HP COLOR LASERJET 4550 Manuel du propriétaire
PDF
Скачать
Документ
pour en savoir plus... copyright © 2000 Hewlett-Packard Company guide de l’utilisateur www.hp.com/support/lj4550 français hp color LaserJet 4550 4550n • 4550dn • 4550hdn 6.5" x 9" BACK COVER 6.5" x 9" FRONT COVER Accès rapide aux informations sur l’imprimante Liens sur le World Wide Web • Assistance pour le produit • Fournitures • Informations sur le produit Liens du guide de l’utilisateur • Comment consulter ce guide de l’utilisateur en ligne • Pour tout supplément d’informations • Emplacement des composants de l’imprimante • Emplacement des articles consommables • Assistance clientèle HP • Bureaux de ventes et services après-vente mondiaux • Sommaire • Index Imprimante HP Color LaserJet 4550, 4550N, 4550DN, 4550HDN Guide de l’utilisateur _________ Garantie Marques de commerce © Copyright Hewlett-Packard Company 2000 Les informations contenues dans ce document sont sujettes à modification sans préavis. Tous droits réservés. Toute reproduction, adaptation ou traduction de cette documentation sans autorisation écrite préalable est interdite, sauf dans les cas permis par les lois sur les droits d’auteur ou par le présent document. Hewlett-Packard n’offre de garantie d’aucune sorte au sujet de ces informations. HEWLETT-PACKARD EXCLUT SPECIFIQUEMENT TOUTE GARANTIE IMPLICITE DE COMMERCIABILITE ET D’ADAPTATION A UN USAGE PARTICULIER. Adobe®, Acrobat®, PostScript® et Adobe Photoshop® sont des marques commerciales de Adobe Systems Incorporated. La licence octroyée à un utilisateur de l’imprimante Hewlett-Packard décrite dans ce guide d’utilisation l’autorise à : a) imprimer sur papier des exemplaires de ce Guide de l’utilisateur aux fins d’emploi PERSONNEL, INTERNE ou au sein de l’ENTREPRISE, sous réserve de ne pas vendre, revendre ou autrement distribuer ces exemplaires ; et b) placer une copie électronique de ce Guide de l’utilisateur sur un serveur de réseau sous réserve que l’accès à ladite copie soit limité à l’emploi PERSONNEL, INTERNE des utilisateurs de l’imprimante Hewlett-Packard traitée dans le présent manuel. Hewlett-Packard ne peut être tenu responsable des dommages directs, indirects, accessoires, consécutifs ou autres, présumés être liés à la livraison ou l’utilisation de ces informations. Droits d’auteur et licence d’utilisation Numéro de publication C7085-en ligne Ed.04, novembre 2000 Hewlett-Packard Company 11311 Chinden Boulevard Boise, Idaho 83714-1021 Etats-Unis Arial® est une marque déposée aux Etats-Unis de Monotype Corporation. CompuServe™ est une marque commerciale américaine de CompuServe, Inc. CorelDRAW™ est une marque commerciale de Corel Corporation ou Corel Corporation Limited. Microsoft® est une marque déposée aux Etats-Unis de Microsoft Corporation. Netscape Navigator est une marque commerciale américaine de Netscape Communications Corporation. PANTONE®* * est la marque commerciale de Pantone, Inc., désignant une norme de vérification des couleurs. TrueType™ est une marque commerciale américaine de Apple Computer, Inc. UNIX® est une marque déposée de Open Group. Windows®, MS Windows® et Windows NT® sont des marques déposées aux EtatsUnis de Microsoft Corporation. Sommaire Accès rapide aux informations sur l’imprimante. . . . . . . . . . . . . . . . .2 Liens sur le World Wide Web . . . . . . . . . . . . . . . . . . . . . . . . . . .2 Liens du guide de l’utilisateur . . . . . . . . . . . . . . . . . . . . . . . . . . .2 Sommaire Pour tout supplément d’informations . . . . . . . . . . . . . . . . . . . . . . . .12 Installation de l’imprimante . . . . . . . . . . . . . . . . . . . . . . . . . . . .12 Utilisation de l’imprimante . . . . . . . . . . . . . . . . . . . . . . . . . . . . .13 Comment consulter ce guide de l’utilisateur en ligne . . . . . . . . . . . .14 Fonctionnalités d’Acrobat Reader 4.0 . . . . . . . . . . . . . . . . . . . .14 1 Imprimante HP Color LaserJet série 4550 Généralités . . . . . . . . . . . . . . . . . . . . . . . . . . . . . . . . . . . . . . . . . . . .17 Fonctionnalités de l’imprimante . . . . . . . . . . . . . . . . . . . . . . . . . . . .18 Facteurs affectant la performance de l’imprimante . . . . . . . . . .20 Emplacement des composants de l’imprimante. . . . . . . . . . . . . . . .21 Commande des travaux d’impression . . . . . . . . . . . . . . . . . . . . . . .23 Gestion de la mémoire . . . . . . . . . . . . . . . . . . . . . . . . . . . . . . . . . . .25 Logiciel d’imprimante . . . . . . . . . . . . . . . . . . . . . . . . . . . . . . . . . . . .26 HP Resource Manager . . . . . . . . . . . . . . . . . . . . . . . . . . . . . . .27 Pilotes d’imprimante . . . . . . . . . . . . . . . . . . . . . . . . . . . . . . . . .28 Autres composants et utilitaires. . . . . . . . . . . . . . . . . . . . . . . . .29 Fournitures et accessoires d’imprimante . . . . . . . . . . . . . . . . . . . . .31 2 Panneau de commande de l’imprimante Généralités . . . . . . . . . . . . . . . . . . . . . . . . . . . . . . . . . . . . . . . . . . . .33 Quand utiliser le panneau de commande de l’imprimante . . . . . . . .34 Emplacement des fonctionnalités sur le panneau de commande . . . . . . . . . . . . . . . . . . . . . . . . . .35 Fonction des touches du panneau de commande de l’imprimante . . . . . . . . . . . . . . . . . . . . . . . . .36 Utilisation du système d’aide en ligne de l’imprimante . . . . . . .36 Interprétation des voyants du panneau de commande . . . . . . .37 Menus du panneau de commande. . . . . . . . . . . . . . . . . . . . . . . . . .38 Verrouillage des menus . . . . . . . . . . . . . . . . . . . . . . . . . . . . . . .38 Plan des menus . . . . . . . . . . . . . . . . . . . . . . . . . . . . . . . . . . . . .38 Menu Informations . . . . . . . . . . . . . . . . . . . . . . . . . . . . . . . . . . .40 Menu traitement papier . . . . . . . . . . . . . . . . . . . . . . . . . . . . . . .41 Menu Impression . . . . . . . . . . . . . . . . . . . . . . . . . . . . . . . . . . . .42 FR Sommaire 5 Menu Configuration . . . . . . . . . . . . . . . . . . . . . . . . . . . . . . . . . .43 Menu E/S . . . . . . . . . . . . . . . . . . . . . . . . . . . . . . . . . . . . . . . . . .45 Menu Etalonnage. . . . . . . . . . . . . . . . . . . . . . . . . . . . . . . . . . . .46 Menu Réinitialisation . . . . . . . . . . . . . . . . . . . . . . . . . . . . . . . . .47 Menus dépendants du disque dur . . . . . . . . . . . . . . . . . . . . . . . . . .48 Menu Tâches de copie rapide . . . . . . . . . . . . . . . . . . . . . . . . . .48 Menu Tâches personnelles/en mémoire . . . . . . . . . . . . . . . . . .49 Menu EIO. . . . . . . . . . . . . . . . . . . . . . . . . . . . . . . . . . . . . . . . . .49 Pages d’informations sur l’imprimante . . . . . . . . . . . . . . . . . . . . . . .50 Page de configuration de l’imprimante. . . . . . . . . . . . . . . . . . . .50 Page d’état des fournitures . . . . . . . . . . . . . . . . . . . . . . . . . . . .53 Page d’utilisation . . . . . . . . . . . . . . . . . . . . . . . . . . . . . . . . . . . .55 Journal des événements . . . . . . . . . . . . . . . . . . . . . . . . . . . . . .57 Utilisation du panneau de commande de l’imprimante dans des environnements partagés . . . . . . . . . . . . . . . . . . . . . . . . . . . . .58 Modification des paramètres du panneau de commande de l’imprimante . . . . . . . . . . . . . . . . . . . . . . . . . . . . . . . . . . . . . . . .59 Modification des paramètres de PowerSave . . . . . . . . . . . . . . .60 Commutation des modes d’impression de l’imprimante . . . . . .61 Spécification du délai E/S . . . . . . . . . . . . . . . . . . . . . . . . . . . . .62 Désactivation de l’interface parallèle grande vitesse . . . . . . . . .63 Spécification des fonctions avancées . . . . . . . . . . . . . . . . . . . .64 Réinitialisation de la mémoire imprimante . . . . . . . . . . . . . . . . .64 Réinitialisation de l’imprimante sur les paramètres usine par défaut. . . . . . . . . . . . . . . . . . . . . . . . . . . . . . . . . . . . . . . . . .65 3 Tâches d’impression courantes Généralités . . . . . . . . . . . . . . . . . . . . . . . . . . . . . . . . . . . . . . . . . . . .67 Sélection des supports d’impression . . . . . . . . . . . . . . . . . . . . . . . .68 Grammages et formats des supports pris en charge. . . . . . . . .69 Supports à éviter . . . . . . . . . . . . . . . . . . . . . . . . . . . . . . . . . . . .71 Impression sur des supports spéciaux . . . . . . . . . . . . . . . . . . . . . . .72 Transparents . . . . . . . . . . . . . . . . . . . . . . . . . . . . . . . . . . . . . . .72 Papier glacé . . . . . . . . . . . . . . . . . . . . . . . . . . . . . . . . . . . . . . . .72 Papier de couleur. . . . . . . . . . . . . . . . . . . . . . . . . . . . . . . . . . . .73 Enveloppes . . . . . . . . . . . . . . . . . . . . . . . . . . . . . . . . . . . . . . . .73 Etiquettes . . . . . . . . . . . . . . . . . . . . . . . . . . . . . . . . . . . . . . . . . .74 Papier fort . . . . . . . . . . . . . . . . . . . . . . . . . . . . . . . . . . . . . . . . .74 Formulaires pré-imprimés et papier à en-tête . . . . . . . . . . . . . .75 Papier recyclé . . . . . . . . . . . . . . . . . . . . . . . . . . . . . . . . . . . . . .75 Commande des travaux d’impression . . . . . . . . . . . . . . . . . . . . . . .76 Sélection des bacs de sortie . . . . . . . . . . . . . . . . . . . . . . . . . . .76 Sélection des supports par type. . . . . . . . . . . . . . . . . . . . . . . . .77 Configuration des bacs d’alimentation . . . . . . . . . . . . . . . . . . . . . . .78 Configuration du bac 1 comme cassette . . . . . . . . . . . . . . . . . .78 Configuration des bacs 2 et 3 par type de support . . . . . . . . . .79 6 Sommaire FR Priorité des bacs . . . . . . . . . . . . . . . . . . . . . . . . . . . . . . . . . . . .79 Impression depuis le bac 1 (bac multifonction) . . . . . . . . . . . . . . . .80 Chargement du support dans le bac 1. . . . . . . . . . . . . . . . . . . .80 Chargement des enveloppes dans le bac 1 . . . . . . . . . . . . . . .82 Impression depuis le bac 2. . . . . . . . . . . . . . . . . . . . . . . . . . . . . . . .84 Chargement du support dans le bac 2. . . . . . . . . . . . . . . . . . . .84 Impression depuis le bac 3 (bac d’alimentation optionnel de 500 feuilles) . . . . . . . . . . . . . . . . . . . . . . . . . . . . . . . . . . . . .86 Chargement du support dans le bac 3. . . . . . . . . . . . . . . . . . . .88 Utilisation de l’accessoire optionnel d’impression recto verso . . . . .91 Paramètres du panneau de commande pour l’impression recto verso. . . . . . . . . . . . . . . . . . . . . . . . . . . .93 Options de reliure des travaux d’impression recto verso . . . . . .94 Situations d’impression spéciales . . . . . . . . . . . . . . . . . . . . . . . . . .95 Impression d’une première page différente . . . . . . . . . . . . . . . .95 Impression sur un support au format personnalisé . . . . . . . . . .95 Annulation d’une demande d’impression . . . . . . . . . . . . . . . . . . . . .97 Fonctionnalités de mise en attente de l’impression . . . . . . . . . . . . .98 Copie rapide d’un travail . . . . . . . . . . . . . . . . . . . . . . . . . . . . . .98 Epreuve et impression d’un travail. . . . . . . . . . . . . . . . . . . . . .101 Impression d’un travail personnel . . . . . . . . . . . . . . . . . . . . . .103 Stockage d’un travail d’impression . . . . . . . . . . . . . . . . . . . . .105 Impression avec l’accessoire optionnel HP Fast InfraRed Receiver. . . . . . . . . . . . . . . . . . . . . . . . . . . . . . . . . . . . . . . . . .107 Avant d’imprimer avec Windows 9x/NT . . . . . . . . . . . . . . . . . .107 Impression d’un travail. . . . . . . . . . . . . . . . . . . . . . . . . . . . . . .107 Interruption et reprise de l’impression . . . . . . . . . . . . . . . . . . .108 4 Utilisation des couleurs Généralités . . . . . . . . . . . . . . . . . . . . . . . . . . . . . . . . . . . . . . . . . . .109 Correspondance des couleurs . . . . . . . . . . . . . . . . . . . . . . . . . . . .110 HP ColorSmart II . . . . . . . . . . . . . . . . . . . . . . . . . . . . . . . . . . . . . .111 Options de gestion des couleurs . . . . . . . . . . . . . . . . . . . . . . .111 Impression en quadrichromie (CMYK) . . . . . . . . . . . . . . . . . . . . . .114 Correspondance des couleurs PANTONE®* . . . . . . . . . . . . . . . . .115 Etalonnage PANTONE®* automatique . . . . . . . . . . . . . . . . . .115 5 Utilisation des polices Généralités . . . . . . . . . . . . . . . . . . . . . . . . . . . . . . . . . . . . . . . . . . .119 Utilisation des polices TrueType internes. . . . . . . . . . . . . . . . . . . .120 Polices par défaut de l’imprimante . . . . . . . . . . . . . . . . . . . . . . . . .121 Priorité de sélection des polices . . . . . . . . . . . . . . . . . . . . . . .121 Sélection des polices . . . . . . . . . . . . . . . . . . . . . . . . . . . . . . . . . . .122 Sélection des polices depuis les applications . . . . . . . . . . . . .122 Sélection des polices PCL par le biais du panneau de commande de l’imprimante . . . . . . . . . . . . . .123 FR Sommaire 7 Impression de la liste des polices d’imprimante disponibles . . . . .125 Interprétation des listes de polices. . . . . . . . . . . . . . . . . . . . . .126 Utilisation des polices pour l’émulation PostScript . . . . . . . . . . . . .127 Utilisation des polices sur un réseau . . . . . . . . . . . . . . . . . . . . . . .128 Directives pour imprimer avec différentes polices . . . . . . . . . .128 Prise en charge supplémentaire des polices optionnelles pour un pilote d’imprimante. . . . . . . . . . . . . . . . . . . . . . . . . . . . . . . . . .129 Utilisation des effets de types spéciaux . . . . . . . . . . . . . . . . . . . . .129 Services des polices personnalisées de Hewlett-Packard . . . . . . .130 6 Interfaces de l’imprimante Généralités . . . . . . . . . . . . . . . . . . . . . . . . . . . . . . . . . . . . . . . . . . .131 Configuration parallèle . . . . . . . . . . . . . . . . . . . . . . . . . . . . . . . . . .132 Configuration EIO (entrée/sortie améliorée). . . . . . . . . . . . . . . . . .133 Serveurs d’impression HP JetDirect . . . . . . . . . . . . . . . . . . . .133 Interfaces EIO disponibles . . . . . . . . . . . . . . . . . . . . . . . . . . . .134 Réseaux NetWare . . . . . . . . . . . . . . . . . . . . . . . . . . . . . . . . . .134 Réseaux Windows et Windows NT . . . . . . . . . . . . . . . . . . . . .134 Réseaux AppleTalk . . . . . . . . . . . . . . . . . . . . . . . . . . . . . . . . .135 Réseaux UNIX/Linux . . . . . . . . . . . . . . . . . . . . . . . . . . . . . . . .136 Spécification de la sécurité de réseau sur l’imprimante. . . . . .136 Configuration de l’imprimante pour le réseau au panneau de commande . . . . . . . . . . . . . . . . . . . . . . . . . . .137 Configuration des paramètres de type de trame Novell NetWare . . . . . . . . . . . . . . . . . . . . . . . . . . . . . . . . . . . . . .137 Configuration des paramètres TCP/IP . . . . . . . . . . . . . . . . . . .139 Désactivation des protocoles de réseau (optionnelle) . . . . . . .142 7 Articles consommables et nettoyage Généralités . . . . . . . . . . . . . . . . . . . . . . . . . . . . . . . . . . . . . . . . . . .145 Dégagement nécessaire autour de l’imprimante pour remplacer les articles consommables . . . . . . . . . . . . . . .146 Directives sur le remplacement des articles consommables . .147 Intervalles approximatifs de remplacement des articles consommables. . . . . . . . . . . . . . . . . . . . . . . . . . . . . . . . . . . . .148 Emplacement des articles consommables . . . . . . . . . . . . . . . . . . .150 Programme de collecte écologique . . . . . . . . . . . . . . . . . . . . . . . .151 Nettoyage de l’imprimante . . . . . . . . . . . . . . . . . . . . . . . . . . . . . . .152 Nettoyage de l’excès de toner dans l’imprimante . . . . . . . . . .152 Nettoyage du capteur de densité du toner. . . . . . . . . . . . . . . .153 8 Messages du panneau de commande de l’imprimante Généralités . . . . . . . . . . . . . . . . . . . . . . . . . . . . . . . . . . . . . . . . . . .155 Types de messages . . . . . . . . . . . . . . . . . . . . . . . . . . . . . . . . . . . .156 8 Sommaire FR Messages d’état. . . . . . . . . . . . . . . . . . . . . . . . . . . . . . . . . . . .156 Messages d’avertissement . . . . . . . . . . . . . . . . . . . . . . . . . . .156 Messages d’attention. . . . . . . . . . . . . . . . . . . . . . . . . . . . . . . .156 Messages d’erreur critique . . . . . . . . . . . . . . . . . . . . . . . . . . .156 Messages du panneau de commande de l’imprimante . . . . . . . . .157 Messages du panneau de commande pour les périphériques externes . . . . . . . . . . . . . . . . . . . . . . . . . . .177 9 Résolution des problèmes d’imprimante Généralités . . . . . . . . . . . . . . . . . . . . . . . . . . . . . . . . . . . . . . . . . . .179 Liste de dépannage élémentaire . . . . . . . . . . . . . . . . . . . . . . . . . .180 Emplacements des bourrages papier. . . . . . . . . . . . . . . . . . . . . . .181 Récupération après un bourrage papier. . . . . . . . . . . . . . . . . . . . .182 Causes courantes des bourrages papier . . . . . . . . . . . . . . . . . . . .183 Dégagement des bourrages papier . . . . . . . . . . . . . . . . . . . . . . . .185 Dégagement des bourrages papier dans la zone du tiroir avant central . . . . . . . . . . . .185 Dégagement des bourrages papier dans la zone du bac 2 . . . . . . . . . . . . . . . . . . . . . .187 Dégagement des bourrages papier dans la zone du bac 3 optionnel. . . . . . . . . . . . . . .188 Dégagement des bourrages dans les zones des portes arrière . . . . . . . . . . . . . . . . . . .189 Dégagement des bourrages papier dans la zone du tiroir avant de l’accessoire d’impression recto verso . .191 Problèmes de manipulation des supports . . . . . . . . . . . . . . . . . . .192 Problèmes de réponse de l’imprimante . . . . . . . . . . . . . . . . . . . . .196 Problèmes avec le panneau de commande de l’imprimante . . . . .200 Résolution des problèmes de qualité d’impression . . . . . . . . . . . .201 Défauts d’image répétitifs . . . . . . . . . . . . . . . . . . . . . . . . . . . .201 Défauts d’image. . . . . . . . . . . . . . . . . . . . . . . . . . . . . . . . . . . .203 Fond moucheté . . . . . . . . . . . . . . . . . . . . . . . . . . . . . . . . . . . .204 Bandes et lignes horizontales . . . . . . . . . . . . . . . . . . . . . . . . .204 Bandes - horizontales . . . . . . . . . . . . . . . . . . . . . . . . . . . . . . .205 Bandes - verticales . . . . . . . . . . . . . . . . . . . . . . . . . . . . . . . . .205 Lignes noires . . . . . . . . . . . . . . . . . . . . . . . . . . . . . . . . . . . . . .205 Pages blanches ou couleur manquante . . . . . . . . . . . . . . . . .206 Caractères tachés de blanc . . . . . . . . . . . . . . . . . . . . . . . . . . .206 Image ondulée . . . . . . . . . . . . . . . . . . . . . . . . . . . . . . . . . . . . .207 Caractères manquants . . . . . . . . . . . . . . . . . . . . . . . . . . . . . .207 Impression claire, zones estompée ou traînées verticales estompées. . . . . . . . . . . . . . . . . . . . . . . . . . . . . . . . . . . . .208 Taches d’encre . . . . . . . . . . . . . . . . . . . . . . . . . . . . . . . . . . . .209 Page blanche. . . . . . . . . . . . . . . . . . . . . . . . . . . . . . . . . . . . . .210 Traînées grises . . . . . . . . . . . . . . . . . . . . . . . . . . . . . . . . . . . .210 Traînées irrégulières en relief . . . . . . . . . . . . . . . . . . . . . . . . .210 FR Sommaire 9 Impression claire, sombre ou estompée . . . . . . . . . . . . . . . . .211 Non adhésion du toner. . . . . . . . . . . . . . . . . . . . . . . . . . . . . . .211 Impression marbrée . . . . . . . . . . . . . . . . . . . . . . . . . . . . . . . . .212 Taches aléatoires. . . . . . . . . . . . . . . . . . . . . . . . . . . . . . . . . . .212 Peau de requin. . . . . . . . . . . . . . . . . . . . . . . . . . . . . . . . . . . . .212 Coup de soleil . . . . . . . . . . . . . . . . . . . . . . . . . . . . . . . . . . . . .213 Défauts du tambour d’imagerie . . . . . . . . . . . . . . . . . . . . . . . .213 Défauts des transparents . . . . . . . . . . . . . . . . . . . . . . . . . . . . . . . .214 Transparents ternes ou sombres . . . . . . . . . . . . . . . . . . . . . . .215 Transparents ondulés . . . . . . . . . . . . . . . . . . . . . . . . . . . . . . .215 Image incorrecte sur les transparents . . . . . . . . . . . . . . . . . . .215 Défauts répétitifs sur les transparents . . . . . . . . . . . . . . . . . . .216 Traînées ou bavures sur les transparents . . . . . . . . . . . . . . . .216 Problèmes d’impression couleurs . . . . . . . . . . . . . . . . . . . . . . . . .217 Impression incorrecte . . . . . . . . . . . . . . . . . . . . . . . . . . . . . . . . . . .219 Problèmes de logiciel . . . . . . . . . . . . . . . . . . . . . . . . . . . . . . . . . . .221 Annexe A Installation des barrettes DIMM Généralités . . . . . . . . . . . . . . . . . . . . . . . . . . . . . . . . . . . . . . . . . . .223 Configuration des barrettes DIMM . . . . . . . . . . . . . . . . . . . . . .224 Installation des barrettes DIMM . . . . . . . . . . . . . . . . . . . . . . . . . . .225 Vérification de l’installation des barrettes DIMM . . . . . . . . . . .228 Enregistrement des ressources / ressources permanentes. . .229 Installation des cartes EIO / stockage de masse . . . . . . . . . . .230 Annexe B Commandes PCL Généralités . . . . . . . . . . . . . . . . . . . . . . . . . . . . . . . . . . . . . . . . . . .231 Interprétation de la syntaxe des commandes d’imprimante PCL . .233 Combinaison des séquences d’échappement dans la syntaxe des commandes d’imprimante PCL. . . . .234 Saisie des caractères d’échappement . . . . . . . . . . . . . . . . . . .235 Sélection des polices PCL . . . . . . . . . . . . . . . . . . . . . . . . . . . . . . .236 Commandes PCL courantes . . . . . . . . . . . . . . . . . . . . . . . . . .237 Annexe C Spécifications Spécifications électriques . . . . . . . . . . . . . . . . . . . . . . . . . . . . . . . .243 Spécifications de l’environnement d’exploitation . . . . . . . . . . . . . .244 Emissions acoustiques . . . . . . . . . . . . . . . . . . . . . . . . . . . . . . . . . .244 Programme de gestion écologique des produits . . . . . . . . . . . . . .245 Réglementations . . . . . . . . . . . . . . . . . . . . . . . . . . . . . . . . . . . . . .248 Réglementations de la FCC. . . . . . . . . . . . . . . . . . . . . . . . . . .248 Réglementations du ministère canadien des Communications . . . . . . . . . . . . . . . . . . . . . . . . . . . . . . . .249 Déclaration VCCI du Japon . . . . . . . . . . . . . . . . . . . . . . . . . .249 10 Sommaire FR Déclaration EMI de la Corée . . . . . . . . . . . . . . . . . . . . . . . . . .249 Déclaration de conformité . . . . . . . . . . . . . . . . . . . . . . . . . . . .250 Informations sur la sécurité . . . . . . . . . . . . . . . . . . . . . . . . . . . . . .251 Protection contre les rayons laser . . . . . . . . . . . . . . . . . . . . . .251 Déclaration de la Finlande sur les rayons laser . . . . . . . . . . . .252 Fiche signalétique de sécurité du produit . . . . . . . . . . . . . . . .254 Annexe D Informations sur la garantie et l’assistance Déclaration de garantie de Hewlett-Packard . . . . . . . . . . . . . . . . .255 Contrats de maintenance HP . . . . . . . . . . . . . . . . . . . . . . . . . . . . .257 Contrats de maintenance sur place . . . . . . . . . . . . . . . . . . . . .257 Informations sur l’assistance . . . . . . . . . . . . . . . . . . . . . . . . . . . . .258 Options d’assistance clientèle HP à travers le monde. . . . . . .260 Bureaux de ventes et services après-vente mondiaux. . . . . . . . . .262 Annexe E Serveur Web intégré Introduction. . . . . . . . . . . . . . . . . . . . . . . . . . . . . . . . . . . . . . . . . . .267 Utilisation du serveur Web intégré . . . . . . . . . . . . . . . . . . . . . . . . .268 Pour accéder au serveur Web intégré . . . . . . . . . . . . . . . . . . .268 Jeux de pages du serveur Web intégré . . . . . . . . . . . . . . . . . .269 Index FR Sommaire 11 Pour tout supplément d’informations Plusieurs documents de référence peuvent être utilisés avec cette imprimante. Pour obtenir d’autres copies des guides ci-dessous, adressez-vous à votre revendeur agréé HP. WWW Des renseignements complémentaires sont disponibles à http://www.hp.com/support/lj4550. Installation de l’imprimante Guide de mise en marche Instructions pas-à-pas pour installer et configurer l’imprimante. Serveur d’impression HP JetDirect – Guide de l’administrateur* Instructions pour configurer le serveur d’impression HP JetDirect et résoudre les problèmes. *Accompagne les imprimantes comprenant un serveur d’impression HP JetDirect (carte réseau). Guides d’installation des accessoires et des articles consommables Instructions pas-à-pas, fournies avec les accessoires optionnels et les articles consommables de l’imprimante, pour les installer. 12 Table des matières FR Utilisation de l’imprimante Guide de l’utilisateur en ligne Renseignements détaillés sur l’utilisation et le dépannage de l’imprimante. Disponible sur le CD-ROM accompagnant l’imprimante. Aide en ligne Renseignements sur les options de l’imprimante disponibles depuis les pilotes d’imprimantes. Pour afficher un fichier d’aide, accédez à l’aide en ligne via le pilote d’imprimante. FR Table des matières 13 Comment consulter ce guide de l’utilisateur en ligne Ce guide de l’utilisateur est fourni en ligne dans le format PDF (format de document transférable) d’Adobe® Acrobat®. Cette section vous permet de vous familiariser avec ce type de document dans la version 4.0 d’Acrobat Reader. Pour des instructions complètes sur l’affichage des documents PDF, consultez la documentation fournie avec Acrobat Reader. Fonctionnalités d’Acrobat Reader 4.0 Recherche de renseignements dans le guide de l’utilisateur en ligne Il existe deux manières principales d’arriver aux informations qui vous sont nécessaires : ● Cliquez sur la rubrique qui vous intéresse dans la section Signets de l’écran. ● Cliquez sur Table des matières ou Index dans la section Signets de l’écran, puis sur la rubrique qui vous intéresse à partir de la liste affichée sur la page. Recherche de mots Utilisez la commande Rechercher pour trouver une partie d’un mot, un mot entier ou plusieurs mots dans le document. Cliquez sur le bouton Rechercher ou choisissez l’option Rechercher dans le menu Edition. 14 Table des matières FR Agrandissement de la page affichée Acrobat Reader offre plusieurs options d’agrandissement qui permettent de contrôler le cadrage de la page sur l’écran : ● l’outil Zoom avant ● le bouton d'agrandissement dans la barre d'état ● les boutons de la barre d’outils Une fois que vous faites un zoom avant sur un document, vous pouvez sélectionner la main ou les barres de défilement pour faire bouger la page. Pour agrandir l’image : Sélectionnez l’outil Zoom avant et cliquez sur la page du document pour doubler l’agrandissement actuel. Pour réduire l’image : Sélectionnez l’outil Zoom avant tout en appuyant sur la touche Ctrl (Windows et UNIX) ou Option (Macintosh), et cliquez sur le centre de la zone que vous désirez réduire. Cliquez sur le bouton d’agrandissement pour sélectionner la taille d’affichage de la page. Faites votre sélection parmi des niveaux d’agrandissement et des tailles d’affichage prédéfinis. Taille réelle change l’échelle de la page pour qu’elle cadre dans la fenêtre principale. Taille écran remplit la fenêtre avec la zone de contenu de la page uniquement. Pleine largeur change l’échelle de la page pour qu’elle cadre en largeur dans la fenêtre principale. FR Table des matières 15 Feuilletage d’un document Les options suivantes sont disponibles pour parcourir un document. Pour passer à la page suivante : Cliquez sur le bouton Page suivante dans la barre d’outils ou la barre d’état, ou appuyez sur la touche Flèche droite ou Flèche bas de votre clavier. Pour retourner à la page précédente : Cliquez sur le bouton Page précédente de la barre d’outils, ou appuyez sur la Flèche gauche ou Flèche haut. Pour retourner à la première page : Cliquez sur le bouton Première page de la barre d’outils. Pour passer à la dernière page : Cliquez sur le bouton Dernière page de la barre d’outils. Pour sauter à une page numérotée spécifique : Cliquez sur la case de numéro de page dans la barre d’état, au bas de la fenêtre principale, puis tapez le numéro de la page et cliquez sur OK. Parcours du document à l’aide des vues miniatures Une vue miniature est une représentation réduite de chaque page d’un document. Cliquez sur une page dans la palette Vues miniatures de la fenêtre pour parvenir rapidement à la page désirée. Impression du document Pour imprimer des pages sélectionnées : Dans le menu Fichier, choisissez Imprimer. Choisissez Pages. Dans les champs Pages et à, tapez la plage des pages que vous désirez imprimer. Puis cliquez sur OK. Pour imprimer tout le document : Dans le menu Fichier, choisissez Imprimer. Choisissez Toutes les n pages (n représentant le nombre total de pages dans le document), puis cliquez sur OK. WWW Allez à http://www.adobe.com/ pour obtenir les versions d’Adobe Acrobat Reader les plus récentes et dans d’autres langues. 16 Table des matières FR 1 Imprimante HP Color LaserJet série 4550 Généralités Ce chapitre décrit les fonctionnalités et spécifications des imprimantes HP Color LaserJet 4550, 4550N, 4550DN et 4550HDN. Il couvre les rubriques suivantes : ● Fonctionnalités de l’imprimante ● Emplacement des composants de l’imprimante ● Commande des travaux d’impression ● Gestion de la mémoire ● Logiciel d’imprimante ● Fournitures et accessoires d’imprimante Des instructions sur l’utilisation de cette imprimante pour effectuer des tâches courantes sont présentées dans ce guide. Les liens à des tâches spécifiques sont répertoriés ci-dessous. FR ● Panneau de commande de l’imprimante ● Chargement des supports dans l’imprimante ● Optimalisation de la qualité des couleurs ● Utilisation des polices ● Interfaces de l’imprimante ● Articles consommables et nettoyage ● Messages du panneau de commande de l’imprimante ● Dégagement des bourrages papier Chapitre 1 17 Fonctionnalités de l’imprimante Cette imprimante allie la qualité et la fiabilité de l’impression HewlettPackard aux fonctionnalités indiquées ci-dessous. Pour de plus amples renseignements sur ces fonctionnalités, consultez le site web de Hewlett-Packard à http://www.hp.com. Performance Mémoire ● 16 pages par minute (ppm) en noir et blanc ● 4 ppm en couleurs ● Transparents et papier glacé, 8 ppm en noir et blanc, 2 ppm en couleurs Pour de plus amples renseignements, reportez-vous à la section « Grammages et formats des supports pris en charge ». ● 64 mégaoctets (Mo) de mémoire vive (RAM) (128 Mo dans l’imprimante HP Color LaserJet 4550DN et 4550HDN) ● Peut être étendue à 192 Mo ● Disque dur optionnel de 6 Go (fourni avec l’imprimante HP Color LaserJet 4550HDN) ● Memory Enhancement Technology (MEt), c’est-à-dire Technologie d’amélioration de la mémoire, qui comprime automatiquement les données pour rendre l’utilisation de la mémoire vive plus efficace. ● Modes d’impression ● pris en charge ● par l’imprimante Polices HP PCL 6 Emulation PostScript 3 HP PCL 5c ● Commutation automatique du langage ● 80 polices internes disponibles pour PCL et l’émulation PostScript ● 80 polices de correspondance écran-imprimante en format TrueType™ sur CD-ROM Manipulation du ● papier (entrée) ● Bac multifonction de 150 feuilles. S’utilise pour le papier ordinaire et fort, les transparents, les étiquettes et les enveloppes. ● Bac d’alimentation optionnel de 500 feuilles (fourni avec les imprimantes HP Color LaserJet 4550DN et 4550HDN) Manipulation du ● papier (sortie) ● Cassette standard de 250 feuilles Bac de sortie supérieur d’une capacité de 250 feuilles de papier standard Bac de sortie arrière d’une capacité de 100 feuilles de papier standard 18 Imprimante HP Color LaserJet série 4550 FR Impression recto verso ● L’accessoire d’impression recto verso se monte directement sous l’imprimante (fourni avec les imprimantes HP Color LaserJet 4550DN et 4550HDN) Connectivité ● Port parallèle bidirectionnel avec connecteur « C » ● Deux logements EIO (entrée/sortie améliorée) ● Serveur d’impression HP JetDirect (carte réseau EIO) (fourni avec les imprimantes HP Color LaserJet 4550N, 4550DN et 4550HDN) ● Port de l’accessoire de manipulation du papier ● Port du récepteur infrarouge ● Serveur Web incorporé ● Technologie RIP Once (fournie avec l’imprimante HP Color LaserJet 4550HDN) ● Mise en attente de l’impression (fournie avec l’imprimante HP Color LaserJet 4550HDN) ● DIMM Flash ● Paramétrage PowerSave ● Haute teneur en composants et matériaux recyclables Fonctionnalités optionnelles de stockage Fonctionnalités environnementales FR Chapitre 1 19 Facteurs affectant la performance de l’imprimante Le temps que prend un travail pour s’imprimer est lié à plusieurs facteurs, parmi lesquels la vitesse d’impression maximale, mesurée en termes de pages par minutes (ppm), l’emploi de supports spéciaux (tels que les transparents, le papier glacé ou fort et les supports aux formats personnalisés), les temps de traitement de l’imprimante et les temps de téléchargement. Le temps que prend un travail d’impression pour être d’abord téléchargé de l’ordinateur à l’imprimante puis traité par l’imprimante varie en fonction des facteurs suivants : Remarque ● la complexité et taille des graphiques ● l’impression en couleurs ou en noir et blanc ● la configuration d’interface de l’imprimante (réseau ou parallèle) ● la vitesse de l’ordinateur utilisé ● la quantité de mémoire installée dans l’imprimante ● le système d’exploitation et la configuration réseau (le cas échéant) ● le mode d’impression (personnalité) de l’imprimante (Emulation PCL ou PostScript 3) Il est possible que l’ajout de mémoire imprimante résolve certains problèmes de mémoire et améliore la manière dont l’imprimante traite les graphiques complexes ainsi que les temps de téléchargement, mais cela n’accroîtra pas la vitesse maximale de l’imprimante (taux ppm). 20 Imprimante HP Color LaserJet série 4550 FR Emplacement des composants de l’imprimante Les illustrations suivantes indiquent l’emplacement et le nom des principaux composants de cette imprimante. Figure 1-1 Vue de face (bac à papier de 500 feuilles et accessoire d’impression recto verso optionnels illustrés) 1 Bac de sortie supérieur 2 Panneau de commande de l’imprimante 3 Interrupteur marche/arrêt (bouton de veille) 4 Tiroir de l’accessoire optionnel d’impression recto verso 5 Bac 3 (bac d’alimentation optionnel de 500 feuilles) 6 Bac 2 (250 feuilles de papier standard) 7 Tiroir avant central (accès à la courroie de transfert) 8 Bac 1 (bac multifonctions de 150 feuilles) 9 Tiroir avant supérieur (accès au tambour d’imagerie) 10 Bouton d’ouverture de la porte du couvercle supérieur 11 Porte du couvercle supérieur (accès à la cartouche de toner) FR Chapitre 1 21 8 9 10 1 2 7 3 6 5 Figure 1-2 4 Vue arrière (bac d’alimentation de 500 feuilles et accessoire d’impression recto verso optionnels illustrés) 1 Porte arrière (accès à la zone de fusion) 2 Porte du bac de sortie arrière 3 Couvercle de l’accessoire optionnel d’impression recto verso 4 Prise d’alimentation de l’accessoire optionnel d’impression recto verso 5 Prise d’alimentation de l’imprimante 6 Connecteur parallèle (de type « C ») 7 Logements EIO 8 Port de l’accessoire de manipulation du papier 9 Accès à la mémoire (en retirant le formateur) 10 Port FIR 22 Imprimante HP Color LaserJet série 4550 FR Commande des travaux d’impression Plusieurs options sont offertes pour commander les travaux d’impression : ● sélectionner les paramètres d’imprimante par le biais de l’application ou du pilote d’imprimante (méthode recommandée) ● sélectionner les paramètres d’imprimante par le biais du panneau de commande de l’imprimante ● sélectionner les paramètres d’imprimante par le biais du nouveau serveur Web intégré ● entrer les commandes d’imprimante directement dans les fichiers ● HP Web JetAdmin Sélection des paramètres d’imprimante par le biais de l’application ou du pilote d’imprimante La meilleure manière de contrôler l’imprimante est par le biais de votre application ou du pilote d’imprimante. Lorsque ces paramètres sont modifiés, seul votre travail d’impression est concerné. La plupart des applications ont des menus qui vous permettent de choisir les options d’impression. Ces options ont priorité sur celles du panneau de commande de l’imprimante. Sélection des paramètres d’imprimante par le biais du panneau de commande de l’imprimante Vous pouvez également contrôler l’imprimante par les touches et les menus du panneau de commande de l’imprimante. Lorsque ces paramètres sont modifiés, tous les travaux d’impression sont concernés. Si l’imprimante est partagée, coordonnez les changements apportés au panneau de commande avec d’autres utilisateurs. Pour de plus amples renseignements, voir Chapitre 2. Remarque FR Les paramètres d’une application et du pilote d’imprimante ont priorité sur ceux du panneau de commande de l’imprimante. Chapitre 1 23 Sélection des paramètres d’imprimante à distance avec le serveur Web intégré Si vous disposez d’un explorateur Web, vous pouvez utiliser le serveur Web intégré de l’imprimante pour définir les paramètres de celle-ci. Pour y accéder, ouvrez votre explorateur et tapez l’adresse IP ou le nom d’hôte de l’imprimante. Pour déterminer cette adresse ou ce nom, vous pouvez imprimer une page de configuration depuis le panneau de commande. Le serveur Web intégré permet la complète fonctionnalité à distance du panneau de commande. Voir Annexe E pour de plus amples renseignements sur l’utilisation du serveur Web intégré. Remarque Pour pouvoir utiliser le serveur Web intégré, vous devez avoir un réseau IP et un explorateur Web. Il fonctionne avec Microsoft® Internet Explorer 4 ou supérieur et avec Netscape Navigator 4 et supérieur. Les connexions d’imprimante IPX ne sont pas prises en charge par le serveur Web intégré. Saisie des commandes d’imprimante directement dans les fichiers Certaines applications vous permettent d’entrer les commandes d’imprimante (par exemple, les séquences d’échappement) directement dans les fichiers. Toutefois, cette méthode de commande de l’imprimante exige que vous appreniez les commandes PCL de l’imprimante. Pour en savoir plus sur les commandes d’imprimante PCL, reportez-vous à l'Annexe C ou au manuel intitulé PCL/PJL Technical Reference Package de l’imprimante. (Voir page 32 pour les modalités de commande.) 24 Imprimante HP Color LaserJet série 4550 FR Gestion de la mémoire L’imprimante prend en charge jusqu’à 192 Mo de mémoire. Vous pouvez en ajouter en installant des modules de mémoire en ligne doubles (DIMM). Pour cela, l’imprimante présente trois logements pour barrettes DIMM, acceptant chacun 64 ou 128 Mo de RAM. Pour tout renseignement sur l’installation de la mémoire d’imprimante, reportez-vous à l’Annexe A. L’imprimante est équipée de la technologie d’amélioration de la mémoire (MEt) qui comprime automatiquement les données de page pour maximiser l’efficacité de la mémoire vive de l’imprimante. L’imprimante fonctionne avec des modules de mémoire DRAM à 168 broches, synchrones et sans parité. Les barrettes DIMM EDO (Extended Data Output, soit sortie de données étendue) ne sont pas prises en charge. Remarque Si des problèmes de mémoire surgissent pendant l’impression de graphiques complexes, vous pouvez libérer de la mémoire en supprimant des polices téléchargées, des feuilles de style et des macros de la mémoire imprimante. En réduisant la complexité d’un travail d’impression depuis l’application, vous pouvez aussi éviter des problèmes de mémoire. Cette imprimante est également dotée d’un nouvel utilitaire de gestion des ressources, HP Resource Manager, qui facilite la gestion de la mémoire. Pour une description complète de cette fonctionnalité, reportez-vous à la section « HP Resource Manager » à la page 27. FR Chapitre 1 25 Logiciel d’imprimante L’imprimante est accompagnée d’un CD-ROM contenant le logiciel du système d’impression. Les composants logiciels et pilotes de ce CD-ROM vous permettront de tirer le meilleur parti de votre imprimante. Reportez-vous au Guide de mise en marche pour les instructions d’installation. Remarque Pour obtenir les tout derniers renseignements sur les composants logiciels du système d’impression, consultez les fichiers Lisezmoi sur le CD-ROM. Cette section présente une brève description des logiciels inclus dans le CD-ROM. Le système d’impression comprend des logiciels pour utilisateurs finaux et administrateurs de réseau travaillant dans les environnements d’exploitation suivants : ● Microsoft Windows 9x et 2000 ● Microsoft Windows NT 4.0 ● Apple Mac OS, version 7.5.3 ou supérieure ● Pilotes AutoCAD, versions 12 à 15 Remarque Pour voir la liste des environnements de réseau pris en charge par les composants logiciels pour administrateurs de réseau, reportez-vous à la page 134. Remarque Le CD-ROM comprend également les pilotes et le programme d’installation des polices pour Windows 3.x, mais il n’y a aucun système d’impression pour cet environnement d’exploitation. 26 Imprimante HP Color LaserJet série 4550 FR HP Resource Manager Cet utilitaire d’administration de réseau permet de commander les fonctionnalités du disque dur et de la mémoire flash qui ne figurent pas dans les pilotes logiciels. Utilisez HP Resource Manager pour effectuer les tâches suivantes : Remarque ● Initialiser le disque dur ● Initialiser la mémoire flash ● Télécharger, supprimer et gérer les polices et macros sur tout le réseau Avant de pouvoir télécharger les polices Type 1, vous devez installer Adobe® Type Manager sur votre ordinateur et le démarrer. HP Resource Manager est inclus dans le CD-ROM accompagnant l’imprimante HP Color LaserJet 4550HDN. Vous pouvez toutefois le télécharger depuis le Web si vous commandez le disque dur en tant qu’accessoire optionnel. L’utilitaire HP Resource Manager n’est pas disponible pour les Macintosh. WWW FR Pour le télécharger, allez à http://www.hp.com/cposupport et tapez HP Resource Manager dans la zone Quick Find (Recherche rapide). Chapitre 1 27 Pilotes d’imprimante Les pilotes accèdent aux fonctionnalités de l’imprimante et permettent à l’ordinateur de communiquer avec elle. Les pilotes fournis avec l’imprimante sont les suivants : Système d’exploitationa PCL 5c PCL 6 PS Windows 3.1x ✓ ✓ Windows 9x ✓ ✓ ✓ Windows NT 4.0 ✓ ✓ ✓ Windows 2000 ✓ ✓ ✓ Macintosh OS a. ✓ Les fonctionnalités d’imprimante ne sont pas toutes accessibles depuis tous les pilotes ou systèmes d’exploitation. Reportez-vous à l’aide en ligne de votre pilote pour voir la liste de celles qui le sont. Remarque Les pilotes OS/2, accessibles depuis IBM, sont fournis avec OS/2. Ils ne sont pas disponibles pour le chinois traditionnel, le chinois simplifié, le coréen et le japonais. WWW Si, au cours de l’installation du logiciel, votre système ne s’est pas automatiquement connecté à Internet pour obtenir les tout derniers pilotes, téléchargez-les depuis http://www.hp.com/support/lj4550. Une fois connecté, sélectionnez Downloads and Drivers (Téléchargements et pilotes) pour trouver le pilote que vous désirez télécharger. Pilotes supplémentaires Les pilotes suivants ne sont pas inclus dans le CD-ROM, mais vous pouvez vous les procurer sur Internet ou auprès du service d’assistance clientèle HP. (Voir « Assistance clientèle HP » à la page 258.) ● OS/2 PCL 5c/6 ● OS/2 PS ● Windows NT 3.51 PCL 5c, Windows NT 3.51 PS ● UNIX et Linux Model Scripts 28 Imprimante HP Color LaserJet série 4550 FR Autres composants et utilitaires A sa sortie d’usine, cette imprimante est dotée de plusieurs applications utiles et destinées aux utilisateurs de systèmes d’exploitation Windows et Mac ainsi qu’aux administrateurs de réseau. Ces programmes sont récapitulés ci-dessous. Logiciels du système d’impression Windows Mac OS Administrateur de réseau ● Programme d’installation des logiciels - automatise l’installation du système d’impression ● ● ● Enregistrement en ligne sur le Web Fichiers PPD (PostScript Printer Description) destinés au pilote Apple LaserWriter 8 accompagant le Mac OS ● Utilitaire HP LaserJet destiné à la gestion de l’imprimante pour les utilisateurs de Mac OS HP Web JetAdmin - outil de gestion du système basé sur un explorateur. Allez à http://www.hp.com/ go/webjetadmin pour obtenir les tout derniers logiciels HP Web Jetadmin. ● HP Resource Manager nouvel outil de gestion décrit à la page 27. ● Programme d’installation de l’imprimante HP JetDirect pour UNIX peut être téléchargé depuis http://www.hp.com/ support/net_printing. ● Logiciel de commande renouvelée HP Communications via HP JetSend HP JetSend est une technologie de Hewlett-Packard qui permet aux périphériques de communiquer, simplement et directement, entre eux. HP JetSend est incorporé dans l’imprimante, lui permettant de recevoir des informations depuis n’importe quel périphérique émetteur équipé de HP JetSend du réseau, quelle que soit la distance qui les sépare. Si vous utilisez l’accessoire HP InfraRed Receiver (récepteur infrarouge), votre imprimante peut également recevoir des informations depuis n’importe quel périphérique infrarouge équipé de HP JetSend. Ces périphériques émetteurs HP JetSend peuvent être, par exemple, des appareils photos numériques, des ordinateurs ou portables exécutant le logiciel HP JetSend ou des scanners équipés de HP JetSend. La technologie HP JetSend utilise un adressage IP simple entre les périphériques de réseau et une communication sans fil entre les périphériques infrarouges. WWW FR Pour activer HP JetSend sur votre ordinateur ou portable, visitez le site Web de HP JetSend à http://www.jetsend.hp.com/products. Chapitre 1 29 Grâce à ce logiciel, l’échange de documents internes pourra se faire directement entre plusieurs ordinateurs et n’importe quelles imprimantes activées par HP JetSend, sans problèmes d’incompatibilité entre des applications ou versions logicielles différentes. HP JetSend permettra aux utilisateurs de créer des documents sur leur ordinateur et d’en envoyer des copies directement à cette imprimante sans devoir installer des pilotes spécifiques au périphériques ni être confrontés à des questions de configuration. Vous pouvez visiter le site Web de HP JetSend pour savoir quels autres périphériques peuvent communiquer facilement et directement avec votre imprimante équipée de HP JetSend. Remarque Le logiciel HP JetSend n’est pas pris en charge pour le chinois traditionnel, le chinois simplifié, le coréen et le japonais. 30 Imprimante HP Color LaserJet série 4550 FR Fournitures et accessoires d’imprimante Vous pouvez augmenter les capacités de votre imprimante en ajoutant des accessoires. WWW Pour commander des accessoires d’imprimante, visitez le site Web de HP aux Etats-Unis – http://www.hp.com/go/supplies ou hors des Etats-Unis – http://www.hp.com/ghp/buyonline.html. Si vous n’avez pas accès à Internet, contactez votre revendeur agréé HP ou appelez Hewlett-Packard au (800) 538-8787 (Etats-Unis). (Voir l'Annexe D pour les numéros de téléphone.) Accessoire Numéro de produit Description Autres renseignements Mémoire (DIMM) C7848A C7850A 64 Mo 128 Mo Cette imprimante fonctionne exclusivement (SDRAM uniquement) avec des modules de mémoire en ligne doubles (DIMM) à 168 broches. Bac d’alimentation de 500 feuilles C4082A Bac d’alimentation optionnel de 500 feuilles Accessoire d’impression recto verso C4083A Accessoire optionnel d’impression recto verso Meuble d’imprimante C4235A Meuble d’imprimante HP Color LaserJet 4550 Cartouches de toner C4191A C4192A C4193A C4194A Noir Cyan Magenta Jaune Etats-Unis – http://www.hp.com/ go/ljsupplies ou Hors des Etats-Unis – http:// www.hp.com/ghp/buyonline.html. Articles consommables C4195A C4196A C4197A C4198A Kit tambour Kit de transfert Kit de fusion (110V) Kit de fusion (220 V) Etats-Unis – http://www.hp.com/ go/supplies ou Hors des Etats-Unis – http:// www.hp.com/ghp/buyonline.html. Supports C2934A C2936A C4179A C4179B Film transparent HP (Lettre US) Film transparent HP (A4) Papier semi-glacé HP (Lettre) Papier semi-glacé HP (A4) Etats-Unis – http://www.hp.com/ go/ljsupplies ou Hors des Etats-Unis – http:// www.hp.com/ghp/buyonline.html. Connectivité de réseau J3110A J3111A HP JetDirect 600N pour Ethernet (10Base-T [RJ-45]) HP JetDirect 600N pour Ethernet (10Base-T [RJ-45] et 10Base-2 [BNC]) et LocalTalk (DIN-8) HP JetDirect 600N pour Token Ring (DB9, RJ-45) HP JetDirect 610N pour Fast Ethernet (10/100 Base-TX [RJ-45]) Clé électronique du récepteur infrarouge Carte (EIO) de connectivité HP JetDirect (EIO) pour USB, Serial, LocalTalk J3112A J4169A C4103A J4135A FR Chapitre 1 31 Accessoire Numéro de produit Description Câbles C2947A Câble parallèle de 10 m (conforme à IEEE-1284) avec un bus de données mâle de 25 broches à un connecteur « C » mâle (IEEE-1284C) Kit de câbles LocalTalk Câble d’imprimante DIN-8 (pour les Macintosh) 92215N 92215S Autres renseignements Etats-Unis – http://www.hp.com/go/supplies ou Hors des Etats-Unis – http://www.hp.com/ghp/buyonline.html. Documents de référence 5090-3392 5021-0337 5967-0831 HP LaserJet Printer Family Paper Specification Guide (en anglais uniquement) PCL/PJL Technical Reference Package (en anglais uniquement) HP JetDirect Print Server Administrator's Guide (en anglais uniquement) Pour les manuels téléchargeables, allez à http://www.hp.com/ support/lj4550. Une fois connecté, sélectionnez Manuals (Manuels). Barrettes DIMM de polices localisées Disque dur 5062-4667 5062-4668 5062-4669 5062-4670 C4292A C4293A C2419A 1 Mo YS-90210 Grec Hébreu Cyrillique Arabe Chinois traditionnel Chinois simplifié Han-geul (coréen, y compris KS/KSSM) Japonais C2985B Disque dur optionnel pour stockage supplémentaire. C4286A C4287A Stockage permanent des polices et formulaires : 2 Mo 4 Mo DIMM Flash 32 Imprimante HP Color LaserJet série 4550 8 Mo FR 2 Panneau de commande de l’imprimante Généralités Ce chapitre explique comment utiliser le panneau de commande pour maximiser les performances de l’imprimante. Il couvre les rubriques suivantes : Note FR ● Quand utiliser le panneau de commande de l’imprimante ● Emplacement des fonctionnalités sur le panneau de commande ● Menus du panneau de commande ● Menus dépendants du disque dur ● Pages d’informations sur l’imprimante ● Utilisation du panneau de commande de l’imprimante dans des environnements partagés ● Modification des paramètres du panneau de commande de l’imprimante Sauf indication contraire, le terme « panneau de commande » signifie panneau de commande de l’imprimante. Les touches du panneau sont indiquées par la police TOUCHE. Chapitre 2 33 Quand utiliser le panneau de commande de l’imprimante Hewlett-Packard a conçu le panneau de commande de l’imprimante dans le but de faciliter la configuration des paramètres d’imprimante par défaut et la sélection des options d’impression lorsque le logiciel ne les offre pas. Utilisez le panneau de commande de l’imprimante pour procéder à la configuration générale, obtenir des informations sur l’état de l’imprimante et effectuer les procédures suivantes : ● configurer les bacs d’entrée pour le type et le format du support ● mettre l’imprimante en ligne ou hors ligne ● imprimer des pages de configuration et des plans de menus ● changer les paramètres par défaut de l’imprimante ● vérifier les polices disponibles Les logiciels qui offrent des commandes de sélection des options d’impression permettent de contrôler les travaux d’impression depuis les applications au lieu de modifier les paramètres du panneau de commande de l’imprimante. Le degré de contrôle varie en fonction des applications. Les commandes logicielles ont priorité sur les paramètres du panneau de commande de l’imprimante pour tous les éléments du menu Impression et la plupart des éléments du menu Configuration. Remarque Pour tout renseignement sur la commande de l’imprimante dans un environnement de réseau, reportez-vous au manuel HP JetDirect Print Server Administrator's Guide (Serveur d'impression HP JetDirect Guide de l'administrateur). WWW Pour les manuels téléchargeables, allez à http://www.hp.com/support/ lj4550. Une fois connecté, sélectionnez Manuals (Manuels). 34 Panneau de commande de l’imprimante FR Emplacement des fonctionnalités sur le panneau de commande 11 10 1 2 9 8 3 4 5 7 Figure 2-1 6 Panneau de commande de l’imprimante 1 2 3 4 5 6 7 8 9 10 11 Voyant lumineux Attention Touche* Menu Touche* Article Aide en ligne de l’imprimante Touche* Valeur Touche Sélectionner Touche Annuler tâche Touche Reprise Voyant Données Voyant Prêt Ecran du panneau de commande de l’imprimante *Touches à bascule Remarque FR La touche ARTICLE sert également à naviguer dans le système d’aide en ligne [?] Chapitre 2 35 Fonction des touches du panneau de commande de l’imprimante Le tableau suivant récapitule la fonction de chaque touche du panneau de commande. Touche Fonction REPRISE Dépend de l’état de l’imprimante. Normalement, la touche REPRISE active l’impression avec les paramètres actuels ou ordonne à l’imprimante d’effectuer la procédure indiquée sur le panneau de commande. Si l’imprimante est hors ligne, une pression sur REPRISE la ramène à l’état PRET. ANNULER TÂCHE Met fin au travail en cours d’impression. L’imprimante termine d’imprimer la page en cours puis élimine toutes les données entrées jusqu’à ce qu’un nouveau travail soit détecté (cela peut prendre plusieurs secondes en fonction de la taille du travail). MENU Affiche un système de menus pour obtenir des informations sur l’état de l’imprimante ou modifier ses paramètres de configuration. ARTICLE Fait défiler les éléments du menu sélectionné. Ces éléments varient en fonction des options installées et de la configuration des options d’autres menus. La touche ARTICLE sert également à naviguer dans le système d’aide en ligne de l’imprimante. VALEUR Fait défiler les options de valeur pour un élément de menu spécifique. SÉLECTIONNER Sélectionne la valeur actuellement affichée. Utilisation du système d’aide en ligne de l’imprimante Cette imprimante est dotée d’un système d’aide en ligne qui offre des instructions pour résoudre la plupart des erreurs d’imprimante. Certains messages d’erreur du panneau de commande s’affichent en alternance avec des instructions pour accéder au système d’aide en ligne. Chaque fois que le symbole ? apparaît dans un message d’erreur ou qu’un message s’affiche en alternance avec POUR OBTENIR DE L'AIDE APPUYEZ SUR LA TOUCHE ?,, appuyez sur le côté droit de la touche ARTICLE pour naviguer dans une séquence d’instructions. Remarque Pour quitter le système d’aide en ligne, appuyez sur REPRISE ou SÉLECTIONNER. 36 Panneau de commande de l’imprimante FR Interprétation des voyants du panneau de commande Le tableau suivant explique la signification des voyants du panneau de commande de l’imprimante (voir page 35). Voyant Allumé Eteint Clignotant Prêt (vert) L’imprimante est en ligne (en mesure d’accepter et de traiter des données). L’imprimante est hors ligne. L’imprimante essaie d’arrêter l’impression et de se mettre hors ligne. Données (vert) Des données traitées sont présentes dans l’imprimante, mais d’autres sont nécessaires pour compléter le travail. Aucune donnée n’est reçue ou traitée. L’imprimante est en train de recevoir et de traiter des données. Attention (orange) Une erreur critique s’est produite. L’imprimante requiert votre attention. Il n’existe pas de conditions exigeant votre attention. Une erreur s’est produite. L’imprimante requiert votre attention. FR Chapitre 2 37 Menus du panneau de commande Les menus du panneau de commande vous permettent de modifier les paramètres de l’imprimante et d’accéder aux informations d’état de l’imprimante. Ce chapitre présente brièvement ces menus ainsi que les options offertes par chacun d’eux. Verrouillage des menus Les sélections de menu peuvent être rendues inaccessibles par un administrateur système. Contactez le vôtre si vous êtes dans l’impossibilité d’accéder à un menu particulier. Plan des menus Le plan des menus facilite la navigation dans les menus du panneau de commande. Reportez-vous à l’échantillon à la page 39 pour de plus amples renseignements sur le plan des menus. Pour imprimer un plan des menus 1 2 3 Sur le panneau de commande de l’imprimante, appuyez sur MENU jusqu’à ce que MENU INFORMATION s’affiche. Appuyez sur ARTICLE jusqu’à ce que IMPRIMER STRUCTURE MENUS s’affiche. Appuyez sur SÉLECTIONNER pour imprimer le plan des menus. L’imprimante revient ensuite à l’état PRET. 38 Panneau de commande de l’imprimante FR Interprétation du plan des menus L’échantillon suivant illustre un plan des menus. Chaque menu et ses éléments sont décrits aux pages suivantes. Remarque Figure 2-2 Remarque FR Dans la description des menus, les éléments suivis d’un astérisque (*) sont des valeurs par défaut. 1 2 4 5 3 6 7 Plan des menus 1 Menu Informations 2 Menu traitement papier 3 Menu Impression 4 Menu Configuration 5 Menu E/S 6 Menu Etalonnage 7 Menu Réinitialisation 8 Menu Tâches de copie rapide (s’affiche uniquement si un disque dur ou RAM est installé) 9 Menu Tâches personnelles/en mémoire (s’affiche uniquement si un disque dur ou RAM est installé) Certains menus ne s’affichent que si un disque dur est installé. Reportez-vous à la section Menus dépendants du disque dur pour voir la description de ces menus. Chapitre 2 39 Menu Informations Les sélections du menu Informations sont utilisées pour accéder et imprimer des informations imprimante spécifiques. Elément de menu Description IMPRIMER STRUCTURE MENUS IMPRIMER CONFIGURATION IMPRIMER LISTE POLICE IMPRIMER REPERT. FICHIERS Imprime le plan des menus du panneau de commande. IMPRIMER JOURNAL DES EVENEMENTS AFFICHER JOURNAL DES EVENEMENTS Imprime une liste chronologique des événements de l’imprimante. IMPRIMER TEST CHEMIN PAPIER Imprime un test du circuit papier de l’imprimante pour vérifier s’il y a des bourrages de supports. IMPRIMER PAGE CONSOM. UTIL. Imprime un récapitulatif des formats des supports imprimés par l’imprimante. Indique également s’il s’agissait d’une impression recto, recto verso, monochrome ou couleur. IMPRIMER PAGE ETAT FOURNITURES Imprime la durée de vie restante prévue pour les cartouches de toner, la courroie de transfert, l’unité de fusion et le tambour d’imagerie. IMPRIMER DEMO LASERJET IMPRIMER LISTE DES ACCESSOIRES IMPRIMER GUIDE COULEURS Imprime une page de démonstration de l’imprimante. 40 Panneau de commande de l’imprimante Imprime la page de configuration de l’imprimante. Imprime les échantillons de polices PCL et PS (émulation PostScript) disponibles. Imprime le nom et le répertoire des fichiers stockés dans l’imprimante sur un disque dur optionnel ou un module de mémoire RAM. Affiche sur le panneau de commande une liste chronologique des événements d’imprimante. Imprime la liste des accessoires optionnels installés sur l’imprimante. Imprime un guide d'une page pour une utilisation efficace des couleurs. FR Menu traitement papier Le menu traitement papier permet de configurer les bacs d’entrée par format et type. Il peut également servir à spécifier le format et le type par défaut des supports. Remarque Le mode par défaut du bac 1 est MODE DU BAC 1=PREMIER. Dans ce mode, l’imprimante tire le support du bac 1, quel que soit le format ou le type de support chargé. Pour configurer le bac 1 par format ou type, il doit l’être comme suit : MODE BAC 1=CASSETTE. Elément de menu Valeurs MODE DU BAC 1 PREMIER* CASSETTE FORMAT DU BAC 1 LETTER*/A41 LEGAL EXEC JIS B5 A5 PERSON. B5 COM10 C5 DL MONARCH (apparaît uniquement si le mode du bac 1 est paramétré sur MODE DU BAC 1=CASSETTE) TYPE DU BAC 1 (apparaît uniquement si le mode du bac 1 est paramétré sur MODE DU BAC 1=CASSETTE) TYPE DU BAC 2 (mêmes options que pour TYPE DU BAC 1 à l’exception de ETIQ et CARTONNE) TYPE DU BAC 3 (mêmes options que pour TYPE DU BAC 1 à l’exception de ETIQ et CARTONNE) ALIMENTATION MANUELLE ACTIF INACTIF 1Dans FR ORDIN.* PRE-IMPR EN-TETE TRANSP. GLACE PERFORE ETIQ DOCUM. RECYCLE COULEUR FORT CARTONNE certains pays, A4 est le format par défaut. Chapitre 2 41 Menu Impression Le menu Impression sert à spécifier les paramètres par défaut pour un travail d’impression spécifique. Elément de menu Valeurs Description COPIES 1 à 999 (par défaut : 1) Nombre d’exemplaires CONFIGUR PAPIER PERSONNAL OUI* NON Spécifie les dimensions du papier personnalisé. UNITE DE MESURE POUCES MM Spécifie l’unité de mesure. DIMENSION X Détermine la longueur du support personnalisé. DIMENSION Y Détermine la largeur du support personnalisé. ORIENTATION PORTRAIT* PAYSAGE Détermine l’orientation de page par défaut. SOURCE POLICE PCL INTERNE* LOGICIELLE LOGEMENT n (n = 1,2,3) Indique à l’imprimante où trouver les polices PCL. NOMBRE POLICE PCL 0 à 999 (par défaut : 0) Spécifie un numéro de police PCL par défaut depuis la liste des polices. DENSITE POLICE PCL1 0,44 à 99,99 (par défaut : 10) Spécifie une densité par défaut pour les polices PCL échelonnables. TAILLE POINT POL PCL2 4 à 999,75 Spécifie une taille en points pour les polices PCL échelonnables. JEU SYMBOL PCL PC-8 (par défaut) Sert à sélectionner un jeu de symboles approprié. Reportez-vous à l’Annexe B. A4 LARGE NON* OUI Configure l’imprimante pour permettre l’impression des supports de type A4 large. AJOUTER CR A LF NON* OUI Ajoute un retour de chariot à chaque caractère de saut de ligne dans le flux de données. (UNIX) 1S’affiche 2S’affiche (par défaut : 12) uniquement lorsqu’une police à espacement fixe est spécifiée. uniquement lorsqu’une police à espacement proportionnel est spécifiée. 42 Panneau de commande de l’imprimante FR Menu Configuration Le menu Configuration sert à spécifier les paramètres par défaut généraux de l’imprimante. ATTENTION Hewlett-Packard recommande que les paramètres de configuration soient modifiés uniquement par un administrateur système. Ils ont rarement besoin de l’être. Elément de menu Valeurs Description DELAI DE POWRSAV 1 MIN 15 MIN 30 MIN* 1 HR 2 HRS 4 HRS Délai au bout duquel l’imprimante se met en mode PowerSave (économie d’énergie). AVERTISSMTS EFFACAB TRAVAIL* ACTIF Si l’élément est réglé sur ACTIF, le message reste affiché jusqu’à ce que la touche REPRISE soit enfoncée. Si le paramètre est TRAVAIL, le message reste affiché jusqu’à la fin du travail d’impression. CONTINUER AUTO ACTIVE* DESACTIVE Détermine si l’imprimante continue d’imprimer lorsque certaines erreurs se produisent. Si le paramètre est ACTIVE, l’imprimante revient à l’état PRET. S’il est DESACTIVE, l’imprimante reste hors ligne jusqu’à ce que la touche REPRISE soit enfoncée. REPRI APR BOURR AUTO* MANUELLE L’imprimante essaie de récupérer après des bourrages et de réimprimer les pages en question. Si le paramètre est AUTO, l’imprimante revient à l’état PRET. S’il est réglé sur MANUELLE, l’imprimante reste hors ligne jusqu’à ce que la touche REPRISE soit enfoncée. Activée, cette fonctionnalité consomme la mémoire d’imprimante. IMPRIM ERR PS FR INACTIF* ACTIF Imprime une page d’erreur lorsque des erreurs d’émulation PostScript se produisent. Si le paramètre est ACTIF, l’imprimante revient à l’état PRET. S’il est INACTIF, l’imprimante reste hors ligne jusqu’à ce que la touche REPRISE soit enfoncée. Chapitre 2 43 Elément de menu Valeurs Description DISQUE RAM INACTIF* ACTIF Détermine si un disque de RAM est installé et s’il est activé ou non. TAILLE DISQ RAM= Affiche la taille (en Mo ou Go) du disque de RAM activé (s’il est installé). COPIE RAPIDE TACHES= Affiche le nombre de tâches de copie rapide enregistrées dans la mémoire de l’imprimante. DUREE STOKAGE TACHE INACTIF* ACTIF Spécifie combien de temps l’imprimante conserve un travail mis en attente dans sa mémoire avant de le supprimer. PERSONNALITE AUTO* PCL PS Mode d’impression (langage) utilisé par l’imprimante pour traiter un travail d’impression. *Désigne le paramètre par défaut. 44 Panneau de commande de l’imprimante FR Menu E/S Le menu d’interface E/S vous permet de modifier les paramètres d’interface de l’imprimante. Le tableau suivant liste les options qui s’affichent pour chaque élément de ce menu. (Voir le Chapitre 6 pour de plus amples renseignements.) FR Elément de menu Valeurs Description GRANDE VITESSE PARALLELE OUI* NON Accroît la vitesse des communications parallèles prises en charge par les modèles de PC récents. Chapitre 2 45 Menu Etalonnage Cette imprimante offre une fonctionnalité d’étalonnage interne automatique pour produire des couleurs optimales dans la plupart des travaux d’impression. Le menu Etalonnage permet un réglage de précision pour répondre aux exigences cruciales de correspondance des couleurs. Pour de plus amples renseignements sur le réglage des densités de toner par le biais de ce menu, reportez-vous au Chapitre 4. ATTENTION L’étalonnage des densités de couleurs change la balance des couleurs de votre imprimante en modifiant les demi-teintes. Il s’applique à tous les travaux d’impression. Avertissez votre administrateur réseau avant d’effectuer cette procédure. Elément de menu Valeurs IMPRIMER PAGE D'ETALONNAGE Description Imprime une page d’étalonnage des couleurs. DENSITE CYAN -5 à +5 (par défaut : 0) Sert à augmenter ou réduire la densité du toner cyan. DENSITE MAGENTA -5 à +5 (par défaut : 0) Sert à augmenter ou réduire la densité du toner magenta. DENSITE JAUNE -5 à +5 (par défaut : 0) Sert à augmenter ou réduire la densité du toner jaune. DENSITE NOIR -5 à +5 (par défaut : 0) Sert à augmenter ou réduire la densité du toner noir. REINITIALISER DENSITES 46 Panneau de commande de l’imprimante Réinitialise les densités sur leurs valeurs par défaut. Appuyez sur SÉLECTIONNER pour réinitialiser les valeurs. FR Menu Réinitialisation Le menu Réinitialisation sert à réinitialiser la mémoire de l’imprimante et à ramener l’imprimante sur ses paramètres usine par défaut. Il sert également à effacer les messages de maintenance après le remplacement de certains éléments consommables. FR Elément de menu Description NOUVELLE CART. [COULEUR] Réinitialise la jauge de toner de l’imprimante et permet la reprise de l’impression. NV KIT TRANSFERT SELECT. SI FAIT Efface le message de maintenance une fois que le kit de transfert a été remplacé. (S’affiche uniquement lorsque le niveau du kit de transfert est bas.) NV KIT FUSION SELECT. SI FAIT Efface le message de maintenance une fois que le kit de fusion a été remplacé. (S’affiche uniquement lorsque le niveau du kit de fusion est bas.) REINITIALISER MEMOIRE Réinitialise l’imprimante et les menus du panneau de commande sur les valeurs par défaut définies par l’utilisateur. RETABLIR PARAMETRES USINE Réinitialise l’imprimante et les menus du panneau de commande sur les valeurs usine par défaut. POWERSAVE Permet d’activer ou de désactiver la fonctionnalité PowerSave. Chapitre 2 47 Menus dépendants du disque dur Menu Tâches de copie rapide Ce menu présente la liste des tâches de copie rapide stockées sur le disque dur de l’imprimante. L’utilisateur peut imprimer ou supprimer ces travaux depuis le panneau de commande. Reportez-vous aux sections « Fonctionnalités de mise en attente de l’impression » à la page 98 et « Epreuve et impression d’un travail » à la page 101 pour de plus amples renseignements sur l’utilisation de ce menu. Remarque Si aucune tâche de copie rapide n’est stockée sur le disque dur de l’imprimante, ce menu ne s’affiche pas sur le panneau de commande. Elément du menu Valeurs [NOM TACHE] COPIES=1 Description Nom de la tâche de copie rapide tel que défini par l’utilisateur. 1 à 999 SUPPRIMER Nombre de copies supplémentaires que l’utilisateur désire imprimer. 1 à 999 : Imprime le nombre désiré d’exemplaires du travail. SUPPRIMER : Supprime le travail dans le disque dur de l’imprimante. 48 Panneau de commande de l’imprimante FR Menu Tâches personnelles/en mémoire Ce menu présente la liste des tâches personnelles et stockées dans le disque dur de l’imprimante. L’utlisateur peut imprimer ou supprimer ces travaux depuis le panneau de commande. Reportez-vous aux sections « Impression d’un travail personnel » à la page 103 et « Stockage d’un travail d’impression » à la page 105 pour de plus amples renseignements sur l’utilisation de ce menu. Remarque Si aucune tâche personnelle ou stockée ne se trouve sur le disque dur de l’imprimante, ce menu ne s’affiche pas sur le panneau de commande. Elément de menu Valeurs Description [NOMTACHE] Nom défini par l’utilisateur de la tâche stockée sur le disque dur de l’imprimante. PIN:0000 Pour imprimer un travail, l’utilisateur doit entrer le numéro d’identification personnelle (PIN) attribué à cette tâche dans le pilote. COPIES=1 1 à 999 SUPPRIMER Nombre de copies que l’utilisateur désire imprimer. 1 à 999 : Imprime le nombre désiré d’exemplaires du travail. SUPPRIMER : Supprime le travail dans le disque dur de l’imprimante. Menu EIO Si une carte EIO (Entrée/sortie améliorée), telle que le Serveur d’impression HP JetDirect, a été installée dans l’imprimante, un menu supplémentaire est disponible. Ce menu offre un moyen de configurer l’accessoire EIO et de régler les paramètres d’interface de réseau. WWW FR Pour tout renseignement sur les menus EIO de HP JetDirect, reportezvous au manuel intitulé HP JetDirect Print Server Administrator's Guide. Ce guide accompagne les imprimantes HP Color LaserJet 4550N, 4550DN et 4550HDN ; vous pouvez vous le procurer auprès du service d’Assistance clientèle en ligne HP à http://www.hp.com/ support/net_printing. Chapitre 2 49 Pages d’informations sur l’imprimante Page de configuration de l’imprimante Cette page de configuration vous aide à vérifier si l’imprimante est bien configurée. Elle peut s’avérer utile pour résoudre les problèmes d’imprimante. Pour imprimer une page de configuration Remarque 1 Sur le panneau de commande de l’imprimante, appuyez sur MENU jusqu’à ce que MENU INFORMATION s’affiche. 2 Appuyez sur ARTICLE jusqu’à ce que IMPRIMER CONFIGURATION s’affiche. 3 Appuyez sur SÉLECTIONNER pour imprimer la page de configuration. Une fois cette procédure terminée, l’imprimante revient à l’état PRET. Si l’imprimante est configurée avec des cartes EIO (par exemple, un serveur d’impression HP JetDirect) ou un disque dur optionnel, une autre page de configuration s’imprime, offrant des informations sur la configuration de l’interface. 50 Panneau de commande de l’imprimante FR Interprétation de la page de configuration de l’imprimante L’exemple suivant illustre une page de configuration de l’imprimante. 1 2 3 4 7 8 9 10 5 6 Figure 2-3 FR Page de configuration de l’imprimante 1 Informations imprimante - Indique le numéro de série de l’imprimante, la révision micrologicielle PCL/Emulation PostScript, le nombre total de pages imprimées au cours de la durée de vie de l’imprimante et le nombre total de pages couleurs imprimées au cours de la même période. 2 Journal des événements - Liste les cinq derniers événements d’imprimante, y compris les bourrages papier, les erreurs de service et autres conditions de l’imprimante. 3 Modes d’impression et options installés - Liste les options installées telles que les cartes EIO, les modules DIMM, l’accessoire d’impression recto verso et le bac d’alimentation de 500 feuilles. 4 Menu E/S - Liste les paramètres actuels des éléments du menu d'interface. 5 Menu Configuration - Liste les paramètres actuels des éléments du menu Configuration. 6 Menu Impression - Liste les paramètres actuels des éléments du menu Impression. Chapitre 2 51 7 Mémoire - Indique la mémoire totale installée et la mémoire disponible dans l’imprimante. Liste également les paramètres d’affectation de la mémoire. 8 Sécurité - Indique si le panneau de commande de l’imprimante est verrouillé ou non. Indique également si le mot de passe du panneau de commande est activé ou désactivé. 9 Bacs à papier - Liste le format et le type de support actuellement configurés pour chaque bac d’alimentation. Liste également le mode Bac 1 actuel, le paramètre de priorité A4/Letter et le paramètre de format par défaut. 10 Paramètres de densité - Liste les paramètres actuels de densité. 52 Panneau de commande de l’imprimante FR Page d’état des fournitures La page d’état des fournitures indique la durée de vie restante des articles consommables et kits suivants : ● cartouches de toner (toutes couleurs) ● kit tambour ● kit de transfert ● kit de fusion Elle présente également des informations utiles sur l’imprimante, telles que le nombre total de pages imprimées (en modes monochrome et couleurs), le numéro de série de l’imprimante et les numéros de référence des fournitures. Impression de la page d’état des fournitures 1 2 3 FR Sur le panneau de commande de l’imprimante, appuyez sur MENU jusqu’à ce que MENU INFORMATION s’affiche. Appuyez sur ARTICLE jusqu’à ce que IMPRIMER PAGE ETAT FOURNITURES s’affiche. Appuyez sur SÉLECTIONNER pour imprimer la page d’état des fournitures. Une fois cette procédure terminée, l’imprimante revient à l’état PRET. Chapitre 2 53 Interprétation de la page d’état des fournitures L’exemple suivant illustre une page d’état des fournitures. 1 5 2 6 3 7 4 8 Figure 2-4 Page d’état des fournitures Informations sur les cartouches d’impression 1 TonerGauge Noir 2 TonerGauge Cyan 3 TonerGauge Magenta 4 TonerGauge Jaune Autres informations sur les fournitures 5 Kit tambour d’imagerie 6 Kit de transfert 7 Kit de fusion Informations imprimante 8 Totaux d’utilisation de l’imprimante 54 Panneau de commande de l’imprimante FR Page d’utilisation La page d’utilisation liste le nombre des pages imprimées par format de support. Elle indique le nombre de pages imprimées sur un côté, sur les deux côtés (recto verso) et le total de chaque méthode d’impression par format de support. Enfin, elle spécifie le pourcentage moyen de couverture des pages par couleur de toner. Impression de la page d’utilisation 1 2 3 FR Sur le panneau de commande de l’imprimante, appuyez sur MENU jusqu’à ce que MENU INFORMATION s’affiche. Appuyez sur ARTICLE jusqu’à ce que IMPRIMER PAGE CONSOM. UTIL. s’affiche. Appuyez sur SÉLECTIONNER pour imprimer la page d’utilisation. Une fois cette procédure terminée, l’imprimante revient à l’état PRET. Chapitre 2 55 Interprétation de la page d’utilisation L’exemple suivant illustre une page d’utilisation. 1 2 3 4 5 Figure 2-5 Page d’utilisation 1 Totaux (tous formats de supports) 2 Couverture en noir 3 Couverture en cyan 4 Couverture en jaune 5 Couverture en magenta 56 Panneau de commande de l’imprimante FR Journal des événements Impression du journal des événements 1 2 3 Sur le panneau de commande de l’imprimante, appuyez sur MENU jusqu’à ce que MENU INFORMATION s’affiche. Appuyez sur ARTICLE jusqu’à ce que IMPRIMER JOURNAL DES EVENEMENTS s’affiche. Appuyez sur SÉLECTIONNER pour imprimer le journal des événements. Une fois cette procédure terminée, l’imprimante revient à l’état PRET. Interprétation du journal des événements L’échantillon suivant illustre un journal d’événements. Figure 2-6 Journal des événements de l’imprimante Le journal des événements liste les événements de l’imprimante, y compris les bourrages papier, les erreurs de service et d’autres conditions affectant l’imprimante. FR Chapitre 2 57 Utilisation du panneau de commande de l’imprimante dans des environnements partagés Le panneau de commande de l’imprimante fonctionne dans des environnements partagés essentiellement de la même manière que lorsque l’imprimante est connectée à un ordinateur autonome. Si des problèmes se produisent, adressez-vous à votre administrateur réseau. Etant donné que vous partagez l’imprimante avec d’autres utilisateurs, le respect des directives suivantes assurera le succès des opérations : Remarque ● Consultez votre administrateur système avant de modifier les paramètres du panneau de commande. Ces modifications pourraient affecter d’autres travaux d’impression. ● Mettez-vous d’accord avec les autres utilisateurs avant de changer la police d’imprimante par défaut ou de télécharger des polices logicielles. La coordination de ces opérations permet d’économiser de la mémoire et d’éviter des résultats d’impression inattendus. ● N’oubliez pas que la commutation des modes d’impression (personnalités) tels que Emulated PostScript ou PCL, affecte les travaux d’impression des autres utilisateurs. Il est possible que votre système d’exploitation de réseau protège automatiquement le travail d’impression de chaque utilisateur contre les effets des autres travaux. Adressez-vous à votre administrateur système pour de plus amples renseignements. 58 Panneau de commande de l’imprimante FR Modification des paramètres du panneau de commande de l’imprimante A l’aide du panneau de commande de l’imprimante, vous pouvez apporter des changements aux paramètres par défaut sur la configuration générale de l’imprimante, tels que Délai PowerSave, la personnalité de l’imprimante (langage) et la récupération après un bourrage. ATTENTION Hewlett-Packard recommande que les paramètres de configuration soient modifiés uniquement par un administrateur système. Ces paramètres ont rarement besoin de l’être. Pour modifier les paramètres de configuration du panneau de commande de l’imprimante FR 1 Appuyez sur MENU jusqu’à ce que MENU INFORMATION s’affiche. 2 Appuyez sur ARTICLE jusqu’à ce que l’élément à changer s’affiche. 3 Appuyez sur VALEUR jusqu’à ce que le paramètre désiré s’affiche. 4 Appuyez sur SÉLECTIONNER pour enregistrer le paramètre. 5 Appuyez sur REPRISE pour remettre l’imprimante à l’état PRET. Chapitre 2 59 Modification des paramètres de PowerSave La fonctionnalité réglable Délai PowerSave réduit la consommation d’énergie pendant une longue période d’inactivité de l’imprimante. Lorsque celle-ci est en mode PowerSave, l’intensité de son affichage est moins forte. Vous pouvez régler le délai au bout duquel l’imprimante passe en mode Délai PowerSave sur 1 minute, 15 minutes, 30 minutes, ou sur 1, 2, ou 4 heures. Le paramètre par défaut est 30 minutes. Pour modifier les paramètres de PowerSave 1 Appuyez sur MENU jusqu’à ce que MENU INFORMATION s’affiche. 2 Appuyez sur ARTICLE jusqu’à ce que DELAI DE POWRSAV s’affiche. 3 Appuyez sur VALEUR jusqu’à ce que le paramètre désiré s’affiche. 4 Appuyez sur SÉLECTIONNER pour enregistrer le paramètre. 5 Appuyez sur REPRISE. L’imprimante revient à l’état PRET au bout de quelques minutes. 60 Panneau de commande de l’imprimante FR Commutation des modes d’impression de l’imprimante Cette imprimante offre la fonctionnalité de commutation automatique des modes d’impression (langage d’imprimante ; aussi appelée personnalité). En mode AUTO, elle détecte automatiquement le type de travail et configure son mode d’impression en conséquence. Vous pouvez également réinitialiser le mode d’impression par défaut en utilisant exclusivement l’émulation PCL ou PostScript (PS). Pour commuter la personnalité de l’imprimante FR 1 Appuyez sur MENU jusqu’à ce que MENU INFORMATION s’affiche. 2 Appuyez sur ARTICLE jusqu’à ce que PERSONALITE s’affiche. 3 Appuyez sur VALEUR jusqu’à ce que le paramètre désiré s’affiche. 4 Appuyez sur SÉLECTIONNER pour enregistrer le paramètre. 5 Appuyez sur REPRISE pour remettre l’imprimante à l’état PRET. Chapitre 2 61 Spécification du délai E/S L’option Délai E/S permet de spécifier le nombre de secondes qu’attend l’imprimante pour recevoir d’autres données de l’ordinateur avant de commuter les ports E/S. Le paramètre par défaut est de 15 secondes. Remarque Si la valeur spécifiée pour le délai E/S est trop élevée, il est possible qu’un seul port E/S reste actif et empêche la réception de données par le biais d’autres ports. Si, par contre, elle est trop basse, vous risquez d’avoir des caractères manquants, des travaux d’impression dans le désordre ou d’autres problèmes d’impression. Pour spécifier le délai E/S 1 Appuyez sur MENU jusqu’à ce que MENU E/S s’affiche. 2 Appuyez sur ARTICLE jusqu’à ce que DELAI E/S s’affiche. 3 Appuyez sur VALEUR pour augmenter ou réduire le délai E/S. Maintenez la touche enfoncée pour changer la valeur plus rapidement. 4 Appuyez sur SÉLECTIONNER pour enregistrer le paramètre. 5 Appuyez sur REPRISE pour remettre l’imprimante à l’état PRET. 62 Panneau de commande de l’imprimante FR Désactivation de l’interface parallèle grande vitesse Cette imprimante est dotée d’une interface parallèle bidirectionnelle grande vitesse qui accepte l’accès rapide et lent. L’accès haute vitesse peut ne pas être compatible avec certains ordinateurs. Le menu E/S vous permet d’activer et de désactiver l’interface parallèle grande vitesse. Par défaut, celle-ci est activée. Pour désactiver l’interface parallèle grande vitesse FR 1 Appuyez sur MENU jusqu’à ce que MENU E/S s’affiche. 2 Appuyez sur ARTICLE jusqu’à ce que GRANDE VITESSE PARALLELE s’affiche. 3 Appuyez sur VALEUR jusqu’à ce que NON s’affiche. (Pour activer l’interface parallèle grande vitesse, spécifiez la valeur sur OUI.) 4 Appuyez sur SÉLECTIONNER pour enregistrer le paramètre. 5 Appuyez sur REPRISE pour remettre l’imprimante à l’état PRET. Chapitre 2 63 Spécification des fonctions avancées Cette imprimante prend en charge la communication parallèle bidirectionnelle. Le menu E/S vous permet d’activer ou de désactiver cette fonctionnalité. Pour activer la communication parallèle bidirectionnelle 1 Appuyez sur MENU jusqu’à ce que MENU E/S s’affiche. 2 Appuyez sur ARTICLE jusqu’à ce que COMMUNICAT. AV. PARAL. s’affiche. 3 Appuyez sur VALEUR jusqu’à ce que ACTIF s’affiche. 4 Appuyez sur SÉLECTIONNER pour enregistrer le paramètre. 5 Appuyez sur REPRISE pour remettre l’imprimante à l’état PRET. Réinitialisation de la mémoire imprimante ATTENTION La réinitialisation de la mémoire vide le tampon de page, supprime les polices téléchargées et les macros et ramène tous les paramètres des menus d’impression à leurs valeurs sélectionnées par l’utilisateur. Pour réinitialiser la mémoire imprimante 1 Appuyez sur MENU jusqu’à ce que MENU REINITIALISER s’affiche. 2 Appuyez sur ARTICLE jusqu’à ce que REINITIALISER MEMOIRE s’affiche. 3 Appuyez sur SÉLECTIONNER. Le message REINITIALISATION MEMOIRE s’affiche sur le panneau de commande, puis l’imprimante revient automatiquement à l’état PRET. 64 Panneau de commande de l’imprimante FR Réinitialisation de l’imprimante sur les paramètres usine par défaut La réinitialisation de l’imprimante sur les paramètres usine par défaut peut s’avérer utile lorsque vous dépannez l’imprimante. ATTENTION La réinitialisation des paramètres usine vide le tampon de page, supprime les polices téléchargées et les macros, et ramène tous les paramètres des menus d’impression sur leurs valeurs par défaut. Pour réinitialiser les paramètres usine 1 2 3 Appuyez sur MENU jusqu’à ce que MENU REINITIALISER s’affiche. Appuyez sur ARTICLE jusqu’à ce que RETABLIR PARAMETRES USINE s’affiche. Appuyez sur SÉLECTIONNER jusqu’à ce que le message suivant s’affiche : RESTAURATION DES PARAMETRES USINE Ce message reste affiché jusqu’à ce que l’imprimante finisse la procédure d’initialisation. L’imprimante revient automatiquement à l’état PRET. FR Chapitre 2 65 66 Panneau de commande de l’imprimante FR 3 Tâches d’impression courantes Généralités Ce chapitre est destiné à vous aider dans les tâches d’impression courantes. Il couvre les rubriques suivantes : FR ● Sélection des supports d’impression ● Impression sur des supports spéciaux ● Commande des travaux d’impression ● Configuration des bacs d’alimentation ● Impression depuis le bac 1 (bac multifonction) ● Impression depuis le bac 2 ● Impression depuis le bac 3 (bac d’alimentation optionnel de 500 feuilles) ● Utilisation de l’accessoire optionnel d’impression recto verso ● Situations d’impression spéciales ● Annulation d’une demande d’impression ● Fonctionnalités de mise en attente de l’impression ● Impression avec l’accessoire optionnel HP Fast InfraRed Receiver Chapitre 3 67 Sélection des supports d’impression Il est possible d'utiliser de nombreux types de papier et autres supports d’impression avec cette imprimante. Cette section offre des directives et des spécifications pour la sélection et l’emploi des divers supports d’impression. Avant d’acheter des supports ou des formulaires spéciaux en grande quantité, assurez-vous que votre fournisseur de papier obtient et comprend les spécifications des supports d’impression indiquées dans le manuel intitulé HP LaserJet Family Paper Specification Guide. WWW Reportez-vous à l’Annexe D pour tout renseignement sur les modalités de commande du manuel HP LaserJet Family Paper Specification Guide . Pour les manuels téléchargeables, allez à http://www.hp.com/support/ lj4550. Une fois connecté, sélectionnez Manuals (Manuels). Il est possible qu’un support puisse répondre à toutes les directives de ce chapitre et ne pas s’imprimer de manière satisfaisante. La raison peut tenir à des caractéristiques anormales de l'environnement d'impression ou à d'autres variables sur lesquelles Hewlett-Packard n’a aucun contrôle (par exemple, des conditions de température et d’humidité extrêmes). Hewlett-Packard recommande de faire l’essai des supports avant de les acheter en grandes quantités. ATTENTION Si un support non conforme aux spécifications listées ici ou dans le guide des spécifications du papier est utilisé, des problèmes peuvent survenir nécessitant des réparations. Ce service n’est pas couvert par la garantie ou les contrats de maintenance de Hewlett-Packard. 68 Tâches d’impression courantes FR Grammages et formats des supports pris en charge Pour des résultats optimaux, choisissez du papier de photocopie standard de 75 g/m2. Assurez-vous que le papier est de bonne qualité et qu’il ne présente pas de coupures, entailles, déchirures, taches, particules détachées, poussière, plis de froissure, roulage ou bords pliés. Bac Supports pris en charge Bac 1 Papier A4/Letter Legal Executive JIS B5 A5 Personnalisé Format minimal : 76 x 127 mm Format maximal : 216 x 356 mm Spécifications des supports Impression recto : Si de largeur inférieure ou égale à 148 mm : 60 à 176 g/m2 (document) Capacité 150 feuilles de papier de 75 g/m2 Ne chargez pas plus de la hauteur de pile maximale de 15 mm. Si de largeur supérieure ou égale à 148 mm : 60 à 176 g/m2 (document) Impression recto verso : 64 à 105 g/m2 (document) Transparents Papier glacé (semi-glacé) 0,13 mm (5 mil) 120 g/m2 (texte) Enveloppes (Bac 1 uniquement) Com10 Monarch C5 DL B5 (JIS) Grammage maximal : 10 au maximum 90 g/m2 (document) Etiquettes (Bac 1 uniquement) 50 au maximum Cartonné (cartes postales) (Bac 1 uniquement) FR 50 au maximum 50 feuilles au maximum Grammage maximal : Ne chargez pas plus de la hauteur maximale de 176 g/m2 15 mm. (document) Format maximal : 200 x 148 mm Chapitre 3 69 Bac Supports pris en charge Bac 2 Papier A4/Letter Legal Executive JIS B5 A5 Personnalisé (B5 ISO)* Bac 3 (optionnel) Spécifications des supports Impression recto : 60 à 105 g/m2 (document) Capacité 250 feuilles de papier de 75 g/m2 Impression recto verso : 64 à 105 g/m2 (document) Transparents Papier glacé 0,13 mm (5 mil) 120 g/m2 (texte) 50 au maximum 200 feuilles au maximum Papier A4/Letter Legal Executive JIS B5 Personnalisé (B5 ISO)* Impression recto : 60 à 105 g/m2 (document) 500 feuilles de papier de 75 g/m2 Transparents Papier glacé (semi-glacé) 0,13 mm (5 mil) 120 g/m2 (texte) Accessoire Papier A4/Letter d'impresLegal sion en Executive duplex JIS B5 (optionnel) Impression recto verso : 64 à 105 g/m2 (document) 50 au maximum 500 feuilles au maximum 64 à 105 g/m2 *Les bacs 2 et 3 acceptent le format « Personnalisé », notamment pour B5 ISO. Ils ne prennent pas en charge les formats personnalisés disponibles pour le bac 1. 70 Tâches d’impression courantes FR Supports à éviter Suivez les directives suivantes pour éviter les problèmes de mauvaise qualité d’impression et d’endommagement de l’imprimante : WWW FR ● Ne pas utiliser de papier trop rugueux. ● Ne pas utiliser de papier gaufré ou traité sauf s’il est spécifiquement recommandé pour cette imprimante. ● Ne pas utiliser de papier doté de découpes ou de perforations autre que le papier ordinaire à 3 perforations. ● Ne pas utiliser de formulaires en liasses. ● Ne pas utiliser de papier présentant des irrégularités telles que des onglets ou des agrafes. ● Ne pas utiliser de papier à en-tête avec des colorants basse température ou thermographie. Les encres des formulaires préimprimés ou à en-tête doivent pouvoir supporter des températures de 190 °C pendant un dixième de seconde. ● Ne pas utiliser de support produisant des émissions dangereuses, ou qui fond, se décale ou se décolore lorsqu’il est exposé une température de 190 °C pendant un dixième de seconde. ● Ne pas utiliser de papier qui a déjà été imprimé ou est passé dans une photocopieuse. ● Ne pas utiliser de papier à en-tête si des motifs de couleurs unies sont imprimés. ● Ne pas utiliser de transparents qui ne sont pas spécifiés pour les imprimantes HP Color LaserJet. Pour commander des fournitures d’impression HP Color LaserJet sur le Web, allez à: Etats-Unis – http://www.hp.com/go/ljsupplies ou Hors des Etats-Unis – http://www.hp.com/ghp/buyonline.html. Chapitre 3 71 Impression sur des supports spéciaux Suivez ces directives lorsque vous imprimez sur des types de supports spéciaux. WWW Pour commander des fournitures d’impression HP Color LaserJet sur le Web, allez à: Etats-Unis – http://www.hp.com/go/ljsupplies ou Hors des Etats-Unis – http://www.hp.com/ghp/buyonline.html. Transparents Lorsque vous utilisez des transparents, suivez les directives suivantes : ● Pour empêcher aux transparents de coller, faites-les toujours sortir dans le bac supérieur. ● Manipulez les transparents par les bords. L’huile des doigts qui se dépose sur les transparents risque de causer des problèmes au niveau de la qualité d’impression. ● Utilisez uniquement des transparents de rétroprojection conseillés pour cette imprimante. Hewlett-Packard recommande d’employer des transparents HP Color LaserJet. Les produits HP sont conçus pour être utilisés ensemble afin de donner des résultats d’impression optimaux. Papier glacé Pour imprimer sur du papier glacé, sélectionnez le paramètre d’impression papier glacé dans le pilote d’imprimante. Vous pouvez également spécifier, sur le panneau de configuration de l’imprimante, le type de support GLACE pour le bac d’entrée utilisé. Comme ce paramètre s’applique à tous les travaux d’impression, il est important de ramener l’imprimante sur son paramétrage d’origine une fois le travail imprimé. Reportez-vous à la section « Configuration des bacs d’alimentation » à la page 78 pour de plus amples renseignements. Remarque Hewlett-Packard recommande d’utiliser le papier glacé HP Color LaserJet Soft Gloss sur cette imprimante. Les produits HP sont conçus pour être utilisés ensemble afin de donner des résultats d’impression optimaux. Si vous optez de ne pas utiliser de papier glacé HP Color LaserJet Soft Gloss sur cette imprimante, la qualité d’impression risquera d’en être affectée. 72 Tâches d’impression courantes FR Papier de couleur Le papier coloré doit être de la même qualité supérieure que le papier xérographique blanc. Les pigments utilisés doivent pouvoir supporter, sans se détériorer, la température de fusion de l’imprimante qui s’élève à 190° C, pendant un dixième de seconde. N’utilisez pas de papier dont le revêtement de couleur a été ajouté après que le papier a été fabriqué. Pour créer des couleurs, l’imprimante imprime des motifs de points, en superposant et variant leur espacement pour produire diverses nuances. La variation de la nuance ou la couleur du papier a un impact sur les nuances des couleurs imprimées. Enveloppes Remarque Les enveloppes ne peuvent être imprimées que depuis le bac 1. Hewlett-Packard recommande de configurer le bac 1 comme cassette et de spécifier le format du support du bac sur celui des enveloppes en question. Reportez-vous à la section « Chargement des enveloppes dans le bac 1 » à la page 82. Le respect des directives suivantes contribue à assurer la bonne impression des enveloppes et à prévenir les bourrages de papier : FR ● Ne chargez pas plus de 10 enveloppes dans le bac 1. ● Le grammage des enveloppes ne doit pas dépasser 90 g/m2 (document). ● Les enveloppes doivent être bien plates. ● N’utilisez pas d’enveloppes à fenêtre ou à agrafe. ● Les enveloppes ne doivent pas être froissées, coupées ou par ailleurs endommagées. ● Pour les enveloppes dotées d’une bande adhésive détachable, l’adhésif doit pouvoir supporter la chaleur et la pression du processus de fusion de l’imprimante. ● Les enveloppes doivent être chargées de manière à ce que les rabats soient face à vous et vers le côté droit de l’imprimante. Chapitre 3 73 Etiquettes Remarque Pour imprimer sur des étiquettes, Hewlett-Packard recommande de configurer le bac 1 comme cassette et de spécifier, sur le panneau de commande de l’imprimante, le type de support du bac sur ETIQ. Reportez-vous à la section « Configuration des bacs d’alimentation » à la page 78. Pour imprimer des étiquettes, suivez les directives suivantes : ● Assurez-vous que l’adhésif des étiquettes peut supporter des températures de l’ordre de 190 °C pendant un dixième de seconde. ● Assurez-vous qu’il n’y a pas d’adhésif exposé entre les étiquettes. Les zones à nu risquent de causer leur décollement au cours de l’impression, entraînant des bourrages. Cela peut également endommager les composants de l’imprimante. ● Ne réalimentez pas une feuille d’étiquettes. ● Assurez-vous que les étiquettes sont bien à plat. ● N’utilisez pas d’étiquettes froissées, cloquées ou endommagées de quelque façon que ce soit. Papier fort Utilisez le bac 1 pour le papier dont le grammage est supérieur à 105 g/m2 (document). Pour des résultats optimaux lorsque vous imprimez sur papier fort, servez-vous du panneau de configuration de l’imprimante pour configurer le bac 1 comme cassette, puis spécifier le type de support pour le bac sur FORT. Comme ce paramètre s’applique à tous les travaux d’impression, il est important de ramener l’imprimante sur son paramétrage d’origine une fois le travail imprimé. Reportez-vous à la section « Configuration des bacs d’alimentation » à la page 78. ATTENTION N’utilisez pas de papier plus fort que ce qui est recommandé pour cette imprimante sous peine de causer des défauts d’alimentation, des bourrages papier, une qualité d’impression réduite et une usure mécanique excessive. 74 Tâches d’impression courantes FR Formulaires pré-imprimés et papier à en-tête Suivez les directives suivantes pour obtenir des résultats optimaux avec les formulaires préimprimés et le papier à en-tête : ● Les formulaires et le papier à en-tête doivent être imprimés avec des encres thermorésistantes qui ne fondent pas, ne se vaporisent pas et ne dégagent pas d’émissions dangereuses lorsqu’elles sont soumises pendant un dixième de seconde à la température de fusion de l’imprimante qui s’élève à environ 190 °C. ● Les encres doivent être ininflammables et ne doivent pas affecter les rouleaux de l’imprimante. ● Les formulaires et le papier à en-tête doivent être conservés dans un emballage hermétique à l’épreuve de l’humidité afin de prévenir tout changement au cours de l’entreposage. ● Avant de charger le papier préimprimé, tels des formulaires et du papier à en-tête, assurez-vous que son encre est bien sèche. L’encre humide peut se décoller du papier préimprimé au cours du processus de fusion. Papier recyclé Cette imprimante permet l’emploi de papier recyclé. Celui-ci doit répondre aux mêmes spécifications que le papier standard. Reportez-vous au manuel intitulé HP LaserJet Family Paper Specification Guide. Hewlett-Packard recommande de choisir du papier recyclé ne contenant pas plus de 5 pour cent de bois pulvérisé. WWW Reportez-vous à l’Annexe D ou allez à http://www.hp.com/support/ lj4550 pour tout renseignement sur les modalités de commande du manuel HP LaserJet Family Paper Specification Guide . Pour les manuels téléchargeables, allez à http://www.hp.com/support/ lj4550. Une fois connecté, sélectionnez Manuals (Manuels). FR Chapitre 3 75 Commande des travaux d’impression Les options de contrôle d’un travail d’impression comprennent le bac d’où l’imprimante tire le support, le bac dans lequel le travail est envoyé et la configuration du type et du format du support pour chaque bac. Vous pouvez contrôler les travaux d’impression par le biais du pilote d’imprimante, votre application ou le panneau de configuration de l’imprimante. ATTENTION Pour éviter d’affecter les travaux d’impression des autres utilisateurs, effectuez chaque fois que possible les changements de configuration dans votre application ou le pilote d’imprimante. Les changements effectués sur le panneau de commande de l’imprimante deviennent les paramètres par défaut des travaux suivants, tandis que ceux apportés dans l’application ou le pilote d’imprimante ne s’appliquent qu’à une tâche spécifique. Sélection des bacs de sortie Cette imprimante est équipée de deux bacs de sortie des supports. La position de la porte du bac de sortie arrière détermine quel bac sera utilisé. Si elle est ouverte, le support est acheminé vers ce bac. Si elle est fermée, le support est acheminé vers le bac de sortie supérieur. Il n’y a pas de pilote ou d’options logicielles pour sélectionner un bac de sortie. La Figure 3-1 illustre les bacs de sortie supérieur et arrière. Remarque ● Le bac de sortie supérieur peut contenir 250 feuilles de papier standard dans l’ordre correct, face en bas. Lorsque le bac est plein, un détecteur ordonne à l’imprimante de s’arrêter. L’impression reprend après que vous avez retiré le papier du bac. ● Le bac de sortie arrière peut contenir 100 feuilles de papier standard dans l’ordre inverse, face vers le haut. Choisissez-le pour les supports de petits formats. Ce bac de sortie ne comportant pas de capteur, il est recommandé de le surveiller et de le vider lorsqu’il est plein. Si le bac de sortie arrière est ouvert, l’impression recto verso n’est pas possible. Refermez-le pour imprimer recto verso. Lorsque vous imprimez sur des transparents, fermez le bac de sortie arrière. Les transparents sont alors envoyés vers le bac de sortie supérieur, ce qui réduit les risques de bourrage. 76 Tâches d’impression courantes FR 1 2 Figure 3-1 Vue arrière (bac à papier de 500 feuilles et accessoire d’impression recto verso optionnels illustrés) 1 Bac de sortie supérieur 2 Bac de sortie arrière Sélection des supports par type Si vous désirez sélectionner le support pour votre travail par type plutôt que par bac d’entrée (source), vous devez commencer par configurer un bac d’imprimante pour le type de support utilisé, puis spécifier ce type de support dans le pilote d’imprimante. Le fait de sélectionner un support par type plutôt que par source équivaut à verrouiller des bacs et permet de protéger les supports spéciaux d’une utilisation involontaire. Par exemple, si un bac est configuré pour du papier à en-tête et que vous spécifiez dans le pilote l’option d’impression sur papier ordinaire, l’imprimante ne tire pas le papier à en-tête de ce bac, mais d’un bac contenant le papier ordinaire et qui a été configuré pour du papier ordinaire sur le panneau de commande de l’imprimante. FR Chapitre 3 77 Configuration des bacs d’alimentation Cette imprimante vous permet de configurer les bacs d’alimentation (ou d'entrée) par type et par format. Vous pouvez ainsi charger des supports de types et formats différents dans les bacs d’entrée de l’imprimante puis faire des demandes de support par type ou format. Remarque ● Lorsque l’imprimante est utilisée comme imprimante autonome, il peut être préférable de configurer l’imprimante avec MODE DU BAC 1=PREMIER. Ainsi, si le support est chargé dans le bac 1 et qu’aucun autre bac n’est spécifié, le support est tiré du bac 1, quel que soit le type ou le format du support qu’il contient. ● Lorsque l’imprimante est utilisée dans un environnement de réseau, il peut être préférable de configurer le bac 1 avec MODE DU BAC 1=CASSETTE. Ainsi, le bac fait fonction de cassette et peut être configuré pour le type et le format du support. Si vous utilisez l’accessoire d’impression recto verso alors que le bac 1 est en mode PREMIER, veillez à ce que le support chargé soit conforme aux spécifications pour l’impression recto verso. (Voir « Grammages et formats des supports pris en charge » à la page 69.) Configuration du bac 1 comme cassette Le bac 1 est conçu pour permettre l’impression sur une variété de types de supports. Pour configurer le bac 1 comme cassette 1 Appuyez sur MENU jusqu’à ce que MENU TRAITEMENT PAPIER s’affiche. 2 Appuyez sur ARTICLE jusqu’à ce que MODE DU BAC 1 s’affiche. 3 Appuyez sur VALEUR jusqu’à ce que CASSETTE s’affiche. 4 Appuyez sur SÉLECTIONNER pour enregistrer le paramètre. 5 Appuyez sur ARTICLE jusqu’à ce que FORMAT DU BAC 1 s’affiche. 6 Appuyez sur VALEUR jusqu’à ce que le format désiré s’affiche. 7 Appuyez sur SÉLECTIONNER pour enregistrer le paramètre. 8 Appuyez sur ARTICLE jusqu’à ce que TYPE DU BAC 1 s’affiche. 9 Appuyez sur VALEUR jusqu’à ce que le type de support désiré s’affiche. 10 Appuyez sur SÉLECTIONNER pour enregistrer le paramètre. 11 Appuyez sur REPRISE pour remettre l’imprimante à l’état PRET. 78 Tâches d’impression courantes FR Configuration des bacs 2 et 3 par type de support Les bacs 2 et 3 sont du genre cassette. Vous pouvez les sélectionner par format et type de support dans votre application ou le pilote d’imprimante. Remarque Le bac 2 est doté d’un capteur de format de support interne et n’a pas besoin d’être configuré sur le panneau de configuration de l’imprimante au niveau du format. Le bouton de largeur du support, situé sur le côté du bac 3, doit être réglé sur le format correct. Pour configurer le bac 2 ou 3 1 Appuyez sur MENU jusqu’à ce que MENU TRAITEMENT PAPIER s’affiche. 2 Appuyez sur ARTICLE jusqu’à ce que TYPE DU BAC 2 s’affiche (ou TYPE DU BAC 3 pour la configuration du bac 3). 3 Appuyez sur VALEUR jusqu’à ce que le type de support désiré s’affiche. 4 Appuyez sur SÉLECTIONNER pour enregistrer le paramètre. 5 Appuyez sur REPRISE pour remettre l’imprimante à l’état PRET. Priorité des bacs Lorsque tous les bacs contiennent des supports de mêmes format et type, l’imprimante tire le support des bacs d’entrée dans l’ordre suivant : Lorsque le bac 1 est configuré comme MODE DU BAC 1=PREMIER : ● Bac 1 ● Bac 3 (si installé) ● Bac 2 Lorsque le bac 1 est configuré comme MODE DU BAC 1=CASSETTE : FR ● Bac 3 (si installé) ● Bac 2 ● Bac 1 Chapitre 3 79 Impression depuis le bac 1 (bac multifonction) Le bac 1 multifonction permet l’impression de tous les formats et types de supports et enveloppes. (Voir « Grammages et formats des supports pris en charge » à la page 69.) Chargement du support dans le bac 1 1 2 3 80 Tâches d’impression courantes Pour charger le support dans le bac 1 ATTENTION Pour éviter les bourrages, ne jamais ajouter ou retirer un support d'un bac lors de l'impression. Pour prévenir l’endommagement de l’imprimante, ne placez les étiquettes et le papier dont le grammage est supérieur à 105 g/m2 (document) que dans le bac 1. 1 Tirez l’extension du bac vers le haut. 2 Ecartez à fond les guides de largeur du support. 3 Chargez le support dans le bac, côté imprimable tourné vers l’imprimante. Faites glisser le support jusqu’à ce qu’il repose bien au fond du bac. FR 4 4 Rapprochez les guides de largeur du support jusqu’à ce qu’ils maintiennent fermement le support en place sans le gondoler. Remarque Pour assurer l’alimentation correcte, le support personnalisé doit avoir au moins 76 mm de largeur et 127 mm de longueur. Remarque Chargez le papier perforé de manière à ce que les perforations soient orientées vers le côté de l’imprimante comme illustré. Pour l’impression recto verso, chargez le support de manière à ce que le recto soit tourné vers vous. FR Chapitre 3 81 Chargement des enveloppes dans le bac 1 Les enveloppes peuvent uniquement être imprimées depuis le bac 1. Celui-ci peut contenir 10 enveloppes au maximum. Pour voir les spécifications des enveloppes, reportez-vous à la section « Grammages et formats des supports pris en charge » à la page 69. 1 Pour charger des enveloppes dans le bac 1 ATTENTION Pour éviter les bourrages, ne jamais introduire ou retirer des enveloppes lors de l'impression. 2 3 1 Tirez l’extension du bac vers le haut. 2 Ecartez à fond les guides de largeur du support. 3 Chargez jusqu’à 10 enveloppes dans le bac 1, leur rabat vous faisant face. Faites-les glisser jusqu’à ce qu’elles reposent bien au fond du bac comme illustré. 4 Rapprochez les guides de largeur du support jusqu’à ce qu’ils maintiennent fermement les enveloppes en place sans les gondoler. 4 82 Tâches d’impression courantes FR Impression sur enveloppes avec MODE DU BAC 1=CASSETTE Pour des résultats optimaux avec l’impression d’enveloppes, le bac 1 devrait être configuré MODE DU BAC 1=CASSETTE et le format du support devrait être spécifié sur la valeur correspondant à celle des enveloppes utilisées. Remarque 1 Spécifiez le format du support pour le bac 1 sur le panneau de commande de l’imprimante. (Voir « Configuration du bac 1 comme cassette » à la page 78.) 2 Spécifiez le bac 1 ou sélectionnez la source du support par format (par exemple, COM 10 ou DL) dans le pilote d’imprimante. 3 Si votre logiciel ne formate pas automatiquement une enveloppe, spécifiez Paysage pour l’orientation de la page dans votre application ou le pilote d’imprimante. Suivez les directives suivantes pour définir les marges pour les adresses du destinataire et de l’expéditeur sur les enveloppes Commercial #10 ou DL. Type d’adresse Marge de gauche Marge supérieure Expéditeur 15 mm 15 mm Destinataire 102 mm 51 mm Pour les enveloppes d’autres formats, modifiez les paramètres de marge en conséquence. 4 Sélectionnez Imprimer depuis l’application ou le pilote d’imprimante. Impression d’enveloppes avec MODE DU BAC 1=PREMIER Si le bac 1 est configuré comme MODE DU BAC 1=PREMIER (par défaut), sélectionnez le bac 1 ou utilisez la sélection automatique, puis imprimez le fichier depuis l’application ou le pilote d’imprimante. Dans ce mode, l’imprimante tire le support du bac, quels que soient le format et le type de support chargé. Si votre logiciel ne formate pas automatiquement une enveloppe, suivez les instructions présentées dans la section précédente. FR Chapitre 3 83 Impression depuis le bac 2 Le bac 2 peut contenir jusqu’à 250 feuilles de papier standard. Il se règle pour les formats Letter, Legal, A4, A5, JIS B5, Personnalisé (B5 ISO) et Executive. L’imprimante détecte automatiquement le format du support dans le bac 2 en fonction de la configuration du guide papier du bac. (Voir « Grammages et formats des supports pris en charge » à la page 69.) Chargement du support dans le bac 2 1 Pour charger le support dans le bac 2 ATTENTION Ne chargez pas de papier cartonné, étiquettes, enveloppes ou supports aux formats non pris en charge dans le bac 2. Ces types de supports doivent être imprimés depuis le bac 1. 2 Ne remplissez pas trop le bac d’alimentation sous peine de causer des bourrages dans l’imprimante. Pour éviter tout bourrage, n’ouvrez jamais le bac en cours d’utilisation. 3 84 Tâches d’impression courantes 1 Retirez le bac 2 de l’imprimante et posez-le sur une surface plane. 2 Réglez le guide de longueur du support en comprimant le loquet de réglage du guide et en faisant glisser le dos du bac sur la longueur du support chargé. 3 Ecartez les guides de largeur du support en comprimant le loquet de dégagement. FR 4 4 Chargez le support, côté imprimable tourné vers le fond du bac. 5 Assurez-vous que le support repose bien à plat dans le bac et qu’il se trouve sous les taquets métalliques. 6 Rapprochez les guides de largeur du support jusqu’à ce qu’ils maintiennent fermement le support en place sans le gondoler. 7 Insérez le bac 2 dans l’imprimante. 5 6 Remarque Chargez le papier perforé comme illustré. Pour l’impression recto verso, chargez le support de manière à ce que le côté recto de la page soit tourné vers le haut. 7 FR Chapitre 3 85 Impression depuis le bac 3 (bac d’alimentation optionnel de 500 feuilles) L’imprimante prend en charge un bac d’alimentation optionnel de 500 feuilles (bac 3). Ce bac s’installe au bas de l’imprimante et fait office de socle. Lorsque l’accessoire optionnel d’impression en duplex est installé, il doit être placé entre l’imprimante et le bac à papier de 500 feuilles. Les capteurs internes de l’imprimante détectent la présence ou l’absence du bac 3 et les options du panneau de commande varient automatiquement pour refléter la configuration actuelle. Figure 3-2 Bac 3 (bac d’alimentation optionnel de 500 feuilles) 86 Tâches d’impression courantes FR Le bac d’alimentation de 500 feuilles (bac 3) offre les fonctionnalités suivantes : Remarque FR ● Le bac peut contenir 500 feuilles de papier standard. (Voir « Grammages et formats des supports pris en charge » à la page 69.) ● Il est réglable pour des supports aux formats spécifiques, avec des butées correspondantes. ● L’imprimante détecte le format du support en fonction de la configuration physique du bac 3 et de la position du bouton de largeur du support situé sur le côté du bac. ● Un paramètre configurable par l’utilisateur sur le panneau de commande identifie le type de support qui devrait être chargé dans le bac 3. ● Un capteur interne détecte automatiquement quand le bac 3 est vide. ● Un indicateur de niveau du papier est situé sur la face avant du bac. Le circuit papier du bac de 500 feuilles passe par le bac 2. Si celui-ci est partiellement tiré ou retiré, le support du bac 2 ne peut pas être alimenté dans l’imprimante. L’imprimante se met alors hors ligne et génère un message indiquant que le bac 2 doit être installé. Chapitre 3 87 Chargement du support dans le bac 3 Le bac 3 accepte les formats de support suivants : ● ● ● Letter Legal A4 ● ● ● JIS B5 Personnalisé (B5 ISO) Executive L’imprimante détecte automatiquement le format du support en fonction de la configuration physique du bac 3 et de la position du bouton de largeur du support. 1 Pour charger le support dans le bac 3 ATTENTION Ne chargez pas de papier cartonné, étiquettes, enveloppes et supports non pris en charge dans le bac 3. Ces supports doivent être imprimés depuis le bac 1. 2 Ne remplissez pas trop le bac d’alimentation sous peine de causer des bourrages dans l’imprimante. 1 Retirez le bac 3 et placez-le sur une surface plane. 2 Réglez le guide arrière de longueur du support en comprimant le loquet de dégagement et en faisant glisser le guide à la longueur du support chargé. 3 Pour les supports aux formats spéciaux, relevez le guide de support spécial, au milieu du bac. 3 88 Tâches d’impression courantes FR 4 4 Tout en comprimant le loquet de dégagement, écartez à fond les guides de largeur du support. 5 Chargez le support dans le bac 3, côté imprimable tourné vers le bas. Ne remplissez pas trop le bac. 6 Rapprochez les guides de largeur du support jusqu’à ce qu’ils maintiennent fermement le support en place sans le gondoler. 7 Assurez-vous que le support repose bien à plat dans le bac et qu’il se trouve sous les taquets métalliques. 5 6 7 FR Chapitre 3 89 8 9 8 Réglez le bouton de largeur du support sur le côté du bac, sur le format du support chargé dans le bac. 9 Insérez le bac 3 dans l’imprimante. 10 Vérifiez si le pilote d’imprimante est configuré pour reconnaître le bac 3. (Pour obtenir des instructions, consultez l’aide en ligne du pilote d’imprimante.) Remarque Chargez le papier perforé de manière à ce que les perforations soient orientées vers le côté du bac comme illustré. Pour l’impression recto verso, chargez le support de manière à ce que le côté recto de la page soit tourné vers le haut. 90 Tâches d’impression courantes FR Utilisation de l’accessoire optionnel d’impression recto verso L’accessoire optionnel d’impression recto verso (figure 3-3) permet d’imprimer sur les deux côté d’une feuille. En mode d’impression recto verso, aussi appelée impression en duplex, le verso de la feuille est imprimé en premier. Puis la feuille est envoyée dans l’accessoire d’impression recto verso, où elle est retournée puis renvoyée dans l’imprimante pour l’impression sur son recto. Remarque Bien que l’imprimante détecte la présence de l’accessoire d’impression recto verso, vous devez tout de même spécifier les options d’impression recto verso dans votre application ou le pilote d’imprimante afin de pouvoir imprimer sur les deux côtés des feuilles. Figure 3-3 Accessoire optionnel d’impression recto verso FR Chapitre 3 91 Pour utiliser l’accessoire optionnel d’impression recto verso : ● Assurez-vous qu’il est correctement installé. Si le bac d’alimentation de 500 feuilles (bac 3) est installé, l’unité d’impression recto verso doit être placée entre l’imprimante et le bac 3. ● Vérifiez si le pilote d’imprimante est configuré pour reconnaître l’accessoire d’impression recto verso. (Pour obtenir des instructions, consultez l’aide en ligne du pilote d’imprimante.) ● Fermez la porte du bac de sortie arrière. Celui-ci est situé au dos de l’imprimante. ● Sélectionnez les options d’impression recto verso désirées dans le pilote d’imprimante. Ces options comprennent l’orientation de la page et de la reliure. ● L’impression recto verso n’est pas prise en charge pour certains types de supports, tels que les transparents, étiquettes et le papier cartonné. 92 Tâches d’impression courantes FR Paramètres du panneau de commande pour l’impression recto verso Un grand nombre d’applications permettent de modifier les paramètres de l’impression en duplex. Si votre application ou pilote d’imprimante ne vous le permet pas, vous pouvez modifier ces paramètres dans le panneau de commande. Ne laissez pas RECTO VERSO sur ACTIF si des transparents ou des étiquettes sont utilisées sous peine d’endommager sérieusement l’imprimante. ATTENTION N’ouvrez pas la porte du bac de sortie arrière au cours de l’impression recto verso sous peine de causer des bourrages ou des défauts d’impression. Pour spécifier l’impression recto verso depuis le panneau de commande Remarque Le fait de modifier les paramètres d’impression recto verso sur le panneau de commande a un impact sur tous les travaux d’impression. Chaque fois que possible, effectuez ces modifications dans votre application ou le pilote d’imprimante. 1 Appuyez sur MENU jusqu’à ce que MENU IMPRESSION s’affiche. 2 Appuyez sur ARTICLE jusqu’à ce que recto verso s’affiche. 3 Appuyez sur VALEUR jusqu’à ce que ACTIF s’affiche. 4 Appuyez sur SÉLECTIONNER pour enregistrer le paramètre. 5 Appuyez sur ARTICLE jusqu’à ce que RELIURE s’affiche. 6 Appuyez sur VALEUR pour sélectionner la reliure sur BORD LONG ou BORD COURT reliure (voir figure 3-4). 7 Appuyez sur SÉLECTIONNER pour enregistrer le paramètre. 8 Appuyez sur REPRISE pour remettre l’imprimante à l’état PRET. 9 Depuis votre application ou le pilote d’imprimante, sélectionnez, si possible, l’impression recto verso. 10 Imprimez le travail. Remarque FR Pour que l’impression recto verso puisse être sélectionnée depuis le pilote d’imprimante, celui-ci doit d’abord être configuré pour reconnaître l’accessoire d’impression recto verso. (Pour obtenir des instructions, consultez l’aide en ligne du pilote d’imprimante.) Chapitre 3 93 Options de reliure des travaux d’impression recto verso Avant d’imprimer en mode recto verso, décidez sur quel bord vous désirez relier le document. Les options de reliure sont les suivantes : Figure 3-4 ● Reliure sur bord long (livre), qui est la disposition classique utilisée pour les livres. (Voir 1 dans la figure 3-4.) ● Reliure sur bord court (bloc-notes), qui est le type de reliure souvent choisi pour les calendriers. (Voir 2 dans la figure 3-4.) Options de reliure 1 Reliure sur bord long 2 Reliure sur bord court 94 Tâches d’impression courantes FR Situations d’impression spéciales Suivez ces directives lorsque vous imprimez sur des types de supports spéciaux. Impression d’une première page différente Suivez la procédure suivante pour imprimer la première page d’un document sur un support de type autre que celui des autres pages du document. Supposons, par exemple, que vous voulez imprimer la première page d’une lettre sur du papier à en-tête et le reste sur du papier ordinaire. 1 Depuis votre application ou le pilote d’imprimante, spécifiez un bac pour la première page (papier à en-tête) et un autre pour les pages suivantes. 2 Chargez le papier à en-tête dans le bac spécifié à l’étape 1. 3 Chargez le papier pour les autres pages du document dans un autre bac. Vous pouvez également imprimer une première page différente en utilisant le panneau de commande ou le pilote d’imprimante pour spécifier les types de supports qui sont chargés dans les bacs et en sélectionnant ensuite la première et les autres pages par type de support. Impression sur un support au format personnalisé L’imprimante prend en charge l’impression recto sur des supports aux formats personnalisés. Le bac 1 accepte les supports dont le format est compris entre 76 x 127 mm et 216 x 356 mm, y compris B5 ISO. Le seul format pris en charge par les bacs 2 et 3 est B5 ISO. Lorsque vous sélectionnez l’impression sur des supports aux formats personnalisés, si le bac 1 est configuré dans le panneau de commande comme MODE DU BAC 1=CASSETTE, vous devez spécifier le format du support pour le bac 1 sur PERSON. dans le panneau de commande. Si le bac 1 est configuré comme MODE DU BAC 1=PREMIER, l’imprimante imprime sur le support chargé dans le bac, quel qu’il soit. Lorsque l’impression sur des supports de format spécial (B5 ISO) se fait depuis le bac 2 ou 3, réglez les guides papier dans le bac sur les repères du format personnalisé (B5 ISO). FR Chapitre 3 95 Certaines applications et pilotes d’imprimante permettent de spécifier les dimensions des supports personnalisés. Assurez-vous de spécifier le format correct dans la boîte de dialogue de mise en page et celle d’impression. Si votre application exige que vous calculiez les marges pour le papier de format personnalisé, consultez son aide en ligne. 96 Tâches d’impression courantes FR Annulation d’une demande d’impression Vous pouvez mettre fin à une demande d’impression depuis le panneau de commande de l’imprimante ou depuis l’application. Pour annuler une demande depuis un ordinateur connecté à un réseau, consultez l’aide en ligne du logiciel de réseau en question. Remarque Il peut y avoir un délai entre l’annulation d’un travail d’impression et l’arrêt de l’impression. Pour annuler le travail d’impression en cours depuis le panneau de commande Appuyez sur ANNULER TÂCHE sur le panneau de commande de l’imprimante pour mettre fin au travail en cours d’impression. Lorsque la touche ANNULER TÂCHE est enfoncée, les travaux d’impression ultérieurs qui sont stockés dans la mémoire tampon de l’imprimante ne sont pas affectés. Pour annuler le travail d’impression en cours depuis votre application Si plusieurs demandes ont été envoyées à l’imprimante depuis votre application, il se peut qu’elles soient dans une file d’attente d’impression (dans le Gestionnaire d’impression de Windows, par exemple). Reportez-vous à la documentation du logiciel pour obtenir des instructions spécifiques sur l’annulation d’une demande d’impression depuis l’ordinateur. FR Chapitre 3 97 Fonctionnalités de mise en attente de l’impression Pour utiliser les fonctionnalités de mise en attente de l’impression listées ci-dessous, vous devez installer un disque dur dans l’imprimante et configurer correctement les pilotes d’imprimante. Toutes les fonctionnalités sont sélectionnées dans le pilote d’imprimante mais certaines vous obligent à utiliser les menus de panneau de commande de l’imprimante pour reprendre le travail d’impression. ATTENTION Veillez à identifier vos travaux dans le pilote d’imprimante avant de lancer l’impression. Si vous utilisez un nom par défaut, vous risquez de remplacer un travail antérieur portant le même nom ou d’annuler la nouvelle tâche. Remarque Il est possible que l’ajout de mémoire imprimante résolve certains problèmes de mémoire et améliore la manière dont l’imprimante traite les graphiques complexes ainsi que les temps de téléchargement, mais cela n’accroîtra pas la vitesse maximale de l’imprimante (taux ppm). Copie rapide d’un travail La fonctionnalité de copie rapide imprime le nombre désiré d’exemplaires d’un travail et en stocke une copie sur le disque dur de l’imprimante. D’autres copies du travail peuvent être imprimées ultérieurement. Cette fonctionnalité peut être désactivée depuis le pilote. Pour de plus amples renseignements sur la spécification d’un nombre de travaux de copie rapide pouvant être stockés, reportez-vous à l’article COPIE RAPIDE TACHES sur le panneau de commande décrit à la page 48. Impression de copies supplémentaires d’une tâche de copie rapide Pour imprimer, depuis le panneau de commande, des copies supplémentaires d’un travail stocké sur le disque dur de l’imprimante : 1 Appuyez sur MENU à plusieurs reprises jusqu’à ce que COPIE RAPIDE MENU TACHES s’affiche. 2 Appuyez sur ARTICLE jusqu’à ce que le nom de l’utilisateur ou du travail s’affiche. 98 Tâches d’impression courantes FR Remarque FR Si vous utilisez un Macintosh, le nom d’utilisateur apparaît sur la première ligne de l’écran et le nom de la tâche sur la deuxième ligne. Après avoir sélectionné le nom d’utilisateur désiré à l’aide de la touche ARTICLE, appuyez sur VALEUR jusqu’à ce que le nom du travail désiré s’affiche. 3 Appuyez sur SÉLECTIONNER pour sélectionner le travail. COPIES=1 s’affiche. 4 Appuyez sur - VALEUR + jusqu’à ce que le nombre désiré de copies s’affiche. 5 Appuyez sur SÉLECTIONNER pour imprimer le travail. Chapitre 3 99 Suppression d’un travail de copie rapide stocké Lorsqu’un travail de copie rapide est envoyé à l’imprimante, il remplace tout travail précédent portant le même nom d’utilisateur et de tâche. Même si aucun des travaux de copie rapide stockés ne porte le même nom d’utilisateur et de tâche mais que l’imprimante a besoin d’espace supplémentaire, elle peut en supprimer en commençant par le travail le plus ancien. Le nombre par défaut de travaux de copie rapide pouvant être stockés est 32. Cette valeur est spécifiée sur le panneau de commande (voir page 48). Remarque Si vous mettez l’imprimante hors puis sous tension, toutes les tâches de copie rapide, épreuve et impression, et tâches personnelles sont supprimées. Un travail de copie rapide peut également être supprimé depuis le panneau de commande. 1 Appuyez sur MENU à plusieurs reprises jusqu’à ce que COPIE RAPIDE MENU TACHES s’affiche. 2 Remarque 100 Appuyez sur ARTICLE jusqu’à ce que le nom d’utilisateur désiré s’affiche. Si vous utilisez un Macintosh, le nom d’utilisateur apparaît sur la première ligne de l’écran et le nom de la tâche sur la deuxième ligne. Après avoir sélectionné le nom d’utilisateur désiré à l’aide de la touche ARTICLE, appuyez sur VALEUR jusqu’à ce que le nom du travail désiré s’affiche. 3 Appuyez sur SÉLECTIONNER pour sélectionner le travail. COPIES=1 s’affiche. 4 Appuyez sur - VALEUR jusqu’à ce que SUPPRIMER s’affiche. 5 Appuyez sur SÉLECTIONNER pour supprimer le travail. Tâches d’impression courantes FR Epreuve et impression d’un travail La fonctionnalité Epreuve et impression constitue une manière rapide et simple d’imprimer et de vérifier une copie du travail avant d’imprimer d’autres exemplaires. Pour stocker de manière permanente le travail et empêcher l’imprimante de le supprimer lorsqu’elle a besoin d’espace supplémentaire pour autre chose, sélectionnez l’option Tâche stockée dans le pilote. Impression des autres copies d’un travail mis en attente L’utilisateur peut imprimer, depuis le panneau de commande, les copies restantes d’un travail mis en attente sur le disque dur de l’imprimante. Remarque FR 1 Appuyez sur MENU à plusieurs reprises jusqu’à ce que COPIE RAPIDE MENU TACHES s’affiche. 2 Appuyez sur ARTICLE jusqu’à ce que le nom d’utilisateur désiré s’affiche. Si vous utilisez un Macintosh, le nom d’utilisateur apparaît sur la première ligne de l’écran et le nom de la tâche sur la deuxième ligne. Après avoir sélectionné le nom d’utilisateur désiré à l’aide de la touche ARTICLE, appuyez sur VALEUR jusqu’à ce que le nom du travail désiré s’affiche. 3 Appuyez sur SÉLECTIONNER pour sélectionner le travail. COPIES=1 s’affiche. 4 Appuyez sur - VALEUR + jusqu’à ce que le nombre désiré de copies s’affiche. 5 Appuyez sur SÉLECTIONNER pour imprimer le travail. Chapitre 3 101 Suppression d’un travail mis en attente Chaque nouveau travail d’épreuve et impression envoyé à l’imprimante remplace automatiquement celui qui avait été envoyé antérieurement par le même utilisateur. Même s’il n’y a aucun travail d’épreuve et impression déjà stocké pour ce nom de tâche mais que l’imprimante a besoin d’espace supplémentaire, elle peut en supprimer en commençant par le travail le plus ancien. Remarque Remarque 102 Si vous mettez l’imprimante hors puis sous tension, toutes les tâches de copie rapide, épreuve et impression et personnelles sont supprimées. Un travail d’épreuve et impression peut également être supprimé depuis le panneau de commande. 1 Appuyez sur MENU à plusieurs reprises jusqu’à ce que COPIE RAPIDE MENU TACHES s’affiche. 2 Appuyez sur ARTICLE jusqu’à ce que le nom d’utilisateur désiré s’affiche. Si vous utilisez un Macintosh, le nom d’utilisateur apparaît sur la première ligne de l’écran et le nom de la tâche sur la deuxième ligne. Après avoir sélectionné le nom d’utilisateur désiré à l’aide de la touche ARTICLE, appuyez sur VALEUR jusqu’à ce que le nom du travail désiré s’affiche. 3 Appuyez sur SÉLECTIONNER pour sélectionner le travail. COPIES=1 s’affiche. 4 Appuyez sur - VALEUR jusqu’à ce que SUPPRIMER s’affiche. 5 Appuyez sur SÉLECTIONNER pour supprimer le travail. Tâches d’impression courantes FR Impression d’un travail personnel La fonctionnalité d’impression des travaux personnels permet de spécifier qu’un travail spécifique ne doit pas être imprimé tant que l’utilisateur n’entre pas un code d’identification personnelle de quatre chiffres (PIN) sur le panneau de commande de l’imprimante. L’utilisateur spécifie le PIN dans le pilote et ce code est envoyé à l’imprimante comme faisant partie du travail d’impression. Spécification d’un travail personnel Pour spécifier un travail personnel depuis le pilote, sélectionnez-y l’option Tâche personnelle et tapez le code à quatre chiffres. Libération d’un travail personnel L’utilisateur peut imprimer un travail personnel depuis le panneau de commande. Remarque FR 1 Appuyez sur MENU à plusieurs reprises jusqu’à ce que PRIVE/ STOCKE MENU TACHES s’affiche. 2 Appuyez sur ARTICLE jusqu’à ce que le nom d’utilisateur désiré s’affiche. Si vous utilisez un Macintosh, le nom d’utilisateur apparaît sur la première ligne de l’écran et le nom de la tâche sur la deuxième ligne. Après avoir sélectionné le nom d’utilisateur désiré à l’aide de la touche ARTICLE, appuyez sur VALEUR jusqu’à ce que le nom du travail désiré s’affiche. 3 Appuyez sur SÉLECTIONNER. . PIN:0000 s’affiche. 4 Appuyez sur - VALUE + pour changer le premier chiffre du PIN, puis appuyez sur SÉLECTIONNER. Un * apparaît à la place du chiffre. Répétez ces étapes pour changer les trois autres chiffres du code. COPIES=1 s’affiche. 5 Appuyez sur - VALEUR + jusqu’à ce que le nombre désiré de copies s’affiche. 6 Appuyez sur SÉLECTIONNER pour imprimer le travail. Chapitre 3 103 Suppression d’un travail personnel Un travail personnel est automatiquement supprimé du disque dur de l’imprimante une fois qu’il a été libéré pour l’impression, sauf si l’utilisateur sélectionne l’option Tâche stockée dans le pilote. Remarque Si vous mettez l’imprimante hors puis sous tension, toutes les tâches de copie rapide, épreuve et impression, et tâches personnelles sont supprimées. Un travail personnel peut également être supprimé depuis le panneau de commande de l’imprimante avant son impression. 1 Appuyez sur MENU à plusieurs reprises jusqu’à ce que PRIVE/ STOCKE MENU TACHES s’affiche. 2 Remarque 104 Appuyez sur ARTICLE jusqu’à ce que le nom d’utilisateur désiré s’affiche. Si vous utilisez un Macintosh, le nom d’utilisateur apparaît sur la première ligne de l’écran et le nom de la tâche sur la deuxième ligne. Après avoir sélectionné le nom d’utilisateur désiré à l’aide de la touche ARTICLE, appuyez sur VALEUR jusqu’à ce que le nom du travail désiré s’affiche. 3 Appuyez sur SÉLECTIONNER pour sélectionner le travail. PIN:0000 s’affiche. 4 Appuyez sur - VALUE + pour changer le premier chiffre du PIN, puis appuyez sur SÉLECTIONNER. Un * apparaît à la place du chiffre. Répétez ces étapes pour changer les trois autres chiffres du code. COPIES=1 s’affiche. 5 Appuyez sur - VALEUR jusqu’à ce que SUPPRIMER s’affiche. 6 Appuyez sur SÉLECTIONNER pour supprimer le travail. Tâches d’impression courantes FR Stockage d’un travail d’impression L’utilisateur peut télécharger un travail d’impression vers le disque dur de l’imprimante sans l’imprimer. Il pourra par la suite lancer son impression depuis le panneau de commande de l’imprimante. Par exemple, il est possible de télécharger un formulaire personnel, un calendrier, une feuille de présence ou un document comptable auxquels d’autres utilisateurs auront accès et qu’ils pourront imprimer. Pour stocker un travail d’impression de manière permanente sur le disque dur, sélectionnez l’option Tâche stockée dans le pilote au moment de l’imprimer. Impression d’un travail stocké L’utilisateur peut imprimer un travail stocké sur le disque dur de l’imprimante depuis le panneau de commande. Remarque FR 1 Appuyez sur MENU à plusieurs reprises jusqu’à ce que PRIVE/ STOCKE MENU TACHES s’affiche. 2 Appuyez sur ARTICLE jusqu’à ce que le nom d’utilisateur désiré s’affiche. Si vous utilisez un Macintosh, le nom d’utilisateur apparaît sur la première ligne de l’écran et le nom de la tâche sur la deuxième ligne. Après avoir sélectionné le nom d’utilisateur désiré à l’aide de la touche ARTICLE, appuyez sur VALEUR jusqu’à ce que le nom du travail désiré s’affiche. 3 Appuyez sur SÉLECTIONNER pour sélectionner le nom du travail. COPIES=1 s’affiche. 4 Appuyez sur - VALEUR + jusqu’à ce que le nombre désiré de copies s’affiche. 5 Appuyez sur SÉLECTIONNER pour imprimer le travail. Chapitre 3 105 Suppression d’un travail stocké Les travaux stockés sur le disque dur de l’imprimante peuvent être supprimés depuis le panneau de commande. 1 Appuyez sur MENU à plusieurs reprises jusqu’à ce que PRIVE/ STOCKE MENU TACHES s’affiche. 2 Remarque 106 Appuyez sur ARTICLE jusqu’à ce que le nom d’utilisateur désiré s’affiche. Si vous utilisez un Macintosh, le nom d’utilisateur apparaît sur la première ligne de l’écran et le nom de la tâche sur la deuxième ligne. Après avoir sélectionné le nom d’utilisateur désiré à l’aide de la touche ARTICLE, appuyez sur VALEUR jusqu’à ce que le nom du travail désiré s’affiche. 3 Appuyez sur SÉLECTIONNER pour sélectionner le travail. COPIES=1 s’affiche. 4 Appuyez sur - VALEUR jusqu’à ce que SUPPRIMER s’affiche. 5 Appuyez sur SÉLECTIONNER pour supprimer le travail. Tâches d’impression courantes FR Impression avec l’accessoire optionnel HP Fast InfraRed Receiver L’accessoire HP Fast InfraRed Receiver (récepteur infrarouge rapide) permet l'impression sans câble depuis n’importe quel périphérique portable conforme aux normes IrDA (tel qu’un laptop) sur une imprimante HP Color LaserJet 4550, 4550N, 4550DN ou 4550HDN. La connexion est établie en plaçant le port infrarouge (FIR) émetteur dans le rayon de fonctionnement. Notez que cette connexion peut être bloquée par des objets tels qu’une main ou du papier, par les rayons du soleil ou par une lumière éclatante brillant dans l’un des ports FIR. Remarque Pour de plus amples renseignements, reportez-vous au guide accompagnant l’accessoire HP Fast InfraRed Receiver. Avant d’imprimer avec Windows 9x/NT Avant de lancer le pilote InfraRed Driver, effectuez les étapes suivantes : 1 Dans le dossier Imprimantes, sélectionnez HP Color LaserJet 4550, 4550N, 4550DN ou 4550HDN en tant qu’imprimante par défaut. 2 Choisissez Propriétés/Détails pour l’imprimante HP Color LaserJet 4550, 4550N, 4550DN ou 4550HDN et assurez-vous que l’option Virtual Infrared LPT Port (port LPT virtuel infrarouge) est sélectionnée. 3 Sélectionnez le fichier à imprimer. Impression d’un travail FR 1 Placez votre laptop (ou tout autre périphérique portable doté d’une fenêtre FIR compatible IrDA) dans l’alignement de l’accessoire HP Fast InfraRed Receiver, à un mètre de distance au maximum. L’angle de la fenêtre FIR doit former un angle de +/- 15 degrés pour assurer une bonne connexion avec l’imprimante. 2 Imprimez le travail. Le voyant d’état de l’accessoire HP Fast InfraRed Receiver s’allume, et, au bout d’un bref instant, le panneau d’état de l’imprimante affiche TRAITEMENT TACHE. Chapitre 3 107 Si le voyant ne s’allume pas, déplacez l’accessoire HP Fast InfraRed Receiver dans l’alignement du port FIR du périphérique émetteur, envoyez de nouveau le travail d’impression, et veillez à conserver l’alignement de tous les périphériques. Si vous devez déplacer l’équipement (pour ajouter du papier, par exemple), veillez à ce que tous les périphériques restent dans le rayon de fonctionnement pour ne pas couper la connexion. Si celle-ci est interrompue avant la complétion de l’impression, le voyant d’état de l’accessoire HP Fast InfraRed Receiver s’éteint. Vous disposez de 40 secondes pour la rétablir et poursuivre l’impression. Si vous y parvenez, le voyant d’état se rallume. Remarque Mais, si la transmission est bloquée pendant plus de 40 secondes ou que le port émetteur est déplacé en dehors du rayon de fonctionnement, la connexion est définitivement coupée. (Elle peut être bloquée par une main, du papier ou même la lumière directe du soleil.) En fonction de la taille du travail, l’impression avec l’accessoire HP Fast InfraRed Receiver peut s’avérer plus lente que lorsqu’un câble est directement raccordé au port parallèle. Interruption et reprise de l’impression La fonctionnalité d’interruption et de reprise de l’impression permet d’arrêter momentanément un travail en cours d’impression afin d’en imprimer un autre par le biais du port FIR. Une fois ce travail imprimé, l’impression du travail interrompu reprend. Un utilisateur peut n’interrompre les travaux en cours d’impression et d’assemblage de multiples copies qu’en raccordant le port infrarouge (FIR) à l’imprimante et en lui envoyant un travail. L’imprimante interrompt le travail actuel lorsqu’elle arrive à la fin de la copie en cours et imprime le travail envoyé via la connexion FIR. Une fois qu’elle a terminé celui-ci, elle reprend l’impression du travail précédent là où elle l’avait laissé. 108 Tâches d’impression courantes FR 4 Utilisation des couleurs Généralités En matière de couleur, les imprimantes de la série HP Color LaserJet 4550 offrent des résultats optimaux grâce à une technologie de pointe alliée à une excellente construction. Elles fournissent une sélection puissante de fonctionnalités automatiques pour générer des couleurs éclatantes. Ce chapitre couvre les rubriques suivantes : FR ● Correspondance des couleurs ● HP ColorSmart II ● Impression en quadrichromie (CMYK) ● Correspondance des couleurs PANTONE®* Chapitre 4 109 Correspondance des couleurs Le processus consistant à faire concorder les couleurs imprimées avec celles qui sont affichées est relativement complexe car les imprimantes et les moniteurs utilisent différentes méthodes pour produire les couleurs. Les moniteurs les affichent en pixels lumineux basés sur le processus RGB (rouge, vert, bleu) tandis que les imprimantes les impriment à l’aide d’un processus CMYK (cyan, magenta, jaune et noir). Plusieurs facteurs ont une incidence sur votre habilité à faire concorder les couleurs imprimées et celles du moniteur. Ils comprennent : ● les supports d’impression ● les colorants de l’imprimante (encres et toners, par exemple) ● le processus d’impression (technologie à jet d’encre, presse ou laser, par exemple) ● la luminosité ambiante ● les différences de perception des couleurs ● les applications ● les pilotes d’imprimante ● le système d’exploitation du PC ● les moniteurs ● les cartes vidéo et pilotes Pour la plupart des utilisateurs, la meilleure méthode pour faire concorder les couleurs affichées et imprimées consiste à imprimer des couleurs sRGB. L’imprimante HP Color LaserJet 4550 utilise HP ColorSmart II, qui s’appuie sur la norme sRGB et optimise automatiquement la sortie des couleurs. Gardez en mémoire les facteurs cités plus haut si vous remarquez que les couleurs affichées sur l’écran ne correspondent pas exactement à celles qui sont imprimées. 110 Utilisation des couleurs FR HP ColorSmart II HP ColorSmart II est constitué d’un ensemble de technologies qui permettent automatiquement une impression des couleurs optimale pour divers types de documents. HP ColorSmart II s’appuie sur les technologies de taggage d’objets et des couleurs Standard RGB (sRGB). Le taggage d’objet permet l’utilisation des meilleurs paramètres de couleurs et demi-teintes pour différents objets sur une page (texte, graphiques et photos). L’imprimante analyse la page (c’est-à-dire les objets qu’elle contient) et utilise de manière intelligente les paramètres de demi-teintes et de couleurs assurant la meilleure qualité d’impression de chaque objet. Le taggage d’objet, utilisé en conjonction avec des paramètres par défaut optimisés, produit des couleurs éclatantes. Dans l’environnement Windows, les paramètres Automatique et Manuel de HP ColorSmart II se trouvent à l’onglet Couleur dans le pilote d’imprimante. Options de gestion des couleurs Imprimer en niveaux de gris Si l’option Imprimer en niveaux de gris est sélectionnée dans le pilote d’imprimante, le document s’imprime en noir et blanc. Elle s’avère utile pour prévisualiser rapidement des épreuves de diapositives ou d’imprimés d’un document couleurs destiné à être photocopié ou télécopié. Ajustement automatique des couleurs La fonctionnalité d’ajustement Automatique des couleurs de la technologie HP ColorSmart II (paramètre par défaut) optimise les couleurs et les demi-teintes utilisées pour chaque élément d’un document. Le paramètre Automatique offre également d’autres options de couleurs pour l’application et les systèmes d’exploitation prenant en charge les systèmes de gestion des couleurs. Pour de plus amples renseignements, reportez-vous à l’aide en ligne du pilote d’imprimante. Remarque FR Ce paramètre par défaut est recommandé pour l’impression de tous les documents couleurs. Chapitre 4 111 Ajustement manuel des couleurs La fonctionnalité d’ajustement Manuel des couleurs de la technologie HP ColorSmart II permet de régler les modes couleur et demi-teintes pour les textes, graphiques et photos. Pour accéder aux options d’ajustement Manuel depuis l’onglet Couleur, sélectionnez Manuel, puis Options. Options de demi-teinte Les options de demi-teinte ont un impact sur la résolution et la clarté des couleurs imprimées. Vous pouvez les sélectionner pour des textes, des graphiques et des photos de façon indépendante. Les deux options de demi-teintes sont Lisse et Détaillée. ● L’option Lisse donne de meilleurs résultats pour les grandes zones de couleur unie. Elle améliore également les photos en éliminant les fines gradations de couleurs. ● L’option Détaillée est utile pour les textes et les graphiques qui requièrent de nettes distinctions entre les lignes ou couleurs, ou les images contenant un motif ou un niveau élevé de détail. Transposition des couleurs Les paramètres de transposition des couleurs, dans le pilote d’imprimante, indique à l’imprimante comment interpréter les données qui lui sont envoyées depuis une application pour produire les couleurs finales. Ces paramètres peuvent être réglés sur Correspondance écran ou Couleur vive. ● Avec l’option Correspondance écran (sRGB - standard redgreen-blue, soit norme rouge-vert-bleu), les couleurs imprimées sont optimisées afin de correspondre aux couleurs RGB affichées sur l’écran. Choisissez-la pour reproduire plus fidèlement les couleurs de l’écran. sRGB représente une norme mondiale mise au point par HP et Microsoft et désignant un langage de couleur commun pour les moniteurs, les périphériques d’entrée (scanners, appareils photos numériques) et de sortie (imprimantes, traceurs). C’est l’espace couleur par défaut utilisé pour les produits HP, les systèmes d’exploitation Microsoft, le World Wide Web et la plupart des logiciels de bureau vendus aujourd’hui. La norme sRGB est représentative d’un moniteur de PC Windows typique actuel et la norme de convergence pour la télévision haute définition. 112 Utilisation des couleurs FR Remarque L’aspect des couleurs sur l’écran dépend de facteurs tels que le type de moniteur utilisé ou l’éclairage de la pièce. Pour de plus amples renseignements, reportez-vous à la section « Correspondance des couleurs » plus haut dans ce chapitre. Les dernières versions d’Adobe PhotoShop, CorelDRAW™, Microsoft Office et bien d’autres applications utilisent la norme sRGB pour communiquer les couleurs. Plus important encore est le fait que, en tant qu’espace couleur par défaut dans les systèmes d’exploitation Microsoft, la norme sRGB a été largement adoptée pour l’échange d’informations sur les couleurs entre des applications et des périphériques utilisant une définition commune qui offre une correspondance des couleurs beaucoup plus fidèle. Avec cette norme, utilisée en conjonction avec HP ColorSmart II, l’utilisateur n’a pas besoin de devenir un expert pour faire concorder automatiquement les couleurs de l’imprimante, du moniteur de PC et d’autres périphériques d’entrée (scanner, appareil photos numérique). ● FR L’option Couleurs vives renforce la saturation des couleurs imprimées, produisant ainsi des couleurs plus éclatantes. Pour de plus amples renseignements, reportez-vous à l’aide en ligne du pilote d’imprimante. Chapitre 4 113 Impression en quadrichromie (CMYK) Cyan, magenta, jaune et noir (CMYK) sont les couleurs de toner utilisées par une presse à imprimer. Ce type d’impression est souvent appelé quadrichromie. Les fichiers de données CMYK sont généralement créés et utilisés dans les environnements d’art graphique (impression et publication). Chaque imprimante de la série Color LaserJet 4550 est optimisée pour imprimer des couleurs RGB correspondant à celles de l’écran, mais accepte également les couleurs CMYK via le pilote d’imprimante PostScript. Par défaut, cette imprimante interprète les données CMYK conformément à la norme SWOP (Standard Web Offset Press), laquelle définit le comportement d’un jeu particulier de toners CMYK. L’imprimante effectue une transposition de couleurs SWOP et des demi-teintes internes pour émuler une presse CMYK SWOP. Les émulations pour les toners CMYK de Dainippon Press (DIC) et Eurostandard utilisés en Extrême-Orient et en Europe sont également disponibles et peuvent être sélectionnées depuis le pilote d’imprimante. 114 Utilisation des couleurs FR Correspondance des couleurs PANTONE®* Les couleurs du Système de correspondance PANTONE® * sont spécifiées en tant que couleurs CMYK et sont prises en charge dans un grand nombre d’applications graphiques. Ce système se révèle utile pour faire concorder une impression à une couleur spécifique (par exemple, un logo). Consultez la documentation de votre logiciel pour obtenir des instructions sur l’utilisation des couleurs PANTONE® *. Pour de plus amples renseignements sur l’utilisation des couleurs PANTONE® *, reportez-vous au fichier Lisezmoi du système de correspondance des couleurs PANTONE® * qui est inclus sur le CD-ROM du système d’impression. Remarque L’aspect des couleurs PANTONE® * varie en fonction des paramètres de couleurs et de demi-teintes ainsi que des supports d’impression. Pour optimiser les couleurs certifiées PANTONE® *, utilisez les paramètres du pilote d’émulation PostScript 3 par défaut et un papier HP LaserJet. Etalonnage PANTONE®* automatique L’étalonnage PANTONE® * automatique produit automatiquement des couleurs PANTONE® * de haute qualité à partir du nom de couleur PANTONE® *, assurant ainsi l’étalonnage optimal des couleurs sur les imprimantes HP Color LaserJet 4550. Par exemple, un nom PANTONE® * peut être : PANTONE® * 286CVC. Lorsque des couleurs PANTONE sont imprimées, l’étalonnage PANTONE® * automatique est le paramètre par défaut des imprimantes HP Color LaserJet 4550. Cette fonctionnalité convertit automatiquement les couleurs PANTONE® * en valeurs de couleur optimales pour l’imprimante HP Color LaserJet 4550 utilisée, en se basant sur le nom de couleur PANTONE® * dans le flux de données envoyé à l’imprimante. La plupart des programmes prenant en charge les couleurs PANTONE® * pour les objets graphiques incluent le nom PANTONE® * dans la sortie PostScript ainsi que les valeurs de couleur assignées aux objets. L’imprimante HP Color LaserJet 4550 reconnaît le nom PANTONE® * et substitue ses valeurs de couleur optimales en fonction des tables de couleurs conçues pour assurer la concordance la plus fidèle de chaque couleur PANTONE® * dans la gamme des couleurs de l’imprimante. FR Chapitre 4 115 Aucune mesure spéciale n’est nécessaire dans le programme ou le pilote pour activer cette fonctionnalité. Vous avez la possibilité de désactiver l’étalonnage PANTONE® * automatique si vous préférez que les valeurs de couleur soient générées par l’application plutôt que par HP. Pour désactiver l’étalonnage PANTONE®* automatique ● Sous Windows, allez à Propriétés, Avancées, puis Caractéristiques de l’imprimante. ● Sur un Macintosh, allez à la page relative aux Encres CMYK dans l’interface du pilote. Les applications connues pour générer des fichiers PostScript dotés d’objets graphique conservant le nom PANTONE® * sont listées cidessous : Remarque ● Adobe Illustrator 7 et 8 ● Adobe PageMaker 6.5 ● CorelDRAW 7, 8 et 9 ● Deneba Canvas 5* ● Macromedia Freehand 7 et 8 ● Micrografx Designer ● QuarkXpress 3 et 4 *Les versions ultérieures de Deneba Canvas ne produisent plus des noms PANTONE® * compatibles. Microsoft Publisher 2000 accepte les couleurs PANTONE® * mais ne conserve pas le nom PANTONE® * nécessaire pour que cette fonctionnalité soit opérationnelle. L’étalonnage PANTONE® * automatique ne peut se faire que sur les graphiques vectoriels, et non pas avec des données d’images tramées telles que les images numérisées et fichiers TIFF. Ainsi, Adobe PhotoShop® étant un éditeur d’images tramées, il ne figure pas sur la liste, indiquée plus haut, des applications prenant en charge cette fonctionnalité. 116 Utilisation des couleurs FR WWW Pour certaines applications d’édition d’images tramées, telles qu’Adobe PhotoShop, les palettes PANTONE® * sont disponibles sur le Web à http://www.hp.com/support/lj4550. Une fois connecté, sélectionnez Downloads and Drivers (Téléchargements et pilotes). Vous y trouverez également des profils de couleurs ICC, des échantillons de couleurs sRGB et des pilotes d’imprimante. Les palettes PANTONE® * peuvent être utilisées dans : ● Adobe Illustrator 4–8 ● PageMaker 5, 6 et 6.5 ● PhotoShop 3–5.5 ● CorelDRAW 6–9 ● Micrographics Designer 6–7 ● Macromedia Freehand 4–8 ● QuarkXpress (fichiers EPS) 3.3–4.04 ● Deneba Canvas 3.5–6.1 ● Fractal Design Painter 2–5.5 ● Graphiques EPSF ● Graphiques TIFF ● Lecteur de couleurs PANTONE® * ● Format texte (ASCII) ● Fichier brut PostScript ● Adobe Acrobat Les graphiques vectoriels, tels que les logos d’entreprise, qui sont créés dans l’une des applications ci-dessus (à l’aide des palettes ou des applications conservant le nom PANTONE® *) peuvent être importés dans Microsoft Word, PowerPoint ou d’autres applications de MS Office. Pour ce faire, l’application de couleurs doit créer un fichier EPS (Encapsulated PostScript) de l’image, lequel sera inséré dans le document Office à l’aide de la fonction d’insertion de fichier. Remarque FR Les fonctionnalités Couper et Coller depuis le presse-papiers ne fonctionnent pas car elles ne conservent pas le nom PANTONE® * ni la valeur de la palette CMYK. Chapitre 4 117 Certaines couleurs PANTONE® * ne concorderont pas exactement. En effet, il y a plus de 945 couleurs PANTONE® * dans le système de correspondance PANTONE® *. Ces couleurs ont été créées à partir de seize couleurs d’encre sur une presse lithographique. Elles ne sont pas toutes reproduisibles sur une imprimante laser car elles se trouvent en dehors de la gamme des quatre couleurs de ce type d’imprimante. PANTONE® * étalonne les imprimantes HP de manière à fournir la correspondance la plus fidèle pour les couleurs reproduisibles et les couleurs les plus proches possibles pour celles qui ne sont pas reproduisibles. Remarque 118 Cette fonctionnalité requiert le pilote d’imprimante d’émulation PostScript 3. En effet, celui-ci utilise une fonction dans le langage PostScript pour décrire les couleurs personnalisées telles que PANTONE® *, qui est unique à PostScript et ne figure pas dans le flux de données PCL. Les couleurs PANTONE® * sont le plus souvent utilisées à des fins de publication par des applications telles que QuarkXpress et Adobe InDesign qui tendent à n’utiliser que PostScript. Utilisation des couleurs FR 5 Utilisation des polices Généralités Ce chapitre présente des informations sur diverses polices. Il couvre les rubriques suivantes : FR ● Utilisation des polices TrueType internes ● Polices par défaut de l’imprimante ● Sélection des polices ● Impression de la liste des polices d’imprimante disponibles ● Utilisation des polices pour l’émulation PostScript ● Utilisation des polices sur un réseau ● Prise en charge supplémentaire des polices optionnelles pour un pilote d’imprimante ● Utilisation des effets de types spéciaux ● Services des polices personnalisées de Hewlett-Packard Chapitre 5 119 Utilisation des polices TrueType internes TrueType est un format de police développé conjointement par Microsoft Corporation et Apple Computer, Inc. Cette imprimante Hewlett-Packard compte 80 polices TrueType, ainsi que des polices de correspondance d’écran à utiliser sous Windows. Il n’est pas nécessaire de télécharger ces polices TrueType car elles sont déjà installées sur votre imprimante. Dans la mesure du possible, le pilote d’imprimante utilise automatiquement les polices internes, ce qui améliore les performances d’impression. Reportez-vous à la documentation de Microsoft Windows pour obtenir des instructions spécifiques sur l’utilisation des polices TrueType avec Windows. 120 Utilisation des polices FR Polices par défaut de l’imprimante La police par défaut de cette imprimante est Courier 12 points dans le jeu de symboles PC-8. L’imprimante ne l’utilise que si aucune autre police n’a été spécifiée. Modification de la police par défaut Vous pouvez sélectionner une autre police par défaut depuis le panneau de commande de l’imprimante. Reportez-vous à la section « Sélection des polices PCL par le biais du panneau de commande de l’imprimante » à la page 123. Sélection d’une police autre que celle par défaut ● Vous pouvez choisir une police depuis la plupart des applications. ● Vous pouvez envoyer une commande d’imprimante PCL pour sélectionner une police autre que celle par défaut. Pour en savoir plus sur les commandes d’imprimante PCL, reportez-vous à l’Annexe B ou au manuel intitulé PCL/PJL Technical Reference Package de l’imprimante. (Voir page 32 pour les modalités de commande.) Priorité de sélection des polices L’imprimante sélectionne ses polices dans l’ordre suivant : 1 polices logicielles (téléchargées) 2 polices sur barrettes DIMM 3 polices internes Pour qu’une police puisse être sélectionnée, elle doit être disponible depuis l’une de ces sources. Si celle que vous demandez n’est pas disponible, l’imprimante sélectionne la police la plus proche basée sur ses caractéristiques (PCL uniquement). FR Chapitre 5 121 Sélection des polices Vous pouvez sélectionner des polices depuis une application ou par le biais du panneau de commande de l'imprimante. Remarque Une demande de police effectuée depuis une application logicielle ou le pilote d’imprimante a priorité sur les paramètres de police du panneau de commande de l’imprimante. Sélection des polices depuis les applications Pour tout renseignement sur la modification de la sélection des polices, la police de base, la configuration de l’imprimante, les options d’impression et l’aspect des polices depuis une application, reportezvous à la documentation du logiciel en question. Sélection des jeux de symboles Si vous désirez imprimer un symbole tel que Ω lorsque l’imprimante est en mode PCL, vous devez commencer par sélectionner le jeu de symboles auquel il appartient. Reportez-vous au manuel PCL/PJL Technical Reference Package pour obtenir la liste complète des jeux de symboles et des commandes d’imprimante disponibles. (Voir page 32 pour les modalités de commande.) Disponibilité des jeux de symboles Un grand nombre d’applications vous permettent de spécifier un jeu de symboles depuis le menu de commande de l’imprimante. Lorsque vous utilisez ces jeux de symboles, gardez deux choses présentes à l'esprit : ● Il est possible que les applications ne prennent pas en charge tous les jeux de symboles de l’imprimante. ● Les types de caractères sont conçus pour fonctionner avec des jeux de symboles spécifiques. Saisie des symboles dans le texte La documentation de votre application devrait comprendre des instructions sur l’incorporation de symboles spéciaux dans le texte. Reportez-vous à l’index de la documentation pour chercher des termes tels que fonctionnalité de composition, caractères composites, jeux de symboles, jeux de caractères, pages de codes et caractères étendus. 122 Utilisation des polices FR Sélection des polices PCL par le biais du panneau de commande de l’imprimante Si votre application n’offre pas de menus vous permettant de le faire, vous pouvez sélectionner les polices PCL (TrueType) par le biais du panneau de commande de l’imprimante. Une seule police peut être sélectionnée pour un travail d’impression particulier. Remarque Une police sélectionnée par le panneau de commande de l’imprimante devient la police par défaut pour tous les travaux d’impression suivants. Vous devez spécifier plusieurs éléments lorsque vous effectuez votre sélection par le panneau de commande de l’imprimante. Ces éléments sont listés sur la page de polices et comprennent : Remarque FR ● la source de la police ● le numéro de la police ● la taille en points ou la densité ● un jeu de symboles Une demande de police faite depuis une application a priorité sur les paramètres de police définis dans le panneau de commande de l’imprimante. Chapitre 5 123 Pour sélectionner des polices PCL par défaut par le biais du panneau de commande de l’imprimante 1 Imprimez la liste des polices d’imprimante PCL disponibles. (Pour des instructions, voir « Impression de la liste des polices d’imprimante disponibles » à la page 125.) 2 Sur la liste des polices imprimées, cherchez la source et le numéro de police qui correspondent à celle que vous désirez utiliser. 3 Appuyez sur MENU jusqu’à ce que MENU IMPRESSION s’affiche. 4 Appuyez sur ARTICLE jusqu’à ce que le message SOURCE POLICE PCL s’affiche. 5 Appuyez sur VALEUR jusqu’à ce que la source de la police s’affiche. Les sources disponibles sont les suivantes : • INTERNE • LOGICIELLE • LOGEMENT DIMM n (n = 1,2,3) 6 7 Appuyez sur SÉLECTIONNER pour enregistrer l’option choisie. Un astérisque (*) apparaît en regard de votre sélection. Appuyez sur ARTICLE jusqu’à ce que le message NOMBRE POLICE PCL s’affiche. 8 Appuyez sur VALEUR jusqu’à ce que le numéro de la police s’affiche. 9 Appuyez sur SÉLECTIONNER pour enregistrer l’option choisie. Un astérisque (*) apparaît en regard de votre sélection. 10 Appuyez sur ARTICLE jusqu’à ce que le message TAILLE POINT POL PCL s’affiche (ou, pour les polices proportionnelles, jusqu’à ce que DENSITE s’affiche). Cette sélection n’est pas disponible pour les polices bitmap. 11 Appuyez sur VALEUR jusqu’à ce que la taille en points ou la densité correcte s’affiche. 12 Appuyez sur SÉLECTIONNER pour enregistrer l’option choisie. Un astérisque (*) apparaît en regard de votre sélection. 13 Appuyez sur REPRISE pour remettre l’imprimante à l’état PRET. 124 Utilisation des polices FR Impression de la liste des polices d’imprimante disponibles Vous pouvez utiliser le menu Informations du panneau de commande de l’imprimante pour imprimer la liste des polices disponibles. Pour imprimer la liste des polices disponibles 1 2 Appuyez sur MENU jusqu’à ce que MENU INFORMATION s’affiche. Appuyez sur ARTICLE jusqu’à ce que le message IMPRIMER LISTE POLICES s’affiche. Remarque 3 Appuyez sur SÉLECTIONNER pour imprimer la liste des polices. 4 Une fois la liste imprimée, l’imprimante retourne à l’état PRET. Les polices logicielles temporaires (téléchargées par le logiciel pour un document spécifique) ne sont pas listées tandis que les polices logicielles permanentes le sont. La liste des polices inclut tous les types de caractères disponibles pour les cartes installées (DIMM), ainsi que les polices logicielles permanentes et les polices internes. Figure 5-1 FR Liste des polices Chapitre 5 125 Interprétation des listes de polices La liste des polices PCL affiche des échantillons de polices disponibles. Ci-suit une description des éléments de la liste des polices : 1 Police Il s’agit du nom de la famille de types de caractères. 2 Densité/Taille La densité désigne le nombre de caractères par pouce d’une police à espacement fixe. La taille en points est la hauteur de la police, mesurée en points, et sert à décrire les polices dimensionnelles. 3 Séquence d’échappement La séquence d’échappement (commande PCL) sert à sélectionner la police désignée. Indiquez la densité ou la taille en points et le jeu de symboles dans les cases selon les besoins. La séquence d’échappement contient une case ombrée suivie d’un « v » ou d’un « h ». Cela signifie que vous devez entrer la taille en points (par exemple, 14.25v) ou la densité (par exemple, 12.00h). 4 Numéro de police Il s’agit du numéro que vous utilisez pour sélectionner les polices internes ou logicielles téléchargées depuis le panneau de commande. La source de la police est également indiquée. Remarque : Ne confondez pas le numéro de police et l’ID de la police logicielle. 5 ID de police Il s’agit du numéro d’identification que vous affectez aux polices logicielles lorsque vous les téléchargez par le biais de votre logiciel. Reportez-vous au manuel intitulé PCL Technical Reference Package pour obtenir des instructions sur le téléchargement des polices. (Voir page 32 pour les modalités de commande.) La liste des polices pour l’émulation PostScript présente toutes les polices installées dans le logiciel de l’imprimante. Bien que les caractères ne soient indiqués que dans une taille, les types de caractères peuvent être échelonnés à n’importe quelle taille. 126 Utilisation des polices FR Utilisation des polices pour l’émulation PostScript L’imprimante est configurée avec 80 polices dimensionnelles qui sont disponibles pour l’émulation PCL et PostScript. Le programme d’installation du système d’impression inclus dans le CD-ROM installe sur votre PC 80 polices qui peuvent être utilisées depuis n’importe quelle application. FR Chapitre 5 127 Utilisation des polices sur un réseau Consultez votre administrateur réseau ou d’autres utilisateurs du réseau avant de modifier la police par défaut depuis le panneau de commande de l’imprimante et avant de télécharger ou supprimer des polices logicielles et des types de caractères. Pour conserver de la mémoire et éviter des surprises au niveau de l’impression, suivez les directives suivantes. Il est possible que votre système d’exploitation de réseau protège automatiquement le travail d’impression de chaque utilisateur des effets d’autres travaux d’impression dans le réseau. Consultez un administrateur réseau pour de plus amples renseignements. Directives pour imprimer avec différentes polices 128 ● Les 80 polices internes sont disponibles en émulation PostScript (PS) et mode PCL. ● Pour conserver de la mémoire imprimante, téléchargez uniquement les polices dont vous avez besoin. ● Si vous avez besoin de plusieurs polices téléchargées, envisagez d’installer plus de mémoire imprimante. ● Certaines applications téléchargent automatiquement les polices au début de chaque travail d’impression. Il sera peut-être possible de configurer ces applications pour qu’elles téléchargent uniquement les polices qui ne résident pas encore dans l’imprimante. Consultez la documentation de votre application pour de plus amples renseignements. Utilisation des polices FR Prise en charge supplémentaire des polices optionnelles pour un pilote d’imprimante Lorsque vous utilisez des types de caractères sur des barrettes DIMM, votre pilote d’imprimante requiert des informations sur la taille, la forme et le style des caractères afin de pouvoir formater correctement votre texte. Utilisation des effets de types spéciaux L’imprimante peut créer des effets de types de caractères spéciaux, tels que motifs, imagerie avancée, texte inversé et rotation des polices. Consultez le guide de l’utilisateur de votre application pour vérifier si elle prend cette fonctionnalité en charge. Les développeurs peuvent trouver des instructions complètes sur l’utilisation des effets de types spéciaux dans le manuel PCL Technical Reference Package. (Voir page 32 pour les modalités de commande.) FR Chapitre 5 129 Services des polices personnalisées de Hewlett-Packard Hewlett-Packard offre des polices sur disquette, cartouche ou barrette DIMM. Il est possible de constituer une enveloppe de polices personnalisées pour répondre à vos besoins particuliers. Ci-suivent des exemples de polices personnalisées : ● Polices ou types de caractères provenant de tout produit de police standard ou collection de types de caractères ● Codes barres, y compris 3 of 9, 128, Interleaved 2 of 5, UPC, USPS Zip, et autres. ● Mappages des jeux de symboles personnalisés ● Signatures et logos Pour les polices personnalisées (telles que les polices et logos Signature) ainsi que les polices discontinues (telles que Barcodes & More, Tax 1 et Pro Collection), contactez : Solutions de polices pour LaserJet de Hewlett-Packard (541) 715-5757 En dehors des Etats-Unis, contactez le revendeur HP de votre région. 130 Utilisation des polices FR 6 Interfaces de l’imprimante Généralités Ce chapitre fournit des informations sur les interfaces d’imprimante disponibles. Il couvre les rubriques suivantes : FR ● Configuration parallèle ● Configuration EIO (entrée/sortie améliorée) ● Configuration de l’imprimante pour le réseau au panneau de commande Chapitre 6 131 Configuration parallèle Si votre imprimante n’est pas configurée avec une carte d’interface réseau, connectez l’imprimante à votre ordinateur à l’aide d’un câble parallèle bidirectionnel (conforme à IEEE-1284C) doté d'un connecteur « C » (voir figure 6-1) qui se branche dans le port parallèle de l’imprimante. Le câble ne doit pas dépasser 10 mètres de longueur. Pour connaître les modalités de commande, reportez-vous à la section « Fournitures et accessoires d’imprimante » à la page 31. Lorsqu’il est utilisé pour décrire une interface parallèle, le terme bidirectionnel indique que l’imprimante peut à la fois recevoir des données de l’ordinateur et lui en envoyer par le biais du port parallèle. Figure 6-1 Câble parallèle avec connecteur « C » Remarque Si vous désirez utiliser les capacités améliorées offertes par l’interface parallèle bidirectionnelle, telles que la communication bidirectionnelle entre l’ordinateur et l’imprimante, le transfert de données plus rapide et la configuration automatique des pilotes d’imprimante, votre pilote d’imprimante doit les prendre en charge. Lorsque vous utilisez plusieurs ports, vous pouvez modifier la commutation E/S automatique afin de maximiser les performances à l’aide de la fonctionnalité du délai d’attente. Si les données provenant d’autres ports apparaissent au milieu de votre travail d’impression, augmentez la valeur du délai d’attente E/S. (Voir « Spécification du délai E/S » à la page 62.) 132 Interfaces de l’imprimante FR Configuration EIO (entrée/sortie améliorée) Cette imprimante est équipée de deux logements d’entrée/sortie améliorée (EIO). Ces logements sont destinés aux périphériques externes compatibles tels que les cartes réseau du serveur d’impression HP JetDirect. Le fait de brancher des cartes réseau EIO dans les logements multiplie le nombre d’interfaces de réseau disponibles pour l’imprimante. Les cartes réseau EIO peuvent maximiser les performances de l’imprimante lorsque vous imprimez depuis un réseau. De plus, elles permettent de placer l’imprimante n’importe où sur le réseau. Cela élimine la nécessité de connecter l’imprimante directement à un serveur ou un poste de travail et permet de la placer plus près des utilisateurs réseau. Le panneau de commande de l’imprimante compte un menu supplémentaire (Menu EIO) si l’imprimante est configurée avec des cartes réseau EIO. Serveurs d’impression HP JetDirect Les serveurs d’impression (cartes réseau) HP JetDirect peuvent être installés sur l’un des logements EIO de l’imprimante. Ces cartes prennent en charge plusieurs protocoles de réseau et systèmes d’exploitation. Les serveurs d’impression HP JetDirect facilitent la gestion de réseau en vous permettant de connecter une imprimante directement et n’importe où sur le réseau. HP Ils prennent également en charge le protocole SNMP (Simple Network Management Protocol, soit protocole de gestion de réseau simple) qui offre aux gestionnaires de réseau la possibilité de gérer et dépanner l’imprimante à distance par le biais du logiciel HP JetAdmin. Remarque FR L’installation de ces cartes et la configuration de réseau doivent être effectuées par un administrateur réseau. Chapitre 6 133 Interfaces EIO disponibles Les serveurs d’impression (cartes réseau) HP JetDirect offrent des solutions logicielles pour : WWW ● Novell NetWare ● Réseaux Microsoft Windows et Windows NT ● Apple Mac OS (LocalTalk) ● UNIX (HP-UX et Solaris) ● Linux (Red Hat et SuSE) ● Impression sur Internet Pour obtenir un récapitulatif des solutions logicielles disponibles pour les réseaux, reportez-vous au manuel HP JetDirect Print Server Administrator's Guide ou visitez l’Assistance clientèle en ligne HP à http://www.hp.com/support/net_printing. Réseaux NetWare Lorsque les produits Novell NetWare sont utilisés en conjonction avec un serveur d’impression HP JetDirect, le mode file d’attente de serveur améliore les performances d’impression par rapport au mode d’imprimante à distance. Le serveur d’impression HP JetDirect prend en charge les modes DNS (Novell Directory Services) et Bindery. Pour de plus amples renseignements, reportez-vous au manuel intitulé HP JetDirect Print Server Administrator's Guide. Pour les systèmes Windows 9x, Windows NT 4.0 et Windows 2000, l’utilitaire d’installation de l’imprimante permet de configurer celle-ci sur un réseau NetWare. Réseaux Windows et Windows NT Pour les systèmes Windows 9x, Windows NT 4.0 et Windows 2000, l’utilitaire d’installation de l’imprimante permet de configurer celle-ci sur un réseau Microsoft Windows . L’utilitaire prend en charge la configuration de l’imprimante sur des réseaux de serveurs homologues ou clients. 134 Interfaces de l’imprimante FR Réseaux AppleTalk L’utilitaire HP LaserJet permet de configurer l’imprimante sur un réseau EtherTalk ou LocalTalk. Pour de plus amples renseignements, reportez-vous au manuel HP JetDirect Print Server Administrator's Guide fourni avec les imprimantes équipées de ce serveur. Configuration LocalTalk L’interface LocalTalk vous permet d’imprimer directement depuis un ordinateur Apple Macintosh autonome ou connecté à un réseau LocalTalk. Pour tout renseignement spécifique sur la configuration de votre ordinateur et de votre imprimante pour imprimer par le biais d’une interface LocalTalk, consultez le guide de démarrage de l’imprimante et le manuel intitulé HP JetDirect Print Server Administrator's Guide. Câble DIN-8 Macintosh Pour connecter un ordinateur Macintosh directement à cette imprimante, utilisez un câble d’imprimante DIN-8 standard Macintosh. Ce câble ne peut pas être employé dans une configuration réseau. Remarque Pour la configuration LocalTalk, le câble d’imprimante DIN-8 doit être branché dans le port d’imprimante de l’ordinateur Macintosh. Configuration réseau LocalTalk Pour connecter l’imprimante à un ordinateur Macintosh sur un réseau LocalTalk, utilisez le kit de câbles HP LocalTalk. Vous aurez besoin d’un kit par imprimante et d’un autre kit par ordinateur Macintosh du réseau. FR Chapitre 6 135 Réseaux UNIX/Linux Utilisez le programme d’installation HP JetDirect pour l’utilitaire UNIX pour configurer l’imprimante sur un réseau HP-UX ou Sun Solaris. Pour l’installation et la gestion sur des réseaux UNIX ou Linux, utilisez HP Web JetAdmin. WWW Pour vous procurer le logiciel HP pour réseaux UNIX/Linux, visitez l’Assistance clientèle en ligne HP à http://www.hp.com/support/ net_printing. Pour connaître les autres options d’installation prises en charge par le serveur d’impression HP JetDirect, reportez-vous au manuel HP JetDirect Print Server Administrator's Guide fourni avec les imprimantes équipées de ce serveur. Spécification de la sécurité de réseau sur l’imprimante Cette imprimante offre la fonctionnalité de verrouillage du panneau de commande qui permet aux administrateurs réseau d’empêcher la modification, par des utilisateurs, de certains paramètres dans le panneau de commande de l’imprimante. Lorsqu’un menu du panneau de commande est verrouillé, les utilisateurs non autorisés qui essaient d’en modifier des paramètres reçoivent le message suivant : ACCES REFUSE MENUS VERR. Vous pouvez utiliser le logiciel HP Web JetAdmin, l’utilitaire HP LaserJet pour Macintosh ou une séquence d’échappement ASCII pour effectuer cette procédure. Pour obtenir des instructions sur le verrouillage du panneau de commande de l’imprimante à l’aide du logiciel HP Web JetAdmin ou de l’utilitaire HP LaserJet pour Macintosh, consultez leur aide en ligne. 136 Interfaces de l’imprimante FR Configuration de l’imprimante pour le réseau au panneau de commande Il se peut que vous deviez configurer certains paramètres de réseau sur l’imprimante. Vous pouvez le faire depuis le panneau de commande, le serveur Web intégré ou, pour la plupart des réseaux, depuis le logiciel HP Web JetAdmin (ou l’utilitaire HP LaserJet pour Macintosh). Les utilitaires se trouvent sur le CD-ROM du logiciel d’impression fourni avec l’imprimante. Remarque Le serveur Web intégré est une nouvelle fonctionnalité d’imprimante offerte par HP. Pour de plus amples renseignements sur l’utilisation du serveur Web intégré, reportez-vous à l’Annexe E. Pour obtenir la liste complète des réseaux pris en charge et des instructions sur la configuration des paramètres de réseau depuis un logiciel tel que HP Web JetAdmin, reportez-vous au manuel intitulé HP JetDirect Print Server Administrator's Guide. Le guide est fourni avec les imprimantes sur lesquelles un serveur d’impression HP JetDirect est installé. Ce chapitre présente les instructions suivantes pour configurer les paramètres de réseau depuis le panneau de commande de l’imprimante : ● Configuration des paramètres de type de trame Novell NetWare ● Configuration des paramètres TCP/IP ● Configuration des paramètres de phase Apple EtherNet ● Désactivation des protocoles de réseau inutilisés Configuration des paramètres de type de trame Novell NetWare Le serveur d’impression HP JetDirect sélectionne automatiquement un type de trame NetWare. N’effectuez la sélection manuellement que si le serveur d’impression sélectionne un type de trame incorrect. Pour identifier le type de trame choisi par le serveur d’impression HP JetDirect, imprimez une page de configuration depuis le panneau de commande de l’imprimante. FR Chapitre 6 137 Pour configurer les paramètres Novell NetWare depuis le panneau de commande de l’imprimante 1 Appuyez sur MENU jusqu’à ce que HP EIO 1 ou 2 MENU s’affiche. 2 Appuyez sur ARTICLE jusqu’à ce que CFG NETWORK=NON * s’affiche. 3 Appuyez sur VALEUR jusqu’à ce que CFG NETWORK=OUI s’affiche. 4 Appuyez une fois sur SÉLECTIONNER. CFG NETWORK=OUI s’affiche. 5 Appuyez sur ARTICLE jusqu’à ce que CFG IPX/SPX=NON s’affiche. 6 Appuyez sur VALEUR jusqu’à ce CFG IPX/SPX=OUI s’affiche. 7 Appuyez une fois sur SÉLECTIONNER. CFG IPX/SPX=OUI s’affiche. 8 Appuyez sur ARTICLE jusqu’à ce que CADRE=AUTO s’affiche. 9 Pour configurer le protocole du paramètre du type de cadre, appuyez sur VALEUR et sélectionnez un des types de trame dans le tableau suivant : Type de cadre Description AUTO (par défaut) Tous les types de trame Novell listés seront autorisés. EN_8023 Limite les types de trames vers IPX via les trames IEEE 802.3. Tous les autres seront comptés et rejetés. EN_II Limite les types de trames vers IPX via les trames Ethernet II. Tous les autres seront comptés et rejetés. EN_8022 Limite les types de trames vers IPX via les trames IEEE 802.2 avec Ethernet. Tous les autres seront comptés et rejetés. EN_SNAP Limite les types de trames vers IPX via les trames SNAP avec Ethernet. Tous les autres seront comptés et rejetés. 10 Appuyez sur SÉLECTIONNER pour enregistrer la valeur. Un astérisque (*) s’affiche. 11 Si vous avez terminé, appuyez sur REPRISE pour ramener l’imprimante à l’état PRET. – OU – Consultez les sections portant sur les autres protocoles qui seront utilisés. 138 Interfaces de l’imprimante FR Configuration des paramètres TCP/IP Vous pouvez utiliser le panneau de commande de l’imprimante pour configurer les paramètres TCP/IP suivants : Remarque ● Emploi du fichier BOOTP pour les paramètres de configuration (par défaut, le fichier BOOTP est utilisé) ● Adresse IP (4 octets) ● Masque de sous-réseau (4 octets) ● Passerelle par défaut (4 octets) ● Délai de connexion TCP/IP (en secondes) Ne désactivez pas BOOTP si vous avez l’intention d’utiliser RARP ou DHCP pour configurer les paramètres TCP/IP. Pour configurer les paramètres TCP/IP depuis le panneau de commande de l’imprimante FR 1 Appuyez sur MENU jusqu’à ce que HP EIO 1 ou 2 MENU s’affiche. 2 Appuyez sur ARTICLE jusqu’à ce que CFG NETWORK=NON * s’affiche. 3 Appuyez sur VALEUR jusqu’à ce que CFG NETWORK=OUI s’affiche. 4 Appuyez une fois sur SÉLECTIONNER. CFG NETWORK=OUI * s’affiche. 5 Appuyez sur ARTICLE jusqu’à ce que CFG TCP/IP=NON * s’affiche. 6 Appuyez une fois sur VALEUR. CFG TCP/IP=OUI s’affiche. 7 Appuyez une fois sur SÉLECTIONNER. CFG TCP/IP=OUI * s’affiche. 8 Appuyez sur ARTICLE pour configurer les paramètres TCP/IP manuellement. BOOTP=OUI * s’affiche. Chapitre 6 139 9 Si vous gardez BOOTP=OUI *, les valeurs des paramètres TCP/ IP sont fournies par le fichier BOOTP, RARP ou DHCP et aucune autre configuration TCP/IP n’est nécessaire. Passez à l’étape 17. – OU – Appuyez sur VALEUR pour modifier la valeur du paramètre BOOTP=s’affiche. BOOTP=NON s’affiche. 10 Appuyez sur SÉLECTIONNER pour enregistrer la sélection. BOOTP=NO * apparaît et vous êtes invité à configurer chacun des paramètres TCP/IP. 11 Appuyez sur ARTICLE pour poursuivre la configuration. OCTET IP 1=<valeur>> * s’affiche. 12 Appuyez sur VALEUR jusqu’à ce que la valeur du premier octet de l’adresse IP s’affiche. 13 Appuyez sur SÉLECTIONNER pour enregistrer la valeur. 14 Répétez les étapes 12 et 13 pour configurer les autres octets de l’adresse IP. 15 Appuyez sur ARTICLE pour continuer. 16 Répétez les étapes 12 à 15 pour configurer les octets du masque de sous-réseau (SM), de la passerelle par défaut (GW) et du délai d’attente (TIMEOUT). 17 Si vous avez terminé, appuyez sur REPRISE pour ramener l’imprimante à l’état PRET. – OU – Consultez les sections portant sur les autres protocoles qui seront utilisés. 140 Interfaces de l’imprimante FR Pour configurer les paramètres Apple AppleTalk depuis le panneau de commande de l’imprimante 1 Appuyez sur MENU jusqu’à ce que MENU HP EIO 1 s’affiche. 2 Appuyez sur ARTICLE jusqu’à ce que CFG NETWORK=NON * s’affiche. 3 Appuyez sur VALEUR jusqu’à ce que CFG NETWORK=OUI s’affiche. 4 Appuyez une fois sur SÉLECTIONNER. CFG NETWORK=OUI * s’affiche. 5 Appuyez sur ARTICLE jusqu’à ce que CFG ETALK=NON * s’affiche. 6 Appuyez sur VALEUR jusqu’à ce que CFG ETALK=OUI s’affiche. 7 Appuyez une fois sur SÉLECTIONNER. CFG ETALK=OUI * s’affiche. 8 Appuyez sur ARTICLE. PHASE=1 ou PHASE=2 s’affiche. 9 Appuyez sur ARTICLE pour conserver la valeur et continuer, ou sur VALEUR pour changer le paramètre de phase. 10 Appuyez sur SÉLECTIONNER pour enregistrer la nouvelle valeur. 11 Si vous avez terminé, appuyez sur REPRISE pour ramener l’imprimante à l’état PRET. – OU – Consultez les sections portant sur les autres protocoles qui seront utilisés. FR Chapitre 6 141 Désactivation des protocoles de réseau (optionnelle) Par défaut, tous les protocoles de réseau pris en charge sont activés. La désactivation de ceux qui ne sont pas utilisés présente les avantages suivants : ● réduit le trafic de réseau généré par les imprimantes ● empêche les utilisateurs non autorisés d’utiliser l’imprimante ● offre uniquement les informations pertinentes sur la page de configuration ● permet au panneau de commande de l’imprimante d’afficher des messages d’avertissement et d’erreur spécifiques aux protocoles Pour afficher les protocoles de réseau 1 Appuyez sur MENU jusqu’à ce que MENU HP EIO 1 s’affiche. 2 Appuyez sur ARTICLE jusqu’à ce que CFG NETWORK=NON * s’affiche. 3 Appuyez sur VALEUR jusqu’à ce que CFG NETWORK=OUI s’affiche. 4 Appuyez une fois sur SÉLECTIONNER. CFG NETWORK=OUI * s’affiche. Dans les sections suivantes, trouvez le protocole que vous voulez désactiver. Pour désactiver IPX/SPX : Remarque 142 Ne désactivez pas ce protocole si les clients Windows 95/98 ou Windows NT utilisent l’imprimante. 1 Appuyez sur ARTICLE jusqu’à ce que IPX/SPX=OUI * s’affiche. 2 Appuyez sur VALEUR pour passer sur IPX/SPX=NON. 3 Appuyez sur SÉLECTIONNER pour enregistrer le nouvel état. IPX/SPX=NON * s’affiche. 4 Pour désactiver un autre protocole, consultez la section qui s’y rapporte. – OU – Appuyez sur REPRISE pour ramener l’imprimante à l’état PRET. Interfaces de l’imprimante FR Pour désactiver DLC/LLC 1 Appuyez sur ARTICLE jusqu’à ce que DLC/LLC=OUI * s’affiche. 2 Appuyez sur VALEUR pour passer à DLC/LLC=NON. 3 Appuyez sur SÉLECTIONNER pour enregistrer le nouvel état. DLC/LLC=NON * s’affiche. 4 Pour désactiver un autre protocole, consultez la section qui s’y rapporte. – OU – Appuyez sur REPRISE pour ramener l’imprimante à l’état PRET. Pour désactiver TCP/IP 1 Appuyez sur ARTICLE jusqu’à ce que TCP/IP=OUI * s’affiche. 2 Appuyez sur VALEUR pour passer à TCP/IP=NON. 3 Appuyez sur SÉLECTIONNER pour enregistrer le nouvel état. TCP/IP=NON * s’affiche. 4 Remarque Pour désactiver un autre protocole, consultez la section qui s’y rapporte. – OU – Appuyez sur REPRISE pour ramener l’imprimante à l’état PRET. Il est impossible d’accéder à l’imprimante depuis le serveur Web intégré si TCP/IP est désactivé. Pour désactiver Apple AppleTalk FR 1 Appuyez sur ARTICLE jusqu’à ce que ETALK=OUI * s’affiche. 2 Appuyez sur VALEUR pour passer à ETALK=NON. 3 Appuyez sur SÉLECTIONNER pour enregistrer le nouvel état. ETALK=NON * s’affiche. 4 Pour désactiver un autre protocole, consultez la section qui s’y rapporte. – OU – Appuyez sur REPRISE pour ramener l’imprimante à l’état PRET. Chapitre 6 143 144 Interfaces de l’imprimante FR 7 Articles consommables et nettoyage Généralités Ce chapitre offre une présentation générale des articles consommables de l’imprimante. Il couvre les rubriques suivantes : ● Dégagement nécessaire autour de l’imprimante pour remplacer les articles consommables ● Intervalles approximatifs de remplacement des articles consommables ● Emplacement des articles consommables ● Programme de collecte écologique ● Nettoyage de l’imprimante Pour obtenir des instructions complètes sur l’installation des articles consommables, reportez-vous aux guides d’installation qui les accompagnent. FR Chapitre 7 145 Dégagement nécessaire autour de l’imprimante pour remplacer les articles consommables L’illustration ci-dessous indique l’espace nécessaire autour de l’imprimante pour le remplacement des articles consommables. Figure 7-1 146 Schéma sur le dégagement pour le remplacement des articles consommables 1 Vue de haut 2 Vue de côté Articles consommables et nettoyage FR Directives sur le remplacement des articles consommables Dans le but de faciliter le remplacement des articles consommables, gardez les directives suivantes à l’esprit lorsque vous installez l’imprimante : FR ● Il doit y avoir un espace suffisant devant et derrière l’imprimante afin de pouvoir remplacer les articles consommables. ● L’imprimante doit être posée sur une surface plane et solide. ● Un espace de 102 mm est requis sur les côtés de l’imprimante pour assurer sa bonne ventilation. Chapitre 7 147 Intervalles approximatifs de remplacement des articles consommables L’étiquette et les poignées en plastique bleu permettent d’identifier les articles consommables. WWW Pour obtenir des instructions sur leur installation, reportez-vous aux guides qui les accompagnent ou allez à http://www.hp.com/support/ lj4550. Une fois connecté, sélectionnez Solve a Problem (Résoudre un problème). ATTENTION Hewlett-Packard recommande d’utiliser des produits HP dans cette imprimante. Le recours à des produits non HP risque d’entraîner des problèmes nécessitant des réparations qui ne sont pas couvertes par la garantie ou les contrats de maintenance de Hewlett-Packard. 148 Articles consommables et nettoyage FR Le tableau suivant liste les intervalles de remplacement des articles consommables de l’imprimante et les messages du panneau de commande indiquant quand les remplacer. Consommable Message imprimante Nombre de pages Durée approximative2 Cartouche de toner noir (K) K NIV. TONER BAS ou K TONER INSUF 9 000 pages1 4 mois Cartouche de toner cyan (C) C NIV. TONER BAS ou C TONER INSUF 6 000 pages1 2,5 mois Cartouche de toner magenta (M) M NIV. TONER BAS ou M TONER INSUF 6 000 pages1 2,5 mois Cartouche de toner jaune (Y) Y NIV. TONER BAS ou Y TONER INSUF 6 000 pages1 2,5 mois Kit tambour EXPIR TAMBOUR REMPLACER KIT 6 250 pages3 en couleurs ou 25 000 pages en noir et blanc uniquement. 3 mois pour les pages en couleurs, ou 12,5 mois pour les pages en noir et blanc uniquement. ou SATURATION REBUT REMPLACER KIT Kit de transfert EXPIR. KIT TRNSF REMPLACER KIT 25 000 pages en couleurs, ou 100 000 pages en noir et blanc uniquement. 12,5 mois pour les pages en couleurs, ou 50 mois pour les pages en noir et blanc uniquement. Kit de fusion EXPIR. FUSION REMPLACER KIT 50 000 pages en couleurs, ou 100 000 pages en noir et blanc uniquement. 25 mois pour les pages en couleurs, ou 50 mois pour les pages en noir et blanc uniquement. 1 Nombre de pages moyen approximatif de papier de format A4/Letter, basé sur 5 % de couverture des couleurs de toner individuelles. Les comptes de pages sont seulement des estimations et les conditions d’usage et les motifs d’impression peuvent faire varier l’impression. 2 La durée de vie approximative est basée sur 2 000 pages par mois. 3 6 250 pages en couleurs ou 25 000 pages en noir et blanc uniquement ; moyennes basées sur des travaux d’impression de deux pages sur support de format A4/letter. Le nombre réel de pages varie en fonction de l’usage par chaque utilisateur. Les facteurs affectant le compte des pages comprennent le rapport impression en couleurs-impression en noir et blanc, les formats du papier, la longueur et la complexité typiques des travaux, et l’impression recto verso automatique. FR Chapitre 7 149 Emplacement des articles consommables L’illustration suivante indique l’emplacement de chacun des articles consommables. 1 2 6 3 4 5 Figure 7-2 Emplacement des articles consommables 1 150 Cartouches de toner 2 Cartouche du tambour d’imagerie 3 Courroie de transfert 4 Filtres à air 5 Unité de fusion 6 Rouleau de transfert Articles consommables et nettoyage FR Programme de collecte écologique Hewlett-Packard préconise une mise au rebut responsable des fournitures d’imprimante HP LaserJet par le biais de son Programme des partenaires mondiaux. Pour de plus amples détails sur ce programme, reportez-vous au guide de recyclage fourni avec chaque article consommable. Il est possible que ce programme ne soit pas offert dans certains pays. Les articles consommables suivants peuvent être mis au rebut dans le cadre du Programme des partenaires mondiaux : FR ● Cartouches de toner ● Cartouche du tambour d’imagerie ● Courroie de transfert ● Unité de fusion Chapitre 7 151 Nettoyage de l’imprimante Nettoyage de l’excès de toner dans l’imprimante Des dépôts de toner jaune, magenta et cyan s’accumulent sur les volets couvrant les cartouches de toner. Bien que cette accumulation ne cause aucun défaut d’impression, elle doit être éliminée de temps en temps. Nettoyez le volet des cartouches de toner et tout autre dépôt de toner dans l’imprimante à chaque remplacement des cartouches de toner. Un chiffon est fourni avec chaque cartouche de toner de rechange pour nettoyer l’imprimante. Pour de plus amples renseignements sur le nettoyage de l’imprimante, reportez-vous aux instructions des cartouches de toner. ATTENTION Veillez à ne pas utiliser ce chiffon sur le tambour, les manchons du développeur dans la cartouche de toner ou les rouleaux de transfert, sous peine de les endommager et de causer d’autres problèmes de qualité de l’impression. Si du toner s’accumule sur la cartouche de toner, il risque de tomber sur le rouleau de transfert, résultant en traînées sur le support d’impression. Pour éliminer tout trace de toner sur le rouleau de transfert, imprimez plusieurs pages blanches jusqu’à ce qu’il n’y ait plus de traînées. 152 Articles consommables et nettoyage FR Nettoyage du capteur de densité du toner 1 2 Le capteur de densité du toner doit être nettoyé chaque fois que le tambour est remplacé ou que le panneau de commande affiche le message CAPTEUR DENSITE HORS LIMITES. ATTENTION Pour éviter de rayer le capteur, ne le nettoyez pas avec des produits en papier. Pour nettoyer le capteur de densité du toner 3 1 Ouvrez le tiroir avant inférieur et retirez-en la brosse de nettoyage attachée. Puis refermez le tiroir. 2 Ouvrez le tiroir avant supérieur en le tirant vers vous. 3 Retirez le tambour d’imagerie en le saisissant par la poignée bleue. 4 A l’aide de la brosse, nettoyez le capteur de toute poussière et particules de toner comme illustré. 4 FR Chapitre 7 153 5 5 Réintroduisez le tambour d’imagerie. 6 Refermez le tiroir avant supérieur. 7 Remettez la brosse en place et refermez le tiroir avant inférieur. 6 7 154 Articles consommables et nettoyage FR 8 Messages du panneau de commande de l’imprimante Généralités Ce chapitre présente les messages du panneau de commande de l’imprimante et explique leur signification. Le panneau de commande affiche quatre types de messages, à savoir : FR ● Messages d’état ● Messages d’avertissement ● Messages d’attention ● Messages d’erreur critique Chapitre 8 155 Types de messages Messages d’état Les messages d’état indiquent l’état actuel de l’imprimante. Ils vous informent que l’imprimante effectue une opération normale et il n’est pas nécessaire que vous interveniez pour les effacer. Ils varient au fur et à mesure que l’état de l’imprimante change. Lorsque l’imprimante est prête, n’est pas occupée et n’a aucun message d’avertissement en suspens, le message PRET est affiché, à condition que l’imprimante soit en ligne. Si elle est hors ligne, le message HORS LIGNE est affiché. Messages d’avertissement Les messages d’avertissement vous signalent des erreurs de données et d’impression. En général, ils s’affichent en alternance avec les messages PRET ou HORS LIGNE et restent affichés jusqu’à ce que vous appuyiez sur REPRISE. Si AVERTISSMTS EFFACAB est réglé sur TRAVAIL dans le menu de commande de l’imprimante, ces messages s’effacent au travail d’impression suivant. Messages d’attention Les messages d’attention vous signalent que vous devez intervenir, par exemple pour ajouter du papier ou dégager un bourrage. Avec certaines erreurs, l’imprimante continue d’imprimer sans votre intervention. Si CONTINUER AUTO est réglé sur ACTIVE dans le menu configuration, l’imprimante essaie automatiquement de se remettre en ligne. Messages d’erreur critique Les messages d’erreur critique signalent une défaillance du périphérique. Certains s’effacent lorsque l’imprimante est éteinte puis rallumée. Ces messages ne sont pas affectés par le paramètre CONTINUER AUTO. Si une condition persiste, il est nécessaire de faire réparer l’imprimante. 156 Messages du panneau de commande de l’imprimante FR Messages du panneau de commande de l’imprimante Le tableau suivant liste les messages du panneau de commande de cette imprimante. Les messages précédés d’un préfixe chiffré sont classés par ordre numérique. Remarque Sauf lorsque l’imprimante est mise sous tension, les messages s’affichent dans la langue d’affichage sélectionnée dans le panneau de commande de l’imprimante (par exemple, anglais, français ou espagnol). Messages du panneau de commande de l’imprimante Message Description Mesure recommandée ACCES REFUSE MENUS VERR. S’affiche pendant environ 5 secondes si un utilisateur essaie de modifier une valeur de menu alors que le verrouillage du panneau de commande est activé. Aucune mesure nécessaire. MAUVAISE CONNEX UNITE R-V L’accessoire d’impression recto verso (duplex) n’est pas installé correctement. Vérifiez si le cordon d’alimentation est raccordé à l’accessoire d’impression recto verso et que le petit cordon d’alimentation de cet accessoire est connecté à l’imprimante. Si l’erreur persiste, assurezvous que l’accessoire d’impression recto verso est correctement installé. ETALONNAGE L’imprimante effectue un étalonnage Aucune mesure nécessaire. interne des couleurs. Ce processus devrait prendre environ 90 secondes. ANNULATION TACHE L’imprimante est en train d’annuler un travail d’impression. Les données entrantes du travail en cours seront rejetées. FR Aucune mesure nécessaire. Chapitre 8 157 Messages du panneau de commande de l’imprimante (suite) Message Description Mesure recommandée IMPR R-V IMPOSS VERIFIER BAC ARR L’impression recto verso est impossible parce que le bac de sortie arrière est ouvert ou que le support n’est pas pris en charge par l’accessoire d’impression recto verso. Fermez le bac de sortie arrière. S’il est déjà fermé, assurezvous que le support est pris en charge par l’accessoire d’impression recto verso. Reportez-vous à la section « Grammages et formats des supports pris en charge » à la page 69. L’impression recto verso est impossible parce que le bac de sortie arrière est ouvert. Fermez le bac de sortie arrière. en alternance avec IMPR R-V IMPOSS VERIFIER PAPIER IMPR R-V IMPOSS BAC RECTO OUVERT VERIFICATION CHEMIN L'imprimante effectue un test interne, puis reste hors ligne. PAPIER Une fois le test terminé, appuyez sur REPRISE pour remettre l’imprimante à l’état PRET. VERIFICATION IMPRIMANTE L’imprimante effectue un test interne. Ce processus devrait prendre environ 30 secondes. A sa complétion, l’imprimante reste hors ligne. Une fois le test terminé, appuyez sur REPRISE pour remettre l’imprimante à l’état PRET. EJECTION PAPIER DE L'IMPRIMANTE Un bourrage de papier s’est produit Aucune mesure nécessaire. ou l’imprimante a été mise sous tension et a détecté un support dans le circuit papier. L’imprimante est en train d’essayer de dégager ces feuilles. FERMER TIROIR AV UNITE DUPLEX Le tiroir de l’accessoire d’impression recto verso n’est pas complètement fermé. Fermez le tiroir. FERMER TIROIR AV CENTRAL Le tiroir avant central n’est pas complètement fermé. Fermez le tiroir. FERMER PORTE ARR SUPERIEURE La porte arrière supérieure n’est pas complètement fermée. Fermez la porte. FERMER CAPOT SUP Le capot supérieur n’est pas complètement fermé. Fermez le capot. FERMER TIROIR AVANT SUPERIEUR Le tiroir avant supérieur n’est pas complètement fermé. Fermez le tiroir. 158 Messages du panneau de commande de l’imprimante FR Messages du panneau de commande de l’imprimante (suite) Message Description Mesure recommandée NIV TONER [COULEUR] La cartouche spécifiée n’a presque L’impression continue jusqu’à plus de toner. ce que le message TONER BAS INSUF apparaisse. Pour remplacer la cartouche de toner maintenant, appuyez sur SÉLECTIONNER. [COULEUR] TONER INSUF La cartouche spécifiée n’a plus de toner. Remplacez la cartouche maintenant pour assurer la qualité d’impression. Voir « Fournitures et accessoires d’imprimante » à la page 31. [COULEUR] NIV. TONER BAS APP. SUR SELECT PR LA REMPLACER. La cartouche spécifiée n’a presque plus de toner et doit être remplacée maintenant. Voir « Fournitures et accessoires d’imprimante » à la page 31. Appuyez sur SÉLECTIONNER pour passer au menu de remplacement des cartouches de toner. REPRISE TACHE INTERROMPUE L’imprimante reprend le travail qui avait été interrompu. Aucune mesure nécessaire. DONNEES REÇUES L’imprimante a reçu et traité des données et attend qu’une avance papier soit faite. Appuyez sur REPRISE pour effectuer une avance papier. CAPTEUR DENSITE HORS LIMITES Une erreur de capteur de densité Le capteur est peut-être sale. hors limites a été détectée au cours Inspectez-le et nettoyez-le (voir d’un étalonnage des couleurs. les instructions de nettoyage à la section « Nettoyage du capteur de densité du toner » à la page 153). en alternance avec en alternance avec NETTOYER CAPTEUR DENSITE ERREUR TAMBOUR REMPLACER KIT Une erreur a été détectée avec un composant du kit tambour d’impression. TAMBOUR USAGE COMMANDER KIT La durée de vie prévue du tambour Commandez un kit tambour de d’imagerie arrive à expiration. rechange et poursuivez l’impression. Voir « Fournitures et accessoires d’imprimante » à la page 31. EXPIR TAMBOUR REMPLACER KIT La durée de vie prévue du tambour Remplacez le kit tambour. d’imagerie est arrivée à expiration. Voir « Fournitures et accessoires d’imprimante » à la page 31. FR Remplacez le kit tambour. Chapitre 8 159 Messages du panneau de commande de l’imprimante (suite) Message Description Mesure recommandée ERREUR R-V VERIF UNITE R-V Une erreur s’est produite dans l’accessoire d’impression recto verso (duplex). Assurez-vous que l’accessoire d’impression recto verso est correctement installé. DISQUE EIO X NON FONCTIONNEL Le disque EIO ne fonctionne pas correctement. Retirez le disque EIO du logement indiqué. Appelez l’assistance HP. EIO X Le périphérique EIO du logement X Aucune mesure nécessaire. INIT. EN COURS YYY est en cours d’initialisation. La valeur YYY augmente toutes les en alternance avec NE PAS 10 secondes au cours du processus. ETEINDRE EIO X DEFECTUEUSE Le logement EIO spécifié n’a pas de Aucune mesure nécessaire. carte ou n’est pas opérationnel. VITESSE ROTATION DISQUE EIO X L’accessoire disque est en cours d’initialisation. Le premier paramètre est le numéro du logement d’accessoire de cette carte. JOURNAL DES EVENEMENTS VIDE L’option AFFICHER JOURNAL DES Aucune mesure nécessaire. EVENEMENTS a été sélectionnée au menu Informations, mais le journal n’a pas d'entrées. FLASH X INIT EN COURS Le nouveau module DIMM Flash installé dans le logement X est en cours d’initialisation. Aucune mesure nécessaire. Une défaillance critique est survenue dans le disque dur, le module DIMM Flash ou le disque RAM qui n’est donc plus utilisable. Retirez le module DIMM et remplacez-le. en alternance avec NE PAS ETEINDRE [FS ] ECHEC FICHIER [FS ] ECHEC OPERATION 160 Aucune mesure nécessaire. Aucune mesure nécessaire. Impossible d’effectuer l’opération requise. Vous avez peut-être essayé de réaliser une opération interdite, telle que le téléchargement d’un fichier dans un répertoire qui n’existe pas. Messages du panneau de commande de l’imprimante FR Messages du panneau de commande de l’imprimante (suite) Message Description Mesure recommandée FICHIER [FS ] SYSTEME SATURE Le disque dur, le module DIMM Flash ou le disque RAM est plein. Supprimez des fichiers du périphérique. Utilisez HP Resource Manager pour télécharger ou supprimer des fichiers et des polices. (Voir l’aide du logiciel pour de plus amples renseignements.) [FS ] EST PROTEGE EN ECRIT Désactivez la protection en Le disque dur, le module DIMM Flash ou le disque RAM est protégé écriture à l’aide de HP et aucun nouveau fichier ne peut y Resource Manager. être écrit. [FS ] NON INITIALISE Le disque dur, le module DIMM Flash ou le disque RAM a été initialisé par une autre imprimante HP. FUSION USAGEE COMMANDER KIT La durée de vie prévue de l’unité de Commandez un kit tambour de fusion arrive à expiration. rechange et poursuivez l’impression. Voir « Fournitures et accessoires d’imprimante » à la page 31. EXPIR. FUSION REMPLACER KIT La durée de vie prévue de l’unité de Remplacez le kit de fusion. fusion est arrivée à expiration. Voir « Fournitures et accessoires d’imprimante » à la page 31. ID INCORRECT REESSAYER Retapez le PIN. Le numéro d’identification personnelle (PIN) n’a pas été entré correctement. INITIALISATION Ce message s’affiche lorsque Aucune mesure nécessaire. l’imprimante est mise sous tension. INSER CARTOUCHE [COULEUR] La cartouche de toner de couleur indiquée a été retirée. INSTALLER KIT TAMBOUR Le kit tambour n’est pas installé ou Assurez-vous que le kit il l’est incorrectement. tambour est correctement installé. INSTALLER BAC Le bac 2 n’est pas installé ou n’est pas complètement fermé, ce qui empêche l’impression du support depuis le bac 3. FR Réinitialisez le périphérique à l’aide de HP Resource Manager ou HP Web JetAdmin (voir l’aide en ligne pour de plus amples renseignements). La cartouche de toner a été retirée et doit être remise en place ou remplacée pour que l’impression puisse continuer. Assurez-vous que le bac 2 est complètement fermé. Chapitre 8 161 Messages du panneau de commande de l’imprimante (suite) Message Description Mesure recommandée INTERRUP. TACHE ATTENDEZ SVP Le travail d’impression en cours de Aucune mesure nécessaire. traitement est actuellement interrompu par un travail prioritaire. ALIM MANUELLE [FORMAT] Chargez le papier requis dans le bac 1. Appuyez sur REPRISE si le papier en question est déjà chargé dans le bac 1. ALIM MANUELLE ENVELOPPE BAC 1 Chargez des enveloppes dans le bac 1. Appuyez sur REPRISE si les enveloppes sont déjà chargées dans le bac 1. ALIM MANUELLE [TYPE] [FORMAT] Chargez le papier requis dans le bac 1. Appuyez sur REPRISE si le papier en question est déjà chargé dans le bac 1. MEMOIRE SATUREE DONNEES PERDUES L’imprimante n’a pas de mémoire libre. Il se peut que le travail en cours ne s’imprime pas correctement. Il est possible que certaines polices téléchargées aient été supprimées. Essayez d’imprimer des pages simplifiées. Si cela ne résout pas le problème, ajoutez de la mémoire imprimante. PARAMETRES MEMOIRE MODIFIES Les paramètres de mise en tampon d’interface ont été modifiés par l’imprimante parce qu’il n’y avait pas suffisamment de mémoire pour utiliser les paramètres précédents. Aucune mesure nécessaire. Ce problème peut être évité si l’on ajoute de la mémoire imprimante. MEMOIRE INSUFF FIN IMPR. TACHE Il n’y avait pas assez de mémoire libre pour poursuivre l’impression. Le reste du travail a été annulé. Ce problème peut être évité si l’on ajoute de la mémoire imprimante. MEMOIRE INSUFF PAGE SIMPLIFIEE L’image était trop grande pour la mémoire imprimante disponible. C’est pourquoi l’imprimante l’a comprimée, ce qui a entraîné une perte de données. Ce problème peut être évité si l’on ajoute de la mémoire imprimante. PAGE MOPY TROP COMPLEXE Le travail d’impression envoyé à l’imprimante était trop complexe. Aucune mesure nécessaire. en alternance avec APP. SUR REPRISE POUR CONTINUER PAS DE TACHE A ANNULER 162 Le bouton ANNULER TÂCHE a été Aucune mesure nécessaire. enfoncé mais il n’y a aucun travail actif ou aucune donnée en mémoire tampon à annuler. L’imprimante revient automatiquement à l’état PRET. Messages du panneau de commande de l’imprimante FR Messages du panneau de commande de l’imprimante (suite) Message Description Mesure recommandée HORS LIGNE L’imprimante est hors ligne et il n’y a Appuyez sur REPRISE pour aucun message d’erreur en remettre l’imprimante à l’état suspens. PRET. BAC SORTIE PLEIN Le bac de sortie supérieur est plein. Retirez le support du bac. en alternance avec DEGAGER PAP. DE [NOM BAC] IMPOSS IMPRIMER PAGE MAINTENANT en alternance avec REESSAYEZ A ARRET IMPRESSION Une page interne a été requise Demandez à imprimer la page pendant le traitement d’un travail interne lorsque l’imprimante est par l’imprimante. Les pages en mode PRET. internes ne sont pas autorisées à interrompre un travail et ne peuvent être imprimées que lorsque l'imprimante revient à l'état PRET. ATTENDEZ SVP L’imprimante est en train de purger des données afin de pouvoir se mettre hors ligne ou en mode menus. VEILLE ACTIVEE Aucune mesure nécessaire. L’imprimante est en mode PowerSave. Ce message s’efface lorsque vous appuyez sur une touche ou à la réception d’un travail d’impression. APP SUR REPRISE POUR IMPRIMER Le couvercle supérieur a été ouvert et refermé alors que l’imprimante n’était pas en mode de remplacement d’une cartouche de toner. Appuyez sur REPRISE pour poursuivre l’impression ou sur SÉLECTIONNER pour passer au menu de remplacement du toner. L’imprimante a reçu une demande pour un langage (personnalité) qui n’existe pas dans l’imprimante. Aucune mesure nécessaire. en alternance avec APP S SELECT PR CHANGER TONER LANGUE IMPRIM. NON DISPONIBLE en alternance avec IMPRESSION ANNULEE Aucune mesure nécessaire. IMPR. EN COURS ACCESSORIES Aucune mesure nécessaire. La page des accessoires est en cours de génération. L’imprimante retourne à l’état PRET lorsque cette page a fini de s’imprimer. IMPRES. EN COURS PAGE CALIBRATION La page d’étalonnage des couleurs Aucune mesure nécessaire. est en cours de génération. L’imprimante retourne à l’état PRET lorsque cette page a fini de s’imprimer. FR Chapitre 8 163 Messages du panneau de commande de l’imprimante (suite) Message Description Mesure recommandée IMPR. EN COURS GUIDE COULEURS La page des guides de couleurs est Aucune mesure nécessaire. en cours d’impression. L’imprimante retourne à l’état PRET lorsque cette page a fini de s’imprimer. IMPRESSION CONFIGURATION Aucune mesure nécessaire. La page de configuration est en cours d’impression. L’imprimante retourne à l’état PRET lorsque cette page a fini de s’imprimer. IMPRESSION DEMONSTRATION 1 La page de démonstration LaserJet Aucune mesure nécessaire. de l’imprimante est en cours de génération. L’imprimante revient à l’état PRET une fois cette page imprimée. IMPRESSION TEST MOTEUR Aucune mesure nécessaire. La page de test du moteur est en cours d’impression. L’imprimante retourne à l’état PRET lorsque cette page a fini de s’imprimer. IMPRESSION JRNL EVENEMENTS Le journal des événements est en Aucune mesure nécessaire. cours d’impression. L’imprimante retourne à l’état PRET lorsque cette page a fini de s’imprimer. IMPRESSION REPERT FICHIERS Aucune mesure nécessaire. Le répertoire de fichiers est en cours d’impression. L’imprimante retourne à l’état PRET lorsque cette page a fini de s’imprimer. IMPRESSION LISTE POLICES Une liste des types de caractères pour les modes d’impression (personnalités) disponibles est en cours d’impression. L’imprimante retourne à l’état PRET lorsque ces pages ont fini de s’imprimer. IMPRESSION STRUCTURE MENUS Le plan des menus de l’imprimante Aucune mesure nécessaire. est en cours d’impression. L’imprimante retourne à l’état PRET lorsque cette page a fini de s’imprimer. Aucune mesure nécessaire. La page de test du circuit papier est Aucune mesure nécessaire. IMPRESSION TEST CHEMIN PAPIER en cours d’impression. L’imprimante retourne à l’état PRET lorsque cette page a fini de s’imprimer. 164 Messages du panneau de commande de l’imprimante FR Messages du panneau de commande de l’imprimante (suite) Message Description Mesure recommandée IMPRESSION ENREGISTREMENT La page d’enregistrement est en cours de génération. L’imprimante revient à l’état PRET une fois cette page imprimée. Aucune mesure nécessaire. IMPRESSION PAGE CONSOM. UTIL. La page d’utilisation de l’imprimante Aucune mesure nécessaire. est en cours d’impression. L’imprimante retourne à l’état PRET lorsque cette page a fini de s’imprimer. TRAITEMENT COPIE X SUR Y L’imprimante est en train de traiter un travail parmi plusieurs. TRAITEMENT TACHE L’imprimante est en train de traiter le Aucune mesure nécessaire. travail actif. TRAITEMENT TACHE DU BAC X L’imprimante est en train de traiter le Aucune mesure nécessaire. travail actif depuis un bac spécifique. PRETE L’imprimante est en ligne et prête à Aucune mesure nécessaire. recevoir des données, et aucun message d’état ou de service du périphérique n’est en suspens. REINSTALLER COURROIE TRNSF La courroie de transfert est cassée Retirez la courroie de transfert. ou installée incorrectement. Vérifiez si elle est endommagée et remplacez-la si nécessaire. Vérifiez s’il y a des connecteurs cassés dans le tiroir avant central. Vérifiez s’il y a du papier coincé dans les connecteurs, dans le tiroir avant central. Tournez les boutons blancs de la courroie de transfert jusqu’à ce que de petites fenêtres soient visibles. Tapotez cellesci légèrement pour détacher le toner qui pourrait s’y trouver. Si le toner ne se décolle pas, détachez-le en frottant par dessous la fenêtre avec un coton-tige. FR Aucune mesure nécessaire. Chapitre 8 165 Messages du panneau de commande de l’imprimante (suite) Message Description Mesure recommandée DEGAGER PAPIER BLOQUE Le support s’est coincé quelque part dans le circuit papier de l’imprimante. Veillez à bien ôter tout le papier coincé du circuit papier. Voir « Emplacements des bourrages papier » à la page 181. DEMANDE ACCEPTEE ATTENDEZ SVP L’imprimante est en train d’exécuter Aucune mesure nécessaire. une demande. L’imprimante retourne à l’état PRET lorsque cette procédure est terminée. REINITIALISATION MEMOIRE L’imprimante est en train de Aucune mesure nécessaire. réinitialiser sa mémoire. L’imprimante retourne à l’état PRET lorsque cette procédure est terminée. REINITIALISATION VALEURS TERMINEE Les valeurs de densité pour l’étalonnage des couleurs ont été remises sur leurs valeurs par défaut. RETABLISSEMENT PARAMETRES USINE L’imprimante est en train d’exécuter Aucune mesure nécessaire. [COULEUR] TONER INSUF La cartouche spécifiée n’a plus de toner. Si le paramètre TONER INSUF. du MENU CONFIGURATION est réglé sur IGNORER, appuyez sur REPRISE pour poursuivre l’impression. en alternance avec APP. SUR SELECT PR LA REMPLACER Aucune mesure nécessaire. RETABLISSEMENT PARAMETRES USINE OU REINITIAL FROID. Appuyez sur SÉLECTIONNER pour passer au menu de remplacement des cartouches de toner. Appuyez sur REPRISE pour poursuivre l’impression sans remplacer la cartouche. Indique l’état actuel d’une Si nécessaire, remplacez la POSITION TONER [COULEUR] = [ETAT] cartouche de toner particulière. Ce cartouche de toner spécifiée. message s’affiche si la touche SÉLECTIONNER est enfoncée alors qu’un message NIV TONER BAS/ TONER INSUF EST AFFICHÉ. TRANSFERT USAGE COMMANDER KIT La durée de vie prévue du kit de transfert arrive à expiration. Commandez un kit de transfert de rechange et poursuivez l’impression. Voir « Fournitures et accessoires d’imprimante » à la page 31 EXPIR. KIT TRNSF REMPLACER KIT La durée de vie du kit de transfert est arrivée à expiration. Voir « Fournitures et accessoires d’imprimante » à la page 31 Remplacez le kit de transfert. 166 Messages du panneau de commande de l’imprimante FR Messages du panneau de commande de l’imprimante (suite) Message Description CHARGER BAC 1 [FORMAT] Le bac 1 ne contient pas le support Chargez le support au format au format spécifié. spécifié dans le bac 1. CHARGER BAC 1 [TYPE] [FORMAT] Le bac 1 ne contient pas le support Chargez le support aux format au format et au type spécifiés. et type spécifiés dans le bac 1. BAC X CONTIENT SUPPORT INCONNU Retirez le support du bac Il est impossible de déterminer le type de support chargé dans le bac spécifié. spécifié. BAC X VIDE [TYPE] [FORMAT] Le bac spécifié est vide mais il n’est Aucune mesure nécessaire. pas indispensable pour terminer le travail en cours. CHARGER BAC X [FORMAT] Le support au format spécifié doit être chargé dans le bac indiqué. Chargez-le dans le bac. CHARGER BAC X [TYPE] [FORMAT] Le support de type et au format spécifiés doit être chargé dans le bac indiqué. Chargez le support de type et au format spécifiés dans le bac indiqué. Appuyez sur REPRISE pour ignorer cette requête et imprimer la page sur un autre support. BAC X OUVERT Le bac spécifié n'est pas complètement fermé. Fermez le bac. DIM. BAC X= [FORMAT] Un support a été chargé dans le bac spécifié. Le format configuré en dernier s’affiche, apposé d’un astérisque. Appuyez sur -VALEUR+ pour afficher tous les formats de supports possibles. Appuyez sur SÉLECTIONNER pour afficher le format du support acuellement chargé. Appuyez sur REPRISE pour effacer le message. TYPE BAC X= [TYPE] Un support a été chargé dans le bac spécifié. Le type configuré en dernier s’affiche, apposé d’un astérisque. Appuyez sur -VALEUR+ pour afficher tous les types de supports possibles. Appuyez sur SÉLECTIONNER pour afficher le type du support acuellement chargé. Appuyez sur REPRISE pour effacer le message. FR Mesure recommandée Chapitre 8 167 Messages du panneau de commande de l’imprimante (suite) Message Description MOPIER IMPOSS POUR TACHE Une seule copie sera produite. Un travail mopy n’a pas pû être effectué à cause de défaillances au niveau de la mémoire ou du système de fichiers. IMPOSSIBLE DE STOCKER TACHE Un travail stocké en mémoire n’a pas pu être effectué à cause de défaillances au niveau de la mémoire ou du système de fichiers. Installez plus de mémoire dans l’imprimante. Installez un disque dur dans l’imprimante. Si un disque dur est déjà installé, supprimez tous les travaux d’impression stockés auparavant. FORMAT NON STDRD DANS BAC XX Le support d’impression chargé dans le bac spécifié n’est pas pris en charge. Retirez le support au format non pris en charge. ATTEND REINITIAL DE L'IMPRIMANTE Aucune mesure nécessaire. L’imprimante est en cours de réinitialisation. L’imprimante retourne à l’état PRET lorsque cette procédure est terminée. PRECHAUFFAGE Aucune mesure nécessaire. L’unité de fusion est en train de préchauffer. L'impression reprendra lorsqu'elle aura atteint la bonne température. SATURATION REBUT REMPLACER KIT TB Le récipient des déchets de toner, dans le kit tambour, est plein. 168 Mesure recommandée Remplacez le kit tambour. Messages du panneau de commande de l’imprimante FR Messages du panneau de commande de l’imprimante (suite) Message Description 13.XX BOURR PAP Un bourrage s’est produit. XX Voir les instructions à la section spécifie le type de bourrage papier. « Dégagement des bourrages papier » à la page 185. 4550/4500 Description XX 1/0 Bourrage dans la zone Ouvrez le couvercle arrière de d’entrée du papier l’unité d’impression en duplex 5/1 Bourrage dans la zone de (si elle est installée) et ôtez le fusion support coincé. Ouvrez la porte 6/2 Bourrage dans la zone de arrière supérieure et retirez le fusion support coincé de la zone du 10/3 Bourrage dans la zone circuit papier arrière et de d’imagerie avancée l’unité de fusion. 11/4 Bourrage dans la zone d’imagerie avancée Ouvrez le tiroir central avant et 12/5 Bourrage dans la zone retirez le support coincé. d’impression en duplex 13/6 Bourrage dans la zone d’impression en duplex Ouvrez le tiroir avant de l’unité 20/7 Bourrage dans la zone du d’impression recto verso et circuit papier retirez le support coincé. 21/8 Porte ouverte à l’origine du bourrage 23/9 Type de support non prévu 24/10 Type de support inattendu 25/11 Type de support inattendu en alternance avec : VERIFIER TOUTES PORTES ARRIERE ou VERIFIER TIROIR CENTRAL AVANT ou VERIFIER TIROIR AV UNITE DUPLEX 13.XX BOURRAGE PERIPH. ENTREE en alternance avec VERIFIER BAC X ET TIROIR AVANT 13.1 BOURRAGE : OUVRIR TIR CENT. en alternance avec VERIFIER ARRIERE DU TIROIR 20 MEMOIRE INSUFFISANTE en alternance avec APP. SUR REPRISE POUR CONTINUER FR Mesure recommandée Un bourrage de support s’est produit dans la zone indiquée par XX. Voir les instructions à la section « Dégagement des bourrages papier » à la page 185. Un bourrage s’est produit à l’intérieur de la zone du tiroir avant central. Il se peut que le bourrage soit dans la zone de fusion. Ouvrez le tiroir avant central et inspectez soigneusement le support. Veillez à contrôler la zone de fusion. Vous devrez peut-être accéder à celle-ci par la porte arrière. Retirez le support coincé. L’imprimante a reçu plus de données de l’ordinateur que sa mémoire interne ne peut en contenir. Pour continuer l’impression, appuyez sur REPRISE. Seule la quantité de données pouvant être acceptée par la mémoire interne de l’imprimante est imprimée. Le problème devrait être résolu si l’on ajoute de la mémoire. Chapitre 8 169 Messages du panneau de commande de l’imprimante (suite) Message Description 21 PAGE TROP COMPLEXE Les données envoyées à Appuyez sur REPRISE pour l’imprimante étaient trop complexes. imprimer les données transférées. Il se peut que certaines soient perdues. Si ce message continue de s’afficher, contactez l’assistance HP. en alternance avec APP. SUR REPRISE POUR CONTINUER 22 DEBRDMNT TAMPON ITF SERIE en alternance avec APP. SUR REPRISE POUR CONTINUER 22 DEBRDMNT TAMPON ITF PARL La mémoire tampon d’interface Appuyez sur REPRISE pour pour la carte EIO dans le logement poursuivre l’impression, puis envoyez de nouveau le travail. X a débordé. La mémoire tampon parallèle de l’imprimante a débordé. Appuyez sur REPRISE pour poursuivre l’impression, puis envoyez de nouveau le travail. Une connexion avec la carte du logement spécifié a été interrompue. Appuyez sur REPRISE pour poursuivre l’impression. en alternance avec APP. SUR REPRISE POUR CONTINUER 40 EIO X MAUV. TRANSMISSION en alternance avec APP. SUR REPRISE POUR CONTINUER Mesure recommandée 41.3 FORMAT PAPIER Un bac est configuré pour un format Chargez le papier au format de papier spécifique, mais la feuille correct dans le bac ou INATTENDU en alternance avec CHARGER BAC X <TYPE> <FORMAT> 41.5 TYPE PAPIER NON CONFORME en alternance avec CHARGER BAC X <TYPE> <FORMAT> 41.X ERREUR IMPRIM en alternance avec APP. SUR REPRISE POUR CONTINUER 170 chargée est d’un format différent. reconfigurez celui-ci pour celui qu’il contient. Puis appuyez sur REPRISE pour poursuivre l’impression. Un bac est configuré pour un type de support spécifique, mais un support d’un type différent est chargé. Chargez le support de type correct dans le bac ou reconfigurez celui-ci pour le type de support qu’il contient. Une erreur d’impression temporaire Appuyez sur REPRISE. La page s’est produite. contenant l’erreur est automatiquement réimprimée si la récupération après bourrage est activée. Si l’erreur persiste, mettez l’imprimante hors puis sous tension. Si ce message continue de s’afficher, contactez l’assistance HP. Messages du panneau de commande de l’imprimante FR Messages du panneau de commande de l’imprimante (suite) Message Description 49 ERREUR (XXXX) ARRET-MARCHE Une erreur de communication s’est Mettez l’imprimante hors puis produite. sous tension pour effacer le message d’erreur. Si cela ne résout pas le problème, prenez les mesures suivantes : 1) Annulez le travail en cours depuis votre PC ou serveur. Envoyez de nouveau le travail d’impression. Si cela ne résout pas le problème, envoyez un travail différent. 2) Si votre ordinateur est branché à l’imprimante par un câble parallèle, assurez-vous que le câble est correctement branché et de bonne qualité. 3) Si le problème persiste, appelez l’assistance HP. 50.X ERREUR FUSION Une erreur s’est produite dans la zone de fusion. X indique le type d’erreur comme suit : X 1 2 3 4 5 6 7 51.X ERREUR IMPRIM en alternance avec ARRET-MARCHE POUR CONTINUER FR Description Température de l’unité de fusion basse Service de préchauffage de l’unité de fusion Température de l’unité de fusion élevée Zone de fusion défaillante Tension de l’unité de fusion inadéquate Arrêt du corps de chauffage de l’unité de fusion Défaillance du moteur de l’unité de fusion Une erreur de laser s’est produite à cause d’une erreur de détection des rayons ou d’une défaillance du laser. Mesure recommandée Effacez le message d’erreur en mettant l’imprimante hors puis sous tension. Si le problème persiste, appelez l’assistance HP. Pour les erreurs de type 50.5 (tension de l’unité de fusion inadéquate), assurez-vous que la tension de l’unité de fusion est la même que celle de l'imprimante. Effacez le message d’erreur en mettant l’imprimante hors puis sous tension. Si le problème persiste, appelez l’assistance HP. Chapitre 8 171 Messages du panneau de commande de l’imprimante (suite) Message Description 52.X ERREUR IMPRIM Il y a eu défaillance du numériseur. Effacez le message d’erreur en mettant l’imprimante hors puis sous tension. Si le problème persiste, appelez l’assistance HP. en alternance avec ARRET-MARCHE POUR CONTINUER 53.ERREUR XY.ZZ MÉM BASE BANC B ou 53.ERREUR XY.ZZ DIMM A BANC B Y 0 1 2 3 Effacez le message d’erreur en mettant l’imprimante hors puis sous tension. Assurez-vous que la barrette DIMM est correctement installée. Si elle est bien installée, remplacez-la. Reportez-vous à la section Type de mémoire « Installation des barrettes ROM DIMM » à la page 225. Si le RAM problème persiste, appelez Emplacement du périphérique l’assistance HP. Sur carte Logement DIMM 1 Logement DIMM 2 Logement DIMM 3 ZZ 0 1 3 Numéro d’erreur Mémoire non prise en charge Mémoire non reconnue Echec du test de la RAM Indique une erreur de mémoire. Si une barrette DIMM est à l’origine de l’erreur, elle ne sera pas reconnue. Les valeurs X, Y et Z sont les suivantes : en alternance avec APP. SUR REPRISE POUR CONTINUER en alternance avec PLUS D'ERREURS REPRISE IMPR. 54.X ERREUR IMPRIM X 0 1 Une erreur s’est produite dans la zone indiqué par X, à savoir : X 1 2 3 4 5 6 172 Mesure recommandée Description Problème d’alimentation interne Défaillance de rotation du carrousel Capteur de densité hors limites Equipement optionnel non disponible Défaillance du capteur des déchets de toner Défaillance du capteur d’OHT Effacez le message d’erreur en mettant l’imprimante hors puis sous tension. Si le problème persiste, appelez l’assistance HP. Messages du panneau de commande de l’imprimante FR Messages du panneau de commande de l’imprimante (suite) Message Description Mesure recommandée 54.2 ERREUR IMPRIM Une cartouche de toner a été mal installée. Mettez l’imprimante hors tension, puis ouvrez le couvercle supérieur. Repérez le levier de dégagement du frein du carrousel et appuyez sur la languette en métal avec la pointe d’un crayon. De l’autre main, faites tourner le carrousel de manière à pouvoir retirer la cartouche de toner. Si le carrousel est encore bloqué après le dégagement du frein, ouvrez les tiroirs avant et poussez le carrousel. Retirez la cartouche de toner. Si elle ne sort pas, faites bouger le carrousel jusqu’à ce que vous puissiez la dégager. Remplacez ou réinstallez la cartouche de toner. Pour des instructions, allez à : Etats-Unis – http:// www.hp.com/go/ljsupplies ou Hors des Etats-Unis – http:// www.hp.com/ghp/ buyonline.html. 55 ERREUR CONTROLEUR DC Le moteur d’impression ne Effacez le message d’erreur en communique pas avec le formateur. mettant l’imprimante hors puis sous tension. Si le problème persiste, appelez l’assistance HP. 55.X ERREUR IMPRIM Une erreur d’impression temporaire Appuyez sur REPRISE. La page s’est produite. contenant l’erreur est automatiquement réimprimée si la récupération après bourrage est activée. Si le message d’erreur ne s’efface pas, mettez l’imprimante hors puis sous tension. Si ce message continue de s’afficher, contactez l’assistance HP. en alternance avec APP. SUR REPRISE POUR CONTINUER FR Chapitre 8 173 Messages du panneau de commande de l’imprimante (suite) Message Description 56.X ERREUR IMPRIM ARRET-MARCHE POUR CONTINUER Une erreur d’impression temporaire Effacez le message d’erreur en s’est produite. mettant l’imprimante hors puis sous tension. Si ce message continue de s’afficher, contactez l’assistance HP. 57.X ERREUR IMPRIM Une erreur s’est produite dans la zone indiqué par X, à savoir : en alternance avec en alternance avec ARRET-MARCHE POUR CONTINUER X 1 2 57.3 ERREUR VENTILATEUR en alternance avec FERMER TIROIR AVANT SUPERIEUR 58.X ERREUR IMPRIM en alternance avec ARRET-MARCHE POUR CONTINUER 59.X ERREUR IMPRIM en alternance avec ARRET-MARCHE POUR CONTINUER Description Défaillance du moteur de ventilateur 1 Défaillance du moteur de ventilateur 2 Mesure recommandée Effacez le message d’erreur en mettant l’imprimante hors puis sous tension. Si le problème persiste, appelez l’assistance HP. Le tiroir avant supérieur n’est peut- Assurez-vous que le tiroir est complètement fermé. être pas complètement fermé, ce qui empêche la connexion au moteur de ventilateur 3. Une erreur d’impression temporaire Effacez le message d’erreur en s’est produite. mettant l’imprimante hors puis sous tension. Si ce message continue de s’afficher, contactez l’assistance HP. Une erreur d’impression temporaire Effacez le message d’erreur en s’est produite. mettant l’imprimante hors puis sous tension. Si ce message continue de s’afficher, contactez l’assistance HP. 62 NO SYSTEM Il y a une erreur micrologicielle d’imprimante. Effacez le message d’erreur en mettant l’imprimante hors puis sous tension. Si le problème persiste, appelez l’assistance HP. 62.X ERREUR IMPRIM Indique un problème de mémoire interne. X indique les emplacements suivants : Effacez le message d’erreur en mettant l’imprimante hors puis sous tension. Si le problème persiste, appelez l’assistance HP. X 0 1 2 3 174 Description Mémoire interne Mémoire du logement DIMM 1 Mémoire du logement DIMM 2 Mémoire du logement DIMM 3 Messages du panneau de commande de l’imprimante FR Messages du panneau de commande de l’imprimante (suite) Message Description 64 ERREUR IMPRIM Une erreur d’impression temporaire Effacez le message d’erreur en s’est produite. mettant l’imprimante hors puis sous tension. Si le problème persiste, appelez l’assistance HP. en alternance avec ARRET-MARCHE 66.00.XX ERREUR SERVICE en alternance avec VERIFIER CABLES ET ALIMENTER 68 ERREUR NVRAM VERIFIER PARAM en alternance avec APP SUR REPRISE POUR CONTINUER 68 NVRAM PLEINE VERIFIER PARAM en alternance avec APP SUR REPRISE POUR CONTINUER 69.X ERREUR IMPRIM en alternance avec ARRET-MARCHE POUR CONTINUER FR Mesure recommandée Une défaillance s’est produite au niveau de la manipulation du papier dans un périphérique de sortie externe. Veillez à ce que les câbles du périphérique de sortie externe soient bien branchés dans l’imprimante. Effacez le message d’erreur en mettant l’imprimante hors puis sous tension. Un ou plusieurs paramètres enregistrés dans le périphérique de mémoire rémanente ne sont pas valides. Il est possible que certains aient été remis sur leurs valeurs usine. Vérifiez les paramètres d’imprimante pour déterminer quelles valeurs ont changé. Effacez le message en appuyant sur REPRISE. Si le problème persiste, appelez l’assistance HP. Indique que le périphérique de mémoire rémanente est plein. Il est possible que certains aient été remis sur leurs valeurs usine. Vérifiez les paramètres d’imprimante pour déterminer quelles valeurs ont changé. Effacez le message en appuyant sur REPRISE. Si le problème persiste, appelez l’assistance HP. Une erreur s’est produite dans la zone indiquée par X, à savoir : X Description 0 Défaillance du mécanisme d’impression recto verso 1 Echec du réglage de l’unité recto verso Effacez le message d’erreur en mettant l’imprimante hors puis sous tension. Si le problème persiste, appelez l’assistance HP. Chapitre 8 175 Messages du panneau de commande de l’imprimante (suite) Message Description Mesure recommandée 79.XXXX ERREUR D'IMPRIMANTE L’imprimante a détecté une erreur. Les chiffres (XXXX) indiquent de quel type d’erreur il s’agit. Mettez l’imprimante hors puis sous tension. Essayez d’imprimer un travail depuis une autre application. S’il s’imprime, retournez à la première application et essayez d’imprimer un fichier différent. Si le message s’affiche pour une application ou un travail d’impression spécifique, contactez votre fournisseur de logiciels. Si l’erreur persiste avec d’autres applications ou travaux d’impression, notez les chiffres qui s’affichent à la place de XXXX et appelez l’assistance HP. 8X.YYYY EIO ERROR Une erreur critique, spécifiée par Notez les chiffres qui YYYY, s’est produite au niveau de la s’affichent à la place de YYYY carte EIO dans le logement X. et appelez l’assistance HP. 176 Messages du panneau de commande de l’imprimante FR Messages du panneau de commande pour les périphériques externes Certains messages s’affichent sur le panneau de commande uniquement si un périphérique externe raccordé à l’imprimante est à l’origine d’une erreur. Le tableau suivant répertorie ces messages. Pour de plus amples renseignements sur les erreurs des périphériques externes, reportez-vous à la documentation qui les accompagne. Messages du panneau de commande pour les périphériques externes Message Description Mesure recommandée VERIFIER UNITE FINITION Un bourrage papier s’est produit dans un périphérique de finition, tel qu’une agrafeuse, un relieur ou un perforateur à 3 trous. Dégagez le papier coincé. en alternance avec ELIMINER BOURRAGE VERIFIER UNITE DE FINITION en alternance avec ERREUR ALIGNMT UNITE FINITION VERIFIER ENTREE UNITE en alternance avec CHEMIN PAP OUV LE FERMER VERIFIER SORTIE UNITE en alternance avec FERMER CHEMIN SORTIE PAPIER Une erreur d’alignement s’est Dégagez le papier coincé et le produite dans le périphérique circuit papier du périphérique de finition. de finition externe. Le bac d’entrée optionnel ne peut pas alimenter le papier dans l’imprimante car une porte ou un guide papier est ouvert. Vérifiez les portes et guides papier. Le périphérique de sortie optionnel n’est pas correctement raccordé à l’imprimante. La bonne connexion doit être rétablie pour que l’impression puisse continuer. INITIALISATION UNITE EXTERNE Aucune mesure nécessaire. Lorsqu’un périphérique de manipulation de papier externe est raccordé à l’imprimante, il doit s’initialiser après le démarrage de l’imprimante ou une fois qu’il sort du mode PowerSave. UNITE ENTREE ERREUR XX.YY Reportez-vous à la Un périphérique d’entrée rencontre un problème qui doit documentation accompagnant ce périphérique. être résolu pour que l’impression puisse reprendre. FR Chapitre 8 177 Messages du panneau de commande pour les périphériques externes (suite) Message Description UNITE SORTIE ERREUR XX.YY Reportez-vous à la Un périphérique de sortie externe rencontre un problème documentation accompagnant ce périphérique. qui doit être résolu pour que l’impression puisse reprendre. TROP DE PAGES DS TACHE A TERM Le périphérique de finition a essayé de finir un travail contenant plus de pages qu’il ne peut traiter. Retirez les pages en trop et réessayez de finir le travail d’impression. 66.XX.YY ECHEC UNIT FINIT Une défaillance s’est produite au niveau de la manipulation du papier dans un périphérique de sortie externe. Veillez à ce que les câbles du périphérique de sortie externe soient bien branchés dans l’imprimante. Effacez le message d’erreur en mettant l’imprimante hors puis sous tension. Une défaillance s’est produite au niveau de la manipulation du papier dans un périphérique de sortie externe. Veillez à ce que les câbles du périphérique d’entrée externe soient bien branchés dans l’imprimante. Effacez le message d’erreur en mettant l’imprimante hors puis sous tension. Une défaillance s’est produite au niveau de la manipulation du papier dans un périphérique de sortie externe. Veillez à ce que les câbles du périphérique de sortie externe soient bien branchés dans l’imprimante. Effacez le message d’erreur en mettant l’imprimante hors puis sous tension. L’agent de finition du périphérique s’épuise. Chargez l’agent spécifié dans le périphérique. en alternance avec VERIFIER CABLES ET ALIMENTER 66.00.XX PERIPH ECHEC UNITE ENTREE en alternance avec VERIFIER CABLES ET ALIMENTER 66.00.XX PERIPH ECHEC UNITE SORTIE en alternance avec VERIFIER CABLES ET ALIMENTER UNITE FINIT MANQ AGENT FINITION 178 Mesure recommandée Messages du panneau de commande de l’imprimante FR 9 Résolution des problèmes d’imprimante Généralités Ce chapitre offre des informations pour résoudre et prévenir des problèmes d’imprimante tels que les bourrages papier et les défauts d’image. Il couvre les rubriques suivantes : FR ● Liste de dépannage élémentaire ● Emplacements des bourrages papier ● Récupération après un bourrage papier ● Causes courantes des bourrages papier ● Dégagement des bourrages papier ● Problèmes de manipulation des supports ● Problèmes de réponse de l’imprimante ● Problèmes avec le panneau de commande de l’imprimante ● Résolution des problèmes de qualité d’impression ● Défauts des transparents ● Problèmes d’impression couleurs ● Impression incorrecte ● Problèmes de logiciel Chapitre 9 179 Liste de dépannage élémentaire Si vous rencontrez des problèmes avec l’imprimante, cette liste peut vous aider à identifier leur cause. ● L’imprimante est-elle branchée au courant ? ● L’imprimante est-elle à l’état PRET ? ● Tous les câbles nécessaires sont-ils branchés ? ● Des messages sont-ils affichés sur le panneau de commande ? ● Les cartouches de toner récemment remplacées ont-elles été installées correctement ? La languette en a-t-elle été retirée ? ● Les articles consommables (kit de fusion, kit de transfert, kit du tambour d’imagerie) récemment installés sont-ils bien en place ? ● L’interrupteur d’alimentation (bouton de veille) est-il enfoncé ? Si ce guide n’offre pas de solutions pour vos problèmes d’imprimante, contactez un centre de maintenance et d’assistance HP. (Voir « Informations sur l’assistance » à la page 258.) Pour de plus amples renseignements sur l’installation et la configuration de l’imprimante, reportez-vous au Guide de mise en marche qui l’accompagne. 180 Résolution des problèmes d’imprimante FR Emplacements des bourrages papier Reportez-vous à cette illustration pour dégager le papier coincé dans l’imprimante. Pour des instructions sur cette procédure, reportez-vous à la section « Dégagement des bourrages papier » à la page 185. 8 1 7 2 3 6 4 5 Figure 9-1 Emplacements des bourrages papier (bac d’alimentation de 500 feuilles et accessoire d’impression recto verso illustrés) FR 1 Zone du bac d’entrée 1 2 Zone de la courroie de transfert 3 Zone du bac d’entrée 2 4 Zone du tiroir avant de l’unité recto verso 5 Zone du bac 3 (bac d’alimentation de 500 feuilles) 6 Zone du couvercle arrière de l’unité recto verso 7 Zone de l’unité de fusion 8 Zone du circuit papier arrière Chapitre 9 181 Récupération après un bourrage papier Cette imprimante offre la fonctionnalité Récupération après bourrage papier, laquelle permet de spécifier si l’imprimante doit automatiquement essayer de récupérer après des bourrages papier. Si cette fonctionnalité est activée lorsqu’il se produit un bourrage papier, toutes les pages coincées seront réimprimées. Les options sont les suivantes : ACTIVE L’imprimante essaie de réimprimer les pages coincées. DESACTIVE L'imprimante ne réimprime pas les pages. Remarque Au cours du processus de récupération, il est possible que l’imprimante réimprime plusieurs bonnes pages qui avaient été imprimées avant que le bourrage se produise. Veillez à bien retirer les pages en double. Pour activer la récupération après un bourrage papier 1 Appuyez sur MENU jusqu’à ce que MENU CONFIGURATION s’affiche. 2 Appuyez sur ARTICLE jusqu’à ce que REPRI APR BOURR s’affiche. 3 Appuyez sur VALEUR jusqu’à ce que ACTIVE s’affiche. 4 Appuyez sur SÉLECTIONNER pour enregistrer le paramètre. 5 Appuyez sur REPRISE pour remettre l’imprimante à l’état PRET. Pour accélérer l’impression et augmenter les ressources de mémoire, vous pouvez désactiver la fonctionnalité de récupération. Pour ce faire, sélectionnez DESACTIVE à l’étape 3 ci-dessus. Dans ce cas, les pages affectées par un bourrage papier ne seront pas réimprimées. 182 Résolution des problèmes d’imprimante FR Causes courantes des bourrages papier Le tableau suivant répertorie les causes courantes des bourrages de papier ainsi que les solutions proposées pour résoudre ces problèmes. Cause Solution Le support d’impression n’est pas conforme aux spécifications recommandées par HP. Reportez-vous à la section « Sélection des supports d’impression » à la page 68. Un article consommable n’est pas installé correctement, ce qui entraîne des bourrages répétitifs. Assurez-vous que l’article consommable est correctement installé. Vous chargez du papier qui est déjà passé dans une imprimante ou une photocopieuse. N’utilisez pas un support déjà imprimé ou copié. Un bac d’entrée n’est pas correctement chargé. Retirez le support en trop dans le bac d’entrée. Appuyez sur le support dans le bac de manière à ce qu’il se trouve sous les taquets et entre les guides de largeur du support. Reportez-vous aux instructions de chargement du support au Chapitre 3. Le support d’impression est de travers ou se coince. Les guides des bacs d’entrée ne sont pas ajustés correctement. Réglez les guides des bacs d’entrée de manière à ce que le support soit maintenu en place sans se gondoler. Les feuilles du support d’impression sont attachées ou collées les unes aux autres. Retirez le support, courbez-le, et faites-le pivoter de 180 degrés ou retournez-le. Puis rechargez-le dans le bac d’entrée. Ne ventilez pas le support. Le format du support spécifié dans le logiciel ne correspond pas à la configuration du bac d’entrée pour le format du support. Assurez-vous que le format du support sélectionné dans votre application ou pilote d’imprimante correspond à celui qui est spécifié sur le panneau de commande de l’imprimante pour le bac d’où est tiré le support. Le support d’impression est en mauvais état. Remplacez le support. Les articles consommables de l’imprimante sont arrivés à expiration. Vérifiez si le panneau de commande affiche des messages vous invitant à remplacer des articles consommables ou imprimez une page de configuration pour connaître la durée de vie restante des consommables. Pour de plus amples renseignements sur les articles consommables, reportez-vous au Chapitre 3. FR Chapitre 9 183 Cause Solution Le support n’a pas été stocké correctement. Remplacez le support. Le support doit être stocké dans son emballage d’origine et dans un environnement contrôlé. Remarque 184 Si des bourrages papier continuent de se produire, contactez l’assistance clientèle HP ou votre prestataire de services HP agréé. Reportez-vous à la section « Options d’assistance clientèle HP à travers le monde » à la page 260. Résolution des problèmes d’imprimante FR Dégagement des bourrages papier Dégagement des bourrages papier dans la zone du tiroir avant central 1 1 Tirez le tiroir avant central vers vous pour l’ouvrir et accéder au support. Remarque Lorsque vous retirez l’ensemble de courroie de transfert, ne touchez pas la courroie. 2 3 FR 2 Retirez l’ensemble de courroie de transfert en le soulevant par ses poignées bleues. 3 Otez le support coincé ou déchiré. Veillez à soulever la plaque métallique par sa languette verte et ôter tout support pouvant s’y trouver. Remarque Assurez-vous d’inspecter la partie arrière du tiroir et retirez tout support coincé ou déchiré. Chapitre 9 185 4 4 Réinstallez la courroie de transfert. 5 Refermez le tiroir. L’imprimante chauffe et retourne à l’état PRET. Remarque Si cette mesure ne résout pas le problème, l’imprimante affiche un autre message. 5 186 Résolution des problèmes d’imprimante FR Dégagement des bourrages papier dans la zone du bac 2 1 2 3 Remarque Il est recommandé d’inspecter les bacs d’entrée au moment de dégager les bourrages papier. Toutefois, le fait d’ouvrir et de fermer ces bacs n’a aucun effet sur les messages indiquant des bourrages. 1 Tirez le bac 2 et posez-le sur une surface plane. 2 Inspectez les rouleaux et ôtez tout support partiellement engagé. Veillez à bien retirer tous les morceaux de support. 3 Inspectez l’intérieur de l’imprimante et retirez le support. 4 Refermez le bac 2. 4 FR Chapitre 9 187 Dégagement des bourrages papier dans la zone du bac 3 optionnel 1 2 Remarque Il est recommandé d’inspecter les bacs d’entrée au moment de dégager les bourrages papier. Toutefois, le fait d’ouvrir et de fermer ces bacs n’a aucun effet sur les messages indiquant des bourrages. 1 Tirez le bac 3 et posez-le sur une surface plane. 2 Inspectez les rouleaux et ôtez tout support partiellement engagé. Veillez à bien retirer tous les morceaux de support. 3 Inspectez l’intérieur de l’imprimante et ôtez tout support coincé ou déchiré. 4 Refermez le bac 3. 3 4 188 Résolution des problèmes d’imprimante FR Dégagement des bourrages dans les zones des portes arrière 1 2 3 AVERTISSEMENT ! Veillez à ne pas toucher L’unité de fusion : elle est chaude et pourrait vous brûler ! La température de fonctionnement de l’unité de fusion est de 190 °C. Patientez 30 minutes pour qu’elle refroidisse avant de la toucher. 1 Si l’accessoire d’impression recto verso est installé, ouvrez son couvercle arrrière. 2 Ouvrez la porte supérieure arrière. 3 Inspectez le circuit papier supérieur à l’intérieur de la porte arrière et ôtez tout support coincé ou déchiré. 4 Ouvrez la porte de l’unité de fusion et ôtez le support. 4 FR Chapitre 9 189 5 6 5 Refermez la porte de l’unité de fusion. 6 Fermez la porte arrière supérieure. 7 Refermez le couvercle arrière de l’unité recto verso (le cas échéant). L’imprimante chauffe et retourne à l’état PRET. Remarque Si ces mesures ne résolvent pas le problème, l’imprimante affiche un autre message de bourrage. 7 190 Résolution des problèmes d’imprimante FR Dégagement des bourrages papier dans la zone du tiroir avant de l’accessoire d’impression recto verso 1 1 Tirez le tiroir et posez-le sur une surface plane. 2 Retirez le support du tiroir. Tournez la molette pour éjecter le support. Veillez à bien ôter les morceaux déchirés de support. 3 Inspectez l’intérieur de l’imprimante et retirez le support. Veillez à bien ôter les morceaux déchirés de support. 4 Fermez le tiroir. L’imprimante revient à l’état PRET au bout de quelques minutes. 2 3 Remarque Si ces mesures ne résolvent pas le problème, l’imprimante affiche un autre message de bourrage. 4 FR Chapitre 9 191 Problèmes de manipulation des supports Utilisez uniquement les supports conformes aux spécifications spécifiées dans le manuel HP LaserJet Printer Family Paper Specification Guide. Pour connaître les spécifications de support pour cette imprimante, reportez-vous à la section « Grammages et formats des supports pris en charge » à la page 69. L’imprimante envoie plusieurs feuilles en même temps Cause Solution Le bac d’entrée est trop plein. Retirez le support en trop dans le bac d’entrée. Le support n’est pas sous les taquets dans le Ouvrez le bac d’entrée et assurez-vous que le bac d’entrée (bacs 2 et 3). support est bien coincé sous les taquets métalliques. Les feuilles du support d’impression collent les Retirez le support, courbez-le, faites-le pivoter unes aux autres. de 180 degrés ou retournez-le, puis rechargez-le dans le bac. Remarque : Ne ventilez pas le support sous peine de créer de l’électricité statique, ce qui pourrait faire coller les feuilles du support. Le support n’est pas conforme aux spécifications indiquées pour cette imprimante. Utilisez uniquement des supports qui répondent aux spécifications indiquées pour cette imprimante (voir « Grammages et formats des supports pris en charge » à la page 69). Le format du support utilisé par l’imprimante est incorrect Cause Solution Le support au format incorrect est chargé dans Chargez le support au format correct dans le le bac d’entrée. bac. Le format correct n’est pas sélectionné dans votre application ou pilote d’imprimante. Sélectionnez le format correct dans votre application ou pilote d’imprimante. Le format correct pour le bac 1 n’est pas sélectionné sur le panneau de commande de l’imprimante. Sur le panneau de commande, sélectionnez le format correct pour le bac 1 (disponible uniquement avec BAC=CASSETTE). Le bouton de format du support n’est pas réglé Assurez-vous que ce bouton, situé sur le côté correctement (bac 3). du bac 3, est réglé sur le format correct du support. 192 Résolution des problèmes d’imprimante FR Le support n’est pas alimenté automatiquement Cause Solution L’alimentation manuelle est sélectionnée dans Cette imprimante ne prend pas en charge l’application. l’alimentation manuelle. Ne sélectionnez pas l’alimentation manuelle dans votre application. Le support au format correct n’est pas chargé. Chargez le support au format correct. Le bac d’entrée est vide. Chargez le support dans le bac d’entrée. Le support affecté par un bourrage précédent Ouvrez l’imprimante et retirez le support n’a pas été complètement ôté. coincé dans le circuit papier. Inspectez soigneusement la zone de fusion. Reportezvous à la section « Dégagement des bourrages papier » à la page 185. Le support n’est pas alimenté depuis les bacs 2 ou 3 Cause Solution L’alimentation manuelle est sélectionnée dans Cette imprimante ne prend pas en charge l’application. l’alimentation manuelle. Ne sélectionnez pas l’alimentation manuelle dans votre application. Le support au format correct n’est pas chargé. Chargez le support au format correct. Le bac d’entrée est vide. Chargez le support dans le bac d’entrée. Le type de support correct pour le bac d’entrée Sur le panneau de commande de l’imprimante, n’est pas sélectionné sur le panneau de sélectionnez le type correct du support chargé commande de l’imprimante. dans le bac. Le support affecté par un bourrage précédent Ouvrez l’imprimante et retirez le support n’a pas été complètement ôté. coincé dans le circuit papier. Inspectez soigneusement la zone de fusion. Reportezvous à la section « Dégagement des bourrages papier » à la page 185. Le bac d’alimentation 3 (de 500 feuilles) n’apparaît pas comme une option de bac d’entrée. Le bac 3 ne devient une option que s’il est installé. Vérifiez si le bac 3 est correctement installé. Assurez-vous que le pilote d’imprimante a été configuré pour le reconnaître. Le bac n’est pas correctement installé. Réinstallez le bac 3. Imprimez une page de configuration pour confirmer que le bac 3 est bien configuré. FR Chapitre 9 193 Les transparents ou le papier glacé ne sont pas alimentés Cause Solution Le type de support correct n’est pas spécifié Veillez à sélectionner le type de support dans votre application ou pilote d’imprimante. correct dans votre application ou pilote d’imprimante. Le bac d’entrée est trop plein. Retirez le support en trop dans le bac d’entrée. Ne chargez pas plus de 50 transparents dans un bac. Le support d’un autre bac d’entrée est du même format que les transparents et l’imprimante utilise automatiquement l’autre bac. Assurez-vous que le bac d’entrée contenant les transparents ou le papier glacé est sélectionné dans l’application ou pilote d’imprimante. Utilisez le panneau de commande de l’imprimante pour configurer le bac sur le type de support chargé. Les enveloppes se coincent ou ne sont pas alimentées dans l’imprimante Cause Solution Les enveloppes sont chargées dans un bac non pris en charge. Les enveloppes peuvent uniquement être imprimées depuis le bac 1. Chargez les enveloppes dans le bac 1. Les enveloppes sont enroulées ou abîmées. Utilisez d’autres enveloppes. Les enveloppes collent car la teneur en humidité est trop élevée. Utilisez d’autres enveloppes. L’orientation des enveloppes est incorrecte. Assurez-vous que les enveloppes sont chargées correctement. Reportez-vous à la section « Chargement des enveloppes dans le bac 1 » à la page 82. Les enveloppes utilisées ne sont pas prises en Reportez-vous à la section « Grammages et charge par l’imprimante. formats des supports pris en charge » à la page 69 ou au manuel HP LaserJet Printer Family Paper Specification Guide. 194 Résolution des problèmes d’imprimante FR L’imprimé est enroulé ou chiffonné Cause Solution Le support n’est pas conforme aux spécifications indiquées pour cette imprimante. Utilisez uniquement des supports qui répondent aux spécifications indiquées pour cette imprimante (voir « Grammages et formats des supports pris en charge » à la page 69). Le support est endommagé ou en mauvais état. Otez le support du bac d’entrée et chargez-en un en bon état. L’imprimante fonctionne dans un environnement excessivement humide. Assurez-vous que l’environnement d’impression est conforme aux spécifications d’humidité. Vous imprimez de grandes zones de couleur pleine. Les grandes zones de couleur pleine peuvent entraîner l’enroulement excessif du support. Utilisez un motif différent. Le support utilisé n’était pas stocké correctement et a peut-être absorbé de l’humidité. Retirez le support et remplacez-le par un support provenant d’un emballage en bon état et qui n’a pas été ouvert. Les bords du support sont mal coupés. Retirez le support, courbez-le, faites-le pivoter de 180 degrés ou retournez-le, puis rechargez-le dans le bac. Si le problème persiste, remplacez le support. Vous imprimez vers le bac de sortie supérieur. Utilisez un autre bac de sortie. L’impression recto verso ne s’effectue pas Cause Solution L’imprimante ne reconnaît pas l’accessoire d’impression recto verso. Imprimez une page de configuration pour vérifier la configuration. Configurez le pilote d’imprimante pour qu’il reconnaisse l’accessoire d’impression recto verso. Assurez-vous que le cordon d’alimentation de l’accessoire d’impression recto verso est bien branché. Vous essayez d’imprimer en recto verso sur un Vérifiez si le support utilisé est pris en charge support non pris en charge. pour l’impression recto verso. La porte du bac de sortie arrière est ouverte. FR Fermez la porte du bac de sortie arrière. Chapitre 9 195 Problèmes de réponse de l’imprimante Aucun message affiché Cause Solution L’interrupteur d’alimentation (bouton de veille) Vérifiez si l’imprimante est sous tension. Les de l’imprimante est en position de veille. ventilateurs peuvent fonctionner pendant que l’imprimante est en mode de veille (désactivée). Les modules DIMM de mémoire de Assurez-vous que les modules DIMM de l’imprimante sont défectueux ou mal installés. mémoire de l’imprimante sont correctement installés et en bon état de fonctionnement. Reportez-vous à la section « Installation des barrettes DIMM » à la page 225. Le cordon d’alimentation n’est pas bien branché dans l’imprimante et la prise de courant. Mettez l’imprimante hors tension puis débranchez et rebranchez le cordon d’alimentation. Remettez l’imprimante sous tension. La tension de ligne est incorrecte pour la configuration d’alimentation de l’imprimante. Branchez l’imprimante à une source de tension correcte, comme indiqué sur l’étiquette de tension nominale apposée au dos de l’imprimante. Le cordon d’alimentation est endommagé ou excessivement usé. Remplacez le cordon d’alimentation. La prise de la source d’alimentation ne fonctionne pas correctement. Branchez l’imprimante sur une autre prise. 196 Résolution des problèmes d’imprimante FR L’imprimante est sous tension, mais rien ne s’imprime Cause Solution Le voyant PRET de l’imprimante n’est pas allumé. Appuyez sur REPRISE pour remettre l’imprimante à l’état PRET. Le couvercle supérieur n’est pas correctement Refermez bien le couvercle supérieur en fermé. veillant à ce qu’il soit verrouillé. Le voyant DONNÉES clignote. L’imprimante est probablement encore en train de recevoir des données. Attendez que le voyant DONNÉES arrête de clignoter. Le message [COULEUR] TONER INSUF s’affiche sur l’écran de l’imprimante. Remplacez la cartouche de toner spécifié sur l’écran de l’imprimante. Un message d’imprimante autre que PRET apparaît sur le panneau de commande de l’imprimante. Reportez-vous à la description des messages du panneau de commande de l’imprimante au Chapitre 8. Il y a peut-être une erreur de temporisation DOS sur votre port parallèle. Ajoutez une commande MODE dans le fichier AUTOEXEC.BAT. Pour de plus amples renseignements, reportez-vous au manuel de DOS. Le mode d’impression (personnalité) PS (émulation PostScript) n’est pas sélectionné. Sélectionnez la langue d’imprimante PS ou AUTO (voir Chapitre 2). Le pilote correct n’est pas sélectionné dans votre application ou pilote d’imprimante. Sélectionnez le pilote pour l’émulation PostScript pour cette imprimante dans votre application ou pilote d’imprimante. L’imprimante n’est pas configurée correctement. Reportez-vous aux informations de configuration au Chapitre 6. Le port d’ordinateur n’est pas configuré ou ne Lancez un autre périphérique connecté à ce fonctionne pas correctement. port afin de vérifier son bon fonctionnement. L’imprimante n’a pas été correctement nommée pour votre réseau ou un ordinateur Macintosh. FR Choisissez l’utilitaire approprié pour nommer l’imprimante sur le réseau. Pour les ordinateurs Macintosh, nommez l’imprimante depuis le menu Sélecteur. Chapitre 9 197 L’imprimante est sous tension, mais elle ne reçoit pas les données Cause Solution Le voyant PRET de l’imprimante n’est pas allumé. Appuyez sur REPRISE pour remettre l’imprimante à l’état PRET. Le couvercle supérieur n’est pas correctement Fermez bien le couvercle. fermé. Un message d’imprimante autre que PRET apparaît sur le panneau de commande de l’imprimante. Reportez-vous aux informations de dépannage au Chapitre 8. Le câble d’interface n’est pas correct pour cette configuration. Sélectionnez le câble qui convient pour votre configuration. Pour de plus amples renseignements sur les interfaces d’imprimante, reportez-vous au Chapitre 6. Le câble d’interface n’est pas bien raccordé à Débranchez et rebranchez le câble d’interface. l’imprimante et à l’ordinateur. L’imprimante n’est pas configurée correctement. Reportez-vous aux informations de configuration au Chapitre 6. Les configurations d’interface indiquées sur la Configurez l’imprimante pour qu’elle page de configuration ne correspondent pas à corresponde à la configuration de l’ordinateur. celles de l’ordinateur hôte. L’ordinateur ne fonctionne pas correctement. Utilisez une application que vous savez opérationnelle pour vérifier le fonctionnement de votre ordinateur, ou, sous DOS, tapez Dir > Prn à l’invite DOS. Le port d’ordinateur auquel l’imprimante est connectée n’est pas configuré ou ne fonctionne pas correctement. Lancez un autre périphérique connecté à ce port pour vérifier s’il fonctionne. L’imprimante n’a pas été correctement nommée pour votre réseau ou un ordinateur Macintosh. Choisissez l’utilitaire approprié pour nommer l’imprimante sur le réseau. Pour les ordinateurs Macintosh, nommez l’imprimante depuis le menu Sélecteur. 198 Résolution des problèmes d’imprimante FR Impossible de sélectionner l’imprimante depuis l’ordinateur Cause Solution Si vous utilisez un boîtier commutateur, il est possible que l’imprimante ne soit pas sélectionnée pour l’ordinateur. Sélectionnez l’imprimante correcte à l’aide du boîtier commutateur. Le voyant PRET de l’imprimante n’est pas allumé. Appuyez sur REPRISE pour remettre l’imprimante à l’état PRET. Le bac d’entrée spécifié est vide. Chargez le support au format correct dans le bac d’entrée. Un message d’imprimante autre que PRET apparaît sur le panneau de commande de l’imprimante. Reportez-vous au Chapitre 8. Le pilote d’imprimante correct n’est pas installé dans votre ordinateur. Installez le pilote d’imprimante correct. L’imprimante et le port corrects ne sont pas sélectionnés sur votre ordinateur. Sélectionnez l’imprimante et le port corrects. Votre réseau n’est pas configuré correctement Utilisez votre logiciel de réseau pour vérifier la pour cette imprimante. configuration de réseau de l’imprimante ou adressez-vous à votre administrateur de réseau. La prise de la source d’alimentation ne fonctionne pas correctement. FR Branchez l’imprimante sur une autre prise. Chapitre 9 199 Problèmes avec le panneau de commande de l’imprimante Les paramètres du panneau de commande ne sont pas corrects Problème Solution L’écran du panneau de commande de Les ventilateurs peuvent fonctionner pendant l’imprimante est vide ou éteint, même lorsque que l’imprimante est en mode de veille (désactivée). Appuyez sur l’interrupteur le ventilateur fonctionne. d’alimentation de l’imprimante pour la mettre sous tension. Les paramètres de l’imprimante spécifiés dans votre application ou pilote d’imprimante diffèrent de ceux du panneau de commande de l’imprimante. Les paramètres de l’application ou pilote d’imprimante ont priorité sur ceux du panneau de commande. Assurez-vous que les paramètres de votre application ou pilote d’imprimante sont corrects. Les paramètres du panneau de commande n’ont pas été enregistrés correctement après leur modification. Sélectionnez de nouveau les paramètres du panneau de commande et appuyez sur SÉLECTIONNER. Un astérisque (*) devrait apparaître à droite du paramètre. Le voyant Données est allumé et aucune page Des données se trouvent dans la mémoire ne s’imprime. tampon de l’imprimante. Appuyez sur REPRISE pour imprimer les données en tampon à l’aide des paramètres actuels du panneau de commande puis activer les nouveaux paramètres du panneau de commande. Si vous êtes sur un réseau, il est possible qu’un autre utilisateur ait changé les paramètres du panneau de commande de l’imprimante. Adressez-vous à votre administrateur de réseau pour coordonner les changements apportés aux paramètres du panneau de commande de l’imprimante. Impossible de sélectionner le bac 3 (bac d’alimentation optionnel de 500 feuilles) Problème Solution Le bac 3 (500 feuilles) n’apparaît pas comme une option de bac d’entrée. Le bac 3 ne devient une option que s’il est installé. Vérifiez si le bac 3 est correctement installé. Assurez-vous que le pilote d’imprimante a été configuré pour le reconnaître. 200 Résolution des problèmes d’imprimante FR Résolution des problèmes de qualité d’impression Sauf indication contraire, toutes les références faites dans cette section aux directions horizontale et verticale des défauts de qualité d’impression portent sur des problèmes survenant avec des supports de formats Letter et A4 en orientation portrait. Vous trouverez de plus amples renseignements sur les défauts d’impression aux sections suivantes : ● Résolution des défauts répétitifs (voir page 201) ● Résolution des défauts d’image (voir page 203) ● Défauts des transparents (voir page 214) Défauts d’image répétitifs Les défauts répétitifs sont des imperfections apparaissant sur la page. La plupart d’entre eux sont causés par des problèmes avec l’un des éléments suivants : ATTENTION ● Rouleau développeur ● Unité de fusion ● Rouleau chargeur ● Tambour d’imagerie ● Rouleau de nettoyage ● Courroie de transfert ● Rouleau de transfert N’exposez pas le tambour d’imagerie à la lumière et veillez à ne pas griffer ou laisser des traces de doigts sur la surface du tambour au cours du nettoyage. Ne soufflez pas sur le tambour d’imagerie. Règle des défauts d’image La règle des défauts d’image est un instrument servant à déterminer le composant de l’imprimante à l’origine du défaut d’image répétitif. Pour l’utiliser, imprimez-le sur un transparent et posez-le sur la page imprimée comportant le défaut d’image. FR Chapitre 9 201 Règle des défauts d’image Première apparition du défaut d’impression Cartouche de toner couleur 30 mm Cartouche de toner noir 37 mm Courroie de transfert 40 mm Rouleau de transfert 53 mm Unité de fusion 131 mm Tambour d’imagerie 152 mm 202 Résolution des problèmes d’imprimante FR Défauts d’image Pour de plus amples renseignements sur un défaut d’image spécifique, reportez-vous aux pages dont les numéros sont indiqués sous chaque image dans le tableau ci-dessous. Tableau des défauts d’image Fond moucheté (voir page 204) Bandes et lignes horizontales (voir page 204) Lignes noires (voir page 205) Caractères tachés de blanc (voir page 206) Image ondulée (voir page 207) Caractères manquants Impression claire, (voir page 207) zones estompées (voir page 208) Aucune image disponible Taches d’encre (voir page 209) Page fantôme (voir page 210) Page(s) blanche(s) (ou manque de couleur) (voir page 206) Aucune image disponible Traînées grises (voir page 210) Taches irrégulières en relief ou toner dispersé (voir page 210) Aucune image disponible Impression claire, foncée, estompée (voir page 211) Aucune image disponible Peau de requin (voir page 212) FR Non adhésion du toner Impression marbrée (voir page 211) (voir page 212) Taches noires irrégulières (voir page 212) Aucune image disponible Coup de soleil (voir page 213) Défauts du tambour d’imagerie (voir page 213) Chapitre 9 203 Fond moucheté ● Le support n’est pas conforme aux spécifications HP. Utilisez un support conforme aux spécifications HP (voir page 69). ● La cartouche de toner est défectueuse ; remplacez-la. ● Il y a trop de toner à l’intérieur de l’imprimante. Nettoyez-la (voir page 152). ● Le rouleau de transfert est sale ou usé. Bandes et lignes horizontales Ce défaut se traduit par des bandes ou des traînées plus ou moins foncées traversant des zones de couleur pleine. Il est causé par : ● des articles consommables arrivés à expiration ● des articles consommables ayant été stockés de manière inadéquate Si le problème persiste : ● Imprimez une page de configuration pour vérifier la durée de vie des articles consommables. Remplacez tout article consommable arrivé à expiration. ● Les bandes sont plus visibles sur certains motifs en demi-teinte que d’autres. Si le défaut ne se produit qu’une fois sur une feuille de format Letter ou A4, imprimez le motif sur un support de format Legal ou A3. ● Sur cet échantillon, faites les observations suivantes : • Vérifiez si le défaut se produit sur toutes les couleurs. • Si tel est le cas, s’agit-il d’une ligne droite traversant toutes les couleurs ou d’une ligne se déplaçant d’une couleur à l’autre ? • Si le défaut bouge entre deux couleurs successives, mesurez cette distance. Cette distance de déplacement est appelée la « procession ». N’oubliez pas que l’ordre d’impression est K-M-C-Y (noir-magenta-cyan-jaune). Mesurez la procession entre K et M ou entre M et C, mais pas entre K et C. ATTENTION 204 Veillez à ne pas exposer le tambour d’imagerie à la lumière pendant plus de 15 secondes. Le tambour étant sensible à la lumière, il risquerait d’être définitivement endommagé. Résolution des problèmes d’imprimante FR Bandes - horizontales Aucune image disponible ● Le tambour d’imagerie a peut-être été exposé à la lumière et il doit être remplacé. ● Il est possible que la courroie de transfert ait accumulé un excès de toner sur ses rouleaux, ce qui entraîne la formation de bandes mécaniques aléatoires. Si vous remarquez une accumulation de toner sur les rouleaux, remplacez le kit de transfert. Bandes - verticales Aucune image disponible Avec le temps, la racle de la cartouche de toner peut se fissurer sur les bords. Si les fissures vous semblent sérieuses, remplacez la cartouche de toner. Quand le tambour d’imagerie devient vieux, le rouleau chargeur ne le charge plus aussi bien qu’auparavant. Si vous remarquez une accumulation de toner ou une contamination sur le rouleau chargeur, remplacez le tambour d’imagerie. Lignes noires FR ● La cartouche de toner est défectueuse et doit être remplacée. ● La cartouche d’encre n’est pas installée correctement. Réinstallez-la. ● L’unité de fusion est contaminée ou endommagée. Remplacez le kit de fusion. ● Le tambour d’imagerie est endommagé ou son récipient de déchets de toner est plein. Remplacez le tambour d’imagerie. Chapitre 9 205 Pages blanches ou couleur manquante ● Votre application envoie une commande supplémentaire d’éjection de la page. • Assurez-vous qu’aucune page de séparation n’est activée en accédant aux propriétés du pilote d’imprimante. • Assurez-vous qu’aucune page supplémentaire n’a été insérée dans le document. ● Il y a un problème avec la configuration de réseau. Certains périphériques de partage connectés à un réseau génèrent parfois une page blanche en guise de séparateur. • Adressez-vous à votre administrateur de réseau. ● Il est possible que l’imprimante alimente plusieurs pages à la fois si le papier est difficile à séparer. ● La bande adhésive est restée dans la cartouche de toner. Retirez la bande adhésive de la cartouche de toner correspondant à la couleur qui manque sur l’image imprimée. ● La cartouche de toner est vide ou défectueuse. Remplacez la cartouche de toner dont la couleur correspond à celle qui manque sur la page imprimée. Caractères tachés de blanc ● Utilisez du papier conforme aux spécifications HP (voir page 69). • La surface du support est trop rugueuse ou trop lisse pour permettre la bonne adhésion du toner. • Le support utilisé est trop fort pour l’imprimante et la fusion du toner sur le support ne se fait pas. • L’impression se fait du mauvais côté du papier. • Les transparents ne sont pas conçus pour une bonne adhésion du toner. Utilisez uniquement les transparents destinés aux imprimantes HP Color LaserJet. • La teneur en humidité de votre support est trop élevée ou trop faible. Ouvrez une toute nouvelle rame ou utilisez un type de papier différent. 206 Résolution des problèmes d’imprimante FR Image ondulée ● Le papier n’est pas conforme aux spécifications HP ou est stocké de manière inadéquate (voir page 69). ● L’environnement de fonctionnement de l’imprimante n’est pas conforme aux spécifications HP (voir page 243). Caractères manquants FR ● Le papier n’est pas conforme aux spécifications HP (voir page 69). ● L’environnement de fonctionnement de l’imprimante n’est pas conforme aux spécifications (voir page 243). ● La densité d’impression n’est pas réglée correctement. Choisissez un paramètre plus foncé et relancez l’impression. ● La teneur en humidité de votre support est trop élevée ou trop faible. Ouvrez une toute nouvelle rame ou utilisez un type de papier différent. Chapitre 9 207 Impression claire, zones estompée ou traînées verticales estompées 208 ● Le message KIT TRNSF FAIBLE REMPLACER KIT s’affiche sur le panneau de commande de l’imprimante. Imprimez une page de configuration pour vérifier la durée de vie restante de la courroie de transfert. Remplacez-la si nécessaire. ● La teneur en humidité de votre papier est irrégulière ou trop faible. Utilisez un papier provenant d’une autre source ou d’une rame de papier encore intouchée. ● Certaines parties du papier rejettent le toner. Utilisez un papier provenant d’une autre source ou d'une nouvelle rame de papier. ● Le papier est trop rugueux. Choisissez un papier xérographique plus lisse. ● L’en-tête de votre choix est imprimé sur un papier rugueux. Choisissez un papier xérographique plus lisse. Si cela résout votre problème, adressez-vous à l’imprimeur de votre en-tête pour vérifier si le papier utilisé répond aux spécifications indiquées pour cette imprimante (voir page 69). ● Le support n’est pas conforme aux spécifications indiquées pour cette imprimante (voir page 69). ● L’imprimante fonctionne dans des conditions trop humides ou sèches. Assurez-vous que l’environnement d’impression est conforme aux spécifications d’humidité (voir page 243). ● Si un message NIV TONER BAS ou TONER INSUF s’affiche sur le panneau de commande de l’imprimante, remplacez la cartouche de toner concernée. Si le problème persiste, contactez le service de maintenance. ● Il est possible qu’un excès de toner se soit déposé sur la courroie de transfert. Utilisez un chiffon non pelucheux pour éliminer tout dépôt de toner sur la courroie de transfert. ● Il se peut que le capuchon du mécanisme de levage de l’ITB manque. Résolution des problèmes d’imprimante FR Taches d’encre FR ● Il y a trop de toner sur le papier. Réimprimez la page. ● Du toner s’est accumulé sur les rouleaux de fusion. Imprimez de 5 à 10 pages pour éliminer le dépôt de toner sur les rouleaux. ● Le support n’est pas conforme aux spécifications HP (voir page 69). Utilisez un support conforme aux spécifications HP. ● La cartouche de toner est défectueuse. Remplacez la cartouche de toner correspondant à la couleur qui fait des taches. ● L’unité de fusion est défectueuse. Remplacez le kit de fusion. ● Il y a trop de toner dans l’imprimante. Imprimez de 5 à 10 pages pour éliminer le dépôt de toner et nettoyez l’imprimante (voir page 152). ● Le rouleau de transfert n’est pas bien calé. Retirez et remettez en place le rouleau de transfert. ● Une étiquette ou un morceau de papier est peut-être collé sur la courroie de transfert ou sur un de ses rouleaux. Décollez l’étiquette ou le morceau de papier. Chapitre 9 209 Page blanche Aucune image disponible Le phénomène de page fantôme se produit lorsqu’une image s’imprime en couleurs sur une page et qu’une copie estompée de cette image s’imprime sur la page suivante. ● Remplacez le kit de transfert. ● Si le tambour d’imagerie arrive bientôt à expiration, remplacez-le. ● Si la cartouche de toner arrive bientôt à expiration, remplacez-la. ● Le support utilisé n’est pas conforme aux spécifications. Choisissez un autre type de papier. Traînées grises Aucune image disponible ● Le papier n’est pas conforme aux spécifications HP ou est stocké de manière inadéquate. ● L’environnement de fonctionnement de l’imprimante n’est pas conforme aux spécifications. ● La cartouche de toner est défectueuse. Remplacez la cartouche de toner noir. ● Il y a trop de toner à l’intérieur de l’imprimante. Nettoyez-la (voir page 152). ● Le tambour d’imagerie est défectueux ou arrive à expiration. Remplacez le kit tambour. Traînées irrégulières en relief Pour déterminer ce problème de qualité d’impression, posez la page imprimée sur une surface dure et lisse et passez la main sur les taches et traînées formées par le toner. Elles ne se voient pas mais vous les sentirez au toucher. 210 ● Assurez-vous que le circuit papier est dégagé de tout support (voir page 182). ● Le rouleau de fusion est endommagé. Remplacez le kit de fusion. ● Si une couleur de toner fait des traînées, cela signifie que la cartouche de cette couleur est défectueuse. Remplacez la cartouche de toner qui fait des traînées. ● Le papier n’est pas conforme aux spécifications HP (voir page 69). Utilisez un support conforme aux spécifications HP. Résolution des problèmes d’imprimante FR Impression claire, sombre ou estompée ● Le message KIT TRNSF FAIBLE REMPLACER KIT s’affiche sur le panneau de commande de l’imprimante. Imprimez une page de configuration (voir page 50) pour vérifier la durée de vie restante de la courroie de transfert. Remplacez-la si nécessaire. ● La teneur en humidité de votre papier est irrégulière ou trop faible. Utilisez un papier provenant d’une autre source ou d’une rame de papier encore intouchée. ● Certaines parties du papier rejettent le toner. Utilisez un papier provenant d’une autre source ou d’une rame de papier encore intouchée. ● Le papier est trop rugueux. Choisissez un papier xérographique plus lisse. ● L’en-tête de votre choix est imprimé sur un papier rugueux. Choisissez un papier xérographique lisse. Si cela résout votre problème, adressez-vous à l’imprimer de votre en-tête pour vérifier si le papier utilisé répond aux spécifications indiquées pour cette imprimante (voir page 69). ● Le support n’est pas conforme aux spécifications indiquées pour cette imprimante. Utilisez uniquement un support conforme aux spécifications indiquées pour cette imprimante (voir page 69). ● L’imprimante fonctionne dans des conditions trop humides ou sèches. Assurez-vous que l’environnement d’impression est conforme aux spécifications d’humidité (voir page 243). ● Si un message NIV TONER BAS ou TONER INSUF s’affiche sur le panneau de commande de l’imprimante, remplacez la cartouche de toner concernée. Si le problème persiste, contactez le service de maintenance. ● Il est possible qu’un excès de toner se soit déposé sur la courroie de transfert. Utilisez un chiffon non pelucheux pour éliminer tout dépôt de toner sur la courroie de transfert. Non adhésion du toner FR ● Il y a trop de toner dans l’imprimante. Nettoyez-la (voir page 152). ● La cartouche de toner est défectueuse. Remplacez la cartouche de toner dont la couleur n’adhère pas au support. ● Le papier est trop lisse. Utilisez un support conforme aux spécifications HP (voir page 69). ● Le paramètre du pilote est incorrect. Spécifiez le paramètre du type de papier sur fort ou glacé. ● L’unité de fusion est défectueuse. Remplacez le kit de fusion. Chapitre 9 211 Impression marbrée Aucune image disponible ● Imprimez une page de configuration (voir page 50) et observez les blocs de couleurs au bas de la page. Remplacez la cartouche de toner dont la couleur produit un effet marbré. Taches aléatoires ● Le support n’est pas conforme aux spécifications HP (voir page 69). Utilisez un support conforme aux spécifications HP. ● L’imprimante doit être nettoyée (voir page 152). ● Si ces taches sont d’une couleur, remplacez la cartouche de toner correspondante. Si elles sont de plusieurs couleurs, remplacez le kit tambour. Peau de requin Ce terme désigne les images dont le fini est marbré et irrégulier. Aucune image disponible 212 ● Utilisez un support conforme aux spécifications HP (voir page 69). ● Assurez-vous que l’humidité et la température ambiantes sont conformes aux spécifications (voir page 243). ● N’utilisez pas le mode d’impression recto verso automatique. Si vous devez utiliser l’impression recto verso, choisissez l’option manuelle. Résolution des problèmes d’imprimante FR Coup de soleil Aucune image disponible ATTENTION Le tambour d’imagerie a peut-être été exposé à la lumière. Les caractéristiques d’un coup de soeil sont des traînées ou des lignes floues traversant la page (horizontales en mode portrait ou verticales en mode paysage). ● Imprimez 50 à 100 pages sur le tambour d’imagerie pour faire disparaître les traces de coup de soleil. ● Si elles sont toujours visibles, placez le tambour d’imagerie dans un endroit sombre pendant deux ou trois jours. ● Si le coup de soleil est grave (les traces ne disparaissent pas), remplacez le tambour d’imagerie. Veillez à ne pas exposer le tambour d’imagerie à la lumière pendant plus de 15 secondes. Le tambour étant sensible à la lumière, il risquerait d’être définitivement endommagé. Défauts du tambour d’imagerie Causes : ● Endommagement du tambour d’imagerie (égratignures, bosses). Cela se traduit par des marques noires ou blanches sur la page. ● Poussière de papier adhérant au tambour d’imagerie. Cela se traduit par des marques blanches sur les zones sombres de la page imprimée. ● Exposition d’une partie du tambour d’imagerie à la lumière. Cela se traduit par des zones claires sur la page imprimée. L’exposition à la lumière du tambour d’imagerie réduit sa durée de vie. Mesures : FR ● Imprimez au moins quatre pages de configuration pour déterminer si le défaut se répète dans le même sens horizontal. ● Vérifiez si le tambour d’imagerie présente des égratignures, des bosses ou d’autres anomalies. Remplacez-le si nécessaire. ● S’il s’agit d’un problème de poussière, nettoyez le tambour avec de l’alcool isopropylique appliqué sur un chiffon anti-statique non pelucheux. N'effectuez cette procédure que si le défaut d'impression est inacceptable. Le dernier recours consiste à remplacer le tambour d'imagerie. ● Il est possible que les défauts causés par l’exposition à la lumière s’estompent avec le temps. S’ils sont sérieux, remplacez le tambour d’imagerie. Chapitre 9 213 Défauts des transparents Les transparents pour rétroprojection peuvent présenter les défauts de qualité d’image mentionnés plus haut. De plus, comme les transparents sont souples lorsqu’ils passent dans le circuit papier, ils peuvent être marqués par les composants de manipulation du papier. Remarque WWW Laissez les transparents refroidir pendant 30 secondes au moins avant de les manipuler. ● Veillez à ce que l’option « Transparent » soit cochée pour le type de support, à l’onglet Papier du pilote d’imprimante. Vérifiez également si le bac d’alimentation du support est correctement configuré pour les transparents. Lorsque Transparent est le type de support choisi et ColorSmart II est sélectionné à l’onglet Couleur, l’imprimante utilise un traitement des couleurs optimisé pour la rétroprojection. ● Si les transparents présentent des lignes et des plis, comparez ces imperfections à la règle des défauts répétitifs (page 201) pour déterminer quel composant est à l'origine du problème. ● Vérifiez si les transparents sont conformes aux spécifications listées dans le manuel intitulé HP LaserJet Family Paper Specification Guide. Reportez-vous à l’Annexe D ou allez à http://www.hp.com/support/ lj4550 pour tout renseignement sur les modalités de commande de ce manuel. Pour les manuels téléchargeables, allez à http://www.hp.com/support/ lj4550. Une fois connecté, sélectionnez Manuals (Manuels). ● Si les transparents présentent des taches ou des bavures, réimprimez-les en veillant bien à ne pas toucher la surface du support. L’huile cutanée peut contaminer les transparents et causer des taches et des bavures. ● De petites zones sombres aléatoires peuvent apparaître sur le bord introduit en dernier des pages de couleur pleine si les transparents collent les uns aux autres dans le bac de sortie face imprimée vers le haut. Imprimez le travail par lots plus petits. ● N’envoyez les transparents que dans le bac de sortie face imprimée vers le bas. Même si les transparents produits sur l’imprimante ont un aspect irrégulier, ils peuvent tout de même convenir parfaitement pour la rétroprojection sur des projecteurs (portables) de type réflectif. 214 Résolution des problèmes d’imprimante FR Transparents ternes ou sombres ● Si les couleurs sont ternes ou foncées, vérifiez si les transparents sont conformes aux spécifications indiquées pour cette imprimante (numéro de réf. C2934A pour le format Letter et C2936A pour A4). ● Les couleurs sélectionnées ne sont pas satisfaisantes une fois imprimées. Sélectionnez des couleurs différentes dans votre application ou pilote d’imprimante. ● Des taches et bavures apparaissent sur l’arrière-plan de certains transparents à la projection. L’huile des mains peut entraîner l’apparition de taches ou bavures sur les transparents. Réimprimez les transparents, en veillant bien à ne pas toucher leur surface. ● Vous utilisez un rétroprojecteur de type réflectif. Utilisez un rétroprojecteur standard. Transparents ondulés Aucune image disponible Vous utilisez des transparents qui ne répondent pas aux spécifications indiquées pour cette imprimante. Utilisez uniquement des transparents conformes aux spécifications indiquées pour cette imprimante (voir page 69). Image incorrecte sur les transparents Aucune image disponible FR Ce phénomène peut se produire même si le support correct est chargé dans le bac correct. Il est possible que le toner n’adhère pas au support et qu’une image apparaisse sur des pages où elle ne le devrait pas. Pour de plus amples renseignements, voir « Page blanche » à la page 210. Chapitre 9 215 Défauts répétitifs sur les transparents ● Des marques indésirables, de taille et de forme semblables, apparaissent dans la même partie verticale de la plupart des pages. Imprimez une page de configuration pour vérifier la durée de vie restante du tambour d’imagerie. Si le panneau de commande affiche le message EXPIR TAMBOUR REMPLACER KIT TB, remplacez le tambour d’imagerie. ● Des marques indésirables, de taille et de forme semblables, apparaissent plus d’une fois dans la même zone verticale sur des transparents ou du papier glacé uniquement. Le rouleau de fusion est endommagé ou l’unité de fusion est arrivée à expiration. Imprimez une page de configuration pour vérifier la durée de vie restante de l’unité de fusion. Si le panneau de commande affiche le message EXPIR. FUSION REMPLACER KIT, remplacez l’unité de fusion. ● Les défauts répétitifs n’apparaissent que dans une seule couleur. Vérifiez la cartouche de toner correspondante. Traînées ou bavures sur les transparents 216 ● Il s’est produit un bourrage récemment. Imprimez 5 à 10 pages pour nettoyer l’imprimante. ● Vous avez récemment modifié le format du support. Imprimez 5 à 10 pages pour nettoyer l’imprimante. ● Vous utilisez des transparents qui ne répondent pas aux spécifications indiquées pour cette imprimante. Utilisez uniquement des transparents conformes aux spécifications indiquées pour cette imprimante (voir page 69). ● Le tambour d’imagerie est arrivé à expiration. Imprimez une page de configuration pour vérifier la durée de vie restante du tambour d’imagerie. Si le panneau de commande affiche le message EXPIR TAMBOUR REMPLACER KIT TB, remplacez le tambour d’imagerie. Résolution des problèmes d’imprimante FR Problèmes d’impression couleurs L'impression se fait en noir et blanc et non pas en couleurs Problème Solution Le mode couleurs n’est pas sélectionné dans l’application ou pilote d’imprimante. Sélectionnez le mode couleurs à la place du mode niveaux de gris ou monochrome dans votre application ou pilote d’imprimante. Le pilote d’imprimante sélectionné dans l’application n’est pas correct. Sélectionnez le pilote d’imprimante qui convient. L’imprimante n’est pas configurée correctement. Vérifiez la configuration de l’imprimante en imprimant une page de configuration. Aucune couleur ne s’imprime sur la page de configuration. Contactez votre représentant des services de maintenance. Couleur manquante ou teinte incorrecte Problème Solution Le support n’est pas conforme aux spécifications indiquées pour cette imprimante. Reportez-vous au manuel intitulé HP LaserJet Printer Family Paper Specification Guide. Reportez-vous à l’Annexe D ou allez à http://www.hp.com/support/lj4550 pour tout renseignement sur les modalités de commande de ce manuel. Pour les manuels téléchargeables, allez à http://www.hp.com/support/lj4550. Une fois connecté, sélectionnez Manuals (Manuels). L’imprimante fonctionne dans des conditions d’humidité excessive. Assurez-vous que l’environnement de l’imprimante est conforme aux spécifications d’humidité. Le capteur de densité du toner a peut-être besoin d’être nettoyé. Nettoyez le capteur de densité du toner (voir « Nettoyage du capteur de densité du toner » à la page 153). FR Chapitre 9 217 Couleurs irrégulières après le chargement d’une cartouche de toner Problème Solution Le niveau d’une autre cartouche de toner est peut-être bas. Vérifiez si le panneau de commande de l’imprimante affiche le message NIV TONER BAS et remplacez la cartouche si nécessaire. Les cartouches de toner sont peut-être mal installées. Vérifiez si chaque cartouche a été correctement mise en place. Les couleurs imprimées ne correspondent pas aux couleurs affichées Problème Solution Les couleurs extrêmement claires à l’écran ne Il est possible que votre application interprète s’impriment pas. les couleurs extrêmement claires comme étant blanches. Dans ce cas, évitez de les utiliser. Les couleurs extrêmement foncées à l’écran s’impriment en noir. Il est possible que votre application interprète les couleurs extrêmement foncées comme étant noires. Dans ce cas, évitez de les utiliser. Les couleurs affichées sur le moniteur diffèrent Sélectionnez l’option Correspondance avec de celles qui sont imprimées. écran à l’onglet de contrôle des couleurs du pilote d’imprimante. Le capteur de densité du toner a peut-être besoin d’être nettoyé. Remarque 218 Reportez-vous à la section « Nettoyage du capteur de densité du toner » à la page 153. Plusieurs facteurs ont une incidence sur votre habilité à faire concorder les couleurs imprimées et celles du moniteur. Ces facteurs comprennent les supports, l’éclairage ambiant, les applications, les palettes de systèmes d’exploitation, les moniteurs, ainsi que les cartes vidéo et les pilotes. Résolution des problèmes d’imprimante FR Impression incorrecte Les polices imprimées sont incorrectes Problème Solution La police n’a pas été correctement sélectionnée dans l’application. Resélectionnez la police dans votre application. La police n’est pas disponible pour l’imprimante. Téléchargez la police dans l’imprimante ou choisissez-en une autre. (Sous Windows, cette opération est effectuée automatiquement par le pilote.) Le pilote d’imprimante correct n’est pas sélectionné. Sélectionnez le pilote d’imprimante qui convient. Impossible d’imprimer tous les caractères d’un jeu de symboles Problème Solution La police sélectionnée n’est pas correcte. Sélectionnez la police correcte. Le jeu de symboles sélectionné n’est pas correct. Sélectionnez le jeu de symboles correct. Les caractères sélectionnés ne sont pas pris en charge par votre application. Reportez-vous à la documentation de votre application. Le symbole sélectionné n’est pas pris en charge par la police. Utilisez une police prenant en charge le symbole sélectionné. Texte décalé d’un imprimé sur l’autre Problème Solution L’application ne réinitialise pas l’imprimante au Reportez-vous au guide de l’utilisateur de haut de la page. votre application ou au manuel PCL/PJL Technical Reference Package pour tout renseignement spécifique. (Voir page 32 pour les modalités de commande.) FR Chapitre 9 219 Caractères irréguliers ou manquants, ou impression interrompue Problème Solution Le câble d’interface est de mauvaise qualité. Utilisez un autre câble conforme à IEEE, de meilleure qualité. Les câbles parallèles ne peuvent pas avoir plus 10 mètres de longueur. Le câble d’interface est mal raccordé. Débranchez et rebranchez le câble d’interface. Le câble d’interface est endommagé ou défectueux. Utilisez un câble d’interface différent. Le cordon d’alimentation est mal raccordé. Débranchez et rebranchez le câble d’alimentation. Vous essayez d’imprimer un travail PCL sur l’imprimante alors qu’elle est configurée pour l’émulation PostScript. Sur le panneau de commande de l’imprimante, sélectionnez le mode d’impression (personnalité) correct puis relancez l’impression. Vous essayez d’imprimer un travail PostScript Sur le panneau de commande de l’imprimante, sélectionnez le mode d’impression sur l’imprimante alors qu’elle est configurée (personnalité) correct puis relancez pour PCL. l’impression. Impression partielle Problème Solution Un message d’erreur de mémoire s’affiche sur 1) Libérez de la mémoire imprimante en le panneau de commande de l’imprimante. supprimant des polices téléchargées, feuilles de styles et macros inutiles de la mémoire de l’imprimante ; ou 2) Ajoutez de la mémoire dans l’imprimante. Le fichier en cours d’impression contient des erreurs. 220 Vérifiez votre application pour déterminer si le fichier contient des erreurs. Pour ce faire : 1) Imprimez un autre fichier que vous savez sans erreurs depuis la même application ; ou 2) Imprimez le fichier depuis une autre application. Résolution des problèmes d’imprimante FR Problèmes de logiciel Impossible de changer les sélections de système par le biais du logiciel Cause Solution Les changements logiciels de système sont rejetés par le panneau de commande de l’imprimante. Reportez-vous au Chapitre 6 « Interfaces de l’imprimante». Adressez-vous à votre administrateur de réseau. L’application ne prend pas en charge les changements de système. Reportez-vous à la documentation de votre application. Le pilote d’imprimante correct n’est pas chargé. Chargez le pilote d’imprimante qui convient. Le pilote d’application correct n’est pas chargé. Chargez le pilote d’application qui convient. Impossible de sélectionner une police depuis le logiciel Cause Solution La police n’est pas disponible depuis l’application. Reportez-vous à la documentation de votre application. Impossible de sélectionner des couleurs depuis le logiciel Cause Solution L’application ne prend pas en charge les couleurs. Reportez-vous à la documentation de votre application. Le mode couleurs n’est pas sélectionné dans l’application ou pilote d’imprimante. Sélectionnez le mode couleurs au lieu du mode niveaux de gris ou monochrome. Le pilote d’imprimante correct n’est pas chargé. Chargez le pilote d’imprimante qui convient. Le pilote d’imprimante ne reconnaît pas le bac 3 ou l’accessoire d’impression recto verso. Cause Solution Le pilote d’imprimante n’a pas été configuré pour reconnaître le bac 3 ou l’accessoire d’impression recto verso. Reportez-vous à l’aide en ligne du pilote d’imprimante pour savoir comment le configurer afin qu’il reconnaisse les accessoires de l’imprimante. L’accessoire n’est peut-être pas installé. Assurez-vous que l’accessoire en question est correctement installé. FR Chapitre 9 221 222 Résolution des problèmes d’imprimante FR A Installation des barrettes DIMM Généralités L’imprimante est conçue pour faciliter l’installation d’une mémoire supplémentaire. Ce chapitre offre des informations à ce sujet. FR Annexe A 223 Configuration des barrettes DIMM L’imprimante prend en charge jusqu’à 192 Mo de mémoire. Vous pouvez y ajouter de la mémoire vive (RAM) en installant des modules de mémoire en ligne double (DIMM). L’imprimante fonctionne avec des modules de mémoire DRAM à 168 broches, synchrones et sans parité. Les barrettes DIMM EDO (Extended Data Output, soit sortie de données étendue) ne sont pas prises en charge. Vous pouvez installer des DIMM de 64 ou 128 Mo dans n’importe lequel des logements pour barrettes DIMM à 168 broches de l’imprimante. ATTENTION N’essayez pas de retirer la barrette DIMM du logement 1 (voir figure A-1) car elle fait partie du micrologiciel de l’imprimante. Son retrait affecterait le fonctionnement de l’imprimante. Figure A-1 Ne retirez pas la barrette DIMM du logement 1. 224 Installation des barrettes DIMM FR Installation des barrettes DIMM Pour installer une barrette DIMM 1 2 3 FR ATTENTION Afin de réduire les risques d’endommagement causé par l’électricité statique, portez toujours un bracelet de décharge électrostatique (ESD) ou touchez la surface d’un emballage antistatique avant de manipuler les barrettes DIMM. Lorsque vous manipulez la carte du formateur, portez un bracelet antistatique ou touchez régulièrement le métal nu de l’imprimante. 1 Mettez l’imprimante hors tension et attendez que les ventilateurs s’arrêtent. Cela prend quelques minutes. ATTENTION Attendez que les ventilateurs de l’imprimante s’arrêtent avant de la débrancher. 2 Débranchez tous les câbles d’alimentation et d’interface. 3 Repérez la carte du formateur dans le coin supérieur gauche du dos de l’imprimante et dévissez les six vis. Annexe A 225 4 4 Faites glisser la carte du formateur pour la sortir et posez-la sur une surface plane, propre et mise à la terre. 5 Alignez les connecteurs de la barrette DIMM sur les encoches du logement DIMM. Insérez-y la barrette et poussez fermement ses leviers de verrouillage jusqu’à ce qu’ils s’enquiclettent. 5 Remarque Répétez l’étape 5 pour chaque barrette DIMM que vous installez. 6 6 226 Installation des barrettes DIMM Insérez la carte du formateur dans l’imprimante. FR 7 8 7 Revissez les vis. 8 Rebranchez les câbles d’alimentation et d’interface. 9 Mettez l’imprimante sous tension. Elle met automatiquement à jour la configuration de mémoire afin d’inclure les barrettes DIMM que vous venez d’installer. 9 FR Annexe A 227 Vérification de l’installation des barrettes DIMM Pour vérifier la bonne installation des barrettes DIMM, imprimez une page de configuration (voir le Chapitre 2). Si la barrette DIMM a été installée correctement, la figure de la section Mémoire de la page de configuration indiquera la nouvelle quantité de mémoire. Si elle contient des ressources telles que des polices ou macros, celles-ci seront indiquées sur les pages de test de l’imprimante. Si le panneau de commande de l’imprimante affiche un message d’erreur, reportez-vous à la description de ses messages au Chapitre 8. 228 Installation des barrettes DIMM FR Enregistrement des ressources / ressources permanentes Les utilitaires ou tâches téléchargées vers l’imprimante comportent parfois des ressources (telles que des polices, des macros ou des modèles). Celles qui sont définies en tant que ressources permanentes restent dans la mémoire de l’imprimante tant que celleci reste sous tension. Suivez les directives ci-dessous si vous désirez utiliser la capacité PDL (langue de description de la page) pour marquer des ressources en tant que permanentes. Pour tout renseignement d’ordre technique, reportez-vous à la documentation sur PDL pour PCL ou PS. Remarque FR ● Marquez les ressources en tant que permanentes uniquement lorsqu’il est impératif qu’elles restent dans la mémoire tant que l’imprimante est sous tension. ● Envoyez-les vers l’imprimante au début d’une tâche d’impression et non pas durant l’impression. L’utilisation trop fréquente des ressources permanentes ou leur téléchargement au cours de l’impression risquent de réduire la performance de l’imprimante ou sa capacité à imprimer des pages complexes. Annexe A 229 Installation des cartes EIO / stockage de masse Mettez l’imprimante hors tension avant d’installer la carte EIO ou l’unité de stockage de masse. Notez sur la figure suivante l’orientation et l’emplacement de la carte EIO ou de l’unité de stockage de masse optionnelle telle qu’un disque dur. Utilisez HP Resource Manager pour gérer les polices sur une unité de stockage de masse (page 27). Pour de plus amples renseignements, reportez-vous à l’aide du logiciel de l’imprimante. HP lance constamment de nouveaux outils logiciels pour cette imprimante, qui sont offerts gratuitement sur Internet. Reportez-vous à la page 12 pour savoir comment accéder au site Web de HP et obtenir des renseignements. Une fois la nouvelle unité installée, imprimez une page de configuration (voir page 50). 230 Installation des barrettes DIMM FR B Commandes PCL Généralités Cette imprimante accepte l’utilisation du langage de contrôle imprimante PCL (Printer Control Language). La plupart des applications fournissent à l’imprimante les informations nécessaires sur le langage. Toutefois, certaines ne le font pas et l’utilisateur doit alors entrer les commandes d’imprimante. Consultez la documentation de votre application pour obtenir des instructions sur la saisie de ces commandes. Cette annexe n’est pas conçue pour offrir des informations complètes sur les commandes PCL. Elle constitue plutôt un guide de référence pour les utilisateurs qui sont déjà familiarisés avec la structure de commande PCL. WWW FR Pour de plus amples renseignements, reportez-vous au manuel intitulé PCL/PJL Technical Reference Package. Reportez-vous à la page 32 pour connaître les modalités de commande ou visitez http://www.hp.com/support/lj4550. Annexe B 231 commandes PCL Les commandes d’imprimante PCL indiquent à l’imprimante les tâches à exécuter ou les polices à utiliser pour des travaux spécifiques. Commandes PJL Le langage des travaux d’impression (PJL) de HP offre un contrôle ayant priorité sur le langage PCL ainsi que sur d’autres langages. Les quatre principales fonctions offertes par le langage PJL sont les suivantes : ● commutation du langage d’imprimante ● séparation des travaux ● configuration de l’imprimante ● compte-rendu d’état de l’hôte Les commandes PJL peuvent servir à modifier les paramètres par défaut de l’imprimante. 232 Commandes PCL FR Interprétation de la syntaxe des commandes d’imprimante PCL Avant d’utiliser les commandes d’imprimante, comparez les caractères suivants : Remarque L minuscule : l O majuscule : O Numéro un : 1 Numéro zéro : 0 Il est impératif d’utiliser la casse et les caractères exacts tels que spécifiés pour les commandes d’imprimante PCL. Un grand nombre de commandes d’imprimante utilisent le L minuscule (l) et le numéro un (1), ou le O majuscule (O) et le numéro zéro (0). Il est possible que ces caractères n’apparaissent pas sur votre écran comme illustré ici. La figure B-1 illustre les éléments d’une commande d’imprimante typique (dans cet exemple, il s’agit d’une commande d’orientation de page). Figure B-1 FR Eléments des commandes d’imprimante 1 Caractère d’échappement (commence la séquence d’échappement) 2 Champ de valeur (contient des caractères alphabétiques et numériques) 3 Catégorie de commande 4 Lettre majuscule (termine la séquence d’échappement) Annexe B 233 Combinaison des séquences d’échappement dans la syntaxe des commandes d’imprimante PCL Les séquences d’échappement peuvent être combinées en une chaîne d’échappement. Il convient de suivre trois règles importantes lorsque vous combinez ces codes : ● Les deux premiers caractères suivant le caractère <esc> doivent être les mêmes. ● Lorsque vous combinez des séquences d’échappement, changez le caractère majuscule (terminaison) de chacune d’elles en minuscule. ● Le caractère final de la séquence d’échappement doit être en majuscule. La séquence d’échappement ci-dessous est envoyée à l’imprimante pour sélectionner le papier de format légal, l’orientation paysage et huit lignes par pouce : <esc>&l3A<esc>&l1O<esc>&l8D La séquence d’échappement ci-dessous envoie les mêmes commandes d’imprimante en les combinant en une séquence plus courte : <esc>&l3a1o8D 234 Commandes PCL FR Saisie des caractères d’échappement Remarque Les commandes d’imprimante PCL commencent toujours par un caractère d’échappement (<esc>). Le tableau suivant liste les entrées de caractère d’échappement pour diverses applications. Application Saisie de caractère d’échappement Ce qui s’affiche Lotus 1-2-3 et Symphony Tapez \027 027 Microsoft Word pour DOS Maintenez la touche ALT enfoncée et tapez 027 <— WordPerfect pour DOS Tapez <27> <27> Editeur MS-DOS Maintenez la touche CTRL-P enfoncée et appuyez sur ECHAP <— Editeur de lignes MS-DOS Maintenez la touche CTRL-V enfoncée et appuyez sur [ ^[ dBase ?? CHR(27)+”commande” ?? CHR(27)+” “ Editeur UNIX VI Maintenez la touche CTRL-V enfoncée et appuyez sur ECHAP ^[ FR Annexe B 235 Sélection des polices PCL La liste des polices d’imprimante présente les commandes d’imprimante PCL pour sélectionner les polices. (Voir « Impression de la liste des polices d’imprimante disponibles » à la page 125.) Un exemple de liste de polices est illustré ci-dessous. Il existe une boîte de variables permettant d’entrer les jeux de symboles ainsi qu’une autre pour la taille en points. Si ces variables ne sont pas saisies, l’imprimante utilise les valeurs par défaut. Par exemple, si vous désirez un jeu de symboles contenant des caractères semigraphiques, sélectionnez le jeu 10U (PC-8) ou 12U (PC-850). D’autres codes de jeux de symboles courants sont listés dans la section « commandes d’imprimante PCL courantes » de ce chapitre. Figure B-2 236 Liste des polices 1 Jeu de symboles 2 Taille en points Commandes PCL FR Remarque Les polices sont à espacement fixe (Courier, Letter Gothic et Lineprinter) ou proportionnel (CG Times, Arial® et Times New Roman). Cette imprimante prend en charge ces deux types de polices. Les polices à espacement fixe conviennent le mieux pour les applications telles que les tableurs et bases de données, où il est important que les colonnes soient alignées. Les polices à espacement proportionnel sont généralement utilisées dans les applications de traitement de texte. Commandes PCL courantes Le tableau suivant liste les commandes PCL les plus courantes. Commandes PCL Fonction Commande Option(s) Commandes de contrôle des travaux Réinitialiser <esc> E s/o Nombre d’exemplaires <esc> &l#X 1 à 999 Duplex/Simplex <esc> &l#S 0 = Impression simplex (recto) 1 = Impression duplex (recto verso) avec reliure longue 2 = Impression duplex (recto verso) avec reliure courte FR Annexe B 237 Commandes PCL (suite) Fonction Commande Option(s) Commandes de contrôle des pages Destination du papier <esc> &l#G 0 = Sélecteur automatique 1 = Bac de sortie supérieur (recto vers le bas) 2 = Bac de sortie arrière (recto vers le haut) Source du papier <esc> &l#H 0 = Imprime ou éjecte la page en cours 1 = Bac 2 4 = Bac 1 5 = Bac 3 (bac papier de 500 feuilles) Format du papier <esc> &l#A 1 = Exécutive US 2 = Letter US 3 = Légal US 25 = A5 26 = A4 100 = B5 101 = Personnalisé 80 = Monarch 81 = Commercial 10 90 = DL 91 = International CS Type de papier <esc> &n# 5WdBond = Document 6WdPlain = Ordinaire 6WdColor = Couleurs 7WdLabels = Etiquettes 9WdRecycled = Recyclé 10WdCardstock = Cartonné 11WdLetterhead = En-tête 11WdPrepunched = Perforé 11WdPreprinted = Pré-imprimé 13WdTransparency = Transparent #WdCustompapertype = Personnalisé 7WdRough = Brouillon 6WdVellum = Vélin 6WdHeavy = Fort 6WdGloss = Glacé 8WdDefault = Par défaut 238 Commandes PCL FR Commandes PCL (suite) Fonction Commande Option(s) Orientation <esc> &l#O 0 = Portrait 1 = Paysage 2 = Portrait inversé 3 = Paysage inversé Marge supérieure <esc> &l#E # = Nombre de lignes Longueur du texte (marge inférieure) <esc> &l#F # = Nombre de lignes depuis la marge supérieure Marge de gauche <esc> &a#L # = Numéro de colonne Marge de droite <esc> &a#M # = Numéro de colonne depuis la marge de gauche Indice de mouvement horizontal <esc> &k#H incréments de 1/120 de pouce (comprime l’impression horizontalement) Indice de mouvement vertical <esc> &l#C incréments de 1/48 de pouce (comprime l'impression verticalement) Espacement des lignes <esc> &l#D # = lignes par pouce (1, 2, 3, 4, 5, 6, 12, 16, 24, 48) Saut de perforations <esc> &l#L D = Désactiver 1 = Activer Position verticale (rangées) <esc> &a#R # = Numéro de rangée Position verticale (points) <esc> *p#Y # = Numéro de point (300 points = 1 pouce) Position verticale (décipoints) <esc> &a#V # = Numéro de décipoint (720 décipoints = 1 pouce) Placement du curseur Position horizontale (colonnes) <esc> &a#C # = Numéro de colonne Position horizontale (points) <esc> *p#X # = Numéro de point (300 points = 1 pouce) Position horizontale (décipoints) <esc> &a#H # = Numéro de décipoint (720 décipoints = 1 pouce) FR Annexe B 239 Commandes PCL (suite) Fonction Commande Option(s) <esc> &s#C 0 = Activer 1 = Désactiver Astuces de programmation Retour à la ligne Commutation graphiques vectoriels Entrer le mode PCL <esc> %#A 0 = Utiliser la position précédente du curseur PCL 1 = Utiliser la position actuelle de la plume HP-GL/2 Entrer le mode HP-GL/2 <esc> %#B 0 = Utiliser la position précédente de la plume HP-GL/2 1 = Utiliser la position actuelle du curseur PCL Jeux de symboles <esc> (#U etc. 8U = Jeu de symboles HP Roman-8 10U = Jeu de symboles par défaut IBM Layout (PC-8) (page de codes 437) 12U = IBM Layout for Europe (PC-850) (page de codes 850) 8M = Math-8 19U = Windows 3.1 Latin 1 9E = Windows 3.1 Latin 2 (couramment utilisé en Europe de l'est) 5T = Windows 3.1 Latin 5 (couramment utilisé en Turquie) 579L = Police Wingdings Espace police principal <esc> (s#P 0 = Fixe 1 = Proportionnel Sélection des polices 240 Commandes PCL FR Commandes PCL (suite) Fonction Commande Option(s) Densité police principale <esc> (s#H # = Caractères par pouce Spécifier le mode de densité <esc> &k#S 0 = 10 4 = 12 (élite) 2 = 16.5 - 16.7 (comprimé) Taille police principale <esc> (s#V # = Points Style police principal1 <esc> (s#S 0 = Droit (plein) 1 = Italique 4 = Condensé 5 = Condensé italique Graisse police principale1 <esc> (s#B 0 = Moyen (livre ou texte) 1 = Semi-gras 3 = Gras 4 = Extra gras Texte en couleurs <esc> *r3U <esc> *v#S (*r3U - sélectionne la palette RGB, *v#S - sélectionne la couleur de premier plan) 0 = Noir 1 = Rouge 2 = Vert 3 = Jaune 4 = Bleu 5 = Magenta 6 = Cyan Type de caractères1 <esc> (s#T Imprimez la liste des polices pour trouver la commande de chaque police interne. 1Commandez la documentation intitulée PCL/PJL Technical Reference Package si vous avez besoin de jeux de symboles ou désirez de plus amples renseignements. FR Annexe B 241 242 Commandes PCL FR C Spécifications Spécifications électriques Modèles de 110 volts Modèles de 220 volts Puissance nécessaire 100/-127V (+/- 10 %) 50-60 Hz (+/- 2 Hz) 220/-240V (+/- 10 %) 50-60 Hz (+/- 2 Hz) Capacité du circuit minimale recommandée pour un produit typique 10,2 amps à 120V 5,1 amps à 220 V 470 W 80 W 28 W 0W 480 W 90 W 28 W 0W Puissance consommée typique (Watts) Pendant l’impression En mode d’attente En mode PowerSave Inactif Remarque Le délai d’activation par défaut de PowerSave est de 30 minutes. Ces informations sont préliminaires. Allez à http://www.hp.com/ support/lj4550 pour obtenir des renseignements à jour. FR Annexe C 243 Spécifications de l’environnement d’exploitation Température Recommandée Permise 20 à 26 °C 15 à 30 °C Humidité Recommandée Permise 20 à 50 % HR 10 à 80 % HR Altitude Permise 0 à 3100 m Emissions acoustiques Au poste d’exploitation Impression Attente Selon ISO 9296, DIN 45635,T.19 LPA 56 dB(A) LPA 48 dB(A) A 1 mètre de distance Impression Attente Selon ISO 7779, DIN 45635,T.19 LPA 52 dB(A) LPA 44 dB(A) Puissance acoustique Impression Attente Selon ISO 9296 LWAD=6,7 bels(A) LWAD=6,0 bels(A) 244 Spécifications FR Programme de gestion écologique des produits Protection de l’environnement Hewlett-Packard Company s’engage à offrir des produits de qualité tout en respectant l’environnement. Cette imprimante HP LaserJet est dotée de plusieurs attributs contribuant à minimiser son impact sur notre environnement. Cette imprimante HP LaserJet a été conçue pour éliminer : ● Les émissions d’ozone - Ce produit a été conçu pour minimiser les émissions d’ozone et éliminer la nécessité d’un filtre à ozone. ● Le recours à l’hydrocarbure chlorofluoré - Les produits chimiques appauvrissant la couche d’ozone stratosphérique (tels que l’hydrocarbure chlorofluoré [CFC]), conformément à la loi américaine Clean Air Act, ont été éliminés des sites de fabrication de cette imprimante. Cette pratique coïncide avec le « Protocole de Montréal relatif à des substances qui appauvrissent la couche d’ozone » de 1987 et ses modifications subséquentes. Les hydrocarbures chlorofluorés ne sont pas utilisés dans la fabrication des emballages. Cette imprimante HP LaserJet a été conçue pour réduire : FR ● La consommation d’energie - La consommation d’énergie baisse de manière significative lorsqu’on passe du mode d’impression au mode PowerSave. ● L’utilisation de papier - L’accessoire optionnel d’impression en duplex de l’imprimante permet l’impression recto verso, ce qui réduit la quantité de papier utilisé et par conséquent, les besoins en ressources naturelles. Annexe C 245 Cette imprimante HP LaserJet a été conçue pour faciliter le recyclage de : ● Plastiques - Les grandes pièces en plastique sont dotées d’inscriptions pour faciliter le recyclage à la fin de la durée de vie utile de l'imprimante. ● Cartouches de toner HP/Tambour photoconducteur - Dans un grand nombre de pays, la cartouche de toner et le tambour de cette imprimante peuvent être renvoyés à HP à la fin de leur vie utile. Une étiquette d’expédition en port payé et des instructions sur le renvoi de ces produits sont inclus dans le carton de la cartouche de toner/tambour de remplacement. Si votre pays n’est pas listé dans la brochure de remplacement, contactez le bureau des ventes et services après-vente HP de votre région pour obtenir de plus amples instructions. Informations sur le programme de recyclage HP : Cette imprimante HP LaserJet contribue également à la protection de l’environnement comme suit : 246 ● Fournitures d’impression HP LaserJet - Dans de nombreux pays, les fournitures d’impression de ce produit (par exemple cartouches de toner, tambour, unité de fusion) peuvent être renvoyées à HP par le biais de son programme écologique des Partenaires mondiaux pour les fournitures d’impression. Ce programme facile à suivre est offert dans plus de 25 pays. Des renseignements sur ce programme et des instructions en plusieurs langues sont fournis dans chaque nouvelle boîte d’articles consommables ou de cartouche de toner HP LaserJet. ● Programme écologique HP des Partenaires mondiaux pour les fournitures d’impression - Depuis 1990, le programme de recyclage des cartouches de toner HP LaserJet a reccueilli plus de 39 millions de cartouches LaserJet qui auraient autrement été jetées dans des décharges à travers le monde. Les cartouches de toner HP LaserJet sont envoyées vers un centre de collecte d’où elles sont expédiées en vrac à nos partenaires de recyclage, qui les démontent pour en récupérer les pièces. Les composants sont séparés et convertis en matériaux bruts qui seront utilisés par d’autres industries pour fabriquer une variété de produits utiles. ● Renvoi des produits pour recyclage aux Etats-Unis - Pour assurer un renvoi plus responsable vis-à-vis de l’environment des cartouches et consommables usagés, HP préconise leur renvoi groupé. Il vous suffit d’emballer au moins deux cartouches ensemble et d’utiliser une seule étiquette UPS pré-affranchie et prélibellée, fournie avec l’emballage. Spécifications FR WWW WWW Pour de plus amples renseignements, composez le (800) 340-2445 (Etats-Unis uniquement) ou visitez le site Web des fournitures HP LaserJet à http://www.hp.com/ljsupplies/planet_index.html. ● Renvoi des produits pour recyclage en dehors des EtatsUnis - Les clients non américains doivent contacter le bureau de ventes et de services après-vente HP de leur pays pour en savoir plus sur la disponibilité du programme HP des Partenaires mondiaux pour le recyclage des cartouches de toner et des consommables. ● Papier - Cette imprimante accepte les papiers recyclés (conformément à DIN 19 309) s’ils sont conformes aux directives spécifiées dans le manuel intitulé HP LaserJet Printer Family Paper Specification Guide. Reportez-vous à l’Annexe D pour tout renseignement sur les modalités de commande de ce manuel. Pour les manuels téléchargeables, allez à http://www.hp.com/support/ lj4550. Une fois connecté, sélectionnez Manuals (Manuels). Le guide de l’utilisateur est présenté sur CD-ROM, ce qui permet d’offrir les mêmes informations de qualité sans devoir utiliser les grandes quantités d’énergie et de ressources naturelles qui sont requises pour produire des manuels traditionnels sur papier. Pour assurer la longévité de votre imprimante HP LaserJet, HP vous offre : ● WWW Les renseignements sur HP SupportPack sont disponibles sur le Web à http://www.hp.com/ dans la partie HP Services and Support (Services et assistance HP). Les clients en dehors des Etats-Unis peuvent contacter le distributeur agréé HP le plus proche pour en savoir plus sur ce service. ● FR Garantie prolongée - HP SupportPack couvre le produit matériel HP et tous les composants internes fournis par HP. La couverture du matériel s’étend sur une période de trois ans à compter de la date d’achat du produit HP. La garantie HP SupportPack doit être achetée par le client dans les 90 jours suivant la date d’achat du produit HP. Disponibilité des pièces de rechange et des éléments consommables - Les pièces détachées et les éléments consommables de ce produit seront disponibles pendant au moins cinq ans après l’arrêt de sa fabrication. Annexe C 247 Réglementations Réglementations de la FCC Les tests effectués sur cet équipement ont déterminé qu’il est conforme aux prescriptions des unités numériques de classe A, telles que spécifiées à l’article 15 des normes de la FCC (Commission fédérale des communications). Ces prescriptions sont destinées à assurer une protection raisonnable contre les interférences en zone résidentielle. Cet équipement produit, utilise et peut émettre de l’énergie sous forme de fréquences radio. S’il n’est pas installé et utilisé conformément aux instructions, il risque de brouiller les communications radio. Toutefois, l’absence d’interférences avec les réceptions radio et télévision n’est pas garantie. Pour vérifier cela, il suffit de mettre l’équipement hors puis sous tension. Il est conseillé à l’utilisateur de prendre une ou plusieurs des mesures suivantes pour tenter de remédier à ce problème : Remarque ● changer l’orientation ou l’emplacement de l’antenne de réception. ● augmenter la distance qui sépare l’équipement du récepteur. ● brancher l’équipement dans la prise d’un circuit autre que celui du récepteur. ● contacter le distributeur ou un technicien radio/télévision expérimenté. Toute modification apportée à l’imprimante non expressément autorisée par HP risque d’annuler le droit de l’utilisateur de faire fonctionner cet équipement. Il est impératif d’utiliser un câble d’interface blindé afin de satisfaire aux stipulations de l’article 15 des règlements de la FCC sur les appareils de classe A. 248 Spécifications FR Réglementations du ministère canadien des Communications Conforme aux stipulations CEM canadiennes sur les appareils de classe A. « Conforme à la classe A des normes canadiennes de compatibilité électromagnétique (CEM). » Déclaration VCCI du Japon Déclaration EMI de la Corée AVERTISSEMENT ! Ceci est un produit de classe A susceptible, en cas d'installation à domicile, de provoquer des interférences radio auxquelles il incombe à l'utilisateur de remédier. FR Annexe C 249 Déclaration de conformité conformément au Guide ISO/IEC 22 et EN 45014 Nom du fabricant : Adresse du fabricant : Hewlett-Packard Company 11311 Chinden Boulevard Boise, Idaho 83714-1021 - Etats-Unis déclare que le produit Nom du produit : Numéro du modèle : Options du produit : Imprimante HP Color LaserJet 4550/4550N/4550DN/4550HDN Accessoire recto-verso et bac d’alimentation de 500 feuilles inclus Imprimante C7085A/C7086A/C7087A/C7088A Bac d’alimentation de 500 feuilles C4082A, accessoire recto-verso C4083A TOUTES est conforme aux spécifications de produit suivantes : Sécurité : IEC 60950:1991+A1+A2+A3+A4 / EN 60950:1992+A1+A2+A3+A4 IEC 60825-1:1993 / EN 60825-1:1994 Class 1 (Laser/LED) CEM : CISPR 22:1993 / EN 55022:1994+A1+A2 Class A1 EN 50081-1:1992 EN 50082-1:1992 IEC 801-2:1991 / prEN 55024-2:1992 - 4 kV CD, 8 kV AD IEC 801-3:1984 / prEN 55024-3:1991 - 3 V/m IEC 801-4:1988 / prEN 55024-4:1992 - Lignes électriques 1,0 kV Lignes de signaux 0,5 kV FCC Title 47 CFR, Part 15 Class A2 / ICES-002, Issue 2 AS / NZS 3548:1995 Informations complémentaires : Le produit ci-joint est conforme aux prescriptions de la directive CEM 89/336/EEC et de la directive de basse tension 73/23/EEC, et par conséquent porte la marque CE. 1 Le produit a été soumis à des tests dans une configuration typique avec des systèmes informatiques personnels de Hewlett-Packard. 2 Cet appareil est conforme à l’article 15 des Règlements de la FCC. Son fonctionnement est soumis aux deux conditions suivantes : (1) cet appareil ne peut causer aucune interférence nuisible, et (2) cet appareil doit accepter les interférences reçues, y compris celles qui risquent de perturber son fonctionnement. Hewlett-Packard Company Boise, Idaho - Etats-Unis 1 juin 2000 Pour tout renseignement sur les réglementations uniquement, contactez : En Australie : Product Regulations Manager, Hewlett-Packard Australia Ltd., 31-41 Joseph Street, Blackburn, Victoria 3130, Australie. En Europe : le bureau de ventes et services après-vente Hewlett-Packard de votre région ou Hewlett-Packard GmbH, Department HQ-TRE / Standards Europe, Herrenberger Straße 130, D-71034 Böblingen, Allemagne (FAX : +49-7031-14-3143). Aux Etats-Unis : Product Regulations Manager, Hewlett-Packard Company, P.O. Box 15, Mail Stop 160, Boise, ID 83707-0015 (Tél. : 208-396-6000). 250 Spécifications FR Informations sur la sécurité Protection contre les rayons laser Le centre des périphériques et de la protection radiologique (CDRH) du secrétariat américain aux produits alimentaires et pharmaceutiques (U.S. Food and Drug Administration) a établi des réglementations pour les produits laser fabriqués depuis le 1er août 1976. La conformité est impérative pour les produits lancés sur le marché aux Etats-Unis. Cette imprimante est déclarée comme étant un produit laser de « classe 1 » aux termes de la Norme des performances de radiation du ministère américain de la santé et des services humains (U.S. Department of Health and Human Services) conformément à la loi sur le contrôle de la radiation pour la santé et la sécurité de 1968. Etant donné que la radiation émise à l’intérieur de l’imprimante est complètement confinée dans les boîtiers de protection et les couvercles externes, le rayon laser ne peut s’échapper à aucun des stades de fonctionnement normal. AVERTISSEMENT ! Le fait d’utiliser les commandes, de faire des réglages ou d’effectuer des procédures autres que celles spécifiées dans ce guide pose des risques d’exposition à des rayons dangereux. FR Annexe C 251 Déclaration de la Finlande sur les rayons laser LASERTURVALLISUUS Luokan 1 laserlaite Klass 1 Laser Apparat HP LaserJet 4550 -laserkirjoitin on käyttäjän kannalta turvallinen luokan 1 laserlaite. Normaalissa käytössä kirjoittimen suojakotelointi estää lasersäteen pääsyn laitteen ulkopuolelle. Laitteen turvallisuusluokka on määritetty standardin EN 60825-1 (1994) mukaisesti. VAROITUS ! Laitteen käyttäminen muulla kuin käyttöohjeessa mainitulla tavalla saattaa altistaa käyttäjän turvallisuusluokan 1 ylittävälle näkymättömälle lasersäteilylle. VARNING ! Om apparaten används på annat sätt än i bruksanvisning specificerats, kan användaren utsättas för osynlig laserstrålning, som överskrider gränsen för laserklass 1. HUOLTO HP LaserJet 4550 -kirjoittimen sisällä ei ole käyttäjän huollettavissa olevia kohteita. Laitteen saa avata ja huoltaa ainoastaan sen huoltamiseen koulutettu henkilö. Tällaiseksi huoltotoimenpiteeksi ei katsota väriainekasetin vaihtamista, paperiradan puhdistusta tai muita käyttäjän käsikirjassa lueteltuja, käyttäjän tehtäväksi tarkoitettuja ylläpitotoimia, jotka voidaan suorittaa ilman erikoistyökaluja. 252 Spécifications FR VARO ! Mikäli kirjoittimen suojakotelo avataan, olet alttiina näkymättömälle lasersäteilylle laitteen ollessa toiminnassa. Älä katso säteeseen. VARNING ! Om laserprinterns skyddshölje öppnas då apparaten är i funktion, utsättas användaren för osynlig laserstrålning. Betrakta ej strålen. Tiedot laitteessa käytettävän laserdiodin säteilyominaisuuksista: Aallonpituus 765-795 nm Teho 5 mW Luokan 3B laser FR Annexe C 253 Fiche signalétique de sécurité du produit WWW Visitez le site Web des fournitures HP LaserJet pour obtenir la fiche signalétique de sécurité (MSDS) des cartouches de toner et du tambour. L’adresse est http://www.hp.com/go/msds. Une fois sur ce site, sélectionnez l’icône HP LaserJet. Si vous n’avez pas accès à Internet, appelez HP FIRST (service de renseignements par-télécopie) pour obtenir des fiches signalétiques de sécurité des produits : ● Aux Etats-Unis et au Canada, composez le (800) 231-9300 sur votre téléphone à touches. ● En dehors des Etats-Unis et au Canada, composez le (404) 329-2009 sur votre télécopieur. Sélectionnez un Index pour consulter la liste des documents disponibles. 254 Spécifications FR D Informations sur la garantie et l’assistance Déclaration de garantie de Hewlett-Packard Imprimante HP Color LaserJet 4550,Garantie limitée d’un an 4550N, 4550DN, 4550HDN Imprimante 1 HP garantit le matériel, les accessoires et les fournitures HP contre tout défaut de matériaux et de fabrication pour la période indiquée ci-dessus. Si de tels défauts sont notifiés à HP au cours de la période de garantie, HP s’engage, à son entière discrétion, à réparer ou remplacer les produits qui sont confirmés être défectueux. Les produits de remplacement peuvent être soit neufs, soit comme neufs. 2 HP garantit que le logiciel HP, s’il est correctement installé et utilisé, ne sera pas défaillant pour exécuter ses instructions de programmation à cause de défauts de matériaux et de fabrication pour la période indiquée ci-dessus. Si de tels défauts sont notifiés à HP au cours de la période de garantie, HP s’engage à remplacer le support logiciel qui n’exécute pas ses instructions de programmation à cause de tels défauts. 3 HP ne garantit pas que le fonctionnement des produits HP sera ininterrompu ou sans erreur. Si HP est incapable, dans un délai raisonnable, de réparer ou remplacer un produit dans un état tel que garanti, le client aura le droit à un remboursement du prix d’achat au prompt renvoi du produit. 4 Les produits HP peuvent contenir des pièces remanufacturées qui, au niveau de la performance, équivalent à des pièces neuves ou ayant été soumises à un emploi fortuit. 5 Si le produit est installé par HP, la date de livraison ou la date d’installation marque le début de la période de garantie. Si le client planifie ou retarde l’installation par HP de plus de 30 jours après la livraison, la garantie entre en vigueur au 31ème jour à compter de la date de livraison. FR Annexe D 255 6 La garantie ne couvre pas les défauts causés par (a) un entretien ou un étalonnage incorrect ou inadéquat, (b) un logiciel, des interfaces, pièces ou fournitures qui ne sont pas procurés par HP, (c) une modification non autorisée ou un mauvais usage, (d) une exploitation en dehors des spécifications environnementales publiées pour le produit, ou (e) une mauvaise préparation ou un mauvais entretien du site. 7 DANS LES LIMITES AUTORISEES PAR LA LOI LOCALE, LES GARANTIES CI-DESSUS SONT EXCLUSIVES ET AUCUNE AUTRE GARANTIE OU CONDITION ECRITE OU ORALE N’EST FAITE, EXPRESSEMENT OU IMPLICITEMENT ; HP DENIE SPECIFIQUEMENT LES GARANTIES OU CONDITIONS TACITES DE COMMERCIABILITE, DE QUALITE SATISFAISANTE ET DE CONVENANCE POUR UN USAGE PARTICULIER. 8 HP sera tenu responsable pour les dommages des biens matériels par incident jusqu’à concurrence de 300 000 dollars US ou le montant réglé pour le produit faisant l’objet de la réclamation, ainsi que des dédommagements pour blessures corporelles ou décès, dans la mesure où un tribunal compétent détermine que lesdits dommages ont été directement causés par un produit HP défectueux. 9 DANS LES LIMITES ACCORDEES PAR LA LOI LOCALE, LES RECOURS MENTIONNES DANS CETTE DECLARATION DE GARANTIE SONT LES SEULS REMEDES DU CLIENT. EXCEPTION FAITE DES INDICATIONS CI-DESSUS, EN AUCUN CAS HP OU SES FOURNISSEURS NE SAURONT ETRE TENUS RESPONSABLES EN CAS DE PERTE DE DONNEES OU POUR TOUT DOMMAGE DIRECT, PARTICULIER, INDIRECT, CONSECUTIF (Y COMPRIS LA PERTE DE PROFIT OU DE DONNEES) OU AUTRE, QU’IL SOIT BASE SUR LE CONTRAT, LE DELIT CIVIL OU AUTREMENT. 10 POUR LES TRANSACTIONS DES CONSOMMATEURS EN AUSTRALIE ET NOUVELLE-ZELANDE : LES TERMES DE LA GARANTIE DE CETTE DECLARATION, SAUF DANS LES LIMITES LEGALEMENT AUTORISEES, N’EXCLUENT, NE LIMITENT OU NE MODIFIENT PAS LES DROITS OBLIGATOIRES PREVUS PAR LA LOI, APPLICABLES A LA VENTE DE CE PRODUIT, ET CONSTITUENT UN COMPLEMENT A CES DROITS. 256 Informations sur la garantie et l’assistance FR Contrats de maintenance HP HP offre différents types de contrats de maintenance pour répondre à une grande variété de besoins d’assistance. Contrats de maintenance sur place Afin de vous fournir le niveau d’assistance convenant le mieux à l’emploi de votre système et à votre budget, HP offre des contrats de maintenance sur place avec trois types de service : Le service sur place prioritaire est destiné aux applications cruciales pour la production ; le temps de réponse aux appels faits durant les heures ouvrables de HP est de 4 heures. Le service sur place le jour suivant fournit une assistance sur place le jour suivant votre demande. La plupart des contrats de maintenance sur place offre, pour un supplément, des options d’heures de couverture prolongées et de voyages en dehors des zones de service HP désignées. Le service sur place hebdomadaire (volume) est un service planifié et économique destiné aux organisations ayant un grand nombre d’imprimantes HP LaserJet. Conçu pour les clients comptant au moins 25 produits de postes de travail, il consiste en visites de maintenance hebdomadaires à leur site central. HP peut rédiger un contrat pour toute combinaison de 25 produits de postes de travail ou davantage, y compris des imprimantes, des traceurs, des ordinateurs et des lecteurs de disque. Remarque FR Reportez-vous à la section « Contrats de maintenance HP » à la page 259 pour obtenir les numéros de téléphone pour les contrats de maintenance HP. Annexe D 257 Informations sur l’assistance Assistance clientèle HP Services en ligne : pour Localisateurs URL du World Wide Web - Les pilotes l’accès, 24 heures sur 24 aux informations par modem, voici les services proposés : d’imprimante, les logiciels d’imprimante HP mis à jour et les renseignements sur les produits et l’assistance sont disponibles aux URL suivants : aux Etats-Unis http://www.hp.com/support/lj4550 en Europe http://www2.hp.com Les pilotes d’imprimante sont disponibles aux sites suivants : au Japon ftp://www.jpn.hp.com/drivers/ en Corée http://www.hp.co.kr à Taïwan http://www.hp.com.tw ou le site Web des pilotes http://www.dds.com.tw America Online - America Online/Bertelsmann est offert aux Etats-Unis, en France, en Allemagne et au Royaume-Uni. Vous pouvez obtenir des pilotes d’imprimante, des logiciels d’imprimante HP mis à jour et la documentation d’assistance qui répond à toute question sur les produits HP. Utilisez le mode de passe HP pour commencer votre visite ou composez le 1-800-827-6364 et donnez votre numéro de client prioritaire 1118 pour vous abonner. En Europe, composez l’un des numéros suivants : Autriche 0222 58 58 485 France ++353 1 704 90 00 Allemagne 0180 531 31 64 Suisse 0848 80 10 11 Royaume-Uni 0800 279 1234 CompuServe - Vous pouvez obtenir des pilotes d’imprimante, des logiciels d’imprimante HP mis à jour et partager avec d’autres membres des informations d’ordre technique dans les « forums des utilisateurs HP » de CompuServe (GO HP), ou composez le 1-800-524-3388 et demandez l’agent numéro 51 pour vous abonner. (CompuServe est également disponible au Royaume-Uni, en France, Belgique, Suisse, Allemagne et Autriche.) Pour obtenir des utilitaires et des informations électroniques aux Etats-Unis Tel. : (805) 257-5565 Fax: (805) 257-6995 Aux Canada Tel. : (905) 206-4663 Dans les pays d’Asie-Pacifique Contactez Mentor Media au (65) 740-4477 (Hong Kong, Indonésie, Philippines, Malaisie ou Singapour). En Corée, composez le (82) (2) 3270-0805 ou (82) (2) 3270-0893. En Australie, NouvelleZélande et Inde En Australie et Nouvelle-Zélande, composez le (61) (2) 565-6099. En Inde, composez le (91) (11) 682-6035. Dans les pays anglophones d'Europe Au Royaume-Uni., composez le (44) (142) 986-5511. En Irlande et en dehors du R-U, composez le (44) (142) 986-5511. 258 Mail : Hewlett-Packard Co. P.O. Box 907 Santa Clarita, CA 91380-9007 U.S.A. HP website: http://www.hp.com/ Informations sur la garantie et l’assistance FR Assistance clientèle HP Pour commander des accessoires ou fournitures directement auprès de HP Composez le 1-800-538-8787 (Etats-Unis) ou le 1-800-387-3154 (Canada) ou visitez le site Web aux Etats-Unis à http://www.hp.com/ go/ljsupplies ou hors des Etats-Unis à http://www.hp.com/ghp/ buyonline.html pour commander des fournitures en ligne. Assistant de soutien HP sur disque compact Cet outil d’assistance est un système d’informations en ligne complet qui est conçu pour offrir des renseignements généraux et techniques sur les produits HP. Pour vous abonner à ce service trimestriel aux Etats-Unis ou au Canada, composez le 1-800-457-1762. A Hong Kong et en Indonésia, Malaisie, ou Singapour, appelez Mentor Media au (65) 740-4477. Informations sur les services HP Pour trouver les distributeurs agréés HP, composez le 1-800-743-8305 (Etats-Unis) ou le 1-800-387-3867 (Canada) Contrats de maintenance HP Composez le 1-800-835-4747 (Etats-Unis) ou 1-800-268-1221 (Canada). Prolongation des services 1-800-446-0522 FR Annexe D 259 Options d’assistance clientèle HP à travers le monde Outre les numéros de téléphone listés ci-dessous, ce guide offre des adresses et numéros de téléphone des bureaux de ventes et services après-vente pour les pays qui ne figurent pas dans cette liste. Centres d’assistance clientèle HP à travers le monde Assistance clientèle et réparation des produits aux EtatsUnis et au Canada : Composez le 1-208-323-2551 du lundi au vendredi entre 6 et 18 heures (fuseau horaire des Rocheuses). Cet appel est gratuit pendant la période de garantie. Toutefois, les appels longue distance seront à votre charge. Soyez à proximité de votre système et ayez le numéro de série sous la main au moment d’appeler. Si vous savez que votre imprimante a besoin d’être réparée, composez le 1-800-243-9816 pour trouver le prestataire de service agréé HP le plus proche, ou le 1-208-323-2551 pour obtenir le bureau central de régulation des services. Si vous avez des questions sur des produits, une assistance téléphonique post-garantie est à votre disposition. Composez le 1-900-555-1500 ($2,50* par minute, Etats-Unis uniquement) ou le 1-800-999-1148 ($25* par appel, Visa ou MasterCard, Etats-Unis et Canada) du lundi au vendredi entre 7 et 18 heures (fuseau horaire des Rocheuses). Vous ne commencez à payer la communication que lorsque vous êtes connecté à un technicien. *Prix sujets à modification. Langues et centres d’assistance clientèle offerts en Europe Du lundi au vendredi entre 8h30 et 18h00 (fuseau horaire d’Europe centrale) HP met gratuitement à votre disposition un service d’assistance téléphonique pendant la période de garantie. En composant le numéro indiqué ci-dessous, vous serez connecté à une équipe à l’écoute de vos besoins. Si vous avez besoin d’aide après que la garantie a expiré, vous pouvez bénéficier, contre paiement, de notre assistance en composant le même numéro. Les frais sont calculés par appel. Lorsque vous appelez HP, ayez les informations suivantes à portée de la main : numéro du produit et numéro de série, date d’achat et description du problème. Anglais Irlande : Royaume-Uni : International : Néerlandais Belgique : Pays-Bas : France : Français Belgique : Suisse : 260 (353) (0) (1) 662-5525 (44) (0) (171) 512-5202 (44) (0) (171) 512-5202 (32) (0) (2) 626-8806 (31) (0) (20) 606-8751 (33) (0) (1) 43-62-3434 (32) (0) (2) 626-8807 (41) (0) (84) 880-1111 Allemagne : Autriche : Norvégien Norvège : Danemark : Danois Finlande : Finnois Suède : Suédois Italien Italie : Espagnol Espagne : Portugais Portugal : Allemand Informations sur la garantie et l’assistance (49) (0) (180) 525-8143 (43) (0) 7114 201080 (47) 22 11-6299 (45) 39 29-4099 (358) (0) 203-47-288 (46) (0) (8) 619-2170 (39) (0) (2) 264-10350 (34) (90) 232-1123 (351) (0) (1) 317-6333 FR Centres d’assistance clientèle à travers le monde (suite) Numéros des services d’assistance par pays : HP met gratuitement à votre disposition un service d’assistance téléphonique pendant la période de garantie. En composant le numéro indiqué cidessous, vous serez connecté à une équipe à l’écoute de vos besoins. Si vous avez besoin d’aide après que la garantie a expiré, vous pouvez bénéficier, contre paiement, de notre assistance en composant le même numéro. Les frais sont calculés par appel. Lorsque vous appelez HP, ayez les informations suivantes à portée de la main : numéro du produit et numéro de série, date d’achat et description du problème. Argentine (54) (1) 778-8380 Malaisie (60) (3) 295-2566 Australie (61) (3) 8877-8000 Mexique 01 800-472-6684 Brésil (011) 829-6612 Nouvelle-Zélande (64) (9) 356-6640 Canada (1) (208) 323-2551 Philippines (63) (2) 867-3551 Chine (86) (0) (10) 6564-5959 Pologne (48) (22) 519-0600 Chili 800-360-999 Portugal (351) (0) (1) 317-6333 République Tchèque (420) (2) 6130-7310 Russie (7) (0) (95) 797-3520 Grèce (30) (0) (1) 689-6411 Singapour (65) 272-5300 Hong Kong (852) 800-96-7729 Afrique du Sud (27) (86) 000-1030 Hongrie (36) (0) (1) 382-1111 Taiwan (886) (2) 2717-0055 Inde (91) (11) 682-6035 Thaïlande (66) (2) 661-4000 Indonésie (62) (21) 350-3408 Turquie (90) (212) 224-5925 Israël (972) (0) (9) 952-4848 Venezuela 800-47-888 Corée (82) (2) 3270-0700 Venezuela (Caracas) 207-8488 Corée (excepté Séoul) (82) (080) 999-0700 Vietnam (84) (0) 8 823-4530 Japon (81) (3) 3335-8333 FR Annexe D 261 Bureaux de ventes et services après-vente mondiaux Remarque Avant d’appeler un bureau de ventes et de services après-vente HP, contactez le centre d’assistance clientèle de votre région, dont le numéro est listé à la section « Assistance clientèle HP». Ne renvoyez pas les produits à ces bureaux. Les informations sur le renvoi de produits sont également disponibles auprès du centre d’assistance clientèle approprié indiqué à la section « Assistance clientèle HP». Argentine Brésil Hewlett-Packard Argentina S.A. Montañeses 2140/50/60 1428 Buenos Aires Tél. : (54) (1) 787-7100 Fax : (54) (1) 787-7213 Hewlett-Packard Brasil SA R. Aruana 125 Tambore - Barueri-SP 06460-010 Tél. : (55) (0) (11)-829-6612 Fax : (55) (0) (11)-829-0018 Australie Hewlett-Packard Australia Ltd. 31-41 Joseph Street Blackburn, VIC 3130 Tél. : (61) (3) 272-2895 Fax : (61) (3) 898-7831 Centre de réparations du matériel : Tél. : (61) (3) 272-8000 Assistance sous garantie prolongée : Tél. : (61) (3) 272-2577 Centre d’informations clientèle : Tél. : (61) (3) 272-8000 Autriche Hewlett-Packard GmbH Lieblgasse 1 A-1222 Vienne Tél. : (43) (1) 25000-555 Fax : (43) (1) 25000-500 Canada Hewlett-Packard (Canada) Ltd. 17500 Trans Canada Highway South Service Road Kirkland, Québec H9J 2X8 Tél. : (1) (514) 697-4232 Fax : (1) (514) 697-6941 Hewlett-Packard (Canada) Ltd. 5150 Spectrum Way Mississauga, Ontario L4W 5G1 Tél. : (1) (905) 206-4725 Fax : (1) (905) 206-4739 Chili Hewlett-Packard de Chile Avenida Andres Bello 2777 of. 1 Los Condes Santiago, Chili Belgique Hewlett-Packard Belgium S.A. NV Boulevard de la Woluwe-Woluwedal 100-102 B-1200 Bruxelles Tél. : (32) (2) 778-31-11 Fax : (32) (2) 763-06-13 262 Informations sur la garantie et l’assistance FR Chine Finlande China Hewlett-Packard Co. Ltd. Level 5, West Wing Office China World Trade Center No. 1, Jian Guo Men Wai Avenue Beijing 100004 Tél. : (86) (10) 6505-3888x. Fax : (86) (10) 6505-1033 Centre de réparations du matériel et Assistance sous garantie prolongée : Tél. : (86) (10) 6262-5666x. 6101/2 (86) (10) 6261-4167 Hewlett-Packard Oy Piispankalliontie 17 FIN-02200 Espoo Tél. : (358) (9) 887-21 Fax : (358) (9) 887-2477 Colombie Hewlett-Packard Colombia Calle 100 No. 8A -55 Torre C Oficina 309 Bogota, Colombie République Tchèque Hewlett-Packard s. r. o. Novodvorská 82 CZ-14200 Praha 4 Tél. : (420) (2) 613-07111 Fax : (420) (2) 471-7611 Danemark Hewlett-Packard A/S Kongevejen 25 DK-3460 Birkerød Danemark Tél. : (45) 39294099 Fax : (45) 4281-5810 Extrême-Orient Hewlett-Packard Asia Pacific Ltd. 17-21/F Shell Tower, Times Square 1 Matheson Street, Causeway Bay Hong Kong Tél. : (852) 2599-7777 Fax : (852) 2506-9261 Centre de réparations du matériel : Tél. : (852) 2599-7000 Assistance sous garantie prolongée : Tél. : (852) 2599-7000 Centre d’informations clientèle : Tél. : (852) 2599-7066 FR France Hewlett-Packard France 42 Quai du Point du Jour F-92659 Boulogne Cedex Tél. : (33) (146) 10-1700 Fax : (33) (146) 10-1705 Allemagne Hewlett-Packard GmbH Herrenberger Strasse 130 71034 Böblingen Tél. : (49) (180) 532-6222 (49) (180) 525-8143 Fax : (49) (180) 531-6122 Grèce Hewlett-Packard Hellas 62, Kifissias Avenue GR-15125 Maroussi Tél. : (30) (1) 689-6411 Fax : (30) (1) 689-6508 Hongrie Hewlett-Packard Magyarország Kft. Erzsébet királyné útja 1/c. H-1146 Budapest Tél. : (36) (1) 343-0550 Fax : (36) (1) 122-3692 Centre de réparations du matériel : Tél. : (36) (1) 343-0312 Centre d’informations clientèle : Tél. : (36) (1) 343-0310 Annexe D 263 Inde Hewlett-Packard India Ltd. Paharpur Business Centre 21 Nehru Place New Delhi 110 019 Tél. : (91) (11) 647-2311 Fax : (91) (11) 646-1117 Centre de réparations du matériel et Assistance sous garantie prolongée : Tél. : (91) (11) 642-5073 (91) (11) 682-6042 Italie Hewlett-Packard Italiana SpA Via Giuseppe di Vittorio, 9 Cernusco Sul Naviglio I-20063 (Milan) Tél. : (39) (2) 921-21 Fax : (39) (2) 921-04473 Japon Hewlett-Packard Japan, Ltd. 3-29-21 Takaido-higashi Suginami-ku, Tokyo 168 Tél. : (81) (3) 3335-8333 Fax : (81) (3) 3335-8338 Centre de réparations du matériel : Tél. : (81) (4) 7355-6660 Fax : (81) (4) 7352-1848 Corée Hewlett-Packard Korea 25-12, Yoido-dong, Youngdeungpo-ku Séoul 150-010 Tél. : (82) (2) 769-0114 Fax : (82) (2) 784-7084 Centre de réparations du matériel : Tél. : (82) (2) 3270-0700 (82) (2) 707-2174 (DeskJet) (82) (2) 3270-0710 (matériel) Assistance sous garantie prolongée : Tél. : (82) (2) 3770-0365 (atelier) (82) (2) 769-0500 (sur place) 264 Informations sur la garantie et l’assistance Amérique Latine Siège 5200 Blue Lagoon Drive Suite 950 Miami, FL 33126, USA Tél. : (1) (305) 267-4220 Mexique Hewlett-Packard de México, S.A. de C.V. Prolongación Reforma No. Lomas de Santa Fe 01210 México, D.F. Tél. : 01-800-22147 En dehors de Mexico Tél. : 01 800-90529 Moyen-Orient/Afrique ISB HP Response Center Hewlett-Packard S.A. Rue de Veyrot 39 P.O. Box 364 CH-1217 Meyrin - Genève Suisse Tél. : (41) (22) 780-4111 Pays-Bas Hewlett-Packard Nederland BV Startbaan 16 NL-1187 XR Amstelveen Postbox 667 NL-1180 AR Amstelveen Tél. : (31) (020) 606-87-51 Fax : (31) (020) 547-7755 Nouvelle-Zélande Hewlett-Packard (NZ) Limited Ports of Auckland Building Princes Wharf, Quay Street P.O. Box 3860 Auckland Tél. : (64) (9) 356-6640 Fax : (64) (9) 356-6620 Centre de réparations du matériel et Assistance sous garantie prolongée : Tél. : (64) (9) 0800-733547 Centre d’informations clientèle : Tél. : (64) (9) 0800-651651 FR Norvège Suisse Hewlett-Packard Norge A/S Postboks 60 Skøyen Drammensveien 169 N-0212 Oslo Tél. : (47) 2273-5600 Fax : (47) 2273-5610 Hewlett-Packard (Schweiz) AG In der Luberzen 29 CH-8902 Urdorf/Zürich Tél. : (41) (084) 880-11-11 Fax : (41) (1) 753-7700 Assistance sous garantie : 0800-55-5353 Pologne Hewlett-Packard Polska Al. Jerozolimskic 181 02-222 Warszawa Tél. : (48-22) 608-7700 Fax : (48-22) 608-76-00 Russie AO Hewlett-Packard Business Complex Building #2 129223, Moskva, Prospekt Mira VVC Tél. : (7) (95) 916-9811 Fax : (7) (95) 974-7829 Taiwan Hewlett-Packard Taiwan Ltd. 8th Floor 337, Fu-Hsing North Road Taipei, 10483 Tél. : (886)(02)717-0055 FAX : (886)(02)514-0276 Centre de réparations du matériel, composez le : Nord (886)(02) 717-9673 Centre (886)(04) 327-0153 Sud (886)(080)733-733 Assistance sous garantie prolongée, composez le : Tél. : (886)(02) 714-8882 Singapour Hewlett-Packard Singapore (Sales) Pte Ltd 450 Alexandra Road Singapour (119960) Tél. : (65)275-3888 Fax : (65)275-6839 Centre de réparations du matériel et Centre d’informations clientèle : Tél. : (65) 272-5300 Assistance sous garantie prolongée : Tél. : (65) 272-5333 Espagne Hewlett-Packard Española, S.A. Carretera de la Coruña km 16.500 E-28230 Las Rozas, Madrid Tél. : (34) (1) 626-1600 Fax : (34) (1) 626-1830 Thaïlande Hewlett-Packard (Thailand) Ltd. 23-25/f Vibulthani Tower II 2199 Rama 4 Rd, Klongton Klintoey, Bangkok 10110 Thaïlande Tél. : (66) (2) 666-3900-34 Fax : (66) (2) 666-3935-37 Centre de réparations du matériel et Assistance sous garantie prolongée, composez le : Tél. : (66) (2) 661-3900 poste 6001/ 6002 6001/ 6002 Centre d’informations clientèle : Tél. : (66) (2) 661-3900 poste 3211 3211 Fax : (66) (2) 661-3943 Turquie Suède Hewlett-Packard Sverige AB Skalholtsgatan 9 S-164 97 Kista Tél. : (46) (8) 444-2000 Fax : (46) (8) 444-2666 FR Hewlett-Packard Company Bilgisayar Ve Ölçüm Sistemleri AS 19 Mayis Caddesi Nova Baran Plaza Kat: 12 80220 Sisli-Istanbul Tél. : (90) (212) 224-5925 Fax : (90) (212) 224-5939 Annexe D 265 Royaume-Uni Hewlett-Packard Ltd. Cain Road Bracknell Berkshire RG12 1HN Tél. : (44) (134) 436-9222 Fax : (44) (134) 436-3344 Venezuela Hewlett-Packard de Venezuela S.A. Los Ruices Norte 3A Transversal Edificio Segre Caracas 1071 Tél. : (58) (2) 239-4244 Fax : (58) (2) 239-3080 266 Informations sur la garantie et l’assistance FR E Serveur Web intégré Introduction Cette imprimante est équipée d’un serveur Web intégré permettant d’accéder à des informations sur les activités de l’imprimante et du réseau. Ce chapitre couvre les caractéristiques et la fonctionnalité du serveur Web intégré. FR Annexe E 267 Utilisation du serveur Web intégré Grâce au serveur Web intégré, vous pouvez voir l’état de l’imprimante et du réseau et gérer les fonctions d’impression depuis votre PC au lieu du panneau de commande de l’imprimante. Ce service est destiné aux entreprises connectées à un réseau IP et utilisant un explorateur Web standard. Ci-suivent des exemples de ce que vous permet de faire le serveur Web intégré : ● visualiser les messages du panneau de commande de l’imprimante ● déterminer la durée de vie restante de tous les articles consommables ● commander des articles consommables ● afficher et modifier la configuration des bacs ● afficher et modifier la configuration des menus du panneau de commande de l’imprimante ● afficher et imprimer des pages internes ● être averti des événements de l’imprimante ● afficher et modifier la configuration du réseau Pour pouvoir utiliser le serveur Web intégré, vous devez avoir un réseau IP et un explorateur Web. Il fonctionne avec Microsoft Internet Explorer 4 ou supérieur et avec Netscape Navigator 4 et supérieur. Les connexions d’imprimante IPX ne sont pas prises en charge par le serveur Web intégré. Pour accéder au serveur Web intégré 1 Ouvrez votre explorateur Web. 2 Tapez l’adresse IP assignée à l’imprimante dans le champ Adresse ou Emplacement. Si vous ne la connaissez pas, reportez-vous à la page de configuration où elle est indiquée. Pour de plus amples renseignements sur l’impression d’une page de configuration, reportez-vous à la section « Page de configuration de l’imprimante » à la page 50. 268 Serveur Web intégré FR Jeux de pages du serveur Web intégré Le serveur Web intégré dispose de trois jeux de pages Web internes pour rassembler des informations sur l’imprimante et modifier les options de configuration. Ces jeux sont les suivants : ● Pages d’accueil ● Pages des périphériques ● Pages du réseau Lorsque le serveur Web intégré est actif, chaque jeu de pages est listé sur l’écran de l’explorateur. Cliquez sur le jeu que vous désirez visualiser, et une liste détaillée des liens Web souvent consultés s’affiche. Remarque Chaque page du serveur Web intégré a accès à l’aide en ligne. Pour de plus amples renseignements sur une page particulière, cliquez sur le bouton d’aide. Jeu de pages d’accueil Les pages d’accueil du serveur Web intégré offrent des informations sur l’imprimante. Elles comprennent : FR ● Page d’état de l’imprimante Cette page présente les capacités de l’imprimante, les messages du panneau de commande et les voyants d’état actuellement affichés sur le panneau de commande de l’imprimante. Vous pouvez spécifier ici la fréquence à laquelle le serveur Web intégré vérifiera l’état de l’imprimante. Cette page affiche également les niveaux de vie restante des articles consommables et la configuration des bacs d’entrée. ● Page de configuration Cette page présente la configuration de l’imprimante. Pour de plus amples renseignements sur l’impression et l’interprétation d’une page de configuration, reportez-vous à la page 50. ● Page d’état des fournitures Cette page présente les niveaux des articles consommables de l’imprimante. Pour de plus amples renseignements sur l’impression et l’interprétation d’une page d’état des fournitures, reportez-vous à la page 54. ● Page d’utilisation Cette page présente la quantité de chaque type de support ayant été utilisée par l’imprimante. Pour de plus amples renseignements sur l’impression et l’interprétation d’une page d’utilisation, reportez-vous à la page 56. Annexe E 269 ● Page du journal des événements Cette page présente le journal des événements de l’imprimante. Pour de plus amples renseignements sur l’impression et l’interprétation du journal des événements, reportez-vous à la page 57. ● Page d’identification des périphériques Cette page présente le nom, le numéro d’identification, l’adresse de réseau, le numéro de modèle et le numéro de série de l’imprimante en question. Pour spécifier le nom et le numéro d’identification, reportez-vous à la description de la « Page d’identification des périphériques » sous la rubrique « Jeu de pages des périphériques ». Jeu de pages des périphériques Les pages des périphériques du serveur Web intégré vous permettent de configurer l’imprimante depuis votre PC. Elles sont protégées par un mot de passe. Adressez-vous toujours à votre administrateur de réseau avant de modifier la configuration de l’imprimante. 270 ● Page de configuration de l’imprimante Configurez tous les paramètres d’imprimante depuis cette page. ● Page des alertes Entrez la liste des destinataires des messages électroniques notifiant une variété d’événements d’imprimante. ● Page de courrier électronique Configurez les serveurs de courrier entrant et sortant. ● Page de sécurité Spécifiez un mot de passe pour le serveur Web intégré. Seul l’administrateur de réseau doit spécifier les mots de passe et la configuration des fonctionnalités. Si un mot de passe est défini, les utilisateurs devront l’indiquer pour accéder aux sections des périphériques du serveur Web intégré. Serveur Web intégré FR ● Page de liens supplémentaires Ajoutez ou personnalisez les liens vers d’autres sites Web. Ceuxci peuvent s’afficher sur la barre de navigation sur toutes les pages du serveur Web intégré. Il existe deux liens permanents : « Ask a question » (Poser une question), où l’utilisateur peut obtenir de l’aide avec l’imprimante, et « Order Supplies » (Commander des fournitures), où il peut passer une commande. Le lien Order Supplies n’est accessible que depuis le jeu de pages des périphériques. ● Page de la langue Déterminez la langue dans laquelle les informations du serveur Web intégré devront s’afficher. ● Page d’identification des périphériques Nommez l’imprimante et assignez-lui un numéro d’identification. Indiquez le nom et l’adresse électronique du point de contact principal pour obtenir des informations sur l’imprimante. Cette page affiche également les noms de réseaux et les adresses de l’imprimante, ainsi que des informations sur le modèle. Jeu de pages de réseau Ce jeu de pages permet à l’administrateur de réseau de configurer la carte HP JetDirect pour l’imprimante. Pour de plus amples renseignements, reportez-vous à l’aide en ligne et au manuel HP JetDirect Print Server Administrator's Guide. WWW FR Pour télécharger ce manuel, allez à http://www.hp.com/support/lj4550. Une fois connecté, sélectionnez Manuals (Manuels). Annexe E 271 272 Serveur Web intégré FR Index A accessoires Voir aussi articles consommables Bac 3 87 commande 31, 259 description 31 unité d’impression recto verso 91 Adobe Acrobat Reader utilisation 14 aide en ligne 36 annulation d’un travail d’impression 97 annulation des travaux 36 Annuler tâche 36 articles consommables cartouches de toner 149 disponibilité 247 généralités 145 kit de fusion 149 kit de transfert 149 kit tambour 149 messages d’erreur 149 mise au rebut 151 remplacement 149 assistance clientèle 260 mondiale 260 obtention de logiciels 258 B bac capacités 69 priorité, configuration 79 Bac 1 chargement 80 configuration 78 impression 80 Bac 2 chargement 84 configuration 79 problèmes d’alimentation 193 Bac 3 chargement 88 commande 31 configuration 79 dépannage 195 illustration 87 problèmes d’alimentation 193 FR bac d’alimentation de 500 feuilles Voir aussi bac 3 commande 31 bacs 77 multifonction 80 verrouillage 77 bacs d’alimentation, configuration 78 bacs d’entrée, configuration 41 bacs de sortie capacité 76 sélection 76 bourrages papier causes 183 emplacements 181 porte arrière supérieure 189 tiroir avant de l’accessoire d’impression recto verso 191 bureaux de ventes et de services aprèsvente 262– 266 bureaux de ventes et services aprèsvente HP mondiaux 262– 266 C câble d’imprimante DIN-8 135 câble parallèle commande 32 connexion 132 illustration 132 spécifications 132 câble parallèle bidirectionnel spécifications 132 capteur de densité 159 cartes E/S 133 cartouche Voir cartouches de toner cartouches de toner intervalles de remplacement 149 cartouches de toner, recyclage 246 chargement Bac 1 80 Bac 2 84, 85 Bac 3 88 bac d’alimentation de 500 feuilles 88 commande accessoires 31 bac d’alimentation de 500 feuilles 31 câbles 32 connectivité de réseau 31 Index 273 documents de référence 32 mémoire 31 supports 31 toner 31 commande des travaux d’impression 23, 76 commandes 231 composants, imprimante 21 configuration bacs d’alimentation 78 barrettes DIMM 224 LocalTalk 135 configuration parallèle 132 consommation d’énergie 245 contrats de maintenance assistance clientèle types 257 contrats de maintenance HP 259 Correspondance écran 112 couleurs Voir impression couleurs couleurs PANTONE®* 115 D débit 20 Déclaration de conformité 250 Déclaration de la Finlande sur les rayons laser 252 Déclaration EMI de la Corée 249 déclaration VCCI du Japon 249 défauts image 201 Délai E/S, spécification 62 densité 126 dépannage Voir aussi bourrages papier 181 Bac 2 193 Bac 3 193, 195 bourrage d’enveloppes 194 bourrages papier 181 défauts d’image 203 faible vitesse d’impression 20 imprimés 219 liste de contrôle 180 problèmes avec le panneau de commande 200 problèmes d’impression couleurs 217 problèmes de réponse de l’imprimante 196 récupération après un bourrage papier 182 DIMM (modules de mémoire en ligne doubles) ajout 25 configuration 224 274 Index installation 226 vérification de l’nstallation 228 documents de référence, commande 32 E écran Voir panneau de commande 200 EIO (Entrée/sortie améliorée) configuration 49 émissions acoustiques 244 emplacement des fonctionnalités sur le panneau de commande 35 émulation PostScript liste des polices 126 types de caractères 127 enregistrement des ressources 229 enregistrement des ressources permanentes 229 Entrée/sortie améliorée (EIO) configuration 49, 133 enveloppes bourrage 194 froissées 73 grammage 73 impression 73, 82 précautions 73 prévention des bourrages papier 83 utilisation 73 F Fiche signalétique de sécurité du produit 254 fiche signalétique de sécurité du produit 254 fonctionnalités environnementales 19 fonctions avancées, spécification 64 formats papier 69 supports 69 fournitures, commande 31, 259 G garantie 255 I image défauts 201 tableau des défauts 203–?? impression Voir aussi impression couleurs Voir aussi impression recto-verso annulation d’un travail d’impression 97 commande des travaux d’impression 23 FR couleurs, utilisation 109 directives sur les polices 128 enveloppes 82 papier à en-tête 95 polices par défaut de l’imprimante 121 polices TrueType internes 120 problèmes 217 problèmes de qualité 201 sélection des jeux de symboles 122 sélection des polices 122 supports aux formats personnalisés 95 utilisation des polices de caractères 120 utilisation du bac 3 86 impression couleurs Correspondance écran 112 couleurs PANTONE®* 115 demi-teintes 112 option Détaillée 112 options de commande 112 problèmes 217 impression recto verso accessoire 91 paramètres 93 imprimante accessoires 31 ajout de mémoire 25 câble parallèle 132 commandes 24 commandes PCL 231, 237 composants 21, 22 connectivité 19 consommation d’énergie 245 dépannage 50 entrée 18 environnement partagé 18 environnements partagés 58 fonctionnalités environnementales 19 fournitures 31 garantie 255 imprimés, incorrects 219 interface parallèle, désactivation 63 langages 61 logiciel, commande 258 maintenance 145 manipulation du papier 18 mémoire 18, 20, 98 mémoire, gestion 25 mémoire, réinitialisation 64 mémoire, ajout 25, 224 messages 149, 157 FR modes d’impression, pris en charge 18 page de configuration, impression 50 panneau de commande 33 paramètres 43 paramètres d’interface, modification 45 paramètres par défaut 65 paramètres, sélection 23 performance 18 personnalités, commutation 61 pilote, commande 258 polices 18 problèmes d’alimentation 192 problèmes d’impression 219 problèmes de réponse 196 puissance nécessaire 243 réinitialisation des paramètres usine 65 sécurité de réseau 136 imprimés, incorrects 219 informations sur la sécurité protection contre les rayons laser 251 sécurité du toner 251 Informations sur les services HP 259 informations sur les réglementations 248 interface LocalTalk 135 interface parallèle, désactivation 63 interfaces imprimante configuration parallèle 132 interfaces, imprimante configuration E/S améliorée 133 L Langage de contrôle imprimante (PCL) commandes 231, 237 polices, sélection 236 séquences d’échappement 234 syntaxe des commandes 233 langage des travaux d’impression (PJL) 232 M Macintosh câble d’imprimante DIN-8 135 configuration de réseau LocalTalk 135 interface LocalTalk 135 maintenance espace requis 146 mémoire 18 ajout 223 gestion 25 mémoire vive (RAM) 18 Index 275 Memory Enhancement Technology (MEt) 25 Menu EIO 49 Impression 42 menu E/S 45 Réinitialisation 47 menu configuration 43 Etalonnage 46 Manipulation du papier 41 verrouillage 38, 136 menu configuration éléments 43 valeurs 43 menu E/S 45 description 45 spécification de la communication bidirectionnelle 64 menu Etalonnage description 46 éléments 46 valeurs 46 menu impression éléments 42 options 42 menu Réinitialisation éléments 47 menu traitement papier éléments 41 valeurs 41 menus du panneau de commande menu configuration 43 menu E/S 49 menu Etalonnage 46 Menu informations 40 menu Réinitialisation 47 menu traitement papier 41 plan des menus 38 utilisation 38 messages avertissement 156 erreur 156 panneau de commande 156 service 156 messages d’attention 156 messages d’avertissement, définition 156 messages d’erreur affichage vide 196 articles consommables 149 description 157 interprétation 149 mesure 157 messages d’erreur critique, définition 156 276 Index messages imprimante Voir messages d’erreur MEt (Memory Enhancement Technology) 25 Modules de mémoire en ligne doubles (DIMM) Voir DIMM N numéro de police, description 126 P panneau de commande paramètres de PowerSave 60 personnalités (modes d’impression) de l’imprimante 61 voyants 37 panneau de commande, imprimante aide 36 annulation d’un travail d’impression 97 configuration 59 Délai E/S, spécification 62 environnements partagés 58 fonction 36 fonctionnalités 35 menus, description 40 messages, dépannage 157 messages, description 157 messages, types 156 options 34 paramètres 23, 200 paramètres par défaut 59 plan des menus 38 problèmes 200 sélection des polices PCL 123 touches 36 verrouillage 136 verrouillage des menus 38 voyants 37 papier Voir aussi supports bacs d’alimentation, configuration 78 bacs, configuration 41 bourrages, emplacements 181 chargement du bac 1 80 chargement du bac 2 84 chargement du bac 3 88 commande 31 directives sur l’impression 71 format personnalisé, impression 95 formats 69 fort 74 glacé 72 grammages 70 imprimé enroulé 195 FR manipulation 18 précautions 68 recyclage 247 sélection 68 sortie 18 types à éviter 71 papier à en-tête impression 95 précautions 75 papier coloré utilisation 73 papier fort utilisation 74 papier glacé commande 31 utilisation 72 papier perforé chargement 81 papier recyclé, utilisation 247 paramètres d’interface de réseau, réglage 49 paramètres de configuration, modification 59 paramètres par défaut modification 59 réinitialisation 65 paramètres usine par défaut, réinitialisation 65 PCL (Langage de contrôle imprimante) 231 commandes 237 polices, sélection 236 séquences d’échappement 234 syntaxe des commandes 233 personnalités (modes d’impression) de l’imprimante 61 pièces, commande 31, 258 pilote Voir aussi pilote d’imprimante pilote d’imprimante paramètres 23 vérification 129 PJL (Langage des travaux d’impression) 232 plan des menus, impression 38 polices densité 126 directives sur l’impression 128 émulation PostScript, utilisation 127 impression de la liste des polices 125 liste 126 personnalisées 130 police par défaut 121 polices PCL 123 prise en charge supplémentaire 129 problèmes 219 FR sélection 122 sélection de la police par défaut 121 sur un réseau 128 TrueType, internes 120 type de caractère 126 polices imprimante Voir polices polices logicielles, disponibilité 130 polices PCL, sélection 123 PowerSave description 43 modification des paramètres 60 problèmes Voir dépannage Voir messages d’erreur problèmes d’imprimante Voir dépannage problèmes de logiciel 221 produit 245 assistance clientèle 260 contrats de maintenance 257 émissions acoustiques 244 fonctionnalités 18 garantie 255 garantie prolongée 247 gestion des produits 245 recyclage 246 sécurité 251 ventes et services après-vente mondiaux 262 Programme de gestion écologique des produits 245 protection contre les rayons laser 251 puissance nécessaire 243 R RAM (mémoire vive) 18 Récupération après bourrage papier activation 182 récupération après un bourrage papier description 182 récupération automatique 43 recyclage des cartouches de toner 246 Règle des défauts d’image 201 Réglementations de la FCC 248 Règlements de la déclaration de conformité canadienne 249 réparations 257, 260 réseau sécurité 136 ressources permanentes 229 S sécurité de réseau 136 sélection bacs de sortie 76 Index 277 paramètres d’imprimante 23 police par défaut 121 polices 122 polices PCL 123 supports 68, 77 serveur d’impression HP JetDirect 133, 134, 135 serveur Web intégré 267 accès 268 jeu de pages d’accueil 269 Jeu de pages de réseau 271 Jeu de pages des périphériques 270 services de polices personnalisées HP 130 software, ordering 258 spécifications électriques 243 émissions acoustiques 244 environnement d’exploitation 244 spécifications de l’environnement d’exploitation 244 spécifications électriques 243 supports Voir aussi papier bourrage d’enveloppes 194 chargement du bac 1 80 chargement du bac 2 84 chargement du bac 3 88 commande 31 configuration des bacs d’alimentation 78 directives sur l’impression 71 enveloppes, impression 73 format personnalisé, impression 95 formats, paramétrage 41 formulaires préimprimés 75 grammages 69 imprimé enroulé 195 papier à en-tête 75 papier coloré 73 papier fort 74 papier glacé 72 précautions 75 problèmes 183 sélection 68, 77 types à éviter 71 supports aux formats personnalisés 95 supports d’impression Voir enveloppes Voir papier Voir supports Voir transparents 278 Index T taille en points 126 toner Voir aussi cartouches de toner capteur de densité 153 commande 31 densités, réglage 46 transparents capacités des bacs 70 commande 31 problèmes d’alimentation 194 travaux d’impression annulation 97 bacs de sortie, sélection 76 commande 23, 76 type de caractère Voir aussi polices effets spéciaux 129 polices d’imprimante disponibles 125 polices par défaut de l’imprimante 121 types de caractères PostScript 127 V ventes et services après-vente mondiaux 262 verrouillage 77 voyant d’attention, interprétation 37 voyant des données, interprétation 37 voyant Prêt, interprétation 37 voyants, interprétation 37 FR Other Countries pour en savoir plus... copyright © 2000 Hewlett-Packard Company guide de l’utilisateur www.hp.com/support/lj4550 français hp color LaserJet 4550 4550n • 4550dn • 4550hdn 6.5" x 9" BACK COVER 6.5" x 9" FRONT COVER ">
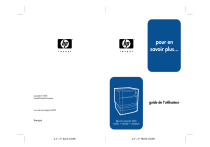
Публичная ссылка обновлена
Публичная ссылка на ваш чат обновлена.