HP 9200c Digital Sender Manuel utilisateur
PDF
Scarica
Documento
HP 9200c Digital Sender Guide d'utilisation HP 9200C Digital Sender Guide d’utilisation Copyright et licence Marques © 2004 Copyright Hewlett-Packard Development Company, L.P. Microsoft®, Windows® et Windows NT® sont des marques déposées de Microsoft Corporation aux Etats-Unis. Il est interdit de reproduire, adapter ou traduire ce manuel sans autorisation expresse par écrit, sauf dans les cas permis par les lois régissant les droits d'auteur. Les informations contenues dans ce document sont sujettes à modification sans préavis. Les seules garanties concernant les produits et services HP sont énoncées dans la garantie qui accompagne ces produits et services. Rien en ceci ne devra être interprété comme constituant une garantie supplémentaire. HP ne pourra être tenue pour responsable des erreurs techniques et rédactionnelles ou des omissions présentes dans ce document. Numéro de référence Q5916-90911 Edition 1, 11/2004 Adobe® et Acrobat® sont des marques d'Adobe Systems Incorporated. Sommaire 1 Informations élémentaires Accès rapide aux informations relatives à l'expéditeur numérique ...........................................2 Liens du guide de l'utilisateur .............................................................................................2 Trouver plus d'informations ................................................................................................2 Caractéristiques du HP 9200C Digital Sender ..........................................................................3 Eléments de l'expéditeur numérique .........................................................................................4 Spécifications des supports d'impression .................................................................................5 Logiciel ......................................................................................................................................6 Logiciel de l'expéditeur numérique .....................................................................................6 Contrôle de la sécurité des envois numériques ........................................................................7 Authentification réseau .......................................................................................................7 Courrier électronique sécurisé ............................................................................................7 Sécurité logicielle ................................................................................................................7 2 Panneau de commande Caractéristiques du panneau de commande ..........................................................................10 Utilisation des boutons du panneau de commande .........................................................10 Explication des états de l'expéditeur numérique ..............................................................11 3 Tâches d'envoi numérique Chargement de documents .....................................................................................................13 Chargement de documents dans le BAA .........................................................................13 Eviter les bourrages du BAA ............................................................................................14 Chargement de documents sur la vitre ............................................................................14 Envoi de documents ................................................................................................................15 Connexion .........................................................................................................................15 Modification des paramètres ............................................................................................16 Formats de fichier .............................................................................................................17 Envoi d'un document par courrier électronique ................................................................17 Utilisation de la messagerie électronique secondaire ......................................................23 Envoi d'un document par télécopie ..................................................................................23 Envoi vers un dossier .......................................................................................................27 Envoi vers Workflow .........................................................................................................28 4 Résolution des problèmes Bourrages ................................................................................................................................32 Résolution des bourrages papier .....................................................................................32 Nettoyage .........................................................................................................................32 Remplacement de la feuille de mylar ......................................................................................35 Dépannage ..............................................................................................................................36 Signification des messages d'erreur du panneau de commande ...........................................40 FRWW iii Annexe A Assistance Assistance clientèle HP ...........................................................................................................47 Index iv FRWW 1 Informations élémentaires Cette section renseigne sur les points suivants : FRWW Accès rapide aux informations relatives à l'expéditeur numérique Caractéristiques du HP 9200C Digital Sender Eléments de l'expéditeur numérique Spécifications des supports d'impression Logiciel Contrôle de la sécurité des envois numériques 1 Accès rapide aux informations relatives à l'expéditeur numérique Utilisez ces ressources lorsque vous recherchez des informations sur l'expéditeur numérique HP 9200C Digital Sender. Liens du guide de l'utilisateur ● Caractéristiques du panneau de commande ● Tâches d'envoi numérique ● Résolution des problèmes Trouver plus d'informations Il existe plusieurs références pour cet expéditeur numérique. Pour plus d'informations sur la documentation, reportez-vous à l'adresse suivante : http://www.hp.com/support/9200C. Guide de mise en route HP 9200C Digital Sender (numéro de référence Q5916-90901) — Il comprend des instructions pas à pas d'installation et de configuration de l'expéditeur numérique. Ce manuel est inclus dans le carton de l'expéditeur numérique. Guide de l'utilisateur HP 9200C Digital Sender (ce manuel) — Il contient des informations détaillées sur l'utilisation et le dépannage de l'expéditeur numérique. Ce guide est disponible sur le CD-ROM de documentation qui accompagne l'expéditeur numérique. Il est disponible dans deux formats : .PDF et .CHM (aide Web). Guide d'assistance HP 9200C Digital Sender (numéro de référence Q5916-90931) — Il contient des informations destinées à l'administrateur de l'expéditeur numérique, notamment des instructions complètes de configuration de toutes les fonctions de l'expéditeur numérique et des informations sur les opérations de maintenance et de nettoyage. Ce guide est également disponible sur le CD-ROM fourni avec l'expéditeur numérique. Il est disponible dans deux formats : .PDF et .CHM (aide Web). Aide en ligne — L'utilitaire de configuration du logiciel HP MFP Digital Sending Software comprend une aide en ligne qui informe sur les options d'envoi numérique. 2 Chapitre 1 Informations élémentaires FRWW Caractéristiques du HP 9200C Digital Sender Le HP 9200C Digital Sender permet d'envoyer de manière rapide et conviviale des documents papier dans un format électronique. Il numérise tous types de documents et les envoie ensuite, grâce au logiciel HP Digital Sending Software (HP DSS) fourni, vers des adresses électroniques, des numéros de télécopie ou des dossiers sur un réseau. L'expéditeur numérique peut également être configuré pour envoyer des documents vers des destinations de Workflow, avec des fichiers de métadonnées contenant des informations de Workflow capturées au niveau de l'interface du panneau de commande du périphérique. Caractéristiques matérielles Le périphérique bénéficie des caractéristiques matérielles suivantes : ● BAA — Le périphérique est fourni avec un bac d'alimentation automatique (BAA), format légal, qui accepte jusqu'à 50 pages. ● Panneau de commande tactile interactif — Des assistants et des menus intuitifs s'affichent à l'écran pour permettre de mener à bien les tâches d'envoi numérique. ● Scanner avec vitre de numérisation à plat — Le scanner format A4 (lettre) numérise aussi bien les documents noir et blanc que les documents couleur. Il peut numériser jusqu'à 1 mm du bord d'une page. Mémoire — Le périphérique, en version standard, dispose de 128 Mo de mémoire vive (RAM ou Random Access Memory). Disque dur — Le périphérique est équipé d'un disque dur interne de 20 Go permettant de stocker documents et paramètres. Connectivité — Le périphérique est doté d'un port 10/100Base-T et d'un port EIO (Enhanced Input/Output). Serveur HP Jetdirect Inside — Une interface réseau intégrée assure une connectivité réseau fiable. ● ● ● ● Caractéristiques logicielles Grâce au logiciel HP DSS, l'expéditeur numérique bénéficie des fonctions d'envoi numérique suivantes : ● Envoyer vers messagerie — Permet de numériser un document et de l'envoyer, à un ou plusieurs destinataires de courriers électroniques, au format .PDF, .JPEG, .TIFF ou .MTIFF. ● Envoyer vers messagerie secondaire (sécurisée) — Permet d'envoyer un document via une solution de messagerie électronique tierce sécurisée. ● Envoyer vers télécopieur — Permet de numériser un document et de l'envoyer vers un télécopieur du réseau local (LAN, Local Area Network), un télécopieur Internet ou une destination de télécopie Windows® 2000. (Ce périphérique ne possède pas la fonction de télécopieur analogique.) ● Envoyer vers workflow — Permet de numériser un document et de l'enregistrer dans un dossier du réseau ou sur un site FTP (File Transfer Protocol) avec un fichier contenant des informations complémentaires sur le document. Un logiciel tiers peut alors récupérer et déchiffrer les informations, et effectuer les opérations appropriées sur l'image numérisée. Une imprimante peut également être définie comme destination de Workflow, permettant ainsi d'imprimer les documents numérisés. ● Envoyer vers dossier réseau — Permet de numériser un document et de l'envoyer vers un dossier du réseau. FRWW Caractéristiques du HP 9200C Digital Sender 3 Eléments de l'expéditeur numérique Avant d'utiliser l'expéditeur numérique, familiarisez-vous avec ses éléments. 1 2 3 4 5 Bouton de dégagement de bourrage Panneau de commande Interrupteur Bac de sortie Bac d'alimentation BAA 6 7 8 9 10 Câble du BAA Câble du panneau de commande Port réseau 10/100Base-T Port EIO Prise d'alimentation 11 Dispositif de verrouillage du scanner 12 Numéro de série 4 Chapitre 1 Informations élémentaires FRWW Spécifications des supports d'impression Le HP 9200C Digital Sender prend en charge les formats de papier standard suivants : ● Lettre : 21,59 x 27,9 cm ● Exécutif : 19 x 25,4 cm ● A4 : 21 x 29,7 cm ● A5 : 14,8 x 21 cm ● B5 : 17,6 x 25 cm ● Légal (à partir du BAA uniquement) : 21,59 x 35,56 cm Grammage : entre 60 et 120 g/m² Le BAA peut prendre en charge jusqu'à 50 feuilles de papier. La hauteur maximale de la pile est de 0,5 cm. FRWW Spécifications des supports d'impression 5 Logiciel Logiciel de l'expéditeur numérique Pour tirer parti de l'intégralité des fonctions de l'expéditeur numérique, installez le logiciel HP Digital Sending Software version 4.0 (HP DSS) depuis le CD-ROM fourni avec le produit. Ce logiciel s'exécute en tant que service sur un serveur réseau. Il n'est pas nécessaire d'installer des logiciels ou des pilotes sur tous les ordinateurs des utilisateurs. Pour obtenir des informations sur l'installation du logiciel, reportez-vous au Guide de mise en route HP 9200C Digital Sender et au fichier relatif aux notes d'installation du CD-ROM HP DSS pour consulter les informations logicielles de dernière minute. Pour obtenir des instructions complètes de configuration du logiciel, reportez-vous au Guide d'assistance HP 9200C Digital Sender. Les mises à jour logicielles les plus récentes sont disponibles sur Internet à l'adresse suivante http://www.hp.com/support/dss. 6 Chapitre 1 Informations élémentaires FRWW Contrôle de la sécurité des envois numériques L'expéditeur numérique a été conçu en tenant compte des problèmes de sécurité. Il intègre donc un ensemble de fonctions qui assurent la sécurité du processus d'envoi numérique. Authentification réseau L'expéditeur numérique est doté de la fonction de sécurité élémentaire qui consiste à inviter l'utilisateur à entrer ses informations de connexion réseau pour utiliser les fonctions de l'expéditeur numérique. Cela empêche les utilisateurs non autorisés d'envoyer des documents. Courrier électronique sécurisé Pour les utilisateurs qui attachent une certaine importance à la sécurité du courrier électronique, l'expéditeur numérique comprend une option de courrier électronique sécurisé. Des fournisseurs de logiciels tiers offrent des services de distribution de courriers électroniques sécurisée. Pour les utilisateurs qui souhaitent opter pour un niveau de sécurité des données supplémentaire, la fonction de courrier électronique secondaire est conçue pour fonctionner avec ces logiciels tiers. Elle diffère de la fonction de courrier électronique standard dans la mesure où les données qui transitent entre le périphérique et le serveur HP DSS sont codées. Un message électronique compatible rfc822, intégrant en pièce jointe les données numérisées, est créé dans un dossier du serveur HP DSS. Le logiciel tiers, chargé de la surveillance de ce dossier, traite le message électronique et l'envoie de façon sécurisée. Sécurité logicielle Il existe également des fonctions de sécurité capables de protéger l'accès au logiciel HP DSS et aux programmes en mesure d'accéder aux paramètres de l'expéditeur numérique. Pour plus d'informations, reportez-vous au Guide d'assistance HP 9200C Digital Sender. FRWW Contrôle de la sécurité des envois numériques 7 8 Chapitre 1 Informations élémentaires FRWW 2 Panneau de commande Le périphérique est équipé d'un panneau de commande interactif avec écran tactile, pour simplifier l'accès aux fonctions d'envoi numérique. Cette section donne des informations sur les caractéristiques du panneau de commande. FRWW 9 Caractéristiques du panneau de commande Le panneau de commande de l'expéditeur numérique comprend les éléments ci-dessous. 3 1 2 4 5 6 12 7 11 8 10 9 1 2 3 4 5 6 7 8 9 10 11 12 Ecran graphique tactile Pavé numérique Bouton RÉINITIALISER Bouton MENU Bouton et voyant VEILLE Bouton ETAT Bouton ARRÊTER Bouton et voyant DÉMARRER Voyant Attention Voyant Données Voyant Prêt Molette de réglage du contraste Utilisation des boutons du panneau de commande 10 Bouton Fonction RÉINITIALISER Déconnecte l'utilisateur en cours. Réinitialise les paramètres de tâche aux valeurs par défaut définies par le fabricant ou l'utilisateur. MENU Affiche l'interface de menus du panneau de commande dans l'écran du panneau de commande. Pour consulter la liste complète des rubriques de menu du panneau de commande, reportez-vous au Guide d'assistance HP 9200C Digital Sender. VEILLE Met le périphérique en mode veille, fermant certaines fonctions afin d'économiser de l'énergie. ETAT Affiche dans l'écran du panneau de commande des informations relatives à l'état des fournitures de l'expéditeur numérique. ARRÊTER Annule la tâche de numérisation en cours. Une fois la numérisation terminée, la tâche ne peut pas être annulée. DÉMARRER Lance une tâche d'envoi numérique ou relance une tâche précédemment interrompue. Chapitre 2 Panneau de commande FRWW Explication des états de l'expéditeur numérique Deux boutons et trois voyants permettent de contrôler l'état de l'expéditeur numérique. Pour interpréter les messages des voyants du panneau de commande, reportez-vous au tableau ci-après. Pour obtenir des informations relatives au dépannage de l'expéditeur numérique, reportez-vous à la section Résolution des problèmes. Indications d'état de l'expéditeur numérique Elément Indication d'état Bouton VEILLE En mode Veille, le voyant vert du bouton est allumé. Appuyez sur ce bouton pour passer en mode Veille ou sortir de ce mode. Bouton DÉMARRER Le voyant Démarrer est vert lorsque le périphérique est prêt à numériser. Il est orange en cas d'erreur. Voyant Prêt Le voyant Prêt est allumé lorsque le périphérique est en ligne et prêt à envoyer des données. Il clignote lorsqu'une tâche est momentanément interrompue. Voyant Données Le voyant Données est allumé lorsqu'une tâche est momentanément interrompue. Il clignote pendant que le périphérique transmet les données. Voyant Attention Si le voyant d'avertissement rouge est allumé ou clignote, une erreur s'est produite. Mode Veille Après 60 minutes d'inactivité, le périphérique passe automatiquement en mode Veille. En mode Veille, la plupart des processus de l'expéditeur numérique sont arrêtés pour économiser de l'énergie. Pour sortir du mode Veille, l'utilisateur peut appuyer sur n'importe quel bouton du panneau de commande. Le périphérique préchauffe pendant environ 30 secondes avant de repasser en mode Prêt Il est possible de modifier les paramètres du mode Veille dans le menu CONFIGURATION PERIPHERIQUE du panneau de commande. Pour obtenir des instructions d'utilisation de ce menu, reportez-vous au Guide d'assistance HP 9200C Digital Sender. FRWW Caractéristiques du panneau de commande 11 12 Chapitre 2 Panneau de commande FRWW 3 Tâches d'envoi numérique Cette section explique comment mener à bien des tâches d'envoi numérique standard. Chargement de documents Pour charger des documents à envoyer, vous pouvez soit utiliser le bac d'alimentation automatique (BAA) soit la vitre de numérisation. Pour charger des documents, suivez les instructions ci-après. Chargement de documents dans le BAA Si vous utilisez le BAA, vous pouvez numériser jusqu'à 50 pages à la fois (selon l'épaisseur des pages). Chargement du BAA 1. Chargez le document dans le BAA, face imprimée vers le haut. Pour connaître les spécifications de format de papier, reportez-vous à la section Spécifications des supports d'impression. 2. Réglez les guides papier de sorte qu'ils s'adaptent au format du document. 3. Si vous numérisez des documents format Légal, tirez le support papier de sorte que le bac de sortie puisse prendre en charge un format de papier plus grand. 4. Effectuez les modifications d'image nécessaires et réglez les paramètres de numérisation (pour plus d'informations, reportez-vous aux sections suivantes). Appuyez sur DÉMARRER. Remarque FRWW Si vous numérisez le recto et le verso d'un document, avant de lancer la numérisation, sélectionnez l'option recto verso dans l'écran Paramètres d'origine pour que l'unité recto verso du BAA numérise le recto et le verso du document. Pour plus d'informations, reportezvous à la section Modification des Paramètres d'origine. Chargement de documents 13 Eviter les bourrages du BAA Reportez-vous aux informations suivantes pour éviter les bourrages papier lorsque vous utilisez le BAA. ● Lorsque vous chargez le papier dans le BAA, assurez-vous que la pile de papier est bien droite, que les feuilles sont bien alignées à angle droit et que les guides papier sont réglés en fonction de la page à numériser. ● Ne surchargez pas le BAA. Le BAA est conçu pour contenir 50 feuilles de 75 g/m2 de papier pour documents. ● Si le document à numériser via le BAA était plié, aplatissez-le le plus possible. Essayez de faire disparaître tout pli du document. ● Si le document à numériser via le BAA était agrafé, assurez-vous que les pages ne sont pas collées les unes aux autres. Il n'est pas rare que les pages agrafées, une fois dégrafées, restent collées les unes aux autres (imbriquées les unes dans les autres). ● Retirez toute étiquette ou note autocollante collée sur les pages à numériser. Si des résidus autocollants restent sur le papier, retirez-les avant de placer le document dans le BAA. ● Les feuilles de papier perforées, retirées d'un ouvrage à spirales en métal ou en plastique peuvent être difficiles à envoyer via le BAA. ● Si le bord supérieur du papier à numériser est excessivement abîmé, tournez le papier avant de le numériser. ● Le papier s'acclimate à l'environnement dans lequel il se trouve. Si l'environnement d'exploitation est excessivement sec, le papier risque de s'assécher et d'être sujet à l'électricité statique. Les feuilles de papier excessivement sèches ont tendance à coller les unes aux autres, ce qui risque de poser des problèmes lors de leur chargement dans le BAA. Chargement de documents sur la vitre Utilisez la vitre de numérisation pour numériser des documents de petite taille, légers (moins de 46 g/m2) ou au format irrégulier, comme des reçus, des coupures de journaux, des photos, ou des documents anciens ou usagés. La vitre de numérisation peut également permettre de copier des livres, des magazines et des manuels. Utilisation de la vitre de numérisation 1. Ouvrez le capot du périphérique. 2. Placez le document sur la vitre de numérisation, face imprimée vers le bas. 3. Fermez le capot du périphérique. 4. Effectuez des modifications d'image et réglez les paramètres de numérisation si nécessaire. Appuyez sur DÉMARRER. 14 Chapitre 3 Tâches d'envoi numérique FRWW Envoi de documents L'expéditeur numérique utilise le logiciel HP DSS (HP Digital Sending Software) pour envoyer des documents directement vers différents types de destination. Connexion L'expéditeur numérique affiche l'écran d'accueil ci-dessous. Les options affichées correspondent aux options d'envoi numérique que votre administrateur système a activées. L'administrateur système peut configurer l'expéditeur numérique de sorte qu'un nom d'utilisateur et un mot de passe soient requis pour accéder à certaines ou à l'ensemble des fonctions du périphérique. Si vous essayez d'utiliser une fonction qui requiert une authentification, un écran de Connexion comme ci-après apparaît. Appuyez sur les boutons Nom d'utilisateur et Mot de passe et entrez vos informations de connexion réseau pour continuer. Contactez votre administrateur système si vous ne connaissez pas ces informations. Différentes informations de connexion sont requises en fonction des différentes configurations réseau : ● Systèmes réseau Windows : Nom d'utilisateur, Mot de passe, Domaine ● Novel Bindery : Nom d'utilisateur, Mot de passe, Serveur ● Novell NDS : Nom d'utilisateur, Mot de passe, Arborescence, Contexte Une fois connecté, un bouton DECONNEXION apparaît dans l'écran d'accueil du panneau de commande. Lorsque vous avez terminé, appuyez sur ce bouton ou sur RÉINITIALISER sur le panneau de commande. Vous êtes également automatiquement déconnecté après une certaine période d'inactivité. La valeur définie par défaut est de 60 secondes. L'administrateur système peut modifier ce paramètre. FRWW Envoi de documents 15 Modification des paramètres Avant de numériser un document, il est possible de modifier les deux types de paramètre suivants : ● Les paramètres d'origine (document source) ● Les paramètres de numérisation Modification des Paramètres d'origine Décrivez le document d'origine dans l'écran Paramètres d'origine. Il n'est pas nécessaire de modifier ces paramètres, sauf si les valeurs du document original sont différentes de celles définies par défaut, format A4 ou lettre recto (selon le pays). L'administrateur système peut modifier ces paramètres par défaut. 1 2 3 4 5 Onglet AVANCEES Format original Orientation de la page Recto ou recto/verso Bouton CONTENU PAGE Appuyez sur le bouton CONTENU PAGE et spécifiez la nature du contenu à numériser : texte, photo ou mixte. Appuyez sur l'onglet AVANCEES et activez Mode Tâche (Pour plus d'informations sur cette option, reportez-vous à la section Mode Tâche). Modification des paramètres de numérisation Pour chaque type d'envoi, un écran spécifique de paramètres permet de définir les paramètres de numérisation du document final numérisé. Pour obtenir une description des options de ces paramètres de numérisation, reportez-vous à chaque tâche d'envoi de la section suivante. Mode Tâche Le mode Mode Tâche permet de traiter plusieurs originaux, de formats éventuellement différents, et ce, dans une tâche d'envoi unique. Activez Mode Tâche en le spécifiant dans l'onglet AVANCEES des paramètres Décrire l'original. Le mode Mode Tâche est activé automatiquement si vous spécifiez une tâche recto verso dans les paramètres Décrire l'original et que vous utilisez ensuite la vitre de numérisation à plat pour numériser le document. 16 Chapitre 3 Tâches d'envoi numérique FRWW Formats de fichier Les documents peuvent être numérisés et envoyés dans les formats suivants : Remarque ● .PDF : Le format de fichier .PDF est défini par défaut. Il offre une qualité de traitement optimale du texte et des graphiques. Toutefois, pour lire les fichiers .PDF, le destinataire du fichier doit avoir un programme de visualisation de fichiers Adobe® Acrobat®. Ce format de fichier crée une pièce jointe qui contient l'ensemble des pages numérisées. ● .JPG : Le format .JPG n'offre pas une qualité aussi optimale que le .PDF, en revanche, le destinataire peut ouvrir très facilement les fichiers .JPG dans un navigateur Internet. Ce format de fichier crée une pièce jointe pour chaque page numérisée. Le destinataire peut manipuler les fichiers .JPG et les importer dans plusieurs programmes. ● .TIFF : Ce format de fichier standard s'interface idéalement avec bon nombre de programmes. Le destinataire peut manipuler les fichiers .TIFF. Ce format de fichier crée une pièce jointe pour chaque page numérisée. ● .MTIFF : Un fichier .MTIFF est un fichier .TIFF multipage qui enregistre plusieurs pages numérisées dans une seule pièce jointe. Si la taille des pièces jointes au courrier électronique est limitée sur le réseau, il est possible de diviser en plusieurs pièces jointes les fichiers .MTIFF et .PDF. Envoi d'un document par courrier électronique Vous pouvez utiliser le périphérique pour numériser des documents noir et blanc ou couleur et les envoyer vers une adresse électronique en tant que pièces jointes. Les pièces jointes peuvent être envoyées dans l'un des formats suivants : .PDF, .TIFF, .MTIFF et .JPG (reportez-vous à la section Formats de fichier). Les destinataires peuvent manipuler les fichiers dans différents programmes, en fonction de leurs besoins spécifiques. La qualité du document obtenu est proche de celle de l'original. Le document peut être imprimé, enregistré ou transféré. Le périphérique est capable de numériser à une résolution de 600 ppp (points par pouce), mais la résolution par défaut pour un envoi par courrier électronique est de 150 ppp pour réduire la taille de la pièce jointe. Vous pouvez placer les originaux aussi bien sur la vitre de numérisation que dans le BAA. Vous pouvez accepter les paramètres par défaut ou modifier les préférences de numérisation et les formats de fichier. Les paramètres suivants sont les paramètres par défaut : Remarque FRWW ● Fichier .PDF couleur (le destinataire du fichier doit avoir un programme de visualisation de fichiers Adobe® Acrobat® pour ouvrir la pièce jointe) ● Originaux au format Lettre ou A4 (selon le pays) L'administrateur système peut modifier ces paramètres par défaut. Envoi de documents 17 Lorsque vous appuyez sur MESS ELEC dans l'écran du panneau de commande du périphérique, l'écran suivant apparaît. 1 2 3 4 5 6 Bouton A : Bouton Paramètres messagerie électronique Bouton Démarrer Bouton Message : (si activé) Bouton Objet : Bouton CC : Envoi d'un message électronique standard Pour envoyer des originaux format Lettre ou A4, en conservant les paramètres par défaut du périphérique, suivez les instructions suivantes : 1. Placez un document face imprimée vers le haut dans le BAA ou face imprimée vers le bas sur la vitre de numérisation à plat. 2. Appuyez sur MESS ELEC sur l'écran tactile du panneau de commande. 3. Si vous y êtes invité, entrez vos informations de connexion réseau. 4. Appuyez sur De : puis, à l'aide du clavier à l'écran, entrez votre adresse électronique. Appuyez sur la touche de retour arrière pour effacer toute faute de frappe. Remarque Si vous êtes invité à vous connecter pour utiliser la fonction d'envoi par courrier électronique, le bouton De : n'est pas actif. Le logiciel récupère automatiquement votre adresse électronique et l'ajoute dans le champ De :. 5. Appuyez sur A : puis entrez l'adresse électronique du destinataire. 6. Appuyez sur CC : puis entrez les adresses électroniques des destinataires à mettre en copie. Si vous souhaitez envoyer une copie masquée du courrier à une adresse électronique, faites défiler l'affichage et appuyez sur CCI :, puis entrez l'adresse du destinataire en copie masquée. 7. Appuyez sur Objet : et entrez l'objet du courrier électronique. 8. Appuyez sur Message : et tapez le message à envoyer dans le corps du courrier électronique. Le message est limité à 200 caractères. Remarque Le bouton Message : est disponible uniquement si l'administrateur système a activé l'option. Si le bouton Message : n'est pas disponible, le logiciel ajoute un message par défaut au courrier électronique. 9. Appuyez sur Démarrer pour numériser le document et envoyer le courrier électronique. 18 Chapitre 3 Tâches d'envoi numérique FRWW Utilisation de la fonction de recherche automatique Lorsque vous entrez du texte dans les zones de texte A :, CC :, CCI : ou De : dans l'écran Messagerie électronique, la fonction de recherche automatique est appelée. Lorsque vous entrez l'adresse ou le nom requis via le clavier à l'écran, le périphérique effectue automatiquement une recherche dans le carnet d'adresses et affiche la première adresse correspondante. Vous pouvez accepter le nom proposé en appuyant sur OK ou continuer à entrer le nom jusqu'à ce que la fonction de recherche automatique trouve l'entrée juste. Si vous entrez un caractère qui ne correspond à aucune entrée de la liste du carnet d'adresses, le texte de la fonction de recherche automatique disparaît pour vous indiquer que vous entrez une adresse qui ne se trouve pas dans le carnet d'adresses. Modification des paramètres Appuyez sur le bouton Paramètres messagerie électronique pour ouvrir l'écran du même nom. 1 2 3 4 5 6 Noir et blanc ou couleur Paramètre de netteté Paramètre de suppression d'arrière-plan Taille du fichier (petit, standard ou grand) Résolution (ppp) Type de fichier Avant d'envoyer un document par courrier électronique, vous pouvez modifier les paramètres suivants : Remarque ● Couleur : Sélectionnez noir et blanc ou couleur. ● Type de fichier : Sélectionnez .PDF, .TIFF, .MTIFF ou .JPG. Si le document à numériser compte plusieurs pages, les formats .PDF et .MTIFF génèrent une seule pièce jointe contenant l'ensemble des pages numérisées. Les formats .TIFF et .JPG génèrent un fichier par page numérisée. Pour plus d'informations sur les formats de fichier, reportez-vous à la section Formats de fichier. ● FRWW Résolution : 75, 150, 200 ou 300 ppp. Envoi de documents 19 ● Remarque Taille du fichier : Petit, standard ou grand. La taille du fichier dépend de plusieurs facteurs. Pour plus d'informations sur la taille du fichier, reportez-vous à la section Contrôle de la taille du fichier. ● Amélioration de l'image : Modifiez les paramètres de netteté ou de suppression d'arrière plan de l'image numérisée. Le paramètre de netteté permet d'améliorer les bords de l'impression de sorte que le texte, réduit ou clair, et les graphiques soient reproduits le plus nettement possible. Le paramètre de suppression d'arrière-plan est très pratique lorsque l'original est sur du papier de couleur ou recto verso. Supprimer l'arrière-plan peut permettre d'éviter les effets de flou ou de traînées sur l'image numérisée. Outre ces paramètres, vous pouvez également spécifier les paramètres du document original en appuyant sur le bouton Décrire l'original dans l'écran du panneau de commande. Pour plus d'informations sur ces paramètres, reportez-vous à la section Modification des Paramètres d'origine. Contrôle de la taille du fichier Lorsque vous envoyez un courrier électronique avec une pièce jointe, il est très important de connaître la taille du fichier. Lorsque le fichier est très volumineux, son téléchargement dans la boîte du destinataire est long. Si le fichier est véritablement trop volumineux, il risque d'être partagé en plusieurs courriers électroniques ou rejeté par le serveur du destinataire. Le tableau ci-dessous dresse une liste d'exemples de tailles de fichier pour différents types de document. Type de document Type de fichier Paramètre ppp Paramètre taille du fichier Taille du fichier numérisé Format Légal recto avec contenu graphique couleur JPG 300 ppp Grand 2 Mo Format Légal recto avec à la fois du texte et des graphiques couleur PDF 150 ppp Standard 517 Ko Format Executive recto avec contenu texte noir et blanc TIFF 75 ppp Petit 9 Ko Vous pouvez contrôler la taille du fichier en pièce jointe des deux façons suivantes : 20 ● en réglant la résolution de numérisation ; ● en réglant le paramètre Taille du fichier. Chapitre 3 Tâches d'envoi numérique FRWW Comme indiqué dans la section Modification des paramètres, avant de numériser un document, il est possible d'en régler la résolution de numérisation dans Paramètres messagerie électronique. Les options de résolution pour un envoi par courrier électronique sont 75, 150, 200 et 300 ppp. Le paramètre par défaut pour les pièces jointes est 150 ppp. Si vous numérisez un document très grand ou que vous craignez que la pièce jointe au courrier ne soit trop volumineuse, définissez le paramètre de numérisation sur 75 ppp. La qualité de l'image sera légèrement inférieure, mais le fichier sera bien plus petit. Avant de sélectionner un paramètre ppp, pensez à l'utilisation qui sera faite du document numérisé. Si le document contient du texte destiné uniquement à être consulté sur l'écran d'un ordinateur, une résolution de 75 ppp devrait suffire. Si le texte doit être imprimé, une résolution de 150 ppp devrait suffire. Utilisez uniquement la résolution 300 ppp lorsque vous numérisez des graphiques couleur, tels que des photos, qui seront imprimés. Le paramètre Taille du fichier contrôle le taux de compression qu'applique le service HP DSS au fichier avant d'envoyer le courrier électronique. Les options sont Petit, Standard ou Grand. Standard est le paramètre par défaut. Si vous accordez de l'importance à la taille de votre fichier, définissez le paramètre sur Petit. La qualité de l'image sera légèrement inférieure, mais le fichier sera plus petit. Lors du processus de configuration de l'expéditeur numérique, l'administrateur système peut également limiter la taille des pièces jointes envoyées par courrier électronique. Si votre pièce jointe dépasse la taille maximale de fichier éventuellement définie, elle sera divisée et envoyée dans plusieurs courriers électroniques. Utilisation du carnet d'adresses Grâce à la fonction de carnet d'adresses de l'expéditeur numérique, vous pouvez envoyer un document à une liste de destinataires. Sur le clavier à l'écran, appuyez sur le bouton pour ouvrir le carnet d'adresses. 1 2 3 4 5 6 7 FRWW Bouton Tout (affiche tous les carnets d'adresses) Bouton Personnel (affiche le carnet d'adresses personnel de l'utilisateur) Bouton Détails (affiche le détail de l'adresse sélectionnée) Bouton Ajouter Liste des adresses sélectionnées Bouton Supprimer Liste des adresses Envoi de documents 21 Les quatre types de carnet d'adresses suivants sont disponibles : ● Public : Tous les utilisateurs ont accès à ces adresses. Le service HP DSS les récupère généralement d'un serveur réseau LDAP (Lightweight Directory Access Protocol). ● Personnel : Ces adresses sont récupérées à partir de la liste des contacts Outlook de l'utilisateur. Elles sont disponibles uniquement si l'utilisateur se connecte au périphérique et si le serveur de messagerie réseau est Microsoft® Exchange. ● Invité : Les utilisateurs non authentifiés peuvent enregistrer des adresses dans le carnet d'adresses Invité. Tous les utilisateurs non authentifiés peuvent consulter le contenu de ce carnet d'adresses. Les adresses Invité de tous les expéditeurs numériques et de tout autre périphérique faisant appel au même service HP DSS figurent également dans ce carnet d'adresses. ● Privé : Les utilisateurs authentifiés peuvent enregistrer des adresses sur le périphérique et les utiliser lors d'une prochaine connexion. L'utilisateur peut également utiliser son carnet d'adresses privé lorsqu'il se connecte sur n'importe quel expéditeur numérique ou périphérique faisant appel au même service HP DSS. Création d'une liste de destinataires Pour créer une liste de destinataires, suivez les étapes suivantes sur l'écran graphique tactile : 1. Appuyez sur MESS ELEC. 2. Appuyez sur A : pour afficher le clavier. pour ouvrir le carnet d'adresses. 3. Entrez la première lettre du nom. Appuyez sur Parcourez le carnet d'adresses à l'aide de la barre de défilement. Maintenez la touche de direction enfoncée pour faire défiler plus rapidement la liste. 4. Mettez en surbrillance le nom à sélectionner, puis appuyez sur le bouton Ajouter. Vous pouvez changer de carnet d'adresses en appuyant sur le bouton Tout pour afficher tous les carnets d'adresses disponibles ou sur le bouton Personnel pour consulter uniquement les adresses de votre carnet d'adresses Outlook. Pour supprimer un destinataire de la liste des destinataires, faites défiler l'affichage pour mettre en surbrillance le destinataire à supprimer, puis appuyez sur le bouton Supprimer. 5. Lorsque vous avez terminé, appuyez sur OK. Les noms de la liste des destinataires apparaissent dans la ligne de texte du clavier à l'écran. Vous pouvez également ajouter un destinataire qui ne figure pas dans le carnet d'adresses. Pour ce faire, entrez l'adresse électronique de ce destinataire via le clavier à l'écran. 6. Appuyez sur OK sur le clavier à l'écran. Terminez en entrant les informations souhaitées dans les lignes de texte CC :, Objet : et Message de l'écran Messagerie électronique. Vous pouvez vérifier la liste des destinataires en appuyant sur la flèche de défilement vers le bas dans la ligne de texte A : . 7. Appuyez sur Démarrer à l'écran ou sur le bouton DÉMARRER du panneau de commande pour envoyer le courrier électronique. Modification du carnet d'adresses Lorsque vous consultez votre carnet d'adresses personnel, un bouton Modifier apparaît dans le coin inférieur gauche de l'écran Carnet d'adresses. Appuyez sur le bouton Modifier pour ajouter des adresses dans votre carnet d'adresses ou en supprimer. 22 Chapitre 3 Tâches d'envoi numérique FRWW Plus d'informations Pour plus d'informations sur la configuration de l'envoi numérique par courrier électronique, sur toutes les autres options Envoyer vers et sur les carnets d'adresses de l'expéditeur numérique, reportez-vous au Guide d'assistance HP 9200C Digital Sender. Utilisation de la messagerie électronique secondaire Si l'administrateur système a mis cette fonction en service, une option de messagerie électronique secondaire apparaît dans l'écran d'accueil. La messagerie électronique secondaire est conçue pour les solutions qui requièrent des mesures de sécurité des données supplémentaires. Elle diffère de la fonction de courrier électronique standard dans la mesure où les données qui transitent entre le périphérique et le serveur HP DSS sont codées. Un message électronique compatible rfc822, intégrant en pièce jointe les données numérisées, est créé dans un dossier du serveur HP DSS. Un programme de messagerie sécurisée tiers, chargé de la surveillance de ce dossier, traite le message électronique et l'envoie de façon sécurisée. Pour plus d'informations sur la configuration de la fonction de messagerie électronique secondaire, reportez-vous au Guide d'assistance HP 9200C Digital Sender. Le processus d'envoi d'un message électronique avec l'expéditeur numérique via l'option de messagerie électronique secondaire est strictement le même que pour l'envoi d'un courrier électronique normal. Envoi d'un document par télécopie Si l'administrateur système a mis cette fonction en service, le périphérique peut numériser un document et l'envoyer vers un télécopieur en réseau local (LAN), un télécopieur Internet ou une destination du service de télécopie Windows 2000. Remarque FRWW L'expéditeur numérique ne possède pas la fonction télécopieur analogique. Envoi de documents 23 Lorsque vous appuyez sur TELECOPIE dans l'écran du panneau de commande, l'écran suivant apparaît : 1 2 3 4 5 6 7 8 9 Liste des destinataires de la télécopie Bouton de numérotation rapide Bouton Configurer Bouton Numér. rapide Bouton Supprimer Bouton Avertir Bouton Paramètres Bouton Numéro suiv Bouton Annuaire Pour envoyer une télécopie, suivez les instructions suivantes : 1. Placez un document face imprimée vers le haut dans le BAA ou face imprimée vers le bas sur la vitre de numérisation à plat. 2. Dans le panneau de commande, appuyez sur TELECOPIE. 3. A l'aide du clavier du panneau de commande, entrez le numéro de télécopie vers lequel envoyer le document ou appuyez sur un bouton de raccourci (pour obtenir des informations sur la configuration des boutons de raccourci, reportez-vous à la section suivante). Remarque Si vous envoyez le document à plusieurs numéros de télécopie, appuyez sur Numéro suiv pour passer à la ligne suivante et entrer le numéro suivant. 4. Pour envoyer la télécopie, appuyez sur Démarrer. Des messages d'état indiquent la progression de l'envoi de la télécopie. Remarque 24 Si l'administrateur système a activé les codes de facturation, après avoir appuyé sur Démarrer vous êtes invité à entrer un code de facturation. La télécopie n'est pas envoyée tant que le code de facturation n'est pas saisi. Chapitre 3 Tâches d'envoi numérique FRWW Modification des paramètres Dans l'écran Télécopie, appuyez sur le bouton Paramètres, puis appuyez sur Paramètres de télécopie pour afficher l'écran des paramètres. 1 1 Paramètres de netteté et de suppression d'arrière-plan Avant d'envoyer une télécopie, vous pouvez modifier les paramètres Amélioration de l'image pour régler les paramètres de netteté ou de suppression d'arrière-plan de l'image numérisée. Notifications en cas d'échec d'envoi de la télécopie ou de réussite Si vous utilisez un produit de télécopie LAN qui le permet, vous pouvez recevoir un message électronique vous informant de l'état des télécopies envoyées. Si vous avez choisi un produit de télécopie LAN qui le permet, un bouton Avertir apparaît dans l'écran d'accueil d'envoi par télécopie. Cliquez sur ce bouton pour définir si vous souhaitez recevoir un message d'état pour toutes les télécopies envoyées ou uniquement en cas d'erreur. Les avertissements d'état des télécopies ne sont pas disponibles si vous utilisez un télécopieur Internet ou un service de télécopie Windows 2000. Utilisation de la numérotation rapide et des boutons de raccourci Les boutons de raccourci, à droite de l'écran d'envoi des télécopies, peuvent enregistrer des numéros de télécopie fréquemment utilisés ou des listes de numéros. Vous devez tout d'abord créer des numérotations rapides, puis les affecter aux boutons de raccourci. Ajout d'une nouvelle numérotation rapide Pour ajouter une nouvelle numérotation rapide, suivez les instructions suivantes : 1. Dans l'écran Télécopie, appuyez sur le bouton Numér. rapide. 2. Appuyez sur l'onglet AVANCEES. 3. Appuyez sur le bouton Nouvelle numérotation rapide. 4. A l'aide du clavier du panneau de commande, entrez le(s) numéro(s) à utiliser. Vous pouvez entrer un seul numéro ou une liste de numéros. 5. Pour ajouter un nom à l'entrée de numérotation rapide, appuyez sur le bouton Nom. Entrez le nom à l'aide de l'interface clavier qui apparaît à l'écran. 6. Pour enregistrer l'entrée, appuyez sur OK. FRWW Envoi de documents 25 Affectation d'une numérotation rapide à un bouton de raccourci Pour affecter une numérotation rapide à un bouton de raccourci, suivez ces instructions. 1. Dans l'écran Télécopie du panneau de commande, appuyez sur le bouton Configurer. 2. Appuyez sur le bouton auquel vous souhaitez affecter une numérotation rapide. 3. Sélectionnez une entrée de numérotation rapide en appuyant sur la case à cocher correspondante. 4. Pour revenir à l'écran Télécopie, appuyez sur OK. Un message à l'écran vous informe que le bouton a été programmé. Suppression d'une numérotation rapide Pour supprimer une numérotation rapide obsolète, suivez les instructions suivantes : 1. Dans l'écran Télécopie, appuyez sur le bouton Numér. rapide. 2. Appuyez sur l'onglet AVANCEES. 3. Appuyez sur le bouton Suppress numé. rapide. 4. Faites défiler la liste à l'aide des flèches. Appuyez sur la case à cocher en regard de chaque entrée de numérotation rapide à supprimer. 5. Appuyez sur le bouton OK. 6. Vous êtes alors invité à confirmer l'opération de suppression. Pour supprimer les entrées de numérotation rapide sélectionnées, appuyez sur le bouton Oui. Remarque Si la numérotation rapide est associée à un bouton de raccourci, l'affectation est automatiquement annulée. Utilisation du carnet d'adresses Vous pouvez envoyer un document à une liste de destinataires de télécopie en utilisant la fonction répertoire du périphérique. 1. Pour ouvrir le répertoire pour les télécopies, appuyez sur le bouton Annuaire dans l'écran Télécopie du panneau de commande. Les numéros de télécopie ou listes disponibles apparaissent dans la liste Répertoire pour les télécopies, à gauche de l'écran. Remarque Si vous êtes connecté au périphérique, celui-ci peut récupérer les numéros de télécopie de votre liste de contacts Exchange. Appuyez sur le bouton Personnel pour consulter cette liste, si disponible. Pour plus d'informations, contactez votre administrateur système. 2. Sélectionnez une ou plusieurs entrées et appuyez sur Ajouter pour les ajouter à la liste des adresses pour les télécopies. 3. Appuyez sur OK pour valider la liste des adresses et revenir à l'écran Télécopie. 4. Pour envoyer la télécopie, appuyez sur Démarrer. Pour obtenir des informations sur l'ajout d'éléments à l'annuaire, contactez votre administrateur système. 26 Chapitre 3 Tâches d'envoi numérique FRWW Envoi vers un dossier Si l'administrateur système a mis cette fonction en service, le périphérique peut numériser un fichier et l'envoyer vers un dossier du réseau. Les systèmes d'exploitation pris en charge pour les destinations de dossier sont : Windows 98, Windows NT®, Windows 2000, Windows XP, Windows Server 2003 et Novell NetWare. Remarque Pour utiliser cette option ou envoyer vers certains dossiers, l'authentification peut être requise. Pour plus d'informations, contactez votre administrateur système. Lorsque vous appuyez sur l'option DOSSIER dans l'écran du panneau de commande, l'écran suivant apparaît. 1 2 3 4 Bouton Nom de fichier Bouton Paramètres de dossier Bouton Autre Liste des dossiers Pour numériser un document et l'envoyer vers un dossier, suivez les instructions suivantes : 1. Placez un document face imprimée vers le haut dans le BAA ou face imprimée vers le bas sur la vitre de numérisation à plat. 2. Dans l'écran du panneau de commande, appuyez sur DOSSIER. 3. Les dossiers spécifiés par l'administrateur sont répertoriés dans la liste Dossiers. Appuyez sur la case à cocher pour sélectionner un chemin d'accès existant. Pour spécifier un nouveau dossier, appuyez sur le bouton Autre. Entrez le chemin d'accès du dossier à l'aide de l'interface clavier qui apparaît à l'écran. Pour enregistrer le nouveau chemin d'accès, appuyez sur OK sur le clavier à l'écran. Le logiciel vérifie que le chemin spécifié est valide. Remarque Lorsque vous spécifiez un dossier, celui-ci n'est pas ajouté de façon permanente à la liste. Si vous souhaitez ajouter une nouvelle destination de dossier à la liste par défaut, contactez votre administrateur système. 4. Spécifiez un nom de fichier en appuyant sur le bouton Nom de fichier. A l'aide du clavier de saisie de l'interface Nom de fichier, entrez le nom du fichier. Cette opération est facultative. Si vous n'en spécifiez pas, le logiciel affecte un nom de fichier unique au fichier lors de son enregistrement. 5. Lorsque vous êtes prêt à envoyer le document, appuyez sur Démarrer pour lancer la numérisation. Les messages d'état indiquent la progression de l'envoi. FRWW Envoi de documents 27 Modification des paramètres Avant d'envoyer un document vers un dossier, vous pouvez modifier les réglages suivants en appuyant sur le bouton Paramètres de dossier : Remarque ● Préférences de numérisation : Sélectionnez noir et blanc ou couleur. ● Type de fichier : Sélectionnez .PDF, .TIFF, .MTIFF ou .JPG. Si le document à numériser compte plusieurs pages, les formats .PDF et .MTIFF génèrent un seul fichier contenant l'ensemble des pages numérisées. Les formats .TIFF et .JPEG génèrent un fichier par page numérisée. Pour plus d'informations sur les formats de fichier, reportez-vous à la section Formats de fichier. ● Résolution de numérisation : 75, 150, 200, 300, 400 ou 600 ppp ● Type de fichier : Petit, standard ou grand ● Amélioration de l'image : Modifiez les paramètres de netteté ou de suppression d'arrière plan de l'image numérisée. Envoi vers Workflow Si l'administrateur système a activé la fonction Workflow, vous pouvez numériser un document et l'envoyer vers une destination de Workflow personnalisée. Une destination de Workflow permet d'envoyer un document numérisé ainsi que des informations supplémentaires vers un emplacement réseau ou FTP donné. Les invites à l'écran permettent de récupérer des informations spécifiques. Un logiciel tiers, chargé du contrôle du dossier réseau ou du site FTP, récupère et déchiffre les informations, en effectuant les opérations appropriées sur l'image numérisée. L'administrateur système peut également définir une imprimante comme destination de Workflow, permettant ainsi aux utilisateurs de numériser un document, puis de l'imprimer en l'envoyant directement vers une imprimante du réseau. Lorsque vous appuyez sur WORKFLOW dans l'écran du panneau de commande, l'écran suivant apparaît : 1 28 Boutons de Workflow personnalisés Chapitre 3 Tâches d'envoi numérique FRWW Pour envoyer vers un Workflow, appuyez sur l'un des boutons de Workflow personnalisés. Les boutons de Workflow personnalisés sont définis par l'administrateur. Pour terminer l'opération, vous serez peut-être amené à entrer davantage d'informations selon le bouton de Workflow sélectionné. Les boutons de Workflow personnalisés peuvent spécifier un certain type de fichier pour le document numérisé ou interagir avec un logiciel tiers, tel qu'un système de gestion des documents, de sorte que les fichiers envoyés vers une destination donnée soient automatiquement traités. Pour plus d'informations sur la configuration des Workflows personnalisés, reportez-vous au Guide d'assistance HP 9200C Digital Sender. FRWW Envoi de documents 29 30 Chapitre 3 Tâches d'envoi numérique FRWW 4 Résolution des problèmes Ce chapitre contient des informations de dépannage pour vous aider à résoudre les problèmes rencontrés lors de l'utilisation du périphérique. Pour obtenir des informations de dépannage avancé, reportez-vous au Guide d'assistance HP 9200C Digital Sender. FRWW 31 Bourrages Pour résoudre et éviter les bourrages papier, suivez les instructions de cette section. Astuce Pour éviter les bourrages papier, reportez-vous aux instructions de la section Eviter les bourrages du BAA. Résolution des bourrages papier Pour résoudre les problèmes de bourrage papier du BAA de l'expéditeur numérique, suivez les instructions suivantes : 1. Appuyez sur le bouton de dégagement pour ouvrir le capot du BAA. 2. Retirez tout support coincé dans cette zone. 3. Assurez-vous d'avoir retiré tous les bouts du support déchiré. 4. Fermez le capot du BAA. Nettoyage Pour éviter les bourrages papier, suivez les instructions suivantes sur le nettoyage de l'expéditeur numérique. 32 Chapitre 4 Résolution des problèmes FRWW ATTENTION Si vous nettoyez les rouleaux trop fréquemment, de la poussière risque de s'introduire dans le périphérique. 1. Ouvrez le BAA. 2. Repérez les rouleaux, à côté des bandes d'étalonnage en vinyle. 3. Essuyez doucement les rouleaux à l'aide d'un chiffon propre, humide et non pelucheux. ATTENTION Ne versez pas d'eau directement sur les rouleaux. Vous risqueriez d'endommager le périphérique. 4. Fermez le BAA. 5. Appuyez sur le bouton de dégagement pour ouvrir le capot du BAA. 6. Repérez les rouleaux. FRWW Bourrages 33 7. Essuyez les rouleaux à l'aide d'un chiffon propre, humide et non pelucheux. ATTENTION Ne versez pas de l'eau directement sur les rouleaux. Vous risqueriez d'endommager le périphérique. 8. Repérez le tampon de séparation. 9. Essuyez le tampon à l'aide d'un chiffon propre, humide et non pelucheux. 10. Fermez le capot du BAA. 34 Chapitre 4 Résolution des problèmes FRWW Remplacement de la feuille de mylar Si des traînées verticales apparaissent sur les images numérisées, comme sur la figure cidessous, remplacez la feuille de mylar qui se trouve à la base du BAA. Le périphérique est livré avec une enveloppe qui contient trois feuilles de mylar de rechange ainsi que des instructions d'installation. L'enveloppe se trouve dans une poche, derrière le revêtement en vinyle du BAA, comme illustré sur la figure ci-dessous. Aa BbCc Aa BbCc Aa BbCc Aa BbCc Aa BbCc Pour remplacer la feuille de mylar, suivez les instructions qui se trouvent dans l'enveloppe. Remarque FRWW Si nécessaire, commandez des kits de remplacement de feuilles de mylar auprès de votre revendeur HP. Le numéro de référence HP est : Q6496A. Remplacement de la feuille de mylar 35 Dépannage Les informations suivantes vous aideront à résoudre des problèmes d'envoi numérique. Problème Action à entreprendre L'expéditeur numérique ne fonctionne pas. ● Vérifiez que le cordon d'alimentation est correctement connecté au périphérique et à la prise murale. ● Vérifiez que le périphérique est sous tension. ● Effacez tout message d'erreur de l'écran du panneau de commande. ● Vérifiez que le câble réseau est correctement connecté au périphérique. ● Vérifiez que l'un des deux voyants verts, juste au-dessus du port réseau du périphérique, est allumé. ● Assurez-vous d'utiliser le mot de passe requis. ● Les mots de passe tiennent compte de la casse. Assurez-vous d'entrer votre mot de passe en prenant garde aux majuscules et aux minuscules. ● Contactez votre administrateur système pour qu'il vérifie les paramètres d'authentification HP DSS. Le périphérique n'accepte pas votre mot de passe. 36 Lorsque vous utilisez le BAA, les pages numérisées sont vierges ou comportent des motifs répétés. Assurez-vous qu'une page n'est pas déjà placée sur la vitre de numérisation. Des traînées verticales apparaissent sur l'image numérisée. Nettoyez le BAA et la vitre de numérisation. Reportez-vous à la section Nettoyage. Si le problème n'est pas résolu, remplacez la feuille de mylar. Reportez-vous à la section Remplacement de la feuille de mylar. Chapitre 4 Résolution des problèmes FRWW Problème Action à entreprendre L'image numérisée n'apparaît pas au bon endroit. Un recalibrage du scanner est peut-être nécessaire. Pour obtenir des instructions, reportez-vous au Guide d'assistance HP 9200C Digital Sender. L'image est de mauvaise qualité. Le BAA charge plusieurs feuilles en même temps, incline les feuilles ou des bourrages papier se produisent fréquemment. FRWW ● Assurez-vous que le document à numériser est placé correctement : face imprimée vers le haut dans le BAA ou face imprimée vers le bas sur la vitre de numérisation. ● Assurez-vous que la vitre est propre. Si elle est sale, nettoyez-la à l'aide d'un chiffon doux, à sec. ● Si vous numérisez à partir du BAA, essayez de numériser sur la vitre de numérisation. Si l'image numérisée depuis la vitre est de meilleure qualité, nettoyez le BAA. Reportezvous à la section Nettoyage. ● Pour améliorer la qualité de l'image, vous pouvez modifier certains paramètres de numérisation, tels que la résolution ou le type de fichier. ● Réglez les guides de sorte qu'ils soient bien positionnés contre la pile, sans la compresser. ● Le BAA prend en charge jusqu'à 50 pages maximum, selon le type de papier chargé. ● Le bac de sortie prend en charge jusqu'à 50 pages maximum. Vérifiez que le bac de sortie ne contient pas plus de pages que le maximum autorisé. ● Nettoyez le tampon de séparation et les rouleaux. Reportez-vous à la section Nettoyage. ● Si la feuille de mylar a été récemment remplacée, vérifiez qu'elle est correctement mise en place. Reportez-vous à la section Remplacement de la feuille de mylar. ● Le type de papier chargé ne correspond peut-être pas aux spécifications requises. Pour connaître les spécifications relatives au papier, reportez-vous à la section Chargement de documents dans le BAA. ● Pour consulter plus de propositions, reportez-vous à la section Eviter les bourrages du BAA. Dépannage 37 Problème Action à entreprendre Une transmission par courrier électronique n'est pas parvenue à l'adresse électronique prévue. ● Si vous avez entré l'adresse électronique à partir du panneau de commande, recommencez en vous assurant que l'adresse entrée est correctement saisie et qu'elle respecte le bon format (sans espace, avec le symbole @ et le point requis). ● Envoyez de nouveau le courrier électronique. Vérifiez que vous avez entré le nom dans le format approprié dans le champ De : pour que le message ne soit pas rejeté et que vous puissiez recevoir un message en cas d'échec de transmission. ● Contactez l'administrateur pour qu'il vérifie si le journal d'activités a signalé un problème. ● Si vous avez entré le numéro de télécopie à l'aide du panneau de commande, recommencez en vous assurant que le numéro de télécopie entré est correctement saisi. ● Le télécopieur de destination est peut-être hors tension ou a peut-être rencontré une erreur (ex : manque de papier ou de toner). Contactez le destinataire. ● Le système envoie peut-être déjà des télécopies ou attend de recomposer pour envoyer d'autres télécopies. Le système a peut-être atteint sa limite de télécopies en attente de transmission. Patientez et réessayez. ● Pour obtenir des informations sur les transmissions, vérifiez les notifications que vous avez éventuellement reçues (par exemple les notifications de courrier électronique dans votre boîte de réception, si votre service de télécopie fournit ce type de rapport). ● Envoyez de nouveau la télécopie. ● Si le problème persiste, vérifiez le journal du transport de télécopie utilisé. En général, ces journaux contiennent des informations relatives aux échecs de transmission des télécopies. L'emplacement du journal des télécopies dépend de la méthode de télécopie utilisée. ● Envoyez de nouveau le document. ● Vérifiez que le nom du fichier n'a pas été modifié pour résoudre une erreur de doublon. ● Contactez l'administrateur pour qu'il vérifie si le journal d'activités contient des messages d'erreur. Une transmission de télécopie n'est pas arrivée au télécopieur de destination. Un document envoyé vers un dossier n'est pas arrivé dans le dossier de destination. 38 Chapitre 4 Résolution des problèmes FRWW FRWW Problème Action à entreprendre La partie inférieure d'une page envoyée est coupée. Si vous avez envoyé le document à partir de la vitre de numérisation, la page est peut-être trop longue. La longueur maximale des documents à numériser via la vitre de numérisation correspond au format A4 (21 x 29,7 cm). Le panneau de commande n'utilise pas la langue d'affichage voulue. Utilisez le menu du panneau de commande pour définir la langue souhaitée. 1. Appuyez sur le bouton MENU. 2. Dans l'écran du panneau de commande, appuyez sur CONFIGURATION PERIPHERIQUE (troisième rubrique de menu). 3. Appuyez sur CONFIGURATION SYSTEME (quatrième rubrique de menu). 4. Appuyez sur LANGUAGE (dernière rubrique de menu). 5. Sélectionnez la langue souhaitée. Dépannage 39 Signification des messages d'erreur du panneau de commande Les messages d'erreur ci-après peuvent apparaître dans l'écran du panneau de commande de l'expéditeur numérique. Utilisez, si nécessaire, les instructions ci-dessous pour effacer les messages d'erreur. 40 Message d'erreur Explication ou action nécessaire Carnet d'adresses saturé. Pour ajouter une adresse, supprimez-en une. Vous ne pouvez plus ajouter d'adresses au carnet d'adresses, car ce dernier est plein. Le carnet d'adresses est limité à 200 000 entrées. Vous pouvez supprimer des adresses en appuyant sur le bouton Modifier dans l'écran Carnet d'adresses et en sélectionnant l'option Supprimer. Accès refusé Vous essayez d'accéder à une fonction que vous n'êtes pas autorisé à utiliser. Contactez votre administrateur système. Accès refusé MENUS VERROUILLES L'administrateur système a limité l'accès au menu que vous avez sélectionné. BAA - CAPOT OUVERT Fermez le capot du BAA. Suivez les instructions de la boîte de dialogue à l'écran. BAA vide Vous devez placer un document dans le BAA ou sur la vitre de numérisation avant de lancer un envoi numérique. Surcharge du BAA Le BAA contient trop de feuilles. Retirez quelques feuilles. Le BAA peut prendre en charge jusqu'à 50 feuilles de papier. La hauteur maximale de la pile est de 0,5 cm. BAA - Bourrage papier Un bourrage papier est survenu dans le BAA. Suivez les instructions de la boîte de dialogue à l'écran (reportez-vous à la section Bourrages). BAA - Erreur entraînement Assurez-vous que le document original ne compte pas plus de 50 pages. Suivez les instructions de la boîte de dialogue à l'écran. Reportez-vous à la section Eviter les bourrages du BAA. BAA - Erreur inclinaison Assurez-vous que les guides papier sont bien alignés sur les côtés des documents originaux et que ces derniers ont bien tous le même format. Suivez les instructions de la boîte de dialogue à l'écran. Reportez-vous à la section Eviter les bourrages du BAA. Infos d'authentification incorrectes. Réessayez. Le nom d'utilisateur ou le mot de passe utilisé n'est pas correct. Entrez de nouveau ces informations. Pour plus d'informations, contactez votre administrateur système. Chapitre 4 Résolution des problèmes FRWW Message d'erreur Explication ou action nécessaire Authentification obligatoire Un nom d'utilisateur et un mot de passe sont requis pour accéder à la fonction sélectionnée. Pour plus d'informations, contactez votre administrateur système. Annulation de l'envoi Le périphérique annule l'envoi. Le message reste affiché pendant l'annulation de la tâche et toute donnée restante est ignorée. VERIFIEZ LES CABLES. VERIFIEZ LE VERROU DU SCANNER. Un problème est survenu avec le scanner. Assurez-vous que le verrou du scanner n'est pas verrouillé. (Pour situer l'emplacement du verrou du scanner, reportez-vous à la section Eléments de l'expéditeur numérique.) Mettez le périphérique hors tension puis de nouveau sous tension. Retirez tout papier restant sur la vitre, puis appuyez sur "Démarrer". Un document se trouve sur la vitre de numérisation. Retirez-le. Effacement du journal des évén. Le périphérique efface le journal des événements. Le serveur d'envoi numérique ne répond pas L'expéditeur numérique ne parvient pas à communiquer avec le serveur HP DSS. Vérifiez la connexion réseau et contactez votre administrateur réseau pour qu'il vérifie que le serveur HP DSS fonctionne. en alternance avec Contactez l'administrateur La passerelle de la messagerie électronique n'a pas accepté la tâche car la pièce jointe est trop volumineuse La taille des documents numérisés dépasse la taille limite autorisée par le serveur de messagerie électronique. Envoyez de nouveau cette tâche en utilisant une résolution inférieure, un paramètre de taille de fichier moins élevé ou en retirant quelques pages. La passerelle de la messagerie électronique n'a pas répondu. Une passerelle de messagerie électronique a dépassé le délai d'attente. Réessayez. Si le problème persiste, contactez votre administrateur système. La passerelle de la messagerie électronique a rejeté la tâche à cause des informations d'adressage. Une ou plusieurs adresses sont incorrectes. Vérifiez les adresses électroniques et envoyez de nouveau la tâche. en alternance avec Echec de la tâche FRWW Erreur lors de l'exécution de la tâche d'envoi numérique. Echec de la tâche Une erreur s'est produite lors de la tâche d'envoi numérique. Assurez-vous d'avoir entré correctement les adresses électroniques des destinataires et relancez l'envoi. Si le problème persiste, contactez votre administrateur réseau pour qu'il vérifie le bon fonctionnement du serveur SMTP. Journal des événements vide Vous avez sélectionné AFFICHER JOURNAL DES EVENEMENTS depuis le panneau de commande, mais le journal des événements que vous essayez de consulter est vide. Signification des messages d'erreur du panneau de commande 41 Message d'erreur Explication ou action nécessaire Système saturé fichier Flash La capacité maximale du disque flash ou du système de fichiers est atteinte. Attendez que toutes les tâches en attente soient envoyées et réessayez. Fichier Flash protégé en écriture Le fichier flash est protégé. Aucun nouveau fichier ne peut être ajouté. Pour faire disparaître ce message, mettez le périphérique hors tension puis de nouveau sous tension. Si le message réapparaît, contactez votre administrateur système. 42 Envoi numérique HP : Erreur de distribution Essayez de relancer la tâche. Si le problème persiste, vérifiez la connexion réseau et contactez votre administrateur système. Initialisation stockage permanent Ce message apparaît brièvement lors du préchauffage du périphérique, pendant l'initialisation du disque dur. Disque interne non fonctionnel Echec du disque dur interne. Mettez le périphérique hors tension puis de nouveau sous tension. Si le message réapparaît, contactez votre administrateur système. Le serveur LDAP ne répond pas. Contactez l'administrateur. Le périphérique ne parvient pas à communiquer avec le serveur LDAP. Contactez votre administrateur système. Le nom a déjà été ajouté à la liste Vous avez essayé d'ajouter un nom dupliqué dans l'un des carnets d'adresses de l'expéditeur numérique. Connexion réseau requise pour l'envoi numérique. Contactez l'administrateur. Le périphérique ne parvient pas à établir une connexion avec le réseau. Contactez votre administrateur réseau. Connexion Novell obligatoire Pour utiliser la fonction sélectionnée, des identifiants de connexion Novell sont requis. Mot de passe ou nom incorrect. Entrez des infos de connexion valides. Le nom d'utilisateur ou le mot de passe entré est incorrect ou mal orthographié. Entrez à nouveau votre nom d'utilisateur et votre mot de passe. Pour plus d'informations, contactez votre administrateur système. L'annuaire téléphonique est plein. Pour ajouter un numéro de téléphone, supprimezen un. Vous ne pouvez plus ajouter de numéros de téléphone à l'annuaire, car celui-ci est plein. Affiner la recherche Les résultats de votre recherche sont trop nombreux pour que le périphérique puisse les afficher. Essayez d'affiner votre recherche. Remplacer kit du BAA Le compteur de numérisation indique qu'il est temps de remplacer le kit de maintenance du BAA. Reportez-vous au Guide d'assistance HP 9200C Digital Sender. Chapitre 4 Résolution des problèmes FRWW Message d'erreur Explication ou action nécessaire Chariot de numérisation bloqué Assurez-vous que le verrou du scanner n'est pas verrouillé. (Pour situer l'emplacement du verrou du scanner, reportez-vous à la section Eléments de l'expéditeur numérique.) Mode veille activé Le périphérique est en mode veille. Pour quitter ce mode, appuyez sur n'importe quelle touche du panneau de commande. Absence de réponse de la passerelle SMTP La passerelle SMTP a dépassé le délai d'attente. Réessayez. Si le problème persiste, contactez votre administrateur système. Le service Digital Sender traite actuellement le nombre maximum de tâches actives autorisées. Renvoyez la tâche ultérieurement. L'expéditeur numérique envoie déjà des tâches. Patientez quelques minutes avant de renvoyer la tâche. Le dossier saisi n'est pas valide. Le périphérique n'a pas pu valider le chemin d'accès entré dans le cadre de la fonction Envoyer vers dossier. Assurez-vous d'avoir entré correctement le chemin d'accès. Il y a trop d'adresses à afficher. Affiner la recherche. Les résultats de votre recherche sont trop nombreux pour que le périphérique puisse les afficher. Essayez d'affiner votre recherche. Nom d'utilisateur ou mot de passe incorrect. Entrez-le de nouveau. Le nom d'utilisateur ou le mot de passe entré est incorrect ou mal orthographié. Entrez à nouveau votre nom d'utilisateur et votre mot de passe. Connexion Windows requise pour la fonction Pour utiliser la fonction d'envoi numérique, entrez vos informations d'identification réseau Windows. 11.xx - Erreur horloge interne L'horloge interne ne fonctionne pas. L'expéditeur numérique peut toujours envoyer des documents, mais lorsque que vous le mettez hors tension puis de nouveau sous tension, vous êtes invité à régler la date et l'heure. Contactez votre administrateur système. FRWW 20 Mémoire insuffisante Le document numérisé contient plus de données que la mémoire du périphérique n'est capable de prendre en charge. Appuyez sur DÉMARRER pour envoyer les données disponibles (des données peuvent être perdues), puis essayez d'alléger la tâche de numérisation. 22 Dépassement capacité mém tampon EIO Trop de données ont été envoyées vers la carte EIO. Un protocole de communication incorrect est utilisé. Mettez le périphérique hors tension puis de nouveau sous tension. Si le message réapparaît, contactez votre administrateur système. Signification des messages d'erreur du panneau de commande 43 Message d'erreur Explication ou action nécessaire 22 - Dépassmt tampon E/S intégré Trop de données ont été envoyées vers l'interface réseau HP Jetdirect intégrée. Mettez le périphérique hors tension puis de nouveau sous tension. Essayez de relancer la tâche. Si le message réapparaît, contactez votre administrateur système. 30.1.yy Erreur numérisation Une erreur du scanner avec vitre de numérisation à plat s'est produite. Mettez le périphérique hors tension puis de nouveau sous tension. Un message 30.18 Erreur numérisation peut signifier que la tête du scanner est verrouillée. Assurez-vous que le verrou du scanner n'est pas verrouillé. (Pour situer l'emplacement du verrou du scanner, reportez-vous à la section Eléments de l'expéditeur numérique.) Si l'erreur persiste, contactez votre administrateur système. 40 Mauvaise transmission EIO La connexion entre le périphérique et la carte EIO a échoué. Appuyez sur DÉMARRER pour faire disparaître le message d'erreur et poursuivre l'envoi. 40 - Transmission E/S integ. anormale La connexion à l'interface réseau HP Jetdirect intégrée a échoué. Mettez le périphérique hors tension puis de nouveau sous tension. 52.xy - Erreur Le scanner a rencontré une erreur. Mettez le périphérique hors tension puis de nouveau sous tension. Si le message réapparaît, contactez votre administrateur système. 57.xx - Erreur Le moteur du ventilateur a rencontré une erreur. Mettez le périphérique hors tension puis de nouveau sous tension. Si le message réapparaît, contactez votre administrateur système. 64 - ERREUR Une erreur de numérisation s'est produite. Mettez le périphérique hors tension puis de nouveau sous tension. Si le message réapparaît, contactez votre administrateur système. en alternance avec Pour continuer, éteignez puis rallumez 68.x Erreur de stockage permanent Une erreur s'est produite dans la mémoire non volatile (NVRAM) du périphérique et un ou plusieurs paramètres ont été réinitialisés à leurs valeurs d'usine par défaut. L'envoi peut se poursuivre, mais des fonctions non attendues peuvent résulter de ce problème car l'erreur s'est produite dans le stockage permanent. Appuyez sur DÉMARRER, le message devrait disparaître. Si le message réapparaît, contactez votre administrateur système. 44 Chapitre 4 Résolution des problèmes FRWW Message d'erreur Explication ou action nécessaire 68.x Stockage permanent plein La NVRAM de l'imprimante est pleine. Des paramètres enregistrés dans la NVRAM ont peutêtre été réinitialisés à leurs valeurs d'usine par défaut. L'envoi peut se poursuivre, mais des fonctions non attendues peuvent résulter de ce problème car l'erreur s'est produite dans le stockage permanent. Appuyez sur DÉMARRER, le message devrait disparaître. Si le message réapparaît, contactez votre administrateur système. 68.x Erreur écriture stockage permanent La NVRAM de l'imprimante n'écrit pas. L'envoi peut se poursuivre, mais des fonctions non attendues peuvent résulter de ce problème car l'erreur s'est produite dans le stockage permanent. Appuyez sur DÉMARRER, le message devrait disparaître. Si le message réapparaît, contactez votre administrateur système. FRWW Signification des messages d'erreur du panneau de commande 45 46 Chapitre 4 Résolution des problèmes FRWW A Assistance Pour obtenir une assistance pour le HP 9200C Digital Sender, reportez-vous aux ressources ci-après. Assistance clientèle HP Pour plus d'informations sur le produit, reportez-vous au Guide de mise en route HP 9200C Digital Sender ou au Guide d'assistance HP 9200C Digital Sender du CD-ROM. Pour obtenir des informations sur le service clientèle HP, reportez-vous au dépliant d'assistance fourni avec votre produit. Pour plus d'informations, vous pouvez également visiter http://www.hp.com/support/9200c. FRWW Assistance clientèle HP 47 48 Annexe A Assistance FRWW Index A Accès refusé 40 Aide en ligne 2 Amélioration de l'image 20 Annulation de tâche 41 B BAA Bourrages, résolution 32 Chargement 13 Dépannage 37, 40 Emplacement 4 Feuille de mylar, remplacement 35 Nettoyage 32 Remplacer kit du BAA 42 Spécifications des supports d'impression 5 Bacs, BAA 4 Bacs de sortie, BAA 4 Bourrages BAA, éviter 14 Bouton de dégagement, emplacement 4 Résolution 32 Bouton Arrêter 10 Bouton de dégagement, bourrages 4, 32 Bouton Démarrer 10 Bouton Etat 10 Bouton Menu 10 Bouton Réinitialiser 10 Boutons, panneau de commande 10 Boutons de raccourci, télécopie 26 Bouton Veille 10 C Caractéristiques 3 Caractéristiques matérielles 3 Carnets d'adresses Dépannage 40 Utilisation 21 Carnets d'adresses Invité 22 Carnets d'adresses personnels 22 Carnets d'adresses privés 22 Carnets d'adresses publics 22 Carte réseau, incluse 3 Chargement de documents Dans le BAA 13 Sur la vitre 14 Connexion 15 FRWW Contactez l'administrateur, message 41 Courrier électronique Carnets d'adresses 21 Dépannage 38, 41 Envoi de documents vers 17 Fonction de recherche automatique 19 Formats de fichier 17 Listes de destinataires 22 Paramètres 19 Secondaire 23 Sécurité 7 Taille du fichier 20 D Dépannage Annulation 41 A propos de 36 BAA 37, 40 Bourrages, résolution 32 Bourrages du BAA, éviter 14 Carnet d'adresses 40 Contactez l'administrateur, message 41 Courrier électronique 38, 41 Disque flash 42 Dossiers 38, 43 Envoi par télécopie 38 Erreurs d'authentification 40 Erreurs horloge interne 43 Erreurs mémoire 43 Feuille de mylar, remplacement 35 Langue du panneau de commande 39 Messages d'erreur 40 Mots de passe 36 Nettoyage 32 Pages coupées 39 Pages vierges 36 Qualité 37 Remplacer kit du BAA 42 Verrou du scanner 41 Dispositif de verrouillage de la tête du scanner 4 Disque dur 3 Disque flash, dépannage 42 Documentation 2 Documents, chargement Dans le BAA 13 Sur la vitre 14 Index 49 Dossiers Dépannage 38, 43 Envoi vers 27 E Ecran des paramètres d'origine 16 Envoi par télécopie Dépannage 38 Envoi vers Courrier électronique 17 Dossier 27 Télécopie 23 Workflow 28 Erreurs horloge interne 43 F Feuille de mylar, remplacement 35 Fonction de recherche automatique, courrier électronique 19 Formats de fichier 17 Formats de fichier pour l'envoi numérique 17 G Guide d'assistance 2 Guide de l'utilisateur 2 Guide de mise en route 2 H HP Jetdirect Inside 3 I Interrupteur 4 J Jetdirect Inside 3 JPG 17 L Langue, panneau de commande 39 Listes de destinataires 22 Logiciel 3, 6 M Manuels 2 Marges, numérisation 3 Mémoire Dépannage 43 Fournie 3 Message d'erreur d'authentification 40 Messagerie électronique secondaire 23 Messages d'erreur 40 Mode Tâche 16 Mode Veille 11 Mots de passe 7, 36 MTIFF 17 50 Index N Nettoyage 32 Numéro de série, emplacement 4 Numérotation rapide, télécopie 25 P Pages coupées 39 Pages longues 39 Pages vierges 36 Panneau de commande Emplacement 4 Langue 39 Messages d'erreur 40 Sécurité 7 Voyants et boutons 10 Papier Bourrages, résolution 32 Bourrages du BAA, éviter 14 Bouton de dégagement de bourrage, emplacement 4 Spécifications 5 Papier de couleur, numérisation 20 Paramètres Courrier électronique 19 Dossier 28 Numérisation 16 Télécopie 25 Paramètres de netteté 20 Paramètres de numérisation 16 PDF 17 Pièces jointes, courrier électronique Envoi 17 Formats de fichier 17 Taille du fichier 20 Ports d'interface 4 Q Qualité de l'image, dépannage 37 Qualité de la numérisation, dépannage 37 R RAM 3 Remplacement de la feuille de mylar 35 Remplacer kit du BAA 42 Répertoire pour les télécopies 26 Résolution des bourrages 32 Rouleaux, nettoyage 32 S Sécurité 7 Sites Web, assistance 2 Spécifications Caractéristiques de l'expéditeur numérique 3 Support 5 FRWW Support Bourrages, résolution 32 Bourrages du BAA, éviter 14 Bouton de dégagement de bourrage, emplacement 4 Spécifications 5 Suppression d'arrière-plan 20 T Taille, fichier 20 Télécopie Envoi 23 TIFF 17 FRWW Touches, panneau de commande 10 V Vérifiez les câbles, message 41 Vérifiez le verrou du scanner, message 41 Vitre de numérisation, chargement de documents 14 Voyant d'état 11 Voyants, panneau de commande 10 W Workflow, envoi vers 28 Index 51 52 Index FRWW ">
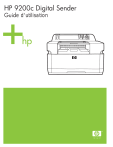
Link pubblico aggiornato
Il link pubblico alla tua chat è stato aggiornato.