HP MFP Digital Sending Software 5.0 Manuel utilisateur
Vous trouverez ci-dessous de brèves informations pour 5.0 Logiciel d'envoi numérique. Ce guide présente la configuration et l'utilisation du logiciel, permettant de gérer efficacement les fonctions d'envoi numérique des périphériques HP, incluant la messagerie, la télécopie, les carnets d'adresses, les workflows et l'intégration avec des applications tierces.
PDF
Télécharger
Document
HP DIGITAL SENDING SOFTWARE 5.0 Guide de l'administrateur système HP Digital Sending Software 5.01, version 3 Guide de l'administrateur système Copyright Marques déposées © 2014 Copyright Hewlett-Packard Development Company, L.P. Microsoft®, Windows®, Windows NT®, Windows® XP et Windows Vista® sont des marques déposées aux États-Unis de Microsoft Corporation. La reproduction, l'adaptation ou la traduction de ce document sans l'autorisation écrite préalable de Hewlett-Packard est interdite, sauf dans des conditions conformes aux lois relatives au copyright. Les informations contenues dans ce document sont sujettes à des modifications sans préavis. Les seules garanties relatives aux produits et services HP sont énoncées dans les déclarations de garantie expresse accompagnant ces produits et services. Aucune partie du présent document ne saurait être interprétée comme une garantie supplémentaire. HP ne pourra être tenue responsable des erreurs ou omissions de nature technique ou rédactionnelle qui pourraient subsister dans le présent document. Edition 3, 3/2014 Pentium® est une marque déposée d'Intel Corporation aux États-Unis et dans d'autres pays/régions. UNIX® est une marque déposée de The Open Group. Sommaire 1 Introduction à l'envoi numérique .................................................................................................................... 1 Présentation de l'envoi numérique ....................................................................................................................... 2 Introduction à DSS ................................................................................................................................................. 3 Avantages de DSS ................................................................................................................................ 3 Présentation des fonctions ................................................................................................................. 3 Périphériques pris en charge .............................................................................................................. 5 Envoi numérique intégré et DSS ............................................................................................................................ 6 Différences .......................................................................................................................................... 6 DSS et Web Jetadmin ............................................................................................................................................. 8 2 Théorie de fonctionnement ............................................................................................................................ 9 Composants ......................................................................................................................................................... 10 Utilitaire de configuration ................................................................................................................. 10 Utilitaire de configuration à distance ............................................................................. 11 Service DSS ........................................................................................................................................ 11 Périphérique compatible DSS ........................................................................................................... 12 Moteur OCR I.R.I.S. ............................................................................................................................. 12 Base de données ............................................................................................................................... 13 Magasin de données local ................................................................................................................. 14 Outils de partie tierce ........................................................................................................................ 14 Présentation des structures de données DSS ..................................................................................................... 15 Compréhension des licences ............................................................................................................................... 15 Exigences de licence .......................................................................................................................... 16 Licence d'essai ................................................................................................................................... 16 Auto-gestion de licences ................................................................................................................... 16 Activation de licence et réhébergement ........................................................................................... 16 Présentation des carnets d'adresses DSS ........................................................................................................... 17 Gestionnaire de carnets d'adresses .................................................................................................. 17 Carnets d'adresses DSS ..................................................................................................................... 17 Carnet d'adresses public ................................................................................................. 17 Carnets d'adresses privés ............................................................................................... 17 Carnets d'adresses personnels ...................................................................................... 17 FRWW iii Carnet d'adresses LDAP dupliqué ................................................................................... 18 Accès aux carnets d'adresses à partir du panneau de commande du périphérique ..... 18 3 Installation et configuration ........................................................................................................................ 21 Planification du déploiement DSS ....................................................................................................................... 22 Exigences du système et de l'environnement .................................................................................. 22 Configuration logicielle requise ..................................................................................... 22 Dossier de travaux temporaires ..................................................................................... 23 Modification de l'emplacement du dossier de travaux ............................... 23 Configuration matérielle requise ................................................................................... 24 Configuration du micrologiciel de périphérique ............................................................ 26 Serveurs DSS multiples .................................................................................................. 27 Configuration requise de ports ....................................................................................... 28 Ports utilisés ................................................................................................. 28 Accès au carnet d'adresses DSS pour les périphériques FutureSmart ....... 29 Résumé ......................................................................................................... 30 Exigences de sécurité du système pour l'utilisation de DSS ............................................................ 30 Sécurité pour démarrer l'utilitaire de configuration ...................................................... 30 Autorisations nécessaires à l'exécution de DSS avec des fonctionnalités complètes ....................................................................................................................... 30 Informations d'identification de périphériques pour les périphériques FutureSmart .................................................................................................................... 31 Comptes et informations d'identification des périphériques FutureSmart ................................................................................................. 31 Configuration de DSS et utilisation des informations d'identification du périphérique FutureSmart ...................................................................... 32 Installation ........................................................................................................................................................... 35 Liste de contrôle de pré-installation ................................................................................................ 35 Écrans et options du programme d'installation ............................................................................... 35 Configuration ....................................................................................................................................................... 43 Utilitaire de configuration ................................................................................................................. 43 Licences ............................................................................................................................................. 44 Ajout de licences ............................................................................................................. 44 Suppression de licences ................................................................................................. 45 Licences générées automatiquement ............................................................................ 46 Sauvegarde et restauration .............................................................................................................. 47 Sauvegarde ..................................................................................................................... 47 Restaurer ........................................................................................................................ 48 Gestion de périphériques .................................................................................................................. 48 Ajout et suppression de périphériques .......................................................................... 51 Configuration de périphériques ...................................................................................... 53 iv FRWW Présentation des icônes de la liste des périphériques .................................................. 54 Groupement de périphériques ........................................................................................ 54 Authentification ................................................................................................................................ 55 Configuration de DSS ...................................................................................................... 56 Méthodes d'authentification ........................................................................ 56 Configuration du périphérique ....................................................................................... 61 Configuration générale de périphériques ......................................................................................... 61 Sous-onglet Général ....................................................................................................... 62 Sous-onglet Adressage .................................................................................................. 63 Sous-onglet Journal ....................................................................................................... 64 Sous-onglet Préférences ................................................................................................ 64 Envoyer vers un dossier .................................................................................................................... 65 Configuration de DSS ...................................................................................................... 65 Configuration du périphérique ....................................................................................... 69 Envoyer vers messagerie .................................................................................................................. 69 Présentation de la configuration .................................................................................... 69 Configuration de DSS ...................................................................................................... 69 Configuration du périphérique ....................................................................................... 72 Envoyer vers télécopieur .................................................................................................................. 72 Présentation de la configuration .................................................................................... 72 Télécopie analogique ................................................................................... 73 Télécopie numérique .................................................................................... 73 Configuration de DSS ...................................................................................................... 73 Télécopie Internet ........................................................................................ 73 Télécopie en réseau ..................................................................................... 75 Configuration du périphérique ....................................................................................... 76 Envoyer vers les workflows .............................................................................................................. 76 Présentation de la configuration .................................................................................... 77 Structures organisationnelles du workflow ................................................ 77 Configuration de DSS ...................................................................................................... 77 Configuration de la structure de menus (groupes, menus et formulaires) .................................................................................................. 78 Configuration du périphérique ....................................................................................... 88 Adressage .......................................................................................................................................... 89 Gestionnaire de carnets d'adresses ............................................................................... 89 Importation d'adresses à l'aide du Gestionnaire de carnets d'adresses ..... 90 Configuration de carnets d'adresses sur l'onglet Adressage ...................... 90 Carnets d'adresses personnels ...................................................................................... 94 Contacts Exchange .......................................................................................................... 94 Carnet d'adresses Invités ................................................................................................ 95 Carnet d'adresses public ................................................................................................. 95 FRWW v Réplication LDAP ............................................................................................................. 95 Filtres LDAP ..................................................................................................................... 95 Configuration de DSS pour services Windows Active Directory ..................................... 96 Configuration de l'authentification .............................................................. 96 Configuration de l'adressage ....................................................................... 97 Modèles DSS ...................................................................................................................................... 98 Création d'un modèle ...................................................................................................... 99 Utilisez l'onglet Template Configuration pour gérer les modèles .............................. 100 Groupes de modèles ................................................................................... 101 Liste de modèles ........................................................................................ 103 Application d'un modèle ............................................................................................... 105 Configuration de la base de données externe ................................................................................ 105 4 Assistance et dépannage ............................................................................................................................ 107 Obtention d'assistance ...................................................................................................................................... 108 Assistance clientèle et support technique HP ................................................................................ 108 Recherche d'informations et d'autres documents d'assistance .................................................... 108 Utilisation de la prise en charge Internet ....................................................................................... 109 Messages d'erreur DSS ...................................................................................................................................... 110 Index ........................................................................................................................................................... 111 vi FRWW 1 Introduction à l'envoi numérique Ce chapitre contient les sections suivantes : FRWW ● Présentation de l'envoi numérique ● Introduction à DSS ● Envoi numérique intégré et DSS ● DSS et Web Jetadmin 1 Présentation de l'envoi numérique La technologie HP Digital Sending constitue une manière rapide, simple et fiable de capturer des informations importantes de documents papier et de les convertir en un format numérique pouvant être traité et distribué vers de nombreuses destinations différentes. Les destinations de distribution incluent, mais sans s'y limiter, les suivantes : ● Dossiers réseau ● Messagerie ● Sites FTP ● Télécopie ● Microsoft SharePoint® Les types de fichiers numériques disponibles incluent, mais sans s'y limiter, les suivants : ● JPEG ● TIFF ● PDF ● PDF/A recherchable La reconnaissance optique de caractères et la compression sont également disponibles, offrant un large éventail de types de fichiers numériques de différentes tailles et de qualités que l'utilisateur peut choisir pour répondre à ses besoins. Des données supplémentaires, ou métadonnées, peuvent également être spécifiées et distribuées avec les images numérisées en tant que méthode permettant d'obtenir des workflows plus complexes. L'envoi numérique est disponible dans la plupart des périphériques multifonction HP, la ligne de produits Digital Sender et certains scanners HP Enterprise. Ces produits offrent un large éventail de capacités d'envoi numérique prêtes à l'emploi, par l'intermédiaire du micrologiciel du produit. Cette fonctionnalité prête à l'emploi est dénommée envoi numérique intégré. Les fonctions disponibles via l'envoi numérique intégré varient selon le produit. Pour plus d’informations, reportez-vous à la section Tableau 1-1 Comparaison des fonctions à la page 6. La fonctionnalité d'envoi numérique fournie dans le micrologiciel du périphérique peut être étendue avec le logiciel HP Digital Sending Software (DSS) sur les serveurs. Certaines fonctionnalités que DSS ajoute à l'envoi numérique intégré sont les carnets d'adresses partagés, la messagerie sécurisée, un point unique pour la distribution de courriers électroniques et la reconnaissance optique de caractères. 2 Chapitre 1 Introduction à l'envoi numérique FRWW Introduction à DSS Cette section contient les rubriques suivantes : ● Avantages de DSS ● Présentation des fonctions ● Périphériques pris en charge Avantages de DSS Le logiciel HP Digital Sending Software (DSS) étend les fonctionnalités d'envoi numérique intégré des périphériques pris en charge en ajoutant les fonctionnalités suivantes : ● Distribution du courrier électronique au travers d'un point central (le serveur DSS), ce qui simplifie la gestion de la sécurité SMTP dans des environnements dotés d'une sécurité par liste de contrôle d'accès. ● Multiples passerelles SMTP pour redondance dans la livraison de tâches de messagerie. ● Canal de messagerie codé avec SMTP sur SSL. ● Envoi de télécopies via serveurs de télécopie en réseau et télécopie Internet. ● Carnets d'adresses publics et personnels. ● Accès aux contacts Microsoft® Exchange à partir du panneau avant du périphérique avec la fonction Contacts Exchange. ● La fonction Réplication LDAP fournit un accès à l'annuaire de l'entreprise tout en réduisant la charge des serveurs LDAP. ● La fonction Workflow permet une numérisation simple et cohérente en des processus de workflow d'entreprise. Les métadonnées de chaque travail des utilisateurs peuvent être recueillies à l'aide d'invites configurables ou à partir des informations système du périphérique interne, permettant ainsi l'intégration avec des applications tierces. ● Traitement OCR des travaux via le moteur OCR I.R.I.S pour créer une sortie consultable. ● Interface facile et intuitive pour gérer les fonctions d'envoi numérique grâce à l'utilitaire de configuration. ● Consignation centrale de l'activité d'envoi de documents à des fins de suivi, d'audit et de dépannage. Le logiciel DSS fonctionne comme un service logiciel sur un serveur réseau. Les périphériques pris en charge sont « compatibles DSS », ce qui signifie qu'ils disposent de composants intégrés avec le micrologiciel leur permettant d'utiliser les services et fonctions proposés par DSS. Une fois qu'un périphérique est ajouté dans DSS, toutes les fonctions d'envoi numérique sont gérées via l'utilitaire de configuration. Présentation des fonctions Cette section donne un aperçu général des différentes fonctions du produit DSS. ● Messagerie ◦ FRWW Distribution de tâches de messagerie à partir de plusieurs périphériques au travers d'un point unique. DSS permet d'acheminer des tâches de messagerie soit par DSS ou directement à partir du périphérique vers la passerelle SMTP. Le routage de la messagerie via le serveur DSS simplifie la Introduction à DSS 3 gestion de la sécurité dans des environnements SMTP dotés de la sécurité de liste de contrôle d'accès sur les passerelles SMTP. ● ● ● ◦ Redondance de passerelle SMTP. Multiples passerelles SMTP pour redondance dans la livraison de tâches de messagerie. ◦ Canal de messagerie codé. DSS peut fournir un canal de messagerie sécurisé en utilisant SMTP sur SSL. Télécopie ◦ Gestion de paramètres de télécopie analogique. L'utilitaire de configuration DSS fournit une interface intuitive pour la gestion de paramètres de télécopie sur des périphériques disposant d'un accessoire de télécopie analogique installé. ◦ Télécopie électronique. Intégration avec les serveurs de télécopie LAN via une interface de dossier partagé et intégration avec les serveurs de télécopie Internet via une interface de messagerie électronique. Carnets d'adresses. Les périphériques reliés au produit DSS disposent d'un accès aux carnets d'adresses DSS, qui offrent les fonctionnalités suivantes : ◦ Carnet d'adresses public. Permet à l'administrateur de créer un carnet d'adresses accessible à partir de tous les périphériques reliés. ◦ Carnet d'adresses personnel. Chaque utilisateur peut créer, utiliser et gérer un carnet d'adresses personnel à partir de n'importe quel périphérique relié. ◦ Contacts Exchange. Chaque utilisateur peut accéder à ses contacts Microsoft Exchange® à partir du panneau avant de n'importe quel périphérique relié. ◦ Réplication LDAP. DSS peut être configuré pour dupliquer des adresses à partir d'un serveur LDAP à intervalle régulier pour que les périphériques obtiennent des adresses de serveur DSS, plutôt que par l'interrogation du serveur LDAP en temps réel. Cette fonction permet d'accéder à l'annuaire de l'entreprise tout en réduisant la charge des serveurs LDAP. ◦ Gestion de carnets d'adresses. Permet à l'administrateur de gérer tous les carnets d'adresses DSS. Workflow ◦ ● Reconnaissance optique de caractères (OCR) ◦ ● 4 Documents consultables. La reconnaissance optique de caractères peut traiter des travaux via le moteur OCR I.R.I.S pour créer une sortie consultable dans des formats de fichiers tels que PDF, PDF/A, XPS, HTML, RTF, etc. Gestion de l'envoi numérique ◦ ● Intégration avec applications de partie tierce. La fonction Workflow permet la numérisation rapide et cohérente dans les processus de workflow d'une entreprise, via un dossier partagé, Microsoft Sharepoint ou un site FTP. Les métadonnées peuvent être recueillies directement à partir du système ou en invitant les utilisateurs à les saisir. Les métadonnées sont stockées dans un fichier qui sera envoyé aux destinations avec le fichier d'image numérisée. Interface facile et intuitive pour gérer les fonctions d'envoi numérique grâce à l'utilitaire de configuration. Consignation Chapitre 1 Introduction à l'envoi numérique FRWW ◦ Consignation centrale de l'activité d'envoi de documents à des fins de suivi, d'audit et de dépannage. Périphériques pris en charge DSS prend en charge les périphériques multifonction HP haut de gamme les plus récents, les produits Digital Senders et certains produits ScanJet. Ce document se réfère à ces périphériques en tant que périphériques compatibles DSS. Pour obtenir une liste de tous les produits compatibles actuellement disponibles, reportezvous à la section Tableau 3-4 Configuration requise du micrologiciel de périphérique à la page 26. Pour obtenir une liste mise à jour des périphériques pris en charge, accédez au site www.hp.com/support/dss. FRWW Introduction à DSS 5 Envoi numérique intégré et DSS Il existe deux modes d'implémentation de l'envoi numérique : 1. Envoi numérique intégré. L'envoi numérique intégré désigne des capacités d'envoi numérique spécifiques à un périphérique. Ces capacités d'envoi numérique sont intégrées dans le micrologiciel du périphérique doté de DSS. L'envoi numérique intégré inclut des possibilités telles que la messagerie et la télécopie. 2. Digital Sending Software (DSS). DSS est un service logiciel exécuté sur un réseau qui étend les capacités intégrées existantes des périphériques compatibles avec DSS. DSS inclut des possibilités telles que l'envoi vers une messagerie (messagerie codée), l'envoi vers un télécopieur, l'envoi vers un Workflow et l'envoi vers un dossier réseau. Différences Les groupes de produits suivants sont représentés dans le tableau Comparaison des fonctions ci-dessous. ● Pre-FutureSmart ● FutureSmart Tableau 1-1 Comparaison des fonctions Zone Fonction Authentification LDAP Pre-FutureSmart FutureSmart LDAP sur SSL Microsoft Windows Envoyer vers Messagerie Dossier Télécopie en réseau DSS Télécopie Internet DSS Télécopie analogique E Imprimante DSS Adressage LDAP direct Autre E** ** DSS LDAP répliqué DSS DSS Carnet d'adresses public DSS DSS Carnets d'adresses personnels DSS Contacts Exchange DSS Carnet d'adresses local E E Reconnaissance optique de caractères (OCR) DSS DSS*** Workflow DSS DSS Prise en charge de métadonnées 6 Chapitre 1 Introduction à l'envoi numérique FRWW Tableau 1-1 Comparaison des fonctions (suite) Zone Fonction Pre-FutureSmart FutureSmart Métadonnées configurables DSS DSS Intégration FileNet DSS DSS Point unique pour routage de messagerie DSS DSS Redondance de passerelle SMTP DSS DSS SMTP sur SSL DSS Réglages rapides Sans objet PDF compact DSS Messagerie signée E Messagerie codée (message) E Légende ● FRWW DSS — Requiert DSS ● — Disponible à la fois intégré et lorsque géré par DSS ● E — Disponible uniquement dans envoi numérique intégré ● ** — Non disponible sur la station de travail de capture de document HP ScanJet Enterprise 7000n. ● *** — Les produits Enterprise ScanJet et les produits de workflow MFP disposent de cette fonction intégrée dans le micrologiciel du produit et gérée par DSS. Envoi numérique intégré et DSS 7 DSS et Web Jetadmin HP Digital Sending Software et HP Web Jetadmin sont deux produits logiciels différents disponibles auprès de HP avec des propositions de valeurs très différentes. Cependant, bien que les produits soient différents, il existe un certain chevauchement dans leurs fonctionnalités. Le but de cette section est de fournir une compréhension de base des différences entre DSS et HP Web Jetadmin. HP Web Jetadmin est un outil de gestion de flotte conçu pour gérer des imprimantes, y compris compatibles avec DSS et des périphériques multifonction, sur un réseau. Les fonctions comprennent la configuration des périphériques, l'installation du micrologiciel, le diagnostic à distance, l'alerte et la création de rapports. Par exemple, les administrateurs système peuvent utiliser cet outil pour obtenir des alertes pour des conditions d'erreur spécifiques, mettre à jour le micrologiciel sur l'ensemble du parc de périphériques et créer des rapports d'utilisation. Le logiciel HP Digital Sending Software étend les fonctions d'envoi numérique intégré des périphériques pris en charge avec des fonctions telles que Télécopie en réseau, OCR, Workflows et Carnets d'adresses personnels. DSS et la fonctionnalité de Web Jetadmin se superposent et peuvent être utilisés pour configurer les paramètres d'envoi numérique sur les périphériques compatibles DSS. Lorsqu'un périphérique est connecté à DSS, ses paramètres d'envoi numérique ne peuvent être gérés que par DSS. Web Jetadmin peut toujours être utilisé pour gérer tous les autres paramètres sur le périphérique. Pour plus d'informations sur les valeurs et possibilités de DSS, reportez-vous à d'autres sections de ce document. 8 Chapitre 1 Introduction à l'envoi numérique FRWW 2 Théorie de fonctionnement Ce chapitre contient les sections suivantes : FRWW ● Composants ● Présentation des structures de données DSS ● Compréhension des licences ● Présentation des carnets d'adresses DSS 9 Composants Figure 2-1 Composants DSS DSS peut être considéré comme un système qui se compose d'un certain nombre de composants, où chaque composant fournit un ensemble spécifique de fonctions qui permet au système de fonctionner comme un tout. Le diagramme ci-dessus présente les composants DSS et comment ils sont reliés. Ce qui suit traite chacun de ces composants en détail. Utilitaire de configuration Le rôle de l'utilitaire de configuration est d'agir comme une console de gestion pour DSS. Il fournit une interface conviviale pour gérer tous les paramètres des fonctions DSS ainsi que des périphériques. L'utilitaire de configuration est toujours installé avec DSS, mais peut également être installé séparément sur un autre ordinateur sur le réseau. Lorsqu'il est installé séparément, il est généralement dénommé « Utilitaire de configuration à distance », car dans ce mode, il est utilisé pour gérer un serveur DSS distant. L'adresse du serveur à gérer est entrée dans la boîte de dialogue de démarrage. 10 Chapitre 2 Théorie de fonctionnement FRWW Figure 2-2 Utilitaire de configuration Utilitaire de configuration à distance L'utilitaire de configuration à distance est une version de l'utilitaire de configuration qui est conçue pour être installée et fonctionner sur un ordinateur distant. L'emploi de l'utilitaire de configuration à distance permet de configurer DSS sur le réseau. 1. Démarrez l'utilitaire de configuration. 2. Cliquez sur Autre ordinateur. Figure 2-3 Utilitaire de configuration à distance 3. Entrez le nom réseau du serveur DSS. 4. Cliquez sur OK. Service DSS La composante essentielle du système HP Digital Sending Software de HP Digital Sending Software est le service nommé « HP Digital Sending Software », généralement appelé le « service DSS ». Il s'agit de l'élément clé du logiciel qui relie tous les autres composants et permet au système DSS de fonctionner. Le service DSS est mis en œuvre comme un service système de Windows. FRWW Composants 11 En interne, le service DSS est divisé en plusieurs sous-composants et comporte des dépendances. La figure ci-dessous montre cela à un niveau élevé : Figure 2-4 Architecture du service DSS Périphérique compatible DSS Les périphériques compatibles DSS sont les MFP HP, les Digital Senders ou les produits ScanJet qui prennent en charge DSS. Ces périphériques permettent aux utilisateurs finaux d'utiliser la fonctionnalité DSS en numérisant vers les divers types de destination, à l'aide du carnet d'adresses, etc. Pour obtenir une liste complète des périphériques pris en charge, consultez la section Périphériques pris en charge à la page 5. Le micrologiciel de ces périphériques comporte un composant intégré qui active l'utilisation de la fonctionnalité DSS. Dans les produits Pre-FutureSmart, cette option est activée via DSMP (Digital Sending Management Protocol). Dans les produits FutureSmart de HP, ce composant a été remplacé par une interface de type WS-* (Web Services Star). Dans la mesure où toutes les fonctions DSS doivent être prises en charge par le micrologiciel du périphérique, le produit DSS 5.0 a une exigence minimale de version de micrologiciel, qui peut être trouvée dans le Tableau 3-4 Configuration requise du micrologiciel de périphérique à la page 26. Au fil du temps, alors que de nouvelles fonctions deviennent disponibles dans DSS, il peut être nécessaire de mettre à jour le micrologiciel du périphérique pour compatibilité. Ces modifications seront présentées en détail dans les notes de version DSS. Moteur OCR I.R.I.S. DSS utilise le moteur OCR I.R.I.S. version 12 pour fournir une fonctionnalité de reconnaissance optique de caractères (OCR) et de fichiers PDF haute compression. Le moteur propose une technologie Intelligent High Quality Compression™ (iHQC). Le moteur dispose de la technologie Intelligent High Quality Compression™ (iHQC) et de la possibilité de créer des documents PDF/A consultables. 12 Chapitre 2 Théorie de fonctionnement FRWW Figure 2-5 Moteur OCR La figure ci-dessus illustre le processus de traitement OCR dans DSS. Lorsque DSS reçoit une travail qui requiert un traitement OCR, il invoque le moteur I.R.I.S. en utilisant COM (Component Object Model). Les données d'image ou le document sont transférés avec les paramètres de contrôle, tels que le type de fichier de sortie requis. Une fois le traitement OCR terminé, le document consultable est retransmis à DSS qui délivre le document vers la destination. DSS est une application multi-thread et lance plusieurs instances du moteur OCR lorsqu'il existe plusieurs tâches dans la file d'attente qui nécessitent un traitement OCR. Nous appelons cela le « traitement parallèle de tâches OCR ». Cela rend la fonction OCR évolutive, ce qui signifie que les temps moyens de traitement de tâche seront améliorés si les ressources du serveur sont améliorées. Par exemple, l'ajout de processeurs supplémentaires et de plus de mémoire au serveur améliorera le temps moyen de traitement de chaque tâche OCR lorsque le serveur traite simultanément plusieurs tâches. Il s'agit d'une amélioration significative par rapport aux versions précédentes de DSS, où le traitement OCR était réalisé en série. Base de données SP3 utilise Microsoft SQL Server 2008 SP3 Express Edition pour héberger la base de données DSS. La base de données est utilisée pour stocker les journaux de travaux, les carnets d'adresses, les journaux d'événements et les données de configuration. Microsoft SQL Server 2008 est un système de gestion de base de données (DBMS). Dans le DBMS, DSS crée deux bases de données pour une utilisation spécifique par DSS, nommées comme suit : ● DSS_Customer ● DSS_Machine Le nom de l'instance de SQL Server 2008 est « HPDSS2008 ». Il est possible de configurer DSS afin d'utiliser un DBMS autre que Microsoft SQL Server 2008 SP3 Express Edition. Si un DBMS différent est spécifié lors de l'installation, DSS n'installera pas le serveur SQL sur le serveur local. Même si la base de données locale qui installe DSS est utilisée en premier, le système peut être configuré ultérieurement pour utiliser un DBMS différent mais certaines données seront perdues lors de la commutation. FRWW Composants 13 Magasin de données local Le magasin de données local est la série de fichiers situés dans le répertoire d'installation de DSS, utilisé pour stocker les données de configuration DSS, les informations sur le périphérique et les journaux de débogage. Il s'agit également de l'emplacement où réside la file d'attente. Tableau 2-1 Magasin de données local – Détail technique Détail technique Dossier d'installation par défaut : C:\Program Files (x86)\Hewlett-Packard\HP Digital Sending Software 5.0 Dossier de travaux temporaires par défaut : <dossier d'installation>\CustomerData\DSS\Jobs Dossier de configuration : <dossier d'installation>\Product\DSS\Configuration REMARQUE : Le dossier des travaux temporaires peut être configuré pour résider ailleurs que dans l'emplacement par défaut. Pour obtenir plus d'informations sur la modification de l'emplacement du dossier de travaux temporaires, consultez la section Modification de l'emplacement du dossier de travaux à la page 23. Outils de partie tierce Comme le nom l'indique, les outils de partie tierce ne font pas partie du système DSS. Toutefois, ils sont mentionnés ici car des outils de partie tierce sont requis pour fournir certaines des fonctionnalités DSS telles que répertoriées ici : 14 ● Télécopie en réseau. Cette fonction nécessite un produit de télécopie en réseau compatible. DSS active la fonctionnalité en fournissant une interface de télécopie au périphérique d'envoi numérique, puis en passant la tâche de télécopie avec un fichier HPF (métadonnées) à un dossier de contrôle. ● Télécopie Internet. Cette fonction nécessite un serveur de télécopie Internet. DSS active la fonctionnalité en fournissant une interface de télécopie au périphérique d'envoi numérique, puis en envoyant un courrier électronique avec la tâche de télécopie jointe. ● Workflow. L'une des principales idées derrière la fonction de workflow est la capacité de capturer des métadonnées sur le périphérique d'envoi numérique et de les transmettre à un dossier qui est observé par une application tierce. Cette application est ensuite capable de lire les métadonnées, puis de traiter et router la tâche. ● Carnet d'adresses personnel. Cette fonction requiert un serveur Microsoft Exchange qui prend en charge les connexions HTTP. Chapitre 2 Théorie de fonctionnement FRWW Présentation des structures de données DSS Le tableau suivant décrit les différents types de données qui composent le système DSS et leur emplacement de stockage. Tableau 2-2 Données DSS Composant Emplacement Description Journaux de travaux Base de données Les journaux de travaux pour tous les périphériques sont stockés dans la base de données DSS. Journaux d'erreurs Journal de base de données et d'événements Windows Les journaux d'erreurs présentent les événements du système pour information, ainsi que les conditions d'avertissement et d'erreur telles qu'un arrêt de service et un audit de sécurité. Journaux de débogage [Chemin d'installation]\FileSystems \MachineData\Logs DSS entretient un ensemble de fichiers journaux de débogage. Ces fichiers sont conçus pour aider HP à prendre en charge les problèmes de débogage liés au service DSS, tels que plantages, blocages, etc. Paramètres de configuration DSS [Chemin d'installation]\FileSystems \Product\DSS\Configuration Les données de configuration utilisées par DSS sont stockées dans une série de fichiers trouvés dans le dossier Configuration. Ces données comprennent des choses telles que paramètres de passerelle SMTP, paramètres d'adressage LDAP, paramètres de workflow, etc. Informations sur le périphérique géré DSS tient une liste de tous les périphériques qu'il gère dans un fichier de configuration binaire. Ce fichier contient également des informations de base sur le périphérique, telles que le nom d'hôte, le modèle du périphérique, etc. Paramètres de configuration de périphérique Stockés sur le périphérique Toutes les données de configuration spécifiques au périphérique sont stockées sur le périphérique lui-même. Au moment requis, DSS relira les données du périphérique, les traitera et les renverra. Données de « commodité » de l'utilitaire de configuration Registre Windows Pour la convivialité, l'utilitaire de configuration DSS mémorise les entrées effectuées dans les zones de liste sélectionnées, ainsi que l'état de la fenêtre Utilitaire de configuration lorsque l'outil est fermé. Stockage temporaire des données du travail <Chemin d'installation>\FileSystems \CustomerData\DSS Emplacement de stockage temporaire des données du travail. Cet emplacement peut être configuré ailleurs que dans l'emplacement par défaut. Reportez-vous à la section Dossier de travaux temporaires à la page 23. Compréhension des licences Cette section contient les rubriques suivantes : FRWW Présentation des structures de données DSS 15 ● Exigences de licence ● Licence d'essai ● Auto-gestion de licences ● Activation de licence et réhébergement Exigences de licence Le logiciel de serveur DSS ne nécessite pas de licence d'exploitation. Un siège de licence est nécessaire pour chaque périphérique géré par DSS. Les licences se présentent en lots de 1, 5, 10, 50 et 250 sièges. Elles peuvent être combinées dans un serveur DSS dans n'importe quelle combinaison jusqu'à 1000 sièges. Licence d'essai Lorsque DSS est installé pour la première fois sur un nouveau serveur, il est livré avec une licence d'évaluation de soixante jours et cinquante sièges. Si une licence achetée est installée dans DSS au cours de la période d'essai, la licence d'évaluation devient non valide et seules les licences achetées fonctionneront sur cette instance de DSS. Lorsque la période d'essai se termine, si aucune licence achetée n'a été ajoutée à DSS, le logiciel ne peut pas gérer ou traiter les travaux des périphériques. Auto-gestion de licences Les périphériques HP 9200C Digital Sender et HP 9250C Digital Sender génèrent automatiquement des licences après avoir été ajoutés à un serveur DSS. Ces deux modèles sont les uniques périphériques compatibles DSS qui génèrent automatiquement des licences. Activation de licence et réhébergement Faites l'acquisition de licences par l'intermédiaire de HP ou des revendeurs agréés HP. Une fois achetées, le client recevra la documentation qui comprend le numéro EON (Entitlement Order Number - Numéro de commande du droit d'accès). Activez la licence DSS afin de l'utiliser en verrouillant la licence à un serveur. Les licences DSS sont verrouillées par l'adresse MAC du serveur. La sortie du verrouillage d'une licence correspond à un code de clé de licence saisi par les utilisateurs dans l'interface DSS pour activer et utiliser la licence. Le numéro EON et l'adresse MAC du serveur sont obligatoires pour activer une licence. De temps à autre, il peut être nécessaire pour un client d'utiliser une licence sur un serveur sur lequel elle n'est pas déjà verrouillée. Le processus de changement de serveur sur lequel une licence est verrouillée est appelé « réhébergement ». Effectuez l'activation de la licence DSS et le réhébergement via le site Web d'octroi de licences : www.hp.com/ software/licensing. Pour obtenir plus de détails sur la série d'étapes relatives à l'activation de licence et au réhébergement, consultez le livre blanc « DSS License Activation and Rehosting ». Accédez au livre blanc sur le site Web d'assistance de DSS : www.hp.com/support/dss5. Une fois sur la page d'accueil du site, cliquez sur le lien « Documentation » situé sur le côté gauche pour trouver ce livre blanc. 16 Chapitre 2 Théorie de fonctionnement FRWW Présentation des carnets d'adresses DSS DSS peut gérer plusieurs carnets d'adresses différents pour les mettre à la disposition des périphériques maintenus par DSS. Cette section présente les différents types de carnets d'adresses et la disponibilité des adresses de chacun pour les utilisateurs sur le panneau de commande du périphérique. Gestionnaire de carnets d'adresses Le gestionnaire de carnets d'adresses ou ABM, est une fonction de DSS qui permet la gestion de plusieurs carnets d'adresses DSS. Elle se lance à partir de l'onglet Adressage de l'utilitaire de configuration. Carnets d'adresses DSS Carnet d'adresses public Entrées ● Lors de l'ajout d'un périphérique à DSS, les entrées du carnet d'adresses local du périphérique sont ajoutées. ● Les entrées peuvent être effectuées via le gestionnaire de carnets d'adresses. Modifier ou supprimer ● Le carnet d'adresses public ne peut être modifié via ABM. Carnets d'adresses privés Les carnets d'adresses privés sont conservés pour des utilisateurs spécifiques en fonction de l'état de connexion de l'utilisateur sur le périphérique. Le carnet d'adresses « Invité MFP privé » est destiné aux utilisateurs qui ne sont pas connectés, alors que les carnets d'adresses « Utilisateur MFP privé » sont conservés pour chaque utilisateur connecté. Entrées ● Lorsqu'un utilisateur entre de nouvelles adresses sur le panneau de commande du périphérique et choisit de les enregistrer, elles sont enregistrées dans le carnet d'adresses privé approprié en fonction de leur état de connexion. ● Les entrées peuvent être effectuées via le gestionnaire de carnets d'adresses. Modifier ou supprimer ● Les entrées peuvent être effectuées dans les carnets d'adresses privés via ABM Carnets d'adresses personnels Les carnets d'adresses personnels conservent les contacts Microsoft Outlook des utilisateurs connectés. Ce sont des carnets d'adresses temporaires qui ne sont disponibles que lorsque l'utilisateur connecté accède à des adresses, et uniquement lorsque le système a été configuré pour recueillir les contacts Outlook. Entrées ● À partir des contacts Outlook d'un utilisateur connecté. Modifier ou supprimer FRWW Présentation des carnets d'adresses DSS 17 ● Les carnets d'adresses personnels sont temporaires et ne sont conservés que lorsque l'utilisateur connecté utilise le carnet d'adresses sur le panneau de commande du périphérique. Carnet d'adresses LDAP dupliqué DSS est capable de dupliquer les informations d'adresse à partir d'un serveur LDAP dans la base de données DSS. Les utilisateurs peuvent ainsi accéder à ces adresses via le serveur DSS au lieu du serveur LDAP directement lors de la création du travail, en déchargeant une certaine charge du serveur LDAP vers DSS. Un planning de duplication peut être configuré pour recueillir des adresses à intervalles réguliers afin de conserver les données dupliquées synchronisées avec les données du serveur LDAP. Entrées ● Uniquement via le mécanisme de duplication qui peut être configuré et exécuté à partir de l'onglet Adressage de l'utilitaire de configuration. Modifier ou supprimer ● Les adresses LDAP peuvent être supprimées de la base de données DSS à l'aide du bouton Clear LDAP Cache (Effacer cache LDAP) de l'onglet Adressage de l'utilitaire de configuration. Accès aux carnets d'adresses à partir du panneau de commande du périphérique Lorsqu'un utilisateur clique sur l'icône du carnet d'adresses lors de la création de courriers électroniques ou de travaux de télécopie, les adresses deviennent disponibles sur le panneau de commande du périphérique. Le carnet d'adresses DSS auquel l'utilisateur peut accéder sur le panneau de commande dépend de l'état de l'utilisateur connecté, du type de périphérique (FutureSmart ou pre-FutureSmart) et de la sélection de l'affichage du carnet d'adresses faite par l'utilisateur. Lors de l'utilisation des carnets d'adresses du périphérique, l'utilisateur a la possibilité de sélectionner un affichage du carnet d'adresses. Un exemple des sélections est illustré ci-dessous : Figure 2-6 Exemple d'affichage de carnet d'adresses Les tableaux ci-dessous indiquent les carnets d'adresses DSS qui sont disponibles selon l'affichage, l'état de connexion et le type de périphérique. 18 Chapitre 2 Théorie de fonctionnement FRWW Tableau 2-3 Accès aux carnets d'adresses à partir d'un MFP FutureSmart Affichage Utilisateur non connecté Utilisateur connecté Tout afficher Public + LDAP + Invité MFP privé Public + LDAP + Utilisateur MFP privé + Personnel (lorsqu'il est configuré) + Invité MFP privé Affichage local Invité MFP privé Invité MFP privé Affichage personnel Utilisateur MFP privé + Utilisateur MFP personnel Tableau 2-4 Accès aux carnets d'adresses à partir d'un MFP pre-FutureSmart Affichage Utilisateur non connecté Utilisateur connecté Tout afficher Public + LDAP + Invité MFP privé Public + LDAP + Utilisateur MFP privé + Personnel (lorsqu'il est configuré) + Invité MFP privé Affichage local Invité MFP privé Affichage personnel FRWW Utilisateur MFP privé + Utilisateur MFP personnel Présentation des carnets d'adresses DSS 19 20 Chapitre 2 Théorie de fonctionnement FRWW 3 Installation et configuration Ce chapitre contient les sections suivantes : FRWW ● Planification du déploiement DSS ● Installation ● Configuration 21 Planification du déploiement DSS Cette section contient les rubriques suivantes : ● Exigences du système et de l'environnement ● Exigences de sécurité du système pour l'utilisation de DSS Exigences du système et de l'environnement Cette section contient les rubriques suivantes : ● Configuration logicielle requise ● Dossier de travaux temporaires ● Configuration matérielle requise ● Configuration du micrologiciel de périphérique ● Serveurs DSS multiples ● Configuration requise de ports Configuration logicielle requise Le tableau suivant présente la configuration logicielle requise du serveur. Tableau 3-1 Configuration logicielle requise pour DSS Zone Configuration requise Systèmes d’exploitation ● Microsoft Windows 7, versions 32 et 64 bits ● Microsoft Windows Server 2008, y compris R2, versions 32 et 64 bits ● Microsoft Windows Server 2012 REMARQUE : Les systèmes d'exploitation 64 bits sont pris en charge, mais DSS s'exécute en mode 32 bits Serveurs virtuels 22 Chapitre 3 Installation et configuration ● VMware ESX 3.5 et versions ultérieures ● Microsoft HyperV FRWW Tableau 3-1 Configuration logicielle requise pour DSS (suite) Zone Configuration requise Base de données externe Bases de données compatibles qui peuvent être utilisées si vous choisissez de ne pas installer la base de données DSS par défaut : Divers ● Microsoft SQL Server 2005 (versions complètes ou express) ● Microsoft SQL Server 2008 (versions complètes ou express) ● Microsoft SQL Server 2012 (versions complètes ou express) .NET Framework 3.5 et 4.0 REMARQUE : Si .NET Framework 4.0 n'est pas présent sur le système sur lequel DSS est installé, le programme d'installation va l'installer pendant le processus d'installation. Si .NET Framework 3.5 n'est pas installé sur les systèmes Windows 7 ou Windows Server 2008, le programme d'installation va l'installer pendant le processus d'installation. Pour les systèmes Windows Server 2012 sur lesquels DSS est installé, .NET Framework 3.5 doit être installé avant l'exécution du programme d'installation de DSS ou celui-ci doit pouvoir accéder à internet pour télécharger .NET Framework 3.5 pour l'installation. Dossier de travaux temporaires DSS 5.0 stocke temporairement les fichiers de travaux sur le disque lors du traitement des travaux Tous les fichiers de travaux sont supprimés lorsque le traitement du travail est terminé. Par défaut, ce dossier de travaux de stockage temporaire se trouve dans les sous-dossiers du dossier d'installation. Certains clients peuvent choisir de modifier l'emplacement de ce dossier de travaux. Dans DSS 5.0, cette modification s'effectue en éditant un fichier de configuration. Modification de l'emplacement du dossier de travaux Le fichier qui contrôle l'emplacement du dossier des travaux temporaires est le suivant : ● <dossier d'installation>\filesystems\core\bin\xp-x86\release\nvram.csv Dans le fichier nvram.csv se trouve la ligne suivante : ● FE966859-E2D0-48e6-8467-BF6F5A417643,CustomerDataPartition,str,..\..\.. \..\CustomerData\Dss Pour modifier l'emplacement de stockage des fichiers de travaux temporaires, remplacez la partie de la ligne indiquant « ..\..\..\..\CustomerData\DSS » par le chemin du dossier dans lequel vous souhaitez stocker les fichiers temporaires. Par exemple, pour stocker les fichiers sur le lecteur d : dans un dossier appelé dsstemp, modifiez la ligne comme suit : ● FE966859-E2D0-48e6-8467-BF6F5A417643,CustomerDataPartition,str,d: \dsstemp. Après avoir modifié le fichier et enregistré les modifications, le service DSS doit être arrêté et redémarré pour que la modification prenne effet. FRWW Planification du déploiement DSS 23 Configuration matérielle requise La configuration matérielle de DSS varie avec la charge placée sur le système. La charge principale est liée au traitement des travaux provenant des périphériques. Il est fortement recommandé d'exécuter DSS sur son propre serveur sans qu'aucune autre application de serveur ne soit en cours d'exécution. Si d'autres applications sont en cours de fonctionnement, elles utilisent également les ressources système et celles-ci doivent être prises en compte quant à l'utilisation des ressources par DSS, lors de la décision concernant le matériel nécessaire au serveur DSS. Les principaux facteurs qui influent sur la charge sont : ● Pointe des demandes de travaux par unité de temps ● Taille du travail en cours de transfert à partir des périphériques ● Opérations basées sur des serveurs telles que la reconnaissance optique de caractères et la télécopie LAN avec prise en charge de la notification Les travaux qui ne sont pas configurés pour un traitement par le moteur de reconnaissance optique de caractères de DSS sont créés dans les périphériques dans leur format final et transférés vers DSS pour le routage vers leurs destinations. Les travaux qui utilisent le moteur de reconnaissance optique de caractères de DSS sont envoyés vers DSS en tant qu'images JPEG de 300 ppp en couleur. De nombreux facteurs influent sur la taille des travaux créés dans les périphériques, cela inclut, mais sans s'y limiter : ● Nombre de pages ● Format de fichier ● Résolution ● Compression ● Contenu du fichier Les facteurs qui influent sur la charge du serveur DSS sont si nombreux que la totalité des variations ne peut être testée. Voici les tableaux des trois scénarios de charge différents et le matériel recommandé pour chaque charge. Étant donné les variables, il est fortement recommandé que les administrateurs utilisent des outils tels que Microsoft Performance Monitor pour surveiller les ressources critiques de la bande passante du processeur, l'utilisation de la mémoire, l'espace libre sur le disque et la bande passante du réseau pour tout goulet d'engorgement au niveau de l'utilisation ou des performances de leurs serveurs DSS. Les scénarios de charge testés sont représentés ci-dessous. Un pourcentage égal de travail de type courrier électronique, dossier et workflow a été utilisé pendant le test. Tableau 3-2 Scénarios de charge 24 Scénarios de charge Fréquence du travail (pointe) Taille moyenne du travail % OCR Minimum <4 2,3 Mo 10 % Moyen 8 travaux/min 2,3 Mo 10 % Élevé 15 travaux/min 2,3 Mo 10 % Chapitre 3 Installation et configuration FRWW Tableau 3-3 Configurations matérielles recommandées pour le scénario de charge FRWW Scénarios de charge Processeur Mémoire Espace disque libre pour l'installation Espace disque libre pour les fichiers de travaux temporaires La bande passante du réseau Minimum 1 cœur x2 GHz 2 Go 1 Go 100 Mo 100 Mo/s Moyen 2 cœurs x2 GHz 2 Go 1 Go 100 Mo 100 Mo/s Élevé 4 cœurs x2 GHz 2 Go 1 Go 100 Mo 100 Mo/s Planification du déploiement DSS 25 Configuration du micrologiciel de périphérique Pour prendre en charge les fonctions DSS, certains périphériques nécessitent une révision minimum du micrologiciel. Au fil du temps, alors que de nouvelles fonctions deviennent disponibles dans DSS, il peut être nécessaire de mettre à jour le micrologiciel du périphérique pour compatibilité. Ces modifications seront présentées en détail dans les notes de version DSS. Tableau 3-4 Configuration requise du micrologiciel de périphérique Numéro de modèle Révision minimum du micrologiciel Date du micrologiciel Version du micrologiciel HP LaserJet 4345MFP 09.220.7 08/12/2010 N/A HP LaserJet 4730MFP 46.300.3 24/11/2010 N/A HP LaserJet 9040MFP 08.210.5 27/11/2010 N/A HP LaserJet 9050MFP 08.210.5 27/11/2010 N/A HP LaserJet 9500MFP 08.210.6 29/11/2010 N/A HP LaserJet M3035MFP 48.171.5 29/11/2010 N/A HP LaserJet CM3530MFP 53.101.5 06/12/2010 N/A HP LaserJet M4345MFP 48.171.5 29/11/2010 N/A HP LaserJet CM4730MFP 50.151.0 06/12/2010 N/A HP LaserJet M5035 48.171.5 29/11/2010 N/A HP LaserJet CM6030MFP 52.121.2 06/12/2010 N/A HP LaserJet CM6040MFP 52.121.2 06/12/2010 N/A HP LaserJet M9040MFP 51.121.2 06/12/2010 N/A HP LaserJet M9050MFP 51.121.2 06/12/2010 N/A HP 9200C 09.220.1 13/11/2010 N/A HP 9250C 48.160.3 18/11/2010 N/A MFP HP Color LaserJet Enterprise CM4540 2200643_228337 23/06/2012 FutureSmart 2 SP1 MFP HP LaserJet Enterprise série M4555 2200643_228339 23/06/2012 FutureSmart 2 SP1 MFP HP LaserJet Enterprise 500 M525 2200643_228344 23/06/2012 FutureSmart 2 SP1 MFP HP LaserJet Enterprise flow M525 Au choix Au choix Au choix MFP HP LaserJet 500 Enterprise color M575 2200643_228345 23/06/2012 FutureSmart 2 SP1 MFP HP LaserJet Enterprise color flow M575 Au choix Au choix Au choix MFP HP LaserJet 700 Enterprise color M775 Au choix Au choix Au choix HP Scanjet Enterprise 7000n 2200643_228343 23/06/2012 FutureSmart 2 SP1 HP Scanjet Enterprise 8500 2200643_228339 23/06/2012 FutureSmart 2 SP1 Périphériques pre-FutureSmart MFP Expéditeurs numériques Périphériques FutureSmart MFP Scanjet Enterprise 26 Chapitre 3 Installation et configuration FRWW Serveurs DSS multiples Il existe plusieurs raisons d'envisager l'utilisation de serveurs DSS multiples : ● Si plus de 1 000 produits doivent être gérés, plusieurs serveurs sont nécessaires. ● Si la charge d'un serveur est trop importante pour sa capacité matérielle. Cela peut se produire si plusieurs périphériques envoient régulièrement des travaux très volumineux, si la reconnaissance optique de caractères est utilisée fréquemment ou si la bande passante est limitée. ● Pour les systèmes hautement distribués de périphériques (selon l'infrastructure de réseau disponible), les serveurs DSS distribués, multiples, aident à assurer la fiabilité du réseau et de la bande passante entre les serveurs DSS et les produits qu'ils gèrent. Les serveurs DSS fonctionnent indépendamment de tout autre serveur DSS et ne forment pas, par euxmêmes, un type de regroupement pour une fonctionnalité améliorée. Cela signifie que les serveurs DSS ne partagent pas les licences. Chaque serveur doit disposer du nombre approprié de sièges de licence pour prendre en charge ses périphériques associés. De plus, les serveurs DSS séparés ne partagent pas les carnets d'adresses ou les journaux de travaux. Les serveurs DSS peuvent être installés dans un environnement de cluster Microsoft Windows Server 2008 pour une fonctionnalité de basculement améliorée. Pour obtenir des instructions détaillées sur l'installation de DSS dans un environnement en cluster MS Server 2008, consultez le livre blanc sur ce sujet qui est disponible à l'adresse www.hp.com/support/dss. FRWW Planification du déploiement DSS 27 Configuration requise de ports DSS 5.0 utilise un certain nombre de protocoles réseau standard de l'industrie et leurs ports TCP et UDP correspondants afin de faciliter ses fonctionnalités d'envoi numérique, telles que Envoyer vers messagerie, Envoyer vers dossier, Authentification et Réplication LDAP. Cette section donne un aperçu des ports qui sont utilisés dans différentes configurations. Dans sa configuration la plus simple, DSS 5.0 requiert les ports 1783, 5213, 7627 et 161 pour fonctionner. Les administrateurs peuvent consulter le tableau de cette section pour déterminer quels ports sont nécessaires pour leur configuration spécifique de DSS 5.0. Ports utilisés DSS utilise le protocole TCP/IP pour communiquer sur le réseau. Les ports TCP ou UDP qui sont utilisés dépendent des fonctions activées dans DSS 5.0 et des protocoles sous-jacents qui facilitent ces fonctions. Notez également que, pour chaque protocole, DSS agit en tant que serveur ou client, ou les deux. Le tableau suivant donne un aperçu. Les administrateurs doivent veiller à ce que les ports requis sont ouverts à des points appropriés du réseau, par exemple, pare-feu de bureau, commutateurs et routeurs. Tableau 3-5 Ports utilisés par DSS 5.0 28 Fonction Type Protocole Port Rôle de DSS Peut-il être modifié ? Communication des périphériques avec les périphériques pre-FutureSmart Requis DSMP (HP Proprietary) 1783 (TCP) Serveur & client Non WS-* (WS-STAR), utilisé pour la communication des périphériques avec FutureSmart et pour la communication entre DSS et l'utilitaire de configuration Requis HTTPS 7627 (TCP) Serveur & client Non Accès au carnet d'adresses DSS pour les périphériques FutureSmart Requis SQL sécurisé 5213 Serveur Non Collecte des données sur le périphérique 3 En option SNMP 161 (UDP) Client Non Notifications par messagerie, messagerie via service Facultatif1 SMTP 25 (TCP) Client Oui Envoyer vers dossier (chemin UNC de réseau)2 Facultatif CIFS / SMB 445 (TCP) Client Non Envoyer vers FTP Facultatif FTP 21 (TCP) Client Non Réplication LDAP et authentification, liaison simple Facultatif LDAP 389 (TCP) Client Oui Chapitre 3 Installation et configuration FRWW Tableau 3-5 Ports utilisés par DSS 5.0 (suite) 1 2 3 Fonction Type Protocole Port Rôle de DSS Peut-il être modifié ? Réplication LDAP et authentification, liaison simple sur SSL Facultatif LDAP 636 (TCP) Client Oui Réplication LDAP et authentification SPNEGO Facultatif Kerberos 88 (TCP) Client Non Réplication LDAP et authentification, catalogue global Facultatif LDAP 3268 (TCP) Client Oui Résolution du nom d'hôte DNS En option DNS 53 (TCP) Client Non Résolution du nom d'hôte WINS En option NetBIOS/WINS 137,138,139 Client Non Découverte de serveur SMTP et LDAP – lorsque le MFP envoie un paquet de diffusion à la recherche de serveurs SMTP ou LDAP, DSS répond avec tous les serveurs qu'il connaît En option Diffusion 22986 Serveur Non Découverte de serveur SMTP et LDAP – DSS diffuse ce paquet lorsqu'on lui demande de rechercher des serveurs LDAP ou SMTP En option Diffusion 22986 Client Non Si aucune passerelle de messagerie n'est nécessaire, entrez une adresse factice (0.0.0.0) dans l'utilitaire de configuration. Ne s'applique pas aux dossiers locaux, par exemple. c:\mon-dossier. SNMP n'est nécessaire que pour obtenir et définir les formats de papier dans les périphériques Pre-FutureSmart et obtenir la version du micrologiciel des périphériques FutureSmart pour une utilisation dans les journaux des travaux LanFax. Nous travaillons sur l'élimination de ces dernières utilisations de SNMP dans les futures versions de DSS. Accès au carnet d'adresses DSS pour les périphériques FutureSmart Les périphériques FutureSmart de HP accèdent désormais au carnet d'adresses DSS en se connectant directement à la base de données SQL sur le port 5213. Par conséquent, le port 5213 doit être ouvert entre les périphériques FutureSmart et le serveur de base de données SQL. Le serveur de base de données est le serveur DSS par défaut, mais il peut éventuellement être configuré comme une base de données sur un autre serveur. Les périphériques Pre-FutureSmart continuent de faire des demandes de carnet d'adresses du service DSS, pas directement à la base de données SQL, via le port 1783. Le service DSS accède à la base de données et renvoie les informations des adresses au périphérique, également via le port 1783. FRWW Planification du déploiement DSS 29 Résumé Dans sa configuration la plus simple, DSS 5.0 requiert les ports 1783, 7627, 5213 pour fonctionner. Lors de l'installation, DSS s'enregistre lui-même auprès du pare-feu du bureau pour assurer que les connexions sont autorisées sur ces ports. Les administrateurs peuvent consulter la matrice dans ce document pour déterminer quels ports sont nécessaires pour leur configuration spécifique de DSS 5.0. Exigences de sécurité du système pour l'utilisation de DSS Sécurité pour démarrer l'utilitaire de configuration L'utilitaire de configuration DSS utilise la sécurité Windows pour déterminer quels utilisateurs sont autorisés à démarrer et exécuter l'utilitaire de configuration. Lorsque l'utilitaire de configuration est démarré pour la première fois, l'utilisateur est invité à entrer l'adresse du serveur sur lequel le service DSS est en cours d'exécution et qu'il souhaite contrôler avec cette session d'utilitaire de configuration. Les utilisateurs sont autorisés à exécuter l'utilitaire de configuration dans l'une des conditions suivantes : ● L'utilisateur est un membre du groupe d'administrateurs locaux ou globaux sur le serveur qui exécute le service DSS ● L'utilisateur est membre d'un groupe sur le serveur exécutant le service DSS qui a été configuré pour autoriser l'accès de l'utilitaire de configuration. Par défaut, DSS est configuré pour utiliser un groupe nommé « DSSAdmins » à cette fin. Si vous souhaitez utiliser un groupe avec ce nom, vous devez le créer sur le système. Le nom du groupe peut être configuré ou plusieurs groupes peuvent être configurés pour autoriser l'accès à DSS. Cette configuration est contenue dans le fichier « <Chemin d'installation> \FileSystems\Product\DSS\Configuration\HP.Dss.App.Service.Config.xml ». ● Si un utilisateur tente d'exécuter l'utilitaire de configuration sans être membre du groupe administrateurs ou du groupe configuré, il sera invité à fournir les informations d'identification d'un utilisateur membre de l'un de ces groupes. Lors de la modification de la configuration du ou des groupes qui autorisent les non-administrateurs à accéder à l'utilitaire de configuration, le service DSS doit être arrêté, le fichier de configuration modifié, puis le service DSS redémarré. Autorisations nécessaires à l'exécution de DSS avec des fonctionnalités complètes Les administrateurs disposent de toutes les autorisations nécessaires pour exécuter DSS. Mais si le serveur DSS est doté d'un contrôle de compte d'utilisateur Windows (UAC) activé, l'administrateur peut avoir à utiliser la commande « Exécuter en tant qu'administrateur » pour disposer des autorisations nécessaires. Les non-administrateurs peuvent lancer l'utilitaire de configuration s'ils sont membres du groupe Windows approprié, mais cela ne leur donne pas les autorisations de système d'exploitation nécessaires pour exécuter les tâches effectuées par l'utilitaire de configuration. Pour un fonctionnement correct de l'utilitaire de configuration, l'utilisateur doit disposer des autorisations de système d'exploitation suivantes sur le serveur distant (si l'utilitaire de configuration est en cours d'exécution à partir d'un système pour contrôler le service DSS sur un autre serveur) et sur le serveur qui exécute le service DSS. ● Accès en lecture/écriture à la zone suivante du système de fichiers : ◦ ● 30 <Chemin d'installation> \Hewlett-Packard\HP Digital Sending Software 5.00 Accès en lecture/écriture aux zones suivantes du registre : Chapitre 3 Installation et configuration FRWW ● ◦ HKEY_CURRENT_USER\Software\Hewlett-Packard\HP Digital Sending Software ◦ HKEY_LOCAL_MACHINE\SOFTWARE\Hewlett-Packard\HP Digital Sending Software 5.00 ◦ HKEY_LOCAL_MACHINE\SYSTEM\CurrentControlSet\Services\HTTP\Parameters\SslBindinginfo Les utilisateurs doivent également disposer de l'autorisation d'héberger un service sur le port 7627. La commande suivante peut être utilisée pour fournir cette autorisation à un groupe Windows. Le groupe doit être autorisé et les utilisateurs non-administrateurs doivent être membres de ce groupe. Cette commande doit être exécutée par un administrateur sur le système. Dans l'exemple ci-dessous, « DSS_Server » représente le serveur sur lequel est installé DSS et « DSSAdmins » est le nom du groupe qui accorde des autorisations. Si un groupe a déjà été créé pour accorder des autorisations non-administrateur afin de lancer l'utilitaire de configuration, il est donc logique d'accorder au port 7627 des autorisations à ce même groupe. ◦ >netsh http add urlacl url=https://+:7627/ user=DSS_Server\DSSAdmins Cette commande ne peut être utilisée que pour accorder des autorisations à un seul groupe. Si l'autorisation a été accordée à un groupe et que vous souhaitez fournir des autorisations à un groupe différent, la commande suivante doit être exécutée en premier : ◦ >netsh http delete urlacl url=https://+:7627/ Informations d'identification de périphériques pour les périphériques FutureSmart HP Digital Sending Software communique avec les périphériques FutureSmart dans de nombreuses situations, notamment lors de l'ajout et la suppression de périphériques, l'obtention de leur état, leur configuration et lors des travaux de traitement à partir des périphériques. Lorsqu'un mot de passe a été défini pour le périphérique FutureSmart, le modèle de sécurité du périphérique requiert que DSS le connaisse et l'utilise pour activer la communication du périphérique. Cette section décrit les différents mots de passe de périphérique qui peuvent être définis. Elle décrit également comment DSS utilise les informations d'identification stockées pour la communication du périphérique et la configuration de ces informations d'identification dans DSS. Comptes et informations d'identification des périphériques FutureSmart Les imprimantes HP LaserJet ont bénéficié pendant plusieurs années d'une interface de serveur Web intégré (EWS). On peut y accéder à l'aide d'un navigateur Web et en tapant l'adresse IP du périphérique. Le concept d'utilisateur Admin qui a accès à toutes les fonctionnalités disponibles via le serveur Web intégré est applicable aux périphériques. L'utilisateur Admin a également accès à toutes les applications du périphérique telles que l'application Copier, l'application Envoyer à un dossier réseau, etc. En tant que paramètre d'usine par défaut, le mot de passe de l'utilisateur Admin est vierge, ce qui signifie que toute personne accédant au serveur Web intégré dispose des autorisations pour toutes les possibilités offertes par le serveur Web intégré Dans le serveur Web intégré, il existe un endroit où le mot de passe de l'utilisateur Administrateur peut être défini. Une fois le mot de passe défini, un utilisateur se connectant au serveur Web intégré doit se connecter avec celui-ci pour disposer des autorisations de niveau administrateur. Si le mot de passe administrateur est défini, DSS doit également connaître et utiliser ce mot de passe pour toute tâche de communication (ajout/suppression, obtention d'état, configuration et traitement de travail) qu'il veut accomplir avec le périphérique. À partir de la version de printemps 2012 du micrologiciel FutureSmart, un nouvel utilisateur défini en usine est disponible dans les périphériques. Il s'agit de l'utilisateur Config Pour les périphériques bénéficiant du micrologiciel du printemps 2012 (ou plus récent), DSS peut communiquer s'il dispose du mot de passe utilisateur Admin ou utilisateur Config. Les utilisateurs qui se connectent au serveur Web intégré avec un FRWW Planification du déploiement DSS 31 navigateur Web ne peuvent pas utiliser l'utilisateur Config ; il n'est disponible que pour une utilisation par les applications distantes telles que DSS et HP Web Jetadmin. Comme l'utilisateur Admin, le mot de passe de l'utilisateur Config est fourni vierge comme paramètre d'usine par défaut. Le mot de passe peut être défini dans le serveur Web intégré au même endroit que le mot de passe de l'utilisateur Admin. Ceux-ci sont définis sous l'onglet Sécurité de la section Sécurité générale. Cependant, contrairement à l'utilisateur Admin, l'utilisateur Config est inactif si le mot de passe est vierge. Cet utilisateur n'est activé que lorsque le mot de passe est configuré dans le serveur Web intégré. Reportezvous à la capture d'écran ci-dessous. L'utilisateur Config a été ajouté pour que les entreprises changent le mot de passe Admin, si leurs politiques de sécurité d'entreprise le requiert, sans changer le mot de passe de l'utilisateur Config. Cela signifie que le mot de passe de l'utilisateur Config peut être attribué à DSS plutôt que le mot de passe Admin et qu'il peut continuer à fonctionner correctement lorsque le mot de passe Admin est modifié. Figure 3-1 Écran Sécurité générale de DSS Configuration de DSS et utilisation des informations d'identification du périphérique FutureSmart DSS stocke un ensemble unique d'informations d'identification spécifiques aux périphériques pour chaque périphérique et est également capable de stocker un ensemble d'informations d'identification communes, qu'il peut utiliser pour communiquer avec les périphériques FutureSmart. Consultez la section Définition des informations d'identification communes de DSS à la page 33 pour obtenir des instructions sur la configuration de ces informations d'identification. Si DSS tente d'utiliser les informations d'identification communes avec un périphérique et qu'elles fonctionnent, alors ces dernières seront copiées dans les informations d'identification spécifiques à ce périphérique. Reportez-vous à la section Figure 3-2 Procédure d'informations d'identification spécifiques aux périphériques et communes de DSS à la page 33 pour comprendre la logique de DSS quant à l'utilisation des informations d'identification communes et des informations d'identification spécifiques aux périphériques lors de l'ajout d'un périphérique FutureSmart. 32 Chapitre 3 Installation et configuration FRWW Figure 3-2 Procédure d'informations d'identification spécifiques aux périphériques et communes de DSS Définition des informations d'identification communes de DSS 1. FRWW Cliquez sur le bouton Device Sign In (Connexion au périphérique) dans l'utilitaire de configuration. Planification du déploiement DSS 33 2. Dans la boîte de dialogue Administrator credentials are required (Informations d'identification admin requises), utilisez « admin » ou « config » pour le champ Username (Nom d'utilisateur) puis entrez et vérifiez un mot de passe dans les champs Password (Mot de passe) et Verify Password (Vérifier mot de passe). Figure 3-3 Définition des informations d'identification communes de DSS 3. 34 Cliquez sur le bouton Apply (Appliquer) pour définir les informations d'identification communes. Chapitre 3 Installation et configuration FRWW Installation Cette section contient les rubriques suivantes : ● Liste de contrôle de pré-installation ● Écrans et options du programme d'installation Liste de contrôle de pré-installation 1. Passez en revue les configurations matérielle et logicielle requises pour le serveur DSS. Pour plus d'informations, reportez-vous à la section Exigences du système et de l'environnement à la page 22. 2. Vérifiez que les périphériques prévus pour la connexion à DSS disposent du micrologiciel minimum requis. 3. Si vous mettez à niveau à partir d'une version précédente de DSS, effectuez une sauvegarde de la configuration existante. Écrans et options du programme d'installation Suivez les étapes ci-dessous pour installer le produit HP Digital Sending Software 5.0. 1. Après avoir téléchargé le logiciel sur votre ordinateur ou réseau, fermez tous les programmes qui sont ouverts sur l'ordinateur. 2. Accédez à l'emplacement sur l'ordinateur ou le réseau où vous avez téléchargé le logiciel HP Digital Sending Software 5.0, puis double-cliquez sur le fichier setup.exe. REMARQUE : Si le logiciel téléchargé est un format compressé, décompressez les fichiers du programme d'installation avant d'exécuter le fichier setup.exe. REMARQUE : Les droits d'administrateur Windows sont requis pour l'installation de DSS. Toutefois, si le contrôle de compte d'utilisateur (UAC) est activé, il peut empêcher le programme d'installation de remplir certaines tâches avec succès, comme l'installation de SQL Server. Si UAC est activé, vous devrez cliquer avec le bouton droit sur le fichier setup.exe du programme d'installation de DSS et sélectionner Run as administrator (Exécuter en tant qu'administrateur) dans le menu pour installer DSS. 3. L'écran Bienvenue s'affiche. Cliquez sur Suivant pour continuer. Figure 3-4 Installation du logiciel – Écran de bienvenue (1 sur11) FRWW Installation 35 4. L'écran Contrat de licence apparaît. Cliquez sur Imprimer pour imprimer une copie du contrat de licence. Cliquez sur Je n'accepte pas les termes du contrat de licence, puis cliquez sur Suivant pour annuler l'installation. Après avoir lu le contrat de licence, cliquez pour sélectionner J'accepte les termes du contrat de licence, puis cliquez sur Suivant pour continuer l'installation. Figure 3-5 Installation du logiciel – contrat de licence (2 sur 11) 5. L'écran Destination Folder (Dossier de destination) s'affiche. Acceptez le dossier d'installation par défaut ou cliquez sur le bouton Change (Modifier) pour sélectionner un dossier différent. Cochez la case Full Installation (Installation complète) ou la case Configuration Utility Only (Utilitaire de configuration uniquement), selon le type d'installation souhaité. Cliquez sur le bouton Next (Suivant). Figure 3-6 Installation du logiciel – Emplacement d'installation (3 sur 11) 36 Chapitre 3 Installation et configuration FRWW 6. L'écran Configuration du pare-feu Windows s'affiche. Cliquez pour sélectionner l'option Allow DSS Installer to open the required ports in Windows Firewall (Autoriser le programme d'installation de DSS à ouvrir les ports requis dans le pare-feu Windows). Cliquez sur Next (Suivant) pour continuer. Figure 3-7 Installation du logiciel – Configuration du pare-feu (4 sur 11) 7. L'écran External Database Configuration (Configuration d'une base de donnés externe) s'affiche. Cet écran permet d'utiliser une base de données avec DSS, différente de celle par défaut de Microsoft SQL Server installée par DSS. Lorsque cette fonctionnalité est utilisée, le programme d'installation de DSS n'installe pas la base de données par défaut de MS SQL Server. Le programme d'installation de DSS crée deux bases de données distinctes, dotées d'un nom unique dans une instance SQL Server unique : une base de données pour les données du client et une base de données pour les données de la machine. Figure 3-8 Installation du logiciel – Configuration de la base de données externe (5 sur 11) Appliquez les étapes suivantes pour configurer une base de données externe pour une utilisation avec DSS a. FRWW Cochez la case Use external database (Utiliser la base de données externe) puis cliquez sur le bouton Configure connection settings (Configurer les paramètres de connexion). Installation 37 Figure 3-9 Installation du logiciel – Configuration de la base de données externe (6 sur 11) b. L'écran HP DSS 5.0 External Database Configuration Tool (Outil de configuration de la base de données externe HP DSS 5.0) s'affiche. Figure 3-10 Installation du logiciel – Configuration de la base de données externe (7 sur 11) Les paramètres suivants sont requis pour la configuration d'une base de données externe : ● 38 Zone Create database using (Créer la base de donnés avec) : entrez les valeurs des champs User name et Password. Ces informations d'identification sont utilisées par DSS pour configurer les bases de données en vue de l'utilisation de DSS. DSS ne va pas procéder à la Chapitre 3 Installation et configuration FRWW création initiale de ces bases de données, mais il va les configurer avec la structure dont elles ont besoin telle que les tables, clés, etc. Ces informations d'identification sont utilisées uniquement pour la configuration initiale de la base de données. Entrez les informations d'identification pour un compte d'utilisateur SQL autorisé, pas un compte d'utilisateur Windows autorisé. L'utilisateur « Create database using » (Créer la base de données avec) doit disposer, au minimum, des rôles suivants dans SQL Server : ● ◦ Rôle de serveur : public ◦ Rôles de la base de données pour les deux bases de données DSS : db_owner Zone Access database using (Accès à la base de données avec) : entrez les valeurs des champs User name et Password. DSS utilise ces informations d'identification pour toutes les opérations de base de données, à l'exception du processus d'initialisation de la base de données L'utilisateur « Create database using » (Créer la base de données avec) doit disposer, au minimum, des rôles suivants dans SQL Server : ● ◦ Rôle de serveur : public ◦ Rôles de la base de données pour les deux bases de données DSS : db_datareader, db_datawriter Zone Connect using (Se connecter avec) : ◦ FRWW Database type (Type de la base de données) : sélectionnez l'une des trois versions de SQL Server : ● SQL Server 2005 ● SQL Server 2008 ● SQL Server 2012 ◦ Autoclose (Fermeture automatique) : lorsqu'elle est définie sur On (Activé), l'instance de SQL Server et ses bases de données sont fermées et leurs ressources sont libérées lorsque la dernière instance DSS associée est fermée. L'instance SQL Server et ses bases de données sont ouvertes automatiquement lorsqu'un utilisateur DSS les requiert. Lorsqu'elle est définie sur Off (Désactivé), l'instance de SQL Server et ses bases de données restent ouvertes lorsque la dernière instance DSS associée est fermée. ◦ Command timeout (Délai d’expiration de la commande) : durée d'attente de DSS pour se connecter à SQL Server avant de mettre fin à la tentative de connexion. ◦ Server name (Nom du serveur) : nom du serveur dans lequel le serveur SQL de DSS est installé. ◦ DB instance name (Nom de l'instance de la base de données) : nom de l'instance de SQL Server. ◦ Machine database name (Nom de la base de données de la machine) : nom à utiliser pour la base de données des données de la machine. Cette base de données doit exister Installation 39 au sein de l'instance SQL Server avant que DSS puisse être configuré pour l'utiliser. DSS va remplir la structure de la base de données mais ne réalisera pas la création initiale. ◦ ● Customer database name (Nom de la base de donnés client) : nom à utiliser pour la base de données des données des clients. Cette base de données doit exister au sein de l'instance SQL Server avant que DSS puisse être configuré pour l'utiliser. DSS va remplir la structure de la base de données mais ne réalisera pas la création initiale. Zone Optional parameters (Paramètres facultatifs) : utilisez les champs For machine database (Pour la base de données machine) et For customer database (Pour la base de données client) pour entrer des paramètres de chaînes de connexion supplémentaires ajoutées à la chaîne de connexion lors de la connexion à ces bases de données. La syntaxe de ces paramètres de chaîne de connexion supplémentaires doit respecter le format de chaîne de connexion SQL Server. Le champ Configuration preview (Aperçu de la configuration) affiche les chaînes de connexion de la machine et des bases de données client telles que les les chaînes de connexion sont entrées. Lorsque l'outil de configuration de la base de donnée externe HP DSS 5.0 est ouvert après la configuration initiale, le champ Configuration preview affiche les paramètres des chaînes de connexion enregistrés. ● ● ● 40 Cliquez sur le bouton Test Connection (Tester la connexion) pour tester les paramètres de configuration suivants : ◦ L'instance de SQL Server existe ◦ Les informations d'identification de « create database » sont valides ◦ Les informations d'identification de « access database » sont valides Cliquez sur OK pour tester puis enregistrer les paramètres de configuration suivants : ◦ L'instance de SQL Server existe ◦ Les informations d'identification de « create database » sont valides ◦ Les informations d'identification de « access database » sont valides Cliquez sur le bouton Cancel (Annuler) pour fermer l'outil HP DSS 5.0 sans enregistrer les modifications. Chapitre 3 Installation et configuration FRWW 8. L'écran Prêt à installer le programme s'affiche. Cliquez sur Précédent pour revenir en arrière pour modifier les options d'installation. Cliquez sur Installer pour démarrer l'installation. Figure 3-11 Installation du logiciel – Écran ready to install (prêt à installer) (8 sur 11) 9. L'écran Microsoft SQL Server 2008 Setup Progress (Avancement de l'installation de Microsoft SQL Server 2008) affiche l'avancement de l'installation du serveur SQL. Le programme d'installation de DSS installera le moteur OCR IRIS, une instance de SQL Server (sauf si une base de données externe doit être utilisée) puis le logiciel DSS. Si le programme d'installation détecte que certains composants du système d'exploitation nécessaires sont manquants, tels que .NET 3.5, il va également installer ces composants. Figure 3-12 Installation du logiciel – Écran de progression de la configuration de SQL Server (9 sur 11) FRWW Installation 41 10. L'écran Installing HP Digital Sending Software 5.0 (Installation de HP Digital Sending Software 5.0) affiche l'avancement de l'installation du logiciel. Figure 3-13 Installation du logiciel – Écran de progression de l'installation (10 sur 11) 11. Une fois l'installation terminée, l'écran InstallShield Wizard Completed (Assistant InstallShield terminé) s'affiche. Sur la base de votre configuration et des options installées, un redémarrage du serveur DSS peut être nécessaire. Cliquez sur la case à cocher Launch HP Digital Sending Software 5.0 (Lancer HP Digital Sending Software 5.0) pour démarrer le logiciel lorsque le programme d'installation se ferme. Cliquez sur la case à cocher Show me the readme file (Afficher le fichier readme) si vous souhaitez afficher le fichier readme du produit lorsque le programme d'installation se ferme. Cliquez sur la case à cocher Show the Windows Installer log (Afficher le journal du programme d'installation Windows) pour afficher le fichier journal de Windows concernant l'installation. Cliquez sur Finish (Terminer) pour achever l'installation. Figure 3-14 Installation du logiciel – Écran de fin de l'installation (11 sur 11) 42 Chapitre 3 Installation et configuration FRWW Configuration Le logiciel HP Digital Sending Software (DSS) s'exécute en tant que service Windows et permet aux utilisateurs de numériser des documents vers des périphériques compatibles avec DSS puis d'envoyer les images numérisées vers divers types de destinations (telles que messagerie, télécopie et dossier). Ce logiciel inclut un utilitaire de configuration qui vous permet de configurer les fonctions DSS d'une manière optimale pour votre environnement. Chaque fonction DSS doit être configurée avant qu'elle soit disponible pour utilisation sur les périphériques compatibles avec DSS. La plupart des fonctions de DSS requièrent une configuration de paramètres dans le service DSS ainsi que dans les périphériques gérés par DSS pour l'utilisation souhaitée. L'utilitaire de configuration est utilisé pour configurer des paramètres de services et des paramètres de périphériques. Si vous disposez de groupes de périphériques qui partagent des paramètres, l'utilisation de modèles peut aider à la configuration des paramètres du périphérique. Cette section contient les rubriques suivantes : ● Utilitaire de configuration ● Licences ● Sauvegarde et restauration ● Gestion de périphériques ● Authentification ● Configuration générale de périphériques ● Envoyer vers un dossier ● Envoyer vers messagerie ● Envoyer vers télécopieur ● Envoyer vers les workflows ● Adressage ● Modèles DSS ● Configuration de la base de données externe Utilitaire de configuration L'utilitaire de configuration gère les paramètres qui s'appliquent sur l'ensemble des périphériques compatibles avec DSS, tels que le serveur de messagerie et la méthode d'authentification, et également les paramètres applicables à des périphériques spécifiques. L'utilitaire de configuration comporte plusieurs éléments d'affichage pour vous aider à savoir quelles données sont nécessaires pour rendre les fonctions DSS disponibles sur les périphériques. FRWW Configuration 43 Figure 3-15 Éléments de l'utilitaire de configuration Tableau 3-6 Éléments de l'utilitaire de configuration Numéro Composant Description 1 Point d'exclamation Un point d'exclamation (!) en regard du nom d'un onglet indique que les données requises pour cette fonction n'ont pas été fournies ou que certaines des données ne sont pas valides. Si un point d'exclamation se trouve dans chaque onglet, vous devez y accéder et modifier les paramètres afin que le point d'exclamation disparaisse. Un champ bleu au-dessus de la boîte de dialogue indique ce qui doit être modifié et les champs qui doivent être modifiés sont entourés d'une bordure bleue. NE TENTEZ pas d'appliquer les paramètres avant la suppression de tous les points d'exclamation. 2 Astérisque Un astérisque (*) en regard du nom d'un onglet indique que des données ont été saisies, mais non encore appliquées. Vous devez cliquez sur le bouton Apply (Appliquer) pour enregistrer les paramètres. 3 Contour Les données requises sont mises en évidence par un contour autour du paramètre nécessaire. Dans ce schéma, les paramètres Nom et Chemin UNC du dossier sont en surbrillance pour indiquer que ceux-ci sont requis. Licences Cette section contient les rubriques suivantes : ● Ajout de licences ● Suppression de licences ● Licences générées automatiquement Ajout de licences 1. 44 Dans l'utilitaire de configuration DSS, cliquez sur l'onglet Général. Chapitre 3 Installation et configuration FRWW Figure 3-16 Onglet Général – Utilitaire de configuration DSS 2. Dans la section Licenses (Licences), cliquez sur Add... (Ajouter). La boîte de dialogue Add License (Ajouter une licence) s'affiche. Figure 3-17 Boîte de dialogue Ajouter une licence 3. Entrez le code de clé de licence à 20 chiffres pour la licence que vous installez, puis cliquez sur OK. 4. La nouvelle licence apparaît dans la liste Licenses et le champ Seats (Sièges) est mis à jour pour refléter les sièges supplémentaires fournis par cette licence. Suppression de licences Dans de rares cas, il est nécessaire de supprimer les licences du serveur DSS. Une condition qui invite à supprimer des licences d'un serveur DSS serait d'installer ces licences sur un nouveau serveur DSS. 1. FRWW Dans l'utilitaire de configuration DSS, cliquez sur l'onglet Général. Configuration 45 Figure 3-18 Onglet Général – Utilitaire de configuration DSS 2. Dans la section Licenses, cliquez sur la licence à supprimer, puis cliquez sur Remove (Supprimer). 3. La licence est supprimée de la liste Licenses et le champ Seats est mis à jour pour refléter le nombre actuel de sièges fournis par les licences restantes. REMARQUE : Si en supprimant une licence, le nombre total de sièges est inférieur au nombre de périphériques que vous avez actuellement configurés pour les fonctions d'envoi numérique, vous devrez supprimer des périphériques de la Liste de périphériques dans l'onglet Configuration de périphériques pour le faire correspondre au nombre de sièges restants disponibles. Licences générées automatiquement Les périphériques HP LaserJet 9200c et 9250c génèrent automatiquement une licence à utiliser dans DSS. Cela signifie qu'aucun siège de licence supplémentaire n'est requis pour ces périphériques. Une fois que ces périphériques sont gérés par DSS, ils génèrent automatiquement une licence qui s'affiche dans l'utilitaire de configuration DSS. 46 Chapitre 3 Installation et configuration FRWW Sauvegarde et restauration Sauvegarde Figure 3-19 Sauvegarde DSS Cliquez sur le bouton Backup de l'onglet General (Général) de l'utilitaire de configuration pour afficher la boîte de dialogue de sauvegarde DSS. La sauvegarde DSS enregistre des données DSS stockées sur le serveur DSS. La sauvegarde DSS ne comprend pas les données qui sont stockées sur les périphériques. Lorsqu'un périphérique est ouvert pour la configuration via l'onglet Device Configuration (Configuration du périphérique) de la CU, DSS affiche les données des périphériques qui ne sont pas sauvegardées. Lorsque vous effectuez une sauvegarde DSS, toutes les données du serveur sont collectées, les utilisateurs ne peuvent pas sauvegarder une partie des données DSS. Cependant, lors de la restauration de données à partir d'un fichier de sauvegarde, un administrateur peut sélectionner les données à restaurer. Restaurer toutes les données en même temps n'est pas une exigence. Par défaut, DSS prévoit que les fichiers de sauvegarde soient cryptés. Les fichiers de sauvegarde cryptés contiennent des mots de passe qui sont stockés dans DSS. Les mots de passe peuvent exister dans de nombreux endroits dans DSS, notamment (mais sans s'y limiter) : ● Informations d'identification pour l'authentification du serveur SMTP ● Informations d'identification pour l'accès au serveur LDAP pour l'authentification ou l'adressage ● Informations d'identification pour l'accès au dossier Envoyer vers dossier, Envoyer vers les flux de travail ou Envoyer vers LanFax Les administrateurs doivent fournir une clé de chiffrement pour les fichiers de sauvegarde cryptés. Les administrateurs doivent se rappeler de cette clé. DSS demande aux administrateurs de la fournir lors d'une tentative de restauration de ce fichier de sauvegarde. Si la sauvegarde n'est pas cryptée, le fichier ne contient pas de mots de passe et est stocké dans un format XML. Cela peut être utile dans certaines circonstances (par exemple, lors du débogage de certaines conditions d'erreur). En général, HP suggère fortement le chiffrement des fichiers de sauvegarde. Il renforce la sécurité et évite à l'administrateur d'avoir à se rappeler des mots de passe et de les ressaisir après une restauration. FRWW Configuration 47 Restaurer Figure 3-20 Restauration DSS Les administrateurs peuvent accéder à la fonctionnalité de restauration de la CU en sélectionnant le bouton Restore (Restaurer) de l'onglet Général. La fonction de restauration demande d'abord à l'administrateur de sélectionner un fichier de sauvegarde DSS à partir du système de fichiers. Les boîte de dialogue de restauration de DSS apparaît lorsque l'administrateur sélectionne un fichier de sauvegarde. Les administrateurs doivent fournir une clé de chiffrement pour les fichiers de sauvegarde cryptés. Il s'agit de la même clé de chiffrement fournie au moment de la création du fichier de sauvegarde. Par défaut, la fonctionnalité de restauration prévoit que toutes les données du fichier de sauvegarde soient restaurées. Toutefois, les administrateurs peuvent restaurer des parties choisies de données en cliquant sur la case d'option Selective Restore (Restauration sélective), puis en sélectionnant les cases à cocher en regard des éléments de données souhaités. Par défaut, la fonction de restauration remplace les données actuellement sur le serveur DSS avec les données du fichier de sauvegarde. Pour certains types de données, ceux pour lesquels il existe des listes d'éléments, les administrateurs peuvent configurer une restauration pour fusionner les données actuellement sur le système avec les données du fichier de sauvegarde. Cochez la case en regard du type de données souhaité pour fusionner les données de la zone Merge Settings (Fusionner les paramètres) de la boîte de dialogue de restauration. La restauration résout les doublons en renommant l'un d'entre eux lors de la fusion de paramètres. Par exemple : si le serveur DSS actuel et le fichier de sauvegarde DSS contiennent chacun un DOSSIER nommé X, l'élément du fichier de sauvegarde sera renommé DOSSIER X(2) lors de sa restauration. Gestion de périphériques L'onglet Configuration de périphériques de l'utilitaire de configuration spécifie les périphériques utilisés dans le service DSS et fournit également une interface pour la personnalisation de fonctions DSS pour des périphériques spécifiques. 48 Chapitre 3 Installation et configuration FRWW Figure 3-21 Onglet Configuration de périphériques 1 2 3 4 5 7 8 9 10 6 11 L'onglet Configuration de périphériques contient les éléments suivants. Tableau 3-7 Onglet Configuration de périphériques FRWW Numéro Composant Description 1 Liste des groupes Utilisez cette liste pour organiser et filtrer les périphériques utilisant le service DSS. ● Ajouter un groupe. Cliquez sur ce bouton pour créer un nouveau groupe. ● Supprimer le groupe. Cliquez sur ce bouton pour supprimer un groupe. ● Renommer. Cliquez sur ce bouton pour modifier un nom de groupe. Configuration 49 Tableau 3-7 Onglet Configuration de périphériques (suite) 50 Numéro Composant Description 2 Liste des périphériques Cette liste montre les différents périphériques qui utilisent le service DSS ainsi que les fonctions qui sont activées ou non sur chaque périphérique. La liste des périphériques contient les intitulés suivants : ● État ● Nom ● Icône Envoyer vers messagerie ● Icône Envoyer vers télécopieur ● Icône Envoyer vers dossier ● Icône Workflow ● Icône Authentification ● Icône Adressage ● Modèle ● Adresse IP ● Nom d'hôte (sera vide si le périphérique a été ajouté par l'adresse IP) ● Description ● Micrologiciel 3 Ajouter un périphérique Cliquez sur ce bouton pour connecter un nouveau périphérique au service DSS. Une fois ajouté, le périphérique apparaît dans la liste des périphériques. 4 Supprimer un périphérique Cliquez sur ce bouton pour sélectionner un périphérique dans la liste, puis cliquez sur ce bouton pour supprimer le périphérique. 5 Connexion au périphérique Cliquez sur ce bouton pour saisir un ensemble d'informations d'identification par défaut qui peut être utilisé pour communiquer avec les périphériques FutureSmart qui disposent d'un mot de passe de serveur Web intégré activé. 6 Nombre total de périphériques Affiche le nombre total périphériques dans la liste des périphériques. 7 Exporter Enregistre, dans un fichier .csv, la liste des périphériques gérés par DSS. 8 Importer Importe, à partir d'un fichier .csv, une liste de périphériques qui sera ajoutée à tous les périphériques actuellement présents dans la liste des périphériques. 9 Créer un modèle Sélectionnez un périphérique dans la liste, puis cliquez sur le bouton Create Template (Créer un modèle) pour créer un modèle de paramètres de périphérique qui correspond aux paramètres du périphérique sélectionné. 10 Configurer le périphérique Cliquez pour sélectionner le périphérique à configurer, puis utilisez les sousonglets pour configurer les fonctions DSS pour le périphérique sélectionné. 11 Appliquer Cliquez sur ce bouton pour enregistrer les modifications apportées dans cet onglet. Chapitre 3 Installation et configuration FRWW Ajout et suppression de périphériques Ajout d'un périphérique 1. Sur le serveur DSS, ouvrez l'utilitaire de configuration, puis cliquez sur l'onglet Device Configuration (Configuration de périphériques). Figure 3-22 Onglet Configuration de périphériques 2. Cliquez sur Add Device (Ajouter périphérique...). La boîte de dialogue Add Devices (Ajouter des périphériques) s'affiche. Figure 3-23 Boîte de dialogue Ajouter des périphériques 3. Si vous connaissez le nom d'hôte ou l'adresse TCP/IP du périphérique, vous pouvez l'entrer dans la zone de texte Hostname or IP Address (Nom d'hôte ou adresse IP) située sous l'intitulé Manually enter a device's network name (Saisir manuellement un nom de réseau du périphérique). Cliquez sur la flèche droite > ou appuyez sur la touche Entrée pour ajouter le périphérique à la liste Device List (Liste de périphériques). -ou- FRWW Configuration 51 Sélectionnez un périphérique dans la liste Devices on the network (Périphériques sur le réseau) puis cliquez sur la flèche droite > ou appuyez sur la touche Entrée pour ajouter le périphérique à la liste Device List. 4. Cliquez sur OK pour fermer la boîte de dialogue Ajouter des périphériques. REMARQUE : Le nombre de périphériques compatibles DSS que vous pouvez ajouter est limité au nombre de sièges disponibles dans la licence DSS. Le nombre de sièges disponibles apparaît près du haut de la boîte de dialogue Ajouter des périphériques. Suppression de périphériques 1. Sur le serveur DSS, ouvrez l'utilitaire de configuration, puis cliquez sur l'onglet Device Configuration (Configuration de périphériques). Figure 3-24 Onglet Configuration de périphériques 2. Dans la liste des périphériques, cliquez pour sélectionner le périphérique à supprimer, puis cliquez sur Supprimer le périphérique. La boîte de dialogue Supprimer le périphérique s'affiche. Figure 3-25 Boîte de dialogue Supprimer le périphérique 3. 52 Cliquez sur Yes (Oui) pour supprimer les périphériques compatibles avec DSS. Chapitre 3 Installation et configuration FRWW Configuration de périphériques Après avoir ajouté un nouveau périphérique (ou un groupe de périphériques), utilisez la procédure suivante pour configurer les fonctions d'envoi numérique pour le périphérique ou le groupe. 1. Sur le serveur DSS, ouvrez l'utilitaire de configuration, puis cliquez sur l'onglet Configuration de périphériques. 2. Sélectionnez un périphérique dans la liste des périphériques. 3. Cliquez sur Configuration du périphérique. La boîte de dialogue qui apparaît ressemble à l'interface principale du programme de configuration. Utilisez cette interface pour personnaliser les paramètres spécifiques d'envoi numérique de ce périphérique. REMARQUE : Utilisez cette interface pour activer les fonctions d'envoi numérique pour les périphériques individuels. Même si cette fonction est activée sur les onglets de configuration DSS, elle n'est pas disponible sur le périphérique tant qu'elle n'a pas été activée dans l'interface Configuration du périphérique. 4. Dans l'onglet General, les informations de noms des administrateurs du serveur, les numéro de téléphone, les adresses électroniques et l'emplacement facultatif sont disponibles. 5. Dans l'onglet Authentification, cochez la case de la méthode d'authentification à utiliser pour activer l'authentification pour le périphérique sélectionné. Cochez les cases en regard des fonctions à activer. L'activation de l'authentification requiert que l'utilisateur se connecte avant d'utiliser les fonctions sélectionnées. Sélectionnez le nom de domaine dans le menu déroulant Domaine par défaut. 6. Dans l'onglet Envoyer vers messagerie, cochez la case Activer Envoyer vers messagerie, et sélectionnez Directly from the device (À partir du périphérique directement) ou via le service Digital Sender dans la liste déroulante Envoyer courrier électronique. Lors de l'envoi de courriers électroniques directement à partir du périphérique, indiquez le serveur SMTP, le numéro de port et les paramètres d'utilisation du serveur à utiliser. Utilisez ensuite les commandes des sections Contrôle du champ d'adresse et du champ Message et Paramètres du fichier pour personnaliser les paramètres d'envoi de messagerie pour le périphérique sélectionné. 7. Dans l'onglet Télécopie, cochez la case Activer Envoi de télécopie pour activer la fonction de télécopie. Sélectionnez la méthode de télécopie souhaitée dans le menu déroulant. 8. Dans l'onglet Envoyer vers dossier, cochez la case Activer Envoyer vers dossier pour activer cette fonction. 9. Dans l'onglet Envoyer vers les flux de travail, cochez la case Activer Envoyer vers les flux de travail pour activer les workflows et configurer les paramètres. 10. Dans l'onglet Adressage, cochez la case Activer les contacts réseau (utiliser le serveur LDAP) si DSS doit récupérer les adresses électroniques directement à partir d'un serveur LDAP. Entrez le nom d'hôte ou l'adresse IP du serveur LDAP ou cliquez sur le bouton Rechercher automatiquement. Entrez ensuite le numéro du port LDAP (généralement 389). 11. L'onglet Log (Journal) affiche une liste des journaux de travaux pour les travaux qui ont été envoyés à partir de ce périphérique. FRWW Configuration 53 12. Dans l'onglet Preferences (Préférences), définissez les paramètres par défaut du scanner et les paramètres de délai d'attente pour les opérations d'envoi numérique. L'onglet Préférences n'est disponible que pour les périphériques pre-FutureSmart. 13. Cliquez sur Appliquer pour enregistrer toutes les modifications. REMARQUE : Les paramètres ne sont pas propagés au périphérique tant que vous n'avez pas sélectionné le bouton Appliquer. Présentation des icônes de la liste des périphériques La liste des périphériques de l'onglet Configuration des périphériques affiche les périphériques compatibles avec DSS actuellement desservis par DSS. L'icône située à gauche du nom de périphérique indique son état. Tableau 3-8 Icônes de la liste des périphériques Icône Description La communication avec le périphérique est établie et les paramètres de configuration sont connus. La configuration du périphérique n'a pas été récupérée depuis que l'utilitaire de configuration a été chargé. DSS peut communiquer avec le périphérique, mais celui-ci n'est plus configuré pour être géré par DSS. Il est possible que les paramètres du périphérique ont été réinitialisés par un administrateur ou un technicien de service à partir du panneau de commande ou à l'aide du serveur Web intégré. Le périphérique a été saisi par un autre ordinateur qui exécute l'utilitaire de configuration. L'adresse TCP/IP de l'autre périphérique est disponible sous l'intitulé État de la liste des périphériques. Pour récupérer la propriété d'un périphérique saisi, cliquez avec le bouton droit sur l'icône de tête de mort, puis cliquez sur OK dans les deux boîtes de dialogue qui s'affichent. DSS est incapable d'établir la communication avec le périphérique et les paramètres sont inconnus. Groupement de périphériques Le regroupement de périphériques offre la possibilité d'organiser des périphériques pour une configuration et une gestion plus efficaces. 54 Chapitre 3 Installation et configuration FRWW Figure 3-26 Groupement de périphériques Création d'un groupe de périphériques 1. Ouvrez l'utilitaire de configuration, puis cliquez sur l'onglet Configuration du périphérique. 2. Sélectionnez le groupe dans lequel ajouter un nouveau groupe ou sélectionnez Tous les périphériques. Des groupes de périphériques peuvent être imbriqués dans d'autres groupes. 3. Cliquez sur Ajouter un groupe. 4. Saisissez un nom pour le groupe. Ajout de périphériques à un groupe 1. Cliquez avec le bouton droit sur un périphérique et sélectionnez Ajouter au groupe. 2. Cliquez sur le groupe souhaité pour ce périphérique. Suppression de périphériques d'un groupe 1. Cliquez avec le bouton droit sur un périphérique et sélectionnez Supprimer. 2. Cliquez sur Supprimer du groupe. Authentification L'authentification est une fonction de sécurité qui requiert que les utilisateurs renseignent un nom d'utilisateur réseau et un mot de passe avant d'utiliser les fonctions d'envoi numérique. L'authentification peut être activée ou désactivée pour des fonctionnalités individuelles dans chaque périphérique pris en charge par DSS. REMARQUE : À aucun moment les informations d'identification utilisées pour authentifier le périphérique ne sont écrites vers le serveur DSS ou le disque dur du périphérique. En outre, bien que les informations d'identification que l'administrateur DSS utilise pour configurer l'authentification ou l'adressage LDAP soient écrites sur le disque dur du serveur DSS, un chiffrement est incorporé pour garantir que ces informations d'identification ne puissent pas être récupérées. FRWW Configuration 55 Configuration de DSS Cette section contient les rubriques suivantes : ● Méthodes d'authentification Méthodes d'authentification Cette section décrit les deux méthodes d'authentification : ● Authentification LDAP ● Windows Active Directory Serveur LDAP De nombreux systèmes informatiques modernes conservent et organisent les données dans des répertoires. Un répertoire est un ensemble de données dans lequel les données d'une entité particulière sont stockées dans un conteneur et tous les conteneurs sont organisés dans une arborescence. Active Directory de Microsoft, la base de données associée à des contrôleurs de domaine Windows, est une base de données basée sur un répertoire, mais il existe de nombreuses implémentations de répertoires de différents fournisseurs. Non seulement les répertoires stockent des données mais ils fournissent d'autres services tels que la sécurité et la capacité d'authentifier les utilisateurs pour accéder au répertoire. LDAP (Lightweight Directory Access Protocol) est un protocole normalisé permettant d'interagir avec les répertoires. Les serveurs qui hébergent un répertoire qui prend en charge le protocole LDAP sont appelés serveurs LDAP. L'onglet de configuration LDAP permet de configurer DSS avec toutes les informations nécessaires pour interagir avec un serveur LDAP afin d'authentifier un utilisateur qui a entré des informations d'identification LDAP sur le panneau de commande du périphérique. Figure 3-27 Onglet Authentification – Serveur LDAP 1 2 3 L'option Serveur LDAP de l'onglet Authentification contient les éléments suivants. Tableau 3-9 Onglet Authentification – Serveur LDAP 56 Numéro Composant Description 1 Méthode d'authentification Sélectionnez Serveur LDAP dans le menu déroulant. Chapitre 3 Installation et configuration FRWW Tableau 3-9 Onglet Authentification – Serveur LDAP (suite) Numéro Composant Description 2 Configuration de connexion LDAP Utilisez les champs suivants pour configurer la méthode de connexion. Fournissez le nom d'attribut LDAP approprié pour votre environnement. ● Adresse du serveur LDAP ● Numéro de port REMARQUE : Sélectionnez Use a secure connection (SSL) [Utiliser une connexion sécurisée (SSL)] pour activer une connexion SSL (Secure Sockets Layer). ● Préfixe de liaison : Attribut qui garantit l'unicité entre n'importe quel conteneur dans le répertoire et d'autres conteneurs au même niveau dans l'arborescence de répertoires. Il s'agit généralement de l'attribut « cn », mais l'administrateur LDAP peut configurer n'importe quel attribut. ● Racine de liaison et de recherche : La racine de recherche est le nom distingué (DN - distinguished name) de l'entrée dans l'annuaire LDAP où doit commencer la recherche. Un nom distingué (DN) est constitué de paires attribut=valeur séparées par des virgules. Dans les services Windows Active Directory, la racine de recherche prend normalement la forme suivante : CN=Users,DC=nom_domaine,DC=suffixe_domaine. Pour limiter davantage la recherche d'adresses, par exemple, à une seule unité d'organisation (OU), ajoutez des composants à la racine de recherche. Par exemple, pour rechercher les utilisateurs dans l'OU « accounting », ajoutez "OU=accounting" à la racine de recherche (OU=accounting,CN=Users,DC=nom_domaine,DC=suffixe_do maine). En utilisant ces méthodes pour configurer la racine de recherche qui est utilisée dans l'authentification, l'accès aux fonctions d'envoi numérique peut être limité à un sous-ensemble d'utilisateurs dans une organisation. Plusieurs méthodes peuvent être utilisées pour déterminer la racine de recherche. REMARQUE : Sur certains serveurs LDAP, la racine de recherche peut être laissée vierge. Dans ce cas, le nœud racine est supposé être le lieu de départ. ● Apparier le nom entré avec cet attribut ● Récupérer l'adresse électronique de l'utilisateur du périphérique en utilisant cet attribut ● Récupérer le nom de l'utilisateur du périphérique en utilisant cet attribut ● Récupérer le groupe d'utilisateurs du périphérique en utilisant cet attribut Afin de permettre une correspondance exacte, cochez la case Correspondance exacte de l'attribut du groupe. 3 FRWW Tester la connexion LDAP Entrez des informations dans les champs suivants, puis cliquez sur Test pour tester la configuration de la connexion au serveur LDAP. ● Nom d'utilisateur ● Mot de passe Configuration 57 Figure 3-28 Authentification LDAP Encrypted using SSL 2. User credentials (simple bind) 3. Authentication result 1. User credentials (DSMP-encrypted) 6. Authenticated user’s e-mail addresses 4. LDAP query 5. Query results HP DSS server LDAP server Microsoft Windows Quand un utilisateur se connecte avec l'authentification Windows, il fournit un domaine, un nom d'utilisateur et un mot de passe. DSS communique avec le contrôleur de domaine associé au domaine fourni par l'utilisateur pour l'authentifier. En plus de l'authentification du contrôleur de domaine, DSS récupère également certains éléments de données sur l'utilisateur, tels que l'adresse de messagerie, à partir d'une base de données LDAP. Par défaut, la base de données LDAP à partir de laquelle DSS rassemble des informations utilisateur est la base de données Active Directory associée au contrôleur de domaine utilisé pour authentifier l'utilisateur. Figure 3-29 Onglet Authentification – Microsoft Windows 1 2 3 L'option Microsoft Windows de l'onglet Authentification contient les éléments suivants. Tableau 3-10 Onglet Authentification – Microsoft Windows 58 Numéro Composant Description 1 Méthode d'authentification Sélectionnez Microsoft Windows dans le menu déroulant. Chapitre 3 Installation et configuration FRWW Tableau 3-10 Onglet Authentification – Microsoft Windows (suite) Numéro Composant Description 2 Configuration de la connexion Windows (Kerberos et NTLM) Cliquez sur Ajouter pour ajouter des domaines à la liste Domaines de confiance. Cliquez sur Supprimer pour supprimer des domaines de la liste. Sélectionnez le domaine Windows par défaut dans le menu déroulant. Utilisez les champs suivants pour configurer la méthode de connexion. 3 Tester l'inscription Windows ● Apparier le nom entré avec cet attribut ● Récupérer l'adresse électronique de l'utilisateur du périphérique en utilisant cet attribut Entrez des informations dans les champs suivants, puis cliquez sur Test pour tester la configuration de la connexion Microsoft Windows. ● Domaine ● Nom d'utilisateur ● Mot de passe Comme illustré dans la Figure 3-30 Authentification Windows Active Directory à la page 60, les étapes suivantes se produisent pendant l'authentification Windows : FRWW 1. L'utilisateur saisit son nom d'utilisateur et son mot de passe au niveau du périphérique. Ces informations sont transmises de manière sécurisée au serveur DSS. 2. Le programme DSS s'authentifie au domaine via l'API Windows pour valider les informations d'identification de l'utilisateur. 3. Si les informations d'identification de l'utilisateur sont correctes, le contrôleur de domaine renvoie l'identificateur de sécurité (SID) ou le BSID (SID binaire). 4. À l'aide de l'interface LDAP, DSS interroge l'annuaire LDAP pour l'adresse électronique de l'utilisateur authentifié. 5. L'annuaire LDAP renvoie l'adresse électronique de l'utilisateur authentifié. 6. DSS insère l'adresse électronique de l'utilisateur authentifié dans la zone de texte De de l'adresse électronique et interdit à l'utilisateur de modifier le champ. Configuration 59 Figure 3-30 Authentification Windows Active Directory 1. User credentials (DSMP-encrypted) 6. Authentication user’s e-mail address 5. Query results 4. LDAP query LDAP server 2. User credentials (API-encrypted) HP DSS server 3. Authentication result (API-encrypted) Domain controller Authentification à deux serveurs de Windows DSS peut être configuré pour utiliser une base de données LDAP différente de la base de données Active Directory pour récupérer des données utilisateur. La configuration de l'authentification à deux serveurs est partiellement réalisée à l'aide de l'interface utilisateur de l'authentification Windows et à l'aide d'un fichier de configuration. Tous les champs de l'interface utilisateur sont utilisés sauf les champs Match the name entered with this attribute (Correspondre au nom entré avec cet attribut) et Retrieve the user's e-mail address using this attribute (Récupérer l'adresse de messagerie de l'utilisateur à l'aide de cet attribut). Les paramètres Trusted Domains (Domaines approuvés) et Windows default domain (Domaine par défaut de Windows) de l'interface utilisateur sont exigés. La configuration utilisée pour l'authentification à deux serveurs de Windows est la suivante : <install folder>\FileSystems\Product\Dss\Configuration \HP.Dss.App.Utilities.TwoServerAuthentication.xml Ce fichier permet de configurer les informations requises par DSS pour trouver et accéder à la base de données LDAP et les attributs à récupérer. Consultez la documentation du fichier pour obtenir plus d'informations relatives à la configuration. 60 Chapitre 3 Installation et configuration FRWW Configuration du périphérique Figure 3-31 Sous-onglet Authentification – Jeu d'onglets Configurer les périphériques Le sous-onglet Authentification du jeu d'onglets Configurer les périphériques contient les éléments suivants. Tableau 3-11 Sous-onglet Authentification — Jeu d'onglets Configurer les périphériques Numéro Composant Description 1 Politiques de connexion et d'autorisation Authentification requise : pour exiger que l'utilisateur ouvre une session afin d'utiliser une fonction du périphérique, activez la case Authentification requise dans la ligne de cette fonctionnalité. Méthode de connexion : dans la liste déroulante Méthode de connexion, sélectionnez l'agent d'authentification à utiliser pour accéder à cette fonction. Les agents d'authentification sont des logiciels qui permettent de collecter les informations d'identification de l'utilisateur et de les authentifier en fonction de l'autorité appropriée. Le micrologiciel du périphérique intègre deux agents différents d'authentification à choisir, l'un pour l'authentification Windows et le second pour l'authentification LDAP. DSS peut également agir comme agent d'authentification (s'il a été configuré pour fonctionner de cette façon lors de la configuration de l'onglet Authentification dans le service DSS) et il peut être choisi dans le menu déroulant parmi les sélections quand un périphérique est géré par DSS. Il est également possible de choisir parmi d'autres agents d'authentification tiers, s'ils ont été installés sur ce périphérique. HP Access Control et Safecom font partie des agents tiers les plus connus. 2 Authentification Ajoutez l'information suivante pour activer l'authentification. ● Domaine par défaut Configuration générale de périphériques Cette section contient des informations sur certains des sous-onglets plus généraux disponibles dans le jeu d'onglets Configurer les périphériques de l'utilitaire de configuration. Utilisez ce jeu d'onglets pour configurer des périphériques individuels compatibles avec DSS. Les onglets suivants sont décrits dans cette section : FRWW Configuration 61 ● Sous-onglet Général ● Sous-onglet Adressage ● Sous-onglet Journal ● Sous-onglet Préférences Pour plus d'informations sur les autres onglets, consultez les rubriques suivantes : ● Tableau 3-11 Sous-onglet Authentification — Jeu d'onglets Configurer les périphériques à la page 61 ● Sous-onglet Télécopie — Configuration du périphérique à la page 76 ● Tableau 3-18 Sous-onglet Envoyer vers les flux de travail — Jeu d'onglets Configurer périphériques à la page 88 Sous-onglet Général Figure 3-32 Sous-onglet Général du jeu d'onglets Configurer les périphériques 1 Le sous-onglet Général du jeu d'onglets Configurer les périphériques contient les éléments suivants. 62 Chapitre 3 Installation et configuration FRWW Tableau 3-12 Sous-onglet Général du jeu d'onglets Configurer les périphériques Numéro Composant Description 1 Informations administrateur La page de l'onglet Général permet de configurer les paramètres communs à toutes les fonctions d'envoi numérique du périphérique. Le périphérique affiche les informations de contact de l'administrateur lorsqu'une erreur nécessite l'intervention de l'administrateur. ● Dans la zone d'édition Nom, entrez le nom de la personne chargée de gérer les fonctions d'envoi numérique de ce périphérique. ● Dans la zone d'édition Adresse électronique, entrez l'adresse électronique de la personne chargée de gérer les fonctions d'envoi numérique de ce périphérique. ● Dans la zone d'édition Numéro de téléphone (facultatif), entrez éventuellement le numéro de téléphone de la personne chargée de gérer les fonctions d'envoi numérique de ce périphérique. ● Dans la zone d'édition Emplacement (facultatif), entrez éventuellement l'adresse physique de la personne chargée de gérer les fonctions d'envoi numérique de ce périphérique. Sous-onglet Adressage Figure 3-33 Sous-onglet Adressage du jeu d'onglets Configurer les périphériques L'onglet Adressage permet de configurer la capacité d'un périphérique à obtenir des informations d'adresse directement à partir d'un serveur LDAP, sans l'utilisation de DSS. Cet adressage de périphérique direct peut être utilisé que la réplication LDAP de DSS soit activée ou non. Toutes les adresses recueillies directement par le périphérique seront fusionnées avec les adresses des carnets d'adresses de DSS pour que l'utilisateur les sélectionne à partir du panneau de commande. FRWW Configuration 63 Sous-onglet Journal Le sous-onglet Log (Journal) du jeu d'onglets Configurer le périphérique affiche les informations du journal des travaux pour les travaux envoyés à partir de ce périphérique. Figure 3-34 Sous-onglet Journal du jeu d'onglets Configurer les périphériques Sous-onglet Préférences L'onglet Preferences n'est disponible que pour les périphériques pre-FutureSmart. Figure 3-35 Sous-onglet Préférences du jeu d'onglets Configurer les périphériques 1 2 Le sous-onglet Préférences contient les commandes suivantes. 64 Chapitre 3 Installation et configuration FRWW Tableau 3-13 Sous-onglet Préférences du jeu d'onglets Configurer les périphériques Numéro Composant Description 1 Paramètres de scanner par défaut Utilisez les paramètres de scanner par défaut pour définir les paramètres par défaut de taille du document, de contenu de la page et d'impression recto verso : ● Format d'origine ● Optimiser le texte/l'image ● Côtés de l'original REMARQUE : Ces paramètres sont définis individuellement sur les périphériques FutureSmart pour chaque fonction d'envoi : courrier électronique, télécopie, dossier et workflow. Ces paramètres sont définis une seule fois sur les périphériques pre-FutureSmart et s'appliquent globalement à toutes les fonctions d'envoi. 2 Délais Utilisez les commandes du groupe Délais pour contrôler le délai avant que le périphérique revienne à ses paramètres par défaut d'envoi numérique. Les options suivantes sont disponibles pour contrôler les réinitialisations auto des paramètres : REMARQUE : Ces délais d'attente spécifiques n'existent pas pour les périphériques FutureSmart. ● Réinitialisation immédiate des valeurs par défaut ● Retarder la réinitialisation des valeurs par défaut ● Zone de liste déroulante Nombre de secondes – choisissez une valeur entre 1 et 30 secondes. Envoyer vers un dossier Les fonctions d'envoi numérique du périphérique permettent d'envoyer des documents numérisés directement vers un dossier du réseau, transformant ainsi des informations sur support papier en images numériques qu'il est possible de partager, de stocker ou de modifier. Configuration de DSS Utilisez l'onglet Envoyer vers dossier de l'utilitaire de configuration pour configurer la fonction Envoyer vers dossier et sélectionner les dossiers réseau vers lesquels effectuer l'envoi. FRWW Configuration 65 Figure 3-36 Onglet Envoyer vers dossier 1 2 Tableau 3-14 Onglet Envoyer vers dossier Numéro Composant Description 1 Dossiers prédéfinis La liste Dossiers prédéfinis affiche les dossiers à mesure qu'ils sont ajoutés au service DSS. Ces dossiers sont disponibles au niveau du périphérique. Le nom d'affichage, le chemin UNC du dossier et les informations d'identification de chaque dossier sont énumérés ici. Les commandes suivantes sont également disponibles pour configurer les dossiers. 2 Informations d'identification pour accéder aux dossiers publics ● Ajouter. Cliquez sur ce bouton pour ajouter un nouveau dossier. ● Modifier. Cliquez sur ce bouton pour modifier les paramètres du dossier sélectionné. ● Copier. Cliquez sur ce bouton pour copier un dossier. ● Supprimer. Cliquez sur ce bouton pour supprimer un dossier de la liste des dossiers disponibles. ● Test. Cliquez sur ce bouton pour tester les paramètres de dossier. Utilisez l'option Informations d'identification pour accéder aux dossiers publics pour définir un ensemble commun d'informations d'identification de services qui peut être utilisé pour accéder au dossier Windows. Lorsque vous définissez une destination de dossier, ces informations peuvent être configurées pour que DSS les utilise comme droits d'accès au dossier. ● Nom d'utilisateur. Entrez le nom d'utilisateur. ● Mot de passe. Entrez le mot de passe. ● Domaine. Entrez le domaine. Pour configurer la fonction Envoyer vers dossier 66 1. Sur le serveur DSS, ouvrez l'utilitaire de configuration, puis cliquez sur l'onglet Envoyer vers dossier. 2. Cochez la case Activer Envoyer vers dossier. Chapitre 3 Installation et configuration FRWW 3. Cliquez sur Ajouter... pour ajouter un nouveau dossier. La boîte de dialogue Dossier prédéfini s'affiche. 4. Entrez un nom et une description pour le dossier dans les zones de texte Nom et Description. Le nom et la description apparaissent sur l'interface du panneau de commande du périphérique. 5. Cliquez pour sélectionner l'un des types de dossiers suivants : REMARQUE : Les systèmes d'exploitation pris en charge pour les destinations de dossier sont des systèmes de fichiers compatibles CIFS/SMB. ● Save to a standard shared network folder. (Enregistrer dans un dossier standard partagé sur le réseau) Figure 3-37 Écran Ajouter un dossier prédéfini FRWW Configuration 67 1. Cliquez sur le bouton Add (Ajouter) pour ouvrir l'écran Add Network Folder Path (Ajouter un chemin de dossier réseau). Figure 3-38 Écran Ajouter un chemin de dossier réseau 68 2. Cliquez sur le bouton Browse (Parcourir) pour sélectionner un chemin de dossier. 3. Sélectionnez les informations d'identification à utiliser pour obtenir accès au dossier dans la section Authentication Settings (Paramètres d'authentification). Cliquez pour sélectionner Use credentials of user to connect after Sign-in at the control panel (Utiliser les informations de connexion de l'utilisateur pour la connexion après la connexion au panneau de commande) pour utiliser les informations d'identification de l'utilisateur lorsqu'il est connecté au périphérique. Ou cliquez pour sélectionner Use common credentials (Utiliser les informations d'identification communes) pour utiliser les informations d'identification indiquées dans la section Credentials to Access Public Folders (Informations d'identification pour accéder aux dossiers publics) de l'onglet Envoyer vers dossier. Cliquez sur Verify Access (Vérifier l'accès) pour tester l'authentification. 4. Cliquez sur OK pour enregistrer les paramètres. Le nouveau dossier est ajouté à la liste Folder Destinations (Destinations de dossier). ● Enregistrer dans un dossier partagé personnel. Cette fonction permet d'enregistrer dans un chemin du dossier stocké dans un attribut LDAP. L'attribut LDAP est associé au nom d'utilisateur d'un utilisateur connecté. Cette fonction ne peut être utilisée que lorsque la connexion des utilisateurs est activée. Entrez le nom de l'attribut LDAP dans lequel se trouve le chemin UNC vers le dossier de l'utilisateur. ● Créer un sous-dossier en fonction du nom d'utilisateur. Cette fonction personnalise le chemin dans lequel les données sont stockées en ajoutant le nom de l'utilisateur connecté au chemin UNC fourni pour le chemin de destination final. L'utilisateur connecté est requis pour que la fonction d'envoi vers dossier soit utilisée. Si la case Only allow access to user's own Directory (Ne permettre l'accès qu'au propre répertoire de l'utilisateur) n'est pas activée, le dossier de destination hérite des autorisations de son parent. Si la case Only allow access to user's own Chapitre 3 Installation et configuration FRWW Directory est activée, DSS modifie les autorisations des dossiers afin que seul l'utilisateur et les administrateurs puissent y accéder. 6. Cliquez sur la case Verify folder access prior to job start (Vérifier l'accès au dossier avant le début de travail) pour vérifier que le dossier cible est accessible avant chaque travail. 7. Cliquez sur OK pour enregistrer les paramètres. Le nouveau dossier est ajouté à la liste Dossiers prédéfinis. 8. Répétez les étapes 1 à 7 pour ajouter des dossiers supplémentaires. 9. Cliquez sur OK pour enregistrer les paramètres. Configuration du périphérique Dans l'utilitaire de configuration, utilisez le sous-onglet Envoyer vers dossier du jeu d'onglets Configuration du périphérique pour configurer la fonction Envoyer vers dossier sur le périphérique. Configuration du périphérique pour utiliser Envoyer vers dossier 1. Cliquez pour sélectionner la case à cocher Activer Envoyer vers dossier du sous-onglet Envoyer vers dossier du jeu d'onglets Configurer périphériques. 2. Pour activer les options de traitement OCR des documents numérisés, sélectionnez un type de fichier OCR dans le menu déroulant Type de fichier par défaut. 3. Pour les périphériques pre-FutureSmart gérés par DSS, les travaux d'envoi vers dossier circulent toujours via DSS. Pour les périphériques FutureSmart, les travaux peuvent être configurés pour circuler via DSS ou pour être envoyés directement à partir du périphérique. Envoyer vers messagerie Cette section contient les rubriques suivantes : ● Présentation de la configuration ● Configuration de DSS ● Configuration du périphérique Présentation de la configuration Les fonctions d'envoi numérique du périphérique permettent d'envoyer des documents numérisés directement vers une messagerie électronique, transformant ainsi des informations sur support papier en images numériques qu'il est possible de partager, de stocker ou de modifier. Ainsi, l'utilisateur du périphérique n'est pas obligé de créer et d'enregistrer une copie électronique d'un document au format papier avant de l'envoyer via son application de messagerie. Toute cette procédure peut désormais être effectuée en une seule étape à partir du périphérique. Configuration de DSS Utilisez l'onglet Messagerie électronique de l'utilitaire de configuration pour configurer et organiser les serveurs de messagerie SMTP utilisés par DSS pour envoyer des messages électroniques. FRWW Configuration 69 Figure 3-39 Onglet Messagerie électronique 1 L'onglet Messagerie électronique contient les éléments suivants. Tableau 3-15 Onglet Messagerie électronique Numéro Composant Description 1 Serveur de passerelle de serveur de courrier électronique sortant (SMTP) Utilisez l'option Serveur de passerelle de serveur de courrier électronique sortant (SMTP) pour gérer les serveurs de messagerie pour le serveur DSS. Les serveurs de messagerie sont répertoriés ici par priorité. Utilisez les flèches haut et bas pour déplacer des serveurs de messagerie vers le haut ou vers le bas dans la liste. Les commandes suivantes sont disponibles pour la configuration des serveurs de messagerie. ● Ajouter. Cliquez sur ce bouton pour ajouter un nouveau serveur de messagerie. ● Modifier. Cliquez sur ce bouton pour modifier les paramètres d'un serveur de messagerie. ● Supprimer. Cliquez sur ce bouton pour supprimer un serveur de messagerie de la liste. ● Test. Cliquez sur ce bouton pour tester un serveur de messagerie. Configuration de la fonction de messagerie sur DSS 1. 70 Sur le serveur DSS, ouvrez l'utilitaire de configuration, puis cliquez sur l'onglet Messagerie électronique. Chapitre 3 Installation et configuration FRWW Figure 3-40 Onglet Messagerie électronique 2. Cliquez sur Ajouter. La boîte de dialogue Ajouter une passerelle SMTP s'affiche. Figure 3-41 Boîte de dialogue Ajouter une passerelle SMTP 3. Entrez le nom d'hôte ou l'adresse TCP/IP du serveur SMTP dans le champ Nom ou adresse du serveur. -ouCliquez sur Rechercher automatiquement pour rechercher tous les serveurs SMTP sur le réseau. La liste des serveurs SMTP apparaît. Sélectionnez un ou plusieurs serveurs SMTP, puis cliquez sur OK. 4. FRWW Sélectionnez l'une des options de passerelle SMTP supplémentaires suivantes : ● Activer le protocole SSL SMTP ● Le serveur nécessite une authentification Configuration 71 ● Courrier électronique : envoyez des documents numérisés et des notifications d'état des tâches. ● Télécopie : envoyez des télécopies lorsque la méthode d'envoi de télécopies est définie sur télécopie par Internet. Dans la mesure où la fonction Envoyer vers télécopieur utilise également une interface de messagerie électronique, cochez cette case pour indiquer que le serveur SMTP configuré peut être utilisé à la fois pour un envoi par courrier électronique et un envoi par télécopie. ● Diviser les courriers électroniques s'ils sont supérieurs à (Mo). Utilisez cette commande pour définir une taille maximale de fichier pour la passerelle SMTP spécifiée. Si une pièce jointe de courrier électronique dépasse la taille de fichier spécifiée, la pièce jointe est divisée en deux ou plusieurs petites pièces jointes. ● Envoyer un courrier électronique de test à. Entrez une adresse électronique, puis cliquez sur Envoyer pour vérifier la présence de la passerelle SMTP. REMARQUE : Si le test échoue, vérifiez l'adresse de la passerelle, puis contactez l'administrateur réseau pour voir si le serveur SMTP fonctionne. 5. Cliquez sur OK pour ajouter le serveur à la liste de serveurs de passerelle SMTP. 6. S'il y a plus d'un serveur SMTP, utilisez les boutons fléchés Déplacer pour déplacer des serveurs SMTP à une position différente sur la liste. DSS tente d'utiliser le premier serveur SMTP lors du traitement de la transmission de courrier électronique. Si le premier serveur n'est pas disponible pour l'utilisation, DSS tente d'utiliser le serveur suivant sur la liste. DSS continue ce processus jusqu'à ce qu'il trouve un serveur SMTP disponible. Configuration du périphérique 1. Sur le serveur DSS, ouvrez l'utilitaire de configuration, puis sélectionnez un périphérique dans la liste de l'onglet Configuration du périphérique. 2. Cliquez sur Configurer le périphérique, puis sélectionnez l'onglet Envoyer vers messagerie. 3. Cochez la case Activer l'envoi par courrier électronique. 4. Dans la zone du menu déroulant Send E-mail (Envoyer courrier électronique), sélectionnez via the Digital Sending Service (via le service d'envoi numérique) si vous voulez que les courriers électroniques soient routés via DSS, ou sélectionnez Directly from the device (Directement à partir du périphérique) si vous voulez que les travaux soient envoyés à partir du périphérique. 5. Configurez le reste des paramètres selon vos besoins. Envoyer vers télécopieur Cette section contient les rubriques suivantes : ● Présentation de la configuration ● Configuration de DSS ● Configuration du périphérique Présentation de la configuration Cette section contient les rubriques suivantes : 72 Chapitre 3 Installation et configuration FRWW ● Télécopie analogique ● Télécopie numérique Télécopie analogique DSS peut être utilisé pour configurer les paramètres du modem fax analogique intégré dans un périphérique. Utilisez l'onglet Envoyer vers télécopieur de l'interface Configuration du périphérique pour configurer ces paramètres sur les différents périphériques. Télécopie numérique La télécopie numérique définit le nom d'un processus dans lequel le fichier original est balayé et numérisé avant d'être envoyé à sa destination via un modem télécopieur. Dans le processus de télécopie numérique DSS, les fichiers originaux sont numérisés sur le périphérique, envoyés vers DSS, puis acheminés via DSS vers une application logicielle tierce. L'application logicielle tierce traite le fichier numérique et gère son envoi via un modem télécopieur. DSS n'envoie pas de télécopie de l'image numérisée, il ne fait que l'acheminer vers le logiciel tiers. Il existe deux types de télécopie numérique : Télécopie en réseau et télécopie Internet. Ils se différencient par la méthode utilisée par DSS pour interagir avec le logiciel de télécopie. Pour la télécopie en réseau, DSS fournit l'image numérisée au logiciel de télécopie à l'aide d'une interface de dossier partagé. Avec la télécopie Internet, DSS fournit l'image numérisée via une interface de messagerie électronique. Pour tous les travaux de télécopie numérique, DSS fournit un fichier de métadonnées avec le fichier d'image numérisée. Le fichier de métadonnées contient des informations nécessaires au logiciel de télécopie pour envoyer la télécopie, notamment le numéro de téléphone de la destination, la vitesse du modem à utiliser, etc. Configuration de DSS L'onglet Télécopie de l'utilitaire de configuration contrôle l'ensemble des paramètres de télécopie de DSS. Pour configurer l'option de télécopie, sélectionnez d'abord le mode de livraison des télécopies dans la liste déroulante Méthode d'envoi de télécopies. Les options suivantes sont disponibles : ● Aucune ● Télécopie en réseau ● Télécopie Internet Selon la méthode choisie, les paramètres applicables figurent sur l'onglet Télécopie. Renseignez ces paramètres pour terminer le processus de configuration de télécopie. Télécopie Internet DSS utilise une interface de messagerie électronique pour communiquer avec un fournisseur de télécopie Internet tiers. FRWW Configuration 73 Figure 3-42 Onglet Télécopie – Option Télécopie Internet Pour configurer la télécopie Internet Avec un service de télécopie Internet, les télécopies sont envoyées dans la messagerie électronique. Lors de l'utilisation de DSS, l'utilisateur spécifie un numéro de télécopieur sur le périphérique, puis le logiciel crée et envoie le message électronique dans les coulisses. 1. Sur le serveur DSS, ouvrez l'utilitaire de configuration, puis cliquez sur l'onglet Télécopie. 2. Sélectionnez Télécopie par Internet dans la liste déroulante Méthode d'envoi de télécopies. 3. Configurez le serveur de passerelle de serveur de courrier électronique sortant (SMTP). Cliquez sur le bouton Add... (Ajouter) pour ouvrir la boîte de dialogue Add SMTP Gateway (Ajouter passerelle SMTP) et ajoutez l'adresse du serveur de courrier sortant manuellement ou cliquez sur le bouton Auto Find... (Rechercher automatiquement) pour rechercher des serveurs. Si, lors de la configuration d'un serveur SMTP pour l'envoi par courrier électronique, la case libellée Télecopie : envoyez des télécopies lorsque la méthode d'envoi de télécopies est définie sur télécopie par Internet est activée, les serveurs SMTP sont déjà affichés dans la liste des serveurs disponibles pour une utilisation de la télécopie avec Internet. 74 4. Entrez le nom de domaine du fournisseur de télécopie Internet dans la zone de texte Domaine du fournisseur de services de télécopie (par exemple, efax.com). DSS prend le numéro de téléphone qui est saisi sur le périphérique, puis utilise ce nom de domaine pour créer le message (par exemple, [numéro téléphone]@efax.com). 5. Entrez une adresse électronique valide dans la zone de texte Adresse électronique du compte de télécopie par défaut. L'adresse de messagerie du compte de télécopie est utilisée par le service de télécopie tiers à des fins de facturation ou comme adresse de retour pour les notifications. Cette adresse est utilisée si la case à cocher If available, use the user's e-mail address as the Fax Account Address (Si possible, utiliser l'adresse électronique de l'utilisateur en tant qu'adresse du compte de télécopie) n'est pas activée ou si la connexion d'utilisateur n'est pas activée pour la télécopie. L'adresse de courrier électronique du compte de télécopie est utilisée comme adresse « De : » dans le courrier électronique envoyé au logiciel de télécopie. 6. Saisissez le préfixe T37. Le préfixe T37 est un élément de données en option qui peut être requis par certaines applications logicielles tierces de télécopie. Chapitre 3 Installation et configuration FRWW 7. Sélectionnez le format de fichier par défaut dans le menu déroulant. 8. Cochez la case pour utiliser l'adresse électronique de l'utilisateur authentifié comme adresse de retour. Si l'adresse électronique de l'utilisateur du périphérique n'est pas disponible, l'adresse électronique du compte de télécopie par défaut est utilisée. REMARQUE : Si vous sélectionnez cette option, l'adresse de l'utilisateur doit être enregistrée auprès du fournisseur de services de télécopie Internet pour envoyer des télécopies. 9. Cliquez sur Appliquer pour enregistrer les paramètres de télécopie Internet. Télécopie en réseau DSS utilise une interface de dossier partagé pour communiquer avec un fournisseur de télécopie en réseau tiers. Figure 3-43 Onglet Télécopie tab – Option Télécopie en réseau Pour configurer la télécopie en réseau Suivez ces instructions pour configurer la télécopie à partir du périphérique en utilisant le service de télécopie en réseau. 1. Sur le serveur DSS, ouvrez l'utilitaire de configuration, puis cliquez sur l'onglet Télécopie. 2. Sélectionnez Télécopie en réseau dans la liste déroulante Méthode d'envoi de télécopies. 3. Sélectionnez le nom du produit logiciel de télécopie en réseau dans le menu déroulant Produit de télécopie en réseau tiers. REMARQUE : Si vous n'êtes pas sûr de savoir si le produit prend en charge la notification, sélectionnez l'option Produit générique de télécopie en réseau sans prise en charge des notifications dans le menu déroulant. FRWW 4. Sélectionnez le type de réseau dans le menu déroulant. 5. Entrez le nom du réseau dans le champ Chemin du dossier ou cliquez sur Parcourir pour sélectionner le dossier réseau utilisé par le logiciel de télécopie. Configuration 75 6. Entrez les informations d'identification de Windows relatives au domaine, au nom d'utilisateur et le mot de passe que DSS va utiliser comme droits d'accès au dossier partagé. Cliquez sur Vérifier accès dossier pour tester les informations d'identification et vérifier l'accès au dossier. 7. Complétez la section Paramètres de numérotation en entrant les valeurs souhaitées à utiliser dans les zones de texte Nombre maximum de tentatives et Intervalle entre les tentatives (minutes). 8. Complétez la section Paramètres de saisie en sélectionnant les valeurs souhaitées à utiliser dans les menus déroulants Notification et Mode de correction d'erreur. Entrez la valeur souhaitée à utiliser dans la zone de texte Délai de notification (minutes). 9. Complétez la section Paramètres de sortie en sélectionnant les valeurs souhaitées à utiliser dans les menus déroulants Vitesse de transmission et Page de garde. 10. Cliquez sur Appliquer pour enregistrer les paramètres de télécopie en réseau. Configuration du périphérique Utilisez l'onglet Télécopie pour configurer les fonctions d'envoi vers un télécopieur du périphérique sélectionné. Selon le type de périphérique et la configuration matérielle, certaines de ces options peuvent ne pas être disponibles. Pour configurer l'option de télécopie, sélectionnez d'abord le mode de livraison des télécopies dans la liste déroulante Méthode d'envoi de télécopies. Un périphérique ne peut être configuré que pour utiliser une seule méthode de livraison des télécopies à la fois. Les options suivantes sont disponibles : ● Service de télécopie par Internet : lorsque cette option est sélectionnée, la configuration est effectuée pour la capacité du micrologiciel du périphérique à envoyer des télécopies numériques aux fournisseurs de télécopie par Internet. DSS n'est pas impliqué. ● Service de télécopie en réseau : lorsque cette option est sélectionnée, la configuration est effectuée pour la capacité du micrologiciel du périphérique à envoyer des télécopies numériques aux fournisseurs de télécopie en réseau. DSS n'est pas impliqué. ● Modem interne : lorsque cette option est sélectionnée, le périphérique est configuré pour envoyer des télécopies via son modem interne. DSS n'est pas impliqué. ● Via le service d'envoi numérique : lorsque cette option est sélectionnée, le périphérique est configuré pour envoyer des télécopies via DSS. En fonction de la configuration du service DSS, les télécopies sont envoyées par Internet ou en réseau (LAN). Une fois que la case Enable Fax Send (Activer l'envoi des télécopies) a été activée et que l'option Méthode d'envoi de télécopies est définie sur via le Digital Sending Service, configurez les autres paramètres de l'onglet en fonction de votre environnement. Envoyer vers les workflows Cette section contient les rubriques suivantes : 76 ● Présentation de la configuration ● Configuration de DSS ● Configuration du périphérique Chapitre 3 Installation et configuration FRWW Présentation de la configuration Les workflows permettent aux utilisateurs des périphériques d'envoyer des informations supplémentaires avec le document numérisé vers un emplacement spécifié. Les informations supplémentaires se trouvent dans un fichier appelé fichier de métadonnées. Les fichiers de métadonnées peuvent être configurés par les administrateurs de DSS et contiennent un ensemble de données appelée invites. Les invites peuvent être des informations générées par le système ou des informations fournies par l'utilisateur final, après avoir été invité à les saisir dans le panneau de commande lors de l'utilisation du workflow. Les applications tierces, ou les applications développées par les clients, peuvent être utilisées pour surveiller les nouveaux fichiers d'images numérisées livrés à une destination et elles peuvent ensuite utiliser les fichiers de métadonnées pour décider comment poursuivre le traitement du fichier d'image numérisée. Les destinations disponibles au workflow sont les suivantes : ● Dossiers ● Sites FTP ● SharePoint® ● imprimantes Les fichiers de métadonnées ne sont pas créés et imprimés pour envoyer des workflows d'impression. Les raisons d'utiliser l'envoi vers une imprimante sont les suivantes : ● Lorsque vous imprimez un fichier numérisé sur un scanner uniquement ● Lorsque vous imprimez un fichier numérisé sur un périphérique avec un scanner couleur sur une imprimante couleur, mais uniquement avec une imprimante monochrome Structures organisationnelles du workflow Les workflows sont disposés de façon hiérarchique. Le niveau le plus élevé est Groupes. Le groupe par défaut est appelé le groupe de périphériques communs et ne peut pas être supprimé. Les périphériques sont configurés pour afficher un seul groupe de workflows. Si plusieurs groupes sont configurés, le périphérique n'affiche qu'un sous-ensemble de tous les workflows. Ces données peuvent être utilisées pour gérer un grand nombre de workflows afin que les utilisateurs d'un périphérique ne naviguent pas entre eux tous pour trouver celui qu'ils souhaitent. Par exemple, si vous souhaitez que le périphérique dans le département marketing présente uniquement des workflows spécifiques au marketing, vous pouvez créer un groupe de workflows marketing qui contient un sous-ensemble des workflows (ceux spécifiques au marketing). Vous pourriez ensuite configurer le périphérique du département marketing pour utiliser le groupe de workflows marketing (voir les paramètres d'envoi vers workflow dans la configuration du périphérique). Tous vos autres périphériques seraient ensuite configurés pour utiliser le groupe de périphériques communs. Le niveau de workflow suivant est Menus. Les menus sont le premier niveau visible sur le panneau de commande du périphérique. En règle générale, les menus sont utilisés pour classer les workflows. Dans un menu, vous pouvez créer un autre menu (jusqu'à 30 niveaux de profondeur) ou des formulaires. Les formulaires sont les workflows. Chaque formulaire contient des informations sur la destination du workflow et les paramètres du fichier de l'image du fichier numérisé. Chaque formulaire contient également la définition du fichier de métadonnées associée à ce worklow, y compris le format de fichier des métadonnées et les invites qui sont incluses. Configuration de DSS L'onglet Workflows de l'utilitaire de configuration peut également être utilisé pour afficher les entrées de workflow ou configurer des processus de workflow. FRWW Configuration 77 Figure 3-44 Onglet Workflows 1 Tableau 3-16 Onglet Workflows Numéro Composant Description 1 Workflows Cette liste affiche les workflows configurés et disponibles pour une utilisation vers l'un des périphériques connectés au serveur DSS. Cochez la case Texte de l'invite pour afficher le texte d'invite pour chaque workflow dans la liste. Les commandes suivantes sont disponibles pour aider à configurer des workflows. ● Ajouter un groupe. Cliquez sur ce bouton pour ajouter un groupe à un workflow. ● Ajouter un menu. Cliquez sur ce bouton pour ajouter un menu à un workflow. ● Ajouter un formulaire. Cliquez sur ce bouton pour ajouter un formulaire à un workflow. ● Ajouter des invites. Cliquez sur ce bouton pour ajouter des invites à un workflow. ● Modifier. Cliquez sur ce bouton pour modifier des paramètres de workflow. ● Supprimer. Cliquez sur ce bouton pour supprimer un workflow de la liste. Configuration de la structure de menus (groupes, menus et formulaires) Le processus de configuration de workflow comprend trois étapes : 78 ● Création du groupe de workflows, qui définit quels menus et formulaires de workflow sont disponibles sur le panneau de commande du périphérique. ● Création du menu de workflow, qui crée des groupes logiques de formulaires de workflow. ● Création du formulaire de workflow, qui accumule les informations que l'utilisateur spécifie sur le panneau de commande avant de démarrer une tâche d'envoi vers workflow. Chapitre 3 Installation et configuration FRWW Groupes La première étape dans la création d'un processus de workflow est de créer un groupe de workflows. REMARQUE : Plutôt que de créer un nouveau groupe, le groupe par défaut, appelé le groupe de périphériques communs, peut également être utilisé. Ce groupe ne peut pas être supprimé. Les groupes personnalisés sont facultatifs et fournissent un moyen d'associer différents workflows aux différents périphériques ou groupes de périphériques. 1. Sur le serveur DSS, ouvrez l'utilitaire de configuration, puis cliquez sur l'onglet Workflows. 2. Cliquez sur Ajouter un groupe. La boîte de dialogue Groupe de flux de travail s'affiche. 3. Entrez le nom du nouveau groupe. Le nom doit être unique. 4. Cliquez pour sélectionner l'option Ce groupe ne contient pas les périphériques mentionnés ci-dessous ou l'option Ce groupe contient des flux de travail qui seront utilisés sur les modèles LJ9065, LJ90. 5. Cliquez sur OK pour enregistrer le nouveau groupe. Menus La deuxième étape dans la création d'un processus de workflow est de créer un menu de workflow. 1. Dans l'arborescence de workflow, cliquez sur un groupe pour le sélectionner. 2. Cliquez sur Ajouter un menu. La boîte de dialogue Menu de flux de travail s'affiche. 3. Entrez le nom du nouveau menu. Ce nom doit être unique dans le menu de workflow. 4. Cliquez sur OK pour enregistrer le nouveau menu de workflow. Formulaires La dernière étape dans la création d'un processus de workflow est de créer un formulaire de workflow. Les formulaires sont spécifiques aux destinations. Quatre types de destination sont disponibles : ● Dossier ● Site FTP ● Imprimante ● SharePoint Les sections suivantes décrivent comment créer un formulaire de workflow pour chacun de ces types de destination. Configuration des fichiers de métadonnées Les fichiers de métadonnées sont configurés dans les formulaires de destinations vers un dossier, un site FTP et SharePoint®. Chaque formulaire dispose de son propre fichier de métadonnées, mais tous les fichiers de métadonnées partagent la même interface utilisateur de configuration. Cette section décrit la sous-section de configuration des métadonnées de la configuration du formulaire. 1. FRWW Dans la section Paramètres du fichier de métadonnées d'un formulaire de workflow, sélectionnez le type du fichier de métadonnées dans le menu déroulant Format du fichier. Les options sont Aucune, HPS ou XML ou FNA. Le fichier de métadonnées contient les données qui sont recueillies par l'invite du workflow. Si aucune invite n'est créée, sélectionnez Aucune. Configuration 79 2. Dans la zone Invites, définissez les invites appropriées et les réponses attendues pour l'utilisateur du formulaire de workflow. Les invites apparaissent sur le panneau de commande du périphérique. Les réponses aux invites sont enregistrées dans le fichier de métadonnées, qui est stocké avec l'image du document à l'usage du logiciel de workflow de partie tierce. Suivez ces instructions pour ajouter des invites. a. Cliquez sur Ajouter. La boîte de dialogue Ajouter des invites s'affiche. Figure 3-45 Boîte de dialogue Ajouter des invites b. Les invites qui sont déjà disponibles sont répertoriées sur le côté gauche de la boîte de dialogue. Pour configurer de nouvelles invites, cliquez sur le bouton New... (Nouveau). Cela ouvre la boîte de dialogue Invite de flux de travail. Figure 3-46 Boîte de dialogue Invite de flux de travail 80 i. Sous la section Paramètres de l'invite dans la boîte de dialogue Invite de flux de travail, entrez le nom de l'invite. Ce nom est utilisé en interne et n'est pas visible à l'utilisateur. Il doit être unique dans le formulaire de workflow. ii. Cochez la case Masqué si l'invite ne doit pas être présentée à l'utilisateur. Les invites masquées sont généralement utilisées pour envoyer des informations spécifiques en l'état au programme tiers dans le fichier de métadonnées. Lorsque la case Masqué est sélectionnée, une zone de texte Informations sur l'invite s'affiche. Entrez les informations de l'invite masquée dans la zone de texte Informations sur l'invite. Chapitre 3 Installation et configuration FRWW iii. Dans la zone Texte de l'invite, entrez le texte à afficher sur le panneau de commande du périphérique. iv. Dans la zone Texte d'aide, entrez le texte d'aide de l'invite. Le texte d'aide s'affiche si l'utilisateur touche AIDE sur le panneau de commande du périphérique alors que l'invite est affichée sur l'écran. v. Sélectionnez un paramètre dans le menu déroulant Paramètres de réponse. Le tableau suivant fournit une description de chaque option. Tableau 3-17 Options de format de réponse Format Attributs Entrée de la chaîne ● L'utilisateur peut entrer n'importe quelle chaîne alphanumérique. ● Longueur minimale : 1 ● Longueur maximale : 127 ● L'utilisateur est limité à saisir uniquement des chiffres. ● Les positions décimales sont comprises entre 0 et 15. ● Valeur minimale : 0 ● Valeur maximale : 4294967295 Liste de sélection ● L'utilisateur peut choisir parmi une liste d'options. Date ● L'utilisateur est limité à saisir une valeur de date sous la forme HH/JJ/AAAA. Le format de date ne peut pas être changé. Heure ● L'utilisateur est limité à saisir une valeur d'heure sous la forme HH:MM:SS en utilisant l'horloge de 24 heures. Le format de l'heure ne peut pas être changé. Entrée numérique vi. Cochez la case L'utilisateur doit donner une réponse pour demander une réponse à l'invite. vii. Cochez la case Confidentialité du mot de passe pour afficher les mots de passe sous forme d'astérisques. viii. Le cas échéant, entrez une réponse par défaut dans la zone de texte Réponse par défaut. Le programme utilise la réponse par défaut si l'utilisateur ne fournit pas de réponse à l'invite. Spécifiez la longueur minimale et la longueur maximale en entrant des valeurs dans les zones de texte. FRWW ix. Cliquez sur OK pour enregistrer les paramètres d'invite. La nouvelle invite est ajoutée à la liste d'invites dans la boîte de dialogue Ajouter des invites. x. Répétez les étapes nécessaires pour créer d'autres invites. c. Après la création des nouvelles invites, déplacez n'importe laquelle des invites disponibles souhaitées dans ce fichier de métadonnées en les sélectionnant, puis cliquez sur la flèche droite pour les déplacer vers la liste d'invites. Vous pouvez modifier l'ordre d'apparition des données des invites dans le fichier en utilisant les flèches haut et bas à droite de la liste d'invites. d. Cliquez sur OK pour accepter le nouveau jeu d'invites. Les nouvelles invites apparaissent dans la zone Invites de la boîte de dialogue Formulaire de workflow. Configuration 81 Dossier Pour créer un formulaire de workflow pour une destination de dossier 1. Cliquez sur un menu de workflow pour le sélectionner. 2. Cliquez sur Ajouter un formulaire. La boîte de dialogue Formulaire de workflow s'affiche. Figure 3-47 Boîte de dialogue Formulaire de workflow 3. Dans la zone de texte Nom du formulaire, entrez un nom pour le nouveau formulaire. Le nom doit être unique dans le menu de workflow. 4. Sélectionnez Dossier dans la liste déroulante Type de destination. REMARQUE : Sur la base de l'option sélectionnée, les options de la boîte de dialogue Formulaire de workflow changent. Cette procédure s'applique à l'option Dossier. Reportez-vous aux sections suivantes pour obtenir des instructions sur la création d'un formulaire de workflow pour un site FTP ou une imprimante. 82 5. Dans la section Paramètres d'authentification, sélectionnez l'option Utiliser les informations de connexion de l'utilisateur pour la connexion après la connexion au panneau de commande pour que DSS utilise les informations d'identification de l'utilisateur qui est connecté au périphérique. Ou cliquez pour sélectionner l'option Toujours utiliser ces informations de connexion. 6. Sélectionnez le type de réseau dans le menu déroulant. Entrez le chemin d'accès du dossier de destination dans la zone de texte Chemin du dossier ou cliquez sur Parcourir pour sélectionner un Chapitre 3 Installation et configuration FRWW chemin. Entrez le domaine Windows, le nom d'utilisateur et le mot de passe. Cliquez sur Vérifier accès dossier pour tester les informations d'identification. 7. Sélectionnez un paramètre dans le menu déroulant Paramètres prédéfinis d'image, si nécessaire. 8. Sous les sections Paramètres de numérisation et Paramètres du fichier, sélectionnez les paramètres pour le fichier numérisé. Ceux-ci devraient être les paramètres requis par le logiciel tiers qui traite le fichier. 9. Configurez les paramètres des métadonnées. Reportez-vous à la section Configuration des fichiers de métadonnées à la page 79. 10. Cliquez sur OK pour accepter tous les paramètres de la boîte de dialogue Formulaire de workflow. Le nouveau formulaire apparaît dans la liste des workflows de l'onglet Workflows. REMARQUE : Un formulaire de workflow peut être modifié à tout moment en le sélectionnant, puis en cliquant sur Modifier. 11. Cliquez sur Appliquer pour enregistrer les paramètres du nouveau workflow. Site FTP Les instructions suivantes décrivent comment envoyer un document de workflow vers un site FTP plutôt que vers un dossier réseau. 1. FRWW Cliquez sur un menu de workflow pour le sélectionner. Configuration 83 2. Cliquez sur Ajouter un formulaire. La boîte de dialogue Formulaire de workflow s'affiche. Figure 3-48 Formulaire de workflow pour un site FTP 3. Dans la zone de texte Nom du formulaire, entrez un nom pour le nouveau formulaire. Le nom doit être unique dans le menu de workflow. 4. Sélectionnez Site FTP dans le menu déroulant Type de destination. 5. Dans la zone Serveur FTP, entrez le nom d'hôte ou l'adresse TCP/IP du serveur FTP. 6. Dans la zone de texte Chemin FTP, entrez le chemin du répertoire sur le serveur FTP qui va contenir les documents numérisés. 7. Dans la section Paramètres d'authentification, entrez le nom d'utilisateur et le mot de passe requis pour le serveur FTP. 8. Sélectionnez un paramètre dans le menu déroulant Paramètres prédéfinis d'image, si nécessaire. 9. Sous les sections Paramètres de numérisation et Paramètres du fichier, sélectionnez les paramètres pour le fichier numérisé. Ceux-ci devraient être les paramètres requis par le logiciel tiers qui traite le fichier. 10. Configurez les paramètres des métadonnées. Reportez-vous à la section Configuration des fichiers de métadonnées à la page 79. 84 Chapitre 3 Installation et configuration FRWW 11. Cliquez sur OK pour accepter tous les paramètres de la boîte de dialogue Formulaire de workflow. Le nouveau formulaire apparaît dans la liste des workflows de l'onglet Workflows. REMARQUE : Un formulaire de workflow peut être modifié à tout moment en le sélectionnant, puis en cliquant sur Modifier. 12. Cliquez sur Appliquer pour enregistrer les paramètres du nouveau workflow. Imprimante Les instructions suivantes décrivent comment un formulaire de workflow peut également être utilisé pour envoyer un document numérisé vers une imprimante réseau pour être imprimé. 1. Cliquez sur un menu de workflow pour le sélectionner. 2. Cliquez sur Ajouter un formulaire. La boîte de dialogue Formulaire de workflow s'affiche. Figure 3-49 Formulaire de workflow pour une imprimante FRWW 3. Dans la zone de texte Nom du formulaire, entrez un nom pour le nouveau formulaire. Le nom doit être unique dans le menu de workflow. 4. Sélectionnez Imprimante dans le menu déroulant Type de destination. 5. Dans le menu déroulant Sélection d'une imprimante, sélectionnez une imprimante dans la liste des imprimantes réseau disponibles. DSS ne peut imprimer que sur des imprimantes qui sont installées et disponibles sur le serveur DSS comme le montre la section des imprimantes du panneau de commande de Windows. Configuration 85 6. Sélectionnez l'une des cases d'option pour utiliser la valeur par défaut ou les préférences d'imprimante personnalisées. Si les préférences d'imprimante personnalisées sont sélectionnées, cliquez sur Préférences pour les configurer. REMARQUE : L'utilisateur du périphérique ne peut pas modifier ces paramètres d'impression à partir du panneau de commande du périphérique. 7. Sélectionnez un paramètre dans le menu déroulant Paramètres prédéfinis d'image, si nécessaire. Les options incluent Document couleur et Photo. 8. Sous la section Paramètres de numérisation, sélectionnez les paramètres pour le fichier numérisé. Ceux-ci devraient être les paramètres requis par le logiciel tiers qui traite le fichier. 9. Cliquez sur OK pour enregistrer le formulaire de workflow. 10. Cliquez sur Appliquer pour enregistrer les paramètres de l'onglet Workflow. REMARQUE : Les fichiers de métadonnées ne sont pas disponibles pour les destinations d'imprimante. Sharepoint® Les instructions suivantes décrivent comment envoyer un document de workflow vers un site Sharepoint® plutôt que vers un dossier réseau. 1. 86 Cliquez sur un menu de workflow pour le sélectionner. Chapitre 3 Installation et configuration FRWW 2. Cliquez sur Ajouter un formulaire. La boîte de dialogue Formulaire de workflow s'affiche. Figure 3-50 Boîte de dialogue Formulaire de workflow 3. Dans la zone de texte Nom du formulaire, entrez un nom pour le nouveau formulaire. Le nom doit être unique dans le menu de workflow. 4. Sélectionnez Sharepoint® dans le menu déroulant Type de destination. 5. Dans le champ Sharepoint® Path (Chemin Sharepoint®), entrez le chemin de l'URL vers le serveur SharePoint®. Habituellement, un chemin de destination SharePoint® s'obtient en accédant à l'emplacement de SharePoint® dans un navigateur Web, puis en copiant le chemin. Une fois cette opération effectuée, l'information de chemin se présente sous la forme d'une URL qui peut contenir des équivalents ASCII pour les caractères au lieu des caractères eux-mêmes. Un exemple courant est de voir « 20% » au lieu d'un espace. Par exemple : http://sharepointname.company.com/folderlevel1%20name1/folderlevel2 Une URL doit être convertie en caractères, pas en équivalents ASCII. Cliquez sur le bouton Generate Short URL (Générer une URL courte) pour effectuer cette conversion. Concernant l'exemple ci-dessus, l'URL sera convertie en : http://sharepointname.company.com/folderlevel1 name1/folderlevel2 6. FRWW Dans la section Paramètres d'authentification, entrez le nom d'utilisateur et le mot de passe requis pour le serveur Sharepoint®. Configuration 87 7. Dans la section Paramètres d'authentification, sélectionnez l'option Utiliser les informations de connexion de l'utilisateur pour la connexion après la connexion au panneau de commande pour que DSS utilise les informations d'identification de l'utilisateur qui est connecté au périphérique. Ou sélectionnez l'option Toujours utiliser ces informations de connexion, puis entrez le domaine Windows, le nom d'utilisateur et le mot de passe. Cliquez sur Vérifier accès dossier pour tester les informations d'identification. 8. Sélectionnez un paramètre dans le menu déroulant Paramètres prédéfinis d'image, si nécessaire. 9. Sous les sections Paramètres de numérisation et Paramètres du fichier, sélectionnez les paramètres pour le fichier numérisé. 10. Configurez les paramètres des métadonnées. Reportez-vous à la section Configuration des fichiers de métadonnées à la page 79. 11. Cliquez sur OK pour accepter tous les paramètres de la boîte de dialogue Formulaire de workflow. Le nouveau formulaire apparaît dans la liste des workflows de l'onglet Workflows. REMARQUE : Un formulaire de workflow peut être modifié à tout moment en le sélectionnant, puis en cliquant sur Modifier. 12. Cliquez sur Appliquer pour enregistrer les paramètres du nouveau workflow. Configuration du périphérique Le sous-onglet Envoyer vers les flux de travail est affiché dans l'illustration suivante. Figure 3-51 Sous-onglet Envoyer vers les flux de travail du jeu d'onglets Configurer périphériques 1 2 Tableau 3-18 Sous-onglet Envoyer vers les flux de travail — Jeu d'onglets Configurer périphériques 88 Numéro Composant Description 1 Activer Envoyer vers les flux de travail Cliquez pour sélectionner la case à cocher Activer Envoyer vers les flux de travail. 2 Groupe de flux de travail Sélectionnez un groupe de workflows dans le menu déroulant. Chapitre 3 Installation et configuration FRWW Configuration du périphérique pour utiliser la fonction Envoyer vers les flux de travail 1. Cliquez pour sélectionner la case à cocher Activer Envoyer vers les flux de travail de l'onglet Envoyer vers les flux de travail du jeu d'onglets Configuration du périphérique. 2. Sélectionnez un workflow dans le menu déroulant Groupe de flux de travail. 3. Cliquez sur Appliquer. Adressage Cette section contient les rubriques suivantes : ● Gestionnaire de carnets d'adresses ● Carnets d'adresses personnels ● Contacts Exchange ● Carnet d'adresses Invités ● Carnet d'adresses public ● Réplication LDAP ● Filtres LDAP ● Configuration de DSS pour services Windows Active Directory Gestionnaire de carnets d'adresses Utilisez le Gestionnaire de carnets d'adresses de l'onglet Adressage pour gérer les carnets d'adresses du service DSS. Figure 3-52 Gestionnaire de carnets d'adresses 1 FRWW 2 Configuration 89 Tableau 3-19 Gestionnaire de carnets d'adresses Numéro Composant Description 1 Carnets d'adresses DSS La liste Carnets d'adresses DSS répertorie les carnets d'adresses disponibles pour les périphériques connectés au serveur DSS. Cliquez sur un carnet d'adresses pour voir les contacts du carnet d'adresses dans la fenêtre à droite. Utilisez les commandes suivantes pour configurer les carnets d'adresses. 2 Contacts du carnet d'adresses ● Exporter. Cliquez sur ce bouton pour exporter un carnet d'adresses. ● Supprimer. Cliquez sur ce bouton pour supprimer un carnet d'adresses de la liste. ● Importer le carnet d'adresses. Cliquez sur ce bouton pour importer un carnet d'adresses. Les contacts du carnet d'adresses apparaissent dans cette partie de la fenêtre. Utilisez les commandes suivantes pour gérer les contacts. ● Actualiser. Cliquez sur ce bouton pour actualiser la liste de contacts. ● Ajouter un contact. Cliquez sur ce bouton pour ajouter un contact. ● Ajouter un groupe. Cliquez sur ce bouton pour ajouter un groupe. ● Modifier. Cliquez sur ce bouton pour modifier un contact. ● Supprimer. Cliquez sur ce bouton pour supprimer un contact. ● Terminé. Cliquez sur ce bouton pour fermer le Gestionnaire de carnets d'adresses. Importation d'adresses à l'aide du Gestionnaire de carnets d'adresses Des adresses électroniques peuvent être importées à partir du Gestionnaire de carnets d'adresses afin qu'elles puissent être mises à la disposition des périphériques desservis par DSS. Quatre types de listes d'adresses électroniques peuvent être importés : ● .CSV ● .HPB ● .LDIF ● Microsoft Exchange Configuration de carnets d'adresses sur l'onglet Adressage Utilisez l'onglet Adressage de l'utilitaire de configuration pour configurer DSS pour rendre des carnets d'adresses centralisés disponibles aux utilisateurs de l'envoi numérique. 90 Chapitre 3 Installation et configuration FRWW Figure 3-53 Onglet Adressage 1 2 3 4 Tableau 3-20 Onglet Adressage Numéro Composant Description 1 Méthode de recherche Cochez la case Recherche rapide pour trouver des correspondances en commençant par la chaîne de recherche. Cochez la case Recherche détaillée pour trouver des correspondances contenant la chaîne de recherche. 2 Contacts personnels Les contacts personnels d'un utilisateur peuvent être récupérés à partir d'un serveur Microsoft Exchange si l'utilisateur dispose d'un carnet d'adresses personnel (PAB) associé à son compte utilisateur. Cochez la case Activer les contacts personnels (lorsque les utilisateurs se connectent à Windows sur le périphérique) pour activer cette fonction. Entrez ensuite le domaine Windows, le nom d'utilisateur et le mot de passe. Pour tester les informations d'identification, entrez au moins 3 caractères dans la zone de texte Test, puis cliquez sur Test. 3 Réplication LDAP Cliquez pour sélectionner la case à cocher Activer les contacts réseau (utiliser le serveur LDAP), puis suivez les étapes ci-dessous. ● ● ● FRWW Serveur du répertoire réseau (LDAP) (Étape 1). Utilisez les commandes suivantes pour désigner le serveur LDAP. ◦ Entrez l'adresse IP ou le nom d'hôte dans la zone de texte Adresse serveur LDAP ou cliquez sur Rechercher automatiquement pour que DSS trouve l'adresse du serveur LDAP. ◦ Cliquez pour sélectionner la case à cocher Utiliser une connexion sécurisée (SSL). ◦ Entrez le numéro de port dans la zone de texte Port. Exigences d'authentification du serveur (Étape 2). Cliquez pour sélectionner l'une des options suivantes. ◦ Le serveur ne requiert pas d'authentification. ◦ Le serveur requiert une authentification. Paramètres de recherche de base de données LDAP (Étape 3). Utilisez les commandes suivantes pour configurer les paramètres de recherche. Configuration 91 Tableau 3-20 Onglet Adressage (suite) Numéro 4 Composant Gestionnaire de carnets d'adresses Description ◦ Entrez le chemin de lancement de la recherche (nom unique de base, racine de la recherche) ou cliquez sur Rechercher automatiquement pour que DSS recherche le chemin. ◦ Sélectionnez une source pour noms d'attribut ou cliquez sur Rechercher automatiquement pour que DSS recherche la source. ◦ Entrez l'attribut qui correspond au nom du destinataire, son adresse électronique et le numéro de télécopieur. ◦ Dans la section Options de recherche avancées, sélectionnez le nombre maximal d'adresses LDAP et la durée maximale de la recherche dans les menus déroulants, puis entrez la condition du filtre LDAP dans la zone de texte. ● Tester la récupération LDAP (Étape 4). Entrez au moins 3 caractères pour tester la récupération des entrées du carnet d'adresses en utilisant la configuration LDAP, puis cliquez sur Test. ● Planification de synchronisation (Étape 5). Sélectionnez une planification de synchronisation dans le menu déroulant, ou cliquez sur Synchroniser maintenant. La dernière réplication s'affiche dans la zone de texte. Cliquez sur ce bouton pour ouvrir le Gestionnaire de carnets d'adresses. Pour plus d'informations, reportez-vous à la section Gestionnaire de carnets d'adresses à la page 89. Fonction de configuration de contacts personnels Lorsque la case Activer les contacts personnels est cochée sur l'onglet Adressage, les utilisateurs peuvent accéder à leurs carnets d'adresses de contacts Outlook personnels au niveau du périphérique. La prise en charge de Contacts Exchange est uniquement disponible si l'authentification est activée et que la méthode d'authentification est définie sur Microsoft Windows. Pour plus d’informations, reportez-vous à la section Authentification à la page 55. Configuration de carnets d'adresses DSS DSS utilise des carnets d'adresses pour stocker les adresses électroniques qu'un utilisateur saisit au niveau du périphérique. Si l'authentification utilisateur est activée sur le périphérique, les adresses sont stockées dans le carnet d'adresses DSS personnel de l'utilisateur. Sinon, les adresses sont stockées dans un carnet d'adresses DSS public. Ces carnets d'adresses DSS sont disponibles à tout expéditeur numérique ou périphérique pris en charge par DSS. Si les adresses contenues dans ces carnets d'adresses ne sont plus nécessaires, elles peuvent être supprimées en cliquant sur Effacer dans la section Carnets d'adresses DSS de l'onglet Adressage. Cette liste énumère tous les carnets d'adresses existants, de sorte qu'un ou plusieurs d'entre eux peuvent être sélectionnés. Configuration de la réplication d'annuaire LDAP Les adresses électroniques et numéros de télécopieur dans le carnet d'adresses proviennent de plusieurs sources : 92 Chapitre 3 Installation et configuration FRWW ● Serveur LDAP sur le réseau ● Destinations que les utilisateurs ont déjà spécifiées sur le panneau de commande ● Carnets d'adresses électroniques et de télécopie qui ont été créés à l'aide de l'outil HP Address Book Manager L'une de deux méthodes peut être utilisée pour synchroniser les carnets d'adresses de l'expéditeur numérique avec le serveur LDAP. Le Tableau 3-21 Synchronisation de carnet d'adresses à la page 93 contient une description de ces méthodes. Tableau 3-21 Synchronisation de carnet d'adresses Méthode Description Effet sur le panneau de commande Utilisation d'un carnet d'adresses LDAP répliqué DSS prend un instantané de la base de données du serveur LDAP et remplit le carnet d'adresses du périphérique avec les adresses qu'il trouve. L'utilitaire de configuration peut être utilisé pour ouvrir la tâche manuellement ou pour la programmer pour qu'elle s'exécute automatiquement à un moment donné. À mesure que l'utilisateur tape les caractères initiaux dans un nom, le périphérique tente de compléter le nom à partir des noms dans le carnet d'adresses. L'utilisateur continue à taper des caractères jusqu'à ce qu'une correspondance soit trouvée. Lorsque l'utilisateur sélectionne un nom, l'adresse électronique associée est automatiquement sélectionnée. Utilisation directe d'un carnet d'adresses LDAP Le micrologiciel dans le périphérique démarre et résout les requêtes de nom directement avec le serveur LDAP. L'administrateur n'a pas besoin de synchroniser le carnet d'adresses avec le serveur LDAP, soit manuellement ou selon une planification. L'utilisateur tape un nom partiel. Le périphérique affiche la liste des noms résultants provenant du serveur LDAP. Lorsque l'utilisateur sélectionne un nom, l'adresse électronique associée est automatiquement sélectionnée. REMARQUE : Si le périphérique est configuré pour utiliser un carnet d'adresses LDAP directement, il ne peut pas accéder au carnet d'adresses répliqué. Si la réplication est utilisée, seuls les noms d'affichage et les adresses électroniques sont répliqués. FRWW Configuration 93 Pour configurer la réplication automatique du carnet d'adresses LDAP 1. Sur le serveur DSS, ouvrez l'utilitaire de configuration, puis cliquez sur l'onglet Adressage. 2. Cliquez pour sélectionner la case à cocher Activer les contacts réseau. L'écran se développe pour afficher les étapes de configuration du serveur LDAP. Figure 3-54 Section Activer les contacts réseau 3. Cliquez sur la flèche en regard de Planification de synchronisation. L'écran se développe pour afficher les options de synchronisation. 4. Sélectionnez une planification de réplication dans le menu déroulant Synchroniser. Cliquez sur Synchroniser maintenant pour effectuer une réplication maintenant. La zone de texte Dernière réplication affiche la dernière fois où le carnet d'adresses LDAP a été répliqué. Carnets d'adresses personnels La fonction Carnet d'adresses personnel est activée automatiquement lorsque les utilisateurs sont authentifiés sur le périphérique. Cette fonction permet aux utilisateurs d'accéder et de gérer un carnet d'adresses personnel à partir du panneau avant de tous les périphériques connectés au même serveur DSS. Un administrateur peut gérer le contenu des carnets d'adresses personnels à l'aide de l'onglet Address Book Management (Gestion du carnet d'adresses) de l'utilitaire de configuration. Contacts Exchange La fonction Contacts Exchange permet aux utilisateurs d'accéder à leurs contacts Microsoft Exchange à partir du panneau avant des périphériques. La fonction doit être activée dans l'utilitaire de configuration DSS. Les utilisateurs ont un accès en lecture seule à la fonction Contacts Exchange – les entrées ajoutées à partir du panneau avant du périphérique vont dans le carnet d'adresses personnel. 94 Chapitre 3 Installation et configuration FRWW Carnet d'adresses Invités Le carnet d'adresses Invités est toujours disponible pour tous les périphériques et ne peut pas être désactivé. Ce carnet d'adresses est utilisé pour stocker les adresses ajoutées par des utilisateurs non authentifiés (« invités ») à partir du panneau avant des périphériques. Carnet d'adresses public Le carnet d'adresses public est toujours disponible pour tous les périphériques et ne peut pas être désactivé. Un administrateur peut utiliser l'onglet Gestion du carnet d'adresses de l'utilitaire de configuration pour gérer le contenu du carnet d'adresses. Lorsque cette fonction est activée, toutes les entrées du carnet d'adresses ajoutées à partir du panneau avant des périphériques par des utilisateurs non authentifiés sont placées dans le carnet d'adresses public et sont donc disponibles à tous les autres périphériques connectés au même serveur DSS. Utilisez le carnet d'adresses public lorsque certaines adresses électroniques et/ou numéros de télécopieur doivent être disponibles à tous les périphériques. Réplication LDAP La fonction Réplication LDAP est conçue pour décharger les serveurs LDAP en répliquant les informations dans le carnet d'adresses DSS suivant une planification fixée par l'administrateur. Les informations du carnet d'adresses répliquées à partir de LDAP sont stockées dans un carnet d'adresses dédié, en lecture seule et masqué. Les paramètres de configuration de réplication LDAP sont très similaires à ceux de l'adressage LDAP. L'administrateur doit fournir l'adresse ou le nom du serveur LDAP, le port auquel se connecter, la méthode de « liaison » et les informations d'identification, ainsi que la « racine de recherche » (le contexte de recherche) et les paramètres d'attribut. Filtres LDAP Lorsque vous effectuez une recherche LDAP, les utilisateurs et groupes apparaissent dans le résultat. Pour être en mesure de filtrer la recherche LDAP, procédez comme suit. 1. Ouvrez l'utilitaire de configuration, puis cliquez sur l'onglet Configuration du périphérique. 2. Cliquez pour sélectionner le périphérique que vous souhaitez filtrer. Cliquez sur Configurer les périphériques. REMARQUE : Si tous les périphériques requièrent ce filtre, configurez-en un, puis copiez la configuration vers les autres périphériques. 3. FRWW La boîte de dialogue Configurer les périphériques s'affiche. Cliquez sur le sous-onglet Adressage. Configuration 95 4. Cliquez pour sélectionner la case à cocher Activer les contacts réseau (utiliser le serveur LDAP), puis cliquez sur la flèche en regard de Paramètres de recherche de base de données LDAP (Étape 3). Figure 3-55 Section Paramètres de recherche de base de données 5. Dans la zone de texte Condition du filtre LDAP, entrez la syntaxe pour filtrer la recherche LDAP. Pour exclure le paramètre de groupes pour Exchange 5.5, le filtre serait (!(objectclass=groupofnames)). D'autres paramètres de messagerie pourraient inclure, mais sans s'y limiter, ce qui suit : 6. ● iPlanet : (!(objectclass=groupofuniquenames)) ● Active Directory : (!(objectclass=group)) Cliquez sur Appliquer. Configuration de DSS pour services Windows Active Directory Vous devez installer le logiciel Digital Sending Software et faire en sorte que le service d'envoi numérique est en cours d'exécution avant de pouvoir configurer le logiciel pour l'environnement Windows Active Directory. Configuration de l'authentification Suivez ces étapes pour configurer l'authentification pour l'environnement Windows Active Directory. 1. 96 Ouvrez l'utilitaire de configuration DSS, puis cliquez sur l'onglet Authentification. Chapitre 3 Installation et configuration FRWW 2. Cliquez pour sélectionner la case à cocher Activer l'authentification, puis sélectionnez Microsoft Windows dans le menu déroulant Méthode d'authentification. Figure 3-56 Onglet Authentification 3. Entrez le nom de domaine dans la zone de texte Domaines de confiance, puis cliquez sur Ajouter. 4. Dans la section Tester connexion Windows, sélectionnez le domaine dans le menu déroulant Domaine, puis entrez le nom d'utilisateur et le mot de passe d'un utilisateur authentifié dans les zones de texte Nom d'utilisateur et Mot de passe. Cliquez sur Test pour tester les informations d'identification. 5. Cliquez sur Appliquer. Configuration de l'adressage Les périphériques configurés pour utiliser le logiciel Digital Sending Software peuvent être configurés pour utiliser l'un de deux types de carnets d'adresses : (1) un carnet d'adresses qui réside sur le serveur sur lequel le logiciel Digital Sending Software est installé, et (2) la liste d'adresses globale (GAL) qui existe sous forme de données dans Active Directory. Vous pouvez uniquement configurer un périphérique à la fois pour utiliser l'une de ces méthodes d'adressage. Dans la première option, le logiciel Digital Sending Software peut être configuré pour exporter périodiquement des données de la liste d'adresses globale vers le carnet d'adresses basé sur les services. Ou, en utilisant le Gestionnaire de carnets d'adresses (un composant facultatif du logiciel Digital Sending Software), les administrateurs peuvent créer des destinataires en entrant des noms et des adresses électroniques ou peuvent importer des listes de destinataires dans plusieurs formats populaires. Dans les deux cas, les périphériques exécutent des requêtes du carnet d'adresses basé sur les services lorsque les utilisateurs entrent l'adresse électronique à partir du panneau de commande du périphérique. La première option présente l'avantage que NTLM peut être utilisé pour se « lier » (s'authentifier) auprès du serveur Active Directory. La deuxième option fournit uniquement une authentification simple. FRWW Configuration 97 REMARQUE : L'authentification NTLM peut être utilisée comme méthode de liaison pour la première option. La deuxième option fournit uniquement une authentification simple. Si l'authentification simple est choisie, le nom d'utilisateur et le mot de passe sont transmis sur le réseau sous forme de « texte clair ». Cela signifie que ces informations peuvent être lues par toute personne ayant accès aux données sur le réseau. Configuration du carnet d'adresses basé sur les services Suivez ces étapes pour configurer le carnet d'adresses basé sur les services. 1. Ouvrez l'utilitaire de configuration DSS, puis cliquez sur l'onglet Adressage. 2. Cliquez pour sélectionner la case à cocher Activer les contacts réseau (utiliser le serveur LDAP). 3. Dans la section Serveur du répertoire réseau (LDAP) (Étape 1), entrez l'adresse IP ou le nom d'hôte du contrôleur de domaine ou du serveur de catalogue global dans la zone de texte Adresse du serveur LDAP. REMARQUE : sur 3268. Si le serveur de catalogue global est utilisé, le port LDAP par défaut doit être modifié 4. Dans la section Exigences d'authentification du serveur (Étape 2), sélectionnez l'option Le serveur requiert une authentification, puis sélectionnez NTLM dans le menu déroulant. 5. Entrez les informations d'identification d'un utilisateur authentifié dans les zones de texte Nom d'utilisateur, Mot de passe et Domaine. 6. Dans la section Planification de synchronisation, sélectionnez la fréquence de réplication. 7. Cliquez sur Appliquer. Configuration de périphériques individuels pour connexion à l'interface LDAP d'Active Directory 1. Ouvrez l'utilitaire de configuration DSS, puis cliquez sur l'onglet Configuration du périphérique. 2. Cliquez pour sélectionner le périphérique à configurer, puis cliquez sur Configuration du périphérique. 3. Cliquez sur le sous-onglet Authentification. Définissez la méthode d'authentification sur Microsoft Windows. 4. Définissez la méthode de connexion sur Simple. 5. Entrez les informations d'identification d'un utilisateur authentifié dans les zones de texte Nom d'utilisateur, Mot de passe et Domaine. 6. Entrez l'adresse IP ou le nom d'hôte du contrôleur de domaine ou du serveur de catalogue global. 7. Assurez-vous que la case à cocher La base de données LDAP est alphabétisée n'est pas sélectionnée. Lors de la configuration des services Active Directory, dans la plupart des cas, le fait d'avoir cette case à cochée sélectionnée entraînera que les noms indiqués dans la liste des noms correspondants n'apparaîtront pas dans l'ordre alphabétique. 8. Cliquez sur Appliquer. Modèles DSS Les modèles DSS sont des ensembles de paramètres de configuration des périphériques qui peuvent être appliqués à des produits individuels ou à des groupes de produits. Les modèles configurent les paramètres d'un produit dès qu'ils sont appliqués au produit. Il n'existe pas de mécanisme automatisé de gestion des 98 Chapitre 3 Installation et configuration FRWW paramètres d'un produit pour correspondre à un modèle. Les paramètres d'un produit peuvent changer après l'application d'un modèle en raison d'une modification manuelle ou de l'application de modèle(s) différent(s). Les types de modèle DSS sont divisés en deux catégories de famille de produits : ● Pre-FutureSmart ● FutureSmart Les modèles Pre-FutureSmart sont dérivés des paramètres de configuration des produits pre-FutureSmart. Les modèles FutureSmart sont dérivés des paramètres de configuration des produits FutureSmart. Pour obtenir plus d'informations sur la création des modèles, reportez-vous à la section Création d'un modèle à la page 99. La colonne Template Product Family (Modèle de famille de produits) de la zone Template List (Liste de modèles) de l'onglet Template Configuration (Configuration du modèle) répertorie la catégorie de famille de produits de chaque modèle. Déplacez votre curseur sur l'icône « i » pour afficher la version du micrologiciel du produit utilisé pour créer le modèle et les produits pris en charge par la famille de modèles. Figure 3-57 Affichage du micrologiciel de la famille de modèles DSS et produits pris en charge Cette section contient les rubriques suivantes : ● Création d'un modèle ● Utilisez l'onglet Template Configuration pour gérer les modèles ● Application d'un modèle Création d'un modèle Créer un modèle DSS : FRWW 1. Cliquez sur l'onglet Configuration du périphérique. 2. Sélectionnez un produit dans la zone liste des périphériques. 3. Cliquez avec le bouton droit sur le produit sélectionné, puis cliquez sur Create Template (Créer un modèle) dans le menu. Configuration 99 4. Tapez le nom du modèle dans le champ Name (Nom). 5. Saisissez une description dans le champ Description. REMARQUE : La section Configurable Features (Fonctions configurables) de cette boîte de dialogue est en lecture seule lors de la création d'un modèle. 6. Cliquez sur OK pour terminer la création du modèle. 7. Vérifiez le modèle pour vous assurer qu'il n'y a aucun problème. Pour vérifier d'éventuels problèmes, configurez le modèle et assurez-vous qu'aucun des onglets du modèle n'affiche un point d'exclamation (!) à côté du nom de l'onglet. Si un point d'exclamation est présent, rendez-vous à cet onglet et corrigez le problème, puis enregistrez les modifications. Reportez-vous à Configuration d'un modèle à la page 104 pour obtenir plus d'informations concernant la configuration des modèles. REMARQUE : Les nouveaux modèles peuvent comporter des problèmes si les paramètres copiés à partir du périphérique sont incomplets ou incompatibles avec d'autres paramètres. Par exemple, si un périphérique est configuré pour envoyer des télécopies via son modem interne, mais qu'aucun pays ou région n'est configurée. Une deuxième source de problèmes de modèle peut se produire en raison de contrôles de sécurité qui empêchent la récupération des mots de passe à partir des périphériques FutureSmart. Par exemple, si un périphérique comporte un réglage rapide qui requiert un mot de passe, lors de la création du modèle, il a besoin d'un mot de passe pour ce réglage rapide mais aucun mot de passe n'est présent. Les modèles FutureSmart exigent que les mots de passe qui existent sur le périphérique lors de la création d'un modèle doivent être réenregistrés dans le modèle une fois le modèle créé. Le fait de ne pas corriger les problèmes de modèles comme celui-ci se traduit par des erreurs lors de l'application du modèle aux périphériques. Après avoir créé un modèle, il devient disponible pour modification dans l'onglet Template Configuration (Configuration du modèle) et peut être appliqué aux produits présents dans l'onglet Device Configuration (Configuration du périphérique). Pour plus d'informations sur l'application de ces modèles, reportez-vous à la section Application d'un modèle à la page 105. Utilisez l'onglet Template Configuration pour gérer les modèles Utilisez l'onglet Template Configuration pour afficher et modifier les modèles DSS et les groupes de modèles. 100 Chapitre 3 Installation et configuration FRWW Figure 3-58 Onglet de configuration de modèle DSS 1 2 Tableau 3-22 Onglet de configuration de modèle DSS Numéro Composant Description 1 Groupes de modèles Liste de groupes de modèles définis sur le serveur DSS. 2 Liste de modèles Liste de modèles définis sur le serveur DSS. Groupes de modèles La zone Template Groups (Groupes de modèles) de l'onglet Template Configuration permet de créer, organiser et grouper les modèles à appliquer aux produits. Création d'un groupe de modèles Procédez comme suit pour créer un groupe de modèles : 1. Cliquez sur le bouton Add Group... (Ajouter groupe) dans la zone Template Groups. 2. Indiquez le nom du groupe dans le champ Nom du groupe. 3. Cliquez sur OK pour enregistrer le groupe. Les groupes de modèles peuvent être imbriqués sous d'autres groupes de modèles. Pour imbriquer un groupe de modèles existant, faites glisser le groupe vers un autre groupe. Pour créer un groupe de modèles imbriqué, sélectionnez un groupe existant avant la création du nouveau groupe. Le nouveau groupe de modèles sera créé sous le groupe existant sélectionné. FRWW Configuration 101 Figure 3-59 Groupes de modèles DSS 1 2 3 Tableau 3-23 Groupes de modèles DSS Numéro Composant Description 1 Groupes de modèles imbriqués Liste de groupes de modèles imbriqués définis sur le serveur DSS. 2 Modèles contenus dans le groupe imbriqué Liste de modèles définis dans un groupe de modèles imbriqué sur le serveur DSS. 3 Ordre d'application Indique l'ordre d'application des modèles dans un groupe. Ajout d'un modèle à un groupe ▲ Sélectionnez un ou plusieurs modèles dans la zone Template List (Liste de modèles). Cliquez avec le bouton droit sur le ou les modèles sélectionnés, sélectionnez Add to Group (Ajouter au groupe) puis cliquez sur le groupe à ajouter au modèle. -ouFaites glisser et déplacez le ou les modèles dans le groupe dans la zone Template Groups (Groupes de modèles). Les modèles d'un groupe reçoivent un ordre d'application à un produit. Cet ordre d'application est répertorié dans la colonne Apply Order (Ordre d'application) du groupe. L'ordre d'application d'un groupe de modèles désigne l'ordre dans lequel les modèles du groupe et les paramètres de leur périphérique associé sont appliqués à un produit. Le modèle avec la valeur d'ordre d'application numérique la plus élevée est appliqué en dernier. Par exemple, si deux modèles du même groupe disposent de paramètres d'envoi vers un dossier définis, le modèle avec la plus grande valeur numérique d'ordre d'application est prioritaire. Cependant, un modèle avec une valeur numérique inférieure d'ordre d'application peut comporter un groupe de paramètres non définis 102 Chapitre 3 Installation et configuration FRWW dans les modèles avec des valeurs d'ordre d'application supérieures. Dans ce cas, ce groupe de paramètres fait partie des paramètres globaux appliqués au produit sélectionné. Le tableau suivant est un exemple d'ordre d'application simplifié de modèles et de priorité de paramètres. Tableau 3-24 Exemple d'ordre d'application des groupes de modèles Exemple de modèle Ordre d'application Paramètres Modèle A 1 Envoi vers dossier ● Préférence couleur par défaut : Noir/Gris ● Résolution par défaut : 600 ppp Général ● Modèle B Paramètres nets finaux 2 Nom : Admin Envoi vers dossier ● Préférence couleur par défaut : Couleur ● Résolution par défaut : 200 ppp Modèle A + Modèle B Envoi vers dossier Le modèle B est prioritaire pour les paramètres communs. Les paramètres du modèle A, mais pas du modèle B, sont inclus. ● Préférence couleur par défaut : Couleur ● Résolution par défaut : 200 ppp Général ● Nom : Admin Utilisez les boutons Remove Group... (Supprimer groupe) et Rename (Renommer) pour supprimer ou renommer les groupes de la zone des groupes de modèles. Liste de modèles La zone Template List (Liste de modèles) de l'onglet Template Configuration (Configuration de modèle) répertorie tous les modèles disponibles sur le serveur DSS. Les modèles DSS peuvent être modifiés, copiés, supprimés et configurés dans cette zone. Modification d'un modèle Pour modifier un modèle, procédez comme suit : FRWW 1. Sélectionnez un modèle dans la zone Template List. 2. Cliquez sur le bouton Edit Template... (Modifer modèle). 3. Changez les paramètres de Name (Nom), de Description ou de Configurable Features (Fonctions configurables) du modèle. 4. Cliquez sur OK pour enregistrer vos modifications. Configuration 103 Copie d'un modèle La fonction de copie de modèle permet de créer un nouveau modèle, avec un nom unique, basé sur un modèle existant. Lors de la création d'une copie d'un modèle, l'option Configurable Features définie dans le modèle source peut être modifiée par le nouveau modèle. REMARQUE : Le numéro de modèle et la version du micrologiciel du produit utilisés pour créer le modèle d'origine sont disponibles dans l'onglet Information du modèle copié. 1. Sélectionnez un modèle à copier dans la zone Template List. 2. Cliquez sur le bouton Copy Template... (Copier modèle). 3. Entrez un nom unique pour le modèle copié dans le champ Name (Nom). REMARQUE : Les modèles copiés ne peuvent pas être enregistrés avec le nom d'un modèle existant. 4. Saisissez une description de modèle dans le champ Description. 5. Sélectionnez ou désélectionnez, les fonctions de la zone Configurable Features. 6. Cliquez sur OK pour enregistrer le modèle copié. Suppression d'un modèle Pour supprimer un modèle du serveur DSS, procédez comme suit : 1. Sélectionnez un modèle dans la zone Template List. 2. Cliquez sur le bouton Remove Template... (Supprimer modèle). 3. Cliquez sur le bouton Yes de la boîte de dialogue pour confirmer la suppression du modèle. REMARQUE : Le modèle est également supprimé de tous les groupes avec lesquels il a été associé. Configuration d'un modèle L'option de configuration de modèle permet d'effectuer des modifications spécifiques aux paramètres d'un modèle. Le fait de cliquer sur le bouton Configure Template (Configurer un modèle) ouvre un ensemble d'onglets contenant des onglets pour chaque option configurable spécifiée dans les paramètres du modèle. Par exemple, si la fonction Envoyer vers dossier a été activée dans la zone Configurable Features du modèle, l'onglet des paramètres de Send to Folder est disponible pour modification dans le jeu de sousonglets Configure Template. Procédez comme suit pour configurer le modèle : 1. Sélectionnez un modèle dans la zone Template List. 2. Cliquez sur le bouton Configure Template.... 3. Modifiez les paramètres du modèle. 4. Cliquez sur le bouton Appliquer. 5. Cliquez sur le bouton OK. 104 Chapitre 3 Installation et configuration FRWW Application d'un modèle Un produit avec DSS peut comprendre des modèles individuels ou des groupes de modèles qui lui sont appliqués. Les modèles et les groupes de modèles peuvent également être appliqués à des groupes de périphériques. Pour appliquer des modèles à un produit, procédez comme suit : 1. Cliquez sur l'onglet Configuration du périphérique. 2. Sélectionnez un périphérique dans la liste des périphériques. 3. Cliquez avec le bouton droit sur le périphérique sélectionné. 4. Choisissez Apply Template (Appliquer un modèle) pour appliquer un seul modèle au périphérique ou choisissez Apply Template Group (Appliquer un groupe de modèles) pour appliquer un groupe de modèles. La fenêtre Template Apply Summary (Résumé du modèle appliqué) s'affiche, énumérant les détails spécifiques du processus d'application de modèle. La colonne Description indique si le modèle ou le groupe de modèles a été appliqué. Les paramètres du modèle peuvent être remplacés par des modifications de paramètres produit effectuées dans le panneau de commande. Si les paramètres d'un modèle ne sont pas appliqués comme prévu, il peut être nécessaire de réappliquer le modèle au produit. Configuration de la base de données externe Le principal moyen de configuration de DSS pour qu'il utilise une base de données externe autre que celle installée par défaut par DSS se produit lors de son installation. Il est également possible de modifier la base de données que DSS utilise, soit d'une base de données par défaut à une base de données externe, ou d'une base de données externe à une autre, après l'installation du logiciel. Cette opération s'effectue en exécutant un utilitaire qui permet à l'administrateur de modifier la chaîne de connexion que DSS utilise pour se connecter à sa base de données. Vous ne devez effectuer cette opération qu'après avoir ÉVALUÉ ATTENTIVEMENT le point suivant : ● Les données qui existent dans la base de données utilisée actuellement par DSS seront perdues et non transférées vers la nouvelle base de données. Cela inclut, mais sans s'y limiter, les carnets d'adresses DSS et les journaux de travaux. Pour modifier la chaîne de connexion de base de données après l'installation : 1. Exécutez l'utilitaire <install folder>\scripts\ExternalDbConfigurationUtility \Hp.Dss.Utility.ExternalDbConfiguration.exe Cet utilitaire fournit la même interface utilisateur de configuration de la chaîne de connexion de base de données que celle de l'installation. Reportez-vous à l'étape sept Écrans et options du programme d'installation à la page 35 pour obtenir des instructions. FRWW 2. Arrêtez puis redémarrez le service DSS 3. Supprimez tous les périphériques FutureSmart de DSS, puis ajoutez-les ensuite à DSS. Configuration 105 106 Chapitre 3 Installation et configuration FRWW 4 Assistance et dépannage Ce chapitre contient les sections suivantes : FRWW ● Obtention d'assistance ● Messages d'erreur DSS 107 Obtention d'assistance Cette section contient les rubriques suivantes : ● Assistance clientèle et support technique HP ● Recherche d'informations et d'autres documents d'assistance ● Utilisation de la prise en charge Internet Assistance clientèle et support technique HP HP fournit une assistance téléphonique gratuite pour le logiciel d'envoi numérique. Le support technique est assuré par le service d'assistance HP LaserJet. Pour obtenir les numéros de contact, reportez-vous au site Web www.hp.com/support. Recherche d'informations et d'autres documents d'assistance Le tableau suivant présente la source des informations, et leur description, disponibles sur les problèmes qui peuvent se produire lorsque vous utilisez HP DSS. Tableau 4-1 Sources des informations Source Description Système d'aide en ligne du périphérique Les périphériques compatibles avec DSS comportent un système d'aide en ligne qui fournit des instructions pour la résolution des problèmes courants. Pour utiliser l'aide, appuyez sur ? sur le panneau de commande. Journal des événements de DSS Le journal des événements comporte une liste d'événements majeurs rencontrés par DSS. Il peut être consulté en accédant à l'onglet Log (Journal) de l'utilitaire de configuration de DSS. Deux journaux peuvent être affichés : ● L'onglet Journal de l'utilitaire de configuration affiche des messages de journal généraux pour DSS. ● Dans la section Configuration du périphérique de l'utilitaire de configuration, un deuxième onglet Journal affiche des messages de journal spécifiques au périphérique sélectionné. Reportez-vous au fichier d'aide de l'utilitaire de configuration pour obtenir une liste des messages et les actions recommandées. Messages de l'Observateur d'événements Windows Le journal des événements des applications Windows et le journal des événements système peuvent fournir des informations importantes relatives à la résolution de problèmes. Les deux journaux peuvent contenir des informations consignées par DSS, ainsi que des informations enregistrées par d'autres applications, qui peuvent indiquer les causes du comportement de DSS. Messages du panneau de commande Messages s'affichant sur le panneau de commande du périphérique pour indiquer des problèmes d'envoi numérique. Messages de l'utilitaire de configuration Messages s'affichant dans l'utilitaire de configuration lorsque des problèmes se produisent. Notifications d'alerte Des notifications d'alerte de messagerie peuvent être envoyées lorsque des problèmes d'envoi numérique se produisent. Les administrateurs peuvent configurer DSS pour envoyer des courriers électroniques d'alerte dans l'onglet General de l'utilitaire de configuration. 108 Chapitre 4 Assistance et dépannage FRWW Utilisation de la prise en charge Internet Des informations sur le logiciel et tous les documents peuvent être trouvés sur le site Web suivant : www.hp.com/support/dss FRWW Obtention d'assistance 109 Messages d'erreur DSS Sélectionnez la case à cocher Avertir l'administrateur des erreurs critiques de l'onglet Général de l'utilitaire de configuration pour recevoir des messages électroniques lorsque des erreurs critiques se produisent. La ligne d'objet de ces messages indique : Digital Sending Software – Notification d'erreur critique. Le corps du message est du type suivant : « Le serveur Digital Sending Software [adresse TCP/IP du serveur] a subi une erreur critique [message d'erreur]. Cette erreur peut nécessiter des mesures administratives. » Cette section répertorie quelques-uns des messages d'erreur critique qui peuvent être envoyés. Tableau 4-2 Messages d'erreur critique Message d'erreur Actions suggérées Espace disque insuffisant pour permettre la tâche Contrôlez l'espace disque disponible sur le serveur DSS. Dans certains environnements à usage intensif où de nombreux périphériques sont configurés dans DSS, plusieurs gigaoctets d'espace libre sur le disque peuvent être nécessaires pendant les périodes d'utilisation de pointe. Un message de notification n'a pas été imprimé sur l'imprimante [périphérique TCP/IP] Vérifiez que DSS peut communiquer avec le périphérique indiqué dans le message. Contrôle du carnet d'adresses se terminant par une indication de corruption sévère Contactez l'assistance HP ou un prestataire de services HP agréé. Le carnet d'adresses peut nécessiter d'être reconstruit. Le serveur SMTP n'a pas accepté le message électronique car il était de trop grande taille Réduisez la taille limite des messages dans DSS à un nombre inférieur à la limite configurée sur le serveur SMTP. Un fichier de disque n'a pas été téléchargé vers l'imprimante [IP de périphérique] Retirez le périphérique (indiqué par l'adresse TCP/IP), puis rajoutez-le à nouveau dans DSS. 110 Chapitre 4 Assistance et dépannage FRWW Index A Adressage carnets d'adresses Invités 95 carnets d'adresses personnels 94 carnets d'adresses public 95 configuration de carnets d'adresses 90 contacts Exchange 94 filtres LDAP 95 Gestionnaire de carnets d'adresses 89 réplication LDAP 95 Aide assistance clientèle HP 108 en ligne 108 Web 109 Aide en ligne 108 Assistance documents 108 Web 109 Authentification Microsoft Windows 58 paramètres du périphérique 61 serveur LDAP 56 Authentification de serveur LDAP 56 Authentification Microsoft Windows 58 B Base de données présentation technique 13 structures des données 15 C Carnets d'adresses Invités 95 Carnets d'adresses personnels 94 Carnets d'adresses public 95 FRWW Configuration micrologiciel 26 Configuration requise logiciel 22 matériel 24 ports 28 Contacts Exchange 94 Contrat de licence logicielle 36 D Dépannage messages d'erreur 110 Digital Sending Software 6 avantages 3 base de données 13 différences avec Web Jetadmin 8 magasin de données local 14 paramètres des services Windows Active Directory 96 périphériques compatibles 12 service DSS 11 utilisation de l'utilitaire de configuration 43 Utilitaire de configuration 10 Documentation 108 DSS. Voir Digital Sending Software E Envoi numérique Digital Sending Software (DSS) 6 envoi numérique intégré 6 types 6 Envoyer vers dossier paramètres DSS 65 paramètres du périphérique 69 Envoyer vers messagerie paramètres DSS 69 paramètres du périphérique 72 Envoyer vers télécopieur paramètres DSS 73 paramètres du périphérique programmes de télécopie compatibles 73 Envoyer vers workflow paramètres DSS 77 paramètres du périphérique Envoyer vers Workflow structure de menu 77 Exigences licences 16 F Filtres LDAP 76 88 95 G Gestion des licences auto-gestion de licence 16 Gestionnaire de carnets d'adresses 89 importation d'adresses 90 H HP, site Internet 109 HP, site Web 109 I Installation configuration requise 22 liste de contrôle de préinstallation 35 paramètres 35 planification 22 utilisation du programme d'installation 35 J Journaux types 108 Index 111 L Licence essai 16 Licences 15 ajout 44 exigences 16 génération automatique 46 suppression 45 Liste de contrôle, installation 35 Logiciel configuration requise 22 Logiciel de système d'impression, installation contrat de licence 36 M Matériel configuration requise Messages types 108 Messages d'erreur 110 Micrologiciel configuration 26 Moteur OCR IRIS 12 24 P Paramètres utilitaire de configuration 10 Périphérique configuration du micrologiciel 26 configuration logicielle requise 22 configuration matérielle requise 24 Périphériques périphériques pris en charge 5 périphériques pris en charges 5 Pilotes, installation contrat de licence 36 Ports configuration requise 28 R Réplication LDAP 95 S Services Windows Active Directory paramètres d'adressage 97 paramètres d'authentification 96 112 Index Site Web HP 109 Support technique assistance clientèle HP 108 T Télécopie Internet 14 LAN 14 U Utilitaire de configuration ajout de licences 44 ajout de périphériques 51 ajout de périphériques à un groupe de périphériques 55 authentification 55 configuration de périphérique 53, 61 création d'un groupe de périphériques 55 gestion de périphériques 48 licences 44 licences générées automatiquement 46 liste des périphériques, vue d'ensemble 54 méthodes d'authentification 56 onglet Adressage 89 onglet Authentification 55 onglet Configuration de périphériques 48 onglet Configurer les périphériques 61 onglet Journal 64 onglet Préférences 64 paramètres 10 paramètres d'adressage de périphérique 63 paramètres d'envoi vers workflow 76 paramètres de périphérique 53, 61 paramètres du journal du périphérique 64 paramètres Envoyer vers dossier 65, 69 paramètres Envoyer vers télécopieur 72 paramètres généraux de périphérique 62 paramètres par défaut du périphérique 64 suppression de licences 45 suppression de périphériques 52 suppression de périphériques d'un groupe de périphériques 55 utilisation de l'utilitaire de configuration 43 version distante 11 Utilitaire de configuration à distance 11 FRWW © 2014 Hewlett-Packard Development Company, L.P. www.hp.com *5851-5777* *5851-5777* 5851-5777 ">
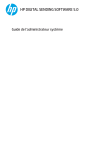
Lien public mis à jour
Le lien public vers votre chat a été mis à jour.
Caractéristiques clés
- Distribution centralisée des e-mails pour une sécurité accrue.
- Prise en charge de multiples passerelles SMTP pour la redondance.
- Carnets d'adresses publics et personnels.
- Fonction Workflow pour la numérisation efficace des processus d'entreprise.
- Traitement OCR via le moteur I.R.I.S pour la création de documents consultables.
Questions fréquemment posées
DSS étend les fonctionnalités d'envoi numérique des périphériques HP, en ajoutant des fonctions telles que la messagerie sécurisée, les carnets d'adresses partagés et la reconnaissance optique de caractères.
DSS permet d'acheminer les tâches de messagerie par DSS ou directement à partir du périphérique vers la passerelle SMTP, simplifiant ainsi la gestion de la sécurité dans les environnements SMTP.
La fonction Workflow permet une numérisation simple et cohérente dans les processus de workflow d'entreprise, avec des métadonnées collectées à partir d'invites configurables ou des informations système du périphérique.
La réplication LDAP permet de dupliquer des adresses à partir d'un serveur LDAP à intervalle régulier pour que les périphériques obtiennent des adresses de serveur DSS, plutôt que par l'interrogation du serveur LDAP en temps réel, réduisant ainsi la charge des serveurs LDAP.