HP Digital Sender Flow 8500 fn1 Document Capture Workstation series Manuel utilisateur
Ci-dessous, vous trouverez de brèves informations pour Flow 8500 fn1. Cet appareil est conçu pour numériser et envoyer des documents vers divers emplacements, notamment la messagerie électronique, la télécopie, les dossiers réseau, les périphériques USB et SharePoint. Il offre des fonctionnalités telles que la numérisation recto verso, la suppression des pages blanches et un chargeur de documents pouvant contenir jusqu'à 100 feuilles.
PDF
Télécharger
Document
HP Digital Sender Flow 8500 fn1 Guide de l'utilisateur Copyright et licence Marques déposées © 2013 Copyright Hewlett-Packard Development Company, L.P. ENERGY STAR est une marque de l'agence américaine de protection de l'environnement (United States Environmental Protection Agency) déposée aux États-Unis. La reproduction, l'adaptation ou la traduction de ce document sans l'autorisation écrite préalable de HewlettPackard est interdite, sauf dans des conditions conformes aux lois relatives au copyright. Les informations contenues dans ce document sont sujettes à des modifications sans préavis. Les seules garanties relatives aux produits et services HP sont énoncées dans les déclarations de garantie expresse accompagnant ces produits et services. Aucune partie du présent document ne saurait être interprétée comme une garantie supplémentaire. HP ne pourra être tenu responsable des erreurs ou omissions de nature technique ou rédactionnelle qui pourraient subsister dans le présent document. Microsoft et Windows sont des marques déposées de Microsoft Corporation. Édition 1, 4/2013 Sommaire 1 Informations de base sur le produit .................................................................................. 1 Fonctions du produit ................................................................................................................. 1 Vue avant ............................................................................................................................... 3 Vue arrière .............................................................................................................................. 4 Mode Veille ............................................................................................................................ 4 Fonction d'arrêt auomatique ...................................................................................................... 5 2 Panneau de commande .................................................................................................... 7 Disposition du panneau de commande ....................................................................................... 7 Interprétation des voyants d’état du panneau de commande .......................................................... 9 Messages du panneau de commande ......................................................................................... 9 Ecran d'accueil ...................................................................................................................... 10 Boutons de l'écran tactile ........................................................................................................ 11 Système d'aide du panneau de commande ............................................................................... 11 3 Administration - Configurer le produit ............................................................................. 13 Utilitaires pris en charge sous Windows .................................................................................... 13 HP Web Jetadmin ................................................................................................... 13 Serveur Web intégré ............................................................................................... 13 HP Digital Sending Software (HP DSS) ....................................................................... 14 Protocoles réseau pris en charge .............................................................................................. 14 Protocoles de messagerie électronique pris en charge ................................................................ 15 Configuration de base à l'aide du menu Administration .............................................................. 16 Navigation dans le menu Administration .................................................................... 17 Menus Jetdirect ........................................................................................ 17 Configurer les paramètres de langue ......................................................................... 25 Configurer les paramètres de date et d'heure ............................................................. 25 Attribuer une adresse IP ........................................................................................... 26 Configurer les paramètres de messagerie à l'aide de l'assistant de configuration de messagerie ............................................................................................................. 26 Configuration manuelle des paramètres IPv4 TCP/IP via le panneau de commande ........ 27 Configuration manuelle des paramètres IPv6 TCP/IP via le panneau de commande ........ 28 Désactivation des protocoles de réseau (facultatif) ....................................................... 28 Paramètres de vitesse de liaison et de recto verso ....................................................... 28 Configuration de base à l'aide du serveur Web intégré .............................................................. 28 Affichage ou modification des paramètres réseau ....................................................... 29 FRWW iii Définition ou modification du mot de passe administrateur ........................................... 29 Configuration des options de messagerie électronique ................................................. 30 Configuration de l'enregistrement dans un dossier réseau ............................................ 30 Configuration des options de sauvegarde sous SharePoint ........................................... 31 Configuration des paramètres de périphériques de stockage USB ................................. 32 Configuration des réglages rapides ........................................................................... 32 Configurer les paramètres de sécurité générale ........................................................... 32 Configurer les paramètres de sécurité du contrôle d'accès ........................................... 33 Configuration supplémentaire à l'aide du serveur Web intégré .................................................... 33 4 Administration - Gestion du produit ................................................................................ 35 Utiliser les pages d'information ................................................................................................ 35 Utilisation du serveur Web HP intégré ...................................................................................... 36 Ouverture du serveur Web intégré ............................................................................ 36 Options du serveur Web intégré ............................................................................... 36 Utilisation du logiciel HP Web Jetadmin .................................................................................... 37 Contrôle de la sécurité de l'envoi numérique ............................................................................. 38 Authentification du réseau ........................................................................................ 38 Courrier électronique sécurisé ................................................................................... 38 Accès limité aux logiciels ......................................................................................... 38 Fonctions de sécurité .............................................................................................................. 38 Sécurisation du serveur Web intégré ......................................................................... 39 Gestion des fichiers de tâches temporaires ................................................................. 39 Effacement sécurisé du stockage ............................................................................... 39 Données concernées ................................................................................. 40 Effacement sécurisé de fichiers .................................................................................. 40 Effacer le disque en sécurité ..................................................................................... 40 Disques durs sécurisés hautes performances HP .......................................................... 40 Gestion des certificats .............................................................................................. 41 Chargement d'un certificat ........................................................................ 41 Chargement d'une liste de révocation de certificats (CRL) .............................. 41 Authentification et autorisation .................................................................................. 42 Paramètres d'énergie .............................................................................................................. 42 Mise à niveau du micrologiciel ................................................................................................ 43 Sauvegarder les données du produit ........................................................................................ 43 Restaurer les données du produit .............................................................................................. 44 5 Chargement d'originaux ................................................................................................. 45 Utilisation du bac d'alimentation automatique (ADF) ................................................................... 45 Conseils pour le chargement de documents ................................................................ 45 Conseils pour le chargement de documents de formats différents ................................... 46 iv FRWW Procédure de chargement des documents ................................................................... 47 Utilisation de la vitre de numérisation ....................................................................................... 48 6 Numérisation et envoi de documents .............................................................................. 51 Connexion ............................................................................................................................ 51 Nouvelles fonctions du scanner ................................................................................................ 51 Prévisualisation d'une numérisation .......................................................................................... 52 Utilisation de l'écran Prévisualisation d'image ............................................................. 53 Envoyez un document numérisé vers un ou plusieurs messages électroniques ................................. 54 Utilisation du carnet d’adresses ................................................................................. 54 Création d'une liste de destinataires ........................................................... 54 Utilisation du carnet d'adresses des Contacts personnels ou des Contacts partagés ................................................................................................. 55 Ajout d'entrées dans le carnet d'adresses des Contacts personnels ou des Contacts partagés ........................................................... 55 Suppression d'entrées du carnet d'adresses des Contacts personnels ................................................................................ 55 Utilisation de l'écran d'envoi de courrier électronique .................................................. 55 Envoi de documents ................................................................................................ 57 Envoi d'un document ................................................................................ 57 Utilisation de la fonction de remplissage automatique ................................... 57 Envoyer un document numérisé par télécopie ............................................................................ 57 Utilisation de l'écran Envoyer une télécopie ................................................................ 57 Envoyer une télécopie .............................................................................................. 59 Enregistrement sur un dossier réseau ou un périphérique de stockage USB .................................... 59 Enregistrement sur un site SharePoint ........................................................................................ 60 Envoi ou enregistrement d'un document à l'aide des Réglages rapides ......................................... 60 Numérisation vers une destination de flux de travail ................................................................... 60 7 Effectuer la maintenance de l'appareil ............................................................................ 63 Commande des fournitures de maintenance et de numérisation ................................................... 63 Nettoyage de l'écran tactile .................................................................................................... 63 Nettoyage de la vitre, la bande de numérisation et de la partie arrière de l'accessoire recto verso dans le bac d'alimentation automatique (ADF) ........................................................................... 63 Nettoyage des rouleaux .......................................................................................................... 66 8 Remplacer et installer des composants ............................................................................ 69 Remplacement des rouleaux .................................................................................................... 69 Remplacement de la bande de séparation ................................................................................. 72 Remise en place du panneau avant .......................................................................................... 76 Remplacement du clavier ........................................................................................................ 78 FRWW v Remplacement du disque dur ................................................................................................... 80 Installer une carte Jetdirect ...................................................................................................... 83 Installer un accessoire dans le module d'intégration de matériel ................................................... 84 9 Dépannage ..................................................................................................................... 87 Erreurs du scanner ................................................................................................................. 87 Conseils de base pour le dépannage ....................................................................................... 88 Problèmes d'installation .......................................................................................................... 89 Problèmes matériels ou d'initialisation ....................................................................................... 89 Vérification de la connexion Ethernet ......................................................................... 89 Vérification du bon fonctionnement de l'alimentation électrique .................................... 90 Redémarrage de l'appareil ...................................................................................... 90 L'appareil est en pause ou éteint .............................................................................................. 90 L'appareil affiche le message « pause » sur l'écran tactile ............................................ 90 J'ai reçu un courrier électronique indiquant que l'appareil s'est éteint ............................ 91 Problèmes liés au chargement du papier ................................................................................... 91 Bourrages papier, déviation du papier, décalages ou engagement de plusieurs feuilles à la fois ................................................................................................................. 91 Numérisation d'originaux fragiles ............................................................................. 91 Le scanner n'envoie aucune feuille de papier .............................................................. 92 Les originaux s'enroulent dans le bac de sortie des documents ...................................... 92 La partie inférieure de l'image numérisée est tronquée ................................................. 92 Des rayures apparaissent sur l'image numérisée ......................................................... 92 Un élément chargé dans le bac d'alimentation provoque régulièrement un bourrage papier ................................................................................................................... 93 Suppression des bourrages du circuit d'acheminement du papier .................................. 93 L'appareil ne fonctionne plus correctement ................................................................................ 94 Résolutions des problèmes de courrier électronique .................................................................... 94 Validation de l'adresse de passerelle SMTP ................................................................ 94 Validation de l'adresse de passerelle LDAP ................................................................ 95 Résolution des problèmes de réseau ......................................................................................... 95 Rétablissement des paramètres d'usine ..................................................................................... 96 Contacter l’assistance HP ........................................................................................................ 96 10 Caractéristiques et garantie .......................................................................................... 97 Caractéristiques techniques de l'appareil .................................................................................. 97 Caractéristiques du chargeur de documents .............................................................................. 98 Caractéristiques environnementales .......................................................................................... 98 Certificat d'activité ................................................................................................................. 98 Mémoire vive ......................................................................................................... 98 Mémoire morte (Flash) ............................................................................................. 99 vi FRWW Mémoire du disque dur ............................................................................................ 99 Numéro de modèle réglementaire ............................................................................................ 99 Programme de gestion écologique des produits ......................................................................... 99 Protection de l'environnement ................................................................................... 99 Matières plastiques ................................................................................................. 99 Informations relatives à l'énergie ............................................................................. 100 Restrictions matérielles ........................................................................................... 100 Mise au rebut des déchets d'équipement électronique par les particuliers dans l'Union européenne .......................................................................................................... 101 Substances chimiques ............................................................................................ 101 Informations complémentaires ................................................................................. 101 Déclaration de garantie limitée de Hewlett-Packard .................................................................. 101 Index ............................................................................................................................... 103 FRWW vii viii FRWW 1 Informations de base sur le produit Le présent guide de l'utilisateur contient toutes les informations nécessaires au sujet de l'utilisation de votre appareil. ● Fonctions du produit ● Vue avant ● Vue arrière ● Mode Veille ● Fonction d'arrêt auomatique Fonctions du produit Tableau 1-1 Caractéristiques Résolution 600 points par pouce (ppp) Mémoire ● 1 792 mégaoctets (Mo) de mémoire RAM. 512 Mo sur le formateur 1 024 Mo sur le scanner 256 sur le réseau JDI (Jetdirect Inside) Interface utilisateur Gestion du papier FRWW ● Technologie MEt (Memory Enhancement technology) qui compresse automatiquement les données pour une utilisation optimale de la RAM. ● Panneau de commande HPEasy Select entièrement en couleur. ● Serveur Web intégré pour configurer le produit et accéder à l'assistance ● Chargeur de documents : Peut contenir jusqu'à 100 feuilles de papier. ● Numérisation recto verso : le bac d'alimentation possède une unité d’impression recto verso automatique pour la numérisation recto verso des documents. ● Suppression de page blanche : supprime les pages blanches d'un document numérisé (fonctionne de manière optimale avec des pages blanches ou de couleur claire). ● Bac de sortie standard : Le bac de sortie se situe vers le bas du produit. ● Technologie HP Precision Feed sur laquelle repose le processus d'alimentation à phases multiples, technologies de séparation avancée et d'alimentation intelligente, gestion des piles de papier mixtes et détection d'alimentation double à ultrasons. Fonctions du produit 1 Tableau 1-1 Caractéristiques (suite) Connectivité ● Connecteur de réseau local (RJ-45) pour le réseau Jetdirect Inside (JDI) ● Un logement entrée/sortie améliorée (EIO) ● Prise en charge des connexions USB 2.0 pour périphérique de stockage portable au format FAT. L'administrateur doit activer ce port USB avant de l'utiliser. REMARQUE : Fonctionnalités d’environnement Fonctions de sécurité Les disques durs externes connectés via USB ne sont pas pris en charge. ● Logiciel d'envoi numérique HP Digital Sending (DSS) en option. ● Logement d'intégration matérielle. ● Paramètres de la minuterie de mise en veille permet d'économiser l'énergie en lançant le mode Veille du scanner après 15 minutes d'inactivité. ● Contenu volumineux de composants et matériels recyclables ● Conformité à la norme ENERGY STAR® ● Effacement sécurisé du disque ● Effacement sécurisé du stockage ● Effacement sécurisé de fichiers ● Authentification Authentification du code d'accès utilisateur Windows (Kerberos et NTLM) LDAP ● Jetdirect Inside (JDI) IPsec Protection par mot de passe SSL TLS SNMP v3 2 Chapitre 1 Informations de base sur le produit FRWW Tableau 1-1 Caractéristiques (suite) Authentification 802.1x IPP sur TLS Numérisation et envoi ● Communication sécurisée entre les serveurs produit et réseau ● Sécurité IPsec (matériel) ● Disque dur sécurisé de haute performance HP ● Modes pour les formats texte, graphique et mixte utilisant du texte et des graphiques ● Reconnaissance optique de caractères intégrée ● Fonction Interruption de tâche ● Animations du panneau de commande (par exemple, récupération après bourrage) ● Numérisation et envoi vers message électronique, télécopie, dossier réseau, périphérique USB et SharePoint Carnet d'adresses pour messagerie électronique et télécopie Envoi vers télécopie numérique (télécopie Internet et LAN) ● Récupération des contacts depuis un répertoire réseau (LDAP) ● Numérisation de l'impression recto verso automatique Vue avant ATTENTION : Si vous devez déplacer le produit, soulevez-le toujours à partir de sa base. Ne le soulevez pas à l'aide du clavier. FRWW 1 Bouton d'alimentation 2 Clavier 3 Connecteur USB pour périphérique de stockage portable au format FAT 4 Logement d'intégration matérielle protégé Vue avant 3 5 Panneau de commande 6 Butées du papier 7 Bac d'alimentation automatique (BAA) 8 Bac de sortie du chargeur automatique de documents 9 Bac d'entrée de l'alimentation automatique 10 Voyant de détection/chargement de documents 11 Guide-papier Vue arrière 1 Connecteur pour alimentation 2 Bloc du tiroir du panneau arrière 3 Emplacement pour cartes EIO 4 Voyants d'état du formateur (les deux sont verts ; dans des conditions normales, le voyant gauche est allumé en permanence et le voyant droit clignote) 5 Port Ethernet 6 Port USB hôte (sous le label utilisateur amovible) 7 Logement pour verrou de sécurité de type câble Mode Veille Le scanner passe en mode Veille après 15 minutes d'inactivité. Pour sortir du mode Veille, effectuez les opérations suivantes : 4 ● Appuyez sur n'importe quel bouton ● Appuyez sur l'écran tactile ● Soulevez le couvercle du scanner à plat ● Connectez un périphérique USB Chapitre 1 Informations de base sur le produit FRWW Fonction d'arrêt auomatique Ce produit est équipé d'une fonctionnalité de sécurité le protégeant d'une éventuelle surchauffe provenant de l'encombrement d'un évent du ventilateur ou d'une panne de celui-ci. FRWW ● Dans certains cas, l'écran tactile affichera un message « pause » pendant 12 minutes avant le lancer l'arrêt. ● Si le produit détecte une panne du ventilateur (ce qui provoque une surchauffe du disque), il s'arrête. Le cas échéant, le produit envoie un courrier électronique de notification à l'utilisateur (si celui-ci est connecté) et à l'administrateur concernant l'arrêt. Fonction d'arrêt auomatique 5 6 Chapitre 1 Informations de base sur le produit FRWW 2 Panneau de commande ● Disposition du panneau de commande ● Interprétation des voyants d’état du panneau de commande ● Messages du panneau de commande ● Ecran d'accueil ● Boutons de l'écran tactile ● Système d'aide du panneau de commande Disposition du panneau de commande Le panneau de commande comprend un écran graphique tactile, des boutons de commande de tâches, un clavier et trois voyants d’état. FRWW 1 Ecran tactile Utilisez l'écran tactile pour accéder aux fonctions du produit. 2 Commande de réglage de la luminosité de l'écran tactile Utilisez ce bouton pour augmenter ou diminuer la luminosité de l'écran tactile. 3 Bouton Réinitialiser Restaure les paramètres de tâches par défaut définis en usine ou par l'utilisateur. 4 Voyant Prêt Le voyant Prêt indique que le produit est prêt à traiter une tâche. 5 Voyant Données Le voyant Données indique que le produit est en train de recevoir des données. 6 Voyant Attention Le voyant Attention indique que le produit a un problème et requiert votre intervention. Disposition du panneau de commande 7 8 7 Bouton Démarrer Permet de lancer un envoi numérique (message électronique et télécopie, par exemple) ou de poursuivre une tâche ayant été interrompue. 8 Bouton Arrêter Arrête la tâche active et ouvre l'écran Etat de la tâche. 9 Bouton Veille Si le produit reste inactif pendant un certain temps, il passe automatiquement en mode Veille. Pour mettre le produit en mode Veille ou pour le réactiver, appuyez sur le bouton Veille. Chapitre 2 Panneau de commande FRWW Interprétation des voyants d’état du panneau de commande Le panneau de commande dispose de six voyants qui indiquent l'état du produit. Le tableau ci-dessous explique la signification de ces voyants. Comportement des voyants Description Tous les voyants sont éteints. Le produit est désactivé. Le voyant Veille est allumé. Le scanner est en mode Veille (conservation d'énergie). Le voyant Veille clignote. Le scanner entre en mode Veille ou le quitte. Le voyant Veille est éteint. Le scanner n'est pas en mode Veille et ne transite pas non plus du ou vers le mode Veille (On ou Off). Le voyant d'alimentation allumé. est L'adaptateur secteur est branché au produit et celui-ci est éteint. Le voyant d'alimentation clignote. Le voyant d'alimentation éteint. Le produit est sous tension. est Le produit est hors tension. Le voyant Prêt est allumé. Le produit est en ligne et prêt à recevoir des données. Le voyant Prêt clignote. Le produit met une demande en pause ou a interrompu la réception des données. Le voyant Prêt est éteint. Le produit est en pause et ne peut pas recevoir de données. Le produit peut avoir été mis en pause délibérément ou il présente une erreur. Le voyant Données est allumé. Des données dont le traitement est terminé se trouvent dans la mémoire tampon du produit et celui-ci attend d'autres données à transmettre ou il est en pause. Lorsque le voyant Attention clignote en même temps, cela signifie qu'une erreur s'est produite et que des données sont en attente de traitement. Le voyant Données clignote. Le produit reçoit ou traite des données. Le voyant Données est éteint. Le produit ne contient aucune donnée à traiter. Le voyant Attention est allumé. Une erreur critique s'est produite, dont la nature s'affiche à l'écran. Le voyant Attention rapidement. clignote Le produit a rencontré une erreur qui nécessite l'intervention de l'utilisateur, telle qu'un bourrage dans le bac d'alimentation automatique. Le voyant Attention est éteint. Aucune erreur ne se présente. REMARQUE : Les conditions d'état ou d'erreur s'affichent sur l'écran. Messages du panneau de commande L'appareil comporte une messagerie robuste au niveau du panneau de commande. Lorsqu'un message s'affiche sur le panneau de commande, suivez les instructions à l'écran pour résoudre le problème. Si FRWW Interprétation des voyants d’état du panneau de commande 9 l'appareil affiche un message "Erreur" ou "Attention" et qu'aucune instruction n'est affichée pour vous aider à résoudre le problème, éteignez puis rallumez l'appareil. Contactez le support HP si vous continuez à rencontrer des problèmes avec ce produit. Pour obtenir des informations supplémentaires sur les avertissements qui apparaissent dans la ligne d'état, appuyez sur le bouton Avertissement. Pour des informations supplémentaires sur les diverses rubriques, appuyez sur le bouton Aide en haut à droite de l'écran d'accueil. Ecran d'accueil L'écran d'accueil permet d'accéder aux fonctionnalités du produit et indique l'état actuel du produit. 1 10 Caractéristiques Elles peuvent comprendre certains des éléments suivants selon la configuration du produit : ● Fax ● Messagerie électronique ● Etat de la tâche ● Enregistrer dans un dossier réseau ● Enregistrer sur un périphérique USB ● Réglages rapides ● Workflow ● Administration ● Service 2 Ligne d'état du produit La ligne d'état fournit des informations sur l'état général du produit. Plusieurs boutons peuvent s'afficher dans cette zone, selon l'état actuel. 3 Bouton Aide Appuyez sur le bouton Aide pour ouvrir le système d'aide intégré. 4 Barre de défilement Appuyez sur les flèches vers le haut ou le bas dans la barre de défilement pour visualiser l'ensemble de la liste des fonctions disponibles. Chapitre 2 Panneau de commande FRWW 5 Se connecter/ Déconnexion Appuyez sur ce bouton pour vous connecter ou vous déconnecter du produit. Une fois que vous êtes déconnecté, le produit rétablit toutes les options par défaut. 6 Bouton Adresse réseau Appuyez sur le bouton Adresse réseau pour obtenir des informations sur la connexion réseau. 7 Bouton Langue Appuyez sur le bouton Langue pour ouvrir l'écran Langue et modifier la langue d'affichage de l'écran tactile. 8 Date et heure La date et l'heure actuelles apparaissent ici. Vous pouvez sélectionner le format utilisé par le produit pour l'affichage de la date et de l'heure, par exemple le format 12 heures ou 24 heures. Boutons de l'écran tactile L'écran tactile présente des informations sur l'état du produit. Plusieurs boutons peuvent s'afficher dans cette zone. Bouton Accueil. Appuyez sur ce bouton pour atteindre l'écran d'accueil à partir de tout autre écran. Bouton Démarrer. Appuyez sur ce bouton pour lancer l'action de la fonction que vous utilisez. REMARQUE : Le nom de ce bouton varie selon la fonction utilisée. Par exemple, pour la fonction de télécopie numérique, le bouton s'appelle Envoyer une télécopie. Bouton Erreur. Ce bouton apparaît lorsque le produit présente une erreur qui nécessite votre attention avant qu'il puisse poursuivre. Appuyez sur le bouton Erreur pour afficher un message décrivant l'erreur. Ce message contient également des instructions pour résoudre le problème. Bouton Avertissement. Ce bouton apparaît lorsque le produit présente un problème mais peut continuer à fonctionner. Appuyez sur le bouton Avertissement pour afficher un message décrivant le problème. Ce message contient également des instructions pour résoudre le problème. Bouton Aide. Appuyez sur ce bouton pour ouvrir le système d'aide en ligne intégré. Bouton Langue. Appuyez sur ce bouton pour ouvrir l'écran Langue et définir la langue d'affichage de l'écran tactile. Système d'aide du panneau de commande Le produit est doté d'un système d'aide intégré avec des instructions d'utilisation pour chaque écran. Pour ouvrir le système d'aide, appuyez sur le bouton Aide dans le coin supérieur droit de l'écran. Dans certains écrans, l'aide ouvre un menu global à partir duquel vous pouvez rechercher des rubriques spécifiques. Vous pouvez vous déplacer dans la structure du menu en appuyant sur les boutons disponibles. Pour les écrans contenant des paramètres de tâches spécifiques, l'aide ouvre une rubrique d'explication des options disponibles dans l'écran. FRWW Boutons de l'écran tactile 11 Si le produit vous signale une erreur ou un avertissement, appuyez sur le bouton Erreur ou Avertissement pour afficher un message qui décrit le problème. Le message contient aussi des instructions pour résoudre le problème. 12 Chapitre 2 Panneau de commande FRWW 3 Administration - Configurer le produit Un administrateur réseau doit configurer le produit pour une utilisation sur le réseau, pour que vous puissiez numériser vers des messageries électroniques et d'autres destinations. Les paramètres de configuration sont accessibles à partir du serveur Web intégré, du logiciel HP Web Jetadmin ou du panneau de commande. ● Utilitaires pris en charge sous Windows ● Protocoles réseau pris en charge ● Protocoles de messagerie électronique pris en charge ● Configuration de base à l'aide du menu Administration ● Configuration de base à l'aide du serveur Web intégré ● Configuration supplémentaire à l'aide du serveur Web intégré Utilitaires pris en charge sous Windows ● HP Web Jetadmin ● Serveur Web intégré ● HP Digital Sending Software (HP DSS) HP Web Jetadmin HP Web Jetadmin est un logiciel simple de gestion de périphériques d'impression et d'imagerie qui permet d'optimiser l'utilisation des produits, de contrôler les coûts en matière d'impression couleur, de sécuriser les produits et de normaliser la gestion des consommables grâce aux possibilités de configuration à distance, de contrôle proactif, de dépannage lié à la sécurité et de rapports des produits d'impression et d'imagerie. Pour télécharger une version à jour de la solution HP Web Jetadmin et obtenir la liste la plus récente des systèmes hôtes pris en charge, rendez-vous à l'adresse suivante : www.hp.com/go/webjetadmin. Si HP Web Jetadmin est installé sur un serveur hôte, un client Windows peut accéder à cet outil via un navigateur Web compatible (tel que Microsoft® Internet Explorer). Serveur Web intégré Le produit est équipé d’un serveur Web intégré permettant d’accéder à des informations sur son activité et sur celles du réseau. Ces informations peuvent être affichées par un navigateur Web, tel que Microsoft Internet Explorer ou Mozilla Firefox. Le serveur Web intégré se trouve sur le produit. Il n'est pas chargé sur un serveur de réseau. FRWW Utilitaires pris en charge sous Windows 13 Le serveur Web intégré offre une interface au produit, qui peut être utilisée par quiconque possédant un ordinateur connecté au réseau et un navigateur Web standard. Aucun logiciel particulier ne doit être installé ou configuré, mais votre ordinateur doit être doté d'un navigateur Web pris en charge. Pour accéder au serveur Web intégré, saisissez l'adresse IP du produit dans la barre d'adresse du navigateur. (Pour connaître l'adresse IP, appuyez sur le bouton Adresse réseau sur l'écran d'accueil.) HP Digital Sending Software (HP DSS) Vous avez la possibilité d'installer HP Digital Sending Software disponible en option. Ce logiciel fonctionne en tant que service d'un serveur réseau en permettant l'envoi de tâches, via ce serveur, par plusieurs produits. Aucune installation de logiciel ou de pilotes sur les ordinateurs des utilisateurs individuels n'est requise. Pour plus d'informations sur les versions compatibles de HP DSS et pour acheter le logiciel, visitez le site www.hp.com/go/dss. Protocoles réseau pris en charge Le produit prend en charge le protocole réseau TCP/IP, protocole le plus communément utilisé et accepté. sans doute le plus communément utilisé et accepté. Le tableau suivant dresse la liste de tous les services et protocoles réseau pris en charge. Tableau 3-1 Découverte du périphérique réseau Nom du service Description SLP (Service Location Protocol) Protocole de découverte du périphérique servant à rechercher et à configurer les périphériques réseau. Utilisé à l'origine par des programmes Microsoft. Tableau 3-2 Messagerie et gestion 14 Nom du service Description HTTP (Hyper Text Transfer Protocol) Permet la communication entre les navigateurs Web et le serveur Web intégré. EWS (Embedded Web Server, serveur Web intégré) Permet de gérer le produit via un navigateur Web. SNMP (Simple Network Management Protocol) Utilisé par des applications réseau pour la gestion du produit. Les objets SNMP V1 et V3 ainsi que MIB-II (Management Information Base) standard sont pris en charge. LLMNR (Link Local Multicast Name Resolution) Indique si le produit répond aux requêtes de résolution de nom LLMNR via IPv4 et IPv6. Configuration TFTP Utilisez TFTP pour télécharger un fichier de configuration contenant des paramètres de configuration supplémentaires, tels que des paramètres SNMP ou autres que les paramètres par défaut, pour HP Jetdirect (JDI). Chapitre 3 Administration - Configurer le produit FRWW Tableau 3-3 Configuration des adresses IP Nom du service Description DHCP (Dynamic Host Configuration Protocol) Pour l'attribution automatique d'adresses IPv4 et IPv6. Le serveur DHCP fournit une adresse IP au produit. En général, aucune intervention de l'utilisateur n'est requise pour que le produit obtienne une adresse IP du serveur DHCP. BOOTP (Bootstrap Protocol) Pour l'attribution automatique d'adresses IP. Le serveur BOOTP fournit une adresse IP au produit. L'administrateur doit entrer l'adresse matérielle MAC d'un produit sur le serveur BOOTP pour que le produit puisse obtenir une adresse IP auprès de ce serveur. IP auto Pour l'attribution automatique d'adresses IP. Si aucun serveur DHCP ou BOOTP n'est présent, le produit utilise ce service pour générer une adresse IP unique. Manuelle Pour l'attribution manuelle d'adresses IP. L'administrateur doit assigner manuellement les adresses IP statiques. Tableau 3-4 Fonctions de sécurité Nom du service Description IPsec/Pare-feu Offre une sécurité de la couche de réseau sur des réseaux IPv4 et IPv6. Un pare-feu permet un contrôle simple du trafic IP. IPsec offre une protection supplémentaire grâce aux protocoles d'authentification et de chiffrement. SNMP V3 Utilise un modèle de sécurité basé sur l'utilisateur pour SNMP V3, permettant l'authentification des utilisateurs et garantissant la confidentialité des données grâce à leur chiffrement. Liste de contrôle d’accès (ACL, access control list) Spécifie les systèmes hôtes individuels ou les réseaux de systèmes hôtes autorisés à accéder au serveur et au produit réseau associé. SSL/TLS Vous permet de transmettre des documents privés via Internet et garantit la confidentialité et l'intégrité des données entre les applications client et serveur. Configuration de lot IPsec Offre une sécurité de la couche de réseau grâce au simple contrôle du trafic IP, depuis et vers le produit. Ce protocole offre les avantages du chiffrement et de l'authentification et permet d'effectuer des configurations multiples. Protocoles de messagerie électronique pris en charge Ce produit prend en charge les protocoles SMTP (Simple Mail Transfer Protocol) et LDAP (Lightweight Directory Access Protocol). FRWW Protocoles de messagerie électronique pris en charge 15 Protocole SMTP ● Le protocole SMTP est un ensemble de règles qui définissent l’interaction entre les programmes qui envoient et reçoivent du courrier électronique. Pour que le produit puisse envoyer des documents par courrier électronique, il doit être connecté à un réseau local disposant d’un accès à un serveur de messagerie électronique prenant en charge le protocole SMTP. Le serveur SMTP doit également avoir accès à Internet. ● Si vous utilisez une connexion à un réseau local, contactez l’administrateur système pour obtenir l’adresse IP ou le nom d’hôte de votre serveur SMTP. Si vous utilisez une connexion DSL ou par câble, contactez le fournisseur de services Internet pour obtenir l’adresse IP du serveur SMTP. Protocole LDAP ● LDAP permet d'accéder à une base de données d'informations. Lorsque le produit utilise LDAP, il effectue des recherches dans une liste globale d'adresses de courrier électronique. Lorsque vous commencez à saisir l’adresse de courrier électronique, LDAP utilise une fonction de remplissage automatique qui propose une liste d’adresses de courrier électronique correspondant aux caractères saisis. Pendant que vous tapez d’autres caractères, la liste des adresses de courrier électronique correspondantes se réduit. ● Le produit prend en charge LDAP, mais une connexion à un serveur LDAP n'est pas obligatoire pour que le produit puisse procéder à un envoi par courrier électronique. REMARQUE : Si vous devez modifier les paramètres LDAP, faites-le à l'aide du serveur Web intégré. Configuration de base à l'aide du menu Administration Vous pouvez utiliser l'application Configuration initiale pour effectuer ce sous-ensemble de tâches de configuration si vous n'avez pas désactivé Configuration initiale sur l'écran d'accueil : configurer les paramètres de langue, configurer le format de la date et l'heure, régler la date et l'heure et accéder à l'assistant de configuration de la messagerie électronique. 16 ● Navigation dans le menu Administration ● Configurer les paramètres de langue ● Configurer les paramètres de date et d'heure ● Attribuer une adresse IP ● Configurer les paramètres de messagerie à l'aide de l'assistant de configuration de messagerie ● Configuration manuelle des paramètres IPv4 TCP/IP via le panneau de commande ● Configuration manuelle des paramètres IPv6 TCP/IP via le panneau de commande ● Désactivation des protocoles de réseau (facultatif) ● Paramètres de vitesse de liaison et de recto verso Chapitre 3 Administration - Configurer le produit FRWW Navigation dans le menu Administration Sur l'écran d'accueil, appuyez sur le bouton Administration pour afficher la structure du menu. Vous devrez peut-être faire défiler jusqu'au bas de l'écran d'accueil pour accéder à cette fonction. Le menu Administration contient plusieurs sous-menus qui peuvent vous permettre d'effectuer certaines tâches de configuration. (Pour configurer tous les paramètres, utilisez le serveur Web intégré.) Appuyez sur le nom d'un menu pour en développer la structure. Un signe (+) en regard du nom d'un menu indique que celui-ci contient des sous-menus. Continuez à ouvrir la structure jusqu'à atteindre l'option que vous souhaitez configurer. Pour revenir à un niveau précédent, appuyez sur le bouton Précédent . REMARQUE : Le bouton Précédent n'est pas disponible sur tous les écrans. Pour quitter le menu Administration, appuyez sur le bouton Accueil l'écran. dans le coin supérieur gauche de Le produit dispose d'une aide intégrée qui explique les fonctions auxquelles vous pouvez accéder à l'aide des menus. Pour de nombreux menus, l'aide est disponible sur le côté droit de l'écran tactile. Le tableau de cette section présente des informations générales relatives à chaque menu. Pour plus d'informations sur les entrées spécifiques de chaque menu, consultez l'aide intégrée. Tableau 3-5 Menus Administration Option de menu Description Rapports Utilisez ce menu pour afficher les pages d'informations et les rapports stockés relatifs au produit Paramètres généraux Utilisez ce menu pour définir les options de réglage de l'heure et des périodes d'inactivité avant l'entrée du produit en mode Veille. Paramètres de numérisation/ envoi numérique Utilisez ce menu pour configurer les options de courrier électronique, d'enregistrement sur un périphérique USB et du service d'envoi numérique. Paramètres de télécopie Utilisez ce menu pour configurer les options d'envoi de télécopies. Paramètres d'affichage Utilisez ce menu pour configurer les paramètres d'affichage de base et le comportement du périphérique (son de pression de touche, langue d'affichage, affichage du bouton d'adresse réseau, mode Veille et intervalle, et bien plus). Paramètres réseau Utilisez ce menu pour configurer les options de délai d'E/S et pour accéder au menu Jetdirect. Dépannage Utilisez ce menu pour vous aider à résoudre les problèmes. Les options disponibles comprennent l'accès aux journaux des événements et aux tests de diagnostic, et à la possibilité de récupérer les données de diagnostic, ainsi qu'à celle de générer des données de débogage. Menus Jetdirect Administration > Paramètres réseau > Menu Jetdirect intégré FRWW Configuration de base à l'aide du menu Administration 17 Tableau 3-6 Menus Jetdirect Elément de menu Elément de sousmenu Information Imprimer rapport de sécurité Oui : Imprimer le rapport de sécurité. Activer Activé (par défaut) : Vous permet d'activer le protocole TCP/IP. TCP/IP Elément de sousmenu Valeurs et description Non (par défaut) : Ne pas imprimer le rapport de sécurité. Désactivé : Vous permet de désactiver le protocole TCP/IP. Nom de l'hôte Paramètres IPV4 Chaîne alphanumérique (32 caractères maximum) utilisée pour identifier le produit. Ce nom est mentionné sur la page de configuration HP Jetdirect. Le nom d'hôte par défaut est NPIxxxxxx, où xxxxxx désigne les six derniers chiffres de l'adresse matérielle (MAC) du réseau local. Méthode de configuration Permet d'indiquer comment les paramètres TCP/IPv4 seront configurés sur le serveur HP Jetdirect. Bootp : Utiliser BOOTP (protocole Bootstrap) pour configuration automatique à partir d'un serveur BOOTP. DHCP : Permet d'utiliser le protocole DHCP (Dynamic Host Configuration Protocol) pour une configuration automatique depuis un serveur DHCPv4. Si ce protocole est configuré et qu'un bail DHCP existe, les menus Version DHCP et Renouvellement DHCP sont disponibles pour définir des options de bail DHCP. IP auto : Permet d'utiliser l'adressage IPv4 automatique local. Une adresse du type 169.254.x.x est automatiquement affectée. Manuelle : Utilisez le menu Paramètres manuels pour définir les paramètres TCP/IPv4. IP par défaut Permet de spécifier l'adresse IP par défaut à reprendre lorsque le serveur Jetdirect ne parvient pas à obtenir une adresse IP du réseau lors d'une reconfiguration TCP/IP forcée (par exemple, lors d'une configuration manuelle pour utiliser BOOTP ou DHCP). IP auto : Une adresse IP locale 169.254.x.x est définie. Hérité : L'adresse 192.0.0.192 est définie, en accord avec les produits Jetdirect plus anciens. 18 Chapitre 3 Administration - Configurer le produit FRWW Tableau 3-6 Menus Jetdirect (suite) Elément de menu Elément de sousmenu Elément de sousmenu Valeurs et description Version DHCP Ce menu apparaît si l'élément Méthode de configuration a été défini sur DHCP et si un bail DHCP existe pour le serveur Jetdirect. Oui : Le bail DHCP en cours et l'adresse IP sont libérés. Non (par défaut) : Le bail DHCP en cours est enregistré. Renouvellement DHCP Ce menu apparaît si l'élément Méthode de configuration a été défini sur DHCP et si un bail DHCP existe pour le serveur Jetdirect. Oui : Le serveur Jetdirect demande le renouvellement du bail DHCP en cours. Non (par défaut) : Le serveur Jetdirect ne demande pas le renouvellement du bail DHCP. Paramètres manuels (Disponible uniquement si l'élément Méthode de configuration est défini sur Manuelle.) Configurez les paramètres directement à partir du panneau de commande : Adresse IP : Adresse IP unique (n.n.n.n) du produit, où n représente une valeur allant de 0 à 255. Masque de sous-réseau : Masque de sous-réseau (m.m.m.m) du produit, où m représente une valeur allant de 0 à 255. Serveur Syslog : Adresse IP du serveur Syslog utilisé pour recevoir et journaliser les messages Syslog. Passerelle par défaut : Adresse IP de la passerelle ou du routeur utilisée pour communiquer avec d'autres réseaux. Délai d'inactivité : Durée, en secondes, après laquelle une connexion de données TCP inactive est rompue (par défaut, 270 secondes, la valeur 0 annule le délai). Paramètres IPv6 DNS principal Permet d'indiquer l'adresse IP (n.n.n.n) d'un serveur DNS (Domain Name System) primaire. DNS secondaire Permet d'indiquer l'adresse IP (n.n.n.n) du serveur DNS (Domain Name System) secondaire. Activer Utilisez cet élément pour activer ou désactiver l'opération IPv6 sur le serveur. Activé (par défaut) : IPv6 est activé. Désactivé : IPv6 est désactivé. FRWW Configuration de base à l'aide du menu Administration 19 Tableau 3-6 Menus Jetdirect (suite) Elément de menu Elément de sousmenu Elément de sousmenu Valeurs et description De Entrez l'adresse du serveur, une adresse de nœud IPv6 de 32 chiffres hexadécimaux utilisant le signe deux-points comme séparateur. Manuelle Utilisez cet élément pour configurer manuellement des adresses IPv6 sur le serveur. Activer : Sélectionnez cet élément, puis le paramètre Activé pour activer la configuration manuelle ou le paramètre Désactivé pour la désactiver. De : Utilisez cet élément pour entrer une adresse de nœud IPv6 de 32 chiffres hexadécimaux utilisant la syntaxe hexadécimale avec le signe deux-points comme séparateur. Stratégie DHCPv6 Routeur spécifié : La méthode de configuration automatique avec état que doit utiliser le serveur Jetdirect est définie par un routeur. Le routeur indique si le serveur Jetdirect obtient son adresse, ses informations de configuration ou les deux depuis un serveur DHCPv6. Routeur non disponible (par défaut) : Si un routeur n'est pas disponible, le serveur Jetdirect doit essayer d'obtenir sa configuration avec état à partir d'un serveur DHCPv6. Toujours : Qu'un routeur soit disponible ou non, le serveur Jetdirect tente toujours d'obtenir sa configuration avec état depuis un serveur DHCPv6. DNS principal Utilisez cet élément pour spécifier une adresse IPv6 pour un serveur DNS primaire devant être utilisée par le serveur Jetdirect. DNS secondaire Utilisez cet élément pour spécifier une adresse IPv6 pour un serveur DNS secondaire devant être utilisée par le serveur Jetdirect. Serveur proxy Permet de définir le serveur proxy que doivent utiliser les applications intégrées du produit. En général, les clients en réseau utilisent un serveur proxy pour avoir accès à Internet. Celui-ci met en cache les pages Web et offre un niveau de sécurité Internet aux clients. Pour spécifier un serveur proxy, entrez son adresse IPv4 ou son nom de domaine complet. Le nom peut comporter jusqu'à 255 caractères. Pour certains réseaux, il peut être nécessaire de contacter son fournisseur de services Internet (ISP) pour obtenir l'adresse du serveur proxy. 20 Chapitre 3 Administration - Configurer le produit FRWW Tableau 3-6 Menus Jetdirect (suite) Elément de menu Sécurité Elément de sousmenu Elément de sousmenu Valeurs et description Port proxy Saisissez le numéro de port utilisé par le serveur proxy pour la prise en charge d'ordinateurs client. Le numéro de port identifie le port réservé à l'activité proxy de votre réseau et peut être une valeur comprise entre 1 et 65 535. Délai d'inactivité Délai, en secondes, après lequel une connexion TCP inactive est fermée, et peut être une valeur comprise entre 0 et 3 600 (la valeur par défaut est 270 secondes, 0 désactive le délai d'expiration). Web sécurisé Pour la gestion de la configuration, spécifiez si le serveur Web intégré acceptera la communication HTTPS (HTTP sécurisé) uniquement ou HTTP et HTTPS. HTTPS obligatoire : Pour une communication sécurisée et chiffrée, seul l'accès HTTPS est accepté. Le serveur Jetdirect s'affiche comme site sécurisé. HTTPS facultatif (par défaut) : L'accès à l'aide de HTTP ou HTTPS est autorisé. IPSec Permet de spécifier l'état IPsec sur le serveur Jetdirect. Conserver : L'état IPsec ou du pare-feu reste tel qu'il est configuré. Désactiver (par défaut) : Le fonctionnement de l'IPSec ou du pare-feu sur le serveur Jetdirect est désactivé. 802.1X Réinitialise les paramètres 802.1X sur les réglages usine par défaut. Réinitialiser : Réinitialise les paramètres 802.1X sur les paramètres d'usine par défaut. Conserver (par défaut) : Conserve les paramètres 802.1X actuels. Agent d'annonce Définir les préférences de l'agent d'annonce. Activer(par défaut) : Activer l'agent d'annonce. Désactiver : Désactiver l'agent d'annonce. Réinitialiser les paramètres de sécurité Permet de spécifier si les paramètres de sécurité actuels du serveur Jetdirect sont enregistrés ou réinitialisés sur les valeurs par défaut. Oui : Les paramètres de sécurité sont réinitialisés aux valeurs par défaut. Non (par défaut) : Les paramètres de sécurité en cours sont conservés. FRWW Configuration de base à l'aide du menu Administration 21 Tableau 3-6 Menus Jetdirect (suite) Elément de menu Elément de sousmenu Elément de sousmenu Valeurs et description Diagnostics Tests intégrés TEST MAT RÉS LOC Oui : Effectuer un test matériel du réseau local. Non (par défaut) : Ne pas effectuer de test matériel du réseau local. Test HTTP Oui : Effectuer un test HTTP. Non (par défaut) : Ne pas effectuer de test HTTP. Test SNMP Oui : Effectuer un test SNMP. Non (par défaut) : Ne pas effectuer de test SNMP. Test du circuit de données Oui : Exécuter un test de circuit de données. Non (par défaut) : Ne pas effectuer de test de circuit de données. Sélectionner tous les tests Oui : Sélectionner tous les tests. Non (par défaut) : Ne pas sélectionner tous les tests. Heure d'exécution (H) Définir le délai, en minutes, après lequel le test doit s'exécuter. Lorsque vous cliquez sur Exécuter, les tests sélectionnés sont exécutés après cet intervalle. Les valeurs admises sont comprises entre 0 et 24, la valeur par défaut étant 1. Exécuter Oui : Exécuter les tests sélectionnés. Non (par défaut) : Ne pas exécuter les tests sélectionnés. Test de ping Type dest Sélectionne le type de destination de ce test. IPV4 (par défaut) IPV6 IPv4 de destination Saisissez l'adresse IP de l'IPv4 de destination. IPv6 de destination Saisissez l'adresse IP de l'IPv6 de destination. Taille de paquet Spécifie la taille de paquet de ce test. Les valeurs admises sont comprises entre 64 et 2 048, la valeur par défaut étant 64. Temporisation Définit la valeur de temporisation de ce test. Les valeurs admises sont comprises entre 1 et 100, la valeur par défaut étant 1. Nombre Définit la valeur du nombre de ce test. Les valeurs admises sont comprises entre 0 et 100, la valeur par défaut étant 4. Résultats d'impression Oui : Imprimer les résultats du test. Non (par défaut) : Ne pas imprimer les résultats. 22 Chapitre 3 Administration - Configurer le produit FRWW Tableau 3-6 Menus Jetdirect (suite) Elément de menu Elément de sousmenu Elément de sousmenu Valeurs et description Exécuter Oui : Exécuter les tests sélectionnés. Non (par défaut) : Ne pas exécuter les tests sélectionnés. Résultats de ping Paquets envoyés Nombre de paquets envoyés. Les valeurs admises sont comprises entre 0 et 65 535. Paquets reçus Nombre de paquets reçus. Les valeurs admises sont comprises entre 0 et 65 535. Pourcentage perdus Pourcentage de pertes. Les valeurs admises sont comprises entre 0 et 100. RTT min. Les valeurs admises sont comprises entre 0 et 4 096. RTT max. Les valeurs admises sont comprises entre 0 et 4 096. RTT moyen Les valeurs admises sont comprises entre 0 et 4 096. Ping en cours Oui Non FRWW Configuration de base à l'aide du menu Administration 23 Tableau 3-6 Menus Jetdirect (suite) Elément de menu Elément de sousmenu Elément de sousmenu Valeurs et description Actualiser Oui Non Vit. liai. La vitesse de liaison et le mode de communication du serveur Jetdirect doivent correspondre à ceux du réseau. Les paramètres disponibles varient en fonction du produit et du serveur Jetdirect qui est installé. Sélectionnez un ou plusieurs paramètres de configuration de liaison suivants : ATTENTION : Si vous modifiez le paramètre de liaison, vous risquez de perdre la communication du réseau entre le serveur Jetdirect et le produit sur le réseau. Auto (par défaut) : Le serveur Jetdirect est configuré, via la négociation automatique, sur la vitesse de liaison et le mode de communication les plus élevés. Si la négociation automatique échoue, la valeur 100TX Semi ou 10T Semi est définie, en fonction de la vitesse de liaison détectée sur le port du concentrateur/ commutateur. (Le mode Semi-duplex 1000T n'est pas pris en charge.) 10T Semi : 10 Mbps, fonctionnement en semi-duplex. 10T Intégral : 10 Mbps, fonctionnement en duplex intégral. 100TX Semi : 100 Mbps, fonctionnement en semiduplex. 100TX Intégral : 100 Mbps, fonctionnement en duplex intégral. Auto 100TX : Limite la négociation automatique à une vitesse de liaison maximale de 100 Mbps. 1000T Intégral : 1000 Mbps, fonctionnement en duplex intégral. 24 Chapitre 3 Administration - Configurer le produit FRWW Configurer les paramètres de langue Pour configurer les paramètres de langue, suivez les étapes ci-après : 1. Sur le panneau de commande du produit, appuyez sur le bouton Administration, sur le menu Paramètres d'affichage, puis sur l'option Paramètres de langue. 2. Sous Langue, appuyez sur la langue d'affichage du panneau de commande. 3. Sous Disposition du clavier, appuyez sur la configuration du clavier de l'écran tactile, puis appuyez sur Enregistrer. REMARQUE : La langue que vous sélectionnez peut avoir des répercussions sur l'ordre des touches du clavier de l'écran tactile. Notez également qu'il peut exister plusieurs configurations de clavier pour une langue spécifique. REMARQUE : Vous pouvez également configurer les paramètres de langue en appuyant sur le bouton Langue de l'écran d'accueil. Configurer les paramètres de date et d'heure Pour configurer les paramètres de date et d'heure, suivez les étapes ci-après : 1. Sur le panneau de commande du produit, appuyez sur le bouton Administration, sur le menu Paramètres généraux, puis appuyez sur l'option Date/Time Settings (Paramètres de date/d'heure). 2. Définir la date et l'heure. a. Appuyez sur Date/Heure. b. Définissez la date, le mois et l'année en appuyant sur le bouton correspondant et en utilisant la flèche pour choisir la valeur. c. Définissez l'heure en appuyant sur le bouton correspondant et en utilisant la flèche pour choisir la valeur. Appuyez sur le bouton AM/PM pour passer à la valeur souhaitée. REMARQUE : Appuyez sur Ajuster pour l'heure d'été pour la valider. d. Appuyez sur le bouton du fuseau horaire correspondant. e. Appuyez sur Enregistrer. REMARQUE : Pour modifier le format de la date et l'heure, appuyez sur Format de date/ d’heure sur l'écran Paramètres de date/d'heure. 3. Configurer le paramètre de mise en veille. a. Sur l'écran Paramètres généraux, appuyez sur Paramètres d'énergie, puis sur Paramètres de la minuterie de mise en veille. b. Appuyez sur la case Minutes pour la sélectionner, puis utilisez le clavier contextuel pour définir la valeur en minutes. c. Sélectionnez l'action correspondant à Réveil/Auto actif pour ces événements. d. Appuyez sur OK, puis sur Enregistrer. REMARQUE : Vous pouvez également configurer la fonctionnalité Programmation Veille sur l'écran Paramètres d'énergie. FRWW Configuration de base à l'aide du menu Administration 25 Attribuer une adresse IP Si le réseau utilise un protocole DHCP (Dynamic Host Configuration Protocol), l'adresse IP peut être attribuée automatiquement. Dans le cas contraire, vous devez affecter l'adresse IP manuellement. Pour utiliser le protocole DHCP et attribuer l'adresse IP automatiquement, suivez les étapes ci-après : 1. Sur le panneau de commande du produit, appuyez sur le bouton Administration, sur l'option Paramètres réseau, puis sur l'option Menu Jetdirect intégré, l'option TCP/IP, l'option Paramètres IPV4 et enfin appuyez sur l'option Méthode de configuration. 2. Appuyez sur DHCP. 3. Appuyez sur Enregistrer. Pour définir manuellement une adresse IP : 1. Sur le panneau de commande du produit, appuyez sur le bouton Administration, sur l'option Paramètres réseau, puis sur l'option Menu Jetdirect intégré, l'option TCP/IP, l'option Paramètres IPV4 et enfin appuyez sur l'option Méthode de configuration. 2. Appuyez sur Manuelle, puis sur Enregistrer. 3. Sur l'écran Paramètres IPv4, appuyez sur Paramètres manuels, puis sur Adresse IP. 4. Appuyez sur le premier champ de saisie d'adresse IP et appuyez sur l'écran pour saisir la première partie de l'adresse IP. 5. Saisissez les autres parties de l'adresse IP, puis appuyez sur Enregistrer. Configurer les paramètres de messagerie à l'aide de l'assistant de configuration de messagerie Assurez-vous que votre connexion Internet fonctionne avant d'effectuer la procédure suivante. 1. Sur le panneau de commande du produit, appuyez sur le bouton Administration, sur l'option Paramètres de numérisation/envoi numérique, puis sur l'option Paramètres de messagerie électronique, et enfin sur Assistant de configuration de la messagerie électronique. REMARQUE : Vous pouvez également utiliser Configuration initiale, si ce paramètre est activé (appuyez sur le bouton Administration, sur l'option Configuration initiale, puis sur l'option Assistant de configuration de la messagerie électronique). 26 2. Sélectionnez une option de serveur SMTP, puis suivez les instructions affichées à l'écran ; appuyez sur Suivant après avoir terminé chaque écran de l'assistant. 3. Appuyez sur Terminer du dernier écran de l'assistant pour terminer la configuration et fermer l'assistant. Chapitre 3 Administration - Configurer le produit FRWW Vous pouvez également utiliser le serveur Web intégré pour configurer le carnet d'adresses avec LDAP. 1. Cliquez sur l'onglet Sécurité, sur Contrôle d'accès, puis sur le lien Configuration pour accéder à LDAP. 2. Suivez les instructions affichées à l'écran pour configurer LDAP. REMARQUE : Vous devez cocher la case Activer la connexion LDAP (sous Configuration) pour activer cette méthode de connexion. 3. Une fois la configuration terminée, cliquez sur OK. Configuration manuelle des paramètres IPv4 TCP/IP via le panneau de commande Outre le serveur Web intégré, les menus du panneau de commande permettent également de configurer une adresse IPv4, un masque de sous-réseau et une passerelle par défaut. 1. Sur le panneau de commande du produit, touchez le bouton Administration, le menu Paramètres réseau, l'option Menu Jetdirect intégré, l'option TCP/IP, l'option Paramètres IPV4, et enfin l'option Méthode de configuration. 2. Appuyez sur Manuelle, puis sur Enregistrer. 3. Appuyez sur le bouton Retour 4. Sur l’écran des paramètres IPv4, touchez Paramètres manuels, puis touchez l'option que vous souhaitez définir et suivez les instructions à l'écran pour modifier le paramètre de l'option. 5. Touchez plusieurs fois le bouton Précédent 6. Touchez l'option Vit. liai.. 7. Appuyez sur l'une des options suivantes : 8. FRWW pour revenir à l’écran des paramètres IPv4. pour au Menu Jetdirect intégré. Paramètre Description Auto Le produit se configure automatiquement sur la vitesse de liaison la plus élevée et avec le mode de communication réseau activé. 10T Semi 10 Mbps, fonctionnement en semi-duplex. 10T Intégral 10 Mbps, fonctionnement en duplex intégral. 100TX Semi 100 Mbps, fonctionnement en semi-duplex. 100TX Intégral 100 Mbps, fonctionnement en duplex intégral. Auto 100TX Limite la négociation automatique à une vitesse de liaison de 100 Mbps. 1000T Intégral 1 000 Mbps, fonctionnement en duplex intégral. Appuyez sur le bouton Enregistrer. Configuration de base à l'aide du menu Administration 27 Configuration manuelle des paramètres IPv6 TCP/IP via le panneau de commande Outre le serveur Web intégré, les menus du panneau de commande permettent également de configurer une adresse IPv6. 1. Sur le panneau de commande du produit, appuyez sur le bouton Administration, appuyez sur le menu Paramètres réseau, sur l'option Menu Jetdirect intégré, l'option TCP/IP, l'option Paramètres IPV6, puis sur l'option De, l'option Paramètres manuels, et enfin sur l'option Activer. 2. Touchez l'option Activé, puis touchez le bouton Enregistrer. 3. Touchez l'option De, puis touchez le champ d'entrée de données. 4. Entrez l'adresse à l'aide du clavier, puis touchez le bouton Enregistrer. Désactivation des protocoles de réseau (facultatif) Par défaut, tous les protocoles de réseau pris en charge sont activés. La désactivation de ceux qui ne sont pas utilisés présente les avantages suivants : ● Diminution du trafic réseau généré par le réseau ● Présentation uniquement des informations pertinentes sur la page de configuration ● Affichage des messages d'avertissement et d'erreur spécifiques au protocole sur le panneau de commande du produit Paramètres de vitesse de liaison et de recto verso La vitesse de liaison et le mode de communication du produit doivent correspondre à ceux du réseau. Dans la plupart des situations, vous pouvez laisser le produit en mode automatique. Si les modifications de la vitesse de liaison et des paramètres d'impression recto verso sont incorrectes, il se peut que le produit ne puisse communiquer avec d'autres périphériques réseau. Si vous devez apporter des modifications, utilisez le panneau de commande du produit. REMARQUE : Lorsque vous modifiez ces paramètres, le produit se met hors tension, puis de nouveau sous tension. N'effectuez des modifications que lorsque le produit est inactif. 1. Sur le panneau de commande du produit, appuyez sur le bouton Administration, sur le menu Paramètres réseau, puis sur l'option Menu Jetdirect. 2. Appuyez sur la flèche vers le bas jusqu'à ce que l'option Vit. liai. s'affiche. 3. Appuyez sur le bouton Enregistrer. Le produit se met hors tension, puis de nouveau sous tension. Configuration de base à l'aide du serveur Web intégré Lorsque le produit est connecté au réseau, le serveur Web intégré est automatiquement disponible. 28 Chapitre 3 Administration - Configurer le produit FRWW Pour démarrer le serveur Web intégré, entrez l'adresse IP du produit dans un navigateur Web. Pour connaître l'adresse IP ou le nom d'hôte, appuyez sur le bouton Adresse réseau sur l'écran d'accueil du panneau de commande du produit. ● Affichage ou modification des paramètres réseau ● Définition ou modification du mot de passe administrateur ● Configuration des options de messagerie électronique ● Configuration de l'enregistrement dans un dossier réseau ● Configuration des options de sauvegarde sous SharePoint ● Configuration des paramètres de périphériques de stockage USB ● Configuration des réglages rapides ● Configurer les paramètres de sécurité générale ● Configurer les paramètres de sécurité du contrôle d'accès Affichage ou modification des paramètres réseau Vous pouvez utiliser le serveur Web intégré pour afficher ou modifier les paramètres de configuration IP. 1. Ouvrez le serveur Web intégré. 2. Cliquez sur l'onglet Réseau pour obtenir les informations sur le réseau. Vous pouvez modifier les paramètres en fonction de vos besoins. Définition ou modification du mot de passe administrateur Vous pouvez utiliser le serveur Web intégré pour définir un mot de passe administrateur ou modifier un mot de passe existant. Une fois le mot de passe défini, vous devrez le saisir avant de pouvoir accéder aux paramètres de configuration et de pouvoir les modifier. 1. Ouvrez le serveur Web intégré et cliquez sur l'onglet Réseau. 2. Dans le volet gauche, cliquez sur l'option Autorisation. REMARQUE : Si un mot de passe a déjà été défini, vous êtes invité à le taper. Tapez le mot de passe, puis cliquez sur le bouton Appliquer. 3. Entrez le nouveau mot de passe dans la zone Mot de passe et dans la zone Confirmer le mot de passe. 4. Au bas de la fenêtre, cliquez sur le bouton Appliquer pour enregistrer le mot de passe. REMARQUE : Vous pouvez également définir un mot de passe administrateur local depuis l'option Sécurité générale de l'onglet Sécurité. Une fois ce mot de passe défini, vous devrez le saisir pour pouvoir modifier les paramètres à partir du serveur Web intégré. FRWW Configuration de base à l'aide du serveur Web intégré 29 Configuration des options de messagerie électronique 1. Ouvrez le serveur Web intégré. 2. Cliquez sur l'onglet Numérisation/Digital Send. 3. Dans le panneau de navigation de gauche, cliquez sur l'entrée Configuration messagerie électronique. 4. Sélectionnez Activer l'envoi vers messagerie et cliquez sur Ajouter, suivez les instructions de l'assistant SMTP pour remplir les champs requis et tout autre champ de votre choix, puis cliquez sur le bouton Appliquer. ASTUCE : Spécifiez un serveur SMTP sortant et remplissez le champ De :. Consultez l'aide du serveur Web intégré pour plus d'informations. 5. Pour ajouter des adresses au Carnet d'adresses, cliquez sur Carnet d'adresses dans le panneau de navigation de gauche, puis suivez les instructions à l'écran. Après avoir configuré les paramètres de messagerie électronique, envoyez-vous un message électronique à l'aide de la fonction d'envoi numérique. Si vous recevez ce message électronique, la fonction d'envoi numérique est correctement configurée. Si vous ne le recevez pas, procédez comme suit pour résoudre les problèmes : ● Vérifiez l'adresse SMTP pour vous assurer que vous l'avez tapée correctement. ● Affichez la page de configuration. Vérifiez que l'adresse de la passerelle SMTP est correcte. ● Vérifiez le fonctionnement du réseau. Envoyez-vous un courrier électronique depuis un ordinateur. Si vous recevez le courrier électronique, le réseau fonctionne correctement. Dans le cas contraire, contactez l’administrateur réseau ou le fournisseur de services Internet. Configuration de l'enregistrement dans un dossier réseau Avant de configurer des dossiers réseau, définissez des dossiers partagés en suivant les instructions relatives à votre système d'exploitation réseau. 1. Ouvrez le serveur Web intégré. 2. Cliquez sur l'onglet Numérisation/Digital Send. 3. Dans le menu de navigation de gauche, cliquez sur l'entrée Configuration de l'enregistrement dans un dossier réseau. 4. Cochez la case Activer l'enregistrement dans un dossier réseau. REMARQUE : Si vous sélectionnez Utiliser les informations d'identification de l'utilisateur pour se connecter après l'identification sur le panneau de commande dans la liste déroulante Paramètres d'authentification, l'utilisateur connecté doit être titulaire des droits d'accès en écriture pour le dossier réseau spécifié. 30 5. Définissez comme vous le souhaitez les paramètres par défaut de tous les dossiers, puis cliquez sur le bouton Appliquer. 6. Pour indiquer les dossiers réseau dans lesquels enregistrer les documents, cliquez sur le bouton Ajouter de la zone Réglages rapides et suivez les instructions à l'écran. Chapitre 3 Administration - Configurer le produit FRWW Configuration des options de sauvegarde sous SharePoint Pour que cette procédure puisse être accomplie, le dossier de destination dans lequel vous souhaitez enregistrer les fichiers numérisés doit exister sur le site de SharePoint et vous devez être titulaire des droits d'accès en écriture dans ce dossier. 1. Ouvrez le serveur Web intégré. 2. Cliquez sur l'onglet Numérisation/Digital Send. 3. Dans le menu de navigation de gauche, cliquez sur l'entrée Enregistrer sur un périphérique SharePoint. 4. Cochez la case Activer la numérisation vers SharePoint, puis cliquez sur Ajouter. 5. Sur le premier écran de l'assistant de configuration rapide, indiquez un titre et une description pour le réglage rapide de numérisation vers SharePoint, sélectionnez l'emplacement du bouton de réglage rapide et les options de l'interaction utilisateur sur le panneau de commande, puis cliquez sur Suivant. 6. Sur la boîte de dialogue Paramètres de destination SharePoint, cliquez sur Ajouter pour créer une destination de numérisation vers SharePoint, puis suivez les instructions en haut de la boîte de dialogue Paramètres de destination SharePoint. a. À l'aide de votre navigateur, naviguez vers le dossier cible de numérisation vers SharePoint, copiez le chemin et collez-le dans le champ Chemin SharePoint de la boîte de dialogue Ajouter un chemin SharePoint, puis complétez le reste des champs de la boîte de dialogue selon vos préférences. REMARQUE : Si vous sélectionnez Utiliser les informations d'identification de l'utilisateur pour se connecter après l'identification sur le panneau de commande dans la liste déroulante Paramètres d'authentification, l'utilisateur connecté doit être titulaire des droits d'accès en écriture sur le site SharePoint spécifié. ● Assurez-vous de spécifier un nom de domaine qualifié complet dans le champ Domaine Windows (ce champ respecte la distinction majuscules/minuscules). ● Assurez-vous de sélectionner Générer une adresse URL courte afin de supprimer les caractères indésirables dans l'intitulé du chemin d'accès. b. Une fois que vous avez terminé de définir les paramètres de SharePoint, cliquez sur OK, puis sur Suivant. c. Complétez le reste des boîtes de dialogue de l'assistant de réglage rapide selon les besoins, en cliquant sur Suivant pour accéder successivement aux boîtes de dialogue. d. Lorsque vous atteignez la boîte de dialogue Récapitulatif, cliquez sur Terminer pour terminer la configuration. Une fois que vous avez créé un réglage rapide pour la sauvegarde sous SharePoint, vous pouvez numériser vers la destination SharePoint en utilisant directement le réglage rapide de l'écran d'accueil, ou le bouton Réglages rapides situé sur celui-ci. FRWW Configuration de base à l'aide du serveur Web intégré 31 Configuration des paramètres de périphériques de stockage USB 1. Ouvrez le serveur Web intégré. 2. Cliquez sur l'onglet Numérisation/Digital Send. 3. Dans le menu de navigation de gauche, cliquez sur l'entrée Configuration de l'enregistrement sur un périphérique USB. 4. Cochez la case Activer l'enregistrement sur un périphérique USB. 5. Définissez les paramètres par défaut de votre choix. 6. Cliquez sur le bouton Appliquer. Configuration des réglages rapides 1. Ouvrez le serveur Web intégré. 2. Cliquez sur l'onglet Général. 3. Dans le menu de navigation de gauche, cliquez sur l'entrée Configuration des réglages rapides. 4. Cliquez sur le bouton Ajouter, puis suivez les instructions à l'écran de l'assistant de configuration rapide. 5. Une fois terminé, cliquez sur le bouton Appliquer. ASTUCE : Vous pouvez également configurer des réglages rapides sur d'autres pages de définition du serveur Web intégré. Configurer les paramètres de sécurité générale 32 1. Ouvrez le serveur Web intégré. 2. Cliquez sur l'onglet Sécurité, puis sur Sécurité générale. 3. Saisissez un nouveau mot de passe, puis saisissez-le à nouveau à des fins de vérification. 4. Sélectionnez Activer Plug-and-Play USB Hôte si vous souhaitez activer le port USB protégé à l'avant du produit. 5. Cliquez sur Appliquer. Chapitre 3 Administration - Configurer le produit FRWW Configurer les paramètres de sécurité du contrôle d'accès L'exécution de chaque étape peut faire explorer plusieurs écrans. 1. Ouvrez le serveur Web intégré. 2. Spécifiez et configurez le mode de sécurité à utiliser (LDAP ou Windows). a. Cliquez sur l'onglet Sécurité, puis sur Contrôle d'accès. b. Sous Activer et configurer les méthodes de connexion, cliquez sur Configuration pour configurer la méthode de connexion souhaitée (LDAP ou Windows). c. Suivez les instructions affichées à l'écran de configuration de la méthode de connexion sélectionnée ; une fois la configuration terminée, cliquez sur OK. 3. Sous Politiques de connexion et d'autorisation sur l'écran de contrôle d'accès, définissez les paramètres d'accès aux fonctions de l'appareil pour chaque niveau d'utilisateur, puis sélectionnez une option Gérer les jeux de permission.... 4. Sous Relations entre les utilisateurs réseau ou les groupes et leurs autorisations sur le périphérique, sélectionnez la permission par défaut définie pour chaque type de méthode de connexion. 5. (En option) : Sous Comptes utilisateur du périphérique, définissez des comptes d'utilisateurs individuels si vous n'utilisez pas les utilisateurs et les groupes pour accorder l'accès à l'appareil. 6. Une fois tous les paramètres de sécurité du contrôle d'accès, cliquez sur Appliquer. 7. Sélectionnez un mode d'effacement des fichiers pour effacer les fichiers de tâche temporaires. a. Cliquez sur l'onglet Sécurité, puis sur Protection des données stockées. b. Sous Gestion des fichiers de tâche temporaires, sélectionnez la méthode d'effacement des fichiers de tâche temporaires, puis cliquez sur Appliquer. 1. Ouvrez le serveur Web intégré. 2. Cliquez sur l'onglet Sécurité, puis sur Sécurité générale. 3. Saisissez un nouveau mot de passe, puis saisissez-le à nouveau à des fins de vérification. 4. Sélectionnez Activer Plug-and-Play USB Hôte si vous souhaitez activer le port USB protégé à l'avant du produit. 5. Cliquez sur Appliquer. Configuration supplémentaire à l'aide du serveur Web intégré Le tableau suivant identifie les options de configuration disponibles à partir du serveur Web intégré. Pour en savoir plus sur des options spécifiques, voir l'aide EWS. FRWW Configuration supplémentaire à l'aide du serveur Web intégré 33 Tableau 3-7 Options de configuration du serveur Web intégré 34 Onglet EWS Options Numérisation/Envoi numérique Carnet d'adresses, Configuration messagerie électronique, Configuration de l'enregistrement dans un dossier réseau, Configuration de l'enregistrement sur un périphérique USB, OXPd : Workflow, Configuration du logiciel d'envoi numérique Fax Configuration de l'envoi de télécopies, Numéros rapides Réseau ● Configuration (TCP/IP Settings (Paramètres de TCP/IP), Paramètres réseau, Sélectionner langue) ● Sécurité (Paramètres, Autorisation, Protocoles de gestion, Authentification 802.1X, Pare-feu IP/Sec) ● Diagnostics (Statistiques réseau, Infos protocole, Page de configuration) Chapitre 3 Administration - Configurer le produit FRWW 4 Administration - Gestion du produit Cette section présente les informations relatives à la maintenance du produit. ● Utiliser les pages d'information ● Utilisation du serveur Web HP intégré ● Utilisation du logiciel HP Web Jetadmin ● Contrôle de la sécurité de l'envoi numérique ● Fonctions de sécurité ● Paramètres d'énergie ● Mise à niveau du micrologiciel ● Sauvegarder les données du produit ● Restaurer les données du produit Nettoyez régulièrement le produit afin d'assurer des numérisations de haute qualité. L'entretien nécessaire dépend de plusieurs facteurs, notamment du taux d'utilisation et de l'environnement. Nous vous conseillons d'effectuer un nettoyage de base lorsque cela est nécessaire. ATTENTION : Avant de placer un élément dans le bac d'alimentation, assurez-vous que cet élément ne présente pas de colle humide, de liquide de correction ou toute autre substance qui pourrait être transférée à l'intérieur du produit. Vérifiez l'absence de plis, d'ondulations, d'agrafes, de trombones ou de tout autre élément attaché. Les feuilles ne doivent pas être collées entre elles. Utiliser les pages d'information 1. Sur l'écran d'accueil, appuyez sur le bouton Administration et sur l'option Rapports pour afficher les pages contenant des informations sur le périphérique et sa configuration et son état actuels. 2. Appuyez sur l'option de page d'information que vous souhaitez consulter, puis appuyez sur Affichage. ● Pages de configuration/d'état Structure des menus Administration Page des paramètres actuels Page de configuration Page du répertoire de fichiers FRWW Utiliser les pages d'information 35 Page d'état des services Web Page d'utilisation ● Rapports de télécopie Liste de numérotation rapide Utilisation du serveur Web HP intégré Lorsque HP Digital Sender Flow 8500 fn1 est connecté à un réseau, vous pouvez utiliser le serveur Web intégré pour afficher les informations d'état, modifier les paramètres et gérer le produit à partir de votre ordinateur. Le serveur Web intégré fonctionne sur Microsoft Internet Explorer 5.01 ou ultérieur ou Netscape 6.2 ou ultérieur pour Windows, Mac OS et Linux (Netscape uniquement). Netscape Navigator 4.7 est nécessaire pour HP-UX 10 et HP-UX 11. Le serveur Web intégré fonctionne lorsque le produit est connecté à un réseau basé sur IP. Il n'est pas nécessaire d'être connecté à Internet pour pouvoir utiliser le serveur Web intégré. Lorsque le produit est connecté au réseau, le serveur Web intégré est automatiquement disponible. REMARQUE : Certaines options du serveur Web intégré ne sont accessibles que pour l'administrateur du réseau et certains paramètres nécessitent un mot de passe. Vous pouvez utiliser le serveur Web intégré sans être connecté à Internet, mais certaines fonctions ne seront pas disponibles. ● Ouverture du serveur Web intégré ● Options du serveur Web intégré Ouverture du serveur Web intégré 1. Dans le champ d'adresse/d'URL d'un navigateur Web (pris en charge) de votre ordinateur, saisissez l'adresse IP ou le nom d'hôte du produit. Pour connaître l'adresse IP ou le nom d'hôte, appuyez sur le bouton Adresse réseau sur l'écran d'accueil. REMARQUE : Une fois l'URL ouverte, vous pouvez lui associer un signet pour y accéder rapidement dans le futur. 2. Le serveur Web intégré comporte sept onglets contenant des informations et des paramètres relatifs au produit : Informations, Général, Numérisation/Digital Send, Fax, Dépannage, Sécurité et Réseau. Cliquez sur l'onglet que vous souhaitez afficher. Options du serveur Web intégré Le tableau ci-dessous présente les types d'informations que vous pouvez obtenir ou les tâches que vous pouvez effectuer à partir des onglets du serveur Web intégré. Les options de chaque onglet peuvent varier si vous effectuez une mise à niveau du micrologiciel. Reportez-vous donc à l'aide du serveur Web intégré pour des informations détaillées sur les onglets et leurs options. REMARQUE : Chaque onglet fournit également des liens vers les sites Web HP Instant Support et Assistance produit. 36 Chapitre 4 Administration - Gestion du produit FRWW Onglet Options Informations L'onglet Informations contient des informations relatives à l'état de fonctionnement du produit, à ses paramètres de configuration, ses journaux d'événements et ses statistiques d'utilisation. Général L'onglet Général permet d'accéder au menu Administration du panneau de commande. Les options de cet onglet vous permettent également de vous connecter afin de recevoir des alertes électroniques et des informations relatives à la configuration, à l'utilisation des consommables, au périphérique d'enregistrement, à la langue définie et aux options de date et d'heure, etc. REMARQUE : L'onglet Général peut être protégé par mot de passe. Si ce produit est situé sur un réseau, consultez toujours l'administrateur système avant de modifier les paramètres de cet onglet. Numérisation/Digital Send L'onglet Numérisation/Digital Send permet de définir et de configurer les options de courrier électronique, d'enregistrement sur un périphérique USB, d'enregistrement sur un dossier réseau et du logiciel d'envoi numérique, de composer un carnet d'adresses et de se connecter à des services de flux de travail. REMARQUE : Si le produit est configuré pour utiliser le logiciel d’envoi numérique HP facultatif, les options de ces onglets ne sont pas disponibles. Au contraire, toute la configuration de l’envoi numérique est effectuée à l’aide du logiciel d’envoi numérique HP. Fax L'onglet Fax vous permet de définir et de configurer les options d'envoi de télécopies et de numérotation rapide. Dépannage L'onglet Dépannage permet d'accéder à des rapports et journaux de périphérique, de repérer et d'installer un nouveau micrologiciel, et de restaurer les paramètres de périphérique sur les réglages usine par défaut. REMARQUE : La mise à niveau du micrologiciel requiert de définir un mot de passe administrateur dans la zone Sécurité générale de l'onglet Sécurité. Sécurité L'onglet Sécurité vous permet de configurer les options de sécurité générale, de contrôle d'accès et de protection des données stockées, ainsi que de gérer les certificats. Réseau L'onglet Réseau vous permet de modifier les paramètres de réseau à partir de votre ordinateur lorsque celui-ci et le produit sont tous deux connectés à un réseau basé sur IP. REMARQUE : L'onglet Réseau peut être protégé par mot de passe. Utilisation du logiciel HP Web Jetadmin HP Web Jetadmin est une solution logicielle Web permettant d'installer, de surveiller et de dépanner à distance les périphériques connectés au réseau. Grâce aux capacités de gestion proactive du logiciel, les administrateurs réseau peuvent résoudre les problèmes avant même que les utilisateurs ne les rencontrent. Vous pouvez télécharger gratuitement ce logiciel de gestion avancée à partir du site www.hp.com/go/webjetadmin. Dans HP Web Jetadmin, les modules de périphériques permettent la prise en charge de fonctions spécifiques du produit. Le logiciel HP Web Jetadmin vous informe automatiquement lorsque de nouveaux modules de périphériques sont disponibles. Sur la page Mise à jour de produit, suivez les instructions relatives à la connexion automatique au site Web HP et installez les derniers modules de périphériques disponibles pour votre produit. FRWW Utilisation du logiciel HP Web Jetadmin 37 REMARQUE : Votre navigateur doit prendre en charge Java™. Contrôle de la sécurité de l'envoi numérique Ce produit a été conçu dans un souci de sécurité. Il comprend une grande gamme de fonctionnalités destinées à protéger le processus d'envoi numérique. Authentification du réseau La fonctionnalité de sécurité fondamentale du produit réside dans la nécessité d'une connexion réseau pour que l'utilisateur puisse utiliser les fonctions d'envoi numérique. Cela permet d'empêcher les utilisateurs non autorisés d'utiliser le produit pour envoyer des documents. De plus, le produit prend en charge plusieurs méthodes d'authentification qui offrent un haut niveau de chiffrement et de sécurité. Courrier électronique sécurisé En plus de l'option de courrier électronique sécurisé sur ce scanner, un certain nombre de fournisseurs de logiciels tiers offrent des services de transmission de courriers électroniques sécurisée. La fonction Messagerie électronique secondaire est conçue pour fonctionner avec l'un de ces logiciels tiers et destinée aux utilisateurs ayant besoin de mesures supplémentaires de sécurité de leurs données. Accès limité aux logiciels Pour que le produit reste sécurisé, vous devez également limiter l'accès à ses logiciels de configuration. Vous avez la possibilité de définir un mot de passe d'administrateur local, via l'option Sécurité générale de l'onglet Sécurité du serveur Web intégré, afin d'empêcher l'accès aux onglets de configuration de périphériques. Une fois le mot de passe défini, les utilisateurs peuvent uniquement accéder à l'onglet Informations du serveur Web intégré. Fonctions de sécurité Le produit présente les fonctions de sécurité suivantes : 38 ● Sécurisation du serveur Web intégré ● Gestion des fichiers de tâches temporaires ● Effacement sécurisé du stockage ● Effacement sécurisé de fichiers ● Effacer le disque en sécurité ● Disques durs sécurisés hautes performances HP ● Gestion des certificats ● Authentification et autorisation Chapitre 4 Administration - Gestion du produit FRWW Sécurisation du serveur Web intégré Affectez un mot de passe permettant d'accéder au serveur Web intégré afin que les utilisateurs non autorisés ne puissent pas modifier les paramètres du produit. 1. Ouvrez le serveur Web intégré. 2. Cliquez sur l'onglet Sécurité. 3. Sur le côté gauche de la fenêtre, cliquez sur le lien Sécurité générale. 4. Entrez le mot de passe de la zone Nouveau mot de passe puis de nouveau dans la zone Vérifier le mot de passe. 5. Cliquez sur le bouton Appliquer. Notez le mot de passe et conservez cette note dans un endroit sûr. Gestion des fichiers de tâches temporaires Pour définir la façon dont votre produit gère les fichiers de tâches temporaires créés lors de l'initialisation des numérisations, suivez la procédure ci-dessous. 1. Dans le serveur Web intégré, cliquez sur l'onglet Sécurité, puis sur le lien Protection des données stockées. 2. Sous Gestion des fichiers de tâche temporaires, sélectionnez un mode d'effacement de fichiers. 3. ● Effacement rapide non sécurisé. Il s'agit d'une fonction simple d'effacement de table de fichiers. L'accès au fichier est supprimé, mais les données réelles sont toujours présentes sur le disque jusqu'à ce qu'elles soient remplacées par les opérations de stockage suivantes. Il s'agit du mode le plus rapide. L’effacement rapide non sécurisé est le mode d’effacement par défaut. ● Effacement rapide sécurisé. L’accès au fichier est supprimé et les données sont remplacées par un modèle de caractères fixe et identique. Cette méthode est moins rapide que l'effacement rapide non sécurisé, mais l'ensemble des données est remplacé. L’effacement rapide sécurisé est conforme aux spécifications du document 5220-22.M du ministère de la défense américain en matière d’effacement des disques. ● Effacement d'assainissement sécurisé. Ce niveau de sécurité fonctionne comme le mode d'effacement rapide sécurisé. En outre, il efface itérativement les données en utilisant un algorithme qui supprime toute donnée résiduelle. Cette méthode affecte toutefois les performances. La fonction d'effacement d'assainissement sécurisé est conforme aux normes d'effacement des disques définies par les directives du NIST « Special Publication 800-88 » en matière d'assainissement de supports et aux spécifications mises à jour du ministère américain de la défense en matière de nettoyage et d'assainissement des logiciels d'envois numériques. Cliquez sur Appliquer. Effacement sécurisé du stockage L'option Effacement sécurisé du stockage du serveur Web intégré permet d'empêcher l'accès non autorisé aux données supprimées sur le disque dur du produit. L'option Effacement sécurisé du FRWW Fonctions de sécurité 39 stockage offre deux types d'effacement sécurisé, tous deux conformes aux directives du NIST « Special Publication 800-88 » en matière d'assainissement de supports. 1. Dans le serveur Web intégré, cliquez sur l'onglet Sécurité, puis sur l'option Protection des données stockées. Cliquez ensuite sur le bouton Options d'effacement. 2. Sélectionnez une option d'effacement de stockage. 3. ● Effacement rapide sécurisé. L'accès au fichier est supprimé et les données sont remplacées une fois par un modèle de caractères fixe et identique. ● Effacement d'assainissement sécurisé. Ce niveau est semblable à Effacement rapide sécurisé, mais les données sont remplacées trois fois. Ceci affecte toutefois les performances. Cliquez sur le bouton Effacer. Données concernées Les données affectées (couvertes) par la fonction Effacement sécurisé du stockage sont : les fichiers de télécopies stockés, les tâches stockées et les données d'application HP et tierces. Cette fonction n'affecte pas les données stockées dans la RAM non volatile de la mémoire Flash (NVRAM) qui conserve les paramètres par défaut, le nombre de pages et d'autres données similaires. Si vous utilisez un disque RAM, les données que vous y stockez ne sont pas affectées. Cette fonction n'affecte pas non plus les données stockées dans la RAM d'amorçage du système Flash. Effacement sécurisé de fichiers Le changement du mode Effacement sécurisé de fichiers n'efface pas les données précédentes du disque et ne génère pas de nettoyage complet et immédiat du disque. En revanche, le changement du mode Effacement sécurisé de fichiers modifie la méthode de nettoyage des données temporaires des tâches, une fois le mode modifié. Effacer le disque en sécurité Effacer le disque en sécurité efface de manière permanente toutes les données du disque dur. Si votre disque dur est crypté, cette fonction déverrouille également le disque dur crypté qui peut alors être lu par tout périphérique. AVERTISSEMENT ! Utilisez cette option uniquement à la fin du cycle de vie du produit. Du fait que l'option Effacer le disque en sécurité efface toutes les données (y compris le système d'exploitation de l'ordinateur) définitivement, le produit ne démarre plus. Vous pouvez accéder à la fonction Effacer le disque en sécurité à partir de l'option Outils d'administration du menu Démarrage. Pour accéder au menu Démarrage, appuyez sur le bouton d'alimentation afin de désactiver le produit, maintenez la touche Echap du clavier enfoncée, puis appuyez à nouveau sur le bouton d'alimentation afin d'activer le produit, tout en maintenant toujours la touche Echap enfoncée jusqu'à ce que le menu Démarrage s'affiche. Disques durs sécurisés hautes performances HP Ce produit prend en charge un disque dur crypté pouvant être installé dans le logement EIO, sur la carte du formateur ou ces deux emplacements à la fois. Le seul disque dur crypté pris en charge est 40 Chapitre 4 Administration - Gestion du produit FRWW celui qui est fourni avec le produit. Les disques durs cryptés permettent de chiffrer les données en fonction du matériel. Vous pouvez ainsi stocker de manière sécurisée vos données de numérisées sans affecter les performances du produit. Les disques durs cryptés sont basés sur la dernière norme AES (Advanced Encryption Standard) et disposent de nombreuses fonctions qui vous permettent de gagner du temps. Gestion des certificats Le produit intègre un certificat auto-signé, qui permet de chiffrer les communications réseau à un haut niveau de sécurité, avec des entités telles qu'un serveur LDAP (communications pouvant inclure des noms d'utilisateur et des mots de passe). Cependant, certains réseaux nécessitent des certificats de confiance. Dans ce cas, vous devrez installer un certificat provenant de l'autorité de certification du réseau. Le gestionnaire de certificats vous permet également de charger des listes de révocation de certificats (CRL, Certificate Revocation List). Chargement d'un certificat 1. Dans un navigateur Web, ouvrez le serveur Web intégré en saisissant l'adresse IP du produit. 2. Lorsque la page du serveur Web intégré HP s'ouvre, cliquez sur l'onglet Sécurité, puis sélectionnez l'entrée Gestion des certificats. REMARQUE : Si la page Gestion des certificats n'est pas accessible, mettez à jour le micrologiciel du produit. 3. Sous Installer le certificat, cliquez sur Parcourir... pour repérer l'emplacement du certificat à charger. REMARQUE : Les certificats se trouvent à l'endroit où les administrateurs réseau les créent. Si le certificat que vous sélectionnez est protégé par un mot de passe, vous devrez entrer le mot de passe du certificat. 4. Cliquez sur Importer pour importer le certificat. Une fois chargé, ce certificat apparaît dans la liste des certificats. Chargement d'une liste de révocation de certificats (CRL) 1. Dans un navigateur Web, ouvrez le serveur Web intégré en saisissant l'adresse IP du produit. 2. Sur la page principale du serveur Web intégré, cliquez sur l'entrée Sécurité, puis sélectionnez l'entrée Gestion des certificats. REMARQUE : Si la page Gestion des certificats n'est pas accessible, mettez à jour le micrologiciel du produit. FRWW 3. Sous Installer le certificat, cliquez sur Parcourir... pour repérer l'emplacement de la CRL à charger. 4. Cliquez sur Importer pour importer la CRL. Une fois chargée, cette liste apparaît dans la liste de révocation de certificats. Fonctions de sécurité 41 Authentification et autorisation Vous pouvez sécuriser l'accès aux diverses parties du menu du panneau de commande en créant des mots de passe. Ces mots de passe peuvent être utilisés localement sur le produit ou bien obtenus à partir du réseau en configurant les informations du serveur Windows ou LDAP. Pour configurer ces paramètres à l'aide du serveur Web intégré, suivez les étapes ci-dessous. 1. Dans le serveur Web intégré, cliquez sur l'onglet Sécurité, puis sur le lien Contrôle d'accès. 2. Configurez les options de contrôle d'accès. ● Activer et configurer les méthodes de connexion. Cette section permet à l'administrateur de configurer les paramètres réseau de Windows ou LDAP. Le produit obtient les informations utilisateur provenant du serveur grâce à ces paramètres. ● Politiques de connexion et d'autorisation. Cette section permet à l'administrateur de gérer les autorisations du produit. Par défaut, le produit prend en charge les ensembles d'autorisations Invité, Administrateur et Utilisateur. L'administrateur a la possibilité d'ajouter des ensembles d'autorisations et de configurer la méthode de connexion à utiliser pour accéder aux applications du panneau de commande. ● Relations entre les utilisateurs réseau ou les groupes et leurs autorisations sur le périphérique. Cette section permet à l'administrateur de sélectionner l'ensemble d'autorisations par défaut pour les méthodes de connexion Windows et LDAP. ● Comptes utilisateur du périphérique. Cette section permet à l'administrateur d'établir des codes d'accès utilisateur. Paramètres d'énergie Pour gérer les paramètres d'énergie du produit à l'aide du serveur Web intégré, suivez les étapes ciaprès : 1. Démarrez le serveur Web intégré. 2. Cliquez sur l'onglet Général, puis sélectionnez Paramètres d'énergie. 3. Sous Programmation veille, cliquez sur Ajouter pour ouvrir la fenêtre Programmation Veille. 4. a. Suivez les instructions à l'écran pour définir un événement de programmation Veille hebdomadaire ou pour les vacances. b. Cliquez sur Appliquer pour enregistrer l'événement de programmation Veille. Sous Paramètres de la minuterie de mise en veille dans la boîte de dialogue Paramètres d'énergie, cliquez sur Après arrêt Veille/Auto, saisissez le nombre de minutes d'activité après lequel vous souhaitez que le scanner passe en Mode Veille, puis cliquez sur Appliquer REMARQUE : Vous pouvez également configurer les paramètres d'énergie depuis l'écran d'accueil du panneau de commande. Appuyez sur Administration, sur Paramètres généraux, puis sur Paramètres d'énergie. 42 Chapitre 4 Administration - Gestion du produit FRWW Mise à niveau du micrologiciel REMARQUE : Pour pouvoir mettre à niveau ce micrologiciel, vous devez connaître le mot de passe de l'administrateur local du produit. 1. Sur l'écran d'accueil, appuyez sur le bouton Administration, puis sur le bouton Rapports, et enfin sur le bouton Pages de configuration/d'état. REMARQUE : Cochez l'option Page de configuration ; le rapport répertorie le numéro de révision actuel du logiciel. 2. Visitez www.hp.com/support, recherchez votre produit et cliquez sur le lien de téléchargement pour savoir si une nouvelle version du micrologiciel est disponible. 3. Copiez le fichier du nouveau micrologiciel sur un périphérique de stockage USB, puis connectez ce périphérique USB au connecteur USB près du panneau de commande. ATTENTION : Assurez-vous de laisser le périphérique de stockage USB connecté au connecteur USB jusqu'à ce que toutes les mises à niveau aient été installées, que le produit ait redémarré et que l'écran d'accueil s'affiche sur l'écran tactile. 4. Sur l'écran d'accueil, appuyez sur le bouton Maintenance du périphérique, puis sur le bouton Mise à niveau du micrologiciel USB. 5. Appuyez sur Pack de mise à niveau du micrologiciel, puis sur le bouton Mise à niveau. Le processus de mise à niveau peut prendre plusieurs minutes. 6. Lorsque vous y êtes invité, touchez le bouton Oui afin de redémarrer le produit. Le redémarrage du produit à la suite d'une mise à niveau peut prendre jusqu'à 20 minutes. 7. Si nécessaire, répétez les deux étapes précédentes pour installer une seconde mise à niveau. REMARQUE : Vous pouvez également mettre à niveau le micrologiciel à l'aide du serveur Web intégré. Démarrez le serveur Web intégré, cliquez sur l'onglet Général, sur Mise à niveau du micrologiciel dans le volet de navigation gauche, puis suivez les instructions à l'écran pour télécharger une mise à niveau logicielle directement sur le produit. Sauvegarder les données du produit HP recommande de procéder à des sauvegardes de base et planifiées en guise de pratique exemplaire. Pour sauvegarder les données stockées sur le produit, suivez les étapes ci-après : FRWW 1. Démarrez le serveur Web intégré. 2. Cliquez sur l'onglet Général, puis sélectionnez Sauvegarde et restauration. Mise à niveau du micrologiciel 43 3. Sous Backup/Restore (Sauvegarder/Restaurer), sélectionnez Sauvegarde, puis fournissez le chemin du dossier UNC dans lequel le fichier de sauvegarde sera stocké. REMARQUE : Si le dossier de sauvegarde est crypté, vous devez saisir la clé de codage dans le champ Clé de codage situé sous Paramètres d'authentification. 4. Sous Paramètres d'authentification, saisissez le domaine, le nom d'utilisateur et le mot de passe Windows, puis cliquez sur OK pour créer le dossier de sauvegarde. Une barre de progression indique l'état de l'opération de sauvegarde. REMARQUE : Vous pouvez également sauvegarder les données à partir de l'écran d'accueil du panneau de commande. Appuyez sur Maintenance du périphérique, sur Backup/Restore (Sauvegarder/Restaurer), puis sur Sauvegarder des données. Restaurer les données du produit Pour restaurer les données du produit sauvegardées, suivez les étapes ci-après : 1. Démarrez le serveur Web intégré. 2. Cliquez sur l'onglet Général, puis sélectionnez Sauvegarde et restauration. 3. Sous Backup/Restore (Sauvegarder/Restaurer), sélectionnez Restaurer, puis fournissez le nom complet du chemin du dossier que vous souhaitez restaurer. REMARQUE : Si le dossier de sauvegarde est crypté, vous devez saisir la clé de codage dans le champ Clé de codage situé sous Paramètres d'authentification. 4. Sous Paramètres d'authentification, saisissez le domaine, le nom d'utilisateur et le mot de passe Windows, puis cliquez sur OK pour restaurer le dossier de sauvegarde. Une barre de progression indique l'état de l'opération de restauration. Le produit redémarre automatiquement lorsque l'opération de restauration est terminée. REMARQUE : Vous pouvez également restaurer les données à partir de l'écran d'accueil du panneau de commande. Appuyez sur Maintenance du périphérique, sur Backup/Restore (Sauvegarder/Restaurer), puis sur Restaurer les données. 44 Chapitre 4 Administration - Gestion du produit FRWW 5 Chargement d'originaux ● Utilisation du bac d'alimentation automatique (ADF) ● Utilisation de la vitre de numérisation Utilisation du bac d'alimentation automatique (ADF) Pour plus d'informations sur le chargement correct de vos documents, consultez les rubriques suivantes. ● Conseils pour le chargement de documents ● Conseils pour le chargement de documents de formats différents ● Procédure de chargement des documents Conseils pour le chargement de documents ● La capacité maximale du chargeur de documents et du bac de sortie varient suivant le format et le grammage du papier. Pour du papier de 75g/m2 (20 lb.), c'est-à-dire le grammage standard de la plupart des papiers pour imprimantes et photocopieurs, la capacité maximale est de 100 feuillets. Lorsque le grammage du papier est plus élevé, la capacité maximale est réduite. ● Le bac d'alimentation automatique accepte les types de papier suivants : ● FRWW Largeur Longueur Grammage (ou épaisseur) Papier standard (page simple) 68 à 216 mm 148 à 864 mm 49 à 120 g/m2 Papier standard (pages multiples) 68 à 216 mm 148 à 356 mm 49 à 120 g/m2 La numérisation des types de documents suivants au moyen du bac d'alimentation automatique peut entraîner des bourrages papier ou la détérioration des documents. Pour numériser ces documents, utilisez la vitre de numérisation au lieu du bac d'alimentation automatique. Documents froissés ou chiffonnés Documents racornis Documents déchirés Documents comportant des trombones ou des agrafes Papier carbone Papier couché Papier extrêmement fin ou translucide Papier contenant des notes ou marqueurs adhésifs Utilisation du bac d'alimentation automatique (ADF) 45 Photos Transparents Feuilles de papier collées entre elles Papier contenant des substances humides telles que de la colle ou du fluide correcteur ● Aplanissez les pliures ou courbures éventuelles des documents avant de les positionner dans le chargeur. Si le bord d'attaque d'un document est courbé ou plié, il risque de provoquer un bourrage papier. ● Lors du chargement de papier de largeur inférieure à 148 mm , placez le bord long de la page parallèlement aux guide-papier. ● Pour numériser des documents fragiles (tels que des photos ou des documents imprimés sur du papier froissé ou de très faible grammage), placez le document face vers le bas sur la vitre de numérisation. ● Assurez-vous que le loquet du chargeur de documents est correctement fixé. Pour refermer correctement le loquet, exercez une pression jusqu'à ce que vous entendiez un déclic. ● Réglez les guide-papier en fonction de la largeur des documents. Assurez-vous que les guidepapier touchent les bords de l'original. S'il existe un jeu entre les guide-papier et le bord des documents, l'image risque d'être numérisée de travers. ● Lorsque vous placez une pile de documents dans le chargeur, positionnez-la avec précaution. Ne lâchez pas la pile dans le chargeur. ASTUCE : Lorsque les documents sont correctement positionnés, le voyant de chargement/ détection de documents situé sur la partie claire du bac d'entrée du chargeur de documents est allumé. ● Pour éviter toute introduction en biais, chargez toujours des piles de documents dont le format est identique. Toutefois, si vous chargez des piles de documents dont les dimensions sont variées, centrez ceux-ci dans la pile suivant leur largeur avant de les insérer dans le chargeur de documents. ● Nettoyez les rouleaux de numérisation s'ils présentent des salissures visibles, ou après la numérisation d'un document comportant une écriture au stylo. Conseils pour le chargement de documents de formats différents Vous pouvez charger des groupes de documents de différentes longueurs et largeurs dans le bac d'alimentation. Si votre document contient des pages de tailles différentes, vous pouvez numériser comme suit. 46 ● Si vos documents contiennent des pages de même largeur mais de longueurs différentes (Legal et Letter, par exemple), vous pouvez numériser ces pages par le biais d'une seule tâche. Les éléments numérisés auront alors la même longueur que les originaux du document. ● Pour éviter tout défaut d'inclinaison et vous assurer que chaque élément numérisé présente la même longueur et la même largeur que son original, utilisez la fonction Génération de la tâche. Chaque segment de la génération de la tâche doit présenter des documents de la même longueur et de la même largeur. Chapitre 5 Chargement d'originaux FRWW Procédure de chargement des documents 1. Réglez les guide-papier en fonction de la largeur des documents. Prenez garde à ne pas serrer excessivement les guides, au risque de gêner l'alimentation en papier. Lors de la numérisation d'originaux de format réduit, tels que des chèques, il est particulièrement important d'adapter parfaitement les guide-papier aux bords de l'original. FRWW 2. Ventilez la pile de documents afin de vous assurer que les pages n'adhèrent pas les unes aux autres. Ventilez la pile par le bord du document destiné à être introduit dans le chargeur dans une direction, puis ventilez le même bord dans la direction opposée. 3. Alignez les bords des documents en tapant légèrement la partie inférieure de la pile contre le bord de la table. Faites pivoter la pile de 90 degrés et répétez ce mouvement. Utilisation du bac d'alimentation automatique (ADF) 47 4. Introduisez avec précaution la pile de papier dans le chargeur de documents. Chargez les pages orientées vers le haut, le haut des pages pointant vers l'intérieur du chargeur. Pour obtenir les meilleurs résultats, ne lâchez pas la pile dans le chargeur et ne tapez pas dessus après l'avoir placée dans le chargeur de documents. ASTUCE : Évitez de charger un document dont le bord d'attaque a été plié ou endommagé. Au moment où vous démarrez la numérisation, sélectionnez un profil dont l'option de chargement de page correspond au bord que vous chargez en premier, afin de vous assurer que la numérisation respecte l'orientation du document original. 5. Vérifiez que les guide-papier sont alignés sur les bords de la pile. Utilisation de la vitre de numérisation Tout document ne répondant pas aux spécifications du bac d'alimentation automatique (ADF) doit être exposé directement sur la vitre de numérisation. Format minimal : Aucun format minimal Taille maximum : 216 x 356 mm REMARQUE : La longueur totale de la vitre de numérisation n'étant pas entièrement contenue dans la zone de visualisation active, assurez-vous de positionner vos originaux en respectant la marque de référence située sur le bord de la vitre de numérisation. Placez l'original sur la vitre de numérisation, face imprimée contre la vitre, comme indiqué par la marque de référence. Pour les pages en orientation Paysage, placez la page face vers le bas, le bord supérieur de la page étant orienté vers l'arrière de l'appareil. 48 Chapitre 5 Chargement d'originaux FRWW ASTUCE : Pour numériser plusieurs images simultanément, disposez celles-ci sur la vitre de numérisation en respectant un espace d'au moins 6 mm entre chaque image. FRWW Utilisation de la vitre de numérisation 49 50 Chapitre 5 Chargement d'originaux FRWW 6 Numérisation et envoi de documents ● Connexion ● Nouvelles fonctions du scanner ● Prévisualisation d'une numérisation ● Envoyez un document numérisé vers un ou plusieurs messages électroniques ● Envoyer un document numérisé par télécopie ● Enregistrement sur un dossier réseau ou un périphérique de stockage USB ● Enregistrement sur un site SharePoint ● Envoi ou enregistrement d'un document à l'aide des Réglages rapides ● Numérisation vers une destination de flux de travail Connexion Selon la façon dont votre administrateur a configuré vos droits d'accès, vous devrez peut-être vous connecter avant de pouvoir utiliser le produit et accéder à ses fonctionnalités. L'accès configuré par votre administrateur peut être limité à certaines fonctionnalités. 1. Appuyez sur le bouton Se connecter. 2. Remplissez les champs requis, puis appuyez sur le bouton OK. Nouvelles fonctions du scanner ● Redresser automatiquement : Utilisez cette fonction pour redresser automatiquement l'image numérisée lorsque les pages sont inclinées (de travers) au cours de la numérisation. ● Ton automatique ● Options de recadrage : Utilisez cette fonction pour définir une méthode de recadrage automatique des numérisations pour envoi numérique. Ne pas recadrer ne recadre pas la numérisation. Recadrer selon le format du papier recadre la numérisation en fonction des bordures du document en cours de numérisation par le bac d'alimentation automatique, selon le format d'origine du document spécifié. Recadrer en fonction du contenu recadre l'image en fonction de la zone rectangulaire la plus petite possible comportant du contenu détectable. FRWW Connexion 51 ● Effacer les bords : Utilisez cette fonction pour retirer les impressions non voulues (comme les bordures sombres ou les marques laissées par les agrafes) en nettoyant les bords spécifiés des images numérisées en respectant les mesures définies. ● Création de tâche : Utilisez cette fonction pour diviser une tâche complexe en segments plus petits (par exemple, lors de la numérisation d'un document contenant plus de pages que le bac d'alimentation ne peut en contenir or lors de la numérisation de pages de différents formats en une seule et même tâche). ● Récupérer à partir du périphérique USB : Utilisez cette fonction pour récupérer les types de fichiers suivants à partir d'un périphérique USB inséré : .PDF, .PRN, .PCL, .PS, CHT. ● Envoyer un document sur une imprimante réseau : Utilisez cette fonction pour envoyer le fichier de sortie vers une imprimante réseau spécifiée. ● Numériser le document sur un site Sharepoint : Utilisez cette fonction pour envoyer le fichier de sortie vers une destination SharePoint. Prévisualisation d'une numérisation Parcourez les options de l'écran Prévisualisation d'image sur l'écran tactile. 52 1 Bouton Accueil Appuyez sur ce bouton pour ouvrir l'écran d'accueil. 2 Bouton Démarrer Appuyez sur ce bouton pour numériser le document et l'envoyer vers une destination spécifiée. 3 Bouton Aide Appuyez sur ce bouton pour obtenir une aide sur le panneau de commande. 4 Bouton Annuler Appuyez sur ce bouton pour annuler vos modifications et revenir à l'écran précédent. 5 Champ de contrôle de page Entrez un numéro pour afficher une page. 6 Bouton Zoom Appuyez sur ce bouton pour agrandir la prévisualisation. 7 Bouton Afficher Appuyez sur ce bouton pour passer de l'affichage « page unique » à l'affichage « page multiple » et pour accéder à des options supplémentaires. Chapitre 6 Numérisation et envoi de documents FRWW 8 Bouton Ajouter des pages Appuyez sur ce bouton pour ajouter un document venant d'être numérisé à la suite du document en cours de prévisualisation. 9 Bouton Déplacer des pages Appuyez sur ce bouton pour déplacer une ou plusieurs pages sélectionnées. 10 Bouton Faire pivoter des pages Appuyez sur ce bouton pour faire pivoter le document numérisé dans le sens des aiguilles d'une montre par incréments de 90 degrés. 11 Bouton Supprimer des pages Appuyez sur ce bouton pour supprimer une ou plusieurs pages sélectionnées. Utilisation de l'écran Prévisualisation d'image Vous pouvez prévisualiser un document et définir les options de certaines tâches à effectuer sur ce document avant d'envoyer la numérisation. L'écran Prévisualisation d'image est accessible sur toutes les destinations de numérisation, mais l'intégralité des options des tâches à effectuer sur un document n'est pas disponible sur toutes ces destinations de numérisation. 1. A partir d'un écran de numérisation, appuyez sur le bouton Prévisualiser. 2. Pour accroître l'agrandissement, à des fins d'affichage uniquement, appuyez sur le bouton Zoom. Appuyez dessus à nouveau pour revenir à l'agrandissement d'origine. Pour afficher des parties de la page agrandie qui n'apparaissent pas sur l'écran, faites glisser l'image à l'aide de votre doigt. 3. Pour afficher plusieurs pages d'un document numérisé et les déplacer, les ajouter, les supprimer ou les faire pivoter, appuyez sur le bouton Afficher. 4. Une fois vos modifications terminées, appuyez sur le bouton Démarrer pour les enregistrer et envoyer la numérisation ou appuyez sur le bouton Annuler pour les annuler et revenir à l'écran précédent. Ajouter des pages 1. Dans l'écran Prévisualisation d'image, appuyez sur le bouton Afficher. 2. Appuyez sur le bouton Ajouter des pages. 3. Dans la boîte de dialogue Ajouter de nouvelles pages, appuyez sur le bouton Numériser. Les pages sont ajoutées à la fin du document. Déplacer des pages FRWW 1. Dans l'écran Prévisualisation d'image, appuyez sur le bouton Afficher. 2. Appuyez sur les pages que vous voulez déplacer. Pour désélectionner une page, appuyez dessus à nouveau. Pour sélectionner une série de pages qui se suivent, appuyez sur la première et sur la dernière de ces pages. 3. Appuyez sur le bouton Déplacer des pages. 4. Appuyez sur l'icône Insérer à l'endroit où vous souhaitez déplacer ces pages. Prévisualisation d'une numérisation 53 Faire pivoter des pages 1. Dans l'écran Prévisualisation d'image, appuyez sur le bouton Afficher. 2. Appuyez sur les pages que vous voulez faire pivoter. Pour désélectionner une page, appuyez dessus à nouveau. Pour sélectionner une série de pages qui se suivent, appuyez sur la première et sur la dernière de ces pages. 3. Appuyez sur le bouton Faire pivoter des pages. La page pivote dans le sens des aiguilles d'une montre par incréments de 90 degrés à chaque pression sur le bouton. Supprimer des pages 1. Dans l'écran Prévisualisation d'image, appuyez sur le bouton Afficher. 2. Appuyez sur les pages que vous voulez supprimer. Pour désélectionner une page, appuyez dessus à nouveau. 3. Appuyez sur le bouton Supprimer des pages. Envoyez un document numérisé vers un ou plusieurs messages électroniques Avantages de la fonction de messagerie électronique : ● envoie des documents à plusieurs adresses de courrier électronique pour gagner du temps et réduire les coûts. ● envoie des fichiers en couleur ou en noir et blanc. Les fichiers peuvent être envoyés sous différents formats que le destinataire peut manipuler. Pour pouvoir utiliser la fonction de courrier électronique, le produit doit être connecté à un réseau local SMTP valide qui inclut un accès Internet. Utilisation du carnet d’adresses Vous pouvez envoyer des messages électroniques à une liste de destinataires à l'aide du Carnet d'adresses. Contactez votre administrateur système pour obtenir des informations sur la configuration des listes d'adresses. REMARQUE : Vous pouvez également utiliser le serveur Web intégré (EWS) pour créer et gérer le carnet d'adresses. Le carnet d'adresses EWS permet d'ajouter, de modifier ou de supprimer des adresses individuelles ou des listes de distribution. Création d'une liste de destinataires 1. Sur l'écran d'accueil, appuyez sur le bouton Messagerie électronique. 2. Appuyez sur le champ A :, puis entrez les adresses électroniques de vos destinataires. Séparez les entrées par un point-virgule ou en appuyant sur la touche Entrée du clavier. ASTUCE : Vous pouvez également entrer les adresses électroniques à partir du carnet d'adresses. Pour plus d'informations, consultez l'aide intégrée. 54 Chapitre 6 Numérisation et envoi de documents FRWW 3. Les noms figurant dans la liste des destinataires sont placés dans la ligne de texte de l'écran du clavier. Pour ajouter un destinataire qui ne figure pas dans le carnet d'adresses, saisissez son adresse électronique. 4. Appuyez sur le bouton OK. 5. Remplissez les champs cc :, bcc :, Objet : et Message : de l'écran Envoyer un message électronique, si nécessaire. Pour consulter la liste des destinataires, appuyez sur la flèche vers le bas près de la ligne de texte A :. 6. Appuyez sur le bouton Démarrer. Utilisation du carnet d'adresses des Contacts personnels ou des Contacts partagés Utilisez le carnet d'adresses des Contacts personnels ou des Contacts partagés pour stocker des adresses électroniques fréquemment utilisées et pour les insérer dans les champs De :, A :, cc : ou bcc :. Pour ouvrir un carnet d'adresses, touchez le bouton Carnet d'adresses contact approprié. , puis sélectionnez l'entrée du Ajout d'entrées dans le carnet d'adresses des Contacts personnels ou des Contacts partagés 1. Appuyez sur le bouton Ajouter 2. Appuyez sur le champ Nom et saisissez un nom pour la nouvelle entrée. . Ce nom sera l'alias de cette entrée. 3. Entrez l'adresse électronique de la nouvelle entrée, remplissez éventuellement tout champ supplémentaire, puis appuyez sur le bouton OK. Suppression d'entrées du carnet d'adresses des Contacts personnels Vous pouvez supprimer les entrées que vous n'utilisez plus. REMARQUE : Pour modifier une entrée, mettez en surbrillance le texte que vous voulez modifier et entrez le nouveau texte. 1. Appuyez sur l'entrée que vous voulez supprimer du carnet d'adresses des Contacts personnels. 2. Appuyez sur le bouton Supprimer 3. Dans la boîte de dialogue de confirmation qui s'affiche, touchez le bouton Supprimer pour supprimer l'entrée ou le bouton Annuler pour revenir à l'écran Carnet d'adresses. dans le coin inférieur droit. Utilisation de l'écran d'envoi de courrier électronique Parcourez les options de l'écran Messagerie électronique sur l'écran tactile. FRWW Envoyez un document numérisé vers un ou plusieurs messages électroniques 55 56 1 Bouton Accueil Appuyez sur ce bouton pour ouvrir l'écran d'accueil. 2 Bouton Envoyer un message électronique Appuyez sur ce bouton pour numériser le document et envoyer un fichier de message électronique aux adresses électroniques spécifiées. 3 Bouton d'erreur/avertissement Ce bouton s'affiche uniquement lorsque une erreur ou un avertissement survient dans la zone de ligne d'état. Appuyez dessus pour ouvrir un écran d'aide permettant de résoudre l'erreur ou l'avertissement. 4 Bouton Aide Appuyez sur ce bouton pour obtenir une aide sur le panneau de commande. 5 Bouton Prévisualiser Appuyez sur ce bouton pour afficher une prévisualisation sur laquelle vous pourrez apporter des modifications avant d'envoyer le document numérisé. 6 Barre de défilement Utilisez la barre de défilement pour afficher et définir les champs cc :, bcc :, Message : et Nom de fichier :. Appuyez sur l'un de ces champs et ajoutez les informations nécessaires. 7 Boutons du carnet d'adresses Appuyez sur ces boutons pour remplir les champs A :, cc : ou bcc : à partir du carnet d'adresses. 8 Bouton Autres options Appuyez sur ce bouton pour modifier certains paramètres de courrier électronique pour la tâche de numérisation en cours. 9 Champ Nom de fichier : Appuyez sur ce champ, puis entrez le nom du document numérisé. 10 Champ Objet : Appuyez sur ce champ et entrez un titre d'objet. 11 Champ cc : Appuyez sur ce champ, puis entrez les adresses électroniques des destinataires secondaires de votre document numérisé. 12 Champ A : Appuyez sur ce champ, puis entrez les adresses électroniques des destinataires principaux de votre document numérisé. 13 Champ De : Appuyez sur ce champ et entrez votre adresse électronique. Si l'administrateur système a configuré le produit pour qu'il réalise cette tâche, ce champ peut comprendre automatiquement une adresse par défaut. Chapitre 6 Numérisation et envoi de documents FRWW Envoi de documents Le produit numérise des originaux en noir et blanc et des originaux en couleur. Vous pouvez utiliser les paramètres par défaut ou modifier les préférences de numérisation et de formats de fichiers. ASTUCE : Vous pouvez effectuer ces tâches pour un document d'une seule page en plaçant celle-ci face vers le bas sur la vitre du scanner. Envoi d'un document 1. Placez les pages du document face vers le haut dans le bac d'alimentation. 2. Sur l'écran d'accueil, appuyez sur le bouton Messagerie électronique. 3. Si un message le demande, tapez votre nom d’utilisateur et votre mot de passe. 4. Remplissez les champs De : et A :. Faites défiler vers le bas et remplissez les champs cc :, bcc : et Message :, si nécessaire. Il se peut que votre nom d'utilisateur ou d'autres informations apparaissent par défaut dans le champ De :. Si tel est le cas, vous ne pourrez peut-être pas les modifier. 5. (Facultatif) Appuyez sur le bouton Autres options pour modifier les paramètres du document que vous envoyez (par exemple, le format d'origine du document). Si vous envoyez un document recto verso, sélectionnez Côtés et une option spécifiant un original recto verso. Pour plus d'informations relatives aux autres fonctions disponibles, consultez l'aide intégrée. 6. Appuyez sur le bouton Démarrer pour lancer l'envoi. 7. Une fois terminé, retirez le document d'origine du bac de sortie. Utilisation de la fonction de remplissage automatique Lorsque vous saisissez des caractères dans les champs A :, cc : ou De : de l'écran Envoyer un message électronique, la fonction de remplissage automatique s'active. Lorsque vous tapez l'adresse requise ou le nom requis, le produit parcourt automatiquement la liste du carnet d'adresses et affiche la première adresse ou le premier nom correspondant. Vous pouvez alors sélectionner le nom en appuyant sur Entrée ou continuer de taper le nom jusqu'à ce que la fonction de remplissage automatique trouve l'entrée correcte. Si vous tapez un caractère qui ne correspond à aucune entrée de la liste, le texte de remplissage automatique est retiré de l’écran pour indiquer que vous tapez une adresse qui ne figure pas dans le carnet d’adresses. Envoyer un document numérisé par télécopie Utilisation de l'écran Envoyer une télécopie Parcourez les options de l'écran Envoyer une télécopie sur l'écran tactile. FRWW Envoyer un document numérisé par télécopie 57 58 1 Bouton Accueil Appuyez sur ce bouton pour ouvrir l'écran d'accueil. 2 Bouton Envoyer une télécopie Appuyez sur ce bouton pour numériser le document et envoyer une télécopie vers les numéros de télécopie spécifiés. 3 Bouton Erreur/Avertissement Ce bouton apparaît uniquement lorsque la zone de la ligne d'état indique une erreur ou un avertissement. Appuyez sur ce bouton afin d'ouvrir un écran contextuel qui contient des informations pouvant vous aider à résoudre l'erreur ou l'avertissement. 4 Bouton Aide Appuyez sur ce bouton pour consulter l'aide sur le panneau de commande. 5 Bouton Prévisualiser Appuyez sur ce bouton pour afficher une prévisualisation sur laquelle vous pourrez apporter des modifications avant d'envoyer le document numérisé par télécopie. 6 Champ Code de numérotation rapide Appuyez sur ce bouton pour entrer directement un code de numérotation rapide. 7 Bouton Rechercher Appuyez sur ce bouton pour rechercher un code de numérotation rapide par nom. 8 Bouton Numéros rapides Appuyez sur ce bouton pour modifier la numérotation rapide. 9 Barres de défilement Utilisez la barre de défilement pour afficher davantage d'entrées. 10 Liste Numérotation rapide à une touche Appuyez sur un bouton de cette zone pour ajouter le numéro de télécopie à la liste Destinataires de la télécopie. 11 Bouton Autres options Appuyez sur ce bouton pour modifier certains paramètres de télécopie de la tâche de numérisation en cours. 12 Bouton Détails Appuyez sur ce bouton pour afficher davantage d'informations relatives au numéro de télécopie mis en surbrillance dans la liste Destinataires de la télécopie. 13 Bouton Supprimer Appuyez sur ce bouton pour supprimer le numéro de télécopie mis en surbrillance de la liste Destinataires de la télécopie. 14 Liste Destinataires de la télécopie Répertorie les numéros que vous avez sélectionnés, vers lesquels vous enverrez le document numérisé. 15 Bouton Ajouter un numéro de télécopie Appuyez sur ce bouton pour ajouter le numéro de télécopie du champ Numéro de télécopie : à la liste Destinataires de la télécopie. Chapitre 6 Numérisation et envoi de documents FRWW 16 Champ Numéro de télécopie : Appuyez sur ce champ et entrez un numéro de télécopie. 17 Bouton Supprimer un caractère Appuyez sur ce bouton pour supprimer en reculant les numéros contenus dans le champ Numéro de télécopie :. Envoyer une télécopie 1. Placez les pages du document face vers le haut dans le bac d'alimentation. 2. Sur l'écran d'accueil, appuyez sur le bouton Fax. 3. Entrez votre nom d'utilisateur et votre mot de passe si vous y êtes invité. 4. Indiquez les numéros de télécopie de l'une ou des deux méthodes suivantes : Utilisation du champ Numéro de télécopie : Entrez le numéro de télécopie. Utilisation d'une numérotation rapide Dans l'écran Envoyer une télécopie, appuyez sur le code approprié dans la liste Numérotation rapide à une touche. (Facultatif) Entrez des numéros de télécopie supplémentaires, chacun d'eux séparé par un pointvirgule. 5. (Facultatif) Appuyez sur le bouton Autres options pour modifier les paramètres du document que vous envoyez. Pour plus d'informations relatives aux fonctions disponibles, consultez l'aide intégrée. 6. Appuyez sur le bouton Démarrer pour lancer l'envoi. Enregistrement sur un dossier réseau ou un périphérique de stockage USB Si l'administrateur système a rendu la fonction disponible, le produit peut numériser un fichier et l'enregistrer sur un périphérique de stockage USB ou sur un dossier réseau. Les systèmes d'exploitation pris en charge pour les dossiers de destination comprennent Windows 2000, Windows XP, Windows Server 2003 et Windows Server 2008. FRWW 1. Placez les pages du document face vers le haut dans le bac d'alimentation. 2. Si vous enregistrez le document sur un périphérique de stockage USB, insérez celui-ci dans le connecteur USB situé près du panneau de commande. 3. Sur l'écran d'accueil, appuyez sur le bouton Enregistrer dans un dossier réseau ou sur le bouton Enregistrer sur un périphérique USB. 4. Dans la liste des dossiers, appuyez sur le dossier dans lequel vous voulez enregistrer le document. 5. Sélectionnez un réglage rapide ou appuyez sur le champ Nom de fichier :, puis saisissez le nom du fichier. 6. Appuyez sur le bouton Autres options pour modifier les paramètres du document que vous envoyez. 7. Appuyez sur le bouton Démarrer. Enregistrement sur un dossier réseau ou un périphérique de stockage USB 59 REMARQUE : Les options supplémentaires sont les mêmes que celles du courrier électronique. Enregistrement sur un site SharePoint Si l'administrateur système a rendu la fonction disponible, le produit peut numériser un fichier et le sauvegarder sur un site SharePoint. 1. Placez les pages du document face vers le haut dans le bac d'alimentation. 2. Sur l'écran d'accueil, appuyez sur le bouton Enregistrer sur un périphérique SharePoint. 3. Sélectionnez un réglage rapide SharePoint existant. ASTUCE : L'accès à un réglage rapide SharePoint s'effectue soit directement à partir de l'écran d'accueil, soit à partir du bouton Réglages rapides situé sur celui-ci, suivant la manière dont l'option d'enregistrement sous SharePoint a été définie. 4. entrez votre nom d'utilisateur et votre mot de passe si vous y êtes invité. 5. Si nécessaire, appuyez sur le bouton Démarrer du panneau de commande pour lancer la numérisation. REMARQUE : Il est possible de configurer un réglage rapide de numérisation vers SharePoint de sorte que celle-ci démarre automatiquement lorsque l'option SharePoint est sélectionnée. Envoi ou enregistrement d'un document à l'aide des Réglages rapides Si l'administrateur système a rendu la fonction disponible, le produit peut numériser un fichier en utilisant des paramètres prédéfinis pour les numéros de télécopie, les destinataires de courrier électronique, les dossiers réseau ou les périphériques de stockage USB. En fonction de la façon dont votre administrateur a configuré les Réglages rapides, vous pouvez également appuyer sur le bouton Réglages rapides de l'écran d'accueil afin d'afficher la liste des Réglages rapides disponibles. 1. Placez les pages du document face vers le haut dans le bac d'alimentation. 2. Sur l'écran d'accueil, appuyez sur un bouton Réglages rapides. Ces boutons Réglages rapides, qui disposent d'une petite icône Démarrer, permettent de lancer une numérisation. 3. Entrez votre nom d'utilisateur et votre mot de passe si vous y êtes invité. 4. Si un écran d'envoi du document numérisé vers un message électronique, une télécopie ou un dossier réseau s'affiche, remplissez les champs et appuyez sur le bouton Démarrer. Numérisation vers une destination de flux de travail REMARQUE : Cette fonction du produit est fournie par le logiciel de communication numérique Digital Sending Software disponible en option. 60 Chapitre 6 Numérisation et envoi de documents FRWW Si l’administrateur système a activé la fonctionnalité de flux de travail, vous pouvez numériser un document et l’envoyer vers une destination de flux de travail personnalisée. Une destination de flux de travail vous permet d’envoyer d’autres informations avec le document numérisé vers un emplacement FTP (File Transfer Protocol) ou réseau spécifié. Des messages vous invitant à fournir des informations spécifiques s’affichent sur l’écran du panneau de commande. L’administrateur système peut également désigner une imprimante comme destination de flux de travail, ce qui vous permet de numériser un document, puis de l’envoyer directement vers une imprimante réseau pour impression. FRWW 1. Placez les pages du document face vers le haut dans le bac d'alimentation. 2. Sur l'écran d'accueil, appuyez sur un bouton de flux de travail. 3. Remplissez les champs. Les champs disponibles varient en fonction de la façon dont votre administrateur a configuré le flux de travail. 4. Appuyez sur le bouton Démarrer. Numérisation vers une destination de flux de travail 61 62 Chapitre 6 Numérisation et envoi de documents FRWW 7 Effectuer la maintenance de l'appareil Cette section présente les informations relatives à la maintenance du produit. ● Commande des fournitures de maintenance et de numérisation ● Nettoyage de l'écran tactile ● Nettoyage de la vitre, la bande de numérisation et de la partie arrière de l'accessoire recto verso dans le bac d'alimentation automatique (ADF) ● Nettoyage des rouleaux Commande des fournitures de maintenance et de numérisation Vous pouvez acheter des pièces de maintenance destinées à votre appareil. 1. Reportez-vous au site Web des pièces pour les appareils HP à l'adresse : www.hp.com/buy/ parts. 2. Sélectionnez votre langue, puis cliquez sur la flèche. Nettoyage de l'écran tactile Nettoyez l'écran tactile aussi souvent que nécessaire pour retirer toute trace de doigt ou toute poussière. Essuyez délicatement l'écran tactile à l'aide d'un chiffon propre, humide et non fibreux. ATTENTION : N'utilisez que de l'eau. Les produits solvants ou nettoyants peuvent endommager l'écran tactile. Ne versez ni ne vaporisez pas de liquide directement sur l'écran tactile. Nettoyage de la vitre, la bande de numérisation et de la partie arrière de l'accessoire recto verso dans le bac d'alimentation automatique (ADF) Il convient de nettoyer la vitre, la bande de numérisation et la partie arrière de l'accessoire recto verso du bac d'alimentation automatique périodiquement, ou lorsque l'image numérisée comporte des stries. FRWW Commande des fournitures de maintenance et de numérisation 63 Pour nettoyer ces composants, procédez comme suit : 1. Appuyez sur le bouton Marche/arrêt pour mettre l'appareil hors tension, puis débranchez le cordon d'alimentation de celui-ci. 2. Ouvrez le capot du scanner. 3. Nettoyez la vitre et la bande de numérisation à l'aide d'un chiffon doux non pelucheux sur lequel vous aurez vaporisé un produit nettoyant pour vitres peu agressif. ATTENTION : Utilisez exclusivement du nettoyant pour vitres pour nettoyer la vitre et la bande de numérisation. Évitez d'utiliser des nettoyants contenant des substances abrasives, de l'acétone, du benzène ou du tétrachlorure de carbone, car tous ces produits risquent d'endommager la vitre de numérisation. Évitez également l'isopropanol car il laisse des rayures sur la vitre. Ne pulvérisez pas le nettoyant pour vitres directement sur la vitre ou la bande de numérisation. Si vous employez trop de nettoyant, il risque de couler sous la vitre ou la bande de numérisation et d'endommager l'appareil. 4. 64 Essuyez la vitre avec un chiffon doux, sec et non pelucheux. Chapitre 7 Effectuer la maintenance de l'appareil FRWW FRWW 5. Refermez le capot du scanner, puis soulevez le bac d'entrée du scanner jusqu'à ce qu'il soit perpendiculaire à l'appareil. 6. Appuyez sur les ergots situés sur la partie arrière de l'accessoire recto verso du bac d'alimentation automatique afin de libérer la partie arrière (1), puis tirez celle-ci vers l'avant pour la retirer de son logement (2). Nettoyage de la vitre, la bande de numérisation et de la partie arrière de l'accessoire recto verso dans le bac d'alimentation automatique (ADF) 65 7. Essuyez les deux bandes de numérisation (une noire, une blanche) situées sur la partie arrière de l'accessoire recto verso du bac d'alimentation automatique (1), ainsi que la bande située à l'intérieur de l'accessoire (2) avec un chiffon doux et non pelucheux imprégné d'eau tiède. 8. Asséchez les bandes de numérisation au moyen d'un chiffon doux, non pelucheux et sec, puis réinsérez le composant dans son logement jusqu'à ce qu'il se mette en place en émettant un déclic. 9. Abaissez le bac d'entrée du scanner pour le mettre en place, puis rebranchez le câble d'alimentation sur l'appareil. 10. Appuyez sur le bouton d'alimentation pour activer l'appareil. Nettoyage des rouleaux Nettoyez les rouleaux d'alimentation dans les cas suivants : 66 ● Des bourrages papier se produisent régulièrement. ● Les pages ne se chargent pas correctement dans le circuit d'alimentation en papier du scanner. ● Les images numérisées sont étirées. ● Il vous arrive fréquemment de numériser les types de documents suivants : papier couché, documents comportant un traitement chimique tels que le papier autocopiant, documents à forte teneur en carbonate de calcium, documents manuscrits, documents sur lesquels la fusion de l'encre est imparfaite. Chapitre 7 Effectuer la maintenance de l'appareil FRWW Pour nettoyer les rouleaux, procédez comme suit : FRWW 1. Appuyez sur le bouton Marche/arrêt pour mettre l'appareil hors tension, puis débranchez le cordon d'alimentation de celui-ci. 2. Ouvrez le capot du bac d'alimentation automatique (ADF). 3. Ôtez tout résidu visible de fibres ou de poussière situé sur les rouleaux d'alimentation et la bande de séparation en insufflant de l'air comprimé ou au moyen d'un chiffon propre et non pelucheux imbibé d'eau chaude. 4. Refermez le capot du bac d'alimentation automatique, puis rebranchez le câble d'alimentation de l'appareil. 5. Appuyez sur le bouton Marche/arrêt pour mettre l'appareil sous tension, puis mettez à jour l'historique de maintenance de l'appareil. a. Sur l'écran d'accueil, appuyez sur le bouton Maintenance du périphérique. b. Touchez le bouton Nettoyage des rouleaux. c. Faites défiler la procédure de maintenance en ligne, puis touchez le bouton Procédure de maintenance complète. d. Touchez OK pour enregistrer l'activité d'entretien et remettre les compteurs à zéro. Nettoyage des rouleaux 67 68 Chapitre 7 Effectuer la maintenance de l'appareil FRWW 8 Remplacer et installer des composants Cette section présente des informations sur la façon de remplacer et d'installer des composants du produit. ● Remplacement des rouleaux ● Remplacement de la bande de séparation ● Remise en place du panneau avant ● Remplacement du clavier ● Remplacement du disque dur ● Installer une carte Jetdirect ● Installer un accessoire dans le module d'intégration de matériel Des animations pour vous guider au cours des différentes tâches de maintenance sont disponibles sur le Web. Pour les toutes dernières pièces et animations, consultez www.hp.com/support et recherchez votre appareil. Remplacement des rouleaux Remplacez les rouleaux d'alimentation dans les cas suivants : ● Lorsque le message Niveau du kit du bac d'alimentation bas s'affiche sur la ligne de statut de l'écran d'accueil, un bouton d'avertissement apparaît à droite de la liste de statut. ● Si des bourrages se produisent régulièrement avec vos documents et que le nettoyage des rouleaux n'a pas permis de résoudre le problème. ASTUCE : Une animation pour vous guider au cours de la suppression et du remplacement des rouleaux est disponible sur le Web (consultez www.hp.com/support et recherchez votre appareil). Le kit de remplacement du rouleau d'alimentation inclut une bande de séparation de rechange. Assurez-vous de toujours remplacer le tampon de séparation en même temps que les rouleaux. Pour commander le kit de remplacement, voir www.hp.com/buy/parts. REMARQUE : Le kit de remplacement des rouleaux est un consommable non couvert par la garantie ou les contrats d'assistance standard. Pour remplacer les rouleaux, procédez comme suit : 1. FRWW Appuyez sur le bouton Marche/arrêt pour mettre le produit hors tension, puis débranchez le cordon d'alimentation de celui-ci. Remplacement des rouleaux 69 70 2. Ouvrez le capot du bac d'alimentation automatique (ADF). 3. Insérez le bout de votre doigt derrière l'ergot situé sur la porte d'accès au rouleau, puis tirez doucement vers l'avant et vers le bas pour ouvrir la porte. Chapitre 8 Remplacer et installer des composants FRWW 4. En maintenant la porte d'accès au rouleau en position basse et à l'écart, saisissez le rouleau et faites-le glisser vers la gauche pour l'extraire du bâti. ATTENTION : Ne touchez pas les rouleaux avec vos doigts nus, car le sébum présent sur vos doigts risquerait de nuire aux performances. REMARQUE : Il se peut que vous sentiez une légère résistance lors du déplacement du rouleau. ATTENTION : Faites attention de ne pas appuyer sur les ergots d'alignement (1), ni sur l'ergot situé à la droite du rouleau (2). 5. FRWW Soulevez le rouleau pour l'extraire, puis remisez-le par côté. Remplacement des rouleaux 71 6. En maintenant la porte d'accès au rouleau en position basse et à l'écart, insérez le nouveau rouleau dans le bâti et faites-le glisser vers la droite jusqu'à ce qu'il se mette en place. 7. Fermez la porte d'accès aux rouleaux en appuyant fermement contre la porte jusqu'à ce que vous entendiez un déclic (indiquant que le loquet est correctement positionné). REMARQUE : HP recommande de remplacer les rouleaux et le tampon de séparation toutes les 100 000 numérisations. Une fois les rouleaux remplacés, changez le tampon de séparation, puis enregistrez l'activité de maintenance. Remplacement de la bande de séparation Le kit de remplacement du rouleau d'alimentation inclut une bande de séparation de rechange. Remplacez toujours la bande de séparation en même temps que les rouleaux. Pour commander le kit de remplacement des rouleaux, voir www.hp.com/buy/parts. ASTUCE : Une animation pour vous guider au cours de la suppression et du remplacement de la bande de séparation est disponible sur le Web (consultez www.hp.com/support et recherchez votre produit). 72 Chapitre 8 Remplacer et installer des composants FRWW Pour remplacer la bande de séparation, procédez comme suit : FRWW 1. Assurez-vous que le scanner est hors tension et que le cordon d'alimentation est débranché. 2. Ouvrez le capot du bac d'alimentation automatique (ADF). 3. Soulevez le bac d'entrée du bac d'alimentation automatique (1), puis appuyez sur le loquet du tampon de séparation pour libérer celui-ci de sa position de verrouillage (2). Remplacement de la bande de séparation 73 4. Soulevez le composant de la bande de séparation, retirez-le de son logement, puis remisez-le par côté. ASTUCE : Cette opération est plus facile si vous abaissez le bac d'entrée. ATTENTION : Ne touchez pas la bande avec vos doigts nus, car le sébum présent sur vos doigts risquerait de nuire aux performances. 5. 74 Insérez le bord arrière de la nouvelle bande de séparation dans son logement, en veillant à ce que le ressort situé en dessous de la bande ne soit pas courbé vers le bas. Chapitre 8 Remplacer et installer des composants FRWW 6. Enfoncez la partie avant du composant de la bande de séparation jusqu'à ce que vous entendiez un déclic, ce qui indique que la bande de séparation s'est mise en place correctement. ASTUCE : En veillant à ne pas toucher la bande avec vos doigts nus, exercez une pression sur la bande, puis relâchez-la et vérifiez qu'elle se replace en position haute. Ceci indique que le ressort situé en dessous de la bande s'est positionné correctement. FRWW 7. Refermez le capot du bac d'alimentation automatique, rebranchez le cordon d'alimentation sur le produit, puis mettez celui-ci sous tension. 8. Mettez à jour l'historique de maintenance du produit. a. Sur l'écran d'accueil, appuyez sur le bouton Administration. b. Touchez le bouton Gestion des consommables, puis les options Réinitialisation des consommables et Nouveau kit alimentation doc. Remplacement de la bande de séparation 75 c. Faites défiler la procédure de maintenance en ligne, puis touchez le bouton Procédure de maintenance complète. d. Touchez OK pour enregistrer l'activité d'entretien et remettre les compteurs à zéro. REMARQUE : HP recommande de remplacer les rouleaux et le tampon de séparation toutes les 100 000 numérisations. Remise en place du panneau avant ASTUCE : Une animation pour vous guider au cours de la suppression et du remplacement du panneau avant est disponible sur le Web (consultez www.hp.com/support et recherchez votre produit). Pour remettre en place le panneau avant, procédez comme suit : 76 1. Appuyez sur le bouton Marche/arrêt pour mettre le produit hors tension, puis débranchez le cordon d'alimentation de celui-ci. 2. Soulevez le capot du scanner. 3. Trouvez les tirets à l'intérieur du panneau avant, appuyez à l'endroit indiqué, puis soulevez doucement le panneau avant lorsqu'il se décroche. 4. Retournez le panneau avant, tenez-le fermement d'une main, débranchez le câble plat (1), puis tirez doucement sur le câble plat à travers le dispositif de sécurité du câble (2). Chapitre 8 Remplacer et installer des composants FRWW FRWW 5. Tout en maintenant le panneau avant retourné, débranchez le câble du panneau avant et mettez le panneau avant de côté. 6. Branchez le nouveau panneau avant au câble du panneau avant. 7. Passez doucement le câble plat à travers le dispositif de sécurité du câble (1) et branchez-le (2). Remise en place du panneau avant 77 8. Retournez le panneau pour qu'il se trouve à côté de l'écran tactile, placez le panneau avant en alignement avec la lunette (1), puis appuyez sur le panneau avant pour le mettre en place (2). 9. Refermez le couvercle du scanner, rebranchez le cordon d'alimentation, puis mettez le produit sous tension. Remplacement du clavier Vous pouvez commander des claviers dans plusieurs langues en tant qu'accessoires. Pour remplacer le clavier, procédez comme suit : 1. Appuyez sur le bouton Marche/arrêt pour mettre le produit hors tension, puis débranchez le cordon d'alimentation de celui-ci. 2. Retirez le clavier. a. 78 Faites glisser les quatre onglets vers l'avant du produit pour libérer le clavier (1), puis soulevez doucement celui-ci et éloignez-le de son châssis (2). Chapitre 8 Remplacer et installer des composants FRWW b. 3. Insérez le nouveau clavier. a. FRWW Appuyez doucement sur le connecteur du câble pour libérer le câble du clavier, puis placez le clavier de côté. Connectez le câble du nouveau clavier. Remplacement du clavier 79 b. 4. Placez le nouveau clavier sur son châssis afin que les onglets fixes du clavier soient alignés avec les fentes pour onglets qui se trouvent sur le châssis (1), poussez doucement le clavier contre le châssis du clavier (2), puis appuyez sur les onglets pour fixer le clavier (3). Rebranchez le cordon d'alimentation sur le produit, puis appuyez sur le bouton Marche/arrêt pour mettre le produit sous tension. Remplacement du disque dur HP recommande de procéder à des sauvegardes de base et planifiées en guise de pratique exemplaire. Effectuer des sauvegardes de base permet de minimiser la perte de données en cas de panne du disque dur. Pour remplacer le disque dur, suivez les étapes ci-dessous. 1. Appuyez sur le bouton d'alimentation pour éteindre le produit (1), déconnectez l'alimentation du produit (2), puis débranchez le câble Ethernet (3). S'il est usagé, retirez le verrou de type câble (parfois appelé « verrou Kensington »). 80 Chapitre 8 Remplacer et installer des composants FRWW 2. Desserrez les deux vis qui fixent le bloc du tiroir du panneau arrière du produit (1), puis faites glisser le bloc du tiroir hors de son emplacement. Il se peut que vous rencontriez de la résistance en faisant glisser le bloc du tiroir. FRWW 3. Soulevez doucement le levier du rail de lecteur sur le bord de guidage du disque dur (1), faites glisser le disque en avant (2), puis débranchez le câble du disque dur. 4. Otez le disque dur du tiroir et mettez le disque dur de côté. Remplacement du disque dur 81 5. Retirez les rails en plastique noirs du disque que vous venez de dégager, puis rattachez-les au nouveau disque. 6. Faites glisser le disque dur dans le logement du disque jusqu'à ce qu'il se mette bien en place en s'enclenchant (assurez-vous que les taquets situés sur le côté des rails du disque s'insèrent bien dans le logement du disque) et branchez le câble du disque au disque. REMARQUE : Assurez-vous de passer le câble du disque sous le dispositif de sécurité du câble. 82 7. Faites glisser le bloc du tiroir du panneau arrière à son emplacement (en prenant soin de ne pas pincer les câbles), vérifiez que le bloc du tiroir est positionné fermement contre le châssis, puis resserrez les vis. 8. Rebranchez les câbles d'alimentation et Ethernet, et, en option, le verrou de type câble, puis appuyez sur le bouton Marche/arrêt pour mettre le produit sous tension. Chapitre 8 Remplacer et installer des composants FRWW Installer une carte Jetdirect Pour installer la carte Jetdirect, suivez les étapes ci-dessous. FRWW 1. Appuyez sur le bouton d'alimentation pour éteindre le produit (1), déconnectez l'alimentation du produit (2), puis débranchez le câble Ethernet (3). 2. Desserrez les deux vis qui fixent la plaque du couvercle de la carte Jetdirect à l'arrière du produit (1), puis retirez la plaque du couvercle (2) et mettez-la de côté. 3. Retirez la carte Jetdirect de rechange de son emballage et insérez-la dans le logement avec le rebord vers le haut prévu à cet effet. a. Alignez la carte aux rails du guide à l'intérieur du logement. b. Appuyez fermement sur la carte jusqu'à ce qu'elle soit en place dans son logement (2), puis fixez la carte avec les vis de la plaque de la carte (1). Installer une carte Jetdirect 83 4. Branchez le câble Ethernet au formateur (1), rebranchez l'alimentation (2), puis appuyez sur le bouton Marche/arrêt pour allumer le produit (3). Installer un accessoire dans le module d'intégration de matériel Vous pouvez installer un accessoire HP que vous pouvez acheter séparément (par exemple un lecteur de proximité, un lecteur d'empreinte digitale ou un lecteur de carte magnétique) dans le logement d'intégration matérielle intégré (adaptateur de supports transparents (HIP)). REMARQUE : Cette procédure décrit comment installer un lecteur de carte de proximité. Les étapes portant la mention le cas échéant peuvent ne pas s'appliquer à d'autres accessoires de l'adaptateur de supports transparents (HIP). Conformez-vous toujours aux instructions d'installation fournies avec l'accessoire. Pour installer un accessoire dans l'adaptateur de supports transparents (HIP), suivez les étapes ciaprès : 1. 84 Appuyez sur le bouton Marche/arrêt pour mettre le produit hors tension (1), puis débranchez le cordon d'alimentation (2). Chapitre 8 Remplacer et installer des composants FRWW 2. Insérez le rebard d'une carte de crédit dans la fente située au sommet du capot de l'adaptateur de supports transparents (HIP). 3. Retirez l'accessoire de l'adaptateur de supports transparents (HIP) de son emballage et installez-le dans l'adaptateur de supports transparents. a. FRWW Branchez le câble USB de L'accessoire dans le connecteur situé à gauche de l'emplacement de l'adaptateur de supports transparents (HIP). Installer un accessoire dans le module d'intégration de matériel 85 b. Branchez le câble USB au connecteur du câble de l'accessoire (1), puis branchez le connecteur de mise à la terre à la bande correspondante sur l'accessoire, le cas échéant (2). REMARQUE : Les connecteurs présentés sont destinés à un lecteur de carte de proximité. Il se peut que le connecteur de câble de votre accessoire soit différent, et il se peut qu'il ne comprenne pas de connecteur de mise à la terre. c. 4. 86 Alignez les taquets situés sur le côté de l'accessoire avec les connecteurs de l'adaptateur de supports transparents (HIP), insérez l'accessoire dans ce dernier, puis appuyez doucement vers le bas pour l'enclencher dans son emplacement. Branchez le cordon d'alimentation, puis appuyez sur le bouton Marche/arrêt pour allumer le produit. Chapitre 8 Remplacer et installer des composants FRWW 9 Dépannage Cette section contient des solutions aux problèmes courants qui surviennent sur l'appareil. ● Erreurs du scanner ● Conseils de base pour le dépannage ● Problèmes d'installation ● Problèmes matériels ou d'initialisation ● L'appareil est en pause ou éteint ● Problèmes liés au chargement du papier ● L'appareil ne fonctionne plus correctement ● Résolutions des problèmes de courrier électronique ● Résolution des problèmes de réseau ● Rétablissement des paramètres d'usine ● Contacter l’assistance HP Pour plus d'informations sur la résolution des problèmes, consultez l'aide du programme de numérisation HP que vous utilisez. Erreurs du scanner Suivez les instructions et, le cas échéant, la vidéo qui s'affichent pour résoudre une erreur. FRWW Erreur Description BAA vide Aucun document n'a été détecté dans le bac d'alimentation. Echec de l'étalonnage automatique Une erreur matérielle s'est produite lors de la tentative d'étalonnage de l'appareil avant la numérisation. Echec de communication Une panne de communication du scanner est survenue. Echec du ventilateur Une erreur s'est produite au niveau du ventilateur de l'appareil. Problème matériel Une défaillance matérielle s'est produite. Couvercle ouvert Le couvercle du bac d'alimentation est ouvert ou n'est pas bien enclenché. Erreur liée à la lampe Une erreur s'est produite au niveau de la lampe. Mauvaise collecte L'appareil a détecté une erreur de prélèvement de page du chargeur de documents (par exemple, aucune pages alimentée dans l'appareil). Multicollecte L'appareil a détecté une erreur liée à l'alimentation de plusieurs pages. Erreurs du scanner 87 Erreur Description Echec du détecteur de multicollectes Une erreur s'est produite au niveau du détecteur de multicollectes de l'appareil. Bourrage papier L'appareil a détecté un bourrage papier dans le bac d'alimentation. Conseils de base pour le dépannage Des problèmes aussi simples que la présence de traces sur la vitre de numérisation ou des câbles mal fixés peuvent engendrer la production de numérisations floues ou un fonctionnement inattendu, voire une panne de l'appareil. Chaque fois que vous rencontrez des problèmes lors de la numérisation, procédez systématiquement aux vérifications suivantes. ● Si les numérisations sont brouillées, contrôlez la présence éventuelle de salissures ou de traces de doigts sur la bande de numérisation située à gauche de la vitre de numérisation. Si tel est le cas, nettoyez la bande de numérisation. Si vous numérisez un document destiné à être analysé au moyen d'un logiciel de reconnaissance optique de caractères (OCR), assurez-vous que le document original est suffisamment clair pour être numérisé. ● Assurez-vous que le câble Ethernet et le cordon d'alimentation sont correctement insérés dans leurs connecteurs respectifs à l'arrière de l'appareil et que le cordon d'alimentation est branché à une prise secteur ou à un parasurtenseur en état de marche. ● Vérifiez que l'appareil est alimenté. Vérifiez que le voyant vert situé sur le bloc d'alimentation est allumé. Si ce voyant est éteint, assurez-vous qu'une alimentation électrique est présente sur la prise secteur ou le parasurtenseur sur lequel le bloc d'alimentation est branché. Si la prise électrique ou le parasurtenseur est alimenté, mais que le voyant vert est toujours éteint, le cordon d'alimentation est peut-être défectueux. Pour obtenir de l'aide, contactez www.hp.com/support. ● Assurez-vous que les deux voyants d'état sur le formateur du bloc du tiroir du panneau arrière sont verts (l'un d'eux doit être allumé en permanence et l'autre doit clignoter). Cela indique le bon fonctionnement du formateur. ● Assurez-vous que les boutons de l'appareil sont activés. ● Appuyez sur le bouton d'alimentation pour éteindre l'appareil, patientez 30 secondes, puis appuyez à nouveau sur le bouton d'alimentation pour allumer l'appareil. ● Assurez-vous que le capot du bac d'alimentation automatique (ADF) est fermé. ● Vérifiez que l'appareil est connecté au réseau local et qu'il est correctement configuré pour utiliser le réseau. En cas de persistance des problèmes, il est possible que votre microprogramme ou les pilotes associés soient obsolètes ou endommagés. Visitez www.hp.com/support pour rechercher les mises à jour du pilote et microprogramme de votre appareil. 88 Chapitre 9 Dépannage FRWW Problèmes d'installation Type de câble Action Câble d'alimentation Le câble d'alimentation relie le produit à une prise secteur. Câble Ethernet ● Assurez-vous que le câble d'alimentation est correctement connecté au produit. ● Assurez-vous que le câble d'alimentation est bien connecté à une prise électrique ou à un parasurtenseur. ● Si le câble d'alimentation est connecté à un parasurtenseur, veillez à ce que celui-ci soit bien relié à une prise électrique et à ce qu'il soit allumé. ● Appuyez sur le bouton d'alimentation pour éteindre l'appareil, patientez 30 secondes, puis appuyez à nouveau sur le bouton d'alimentation pour allumer l'appareil. Assurez-vous que le câble Ethernet est bien relié entre le produit et un routeur réseau, une prise Ethernet ou un commutateur Ethernet. Pour obtenir des informations supplémentaires sur le dépannage du câble Ethernet, rendezvous sur le site www.hp.com/support, sélectionnez votre pays/région, puis recherchez les rubriques de dépannage Ethernet ou réseau à l'aide de l'outil de recherche. Problèmes matériels ou d'initialisation ● Vérification de la connexion Ethernet ● Vérification du bon fonctionnement de l'alimentation électrique ● Redémarrage de l'appareil Vérification de la connexion Ethernet FRWW 1. Assurez-vous que le câble Ethernet est bien relié entre le produit et un routeur, une prise Ethernet ou un commutateur Ethernet. 2. Si le câble Ethernet est connecté à un routeur réseau ou à un commutateur Ethernet, essayez de le connecter à un port différent du routeur ou du commutateur. 3. Appuyez sur le bouton d'alimentation pour éteindre l'appareil, patientez 30 secondes, puis appuyez à nouveau sur le bouton d'alimentation pour allumer l'appareil. Problèmes d'installation 89 Vérification du bon fonctionnement de l'alimentation électrique Le câble d'alimentation relie l'appareil à une prise secteur. ● Assurez-vous que le câble d'alimentation est bien connecté à l'appareil et à une prise électrique en état de marche. ● Si le câble d'alimentation est connecté à un parasurtenseur, veillez à ce que celui-ci soit bien relié à une prise électrique et à ce qu'il soit allumé. ● Vérifiez que l'appareil est alimenté. Vérifiez que le voyant vert situé sur le bloc d'alimentation est allumé. Si ce voyant est éteint, assurez-vous qu'une alimentation électrique est présente sur la prise secteur ou le parasurtenseur sur lequel le bloc d'alimentation est branché. Si la prise électrique ou le parasurtenseur est alimenté, mais que le voyant vert est toujours éteint, le cordon d'alimentation est peut-être défectueux. Pour obtenir de l'aide, contactez www.hp.com/support. Si le problème persiste après vérification des points précités, procédez comme suit : 1. Appuyez sur le bouton Marche/arrêt pour mettre l'appareil hors tension, puis débranchez le cordon d'alimentation de celui-ci. 2. Attendez 30 secondes. 3. Rebranchez le câble d’alimentation et mettez l'appareil sous tension. Redémarrage de l'appareil Si un message du type Échec de l'initialisation du scanner ou Scanner introuvable s'affiche lorsque vous tentez d'utiliser l'appareil, il convient de réinitialiser ce dernier. Pour réinitialiser l'appareil, procédez comme suit : 1. Appuyez sur le bouton Marche/arrêt pour mettre l'appareil hors tension, puis débranchez le cordon d'alimentation de celui-ci. 2. Attendez 30 secondes. 3. Reconnectez le câble d'alimentation, puis appuyez sur le bouton d'alimentation. L'appareil est en pause ou éteint ● L'appareil affiche le message « pause » sur l'écran tactile ● J'ai reçu un courrier électronique indiquant que l'appareil s'est éteint L'appareil affiche le message « pause » sur l'écran tactile L'appareil a détecté une surchauffe du disque dur et s'est arrêté après avoir affiché le message « pause » pendant 12 minutes. 90 Chapitre 9 Dépannage FRWW J'ai reçu un courrier électronique indiquant que l'appareil s'est éteint L'appareil a détecté une surchauffe du disque dur en raison d'une panne du ventilateur. Pour protéger les données du disque dur, l'appareil s'est éreint. Problèmes liés au chargement du papier ● Bourrages papier, déviation du papier, décalages ou engagement de plusieurs feuilles à la fois ● Numérisation d'originaux fragiles ● Le scanner n'envoie aucune feuille de papier ● Les originaux s'enroulent dans le bac de sortie des documents ● La partie inférieure de l'image numérisée est tronquée ● Des rayures apparaissent sur l'image numérisée ● Un élément chargé dans le bac d'alimentation provoque régulièrement un bourrage papier ● Suppression des bourrages du circuit d'acheminement du papier Bourrages papier, déviation du papier, décalages ou engagement de plusieurs feuilles à la fois ● Vérifiez que tous les rouleaux sont en place et que les portes d'accès aux rouleaux, ainsi que le loquet du bac d'alimentation automatique (ADF), sont fermés. ● Si les pages semblent être déviées lorsqu'elles entrent dans le circuit d'alimentation en papier, vérifiez que les images numérisées dans le logiciel ne sont pas de travers. ● Il se peut que les pages ne soient pas correctement placées. Calez les pages et ajustez les guidepapier au centre du bac. ● Ils doivent toucher les côtés de la pile de papier pour fonctionner correctement. Assurez-vous que la pile de papier est droite et que les guides sont bien placés contre elle. ● Il est possible que les bacs d'alimentation ou de sortie contiennent trop de pages. Réduisez le nombre de pages du bac d'alimentation et retirez des pages du bac de sortie. ● Vérifiez qu'il n'y a pas de morceaux de papier, agrafes, trombones ou autres débris dans le circuit d'alimentation en papier. ● Nettoyez le circuit d'acheminement du papier afin de réduire les risques de décalage des pages. Si des décalages continuent de se produire, nettoyez les rouleaux. Si des décalages continuent de se produire, remplacez les rouleaux. Numérisation d'originaux fragiles Pour numériser en tout sécurité des originaux fragiles (tels que des photos ou des documents imprimés sur du papier froissé ou de très faible grammage), placez les originaux sur la vitre de numérisation. N'utilisez pas le bac d'alimentation automatique (ADF). FRWW Problèmes liés au chargement du papier 91 Le scanner n'envoie aucune feuille de papier Rechargez les pages dans le bac d'alimentation, en vous assurant qu'elles entrent bien en contact avec les rouleaux. Il est possible que le loquet du bac d'alimentation automatique (ADF) ne soit pas correctement verrouillé. Ouvrez le loquet du bac d'alimentation automatique et réenclenchez-le fermement. Il se peut qu'il y ait un problème matériel. Suivez la procédure ci-dessous pour tester l'appareil : 1. Assurez-vous que le câble d'alimentation est bien connecté à l'appareil et à une prise électrique ou à un parasurtenseur en état de marche. Vérifiez que le voyant vert situé sur le bloc d'alimentation est allumé pour vous assurer que le cordon d'alimentation fonctionne correctement. 2. Si le bloc d'alimentation est connecté à un parasurtenseur, veillez à ce que celui-ci soit bien relié à une prise électrique et à ce qu'il soit allumé. 3. Appuyez sur le bouton Marche/arrêt pour mettre l'appareil hors tension, puis débranchez le cordon d'alimentation de celui-ci. 4. Attendez 30 secondes. 5. Rebranchez le câble d'alimentation sur l'appareil, puis appuyez sur le bouton d'alimentation. 6. Tentez une nouvelle numérisation. Les originaux s'enroulent dans le bac de sortie des documents Lorsque l'air environnant est sec, les originaux de faible grammage, tels que ceux imprimés sur du papier de copie exempt de carbone, peuvent subir un enroulement dans le bac de sortie. Pour réduire le risque d'enroulement, aplanissez les bords recourbés des originaux avant de les introduire dans le chargeur de documents. Si vous ne parvenez pas à aplanir les bords recourbés, assurez-vous que ceuxci sont orientés vers le bas lors de l'introduction des originaux dans le chargeur de documents. La partie inférieure de l'image numérisée est tronquée Par défaut, le logiciel de numérisation permet de scanner des supports d'une longueur allant jusqu'à 356 mm . Si les feuilles sont plus longues, l'extrémité du document n'est pas incluse dans l'image numérisée. Des rayures apparaissent sur l'image numérisée Après chaque étape, essayez une autre numérisation pour vérifier si des rayures apparaissent encore. Si tel est le cas, passez à l'étape suivante. Pour plus d'informations sur le nettoyage de l'appareil, consultez la section Entretien et maintenance. 92 ● Assurez-vous que les originaux sont propres et non froissés. ● Nettoyez la bande de numérisation située sur la partie gauche de la vitre de numérisation. ● Nettoyez les rouleaux manuellement. Chapitre 9 Dépannage FRWW Un élément chargé dans le bac d'alimentation provoque régulièrement un bourrage papier ● L'élément n'est peut-être pas conforme aux critères pour les originaux acceptables. ● Il est possible qu'un objet à supprimer (par exemple, une agrafe ou une note repositionnable) soit resté sur l'original de l'élément. ● Assurez-vous que les guide-papier touchent les bords de l'original. Suppression des bourrages du circuit d'acheminement du papier Pour éliminer un bourrage papier : 1. Ouvrez le capot du bac d'alimentation automatique (ADF). 2. Retirez les originaux ou tout élément coincé dans le circuit d'alimentation en papier. ASTUCE : Utilisez la molette de couleur verte située sur la partie gauche du loquet ouvert afin de faire avancer manuellement les originaux dans le circuit papier. 3. FRWW Ôtez la partie arrière de l'accessoire recto verso du bac d'alimentation automatique, retirez les débris éventuellement présents, puis réinsérez le composant dans son logement jusqu'à ce qu'il se mette en place en émettant un déclic. Problèmes liés au chargement du papier 93 4. Fermez correctement le couvercle du bac d'alimentation automatique jusqu'à ce qu'il s'enclenche. 5. Rechargez les originaux non numérisés dans le bac d'alimentation. 6. Reprenez la numérisation. Si vous rencontrez souvent des bourrages, vérifiez que la porte du capot est bien fermée. L'appareil ne fonctionne plus correctement Si la numérisation s'interrompt, suivez les étapes ci-dessous. Après chaque étape, lancez une numérisation pour voir si le produit fonctionne. Si le problème persiste, passez à l'étape suivante. 1. Un câble est peut-être mal raccordé. Assurez-vous que le câble Ethernet, le câble du bloc d'alimentation et le cordon d'alimentation sont correctement connectés. 2. Assurez-vous que le produit est alimenté. 3. a. Vérifiez que le voyant vert situé sur le bloc d'alimentation est allumé. b. Si le voyant vert n'est pas allumé, assurez-vous que la prise secteur ou le parasurtenseur auquel le bloc d'alimentation est relié est bien alimenté et que le cordon d'alimentation est correctement connecté au bloc d'alimentation et au produit. c. Si la prise électrique ou le parasurtenseur est alimenté, mais que le voyant vert est toujours éteint, le cordon d'alimentation est peut-être défectueux. Pour obtenir de l'aide, consultez www.hp.com/support. Appuyez sur le bouton d'alimentation pour éteindre l'appareil, patientez 30 secondes, puis appuyez à nouveau sur le bouton d'alimentation pour allumer l'appareil. Résolutions des problèmes de courrier électronique Si vous ne parvenez pas à envoyer des courriers électroniques à l’aide de la fonction d’envoi numérique, il se peut que vous deviez reconfigurer l’adresse de la passerelle SMTP ou LDAP. Affichez une page de configuration pour connaître les adresses actuelles des passerelles SMTP et LDAP. Suivez les procédures suivantes pour savoir si les adresses de la passerelle SMTP et LDAP sont valides. Validation de l'adresse de passerelle SMTP REMARQUE : Cette procédure concerne les systèmes d’exploitation Windows. 94 1. Ouvrez une invite de commandes MS-DOS : cliquez sur Démarrer, Exécuter, puis tapez cmd. 2. Tapez telnet suivi de l'adresse de la passerelle SMTP et entrez le nombre 25, qui correspond au port sur lequel le produit communique. Par exemple, tapez telnet 123.123.123.123 25 où « 123.123.123.123 » correspond à l'adresse de la passerelle SMTP. 3. Appuyez sur Entrée. Si l'adresse de la passerelle SMTP n'est pas correcte, la réponse contient le message Impossible d'établir la connexion avec l'hôte sur le port 25 : Échec de la connexion. 4. Si l’adresse de la passerelle SMTP n’est pas correcte, contactez l’administrateur réseau. Chapitre 9 Dépannage FRWW Validation de l'adresse de passerelle LDAP REMARQUE : Cette procédure concerne les systèmes d’exploitation Windows. 1. Ouvrez Windows Explorer. Dans la barre d’adresses, tapez LDAP:// directement suivi de l’adresse de la passerelle LDAP. Par exemple, tapez LDAP://12.12.12.12 où 12.12.12.12 correspond à l’adresse de la passerelle LDAP. 2. Appuyez sur Entrée. Si l'adresse de la passerelle LDAP est correcte, la boîte de dialogue Rechercher un contact s'affiche. 3. Si l’adresse de la passerelle LDAP n’est pas correcte, contactez l’administrateur réseau. Résolution des problèmes de réseau Vérifiez les points suivants pour vous assurez que le produit communique avec le réseau. Avant de commencer, consultez les pages d'informations. Si vous ne pouvez toujours pas vous connecter au réseau après avoir suivi ces indications, visitez www.hp.com/support. 1. Le cordon d'alimentation et le câble du bloc d'alimentation sont-ils correctement connectés et le produit est-il sous tension ? 2. Les câbles du réseau sont-ils correctement connectés ? Assurez-vous que le produit est relié au réseau à l'aide du port et du câble appropriés. Vérifiez la connexion de tous les câbles pour vous assurer qu'ils sont branchés correctement et au bon endroit. Si le problème persiste, connectez le concentrateur ou le transmetteur avec un câble ou un port différent. 3. Les paramètres de vitesse de liaison et de recto verso sont-ils correctement configurés ? Hewlett-Packard recommande de laisser ces paramètres en mode automatique (valeur par défaut). 4. Pouvez-vous effectuer un test Ping du produit à l'aide de son adresse IP ? Utilisez l'invite de commande pour appliquer le ping au périphérique depuis votre ordinateur. Par exemple : ping 192.168.45.39 Vérifiez que la commande ping affiche les durées d’aller-retour. Si vous pouvez procéder au ping du périphérique, vérifiez que la configuration de l'adresse IP du périphérique est correcte sur l'ordinateur. Si elle est correcte, supprimez, puis ajoutez de nouveau le périphérique. Si la commande ping a échoué, vérifiez que les concentrateurs du réseau sont sous tension, puis que les paramètres du réseau, le périphérique et l'ordinateur sont tous configurés pour le même réseau. 5. Des applications ont-elles été ajoutées au réseau ? Assurez-vous qu'elles sont compatibles et qu'elles sont installées correctement. FRWW Résolution des problèmes de réseau 95 6. Votre protocole est-il activé ? Vérifiez l'état des protocoles à l'aide du serveur Web intégré. 7. Le périphérique apparaît-il dans le logiciel HP Web Jetadmin ou une autre application de gestion ? ● Vérifiez les paramètres réseau sur l'écran de configuration du réseau. ● Confirmez les paramètres réseau du produit à partir du panneau de commande. Rétablissement des paramètres d'usine Pour restaurer les paramètres d'usine, suivez les étapes ci-après : 1. Appuyez sur le bouton Administration, sur le bouton Paramètres généraux, puis sur le bouton Rétablissement paramètres d'usine. 2. Appuyez sur les boutons associés aux sous-systèmes dont vous voulez rétablir les paramètres d'usine, puis appuyez sur le bouton Réinitialiser. Contacter l’assistance HP Pour des informations relatives au coordonnées d'assistance, reportez-vous à la section www.hp.com/ support. 96 Chapitre 9 Dépannage FRWW 10 Caractéristiques et garantie La présente section contient les informations réglementaires et les caractéristiques relatives à votre appareil. ● Caractéristiques techniques de l'appareil ● Caractéristiques du chargeur de documents ● Caractéristiques environnementales ● Certificat d'activité ● Numéro de modèle réglementaire ● Programme de gestion écologique des produits ● Déclaration de garantie limitée de Hewlett-Packard Caractéristiques techniques de l'appareil Nom Description Type de scanner À plat avec bac d'alimentation automatique (ADF) Format Largeur : 570 mm , Profondeur : 434,6 mm , Hauteur : 206,6 mm Poids 19,1 kg Élément de numérisation Périphérique à couplage de charge Résolution optique Matériel 600 x 600 ppp ID de réseau ● Ethernet 10/100/Go ● IPSec (protocoles d'authentification et de cryptage) ● Attribution des adresses IPv4 et IPv6 ● Tension d'alimentation C.A. : 100–240 V~, 50/60 Hz, 2 600 mA ● Tension de sortie CC : +32 V cc, 5 625 mA, 180 W Alimentation CA FRWW Consommation d'énergie Pour obtenir des renseignements sur la consommation d'énergie, voir www.hp.com/support. Configuration système requise Pour connaître les exigences en termes de configuration système minimale et recommandée, visitez le site www.hp.com, sélectionnez votre pays/région, recherchez le modèle de votre appareil, puis lancez une recherche sur la chaîne fiche technique (datasheet). Caractéristiques techniques de l'appareil 97 Caractéristiques du chargeur de documents Nom Description Capacité du bac d'entrée 100 feuilles de papier de 75 g/m2 Format minimum du papier 68 x 148 mm Format maximum du papier 216 x 864 mm Grammage minimal du papier 49 g/m2 Grammage maximal du papier 120 g/m2 Caractéristiques environnementales Nom Description Température Fonctionnement du produit : 10 à 35 °C Stockage : -40 à 65 °C Humidité relative Fonctionnement du produit : 10 à 80 % sans condensation 10 à 35 °C Stockage : jusqu'à 90 % de 0 à 65 °C REMARQUE : En présence de champs électromagnétiques puissants, il est possible que l'élément numérisé avec l'appareil HP présente une légère distorsion. REMARQUE : HP s'engage à informer ses clients sur les substances chimiques utilisées dans ses produits conformément aux obligations légales telles que REACH (Réglementation européenne EC 1907/2006 sur les substances chimiques du Parlement et du Conseil Européen). Une note d'information chimique sur ce produit peut être consultée sur le site www.hp.com/go/reach. Certificat d'activité Cette déclaration concerne les données utilisateur stockées en mémoire et présente comment effacer des données sécurisées du périphérique. Mémoire vive Au cours du processus de numérisation, le produit stocke les données utilisateur sur sa mémoire vive (1 792 Mo). Lorsque vous mettez le produit hors tension, toutes les données de la mémoire vive sont effacées. 98 Chapitre 10 Caractéristiques et garantie FRWW Mémoire morte (Flash) Le produit stocke les données de contrôle du système et les paramètres de préférences utilisateur sur sa mémoire Flash (2 Mo). La mémoire morte ne stocke pas les données de numérisation client. Pour effacer la mémoire morte et restaurer les paramètres d'usine par défaut, utilisez le serveur Web intégré. ASTUCE : Vous pouvez également effacer la mémoire non volatile de l'écran d'accueil à l'aide du panneau de commande (appuyez sur Administration, sur Paramètres généraux, puis sur Rétablissement paramètres d'usine). Mémoire du disque dur Le produit contient un disque dur crypté (160 Go ou supérieur) qui peut conserver des données une fois le produit mis hors tension, y compris les tâches utilisateur et les données temporaires telles que les données de numérisation stockées et les fichiers de télécopie. Pour effacer ces données en toute sécurité, démarrez le serveur Web intégré, cliquez sur l'onglet Sécurité, sur l'entrée Protection des données stockées du volet de gauche, sur le bouton Options d'effacement, puis sélectionnez l'option Effacement d'assainissement sécurisé. REMARQUE : Si vous effacez le disque à l'aide de la fonction Effacement d'assainissement sécurisé, vous ne pourrez plus l'utiliser dans aucun périphérique (par exemple, un autre scanner ou ordinateur) tant que vous ne l'aurez pas reformaté. La fonction Effacement d'assainissement sécurisé est conforme aux normes d'effacement des disques définies par les directives du NIST « Special Publication 800-88 » en matière d'assainissement de supports et aux spécifications mises à jour du ministère américain de la défense en matière de nettoyage et d'assainissement des logiciels d'envois numériques. Numéro de modèle réglementaire Afin de permettre son identification sur le plan juridique, un numéro de modèle réglementaire a été attribué à votre appareil. Le numéro de votre appareil est FCLSD-0901. Ne confondez pas le numéro réglementaire et le nom marketing (HP Digital Sender Flow 8500 fn1) ou le numéro de l'appareil (L2719A). Vous trouverez d'autres informations sur votre appareil dans le fichier regulatory_supplement.pdf fourni avec la documentation de l'appareil. Programme de gestion écologique des produits Protection de l'environnement Hewlett-Packard Company s'engage à vous offrir des produits de qualité fabriqués dans le respect de l'environnement. Ce produit a été conçu avec différentes caractéristiques afin de minimiser l'impact sur l'environnement. Matières plastiques Conformément aux normes internationales, les composants en plastique de plus de 25 grammes portent des inscriptions conçues pour identifier plus facilement les plastiques à des fins de recyclage au terme de la vie du produit. FRWW Numéro de modèle réglementaire 99 Informations relatives à l'énergie La consommation d’énergie chute sensiblement en mode Prêt ou Veille, ce qui permet de réduire les coûts et de préserver les ressources naturelles, sans pour autant nuire aux performances élevées de ce produit. Les équipements d'impression et de numérisation Hewlett-Packard comportant le logo ENERGY STAR® sont qualifiés au regard des spécifications ENERGY STAR de l'Agence américaine pour la protection de l'environnement (U.S. Environmental Protection Agency) relatives aux équipements d'imagerie. Les appareils d'imagerie conformes à la norme ENERGY STAR comportent le marquage suivant : Des informations complémentaires sur les produits conformes à la norme ENERGY STAR sont disponibles sur le site : http://www.hp.com/go/energystar Restrictions matérielles Ce matériel HP contient les matériaux suivants qui peuvent nécessiter un traitement spécial en fin de vie : cellule à pièces de monnaie. La batterie de l'horloge temps réel ou de la cellule à pièces de monnaie de l'appareil peut contenir du perchlorate et donc nécessiter un traitement spécial lors de son recyclage ou de a mise au rebut en Californie. (Visitez www.dtsc.ca.gov/hazardouswaste/perchlorate.) Les batteries insérées dans les appareils, ou fournies par, Hewlett-Packard contiennent les éléments suivants : HP Digital Sender Flow 8500 fn1 Type Monofluorure de carbone au lithium Poids 2,4 g Emplacement Sur le formateur Peut être retirée par l'utilisateur Non Pour obtenir des informations sur le recyclage, visitez le site Web www.hp.com/recycle, contactez votre administration locale ou l'organisation Electronics Industries Alliance à l'adresse suivante (en anglais) : www.eiae.org. 100 Chapitre 10 Caractéristiques et garantie FRWW Mise au rebut des déchets d'équipement électronique par les particuliers dans l'Union européenne La mention de ce symbole sur le produit ou son emballage signifie que ce produit ne doit pas être jeté avec le reste de vos ordures ménagères. Vous avez pour responsabilité de jeter cet équipement usagé en l'emmenant dans un point de ramassage destiné au recyclage d'équipement électrique et électronique usagé. Le ramassage et le recyclage séparés de votre équipement usagé au moment du rejet favorise la conservation des ressources naturelles et garantit un recyclage respectant la santé de l'homme et l'environnement. Pour plus d'informations sur les lieux où vous pouvez déposer vos équipements usagés pour recyclage, veuillez contacter votre bureau local, votre service de rejet des ordures ménagères ou le magasin où vous avez acheté le produit. Substances chimiques HP s'engage à fournir à ses clients les informations relatives aux substances chimiques utilisées dans les produits HP, en respect des réglementations légales telles que la réglementation REACH (disposition CE n° 1907/2006 du Parlement Européen et du Conseil). Vous trouverez un rapport sur les substances chimiques de ce produit à l'adresse suivante : www.hp.com/go/reach. Informations complémentaires Pour obtenir des informations sur ces rubriques relatives à l'environnement : ● Feuille de profil écologique pour ce produit et plusieurs produits HP associés ● Engagement HP dans la protection de l'environnement ● Système HP de gestion de l'environnement ● Retour d'un produit HP à la fin de sa durée de vie et programme de recyclage ● Fiche technique de sécurité des produits Rendez-vous sur le site Web www.hp.com/go/environment ou www.hp.com/hpinfo/ globalcitizenship/environment. Déclaration de garantie limitée de Hewlett-Packard HP Digital Sender Flow 8500 fn1 Station de travail de capture de documents Modèle Asie/Pacifique États-Unis/Canada/ Amérique latine Europe/Moyen-Orient/ Afrique 8500 fn1 1 an 1 an 1 an 1. HP vous garantit, en tant que client utilisateur final, que le matériel, les accessoires et les fournitures HP sont exempts de défauts matériels et de malfaçons à partir de la date d'achat par le client et pour la période spécifiée ci-dessus. Si de tels défauts sont portés à sa connaissance pendant la période de garantie, HP s'engage, à sa convenance, à remplacer ou à réparer les produits établis FRWW Déclaration de garantie limitée de Hewlett-Packard 101 comme défectueux. Les produits de remplacement pourront être neufs ou équivalents dans leur fonctionnement à des produits neufs. 2. HP vous garantit que les logiciels HP ne manqueront pas d'exécuter leurs instructions de programmation à partir de la date d'achat, pendant la période indiquée ci-dessus, en raison de défauts matériels et de malfaçons s'ils ont été correctement installés et utilisés. Si HP a connaissance de tels défauts pendant la période de garantie, la société remplacera les logiciels qui n'exécutent pas leurs instructions de programmation en raison de ces défauts. 3. HP ne garantit pas que le fonctionnement des produits HP sera exempt d'interruptions ou d'erreurs. Si HP ne peut, dans un délai raisonnable, réparer ou remplacer le produit quel qu'il soit dans le cadre de la garantie, vous aurez droit au remboursement du produit à son prix d'achat après retour rapide du produit. 4. Les produits HP peuvent comporter des pièces remanufacturées présentant des performances équivalentes à celles de pièces neuves ou qui peuvent avoir été utilisées de façon fortuite. 5. La présente garantie ne s'applique pas aux défauts résultant (a) d'une procédure de maintenance ou d'étalonnage incorrecte ou inadéquate, (b) de logiciels, d'interfaces, de pièces ou fournitures non fournis par HP, (c) de modifications non autorisées ou d'un mauvais usage, (d) d'une utilisation non conforme aux spécifications d'environnement indiquées pour le produit, ou (e) d'une préparation ou d'une maintenance incorrecte du site. 6. DANS LES LIMITES AUTORISEES PAR LA LEGISLATION LOCALE EN VIGUEUR, LES GARANTIES CIDESSUS SONT EXCLUSIVES ET AUCUNE AUTRE GARANTIE OU CONDITION, ECRITE OU ORALE, N'EST ACCORDEE DE FACON EXPRESSE OU IMPLICITE. HP REJETTE SPECIFIQUEMENT TOUTES GARANTIES OU CONDITIONS IMPLICITES DE COMMERCIALISATION, DE QUALITE SATISFAISANTE ET D'ADAPTATION A UN USAGE PARTICULIER. Certain(e)s pays/régions, États ou provinces n'autorisant pas de limitations de durée de la garantie implicite, il se peut que la limitation ou l'exclusion ci-dessus ne s'applique pas à vous. La présente garantie vous donne des droits spécifiques et vous pouvez également disposer d'autres droits selon votre pays/région, État ou province. 7. La garantie limitée de HP est valable dans tout(e) pays/région ou localité où HP dispose d'un centre d'assistance et une présence commerciale pour ce produit. Le niveau des services de garantie offerts dépend des réglementations locales. HP ne modifiera pas la forme, l'adaptation ou la fonction du produit pour le rendre opérationnel dans un pays/une région où il n'a jamais été destiné à fonctionner pour des raisons juridiques ou réglementaires. 8. DANS LES LIMITES AUTORISEES PAR LA LEGISLATION EN VIGUEUR, LES RECOURS DE CETTE DECLARATION DE GARANTIE CONSTITUENT VOS SEULS ET UNIQUES RECOURS. A L'EXCEPTION DES CAS MENTIONNES PLUS HAUT, HP OU SES FOURNISSEURS NE SERONT EN AUCUN CAS RESPONSABLES DES PERTES DE DONNEES OU DES DOMMAGES DIRECTS, PARTICULIERS, FORTUITS, CONSECUTIFS (Y COMPRIS LES PERTES DE PROFITS OU DE DONNEES) OU AUTRES, FONDES SUR UN CONTRAT, UN PREJUDICE OU AUTRE. Certain(e)s pays/régions, États ou provinces n'autorisant pas les exclusions ou les limitations de dommages fortuits ou consécutifs, les limitations ou les exclusions ci-dessus peuvent ne pas s'appliquer à vous. 9. HORMIS DANS LES LIMITES AUTORISEES PAR LA LOI, LES CONDITIONS DE GARANTIE CONTENUES DANS CETTE DECLARATION, N'EXCLUENT, NE RESTREIGNENT NI NE MODIFIENT LES DROITS STATUTAIRES OBLIGATOIRES APPLICABLES A LA VENTE DE CE PRODUIT A VOUSMEME, MAIS VIENNENT S'Y AJOUTER. 102 Chapitre 10 Caractéristiques et garantie FRWW Index A Adresse IP 27, 28 Aide, panneau de commande 11 Aide en ligne, panneau de commande 11 appareil arrêt automatique 5 caractéristiques techniques 97 Mode veille 4 réinitialisation 90 arrêt automatique 5 assistance clientèle 96 assistance technique 96 authentification et autorisation 42 B bac d'alimentation automatique chargement du papier 45 nettoyage de la partie arrière de l'accessoire recto verso 63 Bac de sortie emplacement 3 Bac de sortie standard emplacement 3 Bacs de sortie emplacement 3 bande de numérisation, nettoyage 63 Bande de séparation remplacement 72 batteries incluses 100 Bourrages dépannage 93 bouton Accueil, écran tactile du panneau de commande 11 bouton Aide, écran tactile du panneau de commande 11 Bouton Arrêter 7 Bouton Avertissement, écran tactile du panneau de commande 11 Bouton Démarrer 7 Bouton Démarrer, écran tactile du panneau de commande 11 FRWW Bouton Erreur, écran tactile du panneau de commande 11 Bouton marche-arrêt, emplacement 3 Bouton Menu 7 Bouton Réinitialiser 7 Boutons, panneau de commande écran tactile 11 Boutons, Panneau de commande emplacement 7 Bouton Veille 7 C Capacité BAA 1 Capots, emplacement 3 caractéristiques chargeur de documents 98 environnementales 98 Caractéristiques de l'environnement, fonctionnement 98 caractéristiques environnementales 98 caractéristiques techniques appareil 97 Carnets d'adresses, courrier électronique ajout d'adresses 55 assistance LDAP 16 fonction de remplissage automatique 57 importation 37 listes de destinataires 54 listes de destinataires, création 54 Carnets d'adresses électroniques suppression d'adresses 55 carte Jetdirect, installer 83 Cartes Ethernet 2 Certificat d'activité mémoire du disque dur 99 mémoire morte 99 mémoire vive 98 Chargement de documents conseils pour documents de formats différents 46 chargeur de documents chargement du papier 47 conseils pour le chargement 45 clavier 78 Commande consommables 63 kit de remplacement des rouleaux 69 Communication numérique assistance LDAP 16 assistance SMTP 16 validation des adresses de la passerelle 94 configuration enregistrement sous SharePoint 31 Configuration dossiers réseau 30 périphérique de stockage USB 32 réglages rapides 32 Configuration de l'enregistrement dans un dossier réseau 30 Configuration des adresses IP 15 Configuration requise serveur web intégré 36 Configuration Web requise serveur web intégré 36 Configurer le produit à l'aide du menu Administration 16 à l'aide du serveur web intégré 28, 33 connecteur LAN 2 connectivité 1 connexion 51 Consommables commande 63 Courrier électronique à propos de 54 Index 103 assistance LDAP 16 assistance SMTP 16 carnets d'adresses 54, 55 envoi de documents 57 fonction de remplissage automatique 57 listes de destinataires 54 paramètres du panneau de commande 55 paramètres du serveur web intégré 37 résolution de problèmes 94 sécurité 38 validation des adresses de la passerelle 94 CRL 41 D Décalages dépannage 91 Découverte du périphérique 14 dépannage arrêt automatique 5 l'appareil s'est éteint 91 message « pause » 90 problèmes d'introduction 91 réinitialisation de l'appareil 90 Dépannage adresses de la passerelle 94 arrêt 94 bourrages 93 conseils de base 88 décalages 91 erreur d'introduction du papier 91 images coupées 92 installation 89 messages du panneau de commande 9 numérisation d'objets fragiles 91 objets fragiles 91 problèmes de réseau 95 rayures 92 vérification de l'alimentation 90 Désactivation protocoles de réseau 28 disque dur, remplacement 80 disques durs 40 104 Index Documents conseils pour documents de formats différents 46 Dossiers envoi vers 59 Dossiers réseau configuration 30 numérisation vers 59 E Ecran d'accueil, panneau de commande 10 Écran graphique, panneau de commande 7 écran tactile, nettoyage 63 Effacement sécurisé du stockage 39 Effacer le disque en sécurité 40 effectuer la maintenance de l'appareil 63 engagement de plusieurs pages 91 enregistrement sous SharePoint configuration 31 Enregistrer sur dossier 59 Enregistrer sur un périphérique SharePoint 31 Enregistrer sur un périphérique USB 59 Envoi à une adresse électronique assistance LDAP 16 assistance SMTP 16 validation des adresses de la passerelle 94 Envoi de télécopie 59 Envoi numérique à propos de 54 carnets d'adresses 54, 55 dossiers 59 envoi de documents 57 flux de travail 61 listes de destinataires 54 paramètres du panneau de commande 55, 57 paramètres du serveur web intégré 37 périphérique de stockage USB 59 Envoi par courrier électronique envoi de documents 57 Envoi vers flux de travail 61 Envoi vers le courrier électronique paramètres du serveur web intégré 37 Envoi vers message électronique à propos de 54 carnets d'adresses 54, 55 envoi de documents 57 listes de destinataires 54 paramètres 55 Etat écran d'accueil, panneau de commande 10 EWS fonctionnalités 36 onglet Général 37 onglet Informations 37 onglet Numérisation/Digital Send 37 onglet Sécurité 37 options 36 Explorer, versions prises en charge serveur web intégré 36 F Flux de travail, envoi vers 61 fonctionnalités 1 fonctionnalités d’environnement 1 fonctions, nouvelles 51 Fonctions, nouvelles création de tâche 52 effacer les bords 52 envoyer un document sur une imprimante réseau 52 numériser sur un site Sharepoint 52 options de recadrage 51 redresser automatiquement 51 ton automatique 51 Fonctions de connectivité 2 fonctions de sécurité 1 Fonctions de sécurité 2 FTP, envoi vers 61 G Gestion EWS 36 gestion des fichiers de tâches temporaires 39 Gestion du papier 1 FRWW Gestion du réseau 29 H HP Digital Sending Software (HP DSS) 14 HP Web Jetadmin 13, 37 Humidité 98 I Images coupées dépannage 92 Informations produit 1 Installation dépannage 89 installer des composants 69 installer une carte Jetdirect 83 interface utilisateur 1 Internet Explorer, versions prises en charge serveur web intégré 36 Interrupteur, emplacement 3 J Jetadmin, HP Web 13, 37 L LDAP, serveurs validation des adresses de la passerelle 94 liste de révocation de certificats 41 listes de destinataires 54 logement d'intégration matérielle 84 Logiciel désinstallation et réinstallation 94 HP Digital Sending Software (HP DSS) 14 serveur Web intégré 13 Logiciels HP Web Jetadmin 13 limitation de l'accès 38 M Maintenance nettoyage des rouleaux 66 maintenance de l'appareil 63 Masque de sous-réseau 27 mémoire 1 mémoire, disque dur 99 FRWW Menu Administration, panneau de commande 17 Menus, panneau de commande administration 17 Messages d'erreur panneau de commande 9 micrologiciel, mise à niveau 43 mise à niveau du micrologiciel 43 mise au rebut, fin de vie 100 mise au rebut en fin de vie 100 Mode Veille 4 mot de passe 29 mot de passe administrateur 29 mots de passe 38 N Netscape Navigator, versions prises en charge serveur web intégré 36 nettoyage bac d'alimentation automatique 63 bande de numérisation 63 vite du scanner 63 Nettoyage écran tactile 63 rouleaux 66 nouvelles fonctions 51 Nouvelles fonctions création de tâche 52 effacer les bords 52 envoyer un document sur une imprimante réseau 52 numériser sur un site Sharepoint 52 options de recadrage 51 redresser automatiquement 51 ton automatique 51 numérisation originaux papier 47 Numérisation fonctionnalités 3 objets fragiles 91 prévisualisation 52 problèmes d'introduction 91 vers dossier réseau 59 vers message électronique 54 vers une télécopie 59 vers USB 59 Numérisation vers courrier électronique envoi de documents 57 numérisation vers dossier 59 Numérisation vers flux de travail 61 Numérisation vers le courrier électronique paramètres du serveur web intégré 37 Numérisation vers message électronique à propos de 54 carnets d'adresses 54, 55 envoi de documents 57 listes de destinataires 54 paramètres du panneau de commande 55 Numérisation vers une adresse électronique assistance LDAP 16 validation des adresses 94 Numérisation ver une adresse électronique assistance SMTP 16 Numériser à l'aide des réglages rapides 60 O objets fragiles, numérisation 91 onglet général, serveur web intégré 37 onglet Informations, serveur Web intégré 37 onglet Numérisation/Digital Send, serveur web intégré 37 onglet Réseau, serveur web intégré 37 onglet Sécurité, serveur web intégré 37 P pages d'information 35 Panneau avant remise en place 76 Panneau de commande aide 11 boutons 7 boutons de l'écran tactile 11 Index 105 disposition 7 écran d'accueil 10 écran Messagerie électronique 55 écran Télécopie 57 emplacement 3 menu Administration 17 nettoyage de l'écran tactile 63 sécurité 38 voyants 7 papier dépannage 91 erreur d'introduction 91 Papier bourrages 93 décalages 91 paramètres, rétablissement 96 paramètres d'usine, rétablissement 96 Paramètres de vitesse de liaison 24 Paramètres TCP/IP 17, 18 Passerelle, paramètre par défaut 27 Passerelle par défaut, définition 27 Passerelles validation des adresses 94 Périphérique de stockage USB configuration 32 Périphérique de stockage USB, enregistrement sur 59 Pièces commande 69, 78 Ports fournis 2 Ports d'interface inclus 2 Prévisualisation d'image 52 utilisation 53 prévisualisation de numérisation 52 problèmes de chargement 91 Produit, configurer à l'aide du menu Administration 16 à l'aide du serveur web intégré 33 à l'aide du serveur Web intégré 28 106 Index produit contenant du mercure 100 Programme de gestion écologique des produits 99 Protocoles, réseau 14 R Rayures dépannage 92 Réglages rapides 60 configuration 32 Réglementations programme de gestion écologique des produits 99 Réinitialisation à froid 90 Remise en place panneau avant 76 Remplacement bande de séparation 72 rouleaux 69 Remplacement du clavier 78 remplacement du disque dur 80 remplacer et installer des composants 69 Réseau configuration, affichage 29 configuration, modification 29 serveurs SMTP 16 Réseaux adresse IP 15, 27, 28 configuration 13 découverte du périphérique 14 désactivation des protocoles 28 fonctions de connectivité 2 HP Web Jetadmin 37 masque de sous-réseau 27 paramètres de vitesse de liaison 24 paramètres TCP/IP 17, 18 passerelle par défaut 27 protocoles pris en charge 14 validation des adresses de la passerelle 94 résolution 1 Résolution problèmes de réseau 95 Résolution de problèmes bouton Erreur, écran tactile du panneau de commande 11 courrier électronique 94 restrictions matérielles 100 rétablissement des paramètres d'usine 96 Rouleaux nettoyage 66 remplacement 69 Rouleaux d'alimentation remplacement 69 S se connecter 51 sécurité 38 Sécurité accès aux logiciels 38 authentification et autorisation 42 certificats 41 chargement d'une liste de révocation de certificats 41 chargement de certificats 41 disque dur crypté 40 Effacement sécurisé du stockage 39 Effacer le disque en sécurité 40 EWS 39 gestion des certificats 41 gestion des fichiers de tâches temporaires 39 paramètres du serveur web intégré 37 Serveur HP Jetdirect paramètres 17, 18 Serveur Jetdirect paramètres 17, 18 Serveurs LDAP paramètres du serveur web intégré 37 se connecter à 16 Serveurs SMTP se connecter à 16 Serveur Web intégré 13 affectation d'un mot de passe 39 fonctionnalités 36 onglet Général 37 FRWW onglet Informations 37 onglet Numérisation/Digital Send 37 onglet Réseau 37 onglet Sécurité 37 options 36 Sites Web commande de consommables 63 HP Web Jetadmin, téléchargement 37 pièces de rechange 69, 78 SMTP, serveurs validation des adresses de la passerelle 94 Stockage 98 supports bourrages 93 Supports décalages 91 dépannage 91 erreur d'introduction 91 suppression de page blanche 1 Voyants panneau de commande 7 T TCP/IP, paramètres, configuration manuelle 27, 28 télécopie, paramètres 57 Température ambiante 98 Touches, panneau de commande écran tactile 11 Touches, Panneau de commande emplacement 7 U Union européenne, mise au rebut des déchets 101 V Validation des adresses de la passerelle 94 vitre, nettoyage 63 vitre de numérisation chargement de l'original 48 Voyant Attention emplacement 7 Voyant Données emplacement 7 Voyant Prêt emplacement 7 FRWW Index 107 108 Index FRWW ">
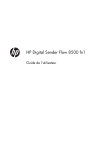
Lien public mis à jour
Le lien public vers votre chat a été mis à jour.
Caractéristiques clés
- Numérisation recto verso automatique
- Chargeur de documents de 100 feuilles
- Envoi vers messagerie électronique, télécopie, dossier réseau, USB et SharePoint
- Reconnaissance optique de caractères intégrée
- Effacement sécurisé du disque
- Fonction Interruption de tâche
Questions fréquemment posées
Appuyez sur n'importe quel bouton, appuyez sur l'écran tactile, soulevez le couvercle du scanner à plat ou connectez un périphérique USB.
Le chargeur de documents peut contenir jusqu'à 100 feuilles de papier.
L'appareil permet d'envoyer des documents vers la messagerie électronique, la télécopie, un dossier réseau, un périphérique USB et SharePoint.
Cet appareil offre les fonctions de sécurité suivantes : Effacement sécurisé du disque, Effacement sécurisé du stockage, Effacement sécurisé de fichiers et Authentification.