HP LASERJET 1100 ALL-IN-ONE PRINTER Manuel du propriétaire
Vous trouverez ci-dessous de brèves informations sur LaserJet 1100A. Cette imprimante multifonction offre une impression de haute qualité à 600 ppp avec la technologie REt, une fonction EconoMode pour économiser l'encre, l'impression recto-verso manuelle pour économiser le papier, et l'impression de plusieurs pages par feuille. Elle permet également d'utiliser des filigranes, d'imprimer des livrets et d'imprimer la première page sur un support différent.
PDF
Télécharger
Document
HP LaserJet 1100A Guide d'utilisation HP LaserJet 1100A Printer•Copier•Scanner Guide d’utilisation ___________ © Copyright HewlettPackard Company 1998 Tous droits réservés. La reproduction, l’adaptation ou la traduction du présent guide sans autorisation écrite préalable est interdite, dans les limites prévues par les lois gouvernant les droits de copyright. Numéro de référence C4218-90938 Première édition, octobre 1998 Garantie Les informations contenues dans ce document sont sujettes à modification sans préavis. Hewlett-Packard ne fournit aucune garantie d’aucune sorte quant à ces informations. HEWLETT-PACKARD DENIE SPECIFIQUEMENT TOUTE GARANTIE IMPLICITE DE VALEUR MARCHANDE ET D’ADAPTATION A UN BUT PARTICULIER. Hewlett-Packard ne saurait être tenu responsable des dommages directs, indirects, accessoires ou autres présumés liés à la fourniture ou à l’utilisation de ces informations. Hewlett-Packard Company 11311 Chinden Boulevard Boise, Idaho 83714 Etats-Unis Marques commerciales et déposées Adobe est une marque commerciale d’Adobe Systems Incorporated. CompuServe est une marque commerciale américaine de CompuServe, Inc. Windows et Windows NT sont des marques déposées aux Etats-Unis de Microsoft Corporation. ENERGY STAR est une marque de service déposée aux Etats-Unis de l’agence américaine EPA (agence de protection de l’environnement). Sommaire 1 Présentation de l’imprimante Fonctionnalités et avantages offerts par l’imprimante . . . . . . . . . . .2 Impression d’excellente qualité. . . . . . . . . . . . . . . . . . . . . . . . .2 Economies . . . . . . . . . . . . . . . . . . . . . . . . . . . . . . . . . . . . . . . .2 Documents de qualité professionnelle . . . . . . . . . . . . . . . . . . .2 Composants de l’imprimante. . . . . . . . . . . . . . . . . . . . . . . . . . . . . .3 Panneau de commande de l’imprimante . . . . . . . . . . . . . . . . .4 Bacs d’alimentation du papier. . . . . . . . . . . . . . . . . . . . . . . . . .5 Guides-papier de l’imprimante . . . . . . . . . . . . . . . . . . . . . . . . .6 Circuits de sortie du papier . . . . . . . . . . . . . . . . . . . . . . . . . . . .7 Porte de l’imprimante . . . . . . . . . . . . . . . . . . . . . . . . . . . . . . . .8 Choix du papier et autres supports d’impression . . . . . . . . . . . . . .9 Chargement du papier dans l’imprimante . . . . . . . . . . . . . . . . . . .10 Supports particuliers : . . . . . . . . . . . . . . . . . . . . . . . . . . . . . . .10 Mise hors tension . . . . . . . . . . . . . . . . . . . . . . . . . . . . . . . . . . . . .11 Différences de tension. . . . . . . . . . . . . . . . . . . . . . . . . . . . . . . . . .11 Accès aux propriétés de l’imprimante (pilote) et à l’aide . . . . . . . .12 Propriétés de l’imprimante (pilote) . . . . . . . . . . . . . . . . . . . . .12 Aide en ligne de l’imprimante . . . . . . . . . . . . . . . . . . . . . . . . .14 Impression d’une page de test . . . . . . . . . . . . . . . . . . . . . . . . . . .15 2 Présentation du copieur/scanner Fonctionnalités et avantages de l’imprimante . . . . . . . . . . . . . . . .18 Numérisation. . . . . . . . . . . . . . . . . . . . . . . . . . . . . . . . . . . . . .18 Copie. . . . . . . . . . . . . . . . . . . . . . . . . . . . . . . . . . . . . . . . . . . .18 Présentation du logiciel . . . . . . . . . . . . . . . . . . . . . . . . . . . . . . . . .19 Assistant de document (Windows 9x et NT 4.0) . . . . . . . . . . .20 Bureau de document LaserJet (Windows 3.1x, 9x, NT 4.0) . . . . . . . . . . . . . . . . . . . . . . . . . . . . . . . . . . . . . . .21 Paramètres de copie rapide . . . . . . . . . . . . . . . . . . . . . . . . . .22 Panneau de commande du copieur . . . . . . . . . . . . . . . . . . . .22 LaserJet Toolbox . . . . . . . . . . . . . . . . . . . . . . . . . . . . . . . . . .23 Composants du copieur/scanner. . . . . . . . . . . . . . . . . . . . . . . . . .24 Panneau de commande du scanner . . . . . . . . . . . . . . . . . . . .24 Bac d’alimentation, guides-papier et circuit de sortie du scanner . . . . . . . . . . . . . . . . . . . . . . . . . . . . . . . . . . . .25 Porte du scanner. . . . . . . . . . . . . . . . . . . . . . . . . . . . . . . . . . .25 Formats et types de papier acceptés (supports d’impression) . . .26 Précautions préalables à la copie et à la numérisation . . . . . . . . .27 Chargement d’originaux dans le copieur/scanner . . . . . . . . . . . . . . . . . . . . . . . . . . . . . . . .28 Accès à l’aide en ligne. . . . . . . . . . . . . . . . . . . . . . . . . . . . . . . . . .29 FR Sommaire i 3 Impression sur les divers supports Impression de transparents. . . . . . . . . . . . . . . . . . . . . . . . . . . . . .32 Impression d’enveloppes. . . . . . . . . . . . . . . . . . . . . . . . . . . . . . . .33 Impression d’étiquettes . . . . . . . . . . . . . . . . . . . . . . . . . . . . . . . . .34 Impression sur papier à en-tête. . . . . . . . . . . . . . . . . . . . . . . . . . .35 Impression de cartes et de fiches . . . . . . . . . . . . . . . . . . . . . . . . .36 4 Tâches d’impression Impression par alimentation manuelle. . . . . . . . . . . . . . . . . . . . . .38 Impression des deux côtés du papier (recto-verso manuel) . . . . . . . . . . . . . . . . . . . . . . . . . . . . . .39 Recto-verso manuel avec éjection du papier dans le bac de sortie (standard) . . . . . . . . . . . . . . . . . . . . . . . .40 Recto-verso manuel (spécial) pour support de fort grammage et papier cartonné . . . . . . . . . . . . . . . . . . . . .41 Impression de filigranes . . . . . . . . . . . . . . . . . . . . . . . . . . . . . . . .42 Accès à la fonction Filigrane . . . . . . . . . . . . . . . . . . . . . . . . . .42 Impression de plusieurs pages sur la même feuille (n pages par feuille). . . . . . . . . . . . . . . . . . . . . . . . . . . . . . . . . . . . . . . . . .43 Accès à la fonction d’impression de plusieurs pages par feuille . . . . . . . . . . . . . . . . . . . . . . . . . . . . . . . . . . . . .43 Impression de livrets . . . . . . . . . . . . . . . . . . . . . . . . . . . . . . . . . . .44 Annulation d’une tâche d’impression. . . . . . . . . . . . . . . . . . . . . . .46 Modification des paramètres de qualité d’impression . . . . . . . . . .47 Impression en mode EconoMode (économie d’encre) . . . . . . . . .48 5 Tâches de numérisation Numérisation pour télécopie . . . . . . . . . . . . . . . . . . . . . . . . . . . . .50 Utilisation de la fonction de télécopie . . . . . . . . . . . . . . . . . . .50 Numérisation pour courrier électronique . . . . . . . . . . . . . . . . . . . .51 Utilisation de la fonction de courrier électronique . . . . . . . . . .51 Modification du texte numérisé (OCR) . . . . . . . . . . . . . . . . . . . . .52 Utilisation de la fonction OCR . . . . . . . . . . . . . . . . . . . . . . . . .52 Stockage du texte et des images numérisés. . . . . . . . . . . . . . . . .54 Utilisation de la fonction de stockage . . . . . . . . . . . . . . . . . . .54 Acquisition d’une image . . . . . . . . . . . . . . . . . . . . . . . . . . . . . . . .55 Originaux faiblement contrastés . . . . . . . . . . . . . . . . . . . . . . . . . .55 Accès à la fonction de contraste . . . . . . . . . . . . . . . . . . . . . . .55 Amélioration de l’aspect de l’image numérisée . . . . . . . . . . . . . . .56 Accès aux fonctions d’amélioration de l’image . . . . . . . . . . . .56 Ajout d’annotations aux images numérisées. . . . . . . . . . . . . . . . .57 Accès aux fonctions d’annotation . . . . . . . . . . . . . . . . . . . . . .57 Annulation des tâches de numérisation ou de copie. . . . . . . . . . .57 ii Sommaire FR 6 Tâches de copie Récapitulatif des méthodes de copie . . . . . . . . . . . . . . . . . . . . . .60 Copies rapides . . . . . . . . . . . . . . . . . . . . . . . . . . . . . . . . . . . . . . .60 Paramètres de copie rapide . . . . . . . . . . . . . . . . . . . . . . . . . .61 Utilisation du panneau de commande du copieur . . . . . . . . . . . . .62 Accès au panneau de commande du copieur. . . . . . . . . . . . .62 Annulation des tâches de copie . . . . . . . . . . . . . . . . . . . . . . . . . .62 7 Gestion des cartouches d’encre Cartouches d’encre HP . . . . . . . . . . . . . . . . . . . . . . . . . . . . . . . . .64 Utilisation de cartouches d’encre de provenance autre que HP . . . . . . . . . . . . . . . . . . . . . . . . . . . . . . . . . .64 Stockage de la cartouche d’encre. . . . . . . . . . . . . . . . . . . . . .64 Espérance de vie de la cartouche d’encre . . . . . . . . . . . . . . .64 Recyclage des cartouches d’encre . . . . . . . . . . . . . . . . . . . . .65 Economie d’encre . . . . . . . . . . . . . . . . . . . . . . . . . . . . . . . . . .65 Modification de la répartition de l’encre. . . . . . . . . . . . . . . . . . . . .66 Remplacement de la cartouche d’encre . . . . . . . . . . . . . . . . . . . .67 8 Dépannage de l’imprimante Recherche de la solution. . . . . . . . . . . . . . . . . . . . . . . . . . . . . . . .70 Les pages ne s’impriment pas . . . . . . . . . . . . . . . . . . . . . . . .70 Les pages s’impriment, mais . . . . . . . . . . . . . . . . . . . . . . . . .70 Indications fournies par l’état des voyants de l’imprimante . . . . . . . . . . . . . . . . . . . . . . . . . . . . . . . . .71 Messages d’erreur affichés à l’écran . . . . . . . . . . . . . . . . . . .74 Problèmes de traitement du papier. . . . . . . . . . . . . . . . . . . . .76 La page imprimée est différente de la page affichée à l’écran . . . . . . . . . . . . . . . . . . . . . . . . . . . . . . . . . . . . . .77 Amélioration de la qualité d’impression. . . . . . . . . . . . . . . . . . . . .80 Exemples de défauts de l’image . . . . . . . . . . . . . . . . . . . . . . .80 Correction des défauts d’impression. . . . . . . . . . . . . . . . . . . .82 Nettoyage de l’imprimante. . . . . . . . . . . . . . . . . . . . . . . . . . . . . . .86 Nettoyage de la zone de la cartouche d’encre . . . . . . . . . . . .87 Nettoyage du circuit papier de l’imprimante . . . . . . . . . . . . . .88 Elimination des bourrages de papier dans l’imprimante . . . . . . . .89 Dégagement d’une page coincée . . . . . . . . . . . . . . . . . . . . . .91 Bourrage de papier : dégagement des morceaux de papier déchirés . . . . . . . . . . . . . . . . . . . . . . . . . . . . . .93 Remplacement du rouleau d’entraînement. . . . . . . . . . . . . . .94 Nettoyage du rouleau d’entraînement. . . . . . . . . . . . . . . . . . .96 Réinitialisation de l’imprimante . . . . . . . . . . . . . . . . . . . . . . . . . . .97 FR Sommaire iii 9 Dépannage du copieur/scanner Résolution des problèmes. . . . . . . . . . . . . . . . . . . . . . . . . . . . . .100 Problèmes de numérisation . . . . . . . . . . . . . . . . . . . . . . . . .100 Problèmes de copie . . . . . . . . . . . . . . . . . . . . . . . . . . . . . . .100 Le scanner n’a rien fait.. . . . . . . . . . . . . . . . . . . . . . . . . . . . .101 Aucun aperçu n’apparaît à l’écran. . . . . . . . . . . . . . . . . . . . .103 La qualité de l’image numérisée est mauvaise. . . . . . . . . . .104 Une partie de l’image n’a pas été numérisée ou il y manque du texte. . . . . . . . . . . . . . . . . . . . . . . . . . . . . . .106 Le texte ne peut pas être modifié.. . . . . . . . . . . . . . . . . . . . .107 La numérisation prend trop longtemps . . . . . . . . . . . . . . . . .108 Des messages d’erreur apparaissent à l’écran. . . . . . . . . . .109 Le copieur n’a sorti aucune copie ou le scanner n’a rien fait.. . . . . . . . . . . . . . . . . . . . . . . . . . . . . . . . . . .110 Les copies sont vierges, il y manque des images ou elles sont décolorées. . . . . . . . . . . . . . . . . . . . . . . . .111 Amélioration de la qualité de numérisation/copie . . . . . . . . . . . .113 Mesures préventives. . . . . . . . . . . . . . . . . . . . . . . . . . . . . . .113 Exemples de défauts d’images . . . . . . . . . . . . . . . . . . . . . . .114 Correction des défauts de numérisation/copie . . . . . . . . . . .115 Etalonnage du scanner . . . . . . . . . . . . . . . . . . . . . . . . . . . . . . . .117 Accès à l’utilitaire d’étalonnage. . . . . . . . . . . . . . . . . . . . . . .117 Nettoyage du scanner . . . . . . . . . . . . . . . . . . . . . . . . . . . . . . . . .118 Elimination des bourrages de scanner . . . . . . . . . . . . . . . . . . . .119 Elimination des bourrages . . . . . . . . . . . . . . . . . . . . . . . . . .120 Elimination des bourrages difficiles à atteindre. . . . . . . . . . .121 Retrait du scanner . . . . . . . . . . . . . . . . . . . . . . . . . . . . . . . . . . . .122 10 Service après-vente et assistance Disponibilité . . . . . . . . . . . . . . . . . . . . . . . . . . . . . . . . . . . . . . . . .124 Service après-vente du matériel . . . . . . . . . . . . . . . . . . . . . . . . .124 Recommandations pour remballer l’imprimante . . . . . . . . . . . . .125 Recommandations pour remballer le scanner. . . . . . . . . . . . . . .126 Formulaire d’information pour une réparation . . . . . . . . . . . . . . .127 Assistance HP . . . . . . . . . . . . . . . . . . . . . . . . . . . . . . . . . . . . . . .128 Assistance clientèle et réparation de produits (Etats-Unis et Canada). . . . . . . . . . . . . . . . . . . . . . . . . .129 Centre européen d’assistance clientèle . . . . . . . . . . . . . . . .130 Services en ligne. . . . . . . . . . . . . . . . . . . . . . . . . . . . . . . . . .133 Utilitaires et informations électroniques . . . . . . . . . . . . . . . .134 Commande directe d’accessoires ou de consommables auprès de HP . . . . . . . . . . . . . . . . . . . . . . . . . . . . . . . . .135 Disque compact HP Support Assistant . . . . . . . . . . . . . . . . .135 Informations de service HP. . . . . . . . . . . . . . . . . . . . . . . . . .135 HP SupportPack . . . . . . . . . . . . . . . . . . . . . . . . . . . . . . . . . .135 Service fax HP FIRST. . . . . . . . . . . . . . . . . . . . . . . . . . . . . .135 Bureaux de vente et de service internationaux . . . . . . . . . . . . . .137 iv Sommaire FR Annexe A Spécifications de l’imprimante Spécifications . . . . . . . . . . . . . . . . . . . . . . . . . . . . . . . . . . . . . . .144 Conformité FCC . . . . . . . . . . . . . . . . . . . . . . . . . . . . . . . . . . . . .146 Ligne de conduite écologique . . . . . . . . . . . . . . . . . . . . . . . . . . .147 Protection de l’environnement . . . . . . . . . . . . . . . . . . . . . . .147 Fiche technique de sécurité du matériel . . . . . . . . . . . . . . . . . . .150 Dispositions réglementaires . . . . . . . . . . . . . . . . . . . . . . . . . . . .151 Déclaration de conformité . . . . . . . . . . . . . . . . . . . . . . . . . . .151 Déclaration relative à la sûreté des produits laser . . . . . . . .152 Réglementations DOC canadiennes. . . . . . . . . . . . . . . . . . .152 Déclaration sur les interférences électromagnétiques (EMI) pour la Corée . . . . . . . . . . . . . . . . . . . . . . . . . . . .152 Déclaration sur les produits laser pour la Finlande. . . . . . . .153 Annexe B Spécifications du scanner Spécifications . . . . . . . . . . . . . . . . . . . . . . . . . . . . . . . . . . . . . . .156 Conformité FCC . . . . . . . . . . . . . . . . . . . . . . . . . . . . . . . . . . . . .159 Ligne de conduite écologique . . . . . . . . . . . . . . . . . . . . . . . . . . .160 Protection de l’environnement . . . . . . . . . . . . . . . . . . . . . . .160 Dispositions réglementaires . . . . . . . . . . . . . . . . . . . . . . . . . . . .161 Déclaration de conformité . . . . . . . . . . . . . . . . . . . . . . . . . . .161 Déclaration relative à la sûreté des produits laser . . . . . . . .162 Réglementations DOC canadiennes. . . . . . . . . . . . . . . . . . .162 Déclaration sur les interférences électromagnétiques (EMI) pour la Corée . . . . . . . . . . . . . . . . . . . . . . . . . . . .162 Déclaration sur les produits laser pour la Finlande. . . . . . . .163 Annexe C Spécifications du papier Spécifications du papier d’imprimante. . . . . . . . . . . . . . . . . . . . .166 Formats de papier pris en charge (imprimante) . . . . . . . . . . . . .167 Recommandations d’utilisation du papier . . . . . . . . . . . . . . . . . .168 Etiquettes . . . . . . . . . . . . . . . . . . . . . . . . . . . . . . . . . . . . . . .170 Transparents. . . . . . . . . . . . . . . . . . . . . . . . . . . . . . . . . . . . .170 Enveloppes . . . . . . . . . . . . . . . . . . . . . . . . . . . . . . . . . . . . . .171 Papier cartonné et supports lourds . . . . . . . . . . . . . . . . . . . .173 Annexe D Mémoire (barrettes DIMM) Installation des barrettes DIMM (mémoire) . . . . . . . . . . . . . . . . .176 Test d’installation des barrettes DIMM . . . . . . . . . . . . . . . . . . . .178 Retrait des barrettes DIMM . . . . . . . . . . . . . . . . . . . . . . . . . . . . .179 FR Sommaire v Annexe E Garantie et licence d’utilisation Accord de licence d’utilisation du logiciel Hewlett-Packard. . . . .182 Clause de garantie limitée Hewlett-Packard . . . . . . . . . . . . . . . .184 Renvoi des produits. . . . . . . . . . . . . . . . . . . . . . . . . . . . . . . . . . .186 Garantie limitée pour la durée de vie de la cartouche d’encre . .187 Annexe F Accessoires et informations de commande Annexe G Résolution du scanner et échelle de gris Généralités . . . . . . . . . . . . . . . . . . . . . . . . . . . . . . . . . . . . . . . . .194 Recommandations de résolution et d’échelle de gris . . . . . . . . .195 Résolution . . . . . . . . . . . . . . . . . . . . . . . . . . . . . . . . . . . . . . . . . .196 Echelle de gris. . . . . . . . . . . . . . . . . . . . . . . . . . . . . . . . . . . . . . .197 Index vi Sommaire FR 1 Présentation de l’imprimante Ce chapitre se divise comme suit : Remarque FR ● Fonctionnalités et avantages offerts par l’imprimante ● Composants de l’imprimante ● Choix du papier et autres supports d’impression ● Chargement du papier dans l’imprimante ● Mise hors tension ● Différences de tension ● Accès aux propriétés de l’imprimante (pilote) et à l’aide ● Impression d’une page de test Pour les instructions d’installation, voir le «Guide de référence HP LaserJet» fourni avec l’imprimante. 1 Fonctionnalités et avantages offerts par l’imprimante Nous vous félicitons de votre achat. Voici ce que vous offre votre nouvelle imprimante : Impression d’excellente qualité ● Impression à 600 points par pouce (ppp) avec la technologie REt (Resolution Enhancement - amélioration de la résolution). Economies ● Fonction EconoMode permettant d’économiser l’encre. ● Impression des deux côtés de la page permettant d’économiser le papier (recto-verso manuel). ● Impression de plusieurs pages par feuilles permettant d’économiser le papier (impression de n pages/feuille). Documents de qualité professionnelle ● Documents protégés à l’aide de filigranes tels que «Confidentiel». ● Impression de livrets. Cette fonctionnalité permet d’imprimer facilement les pages nécessaires à la création de fiches ou de livres. Une fois l’impression terminée, vous n’avez plus qu’à plier et agrafer les pages. ● Impression de la première page sur un papier/support différent des pages suivantes. 2 Chapitre 1 Présentation de l’imprimante FR Composants de l’imprimante 2 1. Panneau de commande de l’imprimante 2. Porte-papier 3. Bac d’alimentation du papier 4. Bac d’alimentation du papier feuille à feuille (alimentation prioritaire) 5. Guides-papier 6. Levier d’éjection du papier 7. Circuit papier direct 8. Porte de l’imprimante 9. Bac de sortie du papier 1 3 4 9 5 8 7 6 1. Interrupteur marche/arrêt (imprimantes 220-240 V) 2. Bloc d’alimentation 3. Porte d’accès à la mémoire 4. Port parallèle 1 FR 2 3 4 Composants de l’imprimante 3 Panneau de commande de l’imprimante Le panneau de commande de l’imprimante comporte deux voyants et un bouton lumineux. La façon dont ces voyants s’allument vous renseigne sur l’état de l’imprimante. bouton et voyant Reprise voyant Prête voyant Attention Remarque ● Bouton et voyant Reprise : Appuyez brièvement sur ce bouton pour imprimer une page de test ou pour lancer l’impression d’une page en mode d’alimentation manuelle ; pour réinitialiser l’imprimante, maintenez-le enfoncé pendant 5 secondes avant de le relâcher. ● Voyant Prête : Indique que l’imprimante est prête à l’emploi. ● Voyant Attention : Indique les phases d’initialisation, de réinitialisation et d’erreurs de l’imprimante. Voir «Indications fournies par l’état des voyants de l’imprimante» pour une description de leur signification en fonction de la lumière qu’ils émettent. 4 Chapitre 1 Présentation de l’imprimante FR Bacs d’alimentation du papier Bac d’alimentation arrière Le bac d’alimentation du papier situé le plus à l’arrière de l’imprimante peut contenir un maximum de 125 feuilles de papier d’un grammage de 70 g/m2 ou une dizaine d’enveloppes. Bac d’alimentation avant (feuille à feuille) Ce bac sert à l’introduction de pages isolées ou de supports d’impression tels que des enveloppes. Il permet également d’imprimer la première page d’un document sur un autre support que le reste. Remarque FR L’imprimante imprime automatiquement (alimentation prioritaire) à partir du bac feuille à feuille avant de passer au bac d’alimentation du papier. Composants de l’imprimante 5 Guides-papier de l’imprimante Les deux bacs sont équipés de guides-papier, qui servent à assurer la bonne introduction du papier dans l’imprimante et empêchent la page de s’imprimer de travers. Lors du chargement du papier, réglez les guides sur la largeur du papier à imprimer. 6 Chapitre 1 Présentation de l’imprimante FR Circuits de sortie du papier Bac de sortie de papier Le bac de sortie du papier est situé sur le devant de l’imprimante. Les pages imprimées y sont rassemblées, dans le bon ordre, lorsque le levier d’éjection du papier est relevé. Utilisez le bac de sortie pour les documents classés volumineux ou, lorsque vous copiez des documents, pour séparer l’original des copies. Circuit papier direct Le circuit papier direct est utile lors de l’impression d’enveloppes, de transparents, de supports de fort grammage ou de tout autre support ayant tendance à gondoler ou à tuiler. Les pages imprimées s’empilent dans l’ordre inverse lorsque le levier d’éjection du papier est abaissé. FR Composants de l’imprimante 7 Porte de l’imprimante La porte de l’imprimante, située sur le devant de l’imprimante, donne accès à la cartouche d’encre et permet d’éliminer les bourrages et de nettoyer l’imprimante. Pour ouvrir et fermer cette porte, saisissez à pleines mains sa partie supérieure à droite et à gauche et tirez vers vous. Remarque Si le scanner est installé, vous devrez peut-être déplacer l’imprimante jusqu’au bord de l’espace de travail avant d’ouvrir la porte pour pouvoir l’ouvrir à fond. 8 Chapitre 1 Présentation de l’imprimante FR Choix du papier et autres supports d’impression Les imprimantes HP LaserJet produisent des documents d’excellente qualité. Vous pouvez utiliser toute une gamme de supports d’impression : papier (y compris du papier constitué à 100 % de fibres recyclées), enveloppes, étiquettes, transparents et supports de format personnalisé. Les propriétés telles que le grammage, le grain et le taux d’humidité sont des facteurs importants qui affectent les performances de l’imprimante et la qualité d’impression. Pour un résultat optimal, utilisez exclusivement du papier de qualité supérieure conçu pour les imprimantes laser. Voir «Spécifications du papier d’imprimante» pour connaître le détail des spécifications du papier et des supports d’impression. Remarque FR Faites toujours un test sur un échantillon de papier avant d’en acheter de grandes quantités. Votre fournisseur de papier est censé comprendre les exigences spécifiées dans le document HP LaserJet Printer Family Paper Specification Guide (numéro de référence HP 5021-8909). Voir «Spécifications du papier d’imprimante». ● Format maximum de papier accepté : 216 x 356 mm ● Format minimum de papier accepté : 76 x 127 mm Choix du papier et autres supports d’impression 9 Chargement du papier dans l’imprimante Le papier doit être placé tête en bas et côté à imprimé dirigé vers l’avant. Réglez systématiquement les guides-papier pour éviter les bourrages et empêcher le papier d’être imprimé de travers. ATTENTION L’impression sur papier froissé, plié ou endommagé risque de provoquer un bourrage. Voir «Spécifications du papier d’imprimante». Remarque Videz toujours complètement le bac d’alimentation et égalisez la pile lorsque vous ajoutez du papier. Cette précaution évite le passage simultané de plusieurs feuilles dans l’imprimante et réduit les risques de bourrage. Voir l’autocollant placé sur l’imprimante lors de la configuration du matériel. Supports particuliers : ● Transparents : chargez les transparents tête en bas et côté à imprimer dirigé vers l’avant de l’imprimante. Voir «Impression de transparents». ● Enveloppes : chargez les enveloppes bord étroit, côté à affranchir vers le bas et côté à imprimer dirigé vers l’avant de l’imprimante. Voir «Impression d’enveloppes». ● Etiquettes : chargez les étiquettes tête en bas et côté à imprimer dirigé vers l’avant de l’imprimante. Voir «Impression d’étiquettes». ● Papier à en-tête : chargez le papier à en-tête tête en bas et côté à imprimer dirigé vers l’avant de l’imprimante. Voir «Impression sur papier à en-tête». ● Cartes et fiches : chargez les cartes et fiches bord étroit vers le bas et côté à imprimé dirigé vers l’avant de l’imprimante. Voir «Impression de cartes et de fiches». 10 Chapitre 1 Présentation de l’imprimante FR Mise hors tension Il n’est possible de mettre hors tension les imprimantes d’une tension de 100-127 volts qu’en les débranchant. Celles de 220-240 volts peuvent être éteintes (l’interrupteur est situé à gauche de la prise de courant) ou débranchées. Remarque Par mesure de sécurité, il est préférable de débrancher l’imprimante lorsque vous devez l’ouvrir. Différences de tension Les imprimantes HP LaserJet étant fabriquées selon des spécifications différentes en fonction des pays, HP déconseille l’utilisation d’une imprimante vendue aux Etats-Unis dans un autre pays. Outre les différences de tension, le pays de destination n’a pas forcément la même législation en matière d’import-export, ni les mêmes fréquences électriques ou dispositions réglementaires. Remarque Les imprimantes de la famille HP LaserJet doivent être entretenues par un centre de réparation ou un revendeur agréé dans le pays d’achat de l’imprimante. Etant donné les différences en matière de spécifications et de limites de garantie, Hewlett-Packard ne réalise ni ne préconise la conversion pour usage à l’étranger d’une imprimante de la famille HP LaserJet aux normes américaines. Nous conseillons à nos clients souhaitant transporter des équipements hors des Etats-Unis de les acheter plutôt dans le pays de destination finale. FR Mise hors tension 11 Accès aux propriétés de l’imprimante (pilote) et à l’aide Cette section aborde les sujets suivants : ● Propriétés de l’imprimante (pilote) ● Aide en ligne de l’imprimante Propriétés de l’imprimante (pilote) Les propriétés de l’imprimante permettent de gérer l’imprimante et de modifier ses paramètres par défaut : format du papier, impression rectoverso (manuelle), impression de plusieurs pages par feuilles (n pages/feuilles), résolution, filigranes et mémoire. Ces propriétés sont accessibles de deux manières : Remarque ● Par le biais de l’application utilisée pour l’impression. (Les paramètres sont modifiés à l’usage de l’application en cours.) ● A l’aide du système d’exploitation Windows® . (Les paramètres par défaut sont modifiés pour tous les futurs travaux.) Etant donné que les différentes applications utilisent des méthodes diverses d’accès aux propriétés de l’imprimante, nous décrirons les méthodes courantes utilisées d’une part dans Windows 9x et NT ® 4.0 et d’autre part dans Windows 3.1x. Windows 9x et NT 4.0 ● Modification des paramètres à l’usage de l’application en cours : dans le menu Fichier de l’application, cliquez sur Imprimer, puis sur Propriétés. (La procédure peut varier d’une application à l’autre ; cette méthode est la plus commune.) ● Modification des paramètres par défaut pour tous les futurs travaux : cliquez sur Démarrer, puis sur Paramètres et enfin sur Imprimantes. Avec le bouton droit de la souris, cliquez sur l’icône de l’imprimante dont vous souhaitez changer les propriétés, puis choisissez Propriétés. Une grande partie des fonctions de Windows NT est centralisée dans le menu Valeurs par défaut du document. 12 Chapitre 1 Présentation de l’imprimante FR Windows 3.1x FR ● Modification des paramètres à l’usage de l’application en cours : dans le menu Fichier de l’application, cliquez sur Imprimer, puis sur Imprimantes et enfin sur Options. (La procédure peut varier d’une application à l’autre ; cette méthode est la plus commune.) ● Modification des paramètres par défaut pour tous les futurs travaux : dans le panneau de configuration de Windows, cliquez deux fois sur Imprimantes, sélectionnez l’imprimante à modifier, puis cliquez sur Configurer. Accès aux propriétés de l’imprimante (pilote) et à l’aide 13 Aide en ligne de l’imprimante Aide en ligne des propriétés de l’imprimante L’aide en ligne des propriétés de l’imprimante (pilote) contient des informations propres aux fonctions liées aux propriétés de l’imprimante. Cette aide vous sert de fil conducteur lorsque vous changez les paramètres par défaut de l’imprimante. Pour accéder au système d’aide des propriétés de l’imprimante, ouvrez les propriétés de l’imprimante, puis cliquez sur le bouton Aide. Aide en ligne L’aide en ligne HP LaserJet 1100 contient les informations concernant toutes les applications d’impression, de copie et de numérisation. Voir «Accès à l’aide en ligne». 14 Chapitre 1 Présentation de l’imprimante FR Impression d’une page de test Entre autre choses, une page de test récapitule tous les paramètres de configuration de l’imprimante, indique si le scanner est connecté, donne un échantillon de la qualité d’impression et recense le nombre de pages imprimées, numérisées et copiées. Une page de test permet également de vérifier le bon fonctionnement de l’imprimante. Pour imprimer une page de test, si l’imprimante est en mode Prête, appuyez brièvement sur le bouton Reprise du panneau de commande, puis relâchez-le. Si l’imprimante est en mode Economiseur d’énergie, enfoncez puis relâchez une fois le bouton Reprise pour réactiver l’imprimante, puis renouvelez l’opération pour imprimer la page de test. FR Impression d’une page de test 15 16 Chapitre 1 Présentation de l’imprimante FR 2 Présentation du copieur/scanner Ce chapitre se divise comme suit : Remarque FR ● Fonctionnalités et avantages de l’imprimante ● Présentation du logiciel ● Composants du copieur/scanner ● Formats et types de papier acceptés (supports d’impression) ● Précautions préalables à la copie et à la numérisation ● Chargement d’originaux dans le copieur/scanner ● Accès à l’aide en ligne Pour les instructions d’installation du matériel et du logiciel, voir le «Guide de référence HP LaserJet» fourni avec le scanner. 17 Fonctionnalités et avantages de l’imprimante Numérisation Le logiciel HP est conçu pour vous faciliter la vie au bureau grâce à ses fonctions de : ● Télécopie ● Courrier électronique ● Modification de texte (OCR) ● Stockage électronique de documents Copie La fonction de Copie rapide est utile pour copier les originaux le plus souvent utilisés. Utilisez le panneau de commande du copieur pour personnaliser vos copies multiples. ● Simple et pratique (Copie rapide) • Un seul bouton à utiliser une fois l’original chargé ● Puissant logiciel de copie (panneau de commande du copieur) • Copies multiples • Suppression des traces • Redressement automatique de l’image • Réglage du contraste 18 Chapitre 2 Présentation du copieur/scanner FR Présentation du logiciel Avec la solution logicielle complète offerte par le HP LaserJet 1100A Printer•Copier•Scanner, vous avez le monde entier au bout des doigts. NUMERISATION PRATIQUE - Assistant de document - Copie rapide LASERJET TOOLBOX - Propriétés de l'Assistant de document - Bureau de document LaserJet - Paramètres de copie rapide - Aide en ligne - Guide d'utilisation en ligne FR COMPLET - Bureau de document LaserJet - Panneau de commande du copieur - Courrier électronique - Télécopie - Modification de texte (OCR) - Stockage et gestion COPIE - Copies rapides - Toutes les fonctions de copie Présentation du logiciel 19 Assistant de document (Windows 9x et NT 4.0) L’Assistant de document est rapide et pratique et facilite vos tâches quotidiennes au bureau : ● Copie ● Stockage et gestion du texte et des images numérisés ● Numérisation pour courrier électronique ● Numérisation pour télécopie ● Modification du texte numérisé (OCR) Tirez pleinement parti de l’Assistant de document. Remarque L’Assistant de document n’est pas disponible sur les systèmes Windows 3.1x. Accès à l’Assistant de document Remarque 1 Cliquez sur Démarrer dans la barre des tâches système. 2 Cliquez sur Programmes. 3 Cliquez sur HP LaserJet 1100. 4 Cliquez sur Assistant de document. 5 Une icône HP apparaît dans la barre des tâches système. Cliquez dessus pour ouvrir l’Assistant de document à l’écran. Pour fermer l’Assistant de document, cliquez sur l’icône HP, puis sur Fermer l’Assistant de document. 20 Chapitre 2 Présentation du copieur/scanner FR Bureau de document LaserJet (Windows 3.1x, 9x, NT 4.0) Le Bureau de document LaserJet est une application complète de gestion des capacités de numérisation et de copie du HP LaserJet 1100. Le Bureau de document HP 1100 permet notamment d’effectuer les tâches suivantes : Remarque ● Copie ● Numérisation d’images (ou acquisition d’images depuis un périphérique compatible TWAIN) ● Stockage et gestion d’images ● Envoi d’images numérisées par télécopie (si un logiciel de télécopie est installé sur l’ordinateur) ● Envoi d’images numérisées par courrier électronique (si un logiciel de courrier électronique est installé sur l’ordinateur) ● Envoi de texte numérisé pour modification dans un traitement de texte (OCR) ● Amélioration de l’aspect de l’image ● Ajout d’annotations Vous pouvez procéder à une impression (électronique) sur le Bureau de document LaserJet depuis n’importe quelle application. Vous pouvez ainsi appliquer toutes les fonctions du Bureau de document LaserJet aux documents créés à l’aide du traitement de texte ou du logiciel de P.A.O. de votre choix. Vous gagnez le temps qui, sinon, aurait été consacré à l’impression du document, puis à la numérisation de sa version papier. L’aide en ligne fournit des informations supplémentaires sur le Bureau de document. Voir «Accès à l’aide en ligne». Accès au Bureau de document LaserJet (Windows 9x et NT 4.0) FR 1 Cliquez sur Démarrer dans la barre des tâches de Windows. 2 Cliquez sur Programmes. 3 Cliquez sur HP LaserJet 1100. 4 Cliquez sur Bureau de document LaserJet. Présentation du logiciel 21 Accès au Bureau de document LaserJet (Windows 3.1x) 1 Depuis le Gestionnaire de programmes, cliquez deux fois sur l’icône HP LaserJet 1100. 2 Cliquez deux fois sur Bureau de document LaserJet. Paramètres de copie rapide La fonction de Copie rapide permet de faire aisément des copies de qualité constante, même avec l’ordinateur éteint. Il suffit de définir les paramètres en fonction du type d’original que vous copiez le plus souvent et d’y revenir tout simplement par la suite. Pour les instructions sur la réalisation de copies rapides et le réglage des paramètres de Copie rapide, voir «Copies rapides». Panneau de commande du copieur Utilisez le panneau de commande du copieur lorsque vous avez besoin de la panoplie des fonctions de copie ou que l’original diffère du type de copie le plus fréquent. Vous pouvez considérer le panneau de commande du copieur comme votre photocopieuse personnelle. Avec lui, vous avez toujours une photocopieuse à portée de la main. Pour les instructions sur l’accès au panneau de commande et sur son utilisation, voir «Utilisation du panneau de commande du copieur». 22 Chapitre 2 Présentation du copieur/scanner FR LaserJet Toolbox L’utilitaire LaserJet Toolbox vous permet de personnaliser le logiciel en fonction de vos besoins. ● Modification des paramètres de Copie rapide ● Configuration des propriétés de l’Assistant de document ● Configuration des propriétés du Bureau de document LaserJet ● Connexion au scanner réseau LaserJet Toolbox offre également les possibilités suivantes : Remarque ● Etalonnage du scanner ● Accès au guide d’utilisation en ligne (le présent guide) ● Accès à l’aide en ligne L’utilitaire LaserJet Toolbox n’est pas disponible sur les systèmes Windows 3.1x. Toutefois, un grand nombre de ses fonctionnalités sont accessibles par le biais du groupe de programmes HP LaserJet 1100. Accès à LaserJet Toolbox (Windows 9x et NT 4.0) Pour accéder à l’utilitaire LaserJet Toolbox depuis l’Assistant de document, cliquez sur Outils. FR Présentation du logiciel 23 Composants du copieur/scanner 1. Panneau de commande du scanner 2. Bac d'alimentation du papier 3. Guides-papier 4. Porte-papier 5. Bouton d'ouverture de la porte 6. Circuit de sortie du papier 7. Levier de fixation du scanner 8. Porte du scanner 3 4 2 1 8 7 6 Remarque 5 Pour séparer le scanner de l’imprimante, voir «Retrait du scanner». Panneau de commande du scanner ● Copier : appuyez sur le bouton Copier pour effectuer des copies rapides, même avec l’ordinateur éteint. ● Numériser : appuyez sur le bouton Numériser pour lancer le logiciel. S’il est configuré correctement, vous pouvez effectuer les tâches suivantes : • Numérisation pour télécopie • Numérisation pour courrier électronique • Stockage électronique de documents • Modification de texte (OCR) • Copies multiples et personnalisées Remarque Pour annuler une numérisation ou une copie, appuyez sur les deux boutons en même temps. Copier Numériser 24 Chapitre 2 Présentation du copieur/scanner FR Bac d’alimentation, guides-papier et circuit de sortie du scanner Le bac d’alimentation en papier du scanner est situé à l’avant sur le haut du scanner. Les guides-papier se trouvent à l’intérieur de ce bac et servent à assurer la bonne introduction du papier ou de tout autre support d’impression dans le scanner pour empêcher toute déformation de l’image numérisée. ATTENTION S’ils ne sont pas correctement chargés, le papier et les supports d’impression risquent de causer un bourrage et d’endommager l’original à numériser ou à copier. Voir «Chargement d’originaux dans le copieur/scanner». Porte du scanner Ouvrez la porte du scanner pour éliminer les bourrages et nettoyer le scanner. La porte est située sur le devant de l’appareil. Pour l’ouvrir, enfoncez le bouton situé en haut sur le côté droit pour libérer le loquet, puis saisissez la porte et tirez-la doucement vers vous. Pour refermer la porte, repoussez-la vers le scanner jusqu’à ce que vous entendiez le déclic indiquant qu’elle est bien fermée. FR Composants du copieur/scanner 25 Formats et types de papier acceptés (supports d’impression) Le copieur/scanner du HP LaserJet 1100 est compatible avec une gamme plus importante de formats et de types de papiers et supports que l’imprimante : ● Maximum : 216 x 762 mm ● Minimum : 50,8 x 90 mm Qui plus est, la numérisation et la copie peuvent s’appliquer à des types de papiers et de supports d’impression généralement exclus de l’impression : coupures de presse, photographies, récépissés ou cartes de visite. Remarque Les originaux fragiles ou de petite taille, tels que les cartes de visite ou les coupures de presse, exigent parfois l’utilisation d’une feuille de support pour s’engager correctement dans le copieur/scanner. Vous pouvez fabriquer ce support vous-même tout simplement en collant le bord de l’original introduit en premier dans l’appareil sur une feuille de papier ordinaire. Voir «Précautions préalables à la copie et à la numérisation». 26 Chapitre 2 Présentation du copieur/scanner FR Précautions préalables à la copie et à la numérisation Vous ne devez jamais laisser pénétrer dans le copieur/scanner des objets susceptibles d’y rester coincés ou d’endommager le mécanisme d’alimentation. Observez les précautions suivantes pour réduire au maximum les risques de bourrage et de dégâts : ● Retirez les notes autocollantes. ● Retirez les agrafes et trombones. ● Eliminez autant que possible les froissures et pliures de l’original à numériser. ● Ne procédez pas à la numérisation ou la copie d’originaux portant des traces de colle, de correcteur liquide ou dont l’encre n’est pas sèche. ● Ne procédez pas à la numérisation ou la copie d’originaux, de papier ou d’étiquettes à dos gommé. ● Evitez de numériser ou de copier des originaux déchirés, perforés ou présentant un défaut susceptible de provoquer un bourrage. ● N’introduisez pas ensemble des originaux de formats différents. ● Ne numérisez pas d’originaux plus grands ou plus petits que la plage des formats acceptables. Voir «Formats et types de papier acceptés (supports d’impression)». Remarque Les originaux fragiles ou de petite taille, tels que les cartes de visite ou les coupures de presse, exigent parfois l’utilisation d’une feuille de support pour s’engager correctement dans le copieur/scanner. Vous pouvez fabriquer ce support vous-même tout simplement en collant le bord de l’original introduit en premier dans l’appareil sur une feuille de papier ordinaire. Remarque Le réglage de la résolution et de l’échelle de gris est essentiel pour une numérisation ou une copie de qualité. Pour de plus amples informations sur la résolution et l’échelle de gris, voir «Résolution du scanner et échelle de gris». FR Précautions préalables à la copie et à la numérisation 27 Chargement d’originaux dans le copieur/scanner 1 Chargez l’original bord étroit dirigé vers le bas et côté à numériser dirigé vers l’avant du scanner. 2 Réglez les guides-papier. 3 Appuyez sur le bouton Numériser du scanner ou sur le bouton Copier pour une copie rapide. Remarque Videz toujours complètement le bac d’alimentation et égalisez la pile lorsque vous ajoutez de nouveaux originaux. ATTENTION Les originaux de petite taille provoquent des bourrages s’ils sont mal chargés. Remarque En cas de modification de texte (OCR), l’original doit être chargé avec le texte positionné horizontalement et retourné. Pour plus d’informations, voir «Modification du texte numérisé (OCR)». 28 Chapitre 2 Présentation du copieur/scanner FR Accès à l’aide en ligne Vous pouvez accéder à l’aide en ligne HP LaserJet 1100 de trois manières : ● Groupe de programmes : • Windows 9x et NT 4.0 : cliquez sur Démarrer, Programmes, HP LaserJet 1100, puis sur Aide en ligne du LaserJet 1100. • Windows 3.1x : depuis le Gestionnaire de programmes, cliquez deux fois sur l’icône HP LaserJet 1100, puis deux fois sur Aide en ligne LaserJet 1100. Remarque FR L’Assistant de document n’est pas disponible sur les systèmes Windows 3.1x. ● Assistant de document : cliquez sur Outils, puis sur Aide. ● Bureau de document LaserJet : cliquez sur Aide dans le menu principal. Accès à l’aide en ligne 29 30 Chapitre 2 Présentation du copieur/scanner FR 3 Impression sur les divers supports Ce chapitre se divise comme suit : FR ● Impression de transparents ● Impression d’enveloppes ● Impression d’étiquettes ● Impression sur papier à en-tête ● Impression de cartes et de fiches 31 Impression de transparents Utilisez exclusivement des transparents recommandés pour les imprimantes laser, tels que le film transparent HP. Voir «Spécifications du papier d’imprimante». ATTENTION Examinez les transparents pour vous assurer qu’ils ne sont pas froissés ou gondolés, et qu’ils n’ont pas de bord déchiré. 1 Réglez le levier d’éjection du papier en position abaissée. 2 Chargez les transparents tête en bas et côté à imprimé (face rugueuse) dirigé vers l’avant de l’imprimante. Réglez les guides-papier. 3 Imprimez les transparents, puis retirez-les de l’avant de l’imprimante pour les empêcher de coller les uns aux autres. Placez les transparents imprimés sur une surface plane. 32 Chapitre 3 Impression sur les divers supports FR Impression d’enveloppes ATTENTION FR Utilisez exclusivement des enveloppes recommandées pour les imprimantes laser. Voir «Spécifications du papier d’imprimante». 1 Réglez le levier d’éjection du papier en position abaissée. 2 Chargez les enveloppes bord étroit, côté à affranchir vers le bas et côté à imprimer dirigé vers l’avant de l’imprimante. Réglez les guides-papier à la taille des enveloppes. 3 Sélectionnez la taille d’enveloppe adéquate dans l’application. Les propriétés de l’imprimante donnent accès à ce paramètre. Voir «Propriétés de l’imprimante (pilote)». 4 Lancez l’impression. Impression d’enveloppes 33 Impression d’étiquettes Utilisez exclusivement des étiquettes recommandées pour les imprimantes laser, telles que les étiquettes HP LaserJet. Voir «Spécifications du papier d’imprimante». ATTENTION N’utilisez pas d’étiquettes se détachant de leur support, froissées ou endommagées. Une planche d’étiquettes ne doit jamais passer deux fois dans l’imprimante, car son support adhésif n’est conçu que pour un seul passage. Evitez également d’utiliser des étiquettes à alimentation continue ou qui n’adhèrent que si elles sont humectées. 1 Réglez le levier d’éjection du papier en position abaissée. 2 Chargez les étiquettes tête en bas et côté à imprimé dirigé vers l’avant de l’imprimante. Réglez les guides-papier à la largeur de la planche d’étiquettes. 3 Imprimez les étiquettes, puis retirez-les de l’avant de l’imprimante à mesure de leur impression pour les empêcher de coller les unes aux autres. 34 Chapitre 3 Impression sur les divers supports FR Impression sur papier à en-tête 1 Chargez le papier tête en bas et côté à imprimé dirigé vers l’avant de l’imprimante. Réglez les guides-papier à la largeur du papier. 2 Lancez l’impression. Si vous souhaitez imprimer uniquement la première page d’un document sur papier à en-tête, placez le papier à en-tête dans le bac d’alimentation feuille à feuille et le papier standard dans le bac multifeuille. Par défaut, l’imprimante utilise d’abord le bac feuille à feuille. Première page sur papier à en-tête suivie du reste du document. Les deux bacs d'alimentation sont utilisés. FR Impression sur papier à en-tête 35 Impression de cartes et de fiches L’imprimante HP LaserJet 1100 n’accepte pas de papier dont les dimensions sont inférieures à 76 x 127 mm. Vérifiez que les fiches ou les cartes ne sont pas collées avant de les placer dans le bac. 1 Réglez le levier d’éjection du papier en position abaissée. 2 Chargez les fiches bord étroit vers le bas et côté à imprimer dirigé vers l’avant de l’imprimante. Réglez les guides-papier à la taille des fiches. 3 Sélectionnez la taille appropriée dans l’application utilisée. (Les paramètres définis dans le logiciel ont priorité sur les propriétés de l’imprimante.) 4 Lancez l’impression. 36 Chapitre 3 Impression sur les divers supports FR 4 Tâches d’impression Ce chapitre se divise comme suit : FR ● Impression par alimentation manuelle ● Impression des deux côtés du papier (recto-verso manuel) ● Impression de filigranes ● Impression de plusieurs pages sur la même feuille (n pages par feuille) ● Impression de livrets ● Annulation d’une tâche d’impression ● Modification des paramètres de qualité d’impression ● Impression en mode EconoMode (économie d’encre) 37 Impression par alimentation manuelle Utilisez l’alimentation manuelle lorsque vous imprimez sur plus d’un support, par exemple, une enveloppe suivie d’une lettre, suivie d’une autre enveloppe, etc. Placez une enveloppe dans le bac d’alimentation feuille à feuille, puis, par exemple, du papier à en-tête dans le bac d’alimentation multifeuille. L’alimentation manuelle permet également d’assurer la confidentialité en cas d’impression sur une imprimante réseau. Pour utiliser l’alimentation manuelle, vous devez accéder aux propriétés de l’imprimante ou à la configuration de l’imprimante dans l’application utilisée et sélectionner Alimentation manuelle dans la liste déroulante Source. Voir «Propriétés de l’imprimante (pilote)». Une fois ce réglage activé, vous devez appuyer sur le bouton Reprise (clignotant) pour chaque nouvelle page à imprimer. 38 Chapitre 4 Tâches d’impression FR Impression des deux côtés du papier (recto-verso manuel) En mode recto-verso manuel, le papier passe deux fois dans l’imprimante. Vous pouvez utiliser le bac de sortie du papier ou le circuit papier direct. HP recommande d’utiliser le bac de sortie pour le papier de faible grammage et le circuit direct pour les supports d’impression de fort grammage ou pour ceux qui, comme les enveloppes ou le papier cartonné, ont tendance à gondoler ou à tuiler à l’impression. Remarque FR ● Recto-verso manuel avec éjection du papier dans le bac de sortie (standard) ● Recto-verso manuel (spécial) pour support de fort grammage et papier cartonné En mode d’impression recto-verso manuel, l’imprimante s’encrasse plus vite et la qualité d’impression diminue. Si l’imprimante est encrassée, voir «Nettoyage de l’imprimante». Impression des deux côtés du papier (recto-verso manuel) 39 Recto-verso manuel avec éjection du papier dans le bac de sortie (standard) 1 2 3 4 40 Chapitre 4 Tâches d’impression 1 Réglez le levier d’éjection du papier en position relevée. 2 Accédez aux propriétés de l’imprimante. Voir «Propriétés de l’imprimante (pilote)». Sous l’onglet Finition, cliquez sur Recto-verso manuel (standard), puis sur OK. Imprimez le document. 3 Une fois les rectos imprimés, sortez le papier qui se trouve dans le bac d’alimentation et mettez-le de côté jusqu’à ce que l’opération de rectoverso manuel soit terminée. 4 Ramassez les rectos imprimés et faites pivoter la pile dans le sens des aiguilles d’une montre, puis égalisez-la avant de la remettre dans le bac d’alimentation du papier. La première page doit être orientée tête en bas et être la plus proche de l’arrière de l’imprimante. (Le côté imprimé doit être dirigé vers l’arrière de l’imprimante.) Cliquez sur OK (à l’écran) et patientez en attendant l’impression. FR Recto-verso manuel (spécial) pour support de fort grammage et papier cartonné 1 Pour les supports d’impression de fort grammage (papier cartonné, etc.), utilisez le circuit papier direct. 1 Réglez le levier d’éjection du papier en position abaissée. 2 Accédez aux propriétés de l’imprimante. Voir «Propriétés de l’imprimante (pilote)». Sous l’onglet Finition, cliquez sur Recto-verso manuel (standard), puis sur OK. Imprimez le document. 3 Une fois les rectos imprimés, sortez le papier qui se trouve dans le bac d’alimentation et mettez-le de côté jusqu’à ce que l’opération de rectoverso manuel soit terminée. 4 Ramassez les rectos imprimés et retournez la pile, puis égalisez-la avant de la remettre dans le bac d’alimentation du papier. La première page doit être orientée tête en bas et être la plus proche de l’avant de l’imprimante. (Le côté imprimé doit être dirigé vers l’arrière de l’imprimante.) 2 3 4 FR Cliquez sur OK (à l’écran) et attendez l’impression des pages. Impression des deux côtés du papier (recto-verso manuel) 41 Impression de filigranes L’option Filigrane permet d’imprimer en arrière-plan un texte sousjacent dans un document existant. Vous pouvez, par exemple, imprimer en grandes lettres grises les mots «Préliminaire» ou «Confidentiel» en diagonale sur la première page ou sur toutes les pages d’un document. Accès à la fonction Filigrane 1 Accédez aux propriétés de l’imprimante depuis l’application utilisée. Voir «Propriétés de l’imprimante (pilote)». 2 Sous l’onglet Finition, vous pouvez spécifier le type de filigrane (Filigranes) à imprimer sur le document. 42 Chapitre 4 Tâches d’impression FR Impression de plusieurs pages sur la même feuille (n pages par feuille) Vous avez la possibilité de sélectionner le nombre de pages à imprimer sur une seule feuille de papier. Si vous imprimez plusieurs pages par feuille, la taille de chaque page est réduite en proportion du nombre total de pages. Sur la feuille, les pages sont rangées en fonction de ce qui, normalement, serait leur ordre d’impression. La limite est de 9 pages par feuille. Accès à la fonction d’impression de plusieurs pages par feuille FR 1 Accédez aux propriétés de l’imprimante depuis l’application utilisée. Voir «Propriétés de l’imprimante (pilote)». 2 A l’onglet Finition, sous Options de document, vous pouvez spécifier le nombre de pages par feuille (Pages par feuille) à imprimer. Impression de plusieurs pages sur la même feuille (n pages par feuille) 43 Impression de livrets Vous pouvez imprimer des livrets sur du papier de format A4, Letter, Legal ou Executive. 1 1 Chargez le papier et réglez le levier d’éjection du papier en position relevée. 2 Accédez aux propriétés de l’imprimante depuis l’application utilisée. Voir «Propriétés de l’imprimante (pilote)». Sous l’onglet Finition, cliquez sur Impression de livrets, puis sur OK. Imprimez le document. 3 Une fois les rectos imprimés, sortez le papier qui se trouve dans le bac d’alimentation et mettez-le de côté jusqu’à ce que l’impression du livret soit terminée. 4 Ramassez les rectos imprimés et faites pivoter la pile dans le sens des aiguilles d’une montre, avant de l’égaliser. 2 3 Suite à la page suivante. 4 44 Chapitre 4 Tâches d’impression FR 5 5 Remettez les rectos dans le bac d’alimentation du papier. Le texte imprimé doit être orienté latéralement, dirigé vers l’arrière de l’imprimante. Cliquez sur OK (à l’écran). L’imprimante termine le travail d’impression. 6 Pliez les pages et agrafez-les. 6 FR Impression de livrets 45 Annulation d’une tâche d’impression Il est possible d’annuler une tâche d’impression depuis une application ou une file d’attente : ● Retrait du papier encore présent dans l’imprimante : cette opération interrompt immédiatement l’impression. Une fois l’imprimante arrêtée, choisissez l’une des options suivantes. ● Application : en principe, une boîte de dialogue doit brièvement s’afficher pour vous donner la possibilité d’annuler la tâche d’impression. ● File d’attente : si un travail est en file d’attente (mémoire de l’ordinateur) ou dans un spouleur d’impression, supprimez ce travail. Passer à l’écran Imprimante par le biais du Panneau de configuration de Windows (Windows 3.1x) ou de la suite de commandes Démarrer, Paramètres, Imprimantes (Windows 9x et NT 4.0). Cliquez deux fois sur l’icône HP LaserJet 1100 pour ouvrir la fenêtre, sélectionnez le travail d’impression, puis appuyez sur Suppr. Si les voyants d’état du panneau de commande continuent de clignoter après l’annulation de la tâche d’impression, l’ordinateur est toujours en train de le transmettre à l’imprimante. Vous devez soit supprimer le travail depuis la file d’attente, soit attendre que l’ordinateur n’ait plus de données à transmettre. L’imprimante repasse à l’état Prête. 46 Chapitre 4 Tâches d’impression FR Modification des paramètres de qualité d’impression Les paramètres de qualité d’impression ont par exemple une incidence sur le contraste d’impression (texte plus clair ou plus foncé) et le style des graphiques. Ces paramètres peuvent être changés dans les propriétés de l’imprimante pour être adaptés à vos travaux. Vous disposez des choix suivants : ● Qualité supérieure ● Vitesse maximale ● Compatibilité LaserJet III ● Personnalisée ● EconoMode (économie d’encre) Ces paramètres sont accessibles depuis l’onglet Finition, sous Qualité d’impression dans les propriétés de l’imprimante. Remarque FR Pour changer les paramètres de qualité d’impression pour tous les futurs travaux d’impression, accédez aux propriétés par le biais du menu Démarrer de la barre des tâches système. Pour modifier les paramètres de qualité d’impression uniquement pour l’application en cours, accédez aux propriétés par le biais du menu Configuration de l’impression de l’application utilisée pour imprimer. Voir «Propriétés de l’imprimante (pilote)». Modification des paramètres de qualité d’impression 47 Impression en mode EconoMode (économie d’encre) Le mode EconoMode constitue un excellent moyen d’accroître la longévité des cartouches d’encre. Le mode EconoMode consomme considérablement moins d’encre que l’impression normale. L’image imprimée est beaucoup plus claire, mais le résultat est satisfaisant pour un brouillon ou une épreuve. Pour activer le mode EconoMode, accédez aux Propriétés de l’imprimante. Sous l’onglet Finition, à la section Qualité d’impression, cliquez sur EconoMode. Remarque Pour savoir comment activer EconoMode pour toutes les tâches futures, voir «Propriétés de l’imprimante (pilote)». 48 Chapitre 4 Tâches d’impression FR 5 Tâches de numérisation Ce chapitre se divise comme suit : Remarque FR ● Numérisation pour télécopie ● Numérisation pour courrier électronique ● Modification du texte numérisé (OCR) ● Stockage du texte et des images numérisés ● Acquisition d’une image ● Originaux faiblement contrastés ● Amélioration de l’aspect de l’image numérisée ● Ajout d’annotations aux images numérisées ● Annulation des tâches de numérisation ou de copie Pour obtenir de bons résultats, il importe d’utiliser les paramètres de résolution et d’échelle de gris adéquats pour la numérisation. Pour de plus amples informations sur la résolution et l’échelle de gris, voir «Résolution du scanner et échelle de gris». Voir aussi l’aide en ligne : «Accès à l’aide en ligne». 49 Numérisation pour télécopie La numérisation pour télécopie peut se faire à l’aide de l’Assistant de document ou du Bureau de document LaserJet. Vous pouvez modifier les propriétés de cette fonction dans l’utilitaire LaserJet Toolbox. Voir «LaserJet Toolbox». Utilisation de la fonction de télécopie 1 Chargez l’original bord étroit vers le bas et côté à numériser dirigé vers l’avant du scanner. 2 Réglez les guides-papier. 3 Appuyez sur le bouton Numériser du scanner. Windows 9x et NT 4.0 L’Assistant de document démarre automatiquement lorsque vous appuyez sur le bouton Numériser. 1 Cliquez sur Fax dans l’Assistant de document. 2 L’original est numérisé et l’application de télécopie de l’ordinateur démarre automatiquement et demande l’adresse du destinataire. Une fois cette adresse spécifiée, l’application de télécopie procède à l’impression (électronique) du document sur le port de télécopie de l’ordinateur. Windows 3.1x Lorsque vous appuyez sur le bouton Numériser, le Bureau de document LaserJet démarre automatiquement et l’original est numérisé. Remarque 1 Apportez à l’image les modifications souhaitées : découpe, mise à l’échelle, ajout d’annotations, etc. 2 Cliquez sur l’image et faites-la glisser jusqu’à l’icône de télécopie ou cliquez sur Fichier, Envoyer vers, puis sur Télécopie. L’application de télécopie de l’ordinateur démarre et demande l’adresse du destinataire. Une fois cette adresse spécifiée, l’application de télécopie procède à l’impression (électronique) du document sur le port de télécopie de l’ordinateur. Si l’icône de télécopie est absente ou inactivée, aucune application de télécopie n’est installée sur l’ordinateur ou le logiciel de numérisation ne l’a pas reconnue au cours de l’installation. Voir l’aide en ligne pour créer une liaison avec l’application de télécopie : «Accès à l’aide en ligne». 50 Chapitre 5 Tâches de numérisation FR Numérisation pour courrier électronique La numérisation pour courrier électronique peut se faire à l’aide de l’Assistant de document ou du Bureau de document LaserJet. Vous pouvez modifier les propriétés de cette fonction dans l’utilitaire LaserJet Toolbox. Voir «LaserJet Toolbox». Utilisation de la fonction de courrier électronique 1 Chargez l’original bord étroit vers le bas et côté à numériser dirigé vers l’avant du scanner. 2 Réglez les guides-papier. 3 Appuyez sur le bouton Numériser du scanner. Windows 9x et NT 4.0 L’Assistant de document démarre automatiquement lorsque vous appuyez sur le bouton Numériser. 1 Cliquez sur Courrier électronique dans l’Assistant de document. 2 L’original est numérisé et l’application de courrier électronique de l’ordinateur démarre automatiquement avec l’image numérisée jointe sous forme de fichier. Windows 3.1x Lorsque vous appuyez sur le bouton Numériser, le Bureau de document LaserJet démarre automatiquement et l’original est numérisé. Remarque FR 1 Apportez à l’image les modifications souhaitées : découpe, mise à l’échelle, ajout d’annotations, etc. 2 Cliquez sur l’image et faites-la glisser jusqu’à l’icône de courrier électronique ou cliquez sur Fichier, Envoyer vers, puis sur Courrier électronique. L’application de courrier électronique de l’ordinateur démarre avec l’image numérisée jointe sous forme de fichier. Si l’icône de courrier électronique est absente ou inactivée, aucune application de courrier électronique n’est installée sur l’ordinateur ou le logiciel de numérisation ne l’a pas reconnue au cours de l’installation. Voir l’aide en ligne pour créer une liaison avec l’application de courrier électronique : «Accès à l’aide en ligne». Numérisation pour courrier électronique 51 Modification du texte numérisé (OCR) Utilisez la fonction «Modifier» pour modifier le texte. Vous pouvez modifier tous les types de document : télécopies, lettres, comptes rendus de réunion, coupures de presse, etc. Lorsque vous modifiez un texte numérisé, une application de reconnaissance optique des caractères (OCR) lit le texte pour vous permettre de l’importer dans un traitement de texte où vous pouvez réaliser les modifications. Vous pouvez modifier les propriétés de cette fonction dans l’utilitaire LaserJet Toolbox. Voir «LaserJet Toolbox». Utilisation de la fonction OCR 1 Chargez l’original bord étroit vers le bas et côté à numériser dirigé vers l’avant du scanner. Si possible, faites en sorte que le texte soit positionné horizontalement et tête en bas, sinon vous devrez faire pivoter l’image. 2 Réglez les guides-papier. 3 Appuyez sur le bouton Numériser du scanner. Windows 9x et NT 4.0 L’Assistant de document démarre automatiquement lorsque vous appuyez sur le bouton Numériser. 1 Cliquez sur OCR dans l’Assistant de document. 2 L’original est numérisé et le traitement de texte démarre automatiquement avec l’image numérisée traitée en lecture et prête à subir des modifications. 3 Vérifiez l’orthographe du document. 52 Chapitre 5 Tâches de numérisation FR Windows 3.1x Lorsque vous appuyez sur le bouton Numériser, le Bureau de document LaserJet démarre automatiquement et l’original est numérisé. Remarque FR 1 Si besoin est, faites pivoter l’image. 2 Cliquez sur l’image et faites-la glisser jusqu’à l’icône de traitement de texte ou cliquez sur Fichier, Envoyer vers, puis sur le nom du traitement de texte. Celui-ci démarre avec l’image numérisée traitée en lecture et prête à subir des modifications. 3 Vérifiez l’orthographe du document. Si l’icône de traitement de texte est absente ou inactivée, aucun traitement de texte n’est installé sur l’ordinateur ou le logiciel de numérisation ne l’a pas reconnu au cours de l’installation. Voir l’aide en ligne pour créer une liaison avec le traitement de texte : «Accès à l’aide en ligne». Modification du texte numérisé (OCR) 53 Stockage du texte et des images numérisés Le logiciel HP permet de stocker rapidement les images numérisées dans le répertoire de votre choix. L’accès direct au système de gestion de fichiers vous fait gagner du temps. Utilisez l’Assistant de document ou le Bureau de document LaserJet pour stocker les images. Vous pouvez modifier les propriétés de cette fonction dans l’utilitaire LaserJet Toolbox. Voir «LaserJet Toolbox». Utilisation de la fonction de stockage 1 Chargez l’original bord étroit vers le bas et côté à numériser dirigé vers l’avant du scanner. 2 Réglez les guides-papier. 3 Appuyez sur le bouton Numériser du scanner. Windows 9x et NT 4.0 L’Assistant de document démarre automatiquement lorsque vous appuyez sur le bouton Numériser. 1 Cliquez sur Stockage dans l’Assistant de document. 2 L’original est numérisé et le traitement de texte démarre automatiquement avec l’image numérisée stockée sur le bureau. 3 Apportez à l’image les modifications souhaitées : découpe, mise à l’échelle, ajout d’annotations, etc. 4 Faites glisser l’image jusqu’au répertoire de votre choix situé à gauche du Bureau de document LaserJet ou cliquez sur Fichier, Déplacer, puis sélectionnez un répertoire pour le stockage du fichier. Windows 3.1x Lorsque vous appuyez sur le bouton Numériser, le Bureau de document LaserJet démarre automatiquement et l’original est numérisé. 1 Apportez à l’image les modifications souhaitées : découpe, mise à l’échelle, ajout d’annotations, etc. 2 Cliquez sur l’image et faites-la glisser jusqu’au répertoire de votre choix situé à gauche du Bureau de document LaserJet ou cliquez sur Fichier, Déplacer, puis sélectionnez un répertoire pour le stockage du fichier. 54 Chapitre 5 Tâches de numérisation FR Acquisition d’une image Vous pouvez lancer une numérisation depuis le Bureau de document HP LaserJet. Vous pouvez également faire l’acquisition d’une image depuis un périphérique compatible TWAIN, tel qu’un appareil photo numérique ou un scanner compatible TWAIN (autre que le copieur/ scanner). Vous trouverez de plus amples informations sur l’acquisition d’images dans l’aide en ligne. Voir «Accès à l’aide en ligne». Originaux faiblement contrastés Si le texte de l’original à numériser ou à copier ressort mal à cause d’un fond en couleur, vous devez régler le contraste. Par exemple, si vous numérisez ou copiez un récépissé jaune avec un texte gris clair, il est probable que le texte sera illisible. Dans ce cas, augmentez le contraste (texte plus foncé) pour rendre le texte plus lisible. Accès à la fonction de contraste Numérisation ● Assistant de document : cliquez sur le bouton Plus >>. ● Bureau de document LaserJet : sélectionnez l’onglet Outils, puis Amélioration de l’image et enfin Contraste. Copie FR ● Copies rapides : depuis l’Assistant de document, cliquez sur le bouton Outils, puis sur Paramètres de copie rapide. Les paramètres sélectionnés restent en vigueur pour toutes les copies rapides tant que vous ne les modifiez pas. ● Toutes les fonctions de copie : ouvrez le panneau de commande. Acquisition d’une image 55 Amélioration de l’aspect de l’image numérisée Le logiciel HP vous permet d’associer des annotations aux images numérisées et de modifier ces annotations. Vous pouvez procéder aux actions suivantes sur l’image numérisée : Remarque ● Rotation et retournement ● Redressement ● Inversion ● Affinage ● Retouche ● Conversion en échelle de gris ● Réglage du contraste ● Découpe Vous trouverez les instructions d’utilisation de ces fonctions dans l’aide en ligne. Voir «Accès à l’aide en ligne». Accès aux fonctions d’amélioration de l’image Depuis le Bureau de document LaserJet, cliquez sur Outils, puis sur Amélioration de l’image. 56 Chapitre 5 Tâches de numérisation FR Ajout d’annotations aux images numérisées Le logiciel HP vous permet d’associer des annotations aux images numérisées et de modifier ces annotations. Vous pouvez procéder aux actions suivantes sur l’image numérisée : Remarque ● Ajout de texte ● Ajout de notes adhésives ● Mise en valeur du texte ou des graphiques ● Apposition d’un tampon sur l’image (par exemple : «Confidentiel») ● Dessin de traits et de flèches Vous trouverez les instructions d’utilisation de ces fonctions dans l’aide en ligne. Voir «Accès à l’aide en ligne». Accès aux fonctions d’annotation Depuis le Bureau de document LaserJet, cliquez sur Outils, puis sur Annotations. Remarque Pour modifier les paramètres de ces annotations, cliquez sur Outils, puis sur Propriétés des annotations. Annulation des tâches de numérisation ou de copie FR ● Pour annuler les tâches de copie, appuyez en même temps sur les deux boutons du panneau de commande du scanner. ● Cliquez sur Annuler dans la boîte de dialogue affichée à l’écran de l’ordinateur. Ajout d’annotations aux images numérisées 57 58 Chapitre 5 Tâches de numérisation FR 6 Tâches de copie Ce chapitre se divise comme suit : FR ● Récapitulatif des méthodes de copie ● Copies rapides ● Utilisation du panneau de commande du copieur ● Annulation des tâches de copie 59 Récapitulatif des méthodes de copie Il existe deux méthodes de copie : ● Copies rapides ● Utilisation du panneau de commande du copieur Chacune de ces méthodes a une finalité différente. Copies rapides La fonction de Copies rapides permet de réaliser sur le champ une copie unique d’un document (20 pages maximum), même avec l’ordinateur éteint. Vous pouvez, le cas échéant, modifier les paramètres par défaut de Copie rapide pour obtenir de meilleurs résultats pour le type d’originaux que vous reproduisez le plus souvent. Ces paramètres s’appliquent à tous les travaux effectués par Copie rapide tant que vous ne les modifiez pas. Remarque Pour faire plusieurs copies ou des copies différentes du type d’original le plus courant, utilisez le panneau de commande du copieur. Voir «Utilisation du panneau de commande du copieur». Voir «Paramètres de copie rapide» ou l’aide en ligne pour de plus amples informations sur la modification des paramètres par défaut de Copie rapide. Voir «Accès à l’aide en ligne». 1 Assurez-vous que l’imprimante contient du papier. 2 Chargez l’original (20 pages maximum) dans le bac d’alimentation du scanner, bord étroit vers le bas et côté à copier dirigé vers l’avant du scanner. Réglez les guidespapier conformément aux dimensions de l’original. Voir «Chargement d’originaux dans le copieur/scanner». 3 Réglez le levier d’éjection du papier de l’imprimante en fonction du travail de copie. Utilisez le bac de sortie du papier (levier relevé) pour une copie sur un support d’impression de grammage standard. Utilisez le circuit papier direct (levier abaissé) pour une copie sur un support d’impression de fort grammage. 4 Appuyez sur le bouton Copier du scanner. 60 Chapitre 6 Tâches de copie FR Paramètres de copie rapide Les paramètres par défaut de Copie rapide peuvent être modifiés. Ils demeurent en vigueur pour tous les travaux futurs de Copie rapide, même avec l’ordinateur éteint, tant que vous ne les modifiez pas (vous ne pouvez les modifier que si l’ordinateur est allumé). Voici quelques paramètres de Copie rapide : ● Type d’originaux (combinaison, texte ou photo) ● Format de papier (sélectionnez le format de l’original le plus reproduit) ● Contraste Accès aux paramètres de Copie rapide ● Windows 9x et NT 4.0 : • Assistant de document : cliquez sur Outils, puis sur Paramètres de copie rapide. • Groupe de programmes : cliquez sur Démarrer, Programmes, HP LaserJet 1100 et enfin sur Paramètres de copie rapide. ● FR Windows 3.1x : depuis le Gestionnaire de programmes, cliquez deux fois sur l’icône HP LaserJet 1100, puis deux fois sur Paramètres de copie rapide. Copies rapides 61 Utilisation du panneau de commande du copieur Utilisez le panneau de commande du copieur pour procéder aux opérations suivantes sur l’original à copier : Remarque ● Impression de plusieurs copies du même document (chargement jusqu’à 20 pages) ● Redressement de l’image ● Retouches d’image ● Définition du type d’original (le logiciel sélectionne automatiquement les paramètres optimaux pour le type d’original spécifié) ● Mise à l’échelle de l’image ● Réglage du contraste Vous trouverez les instructions d’utilisation de ces fonctions dans l’aide en ligne. Voir «Accès à l’aide en ligne». Accès au panneau de commande du copieur Vous pouvez accéder au panneau de commande du copieur par les procédures suivantes : Windows 9x et NT 4.0 ● Assistant de document : cliquez sur Copie. ● Groupe de programmes : cliquez sur Démarrer, Programmes, HP LaserJet 1100, puis sur Panneau de commande du copieur. Windows 3.1x ● Bureau de document LaserJet : cliquez sur Outils, puis sur Utilitaire du copieur. Annulation des tâches de copie Pour annuler les tâches de copie, appuyez en même temps sur les deux boutons du panneau de commande du scanner. 62 Chapitre 6 Tâches de copie FR 7 Gestion des cartouches d’encre Ce chapitre se divise comme suit : FR ● Cartouches d’encre HP ● Modification de la répartition de l’encre ● Remplacement de la cartouche d’encre 63 Cartouches d’encre HP Utilisation de cartouches d’encre de provenance autre que HP Hewlett-Packard Company ne peut en aucun cas recommander l’utilisation de cartouches d’encre non HP, qu’il s’agisse de cartouches neuves ou reconditionnées. Dans la mesure où il ne s’agit pas de produits HP, HP n’a aucun contrôle sur leur conception ou leur qualité. Remarque La garantie ne couvre pas les problèmes ayant pour origine des logiciels, une interface ou des fournitures de provenance autre que HP. Stockage de la cartouche d’encre Ne déballez pas la cartouche avant d’être prêt à l’utiliser. Une cartouche inutilisée non déballée a une espérance de vie d’environ 30 mois. Déballée, cette espérance de vie est réduite à environ 6 mois. ATTENTION Une exposition de la cartouche à la lumière dépassant quelques minutes risque de causer des dommages irrémédiables. Espérance de vie de la cartouche d’encre La longévité de la cartouche d’encre dépend de la quantité d’encre consommée pour chaque travail d’impression. Pour l’impression de texte avec une couverture moyenne de 5 % par page, une cartouche d’encre HP LaserJet 1100 peut durer environ 2 500 pages. Ces valeurs supposent que la densité d’impression est réglée sur 3 et que le mode EconoMode est désactivé. (Il s’agit là des valeurs par défaut.) 64 Chapitre 7 Gestion des cartouches d’encre FR Recyclage des cartouches d’encre Pour installer une nouvelle cartouche HP, voir «Remplacement de la cartouche d’encre» ou suivez les instructions qui se trouvent dans l’emballage de la cartouche. Consultez également les informations de recyclage imprimées sur la boîte et le document «Informations sur le programme de recyclage de cartouches de HP». Economie d’encre Pour économiser l’encre, sélectionnez l’option EconoMode parmi les paramètres de propriétés de l’imprimante. EconoMode (économie d’encre) permet de réduire la quantité d’encre déposée sur chaque page. En sélectionnant cette option, vous prolongez la durée de vie de la cartouche et vous réduisez le coût d’impression par page, mais la qualité d’impression s’en ressent. Voir «Impression en mode EconoMode (économie d’encre)». FR Cartouches d’encre HP 65 Modification de la répartition de l’encre Lorsque le niveau d’encre baisse, la page imprimée comporte parfois des zones trop claires ou décolorées. Il est possible de récupérer provisoirement une bonne qualité d’impression en modifiant la répartition de l’encre dans la cartouche. Voici la procédure qui permet généralement de terminer le travail en cours avant de remplacer la cartouche. Remarque Si le scanner est installé, vous devrez peut-être déplacer l’imprimante jusqu’au bord de l’espace de travail avant d’ouvrir la porte pour pouvoir l’ouvrir à fond. 1 2 1 ATTENTION Pour écarter tout risque d’endommagement, n’exposez pas la cartouche d’encre à la lumière au-delà de quelques minutes. Couvrez-la d’une feuille de papier. 2 3 Ouvrez la porte de l’imprimante et sortez la cartouche d’encre. Secouez légèrement la cartouche de droite à gauche pour modifier la répartition de l’encre à l’intérieur. ATTENTION Si vous tachez vos vêtements avec de l’encre, essuyez-les à l’aide d’un chiffon sec avant de les laver à l’eau froide. L’eau chaude fixe l’encre dans le tissu. 3 Remettez la cartouche en place et fermez la porte de l’imprimante. Si l’impression reste trop claire, installez une cartouche neuve. Voir «Remplacement de la cartouche d’encre». 66 Chapitre 7 Gestion des cartouches d’encre FR Remplacement de la cartouche d’encre Pour remplacer la cartouche d’encre, suivez les instructions ci-dessous : Remarque Si le scanner est installé, vous devrez peut-être déplacer l’imprimante jusqu’au bord de l’espace de travail avant d’ouvrir la porte pour pouvoir l’ouvrir à fond. 1 1 Ouvrez la porte de l’imprimante et sortez la vieille cartouche d’encre. Voir «Recyclage des cartouches d’encre» pour les informations sur le recyclage. 2 Sortez la cartouche neuve de son emballage et secouez-la légèrement de droite à gauche pour répartir l’encre à l’intérieur de façon homogène. 2 ATTENTION Pour écarter tout risque d’endommagement, n’exposez pas la cartouche d’encre à la lumière au-delà de quelques minutes. Couvrez-la d’une feuille de papier. 3 3 Imprimez un mouvement répétitif de torsion à la languette située à droite de la cartouche jusqu’à ce qu’elle se détache. ATTENTION Si vous tachez vos vêtements avec de l’encre, essuyez-les à l’aide d’un chiffon sec avant de les laver à l’eau froide. L’eau chaude fixe l’encre dans le tissu. Suite à la page suivante. FR Remplacement de la cartouche d’encre 67 4 4 Tirez sur la languette jusqu’à ce que la bande adhésive de scellage ressorte entièrement de la cartouche. 5 Mettez la cartouche dans l’imprimante et assurez-vous qu’elle est bien en place, puis refermez la porte de l’imprimante. 5 68 Chapitre 7 Gestion des cartouches d’encre FR 8 Dépannage de l’imprimante Ce chapitre se divise comme suit : Remarque FR ● Recherche de la solution ● Amélioration de la qualité d’impression ● Nettoyage de l’imprimante ● Elimination des bourrages de papier dans l’imprimante ● Réinitialisation de l’imprimante Connectez-vous au site Web de HP pour obtenir les mises à jour de logiciel et de pilote d’imprimante, voir les réponses aux questions les plus fréquentes et obtenir des informations de dépannage supplémentaires. Voir «Services en ligne» pour connaître l’adresse Web qui vous intéresse. 69 Recherche de la solution Utilisez cette section pour identifier la solution à apporter aux problèmes d’imprimante courants. Pour les problèmes de copie ou de numérisation, voir «Résolution des problèmes» dans le chapitre consacré au dépannage du scanner. Les pages ne s’impriment pas . . . ● Informations fournies par les voyants : selon quel schéma les voyants du panneau de commande de l’imprimante s’allumentils ? Voir «Indications fournies par l’état des voyants de l’imprimante». ● Messages d’erreur affichés à l’écran : un message est-il affiché à l’écran ? Voir «Messages d’erreur affichés à l’écran». ● Traitement du papier : l’alimentation du papier dans l’imprimante se passe-t-elle correctement ? Y a-t-il des bourrages ? Voir «Problèmes de traitement du papier». Les pages s’impriment, mais . . . ● La qualité d’impression est médiocre : voir «Amélioration de la qualité d’impression». ● Les pages imprimées ne sont pas identiques aux pages écran (affichées avec l’option Aperçu avant impression) : voir «La page imprimée est différente de la page affichée à l’écran». 70 Chapitre 8 Dépannage de l’imprimante FR Indications fournies par l’état des voyants de l’imprimante Légende de l’état des voyants Représentation d’un voyant éteint Représentation d’un voyant allumé Représentation d’un voyant clignotant Indications fournies par l’état des voyants de l’imprimante Etat du voyant Condition de l’imprimante Mode Economiseur d’énergie (ou imprimante hors tension) L’imprimante est en mode Economiseur d’énergie par mesure d’économie. Prête L’imprimante est prête à l’emploi. Action Appuyez sur le bouton Reprise du panneau de commande de l’imprimante ou lancez une impression pour faire sortir l’imprimante du mode Economiseur d’énergie. Si ces deux solutions sont sans effet, vérifiez le cordon d’alimentation (ainsi que l’interrupteur marche/arrêt dans le cas d’une imprimante 220-240 V). Aucune action n’est nécessaire ; toutefois, une page de test s’imprime si vous appuyez brièvement sur le bouton Reprise du panneau de commande de l’imprimante. Traitement Attendez l’impression du travail. L’imprimante reçoit ou traite des données. Données en Appuyez sur le bouton Reprise du panneau de commande de l’imprimante, puis relâchez-le mémoire tampon La mémoire de l’imprimante pour imprimer les données restantes. conserve des données non imprimées. FR Recherche de la solution 71 Indications fournies par l’état des voyants de l’imprimante (Suite) Etat du voyant Condition de l’imprimante Alimentation manuelle L’imprimante est en mode d’alimentation manuelle. Action Assurez-vous que le papier correct est chargé, puis lancez l’impression en appuyant sur le bouton Reprise du panneau de commande de l’imprimante et en le relâchant. L’alimentation manuelle est commandée depuis le logiciel. Si vous ne souhaitez pas être en alimentation manuelle, modifiez ce paramètre dans les propriétés de l’imprimante. Voir «Propriétés de l’imprimante (pilote)». Porte ouverte, pas Procédez aux vérifications suivantes : ● La porte de l’imprimante est fermée. de cartouche ou bourrage papier ● La cartouche d’encre est correctement L’imprimante affiche un état installée dans l’imprimante. Voir d’erreur. «Remplacement de la cartouche d’encre». ● Présence d’un bourrage de papier. Voir «Elimination des bourrages de papier dans l’imprimante». Fin du papier L’imprimante est à court de papier. Mettez du papier dans l’imprimante. Voir «Chargement du papier dans l’imprimante». Mémoire saturée L’imprimante s’est trouvée à court de mémoire au cours d’une tâche d’impression. Il se peut que la page imprimée soit trop complexe pour la capacité mémoire de l’imprimante. ● Voir «Mémoire (barrettes DIMM)» pour ajouter de la mémoire. ● Imprimez en appuyant sur le bouton Reprise et relâchez-le. 72 Chapitre 8 Dépannage de l’imprimante FR Indications fournies par l’état des voyants de l’imprimante (Suite) Etat du voyant Condition de l’imprimante Action Aucune action n’est nécessaire. Vous pouvez Initialisation ou toutefois réinitialiser l’imprimante en maintenant Réinitialisation de enfoncé le bouton Reprise pendant 5 secondes. l’imprimante en cours La mémoire de l’imprimante subit une réinitialisation qui la purge de toutes les tâches envoyées ; ou l’imprimante est en phase d’initialisation. S’il s’agit d’une initialisation, tous les voyants clignotent pendant au moins une demiseconde. Erreur fatale Tous les voyants sont allumés. FR ● ● ● Réinitialisez l’imprimante. Eteignez l’imprimante, puis rallumez-la. Contactez l’assistance HP. Voir «Assistance HP». Recherche de la solution 73 Messages d’erreur affichés à l’écran Messages d’erreur affichés à l’écran Message d’erreur Solution Pas de réponse de l’imprimante/erreur d’écriture sur LPT1 ● Procédez aux vérifications suivantes : Le voyant Prête est allumé. ● Le cordon d’alimentation et le câble parallèle sont bien connectés. Essayez les solutions suivantes : ● Déconnectez puis reconnectez les deux extrémités du cordon d’alimentation et du câble parallèle. ● Utilisez un autre câble parallèle conforme IEEE-1284. Impossible d’accéder au Il existe un conflit entre périphériques. Cela peut port (il est utilisé par une se produire si une autre imprimante connectée à autre application) l’ordinateur exécute un logiciel d’état. Le logiciel d’état est dominant sur le port parallèle de l’ordinateur et n’autorise pas l’accès au port de HP LaserJet 1100. Essayez les solutions suivantes : Désactivez les fenêtres d’état des autres imprimantes. ● Vérifiez que le port est correctement paramétré pour l’imprimante. Accédez aux propriétés de l’imprimante ; voir «Propriétés de l’imprimante (pilote)». Les paramètres de port sont accessibles à l’onglet Détails des propriétés de l’écran Propriétés de l’imprimante. ● 74 Chapitre 8 Dépannage de l’imprimante FR Messages d’erreur affichés à l’écran (Suite) Message d’erreur Solution Opération non conforme/ Défaillance de protection générale/Erreur spouleur 32 Ce message révèle un problème entre Windows et les ressources système de l’ordinateur (mémoire ou disque dur). Pour y remédier, redémarrez l’ordinateur. Pour empêcher que ce problème ne se reproduise, tenez compte des recommandations suivantes : ● Exécutez moins d’applications simultanément. Au lieu de les réduire en icônes, fermez tout simplement les applications que vous n’utilisez pas. Les programmes tels que les économiseurs d’écran, les antivirus, les logiciels d’état, les applications télécopieur/répondeur et les programmes pilotés par menus risquent d’utiliser les ressources dont vous avez besoin pour imprimer. ● Evitez d’exécuter des tâches demandant beaucoup de mémoire, telles que l’envoi de télécopie ou le passage d’un clip vidéo pendant l’impression. ● Supprimez tous les fichiers temporaires («nom_de_fichier.tmp») des sous-répertoires Temp tels que le sous-répertoire C:\Windows\Temp. ● Imprimez à 300 plutôt qu’à 600 ppp. ● Utilisez un autre pilote d’impression (logiciel d’imprimante), tel que le logiciel de l’imprimante HP LaserJet III. Remarque : L’utilisation d’un autre pilote supprime l’accès à certaines fonctions du produit. FR Recherche de la solution 75 Problèmes de traitement du papier Problèmes de traitement du papier Problème Solution Bourrage de papier ● ● ● La page est imprimée de travers ● ● Plusieurs feuilles de papier s’engagent dans l’imprimante en même temps ● L’imprimante ne prend ● pas le papier du bac d’alimentation ● L’imprimante fait gondoler le papier ● ● L’imprimante n’utilise pas le bon circuit de sortie du papier Vérifiez que le papier utilisé est conforme aux spécifications. Voir «Spécifications du papier d’imprimante». Vérifiez que le papier utilisé n’est pas froissé, plié ou endommagé. Voir «Elimination des bourrages de papier dans l’imprimante». Réglez les guides-papier à la largeur du papier utilisé et essayez à nouveau d’imprimer. Voir «Guides-papier de l’imprimante» ou «Chargement du papier dans l’imprimante». Voir «Page imprimée de travers». Le bac d’alimentation est peut-être trop rempli. Voir «Chargement du papier dans l’imprimante». Vérifiez que le papier n’est pas froissé, plié ou endommagé. Vérifiez si l’imprimante n’est pas en mode Alimentation manuelle. Voir «Indications fournies par l’état des voyants de l’imprimante». Le rouleau d’entraînement est peut-être encrassé ou endommagé. Voir «Nettoyage du rouleau d’entraînement» ou «Remplacement du rouleau d’entraînement». Réglez le levier d’éjection du papier en position abaissée pour utiliser le circuit papier direct. Voir «Circuits de sortie du papier» ou «Impression sur les divers supports». Voir «Gondolage ou tuilage». Réglez le levier d’éjection du papier en fonction du circuit de sortie souhaité. Voir «Circuits de sortie du papier». 76 Chapitre 8 Dépannage de l’imprimante FR La page imprimée est différente de la page affichée à l’écran Problèmes à l’impression des pages Problème Solution Les travaux s’impriment très lentement La vitesse maximale absolue de l’imprimante est de 8 pages par minute. Cette vitesse est enregistrée sur du papier de format Letter, c’est-à-dire le format américain standard qui est légèrement plus petit que le format européen A4. Il se peut aussi que le travail en cours soit très complexe. Essayez les solutions suivantes : ● Réduisez la complexité du document (par exemple en réduisant le nombre de graphiques). ● Sélectionnez «Vitesse maximale» dans les propriétés de l’imprimante. Voir «Propriétés de l’imprimante (pilote)». ● Ajoutez de la mémoire dans l’imprimante. Voir «Installation des barrettes DIMM (mémoire)». Texte illisible, incorrect ou incomplet Le câble parallèle peut être mal branché ou défectueux. Essayez les solutions suivantes : ● Débranchez le câble parallèle, puis rebranchez-le. ● Essayez d’imprimer un travail qui a déjà été imprimé correctement. ● Dans la mesure du possible, branchez le câble et l’imprimante sur un autre ordinateur et essayez d’imprimer un travail qui a déjà été imprimé correctement. ● Essayez d’utiliser un autre câble parallèle conforme IEEE-1284. Voir «Accessoires et informations de commande». Il se peut qu’un pilote d’imprimante erroné ait été sélectionné lors de l’installation du logiciel. Assurez-vous de la sélection de HP LaserJet 1100 dans les propriétés de l’imprimante. Il peut y avoir un dysfonctionnement de l’application. Essayez d’imprimer depuis une autre application. FR Recherche de la solution 77 Problèmes à l’impression des pages (Suite) Problème Solution Graphiques ou Il se peut que le fichier contienne des pages vierges. texte manquants Essayez les solutions suivantes : ● Assurez-vous que le fichier ne contient pas de pages vierges. Les paramètres graphiques des propriétés de l’imprimante peuvent être incorrects pour le type de travail imprimé : ● Essayez un autre paramétrage graphique dans les propriétés de l’imprimante. Pour accéder aux propriétés de l’imprimante, voir «Propriétés de l’imprimante (pilote)». Le pilote d’imprimante n’est peut-être pas adapté au type de travail imprimé. ● Utilisez un autre pilote d’imprimante (logiciel d’imprimante), tel que le pilote de l’imprimante HP LaserJet III. Remarque : l’utilisation d’un autre pilote supprime l’accès à certaines fonctions du produit. Format de page modifié Si le document a été créé avec un autre pilote d’imprimante (logiciel d’imprimante) activé ou avec un paramétrage différent des propriétés de l’imprimante, il se peut que le format de page soit modifié lorsque vous essayez d’imprimer avec le nouveau pilote ou les nouveaux paramètres. Pour éliminer ce problème, essayez les solutions suivantes : ● Créez vos documents et imprimez-les avec le même pilote d’imprimante (logiciel d’imprimante) et les mêmes paramètres de propriétés de l’imprimante, quelle que soit l’imprimante HP LaserJet utilisée. ● Modifiez les paramètres de propriétés de l’imprimante. Essayez de modifier la résolution, le format du papier, les polices, etc. Voir «Propriétés de l’imprimante (pilote)». 78 Chapitre 8 Dépannage de l’imprimante FR Problèmes à l’impression des pages (Suite) FR Problème Solution Qualité des graphiques Les paramètres graphiques ne conviennent peut-être pas à la tâche d’impression. ● Vérifiez les paramètres graphiques des propriétés de l’imprimante et faites les modifications qui s’imposent (résolution, par exemple). Voir «Propriétés de l’imprimante (pilote)». ● Utilisez un autre pilote d’imprimante (logiciel d’imprimante), tel que le pilote de l’imprimante HP LaserJet III. Remarque : l’utilisation d’un autre pilote supprime l’accès à certaines fonctions du produit. Recherche de la solution 79 Amélioration de la qualité d’impression Cette section se divise comme suit : ● Exemples de défauts de l’image ● Correction des défauts d’impression Exemples de défauts de l’image Impression trop claire ou décolorée Traces d’encre Stries verticales Fond de page gris 80 Chapitre 8 Dépannage de l’imprimante Vides Maculage FR FR Encre mal fixée Défauts répétitifs verticaux Caractères mal formés Page imprimée de travers Gondolage ou tuilage Froissures ou pliures Amélioration de la qualité d’impression 81 Correction des défauts d’impression Impression trop claire ou décolorée ● La cartouche ne contient plus beaucoup d’encre. Il est souvent possible de faire durer la cartouche un petit peu plus longtemps. Voir «Gestion des cartouches d’encre». ● Le papier n’est peut-être pas conforme aux spécifica-tions du papier HP (par exemple, il est trop humide ou trop rugueux). Voir «Spécifications du papier d’imprimante». ● Si toute la page qui est trop claire, le réglage de la densité est trop faible ou l’option EconoMode est activée. Réglez la densité d’impression et désactivez EconoMode dans les propriétés d’impression. Voir «Impression en mode EconoMode (économie d’encre)». Traces d’encre ● Le papier n’est peut-être pas conforme aux spécifications du papier HP (par exemple, il est trop humide ou trop rugueux). Voir «Spécifications du papier d’imprimante». ● L’imprimante a peut-être besoin d’être nettoyée. Voir «Nettoyage de l’imprimante» ou «Nettoyage du circuit papier de l’imprimante». Vides Remarque ● Il se peut qu’une feuille de papier soit défectueuse. Essayez de réimprimer le travail. ● Le taux d’humidité du papier n’est pas homogène ou il y a des plaques d’humidité disséminées sur sa surface. Réimprimez sur une autre feuille. Voir «Spécifications du papier d’imprimante». ● Tout le lot de papier est défectueux. Les procédés de fabrications de certains papiers les rendent par endroits réfractaires à l’encre. Changez de marque de papier. ● La cartouche d’encre est peut-être défectueuse. Voir «Gestion des cartouches d’encre». Si après cela le problème n’est pas résolu, contactez un centre de réparation ou un revendeur agréé HP. 82 Chapitre 8 Dépannage de l’imprimante FR Stries verticales ● Le tambour photosensible situé dans la cartouche a probablement été rayé. Installez une nouvelle cartouche HP. Voir «Remplacement de la cartouche d’encre». Fond de page gris ● Diminuez la densité d’impression pour réduire le niveau de gris du fond de page. Ce paramètre est accessible sous «Propriétés de l’imprimante (pilote)». ● Utilisez un papier de plus faible grammage. Voir «Spécifications du papier d’imprimante». ● Vérifiez les conditions ambiantes de l’imprimante ; un environnement très sec (à faible degré d’hygrométrie) augmente parfois le niveau de gris du fond de page. ● Installez une cartouche HP neuve. Voir «Remplacement de la cartouche d’encre». Maculage ● Si le bord du papier introduit en premier est marqué de taches d’encre, cela peut vouloir dire que les guides-papier sont encrassés. Nettoyez-les à l’aide d’un chiffon sec non pelucheux. Voir «Composants de l’imprimante» ou «Nettoyage de l’imprimante». ● Vérifiez le type et la qualité du papier. ● Installez une cartouche HP neuve. Voir «Remplacement de la cartouche d’encre». Encre mal fixée FR ● Nettoyez l’intérieur de l’imprimante. Voir «Nettoyage de l’imprimante». ● Vérifiez le type et la qualité du papier. Voir «Spécifications du papier d’imprimante». ● Installez une cartouche HP neuve. Voir «Remplacement de la cartouche d’encre». Amélioration de la qualité d’impression 83 Défauts répétitifs verticaux ● Il se peut que la cartouche d’encre soit endommagée. Si le défaut se répète toujours au même endroit de la page, installez une cartouche HP neuve. Voir «Remplacement de la cartouche d’encre». ● Certaines pièces internes peuvent avoir été écla-boussées d’encre. Voir «Nettoyage de l’imprimante». Si le défaut se situe au verso de la page, le problème disparaît en principe spontanément après l’impression de quelques pages. Caractères mal formés ● Si les caractères sont mal formés, donnant une impression d’image en creux, il se peut que le papier soit trop lisse. Essayez un autre papier. Voir «Spécifications du papier d’imprimante». ● Si les caractères sont mal formés, donnant une impression d’ondulation, il se peut que le scanner du laser ait besoin d’être réparé. Vérifiez si le problème apparaît également sur une page de test. Si c’est le cas, contactez un centre de réparation ou un revendeur agréé HP. Voir «Service après-vente et assistance». Page imprimée de travers ● Assurez-vous que le papier ou tout autre support d’impression est correctement chargé et que les guides ne sont pas trop serrés ou au contraire trop lâches contre la pile de papier. Voir «Chargement du papier dans l’imprimante». ● Le bac d’alimentation est peut-être trop rempli. Voir «Chargement du papier dans l’imprimante». ● Vérifiez le type et la qualité du papier. Voir «Spécifications du papier d’imprimante». 84 Chapitre 8 Dépannage de l’imprimante FR Gondolage ou tuilage ● Vérifiez le type et la qualité du papier. Une température et un taux d’hygrométrie élevés sont l’une et l’autre facteur de gondolage du papier. Voir «Spécifications du papier d’imprimante». ● Le papier se trouve peut-être depuis trop longtemps dans le bac d’alimentation. Retournez la pile de papier dans le bac. Vous pouvez également la faire pivoter de 180°. ● Essayez d’utiliser le circuit papier direct. Voir «Circuits de sortie du papier». Froissures ou pliures FR ● Assurez-vous que le papier est chargé correctement. Voir «Chargement du papier dans l’imprimante». ● Vérifiez le type et la qualité du papier. Voir «Spécifications du papier d’imprimante». ● Essayez d’utiliser le circuit papier direct. Voir «Circuits de sortie du papier». ● Retournez la pile de papier dans le bac. Vous pouvez également la faire pivoter de 180°. Amélioration de la qualité d’impression 85 Nettoyage de l’imprimante Pendant l’impression, des particules de papier, de l’encre et de la poussière s’accumulent dans l’imprimante et risquent à la longue de provoquer des problèmes de qualité d’impression, tels que des traces ou des taches d’encre. Il existe deux procédures de nettoyage de l’imprimante permettant d’éviter ces problèmes, ou au moins d’y remédier : ● Nettoyage de la zone de la cartouche d’encre ● Nettoyage du circuit papier de l’imprimante 86 Chapitre 8 Dépannage de l’imprimante FR Nettoyage de la zone de la cartouche d’encre 1 2 Il n’est pas nécessaire de nettoyer régulièrement la zone de la cartouche d’encre. Avant de commencer, vérifiez la présence excessive d’encre dans le compartiment. AVERTISSEMENT Avant de nettoyer l’imprimante, mettez-la hors tension en débranchant le cordon d’alimentation, puis attendez qu’elle refroidisse. 1 Mettez l’imprimante hors tension en la débranchant, puis attendez qu’elle refroidisse. 2 Ouvrez la porte de l’imprimante et sortez la cartouche d’encre. 3 4 ATTENTION Une exposition de la cartouche à la lumière au-delà de quelques minutes risque de lui causer des dommages irrémédiables. Si besoin est, recouvrez-la. Vous risquez également d’endommager l’imprimante si vous touchez le cylindre de transfert en caoutchouc mousse noir situé à l’intérieur. 3 Avec un chiffon sec et non pelucheux, essuyez tous les résidus qui se trouvent éventuellement encore dans le circuit papier et la cavité de la cartouche d’encre. 4 Remettez la cartouche en place et fermez la porte de l’imprimante 5 Rebranchez le cordon d’alimentation sur l’imprimante. 5 FR Nettoyage de l’imprimante 87 Nettoyage du circuit papier de l’imprimante Cette procédure utilise du papier pour photocopieuse pour retirer la poussière et l’encre du circuit papier. N’utilisez ni papier document, ni papier rugueux. Utilisez cette procédure si vos pages imprimées portent des traces d’encre ou sont mouchetées. La page qui sort de l’imprimante est couverte de dépôts d’encre et peut être jetée. Remarque 1 Assurez-vous que l’imprimante contient du papier. 2 Assurez-vous que l’imprimante est à l’état Prête. 3 Maintenez enfoncé le bouton Reprise pendant 20 secondes (si vous le relâchez plus tôt, l’imprimante se réinitialise). Le papier passe dans l’imprimante. Lorsque le bouton Reprise est maintenu enfoncé pendant 20 secondes, les trois voyants de l’imprimante se mettent à clignoter pour ne s’arrêter qu’une fois le nettoyage terminé. 88 Chapitre 8 Dépannage de l’imprimante FR Elimination des bourrages de papier dans l’imprimante Pendant l’impression, il se produit parfois un bourrage de papier pour l’une des raisons suivantes : Remarque ● Les bacs d’alimentation du papier sont mal chargés ou trop remplis. Voir «Chargement du papier dans l’imprimante». ● Vous avez changé de circuit de sortie du papier pendant l’impression au lieu de le faire avant. ● Le support d’impression utilisé n’est pas conforme aux spécifications HP. Voir «Spécifications du papier d’imprimante». Videz toujours complètement le bac d’alimentation et égalisez la pile lorsque vous ajoutez du papier. Cette précaution évite le passage simultané de plusieurs feuilles dans l’imprimante et réduit les risques de bourrage. Voir l’autocollant placé sur l’imprimante pendant la configuration du matériel. Vous êtes informé d’un bourrage à la fois par un message d’erreur du logiciel et par l’état des voyants du panneau de commande de l’imprimante. Voir «Indications fournies par l’état des voyants de l’imprimante». FR Elimination des bourrages de papier dans l’imprimante 89 Emplacements classiques des bourrages de papier Remarque ● Zone de la cartouche d’encre : Voir «Dégagement d’une page coincée». ● Zones des bacs d’alimentation du papier : Si la page dépasse toujours du bac, tirez-la par le bac jusqu’à ce qu’elle soit complètement sortie. S’il est impossible de la sortir de cette manière, voir «Dégagement d’une page coincée». ● Circuits de sortie du papier : Si la page dépasse du bac de sortie ou du circuit papier, tirez dessus jusqu’à ce qu’elle soit complètement sortie. S’il est impossible de la sortir de cette manière, voir «Dégagement d’une page coincée». Après un bourrage, il reste parfois des particules d’encre dans l’imprimante. Elles disparaissent généralement d’elles-mêmes après l’impression de quelques pages. 90 Chapitre 8 Dépannage de l’imprimante FR Dégagement d’une page coincée Si le scanner est relié à l’imprimante, vous devrez peut-être déplacer celle-ci jusqu’au bord de l’espace de travail pour faire dépasser la porte et pouvoir l’ouvrir à fond. 1 Ouvrez la porte de l’imprimante. Si vous pouvez sortir le papier sans retirer la cartouche d’encre (voir étape 3). Sinon, passez à l’étape 2. 2 Retirez la cartouche d’encre et mettez-la de côté, après l’avoir recouverte d’une feuille de papier. 1 2 ATTENTION Lorsqu’un bourrage se produit dans cette zone, de l’encre se trouve souvent sur la page. Si vous tachez vos vêtements avec de l’encre, lavez-les à l’eau froide. L’eau chaude fixe l’encre dans le tissu. ATTENTION Une exposition de la cartouche à la lumière au-delà de quelques minutes risque de causer des dommages irrémédiables. Recouvrez-la d’une feuille de papier. Suite à la page suivante. FR Elimination des bourrages de papier dans l’imprimante 91 3 3 Saisissez à deux mains la partie du papier la plus visible (même s’il s’agit du milieu), puis tirez la page doucement hors de l’imprimante. Remarque Si le papier se déchire, voir «Bourrage de papier : dégagement des morceaux de papier déchirés». 4 4 Lorsque tout le papier coincé a été dégagé, remettez la cartouche en place et fermez la porte de l’imprimante. Remarque Si vous avez dû déplacer l’imprimante vers le bord de l’espace de travail à cause du scanner, vérifiez si le câble d’imprimante et les connexions d’alimentation tiennent bien. Une fois le bourrage éliminé, il se peut que vous deviez réinitialiser l’imprimante. Voir «Réinitialisation de l’imprimante». Remarque Videz toujours complètement le bac d’alimentation et égalisez la pile lorsque vous ajoutez du papier. 92 Chapitre 8 Dépannage de l’imprimante FR Bourrage de papier : dégagement des morceaux de papier déchirés 1 Il arrive qu’un morceau de papier coincé se déchire lorsque vous le sortez. Procédez comme suit pour dégager les morceaux de papier restant dans l’imprimante. 1 Assurez-vous que la cartouche d’encre est installée et que la porte de l’imprimante est fermée. 2 Eteignez l’imprimante, puis rallumez-la. A son redémarrage, les rouleaux font avancer les morceaux de papier. 2 3 4 Remarque Vous pouvez mettre les imprimantes 220-240 hors tension avec l’interrupteur marche/arrêt. Voir «Mise hors tension». 3 Ouvrez la porte de l’imprimante et sortez la cartouche d’encre. 4 Retirez les morceaux de papier déchirés. 5 Réinstallez la cartouche d’encre et refermez la porte de l’imprimante. Si tout le papier ne sort pas, répétez les étapes 1 à 5. 5 FR Elimination des bourrages de papier dans l’imprimante 93 Remplacement du rouleau d’entraînement Si l’imprimante affiche régulièrement des problèmes d’alimentation (aucun papier ne s’engage dans l’imprimante ou au contraire plusieurs feuilles passent en même temps), vous devez peut-être remplacer le rouleau d’entraînement. Voir «Accessoires et informations de commande» pour en commander un nouveau. 1 2 1 Débranchez le cordon d’alimentation de l’imprimante, puis attendez qu’elle refroidisse. 2 Ouvrez la porte et retirez la cartouche d’encre. 3 Repérez le rouleau d’entraînement. 4 Faites pivoter la partie inférieure du rouleau d’entraînement vers l’avant de l’imprimante. Suite à la page suivante. 3 4 94 Chapitre 8 Dépannage de l’imprimante FR 5 6 5 Sortez le rouleau d’entraînement en tirant doucement dessus en ligne droite. 6 Placez le nouveau rouleau dans le logement libéré par l’ancien. 7 Faites pivoter la partie inférieure du nouveau rouleau d’entraînement vers l’arrière de l’imprimante. 8 Réinstallez la cartouche d’encre et refermez la porte de l’imprimante. Remarque Rebranchez l’imprimante pour la remettre sous tension. 7 8 FR Elimination des bourrages de papier dans l’imprimante 95 Nettoyage du rouleau d’entraînement Si vous préférez nettoyer le rouleau d’entraînement plutôt que de le remplacer procédez comme suit : Retirez le rouleau d’entraînement comme décrit à la section «Remplacement du rouleau d’entraînement». 1 2 3 96 Chapitre 8 Dépannage de l’imprimante 1 Trempez un chiffon non pelucheux dans de l’alcool isopropylique et frottez le rouleau avec ce chiffon. AVERTISSEMENT L’alcool est un produit inflammable. Ne laissez pas l’alcool et le chiffon à proximité d’une flamme. Attendez que l’alcool se soit complètement évaporé pour fermer l’imprimante et rebrancher le cordon d’alimentation. 2 A l’aide d’un chiffon sec non pelucheux, nettoyez le rouleau pour éliminer la saleté qui se détache. 3 Attendez que le rouleau d’entraînement soit complètement sec avant de le réinstaller dans l’imprimante. FR Réinitialisation de l’imprimante Pour réinitialiser l’imprimante, maintenez enfoncé le bouton Reprise du panneau de commande de l’imprimante pendant 5 secondes. FR Réinitialisation de l’imprimante 97 98 Chapitre 8 Dépannage de l’imprimante FR 9 Dépannage du copieur/scanner Ce chapitre se divise comme suit : FR ● Résolution des problèmes ● Amélioration de la qualité de numérisation/copie ● Etalonnage du scanner ● Nettoyage du scanner ● Elimination des bourrages de scanner ● Retrait du scanner 99 Résolution des problèmes Servez-vous de cette section pour résoudre les problèmes de scanner courants. Problèmes de numérisation ● Le scanner n’a rien fait. ● Aucun aperçu n’apparaît à l’écran. ● La qualité de l’image numérisée est mauvaise. ● Une partie de l’image n’a pas été numérisée ou il y manque du texte. ● Le texte ne peut pas être modifié. ● La numérisation prend trop longtemps. ● Des messages d’erreur apparaissent à l’écran. Problèmes de copie ● Le copieur n’a sorti aucune copie ou le scanner n’a rien fait. ● Les copies sont vierges, il y manque des images ou elles sont décolorées. 100 Chapitre 9 Dépannage du copieur/scanner FR Le scanner n’a rien fait. Le scanner est-il correctement branché sur l’imprimante et le loquet est-il bien fermé ? Le scanner doit être branché et le loquet du levier de fixation fermé. Reportez-vous au guide de référence pour des instructions. Voir «Retrait du scanner» pour des instructions sur le retrait du scanner. ATTENTION Débranchez l’imprimante avant de vérifier la connexion du scanner afin d’éviter d’endommager quoi que ce soit. Avez-vous imprimé une page de test pour vérifier que l’imprimante reconnaît bien le scanner ? Vérifiez que le scanner est bien installé en imprimant une page de test. Voir «Impression d’une page de test». Dans le coin inférieur gauche de la page de test, vous pouvez lire : «Scanner Installed: Yes». Si vous lisez «No» au lieu de «Yes», réamorcez l’ordinateur. Si cela ne donne pas de résultats, réinstallez le logiciel HP LaserJet 1100. Reportezvous au guide de référence qui accompagne le HP LaserJet 1100A Printer•Copier•Scanner pour des instructions sur l’installation du logiciel. La mauvaise imprimante est-elle sélectionnée ? Assurez-vous que l’imprimante HP LaserJet 1100 est sélectionnée comme imprimante courante lorsque vous imprimez. Vous devrez peut-être cliquer sur Configurer dans l’écran d’impression pour voir quelle imprimante est utilisée. Spécifiez HP LaserJet 1100 si nécessaire. Avez-vous envoyé une tâche d’impression ou de copie avant de tenter de numériser ? Si c’est le cas, la numérisation a lieu une fois cette tâche achevée. La tâche d’impression se trouve peut-être encore dans la file d’attente. Vérifiez l’état du voyant de l’imprimante. Voir «Indications fournies par l’état des voyants de l’imprimante». Le câble parallèle de l’imprimante fonctionne-t-il et est-il correctement relié ? Le câble parallèle est peut-être défectueux. Essayez les solutions suivantes : FR ● Déconnectez puis reconnectez le câble parallèle. ● Essayez d’imprimer une tâche d’impression dont vous savez qu’elle s’imprime. ● Si possible, reliez le câble et l’imprimante à un autre ordinateur et imprimez la tâche dont vous savez qu’elle s’imprime. ● Essayez d’utiliser un câble parallèle conforme IEEE-1284 neuf. Voir «Accessoires et informations de commande». Résolution des problèmes 101 D’autres périphériques tournent-ils sur l’ordinateur ? L’imprimante HP LaserJet 1100A Printer•Copier•Scanner ne peut pas partager de port parallèle. Si une carte son, un disque dur externe ou un boîtier commutateur de réseau sont reliés au même port parallèle que l’imprimante HP LaserJet 1100A, ces autres périphériques créent peut-être des interférences. Il vous faut déconnecter les autres périphériques pour connecter et utiliser le HP LaserJet 1100A ou utiliser deux ports parallèles sur l’ordinateur. Vous avez peut-être besoin d’ajouter une autre carte d’interface parallèle. Nous recommandons vivement une carte d’interface parallèle ECP. Veuillez vous reporter à la documentation accompagnant l’ordinateur pour des informations sur l’installation d’une carte d’interface parallèle supplémentaire ou la manière de résoudre les conflits entre périphériques. 102 Chapitre 9 Dépannage du copieur/scanner FR Aucun aperçu n’apparaît à l’écran. Etes-vous en train de copier ou d’imprimer ? Attendez la fin de la tâche de copie ou d’impression avant de numériser. L’original est-il chargé correctement ? Vérifiez que l’original est chargé correctement : côté étroit d’abord, recto vers le bas dans le bac d’alimentation de papier du scanner avec le côté à numériser tourné vers l’avant. Voir «Chargement d’originaux dans le copieur/scanner». Le scanner est-il correctement branché sur l’imprimante et le loquet bien fermé ? Le scanner doit être connecté et le loquet du levier de fixation fermé. Reportez-vous au guide de référence accompagnant le scanner pour des instructions. Voir «Retrait du scanner» pour des instructions sur le retrait du scanner. ATTENTION Débranchez l’imprimante avant de vérifier la connexion du scanner afin d’éviter d’endommager quoi que ce soit. La mauvaise imprimante est-elle sélectionnée ? Vérifiez que la HP LaserJet 1100 est sélectionnée comme imprimante actuelle lorsque vous imprimez. FR Résolution des problèmes 103 La qualité de l’image numérisée est mauvaise. L’original est-il une photo ou une image de seconde génération ? Les photographies réimprimées, comme dans les journaux ou les périodiques, sont imprimées en utilisant de minuscules points d’encre qui «interprètent» l’original de la photographie ; la qualité en est donc considérablement diminuée. Il arrive souvent que les points d’encre forment des motifs indésirables qui peuvent être détectés lorsqu’ils sont numérisés et réimprimés ou affichés. Si les suggestions cidessous n’aboutissent pas à une solution, utilisez un original de meilleure qualité. ● Essayez d’éliminer ces motifs en réduisant la taille de l’image numérisée. Voir «Amélioration de l’aspect de l’image numérisée». ● Imprimez l’image numérisée pour voir si la qualité est meilleure. Voir ci-dessous. ● Essayez d’étalonner le scanner. Voir «Etalonnage du scanner». ● Vérifiez que les paramètres de résolution et d’échelle de gris sont corrects pour le type de numérisation que vous exécutez. Voir «Résolution du scanner et échelle de gris». La qualité de l’image est-elle meilleure lorsqu’elle est imprimée ? L’image affichée à l’écran ne traduit pas toujours avec précision la qualité de numérisation. ● Essayez de régler les paramètres sur votre moniteur de manière à afficher davantage de couleurs (ou échelles de gris). Pour pouvez généralement le faire en sélectionnant «Affichage» dans le Panneau de configuration. Reportez-vous à la documentation accompagnant l’ordinateur. ● Essayez de régler les paramètres de résolution et d’échelle de gris dans le logiciel du scanner. Pour en apprendre davantage sur ces paramètres, voir «Résolution du scanner et échelle de gris». L’image est-elle de travers (de biais) ? L’original n’a peut-être pas été chargé correctement. Il est important d’utiliser les guides-papier lorsque vous chargez les originaux. Voir «Chargement d’originaux dans le copieur/scanner». L’image numérisée comporte-t-elle des taches, stries, lignes blanches verticales indésirables ou d’autres défauts ? Voir «Amélioration de la qualité de numérisation/copie». 104 Chapitre 9 Dépannage du copieur/scanner FR Le scanner est-il encrassé ? Si le scanner est encrassé, l’image produite ne présente pas une netteté optimale. Voir «Nettoyage du scanner». Les graphiques semblent-ils différents de l’original ? Les paramètres des graphiques ne conviennent peut-être pas au type de numérisation que vous exécutez. Essayez de modifier ces paramètres. Vous y avez accès par le biais des propriétés de l’imprimante (pilote). Voir «Propriétés de l’imprimante (pilote)». FR Résolution des problèmes 105 Une partie de l’image n’a pas été numérisée ou il y manque du texte. L’original était-il chargé correctement ? Assurez-vous que vous avez chargé l’original correctement. Voir «Chargement d’originaux dans le copieur/scanner». L’original a-t-il un fond coloré ? Il arrive que les images sur fonds colorés se fondent trop. Essayez de régler les paramètres avant de numériser ou d’améliorer l’aspect de l’image après l’avoir numérisée. Voir «Originaux faiblement contrastés». Voir aussi «Résolution du scanner et échelle de gris». L’original mesure-t-il plus de 762 mm de long ? La longueur maximum pouvant être numérisée est de 762 mm. Si la page dépasse la longueur maximum, le scanner s’arrête. ATTENTION N’essayez pas de tirer sur l’original pour le retirer du scanner car vous pourriez endommager ce dernier ou l’original. Voir «Elimination des bourrages de scanner». L’original est-il trop petit ? La taille minimum prise en charge par le copieur/scanner pour la HP LaserJet 1100 est de 50,8 sur 90 mm. L’original peut causer un bourrage papier s’il est trop petit. Voir «Elimination des bourrages de scanner». Vous servez-vous de l’Assistant de document ? Vous pouvez définir les paramètres de propriété par défaut de l’Assistant de document pour qu’ils exécutent de manière automatique une tâche spécifique différente de celle que vous essayez d’exécuter. Il est par exemple possible de régler l’assistant de document pour qu’il exécute automatiquement une numérisation pour courrier électronique ; votre image n’apparaît donc pas sur l’écran, mais est attachée à un message électronique sous la forme d’un fichier. Reportez-vous à l’aide en ligne pour des instructions sur la modification des propriétés de l’assistant de document. Voir «Accès à l’aide en ligne». 106 Chapitre 9 Dépannage du copieur/scanner FR Le texte ne peut pas être modifié. Avez-vous spécifié l’Assistant de document ou le Bureau de document LaserJet pour modifier le texte (OCR) ? Le texte reste sous la forme d’une image simple jusqu’à ce qu’il soit traité par l’application OCR (reconnaissance optique de caractères), ce qui a pour effet de convertir l’image simple en texte modifiable. Voir «Modification du texte numérisé (OCR)». L’application de traitement de texte correcte est-elle reliée à l’application OCR ? Votre application OCR est peut-être reliée à une application de traitement de texte qui n’exécute pas cette tâche. Reportez-vous à l’aide en ligne HP pour des informations sur la liaison d’applications. L’original comporte-t-il du texte dense ? L’application OCR a peut-être des difficultés à reconnaître du texte dense. Par exemple, le texte traité par l’application OCR comporte peut-être des caractères composés comme rn que l’application confond avec m ou des lettres ont peut-être été omises. La qualité de l’original est-elle mauvaise ? La précision de l’application OCR dépend de la qualité, de la taille et de la structure de l’original ainsi que de la qualité de la numérisation. Vérifiez que la qualité de votre original est bonne. L’original a-t-il un fond coloré ? Il arrive que les images sur fonds colorés se fondent trop. Essayez de régler les paramètres avant de numériser ou d’améliorer l’aspect de l’image après l’avoir numérisée. Voir «Originaux faiblement contrastés». Voir aussi «Résolution du scanner et échelle de gris». FR Résolution des problèmes 107 La numérisation prend trop longtemps Les réglages de la résolution et de l’échelle de gris sont-ils trop élevés ? Si les réglages de la résolution et de l’échelle de gris sont trop élevés, la numérisation prend plus longtemps et produit des fichiers plus importants. Il est important de numériser et de copier avec la résolution et l’échelle de gris qui conviennent à la tâche pour obtenir de bons résultats. Pour en apprendre davantage sur la résolution et l’échelle de gris, voir «Résolution du scanner et échelle de gris». Avez-vous envoyé une tâche d’impression ou de copie avant d’essayer de numériser ? Si c’est le cas, la numérisation a lieu une fois cette tâche achevée. Votre imprimante est-elle configurée pour les communications bidirectionnelles ? Reportez-vous à la documentation accompagnant l’ordinateur pour modifier les paramètres de BIOS. 108 Chapitre 9 Dépannage du copieur/scanner FR Des messages d’erreur apparaissent à l’écran. Impossible d’activer la source TWAIN FR ● Si vous procédez à l’acquisition d’une image depuis un autre périphérique, comme un appareil photo numérique ou un autre scanner, assurez-vous que l’autre périphérique est compatible avec TWAIN. Les périphériques non compatibles avec TWAIN ne fonctionnent pas avec le logiciel du HP LaserJet 1100A. ● Assurez-vous que vous avez relié le câble parallèle accompagnant l’appareil au port parallèle correct situé à l’arrière de l’ordinateur. Si vous avez un autre port parallèle, essayez d’y relier le câble parallèle. Assurez-vous que vous avez un port parallèle conforme SPP (bidirectionnel) ou ECP sur votre ordinateur. Un port parallèle SPP est le minimum recommandé ; nous recommandons vivement un port parallèle ECP. Pour de plus amples informations sur le port parallèle, veuillez vous reporter à la documentation accompagnant l’ordinateur. ● Le HP LaserJet 1100A Printer•Copier•Scanner ne peut pas partager de port parallèle. Si une carte son, un disque dur externe ou un boîtier commutateur de réseau sont reliés au même port parallèle que le HP LaserJet 1100A, ces autres périphériques créent peut-être des interférences. Il vous faut déconnecter les autres périphériques pour connecter et utiliser le HP LaserJet 1100A ou utiliser deux ports parallèles sur l’ordinateur. Vous avez peut-être besoin d’ajouter une autre carte d’interface parallèle. Nous recommandons vivement une carte d’interface parallèle ECP. Veuillez vous reporter à la documentation accompagnant l’ordinateur pour des informations sur l’installation d’une carte d’interface parallèle supplémentaire ou la manière de résoudre les conflits entre périphériques. Résolution des problèmes 109 Le copieur n’a sorti aucune copie ou le scanner n’a rien fait. Y a-t-il du papier dans le bac d’alimentation de l’imprimante ? Mettez du papier dans l’imprimante. Voir «Chargement du papier dans l’imprimante». L’original est-il chargé correctement ? Vérifiez que l’original est chargé correctement : côté étroit d’abord, recto vers le bas dans le bac d’alimentation de papier du scanner avec le côté à numériser tourné vers l’avant. Voir «Chargement d’originaux dans le copieur/scanner». Le scanner est-il correctement branché sur l’imprimante et le loquet bien fermé ? Le scanner doit être connecté et le loquet du levier de fixation fermé. Reportez-vous au guide de référence pour des instructions. Voir «Retrait du scanner» pour des instructions sur le retrait du scanner. ATTENTION Débranchez l’imprimante avant de vérifier la connexion du scanner afin d’éviter d’endommager quoi que ce soit. La mauvaise imprimante est-elle sélectionnée ? Assurez que la HP LaserJet 1100 est sélectionnée comme imprimante actuelle lorsque vous imprimez. Vous devrez peut-être cliquer sur Configurer dans l’écran d’impression pour voir quelle imprimante est utilisée. Spécifiez HP LaserJet 1100 si nécessaire. Avez-vous imprimé une page de test pour vérifier que l’imprimante reconnaît bien le scanner ? Vérifiez que le scanner est bien installé en imprimant une page de test. Voir «Impression d’une page de test». Dans le coin inférieur gauche de la page de test, vous pouvez lire : «Scanner Installed: Yes». Si vous lisez «No» au lieu de «Yes», réamorcez l’ordinateur. Si cela ne donne pas de résultats, réinstallez le logiciel HP LaserJet 1100. Reportez-vous au guide de référence qui accompagne le HP LaserJet 1100A Printer•Copier•Scanner pour des instructions relatives à l’installation du logiciel. Avez-vous envoyé une tâche d’impression avant d’essayer de copier ? Si c’est le cas, la copie se fait une fois cette tâche achevée. 110 Chapitre 9 Dépannage du copieur/scanner FR Les copies sont vierges, il y manque des images ou elles sont décolorées. Faites-vous une copie rapide alors que vous devriez utiliser le panneau de commande du copieur ? Les paramètres de copie rapide ne produisent peut-être pas de bons résultats pour le type de copie que vous essayez d’obtenir. Voir «Récapitulatif des méthodes de copie». Le ruban protecteur se trouve-t-il toujours sur la cartouche d’encre de l’imprimante ? Les cartouches neuves sont emballées avec un ruban protecteur. Voir «Remplacement de la cartouche d’encre» pour vérifier que le ruban protecteur a bien été retiré. Le niveau d’encre de la cartouche est-il bas ? Les copies sont faites en utilisant l’imprimante et les copies sont donc décolorées si le niveau d’encre de la cartouche est bas. Il est possible de prolonger la durée de vie de la cartouche. Voir «Modification de la répartition de l’encre». La mauvaise imprimante est-elle sélectionnée ? Vérifiez que la HP LaserJet 1100 est sélectionnée comme imprimante actuelle lorsque vous imprimez. Vous devrez peut-être cliquer sur Configurer dans l’écran d’impression pour voir quelle imprimante est utilisée. Spécifiez HP LaserJet 1100 si nécessaire. Si le problème est dû au logiciel, accédez à l’aide en ligne. Voir «Accès à l’aide en ligne». La qualité de l’original est-elle mauvaise ? La fidélité de la copie dépend de la qualité et de la taille de l’original. Si l’original est trop clair, il se peut que la copie ne puisse pas compenser, même avec le contraste réglé. Essayez de régler le contraste en vous servant du panneau de commande du copieur. Voir «Utilisation du panneau de commande du copieur». L’original a-t-il un fond coloré ? Il arrive que les images sur fonds colorés se fondent trop ou que le fond apparaisse dans une nuance différente. Essayez de régler les paramètres avant de copier ou d’améliorer l’aspect de l’image après l’avoir copiée en vous servant du panneau de commande du copieur. Voir «Utilisation du panneau de commande du copieur». Voir aussi «Résolution du scanner et échelle de gris». FR Résolution des problèmes 111 L’original mesure-t-il plus de 762 mm de long ? La longueur maximum pouvant être numérisée est de 762 mm. Si la page dépasse la longueur maximum, le scanner s’arrête. ATTENTION N’essayez pas de tirer sur l’original pour le retirer du scanner car vous pourriez endommager ce dernier ou l’original. Voir «Elimination des bourrages de scanner». L’original est-il trop petit ? La taille minimum prise en charge par le copieur/scanner HP 1100 est de 50,8 sur 90 mm. L’original peut causer un bourrage papier s’il est trop petit. Voir «Elimination des bourrages de scanner». 112 Chapitre 9 Dépannage du copieur/scanner FR Amélioration de la qualité de numérisation/copie Cette section se divise comme suit : ● Mesures préventives ● Exemples de défauts d’images ● Correction des défauts de numérisation/copie Mesures préventives Voici quelques mesures simples susceptibles d’améliorer la qualité de numérisation : FR ● Chargez le papier ou le support correctement. Si le papier est chargé de manière incorrecte, il peut se mettre de travers, ce qui se traduit par des images floues et des problèmes avec l’application OCR. Voir «Chargement d’originaux dans le copieur/scanner». ● Ajustez les paramètres du logiciel en fonction de l’usage final de l’image obtenue par numérisation ou copie. Voir «Amélioration de l’aspect de l’image numérisée» et «Résolution du scanner et échelle de gris». ● Utilisez des originaux de qualité. Amélioration de la qualité de numérisation/copie 113 Exemples de défauts d’images Lignes blanches verticales Pages vierges Impression trop claire ou trop foncée Lignes indésirables Points ou traînées noirs Texte illisible Images imprimées à une échelle réduite 114 Chapitre 9 Dépannage du copieur/scanner FR Correction des défauts de numérisation/copie Lignes blanches verticales ● Le scanner a peut-être besoin d’être étalonné. Voir «Etalonnage du scanner». ● Le papier n’est peut-être pas conforme aux spécifications du papier HP (par exemple, il est trop humide ou trop rugueux). Voir «Spécifications du papier d’imprimante». Pages vierges ● L’original a peut-être été chargé à l’envers. Chargez l’original avec le côté étroit vers le bas et le côté à numériser tourné vers l’avant du scanner. Voir «Chargement d’originaux dans le copieur/scanner». ● Le papier n’est peut-être pas conforme aux spécifications du papier HP (par exemple, il est trop humide ou trop rugueux). Voir «Spécifications du papier d’imprimante». Impression trop claire ou trop foncée ● Essayez de régler les paramètres. • Panneau de commande du copieur : voir «Utilisation du panneau de commande du copieur». • Paramètres de copie rapide : voir «Paramètres de copie rapide». • Vérifiez que les paramètres de résolution et d’échelle de gris sont corrects. Voir «Résolution du scanner et échelle de gris». ● Vous devrez peut-être modifier les paramètres de propriété de la fonction associée dans l’Assistant de document ou le Bureau de document HP. Apprenez-en davantage sur ces paramètres dans l’aide en ligne. Voir «Accès à l’aide en ligne». ● Voir «Etalonnage du scanner». Lignes indésirables FR ● Il y a peut-être de l’encre de la colle, du liquide correcteur ou une autre substance indésirable sur le détecteur du scanner. Essayez de nettoyer le scanner. Voir «Nettoyage du scanner». ● Le scanner a peut-être besoin d’être étalonné. Voir «Etalonnage du scanner». Amélioration de la qualité de numérisation/copie 115 Points ou traînées noirs ● Il y a peut-être de l’encre de la colle, du liquide correcteur ou une autre substance indésirable sur le détecteur du scanner. Essayez de nettoyer le scanner. Voir «Nettoyage du scanner». Texte illisible ● Essayez de régler les paramètres. • Panneau de commande du copieur : voir «Utilisation du panneau de commande du copieur». • Paramètres de copie rapide : voir «Paramètres de copie rapide». • Vérifiez que les paramètres de résolution et d’échelle de gris sont corrects. Voir «Résolution du scanner et échelle de gris». ● Vous devrez peut-être modifier les paramètres de propriété de la fonction associée dans l’Assistant de document ou le Bureau de document HP. Apprenez-en davantage sur ces paramètres dans l’aide en ligne. Voir «Accès à l’aide en ligne». Images imprimées à une échelle réduite ● Il est possible de régler les paramètres du logiciel HP de manière à réduire la taille de l’image numérisée. Reportez-vous aux sujets suivants : • «LaserJet Toolbox» pour modifier les paramètres dans l’Assistant de document et le Bureau de document LaserJet. • «Paramètres de copie rapide» pour modifier les paramètres des copies rapides. • «Utilisation du panneau de commande du copieur» pour modifier les paramètres du panneau de commande du copieur. 116 Chapitre 9 Dépannage du copieur/scanner FR Etalonnage du scanner Si les images présentent des défauts, le scanner a peut-être besoin d’être étalonné. Assurez-vous d’abord que le problème n’est pas dû à l’imprimante. Si ce n’est pas le cas, nettoyez le scanner. Voir «Nettoyage du scanner». Si le défaut persiste, étalonnez le scanner. Pour accéder à l’utilitaire d’étalonnage, reportez-vous à «Accès à l’utilitaire d’étalonnage». Remarque 1 Créez une page mesurant 219 mm sur au moins 153 mm. Utilisez du papier blanc. 2 Placez la page dans le bac d’alimentation, côté le plus large d’abord, puis lancez l’étalonnage. Pour de plus amples informations sur l’étalonnage, reportez-vous à l’aide en ligne. Accès à l’utilitaire d’étalonnage Windows 9x et NT 4.0 Dans l’assistant de document, cliquez sur Outils, puis sur Calibration. Windows 3.1x Dans le Gestionnaire de programmes, cliquez deux fois sur l’icône HP LaserJet 1100, puis cliquez deux fois sur Etalonnage du scanner. FR Etalonnage du scanner 117 Nettoyage du scanner Vous devrez peut-être nettoyer le scanner après avoir numérisé ou copié des documents dont l’encre fait des taches ou qui sont extrêmement sales ou poussiéreux. Pour nettoyer le scanner, suivez les instructions ci-dessous : 1 1 Débranchez l’imprimante pour la mettre hors tension, puis attendez que le scanner refroidisse. 2 Ouvrez la porte du scanner. 3 Humectez un chiffon en coton propre avec de l’alcool isopropylique (pH 7 ou neutre) ou un nettoyant pour vitres. Frottez doucement le rouleau blanc en CIS tout en le faisant tourner. 2 3 AVERTISSEMENT L’alcool est inflammable. Ne laissez pas l’alcool et le chiffon à proximité d’une flamme. Attendez que l’alcool se soit complètement évaporé avant de rebrancher le cordon d’alimentation. 4 4 Mettez un peu de produit nettoyant pour vitre sur un autre chiffon en coton propre et nettoyez soigneusement le verre du détecteur d’image. AVERTISSEMENT Assurez-vous que le scanner est tout à fait sec avant de brancher le cordon d’alimentation de l’imprimante. 118 Chapitre 9 Dépannage du copieur/scanner FR Elimination des bourrages de scanner Il arrive que du papier se coince pendant une numérisation ou une copie. Les raisons de ce bourrage papier peuvent être les suivantes : ● Les bacs d’alimentation sont mal chargés. Voir «Chargement d’originaux dans le copieur/scanner». ● L’original est trop petit ou trop grand pour bien passer dans le scanner. Voir «Formats et types de papier acceptés (supports d’impression)». ● L’original dépasse la longueur de page maximum. Voir «Formats et types de papier acceptés (supports d’impression)». ● Un support ne répondant pas aux spécifications de HP est utilisé. Voir «Spécifications du papier d’imprimante». Un message d’erreur apparaît à l’écran de l’ordinateur lorsqu’un bourrage papier se produit. FR Elimination des bourrages de scanner 119 Elimination des bourrages 1 2 1 Ouvrez la porte du scanner. 2 Repérez l’original et saisissez-le par le haut ou le bas en fonction du côté qui dépasse le plus et tirez-le doucement, mais fermement. 3 Si nécessaire, faites tournez la molette blanche dans le sens contraire à celui où vous tirez l’original. Par exemple, si vous tirez l’original par le bas, faites tourner la molette vers le haut. Si l’original qui a provoqué le bourrage n’est pas visible, reportez-vous à «Elimination des bourrages difficiles à atteindre». Remarque Retirez toujours tous les originaux du bac d’alimentation et égalisez-les lorsque vous ajoutez de nouveaux originaux. 3 120 Chapitre 9 Dépannage du copieur/scanner FR Elimination des bourrages difficiles à atteindre Retirez le scanner de l’imprimante. Voir «Retrait du scanner». ATTENTION Le retrait du scanner sans débranchement préalable risque d’endommager l’imprimante et le scanner. L’imprimante doit également être débranchée avant la réinstallation du scanner sur l’imprimante. 1 1 Faites pivoter le scanner de sorte que le dessus soit tourné vers le sol. 2 Secouez doucement le scanner pour en faire tomber l’original. 2 FR Elimination des bourrages de scanner 121 Retrait du scanner Pour retirer le scanner de l’imprimante, suivez les instructions ci-dessous : ATTENTION Le retrait du scanner sans débranchement préalable risque d’endommager l’imprimante et le scanner. L’imprimante doit également être débranchée avant la réinstallation du scanner sur l’imprimante. 1 Débranchez l’imprimante pour la mettre hors tension. 2 Actionnez le levier du scanner, situé sous ce dernier, de gauche à droite pour dégager le connecteur. 3 Prenez le scanner des deux côtés, faites pivoter le bas de manière à le séparer de l’imprimante, puis soulevez-le tout entier pour le retirer de cette dernière. 122 Chapitre 9 Dépannage du copieur/scanner FR 10 Service après-vente et assistance Ce chapitre se divise comme suit : FR ● Disponibilité ● Service après-vente du matériel ● Recommandations pour remballer l’imprimante ● Recommandations pour remballer le scanner ● Formulaire d’information pour une réparation ● Assistance HP ● Bureaux de vente et de service internationaux 123 Disponibilité HP offre toute une série d’options de service après-vente et d’assistance dans le monde entier. La disponibilité de ces programmes varie en fonction de l’endroit où vous vous trouvez. Service après-vente du matériel Si votre matériel connaît une défaillance pendant la durée de la garantie, HP offre les options d’assistance suivantes : ● Services de réparation HP : HP se charge de récupérer l’appareil, de le réparer et de vous le renvoyer dans les 5 à 10 jours en fonction de l’endroit où vous vous trouvez. ● Prestataire de services agréé par HP : vous pouvez renvoyer l’unité à un concessionnaire HP. ● Express Exchange : HP vous fournit une imprimante de remplacement permanent remise à neuf le jour ouvrable qui suit les appels reçus avant 14:00 heures (heure du Pacifique) (Etats-Unis et Canada seulement). 124 Chapitre 10 Service après-vente et assistance FR Recommandations pour remballer l’imprimante ATTENTION ● Si possible, joignez des exemples d’impression et 5 à 10 feuilles de papier ou d’un autre support qui illustrent les problèmes d’impression. ● Retirez et gardez toute barrette DIMM (mémoire) installée dans l’imprimante. Voir «Retrait des barrettes DIMM». ● Retirez le scanner. Voir «Retrait du scanner». ● Retirez et gardez le câble et les accessoires en option installés dans l’imprimante. L’électricité statique peut endommager les barrettes DIMM. Lorsque vous les manipulez, portez un bracelet antistatique mis à la terre ou touchez souvent la surface de l’emballage antistatique des barrettes DIMM, puis une partie métallique nue de l’imprimante. ● ATTENTION FR Retirez et gardez la cartouche d’encre. Pour éviter d’endommager la cartouche, remettez-la dans son emballage d’origine et stockez-la à l’abri de la lumière. ● Servez-vous si possible de la caisse et du matériau d’emballage d’origine. Vous êtes responsable de tout dommage dû à un mauvais emballage. Si vous avez déjà jeté le matériau d’emballage de l’imprimante, demandez à un service d’expédition local comment remballer cette dernière. ● Joignez une copie remplie du formulaire d’informations pour une réparation. Voir «Formulaire d’information pour une réparation». ● HP vous recommande d’assurer le matériel expédié. Recommandations pour remballer l’imprimante 125 Recommandations pour remballer le scanner ● Retirez le scanner de l’imprimante. Voir «Retrait du scanner». ● Servez-vous si possible de la caisse et du matériau d’emballage de l’appareil de remplacement. Vous êtes responsable de tout endommagement dû à un mauvais emballage. Si vous avez déjà jeté le matériau d’emballage du scanner, demandez à un service d’expédition local comment remballer ce dernier. ● Joignez une copie du formulaire d’informations pour une réparation. Voir «Formulaire d’information pour une réparation». ● HP vous recommande d’assurer le matériel expédié. 126 Chapitre 10 Service après-vente et assistance FR Formulaire d’information pour une réparation Formulaire d’informations pour une réparation Origine du renvoi Date : Personne à contacter : Téléphone : Autre personne à contacter : Téléphone : Adresse où réexpédier le matériel : Instructions spéciales d’expédition : Objet envoyé : Numéro de série : Numéro de modèle : Veuillez joindre tout exemple d’impression utile lorsque que vous renvoyez le matériel. N’envoyez pas d’accessoires s’ils ne sont pas indispensables à la réparation (manuels, fournitures de nettoyage, etc.) Quelles sont les réparations nécessaires ? 1. Décrivez les conditions de la panne (En quoi consistait la panne ? Qu’étiez-vous en train de faire lorsque la panne s’est produite ? Quel logiciel étiez-vous en train d’exécuter ? Pouvez-vous reproduire la panne ?) 2. Si la panne est intermittente, combien de temps s’écoule entre les différents épisodes ? 3. L’unité est-elle branchée sur l’un des appareils suivants ? (Veuillez fournir le fabricant et les numéros de modèle.) Ordinateur personnel : Modem : Réseau : 4. Autres commentaires : FR Formulaire d’information pour une réparation 127 Assistance HP Merci d’avoir acheté un produit HP. Vous pouvez profiter, en même temps que ce produit, de toute une série de services d’assistance offerts par Hewlett-Packard et nos partenaires et conçus pour vous donner les résultats dont vous avez besoin, en toute rapidité et avec professionnalisme. Veuillez disposer du numéro de modèle, du numéro de série, de la date d’achat et de la description du problème pour les fournir au responsable assistance HP. Les informations suivantes sont à votre disposition : ● Assistance clientèle et réparation de produits (Etats-Unis et Canada) ● Centre européen d’assistance clientèle ● Services en ligne ● Utilitaires et informations électroniques ● Commande directe d’accessoires ou de consommables auprès de HP ● Disque compact HP Support Assistant ● Informations de service HP ● HP SupportPack ● Service fax HP FIRST 128 Chapitre 10 Service après-vente et assistance FR Assistance clientèle et réparation de produits (Etats-Unis et Canada) Appelez le (1) (208) 323-2551 du lundi au vendredi de 6:00 à 22:00 heureset le samedi de 9:00 à 16:00 heures (heure des montagnes Rocheuses) gratuitement pendant la durée de la garantie. Les tarifs interurbains standard sont toutefois à votre charge. Ayez votre système à portée de la main et votre numéro de série disponible lorsque vous appelez. Une assistance téléphonique est disponible après la période de garantie pour répondre aux questions ayant trait aux produits. Appelez le (1) (900) 555-1500 (2,50 dollars* par minute, 25,00 dollars maximum par appel, Etats-Unis uniquement) ou appelez le 1-800-999-1148 (25,00 dollars* par appel, Visa ou MasterCard, Etats-Unis et Canada) du lundi au vendredi de 6:00 à 22:00 heures et le samedi de 9:00 à 16:00 heures (heure des montagnes Rocheuses). La facturation ne commence qu’à partir du moment où vous êtes en communication directe avec un technicien. *Sous réserve de changements de prix. FR Assistance HP 129 Centre européen d’assistance clientèle Langues et options disponibles dans les différents pays Ouvert du lundi au vendredi de 8:30 à 18:00 heures (heure de l’Europe centrale) HP offre un service d’assistance par téléphone gratuit pendant la durée de la garantie. Si vous appelez un numéro ci-dessous, vous serez mis en communication avec une équipe qui se fera un plaisir de vous aider. Si vous avez besoin d’assistance après l’expiration de la garantie, vous pouvez en recevoir moyennant paiement au même numéro de téléphone. Les frais sont facturés à l’incident. Lorsque vous appelez HP, veuillez disposer des informations suivantes : nom du produit et numéro de série, date d’achat et description du problème. Anglais Irlande : (353) (1) 662-5525 Royaume-Uni : (44) (171) 512-5202 Néerlandais International : (44) (171) 512-5202 Belgique : (32) (2) 626-8806 Pays-Bas : (31) (20) 606-8751 Français France : (33) (01) 43-62-3434 Belgique : (32) (2) 626-8807 Suisse : (41) (84) 880-1111 Allemand Allemagne : (49) (180) 525-8143 Autriche : (43) (1) 0660-6386 Norvégien Norvège : (47) 2211-6299 Danois Danemark : (45) 3929-4099 Finnois Finlande : (358) (9) 0203-47288 130 Chapitre 10 Service après-vente et assistance FR Suédois Suède : (46) (8) 619-2170 Italien Italie : (39) (2) 264-10350 Espagnol Espagne : (34) (90) 232-1123 Portugais Portugal : (351) (1) 441-7199 Numéros d’assistance dans les différents pays : Si vous avez besoin d’assistance après l’expiration de la garantie ou de services supplémentaires de réparation de produits ou si votre pays ne figure pas dans la liste ci-dessous, reportez-vous à «Bureaux de vente et de service internationaux». Argentine 787-8080 Australie (61) (3) 272-8000 Brésil 022-829-6612 Canada (1) (208) 323-2551 Chili 800-360999 Chine (86) (10) 65053888-5959 Corée (82) (2) 3270-0700 Corée (en dehors de Séoul) (82) (080) 999-0700 Grèce (30) (1) 689-6411 Hong-Kong (852) 800-96-7729 Hongrie (36) (1) 343-0310 Inde (91) (11) 682-6035 (91) (11) 682-6069 Indonésie (62) (21) 350-3408 Malaisie (60) (3) 295-2566 Mexique (Mexico) 01 800-22147 Mexique (en dehors de Mexico) 01 800-90529 FR Nouvelle-Zélande (64) (9) 356-6640 Philippines (63) (2) 894-1451 Pologne (48) (22) 37-5065 Assistance HP 131 Portugal (351) (1) 301-7330 République tchèque (420) (2) 613 07 310 Russie (7) (95) 923-5001 Singapour (65) 272-5300 Taiwan (886) (02) 717-0055 Thaïlande 66 (2) 661-4011-4 Turquie (90) (212) 224-5925 132 Chapitre 10 Service après-vente et assistance FR Services en ligne Nous suggérons, pour un accès aux informations par modem 24 heures sur 24, les services suivants : URL sur le World Wide Web Vous pouvez vous procurer aux adresses suivantes des pilotes d’imprimante, des logiciels d’imprimante HP mis à jour ainsi que des informations sur les produits et l’assistance : aux Etats-Unis http://www.hp.com/support/lj1100 en Europe http://www2.hp.com Vous pouvez vous procurer des pilotes d’imprimante aux sites suivants : en Corée http://www.hp.co.kr à Taiwan http://www.hp.com.tw ou au site web local pour les pilotes http://www.dds.com.tw America Online America Online/Bertelsmann est disponible aux Etats-Unis, en France, en Allemagne et au Royaume-Uni. Vous pouvez vous y procurer les pilotes d’imprimantes, les logiciels d’imprimante HP mis à jour et de la documentation qui répond à vos questions sur les produits HP disponibles. Utilisez le mot de passe HP pour commencer votre visite ou appelez le 1-800-827-6364, client privilégié n° 1118, pour vous abonner. En Europe, appelez le numéro correspondant ci-dessous : FR Allemagne 0180 531 31 64 Autriche 0222 58 58 485 France +353 1 704 90 00 Royaume-Uni 0800 279 1234 Suisse 0848 80 10 11 Assistance HP 133 CompuServetm Vous pouvez vous procurer, sur les «HP User’s forums» (GO HP) de CompuServe, les pilotes d’imprimante et les logiciels d’imprimantes HP mis à jour et profiter d’un partage interactif d’informations techniques avec d’autres membres ; ou appelez le 1-800-524-3388 et demandez le représentant n° 51 pour vous abonner. (CompuServe est également disponible au Royaume-Uni, en France, en Belgique, en Suisse, en Allemagne et en Autriche.) Utilitaires et informations électroniques Procurez-vous des pilotes d’imprimantes. Etats-Unis et Canada Téléphone : (1) (970) 339-7009 Adresse : Hewlett-Packard Co. P.O. Box 1754 Greeley, CO 80632 Etats-Unis Fax : (1) (970) 330-7655 Extrême-Orient-Océanie Contactez Fulfill Plus au (65) 740-4477 (Hong-Kong, Indonésie, Philippines, Malaisie ou Singapour). Pour la Corée, appelez le (82) (2) 3270-0805 ou le (82) (2) 3270-0893. Australie, Nouvelle-Zélande et Inde Pour l’Australie et la Nouvelle-Zélande, appelez le (61) (2) 565-6099. Pour l’Inde, appelez le (91) (11) 682-6035. Europe Appelez le (44) (142) 986-5511. 134 Chapitre 10 Service après-vente et assistance FR Commande directe d’accessoires ou de consommables auprès de HP Appelez le 1-800-538-8787 (Etats-Unis) ou le 1-800-387-3154 (Canada). Disque compact HP Support Assistant Cet outil offre un système complet d’informations en ligne conçu pour fournir des informations techniques et des informations sur les produits HP. Pour vous abonner à ce service trimestriel aux EtatsUnis ou au Canada, appelez le 1-800-457-1762. A Hong-Kong, en Indonésie, en Malaisie ou à Singapour, appelez Fulfill Plus au (65) 740-4477. Informations de service HP Pour le prestataire de services agréé HP le plus proche de chez vous, appelez le 1-800-243-9816 (Etats-Unis) ou le 1-800-387-3867 (Canada). HP SupportPack Appelez le 1-800-835-4747 (Etats-Unis seulement). Pour tous les autres endroits, contactez votre concessionnaire agréé. Service fax HP FIRST Le service fax HP FIRST fournit des informations détaillées et des conseils pratiques sur les logiciels et le dépannage de problèmes courants se rapportant à votre produit. Appelez depuis un téléphone à touches et demandez jusqu’à trois documents par appel. Ces documents sont envoyés au fax de votre choix. FR Allemagne 0130-810061 Anglais (en dehors du Royaume-Uni) +31 20 681 5792 Australie (61) (0) 3 9272-2627 Autriche 0660-8128 Belgique (français) 0800 1 7043 Belgique (néerlandais) 0800 1 1906 Canada 1-800-333-1917 Assistance HP 135 Chine +86 (0) 10 6505 5280 Corée +82 (0) 02 769 0543 Danemark 800-10453 Espagne 900-993123 Etats-Unis 1 (800) 333-1917 Finlande 0800-13134 France 0800-905900 Hong-Kong (852) 2506-2422 Hongrie (36) (1) 252-4647 Inde +91 (0) 11 682-6031 Indonésie +62 (0) 21 352 2044 Italie 1678-59020 Malaisie +60 (0) 3 298 2478 Norvège 800-11319 Nouvelle-Zélande +64 (0) 09 356 6642 Pays-Bas 0800-0222420 Philippines +65 275 7251 Portugal 05 05 313342 Royaume-Uni 0800-960271 Singapour +65 275 7251 Suède 020-79-5743 Suisse (allemand) 0800-551527 Suisse (français) 0800-551526 Taiwan (886) (2) 719-5589 Thaïlande 66 (2) 661 3511 136 Chapitre 10 Service après-vente et assistance FR Bureaux de vente et de service internationaux Avant d’appeler un bureau de vente et de service HP, assurez-vous que vous contactez bien le numéro du centre d’assistance clientèle correspondant qui figure à la section «Assistance HP». Les produits ne doivent en aucun cas être renvoyés aux bureaux suivants. Allemagne Autriche Hewlett-Packard GmbH Herrenberger Straße 130 71034 Böblingen Téléphone : (49) (180) 532-6222 (49) (180) 525-8143 Fax : (49) (180) 531-6122 Hewlett-Packard GmbH Lieblgasse 1 A-1222 Vienne Téléphone : (43) (1) 25000-555 Fax : (43) (1) 25000-500 Amérique Latine 5200 Blue Lagoon Drive Suite 950 Miami, FL 33126, Etats-Unis Téléphone : (1) (305) 267-4220 Argentine Hewlett-Packard Argentina S.A. Montañeses 2140/50/60 1428 Buenos Aires Téléphone : (54) (1) 787-7100 Fax : (54) (1) 787-7213 Australie Hewlett-Packard Australia Ltd. 31-41 Joseph Street Blackburn, VIC 3130 Téléphone : (61) (3) 272-2895 Fax : (61) (3) 898-7831 Centre de réparation du matériel : Téléphone : (61) (3) 272-8000 Assistance en cas de garantie prolongée : Téléphone : (61) (3) 272-2577 Centre d’information clientèle : Téléphone : (61) (3) 272-8000 FR Belgique Hewlett-Packard Belgium S.A. NV Boulevard de la Woluwe-Woluwedal 100-102 B-1200 Bruxelles Téléphone : (32) (2) 778-31-11 Fax : (32) (2) 763-06-13 Brésil Edisa Hewlett-Packard SA Alameda Rio Negro 750 06454-050 Alphaville - Barueri-SP Téléphone : (55) (11)- 7296-8000 Canada Hewlett-Packard (Canada) Ltd. 17500 Trans Canada Highway South Service Road Kirkland, Québec H9J 2X8 Téléphone : (1) (514) 697-4232 Fax : (1) (514) 697-6941 Hewlett-Packard (Canada) Ltd. 5150 Spectrum Way Mississauga, Ontario L4W 5G1 Téléphone : (1) (905) 206-4725 Fax : (1) (905) 206-4739 Bureaux de vente et de service internationaux 137 Chili Danemark Hewlett-Packard de Chile Avenida Andres Bello 2777 of. 1 Los Condes Santiago, Chili Hewlett-Packard A/S Kongevejen 25 DK-3460 Birkerød Danemark Téléphone : (45) 3929 4099 Fax : (45) 4281-5810 Chine China Hewlett-Packard Co. Ltd. Level 5, West Wing Office China World Trade Center No. 1, Jian Guo Men Wai Avenue Beijing 100004 Téléphone : (86) (10) 6505-3888, poste 5450 Fax : (86) (10) 6505-1033 Centre de réparation du matériel et assistance en cas de garantie prolongée : Téléphone : (86) (10) 6262-5666, postes 6101/2 (86) (10) 6261-4167 Colombie Hewlett-Packard Colombia Calle 100 No. 8A -55 Torre C Oficina 309 Bogotá, Colombie Espagne Hewlett-Packard Española, S.A. Carretera de la Coruña km 16.500 E-28230 Las Rozas, Madrid Téléphone : (34) (1) 626-1600 Fax : (34) (1) 626-1830 Etats-Unis Hewlett-Packard Company 11311 Chinden Blvd. Boise, ID 83714 Etats-Unis Téléphone : (208) 323-2551 HP FIRST Fax : (800) 333-1917 ou (208) 334-4809 Réparations agréées : (800) 243-9816 Extrême-Orient Corée Hewlett-Packard Korea 25-12, Yoido-dong, Youngdeungpo-ku Seoul 150-010 Téléphone : (82) (2) 769-0114 Fax : (82) (2) 784-7084 Centre de réparation du matériel : Téléphone : (82) (2) 3270-0700 (82) (2) 707-2174 (DeskJet) (82) (2) 3270-0710 (matériel) Assistance en cas de garantie prolongée : Téléphone : (82) (2) 3770-0365 (chez le fournisseur) (82) (2) 769-0500 (sur place) Hewlett-Packard Asia Pacific Ltd. 17-21/F Shell Tower, Times Square 1 Matheson Street, Causeway Bay Hong-Kong Téléphone : (852) 2599-7777 Fax : (852) 2506-9261 Centre de réparation du matériel : Téléphone : (852) 2599-7000 Assistance en cas de garantie prolongée : Téléphone : (852) 2599-7000 Centre d’information clientèle : Téléphone : (852) 2599-7066 Finlande Hewlett-Packard Oy Piispankalliontie 17 FIN-02200 Espoo Téléphone : (358) (9) 887-21 Fax : (358) (9) 887-2477 138 Chapitre 10 Service après-vente et assistance FR France Mexique Hewlett-Packard France 42, quai du Point du Jour F-92659 Boulogne Cedex Téléphone : (33) (146) 10-1700 Fax : (33) (146) 10-1705 Hewlett-Packard de México, S.A. de C.V. Prolongación Reforma No. 700 Lomas de Santa Fe 01210 México, D.F. Téléphone : 01-800-22147 En dehors de Mexico : Téléphone : 01 800-90529 Grèce Hewlett-Packard Hellas 62, Kifissias Avenue GR-15125 Maroussi Téléphone : (30) (1) 689-6411 Fax : (30) (1) 689-6508 Hongrie Hewlett-Packard Magyarország Kft. Erzsébet királyné útja 1/c. H-1146 Budapest Téléphone : (36) (1) 461-8111 Fax : (36) (1) 461-8222 Centre de réparation du matériel : Téléphone : (36) (1) 343-0312 Centre d’information clientèle : Téléphone : (36) (1) 343-0310 Inde Hewlett-Packard India Ltd. Paharpur Business Centre 21 Nehru Place New Delhi 110 019 Téléphone : (91) (11) 647-2311 Fax : (91) (11) 646-1117 Centre de réparation du matériel et assistance en cas de garantie prolongée : Téléphone : (91) (11) 642-5073 (91) (11) 682-6042 Italie Moyen-Orient/Afrique ISB HP Response Center Hewlett-Packard S.A. Rue de Veyrot 39 P.O. Box 364 CH-1217 Meyrin - Genève Suisse Téléphone : (41) (22) 780-4111 Norvège Hewlett-Packard Norge A/S Postboks 60 Skøyen Drammensveien 169 N-0212 Oslo Téléphone : (47) 2273-5600 Fax : (47) 2273-5610 Nouvelle-Zélande Hewlett-Packard (NZ) Limited Ports of Auckland Building Princes Wharf, Quay Street P.O. Box 3860 Auckland Téléphone : (64) (9) 356-6640 Fax : (64) (9) 356-6620 Centre de réparation du matériel et assistance en cas de garantie prolongée : Téléphone : (64) (9) 0800-733547 Centre d’information clientèle : Téléphone : (64) (9) 0800-651651 Hewlett-Packard Italiana SpA Via Giuseppe di Vittorio, 9 Cernusco Sul Naviglio I-20063 (Milano) Téléphone : (39) (2) 921-21 Fax : (39) (2) 921-04473 FR Bureaux de vente et de service internationaux 139 Pays-Bas Singapour Hewlett-Packard Nederland BV Startbaan 16 NL-1187 XR Amstelveen Postbox 667 NL-1180 AR Amstelveen Téléphone : (31) (020) 606-87-51 Fax : (31) (020) 547-7755 Hewlett-Packard Singapore (Sales) Pte Ltd 450 Alexandra Road Singapore (119960) Téléphone : (65) 275-3888 Fax : (65) 275-6839 Centre de réparation du matériel et centre d’information clientèle : Téléphone : (65) 272-5300 Assistance en cas de garantie prolongée : Téléphone : (65) 272-5333 Pologne Hewlett-Packard Polska Al. Jerozolimskic 181 02-222 Warszawa Téléphone : (48-22) 608-77-00 Fax : (48-22) 608-76-00 République tchèque Hewlett-Packard s. r. o. Novodvorská 82 CZ-14200 Praha 4 Téléphone : (42) (2) 613-07111 Fax : (42) (2) 471-7611 Royaume-Uni Hewlett-Packard Ltd. Cain Road Bracknell Berkshire RG12 1HN Téléphone : (44) (134) 436-9222 Fax : (44) (134) 436-3344 Russie AO Hewlett-Packard Business Complex Building #2 129223, Moskva, Prospekt Mira VVC Téléphone : (7) (95) 928-6885 Fax : (7) (95) 974-7829 Suède Hewlett-Packard Sverige AB Skalholtsgatan 9 S-164 97 Kista Téléphone : (46) (8) 444-2000 Fax : (46) (8) 444-2666 Suisse Hewlett-Packard (Schweiz) AG In der Luberzen 29 CH-8902 Urdorf/Zürich Téléphone : (41) (084) 880-11-11 Fax : (41) (1) 753-7700 Taiwan Hewlett-Packard Taiwan Ltd. 8th Floor 337, Fu-Hsing North Road Taipei, 10483 Téléphone : (886) (02) 717-0055 Fax : (886) (02) 514-0276 Centre de réparation du matériel, appelez le : Nord (886) (02) 717-9673 Centre (886) (04) 327-0153 Sud (886) (080) 733-733 Interlocuteur pour l’assistance en cas de garantie prolongée : Téléphone : (886) (02) 714-8882 140 Chapitre 10 Service après-vente et assistance FR Thaïlande Hewlett-Packard (Thailand) Ltd. 23-25/f Vibulthani Tower II 3199 Rama 4 Rd, Klongtan Klongtoey, Bangkok 10110 Thaïlande Téléphone : (66) (2) 661-3900-34 Fax : (66) (2) 661-3935-37 Centre de réparation du matériel : Téléphone : (66) (2) 661-3900, poste 6001/ 6002 Centre d’information clientèle : Téléphone : (66) (2) 661-3900, postes 3211 et 3232 Turquie Hewlett-Packard Company Bilgisayar Ve ölçüm Sistemleri AS 19 Mayis Caddesi Nova Baran Plaza Kat: 12 80220 Sisli-Istanbul Téléphone : (90) (212) 224-5925 Fax : (90) (212) 224-5939 Venezuela Hewlett-Packard de Venezuela S.A. Los Ruices Norte 3A Transversal Edificio Segre Caracas 1071 Téléphone : (58) (2) 239-4244 Fax : (58) (2) 239-3080 FR Bureaux de vente et de service internationaux 141 142 Chapitre 10 Service après-vente et assistance FR A Spécifications de l’imprimante Ce chapitre se divise comme suit : FR ● Spécifications ● Conformité FCC ● Ligne de conduite écologique ● Fiche technique de sécurité du matériel ● Dispositions réglementaires 143 Spécifications Spécifications de l’imprimante Spécifications d’environnement Environnement d’exploitation Imprimante branchée sur une prise C.A. : Température : 10 °C à 32,5 °C ● Humidité : 20 à 80 % (sans condensation) ● Environnement de stockage Imprimante débranchée d’une prise C.A. : Température : 0 °C à 40 °C ● Humidité : 10 à 90 % (sans condensation) ● Acoustique Niveau de bruit Pendant l’impression : niveau de puissance acoustique : 6,1 bels (selon ISO 9296) (HP LaserJet 1100 testée à 8 ppm) ● Niveau de pression acoustique (position de spectateur) : 46 dB ● Niveau de pression acoustique (position de l’opérateur) : 55 dB Pendant l’attente et en mode veille : silencieuse Spécifications électriques Puissance nécessaire ● 100-120 V (+/-10 %), 50/60 Hz (+/-2); 127 V, 60 Hz NOM ou ● ● Consommation électrique ● ● Capacité de circuit minimum recommandée 220 V (+/-10 %), 50/60 Hz (+/-2 Hz) 220-240 V (+/-10 %), 50 Hz (+/-2 Hz) Pendant l’impression : 170 watts (en moyenne) Pendant l’attente et en mode d’économie d’énergie : 6 watts 4,5 A à 115 V ; 2,3 A à 230 V 144 Annexe A Spécifications de l’imprimante FR Spécifications de l’imprimante (Suite) Spécification physiques Dimensions ● ● ● Poids (cartouche installée) Largeur : 367 mm Profondeur : 325 mm Hauteur : 378 mm 7,3 kg Capacités de l’imprimante et caractéristiques générales Vitesse d’impression 8 pages par minute (papier de format «Letter») Capacité du bac d’alimentation 125 feuilles de papier de grammage normal (70 g/m2) ou 10 enveloppes maximum Capacité du bac de sortie 125 feuilles de papier de grammage normal (70 g/m 2) Format de papier minimum 76 x 127 mm Format de papier maximum 216 x 356 mm Mémoire de base 4 Mo de ROM et 2 Mo de RAM Extension de la mémoire Un logement DIMM disponible pour une barrette DIMM de 4,8 ou 16 Mo de RAM Résolution d’impression 600 points par pouce (ppp) Cycle de fonctionnement 7 000 pages recto par mois FR Spécifications 145 Conformité FCC Ce matériel a été testé et trouvé conforme aux limites d’un appareil numérique de classe B conformément à la section 15 de la notice FCC relative aux interférences radioélectriques. Ces limites sont conçues pour fournir une protection raisonnable contre les interférences nuisibles dans une installation résidentielle. Ce matériel génère, utilise et peut émettre de l’énergie haute fréquence. S’il n’est pas installé et utilisé en accord avec ces instructions, il peut causer des interférences nuisibles aux communications radio. L’absence d’interférences n’est toutefois pas garantie dans une installation particulière. Si ce matériel cause des interférences nuisibles à la réception radio ou télévisée, ce qui peut être déterminé en mettant le matériel sous et hors tension, nous encourageons l’utilisateur à y remédier par l’une des mesures suivantes : Remarque ● Modifier l’orientation de l’antenne de réception ou la déplacer. ● Augmenter la distance séparant le matériel du récepteur. ● Brancher le matériel sur une prise située sur un circuit différent de celui où se trouve le récepteur. ● Contactez votre revendeur ou un technicien radio/TV expérimenté. Toute modification apportée à l’imprimante et non approuvée expressément par HP peut annuler l’autorisation donnée à l’utilisateur de se servir de ce matériel. L’utilisation d’un câble d’interface blindé est nécessaire pour se conformer aux limites de la classe B de la section 15 de la notice FCC relative aux interférences radioélectriques. 146 Annexe A Spécifications de l’imprimante FR Ligne de conduite écologique Protection de l’environnement La société Hewlett-Packard s’engage à fournir des produits de qualité de manière écologique. Cette imprimante HP LaserJet a été dotée de plusieurs caractéristiques minimisant les impacts sur l’environnement. Cette imprimante HP LaserJet élimine : La production d’ozone L’imprimante utilise des rouleaux de chargement selon un procédé électrophotographique et ne génère donc pour ainsi dire pas d’ozone gazeux (O3). La conception de cette imprimante HP LaserJet permet de réduire : La consommation d’énergie L’utilisation d’énergie baisse jusqu’à 6 W en mode d’économie d’énergie (PowerSave). Cela permet d’économiser non seulement des ressources naturelles, mais aussi de l’argent sans nuire pour cela à la haute performance de l’imprimante. Ce produit mérite l’ENERGY STAR. ENERGY STAR est un programme auquel les entreprises participent librement, qui vise à encourager le développement de produits de bureau à bon rendement énergétique. ENERGY STAR est une marque de service déposée de U.S. EPA. En tant que partenaire ENERGY STAR, la société Hewlett-Packard a déterminé que ce produit répondait aux recommandations de ENERGY STAR en matière de bon rendement énergétique. FR Ligne de conduite écologique 147 La consommation d’encre EconoMode utilise considérablement moins d’encre ce qui permet de prolonger la vie de la cartouche. L’utilisation de papier En fonction du type de logiciel utilisé, vous pouvez demander à faire imprimer un certain nombre de pages de votre document sur une seule feuille de papier. Cette pratique d’impression de n pages par feuille et la fonction d’impression recto-verso manuelle de l’imprimante permettent de réduire l’utilisation de papier et l’épuisement de ressources naturelles qui en résulte. La conception de cette imprimante HP LaserJet facilite le recyclage : Des matières plastiques Les pièces en plastique portent des marques selon les normes internationales permettant de les identifier à des fins de recyclage à la fin de la vie de l’imprimante. Des cartouches d’encre HP Dans beaucoup de pays, il est possible de renvoyer la cartouche/le cylindre de ce produit à HP par l’intermédiaire du programme de recyclage de cartouches HP Planet Partners. Ce programme, facile à utiliser, est disponible dans plus de 20 pays. Des informations et des instructions en plusieurs langues sur le programme sont jointes à l’emballage de chaque cartouche HP neuve. 148 Annexe A Spécifications de l’imprimante FR Informations sur le programme de recyclage de cartouches de HP Depuis 1990, le programme de recyclage de cartouches HP LaserJet a recueilli plus de 12 millions de cartouches usagées qui auraient pu être déversées dans les décharges du monde entier. Les cartouches HP LaserJet sont envoyées dans un centre de ramassage d’où elles sont expédiées en grandes quantités à nos partenaires de recyclage qui en démontent les pièces. Après une inspection minutieuse de la qualité, les pièces secondaires telles qu’écrous, vis et clips sont récupérées pour être réutilisées dans des cartouches neuves. Le reste est trié et converti en matières premières utilisables par d’autres industries qui en font toute une série de produits utiles. Plus de 95 % du poids de chaque cartouche renvoyée est récupéré. Pour plus d’informations aux Etats-Unis, appelez le (1) (800) (340-2445) ou rendez visite au site web HP LaserJet Supplies à http://www. ljsupplies.com/planetpartners/. Les clients n’habitant pas aux EtatsUnis peuvent appeler leur bureau de vente et de service HP local pour de plus amples informations sur le HP Planet Partners LaserJet Toner Cartridge Recycling Program. Papier Cette imprimante convient à l’utilisation de papiers recyclés si ces derniers satisfont aux recommandations données dans le HP LaserJet Printer Family Paper Specification Guide. Voir «Accessoires et informations de commande» pour commander le HP LaserJet Printer Family Paper Specification Guide. Cette imprimante convient à l’utilisation de papiers recyclés selon la DIN 19 309. FR Ligne de conduite écologique 149 Fiche technique de sécurité du matériel Vous pouvez vous procurer la fiche technique de sécurité du matériel des cartouches/cylindres en rendant visite au site web HP LaserJet Supplies à http://www.ljsupplies.com/planetpartners/datasheets.html. Si vous n’avez pas accès à Internet, essayez d’appeler HP FIRST (Fax Information Retrieval Support Technology) au (1) (800) 231-9300 (Etats-Unis). Servez-vous de l’index numéro 7 pour une liste des fiches techniques de sécurité du matériel/de sécurité chimique relatives aux cartouches. Les clients n’habitant pas aux Etats-Unis se reporteront au début de ce manuel pour les numéros et informations correspondants. 150 Annexe A Spécifications de l’imprimante FR Dispositions réglementaires Déclaration de conformité selon ISO/IEC, guide 22, et EN45014 Nom du fabricant : Hewlett-Packard Company Adresse du fabricant : 11311 Chinden Boulevard Boise, Idaho 83714-1021, Etats-Unis déclare que le produit Nom du produit : HP LaserJet 1100 Numéro de modèle : C4224A Options du produit : TOUTES est conforme aux spécifications suivantes : Sécurité : IEC 950:1991+A1+A2+A3+A4 / EN 60950:1992+A1+A2+A3+A4 EMC : IEC 825-1:1993 / EN 60825-1:1994 classe 1 (laser/voyants lumineux) CISPR 22:1993+A1 / EN 55022:1994 classe B1 EN 50082-1:1992 IEC 801-2:1991 / prEN 55024-2:1992 - 4 kV CD, 8 kV AD IEC 801-3:1984 / prEN 55024-3:1991 - 3 V/m IEC 801-4:1988 / prEN 55024-4:1992 - Circuits d’acheminement des signaux ; 0,5 kV Lignes électriques : 1 kV IEC 1000-3-2:1995 / EN61000-3-2:1995 IEC 1000-3-3:1994 / EN61000-3.3:1995 FCC titre 47 CFR, section 15 classe B2 / ICES-003, numéro 2 / VCCI-21 AS / NZS 3548:1992 / CISPR 22:1993 classe B1 Informations supplémentaires : Le produit en question est conforme aux exigences des directives suivantes et porte en conséquence la marque CE : directive EMC 89/336/EEC directive relatives aux basses tensions 73/23/EEC Le produit a été testé dans une configuration typique avec des ordinateurs personnels Hewlett-Packard. Cet appareil est conforme à la section 15 de la notice FCC relative aux interférences radioélectriques. Son opération est sujette aux deux conditions suivantes : (1) cet appareil ne peut pas causer d’interférences nuisibles et (2) cet appareil doit accepter toute interférence reçue, y compris les interférences susceptibles de causer une opération indésirable. Pour des informations sur la conformité SEULEMENT, contactez : En Australie : Product Regulations Manager, Hewlett-Packard Australia Ltd., 31-41 Joseph Street, Blackburn, Victoria 3130, Australie En Europe : Votre bureau de vente et de service Hewlett-Packard local ou Hewlett-Packard GmbH, Department HQ-TRE / Standards Europe, Herrenberger Straße 130, D-71034 Böblingen (Fax : +49-7031-14-3143) Aux Etats-Unis : Product Regulations Manager, Hewlett-Packard Company, PO Box 15 Mail Stop 160, Boise, ID 83707-0015 (Téléphone : 208-396-6000) FR Dispositions réglementaires 151 Déclaration relative à la sûreté des produits laser Le Center for Devices and Radiological Health (CDRH) de la U.S. Food and Drug Administration a mis en application des réglementations pour les produits laser fabriqués depuis le 1er août 1976. La conformité à ces réglementations est obligatoire pour les produits commercialisés aux Etats-Unis. L’imprimante est homologuée produit laser de la «classe 1» selon le Radiation Performance Standard du U.S. Department of Health and Human Services (DHHS) conformément au Radiation Control for Health and Safety Act de 1968. Les rayons émis à l’intérieur de l’imprimante étant tout à fait confinés dans des boîtiers protecteurs et des couvercles extérieurs, le rayon laser ne peut s’échapper pendant aucune phase de fonctionnement normal. AVERTISSEMENT L’utilisation de paramètres, la modification de réglages ou l’exécution de procédures autres que celles spécifiées dans ce guide d’utilisation peuvent se traduire par une exposition à des rayons dangereux. Réglementations DOC canadiennes «Conforme à la classe B des normes canadiennes de compatibilité électromagnétiques. «CEM».» Déclaration sur les interférences électromagnétiques (EMI) pour la Corée 152 Annexe A Spécifications de l’imprimante FR Déclaration sur les produits laser pour la Finlande LASERTURVALLISUUS LUOKAN 1 LASERLAITE KLASS 1 LASER APPARAT HP LaserJet 1100 -laserkirjoitin on käyttäjän kannalta turvallinen luokan 1 laserlaite. Normaalissa käytössä kirjoittimen suojakotelointi estää lasersäteen pääsyn laitteen ulkopuolelle. Laitteen turvallisuusluokka on määritetty standardin EN 60825-1 (1993) mukaisesti. VAROITUS! Laitteen käyttäminen muulla kuin käyttöohjeessa mainitulla tavalla saattaa altistaa käyttäjän turvallisuusluokan 1 ylittävälle näkymättömälle lasersäteilylle. VARNING! Om produkten används på annat sätt än vad som angivits i bruksanvisningen, kan användaren utsättas för osynlig laserstrålning, som överskrider gränsen för laserklass 1. HUOLTO HP LaserJet 1100 -kirjoittimen sisällä ei ole käyttäjän huollettavissa olevia kohteita. Laitteen saa avata ja huoltaa ainoastaan sen huoltamiseen koulutettu henkilö. Tällaiseksi huoltotoimenpiteeksi ei katsota väriainekasetin vaihtamista, paperiradan puhdistusta tai muita käyttäjän käsikirjassa lueteltuja, käyttäjän tehtäväksi tarkoitettuja ylläpitotoimia, jotka voidaan suorittaa ilman erikoistyökaluja. VARO! Mikäli kirjoittimen suojakotelo avataan, olet alttiina näkymättömälle lasersäteilylle laitteen ollessa toiminnassa. Älä katso säteeseen. VARNING! Om laserskrivarens skyddshölje öppnas då skrivaren används, kan användaren utsättas för osynlig laserstrålning. Titta inte på strålen. Tiedot laitteessa käytettävän laserdiodin säteilyominaisuuksista: Aallonpituus 770-795 nm Teho 5 mW Luokan 3B laser FR Dispositions réglementaires 153 154 Annexe A Spécifications de l’imprimante FR B Spécifications du scanner Ce chapitre se divise comme suit : FR ● Spécifications ● Conformité FCC ● Ligne de conduite écologique ● Dispositions réglementaires 155 Spécifications Spécifications du HP LaserJet 1100A Printer•Copier•Scanner Spécifications d’environnement Environnement d’exploitation Imprimante branchée sur une prise C.A. : ● Température : 10 °C à 32,5 °C ● Humidité : 20 à 80 % (sans condensation) Environnement de stockage Imprimante débranchée d’une prise C.A. : ● Température : 0 °C à 40 °C ● Humidité : 10 à 80 % (sans condensation) Acoustique Niveau de bruit Pendant la copie rapide : niveau de puissance acoustique : 6,5 bels (ISO 9296) (HP LaserJet 1100A testé à 7 ppm) ● Niveau de pression acoustique (position de spectateur) : 53 dB ● Niveau de pression acoustique (position de l’opérateur) : 61 dB Pendant l’impression : niveau de puissance acoustique : 6,1 bels (selon ISO 9296) (HP LaserJet 1100A testé à 7 ppm) ● Niveau de pression acoustique (position de spectateur) : 46 dB ● Niveau de pression acoustique (position de l’opérateur) : 55 dB Pendant l’attente et en mode veille : silencieuse Spécifications électriques Puissance nécessaire ● 100-120 V (+/-10 %), 50/60 Hz (+/-2) ; 127 V, 60 Hz NOM ou ● ● Consommation électrique ● ● ● Capacité de circuit minimum recommandée 220 V (+/-10 %), 50/60 Hz (+/-2 Hz) 220-240 V (+/-10 %), 50 Hz (+/-2 Hz) Pendant la copie rapide : 185 watts (en moyenne) Pendant l’impression : 170 watts (en moyenne) Pendant l’attente et en mode d’économie d’énergie : 7 watts 4,5 A à 115 V ; 2,3 A à 230 V 156 Annexe B Spécifications du scanner FR Spécifications du HP LaserJet 1100A Printer•Copier•Scanner (Suite) Spécifications physiques Dimensions ● ● ● Largeur : 367 mm Profondeur : 402 mm Hauteur : 378 mm Poids (module du scanner 8,7 kg et cartouche d’encre installés) Capacités et caractéristiques techniques de l’imprimante Vitesse d’impression 8 pages par minute (papier de format «Letter») Capacité du bac d’alimentation 125 feuilles de papier de grammage normal (70 g/m2) ou 10 enveloppes maximum Capacité du bac de sortie 125 feuilles de papier de grammage normal (70 g/m2) Format de papier minimum 76 x 127 mm Format de papier maximum 216 x 356 mm Mémoire de base 4 Mo de ROM et 2 Mo de RAM Extension de la mémoire Un logement DIMM disponible pour une barrette DIMM de 4,8 ou 16 Mo de RAM Résolution 600 points par pouce (ppp) Cycle de fonctionnement 7 000 pages recto par mois FR Spécifications 157 Spécifications du HP LaserJet 1100A Printer•Copier•Scanner (Suite) Capacités et caractéristiques techniques du copieur/scanner Vitesse 7 pages par minute Capacité du bac d’alimentation Env. 20 feuilles de papier de grammage normal (70 g/m2) Format de papier minimum 50,8 x 90 mm Format de papier maximum 216 x 762 mm Résolution 300 points par pouce (résolution optique) Cycle de fonctionnement 2 000 pages par mois 158 Annexe B Spécifications du scanner FR Conformité FCC Ce matériel a été testé et trouvé conforme aux limites d’un appareil numérique de classe B conformément à la section 15 de la notice FCC relative aux interférences radioélectriques. Ces limites sont conçues pour fournir une protection raisonnable contre les interférences nuisibles dans une installation résidentielle. Ce matériel génère, utilise et peut émettre de l’énergie haute fréquence. S’il n’est pas installé et utilisé en accord avec ces instructions, il peut causer des interférences nuisibles aux communications radio. L’absence d’interférences n’est toutefois pas garantie dans une installation particulière. Si ce matériel cause des interférences nuisibles à la réception radio ou télévisée, ce qui peut être déterminé en mettant le matériel sous et hors tension, nous encourageons l’utilisateur à y remédier par l’une des mesures suivantes : Remarque ● Modifier l’orientation de l’antenne de réception ou la déplacer. ● Augmenter la distance séparant le matériel du récepteur. ● Brancher le matériel sur une prise située sur un circuit différent de celui où se trouve le récepteur. ● Contactez votre revendeur ou un technicien radio/TV expérimenté. Toute modification apportée à l’imprimante et non approuvée expressément par HP peut annuler l’autorisation accordée à l’utilisateur de se servir de ce matériel. L’utilisation d’un câble d’interface blindé est nécessaire pour se conformer aux limites de la classe B de la section 15 de la notice FCC relative aux interférences radioélectriques. FR Conformité FCC 159 Ligne de conduite écologique Protection de l’environnement La société Hewlett-Packard s’engage à fournir des produits de qualité de manière écologique. Ce scanner HP a été doté de plusieurs caractéristiques minimisant les impacts sur notre environnement. La conception de ce scanner HP facilite le recyclage : Des matières plastiques Les pièces en plastique portent des marques selon les normes internationales qui permettent de les identifier à des fins de recyclage à la fin de la vie du scanner. 160 Annexe B Spécifications du scanner FR Dispositions réglementaires Déclaration de conformité selon ISO/IEC, guide 22, et EN45014 Nom du fabricant : Hewlett-Packard Company Adresse du fabricant : 11311 Chinden Boulevard Boise, Idaho 83714-1021, Etats-Unis déclare que le produit Nom du produit : HP LaserJet 1100A Printer•Copier•Scanner Numéro de modèle : C4218A Options du produit : TOUTES est conforme aux spécifications suivantes : Sécurité : IEC 950:1991+A1+A2+A3+A4 / EN 60950:1992+A1+A2+A3+A4 EMC : CISPR 22:1993+A1 / EN 55022:1994 classe B1 IEC 825-1:1993 / EN 60825-1:1994 classe 1 (laser/voyants lumineux) EN 50082-1:1992 IEC 801-2:1991 / prEN 55024-2:1992 - 4 kV CD, 8 kV AD IEC 801-3:1984 / prEN 55024-3:1991 - 3 V/m IEC 801-4:1988 / prEN 55024-4:1992 - Circuits d’acheminement des signaux : 0,5 kV Lignes électriques : 1 kV IEC 1000-3-2:1995 / EN61000-3-2:1995 IEC 1000-3-3:1994 / EN61000-3.3:1995 FCC titre 47 CFR, section 15 classe B2 / ICES-003, numéro 2 / VCCI-21 AS / NZS 3548:1992 / CISPR 22:1993 classe B1 Informations supplémentaires : Le produit en question est conforme aux exigences des directives suivantes et porte en conséquence la marque CE : directive EMC 89/336/EEC directive relative aux basses tensions 73/23/EEC Le produit a été testé dans une configuration typique avec des ordinateurs personnels Hewlett-Packard. Cet appareil est conforme à la section 15 de la notice FCC relative aux interférences radioélectriques. Son opération est sujette aux deux conditions suivantes : (1) cet appareil ne peut pas causer d’interférences nuisibles et (2) cet appareil doit accepter toute interférence reçue, y compris les interférences susceptibles de causer une opération indésirable. Pour des informations sur la conformité SEULEMENT, contactez : FR En Australie : Product Regulations Manager, Hewlett-Packard Australia Ltd., 31-41 Joseph Street, Blackburn, Victoria 3130, Australie En Europe : Votre bureau de vente et de service Hewlett-Packard local ou HewlettPackard GmbH, Department HQ-TRE / Standards Europe, Herrenberger Straße 130, D-71034 Böblingen (Fax : +49-7031-14-3143) Aux Etats-Unis : Product Regulations Manager, Hewlett-Packard Company, PO Box 15 Mail Stop 160, Boise, ID 83707-0015 (Téléphone : 208-396-6000) Dispositions réglementaires 161 Déclaration relative à la sûreté des produits laser Le Center for Devices and Radiological Health (CDRH) de la U.S. Food and Drug Administration a mis en application des réglementations pour les produits laser fabriqués depuis le 1er août 1976. La conformité à ces réglementations est obligatoire pour les produits commercialisés aux Etats-Unis. L’imprimante est homologuée produit laser de la «classe 1» selon le Radiation Performance Standard du U.S. Department of Health and Human Services (DHHS) conformément au Radiation Control for Health and Safety Act de 1968. Les rayons émis à l’intérieur de l’imprimante étant tout à fait confinés dans des boîtiers protecteurs et des couvercles extérieurs, le rayon laser ne peut s’échapper pendant aucune phase de fonctionnement normal. AVERTISSEMENT L’utilisation de paramètres, la modification de réglages ou l’exécution de procédures autres que celle spécifiées dans ce guide d’utilisation peuvent se traduire par une exposition à des rayons dangereux. Réglementations DOC canadiennes «Conforme à la classe B des normes canadiennes de compatibilité électromagnétiques. «CEM».» Déclaration sur les interférences électromagnétiques (EMI) pour la Corée 162 Annexe B Spécifications du scanner FR Déclaration sur les produits laser pour la Finlande LASERTURVALLISUUS LUOKAN 1 LASERLAITE KLASS 1 LASER APPARAT HP LaserJet 1100A -laserkirjoitin on käyttäjän kannalta turvallinen luokan 1 laserlaite. Normaalissa käytössä kirjoittimen suojakotelointi estää lasersäteen pääsyn laitteen ulkopuolelle. Laitteen turvallisuusluokka on määritetty standardin EN 60825-1 (1993) mukaisesti. VAROITUS! Laitteen käyttäminen muulla kuin käyttöohjeessa mainitulla tavalla saattaa altistaa käyttäjän turvallisuusluokan 1 ylittävälle näkymättömälle lasersäteilylle. VARNING! Om produkten används på annat sätt än vad som angivits i bruksanvisningen, kan användaren utsättas för osynlig laserstrålning, som överskrider gränsen för laserklass 1. HUOLTO HP LaserJet 1100A -kirjoittimen sisällä ei ole käyttäjän huollettavissa olevia kohteita. Laitteen saa avata ja huoltaa ainoastaan sen huoltamiseen koulutettu henkilö. Tällaiseksi huoltotoimenpiteeksi ei katsota väriainekasetin vaihtamista, paperiradan puhdistusta tai muita käyttäjän käsikirjassa lueteltuja, käyttäjän tehtäväksi tarkoitettuja ylläpitotoimia, jotka voidaan suorittaa ilman erikoistyökaluja. VARO! Mikäli kirjoittimen suojakotelo avataan, olet alttiina näkymättömälle lasersäteilylle laitteen ollessa toiminnassa. Älä katso säteeseen. VARNING! Om laserskrivarens skyddshölje öppnas då skrivaren används, kan användaren utsättas för osynlig laserstrålning. Titta inte på strålen. Tiedot laitteessa käytettävän laserdiodin säteilyominaisuuksista: Aallonpituus 770-795 nm Teho 5 mW Luokan 3B laser FR Dispositions réglementaires 163 164 Annexe B Spécifications du scanner FR C Spécifications du papier Ce chapitre se divise comme suit : FR ● Spécifications du papier d’imprimante ● Formats de papier pris en charge (imprimante) ● Recommandations d’utilisation du papier 165 Spécifications du papier d’imprimante L’imprimante HP LaserJet produit une excellente qualité d’impression. Elle accepte toute une série de supports tels que papier en feuilles (y compris papier recyclé), enveloppes, étiquettes, transparents, papier vélin et papiers de format non standard. Les propriétés du papier utilisé telles que le grammage, le grain et l’humidité sont des facteurs importants qui influent sur la performance de l’imprimante et la qualité d’impression. L’imprimante peut utiliser toute une série de papiers et d’autres supports d’impression qui répondent aux recommandations données dans ce manuel. Les papiers ne satisfaisant pas à ces recommandations sont susceptibles de causer les problèmes suivants : ● Mauvaise qualité d’impression ● Bourrages de papier plus nombreux ● Usure prématurée de l’imprimante exigeant une réparation Pour d’excellents résultats, n’utilisez que du papier et des supports d’impression de marque HP. La société Hewlett-Packard ne peut recommander l’utilisation d’autres marques. Parce qu’il ne s’agit pas de produits HP, HP ne peut ni en influencer, ni en contrôler la qualité. Il est possible que certains papiers répondant à toutes les recommandations décrites dans ce manuel ne produisent pas des résultats satisfaisants. Cela peut être dû à une manipulation incorrecte, des niveaux de température et d’humidité inacceptables ou d’autres variables que Hewlett-Packard ne peut pas maîtriser. Avant d’acheter de grandes quantités de papier, assurez-vous qu’il répond bien aux exigences spécifiées dans ce guide d’utilisation et dans le HP LaserJet Printer Family Paper Specification Guide. (Pour commander le guide, voir «Accessoires et informations de commande».) Essayez toujours le papier avant d’en acheter de grandes quantités. ATTENTION L’utilisation de papier n’entrant pas dans les spécifications de HP peut causer des problèmes d’imprimante nécessitant des réparations qui ne sont pas couvertes par la garantie Hewlett-Packard ni les contrats de maintenance. 166 Annexe C Spécifications du papier FR Formats de papier pris en charge (imprimante) FR ● Format de papier maximum pris en charge : 216 sur 356 mm ● Format de papier minimum pris en charge : 76 sur 127 mm Formats de papier pris en charge (imprimante) 167 Recommandations d’utilisation du papier Pour d’excellents résultats, utilisez du papier classique de 70 g/m2 de grammage. Assurez-vous qu’il est de bonne qualité et ne présente ni coupures, entailles, déchirures, taches, particules détachées, poussière, plis, vides ni bords froissés ou pliés. Si vous n’êtes pas sûr du type de papier que vous mettez dans l’imprimante (papier de luxe ou recyclé, par exemple), vérifiez l’étiquette sur l’emballage. Certains papiers causent des problèmes de qualité d’impression, des bourrages systématiques ou peuvent abîmer l’imprimante. Symptôme Problème avec le papier Solution Mauvaise qualité d’impression Trop humide, trop rugueux, ou mauvaise fixation de trop lisse ou gaufré ; rame de l’encre. papier défectueuse. Problèmes d’alimentation. Essayez un autre type de papier entre 100 et 250 Sheffield, 4 à 6 % d’humidité. Vides, bourrages systématiques, gondolage. Mal stocké. Stockez le papier à plat dans son emballage à l’abri de l’humidité. Ombrage accru du fond gris. Trop lourd. Utilisez du papier plus léger. Gondolage excessif. Problèmes d’alimentation. Trop humide, mauvais sens du Utilisez du papier à grain grain ou construction dans le longitudinal. Imprimez en vous sens transversal. servant du circuit papier direct. Bourrages systématiques, imprimante endommagée. Découpes ou perforations. N’utilisez pas de papier comportant des découpes ou des perforations. Problèmes d’alimentation. Bords déchiquetés. Utilisez du papier de bonne qualité. Suite à la page suivante. 168 Annexe C Spécifications du papier FR Remarque N’utilisez pas du papier à en-tête imprimé avec des encres basse température comme on en utilise dans certains types de thermographie. N’utilisez pas de papier à en-tête en relief. L’imprimante utilise chaleur et pression pour fixer l’encre sur le papier. Assurez-vous que les papiers couleur et les formulaires pré-imprimés se servent d’encres compatibles avec la température de l’imprimante (200 °C pendant 0,1 seconde). FR Recommandations d’utilisation du papier 169 Etiquettes Construction des étiquettes Lorsque vous sélectionnez des étiquettes, prenez en considération la qualité de chaque composant : ● Bandes de fermeture autocollantes : le matériau autocollant doit être stable à 200 °C, la température maximale de l’imprimante. ● Arrangement : n’utilisez que des étiquettes sans support apparent entre elles. Les étiquettes peuvent se détacher des planches lorsqu’elles sont séparées par des espaces, ce qui peut causer de sérieux bourrages. ● Tuilage : avant l’impression, les étiquettes doivent être posées à plat avec moins de 13 mm de tuilage des deux côtés. ● Condition : n’utilisez pas d’étiquettes présentant des plis, des bulles d’air ou d’autres indications de séparation. Transparents Les transparents utilisés dans l’imprimante doivent être capables de résister à 200 °C, la température maximale de l’imprimante. 170 Annexe C Spécifications du papier FR Enveloppes Construction des enveloppes La construction des enveloppes est très importante. Les lignes de pliure des enveloppes peuvent varier considérablement, non seulement d’un fabricant à l’autre, mais aussi d’une enveloppe à l’autre provenant de la même boîte. L’impression réussie des enveloppes dépend de leur qualité. Lorsque vous sélectionnez des enveloppes, prenez en considération les critères suivants : ● Grammage : Le grammage du papier à enveloppes ne doit pas dépasser 105 g/m2, faute de quoi des bourrages systématiques peuvent se produire. ● Construction : Avant l’impression, les enveloppes doivent être posées à plat avec moins de 6 mm de tuilage et ne doivent pas contenir d’air. (Les enveloppes qui contiennent de l’air peuvent causer des problèmes.) ● Condition : Assurez-vous que les enveloppes ne sont pas pliées, entaillées ou endommagées. ● Formats : entre 90 sur 160 mm et 178 sur 254 mm. Enveloppes à collures latérales Les enveloppes à collures latérales ont des collures verticales aux deux extrémités au lieu de collures diagonales. Cette construction est plus susceptible de gondoler. Assurez-vous que la collure va jusqu’au coin de l’enveloppe, comme illustré ci-dessous. Acceptable Inacceptable FR Recommandations d’utilisation du papier 171 Enveloppes à bandes ou volets autocollants Les enveloppes à bande autocollante à support détachable ou à plus d’un volet qui se replie pour fermer l’enveloppe doivent utiliser des adhésifs compatibles à la chaleur et à la pression régnant dans l’imprimante : 200 °C. Les volets et bandes supplémentaires peuvent causer plis, gondolages ou bourrages. Stockage des enveloppes Un stockage adéquat des enveloppes contribue à une bonne qualité d’impression. Les enveloppes doivent être rangées à plat. Si de l’air est piégé dans une enveloppe et crée une bulle d’air, elle peut se froisser pendant l’impression. 172 Annexe C Spécifications du papier FR Papier cartonné et supports lourds De nombreux types de papier cartonné peuvent être imprimés depuis le bac d’alimentation, y compris les fiches et les cartes postales. Certains papiers cartonnés donnent de meilleurs résultats que d’autres car leur construction convient mieux à une utilisation dans une imprimante laser. Pour une performance optimale de l’imprimante, n’utilisez pas de papier de grammage supérieur à 157 g/m2. Du papier trop lourd peut mal passer dans l’imprimante, causer des problèmes d’empilement, des bourrages, une mauvaise fixation de l’encre, une mauvaise qualité d’impression ou une usure mécanique excessive. Remarque Il est possible d’imprimer du papier plus lourd si le bac n’est pas rempli à ras bord et si l’on utilise du papier à lissé de 100 à 180 Sheffield. Construction des papiers cartonnés ● Lissé : le papier cartonné de 135 à 157 g/m2 de grammage doit avoir un lissé de 100 à 180 Sheffield. Le papier cartonné de 60 à 135 g/m2 de grammage doit avoir un lissé de 100 à 250 Sheffield. ● Construction : le papier cartonné doit être posé à plat avec moins de 5 mm de tuilage. ● Condition : assurez-vous que le papier cartonné n’est pas plié, entaillé ou endommagé. ● Formats : n’utilisez que du papier cartonné dont le format se situe dans les limites suivantes : • Minimum : 76 sur 127 mm • Maximum : 312 sur 470 mm Recommandations pour le papier cartonné FR ● Si les cartes gondolent ou provoquent des bourrages, imprimezles en vous servant du circuit papier direct. ● Définissez des marges de 2 mm au moins à partir des bords du papier. Recommandations d’utilisation du papier 173 174 Annexe C Spécifications du papier FR D Mémoire (barrettes DIMM) Ce chapitre se divise comme suit : FR ● Installation des barrettes DIMM (mémoire) ● Test d’installation des barrettes DIMM ● Retrait des barrettes DIMM 175 Installation des barrettes DIMM (mémoire) Le fait d’ajouter de la mémoire (RAM seulement) à la HP LaserJet 1100 permet d’imprimer des tâches plus complexes. Pour installer des barrettes DIMM, suivez les instructions ci-dessous : 1 2 ATTENTION Vous pouvez endommager la barrette DIMM (mémoire) si vous la manipulez sans porter de dispositif antistatique relié à la terre. 1 Débranchez l’imprimante. 2 Ouvrez la porte d’accès à la mémoire de l’imprimante en la soulevant doucement par le bord inférieur jusqu’à ce qu’elle reste ouverte sans soutien. 3 Retirez la barrette DIMM de son sac antistatique en la prenant par le bord supérieur. Suite à la page suivante. 3 176 Annexe D Mémoire (barrettes DIMM) FR 4 4 Placez la barrette DIMM au-dessus du logement situé à l’intérieur de la porte d’accès à la mémoire de l’imprimante. Les contacts dorés doivent être tournés vers le bas et les découpes doivent se situer sur le côté gauche. 5 Enfoncez soigneusement la barrette DIMM dans le logement en vous assurant qu’elle est bien droite et enfoncée à fond. Les loquets de la came doivent pivoter vers l’intérieur. 6 Verrouillez les loquets de la came en appuyant les poignées l’une contre l’autre. 5 6 FR Installation des barrettes DIMM (mémoire) 177 Test d’installation des barrettes DIMM Testez l’installation de barrettes DIMM en imprimant une page de test et en vérifiant la mémoire disponible spécifiée sur cette dernière. Voir «Impression d’une page de test». 178 Annexe D Mémoire (barrettes DIMM) FR Retrait des barrettes DIMM Pour retirer les barrettes DIMM, suivez les instructions ci-dessous : ATTENTION Vous pouvez endommager la barrette DIMM (mémoire) si vous la manipulez sans porter de dispositif antistatique relié à la terre. 1 1 Débranchez l’imprimante. 2 Ouvrez la porte d’accès à la mémoire de l’imprimante en la soulevant doucement par le bord inférieur jusqu’à ce qu’elle reste ouverte sans soutien. 3 Déverrouillez les loquets de la came en appuyant dessus pour les faire sortir. 4 Prenez la barrette DIMM par le bord supérieur et retirez-la doucement de l’imprimante, en tirant droit. 2 3 Remarque Rangez la barrette DIMM dans un sachet antistatique. 4 FR Retrait des barrettes DIMM 179 180 Annexe D Mémoire (barrettes DIMM) FR E Garantie et licence d’utilisation Ce chapitre se divise comme suit : FR ● Accord de licence d’utilisation du logiciel Hewlett-Packard ● Clause de garantie limitée Hewlett-Packard ● Renvoi des produits ● Garantie limitée pour la durée de vie de la cartouche d’encre 181 Accord de licence d’utilisation du logiciel Hewlett-Packard ATTENTION : L’UTILISATION DU LOGICIEL EST SOUMISE AUX TERMES DE LA LICENCE D’UTILISATION DU LOGICIEL HP ENONCES CI-DESSOUS. VOUS INDIQUEZ PAR L’UTILISATION DU LOGICIEL QUE VOUS ACCEPTEZ LES TERMES DE LA LICENCE. TERMES DE LA LICENCE D’UTILISATION DU LOGICIEL HP Les termes de la licence d’utilisation suivants régissent votre utilisation du logiciel qui accompagne l’imprimante, sauf signature d’un contrat distinct avec HP. Octroi de licence. HP vous accorde une licence d’utilisation pour une copie du logiciel. On entend par «utiliser» : stocker, charger, installer, exécuter ou afficher le logiciel. Vous ne pouvez pas modifier le logiciel ni en désactiver des caractéristiques de licence ou de commande. Si vous avez une licence d’«utilisation simultanée» du logiciel, vous ne pouvez pas permettre à un nombre d’utilisateurs supérieur au nombre maximum autorisé d’utiliser le logiciel simultanément. Propriété. HP ou ses fournisseurs tiers détiennent la propriété ainsi que les copyrights du logiciel. Votre licence ne vous confère ni titre ni propriété quant au logiciel et ne constitue pas une vente de droits relatifs à dernier. Les fournisseurs tiers peuvent protéger leurs droits en cas de violation de ces termes de licence. Copies et adaptations. Vous ne pouvez faire des copies ou des adaptations du logiciel qu’à des fins d’archivage ou lorsque la copie ou l’adaptation constitue une étape essentielle de l’utilisation autorisée du logiciel. Il vous faut reproduire tous les avis de copyright du logiciel original sur les copies ou adaptations. Vous ne pouvez pas copier le logiciel sur un réseau public. Ni désassemblage ni déchiffrement. Vous ne pouvez ni désassembler ni décompiler le logiciel à moins d’avoir obtenu le consentement écrit préalable de HP. Dans certaines juridictions, le consentement de HP peut ne pas être nécessaire pour un désassemblage ou une décompilation limités. Sur demande, vous fournirez à HP des informations raisonnablement détaillées concernant un désassemblage ou une décompilation éventuels. Vous ne pouvez pas déchiffrer le logiciel à moins qu’un déchiffrement ne constitue une étape nécessaire à l’exploitation du logiciel. 182 Annexe E Garantie et licence d’utilisation FR Transfert. Le transfert du logiciel met automatiquement fin à votre licence d’utilisation du logiciel. Lors du transfert, il vous faut remettre le logiciel, y compris toute copie et documentation s’y rapportant, au cessionnaire. La condition du transfert est que le cessionnaire accepte les termes de la licence. Dénonciation. HP peut mettre fin à votre licence sur notification pour non-respect de l’un des termes de la licence. Si c’est le cas, il vous faut immédiatement détruire le logiciel de même que toutes les copies, adaptations et portions fusionnées. Exigences d’exportation. Vous ne pouvez ni exporter ni réexporter le logiciel ou toute copie ou adaptation en contravention de lois ou règlements en vigueur. Droits restreints du gouvernement des Etats-Unis. Le logiciel et toute documentation l’accompagnant ont été développés avec des fonds entièrement privés. Ils sont fournis et cédés sous licence, selon le cas, en tant que «logiciels informatiques commerciaux» tels que définis dans DFARS 252.227-7013 (oct. 1988), DFARS 252.211-7015 (mai 1991) ou DFARS 252.227-7014 (juin 1995), en tant qu’«articles commerciaux» tels que définis dans FAR 2.101(a) (juin 1987) ou en tant que «logiciels informatiques restreints» tels que définis dans FAR 52.227-19 (juin 1987) (ou tout règlement d’agence ou clause contractuelle équivalents). Seuls la clause DFARS ou FAR correspondante ou l’accord d’utilisation du logiciel HP standard relatif au produit en question vous accordent ces droits pour ces logiciels et toute documentation les accompagnant. FR Accord de licence d’utilisation du logiciel Hewlett-Packard 183 Clause de garantie limitée Hewlett-Packard DUREE DE GARANTIE : Un an à compter de la date d’achat. 1. HP vous garantit à vous, le consommateur final, que le matériel, les accessoires et les consommables HP sont exempts de vices de matériau et de fabrication après la date d’achat et pendant la durée spécifiée ci-dessus. Si HP reçoit communication de tels vices pendant la durée de la garantie, HP réparera ou remplacera à son choix les produits s’avérant défectueux. Les produits de remplacement pourront être neufs ou quasi neufs. 2 HP vous garantit que le logiciel HP ne manquera pas d’exécuter ses instructions de programmation après la date d’achat et pendant la durée spécifiée ci-dessus en raison de vices de matériau ou de fabrication s’il est convenablement installé et utilisé. Si HP reçoit communication de tels vices pendant la durée de la garantie, HP remplacera le support de logiciel qui n’exécute pas ses instructions de programmation en raison de tels vices. 3 HP ne garantit pas un fonctionnement ininterrompu ou sans erreur de ses produits. Si HP n’est pas en mesure, dans un temps raisonnable, de réparer ou remplacer un produit en application d’une condition figurant dans la garantie, vous aurez droit à un remboursement du prix d’achat une fois le produit promptement renvoyé. 4 Les produits HP peuvent renfermer des pièces refaites équivalant à des pièces neuves au niveau de la performance ou peuvent avoir été soumis à une utilisation fortuite. 5 La garantie ne s’applique pas aux vices résultant d’un (a) entretien ou d’un étalonnage incorrect ou inadéquat, de (b) logiciels, interfaces, pièces ou consommables non fournis par HP, (c) d’une modification non autorisée ou d’une utilisation abusive, (d) d’une exploitation ne répondant pas aux spécifications écologiques publiées pour le produit ou (d) d’une préparation du site ou d’un entretien incorrects. 6 HP N’ENONCE PAS D’AUTRE GARANTIE OU CONDITION EXPRESSE TANT ECRITE QU’ORALE. DANS LA MESURE PERMISE PAR LE DROIT LOCAL, TOUTE GARANTIE, CONDITION OU QUALITE LOYALE ET MARCHANDE, QUALITE SATISFAISANTE OU ADAPTATION A UNE FIN PARTICULIERE IMPLICITE EST LIMITEE A LA DUREE DE LA GARANTIE EXPRESSE ENONCEE CI-DESSUS. Certains pays, Etats ou provinces n’autorisant pas de limitations de la durée d’une garantie implicite, il est possible que la limitation ou exclusion ci-dessus ne s’applique pas à vous. Cette garantie vous donne des droits juridiques spécifiques et vous avez peut-être aussi d’autres droits qui varient en fonction de votre pays, de votre Etat ou de votre province. 184 Annexe E Garantie et licence d’utilisation FR 7 DANS LA MESURE PERMISE PAR LE DROIT LOCAL, LES RECOURS ENONCES DANS CETTE CLAUSE DE GARANTIE SONT LES RECOURS UNIQUES ET EXCLUSIFS DONT VOUS DISPOSEZ. SAUF INDICATION CONTRAIRE CI-DESSUS, HP OU SES FOURNISSEURS NE PEUVENT EN AUCUN CAS ETRE TENUS RESPONSABLES DE LA PERTE DE DONNEES OU DE DOMMAGES DIRECTS, SPECIAUX, FORTUITS OU CONSECUTIFS (Y COMPRIS MANQUE A GAGNER OU PERTE DE DONNEES) OU DE TOUT AUTRE DOMMAGE, QU’IL SOIT BASE SUR UN CONTRAT, UN ACTE DELICTUEL OU AUTRE. Certains pays, Etats ou provinces n’autorisant pas l’exclusion ou la limitation de dommages fortuits ou consécutifs, il est possible que la limitation ou l’exclusion ci-dessus ne s’applique pas à vous. POUR LES TRANSACTIONS DE CONSOMMATION EN AUSTRALIE ET EN NOUVELLE-ZELANDE, LES TERMES DE GARANTIE ENONCES DANS CETTE CLAUSE, A L’EXCEPTION DE LA MESURE PERMISE PAR LA LOI, N’EXCLUENT, NE RESTREIGNENT ET NE MODIFIENT PAS LES DROITS STATUTAIRES OBLIGATOIRES APPLICABLES A LA VENTE DE CE PRODUIT AU CONSOMMATEUR FINAL MAIS S’Y AJOUTENT. FR Clause de garantie limitée Hewlett-Packard 185 Renvoi des produits HP propose à ses clients résidant en Allemagne un système de renvoi des produits. De nombreuses pièces fonctionnelles sont récupérées, testées et réutilisées comme pièces de rechange entièrement garanties. Les pièces usagées ne sont pas réintroduites dans la fabrication brute de produits. Le reste des pièces est recyclé si possible. Pour des informations sur le renvoi des produits, écrivez à l’adresse ci-dessous : Hewlett-Packard GmbH Wertstoffzentrum Fronackerstr. 30 71063 Sindelfingen 186 Annexe E Garantie et licence d’utilisation FR Garantie limitée pour la durée de vie de la cartouche d’encre Remarque La garantie ci-dessous s’applique à la cartouche accompagnant cette imprimante. Les cartouches HP sont garanties exemptes de vices de matériau et de fabrication jusqu’à épuisement de l’encre HP. La garantie couvre les vices et défaillances d’une cartouche Hewlett-Packard neuve. Quelle est la durée de la garantie ? La garantie expire une fois l’encre HP épuisée. Comme déterminer le moment où l’encre HP commence à s’épuiser ? L’encre HP commence à s’épuiser lorsque des caractères décolorés ou trop clairs apparaissent sur la page imprimée. Que fait HP dans ce cas ? HP remplace les produits qui s’avèrent défectueux ou rembourse le prix d’achat, selon son choix. Veuillez si possible joindre un exemple illustrant les résultats obtenus avec la cartouche défectueuse. Que ne couvre pas cette garantie ? La garantie ne couvre pas les cartouches qui ont été rechargées, vidées, soumises à une utilisation impropre ou abusive ou altérées. Comment renvoyer la cartouche défectueuse ? Au cas où la cartouche s’avère défectueuse, remplissez le formulaire d’informations pour une réparation et joignez-y un exemple illustrant le défaut. Renvoyez le formulaire et la cartouche au lieu d’achat où la cartouche sera remplacée. Comment s’applique le droit de l’Etat, de la province ou du pays où je réside ? La garantie limitée vous donne des droits juridiques spécifiques et vous avez peut-être aussi d’autres droits qui varient en fonction de l’Etat, de la province ou du pays où vous résidez. Cette garantie limitée est la seule garantie couvrant la cartouche HP et supplante toute autre garantie relative à ce produit. FR Garantie limitée pour la durée de vie de la cartouche d’encre 187 HEWLETT-PACKARD COMPANY NE PEUT EN AUCUN CAS ETRE TENUE RESPONSABLE DE DOMMAGES FORTUITS, CONSECUTIFS, SPECIAUX, INDIRECTS, PUNITIFS OU EXEMPLAIRES OU D’UN MANQUE A GAGNER RESULTANT D’UNE VIOLATION QUELCONQUE DE CETTE GARANTIE OU AUTRE. POUR LES TRANSACTIONS DE CONSOMMATION EN AUSTRALIE ET EN NOUVELLE-ZELANDE, LES TERMES DE GARANTIE ENONCES DANS CETTE CLAUSE, A L’EXCEPTION DE LA MESURE PERMISE PAR LA LOI, N’EXCLUENT, NE RESTREIGNENT ET NE MODIFIENT PAS LES DROITS STATUTAIRES OBLIGATOIRES APPLICABLES A LA VENTE DE CE PRODUIT AU CONSOMMATEUR FINAL MAIS S’Y AJOUTENT. 188 Annexe E Garantie et licence d’utilisation FR F Accessoires et informations de commande Vous pouvez étendre les capacités de l’imprimante par des accessoires et consommables en option. Utilisez des accessoires et des consommables spécifiquement conçus pour l’imprimante HP LaserJet 1100 et le HP LaserJet 1100A Printer•Copier•Scanner pour garantir une performance optimale. FR 189 Informations de commande Article Mémoire de l’imprimante Câbles et accessoires d’interface Description ou utilisation Barrette de mémoire Accroît la capacité de l’imprimante en ligne double (DIMM) à traiter des tâches d’impression complexes. ● Ajout maximum : 16 Mo ● Barrettes DIMM disponibles : 4 Mo 8 Mo 16 Mo Câbles parallèles Copieur/scanner pour la HP LaserJet 1100 Méthode de connectivité entre l’imprimante et l’ordinateur. ● Câble IEEE-1284 de 2 mètres ● Câble IEEE-1284 de 3 mètres Numéro de commande C4135A C4136A C4137A C2945A C2946A Scanner pouvant exclusive-ment être relié à l’imprimante HP LaserJet 1100. C4221A Cartouche d’encre Cartouche de rechange pour la HP LaserJet 1100. C4092A Documentation HP LaserJet Printer supplémentaire Family Paper Specification Guide Guide d’utilisation du papier et 5021-8909 d’autres supports d’impression avec les imprimantes HP LaserJet. Guide d’utilisation du HP LaserJet 1100A Printer•Copier•Scanner sur papier Guide d’utilisation imprimé et relié C4218-90938 pour le HP LaserJet 1100A Printer•Copier•Scanner. (Utilisation pour l’imprimante et le copieur/ scanner) 190 Annexe F Accessoires et informations de commande FR Informations de commande (Suite) Article Pièces de rechange Description ou utilisation Rouleau d’entraînement Utilisé pour entraîner le papier de papier du bac d’alimentation et le faire avancer à travers l’imprimante. Numéro de commande RF5-2826000CN Support d’alimentation Utilisé pour stabiliser le papier une RB2-4020papier pour l’imprimante fois qu’il est chargé dans le bac 000CN d’alimentation. FR Support de sortie papier Utilisé pour stabiliser le papier pour l’imprimante une fois qu’il est imprimé. RB2-4021000CN Support d’alimentation papier pour le scanner RB2-4021000CN Utilisé pour stabiliser le papier une fois qu’il est chargé dans le scanner. 191 192 Annexe F Accessoires et informations de commande FR G Résolution du scanner et échelle de gris Ce chapitre se divise comme suit : FR ● Généralités ● Recommandations de résolution et d’échelle de gris ● Résolution ● Echelle de gris 193 Généralités Si vous imprimez une image numérisée ou copiez une image et que la qualité ne répond pas à vos attentes, vous avez peut-être sélectionné dans le logiciel du copieur/scanner un paramètre de résolution ou d’échelle de gris qui ne correspond pas à vos besoins. La résolution et l’échelle de gris affectent les images numérisées et copiées des manières suivantes : ● Netteté de l’image ● Texture des dégradés (unie ou grenue) ● Durée de numérisation et de copie ● Taille de fichier La résolution est mesurée en points par pouce (ppp) alors que l’échelle de gris est mesurée par le nombre de nuances de gris possibles pour créer une transition du noir au blanc. Vous pouvez ajuster la résolution du scanner jusqu’à 300 ppp. L’échelle de gris peut être définie à 1 (noir et blanc) ou 8 (256 niveaux de gris). Vous trouverez dans le tableau «Recommandations de résolution et d’échelle de gris» des conseils pratiques simples que vous pouvez suivre pour répondre à vos besoins de numérisation et de copie. Voir aussi «Résolution» et «Echelle de gris» pour en apprendre davantage sur ces sujets. Remarque Un réglage élevé de la résolution et de l’échelle de gris peut créer de grands fichiers qui occupent de l’espace disque et ralentissent la procédure de numérisation ou de copie. Il est important de déterminer comment l’image numérisée va être utilisée. 194 Annexe G Résolution du scanner et échelle de gris FR Recommandations de résolution et d’échelle de gris Recommandations de résolution et d’échelle de gris Utilisation conçue pour Paramètre de résolution la numérisation recommandé Paramètre d’échelle de gris recommandé Fax 150 ppp 1 Courrier électronique 150 ppp ● ● Modifier le texte 300 ppp 1 Imprimer (graphiques ou texte) ● ● ● Afficher sur écran 300 pour du texte et des graphiques complexes 150 pour des graphiques simples et des photos 75 ppp ● ● ● FR 1 si l’image n’exige pas de dégradé subtil 8 si l’image exige un dégradé subtil 1 pour du texte et des dessins au trait 8 pour des graphiques ombrés ou en couleur et des photos 1 pour du texte 8 pour des graphiques et des photos Recommandations de résolution et d’échelle de gris 195 Résolution Généralement, la résolution de numérisation idéale est de 150 points par pouce (ppp). Une modification de la taille de l’image après sa numérisation modifie la résolution. C’est pourquoi il est utile, avant de régler la résolution du scanner, de déterminer la taille définitive de l’image. Par exemple, imaginons que vous souhaitiez numériser un original de 76 x 127 mm, mais qu’il n’y ait de place que pour une image de 38 x 63,5 mm dans votre document. Réglez la résolution du scanner à 75 ppp. Résolution Format de l’original 76 x 127 mm Format après numérisation et modification Résolution recommandée du scanner 38 x 63,5 mm 75 ppp 76 x 127 mm 150 ppp 152 x 254 mm 300ppp 196 Annexe G Résolution du scanner et échelle de gris FR Echelle de gris Vous pouvez régler l’échelle de gris à 1 ou 8 dans le logiciel du copieur/scanner. Tableau des utilisations Utilisations pour un paramètre de 1 bit Utilisations pour un paramètre de 8 bits ● Texte noir sur fond blanc ● Texte de couleur ou fond de couleur ● Images qui exigent des dégradés grenus ● Images qui exigent des dégradés unis ● Petit fichier obligatoire : disquette, courrier ● électronique, fax ● Numérisation ou copie devant se faire rapidement FR ● Fichier de grande taille acceptable Qualité de l’image plus importante que le temps et la taille du fichier Echelle de gris 197 198 Annexe G Résolution du scanner et échelle de gris FR Index A C Accès aide en ligne 29 Accessoires et commandes informations 189 numéros de référence 190 Acquisition d’une image 55 Aide en ligne 14 accès 29 imprimante 14 Alimentation imprimante différences de tension 11 mise hors tension 11 manuelle 38 Annulation tâche d’impression 46 tâche de copie 62 tâche de numérisation 57 Assistance 128 America Online 133 CD HP Support Assistant 135 clientèle 132 CompuServe 134 disponibilité 124 HP FIRST 135 services en ligne 133 Web 133 Assistant de document accès 20 fonctions 20 Cartes impression 36 Cartouche d’encre économie d’encre, EconoMode 65 gestion 63 recyclage 65 remplacement 67 Chargement originaux dans le copieur/scanner 28 Compatibilité LaserJet III 47 Composants copieur/scanner 24, 25 imprimante 3, 8 Contraste originaux faiblement contrastés 55 réglage 55, 56 Copie annulation d’une tâche de copie 62 originaux faiblement contrastés 55 précautions 27 récépissés 55 Copie rapide 22 paramètres 61 Copieur/scanner composants 24, 25 logiciel 19 spécifications 156– 158 Courrier électronique, numérisation pour 51 B Barrette DIMM installation 176 retrait 179 Bourrage de papier imprimante 89 élimination 89 scanner 119 élimination 119 Bureau de document LaserJet accès 21 fonctions 21 FR D Découpe d’image 56 Défauts de l’image copieur/scanner image réduite 116 impression trop claire ou trop foncée 115 lignes blanches verticales 115 lignes indésirables 115 pages vierges 115 points ou traînées noirs 116 texte illisible 116 Index 199 imprimante caractères mal formés 84 défauts répétitifs verticaux 84 encre mal fixée 83 fond gris 83 froissures ou pliures 85 impression trop claire ou décolorée 82 maculage 83 page imprimée de travers 84 stries verticales 83 traces d’encre 82 vides 82 Dépannage copieur/scanner défauts de l’image 114 recherche de solutions 100 imprimante 69 bourrages de papier 89 défauts de l’image 80 état des voyants 71 messages d’erreur 74 recherche de solutions 70 traitement du papier 76 qualité d’impression 80, 85 qualité de numérisation ou copie 113 qualité de numérisation/copie 116 scanner bourrages de papier 119 Différences de tension imprimante 11 E Echelle de gris 193, 197 recommandations 195 Economie d’encre EconoMode 48 EconoMode 48 Encre EconoMode (économie d’encre) 48 redistribution 66 Enveloppes impression 33 Etalonnage scanner 117 Etat des voyants imprimante 71 Etiquettes impression 34 Fonction de courrier électronique Windows 3.1x 51 Windows 9x et NT 4.0 51 Fonction de modification de texte (OCR) 52 Windows 3.1x 53 Windows 9x et NT 4.0 52 Fonction de télécopie Windows 3.1x 50 Windows 9x et NT 4.0 50 Fonction OCR 52 G Garantie 184 cartouche d’encre 187 H HP FIRST 135 I Image ajout d’annotations 57 amélioration 56 défauts copieur/scanner 114 imprimante 80 Importation d’images 55 Impression annulation d’une tâche 46 en mode EconoMode (économie d’encre) 48 filigranes 42 livrets 44 n pages par feuille 43 recto-verso 39 papier cartonné 41 supports cartes 36 enveloppes 33 étiquettes 34 papier à en-tête 35 transparents 32 F Feuille de support 26 Filigranes 42 200 Index FR Imprimante aide en ligne 14 alimentation différences de tension 11 mise hors tension 11 bacs d’alimentation disponibles 5 bacs de sortie disponibles 7 bourrage de papier 89 chargement du papier (support) 10 composants 3, 8 état des voyants 71 fonctionnalités et avantages 2 installation 1 panneau de commande 4 paramètres par défaut 12 pilote 12 propriétés (pilote) 12 spécifications 144–145 Indications imprimante état des voyants 71 Installation imprimante 1 scanner 17 L LaserJet Toolbox 23 accès 23 fonctions 23 Livrets impression 44 Logiciel accord de licence d’utilisation 182 Assistant de document 20 Bureau de document LaserJet 21 LaserJet Toolbox 23 panneau de commande du copieur 22 paramètres de copie rapide 22 propriétés de l’imprimante (pilote) 12 M Mémoire barrette DIMM disponible 178 installation 176 retraitl 179 test 178 Messages à l’écran imprimante 74 Messages d’erreur imprimante à l’écran 74 Modification de texte numérisé (OCR) 52 FR N Nettoyage circuit papier de l’imprimante 88 imprimante 86, 88 scanner 118 Numérisation annulation de tâches 57 originaux faiblement contrastés 55 précautions 27 récépissés 55 O OCR Windows 3.1x 53 Windows 9x et NT 4.0 52 P Panneau de commande copieur 22 imprimante 4 scanner 24 Papier chargement copieur/scanner 28 imprimante 10 choix 9, 165 formats et types acceptés copieur/scanner 26 imprimante 9 impression sur du papier à en-tête 35 spécifications imprimante 166–173 Paramètres copie rapide, modification 61 par défaut copie rapide 61 propriétés de l’imprimante (pilote) 12 qualité d’impression 47 propriétés de l’imprimante (pilote) 12 qualité d’impression 47 Plusieurs pages par feuille impression 43 Précautions copie 27 imprimante bourrages de papier 89 numérisation 27 scanner bourrages 119 Index 201 Propriétés de l’imprimante filigranes 42 impression de livrets 44 paramètres de qualité d’impression 47 plusieurs pages par feuille 43 recto-verso manuel 39 Q Qualité d’impression amélioration 80, 85 paramètres 47 Qualité de numérisation/copie dépannage 113, 116 Qualité supérieure paramètre de l’imprimante 47 R Recto-verso manuel 39 papier cartonné 41 Réparation formulaire d’informations 127 Résolution 193, 196 recommandations 195 S Scanner bac d’alimentation 25 bourrage de papier 119 étalonnage 117 installation 17 panneau de commande 24 Service après-vente assistance disponibilité 124 voir aussi Assistance 123 bureaux 137 contrats 135 disponibilité 124 matériel 124 prestataires 135 Spécifications copieur/scanner 156–158 imprimante 144–145 papier 166–173 Stockage d’images numérisées 54 Windows 3.1x 54 Windows 9.x et NT 4.0 54 202 Index Support cartes, impression 36 copieur/scanner formats et types acceptés 26 enveloppes, impression 33 étiquettes, impression 34 imprimante choix 9 papier à en-tête, impression 35 spécifications 9, 26, 165 transparents, impression 32 T Tâches d’impression impression de filigranes 42 impression de livrets 44 impression des deux côtés du papier 39 impression n pages/feuille 43 impression recto-verso 39 papier cartonné 41 plusieurs pages par feuille 43 Tâches de numérisation ajout d’annotations 57 amélioration d’images numérisées 56 modification de texte (OCR) 52 numérisation d’une image 55 numérisation pour courrier électronique 51 numérisation pour télécopie 50 stockage d’images numérisées 54 Télécopie, numérisation pour 50 Traitement du papier imprimante dépannage 76 Transparents impression 32 V Ventes bureaux 137 Vitesse maximale paramètre de l’imprimante 47 FR Copyright© 1998 Hewlett-Packard Co. Imprimé en Allemagne Numéro de référence du manuel C4218-90938 Imprimé sur du papier recyclé *C4218-90938* *C4218-90938* C4218-90938 ">
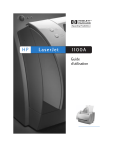
Lien public mis à jour
Le lien public vers votre chat a été mis à jour.
Caractéristiques clés
- Impression de haute qualité (600 ppp avec REt)
- Fonction EconoMode pour économiser l'encre
- Impression recto-verso manuelle
- Impression de plusieurs pages par feuille
- Fonctionnalité de filigranes pour la protection des documents
- Impression de livrets pour des documents professionnels
Questions fréquemment posées
Si l'imprimante est en mode Prête, appuyez brièvement sur le bouton Reprise du panneau de commande, puis relâchez-le.
Utilisez la fonction EconoMode.
L'imprimante prend en charge l'impression recto-verso manuelle.