HP LaserJet 2100 Manuel du propriétaire
PDF
Descarregar
Documento
HP LaserJet 2100 2100 M 2100 TN Guide d’utilisation Imprimantes HP LaserJet 2100, 2100 M et 2100 TN Guide d’utilisation ___________ © Copyright Hewlett-Packard Company 1998 Tous droits réservés. La reproduction, l’adaptation ou la traduction du présent guide sans autorisation écrite préalable est interdite, dans les limites prévues par les lois gouvernant les droits de copyright. Numéro de référence : C4170-90902 Première édition, novembre 1998 Garantie Les informations contenues dans ce document sont susceptibles d’être modifiées sans préavis. Hewlett-Packard ne fournit aucune garantie d’aucune sorte quant à ces informations. HEWLETT-PACKARD DENIE SPECIFIQUEMENT TOUTE GARANTIE IMPLICITE DE VALEUR MARCHANDE ET D’ADAPTATION A UN BUT PARTICULIER. Hewlett-Packard ne saurait être tenu responsable des dommages directs, indirects, accessoires ou autres présumés liés à la fourniture ou à l’utilisation de ces informations. Marques commerciales et déposées Adobe®, Acrobat®, PostScript® et Adobe Photoshop® sont des marques commerciales d’Adobe Systems Incorporated pouvant être déposées dans certaines juridictions. Arial®, Monotype® et Times New Roman® sont des marques déposées aux Etats-Unis de Monotype Corporation. CompuServe™ est une marque commerciale américaine de CompuServe, Inc. Helvetica™, Palatino™, Times™ et Times Roman™ sont des marques commerciales de Linotype AG et/ou de ses filiales aux Etats-Unis et dans d’autres pays. Microsoft®, MS Windows, Windows® et Windows NT® sont des marques déposées aux Etats-Unis de Microsoft Corporation. LaserWriter® est une marque commerciale d’Apple Computer, Inc. TrueType™ est une marque commerciale américaine d’Apple Computer, Inc. ENERGY STAR® est une marque de service déposée aux Etats-Unis de l’agence américaine pour la protection de l’environnement (EPA). Hewlett-Packard Company 11311 Chinden Boulevard Boise, Idaho 83714, Etats-Unis Assistance HP Services en ligne : Pour obtenir des informations 24 heures sur 24 par l’intermédiaire de votre modem, nous suggérons les services suivants : URL World Wide Web - Des pilotes d’imprimantes, les derniers logiciels d’imprimantes HP et des informations sur les produits et l’assistance technique peuvent être obtenus sur les URL suivants : Etats-Unis : http://www.hp.com Europe : http://www2.hp.com America Online - America Online/Bertelsmann est disponible aux Etats-Unis, en France, en Allemagne et au Royaume-Uni - Des pilotes d’imprimantesur démarrer votre visite ou appelez le 1-800-827-6364 (Etats-Unis) en spécifiant le numéro de client privilégié 1118 pour vous abonner. Pour l’Europe, appelez l’un des numéros suivants : Allemagne : 0180 531 31 64 Autriche : 0222 58 58 485 France : ++353 1 704 90 00 Suisse : 0848 80 10 11 Royaume-Uni : 0800 279 1234 CompuServe - Des pilotes d’imprimantes, les derniers logiciels d’imprimantes HP et un partage interactif d’informations techniques avec d’autres membres sont disponibles sur les forums CompuServe des utilisateurs HP (GO HP). Vous pouvez aussi appeler le 1-800-524-3388 (Etats-Unis) et demander l’agent n° 51 pour vous abonner. (CompuServe est également disponible au Royaume-Uni, en France, en Belgique, en Suisse, en Allemagne et en Autriche.) Obtention d’utilitaires, de pilotes et d’informations électroniques aux Etats-Unis et au Canada : Par téléphone : (805) 257-5565 Par courrier : Hewlett-Packard Co. P.O. Box 1754 Greeley, CO 80632 Etats-Unis. Europe anglophone : Au Royaume-Uni, appelez le (44) (142) 986-5511. En Irlande et hors du Royaume-Uni, appelez le (44) (142) 986-5511. Informations sur la maintenance HP : Pour trouver un revendeur HP agréé, appelez le 1-800-243-9816 (Etats-Unis) ou le 1-800-387-3867 (Canada). Contrats de maintenance HP : Appelez le 1-800-835-4747 (Etats-Unis) ou le 1-800-268-1221 (Canada). Maintenance étendue au 1-800-446-0522. Par télécopie : (805) 257-6866 HP FIRST : HP FIRST Fax fournit des informations détaillées sur le dépannage des logiciels courants ainsi que des conseils de dépannage pour votre produit HP. Appelez d’un téléphone à touches et demandez les documents désirés (maximum de trois par appel). Ces documents seront envoyés au numéro de télécopieur de votre choix. Allemagne 0130-810061 Hongrie (36) (1) 252-4647 Autriche 0660-8218 Italie 1678-59020 Belgique (français) 0800 1 7043 Norvège 800-11319 Belgique (néerlandais) 0800 1 1906 Pays anglophones (hors du R.U.) +31 20 681 5792 Canada 1-800-333-1917 Pays-Bas 0800-0222420 Danemark 800-10453 Portugal 05 05 313342 Espagne 900-993123 Royaume-Uni 0800-960271 Etats-Unis 1-800-333-1917 Suède 020-79-5743 Finlande 0800-13134 Suisse (allemand) 0800-551527 France 0800-905900 Suisse (français) 0800-551526 FR iii Options mondiales d’assistance clientèle Assistance clientèle et réparation de produits Appelez le (208) 323-2551 du lundi au vendredi aux Etats-Unis et au Canada : de 6 h à 22 h (GMT+7), et le samedi de 9 h à 16 h (GMT+7) gratuitement pendant la période de garantie. (Reportez-vous au chapitre relatif à Les frais normaux d’appel interurbain s’appliquent l’assistance et à la maintenance dans ce guide toutefois. Lors de votre appel, restez près de votre d’utilisation pour davantage d’informations système et ayez le numéro de série du produit à portée sur la réparation de produits.) de main. Si vous savez que votre imprimante a besoin d’être réparée, appelez le 1-800-243-9816 pour situer le centre de réparations HP agréé le plus proche ou appelez le (208) 223-2551 (Etats-Unis) pour le dépannage centralisé HP. Une assistance téléphonique hors garantie permet de répondre à vos questions concernant nos produits. Appelez le (1) (900) 555-1500 (2,50 dollars* par minute, Etats-Unis uniquement) ou appelez le 1-800-999-1148 (25 dollars* par appel, Visa ou MasterCard, Etats-Unis et Canada) du lundi au vendredi de 7 h à 18 h et le samedi de 9 h à 15 h (GMT + 7). La facturation ne commence que lorsque vous êtes en contact avec un technicien d'assistance. *Prix sujets à modification. Langues des centres d’assistance clientèle européens et options pays par pays disponibles Ouverts du lundi au vendredi de 8 h 30 à 18 h (GMT - 1) HP fournit un service d’assistance technique gratuit pendant la période de garantie. Un appel à un numéro de téléphone mentionné ci-dessous vous connectera à un personnel prêt à vous aider sur le champ. Si vous avez besoin d’assistance après expiration de la période de garantie, vous pouvez l’obtenir moyennant une redevance en appelant le même numéro de téléphone. Cette redevance est due pour chaque incident individuel. Lorsque vous appelez HP, soyez prêt à donner les informations suivantes : nom et numéro de série du produit, date de l’achat et description du problème. Italien Allemand Allemagne : (49) (180) 525-8143 Italie : (39) (2) 264-10350 Néerlandais Belgique : (32) (2) 626-8806 Autriche : (43) (1) 0660-6386 Anglais Pays-Bas : (31) (20) 606-8751 Irlande : (353) (1) 662-5525 Norvège : (47) 2211-6299 Royaume-Uni : (44) (171) 512-5202 Norvégien Pologne : (48-22) 608-77-00 International : (44) (171) 512-5202 Polonais Portugais Danois Portugal : (351) (1) 441-7199 Danemark : (45) 3929-4099 Suédois Espagnol Suède : (46) (8) 619-2170 Espagne : (34) (90) 232-1123 Finnois Finlande : (358) (9) 0203-47288 Français France : (33) (01) 43-62-3434 Belgique : (32) (2) 626-8807 Suisse : (41) (84) 880-1111 iv FR Options mondiales d’assistance clientèle (suite) Numéros d’assistance par pays : Si vous avez besoin d’assistance après expiration de la période de garantie ou que vous avez besoin d’une réparation supplémentaire du produit, ou si votre pays n’est pas mentionné ci-dessous, reportez-vous à la section « Réseau mondial des bureaux de vente et de service HP » dans le chapitre relatif à la maintenance et à l’assistance de ce guide d’utilisation. Argentine 787-8080 Mexique (hors de Mexico ) 01 800-90529 Brésil 022-829-6612 Pologne (48-22) 608-77-00 Canada Chili Grèce Hongrie Mexique (Mexico) FR (1) (208) 323-2551 800-360999 (30) (1) 689-6411 (36) (1) 343-0310 01 800-22147 Portugal République tchèque Russie Turquie (351) (1) 301-7330 (42) (2) 613-07111 (7) (95) 923-5001 (90) (1) 224-5925 v vi FR Sommaire 1 Notions élémentaires concernant l’imprimante Présentation de l’imprimante. . . . . . . . . . . . . . . . . . . . . . . . . . . . . . . 1 Caractéristiques de l’imprimante . . . . . . . . . . . . . . . . . . . . . . . . . . . . 2 Logiciel d’imprimante. . . . . . . . . . . . . . . . . . . . . . . . . . . . . . . . . . . . . 5 Installation Windows . . . . . . . . . . . . . . . . . . . . . . . . . . . . . . . . . . 6 Logiciel pour Windows . . . . . . . . . . . . . . . . . . . . . . . . . . . . . . . . 7 HP JetSend (CD-ROM - Windows 9x/NT 4.0 uniquement) . . . 10 Installation Macintosh . . . . . . . . . . . . . . . . . . . . . . . . . . . . . . . . 12 Logiciel pour ordinateurs Macintosh . . . . . . . . . . . . . . . . . . . . . 13 Installation DOS . . . . . . . . . . . . . . . . . . . . . . . . . . . . . . . . . . . . 14 Utilisation du panneau de commande à distance . . . . . . . . . . . 14 Conseils pour l’installation du logiciel . . . . . . . . . . . . . . . . . . . . 15 Panneau de commande . . . . . . . . . . . . . . . . . . . . . . . . . . . . . . . . . 17 Utilisation des boutons . . . . . . . . . . . . . . . . . . . . . . . . . . . . . . . 17 Indications fournies par l’état des voyants . . . . . . . . . . . . . . . . 18 Informations fournies par les voyants du panneau de commande . . . . . . . . . . . . . . . . . . . . . . . . . . . . . . . . . . . . . . 18 Démarrage . . . . . . . . . . . . . . . . . . . . . . . . . . . . . . . . . . . . . . . . 18 Prêt . . . . . . . . . . . . . . . . . . . . . . . . . . . . . . . . . . . . . . . . . . . . . . 19 Traitement. . . . . . . . . . . . . . . . . . . . . . . . . . . . . . . . . . . . . . . . . 19 Données . . . . . . . . . . . . . . . . . . . . . . . . . . . . . . . . . . . . . . . . . . 19 Alimentation manuelle (avec pause). . . . . . . . . . . . . . . . . . . . . 19 Plus de papier . . . . . . . . . . . . . . . . . . . . . . . . . . . . . . . . . . . . . . 20 Plus de papier (bac requis) . . . . . . . . . . . . . . . . . . . . . . . . . . . . 20 Attention . . . . . . . . . . . . . . . . . . . . . . . . . . . . . . . . . . . . . . . . . . 20 Erreur non bloquante . . . . . . . . . . . . . . . . . . . . . . . . . . . . . . . . 21 Erreur service . . . . . . . . . . . . . . . . . . . . . . . . . . . . . . . . . . . . . . 21 Erreur d’accessoire . . . . . . . . . . . . . . . . . . . . . . . . . . . . . . . . . . 21 Impression avec le port infrarouge (impression sans fil) . . . . . . . . . 22 Instructions d’impression . . . . . . . . . . . . . . . . . . . . . . . . . . . . . 23 Ports d’interface . . . . . . . . . . . . . . . . . . . . . . . . . . . . . . . . . . . . . . . 24 Informations sur les accessoires et les commandes . . . . . . . . . . . . . . . . . . . . . . . . . . . . . . . . . . . . . . . . 25 FR vii 2 Tâches d’impression Généralités . . . . . . . . . . . . . . . . . . . . . . . . . . . . . . . . . . . . . . . . . . . Préparation de l’impression. . . . . . . . . . . . . . . . . . . . . . . . . . . . . . . Achat de papier et d’autres supports . . . . . . . . . . . . . . . . . . . . Options de supports d’impression . . . . . . . . . . . . . . . . . . . . . . . . . . Tailles des supports du bac 1 . . . . . . . . . . . . . . . . . . . . . . . . . . Tailles de papier du bac 2 et du bac 3 optionnel . . . . . . . . . . . Chargement du support d’impression dans le bac 1 . . . . . . . . . . . . Rechargement du support dans le bac 2 ou dans le bac 3 optionnel . . . . . . . . . . . . . . . . . . . . . . . . . . . . . . . . . . . . . . . . Changement de la taille du papier dans le bac 2 ou dans le bac 3 optionnel . . . . . . . . . . . . . . . . . . . . . . . . . . . . . . . . . . . . . . Tâches d’impression . . . . . . . . . . . . . . . . . . . . . . . . . . . . . . . . . . . . Impression sur des enveloppes . . . . . . . . . . . . . . . . . . . . . . . . Impression sur des étiquettes . . . . . . . . . . . . . . . . . . . . . . . . . . Impression sur des transparents. . . . . . . . . . . . . . . . . . . . . . . . Impression sur des supports de taille personnalisée ou sur papier cartonné. . . . . . . . . . . . . . . . . . . . Impression sur les deux côtés du support (rectoverso manuel) . . . . . . . . . . . . . . . . . . . . . . . . . . . . . . . . . . . . . . Impression sur des supports spéciaux . . . . . . . . . . . . . . . . . . . Annulation d’un travail d’impression . . . . . . . . . . . . . . . . . . . . . . . . Tâches de logiciel . . . . . . . . . . . . . . . . . . . . . . . . . . . . . . . . . . . . . . Accès au pilote d’imprimante . . . . . . . . . . . . . . . . . . . . . . . . . . Utilisation de l’aide du pilote d’imprimante . . . . . . . . . . . . . . . . Création et utilisation de filigranes . . . . . . . . . . . . . . . . . . . . . . Impression de plusieurs pages sur une feuille de papier (N pages/feuille) . . . . . . . . . . . . . . . . . . . . . . . . . . . . Définition d’une taille de papier personnalisée . . . . . . . . . . . . . Création et utilisation de réglages rapides . . . . . . . . . . . . . . . . Utilisation d’EconoMode . . . . . . . . . . . . . . . . . . . . . . . . . . . . . . Sélection des paramètres de qualité d’impression . . . . . . . . . . Utilisation des options Réduire/Agrandir. . . . . . . . . . . . . . . . . . Sélection d’une source de papier . . . . . . . . . . . . . . . . . . . . . . . Utilisation de la technologie REt . . . . . . . . . . . . . . . . . . . . . . . . Restauration des paramètres par défaut de pilote d’imprimante . . . . . . . . . . . . . . . . . . . . . . . . . . . . . . . . . . Impression de la première page sur du papier différent . . . . . . Verrouillage de bac . . . . . . . . . . . . . . . . . . . . . . . . . . . . . . . . . . viii 29 30 30 31 31 32 33 34 35 37 37 39 40 41 42 44 45 46 46 47 48 52 54 56 58 60 62 64 66 68 70 72 FR 3 Conseils pratiques et maintenance de l’imprimante Généralités . . . . . . . . . . . . . . . . . . . . . . . . . . . . . . . . . . . . . . . . . . . Manipulation de la cartouche d’encre UltraPrecise . . . . . . . . . . . . . Politique HP sur les cartouches d’encre non HP . . . . . . . . . . . Stockage de la cartouche d’encre. . . . . . . . . . . . . . . . . . . . . . . Espérance de vie d’une cartouche d’encre. . . . . . . . . . . . . . . . Recyclage des cartouches d’encre . . . . . . . . . . . . . . . . . . . . . . Redistribution de l’encre dans la cartouche . . . . . . . . . . . . . . . . . . Nettoyage de l’imprimante. . . . . . . . . . . . . . . . . . . . . . . . . . . . . . . . Utilisation des procédures de nettoyage de l’imprimante . . . . . Démarrage de la procédure de nettoyage . . . . . . . . . . . . . . . . Procédure de nettoyage interne . . . . . . . . . . . . . . . . . . . . . . . . 73 74 74 74 74 74 75 77 77 78 79 4 Résolution des problèmes Généralités . . . . . . . . . . . . . . . . . . . . . . . . . . . . . . . . . . . . . . . . . . . 81 Liste de contrôle de dépannage . . . . . . . . . . . . . . . . . . . . . . . . . . . 82 Solutions aux problèmes d’impression d’ordre général . . . . . . . . . . . . . . . . . . . . . . . . . . . . . . . . . . . . . . . . 84 Impression de pages spéciales . . . . . . . . . . . . . . . . . . . . . . . . . . . . 89 Page de démonstration. . . . . . . . . . . . . . . . . . . . . . . . . . . . . . . 89 Page de configuration . . . . . . . . . . . . . . . . . . . . . . . . . . . . . . . . 89 Procédure de nettoyage . . . . . . . . . . . . . . . . . . . . . . . . . . . . . . 89 Liste des polices . . . . . . . . . . . . . . . . . . . . . . . . . . . . . . . . . . . . 89 Elimination de bourrages papier . . . . . . . . . . . . . . . . . . . . . . . . . . . 90 Bourrage papier : zone de la cartouche d’encre . . . . . . . . . . . . 91 Bourrage papier : zones d’alimentation du papier du bac 2 ou du bac 3 optionnel . . . . . . . . . . . . . . . . . . . . . . . . . . . 93 Bourrage papier : zones de sortie du papier. . . . . . . . . . . . . . . 94 Bourrage papier : retrait de morceaux de papier déchiré . . . . . 95 Solutions aux problèmes de qualité d’impression . . . . . . . . . . . . . . 96 Liste de contrôle de qualité d’impression . . . . . . . . . . . . . . . . . 96 Exemples de défauts d’images . . . . . . . . . . . . . . . . . . . . . . . . . 97 Problèmes d’impression infrarouge. . . . . . . . . . . . . . . . . . . . . . . . 102 Solutions aux messages d’erreur . . . . . . . . . . . . . . . . . . . . . . . . . 104 Plus de papier . . . . . . . . . . . . . . . . . . . . . . . . . . . . . . . . . . . . . 105 Attention . . . . . . . . . . . . . . . . . . . . . . . . . . . . . . . . . . . . . . . . . 105 Erreur non bloquante . . . . . . . . . . . . . . . . . . . . . . . . . . . . . . . 105 Erreur service . . . . . . . . . . . . . . . . . . . . . . . . . . . . . . . . . . . . . 106 Erreur d’accessoire . . . . . . . . . . . . . . . . . . . . . . . . . . . . . . . . . 106 Configuration d’allumage des voyants secondaire . . . . . . . . . . . . 107 Problèmes de réseaux . . . . . . . . . . . . . . . . . . . . . . . . . . . . . . . . . 112 Problèmes courants liés aux plates-formes Windows. . . . . . . . . . 113 Problèmes courants liés aux plates-formes Macintosh . . . . . . . . . 115 Sélection d’un autre PPD . . . . . . . . . . . . . . . . . . . . . . . . . . . . 118 Solutions aux erreurs PS. . . . . . . . . . . . . . . . . . . . . . . . . . . . . . . . 119 FR ix 5 Service après-vente et assistance Disponibilité . . . . . . . . . . . . . . . . . . . . . . . . . . . . . . . . . . . . . . . . . . Instructions de réemballage de l’imprimante. . . . . . . . . . . . . . . . . Informations de maintenance . . . . . . . . . . . . . . . . . . . . . . . . . . . . Contrats de maintenance HP . . . . . . . . . . . . . . . . . . . . . . . . . . . . Contrats de maintenance sur site . . . . . . . . . . . . . . . . . . . . . . Garantie limitée Hewlett-Packard . . . . . . . . . . . . . . . . . . . . . . . . . Garantie limitée liée aux cartouches d’encre . . . . . . . . . . . . . . . . Réseau mondial des bureaux de vente et de service HP . . . . . . . 121 122 123 124 124 125 127 128 Annexe A Spécifications Spécifications de l’imprimante. . . . . . . . . . . . . . . . . . . . . . . . . . . . Réglementation de la FCC . . . . . . . . . . . . . . . . . . . . . . . . . . . . . . Ligne de conduite appliquée aux produits en matière d’environnement . . . . . . . . . . . . . . . . . . . . . . . . . . . . . . . . . . . . . . Protection de l’environnement . . . . . . . . . . . . . . . . . . . . . . . . Fiche technique de sécurité . . . . . . . . . . . . . . . . . . . . . . . . . . Dispositions réglementaires . . . . . . . . . . . . . . . . . . . . . . . . . . . . . Déclaration de conformité . . . . . . . . . . . . . . . . . . . . . . . . . . . . Déclaration relative à la sécurité des produits laser . . . . . . . . Réglementation du Ministère canadien des Communications . . . . . . . . . . . . . . . . . . . . . . . . . . . . . . . Déclaration de sécurité liée aux diodes électro-luminescentes . . . . . . . . . . . . . . . . . . . . . . . . . . . . . . . Déclaration sur les interférences électromagnétiques pour la Corée . . . . . . . . . . . . . . . . . . . . . . . . . . . . . . . . . . . . . 131 133 134 134 136 137 137 138 138 139 139 Annexe B Spécifications du support d’impression Généralités . . . . . . . . . . . . . . . . . . . . . . . . . . . . . . . . . . . . . . . . . . Tailles de papier acceptées. . . . . . . . . . . . . . . . . . . . . . . . . . . . . . Instructions d’utilisation du papier . . . . . . . . . . . . . . . . . . . . . . . . . Spécifications du papier . . . . . . . . . . . . . . . . . . . . . . . . . . . . . Environnement d’impression et de stockage du papier. . . . . . . . . Enveloppes . . . . . . . . . . . . . . . . . . . . . . . . . . . . . . . . . . . . . . . . . . Enveloppes à collures latérales . . . . . . . . . . . . . . . . . . . . . . . Enveloppes à bandes adhésives ou volets. . . . . . . . . . . . . . . Marges des enveloppes . . . . . . . . . . . . . . . . . . . . . . . . . . . . . Stockage des enveloppes. . . . . . . . . . . . . . . . . . . . . . . . . . . . Etiquettes . . . . . . . . . . . . . . . . . . . . . . . . . . . . . . . . . . . . . . . . . . . Conception des étiquettes . . . . . . . . . . . . . . . . . . . . . . . . . . . Transparents . . . . . . . . . . . . . . . . . . . . . . . . . . . . . . . . . . . . . . . . . x 141 142 144 145 146 148 149 149 150 150 151 151 152 FR Annexe C Mémoire de l’imprimante et possibilités d’extension Généralités . . . . . . . . . . . . . . . . . . . . . . . . . . . . . . . . . . . . . . . . . . Mémoire de l’imprimante . . . . . . . . . . . . . . . . . . . . . . . . . . . . . . . . Installation de mémoire . . . . . . . . . . . . . . . . . . . . . . . . . . . . . . . . . Vérification de l’installation de la mémoire . . . . . . . . . . . . . . . . . . Installation d’une carte EIO HP JetDirect . . . . . . . . . . . . . . . . . . . 153 154 155 157 158 Annexe D Commandes de l’imprimante Généralités . . . . . . . . . . . . . . . . . . . . . . . . . . . . . . . . . . . . . . . . . . Syntaxe des commandes d’imprimante PCL . . . . . . . . . . . . . Association de séquences d’échappement. . . . . . . . . . . . . . . Entrée de caractères d’échappement . . . . . . . . . . . . . . . . . . . Sélection de polices PCL . . . . . . . . . . . . . . . . . . . . . . . . . . . . 159 160 162 162 163 Indice FR xi xii FR 1 Notions élémentaires concernant l’imprimante Présentation de l’imprimante Ce chapitre fournit des informations sur les sujets suivants : FR z Caractéristiques de l’imprimante z Logiciel d’imprimante z Panneau de commande z Impression avec le port infrarouge (impression sans fil) z Ports d’interface z Informations sur les accessoires et les commandes Chapitre 1 Notions élémentaires concernant l’imprimante 1 Caractéristiques de l’imprimante Impression rapide z Impression de dix pages par minute (avec la fonction de formatage Intel 80960JD RISC) Qualité d’impression optimale z Graphiques et texte 1 200 x 1 200 points par pouce (ppp). La technologie REt (amélioration de la résolution) définit la taille et l’emplacement de chaque point sur la page pour permettre des angles, courbes et bords lisses (600 ppp seulement). Paramètres réglables pour optimiser la qualité d’impression. Les caractères et les graphiques imprimés à l’aide des cartouches HP UltraPrecise ont une meilleure définition. z z z Manipulation améliorée du papier z z z z Capacité d’extension z z z z Bac 1 réglable pour en-têtes, enveloppes, étiquettes, transparents, supports d’impression de tailles personnalisées, cartes postales et papier à grammage élevé. Reportez-vous à la section « Chargement du support d’impression dans le bac 1 » à la page 33. Bac 2 réglable ou bac 3 optionnel d’une capacité de 250 feuilles pour les tailles standard de papier. Reportez-vous à la section « Rechargement du support dans le bac 2 ou dans le bac 3 optionnel » à la page 33. Deux bacs de sortie : sélectionnez le bac de sortie supérieur ou arrière comme emplacement de sortie principal. Circuit de papier direct du bac 1 au bac de sortie arrière. Bac 3 optionnel d’une capacité de 250 feuilles pour une plus grande autonomie. Cartes d’interface améliorée EIO. Voir « Ports d’interface », page 24 Logements pour modules de mémoire à deux rangées de connexions (barrettes DIMM) pour accroître la mémoire. La barrette DIMM d’émulation HP PostScriptTM niveau 2 ajoute la capacité d’impression PS. Installée en usine sur les imprimantes 2100 M et 2100 TN. 2 Chapitre 1 Notions élémentaires concernant l’imprimante FR Langage d’imprimante et polices PCL z Le langage d’imprimante PCL 6 apporte les fonctions et améliorations suivantes : impression performante, techniques intégrées de dimensionnement des caractères Intellifont et TrueType, graphiques vectoriels intégrés HP-GL/2 et capacités de prise d’image avancées. Le langage PCL 6 inclut également 45 polices TrueType variables ainsi qu’une police Line Printer Font à taille fixe. Langage et polices PS z Les imprimantes HP LaserJet 2100 M et 2100 TN incluent l’émulation du langage d’imprimante HP PS niveau 2 avec 35 polices de langage PS intégrées. Commutation automatique du langage z Lorsque des langages d’imprimante optionnels (telle l’émulation PS) sont installés, l’imprimante détermine et sélectionne automatiquement le langage requis pour le travail d’impression. Impression infrarouge sans fil z Impression infrarouge (IR) rapide en imprimant depuis un système conforme à IrDA, tel qu’un ordinateur portatif, un « notebook » ou un Personal Digital Assistant (PDA). Les périphériques compatibles JetSend IR peuvent également utiliser le port IR. z Connexions d’interface z z z z Mise en réseau z z FR Port parallèle type B ECP bidirectionnel (conforme à IEEE-1284) Port LocalTalk Logement EIO Port infrarouge sans fil (conforme à IrDA) L’imprimante fournit un logement EIO pour les serveurs d’impression HP JetDirect 600 N pour une connectivité simplifiée et performante. Permet une grande souplesse, une impression rapide sur le réseau et une gestion à distance dans le cadre de sessions de travail de groupe. Chapitre 1 Notions élémentaires concernant l’imprimante 3 Extension de la mémoire z z Economies d’énergie z z Economies de papier z et d’encre z L’imprimante HP LaserJet 2100 est livrée avec 4 Mo de mémoire et peut être étendue à 100 Mo avec les trois logements de mémoire disponibles (barrettes DIMM). La plupart des documents peuvent être imprimés en utilisant la quantité standard de mémoire d’imprimante délivrée par la technologie MEt (amélioration de la mémoire). Cette technologie comprime les données automatiquement, doublant par la même occasion la mémoire disponible de l’imprimante pour des impressions plus complexes. Les imprimantes HP LaserJet 2100 M et 2100 TN sont livrées avec 6 Mo de mémoire et peuvent être étendues à 70 Mo avec les deux logements de mémoire (barrettes DIMM) disponibles. Le troisième logement est utilisé pour la barrette DIMM du langage HP PS. L’imprimante économise automatiquement l’énergie en réduisant considérablement l’usage de l’électricité lorsqu’aucun travail d’impression n’est à traiter. En tant que partenaire d’ENERGY STAR, Hewlett-Packard Company a déterminé que ce produit répond aux instructions d’ENERGY STAR en matière d’utilisation de l’énergie. EconoMode (600 ppp seulement), l’impression recto-verso avec retournement manuel des feuilles et l’impression de plusieurs pages réduites par feuille constituent d’excellents moyens pour économiser papier, encre et temps. Pour des conseils sur la réduction du volume de papier employé ou la prolongation de la durée de vie de la cartouche d’encre, reportez-vous à la section « Tâches d’impression » à partir de la page 37. 4 Chapitre 1 Notions élémentaires concernant l’imprimante FR Logiciel d’imprimante L’imprimante est livrée avec un logiciel puissant incluant des pilotes d’imprimante ainsi que des logiciels optionnels. Les pilotes d’imprimante (Windows) et les fichiers PPD (Macintosh et Windows) fournis doivent être installés pour tirer le meilleur parti des caractéristiques de votre imprimante. Cette section fournit des informations sur les sujets suivants : z Instructions d’installation du logiciel d’imprimante z Généralités sur les composants du système d’impression z Conseils pour l’installation du logiciel d’imprimante Lorsque vous avez suivi les instructions d’installation et chargé le logiciel, reportez-vous aux tâches de logiciel d’imprimante à la page 46 pour savoir comment optimiser l’usage et les performances de votre imprimante. Remarque Le logiciel HP n’est pas disponible dans toutes les langues. Consultez le fichier Lisezmoi fourni sur le disque compact ou sur la disquette pour prendre connaissance des logiciels supplémentaires inclus et des langues prises en charge. Les pilotes les plus récents, les pilotes supplémentaires et les autres logiciels sont disponibles sur Internet et à partir d’autres sources. Si vous n’avez pas accès à Internet, reportez-vous aux pages d’assistance HP au début du présent guide pour savoir comment vous procurer les derniers logiciels. L’imprimante HP LaserJet 2100 Series est livrée avec des pilotes pour les plates-formes et les systèmes d’exploitation suivants. Déterminez votre système d’exploitation, puis suivez les instructions pour commencer l’installation. FR z « Installation Windows » à la page 6 z « Installation Macintosh » à la page 12 (HP LaserJet 2100 M) z « Installation DOS » à la page 14 Chapitre 1 Notions élémentaires concernant l’imprimante 5 Installation Windows 1. Exécutez le programme d’installation en suivant les instructions correspondant à votre version de Windows. Version Windows Windows 9x/NT 4.0 Pour démarrer l’installation : a. Insérez le disque compact dans le lecteur de CD-ROM. L’installation commence aussitôt. b. Suivez les instructions à l’écran. Si le programme d’installation ne s’exécute pas automatiquement depuis le lecteur de CD-ROM : Sélectionnez Exécuter dans le menu Démarrer, puis tapez x:\setup dans la zone Ouvrir (où x représente la lettre du lecteur de CD-ROM). Suivez ensuite le reste des instructions à l’écran. Windows 3.x a. Insérez le disque compact dans le lecteur de CD-ROM. b. Dans le menu Fichier, sélectionnez Exécuter. c. Tapez x:\setup (où x représente la lettre du lecteur de CD-ROM). d. Suivez les instructions à l’écran. Remarque Si vous n’avez pas de lecteur de CD-ROM, reportez-vous à la page 15 pour des instructions. 2. Sélectionnez le type d’installation. Le programme d’installation propose trois options d’installation du logiciel. • Complète (méthode recommandée) : Cette option charge des pilotes d’imprimante, des polices d’écran, HP FontSmart, un programme de désinstallation et un utilitaire de configuration permettant de contrôler tous les paramètres entrant en jeu dans l’impression. • Minimale (pour ordinateurs portatifs et une installation minimale) : Cette option permet de n’installer que les polices d’écran et le pilote d’imprimante requis. 6 Chapitre 1 Notions élémentaires concernant l’imprimante FR • Personnalisée (pour les utilisateurs expérimentés et les administrateurs de réseau) : Cette option permet de n’installer que les éléments de votre choix. Le programme d’installation vous demande de sélectionner les éléments à installer. L’utilisation de votre imprimante requiert l’installation d’un pilote d’imprimante au minimum. 3. Enregistrez votre imprimante avec HP. Si vous avez accès au World Wide Web, remplissez le formulaire d’enregistrement de votre HP LaserJet 2100 en vous rendant sur le site web suivant : http://www.hp.com/go/lj2100_register En procédant ainsi, Hewlett-Packard sera en mesure de vous apporter une assistance optimale en cas de problème avec votre imprimante. A l’issue de l’enregistrement, il vous sera proposé de recevoir régulièrement des renseignements mis à jour sur le marché des imprimantes. Hewlett-Packard ne vous contactera pas ou ne vous communiquera pas d’informations si vous en exprimez le désir lors de l’enregistrement. Vous pouvez également vous enregistrer à l’aide de la carte-réponse fournie avec l’imprimante. Logiciel pour Windows Pilotes d’imprimante Les pilotes d’imprimante accèdent aux fonctions de l’imprimante et lui permettent de dialoguer avec l’ordinateur. Choisissez un pilote en fonction de votre mode d’utilisation de l’imprimante. FR z Utilisez le pilote PCL 6 pour exploiter au maximum les fonctions de l’imprimante. Nous vous recommandons d’utiliser le pilote PCL 6, à moins qu’une compatibilité amont totale avec des pilotes PCL antérieurs ou d’anciennes imprimantes ne s’impose. z Utilisez le pilote PCL 5e si l’apparence des documents à imprimer doit être identique à celle des documents produits par les imprimantes HP LaserJet de la génération précédente. Certaines fonctions ne sont pas disponibles dans ce pilote (n’utilisez pas le pilote PCL 5e fourni avec cette imprimante avec d’anciennes imprimantes). z Utilisez le pilote PS pour assurer la compatibilité avec les fonctions PS. Certaines fonctions d’impression ne sont pas disponibles dans ce pilote. Chapitre 1 Notions élémentaires concernant l’imprimante 7 Si votre imprimante permet d’utiliser les fonctions PS, elle passe automatiquement de l’émulation PS au langage d’impression PCL en fonction du pilote que vous avez sélectionné. Chaque pilote d’imprimante dispose d’écrans d’aide accessibles à partir du bouton Aide, de la touche F1 ou du point d’interrogation situé dans le coin supérieur droit du pilote d’imprimante (en fonction du système d’exploitation Windows utilisé). Ces écrans d’aide apportent des informations détaillées sur le pilote dont il est question. L’aide du pilote d’imprimante est séparée de celle du logiciel. Remarque Pour une installation du pilote seul ou une installation OEM, consultez le fichier Lisezmoi du CD d’installation. HP FontSmart Accédez à HP FontSmart depuis le dossier HP LaserJet ou encore à partir du menu Démarrer. HP FontSmart est un utilitaire de gestion de polices (pour Windows uniquement) permettant de : z Installer, désinstaller et supprimer des polices. z Gérer des polices dans une seule fenêtre par des opérations de type glisser-déplacer. z Afficher les polices d’écran correspondant aux polices internes dans l’imprimante. Utilitaire de configuration HP LaserJet (Windows 9x/NT 4.0 uniquement) L’utilitaire de configuration HP LaserJet gère les paramètres d’imprimante par défaut. Il permet d’accéder à de nombreuses caractéristiques d’imprimante, parmi lesquelles : z Impression des pages d’auto-test PCL et PS, des pages de polices et de démonstration. z Sélection des paramètres de mise en page par défaut. z Sélection des paramètres personnalisés tels que la réimpression ou encore le verrouillage de bac. z Définition des options de ressource telles que la mise en tampon d’interface. 8 Chapitre 1 Notions élémentaires concernant l’imprimante FR HP JetAdmin (CD-ROM uniquement) HP JetAdmin est conçu pour être tout d’abord utilisé par les administrateurs de réseau chargés de l’installation, de la configuration, du dépannage et de l’entretien d’imprimantes et d’autres périphériques sur le réseau. Les messages d’état affichés par HP JetAdmin constituent également d’excellents indices pour procéder à un dépannage courant (bourrages de papier, manque de papier, etc.) et pour confirmer l’état courant de l’imprimante sur le réseau. HP JetAdmin est accessible en cliquant sur le bouton Démarrer, puis en pointant sur le bouton Paramètres, puis en cliquant sur Panneau de configuration dans Windows 9x et Windows NT 4.0. Dans Windows 3.x, sélectionnez le groupe de programmes des utilitaires HP JetAdmin. Utilisez HP JetAdmin pour effectuer les opérations suivantes : z Installer, configurer et gérer les imprimantes d’un réseau connectées à un serveur d’impression HP JetDirect 600 N. z Faire des diagnostics détaillés sur l’imprimante et le réseau. Le logiciel HP JetAdmin est compatible avec les systèmes de réseau suivants : z z z z Windows NT SunOS* HP-UX* Windows 3.x (requiert un serveur Novell NetWare) z z z z Windows 9x Novell NetWare Solaris* OS/2* *Les logiciels de ces systèmes ne sont pas inclus sur le disque compact de l’imprimante ; vous pouvez cependant vous les procurer sur Internet. Si vous n’avez pas accès à Internet, reportez-vous aux pages d’assistance HP au début de ce guide d’utilisation pour savoir comment acheter les logiciels qui vous intéressent. Remarque FR Administrateurs de réseau : Si l’imprimante est connectée à un réseau, vous devez, pour imprimer, configurer l’imprimante en fonction du réseau à l’aide de HP JetAdmin ou d’un logiciel de réseau similaire. Chapitre 1 Notions élémentaires concernant l’imprimante 9 HP JetSend (CD-ROM - Windows 9x/NT 4.0 uniquement) HP JetSend est une nouvelle technologie développée par Hewlett-Packard permettant aux périphériques de communiquer entre eux de façon simple et directe. HP JetSend est intégré à l’imprimante, ce qui lui permet de recevoir des informations de n’importe quel périphérique émetteur compatible JetSend sur le réseau, qu’il se trouve dans le même bureau ou sur un site distant. L’imprimante dispose également de capacités infrarouges, ce qui lui permet de recevoir des informations provenant de n’importe quel périphérique infrarouge doté de JetSend. Les ordinateurs de bureau et les portables sur lesquels le logiciel JetSend est installé ou les scanners dotés de JetSend intégré constituent des exemples de périphériques JetSend. Entre les périphériques du réseau, JetSend utilise l’adressage IP simple et une technique de pointage vers le périphérique cible entre les périphériques à infrarouge. Pour plus d’informations sur JetSend et le logiciel JetSend pour PC, visitez le site Web JetSend (www.jetsend.hp.com). JetSend permet d’échanger directement, dans la société, des documents de PC à PC et entre des PC et une imprimantes compatible JetSend en évitant tout problème d’applications ou de versions incompatibles. Le logiciel JetSend permet à vos collègues de créer des documents sur leur PC et d’envoyer directement des copies à cette imprimante sans utiliser de pilote de périphérique particulier ou effectuer une quelconque opération de configuration. Visitez le site Internet de JetSend pour connaître les divers périphériques pouvant communiquer aisément et directement avec votre imprimante compatible JetSend. Fonctionnement de la technologie de communications JetSend Périphériques de réseau Pour utiliser les fonctions JetSend entre les périphériques d’un réseau, imprimez une page de configuration pour identifier votre adresse IP JetSend et communiquez-la aux personnes qui souhaitent transmettre des informations à votre imprimante via JetSend. Depuis un périphérique émetteur JetSend, il suffit d’indiquer l’adresse IP de l’imprimante et de sélectionner « Envoyer ». 10 Chapitre 1 Notions élémentaires concernant l’imprimante FR Périphériques à infrarouge Pour utiliser les capacités infrarouges de JetSend, alignez les capteurs infrarouges des périphériques émetteur et récepteur et choisissez l’option « Envoyer » du périphérique émetteur. Ces périphériques étant dotés de JetSend, ils négocient automatiquement la meilleure solution. Remarque : Le logiciel HP JetSend n’est pas disponible actuellement pour les ordinateurs Macintosh. FR Chapitre 1 Notions élémentaires concernant l’imprimante 11 Installation Macintosh 1. Exécutez le programme d’installation en insérant le disque compact dans le lecteur de CD-ROM. La fenêtre d’installation apparaît sur le bureau. Sélectionnez la langue appropriée et cliquez deux fois sur l’icône du programme d’installation. Remarque La protection contre les virus doit être désactivée pour exécuter le programme d’installation. Le disque compact contient les logiciels respectifs de nombreux paramètres régionaux d’entrée. Sélectionnez la langue d’installation et cliquez deux fois sur le bouton d’installation pour faire apparaître l’écran d’installation dans la langue de votre choix. 2. Sélectionnez le type d’installation. Le programme d’installation propose deux options pour l’installation du logiciel. • Complète (méthode recommandée) : Cette option charge les fichiers PPD, les polices d’écran et un utilitaire permettant de contrôler tous les paramètres entrant en jeu dans l’impression. • Personnalisée (pour les utilisateurs expérimentés et les administrateurs de réseau) : Cette option permet de n’installer que les éléments de votre choix. Le programme d’installation vous demande de sélectionner les éléments à installer. 3. Enregistrez votre imprimante avec HP. Si vous avez accès au World Wide Web, remplissez le formulaire d’enregistrement de votre HP LaserJet 2100 en vous rendant sur le site web suivant : http://www.hp.com/go/lj2100_register En procédant ainsi, Hewlett-Packard sera en mesure de vous apporter une assistance optimale en cas de problème avec votre imprimante. A l’issue de l’enregistrement, il vous sera proposé de recevoir régulièrement des renseignements mis à jour sur le marché des imprimantes. Hewlett-Packard ne vous contactera pas ou ne vous communiquera pas d’informations si vous en exprimez le désir lors de l’enregistrement. Vous pouvez également vous enregistrer à l’aide de la carte-réponse fournie avec l’imprimante. Remarque L’utilisation du fichier PPD requiert l’installation du pilote Apple LaserWriter 8. Pour tirer le meilleur parti des caractéristiques de votre imprimante, utilisez la version du pilote LaserWriter fournie sur le CD. 12 Chapitre 1 Notions élémentaires concernant l’imprimante FR Logiciel pour ordinateurs Macintosh Fichiers PPD (PostScript Printer Description) Les fichiers PPD, en combinaison avec le pilote LaserWriter, contrôlent les caractéristiques de l’imprimante et permettent la communication entre l’ordinateur et l’imprimante. Un programme d’installation pour les PPD, le pilote LaserWriter et d’autres logiciels est inclus sur le disque compact. Utilitaire HP LaserJet L’utilitaire HP LaserJet permet le contrôle de certaines caractéristiques non disponibles dans le pilote. Les écrans fournis ici en tant que référence rendent la sélection des caractéristiques d’imprimante pour un Macintosh encore plus simples. Utilisez l’utilitaire HP LaserJet pour effectuer l’une des opérations suivantes : FR z Donnez un nom à l’imprimante, attribuez-lui une zone sur le réseau, téléchargez les fichiers et les polices et changez la plupart des paramètres de l’imprimante. z Définissez un mot de passe pour l’imprimante. z Depuis l’ordinateur, verrouillez les fonctions sur l’imprimante pour empêcher tout accès non autorisé. Chapitre 1 Notions élémentaires concernant l’imprimante 13 Installation DOS Panneau de commande à distance DOS 1. Insérez le disque compact dans le lecteur de CD-ROM. 2. A l’invite de DOS, tapez x: (où x représente la lettre correspondant au lecteur de CD-ROM), puis appuyez sur Entrée. 3. Placez-vous dans le répertoire de langue approprié (par exemple cd\english). 4. Tapez install, puis appuyez sur Entrée. Si des applications DOS vont être utilisées avec l’imprimante et que le panneau de commande à distance DOS n’a pas été installé, le fichier AUTOEXEC.BAT doit être modifié pour empêcher les erreurs de délai de communication. Pour modifier le fichier AUTOEXEC.BAT, utilisez n’importe quel éditeur DOS ou n’importe quelle application de traitement de texte permettant l’édition de fichiers ASCII et suivez les instructions ci-dessous. Pour les versions DOS 4.0 et ultérieures, ajoutez : MODE LPT1:,,B Pour les versions DOS précédant la version 4.0, ajoutez : MODE LPT1:,,P Remarque Les exemples précédents partent du principe que vous utilisez le port d’imprimante LPT1. Si vous utilisez LPT2 ou LPT3, remplacez LPT1 dans les exemples précédents par le numéro de port approprié. Utilisation du panneau de commande à distance Le panneau de commande à distance (PCD) permet de changer les paramètres d’imprimante si l’application logicielle DOS ne prend pas en charge la caractéristique d’imprimante que vous souhaitez utiliser. Pour démarrer le panneau de commande à distance depuis DOS, suivez les étapes suivantes : 1. Assurez-vous que le panneau de commande à distance se trouve sur l’instruction de chemin de l’ordinateur. Vous pouvez le vérifier en tapant l’instruction PATH à l’invite de DOS au niveau du répertoire racine, puis en tapant Entrée. Si le répertoire du panneau de commande à distance ne figure pas dans l’instruction de chemin, sélectionnez C:\HPLJUTIL en tant que répertoire par défaut. 2. A l’invite de DOS, tapez RCP, puis appuyez sur Entrée. 3. Pour davantage d’informations, consultez l’aide. 14 Chapitre 1 Notions élémentaires concernant l’imprimante FR Conseils pour l’installation du logiciel Je n’ai pas de lecteur de CD-ROM. Si vous avez accès à un autre ordinateur doté d’un lecteur de CD-ROM, vous pouvez utiliser l’utilitaire de copie de disquette dans Windows pour créer les disques dont vous avez besoin pour l’installation. Suivez la première étape des instructions d’installation, puis choisissez Copie de disquette pour créer les disques. Si vous avez accès à Internet, vous pouvez télécharger les pilotes depuis le World Wide Web ou encore depuis les serveurs FTP de HP. La page web du pilote se trouve à l’adresse suivante : http://www.software.hp.com Pour les clients en dehors des Etats-Unis uniquement : utilisez la ou les disquettes fournies avec l’imprimante pour installer le logiciel. Si vous n’avez pas les disquettes, reportez-vous à la section « Assistance HP » à la page iii pour les informations relatives à la commande de produits. Comment accéder aux caractéristiques de l’imprimante ? Certaines caractéristiques de l’imprimante, telles que les tailles de papier personnalisées et l’orientation de page, peuvent être accessibles depuis les paramètres d’application. Utilisez, si possible, les paramètres d’application car ils annulent les paramètres du pilote d’imprimante. Vous accédez aux caractéristiques avancées de l’imprimante via le pilote d’imprimante. Reportez-vous à la section « Tâches de logiciel » à la page 46 pour des instructions relatives à l’utilisation de caractéristiques de pilote d’imprimante spécifiques. Quels sont les pilotes supplémentaires et les mises à jour de logiciel disponibles sur le marché ? Les pilotes et logiciels d’imprimante les plus récents pour les imprimantes HP LaserJet sont disponibles sur le World Wide Web (http://www.software.hp.com). Consultez le fichier « Lisezmoi » pour des informations relatives aux nouvelles versions. FR Chapitre 1 Notions élémentaires concernant l’imprimante 15 Quel autre logiciel pourrait m’intéresser ? Reportez-vous à la section « Logiciel d’imprimante » à la page 5 pour des descriptions des logiciels de système d’impression optionnels disponibles pour une installation. Remarque Consultez le fichier Lisezmoi fourni sur le disque compact pour les logiciels supplémentaires fournis et les langues prises en charge. Les pilotes les plus récents, d’autres pilotes et d’autres logiciels sont disponibles sur Internet et auprès d’autres sources. Si vous n’avez pas accès à Internet, reportez-vous aux pages d’assistance HP au début de ce guide d’utilisation pour vous procurer les logiciels les plus récents. Comment faire pour supprimer le logiciel d’imprimante ? Dans Windows, aussitôt l’installation effectuée, l’icône de désinstallation est disponible dans le groupe de programmes HP LaserJet pour permettre la sélection et la suppression des composants système d’impression Windows HP de votre choix. Démarrage du programme de désinstallation : 1. Dans le groupe de programmes HP LaserJet, cliquez deux fois sur l’icône de désinstallation. 2. Cliquez sur Suivant. 3. Sélectionnez les composants du système d’impression HP que vous souhaitez désinstaller. 4. Cliquez sur OK. 5. Suivez les instructions à l’écran. 16 Chapitre 1 Notions élémentaires concernant l’imprimante FR Panneau de commande Bouton Annuler tâche Voyant Attention ! Voyant Prêt Voyant et bouton Reprise Utilisation des boutons L’imprimante comporte deux boutons : ANNULER TÂCHE et REPRISE. Annuler tâche Appuyez sur ANNULER TÂCHE pour annuler un travail d’impression en cours de traitement par l’imprimante. Les voyants du panneau de commande passent du stade allumé au stade éteint lors de l’annulation du travail d’impression sur l’imprimante et sur l’ordinateur. Les voyants affichent à nouveau l’état prêt au bout d’un certain temps (en fonction de la taille du travail d’impression). FR z Si le bouton ANNULER TÂCHE est activé par accident, l’impression doit être relancée (il n’existe pas de bouton d’annulation). z Si le bouton ANNULER TÂCHE est activé alors que l’imprimante est inactive, les voyants d’état du panneau supérieur passent du stade allumé au stade éteint, puis votre système reprend son fonctionnement habituel. Chapitre 1 Notions élémentaires concernant l’imprimante 17 Reprise z Appuyez sur REPRISE pour reprendre l’impression si celle-ci a été interrompue ou si des données non imprimées se trouvent encore dans l’imprimante. z Appuyez sur REPRISE pour effacer les messages d’erreur une fois que vous en avez pris connaissance. z Appuyez sur REPRISE pour imprimer une page de démonstration. L’imprimante doit afficher l’état Prêt. Indications fournies par l’état des voyants Les voyants fournissent des informations de messages d’état et de messages d’erreur. Les voyants peuvent se présenter sous l’une des formes suivantes : Eteint Allumé Clignotant Informations fournies par les voyants du panneau de commande Les messages suivants du panneau de commande indiquent les différents états de l’imprimante lorsqu’elle se prépare à imprimer ou lorsqu’elle imprime. Le voyant Attention s’allume lorsque l’imprimante rencontre un problème. Reportez-vous à la section « Solutions aux messages d’erreur » à la page 104. Démarrage Les voyants Reprise, Prêt et Attention s’allument, puis s’éteignent l’un après l’autre. Les boutons n’ont aucun contrôle sur l’imprimante tant que celle-ci n’est pas prête. 18 Chapitre 1 Notions élémentaires concernant l’imprimante FR Prêt Le voyant Prêt s’allume lorsque l’imprimante est prête à imprimer. Aucune action n’est nécessaire. Appuyez sur le bouton REPRISE pour imprimer une page de démonstration. Traitement L’imprimante reçoit ou traite des données. Appuyez sur le bouton ANNULER TÂCHE pour annuler le travail d’impression courant. Une ou deux pages peuvent toujours s’imprimer avant que l’annulation de l’impression ne devienne effective. L’imprimante affiche à nouveau l’état Prêt une fois le travail d’impression annulé. Données Le voyant Prêt clignote et le voyant Reprise reste allumé. Des données se trouvent dans la mémoire de l’imprimante et attendent d’être imprimées. Appuyez sur le bouton REPRISE pour imprimer depuis le bac 1 ou depuis un autre bac si le bac 1 est vide et que la taille de papier requise est prise en charge dans l’autre bac. Appuyez sur le bouton ANNULER TÂCHE pour annuler le travail d’impression courant. L’imprimante affiche ensuite l’état Prêt. Alimentation manuelle (avec pause) Le voyant Reprise clignote. Appuyez sur le voyant Reprise pour imprimer depuis le bac 1 ou depuis un autre bac si le bac 1 est vide. Appuyez sur le bouton ANNULER TÂCHE pour annuler le travail d’impression courant. L’imprimante affiche ensuite l’état Prêt. FR Chapitre 1 Notions élémentaires concernant l’imprimante 19 Plus de papier Le voyant Attention est allumé. L’imprimante n’a plus de papier pour imprimer. Le voyant Attention est allumé tant que le papier n’est pas ajouté. L’activation des boutons REPRISE ou ANNULER TÂCHE n’a aucun effet. Plus de papier (bac requis) Le voyant REPRISE est allumé. Le bac requis n’a plus de papier. Ajoutez du papier dans le bac requis pour reprendre l’impression depuis le même bac. Si vous appuyez sur le bouton Reprise, un autre bac d’alimentation du papier est utilisé. Appuyez sur le bouton ANNULER TÂCHE pour annuler le travail d’impression courant. Attention L’imprimante requiert l’intervention de l’utilisateur pour l’une des raisons suivantes : z porte ouverte z cartouche d’encre manquante z bourrage de papier Appuyez sur le bouton REPRISE pour que l’imprimante essaie d’éliminer le bourrage de papier. 20 Chapitre 1 Notions élémentaires concernant l’imprimante FR Erreur non bloquante Appuyez sur le bouton REPRISE pour que l’imprimante essaie de réparer l’erreur et d’imprimer les données présentes dans sa mémoire. Si la restauration échoue, l’imprimante retrouve l’état d’erreur non bloquante. Reportez-vous à la section « Erreur non bloquante » à la page 105. Erreur service L’imprimante a rencontré une erreur et la restauration a échoué. Tous les voyants sont allumés. Reportez-vous à la section « Erreur service » à la page 106. Erreur d’accessoire L’imprimante a rencontré une erreur et la restauration a échoué. Tous les voyants clignotent en même temps. Reportez-vous à la section « Erreur d’accessoire » à la page 106. FR Chapitre 1 Notions élémentaires concernant l’imprimante 21 Impression avec le port infrarouge (impression sans fil) Le port infrarouge (IR) se trouve dans le coin inférieur droit de l’imprimante. Ce port est conforme aux spécifications déterminées par l’IrDA (Infrared Data Association). A la droite du port IR se trouve un voyant d’état indiquant quand le port est actif. Le port IR transmet des données à des débits atteignant au maximum 4 Mo par seconde. Lorsque la connexion IR est établie, le voyant d’état IR s’allume. Le voyant d’état IR s’éteint lorsque la connexion est interrompue ou lorsque le travail d’impression est terminé. Voyant d’état IR Port IR Pour utiliser le port IR, vous devez disposer des éléments suivants : Remarque z Un ordinateur ou Personal Digital Assistant (PDA) équipé d’un port IR conforme aux spécifications IrDA. z Un pilote de port infrarouge permettant l’impression depuis l’ordinateur vers l’imprimante à l’aide du port IR et du protocole de communications IrDA. z Un pilote d’imprimante pour générer des données que l’imprimante peut imprimer. Contactez votre fabricant matériel ou le fabricant de votre système d’exploitation pour savoir quel est le pilote de port approprié. 22 Chapitre 1 Notions élémentaires concernant l’imprimante FR Instructions d’impression 1. Assurez-vous que l’imprimante affiche l’état Prêt (voyant Prêt allumé). 2. Alignez un ordinateur conforme aux spécifications IrDA à environ un mètre du port IR. Assurez-vous que les deux ports sont en face l’un de l’autre et que l’angle d’orientation horizontale ou verticale entre les deux n’est pas supérieur à 15 degrés. Envoyez le travail d’impression depuis l’ordinateur. Le voyant d’état IR s’allume lorsque la connexion est établie. 15° Meter 11 mètre (3 Feet) FR Chapitre 1 Notions élémentaires concernant l’imprimante 23 Ports d’interface Les imprimantes HP LaserJet 2100 et 2100 M comportent deux ports d’interface : un port parallèle IEEE-1284 et un port LocalTalk. L’imprimante HP LaserJet 2100 TN comporte également une carte de serveur d’impression HP JetDirect 600 N comprenant un port 10Base-T (RJ-45). Port LocalTalk Port parallèle (IEEE-1284) Port RJ-45 24 Chapitre 1 Notions élémentaires concernant l’imprimante FR Informations sur les accessoires et les commandes La liste d’accessoires ci-dessous était à jour lors de la mise sous presse du présent guide. Les informations relatives aux commandes et la disponibilité des accessoires sont susceptibles de changer durant la vie des imprimantes. Accessoires Option Description ou emploi Numéro de série Cartouche d’encre UltraPrecise Quantité de palettes C4096A C4097A Cartouche d’encre Cartouche d’encre Mémoire et langage Mises à niveau de la mémoire L’imprimante HP LaserJet 2100 est 4 Mo C4135A 8 Mo C4136A livrée avec 4 Mo de mémoire et peut être étendue à 52 Mo avec les trois 16 Mo C4137A logements de mémoire (barrettes DIMM) disponibles. Les imprimantes HP LaserJet 2100 M et 2100 TN sont livrées avec 8 Mo de mémoire et peuvent être étendues à 40 M1o avec les deux logements de mémoire (barrettes DIMM) disponibles. DIMM PS HP La barrette DIMM PS inclut 4 Mo de mémoire. Cette barrette DIMM est intégrée dans les imprimantes HP LaserJet 2100 M et 2100 TN. FR C3098A Chapitre 1 Notions élémentaires concernant l’imprimante 25 Accessoires (suite) Option Description ou emploi Numéro de série Accessoires de câble et d’interface Serveurs d’impression HP JetDirect 600 N EIO Ethernet (10Base-T) Ethernet (10Base-T,10Base2 LocalTalk) TokenRing (RJ-45 et DB9) Fast Ethernet (10/100Base-TX, RJ-45) J3110A J3111A J3112A J3113A Câbles parallèles (IEEE-1284) A=connecteur de l’ordinateur hôte (type A) B=gros connecteur de l’imprimante (type B) 2 mètres A à B C2950A 3 mètres A à B C2951A Kit de réseau LocalTalk pour Macintosh Connexion à un réseau LocalTalk 92215N Câble d’imprimante série pour Macintosh Connexion à un ordinateur Macintosh 92215S Accessoires de manipulation de papier Bac 3 optionnel et unité d’alimentation Bac (pour formats Letter, Executive, C4793A Legal, A4, A5, B5 (ISO), B5 (JIS) et les tailles de papier 216 x 330 mm) Le bac 3 optionnel est livré avec l’imprimante 2100 TN. Remplacement du bac 2 ou du bac 3 optionnel Bac (pour formats Letter, Executive, RG5-4137 Legal, A4, A5, B5 (ISO), B5 (JIS) et les tailles de papier 216 x 330 mm) 26 Chapitre 1 Notions élémentaires concernant l’imprimante FR Accessoires (suite) Option Description ou emploi Numéro de série Etiquettes HP LaserJet Etiquettes blanches, format Letter (216 x 279 mm) Etiquettes transparentes, format Letter (216 x 279 mm) Etiquettes blanches, format A4(210 x 297 mm) Etiquettes transparentes, format A4 (210 x 297 mm) Appelez un revendeur HP agréé pour des informations sur les tailles et les disponibilités des étiquettes. Film transparent Film transparent, format Letter (216 x 279 mm) Film transparent, format A4 (210 x 297 mm) 92296T 92296U Accessoires de supports Documentation supplémentaire HP LaserJet Printer Family Paper Specification Guide Guide pour utiliser le papier et d’autres supports d’impression avec les imprimantes HP LaserJet. 5040-9092 Guide d’utilisation des imprimantes HP LaserJet 2100, 2100 M et 2100 TN. Copie supplémentaire du présent guide d’utilisation C4170-90902 Pour commander les accessoires et options HP LaserJet, reportez-vous à la section « Réseau mondial des bureaux de vente et de service HP » à la page 128 pour les coordonnées des revendeurs HP agréés. FR Chapitre 1 Notions élémentaires concernant l’imprimante 27 28 Chapitre 1 Notions élémentaires concernant l’imprimante FR 2 Tâches d’impression Généralités Ce chapitre explique les options d’impression et présente les tâches d’impression courantes : FR z Préparation de l’impression z Options de supports d’impression z Chargement du support d’impression dans le bac 1 z Rechargement du support dans le bac 2 ou dans le bac 3 optionnel z Changement de la taille du papier dans le bac 2 ou dans le bac 3 optionnel z Tâches d’impression z Annulation d’un travail d’impression z Tâches de logiciel Chapitre 2 Tâches d’impression 29 Préparation de l’impression Achat de papier et d’autres supports Les imprimantes HP LaserJet impriment des documents d’une excellente qualité. Vous pouvez imprimer sur différents supports d’impression tels que du papier (y compris du papier avec un pourcentage de fibres recyclé jusqu’à 100 %), des enveloppes, des étiquettes, des transparents pour rétroprojection et des supports de tailles personnalisées. Les propriétés telles que le grammage, le sens des fibres et la teneur en eau sont d’importants facteurs dans la performance de l’imprimante et la qualité de l’impression. Pour obtenir une qualité d’impression optimale, utilisez du papier de haute qualité pour photocopieuse. Reportez-vous à l’annexe B pour plus de détails sur les spécifications des supports. Remarque Effectuez toujours un essai sur un échantillon de papier avant d’acheter de grosses quantités. Votre fournisseur de papier doit tenir compte des spécifications définies dans HP LaserJet Printer Family Paper Specification Guide. Reportez-vous à la section « Documentation supplémentaire » à la page 27. 30 Chapitre 2 Tâches d’impression FR Options de supports d’impression L’imprimante est livrée avec deux bacs à papier. Elle utilise par défaut le support du bac 1. Si celui-ci est vide, l’imprimante utilise le bac 2 (ou le bac optionnel 3 si installé). Bac 1 Bac 2 Bac 3 optionnel Tailles des supports du bac 1 Le bac 1 convient pour les tailles allant de 76 x 127 mm (3 pouces x 5 pouces) au format Legal, 216 x 356 mm (8,5 pouces x 14 pouces). Le bac 1 doit être utilisé dans les cas suivants : FR z Enveloppes (reportez-vous à la page 37) z Etiquettes (reportez-vous à la page 39) z Transparents (reportez-vous à la page 40) z Supports de tailles personnalisées ou papier cartonné (reportez-vous à la page 41) z Cartes postales (reportez-vous à la page 41) Chapitre 2 Tâches d’impression 31 Tailles de papier du bac 2 et du bac 3 optionnel Le bac 2 et le bac 3 optionnel sont paramétrés pour les tailles de papier suivantes : z A4 z A5 z B5 (ISO et JIS) z Letter z Legal z Executive z 216 par 330 mm (8,5 par 13 pouces) Reportez-vous à la section « Changement de la taille du papier dans le bac 2 ou dans le bac 3 optionnel » à la page 35 pour changer de taille de papier. Reportez-vous à la section « Tailles de papier acceptées » à la page 142 pour des dimensions spécifiques. CAUTION Utilisez uniquement du papier dans le bac 2 ou dans le bac 3 optionnel. L’utilisation d’autres supports dans le bac 2 ou le bac 3 optionnel peut provoquer un bourrage de papier. 32 Chapitre 2 Tâches d’impression FR Chargement du support d’impression dans le bac 1 1 Le bac 1 (multifonction) peut contenir jusqu’à 100 feuilles de papier ou 10 enveloppes. 1 Ouvrez le bac 1 en tirant le couvercle frontal vers le bas. 2 Faites coulisser l’extension en plastique en la tirant vers vous. Si le support d’impression chargé est d’une longueur supérieure à 229 mm, basculez l’extension en plastique pour l’ouvrir complètement. 3 Faites glisser les guides de largeur du papier pour obtenir une largeur légèrement supérieure à celle du support d’impression. 4 Insérez le support d’impression dans le bac (petit côté en premier et côté d’impression orienté vers le haut). Le support doit être centré entre les guides de largeur du papier et sous les languettes sur les guides de largeur du papier. 5 Faites glisser les guides de largeur du papier vers l’intérieur jusqu’à ce qu’ils touchent légèrement la pile du support des deux côtés sans la plier. Assurez-vous que le support d’impression est bien calé sous les languettes des guides de largeur du papier. 2 3 4 5 Remarque N’ajoutez pas de support d’impression dans le bac 1 alors que l’imprimante traite un travail d’impression. Ceci pourrait provoquer un bourrage de papier. Pour les matériaux préimprimés, reportez-vous à la section « Orientation de formulaires préimprimés ou d’entêtes » à la page 44. FR Chapitre 2 Tâches d’impression 33 Rechargement du support dans le bac 2 ou dans le bac 3 optionnel 1 1 Enlevez le bac voulu de l’imprimante. 2 Appuyez sur la plaque métallique de levage pour trouver sa position de verrouillage. 3 Ajoutez le support et assurez-vous qu’il est bien posé à plat dans le bac aux quatre coins. Maintenez le support sous les languettes de hauteur sur le guide de longueur du papier à l’arrière du bac. 4 Insérez le bac dans l’imprimante. 2 3 Remarque Lorsque vous enlevez un bac de l’imprimante, veillez toujours à appuyer sur la plaque métallique de levage avant de remettre le bac dans l’imprimante. La plaque métallique de levage se libère et fait remonter le papier lorsque vous remettez le bac dans l’imprimante. 4 34 Chapitre 2 Tâches d’impression FR Changement de la taille du papier dans le bac 2 ou dans le bac 3 optionnel 1 1 Enlevez le bac voulu de l’imprimante et retirez-en le papier qui s’y trouve. 2 Appuyez sur la languette bleue à l’arrière du guide de longueur du papier pour régler la longueur de papier. 3 Réglez le guide de longueur de papier de sorte que le pointeur corresponde à la taille de papier voulue. 4 Déplacez les guides de largeur latéraux vers l’extérieur au maximum. 5 Appuyez sur la plaque métallique de levage pour trouver sa position de verrouillage. 2 3 Suite à la page suivante. 4 5 FR Chapitre 2 Tâches d’impression 35 6 6 Chargez jusqu’à 250 feuilles dans le bac à papier. Assurez-vous que le papier est bien posé à plat dans le bac aux quatre coins. Maintenez le support sous les languettes de hauteur sur le guide de longueur du papier à l’arrière du bac. 7 Déplacez les guides de largeur du papier vers l’intérieur de sorte qu’ils touchent le support des deux côtés. Les guides de largeur du papier se positionnent correctement pour toutes les tailles de papier prises en charge par le bac. 8 Insérez le bac dans l’imprimante. 7 8 36 Chapitre 2 Tâches d’impression FR Tâches d’impression 1 2 Impression sur des enveloppes CAUTION Avant d’insérer des enveloppes dans le bac 1, assurez-vous qu’elles ne sont pas abîmées, ni collées. N’utilisez jamais d’enveloppes avec des attaches, des perforations, des fenêtres, des doublures couchées, des bandes de fermeture auto-collantes ou d’autres matériaux synthétiques. Reportez-vous à l’annexe B pour des spécifications sur les supports d’impression. 1 Ouvrez le bac 1 en tirant le couvercle frontal vers le bas. 2 Ouvrez le bac de sortie arrière en tirant vers le bas la partie supérieure du bac. Faites glisser vers l’extérieur l’extension de sorte qu’elle soit complètement visible. 3 Remarque L’utilisation du bac de sortie arrière réduit le plissement des enveloppes. 3 Faites glisser les guides de largeur du bac 1 vers l’extérieur pour obtenir une largeur légèrement supérieure à celle du support. Suite à la page suivante. FR Chapitre 2 Tâches d’impression 37 4 5 4 Placez les enveloppes dans le bac petit côté en premier, côté d’impression orienté vers le haut. Le côté du timbre doit entrer dans l’imprimante en premier. 5 Faites glisser les guides de largeur du papier vers l’intérieur jusqu’à ce qu’ils touchent légèrement la pile du support des deux côtés sans la plier. Les enveloppes doivent être centrées entre les guides du papier et sous les languettes des guides de largeur du papier. Remarque Si l’enveloppe a un volet sur le petit côté, ce côté doit entrer le premier dans l’imprimante. Il existe un risque de bourrage lorsque vous utilisez un support d’impression d’une longueur inférieure à 178 mm. Le papier est parfois affecté par les conditions ambiantes. Veillez à stocker et à manipuler le papier correctement pour obtenir des performances optimales. Reportez-vous à la section « Environnement d’impression et de stockage du papier » à la page 146. Le mieux est parfois d’utiliser un support d’impression provenant de chez un autre fabricant. 38 Chapitre 2 Tâches d’impression FR Impression sur des étiquettes Utilisez uniquement des étiquettes recommandées pour les imprimantes laser telles que les étiquettes pour l’imprimante HP LaserJet. Reportez-vous à la section « Etiquettes » à la page 151 pour des spécifications. z Imprimez les étiquettes du bac 1. z Chargez les étiquettes avec le côté d’impression orienté vers le haut. z Utilisez le bac de sortie arrière pour les étiquettes. z Enlevez la planche d’étiquettes du bac de sortie dès que les étiquettes sont imprimées afin qu’elles ne se collent pas les unes aux autres. Orientation d’étiquette (côté impression orienté vers le haut, bord supérieur introduit en premier) ATTENTION FR z N’utilisez pas d’étiquettes se détachant de leur support ou encore des étiquettes froissées ou abîmées. z N’utilisez pas de planches d’étiquettes dont le support a été exposé, ni des planches d’étiquettes partiellement utilisées. z N’insérez pas une planche d’étiquettes dans l’imprimante plus d’une fois. Le support adhésif est conçu pour un seul passage à travers l’imprimante. En cas de bourrage provoqué par une planche d’étiquettes, retirez la cartouche d’encre, puis reportez-vous à la section relative à l’élimination des bourrages, page 85, pour éliminer le bourrage. Chapitre 2 Tâches d’impression 39 Impression sur des transparents Utilisez uniquement des transparents recommandés pour les imprimantes laser tels que le film de transparents HP. Vous trouverez des informations relatives à la commande de transparents à la page 27. L’annexe B dresse la liste des spécifications de transparents à la page 152. z Imprimez les transparents depuis le bac 1. z Utilisez le réceptacle supérieur pour réduire le gondolage (ceci uniquement pour les transparents ; pour les autres supports d’impression, utilisez le bac de sortie arrière pour réduire le gondolage ou le tuilage). z Pour éviter que les transparents ne collent les uns aux autres, enlevez chaque transparent du bac de sortie dès qu’il est imprimé. z Placez les transparents sur une surface plane après les avoir enlevés du bac de sortie. 40 Chapitre 2 Tâches d’impression FR Impression sur des supports de taille personnalisée ou sur papier cartonné Les cartes postales, les fiches d’index (76 x 127 mm) et d’autres supports de taille personnalisée peuvent être imprimés depuis le bac 1. La taille de support minimale est 76 x 127 mm et la taille maximale est 216 x 356 mm. Remarque Il se peut que des bourrages papier se produisent si vous utilisez un support de longueur inférieure à 178 mm. Ces bourrages peuvent être dus au fait que le papier a été soumis à la chaleur ou à l’humidité. Pour un rendement optimal, veillez à stocker et à manipuler le papier avec soin. Reportez-vous à la section « Environnement d’impression et de stockage du papier » à la page 146. Vous pouvez également essayer d’utiliser des supports d’un autre fabricant. Instructions sur les supports de taille personnalisée et le papier cartonné : z Insérez toujours en premier le petit côté dans le bac 1. Pour imprimer en mode paysage, effectuez cette sélection par l’intermédiaire du logiciel. L’insertion du grand côté en premier risque de provoquer un bourrage de papier. z Utilisez le bac de sortie arrière pour réduire le gondolage ou le tuilage. z N’imprimez pas sur un support de largeur inférieure à 76 mm ou de longueur inférieure à 127 mm. z Définissez le positionnement des marges à 6,4 mm au moins des bords du support dans l’application logicielle. Reportez-vous à l’annexe B à partir de la page 141 pour des spécifications sur les supports. FR Chapitre 2 Tâches d’impression 41 Impression sur les deux côtés du support (recto-verso manuel) Remarque z Imprimez le premier côté du support comme s’il s’agissait d’une impression normale. z Imprimez le deuxième côté à partir du bac 1, en veillant bien à ce que le côté imprimé soit orienté vers le bas avec le bord supérieur dirigé vers l’imprimante. z Les pilotes d’imprimante PS Windows 9x et Windows NT 4.0 ainsi que certaines applications contiennent des fonctions d’impression de « pages paires » et de « pages impaires ». Pour utiliser cette option, abaissez le bac arrière de sortie du papier pour permettre aux feuilles de s’empiler dans l’ordre approprié. Imprimez les pages paires en premier comme vous le faites normalement, retournez la pile, placez-la dans le bac 1, bord supérieur tourné vers l’imprimante, fermez le bac arrière, puis imprimez les pages impaires. Lors de l’impression du deuxième côté, le risque de mauvaise alimentation du papier, de bourrage de papier et de multi-alimentation est plus élevé. L’utilisation du bac de sortie arrière réduit ces problèmes. La qualité d’impression peut cependant être moins bonne sur le deuxième côté du support. 42 Chapitre 2 Tâches d’impression FR Recto-verso manuel reliure courte et reliure longue L’impression en recto-verso manuel peut se faire de deux façons : par la reliure longue ou par la reliure courte. Le recto-verso manuel reliure longue imprime le document des deux côtés de la page avec la reliure le long du bord long. Le recto-verso manuel reliure courte imprime la page avec la reliure le long du bord court. Reliure longue : Imprimez le deuxième côté à partir du bac 1, en veillant bien à ce que le côté imprimé soit orienté vers le bas avec le bord supérieur dirigé vers l’imprimante. Reliure courte : Imprimez le deuxième côté à partir du bac 1, en veillant bien à ce que le côté imprimé soit orienté vers le bas avec le bord inférieur vers dirigé l’imprimante. FR Chapitre 2 Tâches d’impression 43 Impression sur des supports spéciaux Orientation de formulaires préimprimés ou d’en-têtes Orientation d’en-tête bac 1 : côté d’impression orienté vers le haut, bord supérieur dirigé vers l’imprimante. Orientation d’en-tête bac 2 ou bac 3 optionnel : côté d’impression orienté vers le bas, bord supérieur dirigé vers vous. 44 Chapitre 2 Tâches d’impression FR Annulation d’un travail d’impression Un travail d’impression peut être annulé depuis l’application logicielle, la file d’attente ou en appuyant sur le bouton ANNULER TÂCHE. z Si l’imprimante n’a pas encore commencé l’impression, essayez tout d’abord d’annuler le travail d’impression depuis l’application logicielle qui a envoyé le travail. z Si le travail d’impression se trouve déjà dans la file d’attente ou dans le spouleur d’impression (comme le Gestionnaire d’impression dans Windows 3.1 ou le Moniteur d’impression sur Mac), supprimez le travail d’impression à ce niveau. z Si le travail d’impression est déjà en cours d’impression, appuyez sur le bouton ANNULER TÂCHE de l’imprimante. L’imprimante imprime alors toute page en cours de traitement dans l’imprimante et supprime le reste du travail d’impression. Si les voyants d’état du panneau de commande continuent à s’allumer et à s’éteindre après l’annulation d’un travail d’impression, cela signifie que l’ordinateur envoie toujours le travail à l’imprimante. Vous pouvez alors soit supprimer le travail depuis la file d’attente, soit attendre la fin de l’envoi des données par l’imprimante. L’imprimante reprend ensuite l’état Prêt (voyant Reprise allumé). Conseils pour annuler un travail L’activation du bouton ANNULER TÂCHE n’annule que le travail courant dans l’imprimante. Si plusieurs travaux d’impression se trouvent dans la mémoire de l’imprimante, le bouton ANNULER TÂCHE doit être activé pour chaque travail d’impression. FR Chapitre 2 Tâches d’impression 45 Tâches de logiciel Cette section dresse la liste des tâches d’impression courantes contrôlées par le logiciel d’imprimante. Certains pilotes d’imprimante ne prennent pas en charge toutes les caractéristiques d’imprimante. Utilisez le pilote d’imprimante PCL 6 pour tirer le meilleur parti de toutes les fonctions d’impression, parmi lesquelles : z z z z z Filigranes Taille de papier personnalisée EconoMode Réduire/Agrandir Technologie Resolution Enhancement (REt) z z z z z Réglages rapides Paramètres personnalisés de qualité d’impression Sélection de la source de papier Restaurer les paramètres par défaut Impression de plusieurs pages par feuille (N pages/feuille) Accès au pilote d’imprimante A l’issue de l’installation, vous pouvez accéder au pilote d’imprimante par l’intermédiaire du système d’exploitation ou de l’application logicielle. Bien que l’accès au pilote d’imprimante par l’intermédiaire de vos applications logicielles puisse varier, vous accédez généralement au pilote d’imprimante via le menu Fichier. Remarque La méthode d’accès au pilote d’imprimante est la même, quel que soit le pilote d’imprimante que vous utilisez . 46 Chapitre 2 Tâches d’impression FR Accès au pilote Changement des Changement temporaire paramètres par défaut des paramètres (depuis (sur toutes les Système d’exploitation une application logicielle) applications) Windows 9x/NT 4.0 Dans le menu Fichier, cliquez sur Imprimer, puis sur Propriétés. (Les étapes peuvent varier, la méthode décrite ici est la plus commune.) Cliquez sur le bouton Démarrer, pointez sur Paramètres, puis cliquez sur Imprimantes. Cliquez sur l’icône de l’imprimante à l’aide du bouton droit de la souris, puis choisissez Propriétés. De nombreuses caractéristiques des pilotes d’imprimante NT 4.0 sont en fait accessibles depuis le menu Valeurs par défaut du document. Windows 3.x Dans le menu Fichier, cliquez sur Imprimer, puis sur Imprimantes, puis sur Options. (Les étapes peuvent varier, la méthode décrite ici est la plus commune.) Dans le panneau de configuration de Windows, cliquez deux fois sur Imprimantes, sélectionnez l’imprimante, puis cliquez sur Configurer. Macintosh LaserWriter 8.3 Dans le menu Fichier, sélectionnez Dans le menu Fichier, sélectionnez Imprimer, puis cliquez sur Options. Imprimer, puis cliquez sur Options. Cliquez sur Enregistrer pour enregistrer les changements apportés. Macintosh LaserWriter 8.4 et version supérieure Dans le menu Fichier, sélectionnez Imprimer. Cliquez sur la liste déroulante pour accéder aux options que vous souhaitez modifier. Dans le menu Fichier, sélectionnez Imprimer. Cliquez sur la liste déroulante pour accéder aux options que vous souhaitez modifier. Cliquez sur Enregistrer pour enregistrer les changements apportés. Utilisation de l’aide du pilote d’imprimante Chaque pilote d’imprimante dispose d’écrans d’aide auxquels vous pouvez accéder depuis le menu d’aide dans le pilote d’imprimante. Ces écrans d’aide fournissent des informations détaillées sur le pilote spécifique utilisé. L’aide du pilote d’imprimante et l’aide de l’application logicielle sont deux systèmes d’aide différents. FR Chapitre 2 Tâches d’impression 47 Création et utilisation de filigranes Les options de filigrane permettent de définir le texte à placer « sous » (sur le fond de page) un document existant. Par exemple, vous pouvez décider d’insérer de grandes lettres grises composant le mot « brouillon » ou « confidentiel » dans le sens de la diagonale sur la première page ou sur toutes les pages du document. Remarque Les filigranes ne sont disponibles qu’avec les pilotes d’imprimantes HP PCL 6 (Windows), Windows NT 4.0 PS et LaserWriter. Filigranes Pilote d’imprimante Procédure PCL 6 (Windows 3.1/9x) Pour utiliser un filigrane existant 1. Accédez au pilote d’imprimante. 2. Dans l’onglet Effets, cliquez sur la liste déroulante Filigranes. 3. Cliquez sur le filigrane voulu. 4. Cliquez sur Première page uniquement si vous le souhaitez. 5. Cliquez sur OK. Pour créer ou modifier un filigrane 1. Accédez au pilote d’imprimante. 2. Dans l’onglet Effets, cliquez sur Modifier. 3. Dans la fenêtre Détails du filigrane, sélectionnez le filigrane à modifier ou cliquez sur Nouveau. 4. Sélectionnez les options de filigrane voulues. 5. Cliquez sur OK. 6. Dans l’onglet Effets, cliquez sur Première page uniquement si vous le souhaitez. 7. Cliquez sur OK. Pour interrompre l’impression du filigrane, cliquez sur « Aucun » dans la liste déroulante Filigranes. 48 Chapitre 2 Tâches d’impression FR Filigranes (suite) Pilote d’imprimante Procédure PCL 6 (Windows NT 4.0) Pour utiliser un filigrane existant 1. Cliquez sur le bouton Démarrer, pointez sur Paramètres, puis cliquez sur Imprimantes. Cliquez sur l’icône de l’imprimante à l’aide du bouton droit de la souris et choisissez Valeurs par défaut du document. 2. Dans l’onglet Effets, cliquez sur la liste déroulante Filigranes. 3. Cliquez sur le filigrane voulu. 4. Cliquez sur Première page uniquement si vous le souhaitez. 5. Cliquez sur OK. Pour interrompre l’impression du filigrane, cliquez sur « Aucun » dans la liste déroulante Filigranes. Pour créer ou éditer un filigrane Si vous exécutez le pilote d’imprimante depuis le serveur, il vous faut des droits d’administrateur pour enregistrer de nouveaux filigranes. 1. Cliquez sur le bouton Démarrer, pointez sur Paramètres, puis cliquez sur Imprimantes. Cliquez sur l’icône de l’imprimante à l’aide du bouton droit de la souris, puis choisissez Valeurs par défaut du document. 2. Dans l’onglet Effets, cliquez sur Modifier. 3. Dans la fenêtre Détails du filigrane, sélectionnez le filigrane que vous souhaitez éditer ou cliquez sur Nouveau. 4. Sélectionnez les options de filigrane voulues. 5. Cliquez sur OK. 6. Dans l’onglet Effets, cliquez sur Première page uniquement si vous le souhaitez. 7. Cliquez sur OK. Pour interrompre l’impression du filigrane, cliquez sur « Aucun » dans la liste déroulante Filigranes. FR Chapitre 2 Tâches d’impression 49 Filigranes (suite) Pilote d’imprimante Procédure Windows NT 4.0 PS Pour utiliser un filigrane existant 1. Accédez au pilote d’imprimante. 2. Dans l’onglet Avancées, cliquez sur Options de document, puis sur Caractéristiques de l’imprimante pour développer leurs sous-entrées. 3. Cliquez sur chaque option de filigrane voulue (Filigrane, Police de filigrane, Taille de filigrane, Angle de filigrane, Style de filigrane et Imprimer filigrane) et sélectionnez le paramètre voulu pour chaque option. 4. Cliquez sur OK. Pour interrompre l’impression du filigrane, cliquez sur Filigrane et sélectionnez « Aucun » dans la boîte Changer le paramètre pour « Filigrane ». L’imprimante PS Windows NT 4.0 ne prend pas en charge les filigranes définis par l’utilisateur. Pour créer un filigrane, utilisez le pilote d’imprimante HP PCL 6. Windows 9x PS Pour utiliser un filigrane existant 1. Accédez au pilote de l’imprimante. 2. Sous l’onglet Options du périphérique, cliquez sur chaque option de filigrane appropriée (Filigrane, Police de filigrane, Taille de filigrane, Angle de filigrane, Style de filigrane et Imprimer filigrane), puis sélectionnez le paramètre de chaque option. 3. Cliquez sur OK. Pour arrêter l’impression du filigrane, cliquez sur Filigrane, puis sélectionnez « Aucun » dans la zone de modification du paramètre du filigrane. Le pilote d’imprimante Windows 9x PS ne prend pas en charge les filigranes créés par l’utilisateur. Si vous désirez en créer un, utilisez le pilote d’imprimante HP PCL 6. 50 Chapitre 2 Tâches d’impression FR Filigranes (suite) Pilote d’imprimante Procédure Macintosh LaserWriter 8.3 1. Sélectionnez Format d’impression dans le menu Fichier. 2. Sélectionnez Options. 3. Cliquez sur le menu déroulant de chaque option de filigrane, puis sélectionnez le paramètre approprié. 4. Cliquez sur OK. Pour arrêter l’impression des filigranes, sélectionnez « Aucun » ou « Paramètre par défaut de l’imprimante » dans le menu déroulant correspondant au filigrane/masque. Macintosh LaserWriter 8.4 et version supérieure 1. Sélectionnez Format d’impression dans le menu Fichier. 2. Cliquez sur le menu déroulant, puis sélectionnez l’option Filigrane/masque. 3. Cliquez sur chaque option de filigrane à utiliser, puis sélectionnez le paramètre approprié. Pour utiliser votre propre texte, tapez-le dans la zone de texte personnalisé. 4. Cliquez sur Imprimer. Pour arrêter l’impression des filigranes, sélectionnez « Aucun » sous l’option de couche. FR Chapitre 2 Tâches d’impression 51 Impression de plusieurs pages sur une feuille de papier (N pages/feuille) Vous pouvez sélectionner le nombre de pages à imprimer sur une seule feuille de papier. Si vous décidez d’imprimer plus d’une page par feuille, les pages apparaîtront avec une taille réduite et seront disposées sur la feuille. Vous pouvez imprimer jusqu’à 9 pages par feuille. N pages/feuille Pilote d’imprimante Procédure PCL 6 (Windows 3.1/9x) 1. Accédez au pilote d’imprimante. 2. Dans l’onglet Finition, cliquez sur Pages par feuille. 3. Entrez le nombre de pages à imprimer par feuille (1, 2, 4 ou 9). 4. Cliquez sur Imprimer les bordures de page pour imprimer une bordure autour de chaque page sur la feuille. L’option Imprimer les bordures de page est activée si vous avez sélectionné 2, 4 ou 9 pour Pages par feuille. 5. Cliquez sur OK. 1. Accédez au pilote d’imprimante. 2. Dans l’onglet Finition, cliquez sur Pages par feuille. 3. Entrez le nombre de pages à imprimer par feuille (1, 2, 4 ou 9). 4. Cliquez sur Imprimer les bordures de page pour imprimer une bordure autour de chaque page sur la feuille. L’option Imprimer les bordures de page est activée si vous avez sélectionné 2, 4 ou 9 pour Pages par feuille. 5. Cliquez sur OK. 1. Accédez au pilote d’imprimante. PCL 6 (Windows NT 4.0) Windows 9x PS 52 Chapitre 2 Tâches d’impression 2. Dans l’onglet Papier, cliquez sur 1, 2 ou 4 pages/feuille. 3. Cliquez sur OK. FR N pages/feuille (suite) Pilote d’imprimante Procédure Windows NT 4.0 PS 1. Accédez au pilote d’imprimante. 2. Dans l’onglet Avancées, cliquez sur Options de document, puis sur Caractéristiques de l’imprimante pour développer leurs sous-entrées. 3. Cliquez sur Pages par feuille. 4. Sélectionnez l’option voulue (1, 2, 4, 6, 9 ou 16) dans la boîte Changer le paramètre pour « Pages par feuille ». Sélectionnez l’orientation Pages par feuille de sorte qu’elle corresponde à l’orientation de votre document. Par exemple, une présentation en orientation Paysage imprimée avec quatre pages par feuille utilise le paramètre 4 pages/feuille (Paysage). Macintosh LaserWriter 8.3 Macintosh LaserWriter 8.4 et version supérieure FR 5. Cliquez sur OK. 1. Sélectionnez Format d’impression dans le menu Fichier. 2. Sélectionnez Disposition. 3. Sélectionnez l’option voulue (1, 2 ou 4). 4. Cliquez sur OK. 1. Sélectionnez Imprimer dans le menu Fichier. 2. Sélectionnez Disposition. 3. Sélectionnez l’option voulue (1, 2, 4, 6, 9 ou 16). 4. Cliquez sur OK. Chapitre 2 Tâches d’impression 53 Définition d’une taille de papier personnalisée Utilisez la fonction Papier personnalisé pour imprimer sur des tailles de papier autres que les tailles standard. Taille de papier personnalisée Pilote d’imprimante Procédure PCL 6 (Windows 3.1/9x) 1. Accédez au pilote d’imprimante. 2. Dans l’onglet Papier, cliquez sur Personnalisée. 3. Dans la fenêtre Format de papier non standard, tapez le nom du format de papier non standard. 4. Cliquez sur l’unité de mesure voulue (millimètres ou pouces). Si vous entrez une taille trop grande ou trop petite, le pilote ajuste automatiquement la taille pour vous. 5. Entrez la longueur et la largeur de la taille de papier personnalisée. 6. Cliquez sur OK. Vous pouvez enregistrer jusqu’à cinq tailles de papier personnalisées pour un emploi ultérieur. Windows NT 4.0 54 Chapitre 2 Tâches d’impression Les pilotes d’imprimante Windows NT ne prennent pas en charge les tailles de papier personnalisées. Vous pouvez accéder aux tailles de papier personnalisées par l’intermédiaire du système d’exploitation. 1. Cliquez sur le bouton Démarrer, pointez sur Paramètres, puis cliquez sur Imprimantes. 2. Dans le menu Fichier, cliquez sur Propriétés du serveur. 3. Dans l’onglet Formulaires, cliquez sur Créer un nouveau formulaire. 4. Définissez la taille du papier personnalisée ainsi que les marges. 5. Cliquez sur OK. FR Taille de papier personnalisée (suite) Pilote d’imprimante Procédure Windows 9x PS 1. Accédez au pilote d’imprimante. 2. Dans l’onglet Papier, faites glisser le curseur vers la droite de la boîte Taille du papier, puis cliquez sur l’option Page personnalisée. 3. Cliquez sur le bouton de personnalisation. 4. Dans la fenêtre Taille personnalisée, tapez le nom de la taille de papier personnalisée. 5. Cliquez sur l’unité de mesure voulue (millimètres ou pouces). 6. Entrez la longueur et la largeur de la taille de papier personnalisée. 7. Cliquez sur OK. Vous pouvez enregistrer jusqu’à trois tailles de papier personnalisées pour un emploi ultérieur. Macintosh LaserWriter 8.3 FR 1. Sélectionnez Format d’impression dans le menu Fichier. 2. Sélectionnez l’option de personnalisation. 3. Cliquez sur l’image de papier pour sélectionner la taille de papier. Macintosh LaserWriter 8.4 La version 8.4 ne prend pas en charge cette option. Utilisez la version 8.3 pour utiliser les tailles de papier personnalisées ou contactez votre revendeur Apple pour des informations sur les pilotes mis à jour. Macintosh LaserWriter 8.5 et version supérieure 1. Sélectionnez Format d’impression dans le menu Fichier. 2. Sélectionnez l’option de formats de papier non standard dans le menu déroulant des attributs de page. 3. Sélectionnez Nouveau pour créer une taille de page personnalisée ou l’option d’édition pour utiliser les pages personnalisées existant. 4. Cliquez sur OK. Chapitre 2 Tâches d’impression 55 Création et utilisation de réglages rapides Les réglages rapides permettent d’enregistrer les paramètres courants du pilote (par exemple l’orientation de la page, le nombre de pages par feuille ou encore la source de papier) pour un emploi ultérieur. Pour rendre la tâche plus facile, les réglages rapides peuvent être sélectionnés et enregistrés depuis la plupart des onglets du pilote d’imprimante. Vous pouvez également restaurer les valeurs par défaut du pilote d’imprimante en sélectionnant Valeurs par défaut dans la liste déroulante Réglages rapides. Remarque Les réglages rapides sont uniquement disponibles avec le pilote d’imprimante HP PCL 6 pour Windows. Réglages rapides Pilote d’imprimante Procédure PCL 6 (Windows 3.1/9x) Création de réglages rapides 1. Accédez au pilote d’imprimante. 2. Sélectionnez les paramètres d’impression voulus. 3. Dans la boîte Réglages rapides, tapez un nom pour les paramètres sélectionnés (par exemple « Rapport trimestriel » ou « Etat de mon projet »). 4. Cliquez sur Enregistrer. 5. Lorsque vous enregistrez les réglages rapides, tous les paramètres de pilote courants sont enregistrés. Le pilote d’imprimante tiendra désormais compte de ces paramètres. 6. Cliquez sur OK. Utilisation de réglages rapides 56 Chapitre 2 Tâches d’impression 1. Accédez au pilote d’imprimante. 2. Sélectionnez l’élément voulu dans la liste déroulante Réglages rapides. 3. Cliquez sur OK. L’imprimante est maintenant configurée pour imprimer en fonction des paramètres sélectionnés dans la liste Réglages rapides. FR Réglages rapides (suite) Pilote d’imprimante Procédure PCL 6 (Windows NT 4.0) Création de réglages rapides Si vous exécutez le pilote d’imprimante depuis le serveur, il vous faut des droits d’administrateur pour enregistrer de nouveaux réglages rapides. 1. Cliquez sur le bouton Démarrer, pointez sur Paramètres, puis cliquez sur Imprimantes. Cliquez sur l’icône de l’imprimante à l’aide du bouton droit de la souris et choisissez Valeurs par défaut du document. Vous pouvez enregistrer les réglages rapides à partir de n’importe quel onglet. 2. Sélectionnez les paramètres d’impression voulus. 3. Dans la boîte Réglages rapides, tapez un nom pour les paramètres sélectionnés (par exemple « Rapport trimestriel» ou «Etat de mon projet »). 4. Cliquez sur Enregistrer. Lorsque vous enregistrez les réglages rapides, tous les paramètres de pilote courants sont enregistrés. Le pilote d’imprimante tiendra compte désormais de ces paramètres. 5. Cliquez sur OK. Utilisation de réglages rapides FR 1. Accédez au pilote d’imprimante. 2. Sélectionnez l’élément voulu dans la liste déroulante Réglages rapides. 3. Cliquez sur OK. Chapitre 2 Tâches d’impression 57 Utilisation d’EconoMode EconoMode (Economie d’encre) permet à l’imprimante d’utiliser moins d’encre sur chaque page. La sélection de cette option étend la durée de vie de la cartouche d’encre et réduit le coût par page. La qualité d’impression est toutefois moins bonne. Ce paramètre n’est pas disponible avec les options 1 200 ppp. EconoMode Pilote d’imprimante Procédure PCL 6 (Windows 3.1/9x) 1. Accédez au pilote d’imprimante. 2. Dans l’onglet Finition, cliquez sur EconoMode (Economie d’encre). Si la case est cochée, EconoMode est activé. Si la case est vide, EconoMode est désactivé. 3. Cliquez sur OK. 1. Cliquez sur le bouton Démarrer, pointez sur Paramètres, puis cliquez sur Imprimantes. Cliquez sur l’icône de l’imprimante à l’aide du bouton droit de la souris et choisissez Valeurs par défaut du document. 2. Dans l’onglet Finition, cliquez sur EconoMode (Economie d’encre). Si la case est cochée, EconoMode est activé. Si la case est vide, EconoMode est désactivé. 3. Cliquez sur OK. 1. Accédez au pilote d’imprimante. 2. Dans l’onglet Options du périphérique, cliquez sur EconoMode. 3. Sélectionnez l’option EconoMode voulue dans la liste déroulante Changer le paramètre pour « EconoMode ». 4. Cliquez sur OK. PCL 6 (Windows NT 4.0) Windows 9x PS 58 Chapitre 2 Tâches d’impression FR EconoMode (suite) Pilote d’imprimante Procédure Windows NT 4.0 PS 1. Accédez au pilote d’imprimante. 2. Dans l’onglet Avancées, cliquez sur Option de document, puis sur Caractéristiques de l’imprimante pour développer leurs sous-entrées. 3. Cliquez sur EconoMode. 4. Sélectionnez l’option EconoMode voulue dans la boîte Changer le paramètre pour « EconoMode ». 5. Cliquez sur OK. 1. Sélectionnez Imprimer dans le menu Fichier. 2. Cliquez sur Options. Macintosh LaserWriter 8.3 3. Sélectionnez le paramètre EconoMode voulu. 4. Cliquez sur OK. Macintosh LaserWriter 1. 8.4 et version 2. supérieure 3. 4. FR Sélectionnez Imprimer dans le menu Fichier. Cliquez sur la liste déroulante Imaging Options. Dans la boîte de dialogue Imaging Options, sélectionnez le paramètre EconoMode voulu. Cliquez sur OK. Chapitre 2 Tâches d’impression 59 Sélection des paramètres de qualité d’impression Le paramètre de qualité d’impression par défaut de l’imprimante est Qualité supérieure, qui utilise 1 200 ppp pour fournir le meilleur rapport vitesse d’impression et qualité d’impression. Si vous avez besoin d’une qualité d’impression avancée, vous pouvez choisir les paramètres avancés. Options de résolution : Remarque z Qualité supérieure (paramètre par défaut) - 1 200 ppp pour la meilleure qualité d’impression. z Impression rapide - 600 ppp, autre solution pour l’impression de graphiques complexes ou pour une impression rapide. z Personnalisée - Permet d’imprimer avec les paramètres de qualité d’impression de votre choix. La modification de la résolution peut changer la mise en forme du texte. Sélection des paramètres de qualité d’impression Pilote d’imprimante Procédure PCL 6 (Windows 3.1/9x) 1. Accédez au pilote d’imprimante. 2. Dans l’onglet Finition, cliquez sur Personnalisée, puis sur Détails. 3. Dans la fenêtre Détails de qualité d’impression, sélectionnez le paramètre de résolution voulu. 4. Cliquez sur OK. 1. Cliquez sur le bouton Démarrer, pointez sur Paramètres, puis cliquez sur Imprimantes. Cliquez sur l’icône de l’imprimante à l’aide du bouton droit de la souris, puis choisissez Valeurs par défaut du document. 2. Dans l’onglet Finition, cliquez sur Personnalisée, puis sur Détails. 3. Dans la fenêtre Détails de qualité d’impression, sélectionnez le paramètre de résolution voulu. 4. Cliquez sur OK. PCL 6 (Windows NT 4.0) 60 Chapitre 2 Tâches d’impression FR Sélection des paramètres de qualité d’impression (suite) Pilote d’imprimante Procédure Windows 9x PS 1. Accédez au pilote d’imprimante. 2. Dans l’onglet Graphiques, sélectionnez le paramètre de résolution voulu. 3. Cliquez sur OK. 1. Accédez au pilote d’imprimante. 2. Dans l’onglet Avancées, cliquez sur Graphiques pour développer ses sous-entrées. 3. Cliquez sur Résolution. 4. Sélectionnez l’option de résolution voulue dans la boîte Changer le paramètre pour « Résolution ». (1 200 correspond à la meilleure qualité dans le pilote d’imprimante PCL 6.) 5. Cliquez sur OK. 1. Sélectionnez Imprimer dans le menu Fichier. 2. Cliquez sur Options. 3. Dans la boîte de dialogue Options d’impression, sélectionnez le paramètre voulu pour Résolution d’impression. 4. Cliquez sur OK. 1. Sélectionnez Imprimer dans le menu Fichier. 2. Cliquez sur le menu déroulant des options d’impression, puis sélectionnez Resolution Options. 3. Dans la boîte de dialogue Resolution Options, sélectionnez le paramètre d’amélioration de la résolution. 4. Cliquez sur Imprimer. Windows NT 4.0 PS Macintosh LaserWriter 8.3 Macintosh LaserWriter 8.4 et version supérieure FR Chapitre 2 Tâches d’impression 61 Utilisation des options Réduire/Agrandir Les options Réduire/Agrandir vous permettent de réduire ou d’agrandir un document en fonction d’un pourcentage de sa taille normale. Vous pouvez aussi dimensionner votre document pour l’adapter au format A4 ou Letter. Réduire/Agrandir Pilote d’imprimante Procédure PCL 6 (Windows 3.1/9x) 1. Accédez au pilote d’imprimante. 2. Dans l’onglet Effets, tapez le pourcentage de réduction ou d’agrandissement du document ou cliquez sur Ajuster au format de papier Letter ou cliquez sur Ajuster au format de papier A4. 3. Cliquez sur OK. 1. Cliquez sur le bouton Démarrer, pointez sur Paramètres, puis cliquez sur Imprimantes. Cliquez sur l’icône de l’imprimante à l’aide du bouton droit de la souris, puis choisissez Valeurs par défaut du document. 2. Dans l’onglet Effets, tapez le pourcentage de réduction ou d’agrandissement du document. 3. Cliquez sur OK. PCL 6 (Windows NT 4.0) Windows 9x PS Pour réduire ou agrandir le document 1. Accédez au pilote d’imprimante. 2. Dans l’onglet Graphiques, tapez le pourcentage de réduction ou d’agrandissement dans la case Echelonnement. 3. Cliquez sur OK. Pour adapter votre document au format Letter ou A4 62 Chapitre 2 Tâches d’impression 1. Accédez au pilote d’imprimante. 2. Dans l’onglet Options du périphérique, cliquez sur Ajuster à la page. 3. Sélectionnez l’option Ajuster à la page appropriée dans la liste déroulante Changer le paramètre pour. 4. Cliquez sur OK. FR Réduire/Agrandir (suite) Pilote d’imprimante Procédure Windows NT 4.0 PS Pour réduire ou agrandir votre document 1. Accédez au pilote d’imprimante. 2. Dans l’onglet Avancées, cliquez sur Graphiques pour développer ses sous-entrées. 3. Cliquez sur Mise à l’échelle. 4. Tapez le pourcentage de réduction ou d’agrandissement du document dans la boîte Changer le paramètre pour « Mise à l’échelle ». 5. Cliquez sur OK. Pour adapter votre document au format Letter ou A4 Ce paramètre est valide pour toutes les tailles de papier dans le pilote d’imprimante Windows NT 4.0 PS. Macintosh LaserWriter 8.3 Macintosh LaserWriter 8.4 et version supérieure FR 1. Accédez au pilote d’imprimante. 2. Dans l’onglet Avancées, cliquez sur Options de document, puis sur Caractéristiques de l’imprimante pour développer leurs sous-entrées. 3. Cliquez sur Ajuster à la page. 4. Sélectionnez l’option voulue dans la boîte Changer le paramètre pour « Ajuster à la page ». 5. Cliquez sur OK. 1. Sélectionnez Format d’impression dans le menu Fichier. 2. Sélectionnez Réduire/Agrandir. 3. Sélectionnez les paramètres voulus. 4. Cliquez sur OK. 1. Sélectionnez Format d’impression dans le menu Fichier. 2. Sélectionnez Scale. 3. Sélectionnez les paramètres voulus. 4. Cliquez sur OK. Chapitre 2 Tâches d’impression 63 Sélection d’une source de papier Si votre application prend en charge l’impression de papier par source, effectuez les sélections dans votre application. Les paramètres d’application annulent les paramètres du pilote d’imprimante. Sélection d’une source de papier Pilote d’imprimante Procédure PCL 6 (Windows 3.1/9x) 1. Accédez au pilote d’imprimante. 2. Dans l’onglet Papier, sélectionnez la source de papier voulue. 3. Cliquez sur OK. 1. Cliquez sur le bouton Démarrer, pointez sur Paramètres, puis cliquez sur Imprimantes. Cliquez sur l’icône de l’imprimante à l’aide du bouton droit de la souris, puis choisissez Valeurs par défaut du document. 2. Dans l’onglet Papier, sélectionnez la source de papier voulue. 3. Cliquez sur OK. 1. Accédez au pilote d’imprimante. 2. Dans la zone de liste déroulante des sources de papier figurant sous l’onglet Papier, sélectionnez la source de papier appropriée. 3. Cliquez sur OK. 1. Accédez au pilote d’imprimante. 2. Dans l’onglet Mise en page, sélectionnez la source de papier voulue dans la liste déroulante Source du papier. 3. Cliquez sur OK. 1. Sélectionnez Imprimer dans le menu Fichier. 2. Choisissez la source de papier. PCL 6 (Windows NT 4.0) Windows 9x PS Windows NT 4.0 PS Macintosh LaserWriter 8.3 64 Chapitre 2 Tâches d’impression 3. Effectuez votre sélection. 4. Cliquez sur OK. FR Sélection d’une source de papier (suite) FR Pilote d’imprimante Procédure Macintosh LaserWriter 8.4 et version supérieure 1. Sélectionnez Imprimer dans le menu Fichier. 2. Cliquez sur le menu déroulant Magasins à papier. 3. Sélectionnez la source appropriée. 4. Cliquez sur Imprimer. Chapitre 2 Tâches d’impression 65 Utilisation de la technologie REt La technologie REt (Resolution Enhancement technology), lorsqu’elle est activée, affine la qualité d’impression des caractères en lissant les bords irréguliers pouvant apparaître sur les angles et les courbes d’une image imprimée. Désactivez la technologie REt si des graphiques et tout particulièrement des images numérisées ne s’impriment pas correctement. Remarque La technologie REt est désactivée lorsque les paramètres 1 200 ppp sont sélectionnés. REt Pilote d’imprimante Procédure PCL 6 (Windows 3.1/9x) 1. Accédez au pilote d’imprimante. 2. Dans l’onglet Finition, cliquez sur Personnalisée, puis sur Détails. 3. Dans la fenêtre Détails de qualité d’impression, sélectionnez l’option REt voulue (Oui ou Non). 4. Cliquez sur OK. 1. Cliquez sur le bouton Démarrer, pointez sur Paramètres, puis cliquez sur Imprimantes. Cliquez sur l’icône de l’imprimante à l’aide du bouton droit de la souris, puis choisissez Valeurs par défaut du document. 2. Dans l’onglet Finition, cliquez sur Personnalisée, puis sur Détails. 3. Dans la fenêtre Détails de qualité d’impression, sélectionnez l’option REt voulue (Oui ou Non). 4. Cliquez sur OK. 1. Accédez au pilote d’imprimante. 2. Dans l’onglet Avancées, cliquez sur Options de document, puis sur Caractéristiques de l’imprimante pour développer leurs sous-entrées. 3. Cliquez sur Resolution Enhancement. 4. Sélectionnez l’option Resolution Enhancement voulue dans la boîte de dialogue Changer le paramètre pour « Resolution Enhancement ». 5. Cliquez sur OK. PCL 6 (Windows NT 4.0) Windows NT 4.0 PS 66 Chapitre 2 Tâches d’impression FR REt (suite) Pilote d’imprimante Procédure Windows 9x PS 1. Accédez au pilote d’imprimante. 2. Dans l’onglet Options du périphérique; sélectionnez l’option Résolution Enhancement souhaitée dans la liste déroulante Caractéristiques de l’imprimante. 3. Sélectionnez l’option Resolution Enhancement souhaitée dans la liste déroulante Changer le paramètre pour « Resolution Enhancement ». 4. Cliquez sur OK. 1. Sélectionnez Imprimer dans le menu Fichier. 2. Cliquez sur Options. 3. Dans la boîte de dialogue Options d’impression, sélectionnez le paramètre Resolution Enhancement voulu. 4. Cliquez sur OK. 1. Sélectionnez Imprimer dans le menu Fichier. 2. Cliquez sur le menu déroulant des options d’impression, puis sélectionnez Resolution Options. 3. Dans la boite de dialogue Resolution Options, sélectionnez l’option Resolution Enhancement appropriée. 4. Cliquez sur Imprimer. Macintosh LaserWriter 8.3 Macintosh LaserWriter 8.4 et version supérieure FR Chapitre 2 Tâches d’impression 67 Restauration des paramètres par défaut de pilote d’imprimante Restaurer les paramètres par défaut Pilote d’imprimante Procédure PCL 6 (Windows 3.1/9x) 1. Accédez au pilote d’imprimante. 2. Dans la boîte de dialogue Réglages rapides, cliquez sur Valeurs par défaut. PCL 6 (Windows NT 4.0) 1. Cliquez sur le bouton Démarrer, pointez sur Paramètres, puis cliquez sur Imprimantes. Cliquez sur l’icône de l’imprimante à l’aide du bouton droit de l’imprimante, puis choisissez Valeurs par défaut du document. 2. Dans la boîte de dialogue Réglages rapides, cliquez sur Valeurs par défaut. 1. Accédez au pilote d’imprimante. 2. Cliquez sur le bouton Restaurer les options par défaut pour chaque onglet où vous souhaitez restaurer les paramètres par défaut. Windows 9x PS Windows NT 4.0 PS Le pilote d’imprimante Windows NT 4.0 PS fait appel à des paramètres par défaut lorsque vous démarrez une application. Pour restaurer les paramètres d’imprimante par défaut sans redémarrer l’application, sélectionnez un autre pilote d’imprimante, puis sélectionnez le pilote d’imprimante Windows NT 4.0 PS. Macintosh LaserWriter 8.3 Pour restaurer les paramètres de pilote d’imprimante par défaut, supprimez le fichier « Préférences LaserWriter 8 » dans le dossier Préférences du dossier Système. 68 Chapitre 2 Tâches d’impression FR Restaurer les paramètres par défaut (suite) FR Pilote d’imprimante Procédure Macintosh LaserWriter 8.4 et version supérieure 1. Ouvrez le dossier Préférences. 2. Ouvrez le dossier Préfs. d’impression. 3. Ouvrez le dossier Parsed PPD. 4. Dans le dossier Parsed PPD, supprimez le fichier portant le même nom que l’imprimante. Par exemple, pour l’imprimante appelée HP LaserJet 2100 M, supprimez le fichier HP LaserJet 2100 M.PPD dans le chemin suivant : Disque dur:Dossier Système: Préférences:Préfs. d’impression:Dossier Parsed PPD:HP LaserJet 2100 M Chapitre 2 Tâches d’impression 69 Impression de la première page sur du papier différent Remarque L’impression de la première page sur du papier différent est uniquement possible avec le pilote HP PCL 6 et le pilote Macintosh LaserWriter. Certaines applications peuvent également proposer cette fonction. Consultez le fichier d’aide de votre application pour savoir si c’est le cas pour votre application. Impression de la première page sur un papier différent Pilote d’imprimante Procédure PCL 6 (Windows 3.1/9x) 1. Accédez au pilote d’imprimante. 2. Dans l’onglet Papier, sélectionnez le papier voulu pour la première page du travail d’impression. 3. Cliquez sur Utilisez un papier différent pour la première page. 4. Cliquez sur l’onglet Autres pages. 5. Sélectionnez la source de papier voulue pour les autres pages du travail d’impression. 1. Cliquez sur le bouton Démarrer, pointez sur Paramètres, puis cliquez sur Imprimantes. Cliquez sur l’icône de l’imprimante à l’aide du bouton droit de la souris, puis cliquez sur Valeurs par défaut du document. 2. Dans l’onglet Papier, sélectionnez le papier voulu pour la première page du travail d’impression. 3. Cliquez sur Utilisez un papier différent pour la première page. 4. Cliquez sur l’onglet Autres pages. 5. Sélectionnez la source de papier voulue pour les autres pages du travail d’impression. PCL 6 (Windows NT 4.0) 70 Chapitre 2 Tâches d’impression FR Impression de la première page sur un papier différent (suite) Pilote d’imprimante Procédure Macintosh LaserWriter 8.3 1. Sélectionnez Imprimer dans le menu Fichier. 2. Sélectionnez First From, puis sélectionnez le bac voulu pour la première page dans le menu déroulant. 3. Sélectionnez le bac pour le reste du travail d’impression dans le menu déroulant Remaining From. 1. Sélectionnez Imprimer dans le menu Fichier. 2. Sélectionnez First Page From, puis sélectionnez le bac voulu pour la première page du travail d’impression dans le menu local. 3. Sélectionnez le bac pour le reste du travail d’impression dans le menu local Remaining From. Macintosh LaserWriter 8.4 et version supérieure Remarque FR La taille de papier pour toutes les pages du travail d’impression doit être la même dans le pilote. Chapitre 2 Tâches d’impression 71 Verrouillage de bac Le verrouillage de bac est une fonction permettant de « verrouiller » un bac de sorte que l’imprimante utilise uniquement ce bac lorsque l’utilisateur le spécifie. Ceci est utile lorsque vous mettez un type de papier spécial dans un bac tel que du papier à en-tête. Ainsi, si vous utilisez « Premier bac disponible » pour la source de papier et que vous verrouillez bac 1, l’imprimante n’utilisera alors que les autres bacs, à savoir le bac 2 ou le bac 3 optionnel si ce dernier est installé. Vous pouvez toujours imprimer depuis le bac verrouillé, mais ce dernier doit être alors spécifié en tant que source. Remarque Cette fonction ne permet pas de verrouiller tous les bacs. Il doit toujours rester un bac « déverrouillé ». Verrouillage de bac Utilitaire d’imprimante Procédure Windows 1. Exécutez l’utilitaire de configuration HP LaserJet ou JetAdmin. 2. Dans l’onglet Personnaliser, sélectionnez le bac à verrouiller. 1. Exécutez l’utilitaire HP LaserJet. 2. Dans le panneau Réglages, sélectionnez Bacs d’alimentation. 3. Cliquez sur le bac à verrouiller. Macintosh 72 Chapitre 2 Tâches d’impression FR 3 Conseils pratiques et maintenance de l’imprimante Généralités Ce chapitre fournit des suggestions pour une impression économique et de qualité élevée. Vous y trouverez également une liste de tâches spéciales de maintenance pour la cartouche d’encre et l’imprimante. FR z Manipulation de la cartouche d’encre UltraPrecise z Redistribution de l’encre dans la cartouche z Nettoyage de l’imprimante z Utilisation des procédures de nettoyage de l’imprimante Chapitre 3 Conseils pratiques et maintenance de l’imprimante 73 Manipulation de la cartouche d’encre UltraPrecise Politique HP sur les cartouches d’encre non HP Hewlett-Packard Company ne recommande pas l’emploi de cartouches d’encre non HP, qu’elles soient neuves, rechargées ou refabriquées. Etant donné qu’il ne s’agit pas de produits HP, HP n’a aucun contrôle sur leur conception ni sur leur qualité. Stockage de la cartouche d’encre N’enlevez la cartouche d’encre de son emballage que lorsque vous effectuez un remplacement de cartouche. La durée limite de stockage d’une cartouche d’encre dans son emballage fermé est de deux années et demi environ. Celle d’une cartouche d’encre dans son emballage ouvert est de six mois environ. ATTENTION Pour ne pas abîmer la cartouche d’encre, ne l’exposez pas à la lumière pendant plus de quelques minutes. Espérance de vie d’une cartouche d’encre L’espérance de vie d’une cartouche d’encre dépend de la quantité d’encre requise pour les travaux d’impression. Une impression à hauteur de 5% de la surface du papier permet à une cartouche d’encre HP LaserJet 2100 d’imprimer une moyenne de 5 000 pages. Ceci avec une densité d’impression définie sur 3 et avec l’option EconoMode désactivée. (Il s’agit des paramètres par défaut.) Recyclage des cartouches d’encre Pour installer une nouvelle cartouche HP d’encre et recycler la cartouche d’encre usagée, suivez les instructions incluses dans la boîte de la cartouche d’encre. Reportez-vous à la section sur le recyclage « Des cartouches d’encre HP » à la page 135. 74 Chapitre 3 Conseils pratiques et maintenance de l’imprimante FR Redistribution de l’encre dans la cartouche 1 2 3 Lorsque l’encre semble manquer, apparaît décolorée ou lorsque des zones plus claires apparaissent sur la page imprimée, il est peut-être encore possible d’améliorer pendant quelque temps la qualité d’impression en redistribuant l’encre. La procédure suivante peut vous permettre de terminer le travail d’impression en cours sans avoir à changer de cartouche d’encre. 1 Ouvrez le couvercle supérieur. 2 Enlevez la cartouche d’encre de l’imprimante. AVERTISSEMENT ! N’entrez pas les mains trop profondément dans l’imprimante car la zone de fusion adjacente peut être très chaude ! ATTENTION Pour ne pas abîmer la cartouche d’encre, ne l’exposez pas à la lumière pendant plus de quelques minutes. 3 Retournez la cartouche, puis secouez-la légèrement dans le sens latéral pour redistribuer l’encre. (Ne posez pas la cartouche sur l’une de ses extrémités au risque de provoquer une fuite.) Suite à la page suivante. FR Chapitre 3 Conseils pratiques et maintenance de l’imprimante 75 4 Remarque Si de l’encre se dépose sur vos vêtements, frottez à l’aide d’un chiffon sec pour enlever l’encre, puis lavez à l’eau froide. (L’eau chaude fait pénétrer l’encre dans le tissu.) 4 Réinsérez la cartouche d’encre dans l’imprimante, puis fermez le couvercle supérieur. Si l’impression est toujours trop claire, installez une nouvelle cartouche d’encre. (Suivez les instructions fournies avec la nouvelle cartouche.) 76 Chapitre 3 Conseils pratiques et maintenance de l’imprimante FR Nettoyage de l’imprimante Pour garantir une impression de qualité, suivez les instructions de nettoyage présentées dans les pages suivantes à chaque changement de cartouche d’encre ou lorsque des problèmes de qualité d’impression se présentent. N’exposez pas l’imprimante à la poussière, ni aux résidus. ATTENTION z Nettoyez l’extérieur de l’imprimante à l’aide d’un tissu légèrement humide. z Nettoyez l’intérieur de l’imprimante à l’aide d’un tissu non-pelucheux. N’utilisez pas de produits nettoyants à base d’ammoniaque sur ou autour de l’imprimante. Lors du nettoyage de l’imprimante, veillez à ne pas toucher le cylindre de transfert (situé sous la cartouche d’encre). La graisse naturelle de la peau risque, en se déposant sur le cylindre, de provoquer des problèmes de qualité d’impression. Utilisation des procédures de nettoyage de l’imprimante Lors de l’utilisation de l’imprimante, des particules de papier, d’encre et de poussière se déposent dans l’imprimante. A la longue, cette accumulation de particules peut entraîner des problèmes de qualité tels que des traces ou des taches d’encre. Cette imprimante dispose de deux modes de nettoyage pour corriger et empêcher ces types de problème. Remarque Pour que la page de nettoyage du moteur fonctionne correctement, utilisez du papier pour photocopieuse. N’utilisez pas de papier pour document ni de papier rugueux. Nettoyage du moteur Cette procédure utilise du papier pour photocopieuse depuis le bac 2 pour enlever la poussière et l’encre sur le circuit papier. Utilisez cette procédure si vos documents imprimés sont marqués de taches ou de points d’encre. Cette procédure produit une page blanche que vous pouvez ensuite jeter. Reportez-vous à la section « Démarrage de la procédure de nettoyage » à la page 78. FR Chapitre 3 Conseils pratiques et maintenance de l’imprimante 77 Nettoyage de la cartouche d'encre Cette procédure nettoie le tambour à l’intérieur de la cartouche d’encre. Utilisez-la si vous obtenez des impressions floues, décolorées ou avec des taches d’encre. Cette procédure requiert 10 minutes. Reportez-vous à la section « Démarrage de la procédure de nettoyage » à la page 78. Remarque Assurez-vous que la cartouche d’encre n’est pas vide lorsque vous nettoyez la cartouche. Une cartouche presque vide peut aussi provoquer des problèmes d’impression. Cette procédure de nettoyage qui demande 10 minutes utilise de l’encre et ne doit pas par conséquent être utilisé trop souvent sous peine de réduire l’espérance de vie de la cartouche. Démarrage de la procédure de nettoyage 1. Assurez-vous que l’imprimante est allumée et à l’état Prêt. Vérifiez également qu’il y a du papier dans le bac 2. 2. Appuyez sur les boutons Reprise et Annuler tâche et maintenezles enfoncés jusqu’à ce que tous les voyants clignotent. Ceci demande environ 10 secondes. Relâchez les boutons lorsque les voyants clignotent. 3. Pour le nettoyage du moteur, appuyez sur le bouton Reprise ou pour nettoyer la cartouche, appuyez sur le bouton Annuler tâche. 4. Jetez la page blanche produite par la procédure de nettoyage du moteur. Remarque La procédure de nettoyage de la cartouche demande 10 minutes. Pour arrêter cette procédure, éteignez l’imprimante. 78 Chapitre 3 Conseils pratiques et maintenance de l’imprimante FR Procédure de nettoyage interne 1 2 3 4 FR A la longue, des particules d’encre et de papier finissent pas s’accumuler dans l’imprimante. Ceci peut provoquer des problèmes de qualité d’impression. Le nettoyage de l’imprimante est nécessaire pour éviter ces problèmes. AVERTISSEMENT ! Avant de nettoyer l’imprimante, éteignezla et débranchez le câble d’alimentation. 1 Ouvrez le couvercle supérieur. 2 Enlevez la cartouche d’encre. ATTENTION Pour ne pas abîmer la cartouche, exposez-la le moins longtemps possible à la lumière. Recouvrez la cartouche d’une feuille de papier pour la protéger lorsqu’elle est sortie de l’imprimante. 3 A l’aide d’un tissu sec et nonpelucheux, enlevez tout résidu du circuit papier et du réceptacle de la cartouche. 4 Replacez la cartouche d’encre dans l’imprimante et fermez le couvercle supérieur. Branchez le câble d’alimentation, puis allumez l’imprimante. Chapitre 3 Conseils pratiques et maintenance de l’imprimante 79 80 Chapitre 3 Conseils pratiques et maintenance de l’imprimante FR 4 Résolution des problèmes Généralités Ce chapitre vous permet de résoudre les problèmes d’imprimante classés dans les catégories suivantes : FR z Liste de contrôle de dépannage z Solutions aux problèmes d’impression d’ordre général z Impression de pages spéciales z Elimination de bourrages papier z Solutions aux problèmes de qualité d’impression z Problèmes d’impression infrarouge z Solutions aux messages d’erreur z Configuration d’allumage des voyants secondaires z Problèmes de réseaux z Problèmes courants liés aux plates-formes Windows z Problèmes courants liés aux plates-formes Macintosh z Solutions aux erreurs PS Chapitre 4 Résolution des problèmes 81 Liste de contrôle de dépannage Si l’imprimante ne répond pas correctement, vérifiez les conditions cidessous. Si l’imprimante ne remplit pas l’une des ces conditions, suivez les suggestions de dépannage correspondantes. Liste de contrôle de dépannage Vérifiez que le voyant Prêt de l’imprimante est allumé. Si aucun voyant n’est allumé : vérifiez les branchements du cordon d’alimentation. Vérifiez l’interrupteur d’alimentation. Vérifiez la source d’alimentation en branchant l’imprimante sur une autre prise. Si aucun voyant n’est allumé, reportez-vous à « Solutions aux messages d’erreur », page 104. Appuyez sur REPRISE pour imprimer une page de démonstration pour vérifier que l’imprimante s’alimente correctement en papier. Si aucune page de démonstration ne s’imprime : vérifiez l’approvisionnement en papier du bac 2 ou 3. Si la page se bloque dans l’imprimante, reportezvous à « Elimination de bourrages papier », page 90. Si l’imprimante imprime, mais affiche un message d’erreur, reportez-vous à « Solutions aux messages d’erreur », page 104. En présence d’un problème de qualité Vérifiez la qualité d’impression de la page d’impression, reportez-vous à « Solutions aux problèmes de qualité d’impression », page 96. de démonstration. 82 Chapitre 4 Résolution des problèmes FR Liste de contrôle de dépannage (suite) FR Imprimez un court document depuis une application logicielle pour vous assurer que l’ordinateur et l’imprimante sont branchés et communiquent correctement. Si la page ne s’imprime pas : vérifiez les branchements du câble reliant l’imprimante à l’ordinateur. Veillez à utiliser le câble adéquat. Si, après avoir passé la liste de contrôle en revue, vous ne parvenez pas à diagnostiquer le problème de l’imprimante, consultez les sections de dépannage suivantes : « Solutions aux problèmes d’impression d’ordre général », page 84 « Problèmes d’impression infrarouge », page 102 « Solutions aux messages d’erreur », page 104 « Configuration d’allumage des voyants secondaire », page 107 « Problèmes de réseaux », page 112 « Problèmes courants liés aux plates-formes Windows », page 113 « Problèmes courants liés aux plates-formes Macintosh », page 115 « Solutions aux erreurs PS », page 119 Vérifiez la file d’attente ou le spouleur d’impression (le moniteur d’impression sur Mac) pour voir si l’imprimante a marqué une pause. Vérifiez l’application logicielle pour être sûr d’utiliser le port et le pilote d’imprimante adéquats. Si la page s’est arrêtée en cours d’impression, reportez-vous à « Solutions aux problèmes d’impression d’ordre général », page 84. Chapitre 4 Résolution des problèmes 83 Solutions aux problèmes d’impression d’ordre général Solutions aux problèmes d’impression d’ordre général Symptôme Cause possible L’imprimante ne sélectionne Le bac sélectionné dans l’application logicielle est pas le support dans le bac peut-être incorrect. adéquat. Solution Pour de nombreuses applications logicielles, la sélection du bac à papier figure dans le menu Mise en page de l’application. Videz complètement les autres bacs pour que l’imprimante s’approvisionne en papier depuis le bac désiré. Pour un ordinateur Macintosh, utilisez l’utilitaire LaserJet pour modifier la priorité des bacs. Simplifiez la page ou essayez de régler les paramètres de qualité d’impression. Si vous rencontrez souvent ce La vitesse maximale de 10 pages par minute ne peut pas problème, ajoutez de la être augmentée, même après mémoire à l’imprimante. un ajout de mémoire. L’exécution du travail d’impression est extrêmement lente. Le travail est peut-être très complexe. Les pages s’impriment, mais sont vierges. La bande adhésive de scellage n’a peut-être pas encore été retirée de la cartouche d’encre. Retirez la cartouche d’encre, puis la bande adhésive de scellage. Réinstallez la cartouche d’encre. Vérifiez l’imprimante en appuyant sur REPRISE pour imprimer une page de démonstration. Le fichier contient peut-être des pages vierges. Vérifiez le fichier pour vous assurer qu’il ne contient pas de pages vierges. 84 Chapitre 4 Résolution des problèmes FR Solutions aux problèmes d’impression d’ordre général (suite) Symptôme Cause possible Le câble parallèle est mal L’impression a lieu, mais le enfoncé ou défectueux. texte ne correspond pas, apparaît brouillé ou incomplet. L’imprimante est branchée sur un réseau ou un dispositif de partage de données et ne reçoit pas un signal net. Solution Débranchez le câble parallèle, puis rebranchez-le. Si possible, branchez le câble et l’imprimante sur un autre ordinateur et essayez d’imprimer un document dont vous savez par expérience qu’il s’imprime facilement. En dernier recours, essayez d’imprimer avec un câble compatible IEEE-1284 ou un câble LocalTalk (Mac) neuf. Débranchez l’imprimante du réseau et branchez-la directement sur un ordinateur à l’aide d’un câble parallèle. Imprimez un document dont vous savez par expérience qu’il s’imprime facilement. S’il s’imprime correctement, consultez votre administrateur réseau. L’imprimante sélectionnée Consultez le menu de dans le logiciel est incorrecte. sélection d’imprimante du logiciel pour vous assurer que l’imprimante HP LaserJet 2100 est sélectionnée. L’application logicielle fonctionne mal. FR Essayez d’imprimer un document à partir d’une autre application. Chapitre 4 Résolution des problèmes 85 Solutions aux problèmes d’impression d’ordre général (suite) Symptôme L’imprimante ne répond pas lorsque vous cliquez sur « Imprimer » dans le logiciel. Cause possible Solution Le système d’exploitation fonctionne mal. Si vous imprimez sous Windows (toutes versions confondues), allez à l’invite DOS et vérifiez la fonctionnalité en tapant la commande suivante : A l’invite C:\, tapez Dir LPT1 puis appuyez sur Entrée. (Cette opération suppose que vous êtes branché sur le port LPT1). Si le voyant Reprise s’allume, appuyez sur le bouton Reprise pour imprimer et éjecter la page. L’imprimante se trouve peut-être en mode d’alimentation manuelle (voyant Reprise clignotant). Ajoutez du papier dans le bac 1, puis appuyez brièvement sur le bouton Reprise. Le câble parallèle qui relie Débranchez, puis rebranchez l’ordinateur à l’imprimante est le câble parallèle. mal branché. Le câble parallèle est défectueux. Si possible, branchez le câble sur un autre ordinateur et imprimez un document dont vous savez par expérience qu’il s’imprime facilement. Vous pouvez également essayer d’utiliser un autre câble parallèle (compatible IEEE-1284) ou un câble LocalTalk (Mac). L’imprimante sélectionnée Consultez le menu de dans le logiciel est incorrecte. sélection d’imprimante du logiciel pour vous assurer que l’imprimante HP LaserJet 2100 est sélectionnée. 86 Chapitre 4 Résolution des problèmes FR Solutions aux problèmes d’impression d’ordre général (suite) Symptôme Le voyant Attention reste allumé. FR Cause possible Solution Le port d’imprimante n’a pas été défini dans le logiciel de l’imprimante. Consultez le menu de sélection d’imprimante du logiciel pour vous assurer qu’il accède au port correct. Si l’ordinateur dispose de plus d’un port parallèle, vérifiez que l’imprimante est branchée sur le port adéquat. L’imprimante est branchée sur un réseau et ne reçoit pas de signal. Débranchez l’imprimante du réseau et branchez-la directement sur un ordinateur à l’aide d’un câble parallèle. Imprimez un document dont vous savez par expérience qu’il s’imprime facilement. S’il s’imprime correctement, consultez votre administrateur réseau. L’imprimante n’est pas alimentée. Si aucun voyant ne s’allume, vérifiez les branchements du cordon d’alimentation. Vérifiez l’interrupteur d’alimentation, puis la source d’alimentation. L’imprimante fonctionne mal. Vérifiez les voyants de l’imprimante pour déterminer si l’imprimante indique une erreur. L’imprimante est à court de papier. Réapprovisionnez l’imprimante en papier. Les bacs à papier sont mal installés. Vérifiez que le bac 2 ou le bac optionnel 3 sont insérés à fond dans l’imprimante. Chapitre 4 Résolution des problèmes 87 Solutions aux problèmes d’impression d’ordre général (suite) Symptôme Cause possible Solution La voyant Attention clignote Le couvercle supérieur de l’imprimante est ouvert. Fermez-le complètement. La cartouche d’encre fait défaut ou est mal installée. Vérifiez que la cartouche d’encre est installée. Essayez de la retirer, puis de la réinstaller. Un bourrage papier s’est produit dans l’imprimante. Reportez-vous à « Elimination de bourrages papier », page 90. 88 Chapitre 4 Résolution des problèmes FR Impression de pages spéciales Des pages spéciales, situées dans la mémoire de l’imprimante, vous permettent de diagnostiquer et d’en apprendre plus sur certains problèmes d’imprimante. Page de démonstration Pour imprimer la page de démonstration, appuyez sur le bouton REPRISE lorsque l’imprimante est prête. Page de configuration La page de configuration répertorie de nombreux paramètres et propriétés de l’imprimante. Pour l’imprimer, appuyez brièvement et simultanément sur les touches REPRISE et ANNULER TÂCHE dès que l’imprimante est prête. Si vous avez installé une carte EIO, une deuxième page s’imprime avec toutes les informations EIO. Procédure de nettoyage Deux procédures de nettoyage s’appliquent à l’imprimante, à savoir, le nettoyage du moteur et le nettoyage de la cartouche d’encre. Ces procédures nettoient les zones internes, y compris le chemin papier et la cartouche d’encre. La procédure de nettoyage du moteur produit une page vierge qui doit être jetée. Reportez-vous à « Utilisation des procédures de nettoyage de l’imprimante », page 77. Liste des polices Pour imprimer la liste des polices, utilisez l’utilitaire HP FontSmart (Windows) ou HP LaserJet (Macintosh). FR Chapitre 4 Résolution des problèmes 89 Elimination de bourrages papier Il arrive parfois que du papier se bloque au cours d’un travail d’impression pour l’une des raisons suivantes : z Les bacs à papier sont mal ou trop chargés. z Le bac 2 ou le bac 3 optionnel a été retiré durant un travail d’impression. z Le couvercle supérieur est ouvert durant un travail d’impression. z Un support non conforme aux spécifications HP est utilisé. Reportez-vous à « Spécifications du support d’impression », page 141. z Le support utilisé est hors de la plage des formats pris en charge. Reportez-vous à « Spécifications du support d’impression », page 141. Retirez le papier bloqué en suivant les instructions des pages suivantes. Si vous avez du mal à déterminer l’emplacement du bourrage, examinez tout d’abord la zone de la cartouche d’encre. Les bourrages papier peuvent se produire en trois endroits : Remarque z Zone d’alimentation du papier du bac 2 ou du bac 3 optionnel. z Zone de la cartouche d’encre. z Zones de sortie du papier. Des particules d’encre non fixée peuvent demeurer dans l’imprimante après un bourrage papier. Elle sont éliminées après l’impression de quelques feuilles. Reportez-vous à « Particules d’encre non fixée », page 100. 90 Chapitre 4 Résolution des problèmes FR 1 Bourrage papier : zone de la cartouche d’encre 1 2 ATTENTION Les bourrages papier dans cette zone peuvent entraîner la présence de particules d’encre non fixées sur la page. Si vous tachez vos vêtements, lavez-les à l’eau froide car l’eau chaude fixe l’encre dans le tissu. 2 3 Ouvrez le couvercle supérieur. Retirez la cartouche d’encre. ATTENTION Pour ne pas abîmer la cartouche, ne l’exposez pas à la lumière plus de quelques minutes. Recouvrez la cartouche d’une feuille de papier pour la protéger lorsqu’elle est sortie de l’imprimante. 3 Soulevez délicatement la plaque d’alignement. Si le bord avant du papier est visible, tirez doucement le papier vers l’arrière de l’imprimante pour l’en retirer. Suite à la page suivante. FR Chapitre 4 Résolution des problèmes 91 4 Remarque Si le papier ne se retire pas facilement ou s’il a déjà atteint la zone de sortie du papier, éliminez le bourrage en suivant la procédure indiquée pour les zones de sortie, page 94. 4 Une fois le papier bloqué retiré, rabaissez délicatement la plaque d’alignement. Remettez la cartouche d’encre en place et fermez le couvercle supérieur. Remarque Si vous avez des difficultés à réinstaller la cartouche d’encre, vérifiez que la plaque d’alignement a été complètement rabaissée. Si le voyant Attention ne s’éteint pas, du papier se trouve encore bloqué dans l’imprimante. Vérifiez les zones d’alimentation ou de sortie du papier. 92 Chapitre 4 Résolution des problèmes FR 1 2 Bourrage papier : zones d’alimentation du papier du bac 2 ou du bac 3 optionnel Remarque Si le papier a pénétré dans la zone de sortie, suivez les instructions de la page 91. Il est plus facile de retirer le papier de la zone de la cartouche d’encre que de la zone d’alimentation. 1 Retirez le bac 2 de l’imprimante pour exposer le bourrage. 2 Retirez tout papier mal engagé en le tirant par le bord visible. Vérifiez que toutes les feuilles de papier sont alignées dans le bac. Si le bac 3 est installé, retirez tout papier mal engagé et vérifiez que toutes les feuilles de papier sont alignées dans le bac. 3 Si le papier est bloqué dans la zone d’alimentation mais est inaccessible depuis la zone de la cartouche d’encre, saisissez-le et retirez-le délicatement de l’imprimante. 4 Appuyez sur le papier pour bloquer la plaque métallique d’alimentation en position et réintroduisez le bac dans l’imprimante. 3 4 Remarque Si le voyant Attention ne s’éteint pas, du papier se trouve encore bloqué dans l’imprimante. Vérifiez les zones de la cartouche d’encre et de sortie arrière. FR Chapitre 4 Résolution des problèmes 93 1 Bourrage papier : zones de sortie du papier ATTENTION Les bourrages papier dans cette zone peuvent provoquer la présence de particules d’encre non fixée sur la page. Si vous tachez vos vêtements, lavez-les à l’eau froide car l’eau chaude fixe l’encre dans le tissu. 1 2 Ouvrez le couvercle supérieur et retirez la cartouche d’encre. Ouvrez le bac de sortie arrière. Remarque Vous devez ouvrir le couvercle supérieur pour débloquer l’engrenage du bac de sortie arrière afin de faciliter l’extraction du papier. 3 2 4 Si le bord avant du papier est invisible ou à peine visible dans la zone de la cartouche d’encre, retirez doucement le papier en le saisissant par le bord avant au niveau du bac de sortie arrière. Retirez délicatement le reste de papier bloqué dans l’imprimante. 3 Si le papier est presque entièrement visible au niveau du bac de sortie arrière, retirez délicatement le papier restant de l’imprimante. 4 Réinstallez la cartouche d’encre. Fermez le couvercle supérieur et le bac de sortie arrière. Remarque Si le voyant Attention ne s’éteint pas, du papier se trouve encore bloqué dans l’imprimante. Vérifiez les zones d’alimentation et de la cartouche d’encre. 94 Chapitre 4 Résolution des problèmes FR 1 2 Bourrage papier : retrait de morceaux de papier déchiré Il arrive parfois qu’une feuille de papier bloquée se déchire lorsque vous la retirez. Procédez comme suit pour retirer tous les morceaux de papier restant dans l’imprimante. 1 Vérifiez que la cartouche d’encre est installée, que le couvercle supérieur est fermé et que le bac 2 et le bac 3 (le cas échéant) sont introduits à fond dans l’imprimante. 2 Mettez l’imprimante hors tension, puis de nouveau sous tension. Pendant qu’elle redémarre, les rouleaux d’entraînement font avancer les morceaux de papier. 3 Ouvrez le couvercle supérieur et retirez la cartouche d’encre. Ouvrez le bac de sortie arrière. 4 Retirez les morceaux de papier. 3 4 FR Si le papier ne peut pas être retiré à la main, répétez la procédure des points 1 à 4. Réinstallez la cartouche d’encre une fois que tous les morceaux de papier ont été retirés. Fermez le couvercle supérieur et le bac de sortie arrière. Chapitre 4 Résolution des problèmes 95 Solutions aux problèmes de qualité d’impression Liste de contrôle de qualité d’impression Les problèmes généraux de qualité d’impression peuvent être résolus en suivant la liste de contrôle ci-dessous. z Vérifiez le pilote d’imprimante pour être sûr d’utiliser la meilleure option de qualité d’impression disponible (voir page 60). z Redistribuez l’encre dans la cartouche (voir page 75). z Nettoyez l’intérieur de l’imprimante (voir page 79). z Vérifiez le type et la qualité du papier (voir page 141). z Réglez la densité d’impression au niveau du logiciel (voir page 60). z Vérifiez que l’option EconoMode est désactivée dans le logiciel (voir page 84). z Solutions aux problèmes d’impression d’ordre général (voir page 84). z Installez une cartouche d’encre HP neuve, puis vérifiez une nouvelle fois la qualité d’impression. Reportez-vous aux instructions fournies avec la cartouche d’encre. 96 Chapitre 4 Résolution des problèmes FR Exemples de défauts d’images Les exemples ci-dessous montrent une feuille de papier de format Letter ayant traversé l’imprimante le bord court en premier. Les pages suivantes récapitulent la cause de chaque problème et la solution typique correspondante. Impression trop claire, décoloration FR Traces d’encre Fond gris Taches d’encre Caractères déformés Page oblique Vides Particules d’encre non fixée Volutes ou ondulations Stries verticales Défauts répétitifs verticaux Froissements ou pliures Chapitre 4 Résolution des problèmes 97 Impression trop claire, décoloration Si une strie verticale blanche ou une zone décolorée apparaît sur la page : z Le niveau d’encre de la cartouche est bas. Vous pouvez prolonger temporairement la durée de vie de la cartouche d’encre. Reportez-vous à « Redistribution de l’encre dans la cartouche » page 75. Si la redistribution de l’encre ne suffit par à améliorer la qualité d’impression, installez une cartouche d’encre HP neuve. z Le papier n’est pas conforme aux spécifications HP (la teneur en eau du papier est trop élevée ou il est trop rugueux, par exemple). Reportez-vous à « Spécifications du support d’impression », page 141. z Si l’ensemble de la page est trop clair, la densité d’impression définie est insuffisante ou l’option EconoMode est activée. Réglez la densité d’impression et désactivez l’option EconoMode dans le pilote. Reportez-vous à « Utilisation d’EconoMode », page 58. z Une décoloration conjuguée à des taches d’encre peut indiquer que la cartouche a besoin d’être nettoyée. Reportez-vous à « Nettoyage de la cartouche d'encre », page 78. Traces d’encre z Le papier n’est pas conforme aux spécifications HP (la teneur en eau du papier est trop élevée ou il est trop rugueux, par exemple). Reportez-vous à « Spécifications du support d’impression », page 141. z Le cylindre de transfert est peut-être sale. Reportez-vous à « Procédure de nettoyage interne », page 79. z Le chemin papier a peut-être besoin d’être nettoyé. Reportezvous à « Nettoyage du moteur », page 77. Vides Si des zones décolorées, généralement circulaires, apparaissent de manière aléatoire sur la page : z Une feuille de papier est peut-être défectueuse. Essayez de réimprimer le document. z La teneur en eau du papier est irrégulière ou le papier présente des zones humides en surface. Essayez d’imprimer en utilisant un autre type de papier. Reportez-vous à « Spécifications du support d’impression », page 141. 98 Chapitre 4 Résolution des problèmes FR z Le lot de papier est défectueux. Les procédés de fabrication peuvent causer le rejet d’encre au niveau de certaines zones. Essayez un autre type ou une autre marque de papier. Reportezvous à « Spécifications du support d’impression », page 141. z La cartouche d’encre est peut-être défectueuse. Reportez-vous à « Défauts répétitifs verticaux », page 100. z Si ces recommandations ne suffisent pas à corriger le problème, contactez un revendeur ou un responsable maintenance HP. Stries verticales Si des stries verticales blanches ou noires apparaissent sur la page : z Le tambour photosensible qui se trouve à l’intérieur de la cartouche d’encre a probablement été rayé. Installez une cartouche d’encre HP neuve. Fond gris Si le niveau de gris du fond de page devient inacceptable, les procédures ci-dessous peuvent contribuer à éliminer ce problème : z Réduisez la densité d’impression pour diminuer le niveau de gris du fond de page. z Utilisez un papier d’un grammage de base inférieur. Reportezvous à « Spécifications du support d’impression », page 141. z Vérifiez l’environnement de l’imprimante ; une atmosphère très sèche (faible taux d’humidité) peut augmenter le niveau de gris du fond de page. z Installez une cartouche d’encre HP neuve. Taches d’encre FR z Si des taches d’encre apparaissent sur le bord avant du papier, les guides sont sales. Reportez-vous à « Procédure de nettoyage interne », page 79. z La présence de décolorations et de taches peut indiquer que la cartouche d’encre a besoin d’être nettoyée. Reportez-vous à « Nettoyage de la cartouche d'encre », page 78. z Vérifiez le type et la qualité du papier. Reportez-vous à « Spécifications du support d’impression », page 141. z Installez une cartouche d’encre HP neuve. Chapitre 4 Résolution des problèmes 99 Particules d’encre non fixée z Nettoyez l’intérieur de l’imprimante. Reportez-vous à « Procédure de nettoyage interne », page 79. z Vérifiez le type et la qualité du papier. Reportez-vous à « Spécifications du support d’impression », page 141. z Installez une cartouche d’encre HP neuve. Défauts répétitifs verticaux Si des marques apparaissent de manière répétée sur la face imprimée de la page à intervalles réguliers : z La cartouche d’encre est peut-être endommagée. La circonférence du tambour de la cartouche d’encre est de 94 mm. Si une marque répétitive apparaît tous les 94 mm sur la page, installez une cartouche d’encre HP neuve. z Les composants internes sont peut-être maculés d’encre. Si ces défauts apparaissent au verso de la page, le problème se corrigera probablement de lui-même après l’impression de quelques pages supplémentaires. z La station de fusion est peut-être endommagée. Contactez un responsable maintenance HP. Caractères déformés z Si les caractères sont déformés, donnant une impression d’image en creux, le papier est peut-être trop lisse. Changez de papier. Reportez-vous à « Spécifications du support d’impression », page 141. z Si les caractères sont deformés, produisant un effet d’ondulation, le scanner du laser a peut-être besoin d’être réparé. Vérifiez que ce phénomène se produit également sur une page de démonstration en appuyant sur REPRISE lorsque l’imprimante est prête. Pour toute réparation, contactez un revendeur ou un responsable maintenance HP. Reportez-vous à « Garantie limitée Hewlett-Packard », page 125. Page oblique z Vérifiez le type et la qualité du papier. Reportez-vous à « Spécifications du support d’impression », page 141. z Vérifiez que le papier ou un autre support est correctement chargé et que les guides ne sont pas trop serrés ni trop lâches contre la pile de papier. 100 Chapitre 4 Résolution des problèmes FR Volutes ou ondulations z Vérifiez le type et la qualité du papier. Une température élevée et une forte humidité sont toutes deux la cause d’une ondulation du papier. Reportez-vous à « Spécifications du support d’impression », page 141. z Retournez la pile de papier dans le bac. Essayez également de tourner le papier de 180° dans le bac d’alimentation. z Ouvrez la porte arrière et essayez d’imprimer vers le bac de sortie arrière. Froissements ou pliures Conseil FR z Vérifiez que le papier est correctement chargé. z Vérifiez le type et la qualité du papier. Reportez-vous à « Spécifications du support d’impression », page 141. z Ouvrez la porte arrière et essayez d’imprimer vers le bac de sortie arrière. z Retournez la pile de papier dans le bac. Essayez également de tourner le papier de 180° dans le bac d’alimentation. Si la page est vierge (pas la moindre trace d’impression), assurez-vous que la bande adhésive de scellage a été retirée de la cartouche d’encre et que la cartouche d’encre est correctement installée. Chapitre 4 Résolution des problèmes 101 Problèmes d’impression infrarouge Problèmes d’impression infrarouge Symptôme Cause possible La connexion ne peut être L’ordinateur n’est pas établie ou la transmission compatible IrDA. semble anormalement longue. Le pilote IR n’est pas installé sur l’ordinateur ou l’assistant PDA (Personal Digital Assistant). Solution Vérifiez que l’ordinateur que vous utilisez est compatible IrDA ; recherchez le symbole IrDA sur celui-ci ou consultez son manuel d’utilisation. Vérifiez que le système d’exploitation de l’ordinateur comprend un pilote IR et que votre application utilise un pilote d’imprimante HP LaserJet 2100. Sachez que l’impression de documents complexes prend davantage de temps. HP ne fournit pas le pilote IR pour le port de l’ordinateur. Vous pouvez vous le procurer auprès des fabricants de matériel ou de systèmes d’exploitation. Pour l’obtenir, contactez l’assistance technique du fabricant. L’ordinateur et l’imprimante ne Vérifiez que l’imprimante sont pas correctement placés. est placée à portée de fonctionnement et que rien (doigt, papier, livres ou lumière vive) n’interfère avec la connexion. Vérifiez également que les deux ports IR sont propres (dépourvus de saletés et de graisse). 102 Chapitre 4 Résolution des problèmes FR Problèmes d’impression infrarouge (suite) Symptôme Cause possible Solution Des lumières vives interfèrent Assurez-vous qu’aucune avec le signal. lumière vive (lumière solaire, lumière incandescente, lumière fluorescente ou lumière infrarouge d’une télécommande de télévision ou de magnétoscope, par exemple) n’est directement dirigée sur l’un des ports IR sous peine de causer des interférences. Rapprochez l’ordinateur du port IR de l’imprimante. L’imprimante n’imprime qu’une partie d’une page ou d’un document. La connexion a été interrompue en cours de transmission. Les imprimantes IrDA compatibles ont été conçues pour se rétablir après des interruptions temporaires de connexion. Rétablissez la connexion. (Selon l’imprimante utilisée, ce rétablissement peut prendre de 3 à 40 secondes.) Le travail d’impression a été correctement envoyé à l’imprimante, mais il n’est pas imprimé. La connexion a peut-être été brouillée ou coupée. Si la connexion est coupée avant le lancement du travail d’impression, l’imprimante risque de ne rien imprimer. Si le voyant Données (central) est allumé, appuyez sur ANNULER TÂCHE pour effacer la mémoire de l’imprimante. Placez les appareils à portée de fonctionnement et relancez le travail d’impression. Le voyant d’état IR s’éteint en La connexion a peut-être cours de transmission. été coupée. FR Si le voyant Données (central) est allumé, appuyez sur ANNULER tâche pour effacer la mémoire de l’imprimante. Placez les appareils à portée de fonctionnement et relancez le travail d’impression. Chapitre 4 Résolution des problèmes 103 Solutions aux messages d’erreur Tout état d’erreur rencontré se traduit, sur le panneau de commande, par cinq configurations d’allumage des voyants. Trouvez la configuration d’allumage ci-dessous qui correspond à celle de votre imprimante et suivez les recommandations pour corriger l’erreur. Certains messages d’erreur signalent une configuration d’allumage secondaire, qui indique le type d’erreur. Reportez-vous à « Configuration d’allumage des voyants secondaire », page 107. Remarque Les configurations d’allumage les plus courantes sont décrites à la page 18. Plus de papier Attention Eteint 104 Chapitre 4 Résolution des problèmes Erreur non bloquante Allumé Erreur service Erreur d’accessoire Clignotant FR Plus de papier L’imprimante est à court de papier dans le bac exigé. Le réapprovisionnement des bacs suffit à annuler ce message et vous permet de continuer le travail d’impression. Attention Trois causes peuvent activer la configuration d’allumage des voyants Attention : z Porte ouverte z Cartouche d’encre manquante z Bourrage papier Une fois la cause du problème déterminée, appuyez sur la touche REPRISE pour que l’imprimante essaie de se rétablir. En présence d’un bourrage papier, elle essaie d’éliminer d’elle-même le bourrage. Si elle échoue, elle continue d’afficher le message Attention, jusqu’à élimination de la cause. Une pression sur ANNULER TÂCHE annule le travail d’impression, après quoi l’imprimante est de nouveau Prête, sauf si du papier est encore bloqué dedans. Reportez-vous à « Elimination de bourrages papier », page 90. Erreur non bloquante Une erreur a entraîné l’interruption du travail d’impression en cours. Une pression sur la touche REPRISE force l’imprimante à essayer de se rétablir et à imprimer le plus de données possible. Si sa tentative réussit, le voyant Prêt clignote pendant que l’imprimante termine le travail. Si elle échoue, elle affiche un message d’erreur non bloquante. Si vous utilisez le bouton d’annulation de travail, vous annulez le travail d’impression et l’imprimante indique Prête si l’incident à l’origine de l’erreur est résolu. FR Chapitre 4 Résolution des problèmes 105 Une pression brève et simultanée sur les touches REPRISE et ANNULER TÂCHE entraîne l’affichage d’une configuration d’allumage des voyants secondaire, qui indique le code d’erreur correspondant à l’état d’erreur en cours. Reportez-vous à « Erreur non bloquante », page 107. Erreur service Une erreur a causé l’interruption du travail d’impression en cours. Une pression simultanée sur les touches REPRISE et ANNULER TÂCHE est sans effet avec ce message. Pour corriger l’erreur, mettez l’imprimante hors tension, puis de nouveau sous tension. Si le problème persiste, laissez l’imprimante hors tension pendant 15 minutes pour permettre la réinitialisation du formateur. Si le problème continue, contactez le service de maintenance HP. Erreur d’accessoire Une erreur s’est produite sur un des accessoires (port EIO ou logements DIMM) et a causé l’interruption du travail d’impression en cours. Une pression simultanée sur les touches REPRISE et ANNULER TÂCHE est sans effet avec ce message. Une pression brève et simultanée sur les touches REPRISE et ANNULER TÂCHE entraîne l’affichage d’une configuration d’allumage des voyants secondaire, qui indique le code d’erreur correspondant à l’état d’erreur en cours. Reportez-vous à « Erreur d’accessoire » page 110. 106 Chapitre 4 Résolution des problèmes FR Configuration d’allumage des voyants secondaire Erreur non bloquante Type d’erreur FR Configuration d’allumage des voyants Mesure recommandée Débordement mémoire La mémoire de l’imprimante est saturée. Appuyez sur Reprise pour reprendre l’impression. Si vous perdez des données, essayez de libérer de la mémoire sur l’imprimante en supprimant des polices et des macros inutiles ou toutes les données figurant dans la mémoire de l’imprimante. Si vous continuez à perdre des données, envisagez d’ajouter de la mémoire à l’imprimante. En guise de palliatif, simplifiez l’image ou imprimez à une résolution de 600 ppp. Erreur moteur temporaire L’imprimante vient d’afficher une erreur moteur temporaire. Réinitialisez l’imprimante en la mettant brièvement hors tension, puis de nouveau sous tension. Chapitre 4 Résolution des problèmes 107 Erreur non bloquante (suite) Type d’erreur Configuration d’allumage des voyants Mesure recommandée Page trop dense Le travail d’impression était trop complexe pour la mémoire d’imprimante disponible. Appuyez sur Reprise pour reprendre l’impression. Si vous perdez données, envisagez d’ajouter de la mémoire à l’imprimante. En guise de palliatif, simplifiez l’image ou imprimez à une résolution de 600 ppp. Erreur E/S Le câble qui relie l’imprimante à l’ordinateur est mal branché ou est défectueux. Vérifiez le câble pour vous assurer qu’il est solidement branché. Utilisez un câble de haute qualité. Erreur temporaire L’imprimante affiche une erreur temporaire. Réinitialisez-la en la mettant brièvement hors tension, puis de nouveau sous tension. 108 Chapitre 4 Résolution des problèmes FR Erreur non bloquante (suite) Type d’erreur FR Configuration d’allumage des voyants Mesure recommandée Erreur de mémoire rémanente Erreur de mémoire rémanente La mémoire non volatile (NVRAM) est temporairement saturée. Appuyez sur Reprise pour effacer le message. Vérifiez que les paramètres de l’imprimante sont corrects. Si le problème persiste, contactez votre revendeur ou un responsable maintenance HP. Erreur EIO L’imprimante affiche une erreur EIO temporaire. Réinitialisez-la en la mettant brièvement hors tension, puis de nouveau sous tension. Chapitre 4 Résolution des problèmes 109 Erreur d’accessoire Type d’erreur Configuration d’allumage des voyants Mesure recommandée Erreur de port EIO Retirez l’accessoire du port EIO ou du logement DIMM indiqué par l’erreur pour continuer l’impression. Erreur logement DIMM 1 Retirez l’accessoire du port EIO ou du logement DIMM indiqué par l’erreur pour continuer l’impression. Erreur logement DIMM 2 Retirez l’accessoire du port EIO ou du logement DIMM indiqué par l’erreur pour continuer l’impression. 110 Chapitre 4 Résolution des problèmes FR Erreur d’accessoire (suite) Type d’erreur Erreur logement DIMM 3 FR Configuration d’allumage des voyants Mesure recommandée Retirez l’accessoire du port EIO ou du logement DIMM indiqué par l’erreur pour continuer l’impression. Chapitre 4 Résolution des problèmes 111 Problèmes de réseaux Vous vous heurtez à des problèmes d’imprimante partagée. z Imprimez une page de configuration. Si un serveur d’impression EIO HP JetDirect est installé, l’impression d’une page de configuration imprime également une deuxième page qui indique les paramètres et l’état du réseau. z Essayez d’imprimer depuis un autre ordinateur. z Pour vérifier si une imprimante fonctionne avec un ordinateur, branchez-la directement sur un ordinateur doté d’un câble parallèle. Imprimez un document à partir d’une application qui l’a déjà imprimé correctement. S’il s’imprime, il existe peut-être un problème au niveau du réseau. z Contactez votre administrateur système. 112 Chapitre 4 Résolution des problèmes FR Problèmes courants liés aux plates-formes Windows Problèmes courants liés aux plates-formes Windows Symptôme Cause possible Solution Le message Windows suivant s’affiche durant l’installation : « Fichier utilisé » Fermez toutes les applications. Retirez toutes les applications du groupe Démarrage, puis redémarrez Windows. Réinstallez les pilotes d’imprimante. Message d’erreur : « Erreur d’écriture à LPTx » dans Windows 9x. Vérifiez que les câbles sont correctement branchés, que l’imprimante est sous tension et que le voyant Prêt (sur l’avant) est allumé. Ce message apparaît également lorsque vous n’avez pas activé les communications bidirectionnelles dans le pilote. Cliquez sur Démarrer, Paramètres, Imprimantes. Cliquez le bouton droit de la souris sur le pilote HP LaserJet 2100 et sélectionnez Propriétés. Cliquez sur Détails, Paramètres du port. Désélectionnez l’option « Vérifier l’état du port avant d’imprimer ». Cliquez sur OK. Cliquez sur Paramètres du spouleur. Sélectionnez « Imprimer directement sur l’imprimante ». Cliquez sur OK. Réessayez d’imprimer. FR Chapitre 4 Résolution des problèmes 113 Problèmes courants liés aux plates-formes Windows (suite) Symptôme Cause possible Message d’erreur : « Défaillance de protection générale » « Exception OD » « Spool32 » « Opération illégale » Solution Fermez toutes les autres applications, réinitialisez Windows, puis réessayez. Changez de pilote d’imprimante. Si vous avez sélectionné le pilote HP LaserJet 2100 Series PCL6, utilisez un pilote différent, tel que HP LaserJet 2100 Series PCL5e ou Microsoft. Supprimez tous les fichiers temporaires du sous-répertoire Temp. Vous pouvez identifier le nom du répertoire en éditant le fichier AUTOEXEC.BAT, puis en recherchant l’instruction « Set Temp = ». Le nom figurant à la suite de cette instruction correspond à celui du répertoire Temp. En règle générale l’instruction correspond à C:\temp, mais elle peut être modifiée. Reportez-vous à la documentation Microsoft Windows 3x, 9x ou NT4.0 livrée avec votre PC pour plus d’informations sur les messages d’erreur Windows. 114 Chapitre 4 Résolution des problèmes FR Problèmes courants liés aux plates-formes Macintosh Problèmes liés aux plates-formes Macintosh Symptôme Cause possible Solution Problèmes au niveau du Sélecteur L’icône du pilote d’imprimante n’apparaît pas dans le Sélecteur. Le logiciel a été mal installé. Le pilote LaserWriter doit faire partie intégrante du système d’exploitation Mac. Vérifiez que ce pilote se trouve dans le sous-dossier Extensions du dossier Système. Si tel n’est pas le cas, installez le pilote LaserWriter à partir du CD. Veillez à utiliser un câble de haute qualité. Vérifiez que l’imprimante est branchée sur le réseau correct. Sélectionnez le tableau de bord Réseau ou AppleTalk sous Tableaux de bord dans le menu Pomme, puis choisissez le réseau correct. Le nom de l’imprimante n’apparaît pas dans la zone « Sélectionnez une PostScript » du Sélecteur. Vérifiez que les câbles sont correctement branchés, que l’imprimante est sous tension et que le voyant Prêt (sur l’avant) est allumé. Vérifiez que le pilote d’imprimante correct a été sélectionné dans le Sélecteur. Si l’imprimante est branchée sur un réseau à zones multiples, vérifiez que la zone correcte a été sélectionnée sous « Zones AppleTalk » dans le Sélecteur. FR Chapitre 4 Résolution des problèmes 115 Problèmes liés aux plates-formes Macintosh (suite) Symptôme Cause possible Solution Vérifiez que l’imprimante a été sélectionnée dans le Sélecteur en imprimant un auto-test. (Appuyez simultanément sur REPRISE et ANNULER TÂCHE). Vérifiez que le nom AppleTalk de l’imprimante s’affiche sur la page d’auto-test. Vérifiez qu’AppleTalk est activé. (Le bouton situé à côté de l’option Activer AppleTalk est sélectionné dans le Sélecteur). Il se peut que vous ayez à redémarrer l’ordinateur pour activer la modification. Réinstallez le logiciel de l’imprimante. Reportez-vous à « Installation Macintosh », page 12. Le pilote d’imprimante ne configure pas automatiquement l’imprimante sélectionnée, même si vous cliquez sur l’option de configuration automatique du Sélecteur. Sélectionnez un autre PPD. Erreurs d’impression Le travail d’impression n’a pas été envoyé à l’imprimante désirée. Une autre imprimante portant un nom identique ou similaire a peut-être reçu votre travail d’impression. 116 Chapitre 4 Résolution des problèmes Renommez l’imprimante à l’aide de l’utilitaire HP LaserJet, en vous assurant que toutes les imprimantes ont un nom qui leur est propre. FR Problèmes liés aux plates-formes Macintosh (suite) Symptôme Cause possible Solution Vous ne pouvez pas utiliser l’ordinateur en cours d’impression. L’option Impression de fond n’a pas été sélectionnée. LaserWriter 8.3 Activez l’option Impression de fond dans le Sélecteur. Les messages d’état sont désormais réacheminés au moniteur d’impression pour vous permettre de continuer à travailler pendant que l’ordinateur traite les données à envoyer à l’imprimante. LaserWriter 8.4 et version supérieure Activez l’option Impression de fond en sélectionnant Fichier, Imprimer le bureau et Impression de fond. Un fichier PostScript encapsulé (EPS) ne s’imprime pas avec les polices adéquates. Votre document ne s’imprime pas avec les polices New York, Geneva ou Monaco. FR Ce problème se produit avec certaines applications logicielles. Avant d’imprimer, essayez de télécharger les polices contenues dans le fichier EPS vers l’imprimante. Sélectionnez Options dans la boîte de dialogue Format d’impression pour désélectionner les polices de remplacement. Chapitre 4 Résolution des problèmes 117 Sélection d’un autre PPD 1. Ouvrez le Sélecteur dans le menu Pomme. 2. Cliquez sur l’icône LaserWriter. 3. Si vous êtes branché sur un réseau à zones multiples, sélectionnez dans Zones AppleTalk, celle qui correspond à l’emplacement de l’imprimante. 4. Cliquez sur le nom de l’imprimante que vous voulez utiliser dans la zone Sélectionnez une PostScript. (Un double clic a immédiatement les répercussions suivantes.) 5. Cliquez sur Configurer... (ou sur Créer s’il s’agit d’une première installation.) 6. Cliquez sur Sélectionner.... 7. Trouvez le PPD de votre choix dans la liste, puis cliquez sur Sélectionner. Si le PPD désiré n’apparaît pas dans la liste, optez pour l’une des options suivantes : • Sélectionnez un PPD d’imprimante aux fonctions similaires. • Sélectionnez un PPD à partir d’un autre dossier. • Sélectionnez le PPD générique en cliquant sur Standard. Le PPD générique vous permet d’imprimer, mais limite l’accès aux fonctions de l’imprimante. 8. Dans la boîte de dialogue Configurer, cliquez sur Sélectionner, puis sur OK pour retourner au Sélecteur. Remarque Si vous choisissez manuellement un PPD, une icône peut apparaître à côté de l’imprimante sélectionnée dans la zone Sélectionner une PostScript. Dans le Sélecteur, cliquez sur Configurer, puis sur Printer Info et enfin sur Mise à jour des données pour afficher l’icône. 9. Fermez le Sélecteur. Attribution d’un nouveau nom à l’imprimante Si vous envisagez de renommer l’imprimante, procédez à cette opération avant de sélectionner l’imprimante dans le Sélecteur, car si vous le faites après, vous devrez retourner dans le Sélecteur pour sélectionner une nouvelle fois l’imprimante. Utilisez l’option Etablir le nom de l’imprimante de l’utilitaire HP LaserJet pour renommer l’imprimante. 118 Chapitre 4 Résolution des problèmes FR Solutions aux erreurs PS Les problèmes suivants sont propres au langage PS et risquent de se produire lorsque plusieurs langages d’imprimante sont utilisés. Remarque Pour recevoir un message imprimé ou à l’écran lorsqu’une erreur PS se présente, ouvrez la boîte de dialogue Options d’impression et cliquez sur l’option désirée à côté de la section Erreurs PS. Erreurs PS Symptôme Cause possible Solution Le document s’imprime en Courier (police par défaut de l’imprimante) et non pas dans la police que vous avez demandée. La police demandée n’a pas été téléchargée. Un changement de mode a peut-être été effectué pour un travail d’impression PCL, juste avant la réception du travail d’impression PS. Téléchargez la police de votre choix et renvoyez le travail d’impression. Vérifiez le type et l’emplacement de la police. Téléchargez la police vers l’imprimante, si nécessaire. Consultez la documentation du logiciel. Une page de format Legal s’imprime avec des marges tronquées. Travail d’impression trop complexe. Envisagez d’imprimer votre document à 600 points par pouce, de simplifier la page ou d’installer davantage de mémoire. Une page d’erreur PS s’imprime. Le travail d’impression n’est peut-être pas un travail PS. Vérifiez qu’il s’agit d’un travail d’impression PS. Vérifiez si l’application logicielle n’attendait pas l’envoi d’un fichier de configuration ou d’en-tête PS à l’imprimante. FR Chapitre 4 Résolution des problèmes 119 Erreurs PS (suite) Symptôme Cause possible Solution Erreurs spécifiques Erreur de vérification de limite Travail d’impression trop complexe. Envisagez d’imprimer votre document à 600 points par pouce, de simplifier la page ou d’installer davantage de mémoire. Erreur de mémoire virtuelle Erreur de police Sélectionnez des polices téléchargeables illimitées à partir du pilote d’imprimante. Vérification d’écart Erreur de police Sélectionnez des polices téléchargeables ilimitées à partir du pilote d’imprimante. 120 Chapitre 4 Résolution des problèmes FR 5 Service après-vente et assistance Disponibilité HP propose plusieurs options de maintenance et d’assistance dans le monde entier. La disponibilité de ces programmes varie selon l’endroit où vous vous trouvez. FR Chapitre 5 Service après-vente et assistance 121 Instructions de réemballage de l’imprimante ATTENTION z Enlevez et conservez les barrettes DIMM (modules de mémoire à deux rangées de connexions) installées dans l’imprimante. z Enlevez et conservez tous les câbles et accessoires en option installés dans l’imprimante. L’électricité statique risque d’endommager les modules de mémoire à deux rangées de connexions (DIMM). Lorsque vous manipulez des barrettes DIMM, portez une sangle antistatique au poignet ou touchez fréquemment la surface de l’emballage antistatique de la barrette DIMM puis une partie métallique de l’imprimante. Pour retirer les barrettes DIMM, reportez-vous à « Installation de mémoire », page 155. z ATTENTION Enlevez et conservez la cartouche d’encre. Pour éviter d’endommager la cartouche d’encre, remettez-la dans son emballage d’origine ou rangez-la de sorte qu’elle ne soit pas exposée à la lumière. z Utilisez l’emballage d’expédition et les matériaux d’emballage d’origine, si possible. (Les dommages en cours d’expédition suite à un réemballage impropre sont la responsabilité du client.) Si vous n’avez pas conservé l’emballage de l’imprimante, adressezvous à un transporteur local pour obtenir des informations sur le réemballage de l’imprimante. z Si possible, joignez des échantillons de pages imprimées et 50 à 100 feuilles de papier ou tout autre support sur lequel vous avez des difficultés à imprimer. z Joignez à votre envoi un exemplaire du formulaire intitulé Informations de maintenance, page 123. z HP vous recommande d’assurer le matériel expédié. 122 Chapitre 5 Service après-vente et assistance FR Informations de maintenance EXPEDITEUR DE L’EQUIPEMENT Date : Personne à contacter : Téléphone : ( ) Autre personne à contacter : Téléphone : ( ) Adresse d'expédition retour : Instructions de renvoi particulières : DESCRIPTION DE L’ENVOI Modèle : Numéro de modèle : Numéro de série : Veuillez joindre toute feuille imprimée illustrant le problème lorsque vous renvoyez le matériel. N'EXPEDIEZ PAS d'accessoires non requis pour la réparation (manuels, agents de nettoyage, etc.). REPARATION A EFFECTUER (Joignez une feuille imprimée illustrant le problème, si nécessaire.) 1. Décrivez les conditions de la panne (description de la panne ; opération en cours au moment de la panne ; logiciel en cours d’exécution au moment de la panne ; panne reproductible ou non). 2. Si la panne se produit de manière intermittente, temps écoulé entre deux pannes : 3. Le matériel est-il branché sur l’un des appareils suivants ? (Donnez le nom du fabricant et le numéro de modèle.) Ordinateur personnel : Modem : Réseau : 4. Commentaires supplémentaires : MODE DE PAIEMENT DE LA REPARATION Sous garantie Date d’achat ou de réception : _________________________ (Joignez un justificatif d'achat ou de livraison portant la date de réception du matériel.) Numéro du contrat de maintenance : ______________________ Numéro de bon de commande :___________________________ Toute demande de service, sauf si elle est faite dans le cadre de la garantie ou d’un contrat de maintenance, doit être accompagnée d’un numéro de bon de commande et/ou être signée par une personne agréée. Si les prix standard ne sont pas applicables, un bon de commande minimal est exigé. Vous pouvez obtenir les tarifs auprès d'un centre de réparation agréé par HP. Signature d’une personne agréée : _____________________ Adresse de facturation : FR Téléphone : _____________ Instructions particulières de facturation : Chapitre 5 Service après-vente et assistance 123 Contrats de maintenance HP HP propose plusieurs types de contrats de maintenance visant à répondre aux besoins les plus variés. Les contrats de maintenance ne sont pas inclus dans la garantie standard. Les services varient selon la région. Renseignez-vous auprès de votre revendeur HP local pour déterminer les services mis à votre disposition. Contrats de maintenance sur site Pour vous fournir le niveau d’assistance le mieux adapté à vos besoins, HP propose des contrats de maintenance sur site en trois temps : Maintenance sur site d'urgence Ce contrat assure l’arrivée d’un responsable maintenance sur site dans un délai de 4 heures maximum suite à tout appel reçu durant les heures normales d’ouverture HP. Maintenance sur site sous 24 heures Ce contrat stipule l’arrivée d’un responsable maintenance sur site pendant le jour ouvrable suivant une demande de maintenance. L’extension des heures d’intervention et les déplacements hors des zones de maintenance HP désignées sont disponibles avec la plupart des contrats de maintenance sur site (moyennant un forfait supplémentaire). Maintenance sur site hebdomadaire (entreprises) Ce contrat assure des visites sur site hebdomadaires programmées dans les établissements possédant de nombreux produits HP. Ce contrat vise les sites utilisant au moins 25 produits de postes de travail, y compris des imprimantes, des traceurs, des ordinateurs et des lecteurs de disques. 124 Chapitre 5 Service après-vente et assistance FR Garantie limitée Hewlett-Packard PRODUIT HP DUREE DE LA GARANTIE HP LaserJet 2100, 2100 M, 2100 TN 1 an, renvoyer au centre de réparation agréé 1. HP garantit à l’utilisateur final, vous en l’occurrence, que le matériel, les accessoires et les consommables HP sont dépourvus de vices de matériaux et de fabrication après la date d’achat et pendant la période spécifiée ci-dessus. Si HP est informé de tels défauts durant la période de garantie, HP se chargera, à sa discrétion, de réparer ou de remplacer les produits avérés défectueux. Les produits de remplacement peuvent être neufs ou à l’état neuf. 2. HP garantit que le logiciel HP ne manquera pas d’exécuter ses instructions de programmation après la date d’achat et pendant la période spécifiée ci-dessus, suite à des vices de matériaux et de fabrication, lorsqu’il est correctement installé et utilisé. Si HP est avisé de tels défauts durant la période de garantie, HP remplacera le support logiciel qui n’exécute pas ses instructions de programmation en raison de tels défauts. 3. HP ne garantit pas que le fonctionnement des produits HP sera ininterrompu ni dépourvu d’erreurs. Les produits HP peuvent contenir des pièces refabriquées aussi performantes que des pièces neuves ou peuvent avoir été accidentellement endommagés. Si HP ne peut pas, dans un délai raisonnable, réparer ou remplacer un quelconque produit pour le remettre en état, comme prévu par la garantie, vous serez autorisé à recevoir un remboursement à hauteur du prix d’achat sur renvoi immédiat du produit. 4. Les produits HP peuvent contenir des pièces refabriquées aussi performantes que des pièces neuves ou peuvent avoir été utilisés de manière fortuite. 5. La garantie ne porte pas sur les défauts résultant des causes suivantes : (a) maintenance ou étalonnage impropre ou inadéquat, (b) logiciel, interface, pièces ou consommables non fournis par HP, (c) modification ou utilisation non autorisée, (d) utilisation non conforme aux spécifications indiquées pour le produit ou (e) préparation ou entretien inadéquat du site. 6. HP N’OFFRE AUCUNE AUTRE GARANTIE OU CONDITION EXPLICITE, QU’ELLE SOIT ORALE OU ECRITE. DANS LA MESURE PERMISE PAR LA LEGISLATION LOCALE EN VIGUEUR, TOUTE GARANTIE TACITE DE COMMERCIALISATION OU D’ADAPTATION A UN USAGE PARTICULIER SE LIMITE A LA DUREE DE LA GARANTIE EXPLICITE ENONCEE CI-DESSUS. Certains pays, états ou provinces interdisant l’imposition de limites à la durée d’une garantie tacite, la restriction ou exclusion ci-dessus peut ne pas s’appliquer à vous. Cette garantie vous donne des droits juridiques spécifiques, qui peuvent également être associés à d’autres droits variant d’un pays, d’un état ou d’une province à l’autre. FR Chapitre 5 Service après-vente et assistance 125 7. DANS LA MESURE PERMISE PAR LA LEGISLATION LOCALE EN VIGUEUR, LES RECOURS S’INSCRIVANT DANS LE CADRE DE CETTE GARANTIE SONT VOS SEULS RECOURS EXCLUSIFS. SAUF INDICATION CONTRAIRE CI-DESSUS, HP OU SES FOURNISSEURS NE SERONT EN AUCUN CAS RESPONSABLES D’UNE PERTE DE DONNEES OU DE DOMMAGES DIRECTS, SPECIAUX, ACCIDENTELS, INDIRECTS (Y COMPRIS LA PERTE DE BENEFICES OU DE DONNEES) OU D’AUTRES DOMMAGES, ENTRANT DANS LE CADRE D’UN CONTRAT, POUVANT FAIRE L’OBJET D’UNE ACTION DEVANT LES TRIBUNAUX CIVILS OU AUTRE. Certains pays, états ou provinces interdisant l’imposition de limites à la durée d’une garantie tacite, la restriction ou l’exclusion ci-dessus peut ne pas s’appliquer à vous. 126 Chapitre 5 Service après-vente et assistance FR Garantie limitée liée aux cartouches d’encre Remarque La garantie ci-dessous porte sur la cartouche d’encre fournie avec cette imprimante. Les cartouches d’encre HP sont garanties contre tout vice de matériau et de fabrication jusqu’à utilisation complète de l’encre HP. La garantie couvre tout défaut ou défaut de fonctionnement lié à une cartouche d’encre Hewlett-Packard neuve. Quelle est la durée de garantie ? La garantie expire dès que la cartouche est à cours d’encre. Comment savoir lorsque la cartouche HP est quasiment à court d’encre ? La cartouche est quasiment à court d’encre lorsque l’impression apparaît décolorée ou très claire sur la page imprimée. Quelle mesure prendra HP ? HP se chargera, à sa discrétion, de remplacer les produits qui s’avèrent défectueux ou de les rembourser à leur prix d’achat. Si possible, joignez une feuille illustrant les défauts d’impression de la cartouche. Quels sont les points non couverts par cette garantie ? Cette garantie ne couvre pas les cartouches qui ont été réapprovisionnées en encre, ont été vidées, ont fait l’objet d’un usage abusif, d’une utilisation impropre ou qui ont été modifiées d’une quelconque manière. Comment renvoyer la cartouche défectueuse ? Si une cartouche s’avère défectueuse, remplissez le formulaire Informations de maintenance et joignez-y une page imprimée illustrant le problème. Renvoyez le formulaire et la cartouche au lieu d’achat, où cette dernière sera remplacée. Dans quelle mesure la législation nationale, provinciale ou locale s’applique-t-elle ? Cette garantie limitée vous donne des droits juridiques spécifiques, qui peuvent également être associés à d’autres droits variant d’un pays, d’un état ou d’une province à l’autre. Il s’agit de votre seule garantie pour la cartouche d’encre HP et elle remplace toute autre garantie liée à ce produit. HEWLETT-PACKARD COMPANY NE SERA EN AUCUN CAS RESPONSABLE DE TOUT DOMMAGE FORTUIT, INDIRECT, SPECIAL, EXCESSIF OU EXEMPLAIRE, NI DE LA PERTE DE BENEFICES SUITE A LA RUPTURE DE CE CONTRAT DE GARANTIE OU AUTRE. FR Chapitre 5 Service après-vente et assistance 127 Réseau mondial des bureaux de vente et de service HP Remarque Avant d’appeler un bureau de vente et de service HP, n’oubliez pas de contacter le numéro du centre d’assistance clientèle approprié figurant à la section « Assistance HP ». Aucun produit ne doit être renvoyé à ces bureaux. Renseignez-vous sur le renvoi des produits auprès du Centre d’assistance clientèle approprié à la section « Assistance HP », page iii. Allemagne Autriche Hewlett-Packard GmbH Herrenberger Straße 130 71034 Böblingen Téléphone : (49) (180) 532-6222 (49) (180) 525-8143 Télécopieur : (49) (180) 531-6122 Hewlett-Packard GmbH Lieblgasse 1 A-1222 Vienne Téléphone : (43) (1) 25000-555 Télécopieur : (43) (1) 25000-500 Amérique Latine Siège social 5200 Blue Lagoon Drive Suite 950 Miami, FL 33126 Etats-Unis Téléphone : (1) (305) 267-4220 Argentine Belgique Hewlett-Packard Belgium S.A. NV Boulevard de la Woluwe-Woluwedal 100-102 B-1200 Bruxelles Téléphone : (32) (2) 778-31-11 Télécopieur : (32) (2) 763-06-13 Brésil Hewlett-Packard Argentina S.A. Montañeses 2140/50/60 1428 Buenos Aires Téléphone : (54) (1) 787-7100 Télécopieur :(54) (1) 787-7213 Edisa Hewlett-Packard SA Alameda Rio Negro 750 06454-050 Alphaville - Barueri-SP Téléphone : (55) (11)- 7296-8000 Australie Canada Hewlett-Packard Australia Ltd. 31-41 Joseph Street Blackburn, VIC 3130 Téléphone : (61) (3) 272-2895 Télécopieur : (61) (3) 898-7831 Centre de réparation du matériel : Téléphone : (61) (3) 272-8000 Extension de garantie : Téléphone : (61) (3) 272-2577 Centre d'information clientèle : Téléphone : (61) (3) 272-8000 128 Chapitre 5 Service après-vente et assistance Hewlett-Packard (Canada) Ltd. 17500 Trans Canada Highway South Service Road Kirkland, Québec H9J 2X8 Téléphone : (1) (514) 697-4232 Télécopieur : (1) (514) 697-6941 Hewlett-Packard (Canada) Ltd. 5150 Spectrum Way Mississauga, Ontario L4W 5G1 Téléphone : (1) (905) 206-4725 Télécopieur : (1) (905) 206-4739 FR Chili Hongrie Hewlett-Packard de Chile Avenida Andres Bello 2777 of.1 Los Condes Santiago, Chili Hewlett-Packard Magyarország Kft. Erzsébet királyné útja 1/c. H-1146 Budapest Téléphone : (36) (1) 343-0550 Télécopieur : (36) (1) 122-3692 Centre de réparation du matériel : Téléphone : (36) (1) 343-0312 Centre d'information clientèle : Téléphone : (36) (1) 343-0310 Colombie Hewlett-Packard Colombia Calle 100 No. 8A -55 Torre C Oficina 309 Bogotá, Colombie Danemark Hewlett-Packard A/S Kongevejen 25 DK-3460 Birkerød Danemark Téléphone : (45) 3929-4099 Télécopieur :(45) 4281-5810 Inde Hewlett-Packard India Ltd. Paharpur Business Centre 21 Nehru Place New Delhi 110 019 Téléphone : (91) (11) 647-2311 Télécopieur : (91) (11) 646-1117 Centre de réparation du matériel et Assistance sous garantie prolongée : Téléphone : (91) (11) 642-5073 (91) (11) 682-6042 Espagne Hewlett-Packard Española, S.A. Carretera de la Coruña km 16.500 E-28230 Las Rozas, Madrid Téléphone : (34) (1) 626-1600 Télécopieur : (34) (1) 626-1830 Finlande Hewlett-Packard Oy Piispankalliontie 17 FIN-02200 Espoo Téléphone : (358) (9) 887-21 Télécopieur : (358) (9) 887-2477 France Hewlett-Packard France 42 Quai du Point du Jour F-92659 Boulogne Cedex Téléphone : (33) (146) 10-1700 Télécopieur : (33) (146) 10-1705 Grèce Hewlett-Packard Hellas 62, Kifissias Avenue GR-15125 Maroussi Téléphone : (30) (1) 689-6411 Télécopieur : (30) (1) 689-6508 FR Italie Hewlett-Packard Italiana SpA Via Giuseppe di Vittorio, 9 Cernusco Sul Naviglio I-20063 (Milano) Téléphone : (39) (2) 921-21 Télécopieur : (39) (2) 921-04473 Mexique Hewlett-Packard de México, S.A. de C.V. Prolongación Reforma No. 700 Lomas de Santa Fe 01210 México, D.F. Téléphone : 01-800-22147 Hors de Mexico Téléphone : 01-800-90529 Moyen-Orient / Afrique ISB HP Response Center Hewlett-Packard S.A. Rue de Veyrot 39 P.O. Box 364 CH-1217 Meyrin - Genève Suisse Téléphone : (41) (22) 780-4111 Chapitre 5 Service après-vente et assistance 129 Nouvelle-Zélande République tchèque Hewlett-Packard (NZ) Limited Ports of Auckland Building Princes Wharf, Quay Street P.O. Box 3860 Auckland Téléphone : (64) (9) 356-6640 Télécopieur : (64) (9) 356-6620 Centre de réparation du matériel et d’assistance sous garantie prolongée : Téléphone : (64) (9) 0800-733547 Centre d'information clientèle : Téléphone : (64) (9) 0800-651651 Hewlett-Packard s. r. o. Novodvorská 82 CZ-14200 Praha 4 Téléphone : (42) (2) 613-07111 Télécopieur : (42) (2) 471-7611 Suède Hewlett-Packard Sverige AB Skalholtsgatan 9 S-164 97 Kista Téléphone : (46) (8) 444-2000 Télécopieur : (46) (8) 444-2666 Norvège Hewlett-Packard Norge A/S Postboks 60 Skøyen Drammensveien 169 N-0212 Oslo Téléphone : (47) 2273-5600 Télécopieur : (47) 2273-5610 Suisse Hewlett-Packard (Schweiz) AG In der Luberzen 29 CH-8902 Urdorf/Zürich Téléphone : (41) (084) 880-11-11 Télécopieur : (41) (1) 753-7700 Assistance sous garantie : 0800-55-5353 Pays-Bas Hewlett-Packard Nederland BV Startbaan 16 NL-1187 XR Amstelveen Postbox 667 NL-1180 AR Amstelveen Téléphone : (31) (020) 606-87-51 Télécopieur : (31) (020) 547-7755 Turquie Hewlett-Packard Company Bilgisayar Ve ölçüm Sistemleri AS 19 Mayis Caddesi Nova Baran Plaza Kat: 12 80220 Sisli-Istanbul Téléphone : (90) (212) 224-5925 Télécopieur : (90) (212) 224-5939 Pologne Hewlett-Packard Polska Al. Jerozolimskic 181 02-222 Warszawa Téléphone : (48-22) 608-7700 Télécopieur : (48-22) 608-7600 Russie AO Hewlett-Packard Business Complex Building #2 129223, Moskva, Prospekt Mira VVC Téléphone : (7) (95) 928-6885 Télécopieur : (7) (95) 974-7829 130 Chapitre 5 Service après-vente et assistance Royaume-Uni Hewlett-Packard Ltd. Cain Road Bracknell Berkshire RG12 1HN Téléphone : (44) (134) 436-9222 Télécopieur : (44) (134) 436-3344 Venezuela Hewlett-Packard de Venezuela S.A. Los Ruices Norte 3A Transversal Edificio Segre Caracas 1071 Téléphone : (58) (2) 239-4244 Télécopieur : (58) (2) 239-3080 FR A Spécifications Spécifications de l’imprimante HP LaserJet 2100 HP LaserJet 2100 avec bac 3 optionnel Hauteur 230 mm 309 mm Largeur 406 mm 406 mm Profondeur (corps de l'imprimante) 420 mm 420 mm Poids (avec cartouche d'encre) 11,5 kg 14,4 kg 100-127 V (+/- 10 %) Spécifications électriques 50/60 Hz (+/- 2 Hz) 220-240 V (+/- 10 %) 50/60 Hz (+/- 2 Hz) Consommation d'énergie (standard pour les imprimantes HP LaserJet 2100) Impression 225 W (moyenne) Attente 12 W (économie d'énergie instantanée) Mode veille 12 W Hors tension 0 W Impression 225 W (moyenne) Attente 14 W (économie d'énergie instantanée) Mode veille14 W Hors tension 0 W Capacité circuit minimale recommandée 5A 2,5 A FR Annexe A Spécifications 131 AVERTISSEMENT ! Les exigences d’alimentation sont fonction de la région où l’imprimante est vendue. Ne convertissez pas les tensions d’utilisation sous peine d’endommager l’imprimante et d’annuler la garantie. Caractéristiques liées à l’environnement Impression Stockage/attente Température (imprimante et cartouche d'encre) 15° à 32,5° C - 20° à 40° C Humidité relative 10 à 80 % 10 à 90 % Emissions acoustiques (selon ISO 9296) (HP LaserJet 2100 Position de à 10 ppm) l’opérateur Observateur (1m) Puissance sonore Impression LpAm 51dB(A) LWAd 6,5 bels(A) LpAm 57dB(A) Veille Dans ce mode, l’imprimante est quasi silencieuse. Pour des spécifications supplémentaires, reportez-vous à « Caractéristiques de l’imprimante », page 2. 132 Annexe A Spécifications FR Réglementation de la FCC Ce matériel a été testé et déclaré conforme aux limites imposées à un appareil numérique de classe B, conformément à l’alinéa 15 de la notice FFC relative aux interférences radioélectriques. Ces limites sont conçues pour assurer une protection raisonnable contre les interférences nuisibles dans une installation résidentielle. Ce matériel produit, utilise et peut émettre une énergie à haute fréquence et, s’il n’est pas installé et utilisé conformément aux instructions, il peut provoquer des interférences nuisant aux radiocommunications. Il n’est toutefois pas garanti que ces interférences ne se produiront pas sur une installation particulière. S’il s’avère que cet équipement brouille la réception radio ou télévisuelle, ce qui peut être déterminé en éteignant et en rallumant le matériel, il est conseillé d’essayer de corriger les interférences en prenant l’une ou plusieurs des mesures suivantes : Remarque z Modifiez l’orientation ou l’emplacement de l’antenne de réception. z Augmentez la distance séparant le matériel du récepteur radio/ télévision. z Raccordez le matériel à une prise appartenant à un circuit différent de celui du récepteur. z Consultez votre revendeur ou un technicien radio/TV expérimenté. Toute modification n’ayant pas été expressément approuvée par HP peut se traduire par la révocation du droit d’exploitation de ce matériel dont jouit l’utilisateur. L’utilisation d’un câble d’imprimante blindé est nécessaire au maintien de la conformité avec les limites de classe B de l’alinéa 15 de la notice FCC. FR Annexe A Spécifications 133 Ligne de conduite appliquée aux produits en matière d’environnement Protection de l’environnement Hewlett-Packard s’engage à fournir des produits de qualité en prenant soin de protéger l’environnement. Cette imprimante HP a été conçue avec la volonté de réduire son impact sur l’environnement. L’imprimante HP LaserJet élimine : La production d’ozone Le processus électrophotographique fait appel à des rouleaux de charge et l’émission d’ozone (O3) est donc négligeable. Ce type d’imprimante HP LaserJet permet de réduire : La consommation d’énergie La consommation d’énergie tombe à 12 W en mode d’économie d’énergie. Ceci permet non seulement d’économiser les ressources naturelles, mais également de réaliser des économies financières sans affecter les hautes performances de l’imprimante. Ce produit est conforme aux directives du programme ENERGY STAR. ENERGY STAR est un programme facultatif créé pour encourager la fabrication de produits bureautiques à faible consommation d’énergie. ENERGY STAR est un service déposé de l’agence américaine pour la protection de l’environnement (EPA). En tant que partenaire ENERGY STAR, la société Hewlett-Packard déclare que ce produit est conforme aux directives ENERGY STAR en matière de consommation d’électricité. La consommation d’encre Le mode EconoMode permet de réduire la consommation d’encre d’une manière significative, ce qui prolonge la durée de vie des cartouches d’encre. 134 Annexe A Spécifications FR La consommation de papier Vous pouvez imprimer plusieurs pages d’un document sur une seule feuille de papier. Cette fonction et la fonction d’impression recto-verso manuelle permettent de réduire la quantité de papier utilisée, minimisant l’impact sur les ressources naturelles. Ce type d’imprimante HP LaserJet permet de faciliter le recyclage : Du plastique Les éléments en plastique comportent des symboles internationaux qui permettent de les identifier plus aisément pour les recycler à la fin de la durée de vie de l’imprimante. Des cartouches d’encre HP Dans un grand nombre de pays, les utilisateurs ont la possibilité de renvoyer le tambour et les cartouches d’encre du produit à HP dans le cadre du programme HP Planet Partners de recyclage des cartouches d’encre LaserJet. Chaque boîte de cartouche d’encre HP contient des informations et des instructions en plusieurs langues relatives à ce programme. Informations relatives au programme HP Planet Partners de recyclage des cartouches d’encre LaserJet : depuis 1990, le programme de recyclage des cartouches d’encre HP LaserJet a permis de récupérer plus de 12 millions de cartouches d’encre usagées qui, sinon, auraient été déposées dans les décharges du monde entier. Les cartouches d’encre HP LaserJet sont acheminées vers un centre de récupération, puis envoyées à nos partenaires recycleurs qui les démontent pour récupérer les éléments pouvant être recyclés. Les petits éléments, tels que les vis, les écrous et les clips, sont soigneusement contrôlés puis récupérés pour être réutilisés sur les nouvelles cartouches. Les éléments restants sont triés et transformés en matière première destinée à d’autres secteurs industriels qui les utilisent pour fabriquer des objets utiles. En termes de poids, plus de 95 % de chaque cartouche retournée sont recyclés. Pour plus d’informations, appelez le 1 800 340-2445 (Etats-Unis uniquement) ou visitez le site Web HP LaserJet Supplies http://www.ljsupplies.com/planet/partners/. Les utilisateurs ne résidant pas aux Etats-Unis peuvent appeler le bureau de vente et de service HP pour plus d’informations sur le programme HP Planet Partners de recyclage des cartouches d’encre LaserJet. Du papier Cette imprimante peut utiliser du papier recyclé conforme aux spécifications du document HP LaserJet Printer Family Paper Specifications Guide. Cette imprimante peut utiliser du papier recyclé conforme à la norme DIN 19 309. FR Annexe A Spécifications 135 Fiche technique de sécurité Vous pouvez vous procurer la fiche technique de sécurité de la cartouche d’encre et du tambour en vous connectant au site Web des fournitures HP LaserJet : http://supplies.com/planetpartners/datasheets.html Si vous n’avez pas accès à Internet, appelez HP FIRST (Fax Information Retrieval Service Technology) aux Etats-Unis au 1-800-231-9300. Utilisez le numéro d’identification 7 pour la liste des fiches techniques relatives aux cartouches d’encre, aux tambours et à la sécurité des produits chimiques. Les clients ne résidant pas aux Etats-Unis doivent se reporter au début de ce guide pour y trouver les numéros de téléphone et autres informations appropriées. 136 Annexe A Spécifications FR Dispositions réglementaires Déclaration de conformité selon les normes ISO/IEC Guide 22 et EN45014 Nom du fabricant : Hewlett-Packard Company Adresse du fabricant : 11311 Chinden Boulevard Boise, Idaho 83714-1021, Etats-Unis déclare que le produit Nom du produit : HP LaserJet 2100, 2100 M, 2100 TN Numéro de référence : C4170A, C4171A, C4172A, C4793A Options du produit : TOUTES est conforme aux spécifications suivantes : Sécurité : Compatibilité électromagnétique : IEC 950:1991+A1+A2+A3 / EN 60950:1992+A1+A2+A3 IEC 825-1:1993 / EN 60825-1:1994 classe 1 (laser/LED) CISPR 22:1993+A1 / EN 55022:1994 classe B1) EN 50082-1:1992 IEC 801-2:1991 / prEN 55024-2:1992 - 4 kV CD, 8 kV AD IEC 801-3:1984 / prEN 55024-3:1991 - 3 V/m IEC 801-4:1988 / prEN 55024-4:1992 - circuit d’acheminement des signaux 0,5 kV lignes électriques 1 kV IEC 1000-3-2:1995 / EN61000-3-2:1995 IEC 1000-3-3:1994 / EN61000-3.3:1995 FCC alinéa 47 CFR, partie 15 classe B2) / ICES-003, version 2 / VCCI-2 1) AS / NZS 3548:1992 / CISPR 22:1993 classe B1) Informations supplémentaires : Ce produit est conforme aux exigences suivantes et porte en conséquence l’inscription CE : directive sur la compatibilité éléctromagnétique (EMC) 89/336/EEC directive sur la tension basse 73/23/EEC Ce produit a été testé dans une configuration typique avec des ordinateurs personnels Hewlett-Packard. Ce produit est conforme à l’alinéa 15 de la Réglementation de la FCC. Son utilisation est soumise aux deux conditions suivantes : (1) ce produit ne risque pas de causer des interférences nuisibles et (2) ce produit doit accepter toutes les interférences reçues, y compris celles risquant de fausser le fonctionnement de l’appareil. Pour des informations de conformité UNIQUEMENT, contactez : FR Australie : Product Regulations Manager, Hewlett-Packard Australia Ltd., 31-41 Joseph Street, Blackburn, Victoria 3130, Australie Europe : Votre bureau local de vente et de services Hewlett-Packard local ou Hewlett-Packard GmbH, Department HQ-TRE / Standards Europe, Herrenberger Straße 130, D-71034 Böblingen (Télécopieur : +49-7031-14-3143) Etats-Unis : Product Regulations Manager, Hewlett-Packard Company, PO Box 15 Mail Stop 160, Boise, ID 83707-0015 (Téléphone : 208-396-6000) Annexe A Spécifications 137 Déclaration relative à la sécurité des produits laser Le CDHR (Center for Devices and Radiological Health, Centre pour les équipements et la sécurité radiologique) de la Food and Drug Administration (contrôle pharmaceutique et alimentaire) des Etats-Unis a mis en place une réglementation concernant les produits fabriqués depuis le 1er août 1976. La conformité à cette réglementation est obligatoire pour les produits vendus aux EtatsUnis. Cette imprimante est certifiée être un produit de « classe 1 » conformément à la norme sur les performances des radiations du ministère de la Santé et des Affaires sociales (Department of Health and Human Services ou DHHS), norme établie en vertu de la loi de 1968 sur le contrôle des radiations pour la santé et la sécurité. Etant donné que les radiations émises à l’intérieur de cette imprimante sont complètement confinées dans les boîtiers de protection et capots externes, le rayon laser ne peut s’échapper pendant aucune phase de l’utilisation dans des conditions normales. AVERTISSEMENT ! L’utilisation de commandes, la réalisation d’ajustements ou l’exécution de procédures différentes de celles spécifiées dans ce guide de l’utilisateur peuvent se solder par une exposition à des radiations dangereuses. Réglementation du Ministère canadien des Communications « Conforme à la classe B des normes canadiennes de compatibilité électromagnétique « CEM ». 138 Annexe A Spécifications FR Déclaration de sécurité liée aux diodes électro-luminescentes Le port à infrarouge qui figure sur le panneau avant de cette imprimante est une DEL (diode électroluminescente) de classe 1, conformément à la norme internationale IEC 825-1 (EN 60825-1). Ce dispositif n’est pas jugé dangereux, mais les précautions suivantes sont recommandées : z Si l’imprimante exige une opération de maintenance, contactez un centre de réparation agréé par HP. z N’essayez pas d’apporter la moindre modification à l’imprimante. z Evitez toute exposition directe des yeux au faisceau émis par la DEL infrarouge. z Sachez que le faisceau de lumière infrarouge est invisible. z N’essayez pas d’observer le faisceau de lumière infrarouge avec un appareil optique quelconque. Déclaration sur les interférences électromagnétiques pour la Corée FR Annexe A Spécifications 139 140 Annexe A Spécifications FR B Spécifications du support d’impression Généralités Cette imprimante accepte plusieurs supports papier : papier à feuilles séparées (papier à fibres 100% recyclées inclus), enveloppes, étiquettes, transparents et papier de taille non standard. Les propriétés telles que le grammage, la longueur des fibres et la teneur en eau sont des facteurs importants qui jouent sur la performance de l’imprimante et la qualité des sorties imprimées. Le papier non conforme aux critères de ce manuel risque de causer les problèmes suivants : Remarque z qualité d’impression médiocre z multiplication des bourrages papier z usure prématurée de l’imprimante, réparations Il se peut également qu’un papier répondant aux spécifications énoncées dans ce manuel ne produise pas de résultats satisfaisants. Ce phénomème est peut-être dû à une manipulation incorrecte, une température et des taux d’humidité inacceptables ou à d’autres variables sur lesquels Hewlett-Packard ne peut exercer aucun contrôle. Avant d’acheter du papier en grandes quantités, vérifiez qu’il répond aux spécifications indiquées dans ce Guide d’utilisation et dans le HP LaserJet Printer Family Paper Specification Guide. (Pour commander ce guide, reportez-vous à la page 25). Faites toujours un essai avec le papier avant d’en acheter de grandes quantités. ATTENTION FR L’utilisation de papier non conforme aux spécifications HP risque d’être une source de problèmes pour l’imprimante, exigeant des réparations. Ce type de réparation n’est pas couvert par les contrats de garantie ou de maintenance Hewlett-Packard. Annexe B Spécifications du support d’impression 141 Tailles de papier acceptées Bac 1 Dimensionsa Format papier minimum (non standard) 76 mm x 127 mm Format papier maximum (non standard) 216 mm x 356 mm Transparent Etiquettesc Enveloppes Reportez-vous aux formats papier minimum et maximum ci-dessus. Grammage Contenanceb Papier document de 60 100 feuilles de papier à 163 g/m2 document de 80 g/m2 Epaisseur : 0,10 à 0,14 mm 75 Epaisseur : 0,10 à 0,14 mm 50 Jusqu'à 90 g/m2 10 a. L’imprimante accepte une large gamme de formats de support d’impression. Vérifiez les formats gérés par le logiciel. Reportez-vous à « Impression sur des supports de taille personnalisée ou sur papier cartonné », page 41. b. La contenance peut varier selon le grammage et l’épaisseur du papier et les conditions ambiantes. c. Plage de lisse de 100 à 250 Sheffield. Remarque Si vous utilisez un support d’une largeur inférieure à 178 mm, vous risquez de provoquer des bourrages. Cette situation peut être provoquée par du papier altéré par les conditions de stockage. Pour obtenir les meilleurs résultats, veillez à stocker et manipuler le papier de manière appropriée. Pour plus d’informations, reportez-vous à la section relative à l’environnement d’impression et de stockage du papier, page 146. 142 Annexe B Spécifications du support d’impression FR Bac 2 ou bac 3 Dimensionsa Letter 216 mm x 279 mm A4 210 mm x 297 mm Executive 189 mm x 267 mm Legal 216 mm x 356 mm B5 (ISO) 176 mm x 250 mm B5 (JIS) 182 mm x 257 mm A5 148 mm x 210 mm 8,5 x 13 pouces 216 mm x 330 mm Grammage Contenance b Papier document de 60 à 105 g/m2 250 feuilles de papier document d’un grammage de 80 g/m2 a. L’imprimante accepte une large gamme de formats de support d’impression. Vérifiez les formats gérés par le logiciel. Reportez-vous à « Impression sur des supports de taille personnalisée ou sur papier cartonné », page 41. b. La contenance peut varier selon le grammage et l’épaisseur du papier et les conditions ambiantes. FR Annexe B Spécifications du support d’impression 143 Instructions d’utilisation du papier Pour une performance optimale, utilisez du papier traditionnel de 90 g/m2. Vérifiez que le papier est de bonne qualité, sans coupures, déchirures, taches, particules, poussières, froissures, vides ni bords recourbés. En cas de doute sur le type de papier que vous chargez (papier document ou recyclé, par exemple), reportez-vous à l’étiquette de l’emballage du papier. Certains papiers causent des problèmes de qualité d’impression, des bourrages ou endommagent l’imprimante. Symptôme Problème lié au papier Solution Qualité d'impression ou fixation Trop humide, trop rugueux, Essayez un autre type de l'encre médiocre. trop lisse ou gaufré ; lot de de papier, entre Problèmes d'alimentation. papier défectueux. 100 et 250 Sheffield, 4 à 6 % d'humidité. Vides, bourrages, tuilages. Stockage inadapté. Stocker le papier à plat dans son emballage hermétique. Accentuation du niveau de gris en arrière-plan/usure de l'imprimante. Grammage trop élevé. Utilisez un papier de grammage plus faible, ouvrez le bac de sortie arrière. Tuilage excessif. Problèmes d'alimentation. Trop humide, sens des fibres incorrect ou fibres courtes. Ouvrez le bac de sortie arrière. Utilisez un papier à fibres longues. Bourrage, endommagement de l'imprimante. Découpes ou perforations. N'utilisez pas de papier à découpes ou perforations. Problèmes d'alimentation. Bords abîmés. Utilisez du papier de bonne qualité. 144 Annexe B Spécifications du support d’impression FR Remarque N’utilisez pas du papier à en-tête imprimé avec de l’encre basse température, comme les encres utilisées pour certains types de thermographie. N’utilisez pas de papier à en-tête en relief. L’imprimante fait appel à la chaleur et à la pression pour fixer l’encre sur le papier. Vérifiez que les papiers couleur ou les formulaires préimprimés utilisent des encres compatibles avec la température de l’imprimante (200° C pendant 0,1 seconde). Spécifications du papier Catégorie Spécifications Acidité pH : 5,5 à 8 Epaisseur 0,094 à 0,18 mm (3 à 7 mils) Gondolage de rame Plat à 5 mm près Bord de coupe Coupé net à l'aide de lames affûtées. Compatibilité de fusion Ne doit pas brûler, fondre, se décaler ni dégager d'émissions dangereuses lorsque chauffé à 200° C pendant 0,1 seconde. Fibres Fibres longues Teneur en eau 4 à 6 % du poids Plage de lisse 100-250 Sheffield Pour la liste complète des spécifications du papier pour toutes les imprimantes HP LaserJet, consultez le HP LaserJet Family Paper Specification Guide. FR Annexe B Spécifications du support d’impression 145 Environnement d’impression et de stockage du papier Dans le meilleur des cas, il convient d’imprimer et de stocker le papier à température ambiante, à savoir dans un environnement ni trop humide, ni trop sec, le papier étant un matériau hygroscopique absorbant et rejetant rapidement l’humidité. La chaleur et l’humidité détériorent le papier. La chaleur fait évaporer l’humidité alors que le froid la concentre dans le papier. Les systèmes de chauffage et d’air conditionné éliminent pratiquement toute l’humidité d’une pièce. Lorsque vous ouvrez l’emballage du papier, ce dernier perd en humidité, ce qui crée des traînées et des taches. Si l’air est humide ou que vous utilisez des refroidisseurs d’eau, l’humidité augmente dans la pièce où vous vous trouvez. Dans ce cas, lorsque vous sortez le papier de son emballage il se charge en humidité, ce qui produit des documents pâles et des pages vierges. En outre, lorsque le papier se dessèche ou se charge en humidité, il se déforme, ce qui peut provoquer des bourrages. C’est pourquoi le stockage et la manipulation du papier sont aussi importants que le processus de fabrication. Les conditions de stockage du papier affectent directement son alimentation dans l’imprimante. Veillez à ne pas acheter plus de papier que nécessaire sur une courte période (environ 3 mois). Si vous stockez une grande quantité de papier sur une longue période, le papier risque de subir de grandes variations de températures, ce qui peut l’altérer. Il convient donc de planifier l’utilisation du papier de manière judicieuse pour éviter d’endommager de grandes quantités de papier. Le papier que vous conservez dans son emballage scellé reste stable pendant plusieurs mois. Les risques d’altération sont beaucoup plus grands si vous ouvrez l’emballage, notamment si l’emballage n’est pas protégé contre l’humidité. Veillez à stocker le papier dans un environnement adéquat pour permettre à l’imprimante de fonctionner de manière optimale. La température de stockage doit être comprise entre 20° C et 24° C et l’humidité entre 45% et 55%. Suivez les instructions de stockage suivantes : z Le papier doit être stocké à température ambiante ou presque. z L’air ne doit être ni trop sec, ni trop humide (du fait du caractère hygroscopique du papier). 146 Annexe B Spécifications du support d’impression FR z FR La meilleure méthode de stockage d’une rame de papier dont vous avez ouvert l’emballage consiste à la réemballer hermétiquement dans son emballage anti-humidité. Si l’environnement d’impression est soumis à des variations de températures extrêmes, déballez uniquement la quantité de papier nécessaire pour éviter au papier de se dessécher ou de se charger en humidité. Annexe B Spécifications du support d’impression 147 Enveloppes La conception des enveloppes constitue un point essentiel. Les lignes de pliure des enveloppes connaissent des variations extrêmes, non seulement d’un fabricant à l’autre, mais également à l’intérieur de la même boîte. Pour une impression de qualité, il importe de choisir des enveloppes de qualité. Lors de votre sélection, considérez les caractéristiques suivantes: z Grammage : Le grammage du papier utilisé pour les enveloppes ne doit pas dépasser 105 g/m2 sous peine de provoquer des bourrages. z Conception : Avant l’impression, les enveloppes doivent reposer à plat sans dépasser 6 mm de tuilage et ne doivent pas contenir d’air. z Etat des enveloppes : Vérifiez que les enveloppes ne sont ni froissés, ni coupées, ni abîmées en aucune façon. z Température : Utilisez des enveloppes compatibles avec la chaleur et la pression de l’imprimante. z Format : Utilisez uniquement des enveloppes comprises dans les formats suivants. Bac 1 Remarque Minimum Maximum 76 mm x 127 mm 216 mm x 356 mm Utilisez uniquement le bac 1 pour imprimer des enveloppes. Si vous utilisez un support d’une largeur inférieure à 178 mm, vous risquez de provoquer des bourrages. Cette situation peut être provoquée par du papier altéré par les conditions de stockage. Pour obtenir les meilleurs résultats, veillez à stocker et manipuler le papier de manière appropriée. Pour plus d’informations, reportezvous à la section relative à l’environnement d’impression et de stockage du papier, page 146. 148 Annexe B Spécifications du support d’impression FR Enveloppes à collures latérales Sur ce type d’enveloppe, les collures sont placées verticalement à chaque extrémité plutôt qu’en diagonale. Ce type d’enveloppe a davantage tendance à se froisser. Vérifiez que la collure court sur le côté tout entier de l’enveloppe, jusqu’à l’angle, comme illustré ci-dessous. Correct Incorrect Enveloppes à bandes adhésives ou volets Les enveloppes à bande adhésive ou comportant plusieurs volets de fermeture doivent utiliser un adhésif compatible avec la chaleur et la pression appliquées au sein de l’imprimante. Les volets et bandes supplémentaires peuvent causer des froissures, des plis ou des bourrages et risquent même d’endommager la station de fusion. FR Annexe B Spécifications du support d’impression 149 Marges des enveloppes Le tableau suivant indique les marges standard à utiliser pour les adresses sur une enveloppe Commercial n° 10 ou DL. Remarque Type d’adresse Marge supérieure Marge gauche Adresse de l’expéditeur 15 mm 15 mm Adresse du destinataire 51 mm 89 mm Pour obtenir la meilleure qualité d’impression, les marges ne doivent pas se trouver à moins de 15 mm des bords de l’enveloppe. Evitez d’imprimer sur la zone de rencontre des collures de l’enveloppe. Stockage des enveloppes De bonnes conditions de stockage contribuent à la qualité d’impression. Les enveloppes doivent être entreposées à plat. Une enveloppe dans laquelle de l’air est emprisonné et forme une bulle risque de se froisser lors de l’impression. Voir « Impression sur des enveloppes », page 37. 150 Annexe B Spécifications du support d’impression FR Etiquettes ATTENTION Pour éviter d’endommager l’imprimante, utilisez uniquement des étiquettes recommandées pour les imprimantes laser, telles que des étiquettes HP. (Pour passer une commande, voir page 25.) Pour empêcher les bourrages critiques, utilisez toujours le bac 1 pour imprimer des étiquettes et utilisez toujours le bac de sortie arrière. N’imprimez jamais plus d’une fois sur la même planche d’étiquettes. Conception des étiquettes Lorsque vous choisissez un type d’étiquettes, tenez compte de la qualité de chacun des composants : z Partie adhésive : L’adhésif doit être stable à 200° C, la température maximale de l’imprimante. z Disposition des étiquettes : Utilisez uniquement des planches ne comportant pas de zone exposée entre les étiquettes. Les étiquettes ont tendance à se décoller des planches à espaces intercalaires, ce qui entraîne de sérieux bourrages. z Tuilage des étiquettes : Avant l’impression, les étiquettes doivent reposer à plat avec 13 millimètres de tuilage maximum, quel que soit le côté. z Etat des étiquettes : N’utilisez pas d’étiquettes qui présentent des froissures, des bulles ou tout autre signe de décollage. Reportez-vous à « Impression sur des étiquettes », page 39. FR Annexe B Spécifications du support d’impression 151 Transparents Les transparents utilisés dans l’imprimante doivent pouvoir supporter la température maximale de l’imprimante, soit 200 ° C. ATTENTION Pour éviter d’endommager l’imprimante, utilisez uniquement les transparents recommandés pour les imprimantes laser, tels que des transparents HP. (Pour passer une commande, reportez-vous à la page 25.) Reportez-vous à « Impression sur des transparents », page 40. 152 Annexe B Spécifications du support d’impression FR C Mémoire de l’imprimante et possibilités d’extension Généralités FR z Mémoire de l’imprimante z Installation de mémoire z Vérification de l’installation de la mémoire z Installation d’une carte EIO HP JetDirect Annexe C Mémoire de l’imprimante et possibilités d’extension 153 Mémoire de l’imprimante L’imprimante possède trois logements réservés à des modules de mémoire à deux rangées de connexions (DIMM) pour les mises à niveau suivantes : z Augmentation de la mémoire de l’imprimante. La capacité des barrettes DIMM disponibles est de 4, 8, 16 et 32 Mo, pour 100 Mo maximum. z Des polices d’accessoires, macros et motifs sur barrette DIMM. z D’autres langages et options d’imprimante sur barrette DIMM. Reportez-vous à « Informations sur les accessoires et les commandes », page 25. Remarque Les modules de mémoire à une rangée de connexions (SIMM) utilisés sur les imprimantes HP LaserJet précédentes ne sont pas compatibles avec cette imprimante. Envisagez d’ajouter davantage de mémoire à l’imprimante si vous imprimez souvent des graphiques complexes ou des documents PS ou si vous utilisez de nombreuses polices téléchargées. Pour savoir la quantité de mémoire installée dans l’imprimante, imprimez une page de configuration en appuyant sur REPRISE et ANNULER TÂCHE lorsque l’imprimante est en état Prêt. 154 Annexe C Mémoire de l’imprimante et possibilités d’extension FR Installation de mémoire 1 2 ATTENTION L’électricité statique risque d’endommager les modules de mémoire à deux rangées de connexions (DIMM). Lorsque vous manipulez des barrettes DIMM, portez une sangle antistatique au poignet ou touchez fréquemment la surface de l’emballage antistatique de la barrette DIMM, puis une partie métallique de l’imprimante. Si vous ne l’avez pas déjà fait, imprimez une page de configuration pour vérifier la quantité de mémoire installée dans l’imprimante avant d’en ajouter davantage. 3 4 5 1 Une fois la page de configuration imprimée, mettez l’imprimante hors tension et débranchez le cordon d’alimentation. 2 Ouvrez la porte des câbles d’interface en appuyant sur les languettes. Déconnectez tous les câbles d’interface. 3 Ouvrez le couvercle supérieur. 4 Appuyez sur le bouton de libération et glissez le panneau de droite vers l’avant jusqu’à ce que les flèches d’alignement correspondent. 5 Retirez le panneau de l’imprimante, en exposant les logements DIMM disponibles. Suite à la page suivante. FR Annexe C Mémoire de l’imprimante et possibilités d’extension 155 6 7 6 Retirez la barrette DIMM de l’emballage antistatique. 7 En la saisissant par les bords, alignez ses encoches sur le logement qui lui est réservé. (Vérifiez que les verrous de chaque côté du logement de la barrette DIMM sont ouverts.) Remarque Pour de meilleurs résultats, chargez les logements DIMM dans l’ordre (1-2-3). 8 8 Répétez la procédure des points 6, 7 et 8 pour chaque barrette DIMM à installer. 9 9 10 Enfoncez fermement la barrette DIMM bien droit dans son logement. Assurez-vous que les verrous de chaque côté de la barrette DIMM s’enclenchent en position. (Pour retirer une barrette DIMM, les verrous doivent être ouverts.) Pour remettre le panneau latéral en place, alignez les flèches et glissez le panneau dans le sens inverse, jusqu’à ce que le bouton s’enclenche en position. Fermez le couvercle supérieur. 10 Réinstallez le(s) câble(s) d’interface et le cordon d’alimentation. Mettez l’imprimante sous tension. 156 Annexe C Mémoire de l’imprimante et possibilités d’extension FR Vérification de l’installation de la mémoire Procédez comme suit pour vérifier que les barrettes DIMM sont correctement installées : 1. Mettez l’imprimante sous tension. Vérifiez que le voyant Prêt s’allume sur le panneau de commande une fois que l’imprimante a terminé sa séquence de démarrage. Si un message d’erreur apparaît, une barrette DIMM a peut-être été mal installée. Reportez-vous à « Solutions aux messages d’erreur », page 104. 2. Imprimez une nouvelle page de configuration en appuyant simultanément sur Reprise et Annuler tâche. 3. Reportez-vous à la section mémoire de la page de configuration et comparez-la à la page de configuration imprimée avant l’installation de la barrette DIMM. Si la quantité de mémoire n’affiche aucune augmentation : Remarque FR z La barrette DIMM n’est peut-être pas installée correctement (répétez la procédure d’installation). z Installez la barrette DIMM dans un autre logement. z La barrette DIMM est peut-être défectueuse (installez une nouvelle barrette DIMM). Si vous avez installé un langage d’imprimante (personnalité), vérifiez la section Personnalités et options de la page de configuration. Cette zone doit indiquer le nouveau langage d’imprimante. Annexe C Mémoire de l’imprimante et possibilités d’extension 157 Installation d’une carte EIO HP JetDirect 1 2 3 1 Mettez l’imprimante hors tension et débranchez le cordon d’alimentation. 2 Ouvrez la porte des câbles d’interface en appuyant sur les languettes. Déconnectez tous les câbles d’interface. 3 Situez le logement EIO. Enfoncez fermement la carte EIO HP JetDirect dans son logement. Serrez les vis de blocage. 4 Branchez le câble réseau approprié sur la carte EIO. 5 Réinstallez le cordon d’alimentation des câbles d’interface. Réinstallez la porte des câbles d’interface. Mettez l’imprimante sous tension. Remarque Imprimez une page de configuration PCL pour vérifier que la carte EIO HP JetDirect apparaît comme option installée. 4 4 5 158 Annexe C Mémoire de l’imprimante et possibilités d’extension FR D Commandes de l’imprimante Généralités La plupart des applications n’exigent pas de votre part l’entrée de commandes d’imprimante. Pour la méthode de saisie de commandes d’imprimante, consultez la documentation de votre logiciel et de votre ordinateur, si nécessaire. PCL Les commandes d’imprimante PCL indiquent à l’imprimante la tâche à exécuter ou les polices à utiliser. Cette annexe sert de référence rapide aux utilisateurs qui connaissent déjà la structure des commandes PCL. Les commandes d’imprimante PCL 5e sont à compatibilité rétrograde avec les versions précédentes des PCL. Les commandes d’imprimante PCL 6 tirent pleinement parti des fonctions de l’imprimante. HP-GL/2 L’imprimante peut imprimer des graphiques vectoriels à l’aide du langage graphique HP-GL/2. L’impression à l’aide du langage HP-GL/2 implique que l’imprimante quitte le langage PCL et accède au mode HP-GL/2, ce qui peut se faire sur envoi du code PCL à l’imprimante. Certaines applications permutent les langages par le biais de leur pilote. FR Annexe D Commandes de l’imprimante 159 PJL Le langage HP Printer Job Language (PJL) donne le contrôle sur le langage PCL et les autres langages d’imprimante. Les quatre principales fonctions du langage PJL sont les suivantes : z commutation des langages d’imprimante z séparation des tâches z configuration d’imprimante z relecture d’état à partir de l’imprimante Les commandes PJL peuvent être utilisées pour modifier les paramètres par défaut de l’imprimante. Remarque Le tableau figurant à la fin de cette annexe répertorie les commandes PCL 5e les plus courantes. Pour recevoir des informations complémentaires sur les commandes d’imprimante par télécopieur, appelez HP FIRST (Fax Information Retrieval Service Technology) et demandez un index des imprimantes HP LaserJet (voir les pages Assistance HP au début de ce guide.) Syntaxe des commandes d’imprimante PCL Avant d’utiliser les commandes d’imprimante, comparez les caractères suivants : l minuscule : l O majuscule : O le chiffre 1 : 1 le chiffre 0 : 0 160 Annexe D Commandes de l’imprimante FR De nombreuses commandes d’imprimante font appel à la lettre l minuscule (l) et au chiffre un (1) ou à la lettre majuscu le O (O) et au chiffre zéro (0). L’aspect de ces caractères peut être légèrement différent de l’illustration ci-dessous. Utilisez exactement les caractères spécifiés dans la casse spécifiée pour les commandes d’imprimante PCL. La figure suivante illustre les éléments constituant une commande d’imprimante typique (ici, une commande d’orientation de page). Caractère d'échappement (commence une séquence d'échappement) Champ de valeur (contient des caractères alphabétiques et numériques) Catégorie de commande FR Lettre majuscule (termine la séquence d'échappement) Annexe D Commandes de l’imprimante 161 Association de séquences d’échappement Vous pouvez associer des séquences d’échappement en une seule séquence. Pour ce faire, vous devez impérativement suivre les trois règles suivantes : 1. Pour chaque séquence d’échappement, les deux premiers caractères après ? doivent être identiques. 2. Lorsque vous associez des séquences d’échappement, changez la majuscule de fin de chaque séquence d’échappement en une minuscule. 3. Le caractère de fin de la séquence d’échappement fusionnée doit être une majuscule. La séquence d’échappement suivante serait envoyée à l’imprimante pour sélectionner du papier Legal, une orientation paysage et 8 lignes par pouce : ?&l3A?&l1O?&l8D La séquence d’échappement suivante envoie les mêmes commandes d’imprimante en les associant en une séquence plus courte : ?&l3a1o8D Entrée de caractères d’échappement Les commandes d’imprimante commencent toujours par le caractère d’échappement (?). Le tableau suivant répertorie la méthode d’entrée de caractères d’échappement à partir de diverses applications sous DOS. Logiciel DOS Saisie Affichage Lotus 1-2-3 Tapez \027 027 WordPerfect pour DOS Tapez <27> <27> Editeur MS-DOS Maintenez les touches Ctrl-P enfoncées et appuyez sur Echap ¨ Edlin de MS-DOS Maintenez les touches Ctrl-V enfoncées et appuyez sur [ ^[ 162 Annexe D Commandes de l’imprimante FR Sélection de polices PCL Les commandes d’imprimante PCL permettant de sélectionner les polices sont réunies dans la liste des polices PCL. Voyez dans l’exemple ci-dessous les deux cases pour les variables de jeu de symboles et de taille de point : Ces cases doivent être remplies si vous ne souhaitez pas utiliser les valeurs par défaut. Par exemple, si vous voulez un jeu de symboles contenant des caractères semigraphiques, sélectionnez le jeu 10U (PC-8) ou 12U (PC-850). Le tableau de la page 163 contient les jeux de code des symboles les plus courants. Remarque L’espacement des polices est « fixe » ou « proportionnel ». L’imprimante contient à la fois des polices fixes (Courier, Letter Gothic et Lineprinter) et des polices proportionnelles (CG Times, Arial®, Times New Roman®, etc.) Les polices à espacement fixe sont généralement utilisées pour les applications telles que les tableurs et les bases de données, où il est important d’aligner les colonnes verticalement. Les polices à espacement proportionnel sont généralement utilisées pour les applications de texte et de traitement de texte. Commandes d'imprimante PCL courantes Fonction Commande Options (#) Commandes de contrôle de travail FR Réinitialisation ?E sans objet Nombre d'exemplaires ?&l #X de 1 à 999 Annexe D Commandes de l’imprimante 163 Commandes d'imprimante PCL courantes (suite) Fonction Commande Options (#) Commandes de contrôle de page Source du papier ?&l #H 0 = impression ou éjection de la page en cours 1 = bac 2 2 = alimentation manuelle, papier 3 = alimentation manuelle, enveloppe 4 = bac 1 5 = bac 3 7 = sélection automatique Format papier ?&l #A 1 = Executive 2 = Letter 3 = Legal 4 = A5 5 = A4 6 = B5-JIS 8 = 8,5 X 13 9 = B5 (ISO) 71 = Carte postale (format unique) 72 = Carte postale (aller-retour) 80 = Monarch 81 = Commercial 10 90 = DL 91 = International C5 100 = B5 101 = non standard Orientation ?&l #O 0 = portrait 1 = paysage 2 = portrait inversé 3 = paysage inversé Marge supérieure ?&l #E # = nombre de lignes Longueur du texte (marge inférieure) ?&l #F # = nombre de lignes à partir de la marge supérieure Marge de gauche ?&a #L # = nombre de colonnes Marge de droite ?&a #M # = nombre de colonnes à partir de la marge de gauche 164 Annexe D Commandes de l’imprimante FR Commandes d'imprimante PCL courantes (suite) Fonction Commande Options (#) Index de mouvement horizontal ?&k#H par incréments de 1/120 pouce (compression horizontale de l'impression) Index de mouvement vertical ?&l #C par incréments de 1/48 pouce (compression verticale de l'impression) Espacement entre les lignes ?&l #D # = lignes par pouce (1, 2, 3, 4, 5, 6, 12, 16, 24, 48) Saut de perforations ?&l #L 0 = désactivation 1 = activation Position verticale (lignes) ?&a#R # = nombre de lignes Position verticale (points) ?*p#Y # = nombre de points (300 points = 1 pouce) Position verticale (points décimaux) ?&a#V # = nombre de points décimaux (720 points décimaux = 1 pouce) Position horizontale (colonnes) ?&a#C # = nombre de colonnes Position horizontale (points) ?*p#X # = nombre de points (300 points = 1 pouce) Position horizontale (points décimaux) ?&a#H # = nombre de points décimaux (720 points décimaux = 1 pouce) Passage automatique à la ligne ?&s#C 0 = activation 1 = désactivation Activation des fonctions d'affichage ?Y sans objet Positionnement du curseur Conseils de programmation FR Annexe D Commandes de l’imprimante 165 Commandes d'imprimante PCL courantes (suite) Fonction Commande Options (#) Désactivation des fonctions d'affichage ?Z sans objet Accès au mode PCL ?%#A 0 = utiliser la position précédente du curseur PCL 1 = utiliser la position présente de la plume HP-GL/2 Accès au mode HP-GL/2 ?%#B 0 = utiliser la position précédente de la plume HP-GL/2 1 = utiliser la position présente du curseur PCL Jeux de symboles ?(# 8U = jeu de symboles HP Roman-8 10U = jeu de symboles par défaut, disposition IBM (PC-8) (page de codes 437) 12U = disposition IBM pour l'Europe (PC-850) (page de codes 850) 8M = Math-8 19U = Windows 3.1 Latin 1 9E = Windows 3.1 Latin 2 (utilisé en Europe orientale) 5T = Windows 3.1 Latin 5 (utilisé en Turquie) 579L = police Wingdings Espacement police principale ?(s#P 0 = fixe 1 = proportionnel Densité police principale ?(s#H # = caractères/pouce Définition de la densitéa ?&k#S 0 = 10 4 = 12 (élite) 2 = 16.5 - 16.7 (comprimé) Hauteur police principale ?(s#V # = points Sélection des langages Sélection des polices 166 Annexe D Commandes de l’imprimante FR Commandes d'imprimante PCL courantes (suite) Fonction Commande Options (#) Style police principale ?(s#S 0 = droit (plein) 1 = italique 4 = condensé 5 = condensé italique Graisse police principale ?(s#B 0 = moyen (livre ou texte) 1 = semi-gras 3 = gras 4 = extra-gras Type de caractères ?(s#T Imprimez la liste des polices PCL pour connaître la commande correspondant à chaque police interne. a. Il est préférable d’utilser la commande de densité police principale. FR Annexe D Commandes de l’imprimante 167 168 Annexe D Commandes de l’imprimante FR Indice A C accessoires 25 commande 25–27 achat de papier 30 acquisition de papier 30 aide bouton du pilote d’imprimante 8 écrans 8 en ligne 8 logiciel 8 pilote d’imprimante 8 annulation d’un travail d’impression 45 Annuler tâche, bouton 17 arrêt d’un travail d’impression 45 assistance 121 caractères déformés problème de qualité d’impression 100 cartes postales impression 41 cartouche d’encre 74 commande 25 garantie 127 nettoyage 78 recyclage 74 changement de nom de l’imprimante 118 choix du pilote 7 commandes, imprimante 159, 163, 166 sélection de polices PCL 163 séquences d’échappement 162 syntaxe 160, 162 commutation automatique des langages d’imprimante 7 commutation automatique du langage 3 contrats de maintenance 121 cylindre de transfert 77 B bac 1 capacité 33 chargement 33 ouverture 33 taille des supports 31 tailles de papier 142 bac 2 changement de taille de papier 35 tailles de papier 142 tailles des supports d’impression 32 bac optionnel tailles de papier 142 bourrage papier raisons 90 zone d’alimentation du papier du bac 2 93 zone de la cartouche d’encre 91 zones 90 zones de sortie 94 boutons 17 bureaux de vente et de service 128–130 FR D défauts d’images caractères déformés 100 caractères ondulés 100 défauts répétitifs (verticaux) 100 exemples 97 fond de page gris 99 stries verticales sur la page 99 taches d’encre 99 vides 98 défauts d’impression (verticaux sur la page) problème de qualité d’impression 100 dépannage messages d’erreur 104 problèmes d’impression d’ordre général 84 problèmes d’impression Macintosh 115 problèmes PS 119 voyants du panneau de commande 104 dépannage, liste de contrôle 82 description d’imprimante, fichiers, voir PPD deux côtés, impression 42 DIMM, barrette commande 25 mise à niveau 154 vérification de l’installation de la mémoire 157 disque compact 5 documentation supplémentaire commande 27 DOS, panneau de commande à distance accès 14 E échappement, séquences 162 économies d’énergie 4 élimination de bourrages papier 90 emballage de l’imprimante 127 émissions acoustiques 132 en ligne, aide 8 encre, nettoyage 78 en-tête, papier impression 44 enveloppes impression 37 orientation 37 spécifications 146 erreur de données mémoire rémanente 109 étiquette orientation 39 étiquettes spécifications 151 Indice 169 F fiches d’index impression 41 fond de page gris problèmes de qualité d’impression 99 FontSmart gestion de polices 8 installation 8 fournitures commande 25, 27 G Garantie 127 garantie cartouche d’encre 127 graphiques vectoriels 159 guide de largeur du papier bac 1 33 H HP FontSmart gestion de polices 8 installation 8 HP JetAdmin installation 5 HP JetSend installation 10 HP LaserJet, utilitaire Macintosh 13 HP Printer Job Language 160 HP, réseau mondial des bureaux de vente et de service 128 HP-GL/2, commandes 159 I impression annulation d’un travail d’impression 45 arrêt d’un travail d’impression 45 cartes postales 41 deux côtés 42 enveloppes 37 étiquettes 39 formulaires 44 instructions de qualité 144 manque d’encre 75 papier à en-tête 44 préparation 30 recto-verso 42 transparents 40 170 Indice impression sans fil informations en fond 22 impression, langues 7 impression, problèmes dépannage 84 imprimante accessoires 25 changement de nom 118 commandes 159, 163, 166 emballage 127 installation de mémoire 155, 157 logiciel 5 logiciel d’aide 8 maintenance 73, 121–127 mémoire 155 mise à niveau de la mémoire 154 nettoyage 77 notions élémentaires 1–23 pilotes 7 pilotes Macintosh 13 redistribution de l’encre 75 sélection de pilotes 7 syntaxe des commandes 160, 162 vérification de l’installation de la mémoire 157 imprimante, caractéristiques 2 imprimante, paramètres modification sous DOS depuis le PCD 14 infrarouge, port impression 23 installation FontSmart 8 JetSend 10 mémoire d’imprimante 155, 157 polices 8 J JetSend installation 10 L langages commutation 7 LaserJet, utilitaire 13 LaserWriter, pilote 13 Legal, papier chargement dans le bac 2 35 ligne de conduite consommables, voir fournitures consommation d’électricité, voir consommation d’énergie économies d’énergie consommation d’énergie 134 extension de mémoire 155, 157 garantie standard 125 papier papier recyclé 141 spécifications 141 renvoi du produit 127 liste de polices 89 logiciel aide des pilotes 8 fourni avec l’imprimante 5 HP FontSmart, installation 8 HP JetSend, installation 10 Macintosh 13 pilotes 8 pilotes d’imprimante Macintosh 13 utilitaire HP LaserJet pour Macintosh 13 Windows 7, 8 M Macintosh dépannage 115 erreurs d’impression 116 logiciel 13 pilotes d’imprimante 13 sélection d’un autre PPD 118 maintenance imprimante 73 manipulation du papier, accessoires commande 26 manipulation du papier, caractéristiques 2 mémoire commande 25 extension 155, 157 installation 155–157 vérification de l’installation 157 mémoire de l’imprimante mise à niveau 154 mémoire rémanente erreur de données 109 mémoire, caractéristiques 4 messages d’erreur 104 FR messages d’état Alimentation manuelle (avec pause) 19 Attention 20 Démarrage 18 Données 19 Erreur non bloquante 21 Erreur service 21 Plus de papier 20 Plus de papier (bac requis) 20 Prêt 19 Traitement 19 moteur, nettoyage 77 MS Windows 3.1, 95 ou NT aide 8 logiciel 8 N n pages/feuille impression plusieurs pages par feuille 52 nettoyage cartouche d’encre 78 démarrage de la procédure de nettoyage 78 extérieur de l’imprimante 77 moteur 77 nettoyage interne, procédure 79 nettoyage, procédure 89 notions élémentaires, imprimante 1, 23 Nouvelle 130 numéros de référence 25 O ondulation des caractères problème de qualité d’impression 100 P page de configuration 89 page de démonstration 89 pages spéciales liste de polices 89 page de configuration 89 page de démonstration 89 procédure de nettoyage 89 panneau de commande 17 boutons 17 dépannage 104 informations fournies par les voyants 18 verrouillage 13 FR panneau de commande à distance accès 14 papier 141 acquisition 30 cartes postales 41 fiches d’index 41 instructions d’utilisation 144 spécifications de taille 142 taille personnalisée 41 papier, sélection par défaut 31 papier, tailles chargement dans le bac 2 35 maximum 31 minimum 31 PCL commandes 159, 163–166 sélection de polices 163 syntaxe 160–162 PCL 5e, pilotes fonction 7 PCL 6, pilotes fonction 7 PCL, langage, caractéristiques 3 pilotes d’imprimante logiciel 8 Windows 7 pilotes d’imprimante accès 46 logiciel d’aide 8 pilotes les plus récents, obtention 5 pilotes supplémentaires, obtention 5 pilotes, imprimante commutation automatique du langage 7 logiciel d’aide 8 sélection 7 PJL, commandes 160 polices installation 8 suppression 8 polices, sélection PCL 163 PPD Macintosh 13 sélection d’un autre 118 produits nettoyants utilisés sur l’imprimante 77 PS, pilotes fonction 7 Q qualité d’impression instructions 144 qualité d’impression, caractéristiques 2 qualité d’impression, problèmes 96 qualité, imprimante cartouche d’encre 75 R recto-verso, impression 42 redistribution de l’encre 75 Reprise, bouton 17 réseau, administrateur logiciel réseau 5 réseau, problèmes dépannage 112 résolution des problèmes, liste de contrôle 82 rétroprojection, transparents spécifications 152 S saut de page information indiquée par voyant 19 sélection autre PPD 118 spécifications enveloppes 146 étiquettes 151 taille de papier 142 transparents 152 stries verticales sur la page problème de qualité d’impression 99 supplémentaire, documentation commande 27 supports d’impression, accessoires commande 27 supports d’impression, options 31 supports d’impression, taille bac 1 31 bac 2 32 suppression de polices 8 Indice 171 T taches d’encre sur la page problème de qualité d’impression 99 taille personnalisée, papier 41 test automatique, voir page de configuration 89 transparents impression 40 spécifications 152 TrueType, polices 8 V vectoriels, graphiques 159 vérification de l’installation de la mémoire 157 verrouillage du panneau de commande 13 vides problème de qualité d’impression 98 vitesse d’impression 2 voyants, emplacements 17 W Windows aide 8 logiciel 8 172 Indice FR Copyright© 1998 Hewlett-Packard Co. Imprimé en Allemagne Numéro de référence C4170-90902 Imprimé sur du papier recyclé *C4170-90902* *C4170-90902* C4170-90902 ">
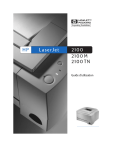
Link público atualizado
O link público para o seu chat foi atualizado.