HP DESKJET 640C Manuel du propriétaire
Ci-dessous, vous trouverez de brèves informations sur le DeskJet 640C. Ce manuel de référence vous guide dans le lancement de l'impression, l'impression sur différents types de papier, l'utilisation de la boîte à outils HP et la résolution des problèmes courants. Il fournit des informations sur les cartouches d'impression, les codes de langue pour DOS et les spécifications techniques du produit.
PDF
Télécharger
Document
fra_640C_RefMan.fm Page 1 Friday, February 25, 2000 9:31 AM Imprimante HP DeskJet Manuel de référence pour Windows 640C Series Avertissement ©Copyright par Hewlett-Packard Company 1999 Tous droits réservés. Toute reproduction, photocopie ou traduction dans une autre langue des informations contenues dans ce document est strictement interdite sans le consentement écrit d’Hewlett-Packard Company. Première édition : janvier 2000 Informations supplémentaires • • • • • Pour plus de détails, reportez-vous à la version électronique du Guide d’utilisateur. Insérez le cédérom du logiciel d’impression dans le lecteur de l’ordinateur et lancez l’installation en exécutant setup.exe. Sur l’écran de bienvenue, sélectionnez Ouvrir le guide d’utilisateur. Pour les informations les plus récentes sur le produit, le dépannage et les mises à niveau du logiciel d’impression, visitez le site Web de HP à : http://www.hp.com/support/home_products Cliquez avec le bouton droit de la souris sur une option de Réglages d’impression pour visualiser l’aide électronique relative aux paramètres d’impression spécifiques. Cliquez sur Démarrer ➔ Programmes ➔ HP DeskJet 640C Series pour consulter le fichier Informations de dernière minute. Si vous travaillez sous DOS, des informations sont présentées dans un document en format texte (dosread.txt). Ce document se trouve sur le CD du logiciel d’impression dans le répertoire \<code de langue>\djcp\. Par exemple, « enu » est le code de langue pour l’anglais, donc dosread.txt se trouve dans le répertoire \enu\djcp. Si vous avez des disquettes, le fichier se trouve sur la disquette Panneau de configuration HP Deskjet pour DOS. Pour une liste des codes de langue, reportez-vous à la page 21. Si vous utilisez Windows 2000 Professionnel, visitez le site Internet http://www.hp.com/cposupport/eschome.html de HP pour obtenir de plus amples informations. Table des matières Lancement de l’impression . . . . . . . . . . . . . 2 Lors de l’impression . . . . . . . . . . . . . . . . . . . . . . . . . 3 Impression sur des types de papier différents. . . . 4 Boîte à outils HP . . . . . . . . . . . . . . . . . . . . . . . . 10 Obtention d’aide en cas de problème . . . . . . . . . . . . . . . . . . . . . . . . . . . . . 11 Résolution des problèmes courants . . . . . . . . . . 11 Élimination des bourrages de papier . . . . . . . . 14 Rôle des boutons et voyants lumineux . . . . . . .15 Service Clientèle HP. . . . . . . . . . . . . . . . . . . . . . . . 16 Informations complémentaires sur votre imprimante . . . . . . . . . . . . . . . . . . . . . . . 20 Désinstallation du logiciel d’impression . . . . . 20 Cartouches d’impression . . . . . . . . . . . . . . . . . . . 20 Codes de langue pour DOS . . . . . . . . . . . . . . . . .21 Fiche technique du produit . . . . . . . . . . . . . . . . . 22 Garantie limitée . . . . . . . . . . . . . . . . . . . . . . . . . . . . 24 Français Lanuage 2 Marques déposées Microsoft®, Windows®, Windows NT® et MS Windows® sont des marques déposées américaines de Microsoft Corporation. Saisie(s) d’écran réimprimée(s) avec l’autorisation de Microsoft Corporation. fra_640C_RefMan.fm Page 2 Friday, February 25, 2000 9:31 AM Lancement de l’impression 1. Effectuez la mise en page et choisissez le texte, les images, les polices et les couleurs dans votre logiciel (tel qu’un traitement de texte ou un programme graphique). 2. Choisissez les paramètres d’impression dans la boîte de dialogue Réglages d’impression HP. Pour trouver l’emplacement de la boîte de dialogue Réglages d’impression HP : Puis, choisissez la qualité d’impression, le format de papier, le type de papier et les options de mise à l’échelle sous l’onglet Mise en page. Pour une sortie photo réaliste, utilisez la cartouche photo HP. N’oubliez pas de cocher l’option Cartouche photo HP sous l’onglet Mise en page. Remarque : la boîte Réglages d’impression HP peut varier de celle présentée ici. Français Essayez ceci... a. Cliquez sur Imprimer dans le menu Fichier. b. Cliquez ensuite sur l’un des boutons Propriétés, Configuration, ou Imprimantes. c. Si vous n’arrivez toujours pas à accéder à la boîte, cliquez sur Configuration, Options, ou Propriétés. …ou bien cela a. Si l’imprimante n’est pas détectée, cliquez sur Configuration de l’imprimante ou Configuration de l’impression . b. Cliquez ensuite sur l’un des deux boutons : Configuration ou Options. 2 Choisissez les options d’impression relatives à l’orientation du papier, l’image inversée, l’ordre inverse, l’impression recto-verso, l’impression de plusieurs pages et les options d’impression de poster sous l’onglet Fonctionnalités. fra_640C_RefMan.fm Page 3 Friday, February 25, 2000 9:31 AM Choisissez les options couleur sous l’onglet Paramètres avancés. Pour imprimer en noir et blanc, cochez la case Imprimer en niveaux de gris. Améliorez la netteté de vos images photocopiées et faxées en choisissant Optimiser pour photocopies ou télécopies . Lors de l’impression Votre imprimante imprime à des vitesses différentes suivant la complexité du travail et la qualité d’impression que vous avez choisi. L’impression est plus longue lorsqu’un document comporte de nombreux graphiques et couleurs. En cas de problème Français Même en faisant de votre mieux, vous pouvez rencontrer un problème pendant l’impression. Il se peut qu’une feuille de papier se coince dans l’imprimante ou que rien ne se passe. Reportezvous à « Résolution des problèmes courants » à la page 11 pour des solutions. 3. Cliquez sur OK dans la boîte de dialogue Imprimer de votre logiciel pour lancer l’impression. La prochaine fois que vous désirez imprimer ce document, vous pouvez utiliser le bouton Imprimer en haut de l’écran de votre logiciel —cliquez simplement sur ce bouton pour imprimer une copie en utilisant les mêmes paramètres d’impression. L’impression ne commence pas immédiatement car l’imprimante est en train de recevoir les informations de l’ordinateur. Pour plus de détails sur la boîte de dialogue Réglages d’impression HP, reportez-vous à la version électronique du Guide d’utilisateur à laquelle vous pouvez accéder depuis le CD du logiciel d’impression HP. 3 fra_640C_RefMan.fm Page 4 Friday, February 25, 2000 9:31 AM Impression sur des types de papier différents Impression de photographies Pour imprimer… Français Papier photo 8,5 x 11 pouces ou A4 Directives… 1. Avec l’imprimante en marche, ouvrez le capot supérieur et retirez la cartouche d’impression noire. Rangez la cartouche d’impression noire dans l’emballage de cartouche d’impression. 2. Placez la cartouche photo dans le support de cartouche vide, et poussez-la en position de fonctionnement. 3. Fermez le capot supérieur de l’imprimante. 4. Alignez les cartouches. 5. Introduisez le papier photo dans le bac d’ENTRÉE, recto vers le bas. 6. Faites glisser les guides de réglage du papier jusqu’à ce qu’ils reposent bien contre les bords du papier. 7. Choisissez les paramètres d’impression qui correspondent au type et au format de papier photo. 8. Imprimez la photo. 9. Réglez à nouveau le logiciel en fonction du papier que vous utiliserez une fois l’impression terminée. Réglages d’impression HP à choisir Onglet Mise en page - Type de papier : choisissez le type de papier photo HP approprié - Qualité d’impression : Supérieure - Format du papier : choisissez le format de papier approprié - Cartouche photo HP : sélectionné Directives à se souvenir • Pour un résultat optimal, utilisez Papier photo HP • • • Onglet Fonctionnalités - Orientation : choisissez l’orientation correcte - Impression recto-verso : non sélectionné • • 4 Premium, Glacé, ou Papier photo HP Premium Plus, Mat ou Glacé. Assurez-vous que le papier photo est chargé dans le bac d’ENTRÉE, recto vers le bas. Pour un résultat optimal, enlevez chaque feuille sans attendre et laissez-la sécher côté imprimé vers le haut. La durée de séchage dépend du taux d’humidité de la pièce. Après l’impression de la photo, enlevez la cartouche photo de l’imprimante et remplacez-la par la cartouche d’impression noire. Stockez la cartouche photo dans l’emballage de stockage. Si vous avez utilisé du papier spécial, enlevez-le du bac d’ENTRÉE et remplacez-le par le papier que vous utiliserez ensuite. Réglez à nouveau le logiciel pour l’impression suivante. Si vous avez besoin d’un complément d’informations sur le travail avec les photos, reportez-vous à la version électronique du Guide d’utilisateur. fra_640C_RefMan.fm Page 5 Friday, February 25, 2000 9:31 AM Impression d’enveloppes Directives… Pour imprimer… 1. Faites glisser l’enveloppe, côté rabat vers le haut et à droite, dans la fente pour enveloppe unique jusqu’à ce qu’elle rencontre une résistance. 2. Assurez-vous qu’il y a du papier dans le bac d’ENTRÉE. 3. Choisissez les paramètres d’impression qui correspondent au type et au format de l’enveloppe. 4. Imprimez l’enveloppe. 5. Réglez à nouveau le logiciel en fonction du papier que vous utiliserez une fois cette impression terminée. Pile de 20 enveloppes maximum 1. Écartez les deux guides de réglage du papier, et enlevez tout le papier du bac d’ENTRÉE. 2. Placez une pile de 20 enveloppes maximum, côté rabat vers le haut et à droite, dans le bac d’ENTRÉE. 3. Faites glisser les guides de réglage du papier jusqu’à ce qu’ils reposent bien contre les bords de la pile. 4. Imprimez les enveloppes. 5. Réglez à nouveau le logiciel en fonction du papier que vous utiliserez une fois cette impression terminée. Réglages d’impression HP à choisir Onglet Mise en page - Type de papier : Papier ordinaire - Qualité d’impression : Normale - Format du papier : choisissez le format d’enveloppe approprié Directives à se souvenir • Evitez les enveloppes brillantes ou gaufrées ainsi que celles à volet ou à fenêtre. • Evitez d’utiliser des enveloppes dont les bords sont • Onglet Fonctionnalités - Orientation : choisissez l’orientation correcte - Impression recto-verso : non sélectionné Français Enveloppe unique • • • épais, irréguliers ou gondolés ou encore des enveloppes froissées, pliées ou endommagées de quelque façon que ce soit. Lors de l’impression d’une pile d’enveloppes, ne chargez jamais plus de 20 enveloppes à la fois. Avant d’introduire les enveloppes, alignez correctement la pile d’enveloppes en tapotant leur côté le plus petit sur une surface plane. Lors de l’impression sur des enveloppes JIS No 4 (90 x 205 mm), suivez les instructions relatives à l’impression de cartes à la page 6. Lors de l’impression sur des enveloppes JIS No 3 (120 x 235 mm) ou JIS No 4 (90 x 205 mm), introduisez les enveloppes avec le rabat vers le haut et orienté vers vous. Si vous avez besoin d’informations sur l’impression des petites enveloppes, reportez-vous à la version électronique du Guide d’utilisateur. 5 fra_640C_RefMan.fm Page 6 Friday, February 25, 2000 9:31 AM Impression de cartes Pour imprimer… Directives… Français 1. Retirez le bac de SORTIE. 2. Relevez le guide de carte. 3. Placez un maximum de 30 cartes dans le bac d’ENTRÉE. Alignez le bord droit de la pile de cartes à l’aide du guide. 4. Abaissez la poignée sur le guide de réglage de longueur de papier. Appuyez au bas de la partie interne de la poignée pour la libérer. 5. Faites glisser les guides de réglage du papier jusqu’à ce qu’ils reposent bien contre la pile. 6. Remettez en place le bac de SORTIE. 7. Imprimez les cartes. 8. Réglez à nouveau le logiciel en fonction du papier que vous utiliserez une fois cette impression terminée. Réglages d’impression HP à choisir Onglet Mise en page - Type de papier : Papier ordinaire - Qualité d’impression : Normale - Format du papier : choisissez le format de carte approprié Onglet Fonctionnalités - Orientation : choisissez l’orientation correcte - Impression recto-verso : non sélectionné Directives à se souvenir • Avant d’introduire les cartes, alignez-les en tapotant le côté le plus petit sur une surface plane. • Déplacez le guide de réglage de longueur de papier en • • appuyant à l’intérieur de la poignée pour le libérer et l’abaisser, puis en le poussant vers la pile de cartes jusqu’à son arrêt. Si vous éprouvez des difficultés à remettre en place le bac de SORTIE, soulevez le capot supérieur, attendez quelques instants que les supports de cartouche d’impression se déplacent à la position centrale, puis remettez en place le bac de SORTIE et abaissez le capot supérieur. Lors de l’impression d’enveloppes JIS No 4 (90 x 205 mm), insérez les enveloppes avec le rabat orienté vers le haut et vers vous. Si vous avez besoin d’informations sur l’impression de cartes, reportez-vous à la version électronique du Guide d’utilisateur. 6 fra_640C_RefMan.fm Page 7 Friday, February 25, 2000 9:31 AM Impression d’étiquettes Pour imprimer… Directives… Réglages d’impression HP à choisir Français 1. Écartez les guides de réglage du papier et retirez toutes les feuilles de papier du bac d’ENTRÉE. 2. Aérez les feuilles d’étiquettes pour les séparer les unes des autres. 3. Placez un maximum de 25 feuilles d’étiquettes dans le bac d’ENTRÉE par dessus un minimum de 5 feuilles de papier ordinaire de la même taille. 4. Faites glisser les guides de réglage du papier jusqu’à ce qu’ils reposent bien contre la pile. 5. Imprimez les étiquettes. 6. Réglez à nouveau le logiciel en fonction du papier que vous utiliserez une fois cette impression terminée. Directives à se souvenir Onglet Mise en page - Type de papier : Papier ordinaire - Qualité d’impression : Normale - Format du papier : choisissez le format de papier approprié • Utilisez uniquement des feuilles d’étiquettes de format Onglet Fonctionnalités - Orientation : choisissez l’orientation correcte - Impression recto-verso : non sélectionné • N’utilisez pas de feuilles sur lesquelles il manque A4 ou Letter US. • Utilisez uniquement des étiquettes en papier conçues spécifiquement pour des imprimantes à jet d’encre. • Ne chargez jamais une pile contenant plus de 25 feuilles. des étiquettes. • Assurez-vous que les feuilles ne sont pas collées, froissées ou décolées de leur surface de protection. Si vous avez besoin d’informations sur l’impression d’étiquettes, reportez-vous à la version électronique du Guide d’utilisateur. 7 fra_640C_RefMan.fm Page 8 Friday, February 25, 2000 9:31 AM Impression de transparents Pour imprimer… Directives… Français 1. Écartez les guides de réglage du papier et retirez toutes les feuilles de papier du bac d’ENTRÉE. 2. Placez jusqu’à 25 transparents dans le bac d’ENTRÉE avec le côté rugueux orienté vers le bas et la bande adhésive vers l’avant de l’imprimante. 3. Faites glisser les guides de réglage du papier jusqu’à ce qu’ils reposent bien contre les bords des transparents. 4. Imprimez les supports pour transfert sur tissu. 5. Réglez à nouveau le logiciel en fonction du papier que vous utiliserez une fois cette impression terminée. Réglages d’impression HP à choisir Onglet Mise en page - Type de papier : choisissez le type de film transparent approprié - Qualité d’impression : Supérieure - Format du papier : choisissez le format de film transparent approprié Onglet Fonctionnalités - Orientation : choisissez l’orientation correcte - Impression recto-verso : non sélectionné Directives à se souvenir • Pour un résultat optimal, utilisez des films • • transparents HP Premium Rapid Dry, conçus spécifiquement pour les imprimantes à jet d’encre HP. L’imprimante effectue le séchage automatiquement avant de déposer les dans le bac de SORTIE, car leur temps de séchage est plus long que pour le papier ordanaire. Appuyez sur le bouton Reprise à l’avant de l’imprimante pour poursuivre l’impression. Pour accélérer l’impression, choisissez Normale comme qualité d’impression. Si vous avez besoin d’informations sur l’impression de transparents, reportez-vous à la version électronique du Guide d’utilisateur. 8 fra_640C_RefMan.fm Page 9 Friday, February 25, 2000 9:31 AM Impression de posters Pour imprimer… Directives… 1. Chargez le papier dans le bac d’ENTRÉE. 2. Faites glisser les guides de réglage du papier jusqu’à ce qu’ils reposent bien contre les feuilles. 3. Choisissez les paramètres d’impression correspondant au type et au format de votre poster. 4. Imprimez votre poster. 5. Réglez à nouveau le logiciel en fonction du papier que vous utiliserez une fois cette impression terminée. Onglet Mise en page - Type de papier : Papier ordinaire - Qualité d’impression : Normale - Format du papier : choisissez le format approprié Français Réglages d’impression HP à choisir Directives à se souvenir • Après l’impression, coupez les bords de chaque feuille et attachez les feuilles ensemble à l’aide d’une bande adhésive. Si vous avez besoin d’informations sur l’impression de posters, reportez-vous à la version électronique du Guide d’utilisateur. Onglet Fonctionnalités - Orientation : choisissez l’orientation correcte - Impression recto-verso : non sélectionné - Impression de poster : cochez cette case et choisissez le format 2x2, 3x3 ou 4x4 9 fra_640C_RefMan.fm Page 10 Friday, February 25, 2000 9:31 AM Boîte à outils HP Utilisez la boîte à outils HP DeskJet pour nettoyer et entretenir votre imprimante, rechercher des informations et imprimer une page test. Pour trouver la boîte à outils HP, suivez les instructions relatives au système d’exploitation que vous utilisez. Windows 95, 98 et NT 4.0 • Cliquez sur Démarrer ➔ Programmes ➔ Français HP DeskJet 640C Series ➔ Boîte à outils HP DeskJet 640C Series. –OU– • Cliquez sur l’icône Boîte à outils HP affichée dans la barre des tâches se trouvant dans la partie inférieure droite de votre écran lorsque la boîte s’ouvre. 10 Windows 3.1x • Cliquez deux fois sur l’icône Boîte à outils HP dans le groupe Utilitaires HP DeskJet du Gestionnaire de programmes. –OU– • Cliquez deux fois sur l’icône Boîte à outils HP. Elle se trouve sur votre bureau lorsque vous démarrez votre ordinateur. fra_640C_RefMan.fm Page 11 Friday, February 25, 2000 9:31 AM Obtention d’aide en cas de problème Résolution des problèmes courants Ce n’est jamais agréable de rencontrer un problème. Cette section présente des conseils pour vous aider à identifier le problème et à le résoudre. Problèmes USB 1. Débranchez le câble USB de l’imprimante. 2. Insérez le cédérom (ou la disquette 1) du logiciel d’impression dans le lecteur de l’ordinateur. 3. Cliquez sur Démarrer ➔ Exécuter. 4. Choisissez le lecteur de cédérom ou de disquettes. Sélectionnez Setup, puis cliquez sur Ouvrir. 5. Le fichier setup.exe apparaît dans la boîte de dialogue. Cliquez sur OK. 6. Sélectionnez l’option Supprimer le logiciel HP DeskJet 640C Series. 7. Rebranchez le câble USB de l’imprimante. L’écran d’installation USB devrait s’afficher. 8. Passez à l’étape 8 indiquée sur le Dépliant d’installation rapide. Aucune réponse de l’imprimante. Assurez-vous que Windows 98 est en cours d’exécution et que l’ordinateur est connecté à l’imprimante avec un câble USB. Si vous n’avez pas Windows 98, vous devez utiliser un câble parallèle. Français Installation USB. Si vous annulez accidentellement l’installation USB la première fois que vous connectez l’imprimante HP DeskJet à l’ordinateur, suivez ces instructions pour afficher à nouveau les écrans d’installation USB : USB n’est pas activé. 1. Dans Windows 98, cliquez sur Démarrer ➔ Paramètres ➔ Panneau de configuration. 2. Cliquez deux fois sur l’icône Système. 3. Cliquez sur l’onglet Gestionnaire de périphériques. 4. Cliquez sur l’icône plus (+) en regard de l’option Contrôleur de bus USB. Si un contrôleur de l’hôte USB et un hub USB principal figurent dans la liste, USB est sûrement activé. Si ces périphériques ne sont pas listés, reportez-vous à la documentation de l’ordinateur ou contactez le fabricant de l’ordinateur pour obtenir de plus amples informations concernant l’activation et la configuration de USB. 5. Si vous ne pouvez pas activer l’USB, vous pouvez toujours utiliser un câble parallèle pour raccorder l’imprimante à l’ordinateur par le port parallèle. Connexions de câble. Assurez-vous que le câble USB est correctement connecté. Débranchez le câble USB de l’imprimante puis reconnectez-le en vous assurant qu’il est enfoncé correctement. Vitesse d’impression. Si l’imprimante fait partie d’une chaîne USB, la vitesse d’impression peut ralentir si d’autres périphériques USB ou applications sont en cours d’utilisateur pendant l’impression. Pour obtenir les meilleures performances possibles, évitez d’utiliser d’autres périphériques de la chaîne USB pendant l’impression. Hub USB. Si vous avez connecté votre imprimante à un hub et que le message « Erreur pendant l’écriture au port USB » s’affiche, votre imprimante ne reçoit pas correctement les données d’un autre périphérique ou hub. Connectez directement l’imprimante à un port USB de l’ordinateur. Périphérique inconnu. Si le message « Périphérique inconnu » apparaît lors de l’installation du logiciel USB, déconnectez le câble USB, désinstallez le logiciel d’impression (voir page 20), puis arrêtez l’ordinateur et l’imprimante. Débranchez l’alimentation électrique de l’imprimante, puis reconnectez l’imprimante et redémarrez l’installation du logiciel USB (reportez-vous au Dépliant d’installation rapide). 11 fra_640C_RefMan.fm Page 12 Friday, February 25, 2000 9:31 AM Erreur d’écriture au port LPT1. Vous avez peut-être omis de brancher votre câble USB avant d’installer le logiciel. Français 1. Débranchez le câble USB de l’imprimante. 2. Insérez le cédérom (ou la disquette 1) du logiciel d’impression dans le lecteur de l’ordinateur. 3. Cliquez sur Démarrer ➔ Exécuter. 4. Choisissez le lecteur de cédérom ou de disquettes. Sélectionnez Setup, puis cliquez sur Ouvrir. 5. Le fichier setup.exe apparaît dans la boîte de dialogue. Cliquez sur OK. 6. Sélectionnez l’option Supprimer le logiciel HP DeskJet 640C Series pour supprimer le logiciel. 7. Rebranchez le câble USB de l’imprimante. L’écran d’installation USB devrait s’afficher. 8. Recommencez l’étape « Installation du logiciel d’impression et USB ». Reportez-vous au Dépliant d’installation rapide ou à la page 18 de votre Guide d’utilisateur électronique. 12 Certaines parties du document sont manquantes ou la mise en page est erronée Orientation du papier. Si l’impression est positionnée incorrectement sur la page, assurezvous que vous avez sélectionné l’orientation correcte (À la française ou À l’italienne) sous l’onglet Fonctionnalités de la boîte de dialogue Réglages d’impression. Format de papier. Vérifiez d’avoir sélectionné correctement le format de papier sous l’onglet Mise en page de la boîte de dialogue Réglages d’impression HP. Alignement. Si les encres noire et couleur ne sont pas alignées lors de l’impression, vous devez aligner les cartouches d’impression. Cliquez sur l’onglet Services de l’imprimante dans la Boîte à outils HP, puis cliquez sur Aligner les cartouches d’impression. Chargement du papier. Si l’impression est penchée, essayez de recharger le papier. Vérifiez si les guides de réglage de largeur et de longueur du papier reposent bien contre le support. Réglages des marges. Si le texte dépasse des bords de la page : • Vérifiez si la pose des marges dans votre logiciel est correcte. • Vérifiez si toutes les parties de votre document se trouvent dans la zone d’impression de la page. • Vérifiez si vous avez sélectionné correctement le format de papier sous l’onglet Mise en page de la boîte de dialogue Réglages d’impression HP. Couleurs. Si les couleurs sont différentes ou manquantes : • Nettoyez votre cartouche d’impression tricolore. Cliquez sur l’onglet Services de l’imprimante dans la Boîte à outils HP, puis cliquez sur Nettoyer les cartouches d’impression. • Replacez votre cartouche d’impression tricolore. • Désactivez l’option Imprimer en niveaux de gris sous l’onglet Paramètres avancés de la boîte de dialogue Réglages d’impression HP. Communications. Si des caractères illisibles apparaissent lors de l’impression, la communication entre l’ordinateur et l’imprimante a peut-être été interrompue. Essayez de mettre votre ordinateur et votre imprimante hors tension puis de les remettre sous tension. Si cela ne résout pas votre problème, assurez-vous que tous les câbles sont correctement branchés. fra_640C_RefMan.fm Page 13 Friday, February 25, 2000 9:31 AM La qualité d’impression est mauvaise Cartouches. Si l’encre macule ou fait des pâtés : • Il vous faut peut-être nettoyer les cartouches d’impression. Reportez-vous à la Boîte à outils HP pour obtenir des instructions. • Il vous faut peut-être remplacer les cartouches d’impression. Reportez-vous à la Boîte à outils HP pour obtenir des instructions. • Vérifiez d’avoir bien retiré la bande en vinyle protégeant les gicleurs des cartouches d’impression. encre de couleur ne s’alignent pas sur la page, accédez à la boîte à outils HP et cliquez sur Aligner les cartouches d’impression. Papier. Si l’impression est délavée ou que les couleurs sont ternes ou se mélangent, vérifiez si : • vous utilisez du papier prévu pour des imprimantes à jet d’encre. • vous avez chargé le papier avec le recto orienté vers le bas. • vous avez sélectionné le type de papier correct sous l’onglet Mise en page de la boîte de dialogue Réglages d’impression HP. Encre. Vous pouvez contrôler la quantité d’encre sur la page en changeant la Qualité d’impression. • Si l’encre macule, vous utilisez trop d’encre. Sous l’onglet Mise en page de la boîte de dialogue Réglages d’impression HP, cliquez sur Normale ou Brouillon au lieu de Supérieure. Vous pouvez aussi réduire la consommation d’encre avec la glissière Volume d’encre sous l’onglet Paramètres avancés. Soyez patient. Les documents complexes, tels que les reproductions en couleur de photographies, sont assez longs à imprimer. Vérifiez si le voyant d’alimentation clignote car cela signifie que l’imprimante est en train de traiter les données. Alimentation. Vérifiez si l’imprimante est sous tension (le voyant d’alimentation situé à l’avant de l’imprimante doit être allumé) et si toutes les connexions sont correctes. Capot. Vérifiez si le capot supérieur est bien fermé. Voyants clignotants. Reportez-vous à « Rôle des boutons et voyants lumineux » à la page 15. Français • Si les éléments imprimés en encre noire et en Aucune page n’est sortie de l’imprimante Papier. Vérifiez si le papier est correctement chargé dans le bac d’ENTRÉE. Cartouches d’impression. Vérifiez si les deux cartouches d’impression, dont les références HP ont été précédemment citées, sont correctement installées dans leur support. Pas de réponse de l’imprimante. Si vous utilisez le port parallèle de l’imprimante, votre câble peut être inadapté (utilisez le câble d’interface bidirectionnel HP compatible IEEE-1284). Si vous avez le câble qui convient, éteignez l’imprimante puis rallumez-la. Message « Il y a un problème » . Suivez les instructions mentionnées dans la boîte puis cliquez sur Retenter. Si la boîte réapparaît, cliquez sur Passer outre. Si l’imprimante est branchée à l’ordinateur avec un câble parallèle, nous vous recommandons d’utiliser le câble d’interface bidirectionnel HP compatible IEEE-1284. • Vous imprimez peut-être en mode Brouillon. Cliquez sur Normale ou Supérieure sous l’onglet Mise en page de la boîte de dialogue Réglages d’impression HP. 13 fra_640C_RefMan.fm Page 14 Friday, February 25, 2000 9:31 AM Une page vierge est sortie de l’imprimante Bande. Vérifiez d’avoir bien retiré la bande protégeant les gicleurs des cartouches d’impression. Imprimante par défaut. Vérifiez que vous avez sélectionné l’imprimante HP DeskJet 640C Series comme imprimante par défaut. Encre. Il est possible que l’une des cartouches soit vide. Remplacez-les. Français Télécopie. Si une page vierge sort de l’imprimante lorsque vous essayez d’imprimer une télécopie que vous venez de recevoir, enregistrez cette dernière sous un format graphique (par exemple TIF). Ouvrez ensuite le fichier à partir d’un traitement de texte pour lancer l’impression. Élimination des bourrages de papier En cas de bourrage de papier, les voyants Alimentation et Reprise clignotent en alternance. Procédez comme suit pour éliminer un bourrage de papier. 1. Mettez l’imprimante hors tension. 2. Ouvrez le capot supérieur et retirez le bac de SORTIE. 3. Retirez le papier bloqué de l’imprimante. Retirez tous les morceaux de papier déchirés du circuit du papier. 4. Retirez tout papier froissé ou déchiré du bac d’ENTRÉE. 5. Rechargez le papier. 6. Remettez en place le bac de SORTIE et fermez le capot supérieur. 7. Remettez en marche l’imprimante. 14 fra_640C_RefMan.fm Page 15 Friday, February 25, 2000 9:31 AM Rôle des boutons et voyants lumineux Vous trouverez deux touches et trois voyants sur le panneau avant de l’imprimante. Les voyants indiquent en général l’état de fonctionnement de Lorsque ces voyants sont... Éteint et l’imprimante et les situations pour lesquelles vous devez intervenir. Les boutons permettent de contrôler l’imprimante. Faites ceci... Éteint Appuyez sur Alimentation pour mettre en marche l’imprimante. Éteint Envoyez un document à l’imprimante. L’imprimante est en attente d’impression. Allumé en permanence et Clignotant Si vous venez d’installer une cartouche d’impression, assurez-vous qu’elle est correctement installée et que la flèche se trouvant sur la cartouche est alignée sur les points se trouvant au sommet du support. Fermez le capot supérieur de l’imprimante. Vérifiez s’il y a du papier dans le bac d’ENTRÉE, et que celui-ci est correctement chargé. Appuyez sur Reprise pour éliminer la condition d’erreur. Vérifiez alors si un message d’erreur ou des instructions de dépannage apparaissent à l’écran de votre ordinateur. Clignotant et Éteint Ne faites rien. Ceci indique soit que l’ordinateur envoie des données à l’imprimante soit qu’un document est en cours d’impression sur l’imprimante. Clignotant et Clignotant Appuyez sur Alimentation pour arrêter l’imprimante. Annulez l’impression de tous les documents se trouvant dans la file d’attente, à partir de votre ordinateur. Appuyez sur Alimentation une nouvelle fois pour mettre en marche l’imprimante. Si ceci ne résout pas le problème, appuyez sur Alimentation pour arrêter l’imprimante. Débranchez l’imprimante. Rebranchez l’imprimante et appuyez sur Alimentation pour la remettre en marche. Français Allumé en permanence et 15 fra_640C_RefMan.fm Page 16 Friday, February 25, 2000 9:31 AM Service Clientèle HP Les imprimantes HP DeskJet sont devenues la norme en matière de qualité et de fiabilité. Vous avez donc fait un choix excellent. Si vous avez besoin d’aide, un Centre de Service clientèle HP primé se trouve tout près pour vous fournir des conseils d’expert sur l’utilisation de votre imprimante HP ou pour répondre à des questions spécifiques au sujet d’un problème que vous avez rencontré. Que ce soit par téléphone ou par voie électronique, vous trouverez très rapidement l’aide dont vous avez besoin. Français Service clientèle HP sur l’Internet Une solution est à l’autre bout d’un clic ! Le Service clientèle HP sur l’Internet est l’endroit idéal pour obtenir des réponses à vos questions au sujet de vos produits HP. Instantanément, vous aurez accès gratuitement à toutes sortes d’informations allant des astuces concernant l’impression aux mises à jour logicielles et aux nouveautés—24 heures sur 24, 7 jours sur 7. Si un modem est connecté à votre ordinateur et que vous êtes abonné à un service en ligne ou disposez de l’accès direct à l’Internet, vous pouvez obtenir diverses informations relatives à votre imprimante sur les sites Web suivants : Allemand : http://www.hp.com/cposupport/de Anglais : http://www.hp.com/support/home_products Chinois simplifié : http://www.hp.com.cn/go/support Chinois traditionnel : http://support.hp.com.tw/psd Coréen : http://www.hp.co.kr/go/support Espagnol : http://www.hp.com/cposupport/es Français : http://www.hp.com/cposupport/fr 16 Japonais : http://www.jpn.hp.com/CPO_TC/eschome.htm Portugais : http://www.hp.com/cposupport/pt A partir du Service Clientèle HP sur l’Internet, vous pouvez vous connecter aux Forums d’utilisateurs du Service Clientèle HP et au Courrier électronique du Service Clientèle HP. Forums d’utilisateurs du Service clientèle HP Ils sont accueillants et instructifs. Consultez les groupes de discussion des utilisateurs en ligne. Consultez des anciens messages rédigés par d’autres utilisateurs HP pour trouver les réponses à vos questions. Vous pouvez aussi poser vos questions et vérifier plus tard les idées et suggestions apportées par d’autres utilisateurs et opérateurs de système. Service clientèle HP par courrier électronique Connectez-vous à HP par courrier électronique et recevez une réponse personnelle de la part d’un technicien du Centre de Service clientèle de HP. Vous obtiendrez une réponse dans un délai de 24 heures à compter de la réception (sauf les jours fériés). Une option idéale pour les questions sans urgence. Remarque : le Service clientèle de HP par courrier électronique n’est pas disponible dans toutes les langues. Conseils vocaux du Service clientèle HP (États-Unis uniquement) Pour trouver facilement et rapidement des réponses aux questions les plus communes relatives à l’imprimante HP DeskJet, appelez notre ligne d’assistance automatique gratuite en composant le (877) 283-4684. fra_640C_RefMan.fm Page 17 Friday, February 25, 2000 9:31 AM Logiciel d’impression Le logiciel d’impression (aussi appelé pilote d’impression) est l’élément qui permet à l’imprimante d’échanger des informations avec votre ordinateur. HP fournit des logiciels d’impression et des mises à jour pour Windows 3.1x, Windows 95, 98, NT 4.0 et Windows 2000. Pour le logiciel d’impression MS-DOS, contactez l’éditeur du logiciel DOS. Le tableau cidessous présente les différents moyens d’obtention de logiciel d’impression. Aux États-Unis Configuration initiale ? • Téléchargez le logiciel d’impression • Avez-vous besoin de mises à jour de logiciels ? • Téléchargez le logiciel d’impression • depuis le site Internet du Service clientèle HP. Reportez-vous à la page 16 pour une liste d’adresses de sites Web. Composez le (661) 257-5565 pour commander des disquettes de 3,5 pouces. Le prix des mises à jour correspond au coût du cédérom ou disquettes et aux frais de livraison. • Téléchargez le logiciel d’impression • depuis le site Internet du Service clientèle HP. Reportez-vous à la page 16 pour une liste d’adresses de sites Web. Créez des disquettes à partir d’un ordinateur doté d’un lecteur de cédérom. Pour créer les disquettes, lancez l’installation du logiciel d’impression. Lorsque l’écran de bienvenue s’affiche, sélectionnez Copier le logiciel d’impression sur disquettes et suivez les instructions affichées à l’écran. Français • depuis le site Internet du Service clientèle HP. Reportez-vous à la page 16 pour une liste d’adresses de sites Web. Créez des disquettes à partir d’un ordinateur doté d’un lecteur de cédérom. Pour créer les disquettes, lancez l’installation du logiciel d’impression. Lorsque l’écran de bienvenue s’affiche, sélectionnez Copier le logiciel d’impression sur disquettes et suivez les instructions affichées à l’écran. Composez le (661) 257-5565 pour commander des disquettes de 3,5 pouces. Des frais d’expédition et de manutention vous seront facturés. Les logiciels supplémentaires se trouvant sur le cédérom ne seront pas fournis sur les disquettes. Dans le reste du monde • Téléchargez le logiciel d’impression • depuis le site Internet du Service clientèle HP. Reportez-vous à la page 16 pour une liste d’adresses de sites Web. Appelez le Centre de Service clientèle HP le plus proche. Reportez-vous à la page 18 pour une liste de numéros de téléphone. 17 fra_640C_RefMan.fm Page 18 Friday, February 25, 2000 9:31 AM Service Clientèle HP par téléphone Zone Support téléphonique ✻ DeskJet Amérique du Nord 640C Series (y compris le Canada) 90 jours Asie, Pacifique 90 jours Europe 90 jours Amérique Latine 1 an ✻Les tarifs téléphoniques peuvent varier selon la région. Français Avant de contacter l’un de nos techniciens, assurez-vous que : 1. Vous avez vérifié dans le Dépliant d’installation rapide et ce Manuel de référence pour y trouver les conseils relatifs à l’installation et au dépannage. 2. Avoir consulté le Service clientèle HP sur Internet pour obtenir de l’aide sur le produit. Reportez-vous à la page 16 pour la liste des adresses de sites Web HP. 3. Si vous habitez aux États-Unis, contactez notre ligne d’assistance automatique gratuite, Conseils vocaux du Service clientèle HP, en composant le (877) 283-4684. Vous obtiendrez des réponses simples et rapides aux questions les plus communes au sujet de l’imprimante HP DeskJet. 4. Si vous n’arrivez pas à résoudre votre problème par les méthodes énoncées ci-dessus, appelez alors un technicien du Service clientèle HP. Tenez-vous devant l’ordinateur et l’imprimante. Avant l’appel, munissez-vous des informations suivantes : - Le numéro de série de votre imprimante (l’étiquette se trouve à l’arrière de l’imprimante). ______________________________ - Le modèle de votre imprimante (se trouvant à l’avant de l’imprimante). ______________________________ - Le modèle de votre ordinateur. ______________________________ - La version du logiciel d’impression. ______________________________ 18 De cette façon, nous pouvons vous aider immédiatement. Reportez-vous à la liste ci-dessous pour connaître le numéro de téléphone du Centre de Service clientèle HP à composer pour votre pays : • Afrique/Moyen-Orient 41 22/780 41 11 • Allemagne 49 (0) 180 532 6222 • Argentine (541) 778-8380 • Australie +61 3 8877 8000 • Autriche 43 (0) 660 6386 • Belgique (flamand) 32 (0)2 62688 06 • Belgique (français) 32 (0)2 62688 07 • Brésil 011 829-6612 • Canada (905) 206-4663 • Chili 800 36 0999 • Chine 8610-65645959 • Corée 02 3270 0700 • Danemark 45 (0) 39 294099 • Espagne 34 (9) 02321 123 • États-Unis (208) 344-4131 • Finlande 358 (9) 2034 7288 • France 33 (0) 1 43 62 34 34 • Grèce 30 1 689 64 11 • Hong Kong (800) 96-7729 • Hongrie 36 (1) 252 4505 • Inde 91 11 682 60 35 • Indonésie 6221 350 3408 • Irlande 353 (0) 1662 5525 • Israël 972-9-9524848 • Italie 39 (0) 2 264 10350 • Japon, Osaka 81 6 6838 1155 • Japon, Tokyo 81 3 3335-8333 • Malaisie 03-2952566 • Mexique D.F. 258 9922 • Mexique, Guadalajara 01 800 472 6684 • Moyen-Orient/Afrique 41 22/780 41 11 • Nouvelle-Zélande (09) 356-6640 • Norvège 47 (0) 22 116299 • Pays-Bas 31 (0) 20 606 8751 • Philippines 65 272 5300 • Pologne (+48) 22 519 06 00 • Portugal 351 (0) 1 318 00 65 • République Tchèque 42 (2) 471 7321 • Royaume-Uni 44 (0) 171 512 5202 fra_640C_RefMan.fm Page 19 Friday, February 25, 2000 9:31 AM • • • • • • • • • Russie Singapour Suède Suisse Taiwan Thaïlande Turquie Venezuela Venezuela, Caracas 7095 923 50 01 65 272 5300 46 (0) 8 6192170 41 (0) 84 8801111 886 2-2717-0055 (66-2) 661 4011 90 1 224 59 25 800 47 888 207 8488 Une fois que la période d’assistance téléphonique gratuite est terminée • Si vous avez de brèves questions, vous pouvez composer le (900) 555-1500 à partir des États-Unis. Vous serez facturé 2,50 dollars par minute et le coût total ne dépassera pas 25 dollars. • Pour les appels en provenance du Canada, ou si vous estimez que votre appel durera plus de dix minutes, composez le (800) 999-1148. Vous serez facturés 25 dollars US sur votre carte de crédit Visa ou MasterCard. Si vous désirez prolonger la période de garantie limitée de votre imprimante, vous pouvez : • Contacter votre distributeur. • Si votre distributeur n’offre pas de contrats de garantie, contactez directement Hewlett-Packard et renseignez-vous sur nos offres de service après-vente HP. Si vous appelez des États-Unis, composez le (800) 446-0522 ; si vous appelez du Canada, composez le (800) 268-1221. Si vous habitez dans un autre pays, contactez le bureau commercial HP le plus proche. Français Vous pouvez toujours obtenir auprès d’HP une aide payante. Les prix sont sujets à modification sans préavis. [L’aide du Service clientèle HP (page 16) sur l’Internet reste disponible gratuitement !] Options de prorogation de la garantie Réparation par le Service clientèle HP Si votre imprimante a besoin d’être réparée, appelez le Centre de Service clientèle HP. Un technicien spécialisé diagnostiquera le problème et s’occupera de la procédure de réparation. Ce service est gratuit pendant la période de garantie standard de votre imprimante. Hors garantie, vous serez facturés pour les pièces et la main d’œuvre. • Si, pendant la conversation téléphonique, il est conclu que l’imprimante à besoin d’être réparée et qu’elle est toujours sous garantie limitée (reportez-vous à la page 24), vous ne serez pas facturé pour ce service. En revanche, dans les pays qui ne possèdent pas de numéro vert, la communication interurbaine vous sera facturée. 19 fra_640C_RefMan.fm Page 20 Friday, February 25, 2000 9:31 AM Informations complémentaires sur votre imprimante Français Désinstallation du logiciel d’impression Si vous devez désinstaller le pilote de votre imprimante HP DeskJet pour une raison quelconque, exécutez la procédure prévue pour votre système d’exploitation. Si quelque chose d’inattendu survient pendant l’installation, il est préférable de lancer l’utilitaire de désinstallation directement à partir du CD au lieu de votre disque dur. Pour Windows 95, Windows 98 et Windows NT 4.0, suivez l’une des étapes ci-dessous : • À partir du menu Démarrer, cliquez sur Programmes, cliquez sur HP DeskJet 640C Series, puis sur Désinstallation de HP DeskJet 640C Series. –OU– • À partir du menu Démarrer, cliquez sur Paramètres, Panneau de configuration puis sur Ajouter / Supprimer des programmes. Sélectionnez HP DeskJet 640C Series (Suppression seulement). –OU– • Insérez le CD dans votre ordinateur et exécutez Setup.exe. Sélectionnez Supprimer le logiciel HP DeskJet 640C Series. Pour Windows 3.1x, suivez l’une des étapes ci-dessous : • Chercher le groupe HP DeskJet Series dans le Gestionnaire de programmes. Cliquez deux fois sur l’icône Désinstallation pour supprimer le logiciel d’impression. –OU– • Insérez le CD dans votre ordinateur et exécutez Setup.exe. Sélectionnez Supprimer le logiciel HP DeskJet 640C Series . 20 Cartouches d’impression À l’achat de cartouches d’impression neuves, faites bien attention d’acheter des cartouches portant la référence correcte pour votre imprimante. Le tableau ci-dessous présente la référence correcte et le numéro de sélection rapide pour votre modèle d’imprimante. Cartouches d’impression Modèle HP DeskJet 640C Noire Noire HP C6614 Series Couleur Tricolore HP 51649 Series Photo Cartouche photo HP C1816 Series Lorsqu’une cartouche d’impression est vide, remplacez-la. Si vous n’avez plus de cartouche neuve, laissez la cartouche vide dans son chariot jusqu’à ce que vous la remplaciez. L’impression ne peut pas se faire sans que les deux cartouches ne soient installées. Pour remplacer une cartouche d’impression : 1. Mettez en marche l’imprimante et ouvrez le capot supérieur. Le support de cartouche d’impression se déplace vers une position accessible, et le voyant Reprise clignote. 2. Saisissez le haut de la cartouche d’impression vide, et tirez jusqu’à ce qu’elle soit dégagée. Sortez la cartouche d’impression de son support et jetez-la. 3. Retirez la nouvelle cartouche d’impression de son emballage et enlevez soigneusement la bande de protection en vinyle recouvrant les gicleurs. Cartouche d’impression noire Cartouche d’impression tricolore Bande en vinyle Gicleurs Bande en vinyle Gicleurs AVERTISSEMENT : NE TOUCHEZ PAS aux gicleurs ni aux contacts cuivrés de la cartouche, cela peut endommager la connexion électrique ou boucher les gicleurs. Tout contact avec ces pièces peut boucher les gicleurs, bloquer le flot d’encre et les connexions électriques. Elle assure la connexion électrique pour que les cartouches d’impression puissent fonctionner normalement. fra_640C_RefMan.fm Page 21 Friday, February 25, 2000 9:31 AM 4. Placez la nouvelle cartouche dans son support. 5. Alignez la flèche de la cartouche d’impression avec l’encoche de la partie supérieure du support, puis poussez la flèche vers l’encoche jusqu’à ce que la cartouche d’impression s’enclenche dans sa position de fonctionnement. Pour obtenir de plus amples informations sur l’entretien et la maintenance des cartouches d’impression, reportez-vous au Guide d’utilisateur électronique. Les codes de langue utilisés pour trouver le fichier dosread.txt sur le CD de logiciel d’impression sont listés ci-dessous. Ce fichier texte se trouve dans le répertoire \<code de langue>\djcp\ sur le CD du logiciel d’impression. Langue Code Chinois, Simplifié chs Chinois, Traditionnel cht Tchèque csy Danois dan Allemand deu Anglais enu Espagnol esm Finlandais fin Français fra Hongrois hun Italien ita Coréen kor Néerlandais nld Norvégien non Polonais plk Portugais ptb Russe rus Suédois svc Thaï tha Français 6. Refermez le capot d’accès de l’imprimante. Le support de cartouche d’impression retourne à la position de fonctionnement sur le côté droit de l’imprimante, et le voyant Reprise arrête de clignoter. 7. Alignez les cartouches d’impression. Codes de langue pour DOS 21 fra_640C_RefMan.fm Page 22 Friday, February 25, 2000 9:31 AM Fiche technique du produit Polices intégrées (internes) Imprimantes HP DeskJet 640C, modèle C6464A HP DeskJet 640CL, modèle C6465A HP DeskJet 642C, modèle C6466A Méthode d’impression Impression thermique à jet d’encre à technologie « drop-on demand » Vitesses d’impression 640C Series Pages par minute Texte noir Supérieure Normale Brouillon 1 3 6 Français Texte mélangé avec graphiques couleur Supérieure Normale Brouillon 0,5 1 3 Vitesse d’impression couleur (cartouche tricolore et photo) Image de 5 x 7 pouces Compatibilité logicielle 0,25 Résolution de texte noir True Type™ Mode Brouillon : Mode Normal : Mode Supérieur : 300 x 300 dpi 600 x 300 dpi 600 x 600 dpi Résolution couleur (cartouches noir et tricolore) 300 x 300 ppp sur papier ordinaire 600 x 300 ppp noir et couleur (sur papier glacé, film de transparent et papier Premium) MS Windows 3.1x, 95, 98 et NT 4.0 Applications MS-DOS Mac OS 8.1 ou ultérieur (Macintosh à connexion USB uniquement) Fiabilité 20 000 heures en moyenne entre pannes total de 1 000 pages par mois maximum Touches et voyants Touche et voyant de reprise Touche et voyant d’alimentation Interface E/S Résolution couleur (cartouches tricolore et photo) Câble parallèle Centronics, conforme à IEEE-1284 avec prise femelle 1284-B (Bi-Tronics, ECP) Bus USB 600 x 300 ppp avec 6 encres, utilisant la technologie PhotoREt et tous les types de papier (modes Supérieure et Normale) Mémoire d’imprimante MS-DOS (graphismes) 512 Ko de RAM intégrée 32 Ko de tampon de réception Pleine page 75, 150, 300 ppp Dimensions Langage de commandes d’imprimante Largeur : Hauteur : Profondeur : HP PCL Niveau 3 Jeux de caractères standard Royaume Uni (ISO 4), Allemand (ISO 21), Français (ISO 69), Italien (ISO 15), Danois/Norvégien (ISO 60), Suédois (ISO 11), Espagnol (ISO 17), ANSI ASCII (ISO 6), Legal, PC-8, Roman-8, PC-850, PC-8 Danois/Norvégien, ECMA-94, Latin 1 (ISO 8859/1), PC-852, Latin 2 (ISO 8859/2), Latin 5 (ISO 8859/9) et PC-8 Turc Alignement vertical ± 0,002 pouces 22 Courier (orientations à la française et à l’italienne ) Pas : 5, 10, 16,67, 20 cpp Taille en points : 6, 12, 24 pts Style : Droit (Italique : 5, 10, 20 cpp) Épaisseur du trait : Normal, Gras CG Times (orientations à la française et à l’italienne ) Pas : Proportionnel Taille en points : 5, 6, 7, 8, 10, 12, 14 pt Style : Droit, Italique Épaisseur du trait : Normal, Gras Letter Gothic (orientations à la française et à l’italienne) Points et pas : 6, 12 et 24 pts pour 6, 12 et 24 cpp (Droit seulement): 4,75, 9,5 et 19 pts pour 16,67 cpp Style : Droit Épaisseur du trait : Normal, Gras Univers (orientations à la française et à l’italienne) Pas : Proportionnel Taille en points : 5, 6, 7, 8, 10, 12, 14 pts Style : Droit (Italique : 5, 6, 10, 12 pts) Épaisseur du trait : Normal, Gras Poids 5,3 kg 436 mm 199 mm 405 mm fra_640C_RefMan.fm Page 23 Friday, February 25, 2000 9:31 AM Alimentation requise Formats de papier imprimable Adaptateur de courant (entrée universelle) Tension en entrée : de 100 à 240 VAC (±10%) Fréquence en entrée : de 50 à 60 Hz (±3 Hz) Adaptation automatique de la tension et de la fréquence des lignes CA de par le monde. L’adaptateur ne possède pas d’interrupteur d’alimentation. Format Letter US Format Legal US Executive A4 européen A5 européen B5-JIS Taille définie Environnement Conditions optimales d’exploitation : Température 41 à 104o F, 5 à 40o C Humidité 10 à 80% HR sans condensation Conditions d’utilisateur recommandées pour la meilleure qualité d’impression possible : Température 59 à 95o F ou 15 à 35o C Humidité 20 à 80% HR sans condensation Conditions de stockage : Température -40 à 140o F, -40 à 60o C Émissions sonores en accord avec l’ISO 9296 : Largeur : Longueur : Enveloppe US No. 10 Enveloppe d’invitation A2 Enveloppe DL européenne Enveloppe C6 européenne Carte index Carte index Carte A6 européenne Carte japonaise Hagaki 8,5 x 11 pouces 8,5 x 14 pouces 184 x 267 mm 210 x 297 mm 148 x 210 mm 182 x 257 mm 127 à 215 mm 148 à 356 mm 4,12 x 9,5 pouces 111 x 146 mm 220 x 110 mm 114 x 162 mm 102 x 152 mm 127 x 203 mm 105 x 148 mm 100 x 148 mm Puissance sonore, LwAd (1B = 10 dB): Pression sonore, LpAm (Position devant l’imprimante) : Français Mode Normal 6,3 B(A) 50 dB(A) Consommation électrique 2 watts maximum hors tension 2.5 watts maximum au repos 23 watts maximum lors de l’impression Grammage recommandé des supports Papier : Enveloppes : Cartes : 60 à 135 g/m2 75 à 90 g/m2 110 à 200 g/m2 (8,5 pts d’épaisseur max.) Manutention des supports Papier : Enveloppes multiples : Enveloppe unique : Cartes : Transparents : Etiquettes : jusqu’à 100 feuilles jusqu’à 20 enveloppes une seule enveloppe 30 cartes jusqu’à 50 feuilles jusqu’à 25 feuilles Utilisez uniquement des feuilles de format Letter US ou A4 conçues spécifiquement pour les imprimantes à jet d’encre. Capacité du bac de SORTIE : jusqu’à 50 feuilles 23 fra_640C_RefMan.fm Page 24 Friday, February 25, 2000 9:31 AM Garantie limitée Région Amérique du Nord (y compris le Canada) Asie, Pacifique Europe Amérique Latine B. Limites de garantie 1. 90 jours Cartouches d’impression Imprimante 90 jours 90 jours 1 an 1 an 1 an 90 jours 90 jours 90 jours Logiciel 1 an 1 an 1 an A. Etendue de la garantie limitée 1. Français 2. 3. 4. 5. 6. 7. 8. 9. 24 Hewlett-Packard (HP) garantit à l’utilisateur final que les produits HP spécifiés ci-dessus seront exempts de vices de matériel et de fabrication pendant la durée indiquée ci-dessus, à partir de la date d’acquisition par le client. Celui-ci doit être en mesure de fournir une preuve de la date d’acquisition. En ce qui concerne les logiciels, la garantie garantit seulement qu’ils exécuteront les instructions du programme. HP ne garantit pas que les logiciels seront totalement exempts d’erreurs ou que leur fonctionnement ne sera jamais interrompu. La garantie HP ne couvre que les problèmes survenant au cours d’une utilisation normale du produit et ne s’applique pas dans les cas suivants : a. Mauvais entretien ou modification non autorisée ; b. Utilisation de logiciel, d’interface, de support, de pièces ou de fournitures non fournies ou agréées par HP ; ou c. Exploitation en dehors des conditions spécifiées. Dans le cas des imprimantes HP, l’utilisation de cartouches d’impression de marque autre que HP ou reconditionnées n’a pas de conséquences sur la garantie ou les contrats d’assistance HP auxquels le client a souscrit. Cependant, si une panne d’imprimante ou des dégâts causés sur celle-ci peuvent être attribués à l’utilisation d’une cartouche de marque autre que HP ou reconditionnée, HP facturera au client la réparation de cette panne ou de ces dégâts au tarif standard de la main d’œuvre et des pièces détachées. Si pendant la période de garantie, HP se voit notifier un défaut d’un produit logiciel, d’un support ou d’une cartouche d’encre, HP remplacera le produit défectueux. Si, pendant la période de garantie, HP se voit notifier un défaut d’un produit matériel, HP procèdera, à sa discrétion, à la réparation ou au remplacement du produit en question. Si HP n’est pas en mesure de procéder, selon le cas, à la réparation ou au remplacement d’un produit défectueux couvert par la garantie HP, HP remboursera son prix d’achat dans un délai raisonnable après avoir reçu notification du problème. HP n’est tenu à aucune obligation de réparation, de remplacement ou de remboursement tant que le client n’a pas retourné à HP le produit défectueux. Le produit de remplacement peut être neuf ou « comme neuf », si ses fonctionnalités sont au moins égales à celles du produit qu’il remplace. La garantie d’HP est valable dans tous les pays où le produit HP considéré est distribué par HP, à l’exception du Moyen-Orient, de l’Afrique, de l’Argentine, du Brésil, du Mexique, du Vénézuela, et des Départements d’outre-mer français ; pour ces régions, des contrats prévoyant des services de garantie supplémentaires, tels que la maintenance sur site, peuvent être obtenus auprès des centres de maintenance HP agréés dans les pays où ce produit est distribué par HP ou auprès d’un importateur agréé. DANS LA LIMITE DES LEGISLATIONS LOCALES, NI HP NI SES FOURNISSEURS TIERS N’OFFRENT QUELQUE AUTRE RECOURS OU GARANTIE QUE CE SOIT, EXPRESSE OU IMPLICITE, CONCERNANT LES PRODUITS HP, ET REJETTENT EXPRESSEMENT TOUTE GARANTIE IMPLICITE DE COMMERCIALISATION, D’ASSURANCE DE QUALITE ET D’ADAPTATION A UN USAGE PARTICULIER. C. Limites de responsabilité 1. Dans les limites des législations locales, les recours énoncés dans cette déclaration de garantie sont les recours uniques et exclusifs auxquels peut prétendre le client. 2. DANS LA LIMITE DES LEGISLATIONS LOCALES, A L’EXCEPTION DES OBLIGATIONS EXPRESSEMENT ENONCEES DANS CETTE DECLARATION DE GARANTIE, NI HP NI SES FOURNISSEURS TIERS NE POURRONT ETRE TENUS POUR RESPONSABLES DE QUELQUE DOMMAGE DIRECT, INDIRECT, SPECIAL, MINEUR OU CONSEQUENT, QUEL QUE SOIT LE LIEU D’OU EMANE LA RECLAMATION, QU’ELLE SOIT FONDEE SUR UN CONTRAT OU UN PREJUDICE SUBI, OU QUELLE QUE SOIT LA RAISON LEGALE INVOQUEE, MEME SI HP A ETE AVISE DU RISQUE D’UN TEL DOMMAGE. D. Législations locales 1. Cette déclaration de garantie donne au client des droits spécifiques. Il est également possible que le client ait des droits supplémentaires, variables aux États-Unis d’un état à l’autre, au Canada d’une province à l’autre et dans le reste du monde d’un pays à l’autre. 2. Si cette déclaration de garantie entre en conflit avec la législation locale en vigueur, elle est réputée modifiée pour se conformer à ladite législation. Selon certaines législations locales, certains des refus et limites de garantie exposés dans cette déclaration peuvent ne pas s’appliquer au client. Par exemple, certains états américains, de même que certains gouvernements en dehors des États-Unis (y compris certaines provinces canadiennes), peuvent : a. Interdire aux refus et limites de garantie exposés dans cette déclaration de restreindre les droits légaux d’un consommateur (comme c’est le cas au Royaume-Uni) ; b. D’autre part restreindre la capacité pour un fabricant d’imposer de tels refus ou limites de garantie ; ou c. Accorder au client des droits supplémentaires à titre de la garantie, spécifier des durées de garantie implicites que le fabricant ne peut pas refuser ou lui interdire de limiter la durée d’une garantie implicite. 3. DANS LE CAS DES TRANSACTIONS EFFECTUEES PAR DES CONSOMMATEURS EN AUSTRALIE ET EN NOUVELLEZELANDE, LES CONDITIONS DE CETTE DECLARATION DE GARANTIE, DANS LES LIMITES LEGALES, N’EXCLUENT, NE RESTEIGNENT, NI NE MODIFIENT LES DROITS LEGAUX OBLIGATOIRES RELATIFS A LA VENTE DE PRODUITS HP A CES CLIENTS, MAIS S’Y AJOUTENT. GARANTIE AN 2000 HEWLETT-PACKARD POUR LES VENTES DE PRODUITS HP VIA LE RESEAU DE DISTRIBUTION. Sous réserve des conditions décrites dans la Garantie fournie avec ce Produit HP, HP garantit que ce Produit pourra traiter toutes données de date (y compris, sans que cette liste soit limitative, calculer, comparer et séquencer) entre les vingtième et vingt et unième siècle et les années 1999 et 2000, incluant le caractère bissextile de l’année 2000. Cette garantie est donnée dans le cadre d’une utilisation conforme à la documentation Produit fournie par HP (y compris toute instruction concernant l’installation des patchs ou les mises à niveau), et sous réserve que tous les produits, listés ou non, utilisés par le client en combinaison avec les dits produits HP échangent correctement des données de date. Cette Garantie expirera le 31 janvier 2001. ">
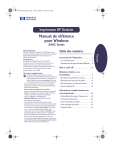
Lien public mis à jour
Le lien public vers votre chat a été mis à jour.
Caractéristiques clés
- Impression sur différents types de papier : papier photo, enveloppes, étiquettes et transparents.
- Utilisation de la boîte à outils HP pour le nettoyage et l'entretien de l'imprimante.
- Résolution des problèmes courants : bourrages papier, mauvaise qualité d'impression.
- Indication du rôle des boutons et voyants lumineux.
- Consultation des informations du service clientèle HP.
Questions fréquemment posées
Effectuez la mise en page dans votre logiciel, choisissez les paramètres d’impression dans la boîte de dialogue Réglages d’impression.
Améliorez la netteté de vos images photocopiées et faxées en choisissant Optimiser pour photocopies ou télécopies sous l’onglet Paramètres avancés.
Assurez-vous que le câble USB est correctement connecté. Débranchez-le et reconnectez-le en vous assurant qu’il est enfoncé correctement.
Mettez l’imprimante hors tension, ouvrez le capot supérieur et retirez le bac de SORTIE, retirez le papier bloqué et rechargez le papier.
