Avid Digidesign Pro Tools 5.3 Macintosh Windows Manuel utilisateur
PDF
Download
Document
Pro Tools Guide des surfaces de contrôle MIDI Version 5.3 pour Macintosh et Windows Digidesign 2001 Junipero Serra Boulevard Daly City, CA 94014-3886 États-Unis Tél : 650-731-6300 Fax : 650-731-6399 Assistance technique (États-Unis) 650·731·6100 650·856·4275 Informations sur les produits (États-Unis) 650·731-6102 800·333·2137 Bureaux internationaux Visitez le site Web Digidesign pour de plus amples informations Site Web www.digidesign.com Copyright Ce guide est sous copyright (c)2002 Digidesign, division d’Avid Technology, Inc. (ci-après Digidesign). Tous droits réservés. En vertu de la législation sur les droits d’auteur, ce manuel ne peut pas être dupliqué intégralement ni partiellement sans l’autorisation écrite de Digidesign. DIGIDESIGN, AVID et PRO TOOLS sont soit des marques de Digidesign ou d’Avid Technology, Inc., soit des marques déposées de Digidesign ou d’Avid Technology, Inc. Toutes les autres marques sont la propriété de leurs détenteurs respectifs. Toutes les caractéristiques et spécifications peuvent faire l’objet de modifications sans préavis. Réf. 932109433-01 REV A 1/02 (F) table des matières Chapitre 1. Utilisation des surfaces de contrôle MIDI . . . . . . . . . . . . . . . . . . . . . . . . . . . 1 Termes utilisés avec les surfaces de contrôle MIDI . . . . . . . . . . . . . . . . . . . . . . . . . . . . . . . . . 2 Configuration du système pour une surface de contrôle MIDI . . . . . . . . . . . . . . . . . . . . . . . . . 2 Généralités concernant toutes les surfaces de contrôle MIDI . . . . . . . . . . . . . . . . . . . . . . . . . . 7 Chapitre 2. CM Labs MotorMix . . . . . . . . . . . . . . . . . . . . . . . . . . . . . . . . . . . . . . . . . . . . . . 13 Installation et configuration . . . . . . . . . . . . . . . . . . . . . . . . . . . . . . . . . . . . . . . . . . . . . . . . 13 Contrôles et afficheurs . . . . . . . . . . . . . . . . . . . . . . . . . . . . . . . . . . . . . . . . . . . . . . . . . . . . 14 Communication avec MotorMix. . . . . . . . . . . . . . . . . . . . . . . . . . . . . . . . . . . . . . . . . . . . . . 16 Faders et potentiomètres rotatifs . . . . . . . . . . . . . . . . . . . . . . . . . . . . . . . . . . . . . . . . . . . . 17 Commandes de transport. . . . . . . . . . . . . . . . . . . . . . . . . . . . . . . . . . . . . . . . . . . . . . . . . . 19 Emplacements mémoire . . . . . . . . . . . . . . . . . . . . . . . . . . . . . . . . . . . . . . . . . . . . . . . . . . 19 Mode Monitor . . . . . . . . . . . . . . . . . . . . . . . . . . . . . . . . . . . . . . . . . . . . . . . . . . . . . . . . . . 20 Contrôle des plug-in . . . . . . . . . . . . . . . . . . . . . . . . . . . . . . . . . . . . . . . . . . . . . . . . . . . . . . 21 Contrôle des départs . . . . . . . . . . . . . . . . . . . . . . . . . . . . . . . . . . . . . . . . . . . . . . . . . . . . . 22 Automation . . . . . . . . . . . . . . . . . . . . . . . . . . . . . . . . . . . . . . . . . . . . . . . . . . . . . . . . . . . 24 Groupes . . . . . . . . . . . . . . . . . . . . . . . . . . . . . . . . . . . . . . . . . . . . . . . . . . . . . . . . . . . . . . 24 Navigation et sélection d’outils dans Pro Tools . . . . . . . . . . . . . . . . . . . . . . . . . . . . . . . . . . . 25 Touches supplémentaires . . . . . . . . . . . . . . . . . . . . . . . . . . . . . . . . . . . . . . . . . . . . . . . . . 25 Touches de modification générale de clavier d’ordinateur . . . . . . . . . . . . . . . . . . . . . . . . . . . 26 Dépannage . . . . . . . . . . . . . . . . . . . . . . . . . . . . . . . . . . . . . . . . . . . . . . . . . . . . . . . . . . . . 26 Chapitre 3. Surface de contrôle Mackie HUI. . . . . . . . . . . . . . . . . . . . . . . . . . . . . . . . . . . 27 Touches WINDOW . . . . . . . . . . . . . . . . . . . . . . . . . . . . . . . . . . . . . . . . . . . . . . . . . . . . . . . 29 Section d’écoute analogique . . . . . . . . . . . . . . . . . . . . . . . . . . . . . . . . . . . . . . . . . . . . . . . 30 Afficheurs de niveau . . . . . . . . . . . . . . . . . . . . . . . . . . . . . . . . . . . . . . . . . . . . . . . . . . . . . 31 Commandes de transport. . . . . . . . . . . . . . . . . . . . . . . . . . . . . . . . . . . . . . . . . . . . . . . . . . 31 Touches AUDITION, PRE/POST, IN/OUT . . . . . . . . . . . . . . . . . . . . . . . . . . . . . . . . . . . . . . . . 33 Afficheur du compteur temporel et indicateur Rude Solo Light . . . . . . . . . . . . . . . . . . . . . . . 35 Table des matières iii Pavé numérique . . . . . . . . . . . . . . . . . . . . . . . . . . . . . . . . . . . . . . . . . . . . . . . . . . . . . . . . 35 Molette de lecture/recherche à vitesse variable . . . . . . . . . . . . . . . . . . . . . . . . . . . . . . . . . 36 Section raccourcis clavier . . . . . . . . . . . . . . . . . . . . . . . . . . . . . . . . . . . . . . . . . . . . . . . . . 39 Touches curseur/zoom . . . . . . . . . . . . . . . . . . . . . . . . . . . . . . . . . . . . . . . . . . . . . . . . . . . 41 Permutation de banques et défilement des voies . . . . . . . . . . . . . . . . . . . . . . . . . . . . . . . . 44 Sections contrôle de voies et Select/Assign . . . . . . . . . . . . . . . . . . . . . . . . . . . . . . . . . . . . 45 Touche BYPASS générale . . . . . . . . . . . . . . . . . . . . . . . . . . . . . . . . . . . . . . . . . . . . . . . . . 52 Touche V-SEL . . . . . . . . . . . . . . . . . . . . . . . . . . . . . . . . . . . . . . . . . . . . . . . . . . . . . . . . . . 53 Réglage du panoramique des voies . . . . . . . . . . . . . . . . . . . . . . . . . . . . . . . . . . . . . . . . . . 54 Touches STATUS/GROUP. . . . . . . . . . . . . . . . . . . . . . . . . . . . . . . . . . . . . . . . . . . . . . . . . . 54 Utilisation des groupes . . . . . . . . . . . . . . . . . . . . . . . . . . . . . . . . . . . . . . . . . . . . . . . . . . . 55 Section Select/Assign . . . . . . . . . . . . . . . . . . . . . . . . . . . . . . . . . . . . . . . . . . . . . . . . . . . . 55 Utilisation des départs et des plug-in . . . . . . . . . . . . . . . . . . . . . . . . . . . . . . . . . . . . . . . . . 56 Sélection et édition d'inserts et de plug-in . . . . . . . . . . . . . . . . . . . . . . . . . . . . . . . . . . . . . 57 Édition du niveau de départ . . . . . . . . . . . . . . . . . . . . . . . . . . . . . . . . . . . . . . . . . . . . . . . . 59 Mode Flip des faders . . . . . . . . . . . . . . . . . . . . . . . . . . . . . . . . . . . . . . . . . . . . . . . . . . . . 59 Touche DEFAULT . . . . . . . . . . . . . . . . . . . . . . . . . . . . . . . . . . . . . . . . . . . . . . . . . . . . . . . 60 Utilisation des plug-in : utilisation de la section DSP Edit/Assign . . . . . . . . . . . . . . . . . . . . . . 61 Affectation des plug-in et des inserts d'E/S matérielle . . . . . . . . . . . . . . . . . . . . . . . . . . . . . 63 Modification des paramètres de plug-in . . . . . . . . . . . . . . . . . . . . . . . . . . . . . . . . . . . . . . . 64 Automation . . . . . . . . . . . . . . . . . . . . . . . . . . . . . . . . . . . . . . . . . . . . . . . . . . . . . . . . . . . 66 Automation des plug-in . . . . . . . . . . . . . . . . . . . . . . . . . . . . . . . . . . . . . . . . . . . . . . . . . . . 68 Touches de fonction . . . . . . . . . . . . . . . . . . . . . . . . . . . . . . . . . . . . . . . . . . . . . . . . . . . . . 69 Problèmes connus entre la surface de contrôle HUI et Pro Tools . . . . . . . . . . . . . . . . . . . . . . 69 Dépannage et diagnostic. . . . . . . . . . . . . . . . . . . . . . . . . . . . . . . . . . . . . . . . . . . . . . . . . . 70 Chapitre 4. Surface de contrôle MIDI JL Cooper CS-10 . . . . . . . . . . . . . . . . . . . . . . . . . 73 Fonctions de la touche Fader . . . . . . . . . . . . . . . . . . . . . . . . . . . . . . . . . . . . . . . . . . . . . . . 73 Autres fonctions des touches . . . . . . . . . . . . . . . . . . . . . . . . . . . . . . . . . . . . . . . . . . . . . . . 74 Fonctions des potentiomètres rotatifs . . . . . . . . . . . . . . . . . . . . . . . . . . . . . . . . . . . . . . . . 75 Touches de transport . . . . . . . . . . . . . . . . . . . . . . . . . . . . . . . . . . . . . . . . . . . . . . . . . . . . 76 Défilement des fenêtres Mix et Edit . . . . . . . . . . . . . . . . . . . . . . . . . . . . . . . . . . . . . . . . . . 77 Molette de lecture et de recherche à vitesse variable . . . . . . . . . . . . . . . . . . . . . . . . . . . . . . 77 Création de sélections avec la molette Scrub/Shuttle . . . . . . . . . . . . . . . . . . . . . . . . . . . . . 77 iv Guide des surfaces de contrôle MIDI Chapitre 5. Surface de contrôle MIDI Peavey PC–1600 . . . . . . . . . . . . . . . . . . . . . . . . 81 Modes de présélection . . . . . . . . . . . . . . . . . . . . . . . . . . . . . . . . . . . . . . . . . . . . . . . . . . . . 81 Touches de fonction . . . . . . . . . . . . . . . . . . . . . . . . . . . . . . . . . . . . . . . . . . . . . . . . . . . . . 82 Contrôle du transport des périphériques externes . . . . . . . . . . . . . . . . . . . . . . . . . . . . . . . . . 83 Chapitre 6. Surfaces de contrôle MIDI Penny & Giles MM–16 et DC–16 . . . . . . . . . 85 Fonctions des touches des faders à ruban . . . . . . . . . . . . . . . . . . . . . . . . . . . . . . . . . . . . . . 87 Autres fonctions des touches . . . . . . . . . . . . . . . . . . . . . . . . . . . . . . . . . . . . . . . . . . . . . . . 88 Touches de transport . . . . . . . . . . . . . . . . . . . . . . . . . . . . . . . . . . . . . . . . . . . . . . . . . . . . . 89 Fonctions Scrub et Shuttle . . . . . . . . . . . . . . . . . . . . . . . . . . . . . . . . . . . . . . . . . . . . . . . . . 90 Création de sélections avec la molette Scrub/Shuttle . . . . . . . . . . . . . . . . . . . . . . . . . . . . . . 90 Réinitialisation des surfaces de contrôle MIDI Penny & Giles MM–16 ou DC–16 . . . . . . . . . . . 92 Chapitre 7. JL Cooper MCS-Panner . . . . . . . . . . . . . . . . . . . . . . . . . . . . . . . . . . . . . . . . . . . 93 Installation et configuration . . . . . . . . . . . . . . . . . . . . . . . . . . . . . . . . . . . . . . . . . . . . . . . . 93 MCS-Panner . . . . . . . . . . . . . . . . . . . . . . . . . . . . . . . . . . . . . . . . . . . . . . . . . . . . . . . . . . . 94 Utilisation du contrôleur MCS-Panner . . . . . . . . . . . . . . . . . . . . . . . . . . . . . . . . . . . . . . . . . 96 Réglage des autres paramètres . . . . . . . . . . . . . . . . . . . . . . . . . . . . . . . . . . . . . . . . . . . . . 98 Annexe A. Utilisation d'autres surfaces de contrôle MIDI . . . . . . . . . . . . . . . . . . . . . . 101 Index . . . . . . . . . . . . . . . . . . . . . . . . . . . . . . . . . . . . . . . . . . . . . . . . . . . . . . . . . . . . . . . . . . . . 105 Table des matières v vi Guide des surfaces de contrôle MIDI chapitre 1 Utilisation des surfaces de contrôle MIDI Les surfaces de contrôle MIDI ajoutent un contrôle concret aux fonctions de Pro Tools. Utiliser une surface de contrôle MIDI permet de régler des faders et des boutons à l'écran, d'activer des contrôles de transport ou d'utiliser des fonctions de lecture et de recherche à vitesse variable (Scrub et Shuttle) dans Pro Tools. Surfaces de contrôle prises en charge Pro Tools prend en charge les surfaces de contrôle MIDI suivantes : Personnalités de surface de contrôle MIDI Les personnalités de surface de contrôle MIDI sont des fichiers permettant à Pro Tools de communiquer avec la surface de contrôle MIDI. Ces fichiers sont installés dans le dossier Controllers, à l'intérieur du dossier DAE. Pro Tools effectue une recherche dans le dossier Controllers chaque fois que vous ouvrez la boîte de dialogue Peripherals et affectez une surface de contrôle MIDI. • CM Labs MotorMix™ • JL Cooper CS-10™ series • JL Cooper MCS-Panner™ • Surface de contrôle HUI(tm) de Mackie Design • Peavey PC-1600™ • Penny & Giles MM-16™ et DC-16™ De nouvelles fonctions de surface de contrôle MIDI sont fournies avec les derniers fichiers de personnalité de surface de contrôle installés avec Pro Tools. Les surfaces de contrôle Penny & Giles MM–16 et DC–16 ne sont pas prises en charge par les systèmes Pro Tools|HD. Page MIDI Controllers de la boîte de dialogue Peripherals Chapitre 1: Utilisation des surfaces de contrôle MIDI 1 Termes utilisés avec les surfaces de contrôle MIDI Voici quelques termes employés lorsque vous utilisez une surface de contrôle MIDI avec Pro Tools : Banque Groupe de contrôles identiques (faders, potentiomètres rotatifs ou touches) disposés sur des voies différentes. Chaque surface de contrôle permet de faire fonctionner une seule banque de contrôles à la fois. Taille de la banque ou largeur de la banque Correspond au nombre de contrôles de la surface de contrôle MIDI. Les surfaces de contrôle MM-16 et DC-16, par exemple, disposent chacune de 16 faders de type « ruban continu », tandis que les surfaces de contrôle MotorMix, HUI et CS-10 disposent chacune de 8 faders. Vous pouvez utiliser plusieurs surfaces de contrôle pour créer une banque plus large (pour contrôler, par exemple, jusqu'à 64 canaux avec quatre surfaces de contrôle Penny & Giles). Permutation de banques Processus par lequel Pro Tools permet de passer d'une banque de faders de voies à l'écran à une autre. Commandes générales Contrôles qui effectuent des fonctions uniques ne changeant jamais. Les touches de transport et la molette Jog/Shuttle, par exemple, concernent toutes les pistes et ne changent jamais de fonction lorsque vous passez d'une banque à une autre. Focus de la surface de contrôle Lorsque vous sélectionnez une fenêtre de plug-in ou de sortie pour l'édition sur une surface de contrôle, elle devient le focus de la surface de contrôle. Cette distinction est indiquée par un cadre de couleur entourant le panneau supérieur de la fenêtre Pro Tools. 2 Guide des surfaces de contrôle MIDI Dans Pro Tools, vous pouvez mélanger différents types de surfaces de contrôle MIDI et les utiliser comme une banque unique. Vous pouvez, par exemple, utiliser simultanément une surface de contrôle HUI, MM-16 ou DC-16, CS-10 et PC-1600, créant ainsi une console de surface de contrôle MIDI comportant 48 voies. Si vous permutez les banques avec cette console étendue, vous commutez simultanément 48 faders. Pro Tools prend en charge l'utilisation de plusieurs surfaces de contrôle de même type, et peut dupliquer les contrôles de l'une ou l'autre des surfaces de contrôle. Cependant, seule la surface de contrôle affectée à la première position (dans la boîte de dialogue Peripherals) peut accéder à l'édition de plug-in. Configuration du système pour une surface de contrôle MIDI Windows Connectez et configurez l’interface MIDI conformément aux instructions du fabricant. Les ports MIDI s’affichent dans les menus contextuels source et destination de port MIDI de Pro Tools. Macintosh Connectez et configurez l’interface MIDI conformément aux instructions du fabricant. Avant d'utiliser une surface de contrôle MIDI avec Pro Tools, vous devez d’abord la configurer en tant que périphérique OMS et l'activer dans la boîte de dialogue Peripherals de Pro Tools. Vous devez en outre désactiver l'option du pilote Apple Serial DMA dans les préférences OMS pour que Pro Tools communique correctement avec les périphériques MIDI. Pour installer OMS sur votre système et désactiver l'option du pilote Apple Serial DMA, reportez–vous à la documentation OMS qui se trouve sur le CD-ROM de Pro Tools. Configuration d'OMS pour votre surface de contrôle MIDI Vous trouverez ci-après les instructions de base permettant de configurer la surface de contrôle MIDI dans OMS. Si vous ne connaissez pas OMS, ni les périphériques OMS et que vous ignorez comment configurer OMS Setup, reportez–vous à la documentation OMS qui se trouve sur le CD-ROM de Pro Tools. Connexion de la surface de contrôle MIDI à l'interface MIDI Pour configurer la surface de contrôle MIDI dans OMS : Vous trouverez ci-après les instructions de base permettant de connecter la surface de contrôle MIDI à l’interface MIDI. Consultez la documentation du fabricant pour obtenir plus de détails sur la connexion des câbles MIDI depuis et vers la surface de contrôle MIDI. 1 Dans OMS Studio Setup, cliquez sur l'icône de la surface de contrôle MIDI et choisissez Studio > MIDI Device Info. Pour connecter une surface de contrôle MIDI à l’interface MIDI : 2 Assurez-vous que l’option Is Controller est sélectionnée. 1 Connectez un câble MIDI entre le port MIDI OUT de la surface de contrôle MIDI et le port MIDI IN de l’interface MIDI. 2 Connectez un câble MIDI entre le port MIDI IN de la surface de contrôle MIDI et le port MIDI OUT de l’interface MIDI. Si vous possédez une interface MIDI multiport, notez le port MIDI auquel est connectée la surface de contrôle. Si vous possédez un système Digi 001, vous n’avez pas obligatoirement besoin d’une interface MIDI, car vous pouvez utiliser les ports MIDI IN et MIDI OUT de la Digi 001 pour connecter la surface de contrôle MIDI. Pour plus d’informations relatives à l’interface intégrée MIDI du système Digi 001, consultez le Guide de démarrage Digi 001. – ou – Si aucune icône ne correspond à la surface de contrôle MIDI, choisissez Studio > New Device. 3 Vérifiez que les cases des options Receives et Sends de MIDI Time Code, MIDI Beat Clock et MIDI Machine Control ne sont pas cochées. 4 Sous Receive Channels, sélectionnez le canal d’envoi et de réception de données de la surface de contrôle MIDI. Consultez le tableau cidessous pour connaître la configuration des canaux de la surface de contrôle. Configuration des canaux pour les surfaces de contrôle Surface de contrôle Canal CM Labs MotorMix 1 Mackie HUI 1 Penny & Giles (tous) 16 JL Cooper CS–10 16 Peavey PC–1600 n'importe lequel 5 Cliquez sur OK. Chapitre 1: Utilisation des surfaces de contrôle MIDI 3 6 Dans la fenêtre OMS Setup, connectez la surface de contrôle MIDI au port OMS correct ou à l'interface MIDI appropriée. Faites glisser l'icône de la surface de contrôle MIDI sur celle du port ou de l'interface MIDI à laquelle vous effectuez la connexion. Les flèches figurant entre la surface de contrôle MIDI et l'interface MIDI signifient qu'une connexion a été réalisée. 10 Pro Tools prend en charge l'utilisation simultanée de quatre surfaces de contrôle MIDI. Si vous utilisez plusieurs surfaces de contrôle, vérifiez qu'aucune n'est affectée au même port MIDI ni au même canal. Configuration de Pro Tools (Windows et Macintosh) 7 Si votre interface MIDI est dotée de plusieurs ports, un nombre s’affiche à gauche des flèches connectant l’icône de la surface de contrôle MIDI à celle de l’interface MIDI. Ce nombre indique le numéro de port auquel est connecté le dispositif sur l’interface MIDI. Vérifiez que le numéro de port correct s’affiche ; dans le cas contraire, cliquez sur le numéro de port, saisissez le numéro correct, puis appuyez sur la touche Entrée. 8 Vous pouvez modifier l'icône de la surface de contrôle MIDI pour qu'elle lui corresponde visuellement en cliquant dessus et en choisissant la commande Device Icon dans le menu Studio. Si vous utilisez la surface de contrôle Mackie HUI, assurez-vous que l'option Active in Background est sélectionnée dans le menu Operations de Pro Tools. Pour configurer Pro Tools pour votre surface de contrôle MIDI : 1 Choisissez Setups > Peripherals et cliquez sur MIDI Controllers. 2 Choisissez le nom du dispositif de votre surface de contrôle MIDI dans le menu contextuel Type. Choix du type de la surface de contrôle MIDI Connexion de la surface de contrôle MIDI à l'interface MIDI ou au port approprié dans la fenêtre OMS Setup 9 Enregistrez les modifications dans le document Studio Setup actuel. 4 Guide des surfaces de contrôle MIDI 3 Choisissez le port source de la surface de contrôle MIDI dans le menu contextuel Receive From. Choix du port source pour une surface de contrôle MIDI. 4 De plus, si vous utilisez la surface de contrôle PC–1600, choisissez un canal MIDI dans le sousmenu du port source du menu contextuel Receive From pour recevoir des données. Les unités principales MM–16, DC–16 et CS–10 émettent toujours sur le canal MIDI 16, et les unités d'extension en option CS–10 x à huit faders émettent toujours sur le canal MIDI 15. 5 Choisissez un port de destination dans le menu contextuel Send To. Choix du port de destination pour une surface de contrôle MIDI. 6 Si vous utilisez la surface de contrôle PC–1600, choisissez un canal MIDI dans le sous-menu du port de destination du menu contextuel Send To pour envoyer des données. Les unités principales MM–16, DC–16 et CS–10 reçoivent toujours sur le canal MIDI 16, et les unités d'extension en option CS–10x à huit faders reçoivent toujours sur le canal MIDI 15. 7 Si la surface de contrôle MIDI possède plus de huit voies (c'est le cas de la surface de contrôle JL Cooper CS–102 avec deux modules d'extension CS–10x supplémentaires) ou si vous utilisez plusieurs périphériques du même type en série, choisissez le nombre approprié de voies dans le menu contextuel sous #Ch’s. 8 Cliquez sur OK. Vous pouvez configurer d'autres surfaces de contrôle MIDI (pour un total de quatre) en répétant les étapes ci-dessus. Vérifiez qu’aucune surface de contrôle ne soit affectée aux mêmes ports source et de destination MIDI ou canaux dans la boîte de dialogue Pro Tools Peripherals ou dans OMS Setup. Chapitre 1: Utilisation des surfaces de contrôle MIDI 5 Activation des périphériques d'entrée (Macintosh seulement) Sur le Macintosh, vous devez activer la surface de contrôle MIDI en tant que périphérique d'entrée dans Pro Tools. Pour activer un périphérique d'entrée : 1 Choisissez MIDI > Input Devices. 2 Sélectionnez la surface de contrôle MIDI. 3 Cliquez sur OK. Lorsque vous ajoutez un périphérique dans OMS Setup pendant l’exécution de Pro Tools, ce dernier est automatiquement activé comme périphérique d'entrée. Si vous ne voulez pas que les données MIDI d'une surface de contrôle parviennent à Pro Tools, désactivez-la comme périphérique d'entrée. Pour plus d'informations sur l'enregistrement MIDI et l'activation des périphériques d'entrée, consultez le Guide de référence Pro Tools. Test des connexions Déplacez un fader ou un bouton de la surface de contrôle MIDI ; le contrôle correspondant doit se déplacer à l'écran. Si le système ne semble pas répondre correctement, vérifiez d'abord toutes les connexions et tous les paramètres MIDI. Si le problème persiste, répétez les étapes d'installation et de configuration. Affichage des banques dans Pro Tools Dans la fenêtre Mix de Pro Tools, les voies correspondant à une « largeur de banque » de faders s'affichent en couleur. Le nombre de faders d'une banque correspond au type de la surface de contrôle et au nombre de voies spécifiées dans le menu contextuel #Ch’s. 6 Guide des surfaces de contrôle MIDI Chaque choix de surface de contrôle dans la boîte de dialogue Peripherals est associé à une couleur. Pro Tools place un contour coloré autour de la voie de toute banque régie par la surface de contrôle. Si vous activez d'autres surfaces de contrôle, Pro Tools code les voies avec la couleur qui correspond à la surface de contrôle numérotée (1 à 4) dans la boîte de dialogue Peripherals. Présentation des paramètres des surfaces de contrôle Outre le contrôle à l'écran des faders et des boutons, la surface de contrôle MIDI peut accéder aux commandes de base de Pro Tools pour créer des sélections et des régions, définir des zooms et des emplacements mémoire et activer l’état Online ou Offline, ainsi qu'à des contrôles de raccourcis dont les fonctions correspondent aux équivalents clavier d’un ordinateur. Les fonctions des touches des surfaces de contrôle MIDI sont répertoriées dans les chapitres consacrés à chaque type de surface de contrôle. Suppression d'une surface de contrôle MIDI Tant que la surface de contrôle MIDI est activée dans la boîte de dialogue Peripherals, Pro Tools recherche automatiquement les ports de la surface de contrôle MIDI à chaque démarrage du programme. À l'exception de la surface de contrôle Mackie HUI, si les surfaces de contrôle activées ne sont pas trouvées, Pro Tools continue néanmoins de fonctionner comme si elles étaient connectées. Le contour des banques, par exemple, s’affiche pour la surface de contrôle. Si vous déconnectez la surface de contrôle MIDI et continuez d’utiliser Pro Tools, reconfigurez Pro Tools pour refléter ce changement. Pour supprimer une surface de contrôle MIDI activée : 1 Choisissez Setups > Peripherals et cliquez sur MIDI Control Surfaces. 2 Sous MIDI Control Surfaces, choisissez None dans le menu contextuel Type pour la surface de contrôle que vous souhaitez supprimer. 3 Répétez cette opération pour supprimer d’autres surfaces de contrôle. 4 Cliquez sur OK lorsque vous avez terminé. Généralités concernant toutes les surfaces de contrôle MIDI Utilisation de plusieurs surfaces de contrôle Vous pouvez utiliser simultanément n'importe quelle combinaison de quatres types différents de surfaces de contrôle MIDI. Chaque surface de contrôle est indiquée dans Pro Tools à l’aide d’une couleur entourant le nom de la piste dans les fenêtres Mix et Edit, ou les contrôles (tels que avec plug-in) associés à chaque périphérique. Les contours sont également de couleur différente pour indiquer l’insert, le départ ou la piste actuellement sélectionné. Lorsque plusieurs surfaces de contrôle sont actives sur une piste donnée, le nom de la piste est surligné en blanc dans les fenêtres Edit et Mix. Largeur de la surface de contrôle MIDI et permutation de banques Dans la boîte de dialogue Peripherals, le menu contextuel #Ch’s indique le nombre de voies de faders de la surface de contrôle MIDI. Lorsque ce nombre est défini, la permutation de banques est optimisée pour la configuration de la surface de contrôle actuelle. Dans Pro Tools, vous pouvez permuter simultanément des banques de 8 à 64 voies (selon le type de la surface de contrôle MIDI et le nombre total de faders disponibles) ou déplacer la banque sur une voie à la fois. Pro Tools indique les pistes actuellement commandées à distance en entourant le nom de la piste dans les fenêtres Edit et Mix avec la couleur sélectionnée dans la page de l’onglet MIDI Controllers de la boîte de dialogue Peripherals. Chaque type de surface de contrôle MIDI possède ses propres commandes au clavier pour la permutation des banques. Ces commandes sont abordées dans le chapitre correspondant de chaque surface de contrôle. Changement du statut d'entrée Vous pouvez passer à tout moment du mode Auto Input Monitor au mode Input Only en appuyant sur les touches OPTION+K du clavier de l’ordinateur. Chapitre 1: Utilisation des surfaces de contrôle MIDI 7 Automation de fader Pass Through Null Pour activer l'enregistrement d'automation dans les modes d'automation Touch ou Latch, le fader ou tout autre contrôle doit d'abord correspondre ou « convenir à » la valeur de la liste de diffusion d'automation actuelle. Cette fonction « pass-through-null » ne s'applique pas à la surface de contrôle Mackie HUI ni aux surfaces Penny & Giles MM–16 et DC–16. Le dispositif HUI possède des faders tactiles qui remplacent les données d'automation dès qu'ils sont déplacés, et les surfaces MM–16 et DC–16 utilisent des contrôles à ruban continu, dans lesquels la position relative des faders correspond toujours au niveau de lecture de l'automation. Dans les modes d'automation Touch et Latch, Les LED de correspondance automatique de chacune des voies de la fenêtre Mix indiquent dans quelle direction un fader doit être déplacé pour correspondre aux données d'automation en cours. DEL AutoMatch triangulaires sur une voie de console Lorsque la position et les données du fader correspondent, la piste commence à écrire l'automation et s'arrête lorsque vous cessez de déplacer le fader et que le délai Touch Timeout est expiré (mode Touch), ou lorsque la lecture s'arrête (mode Latch). Il n’est pas nécessaire d’« annuler » manuellement le fader pour qu'il corresponde au niveau d'automation préexistant au point d'entrée de l'enregistrement avant le début de la lecture. 8 Guide des surfaces de contrôle MIDI Le dispositif Peavey PC–1600 risque d’engendrer des imprécisions de l'enregistrement et de la lecture de l'automation lors du déplacement rapide des faders. Il s'agit d'une limitation de la surface de contrôle PC–1600. Le contrôleur Peavey échantillonne le mouvement du fader à une vitesse relativement lente qui peut parfois le conduire à ignorer les positions de fader utilisées pour la mise à zéro. Automation des contrôles commutés Lorsque les contrôles commutés sont automatisés (Mute ou Bypass des plug-in), les données d’automation s’écrivent tant que la touche ou le bouton associé au contrôle est touché ou maintenu enfoncé. Si, par exemple, vous venez d’écrire une succession rapide de contrôle Mute activé/désactivé sur une voie, vous pouvez effacer ces données d’automation manuellement dans la fenêtre Edit en choisissant la liste de diffusion d’automation du contrôle Mute, en sélectionnant les données d’automation correspondantes, puis en les supprimant. Il n’est pas nécessaire d’effectuer toutes ces étapes dans Pro Tools. Effectuez une autre passe d’automation sur la piste et appuyez sur la touche Mute jusqu’à ce que l’état à conserver soit atteint. Tant que la touche Mute est maintenue enfoncée, Pro Tools efface les changements sous-jacents d'état de coupure qui se produisent jusqu'à ce que vous appuyiez sur Stop. Touches de modification générale Toutes les touches de modification fonctionnent de façon réciproque, ce qui signifie que vous pouvez appuyer sur le modificateur aussi bien sur la surface de contrôle que sur le clavier de l'ordinateur (tel que la touche MAJ de la surface MotorMix ou HUI). De la même manière, vous pouvez utiliser les touches de modification du clavier conjointement aux touches de la surface de contrôle (Mute, Solo ou Record Ready) pour toutes les opérations du modificateur au clavier. Désactivation de faders dans les groupes de mixage Les touches de contrôle du clavier de l'ordinateur et de la surface de contrôle MackieHUI servent de « débrayage » pour désactiver un fader dans un groupe de mixage. Toutefois, la touche Ctrl du clavier de l'ordinateur et la touche CONTROL de la surface de contrôle HUI ne fonctionnent pas de façon réciproque. Vous devez appuyer sur la touche CONTROL de la surface de contrôle pour déplacer un fader indépendamment de son groupe de mixage. Paramètres Fast Forward/Rewind du transport Lorsque l'option Audio During Fast Forward/ Rewind est sélectionnée dans les préférences de fonctionnement, vous entendez les données audio balayées au cours de l’avance ou du retour rapide. Lorsque l'option Audio During Fast Forward/ Rewind n'est pas sélectionnée, vous pouvez effectuer une avance ou un retour rapide continu en maintenant enfoncée la touche correspondante. Vous pouvez également effectuer une avance ou un retour rapide par « sauts », en cliquant plusieurs fois sur la touche correspondante. L’amplitude de ces sauts dépend du mode d'affichage sélectionné : ◆ Bars/Beats : démarrage à la mesure précédente ou suivante ◆ Min/Sec : déplacement par incréments d'une seconde ◆ Timecode : déplacement par incréments d'une seconde ◆ Feet.Frames : déplacement par incréments d'un pied ◆ Samples : déplacement par incréments d'une seconde Si votre système comporte également une machine externe vidéo ou audio à bande, vérifiez qu'elle est configurée dans la page Peripherals de la boîte de dialogue Preferences. Défilement des fenêtres Edit et Mix à partir de la surface de contrôle Pour faire défiler les fenêtres Mix ou Edit : ■ Appuyez sur la touche COMMAND et maintenez-la enfoncée, puis appuyez sur la touche fléchée d’une surface de contrôle matérielle. Les touches fléchées font alors défiler les fenêtres Edit ou Mix (celle qui se trouve au premier plan) d'une page dans la direction indiquée par la flèche. Pour aller au début ou à la fin d'une session : 1 Vérifiez que la fenêtre Edit est active à l'écran. 2 Appuyez sur les touches Commande et Option du clavier et maintenez-les enfoncées, puis appuyez sur la flèche gauche d’une surface de contrôle pour vous rendre au début de la session, ou appuyez sur la flèche droite d’une surface de contrôle pour vous rendre à la fin de la session. Chapitre 1: Utilisation des surfaces de contrôle MIDI 9 Si vous utilisez les commandes ci-dessus lorsque la fenêtre Mix est active, le décalage s'effectue vers la première et la dernière banque respectivement. Contrôle des plug-in Pro Tools permet de contrôler les plug-in à partir des surfaces de contrôle MIDI activées dans la boîte de dialogue Peripherals. Lorsque vous éditez des paramètres de plug-in, le nom de la piste associé est entouré en rouge dans la fenêtre Mix de Pro Tools. Certains plug-in possédant plus de contrôles qu'une surface de contrôle MIDI unique, ces plug-in sont contrôlés par l'intermédiaire d'un ensemble de « pages » de contrôle. La surface de contrôle MIDI définit une « taille de page » en fonction du nombre de ses contrôles, puis regroupe les contrôles de plug-in dans des pages de cette taille. Il existe généralement une relation unitaire entre le nombre de contrôles et le nombre de pages. Certains plug-in possèdent un nombre de contrôles impair ou des contrôles qui n’autorisent pas l’existence d’un saut de page lorsqu'ils sont regroupés de façon logique. Dans ce cas, certaines pages de plug-in peuvent contenir des emplacements « vierges » lorsqu'un contrôle n'est pas actif. Les paramètres de plug-in auxquels une surface de contrôle peut accéder dans la page en cours sont surlignés en bleu. Les contrôles de plug-in automatisables s'affichent en rouge dans tous les modes d'automation d'écriture (Auto Write, Auto Touch ou Auto Latch) et deviennent verts en mode Auto Read. 10 Guide des surfaces de contrôle MIDI Gestion de plusieurs fenêtres de plug-in et de sortie Vous pouvez utiliser deux surfaces de contrôle MIDI au maximum pour contrôler simultanément une fenêtre de plug-in et une fenêtre de sortie. Vous pouvez également utiliser un contrôleur Ethernet pour obtenir un maximum de trois cibles simultanées. Une couleur est affectée à chacune des trois surfaces de contrôle ; elle indique à l'écran quelle surface de contrôle agit sur quelle fenêtre. Lorsque vous ouvrez plusieurs fenêtres, appuyez sur le bouton SHIFT tout en ouvrant une nouvelle fenêtre pour déplacer le focus de la surface de contrôle sur la nouvelle fenêtre. Une seule fenêtre à la fois peut faire l’objet de la sélection de la surface de contrôle. Automation des contrôles de plugin Pro Tools peut automatiser n'importe quel contrôle de plug-in, dès lors que ce dernier prend en charge l'automation. Pour connaître les instructions d’automation des plug-in, consultez le Guide de référence Pro Tools. Sur toutes les surfaces de contrôle MIDI prises en charge, à l’exception de l’unité Mackie HUI, il n'existe aucune distinction entre les contrôles continus (dont le niveau varie graduellement) et les contrôles commutés (qui ne peuvent avoir que les états actif ou inactif). Sur ces surfaces de contrôle, utilisez les faders ou les boutons pour attribuer des valeurs aux contrôles commutés des plug-in. Les contrôles de plug-in sont généralement affectés de l’angle supérieur gauche vers l’angle inférieur droit du plug-in. Certains contrôles peuvent être inactifs sur certaines pages, mais chaque contrôle apparaît sur l'ensemble des pages prises en charge par le plug-in. Les tableaux des pages de chaque plug-in Digidesign se trouvent sur le CD-ROM d'installation de Pro Tools. Plug-in de fournisseurs tiers Les plug-in de certains partenaires de développement de Digidesign nécessitent parfois une mise à jour pour être compatibles avec les nouvelles fonctions d'automation de Pro Tools, ainsi qu'avec l'édition de plug-in par l’intermédiaire d’une surface de contrôle et avec les fonctionnalités de bibliothèque. Le comportement des pages des contrôles de plugin est déterminé par le logiciel du plug-in et non par l'application Pro Tools. Contactez le fabricant du plug-in pour plus d'informations concernant la prise en charge de l'automation dans Pro Tools. Chapitre 1: Utilisation des surfaces de contrôle MIDI 11 12 Guide des surfaces de contrôle MIDI chapitre 2 CM Labs MotorMix La surface de contrôle MotorMix de CM Labs dédiée au mixage et à l'édition est conçue pour une intégration directe à Pro Tools. Ses contrôles dédiés facilitent la navigation dans les fonctions de Pro Tools, notamment le mixage, l'édition, le groupage, le contrôle des plug-in et l'automation. La communication entre la surface de contrôle MotorMix et Pro Tools est bidirectionnelle, ce qui signifie que les mouvements effectués sur la surface de contrôle MotorMix se traduisent à l'écran dans Pro Tools, et que les changements effectués dans Pro Tools sont reflétés sur la surface de contrôle MotorMix. Les principales caractéristiques de l’unité MotorMix sont huit faders motorisés, huit potentiomètres rotatifs, un écran LCD rétroéclairé et des touches LED lumineuses. La surface de contrôle MotorMix prend en charge les fonctions Pro Tools dédiées qui regroupent les contrôles de sélection des fenêtres, de groupes, d’édition et de transport. Vous pouvez en outre utiliser plusieurs unités MotorMix pour personnaliser vos besoins sur la surface de contrôle. Installation et configuration Pour utiliser la surface de contrôle MotorMix avec Pro Tools, connectez-la d’abord à l’interface MIDI et configurez OMS (Macintosh uniquement) et Pro Tools. Pour connecter la surface de contrôle MotorMix à l’interface MIDI : ■ Connectez l’entrée et la sortie MIDI IN et OUT de la surface de contrôle MotorMix à la sortie et l’entrée MIDI OUT et IN d’un port de l’interface MIDI. Si vous utilisez plusieurs unités MotorMix, chaque unité doit être connectée à des ports distincts de l’interface MIDI à l’aide de deux câbles MIDI (IN et OUT). Pour configurer OMS (Macintosh uniquement) pour la surface de contrôle MotorMix : 1 Lancez OMS Setup. 2 Ajoutez CM Labs MotorMix comme nouveau périphérique. 3 Définissez MotorMix comme contrôleur sur le canal MIDI 1. Si vous utilisez plusieurs unités MotorMix, chaque unité doit avoir un nom unique (par exemple MotorMix 1, MotorMix 2, etc.). 4 Enregistrez la configuration de votre studio et quittez OMS Setup. Chapitre 2: CM Labs MotorMix 13 Pour configurer Pro Tools pour son utilisation avec MotorMix : 1 Chaque fois que vous utilisez Pro Tools, mettez d’abord sous tension MotorMix afin d’assurer la mise à jour intégrale des paramètres de session les plus récents de MotorMix. 2 Lancez Pro Tools, puis créez une session ou ouvrez une session enregistrée. 3 Choisissez Setups > Peripherals. 4 Sélectionnez l’onglet MIDI Controllers dans la boîte de dialogue Peripherals. 5 Sélectionnez MotorMix dans le menu contextuel Type. 6 Sélectionnez le périphérique OMS défini par MotorMix dans le menu contextuel Receive From (Macintosh uniquement). 7 Sélectionnez le périphérique OMS défini par MotorMix dans le menu contextuel Send To (Macintosh uniquement). 8 Assurez-vous que le menu contextuel # Ch’s affiche 8. 9 Si vous utilisez plusieurs unités MotorMix avec Pro Tools, répétez les étapes 4 à 7 pour chaque unité. 10 Cliquez sur OK ou appuyez sur la touche clignotante ENTER de l’unité MotorMix. 11 Choisissez MIDI > Input Devices. Activez chaque unité MotorMix répertoriée. Ceci permet à Pro Tools de recevoir l’entrée MIDI provenant de chaque unité MotorMix. Contrôles et afficheurs LCD Affiche des informations textuelles et graphiques importantes relatives aux contrôles et aux valeurs des contrôleurs. Huit faders Le déplacement d’un fader sur la surface de contrôle MotorMix entraîne le déplacement du fader correspondant dans la fenêtre Mix de Pro Tools. De la même façon, lorsque vous déplacez un fader dans Pro Tools, à l’aide de la souris ou de l’automation, le fader correspondant de l’unité MotorMix se déplace. Huit potentiomètres rotatifs Envoient des données de contrôle relatives et ne sont pas motorisés. Les potentiomètres ajoutent ou soustraient une quantité à la valeur actuelle dans Pro Tools. La ligne inférieure de l’affichage LCD contient les données graphiques et numériques relatives au paramètrage du potentiomètre actuel. Ces potentiomètres sont control Pan, Send levels et les paramètres de plug-in dépendant de la valeur du sélecteur rotatif. Sélecteur rotatif Utilisé avec l’affichage du sélecteur rotatif pour sélectionner ce que contrôlent les potentiomètres rotatifs. Les potentiomètres rotatifs contrôlent par défaut le panoramique. Faites défiler les fonctions du sélecteur rotatif pour affecter les potentiomètres rotatifs au contrôle du niveau des départs. L’affichage du sélecteur rotatif indique ce que contrôlent les potentiomètres rotatifs : P = Panoramisation, SA = Départ A, Sb = Départ B, SC = Départ C, Sd = Départ D, SE = Départ E. Commandes d’affichage Augmente ou diminue l’affichage de la voie à l’aide des flèches VIEW gauche et droite. Huit voies s’affichent simultanément sur la ligne supérieure de l’écran LCD (limité à 5 caractères par voie) avec le nom des pistes assigné dans Pro Tools. Activez la touche 14 Guide des surfaces de contrôle MIDI BANK pour augmenter ou diminuer l’affichage des voies par groupe de huit voies. Désactivez les touches BANK et GROUP pour augmenter ou diminuer l’affichage des voies d’une voie à la fois. Touches de sélection Utilisez les touches SELECT pour sélectionner une ou plusieurs voies pour le regroupement ou le contrôle des plug-in, et accéder à de nombreuses autres fonctions de Pro Tools. Ces touches servent également à effectuer des sélections qui s’affichent à l’écran. Appuyez, par exemple, sur la touche AUTO ENBL et enfoncez les touches de sélection pour activer l’automation dans Pro Tools. Touches et commandes multiples Permettent de désactiver les plug-in, de couper les départs et de basculer entre les départs pré et post-fader. Les huit touches MULTI sont situées juste audessous des potentiomètres rotatifs. Les quatre touches MULTI dotées de LED vertes et jaunes sont situées juste au-dessous du sélecteur rotatif et déterminent la fonction des touches MULTI. Touches d’incrustation Permettent d’activer en enregistrement les voies. Les huit touches BURN sont situées juste au-dessous des huit touches MULTI. Sous les commandes d’affichage se trouvent trois touches, trois LED rouges et trois LED jaunes utilisées pour assigner les touches BURN. Si, par exemple, la LED rouge située à côté de l’étiquette REC/RDY est allumée, les touches BURN deviennent des touches d’activation en enregistrement des voies. Lorsque la LED rouge de la touche BURN clignote ou est allumée, elle signale que la voie est activée en enregistrement ou est en cours d’enregistrement. Touches Solo Voies correspondant aux touches Solo dans Pro Tools. Lorsqu’une touche Solo est utilisée, la LED verte s’allume. Touches MUTE Coupe la voie correspondante dans Pro Tools. Lorsqu’une touche MUTE est utilisée, la LED rouge s’allume. Touches de fonction Permettent à MotorMix de contrôler différentes fonctions dans Pro Tools. Les touches de fonction se trouvent à droite et à gauche des faders. Les 16 touches de ce type ont une LED verte. Chapitre 2: CM Labs MotorMix 15 La touche SHIFT située dans l’angle inférieur gauche sert à faire basculer les touches du panneau pour effectuer des sélections secondaires. Potentiomètres rotatifs LCD Touches de sélection Sélecteur de vues Sélecteur rotatif Touches Multi Contrôles Multi Touches d’incrustation Touches Solo Touches Mute Touches de fonctions gauches Faders motorisés Touches de fonctions droites Figure 1. MotorMix Communication avec MotorMix Vous trouverez ci-après quelques règles générales concernant la communication entre la surface de contrôle MotorMix et Pro Tools : 16 Guide des surfaces de contrôle MIDI Avertissements à l'écran de Pro Tools Lorsque des messages s’affichent à l’écran dans Pro Tools, vous êtes averti à l’écran de l’unité MotorMix de la présence de ces messages dans Pro Tools. Vous devez refermer ces boîtes de dialogue avant de poursuivre avec la surface de contrôle MotorMix. Utilisez la touche ENTER de l’unité MotorMix pour accepter le message à l’écran ou la touche ESCAPE pour l’annuler. Message « Lost Communication » (communication perdue) de Pro Tools Si la communication entre Pro Tools et MotorMix est perdue, éteignez l’unité MotorMix, patientez quelques secondes, puis allumez à nouveau l’unité MotorMix. Si le problème de communication persiste, vérifiez les connexions de la surface de contrôle MotorMix. Si vous n'utilisez pas la surface de contrôle MotorMix, désactivez-la dans la page de l’onglet MIDI controllers de la boîte de dialogue Peripherals. Pour que le fader reste immobile et que le moteur soit désactivé, appuyez sur la touche SHIFT et maintenez-la enfoncée. Le moteur est désactivé tant que la touche SHIFT est maintenue enfoncée. Lorsque la touche SHIFT est maintenue enfoncée, vous pouvez aussi effectuer de très petits déplacements du fader relativement lentement en gardant le moteur du fader désactivé au cours de ce type de déplacement. Pour paramétrer par défaut le fader d’une voie (unité pour les voies audio et 127 pour les voies MIDI) : 1 Appuyez sur la touche DEFAULT et maintenez-la enfoncée. 2 Appuyez sur la touche SELECT de la voie. Pour rétablir les paramètres par défaut des faders de toutes les voies : Faders et potentiomètres rotatifs 1 Appuyez sur la touche ALL et maintenez-la enfoncée. Faders 2 Appuyez sur la touche DEFAULT et maintenez-la enfoncée. Le déplacement d’un fader sur la surface de contrôle MotorMix entraîne le déplacement du fader correspondant dans Pro Tools. De la même façon, lorsque vous déplacez un fader dans Pro Tools, à l’aide de la souris ou de l’automation, le fader correspondant de l’unité MotorMix se déplace. Lorsque l’automation Pro Tools déplace les faders de l’unité MotorMix, vous pouvez encore modifier des niveaux en déplaçant manuellement le fader MotorMix pour exécuter le parcours souhaité. MotorMix désactive le moteur du fader afin que vous puissiez effectuer les changements de niveau souhaités, mais il le réactive dès que le fader est libéré. 3 Appuyez sur la touche SELECT d’une voie. Mode Fader Punch Vous pouvez également désactiver le moteur d’un fader en « introduisant » (Punch In) séparément le fader. L’introduction d’un fader désactive complètement le moteur de ce fader sans qu’il soit nécessaire de maintenir la touche SHIFT enfoncée. Chapitre 2: CM Labs MotorMix 17 Pour activer le mode Fader Punch : Panoramisation 1 Appuyez deux fois rapidement sur la touche SHIFT la LED correspondante clignote. Les potentiomètres rotatifs contrôlent par défaut la panoramisation. Lorsque vous ouvrez une session, le sélecteur rotatif affiche la lettre P pour PAN. La panoramisation est représentée graphiquement sur la ligne inférieure de l’affichage LCD. Le tiret au centre du LCD de la voie indique la position PAN centrale. 2 Lancez la lecture. 3 Appuyez sur la touche BURN située au-dessus du fader que vous souhaitez introduire. La LED functB jaune s’allume indiquant qu’un ou plusieurs faders sont introduits. Pour exclure (Punch Out) un fader : Appuyez sur la touche BURN située au-dessus du fader que vous souhaitez exclure. ■ Pour exclure tous les faders : ■ Appuyez sur la touche SHIFT ou write/functB. – ou – Appuyez sur l’une des touches Transport (PLAY, STOP, F FWD, REWIND). ■ Pour quitter le mode Fader Punch : Appuyez deux fois rapidement sur le bouton clignotant SHIFT. ■ La LED s’arrête de clignoter. La touche SHIFT fonctionne normalement en mode Fader Punch. Si une voie est en mode stéréo, le potentiomètre correspond au contrôle de la balance gauche. Appuyez sur le sélecteur rotatif, son affichage indique les lettres Pr pour PAN right (panoramisation droite). Les potentiomètres rotatifs correspondent à présent au contrôle de la panoramisation droite sur toutes les voies stéréo. Appuyez une seconde fois pour rétablir la panoramisation PAN. Pour configurer la panoramisation d’une voie au centre : 1 Sélectionnez PAN à l’aide du sélecteur rotatif. 2 Appuyez sur la touche DEFAULT et maintenez-la enfoncée. 3 Appuyez sur la touche MULTI de la voie. Pour configurer la panoramisation de toutes les voies au centre : 1 Sélectionnez PAN à l’aide du sélecteur rotatif. Potentiomètres rotatifs Les huit potentiomètres rotatifs contrôlent les paramètres de panoramisation, de niveaux des départs (voir Contrôle des départs, page 22) et de plug-in (voir Contrôle des plug-in, page 21). Le sélecteur rotatif est utilisé avec l’affichage du sélecteur rotatif pour sélectionner ce que contrôlent les potentiomètres rotatifs. 18 Guide des surfaces de contrôle MIDI 2 Appuyez sur la touche ALL et maintenez-la enfoncée. 3 Appuyez sur la touche DEFAULT et maintenez-la enfoncée. 4 Appuyez sur la touche MULTI d’une voie. Niveaux des départs Déplacez le sélecteur rotatif dans le sens horaire, les lettres SA (Send A, Départ A) s’affichent. Le niveau des départs est représenté graphiquement sur la ligne inférieure de l’écran LCD. La ligne inférieure de l’écran LCD d’une voie est vierge si aucun départ ne lui est affecté. Déplacez à nouveau le sélecteur rotatif pour sélectionner Sends B through E. Consultez Contrôle des départs, page 22 pour plus d’informations. Commandes de transport PLAY Appuyez sur cette touche pour activer la lecture dans Pro Tools. La LED s’allume pour indiquer que Pro Tools est en cours de lecture. STOP Appuyez sur cette touche pour interrompre Pro Tools. La LED s’allume pour indiquer l’interruption d’une opération Pro Tools. La touche RECORD est la principale fonction d’activation à l’enregistrement. Appuyez à nouveau sur la touche TRANSPORT pour quitter ce mode. Emplacements mémoire Pour créer des emplacements mémoire : 1 Appuyez sur la touche ENTER. La boîte de dislogue New Memory Location s’affiche dans Pro Tools. 2 Appuyez à nouveau sur cette touche ou sur ESCAPE pour annuler. Pour passer à l’emplacement mémoire suivant : ■ Appuyez sur la touche NEXT. Pour passer à l’emplacement mémoire précédent : ■ Appuyez sur la touche LAST. Mode Locate F FWD Appuyez sur cette touche pour activer l’avance rapide. La LED s’allume pour indiquer que Pro Tools est en mode d’avance rapide. REWIND Appuyez sur cette touche pour activer le retour rapide. La LED s’allume pour indiquer que Pro Tools est en mode de retour rapide. Transport Mode Appuyez sur les touches SHIFT+TRANSPORT pour sélectionner le mode Transport. La ligne inférieure de l’affichage LCD indique cinq commandes de transport et l’heure actuelle. Appuyez sur une touche SELECT pour activer une fonction de transport. Les commandes REW et FFWD sont provisoirement dans ce mode. Le mode Locate permet de contrôler certaines fonctions de transport et d’emplacement mémoire dans Pro Tools. En mode Locate, la ligne inférieure de l’affichage LCD indique l’heure actuelle et cinq commandes d’emplacement : RTZ Appuyer sur la touche SELECT située sous les lettres RTZ de l’affichage LCD permet de repérer le début de la session. END Appuyer sur la touche SELECT située sous les lettres END de l’affichage LCD permet de repérer la fin de la session. LOOP Appuyer sur la touche SELECT située sous le mot LOOP de l’affichage LCD permet d’activer la lecture en bouche dans Pro Tools. Chapitre 2: CM Labs MotorMix 19 PUNCH Appuyer sur la touche SELECT située sous le mot PUNCH de l’affichage LCD permet d’activer l’enregistrement fractionné dans Pro Tools. Pour quitter le mode Locate : LOCAT Appuyer sur la touche SELECT située sous le mot LOCATE de l’affichage LCD permet d’afficher la fenêtre Memory Locations dans Pro Tools. Mode Monitor Pour utiliser la fonction Locate avec l’unité MotorMix : 1 Choisissez Setups > Preferences. 2 Sélectionnez l'onglet Operations. 3 Sélectionnez Classic comme préférence du mode du clavier numérique. 4 Cliquez sur Done (Terminé). ■ Appuyez sur la touche STOP. L’activation du mode Monitor permet d’accéder aux fonctions Audition dans Pro Tools. En mode Monitor, la ligne inférieure de l’affichage LCD indique l’heure actuelle et cinq commandes Punch Monitor : AUD Appuyer sur la touche SELECT située sous AUD dans l’affichage LCD permet d’auditionner le pointeur d’enregistrement. PRE Appuyer sur la touche SELECT située sous PRE dans l’affichage LCD permet d’auditionner jusqu’à la position du pointeur d’entrée d’enregistrement avec pré-roll. Pour activer le mode Locate : Appuyez sur les touches SHIFT+LOCATE de la surface de contrôle MotorMix. ■ Pour activer une fonction de transport en mode Locate : Appuyez sur la touche SELECT située sous la fonction de transport souhaitée de l’affichage LCD : RTZ, END, LOOP, PUNCH, LOCAT. ■ Pour effectuer une recherche automatique en mode Locate : 1 Appuyez sur la touche SELECT située sous le terme LOCAT de l’affichage LCD. La fenêtre Memory Locations s’affiche. 2 Appuyez sur une ou deux touches numérotées (touches SELECT) de l’unité MotorMix pour spécifier l’emplacement mémoire visé. 3 Appuyez sur la touche portant le symbole « . » (la touche MUTE de la voie 8) pour rechercher l’emplacement mémoire spécifié. 20 Guide des surfaces de contrôle MIDI IN Appuyer sur la touche SELECT située sous IN dans l’affichage LCD permet d’auditionner à partir de la position du pointeur d’entrée d’enregistrement avec post-roll. OUT Appuyer sur la touche SELECT située sous OUT dans l’affichage LCD permet d’auditionner jusqu’à la position du pointeur de sortie d’enregistrement avec pré-roll. POST Appuyer sur la touche SELECT située sous POST dans l’affichage LCD permet d’auditionner à partir de la position du pointeur de sortie d’enregistrement avec post-roll. Pour activer le mode Monitor : ■ Appuyez sur les touches SHIFT+MONITOR. Pour auditionner les points d’entrée et de sortie d’enregistrement en mode Monitor : 1 Appuyez sur la touche SELECT située sous AUD dans l’affichage LCD. 2 Appuyez sur la touche SELECT située sous PRE, IN, OUT ou POST dans l’affichage LCD. Le point d’enregistrement est auditionné en utilisant le pré-roll ou le post-roll spécifié dans la fenêtre Transport de Pro Tools. Pour quitter le mode Monitor : ■ Appuyez sur la touche F FWD. LCD. Déplacez le sélecteur rotatif pour passer d’une page de paramètre à une autre. L’angle supérieur gauche de l’affichage LCD indique la page ou l’étiquette du plug-in. Pour contrôler un plug-in : 1 Assurez-vous que les paramètres de plug-in que vous souhaitez contrôler sont activés en automation. 2 Sur l’unité MotorMix, sélectionnez une voie à Contrôle des plug-in Appuyez sur la touche PLUG-IN pour assigner les huit potentiomètres rotatifs au contrôle des paramètres de plug-in. Lorsqu’un plug-in est doté d’un nombre supérieur de paramètres, utilisez le sélecteur rotatif pour sélectionner d’autres paramètres. Lorsque les plug-in sont contrôlés par l’unité MotorMix, la ligne supérieure de l’affichage LCD indique le nom du paramètre, tel que Freq ou Gain, et la ligne inférieure affiche la valeur du paramètre de plug-in actuel. Mode Parameter Control Le mode Parameter Control permet de contrôler les paramètres activés en automation des plugin Pro Tools à partir de la surface de contrôle MotorMix. En mode Parameter Control, l’affichage LCD indique le nom et la valeur des paramètres de plug-in. La ligne supérieure de l’affichage et les touches SELECT contrôlent les paramètres commutables. La ligne inférieure de l’affichage et les potentiomètres rotatifs contrôlent les paramètres variables en continu. La touche SELECT correspondante et le potentiomètre rotatif se trouvent juste audessous des valeurs de paramètres de l’affichage laquelle est assigné un plug-in en appuyant sur la touche SELECT. 3 Appuyez sur la touche PLUG IN pour activer le mode Plug-In. En mode Plug-In : • Utilisez l’affichage LCD, les potentiomètres rotatifs, le sélecteur rotatif et les touches SELECT pour contrôler les plug-in dans Pro Tools. • L’affichage du sélecteur rotatif indique IN pour le mode Insert Control ou PA pour le mode Parameter Control. • Appuyez sur le sélecteur pour basculer entre les contrôles Insert et Parameter. • Appuyez sur la touche SELECT Multi Control pour utiliser les touches MULTI afin de sélectionner une autre voie sans quitter le mode Plug-In. Compare Pour comparer le paramétrage du plug-in actuel avec un paramétrage précédent : ■ Appuyez sur les touches SHIFT+COMPARE. Cette opération n’est disponible que si le bouton Compare est mis en surbrillance dans la fenêtre Plug-in de Pro Tools. Chapitre 2: CM Labs MotorMix 21 Mode Insert Control Désactivation des plug-in Le mode Insert Control permet d’assigner des inserts à partir de la surface de contrôle MotorMix. En mode Insert Control, une page LCD existe pour les inserts 1 à 4 et une autre page pour l’insert 5. Déplacez le sélecteur rotatif pour sélectionner l’une de ces pages. La ligne supérieure de l’affichage LCD affiche à la fois la page de l’insert et la voie actuellement contrôlée. La ligne inférieure affiche le message « no insert » ou une note abrégée désignant un plug-in particulier. Si aucune note ne clignote, ce plug-in est contrôlé par l’unité MotorMix. Choisissez l’insert que vous souhaitez contrôler en appuyant sur la touche SELECT correspondante pour activer le mode Parameter Control. Appuyez sur la touche FX BYPS pour que les touches MULTI fonctionnent comme des touches de désactivation des plug-in. La LED verte de la touche MULTI indique que tous les plug-in de cette voie sont désactivés. Pour assigner des inserts : 1 Activez la touche SELECT correspondant à la voie à laquelle vous souhaitez assigner un plugin. 2 Appuyez sur la touche PLUG IN pour activer le mode Plug-In. 3 Appuyez sur les touches SHIFT+ASSIGN et l’affichage LCD affiche les inserts 1 à 4. Appuyez sur le sélecteur rotatif pour sélectionner l’insert 5 afin de l’assigner. 4 Déplacez un potentiomètre rotatif portant un numéro pair pour sélectionner un plug-in pour l’insert en question (potentiomètre rotatif 2 pour l’insert 1, potentiomètre rotatif 4 pour l’insert 2, potentiomètre rotatif 6 pour l’insert 3 et potentiomètre rotatif 8 pour l’insert 4). 5 Appuyez à nouveau sur la touche ASSIGN pour terminer les affectations pour cet insert. Contrôle des départs Pour contrôler les départs : 1 Déplacez le sélecteur rotatif dans le sens horaire, l’affichage du sélecteur rotatif indique SA pour Send A (Départ A). 2 Déplacez à nouveau le sélecteur rotatif pour sélectionner Sends B through E. Le niveau des départs est représenté graphiquement sur la ligne inférieure de l’affichage LCD. La ligne inférieure de l’écran LCD d’une voie est vierge si aucun départ ne lui est affecté. Pour régler un départ de voie sur l’unité : 1 Sélectionnez un départ (A à E) à l’aide du sélecteur rotatif. 2 Appuyez sur la touche DEFAULT et maintenez-la enfoncée. 3 Appuyez sur la touche MULTI d’une voie. Pour définir un départ de voie sur l’unité pour toutes les voies : 1 Sélectionnez un départ (A à E) à l’aide du sélecteur rotatif. 2 Appuyez sur la touche ALL et maintenez-la enfoncée. 3 Appuyez sur la touche DEFAULT et maintenez-la enfoncée. 22 Guide des surfaces de contrôle MIDI 4 Appuyez sur la touche MULTI d’une voie. 4 Appuyer sur ASSIGN termine les affectations, appuyer sur ESCAPE les annule. Vous pouvez utiliser de la même façon les touches DEFAULT et ALL en mode Flip. Pour plus d'informations, consultez la section Mode Flip Mode pour les départs, page 23. Affectation aux fonctions Send Pre et Post Pour que les touches MULTI fonctionnent comme commande d’activation de départ pré et postfader : ■ Appuyez sur la touche PRE/PST. Déplacez, par exemple, le sélecteur rotatif pour sélectionner Send A, « SA » et appuyez sur la touche MULTI d’une voie pour basculer entre pré et post-fader pour le départ Send A sur cette voie. La LED de la touche MULTI de cette voie s’allume lorsque le départ est pré-fader et est éteinte lorqu’il est post-fader. L’affichage LCD indique brièvement Pre ou Post lorsque vous basculez entre ces deux paramétres. Utilisez le sélecteur rotatif pour sélectionner d’autres départs à couper ou à rétablir. Appuyer sur le sélecteur rotatif permet également d’activer le mode MULTI Control PRE/PST. Coupure du départ Pour que les touches MULTI fonctionnent comme commandes de coupure de départ : ■ Appuyez sur la touche S MUTE. Déplacez, par exemple, le sélecteur rotatif pour sélectionner Send A, « SA » et appuyez sur la touche MULTI d’une voie pour couper le départ Send A sur cette voie. La LED verte de la touche MULTI de cette voie indique que le départ Send A est coupé. Utilisez le sélecteur rotatif pour sélectionner d’autres départs à couper ou à rétablir. Mode Flip Mode pour les départs En mode Flip, les faders et les coupures des voies « basculent » pour devenir les commandes de niveau de départ et de coupure. La ligne supérieure de l’affichage LCD indique l’affectation des départs et les touches MULTI contrôlent les paramètres pré et post-fader des départs. Pour activer le mode Flip : 1 Déplacez le sélecteur rotatif afin que les potentiomètres rotatifs contrôlent les départs. Mode Assign 2 Appuyez sur le sélecteur rotatif. Pour activer le mode Assign : 1 Appuyez sur les touches SHIFT+ASSIGN. La LED de la touche ASSIGN clignote. 2 Déplacez le sélecteur rotatif pour sélectionner SEND A through SEND E, ou toute entrée (IN) ou sortie (OUT) de voie. 3 Utilisez le potentiomètre rotatif d’une voie pour en changer les affectations Send, Input ou Output. 3 Appuyer sur la touche MULTI d’une voie permet de basculer entre les modes pré et postfader du départ. La LED de la touche MULTI de cette voie s’allume lorsque le départ est pré-fader et est éteinte lorqu’il est post-fader. L’affichage LCD indique brièvement Pre ou Post lorsque vous basculez entre ces deux paramètres. 4 Déplacez les faders de la voie pour contrôler les niveaux pré et post des départs. Chapitre 2: CM Labs MotorMix 23 5 Utilisez les touches MUTE de la voie pour couper les départs. 6 Déplacez le sélecteur rotatif pour contrôler d’autres départs en mode Flip. Les paramètres de panoramisation et les désactivations de plug-in des voies ne sont pas accessibles en mode Flip. Si vous effectuez la lecture de pistes d’automation Pro Tools en mode d’automation Punch ou Latch, vous pouvez introduire un fader en appuyant sur la touche BURN située audessus de ce fader. La LED de la touche BURN s’allume et reste allumée tant que le moteur du fader est désactivé. Pour exclure le fader, appuyez à nouveau sur la touche BURN. La LED s’éteint et le moteur est activé. Pour quitter le mode Flip : Appuyez sur le sélecteur rotatif pour revenir au contrôle des potentiomètres rotatifs. ■ Suspension de l’automation Pour suspendre globalement la lecture et l’enregistrement de l’automation : Automation Pour activer l'automation : 1 Appuyez sur la touche AUTO ENBL pour Pour rétablir globalement la lecture et l’enregistrement de l’automation : afficher les choix d’activation de l’automation dans l’affichage LCD. ■ 2 La LED des touches SELECT situées sous l’affichage LCD indique les états d’activation actuels. Appuyez sur les touches SELECT sous l’affichage LCD pour effectuer une sélection. Groupes 3 Appuyez sur la touche AUTO ENBL pour 1 Appuyez sur la touche SHIFT et maintenez-la quitter. enfoncée. Mode Automation 2 Activez la touche SELECT des voies que vous souhaitez grouper. Pour activer le mode Automation : 1 Appuyez sur les touches SHIFT+MODE pour afficher les choix du mode Automation actuels. La LED des touches SELECT situées sous l’affichage LCD indique le mode actuel. 2 Déplacez les potentiomètres rotatifs pour effectuer votre sélection. 3 Appuyez sur la touche ALL et déplacez le potentiomètre rotatif pour attribuer le même état à toutes les voies. 24 ■ Appuyez sur la touche SUSPEND. La LED de la touche SUSPEND clignote. Guide des surfaces de contrôle MIDI Appuyez à nouveau sur la touche SUSPEND. Pour créer un groupe : 3 Maintenez la touche SHIFT enfoncée et appuyez sur la touche CREATE. La boîte de dialogue Group de Pro Tools s’affiche. 4 Appuyez sur la touche ENTER pour terminer ou ESCAPE pour quitter sans effectuer le regroupement. 5 Utilisez la touche GROUP située sous la section VIEW de la surface de contrôle MotorMix pour activer ou désactiver les groupes. La LED de la touche GROUP s’allume lorsque les groupes sont activés. Lorsque les groupes sont activés, appuyez sur la touche SHIFT et maintenez-la enfoncée, puis maintenez enfoncée la touche GROUP. La ligne supérieure de l’affichage LCD indique l’affectation des voies aux groupes. Navigation et sélection d’outils dans Pro Tools Windows Pour ouvrir ou refermer une fenêtre donnée dans Pro Tools : 1 Appuyez sur la touche WINDOW pour afficher les choix de fenêtres Pro Tools (Mixer, Memory Locations, Edit, Setup, Transport et Insert Editor) à l’écran LCD. La LED des touches SELECT indique les fenêtres ouvertes. 2 Appuyez sur les touches SELECT sous l’affi- chage LCD pour ouvrir ou refermer une fenêtre. 3 Appuyez sur la touche WINDOW pour refermer la fenêtre. Pour ouvrir la fenêtre Status de la session Pro Tools : 1 Appuyez sur les touches SHIFT+STATUS. Pour refermer la fenêtre Status de la session Pro Tools : Appuyez à nouveau sur les touches SHIFT+STATUS. ■ Outils d'édition Pour sélectionner un outil d’édition dans la fenêtre Edit de Pro Tools : ■ Appuyez sur SHIFT+Tools. – ou – Touches supplémentaires ALL Applique l’action en cours à toutes les voies. Appuyez, par exemple, sur ALL, puis sur une touche MUTE pour que toutes les voies soient coupées ou rétablies. ALT/FINE Affiche les paramètres d’atténuation pour les voies et les départs, ainsi que les valeurs de panoramique. Appuyez, par exemple, sur les touches SHIFT+ALT/FINE et maintenez-les enfoncées, puis déplacez un fader pour afficher ses paramètres d’atténuation dans la ligne supérieure de l’affichage LCD pour cette voie. Déplacez un potentiomètre rotatif et le paramètre PAN ou l’atténuation SEND s’affiche sur la ligne supérieure de l’affichage LCD de cette voie. DEFAULT Appuyer sur la touche DEFAULT et une autre touche rétablit la valeur par défaut du paramètre sélectionné des touches dans Pro Tools. Appuyez, par exemple, sur la touche DEFAULT, puis sur la touche Select d’une voie, le fader de cette voie revient à l’unité. Utilisez la touche DEFAULT avec la touche ALL pour rétablir les paramètres par défaut de tous les paramètres d’un type donné (rétablissement de l’unité pour tous les faders, par exemple). UNDO Appuyer sur la touche UNDO annule l’action précédente. La LED de la touche UNDO s’allume lorsqu’une fonction pouvant être annulée a été exécutée. SAVE Appuyer sur les touches SHIFT+SAVE (UNDO) provoque le clignotement de la LED de la touche SAVE signalant une sauvegarde imminente. Appuyer sur la touche SAVE une seconde fois enregistre la session Pro Tools et interrompt le clignotement de la LED. Pour annuler un enregistrement en attente, appuyez sur la touche ESCAPE. Appuyez sur la touche ESCAPE. Chapitre 2: CM Labs MotorMix 25 SHIFT Fonctionne exactement de la même façon que la touche MAJ du clavier de votre ordinateur. Elle s’utilise également avec d’autres touches de la surface de contrôle MotorMix. ENTER Copie la touche Entrée du clavier de l’ordinateur. Elle peut également fonctionner comme bouton OK des boîtes de dialogue dans Pro Tools, le cas échéant et créer des emplacements mémoire. ESCAPE Utilisée pour quitter ou annuler des procédures avant leur fin. Elle peut également servir à annuler des boîtes de dialogue, le cas échéant et sélectionner Edit Tools dans la fenêtre Edit. Les touches CONFIGURE et UTILITY n’ont actuellement aucune fonction en conjonction avec Pro Tools. Touches de modification générale de clavier d’ordinateur La plupart des touches de modification générale de clavier d’ordinateur, telles que Control, Shift, Alt, etc. assurent également leurs fonctions Pro Tools habituelles avec MotorMix. Appuyer sur la touche Option du clavier, par exemple, puis sur l’une des touches MUTE de voie de la surface de contrôle MotorMix coupe toutes les voies. 26 Guide des surfaces de contrôle MIDI Dépannage Si la surface de contrôle MotorMix ne fonctionne pas correctement, exécutez l’autotest intégré de l’unité MotorMix. Connectez directement la sortie MIDI à l’entrée MIDI de l’unité MotorMix et mettez-la sous tension. L’unité MotorMix déplace les 8 faders, déclenche le clignotement des LED et de l’affichage LCD et teste l’entrée et la sortie MIDI. Si le test est effectué correctement, vérifiez la configuration d’OMS et de Pro Tools, ainsi que le fonctionnement de l’interface MIDI. chapitre 3 Surface de contrôle Mackie HUI La surface de contrôle Mackie HUI (Human User Interface, interface utilisateur humaine) dédiée au mixage et à l'édition est conçue pour une intégration directe à Pro Tools. Ses contrôles dédiés facilitent la navigation dans les fonctions de Pro Tools, notamment le mixage, l'édition, le regroupement, le contrôle des plug-in et l'automation. La communication entre la surface de contrôle HUI et Pro Tools est bidirectionnelle, ce qui signifie que les mouvements effectués sur la surface de contrôle HUI se traduisent à l'écran dans Pro Tools, et que les changements effectués dans Pro Tools sont reflétés sur la surface de contrôle HUI. Les principales caractéristiques de la surface de contrôle HUI sont les suivantes : Fonctions Pro Tools dédiées Touches pour la sélection de fenêtres, le contrôle des groupes, de l'édition et des transports ◆ Touches de modification dédiées pour Macintosh et Windows ◆ ◆ Pavé numérique Contrôles de la navigation et du curseur ◆ Molette Scrub/Shuttle (lecture et recherche à vitesse variable) avec sélecteurs de mode ◆ Matrice de touches curseur Zoom/Navigation/Sélection ◆ Afficheur du compteur de temps Contrôle de plug-in Interface tactile et visuelle • Section plug-in dédiée pour l'affectation et l'édition des plug-in DSP Huit faders motorisés tactiles avec banque de faders et sélecteurs de voies • Affichage 2 lignes de 40 caractères, haute résolution pour les paramètres de plug-in ◆ V-POT (potentiomètres rotatifs virtuels) éclairés contrôlant l’assignation des voies, les panoramiques, les départs et autres valeurs ◆ Afficheur LED haute résolution sur chaque voie, affichant l'identification et l'affectation des voies ◆ ◆ Vumètres stéréo sur chaque voie Intégration au studio ◆ Section analogique pour l’écoute de la cabine de contrôle, les circuit d'ordres et les préamplis micro Pour en savoir plus sur les connexions audio, les fonctions de la cabine de contrôle et sur les informations du panneau arrière, consultez le Guide de l'utilisateur de la surface de contrôle Mackie HUI. Chapitre 3: Surface de contrôle Mackie HUI 27 Section DSP Edit/Assign Section matrice de touches de sélection • Zone DSP Edit/Assign pour l'affectation des inserts et l'édition des paramètres de plug-in • Codeurs de données avec réponse fixe ou sensible à la vélocité • Affichage à luminosité réglable • Matrices de touches de sélection pour le contrôle général des modes d'automation, du statut des groupes et de l'édition Section Select/Assign • Touches Assign/Edit pour les départs, les panoramiques, l'entrée et la sortie • Afficheur SELECT/ASSIGN (simple, quatre caractères LED de type matrice à points) indiquant l’état actuel du signal de départ, du panoramique, de l'entrée et de la sortie • Touche Default pour réinitialiser les faders et les V-POT • Touches Master pour les fonctions Record Ready, Bypass d'insert et Mute de départ • Touches de navigation pour les banques et les voies 0 0 2 SEND A REC/RDY ALL BYPASS 0 2 4 6 SEND B 0 2 4 0 2 4 6 0 2 4 6 0 2 4 6 2 4 6 4 6 6 8 8 8 8 8 8 8 10 10 10 10 10 10 10 14 14 14 14 14 14 14 20 20 20 20 20 20 20 30 30 30 30 30 30 30 40 40 40 40 40 40 40 50 50 50 50 50 50 50 60 60 60 60 60 60 60 REC/RDY REC/RDY REC/RDY REC/RDY REC/RDY REC/RDY REC/RDY REC/RDY INSERT INSERT INSERT INSERT INSERT INSERT INSERT INSERT V-SEL V-SEL V-SEL V-SEL V-SEL V-SEL V-SEL V-SEL SELECT ASSIGN MUTE SELECT SELECT INSERT PARAM BYPASS DSP EDIT/ASSIGN SEND D SHIFT SELECT- ASSIGN F2 F1 SEND E PAN/SEND PAN/SEND PAN/SEND PAN/SEND PAN/SEND PAN/SEND PAN/SEND PAN/SEND AUTO AUTO AUTO AUTO AUTO AUTO AUTO AUTO SOLO SOLO SOLO SOLO SOLO SOLO SOLO SOLO MUTE MUTE MUTE MUTE MUTE MUTE MUTE MUTE PAN F3 AUTO ENABLE F4 F5 AUTO MODE F8/ESC EDIT MUTE READ TOUCH AUTO PAN SEND LATCH WRITE MONITOR CREATE PLUG IN SEND MUTE TRIM OFF PHASE SUSPEND FADER F7 F6 STATUS/GROUP CAPTURE GROUP SEPARATE ASSIGN SUSPEND INPUT CUT COPY PASTE DELETE DEFAULT OUTPUT LOCATE/NUMERICS TIME CODE RUDE SOLO LIGHT FEET ASSIGN BEATS CLR = / 7 8 9 - 4 5 6 + 3 E N T E R * CONTROL ROOM INPUT 1 BANK SELECT SELECT SELECT SELECT CHANNEL SELECT SELECT SELECT 1:1 DISCRETE MONO OUTPUT 1 SPKR 1 SELECT INPUT 2 OUTPUT 2 SPKR 2 WINDOW ALT EDIT STATUS MIX MEM-LOC MASTER VOLUME INPUT 3 SAVE EDIT TOOL SHIFT/ADD OPTION/ALL PRE RTZ TALKBACK REWIND END IN OUT POST ON LINE LOOP QUICK PUNCH FAST FWD STOP PLAY RECORD SCRUB ZOOM CTRL/CLUTCH . MIC KEYBOARD SHORTCUTS UNDO 0 DIM AUDITION LEVEL 2 OUTPUT 3 PHONES/ SPKR 3 MUTE EDIT MODE 1 MAX OO TRANSPORT Section Window • Touches de sélection de la fenêtre Pro Tools active SELECT COMPARE SCROLL SEND C SHUTTLE ALT/FINE Section Keyboard Shortcuts (raccourcis clavier) • Touches de modification générale • Touches de mode d'édition et d'outils • Enregistrement (Save) et annulation (Undo) Huit voies de console avec faders • Faders tactiles motorisés • Vumètres stéréo à LED pour l'indication du niveau du signal de chaque voie • Touche de sélection (SELECT) de la voie • Afficheurs de quatre caractères à LED de type matrice à points • Touches MUTE • Touches SOLO • Touches d'automation pour activer l'automation des voies • Codeurs de données PAN/SEND V-POT avec couronne de LED • Touches V-POT SELECT secondaires • Touches INSERT de plug-in pour l'édition ou la désactivation • Touches REC/RDY (préparation en enregistrement) Figure 2. Mackie HUI 28 Guide des surfaces de contrôle MIDI Section Master • Affichage de la position temporelle/Indicateur de Solo • Section monitoring analogique • Pavé numérique • Touches Audition, Pre/Post, In/Out • Clavier de transports de bande • Molette Scrub/Shuttle • Matrice de touches curseur Zoom/Navigation/Sélection Communication avec la surface de contrôle HUI Vous trouverez ci-après quelques règles générales concernant la communication entre la surface de contrôle HUI et Pro Tools : surface de contrôle HUI. Sélectionnez Operations > Active in Background pour rétablir l'activité de la surface de contrôle HUI. Touches WINDOW Avertissements à l'écran de Pro Tools Certains messages qui s'affichent à l'écran de Pro Tools apparaissent également sur l'afficheur de la surface de contrôle HUI. Refermez ces boîtes de dialogue avant de poursuivre avec la surface de contrôle HUI. Message « Lost Communication » (communication perdue) de Pro Tools Si la communication entre Pro Tools et la surface de contrôle HUI est perdue, le message « OFFLINE » apparaît dans l'afficheur du compteur temporel. Le cas échéant, éteignez la surface de contrôle HUI, attendez quelques secondes et rallumez-la. Si le problème de communication persiste, vérifiez les connexions de la surface de contrôle HUI. Une fois la communication entre Pro Tools et la surface de contrôle HUI rétablie, le point décimal le plus à droite de l'afficheur LED Time Code clignote pour indiquer que la communication a été rétablie et fonctionne. Si vous n'utilisez pas la surface de contrôle HUI, désactivez-la dans le champ MIDI control surfaces de la boîte de dialogue Peripherals. Message Active in Background Dans la plupart des configurations, il est préférable de sélectionner l'option Active in Background de Pro Tools dans le menu Operations. Lorsque cette option n'est pas sélectionnée et qu'une autre application vient au premier plan, un avertissement apparaît dans l'afficheur de la WINDOW TRANSPORT ALT EDIT STATUS MIX MEM-LOC Les touches WINDOW contrôlent l'affichage des fenêtres à l'écran de Pro Tools : MIX et EDIT Place la fenêtre au premier plan. Les LED des touches s'allument pour indiquer la fenêtre active. TRANSPORT Ouvre ou referme la fenêtre Transport. ALT Ouvre ou referme la fenêtre flottante du plug-in sélectionné. STATUS Ouvre ou referme la fenêtre Session Setup. MEM-LOC Ouvre ou referme la fenêtre Memory Locations. Les fenêtres Transport, Memory Location (emplacement mémoire), Session Setup (configuration de la session) et Inserts/Sends sont toutes flottantes. Les touches correspondant à ces fenêtres placent également une fenêtre ouverte au premier plan. La fenêtre se referme en appuyant sur la touche associée si une fenêtre flottante se trouve déjà au premier plan. Chapitre 3: Surface de contrôle Mackie HUI 29 Fenêtre Plug-In La touche ALT ouvre ou referme la fenêtre PlugIn du plug-in sélectionné, indiqué dans l’écran DSP/EDIT par l'insert clignotant dans la vue INSERTS, ou par le plug-in actif dans la vue PARAM. Lorsqu'un plug-in est sélectionné en édition sur la surface de contrôle HUI, la fenêtre de plug-in correspondante s'ouvre dans Pro Tools. Un seul plug-in peut être ouvert et édité à la fois. Section d’écoute analogique CONTROL ROOM INPUT 1 1:1 DISCRETE INPUT 2 SPKR 1 SPKR 2 MASTER VOLUME INPUT 3 PHONES/ SPKR 3 LEVEL OUTPUT 1 OUTPUT 2 MAX OO MUTE Vous pouvez éditer un plug-in sélectionné en utilisant la section DSP Edit/Assign de la surface HUI (la fenêtre flottante du plug-in sélectionné ne doit pas nécessairement être ouverte). MONO OUTPUT 3 DIM MIC TALKBACK Défilement des fenêtres Mix ou Edit Pour faire défiler la fenêtre Edit : Lorsque la fenêtre Edit se trouve au premier plan, appuyez sur ALT/FINE+flèche gauche ou droite pour changer de page dans l’une ou l’autre direction. ■ Pour faire défiler la fenêtre Mix : Lorsque la fenêtre Mix se trouve au premier plan, appuyez sur ALT/FINE+flèche gauche ou droite pour changer de page dans l’une ou l’autre direction. La section d’écoute analogique permet de gérer l’écoute cabine, le retour studio, le talkback (réseau d’ordres) et l’écoute directe d'une source stéréo. Jusqu'à trois sources d'entrée stéréo et la sortie vers l’une des trois destinations d’écoute stéréo sont prises en charge. De plus, un mode spécial d’écoute de mixage Surround discret permet l’écoute de mixages Surround 5.1 ou LCRS. ■ Pour aller au début ou à la fin d'une session : Appuyez sur ALT/FINE+OPTION/ALL+ flèche gauche pour aller au début de la session. ■ Appuyez sur ALT/FINE+OPTION/ALL+ flèche droite pour aller à la fin de la session. ■ 30 Guide des surfaces de contrôle MIDI Pour configurer et utiliser la section d’écoute analogique avec le reste de votre studio, consultez le Guide de l'utilisateur de la surface de contrôle Mackie HUI. Afficheurs de niveau 0 2 4 6 8 10 14 20 30 Lorsqu'une piste multicanal est écoutée en solo de cette manière, ce sont les échelles de gauche des (huit) vumètres stéréo des voies qui indiquent les niveaux de chaque composante de la sortie multicanal. Vous pouvez ainsi écouter temporairement en solo et visualiser le niveau des pistes multicanaux d'un format allant jusqu'au 7.1 (8 canaux). 40 50 60 La surface de contrôle HUI possède huit échelles stéréo à 12 segments LED indiquant le niveau de sortie de chaque voie. Les valeurs lues sur ces vumètres correspondent aux valeurs de crêtes dans Pro Tools (indicateur d’écrêtage (Clip) et gel de crête séparé). Appuyez sur la touche F1 de la section des touches Function de la surface HUI pour remettre à zéro les indicateurs d'écrêtage et les dernières indications de crêtes « gelées ». Les voies mono n'activent que la partie gauche des paires de vumètres. Le comportement standard des vumètres est rétabli lorsque vous relâchez les touches OPTION et SOLO. Commandes de transport AUDITION LEVEL PRE IN OUT POST ON LINE LOOP QUICK PUNCH STOP PLAY RECORD MIC RTZ TALKBACK REWIND END FAST FWD Touches Transport Les vumètres de la surface de contrôle HUI prennent en comptent les paramètres de Pro Tools concernant la visualisation des niveaux prélevés avant ou après fader. Les touches Transport correspondent aux fonctions de transport de Pro Tools. Vumètres multivoies END Place le curseur de lecture à la fin d'une session. Affichage de piste multicanal en solo Vous pouvez afficher provisoirement les sorties multicanaux d'une piste donnée pendant la lecture. Maintenez la touche OPTION enfoncée et appuyez sur la touche SOLO d'une piste pour écouter en solo les différents flux numériques (jusqu'à huit) correspondant. RTZ Place le curseur de lecture au début d'une session. ONLINE Place Pro Tools en ligne ou hors ligne (La LED s'allume lorsque Pro Tools est en ligne). LOOP Active ou désactive la lecture en boucle (La LED s'allume lorsque la lecture en boucle est active) dans le menu Operations de Pro Tools. QUICKPUNCH Active ou désactive le mode d'enregistrement QuickPunch (La LED s'allume lorsque l'enregistrement QuickPunch est actif) dans le menu Operations de Pro Tools. Chapitre 3: Surface de contrôle Mackie HUI 31 REWIND Remonte vers le début de la session à partir de la position actuelle du curseur. FAST FORWARD Avance rapidement dans la session à partir de la position actuelle du curseur. STOP Arrête la lecture ou l'enregistrement. PLAY Commence la lecture à l’emplacement actuel du curseur. RECORD Prépare Pro Tools pour l'enregistrement (la LED clignote). Paramètres Fast Forward/Rewind Lorsque l'option Audio During Fast Forward/Rewind est sélectionnée dans les préférences de fonctionnement Operation Preferences, vous entendez les données audio balayées (comme sur un lecteur de CD) lors de l’avance ou du retour rapide. Lorsque l'option Audio During Fast Forward/Rewind n'est pas sélectionnée, vous pouvez effectuer une avance ou un retour rapide continu en maintenant enfoncée la touche correspondante. Vous pouvez également effectuer une avance ou un retour rapide par « sauts », en cliquant plusieurs fois sur la touche correspondante. L’amplitude de ces sauts dépend du mode d'affichage sélectionné : Bars/Beats : déplacement au début de la mesure précédente ou suivante ◆ Min/Sec : déplacement par incréments d'une seconde ◆ ◆ Timecode : déplacement par incréments d'une image Feet.Frames : déplacement par incréments d'un pied ◆ Samples : déplacement par incréments d'un échantillon ◆ 32 Guide des surfaces de contrôle MIDI Il existe en outre plusieurs raccourcis relatifs aux fonctions de transport : ◆ SHIFT/ADD + PLAY : activation de la lecture à demi-vitesse ◆ SHIFT/ADD + STOP : annulation de la passe d'enregistrement en cours ◆ SHIFT/ADD + FAST FORWARD : aller à la fin ◆ SHIFT/ADD + REWIND : retour à zéro ◆ CTRL/CLUTCH+RECORD : passage d'un mode d'enregistrement à un autre (normal, QuickPunch, Loop) ◆ CTRL/CLUTCH+ ONLINE : fait défiler les différents choix disponibles pour les machines maîtres, comme affichés dans la fenêtre Transport Liaison ou séparation des sélections d’édition et de timeline Vous pouvez activer ou désactiver la liaison des sélections d'édition et de graduation temporelle sur la surface de contrôle HUI. Pour activer ou désactiver la liaison des sélections d'édition et de graduation temporelle sur la surface de contrôle HUI : ■ Maintenez la touche SHIFT/ADD enfoncée et appuyez sur la barre oblique (/) du pavé numérique de la surface de contrôle HUI. Mode Loop Record Pour placer Pro Tools en mode Loop Record, appuyez sur CTRL/CLUTCH+LOOP. Le mode Loop Record est signalé par le symbole d'une boucle apparaissant sur la touche Record de la fenêtre Transport. Contrôle du transport des périphériques externes La surface de contrôle HUI permet de contrôler d'autres périphériques que Pro Tools, tels que l'Alesis ADAT(r) via MIDI Machine Control, ou des transports de machine à commande par port série (9 broches) (en utilisant l'option MachineControl(tm) de Pro Tools). ◆ Appuyez sur la touche CTRL/CLUTCH et sur la pédale nº 2 pour faire défiler les différents modes d'enregistrement disponibles (destructif ou non destructif). Touches AUDITION, PRE/POST, IN/OUT Pour faire défiler les différents types de maîtres de transport disponibles : Maintenez la touche CTRL/CLUTCH enfoncée et appuyez sur la touche ONLINE. ■ Lorsque Serial Machine est le maître du transport, vous pouvez également utiliser la molette Scrub/Shuttle de la console. La LED incorporée à la touche RECORD de la surface HUI reflète le statut de l’appareil contrôlé. Commande au pied (Footswitch) Il existe deux entrées de commande au pied sur le panneau arrière de la surface de contrôle HUI, destinées au contrôle du transport. La pédale nº 1 commande les fonctions suivantes : Lorsque Pro Tools est en cours de lecture, appuyez sur la pédale nº 1 pour l'arrêter. ◆ Lorsque Pro Tools est en cours d’enregistrement, appuyez sur SHIFT/ADD et sur la pédale nº 1 pour arrêter l'enregistrement. ◆ Lorsque Pro Tools est arrêté, appuyez sur la pédale nº 1 pour démarrer la lecture. AUDITION RTZ PRE END IN OUT POST ON LINE LOOP QUICK PUNCH La touche AUDITION sert, en conjonction avec les touches PRE/POST et IN/OUT, à lire les données audio sélectionnées. La lecture se poursuit jusqu'à ce que l'on appuie de nouveau sur AUDITION ou sur un autre bouton de transport. Les touches PRE et POST activent respectivement le pré-roll et le post-roll. Ces touches fonctionnent également avec la touche AUDITION pour l'écoute dans différentes zones d'édition. Les touches IN et OUT peuvent servir à marquer des points d’entrée et de sortie pour l'édition pendant la lecture. Ces touches fonctionnent également avec la touche AUDITION pour l'écoute des points d’entrée et de sortie pour l'édition. ◆ Appuyez sur la touche SHIFT/ADD et sur la pédale nº 1 pour commencer la lecture à demivitesse. ◆ Vous pouvez quitter un mode d'audition à tout moment et passer à n'importe quel autre mode d'audition ou de commande de transport. La pédale nº 2 commande les fonctions suivantes : ◆ Appuyez sur la pédale nº 2 pour activer ou désactiver l'enregistrement dans Pro Tools. Chapitre 3: Surface de contrôle Mackie HUI 33 Définition des paramètres de pré et post-roll Pour entrer une durée de pré ou post-roll : 1 Appuyez sur les touches ALT/FINE+PRE ou POST. 2 Entrez la valeur via le clavier numérique. Une durée de pré ou post-roll est saisie en fonction de la valeur d'affichage de grille et de temps. 3 Appuyez sur les flèches gauche et droite pour passer d'un champ numérique au suivant dans les compteurs de pré-roll ou de post-roll de la fenêtre Transport de Pro Tools. Utilisez les flèches haut et bas pour augmenter ou diminuer les valeurs numériques. Appuyez sur CLR pour effacer les compteurs. 4 Appuyez sur ENTER pour valider la durée saisie. Pour entrer une valeur identique dans les champs de pré-roll et de post-roll, appuyez sur les touches OPTION/ALL+ ENTER. – ou – Appuyez sur la touche F8/ESC pour abandonner la saisie numérique sans modifier les durées. Pour entrer manuellement les points de début et de fin de la sélection : 1 Appuyez sur les touches ALT/FINE+IN ou OUT dans la matrice de touches Audition. 2 Entrez la valeur via le clavier numérique. Un temps de début ou de fin est saisi en fonction de la valeur d'affichage de grille et de temps utilisée dans Pro Tools. 3 Appuyez sur les flèches gauche ou droite pour passer d'un champ numérique au suivant dans les compteurs de début et de fin de la fenêtre Transport de Pro Tools. Utilisez les flèches Haut et Bas pour augmenter ou diminuer les valeurs numériques. Appuyez sur CLR pour effacer les compteurs. 34 Guide des surfaces de contrôle MIDI 4 Appuyez sur la touche ENTER pour valider les valeurs de temps. (Pour entrer une valeur identique dans les champs de début et de fin, appuyez sur les touches OPTION/ALL+ ENTER). – ou – ■ Appuyez sur la touche F8/ESC pour abandonner la saisie numérique sans modifier les temps. Fonctions AUDITION Pour écouter un point d'édition, appuyez sur les touches AUDITION et PRE, IN, OUT ou POST. La lecture se poursuit jusqu'à ce que vous appuyiez à nouveau sur AUDITION ou sur un autre bouton de transport. PRE. Lit le signal audio depuis le point de préroll jusqu'au début de la sélection. IN. Lit le signal audio en commençant au début de la sélection, sur toute la durée du post-roll. OUT. Lit le signal audio pendant la durée de préroll avant la fin de la sélection. POST. Lit le signal audio depuis la fin de la sélection pendant toute la durée du post-roll. De plus, voici plusieurs raccourcis se rapportant aux fonctions d'audition : ◆ Appuyez sur les touches ALT/FINE+OPTION/ALL et sur PRE ou IN pour lire les données audio en commençant au point de pré-roll, en continuant jusqu'au début de la sélection, et en terminant après le point de début de la sélection par la durée de post-roll. ◆ Appuyez sur les touches ALT/FINE+OPTION/ALL et sur OUT or POST pour lire les données audio en commençant avant le point de fin de la sélection de la durée de pré-roll, en continuant jusqu'au point de fin de la sélection, et en terminant après le point de fin de la sélection, de la durée de post-roll. Afficheur du compteur temporel et indicateur Rude Solo Light TIME CODE FEET BEATS RUDE SOLO LIGHT Cet afficheur LED à huit caractères de sept segments affiche la position temporelle actuelle de la session dans l'un des formats standard que vous pouvez sélectionner dans le logiciel Pro Tools (les formats temporels ne peuvent pas être sélectionnés sur la surface de contrôle HUI). Les trois LED placées à gauche de l'afficheur indiquent le mode d'affichage temporel en cours : ◆ TIME CODE : format SMPTE ◆ FEET : pieds et images ◆ BEATS : mesures et temps Toutes les LED éteintes : minutes/secondes ou échantillons (suivant le mode d'affichage temporel choisi) ◆ LED d'état de la communication hôte Lorsque Pro Tools communique correctement avec la surface de contrôle HUI, le point décimal le plus à droite de l'afficheur Time Code clignote. Indicateur Rude Solo Light L'indicateur Rude Solo Light clignote dès qu'une voie de la session en cours est écoutée en solo. Pavé numérique LOCATE/NUMERICS CLR = / * 7 8 9 - 4 5 6 + 1 2 3 E N T E R 0 . Le pavé numérique sert à entrer et à rappeler des emplacements mémoire, des entrées de données (par exemple des valeurs de compteurs) et à confirmer une opération d'édition. Il prend également en charge tous les modes du pavé numérique (Classic, Transport et Shuttle) dans les préférences de fonctionnement. Reportez-vous au Guide de référence Pro Tools pour en savoir plus sur les modes du pavé numérique. ◆ Pour les messages, appuyez sur ENTER pour OK et sur F8/ESC pour Annuler. ◆ Appuyez sur la touche ENTER pour entrer des valeurs numériques dans les compteurs ou les écrans de Pro Tools. Appuyez sur la touche F8/ESC pour abandonner la saisie numérique sans modifier les paramètres. ◆ Appuyez sur la touche de la barre oblique (/) pour vous déplacer dans les champs Start, End et Length de la fenêtre Edit. Pour créer un emplacement mémoire ou un marqueur : ■ En cours de lecture ou d'enregistrement, appuyez sur ENTER. Chapitre 3: Surface de contrôle Mackie HUI 35 Pour rappeler un emplacement mémoire ou un marqueur : Mode Scrub Appuyez une fois sur la touche de point décimal. La molette Scrub de la surface de contrôle HUI prend en charge la fonction de scrubbing de Pro Tools. ■ Appuyez sur un numéro d'emplacement mémoire ou de marqueur. Pour activer le mode Scrub : Appuyez à nouveau sur la touche de point décimal. 1 Vérifiez que la lecture est arrêtée dans Pro Tools. ■ ■ Pour régler la durée du pré ou du post-roll Appuyez sur les touches ALT/FINE+ PRE ou POST, puis entrez les valeurs à l'aide du pavé numérique. ■ Molette de lecture/recherche à vitesse variable REWIND FAST FWD STOP PLAY RECORD SCRUB 2 Appuyez sur la touche SCRUB. 3 Tournez la molette Scrub dans le sens horaire pour vous déplacer vers l'avant et dans le sens opposé pour vous déplacer vers l'arrière. La position de départ du scrubbing est le point de départ de la sélection en cours, ou la position actuelle du curseur s'il n'existe aucune sélection. Pour commencer le scrubbing à partir du point final de la sélection, appuyez sur OPTION/ALL+SCRUB. À tout moment pendant le scrubbing, appuyez sur les flèches gauche ou droite pour revenir au début ou à la fin de la sélection respectivement. SHUTTLE La résolution normale du scrubbing dépend du niveau actuel de zoom. Pour obtenir une résolution élevée permanente quel que soit le niveau de zoom actuel, appuyez sur la touche ALT/FINE pendant l’opération. Cette molette contrôle les fonctions Scrub et Shuttle. Le mode SCRUB ou SHUTTLE est activé lorsque vous appuyez sur la touche correspondante située à côté de la molette Scrub/Shuttle. Lorsqu’elle est utilisée conjointement aux quatre touches de zoom/navigation/sélection, la molette Scrub/Shuttle permet de créer et d’ajuster la sélection de régions. 36 Guide des surfaces de contrôle MIDI Pour quitter le mode Scrub, effectuez une des actions suivantes : ■ Appuyer sur STOP ou sur SCRUB ■ Appuyer sur la barre d'espace ■ Appuyer sur Escape (F8/ESC) ■ Appuyer sur n'importe quelle autre touche de transport Mode Shuttle Appuyez sur STOP ou SHUTTLE pour quitter le mode Shuttle Lock. Pour activer le mode Shuttle : 1 Vérifiez que la lecture est arrêtée dans Pro Tools. 2 Appuyez sur SHUTTLE. 3 Tourner la molette Shuttle dans le sens horaire pour vous déplacer vers l'avant ou dans le sens opposé pour vous déplacer vers l'arrière. « Verrouillages » en mode Scrub/ Shuttle En mode Scrub ou Shuttle, seuls certains contrôles restent disponibles : ◆ Faders de voie, touches Mute et Solo ◆ Molette et touches Scrub/Shuttle Toutes les touches de transport (ce qui désactive les modes Scrub et Shuttle) ◆ La position de départ du shuttling est le point de départ de la sélection en cours ou la position actuelle du curseur s'il n'existe aucune sélection. Pour commencer le shuttling à partir du point final de la sélection, appuyez sur OPTION/ALL+ SHUTTLE. À tout moment pendant le shuttling, appuyez sur les flèches gauche ou droite pour vous placer au début ou à la fin de la sélection. Pour quitter le mode Shuttle, effecutez une des actions suivantes : ■ Appuyer sur STOP ou sur SHUTTLE ■ Appuyer sur la barre d'espace ■ Appuyer sur Escape (F8/ESC) Appuyer sur n'importe quelle autre touche de transport ■ ◆ ENTER (crée un emplacement mémoire) Fonctionnement du mode Scrub/ Shuttle avec une machine à port série Vous pouvez également utiliser la molette Scrub/Shuttle pour effectuer le scrubbing (équivaut au mode Jog) ou le shuttling (mode navette) d'une machine externe à port série si vous utilisez l'option logicielle MachineControl de Digidesign. Lorsqu'une machine série est maître du transport, vous pouvez effectuer les actions suivantes : ■ Appuyer sur la touche SCRUB et tourner la molette de la surface de contrôle HUI pour travailler en mode Jog sur la machine externe. Mode Shuttle Lock (shuttle verrouillé) Appuyez sur CTRL/CLUTCH et sur un chiffre du clavier numérique pour sélectionner le mode Shuttle Lock de la surface de contrôle HUI. La LED de la touche SHUTTLE s'allume lorsque le mode Shuttle Lock est sélectionné. Ce mode utilise le pavé numérique pour contrôler la vitesse du shuttle (de 0 à 9 ; la valeur 0 correspondant à l’arrêt), ainsi que les touches +/pour définir la direction de la lecture. La molette permet également de régler ces paramètres une fois le mode Shuttle Lock sélectionné. ■ Appuyer sur la touche SHUTTLE et tourner la molette pour travailler en mode de navette (Shuttle) sur la machine externe. ■ Pour quitter l'un ou l'autre mode, appuyez de nouveau sur la touche SCRUB ou SHUTTLE, ou sur n'importe quelle autre touche de transport. Chapitre 3: Surface de contrôle Mackie HUI 37 Création de sélections avec la molette Scrub/Shuttle Préférence Insertion Follows Scrub/Shuttle Vous pouvez créer et modifier des sélections à l'écran à l’aide de la molette Scrub/Shuttle. L’utilisation de la molette Scrub/Shuttle dépend de la sélection de la préférence de fonctionnement Edit Insertion Follows Scrub/Shuttle dans Pro Tools. Pour créer des sélections avec la molette Scrub/Shuttle, procédez comme suit : Maintenez la touche SHIFT/ADD enfoncée et appuyez sur la touche SCRUB ou SHUTTLE. La position de départ est le point de départ de la sélection en cours, ou la position actuelle du curseur s'il n'existe aucune sélection. ■ Pour lancer la lecture ou la recherche à vitesse variable à partir du point marquant la fin de la sélection, appuyez sur les touches OPTION/ALL+SCRUB ou SHUTTLE. Pour modifier la fin d'une sélection existante : Maintenez les touches SHIFT/ADD et OPTION/ALL enfoncées, appuyez sur la touche SCRUB ou SHUTTLE et effectuez vos modifications avec la molette Scrub/Shuttle. ■ Pour modifier le début d'une sélection existante : Maintenez la touche SHIFT/ADD enfoncée, appuyez sur la touche SCRUB ou SHUTTLE et effectuez vos modifications avec la molette Scrub/Shuttle. Si l'option Insertion Follows Scrub/Shuttle est sélectionnée : ■ Appuyez sur la touche SCRUB ou SHUTTLE et tournez la molette pour effacer la sélection en cours et déplacer le curseur. ■ Appuyez sur la touche SHIFT/ADD avant celle SCRUB ou SHUTTLE, ou avant de tourner la molette, pour conserver la sélection en cours. À mesure que vous tournez la molette, la taille de la sélection augmente ou diminue. ■ Maintenez les touches SHIFT/ADD et OPTION/ALL enfoncées, appuyez sur la touche SCRUB ou SHUTTLE et poursuivez la modification de la fin de votre sélection avec la molette Scrub/Shuttle. Si l'option Insertion Follows Scrub/Shuttle n'est pas sélectionnée : ■ Vous pouvez naviguer jusqu'au début ou à la fin de votre sélection à tout moment en appuyant sur les touches fléchées gauche et droite. ■ Appuyez sur la touche SCRUB ou SHUTTLE et tournez la molette pour conserver la sélection en cours et déplacer le curseur hors de la sélection. ■ Appuyez sur la touche SHIFT/ADD et tournez la molette pour effacer la sélection en cours et créer une sélection. La nouvelle sélection commence à l’emplacement où vous avez appuyé sur la touche SHIFT/ADD. ■ Relâchez la touche SHIFT/ADD pour déplacer le curseur hors de la nouvelle sélection. ■ Appuyez à nouveau plusieurs fois sur la touche SHIFT/ADD pour ajuster la nouvelle sélection selon vos besoins. 38 Guide des surfaces de contrôle MIDI Conseils d'utilisation de la fonction Scrub/Shuttle À tout moment pendant la lecture ou la recherche à vitesse variable, vous pouvez appuyer sur les flèches gauche et droite pour déplacer la position actuelle au début ou à la fin de la sélection. ◆ ◆ Vous pouvez passer librement du mode Scrub au mode Shuttle. La position actuelle de la fonction SCRUB ou SHUTTLE est conservée. Si vous sélectionnez le mode Scrub ou Shuttle sans déplacer la molette ni la souris, vous pouvez quitter ce mode sans modifier la sélection en cours. ◆ Pour définir une sélection à l’aide en combinant les fonctions SCRUB ou SHUTTLE, procédez comme suit : 8 Appuyez sur la touche SHIFT/ADD (pour conserver la sélection) et décalez le point de sortie de la sélection jusqu'au point désiré. Capture des emplacements mémoire Lorsque vous travaillez avec les fonctions Scrub et Shuttle , vous pouvez effectuer les actions suivantes : ◆ Capturer des emplacements mémoire à tout moment en appuyant sur la touche ENTER du pavé numérique de la surface de contrôle HUI. ◆ Appuyer sur la flèche orientée vers le haut pour libérer le curseur sans capturer d'emplacement mémoire. Section raccourcis clavier 1 Appuyez sur la touche SHUTTLE pour activer le mode correspondant. KEYBOARD SHORTCUTS 2 Déplacez-vous sur la timeline (règle tempo- relle). Lorsque vous parvenez approximativement au niveau du point d'entrée de la sélection, appuyez sur la touche SHIFT/ADD. 3 Continuez de vous déplacer sur la timeline. Lorsque vous parvenez approximativement au niveau du point de sortie de la sélection, relâchez la touche SHIFT/ADD. Vous avez défini « grossièrement » votre sélection. 4 Appuyez sur la touche SCRUB pour activer le mode correspondant. 5 Appuyez sur la flèche gauche pour déplacer la UNDO SAVE Touches Save et Undo La touche UNDO permet d'annuler ou de rétablir la dernière action d'édition. Sa LED s'allume lorsqu'une action peut être annulée. Elle clignote lorsqu'il est possible de rétablir l'action. La LED de la touche SAVE s'allume si la session est différente de celle qui a été sauvegardée. position de scrubbing au début de la sélection. Pour enregistrer les modifications d'une session : 6 Appuyez sur la touche SHIFT/ADD (pour conserver la sélection) et décalez le point d'entrée de la sélection jusqu'au point désiré. 7 Appuyez sur la flèche droite pour déplacer le point de sortie de scrubbing à la fin de la sélection. 1 Appuyez sur la touche SAVE. La LED de la touche SAVE clignote lorsque vous appuyez dessus la première fois pour indiquer que la procédure d’enregistrement est activée. Chapitre 3: Surface de contrôle Mackie HUI 39 2 Exécutez l’une des actions suivantes : Combinaison de touches Mode d'édition ou outil EDIT TOOL+3 Outil Trim EDIT TOOL+4 Outil Select EDIT TOOL+5 Outil d’accrochage Touches EDIT MODE et EDIT TOOL EDIT TOOL+6 Outil Pencil Les touches EDIT MODE et EDIT TOOL permettent d’accéder aux principaux modes et outils des fonctions d'édition : EDIT TOOL+7 Outil Smart Si vous souhaitez poursuivre l’enregistrement, appuyez une seconde fois sur la touche SAVE. ■ Si vous souhaitez quitter l’enregistrement, appuyez sur la touche F8/ESC. ■ EDIT MODE Permet de faire défiler les quatre modes d'édition : Shuffle , Slip, Spot et Grid. EDIT TOOL Permet de faire défiler les principaux outils d'édition : Zoom, Trim, Select, Grabber, Smart Tool, Scrub et Pencil. Outil Smart Appuyez sur les touches EDIT TOOL+7 (pavé numérique) pour sélectionner l'outil Smart. Reportez-vous au Guide de référence Pro Tools pour en savoir plus sur les fonctions des outils d'édition. Vous pouvez sélectionner directement un outil ou un mode d'édition en utilisant des combinaisons de touches et de chiffres du pavé numérique de la surface de contrôle : 40 Combinaison de touches Mode d'édition ou outil EDIT MODE+1 Mode Shuffle EDIT MODE+2 Mode Slip EDIT MODE+3 Mode Spot EDIT MODE+4 Mode Grid EDIT TOOL+1 Outil Zoom EDIT TOOL+2 Outil Scrub Guide des surfaces de contrôle MIDI Sélection des outils d'édition Les outils Trimmer, Grabber et Pencil possèdent chacun des options différentes dans leurs menus contextuels de la fenêtre Edit dans Pro Tools. Vous pouvez également sélectionner ces différentes options d'outils à partir de la surface de contrôle HUI. Pour sélectionner un outil d'édition sur la surface de contrôle HUI : Maintenez la touche EDIT TOOL enfoncée et effectuez une des actions suivantes : • Appuyez sur la touche 3 du pavé numérique pour sélectionner l'outil Trimmer et faire défiler les outils de cette catégorie. • Appuyez sur la touche 5 du clavier numérique pour sélectionner l'outil d’accrochage (Grabber) et faire défiler les outils de cette catégorie. • Appuyez sur la touche 6 du clavier numérique pour sélectionner l'outil Pencil et faire défiler les outils de cette catégorie. La barre d'outils de la fenêtre Edit de Pro Tools affiche l'outil d'édition actuellement sélectionné. Extension des sélections de régions Pro Tools offre plusieurs commandes au clavier permettant de changer ou d'étendre des sélections de régions dans la fenêtre Edit. Lorsque les touches fléchées de la surface de contrôle HUI sont en mode de navigation dans les régions : Toutes les touches de modification agissent de façon réciproque entre le clavier de l'ordinateur et la surface de contrôle HUI. Touches curseur/zoom CONTROL+flèche gauche : sélectionne la région précédente. ◆ CONTROL+flèche droite : sélectionne la région suivante. ◆ ZOOM/SEL CONTROL+ SHIFT+flèche gauche : étend la sélection pour inclure la région précédente. ◆ CONTROL+ SHIFT+flèche droite : étend la sélection pour inclure la région suivante. ◆ Touches EDIT Ce groupe de touches comprend quatre flèches et la touche ZOOM/SEL qui permet de sélectionner l'un des trois modes disponibles. Mode navigation EDIT CAPTURE SEPARATE CUT COPY PASTE DELETE Les fonctions d'édition de Pro Tools sont accessibles à partir de la surface de contrôle HUI. Il s'agit des fonctions CAPTURE (capturer), SEPARATE (séparer), CUT (couper), COPY (copier), PASTE (coller) et DELETE (supprimer). Touches de modification En bas de la section Keyboard Shortcuts se trouvent les touches de modification : SHIFT/ADD, OPTION/ALL, CTRL/CLUTCH et ALT/FINE. Elles modifient l'action des autres touches. Appuyer, par exemple, sur la touche SOLO tout en maintenant enfoncée la touche OPTION/ALL place toutes les voies en écoute Solo. En mode Navigation, la LED de la touche ZOOM est éteinte. Les quatre touches fléchées servent de sélecteur d'emplacement de région/édition/piste. Pour positionner le curseur d'édition : ◆ Flèche gauche : place le curseur d'édition sur la limite de la région précédente ou sur le point de synchronisation précédent. ◆ Flèche droite : place le curseur d'édition sur la limite de la région suivante ou sur le point de synchronisation suivant. Pour étendre la sélection d’édition : ◆ Appuyez sur la touche SHIFT/ADD pour étendre la sélection. ◆ Les touches SHIFT/ADD+flèche gauche sélectionnent la limite de la région précédente. ◆ Les touches SHIFT/ADD+flèche droite sélectionnent la limite de la région suivante. Chapitre 3: Surface de contrôle Mackie HUI 41 Pour centrer des points de sélection à l'écran : Les touches OPTION/ALL+flèche gauche (ou touche IN de transport) centrent à l'écran l'extrémité gauche de la sélection de forme d'onde dans la fenêtre Edit. ◆ Les touches OPTION/ALL+flèche droite (ou touche OUT de transport) centrent à l'écran l'extrémité droite de la sélection de forme d'onde dans la fenêtre Edit. ◆ Pour étendre une sélection d'édition vers la piste précédente ou suivante sur la surface de contrôle HUI : 1 Assurez-vous que la touche ZOOM/SEL est en mode Navigation. Le cas échéant, appuyez sur la touche jusqu'à ce qu'elle la LED s'éteigne. 2 Maintenez la touche SHIFT/ADD enfoncée et appuyez sur les flèches haut ou bas pour étendre la sélection vers la piste précédente ou suivante. Marquage de point d’entrée et de sortie Les flèches haut et bas peuvent servir à marquer des points d’entrée et de sortie. Vous pouvez également effectuer cette opération en utilisant les touches In et Out situées sur la rangée de la touche AUDITION de la surface de contrôle HUI. Mode Zoom Appuyez une fois sur la touche Zoom pour sélectionner le mode correspondant. La LED de la touche ZOOM s'allume pour indiquer le mode Zoom. Les quatre touches fléchées contrôlent le zoom de la forme d’onde du signal. Déplacement du curseur d'édition et de la sélection d'édition vers des pistes adjacentes Pour régler le zoom : Les flèches orientées vers le haut et vers le bas permettent également de déplacer le curseur d'édition vers la piste suivante ou précédente. Vous pouvez en outre déplacer ou étendre des sélections d'édition vers la piste suivante ou précédente. ◆ Flèche orientée vers le haut : augmente le zoom vertical. Pour déplacer le curseur d'édition ou une sélection d'édition vers la piste précédente ou suivante sur la surface de contrôle HUI : Vous pouvez enregistrer et rappeler des présélections de zoom sur la surface de contrôle HUI. ◆ Flèche gauche : diminue le zoom horizontal. ◆ Flèche droite : augmente le zoom horizontal. ◆ Flèche orientée vers le bas : diminue le zoom vertical. Présélections de zoom 1 Assurez-vous que la touche ZOOM/SEL est en mode Navigation. Le cas échéant, appuyez sur la touche jusqu'à ce qu'elle la LED s'éteigne. 2 Appuyez sur les flèches haut ou bas pour déplacer le curseur ou la sélection vers la piste précédente ou suivante. 42 Guide des surfaces de contrôle MIDI Pour rappeler une présélection de zoom sur la surface de contrôle HUI : ■ Maintenez la touche OPTION/ALL enfoncée, appuyez sur le chiffre de présélection du zoom sur le pavé numérique. Pour enregistrer une présélection de zoom sur la surface de contrôle HUI : Maintenez la touche SHIFT/ADD enfoncée et saisissez le chiffre de présélection du zoom désiré sur le clavier numérique. ■ Mode Selection En mode Selection, la LED de la touche ZOOM clignote. Dans ce mode, vous pouvez créer et modifier des sélections de signaux avec la molette Scrub/Shuttle. Pour réaliser une sélection : 1 Appuyez sur la touche ZOOM/SEL jusqu'à ce que la LED de la touche centrale clignote. 2 Appuyez sur la flèche gauche et tournez la molette pour régler le point d'entrée de la sélection. 3 Appuyez sur la flèche droite et tournez la molette pour régler le point de sortie de la sélection. Vous pouvez définir des sélections à l'écran pour l'édition ou déplacer la taille définie de votre sélection à l'écran. Si vous avez défini une sélection dans laquelle vous souhaitez effectuer une série de mouvements de fader et de panoramique, utilisez le mode Loop Playback de Pro Tools pour les tester. Conseils relatifs à la sélection ◆ Appuyez sur la touche SHIFT/ADD pour réaliser une nouvelle sélection pendant le scrubbing ou le shuttling. Relâchez la touche SHIFT/ADD pour terminer la sélection. ◆ Appuyez sur la touche OPTION/ALL pour lancer la lecture ou la recherche à vitesse variable à partir de la fin d'une sélection. Lorsque vous avez terminé votre sélection, vous pouvez l’affiner grâce aux raccourcis suivants disponibles dans les modes Scrub ou Shuttle : Pour positionner le curseur d'édition sur la limite d’une sélection : ◆ Cliquez deux fois sur la flèche gauche pour placer le curseur sur le bord gauche de la sélection en cours. ◆ Cliquez deux fois sur la flèche droite pour placer le curseur sur le bord droit de la sélection en cours. Pour déplacer la sélection d’édition : ◆ Flèche orientée vers le haut : déplace la sélection vers la piste précédente. ◆ Flèche orientée vers le bas : déplace la sélection vers la piste suivante. Pour affiner les points de sélection : ◆ Flèche gauche+molette Scrub/Shuttle ajustent le point d'entrée de la sélection. ◆ Flèche droite+molette Scrub/Shuttle ajustent le point de sortie de la sélection. ◆ Flèche gauche+flèche droite+molette Scrub/Shuttle ajustent la position temporelle de la sélection tout en conservant sa durée. Voici quelques conseils pratiques pour réaliser votre sélection : Appuyez sur la touche ALT/FINE pour obtenir une résolution « fine » de scrubbing qui reste fixe indépendamment du niveau de zoom actuel. ◆ Chapitre 3: Surface de contrôle Mackie HUI 43 Pour étendre la sélection d’édition : Les touches SHIFT/ADD+flèche orientée vers le haut étendent la sélection à la piste précédente. ◆ Les touches SHIFT/ADD+flèche orientée vers le bas étendent la sélection à la piste suivante. ◆ Les touches OPTION/ALL+flèche orientée vers le haut suppriment la sélection de la piste supérieure. ◆ OPTION/ALL+ALT/FINE+flèche orientée vers le haut : lorsque la fenêtre Edit est au premier plan, elle défile jusqu'en haut de la session. ◆ OPTION/ALL+ALT/FINE+flèche orientée vers le bas : lorsque la fenêtre Edit est au premier plan, elle défile jusqu'en bas de la session. ◆ Les touches OPTION/ALL+flèche orientée vers le bas suppriment la sélection de la piste inférieure. ◆ Permutation de banques et défilement des voies BANK Navigation dans la vue à l'écran de Pro Tools Les quatre touches fléchées permettent également de naviguer dans la vue à l'écran de Pro Tools. Les fonctions suivantes des touches s'appliquent aux trois modes (Navigation, Zoom et Selection) : Pour faire défiler les vues de la session l'une après l'autre : ALT/FINE+flèche gauche : fait défiler la vue au premier plan vers la gauche. ◆ ALT/FINE+flèche droite : fait défiler la vue au premier plan vers la droite. CHANNEL La permutation des banques et le défilement des voies sont reflétés dans Pro Tools. Les voies de Pro Tools sont automatiquement regroupées par banques (sauf si cette fonction est désactivée dans les préférences de Pro Tools). Les membres de la banque apparaissent à l'écran avec le nom des voies mis en surbrillance. Pour faire défiler les voies une par une vers la gauche ou vers la droite : ◆ ALT/FINE+flèche orientée vers le haut : fait défiler la vue au premier plan vers le haut. ◆ ALT/FINE+flèche orientée vers le bas : fait défiler la vue au premier plan vers le bas. ◆ Pour atteindre le début, la fin, le haut ou le bas de la vue de la session : OPTION/ALL+ALT/FINE+flèche gauche : lorsque la fenêtre Edit est au premier plan, elle défile jusqu'au début de la session. ◆ OPTION/ALL+ALT/FINE+flèche droite : lorsque la fenêtre Edit est au premier plan, elle défile jusqu'à la fin de la session. ◆ 44 Guide des surfaces de contrôle MIDI ■ Appuyez sur la touche fléchée CHANNEL gauche ou droite. Pour permuter huit voies à la fois vers la gauche ou vers la droite : ■ Appuyez sur la touche fléchée BANK gauche ou droite. Pour permuter une banque avec celle se trouvant à l'extrémité gauche ou droite d’une session : ■ Appuyez sur la touche OPTION/ALL+flèche BANK ou CHANNEL gauche ou droite. Sections contrôle de voies et Select/Assign La section contrôle de voies s'utilise avec la section de touches SELECT/ASSIGN située à gauche des voies. Fader de voie AUTO REC/RDY ALL SEND A L'étalonnage du gain s'échelonne de l'infini (fader en bas de course) à +6 dB (fader en haut de course). Sur la surface de contrôle HUI, la pondération de niveau du fader de voie offre une résolution de 8,8 dB par valeur MIDI dans la plage –60 à –70 dB et de 2,5 dB par valeur MIDI dans la plage –70 à –100 dB. Ceci permet d'obtenir des fondus de sortie (fade-outs) progressifs lors de la transition niveau sonore faible au silence complet. CTRL/CLUTCH mode « Clutch » avec les faders SOLO SEND B BYPASS SEND C MUTE MUTE SEND D SHIFT SELECT-ASSIGN SEND E PAN/SEND PAN Pour désolidariser des faders d'un groupe de mixage, maintenez la touche CTRL/CLUTCH enfoncée. Après avoir relâché la touche CTRL/CLUTCH, le fader obéit de nouveau au comportement du groupe. AUTO ASSIGN SUSPEND SOLO INPUT DEFAULT OUTPUT ASSIGN MUTE BANK SELECT CHANNEL Les faders de voie sont utilisés pour contrôler le niveau des pistes des disques, des faders généraux, des entrées auxiliaires et des pistes MIDI. Déplacement de faders groupés Le premier fader d'un groupe touché au mixage devient le maître du groupe. Une fois le maître du groupe défini, les faders appartenant au même groupe de mixage, mais qui ne sont pas touchés en même temps que le maître, suivent ses mouvements. En revanche, les faders appartenant au même groupe de mixage et touchés en même temps que le maître sont provisoirement exclus du groupe et se déplacent indépendamment de ce dernier. Lorsque vous relâchez un fader temporairement exclu d’un groupe, il recommence à suivre les mouvements du maître. Lorsque vous relâchez le maître du groupe, mais continuez de toucher certains faders de ce groupe, le premier touché devient le nouveau maître. Les mouvements du nouveau maître seront suivis par tous les autres faders du groupe qui ne sont pas touchés. Chapitre 3: Surface de contrôle Mackie HUI 45 Étiquettes à LED de la voie Destination des départs Pour afficher le statut de la destination des départs de toutes les voies, appuyez sur l’une des touches SEND générales (A à E) de la section Select/Assign. Les étiquettes de voie à LED affichent une version abrégée du nom de la voie correspondant dans Pro Tools. Dans certaines opération d'édition, l'afficheur indique provisoirement un nom de paramètre ou une valeur, puis affiche de nouveau le nom de la voie. Affichage Pré/Post des départs Affiche le statut pré (avant fader) ou post (après fader) d'un départ lorsque vous le modifiez avec la touche V-SEL de la voie. L'afficheur de la voie indique également les informations suivantes : Statut de l'automation Pour afficher le mode d'automation actuel de la voie, appuyez sur la touche AUTO de cette dernière ou sur celle se trouvant dans la région STATUS/GROUP de la matrice de touches. Statut des membres du groupe Pour afficher, le cas échéant, le numéro d'identification du groupe auquel appartient la voie, appuyez sur la touche GROUP dans la matrice de touches STATUS/GROUP. Position PAN numérique Affiche la valeur numérique du panoramique lorsque vous appuyez sur la touche ALT/FINE et déplacez le V-POT de la voie en mode d'affichage pan. Affectation de sorties MIDI Vous pouvez visualiser et affecter des sorties de voies aux pistes MIDI. Vous pouvez également assigner plusieurs voies MIDI à une même piste. Pour assigner des sorties MIDI sur la surface de contrôle HUI : Type global d’écoute des pistes lues sur le disque 1 Appuyez sur les touches ASSIGN+OUTPUT. Pour vérifier si Pro Tools se trouve en mode Auto Input ou Input Only sur toutes les étiquettes de voies, appuyez sur la touche MONITOR dans la matrice de touches STATUS/GROUP. 2 Utilisez le codeur de données rotatif de la piste Source d'entrée de la voie Pour afficher la source d'entrée actuelle de toutes les voies, appuyez sur la touche INPUT générale de la section Select/Assign. touche V-SEL. Destination de sortie de la voie Pour afficher la source de sortie actuelle de toutes les voies, appuyez sur la touche OUTPUT de la section Select/Assign. 46 Affichage du niveau Affiche le niveau en dB lorsque vous appuyez sur la touche ALT/FINE et déplacez un fader. Guide des surfaces de contrôle MIDI pour sélectionner le périphérique MIDI et la voie. 3 Après avoir sélectionné la voie, appuyez sur la Si vous affectez plusieurs voies MIDI, effectuez les étapes 2 et 3 tout en appuyant sur la touche SHIFT/ADD. 4 Une fois l'assignation des sorties MIDI terminée, appuyez sur la touche ASSIGN générale pour confirmer et quitter le mode d'assignation. Affectation de sorties multiples Affichage des éléments inactifs La surface de contrôle HUI permet d'affecter plusieurs sorties à une piste Pro Tools. Le symbole @ indique l'état inactif des éléments suivants : • Entrées Pour affecter une sortie supplémentaire à une voie : • Sorties 1 Appuyez sur les touches ASSIGN et OUTPUT • Envois générales (dans la section SELECT/ASSIGN). • Inserts 2 Tournez le codeur de la voie désirée jusqu'à ce • Pistes qu'il indique la sortie supplémentaire que vous souhaitez affecter. La sortie affectée actuelle (le cas échéant) est indiquée par le symbole > (par exemple >Out 1-2). • plug-in, lorsqu'ils ne sont pas disponibles ou sont manquants 3 Appuyez sur les touches CTL|CLUTCH + ASSIGN pour confirmer l'affectation de la sortie supplémentaire. Utilisez la touche Assign/Mute de la voie ou la touche Assign générale suivant les besoins : La touche Assign/Mute de la voie permet de confirmer le paramètre sans quitter le mode Assign de la surface de contrôle HUI. Vous pouvez ainsi affecter d'autres voies. • Chemins, lorsqu'ils sont inactifs dans la boîte de dialogue I/O Setup Sorties inactives La surface de contrôle HUI utilise deux symboles pour afficher les différents états inactifs possibles des sorties. ■ La touche ASSIGN générale permet de confirmer le paramètre et de quitter le mode Assign. Utilisez-la lorsque vous avez terminé l'affectation des sorties. ■ @ Indique qu’une seule sortie est affectée et qu'elle est actuellement inactive. (Par exemple @Out 1-2.) * Indique que plusieurs sorties sont affectées, dont une au moins est inactive. (Par exemple *Out 1-2.) Affichage des affectations multiples Les affectations de sorties multiples sont indiquées par le symbole + adjacent au nom du chemin. Par exemple +Out 1-2. D'autres symboles indiquent le statut inactif (voir Sorties inactives, page 47). Chapitre 3: Surface de contrôle Mackie HUI 47 Touche SELECT SELECT Lorsqu'une voie est sélectionnée, la LED de la touche SELECT correspondante s’allume. Les voies sélectionnées le demeurent même si elles ne sont pas affichées dans la vue de la banque actuelle. Touche REC/RDY REC/RDY La touche REC/RDY (Record Ready) sert à préparer une piste en enregistrement. La LED de la touche REC/RDY clignote lorsque vous appuyez dessus et reste allumée lorsque Pro Tools lance un enregistrement (mode Record). Pour sélectionner plusieurs voies : Maintenez la touche SELECT d'une voie enfoncée et appuyez sur les touches SELECT d'autres voies. ■ Touche MASTER REC/RDY Pour sélectionner ou désélectionner plusieurs voies : Cette touche sert de fonction REC/RDY générale pour les pistes des disques. Si aucune piste n'est activée en enregistrement, cette touche active toutes les pistes. Si une piste de disque de la session est préparée en enregistrement, la touche MASTER REC/RDY clignote. Si une ou plusieurs pistes sont préparées en enregistrement, appuyer sur la touche MASTER REC/RDY désactive toutes les pistes. Appuyez sur les touches SHIFT/ADD+SELECT des voies supplémentaires. Pour activer toutes les pistes en enregistrement : Pour désélectionner une seule voie : Appuyez sur la touche SHIFT/ADD et sur la touche SELECT de la voie. ■ ■ Pour sélectionner ou désélectionner toutes les voies : Appuyez sur la touche OPTION/ALL et sur n'importe quelle touche SELECT. ■ Pour changer l'état de sélection d'une voie et faire passer toutes les autres voies à l'état opposé : Appuyez sur la touche ALT/FINE et sur l’une des touches SELECT allumées. ■ ■ Appuyez sur la touche OPTION/ALL et sur n'importe quelle touche REC/RDY qui n’est pas activée en enregistrement. Ceci active toutes les pistes en enregistrement jusqu'au maximum de voies disponibles pour l'enregistrement sur votre système. Pour désactiver toutes les pistes en enregistrement : ■ Appuyez sur la touche OPTION/ALL et sur l’une des touches REC/RDY préparées en enregistrement. Pour activer ou désactiver les touches REC/RDY : ■ Appuyez sur la touche REC/RDY ALL générale située dans la section SELECT/ASSIGN. 48 Guide des surfaces de contrôle MIDI Pour activer en enregistrement les pistes sélectionnées : Appuyez sur les touches OPTION/ALL+SHIFT/ADD et sur la touche REC/RDY de n'importe quelle piste sélectionnée. ■ Touches SOLO et MUTE SOLO MUTE Lorsque les touches MUTE et SOLO sont activées, leur LED s'allume. Écouter une ou plusieurs voies en Solo provoque le clignotement de la LED de la touche MUTE de toutes les autres voies qui ne sont pas coupées. La LED de la touche MUTE des voies ainsi coupées s'allume lorsque d'autres voies sont écoutées en solo. Pour placer plusieurs voies en Solo ou Mute : OPTION/ALL+SOLO : active ou désactive le Solo sur toutes les voies. ◆ OPTION/ALL+SHIFT/ADD+SOLO : active ou désactive le Solo sur les voies sélectionnées. ◆ OPTION/ALL+MUTE : active ou désactive la fonction Mute sur toutes les voies. ◆ OPTION/ALL+SHIFT/ADD+MUTE : active ou désactive la fonction Mute sur les voies sélectionnées. ◆ Ces raccourcis clavier ne s'appliquent pas aux coupures des départs lorsque vous utilisez la touche V-SEL. Préférences Solo et Mute de Pro Tools Les préférences suivantes de Pro Tools concernent le comportement en mode Solo et Mute : Solo Safe Libère de la coupure implicite les voies en mode Solo Safe lorsque d’autres voies sont écoutées en Solo. Latch Solo Switches (comportement des touches de Solo) Détermine si le fait d'appuyer sur la touche SOLO d'autres voies les ajoute à la sélection Solo actuelle (Solo cumulé ou Solo Latch) ou si une seule voie à la fois peut être écoutée en Solo. Ceci est défini dans les préférences de fonctionnement de Pro Tools. Solo/Mute Follow Mix Groups (Solo et Mute suivent les groupes de mixage) Détermine si le fait d’isoler (Solo) ou de couper (Mute) de l’écoute un membre d'un groupe de mixage change le statut du groupe entier ou seulement celui de ce membre. Si cette préférence est active, un membre peut être modifié indépendamment du groupe auquel il appartient en appuyant sur la touche CTRL/CLUTCH. Ceci est défini dans les préférences d'automation de Pro Tools. Modes Solo Safe et Record Safe (protection contre le solo et l’enregistrement) Placer les voies en mode Solo Safe ou Record Safe les protège contre les états de coupure ou d'enregistrement implicites (induits par d’autres fonctions ou regroupements). Les voies protégées contre le solo (Solo Safe) peuvent toujours être coupées. Pour activer ou désactiver la protection contre le solo ou l'enregistrement sur une voie : ■ Appuyez sur les touches ALT/FINE et SOLO ou REC/RDY de la voie. Chapitre 3: Surface de contrôle Mackie HUI 49 La touche SOLO ou REC/RDY de la surface de contrôle HUI clignote brièvement pour indiquer que la voie se trouve en mode Solo Safe ou Record Safe. À l'écran de Pro Tools le bouton Solo ou Record associé est grisé. Pour activer ou désactiver la protection contre le solo ou l'enregistrement de plusieurs voies : Vert (allumé en continu) Le mode Auto Read est activé. Éteinte La lecture de l'automation est désactivée. Le nom des modes d'automation s’affiche en abrégé dans les étiquettes LED des voies, selon les codes suivants. OPTION/ALL+ALT/FINE+SOLO ou REC/RDY sur n'importe quelle voie active ou désactive le statut Solo Safe ou Record Safe sur toutes les voies. Automation Mode Abréviation sur l'afficheur Write Wrt OPTION/ALL+ALT/FINE+REC/RDY ALL active ou désactive l'état de protection contre l'enregistrement sur toutes les voies. Touch Tch Latch Ltch SHIFT/ADD+OPTION/ALL+ ALT/FINE+SOLO ou REC/RDY sur n'importe quelle voie active ou désactive le statut Solo Safe ou Record Safe uniquement sur les voies sélectionnées. Trim Trim Read Read Désactivé Off ◆ ◆ ◆ Touches AUTO et SUSPEND AUTO Sélection des modes d’automation Il y a trois manières de changer de mode d'automation : voie par voie, sur plusieurs voies réparties dans plusieurs banques et sur toutes les voies. Touche AUTO Voie par voie Lorsque vous l'utilisez en combinaison avec les touches de la section AUTO MODE, la touche AUTO modifie le mode d'automation de la voie : WRITE, TOUCH, LATCH, TRIM, READ et OFF. Cette méthode est la plus rapide lorsque vous souhaitez changer le mode d'automation de certaines voies dans une seule banque. Pour changer le mode d'automation sur une voie : La LED de la touche AUTO de la voie s'allume afin d’indiquer les différents modes d'automation : Rouge (clignotant) Pro Tools est activé pour l'automation dans l’un des trois modes : Write, Touch ou Latch. Rouge (allumé en continu) Pro Tools écrit l'automation dans l’un des trois modes : Write, Touch ou Latch. 50 Guide des surfaces de contrôle MIDI ■ Maintenez l'une des touches AUTO MODE (WRITE, TOUCH, LATCH, TRIM, READ ou OFF) enfoncée et appuyez sur la touche AUTO de la voie. Plusieurs voies Cette méthode est la plus rapide lorsque vous souhaitez changer le mode d'automation sur une sélection discontinue de voies ou sur des voies appartenant à différentes banques. Pour changer le mode d'automation sur plusieurs voies : 1 Sélectionnez les voies en appuyant sur leur touche SELECT. À l'aide des touches BANK, sélectionnez des voies se trouvant dans d'autres banques. 2 Appuyez sur les touches OPTION/ALL+SHIFT/ADD et sur l'une des touches AUTO MODE (WRITE, TOUCH, LATCH, TRIM, READ ou OFF). Toutes les voies sélectionnées passent dans le mode choisi. Lorsque vous sélectionnez des voies, elles obéissent au comportement du groupe de mixage. Pour supprimer le comportement de groupe, appuyez sur la touche CTL/CLUTCH ou suspendez les groupes à l'aide de la touche SUSPEND. Le mode Trim fonctionne avec les autres modes d'automation (Read, Touch, Latch et Write) pour modifier l’ajustement des données d'automation existantes. Pour en savoir plus sur l’utilisation du mode Trim avec la surface de contrôle HUI, reportezvous à la section Mode d'automation Trim, page 67. Reportez-vous au Guide de référence Pro Tools pour en savoir plus sur le mode Trim. Touche SUSPEND SUSPEND La touche SUSPEND de la section Select/Assign suspend globalement tous les enregistrements et lectures de l'automation. La LED de la touche SUSPEND clignote lorsque l'automation est suspendue. Pour suspendre l'automation, le transport Pro Tools doit être arrêté. Toutes les voies Cette méthode change le mode d'automation de toutes les voies, dans toutes les banques. Pour changer le mode d'automation sur toutes les voies : Touche INSERT INSERT ■ Appuyez sur la touche OPTION/ALL, puis sur une touche de mode d’automation. La touche INSERT permet d’accéder aux fonctions suivantes : Mode TRIM Pour éditer un plug-in : (systèmes TDM uniquement) ■ Appuyez sur la touche INSERT de la voie correspondante pour l'afficher dans l'afficheur DSP Edit/Assign. Dans ce mode, un seul plug-in peut être ouvert à la fois. Les systèmes TDM Pro Tools permettent de modifier (ou rogner) en temps réel des données existantes d’automation de niveau de piste et de départ. Chapitre 3: Surface de contrôle Mackie HUI 51 Pour désactiver ou activer tous les plug-in de tous les inserts d'une voie : Activez la touche BYPASS générale (sa LED s’allume), puis appuyez sur la touche INSERT de cette voie. ■ Pour désactiver les plug-in sur toutes les voies : Activez la touche BYPASS générale (sa LED s’allume), puis appuyez sur OPTION/ALL et sur la touche INSERT de l’une des voies. ■ Il est impossible de désactiver des inserts d'E/S matériels à partir de Pro Tools. Pour écouter en lecture sans passer par l’insert matériel, réglez l’insert sur No Insert ou utilisez la touche de désactivation située sur le périphérique matériel lui-même. Touche BYPASS générale BYPASS La touche BYPASS générale de la section Select/Assign transforme de façon globale les touches INSERT en touches BYPASS pour tous les plug-in d'une voie, ce qui permet de désactiver simultanément tous les inserts de plug-in de la voie sélectionnée. Pour désactiver tous les inserts de plug-in d'une voie : 1 Appuyez sur la touche BYPASS générale de la section SELECT/ASSIGN (et non DSP Edit/Assign). Sa LED s'allume pour indiquer que le mode de désactivation générale est activé. 2 Dans ce mode, la touche INSERT de chaque voie de la banque en cours affiche l'un des trois états de désactivation : 52 Guide des surfaces de contrôle MIDI La LED de la touche INSERT est éteinte Aucun des inserts de plug-in de la voie n'est actuellement désactivé. La LED de la touche INSERT est allumée Tous les inserts de plug-in de la voie sont désactivés. La LED de la touche INSERT clignote Certains inserts de plug-in de la voie (mais pas tous) sont désactivés. 3 Exécutez l’une des actions suivantes : ◆ Pour activer ou désactiver le statut Bypass de tous les inserts de plug-in d'une voie, appuyez sur l’une des touches INSERT de cette voie. Lorsque quelques inserts de plug-in d'une voie sont désactivés, si vous appuyez une première fois sur la touche INSERT la désactivation de tous les inserts de plug-in de la voie est annulée. Si vous appuyez une seconde fois sur la touche INSERT, tous les inserts de plug-in sont désactivés. ◆ Pour changer le statut de désactivation de tous les inserts de toutes les voies, appuyez sur la touche OPTION/ALL et sur une des touches INSERT. ◆ Pour changer le statut Bypass de tous les plugin sur les voies sélectionnées, appuyez sur les touches OPTION/ALL+SHIFT/ADD et sur l’une des touches INSERT. Le fonctionnement de la touche BYPASS générale de la section SELECT/ASSIGN est différent de celui de la même touche dans la section DSP Edit/Assign. Voir Touche BYPASS, page 64. Touche V-SEL V-SEL La touche V-SEL (V-POT SELECT) possède plusieurs fonctions : Elle permet d’assigner le départ ou les entrées/sorties d'une voie. ◆ Elle agit comme une touche Send Mute (coupure des départs) lorsque vous appuyez sur la touche MUTE générale de la section Select/Assign (sa LED est allumée) ◆ Elle définit le statut pré ou post-fader du départ. En mode Flip, la toucheV-SEL continue de contrôler le statut pré ou post-fader du départ, quel que soit le statut actuel de la touche MUTE/PREPOST générale. ◆ Utilisée conjointement avec la touche DEFAULT (QuickMode), elle permet de sélectionner le fader ou le V-POT dont on veut rétablir le réglage par défaut. ◆ Codeur V-POT PAN/SEND Pour obtenir un réglage précis, appuyez sur la touche ALT/FINE tout en tournant un V-POT de la voie. Le V-POT permet également d'assigner les départs et les E/S de voies distinctes. Voir Touches DSP SELECT et codeurs V-POT, page 61. Le V-POT agit comme un « potentiomètre virtuel » ; il est doté d’une couronne de LED qui en s’allumant indiquent la valeur des départs et des panoramiques. Lorsqu'ils indiquent des niveaux de départ, les LED des V-POT s’allument en une série continue. Lorsque le VPOT indique le panoramique, une seule LED de la couronne s'allume pour indiquer la position relative du panoramique, tandis qu'une LED spéciale « 6 heures » s'allume pour indiquer une position centrée du panoramique. Les V-POT émettent un clic audible lors de l'affectation de destination aux départs et aux E/S, ainsi que lors de l'édition des affectations d'inserts et des paramètres de plug-in dans la section DSP Edit/Assign. Vous pouvez activer ou désactiver ce clic audible en appuyant sur la touche F3 de la section des touches de fonction. PAN/SEND Utilisé avec les touches de la section Select/Assign, le V-POT PAN/SEND permet d'éditer les paramètres de panoramique, de niveau de départ et de panoramique de départ de voie (le mode Flip est expliqué plus loin dans ce chapitre). Chapitre 3: Surface de contrôle Mackie HUI 53 Réglage du panoramique des voies Touches STATUS/GROUP STATUS/GROUP Pour modifier des positions de panoramique sur les voies : 1 Appuyez sur la touche PAN de la section Select/Assign. AUTO GROUP MONITOR CREATE PHASE SUSPEND 2 Lorsque vous appuyez une première fois sur la touche PAN d’une voie, le V-POT stéréo contrôle par défaut le panoramique de la voie gauche (dans le cas d’un signal d’entrée mono, il s’agit du seul potentiomètre de panoramique actif). La LED SELECT/ASSIGN indique Pan. Ces touches servent à indiquer et à changer le statut du groupe et à assurer des fonctions de regroupement, en utilisant les étiquettes des voies. 3 Sur les voies stéréo, appuyez une seconde fois Touches AUTO et GROUP sur la touche PAN pour éditer le panoramique de la voie droite. La LED SELECT/ASSIGN affiche alors PanR et la LED de la touche PAN clignote. La couronne de LED du V-POT indique, avec une seule LED, la position du panoramique. La LED correspondant à la position « 6 heures » sur la couronne du V-POT s'allume lorsque la position du panoramique est centrée. Si aucun panoramique n'est associé à une voie (cas d’un Master Fader, par exemple), aucune LED de la couronne de son V-POT ne s'allume. Les codeurs rotatifs des voies de la surface de contrôle HUI (qui servent à régler les niveaux de départ et le panoramique) ne répondent pas à la vélocité ; ils ne fonctionnent qu'en mode fixe. Reportez–vous à la section Paramètres des boutons rotatifs, page 62 pour plus de détails concernant les fonctions sensibles à la vélocité des V-POT. Les touches AUTO et GROUP permettent d'afficher le mode d'automation ou l'état de regroupement actuel d'une banque de voies. Pour afficher le statut d'automation de la banque de voies actuelle : ■ Appuyez sur la touche AUTO. Les étiquettes LED affichent le mode d'automation de chaque voie. Pour afficher le statut de groupe de la banque de voies actuelle : ■ Appuyez sur la touche GROUP. Les étiquettes LED indiquent la lettre d'identification du groupe. Une lettre minuscule indique que la voie n’appartient qu’à un seul groupe ; une lettre majuscule indique que la voie appartient à plusieurs groupes, celle qui s’affiche correspondant au groupe le plus élevé. Touche PHASE La fonction de la touche PHASE n'a pas été implémentée. 54 Guide des surfaces de contrôle MIDI Touche MONITOR Touche SUSPEND Appuyer sur la touche MONITOR affiche le mode d’écoute (Monitor) sélectionné sur les étiquettes, voie par voie. Le mode Monitor peut être modifié dans le menu Operations de Pro Tools. Interruption de groupes Pour afficher l'état Monitor de la banque de voies actuelle : Appuyez sur la touche MONITOR. L'état Monitor de la banque de voies actuel s'affiche : ■ ◆ Auto : mode Auto Input ◆ Inpt : mode Input Only ◆ Aux : la voie est une entrée auxiliaire ◆ MIDI : la voie est une piste MIDI ◆ Mstr : la voie est un Master Fader Vous pouvez suspendre provisoirement tous les groupes de mixage en appuyant sur la touche SUSPEND de la section Status/Group. Appuyez une seconde fois sur cette touche pour revenir à l'état précédent. La LED de la touche SUSPEND clignote lorsque la fonction SUSPEND est active. La LED de la touche SUSPEND est éteinte lorsque la fonction SUSPEND est inactive. La LED de la touche SUSPEND reflète le statut des groupes de mixage, mais ignore les groupes d'édition. Section Select/Assign Pan, Entrée/Sortie, Départs Utilisation des groupes Outre la visualisation du statut des voies, vous pouvez créer, activer et suspendre des groupes depuis la matrice de touches. SEND A REC/RDY ALL SEND B BYPASS SEND C MUTE SEND D SHIFT SELECT-ASSIGN SEND E Pour créer un groupe : 1 Sélectionnez deux voies ou davantage en appuyant sur la touche SHIFT/ADD, puis sur la touche SELECT des voies. PAN ASSIGN SUSPEND INPUT DEFAULT OUTPUT ASSIGN 2 Appuyez sur la touche CREATE dans la section STATUS/GROUP. Le nom du groupe par défaut suivant s'affiche. BANK CHANNEL 3 Effectuez l’une des actions suivantes : Appuyez sur la touche ENTER du clavier numérique de la surface de contrôle HUI pour accepter le nom et l'identification du groupe par défaut. ◆ Tapez un nom, sélectionnez une autre identification de groupe ou remplacez la définition existante d'un groupe, puis appuyez sur ENTER. ◆ La fonction du codeur V-POT des voies actives est affectée à partir de la section SELECT/ ASSIGN. Vous pouvez également modifier la destination des départs ou des E/S dans cette section. La destination des E/S de chaque voie peut être affichée dans la LED SELECT/ASSIGN. Une seule touche SELECT/ASSIGN peut être active à la fois. Chapitre 3: Surface de contrôle Mackie HUI 55 Utilisation des départs et des plug-in Affectation des départs et des E/S Vous pouvez assigner des départs et des E/S sur la surface de contrôle HUI. Vous pouvez affecter les destinations voie par voie ou simultanément sur un groupe de voies. Les affectations sont impossibles lorsque Pro Tools est en cours de lecture ou d’enregistrement. Si le mode Assign est activé et que vous lancez la lecture ou l'enregistrement dans Pro Tools, le processus d'affectation est annulé. 1 Appuyez sur la touche ASSIGN de la section Select/Assign. 2 Appuyez sur une touche SEND (A à E) ou sur une touche INPUT/OUTPUT. 3 Tournez le V-POT d'une voie pour faire défiler la liste des sources (ou destinations). 4 Appuyez sur les touches OPTION/ALL+ASSIGN ou sur V-SEL pour confirmer les affectations de toutes les voies. Vous pouvez annuler l'opération à tout moment en appuyant sur la touche F8/Esc. Pour affecter la destination des départs ou des E/S sur une sélection de voies : Pour affecter des départs ou des E/S sur une voie : 1 Appuyez sur la touche ASSIGN de la section Select/Assign. 1 Appuyez sur la touche ASSIGN de la section Select/Assign. 2 Appuyez sur une touche SEND (A à E) ou sur une touche INPUT/OUTPUT. 2 Appuyez sur une touche SEND (A à E) ou sur une touche INPUT/OUTPUT. 3 Tournez le V-POT d'une voie pour faire défiler la liste des sources (ou destinations). 3 Tournez le V-POT de la voie pour faire défiler 4 Appuyez sur les touches OPTION/ALL+SHIFT/ADD+ASSIGN ou sur V-SEL pour confirmer les affectations de toutes les voies sélectionnées. la liste des sources (ou destinations) qui s’affichent dans l’étiquette de la voie. La touche V-SEL clignote pour indiquer que l'affectation d'origine, le cas échéant, a été modifiée. 4 Lorsque vous avez atteint un choix de menu, vous pouvez finaliser l'affectation de deux manières : Appuyez sur la touche ASSIGN pour confirmer simultanément toutes les affectations. ◆ – ou – Appuyez sur la touche V-SEL de la voie. Ceci confirme l'affectation de cette voie sans quitter le mode Assign. ◆ Vous pouvez annuler l'opération à tout moment en appuyant sur la touche F8/Esc. 56 Pour valider la destination des départs ou des E/S sur toutes les voies : Guide des surfaces de contrôle MIDI Vous pouvez annuler l'opération à tout moment en appuyant sur la touche F8/Esc. Si un nouveau choix de départ ou d'E/S a été effectué et que la touche V-SEL d'une voie clignote, vous ne pouvez ni permuter des banques ni faire défiler des voies. Ces deux opérations ne deviennent possible qu’après avoir confirmé ou annulé la nouvelle affectation. À propos des étiquettes d'E/S et de SampleCell. Plutôt que d'utiliser les noms des étiquettes d'E/S par défaut de vos entrées, sorties, bus audio ou cartes SampleCell II, vous pouvez leur attribuer dans Pro Tools des noms de 4 caractères plus pratiques à utiliser sur la surface de contrôle HUI. Les étiquettes d'E/S que vous créez dans Pro Tools sont utilisées dans l'affichage de la surface de contrôle HUI. Vous pouvez également enregistrer ces noms comme étiquettes par défaut en cliquant sur le bouton Save As Default de la boîte de dialogue I/O Labels de Pro Tools. Reportez-vous au Guide de référence Pro Tools pour en savoir plus sur la création d'étiquettes d'E/S personnalisées dans Pro Tools. Commutation pré-fader ou postfader des départs La touche V-SEL du V-POT agit comme un sélecteur pré/post pour le départ actif. Lorsque vous changez l'état pré/post, l'étiquette de la voie indique PRE ou POST (tant que vous appuyez sur la touche V-SEL). Les départs créés récemment sont prélevés post-fader par défaut (la LED de la touche V-SEL est éteinte). Cette fonction est disponible en mode Flip. La commutation pré/post n'est pas disponible lorsque le mode Assign de la surface de contrôle HUI est activé ou la touche MUTE générale agit sur les touches V-SEL, ou encore lorsque Pro Tools est en cours de lecture ou d’enregistrement. Pour faire basculer un départ pré-fader ou post-fader, appuyez sur la touche V-SEL de sa voie. ◆ Pour faire basculer un départ pré-fader ou post-fader sur toutes les voies, appuyez sur les touches OPTION/ALL+V-SEL. ◆ Pour faire basculer un départ pré-fader ou post-fader sur toutes les voies sélectionnées, appuyez sur les touches OPTION/ALL+SHIFT/ADD+V-SEL. Sélection et édition d'inserts et de plug-in Il existe trois modes de sélection des plug-in et des inserts d'E/S matériels pour l'édition : l’utilisation de la touche INSERT avec l'afficheur DSP Edit/Assign, l’utilisation de la touche INSERT avec les touches SEND A à E et le doubleclic sur la touche INSERT. Sélection d'un Insert en utilisant la section DSP Edit/Assign Dans ce mode, la touche INSERT sert à lancer la procédure, mais la sélection du plug-in s’effectue dans la section DSP Edit/Assign. Pour sélectionner un insert en utilisant le menu de la section DSP Edit/Assign : 1 Appuyez sur la touche INSERT d'une voie. 2 Les noms des quatre premiers inserts de cette voie apparaissent dans la zone d’affichage DSP EDIT/ASSIGN. Pour accéder à l'insert No5, tournez le potentiomètre SCROLL pour atteindre la page d'inserts suivante. Le nom du dernier insert édité au cours de la session clignote dans l’affichage. Si aucun insert n'a été édité au cours de la session, l'insert No1 clignote. ◆ 3 Pour sélectionner un insert particulier et l'éditer, appuyez sur la touche SELECT située sous un insert affiché. Chapitre 3: Surface de contrôle Mackie HUI 57 4 Si l'insert correspond à l’élément clignotant dans l'afficheur, cliquez deux fois sur la touche INSERT de la voie ou appuyez sur la touche INSERT/PARAM de la section DSP Edit/Assign pour confirmer votre choix. Pour sélectionner un insert différent de l’insert clignotant, appuyez sur la touche SELECT située sous l'insert affiché. 3 Le niveau de départ et la sélection pré ou post fader sont à présent accessibles pour le départ. Les niveaux de départ relatifs sont indiqués par la couronne de LED entourant chaque V-POT de voie. Pour réaffecter le départ à une autre sortie ou bus, consultez Affectation des départs et des E/S, page 56. 5 Si vous avez sélectionné un insert affecté à un plug-in, sa première page de paramètres s'affiche pour l'édition. La LED de la touche INSERT/PARAM s'allume pour indiquer que le mode Parameter de l'afficheur est actif. Appuyer sur la touche INSERT/PARAM permet de revenir au mode d'affichage d'insert. 6 Pour éditer d'autres pages de paramètres en mode Parameter, tournez le potentiomètre SCROLL pour atteindre la page suivante. Le plug-in sélectionné reste affiché jusqu'à ce qu'un autre insert soit sélectionné. Pour réaffecter l'insert à un plug-in ou une E/S matérielle différent, consultez Affectation des plug-in et des inserts d'E/S matérielle, page 63. Sélection d'un départ en utilisant les touches SEND A à E Utilisez la touche INSERT conjointement aux touches SEND A à E de la section Select/Assign pour accéder rapidement à un départ. Pour sélectionner un départ : 1 Appuyez sur la touche INSERT d'une voie. 2 Appuyez sur l'une des touches SEND A à E de la section Select/Assign. Les touches SEND A à E correspondent aux départs 1 à 5 de Pro Tools. 58 Guide des surfaces de contrôle MIDI Sélection d'un insert en cliquant deux fois sur la touche INSERT Cliquer deux fois sur une touche INSERT permet d’accéder directement en édition au premier insert affecté. Si l'insert est affecté à un plug-in, la première page de paramètres du plug-in s'affiche. Les plug-in actifs s'affichent en minuscules ; ceux qui sont désactivés s'affichent en majuscules. Pour sélectionner un insert : ■ Cliquez deux fois sur la touche INSERT d'une voie. Le premier insert affecté à la voie est alors accessible en édition. – ou – ■ Cliquez deux fois à plusieurs reprises sur la touche INSERT d'une voie pour faire défiler ses inserts. Pour réaffecter un plug-in ou une E/S matérielle différent à l'insert, consultez Affectation des plug-in et des inserts d'E/S matérielle, page 63.. Focus d'édition de la touche INSERT et permutation de banques Lorsque les voies sont permutées d’une banque à une autre via les touches Bank et Channel, le focus d'édition de la fonction INSERT reste avec sa voie d'origine, même s'il ne fait pas partie de la banque de voies actuellement affichée. Édition du niveau de départ Il existe cinq touches SEND (libellées de A à E), une touche SHIFT (flip) et une touche PAN permettant de modifier le panoramique, le niveau de départ ou le panoramique de départ de la voie à l'aide du V-POT. Les étiquettes SEND A à E peuvent s'appliquer aux cinq départs ou aux cinq inserts, suivant la fonction. La vue des départs de la surface de contrôle HUI correspond à celle des départs à l'écran. Si le départ actuel est stéréo, le texte de l'afficheur correspondant clignote. Pour modifier les niveaux de départ : 1 Appuyez sur l'une des cinq touches SEND. La LED de la touche clignote et l'afficheur LED SELECT/ASSIGN indique le nom de la touche activée. 2 Pour modifier le niveau du départ sélectionné, agissez sur le V-POT d'une voie (un départ doit déjà être affecté à cette voie). 3 Pour afficher la destination d'un départ donné sur toutes les voies, appuyez sur l’une des touches SEND (A à E) générale de la section Select/Assign. Les destinations apparaissent dans l'étiquette de chaque voie. Coupure du départ Lorsque la touche de coupure générale est allumée, les touches V-SEL agissent comme touches de coupure (Mute) pour le départ actif. Dans ce mode, si un départ est coupé, la LED de sa touche V-SEL s'allume. Si le départ n'est pas coupé ou s'il n'existe pas de départ actif (pas de destination), la LED reste éteinte. Les raccourcis clavier pour les voies ALL et ALL SELECTED utilisant les touches de modification ne fonctionnent pas sur les coupures de départ. Mode Flip des faders Les faders des voies de la surface de contrôle HUI contrôlent normalement le volume de la piste, tandis que les codeurs rotatifs servent à régler les valeurs de panoramique, de niveau de départ et de panoramique de départ. En mode Flip, ces fonctions sont permutées. Pour activer le mode Flip : ■ Appuyez sur la touche SHIFT. L'afficheur indique FLIP et la touche SHIFT clignote. Pour le départ SEND (A à E) sélectionné, les niveaux de départ sont déterminés par les faders, les panoramiques de départs par les codeurs rotatifs et les coupures de départ par la touche MUTE des différentes voies. Les noms des départs actuels sont indiqués dans les étiquettes des voies. Pour connaître d'autres méthodes d'édition du niveau de départ, de panoramique de départ et de coupure de départ, consultez Mode Flip des faders, page 59. Chapitre 3: Surface de contrôle Mackie HUI 59 Panoramique de départ en mode FLIP Dans le cas de départs stéréo, la touche PAN s'allume pour le contrôle du panoramique gauche et clignote pour le contrôle du panoramique de départ droit. Pour modifier le panoramique de départ contrôlé, appuyez sur la touche PAN. Sélection pré et post de départ en mode FLIP En mode Flip, la touche V-SEL assure le choix de la configuration pré ou post du départ (quel que soit le statut actuel de la touche MUTE/PREPOST générale). Pour rétablir la valeur par défaut de tous les faders de voie : ■ Appuyez sur les touches OPTION/ALL+ DEFAULT et sur la touche SELECT d’une des voies. Pour rétablir la valeur par défaut de tous les faders de voie sélectionnés : ■ Appuyez sur les touches OPTION/ALL+SHIFT/ ADD+DEFAULT et sur la touche SELECT d’une des voies sélectionnées. Pour rétablir la valeur par défaut du niveau de départ ou du panoramique d'une voie : 1 Appuyez sur une touche SEND (A à E) ou PAN dans la section Select/Assign. Touche DEFAULT 2 Appuyez sur la touche DEFAULT et sur la touche V-SEL d’une voie. QuickMode Pour rétablir la valeur par défaut de tous les niveaux de départ ou des panoramiques de voie : DEFAULT Cette touche restitue les paramètres par défaut du fader et du V-POT d'une voie. La valeur par défaut de la position des faders est un gain de 0 dB (gain unitaire) ; la valeur par défaut des panoramiques est centrale. Pour rétablir la valeur par défaut des niveaux de départ ou des panoramiques des voies sélectionnées : La touche DEFAULT est prise en compte dans le comportement des groupes. Pour désactiver provisoirement le comportement de groupe, appuyez sur la touche CTRL/CLUTCH tout en maintenant enfoncée la touche DEFAULT, ou suspendez les groupes. Pour rétablir les valeurs par défaut d'un plug-in : Pour rétablir la valeur par défaut d'un fader de voie : Appuyez sur DEFAULT et sur la touche SELECT de la voie. ■ 60 ■ Appuyez sur les touches OPTION/ALL+ DEFAULT et sur la touche V-SEL d’une voie. Guide des surfaces de contrôle MIDI ■ Appuyez sur les touches OPTION/ALL+SHIFT/ ADD+DEFAULT et sur la touche V-SEL d’une des voies sélectionnées. ■ Appuyez sur la touche DEFAULT et sur la touche COMPARE dans la section DSP EDIT/ASSIGN. Les valeurs par défaut du plug-in sont rétablies : il s’agit des paramètres d'usine ou utilisateur, selon la sélection effectuée dans Settings Preference du menu contextuel Plug-In Librarian. Utilisation des plug-in : utilisation de la section DSP Edit/Assign ◆ Les pages des paramètres de plug-in pour l’édition d'un plug-in sur cette voie (mode d'affichage Parameter) L'écran affiche également des messages spéciaux dans des boîtes de dialogue modales. Consultez le Dépannage et diagnostic, page 70 pour plus d'informations. Luminosité de l'afficheur ASSIGN SELECT SELECT SELECT SELECT INSERT PARAM COMPARE SCROLL La luminosité de l'afficheur de la surface de contrôle HUI est réglable sur quatre positions. Pour choisir parmi ces quatre niveaux, appuyez sur la touche OPT/ALL, puis sur INSERT/PARAM. BYPASS DSP EDIT/ASSIGN Cette section permet d’affecter des plug-in et des inserts d’E/S matériels et d’éditer les paramètres de plug-in. Afficheur DSP Edit/Assign Lorsque la surface de contrôle HUI est offline, la luminosité retourne à son niveau le plus bas pour préserver l’afficheur. Touches DSP SELECT et codeurs V-POT SELECT L'afficheur DSP Edit/Assign est un écran fluorescent comportant deux lignes de 40 caractères. Cet écran affiche des informations relatives aux inserts des voies et aux paramètres des plug-in (pour l'édition des plug-in), ainsi que des messages concernant Pro Tools ou le statut de la surface de contrôle HUI. Lorsqu'une voie est sélectionnée à l’aide de sa touche INSERT dans la section des faders de la surface de contrôle HUI, l'afficheur indique : Le nom des inserts en cours (mode d'affichage Insert) ◆ Sous l'afficheur de la surface de contrôle HUI se trouvent une série de quatre touches SELECT et une série de quatre codeurs V-POT. Les touches SELECT et les codeurs V-POT possèdent des fonctions différentes suivant que l'afficheur se trouve en mode Insert ou Parameter : ◆ En mode Insert, la touche SELECT permet de sélectionner un insert à éditer ou affecter. En mode Assign, le codeur V-POT de choisir dans une liste de plug-in ou de paires d'E/S matérielles les éléments à affecter. Chapitre 3: Surface de contrôle Mackie HUI 61 En mode Parameter, ces contrôles servent à l'édition des plug-in. Les quatre touches et les quatre codeurs représentent alors les contrôles de l’interface du plug-in. Les contrôles sont assignés aux différentes pages (ou groupes logiques) de contrôles. Généralement, les touches contrôlent les paramètres commutés (par exemple les commandes d'activation et de désactivation d'une bande d'égaliseur). Les codeurs contrôlent les paramètres à variation continue (tels que le gain) ou les paramètres offrant plusieurs choix distincts (par exemple le choix de différents algorithmes de réverbération dans un plug-in de réverbération). ◆ Paramètres des boutons rotatifs De nombreux codeurs rotatifs de la surface de contrôle HUI peuvent fonctionner en mode fixe ou sensible à la vélocité. En mode fixe, un tour complet du bouton permet de parcourir l'ensemble des valeurs, quelle que soit sa vitesse de rotation. Lorsque vous tournez des codeurs rotatifs en mode fixe, appuyer sur la touche ALT/FINE permet d’obtenir une meilleure résolution. En mode sensible à la vélocité, la vitesse de défilement des valeurs codées dépend de la vitesse de rotation du bouton. Les codeurs rotatifs des voies de la surface de contrôle HUI (utilisés pour régler le niveau des départs et les potentiomètres de panoramique) ne fonctionnent qu'en mode fixe. Les codeurs rotatifs de la section DSP Edit/Assign peuvent se comporter de façon fixe ou sensible à la vélocité (le paramètre par défaut est lasensibilité à la vélocité). Pour changer le mode du codeur rotatif, appuyez sur la touche F5. 62 Guide des surfaces de contrôle MIDI Indicateur de mode d'automation Si un paramètre de plug-in est activé en automation (modes Touch, Latch ou Write), la LED correspondant à la position 6 heures (située au centre et en bas de la couronne de LED du V-POT) clignote. Si les données d'automation du contrôle de plug-in sont enregistrées, la LED correspondant à 6 heures s'allume. Délai d’inertie tactile pour l'édition par V-POT Les V-POT n'étant pas sensibles à la vélocité, lorsque vous cessez de les déplacer, Pro Tools poursuit l’écriture des données d’automation pendant le délai d’inertie tactile (Touch Timeout). À l’expiration de ce délai, l’écriture des données d’automation s’arrête et leur valeur d’automation antérieure est restaurée. Vous pouvez en outre interrompre l'écriture de l'automation en arrêtant le transport de Pro Tools. Vous pouvez utiliser le mode Latch pour enregistrer des modifications d'automation des paramètres de plug-in à l'aide d'un V-POT. En mode d'automation Latch, vous pouvez commencer à écrire l'automation (en tournant un V-POT) à n'importe quel point de la passe d'automation, aucun délai d’inertie tactile ne risque de se produire si le V-POT reste immobile. Reportez-vous au Guide de référence Pro Tools pour en savoir plus sur les plug-in d'automation. Affectation des plug-in et des inserts d'E/S matérielle 4 Lorsque vous avez atteint votre sélection, confirmez l'affectation de l’une des deux façons suivantes : Touche ASSIGN • Appuyez sur la touche ASSIGN pour confirmer simultanément toutes les affectations. ASSIGN Vous pouvez affecter des plug-in ou des inserts d'E/S matériels sur la surface de contrôle HUI. REMARQUE : les affectations sont impossibles lorsque Pro Tools est en cours de lecture ou d’enregistrement. Si le mode Assign est activé et que vous lancez la lecture ou l'enregistrement dans Pro Tools, le processus d'affectation est annulé. Pour affecter un plug-in ou une E/S matérielle sur une voie : 1 Appuyez sur la touche INSERT de la voie. La LED de la toucheINSERT s'allume et le nom de la piste associée est souligné en rouge dans la fenêtre Mix. 2 Appuyez sur la touche ASSIGN dans la section DSP Edit/Assign (et non dans la section Select/Assign). La LED de la touche ASSIGN clignote. Si le mode Assign est activé et que vous appuyez sur la touche INSERT d'une autre voie, le processus d'affectation est annulé. 3 Sous l'insert que vous souhaitez affecter, déplacez le codeur V-POT pour choisir un plugin ou une paire d'E/S matérielles. Lorsque vous déplacez le codeur V-POT, la touche SELECT associée clignote pour indiquer que l'insert est en cours d'affectation ou d'édition. (La touche ne clignote pas si l'affectation reste inchangée.) • Appuyez sur la touche SELECT située sous l'insert dans l'afficheur pour confirmer votre choix. L’affectation de l’insert est confirmée sans quitter le mode Assign. Vous pouvez annuler l'opération à tout moment en appuyant sur la touche F8/Esc. 5 Appuyer sur la touche SELECT située directement sous un plug-in qui vient d'être affecté affiche sa première page de paramètres de contrôle. Vous pouvez passer de l'affichage des sélections d'insert aux pages de paramètres en appuyant sur la touche INSERT/PARAM. Pour affecter un plug-in ou une E/S matérielle à toutes les voies : 1 Suivez les étapes 1 à 3 ci-dessus. 2 Appuyez sur les touches OPTION/ALL+ASSIGN dans la section DSP Edit/Assign (ou sur la touche SELECT située sous l'insert que vous éditez). Pour affecter un plug-in ou une E/S matérielle à toutes les voies sélectionnées : 1 Sélectionnez les voies en maintenant la touche SHIFT/ADD enfoncée et en appuyant sur la touche SELECT des voies. 2 Appuyez sur la touche ASSIGN de la section DSP Edit/Assign. 3 Suivez les étapes 1 à 3 ci-dessus. 4 Appuyez sur les touches OPTION/ALL+SHIFT/ADD+ASSIGN dans la section DSP Edit/Assign. Chapitre 3: Surface de contrôle Mackie HUI 63 Modification des paramètres de plug-in Si un insert de plug-in est sélectionné pour l'édition, sa première page de paramètres de contrôle s'affiche dans l’afficheur de la surface de contrôle HUI. Vous pouvez éditer chaque paramètre en utilisant les touches et les V-POT de la section DSP Edit/Assign. Lorsque vous utilisez la surface de contrôle HUI pour éditer des paramètres de plug-in, le nom de la piste associée est souligné en rouge dans la fenêtre Mix de Pro Tools . Pour éditer un plug-in affecté à une voie : 1 Sélectionnez un insert de plug-in en utilisant l'une des trois méthodes décrites à la section Sélection et édition d'inserts et de plug-in, page 57. La LED de la touche INSERT/PARAM s’allume pour indiquer que le mode Parameter de l'afficheur est activé. – ou – Si vous venez d'affecter un plug-in à un insert, appuyez sur la LED de la touche INSERT/PARAM pour activer le mode Parameter (LED allumée), si nécessaire. 2 Déplacez le potentiomètre SCROLL pour rechercher le paramètre de plug-in que vous souhaitez éditer. 3 Effectuez l’une des actions suivantes : S'il s'agit d'un paramètre commuté, appuyez sur la touche SELECT située au-dessous dans l'afficheur pour changer son état. ◆ Si le paramètre varie en continu ou présente des valeurs par paliers, tournez le codeur V-POT situé au-dessous du paramètre dans l'afficheur pour le régler. La couronne de LED entourant le V-POT indique les valeurs du paramètre ou les niveaux. Les valeurs numériques du paramètre apparaissent dans l'afficheur. Si la valeur d'un paramètre dépasse quatre chiffres, les derniers chiffres sont tronqués. Les codeurs rotatifs de la section DSP Edit/Assign peuvent se comporter de façon fixe ou sensible à la vélocité. Pour changer le mode du codeur rotatif, appuyez sur la touche F5. Affichage de la valeur du paramètre DSP Lorsque vous vous trouvez dans la vue des paramètres et maintenez la touche OPTION enfoncée tout en modifiant une valeur de paramètre DSP à l’aide du codeur, l'ensemble des 9 caractères de la valeur s’affiche provisoirement dans l'afficheur DSP. Touche COMPARE COMPARE Vous pouvez comparer les valeurs des paramètres de plug-in « après édition » aux valeurs d'origine à l'aide de la touche COMPARE qui correspond au bouton Compare d'un plugin de Pro Tools. La touche COMPARE ne fonctionne que pour les plug-in visibles dans l'afficheur. Utilisez la touche ALT pour ouvrir le plug-in actif. Touche BYPASS ◆ 64 Guide des surfaces de contrôle MIDI BYPASS La touche BYPASS de la section DSP Edit/Assign possède deux fonctions : En mode d'affichage Insert, elle sert de touche de désactivation pour tout insert de plug-in. ◆ En mode Parameter, elle sert de désactivation générale pour le plug-in actuellement sélectionné. ◆ La fonction de la touche BYPASS de la section DSP Edit/Assign est différente de celle de la touche BYPASS générale de la section Select/Assign. Voir Touche BYPASS générale, page 52. Désactivation des plug-in sélectionnés en mode Parameter Si un plug-in est sélectionné pour être édité et que le mode Parameter est activé, appuyer sur la touche BYPASS (de la section DSP Edit/Assign) active le contrôle Master Bypass du plug-in sélectionné. Dans ce cas, la LED de la touche BYPASS s'allume. Lorsque vous commutez des plug-in, le voyant de la touche BYPASS indique le statut du plug-in sélectionné. Potentiomètre SCROLL et touche INSERT/PARAM Désactivation d'inserts distincts en mode d'affichage Insert Lorsque le mode d'affichage Insert est activé, vous pouvez désactiver un plug-in en maintenant la touche BYPASS enfoncée (de la section DSP Edit/Assign) tout en appuyant sur la touche SELECT située directement sous l'insert du plug-in dans l'afficheur. Lorsque vous changez l'état de désactivation de plug-in distincts de cette manière, la LED de la touche BYPASS ne s'allume pas. Il est impossible de désactiver des inserts d'E/S matériels à partir de Pro Tools. Pour écouter en lecture sans insert matériel, réglez le sélecteur de type d’insert sur No Insert ou utilisez la touche de désactivation située sur le périphérique matériel luimême. INSERT PARAM SCROLL La touche INSERT/PARAM permet d'alterner l'affichage du mode Insert (LED éteinte) – qui affiche la sélection du plug-in sur un insert – et celui du mode Parameter (LED allumée), qui affiche les pages de paramètres du plug-in pour l'édition. Le potentiomètre SCROLL s'utilise avec la touche INSERT/PARAM. En mode d'affichage INSERT, lorsque vous tournez le potentiomètre SCROLL, l'affichage alterne entre Inserts #1 à 4 et Insert #5 seulement. En mode d'affichage PARAM, tourner le potentiomètre SCROLL permet de faire défiler les pages de paramètres du contrôle du plug-in actif. Dans ce cas, la surface de contrôle HUI affiche la page consultée, ainsi que le nombre de pages disponibles pour le plug-in. Chapitre 3: Surface de contrôle Mackie HUI 65 Raccourcis clavier Automation F2 F1 F3 AUTO ENABLE F4 AUTO MODE F5 F6 F7 STATUS/GROUP F8/ESC EDIT FADER MUTE READ TOUCH AUTO GROUP CAPTURE SEPARATE PAN SEND LATCH WRITE MONITOR CREATE CUT COPY PLUG IN SEND MUTE TRIM OFF PHASE SUSPEND PASTE DELETE La matrice de touches contient des touches concernant l'activation globale de l'automation, le mode d'automation, la création des groupes, le statut d'interrogation et l'édition. Les touches F de la rangée supérieure (touches de fonction) sont affectées à des fonctions spécifiques. Touches d'activation de l'automation AUTO ENABLE FADER MUTE PAN SEND PLUG IN SEND MUTE Ces touches activent globalement l'automation pour FADER, MUTE, PAN, SEND, SEND MUTE et PLUG-IN. Elles correspondent aux fonctions d'activation de l'automation identiques dans Pro Tools. Les valeurs de volume, pan et mute d'une piste MIDI peuvent être automatisées de la même manière que celles des pistes audio. L'automation du volume et du panoramique MIDI est enregistrée sous forme de données de la surface de contrôle. Lorsque vous automatisez les coupures sur une piste MIDI, l'automation est stockée uniquement sous forme de données d'automation Pro Tools. 66 Guide des surfaces de contrôle MIDI ◆ Appuyez sur la touche OPTION/ALL+ l’une des touches d'activation de l'automation pour faire basculer tous les paramètres dans l'état de cette touche. ◆ Appuyez sur la touche ALT/FINE+ l’une des touches actives pour changer l'état de la touche enfoncée et régler les cinq autres sur l'état opposé. Touches de mode d'automation AUTO MODE READ TOUCH LATCH WRITE TRIM OFF Ces touches servent à activer l'automation sur des voies distinctes ou des groupes de voies. Les modes disponibles sont Read, Touch, Latch, Write et Off. Pour activer un mode d'automation : ■ Maintenez enfoncée la touche AUTO de la voie que vous désirez automatiser, puis appuyez sur une touche de mode d'automation. La LED de la touche AUTO de la voie s'allume pour le mode Read et clignote pour les modes Write, Touch ou Latch. Le mode d'automation apparaît également brièvement sur les voies sélectionnées. Pour préparer toutes les voies en automation : ■ Appuyez sur la touche OPTION/ALL et sur une touche de mode d'automation. Pour préparer en automation toutes les voies sélectionnées : Appuyez sur les touches OPTION/ALL+SHIFT/ ADD et sur une touche de mode d'automation. ■ Le changement du mode d'automation obéit au comportement de groupe. Pour désactiver temporairement le comportement de groupe, appuyez sur la touche CTRL/CLUTCH lorsque vous changez l'état de l'automation, ou suspendez les groupes. Lorsque le mode Trim d’une piste est activé, la couleur de la LED de sa touche AUTO affiche l'état d'automation de la façon suivante : • Au cours de l’enregistrement TRIM, la LED allumée est orange. • En mode de lecture TRIM, la LED clignotante est alternativement verte et orange. • Dans n'importe quel mode d'automation enregistrable (c'est-à-dire Trim Write, Trim Latch ou Trim Touch), la LED clignotante est alternativement rouge et orange. Mode d'automation Trim (systèmes TDM uniquement) Activation de l’automation Activation et désactivation Panoramique de voie et de départ Pour activer et désactiver le mode TRIM sur une piste donnée, une sélection de pistes ou un groupe, appuyez sur la touche AUTO de la piste tout en maintenant la touche TRIM générale enfoncée. Affichage des valeurs de rognage Pour afficher la valeur différentielle prise en compte pour le rognage au lieu de la valeur absolue du paramètre pendant le réglage de l'automation TRIM du volume ou du niveau de départ, appuyez sur la toucheALT/FINE tout en déplaçant le contrôle. Affichage du mode Trim actuel En mode d'automation TRIM, les afficheurs indiquent le nom du mode précédé de la lettre T. L’affichage du mode TRIM/Touch, par exemple, est TTch. L'activation de l'automation du panoramique sur la surface de contrôle HUI active le panoramique de voie et de départ s'ils étaient inactifs. Si l'un ou les deux paramètres d'automation sont inactifs, appuyez sur la touche AUTO/ENABLE PAN pour les activer. S'ils sont tous deux actifs, désactivez-les en appuyant sur la touche AUTO/ENABLE PAN. Write to Start, End ou All (écriture jusqu'au début/à la fin/sur la totalité) Pro Tools permet d’écrire des valeurs d’automation à partir de n’importe quel point d’insertion en avançant (ou en reculant) vers la fin (ou le début) d’une sélection ou d’une piste, ou sur la totalité de la sélection ou de la piste au cours d’une passe d’automation. Vous pouvez également écrire des valeurs différentielles de rognage de la même manière. Chapitre 3: Surface de contrôle Mackie HUI 67 Vous ne pouvez écrire l'automation que lorsque Pro Tools est en cours de lecture ou en mode de lecture ou d’enregistrement à demi-vitesse. Vous ne pouvez pas écrire de données d’automation lorsque Pro Tools est arrêté ou en mode d’avance ou de retour rapide. • CTRL/CLUTCH+RTZ : Write to Start (écriture jusqu'au début) • CTRL/CLUTCH+END : Write to End (écriture jusqu'à la fin) est maintenue enfoncée, Pro Tools remplace les données de coupure sous-jacentes sur la piste par l’état actuel de la touche jusqu’à ce que vous appuyiez sur la touche Stop. Sur la surface de contrôle Mackie HUI, ce comportement s'applique également aux contrôles commutés de plug-in (dans la section DSP Edit/Assign de la surface de contrôle). Les quatre touches fonctionnent de la même manière. • CONTROL+SHIFT+RTZ or CONTROL+SHIFT+ END : Write to All (écriture sur tout). • Pour supprimer la boîte de dialogue d'avertissement qui s'affiche avec cette commande, appuyez sur la touche OPTION/ALL tout en choisissant la commande. Contrôles commutés et automation avec la surface de contrôle HUI Dans Pro Tools, les contrôles commutés (coupures ou coupures de départs, par exemple) sont considérés comme des contrôles tactiles. Les données d’automation sont écrites tant que la touche ou le bouton associé au contrôle est touché. Si, par exemple, vous venez d’écrire une succession rapide d’états Mute on et off sur une voie, effacez manuellement ces données d’automation dans la fenêtre Edit en choisissant la playlist d’automation de Mute, puis en sélectionnant les données d’automation correspondantes pour les supprimer. Il n’est pas nécessaire d’effectuer toutes ces étapes dans Pro Tools. Effectuez simplement une autre passe d’automation sur la piste et appuyez sur la touche Mute jusqu’à ce que l’état à conserver soit atteint. Tant que la touche Mute 68 Guide des surfaces de contrôle MIDI Automation des plug-in La sélection des paramètres d'automation doit s'effectuer dans le logiciel Pro Tools. Pour enregistrer les données d'automation d'un plug-in : 1 Appuyez sur la touche PLUG-IN dans la section AUTO ENABLE (sous la section DSP Edit/Assign). La LED de la touche PLUG-IN s'allume pour indiquer que l'automation des plug-in est active. 2 La surface de contrôle HUI ne prend pas en charge l'activation des contrôles de plug-in. Activez les contrôles à l'écran de Pro Tools. Cliquez sur le bouton Automation de la fenêtre Plug-In. 3 Choisissez les paramètres de plug-in que vous souhaitez automatiser et cliquez sur Add. Seuls les paramètres choisis à cet endroit sont automatisables. Cliquez sur OK pour refermer la boîte de dialogue. 4 Appuyez sur la touche AUTO de la voie contenant le plug-in et sélectionnez un mode d'automation dans la section AUTO MODE. Sélectionnez le mode Write pour une passe d’automation initiale. Lorsqu'un paramètre est activé en automation, la LED de la position 6 heures du V-POT correspondant clignote si la voie est placée dans l’un des modes d'automation Write (Write, Touch ou Latch). appuyant sur la touche PLAY du transport. Le relais nº 2 est activé en appuyant sur la touche RECORD du transport. ◆ F3 active ou désactive le clic audible des codeurs V-POT de la surface de contrôle HUI. ◆ F4 affiche le numéro de la version du fichier de personnalité MIDI de la surface de contrôle HUI installée sur l'ordinateur hôte. 5 Appuyez sur Play pour lancer l’écriture des données d’automation. Tournez les V-POT et utilisez les touches SELECT pour modifier les paramètres de plug-in. ◆ F5 commute les V-POT de la section DSP Edit/Assign entre une réponse fixe et sensible à la vélocité. 6 Une fois l’opération terminée, appuyez sur Stop. 7 Appuyez sur la touche RETURN TO ZERO, puis sur PLAY pour écouter votre passe d'automation. Pour ajouter d'autres données d’automation, suivez la procédure ci-dessus en utilisant le mode Touch. Il permet d’ajouter de nouvelles données d’automation uniquement lorsque vous déplacez un contrôle. Aucune donnée d'automation précédente ne sera effacée, sauf si vous déplacez le contrôle à ce point dans la session. ◆ F8/ESC sert de touche d'échappement (ESC) pour annuler tout mode d'affectation ou toute boîte de dialogue modale à l'écran. La touche F8/ESC de la surface de contrôle HUI ne peut annuler une opération de prémixage (Bounce). Pour annuler une opération de prémixage, appuyez sur la touche Echap du clavier alphanumérique de votre ordinateur. Problèmes connus entre la surface de contrôle HUI et Pro Tools Touches de fonction La surface de contrôle HUI reste active pendant le calcul de la forme d'onde F1 F2 F3 F4 F5 F6 F7 F8/ESC Huit touches de fonction (F1 à F8/ESC) sont disponibles. Les affectations possibles sont les suivantes : Bien que la surface de contrôle HUI semble verrouillée lorsque Pro Tools calcule l'affichage des formes d'onde, elle continue de fonctionner et de contrôler Pro Tools. F1 efface simultanément tous les indicateurs d’écrêtage (saturation) et les dernières valeurs de crêtes gelées. Interface MIDI Timepiece ◆ F2 active ou désactive les sorties de relais (GPO) sur le panneau arrière de la surface de contrôle HUI. (Consultez le Guide de l'utilisateur de la surface de contrôle Mackie HUI pour plus d'informations sur l'utilisation des sorties de relais). Le relais n° 1 est activé en ◆ La densité des données MDI transmises entre Pro Tools et la surface de contrôle HUI risquent d’entraîner l’apparition de problèmes de communication intermittents avec une interface MIDI Timepiece. Cette interface MIDI n'est donc pas recommandée lorsque vous utilisez Pro Tools et la surface de contrôle HUI. Chapitre 3: Surface de contrôle Mackie HUI 69 Interface MIDI Timepiece II Lorsque vous éteignez, puis rallumez une surface de contrôle HUI connectée à une interface MIDI Timepiece II, cette dernière peut se trouver dans un état de confusion (toutes les sorties MIDI s'allument). Pour retrouver un fonctionnement normal, éteignez, puis rallumez l'interface MIDI Timepiece II. Dépannage et diagnostic La surface de contrôle HUI effectue un test de diagnostic interne complet au démarrage. Vous pouvez vous assurer que la surface de contrôle HUI fonctionne correctement en exécutant ce test. Test au démarrage Lors de l'initialisation de la surface de contrôle HUI au démarrage, elle subit une série de diagnostics. À la fin de ces tests internes, la surface de contrôle HUI affiche un message ainsi que la version de son microprogramme. La surface de contrôle HUI est dotée en outre d'une série de tests intégrés qui permettent de vous assurer qu'elle fonctionne correctement. La surface de contrôle HUI, Pro Tools, votre interface MIDI et la configuration, OMS et votre ordinateur fonctionnent ensemble pour constituer un système unifié. Ces diagnostics permettent de vous assurer que la surface de contrôle HUI fonctionne correctement. Pour placer la surface de contrôle HUI en mode de diagnostic : 1 Immédiatement après avoir appuyé sur le touche de mise sous tension, appuyez sur les touches OPTION/ALL et SHIFT/ADD. 2 En mode de diagnostic, toutes les LED du panneau de contrôle de la surface de contrôle HUI doivent s'allumer. Notez éventuellement les LED qui ne s'allumeraient pas. 3 Tournez le potentiomètre MASTER VOLUME de la section Analog Monitoring afin de contrôler la vitesse de déplacement des faders. Vérifiez que les faders répondent à la servocommande. 4 Appuyez sur la pédale nº 2 pour quitter la routine de test. Si aucune pédale n'est connectée, éteignez simplement la surface de contrôle HUI, attendez quelques instants et rallumez-la. 5 Lorsque la routine de démarrage est terminée, l'afficheur de la surface de contrôle HUI indique le message suivant Welcome to HUI (bienvenue sur la surface de contrôle HUI). Grâce aux diagnostics complets de la surface de contrôle HUI, vous pouvez déterminer avec certitude si elle fonctionne (de façon autonome) correctement. ◆ Contactez Mackie Designs si vous rencontrez un problème avec le matériel de la surface de contrôle HUI. ◆ Contactez Digidesign si vous rencontrez un problème avec le logiciel Pro Tools ou les services MIDI (interface MIDI ou connexions OMS). Si vous appelez le support clientèle de Mackie ou de Digidesign, n'oubliez pas d'indiquer que vous utilisez une surface de contrôle HUI avec Pro Tools. Décrivez le problème au technicien et donnez-lui les résultats des tests de diagnostic. 70 Guide des surfaces de contrôle MIDI Mode MIDI Monitor Le mode MIDI Monitor affiche les derniers messages MIDI émis ou reçus par la surface de contrôle HUI. Les données apparaissent en code hexadécimal sur l’afficheur. Pour accéder au mode MIDI Monitor, appuyez sur la touche F4 tout en maintenant enfoncée la touche OPTION/ALL. Pour quitter le mode MIDI monitor, appuyez sur la touche OPTION/ALL et de nouveau sur la touche F4. Chapitre 3: Surface de contrôle Mackie HUI 71 72 Guide des surfaces de contrôle MIDI chapitre 4 Surface de contrôle MIDI JL Cooper CS-10 Les unités JL Cooper CS-10 et CS-102 sont des surfaces de contrôle à huit faders. La surface de contrôle CS-102 peut également accueillir jusqu'à sept modules d'extension CS-10x (contenant chacun huit faders), ce qui permet d’obtenir un total de 64 faders. Pro Tools prend en charge un maximum de 32 faders dans les configurations CS-102 et CS-10x étendues. La configuration maximale est constituée d'une unité CS-102 et de trois unités CS-10x. Si Pro Tools accepte un maximum de 32 faders avec ces unités, utilisez les flèches gauche et droite de la surface de contrôle CS-102 ou CS-10x pour permuter les banques de faders et contrôler un ensemble de pistes entièrement différent. Fonctions de la touche Fader Les touches figurant directement au-dessus des faders contrôlent l'un des modes suivants : Solo Change l'état de solo des pistes. Mute (coupure) Change l'état de coupure des pistes. Memory Location Rappelle ou définit des emplacements mémoire. Track Selection Sélectionne les pistes à l'écran pour l'édition ou pour d'autres procédures. Track Record Arming Prépare les pistes en enregistrement. Target Channel Strip Affecte une piste cible pour définir le panoramique et l’affectation des départs. Lorsque les touches de fader contrôlent les coupures, la LED des pistes actuellement coupées parce qu’une autre piste est en mode Solo clignote. Pour faire défiler les différents modes : ■ Appuyez sur la touche Master Status (située directement au-dessus des LED de zéro vertical). – ou – ■ Maintenez la touche OPTION (F5) enfoncée et appuyez sur la touche Master Status pour faire défiler les modes dans l’ordre inverse. Chapitre 4: Surface de contrôle MIDI JL Cooper CS-10 73 LED d’état des touches Fader Depuis la création de l’unité CS-10, certains modes de touches situés au-dessus des faders ont été ajoutés au fichier de personnalité de la surface de contrôle MIDI CS-10. Ces modes utilisent des LED d'état pour indiquer la fonction en cours de la rangée de touches. Les LED d'état se trouvent à côté de la touche Master Status. Le mode Track Record-Enable est indiqué par l’allumage des LED Solo et Select (LED d’état supérieure et inférieure respectivement). Autres fonctions des touches Touche Fonction F1 Définit le point de départ de la sélection F2 Définit le point d'arrivée de la sélection F3 Capture une ou plusieurs régions F4 Sépare une ou plusieurs régions F5 Touche d'option F6 Touche de contrôle F7 Touche de commande F8 Permet de faire défiler les outils d’édition afin de les sélectionner F9 Permet de basculer entre les états Online et Offline Flèche gauche Permute les banques de voies vers la gauche Flèche droite Permute les banques de voies vers la droite OPTION+ Flèche gauche Fait défiler la banque vers la gauche d’une voie à la fois OPTION+ Flèche droite Fait défiler la banque vers la droite d’une voie à la fois SHIFT+ Flèche gauche Effectue un zoom arrière sur la vue horizontale (axe du temps) SHIFT+ Flèche droite Effectue un zoom avant sur la vue horizontale (axe du temps) ◆ Lorsque le mode Target Channel Strip est actif, les quatre LED sont allumées. Dans ce mode, la touche Target Channel Strip permet de choisir quelle voie d'une banque est affectée lorsque vous déplacez le panoramique et les cinq potentiomètres de départ. La voie cible est signalée par un contour rouge entourant son nom. ◆ LED de zéro vertical La position des faders de l’unité CS-10 peut ne pas correspondre à celles des faders de l'écran de Pro Tools. Lorsque vous déplacez un fader, il ne modifie pas véritablement le contrôle du volume jusqu'à ce qu’il ait franchi la position à l'écran ou point zéro. Les LED de zéro vertical de la surface de contrôle CS-10 indiquent dans quelle direction le dernier fader touché doit être déplacé pour franchir le point zéro. Vous pouvez également observer les indicateurs AutoMatch à l'écran. 74 Guide des surfaces de contrôle MIDI Touche Fonction SHIFT+ Flèche orientée vers le haut Effectue un zoom avant sur la vue verticale (axe de l’amplitude) SHIFT+ Flèche orientée vers le bas Effectue un zoom arrière sur la vue verticale (axe de l’amplitude) OPTION+ touches Memory Location Définit les points d'emplacement mémoire lorsque le mode actif des touches de fader est Memory Locations SHIFT+ touches Memory Location Étend la sélection en cours lorsque le mode des touches de fader est Memory Locations (identique à SHIFT-clic.) Pour utiliser des emplacements mémoire, définissez les préférences de Pro Tools, afin que le nom des emplacements mémoire soit automatiquement attribué. De cette manière, lorsque vous créez un emplacement mémoire au cours de la lecture ou de l’enregistrement, il n’est pas nécessaire d’interrompre la procédure pour nommer l'emplacement. Fonctions des potentiomètres rotatifs Lorsque vous contrôlez une configuration TDM, les six potentiomètres rotatifs de l'unité principale CS-10 contrôlent : ◆ Le panoramique et cinq départs – ou – Six paramètres de plug-in de la fenêtre Plug-In active. ◆ Lorsque la page de correspondance supérieure est sélectionnée, les potentiomètres rotatifs éditent le panoramique et les cinq départs. La page supérieure est désignée par les lettres PA dans l’affichage LED à deux caractères. Bien que vous puissiez éditer les différents niveaux de départ à l'aide des potentiomètres rotatifs de l’unité CS-10, vous n'avez pas accès aux coupures de départ (send mutes). Cette fonction est contrôlée à l'aide de la souris. En maintenant la touche OPTION (F5) enfoncée et en appuyant sur les flèches orientées vers le haut ou vers le bas, vous pouvez naviguer dans les pages de paramètres des contrôles de plug-in et utiliser les potentiomètres rotatifs pour éditer ces différents paramètres. Pour faire défiler les pages des contrôles de plugin : ◆ Flèche orientée vers le haut : page précédente ◆ Flèche orientée vers le bas : page suivante ◆ OPTION (F5)+Flèche vers le haut : première page (les LED indiquent PS) ◆ OPTION (F5)+Flèche vers le bas : dernière page (les LED affichent Fx avec x = dernière page) Après avoir changé les pages, l’affichage LED à deux caractères indique les symboles de la page en cours jusqu'à ce qu’un fader soit déplacé. Les LED affichent ensuite à nouveau la valeur de la position actuelle du fader en dB. Édition des départs et des plug-in avec la surface de contrôle CS-10 Sur la surface de contrôle JL Cooper CS-10, les contrôles de départ et de panoramique sont rassemblés dans une section centrale et non disposés piste par piste. La notion de piste « focalisée » est donc utilisée avec l’unité CS-10. Chapitre 4: Surface de contrôle MIDI JL Cooper CS-10 75 La piste focalisée est celle concernée par les contrôles de départ et de panoramique. Cette piste focalisée se trouve toujours au sein de la banque sélectionnée. Lorsque vous utilisez l’unité CS-10, la piste focalisée est entourée de vert dans Pro Tools, tandis que la piste cible pour l'édition de plug-in est entourée de rouge. Dans l'éventualité où une piste serait à la fois la piste focalisée de l'édition de départ ou de panoramique et la piste cible de l'édition de plug-in, le contour serait vert car l’indication de la piste focalisée est prioritaire sur celle de la piste cible. Paramètres Fast Forward et Rewind Lorsque l'option Audio During Fast Forward/Rewind n'est pas sélectionnée, vous pouvez effectuer une avance ou un retour rapide continu en maintenant enfoncée la touche correspondante. Vous pouvez également effectuer une avance ou un retour rapide par « sauts » en cliquant plusieurs fois sur la touche correspondante. L’amplitude de ces sauts dépend du mode d'affichage sélectionné : ◆ Bars/Beats : démarrage à la mesure précédente ou suivante ◆ Min/Sec : déplacement par incréments d'une seconde Touches de transport La surface de contrôle CS-10 possède cinq touches standard de contrôle du transport : ◆ Rewind ◆ Fast Forward ◆ Play ◆ Stop ◆ Record Maintenir la touche CONTROL (F6) enfoncée et appuyer sur la touche Record permet de faire défiler les différents modes d'enregistrement (Loop Record, Destructive Record et QuickPunch). De plus, les modes spéciaux suivants sont disponibles avec les touches de modification : ◆ SHIFT+Play : lecture à demi-vitesse ◆ SHIFT+Rewind : retour à zéro ◆ SHIFT+FF : aller à la fin SHIFT+Stop : annulation de la passe d'enregistrement ◆ CONTROL (F6)+F9 : fait défiler les différents modes de transport maître (Pro Tools, machine à commande série ou ADAT) ◆ 76 Guide des surfaces de contrôle MIDI ◆ Timecode : déplacement par incréments d'une seconde ◆ Feet.Frames : déplacement par incréments d'un pied ◆ Samples : déplacement par incréments d'une seconde Contrôle du transport des périphériques externes L’unité CS-10 permet de contrôler d'autres appareils que Pro Tools, tels que l'Alesis ADAT(r) (via une interface ADAT Bridge et MMC) ou des transports de machine à commande série (9 broches) (en utilisant l'option MachineControl(tm) de Pro Tools). Si l'un de ces appareils est installé, vous disposez des fonctions suivantes : ◆ Pour faire défiler les différents types de transport maître disponibles (Pro Tools, Serial Machine, ADAT), appuyez sur la touche Online (F9) tout en maintenant la touche CONTROL (F6) enfoncée. ◆ La LED de la touche RECORD reflète l'état du périphérique contrôlé. Défilement des fenêtres Mix et Edit Pour faire défiler les fenêtres Mix ou Edit : Appuyez sur la touche COMMAND, puis sur la touche fléchée d’une surface de contrôle matérielle pour faire défiler la fenêtre active dans la direction indiquée. ■ Pour aller au début ou à la fin d'une session : COMMAND+OPTION+Flèche gauche pour aller au début de la session ; COMMAND+OPTION+Flèche droite pour aller à la fin de la session. ■ Molette de lecture et de recherche à vitesse variable À l’aide de la molette Scrub/Shuttle de l’unité CS-10, Pro Tools utilise la position actuelle du curseur d’édition, sur la piste ou la paire de pistes sélectionnée en mode Scrub. Si vous utilisez un groupe d'édition comportant plusieurs pistes, Pro Tools effectue la lecture en mode Scrub ou Shuttle de la paire de pistes supérieure du groupe d'édition sélectionné (le plus à gauche dans la fenêtre Mix). Pour lire d'autres pistes d'un groupe d'édition en mode Scrub ou Shuttle, désactivez d’abord le groupe (ou utilisez la commande Suspend Groups), puis placez le curseur d'édition sur la piste ou la paire de pistes avant de sélectionner le mode visé. En mode Scrub ou Shuttle, toutes les autres activités à l'écran sont verrouillées et la zone d'affichage d'état de la fenêtre Edit indique Scrub ou Shuttle. Raccourcis Touche Scrub située à gauche de la molette Scrub/Shuttle : active ou désactive le mode Scrub. ◆ Touche Shuttle située à droite de la molette Scrub/Shuttle : active ou désactive le mode Shuttle. ◆ ◆ Appuyez sur la touche Stop du transport pour quitter le mode Scrub ou Shuttle. ◆ Appuyez sur la touche COMMAND (F7) pour obtenir une résolution « fine » de scrubbing, qui reste fixe quel que soit le niveau de zoom. ◆ Maintenez la touche SHIFT enfoncée pour effectuer une nouvelle sélection en cours de scrubbing ou de shuttling ; relâchez la touche SHIFT pour terminer la sélection. ◆ Appuyez sur la touche OPTION et maintenezla enfoncée pour commencer le scrubbing ou le shuttling à partir de la fin d'une sélection. Création de sélections avec la molette Scrub/Shuttle Vous pouvez créer et modifier des sélections à l'écran avec la molette Scrub/Shuttle : Pour créer des sélections avec la molette Scrub/Shuttle, procédez comme suit : ■ Appuyez sur la touche Scrub ou Shuttle de l’unité CS-10. La position de départ est le point de départ actuel de la sélection, ou la position actuelle du curseur s'il n'existe pas de sélection. ■ Pour effectuer un scrubbing ou un shuttling à partir du point final de la sélection, appuyez sur la touche Scrub ou Shuttle tout en maintenant la touche OPTION enfoncée. ■ Vous pouvez naviguer jusqu'au début ou à la fin de la sélection à tout moment en appuyant sur les touches fléchées gauche et droite. Chapitre 4: Surface de contrôle MIDI JL Cooper CS-10 77 Préférence Insertion Follows Scrub/Shuttle Conseils d'utilisation de la fonction Scrub/Shuttle L’utilisation de la molette Scrub/Shuttle de l’unité CS-10 dépend de la sélection de la préférence de fonctionnement Edit Insertion Follows Scrub/Shuttle dans Pro Tools. ◆ À tout moment pendant la lecture ou la recherche à vitesse variable, vous pouvez appuyer sur les flèches gauche ou droite pour déplacer la position de scrubbing actuelle vers le début ou la fin de la sélection. Si l'option Insertion Follows Scrub/Shuttle est sélectionnée : ◆ Vous pouvez passer librement du mode Scrub au mode Shuttle. La position actuelle du mode Scrub ou Shuttle est conservée. Appuyez sur la touche Scrub ou Shuttle et tournez la molette pour effacer la sélection en cours et déplacer le curseur. ■ Pour conserver la sélection en cours, appuyez sur la touche SHIFT et maintenez-la enfoncée avant d'appuyer sur la touche Scrub ou Shuttle, ou avant de tourner la molette. À mesure que vous tournez la molette, la taille de la sélection augmente ou diminue. ■ Si l'option Insertion Follows Scrub/Shuttle n'est pas sélectionnée : Appuyez sur la touche Scrub ou Shuttle et tournez la molette pour conserver la sélection en cours et déplacer le curseur hors de la sélection. ■ Appuyez sur la touche SHIFT et tournez la molette pour effacer la sélection en cours et créer une sélection. La nouvelle sélection commence à l’emplacement où vous avez appuyé sur la touche SHIFT. ■ Relâchez la touche SHIFT pour déplacer le curseur hors de la nouvelle sélection. ■ Appuyez plusieurs fois sur la touche SHIFT pour réduire la taille de la nouvelle sélection. ■ ◆ Si vous sélectionnez le mode Scrub ou Shuttle sans déplacer la molette ni la souris, vous pouvez quitter ce mode sans modifier la sélection en cours. Pour définir une sélection en combinant les fonctions Scrub et Shuttle : 1 Appuyez une fois sur la touche Shuttle pour sélectionner le mode correspondant. 2 Déplacez-vous sur la timeline (règle temporelle). Lorsque vous parvenez approximativement au point d'entrée de la sélection, appuyez sur la touche SHIFT. 3 Continuez de vous déplacer sur la timeline. Lorsque vous parvenez approximativement au niveau du point de sortie, relâchez la touche SHIFT. Vous avez défini « grossièrement » votre sélection. 4 Appuyez sur la touche Scrub pour sélectionner le mode Scrub. 5 Appuyez sur la flèche gauche pour déplacer la position de scrubbing au début de la sélection. 6 Appuyez sur la touche SHIFT (pour conserver la sélection) et déplacez le point d'entrée de la sélection jusqu'au point désiré. 7 Appuyez sur la flèche droite pour déplacer le point de sortie du scrubbing à la fin de la sélection. 78 Guide des surfaces de contrôle MIDI 8 Appuyez sur la touche SHIFT (pour conserver la sélection) et déplacez le point de sortie de la sélection jusqu'au point désiré. Pour effectuer rapidement une série de sélections, définissez une sélection en utilisant l'une des techniques décrites cidessus, appuyez sur la flèche orientée vers le bas pour la capturer en tant qu’emplacement mémoire, et continuez de vous déplacer sur la timeline pour capturer d'autres sélections. Chapitre 4: Surface de contrôle MIDI JL Cooper CS-10 79 80 Guide des surfaces de contrôle MIDI chapitre 5 Surface de contrôle MIDI Peavey PC–1600 L'unité Peavey PC–1600 est une surface de contrôle MIDI entièrement programmable dotée de 16 faders de voies et de 16 touches. Les modes de présélection de l’unité PC–1600 sont les suivants : Huit volumes + huit panoramiques Bien que la surface de contrôle PC–1600 possède une molette de données, elle ne peut envoyer pour l'instant que des valeurs de surface de contrôle correspondant à l'un des 16 faders. C'est pourquoi les fonctions de lecture et de recherche à vitesse variable (scrubbing et shuttling) ne sont pas prises en charge sur cette surface de contrôle. Modes de présélection Sept modes de présélection personnalisés sont disponibles sur l’unité PC–1600 pour contrôler Pro Tools. Ces présélections sont téléchargées automatiquement sur la surface de contrôle lorsque vous l’activez dans la boîte de dialogue Peripherals et remplacent toute présélection existante. L'écran LCD affiche le nom de la présélection en cours. Chaque présélection définit une fonction spécifique pour chacun des 32 contrôles (16 faders et 16 touches). Bien que vous disposiez de 16 faders, la surface de contrôle fonctionne en fait avec huit voies et avec des banques comportant huit voies. ◆ Les faders 1 à 8 contrôlent le volume des huit pistes de la banque en cours. ◆ Les faders 9 à 16 contrôlent le panoramique des huit pistes de la banque en cours. Seize contrôles de plug-in ◆ Les faders 1 à 16 contrôlent les 16 contrôles de plug-in de la page des paramètres de plug-in active. Huit volumes + huit niveaux de départ 1 ◆ Les faders 1 à 8 contrôlent le volume des huit pistes de la banque en cours. ◆ Les faders 9 à 16 contrôlent les niveaux de départ 1 des huit pistes de la banque en cours. Huit volumes + huit niveaux de départ 2 ◆ Les faders 1 à 8 contrôlent le volume des huit pistes de la banque en cours. ◆ Les faders 9 à 16 contrôlent les niveaux de départ 2 des huit pistes de la banque en cours. Huit volumes + huit niveaux de départ 3 ◆ Les faders 1 à 8 contrôlent le volume des huit pistes de la banque en cours. ◆ Les faders 9 à 16 contrôlent les niveaux de départ 3 des huit pistes de la banque en cours. Chapitre 5: Surface de contrôle MIDI Peavey PC–1600 81 Huit volumes + huit niveaux de départ 4 Pour faire défiler les différents modes : Les faders 1 à 8 contrôlent le volume des huit pistes de la banque en cours. ■ Appuyez sur la touche Change Mode (touche 16) pour faire défiler les modes disponibles. ◆ Les faders 9 à 16 contrôlent les niveaux de départ 4 des huit pistes de la banque en cours. ◆ Huit volumes + huit niveaux de départ 5 Les faders 1 à 8 contrôlent le volume des huit pistes de la banque en cours. ◆ ■ Maintenez la touche OPTION (touche 9) enfoncée et appuyez sur la touche Change Mode (touche 16) pour faire défiler les modes dans l’ordre inverse. Les touches de la surface de contrôle PC–1600 n'étant pas dotées de LED, vous ne disposez d'aucune indication du mode actif. Les faders 9 à 16 contrôlent les niveaux de départ 5 des huit pistes de la banque en cours. ◆ Touches de fonction Fonction de présélection Sixteen PlugIn Controls pour les touches 1 à 8 Seize touches sont placées directement sous chaque fader. Les touches 1 à 8 contrôlent des fonctions différentes selon la présélection active. Les touches 9 à 16 ont la même fonction pour toutes les présélections. Dans le mode de présélection 16 Plug-In Controls (présélection 2), les faders contrôlent les paramètres de plug-in, tandis que les huit premières touches contrôlent les fonctions de transport suivantes : ◆ Touche 1 : Rewind Le mode des touches détermine la fonction des touches 1 à 8 ◆ Touche 2 : Fast Forward ◆ Touche 3 : Stop Dans tous les modes de présélection excepté 16 Plug-In Controls (présélection 2), les touches 1 à 8 contrôlent la fonction définie par l'un des modes de touches suivants : ◆ Touche 4 : Play ◆ Touche 5 : Record Appuyer sur la touche Record tout en maintenant enfoncée la touche CONTROL (touche 11) permet de faire défiler les différents modes d'enregistrement (Loop Record, Destructive Record et QuickPunch). Mute (coupure) Change l'état de coupure des pistes. Solo Change l'état de solo des pistes. Touche 6 : permet de basculer entre l’état Online et Offline ◆ Track Record Arming Change le statut d'enregistrement des pistes. Selection Sélectionne les pistes pour l'édition ou pour d'autres fonctions. Memory Location Rappelle ou définit des emplacements mémoire. ◆ Touche 7 : non utilisée ◆ Touche 8 : non utilisée ◆ SHIFT (touche 10)+ touche 1 : retour à zéro ◆ SHIFT (touche 10)+ touche 2 : aller à la fin ◆ SHIFT (touche 10)+ touche 3 : annulation de l'enregistrement ◆ SHIFT (touche 10)+ touche 4 : lecture à demivitesse 82 Guide des surfaces de contrôle MIDI Fonctions des touches 9 à 16 Les touches 9 à 16 ont la même fonction pour les sept présélections : ◆ Touche 9 : Option ◆ Touche 10 : Shift ◆ Touche 11 : Control Touche 16 : fait défiler les différents modes (Mute, Solo, Track Record-Arming, Selection et Memory Location) ◆ Lorsque la fenêtre Mix est la fenêtre active : Touche 12 : permute les banques de huit voies vers la gauche. ◆ Touche 13 : permute les banques de huit voies vers la droite. ◆ SHIFT (touche 10)+ touche 12 : fait défiler la banque vers la gauche d'une seule voie. ◆ SHIFT (touche 10)+ touche 13 : fait défiler la banque vers la droite d'une seule voie. ◆ ◆ SHIFT (touche 10)+ touche 15 : effectue un zoom arrière sur la vue verticale (axe de l'amplitude). Contrôle du transport des périphériques externes L’unité PC-1600 permet de contrôler d'autres périphériques que Pro Tools, tels que l’Alesis ADAT ou des transports de machine à commande série (9 broches) (en utilisant l'option MachineControl de Pro Tools). ◆ Appuyer sur la touche 6 (Online) tout en maintenant la touche 11 (CONTROL) enfoncée permet de faire défiler les différents types de transport maître (Pro Tools, machine à commande série, ADAT). ◆ La LED de la touche RECORD reflète l'état du périphérique contrôlé. Touche 14 : page des paramètres de plug-in précédente. ◆ Touche 15 : page des paramètres de plug-in suivante. ◆ SHIFT (touche 10)+ touche 14 : première page des paramètres de plug-in. ◆ SHIFT (touche 10)+ touche 15 : dernière page des paramètres de plug-in. ◆ Lorsque la fenêtre Edit est la fenêtre active : SHIFT (touche 10)+ touche 12 : effectue un zoom arrière sur la vue horizontale (axe du temps). ◆ SHIFT (touche 10)+ touche 13 : effectue un zoom avant sur la vue horizontale (axe du temps). ◆ SHIFT (touche 10)+ touche 14 : effectue un zoom avant sur la vue verticale (axe de l'amplitude). ◆ Chapitre 5: Surface de contrôle MIDI Peavey PC–1600 83 84 Guide des surfaces de contrôle MIDI chapitre 6 Surfaces de contrôle MIDI Penny & Giles MM–16 et DC–16 Les unités Penny & Giles MM–16 et DC–16 fonctionnent avec Pro Tools comme des surfaces de contrôle à 16 voies. Les fichiers de personnalité des unités MM–16 et DC–16 sont différents. Les surfaces de contrôle Penny & Giles MM–16 et DC–16 ne sont pas prises en charge par les systèmes Pro Tools|HD. DC-16 La surface de contrôle DC–16 est une nouvelle version de l’unité MM–16 originale. Un masque est fourni pour doter d’étiquettes les différents contrôles. Penny & Giles a prévu un insert d'étiquettes destiné spécifiquement à l’ensemble DC–16 + Pro Tools. Contactez un revendeur ou un distributeur Penny & Giles pour obtenir cet insert spécifique à Pro Tools. Ces surfaces de contrôle possèdent des faders spécifiques à ruban continu, incorporant des afficheurs LED à échelles permettant d’indiquer les niveaux en permanence. L'utilisation des unités MM–16 et DC–16 est très similaire à celle d'une surface de contrôle tactile à faders motorisés. Vous pouvez en outre entrer en toute sécurité des données d'automation à tout moment, puisque les faders se trouvent toujours au point zéro d'automation. Lorsque vous connectez une surface de contrôle Penny & Giles MM–16 ou DC–16, assurez-vous d'utiliser les ports MIDI du panneau arrière libellés Control In et Aux Out. Chapitre 6: Surfaces de contrôle MIDI Penny & Giles MM–16 et DC–16 85 MM-16 Vol Pan L Pan R Send 1 Send 2 Send 3 Send 4 Send 5 Option Shift Cmmd Control Scrub Shuttle Fx Switch Mode << (rew) >> (ffwd) > (play) Bank Bank (stop) Si vous possédez une unité MM–16, procurezvous une mise à jour du microprogramme auprès de Penny & Giles afin de vous assurer que les différentes LED de la face avant s'allument correctement lorsque vous l'utilisez avec Pro Tools. Certaines LED possèdent des codes MIDI système exclusifs différents de ceux de l’unité DC–16, d’autres risquent de ne pas s'allumer ou s'éteindre en l’absence de la dernière version du microprogramme. (rec) Vol Prog Snap Tempo 1 2 3 4 5 6 7 8 Scrub Shuttle Send Store Page up Page down Affectation des touches de la surface de contrôle DC–16 pour Pro Tools << (rew) >> (ffwd) > (play) (stop) (rec) -1/NO +1/YES Affectation des touches de l’unité MM–16 pour Pro Tools 86 Guide des surfaces de contrôle MIDI Fonctions des faders à ruban Les faders à ruban peuvent contrôler l'un des modes suivants : ◆ Volume ◆ Panoramique gauche ◆ Panoramique droit ◆ Départ 1 ◆ Départ 2 ◆ Départ 3 ◆ Départ 4 ◆ Départ 5 ◆ Contrôles de plug-in ◆ touche FX (libellée Send sur l’unité MM–16) : les faders à ruban éditent en continu les valeurs des paramètres de plug-in. Lorsqu'un ruban est déplacé, le contrôle qui lui est affecté est identifié sur la ligne inférieure de l'écran LCD. Lorsque les rubans contrôlent les niveaux de départ, les touches contrôlent automatiquement les coupures de départ correspondantes quel que soit le mode des touches actif. Des touches dédiées permettent d'affecter les faders à ruban à chacun des modes : ◆ Vol : les faders à ruban contrôlent le volume en continu. Pan L (libellée Prog sur l’unité MM–16) : les faders à ruban contrôlent le panoramique gauche en continu. ◆ Pan R (libellée Snap sur l’unité MM–16) : les faders à ruban contrôlent le panoramique droit en continu. ◆ Send 1 (libellée Tempo sur l’unité MM–16) : les faders à ruban contrôlent en continu le niveau du départ n° 1. ◆ Send 2 (libellée 1 sur l’unité MM–16) : les faders à ruban contrôlent en continu le niveau du départ n° 2. ◆ Send 3 (libellée 2 sur l’unité MM–16) : les faders à ruban contrôlent en continu le niveau du départ n° 3. ◆ Send 4 (libellée 3 sur l’unité MM–16) : les faders à ruban contrôlent en continu le niveau du départ n° 4. ◆ ◆ Send 5 (libellée 4 sur l’unité MM–16) : les faders à ruban contrôlent en continu le niveau du départ n° 5. Fonctions des touches des faders à ruban Les 16 touches correspondant aux faders à ruban peuvent contrôler l'un des modes suivants : ◆ Solo : les touches changent l'état Solo des pistes. ◆ Mute : les touches changent l'état de coupure des pistes. ◆ Memory Location : rappelle ou définit des emplacements mémoire. Track Selection : choisit les pistes sélectionnées à l'écran. ◆ Track Record Arming : change l'état de l'enregistrement des pistes. ◆ ◆ Name : identifie le contrôle actuellement affecté au fader à ruban correspondant dans l'écran LCD. Lorsque les touches des faders à ruban contrôlent les coupures, la LED des pistes actuellement coupées parce que d’autres pistes sont en solo clignote. Chapitre 6: Surfaces de contrôle MIDI Penny & Giles MM–16 et DC–16 87 Lorsque les faders à ruban contrôlent les paramètres de plug-in, les touches de ces faders fonctionnent automatiquement en mode Name. Pour faire défiler les différents modes : ◆ Bank gauche (Flèche gauche sur l’unité MM–16) : permute les banques de voies vers la gauche. 1 Appuyez sur la touche Switch Mode (libellée Send sur l’unité MM–16). ◆ Bank droite (Flèche droite sur l’unité MM–16) : permute les banques de voies vers la droite. 2 Maintenez la touche OPT (5 sur l’unité MM16) enfoncée et appuyez sur la touche Switch Mode (Send sur l’unité MM–16) pour faire défiler les modes dans l’ordre inverse. ◆ OPT+Bank gauche : fait défiler la banque vers la gauche d'une seule voie. Lorsque vous appuyez sur une touche, le contrôle qui lui est affecté est identifié sur la ligne supérieure de l'écran LCD. ◆ SHIFT+Bank gauche (Flèche gauche sur l’unité MM–16) : effectue un zoom avant sur la vue horizontale (axe du temps). Autres fonctions des touches SHIFT+touches d'emplacement mémoire : étend la sélection actuelle lorsque le mode actif des faders à ruban est Memory Locations. (Équivalent à la combinaison Shift-clic dans Pro Tools.) ◆ OPT+touches d'emplacement mémoire : définit les points d'emplacement mémoire lorsque le mode actif des touches de fader est Memory Locations. ◆ Lorsque l'option Auto-Name Memory Locations When Playing (désignation automatique des emplacements mémoire en lecture) est active dans la page Editing des préférences de Pro Tools, il n'est pas nécessaire d’interrompre la lecture ou l’enregistrement pour nommer l'emplacement mémoire que vous créez. 88 Pour permuter les banques ou faire défiler les voies : Guide des surfaces de contrôle MIDI ◆ OPT+Bank droite : fait défiler la banque vers la droite d'une seule voie. ◆ SHIFT+Bank droite (Flèche droite sur l’unité MM–16) : effectue un zoom arrière sur la vue horizontale (axe du temps). Pour faire défiler les pages des contrôles de plug-in : ◆ Page Up (libellée –1/NO sur l’unité MM–16) : page des contrôles de plug-in précédente. ◆ Page Down (libellée +1/YES sur l’unité MM–16) : page des contrôles de plug-in suivante. ◆ OPT+Page Up (libellée –1/NO sur l’unité MM–16) : première page des contrôles de plug-in. ◆ OPT+Page Down (libellée +1/YES sur l’unité MM–16) : dernière page des contrôles de plug-in. FX doit être le mode actif pour éditer des plug-in. Pour activer l’état online : ◆ STOP sur l’unité MM–16 (située dans le groupe des trois touches START/CONT/STOP) : permet de basculer entre les états Online et Offline. La touche Online de l’unité DC–16 est le bouton auxiliaire situé le plus à droite. Les touches auxiliaires de l’unité DC–16 se trouvent sur la rangée de huit touches située dans l’angle supérieur gauche de l’appareil. ◆ Pour utiliser les touches de modification : OPT (libellée 5 sur l’unité MM–16) = touche Option (Macintosh) ou Alt (Windows) ; permet d'éditer simultanément toutes les touches du même type. ◆ SHIFT (libellée 6 sur l’unité MM–16) = touche Maj. ◆ Command (libellée 7 sur l’unité MM–16) = touche Pomme (Macintosh) ou Démarrage (Windows) ; permet d'obtenir une résolution fine en mode Scrub. ◆ Control (libellée 8 sur l’unité MM–16) = touche Control (Macintosh) ou Ctrl (Windows) ; agit comme « débrayage » temporaire pour les groupes . ◆ Ces touches de modification ne permettent pas toutes d'effectuer les mêmes opérations que leurs homologues sur le clavier d'un ordinateur. Les touches Pomme (Macintosh) ou Démarrage (Windows), par exemple, ne permettent pas le contrôle précis des niveaux de Pro Tools à l'écran à partir de la surface de contrôle MM–16 ou DC–16. Touches de transport Les surfaces de contrôle MM–16 et DC–16 possèdent cinq touches de contrôle du transport standard : ◆ Rewind ◆ Fast Forward ◆ Play ◆ Record ◆ Stop Maintenez la touche Control (libellée 8 sur l’unité MM–16) enfoncée et appuyez sur la touche Record pour faire défiler les différents modes d'enregistrement (Loop Record, Destructive Record et QuickPunch). De plus, les modes de transport spéciaux suivants peuvent être activés via les touches de modification : ◆ SHIFT+Play : lecture à demi-vitesse ◆ SHIFT+Rewind : retour à zéro ◆ SHIFT+FF : aller à la fin ◆ SHIFT+Stop : annulation de la passe d'enregistrement ◆ Control (libellée 8 sur l’unité MM–16)+Online (libellée STOP sur l’unité MM–16 dans le groupe des trois touches START/CONT/STOP) : fait défiler les différents modes de transport maître (Pro Tools, machine à commande série ou ADAT). Contrôle du transport des périphériques externes Les surfaces de contrôle MM–16 et DC–16 permettent de contrôler d'autres périphériques que Pro Tools, tels que l'Alesis ADAT(r) ou les transports de machine à commande série (9 broches) (en utilisant l'option MachineControl(tm) de Pro Tools). ◆ Maintenir enfoncée la touche Control (libellée 8 sur l’unité MM–16) en appuyant sur la touche Online (libellée STOP sur l’unité MM–16) permet de faire défiler les différents types de transport maître (Pro Tools, machine à commande série, ADAT). ◆ La LED de la touche Record reflète l'état du périphérique contrôlé. Chapitre 6: Surfaces de contrôle MIDI Penny & Giles MM–16 et DC–16 89 Fonctions Scrub et Shuttle Les modes Scrub et Shuttle sont pris en charge par les surfaces de contrôle MM–16 et DC–16 à l'aide de la molette Scrub/Shuttle. Pro Tools effectue toujours le scrubbing de la piste ou de la paire de pistes supérieure à partir de la position du curseur d'édition ou de la sélection actuelle. Pro Tools effectue toujours la lecture en mode Scrub ou Shuttle sur la paire de pistes supérieure d'un groupe d'édition (la plus à gauche dans la fenêtre Mix) constitué de plusieurs pistes. Pour lire d'autres pistes d'un groupe d'édition en mode Scrub ou Shuttle, désactivez d’abord le groupe (ou utilisez la commande Suspend Groups), puis placez le curseur d'édition sur la piste ou la paire de pistes avant de sélectionner le mode visé. En mode Scrub ou Shuttle sur la surface de contrôle MM–16 ou DC–16, toutes les autres activités à l'écran sont verrouillées et la zone d'affichage d'état de la fenêtre Edit (angle inférieur gauche de la fenêtre) indique Scrub ou Shuttle. Raccourcis clavier Scrub (libellé Edit sur l’unité MM–16) : active le mode Scrub. ◆ Shuttle (libellé Unit sur l’unité MM–16) : active le mode Shuttle. ◆ Création de sélections avec la molette Scrub/Shuttle Vous pouvez créer et modifier des sélections à l'écran à l’aide de la molette Scrub/Shuttle. Pour créer des sélections avec la molette Scrub/Shuttle, procédez comme suit : ■ Appuyez sur la touche Scrub (libellée Edit sur l’unité MM–16) ou Shuttle (libellée Unit sur l’unité MM–16) des surfaces de contrôle MM–16 ou DC–16. La position de départ est le point de départ actuel de la sélection, ou l'emplacement actuel du curseur en l'absence de sélection. ■ Maintenez la touche OPT enfoncée et appuyez sur la touche Scrub (libellée Edit sur l’unité MM–16) ou sur la touche Shuttle (libellée Unit sur l’unité MM–16) pour effectuer un scrubbing ou un shuttling à partir de la fin de la sélection. ■ Vous pouvez naviguer jusqu'au début ou à la fin de votre sélection à tout moment en appuyant sur les touches fléchées gauche et droite. ◆ Préférence Insertion Follows Scrub/ Shuttle Appuyez sur la touche Command (libellée 7 sur l’unité MM–16) pour obtenir une résolution fine du scrubbing, quel que soit le niveau de zoom actuel. L’utilisation de la molette Scrub/Shuttle dépend de la sélection de la préférence de fonctionnement Insertion Follows Scrub/Shuttle dans Pro Tools. Appuyez sur la touche Stop du transport pour quitter le mode Scrub ou Shuttle. ◆ Appuyez sur la touche SHIFT pour effectuer une nouvelle sélection en cours de scrubbing ou de shuttling ; libérez la touche SHIFT pour terminer la sélection. ◆ 90 ◆ Appuyez sur la touche OPT pour commencer le scrubbing ou le shuttling à partir de la fin d'une sélection. Guide des surfaces de contrôle MIDI Si l'option Insertion Follows Scrub/Shuttle est sélectionnée : Appuyez sur la touche Scrub ou Shuttle et tournez la molette pour effacer la sélection en cours et déplacer le curseur. ■ Appuyez sur la touche SHIFT avant d'appuyer sur la touche Scrub (libellée Edit sur l’unité MM–16) ou sur la touche Shuttle (libellée Unit sur l’unité MM–16), ou avant de tourner la molette pour conserver la sélection en cours. À mesure que vous tournez la molette, la taille de la sélection augmente ou diminue. ■ Si l'option Insertion Follows Scrub/Shuttle n'est pas sélectionnée : Appuyez sur la touche Scrub (libellée Edit sur l’unité MM–16) ou sur la touche Shuttle (libellée Unit sur l’unité MM–16) et tournez la molette pour conserver la sélection en cours et déplacer le curseur hors de la sélection. ■ ◆ Si vous sélectionnez le mode Scrub ou Shuttle sans déplacer la molette ni la souris, vous pouvez quitter ce mode sans modifier la sélection en cours. Pour définir une sélection en combinant les fonctions Scrub ou Shuttle : 1 Appuyez une fois sur la touche Shuttle (libellée Unit sur l’unité MM–16) pour sélectionner le mode Shuttle. 2 Déplacez-vous sur la timeline (règle temporelle). Lorsque vous parvenez approximativement au niveau du point d'entrée de la sélection, appuyez sur la touche SHIFT. 3 Continuez de vous déplacer sur la timeline. Lorsque vous parvenez approximativement au niveau du point de sortie, relâchez la touche SHIFT. Vous avez défini « grossièrement » votre sélection. 4 Appuyez une fois sur la touche Scrub (libellée Appuyez sur la touche SHIFT, puis tournez la molette pour effacer la sélection en cours et créer une sélection. La nouvelle sélection commence à l’emplacement où vous avez appuyé sur la touche SHIFT. ■ Relâchez la touche SHIFT pour déplacer le curseur hors de la nouvelle sélection. ■ Appuyez plusieurs fois sur la touche SHIFT pour réduire la taille de la nouvelle sélection. Edit sur l’unité MM–16) pour sélectionner le mode Scrub. 5 Appuyez sur la flèche gauche pour déplacer le point de scrubbing au début de la sélection. 6 Appuyez sur la touche SHIFT (pour conserver la sélection), puis déplacez le point d'entrée de la sélection jusqu'au point désiré. ■ Conseils d'utilisation de la fonction Scrub/Shuttle 7 Appuyez sur la flèche droite pour déplacer le point de sortie de scrubbing à la fin de la sélection. À tout moment pendant le scrubbing ou le shuttling, appuyez sur les flèches gauche ou droite pour déplacer la position de scrubbing actuelle vers le début ou la fin de la sélection respectivement. ◆ ◆ Vous pouvez passer librement du mode Scrub au mode Shuttle. La position actuelle du mode Scrub ou Shuttle est conservée. Chapitre 6: Surfaces de contrôle MIDI Penny & Giles MM–16 et DC–16 91 8 Appuyez sur la touche SHIFT (pour conserver la sélection) et déplacez le point de sortie de la sélection jusqu'au point désiré. Pour effectuer rapidement une série de sélections, définissez une sélection en utilisant l'une des techniques décrites cidessus, appuyez sur la flèche orientée vers le bas pour la capturer en tant qu’emplacement mémoire, et continuez de vous déplacer sur la timeline pour capturer d'autres sélections. Réinitialisation des surfaces de contrôle MIDI Penny & Giles MM–16 ou DC–16 En cas de coupure de l'alimentation ou si vous devez réinitialiser la surface de contrôle MM–16 ou DC–16 (mise hors tension/sous tension), suivez la procédure ci-dessous : Pour réinitialiser la surface de contrôle MM–16 ou DC–16 avec Pro Tools : 1 Éteignez la surface de contrôle. 2 Désactivez la surface de contrôle MM–16 ou DC–16 dans la boîte de dialogue Peripherals et refermez cette boîte de dialogue. 3 Allumez la surface de contrôle. 4 Réactivez la surface de contrôle dans la boîte de dialogue Peripherals. 92 Guide des surfaces de contrôle MIDI chapitre 7 JL Cooper MCS-Panner Le contrôleur JL Cooper MCS 3000 MIDI Panner est doté d'un joystick pour le panoramique Surround, ainsi que d'autres contrôles de sortie et de panoramique. Configuration requise • Systèmes Pro Tools|HD ou MIX. • Fichier de personnalité du contrôleur MCSPanner. Ce fichier est inclus dans Pro Tools et doit être installé dans le dossier Controllers, à l'intérieur du dossier DAE. • Ports MIDI. Le contrôleur MCS-Panner requiert des connexions d’entrée et de sortie MIDI avec l’interface MIDI pour communiquer avec Pro Tools. Vérifiez que votre interface MIDI possède une paire de ports In et Out disponibles pour le contrôleur MCS-Panner. Connectez le contrôleur MCSPanner conformément aux instructions d'installation qui l'accompagnent. Pro Tools ne prend en charge qu’un seul contrôleur de joystick à la fois ; vous ne pouvez pas connecter plusieurs contrôleurs MCS-Panner, ou combiner le contrôleur MCS-Panner avec toute autre surface de contrôle avec joystick. Le contrôleur MCSPanner est par conséquent automatiquement désactivé lorqu’un EditPack™ est présent en tant que surface de contrôle dans Pro Tools. Vous ne pourrez pas activer le contrôleur MCS-Panner ou toute autre surface de contrôle de panoramique non Digidesign dans la fenêtre MIDI Controllers lorsqu'un EditPack est activé en tant que surface de contrôle Ethernet. Installation et configuration Vous trouverez ci-après les instructions de base pour la configuration et la connexion du contrôleur MCS-Panner. Consultez le manuel du contrôleur MCS-Panner pour obtenir d'autres instructions et informations. Commutateurs DIP À l'arrière du contrôleur MCS-Panner se trouvent quatre micro-commutateurs DIP que vous devez configurer. Ces commutateurs DIP définissent les messages MIDI particuliers envoyés par l'unité et attendus par le fichier de personnalité de Pro Tools. Chapitre 7: JL Cooper MCS-Panner 93 Configuration des micro-commutateurs DIP du contrôleur MCS-Panner Commutateurs Position Commutateurs DIP 1 et 2 OFF Commutateurs DIP 3 et 4 ON Pour installer le contrôleur JL Cooper MCS-Panner : 1 Connectez le câble série-MIDI fourni par JL Cooper. Connectez l'extrémité série du câble au port série situé à l'arrière du contrôleur MCS-Panner. ◆ Connectez le câble MIDI à double extrémité aux ports In et Out de l’interface MIDI. ◆ 2 Vérifiez que le fichier MCS-Panner est installé Contrôleur JL Cooper MCS-Panner dans le dossier Controllers à l'intérieur du dossier DAE (Dossier System > dossier DAE > Controllers). Dans le cas contraire, installez-le à l’aide du CD-ROM d’installation de Pro Tools. Contrôles et fonctions Configuration d'OMS et de Pro Tools pour le contrôleur MCS Panner Consultez le chapitre 1 pour obtenir des instructions complètes sur la configuration d'OMS et de Pro Tools pour le contrôleur MCSPanner. Les tableaux ci-après répertorient les fonctions de tous les contrôles disponibles sur le contrôleur MCS-Panner. Fonctions des touches du contrôleur MCS-Panner Touches Fonctions de Pro Tools Select Shift S1 Déplacement de la sélection à gauche S2 OPTION, utilisée pour les raccourcis de navigation des fenêtres de piste et de panoramique S3 Incrément vers le haut sur Main, Sends et Inserts sur la piste sélectionnée S4 Incrément vers le bas sur Inserts, Sends et Main sur la piste sélectionnée MCS-Panner Le contrôleur JL Cooper MCS-Panner est doté de neuf touches, de cinq potentiomètres rotatifs et d'un joystick (avec déclencheur monté à l’extrémité supérieure). 94 Guide des surfaces de contrôle MIDI Fonctions des touches du contrôleur MCS-Panner Touches Fonctions de Pro Tools S5 Déplacement de la sélection à droite S6 Panoramique à droite (la LED s’allume) S7 Page 1, Page 2 (la LED s’allume pour la page 2). Sélectionne le mode de fonctionnement des potentiomètres rotatifs multifonctions du contrôleur MCS Panner. S8 MUTE (la LED s’allume pour indiquer la coupure) Potentiomètres rotatifs Fonctions des potentiomètres rotatifs du contrôleur MCS-Panner Potentiomètres E1 F POS | F DIV Contrôle la position avant (L<C>R) en mode page 1 ou la divergence frontale en mode page 2 E2 LFE | Center% (pourcentage) Contrôle le LFE (Low Frequency Effects) en page 1 ou le pourcentage de centrage en page 2 E3 F/R | F/R Div Contrôle la position avantarrière (F/R) en page 1 ou la divergence avantarrière en page 2 E4 R POS | R Div Contrôle la position arrière (L/R) en page 1 ou la divergence arrière en page 2 E5 Vol Contrôle le volume du contrôleur Joystick Le joystick du contrôleur MCS-Panner n'est ni motorisé ni tactile. Il n'existe pas de « retour visuel » du mouvement de position lorsque le contrôleur n'est pas activé. La prise de contrôle est assurée par le bouton supérieur. Chapitre 7: JL Cooper MCS-Panner 95 Utilisation du contrôleur MCSPanner Cette section explique comment naviguer (sélectionner des pistes et des panners) et effectuer des panoramiques avec le contrôleur MCS Panner. Sélection des pistes et des panners Pour sélectionner la piste précédente ou suivante : Appuyez sur la touche S1 (précédente) ou S5 (suivante). Le nom de la piste sélectionnée est entouré en rouge dans les fenêtres Mix et Edit. Pour aller directement à la sortie principale de la piste sélectionnée : ■ Appuyez sur les touches Option+S3. Pour aller directement au départ 5 de la piste sélectionnée : ■ Appuyez sur les touches Option+S4. Pistes et panners stéréo Lorsque vous effectuez un panoramique sur des pistes stéréo, les canaux gauche et droit peuvent être manipulés indépendamment (panners non liés). ■ Pour sélectionner les panners main (principal), send (départ) ou d’insert d'une piste : Appuyez sur les touches S3 et S4 pour faire défiler les panners Main ou Send disponibles de la piste. La sortie ou le départ actuellement sélectionné est entouré en bleu lorsque vous parcourez les différents choix de cette piste. ■ Lorsque plusieurs surfaces de contrôle sont focalisées sur une sortie ou un départ, son coutour devient blanc. Raccourcis de sélection et de navigation Pour aller à la première ou à la dernière piste d'une session : Appuyez sur les touches Option+S1 pour aller à la première piste. ■ Appuyez sur les touches Option+S5 pour aller à la dernière piste. ■ 96 Guide des surfaces de contrôle MIDI Pour séparer des panners stéréo : ■ Appuyez sur Control tout en éditant un paramètre à l'aide du contrôleur MCS-Panner. Panoramisation à l’aide du joystick Le contrôleur MCS-Panner est doté d'un joystick permettant de panoramiser en Surround sur 360° . Un bouton de déclenchement se trouve à l’extrémité supérieure du joystick. Après avoir sélectionné la fenêtre Panner ou Output désirée, entrez la panoramisation à l'aide du joystick (voir ci-dessous) ou des potentiomètres rotatifs (consultez la section Panoramisation à l’aide des potentiomètres rotatifs, page 97). Pour panoramiser à l’aide du joystick : 1 Sélectionnez la piste que vous souhaitez panoramiser (voir Sélection des pistes et des panners, page 96). 2 Appuyez sur le bouton de prise de contrôle située à l’extrémité supérieure du joystick et commencez la panoramisation. Restriction de la panoramisation à l’aide du joystick La panoramisation à l’aide du joystick peut être limitée (guidée) à des trajectoires rectilignes. Bien que le mouvement du joystick ne soit pas limité (n'étant pas motorisé), les mouvements de panoramisation résultants sont restreints au mouvement et à la direction de panoramisation initiaux. Pour restreindre la panoramisation à la direction d'origine : Appuyez sur la touche Select (ou Shift) et panoramisez à l'aide du joystick. ■ Pour restreindre la panoramisation à l’aide du joystick selon la verticale (avant arrière) : Activez le mode 3 potentiomètres dans la fenêtre Panner en cours (cliquez sur son icône). Lorsque le mode 3 potentiomètres est actif, les mouvements horizontaux (gauches et droits) sont ignorés. La position avant/arrière sur la trajectoire du mode 3 potentiomètres en cours suit la position avant/arrière du joystick. ■ Pour plus d'informations, consultez la section Panoramisation à l’aide des potentiomètres rotatifs, page 97. panoramique d'une piste. Vous devrez peut-être affiner l'automation hors ligne pour éliminer d’éventuels sauts de position indésirables. Pour plus de détails sur l'automation dans Pro Tools et la panoramisation Surround, consultez le Guide de référence Pro Tools. Panoramisation à l’aide des potentiomètres rotatifs Les potentiomètres rotatifs du contrôleur MCSPanner permettent de contrôler directement la divergence avant, arrière et avant/arrière, le pourcentage de signal envoyé au centre, le niveau LFE et le volume de voie. Le contrôleur MCS-Panner respecte la sélection du mode de panoramisation de Pro Tools (3 potentiomètres ou standard). Modes Page 1 et Page 2 Les potentiomètres rotatifs du contrôleur MCSPanner sont des contrôles multifonctions, utilisables pour la panoramisation par potentiomètre ou pour l'édition de divergences et des paramètres. Les pages 1 et 2 sont sélectionnées à l'aide de la touche S7, comme expliqué ci-dessous. Position et prise de contrôle du joystick Mode de réglage précis Le bouton de prise de contrôle prend en compte la position absolue lorsque vous appuyez dessus. Vous risquez donc de constater des sauts de position lors des prises de contrôle. Le contrôleur MCS-Panner prend en charge le mode de réglage précis pour tous les potentiomètres rotatifs, en utilisant la commande standard de Pro Tools. Pour minimiser ce problème, placez le joystick le plus près possible de la position du curseur de panoramique, puis déclenchez la prise de contrôle. Placez, par exemple, le joystick à la position 12:00 lorsque vous automatisez les mouvements de panoramisation depuis la position 12:00 par défaut du curseur de Pour panoramiser en mode de réglage précis : Tournez l’un des potentiomètres en appuyant sur la touche Command. ■ Chapitre 7: JL Cooper MCS-Panner 97 Pour panoramiser en utilisant les potentiomètres : 1 Sélectionnez la piste et la sortie que vous souhaitez panoramiser (voir Sélection des pistes et des panners, page 96). 2 Vérifiez que le mode Page 1 (la LED de la touche S7 Page switch s’allume en mode Page 2, est éteinte en mode Page 1) du contrôleur MCSPanner est sélectionné. 3 Réglez les potentiomètres de position frontale, arrière ou avant-arrière conformément à vos besoins. Contrôles de la panoramisation à trois potentiomètres Paramètre de panoramisation Potentiomètre rotatif Position frontale Utilisez E1 Position arrière Utilisez E2 Position avant/arrière Utilisez E3 Réglage des autres paramètres Les potentiomètres rotatifs du contrôleur MCSPanner permettent de régler le volume de la voie, la contribution LFE, les paramètres de divergence et le pourcentage de centrage. Réglage de la divergence et du pourcentage de centrage Le contrôleur MCS-Panner permet de régler les paramètres de divergence et de centrage d'un panner. Pour régler la divergence : 1 Appuyez sur la touche S7 pour sélectionner le mode Page 2 du contrôleur MCS-Panner (la LED de la touche S7 s’allume pour indiquer la sélection du mode Page 2). 2 Réglez les potentiomètres de divergence frontale, arrière ou avant/arrière conformément à vos besoins. Contrôles de la divergence Paramètre Potentiomètre rotatif Divergence frontale Utilisez E1 Divergence arrière Utilisez E4 Divergence avant/arrière Utilisez E3 Pour régler le pourcentage de centre : 1 Appuyez sur la touche S7 pour sélectionner le mode Page 2 du contrôleur MCS-Panner (la LED de la touche S7 s’allume). 2 Tournez E2 jusqu’à obtention du résultat Volume de la voie Pour régler le volume de la voie : ■ Utilisez E5 (en mode Page 1 ou Page 2). LFE Pour régler le curseur LFE : Utilisez E2 (vérifiez que le mode Page 1 du contrôleur MCS-Panner est sélectionné). ■ 98 Guide des surfaces de contrôle MIDI désiré. Utilisation de plusieurs surfaces de contrôle Les surfaces de contrôle et leurs focus actuels de piste ou de contrôle sont indiqués dans Pro Tools à l’aide de couleurs entourant les pistes ou les contrôles associés à chaque périphérique. La sélection d’une piste (focus) sur le contrôleur MCS-Panner est indiquée par un cadre rouge entourant le nom de la piste. La sélection d’une sortie ou d’un départ (focus) est indiquée par un cadre bleu entourant la sortie ou le départ dans les fenêtres Mix et Edit. Lorsque plusieurs surfaces de contrôle sont focalisées sur la même sortie ou le même départ, le contour est blanc. Chapitre 7: JL Cooper MCS-Panner 99 100 Guide des surfaces de contrôle MIDI annexe a Utilisation d'autres surfaces de contrôle MIDI Si vous ne possédez pas de surfaces de contrôle MIDI actuellement prises en charge par Pro Tools, vous pouvez utiliser une surface de contrôle provenant d’un autre fabricant (par exemple la surface de contrôle JL Cooper FaderMaster) et programmer ses contrôles pour qu’elle fonctionne de façon identique à la surface de contrôle JL Cooper CS-10. Vous pouvez ainsi utiliser n'importe quelle surface de contrôle MIDI autorisant la reprogrammation de son protocole MIDI. Vous pouvez alors accéder à Pro Tools avec ce protocole MIDI et adopter la personnalité fonctionnelle de la surface de contrôle CS-10. Données des faders et des touches Les commandes de surface de contrôle d’une unité CS-10 sont émises sur le canal MIDI 16. Ces messages sont tous du type suivant : BFh cc vv Dans le cas présent, cc signifie numéro de touche ou de molette et vv signifie valeur. Tableau 1, page 102 répertorie les valeurs (vv) de chaque fader ou touche. Les informations qui suivent exigent une bonne connaissance du protocole MIDI, notamment des messages MIDI System Exclusive (sysex). Pour plus de détails sur la reprogrammation de votre surface de contrôle, consultez la documentation qui l’accompagne ou contactez le fabricant. Annexe A: Utilisation d'autres surfaces de contrôle MIDI 101 Données de la molette Tableau 1. Données de la molette Les données de la molette sont du type « complément à 2 », le 6ème bit étant utilisé comme bit de signe. Des valeurs positives sont envoyées pour une rotation dans le sens horaire. Ces nombres représentent les comptes de la molette accumulés depuis la dernière transmission (compte de la position relative, par exemple), similaires aux données transmises par la souris d'un ordinateur. La résolution est approximativement de 180 comptes par révolution et les données sont transmises à intervalles de 10 millisecondes environ lorsque vous tournez la molette. Tableau 1. Données de la molette 102 cc Nom vv 00h Touche Mute 1 00=relâchée, 7Fh=enfoncée 01h-07h Touches Mute 2 à 8 00=relâchée, 7Fh=enfoncée 08h Touche Mode 00=relâchée, 7Fh=enfoncée 09h Touche Shift 00=relâchée, 7Fh=enfoncée 0Ah Touche F1 00=relâchée, 7Fh=enfoncée 0Bh Touche F2 00=relâchée, 7Fh=enfoncée 0Ch Touche F3 00=relâchée, 7Fh=enfoncée 0Dh Touche F4 00=relâchée, 7Fh=enfoncée 0Eh Touche F5 00=relâchée, 7Fh=enfoncée 0Fh Touche F6 00=relâchée, 7Fh=enfoncée 10h Touche F7 00=relâchée, 7Fh=enfoncée 11h Touche F8 00=relâchée, 7Fh=enfoncée Guide des surfaces de contrôle MIDI cc Nom vv 12h Touche F9 00=relâchée, 7Fh=enfoncée 13h Touche REW 00=relâchée, 7Fh=enfoncée 14h Touche FF 00=relâchée, 7Fh=enfoncée 15h Touche Stop 00=relâchée, 7Fh=enfoncée 16h Touche Play 00=relâchée, 7Fh=enfoncée 17h Touche Record 00=relâchée, 7Fh=enfoncée 18h Touche Left Wheel 00=relâchée, 7Fh=enfoncée 19h Touche Right Wheel 00=relâchée, 7Fh=enfoncée 1Ah Touche de curseur vers le haut 00=relâchée, 7Fh=enfoncée 1Bh Touche de curseur vers le bas 00=relâchée, 7Fh=enfoncée 1Ch Touche de curseur vers la gauche 00=relâchée, 7Fh=enfoncée 1Dh Touche de curseur vers la droite 00=relâchée, 7Fh=enfoncée 1Eh Pédale 00=relâchée, 7Fh=enfoncée 40h Fader 1 Plage de valeurs 0 à 7Fh 41h-47h Faders 2 à 8 Plage de valeurs 0 à 7Fh 48h Boost/Cut Plage de valeurs 0 à 7Fh 49h Frequency Plage de valeurs 0 à 7Fh 4Ah Bandwidth Plage de valeurs 0 à 7Fh Tableau 1. Données de la molette Tableau 2. Données des LED cc Nom vv cc Nom 4Bh Départ 1 Plage de valeurs 0 à 7Fh 0Fh LED molette droite 00=off, 7Fh=on 10h Départ 2 Plage de valeurs 0 à 7Fh Chiffre des unités, à 7 segments (Voir ci-dessous) 4Ch 11h Panoramique Plage de valeurs 0 à 7Fh Chiffre des dizaines, à 7 segments (Voir ci-dessous) 4Dh 60h Whee complément à 2 /données sur 7 bits 12h LED Record 00=off, 7Fh=on 13h Point décimal à droite du chiffre des dizaines 00=off, 7Fh=on Notez que pour certaines touches, telles que les touches Mute, chaque message « enfoncée » fait basculer l’état activé ou désactivé de la touche. 14h Point décimal à droite du chiffre des unités 00=off, 7Fh=on Données des LED vv Pour les LED à 7 segments, Bit 0 signifie segment a, Bit 1 segment b, et ainsi de suite. Dans chaque cas, un bit défini active le segment. Tous les messages allant de l'ordinateur vers la surface de contrôle sont transmis par des commandes SysEx de la façon suivante : F0h 15h 15h 00h cc vv F7h Dans le cas présent, cc signifie numéro de la LED et vv signifie valeur. Tableau 2. Données des LED cc Nom vv 00h LED Mute 1 00=off, 7Fh=on 01h-07h LED Mute 2 à 8 00=off, 7Fh=on 08h LED Select Mode 00=off, 7Fh=on 09h LED Locate Mode 00=off, 7Fh=on 0Ah LED Mute Mode 00=off, 7Fh=on 0Bh LED Solo Mode 00=off, 7Fh=on 0Ch LED zéro vers le bas 00=off, 7Fh=on 0Dh LED zéro vers le haut 00=off, 7Fh=on 0Eh LED molette gauche 00=off, 7Fh=on Annexe A: Utilisation d'autres surfaces de contrôle MIDI 103 104 Guide des surfaces de contrôle MIDI index A B Active in Background et HUI 29 Active in Background, option 4 ADAT contrôle à partir de la surface de contrôle CS-10 76 contrôle à partir de la surface de contrôle HUI 33 contrôle à partir des surfaces de contrôle DC-16 ou MM-16 89 Affichage du niveau 46 Affichage Pré/Post des départs 46 Afficheur sur la surface de contrôle HUI 46 Auto, touche sur la surface de contrôle HUI 50 Automation automation de fader « pass through null » 8 contrôle sur l’unité MotorMix 24 mode Trim sur la surface de contrôle HUI 51 panoramisation sur la surface de contrôle HUI 67 plug-in 10 plug-in sur la surface de contrôle HUI 68 statut 46 Write to Start/End/All (écriture jusqu'au début/à la fin/sur la totalité) sur la surface de contrôle HUI 67 Automation de fader pass through null 8 Automation Enable, touches sur la surface de contrôle HUI 66 Automation, modes sélection sur la surface de contrôle HUI 50 Banques 2 Bypass, touche sur la surface de contrôle HUI 52, 64 C Clutch, bouton 45 Codeurs rotatifs sur la surface de contrôle HUI 53, 61, 62, 64 sur le contrôleur MCS Panner 97 Codeurs rotatifs sensibles à la vélocité 62 Commandes de transport sur la surface de contrôle HUI 31 sur les surfaces de contrôle MM-16 et DC-16 89 sur MotorMix 19 Compteur temporel sur la surface de contrôle HUI 35 Consoles vidéo/audio et contrôleurs MIDI 9 Coupure préférence Follows Mix Groups 49 préférences Pro Tools 49 CS-10 contrôle de l’ADAT 76 contrôle des périphériques externes 76 défilement 77 départs 75 lecture/recherche à vitesse variable 77 paramètres d'avance et de retour rapides 76 plug-in 75 potentiomètres rotatifs 75 touche Fader 73 touches de fonction 74 transport 76 zéro 74 Index 105 D DC-16 85 contrôle de l’ADAT 89 contrôle des périphériques externes 89 fader à ruban 87 réinitialisation 92 transport 89 Default, touche sur la surface de contrôle HUI 60 Défilement 9 sur la surface de contrôle CS-10 77 sur la surface de contrôle HUI 30 Défilement des voies 44 Dépannage sur la surface de contrôle HUI 70 Départs affectation sur la surface de contrôle HUI 56, 58 affichage pré/post 46 coupure sur la surface de contrôle HUI 59 destination 46 édition des niveaux sur la surface de contrôle HUI 59 mode Flip sur la surface de contrôle HUI 59 panoramisation sur la surface de contrôle HUI 60 paramètres pré et post-fader de la surface de contrôle HUI 57 pré et post sur la surface de contrôle HUI 60 SEND A à SEND E sur la surface de contrôle HUI 58 sur la surface de contrôle CS-10 75 Déplacement des voies par incréments 7 Déplacement par incréments par voie 7 Destination de sortie 46 Destinations des surfaces de contrôle 2 Destinations et surfaces de contrôle 2 Diagnostic sur la surface de contrôle HUI 70 Dossier Controllers dans le dossier DAE 1 DSP Select, touches sur la surface de contrôle HUI 61 E E/S matérielles affectation sur la surface de contrôle HUI 56 E/S, étiquettes 57 106 Guide des surfaces de contrôle MIDI Échange de banques 2 Écoute sur la surface de contrôle HUI 30, 34 Écoute Surround sur la surface de contrôle HUI 30 Edit Tool, touches sur la surface de contrôle HUI 40 Emplacements mémoire 35, 39, 75, 79, 92 Enregistrement sur la surface de contrôle HUI 39 Étiquette de voie sur la surface de contrôle HUI 46 F Fader sur la surface de contrôle HUI 45 sur MotorMix 17 Fader à ruban sur les surfaces de contrôle MM-16 et DC-16 87 Fader, touche sur la surface de contrôle CS-10 73 Fenêtre Plug-In sur la surface de contrôle HUI 30 Fenêtres de plug-in et de panoramique multiples 10 Flip, mode sur la surface de contrôle HUI 59 Footswitch sur la surface de contrôle HUI 33 G Group, touches sur la surface de contrôle HUI 54 Groupes interruption 55 statut des membres du groupe sur la surface de contrôle HUI 46 sur la surface de contrôle HUI 45, 55 H HUI 27, 50, 51, 61 activation de l’automation 66 Active in Background 29 affectation d’inserts 57 affectation de plug-in 57 affectation des inserts 63 affectation des plug-in 63 afficheur 46 codeurs rotatifs 53, 61, 62, 64 commandes de transport 31 communication avec l’ordinateur 29 comparaison de plug-in 64 contrôle de l’ADAT 33 contrôle des périphériques externes 33 contrôles de panoramique 54 défilement 30 défilement des voies 44 dépannage 70 diagnostic 70 écoute 30, 34 édition d’inserts 57 édition de plug-in 64 enregistrement 39 étiquette de voie 46 fader 45 fenêtre Plug-In 30 footswitch 33 groupes 45, 55 insertion de plug-in 65 luminosité de l’afficheur 61 messages à l’écran 29 mode Loop Record activé 32 mode Record Ready 48 mode Record Safe 49 mode Scrub 36 mode Selection 43 mode Solo Safe 49 mode Zoom 42 pavé numérique 35 permutation de banques 44 QuickPunch 31 réglage du pré/post-roll 34 Rude Solo Light 35 section Select/Assign 55 statut des membres du groupe 46 Talkback 30 touche Auto 50 touche Bypass 52, 64 touche de sélection 48 touche Default 60 touche Monitor 55 touche MUTE 49 touche Phase 54 touche Solo 49 touche Suspend 50, 51 touche V-SEL 53 touches du mode d’automation 54, 66 touches du mode Edit 40 touches Edit Tool 40 touches Group 54 touches Status 54 touches Window 29 utilisation des plug-in 57, 61 vumètres 31 I Inactif, affichage 47 Insert, touche sur la surface de contrôle HUI 51 Inserts affectation sur la surface de contrôle HUI 57, 58, 63 édition sur la surface de contrôle HUI 57 Interruption de groupes sur la surface de contrôle HUI 55 Is Controller (OMS) 3 J jog 37 joystick du contrôleur MCS Panner 93 L Lecture à demi-vitesse 32 Lecture/recherche à vitesse variable création de sélections sur la surface de contrôle CS-10 77 création de sélections sur la surface de contrôle HUI 38 création de sélections sur les surfaces de contrôle MM–16 et DC–16 90 MachineControl 37 préférences et surface de contrôle CS-10 78 préférences et surface de contrôle HUI 38 préférences et surfaces de contrôle MM–16 ou DC–16 90 sur la surface de contrôle CS-10 77 sur la surface de contrôle HUI 36 sur les surfaces de contrôle MM-16 et DC-16 90 Loop Record sur la surface de contrôle HUI 32 Luminosité de l’afficheur sur la surface de contrôle HUI 61 Index 107 M MachineControl 33, 37, 76, 89 MCS Panner 93 avec plusieurs surfaces de contrôle 99 commutateurs dip 93 contrainte 96 contrôles et fonctions 94 contrôles supplémentaires 98 joystick et prise de contrôle 97 mode de réglage précis 97 modes Page 1 et Page 2 97 panoramisation à l’aide du joystick 96 potentiomètres rotatifs 95 sélection de pistes et de panners 96 MIDI Machine Control (MMC) 33, 76 MIDI Monitor, mode sur la surface de contrôle HUI 71 MIDI, surfaces de contrôle 1 configuration 2 informations générales 7 paramètres 6 suppression 6 terminologie 2 utilisation 101 Mixage Surround 5.1 30 MM-16 85 contrôle de l’ADAT 89 contrôle des périphériques externes 89 fader à ruban 87 réinitialisation 92 transport 89 Modes d’automation 50 Monitor, touche sur la surface de contrôle HUI 55 MotorMix 13 affectation aux fonctions Send Pre et Post 23 changement des affectations d’entrée d’une voie 23 changement des affectations de sortie d’une voie 23 commandes d’affichage 14 commandes multiples 15 communication avec l’ordinateur 17 configuration d’OMS 13 configuration de Pro Tools 14 connexion à une interface MIDI 13 contrôle des départs 22 contrôle des plug-in 21 coupure du départ 23 108 Guide des surfaces de contrôle MIDI création d’emplacements mémoire 19 création de groupes 24 désactivation de plug-in 22 F FWD 19 faders 14, 17 LCD 14 messages à l’écran 16 mode Assign 23 mode Automation 24 mode Fader Punch 17 mode Insert Control 22 mode Locate 19 mode Monitor 20 mode Parameter Control des plug-in 21 mode Transport 19 niveaux des départs 19, 22 outils d’édition 25 panoramisation 18 PLAY 19 potentiomètres rotatifs 14, 18 recherche automatique 20 REWIND 19 sélecteur rotatif 14 Statut 25 STOP 19 touche ALL 25 touche ALT/FINE 25 touche COMPARE 21 touche DEFAULT 25 touche ENTER 26 touche ESCAPE 26 touche PLUG-IN 21 touche SAVE 25 touche SHIFT 26 touche UNDO 25 touche WINDOW 25 touches d’incrustation 15 touches de fonction 15 touches de modification générale de clavier d’ordinateur 26 touches de sélection 15 touches et commandes multiples 15 touches MUTE 15 touches Solo 15 MUTE, touche sur la surface de contrôle HUI 49 N Navigation sur la surface de contrôle HUI 41 O Ordinateurs Windows, connexion et configuration 2 P Panoramisation automation sur la surface de contrôle HUI 67 contrôles sur l’unité HUI 54 en Surround avec le contrôleur MCS Panner 96 position 46 sur MotorMix 18 Paramètres d’avance rapide 9 sur la surface de contrôle CS-10 76 Paramètres de retour rapide 9 sur la surface de contrôle CS-10 76 Paramètres OMS 3 Pass through null automation de fader 8 Pavé numérique sur la surface de contrôle HUI 35 PC-1600 contrôle des périphériques externes 83 modes de présélection 81 remarques sur les voies 5 touches de fonction 82 Peavey PC-1600 81 Penny & Giles 85 DC-16 85 MM-16 85 Périphériques externes contrôle à partir de la surface de contrôle CS-10 76 contrôle à partir de la surface de contrôle HUI 33 contrôle à partir de la surface de contrôle PC-1600 83 contrôle à partir des surfaces de contrôle DC-16 ou MM-16 89 Permutation de banques 7 sur la surface de contrôle HUI 44 Personnalités 1 Phase, touche sur la surface de contrôle HUI 54 Plug-in affectation sur la surface de contrôle HUI 57, 63 automation 10 automation sur la surface de contrôle HUI 68 comparaison sur la surface de contrôle HUI 64 contrôle sur l’unité MotorMix 21 défilement de pages sur la surface de contrôle HUI 65 désactivation sur la surface de contrôle HUI 64 édition sur la surface de contrôle HUI 64 insertion sur la surface de contrôle HUI 65 pages 10 sur la surface de contrôle CS-10 75 sur la surface de contrôle HUI 57, 61 Pré/Post Roll réglage sur la surface de contrôle HUI 34 Préférences coupure 49 solo 49 Présélections sur la surface de contrôle PC-1600 81 Q QuickPunch sur la surface de contrôle HUI 31 R Record Ready, touche sur la surface de contrôle HUI 48 Record Safe, mode sur la surface de contrôle HUI 49 Réinitialisation des surfaces de contrôle MM-16 et DC-16 92 Rude Solo Light sur la surface de contrôle HUI 35 S SampleCell, étiquettes 57 Scrub, mode sur la surface de contrôle HUI 36 Select/Assign, section sur la surface de contrôle HUI 55 Selection, mode sur la surface de contrôle HUI 43 Shuttle Lock, mode sur la surface de contrôle HUI 37 Index 109 Shuttle, mode sur la surface de contrôle HUI 37 Smart, outil sélection sur la surface de contrôle HUI 40 Solo préférence Follows Mix Groups 49 préférence Latch 49 préférences Pro Tools 49 Solo Safe, mode 49 sur la surface de contrôle HUI 49 Solo, touche sur la surface de contrôle HUI 49 Sorties, affectation multiple 47 Source d’entrée 46 Status, touches sur la surface de contrôle HUI 54 Statut Monitor 46 Suspend, touche sur la surface de contrôle HUI 50, 51 U Undo sur la surface de contrôle HUI 39 V Visualisation des niveaux pré ou post-fader 31 Voie de console sur la surface de contrôle HUI 45 V-POTS 53, 61, 62, 64 V-SEL, touche 53 Vumètres 31 sélection pré ou post-fader 31 W Window, touches sur la surface de contrôle HUI 29 Z Zéro T Talkback sur la surface de contrôle HUI 30 Touches de fonction sur la surface de contrôle CS-10 74 sur la surface de contrôle PC-1600 82 Touches de modification sur la surface de contrôle HUI 41 Touches de modification générale 9 Touches de sélection sur la surface de contrôle HUI 48 Touches du mode d’automation sur la surface de contrôle HUI 54 Touches du mode Edit sur la surface de contrôle HUI 40 Trim, mode affichage des valeurs de rognage 67 sur la surface de contrôle HUI 51 110 Guide des surfaces de contrôle MIDI sur la surface de contrôle CS-10 74 Zoom, mode sur la surface de contrôle HUI 42 Zoom, touches sur la surface de contrôle HUI 41 ">
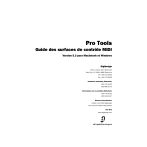
Public link updated
The public link to your chat has been updated.