Avid Digidesign Pro Tools 8.0 Manuel utilisateur
PDF
Télécharger
Document
Guide de référence Pro Tools® 8.0 Avis légal Ce guide est sous copyright ©2008 Digidesign, division d'Avid Technology, Inc. (ci-après Digidesign). Tous droits réservés. Aux termes de la législation sur les droits d'auteur, ce guide ne peut être reproduit intégralement ou partiellement sans l'autorisation écrite de Digidesign. 003, 96 I/O, 96i I/O, 192 Digital I/O, 192 I/O, 888|24 I/O, 882|20 I/O, 1622 I/O, 24-Bit ADAT Bridge I/O, AudioSuite, Avid, Avid DNA, Avid Mojo, Avid Unity, Avid Unity ISIS, Avid Xpress, AVoption, Axiom, Beat Detective, Bomb Factory, Bruno, C|24, Command|8, Control|24, D-Command, D-Control, D-Fi, D-fx, D-Show, D-Verb, DAE, Digi 002, DigiBase, DigiDelivery, Digidesign, Digidesign Audio Engine, Digidesign Intelligent Noise Reduction, Digidesign TDM Bus, DigiDrive, DigiRack, DigiTest, DigiTranslator, DINR, D-Show, DV Toolkit, EditPack, Eleven, HD Core, HD Process, Hybrid, Impact, Interplay, LoFi, M-Audio, MachineControl, Maxim, Mbox, MediaComposer, MIDI I/O, MIX, MultiShell, Nitris, OMF, OMF Interchange, PRE, ProControl, Pro Tools M-Powered, Pro Tools, Pro Tools|HD, Pro Tools LE, QuickPunch, Recti-Fi, Reel Tape, Reso, Reverb One, ReVibe, RTAS, Sibelius, Smack!, SoundReplacer, Sound Designer II, Strike, Structure, SYNC HD, SYNC I/O, Synchronic, TL Aggro, TL AutoPan, TL Drum Rehab, TL Everyphase, TL Fauxlder, TL In Tune, TL MasterMeter, TL Metro, TL Space, TL Utilities, Transfuser, Trillium Lane Labs, Vari-Fi Velvet, X-Form et XMON sont des marques commerciales ou des marques déposées de Digidesign et/ou d'Avid Technology, Inc. Xpand! Est une marque déposée auprès du U.S. Patent and Trademark Office. Toutes les autres marques citées sont la propriété de leurs détenteurs respectifs. Les caractéristiques et spécifications du produit, ainsi que la configuration requise peuvent faire l'objet de modifications sans préavis. Référence du guide : 9106-59126-02 REV A 11/08 Commentaires sur la documentation Chez Digidesign, nous cherchons constamment à améliorer la qualité de notre documentation. Pour nous faire part de vos commentaires, corrections ou suggestions relatifs à notre documentation, contactez-nous par e-mail à l'adresse [email protected]. Contents Part I Introduction Chapter 1. Bienvenue dans Pro Tools . . . . . . . . . . . . . . . . . . . . . . . . . . . . . . . . . . . . . . . . . . . . . 3 Guides Pro Tools . . . . . . . . . . . . . . . . . . . . . . . . . . . . . . . . . . . . . . . . . . . . . . . . . . . . . . . . . 3 Configuration requise et informations de compatibilité . . . . . . . . . . . . . . . . . . . . . . . . . . . . . . 5 A propos de www.digidesign.com . . . . . . . . . . . . . . . . . . . . . . . . . . . . . . . . . . . . . . . . . . . . . 6 Chapter 2. Concepts de Pro Tools . . . . . . . . . . . . . . . . . . . . . . . . . . . . . . . . . . . . . . . . . . . . . . . . 7 Enregistrement audio sur disque dur. . . . . . . . . . . . . . . . . . . . . . . . . . . . . . . . . . . . . . . . . . . 7 Edition non linéaire dans Pro Tools . . . . . . . . . . . . . . . . . . . . . . . . . . . . . . . . . . . . . . . . . . . . 7 Digidesign Audio Engine . . . . . . . . . . . . . . . . . . . . . . . . . . . . . . . . . . . . . . . . . . . . . . . . . . . 8 MIDI. . . . . . . . . . . . . . . . . . . . . . . . . . . . . . . . . . . . . . . . . . . . . . . . . . . . . . . . . . . . . . . . . . 9 Synchronisation . . . . . . . . . . . . . . . . . . . . . . . . . . . . . . . . . . . . . . . . . . . . . . . . . . . . . . . . 12 Surround . . . . . . . . . . . . . . . . . . . . . . . . . . . . . . . . . . . . . . . . . . . . . . . . . . . . . . . . . . . . . 12 Sessions Pro Tools . . . . . . . . . . . . . . . . . . . . . . . . . . . . . . . . . . . . . . . . . . . . . . . . . . . . . . 13 Références temporelles et échantillons . . . . . . . . . . . . . . . . . . . . . . . . . . . . . . . . . . . . . . . . 20 Ressources système . . . . . . . . . . . . . . . . . . . . . . . . . . . . . . . . . . . . . . . . . . . . . . . . . . . . . 21 DigiBase. . . . . . . . . . . . . . . . . . . . . . . . . . . . . . . . . . . . . . . . . . . . . . . . . . . . . . . . . . . . . . 24 Chapter 3. Raccourcis clavier et menus contextuels . . . . . . . . . . . . . . . . . . . . . . . . . . . . . . . 25 Raccourcis souris ou menus contextuels . . . . . . . . . . . . . . . . . . . . . . . . . . . . . . . . . . . . . . . 25 Touches de raccourci générales . . . . . . . . . . . . . . . . . . . . . . . . . . . . . . . . . . . . . . . . . . . . . 25 Focus clavier. . . . . . . . . . . . . . . . . . . . . . . . . . . . . . . . . . . . . . . . . . . . . . . . . . . . . . . . . . . 26 Modes du pavé numérique . . . . . . . . . . . . . . . . . . . . . . . . . . . . . . . . . . . . . . . . . . . . . . . . . 27 Contents iii Part II Configuration système Chapter 4. Systèmes Pro Tools . . . . . . . . . . . . . . . . . . . . . . . . . . . . . . . . . . . . . . . . . . . . . . . . . 33 Systèmes Pro Tools|HD . . . . . . . . . . . . . . . . . . . . . . . . . . . . . . . . . . . . . . . . . . . . . . . . . . Systèmes Pro Tools LE . . . . . . . . . . . . . . . . . . . . . . . . . . . . . . . . . . . . . . . . . . . . . . . . . . . Pro Tools M-Powered . . . . . . . . . . . . . . . . . . . . . . . . . . . . . . . . . . . . . . . . . . . . . . . . . . . . Options logicielles Toolkit . . . . . . . . . . . . . . . . . . . . . . . . . . . . . . . . . . . . . . . . . . . . . . . . . Recherche de mises à jour logicielles. . . . . . . . . . . . . . . . . . . . . . . . . . . . . . . . . . . . . . . . . 33 37 39 39 42 Chapter 5. Paramètres du système . . . . . . . . . . . . . . . . . . . . . . . . . . . . . . . . . . . . . . . . . . . . . 45 Démarrage et arrêt du système . . . . . . . . . . . . . . . . . . . . . . . . . . . . . . . . . . . . . . . . . . . . . Vérification d'un système HD avec DigiTest. . . . . . . . . . . . . . . . . . . . . . . . . . . . . . . . . . . . . Configuration des paramètres du système Pro Tools . . . . . . . . . . . . . . . . . . . . . . . . . . . . . . Configuration MIDI . . . . . . . . . . . . . . . . . . . . . . . . . . . . . . . . . . . . . . . . . . . . . . . . . . . . . . Configuration des paramètres matériels de Pro Tools . . . . . . . . . . . . . . . . . . . . . . . . . . . . . Utilisation du système. . . . . . . . . . . . . . . . . . . . . . . . . . . . . . . . . . . . . . . . . . . . . . . . . . . . 45 46 46 56 56 62 Chapter 6. Configuration des E/S . . . . . . . . . . . . . . . . . . . . . . . . . . . . . . . . . . . . . . . . . . . . . . . 65 Chemins de signaux Pro Tools . . . . . . . . . . . . . . . . . . . . . . . . . . . . . . . . . . . . . . . . . . . . . . Commandes et onglets de la boîte de dialogue I/O Setup . . . . . . . . . . . . . . . . . . . . . . . . . . Affectation d'E/S matérielles vers les E/S Pro Tools . . . . . . . . . . . . . . . . . . . . . . . . . . . . . . Création de chemins. . . . . . . . . . . . . . . . . . . . . . . . . . . . . . . . . . . . . . . . . . . . . . . . . . . . . Modifications des chemins . . . . . . . . . . . . . . . . . . . . . . . . . . . . . . . . . . . . . . . . . . . . . . . . Affectation des canaux . . . . . . . . . . . . . . . . . . . . . . . . . . . . . . . . . . . . . . . . . . . . . . . . . . . Chemins valides et conditions . . . . . . . . . . . . . . . . . . . . . . . . . . . . . . . . . . . . . . . . . . . . . . Utilisation de fichiers de paramètres d'E/S . . . . . . . . . . . . . . . . . . . . . . . . . . . . . . . . . . . . . Options de configuration d'E/S . . . . . . . . . . . . . . . . . . . . . . . . . . . . . . . . . . . . . . . . . . . . . Préamplificateurs de micro . . . . . . . . . . . . . . . . . . . . . . . . . . . . . . . . . . . . . . . . . . . . . . . . Compensation H/W Insert Delay . . . . . . . . . . . . . . . . . . . . . . . . . . . . . . . . . . . . . . . . . . . . 66 68 70 72 73 78 79 79 84 87 88 Chapter 7. Préférences . . . . . . . . . . . . . . . . . . . . . . . . . . . . . . . . . . . . . . . . . . . . . . . . . . . . . . . 89 Préférences générales et locales . . . . . . . . . . . . . . . . . . . . . . . . . . . . . . . . . . . . . . . . . . . . 90 Préférences d'affichage . . . . . . . . . . . . . . . . . . . . . . . . . . . . . . . . . . . . . . . . . . . . . . . . . . 91 Préférences de fonctionnement . . . . . . . . . . . . . . . . . . . . . . . . . . . . . . . . . . . . . . . . . . . . . 94 Préférences d'édition . . . . . . . . . . . . . . . . . . . . . . . . . . . . . . . . . . . . . . . . . . . . . . . . . . . 100 Préférences de mixage . . . . . . . . . . . . . . . . . . . . . . . . . . . . . . . . . . . . . . . . . . . . . . . . . . 102 Préférences de traitement. . . . . . . . . . . . . . . . . . . . . . . . . . . . . . . . . . . . . . . . . . . . . . . . 106 Préférences MIDI . . . . . . . . . . . . . . . . . . . . . . . . . . . . . . . . . . . . . . . . . . . . . . . . . . . . . . 108 Préférences de synchronisation . . . . . . . . . . . . . . . . . . . . . . . . . . . . . . . . . . . . . . . . . . . . 110 iv Getting Started with HD Chapter 8. Périphériques . . . . . . . . . . . . . . . . . . . . . . . . . . . . . . . . . . . . . . . . . . . . . . . . . . . . . 115 Synchronisation . . . . . . . . . . . . . . . . . . . . . . . . . . . . . . . . . . . . . . . . . . . . . . . . . . . . . . . 115 Machine Control . . . . . . . . . . . . . . . . . . . . . . . . . . . . . . . . . . . . . . . . . . . . . . . . . . . . . . . 117 Contrôleurs MIDI . . . . . . . . . . . . . . . . . . . . . . . . . . . . . . . . . . . . . . . . . . . . . . . . . . . . . . . 120 Contrôleurs Ethernet . . . . . . . . . . . . . . . . . . . . . . . . . . . . . . . . . . . . . . . . . . . . . . . . . . . . 120 Préamplificateurs de micro . . . . . . . . . . . . . . . . . . . . . . . . . . . . . . . . . . . . . . . . . . . . . . . 121 Satellites . . . . . . . . . . . . . . . . . . . . . . . . . . . . . . . . . . . . . . . . . . . . . . . . . . . . . . . . . . . . 122 Part III Sessions et pistes Chapter 9. Sessions . . . . . . . . . . . . . . . . . . . . . . . . . . . . . . . . . . . . . . . . . . . . . . . . . . . . . . . . . 127 Boîte de dialogue Quick Start Session . . . . . . . . . . . . . . . . . . . . . . . . . . . . . . . . . . . . . . . . 127 Création d'une session. . . . . . . . . . . . . . . . . . . . . . . . . . . . . . . . . . . . . . . . . . . . . . . . . . . 130 Fichiers et dossiers de session . . . . . . . . . . . . . . . . . . . . . . . . . . . . . . . . . . . . . . . . . . . . . 131 Ouverture d'une session. . . . . . . . . . . . . . . . . . . . . . . . . . . . . . . . . . . . . . . . . . . . . . . . . . 133 Ouverture d'une session récente . . . . . . . . . . . . . . . . . . . . . . . . . . . . . . . . . . . . . . . . . . . . 135 Ouverture de session avec des plug-in désactivés . . . . . . . . . . . . . . . . . . . . . . . . . . . . . . . . 135 Enregistrement d'une session. . . . . . . . . . . . . . . . . . . . . . . . . . . . . . . . . . . . . . . . . . . . . . 135 Modèles de session . . . . . . . . . . . . . . . . . . . . . . . . . . . . . . . . . . . . . . . . . . . . . . . . . . . . . 141 Fermeture d'une session . . . . . . . . . . . . . . . . . . . . . . . . . . . . . . . . . . . . . . . . . . . . . . . . . 143 Fermeture de Pro Tools . . . . . . . . . . . . . . . . . . . . . . . . . . . . . . . . . . . . . . . . . . . . . . . . . . 143 Chapter 10. fenêtres principales de Pro Tools . . . . . . . . . . . . . . . . . . . . . . . . . . . . . . . . . . . . 145 Fenêtre Mix . . . . . . . . . . . . . . . . . . . . . . . . . . . . . . . . . . . . . . . . . . . . . . . . . . . . . . . . . . 146 Fenêtre Edit . . . . . . . . . . . . . . . . . . . . . . . . . . . . . . . . . . . . . . . . . . . . . . . . . . . . . . . . . . 147 Fenêtre Transport : . . . . . . . . . . . . . . . . . . . . . . . . . . . . . . . . . . . . . . . . . . . . . . . . . . . . . 155 Fenêtres de l'éditeur MIDI . . . . . . . . . . . . . . . . . . . . . . . . . . . . . . . . . . . . . . . . . . . . . . . . 160 Fenêtre de l'éditeur Score . . . . . . . . . . . . . . . . . . . . . . . . . . . . . . . . . . . . . . . . . . . . . . . . 160 Navigateurs DigiBase. . . . . . . . . . . . . . . . . . . . . . . . . . . . . . . . . . . . . . . . . . . . . . . . . . . . 161 Gestion des fenêtres . . . . . . . . . . . . . . . . . . . . . . . . . . . . . . . . . . . . . . . . . . . . . . . . . . . . 164 Menus . . . . . . . . . . . . . . . . . . . . . . . . . . . . . . . . . . . . . . . . . . . . . . . . . . . . . . . . . . . . . . 173 Info-bulles . . . . . . . . . . . . . . . . . . . . . . . . . . . . . . . . . . . . . . . . . . . . . . . . . . . . . . . . . . . 175 Contents v Chapter 11. Pistes . . . . . . . . . . . . . . . . . . . . . . . . . . . . . . . . . . . . . . . . . . . . . . . . . . . . . . . . . . 177 Types de pistes . . . . . . . . . . . . . . . . . . . . . . . . . . . . . . . . . . . . . . . . . . . . . . . . . . . . . . . Voies de piste . . . . . . . . . . . . . . . . . . . . . . . . . . . . . . . . . . . . . . . . . . . . . . . . . . . . . . . . Commandes et indicateurs des pistes . . . . . . . . . . . . . . . . . . . . . . . . . . . . . . . . . . . . . . . Vues de la fenêtre Edit . . . . . . . . . . . . . . . . . . . . . . . . . . . . . . . . . . . . . . . . . . . . . . . . . . Vumètre de piste . . . . . . . . . . . . . . . . . . . . . . . . . . . . . . . . . . . . . . . . . . . . . . . . . . . . . . Réglage de la largeur des pistes . . . . . . . . . . . . . . . . . . . . . . . . . . . . . . . . . . . . . . . . . . . Création de pistes . . . . . . . . . . . . . . . . . . . . . . . . . . . . . . . . . . . . . . . . . . . . . . . . . . . . . Vues des pistes . . . . . . . . . . . . . . . . . . . . . . . . . . . . . . . . . . . . . . . . . . . . . . . . . . . . . . . Hauteur de la piste . . . . . . . . . . . . . . . . . . . . . . . . . . . . . . . . . . . . . . . . . . . . . . . . . . . . . Liste de pistes . . . . . . . . . . . . . . . . . . . . . . . . . . . . . . . . . . . . . . . . . . . . . . . . . . . . . . . . Menu contextuel des noms de pistes . . . . . . . . . . . . . . . . . . . . . . . . . . . . . . . . . . . . . . . . Assignation d'entrées et de sorties audio à des pistes . . . . . . . . . . . . . . . . . . . . . . . . . . . . Priorité des pistes et assignation de voix . . . . . . . . . . . . . . . . . . . . . . . . . . . . . . . . . . . . . Assignation d'entrées et de sorties MIDI à des pistes. . . . . . . . . . . . . . . . . . . . . . . . . . . . . Lecture en solo et coupure du son des pistes . . . . . . . . . . . . . . . . . . . . . . . . . . . . . . . . . . Inactivation des pistes . . . . . . . . . . . . . . . . . . . . . . . . . . . . . . . . . . . . . . . . . . . . . . . . . . Codage couleur des pistes, des régions, des marqueurs et des groupes. . . . . . . . . . . . . . . . 177 179 182 185 188 190 190 196 200 202 206 207 211 216 219 223 224 Chapter 12. Regroupement des pistes . . . . . . . . . . . . . . . . . . . . . . . . . . . . . . . . . . . . . . . . . . 229 Regroupement des pistes . . . . . . . . . . . . . . . . . . . . . . . . . . . . . . . . . . . . . . . . . . . . . . . . Commandes de regroupement . . . . . . . . . . . . . . . . . . . . . . . . . . . . . . . . . . . . . . . . . . . . Utilisation des groupes . . . . . . . . . . . . . . . . . . . . . . . . . . . . . . . . . . . . . . . . . . . . . . . . . . Définition des attributs de groupes. . . . . . . . . . . . . . . . . . . . . . . . . . . . . . . . . . . . . . . . . . Activation de groupes . . . . . . . . . . . . . . . . . . . . . . . . . . . . . . . . . . . . . . . . . . . . . . . . . . . Commandes regroupées avec des décalages . . . . . . . . . . . . . . . . . . . . . . . . . . . . . . . . . . 229 231 235 240 243 245 Chapter 13. Liste des régions . . . . . . . . . . . . . . . . . . . . . . . . . . . . . . . . . . . . . . . . . . . . . . . . . 247 Menu de la liste des régions . . . . . . . . . . . . . . . . . . . . . . . . . . . . . . . . . . . . . . . . . . . . . . Tri et recherche dans la liste des régions . . . . . . . . . . . . . . . . . . . . . . . . . . . . . . . . . . . . . Sélection des régions dans la liste des régions . . . . . . . . . . . . . . . . . . . . . . . . . . . . . . . . . Aperçu des régions dans la liste des régions . . . . . . . . . . . . . . . . . . . . . . . . . . . . . . . . . . . Régions stéréo et multicanaux dans la liste des régions. . . . . . . . . . . . . . . . . . . . . . . . . . . Attribution de nom et affichage des régions dans la liste des régions . . . . . . . . . . . . . . . . . Gestion des régions dans la liste des régions . . . . . . . . . . . . . . . . . . . . . . . . . . . . . . . . . . Commandes contextuelles des noms de régions . . . . . . . . . . . . . . . . . . . . . . . . . . . . . . . . vi Getting Started with HD 248 250 253 255 256 256 258 260 Chapter 14. DigiBase . . . . . . . . . . . . . . . . . . . . . . . . . . . . . . . . . . . . . . . . . . . . . . . . . . . . . . . . 261 Eléments DigiBase . . . . . . . . . . . . . . . . . . . . . . . . . . . . . . . . . . . . . . . . . . . . . . . . . . . . . 262 Volumes Performance et Transfer . . . . . . . . . . . . . . . . . . . . . . . . . . . . . . . . . . . . . . . . . . . 266 Base de données Digidesign. . . . . . . . . . . . . . . . . . . . . . . . . . . . . . . . . . . . . . . . . . . . . . . 267 Fenêtres et outils des navigateurs. . . . . . . . . . . . . . . . . . . . . . . . . . . . . . . . . . . . . . . . . . . 269 Indexation des bases de données DigiBase . . . . . . . . . . . . . . . . . . . . . . . . . . . . . . . . . . . . 273 Menu de navigation. . . . . . . . . . . . . . . . . . . . . . . . . . . . . . . . . . . . . . . . . . . . . . . . . . . . . 275 Volets et options d'affichage des navigateurs. . . . . . . . . . . . . . . . . . . . . . . . . . . . . . . . . . . 278 Données des colonnes . . . . . . . . . . . . . . . . . . . . . . . . . . . . . . . . . . . . . . . . . . . . . . . . . . . 280 Sélection d'éléments . . . . . . . . . . . . . . . . . . . . . . . . . . . . . . . . . . . . . . . . . . . . . . . . . . . . 284 Déplacement, copie, duplication et effacement des éléments . . . . . . . . . . . . . . . . . . . . . . . 284 Recherche d'éléments . . . . . . . . . . . . . . . . . . . . . . . . . . . . . . . . . . . . . . . . . . . . . . . . . . . 286 Formes d'onde . . . . . . . . . . . . . . . . . . . . . . . . . . . . . . . . . . . . . . . . . . . . . . . . . . . . . . . . 291 Analyse Elastic Audio. . . . . . . . . . . . . . . . . . . . . . . . . . . . . . . . . . . . . . . . . . . . . . . . . . . . 292 Aperçu des données audio dans DigiBase . . . . . . . . . . . . . . . . . . . . . . . . . . . . . . . . . . . . . 293 Création et rétablissement de liens de fichiers . . . . . . . . . . . . . . . . . . . . . . . . . . . . . . . . . . 298 Fenêtre Relink . . . . . . . . . . . . . . . . . . . . . . . . . . . . . . . . . . . . . . . . . . . . . . . . . . . . . . . . 302 Navigateur de l'espace de travail . . . . . . . . . . . . . . . . . . . . . . . . . . . . . . . . . . . . . . . . . . . 307 Navigateur de projet . . . . . . . . . . . . . . . . . . . . . . . . . . . . . . . . . . . . . . . . . . . . . . . . . . . . 311 Catalogues DigiBase Pro . . . . . . . . . . . . . . . . . . . . . . . . . . . . . . . . . . . . . . . . . . . . . . . . . 313 Fenêtre de tâches . . . . . . . . . . . . . . . . . . . . . . . . . . . . . . . . . . . . . . . . . . . . . . . . . . . . . . 318 Chapter 15. importation et exportation de données de session . . . . . . . . . . . . . . . . . . . . . . 323 Importation et exportation de données de session . . . . . . . . . . . . . . . . . . . . . . . . . . . . . . . 323 Conversion des données audio lors de l'importation . . . . . . . . . . . . . . . . . . . . . . . . . . . . . . 324 Options et préférences d'importation . . . . . . . . . . . . . . . . . . . . . . . . . . . . . . . . . . . . . . . . 327 Importation de fichiers par glisser-déposer . . . . . . . . . . . . . . . . . . . . . . . . . . . . . . . . . . . . 330 Importation de fichiers et de régions audio à l'aide de la commande Import Audio . . . . . . . . 334 Importation de données audio depuis des CD audio . . . . . . . . . . . . . . . . . . . . . . . . . . . . . . 336 Importation de fichiers ACID et REX . . . . . . . . . . . . . . . . . . . . . . . . . . . . . . . . . . . . . . . . . 337 Importation de fichier audio multicanaux à partir d'un appareil d'enregistrement portable . . . 339 Exportation de données audio . . . . . . . . . . . . . . . . . . . . . . . . . . . . . . . . . . . . . . . . . . . . . 339 Importation de données de session. . . . . . . . . . . . . . . . . . . . . . . . . . . . . . . . . . . . . . . . . . 342 Importation de séquences AAF et OMF . . . . . . . . . . . . . . . . . . . . . . . . . . . . . . . . . . . . . . . 352 Exportation de pistes Pro Tools en tant que séquences AAF ou OMFI . . . . . . . . . . . . . . . . . . 352 Exportation de sessions en tant que texte . . . . . . . . . . . . . . . . . . . . . . . . . . . . . . . . . . . . . 352 Envoi de fichiers via DigiDelivery. . . . . . . . . . . . . . . . . . . . . . . . . . . . . . . . . . . . . . . . . . . . 355 Importation de fichiers MIDI . . . . . . . . . . . . . . . . . . . . . . . . . . . . . . . . . . . . . . . . . . . . . . . 356 Exportation de fichiers MIDI . . . . . . . . . . . . . . . . . . . . . . . . . . . . . . . . . . . . . . . . . . . . . . . 358 Exportation de fichiers Sibelius . . . . . . . . . . . . . . . . . . . . . . . . . . . . . . . . . . . . . . . . . . . . . 360 Importation et exportation de fichiers de groupe de régions . . . . . . . . . . . . . . . . . . . . . . . . 360 Contents vii Chapter 16. gestion des fichiers et des sessions et compatibilité . . . . . . . . . . . . . . . . . . . 365 Gestion des fichiers audio . . . . . . . . . . . . . . . . . . . . . . . . . . . . . . . . . . . . . . . . . . . . . . . . Compatibilité avec les fichiers WAV . . . . . . . . . . . . . . . . . . . . . . . . . . . . . . . . . . . . . . . . . Partage des sessions créées sur différentes plates-formes . . . . . . . . . . . . . . . . . . . . . . . . . Partage de sessions créées sur des systèmes Pro Tools différents . . . . . . . . . . . . . . . . . . . Partage de sessions créées sur des versions logicielles différentes de Pro Tools. . . . . . . . . . Compatibilité linguistique . . . . . . . . . . . . . . . . . . . . . . . . . . . . . . . . . . . . . . . . . . . . . . . . Part IV 366 368 369 373 375 382 Lecture et enregistrement Chapter 17. Lecture des données de la piste . . . . . . . . . . . . . . . . . . . . . . . . . . . . . . . . . . . . 387 Lecture des pistes . . . . . . . . . . . . . . . . . . . . . . . . . . . . . . . . . . . . . . . . . . . . . . . . . . . . . Position de lecture . . . . . . . . . . . . . . . . . . . . . . . . . . . . . . . . . . . . . . . . . . . . . . . . . . . . . Définition de la position de lecture. . . . . . . . . . . . . . . . . . . . . . . . . . . . . . . . . . . . . . . . . . Options de défilement . . . . . . . . . . . . . . . . . . . . . . . . . . . . . . . . . . . . . . . . . . . . . . . . . . Lecture des sélections . . . . . . . . . . . . . . . . . . . . . . . . . . . . . . . . . . . . . . . . . . . . . . . . . . Lecture des sélections d'édition et de timeline avec la tête de lecture . . . . . . . . . . . . . . . . . Modes de lecture . . . . . . . . . . . . . . . . . . . . . . . . . . . . . . . . . . . . . . . . . . . . . . . . . . . . . . MIDI Beat Clock . . . . . . . . . . . . . . . . . . . . . . . . . . . . . . . . . . . . . . . . . . . . . . . . . . . . . . . 387 389 391 396 398 400 401 406 Chapter 18. Configuration de l'enregistrement . . . . . . . . . . . . . . . . . . . . . . . . . . . . . . . . . . . 411 Présentation de la configuration de l'enregistrement . . . . . . . . . . . . . . . . . . . . . . . . . . . . . Configuration de l'interface matérielle d'E/S Pro Tools pour l'enregistrement. . . . . . . . . . . . Branchement d'une source sonore . . . . . . . . . . . . . . . . . . . . . . . . . . . . . . . . . . . . . . . . . . Allocation d'espace sur le disque dur pour l'enregistrement . . . . . . . . . . . . . . . . . . . . . . . . Enregistrement avec le métronome . . . . . . . . . . . . . . . . . . . . . . . . . . . . . . . . . . . . . . . . . Réglage de la métrique et du tempo de la session . . . . . . . . . . . . . . . . . . . . . . . . . . . . . . Modes d'enregistrement . . . . . . . . . . . . . . . . . . . . . . . . . . . . . . . . . . . . . . . . . . . . . . . . . Configuration des noms par défaut des fichiers et des régions audio. . . . . . . . . . . . . . . . . . Affectation d'une interface matérielle d'E/S à une piste. . . . . . . . . . . . . . . . . . . . . . . . . . . Activation des pistes à l'enregistrement . . . . . . . . . . . . . . . . . . . . . . . . . . . . . . . . . . . . . . Enregistrement avec plusieurs disques durs . . . . . . . . . . . . . . . . . . . . . . . . . . . . . . . . . . . Sélection d'un mode d'écoute des signaux d'entrée d'enregistrement . . . . . . . . . . . . . . . . . Définition de niveaux d'écoute en enregistrement et en lecture . . . . . . . . . . . . . . . . . . . . . Réduction de la latence d'écoute . . . . . . . . . . . . . . . . . . . . . . . . . . . . . . . . . . . . . . . . . . . viii Getting Started with HD 411 412 414 414 415 418 421 425 426 428 430 433 435 436 Chapter 19. Enregistrement audio . . . . . . . . . . . . . . . . . . . . . . . . . . . . . . . . . . . . . . . . . . . . . . 439 Enregistrement d'une piste audio . . . . . . . . . . . . . . . . . . . . . . . . . . . . . . . . . . . . . . . . . . . 439 Raccourcis pour l'enregistrement . . . . . . . . . . . . . . . . . . . . . . . . . . . . . . . . . . . . . . . . . . . 442 Mode Prime for Record . . . . . . . . . . . . . . . . . . . . . . . . . . . . . . . . . . . . . . . . . . . . . . . . . . 443 Spécification de points d'enregistrement fractionné et de boucle. . . . . . . . . . . . . . . . . . . . . 443 Enregistrement audio fractionné sur une plage spécifiée. . . . . . . . . . . . . . . . . . . . . . . . . . . 449 Enregistrement de prises supplémentaires . . . . . . . . . . . . . . . . . . . . . . . . . . . . . . . . . . . . 451 Enregistrement audio en boucle . . . . . . . . . . . . . . . . . . . . . . . . . . . . . . . . . . . . . . . . . . . . 454 Prises secondaires . . . . . . . . . . . . . . . . . . . . . . . . . . . . . . . . . . . . . . . . . . . . . . . . . . . . . 456 Enregistrement à partir d'une source numérique . . . . . . . . . . . . . . . . . . . . . . . . . . . . . . . . 460 Enregistrement à demi-vitesse . . . . . . . . . . . . . . . . . . . . . . . . . . . . . . . . . . . . . . . . . . . . . 462 Chapter 20. Enregistrement MIDI . . . . . . . . . . . . . . . . . . . . . . . . . . . . . . . . . . . . . . . . . . . . . . 463 Enregistrement à partir de périphériques MIDI . . . . . . . . . . . . . . . . . . . . . . . . . . . . . . . . . . 463 Activation des périphériques d'entrée . . . . . . . . . . . . . . . . . . . . . . . . . . . . . . . . . . . . . . . . 464 MIDI Thru . . . . . . . . . . . . . . . . . . . . . . . . . . . . . . . . . . . . . . . . . . . . . . . . . . . . . . . . . . . . 465 Filtre d'entrée MIDI . . . . . . . . . . . . . . . . . . . . . . . . . . . . . . . . . . . . . . . . . . . . . . . . . . . . . 466 Input Quantize . . . . . . . . . . . . . . . . . . . . . . . . . . . . . . . . . . . . . . . . . . . . . . . . . . . . . . . . 467 Attendre la note . . . . . . . . . . . . . . . . . . . . . . . . . . . . . . . . . . . . . . . . . . . . . . . . . . . . . . . 467 Mode de fusion/remplacement MIDI. . . . . . . . . . . . . . . . . . . . . . . . . . . . . . . . . . . . . . . . . 468 Configuration de pistes MIDI ou de pistes d'instrument pour l'enregistrement . . . . . . . . . . . . 468 Enregistrement de pistes MIDI et d'instrument. . . . . . . . . . . . . . . . . . . . . . . . . . . . . . . . . . 470 Enregistrement fractionné MIDI sur une plage spécifiée . . . . . . . . . . . . . . . . . . . . . . . . . . . 473 Enregistrement MIDI en boucle. . . . . . . . . . . . . . . . . . . . . . . . . . . . . . . . . . . . . . . . . . . . . 476 Option MIDI Step Input . . . . . . . . . . . . . . . . . . . . . . . . . . . . . . . . . . . . . . . . . . . . . . . . . . 479 Enregistrement de données System Exclusive . . . . . . . . . . . . . . . . . . . . . . . . . . . . . . . . . . 479 Enregistrement de données audio à partir d'un instrument MIDI . . . . . . . . . . . . . . . . . . . . . 481 Chapter 21. Modes d'enregistrement fractionné . . . . . . . . . . . . . . . . . . . . . . . . . . . . . . . . . . 483 Introduction . . . . . . . . . . . . . . . . . . . . . . . . . . . . . . . . . . . . . . . . . . . . . . . . . . . . . . . . . . 483 Instructions d'enregistrement fractionné relatives au système, à la session et à la piste . . . . 484 Enregistrement audio QuickPunch . . . . . . . . . . . . . . . . . . . . . . . . . . . . . . . . . . . . . . . . . . 490 Enregistrement audio TrackPunch. . . . . . . . . . . . . . . . . . . . . . . . . . . . . . . . . . . . . . . . . . . 492 Enregistrement audio DestructivePunch . . . . . . . . . . . . . . . . . . . . . . . . . . . . . . . . . . . . . . 497 Exemples de procédures TrackPunch et DestructivePunch . . . . . . . . . . . . . . . . . . . . . . . . . 502 Contents ix Part V Edition Chapter 22. Notions de base d'édition . . . . . . . . . . . . . . . . . . . . . . . . . . . . . . . . . . . . . . . . . . 509 Edition dans Pro Tools . . . . . . . . . . . . . . . . . . . . . . . . . . . . . . . . . . . . . . . . . . . . . . . . . . Données de la piste . . . . . . . . . . . . . . . . . . . . . . . . . . . . . . . . . . . . . . . . . . . . . . . . . . . . Régions audio et formes d'onde . . . . . . . . . . . . . . . . . . . . . . . . . . . . . . . . . . . . . . . . . . . Régions MIDI et données MIDI. . . . . . . . . . . . . . . . . . . . . . . . . . . . . . . . . . . . . . . . . . . . . Attribution d'un nom à une région . . . . . . . . . . . . . . . . . . . . . . . . . . . . . . . . . . . . . . . . . . Affichage des noms et positions temporelles des régions et d'autres données . . . . . . . . . . . Multiples niveaux d'annulation. . . . . . . . . . . . . . . . . . . . . . . . . . . . . . . . . . . . . . . . . . . . . Commandes d'édition de base . . . . . . . . . . . . . . . . . . . . . . . . . . . . . . . . . . . . . . . . . . . . Edition sur plusieurs pistes . . . . . . . . . . . . . . . . . . . . . . . . . . . . . . . . . . . . . . . . . . . . . . . 509 510 512 516 520 521 522 524 529 Chapter 23. Modes et outils d'édition . . . . . . . . . . . . . . . . . . . . . . . . . . . . . . . . . . . . . . . . . . 531 Modes d'édition . . . . . . . . . . . . . . . . . . . . . . . . . . . . . . . . . . . . . . . . . . . . . . . . . . . . . . . Outils d'édition. . . . . . . . . . . . . . . . . . . . . . . . . . . . . . . . . . . . . . . . . . . . . . . . . . . . . . . . Utilisation des outils de zoom . . . . . . . . . . . . . . . . . . . . . . . . . . . . . . . . . . . . . . . . . . . . . Utilisation des outils de trimming. . . . . . . . . . . . . . . . . . . . . . . . . . . . . . . . . . . . . . . . . . . Utilisation du sélecteur . . . . . . . . . . . . . . . . . . . . . . . . . . . . . . . . . . . . . . . . . . . . . . . . . . Utilisation des outils d'accrochage . . . . . . . . . . . . . . . . . . . . . . . . . . . . . . . . . . . . . . . . . . Utilisation de l'outil Smart . . . . . . . . . . . . . . . . . . . . . . . . . . . . . . . . . . . . . . . . . . . . . . . . Utilisation de l'outil de scrubbing . . . . . . . . . . . . . . . . . . . . . . . . . . . . . . . . . . . . . . . . . . . Clavier numérique réglé sur Shuttle . . . . . . . . . . . . . . . . . . . . . . . . . . . . . . . . . . . . . . . . . Utilisation du crayon . . . . . . . . . . . . . . . . . . . . . . . . . . . . . . . . . . . . . . . . . . . . . . . . . . . . 531 535 536 547 554 555 555 558 561 562 Chapter 24. Sélections . . . . . . . . . . . . . . . . . . . . . . . . . . . . . . . . . . . . . . . . . . . . . . . . . . . . . . 565 Activation ou désactivation de la liaison des sélections d'édition et de timeline . . . . . . . . . . Activation ou désactivation de la liaison des sélections d'édition et de piste . . . . . . . . . . . . Sélection des données de la piste . . . . . . . . . . . . . . . . . . . . . . . . . . . . . . . . . . . . . . . . . . Sélections de timeline . . . . . . . . . . . . . . . . . . . . . . . . . . . . . . . . . . . . . . . . . . . . . . . . . . Défilement automatique des pistes dans les fenêtres Mix et Edit . . . . . . . . . . . . . . . . . . . . Vue Universe . . . . . . . . . . . . . . . . . . . . . . . . . . . . . . . . . . . . . . . . . . . . . . . . . . . . . . . . . Navigation dans la session Pro Tools . . . . . . . . . . . . . . . . . . . . . . . . . . . . . . . . . . . . . . . . x Getting Started with HD 565 567 567 578 582 583 586 Chapter 25. Editions des régions et des sélections . . . . . . . . . . . . . . . . . . . . . . . . . . . . . . . . 589 Création de régions . . . . . . . . . . . . . . . . . . . . . . . . . . . . . . . . . . . . . . . . . . . . . . . . . . . . . 589 Réunion de divisions de région . . . . . . . . . . . . . . . . . . . . . . . . . . . . . . . . . . . . . . . . . . . . . 594 Rognage de régions. . . . . . . . . . . . . . . . . . . . . . . . . . . . . . . . . . . . . . . . . . . . . . . . . . . . . 595 Déplacement de régions par incrément . . . . . . . . . . . . . . . . . . . . . . . . . . . . . . . . . . . . . . . 598 Quantification des régions sur la grille. . . . . . . . . . . . . . . . . . . . . . . . . . . . . . . . . . . . . . . . 600 Edition de pistes stéréo et multicanaux . . . . . . . . . . . . . . . . . . . . . . . . . . . . . . . . . . . . . . . 601 Commande de consolidation . . . . . . . . . . . . . . . . . . . . . . . . . . . . . . . . . . . . . . . . . . . . . . 602 Compactage d'un fichier audio . . . . . . . . . . . . . . . . . . . . . . . . . . . . . . . . . . . . . . . . . . . . . 603 Traitement audio avec les plug-in AudioSuite . . . . . . . . . . . . . . . . . . . . . . . . . . . . . . . . . . . 604 Edition TCE et sélection de timeline . . . . . . . . . . . . . . . . . . . . . . . . . . . . . . . . . . . . . . . . . 604 Notation des régions . . . . . . . . . . . . . . . . . . . . . . . . . . . . . . . . . . . . . . . . . . . . . . . . . . . . 605 Chapter 26. Fondus et crossfades . . . . . . . . . . . . . . . . . . . . . . . . . . . . . . . . . . . . . . . . . . . . . . 607 Utilisation des fondus . . . . . . . . . . . . . . . . . . . . . . . . . . . . . . . . . . . . . . . . . . . . . . . . . . . 607 Boîte de dialogue Fades. . . . . . . . . . . . . . . . . . . . . . . . . . . . . . . . . . . . . . . . . . . . . . . . . . 609 Création de fondus aux débuts et aux fins des régions . . . . . . . . . . . . . . . . . . . . . . . . . . . . 616 Création d'un crossfade . . . . . . . . . . . . . . . . . . . . . . . . . . . . . . . . . . . . . . . . . . . . . . . . . . 618 Utilisation des fondus automatiques . . . . . . . . . . . . . . . . . . . . . . . . . . . . . . . . . . . . . . . . . 620 Création de fondus et de crossfades groupés . . . . . . . . . . . . . . . . . . . . . . . . . . . . . . . . . . . 621 Déplacement et déplacement par incrément des fondus et des crossfades . . . . . . . . . . . . . 622 Séparation de régions incluant des fondus ou des crossfades . . . . . . . . . . . . . . . . . . . . . . . 625 Rognage de régions incluant des fondus ou des crossfades. . . . . . . . . . . . . . . . . . . . . . . . . 626 Formes et limites de fondu dans une vue d'automation . . . . . . . . . . . . . . . . . . . . . . . . . . . 627 Chapter 27. Playlists . . . . . . . . . . . . . . . . . . . . . . . . . . . . . . . . . . . . . . . . . . . . . . . . . . . . . . . . 629 Utilisation des playlists . . . . . . . . . . . . . . . . . . . . . . . . . . . . . . . . . . . . . . . . . . . . . . . . . . 629 Composition de pistes . . . . . . . . . . . . . . . . . . . . . . . . . . . . . . . . . . . . . . . . . . . . . . . . . . . 632 Vue Playlists . . . . . . . . . . . . . . . . . . . . . . . . . . . . . . . . . . . . . . . . . . . . . . . . . . . . . . . . . . 635 Régions secondaires correspondantes. . . . . . . . . . . . . . . . . . . . . . . . . . . . . . . . . . . . . . . . 642 Sélection de prises secondaires sur des pistes . . . . . . . . . . . . . . . . . . . . . . . . . . . . . . . . . . 644 Option Automatically Create New Playlists When Loop Recording . . . . . . . . . . . . . . . . . . . . 645 Développement de prises secondaires sur de nouvelles playlists ou pistes . . . . . . . . . . . . . . 646 Développement de canaux secondaires sur de nouvelles playlists ou pistes . . . . . . . . . . . . . 647 Contents xi Chapter 28. Beat Detective . . . . . . . . . . . . . . . . . . . . . . . . . . . . . . . . . . . . . . . . . . . . . . . . . . 651 Configuration d'utilisation du Beat Detective . . . . . . . . . . . . . . . . . . . . . . . . . . . . . . . . . . . Fenêtre Beat Detective . . . . . . . . . . . . . . . . . . . . . . . . . . . . . . . . . . . . . . . . . . . . . . . . . . Modes du Beat Detective . . . . . . . . . . . . . . . . . . . . . . . . . . . . . . . . . . . . . . . . . . . . . . . . Définition d'une sélection pour Beat Detective . . . . . . . . . . . . . . . . . . . . . . . . . . . . . . . . . Analyse Beat Detective . . . . . . . . . . . . . . . . . . . . . . . . . . . . . . . . . . . . . . . . . . . . . . . . . . Calcul du tempo avec Beat Detective . . . . . . . . . . . . . . . . . . . . . . . . . . . . . . . . . . . . . . . . Création de beat triggers. . . . . . . . . . . . . . . . . . . . . . . . . . . . . . . . . . . . . . . . . . . . . . . . . Création de marqueurs Bar|Beat avec Beat Detective . . . . . . . . . . . . . . . . . . . . . . . . . . . . Modèles DigiGroove . . . . . . . . . . . . . . . . . . . . . . . . . . . . . . . . . . . . . . . . . . . . . . . . . . . . Séparation des régions avec Beat Detective . . . . . . . . . . . . . . . . . . . . . . . . . . . . . . . . . . . Conformation de régions avec Beat Detective . . . . . . . . . . . . . . . . . . . . . . . . . . . . . . . . . . Edit Smoothing . . . . . . . . . . . . . . . . . . . . . . . . . . . . . . . . . . . . . . . . . . . . . . . . . . . . . . . Mode Detection (Normal) et Collection . . . . . . . . . . . . . . . . . . . . . . . . . . . . . . . . . . . . . . . Part VI 653 654 654 655 657 658 658 664 665 668 670 673 675 MIDI Chapter 29. Edition MIDI . . . . . . . . . . . . . . . . . . . . . . . . . . . . . . . . . . . . . . . . . . . . . . . . . . . . . 681 Options d'édition MIDI . . . . . . . . . . . . . . . . . . . . . . . . . . . . . . . . . . . . . . . . . . . . . . . . . . Définition de la valeur de grille . . . . . . . . . . . . . . . . . . . . . . . . . . . . . . . . . . . . . . . . . . . . Crayon . . . . . . . . . . . . . . . . . . . . . . . . . . . . . . . . . . . . . . . . . . . . . . . . . . . . . . . . . . . . . Insertion de notes MIDI. . . . . . . . . . . . . . . . . . . . . . . . . . . . . . . . . . . . . . . . . . . . . . . . . . Edition manuelle des notes MIDI . . . . . . . . . . . . . . . . . . . . . . . . . . . . . . . . . . . . . . . . . . . Utilisation de l'outil main . . . . . . . . . . . . . . . . . . . . . . . . . . . . . . . . . . . . . . . . . . . . . . . . Fonction de compression/extension temporelle pour les régions MIDI . . . . . . . . . . . . . . . . . Evénements de contrôleur continu . . . . . . . . . . . . . . . . . . . . . . . . . . . . . . . . . . . . . . . . . . Sélection de patch (changements de programme et de banque). . . . . . . . . . . . . . . . . . . . . Evénements System Exclusive . . . . . . . . . . . . . . . . . . . . . . . . . . . . . . . . . . . . . . . . . . . . . Poursuite de note et de contrôleur . . . . . . . . . . . . . . . . . . . . . . . . . . . . . . . . . . . . . . . . . . Décalage des pistes MIDI . . . . . . . . . . . . . . . . . . . . . . . . . . . . . . . . . . . . . . . . . . . . . . . . Notes coincées. . . . . . . . . . . . . . . . . . . . . . . . . . . . . . . . . . . . . . . . . . . . . . . . . . . . . . . . Remove Duplicate Notes. . . . . . . . . . . . . . . . . . . . . . . . . . . . . . . . . . . . . . . . . . . . . . . . . Propriétés MIDI en temps réel . . . . . . . . . . . . . . . . . . . . . . . . . . . . . . . . . . . . . . . . . . . . . 681 683 684 686 689 691 699 700 704 709 710 712 714 714 714 Chapter 30. Editeurs MIDI . . . . . . . . . . . . . . . . . . . . . . . . . . . . . . . . . . . . . . . . . . . . . . . . . . . . 723 Barre d'outils de la fenêtre de l'éditeur MIDI . . . . . . . . . . . . . . . . . . . . . . . . . . . . . . . . . . . Commandes de zoom de l'éditeur MIDI . . . . . . . . . . . . . . . . . . . . . . . . . . . . . . . . . . . . . . Liste des pistes . . . . . . . . . . . . . . . . . . . . . . . . . . . . . . . . . . . . . . . . . . . . . . . . . . . . . . . Liste de groupes. . . . . . . . . . . . . . . . . . . . . . . . . . . . . . . . . . . . . . . . . . . . . . . . . . . . . . . Règles temporelles et de chef d'orchestre . . . . . . . . . . . . . . . . . . . . . . . . . . . . . . . . . . . . Vue superposée des notes. . . . . . . . . . . . . . . . . . . . . . . . . . . . . . . . . . . . . . . . . . . . . . . . Vue Notation . . . . . . . . . . . . . . . . . . . . . . . . . . . . . . . . . . . . . . . . . . . . . . . . . . . . . . . . . Lignes de vélocité, du contrôleur et d'automation . . . . . . . . . . . . . . . . . . . . . . . . . . . . . . . xii Getting Started with HD 725 731 732 735 735 736 742 745 Chapter 31. Editeur Score : . . . . . . . . . . . . . . . . . . . . . . . . . . . . . . . . . . . . . . . . . . . . . . . . . . . 747 Paramètres d'affichage de la notation sur les pistes. . . . . . . . . . . . . . . . . . . . . . . . . . . . . . 758 Score Setup . . . . . . . . . . . . . . . . . . . . . . . . . . . . . . . . . . . . . . . . . . . . . . . . . . . . . . . . . . 760 Edition de notes . . . . . . . . . . . . . . . . . . . . . . . . . . . . . . . . . . . . . . . . . . . . . . . . . . . . . . . 762 Menu contextuel de l'éditeur Score . . . . . . . . . . . . . . . . . . . . . . . . . . . . . . . . . . . . . . . . . . 765 Changements de tonalité . . . . . . . . . . . . . . . . . . . . . . . . . . . . . . . . . . . . . . . . . . . . . . . . . 766 Changements de métrique . . . . . . . . . . . . . . . . . . . . . . . . . . . . . . . . . . . . . . . . . . . . . . . . 767 Symboles et diagrammes d'accord . . . . . . . . . . . . . . . . . . . . . . . . . . . . . . . . . . . . . . . . . . 768 Exportation de partitions . . . . . . . . . . . . . . . . . . . . . . . . . . . . . . . . . . . . . . . . . . . . . . . . . 769 Impression de partitions . . . . . . . . . . . . . . . . . . . . . . . . . . . . . . . . . . . . . . . . . . . . . . . . . 770 Chapter 32. Liste des événements MIDI . . . . . . . . . . . . . . . . . . . . . . . . . . . . . . . . . . . . . . . . . 771 Insertion d'événements dans la liste des événements MIDI . . . . . . . . . . . . . . . . . . . . . . . . . 775 Evénement d'édition dans la liste des événements MIDI . . . . . . . . . . . . . . . . . . . . . . . . . . . 777 Options de la liste des événements MIDI . . . . . . . . . . . . . . . . . . . . . . . . . . . . . . . . . . . . . . 780 Part VII Organisation des éléments Chapter 33. Temps, tempo, métrique, tonalité et accords . . . . . . . . . . . . . . . . . . . . . . . . . . 783 Règles temporelles et règles de chef d'orchestre . . . . . . . . . . . . . . . . . . . . . . . . . . . . . . . . 783 Echelle temporelle principale . . . . . . . . . . . . . . . . . . . . . . . . . . . . . . . . . . . . . . . . . . . . . . 786 Synchronisation basée sur des références temporelles . . . . . . . . . . . . . . . . . . . . . . . . . . . . 788 Marqueur de début de morceau . . . . . . . . . . . . . . . . . . . . . . . . . . . . . . . . . . . . . . . . . . . . 791 Tempo . . . . . . . . . . . . . . . . . . . . . . . . . . . . . . . . . . . . . . . . . . . . . . . . . . . . . . . . . . . . . . 792 Editeur de tempo graphique . . . . . . . . . . . . . . . . . . . . . . . . . . . . . . . . . . . . . . . . . . . . . . . 799 Modification du mode d'affichage linéaire . . . . . . . . . . . . . . . . . . . . . . . . . . . . . . . . . . . . . 805 Fenêtre Tempo Operations . . . . . . . . . . . . . . . . . . . . . . . . . . . . . . . . . . . . . . . . . . . . . . . . 806 Commande Identify Beat . . . . . . . . . . . . . . . . . . . . . . . . . . . . . . . . . . . . . . . . . . . . . . . . . 813 Evénements de métrique . . . . . . . . . . . . . . . . . . . . . . . . . . . . . . . . . . . . . . . . . . . . . . . . . 817 Fenêtre Time Operations . . . . . . . . . . . . . . . . . . . . . . . . . . . . . . . . . . . . . . . . . . . . . . . . . 819 Renumérotation des mesures. . . . . . . . . . . . . . . . . . . . . . . . . . . . . . . . . . . . . . . . . . . . . . 826 Signatures de tonalité . . . . . . . . . . . . . . . . . . . . . . . . . . . . . . . . . . . . . . . . . . . . . . . . . . . 826 Symboles d'accord . . . . . . . . . . . . . . . . . . . . . . . . . . . . . . . . . . . . . . . . . . . . . . . . . . . . . 830 Chapter 34. Emplacements mémoire . . . . . . . . . . . . . . . . . . . . . . . . . . . . . . . . . . . . . . . . . . . 833 Emplacements mémoire et marqueurs . . . . . . . . . . . . . . . . . . . . . . . . . . . . . . . . . . . . . . . 833 Fenêtre Memory Locations . . . . . . . . . . . . . . . . . . . . . . . . . . . . . . . . . . . . . . . . . . . . . . . . 842 Contents xiii Chapter 35. Organisation des régions . . . . . . . . . . . . . . . . . . . . . . . . . . . . . . . . . . . . . . . . . . 845 Placement des régions sur les pistes . . . . . . . . . . . . . . . . . . . . . . . . . . . . . . . . . . . . . . . . Remplacement des régions audio . . . . . . . . . . . . . . . . . . . . . . . . . . . . . . . . . . . . . . . . . . Points de synchronisation . . . . . . . . . . . . . . . . . . . . . . . . . . . . . . . . . . . . . . . . . . . . . . . . Commande Shift . . . . . . . . . . . . . . . . . . . . . . . . . . . . . . . . . . . . . . . . . . . . . . . . . . . . . . Verrouillage des régions . . . . . . . . . . . . . . . . . . . . . . . . . . . . . . . . . . . . . . . . . . . . . . . . . Coupure/rétablissement du son d'une région . . . . . . . . . . . . . . . . . . . . . . . . . . . . . . . . . . Suppression du silence des régions . . . . . . . . . . . . . . . . . . . . . . . . . . . . . . . . . . . . . . . . . Insertion de silence . . . . . . . . . . . . . . . . . . . . . . . . . . . . . . . . . . . . . . . . . . . . . . . . . . . . Duplication de régions . . . . . . . . . . . . . . . . . . . . . . . . . . . . . . . . . . . . . . . . . . . . . . . . . . Répétition de régions . . . . . . . . . . . . . . . . . . . . . . . . . . . . . . . . . . . . . . . . . . . . . . . . . . . 845 856 859 861 862 864 864 867 868 869 Chapter 36. Mise en boucle des régions et groupes de régions . . . . . . . . . . . . . . . . . . . . . 871 Mise en boucle de régions. . . . . . . . . . . . . . . . . . . . . . . . . . . . . . . . . . . . . . . . . . . . . . . . 871 Groupes de régions. . . . . . . . . . . . . . . . . . . . . . . . . . . . . . . . . . . . . . . . . . . . . . . . . . . . . 875 Part VIII Traitement Chapter 37. Traitement AudioSuite . . . . . . . . . . . . . . . . . . . . . . . . . . . . . . . . . . . . . . . . . . . . 887 Menu AudioSuite . . . . . . . . . . . . . . . . . . . . . . . . . . . . . . . . . . . . . . . . . . . . . . . . . . . . . . 887 Fenêtre AudioSuite . . . . . . . . . . . . . . . . . . . . . . . . . . . . . . . . . . . . . . . . . . . . . . . . . . . . . 888 Utilisation des plug-in AudioSuite . . . . . . . . . . . . . . . . . . . . . . . . . . . . . . . . . . . . . . . . . . . 894 Chapter 38. Elastic Audio . . . . . . . . . . . . . . . . . . . . . . . . . . . . . . . . . . . . . . . . . . . . . . . . . . . . 897 Exemple de procédure Elastic Audio. . . . . . . . . . . . . . . . . . . . . . . . . . . . . . . . . . . . . . . . . Pistes Elastic Audio . . . . . . . . . . . . . . . . . . . . . . . . . . . . . . . . . . . . . . . . . . . . . . . . . . . . Analyse Elastic Audio . . . . . . . . . . . . . . . . . . . . . . . . . . . . . . . . . . . . . . . . . . . . . . . . . . . Application d'un traitement Elastic Audio en temps réel et en rendu . . . . . . . . . . . . . . . . . . Plug-in Elastic Audio . . . . . . . . . . . . . . . . . . . . . . . . . . . . . . . . . . . . . . . . . . . . . . . . . . . . Edition en vue Warp . . . . . . . . . . . . . . . . . . . . . . . . . . . . . . . . . . . . . . . . . . . . . . . . . . . . Edition en vue Analysis . . . . . . . . . . . . . . . . . . . . . . . . . . . . . . . . . . . . . . . . . . . . . . . . . . Propriétés Elastic . . . . . . . . . . . . . . . . . . . . . . . . . . . . . . . . . . . . . . . . . . . . . . . . . . . . . . Décalage en hauteur basé sur des régions Elastic Audio . . . . . . . . . . . . . . . . . . . . . . . . . . Traitement AudioSuite et régions Elastic Audio . . . . . . . . . . . . . . . . . . . . . . . . . . . . . . . . . Déplacement du traitement Elastic Audio entre des pistes . . . . . . . . . . . . . . . . . . . . . . . . . Fondus et microfondus . . . . . . . . . . . . . . . . . . . . . . . . . . . . . . . . . . . . . . . . . . . . . . . . . . Préférences Elastic Audio . . . . . . . . . . . . . . . . . . . . . . . . . . . . . . . . . . . . . . . . . . . . . . . . xiv Getting Started with HD 898 904 907 909 910 915 923 925 929 931 932 933 934 Chapter 39. Evénements . . . . . . . . . . . . . . . . . . . . . . . . . . . . . . . . . . . . . . . . . . . . . . . . . . . . . 935 Fenêtre Event Operations . . . . . . . . . . . . . . . . . . . . . . . . . . . . . . . . . . . . . . . . . . . . . . . . . 935 Quantize. . . . . . . . . . . . . . . . . . . . . . . . . . . . . . . . . . . . . . . . . . . . . . . . . . . . . . . . . . . . . 937 Restore Performance. . . . . . . . . . . . . . . . . . . . . . . . . . . . . . . . . . . . . . . . . . . . . . . . . . . . 950 Flatten Performance . . . . . . . . . . . . . . . . . . . . . . . . . . . . . . . . . . . . . . . . . . . . . . . . . . . . 952 Change Velocity . . . . . . . . . . . . . . . . . . . . . . . . . . . . . . . . . . . . . . . . . . . . . . . . . . . . . . . 952 Change Duration . . . . . . . . . . . . . . . . . . . . . . . . . . . . . . . . . . . . . . . . . . . . . . . . . . . . . . . 955 Transpose. . . . . . . . . . . . . . . . . . . . . . . . . . . . . . . . . . . . . . . . . . . . . . . . . . . . . . . . . . . . 957 Select/Split Notes . . . . . . . . . . . . . . . . . . . . . . . . . . . . . . . . . . . . . . . . . . . . . . . . . . . . . . 959 Input Quantize . . . . . . . . . . . . . . . . . . . . . . . . . . . . . . . . . . . . . . . . . . . . . . . . . . . . . . . . 962 Step Input . . . . . . . . . . . . . . . . . . . . . . . . . . . . . . . . . . . . . . . . . . . . . . . . . . . . . . . . . . . 962 Part IX Mixage Chapter 40. Mixage : principes de base . . . . . . . . . . . . . . . . . . . . . . . . . . . . . . . . . . . . . . . . . 969 Notions de mixage . . . . . . . . . . . . . . . . . . . . . . . . . . . . . . . . . . . . . . . . . . . . . . . . . . . . . 969 Mesures et étalonnage . . . . . . . . . . . . . . . . . . . . . . . . . . . . . . . . . . . . . . . . . . . . . . . . . . 969 Flux de signaux par type de piste . . . . . . . . . . . . . . . . . . . . . . . . . . . . . . . . . . . . . . . . . . . 970 Inserts . . . . . . . . . . . . . . . . . . . . . . . . . . . . . . . . . . . . . . . . . . . . . . . . . . . . . . . . . . . . . . 978 Vues dans les fenêtres Mix et Edit . . . . . . . . . . . . . . . . . . . . . . . . . . . . . . . . . . . . . . . . . . 979 Chemins d'entrée et de sortie audio . . . . . . . . . . . . . . . . . . . . . . . . . . . . . . . . . . . . . . . . . 982 Départs . . . . . . . . . . . . . . . . . . . . . . . . . . . . . . . . . . . . . . . . . . . . . . . . . . . . . . . . . . . . . 986 Fenêtres Output pour les pistes et les départs . . . . . . . . . . . . . . . . . . . . . . . . . . . . . . . . . . 994 Acheminement de signal pour l'écoute et le prémixage . . . . . . . . . . . . . . . . . . . . . . . . . . . 999 Compensation de retard . . . . . . . . . . . . . . . . . . . . . . . . . . . . . . . . . . . . . . . . . . . . . . . . 1006 Dithering . . . . . . . . . . . . . . . . . . . . . . . . . . . . . . . . . . . . . . . . . . . . . . . . . . . . . . . . . . . 1014 Utilisation d'une surface de contrôle Ethernet avec Pro Tools . . . . . . . . . . . . . . . . . . . . . . 1016 Utilisation d'une surface de contrôle avec MIDI Pro Tools . . . . . . . . . . . . . . . . . . . . . . . . . 1016 Chapter 41. Inserts de plug-in et inserts matériels . . . . . . . . . . . . . . . . . . . . . . . . . . . . . . . 1019 Insertion de plug-in sur les pistes . . . . . . . . . . . . . . . . . . . . . . . . . . . . . . . . . . . . . . . . . . 1025 Organisation du menu Plug-In . . . . . . . . . . . . . . . . . . . . . . . . . . . . . . . . . . . . . . . . . . . . 1026 Déplacement et duplication d'inserts plug-in et d'inserts matériels . . . . . . . . . . . . . . . . . . 1029 Fenêtre Plug-In . . . . . . . . . . . . . . . . . . . . . . . . . . . . . . . . . . . . . . . . . . . . . . . . . . . . . . . 1029 Edition des commandes de plug-in . . . . . . . . . . . . . . . . . . . . . . . . . . . . . . . . . . . . . . . . . 1033 Automation de plug-in et fonction Safe . . . . . . . . . . . . . . . . . . . . . . . . . . . . . . . . . . . . . . 1035 Entrée par déclenchement . . . . . . . . . . . . . . . . . . . . . . . . . . . . . . . . . . . . . . . . . . . . . . . 1035 Présélections de plug-in . . . . . . . . . . . . . . . . . . . . . . . . . . . . . . . . . . . . . . . . . . . . . . . . . 1036 Mappage de plug-in. . . . . . . . . . . . . . . . . . . . . . . . . . . . . . . . . . . . . . . . . . . . . . . . . . . . 1042 Désactivation de plug-in. . . . . . . . . . . . . . . . . . . . . . . . . . . . . . . . . . . . . . . . . . . . . . . . . 1048 Couplage et découplage des commandes sur les plug-in multimono . . . . . . . . . . . . . . . . . 1048 Utilisation d'inserts matériels . . . . . . . . . . . . . . . . . . . . . . . . . . . . . . . . . . . . . . . . . . . . . 1049 Contents xv Chapter 42. Automation . . . . . . . . . . . . . . . . . . . . . . . . . . . . . . . . . . . . . . . . . . . . . . . . . . . . 1053 Démarrage rapide de l'automation. . . . . . . . . . . . . . . . . . . . . . . . . . . . . . . . . . . . . . . . . Playlists d'automation . . . . . . . . . . . . . . . . . . . . . . . . . . . . . . . . . . . . . . . . . . . . . . . . . Modes d'automation. . . . . . . . . . . . . . . . . . . . . . . . . . . . . . . . . . . . . . . . . . . . . . . . . . . Préférences d'automation . . . . . . . . . . . . . . . . . . . . . . . . . . . . . . . . . . . . . . . . . . . . . . . Visualisation des données d'automation . . . . . . . . . . . . . . . . . . . . . . . . . . . . . . . . . . . . . Ecriture de données d'automation . . . . . . . . . . . . . . . . . . . . . . . . . . . . . . . . . . . . . . . . . Activation et interruption de l'automation . . . . . . . . . . . . . . . . . . . . . . . . . . . . . . . . . . . . Suppression des données d'automation . . . . . . . . . . . . . . . . . . . . . . . . . . . . . . . . . . . . . Affinage de l'automation. . . . . . . . . . . . . . . . . . . . . . . . . . . . . . . . . . . . . . . . . . . . . . . . Dessin d'automation. . . . . . . . . . . . . . . . . . . . . . . . . . . . . . . . . . . . . . . . . . . . . . . . . . . Modification de l'automation . . . . . . . . . . . . . . . . . . . . . . . . . . . . . . . . . . . . . . . . . . . . . Rognage de l'automation . . . . . . . . . . . . . . . . . . . . . . . . . . . . . . . . . . . . . . . . . . . . . . . Ecriture de données d'automation au début, à la fin ou sur l'ensemble d'une sélection ou d'une piste . . . . . . . . . . . . . . . . . . . . . . . . . . . . . . . . . . . . . . . . . . . . . . . . Ecriture des données d'automation jusqu'au point d'inflexion ou point d'insertion suivant . . Instructions d'utilisation des commandes Write To . . . . . . . . . . . . . . . . . . . . . . . . . . . . . Remplacement ou extension des données d'automation de coupure de son . . . . . . . . . . . Création d'automation par cliché . . . . . . . . . . . . . . . . . . . . . . . . . . . . . . . . . . . . . . . . . . Aperçu de l'automation. . . . . . . . . . . . . . . . . . . . . . . . . . . . . . . . . . . . . . . . . . . . . . . . . Capture des données d'automation . . . . . . . . . . . . . . . . . . . . . . . . . . . . . . . . . . . . . . . . Automation des pistes de VCA principal . . . . . . . . . . . . . . . . . . . . . . . . . . . . . . . . . . . . . 1053 1054 1056 1062 1064 1067 1078 1081 1082 1083 1084 1095 1097 1100 1103 1104 1107 1110 1112 1115 Chapter 43. Mixage final . . . . . . . . . . . . . . . . . . . . . . . . . . . . . . . . . . . . . . . . . . . . . . . . . . . . 1119 Enregistrement sur pistes à partir d'un bus . . . . . . . . . . . . . . . . . . . . . . . . . . . . . . . . . . . Bounce to Disk. . . . . . . . . . . . . . . . . . . . . . . . . . . . . . . . . . . . . . . . . . . . . . . . . . . . . . . Options de prémixage . . . . . . . . . . . . . . . . . . . . . . . . . . . . . . . . . . . . . . . . . . . . . . . . . . Enregistrement d'un prémixage (avec la commande Bounce to Disk) . . . . . . . . . . . . . . . . Mixage final . . . . . . . . . . . . . . . . . . . . . . . . . . . . . . . . . . . . . . . . . . . . . . . . . . . . . . . . . Mastering . . . . . . . . . . . . . . . . . . . . . . . . . . . . . . . . . . . . . . . . . . . . . . . . . . . . . . . . . . xvi Getting Started with HD 1122 1123 1124 1131 1132 1133 Part X Surround Chapter 44. Configuration de Pro Tools pour le mixage en mode Surround . . . . . . . . . . . . 1137 Connexions audio de Pro Tools pour le mixage au format 5.1 . . . . . . . . . . . . . . . . . . . . . . 1138 Configuration de Pro Tools pour les sessions multicanaux . . . . . . . . . . . . . . . . . . . . . . . . . 1138 Sélecteurs par défaut dans la boîte de dialogue I/O Setup . . . . . . . . . . . . . . . . . . . . . . . . 1143 Disposition des pistes, acheminement et mesures au format 5.1 . . . . . . . . . . . . . . . . . . . 1144 Chapter 45. Pistes multicanaux et acheminement des signaux . . . . . . . . . . . . . . . . . . . . . 1145 Pistes audio multicanaux . . . . . . . . . . . . . . . . . . . . . . . . . . . . . . . . . . . . . . . . . . . . . . . . 1145 Assignation du signal multicanal . . . . . . . . . . . . . . . . . . . . . . . . . . . . . . . . . . . . . . . . . . 1148 Chemins dans les mixages Surround. . . . . . . . . . . . . . . . . . . . . . . . . . . . . . . . . . . . . . . . 1152 Exemples de chemins et d'assignations du signal pour un mixage Surround . . . . . . . . . . . . 1154 Chapter 46. Panoramique et mixage en mode Surround . . . . . . . . . . . . . . . . . . . . . . . . . . . 1161 Introduction au panoramique Surround dans Pro Tools . . . . . . . . . . . . . . . . . . . . . . . . . . 1161 Fenêtres Output . . . . . . . . . . . . . . . . . . . . . . . . . . . . . . . . . . . . . . . . . . . . . . . . . . . . . . 1162 Commandes standard . . . . . . . . . . . . . . . . . . . . . . . . . . . . . . . . . . . . . . . . . . . . . . . . . . 1163 Commandes de panoramique Surround . . . . . . . . . . . . . . . . . . . . . . . . . . . . . . . . . . . . . 1164 Modes de panoramique . . . . . . . . . . . . . . . . . . . . . . . . . . . . . . . . . . . . . . . . . . . . . . . . . 1167 Divergence et Center Percentage . . . . . . . . . . . . . . . . . . . . . . . . . . . . . . . . . . . . . . . . . . 1171 Faders LFE dans les panoramiques multicanaux . . . . . . . . . . . . . . . . . . . . . . . . . . . . . . . 1173 Playlists . . . . . . . . . . . . . . . . . . . . . . . . . . . . . . . . . . . . . . . . . . . . . . . . . . . . . . . . . . . . 1174 Surround Scope Plug-in . . . . . . . . . . . . . . . . . . . . . . . . . . . . . . . . . . . . . . . . . . . . . . . . . 1174 Part XI Synchronisation et vidéo Chapter 47. Utilisation de la synchronisation . . . . . . . . . . . . . . . . . . . . . . . . . . . . . . . . . . . . 1177 Options de synchronisation de Pro Tools . . . . . . . . . . . . . . . . . . . . . . . . . . . . . . . . . . . . . 1177 Fenêtre Session Setup . . . . . . . . . . . . . . . . . . . . . . . . . . . . . . . . . . . . . . . . . . . . . . . . . . 1179 Préparatifs pour travailler avec un code SMPTE . . . . . . . . . . . . . . . . . . . . . . . . . . . . . . . . 1185 Configuration de Pro Tools pour travailler avec un code SMPTE . . . . . . . . . . . . . . . . . . . . . 1186 Pull Up et Pull Down . . . . . . . . . . . . . . . . . . . . . . . . . . . . . . . . . . . . . . . . . . . . . . . . . . . 1188 Mode Online (en ligne) de Pro Tools . . . . . . . . . . . . . . . . . . . . . . . . . . . . . . . . . . . . . . . . 1192 Génération de timecode. . . . . . . . . . . . . . . . . . . . . . . . . . . . . . . . . . . . . . . . . . . . . . . . . 1193 Utilisation de la fonction MIDI Machine Control . . . . . . . . . . . . . . . . . . . . . . . . . . . . . . . . 1194 Configuration d'un temps de synchronisation minimal . . . . . . . . . . . . . . . . . . . . . . . . . . . 1198 Activation de pistes à distance . . . . . . . . . . . . . . . . . . . . . . . . . . . . . . . . . . . . . . . . . . . . 1199 Placement de régions à des adresses SMPTE . . . . . . . . . . . . . . . . . . . . . . . . . . . . . . . . . 1199 Marquage temporel. . . . . . . . . . . . . . . . . . . . . . . . . . . . . . . . . . . . . . . . . . . . . . . . . . . . 1202 Identification d'un point de synchronisation . . . . . . . . . . . . . . . . . . . . . . . . . . . . . . . . . . . 1204 Résolution des problèmes de synchronisation SMPTE . . . . . . . . . . . . . . . . . . . . . . . . . . . . 1204 Contents xvii Chapter 48. Traitement vidéo dans Pro Tools . . . . . . . . . . . . . . . . . . . . . . . . . . . . . . . . . . . 1207 Introduction . . . . . . . . . . . . . . . . . . . . . . . . . . . . . . . . . . . . . . . . . . . . . . . . . . . . . . . . . Prise en charge des séquences QuickTime dans Pro Tools . . . . . . . . . . . . . . . . . . . . . . . . Prise en charge de vidéos Windows Media (codec VC-1 AP) dans Pro Tools . . . . . . . . . . . . Avant de commencer votre projet . . . . . . . . . . . . . . . . . . . . . . . . . . . . . . . . . . . . . . . . . Pistes vidéo . . . . . . . . . . . . . . . . . . . . . . . . . . . . . . . . . . . . . . . . . . . . . . . . . . . . . . . . . Piste vidéo principale . . . . . . . . . . . . . . . . . . . . . . . . . . . . . . . . . . . . . . . . . . . . . . . . . . Commandes et indicateurs des pistes vidéo . . . . . . . . . . . . . . . . . . . . . . . . . . . . . . . . . . Verrouillage des pistes vidéo . . . . . . . . . . . . . . . . . . . . . . . . . . . . . . . . . . . . . . . . . . . . . Débit vidéo . . . . . . . . . . . . . . . . . . . . . . . . . . . . . . . . . . . . . . . . . . . . . . . . . . . . . . . . . Importation de données vidéo dans Pro Tools . . . . . . . . . . . . . . . . . . . . . . . . . . . . . . . . . Extraction de données audio d'une vidéo QuickTime ou Windows Media . . . . . . . . . . . . . . Régions vidéo . . . . . . . . . . . . . . . . . . . . . . . . . . . . . . . . . . . . . . . . . . . . . . . . . . . . . . . Edition vidéo générale . . . . . . . . . . . . . . . . . . . . . . . . . . . . . . . . . . . . . . . . . . . . . . . . . Changement du nom des fichiers vidéo sur disque . . . . . . . . . . . . . . . . . . . . . . . . . . . . . Groupes de régions vidéo . . . . . . . . . . . . . . . . . . . . . . . . . . . . . . . . . . . . . . . . . . . . . . . Utilisation de la fenêtre Video . . . . . . . . . . . . . . . . . . . . . . . . . . . . . . . . . . . . . . . . . . . . Défilement d'une vidéo dans la fenêtre Video Universe . . . . . . . . . . . . . . . . . . . . . . . . . . Lecture de fichiers vidéo QuickTime et Windows Media haute définition . . . . . . . . . . . . . . Lecture de fichiers vidéo DV QuickTime sur un moniteur externe par le biais de FireWire . . Lecture d'un fichier vidéo sur un moniteur externe avec une carte vidéo . . . . . . . . . . . . . . Prémixage de la piste vidéo vers une séquence QuickTime. . . . . . . . . . . . . . . . . . . . . . . . Préximage d'une piste vidéo Windows vers une séquence Windows Media. . . . . . . . . . . . . Utilisation de Pro Tools LE pour importer une vidéo depuis d'autres versions de Pro Tools. . 1207 1208 1209 1210 1210 1212 1213 1215 1215 1216 1220 1221 1223 1225 1226 1226 1229 1231 1232 1234 1236 1237 1238 Index . . . . . . . . . . . . . . . . . . . . . . . . . . . . . . . . . . . . . . . . . . . . . . . . . . . . . . . . . . . . . . . . . . . . 1239 xviii Getting Started with HD Partie I : Introduction 1 2 Chapitre 1 : Bienvenue dans Pro Tools Bienvenue dans Pro Tools® de Digidesign®. Pro Tools intègre de puissantes fonctions d'enregistrement audionumérique multipiste et de séquence MIDI, et fournit tous les outils pour l'enregistrement, l'arrangement, la composition, l'édition, le mixage et le mastering de données audio et MIDI de qualité professionnelle pour la musique, la vidéo, les films et le multimédia. Guides Pro Tools Outre la documentation imprimée livrée avec le système, des versions PDF des manuels imprimés de Pro Tools et de tout guide ou fichier Readme Pro Tools supplémentaire sont automatiquement installées avec l'application dans le dossier Digidesign/Documentation. Pour afficher ou imprimer les versions PDF, utilisez Adobe Reader ou Apple Preview (Mac uniquement). Des copies imprimées du Guide de référence Pro Tools et d'autres documents sont accessibles à partir de DigiStore à l'adresse www.digidesign.com. Guide d'installation La version imprimée du guide d'installation de votre système contient les instructions relatives à l'installation de Pro Tools et à la connexion de votre studio. Guide d'introduction à Pro Tools Pour Pro Tools LE® et M-Powered™, reportez-vous au Guide d'introduction à Pro Tools pour votre interface. Ce guide contient des dictaticiels sur l'utilisation de Pro Tools, portant par exemple sur l'enregistrement dans une session Pro Tools, l'importation de données audio à partir d'un CD et la création d'un CD audio à partir d'une session Pro Tools. Guides accessibles dans Pro Tools Les principaux guides Pro Tools sont accessibles à partir du menu d'aide de Pro Tools, à savoir : • Guide des raccourcis, qui répertorie les raccourcis clavier et souris disponibles dans Pro Tools, y compris ceux affichés dans les menus de Pro Tools ; • Guide des plug-in DigiRack, qui détaille l'utilisation des plug-in DigiRack inclus dans Pro Tools pour le traitement audio en temps réel et basé sur des fichiers ; • Guide des menus Pro Tools, qui répertorie tous les menus de Pro Tools ; • Guide de référence Pro Tools, qui décrit en détails le fonctionnement du logiciel Pro Tools. Chapitre 1 : Bienvenue dans Pro Tools 3 Guides sur les plug-in supplémentaires Guides imprimés Digidesign supplémentaires Pour plus d'informations sur les plug-in gratuits supplémentaires pouvant être installés avec Pro Tools, et pour des informations sur les plug-in supplémentaires qui peuvent être achetés séparément, reportez-vous aux guides PDF suivants : Digidesign fournit également des guides sur les interfaces audio Pro Tools, les surfaces de travail dédiées (comme D-Control™) et les surfaces de contrôle (comme Command|8®), ainsi que sur bon nombre d'options Digidesign (MIDI I/O™, PRE et SYNC HD™, par exemple). Consultez les documents fournis avec votre produit Digidesign spécifique. • Bomb Factory Plug-ins Guide, qui décrit les plug-in Bomb Factory ; • Creative Collection Plug-ins Guide, qui décrit les plug-in d'instruments et d'effets de Digidesign Creative Collection pouvant être installés avec Pro Tools ; • Digidesign Plug-ins Guide, qui décrit les plug-in Digidesign® ; Conventions utilisées dans ces guides Les guides de Pro Tools utilisent les conventions suivantes pour indiquer les choix de menu, les commandes du clavier et de la souris : : • TL Labs Plug-ins Guide, qui décrit les plug-in TL Labs. Ces guides sont installés avec Pro Tools aux emplacements suivants : Convention Action File > Save Dans le menu File, sélectionnez Save. Ctrl+N Maintenez la touche Ctrl enfoncée et appuyez sur la touche N. Ctrl+clic Maintenez la touche Ctrl enfoncée tout en cliquant à l'aide du bouton de la souris. Cliquez avec le bouton droit de la souris Cliquez à l'aide du bouton droit de la souris. Windows C:\Program Files\Digidesign\ Documentation\Plug-ins Mac Applications/Digidesign/Documentation/ Plug-ins Guide des systèmes étendus (systèmes Pro Tools|HD uniquement) Ce guide PDF contient des instructions pour l'extension d'un système Pro Tools|HD® à l'aide des cartes et interfaces audio Digidesign supplémentaires, avec ou sans châssis d'extension. 4 Guide de référence Pro Tools Les noms des commandes, options et paramètres qui apparaissent à l'écran sont affichés dans une autre police. Les symboles suivants sont utilisés pour mettre en évidence des informations importantes : Les conseils aux utilisateurs sont des astuces qui vous permettent d'optimiser l'utilisation de votre système Pro Tools. Les avertissements importants contiennent des informations susceptibles de modifier les données d'une session ou les performances de votre système Pro Tools. Les raccourcis indiquent des raccourcis clavier et souris utiles. Configuration requise et informations de compatibilité Digidesign peut assurer la compatibilité et fournir une assistance uniquement pour les matériels et les logiciels testés et approuvés par ses soins. Pour connaître la configuration système complète et la liste des ordinateurs, systèmes d'exploitation, disques durs et périphériques tiers approuvés par Digidesign, reportez-vous aux informations de compatibilité sur le site Web de Digidesign, à l'adresse : www.digidesign.com/compatibility Les renvois dirigent l'utilisateur vers les sections correspondantes dans le présent guide et les autres guides de Digidesign. Pro Tools M-Powered Les références à Pro Tools LE™ dans ce guide s'appliquent également à Pro Tools M-Powered™, sauf indication contraire dans le guide d'installation de Pro Tools M-Powered. Chapitre 1 : Bienvenue dans Pro Tools 5 A propos de www.digidesign.com Le site Web de Digidesign (www.digidesign.com) est la meilleure source d'informations en ligne pour optimiser votre logiciel Pro Tools. Vous trouverez ci-après quelques exemples des services et fonctions disponibles. Enregistrement du produit : enregistrez votre produit en ligne. Assistance et téléchargements : dans cette section, vous pouvez contacter l'assistance technique ou le service clientèle de Digidesign, télécharger des mises à jour logicielles et les dernières versions des manuels en ligne, consulter les documents sur la compatibilité avec les différents systèmes d'exploitation et la base de recherche en ligne (Answerbase) ou vous inscrire au forum de discussion Pro Tools (à partir de la section Conférences d'utilisateurs Digidesign). Formation : étudiez directement en ligne ou découvrez les méthodes de formation utilisées dans les centres de formation certifiés Pro Tools. Produits et développeurs : découvrez les produits Digidesign, nos partenaires de développement ainsi que leurs plug-in, applications et matériels et téléchargez des logiciels démo. Actualité et événements : accédez aux informations de dernière minute publiées par l'équipe de Digidesign et inscrivez-vous pour obtenir une démo de Pro Tools. Pro Tools Accelerated Videos : regardez cette série de vidéos didacticielles gratuites. Les vidéos de la série Accelerated Videos sont conçues pour vous permettre une prise en main rapide de Pro Tools et de ses plug-in. 6 Guide de référence Pro Tools Chapitre 2 : Concepts de Pro Tools Ce chapitre explique certains principes et concepts de base du fonctionnement et des fonctionnalités de Pro Tools. Enregistrement audio sur disque dur L'enregistrement sur disque dur utilise un support non linéaire (ou à accès aléatoire) : on peut se rendre instantanément à n'importe quel endroit d'un enregistrement sans devoir rembobiner, comme avec une bande. L'enregistrement sur bande exploite un support linéaire : autrement dit, il faut faire un retour arrière ou une avance rapide pour pouvoir écouter l'endroit particulier d'un enregistrement. Pour modifier l'ordre ou répéter des données contenues sur un système linéaire, il faut les réenregistrer ou les couper, puis les joindre. Les systèmes non-linéaires présentent plusieurs avantages. Vous pouvez facilement modifier la disposition des parties d'un enregistrement ou les répéter en les faisant lire par le disque dur dans un ordre différent ou à plusieurs reprises. De plus, cette réorganisation est non destructive, ce qui signifie que le matériel enregistré original reste intact. Edition non linéaire dans Pro Tools Pro Tools est un système d'enregistrement non linéaire qui permet de réorganiser et de mixer des éléments enregistrés, de façon non destructive. Le terme "édition linéaire" signifie simplement que vous pouvez couper, copier, coller, déplacer, supprimer, rogner et réorganiser toute donnée audio, MIDI ou vidéo à partir de la fenêtre Edit de Pro Tools. L'édition non linéaire représente des avantages importants par rapport au doublage (réenregistrement) et aux opérations de coupe et d'assemblage de la bande magnétique. Elle offre une grande flexibilité d'édition et d'organisation. C'est une fonction non destructive et annulable. De plus, l'édition non linéaire de Pro Tools vous permet d'éviter d'éventuelles dégradations en termes de fidélité audio, problème généralement rencontré avec les bandes. Chapitre 2 : Concepts de Pro Tools 7 Digidesign Audio Engine DAE, abréviation de Digidesign Audio Engine (moteur audio Digidesign), est le système d'exploitation en temps réel de Digidesign pour le traitement, la lecture et l'enregistrement numériques. Lorsque vous installez Pro Tools, DAE s'installe automatiquement sur votre système. Tout comme le système d'exploitation d'un ordinateur permet l'exécution des programmes sur celui-ci, DAE offre la plupart des fonctionnalités d'enregistrement sur disque dur, de traitement de signal numérique et d'automation de mixage nécessaires à Pro Tools et à d'autres produits de Digidesign et de ses partenaires de développement. Pro Tools LE utilise le processeur de l'ordinateur hôte (CPU) pour effectuer l'enregistrement, la lecture, le mixage et les calculs d'effets des pistes audio. Pro Tools LE et Pro Tools HD utilisent le processeur hôte pour exécuter les plug-in RTAS® (Real-Time AudioSuite) dans le cadre du traitement des effets. Les performances sont déterminées par les caractéristiques de votre système et les réglages de son moteur de lecture. La boîte de dialogue Playback Engine permet de définir la taille du buffer matériel et d'allouer un pourcentage des ressources du processeur à ces tâches. Le paramètre DAE Playback Buffer Size détermine la quantité de mémoire DAE allouée à la gestion des buffers de disque. La taille du buffer de lecture DAE peut être modifiée dans la boîte de dialogue Playback Engine. Pour plus d'informations sur la configuration de la taille du buffer de lecture DAE, reportez-vous à la section “Taille du buffer de lecture DAE, page 53. Boîte de dialogue Playback Engine Pro Tools vous permet d'ajuster le mode de fonctionnement de votre système en changeant les paramètres système relatifs à sa capacité de traitement, de lecture et d'enregistrement. Ces paramètres système sont disponibles dans la boîte de dialogue Playback Engine (Setup > Playback Engine). Pro Tools tire également parti du processeur hôte de votre ordinateur pour partager un certain nombre de tâches et de traitements DSP optionnels. 8 Guide de référence Pro Tools Boîte de dialogue Playback Engine du système Pro Tools|HD Sur les systèmes Pro Tools|HD, vous pouvez sélectionner le nombre de voix (et de pistes pouvant héberger les voix) pour votre système et ses sessions. Le choix du nombre de voix dépend des ressources DSP que vous souhaitez allouer aux voix. Sur les systèmes Pro Tools|HD, la boîte de dialogue Playback Engine permet également d'affecter les ressources DSP dédiées pour la compensation de retard. transmission des données d'entrée Pour plus d'informations, reportez-vous à la section “Configuration des paramètres du système Pro Tools, page 46. Voir également “Ressources système, page 21. Flux de signaux MIDI MIDI MIDI (Musical Instrument Digital Interface) est un protocole de communication destiné aux instruments de musique. Cette norme définie par les constructeurs permet de relier entre eux deux périphériques, quels qu'en soient la marque ou le modèle. Parmi les appareils pourvus de fonctions MIDI, citons les synthétiseurs, les modules sonores, les boîtes à rythmes, les patchs MIDI, les processeurs d'effets, les interfaces MIDI, les surfaces de contrôle MIDI et les séquenceurs MIDI. Les périphériques MIDI sont dotés de connecteurs DIN à 5 broches, repérés IN, OUT, ou THRU. Le port MIDI OUT émet les messages. Le port MIDI IN reçoit les messages. MIDI THRU transmet les données en provenance du port IN. Les périphériques MIDI se connectent à l'aide de câbles MIDI que l'on peut se procurer auprès de la plupart des revendeurs d'instruments de musique. Les périphériques MIDI compatibles USB et FireWire échangent des messages MIDI avec l'ordinateur par le biais d'un câble USB ou FireWire. Tous les périphériques ne possèdent pas forcément les trois ports MIDI (IN, OUT et THRU). Le protocole MIDI offre 16 canaux MIDI par port. Un même câble MIDI peut transmettre un ensemble de messages distincts concernant chacun des 16 canaux. Ces 16 canaux peuvent correspondre à différents périphériques MIDI ou à plusieurs canaux d'un même équipement (si celui-ci est multitimbral). Chaque canal peut contrôler un son d'instrument différent. Exemple : la basse sur le canal 1, le piano sur le canal 2 et la batterie sur le canal 10. Tout comme un magnétophone multipiste, un séquenceur MIDI peut enregistrer des arrangements complexes, même en n'utilisant qu'un seul clavier multitimbral. Termes MIDI Vous trouverez ci-après un certain nombre de termes MIDI courants : Instrument MIDI : appareil ou logiciel instrumental MIDI (par exemple, un plug-in d'instrument). Interface MIDI : appareil pouvant se connecter à un ordinateur et communiquant avec les périphériques MIDI (M-Audio MIDISPORT, par exemple). Chapitre 2 : Concepts de Pro Tools 9 Périphériques MIDI : tout clavier MIDI physique, générateur sonore, périphérique d'effets ou autre équipement capable d'envoyer ou de recevoir des informations MIDI. Contrôleur MIDI : tout périphérique MIDI pouvant transmettre des données MIDI correspondant à une action, au jeu d'un instrumentiste... Il s'agit entre autres des claviers MIDI et des contrôleurs de guitare et d'instrument à vent MIDI. Les contrôleurs transmettent les informations MIDI depuis de leur port MIDI OUT. Surface de contrôle MIDI : tout périphérique, tel que la MackieHUI (Human User Interface), utilisant une connexion MIDI pour envoyer des messages de contrôle vers un logiciel, mais qui n'est généralement pas utilisé pour enregistrer des informations MIDI. Multitimbral : capacité d'un périphérique MIDI à produire plusieurs sons d'instruments (par exemple piano, basse, et batterie) simultanément sur des canaux MIDI séparés. Un seul instrument MIDI multitimbral peut donc jouer des arrangements entiers. Port MIDI : port MIDI physique sur une interface MIDI ou port MIDI virtuel créé à partir d'un logiciel. Il existe des ports MIDI d'entrée et de sortie. Les ports MIDI physiques se connectent à des périphériques MIDI externes par le biais de câbles MIDI. Les ports MIDI virtuels connectent des applications et des plug-in logiciels (reportez-vous à la section “Nœuds MIDI virtuels :”). Canal MIDI : il est possible de transmettre jusqu'à 16 canaux de données de performances MIDI sur un même câble MIDI. Le numéro du canal sépare les différents messages afin que vos sources sonores puissent recevoir ceux qui leur sont adressés. 10 Guide de référence Pro Tools Evénement de changement de programme : commande MIDI indiquant à une source sonore quel son ou programme prédéterminé utiliser. Le protocole MIDI permet de choisir dans un ensemble de 128 sons. Message de sélection de banque : la plupart des dispositifs comportent plus de 128 sons disposés en banques. Le message de sélection de banque est une commande MIDI indiquant la banque de sons dans laquelle effectuer la sélection. Contrôle local : paramètre du contrôleur présent sur la plupart des claviers MIDI, qui leur permet d'exécuter leur propre générateur sonore. La désactivation du contrôle total permet de contrôler la source sonore interne d'un périphérique uniquement par l'intermédiaire de messages MIDI externes (par exemple, les messages envoyés par Pro Tools lorsque les données MIDI de Pro Tools sont acheminées vers le clavier MIDI). Lorsque vous utilisez Pro Tools, le "contrôle local" doit généralement être désactivé (lors de l'utilisation de MIDI Thru, par exemple). Lorsque le "contrôle local" est désactivé, votre clavier continue de transmettre des données vers son port MIDI OUT. Evénements de contrôleur continu instructions MIDI permettent de modifier en temps réel les notes que l'on entend. Exemple : le Pitch Bend (variation de hauteur), la modulation, le volume, le panoramique, etc. Données System Exclusive : données MIDI couramment utilisées pour l'envoi et la récupération des informations des paramètres de sons préprogrammés, afin de permettre leur archivage. Nœuds MIDI virtuels : lorsque vous utilisez la fonctionnalité MIDI avec des plug-in d'instrument dans Pro Tools, des nœuds MIDI virtuels sont créés. Ces nœuds fonctionnent comme des ports MIDI et offrent des connexions MIDI logicielles entre Pro Tools et d'autres logiciels MIDI, comme les plug-in d'instrument. Si vous insérez, par exemple, Reason de Propellerhead comme client ReWire sur une piste, ses diverses entrées MIDI vers Reason deviennent disponibles pour les sorties MIDI des pistes MIDI et d'instrument de Pro Tools. Si vous utilisez un instrument MIDI externe, vous devez le connecter aux ports MIDI reconnus par votre ordinateur. Ces ports peuvent se trouver sur une interface Pro Tools dotée de ports MIDI (par exemple, une interface Mbox® 2) ou une autre interface MIDI (par exemple, une interface Digidesign MIDI I/O). Erreurs courantes à propos du MIDI L'appellation MIDI représente juste des informations de contrôle, et non des sons à proprement parler. C'est un peu comme le rouleau de piano pour un piano mécanique : il transmet des informations de contrôle sur la note à jouer, sur la durée d'émission, sur le niveau de volume et sur le son (instrument). Lorsque vous appuyez sur une touche d'un clavier MIDI, par exemple, vous envoyez un message à un instrument MIDI pour signaler qu'il faut jouer la note en question à la vitesse correspondante à l'aide du son sélectionné (instrument). Il peut s'agir de son générateur de signaux interne (un synthétiseur ou un échantillonneur par exemple), d'un autre instrument MIDI externe ou d'un plug-in d'instrument dans Pro Tools. Pour créer ou écouter un enregistrement MIDI, vous devez disposer d'un instrument MIDI. Les données audio provenant d'un instrument MIDI externe peuvent être envoyées vers une console de mixage externe ou être contrôlées depuis votre interface audio Pro Tools (en utilisant soit une piste d'instrument, soit une piste auxiliaire). Chemins des signaux des instruments MIDI externes Pour entendre un périphérique MIDI externe, vous devez connecter ses sorties audio à une console de mixage ou le relier à l'une des entrées audio de votre interface audio Pro Tools. Comme pour tout système Pro Tools, chaque périphérique MIDI a ses propres fonctionnalités (et limitations) de gestion du nombre de voix et d'instruments susceptibles d'être reproduits à la fois. Pour plus d'informations concernant les fonctionnalités et limitations de chaque périphérique MIDI, reportez-vous à la documentation correspondante. MIDI dans Pro Tools Pro Tools est livré avec des outils de séquencement MIDI puissants. Vous pouvez enregistrer, saisir, modifier et lire des données MIDI sur des pistes d'instrument et des pistes MIDI dans Pro Tools. Ces actions peuvent être effectuées dans la fenêtre Edit, dans une fenêtre de l'éditeur MIDI ou dans la fenêtre de l'éditeur Score, ainsi que dans la liste des événements MIDI. Chapitre 2 : Concepts de Pro Tools 11 Dans Pro Tools, les données MIDI peuvent notamment consister en des données de note MIDI (numéro de note, activation/désactivation, vélocité) ou des messages System Exclusive (Sysex). Les données MIDI peuvent être enregistrées ou lues à partir de périphériques MIDI externes par le biais d'une interface MIDI (tels que Digidesign MIDI I/O ou Mbox 2) ou à partir d'autres logiciels MIDI (tels que des plug-in d'instrument et des applications client ReWire). Synchronisation Lorsque vous travaillez avec plusieurs systèmes basés sur le temps, tels que Pro Tools et une platine externe, vous avez besoin de pouvoir synchroniser les systèmes. La synchronisation signifie qu'un système génère en sortie un timecode ou des signaux MIDI Beat Clock et qu'un autre périphérique se synchronise avec ce timecode ou ces signaux MIDI Beat Clock, de façon à ce qu'ils puissent travailler ensemble à partir de la même source d'horloge. Il est possible de synchroniser Pro Tools avec d'autres périphériques (ou de synchroniser d'autres périphériques avec Pro Tools) à l'aide d'un timecode SMPTE/EBU ou MIDI. Pour en savoir plus sur les différents formats SMPTE/EBU et sur les autres concepts relatifs au timecode, consultez le manuel Pro Tools Sync & Surround Concepts Guide. 12 Guide de référence Pro Tools Surround Le terme "son Surround" signifie que vous utilisez un ou plusieurs haut-parleurs disposant de signaux audio (canaux) séparés placés derrière l'auditeur en plus de la paire stéréo courante. Il existe plusieurs types de formats Surround (du format LCR à trois canaux au format 7.1, qui comporte 8 canaux). Le format Surround le plus courant est 5.1, qui implique 5 haut-parleurs et un caisson de grave (le ".1") Le format 5.1 est utilisé dans les salles de cinéma et par les chaînes audiovisuelles. De plus, la plupart des DVD sont mixés au format 5.1. La position courante des haut-parleurs pour le monitoring Surround au format 5.1 est : un haut-parleurs stéréo à gauche et à droite, un haut-parleur central supplémentaire à l'avant, deux autres haut-parleurs stéréo gauche et droite à l'arrière, et un caisson de grave sur le côté. Pro Tools HD et Pro Tools LE avec option Complete Production Toolkit prend en charge le mixage aux formats surround. Dans Pro Tools, chaque format surround est considéré comme étant un format multicanal supérieur au format stéréo. Pour obtenir des informations à propos des concepts fondamentaux du surround, consultez le guide Pro Tools Sync & Surround Concepts. Sessions Pro Tools Lorsque vous démarrez un projet dans Pro Tools, vous créez une session. Cette section explique un certain nombre d'éléments de base concernant les sessions. Fichier de session Un fichier de session est le document créé par Pro Tools lorsque vous choisissez File > New Session et configurez une nouvelle session. Pro Tools ne peut ouvrir qu'une seule session à la fois. Le fichier de session porte l'extension .ptf (propre aux fichiers Pro Tools). Les fichiers de session contiennent des tables de tous les éléments associés à un projet, ce qui inclut les fichiers audio, les données MIDI, ainsi que toutes vos informations d'édition et de mixage. Rappelez-vous cependant qu'un fichier de session Pro Tools ne contient pas de fichier média (audio ou vidéo). En revanche, il fait référence aux fichiers audio, vidéo, MIDI et aux autres fichiers. Les modifications effectuées dans une session seront enregistrées dans le nouveau fichier de session. Vous pouvez ainsi créer plusieurs versions d'une session ou sauvegarder votre travail d'édition et de mixage. Il existe plusieurs icônes de fichier de session pour chaque type de logiciel du système Pro Tools. Pro Tools HD Pro Tools LE Pro Tools M-Powered Bien qu'il existe différentes icônes de fichier de session, il est possible d'ouvrir ces fichiers à partir des autres types de logiciel du système Pro Tools (avec cependant certaines restrictions). Pour plus d'informations, reportez-vous à la section “Ouverture d'une session, page 133. En cas de transfert d'une session dans un autre système Pro Tools, son icône de fichier adopte le type d'icône du système de destination. Pistes Les pistes de Pro Tools permettent d'enregistrer et d'éditer les données audio, MIDI, vidéo et d'automation. Les pistes Pro Tools fournissent également des canaux audio pour l'acheminement des bus internes, ainsi que des entrées et sorties physiques pour les données audio et MIDI. Pro Tools propose plusieurs types de pistes : pistes audio, d'entrée auxiliaire, de fader principal, de VCA principal, piste MIDI, piste d'instrument et piste vidéo. Piste audio dans la fenêtre Edit (piste stéréo affichée) Piste MIDI dans la fenêtre Edit Icônes des fichiers de session Chapitre 2 : Concepts de Pro Tools 13 Piste vidéo affichée en mode Frames Les données des pistes audio, des pistes MIDI, des pistes d'instrument et des pistes vidéo peuvent être éditées en régions ou répétées à des emplacements différents, ce qui permet de créer des boucles, de réorganiser des sections ou des chansons entières, ou d'assembler des pistes en utilisant des éléments de plusieurs prises. Les pistes d'entrée auxiliaire permettent d'acheminer des bus audio internes ou des entrées physiques vers des bus internes ou des sorties physiques. Les entrées auxiliaires sont généralement utilisées pour les bus d'effets audio, le débit audio (écoute) et le prémixage. Les pistes de fader principal fournissent des commandes pour les canaux de sortie audio physiques, y compris des réglages du niveau de volume pour le mixage, le panoramique et les inserts de plug-in. Les pistes de VCA principal (Pro Tools HD uniquement) permettent de contrôler les pistes d'un groupe de mixage affecté au VCA principal. Les pistes vidéo prennent en charge les séquences QuickTime (tous les systèmes Pro Tools) et les fichiers vidéo VC-1 (Windows Vista uniquement). De plus, les vidéos Avid sont compatibles avec les logiciels Pro Tools HD ou Pro Tools LE avec DV Toolkit 2 avec un périphérique vidéo Avid. Une piste vidéo individuelle peut lire plus d'un type de vidéo à la fois. 14 Guide de référence Pro Tools Les pistes audio, d'entrée auxiliaire, de fader principal et les pistes d'instrument peuvent être mono, stéréo ou multicanaux (Pro Tools HD et Pro Tools LE avec Complete Production Toolkit uniquement). Lors de la création d'une piste, sélectionnez son format dans la liste de formats pris en charge par votre système. Fichiers média Les sessions Pro Tools créent, importent, exportent et référencent les fichiers média. Les fichiers média peuvent être des fichiers audio, MIDI et vidéo. Les fichiers média audio et vidéo sont stockés séparément du fichier de session Pro Tools. Les données MIDI sont stockées dans le fichier de session. Fichiers audio Lorsque vous enregistrez du son dans une session Pro Tools, des fichiers audio sont créés. Icônes de fichier audio Les fichiers audio de chaque session sont stockés dans un dossier appelé "Audio Files" (fichiers audio). La liste des fichiers audio se trouve dans la liste des régions de Pro Tools et peut apparaître dans une piste audio. Il est possible de définir une section d'un fichier audio comme région. Pour plus d'informations, reportez-vous à la section “Régions, page 15. Fichiers MIDI Lorsque vous enregistrez ou entrez des données MIDI dans une session Pro Tools, toutes les données MIDI sont stockées dans le fichier de session Pro Tools. Vous pouvez importer et exporter des fichiers MIDI vers et à partir de sessions Pro Tools, mais l'enregistrement ou la création de données MIDI dans une session Pro Tools ne crée pas automatiquement de nouveaux fichiers MIDI. Régions Région audio Fichiers vidéo Lorsque vous enregistrez ou importez une vidéo dans une session Pro Tools, toutes les données vidéo sont stockées dans le format de fichier vidéo correspondant (tel que QuickTime). Les fichiers vidéo peuvent être créés dans le dossier Video Files du dossier de la session (ou copiés vers celui-ci). Cependant, dans la plupart des cas, Pro Tools référence les fichiers vidéo qui ont été capturés à l'aide d'une autre application, telle que Avid Media Composer. Région MIDI Région vidéo (vue Frames) Groupe de régions (groupe de régions audio mixte et multipiste MIDI) Chapitre 2 : Concepts de Pro Tools 15 Une région correspond à un segment de données audio, MIDI ou vidéo. Une région peut correspondre à une boucle de batterie, un riff de guitare, un couplet de chanson, une prise, un effet sonore, un extrait de dialogue ou un fichier audio entier. Les régions permettent notamment d'organiser les données audio et MIDI. Il est possible également d'associer des données d'automation à une région. Dans Pro Tools, les régions sont créées à partir de fichiers audio ou de données MIDI, et peuvent être organisées en playlists de pistes audio et MIDI. Les régions peuvent être également groupées (une région de régions) et mises en boucle (répétées). Playlist Menu déroulant du sélecteur de playlist Une playlist est une suite de régions organisées sur une piste audio, MIDI ou vidéo. Les pistes possèdent des playlists d'édition et des playlists d'automation. Dans le cas des pistes audio, une playlist d'édition indique au disque dur quelles sont les régions audio à lire et dans quel ordre. Par exemple, vous pouvez créer des régions audio séparées pour l'introduction d'une chanson, le premier couplet, le premier refrain, etc. Vous pouvez, par exemple, utiliser la même région audio pour accéder à la même portion de données audio à plusieurs reprises et en plusieurs emplacements sans utiliser d'espace disque supplémentaire. Plusieurs versions des 16 Guide de référence Pro Tools mêmes données audio peuvent être utilisées à différents endroits et des effets variés peuvent leur être appliqués. Dans le cas des pistes MIDI et des pistes d'instrument, les playlists d'édition permettent de stocker plusieurs séquences MIDI (ou performances) sur une piste. Une playlist peut être constituée d'une seule région ou de plusieurs régions séparées. Elle peut être constituée d'éléments de même origine, par exemple des régions provenant de plusieurs prises différentes d'un solo, ou d'éléments hétérogènes, plusieurs effets sonores différents par exemple. Vous pouvez créer autant de playlists d'édition que vous le souhaitez pour une piste. Vous pouvez ainsi assembler différentes versions d'interprétations ou d'éditions sur une même piste et choisir celles qui vous intéressent dans le menu Playlists apparaissant sur la piste. Chaque piste audio, d'entrée auxiliaire, d'instrument, de fader principal et VCA dispose également d'un seul ensemble de playlists d'automation. Les playlists d'automation peuvent inclure les commandes de volume, de panoramique, de coupure du son et d'automation pour les affectations d'inserts et de départs de cette piste. Les données du contrôleur MIDI sur les pistes d'instrument et MIDI sont toujours incluses dans la playlist de la piste. Canal Le terme canal peut revêtir plusieurs sens différents, selon l'élément de système Pro Tools considéré. Dans son sens premier, le mot "canal" se réfère à une entrée ou à une sortie physique de votre système Pro Tools. Une interface audio 96 I/O offre, par exemple, 16 canaux d'entrée et de sortie audio maximum à un système Pro Tools|HD, alors qu'une interface audio Mbox 2 ne fournit pas plus de quatre entrées et deux sorties. La seconde utilisation du terme canal se réfère à une voie dans la fenêtre Mix de Pro Tools. Chaque piste d'une session Pro Tools possède une voie correspondante dans la fenêtre Mix. Les voies audio et MIDI présentent des contrôles semblables, mais ces derniers ont des effets légèrement différents. Par exemple, les faders de voie audio, d'entrée auxiliaire et d'instrument contrôlent le gain de sortie de la console de mixage pour ce canal, alors que les faders de voies MIDI envoient des données de volume MIDI (de type contrôleur MIDI7) à l'instrument MIDI sélectionné. Le terme canal MIDI s'applique également à un aspect distinct du fonctionnement MIDI. Pour plus d'informations, reportez-vous à la section « MIDI », page 9. Voie de console de la fenêtre Mix (piste audio) Chapitre 2 : Concepts de Pro Tools 17 Acheminement du signal Pro Tools offre des contrôles logiciels de mixage et d'acheminement du signal pour les données audio et MIDI. Ces commandes sont situées dans la fenêtre Mix. Certaines de ces commandes sont également accessibles à partir de la fenêtre Edit. Une tâche courante d'acheminement du signal audio consiste à prémixer plusieurs pistes en une seule voie (par exemple, une entrée auxiliaire), afin de pouvoir partager le traitement et le contrôle de niveau. Dans l'exemple suivant, deux pistes audio sont prémixées dans une entrée stéréo auxiliaire. Inserts Départs Entrée provenant du chemin du bus stéréo Sorties vers le chemin du bus stéréo Pistes Audio Piste d'entrée auxiliaire Prémixage vers une entrée auxiliaire 18 Guide de référence Pro Tools Options d'acheminement du signal Les options d'acheminement du signal sont les suivantes : Sélecteurs d'entrées et de sorties (I/O) de pistes : l'acheminement de signal le plus simple consiste à définir l'entrée et la sortie de la piste. Il est nécessaire d'affecter un chemin d'entrée à une piste pour qu'elle puisse enregistrer des données audio, ainsi qu'un chemin de sortie pour que ces données audio soient audibles via une sortie physique. Les signaux peuvent également être acheminés vers ou depuis d'autres pistes dans Pro Tools (ou entrées et sorties matérielles) à l'aide de bus internes. Pistes d'entrée auxiliaire et de fader principal : les entrées auxiliaires peuvent servir de retours machine ou effets, de prémixeurs et de bus principaux. Les pistes de fader principal servent à contrôler les niveaux généraux de bus et de sortie. Les pistes d'entrée auxiliaire et de fader principal peuvent posséder des inserts plug-in et matériels. Départs : les départs envoient les données audio des pistes vers des sorties matérielles ou vers des bus internes acheminés à leur tour vers d'autres pistes au sein de Pro Tools. Les pistes MIDI, de fader principal et de VCA principal ne gèrent pas les départs. Inserts plug-in et matériels : le traitement des plug-in s'effectue entièrement dans le système Pro Tools. Les inserts matériels utilisent, en revanche, les entrées et les sorties de l'interface audio pour constituer une boucle d'insertion traditionnelle à destination et en provenance d'effets externes ou autres périphériques. Les pistes MIDI et de VCA principal ne gèrent pas les inserts. Plug-in d'instrument : Les plug-in d'instrument sont différents des plug-in de traitement dans le sens où ils génèrent des données audio plus que de traiter le signal audio à partir de l'entrée audio de la piste ou à partir du disque dur. Les plug-in d'instrument sont généralement utilisés en mode MIDI. Pistes MIDI : les pistes MIDI sont généralement utilisées pour acheminer les données MIDI d'une source interne ou externe vers un périphérique MIDI externe. Les données MIDI peuvent également être acheminées vers des plug-in sur des pistes d'entrée auxiliaire ou d'instrument. Chemins : les chemins correspondent à toute option d'acheminement dans Pro Tools, y compris les entrées, sorties, bus et inserts internes ou externes. Pro Tools vous permet d'identifier ces chemins. Les noms des chemins seront affichés dans les sélecteurs d'entrée audio et de chemin de sortie ainsi que dans d'autres menus. Pour plus d'informations, reportez-vous au chapitre 6, Configuration des E/S.. Pistes d'instrument Les pistes d'instrument représentent la première façon d'acheminer des données MIDI vers un plug-in d'instrument puis d'acheminer le son du plug-in vers les sorties, départs, bus ou autres inserts. Les pistes d'instrument peuvent être également utilisées pour envoyer des données MIDI vers les périphériques MIDI externes et surveiller les données audio à partir de ces derniers. Formats de mixage : les sessions peuvent combiner des pistes, bus, entrées, sorties et inserts mono, stéréo et multicanaux (format supérieur). Les formats multicanaux supérieurs au format stéréo sont pris en charge par Pro Tools HD et Pro Tools LE avec l'option Complete Production Toolkit uniquement. Chapitre 2 : Concepts de Pro Tools 19 Regroupement et pistes VCA Les pistes peuvent être regroupées pour le mixage de façon à ce que leurs paramètres de mixage relatifs soient conservés lorsqu'un paramètre de mixage est modifié pour une piste du groupe (par exemple, si vous changez le volume pour l'une des pistes, cette modification s'applique à toutes les autres pistes du groupe). Les pistes de VCA principal (Pro Tools HD uniquement) contrôlent les paramètres de mixage relatifs pour toutes les pistes appartenant au groupe sélectionné. Références temporelles et échantillons Dans Pro Tools, vous pouvez définir les bases de temps des pistes par échantillons ou par références temporelles. Vous pouvez également définir la timeline par références temporelles ou par échantillons. Par défaut, les données audio de Pro Tools sont basées sur les échantillons. Ainsi, si une région audio se trouve à une position donnée, exprimée en échantillons, elle ne bougera pas si le tempo de la session est modifié. Par contre, l'expression de sa position en mesures et temps (Bar|Beat) est modifiée. Les données MIDI de Pro Tools sont basées sur une référence temporelle. Ainsi, si une région MIDI se trouve à une position Bar|Beat donnée, elle ne bougera pas si le tempo de la session est modifié. Par contre, l'expression de sa position en échantillons est modifiée. Vous pouvez décider si une piste doit être basée sur des échantillons ou sur des références temporelles lors de sa création, ou choisir de modifier les règles temporelles ultérieurement. 20 Guide de référence Pro Tools Piste audio et piste MIDI basées sur des échantillons Dans le cas d'une piste audio basée sur des échantillons, toutes les régions de la piste occupent une position absolue sur la timeline. Les régions ne bougent pas par rapport à l'échantillon, que le tempo et la métrique soient modifiés ou non au cours de la session. Si vous définissez une piste MIDI comme étant basée sur des échantillons, tous les événements MIDI de la piste occupent une position absolue sur la timeline. Les événements MIDI ne bougent pas par rapport à l'échantillon, que le tempo et la métrique soient modifiés ou non au cours de la session. Piste audio et piste MIDI basées sur des références temporelles Une piste audio basée sur une référence temporelle est fixée sur un emplacement Bars|Beat et se déplace relativement à la timeline de l'échantillon lorsque le tempo et la mesure sont modifiés. Cependant, les événements MIDI et la piste audio basée sur une référence temporelle se comportent différemment en cas de modification du tempo, en termes de durée. La longueur des événements de note MIDI est modifiée en fonction des changements de tempo ou de métrique, alors que ce n'est pas le cas des régions audio (à moins qu'Elastic Audio ne soit activé). Lorsqu'Elastic Audio n'est pas activé sur une piste audio, les changements de métrique et de tempo ont un impact uniquement sur le point de début (ou point de synchronisation) de chaque région audio d'une piste basée sur une référence temporelle. Si Elastic Audio est activé sur une piste audio, les changements de tempo appliquent le traitement Elastic Audio, ce qui modifie la durée de la région audio. Elastic Audio Elastic Audio fournit des fonctions de compression et d'extension temporelle (Time Compression and Expansion, TCE) des données audio, en temps réel ou non (rendu). Dans les pistes Elastic Audio basées sur une référence temporelle, l'emplacement des échantillons change en fonction du tempo. Les données audio sont étendues ou compressées afin de les adapter au changement de tempo. Elastic Audio inclut également une fonction haute qualité de modification de la hauteur, basée sur les régions et en temps non réel. La fonctionnalité Elastic Audio de Pro Tools utilise des algorithmes de détection de transitoires de haute qualité, d'analyse des mesures et du tempo et de traitement TCE en temps réel ou en rendu. Elastic Audio vous permet de conformer facilement et rapidement les données audio au tempo et à la mesure en fonction de la règle Tempo de la session. Cette fonction permet également d'atteindre un niveau de contrôle sans précédent sur la détection des transitoires et le traitement TCE, événement par événement. Avec Elastic Audio, Pro Tools analyse les fichiers audio entiers pour les événements de transitoires. Par exemple, un événement peut être le battement d'un instrument de percussion, une note chantée ou un accord de guitare. Ces événements détectés peuvent servir de points de contrôle pour la "distorsion" des données audio. Pro Tools peut effectuer une distorsion automatique des événements audio (TCE), par exemple lors de la conformation automatique des données audio au tempo de la session ou lors de la quantification des événements audio. La distorsion des données audio peut être également effectuée manuellement à l'aide des outils d'édition standard, lorsque la piste audio est affichée dans la vue Warp. Elastic Audio est utilisé dans plusieurs cas courants : utilisation de boucles, correction des performances, remixage, mise en correspondance de la mesure et de la hauteur, effets de conception sonore et effets spéciaux. Ressources système Le nombre de pistes, le traitement des plug-in, les options de chemin et d'assignation du signal ainsi que la disponibilité des voies sont en fin de compte limités par les ressources associées de l'ordinateur hôte et de votre matériel Pro Tools. Pro Tools offre plusieurs manières de gérer et de conserver des ressources pour optimiser les performances de votre système. Lorsque vous commencez à travailler avec des sessions et des pistes Pro Tools, les fonctions suivantes vous permettront d'augmenter le rendement du DSP et des autres ressources disponibles : Pro Tools vous permet d'ajuster le mode de fonctionnement de votre système en changeant des paramètres système concernant ses capacités de traitement, de lecture et d'enregistrement. Reportez-vous à la section “Configuration des paramètres du système Pro Tools, page 46. Pro Tools permet de désactiver manuellement certains éléments de la session (tels que les pistes et les inserts), afin de libérer des ressources DSP. Les éléments inactives sont visibles, peuvent être édités et sont conservés dans la session. Pour plus d'informations, reportez-vous à la section “Eléments actifs et inactifs, page 22. Chapitre 2 : Concepts de Pro Tools 21 Tous les systèmes Pro Tools offrent des options souples de voix pour les pistes audio, afin d'optimiser l'utilisation des voix disponibles de votre système. Pour plus d'informations sur la gestion et les options de voix, reportez-vous à la section “Emprunt des voix, page 215. Eléments actifs et inactifs Pro Tools permet de définir certains éléments de la session (tels que les pistes et les inserts) comme étant inactifs, afin de libérer des ressources DSP et des connexions à la console. Les éléments de Pro Tools qui prennent en charge les modes d'inactivation sont les suivants : • Pistes audio, d'entrée auxiliaire, de fader principal, de VCA principal et d'instrument • Entrées et sorties de pistes • Départs • Entrées latérales • Plug-in • Inserts matériels • Chemins (à l'échelle de la session) Les pistes MIDI ne peuvent être désactivées. Les entrées latérales prennent en charge la commutation active et inactive directe, mais ne suivent pas la commutation de toutes les pistes ou de l'ensemble des entrées latérales sélectionnées. 22 Guide de référence Pro Tools Outre le réglage manuel des modes Active et Inactive, Pro Tools désactive automatiquement certains éléments en cas de ressources insuffisantes ou indisponibles. Lorsqu'ils sont actifs, les éléments sont entièrement engagés et opérationnels. Lorsqu'ils sont inactifs, les éléments sont silencieux et hors service, bien que la plupart des contrôles qui leur sont associés demeurent réglables. Différents éléments inactifs ont une incidence particulière sur les ressources système disponibles. Plug-in : lorsqu'un plug-in est inactif sur une piste, son DSP est disponible pour d'autres plug-in ou traitements. Les affectations des plug-in peuvent être désactivées soit manuellement, soit automatiquement (reportez-vous à la section “Mode inactif automatique et manuel, page 23). Chemin et affectation des chemins : lorsqu'un chemin ou l'affectation d'un chemin est désactivé(e), les ressources du chemin sont libérées au niveau de la console de mixage pour d'autres besoins d'acheminement de signal de la session. La désactivation des chemins et des affectations peut s'effectuer soit manuellement, soit automatiquement (reportez-vous à la section “Mode inactif automatique et manuel, page 23). Pistes : lorsqu'une piste est rendue inactive, ses voix sont utilisables par une autre piste. Les pistes mono inactives libèrent une voix, tandis que les pistes stéréo et multicanaux inactives libèrent une voix par canal. De plus, lorsqu'une piste audio, d'entrée auxiliaire, d'instrument ou de fader principal est inactive, les plug-in, inserts, départs et affectations d'E/S correspondants le sont aussi, et le DSP associé est libéré et devient utilisable ailleurs dans la session. Affichage des éléments inactifs Mode inactif automatique et manuel Lorsque des éléments sont inactifs, leurs noms apparaissent en italique, sur un fond gris foncé. Lorsqu'une piste est inactive, la voie de console entière s'assombrit. Les modes Active et Inactive constituent de puissantes options pour le transfert de session et pour la gestion des ressources du système. Pro Tools permet de commuter automatiquement ou manuellement le mode inactif. Vous pouvez désactiver (ou activer) manuellement les éléments pour gérer de façon sélective les ressources du système au cours de l'édition et du mixage. Actif Plug-in inactif Désactivation automatique des éléments Piste inactive Lorsque vous ouvrez une session, il se peut que certains chemins de signaux, plug-in ou interfaces audio utilisés dans la session ne soient pas tous disponibles sous la forme définie sur le système. Lorsque vous ouvrez une session, il est possible qu'un nombre insuffisant de voix soit disponible si la session a été créée sur un type de système Pro Tools différent (par exemple, en créant une session sur un système Pro Tools HD, puis en l'ouvrant sur un système Pro Tools LE). Lorsque ceci se produit, la session s'ouvre comme elle avait été enregistrée. Tous les éléments qui ne sont pas disponibles ou qui ne peuvent être chargés du fait de ressources insuffisantes, sont désactivés. Commutation inactive manuelle Pistes, plug-in et départs actifs ou inactifs Vous pouvez faire appel manuellement aux modes Active ou Inactive pour gérer les ressources du système. Lorsque vous désactivez un élément, les ressources qui lui étaient associées sont à nouveau disponibles pour d'autres tâches de la session. Chapitre 2 : Concepts de Pro Tools 23 DigiBase DigiBase est dédié à la gestion de base de données pour Pro Tools. Les outils puissants fournis par DigiBase étendent les capacités de recherche et d'importation de Pro Tools. Ils permettent de gérer les données internes et externes aux sessions, situées sur tout disque connecté au système. Une base de données sert à organiser des données pour en faciliter la recherche, le tri, la gestion et l'utilisation. Par exemple, votre carnet de chèques peut être considéré comme un fichier de base de données. Chaque fois que vous faites un chèque, vous saisissez un nouvel enregistrement. Celle-ci contient des informations sur le chèque comme la date d'émission, le bénéficiaire et le montant. Elles sont enregistrées dans des colonnes spécifiques, c'est-à-dire des champs. Bien que le chèque ne se trouve pas lui-même dans ces colonnes, vous disposez de toutes les informations nécessaires s'y rapportant (les métadonnées du chèque). Les navigateurs DigiBase vous permettent de gérer ou trier ces bases de données et d'y effectuer des recherches, par volume ou catalogue (DigiBase Pro uniquement). Les navigateurs DigiBase vous permettent d'organiser vos sessions Pro Tools et vos fichiers audio, MIDI et vidéo, mais également d'écouter les données et d'importer par glisser-déposer. Pour plus d'informations sur DigiBase, reportez-vous à la section “DigiBase, page 261. 24 Guide de référence Pro Tools Chapitre 3 : Raccourcis clavier et menus contextuels Ce chapitre vous donne un aperçu des principaux raccourcis clavier et souris utilisés dans Pro Tools. La liste de tous les raccourcis est disponible au format PDF dans Pro Tools. Sélectionnez Help > Shortcuts. Raccourcis souris ou menus contextuels Pro Tools permet d'accéder à de nombreuses commandes et menus du logiciel par l'intermédiaire du bouton droit de la souris. Pour une liste complète des raccourcis clavier et souris, reportez-vous au guide des raccourcis. Touches de raccourci générales Ce chapitre décrit des raccourcis clavier qui s'appliquent à de nombreuses fonctions de Pro Tools. Pour une liste complète des raccourcis clavier, reportez-vous au guide des raccourcis. Fonctions des pistes Pro Tools propose des raccourcis clavier pour les fonctions de piste suivantes : • Changement de mode d'automation • Activation des playlists • Ajout de plug-in • Préparation à l'enregistrement, la mise en solo et la coupure du son des pistes • Protection des pistes en enregistrement et en mise en solo • Affectation des entrées, des sorties et des départs • Commutation volume/crête/retard de l'affichage • Remise à zéro des afficheurs • Modification de la hauteur des pistes Commande Windows Mac Pour appliquer l'action à toutes les voies ou pistes Alt+actio n Option+ action Pour appliquer l'action uniquement aux voies ou aux pistes sélectionnées Alt+Maj+ action Option+ Maj+act ion Chapitre 3 : Raccourcis clavier et menus contextuels 25 Sélection des listes et des paramètres Pro Tools propose des raccourcis clavier pour les éléments suivants : • Sélection des pistes dans la liste des pistes • Activation de groupes dans une liste de groupes • Paramètres de la fenêtre Automation Enable • Définition des paramètres d'emplacement mémoire Commande Windows Mac Pour basculer l'élément et régler tous les autres sur un même état nouveau Alt+clic sur l'élément Option+clic sur l'élément Pour basculer l'élément et régler tous les autres sur l'état inverse Ctrl+clic sur l'élément Pomme+cli c sur l'élément Commandes et outils d'édition Pro Tools propose des raccourcis clavier pour déplacer les commandes de plug-in, les faders et les curseurs, l'outil Scrub et les données d'automation. Commande Windows Mac Pour un réglage précis des curseurs, boutons et points d'inflexion Ctrl+clic sur l'élément Pomme+clic sur l'élément Focus clavier Le focus clavier de Pro Tools détermine le fonctionnement des touches alphanumériques. Selon le focus clavier activé, les touches de votre clavier alphanumérique peuvent servir à sélectionner des régions de la liste des régions, à activer ou désactiver des groupes ou à appeler une commande d'édition ou de lecture. Vous ne pouvez activer qu'un seul des trois focus clavier à la fois. L'activation d'un focus clavier désactive le focus activé précédemment. Pro Tools propose trois types de focus clavier : Focus clavier sur les commandes : lorsque ce type de focus est sélectionné dans le volet Tracks de la fenêtre Edit ou dans le volet Notes d'une fenêtre de l'éditeur MIDI, un grand nombre de raccourcis clavier est disponible pour l'édition et la lecture. La fenêtre active de la fenêtre Edit ou de l'éditeur MIDI reçoit toujours le focus clavier sur les commandes lorsque celui-ci est activé. Lorsque le focus clavier sur les commandes est désactivé, vous avez toujours accès à n'importe lequel de ses raccourcis clavier en maintenant la touche Ctrl (Mac) ou Démarrer (Windows) enfoncée pendant que vous appuyez sur la touche appropriée. Pour une liste complète des raccourcis de focus clavier sur les commandes, reportez-vous au guide des raccourcis. Focus clavier sur la liste des régions : lorsque cette option est sélectionnée, vous pouvez rechercher et sélectionner les régions audio, les régions MIDI et les groupes de régions dans la liste des régions en tapant les premières lettres de leur nom. 26 Guide de référence Pro Tools Focus clavier sur la liste des groupes : lorsque cette option est sélectionnée, vous pouvez activer ou désactiver les groupes d'édition et de mixage en tapant leur lettre d'identification (dans la fenêtre Mix ou Edit). Focus clavier sur les commandes (fenêtre Edit) Focus clavier sur la liste des régions Focus clavier sur la liste des groupes Modes du pavé numérique Les préférences de fonctionnement du mode du pavé numérique en déterminent le comportement pour la fenêtre Transport. Il y a deux modes Shuttle Lock (Shuttle verrouillé) "Classic" et "Transport" et un mode Shuttle. Quel que soit le mode sélectionné, vous pouvez toujours utiliser le pavé numérique pour sélectionner et entrer des valeurs dans les champs de la zone d'édition des événements, des indicateurs de sélection d'édition, des compteurs principal et secondaire et du transport. Pour définir le mode du pavé numérique : 1 Sélectionnez Setup > Preferences et cliquez sur Bouton de focus clavier Pour définir le focus clavier, effectuez l'une des opérations suivantes : Cliquez sur le bouton a-z pour déterminer le focus que vous voulez activer. l'onglet Operation. 2 Dans la section Transport, sélectionnez le mode de pavé numérique (Classic, Transport ou Shuttle). – ou – Maintenez les touches Ctrl+Alt (Windows) ou Pomme+Option (Mac) enfoncées pendant que vous appuyez sur l'une des touches suivantes : 1 (Commandes), 2 (Liste des régions) ou 3 (Liste des groupes). 3 Cliquez sur OK. Pour plus d'informations sur ces différents modes, reportez-vous à la section “Mode Numeric Keypad, page 95. Bien qu'il soit possible d'activer un focus clavier pour plusieurs fenêtres de plug-in, la saisie clavier s'applique uniquement à la fenêtre située au premier plan. Chapitre 3 : Raccourcis clavier et menus contextuels 27 Modes Shuttle Lock Mode Classic En mode Shuttle Lock (aussi bien Classic que Transport), vous pouvez utiliser le pavé numérique pour effectuer un shuttle avant ou arrière à la vitesse que vous désirez : Ce mode reproduit le fonctionnement de Pro Tools dans ses versions antérieures à la version 5.0. Lorsque le mode du pavé numérique est défini sur Classic, vous pouvez : • Lire jusqu'à deux pistes audio en mode Shuttle verrouillé. Appuyez sur la touche Ctrl (Mac) ou Démarrer (Windows), puis sur un chiffre de 1 à 9 pour sélectionner la vitesse de lecture. • La touche 5 correspond à la vitesse normale. • Les touches de 6 à 9 permettent d'avancer à des vitesses progressivement plus rapides. • Les touches de 4 à 1 permettent de reculer de plus en plus vite (4 correspond à la vitesse Shuttle Lock la plus lente et 1 à la plus rapide). • Appuyer sur la touche plus ou moins pour inverser la direction. • Appuyer sur 0 pour arrêter le mode Shuttle Lock, puis appuyez sur le chiffre voulu pour rétablir la vitesse Shuttle Lock correspondante. • Appuyer sur 0 pour arrêter le mode Shuttle Lock, puis appuyez sur le chiffre voulu pour rétablir la vitesse Shuttle Lock correspondante. • Appuyer sur la touche Echap ou sur la barre espace pour quitter le mode Shuttle Lock. • Appuyer sur la touche Echap ou sur la barre espace pour quitter le mode Shuttle Lock. • Rappeler un emplacement mémoire en tapant son numéro, suivi d'un point(.). Custom Shuttle Lock Speed (Pro Tools HD et Pro Tools LE avec Complete Production Toolkit ou DV Toolkit 2 uniquement) Il est possible de personnaliser la vitesse Shuttle Lock d'avance rapide la plus élevée (touche 9). Mode Transport Ce mode permet de définir un ensemble de fonctions d'enregistrement et de lecture et de piloter les transports depuis le clavier numérique. : Pour plus d'informations, reportez-vous à la section “Custom Shuttle Lock Speed, page 560. 28 Guide de référence Pro Tools Function : Touche Activation/désactivation du clic 7 Activation/désactivation du décompte 8 Mode de fusion/remplacement MIDI 9 Activation/désactivation de la lecture en boucle 4 Activation/désactivation de l'enregistrement en boucle 5 Activation/désactivation du mode QuickPunch 6 enfoncées ; la lecture s'arrête dès relâchement des touches. Vous pouvez définir plusieurs vitesses de lecture, en avant ou en arrière. Dans ce mode, les pré/post-roll sont ignorés. Function : Touche Retour rapide 1 Avance rapide 2 Activation à l'enregistrement 3 Vitesses de lecture Touche Lecture/Arrêt 0 1x Avance rapide 6 1x Retour arrière 4 4x Avance rapide 9 4x Retour arrière 7 1/4x Avance rapide 3 1/4x Retour arrière 1 1/2x Avance rapide 5+6 1/2x Retour arrière 5+4 2x Avance rapide 8+9 2x Retour arrière 8+7 1/16x Avance rapide 2+3 1/16x Retour arrière 2+1 Sélection de boucle (1x) 0 Lorsque le mode du pavé numérique est réglé sur Transport, vous pouvez également : • Lire jusqu'à deux pistes audio en mode Shuttle verrouillé. Appuyez sur la touche Ctrl (Mac) ou Démarrer (Windows), puis sur un chiffre de 1 à 9 pour sélectionner la vitesse de lecture. • Appuyer sur la touche plus ou moins pour inverser la direction. • Appuyer sur 0 pour arrêter le mode Shuttle Lock, puis appuyez sur le chiffre voulu pour rétablir la vitesse Shuttle Lock correspondante. • Appuyer sur la touche Echap ou sur la barre espace pour quitter le mode Shuttle Lock. • Rappeler un emplacement mémoire en tapant un point (.), le numéro de l'emplacement mémoire, puis un autre point (.). Mode Shuttle (Pro Tools HD uniquement) Pro Tools offre une autre forme de lecture en mode Shuttle, différente de celles des deux modes Shuttle Lock. Lorsque le mode du clavier numérique est réglé sur Shuttle, la lecture de la sélection d'édition actuelle commence lorsque vous appuyez sur les touches du clavier numérique et dure tant que vous les maintenez : Lorsque le mode du pavé numérique est défini sur Shuttle, vous pouvez également : • Rappeler un emplacement mémoire en tapant un point (.), le numéro de l'emplacement mémoire, puis un autre point (.). Les modes Shuttle Lock ne sont pas disponibles lorsque le mode du pavé numérique est réglé sur Shuttle. Chapitre 3 : Raccourcis clavier et menus contextuels 29 30 Guide de référence Pro Tools Partie II : Configuration système 31 32 Chapitre 4 : Systèmes Pro Tools Il existe trois types de systèmes Pro Tools : Pro Tools|HD : il s'agit du logiciel Pro Tools HD pour le matériel Pro Tools|HD. Pro Tools LE : systèmes incluant le logiciel Pro Tools LE pour les stations de travail 003, 003 Rack, 003 Rack+, Digi 002®, Digi 002 Rack™, Mbox 2, Mbox 2 Pro, Mbox 2 Mini, Mbox 2 Micro ou Mbox. Pro Tools M-Powered : systèmes incluant le logiciel Pro Tools M-Powered pour les interfaces M-Audio® agréées Digidesign. Les références à Pro Tools LE dans ce guide s'appliquent également à Pro Tools M-Powered, sauf indication contraire dans le guide d'installation de Pro Tools M-Powered. Systèmes optionnels Systèmes Pro Tools LE avec Complete Production Toolkit : systèmes Pro Tools LE mis à niveau avec l'option logicielle Complete Production Toolkit. Systèmes Pro Tools|HD Les systèmes Pro Tools|HD sont disponibles dans les configurations indiquées à la page 34. Chaque système requiert au moins une interface audio Digidesign (vendue séparément). Il est possible d'ajouter des cartes Pro Tools|HD aux systèmes Pro Tools|HD, afin d'augmenter le nombre de pistes, le nombre de plug-in pris en charge, la capacité de traitement de la console de mixage et de connecter des interfaces audio supplémentaires. Les performances des systèmes Pro Tools dépendent de facteurs tels que la fréquence du processeur de l'ordinateur, la quantité de mémoire du système et les performances du disque dur. Vous pouvez obtenir les informations de configuration et de compatibilité les plus récentes auprès de votre revendeur Digidesign ou sur le site Web de Digidesign (www.digidesign.com). Pro Tools LE avec DV Toolkit 2 : systèmes Pro Tools LE mis à niveau avec l'option logicielle DV Toolkit™ 2. Pro Tools LE ou M-Powered avec Music Production Toolkit 2 : systèmes Pro Tools LE ou M-Powered mis à niveau avec l'option logicielle Music Production Toolkit 2. Chapitre 4 : Systèmes Pro Tools 33 Systèmes Pro Tools|HD Pro Tools|HD 1 Comprend les éléments suivants : • Carte Accel Core (pour PCIe) ou carte HD Core (pour PCI) • Logiciel Pro Tools HD Pro Tools|HD 2 Accel Comprend les éléments suivants : • Carte Accel Core (pour PCIe) ou carte HD Core (pour PCI) • Carte HD Accel • Logiciel Pro Tools HD Systèmes Pro Tools|HD étendus Tout système Pro Tools|HD peut être étendu en ajoutant des cartes HD Process ou HD Accel supplémentaires. Pour plus d'informations, consultez le Guide des systèmes étendus. Les cartes HD Accel et HD Process peuvent être utilisées au sein du même système. Pour plus d'informations, reportez-vous au guide d'installation de Pro Tools|HD. Interfaces audio prises en charge (systèmes Pro Tools|HD uniquement) Les interfaces audio suivantes sont compatibles avec les systèmes Pro Tools|HD : • 192 I/O™ Pro Tools|HD 3 Accel • 192 Digital I/O™ Comprend les éléments suivants : • 96 I/O™ • Carte Accel Core (pour PCIe) ou carte HD Core (pour PCI) • Deux cartes HD Accel • Logiciel Pro Tools HD Pro Tools|HD 2 Comprend les éléments suivants : Les systèmes Pro Tools|HD requièrent l'utilisation d'au moins une interface 192 I/O, 192 Digital I/O, 96 I/O ou 96i I/O. Les interfaces audio Digidesign "Legacy" suivantes sont prises en charge par les systèmes Pro Tools|HD : • Carte HD Core • 888|24 I/O™ et 882|20 I/O™ • Carte HD Process • 1622 I/O™ • Logiciel Pro Tools HD • Interface ADAT Bridge I/O™ 24 bits Pro Tools|HD 3 Comprend les éléments suivants : • Carte HD Core • Deux cartes HD Process • Logiciel Pro Tools HD 34 • 96i I/O™ Guide de référence Pro Tools Les interfaces d'E/S Legacy (par exemple, I/O 888|24) nécessitent l'utilisation d'au moins une interface 192 I/O, 192 Digital I/O, 96 I/O ou 96i I/O. Nombre maximal de voix en lecture ou en enregistrement sur les systèmes Pro Tools|HD Le tableau suivant indique le nombre maximal de voix en lecture et en enregistrement pour chaque type de système Pro Tools|HD. Les voix en lecture et en enregistrement se réfèrent au nombre de pistes de lecture et d'enregistrement simultanées sur votre système. Le nombre total de "pistes pouvant héberger des voix" renvoie au nombre maximal de pistes audio pouvant se partager les voix disponibles de votre système. (Une piste mono utilise une seule voix. Les pistes stéréo et multicanaux utilisent une voix par canal.) Les limites des voix dépendent de la fréquence d'échantillonnage de la session et du nombre de puces DSP dédiées au moteur de lecture du système. Les systèmes Pro Tools|HD peuvent ouvrir des sessions contenant un maximum de 256 pistes audio, mais les pistes audio dépassant les limites des pistes pouvant héberger les voix seront définies automatiquement sur Voice Off. Tableau 5. Nombre maximal de voix en lecture ou en enregistrement simultanés sur les systèmes Pro ToolsTools|HD Type de système de base Fréquence d'échantillon nage (kHz) Voix en lecture (pistes mono en lecture simultanée) Voix en enregistrement (pistes mono en lecture simultanée) Pistes totales hébergeant des voix Pro Tools|HD 1 44,1/48 96 96 112 88,2/96 48 48 48 176,4/192 18 (pour PCIe) 12 (pour PCIe) 18 (pour PCIe) 12 (pour PCIe) 18 (pour PCIe) 12 (pour PCIe) Pro Tools|HD Accel 2, Pro Tools|HD Accel 3 Pro Tools|HD 2, Pro Tools|HD 3, ou tout système Pro Tools|HD étendu 44,1/48 192 192 224 88,2/96 96 96 120 176,4/192 36 36 36 44,1/48 128 128 224 88,2/96 64 64 80 176,4/192 24 24 24 Les systèmes Pro Tools|HD offrent jusqu'à 160 pistes (entrées) auxiliaires et un total de 128 bus de mixage interne. Ces systèmes offrent également jusqu'à 10 inserts et 10 départs par piste (en fonction de leur capacité DSP). Les systèmes Pro Tools|HD prennent également en charge jusqu'à 128 pistes d'instrument, 256 pistes MIDI, 128 pistes VCA principales et plusieurs pistes vidéo. Chapitre 4 : Systèmes Pro Tools 35 Interfaces audio pour les systèmes Pro Tools|HD Le tableau 6 récapitule les capacités d'entrée et de sortie des différentes interfaces audio des systèmes Pro Tools|HD. Tableau 6. Nombre de canaux des interfaces audio du système Pro Tools|HD Type d'interface Nombre de canaux d'E/S Fréquences d'échantillonna ge (kHz) Conversion A/N Conversion N/A E/S numérique 192 I/O 16 entrées/16 sorties 44,1 ; 48 ; 88,2 ; 96 ; 176,4 ; 192 24 bits 24 bits 24 bits 192 Digital I/O 16 entrées/16 sorties 44,1 ; 48 ; 88,2 ; 96 ; 176,4 ; 192 Aucun Aucun 24 bits 96 I/O 16 entrées/16 sorties 44,1 ; 48 ; 88,2 ; 96 24 bits 24 bits 24 bits 96i I/O 16 entrées/2 sorties 44,1 ; 48 ; 88,2 ; 96 24 bits 24 bits 24 bits 888|24 I/O 20 entrées/8 sorties 44,1 ; 48 24 bits 24 bits (ou 20 bits, sur I/O antérieures) 24 bits 882|20 I/O 8 entrées/8 sorties 44,1 ; 48 20 bits 20 bits 24 bits 1622 I/O 16 entrées/2 sorties 44,1 ; 48 20 bits 24 bits 24 bits 24-bit ADAT Bridge I/O 16 entrées/16 sorties 44,1 ; 48 None : 24 bits 24 bits Vous pouvez ajouter à votre système Pro Tools|HD plusieurs cartes d'extension Pro Tools|HD, soit directement à l'intérieur de l'ordinateur, soit en utilisant un châssis d'extension. En procédant de la sorte, vous augmentez le nombre de pistes et de plug-in ainsi que la capacité de traitement de la console de mixage et pouvez connecter des interfaces audio supplémentaires. Pour plus d'informations, consultez le Guide des systèmes étendus. Les interfaces d'E/S Legacy (par exemple, I/O 888|24) nécessitent l'utilisation d'au moins une interface 192 I/O, 192 Digital I/O, 96 I/O ou 96i I/O. 36 Guide de référence Pro Tools Systèmes Pro Tools LE Les systèmes Pro Tools LE sont disponibles dans les configurations suivantes : Mbox 2 Pro Un système Mbox 2 Pro se compose des éléments suivants : • Logiciel Pro Tools LE • Interfaces audio et MIDI Mbox 2 Pro 003 Un système 003 inclut : • Logiciel Pro Tools LE • Interface audio et MIDI 003 (avec surface de contrôle) Mbox 2 Un système Mbox 2 se compose des éléments suivants : • Logiciel Pro Tools LE • Interfaces audio et MIDI Mbox 2 003 Rack+ Un système 003 Rack+ inclut : • Logiciel Pro Tools LE • Interface audio et MIDI 003 Rack+ 003 Rack Un système 003 Rack inclut : • Logiciel Pro Tools LE • Interface audio et MIDI 003 Rack+ Digi 002 Un système Digi 002 se compose des éléments suivants : • Logiciel Pro Tools LE • Interface audio et MIDI Digi 002 (avec surface de contrôle) Digi 002 Rack Un système Digi 002 Rack comprend les éléments suivants : • Logiciel Pro Tools LE • Interfaces audio et MIDI Digi 002 Rack Mbox 2 Mini Un système Mbox 2 Mini se compose des éléments suivants : • Logiciel Pro Tools LE • Interface audio Mbox 2 Mini Mbox 2 Micro Un système Mbox 2 Micro se compose des éléments suivants : • Logiciel Pro Tools LE • Interface audio Mbox 2 Micro Mbox Un système Mbox se compose des éléments suivants : • Logiciel Pro Tools LE • Interface audio Mbox Capacité de traitement La capacité totale de traitement d'un système Pro Tools LE dépend de la puissance du processeur de votre ordinateur. Vous pouvez obtenir les informations les plus récentes concernant les exigences système et la compatibilité auprès de votre revendeur Digidesign ou sur le site Web de Digidesign (www.digidesign.com). Chapitre 4 : Systèmes Pro Tools 37 Fonctionnalités des systèmes Pro Tools LE Le tableau 7 indique les capacités en lecture, en enregistrement et en entrée/sortie de chaque système Pro Tools LE. Les pistes mono en lecture simultanée se réfèrent au nombre de pistes de lecture et d'enregistrement simultanées sur votre système. Le nombre total de "pistes pouvant héberger des voix" renvoie au nombre maximal de pistes audio pouvant se partager les voix disponibles de votre système. (Les pistes mono utilisent une seule piste audio, tandis que les pistes stéréo utilisent jusqu'à deux pistes.) Si vous ouvrez une session Pro Tools créée sur un système Pro Tools|HD avec plus de pistes que le système LE le permet, les pistes dépassant le nombre admis sont automatiquement réglées sur inactives. Tableau 7. Nombre de canaux en lecture ou en enregistrement sur les systèmes Pro Tools LE Type de système 003, 003 Rack, 003 Rack+, Digi 002, ou Digi 002 Rack Pistes mono ou stéréo en lecture simultanée Pistes totales hébergeant des voix 48 à 48 kHz 128 32 à 96 kHz Nombre de canaux d'E/S Conversion A/N Conversion N/A E/S numériq ue jusqu'à 18 entrées/18 sorties (à 48 kHz ou moins) 24 bits 24 bits 24 bits 24 bits 24 bits 24 bits jusqu'à 10 entrées/10 sorties (à 88,2 ou 96 kHz) Mbox 2 Pro 48 à 48 kHz 128 32 à 96 kHz jusqu'à 6 entrées/8 sorties (à 48 kHz ou moins) jusqu'à 4 entrées/6 sorties (à 88,2 ou 96 kHz) Mbox 2 ou Mbox 48 128 jusqu'à 2 entrées/2 sorties 24 bits 24 bits 24 bits Mbox 2 Mini 48 128 jusqu'à 2 entrées/2 sorties 24 bits 24 bits n/d Mbox 2 Micro 48 128 sortie stéréo uniquement n/d 24 bits n/d Les systèmes Pro Tools LE offrent jusqu'à 128 pistes d'entrées auxiliaires, un total de 32 bus de mixage interne et jusqu'à 5 inserts et 10 départs par piste (suivant la capacité de traitement de votre ordinateur). De plus, les systèmes Pro Tools LE prennent en charge jusqu'à 32 pistes d'instrument et jusqu'à 256 pistes MIDI. Pro Tools LE prend également en charge une piste vidéo QuickTime. Pour plus d'informations sur le transfert de données de session entre systèmes Pro Tools|HD et Pro Tools LE, reportez-vous à la section “Partage de sessions créées sur des systèmes Pro Tools différents, page 373. 38 Guide de référence Pro Tools Pro Tools M-Powered Fonctions de Complete Production Toolkit Un système Pro Tools M-Powered se compose des éléments suivants : (Pro Tools LE uniquement) • Logiciel Pro Tools M-Powered Fonctions de Pro Tools • Interface audio M-Audio agréée Digidesign (non fournie avec le logiciel M-Powered) Complete Production Toolkit active les fonctions suivantes dans Pro Tools LE : Les références à Pro Tools LE dans ce guide s'appliquent également à Pro Tools M-Powered, sauf indication contraire dans le guide d'installation de Pro Tools M-Powered. Pour obtenir la liste la plus récente des interfaces M-Audio agréées par Digidesign, visitez le site web de Digidesign (www.digidesign.com). Options logicielles Toolkit En plus des fonctionnalités habituelles fournies avec Pro Tools LE et Pro Tools M-Powered, les systèmes Pro Tools LE équipés du Complete Production Toolkit ou du DV Toolkit 2 et les systèmes Pro Tools LE et M-Powered équipés du Music Production Toolkit 2 fournissent des fonctions étendues. L'option Complete Production Toolkit inclut toutes les fonctions et tous les logiciels supplémentaires inclus avec les options DV Toolkit 2 et Music Production Toolkit 2. • Fonctions relatives aux sessions et aux pistes : • Jusqu'à 128 pistes audio mono ou 64 pistes audio stéréo en lecture ou enregistrement simultané • Possibilité d'utilisation de 64 pistes QuickPunch • Jusqu'à 64 pistes d'instrument • 128 bus internes • Affichage jusqu'à 256 pistes • Pistes vidéo multiples, avec plusieurs playlists vidéo et films QuickTime par piste • Options d'importation des données de session (Destination Track Names, Time Code Mapping, Find Matching Tracks, Session Data to Import, Track Playlist) • Option d'exportation au format MP3 (pour l'enregistrement en prémixage ou l'exportation d'une région en tant que fichier MP3) • DigiBase Pro (avec prise en charge des navigateurs de catalogues et fonction de recherche simultanée selon plusieurs critères dans les navigateurs DigiBase) • Fonctions Beat Detective : • Possibilité d'application de Beat Detective à plusieurs pistes • Mode Collection Chapitre 4 : Systèmes Pro Tools 39 • Fonctions d'édition : • Fenêtre Video Universe • Défilement continu • Outil Scrub Trim Logiciels supplémentaires Le Complete Production Toolkit inclut des logiciels supplémentaires lorsque vous travaillez avec Pro Tools : • Commande Replace Region • Commande TCE Edit to Timeline Selection • Sélection de canaux audio alternatifs provenant d'un appareil d'enregistrement portable dans la timeline Pro Tools • Expansion de canaux audio alternatifs provenant d'un appareil d'enregistrement portable vers de nouvelles pistes • Fonctions de mixage et d'automation : • Mixage surround jusqu'à 7.1 (003, 003 Rack, Digi 002, Digi 002 Rack et Mbox 2 Pro uniquement) • Automation instantanée pour l'écriture ou le rognage des données d'automation • Commandes Glide Automation • Fonctions relatives au timecode et à la synchronisation : • Règles temporelles (Time Code et Feet+Frames) • Sélecteur de fréquence de timecode • Sélecteur de fréquence Feet+Frames • Commande Current Time Code Position Plug-in DINR™ (Digidesign Intelligent Noise Reduction™) LE : pour la réduction du bruit dans les données audio. Option logicielle DigiTranslator™ : pour l'échange de fichiers audio/vidéo et de séquences avec d'autres applications compatibles AAF et OMFI. Plug-in Eleven LE : à utiliser comme ampli de guitare et comme émulation de haut-parleur. Plugin Hybrid Synthesizer : pour l'utilisation d'un instrument virtuel dans vos sessions Pro Tools. Plug-in Neyrinck SoundCode Stereo™ Down Mixer : pour la surveillance des sessions Surround 5.1 (mixage final vers un format stéréo) avec toutes les interfaces LE, dont 2 canaux d'interface (telles que Mbox 2 Micro). Ce plug-in vous permet de créer facilement et rapidement des mixages stéréo à partir de sessions Surround 5.1. Plug-in Smack!™ LE Compressor : pour l'application de compression à vos données audio. • Commande Current Feet+Frames Position • Option Use Subframes • Accélération et ralentissement audio (Pull up et Pull down) • Accélération et ralentissement vidéo (Pull up et Pull down) • Changement de session entre Pro Tools HD et Pro Tools LE 40 Guide de référence Pro Tools Plug-in Structure® LE : pour l'utilisation d'un instrument virtuel dans vos sessions Pro Tools. Plug-in TL Space Native™ Convolution Reverb : pour l'application de la réverbération de convolution à vos données audio. Plug-in X-Form : pour une compression et une extension temporelles haute qualité et un décalage en hauteur ajusté au format (en fonction de l'algorithme Radius® de iZotope). Fonctions DV Toolkit 2 • Fonctions de mixage et d'automation : (Pro Tools LE uniquement) • Automation instantanée pour l'écriture ou le rognage des données d'automation Fonctions Pro Tools • Commandes Glide Automation DV Toolkit 2 active les fonctions suivantes pour les travaux sur film, vidéo ou vidéo numérique dans Pro Tools LE : • Fonctions relatives aux sessions et aux pistes : • Jusqu'à 64 pistes audio (stéréo ou mono) en lecture ou enregistrement simultané • Possibilité d'utiliser simultanément jusqu'à 32 pistes QuickPunch à 48 kHz et jusqu'à 24 pistes à 96 kHz. • Fonctions relatives au timecode et à la synchronisation : • Règles temporelles (Time Code et Feet+Frames) • Sélecteur de fréquence de timecode • Sélecteur de fréquence Feet+Frames • Commande Current Time Code Position • Commande Current Feet+Frames Position • Option Use Subframes • Pistes vidéo multiples, avec plusieurs playlists vidéo et films QuickTime par piste • Accélération et ralentissement audio (Pull up et Pull down) • Options d'importation des données de session (Destination Track Names, Time Code Mapping, Find Matching Tracks, Session Data to Import, Track Playlist) • Accélération et ralentissement vidéo (Pull up et Pull down) • Option d'exportation au format MP3 (pour l'enregistrement en prémixage ou l'exportation d'une région en tant que fichier MP3) • DigiBase Pro (avec prise en charge des navigateurs de catalogues et fonction de recherche simultanée selon plusieurs critères dans les navigateurs DigiBase) Logiciels supplémentaires DV Toolkit 2 inclut les logiciels supplémentaires suivants pour les travaux sur film, vidéo ou vidéo numérique dans Pro Tools : Plug-in DINR (Digidesign Intelligent Noise Reduction™) LE : pour la réduction du bruit dans les données audio. • Défilement continu Option logicielle DigiTranslator 2.0 : pour l'échange de fichiers audio/vidéo et de séquences avec d'autres applications compatibles AAF et OMFI. • Outil Scrub Trim Plug-in TL Space Native Convolution Reverb : • Fonctions d'édition : • Fenêtre Video Universe • Commande Replace Region • Commande TCE Edit to Timeline Selection • Sélection de canaux audio alternatifs provenant d'un appareil d'enregistrement portable dans la timeline Pro Tools • Expansion de canaux audio alternatifs provenant d'un appareil d'enregistrement portable vers de nouvelles pistes pour l'application de la réverbération de convolution à vos données audio. Plug-in X-Form : pour une compression et une extension temporelles haute qualité et un décalage en hauteur ajusté au format (en fonction de l'algorithme Radius® de iZotope). Chapitre 4 : Systèmes Pro Tools 41 Music Production Toolkit 2 : (Pro Tools LE et M-Powered uniquement) Fonctions Pro Tools Music Production Toolkit 2 active les fonctions suivantes dans Pro Tools LE et M-Powered : • Fonctions relatives aux sessions et aux pistes : • Jusqu'à 64 pistes audio (stéréo ou mono) en lecture ou enregistrement simultané • Possibilité d'utiliser simultanément jusqu'à 32 pistes QuickPunch à 48 kHz et jusqu'à 24 pistes à 96 kHz • Option d'exportation au format MP3 (pour l'enregistrement en prémixage ou l'exportation d'une région en tant que fichier MP3) Recherche de mises à jour logicielles Pro Tools permet de rechercher automatiquement ou manuellement les mises à jour disponibles pour l'application Pro Tools et les plug-in Digidesign. Pour cela, une connexion Internet est requise. Environ toutes les deux semaines, Pro Tools vérifie les mises à jour disponibles en ligne pour l'application et les plug-in. Si une mise à jour est disponible pour Pro Tools ou un plug-in, Pro Tools indique les mises à jour disponibles et l'importance de celles-ci. Pour rechercher, télécharger et installer les mises à jour appropriées pour votre système Pro Tools, visitez le site Web de Digidesign. • Fonctions Beat Detective : • Possibilité d'application de Beat Detective à plusieurs pistes • Mode Collection Logiciels supplémentaires Le Music Production Toolkit 2 inclut des logiciels supplémentaires lorsque vous travaillez avec Pro Tools : Plug-in Eleven LE : à utiliser comme ampli de guitare et comme émulation de haut-parleur. Plug-in Hybrid Synthesizer : pour l'utilisation d'un instrument virtuel dans vos sessions Pro Tools. Plug-in Smack! LE Compressor : pour l'application de compression à vos données audio. Plug-in Structure LE : pour l'utilisation d'un instrument virtuel dans vos sessions Pro Tools. Plug-in TL Space Native Convolution Reverb : pour l'application de la réverbération de convolution à vos données audio. 42 Guide de référence Pro Tools Pour rechercher manuellement les mises à jour : 1 Assurez-vous que votre connexion Internet fonctionne correctement. 2 Lancez Pro Tools. 3 Sélectionnez Help > Check For Updates. Une barre de progression s'affiche. 4 Effectuez l'une des procédures suivantes selon le cas : • Si aucune mise à jour n'est disponible, cliquez sur OK. – ou – • Si des mises à jour sont disponibles, procédez comme suit : • Cliquez sur Details pour lancer votre navigateur Web et afficher les mises à jour disponibles. • Cliquez sur Not Now si vous souhaitez vérifier ou télécharger les mises à jour ultérieurement. Pour désactiver la vérification automatique des mises à jour : Dans la boîte de dialogue Software Update, sélectionnez l'option Do Not Check For Updates Automatically. Pour activer la vérification automatique des mises à jour : 1 Vérifiez les mises à jour manuellement (Help > Check For Updates). 2 Dans la boîte de dialogue Software Update, désélectionnez l'option Do Not Check For Updates Automatically. Chapitre 4 : Systèmes Pro Tools 43 44 Guide de référence Pro Tools Chapitre 5 : Paramètres du système Démarrage et arrêt du système Pour que les différents composants de votre système Pro Tools puissent communiquer correctement entre eux, vous devez les mettre sous tension dans un ordre précis. Lancez le système Pro Tools selon l'ordre suivant : 1 Assurez-vous que tous vos appareils (y compris votre ordinateur) sont éteints. 2 Diminuez le volume de tous les périphériques de sortie du système. 3 Dans le cas des systèmes Pro Tools|HD dotés d'un châssis d'extension, mettez ce dernier sous tension. 4 Mettez tous les disques durs externes sous 7 En fonction de votre système Pro Tools, effectuez l'une des opérations suivantes : • Avec les systèmes Pro Tools|HD, et en ayant abaissé préalablement le volume de tous les périphériques de sortie, activez l'interface Pro Tools d'E/S Legacy (telle que 888|24 I/O ou 882|20 I/O) en premier, puis les interfaces audio Pro Tools|HD (telles que 96 I/O). Attendez au moins 15 secondes que le dispositif constituant le système soit initialisé. – ou – • Pour les systèmes Pro Tools LE et M-Powered utilisant du matériel nécessitant une alimentation externe (comme 003), mettez le matériel sous tension. 8 Mettez l'ordinateur sous tension. tension. Patientez environ 10 secondes jusqu'à ce qu'ils aient atteint leur vitesse nominale. 9 Lancez Pro Tools ou toute autre application tierce audio ou MIDI. 5 Mettez les surfaces de contrôle (comme Command|8) ou les surfaces de travail (comme D-Command) sous tension. Arrêtez votre système Pro Tools dans l'ordre suivant : 6 Mettez sous tension les interfaces et 1 Quittez Pro Tools et toute autre application utilisée. périphériques MIDI ou les périphériques de synchronisation. Pour quitter Pro Tools, sélectionnez File > Exit (Windows) ou Pro Tools > Quit (Mac). 2 Réduisez le volume de tous les périphériques de sortie du système. 3 Mettez votre ordinateur hors tension. Chapitre 5 : Paramètres du système 45 4 En fonction de votre système Pro Tools, effectuez l'une des opérations suivantes : • S'il s'agit d'un système Pro Tools|HD, éteignez vos interfaces audio Pro Tools. – ou – • Pour les systèmes Pro Tools LE et M-Powered utilisant du matériel nécessitant une alimentation externe (comme 003), mettez le matériel hors tension. 5 Dans le cas des systèmes Pro Tools|HD dotés d'un châssis d'extension, mettez ce dernier hors tension. 6 Mettez hors tension les interfaces et périphériques MIDI ou les périphériques de synchronisation. 7 Mettez les surfaces de contrôle (comme Command|8) ou les surfaces de travail (comme D-Command) hors tension. 8 Mettez hors tension les disques durs externes. Vérification d'un système HD avec DigiTest Avant d'utiliser Pro Tools, exécutez l'application de diagnostics DigiTest pour vous assurer que toutes les cartes Pro Tools|HD du système sont reconnues et installées à l'endroit approprié et qu'elles possèdent les connexions de câble souple TDM correctes. Pour en savoir plus, reportez-vous au Guide d'installation HD. 46 Guide de référence Pro Tools Configuration des paramètres du système Pro Tools Pro Tools vous permet d'ajuster le mode de fonctionnement de votre système en changeant les paramètres système relatifs à sa capacité de traitement, de lecture et d'enregistrement. Ces paramètres système sont disponibles dans la boîte de dialogue Playback Engine (Setup > Playback Engine). Dans la plupart des cas, les paramètres par défaut de votre système fournissent des performances optimales, mais vous pouvez souhaiter les régler afin que le système puisse prendre en charge de longues sessions et des sessions à traitement intensif de Pro Tools. Taille du buffer matériel Le paramètre Hardware Buffer Size (H/W Buffer Size) contrôle la taille du buffer utilisé pour effectuer les tâches de traitement hôte telles que le traitement des effets des plug-in en temps réel (RTAS, Real-Time AudioSuite™). • Des valeurs inférieures de buffer matériel permettent de réduire les problèmes de latence dans certains cas d'enregistrement, ainsi que certains problèmes de performance système. • Sur tous les systèmes Pro Tools, des paramètres réduits permettent de réduire les latences RTAS MIDI vers audio (par exemple en cas de lecture d'un instrument virtuel RTAS en direct et d'écoute de la sortie de l'instrument). Ils permettent également d'améliorer la réponse de l'écran et l'exactitude des plug-in et des données d'automation de Mute. • Sur les systèmes Pro Tools LE, les paramètres réduits permettent de réduire toutes les latences d'écoute entrée vers sortie sur toutes les pistes activées en enregistrement ou les pistes d'entrée auxiliaires incluant des entrées en direct. Pour modifier la taille du buffer matériel : 1 Sélectionnez Setup > Playback Engine. 2 Dans le menu contextuel H/W Buffer Size, sélectionnez la taille du buffer audio, exprimée en échantillons. • Sur les systèmes Pro Tools HD, les paramètres réduits réduisent les latences d'écoute qui se produisent sur les pistes possédant un ou plusieurs plug-in RTAS. Les paramètres réduits permettent également d'améliorer la précision de la synchronisation des pistes MIDI sur les systèmes sans interface MIDI prenant en charge le marquage temporel. Les paramètres réduits améliorent également la synchronisation des pistes MIDI utilisant des instruments virtuels MIDI ne prenant pas en charge le marquage temporel. • Une grande taille de buffer matériel est utile pour les sessions qui utilisent davantage de plug-ins RTAS pour la lecture. Ces valeurs permettent d'effectuer davantage de traitement audio. Elles permettent également de réduire le nombre d'erreurs sur des machines qui nécessitent une taille de buffer plus importante. Boîte de dialogue Playback Engine du système Pro Tools|HD 3 Cliquez sur OK. Processeurs RTAS Le paramètre RTAS Processors permet de déterminer le nombre de processeurs de votre ordinateur alloués au traitement des plug-in RTAS (Real-Time AudioSuite). Dans le cas d'ordinateurs équipés de plusieurs processeurs ou de la fonction de traitement multicœur ou HyperThreading, ce paramètre vous permet d'activer la prise en charge multiprocesseur pour les plug-in RTAS. Utilisé conjointement avec le paramètre CPU Usage Limit, il vous permet de contrôler le traitement RTAS et d'autres tâches Pro Tools gérées par le système. Chapitre 5 : Paramètres du système 47 Par exemple : Pour définir le nombre de processeurs RTAS : • Pour les sessions avec un nombre important de plug-in RTAS, vous pouvez allouer 2 processeurs ou plus aux traitements RTAS et paramétrer une limite d'utilisation des processeurs élevée (CPU Usage Limit). 1 Sélectionnez Setup > Playback Engine. • Pour les sessions comptant un faible nombre de plug-in RTAS, limitez le nombre de processeurs alloués au traitement RTAS et définissez le paramètre CPU Usage Limit sur une valeur basse pour éviter de monopoliser les ressources et optimiser la précision de l'automation, la réponse de l'écran et les performances vidéo. • Augmentez ces paramètres pour assurer la conversion de plug-in TDM en RTAS. Inversement, diminuez ces paramètres si vous n'utilisez que des plug-in TDM ou convertissez des plug-in RTAS en TDM. La conversion TDM/RTAS peut s'avérer nécessaire lors de l'enregistrement. Cela dépend de la latence, des besoins en matière d'assignation des voix et des possibilités d'écoute en enregistrement des plug-in TDM et RTAS. • Selon l'importance accordée à la réponse générale de l'écran et aux performances vidéo, et selon la densité des données d'automation utilisées, vous devrez parfois tenter différentes combinaisons de processeurs RTAS (RTAS Processors) et de limite d'utilisation du processeur (CPU Usage Limit ) pour obtenir un résultat optimal. Ainsi, pour améliorer la réponse de l'écran au cours d'une session de taille moyenne avec un nombre modéré de plug-in RTAS, il peut être préférable de réduire le nombre de plug-in RTAS alloués et de maintenir une limite d'utilisation maximale (jusqu'à 99 % sur un système doté d'un seul processeur). 48 Guide de référence Pro Tools 2 Dans le menu déroulant RTAS Processors, sélectionnez le nombre de processeurs disponibles que vous souhaitez allouer. Cela varie en fonction du nombre de processeurs disponibles sur votre ordinateur : • Sélectionnez 1 Processor pour limiter le traitement RTAS à un processeur dans le système. • Sélectionnez 2 Processors pour permettre l'équilibrage de charge entre deux processeurs disponibles. • Sur les systèmes de quatre processeurs ou plus, sélectionnez le nombre de processeurs voulu pour le traitement RTAS. 3 Cliquez sur OK. Fenêtre System Usage et traitement RTAS La fenêtre System Usage affiche, au moyen d'un indicateur unique, le mode de traitement combiné RTAS appliqué sur tous les processeurs activés, quel que soit le nombre de processeurs dans le système. Si la fenêtre System Usage indique que vous êtes à la limite des ressources disponibles, augmentez le nombre de processeurs RTAS et ajustez le paramètre CPU Usage Limit. Pour en savoir plus, voir “Utilisation du système, page 62. Pourcentage d'utilisation du processeur Le pourcentage d'utilisation du processeur (CPU Usage Limit) contrôle la proportion des ressources de processeur allouées aux tâches de traitement hôte de Pro Tools. Utilisé conjointement avec le paramètre RTAS Processors, il vous permet de contrôler les tâches Pro Tools réalisées par le système. • En attribuant une valeur peu élevée au paramètre CPU Usage Limit, vous limitez l'impact du traitement de Pro Tools sur d'autres tâches requérant une utilisation intensive du processeur telles que le traçage d'écrans. Cela peut s'avérer utile lorsque la réponse de système est très lente ou lorsque d'autres applications sont en cours d'utilisation en même temps que Pro Tools. • Un pourcentage d'utilisation du processeur élevé permet d'allouer davantage de puissance de traitement à Pro Tools et s'avère utile lorsque vous jouez des sessions de grande taille ou que vous utilisez davantage de plug-in RTAS. Le pourcentage d'utilisation maximum dépend du nombre de processeurs sur votre ordinateur et du nombre de processeurs dédiés au traitement RTAS. Cette valeur part de 85 % pour les ordinateurs à processeur unique (à l'exception des systèmes 003, 003 Rack+, 003 Rack, Digi 002 et Digi 002 Rack qui ont une limite de 99 %), et de 99 % pour les ordinateurs multiprocesseurs (qui dédient un processeur entier à Pro Tools). Sur les ordinateurs multiprocesseurs, la valeur maximale du pourcentage d'utilisation du processeur est réduite lorsque vous utilisez tous vos processeurs (comme indiqué dans le menu contextuel RTAS Processors). Ainsi, avec des ordinateurs à deux processeurs, la limite est de 90 %. Sur des ordinateurs à quatre processeurs, cette limite atteint 95 %. L'augmentation du pourcentage d'utilisation du processeur peut entraîner un ralentissement de l'affichage des écrans sur des ordinateurs lents. Pour modifier le pourcentage d'utilisation du processeur : 1 Sélectionnez Setup > Playback Engine. 2 Dans le menu déroulant CPU Usage Limit, sélectionnez le pourcentage de puissance du processeur à allouer à Pro Tools. 3 Cliquez sur OK. RTAS Engine (Suppression d'erreurs RTAS) Les options RTAS Engine permettent de déterminer le rapport d'erreurs RTAS au cours de la lecture et de l'enregistrement. Cela est particulièrement utile lors de l'utilisation de plug-in d'instrument. Les systèmes Pro Tools|HD disposent d'une seule option RTAS Engine : Il existe deux options dans les systèmes Pro Tools LE : • Il est recommandé de n'activer la suppression d'erreurs RTAS que si les rapports d'erreurs RTAS interrompent trop souvent votre processus créatif. L'activation de cette option peut entraîner une diminution de la qualité audio. Elle constitue néanmoins une solution envisageable dans la mesure où elle évite les interruptions de lecture et d'enregistrement lorsque vous travaillez avec des plug-in d'instrument. Chapitre 5 : Paramètres du système 49 • Désactivez l'option de suppression d'erreurs RTAS lorsque la plus haute qualité audio est requise, par exemple pour un mixage final. Pour activer la suppression d'erreurs RTAS : 1 Sélectionnez Setup > Playback Engine. Minimize Additional I/O Latency (Pro Tools LE et M-Powered uniquement) l'activation de cette option réduit à 128 échantillons toute latence supplémentaire entraînée par la suppression des erreurs RTAS lors de la lecture et de l'enregistrement. La suppression d'erreurs RTAS nécessite au moins 128 échantillons de mise en mémoire tampon sur certains systèmes. Si cette option est désactivée, la taille du tampon est égale à la moitié de la valeur définie dans H/W Buffer Size ou égale à 128 échantillons minimum (la valeur la plus grande). Si votre ordinateur est un modèle moins récent et plus lent, nous vous recommandons de désactiver cette option pour éviter des performances médiocres. Elle n'est disponible que si l'option Ignore Errors During Playback/Record est activée et si le système Pro Tools que vous utilisez nécessite de la mise en mémoire tampon supplémentaire pour la suppression d'erreurs RTAS, comme suit : • Windows : • Mbox 2 Pro • Tous systèmes Pro Tools M-Powered Boîte de dialogue Playback Engine, Mbox2 • Mac : 2 Sélectionnez Ignore Errors During • 003, 003 Rack+ et 003 Rack Playback/Record. • Mbox 3 Si l'option Minimize Additional I/O Latency est • Mbox 2 disponible, vous pouvez également la sélectionner. • Mbox 2 Pro 4 Cliquez sur OK. • Mbox 2 Micro • Mbox 2 Mini • Digi 002 et 002 Rack Options de suppression d'erreurs RTAS Ignore Errors During Playback/Record : Lorsque cette option est activée, Pro Tools continue la lecture et l'enregistrement même si les exigences de traitements RTAS dépassent la limite d'utilisation du processeur sélectionnée. Cela peut entraîner des claquements et des clics dans l'audio, mais n'interrompt pas le transport. 50 Guide de référence Pro Tools • Tous systèmes Pro Tools M-Powered Nombre de voix (Pro Tools HD uniquement) Sur les systèmes Pro Tools|HD, le paramètre Number of Voices vous permet de déterminer le nombre de voix disponibles et la façon dont ces voix sont affectées aux DSP dans votre système. Par exemple, le nombre de voix par défaut sur un système Pro Tools|HD 1 est de 48, avec un DSP (à des vitesses d'échantillonnage de 44,1 kHz ou 48 kHz). La modification du nombre de voix affecte l'utilisation des ressources DSP, le nombre total de pistes pouvant héberger des voix et les performances générales de votre système. Selon la fréquence d'échantillonnage de la session et le nombre de cartes Pro Tools|HD de votre système, vous disposez de plusieurs choix pour le nombre de voix. Pour connaître les limites de voix des différents systèmes Pro Tools|HD, reportez-vous à la section “Nombre maximal de voix en lecture ou en enregistrement sur les systèmes Pro Tools|HD, page 35. Pour modifier le nombre de voix et de ressources DSP à allouer : 1 Sélectionnez Setup > Playback Engine. 2 Sélectionnez le nombre de voix et de DSP à allouer pour l'assignation des voix en sélectionnant une valeur dans le menu contextuel Number of Voices, comme suit : • Sélectionnez un nombre de voix restreint si vous utilisez des cartes PCI ou PCIe dotées de bandes passantes étendues (cartes de capture vidéo, par exemple) avec vos cartes Digidesign. Ces paramètres assignent la charge de traitement la moins importante à chaque puce DSP allouée, mais ils requièrent généralement un nombre de puces DSP dédiées à l'assignation de voix et au mixage plus élevé, ce qui réduit le nombre de puces affectées aux plug-in. • Sélectionnez un nombre de voix intermédiaire lorsque les cartes Digidesign sont installées dans un châssis d'extension ou lorsque d'autres cartes PCI ou PCIe sont utilisées avec les cartes Digidesign. Ces paramètres offrent généralement un équilibre optimal entre le nombre de puces nécessaires pour l'assignation de voix et la charge de traitement de chacune d'entre elles. • Sélectionnez des nombres de voix élevés lorsque les seules cartes PCI ou PCIe présentes sur votre ordinateur sont des cartes Pro Tools|HD, ou lorsque vous utilisez un châssis d'extension pour exécuter davantage de pistes (par exemple 64 pistes à 96 kHz) et que vous souhaitez utiliser davantage de voix par DSP (par exemple 16 voix par DSP à 96 kHz). Ces paramètres utilisent moins de puces DSP que pour le mixage (laissant ainsi plus de puces pour les plug-in), mais assignent la charge de traitement la plus importante à chacune d'entre elles. Chapitre 5 : Paramètres du système 51 Vous pouvez modifier la fréquence d'échantillonnage lors de la création d'une session Pro Tools en sélectionnant une fréquence différente dans la boîte de dialogue New Session. (Pour plus d'informations, reportez-vous à la section « Création d'une session », page 130.) Vous pouvez également modifier la fréquence d'échantillonnage par défaut dans la boîte de dialogue Hardware, à condition qu'aucune session ne soit ouverte. Pour créer une copie de la session avec une nouvelle fréquence d'échantillonnage, utilisez la fonction Save Copy In. Menu Number of Voices (systèmes HD Accel) 3 Cliquez sur OK. Pour modifier la fréquence d'échantillonnage par défaut dans le moteur de lecture : 1 Assurez-vous qu'aucune session n'est ouverte, Fréquence d'échantillonnage par défaut (boîte de dialogue Playback Engine) (Pro Tools HD uniquement) Le paramètre Sample Rate détermine la fréquence d'échantillonnage par défaut lorsque vous créez une session. La fréquence d'échantillonnage ne peut être modifiée que si aucune session n'est ouverte. Autrement, la fréquence d'échantillonnage est affichée, mais ne peut pas être modifiée. Le paramètre Sample Rate peut avoir un impact sur le nombre de voix disponibles. puis cliquez sur Setup > Playback Engine. 2 Dans le menu déroulant Sample Rate, sélectionnez une fréquence d'échantillonnage. 3 Cliquez sur OK. Moteur de compensation de retard (Pro Tools HD uniquement) Le paramètre Delay Compensation Engine permet de déterminer la quantité de ressources DSP consacrées à la compensation de retard, qui assure la gestion des retards DSP dans la console Pro-Tools. Dans une session, vous pouvez activer ou désactiver la compensation de retard (Options > Delay Compensation). Pour plus d'informations, reportez-vous à la section “Compensation de retard, page 1006. 52 Guide de référence Pro Tools Pour configurer le moteur de compensation de retard, procédez comme suit : 1 Sélectionnez Setup > Playback Engine. 2 Dans le menu déroulant Delay Compensation Engine, sélectionnez Short, Long ou None. 3 Cliquez sur OK. Paramètres de compensation de retard Il existe trois paramètres dans la boîte de dialogue Playback Engine permettant d'attribuer des ressources DSP à la fonction de compensation de retard : None : n'attribue aucune ressource DSP en vue de la compensation de retard. Short : attribue un nombre réduit de ressources DSP pour la compensation de retard de chaque canal. Il s'agit du paramètre optimal. Pour les sessions disposant d'un nombre peu élevé de plug-in qui n'entraînent pas de retard DSP excessif, ce paramètre devrait suffire. Long : attribue un nombre maximal de ressources DSP pour la compensation de retard de chaque canal de console. Sélectionnez ce paramètre pour les sessions disposant d'un grand nombre de plug in entraînant beaucoup de retard DSP. • Les paramètres DAE Playback Buffer Size inférieurs à 1500 msec; Level 2 (Default) peuvent améliorer la vitesse de lecture et d'enregistrement, ainsi que l'aperçu en contexte dans les navigateurs DigiBase. Cependant, une valeur inférieure peut entraîner une baisse de la fiabilité de la lecture ou de l'enregistrement de pistes en cas de sessions contenant un grand nombre de pistes ou de points d'édition, ou de systèmes possédant des disques durs plus lents ou fortement fragmentés. • Si le paramètre DAE Playback Buffer Size est supérieur à 1500 msec; Level 2 (Default), il permet une densité d'édition plus élevée au cours d'une session, un nombre de pistes plus important ou l'utilisation de disques durs plus lents. Cependant, un niveau élevé peut également provoquer un retard lors du démarrage de la lecture ou de l'enregistrement ou de l'aperçu en contexte dans les navigateurs DigiBase, ou un retard audible plus long lors de l'édition en cours de lecture. Une grande taille de buffer de lecture DAE réduit la mémoire système affectée aux autres tâches. Nous vous conseillons d'utiliser la valeur par défaut de 1500 ms (niveau 2) à moins que vous ne rencontriez les erreurs -9073 de disques trop lents ou trop fragmentés. Taille du buffer de lecture DAE Le paramètre DAE Playback Buffer Size détermine la quantité de mémoire DAE allouée aux buffers de disque. En outre, ce paramètre permet d'afficher des valeurs en millisecondes, qui indiquent la quantité de données audio mise en mémoire tampon lorsque le système lit à partir du disque. Pour modifier la taille du buffer de lecture DAE : 1 Sélectionnez Setup > Playback Engine. 2 Dans le menu déroulant DAE Playback Buffer, sélectionnez une taille de buffer. La configuration de mémoire requise pour chaque paramètre est indiquée dans la partie inférieure de la boîte de dialogue Playback Engine. La taille du buffer de lecture DAE maximale pour les opérations de disque correspond à 1500 msec; Level 2 (Default). Chapitre 5 : Paramètres du système 53 Large : une grande taille de cache permet d'améliorer la performance lors de l'utilisation des fonctions d'Elastic Audio, mais cela entraîne une réduction de la quantité de mémoire disponible pour les autres tâches du système comme par exemple le traitement RTAS. Une mémoire cache de grande taille réduit la quantité de mémoire système affectée aux autres tâches. Le paramètre par défaut (Normal) est recommandé, sauf en cas d'erreurs -9500 de cache trop petit. Pour modifier la taille du cache : 1 Sélectionnez Setup > Playback Engine. Menu Playback Buffer Size de la boîte de dialogue Playback Engine 2 Dans le menu déroulant Cache Size, sélectionnez une taille de cache disque. 3 Cliquez sur OK. 4 Si Pro Tools nécessite davantage de mémoire système pour le buffer de lecture DAE, vous êtes invité à redémarrer l'ordinateur. Taille du cache Le paramètre Cache Size permet de déterminer la quantité de mémoire attribuée par le DAE à l'audio avant mise en mémoire tampon pour la lecture et la mise en boucle lors de l'utilisation d'Elastic Audio. Minimum : réduit la quantité de mémoire système utilisée pour les opérations de disque et libère de la mémoire pour les autres tâches du système. Cependant, les performances en cas d'utilisation d'Elastic Audio peuvent être moindres. Normal : correspond à la taille de mémoire cache optimale pour la plupart des sessions. 54 Guide de référence Pro Tools Menu Cache Size dans la boîte de dialogue Playback Engine 3 Cliquez sur OK. Affectation de mémoire système (Pro Tools HD uniquement) Lors du démarrage de l'ordinateur, Pro Tools attribue automatiquement une partie de la mémoire système au buffer de lecture DAE. Cette portion de mémoire n'est plus disponible pour les autres applications, même si Pro Tools n'est pas en cours d'exécution. Vous pouvez définir Pro Tools afin qu'il réserve uniquement la quantité minimale de mémoire requise, de sorte que la mémoire système reste disponible pour d'autres applications. Pour limiter l'allocation de mémoire système : 1 Sélectionnez Setup > Playback Engine. 2 Sélectionnez l'option Minimize System Memory Allocation. 3 Cliquez sur OK. 4 Effectuez l'une des opérations suivantes : • Si vous travaillez sur un système Windows, redémarrez votre ordinateur. – ou – • Sur un système Mac, saisissez votre mot de passe si vous y êtes invité, puis redémarrez votre ordinateur. streaming de disque est activé dans les contrôles du plug-in Structure (reportez-vous au document Structure Plug-in Guide pour obtenir des informations supplémentaires). La taille optimale du buffer de plug-in de streaming pour la plupart des sessions est 250 ms; Level 2 (Default). • Les paramètres Plug-in Streaming Buffer Size inférieurs à 250 ms; Level 2 (Default) réduisent la taille de mémoire système utilisée pour la lecture d'échantillons et libèrent de la mémoire pour les autres tâches du système. Cependant, la fiabilité de la lecture des échantillons risque d'être affectée. • Les paramètres Plug-in Streaming Buffer Size supérieurs à 250 ms; Level 2 (Default) améliorent la fiabilité de la lecture d'échantillons, mais réduisent la quantité de mémoire disponible pour les autres tâches du système telles que le traitement RTAS. Une grande taille de buffer de plug-in de streaming réduit la mémoire système affectée aux autres tâches. Le paramètre par défaut de 250 ms (niveau 2) est conseillé à moins que vous ne rencontriez des problèmes de fiabilité avec le streaming de lecture à partir du disque. Taille du buffer de plug-in de streaming Pour modifier la taille du buffer de plug-in de streaming : (Structure Plug-in seulement) 1 Sélectionnez Setup > Playback Engine. Ce paramètre s'affiche dans la boîte de dialogue Playback Engine à condition que le plug-in Structure Professional Sampling Workstation soit installé dans votre système. Le paramètre Plug-in Streaming Buffer Size permet de déterminer la quantité de mémoire allouée par DAE pour la lecture en streaming à partir du disque, à l'aide du plug-in Structure. Ce paramètre a une incidence sur la lecture si le Chapitre 5 : Paramètres du système 55 2 Dans le menu déroulant Plug-in Streaming Buffer Size, sélectionnez une taille de buffer. 2 Sélectionnez l'option Optimize for Streaming Content on Audio Drives. 3 Cliquez sur OK. Configuration MIDI Si vous prévoyez d'utiliser un périphérique MIDI avec Pro Tools, vous devez configurer votre installation MIDI par le biais de la fonction MIDI Studio Setup (Windows) ou Audio MIDI Setup (Mac). Menu Plug-in Streaming Buffer Size de la boîte de dialogue Playback Engine Pour plus d'informations sur la configuration de l'interface MIDI, reportez-vous au guide d'installation de votre système. 3 Cliquez sur OK. Optimisation de la taille du buffer de plug-in de streaming (Structure Plug-in seulement) Cette option s'affiche dans la boîte de dialogue Playback Engine à condition que le plug-in Structure Professional Sampling Workstation soit installé sur votre système. Elle s'avère utile lors de la lecture d'échantillons à partir du même disque contenant de l'audio pour la session en cours. Lorsque cette option est sélectionnée, Pro Tools optimise automatiquement la taille du buffer de plug-in de streaming afin de faciliter l'accès au disque à partir de Pro Tools et de Structure. Le menu déroulant Plug-in Streaming Buffer Size n'est pas disponible si cette option est sélectionnée. Pour paramétrer Pro Tools pour une optimisation automatique de la taille du buffer de plug-in de streaming : 1 Sélectionnez Setup > Playback Engine. 56 Guide de référence Pro Tools Configuration des paramètres matériels de Pro Tools Pro Tools vous permet de configurer l'acheminement des signaux, le format d'E/S numérique, la fréquence d'échantillonnage par défaut, la source d'horloge, ainsi que d'autres paramètres matériels variant selon votre système. Ces paramètres système sont disponibles dans la boîte de dialogue Hardware Setup (Setup > Hardware). Configuration de la fréquence d'échantillonnage par défaut dans la boîte de dialogue Hardware Setup Le paramètre Sample Rate détermine la fréquence d'échantillonnage par défaut lorsque vous créez une session. La fréquence d'échantillonnage ne peut être modifiée que si aucune session n'est ouverte. Autrement, la fréquence d'échantillonnage est affichée, mais ne peut pas être modifiée. Dans Pro Tools LE, vous pouvez modifier la fréquence d'échantillonnage par défaut dans la boîte de dialogue Hardware Setup. Dans Pro Tools HD, vous pouvez modifier ce paramètre dans la boîte de dialogue Hardware Setup ou Playback Engine. Dans Pro Tools HD, le paramètre Sample Rate peut avoir un impact sur le nombre de voix disponibles. Vous pouvez modifier la fréquence d'échantillonnage lors de la création d'une session Pro Tools en sélectionnant une fréquence différente dans la boîte de dialogue New Session. Pour modifier la fréquence d'échantillonnage par défaut dans la boîte de dialogue Hardware Setup : 1 Sélectionnez Setup > Hardware Setup. 2 Dans le menu déroulant Sample Rate, sélectionnez une fréquence d'échantillonnage. 3 Cliquez sur OK. Configuration de la source d'horloge La boîte de dialogue Hardware Setup de Pro Tools permet de sélectionner la source d'horloge du système (Clock Source). Les modifications apportées au paramètre Clock Source dans la fenêtre Session Setup se répercutent dans la fenêtre Hardware Setup, et vice versa. Internal : si vous enregistrez un signal analogique directement dans Pro Tools, vous utiliserez généralement la source d'horloge interne de Pro Tools. External : si vous transférez des données dans Pro Tools depuis un périphérique numérique externe ou si vous utilisez un signal d'horloge interne commun, synchronisez Pro Tools sur ce périphérique numérique ou sur le signal commun. En fonction de votre interface audio, les options externes peuvent inclure AES/EBU [Encl], S/PDIF, Optical [Encl], AES/EBU 1-8, TDIF, ADAT et Word Clock. Pour plus d'informations, reportez-vous au guide de votre interface audio. Pour sélectionner la source d'horloge : 1 Sélectionnez Setup > Hardware. 2 Dans le menu déroulant Clock Source, sélectionnez une source d'horloge. 3 Cliquez sur OK. Votre périphérique d'entrée numérique doit être connecté et sous tension pour que la synchronisation de Pro Tools avec ce périphérique se réalise avec succès. S'il n'est pas sous tension, laissez la source d'horloge définie sur Internal. Configuration du format numérique et acheminement matériel La boîte de dialogue Hardware Setup inclut des paramètres supplémentaires pour la configuration du format numérique et de l'acheminement matériel des interfaces audio de votre système. La section suivante explique comment configurer un système Pro Tools|HD avec une ou plusieurs interfaces Pro Tools|HD (avec une connexion à une ou plusieurs interfaces Legacy). Pour configurer un système Pro Tools LE ou M-Powered, reportez-vous au guide d'installation fourni avec ce système. Chapitre 5 : Paramètres du système 57 Exemple : Configuration des paramètres matériels de Pro Tools|HD La page Main fournit également des commandes permettant de définir si les périphériques des ports Expansion ou Legacy sont activés. Sur les systèmes Pro Tools|HD, vous devez configurer les paramètres matériels de chaque interface audio connectée à votre système. Par exemple, les systèmes Pro Tools|HD prennent en charge des interfaces audio 192 I/O, 192 Digital I/O, 96 I/O ou 96i I/O branchées à des cartes Accel Core ou HD Core et HD Accel ou HD Process. Les interfaces 192 I/O, 192 Digital I/O et 96 I/O peuvent être associées à des interfaces supplémentaires (notamment les interfaces audio Digidesign plus anciennes ou les interfaces Legacy, comme les interfaces I/O 888|24, I/O 882|20 ou I/O 1622). Pour plus d'informations, voirchapitre 4, Systèmes Pro Tools.. Des pages supplémentaires sont disponibles afin de configurer d'autres paramètres pour chaque interface audio (tels que les niveaux de fonctionnement). Pour plus d'informations, reportez-vous au Guide de démarrage de votre système ou au guide de votre interface audio. Configuration des interfaces audio L'onglet Main de la boîte de dialogue Hardware Setup permet de définir les entrées et sorties physiques de votre interface audio assignées aux entrées et sorties Pro Tools. Vous pouvez considérer cette fenêtre comme un patch vous permettant d'acheminer n'importe quelle sortie ou entrée de vos interfaces audio Pro Tools|HD vers les affectations de canaux de votre console de mixage Pro Tools. Vous pouvez identifier les connexions de l'interface audio à tout moment en sélectionnant le nom de l'interface dans la liste des périphériques (Peripherals), puis en cliquant sur Identify. Tous les voyants situés sur le panneau avant de l'interface s'illuminent. Pour configurer les interfaces audio Pro Tools|HD : 1 Sélectionnez Setup > Hardware. 2 Dans la liste Peripherals, sélectionnez l'interface audio Digidesign connectée à la première carte de votre système. Il s'agit de la première interface figurant dans la liste. 3 Cliquez sur l'onglet Main. 4 Dans le menu déroulant Clock Source, sélectionnez la source d'horloge appropriée pour le système. Vous utiliserez Internal dans de nombreux cas. Les autres choix permettent d'adapter Pro Tools à des sources d'horloge externes. Selon l'interface audio, vous avez le choix parmi les options Clock Source suivantes : AES/EBU [Encl], S/PDIF, Optical [Encl], AES/EBU 1-8, TDIF, ADAT et Word Clock (des fréquences de signal Word Clock optionnelles sont disponibles si vous travaillez avec des fréquences d'échantillonnage plus élevées). Boîte de dialogue Hardware Setup pour l'interface d'E/S 192, onglet Main 58 Guide de référence Pro Tools 5 Si vous souhaitez envoyer une sortie d'horloge aux autres périphériques reliés à l'interface audio, sélectionnez la sortie appropriée dans le menu déroulant Ext. Clock Output. Si l'option Legacy I/O est activée et si le périphérique Legacy est défini, le paramètre Ext. Clock Output est défini automatiquement sur Slave Clock (fréquence d'échantillonnage 256x). Pour réinitialiser le paramètre Ext. Clock Output sur Word Clock, sélectionnez l'option Expansion I/O, puis sélectionnez l'interface d'E/S Legacy (telle que 882|20 I/O) dans la liste Peripherals. Dans le menu déroulant Interface, sélectionnez No Interface. Les interfaces d'E/S 96i ne prennent pas en charge les interfaces d'E/S Legacy. 6 Sélectionnez le port d'E/S numérique actif sur le châssis de votre interface audio sous Digital Format. Vous avez le choix entre les options suivantes : AES/EBU, S/PDIF et Optical (S/PDIF). Si vous sélectionnez l'option Optical (S/PDIF), le port numérique d'entrée/sortie (huit canaux de l'interface d'E/S ADAT, par défaut) est redéfini sur deux canaux d'interface d'E/S optique S/PDIF. L'interface d'E/S 96i prend uniquement en charge les entrées et sorties numériques stéréo RCA S/PDIF. Pour plus d'informations sur le châssis Pro Tools|HD et les ports de carte, reportez-vous au guide de votre interface audio. 7 Pour la compatibilité S/PDIF avec les enregistreurs DAT Tascam DA30, sélectionnez Tascam sous S/PDIF Format. 8 Pour les interfaces d'E/S 96 et 96i, cliquez sur le menu déroulant Meters et sélectionnez l'affichage des vumètres d'entrée ou de sortie. 9 Dans les menus déroulants Input et Output, sélectionnez les ports physiques (tels que Analog 1-2 ou Optical 1-2) qui seront affectés aux canaux d'entrée et de sortie Pro Tools correspondants (comme Ch 1-2 ou Ch 3-4), affichés dans la partie gauche de la page Main. Cette fonction n'est pas disponible avec l'interface d'E/S 96i. Pour différencier les entrées et sorties d'un même format, celles-ci sont désignées différemment dans les menus contextuels des canaux d'entrée et de sortie. Par exemple, les entrées et sorties AES/EBU du châssis de l'interface d'E/S 192 sont répertoriées comme AES/EBU [Encl], tandis que les entrées et sorties AES/EBU de la carte d'E/S numérique par défaut sont identifiées (par paires) comme AES/EBU 1-2, AES/EBU 3-4, AES/EBU 5-6 et AES/EBU 7-8. Pour les interfaces d'E/S 192 dotées de la carte optionnelle d'E/S numérique, les ports supplémentaires d'E/S AES/EBU de la carte optionnelle sont identifiés comme AES/EBU 9-10, AES/EBU 11-12, AES/EBU 13-14 et AES/EBU 15-16. Consultez le guide de votre périphérique pour obtenir des informations sur la configuration et autres restrictions. Par exemple, les canaux optiques 1 à 8 (situés sur le châssis de l'interface d'E/S 192) ne sont pas disponibles pour des sessions à des fréquences d'échantillonnage de 88,2 kHz ou supérieure, tandis que les ports de la carte d'E/S numériques de l'interface d'E/S 192 seront toujours disponibles. 10 Cliquez sur d'autres onglets (tels que Analog In et Analog Out) pour accéder à d'autres options de configuration propres à l'interface audio, à savoir : • Dans l'interface 96 I/O, la configuration des niveaux de fonctionnement des entrées et sorties analogiques (+4 dBu ou -10 dBV). Chapitre 5 : Paramètres du système 59 • Dans l'interface 96i I/O, la configuration des niveaux de fonctionnement des entrées et sorties analogiques (+4 dBu ou -10 dBV). • Dans l'entrée analogique 192 I/O, la définition du connecteur d'entrée et de l'option Soft Limit. • Dans l'interface 192 I/O, la configuration de deux ensembles de réglages pour les entrées et les sorties analogiques. • Dans les interfaces 192 I/O et 192 Digital I/O, la configuration de la conversion de fréquence d'échantillonnage en temps réel pour les entrées numériques. • Dans les interfaces 192 I/O et 192 I/O Digital I/O, la configuration des entrées et sorties de n'importe quelle carte optionnelle A/N, N/A ou E/S numérique installée dans l'appareil. Pour plus d'informations sur les paramètres de configuration matérielle de chaque interface audio Pro Tools|HD, reportez-vous au guide d'installation de Pro Tools|HD ou au manuel de votre interface audio. 11 Répétez les étapes précédentes pour toute interface audio Pro Tools|HD supplémentaire. Utilisez les flèches haut/bas pour faire défiler les périphériques dans la liste Peripherals. 12 Répétez les étapes précédentes pour toute interface d'E/S Legacy connectée aux interfaces audio Pro Tools|HD de votre système. Avant de pouvoir configurer une interface d'E/S Legacy, vous devez l'initialiser dans Hardware Setup (reportez-vous à la section “Initialisation des interfaces d'E/S Legacy MIX-Series, page 60). 13 Cliquez sur OK. 60 Guide de référence Pro Tools Initialisation des interfaces d'E/S Legacy MIX-Series Avant de pouvoir configurer une interface d'E/S Legacy sur un système Pro Tools|HD, vous devez l'initialiser dans Hardware Setup. Veillez à baisser le volume de vos périphériques de sortie avant d'activer votre interface d'E/S Legacy. Un son numérique très puissant risque d'être émis avant l'initialisation de l'interface d'E/S Legacy. Pour initialiser une interface d'E/S Legacy sur un système Pro Tools|HD : 1 Sélectionnez Setup > Hardware. 2 Dans la liste Peripherals, sélectionnez l'interface audio principale (l'interface Pro Tools|HD à laquelle votre interface d'E/S Legacy est connectée). 3 Dans la page Main de la boîte de dialogue Hardware Setup, sélectionnez l'option Legacy I/O sous Port Settings. 4 Dans la liste Peripherals, No Interface est indiqué deux fois, directement sous l'interface audio principale. Cliquez sur la première occurrence de No Interface. Un menu déroulant Interface s'affiche dans la boîte de dialogue Hardware Setup, répertoriant les options d'interfaces d'E/S prises en charge. 5 Dans le menu déroulant Interface , sélectionnez le type d'interface d'E/S Legacy connecté à votre interface audio Pro Tools|HD. Après la sélection du type d'interface d'E/S Legacy, la page Main affiche les commandes pouvant être configurées. Si votre interface Legacy ne figure pas dans la liste, vérifiez les connexions et répétez la procédure précédente, depuis l'étape 1. Reportez-vous également à la section “Périphériques hors ligne, page 61. 6 Répétez les étapes précédentes pour chaque interface d'E/S Legacy. Pour obtenir des informations sur les commandes Hardware Setup pour chaque interface d'E/S Legacy, consultez le guide fourni avec l'interface. Pour supprimer une interface d'E/S Legacy : 1 Réduisez le volume de vos périphériques de sortie. 2 Mettez l'interface d'E/S Legacy hors tension. 3 Dans Pro Tools, sélectionnez Setup > Hardware. 4 Dans la page Main de la boîte de dialogue Hardware Setup, sélectionnez l'option Expansion I/O sous Port Settings. 5 Dans la liste Peripherals, sélectionnez le nom d'une interface Legacy. 6 Dans le menu déroulant Interface, sélectionnez No Interface. 7 Répétez les étapes précédentes pour chaque interface d'E/S Legacy. Périphériques hors ligne Lorsqu'une interface d'E/S Legacy et des périphériques Pro Tools|HD sont connectés à votre périphérique Pro Tools|HD principal, un seul périphérique peut être en ligne à la fois. Lorsqu'un périphérique est hors ligne, son nom apparaît entre crochets dans la liste des périphériques de la boîte de dialogue Hardware Setup. Si, par exemple, vous avez connecté une interface d'E/S 96 et une interface 882|20 à une interface d'E/S 192 et que l'interface d'E/S 96 est hors ligne, le nom de cette dernière apparaît dans la liste des périphériques comme suit : [96 I/O]. Les périphériques sont également mis hors ligne si l'interface audio ou la carte à laquelle ils sont connectés est désactivée. Configuration de la boîte de dialogue I/O Setup La boîte de dialogue I/O Setup offre une représentation graphique de l'acheminement des signaux pour chaque interface audio branchée, ainsi que des commandes d'affectation des ports physiques de l'interface audio aux entrées et sorties Pro Tools. Les paramètres de ces commandes reflètent ceux des commandes d'acheminement de la boîte de dialogue Hardware Setup : les modifications apportées au routage dans une boîte de dialogue sont toujours reflétées dans l'autre boîte de dialogue. La boîte de dialogue I/O Setup permet d'identifier et d'affecter les chemins de signaux d'entrée, de sortie, d'insert et de bus de Pro Tools. La boîte de dialogue I/O Setup comprend également des paramètres importants pour l'écoute, les vumètres et le son surround. Pour plus d'informations, voir chapitre 6, Configuration des E/S.. Acheminement d'une paire de sorties Pro Tools vers des destinations multiples Les paires de canaux Pro Tools peuvent être affectées à plusieurs sorties d'une interface audio à l'aide de la boîte de dialogue Hardware Setup. Si, par exemple, vous affectez les deux sorties Analog 1-2 et Analog 3-4 aux canaux Pro Tools 1-2, un signal envoyé aux canaux Pro Tools 1-2 est acheminé simultanément aux deux paires de sorties de l'interface audio. Ceci vous donne la possibilité d'envoyer le même signal (tel qu'une paire stéréo, un prémixage ou un mixage multicanal) vers de nombreuses destinations (telles que divers périphériques de mastering). Chapitre 5 : Paramètres du système 61 Pour assigner une paire de canaux de sortie Pro Tools à plusieurs ports de sortie d'interface audio : 1 Sélectionnez Setup > Hardware. 2 Dans la liste Peripherals, sélectionnez l'interface souhaitée. Les paires de sorties Pro Tools peuvent également être acheminées vers plusieurs sorties depuis la boîte de dialogue I/O Setup. Pour plus d'informations, reportez-vous à la section “Affectation d'E/S matérielles vers les E/S Pro Tools, page 70. 3 Cliquez sur l'onglet Main. 4 Sélectionnez une paire de ports de sortie dans Utilisation du système un menu déroulant Output. 5 Tout en maintenant enfoncée la touche Bande passante de traitement Démarrer (Windows) ou Ctrl (Mac), cliquez une deuxième fois sur ce même menu déroulant pour sélectionner une autre paire de ports de sortie disponible. Les indicateurs de la fenêtre System Usage indiquent la quantité de puissance du système utilisée pour le traitement des sons et pour l'écriture et la lecture des données d'automation. Seules les paires de ports de sortie non affectées sont disponibles. Pro Tools HD, LE et M-Powered incluent quatre indicateurs communs d'activité du système : Le nom de sortie est alors précédé par un signe plus (+) pour signaler que plusieurs ports sont sélectionnés. Dans le menu contextuel, chaque paire de ports physiques affectée à la paire de sorties Pro Tools est signalée par une coche. PCI : affiche le trafic du bus PCI. CPU (RTAS) : affiche la capacité de traitement du processeur pour un traitement RTAS. CPU (Elastic) : affiche la capacité de traitement pour les processus Elastic Audio en temps réel. Disque : affiche la capacité de traitement du disque dur. 62 Boîte de dialogue Hardware Setup pour l'interface 96 I/O (onglet Main) Fenêtre System Usage (correspondant ici à Pro Tools LE) 6 Répétez les étapes précédentes pour sélectionner des destinations de sortie supplémentaires. Le nombre de sorties disponibles sur votre système est la seule limite au choix des sorties. Lorsque ces indicateurs approchent de leurs limites, le traitement natif, l'enregistrement ou la lecture des données d'automation peuvent se voir altérés. Des erreurs système peuvent se produire en raison d'une activité intense du processeur ou de l'interface PCI. Si l'activité sur le disque est élevée, Pro Tools risque de manquer Guide de référence Pro Tools la lecture de certaines données d'automation au cours de périodes d'activité particulièrement denses, notamment en cas de recours à la commande Bounce to Disk. Pour contrôler l'utilisation des ressources au cours d'une session Pro Tools : Pro Tools HD inclut des indicateurs supplémentaires : Pour réduire la charge de traitement, effectuez l'une des actions suivantes : Sélectionnez Window > System Usage. Réduisez la densité de l'automation aux points où elle semble la plus active. Pour en savoir plus, reportez-vous à la section “Affinage de l'automation, page 1082. TDM Voices Allocated : affiche le nombre total de voix TDM pouvant être allouées et le nombre de voix actuellement allouées. Cela inclut toutes les voix, qu'elles aient été allouées explicitement ou dynamiquement, ainsi que toutes les voix utilisées pour l'acheminement du traitement RTAS. TDM Time Slots Used affiche le nombre total de Time Slots TDM disponibles et le nombre de Time Slots TDM actuellement utilisés. DSP Usage (Accel Core, HD Core, HD Accel et HD Process) : affiche le pourcentage actuel d'utilisation de chaque puce DSP sur chaque carte Pro Tools|HD pour les configurations de mixage et les plug-in TDM. Activité du système Voix TDM allouées Time Slots TDM utiliss Utilisation des ressuces DSP – ou – Désactivez les vumètres dans la vue Sends s'ils sont activés (en désélectionnant Show Meters in Sends View dans la page Display Preferences). Pour en savoir plus, reportez-vous à la section “Vues Send individuelles et vumètres de niveau de départ, page 990. Mise en mémoire cache DSP (Pro Tools HD uniquement) Pro Tools HD inclut un cache de plug-in et de mixage pour les DSP alloués, lors de la fermeture et de l'ouverture de session. Cela n'a aucun effet sur le temps d'ouverture de la première session. Une fois que vous avez ouvert Pro Tools une première fois, les ouvertures et les fermetures de session Pro Tools suivantes sont beaucoup plus rapides, en particulier si vous utilisez la commande Revert To Saved ou si vous ouvrez des sessions configurées de façon similaire. Cependant, lorsque vous utilisez un cache DSP, il se peut que la fenêtre System Usage n'affiche pas les ressources DSP exactes utilisées au cours de la session. Pour afficher l'utilisation exacte des ressources DSP, vous pouvez soit désactiver la mise en mémoire cache DSP, soit purger le cache DSP. Fenêtre System Usage (correspondant ici à Pro Tools HD 2) Chapitre 5 : Paramètres du système 63 Pour activer (ou désactiver) le cache DSP : 1 Ouvrez la fenêtre System Usage (Windows > System Usage). 2 Ouvrez le menu contextuel DSP Cache et sélectionnez (ou désélectionnez) Use DSP Cache. Fenêtre System Usage, menu contextuel DSP Cache Pour purger le cache DSP : 1 Ouvrez la fenêtre System Usage (Windows > System Usage). 2 Ouvrez le menu contextuel DSP Cache et sélectionnez (ou désélectionnez) Purge Cache. Le contenu de la fenêtre System Usage est actualisé. 64 Guide de référence Pro Tools Chapitre 6 : Configuration des E/S La boîte de dialogue I/O Setup contient des outils permettant d'identifier, de formater et d'affecter les chemins des signaux d'entrée, de sortie, d'insert et de bus de Pro Tools pour chaque session. Avec Pro Tools HD, les chemins de signaux Digidesign PRE (Mic Preamp) sont pris en charge. Vous pouvez également configurer la compensation de retard pour les inserts matériels. La boîte de dialogue I/O Setup inclut une représentation graphique de l'acheminement du signal pour les routages par bus et pour chaque interface audio connectée. Les commandes de Colonne de nom du chemin Onglets des types de chemin configuration d'E/S vous permettent d'acheminer les ports physiques de l'interface audio vers des entrées et des sorties Pro Tools. Les paramètres de ces commandes reflètent ceux des commandes d'acheminement de la boîte de dialogue Hardware Setup : les modifications apportées au routage dans une boîte de dialogue sont toujours reflétées dans l'autre boîte de dialogue. Sélecteur de format de chemin Etiquette du nom d'interface Sélecteurs d'entrées et de sorties Développer/Réduire les chemins Grille des canaux Etat actif/inactif Outils du chemin Options Figure 1. Boîte de dialogue I/O Setup sur un système Pro Tools|HD avec une interface 192 I/O et 96 I/O Chapitre 6 : Configuration des E/S 65 Ouverture de la boîte de dialogue I/O Setup Navigation dans la boîte de dialogue I/O Setup La boîte de dialogue I/O Setup peut être ouverte à partir de la fenêtre d'application (si la session est fermée), ou à partir d'une session ouverte. Pour faire défiler le contenu de la boîte de dialogue I/O Setup vers la gauche ou vers la droite : Pour ouvrir la boîte de dialogue I/O Setup : Maintenez la touche Alt (Windows) ou Option (Mac) enfoncée et appuyez sur les touches Page précédente/Page suivante. 1 Vérifiez que les interfaces audio sont actives et configurées correctement dans la boîte de dialogue Hardware Setup. Pour plus d'informations, consultez la section “Configuration des paramètres matériels de Pro Tools, page 56. 2 Sélectionnez Setup > I/O. Fermeture de la boîte de dialogue I/O Setup Pour fermer la boîte de dialogue I/O Setup et enregistrer les modifications : Cliquez sur OK. Lorsque vous cliquez sur OK, Pro Tools vérifie la validité de plusieurs paramètres d'affectation (afin d'éviter les boucles de signaux). Si certains paramètres entrent en conflit ou ne sont pas valides, vous serez invité à les corriger avant que la boîte de dialogue I/O Setup ne se referme. Pour plus d'informations, reportez-vous à la section “Chemins valides et conditions, page 79. Chemins de signaux Pro Tools Un chemin de signal est un regroupement logique de plusieurs entrées, sorties ou bus, qui possède un nom et un format (de canal) uniques. La boîte de dialogue I/O Setup permet de nommer et de définir ces chemins selon les besoins de chaque projet. Chemins principaux et sous-chemins Pour fermer la boîte de dialogue I/O Setup sans enregistrer les modifications : Cliquez sur Cancel. Redimensionnement de la boîte de dialogue I/O Setup Pour redimensionner la boîte de dialogue, effectuez l'une des opérations suivantes : Sous Windows, faites glisser l'un des coins de la fenêtre. – ou – Sous Mac, faites glisser le coin inférieur droit de la fenêtre. 66 Guide de référence Pro Tools Les chemins dans les pistes Pro Tools et la boîte de dialogue I/O Setup incluent des chemins principaux et des sous-chemins. Chemins principaux Les chemins principaux sont des regroupements logiques d'entrées, d'inserts, de bus ou de sorties. Par exemple, un chemin de sortie stéréo principal inclut à la fois les canaux gauche et droit. Sous-chemins Un sous-chemin représente le chemin d'un signal au sein d'un chemin principal. Un chemin de sortie stéréo par défaut, par exemple, est constitué de deux sous-chemins mono, gauche et droit. Des pistes ou départs mono peuvent être affectés vers l'un ou l'autre des sous-chemins mono d'un chemin de sortie stéréo. Cette option est surtout pratique pour définir et nommer des sous-chemins au sein de configurations de mixage complexes, telles qu'un mixage Surround 5.1. Chemins dans les pistes de session Configuration du chemin et paramètres d'entrée/sortie Au cours des sessions, le signal audio est envoyé vers plusieurs destinations à l'aide des sélecteurs d'entrée, de sortie, d'insert, de plug-in et de départ de la piste. Les sélecteurs permettent d'affecter les pistes à des entrées et des sorties matérielles, à des bus internes et à d'autres chemins de signaux dans Pro Tools. Les chemins comportent les listes des acheminements de signaux disponibles via les sélecteurs d'entrée, de sortie, d'insert et de départ de la piste (reportez-vous à la section “Assignation d'entrées et de sorties audio à des pistes, page 207). Chaque session Pro Tools conserve sa configuration de chemins sous forme de paramètres d'E/S. Chemins dans la boîte de dialogue I/O Setup Les choix d'acheminement du signal disponibles dans les sessions sont définis dans la boîte de dialogue I/O Setup. Pour plus d'informations, reportez-vous à la section “Commandes et onglets de la boîte de dialogue I/O Setup, page 68. Chemin stéréo Sous-chemins Chaque système Pro Tools peut posséder une configuration de chemin différente, déterminée par les conditions suivantes : • le type de système utilisé (Pro Tools|HD, Pro Tools LE ou Pro Tools M-Powered) ; • le nombre et les types d'interfaces audio (sur les systèmes Pro Tools|HD) ; • sur les systèmes Pro Tools|HD et Pro Tools LE avec Complete Production Toolkit, le plug-in de mixage installé (stéréo ou Surround). Les paramètres d'E/S enregistrés avec la session sont chargés automatiquement lors de l'ouverture de la session. Les éléments non disponibles (matériel, chemins ou ressources nécessaires) demeurent dans la session, mais sont inactifs (reportez-vous à la section “Activation ou désactivation des chemins, page 77). Lorsque vous créez une session, vous pouvez spécifier les paramètres d'E/S à utiliser (par exemple, le paramètres Last Used ou un fichier de paramètres d'E/S personnalisé). Vous pouvez enregistrer et importer les fichiers de paramètres d'E/S dans la boîte de dialogue I/O Setup (reportez-vous à la section “Importation et exportation des fichiers de paramètres d'E/S, page 80). Chemins principaux et sous-chemins dans la boîte de dialogue I/O Setup Chapitre 6 : Configuration des E/S 67 Paramètres d'E/S par défaut Etant donné que Pro Tools installe automatiquement un fichier de paramètres d'E/S par défaut, vous disposez dès le départ d'un ensemble de chemins par défaut et n'avez pas besoin d'effectuer de réglages dans la boîte de dialogue I/O Setup. Ces chemins sont disponibles dans les pistes de session et apparaissent dans la boîte de dialogue I/O Setup. Vous pouvez personnaliser vos paramètres d'E/S à tout moment, selon les besoins spécifiques de chaque projet (reportez-vous à la section “Commandes et onglets de la boîte de dialogue I/O Setup, page 68). Fichiers des paramètres par défaut Le fichier des paramètres par défaut stéréo est disponible sur tous les systèmes Pro Tools. Il propose des chemins principaux stéréo disposant chacun de leurs propres sous -chemins mono. Onglets des types de chemin La boîte de dialogue I/O Setup comporte plusieurs onglets pour la configuration des paramètres d'E/S suivants : Input : configuration des noms de chemin, des formats et du canal source du signal d'entrée (interface audio analogique ou numérique). Output : configuration des noms de chemin, des formats et de la destination du signal de sortie (canal de l'interface audio ou bus de départ interne) Insert : configuration des noms de chemin, des formats et de la destination du signal d'insert (canaux de l'interface audio). Les fichiers de paramètres multicanaux sont disponibles pour les systèmes Pro Tools|HD. Ces paramètres correspondent à la définition de chemins spécifiques au mixage Surround. Pour plus d'informations, consultez la section “Configuration de Pro Tools pour les sessions multicanaux, page 1138. Bus : configuration des noms de chemin et des formats du signal de bus. Noms de chemins par défaut H/W Insert Delay (Pro Tools HD uniquement) : L'attribution par défaut de noms de chemins d'entrées, de sorties et d'inserts est basée sur le type de système (par exemple, les systèmes Pro Tools LE spécifiques) ou le type et le nombre d'interfaces (pour les systèmes Pro Tools|HD) que vous utilisez. définition de la compensation de retard (en millisecondes) pour chaque périphérique externe. Les valeurs saisies seront utilisées par le moteur de compensation de retard pour synchroniser les chemins d'entrées lorsque l'insert matériel est en cours d'utilisation et que la compensation de retard est activée. Pour garantir une compatibilité optimale lors de l'échange de sessions entre différents systèmes Pro Tools, assurez-vous de conserver les paramètres d'E/S par défaut autant que possible. 68 Commandes et onglets de la boîte de dialogue I/O Setup Guide de référence Pro Tools Mic Preamps (Pro Tools HD uniquement) : affectation des sorties Digidesign PRE™ aux entrées d'une interface audio pour établir une communication entre Pro Tools and PRE. Pour ouvrir une page I/O Setup : Cliquez sur l'onglet approprié en haut de la boîte de dialogue I/O Setup. Commandes de chemin de signal de la boîte de dialogue I/O Setup Boutons, menus et sélecteurs de la boîte de dialogue I/O Setup En fonction de la page I/O Setup ouverte, la boîte de dialogue I/O Setup fournit les commandes suivantes dans la section graphique, pour la configuration des paramètres de routage du signal. En fonction de la page I/O Setup ouverte, la boîte de dialogue I/O Setup fournit les boutons, menus et sélecteurs suivants pour la configuration des paramètres de routage du signal. Sélecteurs d'entrées et de sorties : permettent de sélectionner les ports physiques de votre interface audio à affecter aux entrées et sorties de Pro Tools. Les ports sont disponibles sous forme de paires de canaux. Les ports disponibles pour chaque interface affichée sont basés sur les paramètres de la configuration matérielle. Si, par exemple, les entrées et sorties AES/EBU d'une interface sont activées dans la fenêtre Hardware Setup, elles sont disponibles pour le routage dans la fenêtre I/O Setup. La fonctionnalité du sélecteur d'entrée et de sortie est identique à celle disponible dans la page Main de la boîte de dialogue Hardware Setup. Bouton New Path : permet de créer un chemin sur les pages de chemin de signal pour les paramètres Input, Output, Insert, Bus ou Mic Preamp (Pro Tools HD uniquement). Colonne de nom du chemin : indique les chemins pouvant être sélectionnés, y compris le nom spécifié pour chaque chemin défini. Il est possible de renommer les noms de chemin. Flèche de développement/réduction : permet d'afficher ou de masquer les sous-chemins associés à un chemin principal. Etat actif/inactif : indique et permet de modifier l'état, actif ou inactif, de chaque chemin. Sélecteur de format de chemin : affiche et permet de sélectionner le type/format (mono, stéréo, Quad, 5.1, etc.) de chaque chemin défini. (Les formats multicanaux supérieurs au format stéréo sont pris en charge uniquement sur les systèmes Pro Tools|HD.) Grille des canaux : affecte les chemins à des interfaces et des canaux spécifiques. Bouton New Sub-path : permet de créer un sous-chemin sur les pages de chemin de signal pour les paramètres Input, Output, Insert, Bus ou Mic Preamp (Pro Tools HD uniquement). Bouton Delete Path : permet de supprimer un chemin ou un sous-chemin sur les pages de chemin de signal pour les paramètres Input, Output, Insert, Bus ou Mic Preamp (Pro Tools HD uniquement). Sélecteur 5.1 Default Path Order (Pro Tools HD et Pro Tools LE avec Complete Production Toolkit uniquement) : permet de sélectionner la disposition des pistes par défaut qui sera suivie par Pro Tools lorsque vous créez et affectez des chemins principaux ou des sous-chemins au format 5.1 dans la boîte de dialogue I/O Setup. Bouton Import Settings : permet d'importer un fichier de paramètres d'E/S pour reconfigurer la boîte de dialogue I/O Setup. Bouton Export Settings : permet d'enregistrer les paramètres d'E/S en tant que fichier et de les importer dans d'autres sessions. Bouton Default : réinitisalise le type de chemin, en fonction de l'interface utilisée et de la configuration de la boîte de dialogue Hardware Setup. Chapitre 6 : Configuration des E/S 69 Option Compensate for Input Delays After Record Pass (Page Input, Pro Tools HD uniquement) : permet de compenser automatiquement le retard de l'entrée analogique ou numérique pour les interfaces audio Digidesign. Activez cette option pour tous les enregistrements. Lorsque vous effectuez un enregistrement à partir d'une source numérique, les options Compensation for Input Delays After Record Pass et Compensation for Output Delays After Record Pass doivent être sélectionnées. Option Compensate for Output Delays After Record Pass (Page Output, Pro Tools HD uniquement) : permet de compenser automatiquement le retard de la sortie analogique ou numérique pour les interfaces audio Digidesign. Activez cette option lorsque vous êtes synchronisé avec une source d'horloge externe. Lorsque vous effectuez un enregistrement à partir d'une source numérique, les options Compensation for Input Delays After Record Pass et Compensation for Output Delays After Record Pass doivent être sélectionnées. Path (Pro Tools HD uniquement) et AFL/PFL Mutes (Pro Tools HD uniquement). Pour plus d'informations, consultez la section “Options de configuration d'E/S, page 84. Bouton Cancel : ferme la boîte de dialogue I/O Setup sans enregistrer les modifications. Bouton OK : ferme la boîte de dialogue I/O Setup et enregistre les modifications. Affectation d'E/S matérielles vers les E/S Pro Tools La boîte de dialogue I/O Setup permet de définir les ports physiques du périphérique d'E/S affectés aux entrées et sorties disponibles dans Pro Tools. Les sélecteurs d'entrées et de sorties de la fenêtre I/O Setup servent de patch permettant d'affecter l'une des entrées ou des sorties physiques à la console de mixage Pro Tools. Bouton Show Last Saved Setup : s'affiche dans la boîte de dialogue I/O Setup dans certains cas de transfert de session. Pour plus de détails sur cette fonction, reportez-vous à la section “Affichage de la dernière configuration enregistrée et de la configuration en cours, page 83 Options d'E/S dans les menus contextuels des sélecteurs Ces options fournissent des sélecteurs avec menus contextuels pour définir les chemins et l'ordre. Les pages Output et Bus incluent un sélecteur de vumètre de chemin (Controller Meter Path). La page Output inclut également des sélecteurs pour Auditions Paths (liste de régions et aperçu DigiBase), New Track Default Output, Default Path Order, AFL/PFL 70 Guide de référence Pro Tools Menu déroulant du sélecteur de canal d'E/S Pour configurer l'acheminement d'E/S dans I/O Setup : 1 Sélectionnez Setup > I/O. 2 Cliquez sur l'onglet Input ou Output pour afficher le type de chemin correspondant. 3 Cliquez sur le sélecteur d'entrée ou de sortie pour la première paire de canaux de l'interface, située sous l'icône de la première interface audio. 4 Dans le menu contextuel, sélectionnez une paire de ports physiques (tels que Analog 1-2), pour l'acheminer à une paire de canaux Pro Tools (tels que A 1-2) dans la colonne de nom de chemin, située à gauche. 5 Répétez les étapes précédentes pour toute paire de canaux supplémentaire. 6 Cliquez sur OK pour enregistrer les modifications et fermer la boîte de dialogue I/O Setup. Assignation d'une paire de sorties Pro Tools à des destinations multiples Les paires de canaux Pro Tools peuvent être affectées à plusieurs sorties d'une interface audio à l'aide de la boîte de dialogue I/O Setup. Si, par exemple, vous affectez les deux sorties d'interface Analog 1-2 et Analog 3-4 à la paire de sorties Pro Tools 1-2, un signal envoyé aux sorties Pro Tools 1-2 est acheminé simultanément aux deux paires de sorties de l'interface audio. Ceci vous donne la possibilité d'envoyer le même signal (tel qu'une paire stéréo, un prémixage ou un mixage multicanal) vers de nombreuses destinations (telles que divers périphériques de mastering). Les affectations des chemins de sorties ne peuvent pas se chevaucher. Pour plus d'informations, consultez la section “Chemins valides et conditions, page 79. Les paires de sorties Pro Tools peuvent également être acheminées vers plusieurs sorties d'interface audio dans la boîte de dialogue Hardware Setup. Pour plus d'informations, consultez la section “Acheminement d'une paire de sorties Pro Tools vers des destinations multiples, page 61. Pour assigner une paire de canaux de sortie Pro Tools à plusieurs ports de sortie d'interface audio : 1 Sélectionnez Setup > I/O. 2 Cliquez sur l'onglet Output. 3 Cliquez sur le sélecteur de sortie correspondant à une paire de canaux de l'interface, juste en dessous de l'icône de l'interface audio. 4 Dans le menu contextuel, sélectionnez une paire de ports physiques (tels que Analog 1-2), pour l'acheminer à la paire de canaux Pro Tools correspondants (tels que A 1-2) dans la colonne de nom de chemin située à gauche. 5 Maintenez enfoncée la touche Démarrer (Windows) ou Ctrl (Mac) et cliquez sur le même sélecteur de sortie, puis choisissez une paire de sorties supplémentaires dans le même menu déroulant. Le nom de sortie est alors précédé par un signe plus (+) pour signaler que plusieurs ports sont sélectionnés. Dans le menu contextuel, chaque paire de ports physiques affectée à la paire de sorties Pro Tools est signalée par une coche. Le nombre de sorties disponibles sur votre système est la seule limite au choix des sorties. Chapitre 6 : Configuration des E/S 71 6 Répétez les étapes précédentes pour sélectionner des destinations de sortie supplémentaires. 6 Choisissez un format dans le sélecteur de format de chemin (mono, stéréo ou multicanal). 7 Cliquez sur OK pour enregistrer les modifications et fermer la boîte de dialogue I/O Setup. Création de chemins La boîte de dialogue I/O Setup vous permet de créer des chemins principaux et des sous-chemins avec des noms, des affectations et des formats personnalisés. Les noms de chemins personnalisés apparaissent dans les sélecteurs d'entrées, de sorties, d'inserts et de bus de la piste de la session. Pour créer un chemin : 1 Sélectionnez Setup > I/O. 7 Affectez le chemin à une interface audio spécifique ou à un canal de bus dans la colonne de la grille. Consultez la section “Affectation des canaux, page 78. Bus pour afficher le type de chemin correspondant. 8 Configurez tous les types de chemins (Input, Output, Insert ou Bus) en répétant les étapes précédentes. 3 Effectuez l'une des opérations suivantes : 9 Cliquez sur OK pour enregistrer les 2 Cliquez sur l'onglet Input, Output, Insert ou • Cliquez sur New Path ou appuyez sur Ctrl+N (Windows) ou sur Pomme+N (Mac). – ou – • Sélectionnez un chemin principal et cliquez sur New Sub-Path. 4 Cliquez deux fois dans le champ Name et attribuez un nom au chemin. 5 Appuyez sur la touche de tabulation pour valider le nouveau nom du chemin et passer au champ Name du chemin suivant, ou appuyez sur Entrée (Windows) ou sur Retour (Mac) pour valider le nom du nouveau chemin. 72 Sélecteur de format de chemin (correspondant ici à Pro Tools HD) Guide de référence Pro Tools modifications et fermer la boîte de dialogue I/O Setup. Si certains chemins se superposent ou portent le même nom, vous serez invité à les corriger avant que la boîte de dialogue I/O Setup ne se referme. Pour plus d'informations, reportez-vous à la section “Chemins valides et conditions, page 79. Les chemins multicanaux et le mixage sont expliqués au chapitre 44, Configuration de Pro Tools pour le mixage en mode Surround.. Modifications des chemins Le tableau suivant dresse la liste des attributs disponibles pour chaque type de chemin. Vous pouvez modifier ou personnaliser les définitions des chemins de signaux par le biais de la boîte de dialogue I/O Setup. Options de chemin par type Type de chemin Options de chemin (attributs) Les chemins peuvent être : Input • renommés, pour faciliter l'identification après changement ou attribution d'un nouveau nom à des interfaces audio ; Noms, formats, et canal source (interface audio analogique ou numérique) Output • sélectionnés et réorganisés afin de modifier l'ordre d'affichage dans les sélecteurs de la piste ; Noms, formats et destination (canal de sortie de l'interface audio ou bus de départ interne) Insert Noms, formats et destination (canaux de l'interface audio) • sélectionnés et supprimés ; Bus Noms et formats • réinitialisés sur la configuration par défaut ; • réaffectés, vers ou à partir de différentes sources ou destinations ; • désactivés (ou réactivés) pour gérer des ressources d'E/S non disponibles ou inutiles. Vous pouvez en outre importer et exporter les configurations d'E/S sous forme de fichiers de paramètres d'E/S et définir des paramètres de chemin par défaut. Pour plus d'informations, consultez la section “Utilisation de fichiers de paramètres d'E/S, page 79. Les noms d'interface des chemins peuvent être modifiés et configurés comme valeur par défaut, pouvant par la suite être restaurés le cas échéant. Restauration des chemins et des noms de chemin par défaut Vous pouvez définir à tout moment le type de chemin de paramètres d'E/S sur sa configuration par défaut. Lorsque vous restaurez le chemin par défaut, Pro Tools effectue les opérations suivantes : • Création de chemins par défaut jusqu'à la limite de la capacité des interfaces audio et ressources disponibles de votre système. • Réinitialisation des noms des chemins sélectionnés conformément aux chemins correspondants de la configuration actuelle des E/S. Si vous remplacez, par exemple, une interface audio sur un système Pro Tools|HD, le bouton Default permet de mettre à jour vos définitions de paramètres d'E/S en fonction de la nouvelle configuration matérielle. Chapitre 6 : Configuration des E/S 73 Si des chemins correspondants sont disponibles dans la nouvelle configuration du système, les chemins existants seront mis à jour afin d'inclure les nouvelles interfaces audio (systèmes Pro Tools|HD). Pour restaurer les chemins et les noms de chemin par défaut : 1 Sélectionnez Setup > I/O. 2 Cliquez sur l'onglet Input, Output, Insert ou Bus pour afficher le type de chemin correspondant. 3 Cliquez sur Default. Pro Tools crée tous les chemins stéréo principaux possibles. Des sous-chemins mono sont également créés automatiquement pour chaque chemin stéréo principal. Ces noms de chemins par défaut s'affichent dans les sélecteurs de chemin des entrées et des sorties audio de piste de la session. Réinitialisation des bus de mixage (Pro Tools HD et Pro Tools LE avec Complete Production Toolkit uniquement) Pro Tools prend en charge jusqu'à 128 bus de mixage. En revanche, les versions antérieures à Pro Tools HD 7.x et Pro Tools TDM 6.9 fournissent respectivement un maximum de 64 et de 32 bus de mixage. Lorsque vous ouvrez une session créée avec Pro Tools LE ou une version antérieure de Pro Tools TDM sur la version la plus récente de Pro Tools HD (ou Pro Tools LE avec Complete Production Toolkit), le nombre de bus pris en charge correspond dans un premier temps à celui du système antérieur. Vous pouvez, cependant, réajuster ce nombre en fonction des capacités de votre système actuel. Pour utiliser tous les bus disponibles dans des sessions prenant en charge un nombre de bus de mixage inférieur : 1 Ouvrez la boîte de dialogue I/O Setup. 2 Cliquez sur l'onglet Bus situé dans l'angle supérieur gauche. 3 Cliquez sur Default. Chemins de sorties stéréo par défaut Pour optimiser les ressources du DSP du système Pro Tools|HD, il est préférable de créer des sous-chemins mono pour les sorties et les bus, plutôt que de créer des chemins mono principaux. 4 Cliquez sur OK pour enregistrer les modifications et fermer la boîte de dialogue I/O Setup. 74 Guide de référence Pro Tools Le rétablissement des paramètres de bus par défaut a pour effet de redéfinir le nom de tous les bus en fonction de leurs noms par défaut. 4 Cliquez sur OK pour enregistrer les modifications et fermer la boîte de dialogue I/O Setup. Attribution d'un nouveau nom à un chemin Les noms des chemins peuvent être personnalisés dans la boîte de dialogue I/O Setup. Pour renommer une interface audio dans la boîte de dialogue I/O Setup : 1 Cliquez deux fois sur l'étiquette située au-dessus du nom d'une interface. Etiquette du nom d'interface Vous pouvez également renommer les chemins d'E/S directement dans la fenêtre Edit ou Mix. Pour cela, cliquez avec le bouton droit de la souris sur le sélecteur d'entrée ou de sortie, puis choisissez la commande Rename. Noms des interfaces Pour renommer un chemin dans la boîte de dialogue I/O Setup : 2 Saisissez le nouveau nom d'interface. 1 Cliquez deux fois sur le nom du chemin. 3 Cliquez sur OK pour enregistrer les 2 Saisissez le nouveau nom du chemin. modifications et fermer la boîte de dialogue I/O Setup. 3 Cliquez sur OK pour enregistrer les modifications et fermer la boîte de dialogue I/O Setup. Attribution d'un nouveau nom à une interface Les noms des interfaces audio peuvent être personnalisés dans la boîte de dialogue I/O Setup. Par la suite et sur les systèmes Pro Tools HD uniquement, la boîte de dialogue I/O Setup base les noms de chemins d'entrée et de sortie par défaut sur ces noms personnalisés. Sélection d'un chemin La colonne de nom de chemin de la boîte de dialogue I/O Setup permet de sélectionner un ou plusieurs chemins. Une fois sélectionnés, les chemins et les sous-chemins peuvent être déplacés vers le haut ou vers le bas pour changer leur ordre d'affichage dans les sélecteurs d'entrées, de sorties, d'inserts et de bus de la piste. Vous pouvez également les supprimer. Un sous-chemin suit son chemin principal lors de son déplacement dans la boîte de dialogue I/O Setup. Chapitre 6 : Configuration des E/S 75 Pour sélectionner un chemin principal ou un sous-chemin : Cliquez sur le nom du chemin. Pour désélectionner tous les chemins et sous-chemins : Maintenez la touche Alt (Windows) ou Option (Mac) enfoncée pendant que vous cliquez sur un nom de chemin en surbrillance. Modification de l'ordre des chemins Sélection des chemins dans la boîte de dialogue I/O Setup Pour sélectionner un ensemble continu de chemins : 1 Cliquez sur le nom du chemin. 2 Tout en maintenant la touche Maj enfoncée, cliquez sur un nom de chemin supplémentaire. Tous les chemins compris entre le premier nom de chemin sélectionné et le nom de chemin supplémentaire sont automatiquement pris en compte. Pour sélectionner ou désélectionner des chemins non contigus, procédez comme suit : Tout en maintenant la touche Pomme (Mac) ou Ctrl (Windows) enfoncée, cliquez sur les noms de chemin n'apparaissant pas en surbrillance pour les sélectionner. – ou – Maintenez enfoncée la touche Ctrl (Windows) ou Pomme (Mac) et cliquez sur les noms de chemin qui sont en surbrillance pour les désélectionner. Pour sélectionner tous les chemins et sous-chemins : Maintenez la touche Alt (Windows) ou Option (Mac) enfoncée et cliquez sur un nom de chemin qui n'est pas en surbrillance. 76 Guide de référence Pro Tools Une fois sélectionnés, les chemins et sous-chemins peuvent être déplacés vers le haut ou vers le bas pour changer leur ordre d'affichage dans les sélecteurs d'entrées, de sorties, d'inserts et de bus de la piste. Pour modifier l'ordre des chemins dans la boîte de dialogue I/O Setup et dans les sélecteurs de piste : 1 Faites glisser un ou plusieurs noms de chemin vers le haut ou vers le bas. 2 Cliquez sur OK pour enregistrer les modifications et fermer la boîte de dialogue I/O Setup. Suppression de chemins Les définitions de chemins inutiles ou indésirables peuvent être supprimées de la session courante pour refléter les modifications de votre configuration matérielle ou pour nettoyer les menus du sélecteur de piste. Après avoir supprimé un chemin, les affectations de pistes ou de signaux d'envoi vers celui-ci sont réinitialisées à No Output (pas de sortie). Pour supprimer un chemin principal ou un sous-chemin : Pour activer ou désactiver globalement un chemin : 1 Sélectionnez les chemins que vous voulez supprimer dans la boîte de dialogue I/O Setup. 1 Sélectionnez Setup > I/O. 2 Cliquez sur Delete Path. 3 Cliquez sur OK pour enregistrer les modifications et fermer la boîte de dialogue I/O Setup. Pour supprimer tous les chemins : 2 Sélectionnez un type de chemin avec les onglets situés en haut de la fenêtre. 3 Définissez le chemin comme actif ou inactif. Actif Inactif 1 Maintenez la touche Alt (Windows) ou Option (Mac) enfoncée et cliquez sur un nom de chemin. 2 Cliquez sur Delete Path. 3 Cliquez sur OK pour enregistrer les modifications et fermer la boîte de dialogue I/O Setup. Activation ou désactivation des chemins Les chemins de Pro Tools peuvent être actifs (on) ou inactifs (off, ou non disponibles). Vous pouvez activer ou désactiver globalement les chemins dans la boîte de dialogue I/O Setup. La désactivation d'un chemin de signal désactive ce chemin pour toutes les pistes auxquelles il est actuellement affecté. Pro Tools désactive également les chemins non disponibles. Les chemins peuvent être non disponibles lorsque des dispositifs ou d'autres ressources du système ne sont pas disponibles, par exemple lors de l'ouverture d'une session enregistrée sur un autre système. Chemins actifs et inactifs dans la fenêtre I/O Setup Les pistes inactives affectées au chemin s'affichent en italique dans les sélecteurs de chemin de piste. 4 Cliquez sur OK pour enregistrer les modifications et fermer la boîte de dialogue I/O Setup. Affichage des chemins actifs et inactifs dans la fenêtre I/O Setup Absence de surbrillance (italique) : indique que le chemin est inactif. Surbrillance (sans italique) : indique que le chemin est actif. Surbrillance (italique) : indique que le chemin est actif, mais qu'il n'y a pas suffisamment de ressources système disponibles. Les pistes peuvent être également activées ou désactivées. Pour plus d'informations, reportez-vous à la section “Méthodes pour rendre les entrées et les sorties de pistes inactives à partir de la fenêtre Edit ou Mix, page 210. Chapitre 6 : Configuration des E/S 77 Affectation des canaux Les chemins doivent être affectés à une interface audio spécifique ou à des canaux de bus dans la grille. Les chemins peuvent être affectés au moment de leur création, puis réaffectés à tout moment. Pour affecter des canaux : 1 Pour sélectionner un chemin principal ou un sous-chemin : 2 Dans la rangée correspondant au chemin sélectionné, cliquez sur la colonne de la grille sous l'interface audio et le canal désirés. Affectation de canaux et console de mixage Surround (Pro Tools HD et Pro Tools LE avec Complete Production Toolkit uniquement) Lors de l'affectation de chemins multicanaux, le canal de gauche (L) est affecté en premier sur la zone de grille sélectionnée et les canaux restants de droite sont renseignés immédiatement en respectant l'ordre des chemins par défaut. Du fait que certains formats de mixage multicanaux utilisent des dispositions de pistes propres, Pro Tools permet de définir le format par défaut dans la boîte de dialogue I/O Setup (reportez-vous à la section “Options de configuration d'E/S, page 84). Affectation des canaux Les autres canaux pour ce type de chemin sont renseignés à droite, le cas échéant. Lorsque vous affectez, par exemple, un nouveau chemin stéréo et que vous cliquez sous le canal de sortie 1 dans la rangée correspondant au chemin, les canaux 1 et 2 se remplissent (à gauche sur 1, à droite sur 2). Pour réaffecter des canaux dans un chemin, reportez-vous à la section “Réaffectation de canaux, page 78. 3 Cliquez sur OK pour enregistrer les modifications et fermer la boîte de dialogue I/O Setup. Si certains paramètres entrent en conflit ou ne sont pas valides, vous serez invité à les corriger avant que la boîte de dialogue I/O Setup ne se referme. Pour plus d'informations, reportez-vous à la section “Chemins valides et conditions, page 79. 78 Guide de référence Pro Tools Chemins de sorties personnalisés pour un mixage 5.1 Réaffectation de canaux Vous pouvez déplacer les affectations individuelles vers des canaux différents pour réorganiser la définition du chemin (en modifiant une affectation multicanal en L-R-C-LF-LS-RS, par exemple). Pour réaffecter des canaux dans un chemin : Faites glisser le canal vers le nouvel emplacement de la grille. Les autres affectations de canaux se décalent en conséquence. Réorganisation des canaux Canaux superposés et chemins valides : Le déplacement d'un signal de droite à gauche produit une réorganisation des autres signaux se retrouvant placés après le nouveau canal de destination. Le déplacement d'un signal de gauche à droite provoque une réorganisation de tous les signaux à la suite du nouveau canal de destination et laisse le canal précédent vide. l'affectation des canaux respecte certaines règles concernant la superposition des chemins. Le changement de format d'un chemin efface toutes les affectations de canaux en cours. Les sous-chemins suivent les chemins principaux Lorsqu'un chemin principal est réaffecté, ses sous-chemins (s'il en existe) sont réaffectés automatiquement pour conserver la cohérence des affectations. Par exemple, la réaffectation d'un chemin stéréo vers d'autres sorties matérielles s'accompagne d'un déplacement identique de ses sous-chemins. • Il ne peut exister aucune superposition partielle ou complète entre deux chemins de sorties principaux, entre deux chemins d'inserts ni entre deux chemins de bus principaux. • Un chemin de type Output ou Bus créé doit être soit complètement indépendant des autres chemins (c'est-à-dire affecté à aucune autre interface d'E/S ou canal disponible), soit un sous-chemin totalement intégré à un chemin plus grand (par exemple un sous-chemin LCR dans un chemin 5.1). • Les chemins de type Output et Insert peuvent se superposer dans la configuration d'E/S, mais un seul des deux peut être utilisé à un instant donné en cours de session. En revanche, les chemins de type Inputs peuvent être affectés à plusieurs pistes. Chemins valides et conditions Lors de la configuration de la boîte de dialogue I/O Setup, un certain nombre de règles doivent être respectées pour définir les chemins et affecter les canaux. Tous les chemins doivent être valides pour pouvoir appliquer la configuration d'E/S. Bien qu'il soit possible de définir des affectations non valides dans la grille des canaux, Pro Tools n'acceptera une configuration d'E/S que si tous les chemins correspondent aux conditions de définition des chemins et d'affectation décrites ci-après. Définitions minimales des chemins : tous les chemins doivent posséder un nom, un format spécifique et une affectation d'E/S valide. Utilisation de fichiers de paramètres d'E/S Vous aurez à gérer les paramètres d'E/S lors du transfert de sessions et lorsque vous développez des configurations d'E/S dans le cadre de sessions et de projets multiples. Fichiers de paramètres d'E/S Lors de la création d'une session, vous pouvez configurer les entrées/sorties d'une session en sélectionnant un fichier de paramètres d'E/S disponible. Les paramètres d'E/S peuvent être également importés avant ou après l'ouverture d'une session. Les types de paramètres d'E/S suivants sont disponibles : Chapitre 6 : Configuration des E/S 79 Last Used : la configuration d'E/S la plus récente (ou la dernière utilisée) est enregistrée dans un fichier de paramètres Last Used. Pour plus d'informations, reportez-vous à la section “Paramètres d'E/S dernièrement utilisés, page 81. Factory I/O Settings : le programme d'installation de Pro Tools offre des fichiers de paramètres pour les configurations d'usine d'E/S stéréo et Surround (Pro Tools HD uniquement). Pour plus d'informations, reportez-vous à la section “Interfaces audio et transfert de session, page 82. Paramètres d'E/S personnalisés La configuration actuelle des entrées/sorties peut être modifiée et enregistrée en tant que paramètre d'E/S personnalisé à l'aide de la commande Export de la boîte de dialogue I/O Setup. Pour plus d'informations, reportez-vous à la section “Importation et exportation des fichiers de paramètres d'E/S, page 80. Paramètres d'E/S par défaut lors de la création d'une session Lorsque vous lancez Pro Tools et créez une session, vous pouvez choisir les paramètres par défaut de mixage stéréo ou de mixage Surround, suivant votre système et votre configuration. Pour plus d'informations, reportez-vous à la section “Interfaces audio et transfert de session, page 82. 80 Guide de référence Pro Tools Importation et exportation des fichiers de paramètres d'E/S Vous pouvez exporter et importer des configurations d'E/S sous forme de fichiers de paramètres d'E/S. Vous pouvez ainsi enregistrer les paramètres concernant différents projets, les importer pour une reconfiguration d'E/S, et gérer les définitions de chemins et les paramètres de routage du signal. Exportation des paramètres d'E/S Pour exporter et enregistrer les paramètres d'E/S en tant que fichier de paramètres d'E/S personnalisé : 1 Mettez à jour les paramètres d'E/S (reportez-vous à la section “Commandes et onglets de la boîte de dialogue I/O Setup, page 68). 2 Cliquez sur Export Settings. 3 Attribuez un nom au fichier des paramètres, puis enregistrez-le. Pour démarrer des sessions avec une boîte de dialogue I/O Setup vierge ou vide, il est possible de créer et d'exporter un fichier de paramètres d'E/S dans lequel toutes les définitions ont été supprimées. Importation des paramètres d'E/S Les paramètres d'E/S peuvent être importés avant ou après l'ouverture d'une session. Lorsque vous importez des paramètres d'E/S, vous pouvez supprimer toutes les définitions de chemins inutilisées avant d'importer les nouveaux chemins ou laisser les définitions de chemins inchangées et ajouter les nouveaux chemins à la configuration des paramètres d'E/S actuelle. Vous pouvez également importer les chemins d'E/S et les noms d'affectation, ainsi que les données de session, à partir d'une autre session, grâce à la commande Import Session Data (reportez-vous à la section “Boîte de dialogue Import Session Data, page 344). Pour importer des paramètres d'E/S : 1 Dans la boîte de dialogue I/O Setup, cliquez sur Import Settings. 2 Sélectionnez un fichier de paramètres d'E/S dans la boîte de dialogue Import Settings et cliquez sur Import. 3 Une boîte de dialogue s'affiche, vous demandant si vous souhaitez ou non supprimer les chemins existants. Effectuez l'une des opérations suivantes : • Cliquez sur Yes pour supprimer les chemins inutilisés et ajouter les chemins importés dans la configuration d'E/S actuelle. Cette opération efface toutes les affectations d'E/S et données d'automation liées aux chemins inutilisés. – ou – Si l'importation produit des chevauchements de chemins, les nouveaux chemins apparaissent inactifs dans la boîte de dialogue I/O Setup. Pour plus d'informations, reportez-vous à la section “Activation ou désactivation des chemins, page 77. Après avoir importé les paramètres d'E/S, vous pouvez réassigner les définitions d'affectation de chemin dans la boîte de dialogue I/O Setup en modifiant l'affectation des chemins, en renommant les chemins et en les supprimant. Pour plus d'informations, reportez-vous à la section « Création de chemins », page 72. Paramètres d'E/S dernièrement utilisés Si vous effectuez des modifications dans la boîte de dialogue I/O Setup, elles seront enregistrées dans le fichier de paramètres Last Used lorsque vous refermez la boîte de dialogue (en cliquant sur OK). Les modifications de configuration des E/S sont enregistrées lors de la sauvegarde de la session en cours (si une session est ouverte). Les fichiers de paramètres d'E/S personnalisés ne contiendront pas les modifications récentes, sauf si vous exportez un fichier de paramètres mis à jour. Le paramètre Last Used est disponible en option lors de la création d'une session ou lors de l'importation des paramètres d'E/S dans la boîte de dialogue I/O Setup. • Cliquez sur No pour ajouter les chemins importés à votre configuration actuelle d'E/S. Chapitre 6 : Configuration des E/S 81 Paramètres d'E/S d'usine Paramètres d'E/S personnalisés Pro Tools contient des fichiers de paramètres d'E/S d'usine pour le mixage stéréo et Surround. Ces fichiers contiennent des définitions génériques de chemins principaux et de sous-chemins pour les deux formats de mixage. Vous pouvez créer des fichiers de paramètres d'E/S personnalisés en modifiant les paramètres de configuration d'E/S puis en les exportant (reportez-vous à la section “Exportation des paramètres d'E/S, page 80). Vous pouvez sélectionner les paramètres d'E/S personnalisés lors de la création d'une session ou lors de l'importation des paramètres d'E/S dans la boîte de dialogue I/O Setup. Les paramètres d'E/S d'usine sont disponibles en option lors de la création d'une session ou lors de l'importation des paramètres d'E/S dans la boîte de dialogue I/O Setup. Fichier de paramètres pour le mixage stéréo Les fichiers de paramètres Stereo Mix (mixage stéréo) est constituée de tous les chemins stéréo et mono possibles dans votre session. L'utilisation d'un fichier de paramètres Stereo Mix équivaut à cliquer sur le bouton Default de chaque onglet de la boîte de dialogue I/O Setup. Pour plus d'informations, reportez-vous à la section “Création de chemins, page 72. Le fichier de paramètres Stereo Mix crée notamment le nombre maximal de chemins de chaque type, déterminé par la configuration des E/S disponibles du système et la configuration matérielle. Fichiers de paramètres de mixage Surround (Pro Tools HD et Pro Tools LE avec Complete Production Toolkit uniquement) Le fichier Surround Mix offre d'autres fichiers de paramètres de sortie et de bus, spécifiques au Surround. Pour plus d'informations, reportez-vous à la section “Fichiers de paramètres de mixage surround, page 1140. Interfaces audio et transfert de session Les sessions Pro Tools mémorisent le type et l'ordre des interfaces audio connectées et actives lors du dernier enregistrement de la session. Lors de l'ouverture d'une session sur un système doté de plusieurs interfaces audio, il peut s'avérer nécessaire de mettre à jour les données de la boîte de dialogue I/O Setup. E/S non disponibles Lors de l'ouverture d'une session, Pro Tools vérifie si la configuration matérielle a changé depuis le dernier enregistrement de la session. Si la configuration matérielle est différente de celle de la dernière session enregistrée, les chemins associés aux E/S non disponibles sont rendus inactifs. Réaffectation La réaffectation se produit lorsque la configuration d'origine d'une session ne correspond pas à celle du système courant et les chemins de la session sont réaffectés en fonction du matériel actuel. Les systèmes présentant des fonctions équivalentes en E/S sont réaffectés directement. Supposons, par exemple, qu'une session a été enregistrée sur un système Pro Tools|HD par 82 Guide de référence Pro Tools l'intermédiaire de deux interfaces audio d'E/S 192 : elle inclut 32 chemins d'entrée répartis sur les deux interfaces à 16 canaux. Cette session est chargée sur un système Pro Tools différent possédant une interface audio d'E/S 96 (16 canaux d'E/S) et une interface d'E/S 1622 (16 entrées analogiques) connecté à son port Legacy. Lors de l'ouverture initiale de la session dans le second système, Pro Tools affecte les 32 chemins d'entrée vers les entrées des deux interfaces. Lorsque le matériel n'est pas disponible à l'ouverture d'une session, les affectations peuvent être soit remplacées avec l'option de réaffectation, soit ouvertes comme inactives. Toute piste restant affectée à un chemin non disponible ne sera pas audible. Ceci peut toutefois être utile lorsque vous souhaitez réaffecter une par une des pistes dans le mixage de votre système. Pour plus d'informations, reportez-vous à la section “Activation ou désactivation des chemins, page 77. Ouverture d'anciennes sessions enregistrées en mode Direct Outputs Le mode Direct Outputs (sorties directes), qui existait dans les versions précédentes de Pro Tools, a été remplacé par les sous-chemins mono par défaut, disponibles par l'intermédiaire de toutes les E/S valides dans la boîte de dialogue I/O Setup. Le bouton Default permet de créer les chemins de sortie principaux avec les sous-chemins mono appropriés. Ces sous-chemins permettent l'affectation monophonique cas par cas. A l'ouverture d'une session enregistrée en mode Direct Outputs, Pro Tools affecte toutes les sorties vers des sous -chemins mono équivalents (en fonction des disponibilités). Pour convertir une session afin qu'elle émule le mode Direct Outputs, utilisez la fonction Auto Assign Ascending Outputs, comme expliqué ci-après. Affichage de la dernière configuration enregistrée et de la configuration en cours Pour affecter automatiquement des sorties de piste en mode Direct Outputs : Lorsqu'une session ouverte contient des définitions de chemins pour des interfaces d'E/S non disponibles, la boîte de dialogue I/O Setup affiche la liste de ces chemins en italique. 1 Vérifiez que toutes les pistes que vous souhaitez affecter sont visibles (les pistes masquées n'étant pas affectées). Le bouton Show Last Saved Setup permet d'afficher les interfaces audio utilisées dans la session d'origine. Cet affichage temporaire permet de consulter pour référence la dernière configuration des E/S enregistrée tandis que vous configurez la session de votre système. Lorsqu'une session a été ouverte en conservant des E/S non disponibles, vous pouvez réaffecter les pistes vers des chemins d'E/S disponibles. 2 Choisissez les pistes à affecter. Pour redéfinir les chemins, reportez-vous à la section “Modifications des chemins, page 73. Chapitre 6 : Configuration des E/S 83 3 Maintenez enfoncées les touches Ctrl+Alt (Windows) ou Pomme+Option (Mac) et cliquez sur le sélecteur de sortie de la piste la plus à gauche et affectez-la au sous-chemin pour Output#1. Toutes les pistes visibles seront alors automatiquement affectées, une par une, à des sorties de sous-chemin mono, par ordre croissant. Vous pouvez identifier les connexions de l'interface audio à tout moment en sélectionnant le nom de l'interface dans la liste des périphériques de la boîte de dialogue Hardware Setup, puis en cliquant sur Identify. Tous les voyants situés sur le panneau avant de l'interface s'illuminent. Chemins d'écoute Vous pouvez spécifier le chemin de sortie par lequel les fichiers et les régions sont pré-écoutés dans la liste des régions ou dans les navigateurs DigiBase, et lors d'un aperçu AudioSuite. Pour plus d'informations sur la pré-écoute des données audio dans la liste des régions, reportez-vous à la section “Aperçu des régions dans la liste des régions, page 255. Pour plus d'informations sur la pré-écoute des données audio dans les navigateurs DigiBase, reportez-vous à la section “Aperçu des données audio dans DigiBase, page 293. Options de configuration d'E/S Utilisation du chemin d'écoute par défaut Les systèmes Pro Tools sont dotés de fonctions de configuration d' E/S supplémentaires. Il s'agit du routage des signaux par défaut pour l'affichage et l'écoute, et de la disposition des pistes par défaut pour les formats de mixage multicanaux. Lorsque vous pré-écoutez un fichier ou une région de la liste des régions dans un navigateur DigiBase ou lors d'un traitement AudioSuite, Pro Tools achemine la sortie audio par le chemin d'écoute spécifié. Pro Tools affecte un chemin d'écoute par défaut au premier chemin de sortie principal du format correspondant. Vous pouvez également sélectionner un chemin d'écoute différent dans la boîte de dialogue I/O Setup. Chemin du vumètre (D-Control, D-Command et ProControl uniquement) Configuration des chemins d'écoute Le sélecteur de chemin du vumètre détermine le chemin affiché sur les vumètres de sortie des surfaces de contrôle D-Control, D-Command® ou ProControl. Pour plus de détails, reportez-vous à la documentation de votre surface de contrôle. Ce sélecteur est disponible dans les pages Output et Bus de la boîte de dialogue I/O Setup. 84 Guide de référence Pro Tools Le menu contextuel Audition Paths vous permet de spécifier les sorties de contrôle pour écouter les données audio dans la liste des régions et dans les navigateurs DigiBase ou pour écouter un aperçu du traitement AudioSuite. Menu principal Audition Paths : le menu principal est constitué de tous les choix de formats de chemin disponibles dans le système actuel (formats mono et stéréo sur tous les systèmes, formats LCR et au-delà sur les systèmes Pro Tools|HD). Sous-menus Audition Paths : chaque choix de format du chemin dispose d'un sous-menu dressant la liste des chemins de sortie de ce format donné. Le sous-menu mono dresse la liste des chemins de sorties de n'importe quel format. Chemin AFL/PFL (Pro Tools HD et Pro Tools LE avec Complete Production Toolkit uniquement) Les pistes mises en solo en mode Solo AFL (After Fader Listen) ou PFL (Pre Fader Listen) sont acheminées vers le chemin AFL/PFL actuel, tel qu'il est défini dans le menu contextuel AFL/PFL Path. Ce menu est disponible dans la page Output de la boîte de dialogue I/O Setup uniquement. Pour plus d'informations sur l'utilisation des modes Solo AFL ou PFL, reportez-vous à la section “Modes Solo, page 219. Pour configurer un chemin d'écoute : Sélectionnez le chemin désiré dans le menu contextuel Audition Paths ou les sous-menus. Pour sélectionner la sortie AFL/PFL : Sélectionnez un chemin dans le menu contextuel AFL/PFL Path. Chemin de sortie par défaut de la nouvelle piste Vous pouvez définir l'affectation de chemin de sortie par défaut pour les nouvelles pistes, dans chaque format disponible. Le paramètre New Track Default Output peut être défini aussi bien pour des chemins de bus que pour des chemins de sortie. Le menu contextuel New Track Default Output est disponible dans la page Output de la boîte de dialogue I/O Setup uniquement. Pour spécifier une sortie par défaut pour les nouvelles pistes dans la boîte de dialogue I/O Setup : Cliquez dans le menu contextuel New Track Default Output et sélectionnez un format et un chemin de sortie. L'option None a pour effet de désactiver les modes Solo AFL et PFL. Dans ce cas, les modes AFL et PFL ne sont pas utilisables. Si le sélecteur de chemin AFL/PFL n'est pas visible, assurez-vous d'avoir installé le plug-in Surround Mixer dans le dossier Plug-ins (Used). Pour plus d'informations sur le changement des plug-in de console de mixage, reportez-vous au guide d'installation de Pro Tools|HD. Définition des niveaux de chemin AFL ou PFL Vous pouvez définir un niveau de chemin maître AFL/PFL indépendant pour tous les solos AFL et tous les solos PFL. Il n'est pas nécessaire de mettre les pistes en solo pour que le niveau de chemin AFL/PFL maître soit réglé. Chapitre 6 : Configuration des E/S 85 Pour configurer le niveau de chemin AFL/PFL pour les solos AFL ou PFL : 1 Sélectionnez Options > Solo Mode et sélectionnez un mode Solo en procédant de la façon suivante : • Pour définir le niveau pour les solos AFL, sélectionnez AFL. 1 Sélectionnez Setup > I/O. 2 Cliquez sur l'onglet Output afin d'afficher la page Output. – ou – 3 Sélectionnez un chemin dans le menu contextuel AFL/PFL Mutes (chemin de sortie). • Pour définir le niveau pour les solos PFL, sélectionnez PFL. 4 Cliquez sur OK pour enregistrer vos 2 Dans la fenêtre Mix ou Edit, maintenez enfoncée la touche Ctrl (Windows) ou Pomme (Mac) tout en cliquant sur un bouton Solo d'une piste. 3 Réglez le fader du chemin AFL/PFL. 4 Cliquez sur la nouvelle position du fader (ou appuyez sur Echap) pour fermer l'écran du fader. Pour définir le niveau de chemin AFL/PFL sur 0 dB, cliquez sur un bouton Solo tout en maintenant les touches Ctrl+Démarrer (Windows) ou Ctrl+Pomme (Mac) enfoncées. Sélecteur de coupure AFL/PFL (chemin de sortie) (Systèmes sans surface de contrôle D-Control ou D-Command) Si vous n'utilisez pas une surface de travail D-Control ou D-Command, votre chemin de sortie Pro Tools normal peut être coupé lorsque vous envoyez un signal vers le chemin AFL/PFL. Pour ce faire, vous utiliserez le sélecteur de coupure AFL/PFL (chemin de sortie). Pour plus d'informations sur la sélection et l'utilisation des modes Solo AFL ou PFL, reportez-vous à la section “Modes Solo, page 219. 86 Pour désigner le chemin de sortie qui est coupé lors de l'écoute en solo des pistes en mode AFL ou PFL : Guide de référence Pro Tools modifications dans la boîte de dialogue I/O Setup et fermer celle-ci. Ordre des chemins par défaut (Pro Tools HD et Pro Tools LE avec Complete Production Toolkit uniquement) Le menu contextuel Default Path Order permet de sélectionner la disposition de pistes par défaut qui sera suivie par Pro Tools lorsque vous créez et affectez des chemins principaux ou des sous-chemins au format 5.1 dans la boîte de dialogue I/O Setup. Ce sélecteur est disponible dans la page Output de la boîte de dialogue I/O Setup. Préamplificateurs de micro (Digidesign PRE avec Pro Tools HD uniquement) Sur la page Mic Preamps de la boîte de dialogue I/O Setup, les chemins de signaux pour un ou plusieurs préamplificateurs de micro multi-fonctionnels Digidesign PRE peuvent être affectés aux interfaces audio Pro Tools HD. Pour plus d'informations, reportez-vous au guide de Digidesign PRE. Ce paramètre n'affecte ni les définitions de chemin existantes, ni l'affichage des niveaux. Il ne fait que spécifier l'affectation des canaux dans le nouveau format 5.1. Pour choisir un ordre de chemin par défaut : Champ de décalage de retard d'un insert Sélectionnez l'affectation de canal dans le menu contextuel Default Path Order. Sélecteur d'ordre des chemins par défaut Pour plus d'informations sur le mixage multicanal, consultez le chapitre 44, Configuration de Pro Tools pour le mixage en mode Surround.. Chapitre 6 : Configuration des E/S 87 Compensation H/W Insert Delay (Pro Tools HD uniquement) Pour compenser le retard (latence) des périphériques matériels externes (par exemple, une unité d'effets) utilisés dans la session, vous pouvez définir la valeur de compensation de retard (en millisecondes) de chacun d'entre eux. Les valeurs saisies seront utilisées par le moteur de compensation de retard pour synchroniser les chemins d'entrées lorsque l'insert matériel est en cours d'utilisation et que la compensation de retard est activée. Définition du retard d'un insert matériel Reportez-vous à la documentation de votre matériel externe pour vérifier que celui-ci permet d'identifier la latence du matériel, ou suivez la procédure de Pro Tools pour déterminer la latence des inserts matériels. Pour définir le retard d'insert de votre matériel : 1 Assurez-vous que l'option Automatic Delay Compensation est activée (Options > Delay Compensation). 2 Modifiez l'échelle temporelle principale de votre session sur Min:Sec. 3 Créez deux pistes. 4 Acheminez les pistes comme suit : Acheminez la sortie de la piste 1 vers les entrées du périphérique, puis acheminez l'entrée de la piste 2 vers les sorties du périphérique. Champ de décalage de retard d'un insert 5 Placez une courte tonalité (ou un autre son avec un début de référence) sur la piste 1. Pour régler le décalage de retard d'un insert : 6 Activez l'enregistrement de la piste 2 et cliquez Saisissez une valeur en millisecondes dans le champ correspondant à l'entrée à laquelle l'insert matériel est connecté. Si vous ne connaissez pas le retard de l'insert matériel, reportez-vous à la section “Définition du retard d'un insert matériel, page 88. Les décalages de retard au niveau des inserts n'ont un effet que lorsque l'E/S est utilisée pour les inserts matériels. 88 Guide de référence Pro Tools sur Record Enable puis Play dans la fenêtre Transport pour lancer la lecture de la piste 1 et l'enregistrer sur la piste 2. 7 Une fois l'enregistrement terminé, effectuez un zoom avant et mesurez la différence entre les emplacements de début des données sur les pistes 1 et 2. Cette différence correspond à la valeur à indiquer comme décalage de retard d'insert de votre matériel. Chapitre 7 : Préférences Les paramètres de la boîte de dialogue Preferences définissent le fonctionnement par défaut des fonctions de Pro Tools. La boîte de dialogue Preferences contient plusieurs pages d'onglets permettant de spécifier les préférences relatives à plusieurs types de paramètre de session. Chaque page est décrite en détails dans ce chapitre. Pour modifier les préférences de Pro Tools : 1 Sélectionnez Setup > Preferences. 2 Cliquez sur l'onglet correspondant à la page contenant les préférences à modifier. 3 Modifiez les préférences. 4 Pour enregistrer les modifications et fermer la boîte de dialogue Preferences, cliquez sur OK. Figure 1. Boîte de dialogue Pro Tools Preferences d'un système Pro Tools|HD (page Display Preferences illustrée ici). Chapitre 7 : Préférences 89 Préférences générales et locales Les préférences de Pro Tools sont soit générales (c'est-à-dire qu'elles s'appliquent à tout le système), soit locales (elles s'appliquent uniquement à la session en cours). Préférences générales (pour tout le système) Les préférences générales sont appliquées à toutes les sessions. Ces préférences sont les préférences par défaut pour toutes les sessions existantes que vous ouvrez par la suite ou pour toute nouvelle session. Préférences locales (de la session en cours) Les préférences locales sont appliquées à la session en cours (si une session est ouverte). Les préférences locales ne s'appliquent pas aux sessions antérieures qui sont ouvertes par la suite. Préférences et nouvelles sessions Les nouvelles sessions appliquent les préférences générales, ainsi que les préférences locales les plus récentes. Les paramètres locaux les plus récents correspondent à ceux utilisés pour la dernière session ouverte (à moins que des modifications n'aient été effectuées ultérieurement dans la boîte de dialogue Preferences à partir de la fenêtre d'application). Listes des préférences locales (de la session en cours) Toutes les préférences sont générales, à l'exception des préférences locales suivantes : • Préférences d'affichage • Edit Window Default Length • Always Display Marker Colors • Options Default Track Color Coding • Options Default Region Color Coding • Préférences de fonctionnement • Custom Shuttle Lock Speed • Back/Forward Amount (Pro Tools HD uniquement) • Options QuickTime Playback Priority • PEC/Direct Style Input Monitoring (Pro Tools HD uniquement) • DestructivePunch File Length (Pro Tools HD uniquement) • Préférences d'édition • None • Préférences de mixage • Options Coalesce Trim Automation (Pro Tools HD uniquement) • Préférences de traitement • Convert Imported "WAV" Files To AES31/BroadcastWave • Préférences MIDI • Play MIDI Notes When Editing • Display Events as Modified by Real-Time Properties • Automatically Create Click Track in New Sessions • Default Thru Instrument • Pencil Tool Resolution When Drawing Controller Data • Options Delay for External Devices (Pro Tools HD uniquement) • Préférences de synchronisation • None 90 Guide de référence Pro Tools Préférences d'affichage Section Basics Track Position Numbers Stay with Hidden Tracks : lorsque cette option est sélectionnée, les pistes masquées conservent leur numéro. Si elle ne l'est pas, des numéros sont affectés uniquement aux pistes affichées. Les pistes affichées sont alors numérotées séquentiellement et les pistes masquées ne sont pas numérotées. Options d'affichage des info-bulles Function : configure les info-bulles de façon à afficher la fonction de base de l'élément. Details : configure les info-bulles de façon à afficher le nom complet d'un nom ou élément abrégé (le nom d'une piste, par exemple). La vue Details permet également d'afficher la valeur masquée ou abrégée des paramètres, ainsi que les assignations d'entrées et de sorties. Edit Window Default Length Cette préférence permet de définir la durée par défaut pour la fenêtre Edit en heures, minutes, secondes et images (Pro Tools HD ou Pro Tools LE avec Complete Production Toolkit ou DV Toolkit 2 uniquement). Elle est notamment utile si vous souhaitez créer une session d'une durée spécifique ou conserver de l'espace en vue d'étendre l'espace de travail de la fenêtre Edit dans votre session. La durée maximale est de 12 heures et 25 secondes à 48 kHz (elle diminue de façon proportionnelle à des fréquences d'échantillonnage plus élevées). Pour une meilleure sensibilité de la barre de défilement, définissez une durée légèrement supérieure (d'une minute ou plus) à la durée totale de la session ou de la chanson. Option Organize Plug -In Menus By Cette option permet d'organiser librement les menus de plug-in dans le sélecteur d'insert ou le sélecteur de plug-in. Flat List : permet de présenter les plug-in dans une liste simple triée par ordre alphabétique. Category : affiche les plug-in par catégorie de processus (par exemple, EQ, Dynamics, Delay), chaque plug-in étant répertorié dans les sous-menus de catégorie. Les plug-in ne correspondant pas à une catégorie standard (par exemple, DigiRack Signal Generator) ou les plug-in tiers n'appartenant pas à une catégorie définie par leurs développeurs, figurent dans la catégorie Other. Certains plug-in peuvent figurer dans plusieurs catégories. Chapitre 7 : Préférences 91 Manufacturer : permet de classer les plug-in par fabricant (tel que Bomb Factory, Digidesign, Focusrite ou TL Labs), chaque plug-in étant répertorié dans les sous-menus de fabricant. Les plug-in dont le fabricant n'a pas été défini figurent dans le dossier fabricant Other. La plupart des plug-in tiers distribués par Digidesign sont regroupés sous Digidesign lorsque vous choisissez le mode d'affichage par fabricant. Category and Manufacturer : permet de classer les plug-in selon deux menus. Les menus de la partie supérieure de la fenêtre affichent les plug-in par catégorie de processus (par exemple, EQ, Dynamics, Delay), chaque plug-in étant répertorié dans les sous-menus de catégorie. Les menus de la partie inférieure permettent de classer les plug-in par fabricant (tel que Bomb Factory, Digidesign, Focusrite ou TL Labs), chaque plug-in étant répertorié dans les sous-menus de fabricant. Options linguistiques (Windows uniquement) Language : définit la langue à utiliser dans l'application Pro Tools, indépendamment de la langue utilisée dans Windows. Default Automatic Naming to English : les éléments de session sont automatiquement nommés en anglais, même si l'application Pro Tools utilise une autre langue. Section Meters Options Peak Hold Ces options permettent de régler la durée d'allumage des indicateurs d'écrêtage des vumètres de piste lorsqu'une crête est détectée. 3-Second : lorsque cette option est sélectionnée, le vumètre de la piste affiche le dernier niveau de crête pendant trois secondes. 92 Guide de référence Pro Tools Infinite : lorsque cette option est sélectionnée, le vumètre de la piste affiche le dernier niveau de crête jusqu'à ce que vous l'effaciez en cliquant dessus. None : lorsque cette option est sélectionnée, le vumètre de la piste ne "gèle" pas le niveau de crête. Options Clip Indication Ces options permettent de régler la durée d'allumage des indicateurs d'écrêtage des vumètres de piste, de plug-in et de départ lorsqu'une crête est détectée. 3 Second Clip Hold : lorsque cette option est sélectionnée, le vumètre affiche le dernier niveau d'écrêtage durant trois secondes. Infinite Clip Hold : lorsque cette option est sélectionnée, le vumètre affiche le dernier niveau de crête jusqu'à ce que vous l'effaciez en cliquant dessus. No Clip Hold : lorsque cette option est sélectionnée, le vumètre ne "gèle" pas le niveau d'écrêtage. Show Meters in Sends View : lorsque la vue Sends affiche des contrôles de départs distincts, sélectionnez cette option pour afficher les vumètres de niveau de départ. La désactivation de cette option permet d'accélérer la vitesse d'affichage et de traitement de l'écran. Section Color Coding Options Default Region Color Coding Always Display Marker Colors : permet d'afficher les couleurs des marqueurs dans la règle des marqueurs, quels que soient les paramètres choisis pour Default Region Color Coding. Ces options de codage couleur déterminent le codage couleur par défaut des pistes, des emplacements de marqueur et des régions de la playlist de pistes ou de la liste des régions. Ces options sont : MIDI Note Color Shows Velocity : Lorsque cette option est activée, les notes MIDI s'affichent dans la fenêtre Edit et dans les fenêtres de l'éditeur MIDI dans différentes nuances de la couleur de piste définie dans la vue des notes MIDI. Les notes à vélocité élevée sont plus sombres et les notes à vélocité faible sont plus claires. Options Default Track Color Coding Les options de codage couleur suivantes déterminent les codes de couleur utilisés par défaut pour les pistes dans les fenêtres Edit et Mix. Ces options sont : None : désactive l'affectation de couleurs pour les pistes. Tracks and MIDI Channels : affecte une couleur à chaque piste de la fenêtre Mix ou Edit en fonction de l'assignation de sa voix ou de son canal MIDI. Tracks and MIDI Devices : affecte une couleur à chaque piste de la fenêtre Edit ou Edit en fonction de l'assignation de sa voix ou de son périphérique MIDI. Groups : affecte une couleur à chaque piste, conformément à son ID de groupe. En cas de suspension de groupes à l'aide de la commande Suspend Groups, les barres de couleurs des pistes ne sont pas affichées. None : désactive l'affectation de couleurs pour les régions. Les régions sont représentées par des formes d'ondes ou des notes MIDI noires sur un fond gris clair. Tracks and MIDI Channels : affecte une couleur à chaque région de la fenêtre Edit en fonction de l'assignation de sa voix ou de son canal MIDI. Tracks and MIDI Devices : affecte une couleur à chaque région de la fenêtre Edit en fonction de l'assignation de sa voix ou de son périphérique MIDI. Groups : affecte une couleur à chaque région, conformément à l'ID de groupe de sa piste. En cas de suspension de groupes à l'aide de la commande Suspend Groups, toutes les régions présentent des formes d'ondes ou des notes MIDI noires sur un fond gris clair. Track Color : affecte une couleur de région basée sur la couleur attribuée à la piste. Marker Locations : affecte une couleur unique à chaque zone de marqueur dans la règle des marqueurs, y compris la zone précédant le premier marqueur. Region List Color : affecte une couleur à chaque région en fonction de sa couleur dans la liste des régions. Track Type : affecte une couleur à chaque piste en fonction de leur type (audio, entrée auxiliaire, fader principal, VCA principal, MIDI, instrument ou vidéo). Chapitre 7 : Préférences 93 Préférences de fonctionnement Latch Forward/Rewind : lorsque cette option est sélectionnée, l'avance rapide ou le retour arrière se verrouillent jusqu'à ce que vous appuyiez sur Stop, Play, Return To Zero ou Go To End dans la fenêtre Transport. Lorsqu'elle est désactivée, l'avance rapide ou le retour arrière s'arrêtent lorsque vous lâchez le bouton de la souris, après avoir cliqué sur l'un des deux boutons dans la fenêtre Transport (ou lorsque vous cessez d'appuyer sur le bouton sur la surface de contrôle). Play Start Marker Follows Timeline Selection Section Transport Timeline Insertion/Play Start Marker Follows Playback : lorsque cette option est sélectionnée, le point d'insertion de la timeline et le marqueur de démarrage de lecture se déplacent sur la timeline pour s'arrêter à l'emplacement correspondant à la fin de la lecture. Lorsqu'elle est désélectionnée, le point d'insertion de la timeline et le marqueur de démarrage de lecture ne suivent pas la lecture et retournent au point de départ de la lecture. Pour activer ou désactiver l'option Timeline Insertion/Play Start Marker Follows Playback, appuyez sur Démarrer+N (Windows) ou sur Ctrl+N (Mac). Edit Insertion Follows Scrub/Shuttle : lorsque cette option est sélectionnée, le curseur d'édition repère automatiquement le point d'arrêt du scrubbing. Audio During Fast Forward/Rewind : lorsque cette option est sélectionnée, le son est audible pendant l'avance ou le retour rapide. 94 Guide de référence Pro Tools Lorsque cette option est activée, le marqueur de démarrage de lecture s'aligne sur le marqueur de début de sélection de timeline lors des déplacements ou des créations de sélection de timeline ou lors des déplacements du point de début de sélection de timeline. Si cette option est désactivée, le marqueur de démarrage de lecture ne s'aligne pas sur la sélection de timeline. Reserve Voices for Preview in Context (Pro Tools HD uniquement) : lorsque cette option est activée, Pro Tools réserve le nombre approprié de voix pour l'aperçu en contexte (pré-écoute des fichiers audio dans DigiBase lors de la lecture de la session). Le nombre de voix disponibles dépend de la largeur du canal des chemins d'écoute sélectionnés dans la page Output de la fenêtre I/O Setup. Par exemple, si le nombre de voix de lecture est défini sur 48 dans Playback Engine et si un chemin d'écoute stéréo est sélectionné dans la boîte de dialogue I/O Setup, seules 46 voix sont disponibles pour les pistes. Si le chemin d'écoute est de type 5.1, seules 42 voix sont disponibles. Lorsque cette option est désactivée, l'aperçu en contexte ne sera pas disponible s'il n'existe pas suffisamment de voix disponibles. Custom Shuttle Lock Speed : définit la vitesse Shuttle Lock d'avance rapide la plus élevée (touche 9) pour les modes Shuttle Lock (Classic ou Transport). La plage autorisée est comprise entre 50 et 800 %. Pour plus d'informations, reportez-vous à la section “Custom Shuttle Lock Speed, page 560. Back/Forward Amount (Pro Tools HD uniquement) Cette option définit la durée par défaut des modes retour arrière (Back), retour arrière et lecture (Back and Play), avance (Forward) et avance et lecture (Forward and Play). La base de temps des paramètres Back/Forward Amount est conforme à l'échelle temporelle principale par défaut. Il est possible de désélectionner l'option Follow Main Time Scale et de choisir un autre format de base de temps : Bars|Beats, Min:Sec, Time Code, Feet+Frames ou Samples. Mode Numeric Keypad Le mode Numeric Keypad détermine le fonctionnement du clavier numérique. Il est toujours possible d'utiliser le pavé numérique pour sélectionner et saisir des valeurs dans la zone d'édition des événements, des indicateurs de sélection d'édition, des compteurs principaux et secondaires et de la zone Transport. Transport : sélectionne un mode Shuttle Lock permettant de définir un ensemble de fonctions d'enregistrement et de lecture et de piloter les transports depuis le clavier numérique. Lorsque le mode Transport du pavé numérique est activé, vous pouvez lire un maximum de deux pistes audio en mode Shuttle Lock. Appuyez sur la touche Ctrl (Mac) ou Démarrer (Windows), puis sur un chiffre de 0 à 9 pour sélectionner la vitesse de lecture. Appuyez sur la touche plus (+) ou moins (–) pour inverser la direction. Rappeler un emplacement mémoire en tapant un point (.), le numéro de l'emplacement mémoire, puis un autre point (.). Pour personnaliser la vitesse Shuttle Lock d'avance rapide la plus élevée, reportez-vous à la section “Custom Shuttle Lock Speed, page 560. Shuttle (Pro Tools HD uniquement) : ce mode sélectionne un type de Shuttle différent du mode Shuttle Lock. En mode Shuttle, la lecture est déclenchée par une pression prolongée sur les touches du pavé numérique. Elle s'arrête lorsque vous relâchez les touches. Vous pouvez définir plusieurs vitesses de lecture, en avant ou en arrière. Vous pouvez également rappeler un emplacement mémoire en saisissant un point (.), son numéro, puis un autre point (.). Classic : le mode Shuttle Lock reproduit le fonctionnement de Pro Tools dans les versions antérieures à la version 5.0. Lorsque le mode Classic du pavé numérique est activé, vous pouvez lire un maximum de deux pistes audio en mode Shuttle Lock. Appuyez sur la touche Ctrl (Mac) ou Démarrer (Windows), puis sur un chiffre de 0 à 9 pour sélectionner la vitesse de lecture. Appuyez sur la touche plus (+) ou moins (–) pour inverser la direction. Pour rappeler un emplacement mémoire, il suffit de saisir son numéro, suivi d'un point (.). Chapitre 7 : Préférences 95 Use Separate Play and Stop Keys : lorsqu'elle est activée, cette option permet de démarrer la lecture à l'aide de la touche Entrée et de l'arrêter à l'aide de la touche 0 du pavé numérique. Cette option s'utilise notamment lors de l'écoute des transitions de boucle, pour démarrer et arrêter la lecture à des points rapprochés. L'option Use Separate Play and Stop Keys est disponible uniquement en mode Transport du pavé numérique. Lorsque cette option est sélectionnée, la touche Entrée ne permet plus d'ajouter des marqueurs d'emplacements mémoire. Pour effectuer cette opération, vous devez d'abord appuyer sur le point (.), puis sur la touche Entrée du pavé numérique. Section Auto Backup Enable Session File Auto Backup : lorsque cette option est sélectionnée, Pro Tools enregistre automatiquement des sauvegardes de votre fichier de session Pro Tools au cours de votre travail. Les sauvegardes sont placées dans le dossier Session Files Backup à l'intérieur de votre dossier de session. Keep : indique le nombre total de sauvegardes incrémentielles conservées. Backup Every : indique la fréquence de sauvegarde de la session. Section Video Options QuickTime Playback Priority Normal : priorité de lecture par défaut de QuickTime (QuickTime Playback Priority). Cette option n'attribue aucune priorité particulière à la lecture de la séquence par rapport à d'autres tâches de mise à jour d'écran telles que les vumètres, les déplacements de faders, etc. Dans la plupart des cas, vous devez utiliser ce paramètre. 96 Guide de référence Pro Tools Medium : ce paramètre attribue une priorité supérieure à la lecture d'une séquence QuickTime par rapport aux autres tâches de mise à jour d'écran de Pro Tools. Appliquez ce paramètre si le paramètre Normal ne permet pas une lecture cohérente de la séquence QuickTime. Highest : ce paramètre accorde une priorité maximale à la lecture des séquences QuickTime. Dans ce mode, Pro Tools désactive les tâches à l'écran et exige que vous appuyiez sur la barre d'espace pour arrêter la lecture. Faites appel à ce paramètre si vous désirez une lecture ininterrompue de la séquence QuickTime. High Quality QuickTime Image Lorsque cette option est activée, Pro Tools décompresse les deux trames de chaque image entrelacée d'une séquence vidéo QuickTime. Lorsque vous visionnez une séquence QuickTime dans une fenêtre vidéo Pro Tools, cette option permet d'afficher la séquence dans la meilleure résolution possible. Si vous rencontrez des difficultés lors de la lecture d'une session contenant une séquence QuickTime, vous pouvez essayer d'améliorer les performances du système en désactivant cette option. Avid Video Errors Stop Playback (Pro Tools HD avec Avid Video Engine uniquement) Lorsque cette option est sélectionnée, Pro Tools arrête automatiquement la lecture des données audio et vidéo si une seule image vidéo est omise. Si elle ne l'est pas, Pro Tools continue la lecture des données audio même en cas d'omission d'images. Dans la plupart des cas, la lecture vidéo reprend après quelques images et les données audio et vidéo suivantes sont lues en synchronisation. Avid Video NTSC Has Setup (NTSC-J) (Pro Tools HD avec Avid Video Engine uniquement) Cette préférence permet de régler le niveau de noir du signal vidéo NTSC sur 7,5 IRE (niveau standard) ou 0 IRE. Lorsque cette option est sélectionnée, le niveau de sortie est défini sur 0 IRE. Section Record Latch Record Enable Buttons : sélectionnez cette option pour préparer plusieurs pistes à l'enregistrement. Sans cela, vous ne pourrez pas effectuer cette opération. La préparation d'une piste à l'enregistrement désactive alors la préparation de toutes les pistes audio précédentes. Link Record and Play Faders : lorsque cette option est sélectionnée, Pro Tools ne mémorise pas les différents niveaux de fondu des pistes lorsque celles-ci sont enregistrées. Vous pouvez dès lors uniformiser le niveau d'écoute pour toutes les pistes lors de l'enregistrement et de la lecture. Audio Track RecordLock (Pro Tools HD uniquement) : cette option permet de configurer Pro Tools de façon à émuler un défileur numérique ou à conserver le comportement hérité pour l'état d'enregistrement des pistes. • Si elle est sélectionnée, les pistes audio restent en mode d'enregistrement même en cas d'arrêt de la lecture ou de l'enregistrement. • Lorsque cette option est désactivée, les pistes audio cessent d'être en mode d'enregistrement lorsque Pro Tools est arrêté. Ceci permet d'éviter que les pistes ne restent activées d'une passe à l'autre, émulant le comportement d'enregistrement de piste d'un défileur numérique. Transport RecordLock (Pro Tools HD uniquement) : cette option permet de configurer l'enregistrement de transport (le bouton d'enregistrement dans les commandes de transport) de façon à émuler un défileur numérique ou à conserver le comportement hérité pour l'enregistrement principal dans la fenêtre Transport. • Si ce paramètre est sélectionné, l'option Transport Record reste activée même en cas d'arrêt de la lecture ou de l'enregistrement. Ceci évite de réactiver le transport entre chaque prise, ce qui émule le comportement d'un défileur numérique. • Si ce paramètre n'est pas sélectionné, l'option Transport Record est désactivée lorsque Pro Tools est arrêté manuellement ou lorsqu'il s'interrompt en raison d'une perte de timecode. Cela reproduit le comportement d'enregistrement Pro Tools standard. L'option Transport RecordLock est automatiquement désactivée et grisée lorsque le mode d'enregistrement Destructive est activé. Disable "Input" When Disarming Track (In "Stop") (Pro Tools HD uniquement) : vous pouvez personnaliser l'écoute TrackInput pour maintenir sa sélection indépendamment de l'état d'enregistrement des pistes ou pour activer automatiquement le mode d'écoute Auto Input après une passe d'enregistrement. Ceci permet d'optimiser l'écoute lors d'une opération de doublage type (pour laquelle vous souhaitez conserver les pistes en mode Input Only jusqu'à l'activation explicite du mode Auto Input) ou lors d'une opération de contrôle musical type (pour laquelle le fait de laisser une piste en mode Input Only risquerait de provoquer une double écoute accidentelle après l'enregistrement). Chapitre 7 : Préférences 97 • Si vous sélectionnez cette option, la désactivation de l'enregistrement pour une piste audio (tout mode) désactive le mode Input Only, quel que soit le mode d'écoute général, et lui applique uniquement une écoute audio à partir du disque. • Si vous ne la sélectionnez pas, les pistes audio restent en mode Input Only jusqu'à l'activation explicite de l'écoute Auto Input. Mute Record-Armed Tracks While Stopped (Pro Tools HD uniquement) : ce paramètre détermine l'état d'écoute des pistes préparées à l'enregistrement. • Si vous sélectionnez cette option, Pro Tools coupe les pistes en mode d'enregistrement avant l'arrêt du transport. L'écoute des entrées reste possible en cas d'arrêt au moyen du bouton TrackInput Monitor. • Si vous ne sélectionnez pas cette option, les données audio des pistes en mode d'enregistrement restent audibles lors de l'arrêt du transport. PEC/Direct Style Input Monitoring (Pro Tools HD uniquement) : cette option modifie le signalement du mode d'écoute TrackInput à l'écran (et sur les surfaces de contrôle prises en charge) de manière à émuler les indications PEC (lecture) et Direct (entrée/bus) des consoles de grand format. • Si cette option n'est pas sélectionnée, la lettre I s'affiche sur le bouton TrackInput. Celui-ci est grisé lorsque le mode Auto Input est activé et clignote en vert pour indiquer le mode Input Only. • Si elle est sélectionnée, le bouton TrackInput est grisé est indique la lettre D lorsque le mode Input Only est activé (Direct)-; il clignote en vert et affiche la lettre P pour indiquer le mode Auto Input (Pec ou lecture). 98 Guide de référence Pro Tools Automatically Create New Playlists When Loop Recording : lorsque cette option est sélectionnée, les autres prises enregistrées en boucle sont copiées vers de nouvelles playlists sur la piste. Ceci est particulièrement utile pour préparer des pistes composites dans la vue des playlists après l'enregistrement en boucle de plusieurs prises. Options Online Record Online at Time Code (or ADAT) Lock : lorsque cette option est sélectionnée, l'enregistrement en ligne débute dès que Pro Tools reçoit un timecode entrant, puis le verrouille. Record Online at Insertion/Selection : lorsque cette option est sélectionnée, l'enregistrement en ligne débute à l'emplacement du curseur d'édition. Il se poursuit jusqu'à ce que Pro Tools ne reçoive plus de timecode. Si vous définissez une sélection, Pro Tools enregistre en ligne uniquement pendant la durée de la sélection. Open Ended Record Allocation Cette préférence détermine la quantité d'espace disque allouée à l'enregistrement. Use All Available Space : lorsque cette option est sélectionnée, la totalité de l'espace disponible est allouée à l'enregistrement. Généralement, ce paramètre est utile pour l'enregistrement de prises longues, car il alloue le montant maximal d'espace disque. De plus, lors de l'enregistrement de prises multiples, les fichiers sont répartis sur votre disque. Ce choix peut ralentir le processus d'enregistrement sur les disques durs utilisant certains systèmes de fichiers, tels HFS+ et NTFS. Limit To : définit la durée d'enregistrement maximale autorisée pour une prise. Cette option peut accélérer le lancement de l'enregistrement en attribuant uniquement une partie du disque dur au processus. Le nombre de minutes indiqué est alloué pour chaque piste préparée en enregistrement. Afin d'obtenir les performances d'enregistrement escomptées, il est conseillé de faire des essais avec ce paramètre. Si vous n'effectuez pas régulièrement des enregistrements de prises plus longues, définissez une durée plus courte (telle qu'un multiple faible de la durée totale de la chanson). DestructivePunch File Length (Pro Tools HD uniquement) Cette préférence définit la durée des fichiers audio consolidés lors de la préparation des pistes pour le mode DestructivePunch. La valeur par défaut est de 25 minutes. Calibration Reference Level (Pro Tools HD uniquement) : l'option Calibration Reference Level (niveau de calibration de référence) définit le niveau de calibration de référence par défaut en dB, lorsque Pro Tools fonctionne en mode Calibration. Pour les interfaces audio possédant des fonctions de rognage (telles que l'interface I/O 192), reportez-vous au guide de l'interface pour obtenir des instructions de calibrage. Delay Compensation Time Mode (Pro Tools HD uniquement) : cette option vous permet de déterminer l'unité d'affichage des données dans le gestionnaire de retard : millième de seconde ou échantillon. Elle est disponible à condition d'avoir activé la compensation de retard (Options > Delay Compensation). Section Misc (Miscellaneous) Show Quick Start Dialog When Pro Tools Starts : lorsque cette option est sélectionnée, Pro Tools affiche la boîte de dialogue Session Quick Start au démarrage. Auto Region Fade In/Out Length (Pro Tools HD Only) : cette option définit une durée par défaut pour les fondus d'entrée et de sortie appliqués automatiquement aux frontières des régions. L'utilisation de fondus d'entrée et de sortie automatiques évite le montage des régions aux points de passage à zéro ou la création d'innombrables rendus de fondu afin d'éliminer les clics et autres parasites survenant au cours de la lecture. Les atténuations automatiques ne sont pas écrites sur le disque. La plage de valeurs du paramètre Auto Region Fade In/Out Length s'étend de 0 à 10 ms. La valeur zéro indique l'absence d'atténuation automatique. La valeur de l'option Auto Fade est enregistrée avec la session et appliquée automatiquement à toutes les frontières de région autonomes jusqu'à ce que vous la modifiiez. Chapitre 7 : Préférences 99 Préférences d'édition possédant le même marqueur temporel de l'utilisateur. Cette option aide à comparer différentes sections d'un groupe de prises associées. Section Tracks New Tracks Default To Tick Timebase : lorsque cette option est sélectionnée, toutes les nouvelles pistes sont basées par défaut sur des références temporelles. Si elle n'est pas sélectionnée, les pistes audio, d'entrée auxiliaire, de fader principal et de VCA principal (Pro Tools HD uniquement) sont basées par défaut sur des échantillons. Section Memory Locations Section Regions Auto-Name Memory Locations When Playing : Region List Selection Follows Edit Selection : lorsque cette option est sélectionnée, Pro Tools attribue un nom par défaut aux nouveaux emplacements mémoire, en fonction de leur emplacement temporel dans la session. Les unités temporelles sélectionnées dans le menu View déterminent les unités utilisées pour ces noms. lorsque cette case est cochée, la sélection d'une région dans une piste est reflétée dans la liste des régions. Edit Selection Follows Region List Selection : lorsque cette case est cochée, la sélection d'une région dans la liste des régions affiche en surbrillance l'occurrence de cette région dans une piste. Auto-Name Separated Regions : lorsque cette option est sélectionnée, Pro Tools nomme automatiquement les régions qui viennent d'être séparées en ajoutant un numéro à leur nom. "Separate Region" Operates on All Related Takes : lorsque cette option est sélectionnée, l'édition d'une région avec la commande Separate Region concerne également toutes les prises associées (passes d'enregistrement) 100 Guide de référence Pro Tools Recall Memory Location at Original Track : lorsque cette option est sélectionnée, les emplacements mémoire rappelant une sélection rappellent également la piste sur laquelle la sélection a été effectuée. Section Fades Crossfade Preview Pre-Roll : ce paramètre spécifie la quantité de pre-roll ajoutée lors de l'écoute des fondus enchaînés dans la boîte de dialogue Fades. Crossfade Preview Post-Roll : ce paramètre spécifie la quantité de post-roll ajoutée lors de l'écoute des fondus enchaînés dans la boîte de dialogue Fades. QuickPunch/TrackPunch Crossfade Length : cette option spécifie la durée par défaut des crossfades créés par l'enregistrement en mode QuickPunch ou TrackPunch (Pro Tools HD uniquement). Ces crossfades se produisent avant le point d'entrée et après le point de sortie d'enregistrement. Preserve Fades when Editing : cette option permet de conserver les fondus d'entrée et de sortie et de convertir les crossfades séparés en fondus d'entrée et de sortie équivalents. Horizontal Zoom : permet de sélectionner soit Selection soit Last Used pour le paramètre Zoom Toggle Horizontal Zoom. Remove Range Selection After Zooming In : lorsque cette option est sélectionnée, la sélection d'édition actuelle prend la forme d'un point d'insertion après un zoom avant. Si vous effectuez ensuite un zoom arrière, la sélection précédente s'affiche à nouveau. Paramètres de fondu par défaut Track Height : permet de sélectionner Last Used, Medium, Large, Extreme ou Fit To Window pour le paramètre Zoom Toggle Track Height. Fade In : ce paramètre sélectionne la forme d'enveloppe par défaut des fondus d'entrée lors de l'utilisation de Smart Tool. Track View : permet de sélectionner Waveform/Notes, Warp/Notes, Last Used ou No Change pour le paramètre Zoom Toggle Track View . Fade Out : ce paramètre sélectionne la forme d'enveloppe par défaut des fondus de sortie lors de l'utilisation de Smart Tool. Separate Grid Settings When Zoomed In : lorsqu'elle est sélectionnée, cette option conserve le paramètre de grille sélectionné lorsque vous effectuez un zoom avant ou un zoom arrière. lorsque cette option est désélectionnée, le paramètre de grille correspondant au zoom s'applique lorsque vous effectuez un zoom avant. Crossfade : ce paramètre sélectionne la forme d'enveloppe par défaut des fondus enchaînés lors de l'utilisation de Smart Tool. Pour appliquer le paramètre Fade In, Fade Out ou Crossfade à une sélection d'édition à l'aide des paramètres Default Fade et sans ouvrir la boîte de dialogue Fades, appuyez sur les touches Ctrl+Démarrer+F (Windows) ou Pomme+Ctrl+F (Mac). REX : ce paramètre sélectionne la forme d'enveloppe par défaut des fondus et fondus enchaînés définis entre les régions ("sections") dans les fichiers REX importés. Section Zoom Toggle Vertical Zoom : permet de sélectionner soit Selection soit Last Used pour le paramètre Zoom Toggle Vertical Zoom. Zoom Toggle Follows Edit Selection : lorsque cette option est sélectionnée, le changement de zoom suit automatiquement la sélection d'édition actuelle. Lorsque cette option est désélectionnée, la modification de la sélection d'édition n'a aucun effet sur la piste agrandie (zoom avant) actuelle. Levels of Undo Cette préférence permet de définir le nombre maximal d'actions qu'il est possible d'annuler avec la fonction Multiple Undo. Lorsque la valeur définie est faible, les ordinateurs lents peuvent voir leurs performances améliorées. Pro Tools prend en charge jusqu'à 32 opérations d'annulation. Chapitre 7 : Préférences 101 Préférences de mixage Use Absolute Pan Linking (Pro Tools HD uniquement) : cette option affecte le comportement des commandes de panoramique groupées. • Lorsqu'elle est sélectionnée, le décalage relatif entre les commandes de panoramique groupées n'est pas conservé lorsque le réglage de l'une d'entre elles est modifié. Toutes les commandes de panoramique groupées s'alignent sur la valeur absolue de la commande modifiée. • Lorsqu'elle n'est pas sélectionnée, le décalage relatif entre les commandes groupées est conservé lorsque le réglage de l'une d'entre elles est modifié. Default EQ Section Setup Sends Default to -INF : lorsqu'elle est sélectionnée, cette option règle le niveau de fader initial des nouveaux départs sur –∞ (pas de signal audible). Dans le cas contraire, le niveau de fader initial des nouveaux départs est défini sur 0 dB. Send Pans Default to Follow Main Pan : lorsque cette option est sélectionnée, l'option Follow Main Pan est activée pour les nouveaux départs ; les commandes de panoramique de départ suivent les commandes de panoramique de la piste. Lorsqu'elle n'est pas sélectionnée, l'option Follow Main Pan est désactivée pour les nouveaux départs. Link Mix and Edit Group Enables : lorsqu'elle est sélectionnée, cette option associe l'activation et la désactivation des groupes Mix et Edit. L'activation du groupe A dans la fenêtre Mix active automatiquement ce groupe dans la fenêtre Edit, par exemple. 102 Guide de référence Pro Tools cette préférence permet de sélectionner le plug-in d'égaliseur par défaut parmi les plug-in installés. Celui-ci peut ainsi être défini très rapidement, à la fois à l'écran et sur les surfaces de travail ICON (Pro Tools HD uniquement). A l'écran, le plug-in s'affiche au début du menu déroulant du sélecteur d'insert. Sur les surfaces de travail ICON, le plug-in s'affiche au début de la liste des choix de menu sur les codeurs rotatifs. Default Dynamics Cette préférence permet de sélectionner le plug-in Dynamics par défaut parmi les plug-in installés. Il peut ainsi être défini très rapidement, à la fois à l'écran et sur les surfaces de travail ICON (Pro Tools HD uniquement). A l'écran, le plug-in s'affiche au début du menu déroulant du sélecteur d'insert. Sur les surfaces de travail ICON, le plug-in s'affiche au début de la liste des choix de menu des codeurs rotatifs. Section Controllers Edit Window Follows Bank Selection : si vous utilisez une surface de contrôle prise en charge par Pro Tools, cette option entraîne le défilement de la fenêtre Edit, permettant ainsi d'afficher la banque de pistes sélectionnée lorsque vous changez de banque sur la surface de contrôle. La banque en cours d'utilisation est ainsi toujours visible à l'écran. Mix Window Follows Bank Selection : si vous utilisez une surface de contrôle prise en charge par Pro Tools, cette option entraîne le défilement de la fenêtre Mix, permettant ainsi d'afficher la banque de pistes sélectionnée lorsque vous changez de banque sur la surface de contrôle. La banque en cours d'utilisation est ainsi toujours visible à l'écran. "Scroll to Track" Banks Controllers : lorsque vous utilisez une surface de contrôle (D-Control ou ProControl, par exemple), vous pouvez sélectionner cette option pour affecter les faders de la surface de contrôle à une piste numérotée lors de l'exécution de la commande Scroll to Track. Always Fill Channel Strips When Banking : si vous utilisez une surface de travail ICON (Pro Tools HD uniquement), ou toute autre surface de contrôle Digidesign prise en charge, cette option permet d'augmenter le nombre de canaux affichés lors de la création de banques : l'espace occupé par les commandes de banque sur la surface est optimisé afin de pouvoir afficher davantage de canaux. A l'expiration de ce "délai de contact", l'écriture de données d'automation s'arrête et ces données retrouvent leur valeur d'automation antérieure, à la vitesse spécifiée par le paramètre AutoMatch Time. Section Automation Smooth and Thin Data After Pass : lorsque cette option est sélectionnée, Pro Tools lisse automatiquement les données créées lors de la passe d'automation, puis les réduit selon la valeur spécifiée. Degree of Thinning : cette option spécifie l'importance de la "réduction" appliquée aux données d'automation à l'aide de la commande Thin Automation ou lorsque vous avez sélectionné l'option Smooth and Thin Data After Pass. Plug-in Controls Default to Auto-Enabled : lorsque cette option est sélectionnée, toutes les commandes de nouveaux plug-in sont activées pour l'automation. Lorsqu'elle ne l'est pas, les commandes de nouveaux plug-in doivent être activées manuellement pour l'automation. Suppress Automation "Write To" Warnings (Pro Tools HD uniquement) : lorsque cette option est sélectionnée, Pro Tools supprime les avertissements affichés suite à l'appel des commandes Write Automation To Start, Selection, End ou Punch et à l'arrêt du transport. Touch Timeout : lors de l'écriture de données d'automation en mode Touch, si vous arrêtez de déplacer un fader ou un codeur non tactile, Pro Tools poursuit l'écriture des données d'automation pendant la durée spécifiée par le paramètre Touch Timeout. Chapitre 7 : Préférences 103 Latching Behavior for Switch Controls in "Touch" : cette option détermine le comportement des commandes reliées à des touches (par exemple, la sourdine ou la désactivation du plug-in) lors de l'écriture de données d'automation en mode Touch. Standard VCA Logic for Group Attributes (Pro Tools HD uniquement) : cette option détermine les attributs de groupe Mix susceptibles d'être sélectionnés dans la boîte de dialogue Group lorsque le groupe est assigné à un VCA principal. • Lorsqu'elle est sélectionnée, les commandes du mode Touch sont verrouillées dans leur état actuel. Si un point d'inflexion est rencontré, l'écriture des données d'automation s'arrête. Si le transport est arrêté pendant l'écriture, la commande se fixe sur la valeur sous-jacente. • Lorsqu'elle est sélectionnée, les commandes Main Volume, Mute, Solo, Record Enable et Input Monitoring des pistes esclaves sont liées uniquement au VCA principal ; elles ne peuvent pas être liées indépendamment. (Ce comportement émule le comportement des VCA principaux des consoles analogiques.) • Si elle n'est pas sélectionnée, les commandes du mode Touch ne sont pas verrouillées. • Lorsqu'elle n'est pas sélectionnée, les commandes Main Volume, Mute, Solo, Record Enable et Input Monitoring des pistes esclaves sont liées au VCA principal. Toutefois, elles peuvent également être liées aux groupes indépendamment. Allow Latch Prime in Stop (Pro Tools HD uniquement) : lorsque cette option est sélectionnée et que des pistes sont en mode Latch, les valeurs des commandes activées pour l'automation sur ces pistes sont modifiables alors que le transport est arrêté. Pour cela, touchez ou déplacez les contrôles, en vue de la passe d'automation suivante. Coalesce when Removing Slaves from VCA Group (Pro Tools HD uniquement) : cette option détermine le comportement du système lors de la suppression de pistes esclaves d'un groupe contrôlé par VCA. • Lorsqu'elle est sélectionnée, les données d'automation contenues sur la piste de VCA principal sont automatiquement fusionnées (sans confirmation) dans les pistes esclaves lors de la suppression. • Lorsqu'elle n'est pas sélectionnée, une boîte de dialogue de confirmation vous invite à confirmer ou non la fusion des données d'automation de la piste de VCA principal dans les pistes esclaves. 104 Guide de référence Pro Tools Include Sends in Trim Mode (Pro Tools HD uniquement) : cette option détermine l'état de rognage des faders de départ lorsqu'une piste est définie en mode Trim. • Lorsqu'elle est sélectionnée, les faders de départ passent au mode Trim en même temps que le fader de volume principal. • Lorsqu'elle ne l'est pas, le fader de volume principal passe au mode Trim, mais le fader de départ reste dans le mode Automation standard correspondant. Include Control Changes in Undo Queue : cette option indique si certaines modifications de commandes de mixage (par exemple, le déplacement d'un fader ou d'une commande panoramique) sont ajoutées ou non à la liste d'annulations. • Lorsque cette option est sélectionnée, les modifications de commandes de mixage sont consignées dans la liste d'annulations et sont annulées en cas d'annulation d'une opération antérieure. • Lorsqu'elle est désélectionnée, les modifications de commandes de mixage ne sont pas consignées dans la liste d'annulations. Vous pouvez ainsi annuler d'autres types d'opération tout en conservant les paramètres définis pour la console de mixage. Les opérations de réinitialisation des paramètres par défaut affectant les commandes de mixage sont consignées dans la liste d'annulations. AutoMatch Time : lors de l'écriture de données d'automation en mode Touch, si vous relâchez un fader ou un contrôle, l'écriture s'arrête et les données retrouvent leur valeur antérieure. La vitesse de restauration de la valeur antérieure correspond à la durée AutoMatch. AutoGlide Time (Pro Tools HD uniquement) : ce paramètre définit la vitesse à laquelle Pro Tools passe (glisse) d'une valeur d'automation à une autre, en cas d'utilisation du mode AutoGlide. Options After Write Pass, Switch To Ces options permettent de sélectionner le mode d'automation sur lequel les pistes Pro Tools basculent automatiquement après une passe d'automation en mode Write (ou Write Trim). Choisissez l'une des options suivantes : No Change : reste en mode Write après une passe d'automation en mode Write (ou Write Trim). Après une passe d'automation en mode Write Trim, les pistes basculent automatiquement sur la version Trim du paramètre spécifié. Options de la section Coalesce Trim Automation (Pro Tools HD uniquement) Ces options déterminent à quel moment les données d'automation de rognage sont reportées sur la playlist d'automation principale de la piste. After Every Pass : les données d'automation de rognage sont fusionnées lorsque le transport est arrêté, à la fin de chaque passe d'automation de rognage. Aucune playlist composite n'est indiquée. On Exiting Trim Mode : les données d'automation de rognage sont fusionnées dans une piste lorsque cette dernière n'est plus en mode Trim. Vous pouvez afficher les playlists composites avant de reporter les données de rognage. Manually : les données d'automation de rognage sont fusionnées uniquement à l'aide de la commande Coalesce Trim Automation. Vous pouvez afficher les playlists composites avant de reporter les données de rognage. Touch : bascule vers le mode Touch après une passe d'automation en mode Write (ou Write Trim). Latch : bascule vers le mode Latch après une passe d'automation en mode Write (ou Write Trim). Chapitre 7 : Préférences 105 Préférences de traitement Section AudioSuite Use AudioSuite Dither : lorsque cette option est sélectionnée, certains plug-in AudioSuite appliquent automatiquement un dithering lors du traitement. Les plug-in AudioSuite prenant en charge le dithering automatique sont : Gain, Normalize, Smack! et Sonic NoNOISE. Plug-in : cette option spécifie le plug-in à utiliser pour le traitement de dithering lorsque l'option Use AudioSuite Dither est sélectionnée. Bit Depth : cette option permet de sélectionner une résolution pour les données audio après dithering (24 bits, 20 bits, 18 bits ou 16 bits). Section Import Convert Imported "WAV" Files To AES31/BroadcastWave : lorsque cette option est sélectionnée, elle conforme tous les nouveaux fichiers .WAV importés à la norme de radiodiffusion AES31/EBU. 106 Guide de référence Pro Tools Automatically Copy Files on Import : lorsque cette option est sélectionnée, tous les fichiers audio importés par glisser-déposer sont copiés dans le dossier Audio Files de la session, qu'ils nécessitent ou non d'être convertis vers le type de fichier, la résolution ou la fréquence d'échantillonnage de la session actuelle. De plus, si cette option est sélectionnée, l'option Copy from Source Media est automatiquement activée dans la boîte de dialogue Import Session Data. La préférence Automatically Copy Files on Import n'affecte pas la commande Import Audio. Import REX Files as Region Groups : lorsque cette option est sélectionnée, les fichiers REX sont importés en tant que groupes de régions et toutes les sections sous-jacentes sont importées en tant que régions individuelles au sein du groupe de régions. Lorsque cette option n'est pas sélectionnée, les fichiers REX importés dans une session sont convertis au format du fichier audio de la session, les sections individuelles sont consolidées et les informations de section sont utilisées pour l'analyse Elastic Audio. Ces fichiers restent basés sur des références temporelles après importation et conversion. Automatically Create Fades : lorsque cette option est sélectionnée, les fondus enchaînés sont appliqués automatiquement aux régions fractionnées en sections faisant partie d'un groupe de régions et créées lors de l'importation des fichiers REX. Si l'option Import REX Files as Region Groups n'est pas sélectionnée, l'option Automatically Create Fades n'est pas disponible. Pour modifier les réglages de fondu par défaut pour les fichiers REX, cliquez sur le bouton REX dans la section Default Fade Settings de la page des préférences d'édition. Drag and Drop From Desktop Conforms to Session Tempo Les options Drag and Drop From Desktop Conforms to Session Tempo déterminent si les fichiers REX, ACID et audio sont importés ou non en tant que fichier Elastic Audio basé sur des références temporelles et s'ils doivent être conformés au tempo de la session. No Files : si cette option est activée, les fichiers REX et ACID et tous les autres fichiers audio ne sont pas conformés au tempo de la session lorsqu'ils sont importés par glisser-déposer à partir de l'explorateur Windows ou de Mac Finder. Ils sont importés en tant que fichiers basés sur des échantillons et convertis au format du fichier audio des sessions. REX and ACID Files Only : si cette option est activée, les fichiers REX et ACID sont conformés au tempo de la session lorsqu'ils sont importés par glisser-déposer à partir de l'explorateur Windows ou de Mac Finder. Les fichiers REX sont importés en tant que fichiers Elastic Audio basés sur des références temporelles ou, si l'option Import REX Files as Region Groups est activée, en tant que groupes de régions basés sur des références temporelles. All Files : lorsque cette option est sélectionnée, tous les fichiers audio (y compris les fichiers REX et ACID) importés par glisser-déposer à partir de l'explorateur Windows ou de Mac Finder sont importés en tant que fichier Elastic Audio basés sur des références temporelles et sont conformés au tempo de la session. Sample Rate Conversion Quality Le menu contextuel Sample Rate Conversion Quality vous permet de sélectionner la qualité de conversion par défaut de la fréquence d'échantillonnage pour l'importation des fichiers audio par glisser-déposer à partir d'un navigateur DigiBase, de l'explorateur Windows ou de Mac Finder. Plus la qualité de la conversion de la fréquence d'échantillonnage choisie est élevée, plus le traitement du fichier audio dans Pro Tools est lent. Section TC/E (Time Compression/Expansion) TC/E Plug-in : permet de sélectionner le plug-in utilisé par les fonctions de compression/extension temporelle (Time Compression et Expansion) lors de l'édition des données audio à l'aide de l'outil de trimming correspondant. L'outil de trimming utilise la fonction Time Compression/Expansion pour faire correspondre la durée d'une région audio à celle d'une autre région, à une grille de tempo, à une scène vidéo ou à tout autre point de référence. Le plug-in DigiRack Time Shift est sélectionné par défaut. Default Settings : spécifie les paramètres par défaut du plug-in Time Compression/Expansion. Section Elastic Audio Ces préférences déterminent l'utilisation et les paramètres d'Elastic Audio sur les nouvelles pistes, ainsi que l'aperçu et l'importation des données audio basées sur des références temporelles. Default Plug-in : vous permet de sélectionner n'importe quel plug-in Elastic Audio en temps réel en tant que plug-in par défaut pour l'aperçu et l'importation des données Elastic Audio. Le plug-in Elastic Audio sélectionné comme plug-in par défaut est également utilisé lorsque de nouvelles pistes sont créées et que l'option Enable Elastic Audio on New Tracks est activée. Chapitre 7 : Préférences 107 Default Input Gain : vous permet de réduire le signal d'entrée envoyé au plug-in Elastic Audio de 0 à -6 dB pour l'aperçu et l'importation. Si le traitement Elastic Audio provoque un écrêtage lors d'un aperçu ou à la suite d'une importation, vous pouvez ajuster le paramètre Default Input Gain afin de diminuer légèrement l'entrée du signal audio. Cette préférence s'appliquera à toute donnée audio importée vers une piste Elastic Audio. La fenêtre Elastic Properties hérite du paramètre Default Input Gain. Pour effectuer d'autres atténuations de gain d'entrée basées sur les régions pour les processus Elastic Audio, sélectionnez la région et ajustez le paramètre Input Gain dans la fenêtre Elastic Properties (reportez-vous à la section “Fenêtre Elastic Properties, page 926). Enable Elastic Audio on New Tracks : lorsque cette option est sélectionnée, de nouvelles pistes Elastic Audio sont créées. Le plug-in Elastic Audio sélectionné comme plug-in par défaut est utilisé. Si l'option Enable Elastic Audio on New Tracks est sélectionnée, vous souhaiterez peut-être sélectionner l'option New Tracks Default to Tick Timebase dans la page des préférences d'édition (Editing). Préférences MIDI Section Basics Remove Range Selection After Opening the MIDI/Score Editor : lorsque cette option est sélectionnée, l'éditeur MIDI et l'éditeur Score s'ouvrent sans sélection d'édition. Lorsqu'elle est désactivée, l'éditeur MIDI et l'éditeur Score s'ouvrent avec la sélection d'édition actuelle inchangée. Use MIDI to Tap Tempo : lorsque cette option est sélectionnée, vous pouvez battre le tempo sur un clavier MIDI afin d'entrer la nouvelle valeur de tempo dans le champ du tempo. Display Events as Modified by Real-Time Properties : lorsque cette option est sélectionnée, Pro Tools affiche les effets des propriétés en temps réel à la fois dans la fenêtre Edit, dans les éditeurs MIDI et Score, et dans la liste des événements MIDI. Use F11 key for Wait for Note : lorsque cette option est sélectionnée, la touche de fonction F11 permet d'activer le mode d'attente de note (Wait for Note) pour l'enregistrement MIDI. 108 Guide de référence Pro Tools Automatically Create Click Track in New Sessions : lorsque cette option est activée, Pro Tools crée automatiquement une piste de métronome dans les nouvelles sessions. Default Thru Instrument : permet de définir l'instrument MIDI Thru par défaut. Vous pouvez sélectionner un périphérique prédéfini à partir des instruments MIDI disponibles ou choisir First Selected MIDI Track pour utiliser la sortie MIDI assignée de la première piste MIDI ou d'instrument sélectionnée. En cas de sélection de plusieurs pistes MIDI ou d'instrument, c'est l'instrument de la piste sélectionnée qui est la plus proche du sommet de la fenêtre Edit (ou du bord gauche de la fenêtre Mix) qui est utilisé. Sélectionnez None pour acheminer uniquement les pistes MIDI et les pistes d'instrument pour lesquelles l'enregistrement MIDI Thru est activé. Pencil Tool Resolution When Drawing Controller Data Cette option définit la résolution par défaut des données de contrôleur MIDI créées avec le crayon. Le choix d'une valeur de résolution modérée évite la création de données de contrôleur inutilement denses. Ce paramètre est réglable entre 1 et 100 millièmes de seconde. Global MIDI Playback Offset Cette option permet de définir une valeur de décalage en échantillons afin de compenser la latence MIDI. La saisie d'une valeur dans cette zone conduit au même résultat que la définition d'un décalage à l'aide de la commande MIDI Track Offsets. Les valeurs de décalage peuvent être positives (plus tard) ou négatives (plus tôt). Double-Clicking a MIDI Region Opens Cette option permet de spécifier l'action à effectuer lorsque vous cliquez deux fois dans une région MIDI à l'aide de la main sur les pistes MIDI et les pistes d'instrument de la fenêtre Edit. Editeur MIDI : ouvre la région MIDI dans une fenêtre de l'éditeur MIDI. Score Editor : ouvre la région MIDI dans une fenêtre de l'éditeur Score. MIDI Event List : ouvre la région MIDI dans la liste des événements MIDI. Name Dialog : ouvre la boîte de dialogue Name pour la région MIDI. Options de la section Note Display Ces options définissent la référence du C moyen comme C3, C4 ou la note MIDI numéro 60. Section Delay for External Devices (Pro Tools HD uniquement) Ces options s'appliquent à condition d'avoir choisi un moteur de compensation de retard (Delay Compensation Engine) dans la boîte de dialogue Playback Engine et d'avoir activé l'option Delay Compensation dans Pro Tools. Elles agissent indépendamment des décalages disponibles pour les inserts matériels (dans la boîte de dialogue I/O Setup). MIDI Time Code : lorsque cette option est sélectionnée, Pro Tools applique la compensation de retard aux signaux MIDI Time Code générés par Pro Tools. Activez cette option en cas de synchronisation vidéo avec Pro Tools à l'aide d'un timecode MIDI. Chapitre 7 : Préférences 109 MIDI Beat Clock : Lorsque cette option est sélectionnée, Pro Tools applique la compensation de retard aux signaux d'horloge MIDI Beat Clock générés par Pro Tools. Préférences de synchronisation Affichage de l'éditeur MIDI/Score Additional Empty Bars in the Score Editor Ce paramètre vous permet de spécifier le nombre par défaut de mesures vides qui apparaissent dans la fenêtre de l'éditeur Score à la suite de la dernière région MIDI de la session. Section Machine Control Machine Chases Memory Location : lorsque cette option est sélectionnée, le déplacement vers un emplacement donné dans une session à l'aide d'un emplacement mémoire fait suivre le transport connecté, qui se rend aussi à cet emplacement. Machine Follows Edit Insertion/Scrub : lorsque cette option est sélectionnée, la recherche d'un emplacement spécifique dans une session par déplacement du point de sélection ou scrubbing d'une piste fait suivre le transport connecté, qui se rend aussi à cet emplacement. Lorsque le périphérique connecté est un dispositif linéaire (un magnétophone par exemple), sélectionnez Linear Devices (jog) afin que Pro Tools envoie des commandes d'avance continue. Lorsque le périphérique connecté est un dispositif non linéaire (tel qu'un enregistreur vidéo à accès aléatoire ou tout autre système Pro Tools), sélectionnez Non-Linear Devices (cue) pour que Pro Tools envoie des commandes d'avance rapide. 110 Guide de référence Pro Tools Machine Cues Intelligently (Pro Tools HD uniquement) : lorsque cette option est sélectionnée, si vous désirez vous rendre en un point situé à plus de 10 secondes de la position actuelle, Pro Tools ordonne au transport connecté de se rendre à l'emplacement choisi à pleine vitesse jusqu'à 10 secondes avant le point demandé. L'avance rapide ralentit alors et la lecture se poursuit en vitesse normale jusqu'au point sélectionné. Ce processus accélère considérablement l'avance rapide sur les bandes avec certaines transports vidéo. Stop at Shuttle Speed Zero (Pro Tools HD uniquement) : provoque l'envoi d'une commande Stop par Pro Tools, chaque fois que vous arrêtez le shuttle. Cette fonction s'avère utile si votre ordinateur requiert une commande d'arrêt explicite pour s'arrêter correctement. Non-Linear Transport Error Suppression (Pro Tools HD uniquement) : lorsque Transport = Pro Tools, cette option empêche Pro Tools d'envoyer une commande d'arrêt lors de la mise hors ligne. Cela empêche également Pro Tools d'arrêter les autres périphériques 9 broches connectés au système. Section Synchronization Minimum Sync Delay : définit la durée initiale (en images) nécessaire à la synchronisation des différents dispositifs composant votre système. Cette durée est différente pour chaque dispositif. Pour régler le temps de synchronisation dans Pro Tools, entrez la valeur dans le champ Minimum Sync Delay de la page Synchronization de la boîte de dialogue Preferences. La valeur minimale disponible est 15 images. Déterminez la valeur minimale de temps de synchronisation pour votre système, puis entrez cette valeur dans la zone Minimum Sync Delay. Sur les systèmes utilisant MachineControl de Digidesign, l'activation de l'option Use Serial Time Code accélère considérablement la synchronisation. Pour que le timecode série soit utilisable, il faut que le périphérique de synchronisation agréé par Digidesign et les périphériques externes soient synchronisés au signal vidéo interne. Delay Before Locking to Longitudinal Time Code (Pro Tools HD uniquement) : définit le délai (en images) avant la synchronisation de Pro Tools sur un timecode LTC entrant. Activez cette option lorsque la synchronisation de Pro Tools s'effectue sur une source de timecode stable (par exemple, un magnétophone à bande non linéaire ou un générateur LTC) et non sur un magnétophone à bande linéaire. Delay Before Locking to Serial Time Code (Pro Tools HD uniquement) : définit le délai d'attente (en images) de Pro Tools avant les tentatives de verrouillage sur les machines envoyant des messages de verrouillage servo. Ce paramètre permet aux mécanismes de servo d'atteindre un niveau de verrouillage stable. Chapitre 7 : Préférences 111 Section Remote Mode Section Satellite Link (Pro Tools HD uniquement) (Pro Tools HD uniquement) Ignore Track Arming : demande à Pro Tools d'ignorer les commandes d'activation de pistes (pour l'enregistrement) entrantes. Cette fonction est utile si vous utilisez un contrôleur principal pour préparer l'enregistrement des pistes sur d'autres ordinateurs, sans avoir à préparer de pistes dans Pro Tools. Set Servo Lock Bit at Play (Tamura Support) : activez cette option lorsque vous utilisez un synchroniseur Tamura pour piloter Pro Tools en mode Remote afin de minimiser les temps de verrouillage lors de l'enregistrement. Allow Track Arm Commands in Local Mode : permet à Pro Tools de répondre aux commandes d'activation de pistes (pour l'enregistrement) entrantes même lorsque le système n'est pas défini sur Remote Mode. Vous pouvez notamment sélectionner cette option lorsque vous utilisez une manette pour l'activation des pistes et le début de l'enregistrement dans Pro Tools. Punch In Frame Offset : cette option définit un décalage (exprimé en images) visant à compenser l'avance ou le retard du passage en mode enregistrement. Punch Out Frame Offset : cette option définit un décalage (exprimé en images) visant à compenser l'avance ou le retard de l'arrêt du mode enregistrement. Delay After Play Command : définit le délai d'attente (en images) de Pro Tools entre la réception d'une commande de lecture et le démarrage du moteur audio. Cette option permet d'éviter les démarrages non souhaités lors du verrouillage sur des synchroniseurs dont la prise en charge n'est pas entièrement assurée par Pro Tools. 112 Guide de référence Pro Tools Ces préférences sont disponibles uniquement avec l'option Satellite Link. L'option Pro Tools Satellite Link vous permet de relier jusqu'à 5 systèmes Pro Tools (ou 4 systèmes Pro Tools et un système Avid® Media Composer® avec l'option Video Satellite ou Video Satellite LE) par le biais d'un réseau Ethernet, afin que vous puissiez lire et arrêter le transport ou vous placer à un endroit spécifique, effectuer des sélections de lecture et lire des pistes en solo, pour tout système et à partir de n'importe quelle station de travail reliée. Transmit Solos : grâce à cette option, le statut solo des pistes d'un système Pro Tools relié est envoyé à tous les autres systèmes Pro Tools reliés. Sur les autres systèmes reliés configurés pour recevoir des solos, les pistes suivent le comportement de lecture en solo comme si les solos se trouvaient sur le système local. Receive Solos : un système Pro Tools relié reçoit les solos de tous les autres systèmes Pro Tools reliés, qui sont paramétrés pour transmettre le statut solo à leurs pistes. Les pistes du système de destination suivent le comportement de lecture en solo, comme si les solos se trouvaient sur le système local. Solo Independent of Linked State : le système Pro Tools envoie le statut solo de ses pistes aux autres systèmes satellites, même si ceux-ci ne sont pas reliés. Cette fonction permet le contrôle du statut solo entre les systèmes même si la commande de transport n'est pas activée. DAE Errors Stop All Linked Systems : si une erreur DAE se produit sur un système Pro Tools relié, le transport est arrêté sur tous les systèmes reliés. Lorsque cette option n'est pas sélectionnée, les systèmes reliés ne s'arrêtent pas lorsqu'une erreur DAE se produit sur l'un des systèmes. Transmit Play Selections : grâce à cette option, la sélection de la fenêtre Edit d'un système Pro Tools relié est envoyée à tous les autres systèmes Pro Tools reliés. Sur les autres systèmes reliés paramétrés pour recevoir des sélections de lecture, la sélection est reflétée dans la fenêtre Edit. Receive Play Selections : un système Pro Tools relié reçoit les sélections de la fenêtre Edit de tous les autres systèmes Pro Tools reliés paramétrés pour transmettre les sélections de lecture. Chapitre 7 : Préférences 113 114 Guide de référence Pro Tools Chapitre 8 : Périphériques Les paramètres de la boîte de dialogue Peripherals définissent le fonctionnement de Pro Tools avec les divers dispositifs de synchronisation, de contrôle, de surface de contrôle MIDI, de surface de travail Ethernet et de préamplificateur de micro, ainsi que les périphériques satellites. Pour configurer les périphériques Pro Tools : 1 Sélectionnez Setup > Peripherals. 2 Cliquez sur l'onglet correspondant au périphérique que vous souhaitez configurer. 3 Modifiez les paramètres. 4 Pour enregistrer les modifications et fermer la boîte de dialogue Peripherals, cliquez sur OK. Lecteur et générateur MTC Les paramètres MIDI Time Code (MTC) vous permettent de sélectionner les ports d'entrée et de sortie MIDI pour MIDI Time Code. Synchronisation MTC Reader Port La page Synchronization vous permet de configurer Pro Tools afin de l'utiliser avec des signaux MIDI Time Code et un périphérique de synchronisation Digidesign. Le paramètre MTC Reader Port vous permet de sélectionner le port d'entrée MIDI auquel le périphérique esclave MTC est connecté (la source des informations MTC du périphérique esclave). Pour plus d'informations sur les périphériques de synchronisation Digidesign, reportez-vous au guide SYNC HD. MTC Generator Port Le paramètre MTC Generator Port vous permet de sélectionner le port de sortie MIDI auquel le périphérique maître est connecté (la destination des informations MTC provenant de Pro Tools). Chapitre 8 : Périphériques 115 Digidesign Synchronization Device Idle MTC Enabled (Pro Tools HD uniquement) Lorsque cette option est sélectionnée, le signal MTC est émis de façon continue. Lorsque cette option est désélectionnée, la sortie MTC est coupée lorsque la lecture est interrompue. Les paramètres Digidesign Synchronization Device vous permettent de configurer un périphérique de synchronisation Digidesign, tel que Digidesign SYNC HD ou SYNC I/O. Enable SYNC Peripheral Lorsque cette option est sélectionnée, tout périphérique de synchronisation Digidesign est activé pour être utilisé avec Pro Tools. Current Firmware Version Ce paramètre affiche la version du firmware pour le périphérique de synchronisation Digidesign connecté, tel que SYNC HD. VITC Insertion Enabled Lorsque cette option est sélectionnée, le VITC est inséré dans le signal vidéo sortant, en supposant qu'un signal vidéo est présent sur l'entrée vidéo d'un périphérique de synchronisation Digidesign et que le mode de ce dernier autorise l'insertion de VITC. Pitch Memory Enabled Lorsque cette option est sélectionnée, le périphérique de synchronisation Digidesign reste à une hauteur (fréquence d'échantillonnage) qui correspond à la dernière vitesse connue du timecode entrant. Si elle est désélectionnée, le périphérique de synchronisation revient à la fréquence d'échantillonnage sélectionnée. Si l'option Pitch Memory est désactivée et si l'horloge de référence externe sélectionnée n'est pas disponible, le périphérique de synchronisation revient au réglage de la fréquence d'échantillonnage nominale interne sélectionnée. 116 Guide de référence Pro Tools LTC Output Level Ce paramètre règle le niveau audio analogique de la sortie LTC, de -24 dBu à +9 dBu. VITC Read Lines Ce paramètre détermine la paire de lignes du signal vidéo entrant utilisée comme source VITC. Lorsque la valeur Auto s'affiche, le périphérique de synchronisation recherche automatiquement la première paire de lignes valide. Cette valeur peut également correspondre à des paires de lignes spécifiques du VITC. VITC Generate Lines Ce paramètre détermine la paire de lignes du signal vidéo sortant dans laquelle le périphérique de synchronisation insère le VITC. Le réglage par défaut (et préférable) de 14/16 doit normalement être conservé. Bi-Phase/Tach Wiring Ce paramètre vous permet de choisir parmi des options suivantes de câblage Bi-Phase ou Tach : • Bi-Phase : FWD = A devant B • Bi-Phase : FWD = B devant A • Tach : FWD = B est "bas" • Tach : FWD = B est "haut" Bi-Phase/Tach Pulses/Frame (2-254) Il existe différentes normes pour le nombre d'impulsions par image émises par les appareils utilisant un signal biphasé ou tachymétrique. Vous pouvez paramétrer le périphérique de synchronisation Digidesign dans Pro Tools afin qu'il fonctionne avec 2 à 24 impulsions par image. Ce paramètre doit correspondre au nombre d'impulsions par image du codeur Bi-phase/Tach sur le périphérique externe. Reset Bi-Phase Ce bouton vous permet de définir dans Pro Tools l'image de début biphasée ou tachymétrique. Lorsque vous cliquez sur le bouton, l'affichage du timecode est actualisé sur le périphérique de synchronisation Digidesign, afin de correspondre à la valeur de timecode de la session. Size : définit la taille relative de la fenêtre d'incrustation. Les options sont Small et Large. Color : permet de définir la couleur des chiffres du timecode dans la fenêtre d'incrustation, ainsi que la couleur du fond. Les options sont : White on Black Bkgnd (blanc sur fond noir), Black on White Bkgnd (noir sur fond blanc), White on Video Bkgnd (blanc sur fond vidéo) et Black on Video Bkgnd (noir sur fond vidéo). Video Bkgnd signifie que le fond de la fenêtre d'incrustation est transparent, de sorte que les chiffres du timecode s'affichent directement par-dessus l'image vidéo, sans contraste de fond. Par défaut, la couleur est paramétrée sur White on Black Bkgnd. Enable Dub Window Lorsque cette option est sélectionnée, vous avez la possibilité d'insérer une fenêtre de timecode dans un signal vidéo avec les paramètres d'incrustation suivants : Vertical Position : définit la position verticale de la fenêtre d'incrustation par rapport au bas de l'image vidéo. Les valeurs au choix vont de 10 % From Bottom (à partir du bas) à 50 % From Bottom, par incrément de 10 %. Machine Control La page Machine Control vous permet de configurer Pro Tools pour l'utilisation de MIDI Machine Control ou 9-Pin Machine Control. Pour plus d'informations concernant l'option logicielle Machine Control pour Pro Tools, reportez-vous au guide de Machine Control. La position verticale "10% from Bottom" se trouve en dehors de la zone standard d'image. La fenêtre risque donc de ne pas être visible sur certains moniteurs vidéo. Horizontal Position : définit la position horizontale relative de la fenêtre d'incrustation dans l'image vidéo. Les options sont Extreme Left, Left, Center, Right et Extreme Right. Les positions horizontales Extreme Left et Extreme Right se trouvent en dehors de la zone standard d'affichage. La fenêtre risque donc de ne pas être visible sur certains moniteurs vidéo. Chapitre 8 : Périphériques 117 MIDI Machine Control (Master) MIDI Machine Control (Slave) Enable Enable Lorsque l'option Enable est sélectionnée, Pro Tools est le maître ; il envoie des commandes MMC au périphérique esclave et reçoit des informations MTC de ce même périphérique. Lorsque l'option Enable est sélectionnée, Pro Tools est l'esclave ; il reçoit des commandes MMC du périphérique maître et renvoie des informations MTC au périphérique esclave. ID MMC MIDI Out Port Le menu contextuel MIDI Out Port vous permet de sélectionner le port de sortie MIDI auquel le périphérique esclave est connecté. Le paramètre ID MMC vous permet de spécifier le numéro ID MMC pour lequel des informations MMC sont reçues. 9-Pin Machine Control (Deck Control) ID MMC Le paramètre ID MMC vous permet de spécifier le numéro ID MMC pour lequel des informations MMC sont envoyées. Les commandes MMC intègrent le numéro d'identification de la machine visée par ces commandes. Il existe 128 numéros ID MMC classés de 0 à 127. L'ID par défaut 127 est un paramètre spécial qui transmet les données vers les 128 ID MMC. Avec un paramètre de 127, Pro Tools transmettra les commandes MMC à tous les ID MMC. Preroll Le paramètre Preroll vous permet de spécifier une durée de pré-roll en images pour le périphérique esclave MMC. La fonction de pré-roll permet au périphérique de disposer de suffisamment de temps pour se synchroniser au timecode transmis par Pro Tools. Cette durée est variable selon le périphérique externe. Si la durée de pré-roll est insuffisante, le périphérique n'aura peut-être pas le temps de se synchroniser avant d'arriver à la position temporelle désirée. 118 Guide de référence Pro Tools (Pro Tools HD avec Machine Control uniquement) Le paramètre 9-Pin Machine Control (Deck Control) vous permet de configurer un périphérique Machine Control en mode Serial Deck Control avec Pro Tools. Le mode Serial Deck Control est disponible dès lors que MachineControl est connecté à l'aide du câble Serial Deck Control. Lorsqu'il est connecté en mode Serial Deck Control, MachineControl active toutes les fonctions d'activation de piste, de synchronisation et de transport de Pro Tools, en fonction de leur disponibilité sur le système. Le mode Serial Deck Control prend également en charge le timecode série 9 broches. Enable Lorsque l'option Enable est sélectionnée, Pro Tools est en mode Serial Deck Control. Port Le paramètre Port vous permet de sélectionner le port Machine Control 9 broches. Les choix disponibles dépendent de la plate-forme et de la configuration. Machine Type Enable Une fois le port sélectionné, Pro Tools interroge automatiquement le port afin de détecter le type de machine connectée. Si la machine est reconnue, Pro Tools charge le paramètre Machine Type correspondant. Celui-ci inclut la disposition des pistes correspondante et fait apparaître automatiquement le nom de cette machine dans la fenêtre Machine Track Arming. Cependant, si la machine n'est pas reconnue, le fichier de personnalité "Generic 1" est automatiquement chargé. Lorsque l'option Enable est sélectionnée, Pro Tools est en mode distant 9 broches (émulation d'un appareil). Preroll Le paramètre Machine Type vous permet de sélectionner la description de la machine pour des contrôleurs spécifiques (tels que Soundmaster ATOM). Par défaut, Pro Tools émule l'appareil Sony BVW-75. Le paramètre Preroll vous permet de spécifier une durée variable de pré-roll qui représente le temps nécessaire à la machine pour effectuer un verrouillage servo. Les valeurs de pré-roll basses sont généralement recommandées pour les dispositifs non linéaires. Les valeurs de pré-roll courtes sont généralement recommandées pour les transports de bande plus anciens. La valeur de pré-roll de la machine est ajoutée à tout pré-roll défini dans la fenêtre Transport. 9-Pin Remote (Deck Emulation) (Pro Tools HD avec Machine Control uniquement) Le paramètre 9-Pin Remote (Deck Emulation) vous permet de configurer Pro Tools pour le mode distant 9 broches (émulation d'un appareil). Ce mode permet à Pro Tools de fonctionner comme un magnétophone virtuel, prenant en charge la plupart des commandes 9 broches Sony P2. Par défaut, Pro Tools émule l'appareil vidéo Sony BVW-75. Vous pouvez configurer Pro Tools afin qu'il émule d'autres dispositifs. Port Le paramètre Port vous permet de sélectionner le port MachineControl 9 broches. Les choix disponibles dépendent de la plate-forme et de la configuration. Machine Type Chase LTC Lorsque Chase LTC est activé, Pro Tools continue de répondre aux commandes d'activation et d'enregistrement de piste. Cependant, Pro Tools recherche le timecode longitudinal (LTC) entrant au lieu de se comporter comme le maître ou l'esclave avec le contrôleur. Asservir Pro Tools à la source LTC au lieu d'asservir la machine au timecode de Pro Tools permet d'éviter l'attente (et l'usure de la bande) se produisant lorsque le transport machine localise le repère sélectionné et positionne la bande à cet endroit en avance rapide. Chapitre 8 : Périphériques 119 Contrôleurs MIDI La page MIDI Controllers vous permet de configurer jusqu'à 4 contrôleurs MIDI différents pour Pro Tools. Receive From Le paramètre Receive From vous permet de sélectionner le port d'entrée MIDI auquel le contrôleur MIDI est connecté. Send To Le paramètre Send To vous permet de sélectionner le port de sortie MIDI auquel le contrôleur MIDI est connecté. Nombre de canaux Le paramètre Number of Channels (# Ch's) affiche le nombre de canaux de contrôle pris en charge par le type de contrôleur MIDI sélectionné. Numéros et couleurs Contrôleurs Ethernet Le numéro de la ligne indique l'ordre des contrôleurs sélectionnés. La couleur du contrôleur sélectionné est reflétée au niveau de la piste Pro Tools et des commandes de plug-in. La page Ethernet Controllers vous permet de configurer jusqu'à 7 contrôleurs Ethernet différents pour Pro Tools. Type Le paramètre Type permet de sélectionner le contrôleur MIDI connecté à votre ordinateur. Sélectionnez l'un des types de contrôleurs MIDI suivants : • Command|8 • HUI • MotorMix • CS-10 • PC-1600 • Surround Panner • Clavier M-Audio 120 Guide de référence Pro Tools Enable Lorsque cette option est sélectionnée, le contrôle de Pro Tools par un ou plusieurs contrôleurs Ethernet (tels que D-Command ou C|24) est activé. Ethernet Port Le paramètre Ethernet Port permet de spécifier le port Ethernet de l'ordinateur auquel le contrôleur est connecté. Numéros et couleurs Préamplificateurs de micro (Pro Tools HD uniquement) La page Mic Preamps vous permet de configurer jusqu'à 9 préamplificateurs de micro (Digidesign PRE) différents pour Pro Tools. Le numéro de la ligne indique l'ordre des contrôleurs sélectionnés. La bordure colorée du contrôleur sélectionné est reflétée au niveau de la piste Pro Tools et des commandes de plug-in. Pour des informations sur Digidesign PRE, reportez-vous au guide correspondant. Contrôleur Ethernet Dans le menu déroulant Ethernet Controller, sélectionnez le contrôleur Ethernet à utiliser. Bouton Name Cliquez sur le bouton Name pour attribuer un nom au contrôleur Ethernet sélectionné. Type Les options du paramètre Type sont none ou PRE. Sélectionnez l'option PRE pour déclarer tout système Digidesign PRE connecté. Receive From Le paramètre Receive From vous permet de sélectionner le port d'entrée MIDI auquel le préamplificateur est connecté. Send To Le paramètre Send To vous permet de sélectionner le port de sortie MIDI auquel le préamplificateur est connecté. Chapitre 8 : Périphériques 121 Defaults \ Cliquez sur le bouton Reset pour réinitialiser le préamplificateur correspondant. Option Retain Current Settings Sélectionnez l'option Retain Current Settings pour conserver les paramètres du canal PRE lorsque vous chargez une session avec des paramètres différents. Les nouvelles sessions adopteront alors automatiquement les paramètres actuellement définis. System Name Satellites La page Satellites vous permet de configurer Pro Tools pour l'utilisation des options logicielles Satellite Link, Video Satellite et Video Satellite LE. L'option Pro Tools Satellite Link vous permet de relier jusqu'à 5 systèmes Pro Tools (ou 4 systèmes Pro Tools et un système Avid Media Composer avec l'option Video Satellite ou Video Satellite LE) par le biais d'un réseau Ethernet, afin que vous puissiez lire et arrêter le transport ou vous placer à un endroit spécifique, effectuer des sélections de lecture et lire des pistes en solo, pour tout système et à partir de n'importe quelle station de travail reliée. L'option Video Satellite vous permet de relier un système Pro Tools|HD et un système Media Composer. L'option Video Satellite LE vous permet de relier un système Pro Tools|HD et un système Pro Tools LE system pour le contrôle des vidéos QuickTime HD. Pour plus d'informations, reportez-vous au guide de l'option Satellite spécifique. 122 Guide de référence Pro Tools Saisissez le nom du système local. Ce nom apparaît dans la liste des satellites disponibles parmi les autres systèmes connectés disposant de l'option Satellite Link. Mode Le paramètre Mode vous permet de configurer le comportement du satellite du système local. Administrator Lorsqu'elle est sélectionnée, l'option Administrator définit le système local comme étant le système administrateur pour tous les systèmes satellites du réseau. Les systèmes satellites peuvent être déclarés à partir du système administrateur. Satellite Lorsqu'elle est sélectionnée, l'option Satellite définit le système local comme étant un système satellite sur le réseau. Lorsqu'un système est en mode Satellite, il peut être déclaré comme satellite depuis n'importe quel système administrateur du réseau. Administrator Lorsque le système local est en mode Administrator, les paramètres Administrator vous permet de déclarer des satellites à partir de ce système. System 1-5 Ces menus contextuels vous permettent de définir jusqu'à 4 systèmes satellites (en plus du système administrateur) à partir d'un système administrateur. Le numéro du système indique l'ordre des satellites déclarés dans la fenêtre Transport. Advanced Network Settings Le paramètre Advanced Network vous permet de spécifier une adresse IP et un port pour la communication Satellite Link. Interface Pour les systèmes disposant de plus d'une seule connexion réseau Ethernet, le paramètre Interface vous permet de sélectionner quelle connexion utiliser pour la communication Satellite Link. TCP/UDP Port Pour les systèmes disposant de plus d'une connexion réseau Ethernet, vous pouvez indiquer le numéro de port TCP/UDP à utiliser pour la communication Satellite Link. Chapitre 8 : Périphériques 123 124 Guide de référence Pro Tools Partie III : Sessions et pistes 125 126 Chapitre 9 : Sessions Ce chapitre expose un certain nombre de notions de base concernant le démarrage d'un projet dans Pro Tools, notamment la création et la sauvegarde d'une session Pro Tools. Création d'une session à partir d'un modèle Pour créer une session à partir d'un modèle : 1 Sélectionnez Create Session from Template. Boîte de dialogue Quick Start Session Menu déroulant Session Template Lorsque vous démarrez un projet dans Pro Tools, vous devez créer une session. Pro Tools propose une boîte de dialogue Quick Start au démarrage, qui vous permet de créer facilement et rapidement une session ou d'ouvrir une session existante. Vous pouvez choisir d'afficher ou de masquer la boîte de dialogue Quick Start au démarrage dans les préférences de fonctionnement de Pro Tools. Au premier démarrage de Pro Tools, la boîte de dialogue Quick Start vous invite à effectuer l'une des opérations suivantes : • Créez une session à partir d'un modèle. • Créer une session vide. • Ouvrir l'une des dix dernières sessions utilisées. • Ouvrir une autre session de votre système. Maintenez enfoncée la touche Ctrl (Windows) ou Pomme (Mac) pendant que vous cliquez sur la touche fléchée Haut/Bas pour sélectionner les différentes options Quick Start de la session. Vous pouvez également utiliser les flèches vers le haut ou vers le bas pour sélectionner différents éléments de la liste des sessions récentes et des modèles de session. Bouton d'affichage des paramètres de session Liste des modèles de session Boîte de dialogue Quick Start 2 Dans le menu déroulant Session Template, sélectionnez la catégorie pour les modèles de session souhaités : • Guitar • Music Creation • Record & Mix Chapitre 9 : Sessions 127 3 Sélectionnez dans la liste le modèle de session à utiliser (sur la droite). 5 Cliquez sur OK. 6 Dans la boîte de dialogue d'enregistrement, attribuez un nom à la session, choisissez l'emplacement où vous voulez l'enregistrer, puis cliquez sur Save. Création d'une session vide Pour créer une session vide : 1 Sélectionnez Create Blank Session. Boîte de dialogue Quick Start, section Session Parameters affichée 4 Pour modifier un paramètre de session, cliquez sur le bouton d'affichage des paramètres de session et effectuez l'une des opérations suivantes : • Sélectionnez le type de fichier audio (Audio File Type) pour la session. Pour une compatibilité optimale entre les environnements Windows et Mac, choisissez le type de fichier BWF (.WAV). Les fichiers Sound Designer II (SD II) ne sont pas pris en charge sur les systèmes Windows ou à des fréquences d'échantillonnage supérieures à 48 kHz. De plus, les sessions qui utilisent le format de fichier SD II ne prennent pas en charge Elastic Audio. • Sélectionnez la résolution (Bit Depth) (16 bits ou 24 bits). • Sélectionnez la fréquence d'échantillonnage (Sample Rate). 128 Guide de référence Pro Tools Boîte de dialogue Quick Start, Create Blank Session 2 Pour modifier un paramètre de session, cliquez sur le bouton d'affichage des paramètres de session et effectuez l'une des opérations suivantes : • Sélectionnez le type de fichier audio (Audio File Type) pour la session. • Sélectionnez la résolution (Bit Depth) (16 bits ou 24 bits). • Sélectionnez la fréquence d'échantillonnage (Sample Rate). • Sélectionnez les paramètres d'E/S (I/O Settings) à utiliser pour la session. Votre système est livré avec plusieurs configurations d'E/S pré-établies, mais vous pouvez sélectionner une configuration d'E/S (I/O Settings) personnalisée. Pour plus d'informations, reportez-vous au chapitre 6, Configuration des E/S.. 3 Cliquez sur OK. Ouverture d'une session Pour ouvrir une session : 1 Sélectionnez Open Session. 2 Dans la boîte de dialogue Choose a Session, naviguez jusqu'à l'emplacement du fichier de session et sélectionnez-le. 3 Cliquez sur Open. 4 Dans la boîte de dialogue d'enregistrement, attribuez un nom à la session, choisissez l'emplacement où vous voulez l'enregistrer, puis cliquez sur Save. Affichage ou masquage de la boîte de dialogue Quick Start au démarrage Ouverture d'une session récente Pour empêcher l'affichage de la boîte de dialogue Quick Start au démarrage de Pro Tools : L'option Open Recent Session n'est pas disponible au premier démarrage de Pro Tools (ou si vous avez effacé le contenu de la liste des sessions récentes en sélectionnant File > Open Recent > Clear). Pour ouvrir une session récente : 1 Sélectionnez Open Recent Session. Désélectionnez l'option Show Quick Start Dialog when Pro Tools Starts dans la boîte de dialogue Quick Start ou dans les préférences de fonctionnement de Pro Tools (Setup > Preferences). Pour que la boîte de dialogue Quick Start s'affiche au démarrage de Pro Tools : 1 Sélectionnez Setup > Preferences. 2 Cliquez sur l'onglet Operation. 3 Dans la section Miscellaneous de la page des préférences de fonctionnement, sélectionnez l'option Show Quick Start Dialog when Pro Tools Starts. Boîte de dialogue Quick Start, Open Recent Session Option Show Quick Start Dialog When Pro Tools Starts 2 Sélectionnez une session parmi les dix 4 Cliquez sur OK. dernières les plus récentes de la liste (sur la droite). 3 Cliquez sur OK. Chapitre 9 : Sessions 129 Création d'une session La boîte de dialogue New Session vous permet de créer une session à partir d'un modèle ou de créer une nouvelle session entièrement vide (sans piste ni support). Les fichiers Sound Designer II (SD II) ne sont pas pris en charge sur les systèmes Windows ou à des fréquences d'échantillonnage supérieures à 48 kHz. De plus, les sessions qui utilisent le format de fichier SD II ne prennent pas en charge Elastic Audio. Pour créer une session à partir d'un modèle : 1 Choisissez File > New. 6 Sélectionnez la résolution Bit Depth (16 bits ou 24 bits) et la fréquence d'échantillonnage (Sample Rate). 7 Cliquez sur OK. 8 Dans la boîte de dialogue d'enregistrement, nommez la session, accédez à l'emplacement où vous voulez enregistrer la nouvelle session, puis cliquez sur Save. Pour créer une session vide : 1 Choisissez File > New. Boîte de dialogue New Session, Create Session from Template 2 Dans la boîte de dialogue New Session, sélectionnez Create Session from Template. 3 Dans le menu déroulant Session Template, sélectionnez la catégorie pour les modèles de session souhaités : • Guitar • Music Creation • Record & Mix Boîte de dialogue New Session, Create Blank Session 4 Sélectionnez dans la liste le modèle de session à utiliser (sur la droite). 5 Sélectionnez le type de fichier audio (Audio File Type) pour la session. Pour une compatibilité optimale entre les environnements Windows et Mac, choisissez le type de fichier BWF (.WAV). 130 Guide de référence Pro Tools 2 Dans la boîte de dialogue New Session, sélectionnez Create Blank Session. 3 Sélectionnez le type de fichier audio (Audio File Type) pour la session. 4 Sélectionnez la résolution Bit Depth (16 bits ou 24 bits) et la fréquence d'échantillonnage (Sample Rate). 5 Sélectionnez les paramètres d'E/S (I/O Settings) à utiliser pour la session. Votre système est livré avec plusieurs configurations d'E/S pré-établies, mais vous pouvez sélectionner une configuration d'E/S (I/O Settings) personnalisée. Pour plus d'informations, reportez-vous au chapitre 6, Configuration des E/S.. 6 Cliquez sur OK. 7 Dans la boîte de dialogue d'enregistrement, nommez la session, accédez à l'emplacement où vous voulez enregistrer la nouvelle session, puis cliquez sur Save. Fichiers et dossiers de session Lorsque vous créez une session, Pro Tools génère automatiquement un dossier portant le nom de votre session. Ce dossier contient le fichier de session, un fichier WaveCache.wfm et plusieurs sous-dossiers, notamment ceux nommés Audio Files, Fade Files, Region Group. Sélection de la résolution et de la fréquence d'échantillonnage Lorsque vous sélectionnez une résolution ou une fréquence d'échantillonnage pour votre session, prenez en compte les critères de fidélité, de compatibilité avec les autres systèmes et d'espace de stockage. La résolution et la fréquence d'échantillonnage affectent également la puissance de mixage disponible pour une session. Le travail en 24 bits ou avec des fréquences d'échantillonnage élevées réduit le nombre de canaux de console disponibles. Pour plus d'informations, consultez le Guide d'installation. Il est impossible de combiner différentes résolutions au sein d'une session Pro Tools ; les fichiers de résolution différente doivent être convertis et importés dans la session. s Contenu type d'un dossier de session Fichier de session Le fichier de session est le document que crée Pro Tools lorsque vous démarrez un nouveau projet. Pro Tools ne peut ouvrir qu'une seule session à la fois. Le fichier de session porte l'extension .ptf (propre aux fichiers Pro Tools). Dossier Audio Files : Le dossier Audio Files contient toutes les données audio enregistrées ou converties au cours de la session. Lorsque vous enregistrez une nouvelle piste audio, celle-ci est enregistrée dans un nouveau fichier audio dans le dossier Audio Files. Vous pouvez également importer d'autres fichiers audio dans la session et travailler avec. Pour plus de détails sur l'allocation des pistes audio à différents emplacements du disque dur, en particulier les volumes partagés, consultez la section “Enregistrement avec plusieurs disques durs, page 430. Chapitre 9 : Sessions 131 Dossier Fade Files : Le dossier Fade Files contient toutes les données de fondu enchaîné (crossfade) audio générées au cours de la session. Dossier Rendered Files Le dossier Rendered Files contient tous les fichiers temporaires créés par le traitement Elastic Audio en rendu dans la session. Il peut également contenir des fichiers d'analyse temporaires (.aan) obtenus suite à des modifications apportées à l'analyse Elastic Audio. Dossier Region Groups Le dossier Region Groups est le répertoire par défaut réservé aux groupes de régions que vous exportez à partir de votre session Pro Tools. Fichier WaveCache Le fichier WaveCache.wfm stocke toutes les données d'affichage des formes d'ondes pour la session. Si vous supprimez le fichier WaveCache.wfm, Pro Tools en génère un nouveau la prochaine fois que vous ouvrez la session. Les sessions s'ouvrent plus rapidement lorsque vous stockez vos données de forme d'onde dans le fichier WaveCache. Ce fichier de session peut être inclus à chaque transfert de session vers un autre système Pro Tools (7.x ou ultérieur). Pro Tools gère également un fichier WaveCache distinct dans le dossier local des bases de données Digidesign (C:\\Digidesign Databases). Ce fichier contient toutes les données de forme d'onde pour l'ensemble des fichiers utilisés sur le système. D'autres fichiers WaveCache sont créés et stockés dans le dossier Digidesign Databases de chaque disque dur relié à votre système. 132 Guide de référence Pro Tools La suppression ou la mise à la Corbeille des fichiers WaveCache ne perturbe pas la session ni votre système. Cette opération implique néanmoins le recalcul des données de forme d'onde correspondant aux fichiers de données audio et leur stockage dans un nouveau fichier WaveCache ; elle se traduit par une ouverture de session plus lente. Dossier Session File Backups Le dossier Session File Backups contient les sauvegardes automatiques de vos sessions Pro Tools. Ces fichiers sont créés à condition de travailler dans une session et d'activer l'option Enable Session File Auto Backup des préférences de fonctionnement. Reportez-vous à la section “Enable Session File Auto Backup :, page 96. Dossier Renamed Audio Files Ce dossier contient les noms des fichiers renommés lors de l'ouverture d'une session faisant référence à des noms de fichiers audio avec des caractères incompatibles ou, dans certaines situations, lors de l'enregistrement de la copie d'une session d'une version Pro Tools qui ne prend pas en charge les noms de fichier longs. Pour plus d'informations, reportez-vous à la section “Fichiers audio renommés et dossier Renamed Audio Files, page 367. Ouverture d'une session Lorsque vous ouvrez une session, Pro Tools recherche dans le dossier correspondant les fichiers audio et de fondu associés. Pour plus d'informations sur l'ouverture de sessions créées sur différentes plates-formes, différents systèmes Pro Tools ou diverses versions logicielles Pro Tools, reportez-vous au chapitre 16, gestion des fichiers et des sessions et compatibilité. Pour ouvrir une session existante : 1 Choisissez File > Open Session. 2 Recherchez la session que vous voulez ouvrir, puis cliquez sur Open. Vous pouvez également ouvrir une session à partir du navigateur DigiBase en cliquant deux fois dessus. Ouverture d'une session contenant des fichiers non disponibles DigiBase vous informe si certains fichiers trouvés résident sur un volume de transfert (par exemple, un CD ou un DVD) ou si certains fichiers sont manquants. Pour plus d'informations, reportez-vous à la section “Recherche des fichiers audio, page 366. Ouverture d'une session contenant des ressources non disponibles Un message vous avertit si la session que vous ouvrez comporte des voix, des chemins d'I/O, des ressources DSP ou des plug-in non disponibles. Cela se produit fréquemment lors du transfert de sessions d'un système à un autre système constitué de matériel Digidesign différent. La boîte de dialogue Unavailable Resources permet d'obtenir un premier rapport sur les composants manquants de la session. Pour sauvegarder un fichier texte (.txt) contenant un rapport Notes plus détaillé, ainsi que l'action résultante, cliquez sur Yes. Ce rapport Notes porte le nom de la session, suivi de Notes.txt. Vous êtes libre d'enregistrer ce fichier dans votre dossier Session ou à tout autre emplacement. La section suivante décrit ce qui se produit lors de l'ouverture d'une session avec des éléments non disponibles. Avec tous les systèmes Pro Tools : Les inserts affectés à des plug-in non disponibles sont désactivés. Les entrées, sorties et départs affectés à des chemins non disponibles sont désactivés. Avec Pro Tools HD uniquement : Les pistes dont le nombre de voix est supérieur Ouverture d'une session à partir d'un volume de transfert Lorsque vous ouvrez une session à partir d'un volume de transfert (tel qu'un CD ou un DVD), DigiBase vous demande d'enregistrer la session sur un volume Performance, puis de copier et de convertir les fichiers média référencés. Pour plus d'informations, reportez-vous à la section “Recherche des fichiers audio, page 366. au maximum de voix disponibles sur le système actuel sont désactivées. Pro Tools LE uniquement : Les pistes dépassant le nombre maximal de voix disponibles du système actuel sont réglées sur Voice Off. Chapitre 9 : Sessions 133 Ouverture d'une session avec des noms de fichier audio contenant des caractères interdits Ouverture d'une session enregistrée avec un gain de fader de +6 dB Pro Tools ne prend pas en charge les noms de fichiers audio contenant les caractères ASCII suivants : Toutes les sessions Pro Tools version 7.x ou ultérieure ont un niveau de gain de fader de +12 dB. Cependant, une session Pro Tools version 7.x ou ultérieure peut être enregistrée avec un gain de fader maximal de +6 dB ou de +12 dB dans une version antérieure de Pro Tools autorisant des gains de fader de +6 dB et +12 dB. / (barre oblique) \ (barre oblique inverse) : (deux points) * (astérisque) ? (point d'interrogation) « (guillemets) < (symbole inférieur à) > (symbole supérieur à) | (ligne verticale) Tout caractère ASCII créé avec une combinaison de touches désignant un bruit de haut niveau Lorsque les noms des fichiers audio utilisés dans les sessions ouvertes contiennent de tels caractères, Pro Tools crée automatiquement une copie renommée de chaque fichier concerné (en remplaçant les caractères interdits par un trait de soulignement « _ »). Les fichiers renommés sont placés dans le dossier Renamed Audio Files. Les fichiers originaux restent inchangés dans le dossier Audio Files. Avant l'ouverture de la session, vous êtes invité à enregistrer un rapport détaillé des fichiers renommés et de leurs noms d'origine dans un fichier texte de notes. Suivez les instructions à l'écran. Par défaut, le fichier de notes est sauvegardé dans le dossier Session. 134 Guide de référence Pro Tools Lors de l'enregistrement d'une session à +12 dB ou +6 dB, Pro Tools vous informe que tout paramètre d'automation supérieur à +6 dB est maintenu à +6 dB. Pour plus d'informations, reportez-vous à la section “Enregistrement d'une copie de la session, page 137. Dans Pro Tools version 7.x ou ultérieure, si vous ouvrez une session enregistrée avec un niveau de gain maximal de +6 dB, la session applique une plage égale à +12 dB. Ouverture d'une session récente Dans le menu File, vous pouvez utiliser la commande Open Recent pour ouvrir l'une des dix dernières sessions ouvertes dans Pro Tools. Pour ouvrir une session récente : 2 Dans la boîte de dialogue Open Session, localisez et sélectionnez la session de votre choix. 3 Cliquez sur Open en maintenant la touche Maj enfoncée. Pour rouvrir la même session avec tous les plug-in activés, effectuez l'une des opérations suivantes : Cliquez sur File > Open Recent et sélectionnez la session à ouvrir. Si une session est déjà ouverte, Pro Tools vous invite à enregistrer la session en cours avant d'ouvrir la session récente sélectionnée. Choisissez File > Revert To Saved. – ou – Choisissez File > Open Recent et sélectionnez la session la plus récente dans le sous-menu. Pour ouvrir une session récente, utilisez la combinaison de touches Ctrl+Maj+O (Windows) ou Pomme+Maj+O (Mac). Pour ouvrir la session la plus récente : Appuyez sur Ctrl+Maj+O (Windows) ou sur Pomme+Maj+O (Mac). Pour effacer le sous-menu des sessions récentes : Enregistrement d'une session Cliquez sur File > Open Recent, puis sélectionnez Clear. Il est recommandé d'enregistrer régulièrement votre travail au fil d'une session, afin de le conserver sur votre disque dur. Ouverture de session avec des plug-in désactivés Enregistrement du fichier de la session Pro Tools vous permet d'ouvrir des sessions alors que tous les plug-in de la session sont inactifs. Etant donné que le délai de chargement des sessions contenant de nombreux plug-in peut être très long, cela vous permet d'ouvrir rapidement une session pour un examen visuel et une lecture audio immédiats (sans plug-in). S'il s'agit de la session sur laquelle vous voulez travailler, vous pouvez alors la rouvrir facilement en activant les plug-in. La commande Save enregistre les changements effectués au cours de la session par rapport à la version précédente du fichier. Elle ne peut pas être annulée. Pour enregistrer une session : Cliquez sur File > Save. Pour ouvrir une session Pro Tools avec tous les plug-in désactivés : 1 Dans Pro Tools, choisissez File > Open Session. Chapitre 9 : Sessions 135 Commande Revert to Saved Si vous avez effectué des changements dans une session depuis la dernière sauvegarde, vous pouvez les annuler et revenir à l'état précédent. Pour restaurer la dernière version enregistrée d'une session : Cliquez sur File > Revert to Saved. Vous pouvez également ouvrir une copie de sauvegarde de votre session si vous avez activé l'option Auto Backup des préférences de fonctionnement. Cette fonction permet de spécifier le nombre total de sauvegardes incrémentielles conservées et la fréquence d'enregistrement de la session. Pour plus d'informations, reportez-vous à la section “Section Auto Backup, page 96. Enregistrement du fichier de session sous un nouveau nom La commande Save As permet d'enregistrer une copie de la session actuelle sous un nom différent ou vers un autre emplacement du disque. Elle ferme la session en cours et vous permet de continuer à travailler sur la copie renommée. De ce fait, elle est utile pour faire des essais et enregistrer des versions successives de la session. En travaillant de cette manière, vous pouvez rapidement revenir en arrière si vous souhaitez restituer une version précédente de votre session. La commande Save As vous permet d'enregistrer une nouvelle version du fichier de session uniquement, sans dupliquer les versions des fichiers audio ou de fondu. Pour enregistrer une session sous un nouveau nom : 1 Cliquez sur File > Save As. 2 Attribuez un nouveau nom à la session. 3 Cliquez sur Save. Le fichier de session renommé est enregistré dans le dossier de la session avec la session d'origine (à moins que vous ayez spécifié une autre destination). Tout nouveau fichier audio que vous enregistrez dans votre session renommée sera placé dans le dossier Audio Files créé avec votre session d'origine. 136 Guide de référence Pro Tools Enregistrement d'une copie de la session La commande Save Copy In permet d'enregistrer une copie de la session actuelle avec ou sans ses fichiers audio et de fondu. En outre, vous pouvez préciser le format du fichier de session, le format du fichier audio, la résolution et la fréquence d'échantillonnage pour la copie de la session. Pour plus d'informations sur le partage de sessions entre différentes plates-formes, différents systèmes Pro Tools ou diverses versions logicielles Pro Tools, reportez-vous au chapitre 16, gestion des fichiers et des sessions et compatibilité. La commande Save Copy In n'enregistre que les données audio utilisées dans la session. Les données audio enregistrées ou importées, puis supprimées de la session, mais pas du disque, ne seront pas incluses dans la nouvelle copie de la session. Pour inclure toutes les données audio dans la copie de la session, tous les fichiers audio doivent être sélectionnés dans la section des éléments à copier. L'utilisation de la commande Save Copy In est le seul moyen de modifier la fréquence d'échantillonnage d'une session. La fréquence d'échantillonnage de chaque fichier audio copié de la session est remplacée par la fréquence d'échantillonnage sélectionnée. Lorsque vous enregistrez une copie de la session avec une résolution, des effets de dithering (Dither) et de mise en forme du bruit (Noise Shaping) sont appliqués. Consultez le tableau suivant : Options Dither et Noise Shaping avec la commande Save Copy In Résolution de la session Dither Noise Shaping 24 bits vers 24 bits Non Non Boîte de dialogue Save Session Copy 16 bits vers 24 bits Non Non Contrairement à la commande Save As, la commande Save Copy In ne referme pas la session d'origine. Ainsi toute nouvelle modification sera effectuée sur la session d'origine. Les copies de sessions servent à archiver des sessions importantes, à contrôler les versions ou à préparer des sessions à des transferts vers d'autres systèmes Pro Tools. 24 bits vers 16 bits Oui Oui 16 bits vers 16 bits Non Non Le paramètre Dither utilisé lors d'une conversion est le plug-in Dither de Digidesign (avec le paramètre Noise Shaping activé). Pour en savoir plus sur le dithering, reportez-vous à “Dithering, page 1014. Chapitre 9 : Sessions 137 Pour enregistrer une copie de la session vers un nouvel emplacement : 1 Cliquez sur File > Save Copy In. 2 Dans la boîte de dialogue Save Session Copy, sélectionnez une destination et tapez le nom du fichier de la nouvelle session. 3 Sélectionnez un format de fichier de session (Save As Type) pour la session copiée. 4 Définissez le type de fichier audio (Audio File Type) pour la session copiée. Si les fichiers audio sont compatibles avec Windows ou Mac, sélectionnez AIFF ou BWF (.WAV). 5 Définissez la fréquence d'échantillonnage (Sample Rate) et la résolution (Bit Depth) de la session copiée. 6 Le cas échéant, sélectionnez un niveau de gain de fader (Fader Gain) pour la session copiée. 7 Sélectionnez l'option Enforce Mac/PC Compatibility pour créer une session et des fichiers audio utilisables sur les systèmes Pro Tools installés aussi bien sous Windows que sur Mac (reportez-vous à la section “Enregistrement de copies de sessions Mac compatibles avec Windows, page 371). 8 Sélectionnez les éléments à copier (Items to Copy) associés à la session copiée. Pour inclure toutes les données audio dans la copie de la session, tous les fichiers audio doivent être sélectionnés. 9 Cliquez sur Save. 138 Guide de référence Pro Tools Format de la session Vous pouvez enregistrer la copie d'une session aux formats suivants, selon le type de plate-forme utilisé : Windows : • Session Pro Tools (.ptf) ; prise en charge de Pro Tools 7.x -> 8.0. • Session Pro Tools 5.1 -> 6.9 (.pts) • Session Pro Tools 5.0 (.pt5) Mac : • Dernière version ; prise en charge de Pro Tools 7.x -> 8.0. • Session Pro Tools 5.1 -> 6.9 • Session Pro Tools 5.0 • Session Pro Tools 4, 24 bits • Session Pro Tools 4, 16 bits • Session Pro Tools 3.2 Lorsque vous enregistrez des sessions vers des versions antérieures à la version Pro Tools 5.1, les pistes comportant plusieurs canaux (y compris les pistes stéréo) et les plug-in multimono sont perdus. Pour éviter cette perte de données, enregistrez séparément les pistes et les plug-in en mono. Paramètres de session Type de fichier audio Vous pouvez enregistrer la session pour référencer des fichiers audio BWF (.WAV) ou AIFF. Sous Mac, vous pouvez également enregistrer la session pour référencer les fichiers audio SD II (avec des fréquences d'échantillonnage allant jusqu'à 48 kHz). Les sessions SD II ne sont pas prises en charge dans Pro Tools pour Windows ni avec des fréquences d'échantillonnage supérieures à 48 kHz. De plus, les sessions SD II ne prennent pas en charge Elastic Audio. Pour une compatibilité optimale, convertissez les sessions SD II au format BWF (.WAV). Utilisation de types de fichiers mixtes Une même session peut utiliser des fichiers audio de types différents. Si votre session d'origine contient plusieurs types de fichiers audio, ils ne sont pas convertis vers un type différent, à moins que vous n'indiquiez qu'ils doivent l'être. Toutefois, lorsque vous mélangez différents types de fichiers, les performances audio sont dégradées (du fait des manipulations supplémentaires sur les fichiers, nécessaires avec certains formats). Bit Depth Vous pouvez enregistrer la session avec une résolution (Bit Depth) de 16 ou 24 bits. Si la résolution de votre session est différente, les fichiers audio y sont convertis automatiquement avant d'être copiés vers l'emplacement spécifié. Pour plus d'informations sur le prémixage sur disque et sur le dithering, reportez-vous à la section “Dithering, page 1120 Sample Rate Vous pouvez enregistrer la session à des fréquences d'échantillonnage de 44,1 kHz ou 48 kHz (sur les systèmes Mbox 2, Mbox 2 Mini et Mbox) et à des fréquences d'échantillonnage allant jusqu'à 96 kHz (sur les systèmes 003, 003 Rack, 003 Rack+, Digi 002, Digi 002 Rack, Mbox 2 Pro et Pro Tools|HD avec interface 96 I/O ou 96i I/O) ou jusqu'à 192 kHz (sur les systèmes Pro Tools|HD avec interface 192 I/O ou 192 Digital I/O). Si la fréquence d'échantillonnage de votre session est différente, les fichiers audio y sont convertis avant d'être copiés vers l'emplacement spécifié. Gain de fader Une session Pro Tools version 7.x ou ultérieure peut être enregistrée avec un gain de fader maximal de +6 dB ou de +12 dB dans une version antérieure de Pro Tools autorisant des gains de fader de +6 dB et +12 dB. Lors de l'enregistrement d'une session à +12 dB ou +6 dB, Pro Tools vous informe que tout paramètre d'automation supérieur à +6 dB est maintenu à +6 dB. Option Enforce Mac/PC Compatibility Lorsque vous enregistrez une session Pro Tools version 7.x ou ultérieure dans une version antérieure de Pro Tools, activez l'option Enforce Mac/PC Compatibility pour forcer les versions Mac ou Windows de Pro Tools à créer des sessions et des fichiers audio utilisables sur les deux plateformes. Pour plus d'informations, reportez-vous à la section “Enregistrement de copies de sessions Mac compatibles avec Windows, page 371. Chapitre 9 : Sessions 139 Option Limit Character Set Lors de l'enregistrement d'une copie d'une session au format de session actuel, vous pouvez décider de limiter l'ensemble de caractères à une langue unique en sélectionnant l'option Limit Character Set. Lors de l'enregistrement d'une copie d'une session dans un format de session inférieur, l'option Limit Character Set est sélectionnée automatiquement. Sélectionnez une langue dans la liste déroulante Limit Character Set. Pour sélectionner le codage linguistique lors de l'enregistrement d'une copie d'une session : 1 Cliquez sur File > Save Copy In. 2 Activez l'option Limit Character Set. Cette option est sélectionnée automatiquement dans l'un des cas suivants : • Modification de la résolution ou de la fréquence d'échantillonnage • Conversion au format AIFF ou BWF (.WAV) d'une session copiée au format SD II (sur Mac) • Activez l'option Enforce Mac/PC Compatibility. Don't Copy Fade Files Lorsque cette option est sélectionnée, les fichiers de fondus ne sont pas copiés dans le dossier Fade Files de la nouvelle session. Pro Tools ouvre la session copiée en accédant à tous les supports disponibles. Tout fondu manquant est recréé automatiquement. 3 Sélectionnez la langue à utiliser dans le menu déroulant Limit Character Set. Eléments à copier All Audio Files Lorsque cette option est sélectionnée, tous les fichiers audio sont copiés vers le nouvel emplacement. Ce paramètre est automatiquement sélectionné si vous modifiez la résolution ou la fréquence d'échantillonnage de la session. All (Non-Native) Audio Files Le nom de cette option change en fonction du type de fichier audio sélectionné. Si vous modifiez le type de fichier audio de la session, cette option assure la conversion de tous les fichiers au type de fichier sélectionné. Lorsqu'elle est sélectionnée, cette option permet d'éviter un ralentissement des performances, qui survient souvent dans des sessions avec des types de fichiers mélangés. 140 Guide de référence Pro Tools Don’t Copy Rendered Elastic Audio Files Lorsque cette option est sélectionnée, les fichiers de rendu Elastic Audio ne sont pas copiés dans le dossier Rendered Files de la nouvelle session. Lors de l'ouverture de la nouvelle session, Pro Tools ouvre la session en accédant à tous les supports disponibles. Tout fichier de rendu manquant est recréé automatiquement. Session Plug-in Settings Folder Lorsque cette option est sélectionnée, le dossier des paramètres de plug-in de la session est copié vers le nouvel emplacement. Les références à ces paramètres de plugin dans la session sont redirigées vers les fichiers de paramètres copiés. Root Plug-In Settings Folder Lorsque cette option est sélectionnée, le contenu du dossier de référence des paramètres de plug-in est copié dans un dossier nommé Place in Root Settings Folder, indiquant que ces fichiers devront être déplacés vers le dossier de référence des paramètres de plug-in dans le système de destination avant que vous ne les utilisiez. Les références à ces fichiers de paramètres de la session ne sont pas redirigées pour pointer vers les fichiers copiés. Movie/Video Files Lorsque cette option est sélectionnée, les fichiers vidéo de la session (QuickTime ou Avid) sont copiés vers le nouvel emplacement et les références de la session sont mises à jour pour pointer vers les fichiers vidéo copiés. Preserve Folder Hierarchy : lorsque cette option est sélectionnée, l'organisation relative des fichiers audio de la session résidant dans les différents lecteurs et dossiers est conservée. Le dossier principal de la session copiée inclut des sous-dossiers correspondant aux sous-dossiers des disques ou dossiers de la session d'origine. Lorsque l'option est désactivée, la commande Save Copy In copie dans un seul dossier de destination tous les fichiers de même type, indifféremment de leur emplacement. Modèles de session Outre les modèles de session figurant dans la liste des modèles de la boîte de dialogue Quick Start de la session Pro Tools, Pro Tools vous permet de créer et de partager vos propres modèles de session personnalisés. Les fichiers de modèle de session Pro Tools portent l'extension .ptt pour les différencier des fichiers de session Pro Tools ordinaires (.ptf). Création et enregistrement de modèles personnalisés Pour créer un modèle de session Pro Tools personnalisé : 1 Créez une session Pro Tools et configurez-la pour le modèle de session de votre choix. Par exemple, si vous composez des chansons, vous aurez peut-être simplement besoin d'une session composée d'une piste d'instrument et d'un plug-in instrumental (tel que Xpand! 2 avec présélection de piano), une piste audio mono (pour la piste vocale), une piste d'entrée auxiliaire (pour le bus d'effets) et une piste stéréo de fader principal. Vous pouvez ensuite utiliser ce modèle à chaque fois que vous composez une nouvelle chanson. 2 Choisissez File > Save As Template. Boîte de dialogue Save Session Template Chapitre 9 : Sessions 141 3 Configurez les paramètres de la boîte de dialogue Save Session Template (reportez-vous à la section “Boîte de dialogue Save Session Template, page 142). 4 Sélectionnez l'option Include Media si vous voulez inclure un support audio, MIDI ou vidéo dans le modèle. Lorsque l'option Include Media est activée, tous les supports de la session sont inclus dans le modèle. Si vous voulez inclure le support dans votre modèle de session, vérifiez que votre session contient uniquement le support souhaité. 5 Cliquez sur OK. Si vous avez sélectionné l'option Install Template In System, votre modèle de session sera disponible dans la boîte de dialogue Quick Start de la session Pro Tools. Si vous avez sélectionné l'option Select Location For Template, la boîte de dialogue Save As Template vous demande d'enregistrer le fichier à un autre emplacement de votre système. Boîte de dialogue Save Session Template La boîte de dialogue Save Template fournit les options suivantes : Install Template In System Sélectionnez cette option pour enregistrer le fichier de modèle dans le dossier système auquel la boîte de dialogue Quick Start de la session Pro Tools fait référence (modèles Session Templates dans le dossier d'application de Pro Tools). 142 Guide de référence Pro Tools Category : Le menu déroulant Category est disponible uniquement lorsque l'option Install Template In System est activée. Le menu Category vous permet de sélectionner le sous-répertoire d'enregistrement du fichier de modèle. Il fournit aussi des options d'ajout de catégorie et d'affichage du dossier Session Templates dans l'Explorateur Windows ou le Finder Mac. Add Category Sélectionnez cette option dans le menu déroulant Category pour créer un nouveau sous-répertoire dans le dossier Session Templates. Name : Le paramètre Name est disponible uniquement lorsque l'option Install Template In System est activée. Cela vous permet de saisir un nouveau nom pour le fichier de modèle. A partir du menu déroulant Name (à droite du champ Name), vous pouvez effectuer une sélection dans la liste de tous les modèles disponibles de la catégorie sélectionnée. Lorsque vous sélectionnez une catégorie, son nom s'affiche dans le champ Name et vous permet de remplacer ou de créer une version incrémentielle du modèle existant. Select Location For Template Sélectionnez cette option pour enregistrer le fichier de modèle sur un répertoire de votre système. Notez que le modèle de session enregistré ne s'affiche pas dans la boîte de dialogue Quick Start de la session Pro Tools, sauf s'il a été placé dans un sous-répertoire (Category) dans le dossier Session Templates du dossier d'application de Pro Tools. Include Media Sélectionnez cette option pour inclure un support audio, MIDI ou vidéo à la session avec le modèle. Création de sessions à partir de modèles Vous pouvez créer une session à partir de modèles en ouvrant un modèle. Vous pouvez ouvrir tout fichier de modèle de session Pro Tools (.ptt) pour commencer une nouvelle session basée sur ce modèle. Pour plus d'informations sur la création de sessions à partir de modèles à l'aide de la boîte de dialogue Quick Start, reportez-vous à la section “Création d'une session à partir d'un modèle, page 127. Pour ouvrir un modèle de session Pro Tools et l'enregistrer en tant que nouvelle session : 1 Choisissez File > Open, accédez au fichier Session Template recherché, puis ouvrez-le. Fermeture d'une session Pro Tools ne peut ouvrir qu'une seule session à la fois. La commande Close Session ferme votre session Pro Tools actuelle, sans arrêter l'application. Une invite d'enregistrement s'affiche lors de la fermeture de la session, mais il est recommandé d'utiliser la commande Save ou Save As de Pro Tools avant de fermer une session. Pour fermer une session : Cliquez sur File > Close Session. Fermeture de Pro Tools Lors de la fermeture de l'application Pro Tools sous Windows ou Mac, une invite d'enregistrement s'affiche pour la session ouverte. Pour quitter Pro Tools sous Windows : Cliquez sur File > Exit. Pour quitter Pro Tools sous Mac : Cliquez sur Pro Tools > Quit Pro Tools. Boîte de dialogue New Session From 2 Dans la boîte de dialogue New Session From, sélectionnez les valeurs Audio File Type, Sample Rateet Bit Depth de la nouvelle session qui sera créée à partir du modèle. 3 Cliquez sur OK. 4 Dans la boîte de dialogue Save New Session As, accédez à l'emplacement où vous voulez enregistrer la session, puis cliquez sur Save. Chapitre 9 : Sessions 143 144 Guide de référence Pro Tools Chapitre 10 : fenêtres principales de Pro Tools Pro Tools offre deux façons complémentaires de visualiser les pistes d'une session : Fenêtre Mix : affiche les pistes sous forme de voies, comme une console de mixage (reportez-vous à la section “Fenêtre Mix, page 146). Fenêtre Edit : affiche les pistes et les données de pistes sur la timeline (reportez-vous à la section “Fenêtre Edit, page 147). Pour basculer de la fenêtre Edit à la fenêtre Mix, et inversement, appuyez sur la combinaison de touches Ctrl+touche égal (=) (Windows) ou Pomme+touche égal (=) (Mac). Fenêtre Plug-in Navigateur DigiBase Fenêtre Edit Fenêtre Mix Fenêtre Transport Figure 2. Fenêtres Pro Tools Chapitre 10 : fenêtres principales de Pro Tools 145 Pro Tools propose plusieurs autres types de fenêtres : Fenêtre Mix Fenêtre Transport : permet de contrôler le transport et les fonctions qui y sont liées (reportez-vous à la section “Fenêtre Transport :, page 155). Dans la fenêtre Mix (voir la figure 3, page 148), les pistes s'affichent sous forme de voies (tout comme une console de mixage), accompagnées des commandes suivantes : • Inserts Fenêtre Plug-in : permet de contrôler les paramètres de plug-in comme Frequency et Q d'un égaliseur (reportez-vous à la section “Fenêtre Plug-In, page 1029). • Départs • Assignation des entrées et sorties • Volume • Panoramique Fenêtres de l'éditeur MIDI : permettent d'éditer les données MIDI (reportez-vous à la section chapitre 30, Editeurs MIDI). • Activation à l'enregistrement • Mode d'écoute d'entrée de piste • Mode d'automation Fenêtre de l'éditeur Score : permet d'éditer les données MIDI sous forme de notation musicale (reportez-vous à la section chapitre 31, Editeur Score :). Navigateurs DigiBase : permettent de gérer, écouter et importer des données pour des sessions Pro Tools (reportez-vous à la section “Navigateurs DigiBase, page 161). • Solo et Mute • Commandes d'instrument • Préamplificateurs micro (Pro Tools HD uniquement) Pour afficher la fenêtre Mix : Choisissez Window > Mix. Pour afficher toutes les options d'affichage de la fenêtre Mix : Sélectionnez View > Mix Window > All. Pour plus d'informations sur la sélection d'options d'affichage individuelles, reportez-vous à la section “Vues dans les fenêtres Mix et Edit, page 979. 146 Guide de référence Pro Tools Fenêtre Edit La fenêtre Edit (voir la figure 4, page 149) présente sur une timeline des données audio, vidéo et des notes MIDI, ainsi que des données d'automation de la console de mixage et d'autres données MIDI, afin de faciliter l'enregistrement, l'édition et l'organisation des pistes. Tout comme dans la fenêtre Mix, chaque piste possède ses commandes de préparation à l'enregistrement, de mise en solo, de coupure du son (Mute) et d'automation. Pour afficher la fenêtre Edit : Sélectionnez Window > Edit. Pour afficher toutes les options d'affichage de la fenêtre Edit : Sélectionnez View > Edit Window > All. Pour plus d'informations sur la sélection d'options d'affichage individuelles, reportez-vous à la section “Vues dans les fenêtres Mix et Edit, page 979. Chapitre 10 : fenêtres principales de Pro Tools 147 Voies (page 179) Vue des instruments (page 980) Liste des pistes Vue Inserts (A-E) (page 981) Vue Sends (A-E) (page 981) Sélecteurs de chemin de piste (page 207 et page 216) Indicateur d'identification du groupe (page 233) Sélecteur du mode d'automation (page 1056) Bouton Input Monitoring/Record Enable (page 433 et page 428) Bouton Pan (page 187) Bouton Solo/Mute (page 219) Fader de volume (page 188) Sélecteur de voix (page 212) Vumètre de niveau (page 188) Indicateur AutoMatch (page 1067) Nom de la piste (page 192) Liste des groupes de mixage (page 229) Vue des commentaires sur la piste (page 980) Vue de la compensation de retard (page 982) Fonction Afficher/Masquer de la liste des pistes/liste des groupes (page 203) Piste audio stéréo (page 178) Sélecteur de vue de la fenêtre Mix (page 979) Figure 3. Fenêtre Mix de Pro Tools 148 Guide de référence Pro Tools Piste audio mono (page 178) Entrée auxiliaire (page 180) Piste MIDI (page 181) Piste d'instrument (page 181) Fader principal (page 180) Valeurs de grille (Grid) et d'incrément (Nudge) (page 152) Boutons Zoom (page 536) Boutons du mode d'édition (page 531) Outils d'édition (page 535) Vue Universe (page 583) Compteurs et indicateurs de sélection d'édition (page 580) Commandes de transport (page 155) Règles temporelles et de chef d'orchestre (page 783) Barre d'outils et menu de la fenêtre Edit (page 151) Liste des régions (page 247) Liste des pistes (page 202) Pistes (page 177) Liste des groupes d'édition (page 790) Vue de piste Volet de l'éditeur Playlists MIDI (Vue Notation) (page 635) (page 160) Vue de piste Warp en mode Elastic Audio (page 897) Région sélectionnée (page 568) Automation (page 1053) Boutons de zoom de la fenêtre Edit (page 154) Lignes du contrôleur MIDI (page 745) Figure 4. Fenêtre Edit de Pro Tools Chapitre 10 : fenêtres principales de Pro Tools 149 Barre d'outils de la fenêtre Edit Outils d'édition La barre d'outils et le menu de la fenêtre Edit se trouvent en haut de cette dernière. Cette barre d'outils permet d'accéder aux modes d'édition, outils, options, indicateurs et fenêtres de Pro Tools. Vous pouvez personnaliser la barre d'outils des fenêtres Edit, de l'éditeur MIDI ou Score en réorganisant, affichant ou masquant les fenêtres et commandes disponibles. Les outils d'édition permettent d'éditer des données audio, MIDI et d'automation dans Pro Tools. Pour plus d'informations, reportez-vous à la section “Outils d'édition, page 535. Commandes et affichages de la barre d'outils de la fenêtre Edit Les commandes et affichages suivants de la barre d'outils de la fenêtre Edit sont affichés en permanence. Boutons de zoom et outils d'édition Compteurs et indicateurs de sélection d'édition Les compteurs et les indicateurs de sélection d'édition donnent des indications sur l'emplacement des sélections dans la timeline. Modes d'édition Le mode d'édition a une incidence sur le déplacement et le positionnement des régions audio et MIDI (et des notes MIDI), sur le fonctionnement des commandes Copier et Coller, ainsi que sur le fonctionnement des différents outils d'édition (outil de trimming, sélecteur, main et crayon). Pour plus d'informations, reportez-vous à la section “Modes d'édition, page 531. Compteurs principaux et secondaires Emplacement du curseur Etat en ligne Valeur de des données curseur de la timeline Edit Selection Etat en ligne des données de la session MIDI Selection Compensation de retard automatique Indicateurs de la fenêtre Edit Boutons de mode d'édition Compteur principal : affiche l'emplacement d'insertion d'édition actuel dans la règle temporelle principale. Compteur secondaire : affiche l'emplacement d'insertion d'édition actuel dans la règle temporelle secondaire. Emplacement du curseur : affiche la position actuelle du curseur dans la règle temporelle principale. 150 Guide de référence Pro Tools Barre d'outils de la fenêtre Edit Outils d'édition La barre d'outils et le menu de la fenêtre Edit se trouvent en haut de cette dernière. Cette barre d'outils permet d'accéder aux modes d'édition, outils, options, indicateurs et fenêtres de Pro Tools. Vous pouvez personnaliser la barre d'outils des fenêtres Edit, de l'éditeur MIDI ou Score en réorganisant, affichant ou masquant les fenêtres et commandes disponibles. Les outils d'édition permettent d'éditer des données audio, MIDI et d'automation dans Pro Tools. Pour plus d'informations, reportez-vous à la section “Outils d'édition, page 535. Commandes et affichages de la barre d'outils de la fenêtre Edit Les commandes et affichages suivants de la barre d'outils de la fenêtre Edit sont affichés en permanence. Boutons de zoom et outils d'édition Compteurs et indicateurs de sélection d'édition Les compteurs et les indicateurs de sélection d'édition donnent des indications sur l'emplacement des sélections dans la timeline. Modes d'édition Le mode d'édition a une incidence sur le déplacement et le positionnement des régions audio et MIDI (et des notes MIDI), sur le fonctionnement des commandes Copier et Coller, ainsi que sur le fonctionnement des différents outils d'édition (outil de trimming, sélecteur, main et crayon). Pour plus d'informations, reportez-vous à la section “Modes d'édition, page 531. Boutons de mode d'édition Indicateurs de la fenêtre Edit Compteur principal : affiche l'emplacement d'insertion d'édition actuel dans la règle temporelle principale. Compteur secondaire : affiche l'emplacement d'insertion d'édition actuel dans la règle temporelle secondaire. Emplacement du curseur : affiche la position actuelle du curseur dans la règle temporelle principale. Valeur de curseur : affiche la valeur du curseur actuel en amplitude de crête (audio), hauteur (MIDI) ou en fonction de l'automation actuelle ou du type de données du contrôleur. Indicateurs de sélection d'édition : affichent le début, la fin et la durée de la sélection d'édition actuelle. Chapitre 10 : fenêtres principales de Pro Tools 151 Indicateurs et commandes de sélection MIDI : affichent la sélection d'édition MIDI actuelle (numéro de note MIDI et vélocités d'attaque et de relâchement) et procurent des commandes pour l'édition MIDI. Indicateur d'état en ligne des données de la timeline : l'indicateur est vert lorsque tous les fichiers utilisés dans les playlists des pistes sont disponibles pour la lecture. Si les fichiers sont hors ligne, en cours de traitement ou non disponibles pour la lecture, l'indicateur est rouge. Indicateur d'état en ligne des données de la session : l'indicateur est vert lorsque tous les fichiers audio et fichiers de fondu référencés par la session en cours sont disponibles pour la lecture. Si les fichiers sont hors ligne, en cours de traitement ou non disponibles pour la lecture, l'indicateur est rouge. Affichage et masquage des commandes supplémentaires de la fenêtre Edit Pour afficher ou masquer les commandes dans la fenêtre Edit : 1 Effectuez l'une des opérations suivantes : • Cliquez sur le menu Toolbar de la fenêtre Edit (dans l'angle supérieur droit de la fenêtre). – ou – • Cliquez sur la barre d'outils avec le bouton droit de la souris. Menu Toolbar de la fenêtre Edit Indicateur d'état de la compensation de retard (Pro Tools HD uniquement) : s'affiche lorsque l'option Delay Compensation est activée (Options > Delay Compensation). Lorsque l'option Delay Compensation est désactivée, cet indicateur ne s'affiche pas. Sélecteurs Grid et Nudge 2 Dans le menu, sélectionnez ou désélectionnez Les sélecteurs Grid et Nudge vous permettent de définir les valeurs de grille (Grid) et d'incrément (Nudge) pour l'édition dans Pro Tools. Sélecteur de valeur de grille Sélecteur de valeur d'incrément Sélecteurs des valeurs de grille (Grid) et d'incrément (Nudge) 152 Guide de référence Pro Tools une ou plusieurs options parmi les suivantes, selon la fenêtre que vous configurez : Zoom Controls : lorsque cette option est sélectionnée, les commandes de zoom s'affichent dans la barre d'outils de la fenêtre Edit. Transport : lorsque cette option est sélectionnée, les commandes de transport s'affichent dans la barre d'outils de la fenêtre Edit. MIDI Controls : lorsque cette option est sélectionnée, les commandes MIDI s'affichent dans la barre d'outils de la fenêtre Edit. Synchronisation : lorsque cette option est sélectionnée, les commandes de synchronisation s'affichent dans la barre d'outils de la fenêtre Edit. Expanded Transport : lorsque cette option est sélectionnée, les commandes de transport étendu s'affichent dans la barre d'outils de la fenêtre Edit, si vous avez également sélectionné l'option Transport. Track List : lorsque cette option est sélectionnée, la liste des pistes s'affiche sur la gauche de la fenêtre Edit. Region List : lorsque cette option est sélectionnée, la liste des régions s'affiche sur la gauche de la fenêtre Edit. Universe : lorsque cette option est sélectionnée, la vue Universe s'affiche à proximité du haut de la fenêtre Edit. Editeur MIDI : lorsque cette option est sélectionnée, la vue MIDI Editor s'affiche en bas de la fenêtre Edit. Minimal : lorsque cette option est sélectionnée, l'affichage des commandes de zoom, de transport, MIDI et de synchronisation est désactivé dans la barre d'outils de la fenêtre Edit. All : lorsque cette option est sélectionnée, l'affichage des commandes de zoom, de transport, MIDI et de synchronisation est activé dans la barre d'outils de la fenêtre Edit. Réorganisation des commandes et affichages Pour réorganiser les commandes et affichages dans la barre d'outils de la fenêtre Edit, ou des fenêtres de l'éditeur MIDI ou Score : Cliquez sur la commande ou l'affichage que vous souhaitez déplacer tout en maintenant la touche Ctrl (Windows) ou Pomme (Mac) enfoncée, puis faites-le/la glisser vers le nouvel emplacement dans la barre d'outils. Chapitre 10 : fenêtres principales de Pro Tools 153 Par exemple, si vous voulez disposer les indicateurs des compteurs et de la sélection d'édition à droite des commandes de transport sur la barre d'outils, cliquez dessus tout en maintenant enfoncée la touche Ctrl (Windows) ou Pomme (Mac), et déplacez-les sur la droite des commandes de transport. Boutons de zoom vertical : Effectue un zoom proportionnel sur les hauteurs de pistes dans la fenêtre Edit. Boutons de zoom horizontal : Effectue un zoom sur la timeline de la même façon que les commandes de zoom horizontal de la fenêtre Edit. Boutons de zoom avant et arrière pour les éléments audio et MIDI Déplacement des indicateurs des compteurs et de la sélection d'édition Boutons de zoom de la fenêtre Edit La fenêtre Edit fournit également des boutons de zoom dans les angles inférieur droit et supérieur droit du volet des pistes. Pro Tools fournit également des boutons de zoom avant et arrière audio et MIDI, dans l'angle supérieur droit de la fenêtre Edit. Ces commandes fonctionnent exactement comme les commandes de zoom audio et MIDI de la barre d'outils, et vous permettent d'effectuer un zoom avant ou arrière verticalement sur des formes d'onde audio et des notes MIDI respectivement. Dans la fenêtre Edit, le zoom vertical MIDI affecte uniquement les pistes dans les vues autres que la vue Regions. Boutons de zoom avant/arrière horizontal et vertical Outre les commandes de zoom de la barre d'outils, Pro Tools comprend des boutons de zoom vertical et horizontal dans le coin inférieur droit de la fenêtre Edit. Boutons de zoom avant/arrière aui Boutons de zoom MIDI avant/arrièe Boutons de zoom audio et MIDI de la fenêtre Edit Boutons de zoom arrière/avant vertical Boutons de zoom avant/arrière horizontal Boutons de zoom horizontal et vertical de la fenêtre Edit 154 Guide de référence Pro Tools Edit Window Default Length Pro Tools vous permet de définir la durée par défaut pour la fenêtre Edit en heures, minutes, secondes et images (Pro Tools HD ou Pro Tools LE avec DV Toolkit 2 ou Complete Production Toolkit uniquement). Elle est notamment utile si vous souhaitez créer une session d'une durée spécifique ou conserver de l'espace en vue d'étendre l'espace de travail de la fenêtre Edit dans votre session. La durée maximale est de 12 heures et 25 secondes à 48 kHz (elle diminue de façon proportionnelle à des fréquences d'échantillonnage plus élevées). Pour une meilleure sensibilité de la barre de défilement, définissez une durée légèrement supérieure (d'une minute ou plus) à la durée totale de la session ou de la chanson. Pour définir la durée par défaut pour la fenêtre Edit : 1 Sélectionnez Setup > Preferences. 2 Sur la page Display, saisissez la valeur en heures, minutes, secondes et images du paramètre Edit Window Default Length. 3 Cliquez sur OK. Fenêtre Transport : La fenêtre Transport peut être paramétrée pour faire apparaître les commandes de transport, compteurs, contrôles MIDI et fonctions étendues de base. Les compteurs de la fenêtre Transport reflètent les commandes et compteurs situés en haut de la fenêtre Edit. Commandes et compteurs de transport principaux Menu de la fenêtre Indicateur d'activation à Fin Avance rapide Arrêt Retour Lecture Enregistr Retour à zéro En ligne Pré-roll Post-roll Start, End et Length : Indicateurs de sélection Indicateur d'écoute TrackInput Fenêtre Transport affichant les principaux compteurs et commandes de transport (compteurs principaux et secondaires et MIDI non représentés) Online : met Pro Tools « en ligne » afin que la lecture et l'enregistrement soient déclenchés par une source de timecode externe. Return to Zero : permet de revenir au début de la session. Appuyez sur la touche Entrée (Windows) ou Retour (Mac) pour revenir au début de la session. Vous pouvez cliquer avec le bouton droit de la souris sur le bouton Return to Zero afin d'accéder aux commandes d'automation Write to Start et Write to All. Pour afficher la fenêtre Transport : Choisissez Window > Transport. Chapitre 10 : fenêtres principales de Pro Tools 155 Rewind : permet d'effectuer un retour en arrière rapide par rapport à l'emplacement de lecture actuel. Vous pouvez également cliquer plusieurs fois de suite, afin d'effectuer un retour arrière par incrément (d'une valeur basée sur l'échelle temporelle principale). Lorsque le mode du pavé numérique est réglé sur Transport, le retour rapide s'obtient en appuyant sur 1. Incréments d'avance rapide et de retour arrière Format de l'échelle temporelle principale Valeur de l'incrément Min:Sec 1 seconde Timecode 1 image (Pro Tools HD ou Pro Tools LE avec Complete Production Toolkit ou DV Toolkit 2) Bars|Beats ; 1 mesure Feet+Frames 1 pied (Pro Tools HD ou Pro Tools LE avec Complete Production Toolkit ou DV Toolkit 2) Sample 1 seconde Fast Forward : permet d'effectuer une avance rapide par rapport au point d'insertion de la timeline. Vous pouvez également cliquer plusieurs fois de suite, afin d'effectuer une avance rapide par incréments (d'une valeur basée sur l'échelle temporelle principale). Lorsque le mode du pavé numérique est réglé sur Transport, l'avance rapide s'obtient en appuyant sur la touche 2. 156 Guide de référence Pro Tools Go to End : permet d'aller directement à la fin de la session. Vous pouvez aussi appuyer sur Ctrl+Entrée (Windows) ou Option+Retour (Mac) sur le clavier alphanumérique pour aller à la fin de la session. Vous pouvez cliquer avec le bouton droit de la souris sur le bouton Go to End pour accéder aux commandes d'automation Write to End et Write to All. Stop : arrête la lecture ou l'enregistrement. Vous pouvez aussi interrompre le transport en appuyant sur la barre d'espace ou en appuyant sur la touche 0 (zéro) du pavé numérique s'il est en mode Transport. Play : lance la lecture ou, si vous avez préalablement cliqué sur le bouton Record, l'enregistrement à partir du point d'insertion de la timeline ou de l'emplacement du marqueur de début de lecture si le mode de transport dynamique est activé. Vous pouvez également lancer la lecture en appuyant sur la barre d'espace ou en appuyant sur la touche 0 (zéro) du pavé numérique s'il est en mode Transport. Cliquez avec le bouton droit de la souris sur le bouton Play pour sélectionner le mode de lecture qui convient dans le menu contextuel : • Demi-vitesse • Amorce pour lecture • Boucle • Transport dynamique Pour lancer la lecture en demi-vitesse, vous pouvez également appuyer sur Maj+barre d'espace (Windows ou Mac) ou cliquer sur le bouton Play tout en maintenant enfoncée la touche Maj (Mac). Lorsque le transport est arrêté, maintenez enfoncée la touche Démarrer (Windows) ou Ctrl (Mac) et cliquez sur le bouton de lecture pour passer en mode de lecture en boucle. Lorsque l'option est activée, un symbole de boucle s'inscrit dans le bouton Play et Pro Tools recommence la lecture du début à la fin de la sélection. Pour plus d'informations sur la lecture en boucle et le mode de transport dynamique, reportez-vous à la section “Mode de lecture en boucle, page 402. Record : prépare Pro Tools pour l'enregistrement (le bouton clignote). Cliquez ensuite sur Lecture pour lancer l'enregistrement sur les pistes en mode d'enregistrement uniquement. Vous pouvez aussi lancer immédiatement l'enregistrement en appuyant sur la touche F12, puis sur Ctrl+barre d'espace (Windows) ou Pomme+barre d'espace (Mac), ou encore en appuyant sur la touche 3 du pavé numérique préalablement réglé sur le mode Transport. Cliquez avec le bouton droit de la souris sur le bouton Record pour sélectionner le mode d'enregistrement qui convient dans le menu contextuel : • Normal : • Boucle • Destructif • QuickPunch • TrackPunch (Pro Tools HD uniquement) • DestructivePunch (Pro Tools HD uniquement) Lorsque le transport est arrêté, vous pouvez également passer d'un mode d'enregistrement Pro Tools à l'autre en cliquant sur le bouton Record tout en maintenant la touche Démarrer (Windows) ou Ctrl (Mac) enfoncée. L'aspect du bouton Record change alors pour indiquer le mode sélectionné : vide pour l'enregistrement non destructif ;« D » pour l'enregistrement destructif ; le symbole d'une boucle pour l'enregistrement en boucle ; « Q » pour l'enregistrement QuickPunch et « DP » pour l'enregistrement DestructivePunch. Pour démarrer un enregistrement à demi-vitesse, appuyez sur Ctrl+Maj+barre d'espace (Windows) ou sur Pomme+Maj+barre d'espace (Mac). Indicateur d'activation à l'enregistrement de piste : allumé (rouge), il indique qu'au moins une piste audio est actuellement en mode d'enregistrement. Lorsqu'il est éteint (gris), cela signifie qu'aucune piste audio n'est actuellement en mode d'enregistrement. Indicateur d'écoute TrackInput : allumé (vert), il indique qu'au moins une piste audio est actuellement réglée sur Input Only monitoring (quel que soit le statut d'activation de l'enregistrement). Lorsqu'il est éteint (gris), cela signifie que toutes les pistes sont réglées sur le mode d'écoute Auto Input. Menu de la fenêtre Transport : permet de sélectionner les options à afficher dans la fenêtre Transport : Counters, MIDI Controls, Synchronization, Minimal, All et Expanded Transport. Pré-roll : lors de la lecture ou de l'enregistrement, spécifie la quantité de données audio lues avant la position actuelle du curseur de lecture (timeline) ou l'emplacement du marqueur de démarrage de lecture, ou encore avant le début de la sélection de la timeline. Le pré-roll est Chapitre 10 : fenêtres principales de Pro Tools 157 particulièrement utile avec l'enregistrement de type correction (Punch), car il permet de « rentrer dans le rythme » avant d'atteindre le point d'entrée de l'enregistrement. Pour définir la durée de pré-roll désirée, saisissez une nouvelle valeur dans ce champ ou faites glisser le drapeau de pré-roll dans la règle temporelle principale. Post-roll : lors de la lecture ou de l'enregistrement, spécifie la durée lue après la fin de la sélection de la timeline. Le post-roll est utile pour l'enregistrement à la volée, car la lecture se poursuit après le point de sortie de l'enregistrement, ce qui permet de vérifier que la transition avec les sons déjà enregistrés s'effectue en douceur. Pour définir la durée de post-roll désirée, saisissez une nouvelle valeur dans ce champ ou faites glisser le drapeau de post-roll dans la règle temporelle principale. Length : spécifie la durée d'une plage de lecture ou d'enregistrement. Vous pouvez définir la durée en entrant un emplacement dans ce champ ou en sélectionnant une plage dans la règle temporelle principale. Lorsque les sélections d'édition et de timeline sont liées, vous pouvez effectuer une sélection d'édition dans la liste de diffusion d'une piste pour définir la plage de lecture et d'enregistrement. Reportez-vous au “Activation ou désactivation de la liaison des sélections d'édition et de timeline, page 565. Commandes MIDI Menu déroulant Tempo Resolution (valeur de Count Off Début : spécifie le début d'une plage de lecture ou d'enregistrement. Vous pouvez définir le point de départ en entrant un emplacement dans ce champ ou en faisant glisser le marqueur de sélection de timeline correspondant ou le marqueur de démarrage de lecture dans la règle temporelle principale. Pour plus d'informations, reportez-vous à la section “Marqueurs de sélection de timeline, page 444. Fin : spécifie la fin d'une plage de lecture ou d'enregistrement. Vous pouvez définir le point final en entrant un emplacement dans ce champ ou en faisant glisser le marqueur de sélection de timeline dans la règle temporelle principale. Pour plus d'informations, reportez-vous à la section “Marqueurs de sélection de timeline, page 444. 158 Guide de référence Pro Tools Métriqu Tempo Wait for Note Metronome Click Tempo Ruler Enable MIDI Merge : Commandes MIDI de la fenêtre Transport Pour faire apparaître les commandes MIDI dans la fenêtre Transport, procédez comme suit : Choisissez View > Transport > MIDI Controls. – ou – Pour afficher les commandes MIDI, maintenez enfoncée la touche Ctrl (Windows) ou Pomme (Mac) pendant que vous cliquez sur le bouton Développer/Réduire (+) dans la fenêtre Transport. Bouton Expand/Collapse Fenêtre Transport affichant les commandes MIDI Wait for Note : lorsque cette option est sélectionnée, l'enregistrement ne commence que lorsqu'un événement MIDI est reçu. Ceci garantit que l'enregistrement ne commence que lorsque vous êtes prêt à jouer, et que la première note, ou autre donnée MIDI, est enregistrée précisément au début de la plage d'enregistrement. Appuyez sur la touche F11 pour activer la fonction d'attente de la note Wait for Note. Celle-ci n'est pas disponible lorsque l'option Disable F11 for Wait for Note est sélectionnée dans les préférences MIDI. Sur Mac, le raccourci clavier Desktop utilise la même touche que Pro Tools pour Wait For Note (F11). Pour utiliser la touche F11 correspondant à Wait For Note dans Pro Tools, désactivez le raccourci clavier Desktop dans les préférences système Apple. Metronome Click : lorsque cette fonction est sélectionnée, Pro Tools produit une impulsion de métronome qu'il est possible de configurer dans le but de déclencher des sons intégrés ou des instruments MIDI lors de la lecture et de l'enregistrement. Le métronome Pro Tools est configuré dans la boîte de dialogue Click/Countoff Options. Cliquez deux fois sur le bouton Metronome Click pour ouvrir la boîte de dialogue Click/Countoff Options. Lorsque le mode du pavé numérique est réglé sur Transport, appuyez sur la touche 7 pour activer le métronome. Count Off lorsque cette option est sélectionnée, Pro Tools décompte le nombre spécifié de mesures (indiqué dans le bouton) avant le démarrage de la lecture ou de l'enregistrement. Cliquez deux fois sur le bouton Count Off pour ouvrir la boîte de dialogue Click/Count Off Options. Lorsque le mode du pavé numérique est réglé sur Transport, appuyez sur la touche 8 pour activer le décompte. MIDI Merge : lorsque cette option est sélectionnée (mode Merge), les données MIDI enregistrées fusionnent avec celles qui se trouvaient sur la piste. Lorsque cette option est désélectionnée (mode Replace), les données MIDI enregistrées remplacent celles qui se trouvaient sur la piste. Lorsque le mode du pavé numérique est réglé sur Transport, appuyez sur la touche 9 pour activer la fusion MIDI. Tempo Ruler Enable (Conductor) : lorsque cette fonction est sélectionnée, Pro Tools utilise la table des tempos définie dans la règle de tempo. Lorsqu'elle est désélectionnée, Pro Tools passe en mode tempo manuel et ignore la règle de tempo. En mode Manual Tempo, vous pouvez saisir une valeur BPM dans le champ du tempo ou cliquer en rythme sur la touche T de votre clavier alphanumérique. Chapitre 10 : fenêtres principales de Pro Tools 159 Métrique actuelle : indique la métrique (type de mesure) utilisée à l'endroit de la session où on se trouve en lecture. Cliquez deux fois sur le bouton de métrique actuelle pour ouvrir la fenêtre Change Meter. Pour afficher (ou masquer) la vue MIDI Editor dans la fenêtre Edit, effectuez l'une des opérations suivantes : Tempo actuel : Affiche le tempo actuel de la session basé sur l'emplacement de lecture. En mode tempo manuel, vous pouvez saisir une valeur de BPM dans ce champ ou saisir manuellement un tempo avec le clavier de l'ordinateur ou un clavier MIDI externe. Sélectionnez (ou désélectionnez) View > Other Displays > MIDI Editor. Cliquez sur l'icône permettant d'afficher/masquer l'éditeur MIDI qui se trouve dans l'angle inférieur gauche du volet Tracks, dans la fenêtre Edit. Cliquez deux fois sur le séparateur situé sous le volet Tracks de la fenêtre Edit. Dans le menu Edit Window, sélectionnez (ou désélectionnez) MIDI Editor. Fenêtres de l'éditeur MIDI Les fenêtres de l'éditeur MIDI vous permettent d'afficher et d'éditer des notes et des données du contrôleur MIDI. Vous pouvez ouvrir plusieurs fenêtres de l'éditeur MIDI pour travailler séparément sur différentes parties de vos arrangements MIDI. Les fenêtres de l'éditeur MIDI présentent des données de pistes d'instrument et MIDI superposées en vue Notes ou sur différentes pistes en vue Notation. Elles permettent d'afficher et d'éditer des données du contrôleur MIDI (par exemple la vélocité, la variation de hauteur et la molette de modulation) dans les lignes du contrôleur sous le volet Notes. Pour plus d'informations, reportez-vous au chapitre 30, Editeurs MIDI.. Editeur MIDI dans la fenêtre Edit Vous pouvez choisir d'afficher (ou de masquer) un volet de l'éditeur MIDI en bas de la fenêtre Edit (au-dessous du volet Tracks). 160 Guide de référence Pro Tools Fenêtre de l'éditeur Score La fenêtre de l'éditeur Score vous permet d'afficher et d'éditer des pistes MIDI et d'instrument sous forme de notation musicale. Elle transcrit automatiquement les performances MIDI en temps réel. Vous pouvez imprimer une partition de votre session ou simplement des parties de pistes individuelles. Pour plus d'informations, reportez-vous au chapitre 31, Editeur Score :.. Navigateurs DigiBase Les bases de données DigiBase sont accessibles via les navigateurs DigiBase. Les navigateurs permettent d'explorer les bases de données DigiBase grâce à leur interface utilisateur intuitive dotée de nombreuses fonctions de gestion de fichiers (par exemple des fonctions de recherche et de tri). Les navigateurs dans Pro Tools sont analogues aux fenêtres du système d'exploitation d'un ordinateur (comme l'Explorateur Windows ou le Finder Mac), mais ils sont conçus spécifiquement pour fonctionner dans Pro Tools. Vous pouvez afficher simultanément plusieurs navigateurs et personnaliser l'affichage de chaque navigateur. Les navigateurs permettent de trier des sessions et fichiers audio et vidéo et d'y effectuer des recherches. Vous pouvez déplacer directement ces fichiers affichés par ces navigateurs (par glisser-déposer) dans la session Pro Tools en cours. Les principaux éléments d'un navigateur DigiBase (voir la figure 5, page 162) sont les suivants : Barre de titre : indique le type de navigateur (espace de travail, volume, projet ou catalogue) et le nom du volume, de la session ou du catalogue associé. Barre d'outils contient le menu du navigateur, l'icône de recherche, des présélections de vues (numérotées de 1 à 5) et des outils de navigation. En-têtes de colonnes : affichent le type de métadonnées qui figurent dans la liste des éléments. Les en-têtes de colonnes peuvent être : • redimensionnés en faisant glisser le bord d'une colonne ou réorganisés en faisant glisser un en-tête ; • déplacés par glisser-déposer à l'intérieur de l'un des deux volets du navigateur, le volet fixe et le volet de défilement. Lorsque des éléments hors ligne s'avèrent nécessaires, Pro Tools permet de rechercher les fichiers correspondants pour rétablir leur lien vers le média en ligne. Pour ouvrir le navigateur de l'espace de travail, appuyez sur Alt+point-virgule (;) (Windows) ou sur Option+point-virgule (;) (Mac). Pour amener tous les navigateurs DigiBase au premier plan, appuyez sur les touches Alt+J (Windows) ou Option+J (Mac). Pour placer tous les navigateurs DigiBase en arrière-plan, appuyez sur les touches Alt+Maj+J (Windows) ou Option+Maj+J (Mac). Chapitre 10 : fenêtres principales de Pro Tools 161 Liste des éléments elle affiche le contenu de la base de données d'un volume, d'un dossier, d'une session ou d'un catalogue. Les métadonnées des volumes, dossiers et fichiers (par exemple le nom du fichier et son format) s'affichent dans les colonnes de la liste des éléments. Il existe trois types de navigateurs Pro Tools, disponibles sur tous les systèmes pris en charge : • Navigateur de l'espace de travail (Workspace) • Navigateurs de volumes • Navigateur de projet (Project) DigiBase Pro (Pro Tools HD ou Pro Tools LE avec DV Toolkit 2 ou Complete Production Toolkit uniquement) fournit un navigateur supplémentaire : • Catalogues Barre de titre Barre d'outils En-têtes de colonnes Liste des éléments Volet fixe Volet de défilement Afficher/Masquer Séparation Figure 5. Principaux éléments d'un navigateur DigiBase (navigateur de volume illustré) 162 Guide de référence Pro Tools Navigateur de l'espace de travail Le navigateur de l'espace de travail fournit l'accès à tous les volumes montés ainsi qu'aux dossiers et aux fichiers qu'ils contiennent. L'espace de travail permet d'effectuer les opérations suivantes : Les navigateurs de volumes permettent d'effectuer les opérations suivantes : • Affichage, gestion, écoute et importation d'éléments individuels dans le volume • Mise à jour de la base de données pour le contenu du volume • Accès à tous les volumes montés Navigateur de projet • Accès à tous les catalogues Le navigateur de projet fournit des outils de recherche et de gestion des fichiers référencés dans votre session en cours, quel que soit leur emplacement de stockage. Il permet d'effectuer les opérations suivantes : • Recherche simultanée dans plusieurs volumes et catalogues • Sélection des volumes pour l'enregistrement et la lecture, la lecture seule ou le transfert • Démontage des volumes • Affichage, gestion, écoute et importation des éléments individuels dans tout catalogue ou volume monté • Mise à jour des bases de données de volumes entiers Pour en savoir plus sur le navigateur de l'espace de travail, reportez-vous à la section “Navigateur de l'espace de travail, page 307 Navigateurs de volumes Les navigateurs de volumes permettent de gérer des fichiers pour les volumes locaux et du réseau. Les volumes sont des partitions formatées sur un disque dur. Ouvrez un navigateur de volumes en cliquant deux fois sur un volume dans le navigateur de l'espace de travail. Tout changement effectué dans les navigateurs de volumes (tel que la copie, l'effacement ou le déplacement de fichiers et de dossiers) se reflète directement dans les volumes. Les volumes comprennent les disques durs montés, les volumes d'archivage de réseau et les CD/DVD-ROM. • l'affichage de tous les fichiers média liés à la session en cours, y compris tout fichier manquant ; • Affichage, gestion, écoute et placement d'éléments individuels Pour en savoir plus sur le navigateur de projet, reportez-vous à la section “Navigateur de projet, page 311 Catalogues DigiBase Pro (Pro Tools HD et Pro Tools LE avec Complete Production Toolkit ou DV Toolkit 2 uniquement) Les catalogues permettent de gérer les fichiers Pro Tools de manière globale. Ils permettent d'organiser facilement des fichiers provenant de sources diverses dans des bibliothèques contenant vos fichiers préférés. Vous pouvez trier les catalogues et y effectuer des recherches, même lorsque les fichiers auxquels ils font référence sont hors ligne. Vous avez aussi la possibilité de les utiliser en mode partagé. Par ailleurs, les catalogues permettent d'effectuer les opérations suivantes : • Collecte et organisation des fichiers de toute combinaison de volumes Chapitre 10 : fenêtres principales de Pro Tools 163 • Création des catalogues de volumes complets permettant de visualiser et recherche de volumes en ligne ou non • Affichage, gestion, écoute et importation des éléments individuels dans le catalogue • Mise à jour la base de données pour le contenu du catalogue Pour en savoir plus sur les catalogues, reportez-vous à la section “Catalogues DigiBase Pro, page 313. Fenêtre de tâches La fenêtre de tâches est un utilitaire conçu pour visualiser et gérer toutes les tâches d'arrière-plan que vous effectuez avec Pro Tools. Elle permet de surveiller, d'interrompre momentanément et d'annuler les tâches d'arrière-plan (comme la copie de fichiers, les recherches, l'indexation et la création de fondus). Pour en savoir plus sur la fenêtre de tâches, reportez-vous à la section “Fenêtre de tâches, page 318. Fenêtre Relink La fenêtre Relink propose des outils et des fonctions conçus pour rétablir les liens des sessions et des catalogues aux fichiers média. Les outils Relink permettent de rechercher et de récupérer des fichiers (hors ligne) destinés à la session en cours. Pour en savoir plus sur la fenêtre Relink, reportez-vous à la section “Fenêtre Relink, page 302 Gestion des fenêtres Configuration des fenêtres Pro Tools est un outil puissant permettant de gérer la configuration de fenêtres dans votre session, ainsi que la configuration interne des fenêtres Edit, Mix, de l'éditeur MIDI, de l'éditeur Score et Transport. Utilisez la liste des configurations de fenêtres pour créer, supprimer et gérer vos configurations de fenêtres stockées. Pro Tools permet de stocker jusqu'à 99 configurations de fenêtres. Les configurations de fenêtres sont enregistrées avec la session. Créez un modèle de session avec votre configuration de fenêtre favorite. Vous pourrez ensuite utiliser ce modèle lors du démarrage d'une nouvelle session ou exécuter la commande Import Session Data pour importer les configurations de fenêtres dans votre session actuelle. Une configuration de fenêtre peut stocker l'emplacement et la taille de toutes les fenêtres ouvertes, y compris les éléments suivants : • Fenêtre Edit • Fenêtre Mix • Fenêtre de l'éditeur MIDI ciblée • Fenêtre de l'éditeur Score • Navigateur de l'espace de travail • Navigateur de projet • Navigateurs DigiBase • Fenêtre Session Setup • Fenêtres Time, Tempo et Event Operations • Liste des événements MIDI : • Fenêtre Real-time MIDI Properties • Fenêtre Beat Detective • Fenêtre Plug-in • Fenêtres panoramiques • Fenêtres de préamplificateur micro 164 Guide de référence Pro Tools • Toutes les fenêtres flottantes listées dans le menu des fenêtres • Fenêtre Task Manager • Fenêtre Transport • Fenêtre Big Counter • Fenêtre Automation • Fenêtre Memory Locations • Fenêtre d'activation des pistes • Fenêtre Video Universe (Pro Tools HD et Pro Tools LE avec Complete Production Toolkit ou DV Toolkit 2 uniquement) • Fenêtre Vidéo • Fenêtre de la palette de couleurs • Fenêtre Undo History • Fenêtre Disk Space • Fenêtre System Usage L'emplacement et la taille de la liste de configurations de fenêtres ne sont pas stockés avec les configurations de fenêtres. Une configuration de fenêtre peut également stocker les paramètres d'affichage des fenêtres Edit, Mix, de l'éditeur MIDI ciblée, de l'éditeur Score et Transport. Liste des configurations de fenêtres La liste des configurations de fenêtres permet le rappel et la gestion des configurations de fenêtres stockées ainsi que la création de nouvelles configurations. Liste des configurations de fenêtres Pour ouvrir la liste des configuration de fenêtres : Choisissez Window > Configurations > Window Configuration List. Appuyez sur Ctrl+Alt+J (Windows) ou Pomme+Option+J (Mac) pour afficher ou masquer la liste des configuration de fenêtres. Propriétés des configurations de fenêtres Vous pouvez stocker et rappeler les configurations de fenêtres avec la disposition des fenêtres dans votre session Pro Tools ou les paramètres des fenêtres Edit, Mix et Transport. Pour chaque configuration de fenêtre, vous pouvez déterminer les propriétés à stocker dans la boîte de dialogue New Window Configuration ou Edit Window Configuration. Chapitre 10 : fenêtres principales de Pro Tools 165 Window Display Settings : stocke uniquement les paramètres d'affichage des fenêtres sélectionnées (Edit, Mix, de l'éditeur MIDI ciblée, de l'éditeur Score ou Transport) : • Edit Window Display Settings : • Largeur des listes de pistes et de groupes • Hauteur de la liste de pistes • Largeur de la liste des régions • Règles affichées (la règle principale l'est toujours) Boîte de dialogue Edit Window Configuration Number : numéro de l'emplacement dans lequel la configuration de fenêtre est stockée (de 1 à 99). Vous pouvez saisir un point (.), le numéro de la configuration de fenêtre, puis un astérisque (*) sur le pavé numérique de votre clavier pour rappeler la configuration de fenêtre stockée dans cet emplacement. • Les colonnes de pistes affichées (par exemple Inserts, Sends et Comments) • Affichage de l'éditeur de tempo • Affichage ou non des commandes de transport dans la fenêtre Edit • Organisation de la barre d'outils de la fenêtre Edit • Mix Window Display Settings : • Largeur des listes de pistes et de groupes Name : nom de la configuration de fenêtre stockée. Window Layout : permet de stocker la taille et l'emplacement de toutes les fenêtres ouvertes. Include Edit, Mix, Targeted MIDI Editor, Score Editor, and Transport Display Settings : lorsque cette option est activée, tous les paramètres d'affichage des fenêtres Edit, Mix, de l'éditeur MIDI ciblée, de l'éditeur Score et Transport sont stockés avec la configuration de fenêtre. Par exemple, cela permet d'afficher ou non la liste des régions dans la fenêtre Edit. Cette option est disponible uniquement lorsque l'option Window Layout est activée. • Hauteur de la liste de pistes • Les lignes de pistes affichées (par exemple Inserts, Sends et Comments) • Vue réduite/agrandie de la fenêtre de mixage • Score Editor • Editeur MIDI (ciblée) • Editeur MIDI (non ciblée) • Transport Window Display Settings : • Affichage des compteurs • Affichage des commandes MIDI • Affichage étendu Comments : permet la saisie de commentaires sur les configurations de fenêtres. 166 Guide de référence Pro Tools Commandes et options de configuration de fenêtres Icônes des filtres d'affichage A l'aide des icônes des filtres d'affichage, la liste de configurations des fenêtres vous permet d'afficher ou de masquer les configurations de fenêtres selon qu'elles sont stockées avec la disposition de fenêtre ou les paramètres de la fenêtre Edit, Mix, de l'éditeur Score, de l'éditeur MIDI ou Transport. Paramètres de la fenêtre de l'éditeur MIDI (ciblée) Paramètres de la fenêtre Transport Paramètres de la fenêtre de l'éditeur Score Paramètres de la fenêtre Mix Paramètres de la fenêtre Edit Disposition de fenêtre Menu contextuel de la liste des configurations de fenêtres Vous pouvez sélectionner les options d'affichage et de tri, ainsi que les commandes pour créer et supprimer des configurations de fenêtres, à partir du menu déroulant de la liste des configurations de fenêtres. Menu contextuel de la liste des configurations de fenêtres View Filter : permet d'afficher ou de masquer les icônes de filtrage des configurations de fenêtres dans la liste, ou encore d'afficher ou de masquer les configurations de fenêtres avec disposition de fenêtre, paramètres de la fenêtre Edit, de la fenêtre Mix, de la fenêtre de l'éditeur Score, de la fenêtre de l'éditeur MIDI ou de la fenêtre Transport. Icônes des filtres d'affichage de la liste des configurations de fenêtres Vous pouvez afficher ou masquer les configurations de fenêtres dans la liste correspondante de l'une des manières suivantes : Cliquez sur l'icône d'affichage de filtre pour afficher ou masquer les configurations de fenêtres incluant cette propriété (disposition de fenêtres, paramètres de la fenêtre Edit, de la fenêtre Mix, de la fenêtre de l'éditeur MIDI ou de la fenêtre Transport). – ou – Sélectionnez ou désélectionnez l'élément de filtre d'affichage dans le menu contextuel de la liste des configurations de fenêtres. Show Comments : permet d'afficher ou de masquer les commentaires dans la liste des configurations de fenêtres. New Configuration : permet de créer une configuration de fenêtre. Cette commande est également disponible à partir de Window > Configurations. Update <Name> : met à jour la configuration de fenêtre avec les modifications apportées à la disposition et aux paramètres de fenêtres en fonction des propriétés des configurations de fenêtres. Cette commande est également disponible à partir de Window > Configurations. Chapitre 10 : fenêtres principales de Pro Tools 167 Edit <Name> : ouvre la boîte de dialogue Edit Window Configuration qui permet de modifier les propriétés des configurations de fenêtres sélectionnées. Clear <Name> : efface la configuration de fenêtre sélectionnée sans supprimer l'emplacement (numéro). Delete All : supprime toutes les configurations de fenêtres. Insert Slot Before <Nom> : insère un nouvel emplacement avant la configuration de fenêtre sélectionnée, et, si nécessaire, incrémente le numéro de chacun des emplacements suivants. Delete <Name> Slot : supprime la configuration de fenêtre sélectionnée et son emplacement (numéro), et attribue un nouveau numéro aux emplacements suivants. Auto-Update Active Configuration : met à jour automatiquement la configuration de fenêtre active après modification de la disposition et des paramètres des fenêtres. Si l'option Auto-Update Active Configuration est activée, le numéro de la configuration de fenêtre active s'affiche également dans le menu Window. Cette commande est également disponible à partir de Window > Configurations. Nombre de configurations de fenêtres actives affichées dans le menu Window 168 Guide de référence Pro Tools Configuration de fenêtre active La configuration de fenêtre active est signalée par un diamant situé à gauche du numéro de configuration dans la liste de configurations de fenêtres et dans le sous-menu Configurations (Window > Configuration). Si l'option Auto-Update Active Configuration est activée, le numéro de la configuration de fenêtre active s'affiche également dans le menu Window. Seules les configurations de fenêtres incluant une disposition de fenêtre peuvent être actives. Configuration de fenêtre active Configuration de fenêtre active Création de configurations de fenêtres Pour créer une configuration de fenêtre : 1 Ouvrez les fenêtres à inclure dans la configuration de fenêtre et positionnez-les à l'emplacement souhaité sur l'écran. 2 Effectuez l'une des opérations suivantes : • Choisissez Window > Configurations > New Configuration. – ou – • Si la liste des configurations de fenêtres est ouverte, choisissez New Configuration dans le menu déroulant Window Configuration List. 4 Nommez la configuration de fenêtre. 5 Vous pouvez saisir un numéro différent pour la nouvelle configuration de fenêtre. Si le numéro que vous saisissez est déjà utilisé par une autre configuration de fenêtre, vous êtes invité à le remplacer. Vous pouvez également annuler l'opération en choisissant Cancel. Autrement, Pro Tools utilise automatiquement le premier numéro disponible (1-99) pour la configuration de fenêtre. 6 Tapez un commentaire pour la nouvelle configuration de fenêtre. 7 Cliquez sur OK pour stocker la nouvelle configuration de fenêtre ou annulez (Cancel). La nouvelle configuration de fenêtre est ajoutée à la liste de configuration de fenêtre. Pour créer une configuration de fenêtre à un emplacement portant un numéro précis : Pour ajouter une nouvelle configuration de fenêtre à cet emplacement de numéro, saisissez un point (.), un numéro (de 1 à 99) et appuyez sur la touche plus (+) du pavé numérique. Si une configuration de fenêtre existe déjà dans cet emplacement numéroté, la nouvelle configuration la remplace. Boîte de dialogue New Window Configuration 3 Dans la boîte de dialogue New Window Configuration, effectuez l'une des opérations suivantes : • Sélectionnez Window Layout et précisez si vous souhaitez inclure ou non les paramètres d'affichage des fenêtres Edit, Mix, de l'éditeur MIDI ciblée, de l'éditeur Score et Transport. Rappel de configuration de fenêtre Vous pouvez utiliser la liste des configurations de fenêtres pour rappeler des configurations stockées. Vous pouvez également utiliser le pavé numérique de votre clavier pour rappeler une configuration de fenêtre spécifique. – ou – • Sélectionnez l'une des options de paramètres d'affichage dans la liste déroulante (Edit Window, Mix Window, MIDI Editor (Targeted), Score Editor Window ou Transport Window). Pour rappeler une configuration de fenêtre, effectuez l'une des opérations suivantes : Sélectionnez la configuration de fenêtre dans Window > Configurations. Chapitre 10 : fenêtres principales de Pro Tools 169 Cliquez sur la configuration de fenêtre souhaitée dans la liste des configurations de fenêtres pour la rappeler. 1 Sélectionnez la configuration à modifier dans la liste des configurations de fenêtres. Sur le pavé numérique, saisissez un point (.), le numéro de la configuration (de 1 à 99) puis appuyez sur la touche astérisque (*). 2 Dans le menu déroulant de cette liste, sélectionnez Edit <Name>. L'écran de la session Pro Tools affiche les mises à jour avec la configuration de fenêtre stockée. 3 Modifiez la configuration dans la boîte de dialogue Edit Window Configuration, puis cliquez sur OK. Annulation des configurations de fenêtres Mise à jour des configurations de fenêtres Pro Tools permet uniquement de revenir à la toute dernière configuration de fenêtre. Cette annulation est utile lors d'un rappel d'une configuration de fenêtre devant être suivi d'un retour à l'état précédent. Après avoir rappelé une configuration de fenêtre stockée, vous pouvez apporter des modifications à la disposition et aux paramètres des fenêtres, puis mettre à jour la configuration stockée avec vos modifications. Vous pouvez effectuer cette opération manuellement ou configurer Pro Tools de manière à ce que la mise à jour s'effectue automatiquement. Pour annuler une configuration de fenêtre : Sur le pavé numérique, saisissez un point (.), le chiffre 0, puis appuyez sur la touche astérisque (*). Pour rétablir une configuration de fenêtre : Sur le pavé numérique, saisissez un point (.), le chiffre 0, puis appuyez sur la touche astérisque (*). Si l'option Auto-Update Active Configuration est activée, l'annulation de la configuration de fenêtre rétablit la configuration stockée précédemment sans sauvegarder les modifications (reportez-vous à la section “Mise à jour des configurations de fenêtres, page 170). Modification des configurations de fenêtres Outre les propriétés stockées avec les configurations de fenêtres, vous pouvez modifier le numéro, le nom et les commentaires associés à une configuration de fenêtre. 170 Pour modifier une configuration de fenêtre : Guide de référence Pro Tools Pour effectuer une mise à jour manuelle d'une configuration de fenêtre, effectuez l'une des opérations suivantes : Choisissez Window > Configurations > Update Active Configuration. La configuration de fenêtre active est mise à jour avec les modifications apportées à ses propriétés (disposition et paramètres d'affichage des fenêtres). – ou – Dans le menu déroulant de cette liste, sélectionnez Update <Name>. La configuration sélectionnée est mise à jour avec les modifications apportées à ses propriétés. Pour que Pro Tools effectue une mise à jour automatique de la configuration de fenêtres active, effectuez l'une des opérations suivantes : Suppression d'une configuration de fenêtre Choisissez Window > Configurations > Auto-Update Active Configuration. La suppression d'une configuration de fenêtre supprime cette dernière, ainsi que son numéro d'emplacement, et attribue de nouveaux numéros à toutes les configurations suivantes. – ou – Dans le menu déroulant de cette liste, sélectionnez Auto-Update Active Configuration. Lorsque l'option Auto-Update Active Configuration est activée, la configuration de fenêtre active est mise à jour avec toutes les modifications apportées à la disposition et aux paramètres d'affichage de fenêtres. Seules les configurations de fenêtres avec disposition de fenêtre peuvent être actives. Elles sont, par conséquent, les seules à pouvoir être mises à jour automatiquement. Pour mettre à jour une configuration de fenêtre avec les modifications apportées aux paramètres d'affichage de fenêtres (comme par exemple la largeur de la liste de régions dans la fenêtre Edit), utilisez la commande Update dans la liste des configurations de fenêtres. Réinitialisation d'une configuration de fenêtre La réinitialisation d'une configuration de fenêtre supprime cette dernière ainsi que son numéro d'emplacement associé, sans modifier les numéros d'emplacement des autres configurations de fenêtres. La commande Clear est utile si vous souhaitez insérer une autre configuration au même emplacement. Pour supprimer une configuration de fenêtre : 1 Sélectionnez la configuration à supprimer dans la liste des configurations de fenêtres. 2 Dans le menu déroulant de cette liste, sélectionnez Delete <Name>. Pour supprimer toutes les configurations de fenêtres : Dans le menu déroulant de cette liste, sélectionnez Delete All. Importation de configurations de fenêtres Vous pouvez importer des configurations de fenêtres à partir d'une autre session grâce à la commande Import Session Data. Pour importer des configurations de fenêtres : 1 Choisissez File > Import > Session Data. 2 Sélectionnez l'option Window Configurations. 3 Si vous ne souhaitez importer que des configurations de fenêtres, cliquez sur le menu déroulant Session Data to Import et sélectionnez None. 4 Cliquez sur OK. Pour réinitialiser une configuration de fenêtre : 1 Sélectionnez la configuration à réinitialiser dans la liste des configurations de fenêtres. 2 Dans le menu déroulant de cette liste, sélectionnez Clear <Name>. Chapitre 10 : fenêtres principales de Pro Tools 171 Disposition des fenêtres Pro Tools fournit des commandes permettant de disposer en mosaïque ou en cascade la totalité des fenêtres ouvertes. Ces commandes n'affectent pas les fenêtres flottantes (telles les fenêtres de plug-in), ni les fenêtres de transport. Pour fermer une fenêtre ouverte : 1 Vérifiez que la fenêtre que vous souhaitez fermer se trouve au premier plan. 2 Effectuez l'une des opérations suivantes : Pour réorganiser les fenêtres : • Cliquez sur le bouton de fermeture de la fenêtre. Sélectionnez Window > Arrange et sélectionnez l'une des options suivantes : – ou – Tile : dispose toutes les fenêtres ouvertes sous forme de mosaïque à l'écran. Tile Horizontal : dispose toutes les fenêtres ouvertes sous forme de mosaïque horizontale à l'écran. Cette option n'est pas disponible si un trop grand nombre de fenêtres est ouvert. Tile Vertical : dispose toutes les fenêtres ouvertes côte à côte sous forme de mosaïque verticale à l'écran. Cette option n'est pas disponible si un trop grand nombre de fenêtres est ouvert. Cascade : dispose toutes les fenêtres ouvertes sous forme de cascade à l'écran. Masquage des fenêtres flottantes La commande Hide All Floating Windows masque ou affiche toutes les fenêtres flottantes. Cette commande est utile pour masquer rapidement toutes les fenêtres flottantes de l'écran et travailler dans la fenêtre Edit ou Mix. Pour masquer ou afficher toutes les fenêtres flottantes : Sélectionnez ou désélectionnez Window > Hide All Floating Windows. Appuyez sur Ctrl+Alt+J (Windows) ou Pomme+Option+J (Mac) pour afficher ou masquer toutes les fenêtres flottantes. 172 Fermeture des fenêtres Guide de référence Pro Tools • Choisissez Window > Close Window. Appuyez sur Control+W (Windows) ou Pomme+W (Mac) pour fermer la fenêtre qui se trouve au premier plan. Menus Les menus Pro Tools proposent différentes commandes pour configurer et utiliser Pro Tools, les sessions et les données des sessions. Pour plus d'informations sur les menus principaux et les menus de la liste des régions de Pro Tools, reportez-vous au guide des menus Pro Tools. Setup : fournit des commandes pour l'ouverture des boîtes de dialogue et des fenêtres ou la configuration des différents paramètres de matériel et de logiciels Pro Tools. Window : fournit des commandes pour la navigation entre les différentes fenêtres Pro Tools. Pro Tools se compose des menus principaux suivants : Help Permet d'accéder aux documents PDF suivants : raccourcis Clavier, FAQ Digidesign, Guide des plug-in DigiRack, Guide des menus Pro Tools, ainsi qu'au guide de référence Pro Tools. Le menu d'aide permet également d'accéder à la commande de vérification des mises à jour Check For Updates. File : fournit des commandes pour la création et la gestion des sessions Pro Tools. Menus déroulants des listes de pistes, de régions et de groupes Edit : fournit des commandes pour la modification et la manipulation de la sélection actuelle ainsi que l'assignation des données dans la timeline ou le Presse-papiers. Les listes de pistes, de régions et de groupes contiennent des menus déroulants permettant de gérer le contenu de chaque liste. Menus principaux Pro Tools View : fournit des commandes pour la personnalisation du contenu des diverses fenêtres. Track : fournit des commandes pour la création, la gestion et l'édition des pistes. Region : fournit des commandes pour la gestion et l'édition des régions. Event : fournit des commandes pour l'édition d'événements audio et MIDI. AudioSuite : fournit un ensemble de plug-in AudioSuite. Options : fournit des commandes pour la sélection de plusieurs options d'édition, d'écoute, de lecture et d'affichage. Menu de la liste des pistes : fournit des commandes pour l'affichage et le masquage des pistes dans les fenêtres Mix, Edit, de l'éditeur MIDI et de l'éditeur Score. Le menu déroulant de la liste des pistes sert également à trier le contenu de la liste des pistes. Pour plus d'informations, reportez-vous à la section “Liste de pistes, page 202. Menu de la liste des groupes (Groupes d'édition et Groupes de mixage) : fournit des commandes pour la création, l'affichage, l'interruption et la suppression des groupes d'édition et des groupes de mixage. Pour plus d'informations, reportez-vous à la section “Liste de groupes, page 231. Chapitre 10 : fenêtres principales de Pro Tools 173 Menu de la liste des régions (fenêtre Edit uniquement) : fournit des commandes pour la recherche, la sélection, le tri, la réinitialisation, le renommage, l'horodatage, le compactage, l'exportation et le recalcul des présentations sous forme d'onde des éléments dans la liste des régions. Ce menu déroulant sert également à définir l'ordre dans lequel les régions que vous faites glisser à partir de la liste des régions sont déposées dans la timeline. Pour plus d'informations, reportez-vous au chapitre 13, Liste des régions.. Menus contextuels des noms de pistes et de régions en cliquant avec le bouton droit de la souris sur des noms de pistes et de régions, vous pouvez accéder à des menus contextuels offrant des commandes pour la gestion et le travail avec ces pistes et régions : Menu contextuel des noms de pistes : s'ouvre avec un clic droit sur un nom de piste, dans la fenêtre Edit, Mix ou dans la liste de pistes, et fournit diverses commandes associées aux pistes (afficher/masquer, activer/désactiver, renommer, dupliquer ou supprimer, etc.). Pour plus d'informations, reportez-vous à la section “Menu contextuel des noms de pistes, page 206. 174 Guide de référence Pro Tools Menu contextuel des noms de régions (fenêtre Edit uniquement) : s'ouvre avec un clic droit sur un nom de région dans la liste des régions et fournit diverses commandes pour la réinitialisation, le renommage, l'horodatage ou le remplacement de régions. Ce menu contextuel permet également d'exporter des définitions de régions ou des régions sélectionnées en tant que fichiers, de recalculer les présentations de forme d'onde, de sélectionner le fichier parent ou les régions sélectionnées dans le navigateur de l'espace de travail DigiBase ou de sélectionner une région en tant qu'objet dans la fenêtre Edit. Pour plus d'informations, reportez-vous au chapitre 13, Liste des régions.. Menus contextuels des indicateurs de groupes de pistes et noms de groupes Lorsque vous effectuez un clic long sur un nom de groupe dans la liste des groupes ou cliquez sur un indicateur de groupe, un menu contextuel s'affiche, vous donnant accès à des commandes associées aux groupes (pour la sélection de pistes dans un groupe, par exemple). Pour plus d'informations, reportez-vous à la section “Menus contextuels pour le nom de groupe et l'indicateur d'ID de groupe d'une piste, page 233. Info-bulles Pro Tools affiche des info-bulles dans toutes les fenêtres principales. Il suffit de placer le curseur quelques secondes sur un nom abrégé ou une icône ou un outil sans nom pour connaître la fonction ou les détails de l'élément (en fonction des préférences choisies pour les info-bulles). Pour configurer les info-bulles pour Pro Tools : 1 Choisissez Setup > Preferences et cliquez sur l'onglet Display. 2 Dans la section Basics, activez les options d'info-bulles à afficher. Function : affiche le nom fonctionnel des différents éléments Pro Tools (boutons, indicateurs, modes, sélecteurs et outils d'édition, par exemple). Details : affiche les noms ou valeurs abrégés ou masqués dans Pro Tools pour différents éléments Pro Tools (noms d'insert, niveaux de gain, paramètres et affectations de routage, par exemple). Pour désactiver les info-bulles, laissez les deux options désélectionnées. 3 Cliquez sur OK. Chapitre 10 : fenêtres principales de Pro Tools 175 176 Guide de référence Pro Tools Chapitre 11 : Pistes Ce chapitre aborde les différents types de pistes dans une session Pro Tools et les tâches de base de la gestion des pistes. Types de pistes Une session Pro Tools peut contenir différents types de pistes : audio, entrée auxiliaire, fader principal, VCA principal (Pro Tools HD uniquement), MIDI, Instrument et vidéo. Les fonctions des pistes vidéo sont décrites au chapitre 48, Traitement vidéo dans Pro Tools Pistes audio, d'entrée auxiliaire, de fader principal et de VCA principal Les pistes audio, d'entrée auxiliaire, de fader principal et de VCA principal de Pro Tools peuvent être aux formats mono, stéréo et multicanal. Pistes audio Les pistes audio permettent l'enregistrement et la lecture de fichiers audio enregistrés ou importés sur disque. Pistes d'entrée auxiliaire Les pistes d'entrée auxiliaire peuvent servir de signaux de départs d'effets, accueillir une autre version de mixage, faire office de destination de prémixage ou d'entrées pour le contrôle ou le traitement de l'audio (tel que l'audio des instruments MIDI externes) et convenir à diverses autres tâches d'assignation audio. Pistes de fader principal Les pistes de fader principal contrôlent le niveau global des pistes audio envoyées vers les sorties physiques. Vous pouvez avoir, par exemple, 24 pistes dans une session avec les canaux ProTools 1 à 8 assignés à Analog Output 1-2, les canaux 9 à 16 assignés à Analog Output 3-4 et les canaux 17 à 24 assignés à Analog Output 5-6. Il suffit ensuite de créer trois faders principaux afin de contrôler chaque paire de canaux. Les pistes de fader principal permettent de réaliser encore davantage d'opérations (telles que le contrôle des niveaux de prémixage). Pour plus d'informations, reportez-vous à la section “Pistes de fader principal, page 972. Chapitre 11 : Pistes 177 Pistes de VCA principal (Pro Tools HD uniquement) Les pistes de VCA principal ont pour but d'émuler le fonctionnement des canaux d'amplification commandés par tension sur les consoles analogiques. Un fader de canal VCA permet dans ce cas de contrôler, regrouper ou décaler les niveaux des signaux des autres canaux de la console. Les pistes de VCA principal ne transmettent pas de données audio. Elles n'ont par conséquent pas d'entrées, de sorties, d'inserts ou d'envois. Les pistes de VCA principal sont associées à un groupe de mixage, qui apparaît dans le sélecteur d'assignation de la piste de VCA. Les commandes des pistes de ce groupe (appelées pistes esclaves) sont modifiées par celles de la piste de VCA principal. Pour plus d'informations, reportez-vous à la section “Pistes de VCA principal, page 975. Pistes MIDI Les pistes MIDI enregistrent, stockent et lisent les données MIDI. Il est impossible de sélectionner le format de piste lorsque vous créez une piste MIDI, car elle ne gère pas les données audio. Pistes vidéo Les pistes vidéo vous permettent d'ajouter ou d'importer des fichiers QuickTime (Windows et Mac) ou Windows Media Video (Windows Vista uniquement). Avec un périphérique Avid et Pro Tools HD ou Pro Tools LE (avec l'option Complete Production Toolkit ou DV Toolkit 2), vous pouvez ajouter ou importer une vidéo Avid dans la timeline Pro Tools. Les pistes vidéo apparaissent uniquement dans la fenêtre Edit et les vidéos sont visibles dans la fenêtre Video. Pour plus d'informations, reportez-vous au chapitre 48, Traitement vidéo dans Pro Tools.. Format des pistes Pistes mono Une piste audio mono, d'entrée auxiliaire, de fader principal ou d'instrument contrôle le volume et, dans certains cas, le panoramique d'un canal audio unique. Une piste mono audio utilise une seule voix. Il est possible, en outre, de l'affecter à une sortie multicanal. Pistes stéréo Pistes d'instrument Les pistes d'instrument sont un type particulier de piste qui associe les fonctionnalités MIDI et audio dans une seule voie de console. Les pistes d'instrument simplifient l'utilisation des instruments logiciels et matériels pour enregistrer et écouter des instruments MIDI. 178 Guide de référence Pro Tools Une piste audio stéréo, d'entrée auxiliaire, de fader principal ou d'instrument correspond à une voie unique pour deux canaux audio sous forme de paire stéréo. Les pistes audio stéréo utilisent deux voix. Pistes multicanaux (Pro Tools HD et Pro Tools LE avec Complete Production Toolkit uniquement) Une piste multicanal correspond à une voie de console unique, lisant plusieurs canaux audio (3 à 8 canaux simultanément). Ceci permet à Pro Tools de prendre en charge les formats de mixage multicanaux, tels que LCRS, 5.1, 6.1, etc. Les pistes audio, d'entrée auxiliaire, de fader principal ou d'instrument sont compatibles avec tout format multicanal pris en charge. Pour plus d'informations sur le mixage Surround avec Pro Tools, reportez-vous aux chapitres suivants : • chapitre 44, Configuration de Pro Tools pour le mixage en mode Surround • chapitre 45, Pistes multicanaux et acheminement des signaux • chapitre 46, Panoramique et mixage en mode Surround solo/coupure de son et l'assignation de voix. Les pistes audio possèdent également une vue Comments dans laquelle s'affichent les commentaires saisis. Codage couleur de la piste Inserts (illustration des inserts A-E) Départs (illustration des départs A-E) Chemins d'entrée et de sortie audio Bouton de la fenêtre Output Sélecteur de mode d'automation Identification du groupe Bouton de panoramique Indicateur de panoramique Bouton d'écoute TrackInput (Pro Tools HD uniquement) Bouton de préparation à l'enregistrement de piste Boutons de mise en solo et de coupure du son Fader de volume Vumètre de niveau Voies de piste (Fenêtre Mix) Voies de piste audio Chaque piste audio possède son propre jeu de commandes de voies pour le volume, le panoramique, la préparation à l'enregistrement, l'écoute des signaux d'entrée (Pro Tools HD uniquement), le mode d'automation, la mise en Sélecteur de voix Indicateur de volume/crête/retard Indicateur du type de piste Bouton du nom de piste Vue de compensation de retard (Pro Tools HD uniquement) Commentaires sur la piste Codage couleur de la piste Voies de piste audio de format mono Chapitre 11 : Pistes 179 Voies de piste d'entrée auxiliaire Voies de pistes de fader principal Chaque piste d'entrée auxiliaire dispose de son propre jeu de commandes de voies pour le volume, le panoramique, le mode d'automation, la mise en solo et la coupure de son. Les pistes d'entrée auxiliaire offrent également une vue Comments dans laquelle s'affichent les commentaires saisis. Chaque piste de fader principal dispose de son propre jeu de commandes de voies pour le volume et le mode d'automation. Les pistes de fader principal possèdent également une vue Comments dans laquelle s'affichent les commentaires saisis. Codage couleur de la piste Inserts (illustration des inserts A-E) Inserts (illustration des inserts A-E) Départs (illustration des départs A-E) Sélecteurs de chemin de sortie audio Sélecteurs de chemin d'entrée/de sortie audio Bouton de la fenêtre Output Bouton de la fenêtre Output Sélecteur de mode d'automation Identification du groupe Sélecteur de mode d'automation Identification du groupe Boutons de panoramique Indicateurs de panoramique Boutons de mise en solo et de coupure du son Fader de volume Fader de volume Vumètres de niveau Vumètres de niveau Indicateur de volume/crête/retard Indicateur du type de piste Bouton du nom de piste Vue de compensation de retard (Pro Tools HD uniquement) Commentaires sur la piste Indicateur de volume/crête/retard Indicateur du type de piste Bouton du nom de piste Vue de compensation de retard (Pro Tools HD uniquement) Commentaires sur la piste Codage couleur de la piste Codage couleur de la piste Voie de piste d'entrée auxiliaire stéréo 180 Guide de référence Pro Tools Voie de piste de fader principal stéréo Voies de pistes de VCA principal Voies de pistes MIDI (Pro Tools HD uniquement) Chaque piste MIDI dispose de son propre jeu de commandes de voies pour le volume MIDI, le panoramique, la préparation à l'enregistrement, le mode d'automation, la mise en solo, la coupure de son, l'affectation de patch et l'affectation de canal. Les pistes MIDI possèdent également une vue Comments dans laquelle s'affichent les commentaires saisis. Chaque piste de VCA principal dispose de son propre jeu de commandes de voies pour le volume, la préparation à l'enregistrement, l'écoute des signaux d'entrée, le mode d'automation, la mise en solo et la coupure de son. Les pistes de VCA principal possèdent également une vue Comments dans laquelle s'affichent les commentaires saisis. Codage couleur de la piste Sélecteur d'entrée MIDI Sélecteur de sortie MIDI Pour plus d'informations, reportez-vous à la section “Pistes de VCA principal, page 975. Sélecteur de mode d'automation Identification du groupe Codage couleur de la piste Bouton de panoramique MIDI Identification du groupe Indicateur de panoramique MIDI Bouton d'enregistrement Sélecteur de mode d'automation Boutons de mise en solo et de coupure du son Fader de volume MIDI Bouton d'écoute TrackInput Mise en solo Vumètre de vitesse MIDI Bouton d'enregistrement Coupure du son Sélection de patch Indicateur de volume MIDI Indicateur du type de piste Fader de volume Bouton du nom de piste Commentaires sur la piste Codage couleur de la piste Indicateur de volume Indicateur du type de piste Voie MIDI Voies de pistes d'instrument Commentaires sur la piste Codage couleur de la piste Piste de VCA principal Chaque piste d'instrument dispose de son propre jeu de commandes de voies pour l'audio (piste d'entrée auxiliaire, par exemple), le volume, le panoramique, le mode d'automation, la mise en solo, la coupure de son et la préparation à l'enregistrement MIDI (piste MIDI, par exemple). Les pistes d'instrument offrent une vue supplémentaire, la vue Instruments, qui contient les commandes MIDI Chapitre 11 : Pistes 181 d'entrée et de sortie, de coupure de son, de volume et de panoramique (comme sur une piste MIDI). Les pistes d'instrument possèdent également une vue Comments dans laquelle s'affichent les commentaires saisis. Volume MIDI Sélecteur d'entrée MIDI Bouton de coupure de son MIDI Sélecteur de sortie MIDI Vumètre MIDI (vélocité) Panoramique MIDI Inserts (illustration des inserts A-E) Départs (illustration des départs A-E) Sélecteurs de chemin d'entrée/de sortie audio Bouton de la fenêtre Output Sélecteur de mode d'automation Identification du groupe Commandes et indicateurs des pistes (Fenêtre Edit) Commandes de la piste audio Chaque piste audio possède son propre jeu de commandes de pistes, notamment pour le nom des pistes, les playlists, la préparation à l'enregistrement, l'écoute des signaux d'entrée (Pro Tools HD uniquement), la mise en solo, la coupure de son, la vue des pistes, la hauteur des pistes, la base de temps, Elastic Audio, l'assignation des voix et le mode d'automation. Sélecteur de hauteur de piste Nom de la piste Bouton d'enregistrement Bouton d'écoute TrackInput Bouton de mise en solo Bouton de coupure du son Boutons de panoramique Indicateurs de panoramique Bouton d'enregistrement Sélecteur de playlist Boutons de mise en solo et de coupure du son Sélecteur de vue de piste Fader de volume Vumètres de niveau Sélection de patch Indicateur de volume/crête/retard Indicateur du type de piste Nom de la piste Vue de compensation de retard (Pro Tools HD uniquement) Commentaires sur la piste Codage couleur de la piste Voie de la piste d'instrument stéréo, illustration de la vue Instruments 182 Guide de référence Pro Tools Sélecteur de mode d'automation Sélecteur de plug-in Elastic Audio Sélecteur de voix Sélecteur de base de temps Afficher/Masquer les lignes d'automation Commandes des pistes de la fenêtre Edit pour une piste audio mono (hauteur de piste moyenne) Commandes des pistes d'entrée auxiliaire Commandes des pistes de fader principal Chaque piste d'entrée auxiliaire dispose de son propre jeu de commandes de pistes, notamment pour le nom des pistes, la mise en solo, la coupure de son, la vue des pistes, la hauteur des pistes, la base de temps et le mode d'automation. Chaque piste de fader principal dispose de son propre jeu de commandes de pistes, notamment pour le nom des pistes, la vue des pistes, la hauteur des pistes, la base de temps et le mode d'automation. Bouton de mise en solo Sélecteur de hauteur de piste Sélecteur de hauteur de piste Nom de la piste Nom de la piste Sélecteur de vue de piste Bouton de coupure du son Sélecteur de vue de piste Sélecteur de mode d'automation Sélecteur de base de temps Afficher/Masquer les lignes d'automation Commandes des pistes de la fenêtre Edit pour une piste stéréo d'entrée auxiliaire (hauteur de piste moyenne) Sélecteur de base de temps Afficher/Masquer les lignes d'automation Mode d'automation Commandes des pistes de la fenêtre Edit pour une piste stéréo de fader principal (hauteur de piste moyenne) Chapitre 11 : Pistes 183 Commandes des pistes de VCA principal (Pro Tools HD uniquement) Chaque piste de VCA principal dispose de son propre jeu de commandes de pistes, notamment pour le nom des pistes, les playlists, la préparation à l'enregistrement, l'écoute des signaux d'entrée, la mise en solo, la coupure de son, la vue des pistes, la hauteur des pistes, la base de temps et le mode d'automation. Sélecteur de hauteur de piste Nom de la piste Bouton d'enregistrement Bouton d'écoute TrackInput Bouton de mise en solo Bouton de coupure du son Commandes de la piste MIDI Chaque piste MIDI dispose de son propre jeu de commandes de pistes, notamment pour le nom des pistes, les playlists, la préparation à l'enregistrement, la mise en solo, la coupure de son, la vue des pistes, la hauteur des pistes, le patch, la base de temps et le mode d'automation. Sélecteur de hauteur de piste Bouton d'enregistrement Nom de la piste Bouton de mise en solo Bouton de coupure du son Sélecteur de playlist Sélecteur de vue de piste Sélecteur de mode d'automation Sélecteur de base de temps Afficher/Masquer les lignes d'automation Commandes des pistes de la fenêtre Edit pour une piste de VCA principal (hauteur de piste moyenne) 184 Guide de référence Pro Tools Sélecteur de mode d'automation Sélecteur de patch Sélecteur de base de temps Afficher/Masquer les lignes du contrôleur Commandes des pistes de la fenêtre Edit pour une piste MIDI (hauteur de piste moyenne) Commandes des pistes d'instrument Commandes de la piste vidéo Chaque piste d'instrument dispose de son propre jeu de commandes de pistes, notamment pour le nom des pistes, les playlists, la préparation à l'enregistrement, la mise en solo, la coupure de son, la vue des pistes, la hauteur des pistes, le patch, la base de temps et le mode d'automation. Chaque piste vidéo dispose de son propre jeu de commandes de pistes, notamment pour le nom des pistes, les playlists, la mise en ligne, la vue des pistes et la hauteur des pistes. Sélecteur de hauteur de piste Sélecteur de playlist Nom de la piste Bouton Online Sélecteur de hauteur de piste Bouton d'enregistrement Nom de la piste Bouton de mise en solo Bouton de coupure du son Sélecteur de playlist Sélecteur de vue de piste Sélecteur de mode d'automation Sélecteur de patch Sélecteur de base de temps Afficher/Masquer les lignes d'automation et du contrôleur Commandes des pistes de la fenêtre Edit pour une piste d'instrument stéréo (hauteur de piste moyenne) Sélecteur de vue de piste Indicateur de fréquence d'image Commandes des pistes de la fenêtre Edit pour une piste vidéo (hauteur de piste moyenne) Vues de la fenêtre Edit En plus d'effectuer le suivi des commandes et playlists (des régions d'événements sur la timeline), la fenêtre Edit offre les vues suivantes correspondant aux commandes des voies de la fenêtre Mix : • Comments • Mic Preamps (Pro Tools HD uniquement) • Instruments • Inserts (A-E et F-J) • Sends (A-E et F-J) • I/O • Real-Time Properties • Track Color Reportez-vous à la section “Vues dans les fenêtres Mix et Edit, page 979. Chapitre 11 : Pistes 185 Vue Comments Vue Sends (Sends A-E et Sends F-J) La vue Comments vous permet de saisir et de consulter les commentaires spécifiques à une tâche. La vue Sends affiche les affectations de départ sur chaque piste audio, d'entrée auxiliaire et d'instrument. Pour plus d'informations sur la vue Comments, reportez-vous à la section “Ajout de commentaires à des pistes, page 192. Pour plus d'informations, reportez-vous à la section “Configuration de la vue Sends dans les fenêtres Mix et Edit, page 988. Vue I/O Vue Mic Preamps (Pro Tools HD uniquement) La vue Mic Preamps présente des commandes concernant les pistes dont les entrées audio physiques sont acheminées via Digidesign PRE. Dans la fenêtre Edit, la vue I/O affiche les sélecteurs d'entrée et de sortie sur les pistes audio, d'entrée auxiliaire, de fader principal (sortie seulement), MIDI et d'instrument (correspondant aux commandes de même nom dans la fenêtre Mix). Pour plus d'informations, reportez-vous au guide PRE. Sélecteur de chemin d'entrée Bouton de la fenêtre Output Indicateur de volume Vue Instruments La vue Instruments fournit des commandes MIDI pour les pistes d'instrument : sélecteur d'entrée MIDI, sélecteur de sortie MIDI, volume MIDI, panoramique MIDI et coupure de son MIDI. Pour plus d'informations, reportez-vous à la section “Affectation d'entrée et de sortie MIDI aux pistes d'instrument, page 218. Vue Inserts (Inserts A-E et Inserts F-J) La vue Inserts fournit jusqu'à dix inserts (inserts de plug-in logiciels et inserts d'I/O matériels pour créer et traiter des données audio) sur chaque piste audio, d'entrée auxiliaire, de fader principal et d'instrument. Pour plus d'informations sur les inserts, reportez-vous au chapitre 41, Inserts de plug-in et inserts matériels. 186 Guide de référence Pro Tools Indicateur de panoramique Sélecteur de chemin de sortie Fenêtre Edit - vue I/O (piste audio) Pour afficher la vue I/O dans la fenêtre Edit : Sélectionnez View > Edit Window > I/O. Les voies de la fenêtre Mix affichent toujours les sélecteurs d'entrée et de sortie, ainsi que les valeurs de volumes et de panoramiques ; la fenêtre Mix ne contient par conséquent pas d'option d'affichage de la vue I/O. Pour plus d'informations sur les sélecteurs d'entrée et de sortie, reportez-vous à la section “Assignation d'entrées et de sorties audio à des pistes, page 207. Indicateur de volume/crête/retard du canal Indicateur de panoramique L'indicateur de volume d'une piste audio possède trois modes : volume, crête et retard du canal. L'indicateur de panoramique affiche le paramètre actuel de panoramique d'une piste. Les valeurs de panoramique s'étendent de <100 (à l'extrême gauche) à 100> (à l'extrême droite). Les commandes de panoramique ne sont disponibles que pour les pistes stéréo ou les pistes mono assignées à une sortie stéréo. Pour changer le mode d'affichage de l'indicateur de volume : Pour basculer d'un mode à l'autre, maintenez la touche Pomme (Mac) ou Ctrl (Windows) enfoncée pendant que vous cliquez sur ce bouton. Indicateur de volume (et fader contextuel) : Dans la vue I/O (fenêtre Edit), cliquez sur l'indicateur de panoramique pour afficher le curseur déroulant qui permet de régler le panoramique. affiche le niveau du volume actuel ou d'entrée d'une piste, défini par le fader de volume de la piste. Dans la vue I/O (fenêtre Edit), cliquez sur l'indicateur de volume pour afficher le fader déroulant qui permet de régler le volume. Curseur déroulant du panoramique (piste audio) de la vue I/O (fenêtre Edit) Fader déroulant du volume (piste audio) de la vue I/O (fenêtre Edit) Indicateur de crête : fonctionne comme indicateur de la marge de sécurité, référencé au dernier niveau de crête rencontré en cours de lecture. Pour réinitialiser le compteur de crête, cliquez n'importe où sur l'afficheur. Les valeurs sont comprises entre -∞ (aucun signal) et 0 dB. Voyant de retard du canal (Pro Tools HD uniquement) : affiche le retard total, en échantillons, subi sur la piste, dû à l'utilisation de plug-in TDM ou d'inserts matériels sur ce canal. Les pistes multicanaux de format supérieur au format stéréo ne fournissent pas d'indicateur de panoramique dans une vue I/O. Vous pouvez afficher et ajuster le panoramique multicanal dans la fenêtre Output de la piste ou dans la fenêtre Mix. Curseur de panoramique Le curseur de panoramique contrôle la balance d'une piste sur la paire de sorties qui lui est affectée. Il n'apparaît que si vous utilisez des pistes stéréo ou des pistes mono envoyées vers une sortie stéréo. Le curseur de panoramique d'une piste MIDI ne fonctionne que si vous contrôlez un générateur de sons qui prend en charge le panoramique MIDI. Chapitre 11 : Pistes 187 Les commandes de panoramique de départ peuvent être liées aux commandes de panoramique principales d'une piste en activant le bouton Follow Main Pan dans la fenêtre Send. Fader de volume Le fader de volume contrôle le niveau de lecture d'une piste lorsqu'elle est en lecture, et son niveau d'écoute lorsqu'elle est en enregistrement. Vous pouvez relier les niveaux d'enregistrement et d'écoute en activant l'option Link Record and Play Faders dans les préférences de fonctionnement. Le gain de fader maximum pour un fader de volume est de +12 dB. Fader de volume MIDI Si votre générateur de sons MIDI prend en charge le volume, le fader de volume sur une piste MIDI ou une piste d'instrument peut transmettre une valeur comprise entre 0 et 127 au contrôleur de volume MIDI. Real-Time Properties Dans la fenêtre Edit, la vue Real-Time Properties permet d'accéder aux commandes Real-Time Properties (par exemple Quantize ou Transpose) sur les pistes MIDI et d'instrument. Pour plus d'informations, reportez-vous à la section “Propriétés MIDI en temps réel, page 714. 188 Vumètre de piste Sur les pistes audio, les afficheurs de niveau (vumètres) indiquent le niveau du signal en cours d'enregistrement ou de lecture sur le disque dur. Sur les pistes d'entrée auxiliaire, de fader principal et d'instrument, les afficheurs de niveau (vumètres) indiquent le niveau du signal en cours de lecture sur la sortie du canal. Le vert indique les niveaux nominaux ; le jaune indique le pré-écrêtage (-6 dB en dessous du signal pleine échelle) ; le rouge indique le signal pleine échelle/écrêtage. Lorsqu'une piste audio est préparée en enregistrement, son vumètre indique les niveaux d'enregistrement. Sur les pistes MIDI et dans la vue Instruments pour les pistes d'instrument, le vumètre indique la vitesse MIDI de l'événement MIDI le plus récent. Visualisation des niveaux pré ou post-fader Vous pouvez définir globalement les vumètres des pistes audio pour qu'ils indiquent les niveaux pré- ou post-fader. Lorsque l'option Pre-Fader Metering est sélectionnée, les afficheurs de niveau indiquent les niveaux avant fader (c'est-à-dire indépendamment de la position du fader). Avec l'option Post-Fader Metering, les niveaux des vumètres suivent les évolutions du fader. Pour basculer entre les modes pré et post-fader des vumètres : Sélectionnez Options > Pre-Fader Metering. Track Color Dans la fenêtre Edit, la vue Track Color présente l'afficheur Track Color sur le côté le plus à gauche des commandes Track. Gel de crêtes Guide de référence Pro Tools Les vumètres de Pro Tools disposent d'une fonction de gel de crêtes, dotée de trois options : 3 secondes, infini ou aucun. Pour choisir un réglage de gel de crête : Pour supprimer un indicateur d'écrêtage : 1 Sélectionnez Setup > Preferences et cliquez sur Cliquez n'importe où sur le vumètre. l'onglet Display. 2 Sélectionnez une option de gel de crête (Peak Hold). 3 Cliquez sur OK. Pour supprimer tous les indicateurs d'écrêtage, effectuez l'une des opérations suivantes : Maintenez la touche Option (Mac) ou Alt (Windows) enfoncée pendant que vous cliquez sur un vumètre. Pour réinitialiser un vumètre : Cliquez n'importe où sur le vumètre. Sélectionnez Track > Clear All Clip Indicators. Appuyez sur Option+C (Mac) ou sur Alt+C (Windows). Pour réinitialiser tous les vumètres, effectuez l'une des opérations suivantes : Maintenez la touche Option (Mac) ou Alt (Windows) enfoncée pendant que vous cliquez sur un vumètre. Sélectionnez Track > Clear All Clip Indicators. Appuyez sur Option+C (Mac) ou sur Alt+C (Windows). Indication d'écrêtage Les vumètres de Pro Tools disposent d'une indication d'écrêtage dotée de trois options. 3 secondes, infini ou aucun. Si un écrêtage survient, le voyant supérieur du vumètre reste allumé (en rouge). Des indicateurs d'écrêtage apparaissent dans les fenêtres de plug-in, de départ et de piste. Vue large des vumètres La vue large des vumètres permet de sélectionner un affichage plus large des vumètres de pistes dans les fenêtres Mix et Edit, les niveaux indiqués par les vumètres étant ainsi plus faciles à lire. Cet affichage est également possible dans la vue réduite de la fenêtre Mix. Pour activer ou désactiver la vue large des vumètres : Maintenez enfoncées les touches Pomme+Option+Ctrl (Mac) ou Ctrl+Démarrer+Alt (Windows) pendant que vous cliquez sur les vumètres de la piste dans la fenêtre Edit ou Mix. Pour choisir un paramètre d'indication d'écrêtage : 1 Sélectionnez Setup > Preferences et cliquez sur l'onglet Display. 2 Sélectionnez une option d'indication d'écrêtage (Clip Indication). Vue large des vumètres dans les fenêtres Mix et Edit 3 Cliquez sur OK. Chapitre 11 : Pistes 189 Réglage de la largeur des pistes Fenêtre Mix : La commande Narrow Mix permet d'afficher l'ensemble des pistes ou des canaux de la fenêtre Mix en largeur réduite afin de conserver de l'espace à l'écran dans une session de grande taille. Pour savoir comment régler la hauteur des pistes dans la fenêtre Edit, reportez-vous à la section “Hauteur de la piste, page 200. Pour insérer de nouvelles pistes après la dernière piste d'une session, assurez-vous qu'aucun nom de piste n'est sélectionné à l'écran avant d'ouvrir la boîte de dialogue New Tracks Vous pouvez également ajouter des pistes à votre session en les important à partir de sessions qui existent déjà. Pour plus d'informations, reportez-vous à la section “Importation de données de session, page 342. Pour créer des pistes : Pour réduire la largeur des pistes dans la fenêtre Mix : Sélectionnez View > Narrow Mix. Pour afficher les pistes à leur largeur normale : Désélectionnez View > Narrow Mix. Vous pouvez changer la largeur des pistes en appuyant sur la touche Ctrl+Alt+M (Windows) ou Pomme+Option+M (Mac). Création de pistes Vous pouvez créer des pistes mono et stéréo sur tous les systèmes Pro Tools. Avec Pro Tools HD ou Pro Tools LE avec l'option Complete Production Toolkit, vous pouvez également créer des pistes multicanaux (de LCR à 7.1). Lorsque de nouvelles pistes sont définies, elles reçoivent un nom par défaut, qui peut cependant être modifié à tout moment. Pour insérer de nouvelles pistes à côté d'une piste donnée dans une session, sélectionnez cette piste en cliquant sur son nom dans la fenêtre Mix ou Edit avant d'ouvrir la boîte de dialogue New Tracks. Les nouvelles pistes viennent s'ajouter immédiatement après la piste sélectionnée. 190 Guide de référence Pro Tools 1 Effectuez l'une des opérations suivantes pour ouvrir la fenêtre New Tracks : • Sélectionnez Track > New. – ou – • Cliquez avec le bouton droit de la souris sur le nom d'une piste dans la fenêtre Edit ou Mix, ou dans la liste des pistes, puis choisissez New. Utilisez la combinaison de touches Ctrl+Maj+N (Windows) ou Pomme+Maj+N (Mac) pour ouvrir la boîte de dialogue New Tracks. Nombre de nouvelles pistes Format des pistes Type de piste Boîte de dialogue New Tracks Ajouter/supprimer une ligne Timeline de la piste 2 Dans le menu déroulant Track Type, sélectionnez le type de piste que vous souhaitez ajouter. Pour faire défiler automatiquement le menu contextuel Track Type de la boîte de dialogue New Tracks, appuyez sur Pomme (Mac) ou sur Ctrl (Windows), puis utilisez les touches fléchées Haut/Bas. 3 Sélectionnez le format de piste (mono, stéréo ou l'un des formats Surround multicanaux) dans le menu déroulant Track Format. Les formats Surround sont disponibles pour les systèmes Pro Tools|HD ou Pro Tools LE avec l'option Complete Production Toolkit. Pour faire défiler automatiquement le menu contextuel Track Format, appuyez sur la touche Pomme (Mac) ou Ctrl (Windows) et utilisez les touches fléchées Gauche/Droite. 4 Sélectionnez la règle temporelle (échantillons ou références temporelles) dans le menu déroulant Track Timebase. Pour faire défiler automatiquement le menu déroulant Track Timebase, appuyez sur les touches Control+Alt (Windows) ou Pomme+Option (Mac) et utilisez les touches Haut/Bas. 5 Entrez le nombre de nouvelles pistes. Si vous créez plusieurs pistes différentes, vous pouvez passer au champ Number of New Tracks de la rangée suivante ou précédente en utilisant la touche Tab ou Maj+Tab. 6 Effectuez l'une des opérations suivantes : • Pour ajouter d'autres pistes, cliquez sur le bouton Add Row. Vous pouvez ajouter une piste en appuyant sur Control+N (Windows) ou Pomme+N (Mac), ou en utilisant Control+plus (+) (Windows) ou Pomme+plus (+) (Mac) sur le clavier numérique. – ou – • Pour supprimer une piste, cliquez sur le bouton Remove Row. Pour supprimer la dernière piste de la boîte de dialogue New Tracks, appuyez sur Ctrl+moins (-) (Windows) ou Pomme+moins (-) (Mac). 7 Pour réorganiser les pistes, cliquez sur l'icône Move Row et faites-la glisser vers le haut ou vers le bas. Icône Move Row Icône Move Row dans la boîte de dialogue New Tracks 8 Cliquez sur Create. Nom des pistes par défaut Lorsque vous créez des pistes audio, des pistes d'entrée auxiliaire, de fader principal, de VCA principal, MIDI et des pistes d'instrument, Pro Tools les nomme "Audio", "Aux", "Master", "VCA", "MIDI" ou "Inst" et les numérote de façon séquentielle. Lorsque vous créez, par exemple, les deux premières pistes audio dans une nouvelle session, leur nom par défaut est "Audio 1" et "Audio 2". Vous pouvez renommer les pistes et leur ajouter des commentaires. Chapitre 11 : Pistes 191 Attribution de noms aux pistes Les noms des pistes servent aussi à nommer automatiquement des fichiers audio et des régions (reportez-vous à la section “Nom des pistes par défaut, page 191). Ajout de commentaires à des pistes Pour ajouter des commentaires à une piste, effectuez l'une des opérations suivantes : Depuis la voie de piste, cliquez directement sur la zone Comments, entrez le commentaire et appuyez sur Entrée (Windows) ou Retour (Mac). – ou – Dans les fenêtres Edit ou Mix, cliquez deux fois sur le bouton Track Name de la piste souhaitée. Cliquez ensuite directement dans la zone Comments, entrez le commentaire pour la piste et appuyez sur Entrée (Windows) ou Retour (Mac). Pour entrer un retour chariot dans la zone Comments, appuyez sur les touches Maj+Retour (Mac) ou Maj+Entrée (Windows) du clavier alphanumérique. Boîte de dialogue Track Name/Comments Pour renommer une piste : 1 Effectuez l'une des opérations suivantes : • Dans les fenêtres Mix ou Edit, cliquez deux fois sur le bouton du nom de la piste que vous voulez renommer. – ou – • Dans la liste des pistes ou dans la fenêtre Mix ou Edit, cliquez avec le bouton droit de la souris sur le nom de la piste à renommer. 2 Dans la boîte de dialogue Track Name/Comments, tapez un nouveau nom. Numérotation des pistes Avec l'option Track Numbers View activée, chaque piste reçoit un numéro correspondant à sa position dans les fenêtres Mix et Edit. Lorsque l'ordre des pistes change, celles-ci sont renumérotées pour que le nouvel ordre puisse être conservé. Pour activer l'option d'affichage des numéros de pistes : Sélectionnez View > Track Number. 3 Cliquez sur Previous ou Next pour renommer d'autres pistes affichées. Pour passer à la piste précédente ou suivante dans la boîte de dialogue Track Name/Comments, appuyez sur la touche Pomme (Mac) ou Ctrl (Windows) et utilisez les touches fléchées Haut et Bas ou Gauche et Droite. 4 Cliquez sur OK. 192 Guide de référence Pro Tools Pour accéder directement au numéro de piste de votre choix : 1 Sélectionnez Track > Scroll to Track. Appuyez sur Pomme+Option+F (Mac) ou sur Ctrl+Alt+F (Windows) pour ouvrir la boîte de dialogue Scroll to Track. 2 Dans la boîte de dialogue Scroll To Track, entrez le numéro de position de la piste. Pour sélectionner ou désélectionner des pistes non contiguës, effectuez l'une des opérations suivantes : Maintenez enfoncée la touche Ctrl (Windows) ou Pomme (Mac) et cliquez sur les boutons Track Name qui ne sont pas en surbrillance pour les sélectionner. – ou – Boîte de dialogue Scroll To Track 3 Cliquez sur OK. La piste est sélectionnée et les fenêtres défilent comme suit : • Les pistes de la fenêtre Mix défilent pour afficher la piste sélectionnée le plus possible à gauche. • Les pistes de la fenêtre Edit défilent pour afficher la piste sélectionnée le plus près possible du haut. Maintenez enfoncée la touche Ctrl (Windows) ou Pomme (Mac) et cliquez sur les boutons Track Name qui sont en surbrillance pour les désélectionner. Pour sélectionner toutes les pistes : Maintenez la touche Alt (Windows) ou Option (Mac) enfoncée pendant que vous cliquez sur un bouton Track Name qui n'est pas en surbrillance. Pour désélectionner toutes les pistes : Sélection des pistes Pour réaliser certaines opérations, comme la duplication de pistes ou l'ajout de pistes à un groupe, il est indispensable de sélectionner des pistes. Il est possible de sélectionner une ou plusieurs pistes à la fois. Pour sélectionner une piste : Cliquez sur le nom d'une piste qui n'est pas en surbrillance dans la voie de la piste. Pour sélectionner un ensemble de pistes : 1 Cliquez sur le nom d'une piste qui n'est pas en surbrillance dans la voie de la piste. 2 Cliquez sur un autre bouton tout en appuyant sur la touche Maj. Toutes les pistes comprises entre la première piste et la piste supplémentaire seront également sélectionnées. Maintenez la touche Alt (Windows) ou Option (Mac) enfoncée pendant que vous cliquez sur un bouton Track Name qui est en surbrillance. Sélection des pistes lors d'une sélection d'édition Pro Tools permet de lier les sélections d'éditions et les sélections de pistes. Lorsque les sélections d'édition et de piste sont liées, vous pouvez effectuer une sélection dans une ou plusieurs pistes à des fins d'édition ; chaque piste est sélectionnée (les noms des pistes s'affichent automatiquement en surbrillance). Pour lier la sélection d'édition et la sélection de piste : Sélectionnez Options > Link Track and Edit Selection. Chapitre 11 : Pistes 193 Affichage d'une piste par défilement 2 Effectuez l'une des opérations suivantes : • Sélectionnez Track > Delete. Pour afficher une piste en la faisant défiler : Dans la liste des pistes ou dans la fenêtre Mix ou Edit, cliquez avec le bouton droit de la souris sur le nom de la piste et choisissez Scroll into View. La piste est sélectionnée et les fenêtres défilent comme suit : • Les pistes de la fenêtre Mix défilent pour afficher la piste sélectionnée le plus possible à gauche. • Les pistes de la fenêtre Edit défilent pour afficher la piste sélectionnée le plus près possible du haut. Suppression de pistes • Dans la liste des pistes ou dans la fenêtre Mix ou Edit, cliquez avec le bouton droit de la souris sur le nom de la piste et choisissez Delete. 3 Cliquez sur OK pour supprimer les pistes sélectionnées de la session. Duplication de pistes La commande Duplicate Track permet de dupliquer une ou plusieurs pistes, y compris leurs données audio ou MIDI, les playlists, les automations et autres attributs. Lorsque vous supprimez des pistes, les données de vos régions audio ou MIDI restent dans la liste des régions, mais la disposition des régions de la piste supprimée (autrement dit, la playlist de la piste) est perdue. Pour dupliquer une ou plusieurs pistes : Si la piste contient des playlists qui ne sont affectées à aucune piste, vous êtes invité à les supprimer ou à les conserver. 2 Effectuez l'une des opérations suivantes : La commande Delete Track ne peut pas être annulée. Pour supprimer une piste : 1 Cliquez sur le nom de la piste souhaitée (dans sa voie de piste) pour la sélectionner. Pour sélectionner plusieurs pistes, maintenez la touche Pomme (Mac) ou Ctrl (Windows) enfoncée tout en cliquant dessus. Pour sélectionner une série de pistes, cliquez sur les noms des pistes en maintenant la touche Maj enfoncée. 194 – ou – Guide de référence Pro Tools 1 Sélectionnez les pistes qui vous intéressent. Pour plus d'informations, reportez-vous à la section “Sélection des pistes, page 193. • Sélectionnez Track > Duplicate. • Appuyez sur les touches Alt+Maj+D (Windows) ou Option+Maj+D (Mac). • Dans la liste des pistes ou dans la fenêtre Mix ou Edit, cliquez avec le bouton droit de la souris sur le nom de la piste et choisissez Duplicate. 4 Pour dupliquer plusieurs pistes, procédez comme suit : • Si vous voulez que toutes les pistes récemment créées suivent la dernière piste source sélectionnée (à l'extrême droite de la fenêtre Mix et en bas de la fenêtre Edit), sélectionnez l'option Insert after Last Selected Track. – ou – • Si vous souhaitez que chaque piste récemment créée soit insérée directement après sa piste source, désélectionnez cette option. Boîte de dialogue Duplicate Tracks 3 Dans la boîte de dialogue Duplicate Tracks, configurez les options suivantes selon vos besoins : 5 Cliquez sur OK pour dupliquer les pistes conformément aux paramètres de la boîte de dialogue Duplicate Tracks. Cliquez sur Cancel pour fermer la boîte de dialogue et éviter de créer des doubles des pistes. • Pour copier les playlists d'édition sur la piste source, sélectionnez Alternate Playlists. Dans la fenêtre Mix, chaque piste dupliquée est créée à droite de la piste d'origine. Dans la fenêtre Edit, chaque piste dupliquée est créée sous la piste d'origine. Lors de la duplication de plusieurs pistes, vous pouvez également décider que les nouvelles pistes soient conformes à la dernière piste sélectionnée (ou que toute nouvelle piste soit conforme à la piste source). • Pour copier toutes les automations à partir de la piste source, sélectionnez Automation. Duplication des pistes esclaves VCA • Entrez le nombre de copies à créer dans le champ Number of Duplicates. • Pour copier la playlist d'édition active (visible) à partir de la piste source, sélectionnez Active Playlist. • Pour copier toutes les affectations de plug-in et d'insert, sélectionnez Inserts. • Pour copier l'ensemble des départs et des affectations de départ, sélectionnez Sends. • Pour conserver toutes les affectations de groupes de mixage et d'édition, sélectionnez Group Assignments. (Pro Tools HD uniquement) Le fait de dupliquer une piste esclave VCA (sans dupliquer ses affectations de groupe) a pour effet de fusionner les éventuelles automations sur la piste dupliquée. La piste dupliquée fondue est lue de manière identique que si elle appartenait au groupe VCA. Pour plus d'informations, reportez-vous à la section “Pistes de VCA principal, page 975. Chapitre 11 : Pistes 195 Vues des pistes La vue de la piste détermine quelles données sont affichées et éditées dans la zone de la playlist de la piste. Les données de la vue de la piste peuvent être définies sur Playlists, Blocks, Analysis, Warp, Waveform, Volume, Volume Trim, Mute, Pan, Send, ou sur un paramètre automatisé ou un contrôleur continu, suivant le type de piste et votre système Pro Tools. Pistes audio : Les pistes peuvent être réglées sur Blocks, Playlists, Analysis, Warp, Waveform, Volume, Volume Trim, Mute, Pan, sur les commandes de départ ou sur n'importe quelle commande de plug-in dont l'automation est activée. Les pistes audio sont définies par défaut sur la vue Waveform et leurs données sont donc représentées graphiquement sous la forme d'ondes d'amplitude (représentation temps-domaine du son). Cette vue de la piste présente suffisamment de détails pour permettre des éditions importantes de la région. Pistes d'entrée auxiliaire Les pistes peuvent être réglées sur Volume, Volume Trim, Mute, Pan, sur les commandes de départ ou sur n'importe quelle commande de plug-in dont l'automation est activée. Pistes de fader principal Les pistes peuvent être réglées sur Volume, Volume Trim, ou sur n'importe quelle commande de plug-in dont l'automation est activée. Pistes de VCA principal (Pro Tools HD uniquement) Les pistes peuvent être réglées sur Volume, Volume Trim ou Mute. Pistes MIDI : Ces pistes peuvent être réglées sur Blocks, Regions, Notes, Velocity, Volume, Mute, Pan, Pitch Bend, Mono After Touch, Program Change, Sysex et sur n'importe quel type de contrôleur continu. Les pistes MIDI sont en général réglées sur les vues Notes ou Regions dont les notes 196 Guide de référence Pro Tools s'affichent sous la forme d'une bande perforée pour piano mécanique. Utilisez la vue Regions pour éditer et organiser les régions MIDI. Utilisez la vue Notes pour insérer et éditer les notes MIDI. D'autres vues de pistes MIDI s'avèrent particulièrement utiles pour l'édition de la vélocité, des données de contrôleur, des changements du programme et des événements Sysex. Pistes d'instrument Ces pistes peuvent être réglées sur Blocks, Regions, Notes, Velocity, Volume, Mute, Pan, Pitch Bend, Mono After Touch, Program Change, Sysex et sur n'importe quel type de contrôleur continu pour les données MIDI ; et sur Volume, Volume Trim, Mute, Pan, sur les commandes de départ ou sur n'importe quelle commande de plug-in dont l'automation est activée. Les pistes d'instrument sont en général réglées sur les vues Notes ou Regions dont les notes s'affichent sous la forme d'une bande perforée pour piano mécanique. Utilisez la vue Notes pour insérer, modifier, copier et coller des notes MIDI. Utilisez la vue Regions pour organiser, acquérir ou regrouper des régions. D'autres vues de pistes d'instrument s'avèrent particulièrement utiles pour l'édition de l'automation, des données de contrôleur, des changements du programme et des événements Sysex. Pistes vidéo Pour plus d'informations sur les vues de piste vidéo, reportez-vous à la section “Vue de la piste vidéo, page 1213. Vue de piste en mode Blocks Lorsque la vue de la piste est définie sur Blocks, les régions audio et MIDI s'affichent sous forme de blocs vides portant le nom de la région. Cette vue de la piste est particulièrement utile lorsque, après avoir capturé et édité des régions au niveau de la forme d'onde ou de l'événement MIDI, vous désirez les déplacer et les réorganiser. Les rafraîchissements d'écran sont plus rapides dans ce format d'affichage. Vue de piste en mode Playlists Vue Regions (MIDI uniquement) Lorsque la vue de la piste est définie sur Regions, vous pouvez modifier et organiser les régions MIDI sur les pistes MIDI et d'instrument. (pistes audio uniquement) Lorsque la vue de la piste est définie sur Playlists, d'autres playlists de pistes audio sont visibles dans les lignes de la playlist sous la playlist principale de la piste. Cette vue est utile pour composer des pistes, car vous pouvez sélectionner les meilleures parties des playlists de remplacement d'une piste, afin de les copier dans la playlist principale. Vue de piste en mode Analysis et Warp (pistes audio uniquement) Lorsque la vue de la piste est définie sur Analysis ou Warp, vous pouvez modifier l'analyse Elastic Audio et les marqueurs de distorsion sur les pistes Elastic Audio. Vue Waveform (Audio uniquement) Lorsque la vue de la piste est définie sur Waveform, vous pouvez modifier et organiser les régions audio sur les pistes audio. Les formes d'onde sont des représentations temporelles et peuvent s'afficher sous forme d'ondes standard ou rectifiées, et calculées en mode Peak ou Power. Vue de la piste MIDI en mode Notes Vue Notes (MIDI uniquement) Lorsque la vue de la piste est définie sur Notes, vous pouvez insérer et modifier des notes MIDI et des pistes d'instrument. Vues d'automation et du contrôleur Lorsque l'affichage d'une piste audio ou d'instrument est défini sur Volume, Pan ou un autre contrôle automatisé, ou lorsqu'une piste MIDI ou d'instrument est paramétrée sur l'un des types de contrôleurs continus (par exemple Volume ou Pitch Bend), les données de cette piste s'affichent sous la forme de segments de droite reliés par des points d'inflexion modifiables. Pour modifier les données d'automation, déplacez ces points d'inflexion ou ajoutez-en à l'aide du crayon ou de la main. Les pistes MIDI et d'instrument procurent également une vue Velocity dans laquelle vous pouvez modifier les vitesses MIDI. Visualisation d'une piste audio en mode Waveform Vue de la piste audio définie sur Pan Chapitre 11 : Pistes 197 Pour plus d'informations sur l'édition des données d'automation des pistes audio, reportez-vous au chapitre 42, Automation. Pour plus d'informations sur l'insertion et l'édition des données de contrôleurs des pistes MIDI, reportez-vous à la section “Evénements de contrôleur continu, page 700. Vous pouvez également éditer les données d'automation et de contrôleurs dans les lignes situées sous la vue de la playlist principale de la piste. Pour plus d'informations, reportez-vous à la section “Lignes d'automation et du contrôleur, page 1064. Sélecteur de vue de piste auxiliaire Sélecteur de vue de piste de fader principal Pour définir le mode de visualisation de la piste : Cliquez sur le sélecteur de vue de piste et sélectionnez le format désiré dans le menu contextuel. Sélecteur de piste de VCA principal (Pro Tools HD uniquement) La piste est alors visualisée dans le nouveau format. Si elle fait partie d'un groupe d'édition actif, toutes les pistes du groupe passent aussi sur ce nouveau format de visualisation. Sélecteur de vue de piste MIDI Sélecteur de vue de piste audio 198 Guide de référence Pro Tools 2 Effectuez l'une des opérations suivantes : • Pour passer à la vue précédente ou suivante de toutes les pistes sélectionnées, appuyez sur les touches fléchées à gauche ou à droite tout en maintenant les touches Ctrl+Démarrer (Windows) ou Ctrl+Pomme (Mac) enfoncées. – ou – Sélecteur de vue de piste d'instrument Changement de vue de piste Avec les pistes audio, MIDI, d'entrée auxiliaire et d'instrument, vous pouvez passer d'une vue à la suivante ou à la précédente, ou basculer entre plusieurs vues courantes prédéfinies. Navigation entre plusieurs vues Lorsque vous passez à la vue suivante ou que vous revenez à la vue précédente, l'ordre de la liste n'est pas modifié dans le sélecteur de vue de piste. Les vues en tête de liste (notamment, la vue Blocks pour les pistes audio ou MIDI) ne peuvent pas être remplacées par une vue précédente. De même, les vues en fin de liste (notamment, la vue des contrôleurs MIDI) ne peuvent pas être remplacées par la vue suivante. Pour passer à la vue suivante ou précédente : 1 Cliquez sur la piste dont vous souhaitez modifier la vue. Pour changer la vue de plusieurs pistes, maintenez la touche Maj enfoncée et cliquez sur les pistes souhaitées ou faites glisser le sélecteur, ou bien sélectionnez un groupe. • Pour passer à la vue précédente ou à la vue suivante de toutes les pistes, maintenez les touches Ctrl+Alt+Démarrer (Windows) ou Ctrl+Option+Pomme (Mac) enfoncées et appuyez sur les flèches gauche ou droite, indiquant respectivement la vue précédente et la vue suivante. Basculement d'une vue de piste courante à une autre Les vues de piste les plus couramment utilisées pour l'édition de pistes audio sont les vues Waveform et Volume. Pour l'édition de pistes MIDI et d'instrument, il s'agit des vues Notes et Regions. Pro Tools offre la possibilité de basculer simplement d'une vue à l'autre. Pour modifier les vues des pistes sur les pistes contenant le curseur d'édition (ou une sélection d'édition) : 1 Cliquez sur la piste pour laquelle vous voulez changer la visualisation. Pour changer la vue de plusieurs pistes, maintenez la touche Maj enfoncée et déplacez avec le sélecteur afin de sélectionner les pistes supplémentaires. 2 Effectuez l'une des opérations suivantes : • Appuyez sur les touches Ctrl+moins (-) (Mac) ou sur Démarrer+moins (-) (Windows) du clavier alphanumérique. Chapitre 11 : Pistes 199 Pour basculer la vue de toutes les pistes, appuyez sur les touches Option+Ctrl+moins (-) (Mac) ou sur Alt+Démarrer+moins (-) (Windows) du clavier alphanumérique. – ou – • Après avoir activé le focus clavier sur les commandes (reportez-vous à la section “Focus clavier, page 26), appuyez sur la touche moins (-) du clavier alphanumérique. Lorsque le focus clavier est activé, vous pouvez basculer la vue de toutes les pistes en appuyant simplement sur les touches Option+moins (-) (Mac) ou sur Alt+moins (-) (Windows) du clavier alphanumérique. Les pistes audio passent de la vue Waveform à la vue Volume et inversement. Les pistes MIDI et les pistes d'instrument passent de la vue Notes à la vue Regions, et inversement. Hauteur de la piste Vous pouvez visualiser les pistes dans la fenêtre Edit selon huit hauteurs : *Micro, Mini, Small, Medium, Large, Jumbo, Extreme et Fit To Window. Plus les hauteurs de pistes sont grandes, plus l'édition est précise. Cette condition s'applique particulièrement aux pistes MIDI. Les hauteurs de pistes plus petites sont utiles pour économiser l'espace d'écran dans une session de grande taille. Vous pouvez régler la hauteur des pistes individuellement ou définir la même hauteur pour toutes les pistes. La hauteur des pistes est modifiable en cours de lecture. Pour définir la hauteur des pistes, effectuez l'une des opérations suivantes : Cliquez sur la petite flèche située à gauche du nom de la piste pour faire apparaître le menu déroulant Track Height. Vues principales des pistes Les pistes audio, MIDI et d'instrument possèdent des vues dites principales. Lorsqu'une piste est affichée dans une vue principale, toutes les modifications effectuées s'appliquent à l'ensemble des données de la piste. Par exemple, lorsqu'une piste audio est définie sur Waveform, l'opération de copier/coller ne concerne pas seulement les informations de la forme d'onde, mais également toutes les données d'automation associées. La vue principale dépend du type de piste : • Pistes audio : Waveform et Blocks • Pistes MIDI et d'instrument : Regions, Blocks et Notes (avec le sélecteur) 200 Guide de référence Pro Tools Menu déroulant Track Height – ou – Cliquez à l'aide du bouton droit de la souris sur l'échelle de zoom vertical à droite des commandes de la piste et choisissez la hauteur dans le menu déroulant. La piste est redimensionnée à la nouvelle hauteur. Si la piste fait partie d'un groupe d'édition, toutes les pistes de ce groupe adoptent la nouvelle hauteur. Pour augmenter/réduire la hauteur d'une piste contenant une sélection ou dans laquelle le curseur d'édition se trouve actuellement, maintenez enfoncée la touche Démarrer (Windows) ou Ctrl (Mac) pendant que vous cliquez sur la touche fléchée Haut/Bas. Pour redimensionner proportionnellement toutes les pistes : Cliquez sur le bouton zoom arrière ou avant vertical de la fenêtre Edit. Boutons de zoom arrière/avant vertical Boutons de zoom vertical, fenêtre Edit Hauteur de piste continue et variable La fenêtre Edit vous permet de redimensionner la hauteur des pistes de façon continue en cliquant et en faisant glisser la limite inférieure de la colonne Track Controls. Pour redimensionner la hauteur d'une piste dans la fenêtre Edit : Faites glisser (vers le haut ou le bas) la ligne inférieure de la colonne Track Controls de la piste en question. Le curseur change de forme pour signaler que la piste peut être redimensionnée. La hauteur de la piste est modifiée par incrément. Réglage de la hauteur d'une piste audio Appuyez sur la touche Ctrl (Windows) ou la touche Pomme (Mac), puis maintenez-la enfoncée tout en réglant la taille de piste de manière continue ou non incrémentielle. Pour redimensionner toutes les pistes de manière continue, maintenez la touche Option (Mac) ou Alt (Windows) enfoncée pendant que vous faites glisser le curseur. Pour redimensionner toutes les pistes sélectionnées de manière continue, maintenez les touches Option+Maj (Mac) ou Alt+Maj (Windows) enfoncées pendant que vous faites glisser le curseur. Commandes de piste et hauteur de piste La hauteur de la piste influe sur l'affichage des différentes commandes dans la fenêtre Edit. Lorsqu'une hauteur de piste est réglée sur Small, par exemple, la plupart des boutons s'affichent en taille réduite. Hauteur de la piste définie sur Small Chapitre 11 : Pistes 201 Lorsque la hauteur d'une piste est réglée sur Mini ou Micro, seules les commandes Record, Mute et Solo s'affichent et les menus Playlist, Track Timebase, Track Height, and Track View sont accessibles à partir du même sélecteur. Hauteur de la piste définie sur Mini Lorsque la hauteur d'une piste est définie sur Medium, Large, Jumbo ou Extreme, tous les contrôles de la piste s'affichent à leur taille maximale. Hauteur de la piste définie sur Large Liste de pistes La liste des pistes, dans la partie gauche des fenêtres Mix et Edit, présente toutes les pistes de la session. Elle vous permet d'afficher ou de masquer une piste dans les fenêtres Mix, Edit et les fenêtres des éditeurs MIDI et Score. Même lorsqu'une piste est masquée, les données qu'elle contient sont lues dans le cadre de la session. Les pistes inactives apparaissent en italiques dans la liste des pistes. La liste des pistes peut également servir à créer des pistes lors de l'importation de médias à partir de DigiBase. Pour plus d'informations, reportez-vous à la section “Importation de fichiers par glisser-déposer, page 330. Afficher/Masquer la piste Code couleur de la piste Icône du type de piste Nom de la piste Menu de la liste des pistes Liste des pistes 202 Guide de référence Pro Tools Afficher/masquer la liste des pistes et la liste des groupes Pour afficher (ou masquer) la liste des pistes (et la liste des groupes), procédez de l'une des manières suivantes : Dans le menu de la fenêtre Edit, sélectionnez (ou désélectionnez) Track List. – ou – Cliquez sur le bouton Show/Hide Track List/Group List View dans la fenêtre Mix ou Edit. Option Show Only La commande de tri des pistes (Sort Tracks By) permet de classer les pistes en fonction de différents critères (nom, type, groupe d'édition, groupe de mixage ou voix). L'ordre de tri choisi est répercuté dans la liste des pistes de la fenêtre Mix, Edit et des fenêtres des éditeurs MIDI et Score. Bouton Show/Hide Track List/Group List View Liste des pistes et liste des groupes affichées dans la fenêtre Edit Menu de la liste des pistes Options Sort Tracks By Le menu déroulant situé en haut de la liste des pistes contient des commandes permettant d'afficher ou de masquer toutes les pistes, les pistes actuellement sélectionnées à l'écran ou des types de pistes particuliers (audio, entrée auxiliaire, fader principal, MIDI, instrument, VCA principal ou pistes inactives). Lorsqu'une piste appartenant à un groupe actif est masquée, elle n'est pas affectée par les opérations d'édition effectuées sur les autres membres du groupe dans la fenêtre Edit. Dans la fenêtre Mix, en revanche, une piste masquée appartenant à un groupe actif est concernée par toutes les opérations autres que la préparation à l'enregistrement. Sur les systèmes Pro Tools HD, même si une piste est masquée, sa position par rapport aux autres pistes affecte la priorité de sa lecture en tant que piste pouvant héberger des voix (reportez-vous à la section “Emprunt des voix, page 215 pour plus de détails). Chapitre 11 : Pistes 203 Les options du menu de la liste des pistes de la fenêtre de l'éditeur Score sont différentes de celles des fenêtres Mix, Edit et de l'éditeur MIDI. Pour plus d'informations, reportez-vous à la section “Track List, page 754. Affichage et masquage des pistes Les fenêtres Mix et Edit sont liées en termes d'affichage ou de masquage des pistes. Toutefois, les fenêtres de d'éditeur Score et de l'éditeur MIDI sont toutes uniques en termes d'affichage ou de masquage des pistes. Par exemple, si vous masquez une piste précise dans la fenêtre Edit, elle est également masquée dans la fenêtre Mix, mais pas dans la fenêtre de l'éditeur Score ou de l'éditeur MIDI. De même, si vous masquez une piste précise dans une fenêtre de l'éditeur MIDI, elle est également uniquement masquée dans cette fenêtre de l'éditeur MIDI. Pour masquer une piste, effectuez l'une des opérations suivantes : Cliquez sur l'icône permettant d'afficher ou de masquer la piste dans la liste des pistes. Pour afficher une piste actuellement masquée, effectuez l'une des opérations suivantes : Cliquez sur l'icône permettant d'afficher ou de masquer la piste dans la liste des pistes. – ou – Dans la liste des pistes (ou dans la voie des pistes), cliquez avec le bouton droit de la souris sur le nom de la piste et choisissez Show (ou Show and Make Active si la piste est active et que vous souhaitez également la rendre active). Pour afficher toutes les pistes : Cliquez sur le menu de la liste des pistes et choisissez Show All Tracks. Vous pouvez également afficher toutes les pistes en maintenant la touche Alt (Windows) ou Option (Mac) enfoncée tout en cliquant sur l'icône Afficher/Masquer d'une piste masquée. Pour masquer toutes les pistes : Cliquez dans le menu de la liste des pistes et choisissez Hide All Tracks. – ou – Dans la liste des pistes (ou dans la voie des pistes), cliquez avec le bouton droit de la souris sur le nom de la piste et choisissez Hide (ou Hide and Make Inactive si la piste est active et que vous souhaitez également la rendre inactive). Piste masquée Piste affichée Icônes d'affichage/masquage dans la liste des pistes Vous pouvez également masquer toutes les pistes en maintenant la touche Alt (Windows) ou Option (Mac) enfoncée tout en cliquant sur l'icône Afficher/Masquer d'une piste affichée. Pour réorganiser les pistes à l'écran, faites glisser les noms des pistes vers leurs nouvelles positions dans la liste des pistes ou dans la fenêtre Mix ou Edit. Pour afficher une série de pistes : 1 Sélectionnez une plage de pistes masquées dans la liste des pistes. 2 Cliquez sur l'icône Afficher/Masquer de la piste masquée en haut de la liste des pistes. 204 Guide de référence Pro Tools 3 Tout en appuyant sur la touche Maj, cliquez sur l'icône Afficher/Masquer de la piste masquée au bas de la sélection. Toutes les pistes comprises entre la première piste sélectionnée et la dernière piste seront également sélectionnées. Vous pouvez également sélectionner une série de pistes en déplaçant le curseur à gauche des noms de pistes (le rectangle de sélection apparaît) et en entourant les régions que vous voulez sélectionner. Pour afficher ou masquer une série de pistes dans la liste des pistes à l'aide du rectangle de sélection : 1 Déplacez le curseur à gauche du nom d'une piste jusqu'à ce que le rectangle de sélection avec le symbole + s'affiche. 2 Cliquez sur une piste dans la liste et faites-la glisser vers le haut ou vers le bas sur les icônes Afficher/Masquer (pour masquer ou afficher la piste et les pistes placées immédiatement au-dessus ou au-dessous d'elle). Pour afficher ou masquer les pistes non contiguës : Cliquez sur l'icône Afficher/Masquer pour les pistes que vous voulez afficher ou masquer. A propos des groupes d'édition et de mixage et des pistes masquées Si elles appartiennent à un groupe activé, les pistes masquées seront concernées par toutes les opérations de la fenêtre Mix effectuées sur d'autres membres du groupe (à l'exception des opérations de préparation à l'enregistrement audio ou MIDI). Si vous appliquez des commandes de mise en solo, de coupure de son ou d'activation en enregistrement de l'automation à une piste groupée, tous les membres masqués du groupe seront également concernés par ces commandes. Dans la fenêtre Edit, cependant, les opérations d'édition effectuées sur les membres d'un groupe activé n'affectent pas les pistes masquées de ce groupe. A propos de l'écrêtage et de la liste des pistes (Pro Tools HD uniquement) En cas d'écrêtage de piste, plug-in ou départ, le nom de la piste figure en rouge dans la liste des pistes. Les pistes affichées et masquées affichent toutes des indications d'écrêtage. A propos des numéros de pistes et des pistes cachées Dans les fenêtres Mix et Edit, les numéros de position des pistes peuvent prendre en compte les pistes masquées dans leur séquence de numérotation, ou au contraire, les ignorer : Chapitre 11 : Pistes 205 • Les numéros sont assignés uniquement aux pistes affichées (lorsque l'option Track Position Numbers Stay with Hidden Tracks est désactivée dans la page des préférences d'affichage). Dans ce cas, les pistes actives sont numérotées dans l'ordre croissant. Les pistes masquées ne sont pas numérotées. – ou – • Le numéro de position des pistes masquées est conservé (lorsque l'option Track Position Numbers Stay With Hidden Tracks est activée dans la page des préférences d'affichage). Menu contextuel des noms de pistes (fenêtre Mix, fenêtre Edit, fenêtres de l'éditeur MIDI ou liste des pistes) Lorsque vous cliquez à l'aide du bouton droit de la souris sur le nom d'une piste dans la fenêtre Mix, dans la fenêtre Edit, dans les fenêtres de l'éditeur MIDI ou dans la liste des pistes, un menu déroulant permet d'accéder aux commandes suivantes : Hide/Show : masque (ou affiche) la piste (ou les pistes sélectionnées le cas échéant). Hide and Make Inactive : masque la piste (ou les pistes sélectionnées le cas échéant) et la rend inactive. Make Active/Inactive : inverse ou non l'état actif de la piste (ou de toutes les pistes sélectionnées dans la fenêtre Mix ou Edit uniquement). Scroll Into View : fait défiler la piste vers le haut de la fenêtre Edit ou vers la gauche de la fenêtre Mix. 206 Guide de référence Pro Tools Export MIDI (pistes MIDI et d'instrument uniquement) : exporte les données MIDI d'une ou plusieurs pistes MIDI ou d'instrument vers un fichier MIDI standard. Pour plus d'informations, reportez-vous à la section “Exportation de fichiers MIDI, page 358. Coalesce VCA Master Automation (Pro Tools HD uniquement) : fusionne l'automation VCA aux pistes esclaves de la piste VCA. Coalesce Trim Automation (Pro Tools HD uniquement) : fusionne les données d'automation en mode Trim sur la piste (ou les pistes sélectionnées le cas échéant). Clear Trim Automation (Pro Tools HD uniquement) : supprime les données d'automation en mode Trim sur la piste (ou les pistes sélectionnées le cas échéant). Locked (piste vidéo uniquement) : inverse ou non l'état verrouillé/déverrouillé de la piste vidéo (ou des pistes sélectionnées le cas échéant). New : ouvre la boîte de dialogue New Track. Rename : ouvre la boîte de dialogue Track Name. Duplicate : duplique la piste (ou les pistes sélectionnées le cas échéant). Split Into Mono (pistes multicanaux uniquement) : divise une piste multicanal (ou les pistes multicanaux sélectionnées le cas échéant) en plusieurs pistes mono. Delete : supprime la piste (ou les pistes sélectionnées le cas échéant). MIDI Real-Time Properties (pistes MIDI et d'instrument uniquement) : ouvre la fenêtre Real-Time Properties pour la piste. Open in New MIDI Editor (pistes MIDI et d'instrument uniquement) : ouvre la piste dans une nouvelle fenêtre de l'éditeur MIDI. Open in Score Editor (pistes MIDI et d'instrument uniquement) : ouvre la piste dans la fenêtre de l'éditeur Score. Open in MIDI Event List (pistes MIDI et d'instrument uniquement) : ouvre la piste dans la liste des événements MIDI. Notation Display Track Settings (pistes MIDI et d'instrument uniquement) : ouvre la fenêtre Notation Display Track Settings correspondant à la piste. La notation musicale peut être affichée uniquement dans la fenêtre de l'éditeur Score ou de l'éditeur MIDI en vue Notation. Expand Channels to New Tracks : répartit sur de nouvelles pistes des fichiers audio multicanaux importés à partir d'un appareil d'enregistrement portable, de telle sorte que chaque canal réside sur sa propre piste audio mono. Pro Tools conforme également automatiquement toutes les pistes étendues aux éditions dans la piste (étendue) guide. Vous pouvez répartir des fichiers multicanaux sur de nouvelles pistes triées par nom de canal, par numéro de canal, par nom et numéro de canal ou par timecode uniquement. Assignation d'entrées et de sorties audio à des pistes Les entrées des pistes audio, d'entrée auxiliaire et d'instrument peuvent être assignées à des canaux de l'interface audio ou à des bus. Il en est de même pour les sorties des pistes audio, d'entrée auxiliaire, de fader principal et d'instrument. Piste d'entrée envoyée vers Audio 2 Piste d'entrée envoyée vers le bus 2 Piste envoyée vers aucune d'entrée Assignation des entrées/sorties de trois pistes audio mono Pour les pistes stéréo et Surround multicanaux, les entrées et les sorties apparaissent par paires stéréo et en tant que groupes multicanaux. Les entrées, sorties et bus disponibles sont définis comme des chemins dans la boîte de dialogue I/O Setup (reportez-vous à la section chapitre 6, Configuration des E/S). Chapitre 11 : Pistes 207 Assignation automatique des entrées et des sorties Lorsque vous ajoutez des pistes à une nouvelle session, les entrées sont automatiquement assignées par ordre croissant. Si vous possédez, par exemple, une interface audio dotée de huit entrées, la création de quatre pistes audio mono ajoute automatiquement quatre pistes audio avec des entrées assignées aux quatre premiers chemins définis dans la boîte de dialogue I/O Setup. Lors de la création de pistes stéréo, les entrées sont automatiquement assignées aux paires d'entrées suivantes. configuration du chemin d'entrée de la boîte de dialogue I/O Setup. Les entrées déjà utilisés par une autre piste s'affichent en gras dans le menu déroulant du sélecteur de chemin d'entrée. Maintenez enfoncées les touches Ctrl+Alt (Windows) ou Pomme+Option (Mac), pendant que vous cliquez sur le sélecteur de chemin d'entrée de la piste la plus à gauche et sélectionnez le premier chemin d'entrée (mono ou stéréo, selon les pistes). Toutes les pistes visibles ayant la même largeur de canal (mono ou stéréo) sont automatiquement assignées à des affectations de chemin d'entrée uniques, par ordre croissant. Par exemple, la piste 1 est assignée à A1, la piste 2 à A2, la piste 3 à A3, etc. Les sorties assignées automatiquement aux nouvelles pistes sont déterminées par le paramètre New Track Default Output spécifiée dans la boîte de dialogue I/O Setup. L'entrée des pistes d'instrument est automatiquement acheminée vers la sortie audio de tout plug-in d'instrument inséré sur la piste. Assignation des entrées audio (pistes audio, d'entrée auxiliaire et d'instrument) Pour assigner une entrée audio d'une piste audio, d'une piste d'entrée auxiliaire ou d'une piste d'instrument : ‘ 1 Afin d'assigner des entrées de pistes audio dans la fenêtre Edit, sélectionnez View > Edit Window > I/O. 2 Dans les fenêtres Mix ou Edit, cliquez sur le sélecteur de chemin d'entrée de la piste et choisissez parmi les canaux de l'interface audio et les bus disponibles. Pour les pistes Surround stéréo et multicanaux, les entrées apparaissent par paires et dans des groupes multicanaux. Le sélecteur de chemin d'entrée permet d'envoyer n'importe quelle entrée audio ou n'importe quel bus interne de Pro Tools vers une piste audio, une piste d'entrée auxiliaire ou une piste d'instrument. Les choix disponibles dans ce menu déroulant sont déterminés par la 208 Guide de référence Pro Tools Sélecteur de chemin d'entrée Pour supprimer une assignation d'entrée : Sélectionnez l'option No Input dans le sélecteur de chemin d'entrée. Assignation des sorties audio (pistes audio, d'entrée auxiliaire, de fader principal et d'instrument) Pour assigner une sortie audio d'une piste audio, d'une piste d'entrée auxiliaire, d'une piste de fader principal ou d'une piste d'instrument : 1 Afin d'assigner des sorties de pistes audio dans la fenêtre Edit, sélectionnez View > Edit Window > I/O. 2 Dans les fenêtres Mix ou Edit, cliquez sur le sélecteur de chemin de sortie de la piste et choisissez parmi les canaux de l'interface audio et les bus disponibles. Pour les pistes Surround stéréo et multicanaux, les sorties s'affichent par paires et dans des chemins multicanaux. déterminés par la configuration de chemin de sortie de la boîte de dialogue I/O Setup. Les sorties déjà utilisés par une autre piste s'affichent en gras dans le menu déroulant du sélecteur de chemin de sortie. Maintenez enfoncées les touches Ctrl+Alt (Windows) ou Pomme+Option (Mac), pendant que vous cliquez sur le sélecteur de chemin de sortie de la piste la plus à gauche et sélectionnez le premier chemin de sortie (mono ou stéréo). Toutes les pistes visibles sont automatiquement assignées à des affectations de chemin de sortie uniques, par ordre croissant. Par exemple, la piste 1 est assignée à A1-2, la piste 2 à A3-4, la piste 3 à A5-6, etc. Pour supprimer une assignation de sortie : Sélectionnez l'option No Output dans le sélecteur de chemin de sortie. Les playlists des pistes dépourvues d'assignation de sortie s'estompent. Lorsque vous assignez une piste audio, une entrée auxiliaire, un fader principal ou une piste d'instrument sur "No Output", ses données d'automation de panoramique ainsi que ses contrôles de plug-in sont perdus. Modification du nom des entrées et des sorties de pistes à partir de la fenêtre Edit ou Mix Il est possible de changer le nom des chemins d'E/S depuis les fenêtres Edit ou Mix ou dans la boîte de dialogue I/O Setup. Sélecteur de chemin de sortie Le sélecteur de chemin de sortie permet d'envoyer une piste vers n'importe quelle sortie audio ou bus interne configuré(e). Les choix disponibles dans ce menu déroulant sont Chapitre 11 : Pistes 209 Pour renommer un chemin d'E/S à partir de la fenêtre Edit ou Mix : 1 Dans la fenêtre Edit ou Mix, cliquez à l'aide du bouton droit de la souris sur le sélecteur d'entrée ou le sélecteur de sortie d'une piste et choisissez Rename dans le menu déroulant. Vous pouvez rendre des entrées et des sorties de piste inactives (ou actives) directement depuis la fenêtre Edit ou Mix. Les chemins d'E/S inactifs sont grisés. Vous pouvez activer ou désactiver globalement un chemin dans la boîte de dialogue I/O Setup. Pour plus d'informations, reportez-vous à la section “Activation ou désactivation des chemins, page 77. 2 Dans la boîte de dialogue Rename I/O, donnez un nom au chemin d'E/S et cliquez sur OK. ‘ Pour rendre le chemin d'entrée ou de sortie d'une piste inactif (ou actif), effectuez l'une des opérations suivantes : Boîte de dialogue Rename I/O Méthodes pour rendre les entrées et les sorties de pistes inactives à partir de la fenêtre Edit ou Mix L'état inactif peut être attribué à l'affectation des chemins d'entrée, de sortie et de bus d'une piste à l'aide du sélecteur approprié. La désactivation d'une entrée ou d'une sortie de piste coupe le son, tout en conservant toutes les données de playlist et d'automation. Pour les systèmes Pro Tools|HD, les entrées et les sorties inactives n'utilisent pas de ressources pour les connexions à la console de mixage TDM, toutefois les plug-in actifs assignés à la piste continuent d'exploiter les ressources DSP requises. Pour les systèmes Pro Tools LE, les entrées et sorties inactives n'utilisent pas de ressources allouées au traitement hôte. Les plug-in RTAS utilisent les ressources de l'unité centrale tandis que les plug-in TDM utilisent les ressources DSP disponibles sur les cartes Pro Tools|HD. Dans la fenêtre Edit ou Mix, cliquez à l'aide du bouton droit de la souris sur le sélecteur d'entrée ou le sélecteur de sortie d'une piste et choisissez Make Inactive (ou Make Active) dans le menu déroulant. – ou – Maintenez enfoncées les touches Pomme+Ctrl (Mac) ou Ctrl+Démarrer (Windows) pendant que vous cliquez sur le sélecteur d'entrée ou de sortie dans la fenêtre Mix ou Edit. Pour assigner tous les chemins d'entrée ou de sortie sur le même chemin inactif (ou actif), effectuez l'une des opérations suivantes : Dans la fenêtre Edit ou Mix, maintenez la touche Alt (Windows) ou Option (Mac) enfoncée et cliquez à l'aide du bouton droit de la souris sur le sélecteur d'entrée ou de sortie d'une piste et choisissez Make Inactive (ou Make Active) dans le menu déroulant. – ou – Maintenez enfoncées les touches Ctrl+Alt+Démarrer (Windows) ou Pomme+Option+Contrôle (Mac) et cliquez sur le sélecteur d'entrée ou de sortie dans la fenêtre Mix ou Edit. 210 Guide de référence Pro Tools Pour assigner tous les chemins d'entrée ou de sortie sélectionnés au même chemin inactif (ou actif), effectuez l'une des opérations suivantes : Dans la fenêtre Edit ou Mix, maintenez les touches Alt+Maj (Windows) ou Option+Maj (Mac) enfoncées et cliquez à l'aide du bouton droit de la souris sur le sélecteur d'entrée ou de sortie d'une piste, puis choisissez Make Inactive (ou Make Active) dans le menu déroulant. – ou – Maintenez enfoncées les touches Ctrl+Alt+Démarrer+Maj (Windows) ou Pomme+Option+Contrôle+Maj (Mac) pendant que vous cliquez sur le sélecteur d'entrée ou de sortie dans la fenêtre Mix ou Edit. Bascule de plusieurs chemins Si une piste ne possède qu'une affectation de sortie principale, maintenez enfoncées les touches Ctrl+Démarrer (Windows) ou Pomme+Ctrl (Mac) tout en cliquant sur son sélecteur de chemin de sortie pour désactiver la sortie principale. En cas d'affectations multiples, le sélecteur de piste s'affiche afin de vous permettre de spécifier le chemin d'entrée, de sortie, d'insert, ou de bus. Si un signal de départ (A-J) possède plusieurs affectations de chemin de sortie et si l'une d'entre elles est activée ou désactivée, toutes les affectations de chemin de sortie de ce signal de départ (A-J) seront actives ou inactives. Priorité des pistes et assignation de voix Le nombre de voix (canaux simultanés de lecture et d'enregistrement audio) des systèmes Pro Tools|HD varie en fonction de la configuration du système. Le système Pro Tools|HD 1, par exemple, peut offrir jusqu'à 96 voix de lecture et d'enregistrement audio, à 44,1 ou 48 kHz. Reportez-vous au tableau 5, page 35 pour obtenir des informations sur les fonctionnalités du système Pro Tools. Les systèmes Pro Tools LE permettent de lire ou d'enregistrer jusqu'à 48 pistes stéréo ou mono en simultané. Reportez-vous au tableau 7, page 38 pour obtenir des informations sur les fonctionnalités du système LE. Priorité des pistes Bien que votre dispositif Pro Tools autorise un nombre fixe de voix, le logiciel Pro Tools permet de travailler avec plus de pistes audio qu'il n'y a de voix. Toutes ces pistes peuvent être enregistrées ou importées, arrangées et transférées pour la lecture, mais elles ne peuvent pas toutes être lues simultanément. Lorsque les pistes de la session sont plus nombreuses que les voix disponibles, celles ayant la plus faible priorité risquent de ne pas être entendues. Dans de telles situations, Pro Tools affecte des priorités aux pistes qui recherchent des voix disponibles. Les pistes pouvant être plus nombreuses que les voix disponibles, Pro Tools permet de régler la priorité de lecture des pistes audio de plusieurs façons. Reportez-vous aux sections “Changement de la priorité de lecture d'une piste, page 212 et “Libération des voix sur une piste, page 212. Chapitre 11 : Pistes 211 Les systèmes Pro Tools|HD permettent également d'affecter des voix spécifiques à plusieurs pistes pour faire en sorte que ces voix soient partagées par plusieurs pistes. Cette fonction est désignée sous l'appellation d'emprunt des voix. La combinaison des pistes de lecture/enregistrement et des pistes de voix partagées constitue le nombre total de pistes pouvant héberger des voix sur un système Pro Tools|HD. Pour assigner plusieurs pistes à une même voix, reportez-vous à la section “Définition de l'assignation des voix, page 212. Pour plus d'informations sur l'emprunt de voix, reportez-vous à la section “Emprunt des voix, page 215. Changement de la priorité de lecture d'une piste Les pistes avec des positions plus élevées (à gauche dans la fenêtre Mix, en haut de la fenêtre Edit) ont toujours priorité sur les pistes inférieures d'une session. Pour augmenter la priorité d'une piste, vous pouvez au choix : Dans la fenêtre Mix, faire glisser le bouton de nom de piste à gauche des autres pistes de la session. Les pistes situées à gauche de la fenêtre Mix possèdent une priorité plus élevée que celles situées à droite. Dans la fenêtre Edit, faire glisser le bouton de nom de piste au-dessus d'autres pistes de la session. Les pistes situées en haut de la fenêtre Edit ont une priorité plus élevée que celles situées au-dessous. Libération des voix sur une piste Vous pouvez également modifier la priorité relative d'une piste en libérant sa voix, la rendant ainsi disponible pour d'autres pistes au sein de la session. Pour libérer la voix d'une piste, procédez comme suit : Cliquez sur le sélecteur de voix de la piste et définissez-le sur Off. Pour plus d'informations, reportez-vous à la section “Définition de l'assignation des voix, page 212. Désactivez la piste en cliquant sur Ctrl+Démarrer (Windows) ou Pomme+Ctrl (Mac) et en cliquant sur l'icône du type de piste, dans la fenêtre Mix. Assurez-vous que la piste ne comporte pas d'affectation de chemin de sortie ou de départ. Avec Pro Tools HD, vous pouvez libérer temporairement la voix d'une piste en la coupant au cours de la lecture (reportez-vous à la section “Option Mute Frees Assigned Voice, page 222). Définition de l'assignation des voix L'assignation de voix d'une piste peut être désactivée ou configurée en mode dynamique. Pro Tools HD permet en outre d'assigner explicitement un numéro de voix donné. Dans la liste des pistes, faire glisser le bouton de nom de piste vers une position plus élevée. Les pistes situées en haut de cette liste possèdent une priorité plus élevée que celles situées vers le bas. 212 Guide de référence Pro Tools Sur tous les systèmes Pro Tools, vous pouvez utiliser l'option d'assignation dynamique des voix pour la gestion des voix en tâche de fond, en affectant celles qui ne sont pas utilisées par d'autres pistes. Le système Pro Tools LE ne prend en charge que l'assignation de voix dynamique (et non pas l'assignation explicite de voix). Avec Pro Tools HD, les pistes assignées à un numéro de voix donné ont la priorité sur les pistes en mode d'assignation dynamique de voix et prennent en charge l'emprunt de voix (reportez-vous à la section “Emprunt des voix, page 215). Pour s'assurer qu'une piste sera entendue ou qu'elle est disponible pour l'enregistrement QuickPunch, TrackPunch (à la volée) ou DestructivePunch, assignez-lui une voix explicite. Pour définir l'assignation d'une voix à une piste : Cliquez sur le sélecteur de voix et définissez la piste sur Dyn, Off ou sélectionnez un numéro de voix (dans Pro Tools HD uniquement). Avec Pro Tools HD, les modes QuickPunch, TrackPunch et DestructivePunch exigent des voix supplémentaires. Pour plus d'informations, reportez-vous au chapitre 21, Modes d'enregistrement fractionné.. Avec Pro Tools HD, l'insert initial d'un plug-in RTAS utilise des voix supplémentaires dans certains cas. Reportez-vous à la section “Utilisation des voix et latence totale pour les plug-in RTAS, page 1022. Les voix des pistes stéréo et multicanaux s'affichent par paires et dans des groupes multicanaux. Les voix déjà assignées explicitement à une autre piste apparaissent en gras dans le menu déroulant du sélecteur de voix. Avec Pro Tools HD, vous pouvez obtenir un aperçu des fichiers audio dans les navigateurs DigiBase pendant la lecture d'une session. Ceci nécessite des voix de lecture supplémentaires. Pour plus d'informations, reportez-vous à la section “Réservation des voix pour l'aperçu en contexte, page 298. Sélecteur de voix pour une piste audio stéréo (Pro Tools HD illustré) Les plug-in Elastic Audio et RTAS ne sont pas autorisés sur les pistes à voix explicites (Pro Tools HD uniquement). Utilisez les voix allouées dynamiquement pour les pistes sur lesquelles vous voulez utiliser les plug-in Elastic Audio ou RTAS. Chapitre 11 : Pistes 213 Assignation des voix avec les options Toolkit Pro Tools LE avec Complete Production Toolkit Les systèmes Pro Tools LE avec l'option Complete Production Toolkit vous permettent de lire et d'enregistrer jusqu'à 128 pistes audio mono ou jusqu'à 64 pistes audio stéréo en simultané. Pour traiter un plus grand nombre de pistes, vous devez disposer de plusieurs disques durs et de systèmes agréés par Digidesign plus rapides. Pro Tools LE avec DV Toolkit 2 ou Music Production Toolkit 2 Les systèmes Pro Tools LE avec l'option DV Toolkit 2 ou l'option Music Production Toolkit permettent de lire ou d'enregistrer jusqu'à 64 pistes stéréo ou mono en simultané. Pour traiter un plus grand nombre de pistes, vous devez disposer de plusieurs disques durs et de systèmes agréés par Digidesign plus rapides. Priorité des pistes et voix dynamiques Les pistes audio dotées de numéros inférieurs (priorité la plus élevée) actives et correspondant à l'assignation de voix DYN (Dynamically Allocated Voicing) sont lues. (Le nombre total des pistes qui sont lues dépend du nombre maximum de pistes audio à voix autorisé sur votre système.) Les pistes dotées de numéros supérieurs (priorité la plus faible) à ces pistes ne sont pas lues et vous ne pouvez pas effectuer d'enregistrement. Leur bouton Dynamically Allocated Voicing vire au bleu pour indiquer qu'elles ne sont pas disponibles 214 Guide de référence Pro Tools en lecture ou en enregistrement. Par exemple, avec Pro Tools LE avec Music Production Toolkit 2, les pistes qui suivent les 48 premières ne sont pas à voix et ne sont pas lues. Il est impossible de lire les pistes lorsqu'elles sont inactives ou lorsque leur assignation de voix est configurée sur Off. Lorsque vous utilisez plus que le nombre maximum de pistes audio à voix autorisé par votre système, vous ne pouvez lire les données audio des pistes de numéros supérieurs (plus faible priorité) qu'en changeant la priorité des pistes comme suit : • Rendez une piste de numéro inférieur inactive (cliquez sur le nom de la piste et choisissez Track > Make Inactive). • Configurez l'assignation de voix d'une piste de numéro inférieur sur Off (cliquez sur le sélecteur de voix et choisissez Off). • Faites glisser le bouton Track Name de numéro supérieur vers la gauche (fenêtre Mix) ou vers le haut (dans la fenêtre Edit ou dans la liste des tâches) jusqu'à ce qu'elle soit dans la plage du nombre maximum de pistes audio à voix autorisé par votre système. La précédente dernière piste audio à voix est sortie de la plage et son assignation de voix passe à Off. Lorsque la priorité de la piste de numéro supérieur est modifiée, son assignation de voix passe automatiquement de Off à DYN. Assignation automatique des voix par ordre croissant (Pro Tools HD uniquement) Vous pouvez assigner automatiquement toutes les pistes (ou toutes les pistes sélectionnées) à des voix consécutives. Vous pourrez ainsi, par exemple, sélectionner huit pistes audio et les réassigner aux voix 9 à 16. Pour assigner toutes les pistes audio à des voix consécutives : Tout en appuyant sur Pomme+Option (Mac) ou sur Ctrl+Alt (Windows), sélectionnez le numéro de voix désiré pour la première piste dans le sélecteur de voix à l'extrême gauche de la fenêtre Mix ou en haut de la fenêtre Edit. La voix est alors assignée à la première piste, les voix étant assignées consécutivement aux pistes (de même format) de priorité inférieure. Pour assigner toutes les pistes audio sélectionnées à des voix consécutives : La voix est assignée à la piste de départ, les suivantes étant assignées consécutivement aux pistes actuellement sélectionnées (de même format) de priorité inférieure. Emprunt des voix (Pro Tools HD uniquement) Pro Tools HD présente une fonction d'emprunt des voix qui vous permet d'affecter plusieurs pistes à une même voix. La piste de priorité la plus élevée adopte cette voix. Toutefois, lors d'un "trou" dans une piste de priorité élevée, la voix ainsi libérée redevient provisoirement disponible : elle est alors attribuée à la piste de priorité la plus proche, qui "s'intercale" et est donc lue. A la fin du "trou" dans la piste originale de priorité la plus élevée, la piste de priorité la plus proche qui avait provisoirement pris sa place lui restitue sa voix. L'exemple qui suit démontre le concept d'emprunt des voix : 1 Sélectionnez les pistes audio en appuyant sur la touche Ctrl (Windows) ou Option (Mac) et en cliquant sur leur nom. Pour sélectionner plusieurs pistes, maintenez la touche Pomme (Mac) ou Ctrl (Windows) enfoncée tout en cliquant dessus. Pour sélectionner une série de pistes, cliquez sur les noms des pistes en maintenant la touche Maj enfoncée.. 2 Maintenez les touches Ctrl+Alt+Maj (Windows) ou Pomme+Option+Maj (Mac) enfoncées pendant que vous sélectionnez le numéro de voix désiré pour la première piste sélectionnée dans le sélecteur de voix situé à gauche de la fenêtre Mix ou en haut de la fenêtre Edit. Figure 2. Les régions "Rhythm" sont reproduites uniquement en l'absence de régions "Lead" Dans la figure 2 ci-dessus, les deux pistes visibles sont assignées à une même voix. La piste du haut contient une zone ouverte, un "trou" dans lequel aucune région n'apparaît. La voix inutilisée est alors disponible et la piste de priorité la plus proche assignée à cette voix (celle du bas) s'intercale dans la zone ouverte pour être lue. Chapitre 11 : Pistes 215 En permutant la priorité des pistes et l'assignation des voix, et en disposant les régions de façon à bénéficier des transferts de priorité entre pistes lors des "trous", vous découvrirez de nombreuses applications utiles des pistes hébergeant des voix sur votre système Pro Tools HD. Pour assigner une entrée de piste MIDI : Cliquez sur le sélecteur d'entrée MIDI de la piste et affectez un port et un canal à l'entrée MIDI. Les canaux déjà affectés à une autre piste s'affichent en caractères gras. Dans la fenêtre Edit, choisissez View > Edit Window > I/O pour accéder au sélecteur d'entrée d'une piste. Assignation d'entrées et de sorties MIDI à des pistes L'enregistrement et la lecture MIDI sont possibles sur les pistes MIDI et les pistes d'instrument. Pour plus d'informations sur l'affectation de nom et la configuration des ports MIDI sur votre système, reportez-vous au guide d'installation. Sous Windows, consultez l'annexe C concernant la configuration de MIDI Studio Setup. Sous Mac, consultez l'annexe D concernant la configuration d'AMS. Assignation d'une entrée de piste MIDI Pro Tools permet d'affecter des ports et des canaux MIDI donnés à une entrée de piste MIDI. La sélection par défaut All reçoit toutes les données MIDI entrantes de l'ensemble des ports sur l'intégralité des canaux. Servez-vous du sélecteur d'entrée MIDI pour spécifier le port et le canal MIDI d'entrée. Pour plus d'informations sur l'affectation d'entrées MIDI aux pistes d'instrument, reportez-vous à la section “Affectation d'entrée et de sortie MIDI aux pistes d'instrument, page 218. 216 Guide de référence Pro Tools Sélecteur d'entrée MIDI (piste MIDI illustrée) Assignation d'une sortie de piste MIDI Pro Tools permet d'affecter des ports et des canaux MIDI donnés à une sortie de piste MIDI. Aucune sélection par défaut n'envoie de données MIDI à un port sur un canal donné. Servez-vous du sélecteur de sortie MIDI pour spécifier le port et le canal MIDI de sortie. Les pistes MIDI de Pro Tools ne peuvent pas contenir plusieurs canaux de données MIDI. Pour plus d'informations sur l'affectation de sorties MIDI aux pistes d'instrument, reportez-vous à la section “Affectation d'entrée et de sortie MIDI aux pistes d'instrument, page 218. Pour assigner une piste MIDI (et toutes ses régions) à un canal de périphérique MIDI donné : Cliquez sur le sélecteur de sortie MIDI de la piste et affectez un port et un canal à la sortie MIDI. Les canaux déjà affectés à une autre piste s'affichent en caractères gras. Dans la fenêtre Edit, sélectionnez View > Edit Window > I/O pour accéder au sélecteur de sortie d'une piste. Sélecteur de sortie MIDI (piste MIDI illustrée) Pour assigner plusieurs destinations à une piste MIDI unique : Maintenez la touche Pomme (Mac) enfoncée et cliquez sur le sélecteur de sortie MIDI ou utilisez le bouton droit de la souris (Windows) et sélectionnez d'autres canaux de périphériques. Pour plus d'informations sur l'enregistrement et l'importation de données MIDI, reportez-vous au chapitre 20, Enregistrement MIDI. Chapitre 11 : Pistes 217 Affectation d'entrée et de sortie MIDI aux pistes d'instrument Les pistes d'instrument bénéficient d'une vue spécifique pour les commandes MIDI, notamment les sélecteurs d'entrée et de sortie MIDI. Outre l'affectation de l'entrée et de la sortie MIDI pour l'enregistrement et la lecture des données MIDI, les pistes d'instrument permettent également d'écouter les données audio à partir de vos instruments MIDI matériels et des plug-in d'instrument. Pour plus d'informations, reportez-vous à la section “Acheminement de signal pour l'écoute et le prémixage, page 999. Pour afficher les commandes MIDI de piste d'instrument, effectuez l'une des opérations suivantes : Sélectionnez View > Mix Window > Instruments. – ou – Sélectionnez View > Edit Window > Instruments. Sélecteur d'entrée MIDI Sélecteur de sortie MIDI Vue Instruments, fenêtre Mix Entrée MIDI de la piste d'instrument Pro Tools permet d'affecter des ports et des canaux MIDI donnés à une entrée MIDI de piste d'instrument. La sélection par défaut All reçoit toutes les données MIDI entrantes de l'ensemble des ports sur l'intégralité des canaux. Servez-vous du sélecteur d'entrée MIDI pour spécifier le port et le canal MIDI d'entrée. Les canaux déjà utilisés par une autre entrée de la piste s'affichent en gras dans le menu déroulant d'entrée MIDI. Pour affecter l'entrée MIDI d'une piste d'instrument : Cliquez sur le sélecteur d'entrée MIDI de la piste et affectez un port et un canal à l'entrée MIDI. Les canaux déjà affectés à une autre piste s'affichent en caractères gras. Sortie MIDI de la piste d'instrument Pro Tools permet d'affecter des ports et des canaux MIDI donnés à une sortie MIDI de piste d'instrument. Aucune sélection par défaut n'envoie de données MIDI à un périphérique, un port ou un nœud sur un canal donné. Servez-vous du sélecteur de sortie MIDI pour spécifier le port et le canal MIDI de sortie. Les canaux déjà utilisés par une autre entrée de la piste s'affichent en gras dans le menu déroulant d'entrée MIDI. Pour affecter la sortie MIDI d'une piste d'instrument : Cliquez sur le sélecteur de sortie MIDI de la piste et affectez un port et un canal à la sortie MIDI. Les canaux déjà affectés à une autre piste s'affichent en caractères gras. 218 Guide de référence Pro Tools Lecture en solo et coupure du son des pistes Vous pouvez activer les boutons de mise en solo (Solo) et de coupure du son (Mute) à tout moment en cours de lecture. Ces boutons ont une incidence sur les pistes MIDI et audio. Vous pouvez écouter en solo ou couper le son de plusieurs pistes en même temps dans une session. Les pistes d'instrument possèdent des jeux différents de boutons de mise en solo et de coupure du son pour l'écoute audio et le système MIDI. Le regroupement par piste a également une incidence sur les fonctions de lecture en solo et de coupure du son. Lorsque vous coupez ou écoutez en solo une piste appartenant à un groupe de mixage actif, toutes les autres pistes de ce groupe sont également coupées ou écoutées en solo. Pour plus d'informations sur la création et la modification de groupes en vue de procéder à la lecture en solo ou à la coupure de son des pistes, reportez-vous à la section “Regroupement des pistes, page 229. Bouton Solo Le bouton Solo coupe généralement le son de toutes les autres pistes de façon à écouter uniquement la piste choisie. Avec Pro Tools HD, ce comportement est sélectionné comme mode Solo désigné sous l'appellation Solo In Place. Des modes Solo supplémentaires sont fournis afin de modifier le fonctionnement du bouton Solo. Pour plus d'informations, reportez-vous à la section “Modes Solo, page 219. Pour lire des pistes en solo : 1 Cliquez sur le bouton Solo de la piste. Le bouton est mis en surbrillance et le son de toutes les autres pistes est coupé. 2 Cliquez sur le bouton Solo d'une autre piste. Les boutons de ces deux pistes sont mis en surbrillance et le son de toutes les autres pistes est coupé. Pour désactiver la mise en solo des pistes : Cliquez sur le bouton Solo de la piste lue en solo. Modes Solo (Pro Tools HD uniquement) Avec Pro Tools HD, le bouton Solo permet de : • Couper le son des autres pistes pour écouter seulement la piste sélectionnée. – ou – • Envoyer une piste sélectionnée vers une sortie différente. Le comportement du bouton Solo est défini par le mode Solo de la manière suivante : SIP (Solo In Place) : le bouton Solo coupe le son des autres pistes. Lorsque ce mode est activé, les pistes peuvent être mises en solo (reportez-vous à la section “Mode Solo Safe, page 222). AFL (After Fader Listen) : le bouton Solo envoie le signal post-fader/post-panoramique de la piste vers la sortie de chemin AFL/PFL. Le chemin AFL/PFL est configuré dans la page de l'onglet Output de la boîte de dialogue I/O Setup (reportez-vous à la section “Chemin AFL/PFL, page 85). Avec AFL, le niveau que vous entendez dépend du niveau du fader pour la piste considérée. De plus, un paramètre de niveau maître individuel pour AFL affecte la sortie d'une piste ou de Chapitre 11 : Pistes 219 toutes les pistes mises en solo en mode AFL (reportez-vous à la section “Chemin AFL/PFL, page 85). Ce paramètre de niveau est indépendant du paramètre de niveau PFL. Les modes Solo AFL et PFL requièrent le plug-in Surround Mixer (reportez-vous au guide d'installation Pro Tools|HD). PFL (Pre Fader Listen) : le bouton Solo envoie le signal pré-fader/pré-panoramique de la piste vers la sortie de chemin AFL/PFL. Le chemin AFL/PFL est configuré dans la page de l'onglet Output de la boîte de dialogue I/O Setup (reportez-vous à la section “Chemin AFL/PFL, page 85). Avec PFL, le niveau de fader et de panoramique sont ignorés ; le niveau que vous entendez dépend du niveau d'enregistrement du signal. De plus, un paramètre de niveau maître individuel pour PFL affecte la sortie d'une piste ou de toutes les pistes mises en solo en mode PFL (reportez-vous à la section “Chemin AFL/PFL, page 85). Ce paramètre de niveau est indépendant du paramètre de niveau AFL. Les modes Solo AFL et PFL requièrent le plug-in Surround Mixer. Si l'option Mutes Frees Assigned Voice est activée, toutes les pistes dont le son est coupé ne seront pas audibles en mode PFL. Pour sélectionner un mode Solo : 1 Sélectionnez Options > Solo Mode. 2 Sélectionnez SIP, AFL ou PFL. Le mode Solo de toutes les pistes écoutées en Solo peut être librement modifié et ainsi passer en mode SIP ou AFL. Les pistes précédemment écoutées en solo adapteront leur mise en solo au nouveau mode. Le fait de passer du mode Solo au mode PFL à la volée pour toutes les pistes écoutées en solo a pour effet d'effacer toutes les pistes précédemment en solo avant d'activer le mode PFL. Cette opération permet d'éviter un accroissement considérable des niveaux. Utilisation de DSP avec le mode AFL ou PFL Les modes AFL et PFL sont exécutés par Pro Tools qui crée un mixage en arrière-plan pour envoyer le signal vers le chemin AFL/PFL choisi. Selon la taille de votre mixage principal, Pro Tools consacre une partie importante de ses ressources DSP disponibles lors de l'utilisation du mode AFL/PFL. L'annulation de la déclaration du chemin AFL/PFL libère toutes les ressources DSP précédemment utilisées pour le mode AFL/PFL. Utilisation du mode AFL/PFL sur les systèmes Pro Tools avec une surface de contrôle D-Control ou D-Command AFL/PFL est optimisé pour les systèmes Pro Tools à l'aide de la surface de contrôle D-Command ou D-Control. XMON permute automatiquement la source d'écoute de la sortie principale à la sortie AFL/PFL de Pro Tools. Pour plus d'informations sur l'utilisation de XMON et AFL/PFL, reportez-vous au Guide de votre surface de contrôle. 220 Guide de référence Pro Tools Utilisation du mode AFL/PFL sur les systèmes Pro Tools sans surface de contrôle D-Control ou D-Command Latch : lorsque cette option est sélectionnée, les boutons Solo sur lesquels vous appuyez par la suite s'ajoutent à l'ensemble de pistes en solo. Si vous n'utilisez pas une surface de contrôle D-Control ou D-Command, votre chemin de sortie Pro Tools normal n'est pas nécessairement coupé lorsque vous envoyez un signal vers le chemin AFL/PFL. S'il s'avère nécessaire de couper automatiquement le signal principal lorsqu'un signal AFL/PFL est appelé, procédez comme suit : X-OR (annulation des solos précédents) : lorsque cette option est sélectionnée, le fait d'appuyer sur des boutons Solo annule les solos précédents. 1 Configurez le chemin de sortie pour les pistes AFL ou PFL mises en solo. Pour annuler le mode X-OR et mettre en solo plusieurs pistes à la fois, maintenez enfoncé le bouton Solo sur la première piste. Les boutons Solo sur lesquels vous appuierez ensuite seront verrouillés. 2 Sélectionnez le chemin de sortie principal dont le son est coupé lorsque vous mettez en solo une piste en mode AFL ou PFL (reportez-vous à la section “Sélecteur de coupure AFL/PFL (chemin de sortie), page 86). Momentary (Pro Tools HD uniquement) : lorsque cette option est sélectionnée, les boutons Solo ne restent pas bloqués. Une piste est mise en solo à condition de maintenir enfoncée sa touche Solo. 3 Configurez votre matériel pour écouter simultanément le chemin principal et les chemins AFL/PFL. Avec une surface de contrôle approuvée par Digidesign, pour mettre d'autres pistes en solo, il suffit d'appuyer sur leurs touches SOLO (à condition de maintenir au moins un bouton Solo enfoncé). Toutes les pistes en solo arrêteront de l'être si aucune touche SOLO n'est maintenue enfoncée. Lorsque le mode AFL ou PFL est sélectionné en tant que mode Solo et qu'une piste est mise en solo, le chemin de la sortie principale est coupé et le signal AFL/PFL apparaît au niveau du chemin AFL/PFL pour écoute. Options Solo Latch Les solos peuvent être verrouillés (les boutons Solo sur lesquels vous appuyez par la suite s'ajoutent à l'ensemble de pistes en solo), déverrouillés ou verrouillés temporairement (Pro Tools HD uniquement). Verrouillage temporaire des solos en mode Momentary Solo Latch (Pro Tools HD uniquement) Pour verrouiller provisoirement les solos : 1 Sélectionnez Options > Solo Mode > Momentary. 2 Maintenez enfoncé le bouton Solo de la première piste à mettre en solo. Pour sélectionner un mode Solo Latch : Cliquez sur Options > Solo Mode et sélectionnez l'une des options suivantes : Chapitre 11 : Pistes 221 3 Tout en continuant à maintenir enfoncé le premier bouton Solo, appuyez sur des boutons Solo supplémentaires. Les boutons Solo restent activés tant qu'un bouton Solo est maintenu enfoncé. Tant qu'au moins un bouton Solo est maintenu enfoncé, tous les solos restent verrouillés. Bouton de coupure du son Le bouton de coupure du son (Mute) coupe le son de la piste sélectionnée. Il est possible de couper le son de plusieurs pistes en même temps. Si l'option Options > Mute Frees Assigned Voice (systèmes Pro Tools HD uniquement) est active, la coupure du son d'une piste assigne sa voix à la piste virtuelle de priorité la plus élevée suivante (assignée à la même voix). Mode Solo Safe Pro Tools permet de protéger contre le solo une piste. Ceci évite de couper le son d'une piste, même lorsque vous voulez écouter d'autres pistes en solo. Cette fonction est utile pour les pistes, telles que les entrées auxiliaires utilisées comme prémixage de pistes audio, ou de retours d'effets, car elle permet à la piste d'effets ou audio de rester dans un mixage, même lorsque les autres pistes sont placées en solo. Il est également utile de protéger des pistes MIDI contre le solo pour que leur lecture ne soit pas affectée lorsque vous placez des pistes audio en solo. Les pistes AFL ou PFL écoutées en solo (Pro Tools HD uniquement) ne peuvent pas être protégées contre le solo. Pour protéger une piste contre le solo : Maintenez enfoncée la touche Pomme (Mac) ou Ctrl (Windows) pendant que vous cliquez sur le bouton Solo de la piste désirée. Ceci évite de couper le son d'une piste, même lorsque vous voulez écouter d'autres pistes en solo. Le bouton Solo devient transparent en mode Solo Safe. Pour déprotéger une piste contre le solo : Maintenez enfoncée la touche Pomme (Mac) ou Ctrl (Windows) pendant que vous cliquez à nouveau sur le bouton Solo de la piste désirée. 222 Guide de référence Pro Tools Pour couper le son d'une piste : Cliquez sur le bouton de coupure du son de la piste. La piste est inactive et le son est coupé. Pour désactiver la coupure du son d'une piste : Cliquez de nouveau sur le bouton de coupure du son. Option Mute Frees Assigned Voice (Pro Tools HD uniquement) Lorsque vous sélectionnez Options > Mute Frees Assigned Voice et que vous coupez le son d'une piste, la lecture de celle-ci est désactivée, et sa voix est "récupérée" par la piste de priorité la plus élevée suivante assignée à la même voix. Lorsque vous coupez le son d'une piste en activant l'option Mute Frees Assigned Voice, la voix n'est pas libérée pour l'enregistrement QuickPunch, TrackPunch (à la volée) ou DestructivePunch. Lorsque cette option est active, un retard peut se produire (d'une à plusieurs secondes suivant la puissance du processeur) entre le moment ou vous coupez ou désactivez la coupure de son d'une piste et celui où vous en constatez l'effet sur la lecture. De grandes tailles de buffer de lecture DAE peuvent également augmenter le retard potentiel entre le moment où vous cliquez sur le bouton de coupure du son et la coupure de son effective. Pour plus d'informations, reportez-vous à la section “Taille du buffer de lecture DAE, page 53. Inactivation des pistes Les pistes audio, d'entrées auxiliaires, de faders principaux, de VCA principal (Pro Tools HD uniquement) et d'instrument peuvent être désactivées. Les pistes inactives n'utilisent ni DSP ni voix. Sur les pistes inactives, les plug-in, départs, voix et automation sont tous désactivés. Il est également possible de désactiver automatiquement les pistes lorsqu'une session est ouverte sur un système possédant moins de puissance DSP que celui sur lequel elle a été créée. Les pistes MIDI ne peuvent être désactivées. Coupure de son MIDI Le bouton de coupure du son (Mute) sur une piste MIDI coupe le son des données MIDI, et non des données audio. Si vous coupez le son d'une piste MIDI, aucune donnée MIDI n'est transmise à la sortie MIDI. Sur les pistes d'instrument, le bouton Mute d'une piste coupe le signal audio et le bouton Mute MIDI n'est disponible que dans la vue Instruments. Bouton de coupure de son MIDI Pour activer ou désactiver une piste : Maintenez enfoncées les touches Pomme+Ctrl (Mac) ou Ctrl+Démarrer (Windows) pendant que vous cliquez sur l'indicateur du type de piste dans la fenêtre Mix. Les playlists des pistes inactives sont estompées et les commandes des pistes sont grisées. Pour rendre une ou plusieurs pistes actives ou inactives, effectuez l'une des opérations suivantes : Sélectionnez la piste, puis cliquez sur Track > Make Inactive/Active. Vue Instruments, fenêtre Mix – ou – Chapitre 11 : Pistes 223 Dans la liste des pistes, dans la fenêtre Edit ou Mix, cliquez avec le bouton droit de la souris sur le nom de la piste, puis sélectionnez Make Inactive/Active. Pour sélectionner plusieurs pistes, maintenez la touche Pomme (Mac) ou Ctrl (Windows) enfoncée tout en cliquant dessus. Pour sélectionner une série de pistes, maintenez la touche Maj enfoncée et cliquez sur les noms des pistes qui se trouvent à la limite de la série de pistes que vous voulez sélectionner. Codage couleur des pistes, des régions, des marqueurs et des groupes Des couleurs différentes peuvent être affectées à des régions, des pistes, des marqueurs et des groupes audio et MIDI. Les régions illustrées dans les vues Waveform et Block de la fenêtre Edit sont en couleur. Les pistes présentées dans la liste des pistes, la liste de groupes et les fenêtres Mix et Edit sont associées à des barres de couleurs. Barres de couleur Le codage couleur au niveau de la piste est représenté par les barres de couleur de la manière suivante : Fenêtre Mix : les couleurs de la piste s'affichent sous forme de barres de couleur horizontales figurant au-dessus de chaque voie et en dessous du nom de la piste. Fenêtre Edit : les couleurs de la piste s'affichent sous forme de barres de couleur verticales à gauche de chaque piste. 224 Guide de référence Pro Tools Liste des pistes les couleurs de la piste s'affichent sous forme de barres de couleur verticales à gauche de chaque nom de piste. Liste de groupes les couleurs de la piste s'affichent sous forme de barres de couleur verticales à gauche de chaque nom de groupe. Les couleurs par défaut sont automatiquement affectées aux pistes, mais il est possible de remplacer ces couleurs par celles de la palette qui offre un choix de 96 couleurs. Pour plus d'informations, reportez-vous à la section “Palette de couleurs, page 226. Affichage des préférences de page pour le codage couleur Les options de codage couleur déterminent la manière dont les couleurs sont affectées à l'affichage des pistes et des régions. Pour modifier les options de codage couleur : 1 Sélectionnez Setup > Preferences. 2 Cliquez sur l’onglet Display. 3 Sélectionnez ou désélectionnez l'option Always Display Marker Colors. 4 Sélectionnez l'option MIDI Note Color Shows Velocity. 5 Sélectionnez ou désélectionnez l'option Apply Color Coding to Track Channel Strip. 6 Sélectionnez une option Default Track Color Coding. 7 Sélectionnez une option Default Region Color Coding. 8 Cliquez sur OK. Always Display Marker Colors : Options Default Region Color Coding Cette option vous permet d'afficher les couleurs des marqueurs dans la règle des marqueurs, quelle que soit l'option choisie pour l'option Default Region Color Coding. Les options Default Region Color Coding déterminent la façon dont les couleurs sont affectées à l'affichage des pistes, aux régions dans la playlist et la liste des régions, et aux emplacements de marqueur. MIDI Note Color Shows Velocity Lorsque cette option est activée, les notes MIDI s'affichent dans la fenêtre Edit et dans les fenêtres de l'éditeur MIDI dans différentes nuances de la couleur de piste définie dans la vue des notes MIDI. Les notes à vélocité élevée sont plus sombres et les notes à vélocité faible sont plus claires. Options Default Track Color Coding Les options Default Track Color Coding déterminent la façon dont les couleurs sont affectées à l'affichage des pistes. None : désactive l'affectation de couleurs par défaut pour les pistes. Tracks and MIDI Channels : affecte une couleur à chaque piste de la fenêtre Edit ou Edit en fonction de l'assignation de sa voix ou de son canal MIDI. Tracks and MIDI Devices : affecte une couleur à chaque piste de la fenêtre Edit ou Edit en fonction de l'assignation de sa voix ou de son périphérique MIDI. Groups : affecte une couleur à chaque piste, conformément à son ID de groupe Mix ou Edit. En cas de suspension de groupes à l'aide de la commande Suspend Groups, les barres de couleur des pistes ne sont pas affichées. None : désactive l'affectation de couleurs par défaut pour les régions. Les régions sont représentées par des formes d'ondes ou des notes MIDI noires sur un fond gris clair. Tracks and MIDI Channels : affecte une couleur à chaque région de la fenêtre Edit en fonction de l'assignation de sa voix ou de son canal MIDI. Tracks and MIDI Devices : affecte une couleur à chaque région de la fenêtre Edit en fonction de l'assignation de sa voix ou de son périphérique MIDI. Groups : affecte une couleur à chaque région, conformément à l'ID de groupe de sa piste. En cas de suspension de groupes (à l'aide de la commande Suspend Groups), toutes les régions présentent des formes d'ondes ou des notes MIDI noires sur un fond gris clair. Couleur de la piste : affecte une couleur de région basée sur la couleur attribuée à la piste. (Pour plus d'informations, reportez-vous à la section « Palette de couleurs », page 226.) Marker Locations : affecte une couleur unique à chaque zone de marqueur dans la règle des marqueurs, y compris la zone précédant le premier marqueur. Track Type : affecte une couleur à chaque piste en fonction de leur type (audio, entrée auxiliaire, fader principal, VCA principal, MIDI, instrument ou vidéo). Chapitre 11 : Pistes 225 Region List Color : affecte une couleur à chaque région en fonction de sa couleur dans la liste des régions. Lorsque l'option Default Region Color Coding est activée, la couleur de région attribuée est conservée même si la région est placée dans un ensemble de pistes d'un code couleur différent. L'activation d'une option de la liste Default Region Color Coding autre que l'option Region List Color annule la couleur de la liste de régions correspondante et réaffecte la couleur de la piste parente aux copies de la région placées dans les pistes. Les copies de la région dans la liste des régions conservent leur couleur unique. Palette de couleurs La palette de couleurs permet de sélectionner des couleurs pour les pistes, les régions, les groupes et les marqueurs. Option Apply to Selected None Option Apply to Channel Strip Default Saturation Brightness Dernière couleur affectée Bouton Hold Fenêtre de la palette de couleurs La palette de couleurs prend en charge des codages couleur de région distincts dans la liste des régions et dans les pistes. Pour appliquer une couleur à partir de la palette : 1 Sélectionnez Window > Color Palette. 226 Guide de référence Pro Tools 2 Effectuez l'une des opérations suivantes : • Dans le menu déroulant Apply to Selected, sélectionnez la destination du codage couleur : Tracks (pistes), Marker (marqueur), Group (Groupe), Regions in Tracks (Régions dans les pistes) ou Regions in Region List (Régions dans la listes de régions). – ou – • Sélectionnez une piste, un marqueur, un groupe, une région de piste ou une région de la liste de régions dans la fenêtre Pro Tools qui convient. Le menu Apply to Selected affiche le type d'élément que vous avez sélectionné. Si la sélection d'un marqueur ne permet pas de présenter l'option Marker dans le menu déroulant Apply to Selected, cela signifie que l'option Always Display Marker Colors dans la page Display Preferences est désactivée. Pour plus d'informations, reportez-vous à la section “Always Display Marker Colors :, page 225. 3 Sélectionnez une couleur dans la palette ou sélectionnez une des options suivantes : Default : supprime toute couleur personnalisée et rétablit la couleur selon l'orientation de la couleur par défaut. Pour plus d'informations, reportez-vous à la section “Affichage des préférences de page pour le codage couleur, page 224. None : désactive l'affectation de couleurs. les régions affectées sont représentées par une forme d'onde noire ou des notes MIDI noires sur fond gris clair. Les barres de couleur des pistes et des groupes concernés ne s'affichent plus. Utilisation du bouton Hold La palette de couleurs présente un bouton Hold dont le but est de simplifier le processus d'affectation de mêmes couleurs à de nombreux éléments (comme les pistes et les régions). Par défaut, le bouton Hold est désactivé. Dans ce cas, la palette de couleurs met automatiquement en surbrillance la couleur affectée (s'il y en a une) des éléments au fur et à mesure que vous les sélectionnez. Lorsque le bouton Hold est activé, la couleur affectée sélectionnée dans la palette de couleurs reste inchangée lorsqu'une piste ou une région différente est sélectionnée. Application d'un codage couleur des pistes aux voies La palette de couleurs permet d'appliquer un codage couleur des pistes aux voies dans les fenêtres Mix et Edit. Pour appliquer un codage couleur des pistes aux voies : 1 Activez le bouton Apply to Channel Strip. 2 Le cas échéant, réglez le curseur de saturation pour obtenir la saturation des couleurs voulue. 3 Le cas échéant, réglez le curseur de luminosité (Brightness). Pour utiliser le bouton Hold afin d'affecter une même couleur à plusieurs éléments : 1 Cliquez sur le bouton Hold pour l'activer. Le bouton Hold vire au blanc et la couleur actuellement sélectionnée est mise en surbrillance (elle est entourée d'un cadre blanc). 2 Sélectionnez des pistes ou des régions supplémentaires auxquelles vous voulez affecter la couleur choisie. Etant donné que le bouton Hold est activé, la palette des couleurs ne se conforme pas à la sélection de l'élément ; elle conserve la dernière couleur actuellement affectée. 3 Cliquez à nouveau sur la couleur affectée pour l'appliquer à la nouvelle sélection de pistes ou de régions. Utilisez le menu déroulant Apply to Selected pour déterminer les éléments sélectionnés concernés. Codage couleur appliqué aux voies, fenêtre Mix 4 Pour désactiver le bouton Hold et rétablir le mode par défaut de la palette de couleurs, cliquez sur le bouton Hold jusqu'à ce qu'il soit désactivé. Chapitre 11 : Pistes 227 228 Guide de référence Pro Tools Chapitre 12 : Regroupement des pistes Regroupement des pistes Pro Tools offre une fonction de regroupement relatif qui permet de relier des pistes et leurs commandes. Les groupes sont pratiques pour éditer plusieurs pistes exactement de la même manière ou pour mixer plusieurs pistes (par exemple, une paire de pistes stéréo ou un prémixage) tout en préservant leurs niveaux relatifs. Groupes de mixage, groupes d'édition et groupes de mixage/édition Les groupes de mixage ont une incidence uniquement sur les fonctions de mixage alors que les groupes d'édition concernent les fonctions d'édition. Les groupes de mixage/édition permettent d'établir un lien entre le groupe de mixage et le groupe d'édition. Groupes d'édition Pro Tools offre les fonctions de regroupement suivantes : • Jusqu'à 104 groupes disponibles, répartis dans 4 banques de 26 ID de groupe. • Possibilité d'imbrication afin d'inclure des sous-groupes dans des groupes plus importants. • Les faders ou contrôleurs regroupés préservent leurs niveaux relatifs. • Les groupes peuvent être assignés à une piste de VCA principal disponible (Pro Tools HD uniquement). Vous pouvez également répartir les régions dans des groupes de régions. Pour plus d'informations, reportez-vous à la section “Groupes de régions, page 875. Les groupes d'édition se rapportent aux éléments suivants dans la fenêtre Edit et les fenêtres de l'éditeur MIDI : • Vue de piste • Hauteur de la piste • Timeline de la piste • Fonctions d'édition audio et MIDI • Fonctions d'édition d'automation Groupes de mixage dans Pro Tools HD Les groupes de mixage dans Pro Tools HD peuvent se rapporter aux éléments suivants : • Coupure de son principale (Main Mute) • Mise en solo (Solo) • Niveau de départ (Send Level) • Coupure du son de départ (Send Mute) • Volume principal (Main Volume) • Panoramique principal (Main Pan) Chapitre 12 : Regroupement des pistes 229 • Niveau LFE principal (Main LFE) • Bouton d'enregistrement (Record Enable) • Ecoute des entrées (Input Monitoring) • Mode d'automation (Automation Mode) • Panoramique de départ (Send Pan) • Niveau LFE de départ (Send LFE) • Commandes de plug-in (Plug-in Controls) • Commande de désactivation de plug-in (Plug-in Bypass) Dans Pro Tools HD, lorsque l'attribut de panoramique principal est activé pour les groupes, le comportement de groupe s'applique aux commandes de liaison, de couplage inversé avant, de couplage inversé arrière et de couplage inversé avant/arrière dans les fenêtres de panoramiques multicanaux et stéréo. Groupes de mixage dans Pro Tools LE Les groupes de mixage dans Pro Tools LE ont toujours une incidence sur les éléments suivants : • Volume principal • Mode d'automation Les groupes de mixage dans Pro Tools LE peuvent aussi se rapporter aux éléments suivants : • Coupure de son principale (Main Mute) • Solo • Niveau de départ • Coupure du son de départ Limitations liées au regroupement Le regroupement n'a pas d'effet sur les paramètres suivants : • Assignation des voix • Assignation des sorties • Insertion de plug-in • Plug-in Elastic Audio 230 Guide de référence Pro Tools Attributs de groupe sélectionnable Vous pouvez déterminer les paramètres ou les attributs liés dans les groupes au moyen des méthodes suivantes : • En faisant du groupe un groupe d'édition, un groupe de mixage ou une combinaison des deux (groupe de mixage/édition). • En faisant votre choix dans la liste des attributs du groupe (dans le cas d'un groupe de mixage ou d'un groupe de mixage/édition). • En indiquant si les attributs sélectionnés s'appliquent de façon globale à tous les groupes ou à des groupes individuels (dans le cas de groupes de mixage dans Pro Tools HD uniquement). Liaison de groupes de mixage et d'édition L'option Link Mix and Edit Group Enables relie l'activation de groupe entre les fenêtres Mix et Edit. Pro Tools permet de créer des groupes qui sont à la fois de mixage et d'édition, même si vous préféreriez dans certains cas ne pas relier ces groupes. Par exemple, lorsque vous utilisez la fenêtre Mix pour le mixage, vous pouvez préférer travailler avec des groupes imbriqués plus grands. En revanche, dans la fenêtre Edit ou une fenêtre de l'éditeur MIDI, vous préférerez peut-être effectuer vos tâches d'édition à l'intérieur d'un groupe plus petit. Désactivez la préférence Link Mix and Edit Group Enables pour utiliser différents groupes dans les deux fenêtres. Pour supprimer le lien entre les groupes de mixage et d'édition : 1 Sélectionnez Setup > Preferences et cliquez sur l'onglet Mixing. 2 Désélectionnez l'option Link Mix and Edit Group Enables. 3 Cliquez sur OK. Groupes de mixage et pistes de VCA principal (Pro Tools HD uniquement) Il est possible d'affecter un groupe de mixage existant à une piste de VCA principal ou un nouveau groupe de mixage à une piste de VCA principal pendant sa création. Vous ne pouvez assigner qu'un groupe à la fois à une piste de VCA principal. Une piste de VCA principal ne peut pas contrôler un groupe qui s'inclut lui-même. Pour plus d'informations sur l'affectation des groupes aux pistes de VCA principal, reportez-vous à la section “Attribution de groupes aux pistes de VCA principal, page 977. Commandes de regroupement Les menus et les commandes nécessaires à la création et à la modification de groupes sont accessibles à partir des éléments suivants : • Liste de groupes • Nom de groupe dans la liste de groupes • Indicateur d'ID de groupe sur une piste • Menu Track > Group Liste de groupes Les fonctions de regroupement de piste de Pro Tools se trouvent à gauche des fenêtres Mix, Edit et de l'éditeur MIDI dans la liste des groupes. La fenêtre déroulante contient les noms de tous les groupes de votre session, ainsi qu'un menu contextuel qui donne accès aux commandes de regroupement. Depuis ce menu, vous pouvez sélectionner et activer des groupes. Par défaut, chaque session possède un groupe nommé All, qui inclut toutes les pistes de la session. Vous ne pouvez ni éditer ni supprimer le groupe All. Menu de la liste des groupes Cliquez ici pour sélectionner un groupe en tapant sa lettre Cliquez ici pour activer un groupe Cliquez ici pour sélectionner les membres du groupe à l'écran Couleurs ID de groupe Afficher/masquer la liste des groupes Liste de groupes Chapitre 12 : Regroupement des pistes 231 Bouton Show/Hide Track List/Group List View Pour afficher la liste des groupes (et la liste des pistes) : Cercle contenant un point : indique que tous les membres du groupe sont actuellement sélectionnés, ainsi que des membres en dehors du groupe. Cliquez sur le bouton Show/Hide Track List/Group List View dans la fenêtre Mix, Edit ou de l'éditeur MIDI. Menu de la liste des groupes Identification du groupe New Group : exécute la commande Track > Group. A gauche de chaque nom dans la liste des groupes se trouve la lettre d'identification de chaque groupe (de "a" à "z"). Display : commandes permettant d'afficher uniquement les groupes d'édition, uniquement les groupes de mixage ou tous les groupes (édition, mixage et mixage/édition). Symboles de groupes A gauche de chaque identification de groupe (de "a" à "z") se trouve un symbole indiquant si ce groupe est sélectionné dans la fenêtre actuelle (la fenêtre Edit ou Mix). Il existe trois types de symboles de groupes, tels qu'illustrés dans la figure suivante : Cercle vide Le menu contextuel en haut de la liste des groupes contient les commandes suivantes : Suspend All Groups : suspend le comportement de groupe pour tous les groupes de mixage et d'édition. Modify Groups : ouvre la boîte de dialogue Group permettant de modifier uniquement les groupes existants. Delete Active Groups : supprime uniquement les groupes actifs actuels. Cercle plein Cercle contenant un point Symboles de groupes Les significations de ces symboles de groupes sont les suivantes : Cercle plein : indique que tous les membres du groupe sont actuellement sélectionnés, et qu'aucun membre en dehors du groupe n'est sélectionné. Cercle vide : indique que seuls certains membres du groupe sont actuellement sélectionnés. 232 Guide de référence Pro Tools Menu de la liste des groupes Menus contextuels pour le nom de groupe et l'indicateur d'ID de groupe d'une piste Show All Tracks : affiche toutes les pistes dans la session. Lorsque vous maintenez le bouton de la souris enfoncé sur un nom de groupe dans la liste de groupes (ou cliquez avec le bouton droit), ou lorsque vous cliquez sur un indicateur d'ID de groupe d'une piste, un menu déroulant présente les commandes suivantes : Tracks : indique le groupe auquel appartient la piste. Menu contextuel des noms de groupes Attributes affiche les attributs du groupe. Modify : ouvre la boîte de dialogue Group permettant de modifier uniquement les groupes existants. Duplicate : ouvre la boîte de dialogue Group pour le groupe dupliqué. Delete : supprime un simple groupe. Select Tracks in Group : sélectionne des pistes dans le groupe. Menu contextuel des indicateurs d'ID de groupe Show/Hide Tracks in Group : affiche ou masque des pistes dans le groupe actuel. Show Only Tracks in Group : affiche uniquement les pistes dans le groupe et masque toutes les autres pistes. Chapitre 12 : Regroupement des pistes 233 Boîte de dialogue Group Quelle que soit la tâche effectuée (création ou modification de groupes au moyen de la groupe de listes, de l'indicateur d'ID de groupe d'une piste ou de la commande Track > Group), vous faites appel à la boîte de dialogue Create Group. La boîte de dialogue Group permet de créer des groupes et d'attribuer des attributs aux groupes. Boîte de dialogue Groupe dans Pro Tools HD Dans Pro Tools HD, la boîte de dialogue Group se compose de trois pages : Pistes : permet d'ajouter et de retirer des pistes dans le groupe actuel. Attributs permet de sélectionner les paramètres se rapportant au groupe de mixage ou au groupe de mixage/édition actuel. Globals : permet de sélectionner les paramètres applicables sous forme de modèle à des groupes individuels en activant l'option Follow Globals. 234 Guide de référence Pro Tools Boîte de dialogue Group (Pro Tools HD) Boîte de dialogue Groupe dans Pro Tools LE Dans Pro Tools LE, la boîte de dialogue Create Group est constituée d'une seule page. 2 Effectuez l'une des opérations suivantes : • Sélectionnez Track > Group. – ou – • Sélectionnez New Group dans le menu de la liste des groupes. 3 Saisissez le nom d'un groupe. 4 Sélectionnez le type de groupe à créer : groupe d'édition (Edit), de mixage (Mix) ou de mixage/d'édition (Mix/Edit). Sélection d'un type de groupe Boîte de dialogue Group (Pro Tools LE) 5 Sélectionnez un ID de groupe dans le menu déroulant ID. Quatre banques de 26 ID sont disponibles : a-z, 2a-z, 3a-z, 4a-z. Si vous omettez de choisir un ID de groupe, Pro Tools attribue automatiquement l'ID disponible le plus proche au nouveau groupe. Utilisation des groupes Création de groupes Vous pouvez sélectionner les pistes que vous souhaitez ajouter à un groupe avant de le créer, ou ajouter et retirer des pistes d'un groupe après sa création. Création de groupes dans Pro Tools HD Sélection d'un ID de groupe Pour créer un groupe dans Pro Tools HD : 1 Sélectionnez les pistes que vous souhaitez inclure dans le groupe. Si vous omettez de le faire pour l'instant, il sera possible de les ajouter par la suite. Chapitre 12 : Regroupement des pistes 235 6 Cliquez sur Tracks dans la boîte de dialogue Group et effectuez l'une des opérations suivantes : • Pour ajouter les pistes actuellement sélectionnées dans la session au groupe, cliquez sur le bouton Add en bas de la boîte de dialogue Group. • Pour ajouter des pistes au groupe, sélectionnez les noms des pistes dans la liste Available et cliquez sur Add ou appuyez sur la touche A du clavier de l'ordinateur. • Pour retirer des pistes du groupe, sélectionnez les noms des pistes dans la liste Currently In Group et cliquez sur Remove ou appuyez sur la touche R du clavier de l'ordinateur. • Cliquez deux fois sur les noms des pistes dans l'une ou l'autre des listes pour les transférer dans la colonne opposée. Dans l'une ou l'autre des listes, cliquez sur les noms des pistes en maintenant la touche Maj enfoncée pour sélectionner une série de noms de pistes. Maintenez enfoncée la touche Pomme (Mac) ou Ctrl (Windows) pendant que vous cliquez pour sélectionner des noms de pistes non contigus. 7 Si le groupe est un groupe de mixage ou un groupe de mixage/édition, effectuez l'une des opérations suivantes : • Définissez les attributs du groupe (reportez-vous à la section “Définition des attributs de groupes, page 240). • Si vous souhaitez affecter le groupe à un VCA disponible, sélectionnez la piste de VCA principal à partir du menu déroulant VCA. • Pour remplacer toutes les pistes dans le groupe par les pistes actuellement sélectionnées dans la session, cliquez sur le bouton Replace en bas de la boîte de dialogue Group. Sélection d'une piste VCA en vue de contrôler un groupe 8 Cliquez sur OK. Sélection des noms de pistes en vue de les ajouter à un groupe 236 Guide de référence Pro Tools Création de groupes dans Pro Tools LE Pour créer un groupe dans Pro Tools LE : 1 Sélectionnez les pistes que vous souhaitez inclure dans le groupe. Si vous omettez de le faire pour l'instant, il sera possible de les ajouter par la suite. 2 Effectuez l'une des opérations suivantes : • Choisissez Track > Group. – ou – • Choisissez New Group dans le menu de la liste des groupes. 3 Saisissez le nom d'un groupe. 4 Sélectionnez le type de groupe à créer : groupe d'édition (Edit), de mixage (Mix) ou de mixage/d'édition (Mix/Edit). 5 Sélectionnez un ID de groupe dans le menu déroulant ID. Quatre banques de 26 ID sont disponibles : a-z, 2a-z, 3a-z, 4a-z. Si vous omettez de choisir un ID de groupe, Pro Tools attribue automatiquement l'ID disponible le plus proche au nouveau groupe. 6 Effectuez l'une des opérations suivantes : • Pour ajouter les pistes actuellement sélectionnées dans la session au groupe, cliquez sur le bouton Add en bas de la boîte de dialogue Group. • Pour ajouter des pistes au groupe, sélectionnez les noms des pistes dans la liste Available et cliquez sur Add ou appuyez sur la touche A du clavier de l'ordinateur. • Pour retirer des pistes du groupe, sélectionnez les noms des pistes dans la liste Currently In Group et cliquez sur Remove ou appuyez sur la touche R du clavier de l'ordinateur. • Cliquez deux fois sur les noms des pistes dans l'une ou l'autre des listes pour les transférer dans la colonne opposée. • Pour remplacer toutes les pistes dans le groupe par les pistes actuellement sélectionnées dans la session, cliquez sur le bouton Replace en bas de la boîte de dialogue Group. Dans l'une ou l'autre des listes, cliquez sur les noms des pistes en maintenant la touche Maj enfoncée pour sélectionner une série de noms de pistes. Maintenez enfoncée la touche Pomme (Mac) ou Ctrl (Windows) pendant que vous cliquez pour sélectionner des noms de pistes non contigus. 7 Sélectionnez les éléments à lier au sein des groupes par le biais du paramètre Linked Within Groups : coupures de son (Mutes), mises en solo (Solos), coupures de départ (Send Mute), niveaux de départ (Send Levels). Options de liaison au sein des groupes (Pro Tools LE) 8 Cliquez sur OK. Chapitre 12 : Regroupement des pistes 237 Modification des groupes Pour modifier un groupe : 1 Effectuez l'une des opérations suivantes : • Sélectionnez Modify Groups dans le menu contextuel de la liste des groupes. 2 Dans la boîte de dialogue Group, sélectionnez Edit, Mix ou Mix/Edit pour redéfinir les paramètres du groupe "All". Si vous sélectionnez Edit ou Mix uniquement, le groupe "All" s'applique uniquement à ce type de groupe. • Dans la fenêtre Mix, cliquez sur l'indicateur d'ID de groupe d'une piste et sélectionnez Modify dans le menu déroulant. • Cliquez avec le bouton droit sur le nom du groupe dans la liste des groupes, puis sélectionnez Modify dans le menu déroulant. 2 Dans la boîte de dialogue Groups, sélectionnez le groupe que vous souhaitez modifier à partir du menu déroulant ID. 3 Changez les éléments de votre choix pour le groupe actuel : • Nom du groupe • Type de groupe (Edit, Mix, or Mix/Edit) • Etat VCA (Pro Tools HD uniquement) • Etat de l'option Follows Global (Pro Tools HD uniquement) • Groupe d'appartenance de la piste Boîte de dialogue Modify ALL Group • Attributs (Pro Tools HD uniquement) 3 Pour les groupes de mixage ou de mixage/édition, vous avez la possibilité de changer les paramètres suivants : • Options de liaison au sein des groupes (Linked Within Group) (Pro Tools LE uniquement) 4 Cliquez sur OK. Pour changer les paramètres du groupe "All" dans Pro Tools HD : 1 Cliquez à l'aide du bouton droit de la souris sur le nom du groupe "All" dans la liste des groupes et choisissez Modify dans le menu déroulant. 238 Guide de référence Pro Tools • Etat de l'option Follows Global • Attributs 4 Cliquez sur OK. Pour changer les paramètres du groupe "All" dans Pro Tools LE : 1 Cliquez à l'aide du bouton droit de la souris sur le nom du groupe "All" dans la liste des groupes et choisissez Modify dans le menu déroulant. 2 Dans la boîte de dialogue Group, sélectionnez Edit, Mix ou Mix/Edit pour redéfinir les paramètres du groupe "All". Si vous sélectionnez Edit ou Mix uniquement, le groupe "All" s'applique uniquement à ce type de groupe. Pour supprimer tous les groupes actuellement actifs : Choisissez Delete Active Groups dans le menu de la liste des groupes. Il est impossible de supprimer le groupe "All". Duplication des groupes Vous pouvez dupliquer un groupe et modifier ses paramètres de façon à préparer rapidement un mixage. Boîte de dialogue Modify ALL Group 3 Pour les groupes de mixage ou de mixage/édition, vous avez la possibilité de changer les options suivantes de liaison au sein des groupes : Pour dupliquer un groupe : 1 Effectuez l'une des opérations suivantes : • Coupures de son (Mutes) • Cliquez sur l'indicateur d'ID de groupe d'une piste et choisissez Duplicate dans le menu déroulant. • Mises en solo (Solos) – ou – • Coupures de départ (Send Mutes) • Niveaux de départ (Send Levels) 4 Cliquez sur OK. Suppression des groupes Il est possible de supprimer un groupe ou tous les groupes à la fois. La suppression d'un groupe est irréversible. • Cliquez avec le bouton droit sur le nom du groupe dans la liste des groupes, puis sélectionnez Duplicate dans le menu déroulant. 2 Changez les éléments de votre choix pour le groupe actuel : • Nom du groupe • Type de groupe (Edition, Mixage ou Mixage/Edition) • Etat VCA (Pro Tools HD uniquement) Pour supprimer un simple groupe, effectuez l'une des opérations suivantes : • Etat de l'option Follows Global (Pro Tools HD uniquement) Dans la fenêtre Mix, cliquez sur l'indicateur d'ID de groupe d'une piste et choisissez Delete dans le menu déroulant. • Groupe d'appartenance de la piste – ou – Cliquez avec le bouton droit sur le nom du groupe dans la liste des groupes, puis sélectionnez Delete dans le menu déroulant. • Attributs (Pro Tools HD uniquement) • Options de liaison au sein des groupes (Linked Within Group) (Pro Tools LE uniquement) 3 Cliquez sur OK. Chapitre 12 : Regroupement des pistes 239 Définition des attributs de groupes (Pro Tools HD uniquement) Pour sélectionner des attributs dans la page Global : 1 Lors de la création ou de la modification d'un groupe, cliquez sur Globals dans la boîte de dialogue Group. Lorsque vous créez un groupe de mixage ou un groupe de mixage/édition, vous avez la possibilité de sélectionner les paramètres de la fenêtre Mix qui seront liés à ce groupe. Ces paramètres liés correspondent aux attributs du groupe. Vous pouvez sélectionner des attributs dans la page Globals et définir des groupes individuels conformes aux paramètres globaux ou appliquer des attributs à des groupes de façon indépendante. Page Globals de la boîte de dialogue Group 2 Sélectionnez le jeu de base d'attributs pour les groupes de votre session. 3 Cliquez sur OK pour enregistrer le groupe et les nouveaux paramètres globaux. Pour plus d'informations sur la sélection d'attributs, reportez-vous à la section “Sélection des attributs de groupes, page 242. 240 Guide de référence Pro Tools Pour sélectionner des attributs pour un groupe indépendant : 2 Cliquez sur OK pour enregistrer les paramètres. 1 Lors de la création ou de la modification d'un groupe de mixage ou d'un groupe de mixage/édition, effectuez l'une des opérations suivantes : • Cliquez sur Attributes dans la boîte de dialogue Group et sélectionnez les attributs à associer au groupe. – ou – • Activez Follow Globals pour vous conformer au jeu de base des attributs. La page Attributes s'estompe pour signaler que le groupe est conforme aux sélections de la page Globals. Pour plus d'informations sur la sélection d'attributs, reportez-vous à la section “Sélection des attributs de groupes, page 242. Page Attributes de la boîte de dialogue Group Chapitre 12 : Regroupement des pistes 241 Sélection des attributs de groupes Vous pouvez sélectionner les attributs suivants à titre de paramètres globaux ou pour des groupes individuels. Commandes des pistes : • Volume principal • Coupure de son principale (Main Mute) • Panoramique principal (Main Pan) • Niveau LFE principal (Main LFE) • Bouton d'enregistrement • Ecoute des entrées (Input Monitoring) • Mise en solo (Solo) • Mode d'automation (Automation Mode) Pour sélectionner ou désélectionner les attributs d'une commande unique au niveau de tous les départs, de tous les inserts ou pour les quatre commandes de piste (au niveau d'une colonne), maintenez enfoncées les touches Alt (Windows) ou Option (Mac) pendant que vous cliquez sur un attribut de cette colonne. Enregistrement des présélections d'attributs de groupes Il est possible de définir six présélections d'attributs de groupes que vous pouvez charger à partir de la page Attributes ou Globals chaque fois que vous créez ou modifiez un groupe de mixage ou un groupe de mixage/édition. Commandes de départ (Départs A-J) : • Niveau de départ • Coupure du son de départ • Panoramique de départ • Niveau LFE de départ (Send LFE) Commandes d'insert (Inserts A-J) : Pour enregistrer les paramètres d'attributs actuels sous forme de présélection : 1 Dans la boîte de dialogue Group, cliquez sur Save. Pour enregistrer un paramètre à partir de la page Attibutes, assurez-vous que l'option Follow Globals est désélectionnée. • Commandes de plug-in (Insert Controls) • Désactivation de l'insert (Insert Bypass) Pour sélectionner les attributs d'un groupe, effectuez l'une des opérations suivantes : Sélectionnez des attributs individuels en cliquant sur leurs cases à cocher. Pour sélectionner ou désélectionner tous les attributs, maintenez enfoncées les touches Alt+Maj (Windows) ou Option+Maj (Mac) pendant que vous cliquez sur un attribut. Pour sélectionner ou désélectionner tous les attributs pour un départ ou un insert unique (au niveau d'une rangée), maintenez enfoncées les touches Démarrer (Windows) ou Pomme (Mac) pendant que vous cliquez sur un attribut de cette rangée. 242 Guide de référence Pro Tools Enregistrement d'une présélection de groupe 2 Dans la boîte de dialogue Save Group Settings, sélectionnez l'un des six emplacements de présélection à partir du menu déroulant Location et cliquez sur Save. Sélection d'un emplacement pour les paramètres de groupe Pour enregistrer les paramètres d'attributs actuels directement vers un emplacement de présélection, maintenez enfoncée la touche Pomme (Mac) ou Ctrl (Windows) pendant que vous cliquez sur le bouton de présélection. Activation de groupes Les opérations d'édition ne s'appliquent pas aux membres d'un groupe qui sont cachés dans la liste de pistes. Les opérations de mixage (exception faite de la préparation en enregistrement) s'appliquent aux pistes masquées. Pro Tools permet de créer des groupes distincts pour l'édition et le mixage. Cette option est définie à l'aide de la commande New Group. Les groupes concernés à la fois par l'édition et le mixage peuvent être découplés. Pour activer un groupe : Dans la liste des groupes, sélectionnez le nom du groupe que vous voulez activer. Le nom s'affiche en surbrillance pour indiquer qu'il est activé. Pour charger une présélection de groupe : Cliquez sur le bouton de présélection correspondant (1-6) dans la boîte de dialogue Groups. Pour charger un paramètre à partir de la page Attibutes, assurez-vous que l'option Follow Globals est désélectionnée. Pour activer d'autres groupes, cliquez sur leurs noms dans la liste des groupes. Le déplacement du fader d'un membre du groupe provoque le déplacement des autres membres relativement à celui-ci. Si des groupes sont en conflit lorsque vous déplacez des faders et si un fader appartient à plusieurs groupes, il suivra le groupe le plus élevé ou le groupe "parent" auquel il appartient. Chargement d'une présélection de groupe Pour désactiver un groupe : Dans la liste des groupes, sélectionnez le nom du groupe que vous voulez désactiver. Le nom cesse de s'afficher en surbrillance pour indiquer qu'il est désactivé. Chapitre 12 : Regroupement des pistes 243 Sélection de groupes au clavier Le focus sur le clavier de la liste des groupes vous permet de saisir une lettre identifiant un groupe de sorte à activer automatiquement le statut de ce groupe. Dans la fenêtre Mix, le focus sur le clavier de la liste des groupes est toujours actif. Dans la fenêtre Edit, vous devez activer le focus pour pouvoir l'utiliser. Pour activer le focus sur le clavier de la liste des groupes, effectuez l'une des opérations suivantes : Cliquez sur le bouton de focus clavier en haut et à droite de la liste des groupes. Isolation temporaire d'une commande d'un élément dans le cadre d'une opération de groupe Il est possible d'isoler temporairement la commande d'un élément de groupe lors d'une opération de groupe en cliquant à l'aide du bouton droit de la souris sur l'élément. Vous pouvez également suspendre temporairement le comportement de groupe d'une piste en maintenant enfoncée la touche Ctrl (Mac) ou Démarrer (Windows) et en cliquant sur une fonction de groupe. – ou – Appuyez sur Pomme+Option+3 (Mac) ou sur Ctrl+Alt+3 (Windows). Focus clavier activé Voici les éléments qu'il est possible d'isoler lors d'une opération de groupe : • Curseur de panoramique (Pro Tools HD uniquement) • Préparation à l'enregistrement du canal (Pro Tools HD uniquement) • Fonction TrackInput du canal (Pro Tools HD uniquement) • Curseur de panoramique du départ • Fader de volume du canal • Curseur de panoramique du canal • Bouton de coupure du son d'un canal Focus sur le clavier de la liste des groupes activé Pour activer ou désactiver des groupes en utilisant le focus sur le clavier de la liste des groupes Edit et Mix : Lorsque le focus est activé, tapez la lettre d'identification du groupe (a-z) pour activer ou désactiver automatiquement le groupe en question. 244 Guide de référence Pro Tools • Bouton de mise en solo du canal • Bouton de préparation à l'enregistrement du canal • Bouton TrackInput du canal • Fader de départ • Curseur de panoramique du départ Commandes regroupées avec des décalages Si les commandes suivantes sont regroupées en présentant des décalages et déplacées vers leurs positions extrêmes, les décalages relatifs sont préservés lorsque vous changez à nouveau leur position : • Volume principal • Panoramique principal (Pro Tools HD uniquement) • Niveau de départ • Panoramique de départ Si un fader de volume regroupé est déplacé, par exemple, jusqu'à sa valeur maximale, tout autre fader de ce groupe possédant une valeur supérieure mémorisera leur décalage relatif dès que vous abaisserez le premier fader. Dans les vues d'automation, ce phénomène est matérialisé dans la playlist d'automation par des points d'inflexion bleus aux niveaux extrêmes de la playlist d'automation. Définition des commandes de panoramique groupées afin d'ignorer les décalages Par défaut, les décalages sont préservés pour les commandes de panoramique groupées. Dans certaines procédures, il est préférable de faire correspondre les commandes de panoramique groupées aux valeurs absolues plutôt que de maintenir les décalages. Pour définir des commandes de panoramique groupées afin d'ignorer les décalages : 1 Choisissez Setup > Preferences et cliquez sur l'onglet Mixing . 2 Sélectionnez l'option Use Absolute Pan Linking. Lorsque cette option est activée, les commandes de panoramique groupées s'alignent par rapport à la valeur absolue de la commande panoramique en cours d'ajustement. Chapitre 12 : Regroupement des pistes 245 246 Guide de référence Pro Tools Chapitre 13 : Liste des régions La fenêtre Edit affiche dans une liste des régions complète la totalité des régions audio et MIDI, ainsi que les groupes de régions. Faites glisser la largeur de la liste des régions pour la redimensionner Focus sur le clavier Menu de la liste des régions Toutes les régions enregistrées, importées ou créées lors de l'édition apparaissent dans la liste des régions. Les éléments peuvent être déplacés d'une liste vers des pistes et disposés dans un ordre quelconque. Vous pouvez également obtenir un aperçu des régions audio et MIDI et des groupes de régions dans la liste des régions. Cliquez sur le bouton Show/Hide Region List pour masquer la liste des régions Figure 3. Liste des régions Utilisez la liste des régions comme un chutier permettant de stocker vos boucles audio et clips MIDI favoris. Si vous enregistrez une session sous forme de modèle (reportez-vous à la section “Modèles de session, page 141), les régions seront directement disponibles pour de futures sessions. Chapitre 13 : Liste des régions 247 Menu de la liste des régions Le menu de la liste des régions propose des outils permettant de rechercher, sélectionner, trier, exporter, supprimer et gérer les différents éléments de la liste. Pour accéder au menu déroulant de la liste des régions : Dans la fenêtre Edit, cliquez sur le menu de la liste des régions. Pour afficher ou masquer certains types de régions dans la liste des régions : Cliquez dans le menu de la liste des régions (en haut de la liste), puis choisissez Show. Dans le sous-menu, sélectionnez ou désélectionnez le type de région que vous voulez afficher ou masquer. Audio : affiche ou masque les régions audio dans la liste des régions. MIDI : affiche ou masque les régions MIDI dans la liste des régions. Video : affiche ou masque les régions vidéo dans la liste des régions. Groups : affiche ou masque les groupes de régions dans la liste des régions. Menu de la liste des régions Affichage des régions dans la liste des régions La liste des régions peut afficher tous les types de régions (audio, MIDI, vidéo, groupes, créées automatiquement), ou uniquement certains types de régions. Ceci est utile pour isoler le type de régions que vous voulez utiliser lors de l'édition et de l'organisation. Par exemple, lorsque vous organisez des groupes de régions, vous pouvez faire en sorte que la liste des régions n'affiche que les groupes de régions. 248 Guide de référence Pro Tools Auto-Created : affiche ou masque les régions créées automatiquement (de tous types) dans la liste des régions. Il s'agit de régions créées par les opérations de découpage, de collage ou de séparation d'autres régions. Ces régions créées automatiquement peuvent devenir très nombreuses, aussi le fait de les masquer (en désélectionnant l'option) permet minimiser le nombre d'entrées de la liste des régions. Masquer les régions créées automatiquement peut être utile lors de l'importation de groupes de régions (ou de fichiers REX comme groupes de régions). En effet, comme ces types de fichiers contiennent parfois un grand nombre de régions distinctes, la liste des régions risque d'être difficile à consulter. Dans la liste des régions, les régions audio de fichiers complets apparaissent en gras et les régions audio stéréo et multicanaux peuvent être agrandies pour afficher des canaux particuliers. Warp Indicator : affiche l'icône de l'indicateur de distorsion si le processus Elastic Audio est appliqué à la région. Les noms de régions pouvant être longs, vous pouvez faire défiler ou redimensionner la liste des régions si nécessaire (voir figure 3, page 247). Disk Name : affiche le nom du disque dur sur lequel sont situés les fichiers référencés. Si l'option Region List Selection Follows Edit Selection est activée dans les préférences d'édition, une région ou un groupe de régions sur lesquels vous cliquez dans la liste des régions passent en surbrillance dans la piste à laquelle ils appartiennent. De même, la sélection d'une région ou d'un groupe de régions dans une piste est reflétée dans la liste des régions. File Name : affiche le nom du fichier parent. Full Path : affiche le chemin de répertoire complet du fichier parent de la région. Channel Name : affiche le nom du canal des fichiers audio importés à partir d'enregistreurs portables. Scene and Take : affiche la scène et la prise des fichiers audio importés à partir d'enregistreurs portables. Affichage des informations du fichier pour les régions audio Outre les noms des régions, la liste des régions peut également afficher des informations concernant le codage couleur, le type (audio, MIDI et groupe de régions), la règle temporelle, le processus Elastic Audio et le fichier audio parent de la région : Color : affiche le codage couleur des pistes tel qu'il est assigné avec l'option Default Region Color Coding sur la page des préférences d'affichage, ou tel qu'il est assigné dans la palette des couleurs. Icon : affiche l'icône pour les régions audio et MIDI, ainsi que les groupes de régions. Timebase : affiche la règle temporelle (basée sur des références temporelles ou des échantillons) pour les régions audio et MIDI, ainsi que pour les groupes de régions. Régions et informations de fichier affichées dans la liste des régions Par défaut, Pro Tools n'affiche que le nom de région dans la liste des régions. Lorsque vous effectuez des modifications, la liste des régions peut se remplir rapidement de régions créées automatiquement. Vous pouvez masquer les régions créées automatiquement en choisissant l'option Show dans le menu de la liste des régions, puis en désélectionnant l'option Auto-Created. Chapitre 13 : Liste des régions 249 Tri et recherche dans la liste des régions La plupart des sessions contiennent de nombreuses régions, ce qui peut rendre difficile la recherche d'une région particulière dans la liste des régions. Pro Tools vous permet de trier et de rechercher les régions dans la liste de régions afin de localiser rapidement les régions recherchées. Tri des régions Pour trier les régions dans la liste des régions : 1 Cliquez dans le menu de la liste des régions (en haut de la liste), puis choisissez Sort By. 2 Sélectionnez une base de tri dans le sous-menu : Différentes options sont disponibles pour les régions audio et MIDI : Pour plus d'informations, reportez-vous à la section “Options de tri (Sort By), page 250. 3 Pour indiquer si les régions doivent être répertoriées par ordre croissant ou décroissant, cliquez sur le menu de la liste des régions, choisissez Sort By, puis Ascending ou Descending. Options de tri (Sort By) Les options Sort By vous permettent de trier les régions afin de mieux assurer leur suivi lorsqu'elles sont nombreuses. Les régions audio peuvent être triées par : • Region Type • Name • Length • Original Time Stamp • User Time Stamp • Timebase • Start in Parent • End in Parent • File Name • File Length • File Creation Date • File Modification Date • Disk Name (groupes de régions et audio uniquement) • Track Format/Width • By Channel Name • By Scene and Take Les régions MIDI peuvent être triées par : • Name, Length • Original Time Stamp • User Time Stamp • Timebase • Start in Parent • End in Parent. Les régions peuvent également être triées par type de région (audio et MIDI) ou par ordre croissant ou décroissant. 250 Guide de référence Pro Tools Recherche de régions Utilisez la commande Find pour afficher toutes les régions d'une liste dont les noms contiennent un mot ou une phrase donnés. • Sélectionnez les deux options pour commencer la recherche avec la liste de régions spécifiée et autoriser l'affichage des régions ajoutées. Pour rechercher et afficher les régions dans la liste des régions : 1 Effectuez l'une des opérations suivantes : • Cliquez dans le menu de la liste des régions et choisissez Find. – ou – • Appuyez sur Pomme+Maj+F (Mac) ou sur Ctrl+Maj+F (Windows). Régions trouvées dans la liste des régions Tous les types de régions dont les noms correspondent au mot ou à l'expression que vous recherchez s'affichent dans la liste des régions. La chaîne de recherche s'affiche en haut de la liste des régions entre parenthèses. Boîte de dialogue Find Regions 2 Dans la boîte de dialogue Find Regions, effectuez l'une des opérations suivantes : • Sélectionnez By Name puis tapez le nom ou une partie du nom des régions que vous recherchez. La chaîne de recherche s'affiche en haut de la liste des régions. Le texte saisi dans la boîte de dialogue Find est enregistré dans un historique, ce qui vous permet de trouver rapidement des expressions déjà recherchées, sans avoir à en taper de nouveau la totalité. 3 Cliquez sur OK. • Sélectionnez Include Subsequently Added Regions pour limiter l'affichage aux régions qui viennent d'être ajoutées. Un signe plus (+) s'affiche en haut de la liste des régions pour indiquer que cette option est sélectionnée. Chapitre 13 : Liste des régions 251 Pour effectuer de nouveau une recherche sur un élément déjà recherché : Pour compiler un historique de recherche sans devoir effectuer chaque recherche : 1 Cliquez dans le menu de la liste des régions et choisissez Find. 1 Cliquez dans le menu de la liste des régions et choisissez Find. 2 Cliquez sur la petite flèche à droite du champ 2 Tapez le nom ou une partie du nom des régions que vous recherchez. de texte de la boîte de dialogue Find, puis sélectionnez une chaîne de texte dans le menu déroulant Find History. 3 Cliquez sur la double flèche à droite du champ de texte de la boîte de dialogue Find et maintenez-la enfoncée, puis sélectionnez Insert Entry dans le menu déroulant. Exemple d'historique de recherche L'historique est enregistré avec la session. L'historique permet non seulement d'enregistrer toute chaîne de texte recherchée préalablement, mais également d'insérer manuellement plusieurs entrées dans l'historique de recherche (sans qu'il soit nécessaire d'effectuer chaque recherche pour stocker des mots ou des expressions). Liste des régions au cours d'une recherche 4 Saisissez une autre entrée, puis choisissez de nouveau Insert Entry pour ajouter des chaînes de recherche supplémentaires à l'historique. Pour supprimer une entrée de l'historique : 1 Sélectionnez-la dans le menu déroulant Insert Entry de sorte qu'elle s'affiche dans le champ de texte. 2 Dans le menu déroulant de l'historique de recherche (Find History), choisissez Remove Entry. Pour effacer le contenu de l'historique de recherche : Dans le menu déroulant de l'historique de recherche (Find History), choisissez Remove All Entries. 252 Guide de référence Pro Tools Sélection des régions dans la liste des régions Dans les listes des régions vous pouvez sélectionner plusieurs régions pour les faire glisser vers des pistes, les traiter avec des plug-in AudioSuite ou les exporter. Pour sélectionner ou désélectionner un ensemble de régions à l'aide du rectangle de sélection : 1 Placez le curseur à gauche d'un nom de région jusqu'à ce que l'icône du rectangle de sélection et un petit symbole "+" apparaissent : • Pour pouvoir sélectionner des régions, le rectangle de sélection doit être placé à gauche d'un nom de région qui n'est pas en surbrillance. Pour sélectionner ou désélectionner une région dans la liste des régions, effectuez une des opérations suivantes : Cliquez sur un nom de région qui n'est pas en surbrillance pour le sélectionner • Pour désélectionner des régions, le rectangle de sélection doit être placé à gauche d'un nom de région en surbrillance. – ou – Cliquez sur un nom de région en surbrillance pour le désélectionner. 2 Cliquez sur le nom d'une région, puis faites-le glisser vers le haut ou vers le bas (pour sélectionner ou désélectionner les régions situées immédiatement au-dessus ou au-dessous du nom de région. Pour sélectionner un ensemble de régions, effectuez l'une des opérations suivantes : Pour sélectionner plusieurs régions non consécutives dans la liste des régions, appuyez et maintenez enfoncée la touche Ctrl (Windows) ou la touche Pomme (Mac) tout en effectuant les sélections. Placez le curseur sur la gauche des noms des régions pour faire apparaître le rectangle de sélection et entourez-en les régions que vous voulez sélectionner. Pour sélectionner ou désélectionner des régions non consécutives, procédez comme suit : Tout en maintenant la touche Pomme (Mac) ou la touche Ctrl (Windows) enfoncée, cliquez sur des noms de régions n'apparaissant pas en surbrillance pour les sélectionner. – ou – Régions entourées par le rectangle de sélection Maintenez enfoncée la touche Ctrl (Windows) ou la touche Pomme (Mac) et cliquez sur des noms de régions surbrillance pour les désélectionner. – ou – Cliquez sur le nom de la région dans la liste des régions, puis cliquez en maintenant la touche Maj enfoncée sur un nom de région supplémentaire. Toutes les régions comprises entre la première région sélectionnée et la région supplémentaire sont automatiquement prises en compte. Chapitre 13 : Liste des régions 253 Sélection de régions au clavier Options de sélection Si le focus clavier de la liste des régions est activé, vous pouvez taper les premières lettres du nom d'une région pour que Pro Tools recherche et sélectionne automatiquement la région dans la liste correspondante. Dans les listes des régions, vous pouvez sélectionner des régions précises pour les faire glisser vers des pistes, les traiter avec des plug-in AudioSuite ou les exporter. Pour activer et utiliser le focus clavier sur la liste des régions : 1 Cliquez sur le bouton de focus clavier (Keyboard Focus) en haut et à droite de la liste des régions. Pour sélectionner des régions précises dans la liste des régions : Choisissez Select dans le menu de la liste des régions, puis sélectionnez l'une des sous-options suivantes : All : sélectionne toutes les régions dans la liste des régions. Focus sur le clavier Focus clavier de la liste des régions activé 2 Tapez les premières lettres de la région pour que Pro Tools la recherche et la sélectionne automatiquement. Lorsqu'une région a été trouvée et sélectionnée, vous pouvez la faire glisser sur une piste. La sélection au clavier de régions audio recherche les régions d'après leur nom et non d'après celui de leurs fichiers parents ou des volumes sur lesquels ils résident. Unused : sélectionne les régions qui n'ont pas été placées dans une piste de la session actuelle. Les régions hors ligne (offline) apparaissent estompées et en italique dans la liste des régions. Unused Except Whole Files : sélectionne les régions qui n'ont pas été placées dans une piste de la session actuelle, sans inclure les régions de fichiers complets. Les régions de fichiers complets ont été créées pendant l'enregistrement ou l'importation de données audio, le regroupement de régions existantes et le traitement non destructif par un plug-in AudioSuite. Les régions audio de fichiers complets font référence à un fichier audio complet qui se trouve sur votre disque dur. Les régions audio de fichiers complets s'affichent en gras dans la liste des régions. Offline : sélectionne les régions dont les fichiers parents sont introuvables ou non disponibles à l'ouverture d'une session ou lors de l'importation d'une piste. Les régions offline apparaissent estompées et en italique dans la liste des régions ; elles apparaissent en bleu clair avec leur nom en italique dans les playlists. 254 Guide de référence Pro Tools Aperçu des régions dans la liste des régions Vous pouvez obtenir un aperçu des régions audio et MIDI et des groupes de régions dans la liste des régions. La fonction d'aperçu utilise le chemin d'écoute principal sélectionné sur la page Output de la boîte de dialogue I/O Setup. Le niveau de base requis est défini par le niveau Master Fader (ou Auxiliary Input) affecté au chemin d'écoute. La commande de volume d'aperçu qui se trouve dans la boîte de dialogue Import Audio détermine également le volume d'aperçu des régions dans la liste des régions. Ecoute canal par canal de signaux multicanaux Dans la liste des régions, les régions multicanaux sont écoutées via le chemin d'écoute indiqué dans la boîte de dialogue I/O Setup. Les signaux peuvent être écoutés tels quels (in-place) ou via toutes les sorties, comme décrit ci-dessous. Ecoute in-place Lorsque vous écoutez un canal mono d'une région mono, cette région peut être lue à partir du canal correspondant de la région mono parente correspondante. Cette méthode de lecture s'appelle l'écoute "in-place". Pour écouter un canal "in-place" : Pour obtenir un aperçu d'une région de la liste des régions : Maintenez la touche Alt (Windows) ou la touche Option (Mac) enfoncée tout en cliquant sur le nom de la région. Les régions audio et les groupes de régions sont lus sur tout le chemin d'écoute spécifié (reportez-vous à la section “Chemins d'écoute, page 84). Les régions basées sur des échantillons sont lues avec leur tempo d'origine. Les régions MIDI et Elastic Audio basées sur des références temporelles sont lues avec le tempo de la session (selon la position du curseur de lecture). Vous pouvez également obtenir un aperçu des régions de la liste des régions lors de la lecture d'une session. Pour la lecture des régions MIDI, l'option Default Thru Instrument est sélectionnée dans la page des préférences MIDI (reportez-vous à la section “Instrument Thru par défaut, page 466). 1 Dans la liste des régions, vérifiez que la région stéréo ou multicanal se trouve en vue développée (elle affiche .L, .R et les autres canaux la composant). 2 Maintenez enfoncée la touche Option (Mac) ou Alt (Windows) pendant que vous cliquez sur la région du canal que vous souhaitez écouter. Ecoute sur toutes les sorties Lorsque vous écoutez un canal mono d'une région mono, cette région peut être redirigée de manière uniforme vers toutes les sorties du chemin d'écoute de la région parente correspondante. Pour écouter sur tous les canaux du chemin d'écoute principal : Maintenez enfoncée la touche Alt (Windows) ou Option (Mac) pendant que vous cliquez sur le signal dans la liste des régions. Chapitre 13 : Liste des régions 255 Régions stéréo et multicanaux dans la liste des régions Les régions stéréo et multicanaux, qu'elles soient importées ou enregistrées dans Pro Tools, s'affichent sous forme d'éléments uniques dans la liste des régions. Par exemple, deux régions sources mono nommées "Main Piano.L" et "Main Piano.R" apparaissent dans la liste sous la forme "Main Piano (Stereo)". Un triangle de réduction et d'agrandissement indique les régions stéréo et multicanaux. Les régions stéréo et multicanaux apparaissent par défaut dans la liste des régions en vue réduite. Vous pouvez afficher leurs régions individuelles en cliquant sur la flèche située à gauche de la région pour la développer. Triangles de développement/ réduction Règles pour les régions stéréo et multicanaux Pour afficher les régions stéréo et multicanaux sous forme de régions collectives, les régions du composant doivent être de même durée. Si une région stéréo ou multicanal existante a été déplacée sur plusieurs pistes mono, puis éditée de sorte qu'un ou plusieurs composants ne sont plus de la même longueur, l'affichage stéréo disparaît et les régions apparaissent sous forme de régions individuelles dans la liste des régions. Attribution de nom et affichage des régions dans la liste des régions Une session classique peut rapidement accumuler des dizaines de pistes et des centaines de régions. Pour parvenir à gérer des régions d'une session et à en assurer le suivi, vous pouvez effectuer les opérations suivantes : • Renommer des régions existantes • Préciser la méthode de désignation automatique des régions Régions stéréo développées (haut) et réduites (bas) Pour agrandir ou réduire toutes les régions stéréo et multicanaux : Appuyez sur Option (Mac) ou sur Alt (Windows) tout en cliquant sur le triangle. Chaque élément d'une région stéréo et multicanal en vue agrandie peut être sélectionné indépendamment des autres régions associées dans la liste des régions. 256 Guide de référence Pro Tools • Masquer les régions créées automatiquement • Supprimer les régions inutilisées Changement de nom des régions Au cours d'une session, vous pouvez renommer des régions pour leur donner des noms plus descriptifs, les raccourcir ou les simplifier. Lorsque vous renommez une région créée automatiquement lors d'une opération d'édition, elle devient une région définie par l'utilisateur et apparaît dans la liste des régions, alors que les régions créées automatiquement sont masquées. Si une région se trouve sur une piste, vous pouvez facilement la renommer en cliquant deux fois dessus avec l'un des outils main. Si la région ne réside pas sur une piste ou si vous souhaitez renommer plusieurs régions, utilisez la commande Rename dans la liste des régions. 3 Effectuez l'une des opérations suivantes : • Dans le menu de la liste des régions, cliquez sur Rename. – ou – • Cliquez avec le bouton droit sur la région sélectionnée, puis choisissez Rename dans le menu déroulant. 4 Dans la boîte de dialogue Name, saisissez le nouveau nom de la région. Si la région audio sélectionnée correspond à un fichier complet, précisez si vous souhaitez renommer uniquement la région ou la région et le fichier sur le disque. Vous pouvez également renommer une région dans une piste à l'aide de la commande Rename du menu de la liste des régions ou du menu contextuel. Boîte de dialogue Name Pour renommer une ou plusieurs régions dans la liste des régions : 5 Cliquez sur OK pour renommer la région. Si 1 Si vous voulez renommer une région créée vous renommez plusieurs régions vous êtes invité à les renommer l'une après l'autre. automatiquement, sélectionnez Show > Auto-Created dans le menu de la liste des régions. 2 Sélectionnez une ou plusieurs régions à Options de désignation automatique renommer dans la liste des régions. Si l'option Region List Selection Follows Edit Selection est activée dans les préférences d'édition, vous pouvez sélectionner une région dans la liste des régions en la sélectionnant directement dans une piste. Vous pouvez indiquer les paramètres de désignation automatique d'une région lorsque des régions sont créées automatiquement à partir de la première en cours d'édition. La désignation automatique d'une région n'a pas d'incidence sur les noms des fichiers audio parents. En revanche, elle mémorise des pointeurs vers les régions au sein du fichier source parent. Chapitre 13 : Liste des régions 257 Pour définir les options de désignation automatique d'une région : 1 Sélectionnez une région dans la liste des régions. 2 Choisissez Auto Rename dans le menu déroulant de la liste des régions. 3 Dans la boîte de dialogue Rename Regions, entrez le texte qui sera utilisé pour nommer les régions créées à partir de la région sélectionnée. Gestion des régions dans la liste des régions Au fil des éditions d'une session, la liste des régions peut accumuler rapidement de nombreuses régions : celles que vous avez créées intentionnellement et celles qui ont été créées automatiquement en coupant, collant et séparant d'autres régions ou en important des fichiers de groupes de régions (ou des fichiers REX comme groupes de régions). Pro Tools permet de masquer et de supprimer des régions de votre session, de manière à minimiser le nombre d'entrées de la liste des régions. Masquage des régions créées automatiquement Boîte de dialogue Rename Regions Selected Name : détermine le nom racine des régions créées automatiquement. Starting Number : définit le nombre de départ de la numérotation automatique séquentielle. Vous pouvez masquer les régions créées automatiquement en cours d'édition. Pour masquer les régions créées automatiquement : Dans la liste des régions, désélectionnez Show > Auto-Created. Lorsque cette option n'est pas sélectionnée, seules les régions définies par l'utilisateur apparaissent dans la liste des régions. Number of Places : spécifie le nombre de zéros apparaissant avant le numéro attribué automatiquement. Suffix : spécifie le texte ajouté à la fin du nom, après la numérotation automatique. 4 Cliquez sur OK. Les régions définies par l'utilisateur incluent : • Les régions correspondant à un fichier complet • Les régions créées pendant l'enregistrement • Les régions importées • Les régions renommées • Les régions créées suite à un traitement AudioSuite • Les nouvelles régions créées à l'aide de la commande Region > Capture ou des commandes Edit > Separate Region • Les régions créées en rognant des régions audio de fichiers complets 258 Guide de référence Pro Tools Lorsque les régions créées automatiquement sont masquées, Pro Tools vous avertit dès que leur nombre excède un certain seuil et permet de les supprimer. Si vous choisissez de les supprimer, toutes les régions créées automatiquement sont supprimées en même temps. 3 Dans la boîte de dialogue Clear Audio, effectuez l'une des opérations suivantes : • Cliquez sur Remove pour supprimer les pistes inutiles de la session. – ou – • Si vous supprimez une région audio correspondant à un fichier complet, et que vous voulez supprimer définitivement le fichier audio de votre disque dur, cliquez sur Delete. Pour que les régions créées automatiquement soient conservées, veillez à les renommer. Lorsque vous nommez une région, elle passe du statut de région créée automatiquement à celui de région définie par l'utilisateur (reportez-vous à la section “Changement de nom des régions, page 257). Suppression des régions inutiles Dans la liste des régions, vous pouvez sélectionner les régions superflues, puis les supprimer de la session à l'aide de la commande Clear. Il est également possible de supprimer de façon permanente du disque dur des régions correspondant à un fichier complet. La commande Clear ne peut pas être annulée. Boîte de dialogue Clear Selected (régions audio) Lorsque vous supprimez des fichiers audio pour plusieurs régions, Pro Tools ouvre une boîte de dialogue d'avertissement pour chaque fichier audio. Pour ne plus afficher ces boîtes de dialogue d'avertissement : Cliquez sur le bouton Delete de la boîte de dialogue Clear en maintenant enfoncée la touche Option (Mac) ou Alt (Windows). Cette opération supprime définitivement chaque fichier audio de votre disque dur (pour chacune des régions inutiles), sans avertissement préalable. Pour rechercher et supprimer les régions inutiles d'une session : 1 Effectuez l'une des opérations suivantes : • Pour les régions MIDI, choisissez Select > Unused dans le menu déroulant de la liste des régions. – ou – • Pour les régions audio, dans le menu de la liste des régions, choisissez Select, puis Unused, Unused Except Whole Files ou Offline (selon le cas). Le mode de suppression doit être utilisé avec précaution. En effet, la suppression des fichiers est définitive. 2 Après avoir sélectionné toutes les régions inutiles, choisissez Clear dans le menu de la liste des régions. Chapitre 13 : Liste des régions 259 Commandes contextuelles des noms de régions Lorsque vous cliquez avec le bouton droit de la souris sur un nom dans la liste des régions, un menu contextuel permet d'accéder aux commandes suivantes : Clear : supprime les régions sélectionnées de la session. Rename : renomme les régions sélectionnées. Time Stamp : redéfinit le marquage temporel des régions sélectionnées. Replace Region (Pro Tools HD et Pro Tools LE avec Complete Production Toolkit ou DV Toolkit 2 uniquement) remplace plusieurs instances d'un région par une autre région. Compact : compacte les régions sélectionnées. Export Region Definitions : exporte les définitions des régions sélectionnées. Export Regions as Files : exporte les régions sélectionnées sous forme de fichiers. Recalculate Waveform Overviews : retrace les formes d'onde des régions sélectionnées. Select Parent in Workspace : met en surbrillance le fichier parent de la région sélectionnée dans le navigateur de l'espace de travail DigiBase. Object Select in Edit Window : sélectionne une région sous forme d'objet dans la fenêtre Edit. 260 Guide de référence Pro Tools Chapitre 14 : DigiBase DigiBase et DigiBase Pro (Pro Tools HD et Pro Tools LE avec Complete Production Toolkit ou DV Toolkit 2 uniquement) allient une interface intuitive de type navigateur et un moteur d'utilisation de bases de données intégré, optimisé pour la gestion des données et supports Pro Tools. Les navigateurs DigiBase proposent une palette complète d'outils de base de données pour les opérations de recherche, de tri, d'écoute et d'importation de fichiers audio, MIDI et vidéo, et de fichiers de paramètres de plug-in (.txf) et de session. Il est possible d'afficher et d'organiser plusieurs navigateurs en appliquant des paramètres d'affichage personnalisé, ceci afin d'optimiser votre environnement de travail. Chapitre 14 : DigiBase 261 Eléments DigiBase La figure 4 présente les différents éléments de DigiBase. Les flèches indiquent les déplacements possibles des fichiers entre les éléments. Pour plus d'informations sur les opérations de glisser-déposer des fichiers à partir de navigateurs DigiBase dans votre session Pro Tools, reportez-vous à la section “Importation de fichiers par glisser-déposer, page 330. Navigateur de l'espace de travail Catalogues Navigateurs de volumes (DigiBase Pro uniquement) Session Pro Tools Navigateur de projet Fenêtre Relink Figure 4. Flux de données entre une session Pro Tools et des navigateurs DigiBase 262 Guide de référence Pro Tools Fenêtre de tâches Navigateurs DigiBase Vous pouvez accéder aux bases de données DigiBase par le biais des navigateurs DigiBase (voir la figure 5). Les navigateurs permettent d'explorer les bases de données DigiBase grâce à leur interface utilisateur intuitive dotée de nombreuses fonctions de gestion de fichiers (par exemple des fonctions de recherche et de tri). Les navigateurs de Pro Tools sont semblables aux fenêtres Windows standard et sont conçus spécifiquement pour travailler dans Pro Tools. Vous pouvez afficher simultanément plusieurs navigateurs et personnaliser l'affichage de chaque navigateur. Les principaux éléments d'un navigateur DigiBase (voir figure 5) sont les suivants : Barre de titre : indique le type de navigateur (espace de travail, volume, projet ou catalogue) et le nom du volume de la session ou du catalogue associé. Barre d'outils : contient le menu du navigateur, l'icône de recherche, des présélections de vues (numérotées de 1 à 5) et des outils de navigation. Liste des éléments : elle affiche le contenu de la base de données d'un volume, d'un dossier, d'une session ou d'un catalogue. Les navigateurs permettent de trier des sessions et fichiers audio et vidéo et d'y effectuer des recherches. Vous pouvez déposer les fichiers audio, vidéo et de session affichés dans les navigateurs directement dans la session Pro Tools active. Lorsque des éléments hors ligne s'avèrent nécessaires, Pro Tools permet de rechercher les fichiers correspondants pour rétablir leur lien vers le média en ligne. Chapitre 14 : DigiBase 263 Colonnes : identifient le type des métadonnées des volumes, dossiers et fichiers (par exemple le nom du fichier et son format) affichées dans les colonnes de la liste des éléments. • Pour redimensionner une colonne, faites glisser le bord de celle-ci. Pour modifier son emplacement, faites glisser son en-tête. • Vous pouvez faire glisser les colonnes vers l'un ou l'autre des deux volets disponibles : le volet fixe ou le volet de défilement. Barre de titre Barre d'outils En-têtes de colonnes Liste des éléments Volet fixe Volet de défilement Afficher/Masquer Séparation Figure 5. Principaux éléments d'un navigateur DigiBase (navigateur de volume illustré) 264 Guide de référence Pro Tools Il existe trois types de navigateurs Pro Tools, disponibles sur tous les systèmes pris en charge : • Navigateur de l'espace de travail (Workspace) • Navigateurs de volumes • Navigateur de projet (Project) DigiBase Pro (Pro Tools HD et Pro Tools LE avec Complete Production Toolkit ou DV Toolkit 2 uniquement) fournit un navigateur supplémentaire : • Catalogues Navigateur de l'espace de travail Le navigateur de l'espace de travail fournit l'accès à tous les volumes montés ainsi qu'aux dossiers et aux fichiers qu'ils contiennent. L'espace de travail permet d'effectuer les opérations suivantes : • Accès à tous les volumes montés Navigateurs de volumes Les navigateurs de volumes permettent de gérer des fichiers pour les volumes locaux et du réseau. Les volumes sont des partitions formatées sur un disque dur. Ouvrez un navigateur de volumes en cliquant deux fois sur un volume dans le navigateur de l'espace de travail. Tout changement effectué dans les navigateurs de volumes (tel que la copie, l'effacement ou le déplacement de fichiers et de dossiers) se reflète directement dans les volumes. Les volumes comprennent les disques durs montés, les volumes d'archivage de réseau et les supports amovibles (comme les CD-ROM). Les navigateurs de volumes permettent d'effectuer les opérations suivantes : • Affichage, gestion, écoute et importation d'éléments individuels dans le volume • Mise à jour de la base de données pour le contenu du volume • Accès à tous les catalogues • Recherche simultanée dans plusieurs volumes et catalogues • Sélection des volumes pour l'enregistrement et la lecture, la lecture seule ou le transfert • Démontage des volumes Navigateur de projet Le navigateur de projet fournit des outils de recherche et de gestion des fichiers référencés dans votre session en cours, quel que soit leur emplacement de stockage. Il permet d'effectuer les opérations suivantes : • Affichage, gestion, écoute et importation des éléments individuels dans tout catalogue ou volume monté • l'affichage de tous les fichiers média liés à la session en cours, y compris tout fichier manquant ; • Mise à jour des bases de données de volumes entiers • Affichage, gestion, écoute et placement d'éléments individuels Pour en savoir plus sur le navigateur de l'espace de travail, reportez-vous à la section “Navigateur de l'espace de travail, page 307 Pour en savoir plus sur le navigateur de projet, reportez-vous à la section “Navigateur de projet, page 311 Chapitre 14 : DigiBase 265 Catalogues DigiBase Pro Fenêtre Relink (Pro Tools HD et Pro Tools LE avec Complete Production Toolkit ou DV Toolkit 2 uniquement) La fenêtre Relink propose des outils et des fonctions conçus pour rétablir les liens des sessions et des catalogues aux fichiers média. Les outils Relink permettent de rechercher et de récupérer des fichiers (hors ligne) destinés à la session en cours. Les catalogues permettent de gérer les fichiers Pro Tools de manière globale. Ils permettent d'organiser facilement des fichiers provenant de sources diverses dans des bibliothèques contenant vos fichiers préférés. Vous pouvez trier les catalogues et y effectuer des recherches, même lorsque les fichiers auxquels ils font référence sont hors ligne. Vous avez aussi la possibilité de les utiliser en mode partagé. Par ailleurs, les catalogues permettent d'effectuer les opérations suivantes : • Collecte et organisation des fichiers de toute combinaison de volumes • Création des catalogues de volumes complets permettant de visualiser et recherche de volumes en ligne ou non • Affichage, gestion, écoute et importation des éléments individuels dans le catalogue • Mise à jour la base de données pour le contenu du catalogue Pour en savoir plus sur les catalogues, reportez-vous à la section “Catalogues DigiBase Pro, page 313. Fenêtre de tâches La fenêtre de tâches est un utilitaire conçu pour visualiser et gérer toutes les tâches d'arrière-plan que vous effectuez avec Pro Tools. Elle permet de surveiller, d'interrompre momentanément et d'annuler les tâches d'arrière-plan (comme la copie de fichiers, les recherches, l'indexation et la création de fondus). Pour en savoir plus sur la fenêtre de tâches, reportez-vous à la section “Fenêtre de tâches, page 318. 266 Guide de référence Pro Tools Pour en savoir plus sur la fenêtre Relink, reportez-vous à la section “Fenêtre Relink, page 302 Volumes Performance et Transfer DigiBase permet de visualiser, de gérer et d'importer des sessions et du média à la fois depuis le volume Performance et le volume Transfer. Volumes Performance : volumes de stockage (disques durs) adaptés à la lecture et sélectionnés à partir du navigateur de l'espace de travail pour l'enregistrement et la lecture (R) ou la lecture uniquement (P) de fichiers médias dans une session Pro Tools. Volumes Transfer : volumes non pris en charge pour la lecture de médias dans Pro Tools (tels que les volumes de réseau partagés ou les CD-ROM) ou volumes de stockage (disques durs) choisis dans le navigateur de l'espace de travail comme volumes Transfer (T). Ceux-ci ne peuvent pas être utilisés pour enregistrer ou lire des fichiers médias dans une session Pro Tools. Les volumes Transfer (T) peuvent être utiles pour transférer une session et des fichiers médias entre différents systèmes Pro Tools. Pour plus d'informations sur le choix des volumes, consultez “Indicateurs de volumes audio et vidéo, page 308. Base de données Digidesign Les informations affichées dans les navigateurs sont sauvegardées dans des bases de données individuelles. Pro Tools crée ces bases de données automatiquement pour tous les volumes montés, notamment les volumes Transfer. Les bases de données Digidesign utilisent trois types de fichiers : volume.ddb : stocke des métadonnées de fichiers média et de session dans un volume particulier. catalog.ddb (DigiBase Pro uniquement): stocke des métadonnées de fichiers média et de session pour un catalogue défini par l'utilisateur. Les fichiers de session et médias catalogués peuvent résider sur plusieurs volumes, notamment les volumes Transfer. Wavecache.wfm : contient des aperçus de forme d'onde pour les fichiers référencés par chaque session. Bases de données de volumes de lecture/écriture (disques durs) : pour chaque volume, un fichier de base de données distinct est généré dans un dossier intitulé Digidesign Databases, à la racine du volume. La base de données est sauvegardée avec le volume qu'elle décrit, de sorte que si vous déplacez ultérieurement le volume dans un autre système, vous n'aurez pas besoin de recréer la base de données. La suppression du dossier Digidesign Database entraîne la perte de toutes les informations des bases de données existantes. Pour recréer un dossier de bases de données Digidesign que vous avez effacé, vous devez réindexer le volume (reportez-vous à la section “Indexation des bases de données DigiBase, page 273). Volumes de bases de données en lecture seule (CD/DVD-ROM et volumes protégés contre l'écriture) Comme les données ne peuvent pas être écrites sur des volumes en lecture seule, les bases de données de ces volumes sont stockées localement sur votre disque dur. Sous Windows, ces bases de données sont stockées dans le dossier Program Files\Digidesign\Pro Tools\ Databases\Volumes. Sous Mac, elles sont stockées dans le dossier Library/Application Support/Digidesign/Databases/Volumes. Bases de données de volumes partagés sur le réseau Bien qu'un volume partagé permette la lecture et l'écriture de données, Pro Tools le considère comme un volume réservé uniquement à la lecture et aucune base de données n'est stockée sur le volume partagé. Par conséquent, les bases de données pour les volumes partagés sont stockées localement sur le disque dur. Sous Windows, elles sont stockées dans le dossier Program Files\Digidesign\Pro Tools\ Databases\Volumes. Sous Mac, elles sont stockées dans le dossier Library/Application Support/Digidesign/Databases/Volumes. Chapitre 14 : DigiBase 267 Partage de fichiers de base de données Partage de catalogues Les utilisateurs peuvent partager des fichiers de bases de données. Cela s'avère particulièrement utile pour les volumes Transfer car cela évite d'avoir à copier (indexer) les données. (DigiBase Pro uniquement) Ainsi, la taille des volumes partagés (comme les volumes d'archivage de réseau) est souvent importante et leur indexation peut prendre un temps considérable. Pour éviter de perdre du temps en effectuant une copie, vous pouvez indexer une seule fois manuellement une partie (ou la totalité) du volume partagé et envoyer les fichiers de bases de données à d'autres utilisateurs par courrier électronique. Ces derniers pourront ajouter les fichiers de base de données en les faisant glisser dans leur dossier Library/Applications Support/Digidesign/Digidesign Databases/ Volumes. Une indexation manuelle et périodique permet par la suite de maintenir à jour toutes les bases de données. 268 Guide de référence Pro Tools Il est possible de créer des catalogues pour un projet particulier et de les partager entre plusieurs systèmes afin d'optimiser votre travail. Les catalogues DigiBase Pro sont stockés sous forme de fichiers de bases de données sur votre disque dur. Sous Windows, ils sont stockés dans le dossier Program Files\Digidesign\Pro Tools\ Databases\Catalogs. Sous Mac, ils sont stockés dans le dossier Library/Application Support/Digidesign/Databases/Catalogs. Fenêtres et outils des navigateurs Les navigateurs affichent tous les fichiers contenus dans leur base de données (consultez figure 6, page 270), y compris les fichiers Pro Tools et autres que Pro Tools. Ils peuvent aussi afficher les types de fichiers inconnus ainsi que les alias et les dossiers du bureau. DigiBase n'affiche pas tous les fichiers, ceci afin d'optimiser la vitesse de traitement et de protéger des éléments vitaux. Par exemple, sous Windows, les navigateurs DigiBase n'affichent pas les dossiers Program Files, Windows, Digidesign Databases, WU Temp et System Volume Information ; sous Mac, ils n'affichent pas les dossiers System, Applications, Library ou Digidesign Databases. Par conséquent, ces dossiers ne sont pas concernés par les fonctions d'indexation, de recherche, de tri et ne sont nullement affectés par toute autre tâche entreprise dans DigiBase. Nous vous conseillons de ne sauvegarder aucune session Pro Tools ou fichier média dans ces dossiers. Colonnes : elles affichent les métadonnées (telles que le nom et le format de fichier) pour les volumes, les dossiers et les fichiers de la Liste des éléments. Chaque ligne de données du navigateur représente un élément (par exemple un fichier ou un dossier). Les données disponibles pour chaque élément sont affichées dans des colonnes. Vous pouvez organiser et placer les colonnes dans le volet fixe ou le volet de défilement. Les principaux éléments d'un navigateur DigiBase (voir figure 6, page 270) sont les suivants : Barre de titre : elle spécifie le type de navigateur (espace de travail, volume ou projet) et le nom du volume ou du catalogue associé. Barre d'outils : elle propose un menu de navigation, une icône de recherche, des présélections d'affichage et des outils de navigation et d'aperçu. Liste des éléments : elle affiche le contenu de la base de données d'un volume, d'un dossier, d'une session ou d'un catalogue. Chapitre 14 : DigiBase 269 Icône de recherche Flèche de retour du navigateur Présélections Commandes d'aperçu Barre de titre Colonnes Menu de navigation Barre d'outils En-têtes de colonnes Liste des éléments Volet fixe Volet de défilement Afficher/Masquer Séparation Figure 6. Outils, volets et colonnes de base du navigateur (navigateur de volumes illustré) Ouverture des navigateurs Vous disposez de plusieurs méthodes pour ouvrir, fermer et vous déplacer dans les navigateurs. Pour ouvrir le navigateur de l'espace de travail : Sélectionnez Window > Workspace. Pour ouvrir un navigateur de volumes : 1 Ouvrez le navigateur de l'espace de travail (Window > Workspace). 2 Cliquez deux fois sur un volume ou dossier dans la liste des éléments. Un nouveau navigateur de volume s'affiche. 270 Guide de référence Pro Tools Pour ouvrir le navigateur de projet : 1 Ouvrez une session de Pro Tools. 2 Sélectionnez Window > Project. Pour ouvrir un navigateur de catalogue (DigiBase Pro uniquement) : 1 Ouvrez le navigateur de l'espace de travail (Window > Workspace). 2 Cliquez sur l'icône Développer/Réduire située en regard de l'icône Catalogs pour afficher tous les catalogues si ceux-ci ne sont pas déjà visibles. 3 Cliquez deux fois sur un catalogue. Pour ouvrir un autre volume ou un catalogue dans une nouvelle fenêtre de navigateur tout en laissant le navigateur de volumes ou de catalogues actuel ouvert : Pour faire passer tous les navigateurs en arrière-plan : Tout en maintenant la touche Ctrl (Windows) ou Pomme (Mac) enfoncée, cliquez deux fois sur le volume ou sur le catalogue. Pour placer tous les navigateurs en arrière-plan, appuyez sur les touches Alt+Maj+J (Windows) ou Option+Maj+J (Mac). Affichage du contenu d'un volume, dossier ou catalogue Sélectionnez Window > Browsers > Send to Back. Pour développer ou réduire le dossier sélectionné, effectuez une des actions suivantes : Tous les navigateurs ouverts passent alors en arrière-plan, les autres fenêtres se plaçant au premier plan. Les navigateurs restent actifs et accessibles. Cliquez sur l'icône Développer/Réduire en regard du dossier. Pour ramener un navigateur ouvert au premier plan : – ou – Sélectionnez un volume, un dossier ou un catalogue et cliquez sur la touche fléchée Droite pour développer l'arborescence ou sur la touche fléchée Gauche pour la réduire. Pour vous déplacer d'un niveau vers le haut dans le navigateur : Cliquez sur la flèche de retour de la barre d'outils du navigateur. Cliquez sur Window > Browsers et sélectionnez un navigateur ouvert dans le sous-menu. Pour passer au navigateur suivant ou précédent : Appuyez sur la touche Ctrl (Windows) ou Pomme (Mac) et utilisez les touches fléchées Gauche/Droite. Fermeture des navigateurs Pour fermer tous les navigateurs : Pour remonter d'un niveau dans le navigateur, maintenez la touche Ctrl (Windows) ou Pomme (Mac) enfoncée et appuyez sur la touche fléchée Haut. Placement des navigateurs au premier plan ou en arrière-plan Cliquez sur la case de fermeture du navigateur tout en maintenant enfoncée la touche Alt (Windows) ou Option (Mac). Etant donné que la fenêtre de tâches est un utilitaire et non un navigateur, elle reste ouverte. Pour placer tous les navigateurs ouverts au premier plan : Sélectionnez Window > Browsers > Bring to Front. Pour déplacer les navigateurs situés au premier plan à l'arrière-plan , appuyez sur les touches Alt+J (Windows) ou Option+J (Mac). Chapitre 14 : DigiBase 271 Utilisation des éléments des navigateurs Ouverture d'une session Pour ouvrir une session Pro Tools répertoriée dans un navigateur : Cliquez deux fois sur un fichier de session Pro Tools, lorsque aucune session n'est ouverte. Ouverture de séquences AAF et OMF (DigiTranslator 2.0 uniquement) Sur des systèmes dotés de l'option DigiTranslator 2.0, il est possible d'ouvrir des séquences AAF et OMF depuis les navigateurs DigiBase. Vous pouvez aussi faire glisser les séquences AAF et OMF des navigateurs pour les déposer dans la session en cours. Pour ouvrir une séquence AAF ou OMF depuis un navigateur DigiBase : 1 Effectuez l'une des opérations suivantes : • Cliquez deux fois sur une séquence AAF ou OMF dans un navigateur, lorsque aucune session Pro Tools n'est ouverte – ou – • Déposez la séquence AAF ou OMF depuis le navigateur vers la timeline dans une session ouverte. 2 Configurez la boîte de dialogue Import Session Data. 3 Cliquez sur OK. Pour plus d'informations sur l'importation de séquences AAF et OMF, reportez-vous au guide DigiTranslator. 272 Guide de référence Pro Tools Création et ouverture de dossiers Les navigateurs permettent de créer et de manipuler des dossiers (sous-répertoires du système de fichiers). Tous les dossiers comportent une icône Développer/Réduire destinée à afficher leur contenu. Lorsque vous faites glisser des éléments vers l'icône d'un dossier, cela revient à les faire glisser vers un navigateur ouvert. Pour créer un dossier dans un navigateur de volumes ou un catalogue : 1 Choisissez New Folder dans le menu de navigation. 2 Donnez un nom au dossier et cliquez sur OK. (cliquez sur Cancel pour annuler la création). Dans les navigateurs de volumes, le dossier est créé sur le disque. En ce qui concerne les catalogues, le dossier est uniquement généré dans le catalogue. La liste d'éléments est mise à jour quand vous ajoutez de nouveaux éléments. Pour ouvrir un dossier dans le navigateur en cours : Cliquez deux fois sur le dossier ou cliquez sur l'icône Développer/Réduire correspondant à l'élément souhaité. Une fois le navigateur mis au premier plan et le dossier sélectionné, appuyez sur la touche fléchée Bas tout en maintenant la touche Ctrl (Windows) ou Pomme (Mac) pour ouvrir un dossier dans le navigateur actif. Pour créer et ouvrir un nouveau dossier dans son propre navigateur : Pour éditer une zone d'entrée de texte et en sortir en restaurant le statut d'affichage précédent : Tout en maintenant la touche Ctrl (Windows) ou Pomme (Mac) enfoncée, cliquez deux fois sur le dossier. La fenêtre du navigateur précédent (parent) reste ouverte. Une fois le navigateur mis au premier plan et le dossier sélectionné, appuyez sur les touches Ctrl+Alt+touche fléchée Bas (Windows) ou Pomme+Option+touche fléchée Bas (Mac) pour ouvrir un dossier dans le nouveau navigateur lui correspondant. Défilement et déplacement de sélections Pour faire défiler le volet actif vers le haut ou le bas : Appuyez sur la touche du clavier Page préc. ou Page suiv. Pour atteindre le haut ou le bas du volet actif : Appuyez sur la touche Origine (pour aller en haut) ou Fin (pour aller en bas). Pour déplacer les éléments vers le haut ou vers le bas dans le navigateur en cours : 1 Sélectionnez les éléments souhaités dans le navigateur, en vérifiant que la fenêtre en question se trouve au premier plan. 2 Appuyez sur la touche fléchée Haut ou Bas. Entrée de texte dans les navigateurs Appuyez sur Entrée. Pour restaurer le texte précédent en annulant l'édition de texte : Appuyez sur la touche Echap. Pour plus de détails sur l'édition des colonnes, consultez la section “Données des colonnes, page 280. Indexation des bases de données DigiBase L'indexation désigne le procédé de lecture des fichiers média, d'extraction des métadonnées pour chaque fichier et de sauvegarde de ces données dans une base de données associée, en vue d'afficher ces données dans les colonnes d'un navigateur. Une fois un volume ou un dossier entièrement indexé, vous pouvez y effectuer des recherches rapides, car toutes les métadonnées sont déjà triées et organisées. Un volume ou un dossier qui n'a pas été indexé le sera automatiquement lors de sa première ouverture dans un navigateur DigiBase. Pour les volumes ou dossiers comprenant une quantité importante de fichiers média, l'indexation peut prendre un certain temps. Vous pouvez par conséquent souhaiter indexer manuellement des volumes ou des fichiers spécifiques avant de démarrer un projet, ceci afin d'accélérer le processus. Vous pouvez éditer de nombreuses zones d'entrée de texte pour remplacer ou mettre à jour les données d'un élément. Chapitre 14 : DigiBase 273 Indexation pendant la navigation Indexation manuelle La première fois que vous ouvrez un navigateur de volumes pour un volume ou un dossier qui n'a jamais été indexé, Pro Tools remplit automatiquement la base de données pour le niveau en question du volume. Le navigateur affiche des fichiers et des dossiers dans la liste d'éléments, ainsi que des métadonnées dans les colonnes de chaque élément. L'indexation se poursuit jusqu'à ce que vous refermiez le navigateur ou que le dossier soit entièrement indexé. L'indexation manuelle fournit toutes les données manquantes et met à jour les données modifiées pour les dossiers sélectionnés et tous leurs sous-dossiers. La prochaine fois que vous ouvrirez le navigateur en question, il affichera immédiatement les métadonnées des éléments déjà indexés. Si vous avez refermé le navigateur ou le dossier avant la fin de l'indexation ou que le contenu du dossier a changé depuis votre dernière navigation, Pro Tools effectuera automatiquement la mise à jour de la base de données lors de la prochaine ouverture. La base de données est donc toujours parfaitement à jour pour le dossier où vous naviguez. Affichez le Gestionnaire des tâches pour vérifier l'activité en cours. L'indexation pendant la navigation permet de gagner du temps, car elle complète seulement la base de données pour les éléments du volume actuellement parcouru. Par exemple, si vous naviguez dans la racine du volume, l'indexation porte seulement sur les dossiers et fichiers au niveau de la racine. Si vous ouvrez un dossier, Pro Tools indexe uniquement les éléments dans ce dossier. Une base de données est donc uniquement indexée pour les parties du volume dans lesquelles vous avez navigué. Cependant, les recherches sont plus rapides et complètes si un volume a déjà été entièrement indexé. 274 Guide de référence Pro Tools Pour mettre à jour l'index d'un dossier et de tous ses sous-dossiers : 1 Choisissez l'élément souhaité dans la liste d'éléments d'un navigateur. 2 Choisissez l'option Update Database for Selected dans le menu de navigation. Pour mettre à jour l'index d'un volume entier : 1 Choisissez le volume à mettre à jour dans le navigateur de l'espace de travail. 2 Choisissez l'option Update Database for Selected dans le menu de navigation. Affichage de la date de la dernière indexation La colonne Last Indexed indique la date à laquelle l'index du dossier et de tous ses sous-dossiers a été mis à jour. Notez qu'il est possible que certains sous-dossiers aient été mis à jour plus récemment. Mise à jour automatique des actions de Pro Tools Dès que Pro Tools ajoute, efface ou modifie un fichier d'un volume ou d'une session, la base de données appropriée est immédiatement mise à jour pour refléter le changement opéré. Les changements effectués avec l'Explorateur Windows ou le Finder Mac (par exemple la copie ou le déplacement de fichiers) ne sont pas pris en compte par Pro Tools et ne sont donc indexés que si vous parcourez le dossier correspondant ou que vous effectuez une indexation manuelle. Menu de navigation Toutes les fenêtres de navigateur proposent un menu de navigation dans le coin supérieur droit de leur barre d'outils. Ce menu offre des commandes propres à chaque type de navigateur, comme décrit ci-dessous. Navigateur menu Icône du menu de navigation Toutes les commandes de navigation ne sont pas disponibles dans les différents navigateurs, comme expliqué ci-après. New Folder : crée un dossier dans le volume ou le catalogue actuel. Dans les navigateurs de volumes, cette commande crée un dossier sur le disque. Uniquement disponible dans les navigateurs de catalogues et de volumes. Pour plus d'informations, reportez-vous à la section “Création et ouverture de dossiers, page 272. New Catalog : crée un catalogue. Cette opération doit s'effectuer avec DigiBase Pro. (commande uniquement disponible dans le navigateur de l'espace de travail). Create Catalog from Selection : crée un catalogue entièrement indexé pour les éléments sélectionnés. Cette opération doit s'effectuer avec DigiBase Pro. Calculate Waveform : calcule l'affichage de forme d'onde pour les fichiers audio sélectionnés ou tous les fichiers des dossiers choisis. Pour plus d'informations, reportez-vous à la section “Formes d'onde, page 291. Update Database for Selected : met à jour la base de données des volumes ou dossiers sélectionnés. Uniquement disponible dans les navigateurs d'espaces de travail et de volumes. Calculate Elastic Analysis : calcule les données d'analyse Elastic Audio pour tous les fichiers audio sélectionnés. Les fichiers analysés sont indiqués par une coche située à gauche du nom de fichier. Les fichiers analysés dans lesquels un tempo a été détecté sont également mis à jour comme étant basés sur des références temporelles. Leur durée est affichée en mesures et temps (Bars|Beats) et leur tempo d'origine apparaît dans la colonne Tempo. Clear Elastic Analysis : efface les données d'analyse Elastic Audio pour tous les fichiers audio sélectionnés. Les fichiers dans lesquels les données d'analyse Elastic Audio sont effacées sont reconvertis en une base de temps exprimée en échantillon. Leur durée est affichée en minutes et secondes et aucun tempo n'est signalé. Pour plus d'informations, reportez-vous à la section “Analyse Elastic Audio, page 292. Select Offline Files : sélectionne tous les fichiers hors ligne ("offline"). Select Transfer Files : sélectionne tous les fichiers identifiés comme des fichiers de transfert (résidant sur des supports ne permettant pas la lecture). Select Online Files : sélectionne tous les fichiers en ligne ("online"). Chapitre 14 : DigiBase 275 Invert Selection inverse la sélection. Reveal in Finder/Explorer : ouvre la fenêtre parente correspondant au fichier sélectionné dans le Finder (Mac) ou dans l'Explorateur (Windows). Reveal in Browser : ouvre le navigateur parent pour l'élément sélectionné. L'élément choisi apparaît en surbrillance dans son navigateur parent. Relink Offline : ouvre la fenêtre Relink (commande uniquement disponible dans les navigateurs de projets). Relink Selected : ouvre la fenêtre Relink avec tous les fichiers sélectionnés du navigateur actuel affichés et définis comme fichiers à aligner (Files to Match). Uniquement disponible dans les catalogues et les navigateurs de projets. Copy and Relink : copie les éléments sélectionnés dans le navigateur de projet vers un emplacement donné et établit le lien entre la session et les copies plutôt que vers les fichiers originaux. Utilisez cette commande pour déplacer facilement des fichiers d'un volume Transfer vers un volume Performance. Cette commande est aussi disponible dans les catalogues de DigiBase Pro pour copier des éléments et relier le catalogue actuel aux copies. Duplicate Selected : effectue une copie des éléments sélectionnés au même emplacement. Lock Selected : verrouille tous les éléments sélectionnés. Tous les fichiers déjà verrouillés le restent. En verrouillant un dossier, vous verrouillez tous ses fichiers et sous-dossiers. Unlock Selected : déverrouille les éléments sélectionnés. 276 Guide de référence Pro Tools Delete Selected : efface tout élément sélectionné. Dans les navigateurs de l'espace de travail, de projets et de volumes, l'effacement d'un élément le supprime sur le disque. Pour les catalogues, un message vous demande si vous voulez effacer les éléments du catalogue (en conservant vos disques intacts) ou effacer les fichiers référencés par les éléments du catalogue. Unmount : permet de démonter tout volume en ligne (commande uniquement disponible dans le navigateur de l'espace de travail). Tant que Pro Tools s'exécute, utilisez toujours la commande Unmount du menu Workspace pour démonter un volume. Vous pouvez aussi quitter Pro Tools et démonter le volume. Auto-Preview : active ou désactive l'aperçu automatique des fichiers. La sélection d'un fichier dans le navigateur lance l'affichage de l'aperçu lorsque cette option est activée. Le bouton Preview est mis à jour et indique l'activation de Auto-Preview. En outre, le bouton Preview se met à jour pour afficher l'icône Auto-Preview. Loop Preview : affiche l'aperçu le fichier sélectionné en effectuant une lecture en boucle du fichier. Si plusieurs fichiers sont sélectionnés, seul l'aperçu du premier fichier s'affiche. Lorsque le mode d'aperçu en boucle est activé, le bouton Preview est mis à jour et affiche une icône Loop Preview Mode . Spacebar Toggles File Preview : active ou désactive la barre d'espace pour afficher ou annuler l'affichage de l'aperçu. Lorsque cette option est désactivée, utilisez le bouton Preview pour afficher ou annuler l'affichage de l'aperçu. Dans ce mode, la barre d'espace permet de lancer et d'arrêter la lecture d'une session. Cela vous permet de lire la session et, lorsque l'option Audio Files Conform to Session Tempo est sélectionnée, d'obtenir un aperçu du fichier audio sélectionné en même temps que la session. Pour afficher ou annuler l'affichage de l'aperçu avec un navigateur "frontmost", utilisez les combinaisons de touches Ctrl+P (Windows) ou Pomme+P (Mac). La touche Echap permet également d'interrompre l'aperçu. Audio Files Conform to Session Tempo : conforme tous les fichiers audio basés sur des références temporelles avec analyse Elastic Audio, ainsi que les fichiers REX et ACID, au tempo de la session. Cette option vous permet de lire la session, puis d'obtenir un aperçu simultané des fichiers sélectionnés en même temps que la session. Elle est disponible uniquement lorsqu'une session est ouverte. Dans le cas contraire, l'option est désactivée et grisée. Commandes DigiBase Pro supplémentaires (Pro Tools HD et Pro Tools LE avec Complete Production Toolkit ou DV Toolkit 2 uniquement) Les catalogues proposent les fonctions complémentaires suivantes pour la gestion des commentaires dans les éléments sélectionnés. Pour plus d'informations sur les commentaires, consultez la section “Zones de commentaires, page 283. Copy Database Comments to Clip Names : copie les commentaires de la base de données d'une entrée vers son nom de clip. Copy File Comments to Clip Names (Mac uniquement) : copie les commentaires de fichier d'un élément vers le nom de clip. Lorsque l'option Audio Files Conform to Session Tempo est activée, Pro Tools analyse les fichiers non analysés lors de l'aperçu ou de l'importation. Les fichiers audio qui ont été analysés comme étant basés sur des références temporelles peuvent ensuite être prévisualisés au tempo de la session et se conforment au tempo de la session à l'importation. Lorsque l'option Audio Files Conform to Session Tempo est désactivée, les fichiers audio basés sur des références temporelles avec analyse Elastic Audio, ainsi que les fichiers REX et ACID, sont prévisualisés et importés selon leur tempo d'origine. Pour plus d'informations, reportez-vous à la section “Conformation de l'aperçu au tempo de la session, page 297. Chapitre 14 : DigiBase 277 Volets et options d'affichage des navigateurs Les fenêtres de navigateur affichent une liste d'éléments divisée en plusieurs colonnes (telles que nom, taille, date de création et fréquence d'échantillonnage du fichier). La liste des éléments est scindée en deux volets. Vous pouvez placer les colonnes dans chacun de ces deux volets ; chaque colonne peut en outre être masquée et réaffichée, redimensionnée ou réordonnée. Déplacement de colonnes dans les volets Vous pouvez placer les colonnes du navigateur dans le volet de votre choix. Déplacez les colonnes qui vous servent le plus dans le volet de gauche. Si certaines colonnes vous servent moins fréquemment, vous pouvez les déplacer dans le volet de droite. Pour déplacer les colonnes dans les volets : Cliquez sur l'en-tête de colonne et faites la glisser dans un autre volet. Organisation et redimensionnement des colonnes Pour réorganiser les colonnes d'un volet : Faites glisser l'en-tête de la colonne à l'emplacement souhaité. Pour redimensionner une colonne : Faites glisser la limite de l'en-tête de colonne jusqu'à la nouvelle largeur. Affichage et masquage des colonnes Vous pouvez masquer ou afficher des colonnes dans les navigateurs DigiBase en fonction de votre rythme de travail. L'affichage par défaut des colonnes inclut les éléments utilisés dans la plupart des sessions. Pour afficher ou masquer une colonne : Cliquez sur l'étiquette de la colonne en maintenant la touche Démarrage (Windows) ou Ctrl (Mac) enfoncée ou cliquez avec le bouton droit de la souris sur l'étiquette, puis sélectionnez ou désélectionnez le nom de la colonne dans le menu contextuel. Pour afficher ou masquer le volet de droite : Cliquez sur l'icône Afficher/Masquer dans l'angle inférieur droit du volet de gauche. Afficher/Masquer Icône Afficher/Masquer le volet Affichage et masquage des colonnes 278 Guide de référence Pro Tools Pour afficher ou masquer toutes les colonnes : Cliquez sur l'en tête d'une colonne en maintenant la touche Démarrage (Windows) ou Ctrl (Mac) enfoncée ou cliquez avec le bouton droit de la souris sur l'en-tête et sélectionnez ALL ou NONE dans le menu déroulant. Lorsque vous sélectionnez NONE, seules les colonnes Name et Clip Name s'affichent. Pour charger une présélection sauvegardée : Cliquez sur le bouton de présélection d'affichage approprié. Pour afficher le jeu de colonnes par défaut : Cliquez sur l'en-tête d'une colonne en maintenant la touche Démarrage (Windows) ou Ctrl (Mac) enfoncée ou cliquez avec le bouton droit de la souris sur l'en-tête et sélectionnez DEFAULT dans le menu déroulant. Tri des colonnes Présélections d'affichage Pour effectuer un tri par colonnes : Cliquez sur l'en-tête de la colonne souhaitée. Pro Tools permet de sauvegarder jusqu'à 5 présélections d'affichage pour chaque type de navigateur et la fenêtre Relink. Vous pouvez charger ces présélections en cliquant sur le bouton de présélection d'affichage (View Preset) souhaité. Vous disposez de présélections d'affichage pour chaque type de navigateur. Pour sauvegarder une présélection d'affichage : 1 Ouvrez un navigateur ou la fenêtre Relink. A propos de la présélection d'affichage 1 La présélection 1 devient la présentation par défaut pour les navigateurs du même type quand vous les ouvrez pour la première fois. Vous pouvez trier les colonnes par ordre croissant ou décroissant ; vous disposez également d'options de tris multiples (jusqu'à quatre niveaux). Un tri secondaire s'avère souvent très utile (vous pouvez par exemple effectuer un tri par bande ou par marquage temporel). Pour effectuer un tri secondaire : Cliquez sur le titre de colonne correspondant au critère de recherche du tri secondaire en maintenant enfoncée la touche Alt (Windows) ou Option (Mac). 2 Organisez les colonnes et les vues. Tri principal Tri secondaire 3 Cliquez sur un des cinq boutons de présélection d'affichage (View Preset) en maintenant enfoncée la touche Pomme (Mac) ou Ctrl (Windows). Présélections d'affichage du navigateur Tri secondaire Pour passer du tri par ordre croissant au tri par ordre décroissant : Cliquez sur la flèche de tri en haut de la barre de défilement verticale. Boutons de présélection d'affichage Chapitre 14 : DigiBase 279 Données des colonnes Dans les navigateurs, chaque rangée de données représente un élément d'une base de données (par exemple, un fichier, une session ou un volume). Chaque colonne affiche des données spécifiques à un élément, comme décrit ci-dessous. Status : première colonne du navigateur indiquant l'état de chaque élément, comme décrit ci-dessous. Kind : spécifie s'il s'agit d'un volume, d'un dossier, d'un catalogue ou d'un fichier. Pour les fichiers, cette colonne affiche le type : fichier de session, audio, vidéo ou autre. Cette zone ne peut pas être éditée. En ce qui concerne les fichiers audio, cette colonne indique également si le fichier est basé sur des échantillons ou sur des références temporelles. Size : affiche la taille d'un fichier, exprimée en Ko. Pour les dossiers, affiche la taille totale de tous les fichiers contenus dans ce dossier. Cette zone ne peut pas être éditée. Icônes et affichage de l'état Icône Texte Etat Aucune En noir En ligne En caractères Hors ligne Aucune italiques bleus T En caractères italiques bleus Transfert Ð Bleu Analyse Elastic Audio calculée Name : affiche le nom du fichier, du dossier, du volume, du catalogue ou de la session. Cette zone de texte peut être éditée dans tous les navigateurs sauf les catalogues. A : désigne les volumes pour l'enregistrement et la lecture (R), la lecture seule (P) ou le transfert (T) audio (commande uniquement disponible dans le navigateur de l'espace de travail). V : désigne les volumes pour l'enregistrement et la lecture (R), la lecture seule (P) ou le transfert (T) audio (commande uniquement disponible dans le navigateur de l'espace de travail). Pour plus d'informations, reportez-vous à la section “Indicateurs de volumes audio et vidéo, page 308. 280 Guide de référence Pro Tools Date Indexed : affiche la date de la dernière indexation de l'élément. Cette zone ne peut pas être éditée. Capacity : affiche la capacité totale d'un volume. Cette zone ne peut pas être éditée. Free : affiche la capacité disponible des volumes. Cette zone ne peut pas être éditée. Waveform : affiche une représentation graphique du fichier audio. Pour plus d'informations, reportez-vous à la section “Formes d'onde, page 291. Duration : affiche la durée d'un fichier en temps absolu (minutes et secondes), quel que soit le format du code temporel. Pour les groupes de régions, fichiers MIDI, fichiers Elastic Audio basés sur des références temporelles, fichiers REX et ACID, la durée s'affiche en temps et mesures. Cette zone ne peut pas être éditée. File Comment : affiche tout commentaire associé au fichier. Les commentaires sur un fichier sont pris en charge avec les fichiers BWF et SD II, mais ne le sont pas avec les fichiers AIFF. Les commentaires restent associés à leurs fichiers quand vous les copiez, les convertissez ou les transférez. Pour plus d'informations, reportez-vous à la section “Zones de commentaires, page 283. Database Comment : affiche des commentaires de l'utilisateur sauvegardés dans la base de données, tout en prenant en charge les commentaires du Finder (commande uniquement disponible pour le navigateur Project et les catalogues). Pour plus d'informations, reportez-vous à la section “Zones de commentaires, page 283. Video Compression : affiche le taux de compression des fichiers vidéo. Date Modified : affiche la date de la dernière modification de l'élément. Cette zone ne peut pas être éditée. User Time Stamp : affiche, le cas échéant, le marquage temporel défini par l'utilisateur pour les fichiers audio. Date Created : affiche la date de création d'un élément. Cette zone ne peut pas être éditée. Path : affiche le chemin d'accès à l'élément. Number of Channels : affiche le nombre de canaux dans un fichier audio : mono, stéréo ou 3-8 appropriés pour les fichiers multicanaux compatibles. Cette zone ne peut pas être éditée. Format : affiche le format du fichier audio : WAV, WAV (ACID) pour les fichiers ACID, WAV (BWF), AIFF, MP3 ou ReCycle pour les fichiers REX. Cette zone ne peut pas être éditée. Sample Rate : affiche la fréquence d'échantillonnage d'un fichier audio. Ce champ ne peut être édité dans des navigateurs que pour les fichiers WAV et SDII. Cette colonne peut s'avérer utile lors du travail avec des données audio qui ont été accélérées ou ralenties ou pour forcer la conversion de fréquence d'échantillonnage avant l'importation d'un fichier qui à l'origine ne nécessitait aucune conversion. Bit Depth : affiche la résolution d'un fichier audio. Cette zone ne peut pas être éditée. Frame Rate : affiche la fréquence d'images des fichiers vidéo. Original Time Stamp : affiche le marquage temporel d'origine (emplacement du timecode) des fichiers audio ou vidéo. Unique ID : affiche l'identifiant (ID) unique d'un fichier Pro Tools. Tape (DigiTranslator 2.0 uniquement) : cette colonne affiche le nom original de la bande Avid si l'élément est un fichier OMF (audio ou vidéo). Si, à l'origine, le fichier audio a été enregistré dans une session Pro Tools, cette zone affiche le nom de la session d'origine. Les fichiers vidéo qui à l'origine ont été enregistrés dans Pro Tools avec AVoption|XL n'affichent pas de nom de bande. TC Rate : si DigiTranslator 2.0 est installé, cette colonne affiche la fréquence d'échantillonnage de l'élément s'il s'agit d'une séquence AAF ou d'une séquence ou d'un fichier OMF : 24, 25, 29.97, 30, drop ou non-drop. Pour les séquences, la fréquence d'échantillonnage au début de la séquence sera affichée. Tempo : affiche le tempo associé aux fichiers MIDI, Elastic Audio basés sur des références temporelles, REX, ACID, de groupe de régions et de session. Cette zone ne peut pas être éditée. Chapitre 14 : DigiBase 281 Channel Names : affiche le nom de canal et le nombre de données intégrés dans les fichiers audio multicanaux. Vous pouvez modifier le nom de canal des fichiers BWF mono uniquement. Lorsque vous modifiez le nom du canal, tout ce qui est saisi entre des parenthèses est ignoré. Le numéro du canal est cependant toujours conservé. Scene : affiche les données de numéro de scène intégrées dans des fichiers audio. Take : affiche les données de numéro de prise intégrées dans des fichiers audio. Shoot Date : affiche les informations concernant la date et l'heure de génération insérées dans les fichiers audio. Cependant, de nombreux appareils d'enregistrement portables ne renseignent pas automatiquement le champ Shoot Date ; la date de création du fichier est alors indiquée comme référence pour indiquer la date de production. Lorsque Pro Tools importe un fichier issu d'un appareil d'enregistrement portable, il vérifie que le champ Shoot Date est bien renseigné. Si celui-ci est vide, Pro Tools copie la date de création du fichier source d'origine dans le champ Shoot Date des nouveaux fichiers importés. Cette zone ne peut pas être éditée. Sound Roll : affiche les données de nombre de bande son (en général, elles sont nommées "Tape" dans les fichiers BWF, mais sont distinctes de la date affichée dans la colonne DigiBase Tape). Cette zone ne peut pas être éditée. Sound Roll TC : affiche le timecode de départ de fichiers audio. Cette zone ne peut pas être éditée. 282 Guide de référence Pro Tools Sound Roll TC Rate : affiche les informations sur la fréquence d'images insérées dans les fichiers audio : 24, 25, 29.97, 30, drop ou non-drop. Cette zone ne peut pas être éditée. User Bits : affiche des informations texte insérées dans les fichiers audio. Vous pouvez utiliser ce champ pour les commentaires utilisateur ou les informations auto-générées avec certains enregistreurs portables. Tape ID : affiche des informations d'identifiant de bande insérées dans les fichiers audio. Cette zone ne peut pas être éditée. Project : affiche les données de nom de projet intégrées dans des fichiers audio. Circled : indique si l'état d'une prise est paramétré sur "circled" (No ou Yes) dans les fichiers audio. Cette option sert en général à indiquer la prise à utiliser. Plug-in Name : affiche le nom du plug-in pour les fichiers Plug-in Settings (.txf). Plug-in Manufacturer Name : affiche le nom du fabricant du plug-in pour les fichiers Plugin Settings (.txf). Link Path : affiche le chemin d'accès au fichier utilisé pour rétablir le lien (commande uniquement disponible dans la fenêtre Relink). Clip Name : affiche le nom du fichier ou du clip Avid si l'élément est un fichier AAF ou OMF. Quand vous importez un fichier dans une session, le nom du clip apparaît dans la timeline et dans la liste de régions. Cette zone peut uniquement être éditée dans les catalogues ; vous pouvez la générer avec n'importe quelle commande "Copy Comments to Clip Name" du menu de navigation (reportez-vous à la section “Commandes DigiBase Pro supplémentaires, page 277). Zones de commentaires Commentaires de la base de données : Les commentaires liés aux fichiers individuels peuvent être sauvegardés dans la base de données et intégrés à l'ensemble de métadonnées du fichier. (navigateurs de projets et de catalogues uniquement) Il existe deux types de zones de commentaires : les commentaires de fichier et les commentaires de base de données. Commentaires de fichier Les commentaires de fichier sont sauvegardés avec les métadonnées du fichier même. Tous les types de fichiers ne proposent pas ces commentaires. L'indexation sauvegarde les commentaires de fichier dans la base de données, ce qui permet de rechercher et de visualiser les commentaires même si le fichier en question est hors ligne. Les navigateurs permettent d'éditer les commentaires de fichier, à condition que les fichiers ou que leurs médias parents ne soient pas uniquement réservés à la lecture. Vous pouvez également ajouter et éditer des commentaires de fichier dans les fichiers Session Pro Tools depuis le navigateur de projet. Les catalogues ne permettent pas d'éditer les commentaires de fichier. Les commentaires de la base de données au sein d'un catalogue sont sauvegardés dans la base de données du catalogue. Les commentaires de base de données dans le navigateur de projet sont sauvegardés dans la session. Les remarques peuvent contenir jusqu'à 256 caractères, peuvent faire l'objet de recherche, s'appliquent à toutes les plates-formes et peuvent être éditées. Pour plus d'informations, reportez-vous à la section “Commentaires et catalogues, page 314. Ajout et modification de commentaires Pour ajouter, visualiser ou éditer un commentaire : 1 Cliquez sur la zone Comments. Si nécessaire, cette zone s'agrandit pour afficher le commentaire entier. 2 Entrez ou éditez un commentaire. 3 Appuyez sur Entrée ou cliquez en dehors de la zone de texte pour la refermer. Chapitre 14 : DigiBase 283 Sélection d'éléments Pour sélectionner un élément dans un navigateur : Cliquez sur l'icône d'un élément. Son nom s'affiche alors en surbrillance. Pour inverser la sélection actuelle : Choisissez l'option Invert Selected dans le menu de navigation. Vous pouvez également saisir la première lettre, ou les premières lettres, de l'élément à sélectionner dans le navigateur. Par exemple, si l'un de vos dossiers contient un grand nombre de boucles de batterie, et si celui que vous recherchez s'appelle "Ska Loop", il vous suffit d'entrer les lettres S et K sur votre clavier et le premier élément commençant par "sk" est mis en surbrillance dans la liste. Pour sélectionner plusieurs éléments : Sélectionnez un groupe d'éléments avec le rectangle de sélection ou appuyez sur Maj en cliquant sur les éléments souhaités. Pour choisir plusieurs éléments non consécutifs, cliquez dessus en maintenant la touche Pomme (Mac) ou Ctrl (Windows) enfoncée. Déplacement, copie, duplication et effacement des éléments Les opérations de déplacement, de copie, de duplication et d'effacement des éléments dans les navigateurs s'effectuent selon les mêmes règles que dans votre système d'exploitation. Ainsi, le déplacement d'un fichier dans un autre volume produit une copie de ce fichier ; Pro Tools vous avertit dès qu'un élément risque d'être remplacé ou écrasé suite à l'opération effectuée. Quand vous faites glisser l'élément d'un catalogue vers un navigateur de volumes, une copie de cet élément est créée. Déplacement d'éléments Pour déplacer des éléments : Choisissez un ou plusieurs éléments et faites-les glisser. Si la destination se trouve à un autre endroit sur le même volume, l'élément est déplacé ; en revanche, si vous le déplacez vers un autre volume, l'élément est copié. Pour sélectionner tous les éléments affichés : Appuyez sur Pomme+A (Mac) ou sur Ctrl+A (Windows). Pour sélectionner tous les fichiers Transfer dans la fenêtre active : Choisissez Select Transfer Files dans le menu de navigation. Pour sélectionner tous les fichiers hors ligne : Choisissez l'option Select Offline Files dans le menu de navigation. Pour sélectionner tous les fichiers en ligne : Choisissez l'option Select Online Files dans le menu de navigation. 284 Guide de référence Pro Tools Vous pouvez faire glisser directement des éléments vers la timeline ou la liste des régions de la session en cours. Pour plus d'informations, reportez-vous à la section “Importation de fichiers par glisser-déposer, page 330. Copie d'éléments Pour copier et déplacer des éléments : Choisissez un ou plusieurs éléments et faites-les glisser vers un nouvel emplacement en appuyant sur la touche Option. Duplication d'éléments Pour dupliquer un ou plusieurs éléments : 1 Choisissez un ou plusieurs éléments. 2 Choisissez l'option Duplicate Selected dans le menu de navigation. Pour dupliquer des éléments sélectionnés dans le navigateur, appuyez sur Ctrl+D (Windows) ou Pomme+D (Mac). Effacement d'éléments et de dossiers 3 Pro Tools vous demande de confirmer la suppression définitive des fichiers choisis sur le disque. Cliquez sur Delete pour effacer les éléments ou sur Cancel pour conserver intacts vos fichiers et disques. Pour effacer directement les éléments sans afficher cette boîte de dialogue d'avertissement, appuyez sur la touche Option tout en enfonçant la touche de suppression (ou en choisissant Delete Selected). Pour effacer des fichiers verrouillés : 1 Choisissez un ou plusieurs éléments. 2 Appuyez sur Ctrl+Suppr (Windows) ou sur Pomme+Suppr (Mac). Effacement d'éléments de catalogue (DigiBase Pro uniquement) Tous les navigateurs permettent de choisir et d'effacer des fichiers ainsi que des dossiers. Si un élément choisi réside sur un volume uniquement destiné à la lecture, vous ne pouvez pas l'effacer. Consultez la section “Effacement d'éléments de catalogue, page 285 pour plus d'informations. Lorsque vous effacez un dossier ou un élément d'un catalogue DigiBase Pro, Pro Tools vous permet de spécifier si l'effacement porte uniquement sur l'alias (renvoi) du catalogue ou s'il élimine aussi l'élément du disque ou également les fichiers d'origine du disque. Pour effacer un élément d'un catalogue : Pour effacer un ou plusieurs éléments : 1 Choisissez un ou plusieurs éléments. 1 Ouvrez un catalogue et choisissez un ou plusieurs éléments. 2 Effectuez l'une des opérations suivantes : 2 Effectuez l'une des opérations suivantes : • Appuyez sur Supprimer. • Appuyez sur Supprimer. – ou – – ou – • Choisissez l'option Delete Selected dans le menu de navigation. • Choisissez l'option Delete Selected dans le menu de navigation. Chapitre 14 : DigiBase 285 3 Lorsque le système vous y invite, effectuez l'une des actions suivantes : • Pour supprimer les alias des éléments choisis du catalogue, cliquez sur Aliases. – ou – • Pour supprimer les éléments choisis du disque (ainsi que leurs alias du catalogue), cliquez sur Files. Effacement de dossiers dans les catalogues L'effacement d'un dossier dans le catalogue ne supprime pas le dossier en question du disque (même si vous choisissez d'effacer tous les fichiers du disque). En effet, étant donné que les catalogues sont des "clichés" d'éléments, leurs alias renvoient seulement aux fichiers présents dans le dossier correspondant au moment de la création du catalogue. Pour éviter les pertes de données, les dossiers ne sont jamais effacés du disque, même lorsque vous choisissez d'effacer les fichiers (Files) au lieu des alias (Aliases). Recherche d'éléments DigiBase bénéficie de puissantes fonctions de recherche permettant de trouver rapidement les fichiers souhaités. Le navigateur Workspace permet d'effectuer des recherches dans plusieurs volumes et catalogues (quand cette fonction est disponible). Tous les autres navigateurs vous permettent d'effectuer des recherches dans leur propre contenu. Les recherches portent sur les éléments du volet Items List ou Search Results ; seuls les éléments trouvés et répondant aux critères de recherche sont affichés. DigiBase Pro permet d'effectuer des recherches à partir de plusieurs critères et de rechercher les éléments dans les catalogues. 286 Guide de référence Pro Tools La fenêtre Relink propose des fonctions de recherche spécialement conçues pour localiser les fichiers manquants et rétablir leurs liens. Pour plus d'informations, reportez-vous à la section “Création et rétablissement de liens de fichiers, page 298. Fonctions de recherche communes à tous les systèmes Tous les systèmes proposent les fonctions de recherche suivantes : • Recherche d'éléments par nom (Name), type (Kind) et date de modification (Date Modified). • Les résultats de la recherche s'affichent dans la liste d'éléments, où vous pouvez les sélectionner directement pour les écouter, les copier ou effectuer d'autres opérations. Dans le navigateur de l'espace de travail, un volet Search Results (résultats de la recherche) distinct affiche les éléments trouvés. • Servez-vous des modificateurs de syntaxe de recherche comme OR, les caractères génériques et les signes plus grand que/plus petit que. Pour plus d'informations, reportez-vous à la section “Restriction de la recherche, page 288. • Recherche en mode Quick ou Advanced. Le mode Quick utilise automatiquement des caractères génériques pour accélérer l'entrée des données pendant la recherche. Le mode de recherche Advanced permet de définir des caractères génériques pour affiner la recherche. Pour plus d'informations, reportez-vous à la section “Modes de recherche, page 289. • Quel que soit le système, saisissez le texte dans la zone File Name pour effectuer une recherche par nom, entrez la date ou choisissez un type de fichier dans le menu déroulant Kind. Pour plus d'informations, reportez-vous à la section “Saisie de données lors des recherches, page 288. Fonctions de recherche supplémentaires dans DigiBase Pro seulement Avec DigiBase Pro, vous pouvez également effectuer les opérations suivantes : • Rechercher sur toute colonne de données comme les zones de commentaires, de fréquence d'échantillonnage, de format et de tempo. – ou – • Si vous utilisez DigiBase Pro (Pro Tools HD et Pro Tools LE avec Complete Production Toolkit ou DV Toolkit 2), sélectionnez vos critères de recherche en fonction de vos besoins. Appuyez sur la touche de tabulation pour déplacer le curseur dans le champ suivant. Maintenez la touche Maj en foncée lors de cette opération pour revenir au champ précédent. • Enregistrer les résultats d'une recherche en tant que nouveau catalogue. Lancement d'une recherche Pour effectuer une recherche dans le navigateur en cours : 1 Cliquez sur l'icône Search pour afficher le volet correspondant. Icône de recherche Volet de recherche 3 Cliquez sur le bouton Search ou appuyez sur Entrée (Windows) ou Retour (Mac). Lorsque la recherche démarre, les flèches de la barre d'outils tournent sur elles-mêmes et le bouton Search devient le bouton Stop. La liste des résultats (en bas du navigateur) affiche les éléments correspondant aux critères de recherche. Vous pouvez les sélectionner et les écouter. Pour arrêter une recherche : Cliquez sur le bouton Stop pendant la recherche en cours. Icône de recherche et volet de recherche Pour lancer une recherche, appuyez sur Ctrl+F (Windows) ou Pomme+F (Mac). La recherche est interrompue et le bouton Stop se transforme en bouton Search. Tous les résultats de la recherche restent affichés et toutes les entrées de la zone de recherche sont conservées. 2 Effectuez l'une des opérations suivantes : Chapitre 14 : DigiBase 287 Pour réinitialiser les paramètres de recherche : Restriction de la recherche Cliquez sur Reset pour effacer tous les critères des zones de recherche et activer l'affichage principal du navigateur (avec tous les éléments). La fenêtre de recherche reste ouverte. Certaines zones comportent de petits menus déroulants permettant de délimiter les critères de recherche sélectionnés. Il s'agit des modificateurs suivants : Pour refermer le volet de recherche et retourner à l'affichage complet du navigateur : • Egal à (=) Cliquez sur l'icône de recherche du navigateur pour ouvrir ou fermer le volet de recherche. • Inférieur à (<) La recherche est interrompue, le volet de recherche (ainsi que le volet de résultats de recherche) se referme et vous retournez à l'affichage principal du navigateur. • Inférieur ou égal à (<=) Saisie de données lors des recherches Formats de champs et recherche Cette section décrit les types de formats de données disponibles (toutes les zones d'entrée ne sont pas disponibles sur tous les systèmes). Zones de texte : permettent de saisir directement du texte. La zone est vide par défaut. Menus déroulants : proposent des options pour certaines zones. Ainsi, le menu déroulant Bit Depth offre des options pour "Any", "16 bit" ou "24-bit". Date et heure : permet d'entrer la date et l'heure dans divers formats. Timecode utilise les raccourcis d'entrée de timecode standard Pro Tools : hh:min:sec:frames. 288 Guide de référence Pro Tools • Différent de (!=) • Supérieur à (>) • Supérieur ou égal à (>=) • Plage (<…>) Recherches limitées sur une plage : quand cette fonction est active, une deuxième zone de recherche s'ajoute ; elle permet de délimiter une plage avec deux valeurs (deux dates, par exemple). Pro Tools trouve tous les éléments compris entre ces deux valeurs (incluses). Caractères génériques (* et ?) Vous pouvez ajouter un astérisque (*) au début ou à la fin d'une entrée de texte pour effectuer une recherche avec des caractères génériques. Par exemple, pour trouver tous les fichiers dont le nom se termine par début, vous pouvez taper *début dans la zone de recherche. Vous trouverez ainsi des fichiers portant le nom vocalise.début et dialogue2.début. Vous pouvez entrer un point d'interrogation (?) si le caractère générique remplace un seul caractère. Par exemple, une recherche portant sur f?ire permet de trouver faire et foire. Par contre, si la recherche porte sur f*ire, vous trouverez faire, foire, funiculaire, fractionnaire, etc. Recherches avec l'opérateur OR Les boutons plus (+) et moins (-) ajoutent et suppriment respectivement des rangées OR permettant de trouver des résultats répondant aux critères de la rangée supérieure ou ("or") des rangées supplémentaires. Pour ajouter et utiliser des rangées OR dans une recherche : 1 Cliquez sur le bouton (+) pour ajouter une rangée OR identique à la rangée supérieure mais ne comportant aucune entrée dans ses zones de recherche. 2 Pour ajouter une rangée OR, cliquez à nouveau sur le bouton Plus (+). Tant qu'une rangée OR est vide, elle n'a aucun impact sur la recherche. 3 Saisissez les critères de recherche. Par exemple, pour faire une recherche sur tous les fichiers intitulés Chien ou Aboiement : • Saisissez Chien dans le premier champ File Name. • Ajouter une rangée OR. • Saisissez Aboiement dans le deuxième champ File Name. 4 Cliquez sur Search. Pour supprimer des rangées OR : Cliquez sur le moins (-) pour effacer la rangée OR du bas. Recherches sur plusieurs mots Chaînes de texte délimitées par des guillemets Quand le texte est placé entre guillemets, la recherche porte sur la chaîne de texte entre les guillemets. Par exemple, si vous tapez Aboiement chien (avec des guillemets), seuls les éléments comportant les termes Aboiement chien, quel que soit l'endroit dans le nom de fichier, s'affichent comme résultats de la recherche. Modes de recherche DigiBase fournit deux types d'environnement de recherche de texte : Mode Quick Search : applique des caractères génériques avant et après chaque chaîne de texte. Par exemple, une recherche rapide (Quick search) sur Chien donne les résultats suivants : Chiens, aboiement_chien et hurlements_chiens. Mode de recherche Advanced : n'applique pas automatiquement de caractères génériques. Ainsi, les résultats d'une recherche avancée sur Chien sont : Gros chien, mais pas Chiens (à moins que vous n'ayez ajouté manuellement un caractère générique, tel que décrit dans la section “Caractères génériques (* et ?), page 288). De plus, la recherche avancée reconnaît les coupures de mots tels que les traits de soulignement et les majuscules. Par exemple, les résultats d'une recherche avancée sur Chien incluent également Gros_Chien (Gros-trait de soulignement-Chien) et GrosChien, mais n'incluent pas GrosChiens. Si vous entrez plusieurs mots dans une zone de texte, Pro Tools recherche les fichiers qui contiennent tous ces mots. Si vous tapez Aboiement chien par exemple, seuls les fichiers dont le nom contient les mots Chien et Aboiement sont trouvés. Chapitre 14 : DigiBase 289 Pour activer le mode de recherche avancée : cliquez sur l'option Advanced pour activer ce mode. Recherche avancée Recherche du système de fichiers : il s'agit de la deuxième étape de recherche. Cette recherche, bien qu'elle ne soit pas aussi rapide que celle des bases de données, est plus fiable car elle ne repose pas sur la base de données (qui n'est pas nécessairement à jour). La première étape de recherche doit être complètement terminée afin que la deuxième étape puisse démarrer. Sauvegarde des résultats de la recherche sous forme de catalogue (DigiBase Pro uniquement) Volet de recherche Pour retourner en mode Quick Search : cliquez sur l'option Advanced pour désactiver le mode de recherche avancée. Le changement de mode Search affecte tous les navigateurs de DigiBase. A propos de la procédure de recherche Les recherches sont conduites en deux étapes, indiquées chacune par le statut Search affiché dans le volet de recherche (et la fenêtre de tâches). Recherche dans des bases de données : la recherche porte d'abord sur les bases de données existantes. Cette étape de recherche est la plus rapide ; notez que la précision de recherche dépend de celle de la base de données (en d'autres termes, si la base de données n'est pas parfaitement à jour, vous risquez de ne pas trouver les fichiers recherchés). 290 Guide de référence Pro Tools Pour sauvegarder les résultats de votre recherche sous forme de catalogue : 1 Pour sélectionner tous les éléments de la liste des éléments, cliquez sur Edit > Select All ou appuyez sur Ctrl+A (Windows) ou sur Pomme+A (Mac). 2 Dans le menu de navigation, sélectionnez Create Catalog. Pour plus d'informations, reportez-vous à la section “Catalogues DigiBase Pro, page 313. Formes d'onde La colonne Waveform affiche les formes d'onde des fichiers audio. L'affichage des formes d'onde dépend des facteurs suivants : • Les formes d'onde s'affichent si elles ont déjà été calculées et sauvegardées avec les métadonnées du fichier ou dans le cache global des formes d'onde. • Quand vous importez un fichier dans une session, une forme d'onde est automatiquement calculée pour ce fichier (s'il y a lieu). Calcul des formes d'onde pour l'affichage Si un élément correspondant à un fichier audio ne possède pas de forme d'onde, il est nécessaire de calculer cette dernière avant qu'elle puisse être affichée dans la colonne Waveform du navigateur. Pour calculer les formes d'onde dans un navigateur : 1 Choisissez des fichiers audio en ligne ou des dossiers contenant des fichiers audio, dans un navigateur. 2 Choisissez Calculate Waveform dans le menu de navigation. WaveCache Affichage de formes d'onde dans un navigateur • Les formes d'onde sont grisées si elles n'ont pas déjà été sauvegardées avec les métadonnées du fichier ou dans le cache global des formes d'onde. L'aperçu de la forme d'onde est sauvegardé dans le fichier ou le dossier Digidesign Databases approprié. Pour plus d'informations, reportez-vous à la section “WaveCache, page 291. Un fichier WaveCache global mémorise les formes d'onde qui ne peuvent pas être sauvegardées dans le fichier audio, comme dans le cas de fichiers uniquement destinés à la lecture, de fichiers situés sur le réseau et d'autres volumes réservés à la lecture, ainsi que pour les fichiers entrelacés. Le fichier WaveCache global est sauvegardé dans le dossier Digidesign Databases, sur votre volume de démarrage Pro Tools. Pour les volumes autorisant la sauvegarde, le cache est sauvegardé avec les fichiers Digidesign Database du volume en question. Somme des formes d'onde de fichiers multicanaux Pour les fichiers stéréo et multicanaux, les formes d'onde affichées représentent la somme des canaux. Chapitre 14 : DigiBase 291 Analyse Elastic Audio Vous pouvez calculer et effacer l'analyse Elastic Audio pour les fichiers audio sélectionnés dans les navigateurs DigiBase. Seuls les fichiers AIFF et WAV sont pris en charge pour l'analyse et le processus Elastic Audio. Tous les autres formats de fichiers (comme MP3 et SD2) doivent être convertis au format AIFF ou WAV pour procéder à l'analyse ou au processus Elastic Audio. Même si les formats de fichiers MP3 et SD2 ne sont pas directement pris en charge par Elastic Audio, vous pouvez les importer dans une session basée sur WAV ou AIFF, puis utiliser les fichiers convertis sur des pistes en mode Elastic Audio. Les formats de fichiers qui ne correspondent pas à la session sont automatiquement convertis à l'importation. Pour plus d'informations sur Elastic Audio, reportez-vous au chapitre 38, Elastic Audio. Pour calculer l'analyse Elastic Audio : Les fichiers analysés dans lesquels aucun tempo n'a été détecté demeurent basés sur des échantillons. Ces fichiers comportent généralement un seul transitoire (par exemple un battement de caisse claire). Il peut également s'agir de fichiers plus longs sans tempo régulier facilement identifiable (comme des chansons entières). Sur Mac, si l'icône Elastic Audio Analysis n'apparaît pas ou si la durée ne devient pas basée sur des références temporelles lors de l'aperçu, vérifiez les autorisations du dossier dans le Finder Mac. Vous devez disposer des droits d'écriture sur le répertoire pour utiliser cette fonctionnalité. Pour effacer l'analyse Elastic Audio : analyser. 1 Dans un navigateur, sélectionnez les fichiers avec analyse Elastic Audio que vous voulez effacer. 2 Effectuez l'une des opérations suivantes : 2 Effectuez l'une des opérations suivantes : 1 Dans un navigateur, sélectionnez les fichiers à • Dans le menu de navigation, sélectionnez Calculate Elastic Analysis. • Dans le menu de navigation, sélectionnez Clear Elastic Analysis. • Cliquez avec le bouton droit sur l'un des fichiers sélectionnés, puis choisissez Calculate Elastic Analysis dans le menu déroulant. – ou – • Prévisualisez le fichier avec l'option Audio Files Conform to Session Tempo activée. Les fichiers analysés sont indiqués par une coche située à gauche du nom de fichier. 292 Les fichiers analysés dans lesquels un tempo régulier a été détecté sont mis à jour comme étant basés sur des références temporelles. Leur durée est affichée en mesures et temps (Bars|Beats) et leur tempo d'origine apparaît dans la colonne Tempo. Guide de référence Pro Tools • Cliquez avec le bouton droit sur l'un des fichiers sélectionnés, puis choisissez Clear Elastic Analysis dans le menu déroulant. Les fichiers dans lesquels les données d'analyse Elastic Audio sont effacées sont reconvertis en une base de temps exprimée en échantillon. Leur durée est affichée en minutes et secondes et aucun tempo n'est signalé. Icônes de base de temps d'un fichier et d'analyse Elastic Audio Les navigateurs DigiBase présentent trois icônes qui indiquent si un fichier est doté de l'analyse Elastic Audio et la base de temps du fichier. Icône d'analyse Icône de fichier basé sur des échantillons Elastic Audio Icône de fichier basé sur une référence temporelle Aperçu des données audio dans DigiBase Les fichiers audio peuvent être prévisualisés dans les navigateurs DigiBase. La fonction d'aperçu utilise le chemin d'écoute principal sélectionné dans le volet Output de la boîte de dialogue I/O Setup (reportez-vous à la section “Chemins d'écoute, page 84). Le niveau de base requis est défini par le niveau Master Fader (ou Auxiliary Input) affecté au chemin d'écoute. Vous pouvez également régler le volume d'aperçu dans le navigateur. Fichiers entrelacés Lors d'un aperçu dans DigiBase, les fichiers audio entrelacés comportant plus de deux canaux sont "transformés" en fichiers mono pour l'écoute. Icônes Elastic Audio et de base de temps dans les navigateurs DigiBase Icône d'analyse Elastic Audio : indique que le fichier comporte des données d'analyse Elastic Audio. Icône de fichier basé sur des échantillons : indique que le fichier est basé sur des échantillons. La durée du fichier s'affiche en minutes et secondes. Icône de fichier basé sur des références temporelles : indique que le fichier est basé sur des références temporelles. La durée du fichier s'affiche en mesures et temps (Bars|Beats) et son tempo d'origine apparaît dans la colonne Tempo. Fichiers Multimono Lorsque vous prévisualisez les fichiers multimono, vous devez traiter un fichier à la fois. Aperçu groupé des fichiers stéréo divisés Lorsque vous sélectionnez un des deux fichiers stéréo divisés, comme "Drums.L" et "Drums.R", les deux fichiers sont prévisualisés ensemble. Pour obtenir uniquement l'aperçu du canal sélectionné d'une paire stéréo divisée, appuyez sur la touche Maj et lancez l'aperçu. Certaines opérations effectuées dans Pro Tools peuvent interrompre provisoirement l'écoute dans DigiBase. Les fichiers MIDI peuvent être prévisualisés à partir de la liste des régions de la session, mais non pas à partir des navigateurs DigiBase. Pour plus d'informations, reportez-vous à la section “Aperçu des régions dans la liste des régions, page 255. Chapitre 14 : DigiBase 293 Pour obtenir l'aperçu d'un fichier audio dans un navigateur : 1 Choisissez un fichier audio dans la liste d'éléments d'un navigateur. Vérifiez que la fenêtre du navigateur est au premier plan (active). 2 Effectuez l'une des opérations suivantes : • Cliquez sur le bouton Waveform Preview (l'icône haut-parleur à gauche de l'affichage de forme d'onde). Cliquez de nouveau pour mettre fin à l'écoute. Commandes et indicateurs d'aperçu Chaque navigateur DigiBase présente les commandes d'aperçu suivantes dans la barre d'outils : Preview, Volume, Meters, Audio Files Conform to Session Tempo et Elastic Audio Plug-in. Bouton Audio Files Conform to Session Tempo Bouton Preview • Si l'option Spacebar Toggles File Preview est sélectionnée dans le menu de navigation, appuyez sur la barre d'espace. Appuyez à nouveau sur la barre d'espace pour interrompre l'écoute. Volume Vumètres Sélecteur du plug-in Elastic Audio • Appuyez sur Pomme+P (Mac) ou sur Ctrl+P (Windows) pour démarrer ou interrompre l'aperçu. • Appuyez sur la touche Echap pour interrompre l'aperçu. Commandes d'aperçu des navigateurs DigiBase Bouton Preview Si l'option Auto-Preview est activée, l'aperçu démarre après la sélection du fichier dans un navigateur. Pour écouter un fichier audio à partir d'un endroit spécifique du fichier : Cliquez à l'emplacement de la forme d'onde affichée. Le bouton Preview démarre et interrompt l'aperçu des fichiers audio sélectionnés dans les navigateurs. Vous pouvez également cliquer avec le bouton droit de la souris pour changer le mode d'aperçu et indiquer si la barre d'espace peut permettre ou non de basculer l'affichage de l'aperçu des fichiers. Ecoute d'un fichier audio Navigateur DigiBase, bouton Preview du menu contextuel Volume La commande Volume des navigateurs DigiBase vous permet d'augmenter ou de réduire le gain pour l'aperçu des fichiers sélectionnés. 294 Guide de référence Pro Tools Pour modifier le volume d'aperçu dans les navigateurs DigiBase : 1 Cliquez sur le champ Volume pour afficher le fader de volume. 2 Ajustez le fader de volume (de -INF à +12 dB). Navigateur DigiBase, fader du volume d'aperçu session. Le bouton Audio Files Conform to Session Tempo est disponible uniquement lorsqu'une session est ouverte. Dans le cas contraire, il est désactivé et grisé. Lorsque le bouton Audio Files Conform to Session Tempo est activé, Pro Tools analyse les fichiers non analysés lors de l'aperçu ou de l'importation. Les fichiers basés sur des références temporelles se conforment au tempo de la session lors de l'aperçu et de l'importation. Les fichiers basés sur des échantillons, pour lesquels aucun tempo n'a été détecté, sont toujours prévisualisés et importés en respectant leur vitesse et durée d'origine. Vumètres Les vumètres affichent le niveau audio et donnent également des indicateurs d'écrêtage. Pour les fichiers mono, le signal mono s'affiche dans les deux vumètres. Pour les fichiers stéréo, les vumètres supérieur et inférieur affichent respectivement les canaux gauche et droit. Les fichiers multicanaux de format supérieur au format stéréo s'affichent sous la forme d'une somme mono dans les deux vumètres. Le voyant d'écrêtage s'allume lors de l'écrêtage et s'éteint automatiquement au bout de 3 secondes. Bouton Audio Files Conform to Session Tempo Le bouton Audio Files Conform to Session Tempo reflète l'option de menu de navigation correspondante. Lorsqu'il est activé, tous les fichiers audio basés sur des références temporelles avec analyse Elastic Audio, ainsi que les fichiers REX et ACID, sont conformes au tempo de la session. Cela vous permet de lire la session, puis d'obtenir un aperçu simultané des fichiers sélectionnés en même temps que la Lorsque le bouton Audio Files Conform to Session Tempo est désactivé, les fichiers audio basés sur des références temporelles avec analyse Elastic Audio, ainsi que les fichiers REX et ACID, sont prévisualisés et importés selon leur tempo d'origine. Pour plus d'informations, reportez-vous au “Conformation de l'aperçu au tempo de la session, page 297. Sélecteur de plug-in Elastic Audio Le sélecteur de Plug-in Elastic Audio vous permet de sélectionner des plug-in Elastic Audio en temps réel comme plug-in par défaut pour l'aperçu et l'importation de données Elastic Audio. La modification du plug-in dans un navigateur DigiBase a également un impact sur l'option Elastic Audio Default Plug-in des préférences de traitement. Pour plus d'informations sur les plug-in Elastic Audio, reportez-vous à la section “Plug-in Elastic Audio, page 910. Chapitre 14 : DigiBase 295 Modes d'aperçu Les navigateurs DigiBase proposent trois modes d'aperçu : aperçu standard (Normal Preview), aperçu en boucle (Loop Preview) et aperçu automatique (Auto-Preview). 2 Choisissez un fichier audio dans la liste d'éléments d'un navigateur. Vérifiez que la fenêtre du navigateur est au premier plan (active). 3 Effectuez l'une des opérations suivantes : • Cliquez sur le bouton Browser Preview. Normal Preview • Cliquez sur le bouton Waveform Preview. L'aperçu standard effectue simplement la lecture du fichier audio sélectionné et s'arrête à la fin du fichier. Désélectionnez les modes Loop Preview et Auto-Preview pour le mode d'aperçu standard. • Si l'option Spacebar Toggles File Preview est sélectionnée dans le menu de navigation, appuyez sur la barre d'espace. Pour arrêter l'écoute en boucle : Loop Preview L'aperçu en boucle lit le fichier sélectionné en effectuant une lecture en boucle du fichier. Si plusieurs fichiers sont sélectionnés, seul l'aperçu du premier fichier s'affiche. Lorsque le mode d'aperçu en boucle est activé, le bouton Preview est mis à jour et affiche une icône Loop Preview Mode . Maintenez enfoncée la touche Ctrl (Mac) ou Démarrer (Windows) et cliquez sur le bouton Preview pour activer ou désactiver le mode Loop Preview. Pour obtenir l'aperçu en boucle d'un fichier dans un navigateur DigiBase : 1 Effectuez l'une des opérations suivantes : • Dans le menu de navigation, sélectionnez Loop Preview. Le bouton Browser Preview se met à jour pour afficher l'icône Loop Preview. – ou – • Cliquez avec le bouton droit sur le bouton Preview et choisissez Loop Preview. Bouton DigiBase Preview, mode Loop Preview 296 Guide de référence Pro Tools Effectuez l'une des opérations suivantes : • Cliquez de nouveau sur le bouton Browser Preview. • Si l'option Spacebar Toggles File Preview est sélectionnée dans le menu de navigation, appuyez à nouveau sur la barre d'espace. • Appuyez sur Pomme+P (Mac) ou sur Ctrl+P (Windows). • Appuyez sur la touche Echap. Auto-Preview L'aperçu automatique lit le fichier audio dès sa sélection. En outre, le bouton Preview se met à jour pour afficher l'icône Auto-Preview. Maintenez enfoncée la touche Pomme (Mac) ou Ctrl (Windows) et cliquez sur le bouton Preview pour activer ou désactiver le mode Auto-Preview. Pour obtenir automatiquement l'aperçu des fichiers lors de leur sélection : Effectuez l'une des opérations suivantes : • Dans le menu de navigation, sélectionnez Auto-Preview. Le bouton Preview est mis à jour et indique l'activation de l'aperçu automatique. • Cliquez avec le bouton droit sur le bouton Preview et choisissez Auto-Preview. 3 Effectuez l'une des opérations suivantes : • Cliquez sur le bouton Audio Files Conform to Session Tempo. Il s'illumine une fois activé. • Dans le menu de navigation, sélectionnez Audio Files Conform to Session Tempo. • Cliquez avec le bouton droit sur le fichier que vous voulez prévisualiser et sélectionnez Audio Files Conform to Session Tempo dans le menu déroulant. 4 Cliquez sur le bouton Preview du navigateur pour lire le fichier au tempo de la session. Bouton DigiBase Preview, Auto-Preview activé Aperçu en contexte Conformation de l'aperçu au tempo de la session Pro Tools vous permet d'obtenir l'aperçu de fichiers analysés Elastic Audio en respectant le tempo de la session. Le plug-in Elastic Audio par défaut sélectionné est utilisé pour prévisualiser les fichiers audio Elastic Audio analysés au tempo de la session. De plus, d'autres fichiers basés sur des échantillons, comme les fichiers REX et ACID, peuvent également être prévisualisés au tempo de la session et en même temps que la lecture. Pour obtenir l'aperçu des fichiers au tempo de la session : 1 Dans la session, placez le point d'insertion à l'endroit où vous souhaitez prévisualiser le fichier dans DigiBase. 2 Dans un navigateur DigiBase, sélectionnez le fichier à prévisualiser. Pro Tools vous permet de prévisualiser des fichiers audio dans les navigateurs DigiBase pendant la lecture d'une session Pro Tools. Les fichiers audio basés sur des références temporelles (ceux dont l'analyse Elastic Audio a détecté le tempo, ainsi que les fichiers REX et ACID) peuvent être lus selon le tempo, et à des emplacements correspondants exprimés en mesures et en temps, avec la lecture de la session. L'écoute des fichiers audio basés sur des références temporelles au tempo de la session est possible avec l'option Audio Files Conform to Session Tempo activée. Désélectionnez l'option Spacebar Toggles File Preview dans le menu de navigation afin d'être en mesure de lancer et d'interrompre la lecture de la session avec la barre d'espace, sans pour autant démarrer et arrêter l'écoute dans le navigateur. Appuyez sur Pomme+P (Mac) ou sur Ctrl+P (Windows) pour démarrer et interrompre l'aperçu dans le navigateur situé au premier plan lors de la lecture de la session. Chapitre 14 : DigiBase 297 Pour réserver des voix pour l'aperçu en contexte : Le paramètre DAE Playback Buffer de la boîte de dialogue Playback Engine affecte le laps de temps qui s'écoule avant le début de l'aperçu. L'aperçu est plus long à démarrer si ces paramètres sont élevés (ce qui est nécessaire pour les sessions comportant un grand nombre de pistes et d'éditions). Utilisez des paramètres moins élevés pour bénéficier d'un délai de démarrage plus court de l'aperçu. Pour plus d'informations, reportez-vous au “Taille du buffer de lecture DAE, page 53. Réservation des voix pour l'aperçu en contexte (Pro Tools HD uniquement) L'aperçu en contexte (aperçu des fichiers audio dans DigiBase lors de la lecture de la session) utilise les voix des disques pour la lecture. Le nombre de voix nécessaires dépend de la largeur du canal des chemins d'écoute sélectionnés dans la page Output de la fenêtre I/O Setup. Par exemple, un chemin d'écoute stéréo sélectionné dans la fenêtre I/O Setup requiert 2 voix pour l'aperçu en contexte, tandis qu'un chemin d'écoute de type 5.1 nécessite 6 voix. Si une ou plusieurs voix ne sont pas disponibles pour l'aperçu en contexte parce qu'elles sont utilisées par les pistes d'un disque (ou par un acheminement pour le traitement RTAS), le bouton Preview dans les navigateurs DigiBase reste indisponible pendant la lecture de la session. Pro Tools propose une option qui permet de réserver des voix pour l'aperçu en contexte. Le nombre de voix réservées dépend de la largeur du canal des chemins d'écoute sélectionnés dans la fenêtre I/O Setup. Les voix réservées pour l'aperçu en contexte ne sont pas disponibles pour les pistes sur disques. 298 Guide de référence Pro Tools 1 Sélectionnez Setup > Preferences. 2 Sélectionnez l'onglet Operation. 3 Activez l'option Reserve Voices For Preview In Context. 4 Cliquez sur OK pour refermer la boîte de dialogue Preferences. Création et rétablissement de liens de fichiers Une session Pro Tools contient des renvois ou des liens vers des fichiers audio et d'autres supports d'une session. Seuls les fichiers audio et vidéo se trouvant sur des volumes Performance et comprenant des renvois valides peuvent être lus dans la session. Les types de fichiers suivants ne peuvent pas être lus : Fichiers de transfert fichiers résidant sur des volumes ne convenant pas pour la lecture, tels qu'un CD-ROM et des volumes de réseau. Fichiers manquants fichiers ne se trouvant pas à l'endroit où la session les cherche parce qu'ils ont été déplacés ou qu'ils se trouvent sur un volume inaccessible (hors ligne). Le processus de rétablissement des fichiers manquants s'appelle Rétablissement de liens. Dans certains cas, ce rétablissement du lien peut comporter plusieurs tâches auxiliaires. • Les fichiers de transfert doivent d'abord être copiés vers un volume Performance approprié. Dans ce cas, la session rétablit un lien avec ces copies des volumes Performance plutôt qu'avec les fichiers de transfert originaux. • Il existe des fonctions permettant de rechercher dans les volumes des fichiers manquants. Dès que Pro Tools les localise, il établit un nouveau lien entre la session et les fichiers retrouvés. • Les liens des fichiers se trouvant sur des volumes inaccessibles ne pourront être rétablis qu'après le remontage (remise en ligne) des volumes en question. Les catalogues de DigiBase Pro proposent des caractéristiques de liaison uniques. Pour plus d'informations, reportez-vous à la section “Rétablissement de liens et d'alias dans les catalogues, page 307. Quand faut-il rétablir un lien ? A l'ouverture d'une session ou ultérieurement, Pro Tools vous invite à rétablir le lien avec les fichiers introuvables. Le rétablissement des liens à l'ouverture d'une session garantit que tous les médias de cette session seront disponibles. Le rétablissement des liens peut être effectué manuellement ou automatiquement. Pour plus d'informations, reportez-vous à la section “Ouverture d'une session contenant des fichiers manquants, page 301. Le rétablissement des liens ultérieurement (après l'ouverture d'une session) constitue la façon la plus rapide d'ouvrir une session. Dans ce cas, les entrées manquantes restent hors ligne et ne peuvent pas être lues. Si certains de ces éléments vous sont nécessaires, vous pouvez rétablir les liens correspondants à partir du navigateur de projet. Pour plus d'informations, reportez-vous à la section “Fichiers manquants dans une session ouverte, page 302. Rétablissement de lien forcé Si vous ne parvenez pas à rétablir le lien vers le fichier original, vous pouvez forcer un rétablissement de lien vers un autre fichier. Pour plus d'informations, reportez-vous à la section “Rétablissement forcé des liens des fichiers, page 306. Fichiers de transfert Contrairement aux fichiers manquants, les fichiers de transfert peuvent être localisés, mais ils résident sur des volumes ne pouvant être lus (CD-ROM ou lecteurs de réseau). Ce genre de volume apparaît comme volume Transfer dans le navigateur de l'espace de travail. Ouverture d'une session avec des fichiers de transfert Si une session trouve des fichiers résidant sur des volumes qui ne peuvent pas être lus, une boîte de dialogue apparaît, vous invitant à copier ces fichiers vers un volume approprié. Pour copier les fichiers de transfert trouvés à l'ouverture d'une session, effectuez l'une des opérations suivantes : Cliquez sur Yes pour ouvrir la boîte de dialogue Copy and Relink. – ou – Chapitre 14 : DigiBase 299 Cliquez sur No pour ouvrir la session en laissant les fichiers de transfert hors ligne. Une fois la session ouverte, le navigateur Project signale les fichiers de transfert au moyen d'un "T" dans la colonne Status. Pour copier des fichiers ailleurs et rétablir un lien avec les copies : 1 Effectuez l'une des opérations suivantes : • Choisissez Window > Project. – ou – Fichiers de transfert dans une session ouverte Pour que les fichiers de transfert puissent être joués dans la session actuelle : 1 Choisissez Window > Project. 2 Cliquez deux fois sur le dossier Audio Files pour afficher tous les fichiers audio. 3 Choisissez Select Transfer Files dans le menu de navigation. 4 Choisissez Copy and Relink dans le menu de navigation. 5 Choisissez une destination sur un volume Performance valide où copier les fichiers et cliquez sur OK. 6 En cas de besoin, répétez cette procédure pour les fichiers vidéo et les fichiers de fade. Copy and Relink La commande Copy and Relink est une option pour la gestion de fichiers disponible dans le navigateur de projet et les catalogues DigiBase Pro. La commande Copy and Relink permet de copier facilement des fichiers et d'établir un lien entre une session ou un catalogue et les copies plutôt qu'avec les originaux. 300 Guide de référence Pro Tools • Ouvrez le catalogue approprié. 2 Choisissez les entrées que vous souhaitez copier et relier. Vous pouvez choisir n'importe quel type de fichier média (en ligne, hors ligne, fichiers de transfert). 3 Choisissez l'option Copy and Relink Selected dans le menu de navigation. 4 Si le dossier d'arrivée choisi par défaut (le dossier Audio Files de la session) ne convient pas, choisissez-en un autre et cliquez sur Choose. 5 Les fichiers sont copiés vers l'endroit choisi et les liens entre la session ou le catalogue et les copies sont établis en arrière-plan. Fichiers manquants Si un fichier ne se trouve plus à l'endroit où il résidait lors du dernier enregistrement de la session, ce fichier est considéré comme étant manquant. Cela se produit lorsque vous déplacez des fichiers ou le dossier de la session, ou encore si les fichiers se trouvent sur un volume non disponible. Ouverture d'une session contenant des fichiers manquants Pour ouvrir une session ProTools avec des fichiers manquants : 1 Lors de l'ouverture d'une session, Pro Tools tente d'accéder à tous les supports requis. Il affiche ensuite une liste des fichiers manquants (le cas échéant) et vous demande quelle opération vous souhaitez à présent effectuer. Si vous apprenez que certains fichiers ne peuvent pas être lus, consultez la section “Fichiers de transfert, page 299. Skip All : L'option Skip All permet d'ignorer tous les fichiers et fondus manquants. Il s'agit de la méthode la plus rapide pour ouvrir une session en utilisant tous les supports disponibles. Les fichiers manquants sont hors ligne dans la session et s'affichent en italique dans la liste des régions et dans le navigateur de projet. Les fondus (fade) manquants sont recréés dès que les fichiers associés reviennent en ligne. Manually Find and Relink : Cette option ouvre la fenêtre Relink. Utilisez la fenêtre Relink pour rechercher, comparer, vérifier et relier des fichiers manquants. Les fichiers peuvent être liés un à un ou par groupe (batch). Pour plus d'informations, reportez-vous à la section “Fenêtre Relink, page 302. Automatically Find and Relink : Avertissement concernant les fichiers manquants à l'ouverture d'une session 2 Sélectionnez l'une des options suivantes : • Skip All ou appuyez sur Pomme+S (Mac) ou sur Ctrl+S (Windows). • Manually Find Relink ou appuyez sur Pomme+M (Mac) ou sur Ctrl+M (Windows). • Automatically Find Relink ou appuyez sur Pomme+A (Mac) ou sur Ctrl+A (Windows). 3 Sélectionnez Regenerate Missing Fades Without Searching ou appuyez sur Ctrl+R (Windows) ou sur Pomme+R (Mac) si vous préférez exclure les fichiers de fondus du processus de rétablissement de liens et les générer à nouveau. 4 Sélectionnez Regenerate Missing Rendered Files Without Searching si vous préférez exclure les fichiers Elastic Audio de rendu du processus de rétablissement de liens et les recréer. La fonction Automatically Find and Relink est la méthode la plus simple pour la liaison d'une session aux fichiers requis. Elle ne permet cependant pas de comparer des fichiers, ni de vérifier les liens. Cette option ne peut pas être annulée. L'option Automatically Find and Relink fonctionne comme suit : • Elle cherche les fichiers (nom, ID, format et taille) sur tous les volumes Performance disponibles. • Elle établit un lien avec les premiers fichiers correspondant aux critères de la recherche. • Elle confirme les liens avec tous les fichiers trouvés en arrière-plan. Les liens, une fois attribués, ne pourront pas être défaits une fois la session sauvegardée. La seule manière de rétablir les liens précédents consiste à fermer la session sans la sauvegarder. 5 Cliquez sur OK. Chapitre 14 : DigiBase 301 • Si certains fichiers n'ont pu être liés, la fenêtre de tâches apparaît et affiche une indication de tâche échouée dans le volet Paused Tasks. Cliquez deux fois sur l'icône de tâche pour ouvrir la fenêtre Relink et rétablissez les liens manuellement. L'affichage d'échec ne disparaît même pas de la fenêtre de tâches, même si les fichiers ont été par la suite retrouvés et reliés. Comme toutes les tâches ayant échoué, de telles entrées doivent être supprimées manuellement. Pour plus d'informations, reportez-vous à la section “A propos des tâches ayant échoué, page 321. Regenerate Missing Fades Without Searching Activez cette option si vous souhaitez exclure les fichiers de fondus du processus de rétablissement des liens (les fondus sont alors recalculés). Cette option est disponible si vous avez sélectionné les options Automatically Find and Relink ou Manually Find and Relink. Pour rétablir les liens de fichiers manquants ou hors ligne dans la session ouverte : 1 Choisissez Window > Project. 2 Choisissez Relink Offline dans le menu de navigation pour ouvrir la fenêtre Relink. 3 Configurez la fenêtre Relink comme souhaité. Pour plus d'informations, reportez-vous à la section “Fenêtre Relink, page 302. Pour rétablir les liens de fichiers sélectionnés dans une session ouverte : 1 Choisissez Window > Project. 2 Sélectionnez les fichiers pour lesquels vous souhaitez rétablir des liens. Vous pouvez rétablir les liens de tout fichier (même ceux qui ne sont pas hors ligne). 3 Choisissez Relink Selected dans le menu de navigation. 4 Configurez la fenêtre Relink comme souhaité. Pour plus d'informations, reportez-vous à la section “Fenêtre Relink, page 302. Regenerate Missing Rendered Files Without Searching Activez cette option si vous souhaitez exclure les fichiers Elastic Audio de rendu du processus de rétablissement des liens (les fichiers de rendu sont alors recalculés). Cette option est disponible si vous avez sélectionné les options Automatically Find and Relink ou Manually Find and Relink. Fenêtre Relink Fichiers manquants dans une session ouverte Menu et barre d'outils : vous y trouverez le menu Relink, les présélections d'affichage et les boutons permettant de rétablir les liens. L'état est affiché à l'extrême droite. Vous pouvez ouvrir le navigateur Project pour sélectionner et relier plusieurs (ou tous les) fichiers manquants. 302 Guide de référence Pro Tools La fenêtre Relink propose des outils permettant d'effectuer toutes les tâches de rétablissement de liens (voir figure 7, page 303). La fenêtre Relink comporte les éléments suivants : Zones de recherche permet de sélectionner les volumes sur lesquels porte la recherche des éléments manquants. Fichiers à relier affiche les fichiers manquants. Fichiers candidats répertorie les fichiers correspondant aux "critères de rétablissement de lien" définis pour un fichier manquant donné. Vous pouvez activer/désactiver l'icône de lien en regard du candidat pour rétablir le lien du candidat proposé (ou supprimer son lien) au fichier manquant sélectionné. La fenêtre Relink permet de contrôler chaque phase du rétablissement de lien. Les sections ci-dessous expliquent comment effectuer les opérations suivantes : • Ouverture de la fenêtre Relink (“Ouverture de la fenêtre Relink, page 304). • Sélection des volumes et des dossiers à rechercher et à ne pas rechercher (“Sélection des zones de recherche, page 304). • Recherche, comparaison et rétablissement de liens entre les fichiers individuels et un ou plusieurs candidats (“Rétablissement de liens entre des fichiers manquants individuels, page 304). • Localisation et rétablissement de liens rapides des fichiers manquants par groupe, avec la possibilité de définir les critères de recherche des fichiers (“Relier plusieurs fichiers manquants, page 305). • Activation et désactivation des liens de tout candidat (“Rétablissement forcé des liens des fichiers, page 306). • Comparaison et vérification des liens avant de les appliquer (“Confirmation des liens, page 307). Menu et barre d'outils Zones de recherche Fichiers à relier Fichiers candidats Figure 7. Principaux éléments de la fenêtre Relink Chapitre 14 : DigiBase 303 Ouverture de la fenêtre Relink Quand vous ouvrez une session comportant des fichiers manquants, utilisez l'option Manually Find and Relink pour ouvrir la fenêtre Relink. Vous pouvez également afficher la fenêtre Relink après l'ouverture de la session. Pour ouvrir la fenêtre Relink dans une session ouverte : Pour sélectionner des volumes ou des dossiers à inclure ou exclure d'une recherche : 1 Configurez le volet Areas to Search de sorte à afficher le volume, catalogue ou dossier adéquat. 2 Cliquez dans la colonne Search de chaque élément pour l'inclure ou l'exclure de la recherche. Lorsqu'une entrée est cochée, elle est incluse dans la recherche. Tous les dossiers au sein de l'entrée sont également cochés. 1 Choisissez Window > Project. 2 Choisissez Relink Offline dans le menu de navigation. Rétablissement de liens entre un ou plusieurs fichiers Sélection des zones de recherche La fenêtre Relink permet de rétablir les liens entre un fichier ou plusieurs fichiers manquants à la fois, en groupes. Le volet Areas to Search permet de sélectionner les volumes et dossiers dans lesquels vous souhaitez effectuer la recherche des fichiers manquants. Cela permet d'accélérer la procédure de rétablissement de lien en limitant le nombre de volumes ou de dossiers à rechercher. De plus, le fait d'exclure des dossiers d'une recherche permet également de rediriger une session ou un catalogue vers une copie plus appropriée d'une entrée. Rétablissement de liens entre des fichiers manquants individuels Il est parfois préférable de rétablir les liens entre des fichiers individuels un par un afin de relier la session au fichier adéquat. C'est notamment le cas si plusieurs copies d'un fichier média sont en ligne ou lorsque vous voulez garder un contrôle maximum sur le processus de rétablissement du lien. Pour relier un fichier manquant : 1 Configurez le volet Areas to Search. 2 Sélectionnez une entrée dans la liste Files to Relink. Volumes sélectionnés à inclure dans la recherche 304 Guide de référence Pro Tools 3 Cliquez sur Find All Candidates. 4 Cliquez sur l'icône du lien à côté du candidat que vous souhaitez relier. Une icône de lien en regard d'un élément indique qu'il sera relié à l'élément actuellement sélectionné dans la liste Files to Relink. Icône de couplage Find All Candidates Indication de l'état du lien 5 Cliquez sur l'icône de lien en regard des autres Rétablissement du lien d'un fichier manquant sélectionné Pro Tools parcourt les volumes sélectionnés et affiche tous les fichiers correspondant à File Name ou Unique ID dans la liste des candidats. Des icônes de lien indiquent si un candidat est déjà lié. Les clips vidéo OMF peuvent être reliés à une session s'ils correspondent à des ID uniques. candidats si vous souhaitez relier des fichiers manquants supplémentaires. 6 Cliquez sur le bouton Commit Links Relier plusieurs fichiers manquants En vous servant du bouton Find Links, vous pouvez relier plusieurs fichiers en une fois. Pour relier plusieurs fichiers manquants : 1 Configurez Areas to Search Reportez-vous à la Les clips vidéo QuickTime peuvent être reliés à une session par un nom et un format de fichier uniquement (QuickTime). Pour contrôler les critères de correspondance et de lien lorsque vous rétablissez le lien d'un fichier manquant individuel, servez-vous du bouton Find Links. Le bouton Find Links est décrit dans la section “Relier plusieurs fichiers manquants, page 305. section “Sélection des zones de recherche, page 304. 2 Sélectionnez un ou plusieurs éléments dans la liste Files to Relink. Le bouton Find Links devient disponible. 3 Cliquez sur Find Links. Chapitre 14 : DigiBase 305 4 Si nécessaire, configurez les critères de rétablissement de liens dans la fenêtre Linking Options. • Par défaut, l'option Find by Name and ID est activée. • Pour ajouter des critères de recherche supplémentaires, sélectionnez une option dans la boîte de dialogue Linking Options. (L'option Modification Date n'est disponible que pour les catalogues.) • Si vous activez Match Duration, Pro Tools ne sélectionne que des fichiers de longueur équivalente ou supérieure. 6 Pour visualiser le candidat sélectionné pour un fichier manquant donné, mettez en surbrillance le fichier manquant. Le candidat pour ce fichier apparaît dans le volet Candidates où vous pouvez visualiser les informations concernant le fichier et la forme d'onde. 7 Si, à la fin du processus Find Links, vous n'êtes pas satisfait du candidat sélectionné pour un des fichiers manquants, vous pouvez cliquer sur Find All Candidates pour le fichier sélectionné (reportez-vous à la section “Rétablissement de liens entre des fichiers manquants individuels, page 304). Rétablissement forcé des liens des fichiers Si vous souhaitez établir un lien vers un fichier de substitution (contenant par exemple les mêmes données audio ou vidéo, mais pas le même nom ou identifiant unique), vous pouvez forcer un rétablissement de lien. Pour forcer un rétablissement de lien à un Options de couplage 5 Cliquez sur OK pour continuer (ou sur Cancel pour revenir à la fenêtre Relink). fichier audio, son format (WAV, SD2, AIFF ou MXF), sa fréquence d'échantillonnage et sa résolution doivent correspondre à ceux du fichier original. Pour forcer un rétablissement de lien à un Pro Tools recherche un candidat acceptable pour le premier fichier manquant (la première entrée de la liste Files to Relink). Une icône de lien apparaît à côté de chaque fichier quand Pro Tools trouve et relie le premier candidat acceptable au fichier manquant. La colonne Link Path affiche l'emplacement du candidat sélectionné. Pro Tools continue à faire des recherches, établir des correspondances et des liens pour chaque fichier manquant de la liste Files to Relink. fichier vidéo, son format (QuickTime, Avid, MXF ou OMF) et sa fréquence d'images doivent correspondre à ceux du fichier original. Pour forcer un rétablissement de lien : 1 Choisissez Window > Project. 2 Choisissez Relink Offline dans le menu de navigation. 3 Dans la fenêtre Relink, sélectionnez un élément dans la liste Files to Relink. 4 Naviguez dans le volet Areas to Search pour localiser le fichier à relier. 306 Guide de référence Pro Tools 5 Déposez le fichier dans le volet Candidates de la fenêtre Relink. Rétablissement de liens et d'alias dans les catalogues 6 Cliquez sur l'icône Link à côté du fichier que vous avez déposé dans le volet Candidates. Les catalogues DigiBase Pro sont des compilations d'alias ou de raccourcis vers les fichiers réels. Si vous déplacez les fichiers, un élément d'un catalogue peut être séparé de son fichier de référence. 7 Cliquez sur le bouton Commit Links Confirmation des liens Il est impossible d'annuler un lien. Une fois que vous avez relié un fichier et sauvegardé la session, celle-ci conserve le nouveau lien en mémoire (le lien d'origine est ignoré). C'est pourquoi vous devez confirmer le lien avec l'option Commit Links. L'option Automatically Find and Relink est le seul processus de liaison qui ne vous demande pas de vérifier les liens avant de les enregistrer. Si vous utilisez cette option mais que le résultat ne vous satisfait pas, refermez la session sans la sauvegarder afin d'éviter que les nouveaux liens ne soient confirmés. Pour confirmer des liens : 1 Etablissez des liens entre les fichiers en utilisant la fenêtre Relink, comme décrit dans la section “Rétablissement de liens entre un ou plusieurs fichiers, page 304. 2 Cliquez sur Commit. Une demande de confirmation apparaît. 3 Effectuez l'une des opérations suivantes : • Cliquez sur Yes pour confirmer les liens. Pour rétablir le lien dans un catalogue : 1 Ouvrez le catalogue. 2 Sélectionnez des éléments à relier. 3 Choisissez Relink Selected dans le menu de navigation de cette fenêtre de catalogue. Navigateur de l'espace de travail Le navigateur de l'espace de travail constitue le point de départ pour la gestion des supports (voir figure 8, page 308). Ce navigateur est disponible tant que Pro Tools est actif, même si aucune session n'est ouverte. Le navigateur de l'espace de travail permet d'effectuer les opérations suivantes : • Désignation de volumes en tant que volumes Performance (volumes de lecture et d'enregistrement) ou volumes de transfert. • Affichage et accès à tous les volumes disponibles. • Démontage de volumes. – ou – • Création, affichage et accès aux catalogues. • Cliquez sur No pour annuler l'opération sans modifier les fichiers. • Recherche simultanée dans plusieurs volumes et catalogues. Le navigateur de l'espace de travail ressemble au bureau de votre ordinateur puisqu'il affiche tous les volumes locaux et de réseau disponibles. Ce navigateur de l'espace de travail propose tous les Chapitre 14 : DigiBase 307 éléments typiques d'un navigateur, y compris une liste d'éléments, des présélections d'affichage et l'accès à tous les fichiers. De plus, ce navigateur contient les paramètres d'allocation de lecteurs, l'accès aux catalogues et offre la possibilité de chercher dans plusieurs volumes et catalogues à la fois. Ouverture du navigateur de l'espace de travail Pour ouvrir le navigateur de l'espace de travail : 1 Lancez Pro Tools. 2 Choisissez Window > Workspace. Appuyez sur Alt+point-virgule (;) (Windows) ou sur Option+point-virgule (;) (Mac) pour ouvrir le navigateur de l'espace de travail. Indicateurs de volume Nom du navigateur Menu et barre d'outils Volet de recherche Liste des éléments Résultats de la recherche Volet fixe Affiche /Masquer Volet de défilement Séparation Figure 8. Navigateur de l'espace de travail avec volet de recherche Indicateurs de volumes audio et vidéo L'espace de travail contient des colonnes pour les indicateurs de volumes audio et vidéo. Ces deux colonnes affichent les volumes et permettent de désigner le volume utilisé pour l'enregistrement (R), la lecture (P) ou le transfert (T). 308 Guide de référence Pro Tools R (Enregistrement et Lecture) : permet de lire des fichiers audio et vidéo résidant déjà sur ce volume et d'en enregistrer de nouveaux. P (Lecture uniquement) : permet de lire des fichiers audio et vidéo résidant sur ce volume mais ne permet pas d'en enregistrer de nouveaux. T (Transfert) : peut uniquement être utilisé pour la sauvegarde, le transfert ou l'écoute de fichiers et n'est donc pas disponible pour l'enregistrement ou la lecture. Si votre système Pro Tools comporte plusieurs disques et si vous voulez enregistrer différentes pistes simultanément, vous pouvez désigner le disque système comme disque de type Lecture seule ou Transfert uniquement afin d'optimiser les performances. Pour redéfinir un indicateur de volume : 1 Ouvrez le navigateur de l'espace de travail. 2 Cliquez sur l'indicateur audio ou vidéo approprié au volume pour le sélectionner. Le navigateur de l'espace de travail ferme le fichier de la base de données du volume en ligne sélectionné et le supprime du navigateur ; le volume est également démonté du système. Pro Tools vous avertira si le volume que vous démontez contient des fichiers référencés dans la timeline. Utilisez toujours la commande Unmount du menu de navigation de l'espace de travail pour démonter un volume. Vous pouvez également quitter Pro Tools, puis démonter le volume. Tant que Pro Tools est en cours d'exécution, toute autre méthode de démontage est proscrite. Catalogues dans le navigateur de l'espace de travail (DigiBase Pro uniquement) Sous DigiBase Pro, le navigateur de l'espace de travail propose des outils pour la création et l'accès aux catalogues. Tout catalogue que vous créez apparaît dans le dossier Catalogs du navigateur de l'espace de travail. Désignation d'un volume de l'espace de travail Montage et démontage des volumes Pour afficher tous les catalogues : 1 Ouvrez le navigateur de l'espace de travail. 2 Cliquez sur l'icône Développer/Réduire en regard du dossier Catalogs. Le navigateur de l'espace de travail permet de démonter des volumes lorsque Pro Tools est en cours d'exécution. Il affiche les volumes au fur et à mesure qu'ils sont montés. Pour démonter un volume dans le navigateur de l'espace de travail : 1 Choisissez un volume dans le navigateur de l'espace de travail. 2 Sélectionnez l'option Unmount Volumes dans le Visualisation de catalogues dans l'espace de travail menu de navigation. Chapitre 14 : DigiBase 309 Pour ouvrir un seul catalogue : En cliquant deux fois sur un catalogue, vous ouvrez une fenêtre de navigation pour ce catalogue. Pour lancer une recherche à partir de l'espace de travail : Pour obtenir des informations complètes à propos de l'utilisation des catalogues, consultez la section “Catalogues DigiBase Pro, page 313 Recherche dans le navigateur de l'espace de travail Le navigateur de l'espace de travail propose les fonctions de recherche les plus complètes de votre DigiBase. Vous pouvez en effet limiter vos recherches à un volume, l'étendre à plusieurs volumes, voire même à des ensembles comprenant des volumes, des dossiers et des fichiers. Vous pouvez sélectionner les volumes sur lesquels la recherche doit porter et les volumes à ignorer. L'espace de travail comporte un volet Search Results distinct pour la visualisation, la sélection et la gestion des résultats de vos recherches. Volet de recherche Zones de recherche Résultats de la recherch Volets Search et Search Results de l'espace de travail Le volet de résultats de la recherche permet de visualiser les résultats de vos recherches tout en vous laissant la possibilité de visualiser et de régler les options pour des recherches supplémentaires. 310 Guide de référence Pro Tools 1 Choisissez Window > Workspace pour ouvrir le navigateur de l'espace de travail. 2 Cliquez sur l'icône de recherche pour afficher le volet de recherche de l'espace de travail. 3 Spécifiez les critères de la recherche. 4 Cliquez à côté des éléments de la liste Areas to Search pour inclure ou exclure des volumes dans la recherche. Les éléments marqués d'une coche et leurs sous-dossiers sont inclus dans la recherche. Ces paramètres s'appliquent la prochaine fois que vous ouvrez un volet de recherche dans l'espace de travail. 5 Cliquez sur Search. 6 Les résultats de la recherche apparaissent dans le volet de résultats de la recherche. Pour plus d'informations sur la recherche, consultez la section “Recherche d'éléments, page 286. Navigateur de projet Le navigateur de projet (Project) affiche et gère tous les fichiers liés à la session actuelle, quel que soit leur emplacement (voir figure 9, page 311). Le navigateur de projet est comparable à la liste des régions, car il regroupe tous les fichiers liés à une session, y compris les données complémentaires et les fonctions de recherche et de tri des navigateurs Pro Tools. Contrairement à la liste de régions, le navigateur de projet n'affiche cependant pas de régions séparées (il n'affiche en effet que des fichiers complets). Le navigateur de projet et ses commandes de menu permettent d'effectuer les opérations suivantes : • Visionner tous les fichiers média associés à une session • Identifier, sélectionner et établir des liens avec des fichiers hors ligne • Identifier, sélectionner, copier et établir des liens avec des fichiers de transfert Ouverture du navigateur de projet Pour ouvrir le navigateur de projet : 1 Lancez Pro Tools et ouvrez une session. 2 Choisissez Window > Project. Appuyez sur Alt+O (Windows) ou sur Option+O (Mac) pour ouvrir le navigateur de l'espace de travail. Menu de navigation et barre d'outils Dossiers et fichiers Figure 9. Navigateur de projet Le navigateur de projet affiche les informations suivantes : Dossier Audio Files : contient tous les fichiers audio référencés par la session en cours, quel que soit leur emplacement. Dossier Fade Files : contient tous les fichiers de fondu référencés par la session en cours, quel que soit leur emplacement. Chapitre 14 : DigiBase 311 Dossier Render Sources : contient tous les fichiers importés dans la session mais devant encore être convertis, copiés ou traités. Dossier Video files : contient tous les fichiers vidéo référencés par la session en cours. Chaque dossier du navigateur de projet comprend une icône Développer/Réduire. En cliquant sur cette icône, vous affichez la liste des fichiers dans le sous-groupe. Notez que les dossiers affichés dans le navigateur de projet se présentent sous forme de groupement de fichiers de session, plutôt que de dossiers physiques de disque. Localisation de fichiers parents de régions Vous pouvez paramétrer le navigateur de projet pour qu'il mette automatiquement en surbrillance le fichier parent de toute région sélectionnée dans la liste de régions Pro Tools. Pour mettre en surbrillance le fichier parent d'une région sélectionnée : 1 Sélectionnez une région dans la liste des régions. Si la préférence Region List Selection Follows Track Selection est activée, vous pouvez sélectionner une région sur une piste. 2 A partir du menu de la liste des régions, sélectionnez Select Parent in Project Browser. Lorsque l'option Select Parent in Project Browser est activée, le navigateur de projet met automatiquement en surbrillance le ficher parent de tout fichier ou région sélectionné(e) dans la liste des régions. 312 Guide de référence Pro Tools A propos du navigateur de projet Opérations de glisser-déposer impossibles dans le navigateur de projet Pour importer un fichier d'un autre navigateur dans la session actuelle, vous devez faire glisser les fichiers vers la timeline ou la liste de régions. Vous ne pouvez pas importer de fichier dans une session en le faisant glisser vers le navigateur de projet. Par contre, vous pouvez placer des fichiers du navigateur de projet dans la session actuelle en les faisant glisser. Suppression d'éléments du navigateur de projet Les fichiers que vous supprimez du navigateur de l'espace de travail ou d'un navigateur de volumes sont effacés du disque dur. Les fichiers vidéo et de sessions ne peuvent pas être supprimés dans le navigateur de projet. En supprimant un élément du navigateur de projet, vous le supprimez également de la session actuelle, voire du disque dur (via la boîte de dialogue Clear Regions de Pro Tools). Restrictions pour la copie et le rétablissement des liens Dans le navigateur de projet, la commande Copy and Relink (menu de navigation) n'est pas disponible pour des fichiers de session ou des fichiers audio hors ligne. Utilisez la fenêtre Relink pour remettre les éléments en question en ligne. La commande Relink Selected n'est pas disponible pour des fichiers de session. Mise à jour du navigateur de projets Le navigateur de projet est automatiquement mis à jour lorsque vous ajoutez ou supprimez un fichier de la session. Il est donc toujours indexé et "à la page". Pour plus d'informations sur la recherche, le tri et le travail avec le navigateur de projet, reportez-vous à la section “Navigateur de projet, page 311. Catalogues DigiBase Pro (Pro Tools HD et Pro Tools LE avec Complete Production Toolkit ou DV Toolkit 2 uniquement) Si les navigateurs de volumes sont conçus pour refléter de manière précise la structure des fichiers d'un volume donné, les catalogues quant à eux ressemblent à un dossier de fichiers favoris ; ils permettent de rassembler et d'organiser les éléments souvent utilisés, quel que soit leur emplacement. Un catalogue n'est autre qu'un dossier ne contenant que des alias (renvois) ou des raccourcis. Lorsque vous placez un fichier dans un catalogue, vous n'effectuez pas de copie ni ne modifiez l'emplacement de stockage de ce fichier. Il s'agit plutôt d'un renvoi ("alias") à ce fichier vous permettant de manipuler ce dernier sans avoir besoin de connaître son emplacement physique. Les catalogues sont disponibles avec DigiBase Pro, qui est inclus avec Pro Tools HD et Pro Tools LE avec Complete Production Toolkit ou DV Toolkit 2 (voir figure 10). Nom du catalogue Menu et barre Liste des éléments Volet fixe Afficher/Masquer Volet de défilement Séparation Figure 10. Navigateur du catalogue Chapitre 14 : DigiBase 313 Ouverture d'un navigateur de catalogues Les catalogues apparaissent dans le navigateur de l'espace de travail. Catalogue Eléments d'un catalogue dans l'espace de travail Pour ouvrir un navigateur de catalogues : 1 Ouvrez le navigateur de l'espace de travail. 2 Cliquez sur l'icône Développer/Réduire des catalogues. 3 Effectuez l'une des opérations suivantes : • Cliquez sur l'icône Développer/Réduire du catalogue pour afficher son contenu dans l'espace de travail Noms de clips dans les catalogues Les noms de clips sont les noms qui apparaissent dans la timeline et la liste des régions lorsqu'un fichier est importé dans une session. Dans la plupart des cas, le nom de clip est identique au nom de fichier. Le nom de clip de fichiers OMF est celui qui apparaît dans le chutier Avid. Les noms de clips peuvent être édités uniquement au sein d'un catalogue. Lorsque vous éditez le nom du clip, cela n'a aucune incidence sur le fichier en cours ; cependant, lorsque vous ajoutez ce fichier à un nouveau catalogue, il s'affiche sous son nom de clip original. Si vous faites glisser un fichier d'un catalogue dans une session, c'est cependant son nom de clip édité qui apparaîtra dans la timeline et la liste des régions. Si le nom de clip comporte plus de 32 caractères, Pro Tools le tronque lors de l'importation dans une session. – ou – • Cliquez deux fois sur le nom du catalogue si vous souhaitez le visionner dans son propre navigateur. Commentaires et catalogues Les catalogues proposent des commandes permettant de gérer des commentaires du Finder Mac OS 9, de la base de données ainsi que les noms de clips. Les commentaires de la base de données au sein d'un catalogue sont sauvegardés dans la base de données du catalogue. Les remarques peuvent contenir jusqu'à 256 caractères, peuvent faire l'objet de recherche, s'appliquent à toutes les plates-formes et peuvent être éditées. 314 Guide de référence Pro Tools Copy OS 9 Finder Comment to Database Comments (Mac uniquement) copie les commentaires Finder Mac OS 9 d'un élément sélectionné vers la base de données. Les commentaires du Finder Mac OS 9 (accessibles via la fenêtre Infos d'OS 9) n'apparaissent pas dans les fenêtres Lire les informations de Mac OS X. Utilisez la commande Copy OS 9 Finder Comment to Database Comments pour récupérer des commentaires stockés sur votre support. 2 Choisissez les éléments que vous souhaitez inclure dans le nouveau catalogue. 3 Sélectionnez Create Catalog from Selection dans le menu de navigation. Une nouvelle base de données de catalogue déjà indexée est créée à partir des éléments sélectionnés. Création de catalogues à partir de dossiers Copy OS X Finder Comment to Database Comments (Mac uniquement) : copie les commentaires Finder Mac OS X d'un élément sélectionné vers la base de données. Pour créer un catalogue à partir du contenu d'un dossier : Copy Database Comments to Clip Names : copie les commentaires de la base de données d'une entrée vers le nom de clip. 2 Faites glisser un dossier sur l'icône de catalogue dans le navigateur de l'espace de travail. Copy File Comments to Clip Names : copie les commentaires de fichier d'un élément vers le nom de clip. Pro Tools indexe le dossier et crée ensuite un catalogue indexé qui prend le nom du dossier sélectionné. Création de catalogues Attribution d'un nouveau nom à un catalogue Vous pouvez ajouter de nouveaux catalogues (qui peuvent être vides) à l'espace de travail ou sélectionner des fichiers au préalable et créer un catalogue basé sur votre sélection. 1 Ouvrez le navigateur de l'espace de travail s'il n'est pas ouvert. Vous pouvez renommer un catalogue à n'importe quel moment. Pour renommer un catalogue : Pour créer un catalogue vide : 1 Ouvrez le navigateur de l'espace de travail. 2 Choisissez New Catalog dans le menu de navigation. 1 Cliquez sur l'icône du catalogue dans l'espace de travail jusqu'à ce que son nom apparaisse en surbrillance. 2 Saisissez le nouveau nom du catalogue. 3 Saisissez un nom unique et cliquez sur OK. Pour créer un catalogue à partir de plusieurs fichiers : 1 Ouvrez un navigateur au choix (voire un catalogue existant). Chapitre 14 : DigiBase 315 Modification des catalogues Rassemblement de fichiers dans un catalogue Pour ajouter des éléments à un catalogue, effectuez l'une des actions suivantes : Les catalogues constituent un outil de choix pour rassembler des fichiers provenant de plusieurs supports. Ouvrez le catalogue et faites glisser les fichiers souhaités d'un autre navigateur – ou – Cliquez sur l'icône principale Catalogs dans l'espace de travail pour pouvoir visionner tous les catalogues disponibles, puis faites glisser les fichiers voulus. Pour ajouter un dossier à un catalogue : Par exemple, créez un catalogue intitulé "Bruits" et placez-y des fichiers provenant de trois volumes différents. En faisant glisser le catalogue du navigateur de l'espace de travail vers un volume, vous créez un dossier "Bruits". Tous les fichiers référencés par le catalogue sont automatiquement copiés dans le volume. Les dossiers et sous-dossiers (le cas échéant) ainsi que leur contenu sont également copiés. 1 Ouvrez le catalogue. 2 Choisissez Create Folder dans le menu de navigation. Pour supprimer des éléments d'un catalogue : 1 Sélectionnez les éléments. 2 Appuyez sur la touche Supprimer ou choisissez Delete Selected dans le menu de navigation. Une boîte de dialogue d'avertissement s'affiche. 3 Dans la boîte de dialogue d'avertissement, cliquez sur les éléments suivants : • Cliquez sur Cancel pour annuler l'opération de suppression. • Cliquez sur Delete Files pour supprimer les alias et les fichiers associés du disque. • Cliquez sur Delete Aliases pour supprimer uniquement les alias et non pas les fichiers associés. Une fois effectuée, cette suppression ne peut être annulée. 316 Guide de référence Pro Tools Mise à jour de catalogues Une base de données de catalogue n'étant liée à un aucun volume spécifique, la commande Update Index est moins performante. Si vous sélectionnez Update Database for Selected dans le menu de navigation, Pro Tools cherche les fichiers référencés dans le catalogue et met à jour les données suivantes : Métadonnées les métadonnées de tous les fichiers trouvés en ligne, y compris les commentaires de fichier, sont mis à jour. Commentaires de la base de données : les commentaires de la base de données ne sont pas mis à jour puisqu'ils ne s'appliquent qu'au catalogue et n'appartiennent donc pas aux métadonnées des fichiers. Rétablissement des liens des éléments d'un catalogue Si un catalogue renvoie à des fichiers devenus introuvables, utilisez Relink pour retrouver, copier et relier les fichiers manquants. Pour plus d'informations, reportez-vous à la section “Création et rétablissement de liens de fichiers, page 298. Suppression de catalogues Pour supprimer un catalogue : 1 Sélectionnez un ou plusieurs catalogues dans le navigateur de l'espace de travail. 2 Appuyez sur la touche Supprimer ou choisissez Delete Selected dans le menu de navigation. Une boîte de dialogue d'avertissement s'affiche. 3 Dans la boîte de dialogue d'avertissement, cliquez sur les éléments suivants : • Cliquez sur Cancel pour annuler l'opération de suppression. • Cliquez sur Delete Files pour supprimer les alias et les fichiers associés du disque. • Cliquez sur Delete Aliases pour supprimer uniquement les alias et non pas les fichiers associés. Une fois effectuée, cette suppression ne peut être annulée. Importation d'éléments de catalogue Il est possible d'importer des éléments en ligne ou hors ligne d'un catalogue dans la session en cours. Importation des éléments en ligne d'un catalogue L'opération de glisser-déposer des fichiers audio sur la liste des régions ou sur la timeline de Pro Tools se déroule de la même manière que dans un navigateur de volume. Pour plus d'informations, reportez-vous à la section “Importation de fichiers par glisser-déposer, page 330. Importation d'éléments hors ligne d'un catalogue Les catalogues permettent également de chercher et d'importer des fichiers hors ligne. Si, par exemple, vous disposez d'un extrait musical stocké sur un CD-ROM ou sur un volume non monté, vous pouvez faire glisser le fichier en question du catalogue vers la timeline d'une session. Le fichier est automatiquement importé dans la session lors du montage du volume. La première étape consiste à ajouter des fichiers à un catalogue (les fichiers doivent être en ligne). Une fois l'ajout à un catalogue effectué, les éléments sont affichés en italique s'ils sont mis hors ligne. Les fichiers hors ligne peuvent être déposés depuis un catalogue sur la timeline d'une session comme des fichiers en ligne. Une boîte de dialogue s'affiche, vous demandant si vous souhaitez ou non rétablir un lien avec le fichier. Cliquez sur Skip All pour charger tous les éléments en tant que fichiers hors ligne (les régions correspondantes apparaissent en bleu dans la timeline). Le navigateur de projet répertorie ces éléments dans le dossier Render Sources pour signaler à Pro Tools qu'il est nécessaire de rétablir les liens manquants. Dès que vous montez un volume contenant les fichiers hors ligne référencés, Pro Tools importe automatiquement les données en arrière-plan. Ceci est le cas même si vous avez enregistré la session, quitter ou relancer Pro Tools. Dès que les données ont été importées, elles apparaissent comme des éléments en ligne dans la timeline, la liste des régions et le navigateur de projet. Chapitre 14 : DigiBase 317 Si les éléments hors ligne utilisent la même fréquence d'échantillonnage, la même résolution (nombre de bits) et le même format que la session, aucune conversion n'est nécessaire. Tant que le volume est disponible pour la lecture, les éléments peuvent être lus dans la session dès que le volume est monté. Si le volume n'est pas disponible pour la lecture, vous êtes invité à copier les fichiers requis vers des volumes appropriés. Pour plus d'informations sur le transfert de fichiers, les fichiers manquants et le rétablissement de liens, consultez la section “Fenêtre Relink, page 302. Fenêtre de tâches Afin d'accroître la flexibilité et les performances des tâches de gestion de fichiers, Pro Tools propose une fenêtre de tâches (voir figure 11, page 319). La gestion de fichiers dans Pro Tools implique la création, la copie, la conversion, le traitement, la recherche et l'indexation de fichiers de façon quasi permanente. Ces tâches sont exécutées en arrière-plan et ne retardent pas les processus d'enregistrement, de montage et de mixage en cours. La fenêtre de tâches permet de surveiller, d'interrompre ou d'annuler les tâches en cours (telle que la copie, la création de fondus et l'indexation). Vous ne pouvez pas effectuer d'opérations de glisser/déposer vers ou depuis la fenêtre de tâches. 318 Guide de référence Pro Tools Ouverture de la fenêtre de tâches Pour ouvrir la fenêtre de tâches : Dans Pro Tools, choisissez Window > Task Manager. Appuyez sur Alt+' (Windows) ou sur Option+' (Mac) pour ouvrir le navigateur de l'espace de travail. Messages de la fenêtre de tâches Lorsqu'une tâche ne peut pas être exécutée en arrière-plan, la fenêtre de tâches passe au premier plan et vous informe de l'erreur. La tâche incomplète apparaît alors dans le volet Paused Tasks (tâches suspendues) de la fenêtre de tâches. La fenêtre de tâches étant une fenêtre flottante, elle n'entravera en aucun cas l'opération actuellement en cours. Vous pouvez donc poursuivre l'enregistrement et l'édition, et repousser la gestion des fichiers à un moment plus approprié. Changement de vue (Réduction) Etat : Tâches actives Tâches suspendues Changement de vue (Développer) Etat : Figure 11. Fenêtre de tâches, vues maximale (haut) et minimale (bas) Chapitre 14 : DigiBase 319 Affichage de la fenêtre de tâches La fenêtre de tâches propose un affichage maximum et minimum. Pour alterner entre les deux types d'affichage : Cliquez sur l'icône de basculement de vue, située en haut de la fenêtre de tâches. Les tâches exécutées disparaissent de la file d'attente. Les tâches ne pouvant pas être exécutées sont transférées dans le volet Paused tasks (voir plus loin). La colonne Status contient une description de l'erreur. Volet Paused tasks La fenêtre de tâches fournit des commandes pour les opérations de la fenêtre de tâches. Le volet Paused tasks se trouve sous le volet des tâches actives, sous une barre de séparation amovible. Les tâches répertoriées dans ce volet ne seront exécutées qu'une fois déplacées dans le volet de tâches actives. Les données suivantes sont toujours visibles dans la fenêtre de tâches (pour les deux types de vues) : Interruption et annulation des tâches Name : renvoie à l'élément concerné, qu'il s'agisse d'un fichier, d'une base de données ou de tout autre élément pris en charge. La fenêtre de tâches permet d'interrompre (mettre en pause), de reprendre et d'annuler des tâches. Status : il s'agit de l'action en cours (copie, traitement, indexation, etc.). Pour interrompre une tâche : Outils, colonnes et vues de la fenêtre de tâches Faites glisser la tâche du volet Active Tasks dans le volet Paused Tasks. Progress : spécifie l'état d'avancement de la tâche ou de ses tâches secondaires, ce qui inclut l'analyse de la taille des entrées et la durée approximative requise pour compléter la tâche. Barre de progression : indique que le traitement est en cours. Quantification : indique, en pourcentage, l'état d'avancement de la tâche en cours. Cette tâche se trouve alors en haut de la liste de tâches suspendues. Pour interrompre toutes les tâches : Choisissez Pause All dans le menu de la fenêtre de tâches. Pour reprendre une tâche : Fenêtre des tâches actives La partie supérieure de la fenêtre de tâches affiche les tâches en cours et celles en attente de traitement. La tâche en cours d'exécution se trouve tout en haut de la liste. Toutes les tâches apparaissant dans ce volet seront exécutées. 320 Guide de référence Pro Tools Faites glisser la tâche depuis le volet Paused Tasks dans le volet des tâches actives. La tâche retrouve alors sa place originale dans la liste d'attente. Pour reprendre toutes les tâches : Sélectionnez Resume All dans le menu de la fenêtre de tâches. Toutes les tâches de la fenêtre Paused Tasks (sauf celles n'ayant pas pu être complétées) apparaissent dans le volet des tâches actives. Pour annuler une tâche : 1 Sélectionnez la tâche dans l'un des deux volets de la fenêtre de tâches. 2 Appuyez sur Supprimer pour la supprimer de la fenêtre de tâches. Pour annuler toutes les tâches : 1 Sélectionnez n'importe quelle tâche dans l'un Fermeture de sessions avec des tâches en attente Si vous fermez une session ou si vous quittez Pro Tools alors qu'il reste encore des tâches à exécuter (dans le volet des tâches actives ou Paused tasks), Pro Tools vous demande si vous souhaitez annuler les tâches restantes ou les exécuter. Vous pouvez alors ouvrir la fenêtre de tâches et attendre la fin des opérations, annuler les tâches en attente ou quitter la fenêtre. Si vous fermez la session, certaines tâches sont annulées. Les tâches comportant la copie de fichiers sont cependant mémorisées et relancées au prochain lancement de Pro Tools. A propos des tâches ayant échoué des deux volets de la fenêtre. 2 Appuyez sur Ctrl+A (Windows) ou sur Pomme+A (Mac) pour sélectionner toutes les tâches de ce volet. 3 Appuyez sur Supprimer. Cette commande ne peut pas être annulée. A propos de l'interruption d'une tâche Certaines tâches se composent en fait de plusieurs sous-tâches. Lorsque vous supprimez une tâche, les sous-tâches déjà exécutées ne sont pas annulées. Par exemple, même si l'importation et la conversion de plusieurs fichiers apparaissent comme une tâche unique, la suppression de cette tâche avant qu'elle ne soit complétée interrompt le processus d'importation et de conversion. Les fichiers déjà convertis et importés restent cependant sur le disque dur. Si vous souhaitez interrompre une tâche comprenant plusieurs sous-tâches, il vaut mieux attendre la fin de l'opération et utiliser Undo pour annuler toutes les sous-tâches, si possible. Le volet Paused tasks contient une liste de toutes les tâches qui n'ont pas pu être exécutées. La raison de cet échec apparaît dans la colonne Status. Une tâche ayant échoué ne peut pas être reprise et doit être supprimée manuellement du volet Paused tasks. Si la commande Automatically Find and Relink n'a pas pu trouver tous les fichiers d'une session, la tâche apparaît dans la partie Paused tasks avec un message d'échec. Elle reste dans ce volet jusqu'au moment où vous la supprimez de la fenêtre de tâches (même si vous êtes parvenu à retrouver les fichiers ultérieurement au cours d'une nouvelle opération de recherche et de connexion). Chapitre 14 : DigiBase 321 Priorité des tâches Tâches groupées Une tâche en cours peut être interrompue par une autre tâche ayant priorité sur la première. Dans ce cas, la tâche interrompue est exécutée plus tard et une barre de progression dans le volet des tâches actives indique à quel moment la tâche a été interrompue. Une fois la tâche prioritaire terminée, la première tâche inachevée est reprise. Certaines tâches englobent plusieurs tâches auxiliaires. Ainsi, Copy and Relink peut nécessiter la copie de plusieurs centaines de fichiers. Afin de faciliter la gestion de ce type de tâches, celles-ci sont regroupées selon l'action qu'elles effectuent. Ainsi, une commande Copy and Relink apparaît comme une seule tâche de copie dans la fenêtre de tâches, avec cependant une icône Développement/Réduction dans la fenêtre de tâches. En cliquant sur cette icône, vous affichez la liste des sous-tâches impliquées. Conseils pour l'utilisation de la fenêtre de tâches Interrompre les tâches durant la lecture Le menu de navigation de la fenêtre de tâches propose une préférence globale intitulée Pause During Playback. Lorsque cette option est activée, les tâches actives sont suspendues durant la lecture (ou l'enregistrement) de Pro Tools. Ce paramètre est surtout conseillé pour des processeurs plutôt lents ou pour éviter qu'une surcharge du système ne ralentisse les opérations d'enregistrement ou de lecture. Cette préférence garde son statut jusqu'au moment où vous le modifiez. Tâches sauvegardées Une tâche qui importe des fichiers dans une session est sauvegardée avec la session lors de sa fermeture. Elle reprend dès que vous ouvrez à nouveau cette session. Si, par exemple, vous importez les données de la session (boîte de dialogue Import Session Data) avec l'option Copy From Source Media activée, puis enregistrez et fermez la session avant la fin de la copie, les tâches de copie reprendront lors de la prochaine ouverture de la session. 322 Guide de référence Pro Tools Si la liste contient plusieurs tâches groupées, les sous-tâches du deuxième groupe ne sont traitées qu'une fois toutes les sous-tâches du groupe précédent exécutées. Si vous enregistrez et fermez une session dont plusieurs tâches groupées se trouvent dans la file d'attente, et s'il s'agit de tâches pouvant être interrompues et enregistrées à la fermeture de la session, elles sont affichées comme membres du même groupe à la prochaine ouverture de session. Chapitre 15 : importation et exportation de données de session Pro Tools permet d'importer et d'exporter différents types de données de session, notamment des fichiers audio et MIDI, des groupes de régions, des fichiers vidéo, des playlists de piste, des configurations d'E/S et des configurations d'acheminement de signaux. Vous pouvez importer individuellement des fichiers audio et MIDI dans une session ou importer intégralement des pistes audio ou MIDI issues d'une autre session, ainsi que leurs attributs. En outre, avec les systèmes Pro Tools HD, vous pouvez choisir précisément les attributs de piste à importer à partir d'une autre session : playlists audio ou MIDI, configuration d'acheminement des signaux, plug-in, automation, etc. (reportez-vous à la section “Importation de données de session, page 342). Pour plus d'informations sur l'importation et l'exportation de fichiers vidéo, reportez-vous au chapitre 48, Traitement vidéo dans Pro Tools Importation et exportation de données de session Importation Pro Tools permet d'importer des données audio, vidéo ou MIDI, ainsi que des groupes de régions et des fichiers de session dans la session Pro Tools en cours à l'aide de différentes méthodes : • Glisser-déposer à partir : • d'un navigateur DigiBase ; • de l'Explorateur Explorer ou du Finder Mac. • Commandes d'importation du menu File : • Données de session • Audio • MIDI • Vidéo • Groupes de régions Les données de session, les fichiers audio et les régions peuvent être importés dans des pistes existantes, dans de nouvelles pistes, dans la liste des pistes ou dans la liste des régions d'une session Pro Tools. Chapitre 15 : importation et exportation de données de session 323 Exportation Pro Tools permet d'exporter des données audio, vidéo ou MIDI, ainsi que des groupes de régions et des données de session à l'aide de différentes méthodes : • Commande Send via DigiDelivery • Commande Export to Sibelius ou Send to Sibelius (données MIDI uniquement) • Commandes d'exportation du menu File : • Exportation des pistes sélectionnées sous forme de fichiers AAF/OMF • MIDI • Partition • Exportation des informations de session sous forme de texte • Menu contextuel des pistes : • Commande Send To Sibelius (Score Editor uniquement) • Commande Export MIDI • Menu de la liste des régions : • Commande Export Region Definitions • Commande Export Regions as Files • Commande Export Region Groups Conversion des données audio lors de l'importation En fonction des propriétés des fichiers audio que vous importez, vous pouvez les ajouter, les copier ou les convertir : Lorsque vous ajoutez des fichiers à une session Pro Tools, ils restent à leur emplacement d'origine sur le disque dur et ne sont ni déplacés, ni copiés. La session référence les fichiers d'origine, quel que soit leur emplacement sur le système. Lorsque vous copiez des fichiers dans la session, les fichiers sont conservés à leur emplacement d'origine sur le système, mais ils sont également copiés dans le dossier Audio Files de la session avant d'être ajoutés à la session. Dans ce cas, la session référence les fichiers copiés et non les fichiers d'origine. Lorsque des fichiers sont convertis dans la session, les fichiers sont conservés à leur emplacement d'origine sur le système, mais ils sont également copiés dans le dossier Audio Files de la session et convertis dans le format, la fréquence d'échantillonnage et la résolution de la session. Dans ce cas, la session référence les fichiers convertis et non les fichiers d'origine. Fichiers pouvant être ajoutés à une session sans conversion préalable Les fichiers audio mono, stéréo non entrelacés et multicanaux non entrelacés dont le format de fichier, la fréquence d'échantillonnage et la résolution correspondent à ceux de la session 324 Guide de référence Pro Tools peuvent être ajoutés à cette dernière sans conversion préalable. Si nécessaire, ils peuvent être copiés dans le dossier Audio Files de la session. Vous pouvez activer l'option Automatically Copy Files on Import dans la page Processing Preferences pour faire en sorte que les fichiers soient systématiquement copiés dans le dossier Audio Files de la session lorsque vous importez des données audio par glisser-déposer. Formats de fichiers audio pris en charge Les fichiers audio de type suivant peuvent être importés dans des sessions Pro Tools : • AIFF • WAV ou BWF (.WAV) • SD II • SD I • MP3 • MXF audio • Sound Resource (AIFL — Mac seulement) Fichiers devant être convertis lors de l'importation • WMA (Windows Media — Windows seulement) Pro Tools convertit automatiquement les fichiers dont le type, la fréquence d'échantillonnage ou la résolution ne correspondent pas aux caractéristiques de la session. En effet, il est indispensable que ces fichiers audio soient convertis lors de l'importation. Pro Tools divise également les fichiers audio entrelacés en plusieurs fichiers mono. Si des définitions de régions sont présentes dans un fichier audio, la commande Import Audio vous permet de convertir et d'importer les données audio d'une région particulière sans importer l'ensemble du fichier audio parent. • QuickTime (Mac uniquement) • AAC audio (y compris les données audio avec les extensions de fichier AAC, Mp4 et M4a) • Fichiers ReCycle (REX 1 et 2) • Fichiers ACID Pro Tools n'est pas en mesure d'importer des fichiers AAC ou MP4 protégés avec l'extension .M4p. Ces fichiers sont protégés par des droits en matière de propriété numérique. Pro Tools version 7.x ou supérieure ne prend pas en charge les noms de fichier audio contenant certains caractères ASCII (reportez-vous à la section “Ouverture d'une session contenant des noms de fichier audio avec des caractères interdits, page 367). Chapitre 15 : importation et exportation de données de session 325 Sample Rate Conversion Quality Le paramètre Sample Rate Conversion Quality détermine la qualité de la conversion de fréquence d'échantillonnage utilisée pour convertir et importer des données audio dans une session. Ce paramètre est également pris en compte lors de l'exportation de fichiers à une autre fréquence d'échantillonnage et lors du prémixage de données audio sur le disque. Cinq qualités de conversion sont disponibles, classées par ordre croissant : de Low (conversion rapide, mais qualité faible) à Tweak Head (qualité très élevée, mais conversion lente). Plus la qualité de la conversion de la fréquence d'échantillonnage choisie est élevée, plus le traitement du fichier audio dans Pro Tools est lent. Les options Sample Rate Conversion Quality sont également disponibles dans les boîtes de dialogue Import Audio, Import Session Data, Export Regions as Files et Bounce to Disk. Les paramètres Sample Rate Conversion Quality de ces différentes boîtes de dialogue sont indépendants les uns des autres. Le paramètre Sample Rate Conversion Quality s'applique uniquement aux conversions réalisées dans le cadre d'une importation par glisser-déposer. Pour définir la qualité de la conversion de fréquence d'échantillonnage utilisée lors de l'importation de données audio par glisser-déposer : 1 Cliquez sur Setup > Preferences et sélectionnez l'onglet Processing. 2 Dans le menu déroulant Sample Rate Conversion Quality, sélectionnez la qualité souhaitée. Dans la plupart des cas, Good et Better donnent de très bons résultats. 326 Guide de référence Pro Tools Préférence de qualité de la conversion de la fréquence d'échantillonnage 3 Cliquez sur OK. Les boîtes de dialogue Import Audio, Import Session Data et Bounce To Disk disposent de leur propre réglage de qualité de conversion. Conversion de résolution et dithering Lors de l'importation de données audio dont la résolution est inférieure à la résolution de la session, Pro Tools convertit le fichier en y ajoutant des bits vides, de sorte que sa résolution corresponde à celle de la session. Par exemple, lors de l'importation d'un fichier 16 bits dans une session 24 bits, Pro Tools convertit le fichier à une résolution de 24 bits. Lors de l'importation de données audio dont la résolution est supérieure à la résolution de la session, Pro Tools applique un dithering présélectionné avec mise en forme du bruit (noise shaping) et convertit le fichier à la résolution de la session. Par exemple, lors de l'importation d'un fichier 24 bits dans une session 16 bits, un dithering est automatiquement appliqué aux données audio et le fichier est converti en 16 bits. Importation de fichiers entrelacés Lorsque vous utilisez la commande Import Audio, les fichiers stéréo entrelacés sont automatiquement importés dans des pistes stéréo. Les fichiers audio stéréo non entrelacés (double mono) peuvent être importés automatiquement vers des pistes stéréo. Les fichiers de ce type doivent inclure dans leurs noms les identificateurs de canal ".L" et ".R" (par exemple, nomfichier.L et nomfichier.R) et les fichiers doivent être de même longueur. Sous Windows ou en mode de compatibilité Mac/PC, ces fichiers portent une extension de trois lettres ajoutée après l'identificateur de canal ".L" ou ".R". Options et préférences d'importation Pro Tools propose plusieurs options et préférences d'importation des données audio. Configurez Pro Tools en fonction de vos habitudes de travail. Par exemple, s'il vous arrive souvent de composer des boucles en important des fichiers REX, vous pouvez faire en sorte que Pro Tools importe systématiquement les fichiers REX au tempo correct et crée de nouvelles pistes Elastic Audio basées sur des références temporelles. Pro Tools permet également d'importer des fichiers multicanaux entrelacés pour chaque type de fichier reconnu. Options d'importation de la page des préférences de traitement Convert Imported "WAV" Files To AES31/BroadcastWave : lorsque cette option est sélectionnée, elle conforme tous les nouveaux fichiers .WAV importés à la norme de radiodiffusion AES31/EBU. Chapitre 15 : importation et exportation de données de session 327 Automatically Copy Files on Import : Lorsque cette option est sélectionnée, tous les fichiers audio importés par glisser-déposer sont copiés dans le dossier Audio Files de la session, qu'ils nécessitent ou non d'être convertis vers le type de fichier, la résolution ou la fréquence d'échantillonnage de la session actuelle. Par ailleurs, lorsque cette option est sélectionnée, le paramètre de la boîte de dialogue Import Session Data prend la valeur par défaut Copy from Source Media. La préférence Automatically Copy Files on Import n'affecte pas la commande Import Audio. Import REX Files as Region Groups : lorsque cette option est sélectionnée, les fichiers REX sont importés en tant que groupes de régions et toutes les sections sous-jacentes sont importées en tant que régions individuelles au sein du groupe de régions. Lorsque cette option n'est pas sélectionnée, les fichiers REX importés dans une session sont convertis au format du fichier audio de la session, les sections individuelles sont consolidées et les informations de section sont utilisées pour l'analyse Elastic Audio. Ces fichiers restent basés sur des références temporelles après importation et conversion. Automatically Create Fades : lorsque cette option est sélectionnée, les fondus enchaînés sont appliqués automatiquement aux régions fractionnées en sections faisant partie d'un groupe de régions et créées lors de l'importation des fichiers REX. Si l'option Import REX Files as Region Groups n'est pas sélectionnée, l'option Automatically Create Fades ne s'applique pas. Pour modifier les réglages de fondu par défaut pour les fichiers REX, cliquez sur le bouton REX dans la section Default Fade Settings de la page des préférences d'édition (reportez-vous à la section “Préférence d'édition des fondus, page 330). 328 Guide de référence Pro Tools Drag and Drop From Desktop Conforms to Session Tempo Les options Drag and Drop From Desktop Conforms to Session Tempo déterminent si les fichiers REX et ACID, et les fichiers audio en général, doivent être importés en tant que données Elastic Audio basées sur des références temporelles et conformes au tempo de la session lorsqu'ils sont importés par glisser-déposer à partir de l'Explorateur Windows ou du Finder Mac. None : si cette option est activée, les fichiers audio, y compris les fichiers REX et ACID, ne sont pas synchronisés avec le tempo de la session lorsqu'ils sont importés par glisser-déposer à partir de l'Explorateur Windows ou du Finder Mac. Ils sont importés en tant que fichiers basés sur des échantillons et convertis au format du fichier audio des sessions. REX and ACID Files Only : si cette option est activée, les fichiers REX et ACID sont conformés au tempo de la session lorsqu'ils sont importés par glisser-déposer à partir de l'explorateur Windows ou de Mac Finder. Les fichiers REX sont importés en tant que fichiers Elastic Audio basés sur des références temporelles ou, si l'option Import REX Files as Region Groups est activée, en tant que groupes de régions basés sur des références temporelles. All Files : lorsque cette option est activée, tous les fichiers audio sont importés sous forme de données Elastic Audio basées sur des références temporelles et sont alors synchronisés avec le tempo de la session. Sample Rate Conversion Quality Le paramètre Sample Rate Conversion Quality détermine la qualité de la conversion de fréquence d'échantillonnage utilisée pour convertir et importer des données audio dans une session par glisser-déposer. La conversion de la fréquence d'échantillonnage est utilisée dans un certain nombre de traitements dans Pro Tools, notamment lors de la conversion et de l'importation de fichiers audio de différents formats dans une session, pour le prémixage et l'enregistrement de pistes avec une fréquence d'échantillonnage ou une résolution différentes. Plus la qualité de la conversion de la fréquence d'échantillonnage choisie est élevée, plus le traitement du fichier audio dans Pro Tools est lent. Options Elastic Audio Les préférences Elastic Audio permettent de définir le plug-in Elastic Audio à utiliser pour l'aperçu et l'importation et de déterminer si des données Elastic Audio doivent ou non être créées dans les nouvelles pistes à l'aide du plug-in par défaut sélectionné. Préférences de traitement, section Elastic Audio Default Plug-in : vous permet de sélectionner n'importe quel plug-in Elastic Audio en temps réel en tant que plug-in par défaut pour l'aperçu et l'importation des données Elastic Audio. Le plug-in Elastic Audio sélectionné par défaut est également utilisé pour la création de nouvelles pistes avec Elastic Audio activé. Le sélecteur Elastic Audio Plug-in des navigateurs DigiBase hérite du plug-in par défaut sélectionné. De même, toute modification du plug-in sélectionné dans les navigateurs DigiBase provoque la mise à jour du paramètre Default Plug-in dans les préférences de traitement. Default Input Gain : vous permet de réduire le signal d'entrée envoyé au plug-in Elastic Audio de 0 à -6 dB pour l'aperçu et l'importation. Si le traitement Elastic Audio provoque un écrêtage lors d'un aperçu ou à la suite d'une importation, il peut être utile d'ajuster le paramètre Default Input Gain afin de réduire légèrement le niveau d'entrée du signal audio. Cette préférence s'appliquera à toute donnée audio importée dans une piste Elastic Audio. Si vous validez (en désactivant le mode Elastic Audio de la piste) des régions qui ont été importées alors que le paramètre Default Input Gain était activé, le paramètre Input Gain de ces régions est remis à zéro. La fenêtre Elastic Properties hérite des préférences Default Input Gain. Pour appliquer d'autres valeurs Input Gain basées sur les régions au traitement Elastic Audio, sélectionnez et réglez le paramètre Input Gain dans la fenêtre Elastic Properties (reportez-vous à la section “Fenêtre Elastic Properties, page 926). Enable Elastic Audio on New Tracks : lorsque cette option est sélectionnée, de nouvelles pistes Elastic Audio sont créées. Le plug-in Elastic Audio sélectionné comme plug-in par défaut est utilisé. Si cette option est activée, lorsque vous importez des données audio sur de nouvelles pistes, le mode Elastic Audio est automatiquement activé pour ces nouvelles pistes. Si l'option Enable Elastic Audio on New Tracks est sélectionnée, vous souhaiterez peut-être sélectionner l'option New Tracks Default to Tick Timebase dans la page des préférences d'édition (Editing). Chapitre 15 : importation et exportation de données de session 329 Préférence des pistes Lorsque l'option New Tracks Default To Tick Timebase est activée, toutes les nouvelles pistes sont par défaut synchronisées avec le métronome. Les données audio importées dans de nouvelles pistes sont également synchronisées avec le métronome. Si elle n'est pas sélectionnée, les pistes audio, d'entrée auxiliaire, de fader principal et de VCA principal (Pro Tools HD uniquement) sont basées par défaut sur des échantillons. Par défaut, les pistes MIDI et les pistes d'instrument sont synchronisées avec le métronome. Préférence d'édition des fondus Les préférences d'édition Default Fade Settings des fichiers REX permettent de sélectionner la forme d'enveloppe par défaut des fondus et crossfades définis entre les régions ("fractions") dans les fichiers REX importés. Les fondus sont appliqués aux fichiers REX importés uniquement si les options Import REX Files as Region Groups et Automatically Create Fades sont toutes les deux activées dans la page des préférences de traitement. Importation de fichiers par glisser-déposer Pro Tools permet d'importer des données audio, MIDI ou vidéo ainsi que des fichiers de session en faisant glisser des fichiers à partir d'un navigateur DigiBase, de l'Explorateur Windows ou du Finder Mac et en les déposant sur l'icône de l'application Pro Tools, sur la timeline de la session, dans la liste des pistes ou dans la liste des régions. La figure 12, page 331 illustre certaines options disponibles pour l'importation de fichiers par glisser-déposer à partir de navigateurs DigiBase. L'importation ne convertit ou ne copie pas toujours les fichiers audio. Pour plus d'informations, reportez-vous à la section “Conversion des données audio lors de l'importation, page 324. L'importation via la méthode glisser-déposer ne place pas nécessairement la fenêtre Edit au premier plan. Par exemple, lorsque vous faites glisser un fichier depuis un navigateur vers une piste, le navigateur source reste en premier plan (mais pas la fenêtre Edit). Vérifiez toujours la fenêtre active, de premier plan ou de navigateur avant de continuer. Pour importer des fichiers dans la liste des régions : 1 Sélectionnez des fichiers audio, vidéo, MIDI, REX, ACID ou des fichiers de groupe de régions dans un navigateur DigiBase, dans l'Explorateur Windows ou dans le Finder Mac. Préférence et boîte de dialogue REX Auto-Crossfades 330 Guide de référence Pro Tools 2 Faites glisser les fichiers sélectionnés vers la liste des régions. Pour importer des fichiers dans une piste existante : 2 Effectuez l'une des opérations suivantes : 1 Sélectionnez les fichiers à importer dans un navigateur DigiBase, dans l'Explorateur Windows ou dans le Finder Mac. • Maintenez la touche Maj enfoncée et faites glisser des fichiers vers la fenêtre Edit. • Déposez les fichiers dans la liste des pistes. • Déposez les fichiers dans un espace vide de la fenêtre Edit, sous ou entre les pistes. 2 Faites glisser le fichier vers l'emplacement souhaité dans une piste compatible existante. Le fichier est importé et placé à l'endroit où il a été déposé. Pour importer des fichiers en tant que nouvelles pistes : 1 Sélectionnez les fichiers à importer dans un navigateur DigiBase, dans l'Explorateur Windows ou dans le Finder Mac. Espace de travail Volumes Catalogues Déposez des fichiers média ou des fichiers de session dans des pistes existantes ou, si vous souhaitez les ajouter en tant que nouvelles pistes, dans la liste des pistes Déposez des fichiers dans la liste des régions pour les importer Figure 12. Importation depuis les navigateurs par opération de glisser-déposer Chapitre 15 : importation et exportation de données de session 331 Pour importer des fichiers et les positionner dans une piste : 1 Activez le mode Spot. 2 Sélectionnez les fichiers à importer dans un navigateur DigiBase, dans l'Explorateur Windows ou dans le Finder Mac. 3 Faites glisser les fichiers vers une piste compatible existante. La boîte de dialogue Spot apparaît. 4 Saisissez l'emplacement du timecode souhaité (là où vous souhaitez placer le fichier importé). 5 Cliquez sur OK. Pour importer un élément et le placer au début : Tout en cliquant sur Démarrer (Windows) ou Contrôle (Mac), faites glisser un fichier vers une piste. Pour caler le début du fichier et le copier dans le dossier Audio Files de la session : Maintenez les touches Alt+Démarrer (Windows) ou Option+Contrôle (Mac) enfoncées et faites glisser un fichier vers une piste. Pour placer l'élément à la fin : Tout en maintenant les touches Ctrl+Démarrer (Windows) ou Commande+Contrôle (Mac) enfoncées, faites glisser un fichier vers une piste. Pour importer un fichier audio et le positionner dans des navigateurs DigiBase par rapport à forme d'onde : 1 Dans un navigateur DigiBase, tout en maintenant enfoncée la touche Ctrl (Windows) ou Commande (Mac), cliquez sur la forme d'onde du fichier au point de référence approximatif sur lequel vous souhaitez placer le fichier dans une piste. 2 Tout en maintenant enfoncée la touche Ctrl (Windows) ou Pomme (Mac), faites glisser la forme d'onde vers une piste audio existante (le fichier audio source et la piste audio de destination doivent posséder le même nombre de canaux). Placement au début et à la fin Vous pouvez glisser-déposer des fichiers vers des pistes et faire en sorte qu'ils se calent sur le début ou la fin de la sélection d'édition ou sur un point d'insertion. Si vous choisissez de caler le début du fichier, le début du fichier importé sera automatiquement calé sur le début de la sélection d'édition. Si vous choisissez de caler la fin du fichier, la fin du fichier importé sera automatiquement calée sur le début de la sélection d'édition. 332 Guide de référence Pro Tools Pour caler la fin du fichier et le copier dans le dossier Audio files de la session : Tout en maintenant les touches Ctrl+Alt+Démarrer (Windows) ou Commande+Option+Contrôle (Mac) enfoncées, faites glisser un fichier vers une piste. Activation du mode Elastic Audio lors de l'importation Lorsque vous importez un fichier audio par glisser-déposer dans une piste Elastic Audio, le fichier est importé et analysé (s'il n'a pas encore été analysé). Si le fichier audio importé est basé sur des références temporelles, il est synchronisé avec le tempo de la session à l'aide du plug-in Elastic Audio de la piste. S'il s'agit d'un fichier audio basé sur des échantillons (coup de caisse claire ou court effet sonore, par exemple), la durée d'origine est conservée. La synchronisation des fichiers audio de longue durée dont le tempo est difficile à déterminer reste également basée sur les échantillons. Vous pouvez également importer des données audio par glisser-déposer pour créer des pistes Elastic Audio basées sur des références temporelles. Lorsque vous importez des données audio basées sur des références temporelles en les faisant glisser à partir d'un navigateur DigiBase vers la liste des pistes ou vers une zone vide de la fenêtre Edit, Pro Tools crée une piste Elastic Audio synchronisée avec le métronome en utilisant le plug-in Elastic Audio par défaut sélectionné dans la page des préférences de traitement (reportez-vous à la section “Options Elastic Audio, page 329). Lorsque vous importez un fichier audio par glisser-déposer à partir de l'Explorateur Windows ou du Finder Mac vers la liste des pistes ou un emplacement vide de la fenêtre Edit, les fichiers sont importés en tant que données Elastic Audio basées sur des références temporelles ou basées sur des échantillons, en fonction du paramètre Drag and Drop from Desktop Conforms to Session Tempo (reportez-vous à la section “Drag and Drop From Desktop Conforms to Session Tempo, page 328). Importation du tempo à partir de données audio basées sur des références temporelles Si vous importez un fichier audio basé sur des références temporelles dans la liste des régions, dans la liste des pistes ou dans une zone vide de la fenêtre Edit d'une session qui ne contient aucune piste, un message vous demande si vous souhaitez importer le tempo du fichier ou utiliser le tempo par défaut de la session. Pour conserver le tempo par défaut de la session et synchroniser la boucle avec le tempo de la session, cliquez sur Don't Import. Message Import Original Tempo From File Si la session contient au moins une piste (quel que soit le type de piste), aucun message ne s'affiche pour vous demander si vous souhaitez importer le tempo du fichier. Le fichier est automatiquement synchronisé avec le tempo de la session. Importation de données Elastic Audio dans la liste des régions à partir de DigiBase Lorsque l'option Audio Files Conform to Session Tempo est activée, le fait de glisser-déposer des données audio basées sur des références temporelles dans la liste des régions (ou dans la liste des pistes) à partir de navigateurs DigiBase crée deux régions distinctes dans la liste des régions. La première de ces régions est une région correspondant à un fichier complet, dont la synchronisation est basée sur des échantillons. La seconde est une copie de la même région, mais cette copie est basée sur des références temporelles. Chapitre 15 : importation et exportation de données de session 333 Importation de fichiers et de régions audio à l'aide de la commande Import Audio La commande Import Audio permet d'importer des fichiers et régions audio dans votre session Pro Tools. Pour importer des pistes entières depuis d'autres sessions, reportez-vous à “Importation de données de session, page 342. Pour importer des fichiers ou des régions audio dans une session à l'aide de la commande Import Audio : 1 Cliquez sur File > Import > Audio. 2 Dans la boîte de dialogue Import Audio, localisez et sélectionnez un fichier audio afin d'afficher ses propriétés et ses régions associées. Vous pouvez choisir de ne faire apparaître qu'un seul type de fichier (AIFF, par exemple) en le sélectionnant dans le menu déroulant Show. Pour afficher tous les types de fichiers pris en charge, sélectionnez All Documents dans le menu déroulant Show. Figure 13. Boîte de dialogue Import Audio Dans la liste d'importation, les fichiers audio se distinguent des régions par leurs icônes. Icône de fichier audio Icône de région audio Icônes des fichiers et des régions dans la boîte de dialogue Import Audio Sur Mac, les fichiers Sound Resource doivent porter l'extension .SFIL pour que Pro Tools puisse les importer. 3 Pour écouter un aperçu d'un fichier ou d'une région avant de l'importer, sélectionnez le fichier ou la région et cliquez sur les boutons de lecture et d'arrêt dans la boîte de dialogue Import Audio. Pour régler le volume de l'aperçu, déplacez le curseur vertical. Pour aller à un endroit particulier du fichier, déplacez le curseur horizontal qui se trouve juste au-dessous des boutons de lecture et d'arrêt. 334 Guide de référence Pro Tools • Indiquez la fréquence d'échantillonnage source dans le champ Source Sample Rate, soit en saisissant une valeur, soit en sélectionnant une fréquence dans le menu déroulant. La commande de volume d'aperçu qui se trouve dans la boîte de dialogue Import Audio détermine également le volume d'aperçu des régions dans la liste des régions. Les canaux 1 et 2 sont définis comme chemin de sortie par défaut pour l'écoute. Sur les systèmes Pro Tools offrant plus de deux canaux de sortie, il est possible de modifier le chemin d'écoute dans la boîte de dialogue I/O Setup (reportez-vous à la section “Chemins d'écoute, page 84). 4 Effectuez l'une des opérations suivantes : • Pour placer un fichier ou une région dans la liste d'importation, sélectionnez le fichier puis cliquez sur Add ou Convert. • Pour importer tous les fichiers et régions présents dans le répertoire actif, cliquez sur Add All ou Convert All. • Dans le menu déroulant Quality, sélectionnez la qualité de la conversion de fréquence d'échantillonnage. Ce paramètre de qualité est prioritaire par rapport au paramètre Sample Rate Conversion Quality de la page des préférences de traitement. 6 Cliquez sur Done. 7 Si vous copiez ou convertissez des fichiers, sélectionnez un emplacement pour les nouveaux fichiers. Sélectionnez un dossier dans un lecteur audio valide, tel que le dossier Audio Files pour la session actuelle. 8 Dans la boîte de dialogue Audio Import Options, indiquez à quel emplacement de la session les fichiers importés doivent être placés : • Pour supprimer un fichier ou une région de la liste d'importation, sélectionnez le fichier ou la région et cliquez sur Remove. • Pour supprimer l'ensemble des fichiers et régions, cliquez sur Remove All. Pro Tools permet d'ajouter à une session des fichiers dont la fréquence d'échantillonnage est différente de celle de la session. Dans le champ des commentaires de la boîte de dialogue Import Audio, un avertissement indique que ces fichiers ne seront pas lus à la bonne vitesse et à la bonne hauteur si vous ne les convertissez pas. Boîte de dialogue Audio Import Options 5 Lorsque vous avez ajouté tous les fichiers audio et toutes les régions à la liste d'importation, vous pouvez appliquer la conversion de la fréquence d'échantillonnage en effectuant les actions suivantes : • Activez Apply SRC. Chapitre 15 : importation et exportation de données de session 335 New Track : chaque fichier audio est importé dans sa propre piste individuelle et dans la liste de régions. Lorsque vous importez de l'audio dans une piste, vous pouvez également sélectionner l'emplacement de la piste où le fichier audio doit démarrer (en début de session par exemple). Region List : les fichiers audio sont importés dans la liste de régions sans créer de piste. Les fichiers audio importés apparaissent désormais dans la liste des régions et vous pouvez alors les faire glisser vers des pistes audio. 9 Si vous créez une piste, choisissez l'emplacement pour le fichier importé dans la piste : Session Start : place le fichier ou la région au début de la session. Song Start : aligne le début du fichier ou de la région avec le début du morceau. Selection : Aligne le début du fichier ou de la région avec le curseur d'édition ou le début d'une sélection dans la timeline. Spot : affiche la boîte de dialogue Spot qui permet de placer le fichier ou la région dans un emplacement spécifique basé sur toute échelle temporelle. 10 Cliquez sur OK. Importation de données audio depuis des CD audio Pro Tools permet d'importer des pistes depuis des CD audio en appliquant les mêmes méthodes que pour des fichiers audio : • en faisant glisser les données audio du CD à partir du dossier du CD ; • en faisant glisser des fichiers depuis le navigateur DigiBase ; • en utilisant la commande Import Audio. Avant d'importer des données audio d'un CD, assurez-vous que l'espace libre sur le disque dur est suffisant pour accueillir les fichiers audio convertis. L'importation de données audio provenant d'un CD à l'aide d'une méthode glisser-déposer vous permet de continuer à travailler dans la session au premier-plan (dans la fenêtre Mix ou Edit, par exemple) pendant que le Gestionnaire de tâches (Window > Task Manager) se charge d'importer et de convertir les données audio en arrière-plan. Pour plus d'informations sur le Gestionnaire de tâches, reportez-vous à la section “Fenêtre de tâches, page 318. Le transfert étant entièrement numérique, il n'y a aucune dégradation de signal. La fréquence d'échantillonnage des CD audio est de 44,1 kHz. C'est pourquoi, si la fréquence d'échantillonnage de la session est de 48 kHz ou plus, Pro Tools convertit celle des données audio importées. Avant d'importer les données audio d'un CD, réglez correctement le paramètre Sample Rate Conversion Quality. Pour plus d'informations, reportez-vous à la section “Sample Rate Conversion Quality, page 326. 336 Guide de référence Pro Tools Importation de fichiers ACID et REX Les fichiers ACID et les fichiers REX 1 et 2 sont convertis au format de fichier audio de la session. En fonction des préférences définies, les fichiers ACID et REX peuvent être importés sous forme de régions dont la synchronisation est basée sur des échantillons ou sous forme de régions Elastic Audio basées sur des références temporelles. Dans le cas des fichiers REX, Pro Tools utilise les éventuelles données de fractionnement présentes pour créer des marqueurs d'événement parfaitement précis. Comme pour les fichiers WAV, l'analyse des fichiers ACID consiste à rechercher des événements Elastic Audio et par conséquent, la précision des événements est plus ou moins élevée. 4 Cliquez sur OK pour refermer la boîte de dialogue Preferences. 5 Lorsque vous importez des données par glisser-déposer à partir de navigateurs DigiBase, vérifiez que l'option Audio Files Conform to Session Tempo est désactivée. 6 Importez les fichiers ACID et REX souhaités par glisser-déposer à partir d'un navigateur DigiBase ou du bureau, ou à l'aide de la commande Import Audio (reportez-vous à la section “Importation de fichiers et de régions audio à l'aide de la commande Import Audio, page 334). Pour importer des fichiers ACID ou REX en tant que régions Elastic Audio dont la synchronisation est basée sur le métronome : 1 Cliquez sur Setup > Preferences et sélectionnez l'onglet Processing. Pour plus d'informations sur les données Elastic Audio, reportez-vous à la section chapitre 38, Elastic Audio.. 2 Désactivez l'option Import REX Files as Region Les fichiers REX peuvent aussi être importés en tant que groupes de régions basées sur des références temporelles. Conforms to Session Tempo sur REX and ACID Files Only ou sur All Files. Groups. 3 Réglez la préférence Drag and Drop from Desktop Pour plus d'informations sur les groupes de régions, reportez-vous à la section “Groupes de régions, page 875. Pour importer des fichiers ACID ou REX en tant que régions dont la synchronisation est basée sur des échantillons : 1 Cliquez sur Setup > Preferences et sélectionnez l'onglet Processing. 2 Désactivez l'option Import REX Files as Region Groups. 4 Cliquez sur OK pour refermer la boîte de dialogue Preferences. 5 Effectuez l'une des opérations suivantes : • Importez les fichiers REX souhaités par glisser-déposer à partir d'un navigateur DigiBase • Importez les fichiers REX souhaités par glisser-déposer à partir du bureau • Utilisez la commande Import Audio (reportez-vous à la section “Importation de fichiers et de régions audio à l'aide de la commande Import Audio, page 334). 3 Réglez la préférence Drag and Drop from Desktop Conforms to Session Tempo sur No Files. Chapitre 15 : importation et exportation de données de session 337 Pour importer des fichiers REX en tant que régions basées sur des références temporelles : Pour appliquer des crossfades en temps réel à des fichiers REX : 1 Cliquez sur Setup > Preferences et sélectionnez 1 Cliquez sur Setup > Preferences et sélectionnez l'onglet Processing. l'onglet Processing. 2 Sélectionnez l'option Import REX Files as Region Groups. 2 Activez l'option Import REX Files as Region Groups. 3 Pour appliquer des crossfades en temps réel 3 Activez l'option Automatically Create Fades. aux fichiers, activez l'option Automatically Create Fades (reportez-vous à la section “Fondus automatiques pour les fichiers REX importés, page 338). sur l'onglet Editing. 5 Sous Default Fade Settings, cliquez sur REX. 4 Réglez la préférence Drag and Drop from Desktop Conforms to Session Tempo sur REX and ACID Files Only ou sur All Files. 6 Dans la boîte de dialogue REX Auto-Crossfades, sélectionnez les formes à utiliser pour les crossfades et cliquez sur OK. 5 Cliquez sur OK pour refermer la boîte de 7 Cliquez sur OK pour refermer la boîte de dialogue Preferences. dialogue Preferences. 6 Effectuez l'une des opérations suivantes : • Importez les fichiers REX souhaités par glisser-déposer à partir d'un navigateur DigiBase • Importez les fichiers REX souhaités par glisser-déposer à partir du bureau • Utilisez la commande Import Audio (reportez-vous à la section “Importation de fichiers et de régions audio à l'aide de la commande Import Audio, page 334). Fondus automatiques pour les fichiers REX importés Si l'option Import REX Files as Region Groups est activée dans la page des préférences de traitement, Pro Tools peut appliquer automatiquement des crossfades en temps réel aux régions (également appelées "fractions") des fichiers REX importés. 338 4 Dans la boîte de dialogue Preferences, cliquez Guide de référence Pro Tools En fonction des modifications réalisées ou des changements de tempo appliqués après l'importation des fichiers REX, il se peut que les fondus soient supprimés, auquel cas vous devez les recréer manuellement. Importation de fichier audio multicanaux à partir d'un appareil d'enregistrement portable Pro Tools vous permet d'utiliser la méthode de votre choix pour importer des fichiers audio monophoniques et polyphoniques enregistrés par un appareil d'enregistrement portable. Lorsque vous importez ces types de fichiers, vous devez les convertir en format audio compatible avec Pro Tools. Pour obtenir des informations à propos de l'importation de fichiers à partir d'un appareil d'enregistrement portable, consultez le manuel Field Recorder Workflow Guide. Importation de fichiers audio monophoniques Un fichier audio monophonique contient un canal mono et des métadonnées appropriées provenant d'un enregistrement multicanal unique. Lorsque vous importez des fichiers audio monophoniques enregistrés simultanément, ils sont convertis en régions multicanaux et affichés ensemble dans la liste de régions. Les métadonnées correspondantes sont également importées avec les fichiers. Lors de son importation dans Pro Tools, un fichier audio polyphonique est divisé en fichiers audio monophoniques écrits sur le disque (un fichier par canal). Les régions de chaque canal apparaissent dans la playlist, et une région multicanal apparaît dans la liste des régions avec ses canaux en dessous. Les métadonnées correspondantes sont également importées avec les fichiers. Exportation de données audio Pro Tools prend en charge l'exportation des régions sous forme de fichiers audio, l'exportation des données audio des canaux droit et gauche sous forme de fichier stéréo entrelacé et l'exportation des informations des régions. Vous pouvez également exporter des données audio à partir de Pro Tools en prémixant ou en consolidant des pistes audio. Pour plus d'informations, reportez-vous aux sections “Bounce to Disk, page 1123 et “Commande de consolidation, page 602. Exportation d'une région sous forme de nouveau fichier audio Importation de fichiers audio polyphoniques Vous pouvez exporter des régions sous forme de fichiers audio en utilisant la commande Export Regions as Files. Cette commande est utile si vous envisagez d'utiliser une région dans d'autres sessions (ou dans d'autres applications audio) sans utiliser son fichier source parent. Un fichier audio polyphonique contient plusieurs canaux mono et des métadonnées appropriées enregistrées simultanément dans un enregistrement multicanal. Cette commande permet également de convertir des régions dans un format audio, une fréquence d'échantillonnage ou une résolution différents. Chapitre 15 : importation et exportation de données de session 339 Pour exporter des régions sous forme de nouveaux fichiers audio : 1 Dans la liste des régions, sélectionnez les régions que vous voulez exporter. Si vous avez appliqué des paramètres de distorsion à des régions Elastic Audio, ces paramètres ne seront pas pris en compte lors de l'exportation des régions. Celles-ci seront exportées selon leur durée d'origine. 2 Dans le menu de la liste des régions, choisissez Export Regions as Files. Lorsque vous exportez des régions dans une résolution inférieure, la fonction de dithering avec ou sans mise en forme du bruit (Noise Shaping) est appliquée comme indiqué dans le tableau 16. Tableau 16. Options Dither et Noise Shaping avec la boîte de dialogue Export Selected Bit Depth Dither Noise Shaping 24 bits vers 24 bits Non Non 16 bits vers 24 bits Non Non 24 bits vers 16 bits Oui Oui 16 bits vers 16 bits Non Non 24 bits vers 8 bits Oui Non 16 bits vers 8 bits Oui Non L'outil de dithering utilisé pour les conversions est le plug-in Dither de Digidesign (avec ou sans mise en forme du bruit), comme indiqué dans le tableau 16. Pour en savoir plus sur le dithering, reportez-vous à “Dithering, page 1014. 4 Si vous exportez vers un fichier 8 bits, activez Boîte de dialogue Export Selected 3 Dans la boîte de dialogue Export Selected, configurez les paramètres File Type, Format, Bit Depth et Sample Rate. Configurez également la qualité de conversion dans le champ Conversion Quality et choisissez le répertoire de destination dans Destination Directory. 340 Guide de référence Pro Tools l'option Use Squeezer. Cette option optimise la dynamique des données audio exportées en retraitant les sons par compression, limitation et gating avant la conversion en 8 bits (pour plus d'informations, reportez-vous à la section “Use Squeezer, page 1130). 5 Sélectionnez une option de résolution des noms de fichier en double par Pro Tools. Prompting for Each Duplicate : cette option vous invite à entrer un nom pour tout fichier portant le même nom qu'un fichier de votre répertoire de destination. Auto Renaming : cette option modifie automatiquement le nom de tout fichier dupliqué en lui ajoutant un nombre à la fin (tel que le fichier_01). Replacing with New Files : les fichiers ayant le même nom sont remplacés par les nouveaux fichiers. 6 Cliquez sur Export pour exporter les nouveaux fichiers audio. Exportation de fichiers stéréo ou multicanaux entrelacés La commande Export Regions as Files permet d'exporter des régions audio sous forme de fichiers stéréo ou multicanaux entrelacés, utilisables dans d'autres applications. Pro Tools ne peut pas utiliser directement des fichiers entrelacés dans la timeline : ils doivent au préalable être convertis en plusieurs fichiers mono. Par exemple, dans le cas d'un fichier stéréo, les régions sélectionnées doivent posséder des noms identiques, munis des suffixes ".L" et ".R" (par exemple voix_01.L et voix_01.R). Ces régions apparaissent sous forme d'une région stéréo dans la liste des régions. Pro Tools HD et Pro Tools LE avec Complete Production Toolkit permettent également de prémixer des fichiers multicanaux entrelacés, quel que soit le type de fichier pris en charge. Pour exporter des régions sous forme de fichier stéréo ou multicanal entrelacé : 1 Sélectionnez la région audio stéréo ou multicanal dans la liste des régions ou dans la playlist de la piste. Si les régions apparaissent sur des pistes mono de la session, sélectionnez les deux régions mono. 2 Dans le menu de la liste des régions, choisissez Export Regions as Files. 3 Dans la boîte de dialogue Export Selected, sélectionnez Stereo Interleaved dans le menu déroulant Format. Dans le cas de régions multicanaux, l'option Stereo Interleaved produit un fichier multicanal entrelacé. 4 Une fois la configuration de toutes les options d'exportation terminée, cliquez sur Export pour exporter le nouveau fichier stéréo entrelacé. Exportation des définitions des régions Pro Tools enregistre les définitions des régions des fichiers audio au sein de chaque session. Si vous souhaitez utiliser les régions d'un fichier audio dans une autre session, ou avec une autre application qui les prend en charge, vous pouvez exporter les informations des régions. Si vous avez l'intention de transférer des données de session Pro Tools vers une autre session, vous devez exporter les définitions des régions pour les sessions contenant plusieurs prises créées avec Loop Record. La commande Export Region Definitions n'exporte pas les régions sous forme de fichiers audio (contrairement à la commande Export Regions as Files). En revanche, elle mémorise des pointeurs vers les régions au sein du fichier source parent. Pour exporter les définitions des régions d'un fichier audio : 1 Dans la liste des régions, sélectionnez les régions ou les groupes de régions pour lesquels vous voulez exporter les définitions. Il n'est pas nécessaire de sélectionner la région audio du fichier parent. 2 Choisissez Export Region Definitions dans le menu de la liste des régions. 3 Cliquez sur Export. Chapitre 15 : importation et exportation de données de session 341 Importation de données de session Vous pouvez importer dans la session Pro Tools en cours des pistes complètes provenant d'autres sessions Pro Tools, soit par simple glisser-déposer, soit à l'aide de la commande Import Session Data. Avec Pro Tools LE, vous pouvez importer des pistes et certaines données de session générales. Avec Pro Tools HD et Pro Tools LE avec Complete Production Toolkit ou DV Toolkit 2, vous pouvez sélectionner précisément les données de session à importer (par exemple les données d'automation ou d'acheminement des signaux). Vous pouvez aussi importer les options principales de playlist, soit en remplaçant les options existantes, soit en écrasant des éléments sur les pistes existantes. Par exemple, avec Pro Tools HD ou Pro Tools LE avec Complete Production Toolkit ou DV Toolkit 2, vous pouvez décider d'importer uniquement les données audio de la piste dans votre session Pro Tools en cours. Cela revient à "changer la bobine d'une cassette" dans une configuration de studio traditionnelle avec un magnétophone à bande et une console de mixage. Vous pouvez également choisir d'importer tous les paramètres de mixage d'une piste sans en importer l'audio, ce qui importera une voie qui sera utilisée sur une piste dans la session actuelle. En important les paramètres de mixage pour toutes les pistes d'une session ou d'un modèle de session, vous pouvez réutiliser une console Pro Tools sur toutes les sessions d'un projet. Pour importer des pistes ou des attributs : 1 Ouvrez ou créez une session. 2 Effectuez l'une des opérations suivantes : 342 Guide de référence Pro Tools • Cliquez sur File > Import > Session Data, sélectionnez la session dont vous souhaitez importer des données et cliquez sur Open. – ou – • Faites glisser le fichier de session dont vous souhaitez importer les pistes ou les attributs à partir d'un navigateur DigiBase, de l'Explorateur Windows ou du Finder Mac et déposez-le dans une zone vide de la fenêtre Edit ou dans la liste des pistes. 3 Si le paramètre Fader Gain de la session est différent, avant l'ouverture de la boîte de dialogue Session Data, un message vous demande si vous souhaitez conserver ou modifier le paramètre Fader Gain. 4 Dans la section Source, sélectionnez les pistes à importer en cliquant sur le menu déroulant qui se trouve à droite de chaque nom de piste et en sélectionnant New Track. Pour sélectionner plusieurs pistes, cliquez sur le menu déroulant d'une piste tout en maintenant enfoncée la touche Alt (Windows) ou la touche Option (Mac) et sélectionnez Import As New Track. Si le système Pro Tools de destination ne prend pas en charge le mixage surround, les pistes surround n'apparaissent pas dans la liste des pistes source. 5 Dans Pro Tools HD et Pro Tools LE avec Complete Production Toolkit ou DV Toolkit 2, pour chaque piste sélectionnée, vous pouvez décider de l'importer en tant que nouvelle piste ou choisir une piste de destination dans le menu déroulant correspondant. Cliquez sur Match Tracks pour que les pistes source et les pistes de destination portant le même nom soient automatiquement associées. 6 Dans Pro Tools HD et Pro Tools LE avec 15 Dans Pro Tools HD, sélectionnez l'option Complete Production Toolkit ou DV Toolkit 2, sélectionnez dans le menu déroulant Track Data to Import les données de piste supplémentaires que vous souhaitez importer. Import Mic Pre Settings si vous souhaitez importer les paramètres de préamplificateur micro de la session source. 16 Une fois que vous avez sélectionné les options voulues, cliquez sur OK. 7 Avec Pro Tools HD ou Pro Tools LE avec Complete Production Toolkit ou DV Toolkit 2, configurez dans Main Playlist Options la manière dont les pistes source doivent être importées. 17 Si vous choisissez de copier ou de consolider un support, choisissez un emplacement pour placer ses fichiers. 8 Le cas échéant, sélectionnez les options d'importation des fichiers médias dans les menus déroulants Audio Media Options et Video Media Options. 9 Configurez les paramètres Time Code Mapping Options pour régler le timecode des données importées. 10 Si les fréquences d'échantillonnage des sessions sont différentes, choisissez la fréquence d'échantillonnage de la session source dans le menu déroulant Source Sample Rate. 11 Pour importer les cartes de tempo ou de mesures de la session source, sélectionnez l'option Import Tempo/Meter Map. 12 Pour importer les signatures de tonalité de la session source, sélectionnez l'option Import Key Signature Map. 13 Pour importer les marqueurs et les Les pistes importées sont désactivées si leur support source n'est pas disponible ou si la session en cours ne contient pas de chemin de sortie équivalent. Importation de playlists groupées depuis d'autres sessions Vous pouvez importer des pistes qui utilisent des playlists groupées depuis une autre session Pro Tools ; la fonction de regroupement de playlist reste inchangée pour ces pistes importées. L'importation à partir de sessions antérieures à Pro Tools 6.1 est néanmoins soumise à restriction : Après l'importation d'un ensemble partiel de playlists groupées, par exemple les pistes 1 à 7 d'un groupe de 10 pistes, vous ne pourrez plus importer les pistes 8 à 10 sans les "rejoindre" au groupe de playlists pour les pistes 1 à 7. emplacements mémoire de la session source, sélectionnez l'option Import Marker/Memory Locations. 14 Pour importer des configurations de fenêtres, sélectionnez l'option Import Window Configurations . Chapitre 15 : importation et exportation de données de session 343 Boîte de dialogue Import Session Data La boîte de dialogue Import Session Data permet d'afficher les propriétés de la session source, de sélectionner les pistes à importer et, avec Pro Tools HD, de choisir les attributs de ces pistes que vous souhaitez importer dans la session actuelle. Boîte de dialogue Import Session Data (Pro Tools LE) Propriétés de la session source Boîte de dialogue Import Session Data (Pro Tools HD) La boîte de dialogue Import Session Data affiche les propriétés de la session source. Ces propriétés comprennent le nom de la session source, le type de session, l'heure de début de la session, la résolution audio et la fréquence d'échantillonnage. Pour les sessions Pro Tools version 5.1 ou ultérieure, le programme dans lequel la session a été créée et le type de fichier audio s'affichent également. Codage du texte Pro Tools prend en charge la saisie et l'affichage des caractères Unicode dans toutes les fonctions de Pro Tools. Vous pouvez ainsi utiliser plusieurs langues dans les noms de sessions, de chemins, de fichiers et de régions. 344 Guide de référence Pro Tools En revanche, Pro Tools 7.3.x et les versions antérieures ne sont pas compatibles Unicode. Lorsque vous importez des données à partir de sessions ou de séquences OMF créées ou enregistrées dans d'anciennes versions de Pro Tools, il peut être utile de connaître le codage linguistique utilisé dans les éléments importés. Pour choisir le codage linguistique lorsque vous importez des données à partir d'une session créée dans une ancienne version de Pro Tools : 1 Cliquez sur File > Import > Session Data. 2 Dans le menu déroulant Text Encoding, choisissez la langue utilisée dans la session d'origine. Options des médias audio Refer to Source Media (Where Possible) : cette option permet d'éviter de dupliquer les fichiers audio, en se référant aux fichiers d'origine quand cela est possible. Si les fichiers source ne résident pas sur un support directement pris en charge (tel qu'un CD ou un DVD) ou s'ils nécessitent une conversion de résolution ou de fréquence d'échantillonnage, ils sont quand même copiés. Lorsque cette option est activée, la session actuelle se réfère aux fichiers qui ne correspondent pas au format de fichier audio de la session actuelle. Copy from Source Media : cette option permet de copier tout les fichiers audio liés aux pistes importées depuis le support source vers un nouvel emplacement spécifique et de convertir les fichiers au format, à la résolution et à la fréquence d'échantillonnage des fichiers audio de la session actuelle si nécessaire. Elle est pratique si vous importez des pistes à partir d'une source telle qu'un CD ou un DVD ou d'un stockage partagé et que vous souhaitez placer les fichiers audio sur un disque dur différent. Consolidate from Source Media : cette option permet de consolider l'audio lors de sa copie. Elle est pratique si vous souhaitez ne copier que les régions des fichiers audio utilisés dans les pistes source, sans copier l'audio non utilisé. Cette option permet de copier et de convertir l'audio consolidé au format, à la résolution et à la fréquence d'échantillonnage des fichiers audio de la session actuelle si nécessaire. Si vous sélectionnez cette option, vous pouvez également choisir dans le champ Handle Size la taille de la marge (en millisecondes) appliquée pour consolider les données audio. Le terme Handle (marge) désigne la partie du fichier audio d'origine conservée avant et après chaque région, dans le cas où vous souhaiteriez modifier après coup les nouvelles régions (par exemple pour appliquer des fondus ou un rognage). L'option Consolidate From Source Media n'est pas disponible lorsque vous importez des pistes Elastic Audio. Force to Target Session Format : cette option permet de copier et de convertir tout fichier dont le format, la résolution et la fréquence d'échantillonnage ne correspondent pas au fichier de la session actuelle. En revanche, les fichiers dont le type, la résolution et la fréquence d'échantillonnage correspondent au fichier de la session actuelle sont directement référencés et ne sont pas copiés. Options des médias vidéo Vous pouvez choisir de laisser les fichiers médias vidéo dans leur emplacement d'origine ou de les copier vers un nouvel emplacement. Cette option est utile si vous importez des pistes à partir d'une source telle qu'un CD ou un DVD ou d'un stockage partagé et que vous souhaitez placer les fichiers vidéo sur un disque différent. Chapitre 15 : importation et exportation de données de session 345 Options de mappage du timecode Vous pouvez spécifier l'emplacement des pistes importées dans la session actuelle. Les positions sont exprimées sous forme de timecode dans Pro Tools HD et Pro Tools LE avec Complete Production Toolkit ou DV Toolkit 2, et en minutes:secondes dans les autres systèmes Pro Tools LE. Dans la boîte de dialogue Import Session Data, les paramètres Time Code Mapping Options suivants sont disponibles : Maintain Absolute Time Code Values : cette option place les pistes aux emplacements qu'elles occupaient dans la session source. Ainsi, si la session actuelle démarre à 00:01:00:00 et que la session à partir de laquelle vous importez démarre à 10:00:00:00, les premières pistes importées démarreront 9 heures et 59 minutes après le début de votre session. Maintain Relative Time Code Values : cette option place les pistes en préservant leur décalage par rapport au début de la session dans la session source. Par exemple, si la session source démarre à 01:00:00:00 et contient une piste qui démarre à 01:01:00:00 et que la session actuelle démarre à 02:00:00:00, la piste est placée à 02:01:00:00 dans la session actuelle. Map Start Time Code To : cette option "force" les pistes à démarrer à un timecode précis, tout en respectant leurs positions d'origine. Sur les systèmes Pro Tools HD ou Pro Tools LE avec Complete Production Toolkit ou DV Toolkit 2, les positions sont exprimées en hh:mm:ss:ff, alors que sur les systèmes Pro Tools LE, elles sont exprimées en hh:mm:ss. En d'autres termes, si la session en cours démarre à 00:01:00:00 et si la session à partir de laquelle vous importez démarre à 10:00:00:00, vous 346 Guide de référence Pro Tools pouvez réinitialiser le timecode de démarrage sur 00:01:00:00 pour éviter que les fichiers soient placés 9 heures et 59 minutes après le démarrage de la session. Options de décalage des pistes En plus du décalage lié aux paramètres Time Code Mapping Options, vous pouvez spécifier un décalage de piste. Toute donnée audio importée est décalée de la valeur spécifiée dans la graduation temporelle de la session actuelle. Les entrées peuvent être saisies en Minutes:Seconds, Bars|Beats, Samples, Time Code ou Feet/Frames. Options de fréquence d'échantillonnage Vous pouvez définir les options qui contrôlent la façon dont la fréquence d'échantillonnage est appliquée aux fichiers audio importés. Si la session source et la session actuelle ont la même fréquence d'échantillonnage, cette partie de la boîte de dialogue est désactivée. Source Sample Rate : pour les fichiers audio créés dans n'importe quelle session, quelle que soit la fréquence d'échantillonnage, le processus de conversion de la fréquence d'échantillonnage peut traiter les fichiers de différentes manières pour compenser les modes pull-up et pull-down, ainsi que les fréquences d'images NTSC ou PAL. Ce paramètre permet également de choisir la fréquence d'échantillonnage à partir de laquelle lancer la procédure de conversion. Destination Sample Rate : la valeur de la fréquence d'échantillonnage de destination est toujours celle de la session actuelle. Conversion Quality : Cette option permet de définir la qualité de la conversion de fréquence d'échantillonnage (reportez-vous à la section “Sample Rate Conversion Quality, page 326). Zone Source Tracks Matching Tracks Cette zone de la boîte de dialogue répertorie les pistes de la session source qui peuvent être importées, chacune ayant un menu déroulant lui correspondant. Menus déroulants Operation/Destination Track À chaque piste source correspond un menu déroulant qui répertorie les options d'importation de la piste. Dans Pro Tools HD et Pro Tools LE avec Complete Production Toolkit ou DV Toolkit 2, les pistes de destination possibles dans la session en cours figurent également dans ce menu. Les menus déroulants affichent les éléments suivants : Do Not Import : ni la piste source ni ses attributs ne sont importés. Import as New Track : La piste source et tous les attributs sélectionnés dans le menu déroulant Track Data to Import sont importés dans une nouvelle piste au sein de la session actuelle. Destination Track Names (uniquement dans Pro Tools HD et Pro Tools LE avec Complete Production Toolkit ou DV Toolkit 2) : les noms des pistes de destination possibles dans la session actuelle sont répertoriés dans la partie inférieure du menu déroulant. Les playlists importées et tous les attributs sélectionnés dans le menu déroulant Track Data to Import sont placés dans la piste de destination sélectionnée. Seules les pistes de destination qui correspondent au type de piste (audio, instrument, MIDI, entrée auxiliaire ou de fader principal) et le format de canal (mono, stéréo ou tout format multicanal pris en charge) de la piste source s'affichent dans le menu déroulant. (Pro Tools HD et Pro Tools LE avec Complete Production Toolkit ou DV Toolkit 2 uniquement) Si vous importez des playlists issues de pistes source portant le même nom que certaines des pistes de destination de la session actuelle (nouveau montage d'une même séquence, par exemple), cliquez sur Matching Tracks pour que les pistes source et de destination soient automatiquement associées. Les pistes doivent avoir le même nom, le même format de canal et être du même type pour pouvoir être automatiquement mises en correspondance. Track Data to Import (Pro Tools HD et Pro Tools LE avec Complete Production Toolkit ou DV Toolkit 2 uniquement) Le menu déroulant Track Data to Import permet de sélectionner les attributs des pistes sélectionnées à importer dans la session en cours. Les attributs sélectionnés sont appliqués à toutes les pistes que vous avez choisies d'importer dans la session actuelle. Remplacement d'attributs de pistes Lorsque vous importez un attribut de la piste source dans une piste existante de la session actuelle, celui-ci écrase l'attribut correspondant dans la piste de destination. Si vous choisissez de ne pas importer d'attribut de la piste source, l'attribut correspondant dans la piste de destination est conservé. Chapitre 15 : importation et exportation de données de session 347 Remplacement des noms des chemins de pistes Lorsque vous importez une entrée, une sortie, une sortie de départ ou des affectations d'inserts matériels d'une piste, tout nom de chemin et configuration d'E/S personnalisé depuis la session source n'est pas importé. Vous pouvez importer des noms de chemins et des configurations d'E/S en important les paramètres I/O Setup. Pour plus d'informations, reportez-vous à la section “Utilisation de fichiers de paramètres d'E/S, page 79. Sélection des données de piste à importer Vous pouvez sélectionner toutes les données de piste répertoriées (All), aucune de ces données (None) ou choisir une à une les données à importer. Voici les choix disponibles pour l'importation : All : importe toutes les playlists de la piste source, en fonction du paramètre Main Playlist Option, ainsi que tous les attributs de la liste Track Data to Import. None : importe uniquement la playlist principale de la piste source (en fonction du paramètre Main Playlist Option). Aucun autre attribut n'est importé. Alternate Playlists : importe toutes les playlists secondaires de la piste source. Les playlists secondaires s'affichent dans le menu déroulant de la playlist de la piste de destination. Regions and Media : importe tous les fichiers et les régions audio de la piste source et les place dans la liste des régions. Volume Automation and Setting : importe le paramètre de fader du volume de la piste source et toute donnée d'automation dans la playlist Volume Automation de la piste. Le paramètre de fader du volume et toutes les données Volume automation de la piste de destination sont remplacées par les nouvelles données. Pan Automation and Setting : importe le paramètre Pan Slider de la piste source et toute donnée d'automation dans la playlist Pan Automation de la piste. Le paramètre Pan Slider et toutes les données Pan automation de la piste de destination sont remplacées avec les nouvelles données. Mute Automation and Setting : importe le paramètre Mute de la piste source et toute donnée d'automation dans la playlist Mute Automation de la piste. Le paramètre Mute et toutes les données Mute automation de la piste de destination sont remplacées avec les nouvelles données. Main Output Assignments : importe les affectations de sortie de la piste source, y compris les affectations de sorties multiples qui viennent remplacer les affectations de sorties de canal dans la piste de destination. Send Output Assignments : importe les affectations de sorties de départs de la piste source, qui viennent remplacer les affectations de sorties de départs dans la piste de destination. Plug-In Assignments : importe les affectations de plug-in de la piste source. Tout plug-in de la piste de destination est supprimé et les paramètres qui y sont associés ainsi que l'automation sont perdus. Si la piste source utilise un plug-in qui n'est pas disponible dans le système de destination, il apparaît dans la piste de destination et est désactivé. 348 Guide de référence Pro Tools Plug-In Settings and Automation : lorsque les affectations de plug-in de la piste source sont importées, cette option importe les paramètres de plug-in de la piste et toute donnée d'automation associée aux plug-in. Si aucune affectation de plug-in n'est importée, cette option n'a aucun effet. Record Safe/solo Safe Settings : importe les paramètres de protection en enregistrement et de protection contre le solo de la piste source depuis la session source. Tous les paramètres de protection en enregistrement et de protection contre le solo dans la piste de destination sont remplacés. Hardware Insert Assignments-: importe les affectations d'inserts matériels de la piste source. Ces affectations d'insert viennent remplacer les affectations d'inserts dans la piste de destination. Track View Settings : importe la vue de hauteur d'une piste et d'une playlist de la piste source depuis la session source. Voice Assignments : importe l'assignation des voix de la piste source depuis la session source, qui remplace les assignations de voix dans la piste de destination. Mix/Edit Groups : importe les groupes de pistes de la session source. ICON Custom Fader Groups (Pro Tools HD uniquement) : importe les groupes de faders personnalisés ICON de la session source. ICON Automation Snapshots (Pro Tools HD uniquement) : importe les instantanés d'automation ICON de la session source. Input Assignments : importe les affectations d'entrées de canal de la piste source, qui remplacent les assignations d'entrée dans la piste de destination. Options d'importation Side-Chain Assignments : lorsque les affectations de plug-in de la piste source sont importées, cette option importe toutes les affectations par déclenchement externe associées aux plug-in. Si aucune affectation de plug-in n'est importée, cette option n'a aucun effet. Track Active State : importe l'état actif/inactif de la piste source depuis la session source. I/O Labels (Path Names) : importe les noms de chemins de la piste source. Track Comments : importe les commentaires sur la piste associés à la piste source. Ces commentaires viennent remplacer ceux de la piste de destination. Import Tempo/Meter Map : importe les tables des mesures et des tempos, telles qu'elles apparaissent dans les règles du chef d'orchestre (Tempo, Métrique), depuis la session source. Tout événement métrique ou de tempo de la session de destination est remplacé. Import Key Signature/Chord Map : importe dans Pro Tools toutes les signatures de tonalité éventuellement présentes ainsi que les marqueurs d'accord lors de l'importation des données de session. Ces signatures de tonalité et marqueurs d'accord viennent remplacer ceux de la session de destination. Chapitre 15 : importation et exportation de données de session 349 Import Marker/Memory Locations : importe les marqueurs et les emplacements mémoire tels qu'ils apparaissent dans la règle des marqueurs, à partir de la session source. Ceux qui figurent dans la session de destination sont conservés. Les numéros disponibles suivants sont attribués aux marqueurs et aux emplacements mémoire importés. Import Window Configurations : importe les configurations de fenêtres à partir de la session source. Import Mic Pre Settings (Pro Tools HD uniquement) : importe tous les paramètres de préamplificateur de micro (Mic Pre ou PRE) Pro Tools à partir de la session source. Tous les paramètres PRE dans la session de destination sont remplacés. Options de playlist principale (Pro Tools HD et Pro Tools LE avec Complete Production Toolkit ou DV Toolkit 2 uniquement) Vous pouvez sélectionner l'une des options suivantes pour contrôler la façon dont la playlist principale est importée sur la piste de destination dans la session actuelle. Import – Replace Existing Playlists : importe la playlist principale depuis la piste source. lorsque vous importez la playlist dans une piste existante, la playlist principale dans la piste de destination est supprimée et remplacée par la playlist importée. Si vous sélectionnez cette option et importez tous les attributs de la piste source, cela revient à importer l'intégralité de la piste. Si vous sélectionnez cette option et que vous n'importez aucun attribut de la piste source, les playlists audio sont remplacées, mais les paramètres de mixage actuels sont conservés. 350 Guide de référence Pro Tools Import – Overlay New On Existing Playlists : importe la playlist principale depuis la piste source. lorsque vous importez la playlist dans une piste existante, toutes les données de playlist existante qui recouvrent les données importées depuis la piste source sont rognées et remplacées par les données importées. Toutes les données de la playlist dans la piste de destination qui ne recouvrent pas d'autres données sont conservées dans la piste de destination. Do Not Import : n'importe pas la playlist principale depuis la piste source. Aucune donnée audio n'est importée. Seuls les attributs sélectionnés dans la liste Track Data to Import sont importés dans les pistes sélectionnées. Lorsque cette option est sélectionnée, l'importation de la totalité des entrées, sorties, départs, inserts, et attributs de plug-in de la piste source équivaut à importer une voie. Importation de session et de pistes par glisser-déposer Vous pouvez déposer les fichiers de session dans la session en cours pour importer (et placer) des fichiers audio, vidéo, MIDI, REX, ACID et de groupe de régions, ainsi que des pistes et des données de session. • Lorsque vous déposez une session dans la liste des régions, toutes les régions de cette session sont importées (mais pas les pistes). • Lorsque vous déposez une session dans une piste de Pro Tools LE, vous pouvez importer des pistes. • Sur les systèmes Pro Tools HD ou Pro Tools LE avec Complete Production Toolkit ou DV Toolkit 2, lorsque vous faites glisser une session vers une playlist de piste, la boîte de dialogue Import Session Data s'ouvre. Vous pouvez y sélectionner les pistes et les attributs à importer. Les données de la session importée commencent à l'endroit où vous avez déposé la session dans la timeline. Pour importer des pistes et autres données de session par une opération de glisser-déposer : Copie au cours de l'importation Si aucune conversion n'est nécessaire et que les fichiers résident sur un volume Performance approprié, Pro Tools référence la version originale du média. Vous pouvez également copier des médias lors de l'importation en utilisant des touches de raccourci ou en activant la préférence Automatically Copy Files on Import. Les fichiers sont créés dans le dossier Audio Files de la session. Pour copier manuellement lors de l'importation : 1 Ouvrez le navigateur de votre choix. Faites glisser les fichiers en maintenant enfoncée la touche Option (Mac) ou Alt (Windows). Une copie des fichiers est créée dans le dossier Audio Files de la session. 2 Faites glisser un fichier de session Pro Tools ou une séquence AAF ou OMF (nécessite DigiTranslator 2.0), puis déposez-le (ou la) dans la session en cours, en procédant de la façon suivante : • Faites glisser cet élément, puis déposez-le sur une piste pour recouvrir et écraser les données sur les pistes cible. Maintenez la touche Maj enfoncée tout en effectuant une opération de glisser-déposer si vous souhaitez remplacer les playlists de pistes en cours par celles en cours d’importation (la touche Maj pré-configure les paramètres de la boîte de dialogue Import Session Data). • Faites glisser le fichier ou la séquence vers la fenêtre Edit pour créer de nouvelles pistes et y importer les données de session. Lors de l'importation de sessions ou de pistes, vous devez spécifier dans la boîte de dialogue Import Session Data si vous souhaitez référencer ou copier le média source. Pour copier manuellement des fichiers lors de l'importation : 1 Cliquez sur Setup > Preferences, puis sur l'onglet Operations. 2 Sélectionnez Automatically Copy Files on Import. 3 Cliquez sur OK pour refermer la boîte de dialogue Preferences. • Configurez les options Import Session Data (reportez-vous à la section “Boîte de dialogue Import Session Data, page 344). Chapitre 15 : importation et exportation de données de session 351 Utilisation de l'option Undo after Importing Si vous utilisez la commande Undo après avoir importé des fichiers dans la timeline, ces fichiers sont supprimés de la timeline. Cependant, les fichiers restent conservés dans la session (dans la liste des régions et le navigateur de projet), en mode hors ligne. Si vous ne supprimez pas manuellement les fichiers de la session, Pro Tools les considère comme manquants lors de la prochaine ouverture de session. Importation de séquences AAF et OMF (DigiTranslator 2.0 requis) Grâce à l'option DigiTranslator 2.0, vous pouvez ouvrir des séquences AAF et OMF en tant que nouvelles sessions Pro Tools ou importer des séquences AAF et OMF dans des sessions Pro Tools existantes. Pro Tools ne peut pas lire les fichiers vidéo ou audio MXF intégrés à une séquence AAF. Exportation de pistes Pro Tools en tant que séquences AAF ou OMFI (DigiTranslator 2.0 requis) Grâce à l'option DigiTranslator 2.0, vous pouvez exporter des pistes individuelles au format AAF ou OMFI à l'aide de Pro Tools. Utilisez la commande Export Selected Tracks as AAF/OMF. Même avec l'option DigiTranslator 2.0, Pro Tools ne prend pas en charge les fichiers AAF contenant des médias intégrés. Pour plus d'informations sur l'exportation de pistes sélectionnées sous forme de séquences AAF et OMF à partir de sessions Pro Tools à l'aide de l'option DigiTranslator 2.0, consultez le guide de DigiTranslator. Exportation de sessions en tant que texte (Pro Tools HD uniquement) Pour plus d'informations sur l'ouverture et l'importation de séquences AAF et OMF à l'aide de l'option DigiTranslator 2.0, consultez le guide de DigiTranslator. La commande Export Session Info as Text permet de créer un fichier texte contenant des informations exhaustives concernant votre session. Ce fichier texte contient la liste des fichiers audio, des régions audio, l'EDL de la piste audio, des informations détaillées de marquage temporel et des informations concernant les crossfades. Les listes EDL des pistes sont exportées sous forme de texte délimité par des tabulations, c'est-à-dire contenant des tabulations entre chaque en-tête de colonne et des tabulations entre chaque paramètre d'événement. Vous 352 Guide de référence Pro Tools pouvez utiliser ces données dans un programme permettant de lire des listes EDL ou formater ces données EDL sous forme de tableaux en utilisant un traitement de texte ou un tableur. programme de conformation pour des applications de post-production. Dans des circonstances extrêmes, l'EDL peut permettre de recréer une session entière. Les listes EDL des pistes MIDI ne sont pas exportées. Options de la boîte de dialogue Export Session Text Lors de l'exportation des listes EDL des pistes, les options suivantes sont disponibles : Show Subframes : cette option d'affichage des sous-trames permet d'exporter des informations temporelles de subframes (subdivisions d'images) avec les listes EDL des pistes, si elles sont utilisées dans votre session. Include User Timestamps : vous pouvez inclure des marquages temporels définis par l'utilisateur avec les listes EDL des pistes. Ces marquages temporels indiquent un emplacement défini par l'utilisateur de la session pour la région ou l'emplacement d'origine de la région lors de son enregistrement. Boîte de dialogue Export Session Text Include File List/Region List Cette option permet d'exporter une liste des fichiers audio et des régions de la session. La liste File répertorie tous les fichiers audio et les fades de la session, ainsi que leur emplacement sur le disque dur. La liste des régions affiche toutes les régions audio de la session, ainsi que le fichier audio source de chaque région. Include Track EDLs (Playlists) Cette option permet d'exporter les listes EDL des pistes (playlists). Ces listes peuvent servir à vérifier avec précision le placement des régions et des modifications ou être utilisées par un Fade Handling : pour les listes EDL des pistes, vous pouvez choisir d'afficher les crossfades (Show Crossfades), de ne pas les afficher (Don't Show Crossfades) ou de combiner les régions en crossfade (Combine Crossfaded Regions). Lorsque des régions sont combinées, leurs durée et emplacement sont calculés jusqu'au centre du crossfade (pour la première région) et à partir du centre du crossfade (pour la région qui suit). Time Format : vous pouvez sélectionner le format temporel approprié sur lequel sont basées les informations des listes EDL. En post-production, par exemple, vous choisirez un timecode SMPTE, mais en musique où la référence est généralement la grille rythmique, vous préférerez sans doute un format temporel en mesures et temps (Bars & Beats). Chapitre 15 : importation et exportation de données de session 353 Format de fichier Liste des fichiers et liste des régions Vous pouvez choisir d'exporter dans l'un des formats de texte proposés. Ils incluent des formats de texte standard, ainsi que les formats Microsoft Word et Excel. Ensuite, si vous choisissez de les inclure, apparaissent les listes des fichiers audio et des régions. Liste EDL de la piste Boîte de dialogue Export Session Text Informations sur la session Le fichier texte de la session débute avec des informations de base relatives à la session. Ces informations incluent le nom de la session, la fréquence d'échantillonnage, la résolution, le format temporel, le nombre de pistes audio, de régions audio et de fichiers audio de la session, comme dans l'exemple ci-dessous. L'élément final, s'il est exporté, est la liste EDL de la piste. Une liste EDL indique le nom de la piste, et tous les points de montage, avec le numéro de l'événement, le nom de la région, les heures de début et de fin de la région, ainsi que la durée de la région. Le marquage temporel de la région est également exporté, si vous choisissez cette option. Les subframes sont affichées dans chaque champ de temps si vous sélectionnez cette option. Pour exporter une session sous forme de texte : Exemple d'informations d'une session NOM DE LA SESSION : Ripleys II-092700 FREQUENCE D'ECHANTILLONNAGE : 48000.000000 RESOLUTION : 24 bits FORMAT TEMPOREL : 30 image NOMBRE DE PISTES AUDIO : 19 NOMBRE DE REGIONS AUDIO : 203 NOMBRE DE FICHIERS AUDIO : 54 1 Cliquez sur File > Export > Session Info as Text. 2 Choisissez d'inclure ou non la liste File, Region et les listes EDL de la piste. 3 Si vous choisissez d'inclure les listes EDL de la piste, sélectionnez si vous voulez faire apparaître les subframes et s'il faut inclure des marquages temporels définis par l'utilisateur. Sélectionnez également une option de gestion de crossfade. 4 Si vous choisissez d'inclure les listes EDL des pistes, configurez dans le menu déroulant le paramètre Time Format du texte de la session exportée . 5 Sélectionnez dans le menu déroulant le format de fichier du texte exporté. 6 Une fois que vous avez configuré toutes les options souhaitées, cliquez sur OK. 7 Sélectionnez un emplacement et saisissez un nom de fichier pour le fichier texte exporté. Dans Windows, Pro Tools ajoute la bonne extension de 3 lettres, tandis que sur le Mac, c'est l'extension ".txt" qui est ajoutée. 354 Guide de référence Pro Tools • Si le client DigiDelivery est installé sur votre système, la boîte de dialogue Send to DigiDelivery s'affiche. Envoi de fichiers via DigiDelivery DigiDelivery® de Digidesign est un système de transfert efficace et fiable de fichiers média numériques sur Internet. La commande Send via DigiDelivery permet d'envoyer une session Pro Tools et tous les fichiers associés au moyen de DigiDelivery, directement à partir de Pro Tools. 3 Sélectionnez les fichiers à inclure dans la boîte de dialogue Send to DigiDelivery. Tout comme la commande Save Copy In, DigiDelivery copie tous les fichiers de même type dans un même dossier de destination, quel que soit leur emplacement. Voici les conditions à respecter pour utiliser DigiDelivery avec Pro Tools : Boîte de dialogue Include in Delivery Pour effectuer un transfert, l'expéditeur doit Voici les différents choix possibles : disposer d'une connexion Internet, d'un compte sur un serveur réseau DigiDelivery et de l'application client DigiDelivery. • Fichiers audio Pour recevoir les fichiers, les destinataires ont • Fichiers de paramètres de plug-in besoin uniquement d'une connexion Internet et de l'application client DigiDelivery. Il n'est pas nécessaire de disposer d'un compte sur le serveur réseau. • Uniquement les fichiers visibles dans la timeline (fichiers référencés dans la timeline de la session en cours sur les pistes actuellement visibles) Pour plus d'informations, rendez-vous sur le site Web de DigiDelivery (www.digidesign.com/digidelivery). 4 Cliquez sur OK. Cela a pour effet de lancer le client DigiDelivery et d'ouvrir l'assistant DigiDelivery Send (Page 1). C'est à partir de cette page que vous donnez un nom à votre livraison et ajoutez ou retirez des fichiers. Pour envoyer une session à partir de Pro Tools à l'aide de DigiDelivery : 1 Cliquez sur File > Send via DigiDelivery. 2 Effectuez l'une des opérations suivantes : • Si le client DigiDelivery n'est pas installé sur votre système, Pro Tools lance votre navigateur Web et se connecte au site DigiDelivery pour que vous puissiez télécharger le client DigiDelivery actuel. • Fichiers de fondu • Fichiers vidéo 5 Complétez les autres pages de l'assistant DigiDelivery Send et envoyez le fichier, en suivant les instructions fournies avec le logiciel client DigiDelivery. – ou – Chapitre 15 : importation et exportation de données de session 355 Importation de fichiers MIDI Vous pouvez importer des fichiers MIDI standard (SMF) dans vos sessions Pro Tools. Pro Tools propose plusieurs méthodes pour importer des fichiers MIDI dans une session ouverte. • “Importation de fichiers MIDI à l'aide des commandes de menu Pro Tools, page 356. • “Importation de fichiers MIDI par glisser-déposer, page 357. Pro Tools n'importe pas les fichiers de séquence externes. Pour utiliser des séquences provenant d'autres applications MIDI dans une session Pro Tools, vous devrez d'abord les enregistrer sous forme de fichiers MIDI standard (SMF). Consultez la documentation du logiciel de séquence pour plus de détails sur l'enregistrement de fichiers MIDI standard. Importation de fichiers MIDI à l'aide des commandes de menu Pro Tools Pro Tools offre plusieurs commandes de menu pour importer des fichiers MIDI. Pour importer des fichiers MIDI dans une session (depuis le menu File de Pro Tools) : 1 Cliquez sur File File > Import > MIDI et sélectionnez le fichier à importer. 2 Dans la boîte de dialogue MIDI Import Options, sélectionnez la destination du fichier importé. New Track : crée une piste de destination du fichier importé. Region List : importe le fichier dans la liste des régions, à partir de laquelle il devient accessible. Il existe deux types de fichiers MIDI standard, tous deux pris en charge par Pro Tools : • Les fichiers MIDI de type 0 enregistrent les données de tous les canaux MIDI sur une seule piste. Lors de l'importation de ces fichiers, Pro Tools trie et sépare les données par canal et place les informations de chaque piste dans des régions et des pistes distinctes. • Les fichiers MIDI de type 1, parfois nommés fichiers MIDI multipistes, comportent plusieurs pistes de données MIDI. Lorsque vous importez ces fichiers, les données de chaque piste sont placées dans leur propre piste MIDI de la session Pro Tools. Boîte de dialogue MIDI Import Options 3 Si vous créez une piste, choisissez l'emplacement pour le fichier importé dans la piste : Session Start : place le fichier ou la région au début de la session. 356 Guide de référence Pro Tools Song Start : aligne le début du fichier avec le début du morceau. Selection : aligne le début du fichier avec le curseur d'édition ou le début d'une sélection dans la timeline. Spot : affiche la boîte de dialogue Spot qui permet de placer le fichier dans un emplacement spécifique basé sur toute échelle temporelle. 4 Choisissez l'une des options suivantes : Import Tempo Map From MIDI File : remplace toute table des tempos et des mesures existante par les informations de tempo et de mesure provenant du fichier MIDI. Import Key Signature From MIDI File : écrase toute signature existante avec les informations de signature de tonalité provenant du fichier MIDI. Remove Existing Instrument Tracks : supprime toute piste d'instrument existante. La sélection de cette option n'aucun effet sur les pistes MIDI actuelles. Toutes les régions MIDI existantes seront conservées dans la liste des régions. Remove Existing MIDI Tracks : supprime toute piste MIDI existante. La sélection de cette option n'a aucun effet sur les pistes d'instrument actuelles. Toutes les régions MIDI existantes seront conservées dans la liste des régions. Remove Existing MIDI Regions : supprime les régions MIDI existantes (c'est-à-dire toutes les données figurant sur l'ensemble des pistes MIDI et d'instrument), mais laisse les pistes MIDI et d'instrument en place. 5 Cliquez sur OK. Le fichier MIDI sera importé conformément aux paramètres choisis dans la boîte de dialogue Import MIDI Settings. Si le fichier MIDI standard contient des marqueurs, ceux-ci ne sont importés que si la session en cours ne contient aucun marqueur. 6 Dans la fenêtre Mix, cliquez sur le sélecteur de sortie MIDI pour chaque nouvelle piste et affectez un instrument MIDI et un canal. Importation de fichiers MIDI par glisser-déposer Vous pouvez faire glisser des fichiers MIDI à partir d'un navigateur DigiBase, de l'Explorateur Windows ou du Finder Mac et les déposer dans la timeline, une piste, la liste des pistes ou la liste des régions. Pour importer des données MIDI dans la liste des régions : 1 Sélectionnez des fichiers MIDI dans un navigateur DigiBase, dans l'Explorateur Windows ou dans le Finder Mac. 2 Déposez les fichiers dans la liste des régions de la session actuelle. Pour importer des données MIDI sur une piste existante : 1 Sélectionnez des fichiers MIDI dans un navigateur DigiBase, dans l'Explorateur Windows ou dans le Finder Mac. 2 Déposez les fichiers dans une piste existante de la fenêtre Edit de la session actuelle. Chapitre 15 : importation et exportation de données de session 357 Pour importer des données MIDI dans de nouvelles pistes : Pour exporter toutes les pistes MIDI et d'instrument de la session en cours : 1 Sélectionnez des fichiers MIDI dans un 1 Veillez à désactiver la coupure des pistes MIDI de la session que vous voulez inclure dans le fichier MIDI exporté. Ou inversement, coupez le son des pistes MIDI que vous ne désirez pas inclure dans le fichier MIDI exporté. Dans le cas des pistes d'instrument, activez ou désactivez le bouton Mute MIDI (vue Instruments). navigateur DigiBase, dans l'Explorateur Windows ou dans le Finder Mac. 2 Effectuez l'une des opérations suivantes : • A partir du navigateur DigiBase, maintenez la touche Maj enfoncée et faites glisser les fichiers vers n'importe quel emplacement de la fenêtre Edit de la session actuelle. • Faites glisser les fichiers vers la timeline de la session en cours. 2 Cliquez sur File > Export > MIDI. La boîte de dialogue Export MIDI Settings s'affiche. • Déposez les fichiers dans la liste des pistes. Pour en savoir plus sur l'utilisation des navigateurs DigiBase, reportez-vous à la section “DigiBase, page 261. Exportation de fichiers MIDI Pour exporter les pistes MIDI d'une session afin de les utiliser dans une autre application MIDI, ou les lire avec un séquenceur MIDI externe (matériel), vous pouvez exporter les pistes Pro Tools MIDI et Instrument sous forme de fichier MIDI standard. Les données MIDI peuvent être exportées depuis Pro Tools sous forme d'une piste unique multicanal fusionnée (Type 0) ou de plusieurs pistes (Type 1). Si votre session Pro Tools utilise des signatures de tonalité et des mesures, elles sont exportées avec le fichier MIDI. Boîte de dialogue Export MIDI Settings 3 Dans le menu déroulant MIDI File Format, sélectionnez 1 (multitrack) ou 0 (single track). 4 Si la position de démarrage du morceau est différente de la position de démarrage de la session, sélectionnez Session Start ou Song Start dans le menu déroulant Location Reference. 5 Activez ou désactivez l'option Apply Real-Time Properties. 6 Cliquez sur OK. Cela a pour effet d'afficher une boîte de dialogue d'enregistrement. 7 Choisissez la destination du fichier MIDI et donnez-lui un nom. Pro Tools ajoute automatiquement l'extension ".mid" lors de l'exportation de fichiers MIDI. 8 Cliquez sur Save. 358 Guide de référence Pro Tools Pro Tools exporte toutes les pistes MIDI et d'instrument non coupées de la session en cours sous forme de fichier MIDI standard et l'écrit sur votre disque dur. Les informations MIDI exportées incluent les notes, les événements du contrôleur, les changements du programme, les données System Exclusive, ainsi que les événements concernant le tempo, la mesure et les marqueurs. La position de démarrage SMPTE de la session ou du morceau (en fonction du choix réalisé dans le menu déroulant Location Reference) est également exportée. Ainsi, les pistes exportées, lorsqu'elles sont lues à partir d'une autre application MIDI, démarrent au même code SMPTE, et sont donc synchrones avec les sons enregistrés sur bande ou les images provenant de magnétoscope externe, ou encore à Pro Tools. Consultez la documentation de votre séquenceur MIDI pour savoir s'il prend en charge l'importation des points de début SMPTE à partir des fichiers MIDI. Eléments non exportés avec les fichiers MIDI Les coupures (Mute) d'automation et de régions n'ont pas d'incidence sur les données MIDI exportées. Tant qu'une piste MIDI n'est pas coupée en cliquant sur son bouton Mute ou qu'une piste d'instrument n'est pas coupée en cliquant sur son bouton MIDI Mute (vue Instruments), toutes ses données MIDI sont exportées. Les symboles et diagrammes d'accord ne sont pas exportés dans les fichiers MIDI. Lors de l'exportation de fichiers MIDI à partir de Pro Tools, l'assignation des périphériques aux pistes n'est pas conservée (même si l'affectation des canaux est maintenue). Par conséquent, si vous exportez des pistes MIDI ou d'instrument à partir de Pro Tools et que vous les réimportez plus tard, vous devrez réassigner les pistes aux périphériques de votre studio. Toutes les informations de playlist des pistes MIDI et d'instrument sont perdues lors de l'exportation. Par exemple, les pistes qui contenaient préalablement des douzaines de régions MIDI seront "mises à plat" et ne contiendront qu'une seule région après exportation et réimportation. Exportation de pistes individuelles MIDI et d'instrument Vous pouvez aussi exporter des pistes MIDI individuelles et d'instrument en tant que fichiers MIDI. Cela peut s'avérer utile pour stocker des bibliothèques contenant les séquences MIDI ou données Sysex que vous utilisez souvent (pour le transfert d'un ou plusieurs patchs vers vos appareils MIDI externes, par exemple) ou pour importer des données MIDI dans des applications de notation musicale autres que Sibelius. Pour exporter une piste MIDI ou d'instrument en tant que fichier MIDI : 1 Effectuez l'une des opérations suivantes : • Cliquez avec le bouton droit de la souris sur le nom d'une piste non sélectionnée de la fenêtre Edit ou Mix, ou dans la liste de pistes. – ou – • Maintenez la touche Ctrl (Mac) ou Démarrer (Windows) enfoncée et cliquez avec le bouton droit de la souris sur le nom d'une piste dans liste de pistes ou dans la fenêtre Edit. 2 Sélectionnez Export MIDI dans le menu contextuel. Chapitre 15 : importation et exportation de données de session 359 3 Définissez les paramètres d'export MIDI dans la boîte de dialogue Export MIDI Settings. 4 Cliquez sur OK. 5 Dans la boîte de dialogue Save, saisissez le nom du fichier MIDI, spécifiez l'emplacement où vous souhaitez l'enregistrer et cliquez sur Save. Cliquez avec le bouton droit de la souris tout en maintenant la touche Alt (Windows) ou Option (Mac) pour exporter toutes les pistes dans un fichier MIDI unique. Pour exporter toutes les pistes d'instrument ou MIDI de Pro Tools en tant que fichier MIDI : 1 Sélectionnez les pistes à exporter en tant que fichier MIDI. 2 Cliquez avec le bouton droit de la souris sur le nom de la piste sélectionnée de la fenêtre Edit ou Mix, ou dans la liste de pistes. 3 Sélectionnez Export MIDI dans le menu contextuel. 4 Configurez les paramètres d'exportation MIDI. 5 Cliquez sur OK. 6 Dans la boîte de dialogue Save, saisissez le nom du fichier MIDI, spécifiez l'emplacement où vous souhaitez l'enregistrer et cliquez sur Save. Cliquez avec le bouton droit de la souris tout en maintenant les touches Alt+Maj (Windows) ou Option+Maj (Mac) pour exporter toutes les pistes sélectionnées dans un fichier MIDI unique. Exportation de fichiers Sibelius Pro Tools peut exporter la partition de votre session sous forme de fichier Sibelius (.sib). Vous pouvez choisir d'exporter la partition sous forme de fichier Sibelius en vue de l'utiliser ultérieurement ou de transférer la partition, ou encore pour ouvrir la partition directement dans Sibelius, si cette application est installée sur votre ordinateur. Sibelius utilise la transcription Pro Tools des données MIDI de votre session, telle qu'elle apparaît dans la fenêtre Score Editor de Pro Tools (pour plus d'informations, reportez-vous à la section “Exportation de partitions, page 769). Sibelius version 5.x ou supérieure est requis pour ouvrir les fichiers .sib exportés depuis Pro Tools. Importation et exportation de fichiers de groupe de régions Pro Tools peut exporter et importer les fichiers de groupe de régions au format .rgrp. Cela vous permet d'effectuer les opérations suivantes : • séparer les métadonnées des groupes de régions des fichiers audio pour éviter les opérations de copie de fichiers inutiles lors de l'exportation de groupes de régions audio composés de plusieurs fichiers source ; • exporter des données MIDI en tant que groupe de régions ; • créer des boucles multipistes. Les fichiers de groupe de régions stockent les métadonnées suivantes : • Références à tous les fichiers audio au sein du groupe de régions ; 360 Guide de référence Pro Tools • Noms des régions et emplacements relatifs dans les pistes ; • Fondus et crossfades imbriqués ; • Noms et formats (monopiste ou multipiste) des groupes de régions ; • Toutes les données MIDI présentes dans le groupe de régions (notes, contrôleurs et Sysex, par exemple) • Nom des pistes ; • Marqueurs de distorsion Elastic Audio et facteur TCE ; • Base de temps de la région (références temporelles ou échantillons) ; Importation de groupes de régions à l'aide des commandes de menu Pro Tools Pour importer un groupe de régions avec les commandes de menu Pro Tools : 1 Cliquez sur File > Import > region groups et sélectionnez le groupe de régions à importer. 2 Dans la boîte de dialogue Region Group Import Options, sélectionnez la destination du groupe de régions. New Track : crée une piste de destination du groupe de régions importé. • Points de synchronisation ; Region List : importe le groupe de régions dans la liste des régions, à partir de laquelle il devient accessible. • Boucles ; • Table de tempos. Les fichiers de groupe de régions ne contiennent pas les données suivantes : • Audio • Automation ; • Plug-in ; • Assignation des pistes ; • Carte de métriques ; • Informations sur la liste des régions. Pro Tools offre plusieurs méthodes pour importer des groupes de régions dans une session ouverte : Boîte de dialogue Region Group Import Options • “Importation de groupes de régions à l'aide des commandes de menu Pro Tools, page 361 • “Importation des groupes de régions par glisser-déposer, page 362 3 Si vous créez une piste, choisissez l'emplacement pour le groupe importé dans la piste : Session Start : place le groupe au début de la session. Song Start : aligne le début du groupe avec le début du morceau. Selection : aligne le début du groupe avec le curseur d'édition ou le début d'une sélection dans la timeline. Chapitre 15 : importation et exportation de données de session 361 Spot : affiche la boîte de dialogue Spot qui permet de placer le groupe dans un emplacement spécifique basé sur toute échelle temporelle. Pour importer des groupes de régions dans de nouvelles pistes : 4 Choisissez l'une des options d'importation 1 Sélectionnez un ou plusieurs groupes de régions dans un navigateur DigiBase, dans l'Explorateur Windows ou dans le Finder Mac. suivantes : 2 Effectuez l'une des opérations suivantes : Import Tempo Map from Region Group File : remplace la table des tempos de la session par celle du groupe de région. Cette option n'est disponible que pour l'importation du groupe de régions dans le début de la session. 5 Cliquez sur OK. Importation des groupes de régions par glisser-déposer Vous pouvez faire glisser des groupes de régions à partir d'un navigateur DigiBase ou depuis l'Explorateur Windows ou le Finder Mac et les déposer dans la timeline, une piste, la liste des pistes ou la liste des régions. Pour importer des groupes de régions dans la liste des régions : 1 Sélectionnez un ou plusieurs groupes de régions dans un navigateur DigiBase, dans l'Explorateur Windows ou dans le Finder Mac. • A partir du navigateur DigiBase, maintenez la touche Maj enfoncée et faites glisser les fichiers vers n'importe quel emplacement de la fenêtre Edit de la session actuelle. • Déposez les fichiers dans un emplacement vide de la fenêtre Edit de la session actuelle. • Déposez les fichiers dans la liste des pistes. Pour obtenir des informations détaillées sur l'utilisation des navigateurs DigiBase, reportez-vous au Guide DigiBase. Exportation de groupes de régions Pour exporter un groupe de régions : 1 Sélectionnez un ou plusieurs groupes de régions dans la liste des régions. 2 Dans le menu de la liste des régions, cliquez sur Export Region Groups. La boîte de dialogue correspondante s'affiche. 2 Déposez les fichiers dans la liste des régions de la session actuelle. Pour importer des groupes de régions dans une piste existante : 1 Sélectionnez un ou plusieurs groupes de régions dans un navigateur DigiBase, dans l'Explorateur Windows ou dans le Finder Mac. 2 Déposez les fichiers dans une piste existante de la fenêtre Edit de la session actuelle. 362 Guide de référence Pro Tools Boîte de dialogue Export Region Groups 3 Par défaut, le répertoire de destination 5 Cliquez sur OK pour refermer la boîte de correspond au dossier Region Groups créé automatiquement dans le dossier de la session. Vous pouvez modifier le répertoire de destination en cliquant sur le bouton Choose, en accédant à l'emplacement souhaité, puis en cliquant sur Choose. Cliquez sur Reset pour rétablir le répertoire de destination par défaut. dialogue Preferences. 4 Activez l'une des options suivantes pour 6 Importez tous les groupes de région précédemment exportés en les déposant dans la session. Le dossier des fichiers audio de la nouvelle session contient à présent tous les fichiers référencés par les groupes de régions. résoudre les noms de fichiers de groupe de régions en double : • Prompting for Each Duplicate (par défaut) • Auto Renaming • Replacing with New Files 5 Cliquez sur OK. Exportation de groupes de régions vers un autre disque dur En règle générale, si vous exportez des groupes de régions vers un autre disque dur, il est recommandé de copier tous les fichiers audio éventuellement référencés. Vous pourrez ainsi transférer des groupes de régions non seulement d'une session à une autre, mais aussi d'un système à un autre. Pour exporter un groupe de régions vers un autre disque dur en prenant en compte ses fichiers audio : 1 Exportez un ou plusieurs groupes de régions sur le nouveau disque dur. 2 Créez une nouvelle session sur le nouveau disque. 3 Sélectionnez Setup > Preferences. 4 Dans la boîte de dialogue Preferences, cliquez sur l'onglet Processing et sélectionnez Automatically Copy Files on Import. Chapitre 15 : importation et exportation de données de session 363 364 Guide de référence Pro Tools Chapitre 16 : gestion des fichiers et des sessions et compatibilité Avec Pro Tools, vous travaillez avec plusieurs types de fichiers informatiques. Pour que les systèmes Pro Tools fonctionnent correctement, certains fichiers doivent être conservés dans des emplacements spécifiques du disque dur. Les fichiers logiciels Pro Tools (comme les applications et les fichiers de plug-in) doivent être placés dans votre lecteur de démarrage (celui qui contient le système d'exploitation et autres fichiers système). Sur les systèmes Pro Tools|HD, les fichiers de données (fichiers audio, de session, de fondus, etc.) peuvent être stockés sur n'importe quel disque compatible connecté aux bus internes ou externes SATA, IDE/ATA, FireWire ou SCSI (bus des cartes HBA SCSI y compris) de votre ordinateur. Pour optimiser les performances des systèmes Pro Tools|HD, il est recommandé d'utiliser des pilotes SCSI. Les pilotes FireWire et ATA/IDE sont également pris en charge. Pour plus d'informations, visitez le site Web de Digidesign (www.digidesign.com). Bien que Pro Tools vous permette d'effectuer les enregistrements sur votre lecteur système, cela est généralement déconseillé. Vous ne devez enregistrer sur des lecteurs système qu'en cas de stricte nécessité, par exemple si votre ordinateur ne comporte qu'un seul disque dur ou si les autres disques sont déjà saturés. Pour garantir une compatibilité optimale lors de l'échange de sessions entre différents systèmes Pro Tools, assurez-vous de conserver les paramètres d'E/S par défaut autant que possible. Pour plus d'informations, reportez-vous au chapitre 6, Configuration des E/S.. Sur les systèmes Pro Tools LE, les fichiers de données (fichiers audio, de session, de fondus, etc.) peuvent être stockés sur n'importe quel disque dur compatible connecté aux bus internes ou externes SATA, IDE/ATA, FireWire ou SCSI de votre ordinateur. Chapitre 16 : gestion des fichiers et des sessions et compatibilité 365 Gestion des fichiers audio Pour ouvrir une session comprenant des fichiers de transfert : Ouvrez la session de Pro Tools. Si des fichiers se trouvent sur un volume non destiné à la lecture, Pro Tools vous fournit les instructions suivantes : Identifications uniques de fichiers Pro Tools attribue un identificateur unique à chaque fichier audio d'une session, il peut ainsi retrouver un fichier dont le nom ou l'emplacement a été modifié. • Cliquez sur Yes pour ouvrir la fenêtre Copy and Relink. – ou – Recherche des fichiers audio Pro Tools travaille en fait avec des renvois à des fichiers audio et média via la fenêtre Relink. Pro Tools classe les volumes de stockage en fonction de leurs capacités en matière de performances (d'enregistrement ou de lecture) ou de transfert (stockage ou copie) des fichiers audio et autres fichiers médias. Les fichiers audio doivent être placés sur des volumes Performance appropriés et comprendre des renvois valides pouvant être lus dans une session Pro Tools. Lors de l'ouverture d'une session, si Pro Tools signale que des fichiers audio sont absents d'un volume Performance, ou si le système ne parvient pas à localiser les fichiers audio contenus dans la session, vous pouvez localiser et copier les fichiers afin de lire la session. Ce processus est appelé rétablissement des liens. Pour plus d'informations sur les classifications des volumes de stockage, reportez-vous à la section “Volumes Performance et Transfer, page 266. Fichiers de transfert Les fichiers de transfert résident sur des volumes non destinés à la lecture comme les CD-ROM, les DVD et les lecteurs en réseau. 366 Guide de référence Pro Tools • Cliquez sur No pour ouvrir la session en laissant les fichiers de transfert hors ligne. Pour que les fichiers de transfert puissent être joués dans la session actuelle : 1 Cliquez sur Window > Project. 2 Cliquez deux fois sur le dossier Audio Files pour afficher tous les fichiers audio. 3 Choisissez Select Transfer Files dans le menu de navigation. 4 Choisissez Copy and Relink dans le menu de navigation. 5 Choisissez une destination sur un volume Performance valide où copier les fichiers. 6 Cliquez sur OK. Pour obtenir des informations complètes sur le rétablissement de lien des fichiers de transfert, consultez la section “Création et rétablissement de liens de fichiers, page 298. Fichiers manquants Si un fichier ne se trouve plus à l'endroit où il résidait lors du dernier enregistrement de la session, ce fichier est considéré comme étant manquant. Pour ouvrir une session ProTools avec des fichiers manquants : 1 Ouvrez la session de Pro Tools. Si des fichiers sont manquants, Pro Tools envoie un avertissement pour vous en informer (avertissement Missing Files). 5 Cliquez sur OK. Pour en savoir plus sur le rétablissement de liens des fichiers manquants, consultez la section “Création et rétablissement de liens de fichiers, page 298. Fichiers audio renommés et dossier Renamed Audio Files Avertissement concernant les fichiers manquants à l'ouverture d'une session 2 Choisissez l'une des options suivantes : Skip All : ignore tous les fichiers manquants de fondus. Les fichiers manquants sont mis hors ligne dans la session. Manually Find and Relink : ouvre la fenêtre Relink, dans laquelle vous pouvez rechercher, comparer, vérifier et relier des fichiers manquants. Automatically Find and Relink : lance une recherche dans tous les volumes Performance pour localiser tous les fichiers dont le nom, l'ID de fichier unique, le format et la longueur correspondent aux fichiers manquants et les associe aux fichiers manquants si possible. Les fichiers audio renommés se trouvent dans le dossier Renames Audio Files créé automatiquement dans le dossier de la session Pro Tools. Vous pouvez renommer les fichiers lorsque vous ouvrez une session faisant référence à des noms de fichier audio contenant des caractères incompatibles. Il est possible de le faire également dans certaines situations, notamment lors de l'enregistrement de la copie d'une session d'une version Pro Tools qui ne gère pas les noms de fichier longs. Ouverture d'une session contenant des noms de fichier audio avec des caractères interdits Pro Tools 7.x et les versions supérieures ne prennent pas en charge les noms de fichier audio contenant les caractères ASCII suivants : / (barre oblique) \ (barre oblique inverse) : (deux points) * (astérisque) ? (point d'interrogation) 3 Pour exclure les fondus du processus de « (guillemets) rétablissement de liens et les recalculer, sélectionnez Regenerate Missing Fades Without Searching. < (symbole inférieur à) 4 Pour exclure les éventuels fichiers de rendu Tout caractère ASCII créé avec une combinaison de touches désignant un bruit de haut niveau Elastic Audio du processus de rétablissement de liens et les recréer, sélectionnez Regenerate Missing Rendered Files Without Searching. > (symbole supérieur à) | (ligne verticale) Chapitre 16 : gestion des fichiers et des sessions et compatibilité 367 Lorsque les noms des fichiers audio utilisés dans les sessions ouvertes contiennent de tels caractères, Pro Tools crée automatiquement une copie renommée de chaque fichier concerné (en remplaçant les caractères interdits par un trait de soulignement « _ »). Les fichiers renommés sont placés dans le dossier Renamed Audio Files. Les fichiers originaux restent inchangés dans le dossier Audio Files. Avant l'ouverture de la session, vous êtes invité à enregistrer un rapport détaillé des fichiers renommés et de leurs noms d'origine dans un fichier texte de notes. Par défaut, le fichier de notes est sauvegardé dans le dossier Session. Il est néanmoins possible de travailler dans une session Pro Tools version 7.x ou supérieure contenant des fichiers audio dont les noms comprennent des caractères non autorisés. Si vous choisissez la commande Save Session Copy In dans Pro Tools 6.9.x ou une version antérieure avec l'option Enforce Mac/PC Compatibility activée, les pistes sont renommées avec des caractères autorisés. Si l'option Enforce Mac/PC Compatibility est désactivée, les caractères restent les mêmes. Enregistrement d'une copie d'une session contenant des noms de fichier audio longs Lors de l'enregistrement de fichiers dans Pro Tools 6.9.x ou une version antérieure (à l'aide de la commande Save Copy In), les fichiers audio dont le nom dépasse la limite du format de destination sont tronqués et placés dans le dossier Session, conformément aux règles suivantes : • Si la nouvelle session est enregistrée dans le même répertoire que le répertoire d'origine, un dossier Renamed Audio Files est créé dans le répertoire d'origine de la session pour les fichiers audio renommés. 368 Guide de référence Pro Tools • Si la nouvelle session est enregistrée dans un répertoire différent du répertoire d'origine et si l'option All Audio Files n'est pas cochée, un nouveau dossier Session (composé d'un sous-dossier Audio Files et d'un sous-dossier Renamed Audio Files) est créé. Les fichiers audio renommés seront alors placés dans le dossier Audio Files. • Si la nouvelle session est enregistrée dans un répertoire différent du répertoire d'origine et si l'option All Audio Files est cochée, un nouveau dossier Session (composé d'un sous-dossier Audio Files) est créé. Les fichiers audio renommés seront alors placés dans le dossier Audio Files. Compatibilité avec les fichiers WAV Conversion de fichiers WAV importés au format AES31/BroadcastWave Pro Tools crée toujours des fichiers BWF (.wav) compatibles AES31/Broadcast lorsqu'ils proviennent de Pro Tools. Les fichiers .wav non BWF peuvent être ajoutés sans conversion à des sessions Pro Tools au format BWF (WAV). Cette option garantit l'importation de tous les fichiers WAV et, si nécessaire, leur conversion au format BWF (WAV), conforme à la norme AES31/EBU Broadcast. AES31/Broadcast Wave est une variante du type de fichier audio standard WAV. Le format AES31 contient des marquages temporels SMPTE et d'autres informations complémentaires aux données PCM audio brutes. Cette variante est conforme aux normes définies par l'AES (Audio Engineering Society) et l'EBU (European Broadcasters Union). Choisissez cette option pour garantir la compatibilité avec d'autres stations de travail reconnaissant ce type de fichier. Cette option crée des fichiers WAV importés compatibles avec la norme AES31/EBU Broadcast : Option Digidesign HFS+ Drive Support (Windows uniquement) Pro Tools HD et Pro Tools LE pour Windows peuvent enregistrer et lire des sessions directement à partir de disques formatés Mac (HFS+), grâce à l'option Digidesign HFS+ Disk Support. L'option HFS+ Disk Support est automatiquement installée avec les logiciels Pro Tools HD et Pro Tools LE par défaut. 1 Cliquez sur Setup > Preferences et sélectionnez l'onglet Processing. 2 Sélectionnez l'option Convert Imported “.wav” Files to AES31/BroadcastWave. 3 Cliquez sur OK. Partage des sessions créées sur différentes plates-formes Cette session inclut les éléments suivants : • “Travail avec des disques HFS+ basés sur Mac sur des ordinateurs Windows, page 369. • “Enregistrement de copies de sessions Mac compatibles avec Windows, page 371. Travail avec des disques HFS+ basés sur Mac sur des ordinateurs Windows Lors de l'utilisation de l'option Digidesign HFS+ Disk Support pour l'enregistrement et la lecture sur un système Windows, le fichier de session et tous les fichiers associés (par exemple les fichiers audio et MIDI) doivent être stockés sur des disques formatés Mac (HFS+). L'enregistrement et la lecture d'une session à partir d'un mélange de disques formatés Mac et Windows ne sont pas pris en charge. Pour plus d'informations, consultez le manuel Mac HFS+ Disk Support Option Guide. Déplacement de sessions d'un système Windows vers des disques HFS+ Mac (A partir de disques NTFS Windows uniquement) Il existe une procédure spécifique pour transférer des fichiers de session à partir de disques NTFS de type Windows vers des disques HFS+ de type Mac. Pour monter des disques HFS+ sur un système NTFS en vue de leur utilisation avec Pro Tools, l'option Digidesign HFS+ Disk Support ou l'utilitaire MacDrive Utility est nécessaire. Chapitre 16 : gestion des fichiers et des sessions et compatibilité 369 Pour transférer des sessions Pro Tools Windows depuis des disques NTFS vers des disques HFS+ : 1 Configurez les options Digidesign HFS+ Disk Support ou MacDrive sur Backup/File Transfer. 2 Effectuez l'une des opérations suivantes : • Faites glisser le dossier de session du disque NTFS vers le disque HFS+. – ou – • Ouvrez la session Windows sur le disque NTFS, choisissez Save Copy In, puis enregistrez une copie de la session sur le disque HFS+. Déplacement de sessions Mac sur des disques HFS+ vers un système Windows (Sur disques NTFS Windows uniquement) Plusieurs étapes sont nécessaires pour transférer des fichiers à partir de disques HFS+ de type Mac vers des disques NTFS de type Windows. Pour enregistrer (ou créer) des sessions Mac destinées à être utilisées sur des systèmes Windows, reportez-vous à la section “Enregistrement de copies de sessions Mac compatibles avec Windows, page 371. Lors du transfert de sessions Pro Tools depuis des disques HFS+ vers des disques NTFS, les sessions Pro Tools sont incapables de rétablir les liens avec les fichiers audio et de fondu dont les noms sont composés de caractères Mac interdits dans Windows. Ces caractères sont automatiquement convertis en traits de soulignement («_»). Les fichiers en question sont placés dans le dossier Renamed Audio Files. Il vous faut alors rétablir manuellement les liens de chaque fichier par ID de fichier (reportez-vous à la section “Fichiers manquants, page 366). Pour enregistrer une session ne comportant aucun caractère interdit, reportez-vous à la section “Enregistrement de copies de sessions Mac compatibles avec Windows, page 371. Pour transférer des sessions Pro Tools Mac depuis des disques HFS+ vers des disques NTFS : 1 Configurez l'option Digidesign HFS+ Disk Support ou MacDrive sur Normal Use. 2 Effectuez l'une des opérations suivantes : • Faites glisser le dossier de session du disque HFS+ vers le disque NTFS. – ou – • Ouvrez la session Mac sur le disque HFS+ et, lorsque vous y êtes invité, choisissez Save Copy In et enregistrez une copie de la session sur le disque HFS+. Si la session utilisait précédemment des fichiers SD II, ceux-ci sont convertis au nouveau format de fichier audio. 370 Guide de référence Pro Tools Enregistrement et lecture à partir de disques HFS+ sur Windows Windows peut enregistrer et lire des sessions directement à partir de disques au format Mac (HFS+), à l'aide de l'option Digidesign HFS+ Disk Support ou de l'application MacDrive. Dans les anciennes versions de Pro Tools, les disques au format Mac HFS+ pouvaient uniquement être utilisés en tant que volumes de transfert lorsqu'ils étaient connectés aux systèmes Windows par le biais de MacDrive. Lors de l'utilisation de l'option Digidesign HFS+ Disk Support ou de MacDrive pour l'enregistrement et la lecture sur un système Windows, le fichier de session et tous les fichiers audio doivent être stockés sur des disques fomatés Mac (HFS+). L'enregistrement et la lecture d'une session à partir d'un mélange de disques formatés Mac et Windows ne sont pas pris en charge. Pour plus d'informations sur l'utilisation de l'option Digidesign HFS+ Disk Support, consultez le manuel Mac HFS+ Disk Support Option Guide. Pour enregistrer ou lire à partir de disques HFS+ avec Windows à l'aide de MacDrive : 1 Sous Windows, accédez au panneau de configuration de MacDrive. 2 Cliquez sur Options > File Names et sélectionnez l'option International Use. 3 Supprimez toutes les options répertoriées sous Enregistrement de copies de sessions Mac compatibles avec Windows (Commande Save Copy In dans Pro Tools 6.9.x et les versions antérieures uniquement) Les sessions créées et enregistrées dans Pro Tools versions 7.x et supérieures sont dans tous les cas compatibles avec les systèmes Windows et Mac. Si vous créez une session Pro Tools version 6.9.x ou antérieure sur un système Mac, elle sera compatible avec les systèmes Windows uniquement si l'option Enforce Mac/PC Compatibility est sélectionnée lors de l'utilisation de la commande Save Copy In. En matière de compatibilité entre les différentes plateformes, il existe en outre un certain nombre de limitations à prendre en compte lorsque vous utilisez la commande Save Copy In. Limites des sessions multiplates-formes Lorsque vous enregistrez (ou créez) une copie d'une session Pro Tools compatible Mac et Windows, tenez compte des restrictions suivantes et de la façon dont elles sont gérées dans Pro Tools : Types de fichiers audio Le format de fichier recommandé pour une parfaite interopérabilité entre les plates-formes est le format BWF (.WAV). Pour favoriser les échanges de sessions, Pro Tools adopte par défaut le format BWF pour les nouvelles sessions. File Name Maps. 4 Dans Pro Tools, cliquez sur Window > Workspace et vérifiez que tous les volumes au format Mac sont paramétrés sur R (enregistrement) ou P (lecture) dans les colonnes A (Audio) et V (Vidéo). Chapitre 16 : gestion des fichiers et des sessions et compatibilité 371 Pro Tools propose différents formats de fichier pour l'enregistrement, le prémixage et l'exportation. Cependant, si vous créez une session en utilisant le format SD II, une boîte de dialogue d'avertissement s'affiche pour vous rappeler les conditions d'utilisation suivantes : • Les sessions SD II ne sont pas prises en charge sous Windows. • La fréquence d'échantillonnage maximale autorisée pour des fichiers SD II est de 48 kHz. Extensions des noms de fichiers Pour assurer la compatibilité multiplates-formes, tous les fichiers d'une session doivent se terminer par une extension de trois lettres. Les fichiers de session Pro Tools version 5.1 à 6.9.x portent l'extension « .pts » et les fichiers de session Pro Tools 5 portent l'extension « .pt5 ». Les fichiers WAV portent l'extension « .wav » et les fichiers AIFF portent l'extension « .aif ». Caractères ASCII incompatibles Les noms des régions, des pistes et des fichiers et les paramètres de plug-in ne peuvent pas contenir de caractères ASCII incompatibles avec l'un ou l'autre des systèmes. Lorsque vous importez des fichiers dans une session, les caractères incompatibles sont convertis en traits de soulignement («_») et les fichiers renommés sont placés dans le dossier Renamed Files. Les caractères suivants sont interdits dans des sessions Windows : / (barre oblique) \ (barre oblique inverse) : (deux points) * (astérisque) ? (point d'interrogation) 372 Guide de référence Pro Tools « (guillemets) < (symbole inférieur à) > (symbole supérieur à) | (ligne verticale) Tout caractère ASCII créé avec une combinaison de touches désignant un bruit de haut niveau Enregistrement de sessions multiplates-formes Pour sauvegarder une session existante dans Pro Tools 6.9.x ou une version antérieure et garantir la compatibilité Mac et Windows : 1 Cliquez sur File > Save Copy In. 2 Dans la boîte de dialogue Save Session Copy, sélectionnez une destination et saisissez le nom du fichier de la nouvelle session. 3 Pour Audio File Type, sélectionnez AIFF ou BWF (.WAV). Ces formats de fichiers sont compatibles avec les deux plates-formes. 4 Configurez les paramètres Sample Rate et Bit Depth de la session. 5 Sélectionnez Enforce Mac/PC Compatibility. Cette option doit être sélectionnée pour que votre session soit compatible sur les deux plates-formes. 6 Sélectionnez les options Items to Copy de la nouvelle session. 7 Cliquez sur Save. Si la session utilisait précédemment des fichiers SD II, ceux-ci sont convertis au nouveau format de fichier audio. Pro Tools permet de convertir en fichier compatible Windows un fichier créé sur Mac et enregistré sans l'option Enforce Mac/PC compatibility. Pour plus d'informations, reportez-vous à la section “Partage des sessions créées sur différentes plates-formes, page 369. Partage de sessions créées sur des systèmes Pro Tools différents Pro Tools facilite le partage de sessions entre les systèmes Pro Tools|HD et les systèmes Pro Tools LE. Il existe entre les trois types de systèmes des différences importantes qui peuvent avoir une incidence sur le transfert des informations d'une session. Pour plus d'information sur le transfert de sessions entre Windows et Mac, consultez la section “Partage des sessions créées sur différentes plates-formes, page 369. Le tableau suivant couvre également les systèmes Pro Tools LE avec les options Complete Production Toolkit, DV Toolkit 2 et Music Production Toolkit 2. Différences entre les systèmes Pro Tools Systèmes Pro Tools|HD Systèmes Pro Tools LE Systèmes Pro Tools LE avec Complete Production Toolkit Nombre maximal de pistes audio jusqu'à 256 jusqu'à 128 (48 pouvant héberger des voix) jusqu'à 256 (128 pouvant héberger des voix) jusqu'à 128 (64 pouvant héberger des voix) jusqu'à 128 (64 pouvant héberger des voix) Nombre maximal de pistes d'instrument 128 32 64 32 32 Nombre maximal de bus de mixage 128 bus (Pro Tools 6.9 et versions ultérieures) 32 bus (Pro Tools 7.x) 128 32 32 Fonction 64 bus (Pro Tools 6.7 et versions antérieures) Systèmes Pro Tools LE avec DV Toolkit 2 Systèmes Pro Tools LE avec Music Production Toolkit 2 16 bus (Pro Tools 6.9.x et versions antérieures) Inserts par piste jusqu'à 10 jusqu'à 10 jusqu'à 10 jusqu'à 10 jusqu'à 10 Départs par piste jusqu'à 10 (Pro Tools 7.x) jusqu'à 10 (Pro Tools 7.x) jusqu'à 10 jusqu'à 10 jusqu'à 10 jusqu'à 5 (Pro Tools 6.9.x et versions antérieures) jusqu'à 5 (Pro Tools 6.9.x et versions antérieures) Chapitre 16 : gestion des fichiers et des sessions et compatibilité 373 Ouverture de sessions Pro Tools HD dans Pro Tools LE Vous pouvez ouvrir une session Pro Tools HD version 7.2 ou supérieure qui ne contient pas de pistes vidéo ou de pistes de VCA principal avec Pro Tools LE 8.0.x, mais certains éléments de la session risquent de ne pas être correctement chargés, voire d'être entièrement absents. Les sessions Pro Tools HD 7.2 contenant des pistes vidéo ou des pistes de VCA principal ne s'ouvrent qu'avec Pro Tools LE 7.0cs3 et versions ultérieures. Lorsque vous ouvrez une session Pro Tools HD version 7.x ou supérieure dans Pro Tools LE 8.0.x, les événements suivants se produisent : • Dans Pro Tools LE 7.1 ou une version antérieure, tous les groupes au-delà des 26 premiers (Banque 1, Groupes a-z) sont abandonnés. • Les groupes Mix ne conservent que les informations du volume principal. • Les groupes Mix/Edit ne gardent que les informations du volume principal et du mode d'automation. • Les informations du processus d'automation pour les commandes groupées sont conservées. • Les comportements groupés des paramètres Solo, Mute, Send Level et Send Mute sont conservés. Pistes : • Les paramètres Solo Mode et Solo Latch sont abandonnés. • Toutes les pistes au-delà des 48 premières pistes, ainsi que les pistes inactives, sont définies sur voice off. Vidéo • Toute affectation à des bus au-delà de 32 est inactive. • Seule la première séquence QuickTime de la session est affichée ou lue. • Les pistes d'instrument au-delà de la piste 32 sont désactivées. • Si la session contient des films QuickTime dans la liste des régions mais pas de piste vidéo, la session s'ouvre avec une nouvelle piste QuickTime contenant la première séquence QuickTime de la liste des régions. • Les plug-in TDM ayant des équivalents RTAS sont convertis ; les autres sont désactivés. • Les pistes multicanaux surround sont supprimées de la session. • Les chemins d'entrée et de sortie non disponibles deviennent inactifs. • Tout paramètre de compensation de retard est supprimé. • Les pistes de VCA principal sont enlevées et toute automation VCA non fusionnée est abandonnée. 374 Groups : Guide de référence Pro Tools • Seule la piste vidéo principale est affichée. • La timeline affiche et lit uniquement la dernière playlist vidéo active. Aucune autre playlist vidéo n'est disponible. • Dans Pro Tools LE 7.1 ou une version antérieure, les régions vidéo et les groupes de régions vidéo ne sont ni affichés ni sauvegardés. Partage de sessions créées sur des versions logicielles différentes de Pro Tools Pro Tools facilite le partage de sessions entre les différentes versions logicielles d'un système Pro Tools spécifique (partage de sessions entre Pro Tools HD 8.0 et Pro Tools HD 7.x, par exemple). Partage de sessions Pro Tools HD 8.0 avec des versions antérieures de Pro Tools HD Ouverture de sessions Pro Tools HD 8.0 avec Pro Tools HD 7.4.x Vous pouvez ouvrir une session Pro Tools HD 8.0 avec Pro Tools HD 7.4.x, mais certains éléments de la session risquent de ne pas être correctement chargés, voire d'être entièrement absents. Lorsque vous ouvrez une session Pro Tools 8.0 avec Pro Tools 7.4.x, un message vous prévient que vous ouvrez une session créée avec une version plus récente de Pro Tools et que tous les éléments de la session ne seront pas disponibles. Lorsque vous ouvrez une session Pro Tools HD 8.0 avec Pro Tools HD 7.4.x, les événements suivants se produisent : Ouverture de sessions Pro Tools HD version 7.4 ou supérieure avec Pro Tools HD 7.3.x ou 7.2 Vous pouvez ouvrir une session Pro Tools HD version 7.4 ou supérieure avec Pro Tools HD 7.3.x ou 7.2, mais certains éléments de la session risquent de ne pas être correctement chargés, voire d'être entièrement absents. Lorsque vous ouvrez une session Pro Tools version 7.4 ou supérieure avec Pro Tools 7.3.x, un message vous prévient que vous ouvrez une session créée avec une version plus récente de Pro Tools et que tous les éléments de la session ne seront pas disponibles. Lorsque vous ouvrez une session Pro Tools HD version 7.4.x ou supérieure avec Pro Tools HD 7.3.x ou 7.2, les événements suivants se produisent : • Tous les événements qui se produisent lorsque vous ouvrez une session Pro Tools HD 8.0 avec Pro Tools HD 7.4.x. • Les données Elastic Audio sont absentes des pistes Elastic Audio et les durées des régions sont basées sur la synchronisation du fichier source d'origine. • Les sessions contenant des caractères Unicode issus de plusieurs langues risquent de ne pas s'ouvrir ou de provoquer l'affichage de caractères illisibles dans Pro Tools. • Les inserts F à J et toutes les données d'automation associées sont supprimés. • Les régions issues de fichiers audio de plus de 2 Go apparaissent hors ligne. • Les transpositions de hauteur des régions Elastic Audio sont supprimées. • Les marqueurs d'accord sont supprimés. Chapitre 16 : gestion des fichiers et des sessions et compatibilité 375 Ouverture de sessions Pro Tools HD 7.2 ou plus récentes avec Pro Tools HD 7.1 ou 7.0 Vous pouvez ouvrir une session Pro Tools HD version 7.2 ou supérieure qui ne contient pas de pistes vidéo ou de pistes de VCA principal avec Pro Tools HD 7.1 ou 7.0, mais certains éléments de la session risquent de ne pas être correctement chargés, voire d'être entièrement absents. Lorsque vous ouvrez une session Pro Tools version 7.4 ou supérieure avec Pro Tools 7.2, 7.1 ou 7.0, aucun message ne s'affiche pour vous prévenir que certains éléments de la session risquent de ne pas être disponibles. Les sessions Pro Tools HD 7.2 ou plus récentes contenant des pistes vidéo ou des pistes de VCA principal ne s'ouvrent qu'avec Pro Tools LE 7.1cs3 et ses versions ultérieures. Lorsque vous ouvrez une session Pro Tools HD version 7.4 ou supérieure avec Pro Tools HD 7.1 ou 7.0, les événements suivants se produisent : • Tous les événements qui se produisent lorsque vous ouvrez une session Pro Tools HD version 7.4 ou supérieure avec Pro Tools HD 7.3.x ou 7.2. Pistes : • Les pistes de VCA principal sont enlevées et toute automation VCA non fusionnée est abandonnée. • Toute automation de rognage non fusionnée est abandonnée. Groups : • Tous les groupes au-delà des 26 premiers (Banque 1, groupes a-z) sont abandonnés. 376 Guide de référence Pro Tools • Les groupes Mix ne conservent que les informations du volume principal. • Les groupes Mix/Edit ne gardent que les informations du volume principal et du mode d'automation. • Les informations du processus d'automation pour les commandes groupées ne sont pas conservées. • Les comportements groupés des paramètres Solo, Mute, Send Level et Send Mute ne sont pas conservés. • Les paramètres Solo Mode et Solo Latch sont abandonnés. Vidéo • Seule la piste vidéo principale est affichée. • Seule la première séquence QuickTime de la session est affichée ou lue. • Si la session contient des films QuickTime dans la liste des régions mais pas de piste vidéo, la session s'ouvre avec une nouvelle piste QuickTime contenant la première séquence QuickTime de la liste des régions. • La timeline affiche et lit uniquement la dernière playlist vidéo active. Aucune autre playlist vidéo n'est disponible. • Les régions vidéo et les groupes de régions vidéo ne sont ni affichés ni enregistrés. Enregistrement de sessions Pro Tools HD 8.0 au format Pro Tools 5.1->6.9 • Les niveaux de gain de fader et les points d'inflexion d'automation supérieurs à +6 dB passent à +6 dB. Vous ne pouvez pas ouvrir une session Pro Tools version 7.x ou supérieure avec Pro Tools versions 5.1 à 6.9.x. • Les noms longs sont abrégés à 31 caractères. Pour enregistrer une session Pro Tools 8.0 de sorte qu'elle soit compatible avec Pro Tools versions 5.1 à 6.9.x, utilisez la commande File > Save Copy In pour choisir le format Pro Tools 5.1-> 6.9 Session. Pro Tools 8.0 ne prend pas en charge les fichiers de plus de 3,4 Go. En revanche, la limite de taille de fichier pour Pro Tools 5.1 à 6.9 sur Mac est de 2 Go. Si votre session fait référence à des fichiers audio de plus de 2 Go, pensez à éditer et consolider les régions de sorte qu'aucun des fichiers auxquels la session fait référence ne dépasse 2 Go. Lorsque vous enregistrez une session Pro Tools HD 8.0 au format Pro Tools HD 5.1->6.9, les événements suivants se produisent : Pistes : • Les paramètres de transposition et de distorsion des pistes Elastic Audio ne sont pas pris en compte, et les durées des régions sont basées sur la synchronisation du fichier source d'origine. • Les pistes d'instrument sont divisées en pistes d'entrée auxiliaire et pistes MIDI distinctes. • Les attributs suivant sont abandonnés : • Groupes de régions • Répétitions des régions • Régions MIDI basées sur les échantillons • Pistes MIDI basées sur les échantillons • Inserts F à J et toutes les données d'automation associées • Départs F-J et toutes les données d'automation associées • Emplacements marqueur/mémoire 201 à 999 Groups : • Tous les groupes au-delà des 26 premiers (Banque 1, groupes a-z) sont abandonnés. • Les groupes Mix ne conservent que les informations du volume principal. • Les groupes Mix/Edit ne gardent que les informations du volume principal et du mode d'automation. • Les informations du processus d'automation pour les commandes groupées ne sont pas conservées. • Les comportements groupés des paramètres Solo, Mute, Send Level et Send Mute ne sont pas conservés. • Les paramètres Solo Mode et Solo Latch sont abandonnés. • Les pistes de VCA principal sont supprimées et l'automation VCA est fusionnée dans les pistes esclaves correspondantes. • Les playlists Trim automation sont fusionnées dans leurs playlists d'automation respectives. Chapitre 16 : gestion des fichiers et des sessions et compatibilité 377 • Seule la piste vidéo principale est affichée. • Les pistes inactives sont supprimées de la session. • Seule la première séquence QuickTime de la session est affichée ou lue. • Les pistes affectées à aucune sortie (No Output) sont acheminées vers les bus 31 et 32. • Si la session contient des films QuickTime dans la liste des régions mais pas de piste vidéo, la session s'ouvre avec une nouvelle piste QuickTime contenant la première séquence QuickTime de la liste des régions. • Les pistes ou départs affectés aux bus 33 à 64 sont acheminés vers les bus 31 et 32. Vidéo • La timeline affiche et lit uniquement la dernière playlist vidéo active. Aucune autre playlist vidéo n'est disponible. • Les régions vidéo et les groupes de régions vidéo ne sont ni affichés ni enregistrés. Compatibilité linguistique • L'option Limit Character Set doit être activée et vous devez sélectionner une seule langue et un jeu de caractères. Enregistrement de sessions Pro Tools HD 8.0 au format Pro Tools 5.0 Vous ne pouvez pas ouvrir une session Pro Tools version 7.x avec Pro Tools version 5.0. Pour enregistrer une session Pro Tools 8.0 de sorte qu'elle soit compatible avec Pro Tools version 5.0, utilisez la commande File > Save Copy In pour choisir le format Pro Tools 5.0 Session. Lorsque vous enregistrez une session Pro Tools HD 7.4 au format Pro Tools HD 5.0, les événements suivants se produisent : • Tous les événements qui se produisent lorsque vous enregistrez une session Pro Tools HD 8.0 au format Pro Tools HD 5.1->6.9. • Les pistes multicanaux surround sont supprimées de la session. 378 Guide de référence Pro Tools • Les pistes affectées à des chemins multicanaux ou à des sous-chemins de chemins multicanaux sont acheminées vers les bus 31 et 32. • Les départs affectés à des chemins multicanaux ou à des sous-chemins de chemins multicanaux sont abandonnés. • Les pistes ou départs affectés aux chemins stéréo faisant référence à des canaux pairs/impairs (2-3, par exemple) sont acheminés vers les bus 31 et 32. • Les instances de plug-in multimono sont abandonnées. Partage de sessions Pro Tools LE 8,0 avec des versions antérieures de Pro Tools LE Ouverture de sessions Pro Tools LE 8.0 avec Pro Tools LE 7.4.x Vous pouvez ouvrir une session Pro Tools LE 8.0 dans Pro Tools LE 7.4.x, mais certains éléments de la session risquent de ne pas être correctement chargés, voire d'être entièrement absents. Lorsque vous ouvrez une session Pro Tools 8.0 avec Pro Tools 7.4.x, un message vous prévient que vous ouvrez une session créée avec une version plus récente de Pro Tools et que tous les éléments de la session ne seront pas disponibles. Lorsque vous ouvrez une session Pro Tools LE 8.0 avec Pro Tools HD 7.4.x, les événements suivants se produisent : • Les inserts F à J et toutes les données d'automation associées sont supprimés. • Les régions issues de fichiers audio de plus de 2 Go apparaissent hors ligne. • Les fichiers audio des sessions utilisant différents formats de fichiers doivent être convertis en un seul et même format • Les transpositions de hauteur des régions Elastic Audio sont supprimées. • Les marqueurs d'accord sont supprimés. Ouverture de sessions Pro Tools LE 8.0 avec Pro Tools LE 7,3.x Vous pouvez ouvrir une session Pro Tools LE version 7.4.x ou supérieure dans Pro Tools LE 7.3.x, mais certains éléments de la session risquent de ne pas être correctement chargés, voire d'être entièrement absents. Lorsque vous ouvrez une session Pro Tools LE version 7.4 ou supérieure avec Pro Tools LE 7.3.x, les événements suivants se produisent : • Tous les événements qui se produisent lorsque vous ouvrez une session Pro Tools LE 8.0 avec Pro Tools LE 7.4.x. Pistes : • Les données Elastic Audio sont absentes des pistes Elastic Audio et les durées de toutes les régions audio de ces pistes correspondent aux durées d'origine. Tous les réglages de distorsion sont perdus. • Les sessions contenant des caractères Unicode issus de plusieurs langues risquent de ne pas s'ouvrir ou de provoquer l'affichage de caractères illisibles dans Pro Tools. Lorsque vous ouvrez une session Pro Tools 7,4 avec Pro Tools 7,3.x, un message vous prévient que vous ouvrez une session créée avec une version plus récente de Pro Tools et que tous les éléments de la session ne seront pas disponibles. Lorsque vous ouvrez une session Pro Tools 7.4 avec Pro Tools 7.1 ou 7.0, aucun message ne s'affiche pour vous prévenir que certains éléments de la session risquent de ne pas être disponibles. Ouverture de sessions Pro Tools LE version 7.3.x ou supérieure avec Pro Tools LE 7.1 ou 7.0 Vous pouvez ouvrir une session Pro Tools LE version 7.3.x ou supérieure qui ne contient pas de pistes vidéo avec Pro Tools LE 7.1 ou 7.0, mais certains éléments de la session risquent de ne pas être correctement chargés, voire d'être entièrement absents. Lorsque vous ouvrez une session Pro Tools LE version 7.3.x ou supérieure avec Pro Tools LE 7.1 ou 7.0, tous les événements qui se produisent lorsque vous ouvrez une session Pro Tools LE 7.4 avec Pro Tools LE 7.3.x ou 7.2 ainsi que tous les événements suivants se produisent : • Tous les événements qui se produisent lorsque vous ouvrez une session Pro Tools LE version 7.4.x ou supérieure avec Pro Tools LE 7.3.x. Groups : • Tous les groupes au-delà des 26 premiers (Banque 1, groupes a-z) sont abandonnés. • Les groupes Mix ne conservent que les informations du volume principal. Chapitre 16 : gestion des fichiers et des sessions et compatibilité 379 • Les groupes Mix/Edit ne gardent que les informations du volume principal et du mode d'automation. Vidéo Pour enregistrer une session Pro Tools 8.0 de sorte qu'elle soit compatible avec Pro Tools versions 5.1 à 6.9.x, utilisez la commande File > Save Copy In pour choisir le format Pro Tools 5.1-> 6.9 Session. • Seule la piste vidéo principale est affichée. • Seule la première séquence QuickTime de la session est affichée ou lue. • Si la session contient des films QuickTime dans la liste des régions mais pas de piste vidéo, la session s'ouvre avec une nouvelle piste QuickTime contenant la première séquence QuickTime de la liste des régions. • La timeline affiche et lit uniquement la dernière playlist vidéo active. Aucune autre playlist vidéo n'est disponible. • Les régions vidéo et les groupes de régions vidéo ne sont ni affichés ni enregistrés. Pro Tools 8.0 ne prend pas en charge les fichiers de plus de 3,4 Go. En revanche, la limite de taille de fichier pour Pro Tools 5.1 à 6.9 sur Mac est de 2 Go. Si votre session fait référence à des fichiers audio de plus de 2 Go, pensez à éditer et consolider les régions de sorte qu'aucun des fichiers auxquels la session fait référence ne dépasse 2 Go. Lorsque vous enregistrez une session Pro Tools LE 8.0 au format Pro Tools LE 5.1->6.9, les événements suivants se produisent : Pistes : Partage de sessions Pro Tools LE version 7.x ou supérieure avec Pro Tools LE version 6.9 ou antérieure Vous ne pouvez pas ouvrir des sessions Pro Tools version 7.x ou supérieure dans les versions 6.9.x ou antérieures de Pro Tools. En revanche, vous pouvez les enregistrer dans le format d'une version antérieure compatible. Certains composants de session dans la nouvelle copie s'ouvrent différemment, voire pas du tout. Enregistrement de sessions Pro Tools LE 8.0 au format Pro Tools LE 5.1->6.9 Vous ne pouvez pas ouvrir une session Pro Tools version 7.x ou supérieure avec Pro Tools versions 5.1 à 6.9.x. 380 Guide de référence Pro Tools • Les paramètres de transposition et de distorsion des pistes Elastic Audio ne sont pas pris en compte, et les durées des régions sont basées sur la synchronisation du fichier source d'origine. • Tous les groupes au-delà des 26 premiers (Banque 1, groupes a-z) sont abandonnés. • Les groupes Mix ne conservent que les informations du volume principal. • Les groupes Mix/Edit ne gardent que les informations du volume principal et du mode d'automation. • Seule la piste vidéo principale est affichée. • Seule la première séquence QuickTime de la session est affichée ou lue. • Si la session contient des films QuickTime dans la liste des régions mais pas de piste vidéo, la session s'ouvre avec une nouvelle piste QuickTime contenant la première séquence QuickTime de la liste des régions. • La timeline affiche et lit uniquement la dernière playlist vidéo active. Aucune autre playlist vidéo n'est disponible. Lorsque vous enregistrez une session Pro Tools LE 7.4 au format Pro Tools 5.0, les événements suivants se produisent : • Les régions vidéo et les groupes de régions vidéo ne sont ni affichés ni enregistrés. • Tous les événements qui se produisent lorsque vous enregistrez une session Pro Tools LE 8.0 au format Pro Tools 5.1->6.9. • Les niveaux de gain de fader et les points d'inflexion d'automation supérieurs à +6 dB passent à +6 dB. • Les noms longs sont abrégés à 31 caractères. • Les pistes d'instrument sont divisées en pistes d'entrée auxiliaire et pistes MIDI distinctes. • Les niveaux de gain de fader et les points d'inflexion d'automation supérieurs à +6 dB passent à +6 dB. • Les instances de plug-in multimono sont abandonnées. • Les départs affectés à des chemins multicanaux ou à des sous-chemins de chemins multicanaux sont abandonnés. • Les attributs suivant sont abandonnés : • Groupes de régions • Répétitions des régions • Régions MIDI basées sur les échantillons • Pistes MIDI basées sur les échantillons • Inserts F à J et toutes les données d'automation associées • Départs F-J et toutes les données d'automation associées • Emplacements marqueur/mémoire 201 à 999 • Bus 17 à 32 (Pro Tools LE) • L'option Limit Character Set doit être activée et vous devez sélectionner une seule langue et un jeu de caractères. • Les pistes affectées à aucune sortie (No Output) sont acheminées vers les bus 31 et 32. • Les pistes ou départs affectés aux bus 33 à 64 sont acheminés vers les bus 31 et 32. • Les pistes affectées à des chemins multicanaux ou à des sous-chemins de chemins multicanaux sont acheminées vers les bus 31 et 32. • Les pistes/départs affectés aux chemins stéréo faisant référence à des canaux pairs/impairs (2-3, par exemple) sont acheminés vers les bus 31 et 32. Enregistrement de sessions Pro Tools LE 8.0 au format Pro Tools LE 5.0 Pour enregistrer une session Pro Tools LE 8.0 de sorte qu'elle soit compatible avec Pro Tools version 5.0, utilisez la commande File > Save Copy In pour choisir le format Pro Tools 5.0 Session. Chapitre 16 : gestion des fichiers et des sessions et compatibilité 381 Compatibilité linguistique Langue utilisée dans l'application Pro Tools (Windows uniquement) Prise en charge Unicode pour différentes langues Pro Tools prend en charge la saisie et l'affichage des caractères Unicode dans toutes les fonctions de Pro Tools. Ainsi, vous pouvez : • Utiliser plusieurs langues dans les noms de sessions, et dans les noms de chemins, de fichiers et de régions au sein d'une même session. • Rechercher des termes dans plusieurs langues dans les navigateurs DigiBase. Langue utilisée pour l'attribution automatique de noms dans Pro Tools Lorsque vous travaillez dans une autre langue que l'anglais, vous pouvez configurer Pro Tools de sorte que les noms attribués automatiquement aux éléments de la session soient en anglais (régions, pistes, chemins d'E/S, etc.). Cette fonction est utile si vous partagez des sessions avec d'autres utilisateurs travaillant en anglais. Pour faire en sorte que la langue utilisée pour l'attribution automatique de noms corresponde à la langue sélectionnée pour l'application Pro Tools, procédez comme suit : 1 Cliquez sur Setup > Preferences et sélectionnez l'onglet Display. 2 Dans le menu déroulant Language, choisissez la langue à utiliser dans Pro Tools. 3 Désélectionnez l'option Default Automatic Naming to English. 382 Guide de référence Pro Tools Vous pouvez choisir la langue à utiliser dans l'application Pro Tools, indépendamment de la langue utilisée dans votre version de Windows. Pour sélectionner la langue utilisée dans Pro Tools : 1 Cliquez sur Setup > Preferences et sélectionnez l'onglet Display. 2 Dans le menu déroulant Language, choisissez la langue à utiliser dans Pro Tools. Prise en charge des applications multilingues pour les systèmes Pro Tools (Uniquement sur les versions localisées des systèmes Mac) Les versions localisées de Pro Tools (versions de Pro Tools en coréen, chinois simplifié ou japonais, par exemple) peuvent désormais être ouvertes sur les systèmes Mac agréés par Digidesign, à condition que ces derniers prennent en charge l'anglais et la langue en question. Pour les versions localisées de Pro Tools, vous pouvez également sélectionner une autre langue (y compris l'anglais) dans les préférences système Apple. Pour changer de version localisée Pro Tools : 1 Fermez d'abord Pro Tools. 2 Lancez Préférences Système (menu Pomme). 3 Cliquez sur International (l'icône « drapeau »). 4 Cliquez sur l'onglet Language. 5 Dans la colonne Langues, cliquez sur la langue de votre choix et faites-la glisser vers le haut de la liste. 6 Fermez la fenêtre International. 7 Effectuez l'une des opérations suivantes : • Si vous passez d'une version localisée à la version anglaise, lancez Pro Tools. – ou – • Si vous passez d'une version localisée à une autre (ou de l'anglais à une version localisée), fermez puis ouvrez la session à partir du menu Pomme, puis lancez Pro Tools. Si vous souhaitez réafficher la langue précédemment sélectionnée au démarrage de l'ordinateur (après avoir travaillé dans une autre version localisée), suivez les étapes ci-dessus et rétablissez la langue précédente comme préférence internationale. Chapitre 16 : gestion des fichiers et des sessions et compatibilité 383 384 Guide de référence Pro Tools Partie IV : Lecture et enregistrement 385 386 Chapitre 17 : Lecture des données de la piste Lecture des pistes Après avoir enregistré ou importé des données audio ou MIDI vers des pistes, vous souhaiterez les écouter en vue de leur édition ou de leur mixage. Pour en savoir plus sur les modes du clavier numérique, reportez-vous à la section “Modes du pavé numérique, page 27 Pour arrêter la lecture, effectuez l'une des opérations suivantes : • Cliquez sur Stop dans la fenêtre Transport. Lancement et arrêt de la lecture • Appuyez sur la barre d'espace. Pour lancer la lecture, effectuez l'une des opérations suivantes : • Lorsque le mode du pavé numérique est réglé sur Transport ou Shuttle, appuyez sur la touche 0 du pavé numérique. • Cliquez sur le bouton de lecture de la fenêtre Transport. • Appuyez sur la barre d'espace. • Lorsque le mode du pavé numérique est réglé sur Transport ou Shuttle, appuyez sur la touche 0 du pavé numérique. • Si le mode du clavier numérique est défini sur Transport et si l'option Use Separate Play and Stop Keys est activée, appuyez sur la touche Entr du pavé numérique. • Si vous disposez d'une surface de travail ou d'une surface de contrôle MIDI connectée et configurée, appuyez sur la touche Play. • Si Pro Tools est en ligne et est asservi à une autre console, appuyez sur la touche Play de la console maître (reportez-vous à la section “Mode Online (en ligne) de Pro Tools, page 1192). • Si vous disposez d'une surface ou travail ou d'une surface de contrôle MIDI connectée et configurée, appuyez sur la touche Stop. • Si Pro Tools est en ligne et est asservi à une autre console, appuyez sur la touche Stop de la console maître (reportez-vous à la section “Mode Online (en ligne) de Pro Tools, page 1192). Exemple : lecture audio Pour lire des données audio : 1 Importez ou enregistrez des données audio sur une piste. 2 Assignez le sélecteur de sortie de la piste au chemin d'écoute principal. Chapitre 17 : Lecture des données de la piste 387 3 Dans la fenêtre Transport, cliquez sur le bouton de retour à zéro pour vous assurer que la lecture commencera au début de la session. 4 Démarrez la lecture. 5 Les données audio sont lues par le biais du chemin de sortie sélectionné. Réglez le volume de la piste et les faders de panoramique selon le besoin. 6 Lorsque vous avez terminé, arrêtez la lecture. Exemple : lecture MIDI Pour lire des données MIDI (et écouter les données audio) : 1 Importez, enregistrez ou entrez des données MIDI sur une piste d'instrument ou une piste MIDI. 2 Pour une piste d'instrument, effectuez les opérations suivantes : • Définissez le sélecteur de sortie audio de la piste d'instrument sur le chemin d'écoute principal. • Si vous utilisez un plug-in d'instrument, insérez-le sur la piste. Le sélecteur de sortie MIDI de la piste (dans la vue Instrument) devrait être affecté automatiquement au plug-in. • Si vous utilisez un périphérique MIDI externe (et non un plug-in d'instrument), définissez le sélecteur de sortie MIDI dans la vue Instrument sur le périphérique (port) MIDI et le canal que vous souhaitez lire. • Si vous utilisez un périphérique MIDI externe (et non un plug-in d'instrument), définissez le sélecteur d'entrée audio de la piste d'instrument sur le chemin d'entrée auquel les sorties audio de votre périphérique MIDI sont connectées. 388 Guide de référence Pro Tools 3 Pour une piste MIDI, effectuez les opérations suivantes : • Si vous utilisez un plug-in d'instrument, créez une entrée auxiliaire ou une piste d'instrument pour insérer le plug-in d'instrument sur la piste. • Si vous utilisez un périphérique MIDI externe (et non un plug-in d'instrument), créez une entrée auxiliaire ou une piste d'instrument pour écouter les données audio à partir d'un périphérique MIDI externe ou d'un plug-in d'instrument. • Si vous utilisez un périphérique MIDI externe (et non un plug-in d'instrument), définissez l'entrée auxiliaire ou le sélecteur d'entrée audio de la piste d'instrument sur le chemin d'entrée auquel les sorties audio de votre périphérique MIDI sont connectées. • Définissez l'entrée auxiliaire ou le sélecteur de sortie audio de la piste d'instrument sur le chemin d'écoute principal. • Définissez le sélecteur de sortie de la piste MIDI sur le plug-in de l'instrument ou le périphérique (port) MIDI, et le canal que vous souhaitez lire. 4 Dans la fenêtre Transport, cliquez sur le bouton de retour à zéro pour vous assurer que la lecture commencera au début de la session. 5 Démarrez la lecture. 6 Les données MIDI sont lues à partir du périphérique MIDI sélectionné et les données audio provenant du périphérique MIDI sont écoutées par le biais du chemin de sortie sélectionné au niveau de l'entrée auxiliaire ou de la piste d'instrument. Réglez selon le besoin le volume de la piste MIDI, d'entrée auxiliaire ou d'instrument, ainsi que les faders de panoramique. 7 Lorsque vous avez terminé, arrêtez la lecture. Pour plus d'informations sur la synchronisation des périphériques MIDI externes avec Pro Tools en vue de la lecture et de l'enregistrement par le biais de signaux MIDI Beat Clock, reportez-vous à la section “MIDI Beat Clock, page 406. Pour plus d'informations sur l'utilisation du MIDI Time Code, reportez-vous à la section “Génération de timecode, page 1193. Compteurs et indicateurs affichant la position de lecture Compteurs principal et secondaire, et indicateurs de sélection d'édition En haut de la fenêtre Edit, la position de lecture est affichée dans les compteurs principal (Main) et secondaire (Sub), ainsi que dans l'indicateur de début de la sélection d'édition (Start). Si aucune sélection n'est effectuée, la position de lecture est également affichée dans l'indicateur de fin de la sélection d'édition (End). Position de lecture La position de lecture est l'emplacement dans la timeline de Pro Tools à partir duquel vous commencez la lecture des données audio ou MIDI de la session. La position de lecture est affichée sous forme de compteurs et d'indicateurs dans les fenêtres Edit, Transport et Big Counter. La position de lecture (ou la sélection d'édition) est également indiquée par un curseur de lecture ou d'édition dans la timeline ou la playlist de la fenêtre Edit. Pro Tools offre également une commande de pré-roll permettant de paramétrer la lecture afin qu'elle commence avant la position de lecture. Pour plus d'informations, reportez-vous à la section “Commandes et compteurs de transport principaux, page 155. Compteurs principal et secondaire, et indicateurs de sélection d'édition Les compteurs et les indicateurs de sélection d'édition peuvent également être affichés dans la fenêtre Transport. Fenêtre Transport avec compteurs Pour afficher le compteur principal (Main) dans la fenêtre Transport : Sélectionnez View > Transport > Counters. Pour afficher ou masquer les compteurs, maintenez enfoncée la touche Démarrer (Windows) ou Ctrl (Mac) pendant que vous cliquez sur le bouton Expand/Collapse de la fenêtre Transport. Chapitre 17 : Lecture des données de la piste 389 Pour afficher ou masquer les compteurs et les commandes MIDI, maintenez enfoncée la touche Alt (Windows) ou Option (Mac) pendant que vous cliquez sur le bouton Expand/Collaspse de la fenêtre Transport. Pour afficher le compteur secondaire dans la fenêtre Transport : 1 Sélectionnez View > Transport > Counters. 2 Sélectionnez View > Transport > Expanded. Pour afficher les indicateurs de sélection d'édition dans la fenêtre Transport : Sélectionnez View > Transport > Expanded. Big Counter La position de lecture actuelle peut également être affichée dans la fenêtre Big Counter. Fenêtre Big Counter Pour afficher la fenêtre Big Counter : Sélectionnez Window > Big Counter. Curseurs indiquant la position de lecture (ou d'édition) L'option de défilement sélectionnée détermine le défilement de la fenêtre Edit pendant la lecture et le fonctionnement du curseur de lecture. Pour plus d'informations, reportez-vous à la section “Options de défilement, page 396. Curseur d'édition Le curseur d'édition est une ligne clignotante qui apparaît lorsque vous cliquez avec le sélecteur dans la playlist d'une piste. Le curseur d'édition clignotant indique le point de début de n'importe quelle tâche d'édition effectuée. Si vous effectuez une sélection et réalisez une édition, c'est la sélection qui constitue la cible de l'édition. Recherche du curseur de lecture lorsqu'il se trouve en dehors de l'écran Utilisez le localisateur de curseur de lecture pour rechercher le curseur de lecture lorsqu'il n'apparaît pas à l'écran. Le localisateur de curseur de lecture apparaît à droite dans la règle temporelle principale une fois que le curseur de lecture s'est déplacé au-delà de la partie visible de la fenêtre Edit. Si le curseur de lecture se trouve en amont de la partie visible de la fenêtre Edit, le localisateur de curseur de lecture apparaît à gauche dans la règle temporelle principale. Localisateur de curseur de lecture Il existe deux types de curseur dans la fenêtre Edit de Pro Tools pour indiquer la position de lecture actuelle ou la sélection d'édition : Curseur de lecture Le curseur de lecture prend la forme d'une ligne continue qui se déplace dans la fenêtre Edit pour indiquer la position de lecture actuelle. 390 Guide de référence Pro Tools Localisateur de curseur de lecture, enregistrement activé (curseur de lecture situé après les données audio visibles) Si par exemple l'option de défilement est définie sur None, le curseur de lecture se déplace hors de l'écran une fois que la région visible dans la fenêtre Edit a été lue. Le localisateur de curseur de lecture apparaît à droite dans la règle temporelle principale une fois que le curseur de lecture s'est déplacé au-delà de la partie visible de la fenêtre Edit. Le localisateur de curseur de lecture est rouge lorsqu'une piste est en cours d'enregistrement et bleue lorsqu'aucun enregistrement n'est activé. Pour rechercher le curseur de lecture lorsqu'il se trouve en dehors de l'écran : Cliquez sur la fonction de recherche du curseur de lecture dans la règle temporelle principale. Définition de la position de lecture à l'aide du sélecteur Pour définir le début de la lecture, vous pouvez cliquer n'importe où dans une piste avec le sélecteur (si les sélections d'édition et de timeline sont liées). Reportez-vous à la section “Activation ou désactivation de la liaison des sélections d'édition et de timeline, page 565. Définition d'un point de lecture à l'aide du sélecteur La fenêtre Edit change pour centrer le curseur de lecture à l'écran. Définition de la position de lecture Pro Tools fournit des commandes permettant de définir et de déplacer la position de lecture dans une session de plusieurs façons. Cela inclut la recherche d'un passage particulier dans une chanson, le déplacement d'un arrangement vers une autre section ou la comparaison de plusieurs sections. Chapitre 17 : Lecture des données de la piste 391 Pour commencer la lecture depuis un point spécifique d'une piste : 1 Assurez-vous que l'option Options > Link Timeline and Edit Selection est sélectionnée. 2 A l'aide du sélecteur, cliquez dans la piste à l'endroit où vous souhaitez que commence la lecture. 3 Démarrez la lecture. 4 Arrêtez la lecture. Pour positionner le curseur à un autre emplacement et lancer la lecture à partir de ce point, effectuez l'une des opérations suivantes : Après l'arrêt de la lecture, cliquez à l'aide du sélecteur sur le point à partir duquel lancer la lecture, puis cliquez sur le bouton Play dans la fenêtre Transport. Définition de la position de lecture à l'aide des commandes de base de la fenêtre Transport Pour déplacer la position de lecture, vous pouvez utiliser les commandes de transport situées dans la fenêtre Transport et en haut de la fenêtre Edit. Elles incluent les commandes de retour rapide (Rewind), d'avance rapide (Fast Forward) et de retour à zéro (Return to Zero) (pour déplacer la position de lecture vers le début de la session). Pour plus d'informations, reportez-vous à la section “Commandes et compteurs de transport principaux, page 155. Définition de la position de lecture à l'aide du compteur Main ou de l'indicateur Start de la sélection d'édition – ou – Au cours de la lecture, cliquez sur la nouvelle position dans une des règles temporelles. Lorsque les sélections d'édition et de timeline sont liées, vous pouvez cliquer sur une région ou une note MIDI à l'aide de l'outil d'accrochage de temps pour mettre à jour automatiquement la timeline en fonction du début de la sélection, ce qui permet de lancer la lecture à partir ce point. Pour définir la position de lecture à l'aide du compteur Main (ou de l'indicateur Start de la sélection d'édition) : 1 Effectuez l'une des opérations suivantes : • Cliquez sur un des compteurs. – ou – • Appuyez sur la touche représentant un astérisque (*) du pavé numérique pour mettre en surbrillance le compteur principal dans la fenêtre Edit (ou celui de la fenêtre Transport ou Big Counter , si l'une ou l'autre est à l'écran). 2 Entrez la nouvelle position. Appuyez sur le point (.) pour passer d'un champ de valeur à l'autre. 3 Appuyez sur Entrée pour valider la nouvelle valeur et vous y rendre automatiquement. 392 Guide de référence Pro Tools Définition de la position de lecture avec l'aide des commandes Fast Forward/Rewind Définition de la position de lecture à l'aide des commandes Back et Forward Les boutons Fast Forward et Rewind de la fenêtre Transport permettent de déplacer la position de lecture. Si l'option Audio During Fast Forward/Rewind des préférences de fonctionnement est sélectionnée, vous entendez les données audio balayées dès que vous cliquez sur le bouton Fast Forward ou Rewind (comme avec un lecteur de CD). (Pro Tools HD uniquement) Vous pouvez également effectuer une avance rapide ou un retour rapide par incréments en cliquant plusieurs fois sur le bouton correspondant. La taille de ces incréments est déterminée par l'échelle temporelle principale : Bars|Beats ; déplacement jusqu'au début de la mesure précédente ou suivante. Min:Sec déplacement vers l'arrière ou l'avant par incrément d'une seconde. Timecode déplacement vers l'arrière ou l'avant par incrément d'une seconde (avec ajustement au format SMPTE courant). Feet+Frames déplacement vers l'arrière ou l'avant par incrément d'un pied. Samples. déplacement vers l'arrière ou l'avant par incrément d'une seconde. Pro Tools fournit quatre commandes de type Back/Forward (appelées parfois "rollback") destinées à déplacer la position de lecture dans la fenêtre Edit. Vous pouvez également déplacer la position de lecture de plusieurs incréments en exécutant à plusieurs reprises la commande (reportez-vous à la section “Répétition des commandes Back/Forward, page 394). Les commandes Back/Forward fonctionnent également lorsque vous contrôlez un périphérique à 9 broches. Reportez-vous au Guide MachineControl pour plus d'informations. Back : déplacement de la position de lecture vers l'arrière, de la valeur du paramètre Back/Forward Amount. Back and Play : déplacement de la position de lecture vers l'arrière de la valeur Back/Forward Amount et lancement automatique de la lecture. Forward : déplacement de la position de lecture vers l'avant de la valeur Back/Forward Amount. Forward and Play : déplacement de la position de lecture vers l'avant de la valeur Back/Forward Amount et lancement automatique de la lecture. Définition de la valeur Back/Forward L'intervalle du déplacement Back/Forward est déterminé par la préférence Back/Forward Amount située dans la page Operation de la fenêtre Setup > Preferences. Chapitre 17 : Lecture des données de la piste 393 Pour configurer le paramètre Back/Forward Amount : 1 Sélectionnez Setup > Preferences et cliquez sur l'onglet Operation. La référence temporelle des paramètres Back/Forward Amount est conforme à l'échelle temporelle principale par défaut. Il est possible de désélectionner l'option Follow Main Time et de choisir un autre format temporel : • Bars|Beats ; • Min:Sec • Timecode • Feet+Frames • Samples. 2 Effectuez l'une des opérations suivantes : • Sélectionnez un intervalle prédéfini dans le menu déroulant Back/Forward Amount. Pour déplacer la position de la lecture, vers l'arrière, de la valeur Back/Forward Amount et lancer automatiquement la lecture : Appuyez sur Pomme+Option (Mac) ou sur Ctrl+Alt (Windows) et cliquez sur Retour rapide dans la fenêtre Transport. Pour déplacer la position de la lecture, vers l'avant, de la valeur Back/Forward Amount et lancer automatiquement la lecture : Appuyez sur Pomme+Option (Mac) ou sur Ctrl+Alt (Windows) et cliquez sur Avance rapide dans la fenêtre Transport. Répétition des commandes Back/Forward Toutes les commandes Back/Forward peuvent être répétées de manière à augmenter l'amplitude du déplacement total vers l'avant ou l'arrière. – ou – • Dans le champ Back/Forward Amount, entrez un intervalle personnalisé. Utilisation des commandes Back ou Forward Pour déplacer la position de la lecture, vers l'arrière, de la valeur Back/Forward Amount : Appuyez sur Pomme (Mac) ou sur Ctrl (Windows) et cliquez sur le bouton de retour rapide dans la fenêtre Transport. Pour déplacer la position de la lecture, vers l'avant, de la valeur Back/Forward Amount : Tout en maintenant la touche Ctrl (Windows) ou Pomme (Mac) enfoncée, cliquez sur Avance rapide dans la fenêtre Transport. 394 Guide de référence Pro Tools Pour répéter les déplacements vers l'avant ou l'arrière : 1 Appuyez sur la touche Pomme (Mac) ou Ctrl (Windows) et maintenez-la enfoncée. 2 Cliquez sur le bouton Rewind ou Fast Forward le nombre de fois nécessaire pour déplacer la position de lecture vers l'avant ou vers l'arrière. La valeur Back/Forward Amount spécifie l'intervalle du déplacement. Extension des sélections avec les commandes Back ou Back and Play Les commandes Back ou Back and Play peuvent servir à étendre une sélection vers l'arrière et ce, de la valeur du paramètre Back/Forward Amount. Bien que vous ne puissiez pas étendre une sélection vers l'avant à l'aide des commandes Forward ou Forward and Play, il est possible d'utiliser les procédures suivantes avec Forward ou Forward and Play pour déplacer le point de début de la sélection actuelle. Pour étendre une sélection avec les commandes Back ou Back and Play : 1 Définissez la valeur du paramètre Back/Forward Amount. Reportez-vous à la section “Définition de la valeur Back/Forward, page 393.) 2 Faites glisser le sélecteur dans la piste pour faire une sélection. 3 Effectuez l'une des opérations suivantes : • Pour étendre la sélection vers l'arrière de la valeur Back/Forward Amount, appuyez sur Maj+Ctrl (Windows) ou Maj+Pomme (Mac) et cliquez sur Retour rapide dans la fenêtre Transport. – ou – • Pour étendre la sélection vers l'arrière de la valeur Back/Forward Amount, puis lancez la lecture, maintenez les touches Maj+Ctrl+Alt (Windows) ou Maj+Pomme+ Option (Mac) et cliquez sur Retour rapide dans la fenêtre Transport. Méthodes supplémentaires pour déplacer la position de lecture Vous pouvez également déplacer la position de lecture à l'aide des commandes suivantes : Modes Shuttle Lock : en mode Shuttle Lock (aussi bien Classic que Transport), vous pouvez utiliser le pavé numérique pour effectuer un shuttle avant ou arrière à la vitesse que vous désirez. Pour plus d'informations, reportez-vous à la section “Modes Shuttle Lock, page 28. Emplacements mémoire : les emplacements de mémoire peuvent être utilisés pour déplacer la position de lecture (ou la sélection d'édition). Lorsqu'un emplacement de mémoire est rappelé, la position de lecture (ou la sélection d'édition) est mise à jour. Vous pouvez rappeler des emplacements mémoire à partir de la fenêtre Memory Locations et à partir du pavé numérique. De plus, vous pouvez rappeler des emplacements mémoire de type Marker en cliquant dessus dans la règle des marqueurs. Pour plus d'informations, reportez-vous à la section “Emplacements mémoire et marqueurs, page 833. Tabulation vers transitoires : l'option Tab to Transients permet de naviguer automatiquement vers les transitoires dans les formes d'onde audio, en plaçant le curseur juste avant le pic de transitoire détecté. Pour plus d'informations, reportez-vous à la section “Tabulation vers transitoires, page 577. Chapitre 17 : Lecture des données de la piste 395 Options de défilement Il est possible de configurer le défilement du contenu de la fenêtre Edit en cours de lecture et d'enregistrement. Pour configurer les options de défilement : Choisissez Options > Scrolling et sélectionnez l'une des options suivantes : None : la fenêtre Edit ne défile ni pendant ni après la lecture. le curseur de lecture se déplace dans la fenêtre Edit, indiquant la position de lecture. Défilement de la page pendant la lecture After Playback : le curseur de lecture se déplace dans la fenêtre Edit, indiquant la position de lecture. La fenêtre Edit défile jusqu'à la dernière position de lecture après l'arrêt de la lecture. Vous pouvez paramétrer Pro Tools de façon à faire défiler l'affichage de la piste pendant la lecture et à ce que le curseur d'édition apparaisse là où la lecture s'arrête. Page : le curseur de lecture se déplace dans la fenêtre Edit, indiquant la position de lecture. Lorsque le bord droit de la fenêtre Edit est atteint, son contenu tout entier défile et le curseur de lecture reprend son déplacement depuis le bord gauche de la fenêtre. Pour plus d'informations, voir “Défilement de la page pendant la lecture, page 396. Continuous (Pro Tools HD et Pro Tools LE avec Complete Production Toolkit ou DV Toolkit 2 uniquement) : Pour plus d'informations, reportez-vous à la section “Défilement continu pendant la lecture, page 397. Center Playhead (Pro Tools HD uniquement) : Pour plus d'informations, reportez-vous à la section “Défilement utilisant la tête de lecture, page 397. 396 Si vous sélectionnez un élément dans la timeline ou une playlist ou si vous faites défiler la timeline à la main en mode Page Scroll ou Continuous Scroll, le défilement est suspendu. Pour reprendre le défilement de la page et se positionner sur la position de lecture, cliquez sur le localisateur de curseur de lecture dans la règle temporelle principale (reportez-vous à la section “Recherche du curseur de lecture lorsqu'il se trouve en dehors de l'écran, page 390). Guide de référence Pro Tools Si vous souhaitez que l'affichage de la piste et le curseur d'édition suivent la lecture : Activez le bouton Timeline Insertion/Play Start Marker Follows Playback dans la fenêtre Edit. de l'hôte et doit par conséquent s'utiliser uniquement en cas de nécessité absolue uniquement avec Pro Tools LE avec Complete Production Toolkit ou DV Toolkit 2. Défilement utilisant la tête de lecture (Pro Tools HD uniquement) Timeline Insertion/Play Start Marker Follows Playback Bouton Timeline Insertion/Play Start Marker Follows Playback activé Vous pouvez activer ou désactiver l'option Timeline Insertion/Play Start Marker Follows Playback dans la page des préférences de fonctionnement (Operations). Pour activer ou désactiver l'option Timeline Insertion/Play Start Marker Follows Playback, appuyez sur Démarrer+N (Windows) ou sur Ctrl+N (Mac). Défilement continu pendant la lecture (Pro Tools HD et Pro Tools LE avec Complete Production Toolkit ou DV Toolkit 2 uniquement) L'option de défilement Continuous Scroll During Playback provoque le défilement continu de la fenêtre Edit au-delà du curseur de lecture, qui reste au centre de la fenêtre. Avec cette option, la lecture repose toujours sur la sélection de la timeline (contrairement à ce qui se produit avec l'option de défilement Center Playhead Scrolling). L'option Continuous Scrolling During Playback utilise les capacités de traitement Cette option de défilement provoque le défilement continu du contenu de la fenêtre Edit au-delà de la tête de lecture, matérialisée par une ligne bleue située au centre de la fenêtre (ou une ligne rouge pendant l'enregistrement). La tête de lecture indique où commence la lecture lorsque vous cliquez sur Play dans la fenêtre Transport. Option de défilement utilisant la tête de lecture Pour déplacer la tête de lecture jusqu'à un endroit déterminé, vous pouvez faire défiler la règle (reportez-vous à la section “Défilement dans une règle temporelle, page 581), utiliser la barre de défilement horizontale de la fenêtre Edit ou taper la position désirée dans l'un des indicateurs de sélection d'édition ou l'un des compteurs. Le déplacement de la tête de lecture par ces méthodes ne met pas à jour la sélection de timeline. En revanche, la mise à jour de la sélection de timeline déplace automatiquement la tête de lecture vers le point d'insertion de la timeline. Chapitre 17 : Lecture des données de la piste 397 Lorsque la tête de lecture est activée, vous pouvez atteindre la sélection d'édition ou de timeline et passer en lecture. Pour en savoir plus, reportez-vous à la section “Lecture des sélections d'édition et de timeline avec la tête de lecture, page 400. Les modes Center Playhead Scrolling et Dynamic Transport ne peuvent pas être utilisés en même temps. Si vous sélectionnez Center Playhead Scrolling, le mode Dynamic Transport est désactivé, le cas échéant. De la même façon, lorsque le mode Center Playhead Scrolling est sélectionné automatiquement, l'activation du mode Dynamic Transport modifie l'option de Scrolling à No Scrolling. Demi-écran de la fenêtre Edit Lorsque l'option de défilement Continuous or Center Playhead est activée, un demi-écran apparaît à l'extrême gauche de la fenêtre Edit (avant le début de la session) lorsque la tête de lecture est placée au début de la session. Lecture des sélections Après avoir effectué une sélection d'édition, vous pouvez l'écouter en cliquant sur Play dans la fenêtre Transport. S'ils sont activés, les pré et post-roll sont lus également. Pour lire une sélection : 1 Sélectionnez Options > Link Timeline and Edit Selection. 2 A l'aide du sélecteur ou de l'outil d'accrochage de temps, effectuez une sélection de piste. 3 Si vous souhaitez utiliser les pré-roll ou les post-roll, activez-les et définissez leurs paramètres. Pour en savoir plus, reportez-vous à la section “Définition des paramètres de pré- et post-roll, page 447. 4 Cliquez sur le bouton de lecture dans la fenêtre Transport ou appuyez sur la barre d'espace. La plage de sélection est lue sur toutes les pistes, y compris les pré-roll et post-roll (le cas échéant). Pour lire une sélection d'édition avec l'option Link Timeline and Edit Selection désactivée : Demi-écran pour l'option de défilement Center Playhead Pour lire une sélection de timeline lorsque l'option Link Timeline and Edit Selection est désactivée : 398 Guide de référence Pro Tools Sélectionnez Edit > Selection > Play Edit. Sélectionnez Edit > Selection > Play Timeline. Ecoute des pré-roll et des post-roll Pour écouter le point de début d'une sélection : Vous pouvez écouter et lire uniquement les données correspondant au pré-roll ou au post-roll d'une sélection. Pour lire à partir du point de pré-roll jusqu'au début de la sélection ou jusqu'à l'emplacement actuel du curseur : Appuyez sur Option+flèche gauche (Mac) ou sur Alt+flèche gauche (Windows). Pour lire jusqu'au point de post-roll depuis la fin de la sélection ou depuis l'emplacement actuel du curseur : Appuyez sur Pomme+flèche droite (Mac) ou sur Ctrl+flèche droite (Windows). Ecoute des points de début et de fin des sélections Il peut arriver que vous souhaitiez écouter le début ou la fin d'une sélection audio sans pour autant entendre la sélection complète. Par exemple, pour vérifier si le début ou la fin d'une sélection inclut des clics indésirables. joue le début (pendant la durée de post-roll) lit le pré-roll + le début Appuyez sur Pomme+flèche gauche (Mac) ou sur Ctrl+flèche gauche (Windows). Lors de l'écoute du début d'une sélection, celle-ci est lue depuis le point de début pendant une durée égale à la quantité de post-roll. Pour écouter le point de début d'une sélection avec le pré-roll : Appuyez sur Pomme+Option+flèche gauche (Mac) ou sur Ctrl+Alt+flèche gauche (Windows). Pour écouter le point de fin d'une sélection : Appuyez sur Option+flèche droite (Mac) ou sur Alt+flèche droite (Windows). Lorsque vous écoutez la fin d'une sélection, la lecture commence avant le point de fin, de la durée de pré-roll. Pour écouter le point de fin d'une sélection avec le post-roll : Appuyez sur Pomme+Option+flèche droite (Mac) ou sur Ctrl+Alt+flèche droite (Windows). joue la fin (pendant la durée de post-roll) lit la fin + le post-roll Plages de lecture pour l'audition des points de début et de fin Chapitre 17 : Lecture des données de la piste 399 Lecture des sélections d'édition et de timeline avec la tête de lecture (Pro Tools HD uniquement) Lorsque l'option de défilement est réglée sur Center Playhead, les sélections dans la timeline ne déterminent pas où commence la lecture. La tête de lecture indique où commence la lecture lorsque vous cliquez sur Play dans la fenêtre Transport. Les sélections de timeline et d'édition peuvent encore être lues lorsque la tête de lecture est activée. La tête de lecture passe à la sélection de timeline, qu'elle lit du début à la fin, puis s'arrête. Déplacement de la tête de lecture Lorsque l'option de défilement Center Playhead est activée, la tête de lecture peut être déplacée en avant ou en arrière, vers la limite suivante de la région dans la piste sélectionnée. Pour déplacer la tête de lecture vers les limites d'une région : 1 Vérifiez que le bouton Tab to Transients n'est pas activé (reportez-vous à la section “Tabulation vers transitoires, page 577). 2 Cliquez avec le sélecteur dans la piste. Pour lire une sélection d'édition avec la tête de lecture : 1 Désélectionnez Options > Link Timeline and Edit Selections. 2 Sélectionnez Options > Scrolling > Center Playhead. 3 A l'aide du sélecteur ou de l'outil d'accrochage de temps, effectuez une sélection de piste. 4 Sélectionnez Edit > Selection > Play Edit. La tête de lecture passe à la sélection d'édition, qu'elle lit du début à la fin, puis s'arrête. Pour lire une sélection de timeline avec la tête de lecture : 1 Désélectionnez Options > Link Timeline and Edit Selections. 2 Sélectionnez Options > Scrolling > Center Playhead. 3 Faites glisser le sélecteur dans n'importe quelle règle temporelle pour définir la plage de lecture. 4 Sélectionnez Edit > Selection > Play Timeline. 400 Guide de référence Pro Tools 3 Effectuez l'une des opérations suivantes : • Appuyez sur la touche de tabulation pour déplacer la tête de lecture en avant vers la limite de la région suivante. – ou – • Pour déplacer la tête de lecture en arrière à la limite de la région précédente, appuyez sur Option+Tab (Mac) ou sur Ctrl+Tab (Windows). Modes de lecture 2 Pour interrompre la lecture, cliquez sur le bouton d'arrêt de la fenêtre Transport. Pro Tools propose plusieurs modes de lecture : • Mode de lecture normale Mode d'amorce pour lecture • Mode de lecture à demi-vitesse • Mode de transport dynamique Lorsque vous lisez un grand nombre de pistes, Pro Tools peut être plus lent à démarrer la lecture. Afin d'éviter ce délai, activez le mode d'amorce pour lecture. Mode de lecture normale Pour activer le mode d'amorce pour lecture et lancer la lecture : • Mode d'amorce pour lecture • Mode de lecture en boucle Le mode de lecture normale correspond simplement au mode de lecture utilisé lorsqu'aucun des autres modes n'est appliqué. En mode de lecture normale, Pro Tools lit la session à la fréquence d'échantillonnage de la session. 1 Effectuez l'une des opérations suivantes : • Pour placer Pro Tools en mode d'amorce pour lecture, maintenez enfoncée la touche Alt (Windows) ou Option (Mac) dans la fenêtre Transport et cliquez sur le bouton Play. – ou – Mode de lecture à demi-vitesse Utilisez le mode de lecture à demi-vitesse pour apprendre ou transcrire des passages difficiles des pistes enregistrées. • Cliquez avec le bouton droit de la souris sur le bouton Play et sélectionnez Prime for Playback. Le bouton Stop s'allume et le bouton Play clignote. Pour lire à demi-vitesse : 1 Effectuez l'une des opérations suivantes : • Cliquez sur le bouton Play dans la fenêtre de Transport tout en maintenant la touche Maj enfoncée. – ou – • Cliquez avec le bouton droit de la souris sur le bouton Play dans la fenêtre de Transport et sélectionnez Half-Speed. Cliquez ensuite sur le bouton Play pour démarrer la lecture à demi-vitesse. 2 Pour commencer la lecture instantanément, cliquez sur le bouton Play. 3 Cliquez sur le bouton Stop pour arrêter la lecture. Lors de la synchronisation avec le timecode, utilisez le mode Prime for Playback pour lire un grand nombre de pistes. Cela accélère la synchronisation avec le timecode. Vous pouvez également lire à demi-vitesse en utilisant la combinaison de touches Maj+barre d'espace. Chapitre 17 : Lecture des données de la piste 401 Mode de lecture en boucle Lorsque le mode de lecture en boucle est activé, la région sélectionnée sur la piste est lue en boucle. S'il n'y a aucune sélection, la lecture se déroule normalement à partir de l'emplacement actuel du curseur. Une sélection doit durer au moins 500 ms pour pouvoir être lue en boucle. La lecture en boucle permet notamment de vérifier la continuité rythmique d'une sélection de données musicales. Si vous travaillez avec des sélections d'une mesure, une lecture en boucle permet de vérifier si le bouclage n'est pas perceptible. Si vous avez l'impression d'une discontinuité rythmique, ajustez la durée de la sélection jusqu'à obtenir la "musicalité" recherchée dans le contexte de la playlist et des autres pistes. Pour lire une sélection en boucle : 1 Sélectionnez Options > Link Timeline and Edit Selection. 2 A l'aide du sélecteur, sélectionnez la plage de la piste à lire en boucle. 3 Activez l'option Loop Playback en procédant comme suit : • Sélectionnez Options > Loop Playback. • Cliquez avec le bouton droit de la souris sur le bouton Play de la fenêtre Transport, puis sélectionnez la commande Loop du menu contextuel. • Cliquez sur le bouton Play en maintenant enfoncée la touche Ctrl (Mac) ou Démarrer (Windows). • Appuyez sur Pomme+Maj+L (Mac) ou sur Ctrl+Maj+L (Windows). • Lorsque le mode du pavé numérique est réglé sur Transport, appuyez sur 4 sur le pavé numérique. 402 Guide de référence Pro Tools Lorsque l'option est activée, un symbole de boucle s'inscrit dans le bouton Play de la fenêtre Transport. Lecture en boucle activée 4 Dans la fenêtre Transport, cliquez sur le bouton Play. La lecture commence à partir du point de pré-roll (si le pré-roll est activé) et se poursuit jusqu'au point de fin de la sélection, où la lecture revient au point de départ. 5 Pour arrêter la lecture, cliquez sur le bouton Stop de la fenêtre Transport. Lecture en boucle et enregistrement audio La lecture en boucle n'active PAS l'enregistrement en boucle. Pour enregistrer en boucle, utilisez le mode Loop Record (reportez-vous à la section “Enregistrement audio en boucle, page 454). Mode de transport dynamique Le mode Dynamic Transport permet de séparer la position de lecture de la sélection de timeline. Lorsque vous sélectionnez ce mode, vous pouvez démarrer la lecture à l'emplacement souhaité de la timeline sans perdre les sélections de timeline ou d'édition. Par exemple, vous pouvez utiliser simultanément les modes Dynamic Transport et Loop Playback pour écouter uniquement les transitions entre les cycles de boucle. Lorsque le mode Dynamic Transport est activé, la fenêtre de la règle temporelle principale se développe de manière à afficher le nouveau marqueur de démarrage de lecture. Ce marqueur détermine l'emplacement du point de démarrage de la lecture lors de l'activation du transport. L'emplacement choisi est entièrement indépendant de la sélection de timeline. Vous pouvez le modifier pendant la lecture ; la lecture se poursuit alors à partir du nouvel emplacement. Pour activer ou désactiver le mode Dynamic Transport, effectuez l'une des opérations suivantes : Sélectionnez ou désélectionnez Options > Dynamic Transport. Ligne du marqueur de démarrage de lecture Sélection dans la règle temporelle Marqueur de démarrage de lecture Mode Dynamic Transport avec affichage du marqueur de démarrage de lecture dans la règle temporelle principale développée Pour déplacer le marqueur de démarrage de lecture, effectuez l'une des opérations suivantes : Sélectionnez un outil d'édition, puis cliquez sur la ligne du marqueur de démarrage de lecture dans la règle temporelle principale. Cliquez avec le bouton droit de la souris sur le bouton Play de la fenêtre Transport, puis sélectionnez la commande Dynamic Transport du menu contextuel. Appuyez sur Ctrl+Démarrer+P (Windows) ou Pomme+Ctrl+P (Mac) pour sélectionner ou désélectionner le mode Dynamic Transport. L'activation du mode Dynamic Transport désactive automatiquement l'option Link Timeline and Edit Selection et active automatiquement le mode Loop Playback. Les modes Center Playhead Scrolling (Pro Tools HD uniquement) et Dynamic Transport ne peuvent pas être utilisés en même temps. Si vous sélectionnez Center Playhead Scrolling, le mode Dynamic Transport est désactivé, le cas échéant. De la même façon, lorsque le mode Center Playhead Scrolling est sélectionné automatiquement, l'activation du mode Dynamic Transport modifie l'option de Scrolling à No Scrolling. Sélectionnez un outil d'édition et faites glisser le marqueur de démarrage de lecture à l'emplacement souhaité. Cliquez sur les boutons d'avance rapide ou de retour rapide de la fenêtre Transport pour déplacer le marqueur de démarrage de lecture en fonction de la valeur d'incrément standard définie pour ces commandes. Cliquez deux fois dans la ligne du marqueur de démarrage de lecture de la règle temporelle principale pour indiquer le nouvel emplacement du marqueur et démarrer la lecture. Pour modifier les marqueurs de début ou de fin de sélection de timeline : 1 Définissez une sélection de timeline en cliquant et en déplaçant le sélecteur dans la règle temporelle principale. Si l'option Link Timeline and Edit Selection est activée, vous pouvez effectuer une sélection d'édition avec le sélecteur ou l'un des outils main. Chapitre 17 : Lecture des données de la piste 403 2 Sélectionnez un outil d'édition puis faites glisser le marqueur de début ou de fin de sélection de timeline vers la gauche ou vers la droite afin d'étendre ou de réduire la sélection. Les modifications de sélection de timeline effectuées en cours de lecture entraînent l'interruption momentanée de l'opération. Pour minimiser la durée de cette interruption, réduisez la taille du buffer de lecture DAE dans la boîte de dialogue Playback Engine. Pour déplacer la sélection de timeline : Sélectionnez un outil d'édition puis faites glisser la sélection dans la règle temporelle principale à l'emplacement souhaité. début de sélection de timeline. Si cette option est désactivée, le marqueur de démarrage de lecture ne s'aligne pas sur la sélection de timeline. Pour aligner en permanence le marqueur de démarrage de lecture sur le marqueur de début de sélection de timeline : 1 Sélectionnez Setup > Preferences. 2 Cliquez sur l'onglet Operation. 3 Sélectionnez l'option Play Start Marker Follows Timeline Selection. 4 Cliquez sur OK. Timeline Insertion/Play Start Marker Follows Playback : Lorsque cette option est activée, le marqueur de démarrage de lecture se déplace sur la timeline pour s'arrêter à l'emplacement correspondant à la fin de la lecture. Si cette option est désactivée, le marqueur de démarrage ne suit pas la lecture. Déplacement de sélection d'édition en mode Dynamic Transport Lorsque l'option Link Timeline and Edit Selection est désactivée, cliquez sur la sélection de timeline en appuyant sur la touche Alt (Windows) ou Option (Mac), puis alignez la de manière sur la sélection d'édition pour déplacer les deux sélections simultanément. Play Start Marker Follows Timeline Selection Lorsque cette option est activée, le marqueur de démarrage de lecture s'aligne sur le marqueur de début de sélection de timeline lors des déplacements ou des créations de sélection de timeline ou lors des déplacements du point de 404 Guide de référence Pro Tools Lorsque le mode Dynamic Transport n'est pas sélectionné, le point d'insertion de la timeline suit la lecture. Pour que le point d'insertion de timeline et le marqueur de démarrage de lecture suive la progression de la lecture : 1 Sélectionnez Setup > Preferences. 2 Cliquez sur l'onglet Operation. 3 Sélectionnez Timeline Insertion/Play Start Marker Follows Playback. 4 Cliquez sur OK. Pour activer ou désactiver l'option Timeline Insertion/Play Start Marker Follows Playback, appuyez sur Démarrer+N (Windows) ou sur Ctrl+N (Mac). Utilisation du mode Dynamic Transport Mode avec l'option Loop Playback Utilisation de touches différentes pour le démarrage et l'arrêt de la lecture L'utilisation du mode Dynamic Transport et de l'option Loop Playback permet de spécifier les points de début et de fin de boucle avec la sélection de timeline et de positionner le marqueur de démarrage de lecture. La combinaison de ces fonctionnalités permet notamment d'écouter les transitions de boucle. L'activation du mode Dynamic Transport active automatiquement l'option Loop Playback. Lorsqu'elle est activée, l'option Use Separate Play and Stop Keys permet de démarrer la lecture à l'aide de la touche Entr et de l'arrêter à l'aide de la touche 0 du pavé numérique. Cette option s'utilise notamment lors de l'écoute des transitions de boucle, pour démarrer et arrêter la lecture à des points rapprochés. Pour écouter une transition de boucle : Pour utiliser des touches du pavé numérique différentes pour le démarrage et l'arrêt de la lecture : 1 Activez le mode Dynamic Transport. 1 Sélectionnez Setup > Preferences. 2 Assurez-vous que le mode Loop Playback est 2 Cliquez sur l'onglet Operation. activé. 3 Sélectionnez Transport pour Numeric Keypad. 3 Créez la sélection de timeline à lire en boucle. 4 Sélectionnez Use Separate Play and Stop Keys. 4 Positionnez le marqueur de démarrage de lecture devant le marqueur de fin de sélection de timeline. Lorsque cette option est sélectionnée, la touche Entrée ne permet plus d'ajouter des marqueurs d'emplacements mémoire. Pour effectuer cette opération, vous devez d'abord appuyer sur le point (.), puis sur la touche Entrée du pavé numérique. 5 Cliquez sur OK. Ecoute de la transition de boucle en mode Dynamic Transport 5 Démarrez la lecture. La lecture débute avant le point de fin de boucle et se poursuit jusqu'au point de départ de la boucle. Vous pouvez modifier l'emplacement des marqueurs de début et de fin de sélection de timeline en les déplaçant vers la gauche ou vers la droite, même pendant la lecture. La touche Entrée permet de démarrer la lecture. La touche zéro permet d'arrêter la lecture. Si vous appuyez deux fois sur la touche zéro, le marqueur de démarrage de lecture se positionne au début de la sélection de timeline. Raccourcis clavier permettant de déplacer le marqueur de démarrage de lecture En mode Dynamic Transport, vous pouvez utiliser des raccourcis clavier pour déplacer le marqueur de démarrage de lecture pendant la lecture ou lorsque le transport est arrêté. Chapitre 17 : Lecture des données de la piste 405 Pour déplacer le marqueur de démarrage de lecture au début de sélection de timeline : Appuyez sur le point (.) du pavé numérique, puis sur la flèche orientée vers la gauche. Pour déplacer le marqueur de démarrage de lecture à la fin de sélection de timeline : Appuyez sur le point (.) du pavé numérique, puis sur la flèche orientée vers la droite. Pour déplacer le marqueur de démarrage de lecture au début de sélection d'édition : Appuyez sur le point (.) du pavé numérique, puis sur la flèche orientée vers le bas. Enregistrement en mode Dynamic Transport L'enregistrement en mode Dynamic Transport permet de démarrer la lecture indépendamment de la sélection de timeline. Utilisez le marqueur de démarrage de lecture comme pré-roll manuel avant la sélection de la timeline. Les points d'entrée et de sortie de l'enregistrement sont définis en fonction de la sélection de timeline. MIDI Beat Clock Pour déplacer le marqueur de démarrage de lecture au niveau de la tête de lecture : Appuyez sur le point (.) du pavé numérique, puis sur la flèche orientée vers le haut. Pour déplacer le marqueur de démarrage de lecture vers l'arrière (retour rapide) : Appuyez sur la touche 1 du pavé numérique. Pour déplacer le marqueur de démarrage de lecture vers l'avant (avance rapide) : Appuyez sur la touche 2 du pavé numérique. Pour déplacer le marqueur de démarrage de lecture vers une mesure spécifique : Sélectionnez l'option Bars|Beats en tant que règle temporelle principale, puis effectuez la procédure suivante sur le pavé numérique : • Appuyez sur la touche astérisque (*). • Saisissez le numéro de mesure. • Appuyez sur Entrée. 406 Guide de référence Pro Tools Pro Tools peut transmettre des signaux MIDI Beat Clock pour synchroniser des périphériques MIDI externes recevant des signaux MIDI Beat Clock (des boîtes à rythme, des séquenceurs matériels ou des arpégiateurs, par exemple) avec le tempo de la session Pro Tools en vue d'une lecture ou d'un enregistrement. Certains plug-in d'instrument prennent également en charge les signaux d'horloge MIDI Beat Clock pour la synchronisation avec le tempo dans Pro Tools. Pour plus d'informations sur la synchronisation des périphériques MIDI externes avec Pro Tools dans le cadre de la lecture et l'enregistrement avec des signaux MIDI Time Code, reportez-vous à la section “Génération de timecode, page 1193. Transmission de MIDI Beat Clock Pour transmettre des signaux d'horloge MIDI Beat Clock : 1 Sélectionnez Setup > MIDI > MIDI Beat Clock. 2 Dans la boîte de dialogue MIDI Beat Clock, sélectionnez l'option Enable MIDI Beat Clock. 3 Sélectionnez les périphériques chargés de la réception de l'horloge MIDI Beat Clock. Si votre interface MIDI ne prend pas en charge la transmission de MIDI Beat Clock vers des ports séparés, seule l'interface apparaît en tant que destination. Envoi de signaux MIDI Beat Clock par le biais d'IAC (Mac uniquement) Vous pouvez synchroniser d'autres applications MIDI utilisant le pilote Apple Inter-Application Communication (IAC) dans Pro Tools en transmettant les signaux MIDI Beat Clock au bus IAC. Pour transmettre les signaux MIDI Beat Clock au bus IAC : 1 Sélectionnez Setup > MIDI > MIDI Studio. 2 Dans la fenêtre MIDI Devices de Audio MIDI Setup, cliquez deux fois sur l'icône du pilote IAC. 3 Configurez les ports du pilote IAC et confirmez qu'il est en ligne. 4 Sélectionnez Setup > MIDI > MIDI Beat Clock. 5 Dans la boîte de dialogue MIDI Beat Clock, sélectionnez l'option Enable MIDI Beat Clock. 6 Sélectionnez les ports du pilote IAC que vous souhaitez activer pour envoyer les signaux MIDI Beat Clock. 7 Cliquez sur OK. Décalages MIDI Beat Clock Boîte de dialogue MIDI Beat Clock 4 Saisissez les valeurs de décalage négatif appropriées (-200 échantillons, par exemple) pour chaque port activé pour la transmission des signaux MIDI Beat Clock (reportez-vous à la section “Mesure de la latence de MIDI Beat Clock, page 408). 5 Cliquez sur OK. Vous pouvez définir un décalage des signaux MIDI Beat Clock sur chaque port avec votre interface MIDI et vos périphériques MIDI externes. Cela vous permet d'ajuster la synchronisation sur chaque périphérique, lorsque certains périphériques sont en retard en raison de diverses latences fixes. Lorsque cela s'avère nécessaire, saisissez des valeurs de décalage négatives en échantillons pour chaque port afin de synchroniser correctement les signaux audio provenant des périphériques MIDI externes avec la lecture dans Pro Tools. Chapitre 17 : Lecture des données de la piste 407 Mesure de la latence de MIDI Beat Clock Pour déterminer le décalage approprié des signaux MIDI Beat Clock pour un périphérique MIDI externe : 1 Assurez-vous que l'ordinateur et le périphérique MIDI externe sont correctement reliés et configurés pour MIDI, et que la sortie audio est connectée aux entrées audio de votre interface audio Pro Tools. 2 Vérifiez que le périphérique MIDI externe est configuré pour recevoir des signaux MIDI Beat Clock et pour lire un motif rythmique simple sur le tempo. 11 Activez l'option Tab to Transients, puis appuyez sur Maj+Tab pour déplacer le curseur jusqu'au transitoire. La durée de cette sélection correspond à la latence approximative de votre périphérique MIDI externe (voir la figure 14 ci-dessous). 12 Basculez l'échelle de temps principale sur Samples. La durée de la région sélectionnée en échantillons correspond à la latence MIDI Beat Clock pour ce périphérique. 13 Dans la boîte de dialogue MIDI Beat Clock, saisissez une valeur négative dans la colonne Sample Offset. 3 Créez une session Pro Tools. 4 Dans la boîte de dialogue MIDI Beat Clock, assurez-vous que MIDI Beat Clock est activé et que le périphérique est sélectionné. 5 Définissez le format Bars|Beats pour l'échelle temporelle principale. 6 Créez une nouvelle piste audio et sélectionnez les canaux d'entrée audio pour votre périphérique MIDI externe. 7 Préparez la piste audio à l'enregistrement et lancez l'enregistrement. Les signaux MIDI Beat Clock sont envoyés au périphérique MIDI externe, qui démarre la lecture du motif. 8 Après quelques mesures, arrêtez l'enregistrement. 9 Activez Snap to Grid et Show Grid. 10 A l'aide du sélecteur, positionnez le curseur d'édition sur la grille de temps, avant un transitoire prononcé sur la forme d'onde et suivant le tempo. 408 Guide de référence Pro Tools Décalage en échantillons de MIDI Beat Clock Etant donné que la précision de MIDI n'est pas proche de l'échantillon, vous pouvez décider d'effectuer plusieurs mesures à différents emplacements de la grille et calculer leur moyenne afin de déterminer la meilleure valeur pour le décalage MIDI Beat Clock. Une fois que vous avez calculé la latence pour les périphériques MIDI Beat Clock, assurez-vous de garder une trace de ces valeurs dans le cas où vous auriez besoin de saisir à nouveau le décalage en échantillons de MIDI Beat Clock dans d'autres sessions. Figure 14. Mesure du décalage en échantillons pour MIDI Beat Clock Chapitre 17 : Lecture des données de la piste 409 410 Guide de référence Pro Tools Chapitre 18 : Configuration de l'enregistrement Avant de commencer à enregistrer dans Pro Tools, vous devez configurer votre système Pro Tools, une session, ainsi qu'une ou plusieurs pistes pour l'enregistrement. Vous devez également configurer la manière dont Pro Tools écoute l'entrée destinée à être enregistrée. Pour plus d'informations sur l'enregistrement audio, consultez le chapitre 19, Enregistrement audio. Certaines informations de ce chapitre sont appropriées pour l'enregistrement des données MIDI, mais vous trouverez des informations de configuration plus spécifiques dans le chapitre 20, Enregistrement MIDI. Pour plus d'informations à propos de la numérisation (enregistrement) vidéo dans Pro Tools, consultez le chapitre 48, Traitement vidéo dans Pro Tools ou le guide des périphériques vidéo Avid. Configuration de la session pour l'enregistrement • Configuration d'une session nouvelle ou existante pour l'enregistrement : • “Allocation d'espace sur le disque dur pour l'enregistrement, page 414 • “Enregistrement avec le métronome, page 415 • “Réglage de la métrique et du tempo de la session, page 418 • Définition d'un mode d'enregistrement. Reportez-vous au “Modes d'enregistrement, page 421. Configuration des pistes pour l'enregistrement • Configuration d'une ou de plusieurs pistes pour l'enregistrement : • “Configuration des noms par défaut des fichiers et des régions audio, page 425 Présentation de la configuration de l'enregistrement • “Affectation d'une interface matérielle d'E/S à une piste, page 426 La configuration de l'enregistrement inclut les éléments suivants : • “Enregistrement avec plusieurs disques durs, page 430 • “Activation des pistes à l'enregistrement, page 428 Configuration du matériel pour l'enregistrement • “Configuration de l'interface matérielle d'E/S Pro Tools pour l'enregistrement, page 412 • “Branchement d'une source sonore, page 414 Chapitre 18 : Configuration de l'enregistrement 411 Configuration de l'écoute pour l'enregistrement • “Sélection d'un mode d'écoute des signaux d'entrée d'enregistrement, page 433 • “Définition de niveaux d'écoute en enregistrement et en lecture, page 435 • Dans Pro Tools LE, “Réduction de la latence d'écoute, page 436 • Dans Pro Tools HD, “Enregistrement avec compensation de retard, page 437 Configuration de l'interface matérielle d'E/S Pro Tools pour l'enregistrement Avant de procéder à l'enregistrement, vérifiez que le matériel de votre système Pro Tools est correctement connecté et configuré. Pour plus de détails sur la connexion de Pro Tools à votre studio et la configuration de votre matériel dans la boîte de dialogue Hardware Setup, consultez le Guide d'installation fourni avec votre système. Pour plus d'informations sur la manière d'acheminer les chemins de signaux dans Pro Tools, consultez le chapitre 6, Configuration des E/S. Connexions d'entrée et niveaux audio La plupart des interfaces audio Pro Tools|HD fonctionnent comme des périphériques de niveau ligne et n'offrent pas de pré-amplification. Les sources de faible niveau 412 Guide de référence Pro Tools (micros, guitares électriques) doivent être pré-amplifiées. Pour cela, il vous faut une console de mixage haut de gamme ou un préampli dédié, comme le Digidesign PRE. Digidesign PRE peut être utilisé comme préampli autonome avec tous les systèmes Pro Tools ou contrôlé à distance dans le cadre d'une session Pro Tools sur un système Pro Tools|HD. 003 Rack+ dispose de huit entrées munies de préamplificateurs, pouvant gérer des signaux de faible niveau. 003, 003 Rack, Digi 002 et Digi 002 Rack sont dotés de quatre entrées préamplifiées, auxquelles vous pouvez connecter des signaux de faible niveau, et de quatre entrées de niveau de ligne supplémentaires avec gain commutable. Mbox 2, Mbox 2 Pro, Mbox 2 Mini et Mbox sont dotés de deux entrées pré-amplifiées auxquelles vous pouvez connecter des signaux de faible niveau. Pour plus d'informations sur les périphériques M-Audio agréés Digidesign, reportez-vous à la documentation sur M-Audio. Quel que soit le système, les commandes de volume et de panoramique des pistes dans Pro Tools modifient uniquement les niveaux d'écoute, sans affecter le gain d'entrée des niveaux d'enregistrement. Les vumètres à DEL des interfaces audio Digidesign indiquent aussi bien l'utilisation de la pleine échelle numérique (niveau le plus élevé avant écrêtage) que l'écrêtage réel des signaux de sortie de Pro Tools. Les vumètres à l'écran de l'application Pro Tools n'indiquent que l'écrêtage réel. Ecrêtage numérique Pour afficher le niveau de crête d'une piste : L'écrêtage se produit lorsqu'un enregistreur ou une console de mixage reçoit un signal supérieur à la limite autorisée par l'appareil. Sur de nombreux magnétophones analogiques, un léger écrêtage ajoute une chaleur perceptible au son, du fait de la compression magnétique sur la bande. Dans le cas d'un enregistrement numérique, en revanche, l'écrêtage provoque une distorsion numérique indésirable qui doit être impérativement évitée. Réglage des niveaux d'entrée Lorsque vous envoyez un signal vers n'importe quel système d'enregistrement audio, Pro Tools compris, vérifiez le niveau d'entrée afin d'optimiser la plage dynamique et le rapport signal-bruit du fichier enregistré. Si le niveau d'entrée est trop faible, vous ne bénéficierez pas pleinement de la plage dynamique de votre système Pro Tools. Si le niveau d'entrée est trop élevé, la forme d'onde peut écrêter et déformer l'enregistrement. Réglez les niveaux d'entrée suffisamment haut tout en évitant l'écrêtage. En règle générale, essayez de régler des niveaux pour que la crête soit comprise entre -6 dB et -12 dB sur le vumètre d'entrée sans déclencher l'indicateur d'écrêtage de l'interface audio. Selon le type de données que vous enregistrez, la gamme dynamique et les données de crête, vous pouvez décider d'enregistrer avec des niveaux supérieurs ou inférieurs. Vous pouvez afficher les niveaux d'entrée d'une piste dans son indicateur de volume/crête/retard. En règle générale, cet indicateur est réglé comme indicateur de volume. Lorsque vous le changez en indicateur de crête, il peut fonctionner comme indicateur de la marge de sécurité, référencé au dernier niveau de crête rencontré en cours de lecture. Maintenez enfoncée la touche Ctrl (Windows) ou Pomme (Mac) et cliquez sur l'indicateur de volume d'une piste pour balayer les différents modes de l'indicateur (volume, crête et retard du canal) jusqu'à ce que l'indicateur affiche le niveau de crête (pk). Mode Calibration (Pro Tools HD uniquement) Le mode Calibration de Pro Tools permet de régler les niveaux d'entrée et de sortie des interfaces audio de manière à ce qu'ils correspondent à ceux de votre console de mixage et des autres périphériques de votre studio. L'interface 192 I/O est équipée de deux séries de potentiomètres de rognage en entrée et deux séries de potentiomètres de rognage en sortie. De plus, le niveau de référence de l'entrée peut être réglé sur +4 dBu ou sur -10 dBV. Pour plus d'informations sur le calibrage d'une interface 192 I/O, consultez le Guide de l'interface 192 I/O. L'interface 888|24 I/O est équipée de potentiomètres de rognage en entrée et en sortie, contrairement Pour plus informations, reportez-vous au Guide de l'interface 888|24 I/O. aux interfaces audio suivantes : 192 Digital I/O, 96 I/O, 96i I/O, 882|20 I/O, 1622 I/O et ADAT Bridge I/O 24 bits. Certaines interfaces d'E/S Digidesign non équipées de potentiomètres de rognage en sortie (par exemple, 96i I/O) fournissent des commandes logicielles de réglage des niveaux d'entrée disponibles dans Setup > Hardware (reportez-vous au guide correspondant à votre interface d'E/S). Chapitre 18 : Configuration de l'enregistrement 413 Branchement d'une source sonore Selon votre interface matérielle d'E/S Pro Tools, vous pouvez connecter des types différents de sources sonores (tels que des instruments de musique, des micros et des sorties de console de mixage). Reportez-vous au Guide d'installation de votre système Pro Tools. Pour plus d'informations, reportez-vous à la documentation fournie avec votre source sonore. Si vous branchez une source sonore sur une entrée Pro Tools qui n'a pas été configurée au préalable pour accepter l'entrée, vous devrez reconfigurer votre matériel dans la boîte de dialogue Hardware Setup (reportez-vous au Guide d'installation). Il vous faudra éventuellement réinitialiser vos chemins de signaux d'E/S dans la page I/O Setup (consultez le chapitre 6, Configuration des E/S.). Cependant, lors de l'allocation de tout l'espace disponible, Pro Tools peut avoir besoin de plus de temps pour commencer l'enregistrement. Dans ce cas, essayez de réduire ce retard en allouant une durée spécifique à l'enregistrement. Vous pouvez également éviter ce retard en configurant Pro Tools en mode Record Pause (enregistrement en attente) avant de commencer à enregistrer. Pour plus d'informations, reportez-vous à la section “Mode Prime for Record, page 443. En général, la préférence Use All Available Space sollicite plus les disques durs. En plus de pouvoir enregistrer et réduire les retards, de nombreux systèmes voient leurs performances d'enregistrement globales s'améliorer lorsque le paramètre Open Ended Record Allocation est limité. Pour allouer une durée spécifique à l'enregistrement : 1 Sélectionnez Setup > Preferences et cliquez sur l'onglet Operation. Allocation d'espace sur le disque dur pour l'enregistrement 2 Sous Open Ended Record Allocation, sélectionnez Limit To et entrez le nombre de minutes à allouer. La préférence de fonctionnement Open Ended Record Allocation détermine l'espace sur le disque dur alloué à l'enregistrement sur une ou plusieurs pistes dans Pro Tools. Lorsque cette préférence d'allocation est réglée sur Use All Available Space, la totalité de l'espace disponible sur le disque est allouée à l'enregistrement. En réglant ce paramètre, vous pouvez enregistrer des prises ou des sessions plus longues. 414 Guide de référence Pro Tools Préférence de fonctionnement Option Open Ended Record Allocation Le nombre de minutes indiqué est alloué pour chaque piste préparée en enregistrement. 3 Lorsque vous avez terminé, cliquez sur OK. Contrôle de l'espace disponible Pro Tools vous permet de vérifier l'espace disque disponible. La fenêtre Disk Usage indique l'espace disque disponible pour chaque lecteur connecté à votre système sous forme de texte et sous forme de jauge. Pour gérer l'espace disponible de votre disque dur au cours d'une session Pro Tools : Cliquez sur Window > Disk Space. Fenêtre Disk Usage Pour afficher l'espace disque disponible sous forme de texte uniquement : Dans le menu Disk Usage, cliquez sur Text Only. Fenêtre Disk Usage, sélection d'un affichage uniquement textuel Enregistrement avec le métronome (facultative) Si vous envisagez de travailler avec des pistes MIDI ou des pistes d'instrument dans votre session ou si vous travaillez sur des données audio référencées en mesures et en temps, vous pouvez enregistrer vos pistes tout en écoutant le métronome Ceci garantit que les données enregistrées, MIDI et audio, seront bien en mesure tout au long de la session. Lorsque les données de votre piste tombent bien en face des temps, vous pouvez bénéficier de certaines fonctions d'édition très pratiques de Pro Tools, telles que la quantification des événements ou des régions MIDI et audio, la quantification des notes MIDI individuelles, et le copier-coller de mesures et de sections de chansons en mode Grid. Les données enregistrées sans référence au métronome peuvent néanmoins être alignées sur une grille mesure/temps dans Pro Tools à l'aide de la commande Beat Detective (reportez-vous au chapitre 28, Beat Detective) ou en utilisant la commande Identify Beat pour déterminer le tempo (reportez-vous à la section “Commande Identify Beat, page 813). Vous pouvez enregistrer des données MIDI avec ou sans métronome et cliquer sur les marqueurs Bar|Beat ou encore générer une table des tempos et mesures à partir de celui-ci en utilisant la commande Beat Detective. Reportez-vous au chapitre 28, Beat Detective.. Chapitre 18 : Configuration de l'enregistrement 415 Création d'une piste de métronome (Click Track) Pro Tools permet de créer une piste de métronome à l'aide du plug-in Click de DigiRack. Vous pouvez également effectuer cette opération à l'aide du plug-in TL Metro (inclus dans Pro Tools) ou d'un instrument MIDI. Pour plus d'informations sur le plug-in Click de DigiRack, consultez le Guide des plug-in DigiRack. Pour créer une piste de métronome avec le plug-in Click DigiRack : Choisissez Track > Create Click Track. Pro Tools crée une nouvelle piste d'entrée auxiliaire nommée "Click" (métronome) ; le plug-in Click de DigiRack est déjà inséré. Dans la fenêtre Edit, la hauteur de la piste de métronome est définie sur Mini. Vous pouvez créer plusieurs pistes de métronome. Chaque piste suivante est nommée de façon séquentielle. Par exemple, Click 1, Click 2 et Click 3. Pour écouter le métronome lors de la lecture et de l'enregistrement, configurez les options de métronome (reportez-vous à la section “Options de métronome, page 416) et vérifiez que le celui-ci est activé (reportez-vous à la section “Activation du métronome, page 417). 2 Effectuez l'une des opérations suivantes : • Dans le sélecteur d'entrée de la piste, sélectionnez le chemin auquel le périphérique MIDI est connecté. – ou – • Insérez un plug-in d'instrument sur la piste (par exemple, le plug-in Xpand2 de Digidesign). 3 Configurez les options de la boîte de dialogue Click/Countoff Options et veillez à sélectionner le port du périphérique MIDI ou du plug-in d'instrument dans le menu déroulant Output (reportez-vous à la section “Options de métronome, page 416). 4 Activez le métronome (reportez-vous à la section “Activation du métronome, page 417). Options de métronome Pro Tools propose des options et des commandes permettant l'utilisation d'un métronome. Les étapes suivantes décrivent les procédures de configuration et d'activation d'un métronome avec le plug-in Click de DigiRack ou un appareil MIDI. Pour configurer les options du métronome : 1 Accédez à la boîte de dialogue Click/Countoff Options en effectuant l'une des procédures suivantes : • Cliquez sur Setup > Click/Countoff. Pour créer une piste de métronome en utilisant un périphérique MIDI : – ou – 1 Créez une piste d'entrée auxiliaire mono ou • Double-cliquez sur le bouton du métronome dans la fenêtre Transport. une piste d'instrument. 2 Effectuez une des opérations suivantes dans la boîte de dialogue Click/Countoff Options : • Si vous utilisez le pIug-in TL Metro ou DigiRack Click, sélectionnez None dans la liste déroulante Output. – ou – 416 Guide de référence Pro Tools • Si vous utilisez un métronome avec des données MIDI, sélectionnez dans la liste déroulante Output un numéro de port (périphérique) et un canal pour le métronome. 5 Si vous utilisez un décompte, indiquez le nombre de mesures devant être décomptées. Si vous souhaitez entendre le décompte seulement pendant l'enregistrement, cochez l'option Countoff only when recording. 6 Cliquez sur OK. Activation du métronome Les pistes de métronome doivent être activées pour être entendues lors de la lecture ou de l'enregistrement. Pour activer un métronome à partir du menu MIDI : Cliquez sur Options > Click. Pour activer le métronome dans la fenêtre Transport : 1 Affichez les commandes MIDI dans la fenêtre Boîte de dialogue Click/Countoff Options 3 Spécifiez la note, la vélocité et la durée des notes accentuées et non accentuées. Transport en procédant comme suit : • Cliquez sur View > Transport > MIDI Controls. • Dans le menu de la fenêtre Transport, cliquez sur MIDI Controls. Le cas échéant, vous pouvez également jouer les nouvelles notes sur un contrôleur de clavier MIDI. Lorsque vous entendez le métronome dans vos sessions Pro Tools, la note accentuée correspond au premier temps de chaque mesure ; aux autres temps correspondent des notes non accentuées. 4 Indiquez si le métronome doit être entendu pendant la lecture et l'enregistrement (During Play and Record), seulement pendant l'enregistrement (Only During Record) ou seulement pendant le décompte (Only During Countoff). Sélection des commandes MIDI dans le menu de la fenêtre Transport • Pour afficher les commandes MIDI, maintenez enfoncée la touche Ctrl (Windows) ou Pomme (Mac) pendant que vous cliquez sur le bouton Développer/Réduire (+) dans la fenêtre Transport. Chapitre 18 : Configuration de l'enregistrement 417 • Pour afficher les commandes MIDI et les compteurs, maintenez enfoncée la touche Alt (Windows) ou Pomme (Mac) pendant que vous cliquez sur le bouton Développer/réduire (+) dans la fenêtre Transport. Bouton Développer/Réduire (+) Fenêtre Transport affichant les commandes MIDI 2 Dans la fenêtre Transport, cliquez sur le bouton Métronome pour mettre en surbrillance le métronome. Le décompte est ignoré lorsque Pro Tools est en ligne et synchronisé avec un timecode SMPTE. Réglage de la métrique et du tempo de la session (facultative) Réglage de la métrique de la session Lorsque vous ouvrez une nouvelle session dans Pro Tools, la métrique (type de mesure) par défaut est 4/4. Si vous envisagez d'enregistrer avec le métronome en utilisant une métrique différente, modifiez la métrique en conséquence. Bouton Métronome Métronome activé 3 Pour entendre le décompte du métronome lors de l'enregistrement ou de la lecture, cliquez sur le bouton Count Off (décompte) dans la fenêtre Transport pour mettre en surbrillance le décompte. Bouton Count off Décompte activé 418 Entendre le décompte avant l'enregistrement aide les musiciens à commencer à jouer au bon moment et en rythme. Le bouton de décompte de la fenêtre Transport indique le nombre de mesures décomptées avant le début du transport. Guide de référence Pro Tools Si la métrique d'une session ne correspond pas à celle de la musique que vous enregistrez, les notes accentuées du métronome ne seront pas en mesure avec ce que vous jouez ; par conséquent, les données enregistrées risquent de ne pas s'aligner en termes de mesures/temps dans la fenêtre Edit. Les événements de métrique, qui peuvent se produire à tout moment dans une session Pro Tools, apparaissent dans la règle de métrique. Pour plus d'informations sur l'insertion et l'édition des événements de métrique, consultez la section “Evénements de métrique, page 817. Pour définir la métrique d'une session : 1 Cliquez deux fois sur le bouton Current Meter dans la fenêtre Transport. Bouton de métrique 2 Entrez la métrique (Meter) de la session et entrez 1|1|000 comme emplacement (Location), de façon à ce que l'événement de métrique ainsi inséré remplace la métrique par défaut. Réglage du tempo de la session Lorsque vous ouvrez une session dans Pro Tools, le tempo par défaut est de 120 BPM. Si vous envisagez d'enregistrer avec le métronome cadencé à un tempo différent de 120 bpm, réglez le tempo en conséquence. Les événements de tempo, qui peuvent se produire à tout moment dans une session Pro Tools, apparaissent dans la règle de tempo. Pour plus d'informations sur l'insertion et l'édition des événements de tempo, consultez la section “Tempo, page 792. Pour modifier le tempo de la session : 1 Cliquez deux fois sur le marqueur de début de morceau dans la fenêtre Edit (reportez-vous à la section “Marqueur de début de morceau, page 791). 2 Entrez la valeur en bpm pour la session. Fenêtre Meter Change 3 Sélectionnez une valeur de note pour le temps 3 Définissez l'emplacement (Location) sur 1|1|000, de façon à ce que l'événement de tempo ainsi inséré remplace le tempo par défaut. dans la liste déroulante Click. (Par exemple, pour une métrique 6/8, sélectionnez une noire pointée). 4 Cliquez sur OK pour insérer le nouvel événement de métrique. Fenêtre Tempo Change 4 Sélectionnez une valeur de note pour le temps dans la liste déroulante Resolution. (Par exemple, pour une métrique 6/8, sélectionnez une noire pointée). 5 Cliquez sur OK. Chapitre 18 : Configuration de l'enregistrement 419 • Faites glisser la valeur du tempo vers le haut ou le bas. Pour affiner la résolution, appuyez sur la touche Ctrl (Windows) ou Pomme (Mac) tout en faisant glisser la valeur. Utilisation du mode tempo manuel En mode Manual Tempo, Pro Tools ignore les événements de tempo enregistrés sur la piste de tempo et joue un tempo manuel à la place. Vous pouvez définir le tempo avec le curseur de tempo ou, si vous n'êtes pas certain du tempo, en battant le tempo grâce au bouton Tap. Vous pouvez régler le tempo manuel en cours de lecture, mais celle-ci sera alors momentanément interrompue. – ou – • Cliquez sur la valeur du tempo, tapez une nouvelle valeur et appuyez sur Entrée. Pour quitter le mode Manual Tempo et activer la piste tempo : Dans la fenêtre Transport, cliquez sur le bouton Tempo Ruler Enable (chef d'orchestre) (il ne s'affiche plus en surbrillance). Pour régler le tempo manuel à l'aide du curseur de tempo : 1 Pour faire apparaître les commandes MIDI dans la fenêtre Transport, sélectionnez View > Transport > MIDI Controls. 2 Dans la fenêtre Transport, cliquez sur le bouton Tempo Ruler Enable (chef d'orchestre) pour qu'il n'apparaisse plus en surbrillance. Pro Tools passe en mode de tempo manuel. Dans ce mode, tous les événements de tempo enregistrés sur la piste de tempo sont ignorés. Sélecteur de résolution Valeur du tempo en bpm Bouton d'activation de la règle de tempo Mode tempo manuel 3 Pour baser la valeur BPM sur un élément autre que la noire par défaut, cliquez sur le sélecteur de résolution du tempo et sélectionnez une autre valeur. (Par exemple, pour une métrique 6/8, sélectionnez une noire pointée). 4 Pour entrer un nouveau tempo, effectuez l'une des opérations suivantes : 420 Guide de référence Pro Tools Pour régler le tempo manuel à l'aide du battement : 1 Veillez à afficher les commandes MIDI dans la fenêtre Transport (cliquez sur View > Transport > MIDI Controls). 2 Dans la fenêtre Transport, cliquez sur le bouton Tempo Ruler Enable (chef d'orchestre) pour qu'il n'apparaisse plus en surbrillance. Pro Tools passe en mode de tempo manuel. Dans ce mode, tous les événements de tempo enregistrés sur la piste de tempo sont ignorés. 3 Effectuez l'une des opérations suivantes : • Cliquez dans le champ du tempo pour le mettre en surbrillance et appuyez sur la touche T de votre clavier de façon répétée au rythme du nouveau tempo. – ou – • Si l'option Use MIDI to Tap Tempo est activée dans les préférences MIDI, cliquez dans le champ Tempo afin de le mettre en surbrillance et entrez le tempo en jouant une note plusieurs fois à ce nouveau tempo sur votre contrôleur MIDI. Pour calculer le nouveau tempo, Pro Tools fait la moyenne des huit derniers battements (ou moins) afin de déterminer le tempo. La valeur BPM calculée apparaît dans le champ Tempo de la fenêtre Transport. Pour verrouiller le nouveau tempo : Désactivez le mode Manual Tempo de Pro Tools en cliquant sur le bouton Tempo Ruler Enable (chef d'orchestre), puis insérez le nouveau tempo comme tempo par défaut pour le marqueur de début de morceau. Lorsque le transport est arrêté, vous pouvez également passer d'un mode d'enregistrement Pro Tools à l'autre en cliquant sur le bouton d'enregistrement tout en maintenant la touche Démarrer (Windows) ou Ctrl (Mac) enfoncée. L'aspect du bouton d'enregistrement change alors pour indiquer le mode Record comme suit : • Vide pour Normal (Non destructif) • D pour destructif • Symbole de boucle pour l'enregistrement en boucle (Loop Record) Modes d'enregistrement • P pour QuickPunch Pro Tools propose les modes d'enregistrement audio suivants : • T pour TrackPunch (Pro Tools HD uniquement) • Normal (Non destructif) • Destructif • DP pour DestructivePunch (Pro Tools HD uniquement) • Boucle • QuickPunch • TrackPunch (Pro Tools HD uniquement) • DestructivePunch (Pro Tools HD uniquement) : Pour sélectionner le mode Record, procédez comme suit : Sélectionnez le mode Record dans le menu Options. Si le mode Record est sélectionné; Pro Tools est en mode d'enregistrement normal (Non destructif). Activation du mode d'enregistrement destructif Pendant l'enregistrement, vous pouvez économiser l'espace disque en supprimant les prises inutiles (reportez-vous à la section “Suppression des régions inutiles, page 259) et en compactant les fichiers audio (reportez-vous à la section “Compactage d'un fichier audio, page 603). – ou – Cliquez avec le bouton droit de la souris sur le bouton d'enregistrement de la fenêtre Transport, puis sélectionnez le mode Record du menu contextuel. Chapitre 18 : Configuration de l'enregistrement 421 Mode d'enregistrement normal (non destructif) En mode d'enregistrement normal non destructif, Pro Tools effectue un enregistrement audio non-destructif, ce qui signifie que si vous enregistrez sur des régions existantes d'une piste, les données ne sont pas effacées de votre disque dur. Le nouvel et l'ancien enregistrement audio sont conservés sur votre disque dur et figurent sous forme de régions dans la liste des régions. En mode d'enregistrement normal, la plage d'enregistrement se définit en sélectionnant une plage dans la règle ou dans la playlist d'une piste, ou en indiquant les points de début et de fin dans la fenêtre Transport. En l'absence de sélection, l'enregistrement commence au point où se trouve le curseur et se poursuit jusqu'à ce que vous cliquiez sur le bouton Stop dans la fenêtre Transport. Pour définir une plage d'enregistrement en la sélectionnant dans la playlist d'une piste, les sélections Timeline et Edit doivent être liées. Pour plus d'informations, reportez-vous à la section “Activation ou désactivation de la liaison des sélections d'édition et de timeline, page 565. Les paramètres pré/post-roll permettent d'écouter les données audio jusque et au-delà des points de début et de fin, ce qui est utile pour le réenregistrement (reportez-vous à la section “Enregistrement audio fractionné sur une plage spécifiée, page 449). Mode d'enregistrement destructif En mode d'enregistrement destructif, les données enregistrées sur des régions existantes remplacent définitivement les données audio qui s'y trouvaient déjà, ce qui permet de gagner de l'espace sur le disque dur. Toutefois, si vous disposez d'un espace suffisant sur le disque dur, il est généralement préférable d'utiliser le mode d'enregistrement non destructif de Pro Tools pour éviter d'effacer des enregistrements précédents. Au niveau de la définition de la plage d'enregistrement et les paramètres pré- et post-roll, le mode destructif fonctionne comme le mode normal non destructif. Contrairement aux autres modes d'enregistrement, il n'est pas possible d'annuler des prises en mode d'enregistrement destructif (reportez-vous à la section “Annulation d'une prise d'enregistrement, page 441). En mode d'enregistrement destructif, la présentation sous forme d'ondes n'est redessinée qu'après avoir interrompu l'enregistrement. Mode d'enregistrement en boucle Le mode Loop Record permet d'enregistrer les prises l'une après l'autre (de manière non destructive) durant la répétition d'une section audio. Cette technique est pratique pour enregistrer rapidement plusieurs prises d'une partie sans perdre la spontanéité. La partie mise en boucle et enregistrée (qui doit durer au minimum une seconde) est sélectionnée dans la règle ou dans la liste de diffusion d'une piste, ou en indiquant les points de début et de fin dans la fenêtre Transport. Le 422 Guide de référence Pro Tools paramètre de pré-roll, s'il est activé, est utilisé pendant la première passe d'enregistrement, mais ensuite, à chaque passage de la boucle, les temps de pré/post-roll sont ignorés. Pour définir une plage d'enregistrement par sélection dans la playlist d'une piste, activez l'option Link Timeline and Edit Selection. Pour plus d'informations, reportez-vous à la section “Activation ou désactivation de la liaison des sélections d'édition et de timeline, page 565. Lorsque vous utilisez le mode d'enregistrement en boucle, chaque prise successive apparaît comme une région dans la liste des régions et sa numérotation s'effectue de façon séquentielle. Les différentes prises, identiques en longueur et en temps de début, sont écoutées et se placent aisément dans la piste à l'emplacement correct, à l'aide du menu déroulant Matches (reportez-vous à la section “Sélection des prises secondaires, page 456). En mode d'enregistrement en boucle, la présentation sous forme d'ondes n'est redessinée qu'après avoir interrompu l'enregistrement. QuickPunch QuickPunch permet l'enregistrement "à la volée", ce qui vous donne la possibilité, pendant la lecture, de passer instantanément et manuellement en mode enregistrement sur une piste audio déjà prête à l'enregistrement, puis de sortir du mode enregistrement en cliquant simplement sur le bouton d'enregistrement de la fenêtre Transport. L'enregistrement QuickPunch est non destructif. En mode QuickPunch, Pro Tools commence l'enregistrement d'un nouveau fichier dès que la lecture commence et crée automatiquement des régions au sein de ce fichier à chaque point d'entrée et de sortie de l'enregistrement. Ces régions apparaissent dans la playlist de la piste. Le fichier audio complet apparaît dans la liste des régions avec les régions créées en mode QuickPunch. Vous pouvez ainsi, dans une même passe, effectuer jusqu'à 200 points d'entrée et de sortie d'enregistrement. Bien qu'il soit possible d'enregistrer à la volée dans les autres modes en indiquant manuellement la plage d'enregistrement, seul le mode QuickPunch permet de sortir instantanément de l'enregistrement. Pour plus d'informations sur QuickPunch, consultez la section “Enregistrement audio QuickPunch, page 490. TrackPunch (Pro Tools HD uniquement) TrackPunch permet d'appliquer un punch-in ou un punch-out aux pistes ou de les sortir du mode de préparation à l'enregistrement sans interrompre l'enregistrement et la lecture en ligne. TrackPunch est un mode d'enregistrement non destructif. Lorsqu'une piste est en mode TrackPunch, Pro Tools commence à enregistrer un nouveau fichier lorsque la lecture démarre. Pendant la lecture, certaines ou la totalité des pistes en mode TrackPunch peuvent être activées ou désactivées en vue de l'enregistrement ou subir un punch-in ou un punch-out. TrackPunch crée automatiquement des régions dans ce fichier qui correspondent à chaque point d'entrée ou de sortie d'enregistrement. Ces régions apparaissent dans la playlist de la piste. Le fichier audio complet apparaît dans la liste Chapitre 18 : Configuration de l'enregistrement 423 des régions avec les régions créées en mode QuickPunch. Vous pouvez ainsi, dans une même passe, effectuer jusqu'à 200 points d'entrée et de sortie d'enregistrement. Pour plus d'informations sur TrackPunch, consultez la section “Enregistrement audio TrackPunch, page 492. DestructivePunch (Pro Tools HD uniquement) Destructive Punch est un mode d'enregistrement destructif qui permet de lancer et d'arrêter instantanément l'enregistrement sur des pistes audio individuelles pendant la lecture, tout en conservant un fichier audio contigu pour chaque piste enregistrée. Pour plus d'informations sur DestructivePunch, consultez la section “Enregistrement audio DestructivePunch, page 497. Modes d'enregistrement et MIDI Outre les différents modes d'enregistrement, il existe également un bouton MIDI Merge dans la fenêtre Transport, qui détermine comment sont enregistrées les données MIDI. Lorsque le mode fusion (Merge) est activé, les nouvelles données MIDI viennent s'ajouter aux anciennes. Lorsque le bouton MIDI Merge est désactivé (mode Replace), les nouvelles données MIDI remplacent les anciennes. Bouton MIDI Merge Fusion MIDI activée 424 Guide de référence Pro Tools L'enregistrement MIDI fonctionne de la même manière, que vous utilisiez un mode non destructif ou destructif. De plus, il n'est pas nécessaire que le mode QuickPunch ou le mode TrackPunch soit activé pour réaliser un enregistrement à la volée en MIDI ; cette possibilité existe dans les modes non destructif et destructif. Contrairement au mode d'enregistrement en boucle, l'activation/désactivation du mode MIDI Merge détermine si les données existantes sont remplacées ou fusionnées. A moins que le mode MIDI Merge ne soit activé, l'enregistrement MIDI est destructif (bien qu'il soit possible d'annuler une passe d'enregistrement MIDI), soit par remplacement, soit par ajout d'une région. Il existe une exception à cette règle : lorsque le mode d'enregistrement en boucle est actif, les régions existantes de la piste sont remplacées par de nouvelles lorsque vous enregistrez de nouvelles données. Les anciennes régions demeurent intactes et restent disponibles dans la liste des régions, ainsi que dans la liste déroulante Matches. Dans le mode d'enregistrement en boucle, la fusion MIDI n'a aucun effet ; c'est pourquoi le bouton de fusion MIDI est estompé. Configuration des noms par défaut des fichiers et des régions audio (facultative) Les noms de pistes définissent les noms des nouveaux fichiers et des nouvelles régions lors de l'enregistrement sur une piste (reportez-vous à la section “Attribution de noms aux pistes, page 192). Lorsque vous enregistrez sur une piste audio, les noms de fichiers et de régions résultants sont basés sur le nom de la piste. Par exemple, après avoir enregistré pour la première fois sur une piste nommée "Guit électr", le fichier audio écrit sur le disque dur porte le nom "Guit électr_01". De plus, une région portant le nom "Guit électr_01" apparaît dans la liste des régions. Cette région est une région de fichier complet. Les prises suivantes sur la même piste portent le même nom, mais le numéro de la prise est incrémenté (par exemple, "Guit électr_02"). La seconde série de chiffres (par exemple, "Guit électr_01-01") désigne une région créée automatiquement à partir d'une édition. cette piste, créées soit à partir de prises supplémentaires, soit à partir d'éditions de régions, sont numérotées de façon séquentielle (par exemple, "Synth 1-02"). Pour renommer une piste : 1 Effectuez l'une des opérations suivantes : • Dans les fenêtres Mix ou Edit, cliquez deux fois sur le bouton du nom de la piste que vous voulez renommer. – ou – • Dans la liste des pistes dans la fenêtre Mix, Edit, MIDI Editor ou Score Editor, cliquez avec le bouton droit sur le nom de la piste à renommer. 2 Dans la boîte de dialogue Track Name/Comments, tapez un nouveau nom. 3 Cliquez sur OK. Noms des pistes audio stéréo Lors de l'enregistrement sur des pistes audio stéréo, les noms des fichiers audio et des régions des canaux gauche et droit sont respectivement accompagnés des suffixes ".L" et ".R". Les modes TrackPunch, QuickPunch et Destructive Punch utilisent une méthode différente pour numéroter les régions. Pour en savoir plus, reportez-vous à la section “Enregistrement audio TrackPunch, page 492. Lorsque vous enregistrez des pistes MIDI, un principe d'identification similaire est utilisé, à la seule différence qu'il ne comporte qu'une série de chiffres. Après avoir enregistré, par exemple, sur une piste nommée "Synth 1", la région créée s'appelle "Synth 1-01". Les régions suivantes de Chapitre 18 : Configuration de l'enregistrement 425 Noms des pistes multicanaux (Pro Tools HD et Pro Tools LE avec Complete Production Toolkit uniquement) Affectation d'une interface matérielle d'E/S à une piste Lors de l'enregistrement sur des pistes Surround multicanaux, les noms des fichiers audio et des régions de chaque canal se voient respectivement accompagnés des suffixes suivants. Avant d'enregistrer sur une piste, vous devez spécifier le chemin du signal d'entrée et de sortie des données que vous enregistrez. Pour cela, affectez une entrée matérielle (source d'enregistrement) et une sortie matérielle (pour l'écoute de l'enregistrement) à la piste. Format multicanal Suffixes des fichiers et des régions Pour affecter une interface d'E/S à une piste : LCR L, C, R Quad L, R, Ls, Rs LCRS L, C, R, S 5.0 L, C, R, Ls, Rs 5.1 L, C, R, Ls, Rs, LFE 6.0 L, C, R, Ls, Cs, Rs, LFE 6.1 L, C, R, Ls, Cs, Rs 7.0 L, Lc, C, R, Rc, Ls, Rs 7.1 L, Lc, C, R, Rc, Ls, Rs, LFE 1 Assignez une entrée de matériel (source d'enregistrement) en effectuant l'une des opérations suivantes : • Dans la fenêtre Mix, sélectionnez l'entrée matérielle correspondant à votre source à partir du sélecteur de chemin d'entrée de la piste. Sélecteur de chemin d'entrée (fenêtre Mix) – ou – 426 Guide de référence Pro Tools • Dans la fenêtre Edit, activez l'affichage des E/S et sélectionnez l'entrée matérielle correspondant à votre source à partir du sélecteur de chemin d'entrée de la piste. • Dans la fenêtre Edit, activez l'affichage des E/S, sélectionnez la sortie matérielle pour l'écoute (par exemple A 1-2) à partir du sélecteur de chemin de sortie de la piste. Sélecteur de chemin d'entrée (fenêtre Edit) Sélecteur de chemin de sortie (fenêtre Edit) 2 Affectez une sortie matérielle (pour l'écoute de l'enregistrement) en effectuant l'une des opérations suivantes : • Dans la fenêtre Mix, sélectionnez la sortie matérielle pour l'écoute (par exemple A 1-2) à partir du sélecteur de chemin de sortie de la piste. Sélecteur de chemin de sortie (fenêtre Mix) – ou – Chapitre 18 : Configuration de l'enregistrement 427 Activation des pistes à l'enregistrement Pour enregistrer des données audio ou MIDI sur une piste, vous devez d'abord activer le bouton Record Enable. Pour enregistrer des données simultanément sur plusieurs pistes, préparez à l'enregistrement plusieurs pistes de type audio, instrument ou MIDI. Lorsqu'une ou plusieurs pistes sont en mode d'enregistrement, cliquez sur le bouton Record dans la fenêtre Transport pour activer l'enregistrement, puis cliquez sur le bouton Play dans la fenêtre Transport pour lancer l'enregistrement. Seules les pistes MIDI et les pistes d'instrument peuvent être préparées à l'enregistrement pendant la lecture ou l'enregistrement. Pour préparer les pistes audio à l'enregistrement, vous devez arrêter les commandes de transport ou encore activer le mode d'enregistrement QuickPunch, TrackPunch ou DestructivePunch. Pour plus d'informations sur QuickPunch, TrackPunch et DestructivePunch, consultez “Modes d'enregistrement, page 421. Pour préparer une piste audio, MIDI ou une piste d'instrument à l'enregistrement : Depuis la fenêtre Mix ou Edit, cliquez sur le bouton Record Enable de la piste pour activer ou désactiver le mode de préparation à l'enregistrement de la piste. Le bouton Record Enable clignote en rouge, le fader est allumé en rouge et l'indicateur d'activation de la fenêtre Transport vire au rouge (indiquant que le mode d'enregistrement est activé pour au moins une piste). 428 Guide de référence Pro Tools Fenêtre Edit Fenêtre Mix Piste audio préparée à l'enregistrement dans les fenêtres Mix et Edit Appuyez sur Maj+R pour activer le mode d'enregistrement de toute piste contenant le curseur d'édition sur une sélection d'édition. Pour préparer plusieurs pistes audio à l'enregistrement : Depuis la fenêtre Mix ou Edit, cliquez sur le bouton Record Enable de la piste pour activer ou désactiver le mode de préparation à l'enregistrement de chaque piste. Si le mode de verrouillage des pistes pour l'enregistrement (Latch Record) n'est pas activé, appuyez sur la touche Maj tout en cliquant sur le bouton Record Enable de la piste pour activer ou désactiver le mode de préparation à l'enregistrement de chaque piste. Pour plus d'informations, reportez-vous à la section “Préférence Latch Record Enable Buttons, page 429. Pour préparer plusieurs pistes MIDI ou pistes d'instrument à l'enregistrement : Depuis la fenêtre Mix ou Edit, appuyez sur la touche Maj tout en cliquant sur le bouton Record Enable de la piste pour activer ou désactiver le mode de préparation à l'enregistrement de chaque piste. Pour préparer les pistes MIDI ou les pistes d'instrument à l'enregistrement à l'aide des touches fléchées Haut/Bas : Pour préparer la piste MIDI ou la piste d'instrument précédente ou suivante à l'enregistrement, maintenez enfoncée la touche Ctrl (Windows) ou Pomme (Mac), pendant que vous appuyez sur les flèches Haut/Bas. La piste précédente (ou suivante) quitte le mode de préparation à l'enregistrement. Pour que la piste précédente reste activée pour l'enregistrement lors de l'activation de nouvelles pistes, utilisez la combinaison de touches Control+Maj+Haut/Bas (Windows) ou Pomme+Maj+Haut/Bas (Mac). Pour activer le mode d'enregistrement de toutes les pistes audio ou de toutes les pistes MIDI et d'instrument : Pour activer ou désactiver le mode d'enregistrement de toutes les pistes audio ou de toutes les pistes MIDI et d'instrument, maintenez enfoncée la touche Alt (Windows) ou Option (Mac) tout en cliquant sur le bouton Record Enable. Pour l'activation de la préparation des pistes, Pro Tools traite de la même manière les pistes MIDI et les pistes d'instrument. Par conséquent, maintenez la touche Alt (Windows) ou Option (Mac) enfoncée tout en cliquant sur le bouton Record Enable d'une piste MIDI ou d'une piste d'instrument pour activer le mode d'enregistrement de l'ensemble des pistes MIDI et des pistes d'instrument de la session. Pour activer le mode d'enregistrement de toutes les pistes audio sélectionnées ou de toutes les pistes MIDI et d'instrument sélectionnées : Pour activer ou désactiver la préparation de toutes les pistes audio, MIDI ou les pistes d'instrument sélectionnées à l'enregistrement, maintenez enfoncées les touches Alt+Maj (Windows) ou Option+Maj (Mac) et cliquez sur le bouton Record Enable. L'activation pour l'enregistrement d'une piste faisant partie d'un groupe de mixage ne s'étend pas aux autres pistes du groupe. Pour activer toutes les pistes d'un groupe pour l'enregistrement, cliquez directement sur la gauche du nom du groupe dans la liste pour sélectionner toutes les pistes du groupe, puis cliquez sur le bouton Record Enable d'une des pistes en maintenant les touches Alt+Maj (Windows) ou Option+Maj (Mac). Préférence Latch Record Enable Buttons Lorsque l'option Latch Record Enable Buttons est sélectionnée dans les préférences de fonctionnement, vous pouvez activer le mode d'enregistrement de pistes audio supplémentaires en cliquant sur les boutons Record Enable correspondants. Les pistes déjà préparées à l’enregistrement le restent. L'option Latch Record Enable Buttons ne concerne que les pistes audio. Lorsque l'option Latch Record Enable Buttons est désélectionnée, l'activation du mode d'enregistrement d'une piste audio désactive le mode d'enregistrement de la piste audio précédente. Chapitre 18 : Configuration de l'enregistrement 429 Pour activer la préférence Latch Record Enable Buttons : Pour protéger toutes les pistes sélectionnées contre l'enregistrement : 1 Sélectionnez Setup > Preferences et cliquez sur l'onglet Operation . 2 Sélectionnez l'option Latch Record Enable Buttons. Pour activer/désactiver la protection contre l'enregistrement des pistes, maintenez enfoncées les touches Ctrl+Alt+Maj (Windows) ou Pomme+Option+Maj (Mac) pendant que vous cliquez sur le bouton Record Enable de n'importe quelle piste sélectionnée. Mode de protection contre l'enregistrement Le mode Record Safe proposé piste par piste par Pro Tools permet d'empêcher l'activation par erreur du mode d'enregistrement des pistes. Utilisez le mode Record Safe pour empêcher l'écrasement de données audio ou MIDI importantes sur une piste. Pour placer en mode Record Safe une piste audio, MIDI ou d'instrument : Maintenez enfoncée la touche Ctrl (Windows) ou Pomme (Mac) pendant que vous cliquez sur le bouton Record Enable correspondant à la piste. Le bouton Record Enable apparaît alors en grisé. Pour désactiver la protection contre l'enregistrement de la piste, maintenez enfoncée la touche Ctrl (Windows) ou Pomme (Mac) pendant que vous cliquez sur le bouton Record Enable. Pour placer en mode Record Safe des pistes audio, MIDI et d'instrument : Maintenez enfoncées les touches Ctrl+Alt (Windows) ou Pomme+Option (Mac) et cliquez sur le bouton Record Enable des pistes. Enregistrement avec plusieurs disques durs (facultative) Par défaut, Pro Tools enregistre les fichiers audio dans le dossier Audio Files qui se trouve dans le dossier de la session. Si vous disposez de plusieurs disques durs pour l'enregistrement, vous pouvez utiliser la fenêtre Disk Allocation pour spécifier des emplacements sur d'autres disques durs afin d'enregistrer les fichiers audio piste par piste. Les disques durs pleins n'apparaissent pas dans la fenêtre Disk Allocation. Pour accroître les performances du système, Pro Tools peut enregistrer et lire chaque piste à partir d'un disque dur différent. Vous pouvez aussi distribuer automatiquement les pistes qui viennent d'être créées vers plusieurs disques audio grâce à l'option Round Robin Allocation. Navigation dans la fenêtre Disk Allocation Pour sortir toutes les pistes du mode de protection contre l'enregistrement, maintenez les touches Ctrl+Alt (Windows) enfoncées ou Pomme+Option (Mac) et cliquez à nouveau sur ce bouton. 430 Guide de référence Pro Tools Pour redimensionner la fenêtre Disk Allocation : Faites glisser l'angle inférieur droit de la fenêtre selon la procédure standard de votre système d'exploitation (Windows ou Mac). Pour faire défiler la fenêtre Disk Allocation vers le haut ou le bas : Appuyez sur Page Up ou Page Down. Un dossier portant le nom de la session est créé sur chaque disque dur ; il contient des sous-dossiers pour les fichiers audio et les fichiers de fondu. Allocation de lecteurs audio dans votre système • Pour affecter une piste à un autre disque dur, cliquez sur la piste et sélectionnez le nom d'un disque. Pour allouer les pistes aux disques audio de votre système : • Pour allouer toutes les pistes à un même disque dur, maintenez enfoncée la touche Alt (Windows) ou Option (Mac) pendant que vous sélectionnez le nom d'un disque. 1 Cliquez sur Setup > Disk Allocation. 2 Dans la fenêtre Disk Allocation, allouez un disque dur à chaque piste en cliquant dans la colonne Root Media Folder, puis en sélectionnant un volume dans la liste déroulante Disk Allocation. • Pour sélectionner plusieurs éléments, maintenez enfoncée la touche Maj pendant que vous cliquez sur le nom d'une piste (dans la colonne des pistes). Vous sélectionnez ainsi les pistes déjà sélectionnées et toutes les pistes intermédiaires. • Pour sélectionner plusieurs éléments non consécutifs, maintenez la touche Ctrl (Windows) ou Pomme (Mac) enfoncée tout en cliquant sur le nom d'une piste dans la colonne des pistes. Fenêtre Disk Allocation Seuls les disques portant le suffixe R (lecture et enregistrement) peuvent être sélectionnés dans la fenêtre Disk Allocation. Pour plus d'informations, reportez-vous à la section “Volumes Performance et Transfer, page 266. 3 Pour sauvegarder les fichiers audio enregistrés dans un dossier existant (sans créer un autre dossier pour la session), activez la case à cocher Customize Allocation Options, puis cliquez sur Change et sélectionnez un dossier. Pour créer des sous -dossiers dans ce dossier, activez la case à cocher Create Subfolders for Audio, Video, and Fade Files. 4 Pour distribuer automatiquement toutes les pistes créées sur les différents disques connectés à votre système, activez la case à cocher Use Round Robin Allocation for New Tracks. Liste déroulante Disk Allocation Chapitre 18 : Configuration de l'enregistrement 431 Si vous utilisez l'allocation à distribution automatique (Round Robin Allocation) et souhaitez que l'enregistrement audio s'effectue sur le disque de démarrage du système : • Lancez le navigateur de l'espace de travail (Window > Workspace) et réglez l'indicateur de volume de votre système sur R (Enregistrement et lecture) Pour plus d'informations, reportez-vous à la section “Désignation du volume de l'espace de travail, page 433. L'allocation à distribution automatique (Round Robin Allocation) n'est pas possible si vous utilisez des disques durs partitionnés. Si vous souhaitez exclure des volumes montés individuels valides des passages d'allocation à distribution automatique, ouvrez le navigateur de l'espace de travail et protégez le volume en sélectionnant P (lecture seulement) ou T (transfert). Pour plus d'informations, reportez-vous à la section “Indicateurs de volumes audio et vidéo, page 308. 5 Lorsque vous avez terminé, cliquez sur OK. Enregistrement des paramètres d'allocation de disque Pour enregistrer les paramètres d'allocation de disque et les utiliser dans de futures sessions, enregistrez la session sous forme de modèle. Pour en savoir plus, reportez-vous à la section “Modèles de session, page 141. 432 Guide de référence Pro Tools Allocation de disque et sessions multiplateforme Pour assurer un fonctionnement multi plates-formes, il est nécessaire que les sessions Pro Tools sur Mac et leurs fichiers audio associés se trouvent sur des disques formatés Mac (HFS or HFS+). Les sessions Pro Tools sous Windows et leurs fichiers audio associés doivent se trouver sur des lecteurs NTFS Windows. Reportez-vous aux sections “Enregistrement de copies de sessions Mac compatibles avec Windows, page 371 et “Partage des sessions créées sur différentes plates-formes, page 369. Sous Windows, vous pouvez effectuer des enregistrements et des écoutes à partir de disques HFS+ formatés Mac si l'option Digidesign HFS+ Disk Support est installée. Pour plus d'informations, consultez le manuel Mac HFS+ Disk Support Option Guide. Réallocation des pistes Lorsque vous ouvrez une session dans laquelle certains disques durs préalablement alloués ne sont plus disponibles (ou ne correspondent pas à la plate-forme de la session en cours), Pro Tools réalloue automatiquement les pistes au volume sur lequel le fichier de session est stocké. Le cas échéant, utilisez l'allocation de disques pour réallouer des pistes à d'autres disques. La réallocation de piste n'a aucune conséquence sur les données audio précédemment enregistrées. Elle n'affecte que l'emplacement de sauvegarde des nouvelles données audio. Désignation du volume de l'espace de travail La désignation du volume de l'espace de travail peut altérer la disponibilité du disque, ainsi que l'allocation de disque. Depuis le navigateur de l'espace de travail, sélectionnez Record (enregistrement), Playback (lecture) ou Transfer (transfert) pour les volumes. Si vous configurez un disque pour qu'il soit en lecture seule (Play Only ou Transfer), vous devez vérifier les pistes anciennement allouées à ce disque dans la fenêtre Disk Allocation. Pour plus d'informations, reportez-vous à la section “Indicateurs de volumes audio et vidéo, page 308. Enregistrement sur le volume système Bien que Pro Tools vous permette d'effectuer les enregistrements sur votre volume système, cela est généralement déconseillé. Les performances d'enregistrement et de lecture audio sur les disques durs système ne sont pas aussi bonnes que sur les disques durs non-système. Enregistrez sur les disques système uniquement en cas de nécessité absolue, par exemple si votre système informatique n'a qu'un disque dur, ou si les autres disques sont saturés. Par défaut, le volume système n'est pas compris dans l'allocation à distribution automatique (quel que soit la désignation du volume dans le navigateur de l'espace de travail). Pour inclure le volume système dans les allocations à distribution automatique, reportez-vous à “Allocation de lecteurs audio dans votre système, page 431. Sélection d'un mode d'écoute des signaux d'entrée d'enregistrement Pro Tools propose deux modes d'écoute des signaux d'entrée : Auto Input et Input Only. Ces modes déterminent de quelle manière les signaux d'entrée sont écoutés au cours de la lecture, de l'enregistrement ou lorsque le transport est arrêté. Mode d'écoute Auto Input En mode Auto Input, dès que la lecture de la session s'arrête, Pro Tools bascule sur l'écoute des signaux d'entrée audio. Lorsque la lecture est lancée en vue d'une entrée d'enregistrement à la volée (punch-in), Pro Tools lit les données déjà enregistrées sur la piste jusqu'au point d'entrée. En mode réenregistrement, vous écoutez le signal d'entrée. A la fin du réenregistrement, Pro Tools lit à nouveau les données enregistrées sur la piste. Cette fonction est semblable au mode Auto Input (commutation automatique lecture/entrées) des magnétophones multipistes numériques ou analogiques. Lorsque vous êtes en mode Auto Input, le retour à l'écoute des données de la piste à la fin du réenregistrement n'est pas instantané. Avec Pro Tools HD, les pistes sont réglées sur Auto Input par défaut et un contrôle d'écoute (bouton TrackInput) est proposé pour chaque piste. Pour plus d'informations, reportez-vous à la section “Sélection du mode d'écoute de l'enregistrement avec la fonction TrackInput, page 434. Chapitre 18 : Configuration de l'enregistrement 433 Mode Input Only Monitoring En mode Input Only, dès qu'une piste est préparée à l'enregistrement, Pro Tools ne permet d'écouter que l'entrée audio, quelle que soit la sélection en enregistrement effectuée ou l'état. Dans Pro Tools LE, l'indicateur d'état Input Monitor Enabled (dans la fenêtre Transport) de couleur verte indique que le mode Input Only est activé. Indicateur d'état Input Monitor Enabled Fenêtre Transport Dans Pro Tools HD, l'indicateur s'affiche en vert lorsque la fonction TrackInput est activée pour une ou plusieurs pistes (reportez-vous à la section “Sélection du mode d'écoute de l'enregistrement avec la fonction TrackInput, page 434). Sélection du mode d'écoute de l'enregistrement avec la fonction TrackInput (Pro Tools HD uniquement) La fonction TrackInput permet à tout moment d'activer et de désactiver les modes d'écoute Auto Input au mode Input Only pour chaque piste audio, y compris pendant la lecture, l'enregistrement ou l'arrêt et ce, même si une piste n'est pas préparée à l'enregistrement. La fonction TrackInput offre la souplesse d'écoute nécessaire au doublage et à l'enregistrement fractionné, et est similaire à la commutation d'entrée des enregistreurs multipistes numériques ou appareils de même type. Lorsque le bouton TrackInput d'une piste est activé (vert), la piste gère les données audio en mode Input Only. Lorsque le bouton TrackInput d'une piste est désactivé, la piste est en mode Auto Input. Bouton TrackInput désactivé (Auto Input) Sélection du mode d'écoute de l'enregistrement dans Pro Tools LE Bouton TrackInput activé (Input Only) Pour que les pistes activées en enregistrement utilisent le mode d'écoute Auto Input : Cliquez sur Track > Auto Input Monitoring. Boutons d'écoute TrackInput dans la fenêtre Edit Pour que les pistes activées en enregistrement utilisent le mode d'écoute Input Only : Cliquez sur Track > Input Only Monitoring. Pour passer du mode d'écoute Auto Input au mode Input Only et inversement, appuyez sur les touches Alt+K (Windows) ou Option+K (Mac). 434 Guide de référence Pro Tools Pour définir le mode d'écoute de pistes audio, effectuez l'une des opérations suivantes : Cliquez sur le bouton TrackInput Monitor de chaque piste concernée. Tout en maintenant la touche Alt (Windows) ou Option (Mac) enfoncée, cliquez sur un bouton TrackInput Monitor. Tout en maintenant les touches Alt+Maj (Windows) ou Option+Maj (Mac) enfoncées, cliquez sur le bouton TrackInput Monitor d'une piste sélectionnée. Définition de niveaux d'écoute en enregistrement et en lecture Appuyez sur Maj+I pour activer le bouton d'écoute TrackInput pour toute piste contenant le curseur d'édition sur une sélection d'édition. Pro Tools mémorise deux niveaux de fader différents pour l'écoute de chaque piste audio : l'un est utilisé lorsque la piste est préparée à l'enregistrement, l'autre lorsqu'elle ne l'est pas. Pour activer/désactiver le bouton TrackInput de toutes les pistes activées pour l'enregistrement, effectuez l'une des opérations suivantes : Pro Tools garde automatiquement la trace de ces deux valeurs de niveaux de fader. Si vous réglez un fader lorsqu'une piste est préparée à l'enregistrement et que vous désactivez la préparation à l'enregistrement, le fader reprend son niveau de lecture. Pour placer en mode d'écoute Auto Input toutes les pistes en mode d'enregistrement, cliquez sur Track > Set Record Tracks to Auto Input. – ou – Pour placer en mode d'écoute Input Only toutes les pistes en mode d'enregistrement, cliquez sur Track > Set Record Tracks to Input Only. Pour permuter les pistes activées à l'enregistrement entre les modes Auto Input et Input Only, appuyez sur les touches Alt+K (Windows) ou Option+K (Mac). Option Disable "Input" When Disarming Track Lorsque l'option Disable “Input” When Disarming Track (in “Stop”) est activée dans les préférences de fonctionnement, l'écoute TrackInput est désactivée chaque fois que le mode d'enregistrement d'une piste est désactivé. Ceci s'avère particulièrement utile pour certaines procédures, telles que l'enregistrement d'une série de pistes, une par une. Lorsque des pistes audio sont préparées à l'enregistrement, leurs faders de volume deviennent rouges dans la fenêtre Mix pour indiquer que le niveau d'écoute de l'enregistrement est actif. Link Record and Play Faders : Lorsque l'option Link Record and Play Faders est sélectionnée dans les préférences de fonctionnement, Pro Tools ne mémorise pas les différents niveaux d'écoute en enregistrement et en lecture des pistes audio. Dans ce cas, le fait de préparer une piste audio à l'enregistrement n'a aucun effet sur le niveau du fader de la piste. Vous pouvez ainsi conserver un mixage cohérent, que ce soit pendant l'enregistrement ou la lecture. La désactivation de cette option a pour effet de laisser les boutons TrackInput activés lorsque le bouton Record Enable de la piste est désactivé. Chapitre 18 : Configuration de l'enregistrement 435 Réduction de la latence d'écoute Un certain retard audio, également appelé latence, est généré inévitablement dans le signal d'écoute (même pour seulement quelques échantillons) en raison du processus de conversion d'un signal analogique en signal numérique (entrée), puis inversement (sortie). Une latence supplémentaire peut survenir en raison des configurations et du traitement de la console de mixage. Les systèmes Pro Tools|HD présentent une latence supplémentaire lors de l'utilisation des plug-in RTAS car ces derniers utilisent également le processeur hôte de votre ordinateur. Pro Tools LE utilise le processeur hôte de votre ordinateur pour le traitement, la lecture et l'enregistrement des données audio, si bien que le système subit toujours une légère latence. Par exemple, un délai audible peut survenir entre le signal entrant et le signal sortant lors de l'écoute de l'enregistrement à l'aide de Pro Tools. Avec Pro Tools, la latence intervient comme suit : • Tous les systèmes Pro Tools peuvent présenter une latence RTAS MIDI vers audio (par exemple en cas de lecture d'un instrument virtuel RTAS en direct et d'écoute de la sortie de l'instrument). • Les systèmes Pro Tools LE présentent une latence d'écoute entrée vers sortie sur toutes les pistes dont l'enregistrement est activé ou les entrées auxiliaires incluant des entrées en direct. • Les systèmes Pro Tools|HD présentent une latence d'écoute sur les pistes qui possèdent un ou plusieurs plug-in RTAS. 436 Guide de référence Pro Tools La valeur de cette latence est liée à la taille du buffer matériel (paramètre H/W Buffer Size ) : plus la taille du buffer est élevée, plus la latence est importante. Vous pouvez réduire le temps de latence d'écoute en diminuant le paramètre H/W Buffer Size. Il est toutefois impossible d'éliminer complètement la latence, même pour une taille de buffer réduite au minimum. De plus, le fait de réduire la taille du buffer limite le nombre de pistes audio que vous pouvez enregistrer simultanément sans risque d'erreur. Dans certaines circonstances, une taille de buffer importante peut s'avérer nécessaire, par exemple lorsque vous avez de nombreuses pistes et davantage de plug-in ; mais en général il est souhaitable d'utiliser la plus petite taille de buffer possible lorsque l'enregistrement et l'écoute présente un temps de latence. Pour plus d'informations sur le paramètre H/W Buffer Size, reportez-vous à la section “Taille du buffer matériel, page 46. Si vous écoutez la source enregistrée via une console de mixage externe avant que les données soient acheminées vers Pro Tools, vous n'entendrez aucune latence. Pour régler la taille du buffer matériel : 1 Sélectionnez Setup > Playback Engine. 2 Sélectionnez le nombre d'échantillons dans la liste déroulante H/W Buffer Size. 3 Cliquez sur OK. Les ordinateurs dotés de processeurs plus lents ne pourront peut-être pas utiliser une taille de buffer matériel inférieure à 512 échantillons sans que cela n'entraîne des erreurs de fonctionnement. Enregistrement avec compensation de retard (Pro Tools HD uniquement) En règle générale, vous souhaiterez enregistrer en activant la compensation de retard pour conserver un alignement temporel avec phase cohérente entre les pistes présentant des retards de DSP différents. Toutefois, vous voudrez le plus souvent éviter d'utiliser des inserts sur les pistes d'enregistrement ou les pistes utilisées pour contrôler les niveaux de mixage de retour. Pour en savoir plus sur la compensation de retard, reportez-vous à “Compensation de retard, page 1006. Ecoute avec une latence zéro (Mbox 2, Mbox 2 Mini et Mbox uniquement) Mbox 2, Mbox Mini et Mbox permettent de contrôler les signaux d'entrée analogique lors de l'enregistrement, en éliminant la latence. Cette écoute analogique à latence zéro est contrôlée par le bouton Mix du panneau avant du dispositif, que vous pouvez utiliser pour mélanger et régler l'entrée analogique de l'interface et la lecture Pro Tools. Pour plus d'informations, reportez-vous au Guide d'installation de votre système. Ecoute à faible latence (003, 003 Rack, 003 Rack+, Digi 002, Digi 002 Rack et Mbox 2 Pro uniquement) Les systèmes 003, 003 Rack, 003 Rack+, Digi 002, Digi 002 Rack et Mbox 2 Pro peuvent utiliser l'option Low Latency Monitoring pour enregistrer avec une latence d'écoute extrêmement réduite, sur autant de pistes que peut en gérer chaque système. Seules les pistes dont les entrées sont assignées à une interface audio (et non à un bus) autorisent l'écoute à faible latence. Pour activer l'écoute à faible latence : 1 Préparez les pistes audio à l'enregistrement en cliquant sur les boutons Record Enable. 2 A partir du sélecteur de chemins de sortie, assignez chaque piste soit à Output 1 soit à Output 2 (mono) ou aux deux (stéréo). Seules les pistes assignées à ces sorties utilisent l'écoute à faible latence. 3 Cliquez sur Options > Low Latency Monitoring. Lorsque l'option Low Latency Monitoring est activée, les plug-in et les départs affectés aux pistes en mode d'enregistrement (acheminées vers les sorties 1 et 2) sont automatiquement désactivés et doivent le rester. De plus, ces pistes n'apparaissent pas sur les vumètres des faders principaux. Dans Pro Tools LE, lorsque l'option Complete Production Toolkit est activée, l'option d'écoute à faible latence n'est pas disponible dans les sessions Surround. Chapitre 18 : Configuration de l'enregistrement 437 Ecoute à faible latence et prémixage sur disque Lorsque l'option Low Latency Monitoring est activée, seules les pistes audio sont incluses via la commande Bounce to Disk : les pistes d'entrées auxiliaires et d'instrument sont ignorées. Pour inclure les pistes d'entrées auxiliaires et d'instrument, désactivez l'option Low Latency Monitoring avant d'utiliser la commande Bounce to Disk. L'entrée externe ne peut pas être enregistrée au cours du prémixage sur disque. Pour inclure l'entrée externe dans votre prémixage, celle-ci doit être enregistrée au préalable sur de nouvelles pistes audio (reportez-vous à la section “Bounce to Disk, page 1123). 438 Guide de référence Pro Tools Chapitre 19 : Enregistrement audio Enregistrement d'une piste audio Pro Tools permet d'enregistrer des données audio sur des pistes audio. Ces pistes peuvent être mono, stéréo ou multicanal selon les caractéristiques de la source d'enregistrement. Lorsque vous enregistrez une source mono, faites-le sur une seule piste audio mono dans Pro Tools. Un seul fichier audio mono est écrit sur le disque; il apparaît en tant que région dans la playlist et dans la liste des régions. Lorsque vous enregistrez une source stéréo, faites-le sur une seule piste audio stéréo dans Pro Tools. Un fichier audio mono est enregistré sur le disque pour chaque canal d'une piste stéréo : un pour le canal gauche et un pour le canal droit. Ces fichiers apparaissent en tant que région stéréo dans la playlist de la piste et dans la liste des régions. L'enregistrement d'une source multicanal sur une piste de même type (Pro Tools HD uniquement) est similaire à l'enregistrement de pistes audio stéréo. Un seul fichier audio mono est enregistré pour chaque canal de la piste ; il apparaît en tant que région multicanal dans la playlist et dans la liste des régions. Pour plus d'informations sur la configuration de l'enregistrement, reportez vous au chapitre 18, Configuration de l'enregistrement.. Avant l'enregistrement Avant de commencer à enregistrer dans Pro Tools, vous devez configurer votre système Pro Tools, une session, ainsi qu'une ou plusieurs pistes pour l'enregistrement. Vous devez également configurer la manière dont Pro Tools écoute l'entrée à enregistrer. Pour plus d'informations, consultez le chapitre 18, Configuration de l'enregistrement. Procédure d'enregistrement de base Pour enregistrer une piste audio : 4 Dans le sélecteur de chemin d'entrée de la piste, sélectionnez le chemin d'entrée audio à enregistrer (reportez-vous à la section “Affectation d'une interface matérielle d'E/S à une piste, page 426). 5 Dans le sélecteur de chemin de sortie de la piste, sélectionnez le chemin d'écoute principale. Pour plus d'informations sur les pistes multicanaux, reportez-vous à la section “Pistes audio multicanaux, page 1145. Chapitre 19 : Enregistrement audio 439 6 Activez le bouton Record Enable pour la piste audio. Il devient rouge. Retour rapide Retour à zéro Avance rapide Fin En ligne Activation du mode d'enregistrement d'une piste dans la fenêtre Mix 7 Réglez le niveau de sortie de votre source sonore (instrument, console de mixage ou préamplificateur). Surveillez le niveau des afficheurs de la piste dans Pro Tools pour que la crête des niveaux se situe entre au moins -6 dB et -12 dB sur le vumètre d'entrée sans déclencher l'indicateur d'écrêtage de l'interface audio. 8 Effectuez l'une des opérations suivantes : • Dans la fenêtre Mix, réglez le volume et les faders de panoramique de la piste comme souhaité. Ces paramètres affectent l'écoute et non les données enregistrées. – ou – • Dans la fenêtre Output de la piste, réglez le fader de volume et les curseurs de panoramique de la piste. Ces paramètres affectent l'écoute et non les données enregistrées. Reportez-vous à la section “Fenêtres Output pour les pistes et les départs, page 994. 9 Pour afficher la fenêtre Transport, cliquez sur Window > Transport. Pour retourner au début de la session, cliquez sur le bouton de retour à zéro. 440 Guide de référence Pro Tools Arrêt Enregistrement Lecture Fenêtre Transport 10 Dans la fenêtre Transport, cliquez sur le bouton d'enregistrement pour activer Pro Tools pour l'enregistrement. Ce bouton se met à clignoter en rouge pour indiquer que Pro Tools est prêt à enregistrer. 11 Veillez à ce que le mode d'enregistrement normal soit sélectionné (reportez-vous à la section “Modes d'enregistrement, page 421). 12 Lorsque vous êtes prêt à commencer l'enregistrement, cliquez sur le bouton de lecture ou appuyez sur la barre d'espace. Avec l'option Countoff, Pro Tools décompte le nombre de mesures spécifié avant de commencer l'enregistrement. Reportez-vous à la section “Enregistrement avec le métronome, page 415. 13 Enregistrez votre travail. 14 A la fin de l'enregistrement, cliquez sur le bouton Stop de la fenêtre Transport ou appuyez sur la barre d'espace. Les nouvelles données audio enregistrées sont écrites sur le disque et apparaissent sous la forme d'une région audio dans la playlist de la piste et dans la liste de régions. • En mode d'enregistrement en boucle, toutes les prises enregistrées passe après passe sont annulées. Pour lire la piste audio : 1 Cliquez sur le bouton Record Enable de la piste audio pour désactiver le mode d'enregistrement pour la piste. Le fader de volume de la piste fonctionne à présent comme contrôle du niveau de lecture. Si une piste en mode d'enregistrement est en mode d'écoute Auto Input, vous entendrez l'entrée si le transport est arrêté. La piste passe automatiquement en mode de lecture lorsque vous appuyez sur Play, puis retourne en mode Input lorsque vous arrêtez la lecture ou déclenchez un enregistrement fractionné. Pour plus d'informations, reportez-vous à la section “Mode d'écoute Auto Input, page 433. 2 Dans la fenêtre Transport, cliquez sur le bouton de retour à zéro pour vous assurer que la lecture commencera au début de la session. 3 Pour démarrer la lecture, cliquez sur le bouton • En mode TrackPunch, DestructivePunch ou QuickPunch, tous les enregistrements fractionnés de la dernière passe d'enregistrement sont annulés. Si vous annulez une passe d'enregistrement lors d'un enregistrement, Pro Tools supprime de la session toutes les passes d'enregistrement annulées précédemment, et vous offre la possibilité de supprimer la passe d'enregistrement précédent de votre disque dur. Si l'opération est irréversible, Can't Undo figure en grisé dans le menu. Annulation d'une prise d'enregistrement Après avoir enregistré une piste audio et lorsque le Transport est arrêté, vous pouvez annuler la prise d'enregistrement. Il est possible d'annuler la prise en cours d'enregistrement. Les données audio enregistrées jusqu'à ce point sur votre disque dur sont alors supprimées, de même que les régions correspondantes dans la playlist de la piste et la liste de régions. En mode d'enregistrement en boucle (Loop Record), toutes les prises enregistrées passe après passe sont annulées. Il est impossible d'annuler un enregistrement en mode Destructive. Pour annuler un enregistrement audio : Pour annuler une prise en cours d'enregistrement : Play dans la fenêtre Transport ou appuyez sur la barre d'espace. Annulation ou arrêt de l'enregistrement audio Après avoir arrêté le transport, cliquez sur Edit > Undo Record Audio. La playlist de la piste est restaurée à son état précédent et les données sont supprimées comme suit : Appuyez sur Ctrl+point (.) (Windows) ou Pomme+point (.) (Mac) avant l'arrêt du transport. • En mode d'enregistrement normal, seule la prise la plus récente est annulée. Chapitre 19 : Enregistrement audio 441 Enregistrement de plusieurs pistes audio Pro Tools peut enregistrer simultanément plusieurs pistes audio, dans les limites du nombre de pistes fixées par votre système. Pour enregistrer sur plusieurs pistes, configurez chaque piste et placez les pistes en mode d'enregistrement, puis lancez l'enregistrement. Suivez la procédure indiquée dans la section “Enregistrement d'une piste audio, page 439. Pour chaque piste en mode d'enregistrement, un nouveau fichier audio est écrit sur le disque et une nouvelle région est créée. Celle-ci apparaît dans la playlist de la piste et dans la liste des régions. Si vous possédez un système Pro Tools avec plusieurs lecteurs et que vous envisagez d'enregistrer plusieurs pistes simultanément, vous pouvez désigner le lecteur système en tant que lecteur de transfert uniquement pour optimiser les performances. Raccourcis pour l'enregistrement Avec Pro Tools, pour activer l'enregistrement, vous pouvez cliquez sur le bouton d'enregistrement de la fenêtre Transport ou Edit ou démarrer l'enregistrement avec les raccourcis clavier suivants : • Appuyez sur F12 pour lancer immédiatement l'enregistrement. Sur Mac, la touche F12 ne permet l'enregistrement que si la fonction Dashboard est désactivée ou réaffectée. Reportez-vous au Guide d'installation pour plus d'informations. • Appuyez sur Ctrl+Barre d'espace (Windows) ou sur Pomme+Barre d'espace (Mac) pour lancer l'enregistrement. Sur Mac, la combinaison de touches Pomme+Barre d'espace ne permet l'enregistrement que si la fonction Dashboard est désactivée ou réaffectée. Reportez-vous au Guide d'installation pour plus d'informations. • Appuyez sur la touche 3 du pavé numérique (lorsque le mode du pavé numérique est réglé sur Transport) pour commencer l'enregistrement. Pour démarrer un enregistrement à demi-vitesse, appuyez sur Ctrl+Maj+Barre d'espace (Windows) ou sur Pomme+Maj+Barre d'espace (Mac). Pour en savoir plus, reportez-vous à la section “Enregistrement à demi-vitesse, page 462. 442 Guide de référence Pro Tools Mode Prime for Record Lorsque vous enregistrez un grand nombre de pistes ou de canaux, ou lorsque vous lisez un grand nombre de pistes pendant l'enregistrement, Pro Tools peut prendre un peu plus de temps pour commencer effectivement l'enregistrement. Pour éviter ce retard, placez Pro Tools en mode Prime for Record (amorce pour enregistrement) avant de commencer à enregistrer. Spécification de points d'enregistrement fractionné et de boucle Les points de début et de fin d'une plage d'enregistrement fractionné et en boucle peuvent être définis à l'aide des méthodes suivantes : • Sélectionnez une plage dans la playlist d'une piste (avec l'option Options > Link Timeline and Edit Selection activée). Pour activer le mode Prime for Record et commencer l'enregistrement : • Sélectionnez une plage dans une règle temporelle. 1 Cliquez sur le bouton d'enregistrement de la • Faites glisser les marqueurs de sélection de timeline dans la règle. fenêtre Transport. Le bouton d'enregistrement clignote. 2 Effectuez l'une des opérations suivantes : • Pour placer Pro Tools en mode Prime for Record, maintenez enfoncée la touche Alt (Windows) ou Option (Mac) dans la fenêtre Transport tout en cliquant sur le bouton de lecture. – ou – • Cliquez avec le bouton droit sur le bouton de lecture et sélectionnez Prime for Record. Le bouton Stop s'allume et les boutons de lecture et d'enregistrement clignotent. 3 Pour commencer l'enregistrement instantanément, cliquez sur le bouton de lecture. • Entrez les temps de début et de fin dans la fenêtre Transport. • Rappelez un emplacement mémoire incluant une sélection d'édition (avec l'option Options > Link Timeline and Edit Selection activée). Pour définir la plage d'enregistrement dans la playlist d'une piste : 1 Pour restreindre la sélection en fonction du pas de grille actuel, réglez le mode d'édition sur Grid. 2 Cliquez sur Options > Link Timeline and Edit Selection. 4 Cliquez sur le bouton d'arrêt pour arrêter l'enregistrement. Lors de la synchronisation avec le timecode, utilisez le mode Prime for Record pour enregistrer ou lire un grand nombre de pistes. Cela accélère la synchronisation avec le timecode. Chapitre 19 : Enregistrement audio 443 3 Effectuez l'une des opérations suivantes : • A l'aide du sélecteur, sélectionnez la plage d'enregistrement dans la playlist de la piste. Pour définir la région à enregistrer dans une règle temporelle : 1 Pour restreindre la sélection en fonction du pas de grille actuel, réglez le mode d'édition sur Grid. 2 Sélectionnez la plage d'enregistrement dans la règle temporelle de votre choix. Sélection de la playlist – ou – • Si la plage d'enregistrement est définie par les points de début et de fin d'une région, sélectionnez la totalité de la région. Vous pouvez également entrer des points de début et de fin au cours de la lecture. Appuyez sur la flèche vers le haut pour définir un point de début et sur la flèche vers le bas pour définir un point de fin. Si vous utilisez cette approche en mode Grid, l'alignement sur la grille n'est pas respecté. Sélection dans la règle temporelle Si le sélecteur est désactivé, vous n'avez pas besoin de le sélectionner manuellement. D'autres outils d'édition (tels que l'outil d'accrochage de temps) se transforment automatiquement en sélecteur dans les règles temporelles. Marqueurs de sélection de timeline Lorsque des pistes sont en mode d'enregistrement, des marqueurs de sélection de timeline correspondant aux temps de début et de fin apparaissent sous forme de flèches rouges vers le haut et vers le bas dans la règle temporelle principale. Si aucune piste n'est en mode d'enregistrement, les marqueurs de sélection de timeline sont bleus. Marqueurs de sélection de timeline dans la règle temporelle principale 444 Guide de référence Pro Tools Vous pouvez faire glisser les marqueurs de sélection de timeline, séparément ou ensemble, pour définir les plages de lecture et d'enregistrement. Pour définir la plage d'enregistrement en déplaçant les marqueurs de sélection de timeline : Champ de début, de fin et de durée En affichage étendu, la fenêtre Transport peut afficher les temps de début (start), de fin (end) et de durée (length), ainsi que les valeurs des paramètres de pré- et de post-roll. Lorsque vous définissez une plage d'enregistrement ou de lecture, ces champs en indiquent les paramètres. 1 Si vous le souhaitez, réglez le mode d'édition sur Grid jusqu'à ce que les marqueurs de sélection de timeline s'alignent sur la valeur de grille en cours. 2 Faites glisser le premier marqueur de sélection de timeline (flèche vers le bas) vers le début de la plage. Fenêtre Transport avec affichage des champs de début, de fin et de durée Vous pouvez entrer des valeurs dans les champs de début et de fin pour définir la région à lire ou à enregistrer. Les marqueurs de sélection de timeline sont mis à jour en conséquence dans la règle temporelle principale. Déplacement d'un marqueur de sélection de timeline (début) dans la règle temporelle principale 3 Faites glisser le second marqueur de sélection de timeline (flèche en haut) vers la fin de la plage. Pour définir la plage d'enregistrement en entrant les temps de début et de fin dans la fenêtre Transport : 1 Pour consulter les temps de début, de fin ainsi que la durée, effectuez l'une des opérations suivantes : • Sélectionnez View > Transport > Expanded. – ou – Si la plage d'enregistrement en cours est déjà de la bonne durée et qu'il suffise de la déplacer, faites glisser l'un des marqueurs de sélection de timeline en maintenant enfoncée la touche Alt (Windows) ou Option (Mac) pour déplacer l'ensemble vers un nouvel emplacement (tout en conservant la même durée). • Dans la fenêtre Transport, maintenez enfoncée la touche Maj et cliquez sur le bouton Développer/Réduire (icône +). 2 Effectuez l'une des opérations suivantes : • Dans la fenêtre Transport, cliquez sur le champ Start. – ou – • Appuyez sur Alt+barre oblique (/) (Windows) ou sur Option+barre oblique (/) (Mac) sur le pavé numérique pour sélectionner le champ Start de la fenêtre Transport. Chapitre 19 : Enregistrement audio 445 3 Tapez l'emplacement de début, puis appuyez sur Alt+barre oblique (/) (Windows) ou sur Option+barre oblique (/) (Mac) du pavé numérique pour valider la valeur et passer automatiquement au champ de fin. 4 Tapez l'emplacement de fin, puis appuyez sur Entrée pour valider la valeur. Utilisez la touche point (.) ou les flèches droite et gauche pour vous déplacer dans les champs Start et End. Utilisez les flèches Haut et Bas pour augmenter ou réduire les valeurs numériques. Emplacements mémoire Vous pouvez stocker des sélections d'édition sous forme d'emplacements mémoire, qui peuvent inclure les valeurs actuelles de pré- et post-roll. 3 Pour enregistrer les valeurs de pré- et de post-roll, activez et définissez les durées de préet de post-roll en les saisissant dans la fenêtre Transport ou en faisant glisser les drapeaux leur correspondant dans la règle représentant l'échelle temporelle principale (reportez-vous à la section “Définition des paramètres de pré- et post-roll, page 447). 4 Appuyez sur la touche Entrée du pavé numérique ou cliquez sur le bouton Add Marker/Memory Location dans la fenêtre Edit. 5 Dans la boîte de dialogue New Memory Location, cochez l'option Selection dans la zone Time Properties et, si vous enregistrez des valeurs de pré- et post-roll, dans la zone General Properties, cochez l'option Pre/Post Roll Times. Pour plus d'informations sur les emplacements mémoire, reportez-vous à la section “Emplacements mémoire et marqueurs, page 833. Pour sauvegarder une sélection d'édition à l'aide d'un emplacement mémoire : 1 Assurez-vous que l'option Options > Link Timeline and Edit Selection est sélectionnée.. 2 Définissez la plage d'enregistrement en effectuant une sélection d'édition ou de timeline, ou en entrant les temps de début et de fin dans la fenêtre Transport. Boîte de dialogue New Memory Location 6 Saisissez un nom pour le nouvel emplacement mémoire. 7 Cliquez sur OK. 446 Guide de référence Pro Tools Pour rappeler une sélection d'édition à l'aide d'un emplacement mémoire : 1 Veillez à sélectionner Options > Link Timeline and Edit Selection. 2 Cliquez sur Windows > Memory Locations. Drapeaux de pré-/post-roll verts (activés) dans la règle temporelle principale Vous pouvez entrer les valeurs de pré- et de post-roll dans la fenêtre Transport, les définir à partir de la playlist d'une piste ou d'une règle temporelle, ou en rappelant un emplacement mémoire. Réglage des paramètres de pré- et de post-roll dans la fenêtre Transport Fenêtre Memory Locations 3 Effectuez l'une des opérations suivantes : Vous pouvez activer et définir les paramètres de pré- et de post-roll dans la fenêtre Transport. • Dans la fenêtre Memory Locations, cliquez sur le nom ou le numéro de l'emplacement mémoire. Pour définir et activer les paramètres de pré- et de post-roll dans les champs de la fenêtre Transport : – ou – 1 Sélectionnez View > Transport > Expanded. • Rappelez l'emplacement mémoire en entrant un point (.), le numéro de l'emplacement mémoire et un autre point (.) sur le pavé numérique. (Reportez-vous à la section “Modes du pavé numérique, page 27). Les temps de début et de fin, ainsi que les paramètres de pré- et de post-roll stockés dans l'emplacement mémoire, sont rappelés. 2 Dans la fenêtre Transport, cliquez sur le champ de pré-roll. 3 Tapez la valeur de pré-roll souhaitée, puis appuyez sur la barre oblique (/) du pavé numérique pour valider la valeur et passer automatiquement au champ Post-roll. 4 Tapez la valeur de post-roll souhaitée et appuyez sur Entrée pour valider la nouvelle valeur. Définition des paramètres de préet post-roll Les instants de pré-roll et de post-roll apparaissent sous forme de drapeaux dans la règle qui représente l'échelle temporelle principale. Lorsque les pré- et post-roll sont activés, les drapeaux sont verts, sinon ils sont gris. Pré-roll activé pour 2 temps ; post-roll désactivé Chapitre 19 : Enregistrement audio 447 5 Pour activer le pré- ou le post-roll, cliquez sur le bouton correspondant pour le mettre en surbrillance. 2 A l'aide du sélecteur, maintenez enfoncée la touche Alt (Windows) ou Option (Mac) pour désactiver le post-roll pendant que vous cliquez sur la sélection d'édition près de la fin. Utilisez la touche point (.) ou les flèches droite et gauche pour vous déplacer dans les champs Pre-roll et Post-roll. Utilisez les flèches Haut et Bas pour augmenter ou réduire les valeurs numériques. Dans la timeline, vous pouvez régler le préet le post-roll sur zéro. Tout d'abord, déposez le drapeau de pré-roll sur le marqueur de début de sélection de timeline, puis déposez le drapeau de post-roll sur le marqueur de fin de sélection de timeline. Réglage des paramètres de pré- et de post-roll dans une playlist Le sélecteur permet d'activer et de désactiver le pré- et le post-roll en cliquant dans la playlist d'une piste. Pour définir et activer les paramètres de pré- et de post-roll en cliquant dans une playlist : 1 Cliquez sur Options > Link Timeline and Edit Selection. 2 A l'aide du sélecteur, sélectionnez la plage d'enregistrement dans la playlist de la piste. 3 A l'aide du sélecteur, maintenez enfoncée la touche Alt (Windows) ou Option (Mac) avant la sélection pour activer le pré-roll à cet emplacement pendant que vous cliquez sur la playlist de la piste. 4 A l'aide du sélecteur, maintenez enfoncée la touche Alt (Windows) ou Option (Mac) après la sélection pour activer le post-roll à cet emplacement pendant que vous cliquez sur la liste de diffusion de la piste. Pour désactiver les paramètres de pré- et de post-roll en cliquant dans une playlist : 1 A l'aide du sélecteur, maintenez enfoncée la touche Alt (Windows) ou Option (Mac) pour désactiver le pré-roll pendant que vous cliquez sur la sélection d'édition près du début. 448 Guide de référence Pro Tools 3 Faites glisser le drapeau de pré-roll sur le marqueur de début de sélection de timeline. 4 Faites glisser le drapeau de post-roll sur le marqueur de fin de sélection de timeline. Activation des paramètres de pré- et de post-roll dans le menu Options Vous pouvez activer et désactiver les paramètres de pré- et de post-roll (ensemble) dans le menu Options. Pour activer à la fois le pré- et le post-roll à partir du menu Options : Cliquez sur Options > Pre/Post-Roll. Déplacement des drapeaux de pré- et post-roll dans la règle temporelle Vous pouvez faire glisser (séparément ou ensemble) les drapeaux de pré- et de post-roll dans la règle temporelle principale pour définir leur emplacement. Pour définir les paramètres de pré- et de post-roll en se déplaçant sur la règle temporelle principale : 1 Si vous le souhaitez, réglez le mode d'édition sur Grid jusqu'à ce que les drapeaux de pré- et post-roll s'alignent sur la valeur de grille en cours. 2 Faites glisser le drapeau de pré-roll vers un nouvel emplacement dans la règle. Déplacement d'un drapeau de pré-roll dans la règle temporelle 3 Faites glisser le drapeau de post-roll vers un nouvel emplacement dans la règle temporelle. Pour définir des valeurs de pré- et de post-roll identiques, faites glisser le drapeau de pré-roll ou celui de post-roll dans la règle, tout en appuyant sur la touche Alt (Windows) ou Option (Mac). Le drapeau désélectionné reprendra immédiatement la même valeur et s'adaptera lorsque vous faites glisser le drapeau sélectionné. Enregistrement audio fractionné sur une plage spécifiée Vous pouvez configurer Pro Tools pour enregistrer automatiquement à la volée sur une plage spécifique d'une piste audio (par exemple, pour remplacer une portion de piste enregistrée). Il convient de spécifier les points de début (point d'entrée) et de fin (point de sortie) de la plage avant l'enregistrement. Pour déclencher manuellement le début et la fin de l'enregistrement fractionné sur des pistes audio en mode d'enregistrement pendant la lecture, reportez-vous au chapitre 21, Modes d'enregistrement fractionné.. Bien qu'il existe plusieurs manières de définir les plages d'enregistrement et de lecture (reportez-vous à la section “Spécification de points d'enregistrement fractionné et de boucle, page 443), la plus simple est peut-être de sélectionner au sein de la playlist la région à enregistrer. Pour définir une plage d'enregistrement par sélection dans une playlist, les sélections d'édition et de timeline doivent être liées (sélectionnez Options > Link Timeline and Edit Selection). Lors de l'enregistrement, la lecture commence dès le point déterminé par la valeur de pré-roll (si la fonction correspondante est activée) et se poursuit jusqu'au point de début (point d'entrée d'enregistrement), là où démarre effectivement l'enregistrement. Lorsque le point de fin est atteint (point de sortie d'enregistrement fractionné), Pro Tools sort automatiquement du mode d'enregistrement et continue la lecture pendant la durée de post-roll définie. Cette Chapitre 19 : Enregistrement audio 449 fonction automatisée de déclenchement et d'arrêt d'enregistrement constitue un moyen puissant et précis d'enregistrer ou de réenregistrer sur une piste. Drapeau de pré-roll Drapeau de post-roll Point d'entrée (Punch In) Point de sortie (Punch Out) 2 Placez la piste en mode d'enregistrement. 3 Cliquez sur Options > Link Timeline and Edit Selection. 4 A l'aide du sélecteur, déposez la sélection dans la playlist de la piste ou dans l'une des règles temporelles jusqu'à ce que la sélection englobe la plage d'enregistrement fractionné (reportez-vous à la section “Spécification de points d'enregistrement fractionné et de boucle, page 443). 5 Pour écouter ce qui se trouve déjà sur la piste jusqu'au point d'entrée, ou après le point de sortie d'enregistrement, activez les options préet post-roll et entrez leurs valeurs (reportez-vous à la section “Définition des paramètres de pré- et post-roll, page 447). Pré-roll activé Post-roll activé Sélection de timeline pour l'enregistrement fractionné avec pré-roll et post-roll 6 Dans la fenêtre Transport, cliquez sur le bouton d'enregistrement pour préparer Pro Tools à l'enregistrement. Pour effectuer un enregistrement fractionné sur une piste audio : 7 Cliquez ensuite sur Lecture pour lancer l'enregistrement. 1 Effectuez l'une des opérations suivantes : Pro Tools commence l'enregistrement à partir du point d'entrée. En cas de pré-roll, l'enregistrement commence lorsque le point d'entrée est atteint. L'enregistrement se poursuit jusqu'au point de sortie d'enregistrement, à moins que vous interrompiez manuellement l'enregistrement. Si un post-roll est activé, la lecture se poursuit pendant le temps spécifié. • Pour effectuer un enregistrement non destructif, assurez-vous que l'option Options > Destructive Record n'est pas activée. – ou – • Si vous avez décidé d'écraser de façon définitive les données de la plage d'enregistrement spécifiée, sélectionnez l'option Options > Destructive Record. Si vous enregistrez dans un mode quelconque autre que le mode destructif, les enregistrements fractionnés ne remplacent pas définitivement les données enregistrées. Si vous avez décidé de remplacer les données de la région spécifiée (et de ne conserver que la prise la plus récente), activez l'option Options > Destructive Record. 450 Guide de référence Pro Tools Si vous travaillez en mode non destructif, un nouveau fichier audio est enregistré sur le disque et une nouvelle région apparaît dans la piste et dans la liste des régions. Si vous travaillez en mode destructif, les nouvelles données audio remplacent les précédentes dans le fichier audio et la région existants. Ecoute pendant les enregistrements fractionnés Pro Tools propose deux modes d'écoute pour l'enregistrement : Auto Input et Input Only. Pour plus d'informations, reportez-vous à la section “Mode d'écoute Auto Input, page 433. Enregistrement de prises supplémentaires Après avoir enregistré sur une piste audio, vous pouvez enregistrer d'autres prises sur cette même piste. Toutes les prises supplémentaires éventuelles peuvent être utilisées dans la playlist principale. Pour plus d'informations sur l'accès aux autres prises, reportez-vous à la section “Prises secondaires, page 456. L'enregistrement d'autres prises en mode Destructive Record remplace la prise précédente. Pour conserver les données audio des prises précédentes, enregistrez les nouvelles prises en mode d'enregistrement normal (non destructif). Pour plus d'informations sur les noms attribués aux fichiers audio et aux régions dans le cadre de nouvelles prises, reportez-vous à la section “Configuration des noms par défaut des fichiers et des régions audio, page 425. 3 Effectuez l'une des opérations suivantes : • Dans la fenêtre Transport, cliquez sur le bouton de retour à zéro pour vous assurer que l'enregistrement commencera au début de la session. – ou – • Si l'option Options > Link Timeline and Edit Selection est activée, cliquez n'importe où dans la playlist de la piste pour pouvoir enregistrer à partir de cet emplacement. Pour enregistrer une portion spécifique de la piste, avec des points de début et de fin précis, reportez-vous à la section “Enregistrement audio fractionné sur une plage spécifiée, page 449. 4 Dans la fenêtre Transport, cliquez sur le bouton d'enregistrement pour préparer Pro Tools à l'enregistrement. 5 Cliquez ensuite sur Lecture pour lancer l'enregistrement. 6 Cliquez sur le bouton d'arrêt pour arrêter l'enregistrement. Un fichier audio correspondant à la nouvelle prise est enregistré sur le disque ; il apparaît sous la forme d'une région audio dans la playlist de la piste et dans la liste de régions. L'ancienne prise est conservée sur votre disque dur et figure toujours sous forme de région dans la liste des régions. Pour enregistrer de façon non destructive une nouvelle prise sur la même piste : 1 Veillez à ce que le mode d'enregistrement normal soit sélectionné (reportez-vous à la section “Modes d'enregistrement, page 421). 2 Placez la piste en mode d'enregistrement. Chapitre 19 : Enregistrement audio 451 Pour enregistrer de façon destructive sur une prise précédente : 1 Effectuez l'une des opérations suivantes : • Cliquez sur Options > Destructive Record. En mode d'enregistrement destructif. – ou – • Cliquez avec le bouton droit de la souris sur le bouton d'enregistrement dans la fenêtre de Transport et sélectionnez Destructive. Le bouton d'enregistrement affiche un D majuscule. 6 Une fois terminé, cliquez sur le bouton d'arrêt pour arrêter l'enregistrement. Les données audio de la nouvelle prise sont enregistrées sur le disque, remplaçant de façon définitive les données précédentes. Les nouvelles données viennent remplacer les données d'origine dans la région existante. La région n'est pas renommée. Ajout de nouvelles données à la fin d'une piste Vous pouvez également ajouter de nouvelles données à la fin d'une piste. Pour ajouter des éléments à la fin de la piste : Mode d'enregistrement destructif actif 2 Placez la piste en mode d'enregistrement. 3 Effectuez l'une des opérations suivantes : • Dans la fenêtre Transport, cliquez sur le bouton de retour à zéro pour vous assurer que l'enregistrement commencera au début de la piste. – ou – • Si l'option Options > Link Timeline and Edit Selection est activée, cliquez n'importe où dans la playlist de la piste pour pouvoir enregistrer à partir de cet emplacement. Pour enregistrer une portion spécifique de la piste, avec des points de début et de fin précis, reportez-vous à la section “Enregistrement audio fractionné sur une plage spécifiée, page 449. 4 Dans la fenêtre Transport, cliquez sur le bouton d'enregistrement pour préparer Pro Tools à l'enregistrement. 5 Cliquez ensuite sur Lecture pour lancer l'enregistrement. 452 Guide de référence Pro Tools 1 Effectuez l'une des opérations suivantes : • Cliquez sur le bouton Go to End de la fenêtre Transport pour localiser la fin de la piste (cela permet de localiser la fin de la session). – ou – • Placez le curseur à la fin de la dernière région de la piste à l'aide de la touche de tabulation. 2 Commencez l'enregistrement à partir de cet emplacement. Pro Tools ajoute les nouveaux éléments à la fin de la piste. Si vous travaillez en mode d'enregistrement destructif, les nouvelles données audio s'ajoutent au fichier audio et à la région à partir de la première prise. Si vous travaillez en mode d'enregistrement non destructif, un nouveau fichier et une nouvelle région sont créés. Enregistrement vers une nouvelle playlist Plutôt que d'écraser des régions audio existantes, il existe une autre manière d'enregistrer de nouvelles prises sur la même piste de façon non destructive. Pour ce faire, il suffit de créer une playlist pour la piste, puis d'effectuer l'enregistrement comme précédemment. Les pistes peuvent posséder plusieurs playlists d'édition, chacune mémorisant une liste des régions et l'ordre dans lequel les lire. Comme les playlists suivent les groupes, le fait de dupliquer ou de sélectionner une autre playlist pour une piste du groupe activé portera sur toutes les pistes du groupe. Pour enregistrer vers une nouvelle playlist de piste : 1 Cliquez sur le sélecteur de playlist de la piste et sélectionnez New. 5 Dans la fenêtre Transport, cliquez sur le bouton de retour à zéro pour vous assurer que l'enregistrement commencera au début de la session. 6 Dans la fenêtre Transport, cliquez sur le bouton d'enregistrement pour préparer Pro Tools à l'enregistrement. 7 Cliquez ensuite sur Lecture pour lancer l'enregistrement. 8 Cliquez sur le bouton d'arrêt pour arrêter l'enregistrement. Un fichier audio correspondant à la nouvelle prise est enregistré sur le disque ; il apparaît sous la forme d'une région audio dans la playlist de la piste et dans la liste de régions. La sélection d'une playlist précédente à partir du sélecteur de playlist de la piste rappelle ses régions comme elles figuraient auparavant dans la piste. A tout moment, toutes les régions de toutes les playlists sont disponibles dans la liste des régions et peuvent être mélangées/combinées entre playlists et pistes. Pour plus d'informations sur les playlists et leur édition, reportez-vous à la section “Playlists, page 629. Sélecteur de playlist 2 Saisissez un nom pour la nouvelle playlist. 3 Cliquez sur OK. Lorsqu'une playlist est créée, son nom remplace celui de la piste. Les noms des nouveaux fichiers audio et des nouvelles régions sont basés sur le nom de la piste. 4 Placez la piste en mode d'enregistrement. Chapitre 19 : Enregistrement audio 453 Enregistrement audio en boucle Pro Tools offre un mode d'enregistrement en boucle qui permet d'enregistrer prise après prise tandis que la même section audio se répète sans cesse. Cette technique est pratique pour enregistrer rapidement plusieurs prises d'une partie sans perdre la spontanéité. Lorsque vous effectuez un enregistrement en boucle, il faut commencer par indiquer les points de début et de fin de la boucle. Bien qu'il existe plusieurs façons de paramétrer les plages d'enregistrement et de lecture (reportez-vous à la section “Spécification de points d'enregistrement fractionné et de boucle, page 443), le plus simple consiste à sélectionner la plage à répéter en boucle dans la playlist de la piste (veillez à activer l'option Options > Link Timeline and Edit Selection). Le paramètre de pré-roll, s'il est activé, est utilisé lors de la première passe d'enregistrement uniquement. Le paramètre de post-roll, s'il est activé, est utilisé uniquement pour la dernière passe. Les temps de pré- et post-roll sont ignorés lors de chaque boucle successive. Pour compenser cela, vous pouvez rallonger provisoirement la boucle, quitte à rétablir par la suite la durée appropriée en appliquant l'outil de trimming sur les prises enregistrées (reportez-vous à la section “Utilisation des outils de trimming, page 547). Lorsque vous effectuez un enregistrement audio en boucle, Pro Tools crée un seul fichier audio regroupant toutes les prises. Les prises apparaissent sous forme de régions distinctes dans la liste des régions et sont numérotées de façon séquentielle. Après avoir arrêté l'enregistrement, vous pouvez écouter n'importe quelle prise d'enregistrement. 454 Guide de référence Pro Tools Pour utiliser d'autres prises créées en mode Loop Record au cours de sessions différentes (en utilisant, par exemple, la boîte de dialogue Import Session Data), exportez les définitions des régions (reportez-vous à la section “Exportation des définitions des régions, page 341). Si les définitions des régions ne sont pas exportées, les autres prises créées en mode Loop Record ne sont pas accessibles lorsqu'elles sont importées dans une autre session. Pour effectuer un enregistrement en boucle sur une piste audio : 1 Effectuez l'une des opérations suivantes : • Cliquez sur Options > Loop Record. Lorsque le mode Loop Record est actif, le symbole d'une boucle apparaît dans le bouton d'enregistrement. – ou – • Cliquez avec le bouton droit de la souris sur le bouton Record dans la fenêtre Transport et sélectionnez Loop. Mode d'enregistrement en boucle activé 2 Préparez en enregistrement la piste audio en cliquant sur son bouton Record Enable. 3 Cliquez sur Options > Link Timeline and Edit Selection. 4 A l'aide du sélecteur, sélectionnez la plage de boucle dans la piste. Pour connaître d'autres méthodes permettant de définir la plage d'enregistrement, reportez-vous à la section “Spécification de points d'enregistrement fractionné et de boucle, page 443. 5 Pour écouter la piste jusqu'au début de la boucle, activez le pré-roll et définissez sa durée (reportez-vous à la section “Définition des paramètres de pré- et post-roll, page 447). 6 Dans la fenêtre Transport, cliquez sur le bouton d'enregistrement pour préparer Pro Tools à l'enregistrement. 7 Cliquez ensuite sur Lecture pour lancer l'enregistrement. Le bouton d'enregistrement clignote pendant le pré-roll. Lorsque le point de début est atteint, Pro Tools commence l'enregistrement. Une fois le point de fin atteint, Pro Tools retourne au début et poursuit l'enregistrement. 8 Pour annuler toutes les prises enregistrées pendant un enregistrement en boucle, appuyez sur Ctrl+point (.) (Windows) ou sur Pomme+point (.) (Mac). 9 Une fois terminé, cliquez sur le bouton d'arrêt pour arrêter l'enregistrement. Si vous arrêtez l'enregistrement avant d'avoir atteint le milieu de la boucle, Pro Tools élimine cette prise. Si vous enregistrez sur plus de la moitié de la boucle, Pro Tools laisse la prise sur la piste lorsque vous arrêtez l'enregistrement. Les prises enregistrées apparaissent sous forme de régions dans la liste des régions et sont numérotées de façon séquentielle. La dernière prise enregistrée apparaît dans la playlist active sur la piste. Pour plus de détails sur l'écoute de plusieurs prises, reportez-vous à la section “Sélection des prises secondaires, page 456. Création automatique de nouvelles playlists lors de l'enregistrement en boucle Lors d'un enregistrement en boucle, Pro Tools crée un fichier unique contenant toutes les passes d'enregistrement (chaque passe correspond à une région dans le fichier). Sur la piste, seule la dernière passe d'enregistrement apparaît en tant que région sur la playlist principale. Toutes les autres régions (c'est-à-dire les autres passes d'enregistrement) sont masquées et peuvent être rappelées uniquement comme régions (prises) secondaires correspondantes. Lorsque l'option Automatically Create New Playlists When Loop Recording est activée dans la page des préférences de fonctionnement (Operations), chaque région (prise) est copiée automatiquement vers une nouvelle playlist de la piste. Cela facilite l'utilisation de la vue Playlists pour l'écoute et la sélection d'autres prises. Pour créer automatiquement des playlists lors d'un enregistrement en boucle : 1 Sélectionnez Setup > Preferences et cliquez sur l'onglet Operation. 2 Dans la section Recording, activez l'option Automatically Create New Playlists When Loop Recording. Lecture en boucle et enregistrement audio Pro Tools ignore la lecture en boucle lors de l'enregistrement. La seule manière de définir une boucle pendant l'enregistrement est d'activer le mode Loop Record. Chapitre 19 : Enregistrement audio 455 Prises secondaires Lors d'un enregistrement fractionné ou en boucle, Pro Tools crée des prises secondaires correspondantes (régions). Pro Tools vous permet de remplacer des régions de la playlist principale de pistes par des régions secondaires correspondantes, qui proviennent d'autres playlists associées à la même piste, d'autres pistes ou de la liste des régions. Les régions secondaires correspondantes sont des régions répondant à certains critères. Il s'agit par exemple des régions dont le marqueur de temps de l'utilisateur est identique. Pour plus d'informations sur l'utilisation des régions secondaires correspondantes, reportez-vous à la section “Régions secondaires correspondantes, page 642 Sélection des prises secondaires Après avoir enregistré plusieurs prises, en enregistrement en boucle ou fractionné, vous pouvez remplacer la prise en cours se trouvant dans la playlist active de la piste par l'une des prises précédentes. Toutes les prises sont numérotées de façon séquentielle. Sélection de prises secondaires dans la liste des régions Pour sélectionner une prise dans la liste des régions : 3 Maintenez enfoncée la touche Ctrl (Mac) ou Démarrer (Windows) et faites glisser la région de votre choix de la liste des régions vers la playlist. La région remplace la prise précédente et se positionne précisément à l'endroit correct. Sélection de prises secondaires sur une piste Chaque région résultant d'une passe d'enregistrement fractionné ou en boucle possède un temps de début identique (le marqueur de temps de l'utilisateur). Vous pouvez sélectionner et écouter d'autres prises à partir du sous-menu contextuel Matches ou du menu contextuel Alternates, et ce même durant la lecture. Pour sélectionner une prise secondaire : 1 Veillez à ce que l'ID de piste (Track ID) ou le nom de la piste (Track Name) soit sélectionné et que le début de la région (Region Start) soit sélectionné dans la fenêtre Matching Criteria (reportez-vous à la section “Fenêtre Matching Criteria, page 458). 2 Effectuez l'une des opérations suivantes : • Cliquez avec le bouton droit de la souris sur la région avec le sélecteur ou la main, puis sélectionnez une autre prise correspondant aux critères dans le menu contextuel Matches. 1 Dans la fenêtre Edit, sélectionnez la région (prise) en cours à l'aide de l'outil d'accrochage de temps. 2 Maintenez enfoncée la touche Alt (Windows) ou Option (Mac) tout en cliquant dans la liste des régions sur différentes régions à écouter . Sous-menu contextuel Matches 456 Guide de référence Pro Tools • Si la prise se trouvant sur la piste est sélectionnée, maintenez enfoncée la touche Ctrl (Windows) ou Pomme (Mac) et cliquez n'importe où dans la prise avec le sélecteur afin de sélectionner une prise différente dans la liste déroulante Alternate Takes qui s'affiche. Pour changer le marqueur de temps utilisateur d'autres régions afin qu'elles soient disponibles en tant que régions secondaires correspondantes pour un emplacement précis, utilisez la commande Time Stamp du menu de la liste des régions. • Maintenez enfoncée la touche Ctrl (Windows) ou Pomme (Mac) et cliquez avec le sélecteur sur le début de la plage d'enregistrement en boucle ou fractionné. Sélectionnez ensuite une prise différente dans le menu contextuel Alternate Takes qui s'affiche. Pistes correspondantes et pistes multiples Si vous avez effectué des enregistrements en boucle sur plusieurs pistes et si chacune contient plusieurs prises avec des marqueurs de temps utilisateur identiques, vous pouvez modifier les pistes simultanément. Pour modifier les prises de plusieurs pistes : 1 Configurez la fenêtre Matching Criteria (reportez-vous à la section “Fenêtre Matching Criteria, page 458) afin que les options suivantes soient sélectionnées : • Track Name – et – Menu contextuel Alternate Takes La région (prise) secondaire correspondante sélectionnée remplace la région dans la playlist principale et se positionne précisément sur l'emplacement correct. Une façon de vous assurer que les prises suivantes utilisent le même marqueur de temps utilisateur (et sont disponibles en tant que régions secondaires correspondantes) consiste à sauvegarder les sélections d'enregistrement en boucle ou fractionné sous forme d'emplacements mémoire. Si, par la suite, vous devez enregistrer d'autres prises, il vous suffit de rappeler l'emplacement mémoire correspondant. • Selection Range 2 A l'aide du sélecteur, sélectionnez la région de la prise de chaque piste audio à remplacer. 3 Effectuez l'une des opérations suivantes : • Cliquez sur la sélection d'édition avec le bouton droit de la souris et sélectionnez une autre prise secondaire correspondante à partir du sous-menu Matches. – ou – • Maintenez enfoncée la touche Ctrl (Windows) ou Pomme (Mac) et cliquez sur la sélection d'édition, puis sélectionnez une prise différente à partir du menu contextuel Alternates. La prise sélectionnée remplace la prise précédente et se positionne à l'emplacement correct sur chaque piste. Chapitre 19 : Enregistrement audio 457 Fenêtre Matching Criteria La fenêtre Matching Criteria vous permet de sélectionner les critères pour les régions secondaires correspondantes. Ces critères permettent d'affiner la liste des régions correspondantes disponibles dans les menus contextuels Alternates et Region. Region Rating : toutes les régions ayant la même note sont considérées comme des régions correspondantes. Activez cette option si vous avez attribué une note aux régions (reportez-vous à la section “Notation des régions, page 605). Options de la section In Addition To Match Les options In Addition To Match suivantes sont mutuellement exclusives. All : toute région qui inclut l'emplacement temporel du curseur d'édition, ou toute région située partiellement ou entièrement dans la plage temporelle actuelle de la sélection d'édition. Region Start : toute région dont le temps de début correspond à l'emplacement temporel du curseur d'édition ou de la sélection d'édition. Fenêtre Matching Criteria Les critères de correspondance affectent les régions MIDI et audio. Options de la section Alternates Match Vous pouvez sélectionner les options Alternates Match suivantes (toutes les combinaisons sont possibles) : Track ID : toutes les régions enregistrées sur la même piste sont considérées comme des régions correspondantes. Utilisez cette option pour sélectionner des prises secondaires à partir d'un enregistrement en boucle ou fractionné. Track Name toutes les régions partageant le même nom racine avec la piste ou la playlist sont considérées comme des régions correspondantes. Par exemple, les pistes correspondantes à une piste nommée "Gtr.L" indiquent les régions "Gtr.L_01" et "Gtr.L_02-01", mais pas "Guit.L_01". 458 Guide de référence Pro Tools Region Start and End : région ayant le même temps de début et de fin que la sélection d'édition. Selection Range toute région complète entièrement incluse dans la sélection d'édition. None : aucun autre critère de filtre des régions secondaires correspondantes n'est utilisé en plus des options Alternates Match sélectionnées. Développement de prises secondaires sur de nouvelles playlists ou pistes Pro Tools vous permet de copier des prises secondaires vers de nouvelles playlists ou pistes. Cela est particulièrement utile pour l'écoute, l'édition et le mixage de plusieurs prises ou canaux de remplacement. Les prises secondaires sont créées dans le cadre d'un enregistrement fractionné ou en boucle. Développement de prises secondaires sur de nouvelles playlists Développement de prises secondaires sur de nouvelles pistes Le développement de prises secondaires sur de nouvelles playlists facilite le processus de composition d'une piste. Une fois que vous avez développé les prises secondaires sur de nouvelles playlists d'une piste, vous pouvez les écouter et les éditer dans la vue Playlists afin d'assembler les meilleures prises dans la playlist principale. Le développement de prises secondaires sur de nouvelles pistes facilite l'écoute, l'édition et le mixage de prises secondaires sur chaque piste.">
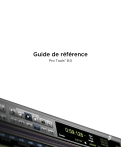
Lien public mis à jour
Le lien public vers votre chat a été mis à jour.