Schneider Electric Monitor OCS, Didacticiel Mode d'emploi
Ci-dessous, vous trouverez de brèves informations sur MONITOR OCS. Ce guide d'utilisation vous familiarisera avec la configuration et l'exécution d'une application, à l'aide d'objets modèles. Découvrez comment créer des écrans d'interface utilisateur avec graphiques et texte, et animez-les pour afficher les informations de l'application. Simulez des données d'entrée, testez l'application et maitrisez les concepts clés.
PDF
Télécharger
Document
• • • • • • • • • • • • • • • • • • • • • • • • • • • • MONITOR OCS Didacticiel Initiation rapide Concepts MONITOR OCS / mars / 1997 T Malgré tout le soin apporté à l'établissement de la documentation du produit MONITOR OCS, Schneider Automation SA ne peut garantir l'exactitude de toutes les informations qu'elle contient et ne peut être tenue responsable ni des erreurs qu'elle pourrait comporter, ni des dommages qui pourraient résulter de son utilisation ou de son application. Les produits matériels, logiciels et services présentés dans cette documentation sont à tout moment susceptibles d 'évolutions quant à leurs caractéristiques de présentation, fonctionnement ou utilisation. Leur description ne peut en aucun cas revêtir un aspect contractuel. Les exemples de programmation présents dans le produit et sa documentation sont fournis à titre didactique. Leur utilisation dans des programmes d'applications industrielles nécessitent des adaptations spécifiques selon l'automatisme concerné et en fonction du niveau de sécurité demandé. © Copyright Schneider Automation SA 1997. Toute reproduction de la documentation de MONITOR OCS est interdite. Toute copie ou reproduction, même partielle, par quelque procédé que ce soit, photographique, magnétique ou autre, de même que toute transcription totale ou partielle lisible sur machine électronique est interdite. MONITOR OCS © Schneider Automation SA 1996 Ce logiciel est la propriété de Schneider Automation SA Chaque vente d'un exemplaire mémorisé de ce logiciel confère à l'acquéreur une licence non exclusive. Toute reproduction du logiciel autre que la copie de sauvegarde, est interdite. Toute adaptation du logiciel est interdite. La garantie de Schneider Automation SA se limite à la conformité de ses produits aux caractéristiques fonctionnelles annoncées, et Schneider Automation SA ne peut en aucun cas être tenue pour responsable ni de l'usage effectué ni des conséquences qui en découlent. Les produits logiciels relèvent d'un domaine complexe, ils ne peuvent pas faire matériellement l'objet de tests couvrants toutes les possibilités d'utilisation, Schneider Automation SA ne peut garantir que, dans toutes les combinaisons d'utilisation, l'exécution du logiciel sera ininterrompue ou exempte d'erreurs. Part title variable applied here in this book • • • Table des matières • Didacticiel Didacticiel 1 Introduction . . . . . . . . . . . . . . . . . . . . . . . . . . . . . . . . . . . . . . . . . . . . . . . . 5 Avant d’utiliser le didacticiel . . . . . . . . . . . . . . . . . . . . . . . . . . . . . . . . . . . . . . 6 Editeur d’applications . . . . . . . . . . . . . . . . . . . . . . . . . . . . . . . . . . . . . . . . . . . 7 2 Initiation rapide . . . . . . . . . . . . . . . . . . . . . . . . . . . . . . . . . . . . . . . . . . . . 9 Lancement de l’Editeur d’applications . . . . . . . . . . . . . . . . . . . . . . . . . . . . . Accès à l’Editeur d’applications . . . . . . . . . . . . . . . . . . . . . . . . . . . . . . . Ouverture d’un dessin . . . . . . . . . . . . . . . . . . . . . . . . . . . . . . . . . . . . . . . Création d’un écran graphique . . . . . . . . . . . . . . . . . . . . . . . . . . . . . . . . . . . Copie et collage des éléments . . . . . . . . . . . . . . . . . . . . . . . . . . . . . . . . . . Création de l’écran des tendances . . . . . . . . . . . . . . . . . . . . . . . . . . . . . . . . . Test de l’application . . . . . . . . . . . . . . . . . . . . . . . . . . . . . . . . . . . . . . . . . . . . Enregistrement et restauration du didacticiel . . . . . . . . . . . . . . . . . . . . . . . Windows 95 et Windows NT . . . . . . . . . . . . . . . . . . . . . . . . . . . . . . . . . . OS/2 . . . . . . . . . . . . . . . . . . . . . . . . . . . . . . . . . . . . . . . . . . . . . . . . . . . . Association d’une icône au didacticiel enregistré . . . . . . . . . . . . . . . . . . 3 10 10 10 13 13 23 28 33 33 35 36 Concepts . . . . . . . . . . . . . . . . . . . . . . . . . . . . . . . . . . . . . . . . . . . . . . . . . . . 39 Lancement de l’Editeur d’applications . . . . . . . . . . . . . . . . . . . . . . . . . . . . . Conception de l’écran . . . . . . . . . . . . . . . . . . . . . . . . . . . . . . . . . . . . . . . . . . . Création du fichier de dessin . . . . . . . . . . . . . . . . . . . . . . . . . . . . . . . . . Copie et collage du cadre de dessin . . . . . . . . . . . . . . . . . . . . . . . . . . . . . Dessin du rectangle du thermomètre . . . . . . . . . . . . . . . . . . . . . . . . . . . Dessin du cercle d’alarme . . . . . . . . . . . . . . . . . . . . . . . . . . . . . . . . . . . . Configuration de la police, la taille des caractères et la couleur du texte Saisie du texte . . . . . . . . . . . . . . . . . . . . . . . . . . . . . . . . . . . . . . . . . . . . . Saisie de la légende du thermomètre . . . . . . . . . . . . . . . . . . . . . . . . . . . Déplacement et copie d’un bouton . . . . . . . . . . . . . . . . . . . . . . . . . . . . . . Déplacement des objets . . . . . . . . . . . . . . . . . . . . . . . . . . . . . . . . . . . . . . Animation des objets graphiques . . . . . . . . . . . . . . . . . . . . . . . . . . . . . . . . . . Animation du thermomètre . . . . . . . . . . . . . . . . . . . . . . . . . . . . . . . . . . . 40 40 41 42 44 44 45 46 47 48 48 49 50 MONITOR OCS / Didacticiel / 3 • • • • Définition du tag temp . . . . . . . . . . . . . . . . . . . . . . . . . . . . . . . . . . . . . Animation de l’alarme de température . . . . . . . . . . . . . . . . . . . . . . . . . Animation du message d’attente Température actuelle . . . . . . . . . . . . . Animation du message d’attente Entrer une temperature . . . . . . . . . . . Animation et modification du bouton . . . . . . . . . . . . . . . . . . . . . . . . . . Importation du graphique des courbes de tendances . . . . . . . . . . . . . . Enregistrement du dessin animé . . . . . . . . . . . . . . . . . . . . . . . . . . . . . . Création et animation du bouton Tutor2 dans l’écran Vue d’ensemble . Sortie de l’Editeur . . . . . . . . . . . . . . . . . . . . . . . . . . . . . . . . . . . . . . . . . Simulation des communications . . . . . . . . . . . . . . . . . . . . . . . . . . . . . . . . . . Accès au Gestionnaire de configuration . . . . . . . . . . . . . . . . . . . . . . . . Configuration du Gestionnaire de temps . . . . . . . . . . . . . . . . . . . . . . . . Les variables de la tâche Maths et logique . . . . . . . . . . . . . . . . . . . . . . Procédures Maths et logique . . . . . . . . . . . . . . . . . . . . . . . . . . . . . . . . . Déclencheurs Maths et logique . . . . . . . . . . . . . . . . . . . . . . . . . . . . . . . Configuration du système . . . . . . . . . . . . . . . . . . . . . . . . . . . . . . . . . . . Exécution de l’application . . . . . . . . . . . . . . . . . . . . . . . . . . . . . . . . . . . . . . . Lancement de l’application . . . . . . . . . . . . . . . . . . . . . . . . . . . . . . . . . . Test de l’application . . . . . . . . . . . . . . . . . . . . . . . . . . . . . . . . . . . . . . . . Sauvegarde et restauration du didacticiel . . . . . . . . . . . . . . . . . . . . . . . . . . Windows 95 et Windows NT . . . . . . . . . . . . . . . . . . . . . . . . . . . . . . . . . OS/2 . . . . . . . . . . . . . . . . . . . . . . . . . . . . . . . . . . . . . . . . . . . . . . . . . . . Association d’une icône au didacticiel enregistré . . . . . . . . . . . . . . . . . 4 / MONITOR OCS / Didacticiel 52 56 57 58 60 62 64 65 66 67 67 67 68 69 71 72 73 73 73 77 77 79 80 • • • • Chapitre 1 Introduction 1 Initiation rapide : ce chapitre vous familiarise avec les principes fondamentaux nécessaires à la configuration et à l’exécution d’une application, à l’aide d’objets modèles fournis avec MONITOR OCS. Concepts : ce chapitre vous apprend quelques-unes des fonctionnalités avancées qui sont mises à votre disposition pour créer vos propres applications. Vous pouvez suivre les leçons dans l’ordre donné, ou indépendamment l’une de l’autre. Chaque leçon vous explique, étape par étape, comment : • Créer un écran interface utilisateur comprenant des graphiques et du texte, à l’aide de l’Editeur d’applications. • Animer les objets graphiques et textuels afin qu’ils soient à même de recevoir et d’afficher les informations de l’application MONITOR OCS. • Simuler des données d’entrée comme si elles étaient émises par un équipement externe communiquant avec le système. En situation réelle d’exploitation de l’application, la communication avec un équipement externe serait probablement une source de données d’entrée. • Exécuter l’application en mode d’exploitation pour tester les objets configurés auparavant. MONITOR OCS / Didacticiel / 5 Introduction Ce didacticiel a pour objet de vous apprendre les principes fondamentaux de MONITOR OCS. Vous verrez d’une part comment utiliser l’Editeur d’applications pour créer des applications, et d’autre part comment exécuter les applications en environnement d’exploitation, de façon à tester les objets configurés auparavant. Le didacticiel se compose de deux parties : • Introduction • Avant d’utiliser le didacticiel • • Avant d’utiliser le didacticiel Pour pouvoir utiliser le didacticiel, vous devez installer MONITOR OCS sur votre ordinateur. Consultez le Guide d’installation Windows NT et Windows 95 de MONITOR OCS pour les instructions relatives à l’installation. Après avoir installé MONITOR OCS, créez une application de démarrage, à l’aide de l’utilitaire Nouvelle application (FLNEW). Cette application sert de base au développement d’une application MONITOR OCS. ATTENTION Toute application résidant dans le répertoire de destination sera effacée ou écrasée par l’exécution de FLNEW. N’utilisez pas le nom d’un répertoire dans lequel se trouve une application qui doit être conservée, placez votre nouvelle application dans un autre répertoire de destination. Créez la nouvelle application en cliquant deux fois sur l’icône Nouvelle application. MONITOR OCS place la nouvelle application dans le répertoire par défaut FLAPP. Pour les besoins de ce didacticiel, vous devez être familiarisé avec les concepts élémentaires de l’informatique, les caractéristiques et la syntaxe du système d’exploitation ainsi que le matériel sous lequel fonctionne MONITOR OCS. 6 / MONITOR OCS / Didacticiel Introduction Editeur d’applications Editeur d’applications Dans ce didacticiel, les commandes d’un menu déroulant pour appeler une fonction sont identifiées par le nom du menu tel qu’il apparaît dans la barre de menus, suivi du nom de la commande : par exemple Edition>Copier. Il n’est pas fait mention des options de la barre à outils qui peuvent remplir les mêmes fonctions que les commandes. Reportez-vous ci-dessous à l’illustration de la barre à outils, présentée avec le nom de ses options. Pour une description détaillée de celles-ci et de celles des menus déroulants, consultez le Guide de l’Editeur d’applications. Modifier forme Sélectionner Copier Couper Aligner Relier Grouper Texte Ellipse Boîte Parabole Attributs de remplissage Attributs de ligne Pivoter Coller Avant-plan Arrière-plan Séparer Ligne Polygone Arc Courbe de Bézier Légende Texte Entrée texte Sortie texte Symbole Barre Colorer Graphique Légende Bouton Power VB Test Modèle Dictionnaire des tags Pour les opérations à effectuer avec la souris, utilisez toujours le bouton de gauche, sauf indication contraire. MONITOR OCS / Didacticiel / 7 1 Introduction L’Editeur d’applications sert en phase de développement pour créer et animer les écrans graphiques d’interface utilisateur gérés par l’application MONITOR OCS en mode d’exploitation. C’est à l’aide de ces écrans que l’opérateur visualise, contrôle, et enregistre les données dans la base de données temps réel. Au cours du didacticiel, vous apprendrez à utiliser l’Editeur d’applications pour créer et animer des écrans. Pour plus d’informations sur l’Editeur d’applications, consultez le Guide de l’Editeur d’applications. • Introduction • Editeur d’applications • • 8 / MONITOR OCS / Didacticiel • • • • Chapitre 2 Initiation rapide Cette initiation rapide se présente sous forme d’une leçon de courte durée destinée à vous familiariser avec les principes fondamentaux de MONITOR OCS, à l’aide de modèles appelés Power Packs. Les Power Packs sont constitués d’« objets intelligents », Power DragOns, qui intègrent animation et logique. Lorsque vous placez un Power DragOn dans un dessin, le programme vous invite à entrer les informations nécessaires à l’exécution des fonctions de logique et d’animation propres à votre système. Les Power Packs de MONITOR OCS sont puissants, tout en restant conviviaux, et sont à même de créer des applications particulièrement adaptées à votre usage professionnel. En 30 minutes environ, vous apprendrez comment configurer, animer et mettre à l’essai une application créée à l’aide de Power Packs. Vous allez également créer un écran permettant de suivre l’évolution du débit sur une période donnée. Ce type d’information pourra servir aux gestionnaires pour contrôler le transfert du liquide et garantir la conformité de l’opération aux tolérances spécifiées. Passons maintenant au début de l’initiation. MONITOR OCS / Didacticiel / 9 Initiation rapide Dans cette partie du didacticiel, vous allez créer une application destinée à déclencher, diriger et contrôler le flux d’un liquide d’une cuve à une autre. De son écran, l’opérateur pourra voir le contenu de la cuve, ouvrir ou fermer les valves et régler le débit de la pompe. Vous verrez aussi comment configurer l’écran de façon à alerter l’opérateur pour tout problème survenant lors du transfert du liquide. 2 • Initiation rapide • Lancement de l’Editeur d’applications • • Lancement de l’Editeur d’applications Accès à l’Editeur d’applications L’Editeur d’applications se lance de plusieurs façons. Dans le cadre de cette initiation, il vous est demandé d’accéder au groupe de programmes MONITOR OCS et de cliquer deux fois sur l’icône Editeur d’applications MONITOR OCS. Si vous choisissez de lancer l’Editeur d’applications à partir du Gestionnaire de configuration, assurez-vous que le domaine sélectionné, affiché dans la boîte de dialogue Domaine du Gestionnaire de configuration, est USER. Ouverture d’un dessin 1 Dans la fenêtre principale de l’Editeur d’applications, choisissez Fichier>Ouvrir. La boîte de dialogue Ouvrir un dessin du domaine USER/SHARED s’affiche. 2 A l’aide du pointeur flèche, sélectionnez le dessin intitulé overview.g puis cliquez. Overview.g doit apparaître dans le champ Nom de fichier. 10 / MONITOR OCS / Didacticiel Initiation rapide Lancement de l’Editeur d’applications 3 Cliquez sur le bouton OK. Le dessin Vue d’ensemble s’affiche : 2 MONITOR OCS / Didacticiel / 11 Initiation rapide 4 Choisissez l’option Fichier>Ouvrir Power Pack. La boîte de dialogue Ouverture Power Pack apparaît. • Initiation rapide • Lancement de l’Editeur d’applications • • 5 Déplacez le pointeur flèche sur le power pack intitulé tutorial.gp et cliquez avec la souris. Tutorial.gp doit s’afficher dans le champ Nom de fichier. Cliquez sur OK. Le power pack didactique s’affiche. 6 Vous pouvez maintenant créer l’écran Vue d’ensemble. 12 / MONITOR OCS / Didacticiel Initiation rapide Création d’un écran graphique Création d’un écran graphique Copie et collage des éléments Cet exercice consiste à copier des objets du power pack et à les coller dans le dessin Vue d’ensemble. En général, le pointeur a la forme d’une flèche. Mais en mode coller dans un écran graphique, il prend la forme d’une croix. Après l’insertion d’un objet, l’Editeur d’applications reste en mode coller, ce qui permet de coller les objets plusieurs fois si nécessaire. Pour sortir du mode coller, choisissez Edition>Sélectionner l’objet à partir du menu déroulant. Le pointeur reprend alors la forme d’une flèche. MONITOR OCS / Didacticiel / 13 2 Initiation rapide Copiez maintenant une pompe, une jauge à glissière, une jauge à cadran, une cuve de chaque type, deux valves, deux segments horizontaux de tuyau, deux coudes différents et un simulateur. A la fin de l’exercice, votre écran doit ressembler à l’exemple suivant : • Initiation rapide • Création d’un écran graphique • • Dans un premier temps, copiez simplement les objets du power pack didactique vers le dessin Vue d’ensemble. Ne tenez pas compte de la position des objets, même s’ils se chevauchent. Après avoir copié tous les objets, vous pourrez les placer dans leur position définitive. Collage de la cuve 1 Choisissez Fenêtre>Power Pack - USER:TUTORIAL.GP pour afficher le Power Pack. 2 A l’aide du pointeur, sélectionnez dans le power pack didactique la cuve que vous désirez copier, puis cliquez sur le bouton de la souris. Cuve 3 Relâchez le bouton de la souris. Vous voyez apparaître autour de la cuve des blocs creux appelés poignées, indiquant qu’elle est sélectionnée et copiée. 4 Sélectionnez Fenêtre>Dessin - USER:OVERVIEW.G pour activer le dessin Vue d’ensemble. Le pointeur de collage (en croix) s’affiche sur le dessin. 14 / MONITOR OCS / Didacticiel Initiation rapide Création d’un écran graphique 5 Déplacez le pointeur dans le dessin vers l’endroit où vous voulez placer la cuve, puis cliquez et relâchez le bouton de la souris. 6 Une boîte de dialogue Modèle s’affiche : 2 Les valeurs affectées aux objets modèle utilisés dans ce didacticiel sont les valeurs par défaut configurées dans les propriétés d’objet pour ce type d’objet. En d’autres termes, certaines fonctions, comme la valeur maximale de la cuve et les alarmes, possèdent des valeurs prédéfinies. Pour modifier les valeurs par défaut de l’objet nouvellement collé, placez le curseur dans le champ de valeur, mettez en surbrillance la valeur par défaut et tapez la valeur de votre choix. Il est toutefois recommandé de conserver les valeurs par défaut définies pour les besoins du didacticiel. Si vous désirez en savoir plus sur les valeurs par défaut, le moyen de les définir et de les modifier dans le cas d’un objet modèle, consultez le Guide de l’Editeur d’applications. 7 Pointez sur le champ de valeur associé au nom de la cuve, cliquez sur le bouton de la souris et tapez le nom de tag réservoir1. MONITOR OCS / Didacticiel / 15 Initiation rapide MONITOR OCS utilise des noms de tags pour faire référence aux éléments de la base de données temps réel. Chaque élément doit avoir un nom unique, ainsi aucune confusion n’est possible quand MONITOR OCS écrit ou lit les informations propres à un élément. Le système tient compte de la casse des noms (réservoir en minuscules est différent de RESERVOIR en majuscules). Utilisez les noms de tags proposés dans la boîte de dialogue. En effet, ils vous serviront de référence ultérieurement dans ce didacticiel. • Initiation rapide • Création d’un écran graphique • • 8 Le champ de valeur maximum propose une valeur par défaut de 100, qui indique le volume de liquide que la cuve peut contenir, en l’occurrence 100 litres. Les alarmes sont des indicateurs définis par l’utilisateur, pouvant être configurés pour tous les tags de la base de données. Quand la valeur du tag atteint les critères d’alarme précisés, un message d’alarme, destiné à l’opérateur, s’affiche sur l’écran. Pour un tag donné, possédant plusieurs critères d’alarmes, vous pouvez configurer plusieurs alarmes. Dans cet exemple, vous configurez le programme afin d’avertir l’opérateur quand le niveau du liquide dans la cuve est inférieur à la limite des 10 litres (alarme LO), et d’envoyer un message d’alerte à l’opérateur quand le niveau du liquide est inférieur à 5 litres (alarme LOLO). Vous voulez aussi avertir l’opérateur quand le niveau de la cuve est supérieur à 90 litres (alarme HI) et s’il dépasse 95 litres, vous programmez un message d’alerte (alarme HIHI). 9 La valeur par défaut dans le champ de valeur associé à la limite d’alarme LOLO est égale à 5. La valeur par défaut dans le champ de valeur associé à la limite d’alarme LO est égale à 10. 10 Cliquez une seule fois sur la barre de défilement pour afficher les dernières lignes de la boîte de dialogue Modèle. La valeur par défaut dans le champ de valeur associé à la limite d’alarme HI est égale à 90. La valeur par défaut dans le champ de valeur associé à la limite d’alarme HIHI est égale à 95. 11 Cliquez sur le bouton OK. La cuve s’affiche. 16 / MONITOR OCS / Didacticiel Initiation rapide Création d’un écran graphique 12 Choisissez Edition>Sélectionner l’objet afin d’obtenir le pointeur flèche pour sélectionner le nouvel objet à coller. Jauge à cadran Réservoir Pompe Jauge à glissière 2 Initiation rapide Collage du réservoir 1 Répétez les étapes 1 à 7 pour le réservoir, en lui attribuant le nom de tag réservoir2. Dans cet exemple, la cuve et le réservoir étant d’égale contenance, les valeurs de quantité maximum et d’alarmes configurées par défaut pour les niveaux du réservoir correspondent aux valeurs par défaut de la cuve. Collage de la pompe 1 Répétez les étapes 1 à 7 de la section intitulée « collage de la cuve » pour coller la pompe, et attribuez-lui le nom de tag pompe1. MONITOR OCS / Didacticiel / 17 • Initiation rapide • Création d’un écran graphique • • 2 Le débit de la pompe est configurée avec un minimum de 0 et un maximum de 100 par défaut. Ces valeurs délimitent les écarts de débit de la pompe. 3 Cliquez sur le bouton OK. La pompe s’affiche. 4 Choisissez Edition>Sélectionner l’objet afin d’obtenir le pointeur flèche pour sélectionner le nouvel objet à coller. Collage de la jauge à cadran 1 Répétez les étapes 1 à 5 de la section intitulée « Collage de la cuve » pour coller la jauge à cadran. Quand le programme vous invite à entrer le tag à afficher, tapez pompe1, car cette jauge indiquera le débit de la pompe ayant pour nom de tag pompe1. 2 Cliquez sur le bouton OK. La jauge à cadran s’affiche. 3 Choisissez Edition>Sélectionner l’objet afin d’obtenir le pointeur flèche pour sélectionner le nouvel objet à coller. Collage de la jauge à glissière 1 Répétez les étapes 1 à 5 de la section intitulée « Collage de la cuve » pour coller la jauge à glissière. 2 Quand le programme vous invite à entrer le nom de la jauge, tapez pompe1_sp, ainsi cette jauge sera affectée au contrôle du débit de la pompe. Cliquez sur le bouton OK. La jauge à glissière s’affiche. 18 / MONITOR OCS / Didacticiel Initiation rapide Création d’un écran graphique 3 Choisissez Edition>Sélectionner l’objet afin d’obtenir le pointeur flèche pour sélectionner le nouvel objet à coller. Coudes Tuyau Valve Simulateur 2 1 Répétez les étapes 1 à 6 de la section intitulée « Collage de la cuve » pour coller la première valve, et attribuez-lui comme nom robinet1. Cliquez sur le bouton OK de la boîte de dialogue. La valve s’affiche. 2 Déplacez le pointeur en croix vers un endroit quelconque du dessin Vue d’ensemble et cliquez à nouveau sur le bouton gauche de la souris. Dans la boîte de dialogue vous demandant le nom de tag, tapez robinet2, de manière à la distinguer de la première valve. Cliquez sur le bouton OK. La deuxième valve s’affiche. 3 Choisissez Edition>Sélectionner l’objet afin d’obtenir le pointeur flèche pour sélectionner le nouvel objet à coller. Collage des tuyaux 1 Choisissez Fenêtre>Power Pack - USER:TUTORIAL.GP pour afficher le power pack. 2 Pointez sur le tuyau horizontal que vous désirez copier et cliquez avec la souris. MONITOR OCS / Didacticiel / 19 Initiation rapide Collage des valves • Initiation rapide • Création d’un écran graphique • • 3 Relâchez le bouton de la souris. Les blocs creux autour du tuyau indiquent qu’il est sélectionné. 4 Choisissez Fenêtre>Dessin - USER:OVERVIEW.G de manière à afficher le dessin Vue d’ensemble. Le pointeur de collage (en croix) apparaît sur le dessin. 5 Placez le pointeur à l’emplacement du dessin où vous désirez positionner le premier tuyau horizontal, puis cliquez et relâchez le bouton de la souris. Le tuyau s’affiche. Le système ne vous demandera pas d’attribuer des noms de tags aux tuyaux, ni aux coudes, que vous collerez par la suite. En effet, ces objets sont statiques et non pas animés. En d’autres termes, aucun paramètre ne leur est associé, visant notamment un changement de couleur, de taille ou de position, ou encore d’affichage d’informations. En conséquence, il n’y a pas d’échanges de données entre le système et ces objets et ils ne nécessitent pas de noms de tags. 6 Déplacez le pointeur vers un endroit quelconque de l’écran et cliquez à nouveau avec le bouton droit de la souris. Le deuxième tuyau apparaît. 7 Choisissez Edition>Sélectionner l’objet afin d’obtenir le pointeur flèche pour sélectionner le prochain objet à coller. Collage des coudes 1 Choisissez Fenêtre>Power Pack - USER:TUTORIAL.GP pour afficher le power pack. 2 Pointez sur le coude que vous désirez copier et cliquez avec la souris. 3 Relâchez le bouton de la souris. Les blocs creux autour du coude indiquent qu’il est sélectionné. 4 Choisissez Fenêtre>Dessin -USER:OVERVIEW.G de manière à afficher le dessin Vue d’ensemble. Le pointeur de collage (en croix) apparaît sur le dessin. 5 Pointez à l’emplacement du dessin où vous désirez positionner le coude, puis cliquez et relâchez le bouton de la souris. Le coude s’affiche. 6 Choisissez Edition>Sélectionner l’objet afin d’obtenir le pointeur flèche pour sélectionner le nouvel objet à coller. Répétez les étapes 1 à 4 pour coller le deuxième coude. Collage du simulateur Lors du contrôle des opérations en situation réelle d’exploitation, les éléments de la base de données temps réel sont reliés aux capteurs qui utilisent les 20 / MONITOR OCS / Didacticiel Initiation rapide Création d’un écran graphique gestionnaires de périphériques de MONITOR OCS. Pour les besoins de ce didacticiel, les opérations sont reproduites à l’aide du simulateur. 1 Répétez les étapes 1 à 6 de la section intitulée « Collage de la cuve » pour coller le simulateur. 2 3 Cliquez sur le bouton OK. Le simulateur s’affiche. Déplacement des objets Une fois que tous les objets nécessaires sont collés dans votre écran, vous pouvez les mettre dans leur position définitive. Pour déplacer un objet, procédez comme suit : 1 Choisissez l’objet que vous souhaitez déplacer, pointez dessus puis cliquez avec la souris. 2 Relâchez le bouton de la souris. Les poignées de sélection entourent l’objet, vous indiquant qu’il est sélectionné. MONITOR OCS / Didacticiel / 21 Initiation rapide 2 Entrez comme nom de pompe pompe1, comme nom de la première valve robinet1 et de la deuxième valve robinet2, comme nom de la cuve d’approvisionnement réservoir1 et de la cuve de destination réservoir2. • Initiation rapide • Création d’un écran graphique • • 3 Pointez sur la poignée centrale et cliquez sur le bouton de la souris. Les poignées disparaissent. Maintenez le bouton de la souris enfoncé tout en faisant glisser l’objet vers la position voulue, puis relâcher le bouton de la souris. L’objet entouré des poignées s’affiche à son nouvel emplacement. 4 Répétez ces étapes jusqu’à ce que chaque objet soit à la place désirée. Cadre en pointillé Bouton de styles 5 Pointez sur le cadre en pointillé situé à la droite de l’écran et cliquez dessus. Des poignées pleines, appelées blocs, apparaissent, indiquant que le cadre est sélectionné. Choisissez Edition>Mettre en dessus, ce qui permet aux messages d’aide en ligne décrivant les objets de s’afficher en premier plan. 6 Répétez l’étape 5 pour le bouton de styles situé à la droite de l’écran. 7 Lorsque votre écran ressemble à l’exemple ci-dessus, sauvegardez-le en sélectionnant Fichier>Enregistrer. 22 / MONITOR OCS / Didacticiel Initiation rapide Création de l’écran des tendances Création de l’écran des tendances A présent, vous allez voir comment créer un écran distinct pour suivre les tendances du débit sur une période donnée. Cet écran comprend la pompe, les jauges et le simulateur du système, ainsi qu’un graphique de suivi des données. 1 A l’aide du pointeur flèche, dessinez un rectangle englobant la partie centrale de l’écran, en maintenant le bouton de la souris enfoncé et en faisant glisser la souris de façon à entourer les objets voulus, comme dans l’exemple ci-dessous. 2 Faites glisser à partir d’ici 2 Lorsque vous relâchez le bouton de la souris, des poignées pleines indiquant que les objets sont sélectionnés apparaissent autour de ceux-ci. 3 Choisissez Edition>Copier afin de copier l’ensemble des objets sélectionnés. 4 Fermez le dessin Vue d’ensemble en choisissant Fichier>Fermer. Répétez l’opération pour fermer le power pack didacticiel. MONITOR OCS / Didacticiel / 23 Initiation rapide jusqu’ici. • Initiation rapide • Création de l’écran des tendances • • 5 Choisissez Fichier>Ouvrir dans la fenêtre principale de l’Editeur d’applications. La boîte de dialogue Ouvrir un dessin du domaine USER/SHARED s’affiche. 6 A l’aide du pointeur flèche, sélectionnez le dessin intitulé area1.g et cliquez dessus. Area1.g s’affiche dans le champ Nom de fichier. 7 Cliquez sur le bouton OK. Le dessin area1.g apparaît à l’écran. 8 Choisissez Edition>Coller pour coller les objets de l’écran Vue d’ensemble dans la fenêtre active. Le pointeur en croix s’affiche. Placez-le au milieu de la partie gauche de l’écran, puis cliquez avec la souris. 9 Toutes les informations requises s’affichent maintenant dans les boîtes de dialogue associées à ces objets et complétées au cours de la création de l’écran Vue d’ensemble. Cliquez sur le bouton OK pour chaque boîte de dialogue. 10 Si un message s’affiche vous demandant si vous souhaitez écraser la définition d’un des tags, cliquez sur le bouton NON. 24 / MONITOR OCS / Didacticiel Initiation rapide Création de l’écran des tendances 11 Les objets s’affichent dans l’écran Zone1. 2 sélectionner le nouvel objet à coller. 13 Choisissez Fichier>Ouvrir Power Pack. La boîte de dialogue Ouverture Power Pack s’affiche : MONITOR OCS / Didacticiel / 25 Initiation rapide 12 Choisissez Edition>Sélectionner l’objet afin d’obtenir le pointeur flèche pour • Initiation rapide • Création de l’écran des tendances • • 14 Placez le pointeur sur le power pack intitulé s1trend.gp puis cliquez dessus. S1trend.gp s’affiche dans le champ Nom de fichier. Cliquez sur le bouton OK. Le power pack s1trend s’affiche sur l’écran. Graphique des courbes de tendances 15 Sélectionnez le graphique des courbes de tendances à l’aide du pointeur, puis cliquez avec la souris. Relâchez le bouton de la souris. Des blocs creux, les poignées, entourent le graphique, indiquant qu’il est sélectionné et copié dans un presse-papiers. 16 Choisissez Fichier>Fermer pour fermer le power pack. Vous voyez à nouveau l’écran area1. Choisissez Edition>Coller. Le pointeur a la forme d’une croix. Placez-le au centre, dans la partie droite de l’écran, puis cliquez avec la souris. Une boîte de dialogue s’affiche. 17 Attribuez au graphique des courbes de tendances le nom de vitessepompe. Entrez pompe1 comme nom de tag des données à l’étude. Cliquez sur le bouton OK. 26 / MONITOR OCS / Didacticiel Initiation rapide Création de l’écran des tendances 18 Un message s’affiche vous demandant si vous souhaitez écraser les valeurs en cours. Cliquez sur le bouton NON. Le graphique des courbes de tendances s’affiche. 19 Déplacez les objets de façon à ce que l’écran ressemble à l’exemple suivant : 2 l’écran area1. 21 Quittez l’Editeur d’applications en choisissant Fichier>Quitter. Passez maintenant au test de l’application en mode d’exploitation. MONITOR OCS / Didacticiel / 27 Initiation rapide 20 Choisissez Fichier>Enregistrer afin d’enregistrer les modifications apportées à • Initiation rapide • Test de l’application • • Test de l’application Pour faire le test de l’application que vous avez créée, démarrez MONITOR OCS puis ouvrez la fenêtre d’application. 1 Ouvrez le groupe de programmes de MONITOR OCS et cliquez deux fois sur l’icône Lancement de MONITOR OCS. 2 Lorsque le programme démarre, un ensemble de fenêtres d’accueil s’affiche. Ensuite, l’écran Vue d’ensemble apparaît automatiquement. 3 Vérifiez pas à pas la bonne marche de l’application. Curseur de la jauge à glissière Affichage du cadran Bouton de remise à zéro Bouton de l’afficheur des alarmes Bouton d’acquittement des alarmes Bandeau des alarmes 4 Les boutons situés sur la pompe et les valves doivent être de couleur vert clair (ce qui signifie que le système fonctionne normalement). Le contenu des cuves doit apparaître en bleu, le fond noir représentant la partie vide des cuves. 28 / MONITOR OCS / Didacticiel Initiation rapide Test de l’application 5 Pointez sur le curseur de la jauge à glissière et faites-le glisser vers la droite. Le débit indiqué sur la jauge à cadran doit augmenter ainsi que la vitesse à laquelle le liquide est transféré d’une cuve à l’autre. 6 Fermez l’une des valves en pointant sur le bouton vert de la valve et en cliquant avec la souris. Le bouton doit devenir rouge, le transfert du liquide doit s’arrêter et la jauge à cadran doit indiquer « 0 ». 7 Cliquez sur le bouton de remise à zéro du simulateur. Le transfert doit redémarrer. 8 Regardez le bandeau des alarmes au bas de l’écran. Vous devriez y voir affichée une alarme vous informant que le contenu de la cuve a atteint une des valeurs définies comme la condition de déclenchement de l’alarme lors de la configuration de la cuve. 9 Acquittez l’alarme en pointant sur le bouton d’acquittement des alarmes (représenté par une coche) et en cliquant avec la souris. L’affichage de l’alarme s’efface du bandeau et, le cas échéant, l’avant-dernière alarme y apparaît. par une sonnette) et cliquez avec la souris. L’écran Afficheur des alarmes doit apparaître : Ecran Afficheur des alarmes Alarme en surbrillance Acquittement sélection Bouton Retour 11 Si une ou plusieurs alarmes non acquittées apparaissent sur l’écran, faites défiler la page vers le bas jusqu’à ce que l’alarme soit mise en surbrillance, puis cliquez sur le bouton Acquittement sélection. L’alarme doit s’effacer. MONITOR OCS / Didacticiel / 29 Initiation rapide 10 Placez maintenant le pointeur sur le bouton de l’afficheur des alarmes (représenté 2 • Initiation rapide • Test de l’application • • 12 Pointez sur le bouton RETOUR et cliquez avec la souris. L’écran Vue d’ensemble doit s’afficher. 13 Pointez sur le bouton Zone1 et cliquez avec la souris. L’écran Zone1 doit s’afficher : Bouton Vue d’ensemble Curseur de la jauge à glissière Courbes de tendances 14 Déplacez le curseur de la jauge et vérifiez que les variations de débit qui en résultent sont répercutées sur le graphique des courbes de tendances. Déplacez maintenant le curseur dans le sens inverse et vérifiez que la tendance s’inverse également. 15 Pointez sur le bouton Vue d’ensemble et cliquez avec la souris. L’écran Vue d’ensemble doit s’afficher. 30 / MONITOR OCS / Didacticiel Initiation rapide Test de l’application 16 Pointez sur le bouton Système dans l’angle supérieur droit de l’écran Vue d’ensemble et cliquez avec la souris. La boîte de dialogue Dialogue d’ouverture de session de sécurité s’affiche, vous demandant un nom d’utilisateur et un mot de passe. 2 17 Tapez flink dans les deux champs et cliquez sur le bouton OK. MONITOR OCS / Didacticiel / 31 Initiation rapide Une fonction de sécurité est associée au bouton Système. Ainsi, pour pouvoir accéder à l’affichage ou à la fonction associée à ce bouton, l’opérateur doit avoir le niveau d’autorisation requis et connaître le bon mot de passe. La fonction de sécurité vous permet de créer une application et de contrôler l’accès à certaines fonctions. Pour plus d’informations à ce sujet, consultez le Guide de l’Editeur d’applications. • Initiation rapide • Test de l’application • • 18 L’écran système (Gestionnaire d’exploitation) s’affiche : Bouton Arrêt application 19 Les vérifications de bon fonctionnement de l’animation des objets et des boutons ont été effectuées. Vous avez donc terminé la partie du didacticiel relative à l’initiation rapide. 20 Cliquez sur le bouton situé à gauche de Arrêt application. Vous quittez le programme MONITOR OCS et retournez au niveau du système d’exploitation. A présent, vous pouvez : • Créer votre propre application. • Passer à la seconde partie du didacticiel, Concepts, qui vous montre comment créer et configurer vous-même des objets animés et des boutons. Il se peut en effet que vous ayez besoin d’un objet n’existant pas parmi les Power Packs fournis avec MONITOR OCS. • Enregistrer votre didacticiel afin de pouvoir le réutiliser et créez également votre propre application. Reportez-vous à la section intitulée « Enregistrement et restauration du didacticiel » pour les instructions à suivre. 32 / MONITOR OCS / Didacticiel Initiation rapide Enregistrement et restauration du didacticiel Enregistrement et restauration du didacticiel Windows 95 et Windows NT 1 Accédez au groupe de programmes de MONITOR OCS et cliquez deux fois sur l’icône Sauvegarder l’application de MONITOR OCS. 2 La boîte de dialogue Sauvegarder une application MONITOR OCS s’affiche. Cliquez sur la case d’option Fichier de sauvegarde multiplate-forme local, puis cochez la case Enregistrer les fichiers de données de l’application. Sauvegardez l’application 3 Le système procède à l’enregistrement. Au cours de cette procédure, il est possible qu’il vous invite à répondre à certaines questions. Si tel est le cas, répondez par « O » à toutes les questions. MONITOR OCS / Didacticiel / 33 2 Initiation rapide du répertoire source C:\FLAPP vers le répertoire de destination C:\FLTUTOR. Si vous n’utilisez pas la lettre « C » pour votre disque dur, tapez la lettre appropriée dans la commande ci-dessus. Cliquez sur le bouton OK pour enregistrer l’application. • Initiation rapide • Enregistrement et restauration du didacticiel • • 4 Une fois l’application sauvegardée, vous aurez à la restaurer. Cliquez deux fois sur l’icône Restaurer l’application de MONITOR OCS. 5 La boîte de dialogue Restaurer une application MONITOR OCS s’affiche. Cliquez sur la case d’option Fichier de sauvegarde multiplate-forme local. Restaurez le fichier du répertoire source C:\FLTUTOR vers le répertoire de destination C:\TUTORIAL et cliquez sur le bouton OK. Si vous n’utilisez pas la lettre « C » pour votre disque dur, tapez la lettre appropriée dans la commande ci-dessus. 34 / MONITOR OCS / Didacticiel Initiation rapide Enregistrement et restauration du didacticiel OS/2 1 Accédez au groupe de programmes de MONITOR OCS et cliquez avec le bouton droit de la souris sur l’icône Backup application de MONITOR OCS. 2 Choisissez Settings du menu déroulant. La boîte de dialogue Backup Applications Setting s’affiche. Dans l’onglet Program (paramètres facultatifs), tapez : C:\FLAPP C:\FLTUTOR /loc. Lecteur source:\répertoire (espace) lecteur de destination:\nom du fichier (espace) /loc. Si vous n’utilisez pas la lettre « C » pour votre disque dur, tapez la lettre appropriée dans la commande ci-dessus. 2 3 Fermez la boîte de dialogue en cliquant dans l’angle supérieur gauche et en 4 Cliquez deux fois sur l’icône. La fenêtre Backup Application s’affiche. Assurez-vous que les fichiers source et de destination sont corrects, et répondez « O » à la question : « Voulez-vous continuer ? (O/N) ». 5 Le système procède à la sauvegarde de l’application. 6 Une fois l’application sauvegardée, vous aurez à la restaurer. Accédez au groupe de programmes de MONITOR OCS et cliquez avec le bouton droit de la souris sur l’icône Restaurer l’application de MONITOR OCS. 7 Choisissez Settings du menu déroulant. La boîte de dialogue Restore Applications Setting s’affiche. Dans l’onglet Program (paramètres facultatfis), tapez : C:\FLAPP C:\FLTUTOR /loc. Lecteur source:\répertoire (espace) lecteur de destination:\nom du fichier (espace) /loc. Si vous n’utilisez pas la lettre « C » pour votre disque dur, tapez la lettre appropriée dans la commande ci-dessus. MONITOR OCS / Didacticiel / 35 Initiation rapide sélectionnant l’option CLOSE du menu qui vous est proposé. • Initiation rapide • Enregistrement et restauration du didacticiel • • 8 Fermez la boîte de dialogue en cliquant dans l’angle supérieur gauche puis en sélectionnant l’option CLOSE du menu qui vous est proposé. 9 Cliquez deux fois sur l’icône. La fenêtre Restore Application s’affiche. Assurez-vous que les fichiers source et de destination sont corrects, et répondez « O » à la question: « Voulez-vous continuez ? (O/N) ». 10 Le système procède à la restauration de l’application. Association d’une icône au didacticiel enregistré Windows 95 1 Pour faciliter le lancement de votre didacticiel ou de votre application, vous pouvez créer une icône que vous associez à l’application créée à l’aide du didacticiel. A cette fin, accédez au groupe de programmes de MONITOR OCS et cliquez une seule fois sur l’icône Lancement de MONITOR OCS pour la sélectionner. 2 Choisissez Edition>Copier à partir du menu déroulant afin de copier l’icône Lancement de MONITOR OCS. 3 Choisissez Edition>Coller à partir du menu déroulant pour coller cette icône. 4 Sélectionnez l’icône que vous venez de copier, puis Fichier>Renommer à partir du menu déroulant afin de renommer l’icône « Copie de Lancement de MONITOR OCS » et de lui donner le titre Lancement du didacticiel FL. 5 L’icône étant toujours sélectionnée, choisissez Fichier>Propriétés à partir du menu déroulant. La boîte de dialogue Propriétés s’affiche. Sélectionnez l’onglet Programme à l’aide du pointeur et cliquez dessus. L’onglet Programme s’affiche. Sur la ligne de commande, à la suite de -a, tapez C:\TUTORIAL (le lecteur et le répertoire dans lesquels vous avez restauré l’application). Si vous n’utilisez pas la lettre « C » pour votre disque dur, tapez la lettre appropriée dans la commande ci-dessus. 6 Cliquez sur le bouton OK pour enregistrer les modifications. 7 Désormais, lorsque vous accédez au groupe de programmes de MONITOR OCS, vous disposez de l’icône Lancement de MONITOR OCS pour ouvrir votre 36 / MONITOR OCS / Didacticiel Initiation rapide Enregistrement et restauration du didacticiel application et de l’icône Lancement du didacticiel FL pour ouvrir le didacticiel que vous avez créé. Windows NT 1 Pour faciliter le lancement de votre didacticiel ou de votre application, vous pouvez créer une icône que vous associez à l’application créée à l’aide du didacticiel. A cette fin, accédez au groupe de programmes de MONITOR OCS et cliquez une seule fois sur l’icône Lancement de MONITOR OCS pour la sélectionner. 2 2 Choisissez Edition>Copier à partir du menu déroulant afin de copier l’icône Lancement de MONITOR OCS. désirez copier le programme. Sélectionnez le groupe de programmes dans lequel vous avez installé MONITOR OCS. Cliquez sur le bouton OK. Le programme copié s’affiche dans le groupe de programmes. 4 Sélectionnez l’icône que vous venez de copier, puis choisissez Fichier>Propriétés à partir du menu déroulant afin de renommer et de configurer l’icône Lancement de MONITOR OCS. Dans le champ Description, tapez Lancement du didacticiel FL. C:\TUTORIAL (le lecteur et le répertoire dans lequel vous avez restauré l’application). Si vous n’utilisez pas la lettre « C » pour votre disque dur, tapez la lettre appropriée dans la commande ci-dessus. 5 Sur la ligne de commande, à la suite du -a, tapez 6 Cliquez sur le bouton OK pour enregistrer les modifications. 7 Désormais, lorsque vous accédez au groupe de programmes de MONITOR OCS, vous disposez de l’icône Lancement de MONITOR OCS pour ouvrir votre application et de l’icône Lancement du didacticiel FL pour ouvrir le didacticiel que vous avez créé. MONITOR OCS / Didacticiel / 37 Initiation rapide 3 Une boîte de dialogue vous demande le groupe de programmes dans lequel vous • Initiation rapide • Enregistrement et restauration du didacticiel • • OS/2 1 Pour faciliter le lancement de votre didacticiel ou de votre application, vous pouvez créer une icône que vous associez à l’application créée à l’aide du didacticiel. A cette fin, accédez au groupe de programmes de MONITOR OCS et cliquez une seule fois sur l’icône Lancement de MONITOR OCS pour la sélectionner. 1 Une fois l’icône sélectionnée, cliquez sur le bouton droit de la souris. Sélectionnez l’option Copier du menu déroulant pour copier l’icône du Gestionnaire d’exploitation. 2 La boîte de dialogue MONITOR OCS OS/2 Copy s’affiche. 3 Sélectionnez l’onglet Opened, et tapez Didacticiel dans le champ New Name. Assurez-vous que le dossier OS/2 de MONITOR OCS apparaît en surbrillance comme dossier de destination de l’opération, puis cliquez sur le bouton COPY situé dans la partie inférieure de la boîte de dialogue. 4 Cliquez une seule fois sur la nouvelle icône pour la sélectionner. Puis à l’aide du bouton droit de la souris, cliquez à nouveau sur l’icône. La boîte de dialogue Select paramètres s’affiche. Dans le champ Optional parameters, tapez -A C:\Tutorial. Si vous n’utilisez pas la lettre « C » pour votre disque dur, tapez la lettre appropriée dans la commande ci-dessuss. 5 Fermez la boîte de dialogue en cliquant dans l’angle supérieur gauche puis en choisissant l’option CLOSE du menu qui vous est proposé. 6 Désormais, lorsque vous accédez au groupe de programmes de MONITOR OCS, vous disposez de l’icône Lancement de MONITOR OCS pour ouvrir votre application et de l’icône Lancement du didacticiel FL pour ouvrir le didacticiel que vous avez créé. 38 / MONITOR OCS / Didacticiel • • • • Chapitre 3 Concepts Ce chapitre vous explique certaines fonctions avancées dont dispose MONITOR OCS. Vous apprendrez à créer un écran de contrôle pour surveiller la température du liquide d’une cuve. L’opérateur visualisera la température en données numériques et graphiques. Un bouton d’alarme clignotera quand la température sera trop élevée. L’écran de contrôle comportera également un graphique des tendances de la température sur une période donnée. A la fin de la pratique, votre écran devra ressembler à l’exemple suivant : 3 • Copier des objets Power Pack. Les Power Packs sont des modèles MONITOR OCS que vous pouvez copier et à l’aide desquels vous pouvez créer des écrans. Ces modèles sont très puissants grâce à leurs caractéristiques d’animation prédéfinies, et le système vous guide dans la saisie des informations requises au fonctionnement des modèles. MONITOR OCS / Didacticiel / 39 Concepts Vous apprendrez à : • Concepts • Lancement de l’Editeur d’applications • • • Dessiner et animer vous-même du texte et des objets, au cas où les objets disponibles dans Power Pack ne répondent pas à vos besoins. Pour une question de facilité, nous vous conseillons d’utiliser un objet existant s’il peut remplir la fonction voulue. Néanmoins, nous vous apprendrons comment créer des objets adaptés à vos besoins spécifiques. • Configurer une tâche Maths et logique pour recevoir les valeurs saisies par l’opérateur et effectuer les calculs relatifs à ces valeurs. • Créer une alarme qui se déclenchera quand certaines conditions sont réunies. • Exporter des données vers une base de données et faire le suivi des tendances. Nul n’est besoin d’avoir suivi l’Initiation rapide pour effectuer la partie pratique des Concepts. En effet les deux parties sont conçues pour être abordées indépendamment l’une de l’autre. Passons maintenant à la pratique. Lancement de l’Editeur d’applications Ouvrez le groupe de programmes de MONITOR OCS et cliquez deux fois sur l’icône Editeur d’applications de MONITOR OCS Conception de l’écran Vous allez maintenant effectuer les étapes suivantes pour dessiner des objets dans l’écran d’application : • Copiez le cadre d’un écran de contrôle et un graphique des tendances, tous deux disponibles dans les Power Packs de MONITOR OCS. Ce cadre comporte une ligne d’affichage pour les alarmes système et des boutons permettant le passage d’un écran à l’autre. • Copiez un graphique des tendances du Power Pack. Il permet l’affichage d’un tracé de température calculé sur une période donnée. • Dessinez un rectangle et un cercle représentant respectivement le thermomètre et le bouton d’alarme de la température. • Entrez du texte pour identifier les différents éléments de l’écran. 40 / MONITOR OCS / Didacticiel Concepts Conception de l’écran • Créez des champs de textes animés afin de permettre à l’utilisateur d’entrer une température, et d’afficher la température du processus en cours. En situation réelle d’exploitation, la température est calculée à l’aide d’un capteur, nul n’est besoin par conséquent d’en faire la saisie. Mais pour pouvoir vérifier l’application, il est nécessaire de simuler une température. • Copiez et collez des boutons permettant à l’utilisateur de passer d’un écran à d’autres. Vous dessinerez tout d’abord les objets et entrerez le texte. Ensuite, vous placerez les objets dans leur position définitive. Il ne faut donc pas attacher trop d’importance à la position des objets dans un premier temps. Création du fichier de dessin 1 Choisissez Fichier>Ouvrir dans la barre de menus de l’Editeur d’applications. La boîte de dialogue Ouvrir un dessin du domaine USER/SHARED s’affiche et le curseur est placé dans le champ Nom de fichier. 2 Remplacez le contenu du champ Nom de fichier par le nom de fichier tutor2, de façon à créer un nouveau fichier de dessin pour le didacticiel. L’Editeur d’applications ajoute automatiquement l’extension .g au nom de fichier. 3 s’affiche. MONITOR OCS / Didacticiel / 41 Concepts 3 Cliquez sur le bouton OK. Une fenêtre de dessin vierge ayant pour nom tutor2.g • Concepts • Conception de l’écran • • Copie et collage du cadre de dessin Copiez un cadre qui contient déjà des boutons animés permettant à l’utilisateur de passer d’un écran à d’autres. Dans la mesure où cette fonctionnalité est utilisée dans la grande majorité des applications, MONITOR OCS vous fournit un objet Power Pack pour l’exécuter, vous évitant ainsi de la recréer le cas échéant. Vous avez utilisé des cadres qui avaient été configurés d’avance dans la partie initiation rapide du didacticiel, si vous l’avez suivie. Vous allez apprendre, à présent, à créer vous-même un cadre et à animer les boutons qui en contrôlent l’accès, ainsi vous serez à même d’utiliser ces fonctions quand vous développerez votre propre application. 1 Choisissez Fichier>Ouvrir Power Pack. La boîte de dialogue Ouverture Power Pack apparaît. A l’aide du pointeur flèche, sélectionnez le Power Pack nommé frames1.gp. frames1.gp s’affiche dans le champ Nom de fichier. Cliquez sur le bouton OK. Le Power Pack frames1 apparaît à l’écran. Les cadres de fenêtres ont une taille réduite mais aussitôt qu’ils sont collés ils occupent toute la superficie de l’écran. 2 Pointez sur le cadre Style1 situé à gauche de votre fenêtre et cliquez dessus. Des blocs creux, appelés poignées, entourent le cadre, indiquant qu’il est sélectionné et copié. 42 / MONITOR OCS / Didacticiel Concepts Conception de l’écran 3 Choisissez Fichier>Fermer du menu déroulant pour fermer le Power Pack. Le dessin tutor2 s’affiche. 4 Choisissez Edition>Coller du menu déroulant. Le pointeur de collage s’affiche sur le dessin. 5 Placez le pointeur au centre de l’écran et cliquez avec la souris. Le cadre s’affiche. 6 Si nécessaire, déplacez votre modèle de façon à aligner l’angle inférieur droit du modèle sur celui de l’écran. Pour ce faire, choisissez Edition>Sélectionner l’objet du menu déroulant. Pointez sur le modèle et cliquez avec la souris. Des poignées 7 Choisissez Edition>Séparer pour dissocier le cadre modèle afin de révéler ses objets constitutifs, de façon à pouvoir travailler séparément sur chacun d’entre eux par la suite. MONITOR OCS / Didacticiel / 43 Concepts entourent le cadre, indiquant qu’il est sélectionné. Cliquez sur la poignée centrale et maintenez le bouton de la souris enfoncé pendant que vous faites glisser l’objet jusqu’à l’endroit voulu. Relâchez ensuite le bouton de la souris. Le cadre, toujours entouré de ses poignées, s’affiche à son nouvel emplacement. 3 • Concepts • Conception de l’écran • • Dessin du rectangle du thermomètre Dessinez un rectangle que vous animerez pour le faire fonctionner comme un thermomètre dont la couleur variera selon les changements de température du processus en cours. 1 Choisissez Dessin>Boîte du menu déroulant. Une boîte apparaît près du curseur en forme de pinceau, ce symbole indique que vous êtes en mode Dessin. 2 Pointez à proximité de l’angle gauche de la fenêtre de dessin, puis, tout en appuyant sur le bouton de la souris, faites-la glisser de façon à former un rectangle d’environ 2,5 cm sur 10. Relâchez le bouton de la souris. Le rectangle apparaît dans l’écran. Dessin du cercle d’alarme Dessinez un cercle que vous animerez ensuite pour le faire fonctionner comme une alarme réglée sur la température. Le cercle clignotera quand la température du processus en cours atteindra une limite donnée. 1 Choisissez Dessin>Ellipse du menu déroulant. Un cercle apparaît près du curseur en forme de pinceau. 2 Pointez au centre de la fenêtre de dessin, puis, tout en appuyant sur le bouton de la souris, faites glisser la souris de façon à former un cercle de 5 cm de diamètre environ. 3 Relâchez le bouton de la souris. Le cercle s’affiche dans l’écran. 44 / MONITOR OCS / Didacticiel Concepts Conception de l’écran Configuration de la police, la taille des caractères et la couleur du texte Au lancement de l’Editeur d’applications, la couleur du texte définie par défaut est le noir et la police de caractères par défaut est Helvetica (HELV). Modifiez la taille des caractères en 24 points en procédant comme suit : 1 Choisissez Attributs>Texte du menu déroulant. La boîte Attributs de texte s’affiche : 2 Si la police sélectionnée dans la liste déroulante Nom de la police n’est pas HELV, faites défiler les polices jusqu’à l’apparition de HELV et sélectionnez-la. 3 3 Pointez dans la barre de défilement de la zone Taille de la police. Faites défiler les tailles de police jusqu’à l’apparition de la taille 16 et sélectionnez-la. maintenant. 5 Sélectionnez ensuite la couleur blanc de la palette de la zone Arrière-plan. 6 Cliquez sur le bouton OK situé dans la partie inférieure de la boîte de dialogue pour appliquer les modifications. MONITOR OCS / Didacticiel / 45 Concepts 4 Si la couleur noir de la palette de la zone Texte n’est pas sélectionnée, faites-le • Concepts • Conception de l’écran • • Saisie du texte 1 Choisissez Dessin>Texte du menu déroulant. Un A apparaît près du curseur en forme de pinceau. Pointez sous le thermomètre. En cliquant avec la souris, placez le curseur de texte. Tapez le texte suivant : XXX 2 Pointez au centre de la partie inférieure du cadre. En cliquant avec la souris, placez le curseur de texte. Tapez le texte suivant : XXX 3 Pointez sur le dessin. En cliquant avec la souris, placez le curseur de texte. Tapez le texte suivant : Ecran des températures Ce bloc de texte ainsi que les suivants servent à identifier les objets visibles dans l’écran, il n’est pas nécessaire qu’ils se distinguent particulièrement. Modifiez donc sa couleur d’arrière-plan de sorte qu’elle corresponde à celle de l’écran. 4 Choisissez Attributs>Texte du menu déroulant. 5 Sélectionnez la couleur Gris clair (rangée inférieure, 5ème couleur en partant de la gauche) dans la palette de la zone Arrière-plan. Cliquez sur le bouton OK dans la partie inférieure de la boîte pour appliquer les modifications. 6 Afin d’entrer les autres blocs de texte, replacez le curseur dans le dessin à l’emplacement où le texte doit apparaître et cliquez avec le bouton de la souris. Tapez les lignes de texte suivantes : Alarme température Courbe de tendances Température actuelle : Entrer une température : 46 / MONITOR OCS / Didacticiel Concepts Conception de l’écran Saisie de la légende du thermomètre 1 Choisissez Dessin>Légende du menu déroulant. Une légende graduée apparaît près du curseur en forme de pinceau. 2 Placez le curseur à la gauche du thermomètre au niveau de son coin supérieur. Tout en appuyant sur le bouton de la souris, faites glisser le curseur jusqu’à la limite inférieure du thermomètre de façon à former un rectangle étroit à gauche du thermomètre. Relâchez le bouton de la souris. Une légende dotée d’une échelle graduée de 0 à 100 s’affiche. 3 Choisissez Attributs>Ligne. La boîte de dialogue Attributs de lignes apparaît. Cliquez sur la case Visible pour désactiver cette option. Cliquez sur OK. Le contour de la légende s’efface. 4 Alignez la graduation 0 avec le côté inférieur du thermomètre, et la graduation 100 avec le côté supérieur. Pour ce faire, sélectionnez la légende en plaçant le curseur sur la poignée inférieure ou supérieure, au choix, puis maintenez le bouton de la souris enfoncé et faites glisser jusqu’à obtenir l’alignement voulu. 5 Si la légende se superpose au champ Température actuelle, sélectionnez-la puis choisissez Edition>Mettre en dessous pour placer les bords de légende derrière le champ concerné. 3 Concepts MONITOR OCS / Didacticiel / 47 • Concepts • Conception de l’écran • • Déplacement et copie d’un bouton Les boutons situés dans la zone supérieure du cadre servent au passage d’un écran à un autre dans MONITOR OCS. Il vous faut créer un bouton qui corresponde à l’écran Tutor2, que vous venez de créer. 1 Choisissez Edition>Sélectionner l’objet du menu déroulant. 2 Pointez sur le bouton Zone3 et cliquez avec la souris. Relâchez le bouton. Des poignées entourent le bouton, indiquant qu’il est sélectionné. 3 Choisissez Edition>Copier du menu déroulant afin de copier le bouton. 4 Choisissez Edition>Coller du menu déroulant. Le pointeur prend la forme d’une croix. Pointez à droite du bouton marqué Zone3 et cliquez avec la souris. Une copie du bouton Zone3 s’affiche à ce nouvel emplacement. Par la suite, vous apprendrez à modifier le bouton ainsi qu’à l’animer. 5 Pour la prochaine étape, choisissez Edition>Sélectionner l’objet pour afficher le pointeur flèche. Déplacement des objets Une fois que les objets voulus (exception faite du graphique de courbes de tendances) ont été collés dans l’écran, vous pouvez les placer dans leur position définitive. Pour déplacer un objet, complétez les étapes suivantes : 1 Sélectionnez l’objet que vous désirez déplacer en pointant dessus et en cliquant avec la souris. 2 Relâchez le bouton de la souris. Des blocs, appelés poignées, entourent l’objet, indiquant qu’il est sélectionné. 3 Pointez sur la poignée centrale, appuyez et maintenez le bouton de la souris enfoncé. Les poignées disparaissent. Faites glisser l’objet vers l’endroit voulu et relâchez le bouton de la souris. L’objet, entouré des poignées, s’affiche à cet endroit. 4 Répétez l’opération jusqu’à ce que chaque objet soit correctement placé. 48 / MONITOR OCS / Didacticiel Concepts Animation des objets graphiques 5 Maintenant l’écran Tutor2 doit ressembler à l’exemple ci-dessous : 6 Choisissez Fichier>Enregistrer pour conserver les modifications que vous avez apportées. Animation des objets graphiques Les objets étant créés, vous allez les animer pour qu’ils reflètent les actions des éléments de la base de données temps réel. Dans le chapitre « Initiation rapide » du didacticiel, vous apprenez à utiliser des modèles dont les caractéristiques d’animation sont déjà définies. Ici c’est vous qui allez les définir.Vous animerez les objets suivants : • Le thermomètre, comme barre colorée affichant la température sous forme 3 graphique. • Le champ Température actuelle, comme affichage de la température sous forme numérique. température est normale ou dépasse la limite. • Le message d’attente Entrer une temperature, comme zone de texte pour recevoir les saisies de l’opérateur. En situation réelle d’exploitation, les données relatives à la température proviendraient d’un équipement externe, tel un capteur de température. L’ordinateur sur lequel vous accomplissez votre formation n’étant pas nécessairement relié à un équipement de ce type, vous devez simuler les données en entrée. MONITOR OCS / Didacticiel / 49 Concepts • Le bouton d’alarme de température, pour qu’il change de couleur selon que la • Concepts • Animation des objets graphiques • • • Le bouton Tutor2 dans l’écran Vue d’ensemble, pour qu’il ouvre le graphique de votre application, tutor2.g. Pour plus d’informations sur la fonction d’animation et les différents types d’objets animés, consultez le Guide de l’Editeur d’applications. Animation du thermomètre Animez le rectangle du thermomètre de façon à ce que les variations de température simulées soient représentées par une barre colorée qui monte ou descend selon ces variations. 1 Choisissez Edition>Sélectionner l’objet du menu déroulant. Pointez sur le rectangle du thermomètre et cliquez avec la souris pour sélectionner l’objet. 2 Choisissez Animation>Barre pour afficher la boîte de dialogue Animation d’histogramme et attribuer au rectangle les caractéristiques de l’objet animé barre. Entrez temp dans le champ Tag. Ceci est le nom de l’élément de la base de données qui contrôle la barre. MONITOR OCS utilise les noms de tags pour faire référence aux éléments de la base de données temps réel. Chacun d’entre eux doit avoir un nom unique, ainsi, quand MONITOR OCS accède en écriture ou en lecture à un élément, il ouvrira l’élément concerné. Le système tient compte de la casse des noms (ainsi TEMP est différent de temp). Configurez les limites inférieure et supérieure du thermomètre en complétant les deux étapes suivantes : 50 / MONITOR OCS / Didacticiel Concepts Animation des objets graphiques 3 Entrez 100 dans le champ Maximum et 0 dans le champ Minimum de la zone Echelle pour délimiter l’amplitude thermique du thermomètre. Ainsi les variations de températures relatives aux opérations affectant la cuve sont comprises entre 0 et 100 degrés Celsius. 4 Utilisez la direction par défaut, flèche vers le haut. En mode exploitation, la couleur du thermomètre monte quand la température augmente. Pour que la barre indique, en couleur jaune, une température normale (en dessous de 80 degrés), et en rouge, une température trop élevée (à partir de 80 degrés), renseignez le champ Changements de couleur. 5 Cliquez deux fois sur le premier bouton de couleur Avant-plan. Choisissez le jaune dans la palette de couleurs et cliquez sur le bouton OK. Cliquez deux fois sur le premier bouton de couleur Arrière-plan. Choisissez le blanc dans la palette de couleurs et cliquez sur le bouton OK. 6 Entrez 0 dans le premier champ de la colonne *Limite. En complétant les étapes 5 et 6, vous avez configuré le thermomètre de façon à ce qu’il indique la température en couleur jaune sur un fond blanc à partir du point temp = 0°. 7 Cliquez deux fois sur le deuxième bouton de couleur Avant-plan. Dans la palette de couleurs, sélectionnez le rouge. Cliquez deux fois sur le deuxième bouton de couleur Arrière-plan, en partant du haut. Choisissez le blanc dans la palette de couleurs et cliquez sur le bouton OK. 8 Entrez 80 dans le deuxième champ de la colonne *Limite. En complétant les étapes 7 et 8, vous avez configuré le thermomètre de façon à ce qu’il indique la température en couleur rouge sur un fond blanc à partir du point temp = 80°. 3 9 Activez la case d’option Couleurs multiples. Ainsi le thermomètre est configuré pour afficher les températures en jaune de 0° à 79° et en rouge de 80° à 100°. l’animation de la barre. La section suivante vous décrit comment configurer l’élément temp. MONITOR OCS / Didacticiel / 51 Concepts 10 Cliquez sur le bouton OK pour valider l’animation. La boîte de dialogue Définition de Tag s’affiche vous permettant de définir le tag temp mentionné lors de • Concepts • Animation des objets graphiques • • Définition du tag temp La boîte de dialogue Définition de tag s’affiche : Pour définir le tag temp, spécifiez les informations suivantes : 1 Dans le champ Description, entrez « température actuelle ». 2 Choisissez ANALOG comme type de données. 3 Choisissez le domaine SHARED. Pour permettre à plusieurs opérateurs de consulter ou de partager l’information contenue dans ce tag, celui-ci doit être créé dans le domaine shared. Pour une explication détaillée à propos des domaines, reportez-vous au guide Principes de base. A ce stade, il suffirait de cliquer sur le bouton OK pour créer le tag ; néanmoins vous pouvez encore configurer de nombreuses options associées à un tag. Les procédures suivantes vous décrivent ces options. 52 / MONITOR OCS / Didacticiel Concepts Animation des objets graphiques Configuration des alarmes 1 Cliquez sur l’onglet intitulé Alarmes, située dans la partie supérieure de la boîte de dialogue Définition de tag. L’onglet Alarmes est alors activée : Vous avez procédé à l’animation de la barre de thermomètre afin qu’elle change de couleur quand une certaine limite de température est atteinte. D’autre part, vous désirez que le système déclenche et enregistre une alarme lorsque la température atteint les degrés justifiant cette opération. L’affichage des alarmes s’effectue au bas de l’écran et dans une historisation des alarmes. Elles doivent être acquittées, et il est possible de générer un rapport imprimé sur le journal d’alarmes. 2 Choisissez la condition HIHI dans la liste déroulante apparaissant dans la zone Attributs de condition. Dans la deuxième liste déroulante, choisissez le groupe CRITICAL pour spécifier qu’il s’agit d’une alarme de phase critique. Entrez 90 dans le champ *Limite. Cliquez sur le bouton Ajouter de la zone Attributs de condition. L’alarme s’affiche dans la zone Alarmes configurées. MONITOR OCS / Didacticiel / 53 3 Concepts Dans cet exercice, vous configurez le déclenchement d’une alarme à 80 degrés de façon à avertir l’opérateur que le système de refroidissement devrait être mis en marche. Si la température du processus atteint 90 degrés, elle approche une phase critique et ceci doit être signalé à l’opérateur. Dans le cas inverse où la température chuterait sous la barre des 10 degrés, vous pouvez également avertir l’opérateur qui pourra démarrer un système de chauffage. Pour la configuration de ces alarmes, complétez les étapes suivantes : • Concepts • Animation des objets graphiques • • 3 Dans la liste déroulante Condition de la zone Attributs de condition choisissez la condition HI. Choisissez le groupe WARNING dans la liste Groupe afin de configurer une alarme du type avertissement. Entrez 80 dans le champ *Limite. Cliquez sur le bouton Ajouter de la zone Attributs de condition. L’alarme s’affiche dans la zone Alarmes configurées. 4 Dans la liste déroulante Condition de la zone Attributs de condition choisissez la condition <. Choisissez le Groupe WARNING afin de configurer une alarme du type avertissement. Entrez 10 dans le champ *Limite. Cliquez sur le bouton Ajouter de la zone Attributs de condition. L’alarme s’affiche dans la boîte Alarmes configurées. Les conditions de déclenchement d’alarmes HIHI, HI, GT et > fonctionnent de façon identique. Elles effectuent une comparaison entre la valeur définie dans le champ *Limite et la valeur du tag, et déclenchent une alarme quand la valeur du tag est supérieure à la valeur définie comme limite. Il existe différentes manières de définir les déclencheurs d’alarmes, ce qui vous permet de différencier les différents types d’alarmes. Les conditions de déclenchement d’alarmes LOLO, LO, LT et < fonctionnent de façon similaire. 54 / MONITOR OCS / Didacticiel Concepts Animation des objets graphiques Configuration de l’échelle 1 Cliquez sur l’onglet intitulé Echelle/bande morte situé dans la moitié supérieure de la boîte de dialogue Définition de tag. L’onglet Echelle/bande morte est activé. Supposons que le capteur de température lise les données d’entrée (brutes) en degrés Fahrenheit, alors que vous désirez obtenir un affichage à l’écran de la température en degrés Celsius et divisée en unités techniques. L’amplitude thermique définie pour le processus est comprise entre le point de congélation et le point d’ébullition de l’eau. Il vous suffit de saisir les limites inférieure et supérieure pour les données d’entrée (brutes) et celles d’affichage (en unités techniques) et MONITOR OCS détermine automatiquement les valeurs appropriées mises à l’échelle et convertit les données d’entrée en valeurs d’unités techniques. De plus, MONITOR OCS crée automatiquement les tags associés aux valeurs brutes et aux valeurs mises à l’échelle écrites dans ce tag. Par exemple, la donnée d’entrée est associée au tag temp.raw et un tag d’inhibition, temp.lock, a été automatiquement généré. 2 Dans le champ Maximum de la colonne Valeur brute, entrez la valeur 212, comme point d’ébullition sur l’échelle Fahrenheit. Dans le champ Minimum de la colonne Valeur brute, entrez la valeur 32, comme point de congélation sur l’échelle Fahrenheit. 3 Dans le champ Maximum de la colonne Unités techniques, entrez la valeur 100, comme point d’ébullition sur l’échelle Celsius. Dans le champ Minimum de la colonne Unités techniques, entrez la valeur 0 comme point de congélation sur l’échelle Celsius. A présent, la donnée d’entrée est exprimée en degrés Fahrenheit tandis que la donnée qui s’affiche sur le thermomètre et dans le champ Température actuelle est en degrés Celsius. 3 Concepts MONITOR OCS / Didacticiel / 55 • Concepts • Animation des objets graphiques • • Sauvegarde des modifications apportées au tag temp Toutes les informations configurées vont être automatiquement mises en oeuvre au lancement de l’application. Vous avez peut-être remarqué que les onglets auxquels vous avez apporté des modifications affichent deux astérisques (**) devant leur nom. Ceci indique la présence d’informations sur l’onglet. En temps normal, il vous faudrait entrer des données sur l’onglet propre à l’équipement qui transmet l’information émise par le capteur de température au système. Dans la mesure où vous ne disposez pas d’un tel équipement, vous allez simuler une température fictive dans le champ Entrer une température. Sélectionnez OK pour enregistrer les informations. Animation de l’alarme de température Dans cette étape, vous animerez le cercle qui fonctionnera comme une alarme de température, clignotant lorsque la température est trop élevée (80 degrés ou au-delà). 1 Choisissez Edition>Sélectionner l’objet du menu déroulant. A l’aide du pointeur flèche et de la souris, sélectionnez le cercle. 2 Choisissez Animation>Colorer. La boîte de dialogue Animation de couleurs s’affiche. Dans le champ Tag entrez temp, l’alarme changera de couleur en fonction de l’information enregistrée dans le tag temp. 3 Cliquez deux fois sur le premier bouton de couleur Avant-plan. Dans la palette de couleurs, sélectionnez gris clair et cliquez sur le bouton OK. 4 Entrez 0 dans la première ligne de la colonne *Limite. 56 / MONITOR OCS / Didacticiel Concepts Animation des objets graphiques 5 Cliquez deux fois sur le deuxième bouton de couleur Avant-plan. Dans la palette de couleurs, sélectionnez rouge et cliquez sur le bouton OK. 6 Dans le champ de la colonne Clignotement en regard de la deuxième ligne, cliquez sur le bouton de la souris de façon à faire apparaître RAPIDE. 7 Entrez 80 dans la deuxième ligne de la colonne *Limite. 8 Cliquez sur le bouton OK. La boîte de dialogue Définition de tag n’apparaît pas parce que temp a déjà été défini lors de l’animation du thermomètre. Animation du message d’attente Température actuelle Animez le champ XXX, à côté du message d’attente Température actuelle, pour que la température simulée affichée sous forme graphique par le thermomètre soit affichée sous forme numérique à cet endroit. 1 Choisissez Edition>Sélectionner l’objet du menu déroulant, puis à l’aide du pointeur flèche sélectionnez le champ XXX associé au champ Température actuelle. 2 Choisissez Animation>Sortie texte du menu déroulant. La boîte de dialogue Animation de sorties de texte s’affiche. 3 valeur affichée sous forme graphique par le thermomètre. 4 Cliquez sur le bouton OK. La boîte de dialogue Définition de tag n’apparaît pas parce que temp a déjà été défini lors de l’animation du thermomètre. MONITOR OCS / Didacticiel / 57 Concepts 3 Dans le champ Tag entrez temp. Ainsi la valeur numérique affichée est égale à la • Concepts • Animation des objets graphiques • • Animation du message d’attente Entrer une temperature Dans cette étape, animez le champ XXX situé à côté du message d’attente Entrer une température. Le champ animé simulera une température d’entrée pour vous permettre d’effectuer un test de l’application. En situation réelle d’exploitation, il n’est pas nécessaire d’animer ce champ car la température est transmise par un équipement électronique, néanmoins il est probable que vous rencontriez d’autres cas dans lesquels il vous faudra animer un champ comme zone de saisie. 1 Choisissez Edition>Sélectionner l’objet du menu déroulant, puis sélectionnez le champ XXX associé au message d’attente Entrer une température à l’aide du pointeur flèche. 2 Choisissez Animation>Entrée texte. La boîte de dialogue Animation d’entrées texte s’affiche. 3 Dans le champ Tag entrez tempset. L’élément de la base de données associé au tag reçoit et enregistre la température que vous saisissez dans ce champ en mode exploitation. 4 Dans le champ Action, spécifiez l’action comme SET. Le système attribuera à tempset la valeur saisie dans ce champ. 5 Définissez l’amplitude thermique du thermomètre. La température d’entrée étant lue sur une échelle Fahrenheit dont l’amplitude thermique s’étend du point de congélation au point d’ébullition, entrez 212 comme valeur maximale et 32 comme valeur minimale. 58 / MONITOR OCS / Didacticiel Concepts Animation des objets graphiques 6 Cochez la case (mise à jour) Arrière-plan. Le champ est maintenant défini pour afficher la température transmise à tempset ainsi que celle saisie à partir du clavier. Sélectionnez OK pour enregistrer ces modifications. La boîte de dialogue Définition de tag apparaît et vous demande de définir la variable, tempset, que vous venez de créer. Définition du tag tempset 1 Dans le champ Description entrez température saisie par l’opérateur. 2 Choisissez ANALOG dans le champ Type comme étant le type de données de tempset. 3 3 Choisissez SHARED dans le champ Domaine. 4 Cliquez sur OK pour enregistrer les informations. Concepts MONITOR OCS / Didacticiel / 59 • Concepts • Animation des objets graphiques • • Animation et modification du bouton Modifiez le nom du bouton Zone3, que vous avez copié au préalable pour le renommer Tutor2, indiquant qu’il donne accès à l’écran Tutor2. 1 Choisissez Edition>Sélectionner l’objet du menu déroulant, puis sélectionnez le bouton Zone3 à l’aide du pointeur flèche. 2 Tout en appuyant sur la touche Contrôle, pointez sur la partie texte du bouton. Cliquez avec la souris pour sélectionner le texte. Le pointeur prend la forme d’un I. Modifiez alors le texte en saisissant Tutor2. 3 Choisissez Edition>Sélectionner l’objet du menu déroulant, puis sélectionnez le bouton Tutor2. Des blocs creux, appelés poignées, entourent l’objet, indiquant qu’il est sélectionné. 4 Choisissez Animation>Bouton du menu déroulant. La boîte de dialogue Animation de boutons apparaît : 5 Choisissez NUL dans la liste déroulante de la zone Clic souris ou touche clavier. Cela indique qu’il n’y a aucune fonction clavier ou souris équivalente à ce bouton. 60 / MONITOR OCS / Didacticiel Concepts Animation des objets graphiques 6 Choisissez NUL dans la liste déroulante Action. Le bouton illustre seulement le nom de l’écran en cours. 7 Dans le champ Valeur, effacez Zone3 en utilisant la touche retour arrière. 8 Cliquez sur le bouton OK. Cela conclue l’animation du bouton Tutor2. Ainsi, en mode exploitation, aucune action ne sera engendrée à partir de ce bouton. 3 Concepts MONITOR OCS / Didacticiel / 61 • Concepts • Animation des objets graphiques • • Importation du graphique des courbes de tendances Importez à présent le modèle d’un graphique des courbes de tendances que vous trouverez dans un Power Pack. 1 Choisissez Fichier>Ouvrir Power Pack du menu déroulant. La boîte de dialogue Ouverture Power Pack apparaît. A l’aide du pointeur flèche, sélectionnez le power pack intitulé s1trend.gp. Cliquez sur le bouton OK. Le Power Pack s1trend s’affiche. 2 Pointez sur le graphique des courbes de tendances et sélectionnez-le. 3 Choisissez Fichier>Fermer du menu déroulant pour fermer le power pack. 4 Choisissez Edition>Coller pour coller le graphique des courbes de tendances dans l’écran Tutor2. 5 Le pointeur prend la forme d’une croix. Placez-le sur la bordure droite de l’écran et cliquez avec la souris. 6 La boîte de dialogue Modèle apparaît. Entrez temptrend comme nom de courbe de tendances. Entrez temp comme définition de l’information illustrée par le graphique. Entrez 0 comme valeur minimale et 100 comme valeur maximale. Ceci représente l’amplitude thermique, identique à celle qui est affichée sur le thermomètre, déterminée pour les calculs. 7 Cliquez sur le bouton OK. 62 / MONITOR OCS / Didacticiel Concepts Animation des objets graphiques 8 Des boîtes de dialogue s’affichent, vous demandant si vous voulez écraser les valeurs définies pour le tag temp. Cliquez sur le bouton Non. Procédez de même pour chacune des boîtes affichées. 9 Le graphique des courbes de tendances est collé dans l’écran. La taille du graphique dépasse la place laissée libre dans l’écran. Changez-en la dimension. 10 Choisissez Edition>Sélectionner l’objet du menu déroulant. Le pointeur prend la forme d’une flèche. Pointez sur une des poignées d’angle qui entoure le graphique. Appuyez sur le bouton de la souris et faites-la glisser afin de réduire la taille du graphique de façon appropriée. Déplacez ensuite l’objet, afin de lui donner une position correcte. 3 Concepts MONITOR OCS / Didacticiel / 63 • Concepts • Animation des objets graphiques • • Enregistrement du dessin animé Votre écran doit ressembler à l’exemple suivant : 1 Choisissez Edition>Sélectionner l’objet du menu déroulant, puis sélectionnez le bouton Tutor2. 2 Choisissez Edition>Copier du menu déroulant afin de copier le bouton. Au cours de l’étape suivante vous allez coller ce bouton dans l’écran Vue d’ensemble. 3 Choisissez Fichier>Enregistrer du menu déroulant. Le système enregistre le dessin que vous avez créé sous le nom Tutor2. 4 Choisissez Fichier>Fermer du menu déroulant pour fermer le dessin. 64 / MONITOR OCS / Didacticiel Concepts Animation des objets graphiques Création et animation du bouton Tutor2 dans l’écran Vue d’ensemble Au lancement, MONITOR OCS ouvre un écran d’accueil, puis dans les 5 secondes suivantes affiche automatiquement l’écran Vue d’ensemble. Pour vous permettre de passer à l’écran Tutor2, il faut copier et animer le bouton Tutor2. Vous pourrez ainsi passer de l’écran Vue d’ensemble à la fenêtre Application. Complétez les étapes suivantes : 1 Choisissez Fichier>Ouvrir. La boîte de dialogue Ouvrir un dessin du domaine USER/SHARED apparaît. 2 Choisissez OVERVIEW.G. et cliquez sur le bouton OK. L’écran Vue d’ensemble s’affiche. Cet écran ne sera pas vide si vous avez au préalable complété l’exercice de la partie « Initiation rapide ». 3 Choisissez Edition>Coller du menu déroulant. Le pointeur prend la forme d’une croix. Placez-le à droite du bouton marqué Zone3 et cliquez avec la souris. Le bouton Tutor2, copié de l’écran Tutor2, apparaît : 3 MONITOR OCS / Didacticiel / 65 Concepts 4 Choisissez Edition>Sélectionner l’objet du menu déroulant. Le pointeur prend la forme d’une flèche. Cliquez sur le bouton Tutor2. • Concepts • Animation des objets graphiques • • 5 Choisissez Animation>Bouton du menu déroulant. La boîte de dialogue Animation de boutons s’affiche : 6 Choisissez NUL dans la liste déroulante de la zone Clic souris ou touche clavier. Cela indique qu’il n’y a pas de fonction clavier ou souris équivalente à ce bouton. 7 Choisissez DRW dans la liste déroulante Action. Cela indique qu’en cliquant sur le bouton, le système activera la configuration du champ Valeur ou tag source. 8 Dans le champ Valeur, entrez TUTOR2. Cliquez sur le bouton OK. 9 Le bouton Tutor2 étant animé, désormais quand vous cliquez dessus en mode exploitation, l’écran Tutor2 sera activé. 10 Choisissez l’option Fichier>Enregistrer pour conserver les modifications opérées dans l’écran Vue d’ensemble. Sortie de l’Editeur 1 Choisissez Fichier>Quitter pour quitter l’Editeur d’applications. 66 / MONITOR OCS / Didacticiel Concepts Simulation des communications Simulation des communications A l’aide de la tâche Maths et logique, vous allez simuler des communications avec un équipement externe. Vous allez écrire une procédure Maths et logique qui aura pour objet de modifier la valeur du tag temp en fonction de la valeur saisie par l’opérateur dans le champ Tempset. En situation réelle d’exploitation, la température étant communiquée au système par un équipement externe, vous n’auriez nul besoin de créer cette procédure. Néanmoins cet exercice vous permet de vérifier le bon fonctionnement de votre application et vous apprend comment employer des procédures de Maths et logique, comme vous le ferez ensuite pour développer vos applications. Accès au Gestionnaire de configuration Pour pouvoir configurer le système de façon à ce qu’il simule des communications, vous devez ouvrir le Gestionnaire de configuration. 1 Ouvrez le groupe de programmes MONITOR OCS et cliquez deux fois sur l’icône Configuration de MONITOR OCS. 2 Le Menu principal du Gestionnaire de configuration s’affiche. 3 Vérifiez que le domaine sélectionné dans la boîte de dialogue Domaine est le domaine SHARED. Configurez la tâche Maths et logique dans le domaine partagé. 3 Configuration du Gestionnaire de temps 1 Cliquez deux fois sur Gestonnaire de temps du Menu principal du Gestionnaire de configuration pour afficher la boîte de dialogue Informations gestionnaire de temps. MONITOR OCS / Didacticiel / 67 Concepts Il faut configurer la fréquence à laquelle le système doit contrôler le lancement éventuel de telle ou telle procédure. Pour cet exercice, utilisez l’intervalle de temps sec1 pour signaler au système de contrôler le déclencheur de procédure toutes les secondes. • Concepts • Simulation des communications • • 2 Si le champ Nom tag est vide, entrez sec1, ceci définit le nom du tag déclencheur à affecter à l’intervalle de temps. Entrez 1 dans le champ Sec. 3 Cliquez sur le bouton Quitter pour revenir au Menu principal du Gestionnaire de configuration. Les variables de la tâche Maths et logique Avant d’écrire une procédure, il faut établir les références avec les noms des éléments qui seront utilisés dans celle-ci, à l’aide du panneau Informations variables Maths et logique. 1 Pour ouvrir le panneau Informations variables Maths et logique cliquez deux fois sur Variables Maths et logique dans le Menu principal du Gestionnaire de configuration. Complétez le panneau de la façon suivante : 2 Dans la colonne Nom tag, entrez tempset. Puis, passez à la ligne en cliquant sur le bouton Entrée ou en appuyant sur la touche Entrée. Le type du tag et la description du tag associés à cet élément s’affichent automatiquement. Cette information est déjà disponible, le tag ayant été défini lors de l’animation de l’écran. 68 / MONITOR OCS / Didacticiel Concepts Simulation des communications 3 Sur la deuxième ligne de la colonne Nom tag entrez temp.raw. Cliquez sur le bouton Entrée ou appuyez sur la touche Entrée. Le type du tag et la description du tag associés à l’élément s’affichent automatiquement car ces tags ont été définis au préalable. 4 Cliquez sur le bouton Entrée pour enregistrer les informations. 5 Cliquez sur le bouton Quitter pour revenir au Menu principal. Procédures Maths et logique Après avoir établi les références avec les noms d’éléments employés dans la tâche Maths et logique, vous pouvez utiliser ces éléments pour écrire une procédure qui augmente ou diminue la valeur de l’élément temp.raw. Cette procédure fait fonctionner l’animation. Temp.raw est le tag que MONITOR OCS a créé automatiquement quand vous avez défini temp comme un tag mis à l’échelle. Comparez la valeur affichée dans le champ Tempset (la température d’entrée en degrés Fahrenheit) à temp.raw (la valeur de temp qui n’a pas été mis à l’échelle). Souvenez-vous que les valeurs brutes associées au tag temp sont en degrés Fahrenheit, et que la valeur convertie est en degrés Celsius. 3 Concepts MONITOR OCS / Didacticiel / 69 • Concepts • Simulation des communications • • 1 Cliquez deux fois sur Procédures Maths et logique dans le menu principal. La boîte de dialogue Procédures Maths et logique apparaît. Dans le champ de saisie, tapez SETTEMP comme nom de programme. Le système ajoute automatiquement l’extension .prg (programme). 2 Cliquez sur le bouton OK. Le panneau Procédures Maths et logique apparaît. 3 En vous servant de l’exemple ci-dessous, tapez le texte de la procédure. Cliquez sur la touche Entrée pour passer à la ligne. La procédure SETTEMP indique au système que la valeur saisie dans le champ ENTRER UNE TEMPERATURE, qui est affectée à tempset, est comparée à la valeur de temp.raw. Lorsque cette valeur diffère de la valeur de tempset, la valeur de temp.raw est incrémentée de 1 toutes les secondes. MONITOR OCS opère la conversion nécessaire pour que la valeur dans temp.raw soit calculée en degrés Celsius et affichée dans temp. Le thermomètre va descendre ou monter suivant le changement de valeur jusqu’à ce que la valeur de temp.raw soit identique à celle de tempset. 4 Une fois la procédure complétée, validez-la pour vous assurer qu’elle ne comporte pas d’erreurs. Sélectionnez Fichier>Valider du menu déroulant. 70 / MONITOR OCS / Didacticiel Concepts Simulation des communications Si des erreurs de validation apparaissent, vérifiez que les éléments employés dans la procédure concordent avec les éléments répertoriés dans le panneau Informations variables Maths et logique. Vérifiez également qu’il n’y a pas de fautes de frappe dans les noms d’éléments. Toutes les erreurs doivent être corrigées avant de pouvoir enregistrer la procédure. Pour enregistrer la procédure, choisissez Fichier>Enregistrer du menu déroulant. 5 Sortez du panneau Procedures Maths et logique et retournez au Menu principal en sélectionnant Sortie>Sortie du menu déroulant. Déclencheurs Maths et logique Il faut maintenant configurer un déclencheur spécifiant à quel moment exécuter la procédure. Vous pouvez le faire à l’aide du panneau Informations déclencheurs Maths et logique. Cliquez deux fois sur l’option Déclencheurs Maths et logique du Menu principal. 1 Dans la colonne Tag de déclencheur, tapez sec1. C’est l’intervalle de temps que vous avez défini au préalable. 2 Dans la colonne Procédure, tapez settemp. C’est le nom de votre procédure Maths et logique. 3 Dans la colonne Description, indiquant l’objet de la procédure, tapez par exemple « Proc pour augmenter et diminuer temp ». La description est facultative. 3 5 Cliquez sur Quitter pour retourner au Menu principal. La procédure SETTEMP est exécutée une fois par seconde, parce que la valeur de l’élément déclencheur sec1 est forcée à 1 une fois par seconde. MONITOR OCS / Didacticiel / 71 Concepts 4 Cliquez sur Entrée pour enregistrer les informations. Le système remplit la colonne MODE. • Concepts • Simulation des communications • • Configuration du système Les indicateurs apparaissant dans le panneau Informations configuration système déterminent quelles sont les tâches dont le démarrage se produit automatiquement en mode exploitation. Configurez les tâches Horloge et Maths et logique de façon à les faire démarrer quand l’application du didacticiel est exécutée. 1 Cliquez deux fois sur l’option Configuration système dans le Menu principal pour afficher le panneau Informations configuration système. 2 Faites défiler la colonne Indicateurs jusqu’à la rangée TIMER et ajoutez un R dans la colonne Indicateurs. Ceci a pour but de faire démarrer la tâche Timer automatiquement en mode exploitation. 3 Faites encore défiler la colonne Indicateurs jusqu’à la rangée IML (Integrated Math and Logic) et ajoutez un R dans la colonne Indicateurs, si nécessaire. La tâche Maths et logique démarrera automatiquement en mode exploitation. 4 Cliquez sur Entrée pour enregistrer les modifications . 5 Cliquez sur Quitter pour sortir du panneau. 6 Pour quitter le Gestionnaire de configuration, sélectionnez Sortie>Sortie. 72 / MONITOR OCS / Didacticiel Concepts Exécution de l’application Exécution de l’application Lancement de l’application 1 Cliquez deux fois sur l’icône Lancement de MONITOR OCS pour démarrer une application MONITOR OCS. 2 Un écran d’accueil apparaît, pour être remplacer automatiquement 5 secondes après par l’écran Vue d’ensemble. 3 Cliquez sur le bouton Tutor2. Ceci fait apparaître l’écran que vous avez créé. Test de l’application Rappelez-vous que vous entrez des températures sur une échelle en degrés Fahrenheit et que le système les convertit en degrés Celsius. Ainsi, la température affichée dans le champ Température actuelle et celle indiquée par le thermomètre ne sont pas à la même échelle que celle que vous entrez. 3 Concepts MONITOR OCS / Didacticiel / 73 • Concepts • Exécution de l’application • • 1 Dans le champ Entrer une température, tapez 50 et appuyez sur Entrée. Dans le thermomètre, une barre jaune verticale monte graduellement jusqu’à la marque 10. L’augmentation de la température est également visible dans l’affichage numérique sous le thermomètre. Dans le graphique des courbes de tendances le stylet dessine une courbe allant de 0 à 10 au fur et à mesure que la tâche Maths et logique augmente la température. Arrivé à la marque 10, le tracé devient horizontal. 2 Appuyez sur la touche Echap de façon à effacer la valeur du champ Entrer une température et saisissez maintenant une température de 180. Appuyez sur Entrée. L’affichage numérique de la température indique l’augmentation de la température. Lorsque celle-ci atteint 80, la barre se colore en rouge à partir de 80. L’alarme devient rouge et se met à clignoter. Dans le graphique, le stylet dessine une courbe de 10 à 82, puis le tracé devient horizontal. 3 Appuyez sur la touche Echap de façon à effacer la valeur du champ Entrer une température et saisissez maintenant une température de 215. Appuyez sur Entrée. Un message d’erreur s’affiche vous avertissant que la valeur saisie n’est pas comprise dans l’échelle utilisée : AVERTISSEMENT La valeur maximum est « 212 » 4 Cliquez sur OK. La saisie précédente, température 180, réapparaît dans le champ Entrer une température. 74 / MONITOR OCS / Didacticiel Concepts Exécution de l’application 5 Cliquez sur la sonnette d’alarme dans l’angle inférieur gauche de l’écran. L’écran d’historisation des alarmes s’affiche. Il répertorie les alarmes qui sont consignées lorsque la température dépasse 80 degrés Celsius. 6 Appuyez sur la touche Retour afin de pouvoir revenir à l’écran Vue d’ensemble. 7 Cliquez sur le bouton Vue d’ensemble. L’écran Vue d’ensemble s’affiche. 8 Cliquez sur le bouton Fermer dans l’angle supérieur droit de l’écran Vue d’ensemble. Une boîte de dialogue s’affiche vous demandant d’entrer le nom de l’utilisateur et le mot de passe. 3 Concepts MONITOR OCS / Didacticiel / 75 • Concepts • Exécution de l’application • • 9 Tapez Flink dans les deux champs et cliquez sur le bouton OK. Une fonction de sécurité est associée au bouton Fermer. Ainsi, pour pouvoir accéder à l’affichage ou à la fonction associé à ce bouton, l’opérateur doit avoir le niveau d’autorisation requis et connaître le bon mot de passe. La fonction de sécurité vous permet de créer une application et de contrôler l’accès à certaines fonctions. Pour plus d’informations à ce sujet, consultez le Guide de l’Editeur d’applications. 10 L’écran système (Gestionnaire d’exploitation) s’affiche : Bouton Arrêt application Les vérifications de bon fonctionnement de l’animation des objets et des boutons ont été effectuées. Vous avez donc terminé la partie du didacticiel relative aux concepts. 11 Cliquez sur le bouton situé à gauche de ARRET APPLICATION. Vous quittez le programme MONITOR OCS et retournez au niveau du système d’exploitation. 12 A présent vous pouvez développer votre propre application en vous servant du savoir-faire que vous avez acquis dans ce didacticiel. 76 / MONITOR OCS / Didacticiel Concepts Sauvegarde et restauration du didacticiel Sauvegarde et restauration du didacticiel Windows 95 et Windows NT 1 Accédez au répertoire de programmes de MONITOR OCS et cliquez deux fois sur l’icône Sauvegarder l’application de MONITOR OCS. 2 La boîte de dialogue Sauvegarder une application MONITOR OCS s’affiche. Cliquez sur la case d’option Fichier de sauvegarde multiplate-forme local puis cochez l’option Enregistrer les fichiers de données de l’application. Sauvegardez l’application du répertoire source C:\FLAPP vers le répertoire de destination C:\FLTUTOR. Si vous n’utilisez pas la lettre « C » pour votre disque dur, tapez la lettre appropriée dans la commande ci-dessus. Cliquez sur le bouton OK situé au bas de la boîte de dialogue pour sauvegarder l’application. 3 qu’il vous invite à répondre à certaines questions. Si tel est le cas, répondez par « O » à toutes les questions. MONITOR OCS / Didacticiel / 77 Concepts 3 Le système procède à l’enregistrement. Au cours de cette procédure, il est possible • Concepts • Sauvegarde et restauration du didacticiel • • 4 Une fois l’application sauvegardée, vous aurez à la restaurer. Cliquez deux fois sur l’icône Restaurer l’application de MONITOR OCS. 5 La boîte de dialogue Restaurer une application MONITOR OCS apparaît. Cliquez sur la case d’option Fichier de sauvegarde multiplate-forme local. Restaurez le fichier du répertoire source C:\FLTUTOR vers le répertoire de destination C:\TUTORIAL puis cliquez sur le bouton OK. Si vous n’utilisez pas la lettre « C » pour votre disque dur, tapez la lettre appropriée dans la commande ci-dessus. 78 / MONITOR OCS / Didacticiel Concepts Sauvegarde et restauration du didacticiel OS/2 1 Accédez au répertoire de programmes de MONITOR OCS et cliquez avec le bouton droit de la souris sur l’icône Sauvegarder l’application de MONITOR OCS. 2 Choisissez Settings du menu déroulant. La boîte de dialogue Backup Applications Setting apparaît. Dans le champ Program (paramètres facultatifs), tapez : C:\FLAPP C:\FLTUTOR /loc. Lecteur source:\répertoire (espace) lecteur de destination:\nom de fichier (espace) /loc. Si vous n’utilisez pas la lettre « C » pour votre disque dur, tapez la lettre appropriée dans la commande ci-dessus. 3 Fermez la boîte de dialogue en cliquant sur l’angle supérieur gauche et en sélectionnant l’option CLOSE du menu qui vous est proposé. 4 Cliquez deux fois sur l’icône. La fenêtre Backup Application s’affiche. Assurez-vous que les fichiers source et de destination sont corrects, et répondez « O » à la question : « Voulez-vous continuer ? (O/N) » 5 Le système procède à la sauvegarde de l’application. 6 Une fois l’application sauvegardée, vous aurez à la restaurer. Accédez au répertoire de programmes de MONITOR OCS et cliquez avec le bouton droit de la souris sur l’icône Restaurer l’application de MONITOR OCS. 3 C:\FLAPP C:\FLTUTOR /loc. Lecteur source:\répertoire (espace) lecteur de destination:\nom de fichier (espace) /loc. Si vous n’utilisez pas la lettre « C » pour votre disque dur, tapez la lettre appropriée dans la commande ci-dessus. MONITOR OCS / Didacticiel / 79 Concepts 7 Choisissez Settings du menu déroulant. La boîte de dialogue Restore Applications Setting apparaît. Dans le champ Program (paramètres facultatifs), tapez : • Concepts • Sauvegarde et restauration du didacticiel • • 8 Fermez la boîte de dialogue en cliquant sur l’angle supérieur gauche, et sélectionnez CLOSE du menu qui vous est proposé. 9 Cliquez deux fois sur l’icône. La fenêtre Restore Application s’affiche. Assurez-vous que les fichiers source et de destination sont corrects, et répondez « O » à la question : « Voulez-vous continuer ? (O/N) » 10 Le système procède à la restauration de l’application. Association d’une icône au didacticiel enregistré Windows 95 1 Pour faciliter le lancement de votre didacticiel ou de votre application, vous pouvez créer une icône que vous associerez à l’application créée à l’aide du didacticiel. A cette fin, accédez au répertoire de programmes de MONITOR OCS et cliquez une seule fois sur l’icône Lancement de MONITOR OCS pour la sélectionner. 2 Choisissez Edition>Copier du menu déroulant afin de copier l’icône Lancement de MONITOR OCS. 3 Choisissez Edition>Coller du menu déroulant afin de coller l’icône Lancement de MONITOR OCS. 4 Sélectionnez l’icône que vous venez de copier, puis choisissez Fichier>Renommer du menu déroulant afin de renommer l’icône « Copie de Lancement de MONITOR OCS » et de lui donner le titre Lancement du didacticiel FL. 5 Veillez à ce que l’icône soit toujours sélectionnée et choisissez Fichier>Propriétés du menu déroulant. La boîte de dialogue Propriétés apparaît. Sélectionnez l’onglet Programme à l’aide du pointeur et cliquez dessus. L’onglet Programme s’affiche. Sur la ligne de commande, à la suite de -a, tapez C:\TUTORIAL (le lecteur et le répertoire dans lesquels vous avez restauré l’application). Si vous n’utilisez pas la lettre « C » pour votre disque dur, tapez la lettre appropriée dans la commande ci-dessus. 6 Cliquez sur le bouton OK pour enregistrer les modifications. 80 / MONITOR OCS / Didacticiel Concepts Sauvegarde et restauration du didacticiel 7 Désormais, lorsque vous accédez au répertoire de programmes de MONITOR OCS, vous disposez de l’icône Lancement de MONITOR OCS pour ouvrir votre application, et de l’icône Lancement du didacticiel FL pour ouvrir le didacticiel que vous avez créé. Windows NT 1 Pour faciliter le lancement de votre didacticiel ou de votre application, vous pouvez créer une icône que vous associerez à l’application créée à l’aide du didacticiel. A cette fin, accédez au répertoire de programmes de MONITOR OCS et cliquez une seule fois sur l’icône Lancement de MONITOR OCS pour la sélectionner. 2 Choisissez Fichier>Copier du menu déroulant afin de copier l’icône Lancement de MONITOR OCS. 3 Une boîte de dialogue vous demande le groupe de programmes dans lequel vous désirez copier le programme. Sélectionnez le groupe de programmes dans lequel vous avez installé MONITOR OCS. Cliquez sur le bouton OK. Le programme copié s’affiche dans le groupe de programmes. 4 Sélectionnez l’icône que vous venez de copier, puis choisissez Fichier>Propriétés du menu déroulant afin de renommer et de configurer Lancement de MONITOR OCS. dans le champ Description, tapez Lancement du didacticiel FL. C:\TUTORIAL (le lecteur et le répertoire dans lesquels vous avez restauré l’application). Si vous n’utilisez pas la lettre « C » pour votre disque dur, tapez la lettre appropriée dans la commande ci-dessus. 5 Sur la ligne de commande, à la suite de -a, tapez 7 Désormais, lorsque vous accédez au répertoire de programmes de MONITOR OCS, vous disposez de l’icône Lancement de MONITOR OCS pour ouvrir votre application et de l’icône Lancement du didacticiel FL pour ouvrir le didacticiel que vous avez créé. MONITOR OCS / Didacticiel / 81 Concepts 6 Cliquez sur le bouton OK pour enregistrer les modifications. 3 • Concepts • Sauvegarde et restauration du didacticiel • • OS/2 1 Pour faciliter le lancement de votre didacticiel ou de votre application, vous pouvez créer une icône que vous associerez à l’application créée à l’aide du didacticiel. A cette fin, accédez au répertoire de programmes de MONITOR OCS et cliquez une seule fois sur l’icône du Lancement de MONITOR OCS pour la sélectionner. 2 Une fois l’icône sélectionnée, cliquez sur le bouton droit de la souris. Sélectionnez Copier du menu déroulant afin de copier l’icône du Gestionnaire d’exploitation. 3 La boîte de dialogue MONITOR OCS OS/2 Copy s’affiche. 4 Dans le champ New Name situé dans la partie supérieure de l’onglet Opened, tapez Didacticiel. Assurez-vous que le dossier OS/2 de MONITOR OCS est mis en surbrillance en tant que dossier de destination puis cliquez sur le bouton COPY. 5 Cliquez une seule fois sur la nouvelle icône pour la sélectionner. Puis à l’aide du bouton droit de la souris cliquez à nouveau sur l’icône. La boîte de dialogue Select Settings s’affiche. Dans le champ Paramètres facultatifs tapez -A C:\Tutorial. Si l’indicatif de votre disque dur est différent de « C », remplacez la lettre par l’indicatif approprié dans la commande ci-dessus. 6 Fermez la boîte de dialogue en cliquant dans l’angle supérieur gauche puis en choisissant l’option CLOSE du menu qui vous est proposé. 7 Désormais, lorsque vous accédez au répertoire de programmes de MONITOR OCS, vous disposez de l’icône Lancement de MONITOR OCS pour ouvrir votre application et de l’icône Lancement du didacticiel FL pour ouvrir le didacticiel que vous avez créé. 82 / MONITOR OCS / Didacticiel ">
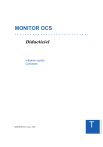
Lien public mis à jour
Le lien public vers votre chat a été mis à jour.
Caractéristiques clés
- Création d'écrans d'interface utilisateur graphiques
- Animation d'objets graphiques et textuels
- Simulation de données d'entrée
- Exécution et test d'applications en mode exploitation
- Utilisation de Power Packs et Power DragOns
Questions fréquemment posées
Utilisez l'éditeur d'applications pour créer des écrans graphiques avec du texte.
Animez les objets pour qu'ils reçoivent et affichent les informations de l'application MONITOR OCS.
Simulez les données d'entrées comme si elles étaient émises par un équipement externe
Exécutez l'application en mode d'exploitation pour tester les objets configurés.