Schneider Electric Editeur, FactoryLink (6.5.0) Mode d'emploi
PDF
Download
Document
•
•
•
•
•
•
•
•
•
•
•
•
•
•
•
•
•
•
•
•
•
•
•
•
•
•
•
•
FactoryLink 6.5.0
Guide de l’Editeur
FactoryLink 6.5.0 / janvier / 1998
A
©Copyright 1984 - 1998 United States Data Corporation. Tous droits réservés. - NOTE -Le présent manuel contient des
informations confidentielles de la société United States Data Corporation, domiciliée dans l’Etat du Delavare. Ces informations
sont protégées par la réglementation des Etats-Unis et les traités internationaux en matière de droit d’auteur et de secret
commercial. Dans ce document, la société United States Data Corporation est parfois appelée « USDATA ». Les informations
contenues dans ce document sont susceptibles d’être modifiées sans préavis et ne constituent en aucun cas un engagement
de la part de United States Data Corporation (« USDATA »). Bien que les programmes logiciels décrits dans ce document (les
« programmes logiciels ») soient conçus pour fonctionner en substance conformément aux indications données, USDATA ne
prétend ni ne garantit en aucune façon que (a) les programmes logiciels fonctionneront autrement que sur la base des
instructions d’exploitation les plus récentes fournies par USDATA, (b) les fonctions exécutées par les programmes logiciels
répondront aux besoins de l’utilisateur ou fonctionneront dans les combinaisons sélectionnées par l’utilisateur ou une tierce
personne, (c) le fonctionnement des programmes logiciels sera exempt de toute erreur en toutes circonstances, (d) tout défaut
constaté dans un programme logiciel qui ne soit pas directement lié au fonctionnement de celui-ci tel que l’expose ce document
sera corrigé, (e) le fonctionnement d’un programme logiciel ne sera pas interrompu pour de courtes périodes en raison d’un
défaut de celui-ci ou à la suite d’une erreur commise par USDATA, ou que (f) les programmes logiciels donneront les résultats
escomptés par l’utilisateur ou une tierce personne.
Les programmes logiciels sont fournis dans le cadre d’une licence ou de tout autre contrat et ne peuvent être utilisés ou copiés
que conformément aux termes du contrat applicable. Il est strictement interdit de copier un logiciel sur tout type de support en
dehors de ceux expressément autorisés dans le contrat applicable. Aucune partie de ce manuel ne peut être reproduite ou
transmise sous quelque forme ou par quelque moyen que ce soit, électronique ou mécanique, y compris par photocopie et
enregistrement, quel que soit le but poursuivi, sans l’autorisation expresse et écrite de USDATA.
Marques commerciales. USDATA et FactoryLink sont des marques déposées de United States Data Corporation. Open
Software Bus est une marque déposée sous licence concédée à United States Data Corporation.
Tous les autres noms de produits cités sont des marques ou des marques déposées de leurs détenteurs respectifs.
•
•
•
Table des matières
•
Editeur d’applications in the Guide de l’Editeur Editeur d’applications
d’applications
Editeur d’applications
Objectif . . . . . . . . . . . . . . . . . . . . . . . . . . . . . . . . . . . . . . . . . . . . . . . . . . . . . .
Public . . . . . . . . . . . . . . . . . . . . . . . . . . . . . . . . . . . . . . . . . . . . . . . . . . . . . . . .
Structure du Guide de l’Editeur d’applications . . . . . . . . . . . . . . . . . . . . . .
Comment utiliser ce manuel . . . . . . . . . . . . . . . . . . . . . . . . . . . . . . . . . . . . .
Conventions . . . . . . . . . . . . . . . . . . . . . . . . . . . . . . . . . . . . . . . . . . . . . . . . . .
Pour obtenir de l’aide . . . . . . . . . . . . . . . . . . . . . . . . . . . . . . . . . . . . . . . . . . .
15
15
15
16
16
18
Aperçu . . . . . . . . . . . . . . . . . . . . . . . . . . . . . . . . . . . . . . . . . . . . . . . . . . . . 19
Partie I
1
Notions élémentaires sur l’Editeur d’applications
Editeur d’applications . . . . . . . . . . . . . . . . . . . . . . . . . . . . . . . . . . . . . . 35
Utilisation d’éléments graphiques comme objets . . . . . . . . . . . . . . . . . . . . .
Création de références aux objets dans les dessins . . . . . . . . . . . . . . . . .
Attributs et caractéristiques d’animation des objets . . . . . . . . . . . . . . . .
Power Packs et Power DragOns . . . . . . . . . . . . . . . . . . . . . . . . . . . . . . . . . . .
Démarrage de l’Editeur d’applications . . . . . . . . . . . . . . . . . . . . . . . . . . . . .
Utilisation d’une icône pour les plates-formes Windows NT et
Windows 95 . . . . . . . . . . . . . . . . . . . . . . . . . . . . . . . . . . . . . . . . . . . . . . .
Utilisation du menu Démarrer de la plate-forme Windows 95 . . . . . . . .
Utilisation du Gestionnaire de configuration . . . . . . . . . . . . . . . . . . . . .
Utilisation de la ligne de commande . . . . . . . . . . . . . . . . . . . . . . . . . . .
Fenêtre Editeur d’applications . . . . . . . . . . . . . . . . . . . . . . . . . . . . . . . . . . . .
Sortie de l’Editeur d’applications . . . . . . . . . . . . . . . . . . . . . . . . . . . . . . . . . .
2
36
36
37
38
39
39
39
39
40
40
41
Utilisation des fichiers de dessin . . . . . . . . . . . . . . . . . . . . . . . . . . . . 43
Utilisation simultanée de plusieurs fichiers de dessin . . . . . . . . . . . . . . . . .
Ouverture de fichiers de dessin . . . . . . . . . . . . . . . . . . . . . . . . . . . . . . . . . . .
Ouverture d’un fichier de dessin existant . . . . . . . . . . . . . . . . . . . . . . . .
Création d’un nouveau fichier de dessin . . . . . . . . . . . . . . . . . . . . . . . . . . . .
Enregistrement d’un fichier de dessin . . . . . . . . . . . . . . . . . . . . . . . . . . . . . .
44
44
45
46
46
FactoryLink 6.5.0 / Guide de l’Editeur d’applications / 3
•
•
Editeur d’applications
•
•
Enregistrement sous le nom d’origine . . . . . . . . . . . . . . . . . . . . . . . . . . .
Enregistrement sous un nouveau nom . . . . . . . . . . . . . . . . . . . . . . . . . .
Suppression d’un fichier de dessin . . . . . . . . . . . . . . . . . . . . . . . . . . . . . . . . .
Impression d’un fichier de dessin . . . . . . . . . . . . . . . . . . . . . . . . . . . . . . . . . .
Fermeture d’un fichier de dessin . . . . . . . . . . . . . . . . . . . . . . . . . . . . . . . . . . .
3
47
47
48
49
49
Partage de dessins entre applications . . . . . . . . . . . . . . . . . . . . . . . . 51
Exportation de fichiers . . . . . . . . . . . . . . . . . . . . . . . . . . . . . . . . . . . . . . . . . . . 52
Importation de fichiers . . . . . . . . . . . . . . . . . . . . . . . . . . . . . . . . . . . . . . . . . . . 53
4
Configuration de l’affichage du dessin . . . . . . . . . . . . . . . . . . . . . . . 57
Définition de la grille . . . . . . . . . . . . . . . . . . . . . . . . . . . . . . . . . . . . . . . . . . . .
Utilisation des options Grille et Accrocher . . . . . . . . . . . . . . . . . . . . . . . . . . .
Zoom sur un objet ou une zone . . . . . . . . . . . . . . . . . . . . . . . . . . . . . . . . . . . .
Zoom sur un objet . . . . . . . . . . . . . . . . . . . . . . . . . . . . . . . . . . . . . . . . . .
Zoom sur une zone . . . . . . . . . . . . . . . . . . . . . . . . . . . . . . . . . . . . . . . . .
Zoom arrière 100% . . . . . . . . . . . . . . . . . . . . . . . . . . . . . . . . . . . . . . . . .
Modification de l’échelle d’affichage . . . . . . . . . . . . . . . . . . . . . . . . . . . . . . . .
Sélection de l’échelle Dessin entier . . . . . . . . . . . . . . . . . . . . . . . . . . . . .
Visualisation de la taille réelle à l’exécution . . . . . . . . . . . . . . . . . . . . . .
Changement d’échelle d’affichage . . . . . . . . . . . . . . . . . . . . . . . . . . . . . .
Définition de la fenêtre taille réelle par défaut . . . . . . . . . . . . . . . . . . . . . . .
5
58
61
61
62
62
62
63
63
63
65
65
Configuration des fenêtres d’exécution . . . . . . . . . . . . . . . . . . . . . . . 67
Création de fenêtres d’exécution . . . . . . . . . . . . . . . . . . . . . . . . . . . . . . . . . . . 68
Définition de la taille et de la position d’une fenêtre . . . . . . . . . . . . . . . . . . . 71
Positionnement d’une fenêtre en haut de la pile . . . . . . . . . . . . . . . . . . . . . . 72
6
Boîte de dialogue Définition de tag . . . . . . . . . . . . . . . . . . . . . . . . . . 75
Création ou édition d’un tag . . . . . . . . . . . . . . . . . . . . . . . . . . . . . . . . . . . . . .
Boîte de dialogue Définition de tag . . . . . . . . . . . . . . . . . . . . . . . . . . . . .
Création d’un tag . . . . . . . . . . . . . . . . . . . . . . . . . . . . . . . . . . . . . . . . . .
Edition d’un tag . . . . . . . . . . . . . . . . . . . . . . . . . . . . . . . . . . . . . . . . . . .
Définition des tags . . . . . . . . . . . . . . . . . . . . . . . . . . . . . . . . . . . . . . . . . . . . . .
Dénomination des tags . . . . . . . . . . . . . . . . . . . . . . . . . . . . . . . . . . . . . . . . . . .
Extensions Ajoutées au Système . . . . . . . . . . . . . . . . . . . . . . . . . . . . . . .
4 / FactoryLink 6.5.0 / Guide de l’Editeur d’applications
76
76
77
77
78
79
80
Guide de l’Editeur d’applications
Utilisation de tags pour référencer des tableaux . . . . . . . . . . . . . . . . . . . . . . 81
Définition de tableaux d’éléments . . . . . . . . . . . . . . . . . . . . . . . . . . . . . . 81
Utilisation de tableaux d’éléments . . . . . . . . . . . . . . . . . . . . . . . . . . . . . 84
Utilisation de modèles . . . . . . . . . . . . . . . . . . . . . . . . . . . . . . . . . . . . . . . . . . . 86
Modèles complets . . . . . . . . . . . . . . . . . . . . . . . . . . . . . . . . . . . . . . . . . . 86
Modèles simples . . . . . . . . . . . . . . . . . . . . . . . . . . . . . . . . . . . . . . . . . . . 87
Dictionnaire de tags . . . . . . . . . . . . . . . . . . . . . . . . . . . . . . . . . . . . . . . . . . . . . 89
Définitions de tag élémentaires . . . . . . . . . . . . . . . . . . . . . . . . . . . . . . . . . . . . 93
Définitions de la persistance de tag . . . . . . . . . . . . . . . . . . . . . . . . . . . . . . . . 95
Définitions d’alarmes générales . . . . . . . . . . . . . . . . . . . . . . . . . . . . . . . . . . . 97
Définitions d’alarmes avancées . . . . . . . . . . . . . . . . . . . . . . . . . . . . . . . . . . . 100
Définitions de groupes d’alarmes . . . . . . . . . . . . . . . . . . . . . . . . . . . . . . . . . 102
Définitions de l’historisation des points de données . . . . . . . . . . . . . . . . . . 105
Définitions de la mise à l’échelle et de la bande morte . . . . . . . . . . . . . . . . 107
Interface pour l’équipement . . . . . . . . . . . . . . . . . . . . . . . . . . . . . . . . . . . . . . 110
Partie II
7
Elaboration d’écrans
Création d’objets . . . . . . . . . . . . . . . . . . . . . . . . . . . . . . . . . . . . . . . . . . 115
Outils de dessin . . . . . . . . . . . . . . . . . . . . . . . . . . . . . . . . . . . . . . . . . . . . . . . 116
Sélection d’objets . . . . . . . . . . . . . . . . . . . . . . . . . . . . . . . . . . . . . . . . . . 117
Annulation . . . . . . . . . . . . . . . . . . . . . . . . . . . . . . . . . . . . . . . . . . . . . . 119
Tracé d’objets simples . . . . . . . . . . . . . . . . . . . . . . . . . . . . . . . . . . . . . . . . . . 119
Tracé d’une ligne droite . . . . . . . . . . . . . . . . . . . . . . . . . . . . . . . . . . . . . . . . . 120
Tracé d’une courbe de bézier (ligne courbe) . . . . . . . . . . . . . . . . . . . . . . . . . 120
Tracé d’un carré ou d’un rectangle . . . . . . . . . . . . . . . . . . . . . . . . . . . . . . . . 121
Tracé d’un polygone . . . . . . . . . . . . . . . . . . . . . . . . . . . . . . . . . . . . . . . . . . . . 122
Tracé d’une ellipse (Cercle ou ovale) . . . . . . . . . . . . . . . . . . . . . . . . . . . . . . . 123
Tracé d’un arc . . . . . . . . . . . . . . . . . . . . . . . . . . . . . . . . . . . . . . . . . . . . . . . . . 123
Tracé d’une parabole . . . . . . . . . . . . . . . . . . . . . . . . . . . . . . . . . . . . . . . . . . . 124
Tracé d’une légende . . . . . . . . . . . . . . . . . . . . . . . . . . . . . . . . . . . . . . . . . . . . 125
Ajout de texte dans un dessin . . . . . . . . . . . . . . . . . . . . . . . . . . . . . . . . . . . . 126
Création d’objets composés . . . . . . . . . . . . . . . . . . . . . . . . . . . . . . . . . . . . . . 127
Fonction Grouper . . . . . . . . . . . . . . . . . . . . . . . . . . . . . . . . . . . . . . . . . 127
Fonction Relier . . . . . . . . . . . . . . . . . . . . . . . . . . . . . . . . . . . . . . . . . . . 127
Séparation d’objets . . . . . . . . . . . . . . . . . . . . . . . . . . . . . . . . . . . . . . . . 128
FactoryLink 6.5.0 / Guide de l’Editeur d’applications / 5
•
•
Editeur d’applications
•
•
8
Edition d’objets . . . . . . . . . . . . . . . . . . . . . . . . . . . . . . . . . . . . . . . . . . . 129
Outils d’édition . . . . . . . . . . . . . . . . . . . . . . . . . . . . . . . . . . . . . . . . . . . . . . . .
Définition des attributs d’un objet . . . . . . . . . . . . . . . . . . . . . . . . . . . . . . . .
Définition des attributs de lignes . . . . . . . . . . . . . . . . . . . . . . . . . . . . . . . . .
Définition des attributs de remplissage d’objet . . . . . . . . . . . . . . . . . . . . . .
Définition des attributs de texte . . . . . . . . . . . . . . . . . . . . . . . . . . . . . . . . . .
Coupage, copie, collage et suppression d’objets . . . . . . . . . . . . . . . . . . . . . .
Coupage d’un objet . . . . . . . . . . . . . . . . . . . . . . . . . . . . . . . . . . . . . . . .
Copie d’un objet . . . . . . . . . . . . . . . . . . . . . . . . . . . . . . . . . . . . . . . . . .
Collage d’un objet . . . . . . . . . . . . . . . . . . . . . . . . . . . . . . . . . . . . . . . . .
Suppression d’un objet . . . . . . . . . . . . . . . . . . . . . . . . . . . . . . . . . . . . .
Déplacement et alignement d’objets . . . . . . . . . . . . . . . . . . . . . . . . . . . . . . .
Déplacement d’un objet . . . . . . . . . . . . . . . . . . . . . . . . . . . . . . . . . . . . .
Alignement d’objets . . . . . . . . . . . . . . . . . . . . . . . . . . . . . . . . . . . . . . . .
Rotation d’un objet . . . . . . . . . . . . . . . . . . . . . . . . . . . . . . . . . . . . . . . . . . . . .
Accrochage d’un objet à la grille . . . . . . . . . . . . . . . . . . . . . . . . . . . . . . . . . .
Modifications de forme et de taille . . . . . . . . . . . . . . . . . . . . . . . . . . . . . . . .
Modification de la forme d’un objet . . . . . . . . . . . . . . . . . . . . . . . . . . .
Redimensionnement d’un objet . . . . . . . . . . . . . . . . . . . . . . . . . . . . . . .
Redimensionnement du texte . . . . . . . . . . . . . . . . . . . . . . . . . . . . . . . .
Placement d’objet . . . . . . . . . . . . . . . . . . . . . . . . . . . . . . . . . . . . . . . . . . . . . .
Placement d’un objet à l’avant-plan ou à l’arrière-plan . . . . . . . . . . . .
Utilisation des noms d’objets . . . . . . . . . . . . . . . . . . . . . . . . . . . . . . . . . . . . .
Changement de nom d’un objet . . . . . . . . . . . . . . . . . . . . . . . . . . . . . . .
Recherche d’un objet dans un dessin . . . . . . . . . . . . . . . . . . . . . . . . . .
130
131
132
133
134
137
137
137
138
138
138
138
139
141
142
143
143
143
145
145
145
146
146
146
Partie III Animation d’objets
9
Animation d’objets . . . . . . . . . . . . . . . . . . . . . . . . . . . . . . . . . . . . . . . . 149
Outils d’animation . . . . . . . . . . . . . . . . . . . . . . . . . . . . . . . . . . . . . . . . . . . . .
Objets statiques et animés . . . . . . . . . . . . . . . . . . . . . . . . . . . . . . . . . . . . . . .
Attributs dynamiques et statiques . . . . . . . . . . . . . . . . . . . . . . . . . . . . . . . .
Animation au niveau objet . . . . . . . . . . . . . . . . . . . . . . . . . . . . . . . . . . . . . . .
Test de l’animation d’un dessin . . . . . . . . . . . . . . . . . . . . . . . . . . . . . . . . . . .
Valeurs analogiques des couleurs . . . . . . . . . . . . . . . . . . . . . . . . . . . . . . . . .
Fréquence de clignotement . . . . . . . . . . . . . . . . . . . . . . . . . . . . . . . . . . . . . .
6 / FactoryLink 6.5.0 / Guide de l’Editeur d’applications
150
151
151
152
153
154
156
Guide de l’Editeur d’applications
10
Animation des champs d’entrée/sortie . . . . . . . . . . . . . . . . . . . . . . 157
Animation de texte sous forme de champ d’entrée . . . . . . . . . . . . . . . . . . . . 158
Animation de texte sous forme de champ de sortie . . . . . . . . . . . . . . . . . . . 164
11
Animation d’un graphique . . . . . . . . . . . . . . . . . . . . . . . . . . . . . . . . . 171
Animation d’un objet graphique temps réel . . . . . . . . . . . . . . . . . . . . . . . . . 172
Association d’un stylet au graphique . . . . . . . . . . . . . . . . . . . . . . . . . . . . . . 174
Animation d’une légende . . . . . . . . . . . . . . . . . . . . . . . . . . . . . . . . . . . . . . . . 178
12
Animation d’un objet en tant que bouton . . . . . . . . . . . . . . . . . . . . 183
13
Animation de couleurs et d’histogrammes . . . . . . . . . . . . . . . . . . . 189
Animation de couleurs . . . . . . . . . . . . . . . . . . . . . . . . . . . . . . . . . . . . . . . . . . 189
Animation d’un objet en tant qu’histogramme . . . . . . . . . . . . . . . . . . . . . . . 192
14
Animation d’un objet en tant que symbole . . . . . . . . . . . . . . . . . . . 197
Animation d’un objet symbole pour représenter une valeur . . . . . . . . . . . . 198
Rotation simulée d’un objet . . . . . . . . . . . . . . . . . . . . . . . . . . . . . . . . . . . . . . 200
15
Utilisation de Power packs . . . . . . . . . . . . . . . . . . . . . . . . . . . . . . . . . 203
Conseils pour utiliser les variables de modèle . . . . . . . . . . . . . . . . . . . . . . . 205
Création d’un objet modèle . . . . . . . . . . . . . . . . . . . . . . . . . . . . . . . . . . . . . . 206
Utilisation d’un objet modèle . . . . . . . . . . . . . . . . . . . . . . . . . . . . . . . . . . . . . 207
Affichage de la configuration du modèle . . . . . . . . . . . . . . . . . . . . . . . . . . . . 209
Combinaison d’objets modèles . . . . . . . . . . . . . . . . . . . . . . . . . . . . . . . . . . . . 209
Variables de modèle non résolues . . . . . . . . . . . . . . . . . . . . . . . . . . . . . . . . . 210
Association de Power DragOns aux équipements d’E/S . . . . . . . . . . . . . . . . 211
Association d’un niveau de sécurité aux Power DragOns . . . . . . . . . . . . . . 211
PowerPacks de FactoryLink . . . . . . . . . . . . . . . . . . . . . . . . . . . . . . . . . . . . . . 211
Histogrammes . . . . . . . . . . . . . . . . . . . . . . . . . . . . . . . . . . . . . . . . . . . . 211
Bordures . . . . . . . . . . . . . . . . . . . . . . . . . . . . . . . . . . . . . . . . . . . . . . . . 213
Boutons . . . . . . . . . . . . . . . . . . . . . . . . . . . . . . . . . . . . . . . . . . . . . . . . . 214
Case à cocher . . . . . . . . . . . . . . . . . . . . . . . . . . . . . . . . . . . . . . . . . . . . 216
Délimitations1, Délimitations2 . . . . . . . . . . . . . . . . . . . . . . . . . . . . . . 217
Jauges . . . . . . . . . . . . . . . . . . . . . . . . . . . . . . . . . . . . . . . . . . . . . . . . . . 218
FactoryLink 6.5.0 / Guide de l’Editeur d’applications / 7
•
•
Editeur d’applications
•
•
Claviers . . . . . . . . . . . . . . . . . . . . . . . . . . . . . . . . . . . . . . . . . . . . . . . . .
Divers . . . . . . . . . . . . . . . . . . . . . . . . . . . . . . . . . . . . . . . . . . . . . . . . . .
Moteurs1, Moteurs2, Moteurs3 . . . . . . . . . . . . . . . . . . . . . . . . . . . . . . .
Tuyaux . . . . . . . . . . . . . . . . . . . . . . . . . . . . . . . . . . . . . . . . . . . . . . . . .
Power SPC . . . . . . . . . . . . . . . . . . . . . . . . . . . . . . . . . . . . . . . . . . . . . .
Pompes1, Pompes2 . . . . . . . . . . . . . . . . . . . . . . . . . . . . . . . . . . . . . . . .
Cases d’ option . . . . . . . . . . . . . . . . . . . . . . . . . . . . . . . . . . . . . . . . . . .
S1tendance . . . . . . . . . . . . . . . . . . . . . . . . . . . . . . . . . . . . . . . . . . . . . .
Curseurs . . . . . . . . . . . . . . . . . . . . . . . . . . . . . . . . . . . . . . . . . . . . . . . .
Style1 . . . . . . . . . . . . . . . . . . . . . . . . . . . . . . . . . . . . . . . . . . . . . . . . . .
Didacticiel . . . . . . . . . . . . . . . . . . . . . . . . . . . . . . . . . . . . . . . . . . . . . . .
Robinets . . . . . . . . . . . . . . . . . . . . . . . . . . . . . . . . . . . . . . . . . . . . . . . .
Récipients . . . . . . . . . . . . . . . . . . . . . . . . . . . . . . . . . . . . . . . . . . . . . . .
16
219
219
220
222
222
223
225
226
228
229
232
233
234
Animation au niveau du dessin . . . . . . . . . . . . . . . . . . . . . . . . . . . . 237
Animation par impression d’écran . . . . . . . . . . . . . . . . . . . . . . . . . . . . . . . . 238
Animation par signal sonore . . . . . . . . . . . . . . . . . . . . . . . . . . . . . . . . . . . . . 239
Animation par touche de fonction . . . . . . . . . . . . . . . . . . . . . . . . . . . . . . . . . 240
Partie IV Animation PowerVB
17
Présentation de PowerVB . . . . . . . . . . . . . . . . . . . . . . . . . . . . . . . . . . 245
Utilisation de PowerVB plutôt que IML et CML . . . . . . . . . . . . . . . . . .
Différences entre PowerVB et Microsoft Visual Basic . . . . . . . . . . . . . . . . .
Ouverture de PowerVB depuis l’Editeur d’applications . . . . . . . . . . . . . . . .
Pour plus d’informations . . . . . . . . . . . . . . . . . . . . . . . . . . . . . . . . . . . . . . . .
18
246
247
248
248
Editeur PowerVB . . . . . . . . . . . . . . . . . . . . . . . . . . . . . . . . . . . . . . . . . . 249
Editeur d’animations PowerVB . . . . . . . . . . . . . . . . . . . . . . . . . . . . . . . . . . .
Menu Fichier . . . . . . . . . . . . . . . . . . . . . . . . . . . . . . . . . . . . . . . . . . . . .
Menu Edition . . . . . . . . . . . . . . . . . . . . . . . . . . . . . . . . . . . . . . . . . . . .
Menu Recherche . . . . . . . . . . . . . . . . . . . . . . . . . . . . . . . . . . . . . . . . . .
Menu Evénement . . . . . . . . . . . . . . . . . . . . . . . . . . . . . . . . . . . . . . . . .
Menu Aide . . . . . . . . . . . . . . . . . . . . . . . . . . . . . . . . . . . . . . . . . . . . . . .
8 / FactoryLink 6.5.0 / Guide de l’Editeur d’applications
250
250
256
257
258
259
Guide de l’Editeur d’applications
19
Association d’un script à un objet . . . . . . . . . . . . . . . . . . . . . . . . . . . 261
Création d’un script . . . . . . . . . . . . . . . . . . . . . . . . . . . . . . . . . . . . . . . . . . . . 261
Ajout de commentaires dans un script . . . . . . . . . . . . . . . . . . . . . . . . . 264
Fichiers PowerVB . . . . . . . . . . . . . . . . . . . . . . . . . . . . . . . . . . . . . . . . . 264
Calcul du mouvement d’un objet graphique . . . . . . . . . . . . . . . . . . . . . . . . . 265
Impression des scripts . . . . . . . . . . . . . . . . . . . . . . . . . . . . . . . . . . . . . . . . . . 265
Exportation de texte . . . . . . . . . . . . . . . . . . . . . . . . . . . . . . . . . . . . . . . 265
Utilisation de la fonction Documenter PowerVB . . . . . . . . . . . . . . . . . 266
Collage dans le presse-papiers . . . . . . . . . . . . . . . . . . . . . . . . . . . . . . . 266
Noms et identificateurs d’objets . . . . . . . . . . . . . . . . . . . . . . . . . . . . . . 266
Mots réservés . . . . . . . . . . . . . . . . . . . . . . . . . . . . . . . . . . . . . . . . . . . . . . . . . 266
Constantes . . . . . . . . . . . . . . . . . . . . . . . . . . . . . . . . . . . . . . . . . . . . . . . . . . . 267
20
Evénements PowerVB . . . . . . . . . . . . . . . . . . . . . . . . . . . . . . . . . . . . . 269
Evénements de dessin et de fenêtre . . . . . . . . . . . . . . . . . . . . . . . . . . . . . . .
Menu Routines de dessin . . . . . . . . . . . . . . . . . . . . . . . . . . . . . . . . . . .
Evénements de souris . . . . . . . . . . . . . . . . . . . . . . . . . . . . . . . . . . . . . . . . . .
Arguments de routines de souris . . . . . . . . . . . . . . . . . . . . . . . . . . . . .
Menu Routines souris . . . . . . . . . . . . . . . . . . . . . . . . . . . . . . . . . . . . . .
Débogage - Chevauchement d’objets . . . . . . . . . . . . . . . . . . . . . . . . . . .
Evénements de texte . . . . . . . . . . . . . . . . . . . . . . . . . . . . . . . . . . . . . . . . . . .
Menu Routines d’entrée de texte . . . . . . . . . . . . . . . . . . . . . . . . . . . . . .
Evénements de RTDB . . . . . . . . . . . . . . . . . . . . . . . . . . . . . . . . . . . . . . . . . .
Définition des événements de tags . . . . . . . . . . . . . . . . . . . . . . . . . . . . . . . .
Ajout d’un nouvel événement de tag . . . . . . . . . . . . . . . . . . . . . . . . . . .
Modification d’un événement de tag existant . . . . . . . . . . . . . . . . . . . .
Suppression d’un événement de tag existant . . . . . . . . . . . . . . . . . . . .
Déclaration d’événements . . . . . . . . . . . . . . . . . . . . . . . . . . . . . . . . . . . . . . .
21
269
269
272
272
273
277
278
278
280
280
280
281
282
283
Déclaration d’objets PowerVB à l’aide de variables . . . . . . . . . . 285
Variables implicites . . . . . . . . . . . . . . . . . . . . . . . . . . . . . . . . . . . . . . . . . . . .
Dépannage – Variables implicites . . . . . . . . . . . . . . . . . . . . . . . . . . . . .
Tableaux utilisés comme variables implicites . . . . . . . . . . . . . . . . . . . .
Variables explicites . . . . . . . . . . . . . . . . . . . . . . . . . . . . . . . . . . . . . . . . . . . . .
Fonction RTDBObjectValue . . . . . . . . . . . . . . . . . . . . . . . . . . . . . . . . .
Tableaux utilisés comme variables explicites . . . . . . . . . . . . . . . . . . . .
285
286
287
288
288
290
FactoryLink 6.5.0 / Guide de l’Editeur d’applications / 9
•
•
Editeur d’applications
•
•
Méthodes parent/enfant . . . . . . . . . . . . . . . . . . . . . . . . . . . . . . . . . . . .
Dépannage – Variables explicites . . . . . . . . . . . . . . . . . . . . . . . . . . . . .
Variables explicites et implicites . . . . . . . . . . . . . . . . . . . . . . . . . . . . . . . . . .
Types de données . . . . . . . . . . . . . . . . . . . . . . . . . . . . . . . . . . . . . . . . . . . . . .
Déclaration de variables de dimension . . . . . . . . . . . . . . . . . . . . . . . . . . . . .
Règles de dénomination des variables . . . . . . . . . . . . . . . . . . . . . . . . .
Evaluation d’expression . . . . . . . . . . . . . . . . . . . . . . . . . . . . . . . . . . . . . . . . .
Types de conversions . . . . . . . . . . . . . . . . . . . . . . . . . . . . . . . . . . . . . . . . . . .
Valeurs arrondies . . . . . . . . . . . . . . . . . . . . . . . . . . . . . . . . . . . . . . . . . . . . . .
22
290
292
294
294
296
296
297
297
298
Propriétés et méthodes dans PowerVB . . . . . . . . . . . . . . . . . . . . . . 299
Propriétés d’objets de RTDB . . . . . . . . . . . . . . . . . . . . . . . . . . . . . . . . . . . . .
RTDBObject.Value . . . . . . . . . . . . . . . . . . . . . . . . . . . . . . . . . . . . . . . .
RTDBObject.Type . . . . . . . . . . . . . . . . . . . . . . . . . . . . . . . . . . . . . . . . .
RTDBObject.Active . . . . . . . . . . . . . . . . . . . . . . . . . . . . . . . . . . . . . . . .
RTDBObject.Force . . . . . . . . . . . . . . . . . . . . . . . . . . . . . . . . . . . . . . . .
Propriétés d’objets graphiques . . . . . . . . . . . . . . . . . . . . . . . . . . . . . . . . . . .
Variable d’objet This . . . . . . . . . . . . . . . . . . . . . . . . . . . . . . . . . . . . . . .
RedrawOn et RedrawOff . . . . . . . . . . . . . . . . . . . . . . . . . . . . . . . . . . .
GraphicObject.Type . . . . . . . . . . . . . . . . . . . . . . . . . . . . . . . . . . . . . . .
GraphicObject.Left . . . . . . . . . . . . . . . . . . . . . . . . . . . . . . . . . . . . . . . .
GraphicObject.Bottom . . . . . . . . . . . . . . . . . . . . . . . . . . . . . . . . . . . . .
GraphicObject.Width . . . . . . . . . . . . . . . . . . . . . . . . . . . . . . . . . . . . . .
GraphicObject.Height . . . . . . . . . . . . . . . . . . . . . . . . . . . . . . . . . . . . . .
GraphicObject.Text . . . . . . . . . . . . . . . . . . . . . . . . . . . . . . . . . . . . . . . .
GraphicObject.Font . . . . . . . . . . . . . . . . . . . . . . . . . . . . . . . . . . . . . . . .
GraphicObject.Bold . . . . . . . . . . . . . . . . . . . . . . . . . . . . . . . . . . . . . . .
GraphicObject.Italic . . . . . . . . . . . . . . . . . . . . . . . . . . . . . . . . . . . . . . .
GraphicObject.Underline . . . . . . . . . . . . . . . . . . . . . . . . . . . . . . . . . . .
GraphicObject.LineColor . . . . . . . . . . . . . . . . . . . . . . . . . . . . . . . . . . .
GraphicObject.FillColor . . . . . . . . . . . . . . . . . . . . . . . . . . . . . . . . . . . .
GraphicObject.BackColor . . . . . . . . . . . . . . . . . . . . . . . . . . . . . . . . . . .
GraphicObject.TextColor . . . . . . . . . . . . . . . . . . . . . . . . . . . . . . . . . . .
GraphicObject.Name . . . . . . . . . . . . . . . . . . . . . . . . . . . . . . . . . . . . . .
GraphicObject.Parent . . . . . . . . . . . . . . . . . . . . . . . . . . . . . . . . . . . . . .
GraphicObject.BackgroundUpdate . . . . . . . . . . . . . . . . . . . . . . . . . . . .
GraphicObject.ActionValue . . . . . . . . . . . . . . . . . . . . . . . . . . . . . . . . . .
10 / FactoryLink 6.5.0 / Guide de l’Editeur d’applications
299
299
300
301
301
302
302
302
303
303
304
304
305
305
306
306
307
307
308
309
309
310
310
311
311
312
Guide de l’Editeur d’applications
Méthodes d’objets graphiques . . . . . . . . . . . . . . . . . . . . . . . . . . . . . . . . . . . .
GraphicObject.Rotate . . . . . . . . . . . . . . . . . . . . . . . . . . . . . . . . . . . . . .
GraphicObject.Reset . . . . . . . . . . . . . . . . . . . . . . . . . . . . . . . . . . . . . . .
GraphicObject.HasAnimation . . . . . . . . . . . . . . . . . . . . . . . . . . . . . . .
Propriétés d’objets dessins/fenêtres . . . . . . . . . . . . . . . . . . . . . . . . . . . . . . .
Variable d’objets dessins . . . . . . . . . . . . . . . . . . . . . . . . . . . . . . . . . . . .
Variable d’objets fenêtres . . . . . . . . . . . . . . . . . . . . . . . . . . . . . . . . . . .
Window.Title . . . . . . . . . . . . . . . . . . . . . . . . . . . . . . . . . . . . . . . . . . . . .
Instructions diverses . . . . . . . . . . . . . . . . . . . . . . . . . . . . . . . . . . . . . . . . . . .
Critical/EndCritical . . . . . . . . . . . . . . . . . . . . . . . . . . . . . . . . . . . . . .
LockRTDB/UnlockRTDB . . . . . . . . . . . . . . . . . . . . . . . . . . . . . . . . . . .
Variables publiques . . . . . . . . . . . . . . . . . . . . . . . . . . . . . . . . . . . . . . . . . . . .
Variables PowerVB et types de tags FactoryLink . . . . . . . . . . . . . . . . .
Variables privées . . . . . . . . . . . . . . . . . . . . . . . . . . . . . . . . . . . . . . . . . . . . . .
23
Rotation d’objets . . . . . . . . . . . . . . . . . . . . . . . . . . . . . . . . . . . . . . . . . . 321
Présentation . . . . . . . . . . . . . . . . . . . . . . . . . . . . . . . . . . . . . . . . . . . . . . . . . .
Définitions . . . . . . . . . . . . . . . . . . . . . . . . . . . . . . . . . . . . . . . . . . . . . .
GraphicObject.Rotate . . . . . . . . . . . . . . . . . . . . . . . . . . . . . . . . . . . . . . . . . . .
Mise en oeuvre de la rotation dans PowerVB . . . . . . . . . . . . . . . . . . . . . . . .
Rotation d’objets composés . . . . . . . . . . . . . . . . . . . . . . . . . . . . . . . . . .
Rotation de sous-objets . . . . . . . . . . . . . . . . . . . . . . . . . . . . . . . . . . . . .
RedrawOn/RedrawOff . . . . . . . . . . . . . . . . . . . . . . . . . . . . . . . . . . .
Rotation au cours du développement . . . . . . . . . . . . . . . . . . . . . . . . . . . . . .
24
312
312
313
314
315
315
316
316
317
317
318
319
319
320
321
321
322
323
325
325
325
326
Sous-procédures et fonctions PowerVB définies par l’utilisateur 327
Sous-procédures . . . . . . . . . . . . . . . . . . . . . . . . . . . . . . . . . . . . . . . . . . . . . . . 327
Fonctions . . . . . . . . . . . . . . . . . . . . . . . . . . . . . . . . . . . . . . . . . . . . . . . . . . . . . 328
25
Création de bibliothèques et de modèles PowerVB . . . . . . . . . . . 331
bibliothèques PowerVB . . . . . . . . . . . . . . . . . . . . . . . . . . . . . . . . . . . . . . . . .
Création d’une bibliothèque PowerVB . . . . . . . . . . . . . . . . . . . . . . . . .
Utilisation de l’Editeur de bibliothèques PowerVB . . . . . . . . . . . . . . . .
Appel d’une fonction ou d’une sous-routine de bibliothèque . . . . . . . . .
Modèles powerVB . . . . . . . . . . . . . . . . . . . . . . . . . . . . . . . . . . . . . . . . . . . . . .
Variables de modèle . . . . . . . . . . . . . . . . . . . . . . . . . . . . . . . . . . . . . . .
331
332
334
334
335
336
FactoryLink 6.5.0 / Guide de l’Editeur d’applications / 11
•
•
Editeur d’applications
•
•
26
Dénomination hiérarchique d’objets graphiques . . . . . . . . . . . . . 337
Présentation . . . . . . . . . . . . . . . . . . . . . . . . . . . . . . . . . . . . . . . . . . . . . . . . . .
Noms d’objets . . . . . . . . . . . . . . . . . . . . . . . . . . . . . . . . . . . . . . . . . . . . . . . . .
Dénomination d’objets dans l’Editeur d’applications . . . . . . . . . . . . . .
Hiérarchie d’objets graphiques . . . . . . . . . . . . . . . . . . . . . . . . . . . . . . . . . . .
Références à des objets graphiques dans des scripts PowerVB . . . . . . . . . .
Références implicites . . . . . . . . . . . . . . . . . . . . . . . . . . . . . . . . . . . . . . .
Références explicites . . . . . . . . . . . . . . . . . . . . . . . . . . . . . . . . . . . . . . .
Considérations de performance . . . . . . . . . . . . . . . . . . . . . . . . . . . . . . . . . . .
Identificateurs d’objets . . . . . . . . . . . . . . . . . . . . . . . . . . . . . . . . . . . . . . . . . .
Recherche d’un objet . . . . . . . . . . . . . . . . . . . . . . . . . . . . . . . . . . . . . . .
27
337
337
338
338
339
339
341
343
344
344
Débogage d’un script PowerVB . . . . . . . . . . . . . . . . . . . . . . . . . . . . . 345
Révision de code PowerVB Imprimé . . . . . . . . . . . . . . . . . . . . . . . . . . . . . . . 345
Option Documenter PowerVB . . . . . . . . . . . . . . . . . . . . . . . . . . . . . . . . . . . . 345
Impression totale ou partielle d’un script unique . . . . . . . . . . . . . . . . . . . . 346
Autres méthodes de débogage . . . . . . . . . . . . . . . . . . . . . . . . . . . . . . . . . . . . 346
Boîte de message d’erreur . . . . . . . . . . . . . . . . . . . . . . . . . . . . . . . . . . . . . . . 347
Instruction On Error à l’exécution . . . . . . . . . . . . . . . . . . . . . . . . . . . . . . . . 348
Utilisation des instructions Print . . . . . . . . . . . . . . . . . . . . . . . . . . . . . . . . . 349
Présentation . . . . . . . . . . . . . . . . . . . . . . . . . . . . . . . . . . . . . . . . . . . . . 349
Utilisation de l’instruction Print du langage BASIC . . . . . . . . . . . . . . 349
Exemples d’instructions Print et résultat généré . . . . . . . . . . . . . . . . . 351
Instructions Print avec plusieurs événements en cours d’exécution . . . 353
Informations d’en-tête du fichier de résultat du débogage . . . . . . . . . . 356
Emplacement du fichier contenant le résultat du débogage . . . . . . . . . 356
Désactivation du résultat de débogage . . . . . . . . . . . . . . . . . . . . . . . . . 357
Utilisation de LogView pour afficher le résultat du débogage . . . . . . . . . . 359
Présentation . . . . . . . . . . . . . . . . . . . . . . . . . . . . . . . . . . . . . . . . . . . . . 359
Démarrage de LogView . . . . . . . . . . . . . . . . . . . . . . . . . . . . . . . . . . . . . 359
Sélection d’un fichier à consulter . . . . . . . . . . . . . . . . . . . . . . . . . . . . . 361
Utilisation de noms de chemins complets avec les icônes de fichiers . . 362
Consultation d’un fichier . . . . . . . . . . . . . . . . . . . . . . . . . . . . . . . . . . . 362
Fréquence de rafraîchissement et actualisation de la zone de contenu de
fichier . . . . . . . . . . . . . . . . . . . . . . . . . . . . . . . . . . . . . . . . . . . . . . . . . . 364
Dépannage . . . . . . . . . . . . . . . . . . . . . . . . . . . . . . . . . . . . . . . . . . . . . . . . . . . 365
12 / FactoryLink 6.5.0 / Guide de l’Editeur d’applications
Guide de l’Editeur d’applications
Distinction entre les majuscules et les minuscules . . . . . . . . . . . . . . . .
Mots réservés . . . . . . . . . . . . . . . . . . . . . . . . . . . . . . . . . . . . . . . . . . . .
Code PowerVB associé aux sous-objets . . . . . . . . . . . . . . . . . . . . . . . . .
Multi-file . . . . . . . . . . . . . . . . . . . . . . . . . . . . . . . . . . . . . . . . . . . . . . . .
Boucles infinies . . . . . . . . . . . . . . . . . . . . . . . . . . . . . . . . . . . . . . . . . . .
Ordre d’exécution lors de l’exploitation . . . . . . . . . . . . . . . . . . . . . . . . .
365
365
365
366
366
367
Partie V Sécurité
28
Sécurité des objets graphiques . . . . . . . . . . . . . . . . . . . . . . . . . . . . . 371
Concepts de base . . . . . . . . . . . . . . . . . . . . . . . . . . . . . . . . . . . . . . . . . . . . . .
Administrateur de l’application . . . . . . . . . . . . . . . . . . . . . . . . . . . . . .
Utilisateur de l’application . . . . . . . . . . . . . . . . . . . . . . . . . . . . . . . . . .
Catégorie de sécurité . . . . . . . . . . . . . . . . . . . . . . . . . . . . . . . . . . . . . . .
FLADMIN . . . . . . . . . . . . . . . . . . . . . . . . . . . . . . . . . . . . . . . . . . . . . . . . . . . .
Options de sécurité . . . . . . . . . . . . . . . . . . . . . . . . . . . . . . . . . . . . . . . . . . . . .
Planification de la sécurité pour votre application . . . . . . . . . . . . . . . . . . . .
Choix du mode de connexion/déconnexion des utilisateurs autorisés .
Détermination des exigences de sécurité d’un objet . . . . . . . . . . . . . . . .
Mise en œuvre de la sécurité dans votre application . . . . . . . . . . . . . . . . . .
Sécurité et boutons empilés . . . . . . . . . . . . . . . . . . . . . . . . . . . . . . . . . . . . . .
29
Configuration de la sécurité avec FLADMIN . . . . . . . . . . . . . . . . 381
Accès à FLADMIN . . . . . . . . . . . . . . . . . . . . . . . . . . . . . . . . . . . . . . . . . . . . .
Définition d’une catégorie de sécurité . . . . . . . . . . . . . . . . . . . . . . . . . . . . . .
Définition d’un utilisateur . . . . . . . . . . . . . . . . . . . . . . . . . . . . . . . . . . . . . . .
Définition du type de mot de passe . . . . . . . . . . . . . . . . . . . . . . . . . . . . . . . .
Définition du mot de passe d’administrateur . . . . . . . . . . . . . . . . . . . . . . . .
30
372
372
373
373
374
375
375
376
377
378
380
382
383
386
390
391
Configuration des options de sécurité . . . . . . . . . . . . . . . . . . . . . . . 393
Configuration des options de sécurité de connexion . . . . . . . . . . . . . . . . . .
Définition de messages d’erreur . . . . . . . . . . . . . . . . . . . . . . . . . . . . . . . . . .
Définition des messages d’ouverture de session . . . . . . . . . . . . . . . . . . . . . .
Historisation des événements de sécurité . . . . . . . . . . . . . . . . . . . . . . . . . . .
394
397
398
400
FactoryLink 6.5.0 / Guide de l’Editeur d’applications / 13
•
•
Editeur d’applications
•
•
Partie VI Convertisseur DXF
31
Conversion et importation de fichiers DXF . . . . . . . . . . . . . . . . . . 405
Considérations liées à la conversion . . . . . . . . . . . . . . . . . . . . . . . . . . . . . . .
Installation du convertisseur DXF de FactoryLink dans Windows . . .
Conversion d’un dessin . . . . . . . . . . . . . . . . . . . . . . . . . . . . . . . . . . . . . . . . .
Utilisation des paramètres de conversion par défaut . . . . . . . . . . . . . . . . .
Conversion de valeurs par défaut . . . . . . . . . . . . . . . . . . . . . . . . . . . . .
Personnalisation des paramètres de conversion . . . . . . . . . . . . . . . . . . . . . .
Création d’un fichier de conversion . . . . . . . . . . . . . . . . . . . . . . . . . . .
Utilisation du fichier de conversion . . . . . . . . . . . . . . . . . . . . . . . . . . .
Dépannage . . . . . . . . . . . . . . . . . . . . . . . . . . . . . . . . . . . . . . . . . . . . . . . . . . .
Erreurs de conversion . . . . . . . . . . . . . . . . . . . . . . . . . . . . . . . . . . . . . .
Messages d’erreur . . . . . . . . . . . . . . . . . . . . . . . . . . . . . . . . . . . . . . . . .
406
407
408
410
410
413
413
416
416
416
417
Partie VII Messages d’erreur
32
Messages de l’Editeur d’applications . . . . . . . . . . . . . . . . . . . . . . . . 423
14 / FactoryLink 6.5.0 / Guide de l’Editeur d’applications
•
•
•
•
•
•
•
•
•
•
•
•
•
•
•
•
•
•
•
•
•
•
•
•
•
•
•
•
•
•
Avant-propos
O BJECTIF
Le Guide de l’Editeur d’applications de FactoryLink 6.5.0 est un progiciel de
dessin orienté-objet comprenant des fonctions comme des lignes droites et
courbes, des cercles, des polygones, ainsi que des lignes de texte, servant à
illustrer graphiquement les écrans de l’interface utilisateur des applications
FactoryLink.
Ce manuel est conçu pour présenter les informations techniques nécessaires aux
programmeurs afin de mettre au point leurs applications.
Les principes suivants nous permettent de répondre aux besoins des
consommateurs :
• L’exactitude est une priorité ; cette documentation FactoryLink comporte des
informations et des procédés exacts et fiables.
• Le temps est précieux ; cette documentation FactoryLink permet au
programmeur d’apprendre rapidement et efficacement ce qu’il doit savoir.
P UBLIC
Ce manuel s’adresse en particulier aux programmeurs chargés de la conception et
du développement des applications FactoryLink.
En outre, les membres du service d’assistance technique FactoryLink utilisent les
procédés et exemples présentés dans ce document afin de vous aider dans le
développement et le dépannage de vos applications.
S TRUCTURE
DU
G UIDE
DE L ’E DITEUR D ’ APPLICATIONS
Le Guide de l’Editeur d’applications fait partie de la documentation de base
FactoryLink. Pour connaître la structure de l’ensemble de la documentation,
reportez-vous à l’avant-propos du document Principes de base.
Ce manuel comporte sept parties principales :
• Principes de base de l’Editeur d’applications
• Création d’écrans
• Animation d’objets
• Animation Power VB
• Sécurité
• Convertisseur DXF
• Messages d’erreur
FactoryLink 6.5.0 / Guide de l’Editeur d’applications / 15
•
•
Comment utiliser ce manuel
•
•
C OMMENT
UTILISER CE MANUEL
Les informations contenues dans ce manuel sont présentées de manière
séquentielle par ordre d’exécution. Nous vous conseillons de lire l’ensemble du
manuel afin de vous familiariser avec la procédure complète avant de développer
votre application.
… Aperçu
Chaque partie de ce manuel comporte une section intitulée .. Aperçu, qui vous
indique rapidement où vous trouverez des informations nécessaires à l’exécution
des opérations détaillées dans la partie concernée à l’aide de liens hypertexte.
C ONVENTIONS
Les informations contenues dans la documentation sont conformes aux directives
publiées dans The Digital Technical Documentation Handbook de Schultz,
Darrow, Kavanagh et Morse, Developing International User Information de Jones,
Kennelly, Mueller, Sweezy, Thomas et Velez, ainsi qu’à des directives concernant
le style propre à ce type d’entreprise.
Ce manuel utilise les conventions suivantes :
Convention
Description
…
Les points de suspension horizontaux indiquent
l’omission d’un élément dans un exemple.
L’information a été omise car elle n’est pas
importante pour le sujet traité.
.
.
.
Les points de suspension verticaux indiquent
l’omission d’une information dans un format de
commande ou d’exemple. L’information a été omise
car elle n’est pas importante pour le sujet traité.
Caractères en italique
Les caractères en italique indiquent des variables
fournies par l’utilisateur dans les exemples de
commandes. Ils indiquent également des références
à des documents spécifiques.
2QNKEG ¯ GURCEGOGPV
HKZG
La police à espacement fixe indique les noms de
commandes, les exemples de codes ou une sortie.
16 / FactoryLink 6.5.0 / Guide de l’Editeur d’applications
Conventions
Convention
Description
2QNKEG ¯ GURCEGOGPV
HKZG GP ITCU
La police à espacement fixe en gras est utilisée
dans les exemples de commandes pour indiquer les
mots devant être tapés littéralement.
Caractères sans sérif
Les caractères sans sérif indiquent des noms de
champs, de boutons et les touches du clavier.
Caractères en bleu
Les caractères en bleu sont utilisés dans les titres.
Appuyer sur nnnnn
Cette commande indique une touche du clavier. Son
nom apparaît en caractères sans sérif.
Cliquer sur nnnnn
Cette commande indique un bouton sur l’écran.
Son nom apparaît en caractères sans sérif.
Maj+F1
Le signe + indique que les touches doivent être
enfoncées simultanément.
Maj+F1 vous indique de maintenir la touche Maj
enfoncée tout en appuyant sur une autre touche ou
sur le bouton de la souris (indiqué ici par F1).
Les autres combinaisons de touches sont
présentées de la même manière.
F1 F2 F3
L’espace entre les noms de touche indique qu’il faut
appuyer sur la touche, puis la relâcher.
La série de touches F1 F2 F3 vous indique
d’appuyer et de relâcher F1, puis F2, puis F3.
Les autres combinaisons de touches sont
présentées de la même manière.
Fichier>Ouvrir
Le signe > indique une progression dans la
séquence d’un menu.
Fichier>Ouvrir indique que vous devez choisir Ouvrir
dans le menu Fichier pour effectuer l’action requise.
Les autres séquences de menu sont présentées de
la même manière.
FactoryLink 6.5.0 / Guide de l’Editeur d’applications / 17
•
•
Pour obtenir de l’aide
•
•
Convention
Description
FLAPP\user\drw\mydrw.g
Le signe \ indique la structure du répertoire du
fichier.
FLAPP\user\drw\mydrw.g indique que le fichier de
dessin mydrw.g se trouve dans le sous-répertoire
drw du sous-répertoire user correspondant au
répertoire FLAPP.
Les autres structures de répertoire sont présentées
de la même manière.
[]
Les crochets indiquent un argument facultatif.
Vous pouvez choisir toutes les options, une ou
aucune.
{ } et |
Les accolades indiquent un choix. Vous devez
choisir l’un des éléments. La barre verticale sert à
séparer les choix à l’intérieur des accolades.
Exemple de syntaxe
Voici l’exemple d’une syntaxe utilisant ces conventions :
EQOOCPFG fichier_d’entrée [fichier_d’entrée…] {a|b} fichier_de sortie
où
EQOOCPFG
fichier_d’entrée
[fichier_d’entrée…]
{a|b}
fichier_de sortie
P OUR
est tapée telle qu’elle apparaît dans la syntaxe.
indique une variable fournie par l’utilisateur.
indique que l’utilisateur peut fournir optionnellement plusieurs
noms de fichiers d’entrée, chaque nom étant séparé par un
espace.
indique que le a ou le b doit être défini comme un argument.
indique que l’utilisateur doit spécifier un fichier de sortie.
OBTENIR DE L ’ AIDE
Contactez votre assistance technique en cas de problème.
En outre, des fichiers d’aide sont inclus dans chaque panneau de configuration.
Vous pouvez y accéder en cliquant sur Aide dans la barre de menus du panneau.
18 / FactoryLink 6.5.0 / Guide de l’Editeur d’applications
•
•
•
•
Aperçu
Pour plus d’informations sur les étapes
suivantes....
Atteindre ....
1. Lisez les informations concernant les fonctions
de l’Editeur d’applications, comprenant
Utilisation d’éléments graphiques comme
objets (Création de références aux objets dans
les dessins, Attributs et caractéristiques
d’animation des objets)
Power Packs et Power DragOns
Démarrage de l’Editeur d’applications
(Utilisation d’une icône pour les plates-formes
Windows NT et Windows 95, Utilisation du menu
Démarrer de la plate-forme Windows 95,
Utilisation du Gestionnaire de configuration, et
Utilisation de la ligne de commande)
Fenêtre Editeur d’applications
Sortie de l’Editeur d’applications
Chapitre 1, « Editeur
d’applications »
2. Lisez les informations concernant l’utilisation des
fichiers de dessin, comprenant Utilisation
simultanée de plusieurs fichiers de dessin
Ouverture de fichiers de dessin (Ouverture
d’un fichier de dessin existant)
Création d’un nouveau fichier de dessin
Enregistrement d’un fichier de dessin
(Enregistrement sous le nom d’origine et
Enregistrement sous un nouveau nom)
Suppression d’un fichier de dessin
Impression d’un fichier de dessin
Fermeture d’un fichier de dessin
Chapitre 2, « Utilisation
des fichiers de dessin »
FactoryLink 6.5.0 / Guide de l’Editeur d’application 19
Aperçu de l’Editeur
d’applications
Utilisation de l’Editeur d’applications
•
APERÇU
•
•
•
Utilisation de l’Editeur d’applications
3. Lisez les informations concernant le partage d’un
dessin entre plusieurs applications, comprenant
Exportation et Importation de fichiers.
Chapitre 3, « Partage
de dessins entre
applications »
4. Lisez les informations concernant la
configuration de l’affichage du dessin,
comprenant
Définition de la grille
Utilisation des options Grille et Accrocher
Zoom sur un objet ou une zone (Zoom sur un
objet, Zoom sur une zone, et Zoom arrière
100%)
Modification de l’échelle d’affichage
(Sélection de l’échelle Dessin entier,
Visualisation de la taille réelle à l’exécution, et
Changement d’échelle d’affichage)
Définition de la fenêtre Taille réelle par défaut
Chapitre 4,
« Configuration de
l’affichage du dessin »
5. Lisez les informations concernant la
configuration des fenêtres d’exécution,
comprenant Création de fenêtres d’exécution,
Définition de la taille et de la position d’une
fenêtre, et Positionnement d’une fenêtre en haut
de la pile.
Chapitre 5,
« Configuration des
fenêtres d’exécution »
20 / FactoryLink 6.5.0 / Guide de l’Editeur d’application
APERÇU
Utilisation de l’Editeur d’applications
Chapitre 6, « Boîte de
dialogue Définition de
tag »
FactoryLink 6.5.0 / Guide de l’Editeur d’application / 21
Aperçu de l’Editeur
d’applications
6. Lisez les informations concernant la boîte de
dialogue Définition de tag, comprenant
Création ou édition d’un tag (Boîte de dialogue
Définition de tag, Création d’un tag et Edition
d’un tag)
Paramètres de tags
Utilisation de tags pour référencer des
tableaux (Définition de tableaux d’éléments et
Utilisation de tableaux d’éléments)
Utilisation de modèles (Modèles complets et
Modèles simples)
Dictionnaire de tags
Définitions de tag élémentaires
Définitions de la persistance de tag
Définitions d’alarmes générales
Définitions d’alarmes avancées
Définitions de groupes d’alarmes
Définitions de l’historisation des points de
données
Définitions de la mise à l’échelle et de la
bande morte
Interface pour l’équipement
•
APERÇU
•
•
•
Utilisation de l’Editeur d’applications
7. Lisez les informations concernant la création
d’objets, comprenant
Outils de dessin (Sélection d’objets et
Annulation)
Tracé d’objets simples
Tracé d’une ligne droite
Tracé d’une courbe de Bézier (ligne courbe)
Tracé d’un carré ou d’un rectangle
Tracé d’un polygone
Tracé d’une ellipse (cercle ou ovale)
Tracé d’un arc
Tracé d’une parabole
Tracé d’une légende
Ajout de texte dans un dessin
Création d’objets composés (Fonction
Grouper, Fonction Relier et Séparation d’objets)
22 / FactoryLink 6.5.0 / Guide de l’Editeur d’application
Chapitre 7, « Création
d’objets »
APERÇU
Utilisation de l’Editeur d’applications
Chapitre 8, « Edition
d’objets »
9. Lisez les informations concernant l’animation
d’objets, comprenant Outils d’animation, Objets
statiques et animés, Attributs dynamiques et
statiques, Animation au niveau objet, Test de
l’animation d’un dessin, Valeurs analogiques des
couleurs et Fréquence de clignotement.
Chapitre 9, « Animation
d’objets »
10. Lisez les informations concernant l’animation
des champs d’entrée/sortie, comprenant
Animation de texte sous forme de champ
d’entrée et Animation de texte sous forme de
champ de sortie.
Chapitre 10,
« Animation des
champs d’entrée/sortie »
FactoryLink 6.5.0 / Guide de l’Editeur d’application / 23
Aperçu de l’Editeur
d’applications
8. Lisez les informations concernant l’édition
d’objets, comprenant
Outils d’édition
Définition des attributs d’un objet
Définition des attributs de ligne
Définition des attributs de remplissage d’objet
Définition des attributs de texte
Coupage, copie, collage et suppression
d’objets (Coupage d’un objet, Copie d’un objet,
Collage d’un objet et Suppression d’un objet)
Déplacement et alignement d’objets
(Déplacement d’un objet et Alignement d’objets)
Rotation d’un objet
Accrochage d’un objet à la grille
Modifications de forme et de taille
(Modification de la forme d’un objet,
Redimensionnement d’un objet et
Redimensionnement du texte)
Placement d’objet (Placement d’un objet à
l’avant-plan ou à l’arrière-plan)
Utilisation des noms d’objets (Changement de
nom d’un objet et Recherche d’un objet dans un
dessin)
•
APERÇU
•
•
•
Utilisation de l’Editeur d’applications
11. Lisez les informations concernant l’animation
d’un graphique, comprenant Animation d’un
objet graphique temps réel, Association d’un
stylet au graphique et Animation d’une légende.
Chapitre 11,
« Animation d’un
graphique »
12. Lisez les informations concernant l’animation
d’un objet en tant que bouton.
Chapitre 12,
« Animation d’un objet
en tant que bouton »
13. Lisez les informations concernant l’animation de
couleurs et d’histogrammes, comprenant
Animation de couleurs et Animation d’un objet en
tant qu’histogramme.
Chapitre 13,
« Animation de couleurs
et d’histogrammes »
14. Lisez les informations concernant l’animation
d’un objet en tant que symbole, comprenant
Animation d’un objet symbole pour représenter
une valeur et Rotation simulée d’un objet.
Chapitre 14,
« Animation d’un objet
en tant que symbole »
15. Lisez les informations concernant l’utilisation de
Power Packs, comprenant Conseils pour utiliser
les variables de modèle, Création d’un objet
modèle, Utilisation d’un objet modèle, Affichage
de la configuration du modèle, Combinaison
d’objets modèles, Variables de modèle non
résolues, Association de Power DragOns aux
équipements d’E/S et Association d’un niveau de
sécurité aux Power DragOns.
Chapitre 15,
« Utilisation de Power
packs »
16. Lisez les informations concernant l’animation au
niveau du dessin, comprenant Animation par
impression d’écran, Animation par signal sonore,
et Animation par touche de fonction.
Chapitre 16,
« Animation au niveau
du dessin »
17. Lisez les informations concernant la présentation
de PowerVB, comprenant Ouverture de
PowerVB depuis l’Editeur d’applications.
Chapitre 17,
« Présentation de
PowerVB »
24 / FactoryLink 6.5.0 / Guide de l’Editeur d’application
APERÇU
Utilisation de l’Editeur d’applications
Chapitre 18, « Editeur
PowerVB »
19. Lisez les informations concernant l’association
d’un script à un objet, comprenant
Création d’un script (Ajout de commentaires
dans un script)
Calcul du mouvement d’un objet graphique
Chapitre 19,
« Association d’un script
à un objet »
20. Lisez les informations concernant les
événements PowerVB, comprenant
Evénements de dessin et de fenêtre (Menu
Routines de dessin)
Evénements de souris (Arguments de routines
de souris, Menu Routines souris et Débogage Chevauchement d’objets)
Evénements de texte (Menu Routines d’entrée
de texte)
Evénements de RTDB
Définition des événements de tags (Ajout d’un
nouvel événement de tag, Modification d’un
événement de tag existant
Déclaration d’événements
Chapitre 20,
« Evénements
PowerVB »
FactoryLink 6.5.0 / Guide de l’Editeur d’application / 25
Aperçu de l’Editeur
d’applications
18. Lisez les informations concernant l’Editeur
PowerVB, comprenant
Menu Fichier (Utilisation des boîtes de dialogue
Importer et Exporter)
Menu Edition
Menu Recherche
Menu Evénement
Menu Aide
•
APERÇU
•
•
•
Utilisation de l’Editeur d’applications
21. Lisez les informations concernant la
déclarations d’objets PowerVB à l’aide de
variables, comprenant
Variables implicites (Dépannage et Tableaux
utilisés comme variables implicites)
Variables explicites (Fonction
RTDBObjectValue et Méthodes parent/enfant)
Dépannage - Variables explicites (Quand
utiliser Set et Valeurs insignifiantes)
26 / FactoryLink 6.5.0 / Guide de l’Editeur d’application
Chapitre 21,
« Déclaration d’objets
PowerVB à l’aide de
variables »
APERÇU
Utilisation de l’Editeur d’applications
Chapitre 22,
« Propriétés et
méthodes dans
PowerVB »
23. Lisez les informations concernant la rotations
d’objets, comprenant
Présentation (Définitions)
GraphicObject.Rotate
Mise en œuvre de la rotation dans PowerVB
(Rotation d’objets composés, Rotation de
sous-objets, et RedrawOn/RedrawOff)
Rotation au cours du développement
Chapitre 23, « Rotation
d’objets »
FactoryLink 6.5.0 / Guide de l’Editeur d’application / 27
Aperçu de l’Editeur
d’applications
22. Lisez les informations concernant les propriétés
et méthodes dans PowerVB, comprenant
Propriétés d’objets de RTDB
(RTDBObject.Value, RTDBObject.Type,
RTDBObject.Active et RTDBObject.Force)
Propriétés d’objets graphiques (Variable
d’objet This, RedrawOn et RedrawOff,
GraphicObject.Type, GraphicObject. Left,
GraphicObject.Bottom, GraphicObject.Width,
GraphicObject.Height, GraphicObject.Text,
GraphicObject.Font, GraphicObject.Bold,
GraphicObject.Italic, GraphicObject.Underline,
GraphicObject.LineColor,
GraphicObject.FillColor,
GraphicObject.BackColor,
GraphicObject.TextColor, GraphicObject.Name,
GraphicObject.BackgroundUpdate et
GraphicObject.ActionValue)
Méthodes d’objets graphiques
(GraphicObject.Rotate, GraphicObject.Reset et
GraphicObject.HasAnimation)
Propriétés d’objets Dessins/Fenêtres
(Variables d’objets dessins, Drawing.BackColor,
Variable d’objets fenêtres et Window.Title)
Instructions diverses (Critical/EndCritical et
LockRTDB/UnlockRTDB)
Variables publiques (Variables PowerVB et
types de tags FactoryLink)
Variables privées
•
APERÇU
•
•
•
Utilisation de l’Editeur d’applications
24. Lisez les informations concernant la création de
bibliothèques et de modèles PowerVB,
comprenant
Bibliothèques PowerVB (Création d’une
bibliothèque PowerVB, Utilisation de l’Editeur de
bilbliothèques PowerVB, Appel d’une fonction ou
d’une sous-routine de bibliothèque)
Modèles PowerVB (Variables de modèle)
Chapitre 25, « Création
de bibliothèques et de
modèles PowerVB »
25. Lisez les informations concernant la
dénomination hiérarchique d’objets graphiques,
comprenant
Présentation
Noms d’objets
Dénomination d’objets dans l’Editeur
d’applications
Références à des objets graphiques dans des
scripts PowerVB (Références implicites et
Références explicites)
Considérations de performance
Identificateurs d’objets (Recherche d’un objet)
Chapitre 26,
« Dénomination
hiérarchique d’objets
graphiques »
28 / FactoryLink 6.5.0 / Guide de l’Editeur d’application
APERÇU
Utilisation de l’Editeur d’applications
Chapitre 27,
« Débogage d’un script
PowerVB »
FactoryLink 6.5.0 / Guide de l’Editeur d’application / 29
Aperçu de l’Editeur
d’applications
26. Lisez les informations concernant le débogage
d’un script PowerVB, comprenant
Révision de code PowerVB imprimé
Option Documenter PowerVB
Impression totale ou partielle d’un script
unique
Autres méthodes de débogage
Boîte de message d’erreur
Instruction On Error à l’exécution
Utilisation des instructions Print
(Présentation, Utilisation de l’instruction Print du
langage BASIC, Exemples d’instructions Print et
résultat généré, Instructions Print avec plusieurs
événements en cours d’exécution, Informations
d’en-tête du fichier de résultat du débogage,
Emplacement du fichier contenant le résultat du
débogage et Désactivation du résultat de
débogage)
Utilisation de LogView pour afficher le
résultat du débogage (Présentation,
Démarrage de LogView, Sélection d’un fichier à
consulter, Utilisation de noms de chemins
complets avec les icônes de fichiers,
Consultation d’un fichier, et Fréquence de
rafraîchissement et actualisation de la zone de
contenu de fichier)
Dépannage (Distinction entre les majuscules et
les minuscules, Mots réservés, Code PowerVB
associé aux sous-objets, Multi-file, Boucles
infinies et Ordre d’exécution lors de l’exploitation)
•
APERÇU
•
•
•
Utilisation de l’Editeur d’applications
27. Lisez les informations concernant la sécurité,
comprenant
Concepts de base (Administrateur de
l’application, Utilisateur de l’application et Niveau
de sécurité)
FLADMIN
Options de sécurité
Planification de la sécurité pour votre
application (Choix du mode de
connexion/déconnexion des utilisateurs
autorisés et Détermination des exigences de
sécurité d’un objet)
Mise en œuvre de la sécurité dans votre
application
Sécurité et boutons empilés
Chapitre 28, « Sécurité
des objets graphiques »
28. Lisez les informations concernant la
configuration de la sécurité avec FLADMIN,
comprenant Accès à FLADMIN, Définition d’une
catégorie de sécurité, Définition d’un utilisateur,
Définition du type de mot de passe et Définition
du mot de passe d’administrateur.
Chapitre 29,
« Configuration de la
sécurité avec
FLADMIN »
29. Lisez les informations concernant la
configuration des options de sécurité,
comprenant Configuration des options de
sécurité de connexion, Définition de messages
d’erreur, Définition des messages d’ouverture de
session et Historisation des événements de
sécurité.
Chapitre 30,
« Configuration des
options de sécurité »
30 / FactoryLink 6.5.0 / Guide de l’Editeur d’application
APERÇU
Utilisation de l’Editeur d’applications
Chapitre 31,
« Conversion et
importation de fichiers
DXF »
31. Lisez les informations concernant les messages
d’erreur.
Chapitre 32,
« Messages de l’Editeur
d’applications »
FactoryLink 6.5.0 / Guide de l’Editeur d’application / 31
Aperçu de l’Editeur
d’applications
30. Lisez les informations concernant la conversion
et l’importation de fichiers DXF, comprenant
Considérations liées à la conversion
(Installation du convertisseur DXF de
FactoryLink dans Windows)
Conversion d’un dessin
Utilisation des paramètres de conversion par
défaut (Conversion de valeurs par défaut)
Personnalisation des paramètres de
conversion (Création d’un fichier de conversion
et Utilisation du fichier de conversion)
Dépannage (Erreurs de conversion et Messages
d’erreur)
•
APERÇU
•
•
•
32 / FactoryLink 6.5.0 / Guide de l’Editeur d’application
Guide de configuration pour le
rapport sur les données
•
•
•
•
•
•
•
•
•
•
•
•
•
•
•
•
•
•
•
•
•
•
•
•
•
•
•
•
•
•
Partie I
Principes de base de
l’Editeur
d’applications
33
•
•
•
Chapitre 1
•
Guide de l’Editeur
Editeur d’applications
1
Chaque écran correspond à un fichier. Ces fichiers sont stockés sous
{FLAPP}>domaine>drw, le domaine par défaut étant USER. L’extension A.g signifie
que le fichier est un écran d’application FactoryLink. Une série de fichiers
graphiques de base sont fournis avec FactoryLink pour la création d’écrans
personnalisés de votre application. Consultez les notes de mise à jour en ligne de
FactoryLink pour obtenir la liste des fichiers fournis avec la présente version de ce
programme FactoryLink.
L’Editeur d’applications est un module de dessin orienté-objet. Chaque élément
graphique (ligne, cercle ou élément de texte, par exemple) est considéré comme un
objet distinct. Chaque objet peut être doté d’attributs et de caractéristiques
d’animation.
• Les attributs influent sur l’aspect de l’objet, comme la couleur ou la taille du
texte.
• Les caractéristiques d’animation correspondent à l’action subie par l’objet
lorsqu’une limite donnée est atteinte, un changement de couleur, par exemple.
Le présent chapitre décrit les concepts essentiels pour utiliser l’Editeur
d’applications. Il traite des sujets suivants :
• Utilisation d’éléments graphiques comme objets ;
• Ouverture et sortie de l’Editeur d’applications ;
• Gestion des fichiers de dessin ;
• Contrôle du fonctionnement des écrans à l’exécution.
FactoryLink 6.5.0 / Guide de l’Editeur d’application / 35
Principes de base de
l’Editeur
d’applications
Les données consignées dans la base de données temps réel sont accessibles par
l’intermédiaire des écrans graphiques de l’interface utilisateur. Vous pouvez
illustrer un écran de l’interface utilisateur en faisant appel aux outils de dessin de
l’Editeur d’applications (APPEDIT) qui permettent d’utiliser des objets tels que
des lignes droites ou courbes, des cercles, des polygones, et des lignes de texte.
•
EDITEUR D’APPLICATIONS
•
Utilisation d’éléments graphiques comme objets
•
•
U TILISATION
D ’ ÉLÉMENTS GRAPHIQUES COMME OBJETS
Un écran comporte généralement plusieurs composants ou objets. Certains objets
comme les lignes droites de l’illustration suivante sont indépendants. D’autres
sont combinés en formes plus complexes.
Les lignes de texte, comme celle présentée ci-dessus, constituent des objets
indépendants. Chaque objet est un objet simple, un objet composite ou un
sous-objet.
• Les objets simples sont des objets uniques (lignes, cercles, texte, etc.) qui ne
sont pas constitués d’autres objets. Ce sont les blocs fonctionnels d’un affichage
graphique. Les lignes supérieures et inférieures ainsi que le texte de
l’illustration ci-dessus sont des objets simples.
• Les objets composites correspondent à des ensembles d’objets. C'est-à-dire,
deux objets ou plus groupés de manière à former un objet unique. Le bouton de
l’illustration ci-dessous est un objet composite.
• Les sous-objets sont les composants de l’objet composite. Ils peuvent être
constitués d’objets simples, d’objets composites ou les deux. Le bouton se
compose d’un objet simple de forme octogonale et de deux objets composites de
forme rectangulaire.
Création de références aux objets dans les dessins
L’Editeur d’applications utilise des noms d’objets pour référencer chaque objet
simple, composite, ou sous-objet. Lorsqu’un objet est créé, l’Editeur d’applications
génère un numéro, tel #00137 et l’attribue à l’objet. Pour faciliter l’identification
des objets par la suite, il est préférable de les renommer avec des références
textuelles comme le bouton Arrêt app. Pour plus d’informations à ce sujet,
reportez-vous à « Changement de nom d’un objet », page 134.
36 / FactoryLink 6.5.0 / Guide de l’Editeur d’application
EDITEUR D’APPLICATIONS
Utilisation d’éléments graphiques comme objets
Attributs et caractéristiques d’animation des objets
Les caractéristiques d’animation correspondent à l’action subie par l’objet
lorsqu’une limite donnée est atteinte, un changement de couleur, par exemple.
Pour plus d’informations sur la définition de l’animation d’objets, reportez-vous à
« Animation d’objets » dans ce guide.
FactoryLink 6.5.0 / Guide de l’Editeur d’application / 37
1
Principes de base de
l’Editeur
d’applications
Vous pouvez associer des attributs et des caractéristiques d’animation à un objet.
Les attributs d’un objet gèrent son aspect à l’écran (couleur, motif de remplissage
ou style de texte). Pour plus d’informations à ce sujet, reportez-vous à « Définition
des attributs d’un objet », page 117.
•
EDITEUR D’APPLICATIONS
•
Power Packs et Power DragOns
•
•
P OWER P ACKS
ET
P OWER D RAG O NS
Les dessins contenant des objets animés sous forme de modèles et placés dans des
bibliothèques sont collectivement appelés Power Packs. L’opérateur crée et anime
les objets une fois, puis les place dans des Power packs de façon à pouvoir les
réutiliser par la suite. Ces dessins, appelés Power dragOns, facilitent et accélèrent
le processus de création d’applications. Ils permettent également d’uniformiser
l’aspect d’une application.
Les fichiers Power Pack fonctionnent de la même façon que d’autres fichiers de
dessin, si ce n’est que lorsque vous les ouvrez l’Editeur d’applications est
automatiquement en mode copier/coller. Lorsque vous sélectionnez un objet dans
un dessin Power Pack, l’Editeur d’applications le copie automatiquement dans le
tampon de façon à pouvoir le coller dans un fichier dessin ouvert. Tous les fichiers
Power Pack ont l’extension .gp.
FactoryLink est livré avec un jeu de Power Packs de base. Ces fichiers proposent
un assortiment de boutons, glissières, jauges, valves, pompes, moteurs et
réservoirs. Pour une description complète des Power Packs fournis et des Power
DragOns qui leur sont associés, reportez-vous au Chapitre 15, « PowerPacks de
FactoryLink ».
L’animation de modèle permet d’animer un objet avec des variables. Lorsque vous
dupliquez un objet dans un dessin graphique normal, vous devez éditer
l’animation du nouvel objet après la duplication. L’animation de modèle permet
quant à elle de définir des caractéristiques d’animation constantes ou variables
pour chaque objet dupliqué. Une fois l’objet dupliqué, vous êtes invité à fournir les
définitions des caractéristiques d’animation variables.
Les objets définis à l’aide de variables sont des objets modèles et les variables
définies dans l’objet sont des variables de modèle. Tout objet, simple ou composé,
devient un objet modèle lorsque vous définissez une ou plusieurs variables de
modèle.
Pour plus d’informations sur la création de Power Packs et de Power DragOns,
reportez-vous au chapitre « Utilisation de Power packs », page 195.
38 / FactoryLink 6.5.0 / Guide de l’Editeur d’application
EDITEUR D’APPLICATIONS
Démarrage de l’Editeur d’applications
D ÉMARRAGE
DE L ’E DITEUR D ’ APPLICATIONS
1
Utilisation d’une icône pour les plates-formes Windows NT et Windows 95
Si vous utilisez FactoryLink sur une plate-forme Windows NT ou Windows 95,
vous pouvez démarrer l’Editeur d’applications à partir du groupe de programmes
FactoryLink.
Cliquez deux fois sur
cette icône pour
ouvrir l’Editeur
d’applications.
Pour démarrer l’Editeur d’applications, cliquez deux fois sur l’icône correspondant
à l’application qui vous intéresse. En cas d’applications multiples, plusieurs
groupes de programmes sont disponibles. Veillez à sélectionner le groupe de
programmes de l’application voulue.
Utilisation du menu Démarrer de la plate-forme Windows 95
Windows 95 fournit d’autres méthodes de démarrage de l’Editeur d’applications.
Utilisez le menu Démarrer comme indiqué ci-après pour ouvrir le groupe de
programmes et l’ Editeur d’applications appropriés.
Démarrer>Programmes>{Groupe de programmes FactoryLink 6.5.0}>Editeur
d’applications
Utilisation du Gestionnaire de configuration
Choisissez Editeur d’applications pour ouvrir l’Editeur d’applications depuis le
menu principal du gestionnaire de configuration.
FactoryLink 6.5.0 / Guide de l’Editeur d’application / 39
Principes de base de
l’Editeur
d’applications
Il existe quatre méthodes de démarrage de l’Editeur d’applications, selon la
plate-forme sur laquelle vous développez votre application.
•
EDITEUR D’APPLICATIONS
•
Fenêtre Editeur d’applications
•
•
Utilisation de la ligne de commande
Pour démarrer l’Editeur d’applications à partir de la ligne de commande, entrez la
commande suivante :
#22'&+6
F ENÊTRE E DITEUR
D ’ APPLICATIONS
La fenêtre ci-dessous apparaît une fois l’Editeur d’applications lancé :
La barre de menus située en haut de l’écran propose différents menus et
commandes.
• Les commandes du menu Fichier permettent de manipuler des dessins entiers.
• Les commandes du menu Edition permettent de sélectionner et d’éditer des
objets.
• Les commandes du menu Vue servent à définir l’aspect de l’écran ainsi que les
outils de dessin disponibles.
• Les commandes du menu Dessin permettent de dessiner toutes sortes d’objets.
• Les commandes du menu Attributs servent à définir les styles de trait, de
remplissage, de texte et d’écran ainsi que le nom d’un objet.
• Les commandes du menu Animation sont utilisées pour définir l’animation à
inclure dans le dessin à l’exécution.
• Les commandes du menu Application servent à définir les attributs de
l’application.
• Les commandes du menu Fenêtres permettent d’agencer les fichiers de dessin
ouverts en mosaïque ou en cascade et fournissent une liste de ces fichiers grâce
à laquelle vous pouvez passer facilement de l’un à l’autre.
40 / FactoryLink 6.5.0 / Guide de l’Editeur d’application
EDITEUR D’APPLICATIONS
Sortie de l’Editeur d’applications
• Les commandes du menu Aide donnent accès à l’aide sur les menus et les
1
applications.
S ORTIE
DE L ’E DITEUR D ’ APPLICATIONS
Effectuez les étapes suivantes pour fermer l’Editeur d’applications.
1 Choisissez Fichier>Quitter pour fermer l’Editeur d’applications.
Attention : c’est la seule méthode correcte pour quitter
l’Editeur d’applications. Si vous utilisez un autre
mode de sortie, vous risquez de perdre ou de
corrompre des données.
2 La boîte de dialogue Avertissement ! s’affiche si des fichiers ont été modifiés
depuis le dernier enregistrement.
3 Cliquez sur le bouton de commande approprié.
Enregistrer
Abandon
Annuler
Enregistre les modifications avant de fermer le fichier.
Ferme le fichier sans enregistrer les modifications. Les noms
d’éléments créés sont consignés dans la liste d’objets.
Annule la fermeture et vous ramène dans le dessin ouvert.
FactoryLink 6.5.0 / Guide de l’Editeur d’application / 41
Principes de base de
l’Editeur
d’applications
Les instructions d’utilisation de ces commandes sont décrites tout au long de ce
manuel.
•
EDITEUR D’APPLICATIONS
•
Sortie de l’Editeur d’applications
•
•
42 / FactoryLink 6.5.0 / Guide de l’Editeur d’application
•
•
•
•
Chapitre 2
Utilisation des fichiers
de dessin
Attention : tous les dessins d’une application doivent être
stockés dans un seul et même domaine, de
préférence le domaine USER. Le non respect de
cette règle peut engendrer des résultats
imprévisibles.
Deux types de fichiers de dessin sont utilisés dans FactoryLink, les dessins
standard et les dessins power pack. Chaque type peut être exporté de son
application et importé dans une autre. FactoryLink utilise les extensions de
fichiers suivantes pour permettre d’identifier plus facilement chaque type de
fichier de dessin :
.g
Fichier de dessin standard.
.gp
Fichier de dessin power pack.
.gx
Fichier de dessin exporté.
.gpx
Fichier de dessin power pack exporté.
.gs
Identifie le code source PowerVB
.gc
Identifie le code PowerVB compilé
.gps
Identifie le code source PowerVB associé à un power pack
.gpc
Identifie le code PowerVB compilé associé à un power pack
.pls
Identifie les fichiers source de la bibliothèque PowerVB
.plc
Identifie les fichiers compilés de la bibliothèque PowerVB
.plx
Identifie les bibliothèques PowerVB exportées
FactoryLink 6.5.0 / Guide de l’Editeur d’application / 43
Principes de base de
l’Editeur
d’applications
Chaque écran de l’interface utilisateur correspond à un fichier de dessin unique.
Les fichiers de dessin sont stockés dans la structure de répertoires de
FactoryLink. Les dessins créés dans le domaine utilisateur (USER) sont consignés
dans {FLAPP}\user\drw alors que les dessins créés dans le domaine partagé
(SHARED) sont stockés dans {FLAPP}\shared\drw. La plupart des applications sont
créées avec des dessins stockés dans le domaine USER.
2
•
UTILISATION DES FICHIERS DE DESSIN
•
Utilisation simultanée de plusieurs fichiers de dessin
•
•
U TILISATION
SIMULTANÉE DE PLUSIEURS FICHIERS DE DESSIN
Plusieurs fichiers de dessin peuvent être ouverts simultanément, mais il ne peut y
avoir qu’un fichier actif à la fois. Le fichier actif est celui qui se trouve sur le haut
de la pile.
Quand vous créez ou ouvrez un fichier de dessin, le nom de fichier associé au
dessin est ajouté à une liste de fichiers ouverts. Vous pouvez consulter cette liste
dans le menu Fenêtres. Une coche est placée en regard du fichier actif.
Coche repérant la
fenêtre active
Pour activer un fichier de dessin dont le nom figure dans la liste, sélectionnez-le
dans ce menu. Sauf mention contraire, toutes les actions décrites dans ce manuel
portent sur le fichier de dessin actif.
O UVERTURE
DE FICHIERS DE DESSIN
Lorsque l’ Editeur d’applications est lancé pour la première fois, il s’ouvre dans le
domaine USER. Si vous développez des dessins dans le domaine SHARED, vous
devrez changer de domaine en choisissant Changement de domaine dans le menu
Application. Pour notre propos, nous utiliserons le domaine USER, sauf mention
contraire.
44 / FactoryLink 6.5.0 / Guide de l’Editeur d’application
UTILISATION DES FICHIERS DE DESSIN
Ouverture de fichiers de dessin
Ouverture d’un fichier de dessin existant
Pour ouvrir un fichier de dessin existant, procédez comme suit :
domaine USER.
2 Sélectionnez le dessin de votre choix dans la liste affichée sous le champ Nom de
fichier :. Le nom du dessin apparaît dans le champ Nom de fichier :.
3 Cliquez sur OK pour ouvrir le dessin.
Remarque : cliquer deux fois sur le nom du dessin dans la liste
permet également d’ouvrir le fichier directement.
FactoryLink 6.5.0 / Guide de l’Editeur d’application / 45
Principes de base de
l’Editeur
d’applications
1 Choisissez Fichier>Ouvrir pour afficher la boîte de dialogue Ouvrir un dessin du
2
•
UTILISATION DES FICHIERS DE DESSIN
•
Création d’un nouveau fichier de dessin
•
•
C RÉATION
D ’ UN NOUVEAU FICHIER DE DESSIN
Pour ouvrir un nouveau fichier de dessin, procédez comme suit :
1 Choisissez Fichier>Ouvrir pour afficher la boîte de dialogue Ouvrir un dessin du
domaine USER.
2 Cliquez deux fois sur le champ Nom de fichier : pour mettre en valeur le nom du
fichier actuellement sélectionné et entrez un nom de 1 à 8 caractères dans le
champ Nom de fichier :.
L’ Editeur d’applications ajoute automatiquement l’extension .g.
3 Cliquez sur OK pour achever d’ouvrir le nouveau fichier de dessin. L’écran s’affiche
en gris, la couleur d’écran par défaut de FactoryLink. Pour modifier la couleur à ce
stade, choisissez la commande Couleur écran du menu Attributs et faites un choix
dans la palette de couleurs affichée.
E NREGISTREMENT
D ’ UN FICHIER DE DESSIN
Il existe deux méthodes d’enregistrement d’un fichier :
Enregistrer
Enregistrer sous
Consigne les modifications apportées au dessin actif (sur le haut
de la pile). La nouvelle version du dessin remplace l’ancienne.
Enregistre une copie du dessin actif sous un nom différent. Si
vous avez modifié le dessin avant de le dupliquer, le dessin
original reste inchangé lorsque vous utilisez Enregistrer sous.
46 / FactoryLink 6.5.0 / Guide de l’Editeur d’application
UTILISATION DES FICHIERS DE DESSIN
Enregistrement d’un fichier de dessin
Enregistrement sous le nom d’origine
Pour enregistrer le dessin modifié sous son nom d’origine, procédez comme suit :
supprimé.
Enregistrement sous un nouveau nom
Pour enregistrer le fichier sous un nouveau nom, procédez comme suit :
1 Choisissez Fichier>Enregistrer sous pour afficher la boîte de dialogue Enregistrer un
dessin du domaine USER sous si vous travaillez actuellement dans le domaine
USER. C'est le domaine par défaut de l’Editeur d’applications.
Enregistrer sous affiche la boîte de dialogue Enregistrer un dessin du domaine
SHARED sous si vous travaillez dans le domaine SHARED.
Vous ne pouvez travailler que dans un seul domaine à la fois, de sorte que pour
changer de domaine vous devez fermer tous les dessins ouverts et sélectionner un
autre domaine en choisissant Application>Changement de domaine. Pour enregistrer
un dessin dans un autre domaine, vous devez l’exporter puis l’importer dans
l’autre domaine.
2 Cliquez deux fois dans le champ Nom de fichier : et entrez un nom de 1 à 8
caractères. L’Editeur d’applications ajoute automatiquement l’extension .g.
3 Cliquez sur OK pour effectuer l’enregistrement.
FactoryLink 6.5.0 / Guide de l’Editeur d’application / 47
Principes de base de
l’Editeur
d’applications
1 Choisissez Fichier>Enregistrer. Le fichier qui existait avant les modifications est
2
•
UTILISATION DES FICHIERS DE DESSIN
•
Suppression d’un fichier de dessin
•
•
S UPPRESSION
D ’ UN FICHIER DE DESSIN
Pour supprimer un fichier de dessin, procédez comme suit :
1 Choisissez Fichier>Supprimer pour afficher la boîte de dialogue Supprimer le
fichier.
2 Sélectionnez le dessin de votre choix dans la liste affichée sous le champ Nom de
fichier :. Les fichiers listés sont de même type que celui de la fenêtre active (.g pour
un fichier de dessin,.gp pour une fenêtre power pack) et figurent dans le même
domaine.
Pour sélectionner un autre type de fichier, appuyez sur la flèche dans la zone de
liste déroulante du champ Type de fichier :. La liste du champ Nom de fichier :
affiche alors les fichiers de dessin appropriés.
Pour sélectionner un autre domaine, choisissez-le dans le champ Domaines :. La
liste du champ Nom de fichier : affiche alors les fichiers de dessin appropriés.
3 Cliquez sur OK pour effectuer la suppression.
Remarque : lorsque vous supprimez un fichier, les éléments
définis dans le fichier sont également supprimés de la liste des
références croisées. En revanche, les noms d’éléments restent
dans la liste d’objets.
48 / FactoryLink 6.5.0 / Guide de l’Editeur d’application
UTILISATION DES FICHIERS DE DESSIN
Impression d’un fichier de dessin
I MPRESSION
D ’ UN FICHIER DE DESSIN
2
1 Choisissez Fichier>Imprimer écran pour envoyer le fichier de dessin vers
l’imprimante par défaut configurée par le système d’exploitation.
F ERMETURE
D ’ UN FICHIER DE DESSIN
Effectuez les étapes suivantes pour fermer un fichier de dessin (cette action ne
provoque que la fermeture du dessin actif ou situé au premier plan) :
1 Choisissez Fichier>Fermer pour fermer le fichier.
2 Lorsque vous fermez un dessin qui a été modifié mais non enregistré, la boîte de
dialogue Avertissement ! s'affiche.
3 Choisissez l’un des boutons de commande ci-dessous.
Enregistrer
Enregistre les modifications avant de fermer le fichier.
Abandon
Ferme le fichier sans enregistrer les modifications. Les noms
d’éléments créés sont conservés dans la liste d’objets.
Annuler
Annule la fermeture du fichier et vous ramène dans le fichier
ouvert.
FactoryLink 6.5.0 / Guide de l’Editeur d’application / 49
Principes de base de
l’Editeur
d’applications
Pour imprimer un fichier de dessin, procédez comme suit :
•
UTILISATION DES FICHIERS DE DESSIN
•
Fermeture d’un fichier de dessin
•
•
50 / FactoryLink 6.5.0 / Guide de l’Editeur d’application
•
•
•
•
Chapitre 3
Partage de dessins
entre applications
FactoryLink 6.5.0 / Guide de l’Editeur d’applications / 51
Principes de base de
l’Editeur
d’applications
Vous pouvez partager des dessins entre applications ou domaines en les exportant
d’une application ou d’un domaine et en les important dans un autre.
3
•
PARTAGE DE DESSINS ENTRE APPLICATIONS
•
Exportation de fichiers
•
•
E XPORTATION
DE FICHIERS
L’exportation d’un fichier de dessin enregistre ce dernier dans un format multi
plates-formes grâce auquel il peut être aisément partagé par des applications
FactoryLink sur n’importe quelle plate-forme. L’exportation convertit le dessin en
fichier ASCII. Le fichier ASCII converti contient les objets du dessin mais peut
également comporter l’animation de l’objet et les définitions d’éléments.
Le fichier est exporté dans le répertoire {FLAPP}\domaine\drw de l’application en
cours, où domaine désigne le domaine du fichier exporté. Le fichier ASCII porte le
même nom que le dessin sélectionné, si ce n’est que la lettre x est ajoutée à
l’extension du fichier.
Par exemple, si vous exportez un fichier nommé dessin.g, le fichier ASCII obtenu
s’appellera dessin.gx. Cette règle s’applique également aux dessins power pack. Si
vous exportez un fichier power pack nommé pwrdessin.gp, le fichier ASCII obtenu
s’intitulera pwrdessin.gpx.
Pour exporter un fichier de dessin, procédez comme suit :
1 Choisissez Fichier>Exporter pour afficher la boîte de dialogue d’exportation.
2 Sélectionnez le dessin dans la liste affichée sous le champ Nom de fichier :. Les
fichiers affichés dans la liste sont de même type que celui de la fenêtre active ( .g
pour un fichier de dessin, .gp pour une fenêtre power pack) et figurent dans le
même domaine.
52 / FactoryLink 6.5.0 / Guide de l’Editeur d’applications
PARTAGE DE DESSINS ENTRE APPLICATIONS
Importation de fichiers
Pour sélectionner un autre type de fichier, appuyez sur la flèche dans la zone de
liste déroulante du champ Type de fichier :
Vous pouvez exporter plusieurs fichiers en sélectionnant plusieurs noms de
fichiers.
3 Choisissez la case d’option appropriée dans le champ Options.
Graphiques
uniquement
Exporte seulement les graphiques du dessin. Les caractéristiques
d’animation et de configuration ne sont pas incluses.
Applications
graphiques +
animations
uniquement
Exporte les graphiques du dessin avec l’animation. Vous ne
pouvez pas importer une animation si elle n’a pas été enregistrée
au moment de l’exportation.
Applications
graphiques +
configuration
complète
Exporte les graphiques du dessin avec les paramètres
d’animation et de configuration (alarmes, échelles ou E/S).
4 Cliquez sur le bouton OK pour effectuer l’exportation. Cliquez sur Annuler pour
abandonner.
Attention : ne modifiez pas le fichier ASCII converti.
I MPORTATION
DE FICHIERS
L’importation convertit les fichiers de dessin ASCII exportés depuis d’autres
applications ou domaines FactoryLink en fichiers pouvant être lus dans
l’application ou le domaine FactoryLink en cours. L’importation place les
informations relatives à la définition de l’élément contenues dans le fichier dans la
base de données de l’objet.
Le fichier est importé dans le répertoire {FLAPP}\domaine\drw de l’application en
cours, où domaine est le domaine de destination sélectionné lors de l’importation
des fichiers. Le fichier de dessin porte le même nom que le fichier d’importation
sélectionné, si ce n’est que la lettre x est supprimée de l’extension de fichier.
FactoryLink 6.5.0 / Guide de l’Editeur d’applications / 53
Principes de base de
l’Editeur
d’applications
Pour sélectionner un autre domaine, choisissez-le dans le champ Domaines :.
3
•
PARTAGE DE DESSINS ENTRE APPLICATIONS
•
Importation de fichiers
•
•
Pour importer le fichier de dessin dans une application, procédez comme suit :
1 Choisissez Fichier>Importer pour afficher la boîte de dialogue Importer.
2 Sélectionnez le lecteur contenant les fichiers à importer dans le champ Lecteurs :
et le répertoire adéquat dans le champ Répertoire :.
Si le chemin d’accès affiché dans le champ Répertoire : est incorrect, cliquez deux
fois sur les deux points (..) dans la liste déroulante pour afficher les éléments de
chemin.
3 Sélectionnez le dessin dans la liste affichée sous le champ Fichiers. Les fichiers de
la liste sont de même type que celui de la fenêtre active (.gx pour un fichier de
dessin, .gpx pour un power pack).
Pour sélectionner un autre type de fichier, appuyez sur la flèche dans la zone de
liste déroulante du champ Type de fichier :.
4 Sélectionnez le domaine de destination dans le champ Domaine de destination.
54 / FactoryLink 6.5.0 / Guide de l’Editeur d’applications
PARTAGE DE DESSINS ENTRE APPLICATIONS
Importation de fichiers
5 Désélectionnez les cases d’option voulues si vous souhaitez modifier les
paramètres par défaut associés aux messages qui s’affichent lors de l’importation
de fichiers.
Avant de créer
des tags
Avertit l’utilisateur au cas où des fichiers existants risqueraient
d’être supprimés.
Indique à quel moment de nouveaux noms de tags seront ajoutés.
(Particulièrement utile avec FactoryLink Lite qui n’autorise que
1 024 tags définis par l’application.)
Avec définition de
tag différente
Indique que ces éléments ont déjà été définis avec un type, un
domaine, une longueur et des dimensions différents.
Avec utilisation de
tag différente
Indique que ces éléments ont déjà été définis avec une
configuration différente (alarmes et E/S).
6 Choisissez la case d’option appropriée dans le champ Options.
Graphiques
uniquement
Importe seulement les graphiques du dessin. Si le fichier exporté
a été sauvegardé avec une animation, cette dernière ne sera pas
importée.
Applications
graphiques +
animations
uniquement
Importe les graphiques du dessin et l’animation enregistrée avec
ce dernier. Si le fichier exporté a été sauvegardé avec une
animation, cette dernière ne sera pas importée.
Applications
graphiques +
configuration
complète
Importe les graphiques, animations et toute configuration comme
les alarmes, les échelles ou les E/S.
7 Cliquez sur Importer pour terminer l’importation. Cliquez sur Annuler pour
abandonner.
FactoryLink 6.5.0 / Guide de l’Editeur d’applications / 55
Principes de base de
l’Editeur
d’applications
Avant de
remplacer un
fichier
3
•
PARTAGE DE DESSINS ENTRE APPLICATIONS
•
Importation de fichiers
•
•
56 / FactoryLink 6.5.0 / Guide de l’Editeur d’applications
•
•
•
•
Chapitre 4
Configuration de
l’affichage du dessin
• partie visible d’un objet ou d’une zone ;
• échelle selon laquelle l’objet est affiché ;
• taille réelle par défaut de la fenêtre pour tous les dessins dans la session
d’édition.
Toute action sur ces points nécessite que le dessin soit ouvert.
FactoryLink 6.5.0 / Guide de l’Editeur d’applications / 57
Principes de base de
l’Editeur
d’applications
Le présent chapitre décrit comment configurer l’affichage de votre dessin. Vous
pouvez contrôler les points suivants :
• aspect de la grille à l’écran ;
4
•
CONFIGURATION DE L’AFFICHAGE DU DESSIN
•
Définition de la grille
•
•
D ÉFINITION
DE LA GRILLE
La grille permet de tracer des dessins avec précision. Utilisée conjointement à la
fonction Accrocher, elle permet de tracer, dimensionner et positionner des objets
avec exactitude.
Pour activer la grille et définir son aspect à l’écran, procédez comme suit :
1 Choisissez Vue>Grille pour afficher la boîte de dialogue Grille/Accrochage.
Grille/Accrochage
Accrocher
Système de
coordonnées
logiques
Permet d’activer la grille et de définir son aspect à l’écran.
Permet d’activer l’option Accrocher et de définir la tolérance
d’accrochage.
Affiche la largeur et la hauteur de l’écran en unités de dessin. La
valeur par défaut est 1 024 pour la largeur et 768 pour la hauteur.
Ne modifiez pas ces valeurs.
2 Sélectionnez la case d’option Afficher la grille pour faire apparaître cette dernière
à l’écran.
3 Sélectionnez la case d’option Dessin pour afficher la grille avec des lignes
continues. Désélectionnez la case à cocher pour afficher la grille avec des lignes
pointillées.
Définition du nombre de lignes affichées
4 Lorsque la case d’option Quadrillage en carré est activée, la grille est affichée sous
forme de carrés. La taille des carrés dépend de la valeur entrée dans le champ
Grilles horizontales. Lorsque cette option est sélectionnée, les champs Grilles
verticales : et Points : sont désactivés.
58 / FactoryLink 6.5.0 / Guide de l’Editeur d’applications
CONFIGURATION DE L’AFFICHAGE DU DESSIN
Définition de la grille
5 Désélectionnez la case à cocher pour afficher la grille en fonction des valeurs
définies dans les champs Grilles verticales : et Grilles horizontales :.
4
Principes de base de
l’Editeur
d’applications
6 Entrez des valeurs dans les champs Grilles verticales et Grilles horizontales pour
définir la taille de la grille.
Grilles
horizontales :
nombre de grilles affichées dans une ligne. Ce nombre peut être
compris entre 1 et le nombre affiché dans le champ Largeur sous
Système de coordonnées logiques. L’exemple ci-dessous, qui utilise
la valeur par défaut 64, illustre la position des lignes de la grille
sur une largeur de 1 024 points.
Points
1
16
32
48
1024
1008
...
Lignes de
la grille
1
2
3
4
63
64
Largeur = 1024 points
Si la valeur de Grilles horizontales est 64, il y a une ligne tous les 16 points
pour un total de 64 lignes affichées (1024 ÷ 64 = 16).
FactoryLink 6.5.0 / Guide de l’Editeur d’applications / 59
•
CONFIGURATION DE L’AFFICHAGE DU DESSIN
•
Définition de la grille
•
•
Grilles verticales :
nombre de grilles affichées dans une colonne. Ce nombre peut
être compris entre 1 et le nombre affiché dans le champ Hauteur
sous Système de coordonnées logiques. Cette option n’est pas
disponible lorsque l’option Quadrillage en carré est activée.
L’exemple ci-dessous, qui utilise la valeur par défaut 48, illustre
la position des lignes de la grille sur une hauteur de 768 points.
Points
Lignes de
la grille
1
1
2
16
3
47
32 Si la valeur de Grilles verticales est 48,
il y a une ligne tous les 16 points
pour un total
de 48 ligns affichées
(768 ÷ 48 = 16).
752
48
768
Hauteur = 768 points
..
.
Définition d’une tolérance d’accrochage
7 Par défaut, la case d’option Activer les points d’accrochage a pour rôle d’activer
l’accrochage. Définissez une tolérance d’accrochage en entrant des valeurs dans
les champs Points d’accrochage/Grilles horizontales : et Points d’accrochage/Quadrillage
vertical :.
Points
(d’accrochage/Grill
es horizontales) :
nombre de points d’accrochage dans une cellule du quadrillage
auxquels un objet peut s’ancrer lorsqu’il est déplacé vers la
gauche ou la droite.
60 / FactoryLink 6.5.0 / Guide de l’Editeur d’applications
CONFIGURATION DE L’AFFICHAGE DU DESSIN
Utilisation des options Grille et Accrocher
Points
(d’accrochage/Grill
es verticales) :
nombre de points d’accrochage dans une cellule du quadrillage
auxquels un objet peut s’ancrer lorsqu’il est déplacé vers le haut
ou le bas. Champ Grilles :.
Valeur de points d'accrochage
fixée à 4
1
1
Lignes de
la grille/
Points
d'accrochage
2
1
U TILISATION
DES OPTIONS
G RILLE
2
3
4
1
2
ET
2
3
4
A CCROCHER
L’option Accrocher peut être utilisée de deux manières. Vous pouvez l’activer dans
la boîte de dialogue Grille/Accrochage comme indiqué à la section « Définition de
la grille », page 58 ou sélectionner individuellement les éléments à accrocher, puis
choisir la commande Accrocher.
Pour accrocher un objet à la grille, procédez comme suit :
1 Sélectionnez les objets à accrocher.
2 Choisissez Edition>Accrocher. Les quatre coins du cadre de contour de l’objet sont
alors ancrés aux points d’accrochage les plus proches.
L’objet est redimensionné en fonction du nouveau cadre de contour.
Z OOM
SUR UN OBJET OU UNE ZONE
La fonction de zoom détermine quelle partie de l’objet ou du dessin est affichée
dans la fenêtre graphique. Elle agrandit l’objet ou la zone pour permettre d’y
effectuer des modifications plus fines. Cette section explique comment agrandir
un objet ou une zone du dessin.
FactoryLink 6.5.0 / Guide de l’Editeur d’applications / 61
Principes de base de
l’Editeur
d’applications
Valeur de points d'accrochage
fixée à 2 (valeur par défeaut)
4
•
CONFIGURATION DE L’AFFICHAGE DU DESSIN
•
Zoom sur un objet ou une zone
•
•
Zoom sur un objet
Pour agrandir un objet ou un groupe d’objets sur le dessin, procédez comme suit :
1 Sélectionnez l’objet ou le groupe d’objets à agrandir.
2 Choisissez Vue>Zoom sur objet. Les objets sélectionnés sont agrandis.
3 Choisissez à nouveau Vue>Zoom sur objet pour agrandir encore les objets. Les
objets peuvent être agrandis jusqu’à remplir complètement la fenêtre de dessin.
Ils ne seront pas agrandis au-delà de la vue.
4 Choisissez Vue>Zoom arrière 100% pour ramener l’objet à sa taille normale.
Zoom sur une zone
Pour faire un zoom sur une zone du dessin, procédez comme suit :
1 Choisissez Vue>Zoom sur zone.
2 Placez le curseur au point de départ de la zone à agrandir puis cliquez sur le
bouton gauche de la souris et maintenez-le enfoncé.
3 Faites glisser le curseur sur la zone à agrandir. Un cadre apparaît autour de la
zone sélectionnée.
4 Relâchez le bouton de la souris. La zone située à l’intérieur du cadre est agrandie.
5 Choisissez Vue>Zoom arrière 100% pour ramener la zone à sa taille normale.
Zoom arrière 100%
Pour ramener un objet ou une zone agrandi à sa taille normale, effectuez
l'opération suivante :
1 Choisissez Vue>Zoom arrière 100% pour ramener la zone à sa taille normale.
62 / FactoryLink 6.5.0 / Guide de l’Editeur d’applications
CONFIGURATION DE L’AFFICHAGE DU DESSIN
Modification de l’échelle d’affichage
M ODIFICATION
DE L ’ ÉCHELLE D ’ AFFICHAGE
Selon la taille de votre fenêtre de dessin, ce dernier ne sera pas forcément à la
même échelle que dans l’application exécutable. Pour visualiser le dessin tel qu’il
apparaîtra dans l’application exécutable, utilisez l’échelle Taille réelle.
Vous pouvez passer d’une échelle à l’autre pendant la création du dessin. Cette
section décrit comment sélectionner chaque échelle.
Sélection de l’échelle Dessin entier
Pour visualiser le dessin entier, procédez comme suit :
1 Choisissez Vue>Dessin entier. Le dessin entier s’affiche dans la fenêtre de dessin. Si
vous modifiez la taille de la fenêtre, le dessin est mis à l’échelle de la nouvelle
fenêtre.
Visualisation de la taille réelle à l’exécution
A l’exécution, le dessin est placé en proportion dans la fenêtre d’exécution qui lui
est associée. Suivez la procédure ci-dessous pour visualiser le dessin tel qu’il
s’affiche à l’exécution.
1 Assurez-vous qu’une fenêtre est définie à l’endroit ou le dessin doit s’afficher. Pour
plus d’informations, reportez-vous au Chapitre 5, « Configuration des fenêtres
d’exécution ».
FactoryLink 6.5.0 / Guide de l’Editeur d’applications / 63
4
Principes de base de
l’Editeur
d’applications
Lorsque vous créez un dessin, vous pouvez le visualiser en totalité grâce à l’option
Dessin entier. Cette vue facilite les décisions en matière de composition générale
et de présentation.
•
CONFIGURATION DE L’AFFICHAGE DU DESSIN
•
Modification de l’échelle d’affichage
•
•
2 Choisissez Vue>Taille réelle pour afficher la boîte de dialogue Sélection des fenêtres
de délimitation qui fournit la liste des fenêtres disponibles pour afficher des dessins
à l’exécution.
Les fenêtres disponibles sont répertoriées dans le champ Fenêtre :.
3 Sélectionnez dans la liste la fenêtre dans laquelle le dessin sera affiché. Le dessin
apparaît alors dans la fenêtre choisie.
Si vous redimensionnez la fenêtre de dessin de façon à ce que sa taille dépasse
celle de sa fenêtre d’exécution, une ligne apparaît pour indiquer les limites de la
fenêtre d’exécution.
Taille de la
fenêtre
d’exécution
Taille réelle de la
fenêtre
Les dessins effectués dans
cette zone n’apparaissent pas à
l’exécution.
64 / FactoryLink 6.5.0 / Guide de l’Editeur d’applications
Limite de la fenêtre
d’exécution
CONFIGURATION DE L’AFFICHAGE DU DESSIN
Définition de la fenêtre taille réelle par défaut
Si vous dessinez au-delà des limites de la fenêtre d’exécution, les objets situés
dans cette zone seront invisibles à l’exécution.
Si vous visualisez le dessin à sa taille réelle avant de l’enregistrer, l’association à
la fenêtre de taille réelle est conservée. La prochaine fois que vous l’ouvrirez, il
suffira d’appuyer sur F7 (commande Alterner taille réelle/vue d’ensemble) pour
visualiser le dessin dans sa fenêtre de taille réelle.
Changement d’échelle d’affichage
Tous les dessins sont affichés dans une vue Dessin entier lorsque vous les ouvrez.
Pour les dessins associés à une fenêtre de taille réelle, vous pouvez passer de
l’échelle fenêtre entière à l’échelle taille réelle selon deux méthodes :
• Appuyer sur la touche de fonction F7.
• Sélectionner Vue>Alterner taille réelle/vue d’ensemble.
D ÉFINITION
DE LA FENÊTRE TAILLE RÉELLE PAR DÉFAUT
Vous pouvez associer une fenêtre taille réelle par défaut à tous les dessins pour
une session d’édition en utilisant l’argument de programme -Y au démarrage de
l’Editeur d’applications. Cette valeur par défaut ne s’applique pas aux dessins
déjà associés à une fenêtre taille réelle et ne concerne que ceux qui n’en ont pas.
Cette fonction est particulièrement utile pour visualiser dans la même fenêtre
taille réelle plusieurs dessins dépourvus d’une telle association.
FactoryLink 6.5.0 / Guide de l’Editeur d’applications / 65
Principes de base de
l’Editeur
d’applications
Le changement de la taille réelle de la fenêtre en cours de développement ne
modifie pas la taille du dessin à l’exécution.
4
•
CONFIGURATION DE L’AFFICHAGE DU DESSIN
•
Définition de la fenêtre taille réelle par défaut
•
•
Vous pouvez définir cet argument de programme en démarrant l’Editeur
d’applications depuis la ligne de commande avec la commande suivante :
CRRGFKV Y HGP¿VTGAVCKNNGT¾GNNG
où fenêtre_tailleréelle est le nom de la fenêtre dans laquelle le dessin est affiché à
l’exécution.
Par exemple, la commande suivante
CRRGFKV Y HNAOCKP
définit HNAOCKP comme la fenêtre taille réelle de la session d’édition en cours.
Si vous lancez l’Editeur d’applications depuis le menu principal du Gestionnaire
de configuration ou le Gestionnaire de programmes, vous ne pouvez pas définir
une fenêtre taille réelle.
66 / FactoryLink 6.5.0 / Guide de l’Editeur d’applications
•
•
•
•
Chapitre 5
Configuration des
fenêtres d’exécution
Pour qu’un dessin soit visible à l’exécution, vous devez préciser dans quelle fenêtre
il doit s’afficher. Le présent chapitre explique comment associer un dessin à une
fenêtre pour qu’il apparaisse à l’exécution.
Vous pouvez utiliser la même fenêtre pour plusieurs dessins et définir un champ
de saisie ou un bouton permettant d’afficher un dessin différent dans la fenêtre.
Plusieurs fenêtres peuvent être ouvertes au démarrage du Gestionnaire
d’exploitation et vous pouvez choisir celle qui figurera sur le haut de la pile de
fenêtres. Le présent chapitre décrit comment placer une fenêtre par dessus toutes
les autres.
FactoryLink 6.5.0 / Guide de l’Editeur d’applications / 67
Principes de base de
l’Editeur
d’applications
A l’exécution, chaque dessin est affiché dans une fenêtre. Celle-ci détermine son
aspect à l’écran, notamment sa taille et sa position. Plusieurs définitions de
fenêtres peuvent être disponibles. Leur nombre dépend des différents types de
fenêtres que vous voulez utiliser pour afficher vos dessins. Vous pouvez, par
exemple, utiliser une grande fenêtre pour afficher les dessins de grande taille et
une fenêtre plus petite pour afficher les dessins de taille plus modeste.
5
•
CONFIGURATION DES FENÊTRES D’EXÉCUTION
•
Création de fenêtres d’exécution
•
•
C RÉATION
DE FENÊTRES D ’ EXÉCUTION
Cette section explique comment configurer une fenêtre d’exécution et lui associer
un dessin à afficher.
1 Choisissez Application>Configuration de fenêtre pour afficher la boîte de dialogue
Sélection de la fenêtre Edition.
2 Sélectionnez un nom de fenêtre dans la liste Fenêtre : ou tapez un nom de 1 à 16
caractères dans le champ correspondant. Cette longueur peut être limitée à 8
caractères pour faciliter la portabilité des applications.
3 Cliquez sur OK pour afficher la boîte de dialogue Attributs de fenêtre.
Le nom de la fenêtre que vous
configurez est affiché ici.
68 / FactoryLink 6.5.0 / Guide de l’Editeur d’applications
CONFIGURATION DES FENÊTRES D’EXÉCUTION
Création de fenêtres d’exécution
4 Sélectionnez la case d’option Dimensionner la bordure pour afficher un cadre de
Si vous n’activez pas cette option, la fenêtre ne peut pas être redimensionnée à
l’aide du curseur en phase d’exécution.
5 Sélectionnez la case d’option Barre de titre pour que le nom de la fenêtre s’affiche
dans une barre de titre. Ce fenêtrage du titre permet de déplacer la fenêtre à
l’exécution.
Toutes les fenêtres élaborées avec l’interface graphique Motif font l’objet d’un
fenêtrage du titre, que vous sélectionniez ou non cette option.
6 Sélectionnez la case d’option Bouton Agrandissement si vous souhaitez afficher
des boutons d’agrandissement/réduction. Lorsque cette option est activée, des
boutons d’agrandissement/réduction figurent dans l’angle supérieur droit de la
fenêtre. Le bouton d’agrandissement affiche la fenêtre active en mode plein écran,
tandis que le bouton de réduction la réduit à l’état d’icône.
Si cette option n’est pas activée, il est impossible d’agrandir ou de réduire une
fenêtre à l’exécution.
Remarque : la sélection du bouton d’agrandissement active
également le menu Système, même si la case d’option de ce
menu n’est pas cochée.
7 Sélectionnez la case d’option Menu système si vous souhaitez afficher un bouton
permettant d’accéder au menu système depuis cette fenêtre. Si l’option est activée,
le bouton Menu système est situé dans l’angle supérieur gauche de la fenêtre et
comporte un petit trait horizontal.
Le menu système comporte les commandes ci-dessous.
Restauration
Rend à la fenêtre sa taille initiale après réduction ou
agrandissement.
Déplacement
Permet de déplacer la fenêtre sans faire glisser le curseur.
Pour déplacer une fenêtre, choisissez l’option Déplacement et
déplacez le dispositif de pointage. La fenêtre suit le mouvement
du curseur. Une fois la fenêtre à l’emplacement voulu, appuyez
sur le bouton gauche pour la déposer. Elle conserve son nouvel
emplacement.
FactoryLink 6.5.0 / Guide de l’Editeur d’applications / 69
5
Principes de base de
l’Editeur
d’applications
dimensionnement autour de la fenêtre. Ce cadre permet de redimensionner la
fenêtre à l’exécution. Lorsque le curseur passe sur la bordure du cadre, il se
transforme en flèche à double extrémité.
•
CONFIGURATION DES FENÊTRES D’EXÉCUTION
•
Création de fenêtres d’exécution
•
•
Dimensionnement
Réduction
Agrandissement
Fermeture
Active les bordures de dimensionnement de la fenêtre pour
permettre de modifier sa taille. Une fois la fenêtre à la taille
voulue, appuyez sur le bouton gauche. Elle conserve sa nouvelle
taille.
Réduit la fenêtre à l’état d’icône.
Affiche la fenêtre en mode plein écran.
Cette option est toujours désactivée.
8 Sélectionnez Comportement redimensionnement>Texte tronqué pour que les objets
d’une fenêtre conservent leur taille lorsque la fenêtre est redimensionnée. La
fenêtre peut alors être rétrécie sans que la taille des objets qu’elle contient ne soit
affectée. Si vous activez cette option et définissez une taille de fenêtre trop petite
pour contenir la totalité du dessin, ce dernier ne sera que partiellement visible.
Fenêtrage du titre
Graphique tronqué à
l’exécution lorsque la
fenêtre est
redimensionnée.
Les boutons
d’agrandissement et de
réduction s’affichent ici à
l’exécution.
9 Entrez dans le champ WindCtrl le nom du tag numérique dont la valeur active cette
fenêtre. Lorsque la valeur du tag passe à 1, la fenêtre est activée. Le fait d’associer
la valeur 1 à ce tag positionne la fenêtre au premier plan et rafraîchit son contenu.
Le tag spécifié doit figurer dans le domaine USER.
N’utilisez ce tag que pour animer un bouton qui active ou désactive une fenêtre.
Attention : si ce tag est actuellement utilisé dans une autre
animation, votre système se bloque.
10 Entrez dans le champ Nom affich démar le nom du dessin qui doit s’afficher par
défaut dans cette fenêtre lorsqu’elle est activée.
11 Entrez dans le champ Tag affichage/affichage chargement en cours le nom d’un tag de
message indiquant le dessin à afficher. Si ce champ n’est pas renseigné ou si
aucune valeur n’est associée au tag, c’est le dessin par défaut qui est utilisé.
70 / FactoryLink 6.5.0 / Guide de l’Editeur d’applications
CONFIGURATION DES FENÊTRES D’EXÉCUTION
Définition de la taille et de la position d’une fenêtre
Si aucun de ces champs n’est renseigné, le dessin RUNMGRU est utilisé. C’est la
valeur par défaut du tag FL_MAINWINNAME.
les informations qu’elle contient. Si vous avez indiqué des noms de tags non
encore définis, la boîte de dialogue Définition de tag apparaît.
13 Entrez des données pour les tags affichés. Pour plus d’informations sur les types
de données corrects, reportez-vous à la description du champ dans lequel le tag a
été défini.
14 Pour modifier la taille et la position de la fenêtre, reportez-vous à la section
« Définition de la taille et de la position d’une fenêtre », page 71.
D ÉFINITION
DE LA TAILLE ET DE LA POSITION D ’ UNE FENÊTRE
Pour modifier la taille et la position d’une fenêtre, procédez comme suit :
1 Sélectionnez Application dans la barre de menus de l’Editeur d’applications.
2 Choisissez Application>Configuration de fenêtre pour afficher la boîte de dialogue
Sélection de la fenêtre de vue.
3 Choisissez une fenêtre à visualiser dans le champ Fenêtre :.
4 Cliquez sur OK pour faire apparaître une fenêtre vierge.
5 A l’aide de la souris ou des touches fléchées, dimensionnez la fenêtre vide en
fonction des besoins et positionnez-la à l’emplacement souhaité.
FactoryLink 6.5.0 / Guide de l’Editeur d’applications / 71
Principes de base de
l’Editeur
d’applications
12 Lorsque vous avez fini de renseigner la boîte de dialogue Attributs de fenêtre dans le
domaine USER/SHARED, cliquez sur OK pour fermer cette dernière et enregistrer
5
•
CONFIGURATION DES FENÊTRES D’EXÉCUTION
•
Positionnement d’une fenêtre en haut de la pile
•
•
6 Appuyez sur l’une des touches du clavier décrites ci-dessous.
Entrée
Enregistre la nouvelle taille et le nouvel emplacement d’une
fenêtre. La fenêtre vide disparaît de l’écran et la zone de dessin
redevient active. A l’exécution, la fenêtre s’affiche à la taille et à
l’emplacement indiqués.
Echap
Annule la modification et fait disparaître la fenêtre.
P OSITIONNEMENT
D ’ UNE FENÊTRE EN HAUT DE LA PILE
Vous pouvez configurer l’ouverture de plusieurs fenêtres au démarrage du
Gestionnaire d’exploitation. Vous pouvez également indiquer quelle fenêtre
s’ouvre en premier et s’affiche par conséquent par dessus toutes les autres. Par
défaut la fenêtre située en haut de la pile est FL_MAIN.
Pour placer une autre fenêtre par dessus toutes les autres, procédez comme suit :
1 Ouvrez le Gestionnaire de configuration.
2 Sélectionnez le domaine USER.
3 Choisissez Gestionnaire de fenêtres dans le Menu principal du Gestionnaire de
configuration pour afficher le panneau Contrôle gestionnaire de fenêtres.
72 / FactoryLink 6.5.0 / Guide de l’Editeur d’applications
CONFIGURATION DES FENÊTRES D’EXÉCUTION
Positionnement d’une fenêtre en haut de la pile
4 Entrez les informations suivantes dans ce panneau.
TAG Top
Nom de la fenêtre affichée en haut de la pile si Tag Top n’est pas
défini.
FactoryLink 6.5.0 / Guide de l’Editeur d’applications / 73
5
Principes de base de
l’Editeur
d’applications
Valeur par défaut
Nom du tag contenant le nom de la fenêtre qui doit s’afficher en
haut de la pile de fenêtres au démarrage du Gestionnaire
d’exploitation. Si vous ne définissez pas ce champ, c’est le tag
TOPWINDOW_U qui est utilisé.
•
CONFIGURATION DES FENÊTRES D’EXÉCUTION
•
Positionnement d’une fenêtre en haut de la pile
•
•
74 / FactoryLink 6.5.0 / Guide de l’Editeur d’applications
•
•
•
•
Chapitre 6
Boîte de dialogue
Définition de tag
Le présent chapitre décrit comment configurer les noms de tags et les éléments de
données correspondants avec la boîte de dialogue Définition de tag.
FactoryLink 6.5.0 / Guide de l’Editeur d’applications / 75
Principes de base de
l’Editeur
d’applications
Lorsque vous développez une application FactoryLink, tout élément de donnée
stocké dans la base de données temps réel est associé à un nom logique, appelé
tag, qui est utilisé pour faire référence à l’élément. Chaque élément est
généralement associé à toute une série d’informations (nom du tag, limites
d’alarmes, mise à l’échelle, bande morte, historisation, persistance et informations
d’E/S, etc.). Ces informations doivent être stockées dans un grand nombre de
tables accessibles à FactoryLink pendant qu’il exécute une application. Lors de la
création d’une application dans l’Editeur d’applications, ces informations peuvent
être entrées automatiquement dans les tables appropriées quand un nom de tag
est associé à un nouvel élément de donnée ou quand un tag existant est modifié
par l’intermédiaire de la boîte de dialogue Définition de tag.
6
•
BOÎTE DE DIALOGUE DÉFINITION DE TAG
•
Création ou édition d’un tag
•
•
C RÉATION
OU ÉDITION D ’ UN TAG
Boîte de dialogue Définition de tag
La boîte de dialogue Définition de tag sert à créer ou à modifier des tags. Plusieurs
onglets donnent accès à différentes pages intercalaires de paramètres sur les tags.
Les onglets disponibles dépendent du type de tag, du domaine choisi et des options
de programme installées sur votre système. Par exemple, si vous n’avez pas
installé et sélectionné l’option Gestionnaire Allen-Bradley, l’onglet correspondant
ne sera pas affiché.
Pour afficher une page intercalaire particulière, placez le curseur sur l’en-tête de
l’intercalaire dans la partie supérieure de la boîte de dialogue et cliquez avec le
bouton gauche de la souris. La page intercalaire correspondante passe au premier
plan. Quelques onglets (Alarmes, Historisation, Echelle/bande morte) sont parfois
précédés de deux astérisques (**) si l’intercalaire est configuré pour le tag
concerné.
Certains intercalaires comportent des sous-onglets sur le côté droit lorsqu’ils sont
au premier plan. Pour visualiser le contenu associé à un sous-onglet, positionnez
le curseur sur le sous-onglet et cliquez avec le bouton gauche de la souris.
Après avoir entré ou modifié toutes les informations concernant un tag, cliquez
sur OK pour enregistrer ces informations et quitter la boîte de dialogue Définition
de tag. Pour quitter la boîte de dialogue sans effectuer de modification, cliquez sur
Annuler. Si vous souhaitez en savoir plus sur un sujet particulier, cliquez sur Aide.
En-tête de
l’onglet
Bouton OK
Sous-onglet
Bouton Annuler
76 / FactoryLink 6.5.0 / Guide de l’Editeur d’applications
Bouton Aide
BOÎTE DE DIALOGUE DÉFINITION DE TAG
Création ou édition d’un tag
Création d’un tag
Edition d’un tag
Si un tag a besoin d’être édité une fois créé, vous pouvez accéder à la boîte de
dialogue Définition de tag de plusieurs façons :
• Lorsqu’un champ est choisi en cours de développement, appuyez sur CTRL + T.
• Lorsque vous choisissez Application>Dictionnaire de tags dans la barre de menus
de l’Editeur d’applications, la boîte de dialogue Dictionnaire de tags apparaît.
Choisissez le tag souhaité et cliquez sur Edition pour faire apparaître la boîte
de dialogue Définition de tag de ce tag. Pour plus d’informations sur l’utilisation
du dictionnaire de tags, reportez-vous à la section « Dictionnaire de tags », page
89.
Pour éditer des informations générales associées à un tag existant, cliquez sur
Modifier dans la partie supérieure droite de l’intercalaire Général du tag.
Bouton Appliquer
Bouton Modifier
FactoryLink 6.5.0 / Guide de l’Editeur d’applications / 77
6
Principes de base de
l’Editeur
d’applications
La boîte de dialogue Définition de tag s’affiche dans les situations suivantes :
• A la création d’un nouvel élément de donnée, si vous associez un nom de tag qui
n’a pas encore été défini sur l’écran de l’animation et cliquez sur OK.
• Lorsqu’un modèle pour lequel aucun tag n’a encore été défini est collé dans un
écran. Pour plus d’informations sur le collage des modèles, reportez-vous à la
section « Utilisation de modèles » .
•
BOÎTE DE DIALOGUE DÉFINITION DE TAG
•
Définition des tags
•
•
Quand la fonction d’édition est sélectionnée, tous les autres onglets associés au tag
disparaissent. Les informations du sous-intercalaire Elémentaire du tag doivent
être modifiées pour que d’autres changements puissent être effectués. Si le tag est
un tag de domaine SHARED déjà utilisé dans ce dernier, le domaine du tag ne
peut pas être modifié.
Les dimensions de tableau existantes peuvent être augmentées ou diminuées si
les éléments éliminés n’ont pas déjà été référencés dans FactoryLink. Si un tag n’a
pas été créé sous forme de tableau à l’origine, il ne peut pas être transformé en tag
de tableau. De même, le nombre de dimensions ne peut pas être modifié. Par
exemple, le tag [3][4] ne peut pas devenir le tag [3].
Une fois toutes les modifications nécessaires effectuées dans le sous-intercalaire
Elémentaire, cliquez sur Appliquer dans l’angle supérieur droit de la boîte de
dialogue. Les modifications sont appliquées et les autres intercalaires associés au
tag sont à nouveau disponibles et modifiables.
Une fois toutes les informations du tag éditées, cliquez sur OK pour enregistrer
toutes les options.
D ÉFINITION
DES TAGS
Les données stockées dans la base de données temps réel constituent un élément.
Chaque élément est associé à un nom logique appelé tag. Ce nom de tag est utilisé
pour référencer l’élément dans la base de données temps réel.
Noms de tags
pump1_tmp
pump2_tmp
pump3_tmp
(représente logiquement un élément
de la base de données)
Realtime database
Eléments
Une fois un élément défini, le nombre de références possibles à cet élément est
sans limite. Chaque tâche FactoryLink comportant une référence à un élément
peut lire des données à partir de cet élément et écrire des données sur ce dernier
pendant l’exécution.
78 / FactoryLink 6.5.0 / Guide de l’Editeur d’applications
BOÎTE DE DIALOGUE DÉFINITION DE TAG
Dénomination des tags
Pendant le développement, FactoryLink stocke des noms de tags dans le
répertoire FLAPP de la table de la base de données Objet. Ces informations sont
mises à jour dans les fichiers .CT lorsque l’application d’exécution est lancée.
Ce chapitre décrit le mode de définition des noms de tag des éléments de base de
données et fournit des suggestions concernant l’utilisation des tags dans votre
application.
D ÉNOMINATION
DES TAGS
Les directives suivantes s’appliquent lorsque vous dénommez un tag :
[<nœud>:]<nom>[<dim>][.<ext>]
où
<nœud>
<nom>
est limité à 8 caractères.
est limité à 32 caractères.
Si vous utilisez un tableau, ajoutez des délimiteurs ayant au
maximum 16 caractères.
Pour plus d’informations, reportez-vous au paragraphe
« Définition de tableaux d’éléments ».
Si vous utilisez PowerNet, servez-vous du modèle.
32 caractères moins 7 caractères = 25 caractères.
Pour plus d’informations, reportez-vous au paragraphe « Tag
Naming Conventions » du manuel Communications
Configuration Guide.
Si vous utilisez Mise à l’échelle et bande morte, servez-vous du
modèle.
32 caractères moins 7 caractères moins 9 caractères.
Pour plus d’informations sur les extensions ajoutées,
reportez-vous au paragraphe « Définitions de la mise à l’échelle et
de la bande morte » du Guide de l’Editeur d’applications.
<dim>
est limité à 16 caractères.
<ext>
est limité à 16 caractères.
FactoryLink 6.5.0 / Guide de l’Editeur d’applications / 79
Principes de base de
l’Editeur
d’applications
Certains tags sont déjà définis dans FactoryLink lors de la livraison. D’autres sont
définis durant le développement de l’application, dans le Gestionnaire de
configuration ou l’Editeur d’applications.
6
•
BOÎTE DE DIALOGUE DÉFINITION DE TAG
•
Dénomination des tags
•
•
La longueur maximale d’un nom de tag, y compris <nœud>, <nom>, <ext>, et les
séparateurs, est de 32. Les caractères autorisés pour les chaînes <nœud>, <nom> et
<ext> sont :
• {A-Z}
• {a-z}
• {0-9}
• {@$_}
Ces chaînes ne peuvent pas commencer par un chiffre et ne doivent pas comporter
d’espace.
Extensions Ajoutées au Système
Lorsque vous définissez des attributs de tag dans la boîte de dialogue Définition de
tag, de nouveaux tags sont automatiquement créés à partir du nom de tag
d’origine si vous utilisez PowerNet ou Mise à l’échelle et bande morte.
PowerNet
Lorsqu’un nouveau tag est créé, une extension de 6 caractères maximum plus un
point (soit 7 caractères maximum) y est ajoutée. Ces caractères supplémentaires
réduisent la longueur maximale du nom de tag d’origine ; ainsi, la longueur
maximale effective de ce dernier est de 32 moins 7, soit 25 caractères. Si le nom de
tag d’origine plus l’extension dépasse 32 caractères, un message d’avertissement
apparaît.
Mise à l’échelle et bande morte
Lorsqu’un nouveau tag est créé, une extension de 8 caractères maximum plus
deux points (:) (soit 9 caractères maximum) y est ajoutée. Ces caractères
supplémentaires réduisent la longueur maximale du nom de tag d’origine ; ainsi,
la longueur maximale effective de ce dernier est de 32 moins 7 moins 9, soit 16
caractères.
Si vous ne savez pas si vous utiliserez PowerNet ou Mise à l’échelle et bande
morte, vous pouvez choisir de définir les noms de tags avec 16 caractères
seulement. N’oubliez pas de raccourcir les noms de tags, et non les extensions.
80 / FactoryLink 6.5.0 / Guide de l’Editeur d’applications
BOÎTE DE DIALOGUE DÉFINITION DE TAG
Utilisation de tags pour référencer des tableaux
U TILISATION
DE TAGS POUR RÉFÉRENCER DES TABLEAUX
Un nom de tag peut être associé à un élément unique ou à un groupe d’éléments
(parfois appelé « tableau »). Grâce à l’utilisation d’un seul tag pour définir un
groupe d’éléments, certaines tâches FactoryLink, comme Maths et logique,
peuvent effectuer des opérations sur tout un tableau d’éléments à partir d’une
seule référence au tableau, au lieu d’utiliser des références distinctes à chaque
élément du tableau. Les tableaux peuvent être à une ou plusieurs dimensions.
Pour associer un tag à un tableau, entrez la ou les valeur(s) correspondant aux
dimensions du tableau dans le champ de définition du nom de tag lorsque vous
créez le tag. Tout nombre entré doit être placé entre crochets [n] juste après le
nom du tag. Il ne doit pas y avoir d’espace entre le nom du tag et les dimensions
du tableau, ou entre une série de dimensions du tableau (tableau à plusieurs
dimensions).
Si le tag créé est un tag hors tableau, il ne peut pas être transformé en élément de
tableau. En revanche, un tag de tableau permet d’augmenter ou de diminuer le
nombre d’éléments du tableau. C’est pourquoi, si vous développez une application
en sachant que le tag sera un tableau, en connaissant le nombre de dimensions du
tableau, mais en ignorant le nombre exact d’éléments dans chaque tableau, vous
pouvez créer le tag sous la forme nomtag[0][0]..., et préciser le nombre d’éléments
ultérieurement.
FactoryLink 6.5.0 / Guide de l’Editeur d’applications / 81
Principes de base de
l’Editeur
d’applications
Définition de tableaux d’éléments
6
•
BOÎTE DE DIALOGUE DÉFINITION DE TAG
•
Utilisation de tags pour référencer des tableaux
•
•
Indiquez un nombre inférieur d’un point au nombre requis, car le tableau
commence à 0. Pour obtenir un tableau de trois éléments (0, 1, 2), entrez le
nombre 2 dans le champ Dimensions de tableau.
Tag défini par un tableau à une dimension
Définition de tableaux à une dimension
Pour définir un tableau à une dimension, entrez un nombre unique dans le champ
Dimensions de tableau pour indiquer le nombre d’éléments contenus dans le
tableau. Chaque élément reçoit un identificateur unique composé du nom de tag
défini dans le champ Nom de tag et de l’un des numéros d’identification du tableau
: nomtag[n]
Par exemple, si l’on définit un tableau de 3 éléments en entrant le nombre 2 entre
crochets au sein du tag temp[2], les trois éléments suivants sont créés dans la
base de données temps réel :
• temp[0]
• temp[1]
• temp[2]
Définition de tableaux à plusieurs dimensions
Pour définir des tableaux à plusieurs dimensions, entrez plusieurs nombres entre
crochets après le nom du tag pour indiquer le nombre d’éléments contenus dans le
tableau. Vous pouvez définir jusqu’à 5 dimensions par tableau. Chaque élément
comporte un identificateur unique composé du nom de tag défini dans le champ
82 / FactoryLink 6.5.0 / Guide de l’Editeur d’applications
BOÎTE DE DIALOGUE DÉFINITION DE TAG
Utilisation de tags pour référencer des tableaux
Nom de tag et des numéros d’identification du tableau de dimensions :
6
nomtag[n1][n2]...
Principes de base de
l’Editeur
d’applications
Tag défini par un tableau à plusieurs dimensions
Par exemple, si un tag appelé tryp doit devenir un tableau à deux dimensions
comportant deux éléments dans la première et 3 dans la seconde, spécifiez le nom
du tag sous la forme tryp[2][3] lorsque vous créez le tag. Les six éléments suivants
sont créés dans la base de données temps réel :
• VT[R=?=?
• VT[R=?=?
• VT[R=?=?
• VT[R=?=?
• VT[R=?=?
• VT[R=?=?
FactoryLink 6.5.0 / Guide de l’Editeur d’applications / 83
•
BOÎTE DE DIALOGUE DÉFINITION DE TAG
•
Utilisation de tags pour référencer des tableaux
•
•
Utilisation de tableaux d’éléments
Une fois le tag créé sous forme de tableau à plusieurs dimensions, chaque élément
est accessible par l’intermédiaire de la boîte de dialogue Définition de tag.
Pour augmenter ou diminuer le nombre d’éléments contenus dans un tableau,
ouvrez la boîte de dialogue Définition de tag du tag concerné. Si un tag a déjà été
créé, cliquez sur Edition. Effectuez les modifications appropriées dans le champ
Dimensions de tableau, et cliquez sur Appliquer.
Bouton Appliquer
Bouton Modifier
Champ Dimensions
de tableau
Remarque : si vous réduisez le nombre d’éléments contenus
dans le tableau, assurez-vous qu’aucun élément supprimé n’a
été référencé ailleurs dans FactoryLink. Si vous supprimez un
tag référencé, le programme effectue la compilation de
manière incorrecte et le programme d’exploitation ne
fonctionne pas.
84 / FactoryLink 6.5.0 / Guide de l’Editeur d’applications
BOÎTE DE DIALOGUE DÉFINITION DE TAG
Utilisation de tags pour référencer des tableaux
Champ Indice de
tableau
Bouton OK
Utilisez les flèches situées à droite du champ Indice de tableau pour faire défiler les
éléments du tableau ou tapez la valeur désirée. Lorsque l’élément qui vous
intéresse est affiché, entrez les informations ou les modifications nécessaires.
Cliquez sur OK en bas de la boîte de dialogue ou sur l’onglet d’un autre
intercalaire.
Une fenêtre s’affiche pour vous demander si vous souhaitez appliquer ces
paramètres à tous les éléments du tableau. Si tel est le cas, cliquez sur OK. En
revanche, si vous souhaitez que ces paramètres s’appliquent seulement à
l’élément de tableau que vous configurez, cliquez sur Annuler. Les paramètres ne
sont alors enregistrés que pour cet élément précis.
FactoryLink 6.5.0 / Guide de l’Editeur d’applications / 85
6
Principes de base de
l’Editeur
d’applications
Les informations contenues dans l’intercalaire Général sont identiques pour tous
les éléments d’un tableau. En revanche, d’autres informations liées au tag, comme
l’historisation, peuvent être configurées pour tous les éléments d’un tableau, ou de
manière différente pour certains éléments. Cliquez sur l’onglet souhaité pour
configurer les informations du tag.
•
BOÎTE DE DIALOGUE DÉFINITION DE TAG
•
Utilisation de modèles
•
•
Dans le dictionnaire de tags, les tags de tableau s’affichent une fois sous la forme
nomtag[0][0].... Pour accéder à un élément de tableau précis, choisissez le tag,
cliquez sur Modifier et procédez comme décrit précédemment.
U TILISATION
DE MODÈLES
Une animation de modèle permet d’animer un objet à l’aide de variables. Lorsque
vous créez un élément de modèle, vous indiquez quelles caractéristiques
d’animation sont constantes ou variables pour l’objet. Quand l’objet est dupliqué,
le système vous invite à entrer des définitions pour les fonctions d’animation de
variables.
Modèles complets
Tout modèle référencé dans une boîte de dialogue d’animation est un modèle
complet et possède toutes les caractéristiques décrites dans « Conseils pour
utiliser les variables de modèle », page 205.
Modèles complets créés
dans la boîte de dialogue
Animation
86 / FactoryLink 6.5.0 / Guide de l’Editeur d’applications
BOÎTE DE DIALOGUE DÉFINITION DE TAG
Utilisation de modèles
Quand vous avez fini de définir l’animation du tag et cliqué sur OK, une fenêtre
instantanée apparaît pour vous demander quelle chaîne d’invite doit s’afficher
lors du collage de ce modèle.
Lorsqu’un objet contenant des modèles complets est collé dans un dessin, une
boîte de dialogue apparaît et vous invite à entrer des valeurs pour tous les
modèles complets.
Chaîne d’invite créée
à l’apparition du tag
de définition lorsque
l’objet
est collé
.
Modèles simples
Tout modèle défini dans la boîte de dialogue Définition de tag est appelé modèle
simple. Quand un modèle est créé ou modifié dans l’Editeur d’applications, toute
valeur contenue dans les champs de la boîte de dialogue Définition de tag, à
l’exception de celles de l’intercalaire Elémentaire, peut être configurée comme
modèle si le nom du tag est un modèle. Un modèle simple fonctionne comme un
FactoryLink 6.5.0 / Guide de l’Editeur d’applications / 87
Principes de base de
l’Editeur
d’applications
Chaîne d’invite du tag
6
•
BOÎTE DE DIALOGUE DÉFINITION DE TAG
•
Utilisation de modèles
•
•
modèle standard, si ce n’est qu’on ne peut pas lui associer de chaîne d’invite,
puisque cette dernière est générée automatiquement.
Nom de tag défini
comme modèle
Modèles simples créés
dans la boîte de dialogue
Définition de tag
Lorsqu’un objet contenant des modèles simples est collé dans un écran, une boîte
de dialogue s’affiche et vous invite à entrer des valeurs pour tous les modèles
simples.
L’invite Nom de tag
s’affiche lorsque
l’objet est collé
Seuls le nom du modèle et un champ de saisie des valeurs apparaissent.
Si l’objet collé contient des modèles complets et simples, deux boîtes de dialogue
s’affichent. La première vous invite à entrer les valeurs des modèles complets, la
seconde, celles des modèles simples.
88 / FactoryLink 6.5.0 / Guide de l’Editeur d’applications
BOÎTE DE DIALOGUE DÉFINITION DE TAG
Dictionnaire de tags
Si, dans la boîte de dialogue Définition de tag, vous entrez un nom de modèle déjà
défini dans une boîte de dialogue d’animation, la valeur du modèle est
implicitement déduite du modèle complet.
Les modèles simples peuvent être définis de deux façons :
• La variable de modèle peut être entrée dans le champ entre accolades : {port_id}.
Les modèles peuvent également être entrés sous la forme d’une combinaison
d’une variable de modèle et de texte. Par exemple : {port}ID.
• Si le champ est trop court pour contenir le nom du modèle, ce dernier peut être
remplacé par un ?
D ICTIONNAIRE
DE TAGS
Le dictionnaire de tags permet de visualiser tous les tags de l’application.
Flèche
Haut
Champ Nom
du tag
Boutons de
fonctions
Barre de
défilement
vertical
Flèche
Bas
La barre de défilement vertical permet de faire défiler les tags. La boîte de
dialogue affiche 100 tags à la fois. Pour afficher une autre série de 100 tags,
utilisez les boutons Flèche Haut/Bas à droite de la barre pour passer à un autre
bloc de tags.
FactoryLink 6.5.0 / Guide de l’Editeur d’applications / 89
Principes de base de
l’Editeur
d’applications
Si un nom de modèle simple est défini dans l’un des intercalaires de la boîte de
dialogue Définition de tag et si le même nom de modèle est utilisé dans un autre
intercalaire de la même boîte de dialogue, le système traite ces deux éléments
comme des modèles distincts.
6
•
BOÎTE DE DIALOGUE DÉFINITION DE TAG
•
Dictionnaire de tags
•
•
Sélection d’un tag
Tapez le nom du tag qui vous intéresse dans le champ Nom du tag : ou
sélectionnez-le en cliquant dessus avec la souris et appuyez sur la touche ENTREE
du clavier pour faire apparaître son nom dans le champ Nom du tag :. Si vous
ignorez le nom exact du tag, tapez les premiers caractères (notez que la fonction
de tri distingue entre minuscules et majuscules) et appuyez sur ENTREE. La
portion de liste correspondant aux caractères entrés s’affiche pour vous permettre
de sélectionner le nom du tag.
Pour fermer le dictionnaire de tags, cliquez sur Fermer.
Cliquez sur Aide pour obtenir de l’aide sur le dictionnaire de tags.
Création d’un tag
Pour créer un tag, tapez son nom et cliquez sur Nouveau. La boîte de dialogue
Définition de tag apparaît pour vous permettre d’entrer des informations sur le tag.
Edition d’un tag
Pour éditer les informations d’un tag existant, assurez-vous que le nom du tag
voulu figure dans le champ Nom du tag : comme indiqué plus haut et cliquez sur
Modifier. La boîte de dialogue Définition de tag du tag concerné apparaît pour vous
permettre d’éditer les informations qu’elle contient.
Suppression d’un tag
Pour supprimer un tag, commencez par supprimer toutes les références à ce tag
dans l’application. Effectuez cette opération à l’aide de la liste de références
croisées comme décrit ci-après. Une fois toutes les références au tag supprimées,
vérifiez que le nom du tag voulu figure dans le champ Nom du tag : comme indiqué
précédemment et cliquez sur Supprimer. Vous ne pouvez pas supprimer un tag avec
n’importe quelles références.
90 / FactoryLink 6.5.0 / Guide de l’Editeur d’applications
BOÎTE DE DIALOGUE DÉFINITION DE TAG
Dictionnaire de tags
Création d’une référence croisée à un tag
La taille des colonnes du champ peut être modifiée en sélectionnant, puis en
déplaçant la barre séparant les champs (sur la ligne du nom de la colonne).
Les colonnes de cette liste fournissent des informations sur le tag utilisé dans
l’application. Chaque ligne comporte des informations sur une référence
particulière au tag :
Nom de tag
Nom/type
d’animation de CT
Nom/dessin de
table
Nom de colonne
/champ
d’animation
Nom du tag dont les informations sont affichées.
Nom de la table de configuration ou type d’animation dans lequel
le tag est utilisé.
Nom de la table ou du dessin dans lequel le tag est référencé.
Nom de la colonne de table ou du champ d’animation dans lequel
le tag est référencé.
FactoryLink 6.5.0 / Guide de l’Editeur d’applications / 91
6
Principes de base de
l’Editeur
d’applications
Pour consulter la liste de références croisées d’un tag spécifique, vérifiez que le
nom du tag considéré figure dans le champ Nom du tag : comme indiqué
précédemment et cliquez sur Xref. La liste de références croisées du tag apparaît :
•
BOÎTE DE DIALOGUE DÉFINITION DE TAG
•
Dictionnaire de tags
•
•
Nom
d’enregistrement/
objet
Numéro d’enregistrement associé à l’élément dans une table, ou
numéro affecté à un objet lors de son animation.
CT des domaines
Domaine (SHARED ou USER) dans lequel le tag est référencé.
Identificateur de
sousenregistrement/
nom de stylet
Dimension de tag
Nom de tâche
Nom du sous-enregistrement ou du stylet qui référence le tag.
Dimensions du tag si ce dernier figure dans un tableau.
Nom de la tâche (GRAPH, EDI, DISTALAOG) qui utilise les
informations du tag référencé.
92 / FactoryLink 6.5.0 / Guide de l’Editeur d’applications
BOÎTE DE DIALOGUE DÉFINITION DE TAG
Définitions de tag élémentaires
D ÉFINITIONS
DE TAG ÉLÉMENTAIRES
6
Onglet Général
sélectionné
Onglet Elémentaire
sélectionné
Les champs de ce sous-intercalaire permettent de définir des informations
générales sur le tag :
Description
Entrez une description de 80 caractères au maximum pour définir
l’objet du tag.
Type
Choisissez le format des données référencées par ce tag. Les types
de données corrects peuvent dépendre du type de champ que vous
définissez. Voici une liste des types de données corrects :
Digital Donnée de type binaire. Sa valeur peut être 0 ou 1.
Analog Entier avec signe 16 bits. Sa valeur peut être
comprise entre -32 768 et +32 768.
Float Nombre IEE double précision avec 31 chiffres
après la virgule.
FactoryLink 6.5.0 / Guide de l’Editeur d’applications / 93
Principes de base de
l’Editeur
d’applications
Lorsque la boîte de dialogue Définition de tag est affichée, le sous-intercalaire
Elémentaire de l’intercalaire de définition de tag Général s’affiche par dessus les
autres. Cette boîte de dialogue sert à entrer des informations sur le tag
(description, type de tag, domaine et valeur par défaut). Si le tag est un tableau,
les dimensions de ce dernier sont aussi précisées ici. Pour les tags de type
message, la longueur du message doit également être indiquée.
•
BOÎTE DE DIALOGUE DÉFINITION DE TAG
•
Définitions de tag élémentaires
•
•
Message Toute combinaison de caractères alphabétiques. Sa
longueur dépend de la définition de tag
correspondante.
Longana Entier avec signe 16 bits. Sa valeur peut être
comprise entre -2 milliards et +2 milliards.
Mailbox Données de longueur variable organisées en file
d’attente.
Domaine
Choisissez le domaine dans lequel le tag doit être utilisé :
SHARED Les données contenues dans ce tag sont
disponibles dans l’environnement SHARED ou
USER. Elles peuvent être lues, utilisées et/ou
modifiées par tous les utilisateurs.
USER Les données contenues dans ce tag ne sont
disponibles que dans l’environnement USER.
Si ce tag a été créé comme tag partagé et s’il est référencé dans le
domaine SHARED, il est impossible de le changer de domaine.
Si le tag a été créé dans le domaine USER, il peut changer de
domaine.
La plupart des options de tag (onglets) ne sont disponibles que
pour les tags à utiliser dans le domaine SHARED.
Dimensions de
tableau
Si ce tag est utilisé pour référencer un tableau, les dimensions du
tableau apparaissent dans ce champ. En revanche, quand le tag
n’est pas un tableau, le champ est vide. Dans le cas d’un tag de
tableau, ce champ sert à ajouter ou supprimer des éléments dans
le tableau. Avant de supprimer des éléments dans un tableau,
assurez-vous que ces derniers ne sont pas référencés ailleurs
dans FactoryLink. Pour plus d’informations à ce sujet,
reportez-vous à la section « Utilisation de tags pour référencer
des tableaux », page 81.
Longueur de
message
Ce champ indique la longueur maximale des tags de messages. Si
vous ne spécifiez pas de longueur, FactoryLink calcule la longueur
correcte la première fois qu’un message est écrit sur le tag.
Valeur par défaut
Ce champ indique la valeur du tag au démarrage de FactoryLink.
94 / FactoryLink 6.5.0 / Guide de l’Editeur d’applications
BOÎTE DE DIALOGUE DÉFINITION DE TAG
Définitions de la persistance de tag
Suivre persistance
de domaine
Remarque : vous noterez que la persistance du domaine doit
être configurée pour que cette option fonctionne.
Pour définir des paramètres de persistance pour un tag précis,
utilisez le sous-intercalaire de persistance. Pour plus
d’informations à ce sujet, reportez-vous à « Définitions de la
persistance de tag », page 95.
Si aucune option de persistance n’est associée à ce tag, la valeur
ne sera pas enregistrée pour une éventuelle restauration en cas
d’arrêt intempestif du système.
D ÉFINITIONS
DE LA PERSISTANCE DE TAG
La persistance sert à enregistrer les valeurs d’une application FactoryLink active
à des instants prédéfinis de façon à ne perdre aucune donnée en cas d’arrêt
intempestif du système. La persistance peut être configurée pour un domaine
entier ou individuellement, pour chaque tag. Dans le premier cas, l’utilisateur
peut indiquer les éléments à enregistrer et la fréquence d’enregistrement. Si
certains éléments nécessitent des enregistrements à intervalle différent, la
persistance de domaine peut être remplacée pour l’élément à l’aide de la fonction
de persistance. Si vous souhaitez une description détaillée de la fonction de
persistance, reportez-vous au Chapter 1, « Persistence» dans le manuel
Configuration Guide.
FactoryLink 6.5.0 / Guide de l’Editeur d’applications / 95
6
Principes de base de
l’Editeur
d’applications
Cochez cette case d’option pour utiliser les paramètres de
persistance définis pour le domaine. Dans la configuration par
défaut, aucune persistance n’est définie, quel que soit le domaine.
Reportez-vous au Chapter 1, « Persistence» dans le manuel Core
Tasks Configuration Guide pour définir la persistance d’un
domaine entier.
•
BOÎTE DE DIALOGUE DÉFINITION DE TAG
•
Définitions de la persistance de tag
•
•
La boîte de dialogue ci-dessous s’affiche lorsque vous sélectionnez le sous-onglet
Persistance dans l’intercalaire de définition de tag intitulé Général :
Onglet Général
sélectionné
Sous-onglet
Persistance
sélectionné
Entrez les informations suivantes pour le tag :
Utiliser les
paramètres du
domaine
Cochez cette case d’option pour utiliser les paramètres de
persistance définis pour le domaine. Pour contrôler ces
paramètres, faites appel au Gestionnaire de configuration. Si
vous voulez configurer des paramètres de persistance pour un tag
précis, vérifiez que cette case n’est pas cochée et définissez les
paramètres spécifiques au tag dans les autres champs.
Enregistrer
Détermine à quelle fréquence la valeur d’un élément est
enregistrée dans un fichier du disque. Deux options sont
disponibles. Si elles sont toutes les deux activées, la valeur de
l’élément est enregistrée quand un déclencheur de temps entre en
action et lorsqu’elle change.
Cyclique Enregistre la valeur du tag quand un déclencheur
de temps entre en action.
Sur exception Enregistre la valeur du tag quand les données
stockées dans le tag sont modifiées.
Lors de la
restauration
Détermine si l’indicateur de changement d’état est activé ou
désactivé lorsque la valeur enregistrée est réaffectée à l’élément.
96 / FactoryLink 6.5.0 / Guide de l’Editeur d’applications
BOÎTE DE DIALOGUE DÉFINITION DE TAG
Définitions d’alarmes générales
Chg. état ON L’indicateur de changement d’état de l’élément est
activé quand la valeur enregistrée est restaurée.
D ÉFINITIONS
D ’ ALARMES GÉNÉRALES
Avant de vous lancer dans la configuration des alarmes, reportez-vous si
nécessaire à la Part XIV, « Distributed Alarm Logger, pour avoir une vue
d’ensemble du fonctionnement des alarmes. Si deux astérisques (**) précèdent le
mot Alarmes sur l’onglet, l’intercalaire correspondant comporte des informations
de configuration. Lorsque vous choisissez l’onglet Alarmes dans la boîte de
dialogue Définition de tag, le sous-onglet Elémentaire apparaît :
Onglet Alarmes
sélectionné
Onglet Elémentaire
sélectionné
La condition, la limite et le groupe s’affichent pour toutes les alarmes de
configuration. Pour modifier ces informations, mettez en valeur l’alarme de votre
choix et modifiez ses attributs dans la zone Attributs de condition dans la partie
inférieure de l’écran. Pour créer une alarme, entrez les informations
correspondantes dans la zone Attributs de condition :
FactoryLink 6.5.0 / Guide de l’Editeur d’applications / 97
Principes de base de
l’Editeur
d’applications
Chg. état OFF L’indicateur de changement d’état de l’élément est
désactivé quand la valeur enregistrée est
restaurée.
6
•
BOÎTE DE DIALOGUE DÉFINITION DE TAG
•
Définitions d’alarmes générales
•
•
Condition
Choisissez dans quelle condition le type de tag ou l’identification
de l’alarme sera contrôlé. Les valeurs correctes sont :
HIHI, HI, GT ou >Une alarme est déclenchée quand la valeur de
l’élément est supérieure à la valeur spécifiée dans
le champ Limite.
LOLO, LO, LT ou <Une alarme est déclenchée quand la valeur de
l’élément est inférieure à la valeur spécifiée dans
le champ Limite.
LE ou <= Une alarme est déclenchée lorsque la valeur d’un
élément analogique ou flottant est inférieure ou
égale à la valeur spécifiée dans le champ Limite.
GE ou >= Une alarme est déclenchée lorsque la valeur d’un
élément analogique ou flottant est supérieure ou
égale à la valeur spécifiée dans le champ Limite.
EQ ou = Une alarme est déclenchée lorsque la valeur d’un
élément analogique ou flottant est égale à la
valeur spécifiée dans le champ Limite.
NE ou < > Une alarme est déclenchée lorsque la valeur d’un
élément analogique ou flottant est différente de la
valeur spécifiée dans le champ Limite.
Par exemple, de 40 à 100 degrés est une échelle de températures
acceptable. Vous pouvez définir une alarme HI pour avertir
l’opérateur au cas où la température dépasserait 100 degrés. Si la
température dépasse 95, la situation est considérée comme
critique et il convient de définir une alarme HIHI. Vous pouvez,
en outre, définir une alarme qui se déclenche dès que la
température est > 85 de façon à ce que l’opérateur puisse
l’empêcher d’atteindre un niveau dangereux. Dans ces trois cas,
la condition du tag est supérieur à, mais chaque alarme est
différente de l’autre.
Groupe
Choisissez le nom du groupe d’alarmes dans la liste. Vous pouvez
définir le nom d’un nouveau groupe d’alarmes en sélectionnant
l’onglet Groupes d’alarmes.
Priorité
Entrez un nombre compris entre 1 et 9999 pour définir la priorité
de l’alarme pour les opérations de filtrage et de tri. La valeur par
défaut, 1, correspond au niveau de priorité maximal.
98 / FactoryLink 6.5.0 / Guide de l’Editeur d’applications
BOÎTE DE DIALOGUE DÉFINITION DE TAG
Définitions d’alarmes générales
* Limite
Zone
Entrez une chaîne alphanumérique pour indiquer dans quelle
zone l’alarme se situe pour les opérations de filtrage et de tri. Si
les alarmes sont réparties sur le réseau, ce champ permet
d’effectuer des filtrages et des tris selon les critères serveur/client
et local/distant.
* Bande morte
Entrez la constante de valeur ou un nom de tag pour un élément
situé au-dessus ou au-dessous de la limite à laquelle l’alarme
reste active.
La bande morte fonctionne conjointement à la condition et à la
limite spécifiées pour l’alarme. Une fois l’alarme déclenchée
lorsque le tag remplit les paramètres de condition et de limite,
elle reste active jusqu’à ce que la valeur redescende sous la limite
de valeur de la bande morte.
Par exemple, si la condition de déclenchement est définie pour
activer l’alarme lorsque la valeur de temp_set est 85 degrés F, et
si la bande morte est égale à 5, l’alarme se déclenche à 85 degrés
et ne revient à la normale que lorsque la température revient à 80
degrés (85 moins 5 pour la bande morte).
Si un tag est utilisé, son type de données doit correspondre au tag
et au nom de tag référencés dans le champ *Limite.
Le champ *Bande morte n’accepte pas les tags de type message.
Entrée valide : nom de tag standard ou constant
Type de données valides : analog, longana, float
Pour ajouter une alarme à la liste des alarmes configurées, définissez les attributs
de condition de l’alarme et cliquez sur Ajouter.
Pour supprimer une alarme, sélectionnez-la en cliquant dessus dans la liste
Alarmes configurées pour la mettre en valeur et cliquez sur Supprimer.
Pour mettre à jour une alarme, cliquez sur son nom dans la liste pour la
sélectionner. Effectuez les modifications nécessaires dans la liste déroulante
Attributs de condition et cliquez sur Mettre à jour. Les modifications sont affichées
dans la liste Alarmes configurées.
FactoryLink 6.5.0 / Guide de l’Editeur d’applications / 99
6
Principes de base de
l’Editeur
d’applications
Entrez la constante de la valeur ou un nom de tag pour un
élément par rapport auquel la condition est contrôlée. Si la
condition atteint cette limite, la condition de déclenchement de
l’alarme est remplie.
•
BOÎTE DE DIALOGUE DÉFINITION DE TAG
•
Définitions d’alarmes avancées
•
•
Les champs dont le nom est précédé d’un astérisque (*) acceptent une valeur ou
un nom de tag. Si vous entrez un nom de tag dans l’un de ces éléments alors qu’il
n’a pas été utilisé auparavant, une boîte de dialogue Définition de tag apparaît pour
le nouveau tag dès que vous cliquez sur le bouton Ajouter, Mettre à jour ou OK ou que
vous sélectionnez un autre onglet.
Pour supprimer toutes les alarmes associées à un tag, appuyez sur RAZ dans
l’angle supérieur droit de l’onglet. Pour ajouter une alarme à la liste d’alarmes
configurées, cliquez sur Ajouter.
D ÉFINITIONS
D ’ ALARMES AVANCÉES
Si deux astérisques (**) précèdent le mot Alarmes sur l’onglet, l’intercalaire
correspondant comporte des informations de configuration. Quand vous choisissez
l’onglet Avancé dans l’intercalaire Alarmes, le sous-intercalaire des alarmes
avancées s’affiche :
Onglet Alarmes
sélectionné
Onglet Avancé
sélectionné
100 / FactoryLink 6.5.0 / Guide de l’Editeur d’applications
BOÎTE DE DIALOGUE DÉFINITION DE TAG
Définitions d’alarmes avancées
Entrez les informations suivantes si vous voulez utiliser les fonctions avancées de
l’alarme :
Variables 1 à 4
Entrez une chaîne alphanumérique de 80 caractères maximum
correspondant au message d’alarme à afficher pour cette alarme.
Ce texte apparaît généralement après le texte du groupe
d’alarmes. Ce texte de message peut comporter jusqu’à quatre
variables (1 à 4), décrites ci-après. Ces variables sont parcourues
dans l’ordre, de 1 à 4. Le message par défaut est nomtag= %d.
Entrez le nom du tag dont les éléments seront utilisés dans le
message d’alarme pendant l’exécution, à la place de l’identifiant
de variable (1 à 4) spécifié dans le texte sous Message. Quand le
message s’affiche, l’identifiant est remplacé par la variable à
l’exécution. La valeur par défaut associée à la variable 1 est
nomtag. ANALOG, LONGANA, FLOAT ou MESSAGE sont des
types de données corrects pour cette variable.
Masquage
Pour masquer l’alarme sélectionnée, cochez la case Utiliser
masquage global et entrez, dans le champ Tag de masquage local,
le nom du tag numérique qui masque les alarmes dans le
domaine USER. Si ce champ reste vide, l’alarme est considérée
comme une alarme standard.
Format de
l’attribut horaire
Entrez le format devant être utilisé par l’élément en entrée dans
le champ Tag attribut horaire. Les valeurs correctes sont :
NULL Aucun format d’attribut horaire n’est utilisé
USA Format horaire américain (USA) (aammjjhhmmss)
EUROPE Format horaire européen (jjmmaahhmmss)
USA_HS Format horaire américain (USA) au 1/1 000 s
(aammjjhhmmssmm)
EUR_HS Format horaire européen au 1/1 000 s
USA_L Format horaire américain (USA) long
EUROPE_L Format horaire européen long
USA_HSL Format horaire américain (USA) long avec
1/1000 s
EUR_HSL Format horaire européen long au 1/1 000 s
FactoryLink 6.5.0 / Guide de l’Editeur d’applications / 101
Principes de base de
l’Editeur
d’applications
Message
6
•
BOÎTE DE DIALOGUE DÉFINITION DE TAG
•
Définitions de groupes d’alarmes
•
•
Tag attribut horaire
Entrez le nom d’un tag de message pour préciser l’heure exacte à
laquelle l’alarme s’est produite. Ce message est fourni au
changement de tag de l’alarme. Si aucun tag n’est précisé ici,
l’attribut horaire dépend de l’heure à laquelle le changement est
détecté par le Consignateur d’alarmes.
Attribuez une valeur correcte à ce tag avant que le tag de l’alarme
soit modifié.
Tag état
Entrez le nom du tag analogique ou numérique qui représente
l’état de cette alarme dans la liste des alarmes actives. Les états
corrects sont Initial (INI), Acquitté (ACK), Normal (NRM), ou
Inactif (IDLE).
Si un nom de tag non encore utilisé est entré dans le champ Variables, Tag de
masquage local ou Tag attribut horaire, une boîte de dialogue Définition de tag
s’affiche pour le nouveau tag lorsque vous cliquez sur OK ou sélectionnez un autre
onglet.
D ÉFINITIONS
DE GROUPES D ’ ALARMES
Si deux astérisques (**) précèdent le mot Alarmes sur l’onglet, l’intercalaire
correspondant comporte des informations de configuration. Si vous choisissez le
sous-onglet Groupes d’alarmes dans l’intercalaire Alarmes, vous obtenez
l’affichage suivant :
Onglet Alarmes
sélectionné
Onglet Groupes
d’alarmes
sélectionné
102 / FactoryLink 6.5.0 / Guide de l’Editeur d’applications
BOÎTE DE DIALOGUE DÉFINITION DE TAG
Définitions de groupes d’alarmes
Il est possible de regrouper des alarmes pour faciliter leur gestion ou leur analyse.
Si vous souhaitez utiliser les fonctions de groupe d’alarmes, entrez les
informations suivantes :
Message
Tag de masquage
Sonore
Choisissez un nom dans la liste de groupes existants ou créez un
nom de groupe d’alarmes de 16 caractères alphanumériques
majuscules au maximum.
Entrez le texte du message d’alarme à afficher pour toutes les
alarmes de ce groupe (40 caractères alphanumériques au
maximum). Ce texte est généralement placé devant le texte de
chaque alarme.
Entrez le nom du tag (obligatoirement un tag de type numérique)
utilisé pour masquer les alarmes du groupe. Laissez ce champ
vide pour désactiver la fonction. Si vous entrez un nom de tag qui
n’a pas encore été utilisé, une boîte de dialogue Définition de tag
s’affiche pour le nouveau tag lorsque vous cliquez sur Ajouter,
Mettre à jour ou OK ou lorsque vous sélectionnez un autre onglet.
Cochez cette case pour générer un signal sonore au
déclenchement de l’alarme. Quand cette case n’est pas cochée
(valeur par défaut), aucune alarme n’est générée.
Historisation
Cochez cette case pour qu’une alarme de ce groupe soit consignée
dans la table des alarmes une fois supprimée de la liste des
alarmes actives. Si la case n’est pas cochée (valeur par défaut),
l’alarme n’est pas consignée dans la table une fois supprimée de
la liste des alarmes actives.
Equipement
imprimante N
Entrez le numéro de l’imprimante sur laquelle les modifications
d’état de l’alarme seront dirigées. Ce numéro correspond au
numéro de ligne de l’équipement imprimante identifié dans le
panneau Informations du gestionnaire d’impression. Si le champ
est vide (valeur par défaut) ou contient 0, cette fonction est
désactivée.
FactoryLink 6.5.0 / Guide de l’Editeur d’applications / 103
Principes de base de
l’Editeur
d’applications
Groupe d’alarmes
6
•
BOÎTE DE DIALOGUE DÉFINITION DE TAG
•
Définitions de groupes d’alarmes
•
•
Acquit.
Indique si les alarmes de ce groupe devront ou non être acquittées
par l’opérateur. Les valeurs correctes sont :
NON L’opérateur ne doit pas obligatoirement acquitter
l’alarme. Cette dernière disparaît de la liste des
alarmes actives lorsque la condition revient à la
normale. C’est le paramètre par défaut.
OUI L’opérateur doit obligatoirement acquitter
l’alarme. L’heure d’acquittement de l’alarme et le
nom de la personne qui l’effectue sont
éventuellement consignés dans le journal, si votre
système est configuré ainsi.
RAZ L’opérateur doit acquitter l’alarme mais
l’opération n’est possible que lorsque la condition
est revenue à la normale.
Si la valeur de ce champ est OUI ou RAZ, le champ Tag nombre
alarmes non acquittées du panneau Contrôle de configuration des
alarmes générales doit être défini pour que les alarmes acquittées
soient comptabilisées.
Attributs
d’affichage
Permettent de définir les couleurs de premier plan et
d’arrière-plan et d’indiquer si le tag doit clignoter pour les états
initial, acquitté et normal sur le panneau des alarmes.
Cliquez sur Ajouter dans l’angle supérieur droit de l’intercalaire pour créer un
groupe d’alarmes. Si vous modifiez des groupes d’alarmes existants, cliquez sur
Mettre à jour pour enregistrer les modifications de l’enregistrement.
104 / FactoryLink 6.5.0 / Guide de l’Editeur d’applications
BOÎTE DE DIALOGUE DÉFINITION DE TAG
Définitions de l’historisation des points de données
D ÉFINITIONS
DE L ’ HISTORISATION DES POINTS DE DONNÉES
L’historisation des points de données peut être configurée de façon à se déclencher
selon un ou plusieurs modes :
• modification du tag (historisation d’exception) ;
• modification d’un tag de déclenchement ;
• intervalle de temps fixe
Si l’utilisation de plusieurs méthodes d’historisation a pour effet de consigner une
valeur de tag plusieurs fois au cours d’une même seconde, toute valeur consignée
après la première valeur enregistrée est ignorée.
Pour plus d’informations sur le fonctionnement de l’historisation des points de
données, reportez-vous à la Part XI, « Data Point Logger » dans le manuel Data
Logging Configuration Guide.
FactoryLink 6.5.0 / Guide de l’Editeur d’applications / 105
6
Principes de base de
l’Editeur
d’applications
L’onglet de définition de l’historisation des points de données permet de préciser
quels tags de FactoryLink doivent être dans les bases de données historiques et
quel déclencheur provoque l’enregistrement de l’élément tag. Si deux astérisques
(**) précèdent le mot Historisation sur l’onglet, l’intercalaire correspondant
comporte des informations de configuration. Le consignateur de points de données
est livré avec cinq tables préconfigurées dans lesquelles des données peuvent être
inscrites. L’utilisateur peut également créer d’autres tables en fonction de ses
besoins. Pour chaque élément de tag enregistré, le nom du tag, sa valeur et son
heure d’enregistrement sont inscrits dans la base de données des points de
données.
•
BOÎTE DE DIALOGUE DÉFINITION DE TAG
•
Définitions de l’historisation des points de données
•
•
L’écran suivant s’affiche lorsque vous sélectionnez l’onglet Historisation dans la
boîte de dialogue Définition de tag :
Pour utiliser la fonction d’historisation des points de données, entrez les
informations suivantes :
Historisation sur
table
Choisissez le nom de la table d’historisation dans laquelle
l’élément tag doit être consigné. Le consignateur de points de
données est livré avec cinq tables préconfigurées pour optimiser
le stockage et la recherche de certains types de tag. Ces tables
d’historisation sont :
FLOATVAL Stockage de valeurs flottantes.
LONGANA Stockage de données analogiques longues (entiers
longs).
ANALOG Stockage de données analogiques (entiers courts).
LOGDATA Stockage de données d’historisation générales.
TRENDATA Stockage de données pour l’analyse des tendances.
Pour créer une table, utilisez les panneaux Contrôle de la structure
de points de données et Contrôle du consignateur de points de données
dans le Gestionnaire de configuration.
106 / FactoryLink 6.5.0 / Guide de l’Editeur d’applications
BOÎTE DE DIALOGUE DÉFINITION DE TAG
Définitions de la mise à l’échelle et de la bande morte
Cochez cette case (cliquez avec la souris en positionnant le
pointeur sur la case) si les données du tag sont à enregistrer dans
la table de base de données chaque fois qu’elles changent.
Historisation sur
déclencheur
Si les données du tag doivent être enregistrées dans la base de
données quand un déclencheur entre en action, tapez le nom du
tag déclencheur à utiliser dans ce champ. Si un nom de tag non
encore utilisé est entré dans le champ Variables, Tag de
masquage local ou Tag attribut horaire, une boîte de dialogue
Définition de tag s’affiche pour le nouveau tag lorsque vous cliquez
sur OK ou sélectionnez un autre onglet.
Historisation
périodique
Si les données du tag doivent être enregistrées périodiquement
dans la base de données, entrez l’intervalle dans le champ
Périodicité d’historisation et utilisez les cases d’option pour
indiquer si l’intervalle est en secondes, minutes, heures ou jours.
Par exemple, si les données du tag doivent être consignées dans la
table de base de données toutes les 2,5 minutes, entrez le nombre
150 dans le champ Périodicité d’historisation et cliquez sur la
case d’option Secondes.
D ÉFINITIONS
DE LA MISE À L ’ ÉCHELLE ET DE LA BANDE MORTE
La fonction de mise à l’échelle sert à convertir les données brutes en entrée dans
une autre échelle de valeurs, si nécessaire. Elle évite de traiter les données via un
mécanisme de routage intermédiaire ou d’écrire du code pour effectuer la mise à
l’échelle. En tenant compte du facteur de conversion et de décalage, elle réalise
automatiquement les calculs linéaires de mise à l’échelle avec la formule :
mx + b = y
où
x
est la valeur brute
m
est le multiplicateur
b
est une constante
y
est le résultat
La définition d’une bande morte permet de déterminer une bande ou zone autour
de la valeur, suffisamment petite et non significative pour que la valeur n’ait pas à
être recalculée. Elle économise du temps de traitement et améliore l’efficacité du
système.
FactoryLink 6.5.0 / Guide de l’Editeur d’applications / 107
6
Principes de base de
l’Editeur
d’applications
Ecriture sur
exception
•
BOÎTE DE DIALOGUE DÉFINITION DE TAG
•
Définitions de la mise à l’échelle et de la bande morte
•
•
Deux astérisques (**) placés devant le mot Echelle/bande morte sur l’onglet,
indiquent que l’intercalaire correspondant comporte des informations de
configuration.
Lorsque vous choisissez l’onglet Echelle/bande morte dans la boîte de dialogue
Définition de tag, vous obtenez l’affichage ci-dessous :
Lorsque les écarts bruts et à l’échelle sont spécifiés sous forme de valeur, le
système crée et définit automatiquement une série de tags associés au tag
nomtag :
• nomtag.raw
• nomtag.eumin
• nomtag.eumax
• nomtag.rawmin
• nomtag.rawmax
• nomtag.dead
• nomtag.lock
Lorsque le tag à l’échelle est configuré dans l’Editeur d’applications, la valeur est
calculée sur changement et écrite dans le tag à l’échelle nomtag. Vous noterez que
pour un tag configuré dans le Gestionnaire de configuration, la valeur est
consignée dans le tag nomtag.raw, et la mise à l’échelle est effectuée.
Les noms de tags affectés aux fonctions de bande morte et de verrouillage peuvent
être remplacés par d’autres, si nécessaire.
108 / FactoryLink 6.5.0 / Guide de l’Editeur d’applications
BOÎTE DE DIALOGUE DÉFINITION DE TAG
Définitions de la mise à l’échelle et de la bande morte
Pour plus d’informations sur les fonctions de bande morte et de mise à l’échelle,
reportez-vous à la Core Task Section dans le manuel FactoryLink Configuration
Guide.
Valeurs de mise à
l’échelle
Entrez les valeurs minimales et maximales pour les données
brutes (en entrée) ainsi que les valeurs minimales et maximales
pour les données à l’échelle (unités techniques) qui seront
affichées dans FactoryLink.
Par exemple : la température d’une cuve doit être contrôlée dans
un écart compris entre le gel et l’ébullition. La sonde de
température de la cuve enregistre les données en entrée (brutes)
selon une échelle Celsius, et vous préférez que les températures
affichées dans FactoryLink (unités techniques) soit exprimées
selon une échelle Fahrenheit. Entrez les valeurs suivantes dans
les champs :
Valeur brute Haut : 100 (point d’ébullition sur l’échelle Celsius)
Valeur brute Bas : 0 (point de gel sur l’échelle Celsius)
Unités techniques Haut : 212 (point d’ébullition sur l’échelle
Fahrenheit)
Unités techniques Bas : 32 (point de gel sur l’échelle Fahrenheit)
FactoryLink détermine automatiquement les valeurs d’échelle
appropriées et convertit les données entrées en unités techniques.
Tag d’inhibition
Lorsque vous spécifiez une fonction d’échelle pour un tag,
FactoryLink crée automatiquement un tag nommé nomtag.lock qui
désactive provisoirement la fonction de mise à l’échelle du tag. Si
vous le souhaitez, vous pouvez entrer le nom d’un autre tag pour
réaliser cette fonction.
Bande morte
Lorsque vous définissez une fonction de mise à l’échelle pour un
tag, FactoryLink crée automatiquement un tag intitulé
nomtag.dead qui associe une fonction de bande morte au tag.
Bande morte crée une bande, ou zone, autour d’une valeur de tag.
Si cette valeur reste dans cette bande, elle n’est pas réécrite dans
la base de données. Si la valeur du tag dépasse cet écart, elle est
réécrite et une bande est recalculée autour de la nouvelle valeur.
C’est pourquoi la valeur de la bande morte doit être suffisamment
petite pour que la modification reste imperceptible. Le cas
échéant, vous pouvez entrer le nom d’un autre tag ou d’une valeur
constante pour effectuer cette fonction.
FactoryLink 6.5.0 / Guide de l’Editeur d’applications / 109
Principes de base de
l’Editeur
d’applications
Si vous souhaitez utiliser les fonctions de mise à l’échelle et de bande morte,
complétez les zones suivantes :
6
•
BOÎTE DE DIALOGUE DÉFINITION DE TAG
•
Interface pour l’équipement
•
•
Par exemple, si une variation de température de deux degrés
dans un sens ou dans l’autre est considérée comme sans
importance, entrez un 2 dans le champ Valeur de la zone Bande
morte et sélectionnez la case d’option Changement absolu. Si une
variation de 2% de la valeur est considérée comme sans
importance, entrez un 2 dans le champ Valeur de la zone Bande
morte et sélectionnez la case d’option Modif pourcentage.
Si vous entrez un nom de tag dans l’un de ces éléments alors qu’il N’a PAS été
utilisé auparavant, une boîte de dialogue Définition de tag apparaît lorsque vous
cliquez sur OK ou que vous sélectionnez un autre onglet.
I NTERFACE
POUR L ’ ÉQUIPEMENT
Les intercalaires d’interface pour l’équipement font référence à des tâches de
protocole pour des équipements externes susceptibles de fournir des données à
FactoryLink. Les onglets ne s’affichent que pour les modules spécifiques au
protocole installé sur votre système particulier. Les données de ce tag proviennent
ou sont acheminées en direction d’un équipement que gère le protocole utilisé par
la tâche. Certaines informations d’adresse et de table concernant l’équipement
externe doivent être indiquées. Choisissez l’onglet de cet équipement, et une boîte
de dialogue semblable à celle figurant ci-dessous apparaît. Les champs varient en
fonction du type de protocole utilisé. Pour plus d’informations concernant chaque
type d’équipement externe, reportez-vous au manuel Guide des interfaces
d’équipements.
110 / FactoryLink 6.5.0 / Guide de l’Editeur d’applications
BOÎTE DE DIALOGUE DÉFINITION DE TAG
Interface pour l’équipement
Des informations, comme le numéro de la station logique, le type,
le numéro de port, le nom de la table de lecture et le type de
données, sont entrées pour le tag. Une explication détaillée de
chaque champ est fournie dans le manuel Guide des interfaces
d’équipements.
Informations de
table (lecture
uniquement)
Des informations concernant la table sélectionnée s’affichent (cf.
ci-dessus) ; ces informations portent sur le déclencheur de lecture
et d’écriture (cf. ci-dessus) ; elles indiquent également si les
données sont écrites automatiquement ou sur exception, et si une
lecture non sollicitée a lieu ou non. Une explication détaillée de
chaque champ est fournie dans le manuel Guide des interfaces
d’équipements.
Si vous entrez un nom de tag dans l’un de ces éléments alors qu’il
N’a PAS été utilisé auparavant, une boîte de dialogue Définition de
tag apparaît lorsque vous cliquez sur OK ou que vous sélectionnez
un autre onglet.
FactoryLink 6.5.0 / Guide de l’Editeur d’applications / 111
6
Principes de base de
l’Editeur
d’applications
Informations
d’adresse
•
BOÎTE DE DIALOGUE DÉFINITION DE TAG
•
Interface pour l’équipement
•
•
112 / FactoryLink 6.5.0 / Guide de l’Editeur d’applications
Guide de configuration pour le
rapport sur les données
•
•
•
•
•
•
•
•
•
•
•
•
•
•
•
•
•
•
•
•
•
•
•
•
•
•
•
•
•
•
Partie II
Construction d’écran
113
•
•
•
•
Chapitre 7
Création d’objets
Le présent chapitre explique comment tracer les différents composants
nécessaires à la modélisation des écrans d’interface utilisateur. Ce chapitre
évoque les points suivants :
• Description des outils de dessins, notamment la barre de menus et la boîte à
outils de l’Editeur d’applications.
• Instructions d’utilisation des outils pour tracer des objets à l’écran.
7
Construction d’écran
FactoryLink 6.5.0 / Guide de l’Editeur d’applications / 115
•
CRÉATION D’OBJETS
•
Outils de dessin
•
•
O UTILS
DE DESSIN
Pour faciliter la création de dessins, l’Editeur d’applications propose plusieurs
outils accessibles par l’intermédiaire de menus ou de la boîte à outils.
Menus
Les principaux menus que vous utilisez lorsque vous commencez à élaborer vos
écrans sont Dessin, Attributs et Edition. Les commandes du menu Dessin
permettent de créer n’importe quel objet. Les commandes du menu Attributs
servent à définir les styles de ligne, de remplissage, de texte et d’écran ainsi qu’à
associer un nom aux objets. Le menu Edition propose des commandes de sélection
et d’édition d’objets.
La boîte à outils
La boîte à outils offre un accès rapide à la plupart des outils de dessin disponibles
dans les menus Dessin et Edition. Elle contient également des outils situés dans
d’autres menus comme Animation et Application.
La boîte à outils est affichée par défaut. Choisissez Vue>Boîte à outils pour activer
ou désactiver son affichage automatique.
Le graphique ci-dessous présente la boîte à outils et repère les outils utilisés pour
dessiner et sélectionner des objets.
Sélectionner
Texte
Ligne
Polygone
Boîte
Ellipse (cercle)
Arc
Parabole
Courbe de
Bézier
Légende
D’autres outils sont présentés à mesure des besoins tout au long de ce manuel.
116 / FactoryLink 6.5.0 / Guide de l’Editeur d’applications
CRÉATION D’OBJETS
Outils de dessin
Sélection d’objets
Une fois l’objet tracé, vous pouvez effectuer de nombreuses opérations dessus
(couper, coller, grouper, redimensionner, définir des caractéristiques d’affichage et
d’animation). Pour faire porter une action sur un objet, commencez par le
sélectionner. Cette section décrit comment sélectionner les objets.
Pour sélectionner un objet, choisissez Edition>Sélectionner l’objet. Le curseur se
transforme en flèche.
Sélection d’objets simples
Pour sélectionner un objet simple, placez le curseur à l’intérieur de l’objet et
cliquez avec le bouton gauche de la souris. Huit petits carrés unis, appelés
poignées, apparaissent autour de l’objet pour indiquer qu’il est sélectionné. Une
autre poignée est située au milieu de l’objet. Elle permet de le déplacer.
7
Poignées de
déplacement
Outil curseur de sélection
Sélection d’un groupe d’objets
Pour sélectionner un groupe d’objets, appuyez sur le bouton gauche de la souris et
maintenez-le enfoncé tout en traçant un cadre autour des objets à sélectionner.
Relâchez ensuite le bouton de la souris. Les objets doivent être intégralement
englobés dans les contours du cadre. Des poignées apparaissent autour du groupe.
Tracez un contour
englobant les objets
à sélectionner
Poignée de
sélection
FactoryLink 6.5.0 / Guide de l’Editeur d’applications / 117
Construction d’écran
Poignées
de sélection
•
CRÉATION D’OBJETS
•
Outils de dessin
•
•
Sélection d’un objet composé
Un objet composé est constitué de plusieurs objets (deux au minimum) regroupés
en un seul. Pour sélectionner un objet composé, positionnez le curseur à l’intérieur
de ce dernier et cliquez avec le bouton gauche de la souris. Des petits carrés
transparents apparaissent autour de l’objet pour indiquer qu’il est sélectionné.
Poignées de sélection
d’un objet composé
Si l’objet sélectionné figure par dessus un autre objet et si vous le sélectionnez à
nouveau, l’Editeur d’applications affiche les poignées de sélection de l’objet
suivant dans la pile.
Sélection d’un sous-objet
Pour sélectionner les différents objets contenus dans l’objet composé sans le
dissocier, choisissez Edition>Sélectionner le sous-objet. Effectuez les opérations
suivantes pour sélectionner les sous-objets constituant un objet composé.
1 Sélectionnez l’objet composé. Les poignées de sélection d’objet composé
apparaissent autour de l’objet.
2 Maintenez la touche Ctrl enfoncée tout en cliquant sur le sous-objet avec l’outil de
sélection. Une ligne solide entoure l’objet composé et des poignées de sélection
apparaissent autour du sous-objet sélectionné.
Vous pouvez également choisir Edition>Sélectionner le sous-objet et cliquer sur le
sous-objet pour le sélectionner.
Poignée de sélection du
sous-objet
118 / FactoryLink 6.5.0 / Guide de l’Editeur d’applications
CRÉATION D’OBJETS
Tracé d’objets simples
Si le sous-objet sélectionné est un objet simple, les poignées sont unies. En
revanche, s’il s’agit d’un objet composé, les poignées sont transparentes. Vous
pouvez répéter cette procédure pour descendre encore d’un niveau jusqu’à ce qu’il
n’y ait plus d’objets composés à sélectionner.
Quand vous sélectionnez d’autres sous-objets dans l’objet composé, les poignées de
sélection se replacent autour de l’objet sélectionné.
Pour sélectionner un objet composé sur une couche superposée, cliquez en dehors
du sous-objet mais à l’intérieur de son objet composé. Le contour solide autour de
l’objet composé se transforme en poignées de sélection d’objet composé. Cliquez
n’importe où en dehors de l’objet composé pour désélectionner entièrement cet
objet. Les poignées de sélection de l’objet composé disparaissent alors.
Annulation
Pour annuler la dernière action effectuée dans le dessin actif, choisissez
7
Edition>Annuler. Annuler fonctionne sur la base du dessin. Vous pouvez annuler la
L’option Annuler n’annule pas les noms d’éléments créés avec la dernière action.
Ces derniers restent dans la liste d’objets.
Si la dernière action effectuée ne peut pas être annulée, l’option Annuler s’affiche
en grisé et n’est pas disponible.
TRACÉ
D ’ OBJETS SIMPLES
Les objets simples sont des objets uniques, comme les lignes, les cercles et le texte,
qui ne sont pas constitués d’autres objets. Ce sont les blocs fonctionnels de base
d’un affichage graphique. Voici quelques exemples d’objets simples :
Texte
Vous devez sélectionner chaque objet individuellement pour le soumettre à une
action, par exemple un déplacement.
FactoryLink 6.5.0 / Guide de l’Editeur d’applications / 119
Construction d’écran
dernière action effectuée dans chaque dessin ouvert après l’avoir activé. La
dernière action est affichée en regard de l’option Annuler lorsque vous ouvrez le
menu Edition.
•
CRÉATION D’OBJETS
•
Tracé d’une ligne droite
•
•
TRACÉ
D ’ UNE LIGNE DROITE
1 Choisissez Dessin>Ligne.
2 Positionnez le curseur à l’endroit où vous voulez faire débuter la ligne et appuyez
sur le bouton gauche de la souris.
3 Faites glisser le curseur pour tracer une ligne dans la zone de dessin. Continuez
ainsi jusqu’à ce que la ligne ait la longueur requise, puis relâchez le bouton de la
souris.
TRACÉ
D ’ UNE COURBE DE BÉZIER ( LIGNE COURBE )
1 Choisissez Dessin>Courbe de Bézier.
2 Positionnez le curseur à l’endroit où vous voulez faire débuter la ligne et appuyez
sur le bouton gauche de la souris.
3 Faites glisser le curseur pour tracer une ligne dans la zone de dessin. Continuez
ainsi jusqu’à ce que la ligne atteigne le point auquel vous voulez arrêter la courbe,
puis relâchez le bouton de la souris.
120 / FactoryLink 6.5.0 / Guide de l’Editeur d’applications
CRÉATION D’OBJETS
Tracé d’un carré ou d’un rectangle
4 Positionnez le curseur en un autre point et appuyez sur le bouton gauche de la
souris. L’extrémité de la ligne se déplace vers le point auquel vous avez relâché le
bouton, en traçant la meilleure courbe possible entre le point de départ du
curseur, le premier point auquel vous avez relâché le bouton puis le second.
5 Répétez l’Etape 4 jusqu’à ce que la courbe ait la forme souhaitée.
6 Appuyez sur le bouton droit pour achever le tracé de la courbe.
7
D ’ UN CARRÉ OU D ’ UN RECTANGLE
1 Choisissez Dessin>Boîte.
2 Placez le curseur au point de départ du rectangle ou du carré et appuyez sur le
bouton gauche.
3 Faites glisser le curseur pour tracer une boîte dans la zone de dessin. Continuez
ainsi jusqu’à ce que la boîte ait la forme souhaitée, puis relâchez le bouton gauche
de la souris.
FactoryLink 6.5.0 / Guide de l’Editeur d’applications / 121
Construction d’écran
TRACÉ
•
CRÉATION D’OBJETS
•
Tracé d’un polygone
•
•
TRACÉ
D ’ UN POLYGONE
1 Choisissez Dessin>Polygone.
2 Positionnez le curseur à l’endroit où vous souhaitez faire débuter le polygone et
appuyez sur le bouton gauche de la souris.
3 Faites glisser le curseur pour tracer une ligne dans la zone de dessin. Vous devez
tracer la première ligne en faisant glisser le curseur, sinon elle disparaîtra lorsque
vous appuierez sur le bouton droit de la souris pour fermer le polygone.
4 Relâchez le bouton gauche de la souris.
5 Positionnez le curseur en un autre point de la zone de dessin et appuyez sur le
bouton gauche. Une autre ligne reliant le point actuel au point précédent
apparaît. Répétez cette étape jusqu’à ce que le polygone ait la forme voulue.
6 Appuyez sur le bouton droit de la souris pour achever de tracer le polygone.
122 / FactoryLink 6.5.0 / Guide de l’Editeur d’applications
CRÉATION D’OBJETS
Tracé d’une ellipse (Cercle ou ovale)
TRACÉ
D ’ UNE ELLIPSE
(C ERCLE
OU OVALE )
1 Choisissez Dessin>Ellipse.
2 Positionnez le curseur à l’endroit où vous voulez faire débuter l’ellipse ou le cercle
et appuyez sur le bouton gauche de la souris.
3 Faites glisser le curseur pour tracer une ellipse ou un cercle dans la zone de
dessin. Continuez ainsi jusqu’à ce que l’objet ait la forme souhaitée, puis relâchez
le bouton gauche.
7
D ’ UN ARC
1 Choisissez Dessin>Arc.
2 Positionnez le curseur à l’endroit où vous voulez faire débuter l’arc et appuyez sur
le bouton gauche de la souris.
3 Faites glisser le curseur pour tracer une ellipse ou un cercle dans la zone de
dessin.
4 Continuez à faire glisser le curseur pour agrandir ou réduire l’ellipse ou le cercle à
la taille voulue, puis relâchez le bouton de la souris.
5 Appuyez sur le bouton gauche de la souris et maintenez-le enfoncé. L’ellipse ou le
cercle disparaît. Faites glisser le curseur de manière à faire apparaître un coin en
forme de part de gâteau de même rayon que celui de l’ellipse.
FactoryLink 6.5.0 / Guide de l’Editeur d’applications / 123
Construction d’écran
TRACÉ
•
CRÉATION D’OBJETS
•
Tracé d’une parabole
•
•
6 Faites glisser le curseur jusqu’à ce que l’arc ait la forme souhaitée.
7 Relâchez le bouton de la souris. Les côtés du coin disparaissent pour ne laisser que
l’arc dans la zone de dessin.
TRACÉ
D ’ UNE PARABOLE
1 Choisissez Dessin>Parabole.
2 Positionnez le curseur à l’endroit où vous souhaitez faire débuter la parabole et
appuyez sur le bouton gauche de la souris.
3 Faites glisser le curseur pour tracer une ligne dans la zone de dessin. Continuez
ainsi jusqu’à ce que la ligne ait la même extrémité que la parabole souhaitée, puis
relâchez le bouton de la souris.
124 / FactoryLink 6.5.0 / Guide de l’Editeur d’applications
CRÉATION D’OBJETS
Tracé d’une légende
4 Amenez le pointeur en un point quelconque de la ligne et appuyez sur le bouton
gauche de la souris. Faites glisser le curseur jusqu’à ce que la parabole ait la forme
voulue puis relâchez le bouton gauche de la souris.
TRACÉ
D ’ UNE LÉGENDE
Effectuez les opérations suivantes pour tracer une légende avec graduations :
1 Choisissez Dessin>Légende.
2 Positionnez le curseur à l’endroit où vous souhaitez faire apparaître la légende et
cliquez sur le bouton gauche.
3 Faites glisser le curseur pour tracer une boîte dans la zone de dessin.
4 Continuez ainsi jusqu’à ce que la boîte ait la forme souhaitée, puis relâchez le
bouton gauche de la souris. Un rectangle s’affiche avec une échelle divisée en cinq
unités égales, elles-mêmes divisées en quatre. L’échelle est graduée de 0 à 100.
FactoryLink 6.5.0 / Guide de l’Editeur d’applications / 125
7
Construction d’écran
Une légende est un rectangle déjà mis à l’échelle avec des graduations allant de 0
à 100. Vous pouvez utiliser les légendes comme des étiquettes pour les axes de
graphes et de graphiques ou avec des objets mobiles, comme les glissières.
•
CRÉATION D’OBJETS
•
Ajout de texte dans un dessin
•
•
L’échelle est agrandie ou réduite selon la taille du rectangle. Si vous tracez le
rectangle verticalement, l’échelle est affichée à droite. Si vous tracez le rectangle
horizontalement, l’échelle est affichée sur le bord supérieur.
A JOUT
DE TEXTE DANS UN DESSIN
Lorsque vous tracez des objets à animer sous forme de champs de saisie (des
objets texte, par exemple), l’ordre selon lequel vous tracez les objets détermine le
mode de déplacement du curseur entre les champs lorsque vous appuyez sur la
touche TAB.
1 Choisissez Dessin>Texte.
2 Positionnez le curseur à l’endroit où vous souhaitez faire apparaître le texte et
cliquez sur le bouton gauche pour afficher une barre de texte.
3 Tapez le texte que vous voulez faire figurer dans le dessin.
126 / FactoryLink 6.5.0 / Guide de l’Editeur d’applications
CRÉATION D’OBJETS
Création d’objets composés
C RÉATION
D ’ OBJETS COMPOSÉS
Les objets composés sont des ensembles d’objets. Plusieurs objets groupés
constituent un objet unique.
Deux fonctions permettent d’assembler les objets simples en objets composés :
• Grouper : assemble plusieurs objets en un objet composé et conserve leur forme
et leur position d’origine.
• Relier : assemble plusieurs objets en un objet composé et relie leurs points.
L’aspect de l’objet change selon la position des points.
Fonction Grouper
Pour grouper des objets, procédez comme suit :
1 Sélectionnez les objets à grouper.
2 Choisissez Edition>Grouper.
Les objets choisis sont groupés. Les attributs, le nom et l’animation de chaque
objet sont conservés. Un nouvel objet est associé à l’objet composé.
Fonction Relier
La fonction Relier combine plusieurs objets en un objet unique. Pour ce faire, elle
relie entre elles les différentes extrémités par une ligne jusqu’à ce que le groupe
forme un seul objet. Le point de départ de la connexion est l’objet le plus proche de
l’angle inférieur gauche du groupe sélectionné. Par exemple, si vous tracez deux
des lignes d’un triangle comme celui présenté ci-après, la troisième ligne est
automatiquement tracée pour relier les deux premières.
Avant liaison
Après liaison
FactoryLink 6.5.0 / Guide de l’Editeur d’applications / 127
7
Construction d’écran
La fonction Grouper combine plusieurs objets en un objet composé en conservant
leur forme et leur position d’origine. Elle est accessible dans le menu Edition et
dans la barre d’outils. Cette section décrit comment grouper des objets à partir du
menu Edition.
•
CRÉATION D’OBJETS
•
Création d’objets composés
•
•
La fonction Relier est disponible dans le menu Edition et dans la barre d’outils.
Pour relier les objets, procédez comme suit :
1 Sélectionnez les objets à relier.
2 Choisissez Edition>Relier.
Un nouvel objet est associé à l’objet composé.
Séparation d’objets
Plusieurs objets groupés ou reliés en un objet composé peuvent à nouveau être
dissociés en objets distincts.
Pour séparer des objets, procédez comme suit :
1 Sélectionnez les objets à dissocier. Pour plus de détails à ce sujet, reportez-vous à
la section « Sélection d’objets », page 117.
2 Choisissez Edition>Séparer.
Le nom, les attributs et l’animation de chaque objet sont conservés, mais le nom
de l’objet composé est supprimé.
Remarque : vous remarquerez que lorsqu’un objet composé est
créé, les différents objets peuvent être associés aux mêmes
attributs et à la même animation. Quand un objet composé est
dissocié, les objets qui le constituaient conservent les attributs
et l’animation définis pour lui.
128 / FactoryLink 6.5.0 / Guide de l’Editeur d’applications
•
•
•
•
Chapitre 8
Edition d’objets
Vous pouvez effectuer plusieurs actions sur un objet sélectionné. Le présent
chapitre décrit les opérations ci-dessous :
• définition des attributs d’un objet ;
• copie d’un objet ;
• collage d’un objet ;
• suppression d’un objet ;
• alignement d’un objet ;
• passage d’un objet à l’avant-plan ou à l’arrière-plan ;
• déplacement d’un objet ;
• rotation d’un objet ;
• redimensionnement d’un objet ;
• redimensionnement du texte ;
• annulation de la dernière action.
FactoryLink 6.5.0 / Guide de l’Editeur d’applications / 129
Construction d’écran
• modification de la forme d’un objet ;
8
•
EDITION D’OBJETS
•
Outils d’édition
•
•
O UTILS
D ’ ÉDITION
Pour faciliter l’édition de dessins, l’Editeur d’applications propose plusieurs outils
accessibles par l’intermédiaire de menus ou de la boîte à outils.
Menus
Les principaux menus que vous utilisez lorsque vous commencez à élaborer des
écrans sont Attributs et Edition. Les commandes du menu Attributs servent à
définir les styles de ligne, de remplissage, de texte et d’écran ainsi qu’à associer un
nom aux objets. Le menu Edition propose des commandes de sélection et d’édition
d’objets.
La boîte à outils
La boîte à outils permet un accès rapide à la plupart des outils de dessin
disponibles dans les menus Attributs et Edition. Elle contient également des
outils situés dans d’autres menus comme Dessin et Animation.
La boîte à outils est affichée par défaut. Choisissez Vue>Boîte à outils pour activer
ou désactiver son affichage automatique.
Le graphique ci-dessous présente la boîte à outils et repère les outils utilisés pour
éditer et sélectionner des objets.
Sélectionner
Modifier forme
Pivoter
Couper
Copier
Coller
Aligner
Avant-plan
Arrière-plan
Grouper
Relier
Séparer
Attributs de
remplissage
Attributs de
texte
Attributs de
lignes
D’autres outils seront présentés à mesure des besoins tout au long de ce manuel.
130 / FactoryLink 6.5.0 / Guide de l’Editeur d’applications
EDITION D’OBJETS
Définition des attributs d’un objet
D ÉFINITION
DES ATTRIBUTS D ’ UN OBJET
Vous pouvez associer des attributs et une animation à un objet. Les attributs de
l’objet affectent la façon dont il est représenté à l’écran, comme la couleur, le motif
de remplissage ou le style de texte. Le tableau ci-après présente les attributs
associés à chaque type d ’objet.
Table 8-1 Attributs associés à chaque type d’objet
Attributs
Ligne
Remplissage
Texte
Objet
Couleur
Style
Couleur
Style
Police
Couleur
Style
Ligne
X
X
X
X
Arc
X
X
X
X
Parabole
X
X
X
X
Boîte
X
X
X
X
Ellipse
X
X
X
X
Polygone
X
X
X
X
Courbe
de Bézier
X
X
X
X
Texte
X
X
X
X
X
X
X
Légende
X
X
X
X
X
X
X
8
Construction d’écran
La suite de ce chapitre décrit comment définir ou modifier ces attributs pour des
objets inclus dans les dessins.
FactoryLink 6.5.0 / Guide de l’Editeur d’applications / 131
•
EDITION D’OBJETS
•
Définition des attributs de lignes
•
•
D ÉFINITION
DES ATTRIBUTS DE LIGNES
Chaque fois que vous démarrez l’Editeur d’applications, la couleur de ligne
sélectionnée est le blanc et le style de ligne est solide. Cette section décrit
comment modifier la couleur et le style d’une ligne (solide ou tiret). Une fois
définis, les attributs sont automatiquement associés aux nouvelles lignes tracées.
Pour modifier la couleur ou le style d’une ligne existante, vous devez la
sélectionner avant d’effectuer la procédure ci-dessous.
1 Si vous voulez modifier les attributs de style et de couleur des lignes existantes,
sélectionnez l’objet contenant les lignes ; dans le cas contraire, passez à l’étape
suivante.
2 Choisissez Attributs>Lignes pour afficher la boîte de dialogue Attributs de lignes. Le
champ Echantillon illustre les paramètres en cours. Son contenu change lorsque
vous sélectionnez d’autres attributs.
3 Faites un choix dans les zones :
Couleur
Style
Visible
Sélectionnez la couleur de ligne. Cette palette propose 64
couleurs. Sur les écrans VGA qui n'affichent que 16 couleurs, les
couleurs non disponibles sont représentées par des points
multicolores. Si vous choisissez l’une de ces couleurs, la ligne est
tracée dans la couleur solide la plus proche.
Choisissez un style de ligne. Vous avez le choix entre une ligne
solide et une ligne en pointillés.
Indiquez si la ligne est visible. Si la ligne est sélectionnée, elle est
visible.
4 Cliquez sur OK pour enregistrer les attributs de lignes. Toute ligne sélectionnée et
toute nouvelle ligne héritent de ces attributs.
132 / FactoryLink 6.5.0 / Guide de l’Editeur d’applications
EDITION D’OBJETS
Définition des attributs de remplissage d’objet
D ÉFINITION
DES ATTRIBUTS DE REMPLISSAGE D ’ OBJET
Au démarrage de l’Editeur d’applications, le style de remplissage sélectionné par
défaut est Transparent, la couleur d’avant-plan est le blanc et la couleur
d’arrière-plan, le noir. Cette section décrit comment modifier la couleur de
remplissage et la transparence d’un objet.
Une fois définis, ces attributs sont automatiquement associés à tous les nouveaux
objets. Pour modifier la couleur de remplissage ou la transparence d’un objet,
sélectionnez-le avant d’effectuer la procédure ci-dessous.
1 Si vous modifiez les attributs relatifs à la couleur de remplissage et à la
transparence d’un objet existant, sélectionnez-le. Dans le cas contraire, passez à
l’étape suivante.
2 Choisissez Attributs>Remplissage pour afficher la boîte de dialogue Attributs de
remplissage. Le champ Echantillon illustre les paramètres en cours. Son contenu
change lorsque vous sélectionnez d’autres attributs.
8
Construction d’écran
FactoryLink 6.5.0 / Guide de l’Editeur d’applications / 133
•
EDITION D’OBJETS
•
Définition des attributs de texte
•
•
3 Sélectionnez un style de remplissage dans la palette Style. Vous avez le choix
entre :
Uniforme
Transparent
Hachuré
Associe aux objets la couleur sélectionnée dans la palette des
couleurs d’avant-plan. La couleur d’arrière-plan sélectionnée est
ignorée.
Rend les objets transparents et n’affiche que leurs contours. La
couleur utilisée est la couleur d’affichage des lignes.
Remplit les objets d’un motif composé de lignes ou de points
(selon la plate-forme) dans les couleurs d’avant-plan et
d’arrière-plan sélectionnées.
4 Sélectionnez une couleur d’avant-plan dans la palette de couleurs Avant-plan.
Cette palette propose 64 couleurs. Sur les moniteurs VGA qui n’en gèrent que 16,
les 48 couleurs supplémentaires sont représentées par des points multicolores.
5 Si vous sélectionnez un style de remplissage hachuré, choisissez une couleur de
fond dans la palette Arrière-plan. Cette palette propose 64 couleurs. Sur les
écrans VGA qui ne peuvent afficher que 16 couleurs, les couleurs non disponibles
sont représentées par des points multicolores.
6 Cliquez sur OK pour enregistrer les attributs. Les objets sélectionnés et les
nouveaux objets héritent de ces attributs.
D ÉFINITION
DES ATTRIBUTS DE TEXTE
Vous pouvez définir les attributs de texte, tels que la police, la taille de police, la
couleur, le style et l’alignement du texte que vous créez, ou modifier ces mêmes
attributs pour du texte existant. Les attributs police, taille de police, couleur et
style s’appliquent à l’ensemble du texte, qu’il soit statique ou animé. L’attribut
Alignement ne porte que sur le texte animé.
Au démarrage de l’Editeur d’applications, la couleur de texte sélectionnée est le
blanc, la taille de police est 16 points, et le style de police est Système. Cette
section décrit comment modifier les attributs d’un objet texte.
Une fois définis, ces attributs sont automatiquement associés à tout nouvel objet
texte tracé. Pour modifier les attributs d’un objet texte existant, sélectionnez-le
avant d’effectuer la procédure ci-dessous.
1 Si vous modifiez les attributs d’un objet texte existant, sélectionnez-le. Dans le cas
contraire, passez à l’étape suivante.
134 / FactoryLink 6.5.0 / Guide de l’Editeur d’applications
EDITION D’OBJETS
Définition des attributs de texte
2 Choisissez Attribut>Texte pour afficher la boîte de dialogue Attributs de texte. Les
paramètres sélectionnés sont illustrés dans la zone Aperçu, dans la partie
inférieure de la boîte de dialogue.
8
Nom de la police
Sélectionnez la police que vous voulez utiliser parmi les familles
de polices proposées. Utilisez la barre de défilement pour afficher
toutes les options. Pour garantir la portabilité des applications
créées entre les plates-formes, utilisez les polices True Type ou
Type 1.
Taille de la police
Choisissez une taille de police comprise entre 4 et 128 points.
Texte
Arrière-plan
Choisissez la couleur du texte. Cette palette propose 64 couleurs.
Sur les écrans VGA qui n'affichent que 16 couleurs, les couleurs
non disponibles sont représentées par des points multicolores.
Sélectionnez la couleur affichée derrière le texte. Cette palette
propose 64 couleurs. Sur les moniteurs VGA qui n’en gèrent que
16, les 48 couleurs supplémentaires sont représentées par des
points multicolores.
FactoryLink 6.5.0 / Guide de l’Editeur d’applications / 135
Construction d’écran
3 Choisissez parmi les attributs suivants :
•
EDITION D’OBJETS
•
Définition des attributs de texte
•
•
Style
Choisissez un style de texte. Vous avez le choix entre :
Gras
Italique
Affiche le texte en gras.
Affiche le texte en italique.
Souligné Affiche le texte avec un trait de soulignement.
Opaque Place un fond uniforme derrière le texte pour
masquer tout ce qui peut éventuellement se
trouver en arrière-plan de ce dernier. Le texte
animé s’inscrit toujours sur un fond opaque.
Contour Place un cadre autour du texte dans la couleur et
le style choisis pour les attributs de lignes.
Variable Active le redimensionnement avec les poignées de
redimensionnement. Cette option n’étant utilisée
que sous OS/2, nous vous recommandons, pour des
questions de portabilité, de ne pas y avoir recours.
D’autres plates-formes permettent de
redimensionner le texte proportionnellement sans
choisir cette option.
Tronqué Masque la fin du texte statique à l’exécution
lorsque ce dernier déborde du cadre de contour (le
texte statique est du texte non animé). Par
exemple, si la fenêtre est légèrement plus grande à
l’exécution que lorsque vous l’avez créée, la taille
du texte peut augmenter pour que les proportions
soient conservées. Dans certains cas, la nouvelle
taille de police provoque un débordement du texte
au-delà du cadre de contour.
Aligner
Sélectionnez l’alignement du texte animé dans le champ texte. Ce
paramètre ne s’applique qu’au texte animé en entrée ou en sortie.
Les options disponibles sont énumérées ci-dessous.
A gauche Justifie le texte à gauche, à l’intérieur du champ.
Cette option doit être sélectionnée pour les champs
texte contenant des messages.
Au centre Centre le texte horizontalement à l’intérieur du
champ.
136 / FactoryLink 6.5.0 / Guide de l’Editeur d’applications
EDITION D’OBJETS
Coupage, copie, collage et suppression d’objets
A droite Justifie le texte à droite à l’intérieur du champ.
Cette option doit être sélectionnée pour les champs
texte contenant du texte analogique.
En haut Place le texte en haut du champ.
Au milieu Centre le texte verticalement dans le champ.
En bas Place le texte en bas du champ.
4 Cliquez sur OK pour enregistrer les attributs. Les objets sélectionnés et les
nouveaux objets héritent de ces attributs.
C OUPAGE ,
COPIE , COLLAGE ET SUPPRESSION D ’ OBJETS
Coupage d’un objet
8
Cette section décrit comment couper des objets.
1 Sélectionnez les objets à couper.
2 Choisissez Edition>Couper.
L’objet conserve son nom, ses attributs et son animation.
Copie d’un objet
Cette section décrit comment copier des objets.
Pour effectuer une telle opération, procédez comme suit :
1 Sélectionnez les objets à copier.
2 Choisissez Edition>Couper.
L’objet conserve son nom, ses attributs et son animation.
FactoryLink 6.5.0 / Guide de l’Editeur d’applications / 137
Construction d’écran
Pour effectuer une telle opération, procédez comme suit :
•
EDITION D’OBJETS
•
Déplacement et alignement d’objets
•
•
Collage d’un objet
Cette section décrit comment coller des objets copiés ou coupés.
Pour effectuer une telle opération, procédez comme suit :
1 Coupez ou copiez les objets à coller comme décrit plus haut.
2 Choisissez Edition>Coller. Le curseur se transforme en signe plus (+).
3 Amenez le curseur dans la zone du dessin où vous souhaitez positionner les objets
et appuyez sur le bouton gauche. Les objets sont alors insérés dans le dessin.
L’objet conserve son nom, ses attributs et son animation.
L’Editeur d’applications reste en mode collage jusqu’à ce qu’une autre fonction soit
sélectionnée. Pour répéter l’opération de collage, cliquez à nouveau sur le bouton
gauche de la souris.
Suppression d’un objet
Cette section explique comment supprimer des objets.
Pour effectuer une telle opération, procédez comme suit :
1 Sélectionnez les objets à supprimer.
2 Choisissez Edition>Supprimer l’objet. Les objets sont supprimés de la zone de
dessin.
D ÉPLACEMENT
ET ALIGNEMENT D ’ OBJETS
Déplacement d’un objet
Lorsque vous sélectionnez un objet, huit poignées s’affichent autour de ce dernier
plus une à l’intérieur. Cette dernière poignée permet de déplacer l’objet.
Poignée de
déplacement
138 / FactoryLink 6.5.0 / Guide de l’Editeur d’applications
EDITION D’OBJETS
Déplacement et alignement d’objets
Pour déplacer un objet, procédez comme suit :
1 Sélectionnez l’objet à déplacer.
2 Placez le curseur sur la poignée du milieu, appuyez sur le bouton gauche de la
souris et maintenez-le enfoncé. Les poignées disparaissent.
3 Amenez l’objet à son nouvel emplacement puis relâchez le bouton de la souris.
Alignement d’objets
L’Editeur d’applications aligne les objets en fonction de leur cadre de contour. Vous
pouvez aligner les objets sur une ligne verticale (à gauche, à droite ou au centre),
sur une ligne horizontale (en haut, au centre ou en bas) ou à intervalle fixe pour
qu’ils soient équidistants. Pour aligner des objets, procédez comme suit :
1 Sélectionnez les objets à aligner.
8
Options
d’alignement
Options
d’espacement
équidistant
Options de
dimensionnement
Cette boîte de dialogue propose des options permettant de gérer :
• l’alignement horizontal et vertical ;
• l’espacement entre les objets ;
• le dimensionnement des objets.
FactoryLink 6.5.0 / Guide de l’Editeur d’applications / 139
Construction d’écran
2 Choisissez Edition>Aligner pour afficher la boîte de dialogue Aligner.
•
EDITION D’OBJETS
•
Déplacement et alignement d’objets
•
•
3 Sélectionnez la case située en regard de l’alignement horizontal et vertical voulu.
Un X apparaît dans la case. Si vous ne définissez pas d’alignement horizontal ou
vertical, les objets conservent leur alignement actuel.
Alignement à gauche
Centrage vertical
Alignement vertical
(colonne)
Alignement à droite
Alignement en bas
Alignement horizontal
(ligne)
Centrage horizontal
Alignement en haut
4 Sélectionnez la case située en regard de l’espacement équidistant voulu. Un X
apparaît dans la case.
Espacement
équidistant
horizontal (ligne)
Espacement équidistant vertical (colonne)
5 Sélectionnez la case située en regard de la dimension voulue. Un X apparaît dans
la case. Le dimensionnement ramène tous les objets sélectionnés à la même taille
(par agrandissement ou réduction), dans le sens horizontal ou vertical.
Etirement vertical
(colonne)
Rétrécissement vertical (colonne)
Rétrécissement horizontal (ligne)
Etirement horizontal
(ligne)
6 Cliquez sur OK. Le groupe d’objets sélectionné est aligné en fonction des options
choisies.
Remarque : si vous utilisez l’option d’espacement vertical avec
des objets dont les cadres de contour sont plus grands que le
texte, l’espacement du texte n’est pas uniforme, même si les
cadres sont équidistants. Pour garantir l’équidistance des objets
texte dont les cadres sont plus grands que le texte, commencez
par utiliser l’option d’étirement/rétrécissement sur les objets
texte choisis pour réduire la taille des cadres à celle du texte.
140 / FactoryLink 6.5.0 / Guide de l’Editeur d’applications
EDITION D’OBJETS
Rotation d’un objet
R OTATION
D ’ UN OBJET
La commande Pivoter permet de faire pivoter un polygone, une ligne, un cadre,
une ellipse, un arc, une parabole ou une courbe de Bézier de 90 degrés dans le sens
des aiguilles d’une montre. Les objets composés constitués d’objets simples
énumérés ci-dessus peuvent également subir une rotation.
Le point de rotation est toujours situé au centre du cadre de contour.
1 Sélectionnez les objets à couper.
2 Choisissez Edition>Pivoter. L’objet subit une rotation de 90 degrés dans le sens des
Construction d’écran
aiguilles d’une montre.
8
3 Choisissez Edition>Pivoter. L’objet subit de nouveau une rotation de 90 degrés dans
le sens des aiguilles d’une montre.
FactoryLink 6.5.0 / Guide de l’Editeur d’applications / 141
•
EDITION D’OBJETS
•
Accrochage d’un objet à la grille
•
•
A CCROCHAGE
D ’ UN OBJET À LA GRILLE
Cette section décrit comment accrocher un objet à la grille.
1 Sélectionnez les objets à accrocher.
2 Choisissez Edition>Accrocher. Les quatre coins du cadre de contour de l’objet sont
ancrés aux points de la grille les plus proches. L’objet est redimensionné en
fonction de son cadre de contour.
142 / FactoryLink 6.5.0 / Guide de l’Editeur d’applications
EDITION D’OBJETS
Modifications de forme et de taille
M ODIFICATIONS
DE FORME ET DE TAILLE
Modification de la forme d’un objet
Cette section décrit comment modifier la forme d’un objet.
1 Sélectionnez l’objet dont vous voulez modifier la forme.
2 Choisissez Edition>Modifier forme. Des poignées apparaissent sur les contours de
l’objet.
3 Positionnez le pointeur de la souris sur une poignée, appuyez sur le bouton
gauche, maintenez-le enfoncé et faites glisser. Notez que le changement de forme
de l’objet suit la translation de la souris. Relâchez le bouton quand vous avez
terminé.
4 Répétez l’étape 3 pour les autres poignées afin d’ajuster la taille de l’objet.
annuler le mode Modifier forme.
Redimensionnement d’un objet
Lorsque vous sélectionnez un objet, huit poignées s’affichent autour de ce dernier
plus une à l’intérieur. Les huit poignées qui entourent l’objet permettent de l’étirer
ou de le rétrécir.
Poignées de redimensionnement
Les poignées de redimensionnement permettent d’étirer ou de rétrécir les objets
dans les directions décrites ci-après. Vous ne pouvez pas les utiliser pour modifier
la forme d’un objet.
• Verticalement : pour redimensionner l’objet verticalement, utilisez l’une des
trois poignées de redimensionnement situées au-dessus ou en dessous de l’objet.
• Horizontalement : pour redimensionner l’objet horizontalement, utilisez l’une
des trois poignées de redimensionnement situées à gauche ou à droite de l’objet.
• Verticalement et horizontalement : pour redimensionner l’objet sur ces deux
axes, utilisez les poignées d’angle.
FactoryLink 6.5.0 / Guide de l’Editeur d’applications / 143
Construction d’écran
5 Lorsque la forme obtenue est satisfaisante, choisissez le mode Sélectionner pour
8
•
EDITION D’OBJETS
•
Modifications de forme et de taille
•
•
Les poignées peuvent également servir à redimensionner proportionnellement les
objets texte. Tout redimensionnement non proportionnel est impossible.
Pour déplacer un objet, procédez comme suit :
1 Sélectionnez-le. Des poignées apparaissent autour de l’objet.
2 Placez le curseur sur l’une des poignées et appuyez sur le bouton gauche de la
souris. Les poignées disparaissent.
3 Faites glisser le curseur dans la direction où vous voulez étirer ou réduire l’objet
jusqu’à ce qu’il soit à la taille voulue, puis relâchez le bouton de la souris.
Lorsque vous redimensionnez un objet plus petit que ses poignées, il peut être
difficile de le sélectionner indépendamment de ses poignées. Dans ce cas, tracez
un contour autour de l’objet pour le sélectionner.
Attention : ne réduisez pas la taille d’un objet graphique à
moins de dix pixels de hauteur ou de profondeur,
car sinon vous risquez de ne plus pouvoir restaurer
la taille d’origine de l’objet. Si vous perdez les
dimensions d’origine d’un objet, chargez de
nouveau le dessin. Pour plus d’informations,
reportez-vous aux paragraphes
« GraphicObject.Width », page 304 et
« GraphicObject.Height », page 305.
Vous pouvez étirer du texte jusqu’à ce qu’il atteigne la taille de police maximale.
Une fois que vous avez atteint la taille maximale, étirer davantage ne fait
qu’augmenter la taille du cadre de contour. Le texte conserve sa taille maximum.
Le fait d’étirer un cadre de contour au-delà de la taille de police maximale modifie
l’espace vertical entre les objets texte.
144 / FactoryLink 6.5.0 / Guide de l’Editeur d’applications
EDITION D’OBJETS
Placement d’objet
Redimensionnement du texte
Il arrive parfois que le début ou la fin du texte disparaisse lorsque ce dernier est
redimensionné. Cela peut se produire lorsque vous modifiez la taille d’une fenêtre
en développement ou en exécution ou lorsque FactoryLink modifie la taille d’un
dessin pour qu’il rentre à l’intérieur de sa fenêtre d’exécution.
Avant
Après
Appuyez sur F8 ou choisissez Redim. cadre de contour dans le menu Edition pour
résoudre ce problème. Le cadre de contour est alors redimensionné pour que
l’ensemble du texte apparaisse.
4 Si votre plate-forme prend en charge les polices modulables, comme True Type ou
Type 1, utilisez-les. Les polices qui ne sont disponibles que dans des tailles
prédéfinies sont plus susceptibles d’être tronquées.
P LACEMENT
D ’ OBJET
Placement d’un objet à l’avant-plan ou à l’arrière-plan
Cette section décrit comment faire passer un objet devant ou derrière un autre
objet.
1 Sélectionnez les objets que vous voulez placer à l’avant-plan ou à l’arrière-plan.
2 Choisissez Mettre en dessus ou Mettre en dessous dans le menu Edition, ou
sélectionnez les outils correspondants dans la barre d’outils. L’objet se place
devant ou derrière tous les autres objets.
FactoryLink 6.5.0 / Guide de l’Editeur d’applications / 145
Construction d’écran
Pour éviter que le texte ne soit tronqué :
• Créez vos dessins dans une vue taille réelle et choisissez Redim. cadre de contour
dans le menu Edition avant d’enregistrer le dessin.
8
•
EDITION D’OBJETS
•
Utilisation des noms d’objets
•
•
U TILISATION
DES NOMS D ’ OBJETS
Changement de nom d’un objet
Lorsque les objets sont dessinés, un nom d’objet leur est attribué.
Effectuez les étapes suivantes pour attribuer un nom unique à un objet.
1 Sélectionnez l’objet à renommer.
2 Choisissez Nom d’objet dans le menu Attributs. La boîte de dialogue Nom de l’objet
s’affiche.
3 Entrez le nom que vous voulez attribuer à l’objet.
4 Cliquez sur OK.
Recherche d’un objet dans un dessin
Cette section décrit comment trouver un objet dans un dessin à partir de son nom.
1 Choisissez Rechercher dans le menu Edition. La boîte de dialogue Rechercher
apparaît, comprenant la liste de tous les objets de niveau supérieur que comporte
le dessin actif.
2 Sélectionnez un nom d’objet dans la liste ou entrez-le dans le champ Entrez l’objet à
rechercher.
Cliquez sur OK. Des poignées entourent l’objet associé à ce nom pour indiquer son
emplacement.
146 / FactoryLink 6.5.0 / Guide de l’Editeur d’applications
Guide de configuration pour le
rapport sur les données
•
•
•
•
•
•
•
•
•
•
•
•
•
•
•
•
•
•
•
•
•
•
•
•
•
•
•
•
•
•
Partie III
Animation d’objets
147
•
•
•
•
Chapitre 9
Animation d’objets
Vous pouvez animer les objets d’un graphique pour effectuer une action, comme
modifier leur couleur, leur taille ou leur position et pour afficher des informations.
Le déclenchement de l’action est lié à la valeur d’un élément dans la base de
données temps réel. L’animation d’un objet le lie à l’élément de données qui gère
son action. Il existe deux niveaux d’animation.
• Le niveau objet : l’animation est définie pour un objet unique. Les types
d’animation suivants peuvent être appliqués à un objet.
• Entrée texte : l’opérateur peut écrire des valeurs sur un élément de base de
données temps réel.
• Affichage texte : affiche la valeur actuelle de l’élément de base de données.
• Graphique : transcrit graphiquement les valeurs d’élément sur un graphique
à plumes.
• Légende : affiche l’écart du graphique.
• Stylet : trace la valeur de l’élément sur un graphique.
• Colorer : modifie la couleur en fonction des limites définies.
• Barre : représente graphiquement les valeurs d’éléments sur un
histogramme.
• Symbole : transcrit graphiquement les valeurs d’éléments sous forme de
symboles.
• Bouton : effectue une action comme afficher un autre dessin.
• Le niveau dessin : l’animation est définie pour le dessin. Vous pouvez
appliquer les types d’animation suivants à un dessin.
• Impression d’écran : imprime le contenu d’une fenêtre de dessin.
• Signal sonore : génère un signal sonore.
• Touche de fonction : effectue une action à l’activation d’une touche.
Ce chapitre aborde les concepts avec lesquels vous devez vous familiariser pour
animer des objets. Les chapitres suivants expliquent comment animer des objets
pour chaque type d’animation.
FactoryLink 6.5.0 / Guide de l’Editeur d’applications / 149
9
Animation d’objets
• Modèle : conserve les objets, leurs attributs et leur animation sous forme de
modèle de manière à ce qu’ils puissent être réutilisés régulièrement.
• Power VB : permet d’associer des scripts d’animation à des objets graphiques
FactoryLink 6.5.0.
•
ANIMATION D’OBJETS
•
Outils d’animation
•
•
O UTILS
D ’ ANIMATION
L’Editeur d’applications propose toute une série d’outils accessibles par
l’intermédiaire de menus ou de la boîte à outils.
Menus
Le principal menu utilisé pour animer les composants de vos écrans est
Animation. Il contient des commandes permettant d’animer des barres, des
boutons, des symboles, des graphiques, des légendes, des dessins et de définir du
texte sous forme de champs de saisie ou d’affichage.
La boîte à outils
La boîte à outils permet d’accéder rapidement aux outils de dessin du menu
Animation. Elles contient également des outils disponibles dans d’autres menus
tels que Dessin et Edition.
La boîte à outils s’affiche par défaut. Choisissez Vue>Boîte à outils pour activer/
désactiver l’affichage de la boîte à outils.
Le graphique suivant présente la boîte à outils et identifie les différents outils
utilisés pour animer et sélectionner les objets.
Sélectionner
Sortie texte
Entrée texte
Col.
Bar.
Symbole
Gra.
Bout.
Légende
Test
D’autres outils seront présentés à mesure des besoins tout au long de ce manuel.
150 / FactoryLink 6.5.0 / Guide de l’Editeur d’applications
ANIMATION D’OBJETS
Objets statiques et animés
O BJETS
STATIQUES ET ANIMÉS
Les objets non animés sont considérés comme statiques. Un dessin peut contenir
une combinaison des deux types d’objets. Si un objet statique chevauche un objet
animé, vous risquez d’obtenir des résultats inattendus. Par exemple, si vous
placez un objet statique sur un objet animé, ce dernier est automatiquement placé
par dessus l’objet statique lorsque la valeur de l’élément associé à l’objet animé
change.
Pour éviter ce type de situation, insérez l’indicateur dans le champ des
arguments de programme de la tâche GRAPH depuis le panneau Information
configuration système.
Quand cet argument est précisé, l’objet statique est retracé lorsque la valeur de
l’objet animé qu’il chevauche change.
A TTRIBUTS
DYNAMIQUES ET STATIQUES
Certaines boîtes de dialogue d’animation de l’Editeur d’applications comportent
des champs facultatifs dont le contenu peut être lié à un objet lors de l’exécution.
Les attributs pouvant être associés à un objet lors de l’exécution sont appelés
attributs dynamiques. Le tableau suivant répertorie ces champs facultatifs et les
attributs qui leur sont associés.
Table 9-1 Attributs d’objets
Attribut associé
Contrôle d’avant-plan
Couleur d’avant-plan de l’objet
Contrôle d’arrière-plan
Couleur d’arrière-plan de l’objet
Contrôle de position X
Position horizontale de l’objet dans le dessin
de l’application
Contrôle de position Y
Position verticale de l’objet dans le dessin de
l’application
Les attributs dynamiques ont priorité sur les attributs statiques.
Effectuez les étapes suivantes pour affecter un attribut à un objet en exécution :
1 Entrez dans le champ facultatif approprié un nom de tag référençant un élément
au cours de l’animation.
FactoryLink 6.5.0 / Guide de l’Editeur d’applications / 151
9
Animation d’objets
Champ facultatif
•
ANIMATION D’OBJETS
•
Animation au niveau objet
•
•
2 Configurez une autre tâche, comme Maths & logique, pour modifier la valeur de
l’élément. Les graphiques exécutables lisent la valeur et l’utilisent pour afficher
l’objet dans le dessin de l’application.
3 Insérez l’indicateur V dans le champ des arguments de programme de la tâche
GRAPH depuis le panneau Information configuration système pour vérifier quels
attributs sont affichés (statiques ou dynamiques) lorsqu’un écran est redessiné.
• Si vous insérez l’indicateur V, les attributs statiques s’affichent après qu’un
écran ait été redessiné.
• Si vous n’insérez pas l’indicateur V, les attributs dynamiques s’affichent après
qu’un écran ait été redessiné.
A NIMATION
AU NIVEAU OBJET
Les différents types d’animation ne peuvent pas être associés à tous les types
d’objets. Le tableau ci-dessous recense les types d’animation autorisés pour
chaque type d’objet.
Table 9-2 Types d’animation pour chaque type d’objet
Animation
Objet
Texte Texte
entr. sortie
Col.
Bar.
Sym
Bout.
PwrVB
Ligne
X
X
X
X
X
Arc
X
X
X
X
X
Parabole
X
X
X
X
X
Boîte
X
X
X
X
X
Ellipse
X
X
X
X
X
Polygone
X
X
X
X
X
Courbe
de Bézier
X
X
X
X
X
X
X
X
X
X
Texte
Légende
X
Lég.
X
X
152 / FactoryLink 6.5.0 / Guide de l’Editeur d’applications
Gra.
X
X
ANIMATION D’OBJETS
Test de l’animation d’un dessin
Lorsque vous ouvrez un dessin et le menu Animation sans sélectionner d’objet,
une coche apparaît à côté de la caractéristique d’animation sélectionnée pour le
dessin.
Lorsque vous sélectionnez un objet d’animation et ouvrez le menu Animation, une
coche apparaît à côté de chaque caractéristique d’animation sélectionnée pour
l’objet. L’animation est également repérée par une coche dans la boîte à outils.
TEST
DE L ’ ANIMATION D ’ UN DESSIN
Effectuez les étapes suivantes pour tester l’animation et les attributs affectés à un
objet :
1 Choisissez Animation>Test pour afficher la totalité des objets statiques et animés
dans la fenêtre. Si vous le souhaitez, redimensionnez la fenêtre du dessin.
2 Choisissez Test cyclique (ou appuyez sur Entrée) pour tester l’animation des objets
autres que les boutons, les touches de fonction, ou les PowerVB. Chaque objet
animé est exécuté une seule fois dans les limites de son animation.
Cette fonction teste chaque objet animé, sauf s’il s’agit d’un bouton ou d’une
touche de fonction, en l’exécutant une seule fois dans les limites de son animation.
3 Choisissez un bouton ou appuyez sur une touche de fonction pour tester son
animation. Une boîte de dialogue apparaît, indiquant l’action effectuée et le nom
de tag associé au bouton ou à la touche de fonction.
$QWVQP QW VQWEJG FG HQPEVKQP F¾VGEV¾
6QWEJG PQOAVQWEJG #EVKQP CEVKQP
PQOVCI PQO
9
nom_touche
est la touche sélectionnée dans le champ F-KEY du bouton ou de la
boîte de dialogue Touche de fonction. Si une combinaison de touches
est utilisée, nom_touche désigne la combinaison des touches
indiquées dans les champs F-KEY et Majuscule.
action
est l’action sélectionnée pour le bouton ou la touche de fonction
dans le champ Action du bouton ou de la boîte de dialogue Touche
de fonction.
FactoryLink 6.5.0 / Guide de l’Editeur d’applications / 153
Animation d’objets
où
•
ANIMATION D’OBJETS
•
Valeurs analogiques des couleurs
•
•
nom
est le nom de l’élément défini pour le bouton ou la touche de
fonction.
L’affichage de cette boîte montre que le bouton ou la touche de fonction agit en
fonction de l’animation.
4 Cliquez sur OK pour faire disparaître la boîte de l’écran.
5 Vous pouvez à tout moment quitter le mode Test et revenir au mode Dessin en
sélectionnant à nouveau la commande Test.
VALEURS
ANALOGIQUES DES COULEURS
Cette section fournit les valeurs analogiques des couleurs de la palette présentée
ci-dessous.
0
1
2
3
4
5
6
7
8
9
10
11
12
13
14
15
16
17
18
19
20
21
22
23
24
25
26
27
28
29
30
31
32
33
34
35
36
37
38
39
40
41
42
43
44
45
46
47
48
49
50
51
52
53
54
55
56
57
58
59
60
61
62
63
154 / FactoryLink 6.5.0 / Guide de l’Editeur d’applications
ANIMATION D’OBJETS
Valeurs analogiques des couleurs
Les noms de couleurs de la palette et les valeurs analogiques qui leur sont
associées sont affichés dans le tableau suivant.
Table 9-3 Valeurs analogiques des couleurs
Valeur
analogique
Couleur
Valeur
analogique
Couleur
Red
1
Orange-Red
2
Orange-Red
3
Yellow Orange
4
Yellow
5
Green-Yellow
6
Yellow-Green
7
Pale Green
8
Green
9
Lime Green
10
Sea Green
11
Aquamarine
12
Cyan
13
Light Blue
14
Sky Blue
15
Medium Blue
16
Blue
17
Midnight Blue
18
Cornflower Blue
19
Orchid
20
Magenta
21
Pink
22
Coral
23
Firebrick
24
Indian Red
25
Sienna
26
Brown
27
Sandy Brown
28
Khaki
29
Light Olive Green
30
Med Olive Green
31
Dark Olive Green
32
Spring Green
33
Forest Green
34
Dark Green
35
Dark Aquamarine
36
Turquoise
37
Cadet Blue
FactoryLink 6.5.0 / Guide de l’Editeur d’applications / 155
9
Animation d’objets
0
•
ANIMATION D’OBJETS
•
Fréquence de clignotement
•
•
Table 9-3 Valeurs analogiques des couleurs (Suite)
Valeur
analogique
F RÉQUENCE
Couleur
Valeur
analogique
Couleur
38
Slate Blue
39
Steel Blue
40
Navy Blue
41
Blue-Violet
42
Violet
43
Dark Orchid
44
Red-Violet
45
Plum
46
Maroon
47
Dark Maroon
48
Black
49
Dark Gray-4
50
Dark Gray-3
51
Dark Gray-2
52
Dark Gray-1
53
Med. Gray-6
54
Med. Gray-5
55
Med. Gray-4
56
Med. Gray-3
57
Med. Gray-2
58
Med. Gray-1
59
Light Gray-4
60
Light Gray-3
61
Light Gray-2
62
Light Gray-1
63
White
DE CLIGNOTEMENT
Pour chaque type d’animation où le clignotement d’un objet est possible,
l’utilisateur a le choix entre une fréquence de clignotement rapide ou lente. La
vitesse de clignotement rapide d’une application est configurée par l’intermédiaire
du paramètre -bxxxx dans le panneau Informations configuration système, où xxxx
correspond à la fréquence de clignotement en millièmes de secondes. La valeur par
défaut est 1 000 ms, si ce paramètre n’est pas défini.
156 / FactoryLink 6.5.0 / Guide de l’Editeur d’applications
•
•
•
•
Chapitre 10
Animation des champs
d’entrée/sortie
Les objets texte peuvent être animés selon deux modes :
• Sous forme de champ de sortie. Ces champs affichent des valeurs ou des
messages texte.
• Sous forme de champ d’entrée. Ces champs acceptent les données saisies au
clavier et les enregistrent dans un élément de base de données temps réel.
Ce chapitre décrit comment animer des objets texte sous forme de champ d’entrée
ou de sortie.
10
Animation d’objets
FactoryLink 6.5.0 / Guide de l’Editeur d’applications / 157
•
ANIMATION DES CHAMPS D’ENTRÉE/SORTIE
•
Animation de texte sous forme de champ d’entrée
•
•
A NIMATION
DE TEXTE SOUS FORME DE CHAMP D ’ ENTRÉE
Un objet texte animé en tant que champ d’entrée accepte les données saisies au
clavier et les enregistre dans un élément de base de données temps réel. A
l’exécution, un curseur en vidéo inverse s’affiche dans le champ de saisie texte. Si
plusieurs champs sont animés sous forme de champs d’entrée, le curseur est
affiché dans les champs d’entrée selon le nom de l’objet.
A l’exécution :
• Appuyez sur la touche de tabulation pour vous déplacer entre les champs en
fonction du nom de l’objet d’entrée texte. L’entrée texte s’affiche dans l’ordre
dans lequel elle a été créée.
• Une fois dans un champ, appuyez sur la touche Echap pour supprimer les
anciennes données du champ avant d’en taper de nouvelles.
• Si vous entrez une valeur qui dépasse les limites du champ définies, un
message vous informe de l’erreur. Le système ne procède à la mise à jour des
objets animés qu’une fois que vous accusez réception de l’erreur. Il positionne
alors le curseur dans le champ contenant l’erreur.
Pour animer un objet texte sous forme de champ d’entrée, procédez comme suit :
1 Choisissez Dessin>Texte.
2 Placez le curseur à l’endroit où vous souhaitez afficher le texte et cliquez sur le
bouton gauche de la souris.
3 Définissez le format du texte à entrer dans le champ. Tapez un X majuscule pour
chaque emplacement de caractère. Par exemple, tapez XXXXX pour créer un
champ de cinq caractères. Les données saisies seront comparées à ce format. Si le
texte entré dans le champ ne correspond pas au format défini, l’entrée est rejetée.
Si le texte à saisir dans ce champ doit comporter une décimale, vous devez inclure
cette décimale dans le format du texte, par exemple XXX.XXX. Les données saisies
seront comparées à ce format. Si le nombre de chiffres entrés à gauche de la
décimale dépasse le nombre de chiffres définis dans le format, l’entrée est rejetée
et des astérisques sont enregistrés dans l’élément. En revanche, si le nombre de
chiffres entrés à droite de la décimale dépasse le nombre défini dans le format,
l’entrée est acceptée. Elle est néanmoins tronquée en fonction des emplacements
de caractères disponibles.
Lorsque le texte saisi dans ce champ définit le nom d’une fenêtre et d’un dessin à
afficher dans cette fenêtre, utilisez le format suivant si l’action spécifiée pour ce
champ est TOP.
XXXXXXXXX:[XXXXXX]
158 / FactoryLink 6.5.0 / Guide de l’Editeur d’applications
ANIMATION DES CHAMPS D’ENTRÉE/SORTIE
Animation de texte sous forme de champ d’entrée
Les X situés avant le point désignent le nom de la fenêtre. Vous pouvez définir
jusqu’à 16 emplacements de caractères pour le nom de la fenêtre. Les X situés
après le point correspondent au nom du dessin. Vous pouvez configurer jusqu’à 8
emplacements de caractères pour le nom du dessin. Ce nom est facultatif.
Lorsque le texte saisi dans ce champ définit le nom d’une fenêtre et d’un dessin à
ouvrir dans cette fenêtre, utilisez le format suivant si l’action spécifiée pour le
champ est DRW.
[XXXXXXXXX]:XXXXXXX
Les X situés avant le point désignent le nom de la fenêtre. Vous pouvez définir
jusqu’à 16 emplacements de caractères pour le nom de la fenêtre. Ce nom est
facultatif. Les X situés après le point correspondent au nom du dessin. Vous
pouvez configurer jusqu’à 8 emplacements de caractères pour le nom du dessin.
4 L’Editeur d’applications reste en mode texte pour vous permettre de placer le
curseur aux différents points où vous souhaitez ajouter du texte. Pour quitter le
mode texte, passez en mode de sélection.
5 Sélectionnez le texte à animer.
6 Choisissez Animation>Entrée texte pour afficher la boîte de dialogue Animation
d’entrées texte. Le nom de l’objet sélectionné est précisé dans le titre.
10
Animation d’objets
FactoryLink 6.5.0 / Guide de l’Editeur d’applications / 159
•
ANIMATION DES CHAMPS D’ENTRÉE/SORTIE
•
Animation de texte sous forme de champ d’entrée
•
•
7 Entrez les informations demandées.
Tag
Tapez un nom pour référencer l’élément destiné à recevoir
l’entrée.
Entrée valide : nom de tag standard
Type de données valides : digital, analog, longana, float, message
Paramètres de
vérification d’écart
Ces paramètres permettent de déterminer les limites numériques
de l’élément. L’opération définie dans le champ Action de cette
boîte de dialogue n’est pas réalisée si le résultat de l’opération
excède ces limites. Ces champs ne sont pas pris en compte si le
tag défini dans le champ Tag est un message. Ce champ est
facultatif.
Maximum Entrez un nombre pour définir la limite
supérieure de l’écart.
Minimum Entrez un nombre pour définir la limite
inférieure de l’écart.
Action
Détermine l’action effectuée lorsque du texte est saisi dans ce
champ. Les options disponibles sont énumérées ci-dessous :
SET Ecrit le contenu du champ d’entrée sur l’élément
de base de données temps réel référencé par le
contenu du champ Tag de cette boîte de dialogue.
SET et NUL sont les seules actions possibles pour
un tag de type message.
ADD Ajoute le contenu du champ d’entrée à la valeur
actuelle de l’élément de base de données référencé
par le contenu du champ Tag de cette boîte de
dialogue.
SUB Soustrait le contenu du champ d’entrée de la
valeur actuelle de l’élément de base de données
référencé par le contenu du champ Tag de cette
boîte de dialogue.
TOP Ouvre la fenêtre spécifiée dans le champ d’entrée
et la place au premier plan.
Si un dessin est également précisé, ce dernier est
affiché dans la fenêtre.
Si aucun dessin n’est spécifié, c’est le dessin
associé par défaut à la fenêtre qui est affiché.
160 / FactoryLink 6.5.0 / Guide de l’Editeur d’applications
ANIMATION DES CHAMPS D’ENTRÉE/SORTIE
Animation de texte sous forme de champ d’entrée
DRW Ouvre un dessin et le place dans une fenêtre.
L’action DRW ne fait que charger un dessin dans
une fenêtre. Elle ne modifie pas l’ordre des
fenêtres et n’en active aucune.
Si un dessin est également précisé, ce dernier est
affiché dans la fenêtre.
Si aucune fenêtre n’est spécifiée, le dessin est
affiché dans la fenêtre active (celle dans laquelle
l’opérateur tape le nom de la fenêtre).
PAN Se rapproche ou s’éloigne d’un graphique en
utilisant l’écart numérique comme distance
panoramique. Cette option n’est correcte que si
vous affichez les données du graphique en mode
historisé. Pour plus d’informations à ce sujet,
reportez-vous à la tâche dans laquelle vous avez
configuré votre graphique.
ZM Fait un zoom avant ou arrière pour augmenter ou
réduire la durée affichée sur le graphique. Cette
option n’est correcte que si vous affichez les
données du graphique en mode historisé. Pour plus
d’informations à ce sujet, reportez-vous à la tâche
dans laquelle vous avez configuré votre graphique.
MOD Bascule entre le mode temps réel et le mode
historisé lors de l’affichage des données sur un
graphique. Si la valeur du tag est 0, le mode temps
réel est sélectionné. Si sa valeur est 1, c’est le
mode historisé qui est activé.
seules actions possibles pour un tag de type
message.
FactoryLink 6.5.0 / Guide de l’Editeur d’applications / 161
Animation d’objets
NUL Aucune action n’est réalisée. NUL et SET sont les
10
•
ANIMATION DES CHAMPS D’ENTRÉE/SORTIE
•
Animation de texte sous forme de champ d’entrée
•
•
Les actions ON, OFF, TGL (toggle), ENB (enable), MON (momentary on), MOF
(momentary off), et STP (stop) sont disponibles mais rarement utilisées pour
l’entrée de texte. Si l’une de ces actions est définie, elle se produit lorsque du texte
est saisi dans le champ d’entrée. Par exemple, si l’action du tag d’entrée de texte
est ON, la valeur du tag est ON chaque fois que du texte est saisi dans le champ
d’entrée.
Options>(mises à
jour) Arrière-plan
Couleur
Choisissez cette option si vous souhaitez utiliser le champ pour
l’entrée et l’affichage de texte. Lorsqu’elle n’est pas sélectionnée,
le champ n’autorise que l’entrée de texte.
Cette zone permet de définir les couleurs d’avant-plan et
d’arrière-plan ainsi que la fréquence de clignotement du champ
texte.
Avant-plan Entrez le nom du tag analogique correspondant à
la couleur choisie pour l’avant-plan du champ
texte à l’exécution.
Lorsque la boîte de dialogue Définition de tag
s’affiche, entrez la valeur analogique
correspondant à la couleur souhaitée dans le
champs Valeur. Reportez-vous au Chapitre 9,
« Animation d’objets » pour obtenir la liste des
valeurs analogiques associées aux couleurs de la
palette.
Arrière-plan Entrez le nom du tag analogique correspondant à
la couleur choisie pour l’arrière-plan du champ
texte à l’exécution.
Lorsque la boîte de dialogue Définition de tag
s’affiche, entrez la valeur analogique
correspondant à la couleur souhaitée dans le
champs Valeur. Reportez-vous au Chapitre 9,
« Animation d’objets » pour obtenir la liste des
valeurs analogiques associées aux couleurs de la
palette.
Clignotement Entrez le nom du tag numérique contrôlant la
fréquence de clignotement du texte entré. La
valeur de déclenchement de ce tag correspond à la
vitesse de clignotement choisie. Les options
disponibles sont énumérées ci-dessous :
162 / FactoryLink 6.5.0 / Guide de l’Editeur d’applications
ANIMATION DES CHAMPS D’ENTRÉE/SORTIE
Animation de texte sous forme de champ d’entrée
Aucun Le texte ne clignote pas. C’est la valeur par défaut.
Lent Le texte clignote lentement.
Rapide Le texte clignote toutes les secondes.
Contrôles de
positions
Définit les positions horizontale et verticale du champ texte dans
le dessin.
X Entrez le nom d’un tag analogique pour contrôler
la position horizontale de l’objet dans le dessin. La
valeur de la limite gauche du dessin est 0 et la
valeur de la limite droite est 32 000.
Si vous ne renseignez pas ce champ, le texte
s’affiche à l’endroit où vous l’avez entré. Si vous
spécifiez un tag sans lui associer de valeur, le tag
prend la valeur par défaut que vous lui avez
affectée.
Pour écrire une valeur numérique sur cet élément,
configurez une touche de fonction, la tâche Maths
et logique ou une autre entrée temps réel de façon
à ce que l’objet se déplace horizontalement dans
l’affichage.
Y Entrez le nom d’un tag analogique pour contrôler
la position verticale de l’objet dans le dessin. La
valeur de la limite inférieure du dessin est 0 et
celle de la limite supérieure 32 000.
Pour écrire une valeur numérique sur cet élément,
configurez une touche de fonction, la tâche Maths
et logique ou une autre entrée temps réel de façon
à ce que l’objet se déplace verticalement dans
l’affichage.
FactoryLink 6.5.0 / Guide de l’Editeur d’applications / 163
10
Animation d’objets
Si vous ne renseignez pas ce champ, le texte
s’affiche à l’endroit où vous l’avez entré. Si vous
spécifiez un tag sans lui associer de valeur, le tag
prend la valeur par défaut que vous lui avez
affectée.
•
ANIMATION DES CHAMPS D’ENTRÉE/SORTIE
•
Animation de texte sous forme de champ de sortie
•
•
Sécurité de l’objet
Définit le niveau de sécurité de l’objet. Pour plus de détails sur la
définition des niveaux de sécurité et des ouvertures de sessions
de sécurité, reportez-vous à la Part V, « Sécurité » dans ce
manuel.
Niveau de sécurité
Sélectionnez le niveau de sécurité
approprié dans la liste déroulante.
Message à historiser
Entrez une chaîne de texte afin d’identifier
l’objet pour le journal de sécurité.
8 Cliquez sur OK pour enregistrer les informations d’animation.
A NIMATION
DE TEXTE SOUS FORME DE CHAMP DE SORTIE
Un objet texte animé en tant que champ de sortie affiche la valeur d’un élément de
base de données temps réel.
Pour animer un objet texte sous forme de champ de sortie, procédez comme suit :
1 Choisissez Dessin>Texte.
2 Placez le curseur à l’endroit où vous souhaitez afficher le texte et cliquez sur le
bouton gauche de la souris.
3 Définissez le format du texte à entrer dans le champ. Tapez un X majuscule pour
chaque emplacement de caractère. Par exemple, tapez XXXXX pour créer un
champ de cinq caractères. Les données en sortie seront comparées à ce format. Si
celles-ci excèdent les limites définies par le format, le texte affiché est tronqué ; la
largeur totale du champ doit néanmoins être définie en fonction de l’entrée la plus
longue susceptible de s’y afficher.
FactoryLink affiche le texte dans une police proportionnelle. Ainsi l’espace
nécessaire à l’affichage du w est supérieur à l’espace requis pour la lettre i. Les X
utilisés pour repérer la sortie texte définissent le nombre de caractères et la
largeur du champ. Si la sortie affichée ne dépasse pas le nombre de caractères
définis mais excède la largeur du champ, le texte est tronqué.
Ajoutez une virgule décimale dans le format du texte (par exemple XXX.XXX) si le
texte à afficher dans ce champ en comporte une. Les données en sortie seront
comparées à ce format.
164 / FactoryLink 6.5.0 / Guide de l’Editeur d’applications
ANIMATION DES CHAMPS D’ENTRÉE/SORTIE
Animation de texte sous forme de champ de sortie
Si la largeur du champ est insuffisante pour afficher une valeur à virgule flottante
et si seuls les chiffres les moins significatifs qui suivent la décimale sont tronqués,
la tâche écrit la valeur en utilisant le nombre d’emplacements de caractères
disponibles.
Si la tâche tronque la décimale ou tout chiffre à gauche de cette dernière, la tâche
n’écrit pas la valeur et la remplace par des astérisques pour indiquer que des
chiffres significatifs sont perdus. Si vous ne définissez pas de décimale dans ce
champ, la tâche écrit cette valeur en plaçant tous les chiffres à gauche de la
décimale.
Les chiffres situés à droite de la virgule sont également affichés dans la limite des
places disponibles.
Si le champ doit contenir des informations de date et d’heure, vous pouvez définir
leur format d’affichage. Vous pouvez combiner les éléments ci-dessous. Veillez à
séparer les formats par les espaces et les signes de ponctuation (points, tirets,
virgules) que vous voulez voir s’afficher à l’exécution.
year
yr
mon
mo
Année sur quatre chiffres (1995)
Année sur deux chiffres (95)
Abréviation alphabétique du mois (Fév)
Numéro du mois sur deux chiffres (01-12)
dy
Quantième du mois sur deux chiffres (01-31)
hr
Format de l’heure sur 24 heures (0-23)
ah
Format de l’heure sur 12 heures (1-12)
mi
Affiche les minutes (0-59)
sc
Affiche les secondes (0-59)
ap
Symbole am/pm sur deux caractères
4 L’Editeur d’applications reste en mode texte pour vous permettre de placer le
curseur aux différents points où vous souhaitez ajouter du texte. Pour quitter le
mode texte, passez en mode de sélection.
5 Sélectionnez le texte à animer.
FactoryLink 6.5.0 / Guide de l’Editeur d’applications / 165
Animation d’objets
Remarque : FactoryLink ne prend en charge que les jetons de
format en langue anglaise.
10
•
ANIMATION DES CHAMPS D’ENTRÉE/SORTIE
•
Animation de texte sous forme de champ de sortie
•
•
6 Choisissez Animation>Sortie texte pour afficher la boîte de dialogue Animation de
sorties de texte.
7 Renseignez les zones ou champs suivants :
Tag
Entrez un nom pour référencer l’élément affiché dans le champ
texte.
Si vous voulez afficher l’heure de mise en route pour un
graphique, ce nom doit être identique au contenu du champ Heure
de mise en route de la boîte de dialogue Animation de tendance.
De même, pour afficher l’heure de fin pour un graphique, ce nom
doit être identique à celui contenu dans le champ Heure de fin de
la boîte de dialogue Animation de tendance.
Si vous ne renseignez pas ce champ, le texte statique ne change
pas. Entrez un tag dans le champ Tag de comparaison pour
modifier la couleur du texte statique.
Le tag spécifié doit être de type « digital, analog, longana, float »
ou « message ».
166 / FactoryLink 6.5.0 / Guide de l’Editeur d’applications
ANIMATION DES CHAMPS D’ENTRÉE/SORTIE
Animation de texte sous forme de champ de sortie
Changements de
couleurs
Les champs de cette zone déterminent les modifications de
couleurs lorsque les limites sont atteintes. Pour définir une
couleur, cliquez deux fois sur le bouton de couleur afin d’afficher
la palette de couleurs et de sélectionner la couleur voulue. Le
bouton de couleur reflète la couleur sélectionnée. Pour modifier
les couleurs, renseignez les champs ci-dessous. Vous devez
effectuer cette procédure pour chaque limite que vous définissez.
16 est le maximum que vous puissiez définir.
Avant-plan Choisissez la couleur de texte utilisée lorsque la
limite est atteinte.
Arrière-plan Choisissez la couleur d’arrière-plan utilisée
lorsque la limite est atteinte.
Clignotement Indiquez l’animation de clignotement utilisée
lorsque la limite est atteinte. Trois cases
d’options sont disponibles : Aucun (pas de
clignotement), Lent (clignotement lent), ou
Rapide (clignotement rapide). La valeur par
défaut est Aucun.
*Limite Précisez la limite à laquelle le changement se
produit. Vous pouvez entrer une valeur
numérique ou le nom d’un tag dont les valeurs
définissent la limite.
Le tag spécifié doit être de type « analog,
longana », ou « float ».
Tag de
comparaison de
(remplacement)
Nom du tag à comparer aux limites définies afin de déterminer la
couleur du texte et de l’arrière-plan. Vous pouvez utiliser le même
nom de tag que dans le champ Tag de cette boîte de dialogue, sauf
s’il s’agit d’un tag de type « message ». Si vous ne renseignez pas
ce champ, aucun changement de couleur ne se produit quand une
limite est atteinte.
FactoryLink 6.5.0 / Guide de l’Editeur d’applications / 167
Animation d’objets
Le tag spécifié doit être de type « digital, analog, longana » ou
« float ».
10
•
ANIMATION DES CHAMPS D’ENTRÉE/SORTIE
•
Animation de texte sous forme de champ de sortie
•
•
Avant-plan Entrez le nom du tag analogique correspondant à
la couleur choisie pour l’avant-plan du champ
texte à l’exécution.
Lorsque la boîte de dialogue Définition de tag
s’affiche, entrez la valeur analogique
correspondant à la couleur souhaitée dans le
champs Valeur. Reportez-vous au Chapitre 9,
« Animation d’objets » pour obtenir la liste des
valeurs analogiques associées aux couleurs de la
palette.
Arrière-plan Entrez le nom du tag analogique correspondant à
la couleur choisie pour l’arrière-plan du champ
texte à l’exécution.
Lorsque la boîte de dialogue Définition de tag
s’affiche, entrez la valeur analogique
correspondant à la couleur souhaitée dans le
champs Valeur. Reportez-vous au Chapitre 9,
« Animation d’objets » pour obtenir la liste des
valeurs analogiques associées aux couleurs de la
palette.
Clignotement Entrez le nom du tag numérique contrôlant la
fréquence de clignotement du texte entré. La
valeur de déclenchement de ce tag correspond à la
vitesse de clignotement choisie. Les options
disponibles sont énumérées ci-dessous :
Aucun Le texte ne clignote pas. C’est la valeur par défaut.
Lent Le texte clignote lentement.
Rapide Le texte clignote toutes les secondes.
Contrôles de
positions
Définit les positions horizontale et verticale du champ texte dans
le dessin.
X Entrez le nom d’un tag analogique pour contrôler
la position horizontale de l’objet dans le dessin. La
valeur de la limite gauche du dessin est 0 et la
valeur de la limite droite est 32 000.
168 / FactoryLink 6.5.0 / Guide de l’Editeur d’applications
ANIMATION DES CHAMPS D’ENTRÉE/SORTIE
Animation de texte sous forme de champ de sortie
Si vous ne renseignez pas ce champ, le texte
s’affiche à l’endroit où vous l’avez entré. Si vous
spécifiez un tag sans lui associer de valeur, le tag
prend la valeur par défaut que vous lui avez
affectée.
Pour écrire une valeur numérique sur cet élément,
configurez une touche de fonction, la tâche Maths
et logique ou une autre entrée temps réel de façon
à ce que l’objet se déplace horizontalement dans
l’affichage.
Y Entrez le nom d’un tag analogique pour contrôler
la position verticale de l’objet dans le dessin. La
valeur de la limite inférieure du dessin est 0 et
celle de la limite supérieure 32 000.
Si vous ne renseignez pas ce champ, le texte
s’affiche à l’endroit où vous l’avez entré. Si vous
spécifiez un tag sans lui associer de valeur, le tag
prend la valeur par défaut que vous lui avez
affectée.
Pour écrire une valeur numérique sur cet élément,
configurez une touche de fonction, la tâche Maths
et logique ou une autre entrée temps réel de façon
à ce que l’objet se déplace verticalement dans
l’affichage.
8 Cliquez sur OK pour enregistrer les informations d’animation.
10
Animation d’objets
FactoryLink 6.5.0 / Guide de l’Editeur d’applications / 169
•
ANIMATION DES CHAMPS D’ENTRÉE/SORTIE
•
Animation de texte sous forme de champ de sortie
•
•
170 / FactoryLink 6.5.0 / Guide de l’Editeur d’applications
•
•
•
•
Chapitre 11
Animation d’un
graphique
Vous pouvez afficher des données sous forme graphique par l’intermédiaire
d’animations de graphiques. Les animations de graphiques servent à tracer les
courbes de tendance des données et à afficher des données statistiques.
Vous pouvez tracer des courbes de tendances pour des données consignées dans la
base de données temps réel ou dans une base de données relationnelle. Ce
chapitre décrit comment animer des objets graphiques pour présenter des données
issues de la base de données temps réel. Si vous souhaitez des informations sur
l’animation de graphiques pour représenter les courbes de tendance de données
stockées dans une base de données relationnelle, reportez-vous à la Part XII,
« Trending » dans le manuel Reporting. Pour en savoir plus sur l’animation de
graphiques pour afficher des données statistiques, reportez-vous à la section
« Drawing and Animating Display Charts » du manuel PowerSPC Configuration
Guide.
Les étapes de création et d’animation d’un graphique temps réel sont décrites
ci-dessous. Chaque étape renvoie à d’autres sections du manuel qui décrivent en
détail la procédure mentionnée.
1. Tracez un rectangle contenant le graphique et au moins un objet légende en
dessous ou à côté de ce dernier.
2. Animez ce rectangle sous forme de graphique. Reportez-vous à la section
« Animation d’un objet graphique temps réel », page 172 pour en savoir plus
sur l’animation d’un graphique.
3. Associez-lui un stylet. Reportez-vous à la section « Association d’un stylet au
graphique », page 174 pour en savoir plus sur l’animation d’un stylet.
11
4. Animez la légende. Reportez-vous à « Animation d’une légende », page 178
pour en savoir plus sur l’animation d’une légende.
Animation d’objets
Remarque : les performances de traitement des données de
tendance sont moindres si l’objet graphique est partiellement
recouvert par une autre fenêtre, ou si le graphique est
partiellement visible dans une fenêtre. Si seule une partie de
l’objet graphique est visible, le graphique doit être retracé à
chaque mise à jour. Une telle opération réduit les
performances, en particulier si le graphique fait l’objet de
mises à jour fréquentes.
FactoryLink 6.5.0 / Guide de l’Editeur d’applications / 171
•
ANIMATION D’UN GRAPHIQUE
•
Animation d’un objet graphique temps réel
•
•
A NIMATION
D ’ UN OBJET GRAPHIQUE TEMPS RÉEL
Cette section décrit comment animer un rectangle en tant qu’objet graphique. Le
dessin présenté ci-dessous est le graphique d’exemple que vous allez animer avec
cette procédure.
Légende
1 Sélectionnez l’objet que vous voulez animer en tant que graphique. Pour notre
exemple, sélectionnez le cadre à droite de la légende.
2 Choisissez Attributs>Remplissage pour définir une couleur d’avant-plan pour le
graphique. Vous ne pouvez pas utiliser un style de remplissage transparent ou
hachuré dans un graphique de tendances.
3 Choisissez Animation>Graphique pour afficher la boîte de dialogue Animation de
tendance.
172 / FactoryLink 6.5.0 / Guide de l’Editeur d’applications
ANIMATION D’UN GRAPHIQUE
Animation d’un objet graphique temps réel
4 Renseignez les zones obligatoires suivantes dans la boîte de dialogue.
Tag déclencheur
déroulement ou
source de données
Direction du
déroulement
Durée du
graphique initial
Graphique
Entrez le nom du tag qui déclenche un mouvement du stylet dans
la direction indiquée.
Sélectionnez la direction dans laquelle vous souhaitez que la
tendance se déplace. Les directions possibles sont haut, bas,
gauche ou droite.
Choisissez une échelle pour le graphique et indiquez la durée
prise en compte dans le graphique. Par exemple, si vous tapez 2
dans le champ et choisissez Heures, le graphique affiche deux
heures de données.
Indiquez à quelle fréquence - exprimée en unités de temps par
point de données - les données doivent être tracées. Par exemple,
tapez 1 et choisissez Secondes pour tracer un point toutes les
secondes.
Ne renseignez pas ce champ. Il n’est pas utilisé pour les courbes
de tendances temps réel seulement.
Heure de fin
Ne renseignez pas ce champ. Il n’est pas utilisé pour les courbes
de tendances temps réel seulement.
Zoom
Ne renseignez pas ce champ. Il n’est pas utilisé pour les courbes
de tendances temps réel seulement.
Panoramique
Ne renseignez pas ce champ. Il n’est pas utilisé pour les courbes
de tendances temps réel seulement.
Mode
Ne renseignez pas ce champ. Il n’est pas utilisé pour les courbes
de tendances temps réel seulement.
Position du curseur
Entrez le nom d’un tag analogique contrôlant l’emplacement du
curseur de valeur dans le graphique. Un curseur de valeur est
une ligne horizontale ou verticale qui, selon la direction de
déroulement de la courbe, indique la valeur du stylet au point
d’intersection avec le curseur de valeur.
Graphique
Entrez un tag analogique contenant la valeur de la couleur
d’arrière-plan du graphique.
Reportez-vous au Chapitre 9, « Animation d’objets » pour obtenir
la liste des valeurs analogiques correspondant aux couleurs de la
palette. Si vous ne renseignez pas ce champ, utilisez la boîte de
dialogue Attributs de remplissage pour définir la couleur
d’arrière-plan.
FactoryLink 6.5.0 / Guide de l’Editeur d’applications / 173
11
Animation d’objets
Heure mise en
route
•
ANIMATION D’UN GRAPHIQUE
•
Association d’un stylet au graphique
•
•
Nombre de
subdivisions de X
Entrez un entier positif pour définir le nombre de subdivisions
sur l’axe horizontal (X). Si vous indiquez zéro ou si la valeur de
l’élément Grille activée/désactivée est 0, les subdivisions ne sont
pas tracées.
Nombre de
subdivisions de Y
Entrez un entier positif pour définir le nombre de subdivisions
sur l’axe vertical (Y). Si vous indiquez zéro ou si la valeur de
l’élément Grille activée/désactivée est 0, les subdivisions ne sont
pas tracées.
Entrez un tag analogique contenant la valeur de la couleur de la
grille. Reportez-vous au Chapitre 9, « Animation d’objets » pour
obtenir la liste des valeurs analogiques correspondant aux
couleurs de la palette.
Couleur de la grille
Sélectionnez une couleur pour la grille. Si la couleur
d’arrière-plan et la couleur de la grille sont les mêmes, la grille
est invisible.
Grille
activée/désactivée
Entrez un tag analogique pour activer/désactiver la grille. Si la
valeur du tag est 1 (ON), une grille est affichée sur le graphique.
Si le tag est (OFF), aucune grille n’est affichée. Si vous ne
renseignez pas ce champ, la grille ne peut pas être activée.
5 Associez un stylet au graphique. Pour plus d’informations à ce sujet, reportez-vous
à la section « Association d’un stylet au graphique », page 174.
A SSOCIATION
D ’ UN STYLET AU GRAPHIQUE
Un graphique de tendances utilise des stylets pour tracer des lignes et représenter
graphiquement des données reçues d’une base de données. Chaque stylet extrait
les données d’un élément de la base de données.
Vous pouvez créer autant de stylets que nécessaire pour les associer aux
différentes sources de données dont vous voulez suivre la tendance. Il est
généralement possible de définir jusqu’à 15 couleurs de stylet, mais un nombre de
8 stylets par graphique est plus maniable.
Stylet 1
Stylet 2
174 / FactoryLink 6.5.0 / Guide de l’Editeur d’applications
Chaque stylet trace une ligne de
tendance différente. Ce graphique
utilise deux stylets.
ANIMATION D’UN GRAPHIQUE
Association d’un stylet au graphique
Vous pouvez modifier l’aspect d’une ligne de tendance en changeant le style du
stylet. Par exemple, vous pouvez choisir une couleur de ligne bleue, passer à un
style de ligne en pointillés et insérer des cercles là où les points sont tracés.
Chaque stylet fonctionne indépendamment des autres. Les stylets d’un même
graphique peuvent utiliser des échelles différentes.
Pour associer des stylets à un graphique, procédez comme suit :
1 Choisissez Edition de stylets dans la boîte de dialogue Animation de tendance pour
afficher la boîte de dialogue Sélection d’un stylet.
2 Pour créer un stylet, tapez le nom de l’objet stylet à définir dans le champ Stylets.
Sélectionnez un stylet dans la liste des stylets pour éditer un stylet préalablement
défini
3 Choisissez OK pour afficher la boîte de dialogue Stylet.
11
Animation d’objets
FactoryLink 6.5.0 / Guide de l’Editeur d’applications / 175
•
ANIMATION D’UN GRAPHIQUE
•
Association d’un stylet au graphique
•
•
4 Définissez les données à afficher sur une courbe de tendance. Chaque élément
représente un élément de données.
5 Complétez les champs suivants pour chaque stylet utilisé pour représenter les
données de tendance.
Tag
Nom du tag associé à l’élément de la base de données temps réel
dont la courbe de tendance est représentée par ce stylet. Le tag
spécifié doit être de type « analog, longana » ou « float ».
Base de données
Ne renseignez pas ce champ. Il n’est pas utilisé pour les courbes
de tendances temps réel seulement.
Table
Ne renseignez pas ce champ. Il n’est pas utilisé pour les courbes
de tendances temps réel seulement.
Colonne/Tag
Ne renseignez pas ce champ. Il n’est pas utilisé pour les courbes
de tendances temps réel seulement.
Maximum
Entrez la valeur minimale pouvant être tracée par le stylet. Les
valeurs supérieures à cette limite ne seront pas représentées sur
le graphique de tendances.
Minimum
Entrez la valeur minimale pouvant être tracée par le stylet. Les
valeurs inférieures à cette limite ne seront pas représentées sur
le graphique de tendances.
Tag max.
Vous pouvez éventuellement entrer le nom d’un tag définissant la
valeur maximale que le stylet peut tracer. Cette valeur remplace
le contenu du champ Maximum. Les valeurs supérieures à la
limite spécifiée dans ce tag ne sont pas représentées sur le
graphique de tendances. Il s’agit d’une option facultative.
Tag min.
Vous pouvez éventuellement entrer le nom d’un tag définissant la
valeur minimale que le stylet peut tracer. Cette valeur remplace
le contenu du champ Minimum. Les valeurs inférieures à la limite
spécifiée dans ce tag ne sont pas représentées sur le graphique de
tendances. Il s’agit d’une option facultative.
Couleur
Entrez la couleur utilisée pour afficher le stylet. Choisissez une
couleur de stylet en cliquant deux fois sur le bouton de couleur
puis en cliquant deux fois, dans la palette de couleurs, sur la
couleur que vous voulez utiliser.
176 / FactoryLink 6.5.0 / Guide de l’Editeur d’applications
ANIMATION D’UN GRAPHIQUE
Association d’un stylet au graphique
Limite
Style de ligne
Fixez la limite à laquelle la couleur du stylet change. Il peut s’agir
d’un nombre ou du nom du tag contenant la valeur de limite. Si
vous utilisez un tag, vous pouvez modifier dynamiquement la
limite à l’exécution.
Sélectionnez le style de ligne tracé par le stylet.
Style de marqueur
Sélectionnez le symbole graphique à afficher à chaque point tracé.
Les symboles ont la même couleur que le stylet auquel ils sont
associés.
Style
d’interpolation
Sélectionnez le type de ligne à utiliser pour relier les points tracés
par le stylet. Choisissez Enjamber les vides pour relier les vides
entre les données de tendance en utilisant le style d’interpolation
spécifié. Dans un graphique de temps, les vides se produisent
lorsqu’un échantillon n’est pas historisé à la fréquence attendue.
Des vides se produisent lorsque vous les créez volontairement
dans un graphique événementiel.
Tag valeur du
curseur
Entrez le nom du tag définissant le point tracé sur la ligne de
stylet qu’il coupe. Le tag spécifié doit être de type « analog,
longana » ou « float ».
6 Choisissez OK pour enregistrer les informations. Vous revenez à la boîte de
dialogue Animation de tendance.
7 Choisissez OK pour enregistrer les informations.
8 Animez la légende en suivant la procédure décrite à la section « Animation d’une
légende », page 178.
11
Animation d’objets
FactoryLink 6.5.0 / Guide de l’Editeur d’applications / 177
•
ANIMATION D’UN GRAPHIQUE
•
Animation d’une légende
•
•
A NIMATION
D ’ UNE LÉGENDE
Effectuez les opérations suivantes pour animer une légende au sein d’un
graphique de tendances temps réel. Ces graphiques ne peuvent être animés qu’en
fonction d’informations temporelles.
1 Sélectionnez l’objet légende à animer. Assurez-vous qu’aucun autre objet
n’empiète sur l’objet légende.
2 Choisissez Animation>Légende pour afficher la boîte de dialogue Animation de
légende.
3 Complétez les zones suivantes :
Direction
Graphique parent
Légende
Type de
subdivision
Sélectionnez la direction dans laquelle vous voulez afficher
l’échelle de la légende (subdivisions majeures et mineures).
Réservé à une utilisation future.
Choisissez le mode Temps pour l’échelle de la légende.
Sélectionnez l’échelle à afficher entre les valeurs minimale et
maximale. Les options possibles sont :
178 / FactoryLink 6.5.0 / Guide de l’Editeur d’applications
ANIMATION D’UN GRAPHIQUE
Animation d’une légende
Nombre de subdivisions
L’échelle de la légende est divisée uniformément
par le nombre spécifié dans le champ Subdivisions
majeures ou par la valeur que l’opérateur écrit sur
ce tag à l’exécution. La formule utilisée pour
calculer cette valeur est :
(Maximum - Minimum) ÷ Subdivisions majeures
Unités L’échelle de la légende est incrémentée du nombre
spécifié dans le champ Subdivisions majeures ou de
la valeur que l’opérateur écrit sur ce tag à
l’exécution, du minimum au maximum.
Reportez-vous à l’exemple suivant pour la légende du comptage et
la légende unités avec un maximum de 100 et un minimum de 0
et 5 subdivisions majeures. FactoryLink divise l’échelle de 0 à 100
en 5 parties égales pour la légende du comptage. FactoryLink
incrémente l’échelle entre 0 et 100 par 5 pour la légende unités.
Légende du comptage
Valeur maximale = 100
Valeur minimale = 0
Subdivisions majeures = 5
Subdivisions mineures = 0
100
80
60
40
20
0
Légende unités
100
95
90
85
80
75
70
65
60
55
40
35
30
25
20
15
10
5
0
11
Animation d’objets
FactoryLink 6.5.0 / Guide de l’Editeur d’applications / 179
•
ANIMATION D’UN GRAPHIQUE
•
Animation d’une légende
•
•
Echelle, Maximum
Entrez une valeur maximale pour la légende du graphique de
tendances. Les options possibles sont :
Valeur Entrez une valeur maximale pour la légende. Il
peut s’agir d’un entier positif ou négatif ou d’une
constante numérique à virgule flottante.
Tag Entrez le nom du tag spécifié dans le champ Heure
de fin dans la boîte de dialogue Animation de
tendance pour synchroniser l’heure affichée dans la
légende avec l’heure indiquée sur l’objet
graphique.
Echelle, Minimum
Entrez une valeur minimale pour la légende du graphique de
tendances. Les options possibles sont :
Valeur Entrez une valeur minimale pour la légende. Il
peut s’agir d’un entier positif ou négatif ou d’une
constante numérique à virgule flottante.
Tag Entrez le nom du tag spécifié dans le champ Heure
mise en route dans la boîte de dialogue Animation de
tendance pour synchroniser l’heure affichée dans la
légende avec l’heure indiquée sur l’objet
graphique.
Nombre de
Subdivisions
majeures
Entrez un nombre de Subdivisions majeures pour la légende du
graphique de tendances. Les options possibles sont :
Valeur Entrez un entier positif ou négatif ou une
constante numérique à virgule flottante. Ce champ
fonctionne avec le champ Type de subdivision pour
déterminer le modMe d’affichage du nombre de
Subdivisions majeures.
Tag Entrez le nom d’un tag dont la valeur met à jour
dynamiquement les subdivisions majeures de la
légende. Pour modifier le nombre de subdivisions
majeures, animez un champ de saisie de texte
pouvant écrire sur ce tag.
180 / FactoryLink 6.5.0 / Guide de l’Editeur d’applications
ANIMATION D’UN GRAPHIQUE
Animation d’une légende
Par exemple, une règle métrique de 5 centimètres
aurait 5 subdivisions majeures, soit une tous les
centimètres. Elle comporterait également 25
subdivisions mineures, soit une tous les 2
millimètres.
Subdivisions
mineures
Subdivisions
majeures
Nombre de
subdivisions
mineures
1
2
3
4
5
Entrez un nombre de subdivisions mineures pour la légende du
graphique de tendances. Les divisions mineures sont situées
entre les divisions principales dans la légende du graphique de
tendances. Les options possibles sont :
Valeur Si le type de division est Nombre de subdivisions,
tapez un entier positif quelconque, y compris zéro.
Si le type de division est Unités, vous pouvez taper
un entier positif ou négatif.
Tag Entrez le nom d’un tag dont la valeur met à jour
dynamiquement les divisions mineures de la
légende. Configurez une animation d’entrée ou une
autre tâche pouvant écrire sur ce tag pour modifier
le nombre de subdivisions mineures.
Format
Entrez les caractéristiques de formatage de l’échelle de la
légende. Les options possibles sont :
année Année sur quatre chiffres, par exemple, 1997.
mois Abréviation alphabétique du mois, par exemple,
Jan, Fév ou Mar.
mo Indication numérique du mois, par exemple 5
(pour mai).
jo Jour du mois sur deux chiffres, par exemple 09,
10, 11.
FactoryLink 6.5.0 / Guide de l’Editeur d’applications / 181
Animation d’objets
anr Année sur deux chiffres, par exemple, 97.
11
•
ANIMATION D’UN GRAPHIQUE
•
Animation d’une légende
•
•
hr Format de l’heure sur 24 heures, par exemple, 09
ou 21 (9:00 du matin et 9:00 du soir,
respectivement).
ah Format de l’heure sur 12 heures, par exemple, 9
pour 9:00 du matin et 9:00 du soir.
mi Minutes, par exemple, 07 pour sept minutes après
l’heure pleine.
sc Secondes, par exemple, pour sept secondes après la
minute.
ap Notations am et pm (format anglo-saxon).
Vous pouvez combiner des formats d’heure, en les
séparant par des espaces et des signes de
ponctuation, le cas échéant. Vous pouvez, par
exemple, entrer mois jo, année pour afficher la
date sous la forme Jan 03, 1997. Tapez ah:mi ap
pour afficher l’heure dans le format 9:07 pm.
4 Choisissez OK lorsque vous avez fini d’entrer toutes les informations dans cette
boîte de dialogue pour enregistrer les données et revenir à l’objet légende.
182 / FactoryLink 6.5.0 / Guide de l’Editeur d’applications
•
•
•
•
Chapitre 12
Animation d’un objet
en tant que bouton
Vous pouvez animer un objet de telle sorte qu’une fois sélectionné, il effectue une
action. Par exemple, vous pouvez animer un bouton pour ouvrir une autre fenêtre
ou fermer l’application. Pour animer un objet bouton de manière à ce qu’il réalise
une action, procédez comme suit :
1 Sélectionnez l’objet que vous voulez animer.
2 Choisissez Animation>Bouton pour afficher la boîte de dialogue Animation de boutons.
12
animer l’objet :
Clic souris ou
touche clavier
Sélectionnez le bouton de la souris ou la touche qui active le
bouton. Cette méthode fonctionne conjointement au bouton gauche
de la souris. Le bouton peut donc être activé de deux façons : par
l’intermédiaire d’une touche ou avec le bouton gauche de la souris.
FactoryLink 6.5.0 / Guide de l’Editeur d’applications / 183
Animation d’objets
3 Remplissez cette boîte de dialogue. Fournissez les informations suivantes pour
•
ANIMATION D’UN OBJET EN TANT QUE BOUTON
•
•
•
Par exemple, si vous choisissez F1, vous activez le bouton en
appuyant sur la touche F1 ou en cliquant sur l’objet bouton avec
le bouton gauche de la souris. Le tableau ci-après recense les
options possibles et définit la séquence de touches correspondant
à chaque option.
Table 12-1 Options souris ou séquence de touches
Séquence de
touches
Option
Séquence de
touches
Option
NUL
Aucune
PDN
Page suiv.
BT1
Réservée
END
Fin
BT2
Réservée
HME
Origine
BT3
Réservée
LFT
Flèche gauche
BRK
Interruption
UP
Flèche haut
BSP
Retour arrière
RGT
Flèche droite
TAB
Tabulation
DWN
Flèche bas
BTB
Maj +Tabulation
PSC
Impr écran
Entrée (OS/2
seulement)
INS
Inser
Alt-Graph
DEL
Suppr
PSE
Pause
SCR
Arrêt défil
CLK
Verr maj
ENT
Entrée
ESC
Echap
SYS
Syst
PUP
Page préc.
NL
ALGA
Alt, Ctrl et Maj
F1 - F24
Touches de fonction1 à
24
Sélectionnez l’une de ces touches pour ajouter l’autre séquence de
touches définie pour activer le bouton de la souris. Par exemple, si
vous spécifiez INS dans le champ Clic souris ou touche clavier et
choisissez Alt, vous devez appuyer sur Alt+Inser pour utiliser
l’autre méthode d’activation du bouton.
184 / FactoryLink 6.5.0 / Guide de l’Editeur d’applications
ANIMATION D’UN OBJET EN TANT QUE BOUTON
Action
Définit l’action effectuée à l’activation du bouton. Les options
disponibles sont énumérées ci-après.
SET Ecrit la valeur du champ Valeur ou Tag sur
l’élément de base de données temps réel référencé
par le champ Tag de destination de cette boîte de
dialogue.
ADD Ajoute la valeur du champ Valeur ou Tag à
l’élément de base de données temps réel référencé
par le champ Tag de destination de cette boîte de
dialogue.
SUB Soustrait la valeur du champ Valeur ou Tag de
l’élément de base de données temps réel référencé
par le champ Tag de destination de cette boîte de
dialogue.
TOP Ouvre la fenêtre spécifiée dans le champ Valeur et
affiche le dessin actuellement défini pour la
fenêtre.
Pour désigner un autre dessin, indiquez le nom de
la fenêtre et le nom du dessin, séparés par deux
points dans le champ Valeur en utilisant le format
suivant.
PQOA HGP¿VTGPQOAFGUUKP
Pour plus d’informations sur le format du texte,
reportez-vous à l’étape 3 : animation de texte en
tant que champ d’entrée.
DRW Ouvre un dessin et le place dans la fenêtre active.
vous amenez la souris sur un objet en maintenant
le bouton gauche enfoncé. Affecte au tag la valeur
OFF quand le bouton est relâché.
MOF Affecte la valeur OFF au tag numérique lorsque
vous amenez la souris sur un objet en maintenant
le bouton gauche enfoncé. Affecte au tag la valeur
OFF quand le bouton est relâché.
NUL Aucune action n’est effectuée.
FactoryLink 6.5.0 / Guide de l’Editeur d’applications / 185
Animation d’objets
MON Affecte la valeur ON au tag numérique lorsque
12
•
ANIMATION D’UN OBJET EN TANT QUE BOUTON
•
•
•
Valeur ou tag
source
Entrez la valeur à utiliser pour effectuer l’action. Il peut s’agir
d’une constante définie dans le champ Valeur ou d’une variable
définie dans le champ Tag. Vous ne pouvez renseigner qu’un seul
de ces champs.
Valeur Constante fixe à combiner avec la valeur du champ
Tag de destination pour effectuer l’action spécifiée
dans le champ Action.
Tag Nom du tag contenant la valeur à combiner avec le
champ Tag de destination pour effectuer l’action
spécifiée dans le champ Action. Le tag spécifié doit
être de type « digital, analog, longana, float » ou
« message ».
Tag de destination
Nom du tag utilisé pour référencer l’élément de base de données
qui reçoit l’action. Le tag spécifié doit être de type « digital,
analog, longana, float » ou « message ».
Paramètres de
vérification d’écart
Cette zone permet de fixer les limites numériques de l’élément.
L’opération définie dans le champ Action de cette boîte de dialogue
n’est pas effectuée si le résultat de l’opération dépasse ces limites.
Ces champs ne s’appliquent pas si le tag défini dans le champ Tag
est de type « message ».
Maximum Entrez un nombre pour définir la borne
supérieure de la limite.
Minimum Entrez un nombre pour définir la borne
inférieure de la limite.
Contrôles de
positions
Définit les positions horizontale et verticale du champ texte dans
le dessin.
X Entrez le nom d’un tag analogique pour contrôler
la position horizontale de l’objet dans le dessin. La
valeur de la limite gauche du dessin est 0 et la
valeur de la limite droite est 32 000.
Si vous ne renseignez pas ce champ, le texte
s’affiche à l’endroit où vous l’avez entré.
Si vous spécifiez un tag sans lui associer de
valeur, le tag prend la valeur par défaut que vous
lui avez affectée.
186 / FactoryLink 6.5.0 / Guide de l’Editeur d’applications
ANIMATION D’UN OBJET EN TANT QUE BOUTON
Pour écrire une valeur numérique sur cet élément,
configurez une touche de fonction, la tâche Maths
et logique ou une autre entrée temps réel de façon
à ce que l’objet se déplace horizontalement dans
l’affichage.
Y Entrez le nom d’un tag analogique pour contrôler
la position verticale de l’objet dans le dessin. La
valeur de la limite inférieure du dessin est 0 et
celle de la limite supérieure 32 000.
Si vous ne renseignez pas ce champ, le texte
s’affiche à l’endroit où vous l’avez entré.
Si vous spécifiez un tag sans lui associer de
valeur, le tag prend la valeur par défaut que vous
lui avez affectée.
Pour écrire une valeur numérique sur cet élément,
configurez une touche de fonction, la tâche Maths
et logique ou une autre entrée temps réel de façon
à ce que l’objet se déplace horizontalement dans
l’affichage.
Sécurité de l’objet
Définit la sécurité de l’objet.
Niveau de sécurité
Sélectionnez le niveau de sécurité approprié
dans la liste déroulante.
Message à historiser Entrez une chaîne de texte afin d’identifier
l’objet pour le journal de sécurité.
4 Choisissez OK pour enregistrer les informations d’animation.
FactoryLink 6.5.0 / Guide de l’Editeur d’applications / 187
Animation d’objets
Remarque : vous pouvez empiler des boutons, mais cela n’est
pas conseillé si une sécurité est définie pour l’un d’entre eux.
Pour plus d’informations, reportez-vous au paragraphe
« Sécurité et boutons empilés », page 380.
12
•
ANIMATION D’UN OBJET EN TANT QUE BOUTON
•
•
•
188 / FactoryLink 6.5.0 / Guide de l’Editeur d’applications
•
•
•
•
Chapitre 13
Animation de couleurs
et d’histogrammes
Ce chapitre décrit comment :
• Animer un objet avec des couleurs. L’animation de couleurs permet de modifier
la couleur d’un objet quand la valeur d’un élément de la base de données temps
réel change.
• Animer un objet histogramme. L’animation d’histogrammes permet de
représenter graphiquement la valeur d’un élément. Vous pouvez lier la
modification de mouvement et de couleur de la barre au changement de valeur
d’un élément dans la base de données temps réel.
A NIMATION
DE COULEURS
Pour associer une modification de couleur à un objet, procédez comme suit :
1 Sélectionnez l’objet à animer.
2 Choisissez Animation>Colorer pour afficher la boîte de dialogue Animation de
couleurs.
13
Animation d’objets
FactoryLink 6.5.0 / Guide de l’Editeur d’applications / 189
•
ANIMATION DE COULEURS ET D’HISTOGRAMMES
•
Animation de couleurs
•
•
3 Complétez les zones suivantes :
Tag
Changements de
couleur
Entrez un tag pour référencer l’élément qui affecte la couleur de
l’objet. Le tag spécifié doit être de type « digital, analog, longana,
float » ou « message ».
Les champs de cette zone déterminent les modifications de
couleurs lorsque les limites sont atteintes. Pour définir une
couleur, cliquez deux fois sur le bouton de couleur afin d’afficher
la palette de couleurs et de sélectionner celle qui convient. Le
bouton de couleur reflète la couleur sélectionnée. Pour modifier
les couleurs, renseignez les champs ci-dessous. Vous devez
effectuer cette procédure pour chaque limite à définir. 16
maximum peuvent être définies.
Avant-plan Entrez le nom du tag analogique correspondant à
la couleur choisie pour l’avant-plan du champ
texte à l’exécution.
Lorsque la boîte de dialogue Définition de tag
s’affiche, entrez la valeur analogique dans le
champ Valeur correspondant à la couleur
souhaitée. Reportez-vous au Chapitre 9,
« Animation d’objets » pour obtenir la liste des
valeurs analogiques correspondant aux couleurs
disponibles dans la palette de couleurs.
Arrière-plan Entrez le nom du tag analogique correspondant à
la couleur choisie pour l’arrière-plan du champ
texte à l’exécution.
Lorsque la boîte de dialogue Définition de tag
s’affiche, entrez la valeur analogique dans le
champ Valeur correspondant à la couleur
souhaitée. Reportez-vous au Chapitre 9,
« Animation d’objets » pour obtenir la liste des
valeurs analogiques correspondant aux couleurs
disponibles dans la palette de couleurs.
Clignotement Entrez le nom du tag numérique contrôlant la
fréquence de clignotement du texte entré. La
valeur de déclenchement de ce tag correspond à la
vitesse de clignotement choisie. Les options
disponibles sont :
190 / FactoryLink 6.5.0 / Guide de l’Editeur d’applications
ANIMATION DE COULEURS ET D’HISTOGRAMMES
Animation de couleurs
Aucun Le texte ne clignote pas. C’est la valeur par défaut.
Lent Le texte clignote lentement.
Rapide Le texte clignote toutes les secondes.
Contrôles de
positions
Définit les positions horizontale et verticale du champ texte dans
le dessin.
X Entrez le nom d’un tag analogique pour contrôler
la position horizontale de l’objet dans le dessin. La
valeur de la limite gauche du dessin est 0 et la
valeur de la limite droite est 32 000.
Si vous ne renseignez pas ce champ, le texte
s’affiche à l’endroit où vous l’avez entré.
Si vous spécifiez un tag sans lui associer de
valeur, le tag prend la valeur par défaut que vous
lui avez affectée.
Pour écrire une valeur numérique sur cet élément,
configurez une touche de fonction, la tâche Maths
et logique ou une autre entrée temps réel de façon
à ce que l’objet se déplace horizontalement dans
l’affichage.
Y Entrez le nom d’un tag analogique pour contrôler
la position verticale de l’objet dans le dessin. La
valeur de la limite inférieure du dessin est 0 et
celle de la limite supérieure 32 000.
Si vous ne renseignez pas ce champ, le texte
s’affiche à l’endroit où vous l’avez entré.
Pour écrire une valeur numérique sur cet élément,
configurez une touche de fonction, la tâche Maths
et logique ou une autre entrée temps réel de façon
à ce que l’objet se déplace verticalement dans
l’affichage.
4 Choisissez OK pour enregistrer les informations d’animation.
FactoryLink 6.5.0 / Guide de l’Editeur d’applications / 191
13
Animation d’objets
Si vous spécifiez un tag sans lui associer de
valeur, le tag prend la valeur par défaut que vous
lui avez affectée.
•
ANIMATION DE COULEURS ET D’HISTOGRAMMES
•
Animation d’un objet en tant qu’histogramme
•
•
A NIMATION
D ’ UN OBJET EN TANT QU ’ HISTOGRAMME
Pour animer un objet en tant qu’histogramme :
1 Sélectionnez l’objet à animer.
2 Choisissez Animation>Barre pour afficher la boîte de dialogue Animation
d’histogramme.
3 Complétez les zones suivantes :
Tag
Maximum
Entrez un nom pour référencer l’élément qui affecte le
mouvement et la couleur de l’objet. Le tag spécifié doit être de
type « digital, analog, longana, float » ou « message ».
Entrez la valeur maximale pouvant s’afficher sur la barre
unidirectionnelle. Ce champ ne s’applique pas aux barres
bidirectionnelles.
Vous pouvez entrer une valeur constante ou le nom d’un tag
contenant la valeur maximale. Si vous entrez un nom de tag, la
limite supérieure peut être modifiée à l’exécution. Le tag spécifié
doit être de type « analog, longana » ou « float ».
192 / FactoryLink 6.5.0 / Guide de l’Editeur d’applications
ANIMATION DE COULEURS ET D’HISTOGRAMMES
Animation d’un objet en tant qu’histogramme
Minimum
Entrez la valeur minimale pouvant s’afficher sur la barre
unidirectionnelle. Ce champ ne s’applique pas aux barres
bidirectionnelles.
Vous pouvez entrer une valeur constante ou le nom d’un tag
contenant la valeur minimale. Si vous entrez un nom de tag, la
limite inférieure peut être modifiée à l’exécution. Le tag spécifié
doit être de type « analog, float » ou « longana ».
Direction
Direction dans laquelle la couleur se déplace lorsque la valeur du
tag spécifié dans le champ Tag de cette boîte de dialogue
augmente ou diminue. Vous pouvez configurer des barres se
déplaçant horizontalement ou verticalement dans une ou deux
directions.
Pour que le déplacement de couleur s’effectue dans une
seule direction, choisissez l’une des quatre premières options.
Les barres unidirectionnelles ne se déplacent que dans une seule
direction à partir du point d’origine.
Pour que le mouvement de couleur s’effectue dans deux
directions, choisissez l’une des deux dernières options. Les
barres bidirectionnelles se déplacent dans les directions positive
et négative depuis le point d’origine.
13
Animation d’objets
FactoryLink 6.5.0 / Guide de l’Editeur d’applications / 193
•
ANIMATION DE COULEURS ET D’HISTOGRAMMES
•
Animation d’un objet en tant qu’histogramme
•
•
Le tableau ci-après décrit le mode de fonctionnement des barres
unidirectionnelles et bidirectionnelles.
Table 13-1 Barres unidirectionnelles et bidirectionnelles
Barres unidirectionnelles
Si la valeur de
l’élément du
champ Tag est :
la barre est :
Barres bidirectionnelles
Si la valeur de
l’élément du
champ Tag est :
la barre est :
< la valeur Min.
non colorée
< au point
d’ancrage
déplacée dans
une direction
négative (vers la
valeur Min. )
> la valeur Min.
et< la valeur
Max.
colorée jusqu’à
la valeur de
l’élément du
champ Tag
= au point
d’ancrage
une ligne
unique au point
d’ancrage
= la valeur Max.
complètement
colorée
> au point
d’ancrage
déplacée dans la
direction
positive (vers la
valeur Max. )
Point d’ancrage
bidirectionnel
Changements de
couleur
Entrez la valeur d’origine de la couleur d’une barre
bidirectionnelle. Le point d’ancrage est sans effet sur les barres
unidirectionnelles.
Les champs de cette zone déterminent les modifications de
couleurs lorsque les limites sont atteintes. Pour définir une
couleur, cliquez deux fois sur le bouton de couleur afin d’afficher
la palette de couleurs et de sélectionner celle qui convient. Le
bouton de couleur reflète la couleur sélectionnée. Pour modifier
les couleurs, renseignez les champs ci-dessous. Vous devez
effectuer cette procédure pour chaque limite à définir. 16
maximum peuvent être définies.
Avant-plan Entrez le nom du tag analogique correspondant à
la couleur choisie pour l’avant-plan du champ
texte à l’exécution.
194 / FactoryLink 6.5.0 / Guide de l’Editeur d’applications
ANIMATION DE COULEURS ET D’HISTOGRAMMES
Animation d’un objet en tant qu’histogramme
Lorsque la boîte de dialogue Définition de tag
s’affiche, entrez la valeur analogique dans le
champ Valeur correspondant à la couleur
souhaitée. Reportez-vous au Chapitre 9,
« Animation d’objets » pour obtenir la liste des
valeurs analogiques correspondant aux couleurs
disponibles dans la palette de couleurs.
Arrière-plan Entrez le nom du tag analogique correspondant à
la couleur choisie pour l’arrière-plan du champ
texte à l’exécution.
Lorsque la boîte de dialogue Définition de tag
s’affiche, entrez la valeur analogique dans le
champ Valeur correspondant à la couleur
souhaitée. Reportez-vous au Chapitre 9,
« Animation d’objets » pour obtenir la liste des
valeurs analogiques correspondant aux couleurs
disponibles dans la palette de couleurs.
Clignotement Entrez le nom du tag numérique contrôlant la
fréquence de clignotement du texte entré. La
valeur de déclenchement de ce tag correspond à la
vitesse de clignotement choisie. Les options
disponibles sont :
Aucun Le texte ne clignote pas. C’est la valeur par défaut.
Lent Le texte clignote lentement.
Rapide Le texte clignote toutes les secondes.
Contrôles de
positions
Définit les positions horizontale et verticale du champ texte dans
le dessin.
Si vous ne renseignez pas ce champ, le texte
s’affiche à l’endroit où vous l’avez entré.
Si vous spécifiez un tag sans lui associer de
valeur, le tag prend la valeur par défaut que vous
lui avez affectée.
FactoryLink 6.5.0 / Guide de l’Editeur d’applications / 195
Animation d’objets
X Entrez le nom d’un tag analogique pour contrôler
la position horizontale de l’objet dans le dessin. La
valeur de la limite gauche du dessin est 0 et la
valeur de la limite droite est 32 000.
13
•
ANIMATION DE COULEURS ET D’HISTOGRAMMES
•
Animation d’un objet en tant qu’histogramme
•
•
Pour écrire une valeur numérique sur cet élément,
configurez une touche de fonction, la tâche Maths
et logique ou une autre entrée temps réel de façon
à ce que l’objet se déplace horizontalement dans
l’affichage.
Y Entrez le nom d’un tag analogique pour contrôler
la position verticale de l’objet dans le dessin. La
valeur de la limite inférieure du dessin est 0 et
celle de la limite supérieure 32 000.
Si vous ne renseignez pas ce champ, le texte
s’affiche à l’endroit où vous l’avez entré.
Si vous spécifiez un tag sans lui associer de
valeur, le tag prend la valeur par défaut que vous
lui avez affectée.
Pour écrire une valeur numérique sur cet élément,
configurez une touche de fonction, la tâche Maths
et logique ou une autre entrée temps réel de façon
à ce que l’objet se déplace verticalement dans
l’affichage.
4 Choisissez OK pour enregistrer les informations d’animation.
196 / FactoryLink 6.5.0 / Guide de l’Editeur d’applications
•
•
•
•
Chapitre 14
Animation d’un objet
en tant que symbole
Vous pouvez utiliser l’animation de symboles pour deux raisons :
• représenter les valeurs d’un élément ;
• créer une image animée.
Ce chapitre décrit comment atteindre ces deux objectifs.
Deux méthodes permettent d’afficher des symboles à l’exécution :
• Méthode 1 : supprime le symbole existant en redessinant l’arrière-plan de ce
dernier (partie de l’écran située derrière le symbole) puis trace le nouveau
symbole.
Le graphique met du temps à retracer l’arrière-plan pour masquer le symbole
précédant, cette méthode affecte donc les performances du système.
Pour utiliser la méthode 1, saisissez R (pas de distinction
majuscules/minuscules) sur la ligne de la tâche du graphique dans la colonne
Paramètres du programme du panneau Informations configuration système.
• Méthode 2 : trace seulement le nouveau symbole.
Cette méthode implique de combiner le symbole avec un objet solide, boîte ou
cercle, par exemple, qui lui servira d’arrière-plan. Le graphique ne redessine
pas la portion d’écran située derrière le symbole, si bien que le symbole doit
posséder son propre arrière-plan pour masquer le symbole précédant.
Ainsi, quand le nouveau symbole est tracé à l’écran, son objet d’arrière-plan
masque le symbole affiché précédemment.
FactoryLink 6.5.0 / Guide de l’Editeur d’applications / 197
14
Animation d’objets
N’entrez pas l’argument R dans le panneau Informations configuration
système si vous utilisez la méthode 2.
•
ANIMATION D’UN OBJET EN TANT QUE SYMBOLE
•
Animation d’un objet symbole pour représenter une valeur
•
•
A NIMATION
D ’ UN OBJET SYMBOLE POUR REPRÉSENTER UNE VALEUR
Pour animer un objet de manière à ce qu’il représente la valeur d’un élément,
procédez comme suit :
1 Sélectionnez l’objet que vous voulez animer.
2 Choisissez Animation>Symbole pour afficher la boîte de dialogue Animation de
symboles.
3 Complétez les zones suivantes :
Tag
Entrez un nom pour référencer l’élément contrôlant le symbole de
cet objet. Le tag spécifié doit être de type « digital, analog,
longana, float » ou « message ».
Changements de
forme
Les champs de cette zone définissent les modifications subies par
cet objet lorsque les limites sont atteintes. Complétez-les pour
chaque limite que vous souhaitez définir. Vous pouvez préciser
jusqu’à 8 limites.
Clignotement Spécifiez le type d’animation utilisé lorsque la
limite est atteinte. Les valeurs possibles sont
Aucun (pas de clignotement), Lent (clignotement
lent), ou Rapide (clignotement rapide). Le
clignotement rapide est la valeur par défaut.
198 / FactoryLink 6.5.0 / Guide de l’Editeur d’applications
ANIMATION D’UN OBJET EN TANT QUE SYMBOLE
Animation d’un objet symbole pour représenter une valeur
Nom Nom du symbole à afficher lorsque la limite est
atteinte. Ce nom doit correspondre au nom d’un
objet dans le fichier SYMBOLS.G de cette
application.
Limite Indiquez la limite à laquelle le changement se
produit. Il peut s’agir d’une valeur numérique
positive ou négative ou du nom d’un tag dont la
valeur définit la limite.
Le tag spécifié doit être de type « analog, longana »
ou « float ».
X
Entrez le nom d’un tag analogique pour contrôler la position
horizontale de l’objet dans le dessin. La valeur de la limite gauche
du dessin est 0 et la valeur de la limite droite est 32 000.
Si vous ne renseignez pas ce champ, le texte s’affiche à
l’endroit où vous l’avez entré.
Si vous spécifiez un tag sans lui associer de valeur, le tag
prend la valeur par défaut que vous lui avez affectée.
Pour écrire une valeur numérique sur cet élément, configurez une
touche de fonction, la tâche Maths et logique ou une autre entrée
temps réel de façon à ce que l’objet se déplace horizontalement
dans l’affichage.
Y
Entrez le nom d’un tag analogique pour contrôler la position
verticale de l’objet dans le dessin. La valeur de la limite inférieure
du dessin est 0 et celle de la limite supérieure 32 000.
Si vous ne renseignez pas ce champ, le texte s’affiche à
l’endroit où vous l’avez entré.
Si vous spécifiez un tag sans lui associer de valeur, le tag
prend la valeur par défaut que vous lui avez affectée.
Largeur
Nom du tag analogique qui contient une valeur contrôlant la
largeur du symbole. La largeur maximale possible, 32 000,
présente le symbole sur toute la largeur de l’affichage.
FactoryLink 6.5.0 / Guide de l’Editeur d’applications / 199
Animation d’objets
Pour écrire une valeur numérique sur cet élément, configurez une
touche de fonction, la tâche Maths et logique ou une autre entrée
temps réel de façon à ce que l’objet se déplace verticalement dans
l’affichage.
14
•
ANIMATION D’UN OBJET EN TANT QUE SYMBOLE
•
Rotation simulée d’un objet
•
•
Pour configurer une tâche chargée d’écrire une valeur numérique
sur cet élément, définissez une touche de fonction, la tâche Maths
et logique ou une autre entrée temps réel pour modifier la largeur
du symbole.
Si aucune tâche n’écrit de valeur sur cet élément, le
symbole est affiché tel qu’il a été tracé.
Hauteur
Nom du tag analogique qui contient une valeur contrôlant la
hauteur du symbole. La hauteur maximale possible, 32 000,
présente le symbole sur toute la hauteur de l’affichage.
Pour configurer une tâche chargée d’écrire une valeur numérique
dans cet élément, définissez une touche de fonction, Maths et
logique ou une autre entrée temps réel pour modifier la hauteur
du symbole.
Si aucune tâche n’écrit de valeur sur cet élément, le
symbole est affiché tel qu’il a été tracé.
4 Cliquez sur OK pour enregistrer les informations après avoir renseigné la boîte de
dialogue Animation de symboles.
R OTATION
SIMULÉE D ’ UN OBJET
Les symboles représentant la valeur d’un élément, vous pouvez les utiliser pour
simuler la rotation d’un objet à l’exécution.
PowerVB permet également de faire pivoter un objet à l’exécution. Pour plus
d’informations, reportez-vous à la Part IV, « Animation PowerVB » .
Pour simuler la rotation d’un objet, procédez comme suit :
1 Tracez un symbole pour chaque position incrémentale de la rotation de l’objet
dans le fichier SYMBOLS.G. Ces symboles représentent l’objet à l’exécution. Vous
pouvez tracer jusqu’à huit symboles pour représenter un même objet.
L’exemple ci-dessous extrait du fichier SYMBOLS.G présente une hélice dessinée
dans quatre positions différentes pour qu’elle semble tourner par incréments de
45 degrés.
200 / FactoryLink 6.5.0 / Guide de l’Editeur d’applications
ANIMATION D’UN OBJET EN TANT QUE SYMBOLE
Rotation simulée d’un objet
Chacun de ces quatre symboles représente l’objet hélice.
2 Tracez un cadre de contour pour positionner l’objet sur le dessin. L’objet du fichier
SYMBOLS.G est adapté à la taille du cadre.
3 Configurez une zone sur un écran de l’Editeur d’applications pour y faire pivoter
l’objet.
4 Animez cette zone en tant que symbole, en la reliant aux symboles tracés dans le
fichier SYMBOLS par l’intermédiaire de la procédure fournie à la section
« Animation d’un objet symbole pour représenter une valeur », page 198.
5 Configurez une tâche de façon à ce que l’élément soit lié au nombre consécutif
L’hélice semble tourner chaque fois que la position incrémentale suivante de
l’hélice est affichée.
FactoryLink 6.5.0 / Guide de l’Editeur d’applications / 201
Animation d’objets
suivant d’un autre élément, comme une horloge.
14
•
ANIMATION D’UN OBJET EN TANT QUE SYMBOLE
•
Rotation simulée d’un objet
•
•
202 / FactoryLink 6.5.0 / Guide de l’Editeur d’applications
•
•
•
•
Chapitre 15
Utilisation de Power
packs
L’animation de modèles permet d’animer un objet par l’intermédiaire de variables.
Dans les objets graphiques normaux, la duplication d’un objet nécessite que vous
éditiez ensuite l’animation pour le nouvel objet. L’animation de modèles permet
quant à elle de déterminer quelles caractéristiques d’animation sont constantes ou
variables pour chaque objet dupliqué. Lorsque l’objet est dupliqué, vous êtes invité
à fournir des définitions pour les caractéristiques d’animation variables.
Les objets définis par l’intermédiaire de variables sont des objets modèles ou
Power DragOns, et les variables définies dans l’objet sont des variables modèles.
Tout objet, qu’il soit simple ou composé, devient un objet modèle lorsque vous
définissez une ou plusieurs variables de modèle. Ces variables servent à réaliser
des opérations graphiques, logiques, de procédures et de communication. Elles
contiennent toutes les informations nécessaires pour afficher et gérer les
équipements d’automatisation. Elles permettent d’une part de configurer des
fonctions de communication en E/S, de mise à l’échelle, de déclenchement
d’alarme, d’historisation et de sécurité et d’autre part de définir le rendu
graphique du périphérique.
Vous pouvez entrer une variable de modèle dans n’importe quel champ d’une boîte
de dialogue Animation acceptant les entrées texte. En revanche, vous ne pouvez pas
les utiliser dans les zones de sélection d’informations comme les cases d’option, les
cases à cocher, les listes déroulantes et les palettes.
Les Power Packs sont conçus pour s’adapter à n’importe quelle taille d’affichage et
fournir une résolution de bonne qualité à l’édition et à l’exécution. L’architecture
des Power Packs facilite les opérations d’expansion et d’amélioration.
FactoryLink 6.5.0 / Guide de l’Editeur d’applications / 203
15
Animation d’objets
Les Power DragOns sont placés dans une bibliothèque de dessins et sont désignés
collectivement sous le terme Power Packs. Les fichiers Power Pack fonctionnent
comme n’importe quel autre fichier de dessin, si ce n’est que lorsque vous ouvrez
un fichier Power Pack, l’Editeur d’applications est automatiquement en mode
copier/coller. Quand vous sélectionnez un objet dans un dessin Power Pack,
l’Editeur d’applications le copie immédiatement dans le tampon de façon à ce qu’il
puisse être collé dans un fichier de dessin ouvert. Tous les fichiers Power Pack ont
une extension .gp.
•
UTILISATION DE POWER PACKS
•
•
•
Il existe deux grandes catégories de Power DragOns :
• Ceux qui ne produisent pas de tag : de nombreux Power DragOns mettent en
œuvre une animation par l’intermédiaire de PowerVB afin de définir
directement les propriétés des fenêtres, dessins et objets graphiques. Il peut
aussi arriver qu’aucune animation créée au préalable ne soit associée au Power
DragOn.
• Ceux qui créent ou référencent des tags : les Power DragOns peuvent créer et
référencer des tags scalaires ou structurés. Si l’invite est « Tag name », le Power
DragOn peut créer un tag scalaire, référencer un tag scalaire existant ou un
membre quelconque d’un tag structuré existant. Si l’invite est « Process tag
name », le Power DragOn peut seulement créer ou référencer un tag existant.
Les fonctions de dessin et d’animation de l’Editeur d’applications permettent de
personnaliser facilement les Power DragOns.
Si vous ne souhaitez personnaliser le Power DragOn que pour une seule
modification, modifiez le Power DragOn copié dans le dessin même.
Si vous prévoyez d’utiliser le Power DragOn personnalisé à plusieurs
reprises, personnalisez l’original dans le Power Pack ou faites-en une copie avant
de le personnaliser.
204 / FactoryLink 6.5.0 / Guide de l’Editeur d’applications
UTILISATION DE POWER PACKS
Conseils pour utiliser les variables de modèle
C ONSEILS
POUR UTILISER LES VARIABLES DE MODÈLE
Cette section fournit la liste des directives à observer pour définir des variables de
modèle.
• Le format d’une variable de modèle est une chaîne de caractères entre accolades
{ }. La syntaxe d’un nom de variable est identique à celle d’un nom d’élément.
• Vous pouvez spécifier plusieurs variables de modèle dans un même champ.
Par exemple,
•
•
•
•
•
]CUU[ANKPG_]OCEJAPQ_
Les variables de modèle ne peuvent pas être imbriquées, c’est à dire contenues
les unes dans les autres. L’exemple ci-dessous correspond à une utilisation
incorrecte des variables de modèle.
]VPWO]XCNXPWO__
Vous pouvez spécifier plusieurs variables de modèle dans la configuration
d’animation d’un objet. Par exemple, les champs Minimum et Maximum peuvent
tous deux être définis comme variables de modèle.
Vous pouvez utiliser la même variable de modèle dans plusieurs champs de
l’animation d’un objet. Dans la boîte de dialogue Animation d’histogramme, par
exemple, vous pouvez utiliser la même variable de modèle pour le champ
Minimum et le premier champ Limite, car la valeur initiale de la barre et sa
première limite sont égales.
Vous pouvez utiliser la même variable de modèle dans plusieurs objets d’un
objet composé. Si nous prenons l’exemple d’un objet composé contenant un objet
barre et un objet affichage texte, vous pouvez associer la même variable de
modèle aux deux objets dans le champ Tag de leur boîte de dialogue d’animation
respective. Le champ texte affiche la valeur associée à la variable sous forme
numérique, et la barre représente la même valeur sous forme graphique.
Vous pouvez utiliser l’animation de modèle avec des options d’animation au
niveau objet, mais pas au niveau dessin.
15
Animation d’objets
FactoryLink 6.5.0 / Guide de l’Editeur d’applications / 205
•
UTILISATION DE POWER PACKS
•
Création d’un objet modèle
•
•
C RÉATION
D ’ UN OBJET MODÈLE
Pour animer un objet en tant que modèle, procédez comme suit :
1 Sélectionnez l’objet que vous voulez animer.
2 Choisissez une animation d’objet dans le menu Animation.
Ne choisissez pas les types d’animation pour les dessins, Imprimer écran, Signal sonore,
ou Touche de fonction, car l’animation de modèles ne s’applique pas à ces types
d’animations.
3 Animez l’objet selon vos besoins, mais entrez des variables de modèle dans les
champs dont les valeurs doivent être différentes pour chaque instance de l’objet.
Pour plus d’informations sur chaque type d’animation, reportez-vous à la section
appropriée du manuel.
Vous devez placer les variables de modèle entre accolades { } et utiliser la même
syntaxe que pour un élément nom. Les noms de variable peuvent comporter de 1 à
30 caractères en comptant les accolades (2 caractères).
4 Cliquez sur OK. La boîte de dialogue Définition de variable modèle apparaît.
5 Le nom de la variable que vous définissez s’affiche dans le champ Variable.
6 Renseignez la zone ci-après.
Texte de l’invite
Message à afficher pour inviter l’utilisateur à entrer la définition
de variable lorsque cet objet modèle est dupliqué. Il peut s’agir
d’une chaîne alphanumérique de 1 à 64 caractères.
Si vous ne renseignez pas ce champ, c’est le nom de la variable de
modèle qui sert de texte d’invite.
7 Cliquez sur OK. Si vous avez entré une variable de modèle dans un champ
configuré pour un nom de tag, la boîte de dialogue Définition de tag apparaît.
206 / FactoryLink 6.5.0 / Guide de l’Editeur d’applications
UTILISATION DE POWER PACKS
Utilisation d’un objet modèle
8 Si vous souhaitez renseigner ces champs immédiatement, entrez les données
correspondant aux tags affichés. Précisez pour chacun les informations suivantes :
• domaine ;
• type d’élément ;
• dimensions (pour un tableau d’éléments) ;
• valeur par défaut ;
• description.
Cliquez sur Annuler si vous souhaitez définir ces champs lorsque vous copiez
l’objet.
U TILISATION
D ’ UN OBJET MODÈLE
Pour dupliquer un objet modèle, procédez comme suit :
1 Sélectionnez l’objet modèle.
2 Choisissez Edition>Copier pour copier l’objet dans le tampon.
3 Choisissez Edition>Coller. Positionnez le curseur à l’emplacement choisi pour l’objet
et appuyez sur le bouton de la souris. La boîte de dialogue Modèle apparaît.
15
Animation d’objets
FactoryLink 6.5.0 / Guide de l’Editeur d’applications / 207
•
UTILISATION DE POWER PACKS
•
Utilisation d’un objet modèle
•
•
4 Renseignez la zone ci-après.
Nom
Valeur
Liste des textes d’invite que vous avez entrés pour les variables
de modèle.
Valeurs substituées aux variables de modèle pour cet objet.
Entrez une valeur pour chaque texte d’invite.
Le nombre de caractères contenus dans la valeur dépend du
nombre de caractères dans la portion statique (caractères autres
que la variable de modèle) du nom de la variable. Par exemple, si
le nom de la variable est tank{tnum}level, la portion statique du
nom de la variable est tanklevel. tanklevel comportant 9 caractères,
le nombre maximal de caractères pouvant se substituer à tnum
est 23.
[32 (nombre maximal de caractères dans un élément nom) - 9
(nombre de caractères dans tanklevel) = 23]
Classe
Type d’objet modèle utilisé pour créer ce nouvel objet. Utilisez ce
champ pour définir des classes pour vos objets modèles, en
associant chaque objet à son modèle source. Le système n’utilise
pas ces informations. Elles sont seulement fournies pour
référence.
Vous pouvez entrer une chaîne alphanumérique de 1 à 16
caractères.
Description
Description de l’objet modèle. Ceci est fourni uniquement pour
référence.
Vous pouvez entrer une chaîne alphanumérique de 1 à 64
caractères.
5 Cliquez sur OK pour enregistrer les informations. Si vous avez créé une variable de
modèle nécessitant des informations de définition d’élément et si vous ne les avez
pas entrées, la boîte de dialogue Définition de tag s’affiche maintenant et vous invite
à spécifier ces informations.
Si la boîte de dialogue Définition de tag n’apparaît pas, le système colle le nouvel
objet et substitue les valeurs entrées pour chaque texte d’invite aux variables de
modèle qui leur sont associées.
Si, lorsque vous cliquez sur OK, FactoryLink génère un nouvel élément, il utilise
les informations de définition d’élément fournies avec la variable de modèle du
nouvel élément et ne vous invite pas à intervenir.
208 / FactoryLink 6.5.0 / Guide de l’Editeur d’applications
UTILISATION DE POWER PACKS
Affichage de la configuration du modèle
6 Précisez le domaine, le type d’élément, les dimensions (pour un tableau
d’éléments), la valeur par défaut et la description de l’élément puis cliquez sur OK.
La boîte de dialogue Définition de tag se referme et le système colle le nouvel objet
en substituant les valeurs que vous avez entrées pour chaque texte d’invite aux
variables de modèles auxquelles elles sont associées.
A FFICHAGE
DE LA CONFIGURATION DU MODÈLE
La configuration du modèle des objets créés à partir d’objets modèles dans la boîte
de dialogue d’animation peut être affichée de deux façons :
• sous forme de variables de modèle à partir de l’objet modèle source ;
• sous forme de noms/valeurs d’éléments résultant des substitutions des
variables de modèle.
Pour afficher la configuration du modèle sous forme de variables de modèle,
choisissez Variables de modèle dans le menu Vue. Pour afficher la configuration
modèle sous forme de noms/valeurs d’éléments, désélectionnez l’option Variables de
modèle. A chaque démarrage, l’Editeur d’applications affiche par défaut les
noms/valeurs d’éléments dans les boîtes de dialogue.
Si vous choisissez d’afficher la configuration du modèle sous forme de
valeurs/noms d’éléments, l’Editeur d’applications vous permet d’indiquer quels
noms/valeurs d’éléments de la boîte de dialogue d’animation résultent ou non de
substitutions de variables de modèle. Ces noms/valeurs d’élément s’affichent dans
une combinaison de couleurs texte/arrière-plan différente de celle des autres
champs de la boîte de dialogue.
L’option Variables de modèle s’applique globalement à tous les dessins. Il est donc
inutile d’ouvrir un dessin pour la définir.
C OMBINAISON
15
D ’ OBJETS MODÈLES
Si les invites diffèrent (vous avez entré des invites différentes pour la même
variable dans divers objets), l’Editeur d’applications affiche une erreur dans la
boîte de dialogue Conflit de variables.
FactoryLink 6.5.0 / Guide de l’Editeur d’applications / 209
Animation d’objets
Lorsque vous groupez des objets modèles utilisant les mêmes variables, l’Editeur
d’applications vérifie qu’il n’existe pas de conflit dans les invites de ces variables.
Si ces invites sont identiques pour chaque objet à combiner, l’Editeur
d’applications effectue le regroupement.
•
UTILISATION DE POWER PACKS
•
Variables de modèle non résolues
•
•
L’Editeur d’applications affiche la première invite que vous avez entrée pour la
variable affichée. Si vous cliquez sur OK, l’Editeur d’applications résout le conflit
en affectant cette invite à la variable partout où elle est utilisée dans l’objet
composé. Quand vous avez cliqué sur OK, l’Editeur d’applications affiche la
prochaine variable comportant un conflit d’invite, le cas échéant. Une fois tous les
conflits résolus, l’Editeur d’applications effectue l’opération de regroupement.
Cliquez sur Annuler pour annuler le regroupement.
VARIABLES
DE MODÈLE NON RÉSOLUES
Lorsque vous enregistrez un dessin ou testez son animation, l’Editeur
d’applications vérifie si toutes les variables comportent une valeur dans la boîte de
dialogue Modèle. Quand aucune valeur n’est associée à la variable, on dit qu’elle
est non résolue.
Pour résoudre des variables de modèle non résolues, procédez comme suit :
1 Utilisez Edition>Rechercher pour localiser l’objet dans le dessin. Entrez le nom de
l’objet apparaissant dans la boîte de dialogue Erreur d’animation.
2 Choisissez Animation>Modèle.
3 Entrez le texte d’invite manquant pour la variable.
L’Editeur d’applications enregistre les informations, que vous résolviez ou non les
variables.
Si chaque variable de modèle du dessin ne reçoit pas une valeur, alors, à
l’exécution, le système ne charge pas le dessin contenant les variables non
résolues. Il affiche le message suivant à la place :
+ORQUUKDNG FG EJCTIGT PQO FW FGUUKP GP TCKUQP FG
XCTKCDNGU OQF½NGU PQP T¾UQNWGU
Pour résoudre les variables, ouvrez le dessin dans l’Editeur d’applications et
testez l’animation. L’Editeur d’applications affiche un message d’erreur indiquant
le nom de l’objet contenant la variable non résolue. Il convient alors de suivre la
procédure ci-dessus pour résoudre les variables.
210 / FactoryLink 6.5.0 / Guide de l’Editeur d’applications
UTILISATION DE POWER PACKS
Association de Power DragOns aux équipements d’E/S
A SSOCIATION
DE
P OWER D RAG O NS
AUX ÉQUIPEMENTS D ’E/S
Les Power DragOns fournis avec FactoryLink ne réclament pas d’informations sur
les équipements d’E/S. Vous pouvez ajouter des invites pour compléter les tables
d’interface d’équipement. Si vous voulez personnaliser le Power DragOn pour une
seule utilisation, complétez les informations d’adresse d’E/S du Power DragOn
collé dans le dessin. Si vous voulez utiliser le Power DragOn modifié à plusieurs
reprises, personnalisez-le ou entrez une variable de modèle comme {IO} au lieu
d’une adresse d’E/S spécifique.
A SSOCIATION
D ’ UN NIVEAU DE SÉCURITÉ AUX
P OWER D RAG O NS
Configurez la sécurité en appliquant le niveau de sécurité souhaité au bouton
d’animation du Power DragOn.
P OWER P ACKS
DE
F ACTORY L INK
Histogrammes
15
Animation d’objets
FactoryLink 6.5.0 / Guide de l’Editeur d’applications / 211
•
UTILISATION DE POWER PACKS
•
PowerPacks de FactoryLink
•
•
Fonctionnalités d’exécution
Les Power Packs Histogrammes comportent des barres horizontales et verticales
avec ou sans légende et avec ou sans affichage numérique. Chacun d’entre eux
rend une valeur en tant que barre graphe solide. La hauteur et la largeur de la
barre sont déterminées par la valeur du tag. Les valeurs minimales et maximales
affichées dans la légende sont associées aux valeurs tag.eumin et tag.eumax des
tags de processus. Vous pouvez modifier l’échelle du barre graphe à l’exécution en
changeant les valeurs de ces tags.
Invites de modèles
Nom du tag de processus
Dimensionnement et pivotement
Vous pouvez dimensionner les barres graphes, mais pas les faire pivoter. Il est
parfois nécessaire de redimensionner la légende pour correspondre à la nouvelle
hauteur de la barre comportant les objets d’animation de la légende.
Eléments de la base de données temps réel
Les barres graphes créent ou référencent un tag de processus analogique ou à
virgule flottante. Lorsque l’objet du Power DragOn est collé dans un écran, le
système crée les tags suivants lorsqu’un nouveau nom de tag est entré dans la
boîte de dialogue Modèle.
{tag}
{tag}.eumax {tag}.eumin
{tag}.raw
{tag}.rawmax
{tag}.rawmin
{tag}.lock
Personnalisation
Les barres graphes se composent de trois composants animés : une barre, une
légende et une sortie de texte. Cliquez sur l’outil d’animation sélectionné pour
afficher la boîte de dialogue d’animation appropriée et modifier les propriétés
d’animation comme vous le souhaitez.
212 / FactoryLink 6.5.0 / Guide de l’Editeur d’applications
UTILISATION DE POWER PACKS
PowerPacks de FactoryLink
Bordures
Fonctionnalités d’exécution
Vous pouvez utiliser les bordures pour créer une simulation de panneau 3D pour
vos dessins.
Après avoir collé l’une des bordures transparentes dans un dessin, la performance
à l’exécution augmente si vous sélectionnez l’élément et choisissez Edition>Séparer
pour séparer l’objet en ses différents composants.
Invites de modèles
15
Aucun
Aucun
Dimensionnement et pivotement
Vous pouvez dimensionner et faire pivoter les bordures. Le fait de faire pivoter
une bordure d’incrustation à 180 degrés transforme cette dernière en une bordure
relevée.
FactoryLink 6.5.0 / Guide de l’Editeur d’applications / 213
Animation d’objets
Eléments de la base de données temps réel
•
UTILISATION DE POWER PACKS
•
PowerPacks de FactoryLink
•
•
Boutons
Fonctionnalités d’exécution
Les boutons :
• apparaissent enfoncés lorsqu’ils sont sélectionnés.
• changent de couleur de fond lorsqu’ils sont désignés.
• modifient la couleur du texte lorsqu’ils sont désignés.
• affichent des outils-conseils lorsqu’ils sont désignés.
Pour savoir comment activer et désactiver ces fonctionnalités, consultez la section
Style1.
Les boutons suivants comprennent les boutons Power Pack :
Système : affiche le dessin du gestionnaire d’exploitation.
Changer d’écran : vous permet d’ajouter des boutons aux affichages permettant
à l’opérateur de choisir un autre dessin à l’exécution. Si vous le souhaitez, vous
pouvez modifier la légende pour lui donner le nom du dessin.
Bouton poussoir : n’effectue aucune action. Utilisez ce bouton comme point de
départ pour la création d’un bouton personnalisé.
214 / FactoryLink 6.5.0 / Guide de l’Editeur d’applications
UTILISATION DE POWER PACKS
PowerPacks de FactoryLink
Temporaire : règle un tag numérique sur 1 pendant que le bouton de la souris est
enfoncé et règle de nouveau la valeur sur 0 une fois le bouton de la souris relâché.
Basculement : fait basculer l’état d’un tag numérique entre 0 et 1 à chaque fois
que le bouton est sélectionné. Le bouton apparaît enfoncé lorsque la valeur du tag
est 1 et relâché lorsque sa valeur est 0.
Arrêt : configure les tags nécessaires à la fermeture ou à l’arrêt des domaines
USER et SHARED du programme FactoryLink.
Flèches : incrémente ou désincrémente un tag de processus. Les boutons à une
flèche modifient la valeur des tags une par une, tandis que les boutons à deux
flèches la modifient selon le nombre spécifié. Les flèches de début et de fin règlent
le tag de processus sur la valeur minimale ou maximale de son unité physique.
Invites de modèles
Variables
Eléments de la base de données temps réel
Les boutons Système, Changer d’écran, Bouton poussoir, Arrêt, d’aide et d’alarme
ne produisent pas de tags. Les boutons Temporaire et Basculement créent ou
référencent un tag numérique existant. Les boutons Fléchés créent ou référencent
un tag de processus existant.
Dimensionnement et pivotement
Vous pouvez dimensionner des boutons mais pas les faire pivoter. Lorsque vous
étirez un bouton horizontalement, la taille du texte reste la même et le texte reste
centré. Lorsque vous étirez un bouton verticalement, la taille du texte augmente
proportionnellement à sa hauteur. Pour modifier la taille du texte, sélectionnez ce
dernier et configurez ses attributs.
15
Animation d’objets
FactoryLink 6.5.0 / Guide de l’Editeur d’applications / 215
•
UTILISATION DE POWER PACKS
•
PowerPacks de FactoryLink
•
•
Case à cocher
Fonctionnalités d’exécution
Pour visualiser et configurer l’état des tags numériques, utilisez le groupe de cases
à cocher. La valeur du tag est 1 lorsque la case est remplie et 0 lorsqu’elle est vide.
Pour modifier l’état, cliquez dans cette case et sur son texte descriptif à droite.
Invites de modèles
Nom de tag
Eléments de la base de données temps réel
La case à cocher unique crée ou référence un tag numérique unique. Un groupe de
cases à cocher crée ou référence un tag de tableau numérique existant.
Dimensionnement et pivotement
Vous pouvez dimensionner les cases à cocher, mais pas les faire pivoter.
Personnalisation
Pour modifier le texte associé à une sélection, sélectionnez-le et, lorsque le curseur
du texte s’affiche, entrez le nouveau texte.
216 / FactoryLink 6.5.0 / Guide de l’Editeur d’applications
UTILISATION DE POWER PACKS
PowerPacks de FactoryLink
Délimitations1, Délimitations2
Les Power DragOns du Power Pack Cadre vous permettent d’ajouter des
délimitations supplémentaires à l’application FLNEW. Choisissez Fichier>Ouvrir,
puis entrez un nouveau nom pour ajouter un nouveau dessin. Un écran vide
apparaît. Collez un Power DragOn Délimitation dans le nouveau dessin, puis
choisissez Edition>Séparer pour séparer les objets. Cela améliore considérablement
les performances à l’exécution.
15
Animation d’objets
FactoryLink 6.5.0 / Guide de l’Editeur d’applications / 217
•
UTILISATION DE POWER PACKS
•
PowerPacks de FactoryLink
•
•
Jauges
Fonctionnalités d’exécution
Les Power Pack Jauges comprennent des cadrans, des DEL et des champs de
texte. L’aiguille du cadran indique la valeur du tag. Les valeurs minimales et
maximales affichées sont associées aux valeurs tag.eumin et tag.eumax du tag de
processus. Vous pouvez modifier l’échelle du cadran à l’exécution en changeant les
valeurs de ces tags.
Invites de modèles
Nom du tag de processus
Eléments de la base de données temps réel
Les cadrans créent ou référencent un tag de processus analogique ou à virgule
flottante. Lorsque l’objet du Power DragOn est collé dans un écran, le système
crée les tags suivants lorsqu’un nouveau nom de tag est entré dans la boîte de
dialogue Modèle.
{tag}
{tag}.eumax {tag}.eumin
{tag}.raw
{tag}.rawmax
{tag}.rawmin
{tag}.lock
Dimensionnement et pivotement
Vous pouvez dimensionner les cadrans, mais pas les faire pivoter. Après avoir
dimensionné un cadran, vous devez parfois modifier la taille de la police du texte.
218 / FactoryLink 6.5.0 / Guide de l’Editeur d’applications
UTILISATION DE POWER PACKS
PowerPacks de FactoryLink
Personnalisation
Les cadrans se composent de deux composants animés : une aiguille et une sortie
de texte. A l’exécution, l’aiguille pivote autour du centre de l’objet. Si vous le
souhaitez, la sortie de texte peut être supprimée sans affecter l’opération de
l’aiguille. Vous pouvez modifier les couleurs en sélectionnant un composant et en
changeant sa couleur.
Claviers
Divers
15
Animation d’objets
FactoryLink 6.5.0 / Guide de l’Editeur d’applications / 219
•
UTILISATION DE POWER PACKS
•
PowerPacks de FactoryLink
•
•
Moteurs1, Moteurs2, Moteurs3
Les Power Packs Moteurs comportent des Power DragOns Moteurs vous
permettant de visualiser et de contrôler l’état d’un moteur.
Fonctionnalités d’exécution
Les moteurs à état numérique indiquent si le moteur est arrêté ou non et
commandent les actions de démarrage et d’arrêt du moteur.
Les moteurs à état vitesse fournissent des informations sur la vitesse du moteur,
commandent les actions de démarrage et d’arrêt du moteur et règlent sa vitesse.
Les vitesses minimales et maximales sont définies par les valeurs tag.eumin et
tag.eumax des tags de processus. Vous pouvez modifier l’échelle de vitesse du
moteur à l’exécution en changeant les valeurs de ces tags.
Invites de modèles
Nom du tag de processus
220 / FactoryLink 6.5.0 / Guide de l’Editeur d’applications
UTILISATION DE POWER PACKS
PowerPacks de FactoryLink
Eléments de la base de données temps réel
Les moteurs à état numérique créent ou référencent un tag de processus
numérique. Lorsque l’objet du Power DragOn est collé dans un écran, le système
crée les tags suivants lorsqu’un nouveau nom de tag est entré dans la boîte de
dialogue Modèle.
{tag}
{tag}_command
Les moteurs à état vitesse créent ou référencent deux tags de processus
analogiques ou à virgule flottante et un tag à commande numérique. Lorsque
l’objet du Power DragOn est collé dans un écran, le système crée les tags suivants
lorsqu’un nouveau nom de tag est entré dans la boîte de dialogue Modèle.
{tag}
{tag}.eumax
{tag}.eumin
{tag}.raw
{tag}.rawmax
{tag}.rawmin
{tag}.lock
{tag}_sp
{tag}_sp.eumax
{tag}_sp.eumin
{tag}_sp.raw
{tag}_sp.rawmax
{tag}_sp.rawmin
{tag}_sp.lock
{tag}_command
{tag} est la vitesse effective du moteur, {tag}_sp le contrôle de vitesse et
{tag}_command le tag de commande marche/arrêt du moteur.
Dimensionnement et pivotement
Vous pouvez dimensionner les moteurs, mais pas les faire pivoter.
15
Animation d’objets
FactoryLink 6.5.0 / Guide de l’Editeur d’applications / 221
•
UTILISATION DE POWER PACKS
•
PowerPacks de FactoryLink
•
•
Tuyaux
POWER SPC
222 / FactoryLink 6.5.0 / Guide de l’Editeur d’applications
UTILISATION DE POWER PACKS
PowerPacks de FactoryLink
Pompes1, Pompes2
Les Power Packs Pompes comportent des Power DragOns Pompe vous permettant
de visualiser et de contrôler l’état d’une pompe.
Fonctionnalités d’exécution
Les pompes à état numérique fournissent des états indiquant l’arrêt ou non d’une
pompe et commandent les actions de démarrage et d’arrêt de la pompe.
Les pompes à état de vitesse fournissent des états indiquant la vitesse de la
pompe, commandent les actions de démarrage et d’arrêt de la pompe et règlent sa
vitesse.
Invites de modèles
Nom du tag de processus
FactoryLink 6.5.0 / Guide de l’Editeur d’applications / 223
Animation d’objets
Les vitesses minimales et maximales sont définies par les valeurs tag.eumin et
tag.eumax des tags de processus. Vous pouvez modifier l’échelle de vitesse de la
pompe en changeant les valeurs de ces tags.
15
•
UTILISATION DE POWER PACKS
•
PowerPacks de FactoryLink
•
•
Eléments de la base de données temps réel
Les pompes à état numérique créent ou référencent un tag de processus
numérique. Lorsque l’objet du Power DragOn est collé sur un écran, le système
crée les tags suivants lorsqu’un nouveau nom de tag est entré dans la boîte de
dialogue Modèle.
{tag}
{tag}_command
Eléments de la base de données temps réel
Les pompes à état de vitesse créent ou référencent deux tags de processus
analogiques ou à virgule flottante et un tag de commande numérique. Lorsque
l’objet du Power DragOn est copié dans un écran, le système crée les tags suivants
lorsqu’un nouveau nom de tag est entré dans la boîte de dialogue Modèle :
{tag}
{tag}.eumax
{tag}.eumin
{tag}.raw
{tag}.rawmax
{tag}.rawmin
{tag}.lock
{tag}_sp
{tag}_sp.eumax
{tag}_sp.eumin
{tag}_sp.raw
{tag}_sp.rawmax
{tag}_sp.rawmin
{tag}_sp.lock
{tag}_command
{tag} est la vitesse effective de la pompe, {tag}_sp le contrôle de vitesse et
{tag}_command le tag de commande marche/arrêt de la pompe.
Dimensionnement et pivotement
Vous pouvez dimensionner et faire pivoter les pompes.
224 / FactoryLink 6.5.0 / Guide de l’Editeur d’applications
UTILISATION DE POWER PACKS
PowerPacks de FactoryLink
Cases d’ option
Fonctionnalités d’exécution
Les cases d’option permettent de régler la valeur d’un tag analogique à l’exécution
conformément à une liste de sélection. Le fait de cliquer dans la case d’option ou
dans le texte à droite règle la valeur du tag analogique sur la valeur de sélection.
Invites de modèles
Nom de tag
Eléments de la base de données temps réel
Les groupes de cases d’option créent ou référencent un tag analogique unique.
15
Dimensionnement et pivotement
Animation d’objets
Vous pouvez dimensionner les cases d’option, mais pas les faire pivoter.
FactoryLink 6.5.0 / Guide de l’Editeur d’applications / 225
•
UTILISATION DE POWER PACKS
•
PowerPacks de FactoryLink
•
•
Personnalisation
Pour modifier le texte associé à une sélection, sélectionnez-le et entrez le nouveau
texte.
Vous pouvez modifier la valeur réglée par la sélection d’une case d’option. Pour
cela, choisissez la case d’option et modifiez l’animation du bouton afin de régler la
valeur souhaitée. Vous devez également choisir la case d’option et modifier la
valeur associée à son animation de couleurs.
S1tendance
Invites de modèles
Nom de tag
226 / FactoryLink 6.5.0 / Guide de l’Editeur d’applications
UTILISATION DE POWER PACKS
PowerPacks de FactoryLink
Eléments de la base de données temps réel
Les graphiques de tendances créent ou référencent un tag de processus
analogique ou à virgule flottante pour la valeur de stylet et créent plusieurs tags
numériques et analogiques pour le contrôle de graphique. Lorsque l’objet du
Power DragOn est collé dans un écran, le système crée les tags suivants lorsqu’un
nouveau nom de tag est entré dans la boîte de dialogue Modèle.
{tag}
{tag}.eumax {tag}.eumin {tag}.raw
{tag}.rawmax {tag}.rawmin {tag}.lock
trendchart{chart}Cursor
trendchart{chart}End
trendchart{chart}Grid
trendchart{chart}Mode
trendchart{chart}ModeDisplay
trendchart{chart}Pan
trendchart{chart}Pen1
trendchart{chart}Start
trendchart{chart}Zoom
Dimensionnement et pivotement
Vous pouvez dimensionner les graphiques de tendances, mais pas les faire pivoter.
15
Personnalisation
FactoryLink 6.5.0 / Guide de l’Editeur d’applications / 227
Animation d’objets
Vous pouvez ajouter des stylets supplémentaires au graphique. Pour cela,
choisissez l’animation de tendance puis le bouton Stylets. Suivez ensuite la
procédure standard d’ajout de stylets à un graphique.
•
UTILISATION DE POWER PACKS
•
PowerPacks de FactoryLink
•
•
Curseurs
Fonctionnalités d’exécution
Le Power Pack Curseurs comporte différents types de boutons de commande à
curseur. Le fait de modifier la valeur du tag déplace le curseur, réglant ainsi la
valeur du tag. Les valeurs minimales et maximales du curseur sont associées aux
valeurs tag.eumin et tag.eumax des tags de processus. Vous pouvez modifier
l’échelle du curseur à l’exécution en changeant les valeurs de ces tags.
Invites de modèles
Nom du tag de processus
Eléments de la base de données temps réel
Les curseurs créent ou référencent un tag de processus analogique ou numérique.
Lorsque l’objet du Power DragOn est collé dans un écran, le système crée les tags
suivants lorsqu’un nouveau nom de tag a été défini dans la boîte de dialogue
Modèle.
{tag}
{tag}.eumax {tag}.eumin
{tag}.raw
228 / FactoryLink 6.5.0 / Guide de l’Editeur d’applications
{tag}.rawmax
{tag}.rawmin
{tag}.lock
UTILISATION DE POWER PACKS
PowerPacks de FactoryLink
Dimensionnement et pivotement
Vous pouvez dimensionner et faire pivoter les curseurs. Après avoir
redimensionné le curseur, vous devrez peut-être redimensionner l’arrière-plan et
le bouton.
Personnalisation
Le curseur se compose d’un objet animé, le bouton. Si vous le souhaitez, tous les
autres composants peuvent être supprimés sans affecter l’opération du curseur.
Vous pouvez modifier les couleurs en sélectionnant un composant et en changeant
sa couleur.
Style1
FactoryLink 6.5.0 / Guide de l’Editeur d’applications / 229
15
Animation d’objets
Le Power Pack Style1 comporte des Power DragOns qui n’apparaissent pas à
l’exécution mais affectent le fonctionnement d’autres Power DragOns du Power
Pack. Placez n’importe quel élément du Power Pack Style1 dans l’écran Splash,
car ils n’ont à s’exécuter qu’une seule fois. Ces Power DragOns exécutent des
méthodes dans la bibliothèque PowerVB du style1 (style1.pls). Les éléments du
Power Pack Style1 comprennent des outils-conseils et des tracés de boutons, des
boutons affichés derrière les Power DragOns de processus, ainsi que des panneaux
de commande instantanés. Les autres provoquent la modification de la couleur
d’arrière-plan des boutons ou leur apparence lorsqu’ils sont désignés ou modifient
la couleur de leur texte.
•
UTILISATION DE POWER PACKS
•
PowerPacks de FactoryLink
•
•
Initialisation Style1
Le Power DragOn Initialisation Style1 configure les valeurs par défaut de tous les
Power DragOns utilisant les méthodes du style1. Les valeurs par défaut sont les
suivantes :
• Style1 Bouton1 enfoncé = activé
• Style1 Bouton1 Arrière-plan en surbrillance = désactivé
• Style1 Bouton1 Texte en surbrillance = désactivé
• Style1 Couleur processus activé = rouge
• Style1 Couleur processus désactivé = vert
• Style1 Couleur processus transition = vert
• Style1 Bouton1 Outil-conseils = désactivé
• Style1 Bouton1 Tracé = désactivé
• Style1 Aperçu processus = désactivé
• Style1 Objet sélectionné processus = état oscillatoire du Power DragOn
sélectionné
Style1 Bouton1 Arrière-plan en surbrillance
Ajoutez ce Power DragOn à l’affichage Splash pour modifier la couleur
d’arrière-plan de tous les boutons Style1 lorsque vous les sélectionnez. Pour
modifier la couleur d’arrière-plan de tous les boutons, changez la couleur de
remplissage de ce Power DragOn dans l’affichage Splash.
Style1 Bouton1 Texte en surbrillance
Ajoutez ce Power DragOn à l’affichage Splash pour modifier la couleur de texte de
tous les boutons Style1 lorsque vous les sélectionnez. Pour modifier la couleur de
surbrillance de tous les boutons, changez la couleur de texte de ce Power DragOn
dans l’affichage Splash.
Style1 Bouton1 désactivé action des touches
Ajoutez ce Power DragOn à l’affichage Splash pour désactiver l’apparition de tous
les boutons Style1 pouvant être enfoncés à l’aide d’un bouton de la souris.
230 / FactoryLink 6.5.0 / Guide de l’Editeur d’applications
UTILISATION DE POWER PACKS
PowerPacks de FactoryLink
Style1 Couleurs processus
Ajoutez ce Power DragOn à l’affichage Splash pour modifier la couleur d’état de
tous les Power DragOns de processus Style1. Pour choisir différentes couleurs
d’état, il vous suffit de sélectionner le texte de ce Power DragOn dans l’affichage
Splash et de modifier la couleur de remplissage.
Style1 Bouton1 Outil-conseils
Ajoutez un Power DragOn Style1 Bouton1 Outil-conseils dans chaque affichage où
vous voulez voir un texte d’outil apparaître à côté de tous les boutons Style1 et des
Power DragOns de processus lorsqu’ils sont sélectionnés. Chaque fois que vous
ajoutez des Power DragOns supplémentaires dans un affichage à l’aide de cette
fonctionnalité, vous devez déplacer ce Power DragOn en avant-plan. Pour modifier
la couleur de l’outil, la police ou la taille du texte, changez les attributs du Power
DragOn dans chaque affichage.
Style1 Bouton1 Tracé
Ajoutez un Power DragOn Style1 Bouton1 Tracé dans chaque affichage où vous
voulez voir un plan apparaître autour de tous les Power DragOns des boutons
Style1 lorsqu’ils sont sélectionnés. Chaque fois que vous ajoutez un Power DragOn
supplémentaire dans un affichage à l’aide de cette fonctionnalité, vous devez
déplacer ce Power DragOn en avant-plan. Pour modifier la style de ligne ou la
couleur du plan, changez les attributs du Power DragOn dans chaque affichage.
Style1 Aperçu processus
Style1 Commande processus
Ajoutez un Power DragOn Style1 Commande processus dans chaque affichage où
vous voulez voir un panneau de contrôle apparaître à côté de chaque Power
DragOn de processus Style1 lorsqu’ils sont sélectionnés. Chaque fois que vous
ajoutez des Power DragOns supplémentaires dans un affichage à l’aide de cette
fonctionnalité, vous devez déplacer ce Power DragOn en avant-plan. A l’exécution,
les deux boutons de ce Power DragOn vous permettent d’effectuer l’opération
demandée ou de l’annuler.
FactoryLink 6.5.0 / Guide de l’Editeur d’applications / 231
15
Animation d’objets
Ajoutez un Power DragOn Style1 Aperçu processus dans chaque affichage où vous
voulez voir un bouton 3D apparaître autour de chaque Power DragOn de
processus Style1 lorsqu’ils sont sélectionnés. Chaque fois que vous ajoutez un
Power DragOn supplémentaire dans un affichage à l’aide de cette fonctionnalité,
vous devez déplacer ce Power DragOn en avant-plan. A l’exécution, ce bouton sera
enfoncé si vous appuyez sur un bouton de la souris comme tout autre bouton
Style1.
•
UTILISATION DE POWER PACKS
•
PowerPacks de FactoryLink
•
•
Didacticiel
Le Power Pack Didacticiel comporte une série de Power DragOns copiés depuis
d’autres Power Packs. Lorsque ces éléments de modèle sont collés dans un écran,
les valeurs par défaut sont fournies dans les boîtes de dialogue des modèles Le
simulateur est le seul Power DragOn qui ne soit pas copié depuis un autre Power
Pack.
232 / FactoryLink 6.5.0 / Guide de l’Editeur d’applications
UTILISATION DE POWER PACKS
PowerPacks de FactoryLink
Robinets
Fonctionnalités d’exécution
Les Power Packs Robinets comportent des Power DragOns de robinet vous
permettant de visualiser et de contrôler l’état d’un robinet. Chacun d’entre eux
rend l’état du robinet à l’aide des couleurs définies par le Power DragOn Style1
Couleurs processus.
Invites de modèles
Nom du tag de processus
Eléments de la base de données temps réel
{tag}
{tag}_command
Dimensionnement et pivotement
Vous pouvez dimensionner et faire pivoter les valves.
FactoryLink 6.5.0 / Guide de l’Editeur d’applications / 233
Animation d’objets
Les robinets créent ou référencent un tag de processus numérique. Lorsque l’objet
du Power DragOn est collé dans un écran, le système crée les tags suivants
lorsqu’un nouveau nom de tag est entré dans la boîte de dialogue Modèle.
15
•
UTILISATION DE POWER PACKS
•
PowerPacks de FactoryLink
•
•
Récipients
Fonctionnalités d’exécution
Chaque récipient rend une valeur unique sous forme d’un barre graphe vertical
solide de couleur bleue. La hauteur de la barre dépend de la valeur du tag. Les
valeurs minimales et maximales du récipient sont associées aux valeurs tag.eumin
et tag.eumax des tags de processus.Vous pouvez modifier l’échelle du récipient à
l’exécution en changeant les valeurs de ces tags.
234 / FactoryLink 6.5.0 / Guide de l’Editeur d’applications
UTILISATION DE POWER PACKS
PowerPacks de FactoryLink
Invites de modèles
1 Nom du tag de processus
2 Niveau maximum par défaut
Eléments de la base de données temps réel
Les récipients créent ou référencent un tag de processus analogique ou à virgule
flottante. Lorsque l’objet du Power DragOn est collé dans un écran, le système
crée les tags suivants lorsqu’un nouveau nom de tag est entré dans la boîte de
dialogue Modèle.
{tag}
{tag}.eumax {tag}.eumin
{tag}.raw
{tag}.rawmax
{tag}.rawmin
{tag}.lock
Dimensionnement et pivotement
Vous pouvez dimensionner les récipients, mais pas les faire pivoter.
Personnalisation
Les récipients comportent un composant animé, un barre graphe. Pour modifier
cela, vous devez sous-sélectionner le composant animé. Une fois la sélection
effectuée, une case à cocher verte apparaît dans l’animation de la barre graphe de
la boîte à outils. Choisissez l’outils de l’animation sélectionnée pour afficher ou
modifier les propriétés d’animation.
15
Animation d’objets
FactoryLink 6.5.0 / Guide de l’Editeur d’applications / 235
•
UTILISATION DE POWER PACKS
•
PowerPacks de FactoryLink
•
•
236 / FactoryLink 6.5.0 / Guide de l’Editeur d’applications
•
•
•
•
Chapitre 16
Animation au niveau
du dessin
Les animations au niveau du dessin ne sont liées à aucun objet du dessin. Elles
sont au contraire associées à un élément temps réel qui exécute l’action lorsqu’une
condition est modifiée. Vous pouvez configurer une animation au niveau du dessin
pour effectuer les actions suivantes :
• impression de l’écran,
• émission d’un signal sonore lorsqu’une condition se produit,
• réponse à l’activation d’une touche.
Le présent chapitre décrit comment configurer ces actions.
Commencez par ouvrir un dessin. Une animation au niveau du dessin n’utilise pas
d’objet. Elle est associée à un élément qui, lorsque sa valeur est 1 (ON), déclenche
l’action liée à l’animation. Bien que l’élément soit défini pour le dessin, vous
pouvez l’associer à un objet animé. Vous pouvez, par exemple, animer un objet
bouton en utilisant l’élément défini pour l’option Impression d’écran de manière à
ce que l’écran s’imprime lorsque l’opérateur sélectionne l’objet bouton à
l’exécution.
La commande 6QWEJG FG HQPEVKQP du menu Animation permet de lier des
éléments temps réel à des touches de fonction du clavier. A l’exécution, l’opérateur
n’a plus qu’à appuyer sur la touche de fonction pour effectuer l’action
correspondante. FactoryLink effectue l’opération demandée, comme activer une
autre fenêtre ou fermer une tâche.
16
Animation d’objets
FactoryLink 6.5.0 / Editeur d’applications / 237
•
ANIMATION AU NIVEAU DU DESSIN
•
Animation par impression d’écran
•
•
A NIMATION
PAR IMPRESSION D ’ ÉCRAN
Une fois que vous avez sélectionné un objet, animez-le comme indiqué ci-dessous
de façon à imprimer le contenu d’un écran.
1 Sélectionnez l’objet à animer.
2 Choisissez Animation>Impression d’écran pour afficher la boîte de dialogue Animation
par impression d’écran.
3 Complétez le champ :
Tag de validation
Entrez le nom du tag numérique qui contrôle l’impression
d’écran. L’écran est imprimé lorsque la valeur du tag devient 1.
4 Choisissez l’un des boutons ci-dessous :
OK
Annuler
Suppr
Enregistre les informations.
Efface les informations.
Supprime la définition du tag.
238 / FactoryLink 6.5.0 / Editeur d’applications
ANIMATION AU NIVEAU DU DESSIN
Animation par signal sonore
A NIMATION
PAR SIGNAL SONORE
L’animation par signal sonore permet de configurer l’émission d’un signal sonore
par l’ordinateur dans certaines conditions d’exploitation. Elle sert à prévenir
l’opérateur d’un changement de conditions nécessitant une attention immédiate.
Vous pouvez, par exemple, utiliser le nom de l’élément spécifié dans une procédure
Maths et logique qui affecte à l’élément la valeur 1 lorsqu’une valeur de processus
prédéfinie est atteinte et provoque l’émission d’un signal sonore par l’ordinateur.
Pour configurer un tag chargé de déclencher un signal sonore, procédez comme
suit :
1 Sélectionnez l’objet à animer.
2 Choisissez Animation>Signal sonore pour afficher la boîte de dialogue Animation par
signal sonore.
3 Renseignez le champ :
Tag de validation
Entrez le nom d’un tag numérique provoquant l’émission d’un
signal sonore par l’ordinateur. Lorsque la valeur du tag est 1,
l’ordinateur émet un signal sonore.
4 Choisissez l’un des boutons ci-dessous :
OK
Suppr
Efface les informations.
Supprime la définition du tag.
FactoryLink 6.5.0 / Editeur d’applications / 239
Animation d’objets
Annuler
16
Enregistre les informations.
•
ANIMATION AU NIVEAU DU DESSIN
•
Animation par touche de fonction
•
•
A NIMATION
PAR TOUCHE DE FONCTION
L’animation par touche de fonction anime une touche du clavier ou un bouton du
dispositif de pointage pour exécuter une action lorsque cette touche (ou ce bouton)
est enfoncée. L’animation par touche de fonction ressemble à l’animation par
bouton, sauf qu’elle sert à animer des objets boutons dans l’affichage.
Effectuez les étapes suivantes pour animer une touche de fonction :
1 Sélectionnez l’objet à animer.
2 Choisissez Animation>Touche de fonction pour afficher la boîte de dialogue
Sélectionner touche de fonction qui recense toutes les touches de fonction définies. Si
la zone est vide, aucune touche de fonction n’est définie.
240 / FactoryLink 6.5.0 / Editeur d’applications
ANIMATION AU NIVEAU DU DESSIN
Animation par touche de fonction
3 Renseignez le champ :
Touche de
fonction
Abréviation de la touche de fonction que vous voulez associer à
l’action. La liste des abréviations figure ci-dessous :
Table 16-1 Abréviations des touches de fonction
Description
Options de
touches
Description
Options de
touches
NUL
Page préc.
PUP
Réservée
BT1
Page suiv.
PDN
Réservée
BT2
Fin
END
Réservée
BT3
Origine
HME
Interruption
BRK
Flèche gauche
LFT
Retour arrière
BSP
Flèche haut
UP
Maj + Tab (Tab
arrière)
BTB
Flèche droite
RGT
NL
Flèche bas
DWN
Alt graph
ALG
Arrêt défil
SCR
Pause
PSE
Entrée
ENT
Verr Maj
CLK
Syst (appel système)
SYS
Echap
ESC
Suppr
DEL
Impr écran
PSC
Tab
TAB
Inser
INS
Touches de fonction F1
- F24
Entrée
F1 à F24
FactoryLink 6.5.0 / Editeur d’applications / 241
16
Animation d’objets
Pas de touches
•
ANIMATION AU NIVEAU DU DESSIN
•
Animation par touche de fonction
•
•
4 Cliquez sur OK. La boîte de dialogue Animation de bouton s’affiche.
5 Renseignez les champs. Pour plus d’informations, reportez-vous au Chapitre 12,
« Animation d’un objet en tant que bouton ».
6 Cliquez sur OK pour enregistrer les informations d’animation.
242 / FactoryLink 6.5.0 / Editeur d’applications
Guide de configuration pour le
rapport sur les données
•
•
•
•
•
•
•
•
•
•
•
•
•
•
•
•
•
•
•
•
•
•
•
•
•
•
•
•
•
•
Partie IV
Animation PowerVB
243
•
•
•
•
Chapitre 17
Présentation de
PowerVB
A l’exécution, les scripts sont déclenchés par des événements. Dans FactoryLink,
les modifications des tags peuvent déclencher un grand nombre d’événements :
• Communications PLC
• Opérations sur fichier
• Opérations sur recette
PowerVB prend en charge ces événements FactoryLink ainsi que d’autres
événements graphiques intégrés, qui seront évoqués en détail dans le prochain
chapitre.
PowerVB est un langage interprété. Son code est multifilaire et s’exécute sous la
tâche graphique. Ainsi, les codes de différents objets et/ou de différents dessins
s’exécutent au même moment si tous les dessins sont chargés en même temps
dans des fenêtre activées. Les performances varient en fonction du nombre de
codes exécutés.
L’utilisation de PowerVB nécessite une bonne connaissance de la programmation
en BASIC ou Visual Basic®. Si vous avez besoin d’informations de syntaxe
spécifiques, reportez-vous au manuel PowerVB Language Reference Guide.
FactoryLink 6.5.0 / Guide de l’Editeur d’applications / 245
Animation PowerVB
PowerVB est un outil d’animation supporté par Microsoft Visual Basic®. PowerVB
permet d’associer des scripts d’animation compatibles Microsoft Visual Basic® à
des objets graphiques FactoryLink. Ces scripts peuvent manipuler des objets
graphiques de plusieurs manières à l’exécution, comme faire pivoter l’objet, le
déplacer ou modifier sa couleur. Les scripts peuvent être associés à des objets
graphiques composés, à des objets graphiques individuels ou à toute partie d’objet
graphique composé.
17
•
PRÉSENTATION DE POWERVB
•
•
•
Nous vous conseillons de vous limiter aux scripts PowerVB contrôlant les
manipulations graphiques. L’utilisation de PowerVB est déconseillée dans
certains cas :
• Si le script est long et nécessite une mise au point importante.
• Dans le cas d’exécution de calculs complexes car PowerVB est plus lent que
IML/CML.
• Si seuls des tags et des événements de tag sont utilisés (IML).
Utilisation de PowerVB plutôt que IML et CML
La liste suivante vous aidera à déterminer si vous avez intérêt à utiliser PowerVB,
IML ou CML. Pour plus d’informations sur IML, reportez-vous au Chapitre 12,
« Définition de la tâche Maths et logique » dans Core Tasks du FactoryLink
Configuration Guide. Pour plus d’informations sur CML, reportez-vous au
Chapter 9, « Compiled Math & Logic » dans Core Tasks du FactoryLink
Configuration Guide.
Utilisez IML/CML :
• lorsque la vitesse est un facteur.
• lorsqu’une routine doit être déclenchée à intervalles continus , par exemple
pour effectuer la moyenne de 2 points afin que le résultat puisse être enregistré.
PowerVB sera alors ralenti ; en outre, si le dessin sur lequel PowerVB réside
n’est pas chargé, PowerVB ne s’exécutera pas.
Utilisez PowerVB :
• lorsque l’application doit réagir à certains types d’événements, comme les
mouvements de la souris.
• lorsque certaines propriétés, comme la police et la couleur, doivent être
modifiées.
• pour contrôler l’exécution et le comportement de programmes extérieurs à
FactoryLink, comme l’agrandissement et la réduction. PowerVB fournit des
routines standard pouvant être appelées depuis n’importe quel script PowerVB.
• pour contrôler les effets graphiques.
246 / FactoryLink 6.5.0 / Guide de l’Editeur d’applications
PRÉSENTATION DE POWERVB
Différences entre PowerVB et Microsoft Visual Basic
D IFFÉRENCES
ENTRE
P OWER VB
ET
M ICROSOFT V ISUAL B ASIC
• Contrairement à PowerVB, Microsoft Visual Basic ne prend pas en charge de
modèles pour la portabilité code / objet.
• Les fonctions externes et les sous-procédures de Microsoft Visual Basic peuvent
être déclarés au niveau forme tandis qu’elles doivent être déclarées au niveau
objet avec PowerVB.
• Les formes Microsoft Visual Basic peuvent comporter des procédures
événementielles, tandis que PowerVB ne comporte que des événements d’objets.
• Microsoft Visual Basic requiert des fichiers DLL pour l’exécution de
(VBRUN300.DLL), tandis que PowerVB comporte tous les fichiers nécessaires.
• Contrairement à PowerVB, Microsoft Visual Basic peut utiliser des extensions
tierces, comme les contrôles VBX et OCX.
• Microsoft Visual Basic ne s’exécute que sous les systèmes d’exploitation
Windows, tandis que PowerVB est un programme multi plate-formes, même si
certaines de ses fonctions sont spécifiques à une plate-forme particulière.
• Microsoft Visual Basic est unifilaire, tandis que PowerVB est multifilaire.
• Microsoft Visual Basic peut exécuter des codes à partir de l’éditeur, tandis que
PowerVB nécessite pour cela l’exécution de FactoryLink.
• Les objets Microsoft Visual Basic sont tous situés au niveau forme. Ils peuvent
être groupés, mais cela ne modifie pas leur référence objet. En revanche, les
objets PowerVB constituent une hiérarchie d’objets.
FactoryLink 6.5.0 / Guide de l’Editeur d’applications / 247
17
Animation PowerVB
Les différences entre PowerVB et Microsoft Visual Basic sont les suivantes :
• Microsoft Visual Basic s’articule autour des formes, tandis que PowerVB utilise
des dessins.
• Les fonctionnalités de Microsoft Visual Basic permettent de faire glisser des
commandes vers des formes, tandis que PowerVB requiert l’entrée d’un code
dans un objet à l’aide d’un éditeur.
• Les objets Microsoft Visual Basic sont des objets comme des boutons ou des
listes déroulantes. Les objets PowerVB sont des objets graphiques comme des
lignes, des boîtes ou des cercles.
• Microsoft Visual Basic ne peut pas faire pivoter des objets à l’exécution.
•
PRÉSENTATION DE POWERVB
•
Ouverture de PowerVB depuis l’Editeur d’applications
•
•
O UVERTURE
DE
P OWER VB
DEPUIS L ’E DITEUR D ’ APPLICATIONS
Sélectionnez un objet graphique, puis ouvrez l’Editeur d’animations PowerVB en
choisissant Animation>PowerVB ou en cliquant sur l’icône PowerVB dans la barre
d’outils de l’Editeur d’applications.
Choisissez Fichier>Ouvrir biblio PowerVB pour ouvrir une bibliothèque PowerVB.
P OUR
PLUS D ’ INFORMATIONS
Ce guide vous présente les bases de la création des scripts PowerVB. Pour en
savoir plus sur toutes les fonctions de PowerVB, reportez-vous au PowerVB
Language Reference Guide.
248 / FactoryLink 6.5.0 / Guide de l’Editeur d’applications
•
•
•
•
Chapitre 18
Editeur PowerVB
18
FactoryLink 6.5.0 / Guide de l’Editeur d’applications / 249
Animation PowerVB
Ce chapitre décrit les différentes options de menu disponibles dans l’éditeur
d’animations PowerVB. PowerVB ne comportant pas de Panneau de configuration,
la configuration des animations PowerVB s’effectue à l’aide de codes entrés dans
la fenêtre de l’éditeur.
•
EDITEUR POWERVB
•
Editeur d’animations PowerVB
•
•
E DITEUR
D ’ ANIMATIONS
P OWER VB
Menu Fichier
Utilisez le menu Fichier pour :
• valider et enregistrer un script
• importer ou exporter des informations
• supprimer une animation PowerVB d’un objet graphique
• fermer l’éditeur d’animations PowerVB.
Choisissez l’une des options suivantes dans le menu Fichier.
Valider
Enregistrer
Contrôle si le script de cet objet comporte des erreurs. Si le script
est correct, un message s’affiche dans l’angle inférieur gauche de
la fenêtre. Si le script comporte une erreur, une fenêtre
d’avertissement apparaît. Le texte erroné est affiché dans la
partie inférieure gauche de la fenêtre et la ligne contenant
l’erreur est mise en valeur.
Enregistre le script de cet objet.
250 / FactoryLink 6.5.0 / Guide de l’Editeur d’applications
EDITEUR POWERVB
Editeur d’animations PowerVB
Importer
Permet d’exporter le texte sélectionné dans le script de l’objet en
cours ou le script entier dans un fichier texte. Cette opération est
utile pour imprimer le script ou l’associer à un autre objet.
FactoryLink 6.5.0 / Guide de l’Editeur d’applications / 251
18
Animation PowerVB
Exporter
Permet d’importer le texte ASCII dans la fenêtre active de
l’Editeur. Pour une description détaillée des champs de la boîte de
dialogue Importer, reportez-vous à la section « Utilisation des
boîtes de dialogue Importer et Exporter », page 252.
•
EDITEUR POWERVB
•
Editeur d’animations PowerVB
•
•
Pour une description détaillée des champs de la boîte de dialogue
Exporter, reportez-vous à la section « Utilisation des boîtes de
dialogue Importer et Exporter », page 252.
Supprimer
Supprime la totalité de l’animation PowerVB pour cet objet. Une
fenêtre de message apparaît pour vérifier que le script doit être
supprimé.
Fermer
Ferme l’éditeur d’animations PowerVB. Si le script a été modifié
depuis son dernier enregistrement, l’Editeur vous demande si les
changements doivent être enregistrés.
Utilisation des boîtes de dialogue Importer et Exporter
Les boîtes de dialogue Importer et Exporter fonctionnent de la même manière.
Chacune comporte les éléments suivants :
• une barre de menus ;
• une liste déroulante du chemin d’accès en cours ;
• une zone de fichiers ;
• un champ texte indiquant le fichier sélectionné ;
• le bouton Ouvrir ou Enregistrer sous ;
• le bouton Appliquer ;
• le bouton Annuler.
Barre de menus
Liste déroulante du
chemin d’accès en cours
Zone de fichiers
Champ texte indiquant le
fichier sélectionné.
Boutons
Ouvrir/Enregistrer,
Appliquer et Annuler
252 / FactoryLink 6.5.0 / Guide de l’Editeur d’applications
EDITEUR POWERVB
Editeur d’animations PowerVB
18
Menu Historique
Liste des fichiers
récents
Liste des répertoires
marqués
Liste des fichiers
récents
Affiche les chemins d’accès récemment sélectionnés. Choisissez
un chemin dans cette liste pour modifier le chemin choisi.
Liste des
répertoires
marqués
Affiche les chemins d’accès qui ont été repérés avec l’option
Marquer du menu Spécial. Choisissez un chemin dans cette liste
pour modifier le chemin choisi.
Menu Spécial
Le menu Spécial permet de sélectionner un autre répertoire racine, ainsi que
d’ajouter ou de supprimer le répertoire courant dans la liste des répertoires
marqués.
Début
Marquer
Retirer la marque
Fait du chemin actif le chemin d’origine. Par exemple, sous
Windows NT, un chemin d’accès au répertoire d’origine de
l’utilisateur est défini dans les variables d’environnement
HOMEDRIVE et HOMEPATH. C’est le chemin d’accès au
répertoire contenant le script de connexion et d’autres
informations spécifiques à l’utilisateur.
Ajoute le répertoire actif à la liste des répertoires marqués du
menu Historique.
Supprime le répertoire actif de la liste des répertoires marqués du
menu Historique
FactoryLink 6.5.0 / Guide de l’Editeur d’applications / 253
Animation PowerVB
Le menu Historique sert à modifier un chemin d’accès. La partie située au-dessus
de la ligne horizontale affiche la liste des fichiers récents. La partie inférieure est
la liste des répertoires marqués.
•
EDITEUR POWERVB
•
Editeur d’animations PowerVB
•
•
Menu Vue
Le menu Vue sert à modifier l’ordre des fichiers et des répertoires présentés dans
la zone de fichiers de la boîte de dialogue.
Nom
Trie les fichiers de la zone de fichiers en fonction de leur nom.
Date de
modification
Trie les fichiers de la zone de fichiers en fonction de leur date de
dernière modification. Les fichiers sont triés de la date la moins
récente à la plus récente.
Date de création
Trie les fichiers de la zone de fichiers en fonction de leur date de
création. Les fichiers sont triés du plus ancien au plus récent.
Menu Volumes
Le menu Volumes sert à afficher le répertoire en cours de chaque unité.
Liste des chemins
d’accès en cours
Choisissez un chemin dans cette liste pour faire d’un autre
chemin le chemin en cours.
Liste déroulante du chemin d’accès en cours
Cette zone située sous la barre de menus affiche une liste des éléments du chemin
d’accès en cours et indique l’un des répertoires parents du chemin en cours.
Zone de fichiers
Liste située sous la liste déroulante du chemin d’accès en cours et contenant les
fichiers et répertoires de ce dernier. Le bouton supérieur gauche permet de
remonter d’un niveau dans l’arborescence des répertoires. Le bouton inférieur
gauche descend d’un niveau dans l’arborescence et fait du répertoire choisi dans la
liste de fichiers le répertoire en cours, si un répertoire est sélectionné. La liste
affiche les fichiers et répertoires selon l’ordre de tri choisi dans le menu Vue. La
barre de défilement verticale à droite indique qu’il existe d’autres fichiers si les
fichiers sont trop nombreux pour être tous affichés à la fois.
254 / FactoryLink 6.5.0 / Guide de l’Editeur d’applications
EDITEUR POWERVB
Editeur d’animations PowerVB
Champ texte indiquant le fichier sélectionné.
Bouton Ouvrir ou Enregistrer sous
Le bouton Ouvrir ou Enregistrer situé dans la partie inférieure gauche de la boîte de
dialogue sert à ouvrir (importer) ou enregistrer (exporter) du texte. Son libellé est
Ouvrir lors d’une importation et Enregistrer lors d’une exportation. Aucune de ces
opérations n’est réellement effectuée avant que vous n’activiez ce bouton.
Bouton Appliquer
Le bouton Appliquer importe ou exporte le texte sélectionné. Les options Ouvrir et
Enregistrer sous génèrent le même résultat.
Bouton Annuler
Le bouton Annuler est situé dans l’angle inférieur droit de la boîte de dialogue et
sert à annuler l’opération d’importation ou d’exportation. Aucun texte ne peut être
importé ou exporté lorsque ce bouton est enfoncé.
FactoryLink 6.5.0 / Guide de l’Editeur d’applications / 255
18
Animation PowerVB
Ce champ affiche le nom du fichier à ouvrir ou à enregistrer. Le texte situé
au-dessus du champ d’entrée est Ouvrir : ou Enregistrer sous :, selon qu’il s’agit
d’une opération d’importation ou d’exportation. Ce champ est complété
automatiquement lorsque vous sélectionnez un fichier dans la zone de sélection de
fichier. Vous pouvez également taper un nom dans le champ pour sélectionner un
fichier sans utiliser la zone de fichiers.
•
EDITEUR POWERVB
•
Editeur d’animations PowerVB
•
•
Menu Edition
Utilisez ce menu pour couper, copier, coller ou supprimer du code dans le script
d’un objet.
Le menu Edition propose les options suivantes :
Annuler
Annule la (les) dernière(s) action(s) effectuée(s) dans PowerVB.
Annulez autant d’actions que nécessaire depuis le dernier
enregistrement du script.
Répéter
Répète l’action précédente.
Couper
Coupe le texte sélectionné et le place dans le presse-papiers.
Copier
Coller
Supprimer
Copie le texte sélectionné dans le presse-papiers.
Colle le texte du presse-papiers dans l’éditeur d’animations
PowerVB. Si le texte est sélectionné dans l’Editeur, le texte collé
remplace le texte sélectionné.
Supprime le texte sélectionné sans le coller dans le
presse-papiers.
256 / FactoryLink 6.5.0 / Guide de l’Editeur d’applications
EDITEUR POWERVB
Editeur d’animations PowerVB
Menu Recherche
Le menu Recherche propose les options suivantes :
Rechercher
Recherche la première occurrence du texte indiqué dans le script
de l’objet en cours. En cas de correspondance, le curseur se
positionne à l’emplacement du texte recherché. En revanche, le
système émet un signal sonore si le texte recherché n’est pas
retrouvé. L’option Rechercher ne s’applique qu’au script
d’animation ou de bibliothèque en cours d’édition.
Rechercher
suivant
Recherche l’occurrence suivante du texte indiqué dans le script de
l’objet. S’il n’existe pas d’autre occurrence après le curseur dans
l’Editeur, un signal sonore est émis.
Les options de recherche de PowerVB passent le script en revue de l’emplacement
actuel du curseur à la fin du code. Pour être sûr de faire porter la recherche sur
l’ensemble du script, placez le curseur au début du script avant d’utiliser ces
options.
FactoryLink 6.5.0 / Guide de l’Editeur d’applications / 257
18
Animation PowerVB
Utilisez le menu Recherche pour localiser un texte spécifique dans le script d’un
objet.
•
EDITEUR POWERVB
•
Editeur d’animations PowerVB
•
•
Menu Evénement
Utilisez le menu Evénement pour choisir le type de routine d’événements incorporé
dans le script d’un objet. Un sous-menu d’événements spécifiques s’affiche pour
chaque catégorie d’événements disponible pour l’objet sélectionné.
Selon le type d’objet sélectionné, les types de routines ne seront pas tous
disponibles. Par exemple, les routines d’entrée de texte ne sont disponibles que si
l’objet en cours est un objet texte comportant une animation d’entrée.
Le menu Aide propose les options suivantes :
Affiche une liste des événements de dessin. Les options de
sous-routines de dessin sont décrites à la section « Evénements de
dessin et de fenêtre », page 269.
Routines souris Affiche une liste des événements de souris. Les options de
sous-routines de souris sont décrites à la section « Evénements de
souris », page 272.
Routines d’entrée Affiche une liste des événements de saisie de texte. Les options de
de texte sous-routines de saisie de texte sont décrites à la section
« Evénements de texte », page 278.
Routines de tag Affiche une liste des événements de tag définis. Les options de
sous-routines de tag sont décrites à la section « Evénements de
RTDB », page 280.
Définir un Permet de définir des événements de tag. Les événements de tag
événement de tag déclenchent un événement à l’exécution lorsque la valeur d’un ou
de plusieurs tags change.
Routines de dessin
258 / FactoryLink 6.5.0 / Guide de l’Editeur d’applications
EDITEUR POWERVB
Editeur d’animations PowerVB
Menu Aide
Le menu Aide propose les options suivantes :
Options de la barre
des menus
Editeur PowerVB
Routines
d’événements
Affiche l’aide en ligne sur les options de menu disponibles dans
l’éditeur d’animations PowerVB.
Affiche l’aide en ligne sur l’Editeur PowerVB.
Affiche l’aide en ligne sur les routines d’événements susceptibles
d’être associées à un objet dans PowerVB.
FactoryLink 6.5.0 / Guide de l’Editeur d’applications / 259
18
Animation PowerVB
Utilisez le menu Aide pour consulter des informations en ligne sur des options de
menu lorsque vous utilisez l’éditeur d’animations PowerVB, les routines
d’événements et les propriétés d’objets.
•
EDITEUR POWERVB
•
Editeur d’animations PowerVB
•
•
Propriétés d’objet
Affiche une liste des propriétés disponibles pour l’objet dont le
script est en cours d’édition.
Si l’éditeur comporte du texte sélectionné lorsque vous choisissez
cette option de menu, ce texte est interprété comme un nom
d’objet graphique et les propriétés de cet objet sont affichées. Par
exemple, si le script d’un objet appelé Boîte est en cours d’édition
et que Propriétés d’objet est choisi alors qu’aucun texte n’est
sélectionné, les propriétés PowerVB de Boîte s’affichent. Si le
texte \Rectangle est sélectionné et que le dessin comporte un
objet supérieur appelé Rectangle, les propriétés PowerVB de
Rectangle s’affichent.
260 / FactoryLink 6.5.0 / Guide de l’Editeur d’applications
•
•
•
•
Chapitre 19
Association d’un script
à un objet
C RÉATION
D ’ UN SCRIPT
Effectuez les étapes suivantes pour créer un script :
1 Créez un objet dans l’Editeur d’applications.
2 Sélectionnez l’objet.
3 Choisissez Attributs>Nom d’objet. Donnez un nom à l’objet et cliquez sur OK pour
accepter le nouveau nom.
Cette étape est facultative, mais il est préférable de nommer les objets auxquels il
est fait référence dans d’autres objets car l’objet est référencé par son nom dans le
code de la sous-routine. Pour plus d’informations sur l’attribution de noms aux
objets, reportez-vous au Chapitre 26, « Dénomination hiérarchique d’objets
graphiques », page 25-311.
FactoryLink 6.5.0 / Guide de l’Editeur d’applications / 261
Animation PowerVB
Ce chapitre explique en détail comment lier un script PowerVB à un objet. Cette
procédure est utilisée pour tout type de routine d’événement codée dans le script
d’un objet. Elle est suivie d’informations spécifiques sur les différents événements,
des variables utilisées dans leurs sous-routines et d’exemples de code PowerVB
pour des événements spécifiques.
19
•
ASSOCIATION D’UN SCRIPT À UN OBJET
•
Création d’un script
•
•
4 Choisissez Animation>PowerVB pour faire apparaître la fenêtre de l’éditeur
d’animations PowerVB.
5 Choisissez le type de routine d’événement à associer à l’objet dans le menu
Evénement.
Lorsqu’une routine d’événement est sélectionnée, ses instructions de début et de
fin sont affichées dans la fenêtre de l’éditeur d’animations PowerVB. L’instruction
de début est :
5WD FTCYKPI AQDLGEV KF AGXGPV
L’instruction de fin est toujours :
'PF 5WD
262 / FactoryLink 6.5.0 / Guide de l’Editeur d’applications
ASSOCIATION D’UN SCRIPT À UN OBJET
Création d’un script
6 Ajoutez le code PowerVB nécessaire dans la fenêtre de l’éditeur d’animations
PowerVB. En règle générale, ce code ouvre les propriétés FactoryLink. Cette
procédure est suivie d’informations sur chaque type d’événement PowerVB.
susceptibles d’être exportées vers une application
FactoryLink contenant des événements PowerVB
situés sur une autre plate-forme. Plusieurs
instructions en BASIC géré par PowerVB ne sont
disponibles qu’avec des systèmes d’exploitation
pour PC, tels Windows NT, Windows 95 et OS/2.
Sachez également que certaines instructions en
BASIC sont limitées à Windows NT ou Windows
95. Le manuel PowerVB Language Reference Guide
fournit des informations sur les instructions
limitées à certaines plates-formes, syntaxes et
commandes.
Cliquez sur un élément coché dans le menu déroulant Evénement pour faire passer
le curseur à l’emplacement de la sous-routine dans le script. Cette fonction est
particulièrement utile pour naviguer dans un script long.
7 Une fois le code nécessaire entré, validez-le pour être certain que le script soit
exécutable. Choisissez Fichier>Valider pour valider le code. S’il contient une erreur,
un message apparaît et la première ligne de code incorrecte est mise en valeur.
Corrigez les erreurs éventuelles et répétez cette étape jusqu’à ce que la validation
soit réussie.
8 Choisissez Fichier>Enregistrer pour enregistrer le script de l’objet et fermer l’éditeur
d’animations PowerVB.
Remarque : la fermeture de l’Editeur est facultative.
Souvenez-vous que le laisser ouvert pendant l’écriture du code
nécessite de fréquents enregistrements jusqu’à la fermeture
du dessin. Si l’éditeur d’animations PowerVB est ouvert,
basculez dans l’Editeur d’applications avant de passer à
l’étape 9.
9 Choisissez Fichier>Enregistrer dans l’Editeur d’applications pour enregistrer le
dessin.
Remarque : cette opération est importante car le code
PowerVB et l’objet doivent tous deux être enregistrés pour que
le script de l’objet s’exécute correctement.
FactoryLink 6.5.0 / Guide de l’Editeur d’applications / 263
Animation PowerVB
Attention : soyez prudent si vous utilisez des instructions
19
•
ASSOCIATION D’UN SCRIPT À UN OBJET
•
Création d’un script
•
•
10 Exécutez l’application pour tester l’animation.
Remarque : la commande Test de l’Editeur d’applications ne
peut pas tester les fonctions PowerVB. Le code PowerVB ne
peut être testé que pendant l’exécution de l’application.
11 Déboguez le script, si nécessaire. Pour plus d’informations sur le débogage du code
PowerVB, reportez-vous au Chapitre 27, « Débogage d’un script PowerVB », page
26-321.
Ajout de commentaires dans un script
Faites précéder le texte de commentaire dans le script d’une apostrophe. Un
commentaire peut être affiché seul sur une ligne ou après une instruction BASIC.
Les commentaires peuvent également être précédés du mot REM, si aucune
instruction BASIC ne précède le commentaire sur la ligne.
Une autre solution consiste à placer le commentaire entre caractères * encadrés
de barres obliques, comme illustré dans l’exemple ci-dessous. Pour plus
d’informations sur le codage de sous-routines dans PowerVB, reportez-vous au
manuel PowerVB Language Reference Guide.
5WD ELAIA/QWUG/QXG = : #U .QPI ; #U .QPI ?
H%QOOGPVCKTG CO½PG NIQDLGV ¯ NIGPFTQKV XGTU NGSWGN NC UQWTKU C
¾V¾ F¾RNCE¾G
VJKU.GHV : H%QOOGPVCKTG F¾RNCEG NIQDLGV JQTK\QPVCNGOGPV
VJKU$QVVQO ; H&¾RNCEG NIQDLGV XGTVKECNGOGPV
4'/ EGEK GUV ¾ICNGOGPV WP EQOOGPVCKTG
%GEK GUV ¾ICNGOGPV WP EQOOGPVCKTG 'PF 5WD
Fichiers PowerVB
PowerVB crée les fichiers supplémentaires suivants :
*.GS
Code source PowerVB d’un fichier de dessin spécifique.
*.GC
Code PowerVB compilé d’un fichier de dessin spécifique.
*.GPS
Code source PowerVB associé à un power pack.
*.GPC
Code PowerVB compilé associé à un power pack.
*.PLS
Fichiers bibliothèque source PowerVB.
264 / FactoryLink 6.5.0 / Guide de l’Editeur d’applications
ASSOCIATION D’UN SCRIPT À UN OBJET
Calcul du mouvement d’un objet graphique
*.PLC
Fichiers bibliothèque compilés PowerVB.
*.PLX
Bibliothèques exportées PowerVB.
fonctionnera pas.
C ALCUL
DU MOUVEMENT D ’ UN OBJET GRAPHIQUE
L’emplacement des coordonnées et des points d’ancrage d’un objet est important
pour envisager et calculer le déplacement d’un objet. A la différence de Microsoft
Visual Basic®, PowerVB utilise le même système de coordonnées que d’autres
types d’animations.
Les coordonnées d’un objet sont définies par les propriétés « à gauche » et « en
bas ». Les coordonnées FactoryLink sont numérotées à partir du coin inférieur
gauche, ou 0,0, les numéros augmentant au fur et à mesure que vous vous
déplacez vers le haut ou vers la droite. Il est facile de calculer les coordonnées
droite (objetct.Left + object.Width) et supérieure (object.Bottom + object.Height)
de l’objet, si nécessaire.
Toutes les coordonnées sont relatives à l’angle inférieur gauche du dessin et non
de l’objet sélectionné. L’échelle des coordonnées est approximativement 32 000 à
l’horizontal (le long de l’axe des X) et 24 000 à la verticale (le long de l’axe des Y),
selon les propriétés de l’affichage spécifique et la forme de la fenêtre d’affichage du
dessin.
I MPRESSION
DES SCRIPTS
Effectuez l’une des procédures suivantes pour imprimer un script :
Exportation de texte
1 Sélectionnez le texte à imprimer.
2 Choisissez Fichier>Exporter. Entrez un nom pour le fichier au format ASCII.
3 Imprimez le code.
FactoryLink 6.5.0 / Guide de l’Editeur d’applications / 265
Animation PowerVB
Attention : si vous supprimez ces fichiers, votre PowerVB ne
19
•
ASSOCIATION D’UN SCRIPT À UN OBJET
•
Mots réservés
•
•
Utilisation de la fonction Documenter PowerVB
1 Choisissez Fichier>Documenter PowerVB dans l’Editeur d’applications. Une boîte de
message affiche alors le nom du rapport sur le point d’être généré.
2 Ouvrez le rapport dans un éditeur de texte.
3 Imprimez-le.
Collage dans le presse-papiers
1 Copiez le texte directement dans l’éditeur de texte à l’aide du presse-papiers.
2 Imprimez le code.
Noms et identificateurs d’objets
Lorsque vous créez un objet graphique, ce dernier reçoit un nom par défaut que le
développeur de l’application peut remplacer (Attributs, Nom d’objet). Ces noms par
défaut sont sous la forme hxxxx où xxxx est un nombre séquentiel dont le premier
est 1001. Chaque objet reçoit en outre un identificateur sous la forme #xxxx où
xxxx est également un nombre séquentiel.
Il est important de comprendre la fonction des noms et des identificateurs d’objets,
car, si le nom de l’objet peut être utilisé à l’intérieur du code PowerVB,
l’identificateur de l’objet sert à générer les noms de procédures événementielles.
N’utilisez pas deux fois le même nom de procédure dans un même dessin.
Contrairement au nom de l’objet, l’identificateur de l’objet est toujours unique ;
ainsi, le même nom de procédure n’apparaît jamais deux fois.
M OTS
RÉSERVÉS
Toutes les instructions et noms de fonctions figurant dans le PowerVB Language
Reference Guide ainsi que toutes les propriétés et méthodes sont considérés
comme des mots réservés. Ces mots ne peuvent pas être utilisés comme noms de
variables dans PowerVB.
266 / FactoryLink 6.5.0 / Guide de l’Editeur d’applications
ASSOCIATION D’UN SCRIPT À UN OBJET
Constantes
C ONSTANTES
19
Table 19-1 Constantes prises en charge par PowerVB
Constante
Description
'PVKGT dont la valeur est 10.
.QPI dont la valeur est 43 265.
&QWDNG dont la valeur est 5,0. Vous pouvez configurer
explicitement un type de numéro en utilisant l’un des
caractères de déclaration de type suivants.
'PVKGT
.QPI
&QWDNG
5KORNG
&QWDNG dont la valeur est 5,5. Tout nombre comportant une
décimale est considéré comme double.
'
&QWDNG exprimé par une notation spécifique.
*((
'PVKGT exprimé sous forme hexadécimale.
'PVKGT exprimé sous forme octale.
*((
&QWDNG exprimé sous forme hexadécimale.
KJGNNQL
Chaîne de cinq caractères : hello.
KKKJGNNQLLL
Chaîne de sept caractères : « hello ». Vous pouvez intégrez les
guillemets dans les chaînes en utilisant deux guillements
consécutifs.
FactoryLink 6.5.0 / Guide de l’Editeur d’applications / 267
Animation PowerVB
Les constantes sont des valeurs d’un type spécifique. Le tableau suivant montre
les différents types de constantes prises en charge par PowerVB.
•
ASSOCIATION D’UN SCRIPT À UN OBJET
•
Constantes
•
•
Table 19-1 Constantes prises en charge par PowerVB
Constante
Description
Valeur de date dont la représentation interne est 34335,0.
Toute date valide peut apparaître sous forme de numéros. Les
constantes de dates sont interprétées à l’exécution grâce aux
paramètres locaux de l’environnement hôte. Pour vous assurer
que les constantes de dates sont correctement interprétées,
utilisez le format de date international :
YYYY-MM-DD HH:MM:SS#
268 / FactoryLink 6.5.0 / Guide de l’Editeur d’applications
•
•
•
•
Chapitre 20
Evénements PowerVB
20
E VÉNEMENTS
DE DESSIN ET DE FENÊTRE
Les événements de dessin et de fenêtre permettent d’effectuer les types
d’opération suivants à l’exécution :
• événements se déroulant au chargement ou au déchargement d’un dessin de la
mémoire ;
• événements se déroulant lors de l’activation ou de la désactivation d’une
fenêtre.
Vous pouvez ouvrir ces événements à partir du menu Routines de dessin.
Menu Routines de dessin
Le graphique ci-dessous représente le menu Routines de dessin.
FactoryLink 6.5.0 / Guide de l’Editeur d’applications / 269
Animation PowerVB
Les événements PowerVB déterminent le moment d’initialisation du code
PowerVB à l’exécution. Par exemple, une routine PowerVB peut être configurée
pour s’exécuter au chargement du dessin. De nombreux types d’événements
différents sont configurés dans PowerVB ; cependant, vous pouvez également
définir vos propres types d’événements. Ce chapitre décrit les événements
intégrés de PowerVB ainsi que ceux définis par l’utilisateur.
•
EVÉNEMENTS POWERVB
•
Evénements de dessin et de fenêtre
•
•
DrawUnload (Déchargement du dessin)
Un événement DrawUnload se produit lorsque le dessin est sur le point d’être
déchargé de la mémoire. Il se déroule chaque fois que le dessin est déchargé
depuis une fenêtre, qu’il soit ou non chargé dans d’autres fenêtres.
Exemple de code :
UWD OQWUGAIA&TCY7PNQCF
YKPFQYVKVNG QNFAVKVNG HT¾KPKVKCNKUGT NG VKVTG FG NC HGP¿VTG
GPF UWD
DrawLoad (Chargement du dessin)
Un événement DrawLoad se produit chaque fois que le dessin est chargé en
mémoire. Il se déroule chaque fois que le dessin est chargé dans une fenêtre, qu’il
soit ou non chargé dans d’autres fenêtres.
Exemple : dans cet exemple, le titre du dessin de l’injection céramique sera
modifié avec le code ci-dessous.
270 / FactoryLink 6.5.0 / Guide de l’Editeur d’applications
EVÉNEMENTS POWERVB
Evénements de dessin et de fenêtre
Exemple de code :
20
UWD OQWUGAIA&TCY.QCF
WinLostFocus (Désactivation de la fenêtre)
Un événement WinLostFocus se produit lorsqu’une fenêtre devient inactive ou ne
figure plus en haut de la pile de fenêtres.
Exemple de code :
UWDAOKUEAIA9KP.QUV(QEWU
VJKUVGZV K.C HGP¿VTG GUV FGXGPWG KPCEVKXGL
GPF UWD
WinGotFocus (Activation de la fenêtre)
Un événement WinGotFocus se produit lorsqu’une fenêtre devient active ou est
placée sur le haut de la pile.
Exemple de code :
UWDAOKUEAIA9KP)QV(QEWU
VJKUVGZV K.C HGP¿VTG GUV FGXGPWG CEVKXGL
GPF UWD
Effectuez une mise au point scrupuleuse des événements d’activation de fenêtres.
Si une erreur se produit au sein d’un tel événement, le message d’erreur qui
apparaît génère un autre événement d’activation de fenêtre susceptible de
provoquer une autre erreur et d’engendrer une boucle infinie.
FactoryLink 6.5.0 / Guide de l’Editeur d’applications / 271
Animation PowerVB
YKPFQYVKVNG QNFAVKVNG HGPTGIKUVTGT NG VKVTG FG NC HGP¿VTG RT¾E¾FGPVG
YKPFQYVKVNG K'X¾PGOGPV UQWTKUL HEJCPIGT NG VKVTG FG NC HGP¿VTG
•
EVÉNEMENTS POWERVB
•
Evénements de souris
•
•
E VÉNEMENTS
DE SOURIS
Les événements de souris permettent d’effectuer différents types d’opérations
dans PowerVB.
• Cliquer et faire glisser des objets.
• Animer l’affichage d’un objet lorsque vous appuyez sur un bouton de la souris et
le relâchez.
• Indiquer à quel moment la souris passe par dessus un objet.
Lorsque les objets ne sont pas de forme rectangulaire, les événements de souris
sont capturés dans le cadre de contour de l’objet (défini comme un rectangle
imaginaire délimitant l’objet). Si les objets se chevauchent, celui du dessus génère
la routine de souris.
Les événements de souris s’ouvrent à partir du sous-menu Routines souris.
Arguments de routines de souris
Les routines de souris contiennent deux arguments (X As Long, Y As Long) ou
trois arguments (Button As Integer, X As Long, Y As Long).
L’argument Button As Integer indique quel bouton a fait l’objet d’une pression,
d’un relâchement ou d’un clic. La valeur de Button est comparée à des constantes
prédéfinies comme dans l’exemple ci-après :
UWDAFTYIAIA/QWUG&QYP$WVVQP #U +PVGIGT : #U .QPI A ; #U .QPI
KH $WVVQP CPF .GHVA$WVVQP VJGP
4'/ 2TGUUKQP TGN³EJGOGPV QW ENKE FW DQWVQP ICWEJG
GNUGKH $WVVQP CPF 4KIJVA$WVVQP VJGP
4'/ 2TGUUKQP UWT NG DQWVQP FW OKNKGW
GPF KH
'PF 5WD
Les arguments X As Long et Y As Long définissent les coordonnées horizontale et
verticale de l’objet au moment où l’événement s’est produit.
272 / FactoryLink 6.5.0 / Guide de l’Editeur d’applications
EVÉNEMENTS POWERVB
Evénements de souris
Menu Routines souris
Le graphique ci-dessous représente le menu Routines souris.
20
Animation PowerVB
MouseMove (X as long, Y as long)
Un événement MouseMove se produit lorsque la souris passe sur un objet.
Exemple de code :
UWD OQWUGAIA/QWUG/QXG : #U .QPI ; #U .QPI
KH OQWUGADWVVQPAUVCVG VJGP
6JKU.GHV : :1HHUGVXCNWG
6JKU$QVVQO ; ;1HHUGVXCNWG
GPF KH
GPF UWD
FactoryLink 6.5.0 / Guide de l’Editeur d’applications / 273
•
EVÉNEMENTS POWERVB
•
Evénements de souris
•
•
MouseUp (button as integer, X as long, Y as long)
Un événement MouseUp a lieu lorsque le bouton de la souris est relâché et même
si le curseur de la souris est retiré de l’objet avant que le bouton ne soit relâché.
Exemple de code :
UWD &TCYKPIA1DLGEVA/QWUG&QYP $WVVQP #U +PVGIGT : #U .QPIA; #U .QPI
%G EQFG FQPPG NIGHHGV FIWP DQWVQP UWT NGSWGN QP CRRWKG
6JKUE K.GHV.KPGL NKPGEQNQT 6JKUE K6QR.KPGL NKPGEQNQT 6JKUE K4KIJV.KPGL NKPGEQNQT 6JKUE K$QVVQO.KPGL NKPGEQNQT GPF UWD
UWD &TCYKPIA1DLGEVA/QWUG7R $WVVQP #U +PVGIGT : #U .QPI A; #U .QPI
%G EQFG FQPPG NIGHHGV FIWP DQWVQP SWG NIQP TGN³EJG
6JKUE K.GHV.KPGL NKPGEQNQT 6JKUE K6QR.KPGL NKPGEQNQT 6JKUE K4KIJV.KPGL NKPGEQNQT 6JKUE K$QVVQO.KPGL NKPGEQNQT GPF UWD
MouseDown (button as integer, X as long, Y as long)
Un événement MouseDown se produit lorsqu’on appuie sur le bouton de la souris.
La section qui traite de l’événement MouseUp fournit un exemple de code
PowerVB utilisant cet événement.
274 / FactoryLink 6.5.0 / Guide de l’Editeur d’applications
EVÉNEMENTS POWERVB
Evénements de souris
Déplacement d’un objet
2TKXCVG /QWUGA+UA&QYP #U +PVGIGT :A1HHUGV #U +PVGIGTA;A1HHUGV #U +PVGIGT
UWD &TCYKPIAIA/QWUG/QXG : #U .QPI ; #U .QPI
+H /QWUGA+UA&QYP VJGP
&¾RNCEGT NIQDLGV RGPFCPV SWG NG DQWVQP FG NC UQWTKU GUV GPHQPE¾
6JKU.GHV : :A1HHUGV
6JKU$QVVQO ; ;A1HHUGV
'PF +H
GPF UWD
UWD &TCYKPIAIA/QWUG7R $WVVQP #U +PVGIGT : #U .QPI ; #UA.QPI
/QWUGA+UA&QYP (#.5'
GPF UWD
UWD &TCYKPIAIA/QWUG&QYP $WVVQP #U +PVGIGT : #U .QPIA; #U .QPI
+H $WVVQP .'(6A$76610 6JGP /QWUGA+UA&QYP 647'
%CNEWNGT ¯ SWGN GPFTQKV NIWVKNKUCVGWT C ENKSW¾ UWT NIQDLGV
:A1HHUGV : 6JKU.GHV
;A1HHUGV ; 6JKU$QVVQO
GPF UWD
Si l’on appuie sur un bouton de la souris alors que le pointeur figure sur un objet
répondant aux événements MouseDown, MouseMove, ou MouseUp, cet objet est
alors sélectionné pour les opérations souris. Tous les événements MouseMove
portent sur un objet sélectionné pour les opérations avec la souris, même si le
pointeur ne figure plus sur l’objet. La sélection effectuée avec la souris est perdue
une fois le bouton relâché.
FactoryLink 6.5.0 / Guide de l’Editeur d’applications / 275
20
Animation PowerVB
Utilisez les routines MouseDown et MouseUp pour vérifier si l’objet est
sélectionné. Utilisez MouseMove pour faire glisser l’objet sélectionné vers un
nouvel emplacement à l’écran. L’exemple suivant illustre le code PowerVB
nécessaire pour réaliser cette animation.
•
EVÉNEMENTS POWERVB
•
Evénements de souris
•
•
EndPointedAt (X as long, Y as long)
Un événement EndPointedAt se produit lorsque la souris ne figure plus sur un
objet.
Exemple de code :
UWD &TCYKPIA1DLGEVA'PF2QKPVGF#V : #U .QPI ; #U .QPI
4¾CHHKEJGT NIQDLGV GP ITKU NQTUSWG NG EWTUGWT PG HKIWTG RNWU UWT NWK
6JKU(KNNEQNQT )4#;
GPF UWD
Click (button as integer, x as long, y as long)
Un événement Click se produit lorsque l’utilisateur appuie sur le bouton de la
souris ou le relâche pendant que le curseur figure sur un objet. Aucun événement
Click ne se produit si la souris est retirée de l’objet avant que le bouton ne soit
relâché. En revanche, un clic est effectué si la souris est retirée de l’objet puis
ramenée sur ce dernier avant que le bouton ne soit relâché.
Exemple de code :
%NKEM DWVVQP CU KPVGIGT Z CU NQPI [ CU NQPI
#HHGEVGT NC XCNGWT CW VCI 6JKU6CI
6JKU6CI(QTEG GPF UWD
BeginPointedAt (x as long, y as long)
Un événement BeginPointedAt se produit la première fois que la souris passe sur
un objet.
Exemple de code :
UWD &TCYKPIA1DLGEVA$GIKP2QKPVGF#V : #U .QPI ; #U .QPI
#HHKEJGT NIQDLGV GP TQWIG NQTUSWG NG EWTUGWT GUV FGUUWU
6JKU(KNNEQNQT 4'&
GPF UWD
276 / FactoryLink 6.5.0 / Guide de l’Editeur d’applications
EVÉNEMENTS POWERVB
Evénements de souris
Débogage - Chevauchement d’objets
ObjetA
ObjetB
Si ObjetA et ObjetB ont tous deux des événements Click, et si vous cliquez sur
ObjetB, la routine Click de ce dernier sera exécutée mais pas celle d’ObjetA. Si ce
type de comportement est requis, placez la totalité du code de l’événement Click
dans ObjetA et déterminez à quel endroit le clic s’est produit en fonction des
paramètres X et Y du clic.
Si ObjetA comporte un événement MouseMove et ObjetB n’en possède pas, ObjetA
reçoit les événements MouseMove, même si la souris pointe sur ObjetB.
Si ObjectA comporte un événement EndPointedAt, il s’exécute lorsque le curseur
de la souris pointe sur Object B.
FactoryLink 6.5.0 / Guide de l’Editeur d’applications / 277
20
Animation PowerVB
Si des objets se chevauchent, le premier objet de la pile associé à un événement de
souris reçoit tous les événements de souris de ce type, comme illustré dans
l’exemple ci-dessous.
•
EVÉNEMENTS POWERVB
•
Evénements de texte
•
•
E VÉNEMENTS
DE TEXTE
Les événements de texte en code PowerVB servent à effectuer diverses opérations.
Seuls les objets texte avec une animation de saisie de texte peuvent comporter ces
événements. Si un événement de texte est défini pour un autre objet, la
sous-routine d’événement n’est jamais appelée.
Menu Routines d’entrée de texte
Le menu Routines d’entrée de texte est présenté ci-dessous. Les paragraphes
suivants décrivent les différents événements de saisie de texte.
EnterKey
Un événement EnterKey se produit lorsque la touche Entrée est enfoncée si le
contenu du champ Edition n’a pas été écrit sur l’événement de RTDB.
Exemple de code :
UWD &TCYKPIA1DLGEVA'PVGT-G[
#HHKEJGT NG EQPVGPW FG EG EJCOR GP OCLWUEWNGU
6JKU6GZV 7%CUG 6JKU6GZV
GPF UWD
278 / FactoryLink 6.5.0 / Guide de l’Editeur d’applications
EVÉNEMENTS POWERVB
Evénements de texte
LostFocus
Un événement LostFocus se produit lorsque l’objet texte perd sa cible de clavier
UWD &TCYKPIA1DLGEVA.QUV(QEWU
H+PFKSWGT SWG EG EJCOR PIGUV RNWU CEVKH GP CHHKEJCPV
HNG VGZVG GP PQKT
6JKU6GZVEQNQT $.#%GPF UWD
GotFocus
Un événement GotFocus se produit lorsqu’un objet texte acquiert une cible de
clavier. Par exemple, un champ de saisie de texte est sélectionné lorsque le curseur
est positionné dessus. Pour acquérir une cible , cliquez sur le champ ou tabulez
jusqu’à ce dernier.
Exemple de code :
UWD &TCYKPIA1DLGEVA)QV(QEWU
H+PFKSWGT SWG EG EJCOR GUV U¾NGEVKQPP¾ GP CHHKEJCPV NG
HVGZVG GP TQWIG
6JKU6GZVEQNQT 4'&
GPF UWD
Change
Un événement Change apparaît lorsque vous modifiez le contenu d’un objet texte.
Exemple de code :
UWD &TCYKPIA1DLGEVA%JCPIG
H/GVVTG ¯ LQWT NG VKVTG FG NC HGP¿VTG CXGE NG EQPVGPW FG
HEGV QDLGV VGZVG
9KPFQY6KVNG 6JKU6GZV
GPF UWD
FactoryLink 6.5.0 / Guide de l’Editeur d’applications / 279
Animation PowerVB
Exemple de code :
20
•
EVÉNEMENTS POWERVB
•
Evénements de RTDB
•
•
E VÉNEMENTS
DE
RTDB
Les événements de RTDB servent à effectuer diverses opérations. Ils ne portent
pas de noms prédéfinis. Définissez le nom d’un événements de RTDB et ses
éléments de déclenchement dans l’éditeur d’animations PowerVB. Les
événements de RTDB n’acceptent pas d’arguments. Une liste des routines de tag
définies est disponible dans le menu Routines de tag. Cliquez sur le nom d’une
routine pour passer à l’emplacement approprié du script concernant la routine.
La combinaison de tous les événements de tag d’un objet peut avoir un maximum
de 50 tags différents dans les listes de déclencheurs.
D ÉFINITION
DES ÉVÉNEMENTS DE TAGS
Les tags servent à déclencher certains événements FactoryLink ou créés pas
l’utilisateur à l’exécution lorsqu’une ou plusieurs valeurs de tag changent.
Ajout d’un nouvel événement de tag
1 Choisissez Evénement>Définir un événement de tag dans l’animation PowerVB pour
faire apparaître la fenêtre Définir un événement de tag.
2 Entrez un nom pour cet événement dans le champ du nom de l’événement de la
boîte de dialogue.
3 Entrez le tag applicable dans le champ de l’édition de la liste des tags.
4 Cliquez sur Ajouter, ou appuyez sur Entrée, pour ajouter le tag à la liste de
déclencheurs.
280 / FactoryLink 6.5.0 / Guide de l’Editeur d’applications
EVÉNEMENTS POWERVB
Définition des événements de tags
5 Cliquez sur OK pour accepter les informations du nouvel événement de tag. Les
instructions de début et de fin de la sous-routine sont créées dans la fenêtre de
l’éditeur d’animation PowerVB.
PowerVB.
L’exemple ci-dessous décrit la procédure de création et d’implémentation d’un
événement se produisant toutes les secondes. Un événement de tag appelé
onesecond et utilisant le tag A_SEC sert à implémenter une horloge analogique.
L’objet SecondHand effectue une rotation de 6 degrés chaque seconde (les
variables ClockFaceHorizCenter et ClockFaceVertCenter ont été préalablement
calculées).
UWD FTCYKPIAQDLGEVAQPGUGEQPF
>5GEQPF*CPFTQVCVG %NQEM(CEG*QTK\%GPVGTA
%NQEM(CEG8GTV%GPVGT GPF UWD
Les événements de tag sont définis au niveau objet. Un tag peut être défini en
tant que partie de plusieurs événements de tag. En outre, plusieurs tags peuvent
être utilisés en tant que déclencheurs pour un seul événement de tag. Répétez les
étapes 3 et 4 de l’exemple pour ajouter autant de tags que vous le souhaitez à la
liste de déclencheurs de l’événement de tag 34.
Modification d’un événement de tag existant
Utilisez la fenêtre de définition d’un événement de tag pour modifier le nom d’un
événement de tag existant ou la liste de tags utilisée pour le déclencher.
1 Choisissez Evénement>Définir un événement de tag pour faire apparaître la fenêtre
de définition d’un événement de tag.
2 Cliquez sur la flèche qui se trouve à côté du champ du nom de l’événement pour
faire apparaître une liste des événements de tag existants.
3 Sélectionnez un événement de tag dans cette liste. Son nom apparaît dans le
champ du nom de l’événement.
4 Modifiez l’événement de tag si nécessaire.
FactoryLink 6.5.0 / Guide de l’Editeur d’applications / 281
Animation PowerVB
6 Entrez le code de cet événement dans la fenêtre de l’éditeur d’animations
20
•
EVÉNEMENTS POWERVB
•
Définition des événements de tags
•
•
Attribution d’un nouveau nom à un événement de tag
Cliquez sur Renommer pour attribuer un nouveau nom à l’événement de tag. Une
boîte de message apparaît, vous demandant le nouveau nom. Une fois le nouveau
nom entré, le code de l’événement de tag dans l’éditeur d’animations change en
fonction du nouveau nom.
Ajout d’un tag
Entrez le nom de tag dans la zone de texte qui se trouve au-dessus du bouton
Ajouter pour ajouter un tag à la liste des événements de tag. Cliquez sur Ajouter
pour insérer le tag dans la liste.
Suppression d’un tag
Sélectionnez le tag pour le retirer de la liste de tag de l’événement de tag, ou
cliquez sur Supprimer pour supprimer le tag de la liste.
5 Une fois que l’événement de tag a été modifié dans la fenêtre Définition d’un
événement de tag, cliquez sur OK pour appliquer les modifications au code de
l’éditeur ou cliquez sur Annuler pour supprimer les modifications.
Remarque : une fois le tag modifié, le script de l’éditeur
PowerVB doit toujours être enregistré pour que les
modifications soient permanentes.
Suppression d’un événement de tag existant
Utilisez la fenêtre de définition d’un événement de tag pour supprimer un
événement de tag existant.
1 Choisissez Evénement>Définir un événement de tag pour faire apparaître la fenêtre
de définition d’un événement de tag.
2 Cliquez sur la flèche qui se trouve à côté du champ Nom de l’événement pour faire
apparaître une liste des événements de tag existants.
3 Sélectionnez un événement de tag dans cette liste pour que son nom s’affiche dans
le champ du nom de l’événement.
4 Cliquez sur Supprimer pour supprimer un événement de tag. Ce dernier est
supprimé, ainsi que le code de sa sous-routine.
282 / FactoryLink 6.5.0 / Guide de l’Editeur d’applications
EVÉNEMENTS POWERVB
Déclaration d’événements
D ÉCLARATION
D ’ ÉVÉNEMENTS
20
UWD FTCYKPIAQDLGEVAGXGPV = CTIWOGPVU ?
où
drawing
est le nom du dessin associé à l’animation PowerVB
object
est l’identificateur de l’objet associé à l’événement PowerVB
event
est le nom de l’événement
[(arguments)]
est la liste des arguments de l’événement, s’ils existent
Par exemple, l’événement MouseMove de l’objet z1002 sur le dessin button.g est
déclaré en tant que :
UWD DWVVQPA\A/QWUG/QXG
Z CU NQPI [ CU NQPI
Une déclaration d’instruction dans un script PowerVB est mise en surbrillance de
la façon suivante :
Si vous modifiez le texte de déclaration des instructions de la sous-routine créée
par FactoryLink, la routine ne sera pas correctement déclenchée.
FactoryLink 6.5.0 / Guide de l’Editeur d’applications / 283
Animation PowerVB
Les déclarations de routines d’événements sont générées lorsqu’une routine est
choisie dans le menu de l’événement. Tous les événement de PowerVB ont le
même format d’instruction de déclaration :
•
EVÉNEMENTS POWERVB
•
Déclaration d’événements
•
•
284 / FactoryLink 6.5.0 / Guide de l’Editeur d’applications
•
•
•
•
Chapitre 21
Vous pouvez déclarer un objet pour des objets de RTDB et de graphiques selon
deux méthodes :
• implicite,
• explicite.
V ARIABLES
IMPLICITES
Si le nom de l’objet de RTDB ou de graphique est utilisé comme nom de variable
dans le code PowerVB d’un objet, une connexion s’effectue automatiquement avec
l’objet. Cela est valable pour les noms définis par FactoryLink ainsi que pour ceux
créés par l’utilisateur. Par exemple, le code suivant intègre la signification du tag
FactoryLink A_SEC ainsi qu’un objet de graphique appelé \graphname.
5WD 5QOGFYIAUQOGQDLA&TCY.QCF
FKO + CU KPVGIGT
HCUUQEKGT ¯ + NC FGWZK½OG XCNGWT GP EQWTU
+ #A5'%8CNWG
HF¾RNCEGT NC DQÄVG FG WPKV¾U XGTU NC FTQKVG
>ITCRJPCOG.GHV >ITCRJPCOG.GHV
'PF 5WD
Une fois ce code validé ou enregistré dans l’Editeur PowerVB, ce dernier reconnaît
A_SEC en tant que tag FactoryLink et \graphname en tant qu’objet de graphique. Il
utilise ensuite ces variables avec la signification appropriée.
FactoryLink 6.5.0 / Guide de l’Editeur d’applications / 285
21
Animation PowerVB
Déclaration d’objets
PowerVB à l’aide de
variables
•
DÉCLARATION D’OBJETS POWERVB À L’AIDE DE VARIABLES
•
Variables implicites
•
•
Toutefois, si une variable locale est définie avec le même nom que l’objet de RTDB
ou de graphique, la variable écrase la signification implicite. Par exemple, la
variable A_SEC n’a pas de signification de tag spécifique dans le code suivant :
5WD UQOGFYIAUQOGQDLA&TCY.QCF
&KO #A5'% #U +PVGIGT + #U +PVGIGT
+ #A5'% H'N¾OGPV PQP 46&$
'PF 5WD
Dépannage – Variables implicites
PowerVB ne reconnaît les noms des objets RTDB ou graphiques que s’ils sont
définis avant d’être utilisés dans un script. Par exemple, si vous créez un script
référant une variable appelée PumpMotor sans définir explicitement cette
dernière, enregistrer le dessin puis définir un tag appelé PumpMotor, la variable
du script n’a pas de signification de tag spécifique. Cependant, si vous modifiez le
script, enregistrez de nouveau le dessin, exportez puis importez par la suite le
dessin (ou l’application) qui lui est associée, PowerVB détecte que PumpMotor est
un élément de RTDB et l’utilise en tant que tel.
Evitez d’utiliser des noms de variables identiques à des noms de tags car cela
complique le débogage et la mise à jour du script PowerVB.
Les noms de variables implicites respectent la casse. Les noms d’objets graphiques
doivent apparaître dans le bon format à chaque fois qu’ils sont utilisés. Les noms
des éléments de RTDB doivent apparaître dans le bon format au moins une fois
dans un script.
Par exemple, le nom A_SEC est reconnu comme tag sur les deux lignes de code
suivantes (sous la forme a_Sec et A_SEC) parce qu’il est écrit dans la syntaxe
appropriée au moins une fois.
CA5GE #A5'% Si vous créez deux tags dont les noms ne diffèrent que par leur format, aucun
d’entre eux ne pourra être utilisé comme variable implicite dans PowerVB.
286 / FactoryLink 6.5.0 / Guide de l’Editeur d’applications
DÉCLARATION D’OBJETS POWERVB À L’AIDE DE VARIABLES
Variables implicites
Tableaux utilisés comme variables implicites
L’exemple suivant illustre les utilisations autorisées d’un tableau :
H5GV /QVQTU =? =? VQ /QVQTU
H5K /QVQTU =? =? C EJCPI¾ HCKTG SWGNSWG EJQUG
+H /QVQTU
%JCPIGF 6JGP
HCWVTG RCTVKG FW EQFG
'PF +H
H#HHGEVGT NC XCNGWT ¯ /QVQTU =? =?
/QVQTU
(QTEG Le code suivant illustre des utilisations non autorisées de tableaux de tags sous
forme de variables implicites.
H+ORQUUKDNG FIWVKNKUGT NC U[PVCZG FW PWF FKUVCPV
2QYGT0GV
TGOQVGAPQFGUQOGAVCI H+ORQUUKDNG FIWVKNKUGT FGU ETQEJGVU WVKNKUG\ ¯ NC RNCEG 5QOG6CI
5QOG1DL =? =? H+ORQUUKDNG FIWVKNKUGT FGU KRTQRTK¾V¾U CXGE RQKPVL EQOOG K4CYL FG
HC¼QP KORNKEKVG
FactoryLink 6.5.0 / Guide de l’Editeur d’applications / 287
21
Animation PowerVB
Les tableaux de tags sont partiellement pris en charge lors de l’utilisation de
variables de tags implicites. Vous pouvez utiliser les dimensions de tableaux avec
la syntaxe de tableaux BASIC, mais n’utilisez pas de préfixes à nœud distant ou
de suffixes à propriété avec point. Utilisez les propriétés de tags avec les tableaux
de tags.
•
DÉCLARATION D’OBJETS POWERVB À L’AIDE DE VARIABLES
•
Variables explicites
•
•
V ARIABLES
EXPLICITES
Les déclarations explicites confèrent une certaine flexibilité au codage PowerVB,
même si leur utilisation nécessite un effort d’écriture supplémentaire. Les
déclarations explicites sont nécessaires à l’utilisation des propriétés d’un tag ou
des tags PowerNet. L’exemple suivant illustre l’utilisation d’une déclaration
explicite de variable :
FKO Z CU 46&$1DLGEV
UGV Z 46&$1DLGEV8CNWG
K#A5'%L
Z8CNWG Fonction RTDBObjectValue
Si un dessin explicite ou une variable de fenêtre ne peuvent pas être configurés
comme sortie d’une fonction de type RTDBObjectValue, une variable de type
DrawingObject ou WindowObject peut être définie explicitement. Cette fonction
sert en particulier pour le passage de dessins ou d’objets fenêtres vers des
sous-routines dans une bibliothèque comme illustré par l’exemple suivant :
5WD 5GV&TCYKPI%QNQT6Q%QOOQP%QNQT
F CU &TCYKPI1DLGEV
F$CEM%QNQT $.7'
HNG DNGW GUV NC EQWNGWT EQOOWPG ¯ WVKNKUGT RQWT VQWU NGU CTTK½TGRNCPU FG
FGUUKP
'PF 5WD
La fonction spécifique RTDBObjectValue associe des variables d’objets de RTDB
explicites aux éléments de RTDB effectifs. La chaîne utilisée dans ces fonctions ne
doit pas obligatoirement être une chaîne littérale simple. Il peut s’agir de
n’importe quelle expression de variable équivalant à une chaîne.
288 / FactoryLink 6.5.0 / Guide de l’Editeur d’applications
DÉCLARATION D’OBJETS POWERVB À L’AIDE DE VARIABLES
Variables explicites
Par exemple, le code suivant affecte la valeur indiquée à tous les éléments de
RTDB du tableau spécifié.
PCOGU
CU UVTKPI PGYAXCNWG CU NQPI
&KO 46&$AXCT CU 46&$1DLGEV + CU +PVGIGT
(QT + VQ 7DQWPFU
PCOGU
HNKGT NC XCTKCDNG ¯ WP VCI
5GV 46&$AXCT 46&$1DLGEV8CNWG
PCOGU
+
TVFDAXCT PGYAXCNWG HOQFKHKGT NC XCNGWT FW VCI
0GZV +
'PF 5WD
Pour appeler la fonction RTDBObjectValue, utilisez la même casse que lors de la
définition de l’objet de RTDB.
Par exemple, le code suivant référence la même valeur de tag puisque PowerVB
n’opère pas de distinction entre les majuscules et les minuscules pour les noms de
variables.
Z VJKUVCIXCNWG
[ 6*+56#)XCNWG
Le code suivant, quant à lui, fait référence à deux tags différents.
RTKXCVG VCIXCN CU 46&$1DLGEV
UGV VCIXCN46&$1DLGEV8CNWG KVJKUVCIL
Z VCIXCNXCNWG
UGV VCIXCN46&$1DLGEV8CNWG K6*+56#)L
[ VCIXCNXCNWG
FactoryLink 6.5.0 / Guide de l’Editeur d’applications / 289
Animation PowerVB
5WD 5GV46&$1DLU
21
•
DÉCLARATION D’OBJETS POWERVB À L’AIDE DE VARIABLES
•
Variables explicites
•
•
Tableaux utilisés comme variables explicites
Contrairement aux références aux tableaux explicites, vous devez utiliser des
parenthèses pour indiquer des sous-routines de tableaux lorsque vous définissez
explicitement un élément de tableau de tag avec la fonction RTDBObjectValue.
Exemple de code :
%GU FGWZ DNQEU FG EQFG I¾P½TGPV NG O¿OG T¾UWNVCV
6CDNGCW FIQDLGVU F¾ENCT¾U GZRNKEKVGOGPV
FKO Z CU 46&$1DLGEV
FKO K CU +PVGIGT
(QT K VQ UGV Z 46&$1DLGEV8CNWG KCTTC[VCI=K VTKO UVT K
A
L?L
Z8CNWG 0GZV K
6CDNGCW FIQDLGVU F¾ENCT¾U KORNKEKVGOGPV
(QT K VQ CTTC[VCI K 8CNWG 0GZV K
Méthodes parent/enfant
La méthode Drawing.Child associe des variables d’objets graphiques explicites
aux objets graphiques véritables.
Les méthodes .parent et .child des objets graphiques permettent également de lier
des variables explicites d’objets graphiques aux objets graphiques véritables.
Pour plus d’informations sur les relations entre objets de graphiques parents et
enfants, reportez-vous au Chapitre 26, « Dénomination hiérarchique d’objets
graphiques ».
290 / FactoryLink 6.5.0 / Guide de l’Editeur d’applications
DÉCLARATION D’OBJETS POWERVB À L’AIDE DE VARIABLES
Variables explicites
L’exemple de code ci-dessous illustre la différence entre des déclarations de
variables explicites et implicites.
%G EQFG
NKIPGU
GUV KFGPVKSWG ¯
FKO Z CU 46&$1DLGEV
FKO K CU +PVGIGT
(QT K VQ UGV Z 46&$1DLGEV8CNWG KVCIL VTKO UVT K
Z8CNWG 0GZV K
EG EQFG
NKIPGU VCIXCNWG VCIXCNWG VCIXCNWG VCIXCNWG VCIXCNWG VCIXCNWG VCIXCNWG VCIXCNWG VCIXCNWG VCIXCNWG VCIXCNWG FactoryLink 6.5.0 / Guide de l’Editeur d’applications / 291
Animation PowerVB
Exemple de code :
21
•
DÉCLARATION D’OBJETS POWERVB À L’AIDE DE VARIABLES
•
Variables explicites
•
•
Dépannage – Variables explicites
Quand utiliser Set
Veillez à utiliser l’instruction Set avec des variables explicites.
Exemple de code :
FKO VCI CU 46&$1DLGEV
5GV VCI #A5'%
VCI #A5'%
La première instruction permet au tag de variable de représenter l’élément de
RTDB appelé A_SEC. La deuxième instruction configure la valeur du tag de
l’élément RTDB référant à la valeur actuelle de A_SEC. Si vous n’utilisez pas Set
uniquement pour référer une variable de tag à un élément RTDB spécifique,
l’erreur qui en résultera sera difficile à identifier et à résoudre.
Valeurs insignifiantes
Il est possible d’affecter une valeur insignifiante aux variables explicites d’objets
de graphiques et de RTDB.
Exemple de code :
5WD 5QOG&TCYKPIA5QOG1DLGEV+&A5QOG'XGPV
&KO 6CI #U 46&$1DLGEV
5GV 6CI 46&$1DLGEV8CNWG K9*112+'L
6CI8CNWG 'PF 5WD
292 / FactoryLink 6.5.0 / Guide de l’Editeur d’applications
DÉCLARATION D’OBJETS POWERVB À L’AIDE DE VARIABLES
Variables explicites
5WD 5QOG&TCYKPIA5QOG1DLGEV+&A5QOG'XGPV
&KO 6CI #U 46&$1DLGEV
5GV 6CI 46&$1DLGEV8CNWG K9*112+'L
+H 6CI +U 0QV 0QVJKPI 6JGP
PQWU UQOOGU UÑTU F¾UQTOCKU SWG VCI GUV WPG XCTKCDNG EQTTGEVG
6CI8CNWG 'PF +H
'PF 5WD
L’erreur à l’exécution peut également être résolue à l’aide du code suivant :
5WD UQOG&TCYKPIA5QOG1DLGEV+&A5QOG'XGPV
&KO 1 #U )TCRJKE1DLGEV
5GV 1 &TCYKPI%JKNF K,1'L
+H 1 +U 0QVJKPI 6JGP
/UI$QZ K.G FGUUKP PIC RCU FIGPHCPV FW PQO FG ,1'L
'ZKV 5WD
'PF +H
'PF 5WD
Pour plus d’informations sur 5GV et 0QVJKPI, reportez-vous au manuel PowerVB
Language Reference Guide.
FactoryLink 6.5.0 / Guide de l’Editeur d’applications / 293
21
Animation PowerVB
Dans l’exemple précédent, l’instruction Set ne confère pas la valeur Nothing au
tag de variable car l’application FactoryLink ne possède pas d’élément de RTDB
appelé WHOOPIE. L’instruction suivante, qui configure la valeur du tag à 50,
provoque une erreur à l’exécution. Pour résoudre cette erreur, utilisez la
fonctionnalité On Error du BASIC ou un code du type de celui proposé ci-dessous :
•
DÉCLARATION D’OBJETS POWERVB À L’AIDE DE VARIABLES
•
Variables explicites et implicites
•
•
VARIABLES
EXPLICITES ET IMPLICITES
Lorsque vous référez des objets dans un code PowerVB, utilisez des variables
implicites chaque fois que vous le pouvez, car cela vous épargnera de l’écriture,
vous évitera de passer par certaines étapes d’implémentation, et les références
implicites seront vérifiées durant la validation. Les références implicites sont
vérifiées à l’exécution, et sont donc plus difficiles à déboguer.
Toutefois, les références explicites sont nécessaires dans certaines situations.
Utilisez des objets utilisant des références explicites pour des objets de graphiques
dans les cas suivants :
• Lorsque vous utilisez des variables pour établir la référence. Ces variables sont
souvent établies pour des objets portant le même nom dans une boucle.
• Lorsque le nom de l’objet comporte _ (version 6.0.0)
Utilisez des références explicites pour des objets de RTDB dans les cas suivants :
• Lorsque vous utilisez des variables pour établir le nom. Ces variables sont en
générales établies pour des objets portant le même nom dans une boucle.
• Lorsque vous référez des tags dont le nom ne diffère que par le format dans le
même objet PowerVB.
• Lorsque vous référez des tags PowerNet, en fonction du domaine : syntaxe de
tag, ou des tags possédant des attributs comme tag.raw générés par la tâche
scalaire et bande morte.
TYPES
DE DONNÉES
Lorsque vous créez une variable, vous devez spécifier le type de données. Comme
une variable est le nom d’une adresse en mémoire où PowerVB stocke les données,
PowerVB doit savoir combien de cellules de mémoire mettre de côté pour ces
données afin que les ressources de votre ordinateur puissent être exploitées au
mieux.
Par exemple, PowerVB a besoin de réserver beaucoup moins de mémoire pour
stocker le numéro 1 que pour conserver des calculs Pi dans dix-sept emplacements
décimaux. Le tableau ci-dessous décrit les différents types de données disponibles
dans PowerVB.
294 / FactoryLink 6.5.0 / Guide de l’Editeur d’applications
DÉCLARATION D’OBJETS POWERVB À L’AIDE DE VARIABLES
Types de données
21
Table 21-1 Types de données PowerVB
Type de
donnée
Description
Echelle
Espace
Requis
'PVKGT
Nombres entiers
-32768 à 32767
2 octets
.QPI
Nombres entiers
-2 147 483,648 à
2 147 483 647
4 octets
&QWDNG
Nombres réels (float)
4,94E-324 à 1,79E38
8 octets
5KORNG
Nombres réels (float)
1,40E-45 à 3,40E38
4 octets
&CVG
Date
/QPPCKG
Nombres décimaux
fixes
-922 337 203 685 477,5808
à
922 337 203 685 477,5807
8 octets
$QQNGCP
6TWG(CNUG
0 à approx. 65500
caractères
1 octet
par
caractère
"
1DLGEV
8CTKCPV
5VTKPI
None
Type défini
par
l’utilisateur
Texte
Tableaux
FactoryLink 6.5.0 / Guide de l’Editeur d’applications / 295
Animation PowerVB
Suffixe
•
DÉCLARATION D’OBJETS POWERVB À L’AIDE DE VARIABLES
•
Déclaration de variables de dimension
•
•
D ÉCLARATION
DE VARIABLES DE DIMENSION
PowerVB réserve l’espace mémoire requis lors de la déclaration d’une variable.
L’espace dépend du type de variable.
Utilisez l’instruction &KO (abréviation de dimension) pour déclarer une variable.
Une fois la variable créée, elle est configurée à la valeur initiale de 0 ou vide selon
que la valeur est un nombre ou une chaîne.
Règles de dénomination des variables
Respectez les règles suivantes lors de la dénomination de variables :
• Le premier caractère d’un nom de variable doit être une lettre.
• Les seuls caractères acceptés dans un nom de variable sont les lettres, les
chiffres et le caractère souligné.
• Le nom de variable ne doit pas dépasser 40 caractères.
• Le nom de variable ne doit pas être un nom réservé PowerVB, comme 5WD, 'PF,
+H, ou 9JKNG.
Le tableau suivant énumére certaines déclarations de variables incorrectes.
Table 21-2 Problèmes de déclaration de variables
Instruction
Problème
Dim 1Address As String
Le nom de variable commence par un
nombre.
Dim First&LastName As
String
Le nom de variable comporte le caractère
&.
Dim Birth Date As Integer
Le nom de variable comporte un espace.
Dim End As Integer
Le nom de variable comporte le mot
réservé PowerVB « 'PF ».
296 / FactoryLink 6.5.0 / Guide de l’Editeur d’applications
DÉCLARATION D’OBJETS POWERVB À L’AIDE DE VARIABLES
Evaluation d’expression
E VALUATION
D ’ EXPRESSION
21
TGUWNV K
F
Dans certains cas, le type de donnée auquel chaque opérande est converti est
différent de celui de l’opérande le plus précis. Cela dépend de l’opérateur et du
type de donnée des deux opérandes et apparaît dans la description de chaque
opérande.
Si une opération est effectuée entre une expression digitale et une expression
5VTKPI, l’expression 5VTKPI est généralement convertie au même type que
l’expression digitale. Par exemple, l’expression suivante convertit l’expression
5VTKPI en un GPVKGT avant d’effectuer la multiplication :
T¾UWNVCV KLH4¾UWNVCV ¾ICN ¯ Il existe des exceptions à cette règle, comme il est spécifié dans la description des
opérateurs individuels.
TYPES
DE CONVERSIONS
PowerVB effectue automatiquement des conversions de type digital. Les
conversions automatiques provoquent parfois des erreurs de dépassement, comme
le montre l’exemple ci-dessous :
F K F
Dans cet exemple, une erreur de dépassement est générée parce que la valeur
contenue dans F est plus grande que la taille maximale d’un GPVKGT
FactoryLink 6.5.0 / Guide de l’Editeur d’applications / 297
Animation PowerVB
PowerVB permet à des expressions d’impliquer différents types de données.
Lorsque cela se produit, les deux arguments sont convertis au même type par la
conversion de l’opérande le moins précis au même type que l’opérande le plus
précis. Par exemple, PowerVB convertit la valeur de K à une valeur &QWDNG dans
l’expression suivante :
•
DÉCLARATION D’OBJETS POWERVB À L’AIDE DE VARIABLES
•
Valeurs arrondies
•
•
VALEURS
ARRONDIES
Lorsque les valeurs à virgule flottante (simples ou doubles) sont converties en
valeurs entières (entières ou longues), la partie fractionnelle d’un nombre à
virgule flottante est perdue, arrondie à la valeur entière la plus proche. PowerVB
utilise le système de Baker :
• Si la partie fractionnelle est supérieure à ,5, le nombre est arrondi à la valeur
supérieure.
• Si la partie fractionnelle est inférieure à ,5, le nombre est arrondi à la valeur
inférieure.
• Si la partie fractionnelle est égale à ,5, le nombre est arrondi à la valeur
supérieure s’il est impair et inférieure s’il est pair.
Par exemple,
Avant
arrondissement
Après arrondissement au nombre
entier
2,1
2
4,6
5
2,5
2
3,5
4
298 / FactoryLink 6.5.0 / Guide de l’Editeur d’applications
•
•
•
•
Chapitre 22
Propriétés et méthodes
dans PowerVB
P ROPRIÉTÉS
D ’ OBJETS DE
RTDB
Les propriétés d’objets de RTDB permettent d’agir sur certaines caractéristiques
d’un objet de RTDB (tag) à l’exécution. Les objets de RTDB sont en fait des
variables de tags. Les tags sont immédiatement disponibles en code PowerVB s’ils
existent dans la base de données temps réel. L’éditeur PowerVB ne crée de tags
que pendant le processus de définition d’un événement de tag, décrit dans
« Définition des événements de tags », page 280.
RTDBObject.Value
RTDBObject.Value est une propriété de variante en lecture/écriture contenant la
valeur de l’élément de RTDB. Ajoutez l’extension .Value après un nom de tag pour
utiliser la valeur du tag. Par exemple, dans l’instruction if old_value = A_SEC,
A_SEC peut être soit un tag soit une variable déclarée au sein de la sous-routine.
Dans if old_value = A_SEC.Value en revanche, il est clair que la valeur que le code
doit identifier est celle d’un tag. RTDBObject.Value est la propriété par défaut
pour une variable de tag. Elle peut être référencée de plusieurs façons :
HHKZGT NC XCNGWT Z FG NI¾N¾OGPV FG 46&$ ¯ Z8CNWG HNKTG NC XCNGWT Z FG NI¾N¾OGPV FG 46&$
+ Z8CNWG
HCUUQEKGT ¯ Z NC XCNGWT Z HNKTG ¯ PQWXGCW NC XCNGWT Z FG NI¾N¾OGPV FG 46&$
+ Z
FactoryLink 6.5.0 / Guide de l’Editeur d’applications / 299
Animation PowerVB
Une propriété est un attribut de l’objet sur lequel vous pouvez effectuer des
opérations de lecture et d’écriture (sauf si elle est définie pour lecture seule). Une
méthode est une action portant sur un objet.
22
•
PROPRIÉTÉS ET MÉTHODES DANS POWERVB
•
Propriétés d’objets de RTDB
•
•
La propriété .Value n’est pas obligatoire mais son utilisation est recommandée
pour faire une distinction entre les références aux variables locales et les tags afin
de faciliter la lecture du code.
RTDBObject.Type
RTDBObject.Type est une propriété de type « Integer » en lecture seule qui donne
le type de l’élément de RTDB (les éléments de RTDB Maibox ne sont pas pris en
charge en code PowerVB). Ce type peut être comparé à l’une des constantes
ci-dessous :
• FL_DIGITAL
• FL_ANALOG
• FL_LONGANA
• FL_FLOAT
• FL_MESSAGE
Exemple de code :
UWD &KURNC[6[RG 0COG CU UVTKPI
FKO QDL CU 46&$1DLGEV
FKO V[R CU UVTKPI
UGV QDL 46&$1DLGEV8CNWG 0COG
UGNGEV ECUG QDLV[RG
ECUG (.A&+)+6#.
V[R KFKIKVCNL
ECUG (.A#0#.1)
V[R KCPCNQIL
ECUG (.A(.1#6
V[R KHNQCVL
ECUG (.A/'55#)'
V[R KOGUUCIGL
ECUG (.A.10)#0#
V[R KNQPI CPCNQIL
ECUG GNUG
V[R KKPEQPPW GV PQP I¾T¾L
GPF UGNGEV
OUIDQZ K.I¾N¾OGPV FG 46&$L 0COG K GUV WP K¾N¾OGPV FG
L46&$K V[R GPF UWD
300 / FactoryLink 6.5.0 / Guide de l’Editeur d’applications
PROPRIÉTÉS ET MÉTHODES DANS POWERVB
Propriétés d’objets de RTDB
RTDBObject.Active
Exemple de code :
UWD &TCYKPIA1DLGEVA6CI'XGPV
+H #A5'%#EVKXG 6JGP
>VZV/GUUCIG6GZV K%GV ¾X¾PGOGPV GUV F¾ENGPEJ¾ RCT #A5'%L
+H 16*'4A6#)#EVKXG VJGP
>QVJGT6ZV/GUUCIG6GZV K%GV ¾X¾PGOGPV GUV CWUUKAF¾ENGPEJ¾ RCT
16*'4A6#)
'PF +H
'PF +H
GPF UWD
RTDBObject.Force
RTDBObject.Force écrit une valeur dans un élément de RTDB et configure
l’indicateur de changement de l’élément même si la valeur n’a pas changé. En
revanche, une écriture régulière avec l’instruction TVFDAQDL PGYXCNWG ou
TVFDAQDL8CNWG PGYXCNWG, ne définit l’indicateur de changement de cet objet
de RTDB que si newvalue diffère de la valeur précédente.
Exemple de code :
HF¾OCTTGT NG OQVGWT GP CHHGEVCPV NC XCNGWT ¯ UQP ¾N¾OGPV FG 46&$
/QVQT(QTEG HCHHGEVGT WPG PQWXGNNG EJCÄPG ¯ NIQDLGV 'TTQT/GUUCIG
'TTQT/GUUCIG(QTEG K0QWXGCW OGUUCIG FIGTTGWTL
FactoryLink 6.5.0 / Guide de l’Editeur d’applications / 301
22
Animation PowerVB
RTDBObject.Active est une propriété de type Integer en lecture seule qui est vraie
si le tag est déclenché pour la sous-routine d’événement de RTDB en cours.
Lorsqu’un événement de tag peut être déclenché par différents tags, plusieurs
tags peuvent être actifs (valeur Active) simultanément. Cette valeur ne peut être
vraie qu’à l’intérieur d’une sous-routine d’événement de RTDB.
•
PROPRIÉTÉS ET MÉTHODES DANS POWERVB
•
Propriétés d’objets graphiques
•
•
P ROPRIÉTÉS
D ’ OBJETS GRAPHIQUES
Les propriétés d’objets graphiques servent à définir certaines caractéristiques
d’un objet à l’exécution. Quelques propriétés d’objets graphiques ne peuvent être
utilisées qu’avec des types d’objets graphiques spécifiques. Toute utilisation de ces
propriétés avec un type d’objet incorrect génère une erreur d’exécution BASIC.
Variable d’objet This
This est une variable d’objet graphique particulière disponible lorsqu’une
sous-routine PowerVB est associée à un objet graphique dans un dessin. Cette
variable this est un moyen commode d’accéder à l’objet graphique auquel la
sous-routine est associée. Utilisez-la à la place du nom de l’objet pour définir des
propriétés de variables dans PowerVB. This faisant toujours référence à l’objet
actuellement sélectionné, le code qui l’utilise peut être exporté vers une autre
plate-forme, copié, appelé ou importé et appliqué à plusieurs objets différents.
Ainsi, le code n’a pas besoin d’être modifié si le nom de l’objet graphique en cours
change.
RedrawOn et RedrawOff
En règle générale, les modifications visibles d’un objet graphique ont lieu
immédiatement. Si un objet graphique est déplacé en diagonale vers l’angle
inférieur gauche de l’écran en raison d’une modification de sa propriété « gauche »
(Left) puis de sa propriété « bas » (Bottom), l’objet traverse l’écran vers la gauche
puis verticalement vers le bas, à l’exécution. L’instruction RedrawOff rend cette
traversée de l’écran invisible à l’exécution. L’instruction RedrawOn utilisée après
le déplacement du graphique affiche ce dernier à son nouvel emplacement sans
qu’aucun mouvement ne soit visible à l’écran.
Emettez une instruction RedrawOn pour chaque instruction RedrawOff au cours
d’une routine d’événement, sinon l’objet ne peut pas être retracé avant que la
routine ne soit terminée.
Exemple de code :
4GFTCY1HH HPG RCU OQPVTGT NGU EJCPIGOGPVU FG RQUKVKQP FG $QZ
H&¾RNCEGT NC DQÄVG XGTU NC ICWEJG GV NG DCU
$QZNGHV $QZNGHV $QZDQVVQO $QZDQVVQO 4GFTCY1P HCHHKEJGT $QZ ¯ UQP PQWXGN GORNCEGOGPV
302 / FactoryLink 6.5.0 / Guide de l’Editeur d’applications
PROPRIÉTÉS ET MÉTHODES DANS POWERVB
Propriétés d’objets graphiques
GraphicObject.Type
• FL_BOX
• FL_ELLIPSE
• FL_POLYGON
• FL_TEXT
• FL_COMPOSITE
• FL_LEGEND
• FL_LINE
• FL_PARABOLA
Exemple de code :
KH VJKUV[RG (.A$1: VJGP
OUIDQZ K%G EQFG 2QYGT8$ GUV CUUQEK¾ ¯ WPAQDLGV $QÄVGL
GPF KH
GraphicObject.Left
GraphicObject.Left est une valeur entière de type « long » en lecture/écriture
servant à définir la position gauche de l’objet sur l’axe x. Utilisez-la pour déplacer
un objet sur l’axe x.
L’utilisation des coordonnées dans PowerVB est décrite en détail à la section
« Calcul du mouvement d’un objet graphique », page 265.
Exemple de code :
H&¾RNCEGT NC DQÄVG N¾I½TGOGPV XGTU NC FTQKVG
$QZNGHV $QZNGHV
FactoryLink 6.5.0 / Guide de l’Editeur d’applications / 303
22
Animation PowerVB
GraphicObject.Type est une propriété de type « Integer » en lecture seule servant
à définir le type des objets graphiques. Les constantes auxquelles cette valeur
peut être comparée sont :
• FL_DRAWING
•
PROPRIÉTÉS ET MÉTHODES DANS POWERVB
•
Propriétés d’objets graphiques
•
•
Un objet peut être rendu invisible si sa valeur gauche est en dehors de la plage
comprise entre 0 et 32 000. Une valeur gauche égale à 40 000, par exemple,
rendrait l’objet invisible.
Si l’objet possède un type d’animation avec coordonnées d’animation X etY, des
conflits peuvent survenir lorsque vous écrivez sur cette propriété. Dans le cas d’un
événement modifiant à la fois les coordonnées de tag X et Y et la propriété
« gauche » (Left), c’est la dernière modification qui détermine la position de l’objet.
La coordonnée « gauche » (Left) correcte apparaît toujours à la lecture de la
propriété.
Remarque : une modification de stylet dans un graphique peut
engendrer la disparition des lignes du stylet jusqu’à ce que le
graphique possède suffisamment d’échantillons pour
redessiner la ligne.
GraphicObject.Bottom
GraphicObject.Bottom est une valeur entière en lecture/écriture de type « long »
servant à définir la position inférieure de l’objet sur l’axe y. Utilisez-la pour agir
sur la position d’un objet sur l’axe y.
Exemple de code :
H&¾RNCEGT NC DQÄVG N¾I½TGOGPV XGTU NG JCWV
$QZDQVVQO $QZDQVVQO
Affecter à la boîte une position au-delà de cette plage peut rendre l’objet invisible.
GraphicObject.Width
GraphicObject.Width est une valeur entière en lecture/écriture de type « long »
servant à définir la largeur courante d’un objet. Utilisez cette propriété pour
rétrécir ou élargir un objet. Si l’objet graphique est un objet texte, le fait de
modifier la largeur déplace le texte mais ne l’élargit pas.
Exemple de code :
H'NCTIKT NIGNNKRUG
'NNKRUG9KFVJ 'NNKRUG9KFVJ
304 / FactoryLink 6.5.0 / Guide de l’Editeur d’applications
PROPRIÉTÉS ET MÉTHODES DANS POWERVB
Propriétés d’objets graphiques
De même, si l’objet comporte une animation de graphique, le fait de modifier la
largeur provoque l’utilisation correcte de la nouvelle taille par les graphiques lors
du dessin. Les graphiques verticaux continuent à se référer à la taille d’origine.
GraphicObject.Height
GraphicObject.Height est une valeur entière en lecture/écriture de type « long »
servant à définir la hauteur d’un objet. Utilisez cette propriété pour raccourcir ou
agrandir un objet graphique. Si l’objet graphique est un objet texte, la
modification de la hauteur affecte également la largeur.
Exemple de code :
H4CEEQWTEKT NC RCTCDQNG
2CTCDJGKIJV RCTCDJGKIJV GraphicObject.Text
GraphicObject.Text est une valeur en lecture/écriture de type « String » qui
contient le texte d’un objet texte. Elle n’est valable que pour les variables d’objets
texte. Elle permet notamment de lire le texte non traité contenu dans un objet
texte associé à une animation d’entrée.
Exemple de code :
OUIDQZ K.G EJCOR FIGPVT¾G EQPVKGPV K +PRWV(NFVGZV
HGHHCEGT OCKPVGPCPV NG EJCOR FIGPVT¾G
+PRWV(NFVGZV K K
Si cette propriété est utilisée sur un objet différent d’un objet texte, la
sous-procédure en cours s’arrête à la ligne comportant l’instruction
GraphicObject.Text.
Si l’objet texte comporte un symbole d’animation, cette propriété peut être
modifiée mais les modifications n’apparaissent pas à l’écran.
FactoryLink 6.5.0 / Guide de l’Editeur d’applications / 305
22
Animation PowerVB
Si l’objet comporte un type d’animation avec une animation de barre graphe, le
fait de modifier cette valeur rend la valeur de remplissage de l’histogramme
incorrecte pour les barres horizontales. L’histogramme utilise sa taille d’origine
lors du calcul de la quantité à remplir.
•
PROPRIÉTÉS ET MÉTHODES DANS POWERVB
•
Propriétés d’objets graphiques
•
•
GraphicObject.Font
GraphicObject.Font est une valeur en lecture/écriture de type « String » contenant
le nom de la police utilisée pour un objet texte. Elle n’est valable que pour les
variables d’objet texte et limitée aux polices disponibles sur votre système.
Exemple de code :
H2CUUGT GP RQNKEG %QWTKGT 0GY
+PRWV(NFHQPV K%QWTKGT 0GYL
Si cette propriété est utilisée sur un objet différent d’un objet texte, la
sous-procédure en cours s’arrête à la ligne comportant l’instruction
GraphicObject.
Les substitutions de police sur votre système peuvent générer un changement de
la taille de police en points. Si le nom de la police de substitution est correct, le
texte est affiché dans la police précédente.
Si l’objet texte comporte un symbole d’animation, cette propriété peut être
modifiée mais les modifications n’apparaissent pas à l’écran.
GraphicObject.Bold
GraphicObject.Bold est une valeur de type « String » et « Integer » en
lecture/écriture. Le texte apparaît en gras lorsque cette valeur de propriété est
True (non nulle). Le texte n’apparaît pas en gras lorsque la valeur est False. Cette
propriété n’est valable que pour les variables des objets texte.
Exemple de code :
H#EVKXGTF¾UCEVKXGT NICVVTKDWV )TCU FIWP QDLGV VGZVG
KH 6ZVDQNF VJGP
6ZVDQNF (CNUG H)TCU F¾UCEVKX¾
GNUG
6ZVDQNF 6TWG H)TCU CEVKX¾
GPF KH
Si cette propriété est utilisée sur un objet différent d’un objet texte, la
sous-procédure en cours s’arrête à la ligne comportant l’instruction
GraphicObject.Bold.
Si l’objet texte comporte un symbole d’animation, cette propriété peut être
modifiée mais les modifications n’apparaissent pas à l’écran.
306 / FactoryLink 6.5.0 / Guide de l’Editeur d’applications
PROPRIÉTÉS ET MÉTHODES DANS POWERVB
Propriétés d’objets graphiques
GraphicObject.Italic
Si cette propriété est utilisée sur un objet différent d’un objet texte, la
sous-procédure en cours s’arrête à la ligne comportant l’instruction
GraphicObject.Italic.
Si l’objet texte comporte un symbole d’animation, cette propriété peut être
modifiée mais les modifications n’apparaissent pas à l’écran.
Exemple de code :
H/GVVTG NG VGZVG GP KVCNKSWG
6ZVKVCNKE 6TWG
GraphicObject.Underline
GraphicObject.Underline est une valeur de type « Integer » en lecture/écriture
servant à souligner le texte si sa valeur est True (non nulle). Elle n’est valable que
pour les variables d’objets texte. Si cette propriété est utilisée sur des objets
différents d’objets texte, la sous-procédure en cours s’arrête.
Exemple de code :
H5QWNKIPGT NG VGZVG
6ZVWPFGTNKPG 6TWG
Si l’objet texte comporte un symbole d’animation, cette propriété peut être
modifiée mais les modifications n’apparaissent pas à l’écran.
FactoryLink 6.5.0 / Guide de l’Editeur d’applications / 307
22
Animation PowerVB
GraphicObject.Italic est une propriété de type « Integer » en lecture/écriture
servant à mettre le texte en italique si sa valeur est True (non nulle). Le texte
n’apparaît pas en italique si la valeur est False. Cette propriété n’est valable que
pour les variables d’objets texte.
•
PROPRIÉTÉS ET MÉTHODES DANS POWERVB
•
Propriétés d’objets graphiques
•
•
GraphicObject.LineColor
GraphicObject.LineColor est une valeur de type « Integer » en lecture/écriture
servant à définir ou retrouver la couleur de ligne d’un objet graphique.
Exemple de code :
H&¾HKPKT WPG EQWNGWT FG NKIPG TQWIG
$QZNKPGEQNQT H\¾TQ EQTTGURQPF ¯ TQWIG
La plage de couleurs correctes est comprise entre 0 et 63. Elle correspond à la
palette de couleurs disponible dans les boîtes de dialogue de l’Editeur
d’applications. Toute valeur inférieure à 0 ou supérieure à 63 est interprétée
comme 0 ou 63, respectivement. Ces limites sont les mêmes pour toutes les
propriétés de forme ...Color.
Des constantes prédéfinies sont disponibles pour les couleurs les plus courantes.
Vous n’avez donc pas à les référencer via leur numéro. Ces constantes sont :
• RED
• ORANGE
• YELLOW
• GREEN
• CYAN
• BLUE
• MAGENTA
• PURPLE
• BLACK
• GRAY (ou GREY)
• SILVER
• WHITE
Toute propriété de couleur utilisée avec un objet composé affecte la totalité des
objets enfants de l’objet composé.
308 / FactoryLink 6.5.0 / Guide de l’Editeur d’applications
PROPRIÉTÉS ET MÉTHODES DANS POWERVB
Propriétés d’objets graphiques
GraphicObject.FillColor
Exemple de code :
H#HHGEVGT NC EQWNGWT DNCPE ¯ NIQDLGV EQORQU¾ GV ¯ VQWU UGU HQDLGVU
GPHCPVU
%QORHKNNEQNQT 9*+6'
Si l’objet comporte une animation de barre graphe ou un symbole d’animation,
cette propriété est en lecture seule. S’il comporte une animation de couleurs,
l’attribut peut être modifié, mais il est écrasé par la première modification de
couleur de l’animation de couleurs. Dans le cas d’objets comportant une animation
de graphique, cette propriété peut être modifiée mais, lorsque la ligne de
tendances est redessinée, la couleur de remplissage d’origine est redessinée.
GraphicObject.BackColor
GraphicObject.BackColor est une valeur de type « Integer » en lecture/écriture
utilisée pour définir ou retrouver la couleur d’arrière-plan d’un objet graphique.
Exemple de code :
H#HHGEVGT ¯ NICTTK½TGRNCP NC EQWNGWT PQKTG
$QZDCEMEQNQT $.#%-
FactoryLink 6.5.0 / Guide de l’Editeur d’applications / 309
22
Animation PowerVB
GraphicObject.FillColor est une valeur de type « Integer » en lecture/écriture
utilisée pour définir ou retrouver la couleur de remplissage d’un objet graphique.
•
PROPRIÉTÉS ET MÉTHODES DANS POWERVB
•
Propriétés d’objets graphiques
•
•
GraphicObject.TextColor
GraphicObject.TextColor est une valeur de type « Integer » en lecture/écriture
utilisée pour définir ou retrouver la couleur du texte d’un objet graphique. Cette
propriété n’est valable que pour les variables des objets texte. La sous-procédure
en cours s’arrête si la propriété est utilisée sur des objets différents d’objets texte.
Exemple de code :
H5K EG UETKRV GUV CUUQEK¾ ¯ WP QDLGV VGZVG EJCPIGT NCHEQWNGWT FG
NIQDLGV VGZVG
KH VJKUV[RG (.A6':6 VJGP
VJKUVGZVEQNQT )4';
GNUG
OUIDQZ K2CU WP QDLGV VGZVG +ORQUUKDNG FG EJCPIGT NC EQWNGWT FW
VGZVGL
GPF KH
Si l’objet texte comporte un symbole d’animation, cette propriété peut être
modifiée mais les modifications n’apparaissent pas à l’écran.
GraphicObject.Name
GraphicObject.Name est une valeur de type « String » en lecture seulement
utilisée pour retrouver le nom initial d’un objet graphique.
Exemple de code :
H2GTOGVVTG ¯ NIWVKNKUCVGWT FG EQPPCÄVTG NG PQO FG EGV QDLGV
/UI$QZ K5CNWV LG UWKU NIQDLGVL 6JKU0COG
310 / FactoryLink 6.5.0 / Guide de l’Editeur d’applications
PROPRIÉTÉS ET MÉTHODES DANS POWERVB
Propriétés d’objets graphiques
GraphicObject.Parent
Exemple de code :
&¾RNCEG\ NIQDLGV EQORQU¾ EQORQTVCPV NIQDLGV U¾NGEVKQPP¾ ¯
NIGORNCEGOGPV OQWUG: OQWUG;
VJKURNGHV OQWUG:
VJKURDQVVQO OQWUG;
Remarque : si l’objet parent fait partie d’un objet composé,
cette relation est indiquée sous la forme .p.p dans le code.
GraphicObject.BackgroundUpdate
GraphicObject.BackgroundUpdate est une valeur de type « Integer » en
lecture/écriture utilisée pour définir ou retrouver la valeur de l’indicateur
BackgroundUpdate pour un objet graphique texte comportant une animation
d’entrée de texte. Si la valeur de cette propriété est True (non nulle), l’objet réagit
aux mises à jour de l’arrière-plan.
Exemple de code :
H#EVKXGTF¾UCEVKXGT NC OKUG ¯ LQWT FG NICTTK½TGRNCP
KH +PRWV(NF$CEMITQWPF7RFCVG VJGP
+PRWV(NF$CEMITQWPF7RFCVG HCNUG
GNUG
+PRWV(NF$CEMITQWPF7RFCVG VTWG
GPF KH
FactoryLink 6.5.0 / Guide de l’Editeur d’applications / 311
22
Animation PowerVB
GraphicObject.Parent est une propriété en lecture seule servant à référencer
l’objet composé auquel appartient l’objet nommé. L’objet parent peut être réduit à
l’abréviation .p dans le code.
•
PROPRIÉTÉS ET MÉTHODES DANS POWERVB
•
Méthodes d’objets graphiques
•
•
GraphicObject.ActionValue
GraphicObject.ActionValue est une valeur de type « String » en lecture/écriture
utilisée pour définir ou retrouver le champ de valeur des objets dotés d’une
animation de bouton ou de touche de fonction. Elle n’est valable que pour les
objets comportant ces types d’animation. L’animation de touche de fonction n’est
pas associée à un objet mais est directement attachée au dessin. Pour référencer la
propriété de l’animation de touche de fonction, utilisez le nom de la fonction, entré
durant la configuration de l’animation. Si l’objet ne comporte pas d’animation de
bouton ou de touche de fonction, la sous-procédure en cours s’arrête.
Remarque : les animations de bouton et de touche de fonction
comportent une valeur ou un tag source. Ce champ ne décrit
que la valeur source ; le tag source est pris en charge par les
fonctions de tag normales.
Exemple de code :
H5K WP QDLGV GUV FQV¾ FIWPG CPKOCVKQP FG DQWVQP CXGE NICEVKQP &49HNC
RTQRTK¾V¾ CEVKQPXCNWG RGWV ¿VTG OQFKHK¾G RQWT EJCTIGT FICWVTGUHFGUUKPU
>$WVVQP#EVKQP8CNWG K470/)45L
M ÉTHODES
D ’ OBJETS GRAPHIQUES
Les méthodes d’objets graphiques affectent un objet graphique particulier à
l’exécution.
GraphicObject.Rotate
GraphicObject.Rotate est une sous-routine utilisée pour faire pivoter un objet
graphique du nombre de degrés indiqué autour du point spécifié.
Pour plus d’informations sur la rotation d’objets graphiques, reportez-vous au
Chapitre 23, « Rotation d’objets », page 23-295.
312 / FactoryLink 6.5.0 / Guide de l’Editeur d’applications
PROPRIÉTÉS ET MÉTHODES DANS POWERVB
Méthodes d’objets graphiques
Exemple de code :
22
B%GV ¾X¾PGOGPV FG 46&$ GUV F¾ENGPEJ¾ VQWVGU NGU UGEQPFGU
UWD &TCYKPIA1DLGEVAQPGUGEQPF
BF¾VGTOKPGT NG EGPVTG FG NIJQTNQIG
EGPVGTAZ >%NQEMNGHV
EGPVGTA[ >%NQEMDQVVQO
>%NQEMYKFVJ >%NQEMJGKIJV BF¾RNCEGT NC UGEQPFG CKIWKNNG FG NIJQTNQIG FIWPG UGEQPFG
NICXCPV UQKV FG FGIT¾U UWT BXGTU
>5GEQPF*CPFTQVCVG EGPVGTAZ EGPVGTA[ GPF UWD
Remarque : la rotation d’objets complexes peut nécessiter
d’importantes ressources de traitement et influer
négativement sur les performances du système.
GraphicObject.Reset
GraphicObject.Reset est une sous-routine qui ramène un objet graphique à son
état initial, tel qu’il a été tracé dans l’Editeur d’applications. Elle annule les effets
du déplacement et de la rotation d’un objet.
Exemple de code :
HTCOGPGT NC DQÄVG ¯ UC RQUKVKQP KPKVKCNG
$QZTGUGV
FactoryLink 6.5.0 / Guide de l’Editeur d’applications / 313
Animation PowerVB
RTKXCVG EGPVGTAZ CU NQPI EGPVGTA[ CU NQPI
•
PROPRIÉTÉS ET MÉTHODES DANS POWERVB
•
Méthodes d’objets graphiques
•
•
GraphicObject.HasAnimation
GraphicObject.HasAnimation est une fonction de type « Integer » utilisée pour
indiquer si un objet graphique donné comporte un certain type d’animation. La
valeur de retour est True (non nulle) si l’objet possède le type d’animation
transmis comme argument à cette fonction.
Utilisez des constantes prédéfinies comme arguments pour cette fonction :
• FL_PAINT
• FL_BAR
• FL_SYMBOL
• FL_INPUT_TEXT
• FL_OUTPUT_TEXT
• FL_BUTTON
• FL_CHART
• FL_LEGEND
• FL_PEN
• FL_POWERVB
Exemple de code :
H0G VGPVG\ RCU FG F¾HKPKT NC RTQRTK¾V¾ #EVKQP8CNWG FG
EGVHQDLGV UCWH UK GNNG FKURQUG FIWPG CPKOCVKQP FG DQWVQP
5KPQP HWPG GTTGWT UG RTQFWKTC ¯ NIGZ¾EWVKQP
KH VJKUJCUCPKOCVKQP (.A$76610 VJGP VJKUCEVKQPXCNWG K#.1)L
GPF KH
314 / FactoryLink 6.5.0 / Guide de l’Editeur d’applications
PROPRIÉTÉS ET MÉTHODES DANS POWERVB
Propriétés d’objets dessins/fenêtres
P ROPRIÉTÉS
D ’ OBJETS DESSINS / FENÊTRES
Variable d’objets dessins
Les objets dessins ne pouvant pas être sélectionnés comme des objets à l'écran tel
qu'un objet graphique, une variable prédéfinie appelée drawing permet d’accéder
aux propriétés du dessin auquel le code PowerVB est associé. Ces propriétés sont
spécifiques à un dessin au sein d’une fenêtre donnée et n’affectent pas le même
dessin lorsqu’il est chargé dans d’autres fenêtres.
Il est néanmoins possible de transmettre une variable drawing à des sous-routines
de bibliothèques PowerVB comme dans l’exemple ci-dessous.
5WD %JCPIG%QNQT
F CU &TCYKPI1DLGEV
F$CEM%QNQT 4'&
'PF 5WD
La variable window n’est pas disponible pour le code situé dans les bibliothèques
PowerVB sauf si elle est explicitement transmise en tant qu’argument comme
dans l’exemple ci-dessous.
5WD (QTOCV9KPFQY6KVNG
9 CU 9KPFQY 1DLGEV
Y6KVNG K(CEVQT[.KPML Y6KVNG
'PF 5WD
FactoryLink 6.5.0 / Guide de l’Editeur d’applications / 315
22
Animation PowerVB
Cette section décrit en détail quand utiliser une propriété de dessin ou de fenêtre
dans le code PowerVB.
•
PROPRIÉTÉS ET MÉTHODES DANS POWERVB
•
Propriétés d’objets dessins/fenêtres
•
•
Drawing.BackColor
Drawing.BackColor est une propriété de type « Integer » en lecture/écriture
utilisée pour définir ou retrouver la couleur d’arrière-plan d’un dessin. Les valeurs
de couleur autorisées sont comprises entre 0 et 63 comme dans l’Editeur
d’applications et elles fonctionnent comme celles des propriétés de couleurs des
objets graphiques.
Exemple de code :
H#HHGEVGT CW HQPF NC EQWNGWT DNCPEJG
&TCYKPIDCEMEQNQT 9*+6'
Variable d’objets fenêtres
Les objets fenêtres ne pouvant pas être sélectionnés comme des objets à l'écran
tels que des objets graphiques, une variable prédéfinie appelée window permet
d’accéder aux propriétés de la fenêtre à laquelle le code PowerVB est associé.
La variable window n’est pas disponible pour le code situé dans les bibliothèques
PowerVB sauf si elle est explicitement transmise en tant qu’argument comme
dans l’exemple ci-dessous.
5WD (QTOCV9KPFQY6KVNG
Y CU 9KPFQY 1DLGEV
Y6KVNG K(CEVQT[.KPML Y6KVNG
'PF 5WD
Window.Title
Window.Title est une propriété de type « String » en lecture/écriture utilisée pour
définir ou retrouver le texte contenu dans la barre de titres d’une fenêtre.
Exemple de code :
H/QFKHKGT NG VKVTG FG NC HGP¿VTG (.A/#+0 GP K/CKP 9KPFQYLHUK EGVVG
UQWUTQWVKPG GUV GZ¾EWV¾G RQWT WP QDLGV ITCRJKSWG FCPU WPHFGUUKP ¯
NIKPV¾TKGWT FG NC HGP¿VTG (.A/#+0
KH 9KPFQYVKVNG K(.A/#+0L VJGP
9KPFQYVKVNG K/CKP 9KPFQYL
GPF KH
316 / FactoryLink 6.5.0 / Guide de l’Editeur d’applications
PROPRIÉTÉS ET MÉTHODES DANS POWERVB
Instructions diverses
I NSTRUCTIONS
DIVERSES
22
Critical/EndCritical
En règle générale, FactoryLink autorise l’exécution simultanée de plusieurs
routines d’événements. Pour plus d’informations à ce sujet, reportez-vous à la
section « Multi-file », page 366. Critical/EndCritical permet l’exécution d’une
sous-routine d’événement sans interruption de la part d’autres routines
d’événement. Ainsi le système peut exécuter une ligne d’une routine, puis une
ligne d’une autre routine et ainsi de suite, sauf si l’instruction Critical est utilisée.
Lorsqu’une instruction Critical est émise dans le code PowerVB, seules les
instructions de la routine d’événement en cours sont exécutées. Les lignes
correspondant aux autres routines d’événement ne sont exécutées que lorsque
l’instruction EndCritical est atteinte dans le code ou lorsque la routine
d’événement prend fin. Une instruction EndCritical doit être émise pour chaque
instruction Critical de la sous-routine ou bien les lignes correspondant aux autres
routines d’événement ne seront exécutées qu’une fois la routine d’événement
terminée.
Critical/EndCritical ne s’appliquent qu’aux routines PowerVB. Les autres tâches
ou applications FactoryLink ne sont pas affectées.
FactoryLink 6.5.0 / Guide de l’Editeur d’applications / 317
Animation PowerVB
Les instructions diverses ne sont pas liées à des variables mais sont utilisées dans
le code PowerVB pour réaliser des opérations globales.
•
PROPRIÉTÉS ET MÉTHODES DANS POWERVB
•
Instructions diverses
•
•
Exemple de code :
UWD FTCYKPIAQDLGEVA5QOG6CI'XGPV
FKO + CU +PVGIGT
H0QWU XQWNQPU SWG EGVVG UGEVKQP FG EQFG UIGZ¾EWVG GV PQWU PG XQWNQPU RCU
SWIWPG CWVTG UGEVKQP FG EQFG 2QYGT8$ HQPEVKQPPG HUKOWNVCP¾OGPV ¯ EGNNGN¯
%TKVKECN
(QT + VQ 5QOG6CI +
0GZV +
H0QWU XQWNQPU OCKPVGPCPV SWIWPG CWVTG UGEVKQP FG EQFG H2QYGT8$ UIGZ¾EWVG
'PF%TKVKECN
H# PQWXGCW UGWNG EGVVG RQTVKQP FG EQFG FQKV ¿VTG GZ¾EWV¾G
%TKVKECN
UGVACPQVJGTAVCI HCRRGN FG NC UQWUTQWVKPG F¾HKPKG EKFGUUQWU
(QT + VQ 5QOG1VJGT6CI +
H+ USWCTGF
0GZV +
HNI¾OKUUKQP FG NIKPUVTWEVKQP 'PF%TKVKECN PG RGTOGVVTC 2#5
HNIGZ¾EWVKQP FIWPG CWVTG UGEVKQP FG EQFG 2QYGT8$ ECT NC
HUQWUTQWVKPG
UGVACPQVJGTAVCI EQPVKGPV WPG KPUVTWEVKQP H%TKVKECN
'PF%TKVKECN
'PF 5WD
H.I¾X¾PGOGPV GUV VGTOKP¾ NIGZ¾EWVKQP GZENWUKXG HRTGPF HKP
5WD UGVACPQVJGTAVCI
%TKVKECN
#PQVJGTA6CI8CNWG H#WEWPG KPUVTWEVKQP 'PF %TKVKECN EQTTGURQPFCPV ¯ %TKVKECN
'PF 5WD
LockRTDB/UnlockRTDB
En règle générale, FactoryLink permet que plusieurs tâches lisent et écrivent
simultanément des valeurs de tags dans la RTDB. Utilisez les instructions
LockRTDB/UnlockRTDB pour conférer à une routine d’événement un accès
exclusif à la RTDB. Lorsque l’instruction LockRTDB est émise dans le code
PowerVB, la routine utilisée pour émettre l’instruction a un accès exclusif à la
RTDB. L’exécution de tout autre code PowerVB est suspendue dans les
instructions LockRTDB/UnlockRTDB (comme avec Critical/EndCritical). Toute
autre tâche ou animation du module d’exécution graphique ne peut ni lire ni écrire
de tags. Cette routine d’événement a un accès exclusif aux tags jusqu’à ce que
l’instruction UnlockRTDB soit atteinte ou que cette routine se termine.
318 / FactoryLink 6.5.0 / Guide de l’Editeur d’applications
PROPRIÉTÉS ET MÉTHODES DANS POWERVB
Variables publiques
Une instruction UnlockRTDB doit être émise pour chaque instruction LockRTDB
de la sous-routine, sinon la RTDB sera verrouillée jusqu’à ce que la routine
d’événement se termine.
.QEM46&$
5QOGA6CI 7PNQEM46&$
VARIABLES
PUBLIQUES
Les variables publiques, également appelées variables globales, sont disponibles
dans tous les scripts PowerVB d’une application. Leur utilisation est néanmoins
déconseillée. En général, des variables privées ainsi que des sous-routines et des
fonctions d’accès suffisent.
Exemple de code :
2WDNKE 5GV8CN #U +PVGIGT
Variables PowerVB et types de tags FactoryLink
PowerVB comporte plusieurs types de variables qui peuvent représenter la
propriété de valeur de certains types de tags FactoryLink.
Table 22-1
Types de variables PowerVB
Types de tags FactoryLink
String
Message
Boolean
Digital
Integer
Analog
Long
LongAnalog
Double
Float
FactoryLink 6.5.0 / Guide de l’Editeur d’applications / 319
Animation PowerVB
Exemple de code :
22
•
PROPRIÉTÉS ET MÉTHODES DANS POWERVB
•
Variables privées
•
•
VARIABLES
PRIVÉES
Les variables privées sont assignées uniquement au sein d’un objet graphique ou
d’un script de bibliothèque. Vous devez les déclarer au début de la routine comme
illustré dans la sous-routine ci-dessous.
Exemple de code :
RTKXCVG ODVP CU ITCRJKEQDLGEV
RTKXCVG OCEV CU ITCRJKEQDLGEV
RTKXCVG OCEV CU ITCRJKEQDLGEV
RTKXCVG OZ CU ITCRJKEQDLGEV
RTKXCVG O[ CU ITCRJKEQDLGEV
UWD OQWUGATGEVCPINGA&TCY.QCF
UGV ODVP &TCYKPI%JKNF KVZV/QWUG$WVVQPL
UGV OCEV &TCYKPI%JKNF KVZV/QWUG#EVKQPL
UGV OCEV &TCYKPI%JKNF KVZV/QWUG#EVKQPL
UGV OZ &TCYKPI%JKNF KVZV/QWUG:L
UGV O[ &TCYKPI%JKNF KVZV/QWUG;L
ODVPVGZV
OCEVVGZV
OCEVVGZV
OZVGZV
O[VGZV
FTCYKPIE KVZV5ETQNN8CNWGL VGZV KL
GPF UWD
Si un même nom de variable est utilisé de façon privée dans plusieurs scripts, les
variables correspondantes n’en sont pas moins complètement indépendantes. Si
un script comporte une variable privée dont le nom est utilisé dans d’autres
scripts comme variable publique, les variables concernées sont complètement
indépendantes et le script comportant la variable privée ne peut pas accéder à la
variable publique du même nom.
Pour pouvoir être référencées, les variables publiques et privées doivent être
déclarées. Pour plus d’informations sur la déclaration de variables, reportez-vous
au manuel PowerVB Language Reference Guide.
320 / FactoryLink 6.5.0 / Guide de l’Editeur d’applications
•
•
•
•
Chapitre 23
Rotation d’objets
23
FactoryLink autorise la rotation d’objets au cours de la phase de développement
ou d’exécution. Une rotation à l’exécution est possible pour les types d’objets
graphiques suivants :
• objets primitifs,
• objets composés,
• sous-objets d’objets composés.
Le texte ou les objets contenant du texte ne peuvent pas subir de rotation. Vous ne
pouvez donc pas faire pivoter les types d’objets suivants :
• objets texte,
•
objets légende,
•
objets avec animation de barre graphe,
•
objets avec animation de graphique,
•
objets avec symbole d’animation,
•
objets composés contenant un ou plusieurs objets ci-dessus.
Définitions
Objets primitifs
Composé
Objet simple comme un polygone, une ligne, une boîte, une ellipse,
un arc, une parabole ou une courbe de Bézier.
Objet contenant des objets primitifs et/ou d’autres objets
composés.
Sous-objets
Objets primitifs ou autres objets composés contenus dans un objet
composé.
Orientation
initiale
Orientation initiale de l’objet avant rotation, translation ou mise à
l’échelle.
Orientation
actuelle
Orientation actuelle d’un objet ou d’un objet composé.
FactoryLink 6.5.0 / Guide de l’Editeur d’applications / 321
Animation PowerVB
P RÉSENTATION
•
ROTATION D’OBJETS
•
GraphicObject.Rotate
•
•
Angle de rotation
Point pivot
Objet autorisé à la
rotation
Objet interdit à la
rotation
Degré de rotation d’un objet par rapport à son orientation
actuelle.
Point central autour duquel la rotation de l’objet s’effectue.
Objet primitif ou objet composé non cité dans la liste d’objets pour
lesquels la rotation est interdite (voir page précédente).
Objet dont la rotation est interdite (les objets de cette liste).
G RAPHIC O BJECT .R OTATE
La syntaxe permettant de faire pivoter un objet à l’exécution est :
objectname.rotate x, y, degrees
où :
x
centre horizontal de rotation
y
centre vertical de rotation
degrés
degré de rotation
Une valeur en degrés positive génère une rotation dans le sens horaire ; une
valeur négative provoque une rotation dans le sens anti-horaire.
La rotation est un phénomène cumulatif, ce qui signifie qu’une valeur de 30 en
degrés ne fait pas nécessairement tourner l’objet à 30 degrés. Si l’objet a déjà subi
une rotation, il tourne une nouvelle fois de 30 degrés dans le sens horaire.
Si la valeur de rotation indiquée est supérieure à 360 degrés, elle est divisée par
360 et le reste est utilisé. Par exemple, des valeurs de rotation de 10 et de 370
degrés respectivement, génèrent un résultat identique. Pour utiliser une valeur de
rotation absolue, utilisez la méthode Reset avant d’effectuer la rotation. L’exemple
ci-dessous illustre comment utiliser une ligne comme compteur analogique.
UWD &TCYKPIA1DLGEVAVGOREJCPIG
4COGPGT EGV QDLGV ¯ UC TQVCVKQP KPKVKCNG
>/GVGT4GUGV
(CKTG RKXQVGT NIQDLGV FG NC XCNGWT
FGIT¾U
HFCPU NG VCI VGORAXCNWG
>/GVGT4QVCVG ZARKXQV [ARKXQV VGORAXCNWG
GPF UWD
322 / FactoryLink 6.5.0 / Guide de l’Editeur d’applications
EQPVGPWG
ROTATION D’OBJETS
Mise en œuvre de la rotation dans PowerVB
M ISE
EN ŒUVRE DE LA ROTATION DANS
P OWER VB
23
Effectuez les étapes suivantes pour mettre en œuvre la rotation dans PowerVB :
2 Sélectionnez l’objet.
3 Ouvrez l’Editeur d’animations PowerVB.
4 Entrez le code PowerVB requis pour faire pivoter l’objet. L’exemple suivant fait
tourner l’objet graphique de 180 degrés dans le sens horaire par incréments de 20
degrés, puis lui restitue son orientation initiale.
2TKXCVG ZARKXQV #U +PVGIGT [ARKXQV #U +PVGIGT
UWD &TCYKPIA1DLGEVA&TCY.QCF
&¾VGTOKPGT NG EGPVTG FG NIQDLGV
ZARKXQV VJKUNGHV
VJKUYKFVJ [ARKXQV VJKUDQVVQO
VJKUJGKIJV GPF UWD
UWD &TCYKPIA1DLGEVA%NKEM $WVVQP #U +PVGIGT : #U .QPIA
; #U .QPI
FKO K CU +PVGIGT
H4QVCVKQP FG FGIT¾U FCPU NG UGPU JQTCKTGRCT KPET¾OGPVU FG FGIT¾U
(QT K VQ VJKUTQVCVG ZARKXQV [ARKXQV 0GZV K
H4QVCVKQP FG FGIT¾U FCPU NG UGPU CPVKJQTCKTG RCT KPET¾OGPVU FG FGIT¾U
(QT K VQ VJKUTQVCVG ZARKXQV [ARKXQV 0GZV K
GPF UWD
La douceur avec laquelle la rotation de l’objet s’effectue dépend de l’angle de
rotation et du matériel. Un petit angle de rotation peut faire paraître la rotation
plus douce mais nécessiter d’importantes ressources de traitement.
5 Choisissez Fichier>Valider pour tester le script. Un message s’affiche si ce dernier
est exécutable.
6 Choisissez Fichier>Enregistrer pour enregistrer le script.
FactoryLink 6.5.0 / Guide de l’Editeur d’applications / 323
Animation PowerVB
1 Créez un objet dans l’Editeur d’applications.
•
ROTATION D’OBJETS
•
Mise en œuvre de la rotation dans PowerVB
•
•
7 Exécutez l’application pour tester l’animation. Si l’objet, le sous-objet ou l’objet
composé est interdit à la rotation, un message d’erreur apparaît.
Le cadre de contour d’un objet modifie ses dimensions lorsqu’il subit une rotation.
Ainsi l’objet peut pivoter et se déplacer simultanément dans l’écran. Pour éviter ce
phénomène, calculez le point pivot une fois (comme dans l’exemple d’événement
DrawLoad ci-dessous) au lieu de le calculer au sein de l’événement qui déclenche
la rotation.
Exemple de code :
H7VKNKUGT NG EQFG F
2TKXCVG ZARKXQV #U +PVGIGT [ARKXQV #U +PVGIGT
UWD &TCYKPIA1DLGEVA&TCY.QCF
ZARKXQV VJKUNGHV
VJKUYKFVJ [ARKXQV VJKUDQVVQO
VJKUJGKIJV GPF UWD
UWD &TCYKPIA1DLGEVA%NKEM $WVVQP #U +PVGIGT : #U .QPI ;A
#U .QPI
VJKUTQVCVG ZARKXQV [ARKXQV GPF UWD
H#W NKGW FW EQFG F
UWD &TCYKPIA1DLGEVA%NKEM $WVVQP #U +PVGIGT : #U .QPI ;A
#U .QPI
ZARKXQV VJKUNGHV
VJKUYKFVJ [ARKXQV VJKUDQVVQO
VJKUJGKIJV VJKUTQVCVG ZARKXQV [ARKXQV GPF UWD
Calculez le point de rotation d’un objet en fonction d’un autre objet. Par exemple,
pour créer une horloge, tracez un cercle pour le cadran et une ligne pour la
trotteuse et faites tourner l’aiguille autour du centre de l’horloge comme indiqué
ci-dessous :
324 / FactoryLink 6.5.0 / Guide de l’Editeur d’applications
ROTATION D’OBJETS
Mise en œuvre de la rotation dans PowerVB
2TKXCVG ZARKXQV #U +PVGIGT [ARKXQV #U +PVGIGT
&¾VGTOKPGT NG EGPVTG FW EGTENG %NQEMHCEG
ZARKXQV >%NQEM(CEGNGHV
>%NQEM(CEGYKFVJ [ARKXQV >%NQEM(CEGDQVVQO
>%NQEM(CEGJGKIJV GPF UWD
UWD &TCYKPIA1DLGEVAQPGUGEQPFGXGPV
VJKUTQVCVG ZARKXQV [ARKXQV GPF UWD
Rotation d’objets composés
Vous ne pouvez faire pivoter des objets graphiques composés que si leurs objets
enfants sont des objets pour lesquels la rotation est autorisée.
Rotation de sous-objets
Les sous-routines PowerVB peuvent être associées à des sous-objets à l’intérieur
d’un objet composé ou d’un autre sous-objet. Plusieurs rotations impliquant des
objets, sous-objets et objets composés peuvent avoir lieu dans n’importe quel
ordre.
La rotation d’objets volumineux ou complexes peut influer négativement sur les
performances du système.
RedrawOn/RedrawOff
Utilisez les instructions RedrawOff/RedrawOn pour que le mouvement s’opère en
douceur si la rotation porte sur plusieurs objets. Pour plus d’informations,
reportez-vous au paragraphe « RedrawOn et RedrawOff », page 302.
FactoryLink 6.5.0 / Guide de l’Editeur d’applications / 325
Animation PowerVB
UWD &TCYKPIA1DLGEVA&TCY.QCF
23
•
ROTATION D’OBJETS
•
Rotation au cours du développement
•
•
R OTATION
AU COURS DU DÉVELOPPEMENT
Vous pouvez faire tourner les objets par incréments de 90 degrés dans le sens
horaire pendant la phase de développement dans l’Editeur d’applications.
Procédez comme suit :
1 Créez un objet, un sous-objet ou un objet composé dans l’Editeur d’applications ou
ouvrez un objet existant.
2 Sélectionnez l’objet, sous-objet ou objet composé à faire pivoter.
3 Effectuez une rotation de l’objet sélectionné selon l’une des méthodes suivantes :
• Appuyez sur Ctrl-R.
• Choisissez Edition>Pivoter.
• Cliquez sur l’icône de rotation de la barre d’outils.
Si l’objet sélectionné est un objet autorisé à la rotation, il pivote de 90 degrés dans
le sens horaire ; dans le cas contraire, un message d’erreur apparaît. Pour faire
pivoter un objet de plus de 90 degrés, répétez l’opération jusqu’à ce que l’objet ait
l’orientation voulue.
Le point pivot de la rotation au cours du développement est le centre du cadre de
contour de l’objet.
326 / FactoryLink 6.5.0 / Guide de l’Editeur d’applications
•
•
•
•
Chapitre 24
Les sous-procédures d’événements sont la pierre angulaire de toute application
PowerVB ; cependant, PowerVB vous permet également de créer des
sous-procédures et des fonctions. Pour être exécutées, ces sous-procédures et
fonctions définies par l’utilisateur doivent être appelées depuis une procédure
d’événement. Ce chapitre présente la syntaxe et fournit des exemples de
sous-procédures et de fonctions définies par l’utilisateur.
S OUS - PROCÉDURES
La sous-procédure ci-dessous comporte les paramètres Single et GraphicObject. Elle
examine le paramètre Single et configure la couleur de l’objet graphique :
5WD 5GV%QNQT 6GORGTCVWTG #U 46&$1DLGEV )QDLGEV CU )TCRJKE1DLGEV
5GNGEV %CUG 6GORGTCVWTG8CNWG
%CUG VQ )QDLGEV(KNN%QNQT )4''0
%CUG VQ )QDLGEV(KNN%QNQT $.7'
%CUG VQ )QDLGEV(KNN%QNQT ;'..19
'PF 5GNGEV
'PF 5WD
La syntaxe à utiliser pour appeler cette sous-procédure est la suivante :
%CNN 5GV%QNQT VGOR>56#675%+4%.'
ou
5GV%QNQT VGOR>56#675%+4%.'
Les variables doivent avoir le même type que la définition de procédure.
La sous-procédure doit être déclarée si elle est appelée avant d’être définie. La
déclaration de la sous-procédure précédente est :
&GENCTG 5WD 5GV%QNQT : CU 46&$1DLGEV ; CU )TCRJKE1DLGEV
FactoryLink 6.5.0 / Guide de l’Editeur d’applications / 327
24
Animation PowerVB
Sous-procédures et
fonctions PowerVB
définies par
l’utilisateur
•
SOUS-PROCÉDURES ET FONCTIONS POWERVB DÉFINIES PAR L’UTILISATEUR
•
Fonctions
•
•
F ONCTIONS
En général, une fonction n’exécute pas d’opération sur vos données. Elle renvoie
une valeur fondée sur les données sans modifier ces dernières.
Une fois créée, la fonction est utilisée en tant que fonction intégrée de PowerVB.
Les fonctions que vous créez sont appelées fonctions définies par l’utilisateur.
Comme les procédures, elles vous permettent de créer des fonctions opérant selon
les besoins de l’application, mais pouvant être utilisées dans l’ensemble du code
au même titre que des fonctions intégrées.
Par exemple, dans une application point-de-vente, un script peut calculer un
escompte standard en fonction du prix. Tout article dont le prix est inférieur à dix
dollars ne subit aucun escompte, tout article dont le prix oscille entre dix et vingt
dollars subit un escompte de dix pour cent, ceux dont le prix se situe entre vingt et
cinquante dollars sont soumis à une réduction de quinze pour cent, et tout article
dont le prix est supérieur à cinquante dollars subit une réduction de vingt-cinq
pour cent. La fonction ressemble à la suivante :
(WPEVKQP %QORWVG&KUEQWPVGF2TKEG (WNN2TKEG #U
KH (WNN2TKEG VJGP
%QORWVG&KUEQWPVGF2TKEG (WNN2TKEG
GNUGKH (WNN2TKEG VJGP
%QORWVG&KUEQWPVGF2TKEG (WNN2TKEG
GNUGKH (WNN2TKEG VJGP
%QORWVG&KUEQWPVGF2TKEG (WNN2TKEG
GNUG
%QORWVG&KUEQWPVGF2TKEG (WNN2TKEG
GPFKH
GPF (WPEVKQP
%WTTGPE[ #U %WTTGPE[
Pour calculer un prix réduit, utilisez la fonction avec une expression d’affectation,
comme :
2TKEG %QORWVG&KUEQWPVGF2TKEG (WNN2TKEG
Vous pouvez renvoyer une valeur depuis une fonction en affectant la variable
contenant cette valeur au nom de la fonction (comme il est décrit précédemment).
Il n’est pas nécessaire de déclarer le nom de la fonction en tant que variable, car
cela a déjà été fait lors de la déclaration de la fonction.
La fin de la déclaration de la fonction indique le type de retour de la fonction.
L’exemple ci-dessus renvoie une valeur Monnaie. Si aucun type de retour n’est
spécifié, la fonction renvoie une valeur Variante. Si cette valeur est affectée à une
variable, elle est convertie au type de la variable.
328 / FactoryLink 6.5.0 / Guide de l’Editeur d’applications
SOUS-PROCÉDURES ET FONCTIONS POWERVB DÉFINIES PAR L’UTILISATEUR
Fonctions
(WPEVKQP %QORWVG&KUEQWPVGF2TKEG
#U %WTTGPE[
FKO (WNN2TKEG #U %WTTGPE[
(WNN2TKEG 8CN HTO/CKPVZV(WNN2TKEG6GZV
KH (WNN2TKEG VJGP
%QORWVG&KUEQWPVGF2TKEG (WNN2TKEG
GNUGKH (WNN2TKEG VJGP
%QORWVG&KUEQWPVGF2TKEG (WNN2TKEG GNUGKH (WNN2TKEG VJGP
%QORWVG&KUEQWPVGF2TKEG (WNN2TKEG GNUG
%QORWVG&KUEQWPVGF2TKEG (WNN2TKEG GPFKH
GPF (WPEVKQP
L’exemple d’origine, qui reçoit des données depuis un paramètre, peut être utilisé
depuis n’importe quelle forme et réutilisé dans d’autres applications. Comme cette
fonction relie la fonction à la forme pour la lecture des données, elle n’est pas aussi
flexible que l’exemple d’origine, qui obtient les données en tant que paramètre.
Cet exemple peut être utilisé avec une forme appelée HTO/CKP, devant comporter
une zone de texte appelée VZV(WNN2TKEG.
Bien sûr, pour utiliser la fonction depuis n’importe quelle forme de l’application,
vous devez créer la fonction dans un module de code et non pas dans la section
générale du code d’une forme. Cependant, si vous êtes sûr que la fonction ne sera
appelée que depuis une forme, vous pouvez créer la fonction dans la fenêtre de
code de cette forme.
Pour obtenir une liste complète des fonctions intégrées disponibles dans PowerVB,
reportez-vous au manuel PowerVB Language Reference Guide.
FactoryLink 6.5.0 / Guide de l’Editeur d’applications / 329
24
Animation PowerVB
La plupart des fonctions comportent des paramètres car elles ont besoin de
données à évaluer. Contrairement aux sous-procédures, les paramètres de
fonctions doivent être mis entre parenthèses pour l’appel d’une fonction. Une
fonction peut également lire les données depuis une forme, comme dans l’exemple
suivant :
•
SOUS-PROCÉDURES ET FONCTIONS POWERVB DÉFINIES PAR L’UTILISATEUR
•
Fonctions
•
•
330 / FactoryLink 6.5.0 / Guide de l’Editeur d’applications
•
•
•
•
Chapitre 25
BIBLIOTHÈQUES
P OWER VB
Une bibliothèque PowerVB est comparable à un module Microsoft Visual Basic®.
Elle sert à stocker les fonctions et/ou sous-routines PowerVB susceptibles d’être
appelées à partir d’un script PowerVB associé à n’importe quel objet graphique de
l’application. Les bibliothèques servent à stocker des calculs simples et des
sous-routines de base fréquemment utilisés dans plusieurs applications. Les
scripts de bibliothèque peuvent également contenir leurs propres variables
privées.
Les routines de bibliothèques sont chargées à l’exécution au démarrage de
l’application. Elles sont accessibles à partir d’un script d’objet quelconque dans
n’importe quel dessin ; les dessins ne sont néanmoins pas directement accessibles
à partir d’une bibliothèque.
A l’instar des dessins, les bibliothèques peuvent être exportées d’une application
et importées dans une autre. Pour ouvrir une bibliothèque PowerVB existante qui
n’a pas été créée dans l’application en cours, il convient tout d’abord de l’importer :
choisissez Fichier>Importer puis sélectionnez le type de fichier Bibliothèques
exportées (*.plx).
FactoryLink 6.5.0 / Guide de l’Editeur d’applications / 331
25
Animation PowerVB
Création de
bibliothèques et de
modèles PowerVB
•
CRÉATION DE BIBLIOTHÈQUES ET DE MODÈLES POWERVB
•
bibliothèques PowerVB
•
•
Création d’une bibliothèque PowerVB
La procédure ci-après décrit comment créer une bibliothèque PowerVB.
Reportez-vous aux autres chapitres relatifs à PowerVB ainsi qu’au manuel
PowerVB Language Reference Guide si vous souhaitez des informations plus
spécifiques sur la syntaxe, les commandes et les variables.
1 Choisissez Fichier>Ouvrir la biblio. PowerVB dans l’Editeur d’applications. La fenêtre
Ouverture de la bibliothèque PowerVB s’affiche avec les noms de toutes les
bibliothèques accessibles.
332 / FactoryLink 6.5.0 / Guide de l’Editeur d’applications
CRÉATION DE BIBLIOTHÈQUES ET DE MODÈLES POWERVB
bibliothèques PowerVB
2 Entrez le nom de la nouvelle bibliothèque et choisissez OK pour afficher la fenêtre
25
Bibliothèque PowerVB.
Animation PowerVB
3 Entrez les variables, sous-routines ou fonctions PowerVB à inclure dans la
bibliothèque.
A l’inverse des routines d’événements, les instructions de début et de fin de
fonctions et de sous-routines doivent être entrées manuellement dans les
bibliothèques. Vérifiez qu’il existe une instruction de fin pour chaque instruction.
Par exemple, pour mettre en œuvre une fonction de conversion des températures
Fahrenheit en températures Celsius dans une bibliothèque, entrez le code
ci-dessous :
(WPEVKQP (VQ% (FGITGGU CU +PVGIGT #U +PVGIGT
H%QPXGTUKQP FG (CJTGPJGKV GP %GNUKWU
(VQ% (FGITGGU 'PF (WPEVKQP
FactoryLink 6.5.0 / Guide de l’Editeur d’applications / 333
•
CRÉATION DE BIBLIOTHÈQUES ET DE MODÈLES POWERVB
•
bibliothèques PowerVB
•
•
4 Choisissez Fichier>Valider dans la fenêtre Bibliothèque PowerVB. Un message
apparaît si une erreur de syntaxe est détectée.
5 Choisissez Fichier>Enregistrer.
Utilisation de l’Editeur de bibliothèques PowerVB
Le fonctionnement de l’Editeur de bibliothèques PowerVB est très proche de celui
de l’Editeur d’animations PowerVB. Les différences principales portent sur les
options disponibles dans la barre de menus. Le menu Fichier comporte une option
supplémentaire et le menu Evénement n’existe pas, puisqu’il est impossible de
définir des routines d’événements dans une bibliothèque PowerVB.
Enregistrer sous est une option supplémentaire du menu Fichier. Qui plus est, le
fonctionnement de l’option Enregistrer est différent. Une bibliothèque PowerVB
étant gérée dans un fichier séparé, Enregistrer écrit le code PowerVB dans le
fichier, au lieu de le placer dans le dessin comme lors de l’édition d’une animation
PowerVB d’objet graphique. L’option Enregistrer sous affiche la boîte de dialogue
Bibliothèque enregistrée sous similaire à celle qui est utilisée pour exporter du texte
depuis l’Editeur PowerVB. Cette option permet de créer une copie distincte d’une
bibliothèque PowerVB sous un nouveau nom.
Appel d’une fonction ou d’une sous-routine de bibliothèque
Pour utiliser une fonction ou une sous-routine de bibliothèque dans la routine
d’événement d’un objet, commencez par la déclarer dans le script de l’objet en
dehors d’une sous-routine d’événement. Elle peut ensuite être utilisée n’importe
où dans le code de l’objet. La fonction ou sous-routine doit être déclarée dans
chaque script où elle est référencée.
La seule différence entre une fonction et une sous-routine est que la première
renvoie une valeur alors que la seconde ne le fait pas. Fonctions et sous-routines
peuvent transmettre des arguments lorsqu’elles sont appelées. Pour plus
d’informations sur la définition et l’appel de fonctions et de sous-routines,
reportez-vous au manuel PowerVB Language Reference Guide.
334 / FactoryLink 6.5.0 / Guide de l’Editeur d’applications
CRÉATION DE BIBLIOTHÈQUES ET DE MODÈLES POWERVB
Modèles powerVB
Par exemple, si la fonction et la sous-routine ci-dessous figurent dans une
bibliothèque existante,
%QPXGTUKQP FG HCJTGPJGKV GP EGNUKWU
(VQ% (FGITGGU 'PF (WPEVKQP
5WD 5GV#NCTO6TKIIGT
H&¾HKPKT WP VCI PWO¾TKSWG SWK C ¾V¾ EQPHKIWT¾ UQWU HQTOG HFG
F¾ENGPEJGWT FICNCTOG
#NCTO6TKI(QTEG 'PF 5WD
elles pourraient être appelées depuis le script d’un objet de la manière suivante :
&GENCTG (WPEVKQP (VQ% (&GITGGU #U +PVGIGT #U +PVGIGT
&GENCTG 5WD 5GV#NCTO6TKIIGT
UWD FTCYKPIAQDLGEVA%NKEM $WVVQP #U +PVGIGT : #UA
.QPI ; #U .QPI
>VZV%GNUKWU6GORVGZV UVT (VQ% KPV(CJTGPJGKV6GOR
+H >VZV%GNUKWU6GORVGZV
VJGP
5GV#NCTO6TKIIGT
'PF +H
GPF UWD
M ODÈLES
POWER VB
Quand vous créez du code PowerVB pour un objet au sein d’un Power Pack, vous
pouvez utiliser des modèles comme réserves de texte pour des valeurs spécifiques
fournies lors du collage de l’objet dans un dessin. L’utilisateur peut également
utiliser du code général comme modèle. Cette caractéristique est particulièrement
utile pour associer du code à un objet destiné à plusieurs applications, puisque le
code peut être copié et collé avec l’objet.
Les modèles s’appliquent au code PowerVB ou à une liste de déclencheurs
d’événements de tags. Le format d’une variable de modèle dans PowerVB est le
même que pour d’autres types d’animations ({nomvariable}).
FactoryLink 6.5.0 / Guide de l’Editeur d’applications / 335
Animation PowerVB
(WPEVKQP (VQ% (FGITGGU #U +PVGIGT #U +PVGIGT
25
•
CRÉATION DE BIBLIOTHÈQUES ET DE MODÈLES POWERVB
•
Modèles powerVB
•
•
Variables de modèle
Comme pour les autres types d’animations, la même variable de modèle peut être
appelée plusieurs fois dans l’animation d’un objet. Si la variable de modèle
{alarmtag} est utilisée dans une animation de couleurs, par exemple, elle peut
également l’être dans une liste des déclencheurs d’événements de tags.
Remarque : les variables de modèle ne peuvent pas être
utilisées dans des bibliothèques PowerVB.
Variables de modèle utilisées dans des définitions d’événements de tags
Lorsque vous définissez un événement de tag, spécifiez une ou plusieurs variables
de modèle dans la liste de tags à la place des tags. A l’enregistrement du code de
l’objet, vous êtes invité à définir les variables de modèle. Quand l’objet contenant
l’événement de tag est collé, vous êtes invité à entrer les valeurs des variables de
modèle. Si ces valeurs ne correspondent pas à des tags corrects, elles sont
ignorées.
Variables de modèle utilisées dans du code PowerVB
Exemple de code :
UWD &TCYKPIA1DLGEVA%NKEM $WVVQP #U +PVGIGT : #U .QPIA ; #U .QPI
VJKUHKNNEQNQT ]PGYEQNQT_
GPF UWD
Si une variable de modèle est spécifiée dans le code PowerVB, vous êtes invité à
définir les variables de modèle lors de l’enregistrement du code.
Lorsqu’un objet contenant du code est collé, vous êtes invité à entrer des valeurs
pour les variables de modèle.
Les variables de modèle contenues dans le code PowerVB sont toujours affichées
sous forme de noms de variables. Choisissez Animation>Modèle pour voir les
valeurs des variables de modèle.
La longueur maximale d’une variable de modèle est 30 caractères.
336 / FactoryLink 6.5.0 / Guide de l’Editeur d’applications
•
•
•
•
Chapitre 26
P RÉSENTATION
Les objets graphiques pouvant être combinés en nouveaux objets, tous les objets
contenus dans l’Editeur d’applications font partie d’un système hiérarchique de
dénomination des objets graphiques. Chaque objet reçoit un identificateur (ID) et
un nom.
Un objet joue le rôle de parent, enfant ou collatéral selon la relation qu’il
entretient avec d’autres objets. Ces trois types d’objets sont définis ci-dessous :
Parent
Objet composé.
Enfant
Objet contenu dans un objet composé ; sous-objet ; objet composé.
Collatéraux
Objets situés au même niveau hiérarchique.
Les noms d’objets ne sont pas modifiés sauf si un objet est collé dans un dessin
dont l’objet supérieur a le même nom que l’objet contenu dans le tampon de collage
ou si l’utilisateur modifie le nom dans l’Editeur d’applications (CTRL-N).
N OMS
D ’ OBJETS
Comme nous l’avons vu précédemment, FactoryLink attribue des noms par défaut
à des objets sous la forme hxxxx où les x représentent un nombre attribué à l’objet.
Vous pouvez modifier les noms des objets en choisissant Attributs>Nom d’objet ou en
appuyant sur CTRL+N puis en entrant le nouveau nom de l’objet. FactoryLink
modifie le nom d’un objet si ce dernier est copié dans un autre dessin comportant
un objet du même nom au même niveau. Les identificateurs d’objets, comme nous
l’avons vu précédemment, ne peuvent pas être modifiés.
Il est important de comprendre la fonction du nom et de l’identificateur de l’objet,
car un nom d’objet peut être utilisé à l’intérieur du code PowerVB tandis que
l’identificateur de l’objet sert à la création.
FactoryLink 6.5.0 / Guide de l’Editeur d’applications / 337
26
Animation PowerVB
Dénomination
hiérarchique d’objets
graphiques
•
DÉNOMINATION HIÉRARCHIQUE D’OBJETS GRAPHIQUES
•
Hiérarchie d’objets graphiques
•
•
Dénomination d’objets dans l’Editeur d’applications
Spécifiez les informations suivantes pour donner un nom à un objet dans l’Editeur
d’applications.
1 Créez un objet dans l’Editeur d’applications ou ouvrez un dessin existant
contenant l’objet à renommer.
2 Sélectionnez l’objet auquel vous voulez associer un nom.
3 Choisissez Attributs>Nom d’objet.
4 Donnez un nom à l’objet et cliquez sur OK pour accepter le nouveau nom.
Identificateur de
l’objet.
H IÉRARCHIE
D ’ OBJETS GRAPHIQUES
Tous les objets graphiques d’un dessin constituent une hiérarchie d’objets dont le
sommet est le dessin, suivi par le reste des objets ; ainsi, tous les objets ont un
parent. Les objets compris dans un objet composé ont pour parent le composé ; les
objets qui ne sont pas membres d’un composé ont pour parent le dessin. Toutes les
références à un objet dépendent également de la place du code de référence dans
la hiérarchie.
La structure des fichiers MS-DOS utilise une hiérarchie similaire, le répertoire
racine étant au sommet, suivi de tous les autres fichiers. Tous les fichiers ont un
répertoire parent, le répertoire racine ou un sous-répertoire. Si vous concevez les
répertoires comme des fichiers composés, il est facile de voir la similitude entre la
référence à un objet graphique et la référence à un fichier dans DOS.
338 / FactoryLink 6.5.0 / Guide de l’Editeur d’applications
DÉNOMINATION HIÉRARCHIQUE D’OBJETS GRAPHIQUES
Références à des objets graphiques dans des scripts PowerVB
R ÉFÉRENCES
À DES OBJETS GRAPHIQUES DANS DES SCRIPTS
P OWER VB
Pour référencer un objet dans un script PowerVB, créez la référence dans le
contexte de l’objet en cours (objet auquel le script est associé) ou dans son propre
contexte, en tant que descendant du niveau supérieur du dessin. Le diagramme
ci-dessous illustre ce concept :
Dessin
Object1
Object2
Object3
ObjectA ObjectB ObjectC ObjectD ObjectA ObjectB
• Object2 est parent d’ObjectC et d’ObjectD.
• ObjectC et ObjectD sont enfants d’Object2.
• Object1, Object2 et Object3 sont collatéraux. ObjectA et ObjectB sont
collatéraux, mais ObjectA n’est pas collatéral d’Object1.
Tous les objets sont des descendants du dessin. Object1, Object2 et Object3 sont
des objets composés comportant chacun deux sous-objets. Object1 et Object3 ont
des objets enfants nommés ObjectA et ObjectB (les noms des sous-objets ne
doivent être uniques qu’au sein de l’objet parent, mais pas à l’échelle du dessin).
Si ObjectC était un objet composé, il serait parent de ses objets enfants, mais
enfant d’Object2.
Syntaxe
La syntaxe utilisée pour référencer un objet dans le code PowerVB est importante
car elle fournit à PowerVB le chemin d’accès à l’objet. La syntaxe appropriée pour
faire référence à des objets est :
• .. — pour remonter d’un niveau dans la hiérarchie,
• \ — pour séparer les noms d’objets.
FactoryLink 6.5.0 / Guide de l’Editeur d’applications / 339
Animation PowerVB
Références implicites
26
•
DÉNOMINATION HIÉRARCHIQUE D’OBJETS GRAPHIQUES
•
Références à des objets graphiques dans des scripts PowerVB
•
•
Les exemples de code fournis ci-après illustrent une modification de la propriété
fillcolor d’un objet à partir du code d’un autre objet dans le contexte du diagramme
précédent. La même syntaxe permet de lire ou d’écrire d’autres propriétés d’objets.
Code d’Object1 :
H&¾ENCTCVKQP FIWPG XCTKCDNG FIQDLGV RQWT WP EQNNCV¾TCN
FKO I CU )TCRJKE1DLGEV
UGV I>1DLGEV
H&¾ENCTCVKQP FIWPG XCTKCDNG FIQDLGV RQWT WP GPHCPV
FKO I CU )TCRJKE1DLGEV
UGV I1DLGEV#
H&¾ENCTCVKQP FIWPG XCTKCDNG FIQDLGV RQWT WP EQNNCV¾TCN
FKO I CU )TCRJKE1DLGEV
UGV I>1DLGEV>1DLGEV%
H4¾H¾TGPEG ¯ WPG RTQRTK¾V¾ FIWP GPHCPV
1DLGEV#(KNN%QNQT
H4¾H¾TGPEG ¯ WPG RTQRTK¾V¾ FIWP QDLGV FG PKXGCW UWR¾TKGWT GPHCPVHFIWP
FGUUKP
>1DLGEV(KNN%QNQT
H4¾H¾TGPEG ¯ WPG RTQRTK¾V¾ FIWP RCTGPV
(KNN%QNQT
H4¾H¾TGPEG ¯ WPG RTQRTK¾V¾ FIWP GPHCPV FG EQNNCV¾TCN
>1DLGEV>1DLGEV%(KNN%QNQT
Code d’ObjectA (sous-objet d’Object1:
H&¾ENCTCVKQP FIWPG XCTKCDNG FIQDLGV RQWT WP EQNNCV¾TCN
FKO I CU )TCRJKE 1DLGEV
UGV I>1DLGEV$
H&¾ENCTCVKQP FIWPG XCTKCDNG FIQDLGV RQWT WP RCTGPV
FKO I CU )TCRJKE1DLGEV
UGV I
H4¾H¾TGPEG ¯ WPG RTQRTK¾V¾ FIWP RCTGPV 1DLGV
(KNN%QNQT
340 / FactoryLink 6.5.0 / Guide de l’Editeur d’applications
DÉNOMINATION HIÉRARCHIQUE D’OBJETS GRAPHIQUES
Références à des objets graphiques dans des scripts PowerVB
S’il est fait référence à l’objet en cours dans un script, il est préférable d’utiliser le
mot-clé This à la place du nom de l’objet.
26
Références explicites
Exemple de code :
H&CPU WP UETKRV FIQDLGV EQORQU¾ EQORQTVCPV FGUHQDLGVU GPHCPVU 1DLGEV
1DLGEV 1DLGEV 1DLGEV GVH1DLGEV
FKO K CU +PVGIGT
(QT K VQ /QFKHKGT NC RTQRTK¾V¾ (KNNEQNQTU FIWP QDLGV GPHCPV
VJKUE 1DLGEV VTKO UVT K
HKNNEQNQT K
0GZV K
Syntaxe de la méthode par référence explicite :
.
P (ou Parent)
C (ou Child)
pour séparer les références parent/enfant.
P (ou Parent) pour remonter d’un niveau dans la hiérarchie (vous
remarquerez qu’aucun nom d’objet n’est spécifié pour le parent
puisqu’un objet n’a qu’un parent).
C (ou Child pour enfant) pour descendre d’un niveau dans la
hiérarchie (vous remarquerez que le nom de l’objet enfant doit
être spécifié puisqu’un objet peut avoir plusieurs enfants).
Code d’Object1 :
FTCYKPIE 1DLGEV E 1DLGEV% (KNN%QNQT $.7'
VJKUE 1DLGEV# HKNNEQNQT $.7'
Code d’ObjectA (sous-objet d’Object1) :
VJKUR(KNNEQNQT $.7'
EJCPIGT NC RTQRTK¾V¾ HKNNEQNQT FI1DLGEV
FTCYKPIE 1DLGEV E 1DLGEV$ (KNNEQNQT $.7'
HGUV KFGPVKSWG ¯
>>1DLGEV>1DLGEV$(KNNEQNQT $.7'
FactoryLink 6.5.0 / Guide de l’Editeur d’applications / 341
Animation PowerVB
Cette seconde méthode, qui sert également à référencer des objets, nécessite plus
de saisie que la précédente mais permet d’utiliser des variables de type chaîne
(string) pour définir des noms d’objets. Ces variables pouvant être intégrées au
code, les éventuelles erreurs contenues dans les noms d’objets ne peuvent être
détectées qu’à l’exécution.
•
DÉNOMINATION HIÉRARCHIQUE D’OBJETS GRAPHIQUES
•
Références à des objets graphiques dans des scripts PowerVB
•
•
Lorsque vous utilisez la seconde méthode, les références d’objets graphiques
doivent commencer par les instructions draxing ou this, ou par une variable d’objet
graphique explicite.
Le tableau suivant contient des exemples corrects de dénomination hiérarchique
d’objets dans PowerVB.
Table 26-1 Noms d’objets hiérarchiques
Syntaxe hiérarchique
dim g as GraphicObject
set g = ..\shadow
Description de la hiérarchie
‘This (objet en cours) a un collatéral
‘nommé
‘shadow.
myComp\ell3.FillColor = 21
‘This (objet en cours) est un objet
‘composé, avec
‘un enfant d’objet composé nommé
‘myComp.
‘myComp a un enfant nommé ell3.
J% = ..\..\c1\c2\b3.Height
‘This (objet en cours) a un parent
‘d’objet composé
‘qui lui-même a un collatéral d’objet
‘composé
‘nommé c1. c1 a un enfant d’objet
‘composé
‘nommé c2, et c2 a un enfant
‘nommé b3.
\topComp\twirly.reset
‘topComp est un objet composé de
‘niveau
‘supérieur, avec un enfant nommé
‘twirly.
kiddo.rotate 6000 7000 15
‘This (objet en cours) est un objet
‘composé avec‘un enfant nommé kiddo.
342 / FactoryLink 6.5.0 / Guide de l’Editeur d’applications
DÉNOMINATION HIÉRARCHIQUE D’OBJETS GRAPHIQUES
Considérations de performance
5WD /CMG1DLGEV4GF FYI CU &TCYKPI1DLGEV PCOG CU UVTKPI
FYIEJKNF PCOG HKNNEQNQT 4'&
'PF 5WD
Cette fonction de bibliothèque est appelée depuis un script d’objet de la manière
suivante :
/CMG1DLGEV4GF FTCYKPI K6QR.GXGN1DLGEVL
C ONSIDÉRATIONS
DE PERFORMANCE
A l’exécution, les noms d’objets graphiques hiérarchiques doivent être liés à des
objets du dessin. Cette liaison prend quelque temps. Sachant cela, les
performances de certaines opérations peuvent être améliorées comme illustré
dans l’exemple suivant.
H2NWU NGPV
HQT K VQ >QDL>QDL>QDLNGHV >QDL>QDL>QDLNGHV
PGZV K
H2NWU TCRKFG
FKO QDL CU )TCRJKE1DLGEV
UGV QDL >QDL>QDL>QDL
HQT K VQ QDLNGHV QDLNGHV
PGZV K
FactoryLink 6.5.0 / Guide de l’Editeur d’applications / 343
26
Animation PowerVB
\TopObj or ..\brother ne peuvent pas être utilisés dans les bibliothèques PowerVB.
Les objets graphiques et les objets de dessins peuvent néanmoins être intégrés
dans des routines et utilisés avec la méthode explicite par l’intermédiaire de
.parent et .child. Par exemple, la sous-routine de bibliothèque PowerVB ci-dessous
peut manipuler un objet enfant du dessin indiqué.
•
DÉNOMINATION HIÉRARCHIQUE D’OBJETS GRAPHIQUES
•
Identificateurs d’objets
•
•
I DENTIFICATEURS
D ’ OBJETS
Chaque objet reçoit un identificateur lors de sa création. Les identificateurs
d’objets sont uniques au sein d’un dessin et vous ne pouvez pas les modifier.
Contrairement aux noms d’objets, de nouveaux identificateurs d’objets sont
toujours attribués lorsqu’un objet est collé. Les noms de sous-routines
d’événements contenues dans l’objet collé sont mis à jour en fonction de
l’identificateur du nouvel objet. Pour que les noms de routines d’événements
restent uniques dans le dessin, les identificateurs d’objets viennent remplacer les
noms d’objets. C’est le seul cas où PowerVB fait appel aux identificateurs d’objets.
Recherche d’un objet
Dans un script
Les fonctions de recherche de texte de l’Editeur d’animations permettent de
rechercher un identificateur dans un nom d’événement, un nom d’objet ou tout
autre texte.
Remarque : souvenez-vous que les identificateurs d’objets sont
seulement utilisés dans les noms de routines d’événements.
Toutes les autres références aux objets utilisent les noms
d’objets.
Dans une référence croisée
La liste des références croisées permet seulement de rechercher des références
aux tags (éléments de RTDB). Recherchez l’identificateur de l’objet, et non pas son
nom, afin de savoir où les tags sont utilisés dans les listes de déclencheurs
d’événements de tags PowerVB ou dans un code PowerVB.
Dans un dessin
Choisissez Edition>Rechercher dans l’Editeur d’applications pour faire apparaître
une liste de tous les identificateurs d’objets et accéder à un objet spécifique à
partir de son identificateur. Utilisez Recherche sur nom pour trouver le premier
objet ayant un certain nom, puis utilisez Suivant pour trouver d’autres objets du
dessin ayant le même nom.
Remarque : PowerVB ne vous autorise pas à changer
l’identificateur d’un objet.
344 / FactoryLink 6.5.0 / Guide de l’Editeur d’applications
•
•
•
•
Chapitre 27
Débogage d’un script
PowerVB
DE CODE
P OWER VB I MPRIMÉ
Il existe deux méthodes pour réviser du code PowerVB sous forme imprimée :
• Utiliser l’option Documenter PowerVB de l’Editeur d’applications.
• Imprimer totalement ou partiellement un script unique.
O PTION D OCUMENTER P OWER VB
La commande Documenter PowerVB crée un fichier texte présentant le code
PowerVB de tous les objets d’un dessin. Choisissez Fichier> Documenter PowerVB
dans l’Editeur d’applications pour créer un fichier texte regroupant les
informations suivantes :
• tous les objets du dessin en cours pour lesquels une animation PowerVB est
définie,
• les sous-routines d’événement définies pour chaque objet,
• les tags de déclenchement des événements de tags,
• les autres types d’animations définis pour chaque objet,
• toutes les variables et/ou tags référencés dans le code de chaque objet,
• la liste de codes par objet avec les numéros de lignes.
Ce fichier texte intitulé nomdessin.src est stocké dans le répertoire
FLAPP\USER\DRW. Une fenêtre s’affiche pour que vous puissiez confirmer le nom
et l’emplacement du fichier.
Remarque : le rapport généré par l’option Documenter
PowerVB peut seulement être exporté. Il est impossible de
l’éditer et de l’importer à nouveau dans une application.
FactoryLink 6.5.0 / Guide de l’Editeur d’applications / 345
Animation PowerVB
R ÉVISION
27
•
DÉBOGAGE D’UN SCRIPT POWERVB
•
Impression totale ou partielle d’un script unique
•
•
Le rapport Documenter PowerVB ne contient pas les routines situées dans les
bibliothèques. Pour créer une liste du code contenu dans une bibliothèque,
choisissez l’option Fichier>Exporter dans l’éditeur d’animations PowerVB après
ouverture de la bibliothèque.
Mettez en valeur le code désiré et choisissez Fichier>Exporter dans l’éditeur
d’animations PowerVB pour créer un fichier texte listant l’ensemble ou une partie
du code d’un objet.
Le rapport Documenter PowerVB et les listes de codes exportées sont au format
texte ASCII, ce qui permet de les consulter et de les imprimer depuis n’importe
quel éditeur de texte.
I MPRESSION
TOTALE OU PARTIELLE D ’ UN SCRIPT UNIQUE
1 Sélectionnez le texte à imprimer.
2 Choisissez Fichier>Exporter pour exporter le fichier vers un fichier texte avec le
nom vous avez spécifié.
3 Ouvrez le fichier texte dans un éditeur de texte.
4 Imprimez le code.
A UTRES
MÉTHODES DE DÉBOGAGE
Plusieurs outils sont disponibles pour vous aider à résoudre des problèmes au sein
du code PowerVB :
• les boîtes de message d’erreur,
• le traitement des erreurs d’exécution avec l’instruction On Error,
• les instructions Print.
346 / FactoryLink 6.5.0 / Guide de l’Editeur d’applications
DÉBOGAGE D’UN SCRIPT POWERVB
Boîte de message d’erreur
B OÎTE
DE MESSAGE D ’ ERREUR
27
Exemple de code :
)NQDCN 5GVVKPI 5GVVKPI #U +PVGIGT
UWD &TCYKPIA1DLGEVA%NKEM $WVVQP #U +PVGIGT : #U .QPI ; #U .QPI
+H 5GVVKPI
VJGP
5GVVKPI 'PF +H
/UI$QZ K5GVVKPI K UVT 5GVVKPI K5GVVKPI K A UVT 5GVVKPI
GPF UWD
Les boîtes de message sont modales. Lorsqu’une boîte de message apparaît,
d’autres tâches FactoryLink, y compris des graphiques exécutables, sont
suspendus jusqu’à ce que la boîte de message disparaisse. Soyez prudent lorsque
vous utilisez des boîtes de message au sein d’applications qui s’exécutent sans
surveillance.
Les boîtes de message ne sont disponibles que sur les plates-formes Windows NT,
Windows 95 et OS/2. Pour plus d’informations sur l’instruction Msgbox,
reportez-vous au manuel PowerVB Language Reference Guide.
Les variantes de cette méthode consistent à :
• Ecrire ces données dans Window.Title au lieu d’une boîte de message.
• Ecrire ces données dans un tag de message et ajouter le tag à une liste de
surveillance du moniteur d’exploitation.
• Créer un champ texte temporaire dans un dessin et y inscrire des informations
d’état.
FactoryLink 6.5.0 / Guide de l’Editeur d’applications / 347
Animation PowerVB
Vous pouvez utiliser une boîte de message d’erreur pour afficher les valeurs de
variables à l’exécution. Veillez à supprimer ou à mettre en commentaire les boîtes
de messages d’erreur ajoutées pour le débogage avant de mettre en œuvre
l’application.
•
DÉBOGAGE D’UN SCRIPT POWERVB
•
Instruction On Error à l’exécution
•
•
I NSTRUCTION O N E RROR
À L ’ EXÉCUTION
Vous pouvez piéger les erreurs d’exécution à l’aide des instructions BASIC On
Error et Resume. L’exemple suivant présente les caractéristiques élémentaires de
ces instructions.
5WD 5QOG&TCYKPIA5QOG1DLGEV+&A%NKEM $WVVQP #U +PVGIGT :A#U .QPI ; #U .QPI
1P 'TTQT )QVQ 'TTQTA*CPFNGTA5GEVKQP
RNCEG FW EQFG UVCPFCTF
'ZKV 5WD
'TTQTA*CPFNGTA5GEVKQP
6TCKVG\ NIGTTGWT EQOOG XQWU NG UQWJCKVG\ 8QWU RQWXG\ WVKNKUGT 4GUWOG 0GZV
HRQWT RQWTUWKXTG QW 'ZKV 5WD RQWT UVQRRGT NI¾X¾PGOGPV QW HCKTG HCWVTG EJQUG
'PF 5WD
Reportez-vous au manuel PowerVB Language Reference Guide si vous souhaitez
en savoir plus sur la manière de piéger les erreurs d’exécution avec les
instructions On Error et Resume....
Si les erreurs d’exécution ne sont pas piégées dans le code avec l’instruction On
Error, PowerVB les détecte. Dans ce cas, il interrompt la routine d’événement dans
laquelle l’erreur s’est produite et affiche une boîte de message avec les détails de
l’erreur. Cette boîte de message est modale. Si personne ne surveille l’exécution de
l’application, il peut s’écouler un laps de temps très long avant que le message ne
soit acquitté. En piégeant vous-même ces erreurs, vous pouvez contrôler si la
routine d’événement peut se poursuivre ou non. Vous contrôlez également
l’endroit d’enregistrement des informations d’erreurs afin que les utilisateurs de
l’application ne se trouvent pas confrontés à des informations d’erreurs
incompréhensibles. L’application n’attend pas que vous répondiez à l’erreur.
348 / FactoryLink 6.5.0 / Guide de l’Editeur d’applications
DÉBOGAGE D’UN SCRIPT POWERVB
Utilisation des instructions Print
U TILISATION
DES INSTRUCTIONS
P RINT
27
L’instruction Print de la version PowerVB du langage BASIC imprime dans un
fichier appelé vbdebug.log. Elle fournit des fonctions élémentaires de débogage
pour une application FactoryLink et permet de placer des instructions Print dans
une application qui, à l’exécution, imprime des informations sur l’état actuel de
l’application.
Utilisation de l’instruction Print du langage BASIC
Voici la syntaxe de l’instruction Print :
2TKPV ==]5RE P ^ 6CD P _?=GZRTGUUKQPNKUV?=] ^ _??
Le résultat de l’instruction Print est envoyé dans le fichier vbdebug.log.
Table 27-1 Formats de sortie des données
Type de données
Description
String (chaîne)
Imprimé dans sa forme littérale, non entourée de
guillemets.
Type numérique
quelconque
Imprimé avec une position initiale réservée au signe. Si le
nombre est positif, il est précédé d’un espace. Si le nombre
est négatif, il est précédé d’un signe négatif. Chaque
numéro est également suivi d’un espace.
Boolean (booléen) La valeur imprimée est True ou False.
Date
Imprimé avec le format de date court. Si l’élément de date
ou d’heure est manquant, seule la partie fournie est
imprimée. Ce format est conforme au format classique de
date utilisé dans les fonctions Format et Formater.
Empty (vide)
Rien n’est imprimé.
Null (nul)
Imprime Null (nul).
Erreurs définies
par l’utilisateur
Imprimé sous la forme Error <code> où <code> est la
valeur de l’erreur définie par l’utilisateur. Le mot Error
n’est pas traduit.
FactoryLink 6.5.0 / Guide de l’Editeur d’applications / 349
Animation PowerVB
Présentation
•
DÉBOGAGE D’UN SCRIPT POWERVB
•
Utilisation des instructions Print
•
•
Les expressions de la liste d’expressions sont séparées les unes des autres par une
virgule ou un point-virgule. Une virgule signifie que l’expression suivante est
imprimée dans la prochaine zone d’impression suivante. Un point-virgule signifie
que l’expression suivante est imprimée à la suite de l’expression en cours. Une
nouvelle zone d’impression est définie tous les 14 espaces.
Si la dernière expression de la liste n’est pas suivie d’une virgule ou d’un
point-virgule, un retour chariot est imprimé dans le fichier. La prochaine
instruction Print affiche des informations sur la ligne suivante du fichier.
Si la dernière expression se termine par un point-virgule, aucun retour chariot
n’est imprimé. La prochaine instruction Print affiche des informations
immédiatement après l’expression, sur la même ligne du fichier.
Si la dernière expression de la liste se termine par une virgule, la prochaine
instruction Print affiche des informations au début de la zone d’impression
suivante, sur la ligne en cours.
Les fonctions Tab et Spc confèrent davantage de contrôle sur la position de la
colonne. La fonction Tab déplace l’emplacement de la sortie vers la colonne
spécifiée. La fonction Spc affiche le nombre d’espaces indiqué. Pour plus
d’informations sur les fonctions Print, Tab et Spc, reportez-vous au manuel
PowerVB Language Reference Guide.
350 / FactoryLink 6.5.0 / Guide de l’Editeur d’applications
DÉBOGAGE D’UN SCRIPT POWERVB
Utilisation des instructions Print
Exemples d’instructions Print et résultat généré
Instruction :
2TKPV K$QPLQWTL KOGUUKGWTUL
Résultat :
$QPLQWTOGUUKGWTU
Instruction :
2TKPV K$QPLQWTL KOGUUKGWTUL
Résultat :
$QPLQWT OGUUKGWTU
Instruction :
2TKPV K.C XCNGWT FG KLKL.C XCNGWT FG ULU
Résultat :
.C XCNGWT FG K .C XCNGWT FG U6JKU KU C VGUV
FactoryLink 6.5.0 / Guide de l’Editeur d’applications / 351
27
Animation PowerVB
Les exemples suivants illustrent le résultat consigné dans le fichier vbdebug.log
par différentes instructions Print en code PowerVB.
•
DÉBOGAGE D’UN SCRIPT POWERVB
•
Utilisation des instructions Print
•
•
Instruction :
2TKPV KU
Résultat :
6JKU KU C VGUV VQQ
Instruction :
2TKPV K 5RE U
Résultat :
6GUVKPI
Instruction :
2TKPV K 6CD U
2TKPV K 6CD L 6CD U
Résultat :
2QYGT8$
2QYGT8$
Instruction :
2TKPV K U
2TKPV 2TKPV 5CNWV
Résultat :
EQORWVGT
5CNWV
352 / FactoryLink 6.5.0 / Guide de l’Editeur d’applications
DÉBOGAGE D’UN SCRIPT POWERVB
Utilisation des instructions Print
Instructions Print avec plusieurs événements en cours d’exécution
Supposons, par exemple, que l’objet box1 comporte la routine d’événement
ci-dessous déclenchée par une modification du tag A_SEC.
UWD &TCYKPIAA#5GE%JCPIGF
RTKPV K#$%&'()L
GPF UWD
Supposons encore que l’objet box2 comporte la routine d’événement ci-dessous,
également déclenchée par A_SEC.
UWD &TCYKPIAA#5GE%JCPIGF
RTKPV K6789:;<L
GPF UWD
Si ces deux routines étaient exécutées en même temps, le résultat consigné dans
vbdebug.log pourrait être :
#$%&'()
6789:;<
ou :
6789:;<
#$%&'()
mais ne pourrait pas être :
#$%678&'(9):;<
FactoryLink 6.5.0 / Guide de l’Editeur d’applications / 353
27
Animation PowerVB
Vous pouvez exécuter simultanément le code PowerVB de plusieurs objets
graphiques PowerVB animés. Supposons, par exemple, que deux objets boîtes d’un
dessin comportent des événements de tags déclenchés par le même tag. Lorsque la
valeur du tag change, l’exécution des sous-routines de tags des deux boîtes
commence à peu près au même moment. Cette situation a un impact sur
l’instruction Print. Si plusieurs sous-routines PowerVB exécutent une instruction
Print à peu près en même temps, normalement les résultats des différentes
instructions Print ne sont pas mélangés.
•
DÉBOGAGE D’UN SCRIPT POWERVB
•
Utilisation des instructions Print
•
•
Cette situation se produit lorsque plusieurs instructions Print se terminent par
une virgule ou un point-virgule demandant à PowerVB d’imprimer le résultat de
la prochaine instruction Print sur la même ligne.
Par exemple, si vous modifez le code d’événement de tag de box1 en :
UWD &TCYKPIAA#5GE%JCPIGF
VGTOKPGT NIKPUVTWEVKQP 2TKPV UWKXCPVG RCT WP RQKPVXKTIWNG
RQWT SWG NC RTQEJCKPG KPUVTWEVKQP RTKPV KORTKOG UWT NC O¿OG NKIPG
RTKPV #$%&'() RTKPV K *+,-./012L
GPF UWD
le résultat consigné dans vbdebug.log pourrait être :
#$%&'()
*+,-./012
6789:;<
ou :
6789:;<
#$%&'() *+,-./012
ou :
#$%&'() 6789:;<
*+,-./012
Le résultat des deux instructions Print exécutées simultanément ne peut être
mélangé qu’à l’emplacement de la virgule ou du point-virgule. Par exemple, le
résultat du code d’illustration précédent ne pourrait pas être
#$%&'()
*+,-6789:;<./012
car les deux instructions Print du code d’événement de tag box1 sont séparées
entre #$%&'() et *+,-./012.
354 / FactoryLink 6.5.0 / Guide de l’Editeur d’applications
DÉBOGAGE D’UN SCRIPT POWERVB
Utilisation des instructions Print
UWD &TCYKPIAA#5GE%JCPIGF
VGTOKPGT NIKPUVTWEVKQP 2TKPV UWKXCPVG RCT WP RQKPVXKTIWNG
RQWT SWG NC RTQEJCKPG KPUVTWEVKQP 2TKPV UIKORTKOG UWT NC O¿OG NKIPG
5K XQWU RNCEG\ NGU FGWZ KPUVTWEVKQPU 2TKPV GPVTG
KPUVTWEVKQPU %TKVKECN'PF%TKVKECN CWEWP O¾NCPIG FW
T¾UWNVCV PG RGWV UG RTQFWKTG
%TKVKECN
RTKPV K#$%&'()L
RTKPV K*+,-./012L
'PF%TKVKECN
GPF UWD
aucun mélange ne peut se produire. Les résultats des instructions Print de cette
routine d’événement de tag sont toujours imprimés sur la même ligne et le
résultat d’aucune autre instruction Print n’est intercalé entre eux. Souvenez-vous
que les instructions Critical et EndCritical indiquent à PowerVB que le code
qu’elles encadrent doit être exécuté sans être interrompu par le code d’autres
routines d’événement.
FactoryLink 6.5.0 / Guide de l’Editeur d’applications / 355
27
Animation PowerVB
Utilisez les instructions Critical et EndCritical pour éviter tout mélange et
continuer à utiliser les instructions Print se terminant par une virgule ou un
point-virgule. Par exemple, si vous placez les instructions Print de l’événement de
tag de box1 entre les instructions Critical et EndCritical de la manière suivante,
•
DÉBOGAGE D’UN SCRIPT POWERVB
•
Utilisation des instructions Print
•
•
Informations d’en-tête du fichier de résultat du débogage
Chaque fois que la première instruction Print d’une application FactoryLink est
exécutée, les informations d’en-tête sont ajoutées au fichier vbdebug.log. Ces
informations indiquent à quel endroit chaque exécution de l’application est
effectuée. Les informations consignées dans chaque section d’en-tête comportent
une ligne d’astérisques permettant de séparer visuellement les résultats des
différentes exécutions de l’application ainsi que la date et l’heure. Une section
d’en-tête peut, par exemple, avoir l’aspect suivant :
T¾UWNVCV FG NIGZ¾EWVKQP RT¾E¾FGPVG FG NICRRNKECVKQP (CEVQT[.KPM
.QIIKPI UGUUKQP UVCTVGF 5WP ,CP T¾UWNVCV FG NC PQWXGNNG GZ¾EWVKQP FG NICRRNKECVKQP (CEVQT[.KPM
Emplacement du fichier contenant le résultat du débogage
Comme mentionné plus haut, le résultat des instructions Print est consigné dans
un fichier nommé vbdebug.log. Le chemin d’accès à ce fichier est :
{FLAPP}\{FLNAME}\{FLDOMAIN}\{FLUSER}\log\vbdebug.log
Les portions {FL...} de ce chemin sont des variables d’environnement définies pour
chaque application FactoryLink. Supposons, par exemple, qu’une application
FactoryLink figure dans le répertoire C:\ECS\APPS, soit la valeur FLAPP.
Supposons encore que les valeurs de FLNAME, FLDOMAIN et FLUSER soient
FLAPP1, USER et JOHN, respectivement. Dans ce cas, le chemin d’accès complet au
fichier vbdebug.log serait :
C:\ecs\apps\flapp1\user\john\log\vbdebug.log
Si un autre utilisateur appelé SALLY utilisait la même application, ce qui
modifierait la valeur de FLUSER en SALLY, le chemin d’accès au fichier
vbdebug.log de cet utilisateur serait alors :
C:\ecs\apps\flapp1\user\sally\log\vbdebug.log
Le fait de préciser le domaine, FLDOMAIN, dans le chemin d’accès permet
d’utiliser différents fichiers vbdebug.log de graphiques dans des domaines
différents. De même, préciser le nom de l’utilisateur, FLUSER, dans le chemin
d’accès permet à divers utilisateurs de la même application de disposer de fichiers
vbdebug.log différents.
356 / FactoryLink 6.5.0 / Guide de l’Editeur d’applications
DÉBOGAGE D’UN SCRIPT POWERVB
Utilisation des instructions Print
Désactivation du résultat de débogage
Une fois le code PowerVB de l’application débogué, il se peut que le résultat de
l’instruction Print n’ait plus à être dirigé vers le fichier vbdebug.log. PowerVB a la
possibilité de désactiver le résultat des instructions Print pour qu’elles restent
dans le code et qu’un débogage mis en sommeil ne soit pas nécessaire. Deux
variables globales sont définies pour chaque application FactoryLink. Leurs noms
sont VBLOGDISABLE_S et VBLOGDISABLE_U. Par défaut, elles ont la valeur
zéro. Lorsque la valeur de VBLOGDISABLE_S est un, le résultat de l’instruction
Print est désactivé pour un graphique exécuté dans le domaine SHARED. Aucune
information n’est consignée dans le fichier vbdebug.log. Quand le graphique est
exécuté dans le domaine USER, affecter à VBLOGDISABLE_U la valeur 1
désactive la consignation du résultat de l’instruction Print dans vbdebug.log.
Supposons, par exemple, que le code suivant soit utilisé par un graphique exécuté
dans le domaine USER :
8$.1)&+5#$.'A78CNWG CEVKXGT NC UQTVKG
2TKPV K.KIPG 8$.1)&+5#$.'A78CNWG F¾UCEVKXGT NC UQTVKG
2TKPV K.KIPG 8$.1)&+5#$.'A78CNWG CEVKXGT NC UQTVKG
2TKPV K.KIPG Le résultat de ce code PowerVB dans le fichier vbdebug.log serait :
.KIPG .KIPG FactoryLink 6.5.0 / Guide de l’Editeur d’applications / 357
27
Animation PowerVB
Si l’une des variables d’environnement utilisées pour créer le chemin d’accès au
fichier vbdebug.log n’existe pas, toute tentative d’utiliser l’instruction Print dans le
code PowerVB génère une erreur d’exécution. La seule exception à cette règle se
produit si la variable d’environnement FLUSER n’est pas définie. Une valeur par
défaut du domaine shared (partagé) est alors utilisée à la place.
•
DÉBOGAGE D’UN SCRIPT POWERVB
•
Utilisation des instructions Print
•
•
L’instruction Print qui tente d’afficher Ligne 2 dans le fichier de sortie serait
désactivée car la valeur du tag VBLOGDISABLE_U était 1 quand l’instruction
Print a été exécutée.
Une fois le débogage effectué, associez à ces deux tags une valeur par défaut égale
à 1 dans l’Editeur d’applications ou le Gestionnaire de configuration pour que les
instructions Print soient ignorées.
Remarque : lorsque le graphique est exécuté dans le domaine
USER, toute modification de la valeur du tag
VBLOGDISABLE_S est sans impact. De la même façon,
modifier la valeur du tag VBLOGDISABLE_U pendant
l’exécution du graphique dans le domaine SHARED est sans
effet. Veillez à modifier le tag approprié pour désactiver la
consignation du résultat de l’instruction Print pour le domaine
dans lequel le graphique est exécuté. Pour plus de sécurité,
associez aux deux tags la valeur 1 pour désactiver à coup sûr
la consignation du résultat de l’instruction Print, quel que soit
le domaine.
Voici quelques exemples d’instructions Print utilisées avec des objets spécifiques à
FactoryLink :
• RTDBObject:
• GraphicObject:
• DrawingObject:
• WindowObject:
Pour plus d’informations sur les variables PowerVB et les types de tags
FactoryLink, reportez-vous au Chapitre 22, « Propriétés et méthodes dans
PowerVB », page 22-271.
358 / FactoryLink 6.5.0 / Guide de l’Editeur d’applications
DÉBOGAGE D’UN SCRIPT POWERVB
Utilisation de LogView pour afficher le résultat du débogage
U TILISATION
DE
L OG VIEW
POUR AFFICHER LE RÉSULTAT DU DÉBOGAGE
Présentation
Tout éditeur de texte peut être utilisé pour visualiser un fichier vbdebug.log ;
toutefois, LogView est conçu spécialement pour cette tâche. Il offre plusieurs
avantages sur la plupart des éditeurs de texte :
• L’affichage du fichier vbdebug.log est périodiquement mis à jour en fonction des
nouveaux résultats produits par les instructions Print d’une application
FactoryLink 6.5.0 en cours d’exécution.
• LogView offre la possibilité de consulter des fichiers de toute taille.
• L’interface graphique utilisateur de LogView est conviviale.
• LogView n’est pas un éditeur mais une fenêtre de visualisation de fichiers, il est
donc impossible d’effacer des données par inadvertance dans le fichier
vbdebug.log.
• LogView est disponible pour toutes les plates-formes sur lesquelles FactoryLink
6.5.0 peut être exécuté et fonctionne de la même façon sur chacune d’elles.
Démarrage de LogView
LogView peut être lancé selon la méthode appropriée dans l’interface graphique
utilisateur du système d’exploitation que vous utilisez :
Windows NT
Cliquez deux fois sur l’icône LogView dans le groupe de
programmes FactoryLink du gestionnaire de programmes.
Windows 95
Sélectionnez l’icône LogView dans la section FactoryLink de la
section Programmes du menu Démarrage.
OS/2
Cliquez deux fois sur l’icône LogView dans le répertoire
FactoryLink.
Vous pouvez également lancer LogView depuis la ligne de commande en entrant la
commande suivante sur la ligne de commande :
NQIXKGY =PQOHKEJ U ? =TGHTGUJ PPP?
La partie facultative nomfich de la commande correspond à un ou plusieurs
fichiers à sélectionner. La partie facultative -refresh nnn de la commande permet de
définir la fréquence de rafraîchissement à utiliser. Cette fréquence est décrite en
détail dans la suite de ce chapitre.
FactoryLink 6.5.0 / Guide de l’Editeur d’applications / 359
27
Animation PowerVB
LogView fournit un moyen commode de consulter les fichiers vbdebug.log créés
dans PowerVB.
•
DÉBOGAGE D’UN SCRIPT POWERVB
•
Utilisation de LogView pour afficher le résultat du débogage
•
•
La première fenêtre qui s’affiche lorsque vous lancez LogView identifie le
programme et affiche les informations de copyright, puis la fenêtre principale de
LogView s’affiche.
Cette fenêtre comporte une barre de menus et une barre d’outils permettant de
sélectionner des commandes. Elle comporte une zone de fichiers dans sa partie
médiane avec des barres de défilement horizontale et verticale permettant de
parcourir les icônes des fichiers sélectionnés pour visualisation. Les menus de la
fenêtre principale et leurs options sont décrits en détail dans les pages suivantes.
Menu Fichier
Le menu Fichier permet d’ouvrir un fichier dans LogView et de quitter LogView.
Ouvrir
Affiche la boîte de dialogue LogView : Ouvrir fichier permettant
d’ouvrir un fichier pour consultation.
Quitter
Ferme l’application LogView.
360 / FactoryLink 6.5.0 / Guide de l’Editeur d’applications
DÉBOGAGE D’UN SCRIPT POWERVB
Utilisation de LogView pour afficher le résultat du débogage
Menu Options
Chemin d’accès
complet
Affiche le nom complet des icônes de fichiers présentées dans la
zone de fichier de la fenêtre principale de LogView.
Menu Aide
L’option A propos de LogView du menu Aide réaffiche la fenêtre fournissant des
informations de copyright et de version relatives à l’application LogView.
Sélection d’un fichier à consulter
1 Choisissez Fichier>Ouvrir dans la fenêtre principale de LogView pour afficher la
boîte de dialogue LogView : Ouvrir fichier.
2 Sélectionnez un fichier à consulter dans la boîte de dialogue LogView : Ouvrir fichier.
En général, vous sélectionnez le fichier vbdebug.log dans le répertoire approprié,
mais vous n’êtes pas limité à ce dernier. LogView permet de consulter n’importe
quel fichier texte. La boîte de dialogue LogView : Ouvrir fichier ressemble beaucoup
aux boîtes de dialogue Importer et Exporter de l’Editeur d’animations PowerVB.
Pour obtenir une description de chaque option de menu, reportez-vous au
Chapitre 18, « Editeur PowerVB», page 18-223.
Si vous sélectionnez un fichier par l’intermédiaire de la boîte de dialogue LogView :
Ouvrir fichier et si vous cliquez sur OK, une icône symbolisant le fichier s’affiche
dans la zone de fichiers de la fenêtre principale de LogView. Vous pouvez ouvrir
plusieurs fichiers de cette façon et ainsi placer plusieurs icônes dans la zone de
fichiers de la fenêtre principale LogView.
FactoryLink 6.5.0 / Guide de l’Editeur d’applications / 361
27
Animation PowerVB
Ce menu permet de changer le nom des icônes de fichiers et d’afficher à la place le
nom de chemin complet ou le nom de fichier. Une coche est affichée en regard de
l’option Chemin d’accès complet lorsque cette option est activée.
•
DÉBOGAGE D’UN SCRIPT POWERVB
•
Utilisation de LogView pour afficher le résultat du débogage
•
•
Utilisation de noms de chemins complets avec les icônes de fichiers
Si plusieurs fichiers ouverts portent le même nom, bien que situés dans des
répertoires différents, leurs icônes respectives ont le même nom, ce qui risque
d’engendrer des confusions. Si vous sélectionnez Chemin d’accès complet dans le
menu Options, les chemins complets des fichiers sont affichés sous l’icône
correspondante, comme illustré dans l’exemple ci-dessous.
Vous voyez ainsi précisément quel fichier est représenté par telle icône. Pour
revenir aux noms et extensions initiaux des icônes, choisissez à nouveau
Options>Chemin d’accès complet.
Consultation d’un fichier
Quand une ou plusieurs icônes de fichiers figurent dans la zone de fichiers de la
fenêtre principale, cliquez deux fois sur une icône et consultez le contenu du
fichier. Les sections de cette fenêtre sont décrites en détail dans les paragraphes
suivants.
Barre de titre
La barre de titre contient le texte LOGVIEW: nomfichier où nomfichier correspond au
nom complet du fichier en cours de consultation.
362 / FactoryLink 6.5.0 / Guide de l’Editeur d’applications
DÉBOGAGE D’UN SCRIPT POWERVB
Utilisation de LogView pour afficher le résultat du débogage
Menu et barre d’outils
Rafraîchir
Si le rafraîchissement automatique est désactivé (ce qu’indique
une montre dans la barre de menus), cette option de menu
l’active. Si le bouton comporte un symbole Stop, le
rafraîchissement automatique est activé. Lorsque vous cliquez
sur le bouton, il se transforme en montre pour indiquer que le
rafraîchissement automatique est désactivé. Si vous cliquez une
nouvelle fois sur le bouton, ce dernier symbolise à nouveau un
stop pour indiquer que le rafraîchissement automatique est
activé.
Aide
A propos de LogView affiche la fenêtre contenant les informations
de copyright de l’application LogView.
Zone de contenu de fichier
Affiche le contenu du fichier en cours de consultation. Une barre de défilement
verticale permet de parcourir les lignes situées dans d’autres parties du fichier. La
barre horizontale permet quant à elle de faire défiler les lignes horizontalement
lorsque la zone de contenu ne suffit pas pour les afficher toutes. Vous pouvez
sélectionner et copier des lignes du fichier dans le presse-papiers pour les coller
dans une autre application.
Zone d’état
Indique le numéro de la première ligne sélectionnée dans la fenêtre de
visualisation ainsi que le nombre total de lignes du fichier en cours de
consultation. Si vous n’avez sélectionné aucune ligne dans le fichier, le premier
numéro est zéro.
FactoryLink 6.5.0 / Guide de l’Editeur d’applications / 363
27
Animation PowerVB
Les commandes suivantes sont disponibles à partir du menu et de la barre
d’outils.
•
DÉBOGAGE D’UN SCRIPT POWERVB
•
Utilisation de LogView pour afficher le résultat du débogage
•
•
Fréquence de rafraîchissement
Vous pouvez ajuster la fréquence de rafraîchissement des informations du fichier
contenu dans la fenêtre de visualisation. Cette fréquence est indiquée en secondes.
Les valeurs possibles sont comprises entre 1 et 100 secondes.
Pour utiliser cette portion de la fenêtre, faites glisser l’indicateur de fréquence
vers la gauche ou la droite, selon que vous voulez diminuer ou augmenter la
fréquence, ou appuyez sur les flèches gauche ou droite. Si vous cliquez une fois sur
la flèche gauche ou droite, la fréquence de rafraîchissement augmente ou diminue
d’une seconde.
Si vous appuyez sur la flèche gauche ou droite avec le bouton gauche de la souris
tandis que vous le maintenez enfoncé, la fréquence de rafraîchissement augmente
ou diminue en continu jusqu’à ce que vous relâchiez le bouton ou atteigniez une
extrémité de la plage autorisée.
Indicateur d’état
Cette portion de la fenêtre de visualisation actualise périodiquement la couleur
des barres pour indiquer que la fenêtre de visualisation de LogView n’est pas
bloquée. A la manière d’un moniteur de battements cardiaques, elle indique que
l’application s’exécute correctement. L’indicateur de battements cardiaques
s’arrête si le rafraîchissement automatique du fichier est désactivé. Il ne
redémarre que si le rafraîchissement automatique est à nouveau activé.
Fréquence de rafraîchissement et actualisation de la zone de contenu de fichier
Si vous consultez le contenu du fichier vbdebug.log pendant que l’application
FactoryLink est en cours d’exécution, les instructions Print risquent encore de
modifier le fichier. C’est pourquoi LogView comporte une fonction de
rafraîchissement automatique qui actualise périodiquement l’affichage
correspondant au contenu du fichier. En d’autres termes, il relit le contenu du
fichier à intervalle régulier et l’affiche dans la zone de contenu de la fenêtre de
Visualisation. Sans cette fonctionnalité, vous serez obligé de fermer et de rouvrir
le fichier pour prendre connaissance des modifications.
Vous pouvez définir la fréquence de rafraîchissement de LogView dans la portion
correspondante de la fenêtre de visualisation et/ou en spécifiant une fréquence de
rafraîchissement sur la ligne de commande au démarrage de LogView. Par défaut,
la fréquence de rafraîchissement est de 10 secondes, ce qui signifie que LogView
contrôle toutes les dix secondes si le fichier a été modifié. La fréquence de
rafraîchissement peut être comprise entre 1 et 100 secondes.
364 / FactoryLink 6.5.0 / Guide de l’Editeur d’applications
DÉBOGAGE D’UN SCRIPT POWERVB
Dépannage
D ÉPANNAGE
Les paragraphes suivants fournissent des conseils de dépannage pour
programmer dans PowerVB.
Distinction entre les majuscules et les minuscules
Le code est exécuté mot pour mot en phase d’exploitation. Faites attention aux
espaces. Notez que PowerVB ne fait pas de distinction entre les majuscules et les
minuscules, excepté pour les noms d’objets dans les déclarations explicites.
Mots réservés
Tout nom d’instruction ou de fonction décrit dans le manuel PowerVB Command
Reference ainsi que les méthodes citées ici sont considérés comme des mots
réservés. Ces mots ne peuvent pas être utilisés comme noms de variables dans le
code PowerVB.
Code PowerVB associé aux sous-objets
L’utilisation de PowerVB pour les sous-objets d’un objet composite nécessite
quelques précautions. Lorsqu’un événement de souris se produit, seul l’objet le
plus haut de la hiérarchie qui répond aux événements de souris est informé de
l’événement. Par exemple, si un objet composite a un enfant qui répond aux
événements de type pression sur un bouton de la souris, et si l’enfant a lui-aussi
un enfant qui y répond également, le petit-enfant ne reçoit jamais d’événement de
type pression sur un bouton de la souris.
FactoryLink 6.5.0 / Guide de l’Editeur d’applications / 365
27
Animation PowerVB
Lorsque le rafraîchissement automatique est activé et que la fenêtre de
Visualisation détecte que le fichier a été modifié, elle relit le contenu du fichier et
vous oblige à consulter la dernière portion du fichier. C’est là que se trouvent les
changements dans un fichier vbdebug.log. Vous pouvez désactiver le
rafraîchissement automatique en appuyant sur le bouton Stop dans la barre
d’outils de la fenêtre de visualisation. Vous pouvez alors faire défiler le fichier vers
le haut sans être obligatoirement ramené en bas du fichier lorsque des
modifications y sont détectées. Pour réactiver le rafraîchissement automatique,
vous n’avez qu’à cliquer sur le bouton dans la barre d’outils. Quand le
rafraîchissement automatique est désactivé, le bouton contient l’image d’une
montre.
•
DÉBOGAGE D’UN SCRIPT POWERVB
•
Dépannage
•
•
Multi-file
Lorsque PowerVB autorise l’exécution simultanée de plusieurs routines
d’événements, on parle de multi-file. C’est une différence notable avec Visual
Basic qui ne permet d’exécuter qu’une seule routine à la fois. L’autorisation de
files multiples confère une plus grande flexibilité à PowerVB mais complique
néanmoins la programmation de plusieurs manières.
Ne comptez pas sur un ordre d’exécution spécifique des événements associés à
différents objets d’un dessin. Même si vous créez l’objet A dans l’Editeur
d’applications avant l’objet B, l’événement DrawLoad de l’objet A n'est pas
forcément utilisé avant l’événement DrawLoad de l’objet B. Même si le dessin X
est chargé avant le dessin Y, vous ne pouvez pas être certain que les événements
DrawLoad des objets du dessin X sont exécutés avant ceux contenus dans le
dessin Y. Pour s’assurer d’un ordre d’exécution des instructions au sein
d’événements DrawLoad, placez toutes les instructions d’un événement
DrawLoad dans un seul et même objet.
De même que plusieurs événements d’objets différents peuvent être exécutés
simultanément, l’exécution parallèle de plusieurs événements d’un même objet est
également possible à quelques restrictions près. Tous les événements de tag d’un
objet peuvent s’exécuter en même temps ; cependant, tous les autres types
d’événements (dessin, souris, que l’on désigne communément sous le nom
d’événements de l’interface graphique utilisateur) se produisent un par un dans
l’ordre de leur détection.
Boucles infinies
Faites attention aux boucles infinies. Une application FactoryLink ne se ferme pas
tant que toutes les routines d’événements actives ne sont pas terminées. Ainsi,
une application peut être gelée jusqu’à ce que vous l’arrêtiez avec une méthode
fournie par le système d’exploitation. Le même problème peut se produire lorsque
vous tentez de décharger un dessin de la mémoire. Pour refermer le dessin,
l’application attend que les routines d’événements PowerVB qui s’exécutent sur ce
dessin s’arrêtent.
Le code suivant, par exemple, génère une boucle sans fin. (A_SEC étant un
compteur du nombre de secondes depuis la dernière minute, sa valeur est toujours
inférieure à 61).
9JKNG #A5'%XCNWG Z Z
H/CWXCKUG EJQUG
9GPF
366 / FactoryLink 6.5.0 / Guide de l’Editeur d’applications
DÉBOGAGE D’UN SCRIPT POWERVB
Dépannage
Ordre d’exécution lors de l’exploitation
Plusieurs procédures d’événements DrawLoad peuvent exister dans différents
objets. Si tel est le cas pour un dessin, les différents événements Drawload sont
exécutés selon l’ordre d’enregistrement des objets dans le fichier .g. Si son ordre
d’exécution est important, placez l’ensemble du code DrawLoad dans un seul et
même objet. Il est ensuite exécuté séquentiellement conformément aux attentes.
FactoryLink 6.5.0 / Guide de l’Editeur d’applications / 367
27
Animation PowerVB
Un dessin ne peut pas être déchargé tant que l’exécution de la totalité des scripts
PowerVB de tous ses objets n’est pas terminée.
•
DÉBOGAGE D’UN SCRIPT POWERVB
•
Dépannage
•
•
368 / FactoryLink 6.5.0 / Guide de l’Editeur d’applications
Guide de configuration pour le rapport sur les données
•
•
•
•
•
•
•
•
•
•
•
•
•
•
•
•
•
•
•
•
•
•
•
•
•
•
•
•
•
•
Partie V
Sécurité
369
•
•
•
•
Chapitre 28
Sécurité des objets
graphiques
Lors du développement d’applications dans FactoryLink, vous souhaiterez
peut-être définir des droits d’accès aux fonctions de l’application. Vous voudrez
peut-être vous assurer que certains utilisateurs ne peuvent pas accéder à une
partie spécifique de votre application. La fonction de sécurité FactoryLink permet
de limiter l’accès à certaines fonctions pour que seuls les utilisateurs autorisés
puissent les utiliser.
Dans FactoryLink, la sécurité s’applique particulièrement aux objets d’entrée
graphiques, si bien que, lorsque vous créez un objet graphique FactoryLink, vous
pouvez entrer une catégorie de sécurité spécifique pour cet objet graphique. Un
utilisateur qui n’a pas accès à cette catégorie de sécurité spécifique ne peut pas
accéder à l’objet graphique.
• champs de saisie de texte,
• touches de fonction.
Ces objets ont une chose en commun : l’opérateur les utilise pour interagir avec
l’application.
La sécurité permet également de déterminer le type d’utilisateur requis pour
accéder à l’objet graphique ou à l’écran de l’application, ainsi que le type de retour
affiché si l’utilisateur n’est pas autorisé à y accéder. Elle permet aussi
d’enregistrer des informations indiquant qui accède ou tente d’accéder à
l’application.
FactoryLink 6.5.0 / Editeur d’applications / 371
Sécurité
Vous pouvez définir une catégorie de sécurité pour chacun des trois types d’objets
d’entrée ci-dessous :
• boutons,
28
•
SÉCURITÉ DES OBJETS GRAPHIQUES
•
Concepts de base
•
•
Pour gérer la sécurité d’une application, vous devez vous familiariser avec les
éléments suivants :
• Les notions d’administrateur de l’application, d’utilisateur d’une application et
de catégories de sécurité.
• La fonction FLADMIN qui permet à l’administrateur de définir la sécurité
d’une application.
• Les options de sécurité disponibles dans le menu Application de l’Editeur
d’applications.
• Comment planifier la sécurité de votre application.
Le présent chapitre décrit les concepts que vous devez assimiler pour configurer la
sécurité de vos applications.
C ONCEPTS
DE BASE
Pour comprendre le fonctionnement des fonctions de sécurité de FactoryLink, vous
devez vous familiariser avec les notions élémentaires suivantes :
• administrateur de l’application,
• utilisateur de l’application,
• catégorie de sécurité.
Administrateur de l’application
L’administrateur de l’application est responsable de la définition et de la gestion
de la sécurité FactoryLink d’une application.
• Créer et gérer les enregistrements relatifs à tous les utilisateurs de
l’application.
• Créer et gérer les enregistrements relatifs à toutes les catégories de sécurité.
L’administrateur de l’application détermine qui peut accéder au système
(utilisateurs de l’application) et de quel type d’accès les utilisateurs disposent
(catégories de sécurité). Il joue un rôle clé dans la gestion de la sécurité au sein
d’une application FactoryLink.
Pour garantir que seul l’administrateur de l’application puisse accéder aux
informations de sécurité, la partie administrative de la fonction de sécurité
(appelée FLADMIN) est protégée par mot de passe.
372 / FactoryLink 6.5.0 / Editeur d’applications
SÉCURITÉ DES OBJETS GRAPHIQUES
Concepts de base
Utilisateur de l’application
L’utilisateur de l’application est toute personne ayant accès aux écrans
FactoryLink. L’administrateur de l’application établit la liste des utilisateurs de
l’application en créant un enregistrement de sécurité pour chaque utilisateur. Cet
enregistrement de sécurité comporte :
• le nom de l’utilisateur,
• le mot de passe de l’utilisateur,
• les catégories de sécurité auxquelles il a accès.
Si, à l’exécution, un utilisateur essaie d’accéder à un objet graphique appartenant
à une catégorie de sécurité, le système vérifie que cet utilisateur a accès à cette
catégorie de sécurité. Si ce n’est pas le cas, il ne peut pas accéder à l’objet
graphique. Ainsi, FactoryLink contrôle l’accès aux différentes parties de
l’application.
Pour pouvoir accéder à une catégorie de sécurité, l’utilisateur doit d’abord se
connecter (en entrant un nom d’utilisateur et un mot de passe).
Catégorie de sécurité
Une catégorie de sécurité est définie par l’administrateur de l’application. Chaque
objet d’entrée graphique peut être associé à une catégorie de sécurité. Les
utilisateurs peuvent ensuite obtenir l’accès à certains ou à tous les catégories de
sécurité.
Une catégorie de sécurité peut être créée pour :
• gérer un type d’opération particulier,
• gérer une machine précise,
• accéder à un écran ou à une série d’écrans spécifiques,
• gérer tout autre aspect de la sécurité de votre application.
FactoryLink 6.5.0 / Editeur d’applications / 373
Sécurité
Les utilisateurs peuvent être affectés à plusieurs catégories de sécurité. Par
exemple, un employé peut être affecté à une seul catégorie de sécurité afin de
limiter son accès à l’application. De même, un patron peut être affecté à tous les
catégories de sécurité disponibles, afin qu’il puisse accéder à toutes les
fonctionnalités de l’application.
28
•
SÉCURITÉ DES OBJETS GRAPHIQUES
•
FLADMIN
•
•
La signification précise de chaque catégorie de sécurité dépend des besoins de
l’application. Les utilisateurs pouvant être associés à n’importe quelle série de
niveaux, vous pouvez utiliser cette approche pour créer un schéma de sécurité
hiérarchique, où les utilisateurs disposant de droits d’accès supérieurs ont accès
aux mêmes niveaux que ceux qui disposent d’un accès inférieur. Vous pouvez aussi
personnaliser la sécurité pour que chaque utilisateur ait seulement accès à une
série de niveaux appropriés. Vous pouvez même définir une structure
hiérarchique et autoriser, le cas échéant, des déviations par rapport à cette
hiérarchie.
Dans un scénario simple, l’administrateur d’une application peut décider de créer
deux catégories de sécurité, une catégorie appelée Opérateur et l’autre appelée
Superviseur. Lors de la création de l’application, le développeur de cette
application affecte des objets d’entrée graphiques à une catégorie de sécurité
spécifique. Par exemple, un bouton de menu particulier peut être affecté à la
catégorie de sécurité Opérateur tandis qu’un champ d’entrée de texte spécifique
peut être affecté à la catégorie de sécurité Superviseur. Lorsque l’application
s’exécute, seuls les utilisateurs ayant accès à la catégorie de sécurité associée à
l’objet peuvent accéder à ce dernier.
L’administrateur de l’application peut créer jusqu’à 32 catégories de sécurité.
Remarque : pour affecter des catégories de sécurité, vous avez
besoin d’une licence de développement avec l’Editeur
d’applications. Vous avez besoin d’une licence d’exécution pour
associer des utilisateurs à des catégories de sécurité.
FLADMIN
FLADMIN est la fonction FactoryLink qui permet à l’administrateur de
l’application de définir la sécurité de cette dernière. FLADMIN fournit des options
permettant de :
• définir des catégories de sécurité,
• définir des utilisateurs de l’application,
• spécifier le type de mot de passe à utiliser pour l’application,
• modifier le mot de passe de l’administrateur de l’application.
FLADMIN est accessible depuis l’Editeur d’applications, à partir de l’icône
FLADMIN, ou de la ligne de commande. Pour savoir comment accéder à
FLADMIN et utiliser ses options, reportez-vous au Chapitre 29, « Configuration
de la sécurité avec FLADMIN de ce manuel.
Remarque : il convient d’exécuter l’Editeur d’applications avant
d’exécuter FLADMIN pour la première fois.
374 / FactoryLink 6.5.0 / Editeur d’applications
SÉCURITÉ DES OBJETS GRAPHIQUES
Options de sécurité
O PTIONS
DE SÉCURITÉ
En même temps que les fonctions de sécurité disponibles dans FLADMIN,
FactoryLink fournit des options de sécurité accessibles depuis l’Editeur
d’applications. Ces options de sécurité vous permettent de :
• définir des options de connexion pour votre application ;
• définir des messages d’erreur destinés à s’afficher après l’échec d’une connexion
de sécurité ;
• définir des messages de connexion ;
• historiser des événements de sécurité au sein de votre application.
Ces options de sécurité sont disponibles à partir du menu Application de l’Editeur
d’applications. Pour savoir comment les utiliser, reportez -vous au Chapitre 30,
« Configuration des options de sécurité » de ce manuel.
28
P LANIFICATION
DE LA SÉCURITÉ POUR VOTRE APPLICATION
• déterminer les exigences de sécurité des objets.
FactoryLink 6.5.0 / Editeur d’applications / 375
Sécurité
Pour configurer la sécurité de votre application, vous devez établir un programme
garantissant que votre application fournit la catégorie de sécurité adéquate. Plus
spécifiquement, vous devez :
• choisir le mode de connexion/déconnexion des utilisateurs autorisés ;
•
SÉCURITÉ DES OBJETS GRAPHIQUES
•
Planification de la sécurité pour votre application
•
•
Choix du mode de connexion/déconnexion des utilisateurs autorisés
Pour utiliser un composant d’une application protégée par un système de sécurité,
les utilisateurs doivent pouvoir se connecter pour prouver qu’ils disposent des
droits d’accès appropriés. Trois modes de connexion sont possibles :
• Vous pouvez utiliser des touches du clavier pour définir des raccourcis de
sécurité. Lorsque l’utilisateur appuie sur une touche ou une combinaison de
touches définie comme touche rapide, une fenêtre de connexion s’affiche pour
inviter l’utilisateur à se connecter. Ces touches rapides permettent de se
connecter à tout moment depuis n’importe quelle partie de l’application en
cours.
• Une fenêtre de connexion peut être associée à un objet. Lorsque l’utilisateur
tente d’accéder à ce dernier, le système affiche une fenêtre l’invitant à se
connecter.
• Un tag déclencheur peut être configuré pour connecter un utilisateur et un mot
de passe, spécifiés dans le tag nom et le tag mot de passe, lors du
déclenchement. Pour plus d’informations sur les tags déclencheur,
reportez-vous à la section « Configuration des options de sécurité », page 393.
Pour protéger l’accès privilégié aux objets ou actions faisant l’objet d’une
procédure de sécurité, vous devez également définir une procédure de
déconnexion. Vous pouvez la définir de la façon suivante :
• Comme pour la connexion, les utilisateurs peuvent utiliser des touches rapides
pour se déconnecter. Si vous définissez des touches rapides, vous pouvez
éventuellement inclure une boîte de dialogue invitant l’utilisateur à confirmer
qu’il veut réellement se déconnecter.
• Vous pouvez configurer une déconnexion automatique après écoulement d’un
laps de temps donné. Vous empêchez ainsi tout accès non autorisé à
l’application si l’utilisateur oublie de se déconnecter.
• Un tag déclencheur peut être configuré pour déconnecter l’utilisateur actuel.
Si vous le souhaitez, vous pouvez utiliser une combinaison des procédures de
déconnexion ci-dessus, par exemple, en définissant des touches rapides pour une
déconnexion normale, mais également en configurant une déconnexion
automatique au cas où les utilisateurs oublieraient de se déconnecter.
376 / FactoryLink 6.5.0 / Editeur d’applications
SÉCURITÉ DES OBJETS GRAPHIQUES
Planification de la sécurité pour votre application
Détermination des exigences de sécurité d’un objet
Une fois que vous avez défini les procédures de connexion et de déconnexion, vous
devez déterminer quels objets doivent faire l’objet d’un dispositif de sécurité
particulier. Cette étape permet d’identifier les fenêtres (écrans) que vous
souhaiterez peut-être désactiver par l’intermédiaire de boutons, ainsi que les
touches ou champs que vous voulez désactiver.
Pour déterminer les exigences de sécurité de votre objet, vous devez :
• définir des catégories de sécurité ;
• configurer les actions qui se produiront en cas d’accès non autorisé.
Définition de catégories de sécurité
Comme évoqué précédemment, les catégories de sécurité sont un moyen de définir
qui peut accéder à un objet particulier. N’oubliez pas les points suivants :
• un objet ne peut être associé qu’à une seul catégorie de sécurité ;
28
• tous les utilisateurs autorisés à accéder à l’objet doivent appartenir à cette
catégorie de sécurité ;
atteindre 32.
Souvenez-vous également que les catégories de sécurité de FactoryLink offrent
une grande flexibilité. Les utilisateurs peuvent en effet être associés à des
catégories de sécurité communes ou disposer de privilèges d’accès tout à fait
uniques. Au lieu d’utiliser une structure hiérarchique stricte (dans laquelle les
utilisateurs de Niveau 1 accèdent à toutes les fonctions et les utilisateurs de
Niveau 2 à un très petit nombre d’entre elles, par exemple), FactoryLink vous
permet de personnaliser la sécurité en fonction des besoins de votre application.
FactoryLink 6.5.0 / Editeur d’applications / 377
Sécurité
• le nombre de catégories de sécurité définies pour une application peut
•
SÉCURITÉ DES OBJETS GRAPHIQUES
•
Mise en œuvre de la sécurité dans votre application
•
•
Historisation de la catégorie de sécurité ou action en cas d’erreur d’accès
Une fois qu’une sécurité est définie pour un objet, la catégorie de sécurité
appropriée lui est associée. Il reste ensuite à savoir ce qui se produit lorsqu’un
utilisateur non autorisé tente d’accéder à l’objet. FactoryLink fournit des attributs
de sécurité vous permettant de déterminer cela. Vous pouvez également tenir un
journal des tentatives d’accès non autorisées, si vous le souhaitez.
Les attributs de sécurité de FactoryLink sont regroupés dans deux catégories :
• Historisation de la classe permet de préciser si vous voulez historiser les
tentatives d’accès à un objet graphique (quel qu’en soit le résultat).
• Action en cas d’erreur d’accès permet de déterminer ce qui se produit en
cas d’échec d’une tentative d’accès. Vous avez le choix entre l’affichage d’une
boîte de dialogue ou d’une invite, l’émission d’un signal sonore, ou aucune
action.
Souvenez-vous que vous pouvez combiner ces deux options pour définir le type
d’informations de sécurité approprié.
M ISE
EN ŒUVRE DE LA SÉCURITÉ DANS VOTRE APPLICATION
Une fois prêt à configurer la sécurité de votre application, peut-être
souhaiterez-vous suivre les étapes ci-dessous pour vous guider :
Remarque : ces options de sécurité sont disponibles à partir du
menu Application de l’Editeur d’applications. Les étapes
spécifiques de leur utilisation sont décrites au Chapitre 29,
« Configuration de la sécurité avec FLADMIN », et au Chapitre
30, « Configuration des options de sécurité ».
1 Dans le menu Application de l’Editeur d’applications, sélectionnez Affectation
d’utilisateurs/de classes.
• Changez le mot de passe d’administrateur pour la sécurité.
• Définissez le type de vérification du mot de passe (local ou système).
2 Créez et définissez des classes d’applications.
• Assignez une action en cas d’erreur d’accès.
• Assignez une classe d’historisation.
3 Créez et définissez des utilisateurs d’application.
• Définissez des mots de passe d’utilisateur.
378 / FactoryLink 6.5.0 / Editeur d’applications
SÉCURITÉ DES OBJETS GRAPHIQUES
Mise en œuvre de la sécurité dans votre application
• Associez un ou plusieurs niveaux aux utilisateurs.
4 Définissez des options de connexion/déconnexion.
• Définissez des touches rapides de connexion (optionnel) (si vous souhaitez en
utiliser pour la connexion).
• Définissez le tag nom, le tag mot de passe et le tag déclencheur de l’utilisateur
pour la connexion (optionnel).
Par exemple, les tags nom, mot de passe et déclencheur permettent aux
utilisateurs possédant des écrans tactiles à se connecter au système.
• Définissez les touches de déconnexion et précisez si la déconnexion doit être
confirmée avec une boîte de dialogue (optionnel).
• Le cas échéant, définissez le tag déclencheur de la déconnexion.
• Le cas échéant, indiquez la fenêtre et le dessin auxquels revenir après la
déconnexion pour éviter tout accès non autorisé aux dessins. Si rien n’est
spécifié, la fenêtre et le dessin dont l’utilisateur se déconnecte restent actifs.
28
• Si vous souhaitez modifier le texte utilisé dans les fenêtres de connexion et
d’erreur, modifiez le contenu des fichiers contenant le texte.
5 Définissez le mode d’historisation de l’événement.
l’utilisateur et le démarrage/l’arrêt du système.
• Si vous historisez l’un des événements cité ci-dessus, définissez le tag de
mailbox, le tag d’inhibition facultatif, et la table de base de données
Alias.Logging.
6 Assignez des catégories de sécurité aux objets.
Remarque : en développant la sécurité d’une application, vous
souhaiterez peut-être désactiver la fonction de sécurité pendant
le développement de l’application (à l’aide de l’option Désactiver
sécurité du menu FLADMIN). Dans le cas contraire, vous
devrez perpétuellement vous connecter à chaque objet pendant
que vous créez l’application.
Une fois l’application terminée, vous pouvez activer à nouveau
la sécurité (à l’aide de l’option Activer sécurité du menu
FLADMIN) puis tester l’application pour être certain que vous
l’avez mise en œuvre correctement.
FactoryLink 6.5.0 / Editeur d’applications / 379
Sécurité
• Sélectionnez les événements à historiser, y compris la connexion/déconnexion de
•
SÉCURITÉ DES OBJETS GRAPHIQUES
•
Sécurité et boutons empilés
•
•
S ÉCURITÉ
ET BOUTONS EMPILÉS
Le terme boutons empilés désigne plusieurs objets boutons placés les uns par
dessus les autres pour réaliser des tâches spécifiques au sein de votre application.
Avant d’associer des catégories de sécurité aux boutons empilés de votre
application, vous devez envisager comment la sécurité affecte le fonctionnement
des boutons empilés.
Tenez compte des points suivants :
• Evitez d’associer une sécurité aux boutons empilés contenus dans une
application. Si les boutons empilés comportent plusieurs catégories de sécurité,
les boutons risquent de ne pas fonctionner correctement (si la connexion de
l’utilisateur échoue pour certains boutons de la pile mais pas pour d’autres).
• Evitez d’associer une sécurité aux boutons empilés comportant des boutons
d’action momentanée. Le bouton d’action momentanée peut commencer à
fonctionner correctement puis s’arrêter à l’affichage de la fenêtre de connexion
de sécurité.
• Si vous devez associer une sécurité aux boutons empilés, vérifiez que tous les
boutons de la pile ont la même catégorie de sécurité. Vous pouvez également
utiliser des catégories de sécurité ne nécessitant pas l’affichage d’une fenêtre de
connexion ou d’erreur.
380 / FactoryLink 6.5.0 / Editeur d’applications
•
•
•
•
Chapitre 29
Configuration de la
sécurité avec FLADMIN
La fonction FLADMIN permet à l’administrateur de l’application de définir la
sécurité de cette dernière. Il peut l’utiliser pour :
• définir des catégories de sécurité,
• définir des utilisateurs de l’application,
• configurer le type de mot de passe pour l’application,
• configurer le mot de passe de l’administrateur.
Ce chapitre décrit comment accéder à FLADMIN et configurer chacune de ses
options.
29
Sécurité
FactoryLink 6.5.0 / Editeur d’applications / 381
•
CONFIGURATION DE LA SÉCURITÉ AVEC FLADMIN
•
Accès à FLADMIN
•
•
A CCÈS
À
FLADMIN
Vous devez accéder à la fonction FLADMIN de FactoryLink pour installer la
sécurité. Vous pouvez pour ce faire :
• sélectionner Affectation d’utilisateurs/de classes dans le menu Application de
l’Editeur d’applications, ou
• sélectionner l’icône FLADMIN
• entrer FLADMIN sur la ligne de commande.
Le menu FLADMIN s’affiche lorsque vous accédez à FLADMIN.
Le menu FLADMIN permet de choisir l’option de sécurité que vous voulez
appliquer.
Dans le présent chapitre, c’est la première méthode citée qui est utilisée (accès à
FLADMIN depuis l’Editeur d’applications). Souvenez-vous que vous pouvez
utiliser au choix chacune de ces méthodes.
382 / FactoryLink 6.5.0 / Editeur d’applications
CONFIGURATION DE LA SÉCURITÉ AVEC FLADMIN
Définition d’une catégorie de sécurité
D ÉFINITION
D ’ UNE CATÉGORIE DE SÉCURITÉ
L’administrateur de l’application doit définir les niveaux de gestion de la sécurité
au sein de l’application FactoryLink. Chaque objet graphique à protéger doit être
associé à un catégorie de sécurité. L’option Catégories d’applications de FLADMIN
permet de configurer les catégories de sécurité de votre choix.
Suivez les instructions suivantes pour définir une catégorie de sécurité :
1 Choisissez Affectation d’utilisateurs/de classe dans le menu Application de l’Editeur
d’applications. Le système vous invite à entrer votre mot de passe
d’administrateur.
29
Sécurité
Le mot de passe d’administrateur par défaut est Password. Aucune distinction
majuscules/minuscules n’est effectuée pour les mots de passe.
Remarque : souvenez-vous, vous pouvez également accéder à
FLADMIN en sélectionnant l’icône FLADMIN ou en tapant
FLADMIN sur la ligne de commande.
FactoryLink 6.5.0 / Editeur d’applications / 383
•
CONFIGURATION DE LA SÉCURITÉ AVEC FLADMIN
•
Définition d’une catégorie de sécurité
•
•
2 Entrez votre mot de passe d’administrateur et cliquez sur OK pour faire
apparaître le menu FLADMIN.
3 Cliquez sur Catégories d’applications pour faire apparaître la boîte de dialogue
Catégories de sécurité d’applications.
384 / FactoryLink 6.5.0 / Editeur d’applications
CONFIGURATION DE LA SÉCURITÉ AVEC FLADMIN
Définition d’une catégorie de sécurité
4 Entrez le nouveau nom de la catégorie de sécurité, puis cliquez sur Nouveau pour
faire apparaître la boîte de dialogue Attributs des catégories de sécurité.
29
catégories de sécurité :
Echec d’accès au
journal
Cliquez sur ce bouton si vous souhaitez que le système conserve
un enregistrement de chaque tentative infructueuse d’accéder à
un objet graphique de cette catégorie de sécurité. Si un opérateur
tente d’utiliser un objet d’entrée avec cette catégorie sans
disposer du privilège adéquat, le système écrit un message dans
la mailbox historique (si elle est configurée) et dans le dernier tag
d’événement.
Action d’utilisateur
du journal
Cliquez sur ce bouton si vous souhaitez que le système historise
les tentatives réussies d’accéder à un objet graphique de cette
catégorie de sécurité. Si un opérateur tente d’utiliser un objet
d’entrée avec cette catégorie sans disposer du privilège adéquat,
le système écrit un message dans la mailbox historique (si elle est
configurée) et dans le dernier tag d’événement.
Boîte de dialogue
d’erreur
Cliquez sur ce bouton si vous souhaitez qu’une fenêtre d’erreur
s’affiche lorsque l’opérateur tente sans succès d’accéder à un objet
graphique.
FactoryLink 6.5.0 / Editeur d’applications / 385
Sécurité
5 Entrez les informations suivantes dans la boîte de dialogue Attributs des
•
CONFIGURATION DE LA SÉCURITÉ AVEC FLADMIN
•
Définition d’un utilisateur
•
•
Invite d’ouverture
de session
Signal sonore
Aucune
Cliquez sur ce bouton pour qu’une invite d’ouverture de session
apparaisse lorsque l’utilisateur tente sans succès d’accéder à un
objet graphique.
Cliquez sur ce bouton si vous souhaitez que le système émette un
signal sonore lorsque l’utilisateur tente d’accéder à un objet
graphique.
Cliquez sur ce bouton si vous ne voulez fournir aucun retour à
l’utilisateur lorsqu’il tente sans succès d’accéder à un objet
graphique.
6 Cliquez sur OK lorsque vous avez terminé d’entrer les informations pour créer la
catégorie de sécurité et faire apparaître la boîte de dialogue Catégories de sécurité
d’applications.
D ÉFINITION
D ’ UN UTILISATEUR
L’administrateur d’applications définit des enregistrements de sécurité pour
chaque utilisateur d’application autorisé. Ces enregistrements sont définis à l’aide
d’une option de FLADMIN.
Suivez les instructions suivantes pour configurer un enregistrement de sécurité et
définir un utilisateur de l’application :
1 Choisissez Affectation d’utilisateurs/de classe dans le menu Application de l’Editeur
d’applications. Le système vous invite à entrer votre mot de passe
d’administrateur.
2 Entrez votre mot de passe d’administrateur et cliquez sur OK pour faire
apparaître le menu FLADMIN.
386 / FactoryLink 6.5.0 / Editeur d’applications
CONFIGURATION DE LA SÉCURITÉ AVEC FLADMIN
Définition d’un utilisateur
3 Cliquez sur Utilisateurs d’applications pour faire apparaître la boîte de dialogue
Utilisateurs d’applications.
29
d’applications.
FactoryLink 6.5.0 / Editeur d’applications / 387
Sécurité
4 Cliquez sur Nouveau pour faire apparaître la boîte de dialogue Nouvel utilisateur
•
CONFIGURATION DE LA SÉCURITÉ AVEC FLADMIN
•
Définition d’un utilisateur
•
•
5 Entrez les informations suivantes dans la boîte de dialogue Nouvel utilisateur
d’applications.
Nom utilisateur
Entrez le nom de l’utilisateur que vous voulez créer.
Les noms d’utilisateur peuvent comporter jusqu’à 32 caractères,
mais certains systèmes d’exploitation ne peuvent gérer qu’un
nombre limité de caractères dans les noms d’utilisateurs. C’est
pourquoi il est recommandé de ne pas dépasser huit caractères
avec les espaces.
Entrée valide : chaîne alphanumérique de 32 caractères au
maximum
Description
Entrez le nom complet de l’utilisateur (jusqu’à 32 caractères,
facultatif).
Entrée valide : chaîne alphanumérique de 32 caractères au
maximum
Fermeture de
session
automatique (en
minutes)
Indiquez le nombre de minutes pendant lesquelles le système
reste inactif avant que la session de l’utilisateur ne soit
automatiquement fermée. Le système déconnecte
automatiquement l’utilisateur si ce dernier ne sélectionne pas un
objet d’entrée pendant ce laps de temps.
Si vous entrez 0 ou laissez ce champ vide, la session de
l’utilisateur ne sera pas fermée automatiquement.
Entrée valide : de 0 à 99
Changer le mot de
passe
Nouveau
Cochez cette case pour modifier le mot de passe de l’utilisateur.
Ce champ n’est pas disponible si vous spécifiez Vérification des
mots de passe au niveau système comme type de vérification de
mots de passe. Pour plus d’informations, reportez-vous à la
section « Définition du type de mot de passe », page 390.
Si vous choisissez de changer le mot de passe utilisateur, tapez le
nouveau mot de passe dans ce champ.
Le système enregistre le mot de passe avec sa casse, mais
FactoryLink ignore cette dernière. Certains systèmes
d’exploitation peuvent utiliser des mots de passe en faisant une
distinction entre les majuscules et les minuscules.
388 / FactoryLink 6.5.0 / Editeur d’applications
CONFIGURATION DE LA SÉCURITÉ AVEC FLADMIN
Définition d’un utilisateur
Ce champ n’est pas disponible si vous spécifiez Vérification du
mot de passe du système comme type de vérification de mots de
passe. Pour plus d’informations, reportez-vous à la section
« Définition du type de mot de passe », page 390.
Entrée valide : chaîne alphanumérique de 32 caractères au
maximum
Confirmer
Si vous choisissez de changer le mot de passe utilisateur, retapez
le nouveau mot de passe dans ce champ. Ce champ est utilisé
pour confirmer l’entrée effectuée dans le champ Nouveau.
Entrée valide : chaîne alphanumérique de 32 caractères au
maximum
Catégorie(s)
disponible(s)
Indique le(s) catégories(s) de sécurité que vous avez attribuée(s) à
l’utilisateur. Pour annuler le droit d’accès de l’utilisateur à l’une
de ces catégories, mettez-la en valeur et cliquez sur le bouton
flèche gauche pour faire repasser la catégorie dans la liste
Catégorie(s) disponible(s). Vous pouvez également utiliser la
flèche gauche Tout pour supprimer toutes les catégories de cette
liste et les replacer dans la zone de liste Catégorie(s)
disponible(s).
6 Cliquez sur OK lorsque vous avez terminé d’entrer les informations.
L’enregistrement utilisateur est créé et la boîte de dialogue FLADMIN - Utilisateurs
d’applications s’affiche.
FactoryLink 6.5.0 / Editeur d’applications / 389
29
Sécurité
Catégorie(s)
attribuée(s)
Liste les catégories de sécurité disponibles pour vous permettre
d’en associer une ou plusieurs à l’utilisateur. Mettez en valeur la
catégorie que vous voulez affecter et cliquez sur la flèche droite
pour afficher son nom dans la zone de liste Catégorie(s)
attribuée(s). Vous pouvez également utiliser la flèche droite Tout
pour déplacer toutes les catégories de sécurité vers la zone de
liste Catégorie(s) attribuée(s).
•
CONFIGURATION DE LA SÉCURITÉ AVEC FLADMIN
•
Définition du type de mot de passe
•
•
D ÉFINITION
DU TYPE DE MOT DE PASSE
Grâce à l’option Type de vérification de mots de passe, l’administrateur de
l’application peut passer d’un mode de vérification local (vérification interne à
FactoryLink) à un mode de vérification système (dépendant de la plate-forme
utilisée). Une vérification des mots de passe au niveau système peut être
autorisée, selon le système d’exploitation utilisé.
Cette option n’est pas liée à l’utilisateur ; elle s’applique au contraire à l’ensemble
de l’application FactoryLink. Par exemple, si vous choisissez une vérification du
mot de passe au niveau du système, tous les utilisateurs sont soumis à cette
vérification pour accéder aux objets graphiques FactoryLink.
Pour définir le type de vérification du mot de passe, procédez comme suit :
1 Choisissez Affectation d’utilisateurs/de classe dans le menu Application de l’Editeur
d’applications. Le système vous invite à entrer votre mot de passe
d’administrateur.
2 Entrez votre mot de passe d’administrateur puis cliquez sur OK pour faire
apparaître le menu FLADMIN.
3 Cliquez sur Type de vérification de mots de passe pour faire apparaître la boîte de
dialogue Type de vérification de mots de passe.
390 / FactoryLink 6.5.0 / Editeur d’applications
CONFIGURATION DE LA SÉCURITÉ AVEC FLADMIN
Définition du mot de passe d’administrateur
4 Renseignez les champs suivants pour remplir la boîte de dialogue Type de
vérification de mots de passe.
Vérification du mot
de passe local
Cliquez sur ce bouton pour que le système de sécurité reconnaisse
le mot de passe FactoryLink de l’utilisateur.
Vérification du mot
de passe du
système
Cliquez sur ce bouton pour que le système de sécurité reconnaisse
le mot de passe système de l’utilisateur. Cette option peut être
utilisée si votre système d’exploitation autorise l’utilisation d’un
mot de passe système.
5 Cliquez sur OK lorsque vous avez terminé d’entrer les informations pour faire
apparaître le menu FLADMIN.
D ÉFINITION
DU MOT DE PASSE D ’ ADMINISTRATEUR
Pour accéder aux fonctions FLADMIN, l’administrateur de l’application doit
entrer un mot de passe d’administrateur de l’application. Ce mot de passe garantit
que lui seul peut accéder aux fonctions de sécurité du système, comme définir des
utilisateurs et configurer des catégories de sécurité.
Suivez les instructions suivantes pour modifier votre mot de passe
d’administrateur :
1 Choisissez Affectation d’utilisateurs/de classe dans le menu Application de l’Editeur
d’applications. Le système vous invite à entrer votre mot de passe
d’administrateur.
2 Entrez votre mot de passe d’administrateur et cliquez sur OK pour faire
apparaître le menu FLADMIN.
FactoryLink 6.5.0 / Editeur d’applications / 391
Sécurité
Le mot de passe d’administrateur par défaut est Password. En tant
qu’administrateur, vous devez changer ce mot de passe le plus tôt possible pour
prévenir tout accès illicite au système.
29
•
CONFIGURATION DE LA SÉCURITÉ AVEC FLADMIN
•
Définition du mot de passe d’administrateur
•
•
3 Cliquez sur Mot de passe d’administrateur pour faire apparaître la boîte de dialogue
Mot de passe de l’administrateur.
4 Renseignez les champs suivants pour remplir la boîte de dialogue Mot de passe de
l’administrateur.
Ancien mot de
passe
Nouveau mot de
passe
Entrez votre mot de passe d’administrateur actuel.
Tapez le nouveau mot de passe d’administrateur que vous voulez
utiliser. Pour être correct, le mot de passe doit être une chaîne de
caractères alphanumériques sans espaces intercalés.
Entrée valide : chaîne alphanumérique de 32 caractères au
maximum
Confirmez le mot
de passe
Retapez le nouveau mot de passe d’administrateur que vous
voulez utiliser pour confirmer le nouveau mot de passe. Ce champ
permet de vérifier l’entrée effectuée dans le champ Nouveau mot
de passe.
Entrée valide : chaîne alphanumérique de 32 caractères au
maximum
5 Cliquez sur OK lorsque vous avez terminé d’entrer les informations pour
enregistrer le nouveau mot de passe et faire apparaître le menu FLADMIN.
392 / FactoryLink 6.5.0 / Editeur d’applications
•
•
•
•
Chapitre 30
Configuration des
options de sécurité
Outre les options FLADMIN, FactoryLink fournit également des options de
sécurité disponibles depuis le menu Application de l’Editeur d’applications. Ces
options de sécurité permettent de contrôler le fonctionnement de la sécurité au
sein de votre application.
Vous pouvez les utiliser pour :
• configurer les options de connexion,
• définir des messages d’erreur,
30
• définir des messages de connexion,
• historiser des événements de sécurité.
Le présent chapitre décrit comment configurer ces différentes options de sécurité.
Sécurité
FactoryLink 6.5.0 / Editeur d’applications / 393
•
CONFIGURATION DES OPTIONS DE SÉCURITÉ
•
Configuration des options de sécurité de connexion
•
•
C ONFIGURATION
DES OPTIONS DE SÉCURITÉ DE CONNEXION
Les options de sécurité de FactoryLink vous permettent de contrôler la façon dont
les utilisateurs peuvent se connecter et se déconnecter du système de sécurité.
Elles sont définies dans la boîte de dialogue Options d’ouverture de session.
Vous pouvez utiliser ces options d’ouverture de session pour :
• Autoriser les utilisateurs à se connecter et/ou se déconnecter via une touche
rapide.
• Autoriser les utilisateurs à se connecter et/ou déconnecter automatiquement
par l’intermédiaire d’un déclencheur de tag.
• Afficher une fenêtre particulière après déconnexion de l’utilisateur.
Suivez les instructions suivantes pour configurer vos options de sécurité de
connexion :
1 Choisissez Options de sécurité dans le menu Application de l’Editeur d’applications.
2 Choisissez Options d’ouverture de session pour faire apparaître la boîte de dialogue
d’ouverture de session.
394 / FactoryLink 6.5.0 / Editeur d’applications
CONFIGURATION DES OPTIONS DE SÉCURITÉ
Configuration des options de sécurité de connexion
3 Renseignez les zones ou champs suivants :
Touche rapide
d’ouverture de
session
Définissez une combinaison de touches dont l’utilisateur peut se
servir pour lancer le processus de connexion de sécurité. Cette
touche rapide sera disponible quel que soit l’écran graphique
actuellement affiché. Si vous choisissez de définir une touche
rapide, l’utilisateur pourra utiliser cette dernière et compléter
une boîte de dialogue pour se connecter à l’application.
Pour configurer une touche rapide autorisant une ouverture de
session de sécurité, sélectionnez une touche dans la liste
déroulante puis appuyez sur ALT, CTRL, et/ou MAJ le cas
échéant.
La méthode d’ouverture de session par touche rapide fonctionne
indépendamment de la méthode d’ouverture par déclencheur de
tag. Définissez une méthode ou les deux, selon vos besoins.
Nom
Utilisé conjointement aux champs Tag mot de passe et Déclencheur
pour autoriser une connexion automatique basée sur un
déclencheur de tag. Entrez le nom de tag comportant le nom de
l’utilisateur. Pour plus d’informations, consultez le champ
Déclencheur.
Tag mot de passe
Utilisé conjointement aux champs Nom et Déclencheur pour
autoriser une connexion automatique basée sur un déclencheur
de tag. Entrez le nom du tag comportant le mot de passe de
l’utilisateur. Pour plus d’informations, consultez le champ
Déclencheur.
Entrée valide :
Type de données valides :
Déclencheur
nom de tag standard
message
nom de tag standard
message
Utilisé conjointement aux champs Nom et Tag mot de passe pour
autoriser une connexion automatique basée sur un déclencheur
de tag. Indiquez le nom du tag qui sera utilisé pour déclencher
l’ouverture de session. Lorsque la valeur de ce tag passe à 1,
l’utilisateur/mot de passe spécifié dans le tag nom et le tag mot de
passe est utilisé pour connecter un nouvel utilisateur. Après cette
tentative de connexion, le tag nom et le tag mot de passe
disparaissent.
FactoryLink 6.5.0 / Editeur d’applications / 395
Sécurité
Entrée valide :
Type de données valides :
30
•
CONFIGURATION DES OPTIONS DE SÉCURITÉ
•
Configuration des options de sécurité de connexion
•
•
La méthode d’ouverture de session par déclencheur de tag
fonctionne indépendamment de la méthode d’ouverture par
touche rapide. Définissez une méthode ou les deux, selon vos
besoins.
Entrée valide :
Type de données valides :
Touche rapide de
fin de session
nom de tag standard
numérique
Indiquez une combinaison de touches dont l’utilisateur peut se
servir pour fermer la session.
Pour configurer une touche rapide autorisant une fermeture de
session de sécurité, sélectionnez une touche dans la liste
déroulante puis appuyez sur ALT, CTRL, et/ou MAJ, le cas
échéant.
Un message de confirmation s’affiche si la case Confirmer la fin
de session est cochée.
La méthode de fermeture de session par touche rapide fonctionne
indépendamment de la méthode de fermeture par déclencheur de
tag. Définissez une méthode ou les deux, selon vos besoins.
Déclencheur
Entrez le nom du tag utilisé pour déconnecter l’utilisateur.
Lorsque la valeur de ce tag passe à 1, l’utilisateur est déconnecté
sans confirmation.
La méthode de fermeture de session par déclencheur de tag
fonctionne indépendamment de la méthode de fermeture par
touche rapide. Définissez une méthode ou les deux, selon vos
besoins.
Entrée valide :
Type de données valides :
Affichage origine
(Dessin de fenêtre)
nom de tag standard
numérique
Entrez le nom de la fenêtre que vous voulez afficher lorsque
l’utilisateur se déconnecte. Lorsque l’utilisateur est déconnecté
(soit volontairement soit après un délai d’inactivité), cette fenêtre
est placée sur le dessus et le dessin est chargé, si nécessaire.
Si ce champ est vide, l’affichage en cours ne change pas lorsque
l’utilisateur se déconnecte.
Entrée valide :
WINDOW:DISPLAY
4 Cliquez sur OK lorsque vous avez terminé d’entrer les informations. Les options
d’ouverture/fermeture de session que vous avez spécifiées sont enregistrées, et
l’Editeur d’applications s’affiche.
396 / FactoryLink 6.5.0 / Editeur d’applications
CONFIGURATION DES OPTIONS DE SÉCURITÉ
Définition de messages d’erreur
D ÉFINITION
DE MESSAGES D ’ ERREUR
L’option Dialogue d’erreur permet de définir le message d’erreur qui s’affiche
après l’échec d’une ouverture de session de sécurité. Le message d’erreur s’affiche
sur cinq lignes. Cette option permet de spécifier le contenu de chaque ligne.
Suivez les instructions suivantes pour définir le message Dialogue d’erreur :
1 Choisissez Options de sécurité dans le menu Application de l’Editeur d’applications.
2 Choisissez Dialogue d’erreur pour faire apparaître la boîte de dialogue Dialogue
d’erreur.
30
Sécurité
3 Renseignez les zones ou champs suivants :
Lignes 1 à 5
Pour chaque ligne, entrez le format de ligne dans le fichier
graph.txt correspondant à la ligne que vous voulez afficher dans le
message d’erreur.
Graph.txt est le fichier de conversion graphique standard de
FactoryLink situé dans FLINK\msg\graph.txt. Créez un fichier de
conversion graphique d’une application dans FLAPP\msg\graph.txt
en copiant toutes les lignes commençant par SERLINEx ou
SLGLINEx depuis le fichier FLINK. Les lignes commençant par
SERLINE1 - SERLINE5 définissent le dialogue d’erreur. La ligne
convertie peut comporter jusqu’à trois indicateurs de format.
Ligne 1 représente la première ligne du message d’erreur,
Ligne 2, la seconde, etc.
FactoryLink 6.5.0 / Editeur d’applications / 397
•
CONFIGURATION DES OPTIONS DE SÉCURITÉ
•
Définition des messages d’ouverture de session
•
•
Valeur facultative
Tag 1
Entrez le nom du premier tag utilisé pour insérer des
informations sur la ligne de message d’erreur appropriée.
Entrée valide :
Valeur facultative
Tag 2
Entrez le nom du deuxième tag utilisé pour insérer des
informations sur la ligne de message d’erreur appropriée.
Entrée valide :
Valeur
facultativeTag 3
nom de tag standard
nom de tag standard
Entrez le nom du troisième tag utilisé pour insérer des
informations sur la ligne de message d’erreur appropriée.
Entrée valide :
nom de tag standard
4 Cliquez sur OK lorsque vous avez terminé d’entrer les informations. Les options de
dialogue d’erreur que vous avez spécifiées sont enregistrées et l’Editeur
d’applications s’affiche.
D ÉFINITION
DES MESSAGES D ’ OUVERTURE DE SESSION
L’option Dialogue d’ouverture de session permet de définir le message qui s’affiche
lorsqu’un utilisateur tente d’ouvrir une session. Le message d’erreur s’affiche sur
cinq lignes. Cette option permet de spécifier le contenu de chaque ligne.
Pour définir le message du Dialogue d’ouverture de session, procédez comme suit :
1 Choisissez Options de sécurité dans le menu Application de l’Editeur d’applications.
2 Choisissez Dialogue d’ouverture pour faire apparaître la boîte de dialogue Dialogue
d’ouverture.
398 / FactoryLink 6.5.0 / Editeur d’applications
CONFIGURATION DES OPTIONS DE SÉCURITÉ
Définition des messages d’ouverture de session
3 Renseignez les zones ou champs suivants :
Lignes 1 à 5
Pour chaque ligne, entrez la ligne de format dans le fichier
graph.txt correspondant à la ligne que vous voulez afficher dans le
message d’ouverture de session.
Graph.txt est le fichier de conversion graphique standard de
FactoryLink situé dans FLINK\msg\graph.txt. Créez un fichier de
conversion graphique d’une application dans FLAPP\msg\graph.txt
en copiant toutes les lignes commençant par SERLINEx ou
SLGLINEx depuis le fichier FLINK. Les lignes commençant par
SLGLINE1 - SLGINE5 définissent le dialogue d’ouverture. La
ligne convertie peut comporter jusqu’à trois indicateurs de
format.
Ligne 1 représente la première ligne du message d’ouverture de
session, Ligne 2, la seconde, etc.
Valeur facultative
Tag 1
Entrez le nom du premier tag utilisé pour insérer des
informations sur la ligne appropriée du message d’ouverture de
session.
Entrée valide :
Entrez le nom du deuxième tag utilisé pour insérer des
informations sur la ligne appropriée du message d’ouverture de
session.
Entrée valide :
Valeur
facultativeTag 3
nom de tag standard
nom de tag standard
Entrez le nom du troisième tag utilisé pour insérer des
informations sur la ligne appropriée du message d’ouverture de
session.
Entrée valide :
nom de tag standard
4 Cliquez sur OK lorsque vous avez terminé d’entrer les informations. Les options de
dialogue d’ouverture que vous avez spécifiées sont enregistrées et l’Editeur
d’applications s’affiche.
FactoryLink 6.5.0 / Editeur d’applications / 399
Sécurité
Valeur facultative
Tag 2
30
•
CONFIGURATION DES OPTIONS DE SÉCURITÉ
•
Historisation des événements de sécurité
•
•
H ISTORISATION
DES ÉVÉNEMENTS DE SÉCURITÉ
L’option Configuration d’historisation d’événements permet de définir quels
événements liés à la sécurité sont consignés dans le fichier historique. Vous
pouvez l’utiliser pour spécifier les événements système à enregistrer et le fichier
historique dans lequel les enregistrements d’historisation seront consignés.
Suives les instructions suivantes pour définir les options d’historisation de la
sécurité :
1 Choisissez Options de sécurité dans le menu Application de l’Editeur d’applications.
2 Choisissez Configuration d’historisation d’événements pour faire apparaître la boîte de
dialogue Configuration d’historisation d’événements de sécurité.
3 Renseignez les zones ou champs suivants :
Ouverture de
session utilisateur
Cochez cette case pour enregistrer tous les événements
d’ouverture de session utilisateur.
Fin de session
utilisateur
Cochez cette case pour enregistrer tous les événements de fin de
session utilisateur.
Démarrage du
système
Cochez cette case pour enregistrer l’heure de démarrage du
module graphique d’exploitation.
400 / FactoryLink 6.5.0 / Editeur d’applications
CONFIGURATION DES OPTIONS DE SÉCURITÉ
Historisation des événements de sécurité
Arrêt du système
Mailbox historique
Cochez cette case pour enregistrer à quel moment le module
graphique d’exploitation rencontre une demande d’arrêt.
Entrez le nom de la mailbox historique dans laquelle vous voulez
stocker les enregistrements d’historisation. Si vous ne précisez
pas de mailbox dans ce champ, l’historisation d’événements est
désactivée.
Entrée valide :
Type de données valides :
*Inhiber
Entrez le nom de tag ou la constante numérique utilisé(e) pour
activer ou désactiver l’ouverture de l’événement. Si ce tag a une
valeur FALSE (0 ou non définie), l’historisation d’événements
sera consignée dans l’historique. Si ce tag a une valeur TRUE
(différente de 0), l’historisation d’événements ne sera pas
consignée dans l’historique. Si aucun tag n’est défini et qu’une
mailbox historique est identifiée, l’historisation d’événements
sera toujours consignée dans l’historique.
Entrée valide :
Type de données valides :
30
nom de tag standard ou constante
numérique
numérique
Entrez le nom de la table d’alias utilisée dans la mailbox
historique pour stocker les informations d’historisation
d’événement. Cette table correspond à une entrée du panneau
Informations mailbox historique pour la mailbox sélectionnée.
4 Cliquez sur OK lorsque vous avez terminé d’entrer les informations. Les options
d’ouverture/de fermeture de session que vous avez définies sont enregistrées et
l’Editeur d’applications s’affiche.
FactoryLink 6.5.0 / Editeur d’applications / 401
Sécurité
Table
d’historisation
d’événements
(Table d’alias)
nom de tag standard
mailbox
•
CONFIGURATION DES OPTIONS DE SÉCURITÉ
•
Historisation des événements de sécurité
•
•
402 / FactoryLink 6.5.0 / Editeur d’applications
Guide de configuration pour le
rapport sur les données
•
•
•
•
•
•
•
•
•
•
•
•
•
•
•
•
•
•
•
•
•
•
•
•
•
•
•
•
•
•
Partie VI
Convertisseur DXF
403
•
•
•
•
Chapitre 31
Conversion et
importation de fichiers
DXF
FactoryLink permet d’utiliser des dessins AutoCAD au sein d’une application
FactoryLink. Le convertisseur DXF sert à convertir des dessins AutoCAD
originaux en fichier .gx (fichier texte ASCII) que FactoryLink peut importer. En
effet, FactoryLink n’importe pas directement les fichiers de dessin DXF. Une fois
la conversion effectuée, vous pouvez importer le fichier .gx dans votre application
FactoryLink.
Vous pouvez éditer un fichier importé comme n’importe quel autre dessin
FactoryLink.
Le présent chapitre aborde les points suivants :
• Considérations liées à la conversion.
• Conversion des couleurs, polices et styles de traits.
• Conversion d’un dessin.
• Conversion de valeurs par défaut.
• Création et utilisation d’un fichier de conversion.
• Dépannage et messages d’erreur.
• Installation du convertisseur DXF de FactoryLink.
• Personnalisation des paramètres de conversion.
31
Convertisseur DXF
FactoryLink 6.5.0 / Guide de l’Editeur d’applications / 405
•
CONVERSION ET IMPORTATION DE FICHIERS DXF
•
Considérations liées à la conversion
•
•
C ONSIDÉRATIONS
LIÉES À LA CONVERSION
La plupart des dessins AutoCAD s’affichent tels que vous les avez tracés après
conversion et importation dans FactoryLink. Vous pouvez utiliser les paramètres
de conversion par défaut décrits à la section « Utilisation des paramètres de
conversion par défaut », page 410, ou personnaliser le mode de conversion des
couleurs, polices, etc. utilisé par le convertisseur comme décrit à la section
« Personnalisation des paramètres de conversion », page 413.
Gardez les limitations suivantes à l’esprit lorsque vous vous préparez à convertir
un dessin AutoCAD pour l’utiliser dans FactoryLink :
• Seuls les fichiers AutoCAD de la version 12 sont convertis. Si AutoCAD 12 ne
peut pas importer et ouvrir votre dessin, le convertisseur ne pourra pas le
convertir.
• La conversion de dessins DXF créés avec des produits autres qu’AutoCAD,
Generic CADD et AutoSketch peut fonctionner de manière incorrecte.
• Configurez la fenêtre de visualisation avant d’exporter le fichier DXF en
provenance d’AutoCAD.
• Les données d’entités étendues ne sont pas converties.
• Les lignes inférieures à un pixel sont converties en lignes d’un pixel.
• Seuls les motifs de remplissage unis sont convertis. Les motifs hachurés, par
exemple, ne sont pas convertis.
• Les objets mis en miroir (renversés) ou ayant subi une rotation dans le dessin
AutoCAD initial peuvent être mal placés dans le dessin converti.
• Les dessins comportant des insertions imbriquées ne sont pas convertis.
• Les dimensions notées sur les dessins ne sont pas converties.
• Les fichiers de symboles ne peuvent pas être convertis, sauf si la version texte
du fichier existe.
• Le texte d’une hauteur inférieure à un pixel n’est pas converti.
• Les couches sont mises à plat de manière à ce que tous les objets soient placés
sur une seule et même couche.
406 / FactoryLink 6.5.0 / Guide de l’Editeur d’applications
CONVERSION ET IMPORTATION DE FICHIERS DXF
Considérations liées à la conversion
Installation du convertisseur DXF de FactoryLink dans Windows
Pour plus d’informations sur l’ajout de tâches supplémentaires, reportez-vous au
manuel Guide d’installation de Windows NT et Windows 95. Une fois le
convertisseur installé, suivez les étapes ci-dessous pour ajouter son icône au
groupe de programmes FactoryLink.
1 Cliquez deux fois sur l’icône du groupe de programmes FactoryLink pour ouvrir le
groupe de programmes FactoryLink.
2 Ouvrez le menu Fichier et sélectionnez Nouveau pour ouvrir la boîte de dialogue
Nouveau.
3 Cochez la case d’option Programme et cliquez sur OK.
4 Tapez la description Convertisseur DXF pour donner une étiquette à l’icône.
Appuyez sur Tab.
5 Tapez le chemin d’accès et le nom de fichier de l’utilitaire de conversion. Son nom
est dxfwrap.exe et il réside dans /{FLINK}/BIN. Par exemple : c:\flwin\bin\dxfwrap.exe.
6 Cliquez sur OK. L’icône du convertisseur est ajoutée au groupe de programmes
FactoryLink.
7 Cliquez deux fois sur l’icône du convertisseur DXF pour lancer le convertisseur.
31
Convertisseur DXF
FactoryLink 6.5.0 / Guide de l’Editeur d’applications / 407
•
CONVERSION ET IMPORTATION DE FICHIERS DXF
•
Conversion d’un dessin
•
•
C ONVERSION
D ’ UN DESSIN
Convertissez les dessins depuis un format DXF pour pouvoir les importer dans
FactoryLink avec le format .gx de FactoryLink.
Pour convertir un dessin :
1 Cliquez deux fois sur l’icône du convertisseur DXF dans le groupe de programmes
FactoryLink pour ouvrir le convertisseur DXF.
2 Accédez à l’unité et au répertoire du dessin AutoCAD que vous voulez convertir.
3 Sélectionnez les fichiers que vous voulez convertir dans la zone de fichiers. Pour
désélectionner un fichier, cliquez une nouvelle fois dessus.
4 Pour personnaliser les paramètres de conversion, tapez le chemin d’accès et le
nom du fichier dans le champ Convertir le fichier. Reportez-vous à la section
« Création d’un fichier de conversion », page 413 pour en savoir plus sur
l’utilisation des fichiers de conversion pour personnaliser les paramètres de
conversion. Laissez le champ vide si vous souhaitez utiliser les paramètres par
défaut.
5 Cliquez sur Convertir pour convertir les fichiers sélectionnés et les placer dans le
répertoire actuel. Par exemple, dans l’écran précédent, les fichiers convertis sont
placés dans le répertoire c:\acad.
408 / FactoryLink 6.5.0 / Guide de l’Editeur d’applications
CONVERSION ET IMPORTATION DE FICHIERS DXF
Conversion d’un dessin
En cas d’erreurs durant la conversion de l’un des fichiers, le convertisseur crée un
fichier d’erreurs séparé pour chaque dessin pour lequel une erreur de conversion
s’est produite. Pour plus d’informations, reportez-vous à la section « Erreurs de
conversion », page 416.
Pour importer un dessin dans votre application FactoryLink :
1 Cliquez deux fois sur Editeur d’applications dans le Menu principal du
Gestionnaire de configuration pour ouvrir l’Editeur d’applications (si nécessaire).
2 Ouvrez le menu Fichier et sélectionnez Importer pour ouvrir la boîte de dialogue
Importer.
31
4 Sélectionnez l’unité et le répertoire des dessins convertis.
5 Cliquez pour sélectionner les fichiers que vous voulez convertir dans la zone de
fichiers. Pour désélectionner un fichier, cliquez une nouvelle fois dessus.
6 Cliquez sur Importer pour importer les dessins dans votre application.
FactoryLink 6.5.0 / Guide de l’Editeur d’applications / 409
Convertisseur DXF
3 Sélectionnez le type de fichier Dessins exportés.
•
CONVERSION ET IMPORTATION DE FICHIERS DXF
•
Utilisation des paramètres de conversion par défaut
•
•
U TILISATION
DES PARAMÈTRES DE CONVERSION PAR DÉFAUT
Dans la mesure du possible, FactoryLink conserve les caractéristiques de dessin
du fichier AutoCAD. Par exemple, la couleur rouge est convertie en rouge et les
lignes solides le restent.
Si FactoryLink n’est pas en mesure de reproduire un style contenu dans le dessin
initial, il lui substitue le style disponible le plus proche. Par exemple, la couleur
light red (rouge clair) d’AutoCAD est convertie en orange-red (rouge-orangé) dans
FactoryLink et le style de ligne phantom d’AutoCAD en trait mixte.
Utilisez un fichier de conversion pour modifier les paramètres de conversion des
graphiques et du texte. Reportez-vous à la section « Personnalisation des
paramètres de conversion », page 413 pour plus d’informations sur la
personnalisation de paramètres de conversion.
Conversion de valeurs par défaut
Les paramètres de conversion par défaut sont présentés dans des tableaux dans la
suite de cette section. Les largeur et hauteur par défaut de l’écran sont 1023 x 767
pixels.
Conversions de texte
FactoryLink convertit le texte en éléments graphiques qui ne sont pas de type
texte, comme des lignes et des arcs sauf si vous personnalisez les paramètres de
conversion (voir « Personnalisation des paramètres de conversion », page 413).
Conversions de couleurs
Le tableau suivant présente les conversions par défaut pour les couleurs
AutoCAD. Chaque programme désigne les couleurs par des numéros. Par exemple,
le convertisseur convertit le numéro de couleur 6 d’AutoCAD (magenta) en
numéro de couleur 20 sous FactoryLink (magenta).
410 / FactoryLink 6.5.0 / Guide de l’Editeur d’applications
CONVERSION ET IMPORTATION DE FICHIERS DXF
Utilisation des paramètres de conversion par défaut
Table 31-1 Conversion par défaut des couleurs AutoCAD
Numéro de couleur AutoCAD et
description
FactoryLink Numéro de couleur et
description
1
Red
0
Red
2
Yellow
4
Yellow
3
Green
8
Green
4
Cyan
12
Cyan
5
Blue
16
Blue
6
Magenta
20
Magenta
7
White
63
White
8
Black or Gray
48
Black
9
Light Red
1
Orange-Red
10
Brown
26
Brown
11
Light Green
7
Pale Green
13
Light Blue
13
Light Blue
15
Light Gray
59
Light Gray
FactoryLink 6.5.0 / Guide de l’Editeur d’applications / 411
31
Convertisseur DXF
Si vous souhaitez voir très précisément comment les couleurs AutoCAD sont
converties, utilisez la palette de couleurs FactoryLink. Par exemple, la couleur 11
d’AutoCAD, light green (vert clair) est convertie dans la couleur 7 de FactoryLink,
light green (vert clair). Comparez la couleur 7 de FactoryLink présentée dans la
palette de couleurs à votre dessin original pour être sûr que la conversion est
acceptable. Bien que les conversions des couleurs de base soient généralement
très proches des couleurs d’origine, il peut exister quelques différences,
principalement avec les couleurs non primaires.
•
CONVERSION ET IMPORTATION DE FICHIERS DXF
•
Utilisation des paramètres de conversion par défaut
•
•
Visualisez la palette de couleurs FactoryLink dans la plupart des boîtes de
dialogue d’attributs de l’Editeur d’applications. Par exemple, ouvrez le menu
Attributs et choisissez Remplissage. La boîte de dialogue Attributs de remplissage
s’affiche. La palette de couleurs FactoryLink y figure deux fois.
0-7
8-15
16-23
24-31
32-39
40-47
48-55
56-63
La palette de couleurs FactoryLink contient 64
couleurs. Les couleurs sont numérotées de zéro (red :
rouge) dans l’angle supérieur gauche à 63 (white :
blanc) dans l’angle inférieur droit.
Conversions de lignes
Le tableau ci-dessous présente les conversions par défaut des styles de lignes
AutoCAD :
Table 31-2
Style de ligne AutoCAD :
Style de ligne FactoryLink :
Continuous (toute épaisseur)
Uni
Border, Border2, BorderX2
Point-tiret
Center, Center2, CenterX2
Point-tiret
Dashdot, Dashdot2, DashdotX2
Point-tiret
Dashed, Dashed2, DashedX2
Tiret
Divide, Divide2, DivideX2
Point-tiret
Dot, Dot2, DotX2
Pointillé
Hidden, Hidden2, HiddenX2
Tiret
Phantom, Phantom2, PhantomX2
Point-tiret
412 / FactoryLink 6.5.0 / Guide de l’Editeur d’applications
CONVERSION ET IMPORTATION DE FICHIERS DXF
Personnalisation des paramètres de conversion
P ERSONNALISATION
DES PARAMÈTRES DE CONVERSION
Définissez le mode de conversion utilisé par FactoryLink pour certains ou tous les
styles de dessin et de texte utilisés dans un dessin AutoCAD. Par exemple,
spécifiez que la couleur vert est convertie en blanc.
Pour personnaliser les paramètres de conversion, créez un fichier texte standard
(ASCII), appelé fichier de conversion, contenant les paramètres de conversion
personnalisés. Ainsi, lorsque vous voulez les utiliser, il suffit d’entrer le nom du
fichier de conversion dans la zone appropriée de la boîte de dialogue d’importation
DXF de FactoryLink.
Création d’un fichier de conversion
Un fichier de conversion est composé d’une série de paramètres de conversion
personnalisés. Créez un fichier de conversion en utilisant n’importe quel éditeur
de texte (ASCII). Attribuez au fichier un nom et une extension quelconque.
Un fichier de conversion peut comporter jusqu’à quatre sections correspondant à
chacun des styles pouvant être personnalisés : police, couleur, écran et ligne. Ces
sections peuvent être agencées dans n’importe quel ordre et vous n’avez qu’à
inclure celles que vous souhaitez personnaliser. Les autres utilisent des valeurs
par défaut.
Utilisez le plus souvent possible le fichier de conversion pour convertir les polices.
Cette méthode, qui permet d’accélérer la conversion et la qualité du texte final, est
généralement meilleure.
31
Convertisseur DXF
FactoryLink 6.5.0 / Guide de l’Editeur d’applications / 413
•
CONVERSION ET IMPORTATION DE FICHIERS DXF
•
Personnalisation des paramètres de conversion
•
•
Voici un exemple de fichier de conversion :
FONT
Helv,txt,20;
Helv,complex,10;
Times,romans,20;
Courier,monotext,20
COLOR
48,7;
63,8;
SCREEN
1023,767;
LINES
solid,hidden;
dash,phantom;
Faites débuter la section relative aux polices par le mot « FONT » et
entrez les instructions de conversion sur les lignes suivantes. Le
format est :
POLICE FactoryLink, POLICE AUTOCAD,HAUTEUR;
Hauteur correspond à la hauteur maximale du texte à convertir.
Au-delà de cette hauteur, le texte est converti en lignes et en arcs.
Faites débuter la section des couleurs par le mot « COLOR ». Le
format est :
FactoryLink COLOR,AUTOCAD COLOR;
Voir les tableaux des pages 410 et 412 pour les numéros de couleurs.
Faites débuter la section relative à l’écran par le mot « SCREEN ». Elle
permet de définir les largeur et hauteur de l’écran en pixels dans le
format :
HAUTEUR ECRAN,LARGEUR ECRAN;
Faites débuter la section ligne par le mot « LINES ». Le format est :
FactoryLink STYLE DE LIGNE ,STYLE DE LIGNE AUTOCAD;
Voir le tableau page 412 pour connaître la liste des styles de lignes.
Directives pour créer un fichier de conversion
Observez les directives suivantes pour créer un fichier de conversion :
• N’insérez pas de lignes vides entre les sections ou après la dernière section.
• La police FactoryLink opère une distinction entre les majuscules et les
minuscules. Veillez à taper le nom de la police tel qu’il a été entré à l’origine.
Par exemple, Courier et non COURIER ou courier. Utilisez la boîte de dialogue
Attributs de texte pour connaître la casse et l’orthographe correctes.
• Les noms de sections (FONT, COLOR, SCREEN et LINES), les polices
AutoCad, et les lignes AutoCad ne font pas l’objet d’une distinction entre
majuscules et minuscules.
• Tapez le nom de la police FactoryLink en utilisant l’espacement d’origine. Par
exemple, Times New Roman et non TimesNewRoman.
Pour créer un fichier de conversion :
1 Ouvrez un éditeur de texte.
2 Tapez les noms de sections et les styles que vous voulez convertir. Prenez comme
référence l’exemple de la page précédente. Veillez à ne pas faire de faute dans
l’en-tête de section et à clore chaque conversion de style par un point-virgule (;).
414 / FactoryLink 6.5.0 / Guide de l’Editeur d’applications
CONVERSION ET IMPORTATION DE FICHIERS DXF
Personnalisation des paramètres de conversion
Définissez plusieurs conversions sur une seule ligne au lieu d’utiliser une ligne
différente pour chacune (n’ajoutez pas d’espaces). Par exemple :
Helv,txt,20;Helv,complex,10;Times,romans,20;
Table 31-3 Polices AutoCAD standard
Polices AutoCAD standard
txt
italicc
gothice
symap
monotxt
italict
gothicg
synath
romans
scripts
gothici
symeteo
romand
scriptc
cyrillic
symusic
romanc
greeks
cyriltlc
complex
romant
greekc
syastro
3 Enregistrez le fichier de conversion sous forme de fichier texte ASCII. Utilisez
n’importe quel nom de fichier et extension. Par exemple, CUSTOM.XLT.
Si vous ne précisez aucune méthode de conversion des polices dans un fichier de
conversion, ces dernières sont converties et importées sous forme de graphiques.
31
Convertisseur DXF
FactoryLink 6.5.0 / Guide de l’Editeur d’applications / 415
•
CONVERSION ET IMPORTATION DE FICHIERS DXF
•
Dépannage
•
•
Utilisation du fichier de conversion
Les conversions personnalisées que vous définissez dans un fichier de conversion
ne sont utilisées que si vous précisez le nom du fichier dans la boîte de dialogue
relative au convertisseur DXF.
Tapez le chemin d’accès complet du
fichier de conversion, si vous
souhaitez l’utiliser pour indiquer
comment les styles AutoCAD doivent
être convertis en styles FactoryLink.
Si vous ne tapez que le nom du fichier de conversion, le convertisseur utilise le
chemin d’accès en cours indiqué dans le champ Répertoire. Si vous laissez le
champ Convertir le fichier vide, le convertisseur utilise les paramètres de
conversion par défaut. Le convertisseur DXF utilise le fichier de conversion pour
tous les fichiers DXF que vous avez mis en valeur.
D ÉPANNAGE
Erreurs de conversion
Des erreurs peuvent survenir lors de la conversion d’un fichier s’il existe une
incohérence dans le format du fichier DXF, une information manquante, par
exemple, ou si le fichier DXF contient des éléments de données inconnus. En cas
d’erreur, le convertisseur crée un fichier contenant les erreur de conversion. Le
nom du fichier est nomfich.err où nomfich est le nom du fichier DXF en cours de
conversion.
416 / FactoryLink 6.5.0 / Guide de l’Editeur d’applications
CONVERSION ET IMPORTATION DE FICHIERS DXF
Dépannage
Le fichier d’erreurs, qui réside dans le même répertoire que le fichier DXF initial,
indique le nom du fichier DXF, le nom du fichier FactoryLink et le message
d’erreur associé à chaque erreur. Les messages d’erreur possibles et leur
description sont regroupés ci-après.
Pour visualiser un fichier d’erreurs, ouvrez-le dans un éditeur de texte ASCII.
Messages d’erreur
En cas d’erreur de conversion, un ou plusieurs messages sont consignés dans le
fichier d’erreurs.
Code de groupe inconnu rencontré
Cause : un code de groupe de dessin AutoCAD a été rencontré.
Action : le convertisseur DXF ignore le code de groupe, mais la
conversion risque d’être corrompue. Contactez le Service
d’assistance client.
Entité inconnue rencontrée
Cause : une entité de dessin AutoCAD inconnue a été rencontrée.
Action : le convertisseur DXF ignore cette entité. Contactez le Service
d’assistance client.
Erreur d’allocation de mémoire
Cause : la mémoire du système s’est avérée insuffisante pour convertir le
fichier DXF.
Action : fermez les fenêtres ou les programmes superflus. Si l’erreur
persiste, ajoutez de la mémoire au système.
31
Fin de fichier anormale rencontrée
Action : enregistrez à nouveau le fichier dans AutoCAD et tentez ensuite
de le convertir.
Impossible d’ouvrir le fichier
Cause : le convertisseur DXF n’a pas pu ouvrir un fichier. Le chemin
d’accès ou le nom de fichier est peut-être incorrect.
Action : corrigez le nom du fichier.
FactoryLink 6.5.0 / Guide de l’Editeur d’applications / 417
Convertisseur DXF
Cause : le fichier DXF se termine anormalement.
•
CONVERSION ET IMPORTATION DE FICHIERS DXF
•
Dépannage
•
•
Impossible de trouver la section d’en-tête d’un fichier DXF
Cause : la section d’en-tête d’un fichier DXF est manquante.
Action : aucune intervention n’est nécessaire. Le convertisseur DXF
utilise les valeurs par défaut.
Impossible de trouver la section des blocs
Cause : la section des blocs d’un fichier DXF est manquante.
Action : aucune intervention n’est nécessaire.
Impossible de trouver la section des entités
Cause : la section des entités d’un fichier DXF est manquante.
Action : le fichier est corrompu et ne peut pas être converti.
Impossible de trouver la section des tables du fichier DXF
Cause : la section des tables du fichier DXF est manquante.
Action : aucune intervention n’est nécessaire. Le convertisseur DXF
utilise les valeurs de table par défaut.
Impossible de trouver le fichier de réponse
Cause : le fichier de réponse indiqué n’a pas pu être trouvé.
Action : corrigez le nom du fichier.
Impossible de trouver le fichier DXF
Cause : le fichier DXF indiqué n’a pas pu être trouvé.
Action : vérifiez que le chemin et le nom du fichier sont corrects.
Table APPID introuvable
Cause : la table APPID du fichier DXF est manquante.
Action : aucune intervention n’est nécessaire. Ce message est fourni à
titre purement informatif.
Table DIMSTYLE introuvable
Cause : la table de dimensions du fichier DXF est manquante.
Action : aucune intervention n’est nécessaire. Ce message est fourni à
titre purement informatif.
418 / FactoryLink 6.5.0 / Guide de l’Editeur d’applications
CONVERSION ET IMPORTATION DE FICHIERS DXF
Dépannage
Table LAYER introuvable
Cause : la table de couches du fichier DXF est manquante.
Action : aucune intervention n’est nécessaire. Ce message est fourni à
titre purement informatif.
Table LTYPE introuvable
Cause : la table de styles de traits du fichier DXF est manquante.
Action : aucune intervention n’est nécessaire. Ce message est fourni à
titre purement informatif.
Table STYLE introuvable
Cause : la table de styles du fichier DXF est manquante.
Action : aucune intervention n’est nécessaire. Ce message est fourni à
titre purement informatif.
Table UCS introuvable
Cause : la table du système de coordonnées utilisateur du fichier DXF est
manquante.
Action : aucune intervention n’est nécessaire. Ce message est fourni à
titre purement informatif.
Table VIEW introuvable
Cause : la table de visualisation du fichier DXF est manquante.
Action : aucune intervention n’est nécessaire. Ce message est fourni à
titre purement informatif.
31
Table VPORT introuvable
Action : aucune intervention n’est nécessaire. Ce message est fourni à
titre purement informatif.
Type de table inconnu rencontré
Cause : une table AutoCAD inconnue a été rencontrée. le convertisseur
DXF ignore cette table, mais la conversion risque d’être
corrompue.
Action : contactez le Service d’assistance client.
FactoryLink 6.5.0 / Guide de l’Editeur d’applications / 419
Convertisseur DXF
Cause : la table de fenêtre de visualisation du fichier DXF est
manquante.
•
CONVERSION ET IMPORTATION DE FICHIERS DXF
•
Dépannage
•
•
420 / FactoryLink 6.5.0 / Guide de l’Editeur d’applications
Guide de configuration pour le
rapport sur les données
•
•
•
•
•
•
•
•
•
•
•
•
•
•
•
•
•
•
•
•
•
•
•
•
•
•
•
•
•
•
Partie VII
Messages d’erreur
421
•
•
•
•
Chapitre 32
Messages de l’Editeur
d’applications
Si L’Editeur d’applications rencontre des problèmes pendant l’exécution, un
message d’erreur s’affiche dans l’écran Gestionnaire d’exploitation, à côté de la
tâche Editeur d’applications.
Le présent chapitre recense tous les messages susceptibles de survenir à
l’exécution, en décrit les causes possibles et indique comment y remédier.
Avertissement : Nom : Copier Ctrl + Inser, Classe XmPushButtonGadget,
mnémonique non autorisée ; impossible de convertir X KEYSYM en code
clavier.
Cause : votre clavier ne peut pas utiliser la combinaison de touches que
vous avez sélectionnée.
Action : aucune. N’utilisez pas la combinaison de touches sélectionnée.
Erreur lors de l’importation du fichier. Erreur lors de l’ouverture du fichier
nom_fichier pour la mise à jour de XREF
Cause : l’espace disponible sur le disque est peut-être insuffisant pour
supprimer un fichier et sa référence croisée. Le fichier a pu être
supprimé, mais pas sa référence croisée.
Action : supprimez les fichiers superflus pour libérer de l’espace sur le
disque.
32
Cause : vous avez tenté d’importer un fichier ouvert.
Action : fermez le fichier ouvert et renouvelez l’importation.
FactoryLink 6.5.0 / Guide de l’Editeur d’applications / 423
Messages d’erreur
Erreur lors de l’importation du fichier. Impossible de supprimer un dessin
ouvert dessin nom_fichier
•
MESSAGES DE L’EDITEUR D’APPLICATIONS
•
•
•
Erreur lors de la suppression du fichier. Ce fichier ne fait pas partie de
l’application en cours.
Cause : vous avez tenté de supprimer un fichier qui ne fait pas partie de
l’application en cours. L’Editeur d’applications ne peut
supprimer que les fichiers appartenant à l’application en cours.
Action : pour supprimer un fichier graphique qui ne fait pas partie de
l’application en cours, quittez l’Editeur d’applications et
supprimez le fichier à partir de l’invite du système d’exploitation
ou d’un utilitaire de gestion de fichiers.
Expiration du délai de grâce. Le logiciel doit être enregistré.
Cause : FactoryLink a été installé sans être enregistré au cours des 10
jours du délai de grâce.
Action : exécutez FLKEYVAL et suivez les instructions d’enregistrement.
Fichier KEY absent
Cause : le système n’arrive pas à localiser le fichier KEY
/FLINK/KEY/XXX.KEY.
Action : entrez le nom correct du fichier KEY dans .AC ou créez le fichier
KEY requis.
Impossible d’ouvrir le fichier FL.OPT
Cause : le fichier FL.OPT a été corrompu ou supprimé ou bien la variable
d’environnement FLINK n’est pas définie.
Action : vérifiez la valeur de la variable d’environnement FLINK.
Assurez-vous que le fichier FL.OPT existe dans le répertoire
/FLINK/OPT.
Impossible de lire la clé des options
Cause : le fichier de clé d’options FL.OPT a été corrompu.
Action : copiez le fichier FLNEW.OPT de la disquette d’installation dans le
fichier FL.OPT du répertoire /FLINK/OPT.
424 / FactoryLink 6.5.0 / Guide de l’Editeur d’applications
MESSAGES DE L’EDITEUR D’APPLICATIONS
Impossible de trouver la clé des options
Cause : la clé des options n’est peut-être pas installée ou la licence n’a
pas été activée.
Action : assurez-vous que la clé est installée. Exécutez les utilitaires
KEYINST et FLKEYVAL pour être certain que la licence est
activée.
Indicateurs doivent être vbru
Cause : un indicateur autre que v, b, r ou u a été détecté dans le fichier
.AC.
Action : supprimez l’indicateur incorrect.
Le dessin comporte des changements non sauvegardés
Cause : vous avez modifié un dessin et tentez de le fermer ou de quitter
l’Editeur d’applications sans enregistrer les changements.
Action : pour fermer le dessin ou quitter l’Editeur et enregistrer les
changements, choisissez Enregistrer. Pour fermer le dessin ou
quitter l’Editeur sans enregistrer les changements, choisissez
Abandon. Pour annuler l’opération de fermeture ou de sortie et
rester dans le dessin en cours, choisissez Annuler.
Le logiciel n’a pas été activé
Cause : une erreur s’est produite avec le fichier f1.key dans le répertoire
opt.
Action : exécutez KEYINST et si un contrat ancien ou archaïque est
détecté, entrez à nouveau les informations de configuration.
32
Action : exécutez FLKEYVAL et suivez les instructions d’enregistrement.
Cause : une tâche ne peut pas être chargée et/ou configurée car elle ne
figure pas dans la clé d’options.
Action : vérifiez le contenu de la clé maître et de la clé d’options en tapant
UKEY -l.
FactoryLink 6.5.0 / Guide de l’Editeur d’applications / 425
Messages d’erreur
Licence d’exploitation uniquement. Option de développement non installée.
•
MESSAGES DE L’EDITEUR D’APPLICATIONS
•
•
•
Mémoire RAM saturée
Cause : la mémoire disponible est insuffisante.
Action : fermez des fenêtres ou programmes superflus. Si ce problème est
fréquent, ajoutez de la mémoire sur le système.
Nom d’objet. L’objet doit avoir un nom.
Cause : vous avez attribué un nom vide à un objet. L’objet n’a pas de
nom.
Action : affectez un nom unique à l’objet.
Pas de RAM pour la clé des options
Cause : mémoire insuffisante pour lire la clé des options.
Action : fermez des fenêtres ou programmes superflus.
426 / FactoryLink 6.5.0 / Guide de l’Editeur d’applications
Index
A
B
C
D
E
F
G
H
I
J
K
L
M
A
Accès à FLADMIN 382
Administrateur de l’application 372
Affichage de la configuration du modèle 209
ALG - Alt graphique 241
Animation
association d’un stylet à un graphique de
tendances 174
attributs dynamiques 151
attributs statiques 151
champs d’entrée 158
champs de sortie 164
fréquence de clignotement 156
légende 178
modèles, présentation 203
niveau dessin 149, 237
niveau objet 149, 152
objet bouton 183
objet couleur 189
objet graphique temps réel 172
objet histogramme 192
objet symbole en tant que valeur 198
objets 149
par signal sonore 239
test 153
touche de fonction 240
types 152
Appel de fonctions/bibliothèques 334
Attributs dynamiques 151
Attributs statiques 151
N
O
P
Q
R
S
T
U
V
W
X
Y
Z
AutoCAD 405
paramètres de conversion par défaut 410
B
Barre bidirectionnelle 194
Barre unidirectionnelle 194
Bibliothèques
création 332
PowerVB 331
Boîte de dialogue
Animation d’histogramme 192
Animation de boutons 183
Animation de couleurs 189
Animation de légende 178
Animation de sorties de texte 166
Animation de symboles 198
Animation de tendance 172
Animation par impression d’écran 238
Animation par signal sonore 239
Attributs de fenêtre 68
Configuration d’historisation
d’événements de sécurité 400
Définition de tag 76, 77
Définition de variable modèle 206
Dialogue d’erreur 397
Dialogue d’ouverture de session 398
Dictionnaire de tags 77
Exporter 52
FLADMIN - Attributs des catégories de
sécurité 385
Index I-427
A
B
C
D
E
F
G
H
I
J
K
L
M
FLADMIN - Catégories de sécurité
d’applications 384
FLADMIN - Mot de passe de
l’administrateur 392
FLADMIN - Nouvel utilisateur
d’applications 387
FLADMIN - Type de vérification de mots
de passe 390
FLADMIN - Utilisateurs d’applications
387
Grille/Accrochage 58
Importer 54
Modèle 207
Options d’ouverture de session 394
Sélection de fenêtres de vues 71
Sélection de la fenêtre Edition 68
Sélection des fenêtres de délimitation 64
Sélectionner touche de fonction 240
Stylet 175
BRK - Interruption 241
BSP - Retour arrière 241
BT1 - Bouton 1 241
BT2 - Bouton 2 241
BT3 - Bouton 3 241
BTB - Tabulation arrière (Maj plus Tab) 241
C
Champs d’entrée 158
Champs de sortie 164
CLK - Verr Maj 241
Communications entre équipements
configuration, test, débogage 19
Configuration de fenêtres d’exécution 67
Configuration de modèle 209
Configuration, options de sécurité 393
Connexion d’objets, fonction Relier 127
I-428 FactoryLink 6.5.0
N
O
P
Q
R
S
T
U
V
W
X
Y
Z
Conversion
dessin DXF 408
fichiers DXF 405, 406
Conversion de fichiers DXF 416
Conversion de lignes 412
Création
bibliothèques PowerVB 332
fenêtre d’exécution 68
objet modèle 206
référence aux objets 36
scripts de rotation 323
tag 77
D
Débogage de scripts 345
Définition
alarmes avancées 100
alarmes générales 97
alarmes groupe 102
bande morte 107
catégories de sécurité 383
DALOG 105
événements de tag, PowerVB 264
historisation des points de données 105
messages d’erreur de sécurité 397
messages d’ouverture de session
(Sécurité) 398
mise à l’échelle 107
mot de passe d’administrateur (sécurité)
391
persistance de tags 95
utilisateurs (Sécurité) 386
DEL - Suppr 241
Démarrage de l’Editeur d’applications
utilisation d’une icône 39
utilisation de la ligne de commande 40
A
B
C
D
E
F
G
H
I
J
K
L
M
utilisation du Gestionnaire de
configuration 39
utilisation du menu Démarrer 39
Dénomination hiérarchique d’objets
graphiques 337
Dépannage 416
PowerVB 365
Déplacement d’objets graphiques 265
Dessins
événements de dessin 269
variable « drawing » 315
Dictionnaire de tags 89
Documenter PowerVB 345
Duplication d’objets modèle 207
DWN - Flèche bas 241
DXF, installation du convertisseur
FactoryLink (Windows) 407
E
Echelle d’affichage
changement 65
dessin entier 63
modification 63
taille réelle à l’exécution 63
Editeur d’applications
affichage de la configuration du modèle
209
animation au niveau du dessin 237
animation d’histogramme 189
animation d’objets 37, 149
animation d’objets boutons 183
animation d’une légende 178
animation de couleurs 189
animation de modèles 203
association d’un stylet à un graphique de
tendances 174
N
O
P
Q
R
S
T
U
V
W
X
Y
Z
attributs d’objets 37, 151
boîte de dialogue
Animation d’entrées de texte 159
Animation d’histogramme 192
Animation de boutons 183
Animation de couleurs 189
Animation de légende 178
Animation de sorties de texte 166
Animation de symboles 198
Animation de tendance 172
Définition de variable modèle 206
Stylet 175
catégories de sécurité 383
conversion et importation de fichiers
DXF 405
création de références aux objets 36
démarrage 39
FLADMIN 374
graphique de tendances temps réel 171
niveau de sécurité 373
objet graphique 36
objet modèle 206
objet symbole 197
options de sécurité 394
palette de couleurs 154
Power Packs 203
regroupement d’objets modèles 209
rotation simulée d’un objet 200
sécurité 371, 381
sécurité d’objets graphiques 371
sortie 41
test d’animation 153
variable de modèle 205
variable, de modèle non résolue 210
Edition d’un tag 77
Elément modèle simple 87
Index I-429
A
B
C
D
E
F
G
H
I
J
K
L
M
ENT - Entrée 241
ESC - Echap 241
Evénements
de RTDB 280
de souris 272
de texte 278
menu Routines de dessin 269
Routines d’entrée de texte 278
Evénements de tag
définition dans PowerVB 264
Exportation de fichiers 52
F
Fenêtre
Editeur d’applications 40
événements 269
exécution
configuration 67
création 68
définition de la taille d’une fenêtre 71
positionnement d’une fenêtre en haut
de la pile 72
propriétés d’objets 315
variables d’objets 316
Fichier
conversion 413
dessin 58, 65
association à une fenêtre de
visualisation 65
création 46
définition de l’affichage 57
définition de la grille 58
enregistrement 46
enregistrement sous le nom d’origine
47
enregistrement sous un nouveau nom
I-430 FactoryLink 6.5.0
N
O
P
Q
R
S
T
U
V
W
X
Y
Z
47
fermeture 49
impression 49
modification de l’échelle d’affichage 63
ouverture 44
partage entre applications 51
présentation 43
suppression 48
taille de la fenêtre d’affichage par
défaut 65
utilisation de fichiers multiples 44
zoom sur objet ou zone 61
DXF
considérations de conversion 406
conversion d’un dessin 408
convertisseur (Windows) 407
dépannage 416
messages d’erreur 417
paramètres de conversion
personnalisés 413
présentation 405
exportation 52
importation 53
FLADMIN 374
accès 382
Fonctions, appel dans PowerVB 334
Fréquence de clignotement, animation 156
G
GraphicObject.Rotate 322
Graphique
calcul du mouvement 265
dénomination 337
méthodes d’objets 312
références dans des scripts 339
rotation 312
A
B
C
D
E
F
G
H
I
J
K
L
M
rotation au cours du développement 326
Grille de dessin, définition 58
H
Historisation, événements de sécurité 400
HME - Origine 241
I
Importation de fichiers 53
Importation de fichiers DXF 405
Impression d’un fichier de dessin 49
Impression de scripts dans des fichiers de
débogage 345
INS - Inser 241
Installation du convertisseur DXF de
FactoryLink (Windows) 407
Instructions PowerVB diverses 317
Interface pour l’équipement 110
L
LFT - Flèche gauche 241
Lignes de grille 58
LogView 359
M
Menu Animation
Signal sonore 239
Touche de fonction 240
Menu FLADMIN - Bienvenue 382
Menu Routines d’entrée de texte 278
Menu Routines de dessin 269
Menu Routines souris 273
Messages d’erreur de sécurité, définition
(dans la sécurité) 397
N
O
P
Q
R
S
T
U
V
W
X
Y
Z
Messages d’erreur, conversion de fichiers
DXF 417
Messages d’ouverture de session 398
Méthodes
dans PowerVB 299
débogage 346
rotation d’objets de graphique 312
Modèle
élément modèle complet 86
élément simple 87
PowerVB 331, 335
utilisation 86
Mot de passe d’administrateur 391
N
Niveau de sécurité 373
NL - Entrée 241
NUL - Pas de touche 241
O
Objet
animation 37, 149
attributs 37, 151
calcul du mouvement 265
couleur 189
création de références 36
dénomination 337
éléments graphiques 36
graphique
animation 172
rotation 312
histogramme 192
méthodes graphiques 312
modèle
création 206
duplication 207
Index I-431
A
B
C
D
E
F
G
H
I
J
K
L
M
regroupement 209
propriétés d’objets de RTDB 299
propriétés graphiques 302
références dans des scripts 339
rotation 200, 312, 321
rotation au cours du développement 326
symbole 198
types d’animation 152
variable « drawing » 315
variable « this » 302
variables d’objets fenêtres 316
Onglet
Alarmes 102
Echelle/Bande morte 108
Historisation 106
Options d’ouverture de session 394
Options de sécurité 375
Ouverture d’un fichier de dessin 44
P
Palette de couleurs 135, 154, 412
Panneau Contrôle gestionnaire de fenêtres 72
Paramètres de conversion, AutoCAD 410
Paramètres de tag 78
Personnalisation, paramètres de conversion
413
PGN - Page suivante ou Pg suiv. 241
Position X, position horizontale de l’objet 191,
195, 199
Power Packs, présentation 203
PowerVB
appel de fonctions de bibliothèques 334
bibliothèques 331
calcul du mouvement de l’objet 265
commande Documenter 345
commentaires dans un script 264
I-432 FactoryLink 6.5.0
N
O
P
Q
R
S
T
U
V
W
X
Y
création d’un script 261
création d’un script de rotation 323
création d’une bibliothèque 332
débogage de scripts 345
définition d’événements de tag 264
dénomination d’objets 337
dépannage 365
événements de dessin 269
événements de fenêtre 269
événements de RTDB 280
événements de souris 272
événements de texte 278
Graphique
méthodes d’objets 312
instructions diverses 317
LogView 359
menu 249
Aide 259
Edition 256
Evénement 258
Fichier 250
Recherche 257
Routines d’entrée de texte 278
Routines de dessin 269
Routines souris 273
méthode 299
méthode d’objets graphiques 312
méthode de débogage 346
modèle 331, 335
objet fenêtre, propriétés 315
présentation 245
propriétés 299
propriétés d’objet fenêtre 315
propriétés d’objets de RTDB 299
propriétés d’objets dessins 315
propriétés d’objets graphiques 302
Z
A
B
C
D
E
F
G
H
I
J
K
L
M
RedrawOff 302
RedrawOn 302
références à des objets 339
rotation 321
rotation au cours du développement 326
rotation d’objets 312
tableau utilisé comme variable explicite
290
tableau utilisé comme variable implicite
287
variable « drawing » 315
variable « this » 302
variables 285
variables d’objets fenêtres 316
variables de modèle 336
variables explicites 288
variables explicites et implicites 294
variables implicites 285
variables implicites et explicites 294
variables privées 320
variables publiques 319
Propriétés
dans PowerVB 299
objet dessins 315
objet fenêtre 315
objets de RTDB 299
RedrawOff 302
RedrawOn 302
PSC - Impr écran 241
PSE - Pause 241
PUP - Page précédente ou Pg préc. 241
R
Redimensionnement d’un objet 143
RedrawOff 302
RedrawOn 302
N
O
P
Q
R
S
T
U
V
W
X
Y
Z
Regroupement, objets modèles 209
RGT - Flèche droite 241
Rotation au cours du développement 326
Rotation d’objets 321
Rotation d’objets graphiques 312
Rotation simulée d’un objet 200
RTDB, événements 280
S
SCR - Arrêt défil 241
Scripts
ajout de commentaires 264
bibliothèques 331
création 261
débogage 345
Documenter PowerVB 345
impression dans un fichier de débogage
345
modèles 331, 335
références à des objets 339
rotation 323
Sécurité 371
concepts 372
définition d’un utilisateur 386
définition de catégories 383
définition de messages d’erreur 397
définition de messages d’ouverture de
session 398
événements d’historisation 400
FLADMIN 374
mot de passe d’administrateur 391
niveau 373
objet graphique
voir sécurité 371
options 375, 393
options d’ouverture de session 394
Index I-433
A
B
C
D
E
F
G
H
I
J
K
L
M
présentation, FLADMIN 381
rôle de l’administrateur de l’application
372
utilisateur de l’application 373
Souris, événements 272
Sous-onglet Elémentaire 97
Sous-onglet Groupe d’alarmes 102
sous-routines, appel dans PowerVB 334
Sous-routines, débogage 345
Stylets, association à un graphique de
tendances 174
Suppression d’un fichier de dessin 48
SYS - Appel système 241
T
Tableau 81
Tableau à plusieurs dimensions 82
Tableau à une dimension 82
Tableau couleur/valeur analogique 154
Tableau d’éléments 81
utilisation 84
Tableau utilisé comme variable explicite 287,
290
Tags
création 77, 90
définition 93
définition de la persistance 95
définition de tableaux d’éléments 81
dictionnaire 89
édition 77, 90
paramètres 78
références à des tableau 81
références croisées 91
suppression 90
Test, animation 153
Texte, événements 278
I-434 FactoryLink 6.5.0
N
O
P
Q
R
S
T
U
V
W
X
U
UP - Flèche haut 241
Utilisateur de l’application 373
Utilisation de modèles 86
V
Variable
« drawing » 315
« this » 302
de modèle 336
définition 205
non résolue 210
PowerVB 336
déclaration dans PowerVB 285
explicite 288, 294
tableau 290
implicite 285, 287, 294
objet fenêtre 316
privée 320
publique 319
tableau 287
Z
Zoom, objet ou zone 61
Y
Z
">
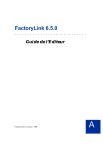
Public link updated
The public link to your chat has been updated.