Schneider Electric Monitor OCS, Principes de base Mode d'emploi
PDF
Télécharger
Document
•
•
•
•
•
•
•
•
•
•
•
•
•
•
•
•
•
•
•
•
•
•
•
•
•
•
•
•
MONITOR OCS
Principes de base
MONITOR OCS / mars / 1997
FI
•
•
•
•
Malgré tout le soin apporté à l'établissement de la documentation du produit MONITOR OCS, Schneider Automation SA
ne peut garantir l'exactitude de toutes les informations qu'elle contient et ne peut être tenue responsable ni des erreurs
qu'elle pourrait comporter, ni des dommages qui pourraient résulter de son utilisation ou de son application.
Les produits matériels, logiciels et services présentés dans cette documentation sont à tout moment susceptibles
d 'évolutions quant à leurs caractéristiques de présentation, fonctionnement ou utilisation. Leur description ne peut en
aucun cas revêtir un aspect contractuel.
Les exemples de programmation présents dans le produit et sa documentation sont fournis à titre didactique. Leur
utilisation dans des programmes d'applications industrielles nécessitent des adaptations spécifiques selon l'automatisme
concerné et en fonction du niveau de sécurité demandé.
© Copyright Schneider Automation SA 1997. Toute reproduction de la documentation de MONITOR OCS est interdite.
Toute copie ou reproduction, même partielle, par quelque procédé que ce soit, photographique, magnétique ou autre, de
même que toute transcription totale ou partielle lisible sur machine électronique est interdite.
MONITOR OCS © Schneider Automation SA 1996
Ce logiciel est la propriété de Schneider Automation SA
Chaque vente d'un exemplaire mémorisé de ce logiciel confère à l'acquéreur une licence non exclusive.
Toute reproduction du logiciel autre que la copie de sauvegarde, est interdite. Toute adaptation du logiciel est interdite.
La garantie de Schneider Automation SA se limite à la conformité de ses produits aux caractéristiques fonctionnelles
annoncées, et Schneider Automation SA ne peut en aucun cas être tenue pour responsable ni de l'usage effectué ni des
conséquences qui en découlent.
Les produits logiciels relèvent d'un domaine complexe, ils ne peuvent pas faire matériellement l'objet de tests couvrants
toutes les possibilités d'utilisation, Schneider Automation SA ne peut garantir que, dans toutes les combinaisons
d'utilisation, l'exécution du logiciel sera ininterrompue ou exempte d'erreurs.
•
•
•
Table des matières
•
MONITOR
Part
title variable
OCS applied
Principes
here
de in
base
the Principes de Part title variable applied here in this
book
base
Principes de base
1
Présentation générale . . . . . . . . . . . . . . . . . . . . . . . . . . . . . . . . . . . . . . . . 9
Environnement de développement . . . . . . . . . . . . . . . . . . . . . . . . . . . . . . . .
Environnement d’exécution . . . . . . . . . . . . . . . . . . . . . . . . . . . . . . . . . . . . . .
Base de données en temps réel . . . . . . . . . . . . . . . . . . . . . . . . . . . . . . . . . . .
Génération des données dans la base en temps réel . . . . . . . . . . . . . . . . . .
Lecture des données de la base en temps réel . . . . . . . . . . . . . . . . . . . . . . .
Modules MONITOR OCS . . . . . . . . . . . . . . . . . . . . . . . . . . . . . . . . . . . . . . . .
Modules généraux . . . . . . . . . . . . . . . . . . . . . . . . . . . . . . . . . . . . . . . . . .
Modules d’accès aux données stockées . . . . . . . . . . . . . . . . . . . . . . . . . .
Modules pour consigner et extraire les données . . . . . . . . . . . . . . . . . . .
Modules de communication par le réseau . . . . . . . . . . . . . . . . . . . . . . . .
Deux domaines . . . . . . . . . . . . . . . . . . . . . . . . . . . . . . . . . . . . . . . . . . . . . . . .
Structure des domaines . . . . . . . . . . . . . . . . . . . . . . . . . . . . . . . . . . . . .
Domaines des tâches d’exécution . . . . . . . . . . . . . . . . . . . . . . . . . . . . . . .
Environnements multi-utilisateurs . . . . . . . . . . . . . . . . . . . . . . . . . . . . . . . .
Applications multiples partagées . . . . . . . . . . . . . . . . . . . . . . . . . . . . . .
Applications multiples distinctes . . . . . . . . . . . . . . . . . . . . . . . . . . . . . .
Organisation des répertoires MONITOR OCS . . . . . . . . . . . . . . . . . . . . . . .
Sous-répertoires du répertoire d’applications MONITOR OCS . . . . . . .
Fichiers du répertoire d’applications MONITOR OCS . . . . . . . . . . . . . .
Sous-répertoires du répertoire système MONITOR OCS . . . . . . . . . . . .
Variables d’environnement . . . . . . . . . . . . . . . . . . . . . . . . . . . . . . . . . . . . . . .
Utilisation des identificateurs de format . . . . . . . . . . . . . . . . . . . . . . . . . . .
2
10
12
13
14
15
16
16
16
16
17
18
19
21
23
23
23
24
24
25
25
28
30
Utilisation des tags dans le Gestionnaire de configuration . . . . 35
Définition des tags . . . . . . . . . . . . . . . . . . . . . . . . . . . . . . . . . . . . . . . . . . . . .
Définition de tags dans le Gestionnaire de configuration . . . . . . . . . . . .
Définition de tags dans l’Editeur d’applications . . . . . . . . . . . . . . . . . . .
Définition de tableaux d’éléments . . . . . . . . . . . . . . . . . . . . . . . . . . . . . . . . .
Définition de tableaux unidimensionnels . . . . . . . . . . . . . . . . . . . . . . . .
Définition de tableaux multidimensionnels . . . . . . . . . . . . . . . . . . . . . .
36
36
38
39
40
40
MONITOR OCS / Principes de base / 3
•
•
Principes de base
•
•
Taille maximale d’un tableau . . . . . . . . . . . . . . . . . . . . . . . . . . . . . . . . . 41
Utilisation de tags comme déclencheurs . . . . . . . . . . . . . . . . . . . . . . . . . . . . . 42
Eléments prédéfinis . . . . . . . . . . . . . . . . . . . . . . . . . . . . . . . . . . . . . . . . . . . . . 43
3
Utilisation du Gestionnaire de configuration . . . . . . . . . . . . . . . . . 45
Ouverture du Gestionnaire de configuration . . . . . . . . . . . . . . . . . . . . . . . . .
Plates-formes Windows NT et Windows 95 . . . . . . . . . . . . . . . . . . . . . . .
Plate-forme OS/2 . . . . . . . . . . . . . . . . . . . . . . . . . . . . . . . . . . . . . . . . . .
Plate-forme UNIX . . . . . . . . . . . . . . . . . . . . . . . . . . . . . . . . . . . . . . . . . .
Affichage du Gestionnaire de configuration . . . . . . . . . . . . . . . . . . . . . . . . . .
Utilisation des panneaux de saisie de texte . . . . . . . . . . . . . . . . . . . . . . . . . .
Utilisation des panneaux de configuration structurés . . . . . . . . . . . . . . . . . .
Déplacement dans une fenêtre ou un panneau . . . . . . . . . . . . . . . . . . . . . . .
Barre de défilement verticale . . . . . . . . . . . . . . . . . . . . . . . . . . . . . . . . .
Barre de défilement horizontale . . . . . . . . . . . . . . . . . . . . . . . . . . . . . . .
Travail avec plusieurs applications de développement . . . . . . . . . . . . . . . . .
Ouverture d’une nouvelle application de développement . . . . . . . . . . . .
Partage de données entre des applications . . . . . . . . . . . . . . . . . . . . . . .
Ouverture de plusieurs tables de configuration . . . . . . . . . . . . . . . . . . . . . . .
Utilisation des tags . . . . . . . . . . . . . . . . . . . . . . . . . . . . . . . . . . . . . . . . . . . . .
Informations sur les tags définis . . . . . . . . . . . . . . . . . . . . . . . . . . . . . .
Liste des éléments de la base de données en temps réel . . . . . . . . . . . . .
Liste des références croisées des éléments . . . . . . . . . . . . . . . . . . . . . . . .
Recherche de tags . . . . . . . . . . . . . . . . . . . . . . . . . . . . . . . . . . . . . . . . . .
Suppression d’une définition de tag . . . . . . . . . . . . . . . . . . . . . . . . . . . .
Modification de la définition d’un tag . . . . . . . . . . . . . . . . . . . . . . . . . .
Informations diverses . . . . . . . . . . . . . . . . . . . . . . . . . . . . . . . . . . . . . . . . . . .
Liste des domaines . . . . . . . . . . . . . . . . . . . . . . . . . . . . . . . . . . . . . . . . .
Version de MONITOR OCS . . . . . . . . . . . . . . . . . . . . . . . . . . . . . . . . . .
Choix des champs . . . . . . . . . . . . . . . . . . . . . . . . . . . . . . . . . . . . . . . . . .
Modification des panneaux de configuration . . . . . . . . . . . . . . . . . . . . . . . . .
Insertion d’une ligne vide . . . . . . . . . . . . . . . . . . . . . . . . . . . . . . . . . . . .
Suppression d’une entrée de ligne . . . . . . . . . . . . . . . . . . . . . . . . . . . . . .
Copie du contenu d’une entrée de ligne . . . . . . . . . . . . . . . . . . . . . . . . . .
Coupe d’une entrée de ligne . . . . . . . . . . . . . . . . . . . . . . . . . . . . . . . . . .
Collage d’une entrée de ligne copiée ou coupée . . . . . . . . . . . . . . . . . . . .
Recherche d’une chaîne de caractères . . . . . . . . . . . . . . . . . . . . . . . . . . .
4 / MONITOR OCS / Principes de base
46
46
47
48
49
50
51
53
53
54
55
55
56
59
60
60
61
63
65
67
69
71
71
72
73
75
75
75
76
76
77
77
Principes de base
Accès à l’aide . . . . . . . . . . . . . . . . . . . . . . . . . . . . . . . . . . . . . . . . . . . . . . . . . . .
Gestion des fichiers de panneaux de saisie de texte . . . . . . . . . . . . . . . . . . .
Enregistrer le contenu d’un fichier . . . . . . . . . . . . . . . . . . . . . . . . . . . . .
Fusion de fichiers . . . . . . . . . . . . . . . . . . . . . . . . . . . . . . . . . . . . . . . . . .
Contrôle de la syntaxe . . . . . . . . . . . . . . . . . . . . . . . . . . . . . . . . . . . . . . .
Effacement des erreurs . . . . . . . . . . . . . . . . . . . . . . . . . . . . . . . . . . . . . .
Modification de la taille des caractères . . . . . . . . . . . . . . . . . . . . . . . . .
Génération de rapports . . . . . . . . . . . . . . . . . . . . . . . . . . . . . . . . . . . . . . . . . .
Messages du Gestionnaire de configuration . . . . . . . . . . . . . . . . . . . . . . . . . .
4
Utilisation de la table de configuration du système . . . . . . . . . . 111
Modification des informations de tâche . . . . . . . . . . . . . . . . . . . . . . . . . . . .
Visualisation des associations de domaines . . . . . . . . . . . . . . . . . . . . .
Ajout de nouvelles tâches . . . . . . . . . . . . . . . . . . . . . . . . . . . . . . . . . . .
Modification des associations de domaines . . . . . . . . . . . . . . . . . . . . . . . . . .
Configuration des fenêtres du Graphique d’exploitation . . . . . . . . . . . . . . .
Modification du modèle de couleurs Windows . . . . . . . . . . . . . . . . . . . . . . .
Archivage des messages d’erreur . . . . . . . . . . . . . . . . . . . . . . . . . . . . . . . . .
Redimensionnement et déplacement des éléments de l’écran . . . . . . . . . . .
Calcul du nombre de processus MONITOR OCS . . . . . . . . . . . . . . . . . . . . .
5
78
79
79
80
80
80
80
81
83
119
119
119
121
122
123
124
127
128
Utilisation du Gestionnaire d’exploitation . . . . . . . . . . . . . . . . . . 131
Définition des options de la ligne de commande . . . . . . . . . . . . . . . . . . . . . .
Ouverture du Gestionnaire d’exploitation . . . . . . . . . . . . . . . . . . . . . . . . . .
Plates-formes Windows NT et Windows 95 . . . . . . . . . . . . . . . . . . . . . .
Plates-formes OS/2 . . . . . . . . . . . . . . . . . . . . . . . . . . . . . . . . . . . . . . .
Plates-formes UNIX . . . . . . . . . . . . . . . . . . . . . . . . . . . . . . . . . . . . . . .
Ecran de l’interface utilisateur du Gestionnaire d’exploitation . . . . . . . . .
Contrôles de tâches . . . . . . . . . . . . . . . . . . . . . . . . . . . . . . . . . . . . . . . .
Contrôles de l’application . . . . . . . . . . . . . . . . . . . . . . . . . . . . . . . . . . .
Contrôles d’affichage . . . . . . . . . . . . . . . . . . . . . . . . . . . . . . . . . . . . . .
Messages du gestionnaire d’exploitation . . . . . . . . . . . . . . . . . . . . . . . . . . .
Messages de texte . . . . . . . . . . . . . . . . . . . . . . . . . . . . . . . . . . . . . . . . .
Messages avec numéros d’erreur . . . . . . . . . . . . . . . . . . . . . . . . . . . . . .
Correction des erreurs internes . . . . . . . . . . . . . . . . . . . . . . . . . . . . . . .
132
135
135
135
136
140
141
142
143
144
144
150
156
MONITOR OCS / Principes de base / 5
•
•
Principes de base
•
•
6
Utilisation du Moniteur d’exploitation . . . . . . . . . . . . . . . . . . . . . . 157
Accès au Moniteur d’exploitation . . . . . . . . . . . . . . . . . . . . . . . . . . . . . . . . .
Visualisation de la valeur courante des éléments . . . . . . . . . . . . . . . . . . . .
Ajout d’éléments à une liste de surveillance . . . . . . . . . . . . . . . . . . . . .
Suppression d’éléments de la liste de surveillance . . . . . . . . . . . . . . . .
Recherche d’éléments dans une liste de surveillance . . . . . . . . . . . . . .
Stockage d’une liste de surveillance . . . . . . . . . . . . . . . . . . . . . . . . . . .
Extraction d’une liste de surveillance . . . . . . . . . . . . . . . . . . . . . . . . . .
Lecture et écriture d’un élément de base de données temps réel . . . . . . . .
Contrôle des processus MONITOR OCS . . . . . . . . . . . . . . . . . . . . . . . . . . . .
Utilisation des commandes du Moniteur d’exploitation . . . . . . . . . . . . . . .
Fermeture d’une tâche . . . . . . . . . . . . . . . . . . . . . . . . . . . . . . . . . . . . .
Sortie de la fenêtre Commandes du moniteur . . . . . . . . . . . . . . . . . . . .
Accès à l’aide en ligne . . . . . . . . . . . . . . . . . . . . . . . . . . . . . . . . . . . . . .
Lecture d’un élément . . . . . . . . . . . . . . . . . . . . . . . . . . . . . . . . . . . . . . .
Ecriture sur un élément . . . . . . . . . . . . . . . . . . . . . . . . . . . . . . . . . . . .
Utilisation de fichiers séquentiels . . . . . . . . . . . . . . . . . . . . . . . . . . . . .
Contrôle de l’état de la base de données temps réel . . . . . . . . . . . . . . . . . . .
Fermeture de toutes les tâches MONITOR OCS . . . . . . . . . . . . . . . . . . . . .
Sortie de RTMON . . . . . . . . . . . . . . . . . . . . . . . . . . . . . . . . . . . . . . . . . . . . . .
Messages du gestionnaire d’exploitation . . . . . . . . . . . . . . . . . . . . . . . . . . .
Messages sous forme de texte . . . . . . . . . . . . . . . . . . . . . . . . . . . . . . . .
Messages avec codes d’erreur . . . . . . . . . . . . . . . . . . . . . . . . . . . . . . . .
Correction des erreurs internes . . . . . . . . . . . . . . . . . . . . . . . . . . . . . . .
7
158
160
161
162
162
163
164
165
167
171
172
172
172
173
175
177
179
182
183
184
184
190
195
Utilitaires MONITOR OCS . . . . . . . . . . . . . . . . . . . . . . . . . . . . . . . . 197
FLNEW . . . . . . . . . . . . . . . . . . . . . . . . . . . . . . . . . . . . . . . . . . . . . . . . . . . . . .
FLTEST et FLDEMO . . . . . . . . . . . . . . . . . . . . . . . . . . . . . . . . . . . . . . . . . . .
Systèmes d’exploitation Windows NT et Windows 95 . . . . . . . . . . . . . . . . .
Systèmes d’exploitation OS/2 . . . . . . . . . . . . . . . . . . . . . . . . . . . . . . . . . . . .
Systèmes d’exploitation UNIX . . . . . . . . . . . . . . . . . . . . . . . . . . . . . . . . . . . .
Restauration de FLDEMO . . . . . . . . . . . . . . . . . . . . . . . . . . . . . . . . . .
Restauration de FLTEST . . . . . . . . . . . . . . . . . . . . . . . . . . . . . . . . . . .
Dépendances entre les modules . . . . . . . . . . . . . . . . . . . . . . . . . . . . . . . . . .
FLCONV . . . . . . . . . . . . . . . . . . . . . . . . . . . . . . . . . . . . . . . . . . . . . . . . . . . . .
FLSAVE . . . . . . . . . . . . . . . . . . . . . . . . . . . . . . . . . . . . . . . . . . . . . . . . . . . . .
6 / MONITOR OCS / Principes de base
198
199
200
202
204
204
204
205
206
207
Principes de base
CTGEN . . . . . . . . . . . . . . . . . . . . . . . . . . . . . . . . . . . . . . . . . . . . . . . . . . . . . .
CDBLIST . . . . . . . . . . . . . . . . . . . . . . . . . . . . . . . . . . . . . . . . . . . . . . . . . . . .
CTLIST . . . . . . . . . . . . . . . . . . . . . . . . . . . . . . . . . . . . . . . . . . . . . . . . . . . . . .
DBCHK . . . . . . . . . . . . . . . . . . . . . . . . . . . . . . . . . . . . . . . . . . . . . . . . . . . . . .
EXPLODE . . . . . . . . . . . . . . . . . . . . . . . . . . . . . . . . . . . . . . . . . . . . . . . . . . . .
KEYINST . . . . . . . . . . . . . . . . . . . . . . . . . . . . . . . . . . . . . . . . . . . . . . . . . . . .
FLKEYVAL . . . . . . . . . . . . . . . . . . . . . . . . . . . . . . . . . . . . . . . . . . . . . . . . . . .
FLSHM . . . . . . . . . . . . . . . . . . . . . . . . . . . . . . . . . . . . . . . . . . . . . . . . . . . . . .
UKEY . . . . . . . . . . . . . . . . . . . . . . . . . . . . . . . . . . . . . . . . . . . . . . . . . . . . . . .
Messages d’erreur des utilitaires . . . . . . . . . . . . . . . . . . . . . . . . . . . . . . . . .
FLNEW . . . . . . . . . . . . . . . . . . . . . . . . . . . . . . . . . . . . . . . . . . . . . . . . .
EXPLODE . . . . . . . . . . . . . . . . . . . . . . . . . . . . . . . . . . . . . . . . . . . . . .
FLSAVE . . . . . . . . . . . . . . . . . . . . . . . . . . . . . . . . . . . . . . . . . . . . . . . .
FLREST . . . . . . . . . . . . . . . . . . . . . . . . . . . . . . . . . . . . . . . . . . . . . . . .
8
210
211
212
213
215
216
217
218
219
220
222
222
223
225
Micro et Mini MONITOR OCS . . . . . . . . . . . . . . . . . . . . . . . . . . . . . 229
Maximum d’éléments tags définis par le développeur . . . . . . . . . . . . . . . . . 229
Instructions de configuration . . . . . . . . . . . . . . . . . . . . . . . . . . . . . . . . . . . . 230
Messages d’erreur de Micro et Mini MONITOR OCS . . . . . . . . . . . . . . . . . 232
9
Glossaire . . . . . . . . . . . . . . . . . . . . . . . . . . . . . . . . . . . . . . . . . . . . . . . . . 235
MONITOR OCS / Principes de base / 7
•
•
Principes de base
•
•
8 / MONITOR OCS / Principes de base
•
•
•
•
Chapitre 1
Présentation générale
1
MONITOR OCS possède deux modes d’environnement.
• Développement : les activités d’automatisation et de gestion d’un processus se
configurent dans l’environnement de développement, où vous réalisez votre
application pratique. Pour configurer une application, vous utilisez le Menu
principal du Gestionnaire de configuration. Pour de plus amples informations
sur le démarrage et l’utilisation du Menu principal, reportez-vous au chapitre 3
« Utilisation du Gestionnaire de configuration », page 45.
• Exécution : lorsque vous démarrez une application créée dans l’environnement
de développement, elle s’exécute dans l’environnement d’exécution. Vous gérez
et contrôlez l’état de l’application à l’aide du Gestionnaire d’exploitation, qui
vous permet de démarrer, de superviser et d’arrêter chaque tâche d’exécution.
Pour de plus amples informations sur le démarrage des applications et
l’utilisation du Gestionnaire d’exploitation, reportez-vous au chapitre 5
« Utilisation du Gestionnaire d’exploitation », page 131.
MONITOR OCS est un ensemble de programmes qui se chargent chacun d’une
activité particulière du processus d’automatisation, telle que la collecte et
l’enregistrement de données, la production de rapports ou la gestion de fichiers.
Ces programmes sont appelés modules dans l’environnement de développement et
tâches dans l’environnement d’exploitation.
Le présent chapitre décrit les concepts nécessaires pour comprendre le
fonctionnement de MONITOR OCS. Il décrit également chacun des modules qui
peuvent être configurés pour automatiser un processus.
MONITOR OCS / Principes de base / 9
Présentation
générale
MONITOR OCS est un outil de développement logiciel permettant de créer des
applications modulaires et multi-tâches pour automatiser et gérer des processus
tels que la fabrication d’un produit, le flux de liquide ou de gaz dans un conduit ou
la collecte régulière de données. Les possibilités illimitées de MONITOR OCS
vous permettent de réaliser une application qui effectuera automatiquement un
certain nombre de tâches de processus.
•
Présentation générale
•
Environnement de développement
•
•
Environnement de développement
Une application MONITOR OCS se configure dans l’environnement de
développement. Cet environnement comporte une série de tables de configuration
pour chaque module. Pour connaître la liste des modules, reportez-vous à la
section « Modules MONITOR OCS », page 16. Pour ouvrir ces tables, choisissez
une option de menu particulière dans le Menu principal.
Accès aux
tables de
configuration
Chaque option comporte un ou plusieurs panneaux. Par exemple, la table du
Consignateur comporte deux panneaux : le panneau Contrôle historisation base
de données et le panneau Informations d’historisation de la base de données.
10 / MONITOR OCS / Principes de base
Présentation générale
Environnement de développement
Pour configurer le module, vous devez remplir ces panneaux. Pour de plus amples
informations sur la configuration de chaque module, reportez-vous au manuel
MONITOR OCS Configuration Guide.
MONITOR OCS / Principes de base / 11
Présentation
générale
Les informations saisies dans ces panneaux sont enregistrées dans des fichiers
compatibles dBASE IV, dans le répertoire où les fichiers d’application
MONITOR OCS sont stockés. Pour de plus amples informations sur la localisation
de ces fichiers, reportez-vous à la section « Organisation des répertoires
MONITOR OCS », page 24. Ces fichiers sont identifiés par l’extension .cdb et les
fichiers d’index correspondants sont identifiés par l’extension .mdx.
1
•
Présentation générale
•
Environnement d’exécution
•
•
Environnement d’exécution
L’environnement d’exécution utilise les informations fournies par les tables de
configuration pour construire une application. Lorsque l’application
MONITOR OCS démarre, le contenu des fichiers dBASE IV est traduit et stocké
sous la forme de fichiers binaires ayant l’extension .ct. L’emplacement de ces
fichiers est fonction du domaine associé aux données. Pour de plus amples
informations, reportez-vous à la section « Organisation des répertoires MONITOR
OCS », page 24. Chaque fichier se voit affecter un nom au format suivant :
nom_module.CT
où
nom_module
est le nom de la tâche tel qu’il apparaît dans la tâche de
configuration du système.
12 / MONITOR OCS / Principes de base
Présentation générale
Base de données en temps réel
Base de données en temps réel
1
Base de données
en temps réel
Toutes les tâches MONITOR OCS partagent des informations dans la base de
données en temps réel, en lisant ou en écrivant dans cette base. Les données ne
sont jamais échangées directement entre deux tâches.
Toute donnée stockée dans la base de données en temps réel est un élément. Au
cours du développement d’une application, chaque élément reçoit un nom logique
dans MONITOR OCS, appelé tag. Ce nom de tag sert constitue la référence de
l’élément dans la base de données en temps réel.
Noms de tags
pump1_tmp
pump2_tmp
pump3_tmp
(Références logiques
des éléments dans la base)
Base de données en temps réel
Eléments
Pour obtenir des informations sur l’affectation des noms de tags et la liste des
éléments prédéfinis livrés avec MONITOR OCS, reportez-vous au chapitre 2
« Utilisation des tags dans le Gestionnaire de configuration », page 35.
MONITOR OCS / Principes de base / 13
Présentation
générale
La base de données en temps réel est l’élément central de toutes les tâches
MONITOR OCS en mode temps réel. Cette base de données réside en mémoire et
agit à la fois comme dispositif de stockage et comme mécanisme de communication
entre les processus.
•
Présentation générale
•
Génération des données dans la base en temps réel
•
•
Génération des données dans la base en temps réel
La base stocke des données qui ont été
• recueillies par un équipement
distant
• calculées par une tâche
MONITOR OCS
Equipement
externe
CBAR =
Σc
-----k
• saisies manuellement par un
utilisateur
Lorsque les données ont été recueillies et stockées dans la base, d’autres tâches
peuvent y accéder et les manipuler. Une tâche peut écrire des informations sur un
élément de la base de données en temps réel selon deux modes d’écriture : écriture
normale ou écriture forcée.
L’écriture normale n’écrit sur l’élément que si la nouvelle valeur est différente de
celle existant dans la base de données en temps réel. Ceci évite de solliciter
inutilement les ressources du système.
L’écriture forcée écrit sur l’élément, que sa valeur ait changé ou non. Ce type
d’écriture est utile lorsque vous voulez définir un indicateur d’état modifié même
si les données n’ont subi aucun changement. Pour de plus amples informations
sur l’indicateur de changement d’état, reportez-vous à la section « Lecture des
données de la base en temps réel », page 15.
14 / MONITOR OCS / Principes de base
Présentation générale
Lecture des données de la base en temps réel
Lecture des données de la base en temps réel
Une opération de lecture peut être déclenchée par un événement (par exemple
lorsque le produit passe devant un capteur) ou se produire uniquement si
l’élément de données a changé. Une opération de lecture qui n’a lieu que si les
données ont changé est qualifiée de traitement d’exception. Etant donné que les
blocs de données transférés entre les tâches peuvent être très volumineux, le
traitement d’exception, qui ne porte que sur les valeurs modifiées, permet
d’optimiser les performances de manière significative.
Le traitement d’exception est rendu possible par la structure des éléments de la
base de données en temps réel MONITOR OCS. Un élément de base de donnéees
en temps réel consiste en un certain nombre de bits, parmi lesquels un ou
plusieurs contiennent la valeur de l’élément. Trente et un de ces bits sont réservés
pour fonctionner comme indicateurs d’état modifié. Chacune des tâches
MONITOR OCS - elle sont au nombre de 31 - se voit affecter un de ces bits, qu’elle
utilise pour déterminer l’état de changement de l’élément.
L’indicateur d’état modifié est positionné à 1 (ON) ou à 0 (OFF). La position 1
indique à la tâche que la valeur de l’élément a changé depuis la dernière lecture
effectuée. La position 0 indique à la tâche que la valeur de l’élément n’a pas
changé. Lorsqu’un élément de la base de données reçoit une écriture, tous les bits
sont automatiquement redéfinis par MONITOR OCS.
MONITOR OCS / Principes de base / 15
1
Présentation
générale
Une tâche obtient la valeur d’un élément dans la base de données en temps réel
par une opération de lecture. Une fois que la tâche a obtenu cette valeur, elle peut
lui appliquer différentes fonctions, telles que l’afficher dans une interface
graphique utilisateur, la transmettre à un équipement externe ou l’envoyer à une
base de données relationnelle pour archivage.
•
Présentation générale
•
Modules MONITOR OCS
•
•
Modules MONITOR OCS
Le programme MONITOR OCS comporte plusieurs modules aux fonctions
spécifiques.
Modules généraux
• Editeur d’applications : dessine et anime des interfaces graphiques
utilisateur pour l’application MONITOR OCS. Ces interfaces peuvent être
destinées à gérer les données dans la base en temps réel ou à permettre aux
opérateurs d’écrire des données dans la base.
• Interface d’équipements : assure une communication bi-directionnelle entre
la base de données en temps réel et un ou plusieurs équipements externes, tels
que contrôleurs logiques programmables (PLC, Programmable Logic
Controllers) et terminaux éloignés (RTU, Remote Terminal Units). Ceci est
nécessaire pour collecter et stocker les données de l’équipement dans la base de
données en temps réel ou pour renvoyer les données à l’équipement externe.
• Recette : enregistre sur le disque des recettes de fabrication de produits. Ces
recettes peuvent ensuite être envoyées à un équipement externe à un moment
déterminé, pour contrôler la fabrication du produit.
Modules d’accès aux données stockées
• Maths et logique : effectue des calculs mathématiques sur des données
recueillies dans la base de données temps réel. Les résultats peuvent être
utilisés pour inscrire de nouveaux éléments de données ou être inclus dans des
rapports, ou encore pour déclencher des événements.
• Générateur de rapports : produit des rapports à partir des données de la
base de données temps réel. Ces rapports peuvent être archivés sur disque ou
envoyés à une imprimante.
Modules pour consigner et extraire les données
• Consignateur de la base de données : copie les données de la base de
données en temps réel résidant en mémoire vers des bases relationnelles
résidant sur disque.
• Tendance : affiche des données temps réel ou historiques sous forme de
graphiques de tendance.
• Contrôle de processus statistique (Power SPC) : affiche des données
temps réel ou historiques sous forme de graphiques statistiques.
• Consultation base de données : extrait, modifie, supprime et insère des
données dans une base existante.
16 / MONITOR OCS / Principes de base
Présentation générale
Modules MONITOR OCS
• Consignateur d’alarmes distribuées : vérifie les limites autorisées pour les
données en temps réel, génère des alarmes lorsque les limites sont dépassées et
copie les alarmes vers des bases de données relationnelles historiques situées
sur disque.
MONITOR OCS qui envoient ou extraient des données d’une base relationnelle.
Modules de communication par le réseau
• Réseau local MONITOR OCS : relie des applications en réseau assurant le
transfert d’éléments de données en temps réel entre deux stations.
• Gestionnaire de fichiers : gère les fichiers des unités locales ou des serveurs
distants et transfère des fichiers d’une station à une autre.
• PowerNet : partage des données en temps réel entre plusieurs applications
d’un même réseau.
Vous trouverez des informations complémentaires sur la configuration de ces
modules dans le manuel MONITOR OCS Configuration Guide.
MONITOR OCS / Principes de base / 17
Présentation
générale
• Historique : agit comme un canal d’informations entre les tâches
1
•
Présentation générale
•
Deux domaines
•
•
Deux domaines
Il existe deux environnements d’exploitation, appelés domaines. Il s’agit du
domaine partagé (SHARED) et du domaine utilisateur (USER). Au cours de la
configuration, vous associez des tâches, des tables et des éléments à un domaine
spécifique pour pouvoir configurer une application MONITOR OCS qui satisfasse
vos besoins.
• Vous pouvez octroyer à un groupe d’utilisateurs des accès indépendants à une
même tâche d’exécution MONITOR OCS telle que le module graphique, le
module Maths et logique et le module Power SPC. Plusieurs utilisateurs
peuvent ainsi accéder simultanément aux mêmes données à l’aide de tâches
différentes.
• Vous pouvez créer une application qui permette à plusieurs utilisateurs d’un
même système d’exécution d’utiliser les tâches indépendamment sans partager
les données (les utilisateurs peuvent exécuter les mêmes tâches au même
moment, mais conservent leurs propres données). Par exemple, un utilisateur
peut employer la tâche Power SPC pour évaluer la cohérence d’une séquence
d’assemblage pendant qu’un autre l’utilise pour consigner les anomalies d’un
processus de conditionnement en un autre point de la chaîne de production.
• Vous pouvez configurer plusieurs applications MONITOR OCS qui
s’exécuteront sur un même système d’exploitation. Par exemple, les
applications de développement, d’essai et de production peuvent toutes tourner
sur la même machine.
18 / MONITOR OCS / Principes de base
Présentation générale
Deux domaines
Structure des domaines
Les domaines sont organisés en une hiérarchie parent/enfant. Le diagramme
ci-dessous montre comment le domaine partagé est le « parent », sur lequel vient
se fonder un domaine « enfant », le domaine utilisateur.
1
Présentation
générale
Un domaine PARTAGE présente les caractéristiques suivantes :
• Accessibilité : tous les opérateurs appartenant à un même domaine
utilisateur peuvent accéder aux données d’un domaine partagé.
• Usage fréquent : les éléments et objets fréquemment utilisés n’ont besoin
d’être définis qu’une fois dans la zone partagée. Cette possibilité réduit les
opérations nécessaires ainsi que le temps de configuration.
• Modification automatique de données : les modifications apportées aux
données sont immédiatement transmises à tous les utilisateurs accédant à ces
données au sein d’un même domaine utilisateur.
• Traitement global des données : les activités de traitement telles que les
calculs, l’accès aux données et leur enregistrement sont effectuées une seule fois
et leurs résultats mis à la disposition de tous les utilisateurs accédant aux
données partagées.
Un domaine UTILISATEUR présente les caractéristiques suivantes :
• Copie privée des données : vous pouvez configurer une seule application puis
spécifier le nombre d’exemplaires, ou copies, d’un même domaine qui devront
être exécutés au moment de l’exécution. Le nombre d’exemplaires autorisé est le
MONITOR OCS / Principes de base / 19
•
Présentation générale
•
Deux domaines
•
•
nombre d’utilisateurs qui peuvent simultanément agir sur le système
d’exécution.
• Indépendance des tâches : chaque utilisateur a accès aux mêmes tâches
d’exécution MONITOR OCS (tâche Graphique, tâche Maths et logique et tâche
Power SPC, par exemple), mais peut les exécuter indépendamment des tâches
exécutées par d’autres utilisateurs. Les utilisateurs peuvent partager des
données dans le but d’effectuer des tâches en temps réel distinctes au sein d’une
même application.
20 / MONITOR OCS / Principes de base
Présentation générale
Deux domaines
Domaines des tâches d’exécution
Tableau 1-1 Sélections par défaut des domaines
Tâche
Domaine partagé
Domaine utilisateur
Horloge
Module graphique
Gestionnaire
d’exploitation
Tâche Graphique
Gestionnaire de
fichiers
Maths & logique
Recette
Tendance
Compteur
Serveur de
gestionnaire de
fichiers
Consultation
Persistance
Interface
d’équipements
externes (EDI,
External Device
Interface)
Vue SPC
RTMON
Réseau local
SPR
DALOG
Historique
Consignateur
Consignateur SPC
Gestionnaire
d’impression
Au cours de l’élaboration de votre application, vérifiez que ces domaines par
défaut sont compatibles avec les exigences spécifiques de l’application. Lorsqu’une
application présente des exigences spéciales, vous pouvez exécuter la tâche dans
un autre domaine, à l’exception de la tâche EDI qui doit obligatoirement être
exécutée dans le domaine partagé.
MONITOR OCS / Principes de base / 21
1
Présentation
générale
Toute tâche d’exécution est associée à un domaine. Le domaine détermine si la
tâche d’exécution peut partager des données et quelle tâche utilise des données
qui sont propres à un utilisateur. Choisir le domaine approprié pour une tâche
dans une application multi-utilisateur est essentiel. Les choix par défaut offrant
les meilleures performances pour la plupart des applications sont énumérés dans
le tableau ci-dessous.
•
Présentation générale
•
Deux domaines
•
•
En dehors de ces domaines par défaut, le Menu principal présente une fonction de
sélection de domaine que vous devez définir avant de configurer chaque tâche. Si
le domaine choisi pendant la configuration ne correspond pas au domaine par
défaut défini pour l’exécution, l’application ne s’exécutera pas comme vous le
souhaitez. La tâche Tendance doit être configurée dans le domaine utilisateur si
elle est destinée à s’exécuter dans ce domaine.
22 / MONITOR OCS / Principes de base
Présentation générale
Environnements multi-utilisateurs
Environnements multi-utilisateurs
1
• Plusieurs utilisateurs peuvent partager la même application.
• Plusieurs utilisateurs peuvent accéder à des applications distinctes.
L’indépendance de la plate-forme MONITOR OCS vous permet de créer des
applications sur des systèmes informatiques mono-utilisateur, tels que Windows
et OS/2, et de les convertir pour qu’elles s’exécutent sur des systèmes
multi-utilisateurs.
Applications multiples partagées
Dans une application multi-utilisateur, chaque utilisateur exécute ses tâches
dans son propre domaine utilisateur. Chaque domaine utilisateur a son propre
exemplaire des données utilisateur mais partage également des données issues du
domaine partagé.
Applications multiples distinctes
Dans une application multi-utilisateur, chaque application a sa propre base de
données en temps réel et ne partage pas ses données.
(Applications ne partageant pas leurs données)
BDTR 2
BDTR 1
APP1
APP2
BDTR 3
APP3
Système
d'exploitation
MONITOR OCS / Principes de base / 23
Présentation
générale
Le système d’exploitation UNIX admettant la connexion de plusieurs utilisateurs
en même temps, il est dit « système multi-utilisateur ». La configuration d’un
système multi-utilisateur peut se faire selon deux modes :
•
Présentation générale
•
Organisation des répertoires MONITOR OCS
•
•
Organisation des répertoires MONITOR OCS
Tous les fichiers MONITOR OCS sont rangés dans deux grands répertoires :
• répertoire d’applications MONITOR OCS : contient tous les fichiers des
applications MONITOR OCS ;
• répertoire système MONITOR OCS : contient tous les fichiers programmes de
MONITOR OCS.
Sous-répertoires du répertoire d’applications MONITOR OCS
Le répertoire d’applications MONITOR OCS contient les fichiers des applications
MONITOR OCS. Le nom par défaut de ce répertoire dépend de votre plate-forme
et du système d’exploitation.
• Sur plates-formes UNIX, le répertoire par défaut est /usr/flapp.
• Sur toutes les autres plates-formes, le répertoire par défaut est \FLAPP.
Les fichiers d’application sont rangés dans les sous-répertoires ci-dessous. Les
sous-répertoires du répertoire d’applications qui n’apparaissent pas dans cette
liste sont réservés à un usage ultérieur.
ASC
Fichiers ASCII de base de données de configuration stockant les
informations sur les éléments. Les fichiers de ce sous-répertoire
ont l’extension .asc. Ils servent à importer et exporter des données
de configuration entre deux répertoires d’applications,
généralement entre une plate-forme et une autre au cours des
sauvegardes et des restaurations multi-plates-formes.
CT
Fichiers binaires produits au moment de l’exécution et contenant
des données non spécifiques d’un domaine extraites des tables de
la base de données. Les fichiers de ce sous-répertoire ont
l’extension .ct. Les fichiers ct spécifiques d’un domaine se trouvent
dans le sous-répertoire des domaines MONITOR OCS.
DCT
Tables gérant la communication. Les fichiers de ce sous-répertoire
ont l’extension .dct.
NET
Fichiers locaux et de groupe utilisés par la tâche Réseau local de
MONITOR OCS pour déterminer les paramètres de
communication et les groupages logiques de noeuds distants.
RPT
Fichiers de formats du générateur de rapports servant à définir le
format des rapports. Les fichiers de ce sous-répertoire ont
l’extension .fmt.
SHARED
USER
Fichiers spécifiques du domaine partagé.
Fichiers spécifiques du domaine utilisateur.
24 / MONITOR OCS / Principes de base
Présentation générale
Organisation des répertoires MONITOR OCS
Fichiers du répertoire d’applications MONITOR OCS
Le répertoire d’applications contient également les fichiers ci-dessous.
FLAPP.ID
Fichier d’identification de l’application.
Fichiers de bases de données de configuration stockant des
informations sur les éléments, telles que le nom, le type, le nombre
d’écritures spécifié par la tâche de définition et le nombre de
références.
*.mdx
Fichiers d’index utilisés par le Menu principal conjointement aux
fichiers .cdb.
*.cnp
Fichiers de travail des opérations Couper et Coller du Menu
principal.
*.exp
Fichiers résultats des opérations d’importation et d’exportation du
Menu principal.
Sous-répertoires du répertoire système MONITOR OCS
Le répertoire système MONITOR OCS contient tous les fichiers programmes de
MONITOR OCS. Le nom par défaut de ce répertoire dépend de votre système
d’exploitation.
• Plates-formes Windows NT : le répertoire par défaut est \FLNT.
• Plates-formes Windows 95 : le répertoire par défaut est \FLWIN.
• Plates-formes OS/2 : le répertoire par défaut est \FLOS2.
• Plates-formes UNIX : le répertoire par défaut est /usr/flink.
Les fichiers programmes de ce répertoire sont rangés dans les sous-répertoires
suivants :
AC
Fichiers texte fonctionnant comme catalogues d’attributs pour
informer le Menu principal du format des tables de configuration.
Ils contrôlent également les critères de saisie.
BLANK
Fichiers utilisés par les utilitaires MONITOR OCS qui gérent les
applications, tels que flnew, flsave, flrest et flconv.
CML
Fichiers script de commandes et fichiers de programmes
exécutables pour chaque tâche MONITOR OCS.
Fichier de création par défaut pour la tâche Maths et logique
compilées.
MONITOR OCS / Principes de base / 25
Présentation
générale
*.cdb
BIN
1
•
Présentation générale
•
Organisation des répertoires MONITOR OCS
•
•
CTGEN
DRW
Fichiers script de conversion des bases de données de
configuration.
Fichiers système utilisés par la tâche Graphique et par l’éditeur
d’applications.
EDI
Sous-répertoire des modules protocoles de l’interface
d’équipements externes.
INC
Fichiers d’inclusion en langage C pour les options telles que Maths
et logique compilées et le Programmer’s Access Kit.
KEY
Fichiers texte utilisés par le Menu principal pour convertir les
entrées de tables de texte en valeurs binaires destinées aux tables
de configuration.
LIB
Fichiers et objets bibliothèques.
MPS
Fichiers des applications de démonstration, des nouvelles
applications et des applications de test.
MSG
Fichiers d’aide utilisés avec le Menu principal et l’éditeur
d’applications et fichiers de messages d’erreur des tâches
MONITOR OCS.
OPT
Fichiers requis pour gérer les options MONITOR OCS disponibles
dans votre application.
SRC
Fichiers source en C, bibliothèques et module protocole
échantillon du Programmer's Access Kit pour l’interface
d’équipements externes, fichiers source et fichiers de directives
échantillons du Programmer’s Access Kit.
Plate-formes Windows NT et Windows 95
Les répertoires d’applications des plates-formes Windows NT et Windows 95
contiennent les sous-répertoires suivants :
BIN
Fichiers de commandes MONITOR OCS (extension .bat), fichiers
de programmes exécutables des tâches MONITOR OCS (extension
.exe) et fichiers des bibliothèques de liens dynamiques (extension
.dll).
LIB
Fichiers d’objets, de bibliothèques d’images et de bibliothèques
d’objets (extension .obj).
26 / MONITOR OCS / Principes de base
Présentation générale
Organisation des répertoires MONITOR OCS
Plate-forme OS/2
Le répertoire d’applications de la plate-forme OS/2 contient les sous-répertoires
suivant :
INSTALL
LIB
Fichiers de commandes MONITOR OCS (extension .cmd) et
fichiers des programmes exécutables des tâches MONITOR OCS
(extension .exe).
Fichiers utilisés lors de l’installation de MONITOR OCS.
Fichiers d’objets (extension .obj), de bibliothèques (extension .lib)
et de bibliothèques de liens dynamiques (extension .dll).
Plates-formes UNIX
Le répertoire d’applications des plates-formes UNIX contient les sous-répertoires
suivants :
BIN
Fichiers de commandes et de programmes exécutables
MONITOR OCS. Certains fichiers exécutables de modules de
protocoles ont l’extension .exe.
LIB
Fichiers d’objets (extension .o) et de bibliothèques (extension .a).
MONITOR OCS / Principes de base / 27
Présentation
générale
BIN
1
•
Présentation générale
•
Variables d’environnement
•
•
Variables d’environnement
Etant donné que plusieurs copies de MONITOR OCS peuvent fonctionner
simultanément, le système identifie chaque application de façon non ambiguë par
une combinaison du nom de l’application, du nom du domaine et du nom de
l’utilisateur. Ces noms se définissent comme variables d’environnement. Vous
pouvez définir ces variables soit à l’aide d’un fichier de configuration système, de
façon qu’elles soient automatiquement fournies lorsque vous démarrez
l’application, soit à l’invite du système avant de démarrer l’application. Les
variables d’environnement que vous pouvez définir sont énumérées dans le
tableau ci-dessous.
Tableau 1-2 Variables d’environnement
Variable
Description
FLINK = flink_dir
flink_dir est le chemin complet, y compris le
nom de l’unité, du répertoire contenant les
fichiers programmes de MONITOR OCS.
FLAPP = flapp_dir
flapp_dir est le chemin complet, y compris le
nom de l’unité, du répertoire contenant les
fichiers de votre application.
FLDOMAIN = domain
domain est le domaine que vous démarrez. Il
peut s’agir du domaine partagé ou du
domaine utilisateur.
Sur les plates-formes mono-utilisateurs,
domain doit être le domaine utilisateur. Ceci
démarre les deux domaines. Sur les
plates-formes multi-utilisateurs, domain est
le domaine que vous voulez voir démarrer
dans la fenêtre. Vous devez spécifier deux
fenêtres, une pour chaque domaine.
FLNAME = app_name
app_name est le nom de l’application à
démarrer, qui pointe sur une base de
données en temps réel.
FLUSER = user_name
user_name est le nom d’utilisateur logique.
FLOPT = opt_dir
opt_dir est le chemin complet, y compris le
nom de l’unité, du répertoire contenant les
informations de licence MONITOR OCS.
28 / MONITOR OCS / Principes de base
Présentation générale
Variables d’environnement
Lorsque vous utilisez des variables d’environnement dans les noms de chemins,
vous pouvez indiquer le nom de la variable entre accolades ({ }) ; MONITOR OCS
rétablit le nom complet du chemin à l’aide de la valeur par défaut.
1
Présentation
générale
MONITOR OCS / Principes de base / 29
•
Présentation générale
•
Utilisation des identificateurs de format
•
•
Utilisation des identificateurs de format
Les identificateurs de format vous permettent de définir le format de l’intégralité
ou d’une partie d’une chaîne en sortie. Les tâches MONITOR OCS ci-dessous
acceptent l’utilisation d’identificateurs de format :
• Gestionnaire de fichiers ;
• Recette ;
• Générateur de rapports ;
• Gestionnaire d’alarmes.
Les identificateurs de format vous permettent de définir une variable là où une
constante serait attendue. Les indicateurs de variables peuvent consister en deux
types d’objets :
• les caractères ordinaires, qui sont copiés littéralement dans la suite de
résultats ;
• les identificateurs de format, qui spécifient le format d’affichage des données de
la variable.
Les identificateurs de format ont la forme suivante :
% [flags][width][.prec]type
où
%
flags
précède tout identificateur de format.
Détermine le format en sortie. Il y a deux options :
- justifie le contenu du champ à gauche. Si vous ne
spécifiez pas cet identificateur, le champ sera
justifié à droite ;
0 comble les espaces à gauche de la valeur avec des
zéros jusqu’à atteindre la largeur spécifiée.
width
Spécifie la largeur minimale du champ (nombre décimal). Ce
champ n’est pas valable pour les notations en virgule flottante.
Les champs à virgule flottante sont toujours complétés par des
espaces.
.prec
Détermine la précision du champ numérique. Ce que définit la
précision dépend du type de format spécifié par la variable type.
30 / MONITOR OCS / Principes de base
Présentation générale
Utilisation des identificateurs de format
Pour les notations exponentielles (type e) ou en virgule flottante
(type f), spécifiez le nombre de chiffres qui doivent être imprimés
après la virgule des décimales.
Pour tous les autres types, spécifiez le nombre minimum de
chiffres à imprimer. Des 0 sont ajoutés en tête pour atteindre la
largeur nécessaire.
type
Spécifie le type alphabétique ou numérique de la valeur, qui peut
être :
d = décimale
s = chaîne
ld = décimale longue
e = notation exponentielle sous la forme
[-]m.nnnnnnE[+-]xx
f = notation en virgule flottante sous la forme
[-]mmmm.nnnnnn
g= utilisation abrégée de e ou f
u = décimale sans signe
o = octale sans signe
x = hexadécimale sans signe utilisant les lettres a à f
X = hexadécimale sans signe utilisant les lettres A à F
Des exemples d’identificateurs de format valides pour chaque type de données
MONITOR OCS sont fournis par le tableau ci-dessous. Pour de plus amples
informations sur les identificateurs de format, reportez-vous à un manuel de
référence ANSI-C.
MONITOR OCS / Principes de base / 31
Présentation
générale
Pour la version abrégée des notations exponentielles ou en virgule
flottante (type g), spécifiez le nombre maximal de chiffres
significatifs.
1
•
Présentation générale
•
Utilisation des identificateurs de format
•
•
Tableau 1-3 Identificateur de format
Type
d’élément
Analogique
Type par
défaut
d
32 / MONITOR OCS / Principes de base
Types
valables
d, u, o,
x, X
Description
Exemples
de
résultat
Par exemple, %04d spécifie
une valeur décimale justifiée
à droite avec une largeur de
champ minimale de 4
chiffres. Le 0 indique que la
valeur sera complétée par
des zéros.
0005
0015
0150
2400
Par exemple, %3u spécifie
une valeur décimale sans
signe justifiée à droite avec
une largeur de champ
minimale de 3 chiffres. la
valeur sera complétée par
des espaces.
5
15
150
2400
%-3u spécifie la même chose
que dans l’exemple
précédent, mais le trait
d’union (-) avant la largeur
indique que la valeur est
justifiée à gauche.
5
15
150
2400
Présentation générale
Utilisation des identificateurs de format
Tableau 1-3 Identificateur de format (suite)
1
Type
d’élément
Virgule
flottante
ld
f
Types
valables
d, ld, u,
o, x, X
e, f, g
Description
Par exemple, %-7ld spécifie
une valeur décimale longue
justifiée à gauche avec une
largeur de champ minimale
de 7 chiffres. La valeur est
complétée à droite par des
espaces.
5
15
2400
20000
1000000
Par exemple, %05ld spécifie
une valeur décimale longue
justifiée à droite avec une
largeur de champ minimale
de 5. Un 0 avant la largeur
indique que la valeur sera
complétée par des zéros.
00005
00015
02400
20000
1000000
Par exemple, %6.2f spécifie
une valeur en virgule
flottante justifiée à droite
avec une largeur minimale
totale de 6 chiffres (la virgule
des décimales comptant pour
un chiffre). Ceci signifie que
deux chiffres sont affichés
après la virgule et qu’au
moins trois chiffres sont
affichés avant. La valeur est
complétée par des espaces.
5.51
150.08
24000.65
MONITOR OCS / Principes de base / 33
Présentation
générale
Analogique
long
Type par
défaut
Exemples
de
résultat
•
Présentation générale
•
Utilisation des identificateurs de format
•
•
Tableau 1-3 Identificateur de format (suite)
Type
d’élément
Message
Type par
défaut
s
34 / MONITOR OCS / Principes de base
Types
valables
s
Description
Exemples
de
résultat
Par exemple, %5s spécifie
une chaîne de message
justifiée à droite avec une
largeur de champ minimale
de 5 caractères. La valeur est
complétée par des espaces.
on
off
alarm
%-5s spécifie la même chose
que dans l’exemple précédent
mais le trait d’union (-) avant
la largeur indique que la
valeur est justifiée à gauche.
on
off
alarm
•
•
•
•
Chapitre 2
Utilisation des tags
dans le Gestionnaire de
configuration
Toute donnée stockée dans la base de données en temps réel est un élément. Chaque élément se voit affecter par MONITOR OCS un nom logique appelé « tag ». Ce
nom de tag sert à référencer l’élément dans la base de données en temps réel.
Noms de tags
pump1_tmp
pump2_tmp
pump3_tmp
2
Eléments
Lorsqu’un élément a été défini, vous pouvez y faire un nombre illimité de références. Toutes les tâches MONITOR OCS contenant des références à des éléments
peuvent accéder à ces éléments en lecture et en écriture au moment de l’exécution.
Au cours du développement, MONITOR OCS enregistre les noms de tags dans le
répertoire FLAPP, dans la table des bases de données d’objets. Ces informations
sont transmises aux fichiers .ct lorsque l’application d’exécution est démarrée.
Le présent chapitre explique comment définir des noms de tags pour des éléments
de bases de données et donne quelques suggestions sur la façon d’utiliser les tags
dans votre application.
MONITOR OCS / Principes de base / 35
Utilisation des tags
dans le Gestionnaire
de configuration
(Références logiques
des éléments dans la base)
Base de données en temps réel
•
Utilisation des tags dans le Gestionnaire de configuration
•
Définition des tags
•
•
Définition des tags
A chaque élément enregistré dans la base de données en temps réel doit être
affecté un nom logique appelé nom de tag. Ce nom de tag est utilisé comme référence logique de l’élément dans la base de données en temps réel. Certains tags
sont déjà définis dans le programme MONITOR OCS livré. D’autres sont définis
au cours du développement de l’application, soit dans le Gestionnaire de configuration soit dans l’Editeur d’applications.
Définition de tags dans le Gestionnaire de configuration
Lorsque vous travaillez dans le Gestionnaire de configuration pour développer
une application, certains champs demandent des noms de tags. Si vous saisissez
un nom de tag qui n’est pas encore défini dans l’application, la boîte de dialogue
Définition de tag (ci-dessous) s’affiche.
Nom donné
au tag
Si vous avez spécifié plusieurs tags dans un panneau de configuration, ce dernier affiche chaque nom de tag l’un après l’autre jusqu’à ce que tous les tags soient définis.
Pour chaque tag, complétez les champs suivants :
Nom de tag
Ce champ affiche le nom du tag que vous êtes en train de définir.
Les noms de tag peuvent comporter jusqu’à 32 caractères alphanumériques, sans espaces intercalaires ni points. Le nom ne doit
pas commencer par un chiffre.
Description
Entrez une description (79 caractères au maximum) indiquant la
fonction du tag.
36 / MONITOR OCS / Principes de base
Utilisation des tags dans le Gestionnaire de configuration
Définition des tags
Type
Indiquez le type des données qui seront enregistrées dans ce tag.
Les types disponibles sont énumérés ci-dessous. Toutefois, votre
choix peut être limité à certains de ces types uniquement, selon
l’endroit où le tag est spécifié. Pour connaître les types de données
corrects pour des champs spécifiques, reportez-vous au manuel
MONITOR OCS Configuration Guide approprié.
digital Données binaires. La valeur peut être 0 ou 1.
analog Entiers sur 16 bits avec signe. La valeur peut
aller de -32 768 à +32 768.
longana Le type analogique long s’applique aux entiers
sur 16 bits avec signe. La valeur peut aller de -2
milliards à +2 milliards.
float Le type à virgule flottante s’applique aux
nombres IEEE en double précision avec 31
positions à droite de la décimale.
mailbox Données de longueur variable mises en file
d’attente.
Domaine
Choisissez le domaine où ce tag doit être créé. Les deux domaines
disponibles sont :
SHARED Choisissez SHARED (partagé) si vous voulez que
le tag soit accessible depuis l’environnement
partagé ou utilisateur.
USER Choisissez USER (utilisateur) si vous voulez que le
tag ne soit accessible que depuis l’environnement
utilisateur.
Tableau
Dimensions
Si ce tag doit être utilisé pour référencer un tableau, indiquez le
nombre d’éléments à inclure dans ce tableau. Si vous n’êtes pas
en train de définir un tableau, ne remplissez pas ce champ.
N’indiquez pas 0 car cela provoquerait des erreurs. Pour plus
d’informations sur la définition des tableaux, reportez-vous à la
section “Définition de tableaux d’éléments”, page 39.
Longueur
Ce champ définit la longueur maximale des tags de message. Si
vous ne spécifiez pas la longueur, elle est calculée par
MONITOR OCS.
Valeur par défaut
Ce champ définit la valeur qui s’inscrit sur le tag au démarrage
de MONITOR OCS.
MONITOR OCS / Principes de base / 37
Utilisation des tags
dans le Gestionnaire
de configuration
message Un message peut être n’importe quelle
combinaison de caractères alphanumériques. Sa
longueur est déterminée par la définition du tag.
2
•
Utilisation des tags dans le Gestionnaire de configuration
•
Définition des tags
•
•
Les autres champs de la boîte de dialogue Définition de tag servent à définir la
persistance du tag. Lorsque la persistance est activée, la valeur du tag est régulièrement enregistrée dans un fichier-disque. Dans le cas où ce fichier contient déjà
une valeur pour ce tag, cette valeur s’inscrit sur le tag lorsque la tâche démarre, si
l’indicateur -r est défini pour FLRUN. De cette manière, vous ne perdez aucune
information importante en quittant la tâche.
Utiliser les
paramètres du
domaine
Choisissez cette option si vous voulez utiliser les paramètres de
persistance définis pour le domaine. Pour définir des paramètres
de persistance spécifiques au tag, désélectionnez cette option (la
case ne doit pas être cochée). Définissez ensuite les options de
persistance suivantes pour le tag.
Enregistrement
Cette option détermine la fréquence d’enregistrement de la
valeur de l’élément dans un fichier-disque. Deux choix sont disponibles. Si vous sélectionnez les deux, la valeur de l’élément est
enregistrée à intervalles réguliers et à chaque fois qu’elle est
modifiée.
Périodique : sélectionnez ce choix si vous voulez que la valeur du
tag soit enregistrée à intervalles réguliers.
Sur exception : sélectionnez ce choix si vous voulez que la valeur
du tag soit enregistrée chaque fois qu’elle subit une modification.
Restauration en
cours
Détermine si l’indicateur de changement d’état de l’élément est
activé ou désactivé lors de la restauration de la valeur enregistrée
de l’élément. Deux positions sont possibles :
Changement d’état ON : l’indicateur de changement d’état de l’élément est actif au moment de la restauration de la valeur enregistrée.
Changement d’état OFF : l’indicateur de changement d’état de l’élé-
ment n’est pas actif au moment de la restauration de la valeur
enregistrée. Ce choix permet d’empêcher l’activation de déclencheurs numériques lors du redémarrage.
Définition de tags dans l’Editeur d’applications
Vous pouvez également définir les noms de tags au moment où vous développez
votre application dans l’Editeur d’applications. Les mêmes informations sont
reprises dans la boîte de dialogue, de même que de nombreux autres éléments configurés dans les différentes tâches du Gestionnaire de configuration. Pour plus
d’informations, reportez-vous au manuel Guide de l’Editeur d’applications.
38 / MONITOR OCS / Principes de base
Utilisation des tags dans le Gestionnaire de configuration
Définition de tableaux d’éléments
Définition de tableaux d’éléments
Un nom de tag peut être affecté à un seul élément ou à un groupe d’éléments,
appelé tableau d’éléments. Ceci vous permet de créer plusieurs tags en une seule
opération. Tous les tags reçoivent alors la même définition de tag.
Pour définir un tableau, entrez une valeur dans le champ Dimensions de tableau de
la boîte de dialogue Définition de tag. Cette valeur définit le nombre d’éléments
que contient le tableau.
2
Utilisation des tags
dans le Gestionnaire
de configuration
Définit le nombre
d’éléments
du tableau
Lorsque vous indiquez une valeur dans le champ Dimensions de tableau, plusieurs
éléments sont créés dans la base de données en temps réel. Une fois créé, chaque
élément peut être référencé individuellement. La valeur que vous indiquez dans le
champ Dimensions de tableau varie selon que vous définissez un tableau unidimensionnel ou multidimensionnel.
MONITOR OCS / Principes de base / 39
•
Utilisation des tags dans le Gestionnaire de configuration
•
Définition de tableaux d’éléments
•
•
Définition de tableaux unidimensionnels
Pour les tableaux unidimensionnels, entrez un nombre unique dans le champ
Dimensions de tableau. Les noms de tableaux unidimensionnels ont le format suivant :
nomtag[n]
où
nomtag
[n]
est le nom défini dans le champ Nom de tag de la boîte de dialogue
de Définition de tag.
est un nombre unique affecté à chaque élément dans le tableau,
en commençant par 0. Ce numéro apparaît entre crochets ([ ]).
Par exemple, si vous indiquez 3 dans le champ Dimensions de tableau pour un tag
appelé temp, les trois éléments suivants sont créés dans la base de données en
temps réel :
temp[0]
temp[1]
temp[2]
La numérotation du tableau commençant à 0, si vous spécifiez 4, vous créez 4 éléments, numérotés 0, 1, 2 et 3. Le nombre que vous devez indiquer est égal au nombre réel d’éléments que vous voulez définir moins une unité.
Définition de tableaux multidimensionnels
Pour les tableaux multidimensionnels, vous devez indiquer plusieurs numéros,
séparés par des virgules, dans le champ Dimensions de tableau. Les noms de
tableaux multidimensionnels ont le format suivant :
nomtag[n,1][n,2]...
où
nomtag
est le nom spécifié dans le champ Nom de tag de la boîte de dialogue de Définition de tag.
[n,1]
est un nombre unique représentant la première dimension du
tableau et qui est affecté à chaque élément, la numérotation commençant à 0. Chaque numéro apparaît entre crochets ([ ]).
[n,2]
est un nombre unique représentant la deuxième dimension du
tableau et qui est affecté à chaque élément, la numérotation commençant à 0. Chaque numéro apparaît entre crochets ([ ]).
40 / MONITOR OCS / Principes de base
Utilisation des tags dans le Gestionnaire de configuration
Définition de tableaux d’éléments
Par exemple, si vous indiquez 3,2 dans le champ Dimensions de tableau pour un tag
appelé msg_tag, les six éléments suivants sont créés dans la base de données en
temps réel :
msg_tag[0][0]
msg_tag[1][0]
msg_tag[2][0]
msg_tag[0][1]
msg_tag[1][1]
msg_tag[2][1]
La numérotation du tableau commençant à 0, si vous spécifiez 4, vous créez 4 éléments, numérotés 0, 1, 2 et 3. Le nombre que vous devez indiquer est égal au nombre réel d’éléments que vous voulez définir moins une unité.
Taille maximale d’un tableau
Plates-formes Windows NT, OS/2 et UNIX
Chaque tableau peut contenir jusqu’à 65 535 éléments.
Plates-formes Windows 95
Un tableau peut contenir autant d’éléments que peut en accepter un segment de
mémoire de 65 535 octets. Le nombre d’éléments dépend donc du type de données
des éléments. Le tableau ci-dessous indique le nombre maximal d’éléments autorisés dans un tableau pour chaque type de données.
Tableau 2-1 Taille maximale des tableaux sous Windows
Type de données
Maximum d’éléments
Numérique
4 095
Analogique
3 640
Analogique long
3 276
Virgule flottante
2 730
Message
2 730 + stockage des
données
Mailbox
MONITOR OCS / Principes de base / 41
2
Utilisation des tags
dans le Gestionnaire
de configuration
Les paragraphes suivants précisent le nombre maximal d’éléments pouvant être
créés pour chaque tableau. Cette taille varie selon la plate-forme et le type de données de l’élément.
•
Utilisation des tags dans le Gestionnaire de configuration
•
Utilisation de tags comme déclencheurs
•
•
Utilisation de tags comme déclencheurs
De nombreuses tâches MONITOR OCS utilisent des tags pour déclencher des
actions. Les exemples ci-dessous présentent quelques possibilités de ce type.
• Vous pouvez utiliser le tag état terminaison dans une opération de consignation
pour qu’il déclenche une autre opération de consignation.
• Vous pouvez utiliser un même tag pour déclencher plusieurs opérations. Par
exemple, vous pouvez définir un seul tag qui déclenche plusieurs opérations au
début de chaque heure.
• Le déclenchement peut être provoqué par la modification de la valeur d’un
élément.
• Le déclenchement peut être provoqué par une combinaison de la valeur de
l’élément déclencheur et de la valeur de son indicateur de changement d’état.
Par exemple, si vous utilisez un élément numérique pour déclencher une action,
son indicateur de changement d’état doit être 1 (ON) et sa valeur doit être 1
(ON) pour que l’opération se déclenche.
• Vous pouvez définir des déclencheurs à l’aide du module Gestionnaire de temps
et d’événements.
• Vous pouvez configurer des touches de fonction comme déclencheurs.
• Vous pouvez utiliser la tâche Maths et logique pour définir des déclencheurs de
tout type de données, à l’exception du type mailbox, pour qu’ils lancent une
opération.
42 / MONITOR OCS / Principes de base
Utilisation des tags dans le Gestionnaire de configuration
Eléments prédéfinis
Eléments prédéfinis
Reportez-vous au manuel Notes de mise à jour de MONITOR OCS le plus récent
pour obtenir la liste complète des éléments MONITOR OCS prédéfinis.
2
Utilisation des tags
dans le Gestionnaire
de configuration
MONITOR OCS / Principes de base / 43
•
Utilisation des tags dans le Gestionnaire de configuration
•
Eléments prédéfinis
•
•
44 / MONITOR OCS / Principes de base
•
•
•
•
Chapitre 3
Utilisation du
Gestionnaire de
configuration
Le Gestionnaire de configuration est l’interface entre l’utilisateur et
l’environnement de développement. Avec le gestionnaire de configuration, vous
pouvez :
• définir le mode d’utilisation des tâches et des éléments en mode exécution ;
• spécifier les éléments qui doivent être utilisés par les tâches en mode
exécution ;
• tester et modifier des éléments en cours de configuration ;
• tester et modifier des données d’applications.
L’environnement de développement consiste en une série de tables de
configuration. Pour chaque module MONITOR OCS, il existe une ou plusieurs
tables. La saisie de données dans ces tables se fait au moyen de panneaux de
configuration, qui sont de deux types :
• panneaux structurés : ces panneaux contiennent des lignes et des colonnes.
Chaque ligne correspond à une entrée de la table (appelée également
enregistrement). Chaque colonne possède un en-tête et représente un champ
d’enregistrement.
• panneaux de saisie de texte : ces panneaux ont un format ouvert dans lequel il
est possible de saisir du texte ASCII.
Le présent chapitre explique comment ouvrir et utiliser le Gestionnaire de
configuration. Toutes les explications supposent que vous savez vous servir d’une
souris ou de tout autre dispositif de pointage pour :
3
• positionner le curseur ;
Utilisation du
Gestionnaire de
configuration
• sélectionner un élément ;
• sélectionner un groupe de caractères.
MONITOR OCS / Principes de base / 45
•
Utilisation du Gestionnaire de configuration
•
Ouverture du Gestionnaire de configuration
•
•
Ouverture du Gestionnaire de configuration
Le mode d’ouverture du Gestionnaire de configuration dépend du système
d’exploitation de votre plate-forme. Une fois ouvert, le Gestionnaire de
configuration fonctionne de la même manière quelle que soit la plate-forme.
Plates-formes Windows NT et Windows 95
Depuis le Gestionnaire de programmes
1 Cliquez sur l’icône MONITOR OCS dans la fenêtre du Gestionnaire de
programmes pour faire apparaître le groupe de programmes MONITOR OCS.
Cliquez deux fois ici
pour ouvrir le Gestionnaire
de configuration.
Si vous possédez plusieurs applications MONITOR OCS, vous avez peut-être
plusieurs groupes de programmes MONITOR OCS. Dans ce cas, assurez-vous que
vous ouvrez le groupe de programmes correspondant à l’application voulue.
2 Cliquez deux fois sur l’icône Configuration de MONITOR OCS.
Depuis la ligne de commande
1 Définissez la variable d’environnement de l’application MONITOR OCS en
saisissant la commande ci-dessous à l’invite du système.
Set FLAPP = c:/flapp
2 Saisissez la commande ci-dessous pour ouvrir le Gestionnaire de configuration.
flcm
46 / MONITOR OCS / Principes de base
Utilisation du Gestionnaire de configuration
Ouverture du Gestionnaire de configuration
Plate-forme OS/2
Si vous exécutez MONITOR OCS sous OS/2, vous disposez de deux méthodes pour
ouvrir le Gestionnaire de configuration : depuis le Bureau ou depuis la ligne de
commande. Ces deux méthodes sont décrites ci-dessous.
Depuis le Bureau
1 Dans le Bureau, choisissez l’icône ou l’option de menu MONITOR OCS OS/2 pour
afficher les applications disponibles dans le groupe MONITOR OCS.
Cliquez deux fois ici pour
ouvrir le Gestionnaire
de configuration.
2 Cliquez deux fois à l’aide du bouton gauche pour ouvrir le Gestionnaire de
configuration.
Depuis la ligne de commande
1 Définissez la variable d’environnement de l’application MONITOR OCS en
saisissant la commande ci-dessous à l’invite du système.
Set FLAPP = c:/flapp
2 Saisissez la commande ci-dessous pour ouvrir le Gestionnaire de configuration.
3
flcm
Utilisation du
Gestionnaire de
configuration
MONITOR OCS / Principes de base / 47
•
Utilisation du Gestionnaire de configuration
•
Ouverture du Gestionnaire de configuration
•
•
Plate-forme UNIX
1 Vérifiez que la variable d’environnement du répertoire d’applications
MONITOR OCS, FLAPP, indique bien le nom et le chemin complets du répertoire
contenant l’application que vous exécutez. Si ce n’est pas le cas, redéfinissez-la en
suivant les instructions ci-dessous.
Si vous utilisez le shell C, entrez la commande suivante à l’invite système :
setenv FLAPP flapp_dir
où
flapp_dir est le chemin complet du répertoire de l’application. Exemple :
setenv FLAPP /usr/newapp
Si vous utilisez un shell Korn ou Bourne, entrez les commandes suivantes à
l’invite
système :
FLAPP=flapp_dir
export FLAPP
où
flapp_dir est le chemin complet du répertoire de l’application. Exemple :
FLAPP=/usr/newapp
export FLAPP
2 A l’invite système, saisissez la commande ci-dessous pour ouvrir le Gestionnaire
de configuration.
flcm
48 / MONITOR OCS / Principes de base
Utilisation du Gestionnaire de configuration
Affichage du Gestionnaire de configuration
Affichage du Gestionnaire de configuration
Lorsque vous ouvrez le Gestionnaire de configuration, l’écran suivant apparaît :
Barre de menus
Sélection du
domaine
Menu principal
Cet écran se compose de trois éléments :
• Barre de menus : la barre de menus donne accès à un ensemble d’outils qui
servent à manipuler ou modifier les données des applications.
• Menu principal : le Menu principal donne accès aux tables de configuration de
tous les modules MONITOR OCS installés sur votre système. Cliquez deux fois
sur un nom pour sélectionner un module. Pour connaître la liste des modules
disponibles, reportez-vous au chapitre 1 « Présentation générale », page 9.
3
• Domaine : le menu Domaine détermine quel domaine vous ouvrez lorsque vous
Pour changer de domaine, cliquez deux fois sur le domaine choisi ou appuyez
sur la touche Entrée après avoir sélectionné un domaine. Pour savoir quel
domaine choisir pour chaque application, reportez-vous au chapitre 1
« Présentation générale », page 9.
MONITOR OCS / Principes de base / 49
Utilisation du
Gestionnaire de
configuration
choisissez un module dans le Menu principal. Il s’agit soit du domaine partagé,
soit du domaine utilisateur. Par défaut, c’est le domaine spécifié par la variable
d’environnement FLDOMAIN. Pour plus d’informations sur les variables
d’environnement MONITOR OCS, reportez-vous au chapitre 1 « Présentation
générale », page 9.
•
Utilisation du Gestionnaire de configuration
•
Utilisation des panneaux de saisie de texte
•
•
Utilisation des panneaux de saisie de texte
Pour ouvrir une table de configuration, sélectionnez un module dans le Menu
principal. Vous insérez les données dans les tables de configuration au moyen soit
de panneaux structurés, soit de panneaux de saisie de texte. Ces derniers sont
décrits ci-dessous.
Les panneaux de saisie de texte ne possèdent pas de champs de saisie prédéfinis.
Barre de menus
Saisie de
données
Les panneaux de configuration à texte comportent les zones suivantes :
• Barre de menus : la barre de menus donne accès à un ensemble d’outils pour
manipuler et modifier les données de la configuration et des applications.
• Saisie de données : dans cette zone, vous pouvez saisir du texte en caractères
ASCII.
50 / MONITOR OCS / Principes de base
Utilisation du Gestionnaire de configuration
Utilisation des panneaux de configuration structurés
Utilisation des panneaux de configuration structurés
Pour ouvrir une table de configuration, sélectionnez un module dans le Menu
principal. La saisie des données dans les tables de configuration se fait au moyen
soit de panneaux de saisie de texte, soit de panneaux structurés. Ces derniers sont
décrits ci-dessous.
Les tables de configuration sont généralement construites à l’aide de panneaux
structurés. Chaque table possède un ou plusieurs panneaux contenant chacun un
certain nombre de champ de saisie, organisés en colonnes.
Barre de menus
Noms de
champs
Saisie de
données
Boutons de
commandes
Les panneaux de configuration structurés comportent les zones suivantes :
• Barre de menus : la barre de menus donne accès à un ensemble d’outils
permettant de manipuler et de modifier les données de la configuration et des
applications.
• Noms de champs : cette zone affiche la liste des champs de la table de
3
configuration.
entrée de la table. Utilisez les touches ci-dessous pour vous déplacer dans la
zone de saisie de données.
• Appuyez sur TAB pour passer au champ suivant. Si le champ en cours est le
dernier de la ligne, le curseur se place sur le premier champ de la ligne
suivante.
• Appuyez sur MAJ + TAB pour passer au champ précédent. Si le champ en
cours est le premier de la ligne, le curseur se place sur le dernier champ de la
ligne précédente.
MONITOR OCS / Principes de base / 51
Utilisation du
Gestionnaire de
configuration
• Saisie de données : dans cette zone, vous saisissez les données pour chaque
•
Utilisation du Gestionnaire de configuration
•
Utilisation des panneaux de configuration structurés
•
•
• Utilisez les touches ↑ et ↓ pour monter ou descendre à l’intérieur d’une
colonne dans un panneau.
Vous pouvez également vous servir de la souris pour sélectionner un champ.
Il y a deux façons de mettre à jour la table de configuration à l’aide des
informations entrées dans ce panneau.
• Appuyez sur la touche ENTREE du clavier. Toutes les entrées faites sur les
lignes sont remontées dans la table de configuration. Si vous voulez remplir
l’intégralité du panneau avant de transmettre les données à la table de
configuration, appuyez sur la touche TAB à la fin de chaque ligne au lieu de la
touche ENTREE.
• Cliquez sur le bouton de commande Entrée. Toutes les entrées sont alors
transmises à la table de configuration.
• Boutons de commande : ces boutons exécutent des commandes lorsque vous
les activez.
• Annuler : annule toute entrée n’ayant pas encore été transmise à la table de
configuration.
• Entrée : met à jour la table de configuration à l’aide des données entrées
depuis la dernière mise à jour.
• Quitter : revient au Menu principal. Si vous n’avez pas enregistré vos
modifications, MONITOR OCS vous demande si vous souhaitez le faire à ce
moment.
• Suiv. : affiche le panneau suivant. Si le panneau qui se trouve affiché est le
dernier de sa série, le premier panneau de la série s’affiche.
• Préc. : affiche le panneau précédent. Si le panneau qui se trouve affiché est
le premier de sa série, le dernier panneau de la série s’affiche.
52 / MONITOR OCS / Principes de base
Utilisation du Gestionnaire de configuration
Déplacement dans une fenêtre ou un panneau
Déplacement dans une fenêtre ou un panneau
Si une fenêtre ou un panneau contient plus de lignes ou de colonnes que ne peut
en afficher l’écran, une barre de défilement indique la présence d’autres
informations.
Fenêtres et panneaux peuvent posséder à la fois une barre de défilement verticale
et une barre de défilement horizontale.
Barre de
défilement
verticale
Curseur de
défilement
Flèches de
défilement
Barre de
défilement
horizontale
Les barres de défilement se terminent par des boutons appelés « flèches de
défilement ». Cliquez sur ces boutons pour déplacer l’affichage des données d’une
ligne à la fois (barre verticale) ou d’une colonne à la fois (barre horizontale).
Une barre de défilement contient également un rectangle appelé curseur de
défilement. Ce rectangle indique la position des données affichées. Vous pouvez
déplacer le curseur d’un bout à l’autre de la barre de défilement pour afficher
d’autres données.
La barre de défilement verticale permet de déplacer le contenu de la fenêtre de
haut en bas de deux façons.
• Pointez sur la flèche à l’une des extrémités de la barre et cliquez à l’aide du
bouton gauche de la souris pour monter ou descendre d’une ligne.
• Placez le pointeur au-dessus ou au-dessous du curseur de défilement et cliquez
à l’aide du bouton gauche de la souris pour monter ou descendre d’une page.
MONITOR OCS / Principes de base / 53
Utilisation du
Gestionnaire de
configuration
Barre de défilement verticale
3
•
Utilisation du Gestionnaire de configuration
•
Déplacement dans une fenêtre ou un panneau
•
•
Cette barre de défilement ne représente pas la position relative dans un panneau
et son curseur reste en position fixe. N’essayez pas de le sélectionner et de le
déplacer à l’aide de la souris car le résultat pourrait être inattendu.
Barre de défilement horizontale
La barre de défilement horizontale permet de déplacer le contenu de la fenêtre de
gauche à droite de trois façons.
• Pointez sur la flèche à l’une des extrémités de la barre et cliquez à l’aide du
bouton gauche de la souris pour déplacer l’affichage d’une colonne à la fois.
• Cliquez sur le curseur de défilement et maintenez le bouton gauche de la souris
enfoncé tout en déplaçant le curseur afin de faire défiler la fenêtre
horizontalement. Relâchez le bouton de la souris lorsque vous avez atteint la
position désirée.
• Pointez à gauche ou à droite du curseur de défilement et cliquez à l’aide du
bouton gauche de la souris pour faire défiler la fenêtre vers la gauche ou vers la
droite.
54 / MONITOR OCS / Principes de base
Utilisation du Gestionnaire de configuration
Travail avec plusieurs applications de développement
Travail avec plusieurs applications de développement
Vous pouvez utiliser le Gestionnaire de configuration pour développer plusieurs
applications simultanément. Toutefois, chaque application a besoin de son propre
répertoire pour enregistrer ses tables de configuration. Supposons par exemple
que vous développez deux applications, l’une pour recueillir les données collectées
par une station dans le sud de la ville et l’autre pour recueillir les données d’une
station dans le nord de la ville. Les deux applications se situent sur le lecteur C:.
Le chemin d’accès à l’application de développement « sud » est \station\sud ; le
chemin d’accès à l’application de développement « nord » est \station\nord.
Les paragraphes ci-dessous décrivent comment ouvrir plusieurs applications et
leur faire partager des informations.
Ouverture d’une nouvelle application de développement
Bien que vous puissiez développer plusieurs applications MONITOR OCS
simultanément, vous ne pouvez effectivement travailler que sur une à la fois.
Lorsque vous ouvrez le Gestionnaire de configuration, l’application située dans le
répertoire par défaut FLAPP est active. Pour ouvrir une application de
développement autre que l’application par défaut, procédez comme suit :
1 Choisissez la commande Fermer du menu Application du Gestionnaire de
configuration afin de fermer l’application active. Une seule application peut être
ouverte à la fois.
2 Choisissez la commande Ouvrir du menu Application. Le système vous demande le
3
répertoire contenant l’application que vous voulez ouvrir.
3 Indiquez le chemin complet du répertoire contenant l’application que vous voulez
ouvrir.
MONITOR OCS / Principes de base / 55
Utilisation du
Gestionnaire de
configuration
Cliquez ici pour obtenir de l’aide.
•
Utilisation du Gestionnaire de configuration
•
Travail avec plusieurs applications de développement
•
•
4 Choisissez le bouton de commande de l’opération que vous voulez effectuer.
Entrée
Ouvrir l’application. Par exemple, pour ouvrir l’application
« sud », entrez C:\station\sud.
Annuler
Revenir au Gestionnaire de configuration sans sélectionner
d’application.
Aide
Consulter l’aide en ligne.
Partage de données entre des applications
Deux applications ont souvent des points communs. Dans ce cas, vous pouvez
gagner du temps au moment du développement en exportant des fichiers de bases
de données d’une application à l’autre. Les paragraphes qui suivent décrivent
comment échanger des fichiers de bases de données entre deux applications.
Exportation d’une application
L’exportation convertit tous les fichiers de bases de données en fichiers de texte
ASCII pour qu’ils puissent être importés dans une autre application. Une fois
exportés, les fichiers sont enregistrés dans le répertoire par défaut FLAPP. Les
tables du domaine partagé sont copiées dans le répertoire FLAPP/SHARED ; les
tables du domaine utilisateur sont copiées dans le répertoire FLAPP/USER.
Chaque table génère son propre fichier ; tous les noms de fichiers ont l’extension
.exp. Les fichiers .exp peuvent être ouverts et modifiés dans un éditeur de texte
ASCII. Toutefois, soyez très attentif en modifiant ces fichiers, car toute erreur
dans un fichier peut provoquer des erreurs en cascade dans une application
MONITOR OCS.
Effectuez les opérations suivantes pour exporter les fichiers de bases de données
d’une application de façon qu’ils puissent être importés dans une autre
application.
1 Ouvrez l’application depuis laquelle vous voulez exporter. Pour plus
d’informations sur l’ouverture d’une application, reportez-vous à la section
« Ouverture d’une nouvelle application de développement », page 55.
56 / MONITOR OCS / Principes de base
Utilisation du Gestionnaire de configuration
Travail avec plusieurs applications de développement
2 Choisissez Utilitaires dans la barre de menus du Gestionnaire de configuration ou
du panneau de configuration. Si vous ouvrez l’application depuis le Gestionnaire
de configuration, l’intégralité de l’application est exportée. Si vous l’ouvrez depuis
un panneau de configuration, seules les informations de ce panneau sont
exportées.
Le menu déroulant ci-dessous s’affiche.
3 Choisissez la commande Exporter de ce menu. Les fichiers de bases de données
sont exportés.
Importation d’une application
L’importation convertit les fichiers de texte ASCII créés par la fonction
d’exportation en fichiers de bases de données dans l’application cible. S’il existe
déjà dans cette application un fichier de même nom que celui que vous importez,
le contenu du fichier importé est placé à la fin du fichier existant. Vous devez êtes
prudent lors de cette opération puisqu’aucune fusion n’est effectuée et que des
doublons peuvent donc être créés.
Pour importer des fichiers de bases de données dans une application, procédez
comme suit :
1 Exportez les fichiers de bases de données de l’application à importer dans une
nouvelle application. Pour plus d’informations sur cette étape, reportez-vous à la
section « Exportation d’une application », page 56.
d’informations sur l’ouverture d’une application, reportez-vous à la section
« Ouverture d’une nouvelle application de développement », page 55.
MONITOR OCS / Principes de base / 57
Utilisation du
Gestionnaire de
configuration
2 Ouvrez l’application dans laquelle vous voulez importer les données. Pour plus
3
•
Utilisation du Gestionnaire de configuration
•
Travail avec plusieurs applications de développement
•
•
3 Choisissez Utilitaires dans la barre de menus du Gestionnaire de configuration ou
du panneau de configuration. Si vous le faites depuis le Gestionnaire de
configuration, l’intégralité de l’application est importée. Si vous le faites depuis un
panneau de configuration, seules les informations de ce panneau sont importées.
Le menu déroulant ci-dessous s’affiche.
4 Choisissez la commande Importer. La boîte de dialogue ci-dessous s’affiche,
demandant le nom du fichier à importer.
5 Indiquez le nom complet du répertoire contenant le ou les fichiers que vous voulez
importer.
58 / MONITOR OCS / Principes de base
Utilisation du Gestionnaire de configuration
Ouverture de plusieurs tables de configuration
Ouverture de plusieurs tables de configuration
Lorsque vous configurez une application, vous devez parfois compléter des tables
de configuration pour plusieurs modules. Par exemple, si vous configurez
l’historisation des données de la base en temps réel dans une base de données
relationnelle, vous devez compléter des tables dans les modules Historique,
Structure et Consignateur.
Dans ce cas, il peut être utile d’ouvrir les tables de configuration des différents
modules en même temps. Pour ouvrir plusieurs tables de configuration à la fois,
procédez comme suit :
1 Choisissez Vue dans la barre de menus du Gestionnaire de configuration ou du
panneau de configuration.
Un des menus déroulants ci-dessous s’affiche.
Menu Vue du panneau
de configuration
Menu Vue du
Gestionnaire de
configuration
3
2 Choisissez Menu principal. Le Menu principal devient le panneau actif.
la table de configuration du module sélectionné.
MONITOR OCS / Principes de base / 59
Utilisation du
Gestionnaire de
configuration
3 Choisissez le module que vous voulez ouvrir. Ceci affiche les panneaux contenant
•
Utilisation du Gestionnaire de configuration
•
Utilisation des tags
•
•
Utilisation des tags
Les paragraphes ci-dessous expliquent comment manipuler les tags définis dans
une application.
Informations sur les tags définis
1 Choisissez Application dans la barre de menus du Gestionnaire de configuration.
Le menu déroulant ci-dessous s’affiche.
2 Choisissez Taille pour afficher des informations sur le nombre de tags définis dans
l’application MONITOR OCS. L’écran ci-dessous apparaît.
Nombre total de tags
configurés
Efficacité mémoire RTDB
Tags définis par
l’utilisateur
3 Cliquez sur OK pour fermer cet écran.
A mesure que la mémoire utilisée par la base de données en temps réel devient
moins efficace, le pourcentage d’efficacité diminue, signalant une perte d’espace
mémoire. Vous pouvez remédier à ce problème à l’aide de la commande suivante :
ctgen -r -c
60 / MONITOR OCS / Principes de base
Utilisation du Gestionnaire de configuration
Utilisation des tags
Liste des éléments de la base de données en temps réel
Dès qu’un tag référençant un élément de la base de données en temps réel est créé
dans l’application, il est ajouté à une liste d’éléments. Pour consulter la liste des
éléments de la base de données en temps réel configurés pour cette application,
procédez comme suit :
1 Choisissez Vue dans la barre de menus du Gestionnaire de configuration ou du
panneau de configuration.
Un des menus déroulants ci-dessous s’affiche.
Menu Vue du panneau
de configuration
Menu Vue du
Gestionnaire de
configuration
2 Choisissez Liste d’objets. La liste ci-dessous s’affiche.
3
Utilisation du
Gestionnaire de
configuration
MONITOR OCS / Principes de base / 61
•
Utilisation du Gestionnaire de configuration
•
Utilisation des tags
•
•
Cette liste contient une entrée par tag défini dans l’application. Les entrées sont présentées
par ordre alphabétique. Pour chaque tag, la liste donne les informations suivantes :
Tag
Nom logique servant de référence à l’élément de la base de
données en temps réel.
Domaine
Domaine dans lequel l’élément a été configuré. Ce peut être le
domaine partagé ou le domaine utilisateur.
Type
Type de données de l’élément. Pour avoir la liste complète des
types de données, reportez-vous au chapitre 2 « Utilisation des
tags dans le Gestionnaire de configuration », page 35.
Description
Description de la fonction de l’élément. Vous pouvez modifier
l’entrée de ce champ.
Tâche
Non utilisé.
Valeur
Valeur initiale du tag. Vous pouvez modifier l’entrée de ce champ.
Seg.
Numéro du segment où est stocké l’élément dans la base de données
en temps réel. MONITOR OCS utilise l’entrée de ce champ et celle
du champ Décalage pour déterminer l’emplacement de l’élément.
Décalage
Taille
Numéro de décalage affecté à l’élément par MONITOR OCS.
MONITOR OCS utilise l’entrée de ce champ et celle du champ
Seg. pour déterminer l’emplacement de l’élément.
Non utilisé.
Indicateurs
Ce champ n’est pas utilisé actuellement.
Dimension
Dimensions du tableau, si l’entrée fait partie d’un tableau. Les
dimensions commencent à 1 et sont séparées par des virgules. Si
l’élément n’est pas un tableau, ce champ est vide.
Long. msg
Utilisé uniquement pour les éléments messages. Indique le
nombre maximal de caractères autorisés dans le message. Vous
pouvez modifier l’entrée de ce champ.
Persistance
Type de persistance affecté à l’élément. Vous pouvez modifier
l’entrée de ce champ. Pour plus d’informations sur les options
disponibles, reportez-vous au chapitre Persistence dans le manuel
Core Tasks Configuration Guide.
Bits de
changement
Précise si les indicateurs de changement d’état de l’élément sont
forcés à 1 (ON) ou à 0 (OFF) au cours d’un démarrage à chaud.
Cette colonne est vide si le champ Persistance contient la valeur
NONE. Vous pouvez modifier l’entrée de ce champ.
3 Choisissez Quitter pour sortir de cette liste.
62 / MONITOR OCS / Principes de base
Utilisation du Gestionnaire de configuration
Utilisation des tags
Liste des références croisées des éléments
Tout tag référençant un élément de la base de données en temps réel peut être
utilisé plusieurs fois au sein de l’application. La liste des références croisées des
éléments indique toutes les instances d’utilisation du tag dans l’application. Pour
savoir où les références aux éléments de base de données en temps réel s’affichent
dans l’application, procédez comme suit :
1 Choisissez Vue dans la barre de menus du Gestionnaire de configuration ou du
panneau de configuration.
Un des menus déroulants ci-dessous s’affiche.
Menu Vue du panneau
de configuration
Menu Vue du
Gestionnaire de
configuration
2 Choisissez la commande Liste des références croisées. La liste ci-dessous s’affiche.
3
Utilisation du
Gestionnaire de
configuration
MONITOR OCS / Principes de base / 63
•
Utilisation du Gestionnaire de configuration
•
Utilisation des tags
•
•
Cette liste contient une entrée par instance de référence au tag dans l’application.
Les informations fournies pour chaque instance sont décrites ci-dessous.
Nom tag
Nom logique servant de référence à l’élément dans la base de
données en temps réel. Les éléments sont affichés dans la liste
autant de fois qu’ils ont de références.
Dimension de tag
Dimensions du tag si celui-ci fait partie d’un tableau.
Domaine de la CT
Domaine dans lequel l’élément est référencé.
Nom tâche
Nom/type CT
d’animation
Nom de
table/fichier dessin
Module MONITOR OCS utilisant l’élément.
Nom du panneau référençant l’élément. S’il s’agit d’un dessin,
type d’animation appliqué à l’élément.
Nom de table référençant l’élément. S’il s’agit d’un dessin, nom du
dessin référençant l’élément.
Nom
enregistrement/
objet
Numéro d’enregistrement référençant l’élément. S’il s’agit d’un
dessin, nom de l’objet référençant l’élément.
Nom de
colonne/champ
d’animation
Nom de colonne référençant l’élément. S’il s’agit d’un dessin, nom
du champ de la boîte de dialogue Animation référençant
l’élément.
Ident. de
sous-enreg./nom
de stylet
Sous-enregistrement référençant l’élément. Si le type d’animation
est Stylet, nom du stylet référençant l’élément.
3 Choisissez Quitter pour sortir de cette liste.
64 / MONITOR OCS / Principes de base
Utilisation du Gestionnaire de configuration
Utilisation des tags
Recherche de tags
Une application comprend généralement beaucoup de tags. Un mécanisme de
recherche de tags par nom est donc prévu. La procédure ci-dessous vous permet de
rechercher un tag spécifique, soit dans la liste d’éléments, soit dans la liste des
références croisées d’éléments.
1 Choisissez Vue dans la barre de menus du Gestionnaire de configuration ou du
panneau de configuration.
Un des menus déroulants ci-dessous s’affiche.
Menu Vue du panneau
de configuration
Menu Vue du
Gestionnaire de
configuration
2 Choisissez la commande Liste d’objets ou Liste des références croisées, selon le type
d’informations que vous voulez obtenir sur l’élément. Par exemple, choisissez Liste
d’objets pour afficher la liste d’éléments suivante :
3
Utilisation du
Gestionnaire de
configuration
MONITOR OCS / Principes de base / 65
•
Utilisation du Gestionnaire de configuration
•
Utilisation des tags
•
•
3 Choisissez Vue dans la barre de menus du panneau de configuration. Le menu
déroulant ci-dessous s’affiche.
4 Choisissez la commande Rechercher. Le système vous demande le nom du tag à
rechercher.
5 Saisissez un nom de tag et choisissez OK. Vous pouvez utiliser l’astérisque (*)
comme caractère générique dans le nom.
6 Dans le menu déroulant Vue, choisissez la commande Suiv. pour trouver la
prochaine occurrence du modèle recherché.
66 / MONITOR OCS / Principes de base
Utilisation du Gestionnaire de configuration
Utilisation des tags
Suppression d’une définition de tag
Lorsque vous supprimez un tag d’une image graphique ou d’un panneau de
configuration, sa définition n’est pas supprimée de la liste des éléments. Pour
supprimer la définition du tag, procédez comme suit :
1 Choisissez Vue dans la barre de menus du Gestionnaire de configuration ou du
panneau de configuration.
Un des menus déroulants ci-dessous s’affiche.
Menu Vue du panneau
de configuration
Menu Vue du
Gestionnaire de
configuration
2 Choisissez Liste des références croisées. La liste ci-dessous s’affiche.
3
Utilisation du
Gestionnaire de
configuration
MONITOR OCS / Principes de base / 67
•
Utilisation du Gestionnaire de configuration
•
Utilisation des tags
•
•
3 Vérifiez dans cette liste que le tag que vous supprimez n’est pas utilisé ailleurs
dans l’application. Si c’est le cas, vous ne pourrez pas supprimer la définition de la
liste des éléments tant que chaque référence n’aura pas été supprimée.
4 Choisissez Liste d’objets du menu Vue une fois que toutes les références au tag ont
été annulées.
5 Placez le curseur sur la ligne correspondant au tag que vous voulez supprimer.
6 Choisissez Edition dans la barre de menus du panneau de configuration. Le menu
déroulant ci-dessous s’affiche.
7 Dans ce menu, choisissez la commande Supprimer. Le tag est supprimé de
l’application.
68 / MONITOR OCS / Principes de base
Utilisation du Gestionnaire de configuration
Utilisation des tags
Modification de la définition d’un tag
Une fois le tag défini, vous pouvez toujours changer sa définition au moyen de la
procédure suivante :
1 Placez le curseur dans un champ de panneau de configuration contenant le nom
du tag à modifier.
2 Choisissez Vue dans la barre de menus du Gestionnaire de configuration.
Le menu déroulant ci-dessous s’affiche.
3 Choisissez Attributs des tags. La boîte de dialogue Définition de tag apparaît.
3
Utilisation du
Gestionnaire de
configuration
MONITOR OCS / Principes de base / 69
•
Utilisation du Gestionnaire de configuration
•
Utilisation des tags
•
•
4 Choisissez le bouton de commande Edition.
5 Modifiez les champs concernés comme il convient. Pour une description des
champs de ce panneau, reportez-vous au chapitre 2 « Utilisation des tags dans le
Gestionnaire de configuration », page 35.
Pour afficher ce panneau, vous pouvez aussi appuyer sur Ctrl+T.
70 / MONITOR OCS / Principes de base
Utilisation du Gestionnaire de configuration
Informations diverses
Informations diverses
Le Gestionnaire de configuration fournit des outils qui vous permettent de
visualiser des informations sur votre application MONITOR OCS, à savoir :
• la version de MONITOR OCS que vous utilisez ;
• le nombre de domaines définis pour une application.
Liste des domaines
1 Choisissez Vue dans la barre de menus du Gestionnaire de configuration ou du
panneau de configuration.
Un des menus déroulants ci-dessous s’affiche.
Menu Vue du panneau
de configuration
Menu Vue du
Gestionnaire de
configuration
2 Choisissez Liste des domaines. La liste ci-dessous s’affiche.
3
Utilisation du
Gestionnaire de
configuration
MONITOR OCS / Principes de base / 71
•
Utilisation du Gestionnaire de configuration
•
Informations diverses
•
•
Cette liste contient une entrée par domaine défini. Il y a donc une entrée pour le
domaine partagé et une pour le domaine utilisateur. Les informations fournies
pour chaque domaine sont les suivantes :
Domaine
Parent
Domaines configurés pour l’application.
Parent du domaine. Pour le domaine utilisateur, il s’agit du
domaine partagé. Le domaine partagé n’a pas de parent.
NB. INST
Nombre d’utilisateurs pouvant ouvrir le domaine en même temps.
Pour le domaine partagé, la valeur par défaut est 1 ; il est
préférable de ne pas la modifier. Pour le domaine utilisateur, la
valeur par défaut est 2 et peut être changée selon le nombre
maximal d’utilisateurs que vous voulez autoriser à accéder
simultanément à l’application.
Persistance
Type de persistance affecté à cet élément. Vous pouvez modifier
l’entrée de ce champ. Pour plus d’informations sur les options
disponibles, reportez-vous au chapitre Persistence dans le manuel
Core Tasks Configuration Guide.
Bits de
changement
Précise si les indicateurs de changement d’état de l’élément sont
forcés à 1 (ON) ou à 0 (OFF) au cours d’un démarrage à chaud.
Cette colonne est vide si le champ Persistance contient la valeur
NONE. Vous pouvez modifier l’entrée de ce champ.
3 Choisissez Quitter pour sortir de ce panneau.
Version de MONITOR OCS
1 Choisissez Aide dans la barre de menus du Gestionnaire de configuration ou du
panneau de configuration.
Le menu déroulant ci-dessous s’affiche.
72 / MONITOR OCS / Principes de base
Utilisation du Gestionnaire de configuration
Informations diverses
2 Choisissez A propos de... pour afficher le numéro de la version de MONITOR OCS
que vous utilisez. L’écran ci-dessous s’affiche.
3 Cliquez sur OK pour fermer cet écran.
Choix des champs
Lorsque vous remplissez un champ de panneau de configuration pour lequel il
existe un ensemble prédéfini d’entrées autorisées, vous pouvez visualiser ces
entrées par la procédure suivante :
1 Placez le curseur dans le champ pour lequel il existe un ensemble prédéfini
d’entrées.
2 Choisissez Vue dans la barre de menus du Gestionnaire de configuration.
Le menu déroulant ci-dessous s’affiche.
3
Utilisation du
Gestionnaire de
configuration
MONITOR OCS / Principes de base / 73
•
Utilisation du Gestionnaire de configuration
•
Informations diverses
•
•
3 Choisissez Choix des champs. La liste des choix d’entrées s’affiche.
4 Choisissez une entrée et appuyez sur Echap. Votre choix s’insère dans le champ.
Vous pouvez aussi appuyer sur Ctrl+K pour afficher cette liste.
74 / MONITOR OCS / Principes de base
Utilisation du Gestionnaire de configuration
Modification des panneaux de configuration
Modification des panneaux de configuration
MONITOR OCS fournit des outils d’édition pour faciliter la modification des
panneaux de configuration. Pour accéder à ces outils, choisissez Edition dans la
barre de menus du panneau de configuration. Un des menus déroulants ci-dessous
s’affiche.
Menu Edition d’un
panneau de saisie de
texte
Menu Edition d’un
panneau structuré
Les paragraphes qui suivent décrivent les fonctions de modification disponibles.
Insertion d’une ligne vide
1 Placez le curseur sur la ligne au-dessus de laquelle vous voulez insérer une ligne.
2 Choisissez la commande Insérer du menu Edition.
Une ligne vide s’insère au-dessus de la ligne courante.
Suppression d’une entrée de ligne
1 Placez le curseur sur la ligne à supprimer.
2 Choisissez la commande Supprimer du menu Edition.
MONITOR OCS / Principes de base / 75
Utilisation du
Gestionnaire de
configuration
Avant de supprimer la ligne, le système valide l’affichage et signale toute erreur
rencontrée. S’il ne rencontre aucune erreur, il met à jour la base de données en
temps réel.
3
•
Utilisation du Gestionnaire de configuration
•
Modification des panneaux de configuration
•
•
3 Corriger les éventuelles erreurs de validation et réessayez.
ATTENTION !
Pour pouvoir supprimer une entrée de ligne dans un panneau de
contrôle référencé dans un panneau d’information, vous devez
d’abord supprimer la définition correspondante dans le panneau
d’information. Sinon, les données du panneau d’information
deviennent « orphelines » et ne peuvent plus être supprimées, bien
qu’elles restent affichées dans la liste des références croisées. Ceci
vaut également si vous modifiez le nom de table dans le panneau
de contrôle.
Copie du contenu d’une entrée de ligne
1 Placez le curseur sur la première ligne du bloc à copier.
2 Choisissez la commande Copier du menu Edition.
3 Déplacez le curseur jusqu’à la dernière ligne du bloc à copier. Le bloc ainsi
sélectionné se met en surbrillance.
4 Choisissez la commande Copier du menu Edition. Le bloc sélectionné est alors copié
dans le presse-papiers.
Pour annuler l’opération de copie dans un panneau de saisie de texte, choisissez la
commande Restaurer marque du menu Edition.
Coupe d’une entrée de ligne
1 Placez le curseur sur la première ligne du bloc à couper.
2 Choisissez la commande Couper du menu Edition.
3 Déplacez le curseur jusqu’à la dernière ligne du bloc à couper. Le bloc ainsi
sélectionné se met en surbrillance.
4 Choisissez la commande Couper du menu Edition. Le bloc sélectionné est alors
coupé du panneau et copié dans le presse-papiers.
Pour annuler l’opération de coupe dans un panneau de saisie de texte, choisissez
la commande Restaurer marque du menu Edition.
76 / MONITOR OCS / Principes de base
Utilisation du Gestionnaire de configuration
Modification des panneaux de configuration
L’opération de coupe ressemble beaucoup à l’opération de suppression (dans les
deux cas, les données sélectionnées sont supprimées du panneau) mais l’option de
suppression ne copie pas les données dans le presse-papiers. A la différence de
données coupées, les données supprimées ne peuvent être réinsérées dans le
panneau.
Collage d’une entrée de ligne copiée ou coupée
1 Effectuez l’opération de copie ou de coupe comme décrit ci-dessus.
2 Placez le curseur à l’endroit où vous souhaitez insérer les données copiées ou
coupées.
3 Choisissez la commande Coller du menu Edition.
Vous pouvez coller le bloc plusieurs fois car l’opération de collage ne vide pas le
presse-papiers.
Recherche d’une chaîne de caractères
1 Choisissez la commande Rechercher du menu Edition. Le panneau ci-dessous
s’affiche.
3
2 Entrez le texte à rechercher.
3 Choisissez le bouton OK pour démarrer la recherche. MONITOR OCS localise,
Répétez cette opération pour chercher d’autres occurrences du texte.
Pour mettre un terme à la recherche et revenir au Gestionnaire de configuration,
choisissez Annuler.
MONITOR OCS / Principes de base / 77
Utilisation du
Gestionnaire de
configuration
dans le fichier ouvert, la prochaine occurrence du texte après la position du
curseur.
•
Utilisation du Gestionnaire de configuration
•
Accès à l’aide
•
•
Accès à l’aide
1 Choisissez Aide dans la barre de menus du Gestionnaire de configuration ou du
panneau de configuration.
Un des menus déroulants ci-dessous s’affiche.
Menu Aide d’un
panneau de saisie de
texte
Menu Aide d’un
panneau structuré
2 Choisissez une des options ci-dessous, en fonction du type d’aide que vous désirez.
Aide du panneau
Aide étendue
Aide champ
Aide erreur champ
Fournit une courte explication sur le panneau de configuration
actif.
Fournit des informations générales sur l’utilisation du
Gestionnaire de configuration.
Fournit une courte explication sur le champ en cours.
Fournit des explications sur les erreurs, en particulier sur les
erreurs consignées pour le panneau en cours.
78 / MONITOR OCS / Principes de base
Utilisation du Gestionnaire de configuration
Gestion des fichiers de panneaux de saisie de texte
Gestion des fichiers de panneaux de saisie de texte
MONITOR OCS fournit des outils pour vous aider à gérer les fichiers créés à l’aide
des panneaux de saisie de texte, comme dans les modules Maths et logique et
Générateur de rapports. Pour accéder à ces outils, procédez comme suit :
1 Choisissez Fichier dans la barre de menus du panneau de saisie de texte.
Le menu déroulant ci-dessous s’affiche.
Les paragraphes qui suivent décrivent les différentes fonctions de gestion de
fichiers.
Enregistrer le contenu d’un fichier
Choisissez la commande Enregistrer du menu Fichier pour enregistrer le fichier
dans l’état où il est affiché. Pour éviter de perdre de gros volumes de données dans
le cas d’une coupure de courant ou de tout autre incident inattendu, enregistrez
fréquemment les fichiers sur lesquels vous travaillez. L’opération
d’enregistrement ne valide pas les données.
3
Utilisation du
Gestionnaire de
configuration
MONITOR OCS / Principes de base / 79
•
Utilisation du Gestionnaire de configuration
•
Gestion des fichiers de panneaux de saisie de texte
•
•
Fusion de fichiers
1 Placez le curseur sur la ligne au-dessus de celle où vous voulez insérer le fichier de
texte.
2 Choisissez la commande Fusionner du menu Fichier. La boîte de dialogue ci-dessous
s’affiche.
3 Spécifiez le nom du fichier qui doit être fusionné avec le fichier ouvert et cliquez
sur Entrée.
Contrôle de la syntaxe
Choisissez la commande Valider du menu Fichier afin de vérifier que la syntaxe est
correcte dans le fichier ouvert. S’il existe des entrées incorrectes, un message
d’erreur s’affiche et l’entrée concernée est mise en surbrillance.
Effacement des erreurs
Choisissez la commande Corriger erreur du menu Fichier afin de faire disparaître
tous les indicateurs d’erreurs de validation dans le fichier ouvert. La commande
Corriger erreur ne supprime ni ne corrige les erreurs elles-mêmes. Elle ne fait
qu’annuler la mise en évidence des erreurs, afin de faciliter la lecture de l’écran.
Modification de la taille des caractères
La police de caractères par défaut des panneaux de saisie de texte est Courier,
taille 20. Vous pouvez modifier la taille des caractères à l’aide de la variable
d’environnement FLFONT. Par exemple, pour mettre les caractères en taille 30,
saisissez la commande suivante à l’invite du système :
set FLFONT=30
80 / MONITOR OCS / Principes de base
Utilisation du Gestionnaire de configuration
Génération de rapports
Génération de rapports
1 Choisissez Utilitaires dans la barre de menus du Gestionnaire de configuration ou
du panneau de configuration. Si vous sélectionnez la fonction à partir du
Gestionnaire de configuration, le rapport est généré pour l’application dans son
ensemble. Si vous la sélectionnez à partir d’un panneau de configuration, le
rapport est généré pour ce panneau uniquement.
Le menu déroulant ci-dessous s’affiche.
2 Choisissez la commande Rapport. La boîte de dialogue ci-dessous s’affiche, vous
demandant d’indiquer comment et où générer le rapport.
3
3 Complétez les champs suivants :
En-tête
Colonnes
Lignes
Nom du fichier qui reçoit le résultat du rapport. Le nom par
défaut de ce fichier est FLAPP\ALL.TXT.
Largeur du rapport, exprimée en nombre de caractères autorisés
sur une ligne. La longueur de ligne par défaut est 80 caractères.
Longueur du rapport, exprimée en nombre de lignes autorisées
sur une page. La longueur par défaut est 60 lignes.
MONITOR OCS / Principes de base / 81
Utilisation du
Gestionnaire de
configuration
Nom de fichier
Nom de la table à inclure dans le rapport. Entrez le nom tel qu’il
apparaît dans le Menu principal.
•
Utilisation du Gestionnaire de configuration
•
Génération de rapports
•
•
4 Choisissez OK pour créer le rapport. MONITOR OCS convertit la table spécifiée
en ASCII et copie le résultat sur disque dans le fichier spécifié. Sinon, choisissez
Annuler pour revenir au Gestionnaire de configuration sans générer de rapport.
5 Pour visualiser ou imprimer le rapport, utilisez un éditeur de texte. Le rapport
possède une page de titre, une table des matières et une section pour chaque tâche
configurée dans votre application. Une section de rapport est présentée ci-dessous.
Cet exemple montre quelles informations sont fournies pour chaque tâche.
82 / MONITOR OCS / Principes de base
Utilisation du Gestionnaire de configuration
Messages du Gestionnaire de configuration
Messages du Gestionnaire de configuration
Si des erreurs se produisent au cours de la configuration d’une table, le Menu
principal du Gestionnaire de configuration affiche des messages d’erreur. Les
pages qui suivent donnent une liste de ces messages, indiquent quelles en sont les
causes et comment y remédier.
Aide actuellement non disponible
Cause : il n’existe pas de fichier .hlp pour ce champ.
Action : vérifiez que le fichier .hlp associé est présent dans le répertoire
FLINK/MSG puis exécutez le programme MKHELP.EXE.
Attendu :longueur d’enregistrement attendue /Trouvé:longueur
d’enregistrement réelle
Cause : la lecture de l’enregistrement était plus longue que ce
qu’attendait le système. Le fichier importé ne provient peut-être
pas d’une exportation de la même base de données, ou vous avez
indiqué un mauvais nom de fichier.
Action : vérifiez que c’est le bon fichier qui est utilisé.
Aucun fichier AC pour le fichier de domaines
Cause : le fichier FLINK /AC/DOMAIN.AC n’existe pas ou ne peut pas
être ouvert. S’il n’existe pas, c’est peut-être que l’installation de
MONITOR OCS ne s’est pas déroulée normalement. Si le fichier
ne peut pas être ouvert, c’est peut-être qu’il l’est déjà par un
autre processus.
Action : dans le cas où le fichier n’existe pas, refaites l’installation de
MONITOR OCS.
Cause : le fichier FLINK /AC/XREF.AC n’existe pas ou ne peut pas être
ouvert. S’il n’existe pas, c’est peut-être que l’installation de
MONITOR OCS ne s’est pas déroulée normalement. Si le fichier
ne peut être pas ouvert, c’est peut-être qu’il l’est déjà par un
autre processus.
Action : dans le cas où le fichier n’existe pas, refaites l’installation de
MONITOR OCS.
MONITOR OCS / Principes de base / 83
Utilisation du
Gestionnaire de
configuration
Aucun fichier AC pour le fichier de références croisées
3
•
Utilisation du Gestionnaire de configuration
•
Messages du Gestionnaire de configuration
•
•
Aucun fichier AC pour le fichier de tags
Cause : le fichier FLINK /AC/OBJECT.AC n’existe pas ou ne peut pas
être ouvert. S’il n’existe pas, c’est peut-être que l’installation de
MONITOR OCS ne s’est pas déroulée normalement. Si le fichier
ne peut pas être ouvert, c’est peut-être qu’il l’est déjà par un
autre processus.
Action : dans le cas où le fichier n’existe pas, refaites l’installation de
MONITOR OCS.
Aucun fichier AC pour le fichier de types
Cause : le fichier FLINK /AC/TYPE.AC n’existe pas ou ne peut pas être
ouvertS’il n’existe pas, c’est peut-être que l’installation de
MONITOR OCS ne s’est pas déroulée normalement. Si le fichier
ne peut pas être ouvert, c’est peut-être qu’il l’est déjà par un
autre processus.
Action : dans le cas où le fichier n’existe pas, refaites l’installation de
MONITOR OCS.
Aucun nom dans le fichier TITLES
Cause : le fichier FLINK /AC/TITLES ne contient aucun nom de fichier
.AC. L’installation de MONITOR OCS ne s’est peut-être pas
déroulée normalement.
Action : refaites l’installation de MONITOR OCS.
Aucun panneau défini
Cause : le système d’exploitation, l’un des logiciels installés ou la
configuration matérielle de votre système n’est pas valable ou est
incompatible avec un autre élément, ou encore une erreur
interne s’est produite.
Action : vérifiez les points suivants :
1. Le système d’exploitation est configuré pour exécuter
MONITOR OCS (paramètres de mise au point, ressources,
etc.).
2. Tous les autres logiciels requis par MONITOR OCS (tels que
X-Windows) ont été installés et correctement configurés et
vous possédez la bonne version de MONITOR OCS.
3. Tous les éléments matériels sont correctement configurés et
sont compatibles.
84 / MONITOR OCS / Principes de base
Utilisation du Gestionnaire de configuration
Messages du Gestionnaire de configuration
Si tout est parfaitement configuré et compatible, et que l’erreur
perdure, contactez le Service d’assistance client.
Aucun système de fenêtres
Cause : le système d’exploitation, l’un des logiciels installés ou la
configuration matérielle de votre système n’est pas valable ou est
incompatible avec un autre élément, ou encore une erreur
interne s’est produite.
Action : vérifiez les points suivants :
1. Le système d’exploitation est configuré pour exécuter
MONITOR OCS (paramètres de mise au point, ressources,
etc.).
2. Tous les autres logiciels requis par MONITOR OCS (tels que
X-Windows) ont été installés et correctement configurés et
vous possédez la bonne version de MONITOR OCS.
3. Tous les éléments matériels sont correctement configurés et
sont compatibles.
Si tout est parfaitement configuré et compatible, et que l’erreur
perdure, contactez le Service d’assistance client.
Aucune boîte de dialogue pour cette sélection de fichier
Cause : le système d’exploitation, l’un des logiciels installés ou la
configuration matérielle de votre système n’est pas valable ou est
incompatible avec un autre élément, ou encore une erreur
interne s’est produite.
MONITOR OCS / Principes de base / 85
3
Utilisation du
Gestionnaire de
configuration
Action : vérifiez les points suivants :
1. Le système d’exploitation est configuré pour exécuter
MONITOR OCS (paramètres de mise au point, ressources,
etc.).
2. Tous les autres logiciels requis par MONITOR OCS (tels que
X-Windows) ont été installés et correctement configurés et
vous possédez la bonne version de MONITOR OCS.
3. Tous les éléments matériels sont correctement configurés et
sont compatibles.
Si tout est parfaitement configuré et compatible, et que l’erreur
perdure, contactez le Service d’assistance client.
•
Utilisation du Gestionnaire de configuration
•
Messages du Gestionnaire de configuration
•
•
Aucune boîte de dialogue pour cette sélection de tag
Cause : le système d’exploitation, l’un des logiciels installés ou la
configuration matérielle de votre système n’est pas valable ou est
incompatible avec un autre élément, ou encore une erreur
interne s’est produite.
Action : vérifiez les points suivants :
1. Le système d’exploitation est configuré pour exécuter
MONITOR OCS (paramètres de mise au point, ressources,
etc.).
2. Tous les autres logiciels requis par MONITOR OCS (tels que
X-Windows) ont été installés et correctement configurés et
vous possédez la bonne version de MONITOR OCS.
3. Tous les éléments matériels sont correctement configurés et
sont compatibles.
Si tout est parfaitement configuré et compatible, et que l’erreur
perdure, contactez le Service d’assistance client.
Aucune erreur
Cause : le champ d’erreur en cours contient une entrée incorrecte.
Action : aucune action n’est requise.
Aucune erreur : le fichier n’a pas été validé
Cause : la fonction VALIDER n’a pas encore été utilisée sur ce fichier. Le
fait que la fenêtre d’édition de base apparaisse signifie peut-être
que la touche Entrée n’a pas encore été utilisée pour cette fenêtre.
Cela peut aussi signifier qu’aucune validation n’existe pour cette
application.
Action : aucune action n’est requise.
Aucune fenêtre pour la sélection de tags
Cause : le système d’exploitation, l’un des logiciels installés ou la
configuration matérielle de votre système n’est pas valable ou est
incompatible avec un autre élément, ou encore une erreur
interne s’est produite.
Action : vérifiez les points suivants :
1. Le système d’exploitation est configuré pour exécuter
MONITOR OCS (paramètres de mise au point, ressources,
etc.).
86 / MONITOR OCS / Principes de base
Utilisation du Gestionnaire de configuration
Messages du Gestionnaire de configuration
2. Tous les autres logiciels requis par MONITOR OCS (tels que
X-Windows) ont été installés et correctement configurés et
vous possédez la bonne version de MONITOR OCS.
3. Tous les éléments matériels sont correctement configurés et
sont compatibles.
Si tout est parfaitement configuré et compatible, et que l’erreur
perdure, contactez le Service d’assistance client.
Aucune file d’attente de messages
Cause : le système d’exploitation, l’un des logiciels installés ou la
configuration matérielle de votre système n’est pas valable ou est
incompatible avec un autre élément, ou encore une erreur
interne s’est produite.
Action : vérifiez les points suivants :
1. Le système d’exploitation est configuré pour exécuter
MONITOR OCS (paramètres de mise au point, ressources,
etc.).
2. Tous les autres logiciels requis par MONITOR OCS (tels que
X-Windows) ont été installés et correctement configurés et
vous possédez la bonne version de MONITOR OCS.
3. Tous les éléments matériels sont correctement configurés et
sont compatibles.
Si tout est parfaitement configuré et compatible, et que l’erreur
perdure, contactez le Service d’assistance client.
Avant de quitter Windows, fermez le Gestionnaire de configuration
Cause : vous avez tenté de fermer Windows avant de quitter le Menu
principal.
3
Action : quittez le Menu principal avant de quitter Windows.
Cause : un caractère non numérique a été inséré dans un champ
exclusivement numérique. Seuls les chiffres de 0 à 9 et les signes
+, - et . peuvent être insérés dans ce champ.
Action : effacez tout caractère non numérique.
MONITOR OCS / Principes de base / 87
Utilisation du
Gestionnaire de
configuration
Caractère non numérique détecté dans champ numérique
•
Utilisation du Gestionnaire de configuration
•
Messages du Gestionnaire de configuration
•
•
Champ numérique inférieur au minimum autorisé
Cause : la valeur numérique spécifiée pour un champ est inférieure au
minimum défini dans le fichier AC.
Action : indiquez une valeur supérieure à ce minimum.
Champ numérique supérieur au maximum autorisé
Cause : la valeur numérique spécifiée pour un champ est supérieure au
maximum défini dans le fichier AC.
Action : indiquez une valeur inférieure à ce maximum.
Champ obligatoire vide
Cause : un champ qui doit obligatoirement contenir des données est resté
vide.
Action : saisissez des caractères autres que des espaces dans le champ
concerné.
Champs incorrects
Cause : l’écran contient des données qui ne sont pas valides.
Action : placez le curseur dans le champ Dimension et choisissez Aide
erreur ou employez la combinaison de touches Alt-E pour
connaître la raison de l’échec.
Colonne numéro : nom du fichier
Cause : la colonne spécifiée contient une entrée incorrecte.
Action : ouvrez la colonne et corrigez l’entrée incorrecte.
Définition de dimension incorrecte
Cause : l’écran contient une définition de dimension incorrecte.
Action : placez le curseur dans le champ Dimension et choisissez Aide
erreur ou employez la combinaison de touches Alt-E pour
connaître la raison de l’échec.
88 / MONITOR OCS / Principes de base
Utilisation du Gestionnaire de configuration
Messages du Gestionnaire de configuration
Des sessions d’édition sont actuellement ouvertes
Cause : une tentative de fermeture de la fenêtre du Menu principal a été
faite alors qu’au moins une autre fenêtre d’édition était encore
ouverte. Si vous fermez la fenêtre du Menu principal alors que
des fenêtres d’édition sont ouvertes, les données non enregistrées
dans la base de données seront perdues.
Action : choisissez OK pour sortir. Choisissez Annuler pour annuler la
sortie.
Dimension incorrecte
Cause : l’écran contient une définition de dimension incorrecte.
Action : la dimension spécifiée dépasse peut-être les limites de taille
imposées. Une dimension ne doit pas dépasser 16 caractères.
Erreur d’allocation de panneau. Maximum = 12
Cause : il y a déjà douze panneaux créés et affichés.
Action : fermez quelques panneaux et réessayez d’ouvrir celui que vous
souhaitez.
Erreur d’allocation de structure de table
Cause : le système d’exploitation, l’un des logiciels installés ou la
configuration matérielle de votre système n’est pas valable ou est
incompatible avec un autre élément, ou encore une erreur
interne s’est produite.
MONITOR OCS / Principes de base / 89
3
Utilisation du
Gestionnaire de
configuration
Action : vérifiez les points suivants :
1. Le système d’exploitation est configuré pour exécuter
MONITOR OCS (paramètres de mise au point, ressources,
etc.).
2. Tous les autres logiciels requis par MONITOR OCS (tels que
X-Windows) ont été installés et correctement configurés et
vous possédez la bonne version de MONITOR OCS.
3. Tous les éléments matériels sont correctement configurés et
sont compatibles.
Si tout est parfaitement configuré et compatible, et que l’erreur
perdure, contactez le Service d’assistance client.
•
Utilisation du Gestionnaire de configuration
•
Messages du Gestionnaire de configuration
•
•
Erreur de base de données
Cause : le fichier .CDB ou .CDX est endommagé.
Action : exécutez le programme utilitaire DBCHK pour localiser et
réparer les
fichiers .CDB et CDX. Pour plus d’informations sur l’utilitaire
DBCHK, reportez-vous au chapitre 7 « Utilitaires MONITOR
OCS », page 197.
Cause : le système d’exploitation, l’un des logiciels installés ou la
configuration matérielle de votre système n’est pas valable ou est
incompatible avec un autre élément.
Action : vérifiez les points suivants :
1. Le système d’exploitation est configuré pour exécuter
MONITOR OCS (paramètres de mise au point, ressources,
etc.).
2. Tous les autres logiciels requis par MONITOR OCS (tels que
X-Windows) ont été installés et correctement configurés et
vous possédez la bonne version de MONITOR OCS.
3. Tous les éléments matériels sont correctement configurés et
sont compatibles.
une erreur interne s’est produite.
Action : si tout est parfaitement configuré et compatible, et que l’erreur
perdure, contactez le Service d’assistance client.
Erreur d’E/S lors de la tentative d’accès au fichier DOMAIN
Cause : l’index ou le fichier est peut-être endommagé.
Action : contactez le Service d’assistance client.
Erreur d’E/S lors de la tentative d’accès au fichier de tags
Cause : l’index ou le fichier est peut-être endommagé.
Action : quittez le Menu principal et réessayez. Si cela ne marche pas,
supprimez le fichier d’index (.MDX) et reconstituez-le.
Erreur d’E/S lors de la tentative d’accès au fichier XREF
Cause : l’index ou le fichier est peut-être endommagé.
Action : contactez le Service d’assistance client.
90 / MONITOR OCS / Principes de base
Utilisation du Gestionnaire de configuration
Messages du Gestionnaire de configuration
Erreur de validation ! Sélectionnez OK pour quitter
Cause : le fichier de texte contient des lignes incorrectes.
Action : choisissez OK pour sortir en conservant les erreurs de validation.
Choisissez Annuler pour annuler la sortie.
Erreur interne
Cause : le système d’exploitation, l’un des logiciels installés ou la
configuration matérielle de votre système n’est pas valable ou est
incompatible avec un autre élément, ou encore une erreur
interne s’est produite.
Action : vérifiez les points suivants :
1. Le système d’exploitation est configuré pour exécuter
MONITOR OCS (paramètres de mise au point, ressources,
etc.).
2. Tous les autres logiciels requis par MONITOR OCS (tels que
X-Windows) ont été installés et correctement configurés et
vous possédez la bonne version de MONITOR OCS.
3. Tous les éléments matériels sont correctement configurés et
sont compatibles.
Si tout est parfaitement configuré et compatible, et que l’erreur
perdure, contactez le Service d’assistance client.
Erreur lors de la fermeture de la base de données
Cause : le système d’exploitation, l’un des logiciels installés ou la
configuration matérielle de votre système n’est pas valable ou est
incompatible avec un autre élément, ou encore une erreur
interne s’est produite.
MONITOR OCS / Principes de base / 91
3
Utilisation du
Gestionnaire de
configuration
Action : vérifiez les points suivants :
1. Le système d’exploitation est configuré pour exécuter
MONITOR OCS (paramètres de mise au point, ressources,
etc.).
2. Tous les autres logiciels requis par MONITOR OCS (tels que
X-Windows) ont été installés et correctement configurés et
vous possédez la bonne version de MONITOR OCS.
3. Tous les éléments matériels sont correctement configurés et
sont compatibles.
Si tout est parfaitement configuré et compatible, et que l’erreur
perdure, contactez le Service d’assistance client.
•
Utilisation du Gestionnaire de configuration
•
Messages du Gestionnaire de configuration
•
•
Erreur lors de l’ouverture du fichier de base de données
Cause : le fichier de base de données « .CDB » spécifié n’existe pas ou est
endommagé, ou l’utilisateur ne possède pas les droits requis pour
y accéder.
Action : vérifiez les points suivants :
1. Ce fichier de base de données existe-t-il ?
2. L’utilisateur possède-t-il les droits adéquats pour y accéder ?
3. L’intégrité des fichiers de base de données et d’index, à l’aide
de l’utilitaire DBCHK.
Si tout est parfaitement configuré et compatible, et que l’erreur
perdure, contactez le Service d’assistance client.
Erreur lors de l’ouverture du fichier d’index
Cause : le fichier de base de données « .MDX » n’existe pas ou est
endommagé, ou l’utilisateur ne possède pas les droits requis pour
y accéder.
Action : vérifiez les points suivants :
1. Ce fichier d’index existe-t-il ?
2. L’utilisateur possède-t-il les droits adéquats pour y accéder ?
3. L’intégrité de ce fichier d’index, à l’aide de l’utilitaire DBCHK.
Si tout est parfaitement configuré et compatible, et que l’erreur
perdure, contactez le Service d’assistance client.
Erreur lors de la sélection d’index
Cause : le nom d’index spécifié n’existe pas ou le fichier est endommagé.
Action : vérifiez les points suivants :
1. Ce fichier d’index existe-t-il ?
2. L’intégrité de ce fichier d’index, à l’aide de l’utilitaire DBCHK.
Si tout est parfaitement configuré et compatible, et que l’erreur
perdure, contactez le Service d’assistance client.
Erreur non identifiée : numéro d’erreur
Cause : le système d’exploitation, l’un des logiciels installés ou la
configuration matérielle de votre système n’est pas valable ou est
incompatible avec un autre élément, ou encore une erreur
interne s’est produite.
Action : vérifiez les points suivants :
1. Le système d’exploitation est configuré pour exécuter
92 / MONITOR OCS / Principes de base
Utilisation du Gestionnaire de configuration
Messages du Gestionnaire de configuration
MONITOR OCS (paramètres de mise au point, ressources,
etc.).
2. Tous les autres logiciels requis par MONITOR OCS (tels que
X-Windows) ont été installés et correctement configurés et
vous possédez la bonne version de MONITOR OCS.
3. Tous les éléments matériels sont correctement configurés et
sont compatibles.
Si tout est parfaitement configuré et compatible, et que l’erreur
perdure, contactez le Service d’assistance client.
Expiration du délai de grâce. Le logiciel doit être enregistré
Cause : MONITOR OCS a été installé mais l’inscription n’a pas été
effectuée dans les 10 jours qui constituent le délai de grâce.
Action : exécutez FLKEYVAL et suivez les instructions fournies pour
l’inscription.
Fenêtre introuvable
Cause : le système d’exploitation, l’un des logiciels installés ou la
configuration matérielle de votre système n’est pas valable ou est
incompatible avec un autre élément, ou encore une erreur
interne s’est produite.
MONITOR OCS / Principes de base / 93
3
Utilisation du
Gestionnaire de
configuration
Action : vérifiez les points suivants :
1. Le système d’exploitation est configuré pour exécuter
MONITOR OCS (paramètres de mise au point, ressources,
etc.).
2. Tous les autres logiciels requis par MONITOR OCS (tels que
X-Windows) ont été installés et correctement configurés et
vous possédez la bonne version de MONITOR OCS.
3. Tous les éléments matériels sont correctement configurés et
sont compatibles.
Si tout est parfaitement configuré et compatible, et que l’erreur
perdure, contactez le Service d’assistance client.
•
Utilisation du Gestionnaire de configuration
•
Messages du Gestionnaire de configuration
•
•
Fichier AC introuvable
Cause : le système d’exploitation, l’un des logiciels installés ou la
configuration matérielle de votre système n’est pas valable ou est
incompatible avec un autre élément, ou encore une erreur
interne s’est produite.
Action : vérifiez les points suivants :
1. Le système d’exploitation est configuré pour exécuter
MONITOR OCS (paramètres de mise au point, ressources,
etc.).
2. Tous les autres logiciels requis par MONITOR OCS (tels que
X-Windows) ont été installés et correctement configurés et
vous possédez la bonne version de MONITOR OCS.
3. Tous les éléments matériels sont correctement configurés et
sont compatibles.
Si tout est parfaitement configuré et compatible, et que l’erreur
perdure, contactez le Service d’assistance client.
Fichier KEY absent
Cause : le système ne trouve pas le fichier KEY FLINK/KEY/xxx.KEY.
Action : indiquez le nom correct du fichier de clés, qui figure dans le
fichier AC, ou créez le fichier de clés correspondant à ce nom.
Fichier modifié depuis la dernière sauvegarde.
Sélectionnez OK pour supprimer les changements
ou ANNULER pour retourner dans la session d’édition.
Cause : vous avez tenté de quitter une fenêtre dans laquelle des
changements ont eu lieu et n’ont pas été enregistrés dans la base
de données.
Action : choisissez OK pour ignorer ces changements et quitter la fenêtre.
Choisissez Annuler pour revenir à la fenêtre et y pratiquer les
opérations nécessaires.
Fichier trop volumineux
Cause : il n’y a pas assez de mémoire pour charger le fichier texte.
Action : fermez toute fenêtre ou tout programme dont vous ne vous
servez pas. Si ce problème se produit souvent, rajoutez de la
mémoire à votre système.
94 / MONITOR OCS / Principes de base
Utilisation du Gestionnaire de configuration
Messages du Gestionnaire de configuration
Impossible de charger le module de validation externe
Cause : le module concerné n’est pas dans le chemin spécifié ou a été
endommagé.
Action : réinstallez MONITOR OCS.
Impossible de coller à cet endroit dans le fichier de base de données
Cause : vous avez essayé de coller une ligne entre deux lignes dont les
numéros se suivent ; vous ne pouvez pas insérer de ligne lorsque
la numérotation est consécutive.
Action : insérez la ligne soit avant soit après le bloc de lignes
consécutives, ou renumérotez l’ensemble des lignes du panneau.
Pour ce faire, utilisez la fonction Couper du Gestionnaire de
configuration pour couper le bloc de lignes dont les numéros se
suivent. Puis réinsérez ces lignes à l’aide de la fonction Coller.
Vous pouvez maintenant insérer une ligne dans ce bloc. Vous
pouvez aussi renuméroter toutes les lignes de données que vous
pouvez voir en une seule fois dans le panneau, voire toutes les
données du panneau.
Impossible de coller - le tampon de collage est vide
Cause : une tentative de collage à partir du tampon a été effectuée, mais
le bloc voulu ne se trouvait pas dans le tampon.
Action : placez le bloc à coller dans le presse-papiers à l’aide d’une
opération Copier ou Couper, puis réitérez votre opération de
collage.
Impossible de coller les enregistrements dans ce fichier
Action : n’essayez pas de coller des enregistrements dans ce fichier.
Impossible de copier ; coupe de la sélection en cours
Cause : vous avez tenté une opération de copie alors qu’une opération de
coupe de bloc était en cours.
Action : achevez l’opération de coupe ou annulez-la au moyen de la
touche Echap ou du bouton Annuler.
MONITOR OCS / Principes de base / 95
Utilisation du
Gestionnaire de
configuration
Cause : une tentative pour coller des enregistrements a été faite dans un
fichier qui est en lecture seule.
3
•
Utilisation du Gestionnaire de configuration
•
Messages du Gestionnaire de configuration
•
•
Impossible de couper ; copie de la sélection en cours
Cause : vous avez tenté une opération de coupe alors qu’une opération de
copie de bloc était en cours.
Action : achevez l’opération de copie ou annulez-la au moyen de la touche
Echap ou du bouton Annuler.
Impossible de couper/copier sans sélectionner une entrée
Cause : vous avez tenté une opération de coupe ou de copie, mais n’avez
pas appuyé sur la touche Entrée.
Action : achevez l’opération en appuyant sur Entrée, ou annulez-la au
moyen de la touche Echap ou du bouton Annuler.
Impossible de créer la boîte de dialogue d’aide
Cause : le système d’exploitation, l’un des logiciels installés ou la
configuration matérielle de votre système n’est pas valable ou est
incompatible avec un autre élément, ou encore une erreur
interne s’est produite.
Action : vérifiez les points suivants :
1. Le système d’exploitation est configuré pour exécuter
MONITOR OCS (paramètres de mise au point, ressources,
etc.).
2. Tous les autres logiciels requis par MONITOR OCS (tels que
X-Windows) ont été installés et correctement configurés et
vous possédez la bonne version de MONITOR OCS.
3. Tous les éléments matériels sont correctement configurés et
sont compatibles.
Si tout est parfaitement configuré et compatible, et que l’erreur
perdure, contactez le Service d’assistance client.
Impossible de créer la fenêtre de listes de tâches
Cause : le système d’exploitation, l’un des logiciels installés ou la
configuration matérielle de votre système n’est pas valable ou est
incompatible avec un autre élément, ou encore une erreur
interne s’est produite.
Action : vérifiez les points suivants :
1. Le système d’exploitation est configuré pour exécuter
MONITOR OCS (paramètres de mise au point, ressources,
etc.).
96 / MONITOR OCS / Principes de base
Utilisation du Gestionnaire de configuration
Messages du Gestionnaire de configuration
2. Tous les autres logiciels requis par MONITOR OCS (tels que
X-Windows) ont été installés et correctement configurés et
vous possédez la bonne version de MONITOR OCS.
3. Tous les éléments matériels sont correctement configurés et
sont compatibles.
Si tout est parfaitement configuré et compatible, et que l’erreur
perdure, contactez le Service d’assistance client.
Impossible de créer la fenêtre Edition
Cause : le système d’exploitation, l’un des logiciels installés ou la
configuration matérielle de votre système n’est pas valable ou est
incompatible avec un autre élément, ou encore une erreur
interne s’est produite.
Action : vérifiez les points suivants :
1. Le système d’exploitation est configuré pour exécuter
MONITOR OCS (paramètres de mise au point, ressources,
etc.).
2. Tous les autres logiciels requis par MONITOR OCS (tels que
X-Windows) ont été installés et correctement configurés et
vous possédez la bonne version de MONITOR OCS.
3. Tous les éléments matériels sont correctement configurés et
sont compatibles.
Si tout est parfaitement configuré et compatible, et que l’erreur
perdure, contactez le Service d’assistance client.
Impossible de créer le fichier de base de données
Cause : le système d’exploitation, l’un des logiciels installés ou la
configuration matérielle de votre système n’est pas valable ou est
incompatible avec un autre élément, ou encore une erreur
interne s’est produite, ou votre disque dur est plein.
MONITOR OCS / Principes de base / 97
Utilisation du
Gestionnaire de
configuration
Action : vérifiez les points suivants :
1. Le système d’exploitation est configuré pour exécuter
MONITOR OCS (paramètres de mise au point, ressources,
etc.).
2. Tous les autres logiciels requis par MONITOR OCS (tels que
X-Windows) ont été installés et correctement configurés et
vous possédez la bonne version de MONITOR OCS.
3. Tous les éléments matériels sont correctement configurés et
sont compatibles.
Si tout est parfaitement configuré et compatible, et que l’erreur
perdure, contactez le Service d’assistance client.
3
•
Utilisation du Gestionnaire de configuration
•
Messages du Gestionnaire de configuration
•
•
Impossible de créer un sous-cadre
Cause : le système d’exploitation, l’un des logiciels installés ou la
configuration matérielle de votre système n’est pas valable ou est
incompatible avec un autre élément, ou encore une erreur
interne s’est produite.
Action : vérifiez les points suivants :
1. Le système d’exploitation est configuré pour exécuter
MONITOR OCS (paramètres de mise au point, ressources,
etc.).
2. Tous les autres logiciels requis par MONITOR OCS (tels que
X-Windows) ont été installés et correctement configurés et
vous possédez la bonne version de MONITOR OCS.
3. Tous les éléments matériels sont correctement configurés et
sont compatibles.
Si tout est parfaitement configuré et compatible, et que l’erreur
perdure, contactez le Service d’assistance client.
Impossible de créer une fenêtre de délimitation
Cause : le système d’exploitation, l’un des logiciels installés ou la
configuration matérielle de votre système n’est pas valable ou est
incompatible avec un autre élément, ou encore une erreur
interne s’est produite.
Action : vérifiez les points suivants :
1. Le système d’exploitation est configuré pour exécuter
MONITOR OCS (paramètres de mise au point, ressources,
etc.).
2. Tous les autres logiciels requis par MONITOR OCS (tels que
X-Windows) ont été installés et correctement configurés et
vous possédez la bonne version de MONITOR OCS.
3. Tous les éléments matériels sont correctement configurés et
sont compatibles.
Si tout est parfaitement configuré et compatible, et que l’erreur
perdure, contactez le Service d’assistance client.
98 / MONITOR OCS / Principes de base
Utilisation du Gestionnaire de configuration
Messages du Gestionnaire de configuration
Impossible de démarrer l’éditeur de texte
Cause : le système d’exploitation, l’un des logiciels installés ou la
configuration matérielle de votre système n’est pas valable ou est
incompatible avec un autre élément, ou encore une erreur
interne s’est produite.
Action : vérifiez les points suivants :
1. Le système d’exploitation est configuré pour exécuter
MONITOR OCS (paramètres de mise au point, ressources,
etc.).
2. Tous les autres logiciels requis par MONITOR OCS (tels que
X-Windows) ont été installés et correctement configurés et
vous possédez la bonne version de MONITOR OCS.
3. Tous les éléments matériels sont correctement configurés et
sont compatibles.
Si tout est parfaitement configuré et compatible, et que l’erreur
perdure, contactez le Service d’assistance client.
Impossible de lire la base de données des types
Cause : le fichier DOMAIN.CDB est absent ou endommagé.
Action : copiez le fichier DOMAIN.CDB d’une autre application. Si vous
n’avez pas d’autre application, exécutez FLNEW pour en créer
une. Faites en sorte qu’elle soit créée dans un autre répertoire.
Pour plus d’informations sur l’exécution de FLNEW,
reportez-vous au Guide d’installation Windows NT et Windows
95.
Cause : le répertoire FLAPP n’est pas défini pour une application
correcte.
3
Action : définissez le répertoire FLAPP pour une application correcte.
Cause : le fichier de clé d’options FL.OPT est endommagé.
Action : copiez le fichier FLNEW.OPT de la disquette d’installation à la
place de FLINK/OPT/FL.OPT.
MONITOR OCS / Principes de base / 99
Utilisation du
Gestionnaire de
configuration
Impossible de lire la clé d’options
•
Utilisation du Gestionnaire de configuration
•
Messages du Gestionnaire de configuration
•
•
Impossible de lire le domaine de la base de données
Cause : le fichier DOMAIN.CDB est absent ou endommagé.
Action : copiez le fichier DOMAIN.CDB d’une autre application. Si vous
n’avez pas d’autre application, exécutez FLNEW pour en créer
une. Faites en sorte qu’elle soit créée dans un autre répertoire.
Pour plus d’informations sur l’exécution de FLNEW,
reportez-vous au document Guide d’installation Windows NT et
Windows 95. Après avoir copié le fichier, redémarrez
l’application.
Cause : le répertoire FLAPP n’est pas défini pour une application
correcte.
Action : définissez le répertoire FLAPP pour une application valide.
Impossible de mettre à jour avec un nom de table nul
Cause : il n’y a pas de nom de table pour ce panneau.
Action : revenez au panneau de contrôle et placez le curseur sur la ligne
contenant le nom de table correct. Revenez au panneau
d’information. Le nom de table correct devrait maintenant
apparaître dans le champ Nom table.
Impossible de supprimer à partir de la table de lecture seule
Cause : une opération de suppression a été tentée sur une table en
lecture seule.
Action : n’essayez pas d’effectuer une suppression.
Impossible de supprimer les enregistrements de ce fichier
Cause : une tentative de suppression d’enregistrements a été faite dans
un fichier qui est en lecture seule.
Action : n’essayez pas de supprimer des enregistrements dans ce fichier.
100 / MONITOR OCS / Principes de base
Utilisation du Gestionnaire de configuration
Messages du Gestionnaire de configuration
Impossible de supprimer les lignes de base de données sans sélectionner une
entrée
Cause : le panneau ouvert contient des informations incorrectes. Le
système ne fonctionnera pas tant que vous n’aurez pas éliminé
les erreurs de validation.
Action : choisissez Annuler pour corriger les erreurs de validation, ou
appuyez sur la touche Echap pour effacer toutes les entrées
effectuées depuis la dernière validation.
Impossible de supprimer ; opération de sélection en cours
Cause : une suppression a été tentée pendant qu’une opération de bloc
était en cours.
Action : achevez la suppression ou annulez-la au moyen de la touche
Echap ou du bouton Annuler.
Impossible de trouver la clé des options
Cause : la clé des options n’est peut-être pas installée ou la licence n’a
pas été validée.
Action : vérifiez que la clé est installée. Vérifiez que la licence est validée
en exécutant les programmes utilitaires KEYINST et
FLKEYVAL.
Impossible de trouver le tag à supprimer de la base de données des références
croisées
Cause : le système d’exploitation, l’un des logiciels installés ou la
configuration matérielle de votre système n’est pas valable ou est
incompatible avec un autre élément, ou encore une erreur
interne s’est produite.
MONITOR OCS / Principes de base / 101
Utilisation du
Gestionnaire de
configuration
Action : vérifiez les points suivants :
1. Le système d’exploitation est configuré pour exécuter
MONITOR OCS (paramètres de mise au point, ressources,
etc.).
2. Tous les autres logiciels requis par MONITOR OCS (tels que
X-Windows) ont été installés et correctement configurés et
vous possédez la bonne version de MONITOR OCS.
3. Tous les éléments matériels sont correctement configurés et
sont compatibles.
Si tout est parfaitement configuré et compatible, et que l’erreur
perdure, contactez le Service d’assistance client.
3
•
Utilisation du Gestionnaire de configuration
•
Messages du Gestionnaire de configuration
•
•
Impossible d’exécuter
Cause : le fichier spécifié n’existe pas ou a été endommagé.
Action : réinstallez MONITOR OCS.
Impossible d’exécuter la ligne de commande
Cause : la ligne de commande entrée dans le Menu principal contient un
argument incorrect.
Action : remplacez l’argument concerné par un argument de ligne de
commande correct.
Commande
Description
-Pxxxxxxxx
xxxxxxxx = nom du répertoire de
programmes
xxxxxxxx = nom du répertoire d’applications
xxxxxxxx = nom du dispositif/fichier
d’historisation
xxxxxxxx = nom du titre de programme
-Axxxxxxxx
-Lxxxxxxxx
-Txxxxxxxx
Impossible d’insérer à cet endroit dans le fichier de base de données
Cause : vous avez tenté d’insérer une ligne dans un panneau de
configuration entre deux lignes de numéros consécutifs ; vous ne
pouvez pas insérer de ligne entre des lignes dont la
numérotation se suit.
Action : insérez la ligne soit avant soit après le bloc de lignes
consécutives, ou renumérotez l’ensemble des lignes du panneau.
Pour ce faire, utilisez la fonction Couper du Gestionnaire de
configuration pour couper le bloc de lignes dont les numéros se
suivent. Puis réinsérez ces lignes à l’aide de la fonction Coller.
Vous pouvez maintenant insérer une ligne dans ce bloc. Vous
pouvez aussi renuméroter toutes les lignes de données que vous
pouvez voir en une seule fois dans le panneau, voire toutes les
données du panneau.
Impossible d’insérer dans la table de lecture seule
Cause : une insertion a été tentée dans une table en lecture seule.
Action : n’essayez pas d’effectuer une opération d’insertion.
102 / MONITOR OCS / Principes de base
Utilisation du Gestionnaire de configuration
Messages du Gestionnaire de configuration
Impossible d’insérer/supprimer quand opération couper/coller en cours
Cause : une insertion ou une suppression a été tentée alors qu’une
opération de coupe ou de copie était en cours.
Action : achevez l’opération de coupe ou de copie ou annulez-la à l’aide de
la touche Echap ou du bouton Annuler. Réessayez l’opération
d’insertion ou de suppression.
Impossible d’obtenir l’adresse du module externe
Cause : le système d’exploitation, l’un des logiciels installés ou la
configuration matérielle de votre système n’est pas valable ou est
incompatible avec un autre élément, ou encore une erreur
interne s’est produite.
Action : vérifiez les points suivants :
1. Le système d’exploitation est configuré pour exécuter
MONITOR OCS (paramètres de mise au point, ressources,
etc.).
2. Tous les autres logiciels requis par MONITOR OCS (tels que
X-Windows) ont été installés et correctement configurés et
vous possédez la bonne version de MONITOR OCS.
3. Tous les éléments matériels sont correctement configurés et
sont compatibles.
Impossible d’ouvrir le fichier
Cause : le système n’arrive pas à ouvrir un fichier en sortie. Soit le
chemin spécifié n’existe pas, soit le disque est plein.
Action : si le disque est plein, supprimez tous les fichiers inutiles. Si le
chemin n’existe pas, créez-le.
3
Impossible d’ouvrir le fichier AC
Action : dans le cas où le fichier n’existe pas, refaites l’installation de
MONITOR OCS.
MONITOR OCS / Principes de base / 103
Utilisation du
Gestionnaire de
configuration
Cause : le fichier AC spécifié n’existe pas ou ne peut pas être ouvert. S’il
n’existe pas, c’est peut-être que l’installation de MONITOR OCS
ne s’est pas déroulée normalement. Si le fichier ne peut pas être
ouvert, c’est peut-être qu’il l’est déjà par un autre processus.
•
Utilisation du Gestionnaire de configuration
•
Messages du Gestionnaire de configuration
•
•
Impossible d’ouvrir le fichier FL.OPT
Cause : le fichier FL.OPT a été endommagé ou détruit, ou la variable
d’environnement FLINK n’est pas définie.
Action : vérifiez la valeur de la variable d’environnement FLINK.
Vérifiez aussi que le fichier FL.OPT existe dans le répertoire
FLINK/OPT.
Cause : le système d’exploitation, l’un des logiciels installés ou la
configuration matérielle de votre système n’est pas valable ou est
incompatible avec un autre élément, ou encore une erreur
interne s’est produite.
Action : vérifiez les points suivants :
1. Le système d’exploitation est configuré pour exécuter
MONITOR OCS (paramètres de mise au point, ressources,
etc.).
2. Tous les autres logiciels requis par MONITOR OCS (tels que
X-Windows) ont été installés et correctement configurés et
vous possédez la bonne version de MONITOR OCS.
3. Tous les éléments matériels sont correctement configurés et
sont compatibles.
Si tout est parfaitement configuré et compatible, et que l’erreur
perdure, contactez le Service d’assistance client.
Indicateur doit être « vbru »
Cause : un indicateur différent de v, b, r ou u a été trouvé dans le fichier
.AC.
Action : supprimez l’indicateur incorrect.
La base de données ne contient aucun enregistrement imprimable
Cause : une opération de génération de rapport ou d’exportation a été
tentée sur un fichier de base de données vide.
Action : ne tentez aucune exportation ni génération de rapport sur ce
fichier de base de données.
La licence est limitée à l’exploitation. L’option de développement n’est pas
installée.
Cause : il y a sûrement une tâche qui n’a pas été chargée et/ou configurée
car elle n’est pas dans la clé d’options.
Action : vérifiez le contenu de la clé d’options par la commande UKEY -l.
104 / MONITOR OCS / Principes de base
Utilisation du Gestionnaire de configuration
Messages du Gestionnaire de configuration
La tâche n’est pas installée correctement
Cause : il y a sûrement une tâche qui n’a pas été chargée et/ou configurée
car elle n’est pas dans la clé d’options.
Action : vérifiez le contenu de la clé d’options et de la clé principale par la
commande UKEY -l.
Le logiciel n’a pas été activé
Cause : une erreur s’est produite avec le fichier f1.key du répertoire opt.
Action : 1. Exécutez KEYINST et, si un contrat incorrect ou périmé est
détecté, spécifiez à nouveau les informations de configuration.
2. Exécutez FLKEYVAL et suivez les instructions pour
l’inscription.
Le nom de tag nom d’élément n’est pas défini
Cause : le nom d’élément spécifié n’existe pas. Soit vous avez indiqué un
mauvais nom d’élément, soit l’élément concerné n’a pas été
défini.
Action : modifiez la chaîne de caractères pour indiquer un nom existant,
ou définissez l’élément lorsque le système demandera une
définition.
Le nom de tag nom de l’élément contient un ou plusieurs caractères
incorrects
Cause : le nom d’élément spécifié contient un ou plusieurs caractères
incorrects.
Action : corrigez le nom de l’élément. Le premier caractère du nom
d’élément doit être une lettre ou l’un des caractères suivants : @,
$, _. Les autres caractères peuvent être numériques.
Cause : FLAPP n’est pas défini dans un répertoire d’applications correct.
Action : définissez un répertoire d’application correct pour FLAPP.
Cause : l’index ou le fichier spécifié est peut-être endommagé.
MONITOR OCS / Principes de base / 105
Utilisation du
Gestionnaire de
configuration
Le système n’a pas pu ouvrir la base de données objets, références croisées ou
types
3
•
Utilisation du Gestionnaire de configuration
•
Messages du Gestionnaire de configuration
•
•
Action : quittez le Menu principal et réessayez. Si cela ne marche pas,
exécutez DBCHK pour identifier le fichier d’index endommagé.
Supprimez ensuite ce fichier (.MDX) et reconstruisez-le. Pour
plus d’informations sur DBCHK, reportez-vous au chapitre 7 «
Utilitaires MONITOR OCS », page 197.
Le tag existe déjà mais il n’est pas défini dans ou au-dessus du niveau de
domaine en cours
Cause : vous avez essayé de définir ou de référencer un élément du
domaine utilisateur dans le domaine partagé.
Action : renommez l’élément ou supprimez toutes les références qui s’y
rapportent.
Ligne de commande externe trop longue
Cause : le système d’exploitation, l’un des logiciels installés ou la
configuration matérielle de votre système n’est pas valable ou est
incompatible avec un autre élément, ou encore une erreur
interne s’est produite.
Action : vérifiez les points suivants :
1. Le système d’exploitation est configuré pour exécuter
MONITOR OCS (paramètres de mise au point, ressources,
etc.).
2. Tous les autres logiciels requis par MONITOR OCS (tels que
X-Windows) ont été installés et correctement configurés et
vous possédez la bonne version de MONITOR OCS.
3. Tous les éléments matériels sont correctement configurés et
sont compatibles.
Si tout est parfaitement configuré et compatible, et que l’erreur
perdure, contactez le Service d’assistance client.
Longueur de chaîne de dimension ou de tag incorrecte
Cause : l’écran contient une chaîne de tag ou de dimension qui dépasse la
longueur autorisée.
Action : l’élément spécifié dépasse les limites de taille. Un nom d’élément
ne doit pas dépasser 32 caractères et une dimension 16
106 / MONITOR OCS / Principes de base
Utilisation du Gestionnaire de configuration
Messages du Gestionnaire de configuration
Mémoire RAM saturée
Cause : il n’y a plus de mémoire vive disponible.
Action : fermez tout programme et toute fenêtre dont vous n’avez pas
besoin. Si cette erreur se produit fréquemment, rajoutez de la
mémoire virtuelle à votre ordinateur.
Modules externes actuellement non pris en charge
Cause : cette erreur ne se produit qu’avec MONITOR OCS pour OS/2 ou
pour Windows. Le Menu principal n’arrive pas à charger un
module externe, celui-ci n’existe pas dans le chemin spécifié ou il
a été endommagé.
Action : exécutez CHKDSK. S’il n’y a aucun problème avec les fichiers du
disque, réinstallez MONITOR OCS.
(Nombre de lignes) non importées pour cause d’erreur
Cause : des données incorrectes ont été entrées. En conséquence, le
système n’a pas importé les lignes qui contenaient des erreurs.
Action : corrigez les erreurs et réessayez l’opération.
Nom de fichier incorrect
Cause : le nom de fichier spécifié n’existe pas, est trop long ou a un
format incorrect.
Action : indiquez un nom de fichier correct.
Action : caractères (soit en tout 48 caractères). Corrigez la chaîne de
caractères qui dépasse la longueur autorisée.
3
Nom de fichier ne figure pas dans la liste de clés
Action : modifiez la chaîne pour qu’elle corresponde à une chaîne
existante ou ajoutez-la au fichier de clés. Les caractères que vous
saisissez doivent être dans la même casse que ceux du fichier de
clés.
MONITOR OCS / Principes de base / 107
Utilisation du
Gestionnaire de
configuration
Cause : vous avez saisi une chaîne qui ne figure pas dans le fichier de
clés (FLINK/KEY/xxx.KEY) spécifié dans le fichier .AC.
•
Utilisation du Gestionnaire de configuration
•
Messages du Gestionnaire de configuration
•
•
nom du fichier ne figure pas dans la liste de clés
Cause : vous avez saisi une chaîne qui ne figure pas dans le fichier de
clés FLINK/KEY/xxx.KEY spécifié dans le fichier .AC.
Action : modifiez la chaîne pour qu’elle corresponde à une chaîne
existante ou ajoutez-la au fichier de clés. Les caractères que vous
saisissez doivent être dans la même casse que ceux du fichier de
clés.
Panneaux multiples
Cause : il y a plusieurs déclarations de panneaux dans la définition de
fenêtre AC.
Action : supprimez les déclarations de panneaux inutiles.
Pas de fichier TITLES
Cause : le fichier .AC n’existe pas ou ne peut pas être ouvert. S’il n’existe
pas, c’est peut-être que l’installation de MONITOR OCS ne s’est
pas déroulée normalement. S’il ne peut pas être ouvert, c’est
peut-être qu’il l’est déjà par un autre processus.
Action : si le ficher n’existe pas, refaites l’installation de MONITOR OCS.
Pas de mémoire RAM pour ...
Cause : le système est à court de mémoire vive (RAM).
Action : fermez tout programme ou fenêtre dont vous n’avez pas besoin.
Si cette situation se produit souvent, rajoutez de la RAM à votre
ordinateur.
Syntaxe des dimensions incorrecte
Cause : l’écran contient une définition de dimension qui n’est pas valide.
Action : placez le curseur dans le champ Dimension et choisissez Aide
erreur ou employez la combinaison de touches Alt-E pour
connaître la raison de l’échec.
Trop de clés ! Utilisez seulement 100.
Cause : il y a trop de clés dans le fichier de clés. Le maximum autorisé
est 100 clés.
Action : supprimez des clés jusqu’à ce qu’il n’en reste pas plus de 100.
108 / MONITOR OCS / Principes de base
Utilisation du Gestionnaire de configuration
Messages du Gestionnaire de configuration
Type de tag incorrect
Cause : si vous essayez d’importer un fichier à l’aide de la fonction
Importer, cette erreur peut se produire si un des éléments du
fichier porte le même nom qu’un élément existant dans
l’application ouverte mais est d’un type de données différent.
Action : supprimez le ou les éléments ayant le même nom dans le fichier
à importer, ou renommez le ou les éléments. Recommencez
ensuite l’importation du fichier.
Si tout est parfaitement configuré et compatible, et que l’erreur
perdure, contactez le Service d’assistance client.
Cause : si vous n’êtes pas en train d’essayer d’importer, c’est que le
système d’exploitation, l’un des logiciels installés ou la
configuration matérielle de votre système n’est pas valable ou est
incompatible avec un autre élément, ou encore qu’une erreur
interne s’est produite.
Action : vérifiez les points suivants :
1. Le système d’exploitation est configuré pour exécuter
MONITOR OCS (paramètres de mise au point, ressources,
etc.).
2. Tous les autres logiciels requis par MONITOR OCS (tels que
X-Windows) ont été installés et correctement configurés et
vous possédez la bonne version de MONITOR OCS.
3. Tous les éléments matériels sont correctement configurés et
sont compatibles.
Si tout est parfaitement configuré et compatible, et que l’erreur
perdure, contactez le Service d’assistance client.
3
xxxxx attendu(e)
Cause : l’analyseur .AC n’a pas trouvé ce qu’il attendait.
MONITOR OCS / Principes de base / 109
Utilisation du
Gestionnaire de
configuration
Action : corrigez l’erreur dans le fichier .AC et réessayez.
•
Utilisation du Gestionnaire de configuration
•
Messages du Gestionnaire de configuration
•
•
110 / MONITOR OCS / Principes de base
•
•
•
•
Chapitre 4
MONITOR OCS définit des paramètres d’exécution par défaut dans le panneau
Informations configuration système au cours de l’exécution de FLNEW.
Les valeurs par défaut affichées dans le panneau Informations configuration
système (tel qu’il apparaît dans une application nouvellement créée par FLNEW)
définissent les paramètres ci-dessous du système d’exécution de MONITOR OCS :
• tâches qui démarrent lorsque l’application s’exécute ;
4
Utilisation de la table
de configuration du
système
Utilisation de la table
de configuration du
système
• tâches autorisées à s’exécuter comme tâches de premier plan ;
• ordre dans lequel les tâches démarrent et s’arrêtent ;
• priorité de traitment des tâches ;
• domaine associé à chaque tâche.
Utilisez ce panneau pour faire les modifications suivantes :
• changement des paramètres de la tâche, tels que les indicateurs et les
arguments de programme ;
• modification de l’ordre dans lequel les tâches démarrent ;
• changement de l’identification des tâches de premier et d’arrière plan ;
• ajout d’une nouvelle tâche à une application existante.
MONITOR OCS / Principes de base / 111
•
Utilisation de la table de configuration du système
•
•
•
Choisissez Configuration système dans le Menu principal du Gestionnaire de
configuration. Le panneau Informations configuration système s’affiche :
Complétez les champs suivants :
Indicateurs
Processus effectué par le système. Une tâche peut posséder
plusieurs indicateurs, les valeurs d’indicateurs étant entrées
dans n’importe quel ordre. Les entrées et leur description sont les
suivantes :
S Indicateur de session : fournit au processus sa
propre fenêtre. Toute sortie destinée à ce
processus ou à cette tâche est envoyée à cette
fenêtre plutôt qu’à la fenêtre du Gestionnaire
d’exploitation.
Les processus RUNMGR, RTMON et GRAPHICS
requièrent leur propre fenêtre.
R Indicateur d’exécution : active la tâche désignée au
démarrage de MONITOR OCS.
Si vous voulez qu’une tâche puisse être démarrée
manuellement par un opérateur, ne spécifiez pas
cet indicateur.
112 / MONITOR OCS / Principes de base
Utilisation de la table de configuration du système
Nom tâche
Indiquez une chaîne alphanumérique de 1 à 32 caractères pour
définir le nom du processus (tâche), tel que RECIPE, ALOG ou
TIMER. Ne modifiez pas ces noms par défaut. Dans le cas d’un
programme externe, définissez un nom de programme.
Description
Indiquez une chaîne alphanumérique de 1 à 80 caractères pour
définir une description de la tâche citée dans la liste du champ
Nom tâche. Par exemple, la description de la tâche SPOOL est
Gestionnaire d’impression.
Les six éléments qui suivent contiennent des informations sur la tâche en mode
exécution. Ces informations s’affichent sur l’écran du Gestionnaire d’exploitation.
Déclencheur de
démarrage
4
Utilisation de la table
de configuration du
système
F Indicateur de premier plan : place la tâche au
premier plan au démarrage. Utilisez cet indicateur
si la tâche n’a ni l’indicateur S ni l’indicateur R.
Nom de l’élément déclencheur de la tâche (élément constituant le
mécanisme de démarrage). Si le champ Indicateurs comporte un
R pour cette tâche, un 1 (ON) sera inscrit sur cet élément au
moment de l’exécution. Ceci indique à MONITOR OCS de
démarrer la tâche automatiquement. Si le champ Indicateurs
pour cette tâche contient autre chose qu’un R, la tâche ne
démarrera pas tant que l’opérateur n’aura pas inscrit un 1 (ON)
sur cet élément en cliquant sur le nom de la tâche dans l’écran du
Gestionnaire d’exploitation.
Le type de données de ce tag peut être numérique ou analogique,
en fonction de la nature des données enregistrées dans le tag. Le
type par défaut est numérique.
Etat de la tâche
Nom d’un élément qui contient l’état analogique de la tâche. Cet
élément peut avoir les valeurs analogiques suivantes :
0 Inactif
1 Actif
2 Erreur
3 Démarrage
4 Arrêt
Le type de données de ce tag est analogique.
Message tâche
Nom d’un élément sur lequel la tâche citée dans la liste du champ
Nom tâche inscrit tous les messages d’exécution. Ces messages
apparaissent dans la colonne Message de l’écran du Gestionnaire
d’exploitation.
MONITOR OCS / Principes de base / 113
•
Utilisation de la table de configuration du système
•
•
•
Cet élément peut avoir les valeurs (messages) suivantes :
Inactif
Actif
Démarrage
Arrêt
Erreur
Le type de données de ce tag est « message ».
Etat affichage
Nom affichage
Description
affichage
Odre de lancement
Nom d’un élément qui contient la version texte de l’état du
processus. L’état de la tâche apparaît dans la colonne Etat de
l’écran du Gestionnaire d’exploitation. Le type de données de ce
tag est « message ».
Nom d’un élément qui contient la chaîne indiquée dans le champ
Nom tâche. Ce nom de tâche apparaît dans la colonne Tâche de
l’écran du Gestionnaire d’exploitation. Le type de données de ce
tag « message ».
Nom d’un élément qui contient la chaîne indiquée dans le champ
Description de ce panneau. Le type de données de ce tag « message ».
Ordre de lancement des tâches pendant l’exécution. Entrez une
chaîne alphanumérique de 0 à 31 caractères. La tâche à laquelle a
été affectée l’ordre de lancement 0 débute en premier. La tâche
ayant l’ordre de lancement 1 débute en deuxième et ainsi de suite
jusqu’à la tâche ayant l’ordre de lancement 31, qui commence en
dernier. Si deux tâches ont le même ordre de lancement, elles
débutent l’une à la suite de l’autre. L’ordre de lancement par défaut
de la tâche Gestionnaire d’exploitation est 0. Suivez les indications
ci-dessous pour déterminer l’ordre de lancement des tâches :
114 / MONITOR OCS / Principes de base
Définissez
l’ordre de
lancement de la
tâche ...
pour qu’elle démarre ...
Historique
avant le Consignateur
Consignateur
avant Courbes de tendances
Maths et
logique
en coordination avec les fonctions
définies dans les procédures. Par
exemple, si une procédure est
tributaire des données d’un
périphérique externe, démarrez la
tâche EDI avant Maths et logique.
Utilisation de la table de configuration du système
Priorité
Priorité de traitement de la tâche. La priorité est une valeur
hexadécimale à trois chiffres, divisée en deux parties :
A moins que vous ne possédiez des connaissances et une
expérience avancées dans la définition des priorités du système
d’exploitation, il est préférable de conserver les priorités par
défaut.
Première partie (le 2 de 201) : valeur hexadécimale spécifiant la
classe de priorité du système d’exploitation. Dans Windows, cette
partie est inactive.
Utilisation de la table
de configuration du
système
ATTENTION !
4
0 Classe courante inchangée
1 Inactive
2 Normale (défaut)
3 A durée critique
Remarque
N’affectez pas les classes de priorité 0 et 1 aux tâches
MONITOR OCS. Soyez très vigilant si vous affectez la classe 3 à
une tâche, car une tâche à durée critique prend la priorité sur une
tâche de premier plan. Pendant l’exécution, une tâche de premier
plan prend la priorité sur une tâche de classe normale.
Deuxième partie (le 01 de 201) : valeur hexadécimale à deux
chiffres (00 à 1F [0 à 31 en décimal]) spécifiant la priorité au sein
de la classe de priorité présentée ci-dessus. Plus le nombre est
grand, plus la priorité est élevée dans la classe.
Valeur hexadécimale de 00 à 1F (valeur par défaut = 01)
Pour plus d’informations sur la priorité de traitement au sein
d’un système d’exploitation, reportez-vous au guide de
programmation du système d’exploitation concerné.
Fichier exécutable
Emplacement du fichier exécutable. S’il s’agit d’un chemin relatif
dépendant du répertoire FLINK, ne mettez pas d’espace en tête
de chaîne.
Le chemin indiqué doit avoir le format suivant :
MONITOR OCS / Principes de base / 115
•
Utilisation de la table de configuration du système
•
•
•
\REPERTOIRE\SOUS-REPERTOIRE\NOM_FICHIER
Exemple : bin\iml
Remarque
N’utilisez pas l’extension de fichier .exe pour cette entrée. Elle
n’est pas nécessaire et pourrait entraîner des résultats
indésirables au cas où l’application devrait être transférée sur
UNIX.
Répertoire
d’applications
(Réservé à une utilisation future.)
Répertoire des
programmes
(Réservé à une utilisation future).
Paramètres du
programme
Valeurs utilisées comme arguments pour le processus. Si vous ne
renseignez pas ce champ, aucun argument n’est transmis à la
tâche. Dans les arguments de programmes, vous pouvez utiliser
indifféremment les majuscules et les minuscules. Le tableau
ci-dessous énumère un certain nombre d’arguments valables pour
les tâches applicables.
Tableau 4-1 Paramètres du programme corrects
Tâche MONITOR
OCS
Entrées
correctes
Consignateur
-T
d’alarmes de données
Description
Permet d’écrire la valeur de limite
sur le tag de limite. Si l’option -T
n’est pas spécifiée, la valeur de limite
ne sera pas initialisée au moment du
démarrage du Consignateur
d’alarmes de données.
# : 2, 3 ou 4. Plus le nombre est élevé, plus vous obtiendrez d’informations.
+ : tout nombre entre 100 et 2 000.
* : tout nombre entre 2 et 22. Plus le nombre est élevé, plus vous obtiendrez
d’informations.
116 / MONITOR OCS / Principes de base
Utilisation de la table de configuration du système
Tableau 4-1 Paramètres du programme corrects (suite)
4
Recette
Consultation base de
données
Entrées
correctes
-L
-L -V#
Historiques
Description
Consignent les messages d’erreur
dans un fichier.
Consignent les messages d’erreur
avec détails (niveau élevé de mode
verbeux) dans un fichier.
Maths et logique
(mode interprété
uniquement)
Utilisation de la table
de configuration du
système
Tâche MONITOR
OCS
SPC Log, SPC View
et SPR
Courbes de
tendances
Consignateur de base
de données
-L
-L -V#
-Q+
Graphique
d’exploitation
-o1 (lettre o)
-T
-P
Consigne les messages d’erreur dans
un fichier.
Consigne les messages d’erreur avec
détails (niveau élevé de mode
verbeux) dans un fichier.
Augmente la taille du tampon alloué
au Consignateur.
Redessine les objets statiques.
Utilise la valeur animée des objets.
Redessine l’arrière-plan des
symboles.
# : 2, 3 ou 4. Plus le nombre est élevé, plus vous obtiendrez d’informations.
+ : tout nombre entre 100 et 2 000.
* : tout nombre entre 2 et 22. Plus le nombre est élevé, plus vous obtiendrez
d’informations.
MONITOR OCS / Principes de base / 117
•
Utilisation de la table de configuration du système
•
•
•
Tableau 4-1 Paramètres du programme corrects (suite)
Tâche MONITOR
OCS
Entrées
correctes
Description
Gestionnaire
d’impression
-M
Envoie les requêtes d’impression
(sauf pour les journaux d’alarmes et
les fichiers binaires) au Gestionnaire
d’impression de Windows et non
directement à l’imprimante.
Réseau local
MONITOR OCS
(FLLAN)
-L
Consigne les messages d’erreur
FLLAN MONITOR OCS dans un
fichier.
-L -D*
Consigne les messages d’erreur
FLLAN MONITOR OCS avec détails
(niveau élevé de mode verbeux) dans
un fichier.
-X
Consigne les messages d’erreur du
logiciel de réseau dans un fichier.
-R
Empêche MONITOR OCS de
positionner automatiquement le tag
Activer/Désactiver de FLLAN à 1
(ON).
-L
-L -D*
Consigne les messages d’erreur dans
un fichier.
Consigne les messages d’erreur avec
détails (niveau élevé de mode
verbeux) dans un fichier.
Gestionnaire de
fichiers
# : 2, 3 ou 4. Plus le nombre est élevé, plus vous obtiendrez d’informations.
+ : tout nombre entre 100 et 2 000.
* : tout nombre entre 2 et 22. Plus le nombre est élevé, plus vous obtiendrez
d’informations.
118 / MONITOR OCS / Principes de base
Utilisation de la table de configuration du système
Modification des informations de tâche
Modification des informations de tâche
4
Vous pouvez être amené à modifier ce panneau pour identifier un programme
extérieur au système. Bien que vous puissiez changer le contenu de certains
champs, il vaut mieux ne modifier que les champs Indicateurs et Etat affichage.
Visualisation des associations de domaines
Pour voir quelles tâches sont associées à un domaine spécifique, effectuez les
opérations suivantes :
Utilisation de la table
de configuration du
système
L’utilitaire de création d’applications, FLNEW, établit les valeurs par défaut des
tâches dans le panneau Informations configuration système et associe chaque
tâche à un domaine spécifique. Ces valeurs par défaut et ces associations sont
fondées sur une évaluation de la performance de la tâche et sont recommandées
pour la plupart des applications.
1 Dans la zone Du domaine du Gestionnaire de configuration, vérifiez que le
domaine en cours sélectionné est correct.
2 Dans le Menu principal, choisissez Configuration système.
Cliquez deux fois sur Configuration système afin d’ouvrir le panneau
Informations configuration système.
3 Pour voir les tâches du panneau Informations configuration système qui sont
associées à l’autre domaine, changez le domaine indiqué dans la zone Domaine.
Pour plus d’informations sur les valeurs par défaut des domaines, reportez-vous à
la section « Domaines des tâches d’exécution », page 21.
Ajout de nouvelles tâches
Le Gestionnaire d’exploitation utilise des éléments prédéfinis et des dimensions
de tableau pour afficher automatiquement les éléments à l’écran. Ces noms
d’éléments et dimensions de tableaux apparaissent dans le panneau Informations
configuration système pour chaque tâche affichée sur l’écran du Gestionnaire
d’exploitation. Si vous ajoutez une nouvelle tâche dans l’écran du Gestionnaire
d’exploitation, utilisez la dimension de tableau disponible suivante.
Détermination de la dimension de tableau suivante
La dimension de tableau disponible suivante est déterminée par la position de la
tâche dans la séquence d’affichage. Si vous consultez la table de configuration du
système associée au domaine PARTAGE, vous verrez que tous les noms
MONITOR OCS / Principes de base / 119
•
Utilisation de la table de configuration du système
•
Modification des informations de tâche
•
•
d’éléments associés au Gestionnaire d’exploitation se terminent par la dimension
[0], que les noms d’éléments de persistance se terminent par la dimension [1], que
les noms d’éléments Horloge se terminent par [2], etc. Par exemple, l’entrée
complète pour la tâche du Gestionnaire d’exploitation dans le champ Etat tâche
est TASKSTATUS_S[0].
Si les informations d’un champ dépassent le nombre de caractères autorisé pour
l’affichage dans cet écran, une partie de l’entrée disparaît (illustration ci-dessous).
Contenu complet du champ
Programmable_Counter[7]
Entrée affichée dans l’espace
disponible (16 caractères)
Programmable_Cou
Pour voir les caractères qui n’apparaissent pas, utilisez les touches → et ← ; le
champ fait alors défiler le texte. Le chiffre entre crochets représente une
dimension de tableau.
Pour ajouter une tâche dans l’écran du Gestionnaire d’exploitation, effectuez les
opérations suivantes :
1 Dans le Menu principal, choisissez le domaine approprié pour la tâche.
2 Cliquez deux fois sur Configuration système afin d’ouvrir le panneau
Informations configuration système.
3 A la suite de la dernière ligne d’informations de ce panneau, ajoutez les
informations requises sur la nouvelle tâche dans les champs correspondants.
Utilisez les fonctions Copier et Coller pour copier les informations identiques,
telles que les noms d’éléments, depuis la ligne précédente.
4 Regardez dans la liste des tâches la dimension affectée à la tâche précédente.
Affectez aux noms d’éléments de la nouvelle tâche la dimension de tableau
disponible suivante. Si vous avez utilisé les fonctions Copier et Coller pour
recopier les informations d’une ligne existante, redonnez à chaque dimension de
tableau la valeur correcte.
5 Après avoir complété le panneau, choisissez Entrée pour enregistrer ces
informations.
Lors de la prochaine exécution de l’application, la nouvelle tâche et les
informations qui lui sont liées s’afficheront dans le bas de l’écran du Gestionnaire
d’exploitation du domaine spécifié.
120 / MONITOR OCS / Principes de base
Utilisation de la table de configuration du système
Modification des associations de domaines
Modification des associations de domaines
1 Dans la zone Domaine du Gestionnaire de configuration, vérifiez que le domaine
sélectionné est correct.
2 A partir du Menu principal, ouvrez le panneau Informations configuration système.
3 Choisissez l’information de tâche que vous voulez déplacer.
4 Utilisez la fonction Supprimer du menu Edition pour supprimer l’information de tâche.
4
Utilisation de la table
de configuration du
système
Si une application présente des exigences spécifiques en ce qui concerne les
tâches, vous pouvez changer ses associations de domaines. Utilisez les options
Supprimer, Copier et Coller du menu Edition du Menu principal, en suivant les
instructions ci-dessous.
5 Modifiez la ligne de la dernière tâche du domaine en cours pour qu’elle reprenne
les dimensions de tableau de la tâche supprimée, de façon à empêcher l’apparition
d’une ligne blanche dans l’écran du Gestionnaire d’exploitation.
6 Choisissez Entrée pour enregistrer ces modifications.
7 Dans la zone Domaine du Gestionnaire de configuration, vérifiez que le domaine
sélectionné est correct.
8 Ouvrez le panneau Informations configuration système.
9 A la suite de la dernière ligne du panneau Informations configuration système,
ajoutez les informations requises concernant la nouvelle tâche dans les champs
adéquats. Vous pouvez utiliser les fonctions Copier et Coller du Menu principal
pour copier les informations identiques, telles que les noms d’éléments, depuis la
ligne précédente.
10 Regardez dans la liste de tâches la dimension affectée à la tâche précédente.
Affectez aux noms d’éléments de la nouvelle tâche la dimension de tableau
disponible suivante.
11 Après avoir complété le panneau, choisissez Entrée pour enregistrer ces informations.
Remarque
Pour conserver la séquence d’affichage appropriée, vous devez
ajouter les éléments nouveaux à la fin du panneau. Pour plus
d’informations sur l’ajout de tâches au panneau Informations
configuration système, reportez-vous à la section précédente.
MONITOR OCS / Principes de base / 121
•
Utilisation de la table de configuration du système
•
Configuration des fenêtres du Graphique d’exploitation
•
•
Configuration des fenêtres du Graphique d’exploitation
Vous pouvez déterminer quelle fenêtre doit apparaître en premier (au premier
plan) lorsque la tâche Graphique d’exploitation démarre. Utilisez le panneau
Contrôle gestionnaire de fenêtres pour définir l’écran de premier plan.
Choisissez l’option Gestionnaire de fenêtres du Menu principal. Le panneau
Contrôle gestionnaire de fenêtres apparaît, tous ses champs étant visibles.
Remplissez les champs suivants :
TAG Top
Nom de l’élément utilisé pour déterminer la fenêtre de premier
plan. Le nom d’élément par défaut est TOPWINDOW_U.
Le type de données correct est « message ».
Valeur par défaut
Saisissez une chaîne alphanumérique de 1 à 8 caractères
spécifiant le nom de la fenêtre de premier plan par défaut. Ce
nom doit également être défini dans la configuration de fenêtre de
l’Editeur d’applications. Le nom de fenêtre par défaut est
FL_MAIN.
Remarque
Toute nouvelle application créée par FLNEW utilise les valeurs
par défaut.
122 / MONITOR OCS / Principes de base
Utilisation de la table de configuration du système
Modification du modèle de couleurs Windows
Modification du modèle de couleurs Windows
Remarque
Normalement, les panneaux de configuration sont facilement
lisibles avec le modèle de couleurs par défaut de Windows.
1 Dans menu Démarrer, pointez sur Paramètres puis choisissez Panneau de
configuration. La fenêtre Panneau de configuration s’affiche.
4
Utilisation de la table
de configuration du
système
Si certains champs des panneaux de configuration sont difficilement lisibles, vous
pouvez changer leur couleur dans Windows pour les rendre plus faciles à lire.
Pour ce faire, effectuez les opérations ci-dessous.
2 Dans la fenêtre Panneau de configuration, choisissez Affichage. La boîte de
dialogue Propriétés pour Affichage s’affiche.
3 Choisissez l’onglet Apparence.
4 Dans la liste des éléments d’affichage, choisissez l’élément dont vous voulez
modifier la couleur. A l’aide du bouton Couleur, choisissez une nouvelle couleur
dans la palette. Pour obtenir de meilleurs contrastes, vous pouvez par exemple
changer la couleur du texte sélectionné, de l’élément sélectionné, de l’élément
désactivé, etc.
Les couleurs choisies s’affichent.
5 Choisissez OK pour enregistrer les modifications apportées au modèle de couleurs.
6 Choisissez Enregistrer sous pour enregistrer vos modifications sous un nouveau
nom de modèle. La boîte de dialogue Enregistrement du modèle s’affiche,
indiquant le nom du modèle de couleurs courant.
7 Effacez le nom du modèle de couleurs courant et saisissez-en un nouveau pour
personnaliser vos changements. Choisissez ensuite OK.
MONITOR OCS / Principes de base / 123
•
Utilisation de la table de configuration du système
•
Archivage des messages d’erreur
•
•
Archivage des messages d’erreur
Les paragraphes qui suivent contiennent des informations pour configurer
MONITOR OCS de façon qu’il crée des fichiers d’historisation de messages
d’erreur. Lorsqu’une erreur se produit dans une tâche MONITOR OCS en mode
exécution, MONITOR OCS envoie un message à l’écran du Gestionnaire
d’exploitation. MONITOR OCS envoie également un message plus détaillé au
fichier d’historisation des erreurs (si ce fichier a été défini). Les tâches
MONITOR OCS suivantes peuvent créer un fichier d’historisation de messages
d’erreur :
• Recette ;
• Consignateur de base de données ;
• Consultation base de données ;
• Réseau local MONITOR OCS (FLLAN) ;
• Gestionnaire de fichiers ;
• toute tâche Historique ;
• Maths et logique (mode interprété uniquement) ;
• Contrôle de processus statistique (SPC Log, SPC View et SPR) ;
• Courbes de tendances.
Vous pouvez configurer MONITOR OCS pour qu’il crée automatiquement un
fichier de messages d’erreur .LOG au démarrage.
Dans Windows NT, les fichiers .LOG sont stockés dans le répertoire
FLAPP/FLNAME/FLDOMAIN/FLUSER/LOG.
Dans Windows 95, pour les tâches configurées dans le domaine UTILISATEUR,
les fichiers .LOG sont stockés dans le répertoire
FLAPP/FLNAME/FLDOMAIN/FLUSER/LOG. Pour les tâches du domaine
PARTAGE, les fichiers .LOG sont stockés dans le répertoire
FLAPP/FLNAME/FLDOMAIN/SHAREUSR/LOG.
où
FLAPP
FLNAME
FLDOMAIN
FLUSER
est la variable d’environnement définie pour le répertoire
d’applications.
est la variable d’environnement définie pour le nom de
l’application.
est la variable d’environnement définie pour le domaine.
est la variable d’environnement définie pour le nom d’utilisateur.
124 / MONITOR OCS / Principes de base
Utilisation de la table de configuration du système
Archivage des messages d’erreur
MONITOR OCS crée le fichier d’historisation selon le format suivant :
4
XXMMDDYY.LOG
XX
indique la tâche MONITOR OCS.
MM
est le mois de l’année (de 1 à 12).
DD
est le jour du mois (de 1 à 31)
YY
est l’année depuis 1900 (de 00 à 99).
Si vous avez spécifié pendant l’installation que vous souhaitiez installer
l’ancienne version (Old) de FLLAN, les fichiers .LOG de FLLAN auront les noms
et chemins suivants : FLAPP\NET\FLLANSND.LOG et
FLAPP\NET\FLLANRCV.LOG
Utilisation de la table
de configuration du
système
où
Si vous configurez MONITOR OCS pour créer un fichier d’historisation pour une
tâche, MONITOR OCS consigne un message dans ce fichier chaque fois que la
tâche concernée produit une erreur. Les messages de ce fichier d’historisation sont
plus descriptifs que ceux qui apparaissent à l’écran du Gestionnaire
d’exploitation.
Pour les besoins du débogage, configurez MONITOR OCS pour qu’il crée
automatiquement des fichiers d’historisation au démarrage. Pour ce faire,
effectuez les opérations suivantes :
1 Dans le Menu principal, choisissez Configuration système. Le panneau
Informations configuration système s’affiche.
2 Dans la zone Domaine du Gestionnaire de configuration, vérifiez que le domaine
courant sélectionné est correct. Dans le champ Nom tâche, recherchez l’entrée
correspondant à la tâche.
3 Placez le curseur sur cette entrée.
4 A l’aide de la touche de tabulation, passez au champ Paramètres du programme.
5 Dans le champ Paramètres du programme, saisissez -L, -V# (majuscules et
minuscules acceptées), où # est 2, 3 ou 4. Plus le nombre est élevé, plus vous aurez
d’informations. Pour les tâches Gestionnaire de fichiers et FLLAN, saisissez -L,
-D#, où # est n’importe quel nombre entre 2 et 22.
6 Choisissez Entrée pour enregistrer ces modifications.
7 Répétez les étapes 2 à 7 pour chaque tâche nécessitant un fichier d’historisation.
MONITOR OCS / Principes de base / 125
•
Utilisation de la table de configuration du système
•
Archivage des messages d’erreur
•
•
Les fichiers d’historisation augmentent en mode exécution car les messages s’y
ajoutent jusqu’à ce que l’opérateur arrête et redémarre chaque tâche. Ensuite,
MONITOR OCS crée de nouveau fichiers d’historisation. Toutefois,
MONITOR OCS ne crée qu’un fichier d’historisation par tâche et par jour, quel
que soit le nombre de fois où l’opérateur arrête et redémarre la tâche au cours
d’une même journée.
Détruisez régulièrement les anciens fichiers d’historisation pour empêcher qu’ils
n’occupent trop de place sur le disque. Vous pouvez configurer la tâche
Gestionnaire de fichiers pour qu’elle détruise les fichiers d’historisation à votre
place. Par exemple, elle pourra les détruire chaque jour à minuit, ou encore
lorsqu’ils ont atteint une certaine taille.
ATTENTION !
Ne détruisez pas le fichier d’historisation courant si la tâche est en
cours d’exécution car ceci provoquerait des erreurs.
Lorsque vous avez terminé de mettre au point votre application, vous pouvez
supprimer les arguments de programme entrés dans le panneau Informations
configuration système, de façon à empêcher la création de fichiers
supplémentaires.
126 / MONITOR OCS / Principes de base
Utilisation de la table de configuration du système
Redimensionnement et déplacement des éléments de l’écran
Redimensionnement et déplacement des éléments de l’écran
• panneaux de tâches ;
• fenêtre, Menu principal et champ Domaine du Gestionnaire de configuration ;
• fenêtres de l’Editeur d’applications.
Les éléments de l’écran reprendront leur dimension et leur disposition par défaut
lorsque vous quitterez l’application.
Redimensionnement d’un élément d’écran
Pour changer les dimensions d’un élément de l’écran, effectuez les opérations
suivantes :
4
Utilisation de la table
de configuration du
système
Vous pouvez modifier et déplacer les éléments suivants d’un écran
MONITOR OCS :
1 Placez le curseur sur la bordure de l’écran. Le curseur se transforme en double
flèche.
2 Déplacez le dispositif de pointage (la souris, généralement) dans la direction
indiquée par une des flèches pour étendre ou rétrécir la zone sélectionnée.
Déplacement d’un élément d’écran
Pour déplacer un élément d’écran, effectuez les opérations suivantes :
1 Placez le curseur sur la barre de titre de l’élément. Appuyez sur le bouton gauche
de la souris et maintenez-le enfoncé. Si l’élément n’était pas actif, il le devient.
2 Déplacez votre dispositif de pointage vers l’emplacement souhaité dans l’écran et
relâchez le bouton de la souris.
MONITOR OCS / Principes de base / 127
•
Utilisation de la table de configuration du système
•
Calcul du nombre de processus MONITOR OCS
•
•
Calcul du nombre de processus MONITOR OCS
Le tableau ci-dessous vous aide à déterminer les processus requis par MONITOR
OCS. Le nombre total de processus utilisés par MONITOR OCS est égal au
nombre de processus du domaine utilisateur multiplié par le nombre
d’utilisateurs, plus le nombre de processus du domaine partagé.
Tableau 4-2
Processus MONITOR OCS
Nb de
processus du
domaine
UTILISATEUR
Tâche MONITOR OCS
Nb de processus
du domaine
PARTAGE
Gestionnaire d’exploitation
1
1
Compteurs programmables
1
1
Gestionnaire d’événements et de
temps
n/a
1
Maths et logique interprétées
1
1
Gestionnaire d’alarmes
1
1
Editeur d’applications
1
n/a
Courbes de tendances en temps
réel et historisées
1
n/a
Contrôle de processus
statistique :
SPCVIEW
SPR
SPCLOG
*2
*2
n/a
n/a
n/a
*2
Gestionnaire d’impression
n/a
1
Gestionnaire de fichiers :
CLIENT
SERVEUR
2
n/a
n/a
2
Historique
n/a
*2
128 / MONITOR OCS / Principes de base
Utilisation de la table de configuration du système
Calcul du nombre de processus MONITOR OCS
Tableau 4-2 (suite)
4
Processus MONITOR OCS
Tâche MONITOR OCS
Consultation base de données
*2
Nb de processus
du domaine
PARTAGE
n/a
Consignateur de base de données n/a
1
Utilisation de la table
de configuration du
système
Nb de
processus du
domaine
UTILISATEUR
Tableau 4-3
Processus MONITOR OCS
Nb de
processus du
domaine
UTILISATEUR
Tâche MONITOR OCS
Nb de processus
du domaine
PARTAGE
Moniteur d’exploitation
1
n/a
Générateur de rapports
n/a
1
Recette de fabrication
n/a
1
Réseau local :
FLLANRCV
FLLANSND
n/a
Interface d’équipements externes
(EDI)
n/a
1
1
1+1 par module
de protocole
*Normalement, un seul processus est utilisé, sauf si vous travaillez avec INGRES,
SYBASE ou dBASE IV. Si vous employez ORACLE, un des processus compte pour
une licence utilisateur ORACLE.
n/a signifie que la tâche MONITOR OCS du domaine UTILISATEUR ou PARTAGE
ne nécessite pas de processus.
MONITOR OCS / Principes de base / 129
•
Utilisation de la table de configuration du système
•
Calcul du nombre de processus MONITOR OCS
•
•
130 / MONITOR OCS / Principes de base
•
•
•
•
Chapitre 5
Utilisation du
Gestionnaire
d’exploitation
Le Gestionnaire d’exploitation de MONITOR OCS est l’interface entre
l’utilisateur et l’environnement d’exploitation. Pour exécuter l’application, vous
utilisez le Gestionnaire d’exploitation, qui vous permet de démarrer, contrôler et
arrêter chaque tâche MONITOR OCS.
Le présent chapitre explique comment ouvrir et utiliser le Gestionnaire
d’exploitation.
5
Utilisation du
Gestionnaire
d’exploitation
MONITOR OCS / Principes de base / 131
•
Utilisation du Gestionnaire d’exploitation
•
Définition des options de la ligne de commande
•
•
Définition des options de la ligne de commande
Différentes options d’exécution vous permettent de contrôler la façon dont les
tâches s’exécutent dans le Gestionnaire d’exploitation. Le tableau ci-dessous
décrit ces options.
Tableau 5-1
Option
Action
-d
Active le mode de mise au point. Toutes les erreurs
rencontrées sont consignées dans le fichier
d’historisation. Si vous spécifiez cette option, vous
pouvez utiliser les touches Ctrl+c pour fermer le
Gestionnaire d’exploitation.
-a flapp_dir
Définit le chemin complet du répertoire contenant
les fichiers de l’application. Ce chemin a la priorité
sur le chemin défini par la variable
d’environnement FLAPP.
-p flink_dir
Définit le chemin complet du répertoire contenant
les programmes MONITOR OCS. Ce chemin a la
priorité sur le chemin défini par la variable
d’environnement FLINK.
-l log_file
Consigne les erreurs et d’autres données dans le
fichier log_file.
-t timeout
Définit le délai de démarrage/arrêt (en secondes)
pour le processus de rapport d’erreurs du
Gestionnaire d’exploitation.
-s
Démarre uniquement le domaine partagé sur une
plate-forme de type PC. Le domaine utilisateur
n’est pas démarré.
-v
Active le mode verbeux pour la génération des
fichiers .CT.
132 / MONITOR OCS / Principes de base
Utilisation du Gestionnaire d’exploitation
Définition des options de la ligne de commande
Tableau 5-1 (suite)
Option
Action
Définit le nom de domaine, où domain peut être
« user » (utilisateur) ou « shared » (partagé). Si
vous précisez « shared », seul le domaine partagé
sera démarré. Ce choix a la priorité sur la variable
d’environnement FLDOMAIN.
-i flname
Définit le nom de l’application à démarrer. Ce
choix a la priorité sur la variable d’environnement
FLNAME.
-u fluser
Définit le nom de l’utilisateur. Ce choix a la
priorité sur la variable d’environnement FLUSER.
-w warm_start
Active le mode démarrage à chaud pour recharger
les valeurs persistantes. Si vous indiquez cette
option, MONITOR OCS charge les tags persistants
avec la dernière valeur enregistrée.
Les options que vous spécifiez à l’aide des procédures décrites dans ce chapitre
s’appliquent à toutes les tâches démarrées pour l’application. Vous pouvez définir
des options propres à chaque tâche et qui remplaceront ces valeurs par défaut, à
l’aide du module Configuration du système, accessible depuis le Menu principal
du Gestionnaire de configuration.
5
Utilisation du
Gestionnaire
d’exploitation
-n fldomain
L’endroit où vous définissez les options d’exécution par défaut dépend de celui d’où
vous démarrez le Gestionnaire d’exploitation : icône MONITOR OCS ou ligne de
commande du système d’exploitation.
Si vous démarrez le Gestionnaire d’exploitation depuis une ligne de
commande, employez la syntaxe suivante :
flrun options
où options représente une ou plusieurs des options décrites dans le tableau
ci-dessus. Les options doivent être séparées par un espace. Pour plus
d’informations sur le démarrage du Gestionnaire d’exploitation à partir de la ligne
de commande sur chaque plate-forme, reportez-vous à la section « Ouverture du
Gestionnaire d’exploitation », page 135.
MONITOR OCS / Principes de base / 133
•
Utilisation du Gestionnaire d’exploitation
•
Définition des options de la ligne de commande
•
•
Si vous démarrez le Gestionnaire d’exploitation à partir d’une icône
Windows, vous devez ajouter les options voulues dans le panneau des propriétés
de l’icône du Gestionnaire d’exploitation, selon la procédure suivante :
1 Dans le groupe de programmes MONITOR OCS, choisissez l’icône Lancement de
MONITOR OCS.
2 Dans le menu Fichier de la fenêtre de MONITOR OCS, choisissez Propriétés. La
boîte de dialogue Propriétés pour s’ouvre.
3 Ajoutez les options voulues à la fin de la ligne dans le champ Ligne de commande.
134 / MONITOR OCS / Principes de base
Utilisation du Gestionnaire d’exploitation
Ouverture du Gestionnaire d’exploitation
Ouverture du Gestionnaire d’exploitation
La méthode que vous employez pour ouvrir le Gestionnaire d’exploitation dépend
de votre plate-forme et du système d’exploitation. Une fois ouvert, toutefois, le
Gestionnaire d’exploitation se comporte de façon identique quelle que soit la
plate-forme. Les différentes méthodes de démarrage du Gestionnaire
d’exploitation sont décrites ci-dessous.
Plates-formes Windows NT et Windows 95
1 Cliquez sur l’icône MONITOR OCS dans l’espace de travail ou choisissez la
commande correspondante dans le menu Programmes du bouton Démarrer pour
afficher le groupe de programmes MONITOR OCS.
5
Utilisation du
Gestionnaire
d’exploitation
Cliquez deux fois ici
pour démarrer le
Gestionnaire
d’exploitation.
Si vous avez plusieurs applications MONITOR OCS, assurez-vous que vous
ouvrez le groupe de programmes correspondant à l’application désirée.
2 Cliquez sur l’icône Lancement de MONITOR OCS. Ceci démarre à la fois le
domaine utilisateur et le domaine partagé.
Plates-formes OS/2
Si vous utilisez MONITOR OCS sur une plate-forme OS/2, vous pouvez ouvrir le
Gestionnaire d’exploitation soit depuis le Bureau soit par la ligne de commande.
Les deux méthodes (décrites ci dessous) démarrent le domaine partagé et le
domaine utilisateur.
MONITOR OCS / Principes de base / 135
•
Utilisation du Gestionnaire d’exploitation
•
Ouverture du Gestionnaire d’exploitation
•
•
Depuis le Bureau
1 Dans le menu du Bureau, choisissez MONITOR OCS OS/2 pour afficher les
applications du groupe MONITOR OCS.
Cliquez deux fois ici
pour démarrer le
Gestionnaire
d’exploitation.
2 Cliquez deux fois avec le bouton gauche de la souris pour ouvrir le Gestionnaire
d’exploitation.
Depuis la ligne de commande
Pour ouvrir le Gestionnaire d’exploitation depuis une ligne de commande OS/2,
saisissez la commande ci-dessous :
flrun options
où options est une ou plusieurs des options décrites dans le tableau de la page
5-132.
Plates-formes UNIX
Si vous faites fonctionner MONITOR OCS sur une plate-forme UNIX, suivez la
procédure ci-dessous pour ouvrir le Gestionnaire d’exploitation.
1 Ouvrez deux fenêtres de système d’exploitation, une pour exécuter
MONITOR OCS dans le domaine partagé, l’autre pour l’exécuter dans le domaine
utilisateur. Ouvrez le domaine partagé avant le domaine utilisateur.
2 Vérifiez que les variables d’environnement FLAPP, FLINK, FLDOMAIN,
FLNAME et FLUSER sont définies pour le domaine partagé. Si ce n’est pas le cas,
définissez-les. La méthode de définition à employer varie selon que vous utilisez
un shell C, Korn ou Bourne.
136 / MONITOR OCS / Principes de base
Utilisation du Gestionnaire d’exploitation
Ouverture du Gestionnaire d’exploitation
Si vous utilisez un shell C, saisissez les commandes ci-dessous à l’invite du
système du shell dans lequel vous démarrez le domaine partagé.
setenv
setenv
setenv
setenv
setenv
FLINK flink_dir
FLAPP flapp_dir
FLDOMAIN domain
FLNAME app_name
FLUSER user_name
Si vous utilisez un shell Korn ou Bourne, saisissez les commandes ci-dessous à
l’invite du système du shell dans lequel vous démarrez le domaine partagé.
FLINK=flink_dir
FLAPP=flapp_dir
export FLAPP
FLDOMAIN=domain
export FLDOMAIN
FLNAME=app_name
export FLNAME
FLUSER=user_name
export FLUSER
5
flink_dir
définit le chemin complet du répertoire contenant les fichiers
programmes de MONITOR OCS.
flapp_dir
définit le chemin complet du répertoire contenant les fichiers de
votre application.
domain
définit le domaine que vous démarrez. La valeur doit être
« shared » pour la fenêtre dans laquelle vous démarrez le domaine
partagé.
app_name
définit le chemin complet du répertoire contenant les fichiers de
votre application.
user_name
définit le nom de connexion de l’utilisateur démarrant
l’application.
Utilisation du
Gestionnaire
d’exploitation
où
3 Saisissez la commande ci-dessous à l’invite du système.
flrun options
où options est une ou plusieurs des options décrites dans le tableau de la page
5-132. Le système démarre le Gestionnaire d’exploitation dans le domaine
partagé, mais l’écran du Gestionnaire d’exploitation n’est pas encore visible.
MONITOR OCS / Principes de base / 137
•
Utilisation du Gestionnaire d’exploitation
•
Ouverture du Gestionnaire d’exploitation
•
•
4 Vérifiez que les variables d’environnement FLAPP, FLINK, FLDOMAIN,
FLNAME et FLUSER sont définies pour le domaine utilisateur. Si ce n’est pas le
cas, définissez-les. La méthode de définition à employer varie selon que vous
utilisez un shell C, Korn ou Bourne.
Si vous utilisez un shell C, saisissez les commandes ci-dessous à l’invite du
système du shell dans lequel vous démarrez le domaine utilisateur.
setenv
setenv
setenv
setenv
setenv
FLINK flink_dir
FLAPP flapp_dir
FLDOMAIN domain
FLNAME app_name
FLUSER user_name
Si vous utilisez un shell Korn ou Bourne, saisissez les commandes ci-dessous à
l’invite du système du shell dans lequel vous démarrez le domaine utilisateur.
FLINK=flink_dir
FLAPP=flapp_dir
export FLAPP
FLDOMAIN=domain
export FLDOMAIN
FLNAME=app_name
export FLNAME
FLUSER=user_name
export FLUSER
où
flink_dir
flapp_dir
domain
définit le chemin complet du répertoire contenant les fichiers
programmes de MONITOR OCS.
définit le chemin complet du répertoire contenant les fichiers de
votre application.
définit le domaine que vous démarrez. La valeur doit être « user »
pour la fenêtre dans laquelle vous démarrez le domaine
utilisateur.
app_name
définit le chemin complet du répertoire contenant les fichiers de
votre application.
user_name
définit le nom de connexion de l’utilisateur démarrant
l’application.
138 / MONITOR OCS / Principes de base
Utilisation du Gestionnaire d’exploitation
Ouverture du Gestionnaire d’exploitation
5 Saisissez la commande ci-dessous à l’invite du système.
flrun options
où options est une ou plusieurs des options décrites dans le tableau de la page
5-132.
Le système démarre le Gestionnaire d’exploitation dans le domaine utilisateur et
l’écran du Gestionnaire d’exploitation apparaît. L’écran du Gestionnaire
d’exploitation vous permet de passer du Gestionnaire d’exploitation du domaine
partagé à celui du domaine utilisateur et vice versa. Pour plus d’informations,
reportez-vous à la section « Ecran de l’interface utilisateur du Gestionnaire
d’exploitation », page 140.
5
Utilisation du
Gestionnaire
d’exploitation
MONITOR OCS / Principes de base / 139
•
Utilisation du Gestionnaire d’exploitation
•
Ecran de l’interface utilisateur du Gestionnaire d’exploitation
•
•
Ecran de l’interface utilisateur du Gestionnaire d’exploitation
Lorsque vous démarrez le Gestionnaire d’exploitation, son écran principal
s’affiche. L’illustration ci-dessous montre l’écran du Gestionnaire d’exploitation
tel qu’il est livré avec MONITOR OCS. Vous pouvez l’adapter à vos besoins à
l’aide de l’Editeur d’applications.
Zone Dernier message
Contrôles des
tâches
Contrôles de
l’application
Contrôles d’affichage
Cet écran se compose de quatre zones principales.
• Contrôles des tâches : activation et désactivation des tâches. Pour plus
d’informations, reportez-vous à la section « Contrôles de tâches », page 141.
• Dernier message : affiche le dernier message envoyé par une tâche. Pour plus
d’informations, reportez-vous à l’exposé sur les tâches dans le manuel
MONITOR OCS Configuration Guide.
• Contrôles de l’application : affichage d’informations sur l’application en
cours et arrêt de l’application. Pour plus d’informations, reportez-vous à la
section « Contrôles de l’application », page 142.
140 / MONITOR OCS / Principes de base
Utilisation du Gestionnaire d’exploitation
Ecran de l’interface utilisateur du Gestionnaire d’exploitation
• Contrôles d’affichage : accès à d’autres écrans de l’application. Pour plus
d’informations, reportez-vous à la section « Ecran de l’interface utilisateur du
Gestionnaire d’exploitation », page 140.
Contrôles de tâches
La zone des contrôles de tâches montre la liste des tâches disponibles pour votre
application. Il peut y avoir jusqu’à 31 tâches disponibles dans le domaine partagé
et dans le domaine utilisateur. Si vous êtes dans le domaine partagé, cette zone
s’intitule Tâche partagée. Si vous êtes dans le domaine utilisateur, elle s’intitule
Tâche utilisateur.
Indique le domaine
en cours
5
Utilisation du
Gestionnaire
d’exploitation
Bouton de contrôle
de la tâche
L’aspect du bouton situé à gauche de la tâche indique l’état de cette dernière. Les
états possibles sont les suivants :
Vide
Coche verte
Point
d’interrogation
jaune
La tâche ne s’exécute pas. Si vous cliquez sur le bouton, la tâche
démarre.
La tâche est en cours d’exécution. Si vous cliquez sur le bouton, la
tâche s’arrête.
La tâche est en cours d’arrêt.
MONITOR OCS / Principes de base / 141
•
Utilisation du Gestionnaire d’exploitation
•
Ecran de l’interface utilisateur du Gestionnaire d’exploitation
•
•
Point
d’interrogation bleu
Croix rouge
La tâche est en cours de démarrage.
La tâche indique une erreur.
Contrôles de l’application
La zone des contrôles de l’application fournit des informations sur l’application en
cours d’exécution et donne la possibilité d’arrêter l’application ou l’instance
utilisateur.
Indique l’utilisateur
courant
Arrêt application
Arrêt utilisateur
Répertoire
Arrête l’application. Choisissez toujours ce bouton si vous
travaillez dans un environnement mono-utilisateur. Si vous
travaillez dans un environnement multi-utilisateur, ce bouton
arrête l’application pour tous les utilisateurs.
Arrête l’application pour l’utilisateur courant. Choisissez toujours ce
bouton si vous travaillez dans un environnement multi-utilisateur.
S’il s’agit du domaine partagé, ce champ indique « shareusr ». S’il
s’agit du domaine utilisateur, le champ indique « fluser » et donc
l’instance du domaine utilisateur. Dans un environnement
mono-utilisateur, ce champ indique toujours « fluser1 ».
Indique le répertoire courant de MONITOR OCS.
MONITOR OCS
Répertoire
d’applications
Indique le répertoire courant de l’application.
142 / MONITOR OCS / Principes de base
Utilisation du Gestionnaire d’exploitation
Ecran de l’interface utilisateur du Gestionnaire d’exploitation
Contrôles d’affichage
La zone de contrôles d’affichage donne la possibilité d’ouvrir d’autres écrans de
l’interface utilisateur pour l’application.
5
Choisissez ce bouton pour ouvrir l’écran de résumé des alarmes.
Page suivante
Choisissez ce bouton pour afficher une deuxième page de tâches.
Ceci n’est nécessaire que si toutes les tâches de votre application
ne tiennent pas sur un seul écran.
Processus
partagés
Choisissez ce bouton pour passer du domaine partagé au domaine
utilisateur et vice versa.
Utilisation du
Gestionnaire
d’exploitation
Afficheur des
alarmes
Si vous êtes dans le domaine utilisateur, ce bouton s’intitule
Processus partagés. Si vous le choisissez, vous ouvrez le domaine
partagé.
Si vous êtes dans le domaine partagé, ce bouton s’intitule
Processus utilisateur. Si vous le choisissez, vous ouvrez le
domaine utilisateur.
Retour à
l’application
Choisissez ce bouton pour revenir à l’écran d’interface de
l’application. C’est ce que vous devez faire pour revenir à cet
écran si vous êtes en train de configurer l’application.
MONITOR OCS / Principes de base / 143
•
Utilisation du Gestionnaire d’exploitation
•
Messages du gestionnaire d’exploitation
•
•
Messages du gestionnaire d’exploitation
Des messages s’affichent à l’écran lorsque des erreurs se produisent au cours de
l’utilisation du Gestionnaire d’exploitation. La présente section donne la liste de
ces messages, indique quelles en sont les causes et comment y remédier.
Les messages d’erreurs se présentent sous deux formes :
• Messages de texte : reportez-vous à la section « Messages de texte », page 144.
• Numéros d’erreurs : reportez-vous à la section « Messages avec numéros
d’erreur », page 150.
Messages de texte
Commande numéro incorrecte
Cause : une commande incorrecte a été écrite dans l’élément global
COMMAND.
Action : vérifiez la compatibilité du processus externe avec
MONITOR OCS.
Echec de la définition des tags d’affichage
Cause : un élément de surveillance de la table de configuration du
système (Etat affichage, Nom affichage ou Description affichage)
n’est pas défini ou l’est de façon incorrecte pour l’une des tâches
démarrées.
Echec de la définition du tableau des tags du moniteur
Cause : un élément de surveillance de la table de configuration du
système (Déclencheur de démarrage, Etat de la tâche ou
Message tâche) n’est pas défini ou l’est de façon incorrecte pour
l’une des tâches démarrées.
Action : ouvrez la table de configuration du système et définissez
correctement ses éléments.
Echec de la lecture de l’en-tête du fichier nom du fichier
Cause : le fichier .CT est peut-être endommagé.
Action : supprimez le fichier .CT du répertoire FLINK/ct et redémarrez
l’application pour le reconstruire.
144 / MONITOR OCS / Principes de base
Utilisation du Gestionnaire d’exploitation
Messages du gestionnaire d’exploitation
Echec de la surveillance du système MONITOR OCS
Cause : le système n’a pas pu démarrer la tâche de surveillance. Il est
peut-être à court de mémoire.
Action : arrêtez tous les processus inutiles.
Echec de lecture dans le fichier nom du fichier
Cause : une opération de lecture sur le fichier spécifié a échoué.
Action : vérifiez les entrées de la table de configuration, les paramètres
de communication, les données d’identification du matériel et les
connexions électriques.
Echec de l’initialisation du noyau
Cause:
MONITOR OCS était déjà initialisé. MONITOR OCS
fonctionnait déjà lorsque la tentative de démarrage a eu lieu.
5
Action : aucune action requise.
Cause : le système MONITOR OCS n’a pas pu être initialisé.
Action : vérifiez que la clé principale existe et est correctement
connectée. Exécutez les programmes KEYINST et FLKEYVAL.
Echec du traitement de la table de configuration par le gestionnaire d’exploitation
Utilisation du
Gestionnaire
d’exploitation
Echec d’initialisation de MONITOR OCS
Cause : un ou plusieurs des éléments suivants, ARGUMENT,
COMMAND, PASSWORD, SHUTDOWN ou STARTUP, ne sont
pas définis dans le fichier GLOBAL.CDB. Ce fichier a été mal
installé ou endommagé.
Action : contactez le Service d’assistance client.
Erreur lors de l’écriture dans le fichier d’historisation nom du fichier
Cause : le disque est peut-être plein.
Action : supprimez tout fichier inutile.
Expiration du délai de grâce. Le logiciel doit être enregistré
Cause : MONITOR OCS a été installé mais n’a pas été enregistré
pendant les 10 jours qui constituent le délai de grâce.
MONITOR OCS / Principes de base / 145
•
Utilisation du Gestionnaire d’exploitation
•
Messages du gestionnaire d’exploitation
•
•
Action : exécutez FLKEYVAL et suivez les instructions pour
l’inscription.
Gestionnaire d’exploitation : no err. = numéro de l’erreur
Cause : le gestionnaire d’exploitation a été activé sans raison (erreur
interne).
Action : aucune action requise.
Impossible d’arrêter le processus nom du processus
Cause : le processus a peut-être déjà été arrêté.
Action : si le processus n’a pas encore été arrêté, essayez de l’arrêter
manuellement.
Impossible de convertir la table de sous-groupe nom
Cause : vous avez tenté de convertir une ancienne application SPC.
Action : consultez les instructions concernant la conversion dans les
Notes de mise à jour.
Impossible de créer l’appl. nom du fichier : erreur numéro de l’erreur
Cause : vous avez tenté de démarrer une application déjà démarrée.
Action : aucune action n’est requise.
Impossible de lanceer le processus nom du processus
Cause : le fichier binaire n’existe peut-être pas ou n’est pas exécutable,
ou encore le nom de fichier indiqué dans le champ FICHIER
EXECUTABLE de la table de configuration du système est
incorrect. Sur certaines plates-formes, ceci peut être
symptomatique d’un nombre insuffisant de processus.
Action : vérifiez le nom du fichier dans la table de configuration du
système ou consultez le manuel Principes de base.
Impossible de lire le fichier d’options FL.OPT
Cause : le fichier FL.OPT est endommagé.
Action : contrôlez le contenu du fichier FL.OPT en exécutant UKEY.
Copiez le fichier flnew.opt vers le fichier fl.opt.
146 / MONITOR OCS / Principes de base
Utilisation du Gestionnaire d’exploitation
Messages du gestionnaire d’exploitation
Impossible d’ouvrir le fichier nom du fichier
Cause : soit le disque est plein, soit le fichier concerné est un fichier
d’historisation déjà ouvert par un autre processus.
Action : supprimez tous les fichiers inutiles. Si cette erreur se produit
souvent, il peut être nécessaire de libérer de l’espace disque.
Index incorrect dans le fichier nom du fichier
Cause : impossible de lire l’index du fichier FLAPP/CT/TYPE.CT.
Action : supprimez ce fichier et redémarrez l’application pour le
reconstruire.
La base de données temps réel pour nom de l’application n’existe pas
Cause : une tentative d’ouverture d’un domaine UTILISATEUR a été
effectuée en l’absence d’un domaine PARTAGE.
5
Action : ouvrez un domaine PARTAGE.
Cause : MONITOR OCS est en cours de démarrage ou d’arrêt.
Action : redémarrez MONITOR OCS.
Le domaine nom du domaine ne peut avoir qu’une seule instance
Cause : un domaine « parent » a été configuré comme possédant
plusieurs instances.
Utilisation du
Gestionnaire
d’exploitation
La base de données temps réel n’est pas initialisée
Action : un domaine « parent » ne peut avoir qu’une instance. Ouvrez la
liste des éléments du domaine et modifiez l’entrée du champ NB.
INST en indiquant 1.
Le domaine nom du domaine ne se trouve pas dans la table de configuration
des domaines
Cause : le domaine spécifié n’existe pas dans le fichier de domaines .CT.
Action : le nom du domaine a pu être entré de façon incorrecte ou ce
domaine n’existe pas dans la liste des éléments du domaine.
Vérifiez l’orthographe du nom indiqué et l’existence du domaine
dans la liste.
MONITOR OCS / Principes de base / 147
•
Utilisation du Gestionnaire d’exploitation
•
Messages du gestionnaire d’exploitation
•
•
Le gestionnaire d’exploitation a refusé de démarrer
Cause : le Gestionnaire d’exploitation doit être la première tâche
démarrée. L’ordre de lancement de la tâche RUNMGR doit être
0 ; aucune autre tâche ne peut avoir cet ordre de lancement.
Action : vérifiez les ordres de lancement dans la table de configuration du
système.
Le gestionnaire d’exploitation a refusé de s’arrêter
Cause : ce processus a peut-être déjà été arrêté.
Action : s’il n’est pas déjà arrêté, essayez de l’arrêter manuellement.
Le gestionnaire d’exploitation est en cours d’exécution
Cause : une instance du Gestionnaire d’exploitation est déjà ouverte
pour les noms DOMAINE et UTILISATEUR spécifiés.
Action : changez le nom du DOMAINE ou celui de l’UTILISATEUR.
Le logiciel n’a pas été activé
Cause : une erreur s’est produite sur le fichier f1.key du répertoire opt.
Action : 1. Exécutez KEYINST et, si un contrat incorrect ou périmé a été
détecté, spécifiez à nouveau les informations de configuration.
2. Exécutez FLKEYVAL et suivez les instructions pour
l’inscription.
Le processus nom du processus n’a peut-être pas démarré
Cause : le processus n’a pu être activé. Il n’a peut-être pas pu être
enregistré auprès de MONITOR OCS.
Action : vérifiez le nom de fichier indiqué dans le champ FICHIER
EXECUTABLE de la table de configuration du système. Vérifiez
la compatibilité du processus avec MONITOR OCS.
Le processus nom du processus n’est peut-être pas arrêté
Cause : ce processus a peut-être déjà été arrêté.
Action : s’il n’a pas déjà été arrêté, essayez de l’arrêter manuellement.
148 / MONITOR OCS / Principes de base
Utilisation du Gestionnaire d’exploitation
Messages du gestionnaire d’exploitation
Le tag d’environnement nom de l’élément possède un type incorrect
Cause : un type de données incorrect a été spécifié pour ce champ.
Action : indiquez le type de données correct.
Les processus clients ont refusé de démarrer
Cause : un ou plusieurs processus n’ont pu être démarrés.
Action : consultez les messages d’erreur liés au(x) processus concerné(s).
Les processus clients ont refusé de s’arrêter
Cause : le processus a peut-être déjà été arrêté.
Action : si le processus n’a pas encore été arrêté, essayez de l’arrêter
manuellement.
5
Mémoire RAM saturée
Cause : il n’y a plus de mémoire vive disponible.
Action : ouvrez la table de configuration du système et définissez ses
éléments correctement.
Nombre de proc définis nombre de processus supérieur au maximum nombre
maximum
Utilisation du
Gestionnaire
d’exploitation
Action : fermez tout programme ou toute fenêtre inutiles. Si l’erreur se
reproduit fréquemment, rajoutez de la mémoire vive à votre
système.
Cause : plus de 31 processus ont été démarrés.
Action : démarrez moins de processus.
Répertoire nom du répertoire inexistant
Cause : le répertoire FLAPP spécifié par la variable d’environnement est
introuvable.
Action : redéfinissez FLAPP avec un répertoire d’applications correct.
Répertoire nom du répertoire n’est pas autorisé dans MONITOR OCS
Cause : le répertoire FLAPP n’a pas une structure de sous-répertoires
correcte.
MONITOR OCS / Principes de base / 149
•
Utilisation du Gestionnaire d’exploitation
•
Messages du gestionnaire d’exploitation
•
•
Action : 1. Vérifiez le répertoire FLAPP. Rajoutez-lui les sous-répertoires
manquants.
2. Redéfinissez le répertoire FLAPP avec un répertoire
d’applications correct.
Taille de fichier incorrecte pour nom du fichier
Cause : le fichier FLAPP/CT/TYPE.CT est endommagé.
Action : supprimez ce fichier et redémarrez l’application pour le
reconstruire.
Messages avec numéros d’erreur
Deux messages d’erreur du Gestionnaire d’exploitation peuvent contenir un
numéro d’erreur :
Impossible de créer l’appl. nom du fichier erreur numéro de l’erreur
Gestionnaire d’exploitation : no err. = numéro de l’erreur
Le numéro dans ces messages est généré par la base de données en temps réel de
MONITOR OCS. Chaque numéro d’erreur possède un mot-clé d’erreur
correspondant. Bien que ce mot-clé n’apparaisse pas dans le message, le connaître
aidera les techniciens à identifier la cause du problème.
1 FLE_INTERNAL
Cause : erreur interne.
Action : reportez-vous au paragraphe « Correction des erreurs internes »
à la fin de cette section.
2 FLE_OUT_OF_MEMORY
Cause : il n’y a plus suffisamment de mémoire vive (RAM) disponible.
Action : ajoutez de la RAM à votre système.
4 FLE_NO_FLINK_INIT
Cause : la base de données en temps réel n’a pas été créée ou ne peut
terminer son initialisation.
Action : arrêtez le programme MONITOR OCS et redémarrez-le.
150 / MONITOR OCS / Principes de base
Utilisation du Gestionnaire d’exploitation
Messages du gestionnaire d’exploitation
5 FLE_NO_PROC_INIT
Cause : l’erreur est due à l’une des situations suivantes :
Le nom spécifié pour la tâche n’a pas été inscrit dans la table de
configuration du système.
Action : effectuez l’opération qui convient :
Entrez le nom de la tâche dans le champ Nom de tâche de la
table de configuration du système.
Cause : la tâche est déjà en cours d’exécution.
Action : aucune action requise ; la tâche va continuer à s’exécuter.
Cause : la tâche indiquée n’est pas activée sur la clé MONITOR OCS.
Action : contactez votre distributeur agréé MONITOR OCS pour obtenir
la clé et/ou l’option adéquates.
5
7 FLE_BAD_ARGUMENT
Action : reportez-vous au paragraphe « Correction des erreurs internes »
à la fin de cette section.
9 FLE_BAD_TAG
Cause : les fichiers .CT doivent être reconstitués.
Utilisation du
Gestionnaire
d’exploitation
Cause : erreur interne : une tâche a tenté de transmettre un argument
incorrect à la base de données en temps réel.
Action : reconstituez les fichiers .CT à l’aide du programme CTGEN.
10 FLE_NULL_POINTER
Cause : erreur interne : une tâche a produit un pointeur nul.
Action : reportez-vous au paragraphe « Correction des erreurs internes »
à la fin de cette section.
12 FLE_PROC_TABLE_FULL
Cause : il y a déjà 31 tâches en cours d’exécution dans le domaine choisi.
Le maximum de tâches pouvant s’exécuter simultanément dans
un même domaine est 31.
Action : aucune action requise. N’essayez pas de démarrer
simultanément plus de 31 tâches dans un même domaine.
MONITOR OCS / Principes de base / 151
•
Utilisation du Gestionnaire d’exploitation
•
Messages du gestionnaire d’exploitation
•
•
13 FLE_BAD_PROC_NAME
Cause : l’erreur est due à l’une des situations suivantes :
Les fichiers .CT doivent être reconstitués.
Action : effectuez l’opération qui convient :
Exécutez CTGEN pour reconstituer les fichiers .CT. Si le
problème persiste, passez à l’étape 2.
Cause : un nom de tâche utilisé dans l’application n’a pas été entré dans
le champ Nom de tâche de la table de configuration du système.
Action : ouvrez la table de configuration du système depuis le Menu
principal du Gestionnaire de configuration et vérifiez que les
noms de toutes les tâches de l’application apparaissent dans le
champ Nom de tâche.
Cause : la tâche requise n’est pas en cours d’exécution.
Action : vérifiez que vous avez démarré toutes les tâches requises pour
exécuter l’application.
14 FLE_BAD_USER_NAME
Cause : la variable d’environnement FLUSER n’est pas définie.
Action : définissez les variables d’environnement. Redémarrez
MONITOR OCS.
22 FLE_ALREADY_ACTIVE
Cause : cette tâche est déjà en cours d’exécution.
Action : aucune action requise. N’essayez pas de démarrer une tâche qui
s’exécute déjà.
23 FLE_NOT_LOCKED
Cause : erreur interne : la tâche a tenté de déverrouiller la base de
données en temps réel sans l’avoir verrouillée au préalable.
Action : reportez-vous au paragraphe « Correction des erreurs internes »
à la fin de cette section.
24 FLE_LOCK_FAILED
Cause : erreur interne : une tâche a utilisé un identificateur de tâche
incorrect pour verrouiller la base de données en temps réel. Par
152 / MONITOR OCS / Principes de base
Utilisation du Gestionnaire d’exploitation
Messages du gestionnaire d’exploitation
conséquent, la tâche n’a pas réussi à verrouiller la base de
données ou à remplir sa fonction.
Action : reportez-vous au paragraphe « Correction des erreurs internes »
à la fin de cette section.
25 FLE_LOCK_EXPIRED
Cause : une tâche a maintenu la base de données en temps réel
verrouillée pendant plus de temps que ne l’autorise le noyau.
Action : aucune action requise. Actuellement, le noyau autorise les
tâches à verrouiller la base de données en temps réel pendant
aussi longtemps qu’il le faut. Par conséquent, le délai de
verrouillage n’expirera pas.
26 FLE_WAIT_FAILED
5
Action : reportez-vous au paragraphe « Correction des erreurs internes »
à la fin de cette section.
28 FLE_QSIZE_TOOBIG
Cause : erreur interne : une tâche a tenté d’associer une file d’attente à
un élément mais il n’y avait pas suffisamment de mémoire
disponible.
Utilisation du
Gestionnaire
d’exploitation
Cause : erreur interne : au cours d’une tentative de modification sur un
élément, une tâche a transmis un identificateur de tâche non
valable à la base de données en temps réel.
Action : reportez-vous au paragraphe « Correction des erreurs internes »
à la fin de cette section.
29 FLE_QSIZE_CHANGED
Cause : erreur interne : une tâche a tenté d’associer une file d’attente à
un élément mais une file d’attente d’une taille différente était
déjà associée.
Action : reportez-vous au paragraphe « Correction des erreurs internes »
à la fin de cette section.
30 FLE_NO_TAG_LIST
Cause : cette erreur ne se produit qu’avec des tâches personnalisées
écrites à l’aide de MONITOR OCS PAK. Si la tâche
MONITOR OCS / Principes de base / 153
•
Utilisation du Gestionnaire d’exploitation
•
Messages du gestionnaire d’exploitation
•
•
personnalisée a été configurée pour accéder aux éléments par
leur nom et non par leur numéro d’identification, cette erreur
peut se produire si la liste d’éléments n’a pas été définie.
Action : utilisez la fonction API FL_SET_TAG_LIST pour définir la liste
d’éléments. Redémarrez ensuite MONITOR OCS. Pour plus
d’informations sur L_SET_TAG_LIST, reportez-vous au manuel
Programmer’s Access Kit (PAK).
31 FLE_TAG_LIST_CHANGED
Cause : ce message peut s’afficher si une application a été définie de telle
sorte qu’une tâche contrôle la liste d’éléments d’une autre tâche.
Lorsque la tâche « contrôleuse » modifie la liste d’éléments de
l’autre tâche, elle lui envoie ce message pour l’informer que la
liste a été modifiée.
Action : aucune action requise.
32 FLE_WAKEUP_FAILED
Cause : erreur interne : la base de données en temps réel a essayé sans
succès de ranimer une tâche attendant la modification de la
valeur d’un élément particulier.
Action : reportez-vous au paragraphe « Correction des erreurs internes »
à la fin de cette section.
33 FLE_NO_SIGNALS
Cause:
lorsqu’une tâche fait appel à la fonction FL_RECV_SIG pour
savoir si des signaux lui ont été adressés, la fonction
FL_RECV_SIG renvoie un message. Si aucun signal n’a été
envoyé à la tâche, FL_RECV_SIG renvoie ce message.
Action : aucune action requise.
34 FLE_SIGNALLED
Cause : la base de données en temps réel envoie ce message pour
informer une tâche en sommeil que cette dernière a reçu un
signal, et non un changement de valeur d’élément comme elle
l’attendait.
Action : aucune action requise.
154 / MONITOR OCS / Principes de base
Utilisation du Gestionnaire d’exploitation
Messages du gestionnaire d’exploitation
35 FLE_NOT_MAILBOX
Cause : l’erreur est due à l’une des situations suivantes :
Les fichiers .CT doivent être reconstitués.
Action : effectuez l’opération qui convient :
Exécutez CTGEN pour reconstituer les fichiers .CT. Si le
problème persiste, passez à l’étape 2.
Cause : lors de la configuration d’une tâche, vous avez indiqué un
élément d’un type de données autre que MAILBOX dans un
champ exigeant un élément MAILBOX.
Action : ouvrez les panneaux de configuration depuis le Menu principal
de la tâche contenant l’erreur. Vérifiez que le type de données
des éléments de tous les champs requérant un élément
MAILBOX est bien MAILBOX.
5
36 FLE_NO_MESSAGES
Action : aucune action requise.
Utilisation du
Gestionnaire
d’exploitation
Cause : si, par l’intermédiaire de la fonction PAK QUERY_MBX, une
tâche demande à visualiser un message dont le numéro dans la
file d’attente n’est pas compris dans la fourchette des numéros de
messages disponibles, la fonction QUERY_MBX renvoie ce
message. C’est le cas, par exemple, si une tâche demande à voir
le troisième message en attente dans la file alors que cette
dernière ne contient que deux messages.
37 FLE_ACCESS_DENIED
Cause : si une tâche essaie de lire un élément « mailbox » qu’elle n’est
pas autorisée à consulter, la base de données en temps réel
renvoie cette erreur. Si la tâche est une tâche personnalisée à
l’aide de PAK, il se peut que le programmeur n’ait pas spécifié
que l’élément « mailbox » appartient à la tâche qui demande à le
lire.
Action : utilisez la fonction PAK FL_SET_OWNER_MBX pour définir la
tâche comme propriétaire de l’élément « mailbox ».
Cause : erreur interne.
Action : reportez-vous au paragraphe « Correction des erreurs internes »
à la fin de cette section.
MONITOR OCS / Principes de base / 155
•
Utilisation du Gestionnaire d’exploitation
•
Messages du gestionnaire d’exploitation
•
•
41 FLE_APP_EXISTS
Cause : une base de données en temps réel ayant le même FLNAME
mais un nombre différent d’utilisateurs ou d’éléments existe
déjà.
Action : fermez la base de données en temps réel qui est ouverte ou
définissez un nom différent pour FLNAME.
42 FLE_NO_FLINK_RTDB
Cause : un domaine utilisateur a été démarré pour une base de données
en temps réel pour laquelle aucun domaine partagé n’a été
ouvert.
Action : démarrez d’abord le domaine partagé.
Correction des erreurs internes
Les erreurs internes sont généralement provoquées par l’une des tâches utilisées
par le système et non par votre application. Nous vous suggérons donc de suivre
les consignes ci-dessous pour les corriger.
1. Essayez de déterminer quelle tâche envoie l’erreur en fermant
MONITOR OCS, puis en le redémarrant et en redémarrant chaque tâche l’une
après l’autre.
2. Notez tous les messages d’erreur affichés par l’écran du Gestionnaire
d’exploitation, et les tâches correspondantes (le message d’erreur peut sembler
sans relation apparente avec la tâche qui a généré le problème).
3. Contactez le fournisseur de la tâche génératrice de l’erreur s’il s’agit d’une
tâche externe.
4. Contactez le Service d’assistance client si la tâche génératrice de l’erreur est
une tâche MONITOR OCS.
5. Contactez le Service d’assistance client si vous n’arrivez pas à identifier la
tâche.
156 / MONITOR OCS / Principes de base
•
•
•
•
Chapitre 6
Utilisation du
Moniteur
d’exploitation
Le Moniteur d’exploitation (RTMON) permet de contrôler le fonctionnement d’une
application temps réel, ce qui permet de tester l’application avant de l’utiliser ou
de résoudre les problèmes qui peuvent apparaître en cours de traitement.
RTMON vous permet de :
• Simuler des entrées dans la base de données temps réel.
• Contrôler la variation des valeurs d’éléments de données dans la base de
données temps réel.
• Lancer, arrêter ou contrôler les tâches MONITOR OCS.
En règle générale, RTMON facilite toutes les opérations de développement, de
test ou de mise au point qui peuvent être effectuées, car il permet un accès direct à
la base de données temps réel de MONITOR OCS, soit pour lire, soit pour écrire
sur les éléments.
Lorsque vous développez une application, exécutez-la et contrôlez-la
périodiquement à l’aide de RTMON pour vérifier que l’application fonctionne
comme vous le souhaitez.
6
Utilisation du Moniteur
d’exploitation
MONITOR OCS / Principes de base / 157
•
Utilisation du Moniteur d’exploitation
•
Accès au Moniteur d’exploitation
•
•
Accès au Moniteur d’exploitation
Pour ouvrir RTMON, procédez comme suit :
1 Lancez l’application MONITOR OCS. La méthode de lancement de l’application
dépend de la plate-forme de votre système d’exploitation. Pour plus
d’informations, reportez-vous au chapitre 5 « Utilisation du Gestionnaire
d’exploitation », page 131. Lorsque vous démarrez l’application, l’écran ci-dessous
s’affiche :
2 Choisissez Processus utilisateur dans la zone de contrôle d’affichage si vous voulez
que le moniteur utilise le domaine utilisateur. Le domaine le plus approprié pour
exécuter RTMON dépend du type d’informations que vous contrôlez. Pour
connaître le domaine le plus approprié, utilisez les indications ci-dessous.
• Si vous contrôlez des éléments, exécutez RTMON dans le domaine utilisateur,
ce qui vous permet de contrôler des éléments à partir des domaines partagé et
utilisateur.
• Si vous contrôlez des tâches MONITOR OCS, exécutez RTMON dans le
domaine dans lequel sont exécutées les tâches souhaitées. Par exemple, pour
158 / MONITOR OCS / Principes de base
Utilisation du Moniteur d’exploitation
Accès au Moniteur d’exploitation
contrôler l’état de la tâche Gestionnaire d’alarmes, exécutez RTMON dans le
domaine partagé.
3 Si la tâche RTMON ne figure pas dans la liste de contrôle des tâches, cliquez sur
Page suivante dans la zone de contrôle d’affichage.
4 Cliquez sur le bouton en regard de RTMON dans la liste de contrôle des tâches. Le
panneau Moniteur d’exploitation s’affiche.
Ce panneau se compose de deux parties :
• Barre de menu : donne accès à un groupe d’outils permettant d’utiliser
RTMON à l’aide du menu Options. Lorsque vous choisissez Options dans la
barre de menu, le menu déroulant ci-dessous s’ouvre :
Les éléments du menu déroulant sont décrits ci-dessous.
• Barre Poll Rate : il s’agit d’une barre de défilement qui vous permet
L’utilisation du Moniteur d’exploitation est décrite dans les sections suivantes.
MONITOR OCS / Principes de base / 159
6
Utilisation du Moniteur
d’exploitation
d’indiquer la fréquence à laquelle RTMON interroge les processus qu’il contrôle.
Vous pouvez définir une fréquence allant de .10 (un dixième) de secondes à 10
secondes. Pour modifier la fréquence des interrogations, déplacez le curseur de
la barre de défilement.
•
Utilisation du Moniteur d’exploitation
•
Visualisation de la valeur courante des éléments
•
•
Visualisation de la valeur courante des éléments
Vous pouvez visualiser la valeur courante des éléments à l’aide de la liste de
surveillance. Cette liste s’affiche en temps réel et est mise à jour selon l’intervalle
d’interrogations choisi.
1 Choisissez Surveiller dans le menu déroulant Options pour afficher la liste de
surveillance. Le panneau Liste de surveillance du moniteur MONITOR OCS
s’affiche.
Il est possible d’afficher plusieurs listes de surveillance à la fois. Chaque fois que
vous choisissez Surveiller, un nouveau panneau de liste de surveillance est créé. Ce
panneau ne contient qu’un menu.
2 Choisissez Options dans la barre de menu de la liste de surveillance pour ouvrir le
menu déroulant ci-dessous.
Les actions que vous pouvez effectuer dans la liste de surveillance sont décrites
dans les pages suivantes. L’ordre dans lequel elles sont décrites est celui dans
lequel vous devez les effectuer pour créer et enregistrer une liste de surveillance
et, par conséquent, ne correspond donc pas à leur ordre d’apparition dans le menu
déroulant.
160 / MONITOR OCS / Principes de base
Utilisation du Moniteur d’exploitation
Visualisation de la valeur courante des éléments
Ajout d’éléments à une liste de surveillance
1 Choisissez Ajouter variables de surveillance dans le menu déroulant Options. La boîte
de dialogue ci-dessous s’affiche.
2 Entrez le nom du tag que vous voulez contrôler, puis cliquez sur le bouton Entrée.
Le nom et la valeur courante du tag s’affichent dans la liste de surveillance.
Nom du tag
Valeur du tag
3 Répétez l’étape 2 pour chaque tag que vous voulez contrôler. Si vous ajoutez
plusieurs fois le même nom de tag dans une liste ou dans plusieurs panneaux de
liste de surveillance, seule la première entrée est mise à jour.
4 Choisissez Annuler pour fermer la boîte de dialogue lorsque vous avez ajouté tous
Utilisation du Moniteur
d’exploitation
les tags voulus à la liste de surveillance.
6
MONITOR OCS / Principes de base / 161
•
Utilisation du Moniteur d’exploitation
•
Visualisation de la valeur courante des éléments
•
•
Suppression d’éléments de la liste de surveillance
1 Choisissez Supprimer variables de surveillance dans le menu déroulant Options. La
boîte de dialogue ci-dessous s’affiche.
Entrez un nom de tag.
2 Entrez le nom du tag que vous voulez supprimer, puis cliquez sur le bouton Entrée.
Le nom et la valeur courante du tag s’affichent dans la liste de surveillance.
3 Cliquez sur Annuler pour fermer la boîte de dialogue lorsque vous avez supprimé
tous les tags voulus de la liste de surveillance.
Recherche d’éléments dans une liste de surveillance
1 Choisissez Rechercher variables de surveillance dans le menu déroulant Options. La
boîte de dialogue ci-dessous s’affiche.
Entrez un nom de tag.
2 Entrez le nom du tag que vous recherchez, puis cliquez sur le bouton Entrée. La
première occurrence de l’élément est mise en évidence dans la liste de
surveillance.
3 Cliquez sur Annuler pour fermer la boîte de dialogue lorsque vous avez trouvé les
tags voulus dans la liste de surveillance.
162 / MONITOR OCS / Principes de base
Utilisation du Moniteur d’exploitation
Visualisation de la valeur courante des éléments
Stockage d’une liste de surveillance
Les tags ajoutés à une liste de surveillance restent dans la liste aussi longtemps
que le Gestionnaire d’exploitation est actif. Une fois qu’il est fermé, la liste de
surveillance est supprimée. Pour éviter de recréer cette liste chaque fois que vous
souhaitez contrôler un ensemble d’éléments de données, stockez le contenu de la
liste de surveillance dans un fichier avant de quitter le Gestionnaire
d’exploitation. Pour stocker le contenu d’une liste de surveillance, procédez comme
suit :
1 Ajoutez les tags que vous voulez inclure dans la liste de surveillance. Pour plus
d’informations sur cette procédure, reportez-vous à la section « Ajout d’éléments à
une liste de surveillance », page 161.
2 Choisissez l’une des fonctions suivantes dans le menu déroulant Options de la liste
de surveillance.
Enregistrer les
TAGS
Enregistre le nom de tag des éléments définis dans la liste de
surveillance. Utilisez cette option pour visualiser la valeur
courante de ces tags dans la base de donnée temps réel lorsque
vous restaurez cette liste.
Enregistrer les
données
Enregistre le nom de tag des éléments définis dans la liste de
surveillance, ainsi que leur valeur courante. Utilisez cette option
si, lorsque vous restaurez cette liste, vous voulez restaurer les
valeurs des tags au moment de l’enregistrement.
Si vous choisissez Enregistrer les TAGS, la boîte de dialogue ci-dessous s’affiche,
dans laquelle vous devez indiquer le nom du fichier qui doit recevoir les éléments
de la liste de surveillance. Si vous choisissez Enregistrer les données, une boîte de
dialogue similaire vous demande le nom du fichier de données.
6
3 Entrez le nom du fichier qui doit recevoir les tags.
4 Cliquez sur Annuler pour fermer la boîte de dialogue une fois que vous avez
enregistré toutes les listes de surveillance.
MONITOR OCS / Principes de base / 163
Utilisation du Moniteur
d’exploitation
Entrez un nom de tag.
•
Utilisation du Moniteur d’exploitation
•
Visualisation de la valeur courante des éléments
•
•
Extraction d’une liste de surveillance
Procédez aux étapes ci-dessous pour extraire les éléments d’une liste de
surveillance enregistrée à l’aide des options Enregistrer les TAGS ou Enregistrer les
données.
1 Choisissez l’une des options suivantes dans le menu déroulant Options.
Charger
les TAGS
Charger les
données
Extrait le nom de tag des éléments enregistrés dans un fichier à
l’aide de l’option Enregistrer les TAGS et les écrit dans la liste de
surveillance. La valeur de ces éléments s’affiche telle qu’elle
figure dans la base de données temps réel.
Extrait le nom de tag des éléments enregistrés dans un fichier à
l’aide de l’option Enregistrer les données et les écrit dans la liste de
surveillance. La valeur de ces éléments s’affichent telle qu’elle
figurait dans la base de données temps réel au moment de
l’enregistrement.
Si vous choisissez Charger les TAGS, la boîte de dialogue ci-dessous s’affiche et
vous demande d’indiquer le nom du fichier contenant les éléments de la liste de
surveillance. Si vous choisissez Charger les données, une boîte de dialogue
similaire s’affiche, dans laquelle vous devez indiquer le nom du fichier de données.
Entrez un nom de tag.
2 Entrez le nom du fichier contenant les tags que vous voulez extraire.
3 Cliquez sur Annuler pour fermer la boîte de dialogue une fois que vous avez chargé
toutes les listes de surveillance.
164 / MONITOR OCS / Principes de base
Utilisation du Moniteur d’exploitation
Lecture et écriture d’un élément de base de données temps réel
Lecture et écriture d’un élément de base de données temps réel
1 Choisissez Options dans le panneau Moniteur d’exploitation.
Le menu déroulant ci-dessous s’affiche.
2 Choisissez Tag d’entrée dans le menu Options. La boîte de dialogue correspondante
s’affiche.
Vous pouvez ouvrir plusieurs panneaux d’entrée de tags à la fois. Chaque fois que
vous choisissez Tag d’entrée, un nouveau panneau s’affiche.
Nom de tag
Valeur
Indiquez le nom logique attribué à l’élément de la base de
données temps réel que vous voulez lire ou écrire. Lorsque vous
entrez un nom, l’emplacement de l’élément indiqué par le tag
s’affiche dans le champ Numéro de tag.
Entrez la valeur que vous voulez écrire sur l’élément.
4 Choisissez le bouton de commande représentant l’opération que vous souhaitez
effectuer :
MONITOR OCS / Principes de base / 165
Utilisation du Moniteur
d’exploitation
3 Entrez les informations suivantes :
6
•
Utilisation du Moniteur d’exploitation
•
Lecture et écriture d’un élément de base de données temps réel
•
•
Lecture
Lit l’élément. La valeur courante de l’élément s’affiche à droite du
champ Valeur.
Ecriture
Ecrit la valeur définie dans le champ Valeur sur l’élément.
Forcer
Effectue une écriture forcée de la valeur définie dans le champ
Valeur sur l’élément.
166 / MONITOR OCS / Principes de base
Utilisation du Moniteur d’exploitation
Contrôle des processus MONITOR OCS
Contrôle des processus MONITOR OCS
Vous pouvez utiliser RTMON pour contrôler l’activité de toutes les tâches
MONITOR OCS dans une application. Cette fonction est utile pour détecter et
diagnostiquer les problèmes au cours du développement de l’application. Par
exemple, si vous détectez que l’état de la plupart des tâches varie peu ou pas du
tout, à l’exception de Maths et Logique, cela peut avoir la signification suivante :
• Au moins une procédure de Maths et Logique utilise toutes les ressources de
l’unité centrale.
• Maths et Logique est pris dans une boucle. Cela peut se produire lorsqu’une
procédure teste une condition qui ne se produit jamais.
Pour contrôler les tâches MONITOR OCS, procédez comme suit :
1 Choisissez Options dans le panneau Moniteur d’exploitation.
Le menu ci-dessous s’affiche.
6
Utilisation du Moniteur
d’exploitation
MONITOR OCS / Principes de base / 167
•
Utilisation du Moniteur d’exploitation
•
Contrôle des processus MONITOR OCS
•
•
2 Choisissez Processus dans le menu déroulant Options. La fenêtre Liste de processus
du moniteur MONITOR OCS s’affiche.
Cette fenêtre contient, pour chaque tâche, les informations suivantes :
Tâche #
Numéro et nom descriptif d’une tâche MONITOR OCS.
Nom FL
Diminutif utilisé pour indiquer la tâche MONITOR OCS.
Actif
Appels TTF
Indique si la tâche spécifiée est active.
Nombre de fois où la tâche a contrôlé son indicateur de fin
d’activité depuis le démarrage. L’indicateur de fin d’activité est
un bit dans le noyau. La tâche lit régulièrement la valeur de son
indicateur de fin d’activité pour déterminer si elle doit être
fermée ou rester en cours d’exécution.
Si l’indicateur de fin d’activité est forcé à 1 (ON), la tâche
MONITOR OCS met son déclencheur de démarrage à 0 (OFF).
Lorsque le déclencheur de démarrage est mis à 0 (OFF), le
Gestionnaire d’exploitation ferme la tâche.
Chaque tâche a son propre indicateur de fin d’activité et
déclencheur de démarrage.
Appels lect
Nombre d’opérations de lecture effectuées par la tâche depuis son
démarrage.
Appels écri.
Nombre d’opérations d’écriture effectuées par la tâche depuis son
démarrage.
Appels verrou
Nombre de fois où la tâche a verrouillé la base de données temps
réel depuis son démarrage. Lorsqu’une tâche lit ou écrit dans la
base de données, elle verrouille toutes les autres tâches en dehors
de la base de données. Une fois ces opérations terminées, la tâche
déverrouille la base de données pour qu’une autre tâche soit en
mesure de l’ouvrir.
168 / MONITOR OCS / Principes de base
Utilisation du Moniteur d’exploitation
Contrôle des processus MONITOR OCS
Appels somm
Nombre de fois où la tâche a été mise en sommeil en attendant les
éléments à modifier depuis le démarrage.
PID
Numéro d’identificateur du processus (en général décimal)
attribué à la tâche par le système d’exploitation.
Fin
Indique si l’indicateur de fin d’activité de la tâche est défini.
Attentes
Elém. lus
Elem. écrits
Heure verrou
Heure sommeil
Nombre de fois où la tâche a attendu d’avoir accès à la base de
données temps réel depuis le démarrage.
Nombre d’éléments lus par la tâche depuis le démarrage.
Nombre d’éléments écrits par la tâche depuis le démarrage.
Nombre de millisecondes pendant lesquelles la tâche a verrouillé
la base de données temps réel.
Nombre total de millisecondes pendant lesquelles la tâche est
restée endormie depuis son démarrage. Cette valeur est mise à
jour après chaque cycle de sommeil.
Ce panneau contient un seul menu. Choisissez le menu Options sur la barre de
menu de la liste de processus. Le menu déroulant suivant s’affiche :
Lorsque vous choisissez l’une de ces options, celle-ci agit sur la tâche courante
affichée dans la fenêtre de liste de processus :
Arrêter
Définir l’arrêt
Eliminer
Lance la tâche.
Arrête immédiatement la tâche.
Arrête la tâche lors de la vérification de l’indicateur de fin
d’activité suivante. C’est la méthode recommandée pour stopper
la tâche.
Force une tâche à s’arrêter. Utilisez cette option seulement si les
options Définir l’arrêt et Arrêter n’ont pas pu arrêter la tâche. Cela
indique généralement qu’une tâche a été prise dans une boucle
infinie et n’est pas en train de lire son indicateur de fin d’activité.
MONITOR OCS / Principes de base / 169
Utilisation du Moniteur
d’exploitation
Démarrer
6
•
Utilisation du Moniteur d’exploitation
•
Contrôle des processus MONITOR OCS
•
•
Si vous utilisez cette option pour arrêter une tâche et si la tâche
avait verrouillé la base de données temps réel au moment de
l’arrêt, aucune autre tâche ne pourra accéder à la base de données
temps réel jusqu’à ce qu’elle soit déverrouillée.
Pour Windows NT et Windows 95, réinitialisez l’ordinateur.
Pour OS/2, exécutez l’utilitaire FLSHM avec le paramètre -d
pour corriger cette situation. Pour plus d’informations sur
l’utilisation de FLSHM, reportez-vous au chapitre 7 « Utilitaires
MONITOR OCS », page 197.
Pour UNIX, MONITOR OCS surveille afin de détecter cette
condition. Si elle se présente, il tente de déverrouiller la base de
données temps réel.
Rechercher
Recherche une tâche dans la liste de processus. Lorsque vous
choisissez cette option, le système vous demande la tâche que
vous voulez rechercher.
Entrez le nom de l’exécutable. Le système recherche la première
occurrence de la tâche MONITOR OCS spécifiée dans la fenêtre
de liste de processus.
Sortie
Permet de quitter la fenêtre Liste de processus du moniteur
MONITOR OCS et de revenir au panneau Moniteur
d’exploitation MONITOR OCS.
170 / MONITOR OCS / Principes de base
Utilisation du Moniteur d’exploitation
Utilisation des commandes du Moniteur d’exploitation
Utilisation des commandes du Moniteur d’exploitation
RTMON fournit au système d’exploitation une fenêtre dans laquelle vous pouvez
exécuter des commandes qui vous permettent de développer, de tester ou de
mettre au point l’application. Pour ouvrir cette fenêtre, procédez comme suit :
1 Choisissez Options dans le panneau Moniteur d’exploitation.
Le menu déroulant ci-dessous s’affiche.
2 Choisissez Entrée commande dans le menu Options. Le panneau Commandes du
moniteur s’affiche.
6
• Pour rappeler des commandes précédentes, utilisez les touches ↑ et ↓.
• Pour faire défiler l’affichage, utilisez la barre de défilement.
MONITOR OCS / Principes de base / 171
Utilisation du Moniteur
d’exploitation
L’apparence de cette fenêtre varie selon le système d’exploitation. Pour entrer des
commandes, servez-vous des indications suivantes :
•
Utilisation du Moniteur d’exploitation
•
Utilisation des commandes du Moniteur d’exploitation
•
•
• Pour exécuter une commande en mode temps réel, appuyez sur Entrée.
• Pour quitter la fenêtre Commandes du moniteur et revenir au panneau
Moniteur d’exploitation, choisissez Sortie dans le menu Options.
Les sections suivantes décrivent l’utilisation de toutes les commandes que vous
pouvez utiliser dans la fenêtre Commandes du moniteur.
Fermeture d’une tâche
Utilisez la commande t pour mettre fin à une tâche MONITOR OCS. La syntaxe
est la suivante :
t nom
où nom est le nom de la tâche tel qu’il figure dans le champ Nom de tâche du
panneau Informations configuration système.
Sortie de la fenêtre Commandes du moniteur
Utilisez la commande q pour quitter la session et sortir de la fenêtre de
commandes. La syntaxe est la suivante :
q
Accès à l’aide en ligne
Utilisez la commande ? ou h pour ouvrir l’aide en ligne. La syntaxe est la
suivante :
? [commande]
ou
h [commande]
où commande est la commande sur laquelle vous souhaitez de l’aide. Par exemple,
?i
affiche l’aide sur la commande i. Si vous ne spécifiez pas de commande, vous
obtenez une aide en ligne concernant toutes les commandes.
172 / MONITOR OCS / Principes de base
Utilisation du Moniteur d’exploitation
Utilisation des commandes du Moniteur d’exploitation
Lecture d’un élément
Plusieurs commandes peuvent être utilisées pour lire un tag. Ces commandes sont
les suivantes :
Lecture d’un élément unique
Utilisez la commande
est la suivante :
r pour afficher la valeur d’un élément unique. La syntaxe
r tag
où tag correspond au tag que vous voulez lire. Vous pouvez spécifier un nom de tag
ou un numéro de tag. Le numéro s’affiche dans la sortie lors de la lecture. La
sortie s’affiche sur l’écran, sauf si vous la réacheminez vers un fichier à l’aide de la
commande o.
Par exemple, pour lire le contenu du tag analogique TEST, entrez la commande
suivante :
r TEST
Cette commande génère la sortie :
a (1)103 = 4108 x100C
où
a
(1)
103
x100c
est le segment dans lequel se situe le tag dans la mémoire.
est le numéro attribué à tag. Ce numéro peut être utilisé à la
place du nom du tag dans la syntaxe de la commande.
est la représentation décimale de la valeur du tag.
est la représentation hexadécimale de la valeur du tag.
MONITOR OCS / Principes de base / 173
6
Utilisation du Moniteur
d’exploitation
4108
est le type de données du tag. Dans le cas présent, le type de
données est analogique.
•
Utilisation du Moniteur d’exploitation
•
Utilisation des commandes du Moniteur d’exploitation
•
•
Lecture d’un ou de plusieurs éléments
Utilisez la commande d pour afficher la valeur de plusieurs tags d’un tableau de
tags. La syntaxe est la suivante :
d tag nombre
où
tag
nombre
identifie le premier tag à lire. Vous pouvez spécifier un nom ou un
numéro de tag. Le numéro s’affiche dans la sortie lors de la
lecture du tag.
identifie le nombre de tags du tableau à afficher en commençant
par l’élément indiqué par tag.
Par exemple, pour afficher les valeurs de trois tags d’un tableau, en commençant
par tag, entrez la commande suivante :
d TEMP [4] 3
Cette commande génère la sortie :
(01)0078: 15
5
2
où
(01) est le segment où le tag est situé.
0078 est le numéro attribué au tag. Ce numéro peut être utilisé à la
place du nom de tag dans la syntaxe de la commande.
15, 5, 2 sont les valeurs des trois éléments.
Appuyez sur une touche quelconque pour arrêter le défilement. Appuyez à
nouveau sur une touche, excepté la touche s, pour relancer le défilement.
Appuyez sur une touche quelconque, puis sur S pour quitter l’affichage.
Réacheminement de la sortie de lecture
La sortie de lecture est envoyée à l’écran du terminal, sauf si vous la réacheminez
vers un fichier à l’aide de la commande o. La syntaxe est la suivante :
o [nom de fichier]
où nom de fichier est le nom du fichier qui doit recevoir la sortie. Si vous
n’indiquez pas le nom de fichier, la sortie est envoyée à l’écran du terminal.
174 / MONITOR OCS / Principes de base
Utilisation du Moniteur d’exploitation
Utilisation des commandes du Moniteur d’exploitation
Ecriture sur un élément
Plusieurs commandes permettent d’écrire sur un élément. Si le type de tag est
message, le texte situé entre le dernier caractère du nom de tag et la fin de la ligne
ou du point-virgule (;) est enregistré, y compris les espaces de début et de fin. Les
nouvelles lignes et les points-virgules ne sont pas écrits sur les tags de type
message.
Ecriture d’une valeur sur un élément unique
Utilisez la commande
la suivante :
w pour écrire une valeur sur un tag unique. La syntaxe est
w tag valeur
où
tag
valeur
identifie l’élément qui doit recevoir la valeur. Vous pouvez
spécifier un nom ou un numéro de tag. Le numéro s’affiche dans
la sortie lors de lecture.
identifie la valeur à écrire sur le tag. Pour entrer des valeurs
numériques ainsi que des nombres hexadécimaux, faites précéder
la valeur de 0x.
Par exemple, pour écrire une valeur de 3017 sur le tag TEST, entrez la commande
suivante :
w TEST 3017
Ecriture forcée d’une valeur sur un élément unique
W tag valeur
où
tag
valeur
identifie le tag qui doit recevoir la valeur. Vous pouvez spécifier
un nom ou un numéro de tag. Le numéro s’affiche dans la sortie
lors de lecture.
identifie la valeur à écrire sur le tag. Pour entrer des valeurs
numériques ainsi que des nombres hexadécimaux, faites précéder
la valeur de 0x.
MONITOR OCS / Principes de base / 175
6
Utilisation du Moniteur
d’exploitation
Utilisez la commande W pour forcer l’écriture d’une valeur sur un élément unique.
Une écriture forcée définit l’indicateur de changement d’état sur 1 (on). La
syntaxe est la suivante :
•
Utilisation du Moniteur d’exploitation
•
Utilisation des commandes du Moniteur d’exploitation
•
•
Ecriture d’une valeur sur un ou plusieurs éléments
Utilisez la commande s pour écrire la même valeur sur des tags multiples d’un
tableau de tags. La syntaxe est la suivante :
s tag nombre valeur
où
tag
nombre
valeur
identifie le premier élément à traiter. Vous pouvez spécifier un nom ou
un numéro de tag. Le numéro s’affiche dans la sortie lors de lecture.
identifie le nombre d’éléments du tableau à afficher en
commençant par l’élément indiqué par tag.
identifie la valeur à écrire sur chaque tag. Vous pouvez entrer des
valeurs numériques ainsi que des numéros hexadécimaux en
faisant précéder la valeur de 0x.
Par exemple, pour définir les valeurs de trois tags sur 100, en commençant par
TEMPSET, entrez la commande suivante :
s TEMPSET [0] 3 100
Ecriture forcée d’une valeur sur un ou plusieurs éléments
Utilisez la commande S pour forcer l’écriture de la même valeur sur des tags
multiples d’un tag du tableau avec une seule commande. Une écriture forcée met
l’indicateur de changement d’état sur 1 (on). La syntaxe est la suivante :
S tag nombre valeur
où
tag
nombre
valeur
identifie le premier élément à traiter. Vous pouvez spécifier un nom ou
un numéro de tag. Le numéro s’affiche dans la sortie lors de lecture.
identifie le nombre d’éléments du tableau à afficher, en
commençant par l’élément indiqué par tag.
identifie la valeur à écrire sur chaque tag. Pour entrer des
valeurs numériques ainsi que des nombres hexadécimaux, faites
précéder la valeur de 0x.
Par exemple, pour définir les valeurs de trois éléments commençant par
TEMPSET sur 100, entrez la commande suivante :
S TEMPSET [0] 3 100
176 / MONITOR OCS / Principes de base
Utilisation du Moniteur d’exploitation
Utilisation des commandes du Moniteur d’exploitation
Utilisation de fichiers séquentiels
Cette section décrit les commandes utilisées pour créer et exécuter des fichiers
séquentiels. Vous pouvez imbriquer l’exécution de fichiers séquentiels, c’est-à-dire
qu’un fichier séquentiel peut être exécuté par un autre fichier séquentiel. (Vous
pouvez imbriquer quatre fichiers).
Insérez une nouvelle ligne ou un point-virgule (;) à la fin de chaque ligne d’un
fichier séquentiel.
Création d’un fichier séquentiel
Vous pouvez créer un fichier séquentiel en enregistrant une entrée clavier dans
un fichier. Vous pouvez placer une série de commandes ainsi que des
commentaires dans un fichier séquentiel. Utilisez la commande f pour créer un
fichier séquentiel. La syntaxe est la suivante :
f [nom de fichier]
où nom de fichier est le nom du fichier qui doit recevoir l’entrée. Si vous utilisez la
commande f sans indiquer le nom du fichier, l’entrée n’est pas enregistrée sur un
fichier et les commandes ne sont pas exécutées à mesure qu’elles sont entrées.
Ajout de remarques sur un fichier séquentiel
Utilisez la commande # pour ajouter une remarque dans un fichier séquentiel. La
syntaxe est la suivante :
# [remarque]
où remarque est le texte qui ne doit pas être interprété comme une commande.
Insérez une nouvelle ligne ou un point-virgule à la fin de la remarque.
Répercussion d’un commentaire dans la sortie
Utilisez la commande c pour répercuter les commentaires dans la sortie. La
syntaxe est la suivante :
c [commentaire]
où commentaire est le texte que vous souhaitez afficher dans la sortie.
MONITOR OCS / Principes de base / 177
6
Utilisation du Moniteur
d’exploitation
N’utilisez des remarques que dans les fichiers séquentiels.
•
Utilisation du Moniteur d’exploitation
•
Utilisation des commandes du Moniteur d’exploitation
•
•
Si vous voulez envoyer le commentaire à un fichier, faites précéder cette
commande de la commande o. Autrement, la sortie est envoyée à l’écran du
terminal.
Fin du fichier courant
Placez la commande e à la fin du fichier séquentiel pour indiquer la fin du fichier.
La syntaxe est la suivante :
e
Si vous n’indiquez pas d’autres fichiers à exécuter ou si la commande e est
exécutée à partir du clavier, la fenêtre Commandes du moniteur est fermée.
Exécution unique d’un fichier séquentiel
Utilisez la commande i si vous ne voulez exécuter un fichier séquentiel qu’une
seule fois. Utilisez la commande l si vous voulez exécuter un fichier séquentiel
plusieurs fois. La syntaxe est la suivante :
i nom de fichier
où nom de fichier est le nom du fichier séquentiel à exécuter.
Par exemple, entrez la commande ci-dessous pour lire une entrée du fichier
TESTOUT.
i TESTOUT
Exécutions multiples d’un fichier séquentiel
Utilisez la commande l pour exécuter le même fichier séquentiel plusieurs fois. La
syntaxe est la suivante :
l nombre nom de fichier
où
nombre
nom de fichier
est le nombre de fois que le fichier est exécuté.
est le nom du fichier à exécuter.
Par exemple, pour lire les commandes à partir du fichier TESTOUT cinq fois,
entrez la commande suivante :
l 5 testout
178 / MONITOR OCS / Principes de base
Utilisation du Moniteur d’exploitation
Contrôle de l’état de la base de données temps réel
Contrôle de l’état de la base de données temps réel
Pour contrôler l’état de la base de données temps réel, procédez aux étapes
suivantes :
1 Choisissez le menu Options du panneau Moniteur d’exploitation.
Le menu déroulant ci-dessous s’affiche :
2 Choisissez l’option Info globale dans le menu Options. La fenêtre Valeurs globales
s’affiche.
6
Utilisation du Moniteur
d’exploitation
MONITOR OCS / Principes de base / 179
•
Utilisation du Moniteur d’exploitation
•
Contrôle de l’état de la base de données temps réel
•
•
Cette fenêtre contient les informations suivantes :
Segments
Nombre de segments utilisé dans la base de données temps réel.
Un segment est un bloc d’espace fini contenant des tags d’un seul
type de données.
Pour chaque type de données, les tags sont stockés dans des
segments différents. Lorsqu’un segment est plein, la base de
données en crée un nouveau lorsque vous définissez un nouveau
tag de ce type de données.
Digitals
Floats
Message
Id. de verrouillage
Nombre total de tags numériques définis.
Nombre total de tags virgules flottantes définis.
Nombre total de tags messages définis.
Indique si la base de données temps réel est verrouillée et, si c’est
le cas, la tâche à l’origine du verrouillage.
Lorsqu’une tâche se réveille pour lire la base de données temps
réel ou écrire sur celle-ci, elle verrouille toutes les autres tâches
hors de la base de données. Lorsqu’elle a terminé ses opérations,
elle déverrouille la base de données pour en laisser l’accès à une
autre tâche.
Chaque tâche a son propre numéro d’identification de
verrouillage. Si la base de données temps réel est verrouillée, ce
champ contient le numéro d’identification de la tâche à l’origine
du verrouillage. Si la base de données n’est pas verrouillée, ce
champ contient la valeur -1 ou 65 535 selon le système utilisé.
Memoire
Quantité de mémoire RAM utilisée par la base de données temps
réel. Le premier numéro indique la quantité de mémoire utilisée
actuellement. Le numéro indiqué entre parenthèses représente la
quantité de mémoire allouée à la base de données, y compris
l’espace disponible pour les messages.
Analogs
Nombre total de tags analogiques définis.
Longs
Mailboxes
Id. de liaison
Nombre total de tags analogiques longs définis.
Nombre total de tags mailbox définis.
Nombre indiquant la prochaine tâche qui verrouillera la base de
données temps réel.
MONITOR OCS conserve une liste de tâches en attente d’accès à
la base de données temps réel. Chaque nouvelle tâche en attente
d’accès à cette base est ajoutée à cette liste. Le champ Link ID
n’affiche que la tâche prioritaire sur la liste. Les champs
180 / MONITOR OCS / Principes de base
Utilisation du Moniteur d’exploitation
Contrôle de l’état de la base de données temps réel
ci-dessous contiennent des couleurs qui indiquent l’état des
tâches. Les indicateurs de couleur sont : vert = actif ; rouge =
inactif.
Chaque colonne de couleurs représente une tâche MONITOR OCS. La première
colonne à gauche représente la première tâche affichée sur la fenêtre du
Gestionnaire d’exploitation, la deuxième indique la deuxième tâche et ainsi de
suite. Vous pouvez contrôler les couleurs de façon à voir si toutes les tâches sont
actives et si leur état varie à intervalles réguliers.
Indique si la tâche est active ou pas. Le vert signifie que la tâche
est active et le rouge inactive.
Sommeil
Indique si la tâche attend que le noyau la réveille pour l’informer
du changement d’état d’un tag. Vert signifie en attente et rouge
signifie qu’elle ne l’est pas.
Wait Lock
Indique si une tâche est en attente pour verrouiller la base de
données temps réel. Lorsqu’une tâche lit la base de données
temps réel ou écrit sur celle-ci, elle la verrouille pour toutes les
autres tâches. Vert indique qu’elle est en attente et rouge qu’elle
ne l’est pas.
Wait Acc.
Indique si une tâche attend l’accès à la base de données temps réel.
Vert signifie qu’elle est en attente et rouge qu’elle ne l’est pas.
Wait Read
Indique si une tâche est en attente pour effectuer une opération
de lecture. Vert signifie qu’elle est en attente et rouge qu’elle ne
l’est pas.
Attente écriture
Indique si une tâche est en attente pour effectuer une opération
d’écriture. Vert signifie qu’elle est en attente et rouge qu’elle ne
l’est pas.
MONITOR OCS / Principes de base / 181
6
Utilisation du Moniteur
d’exploitation
Actif
•
Utilisation du Moniteur d’exploitation
•
Fermeture de toutes les tâches MONITOR OCS
•
•
Fermeture de toutes les tâches MONITOR OCS
Pour quitter toutes les tâches MONITOR OCS du domaine courant, procédez aux
étapes ci-dessous. Fermez toutes les tâches du domaine utilisateur avant de
fermer celles du domaine partagé.
1 Choisissez Options dans le panneau Moniteur d’exploitation.
Le menu déroulant ci-dessous s’affiche :
2 Choisissez l’option Arrêt général.
182 / MONITOR OCS / Principes de base
Utilisation du Moniteur d’exploitation
Sortie de RTMON
Sortie de RTMON
1 Choisissez Options dans le panneau Moniteur d’exploitation.
Le menu déroulant ci-dessous s’affiche :
2 Choisissez l’option Sortie.
6
Utilisation du Moniteur
d’exploitation
MONITOR OCS / Principes de base / 183
•
Utilisation du Moniteur d’exploitation
•
Messages du gestionnaire d’exploitation
•
•
Messages du gestionnaire d’exploitation
Si des erreurs se produisent lors de l’utilisation du Gestionnaire d’exploitation,
des messages d’erreur s’affichent à l’écran. Cette section donne la liste de ces
messages, indique quelles en sont les causes et comment y remédier.
Les messages sont décrits de deux façons :
• Messages sous forme de texte : reportez-vous à « Messages sous forme de
texte », page 184.
• Codes d’erreur—Reportez-vous à « Messages avec codes d’erreur », page 190.
Messages sous forme de texte
Commande numéro incorrecte
Cause : une commande incorrecte a été insérée dans l’élément global
COMMAND.
Action : vérifiez la compatibilité du processus externe avec
MONITOR OCS.
Echec de la définition du tableau des tags de sortie
Cause : un tag sortie de la table Configuration système (Etat affichage,
Nom affichage ou Description affichage) n’a pas été défini ou mal
défini par l’une des tâches à lancer.
Action : accédez à la table de configuration système et définissez les tags
correctement.
Echec de la définition du tableau des tags du moniteur
Cause : un tag de surveillance (Déclencheur de démarrage, Etat tâche ou
Message tâche) de la table Configuration système n’a pas été
défini ou mal défini pour l’une des tâches à lancer.
Action : accédez à la table Configuration système et définissez les tags
correctement.
Echec de la lecture de l’en-tête du fichier nom du fichier
Cause : le fichier .CT est peut-être endommagé.
Action : supprimez le fichier .CT du répertoire FLINK/ct, puis relancez
l’application pour le reconstituer.
184 / MONITOR OCS / Principes de base
Utilisation du Moniteur d’exploitation
Messages du gestionnaire d’exploitation
Echec de la surveillance du système MONITOR OCS
Cause : le système n’a pas pu lancer la tâche de surveillance. La
mémoire système est peut-être insuffisante.
Action : arrêtez les processus inutiles.
Echec de lecture dans le fichier nom de fichier
Cause : échec lors de la lecture du fichier.
Action : vérifiez les entrées de la table de configuration, les paramètres
de communication, les informations d’identification du matériel
et les connexions électriques.
Echec de l'initialisation du noyau
Cause : MONITOR OCS a déjà été initialisé. MONITOR OCS était en
cours d’exécution lors de la tentative d’initialisation.
Action : aucune action requise.
Echec d’initialisation de MONITOR OCS
Cause : échec de l’initialisation du système MONITOR OCS.
Action : assurez-vous que la clé maître est présente et connectée
correctement. Exécutez KEYINST et FLKEYVAL.
Echec du traitement de la table de configuration par le gestionnaire d'exploitation
Cause : un ou plusieurs tags ARGUMENT, COMMAND, PASSWORD,
SHUTDOWN ou STARTUP ne sont pas définis dans le fichier
GLOBAL.CDB. Le fichier a été endommagé ou mal installé.
Erreur lors de l'écriture dans le fichier journal nom du fichier
Cause : le disque est peut-être plein.
Action : supprimez les fichiers non nécessaires.
Expiration du délai de grâce. Le logiciel doit être enregistré
Cause:
MONITOR OCS a été installé sans avoir été enregistré pendant
la période de grâce de 10 jours.
Action : exécutez FLKEYVAL et suivez les instructions d’enregistrement.
MONITOR OCS / Principes de base / 185
6
Utilisation du Moniteur
d’exploitation
Action : contactez le Service d’assistance client.
•
Utilisation du Moniteur d’exploitation
•
Messages du gestionnaire d’exploitation
•
•
Gestionnaire d'exploitation : n° err. = numéro d’erreur
Cause : le Gestionnaire d’exploitation a été activé alors que cela n’était
pas nécessaire (erreur interne).
Action : aucune action requise.
Impossible d'arrêter le processus nom de processus
Cause : le processus est peut-être déjà interrompu.
Action : si le processus n’a pas été arrêté, essayez de l’interrompre
manuellement.
Impossible de convertir la table de sous-groupe nom
Cause : essai de conversion d’une ancienne application SPC.
Action : reportez-vous aux instructions de conversion dans les notes de
mise à jour.
Impossible de créer l'appl. nom de fichier : erreur numéro d’erreur
Cause : essai de démarrage d’une application déjà active.
Action : aucune action requise.
Impossible de lancer le processus nom de processus
Cause : le fichier binaire n’existe pas, ne peut pas être exécuté ou bien le
nom de fichier qui figure dans le champ FICHIER
EXECUTABLE de la table Configuration système est incorrect.
Sur certaines plates-formes, cela signifie que le nombre de
processus est insuffisant.
Action : vérifiez que le nom du fichier est correct dans la table
Configuration système ou reportez-vous au manuel MONITOR
OCS Principes de base.
Impossible de lire le fichier d'options FL.OPT
Cause : FL.OPT a été endommagé.
Action : vérifiez le contenu de FL.OPT en exécutant UKEY. Copiez
flnew.opt dans fl.opt.
186 / MONITOR OCS / Principes de base
Utilisation du Moniteur d’exploitation
Messages du gestionnaire d’exploitation
Impossible d'ouvrir le fichier nom de fichier
Cause : le disque est peut-être plein ou il s’agit d’un fichier journal déjà
ouvert par un autre processus.
Action : supprimez tous les fichiers inutiles. Si cette erreur se reproduit
souvent, ajoutez de l’espace disque.
Index incorrect dans le fichier nom de fichier
Cause : impossible de lire l’index du fichier FLAPP/CT/TYPE.CT.
Action : supprimez le fichier, puis relancez l’application pour le
reconstituer.
La base de données temps réel n'est pas initialisée
Cause : MONITOR OCS s’initialise ou va s’arrêter.
Action : redémarrez MONITOR OCS.
La base de données temps réel pour application n'existe pas
Cause : tentative de démarrage d’un domaine USER alors que le
domaine SHARED n’existe pas.
Action : lancez le domaine SHARED.
Le domaine nom de domaine ne peut avoir qu'une seule instance
Cause : un domaine « parent » a été configuré de façon à avoir plusieurs
instances.
Le domaine nom de domaine ne se trouve pas dans la table de configuration
des domaines
Cause : le domaine spécifié n’existe pas dans le domaine .CT.
Action : le nom du domaine est peut-être incorrect ou n’existe pas dans la
Liste des éléments du domaine. Vérifiez que le domaine figure
bien dans cette liste et qu’il a été saisi correctement.
MONITOR OCS / Principes de base / 187
6
Utilisation du Moniteur
d’exploitation
Action : un domaine « parent » ne peut avoir qu’une seule instance.
Accédez à la Liste des éléments du domaine et faites passer
l’entrée à 1 dans le champ #INST.
•
Utilisation du Moniteur d’exploitation
•
Messages du gestionnaire d’exploitation
•
•
Le gestionnaire d'exploitation a refusé de démarrer
Cause : le Gestionnaire d’exploitation doit être la première tâche à
démarrer. L’ordre de lancement pour RUNMGR doit être à 0 ;
aucune autre tâche ne peut avoir ce chiffre comme ordre de
lancement.
Action : vérifiez l’ordre de lancement dans la table Configuration
système.
Le gestionnaire d'exploitation est en cours d'exécution
Cause : une copie du Gestionnaire d’exploitation est déjà en cours
d’exécution pour les noms de DOMAIN et USER spécifiés.
Action : modifiez les noms de DOMAIN ou de USER.
Le logiciel n'a pas été activé
Cause : une erreur s’est produite dans le fichier f1.key dans le répertoire
opt.
Action : 1. Exécutez KEYINST et si un contrat incorrect ou périmé est
trouvé, entrez à nouveau les informations de configuration.
2. Exécutez FLKEYVAL, puis suivez les instructions
d’enregistrement.
Le processus nom de processus n'a peut-être pas démarré
Cause : échec du démarrage du processus. Il n’a peut-être pas pu être
enregistré avec MONITOR OCS.
Action : vérifiez que le nom du fichier spécifié dans le champ FICHIER
EXECUTABLE de la table Configuration système est correct.
Vérifiez la compatibilité du processus avec MONITOR OCS.
Le processus nom de processus n'est peut-être pas arrêté
Cause : le processus peut avoir été interrompu.
Action : si le processus ne s’est pas arrêté, essayez de l’interrompre
manuellement.
Les processus clients ont refusé de démarrer
Cause : un ou plusieurs fichiers n’ont pu être lancés.
Action : reportez-vous aux messages d’erreur du processus concerné.
188 / MONITOR OCS / Principes de base
Utilisation du Moniteur d’exploitation
Messages du gestionnaire d’exploitation
Les processus clients ont refusé de s'arrêter
Cause : le processus est peut-être déjà interrompu.
Action : si le processus n’a pas été arrêté, essayez de l’interrompre
manuellement.
Le tag d’environnement nom de tag possède un type incorrect
Cause : un type de données incorrect a été spécifié dans ce champ.
Action : indiquez un type de données correct pour ce champ.
Mémoire RAM saturée
Cause : plus de mémoire disponible.
Action : fermez les fenêtres ou les programmes non indispensables. Si
cette erreur se reproduit, augmentez la mémoire du système.
Nombre de proc défini nombre de processus supérieur au max nombre maximal
Cause : plus de 31 processus ont été lancés.
Action : lancez moins de processus.
Répertoire nom du répertoire inexistant
Cause : impossible de trouver le répertoire FLAPP spécifié dans la
variable d’environnement.
Action : définissez FLAPP dans un répertoire d’application correct.
Répertoire nom du répertoire n’est pas autorisé dans MONITOR OCS
Cause : la structure du sous-répertoire FLAPP n’est pas correcte.
Taille de fichier incorrecte pour nom de fichier
Cause : le fichier FLAPP/CT/TYPE.CT a été endommagé.
Action : supprimez le fichier, puis relancez l’application pour le
reconstituer.
MONITOR OCS / Principes de base / 189
Utilisation du Moniteur
d’exploitation
Action : (1) vérifiez le répertoire FLAPP. Ajoutez les sous-répertoires
manquants.
(2) définissez FLAPP dans un répertoire d’application correct.
6
•
Utilisation du Moniteur d’exploitation
•
Messages du gestionnaire d’exploitation
•
•
Messages avec codes d’erreur
Deux messages d’erreur du Gestionnaire d’exploitation contiennent un numéro :
Impossible de créer l'appl. nom de fichier : erreur numéro d’erreur
Gestionnaire d'exploitation : n° err. = numéro d’erreur
Les numéros d’erreur de ces messages sont générés par la base de données temps
réel de MONITOR OCS. Chacun de ces numéros correspond à un mot-clé d’erreur.
Ce mot-clé n’apparaît pas dans le message mais est répertorié dans le tableau
ci-dessous. A partir du mot-clé de l’erreur, les ingénieurs du Service d’assistance
client peuvent identifier la cause du problème.
1 FLE_INTERNAL
Cause : erreur interne.
Action : voir « Correction des erreurs internes » à la fin de cette section.
2 FLE_OUT_OF_MEMORY
Cause : mémoire insuffisante.
Action : augmentez la mémoire RAM du système.
4 FLE_NO_FLINK_INIT
Cause : la base de données temps réel n’a pas été créée ou ne parvient
pas à s’initialiser complètement.
Action : fermez puis relancez MONITOR OCS.
5 FLE_NO_PROC_INIT
Cause : plusieurs conditions peuvent être à l’origine de l’erreur :
le nom de la tâche spécifiée n’a pas été entré dans la table
Configuration système.
Action : effectuez l’action correspondante :
entrez le nom de la tâche dans le champ Nom de tâche de la table
Configuration système.
Cause : la tâche est déjà en cours.
Action : aucune. La tâche se poursuit.
Cause : la tâche n’est pas activée sur la clé MONITOR OCS.
Action : contactez votre distributeur MONITOR OCS pour obtenir les
clés et/ou options adéquates.
190 / MONITOR OCS / Principes de base
Utilisation du Moniteur d’exploitation
Messages du gestionnaire d’exploitation
7 FLE_BAD_ARGUMENT
Cause : erreur interne. Une tâche a essayé de transférer un argument
incorrect dans la base de données temps réel.
Action : voir « Correction des erreurs internes » à la fin de cette section.
9 FLE_BAD_TAG
Cause : les fichiers .CT doivent être reconstitués.
Action : reconstituez les fichiers .CT en exécutant CTGEN.
10 FLE_NULL_POINTER
Cause : erreur interne. Une tâche a renvoyé un pointeur nul.
Action : voir « Correction des erreurs internes » à la fin de cette section.
12 FLE_PROC_TABLE_FULL
Cause : 31 tâches sont en cours dans le domaine sélectionné. C’est le
maximum autorisé par domaine.
Action : aucune action requise. N’exécutez pas plus de 31 tâches par
domaine.
13 FLE_BAD_PROC_NAME
Cause : plusieurs conditions peuvent être à l’origine de cette erreur :
les fichiers .CT doivent être reconstitués.
Action : effectuez l’action correspondante :
exécutez CTGEN pour reconstituer les fichiers .CT. Si le
problème persiste, passez à l’étape 2.
Action : à partir du Menu principal du Gestionnaire de configuration,
accédez à la table Configuration système et vérifiez que les noms
des tâches de l’application sont indiqués dans le champ Nom de
tâche.
Cause : la tâche requise n’est pas en cours d’exécution.
Action : assurez-vous que vous avez démarré toutes les tâches
nécessaires à l’exécution de l’application.
MONITOR OCS / Principes de base / 191
6
Utilisation du Moniteur
d’exploitation
Cause : un nom de tâche utilisé dans l’application ne figure pas dans le
champ Nom de tâche de la table Configuration système.
•
Utilisation du Moniteur d’exploitation
•
Messages du gestionnaire d’exploitation
•
•
14 FLE_BAD_USER_NAME
Cause : la variable d’environnement FLUSER n’est pas définie.
Action : définissez la variable d’environnement, puis relancez
MONITOR OCS.
22 FLE_ALREADY_ACTIVE
Cause : la tâche est déjà en cours.
Action : aucune. Ne démarrez pas une tâche déjà en cours.
23 FLE_NOT_LOCKED
Cause : erreur interne. Une tâche a essayé de déverrouiller une base de
données temps réel sans l’avoir verrouillée au préalable.
Action : voir « Correction des erreurs internes » à la fin de cette section.
24 FLE_LOCK_FAILED
Cause : erreur interne. Une tâche a utilisé un identificateur incorrect
pour verrouiller la base de données temps réel. Par conséquent,
la tâche n’a pas pu verrouiller la base de données temps réel ou
s’exécuter normalement.
Action : voir « Correction des erreurs internes » à la fin de cette section.
25 FLE_LOCK_EXPIRED
Cause : le verrou posé par la tâche sur la base de données temps réel a
été maintenu plus longtemps que le temps autorisé par le noyau.
Action : aucune. Actuellement, le noyau permet aux tâches de verrouiller
la base de données temps réel pour une durée illimitée. Le
verrou n’expirera donc pas.
26 FLE_WAIT_FAILED
Cause : erreur interne. En essayant d’effectuer un appel attente de
changement sur un élément, une tâche a envoyé un
identificateur de tâche incorrect à la base de données temps réel.
Action : voir « Correction des erreurs internes » à la fin de cette section.
192 / MONITOR OCS / Principes de base
Utilisation du Moniteur d’exploitation
Messages du gestionnaire d’exploitation
28 FLE_QSIZE_TOOBIG
Cause : erreur interne. Une tâche a tenté d’associer une file d’attente à
un élément alors que la mémoire était insuffisante.
Action : voir « Correction des erreurs internes » à la fin de cette section.
29 FLE_QSIZE_CHANGED
Cause : erreur interne. Une tâche a tenté d’associer une file d’attente à
un élément auquel était déjà associée une file de taille différente.
Action : voir « Correction des erreurs internes » à la fin de cette section.
30 FLE_NO_TAG_LIST
Cause : cette erreur ne se produit que sur les tâches personnalisées
écrites à l’aide du PAK de MONITOR OCS. Si la tâche
personnalisée a été définie pour accéder aux éléments par leur
nom et non par leur identificateur, une erreur est générée si la
liste des éléments n’a pas été définie.
Action : utilisez la fonction API FL_SET_TAG_LIST pour définir la liste
des éléments. Redémarrez ensuite MONITOR OCS. Pour plus
d’informations sur L_SET_TAG_LIST, reportez-vous au manuel
Programmer’s Access Kit (PAK).
31 FLE_TAG_LIST_CHANGED
Cause : ce message ne s’affiche que si une application a été configurée de
façon à ce qu’une tâche contrôle la liste d’éléments d’une autre
tâche. Si une tâche modifie la liste d’éléments d’une autre tâche,
elle envoie ce message pour l’en informer.
Action : aucune action requise.
Cause : erreur interne. La base de données temps réel a essayé en vain
d’activer une tâche qui attendait la modification de la valeur
d’un élément particulier.
Action : voir « Correction des erreurs internes » à la fin de cette section.
MONITOR OCS / Principes de base / 193
Utilisation du Moniteur
d’exploitation
32 FLE_WAKEUP_FAILED
6
•
Utilisation du Moniteur d’exploitation
•
Messages du gestionnaire d’exploitation
•
•
33 FLE_NO_SIGNALS
Cause:
si une tâche appelle la fonction FL_RECV_SIG pour déterminer
si un signal lui a été envoyé, la fonction FL_RECV_SIG renvoie
un message. Si aucun signal n’a été envoyé, FL_RECV_SIG
renvoie ce message.
Action : aucune action requise.
34 FLE_SIGNALLED
Cause : la base de données temps réel envoie ce message pour informer
une tâche en attente qu’elle a reçu un signal, et non une
modification de la valeur de l’élément qu’elle attend.
Action : aucune action requise.
35 FLE_NOT_MAILBOX
Cause : l’une des conditions à l’origine de l’erreur est :
les fichiers .CT doivent être reconstitués.
Action : effectuez l’action correspondante :
exécutez CTGEN pour reconstituer les fichiers .CT. Si le
problème persiste, passez à l’étape 2.
Cause : lors de la configuration d’une tâche, vous avez utilisé, dans un
champ, un tag d’un autre type que MAILBOX, qui est le type
requis.
Action : ouvrez les panneaux de configuration à partir du Menu principal
de la tâche contenant l’erreur. Assurez-vous que les éléments se
trouvant dans les champs, nécessitant des tags MAILBOX, ont
bien le type requis.
36 FLE_NO_MESSAGES
Cause : si, en utilisant la fonction PAK QUERY_MBX, une tâche
demande à visualiser un message dont le numéro se trouve hors
de l’intervalle des messages disponibles, la fonction
QUERY_MBX renvoie ce message. Par exemple, si une tâche
demande à visualiser le troisième message de la file d’attente
alors que cette dernière n’en contient que deux, elle demande à
visualiser un message hors de l’intervalle existant.
Action : aucune action requise.
194 / MONITOR OCS / Principes de base
Utilisation du Moniteur d’exploitation
Messages du gestionnaire d’exploitation
37 FLE_ACCESS_DENIED
Cause : si une tâche tente de lire un tag mailbox interdit en lecture, la
base de données temps réel renvoie cette erreur. S’il s’agit d’une
tâche personnalisée développée à l’aide de PAK, le programmeur
n’a peut-être pas octroyé les droits de propriété à la tâche
demandant la lecture de l’élément mailbox.
Action : utilisez la fonction PAK FL_SET_OWNER_MBX pour déclarer
la tâche propriétaire de l’élément mailbox.
Cause : erreur interne.
Action : voir « Correction des erreurs internes » à la fin de cette section.
41 FLE_APP_EXISTS
Cause : une base de données temps réel ayant le même FLNAME mais
un nombre différent d’utilisateurs ou d’éléments existe déjà.
Action : arrêtez la base de données temps réel active ou définissez
FLNAME sous un autre nom.
42 FLE_NO_FLINK_RTDB
Cause : un domaine USER a été démarré pour une base de données
temps réel dont le domaine SHARED n’a pas été démarré.
Action : démarrez d’abord le domaine SHARED.
Correction des erreurs internes
Les erreurs internes sont généralement causées par l’une des tâches en cours du
système et non par votre application. Par conséquent, nous vous recommandons
de suivre les instructions suivantes pour corriger une erreur interne.
2. Ecrivez les messages d’erreur qui s’affichent sur l’écran du Gestionnaire
d’exploitation et les tâches correspondantes (la tâche en cause risque de
générer un message qui, apparemment, a peu de rapport avec l’erreur réelle).
3. Si la tâche à l’origine de l’erreur est externe, contactez le fournisseur
approprié.
MONITOR OCS / Principes de base / 195
Utilisation du Moniteur
d’exploitation
1. Essayez de déterminer la tâche en cause en arrêtant MONITOR OCS, puis en
le relançant et en démarrant les tâches les unes après les autres.
6
•
Utilisation du Moniteur d’exploitation
•
Messages du gestionnaire d’exploitation
•
•
4. Si la tâche à l’origine de l’erreur provient de MONITOR OCS, contactez le
Service d’assistance client.
5. Si la tâche ne peut être identifiée, contactez le Service d’assistance client.
196 / MONITOR OCS / Principes de base
•
•
•
•
Chapitre 7
Utilitaires
MONITOR OCS
• FLNEW : crée une nouvelle application MONITOR OCS dotée d’une
configuration de base.
• FLTEST : permet de tester l’installation.
• FLDEMO : donne des exemples de développement d’applications.
• FLCONV : convertit une application d’un environnement en cours en un nouvel
environnement lors de mises à jour de versions ou de transferts entre les
opérations.
• FLSAVE : enregistre l’application MONITOR OCS sur une disquette ou sur un
autre répertoire du disque dur.
• CTGEN : reconstitue les fichiers CT.
• CDBLIST : permet de visualiser les fichiers CDB binaires en code ASCII.
• CTLIST : permet de visualiser les fichiers CT binaires en code ASCII.
• DBCHK : corrige les fichiers d’index de base de données de MONITOR OCS.
• EXPLODE : décompresse les fichiers à partir des disquettes d’installation de
MONITOR OCS.
• KEYINST : installe la licence de MONITOR OCS avec les options spécifiées.
• FLKEYVAL : active le logiciel MONITOR OCS une fois l’installation terminée.
• FLSHM : utilitaire d’affichage de mémoire répertoriant les zones de mémoire
existantes de la base de données temps réel de MONITOR OCS. Cette
information vous permet d’éliminer les zones de mémoire verrouillées à la suite
d’un arrêt de MONITOR OCS.
• UKEY : affiche les options de licence.
• BH_SQL : pour plus d’informations sur cet utilitaire permettant de mettre à
jour les fichiers de base de données de MONITOR OCS dBASE IV,
reportez-vous au manuel Data Logging Configuration Guide.
Ce chapitre vous explique comment utiliser ces utilitaires. La casse et les formats
des lignes de commande peuvent varier d’une plate-forme à l’autre. Pour obtenir
des détails sur une plate-forme spécifique, tapez un point d’interrogation à l’invite
de la ligne de commande pour accéder à l’aide.
MONITOR OCS / Principes de base / 197
Utilitaires
MONITOR OCS
MONITOR OCS fournit les utilitaires de maintenance générale suivants :
7
•
Utilitaires MONITOR OCS
•
FLNEW
•
•
FLNEW
Après la première installation de MONITOR OCS, vous devez créer une nouvelle
application à l’aide de l’utilitaire FLNEW. Cette dernière vous sert de base pour la
création d’une application MONITOR OCS. Cet utilitaire crée les sous-répertoires
nécessaires.
FLNEW écrase toute application MONITOR OCS qui existe déjà dans le
répertoire de destination. Pour conserver une application existante,
sauvegardez-la à l’aide de l’utilitaire FLSAVE avant d’exécuter l’utilitaire
FLNEW ou vérifiez que vous créez la nouvelle application dans un répertoire vide
ou nouveau.
FLNEW fournit un ensemble de bibliothèques comprenant des composants
d’application permettant d’effectuer des opérations graphiques, logiques, de
traitement et de communication. Pour plus de détails sur les bibliothèques les
plus utilisées, reportez-vous au manuel Notes de mise à jour.
198 / MONITOR OCS / Principes de base
Utilitaires MONITOR OCS
FLTEST et FLDEMO
FLTEST et FLDEMO
7
• FLTEST est une application test permettant de vérifier si l’installation de
MONITOR OCS est correcte. Cette application comprend également des
exemples de tâches courantes.
• FLDEMO vous propose différentes possibilités de développement
d’applications. Vous pouvez lancer cette application de démonstration en
démarrant le Gestionnaire d’exploitation de MONITOR OCS, si et seulement si
l’application FLAPP est restaurée.
Cette section décrit la méthode de restauration de l’application FLTEST ou
FLDEMO sur chaque système d’exploitation pris en charge par MONITOR OCS.
Le processus est différent pour chacun de ces systèmes.
MONITOR OCS / Principes de base / 199
Utilitaires
MONITOR OCS
Après avoir installé MONITOR OCS, exécutez les applications test et de
démonstration, FLTEST et FLDEMO, afin de vérifier si l’installation de
MONITOR OCS est correcte.
•
Utilitaires MONITOR OCS
•
Systèmes d’exploitation Windows NT et Windows 95
•
•
Systèmes d’exploitation Windows NT et Windows 95
Pour restaurer FLTEST ou FLDEMO sur un système d’exploitation Windows NT
ou Windows 95, procédez comme suit :
1 Choisissez l’icône Restaurer l’application dans la fenêtre de groupes
MONITOR OCS.
Pour restaurer
une application,
cliquez deux fois
sur cette icône.
2 La boîte de dialogue Restaurer une application MONITOR OCS s’affiche :
200 / MONITOR OCS / Principes de base
Utilitaires MONITOR OCS
Systèmes d’exploitation Windows NT et Windows 95
3 Entrez les informations suivantes :
Source
Entrez le nom complet du chemin d’accès du répertoire source de
l’application.
c:\flink\mps\fltest.mps
Si vous restaurez FLDEMO, entrez :
c:\flink\mps\fldemo.mps
Destination
Entrez le nom complet du chemin d’accès au répertoire de
destination de l’application.
4 Choisissez Fichier de sauvegarde multiplate-formes local en tant que type de fichier de
sauvegarde que vous souhaitez restaurer.
5 Cliquez sur OK. FLREST commence à restaurer les fichiers.
6 Créez un groupe de programmes pour l’application FLTEST en sélectionnant
l’option Groupe de programme dans le Gestionnaire de programmes de Windows.
Ces applications sont configurées pour l’utilisation de la tâche Historique pour
dBASE IV. Si vous n’utilisez pas cet Historique, configurez l’application de façon à
utiliser l’Historique souhaité avant de lancer toute activité permettant l’accès à
une base de données relationnelle.
Cette application utilise la majorité des tâches MONITOR OCS que vous avez
achetées. Certains écrans peuvent ne pas fonctionner si vous n’avez pas acheté ou
installé la tâche fournissant les informations à cet écran.
MONITOR OCS / Principes de base / 201
Utilitaires
MONITOR OCS
Si vous restaurez FLTEST, entrez :
7
•
Utilitaires MONITOR OCS
•
Systèmes d’exploitation OS/2
•
•
Systèmes d’exploitation OS/2
Cette section décrit comment restaurer l’application FLTEST ou FLDEMO sur un
système d’exploitation OS/2 à partir du Bureau ou d’une ligne de commande.
A partir du Bureau
1 Dans le Bureau, choisissez l’icône ou l’option de menu MONITOR OCS OS/2 afin
d’afficher les applications disponibles dans le groupe MONITOR OCS.
Pour restaurer une
application, cliquez
deux fois sur cette
icône.
2 Choisissez l’icône Restaurer l’application.
3 Suivez les instructions affichées à l’écran.
A partir d’une ligne de commande
1 A l’invite du système OS/2, passez du répertoire en cours au répertoire MPS dans
le chemin d’accès FLINK. Par exemple,
CD \FLOS2\MPS
2 Si vous souhaitez restaurer l’application FLTEST, entrez la commande suivante :
FLREST FLTEST.MPS c:\FLTEST /loc
Si vous souhaitez restaurer l’application FLDEMO, entrez la commande
suivante :
FLREST FLTEST.MPS c:\FLDEMO /loc
3 Entrez les informations suivantes :
Source
Entrez le nom complet du chemin d’accès au répertoire source de
l’application.
Si vous restaurez FLTEST, entrez :
c:\flink\mps\fltest.mps
Si vous restaurez FLDEMO, entrez :
202 / MONITOR OCS / Principes de base
Utilitaires MONITOR OCS
Systèmes d’exploitation OS/2
c:\flink\mps\fldemo.mps
Destination
Entrez le nom complet du chemin d’accès au répertoire de
destination de l’application.
sauvegarde que vous souhaitez restaurer.
5 Cliquez sur OK. FLREST commence à restaurer les fichiers.
6 Créez un groupe de programmes pour l’application FLTEST en sélectionnant
l’option Groupe de programme dans le Gestionnaire de programmes de Windows.
Ces applications sont configurées pour l’utilisation de la tâche Historique pour
dBASE IV. Si vous n’utilisez pas cet Historique, configurez l’application de façon à
utiliser l’Historique souhaité avant de lancer toute activité permettant l’accès à
une base de données relationnelle.
Cette application utilise la majorité des tâches MONITOR OCS que vous avez
achetées. Certains écrans peuvent ne pas fonctionner si vous n’avez pas acheté ou
installé la tâche fournissant les informations à cet écran.
MONITOR OCS / Principes de base / 203
Utilitaires
MONITOR OCS
4 Choisissez Fichier de sauvegarde multiplate-formes local en tant que type de fichier de
7
•
Utilitaires MONITOR OCS
•
Systèmes d’exploitation UNIX
•
•
Systèmes d’exploitation UNIX
Cette section décrit comment restaurer l’application FLDEMO ou FLTEST sur un
système d’exploitation UNIX.
Restauration de FLDEMO
1 Créez un répertoire cible pour l’application test en entrant la commande suivante
à l’invite du système :
mkdir fldemo
2 Choisissez le répertoire nouvellement créé en entrant la commande suivante à
l’invite du système :
cd fldemo
3 Entrez la commande suivante pour restaurer le fichier de sauvegarde
multiplate-forme pour l’application FLDEMO.
flrest FLINK/mps/fldemo.mps /fldemo /loc
Restauration de FLTEST
Pour restaurer l’application FLTEST sur un système d’exploitation UNIX,
procédez comme suit :
1 Créez un répertoire cible pour l’application test en entrant la commande suivante
à l’invite du système :
mkdir fltest
2 Choisissez le répertoire nouvellement créé en entrant la commande suivante à
l’invite du système :
cd fltest
3 Entrez la commande suivante pour restaurer le fichier de sauvegarde
multiplate-forme pour l’application FLTEST.
flrest FLINK/mps/fltest.mps /usr/flapps/fltest /loc
204 / MONITOR OCS / Principes de base
Utilitaires MONITOR OCS
Dépendances entre les modules
Dépendances entre les modules
7
Reportez-vous au tableau ci-dessous pour déterminer les tâches nécessaires à
l’exécution des applications appropriées lors de l’installation de MONITOR OCS.
FLDEMO
FLTEST
Gestionnaire
d’alarmes
Générateur de
rapports
Gestionnaire
d’alarme
Persistance
Gestionnaire de
configuration
Contrôle de
processus
statistique
(SPC)
Gestionnaire de
configuration
Recette de
fabrication
Graphique
d’exploitation
Recalcul
processus
statistique
Graphique
d’exploitation
Générateur de
rapports
Consultation
base de données
Horloge
Consultation
base de données
SPR
Consignateur de
base de données
Compteur
Consignateur de
base de données
Contrôle de
processus
statistique
(SPC)
Historique pour
DB4
Courbes de
tendances
Historique pour
DB4
Gestionnaire
d’impression
Gestionnaire de
fichiers
Gestionnaire de
fichiers
Horloge
Maths et
logique
interprétées
Maths et
logique
interprétées
Courbes de
tendances
Recette
Compteur
MONITOR OCS / Principes de base / 205
Utilitaires
MONITOR OCS
Tableau 7-1
•
Utilitaires MONITOR OCS
•
FLCONV
•
•
FLCONV
Après avoir restauré une application MONITOR OCS sur une nouvelle
plate-forme ou sur une nouvelle version MONITOR OCS, vous devez la convertir à
l’aide de l’utilitaire FLCONV. Après avoir converti l’application, vous ne pouvez
pas l’exécuter avec l’ancienne version de MONITOR OCS.
N’interrompez pas la conversion après l’avoir lancée. En effet, vous pourriez
altérer l’application.
Pour convertir une application, procédez comme suit :
1 Sauvegardez l’application à l’aide d’un utilitaire FLSAVE propre à une
plate-forme, si cela n’est pas déjà fait. Pour plus d’informations, reportez-vous à la
section FLSAVE de ce chapitre.
2 Lancez l’utilitaire FLCONV. Une boîte de dialogue s’affiche et indique le lecteur et
le chemin d’accès de l’application à convertir. Vérifiez que les informations
indiquées sont correctes.
3 Choisissez l’une des options suivantes :
OK
Convertit l’application.
Annuler Annule la conversion.
Les fichiers d’application sont convertis.
206 / MONITOR OCS / Principes de base
Utilitaires MONITOR OCS
FLSAVE
FLSAVE
7
L’utilitaire FLSAVE dispose de deux méthodes d’enregistrement des applications
de MONITOR OCS :
• sauvegarde propre à une plate-forme ;
• sauvegarde multiplate-forme.
Sauvegarde propre à une plate-forme
La méthode de sauvegarde propre à une plate-forme crée une copie d’une
application que vous pouvez restaurer sur d’autres ordinateurs fonctionnant sur
le même système d’exploitation. Utilisez la sauvegarde propre à une plate-forme
pour :
• enregistrer des fichiers propres à une plate-forme ;
• sauvegarder des applications.
Cette méthode permet d’archiver toute l’application.
Sauvegarde multiplate-forme
La méthode de sauvegarde multiplate-forme transfère une application à partir
d’un système MONITOR OCS fonctionnant sur un système d’exploitation vers un
système MONITOR OCS fonctionnant sur un autre système d’exploitation. Cette
méthode réduit une application MONITOR OCS en un seul fichier image de
l’application. Utilisez la sauvegarde multiplate-forme lorsque vous acheminez des
applications à travers des plates-formes.
Si vous convertissez une application créée sous une version de MONITOR OCS
antérieure à 4.3, votre plate-forme de système d’exploitation a pu autoriser des
noms de fichiers, des noms de répertoires et des écrans graphiques comprenant
plus de 8 caractères, sans compter l’extension. A partir de la version 4.3, les noms
de fichiers, les noms de répertoires et les écrans graphiques peuvent contenir au
maximum 8 caractères. S’ils dépassent cette limite, l’application n’est pas
restaurée dans la version MONITOR OCS 4.3 ou postérieure.
MONITOR OCS / Principes de base / 207
Utilitaires
MONITOR OCS
Enregistrez les fichiers d’applications de MONITOR OCS à l’aide de l’utilitaire
FLSAVE. FLSAVE écrase les fichiers existants. N’enregistrez jamais sous le
répertoire racine (répertoire FLINK) ou tout autre répertoire contenant des
fichiers de travail. Pour plus de sécurité, créez un répertoire indépendant pour les
sauvegardes, de préférence sur un disque séparé ou sur une partition.
•
Utilitaires MONITOR OCS
•
FLSAVE
•
•
Ne restaurez jamais une sauvegarde multiplate-forme sur une autre version de
MONITOR OCS que celle utilisée pour cette sauvegarde. En effet, vous pourriez
perdre des données de configuration.
Sauvegarde d’une application
Pour enregistrer une application selon la méthode de sauvegarde propre à une
plate-forme ou multiplate-forme, procédez comme suit :
1 Formatez (initialisez) la disquette cible avant de lancer FLSAVE. Il est
recommandé d’utiliser une disquette vierge car FLSAVE détruit toute application
figurant sur la disquette.
2 Insérez une disquette cible dans le lecteur.
3 Lancez l’utilitaire FLSAVE. La boîte de dialogue Sauvegarder une application
MONITOR OCS s’affiche.
4 Dans cette boîte, entrez les informations suivantes :
Source
Destination
Enregistrer les
fichiers de
données de
l’application
Indique le lecteur et le chemin d’accès de l’application, par
défaut : c:\flapp.
Indique le lecteur et le chemin d’accès de destination, par
défaut : a:\. Si vous ne spécifiez pas de nom de fichier dans le
chemin d’accès de destination, l’opération FLSAVE
multiplate-forme échoue.
Indique s’il faut sauvegarder ou non tous les fichiers de données
d’application. Pour utiliser cette option, cliquez sur la case
d’option.
5 Choisissez le type de sauvegarde à effectuer parmi l’une des sauvegardes
suivantes :
Sauvegarde locale
Effectue une sauvegarde propre à une plate-forme.
Fichier de
sauvegarde
multiplate-formes
local
Effectue une sauvegarde multiplate-forme sur un lecteur local.
Fichier de
sauvegarde
multiplate-formes
de réseau
Effectue une sauvegarde multiplate-forme du noeud en cours sur
un noeud distant. Choisissez cette option si vous souhaitez
restaurer l’application sur un noeud exécutant MONITOR OCS
sous un autre système d’exploitation.
208 / MONITOR OCS / Principes de base
Utilitaires MONITOR OCS
FLSAVE
FLSAVE distribue automatiquement les fichiers sur des disquettes pour le format
Sauvegarde locale uniquement. Cette répartition automatique n’existe pas pour
les sauvegardes multiplate-forme locales.
6 Après avoir complété ce panneau, cliquez sur OK ou Annuler.
OK
Lance l’opération de sauvegarde.
ANNULER
Quitte l’application sans la sauvegarder.
Vous pouvez sauvegarder les fichiers suivants en utilisant l’une ou l’autre des
opérations de sauvegarde FLSAVE, propre à une plate-forme et multiplate-forme :
• Editeur d’applications,
• écrans graphiques,
• fichiers de format du rapport (RPT/*.FMT),
• champ source Maths et logique (PROCS/ *.PRG, *.INC),
• fichiers source CML (CML/*.C, *.H, *MAK),
• fichiers de configuration de réseau (NET/*.*).
Les fichiers suivants sont sauvegardés à l’aide des opérations de sauvegarde
FLSAVE propre à une plate-forme :
• fichiers binaires CML (CML/*.OBJ, *.EXE),
• fichiers d’historisation (LOG/*>*),
• fichiers de recette (RCP/*.*).
7 Une fois les fichiers sauvegardés dans le lecteur et le répertoire ou les disquettes
appropriés, le message suivant s’affiche :
Application MONITOR OCS sauvegardée
8 A l’aide de l’utilitaire FLSAVE de sauvegarde multiplate-forme, sauvegardez les
fichiers binaires CML, les fichiers d’historisation ou de recette en les copiant
manuellement sur une disquette de sauvegarde.
MONITOR OCS / Principes de base / 209
7
Utilitaires
MONITOR OCS
Cette option utilise le rcp exécutable TCP/IP pour copier les
sauvegardes multiplate-forme entre les noeuds sur le réseau. Il
faut donc configurer le noeud de destination en tant que serveur
de réseau et le nom d’hôte du noeud source doit figurer dans le
fichier de destination HOST.EQU.
•
Utilitaires MONITOR OCS
•
CTGEN
•
•
CTGEN
L’utilitaire CTGEN lie les noms de tags spécifiés dans les tables de base de
données aux numéros de tags mis à jour par la base de données temps réel ou les
convertit en ces numéros. Lors de l’exécution, la tâche charge le fichier CT puis
crée toutes les structures internes nécessaire à la réalisation du travail. Pour
améliorer les performances, les tâches utilisent le numéro de tag indiqué dans le
fichier CT au lieu des numéros de tags de la ou des tables de base de données pour
accéder à la base de données temps réel.
CTGEN crée les fichiers CT et reconstitue tous les fichiers CT dont les tables de
base de données ont été modifiées à l’aide du fichier CTLIST. Vous pouvez lancer
l’utilitaire CTGEN en mode autonome ou en combinant plusieurs paramètres.
Pour lancer CTGEN en mode autonome, entrez la commande suivante à l’invite
du système :
ctgen <Enter>
210 / MONITOR OCS / Principes de base
Utilitaires MONITOR OCS
CDBLIST
CDBLIST
7
Cet utilitaire permet d’effectuer des mises au point au niveau de la configuration
de base de données.
cdblist [-d] <file.cdb> [<file.mdx]
où
-d
<file.cdb>
indique les noms de champs.
est le fichier de base de données dont le contenu doit s’afficher.
MONITOR OCS / Principes de base / 211
Utilitaires
MONITOR OCS
Ligne de commande :
•
Utilitaires MONITOR OCS
•
CTLIST
•
•
CTLIST
Cet utilitaire permet d’effectuer des mises au point au niveau binaire.
Ligne de commande :
ctlist <file.ct>
212 / MONITOR OCS / Principes de base
Utilitaires MONITOR OCS
DBCHK
DBCHK
7
L’utilitaire de vérification de bases de données (DBCHK) vous permet de :
• vérifier si la base de données contient des fichiers d’index endommagés ;
Utilitaires
MONITOR OCS
• supprimer des entrées en double ;
• reconstituer les fichiers d’index.
Syntaxe :
dbchk [options]
où
options contrôle la manière dont l’utilitaire dbchk s’exécute. Si vous ne spécifiez
pas de paramètres de ligne de commande, cet utilitaire signale uniquement les
problèmes éventuels rencontrés dans toute l’application sans les corriger. options
peut correspondre à l’une des entrées suivantes :
-Aflrép_app définit le nom du répertoire d’applications à vérifier, où
flrép_app est le chemin d’accès complet au répertoire. Si vous ne
spécifiez pas flrép_app, le répertoire par défaut FLAPP est
utilisé. N’utilisez pas d’espace entre l’option -A et flrép_app.
-Ttitrefichier définit les fichiers à vérifier, où titrefichier est le nom du fichier
contenant les noms des fichiers AC à vérifier. titrefichier peut être
le nom de tout fichier que vous avez créé à l’aide d’un éditeur de
texte.
FLINK\AC\TITLES : chemin d’accès au fichier contenant les
noms de tous les fichiers AC auxquels vous pouvez accéder à
partir du Menu principal du Gestionnaire de configuration.
Utilisez cette option si vous souhaitez vérifier tous les fichiers.
FLINK\AC\TTITLES : nom du fichier contenant les noms de
tous les fichiers AC auxquels vous ne pouvez pas accéder
directement à partir du Menu principal, comme les bases de
données d’objets et de références croisées. N’utilisez pas d’espace
entre l’option -T et titrefichier.
-C signale les problèmes éventuels mais ne les corrige pas. Si vous
choisissez cette option, le système génère uniquement des
rapports, même si d’autres options sont spécifiées.
MONITOR OCS / Principes de base / 213
•
Utilitaires MONITOR OCS
•
DBCHK
•
•
-D supprime les entrées en double des fichiers de base de données et
génère un nouvel index si des doublons sont détectés. Ne spécifiez
pas un fichier autorisant les entrées en double car elles seront
supprimées.
-I génère un nouvel index pour les fichiers de base de données.
-Vn active le mode verbeux où n indique le niveau de verbosité. Vous
pouvez entrer l’un des niveaux suivants :
1 Fournit uniquement des messages avec des codes
d’enregistrements.
2 Fournit des messages avec texte.
-W vérifie toute l’application. Autrement dit, tous les fichiers AC
répertoriés dans titrefichier ainsi que les fichiers OBJECT.AC,
XREF.AC, DOMAIN.AC, et TYPE.AC, sont vérifiés.
fichier_ac.AC
>nomfichier.out
est le nom du fichier AC ou de la liste de fichiers à vérifier. Vous
pouvez spécifier jusqu’à 200 fichiers AC. Vous devez entrer
chaque nom sur une nouvelle ligne.
réachemine l’affichage vers nomfichier.out où nomfichier est le
nom du fichier recevant l’affichage.
214 / MONITOR OCS / Principes de base
Utilitaires MONITOR OCS
EXPLODE
EXPLODE
7
Syntaxe :
explode fichierenentrée fichierensortie
où
fichierenentrée
est le chemin d’accès complet au fichier que vous souhaitez copier
à partir de la disquette d’installation, y compris le nom du lecteur
où est monté cette disquette.
fichierensortie
est le nom du lecteur et le chemin d’accès complet du répertoire
où vous souhaitez écrire le fichier.
MONITOR OCS / Principes de base / 215
Utilitaires
MONITOR OCS
Si un fichier système MONITOR OCS, et non un fichier d’applications, est
endommagé et doit être remplacé sur le disque dur à partir du support
d’installation, utilisez l’utilitaire explode pour décompresser les fichiers
individuels avant de les remplacer. Cette opération est obligatoire pour les
plates-formes Windows NT, Windows 95 et OS/2 car les supports des logiciels de
base et d’installation contiennent des fichiers compressés.
•
Utilitaires MONITOR OCS
•
KEYINST
•
•
KEYINST
Il s’agit d’un utilitaire de protection qui est généralement lancé au cours de
l’installation. Vous pouvez cependant le lancer à tout moment. Il vous permet de
créer une clé sans que vous soyez obligé d’effectuer tout le processus d’installation.
En entrant le numéro de série suivi de la séquence de configuration, vous ouvrez
une partie du programme dans laquelle vous entrez le numéro d’enregistrement
sans avoir à effectuer tout le processus d’installation.
216 / MONITOR OCS / Principes de base
Utilitaires MONITOR OCS
FLKEYVAL
FLKEYVAL
7
Une fois KEY activé, le système vous invite à entrer le numéro d’autorisation sans
que vous soyez obligé d’effectuer tout le processus d’installation.
MONITOR OCS / Principes de base / 217
Utilitaires
MONITOR OCS
Il s’agit d’un utilitaire de protection qui est généralement lancé au cours de
l’installation. Vous pouvez cependant le lancer à tout moment. Une fois que vous
avez reçu votre numéro d’enregistrement, vous devez contacter USDATA dans les
dix jours afin d’obtenir un numéro d’autorisation. L’utilitaire FLKEYVAL vous
permet d’accéder rapidement au système afin d’entrer ce numéro.
•
Utilitaires MONITOR OCS
•
FLSHM
•
•
FLSHM
L’utilitaire flshm vous permet d’effectuer les opérations suivantes :
• répertorier les zones de mémoire utilisées par les bases de données temps réel
multi-utilisateur de MONITOR OCS ;
• éliminer les zones de mémoire verrouillées à la suite d’un arrêt anormal de
MONITOR OCS. Cette opération est uniquement nécessaire dans un
environnement multi-utilisateur.
Syntaxe de cette commande :
flshm [option] [rtdb_name]
où
option
contrôle la manière dont l’utilitaire flshm s’exécute. Si vous ne
spécifiez pas d’option, vous recevez une liste des bases de données
temps réel disponibles. option peut correspondre à l’une des
entrées suivantes :
-L Répertorie les bases de données temps réel
existantes.
-U Répertorie tous les noms de domaines et
d’utilisateurs pour chaque base de données temps
réel.
-M Répertorie tous les segments de mémoire partagée
pour chaque domaine.
-D Supprime la base de données temps réel. Avant
d’utiliser cette option, arrêtez le Gestionnaire
d’exploitation.
-C Efface l’indicateur actif associé à un ou plusieurs
noms d’utilisateurs pour l’application indiquée.
Permet à l’utilisateur de démarrer à nouveau
l’application sans arrêter MONITOR OCS. Utilisez
uniquement cette option en cas d’arrêt anormal
d’un domaine unique.
nom_rtdb
est le nom de la base de données temps réel à traiter. Ce champ
est facultatif, sauf pour l’option -D. Si aucun nom n’est entré pour
nom_rtdb, le système effectue les actions de la base de données
définie dans la variable d’environnement FLNAME.
Par exemple, spécifiez la commande suivante pour déverrouiller les zones de
mémoire partagée pour la base de données temps réel flapp1.
flshm -lmu
218 / MONITOR OCS / Principes de base
Utilitaires MONITOR OCS
UKEY
UKEY
7
L’utilitaire UKEY vous permet d’effectuer les opérations suivantes :
• répertorier les options sous licence ;
Dans un environnement UNIX, entrez cette commande en minuscules. Syntaxe :
ukey [options]
où options peut correspondre à l’une des entrées répertoriées dans la liste
ci-dessous. Si vous ne spécifiez pas d’option, un menu apparaît et affiche toutes les
options disponibles dans l’utilitaire ukey.
-1 Répertorie toutes les options fournies avec votre licence. Si les
options tiennent sur plus d’une page, la liste s’arrête à la fin de
chaque page.
-lp Répertorie toutes les options sans s’arrêter à la fin de chaque
page.
-d Répertorie toutes les options disponibles. Si les options tiennent
sur plus d’une page, la liste s’arrête à la fin de chaque page.
-dp Répertorie toutes les options sans s’arrêter à la fin de chaque
page.
-c Vérifie si le système est correctement initialisé. Si cette
vérification échoue, le message suivant s’affiche :
La clé nest pas installée
Dans ce cas, installez la clé ou le code de protection du logiciel.
MONITOR OCS / Principes de base / 219
Utilitaires
MONITOR OCS
• vérifier les options sous licence.
•
Utilitaires MONITOR OCS
•
Messages d’erreur des utilitaires
•
•
Messages d’erreur des utilitaires
Si une erreur se produit lorsque MONITOR OCS exécute un utilitaire, des
messages d’erreur apparaissent sur l’écran. Cette section répertorie ces messages,
indique quelles en sont les causes et comment y remédier.
Erreur lors de l’écriture dans le fichier nom du fichier
Cause : le système d’exploitation, l’un des logiciels installés ou la
configuration matérielle de votre système n’est pas valable ou est
incompatible avec un autre élément, ou encore une erreur
interne s’est produite.
Action : vérifiez les éléments suivants :
1. Le système d’exploitation est configuré pour exécuter
MONITOR OCS (paramètres de mise au point, ressources,
etc.).
2. Tous les autres logiciels nécessaires à l’exécution de
MONITOR OCS (tels que X-Windows) ont été installés et
correctement configurés.
Vous devez également posséder la bonne version de
MONITOR OCS.
3. Tous les éléments matériels sont correctement configurés et
sont compatibles.
Si tout est parfaitement configuré et compatible et que l’erreur
persiste, contactez le Service d’assistance client.
Impossible de créer le fichier nom du fichier
Cause : le système d’exploitation, l’un des logiciels installés ou la
configuration matérielle de votre système n’est pas valable ou est
incompatible avec un autre élément, ou encore une erreur
interne s’est produite.
Action : vérifiez les éléments suivants :
1. Le système d’exploitation est configuré pour exécuter
MONITOR OCS (paramètres de mise au point, ressources,
etc.).
2. Tous les autres logiciels nécessaires à l’exécution de
MONITOR OCS (tels que X-Windows) ont été installés et
correctement configurés.
Vous devez également posséder la bonne version de
MONITOR OCS.
220 / MONITOR OCS / Principes de base
Utilitaires MONITOR OCS
Messages d’erreur des utilitaires
3. Tous les éléments matériels sont correctement configurés et
sont compatibles.
Si tout est parfaitement configuré et compatible et que l’erreur
persiste, contactez le Service d’assistance client.
Cause : le système d’exploitation, l’un des logiciels installés ou la
configuration matérielle de votre système n’est pas valable ou est
incompatible avec un autre élément, ou encore une erreur
interne s’est produite.
Action : vérifiez les éléments suivants :
1. Le système d’exploitation est configuré pour exécuter
MONITOR OCS (paramètres de mise au point, ressources,
etc.).
2. Tous les autres logiciels nécessaires à l’exécution de
MONITOR OCS (tels que X-Windows) ont été installés et
correctement configurés.
Vous devez également posséder la bonne version de
MONITOR OCS.
3. Tous les éléments matériels sont correctement configurés et
sont compatibles.
Si tout est parfaitement configuré et compatible et que l’erreur
persiste, contactez le Service d’assistance client.
Impossible d’ouvrir le fichier nom du fichier
Cause : le système n’a pas pu ouvrir le fichier de sortie. Le disque est
plein ou le chemin d’accès n’existe pas.
Action : si le disque est plein, supprimez tout fichier inutile. Si le chemin
n’existe pas, créez-le.
Mémoire RAM saturée
Cause : il n’y a plus de mémoire disponible.
Action : fermez toute fenêtre ou tout programme inutile. Attribuez
davantage de mémoire à votre système si cette erreur est
fréquente.
MONITOR OCS / Principes de base / 221
Utilitaires
MONITOR OCS
Impossible de créer le répertoire nom du répertoire
7
•
Utilitaires MONITOR OCS
•
Messages d’erreur des utilitaires
•
•
FLNEW
Les messages d’erreur suivants peuvent apparaître au cours de l’exécution de
FLNEW :
ERREUR : la variable d’environnement FLINK n’est pas définie.
ERREUR : impossible de créer l’arborescence du répertoire MONITOR OCS.
Cause : vous n’avez pas défini la variable d’environnement FLINK ou
vous l’avez définie dans une structure de répertoires incorrecte.
Action : définissez la variable d’environnement FLINK dans une
structure de répertoires correcte.
FLNEW abandonné !
Cause : vous avez demandé l’arrêt de FLNEW.
Action : aucune action requise.
Le chemin chemin spécifié n’existe pas.
Cause : vous avez spécifié un chemin d’accès incorrect ou inexistant pour
l’application de démarrage.
Action : créez un répertoire pour l’application de démarrage et/ou
relancez FLNEW en spécifiant le chemin approprié.
EXPLODE
Les messages d’erreur suivants peuvent apparaître au cours de l’exécution de
l’utilitaire EXPLODE :
Erreur numéro dans le fichier comprimé nom du fichier
Cause : une erreur s’est produite au cours du processus de
décompression des fichiers. Le numéro indiqué dans le message
fait référence à un appel système particulier vers la bibliothèque
de compression.
Action : l’utilisateur ne peut pas réparer ce type d’erreur. Contactez le
Service d’assistance client en leur communiquant le message
d’erreur et le numéro.
222 / MONITOR OCS / Principes de base
Utilitaires MONITOR OCS
Messages d’erreur des utilitaires
Impossible d’ouvrir le fichier nom du fichier pour la
compression/décompression.
7
Cause : le nom de fichier spécifié n’existe pas et ne peut pas être ouvert
pour être traité.
Impossible d’ouvrir le fichier temporaire pour la compression/décompression.
Cause : la structure de répertoires est pleine. Il est impossible de créer
un fichier temporaire pour les opérations de
compression/décompression.
Action : supprimer du système les fichiers non utilisés. Entrez à nouveau
la commande.
Pas de RAM. Déchargez les programmes résidents et réessayez.
Cause : espace tampon insuffisant pour l’algorithme de décompression
en raison de la mémoire utilisée par les programmes résidents.
Action : déchargez tout programme résident et réessayez. Si le problème
persiste, contactez votre Service d’assistance client.
FLSAVE
Les messages d’erreur suivants peuvent apparaître au cours de l’exécution de
FLSAVE :
Echec de la sauvegarde !
Cause : FLXCOPY n’a pas pu copier les fichiers d’applications vers le
chemin de destination. Vous avez entré un fichier d’application
incorrect ou les fichiers sont endommagés.
Action : vérifiez la syntaxe pour déterminer si vous avez entré un nom de
fichier d’application incorrect. Si cela est le cas, entrez à nouveau
la commande en indiquant le nom de fichier approprié. Si vous
avez entré un nom de fichier d’application correct, enregistrez
manuellement tous les fichiers d’applications sous le répertoire
\FLAPP en exécutant une copie X-COPY.
MONITOR OCS / Principes de base / 223
Utilitaires
MONITOR OCS
Action : vérifiez que le nom de fichier spécifié est correct. Entrez à
nouveau la commande.
•
Utilitaires MONITOR OCS
•
Messages d’erreur des utilitaires
•
•
Echec de la vérification de la fonction de copie.
Cause : MONITOR OCS est incapable de copier à distance vers le fichier
de destination.
Action : vérifiez que le réseau est configuré pour utiliser rcp (programme
de copie à distance fourni avec le logiciel TCP/IP) afin d’effectuer
une copie à distance vers l’hôte spécifié.
Erreur lors de l’extraction des fichiers de l’application. FLTOOLS
Cause : le fichier multiplate-forme est endommagé ou l’espace mémoire
sur le disque dur est saturé.
Action : l’utilitaire FLTOOLS affiche un de ses messages d’erreur. Suivez
les instructions affichées à l’écran de FLTOOLS.
La sauvegarde dans nom de fichier A ECHOUE !
Cause : vous avez entré un chemin de destination incorrect ou il y a une
erreur réseau.
Action : vérifiez la syntaxe pour déterminer si le chemin de destination
entré est incorrect. Si cela est le cas, entrez à nouveau la
commande en indiquant le chemin de destination approprié. Si
vous avez entré un chemin de destination correct, il y peut être
une erreur réseau. Pour les erreurs réseau, utilisez rcp
(programme de copie à distance) pour copier l’application vers le
noeud souhaité.
Le répertoire chemin du répertoire n’existe pas.
Cause : vous avez spécifié un chemin source qui n’existe pas.
Action : entrez à nouveau la commande en indiquant un chemin source
correct.
Troisième paramètre inconnu
Cause : le troisième paramètre choisi est incorrect.
Action : entrez à nouveau la commande en indiquant l’un des paramètres
corrects suivants :
- /RCP : pour sauvegarder sur un noeud distant.
- /LOC : pour sauvegarder sur un lecteur local.
224 / MONITOR OCS / Principes de base
Utilitaires MONITOR OCS
Messages d’erreur des utilitaires
FLREST
Les messages d’erreur suivants peuvent apparaître au cours de l’exécution de
FLREST :
Cause : vous n’avez pas entré un chemin d’accès complet.
Action : relancez l’utilitaire FLREST en indiquant un chemin de
destination complet (paramètre 2).
Echec de la restauration !
Cause : il y a un problème dans le lecteur source ou de destination ou la
liste FLCONFIG.$$$ pour FLXCOPY est perdue.
Action : vérifiez la syntaxe pour déterminer si les lecteurs source et de
destination pour l’utilitaire FLREST sont corrects. Si l’un des
deux est incorrect, relancez FLREST en utilisant les lecteurs
source et de destination appropriés. Si les deux sont corrects,
vérifiez que FLCONFIG.$$$ figure dans le répertoire FLAPP. Si
ce fichier n’y figure pas, copiez-le dans ce répertoire. Puis,
manuellement, utilisez X-COPY pour copier tous les fichiers
d’applications vers le répertoire FLAPP. Il est inutile de relancer
FLREST.
Erreur lors de l’extraction des fichiers de l’application. FLTOOLS
Cause : le fichier multiplate-forme est endommagé ou l’espace mémoire
sur le disque dur est saturé.
Action : l’utilitaire FLTOOLS affiche un de ses messages d’erreur. Suivez
les instructions affichées à l’écran de FLTOOLS.
Erreur n°7 : le fichier FLTAR indiqué n’est pas au format FLTAR. FLTAR
abandonné.
Cause : un fichier endommagé ou un fichier qui n’est pas un fichier de
sauvegarde multiplate-forme a été attribué à l’utilitaire
d’extraction de fichiers de MONITOR OCS, FLTAR (FLTOOLS)
(utilitaire transparent caché au sein de l’utilitaire FLREST). Il
s’agit peut-être d’un fichier de sauvegarde propre à une
plate-forme.
Action : relancez l’utilitaire FLREST sans spécifier de troisième
paramètre.
MONITOR OCS / Principes de base / 225
Utilitaires
MONITOR OCS
Chemin de destination incomplet. Ajoutez le lecteur au répertoire, ex. C:\FLAPP.
7
•
Utilitaires MONITOR OCS
•
Messages d’erreur des utilitaires
•
•
Fichier d’application multiplate-forme fichier introuvable.
Cause : le système n’a pas pu trouver le fichier source.
Action : vérifiez que le nom de fichier du premier paramètre est correct.
Dans le cas contraire, corrigez-le.
Fichier FLINK variable d’environnement \ac\titres absent du système
MONITOR OCS !
Cause : un fichier MONITOR OCS est manquant.
Action : vérifiez que le nom de répertoire dans la variable
d’environnement FLINK est correct. Si cela est le cas, effectuez
une copie de ce fichier à partir du jeu de disquettes de
MONITOR OCS.
Impossible de copier le fichier de sauvegarde d’applications depuis le noeud
distant.
Cause : MONITOR OCS est incapable de copier à distance le fichier
source.
Action : vérifiez que le programme rcp (programme de copie à distance
fourni avec le logiciel TCP/IP) peut être exécuté avec l’hôte
spécifié et que le fichier source existe.
Impossible d’ouvrir le fichier de configuration spécification source
/FLCONFIG.$$$ en lecture
Cause : le chemin source entré est incorrect.
Action : relancez l’utilitaire FLREST en indiquant un chemin source
correct et un paramètre /LOC afin de restaurer une sauvegarde
multiplate-forme.
Le programme de copie de fichiers FLXCOPY a rencontré un problème sur le(s)
fichier(s).
Cause : les fichiers ou l’application que vous essayez de restaurer sont
peut être endommagés ou vous avez entré un nom de fichier
incorrect.
Action : relancez l’utilitaire FLREST. Si cela ne résout pas le problème,
copiez manuellement l’application vers le répertoire \FLAPP.
226 / MONITOR OCS / Principes de base
Utilitaires MONITOR OCS
Messages d’erreur des utilitaires
Troisième paramètre inconnu
Cause : vous avez choisi un troisième paramètre incorrect.
MONITOR OCS / Principes de base / 227
Utilitaires
MONITOR OCS
Action : entrez à nouveau la commande en indiquant l’un des paramètres
corrects suivants :
- /RCP : pour sauvegarder sur un noeud distant.
- /LOC : pour sauvegarder sur un lecteur local.
7
•
Utilitaires MONITOR OCS
•
Messages d’erreur des utilitaires
•
•
228 / MONITOR OCS / Principes de base
•
•
•
•
Chapitre 8
Micro et Mini
MONITOR OCS
Maximum d’éléments tags définis par le développeur
Micro MONITOR OCS est conçu pour traiter, par application, jusqu’à 1 000
éléments de la base de données temps réel définis par le développeur, et 3000 pour
Mini MONITOR OCS. Chacun des éléments des tableaux de tags comptent pour
un élément de la base de données temps réel. Les éléments prédéfinis fournis avec
toute application nouvelle et vide ne sont pas comptés dans ce total.
A chaque définition d’un élément au cours de la configuration, MONITOR OCS
calcule le nombre total d’éléments que vous avez définis pour l’application
sélectionnée. Si vous définissez un nombre d’éléments supérieur à celui autorisé,
MONITOR OCS affiche un message d’erreur.
Lors de l’exécution, Micro et Mini MONITOR OCS vérifient l’application afin de
déterminer le nombre d’éléments définis par le développeur. Si plus de 1 000 ou
3000 éléments selon la version sont définis dans l’application, elle ne s’exécute
pas. Si vous lancez l’application en utilisant le paramètre « -d », vous pouvez
visualiser le message d’erreur dans le fenêtre du Gestionnaire d’exploitation.
MONITOR OCS / Principes de base / 229
Utilitaires
MONITOR OCS
Les versions Micro et Mini MONITOR OCS sont conçues pour exécuter des
applications MONITOR OCS qui ont été créées avec une version Micro, Mini ou
Macro de MONITOR OCS. Ces produits acceptent un nombre limité de tags
MONITOR OCS et proposent les mêmes caractéristiques que la version intégrale
du produit d’exécution.
8
•
Micro et Mini MONITOR OCS
•
Instructions de configuration
•
•
Instructions de configuration
Une application Micro ou Mini MONITOR OCS se configure de la même manière
qu’une application MONITOR OCS. Cependant, retenez les points suivants :
• Ne définissez pas plus de 1 000 ou 3000 éléments utilisateur.
Choisissez Application>Taille du menu du Gestionnaire de configuration ou
Application>Nombre de tags du menu de l’Editeur d’applications, pour afficher
la boîte de dialogue Taille de l’application. La boîte de dialogue Taille de
l’application apparaît :
Cette boîte de dialogue affiche le nombre total de tous les éléments définis (y
compris les éléments prédéfinis) ainsi que le nombre total des éléments que
vous avez définis. Ces totaux couvrent tous les domaines pour l’application en
cours.
• Si en développant une application Micro ou Mini MONITOR avec un progiciel
de développement Macro MONITOR OCS, vous définissez trop d’éléments,
MONITOR OCS n’affiche pas de message d’erreur.
Si vous définissez trop d’éléments, vous devez supprimer les éléments superflus
pour que l’application s’exécute. Pour supprimer un élément, procédez comme
suit :
1 Choisissez Vue>Liste des références croisées du menu du Gestionnaire de
configuration pour afficher le panneau des références croisées des éléments
RTDB. Ce panneau répertorie toutes les tâches qui font référence à l’élément
sélectionné.
2 Supprimez cet élément de tous les panneaux de configuration faisant référence à
ce dernier.
230 / MONITOR OCS / Principes de base
Micro et Mini MONITOR OCS
Instructions de configuration
3 Supprimez cet élément de tous les objets graphiques.
4 Choisissez Vue>Liste d’objets du menu du Gestionnaire de configuration pour
8
afficher le panneau Liste des éléments de la RTDB.
MONITOR OCS / Principes de base / 231
Utilitaires
MONITOR OCS
5 Supprimez l’élément du panneau Liste des éléments de la RTDB.
•
Micro et Mini MONITOR OCS
•
Messages d’erreur de Micro et Mini MONITOR OCS
•
•
Messages d’erreur de Micro et Mini MONITOR OCS
Si une erreur liée à Micro ou Mini MONITOR OCS se produit au cours du
démarrage ou de l’exécution d’une application minimale, l’un des messages
d’erreur suivants peut apparaître sur l’écran du Gestionnaire d’exploitation :
Taille de l’application dépassée de (nombre) tags
Cause : cette erreur se produit au cours du développement.
Plus de 1 000 ou 3000 éléments sont configurés dans
l’application, ce qui dépasse la limite du système de
développement.
Cause : l’application comprend déjà 1 000 ou 3000 éléments définis et
vous avez essayé d’en définir un autre.
Action : ne modifiez rien ou lancez l’application sur un système Micro ou
Mini, ou sur un système de développement Macro. Supprimez
des élements (nombre indiqué dans ce message d’erreur) de
l’application. Pour supprimer des éléments, reportez-vous aux
instructions de la section « Instructions de configuration », page
230.
Aucune action requise. Cependant, n’essayez pas de définir
davantage d’éléments, sauf si vous en supprimez quelques-uns.
Limite du nombre de tags dépassée de (nombre) tags
Cause : cette erreur se produit lors de l’exécution. Vous avez défini plus
de 1 000 ou 3000 éléments.
Action : supprimez quelques éléments. Pour supprimer des éléments,
reportez-vous aux instructions du Menu principal du
Gestionnaire de configuration.
Si le Gestionnaire de configuration et l’Editeur d’applications
indiquent que vous avez défini un nombre d’éléments supérieur
au nombre indiqué par le Gestionnaire d’exploitation lors de
l’exécution, alors certains éléments que vous avez définis ne sont
utilisés par aucune tâche. Supprimez ces éléments non utilisés.
Pour supprimer des éléments non utilisés :
1. Ouvrez le Gestionnaire de configuration.
2. Ouvrez le panneau Liste des éléments de la RTDB.
232 / MONITOR OCS / Principes de base
Micro et Mini MONITOR OCS
Messages d’erreur de Micro et Mini MONITOR OCS
3. Utilisez la touche de tabulation pour vous placer sur les
champs Segment et Décalage.
5. Sélectionnez Supprimer du menu Edition pour supprimer tous
les éléments dont les champs Segment et Décalage sont vides.
6. Cliquez sur Entrée pour enregistrer les informations.
Lors du prochain démarrage de l’application, le Gestionnaire
d’exploitation affichera le même nombre d’éléments définis que
le Gestionnaire de configuration et l’Editeur d’applications.
MONITOR OCS / Principes de base / 233
Utilitaires
MONITOR OCS
4. Dans ces colonnes, recherchez les entrées vides. Les champs
Segment et Décalage sont vides pour les éléments non utilisés.
8
•
Micro et Mini MONITOR OCS
•
Messages d’erreur de Micro et Mini MONITOR OCS
•
•
234 / MONITOR OCS / Principes de base
E
F
Chapitre 9
G
H
I
J
•
D
•
C
•
B
•
A
K
L
M
N
O
P
Q
R
S
T
U
V
W
X
Y
Z
Glossaire
A
affichage de
fond
Affichage graphique créé à l’aide de l’Editeur d’applications
MONITOR OCS et qui contient des images graphiques statiques
(non dynamiques).
analyse Pareto
Analyse de la fréquence des occurrences de plusieurs points
critiques possibles. C’est une façon utile de décider des priorités de
contrôle de la qualité lorsque l’on est confronté à plusieurs points
critiques. Le principe de Pareto affirme que 20% des points
critiques sont à l’origine de 80% des problèmes.
« analog »
(analogique)
(1) Type de données reconnu par MONITOR OCS ; un tag
« analog » peut prendre n’importe quelle valeur de nombre entier
comprise entre -32768 et 32767. (2) Signal de tension variable en
continu servant à mesurer une quantité infiniment variable, telle
que la température, la salinité de l’eau ou la tension artérielle.
« AND »
Opérateur logique binaire qui produit une valeur de 1 (TRUE) si
ses deux arguments ne sont pas zéro et 0 (FALSE) dans le cas
contraire.
animer
Définir un objet graphique pour qu’il change de couleur et/ou de
forme ou qu’il affiche des valeurs numériques ou des messages de
texte.
alphanumérique
Alphabétique ou numérique. Un symbole alphanumérique peut
être une lettre majuscule, une lettre minuscule ou un chiffre (de 0
à 9).
appel attente de
changement
appel d’écriture
Charger un système d’exploitation sur un ordinateur.
Opération de lecture qui, lorsqu’elle est appelée, vérifie les
indicateurs de changement d’état d’une liste d’éléments dans la
base de données temps réel.
Opération qui écrit une nouvelle valeur sur un élément et, si cette
nouvelle valeur est différente de l’ancienne, définit tous les
indicateurs de changement d’état de cet élément à 1 (ON).
MONITOR OCS / Principes de base / 235
Principes de base
amorcer
9
A
•
B
C
D
E
F
G
H
I
J
K
L
M
N
O
P
Q
R
S
T
U
V
W
X
Y
Z
Glossaire
•
•
•
appel lecture
appel lecture sur
changement
application
Opération qui renvoie la valeur d’un élément quelle que soit la
valeur de l’indicateur de changement d’état de cet élément.
Opération de lecture qui, lorsqu’elle est appelée, vérifie les
indicateurs de changement d’état d’une liste d’éléments dans la
base de données temps réel.
Ensemble d’informations provenant de tables de configuration
générées à partir des bases de données et de graphiques pour un
ensemble de tâches MONITOR OCS.
application
MONITOR OCS
Voir application.
architecture EDI
Interface de communication en couches qui prend en charge les
liens de communication avec les ports COMM, les serveurs de
terminaux et les coprocesseurs.
Architecture de
bus logiciel ouverte
Principe d’exploitation de MONITOR OCS où les programmes
logiciels modulaires s’exécutent simultanément et communiquent
par l’intermédiaire d’une base de données temps réel globale.
archivage
Création d’un fichier d’enregistrements de données par la
consignation d’informations dans une unité d’archivage
spécifique, telle qu’une unité de disque.
argument
Expression numérique ou chaîne (opérande) transmise à un
opérateur.
ASCII (American
Standard Code for
Information
Interchange)
attribut
automate
programmable
industriel (PLC)
Code standard sur sept bits utilisé pour l’échange d’informations
entre des systèmes de traitement de données, des systèmes de
communication et des équipements associés.
Caractéristique attribuée à un groupe de points de données,
utilisée pour l’évaluation des informations statistiques.
Ordinateur spécialisé programmé pour contrôler le
fonctionnement d’un processus ou d’une machine. Cet automate
possède cinq composants de base : un processeur, une mémoire,
un port d’entrée/sortie, une alimentation, un équipement de
programmation. Un PLC est conçu comme un système de contrôle
industriel.
B
bandeau
Affichage, sur une seule ligne d’informations, concernant un
groupe d’alarmes choisi.
basculer
Passer d’un état ou d’une valeur à l’autre.
236 / MONITOR OCS / Principes de base
A
B
C
D
E
F
G
H
I
J
K
L
M
N
O
P
Q
R
S
T
U
V
W
X
Y
Z
Glossaire
base de données
de configuration
Base de données relationnelle qui stocke les données de
configuration de MONITOR OCS.
base de données
temps réel
Tableau d’informations résidant en mémoire qui agit à la fois
comme un dispositif de stockage en mémoire et comme un
mécanisme de communication interprocessus pour les tâches de
MONITOR OCS. Toutes les tâches de MONITOR OCS partagent
les informations contenues dans la base de données temps réel en
lisant les éléments de cette base ou en écrivant sur ceux-ci.
bibliothèque
Ensemble de fonctions utilitaires qui fournissent une interface
primaire entre l’application et les programmes système et le
noyau MONITOR OCS.
bit
Abréviation de « binary digit » (chiffre binaire). La plus petite
unité d’informations, consistant uniquement en deux états
possibles, pouvant être 1 ou 0, ON ou OFF, TRUE ou FALSE,
YES ou NO, selon le contexte.
booléen
(1) Numérique. (2) Valeur de 0 ou 1 représentée en interne en
notation binaire.
bouton
bouton-poussoir
BUFSIZE (taille du
tampon)
Composant matériel connecté à un support de boutons
MONITOR OCS et qui contient des informations utilisées par
MONITOR OCS pour activer les options du logiciel sous licence.
Voir support de boutons, clé de protection.
Objet d’entrée utilisé avec un périphérique de pointage ou une
touche de fonction, qui effectue une opération, comme l’arrêt
d’une tâche.
Dans l’administration de réseaux, taille d’une mémoire tampon
de données.
C
9
caractéristique de
qualité
catalogue
d’attributs
cause affectable
(de variation)
Caractère symbolique, généralement un astérisque (*), qui
signifie n’importe quel caractère dans une chaîne.
Aspect particulier d’un produit qui fait référence à sa capacité
d’effectuer des fonctions spécifiques.
Fichier texte ASCII qui décrit les tables de la base de données et
les informations de configuration saisies à l’aide du Gestionnaire
de configuration et de l’Editeur d’applications ; également appelé
fichier AC.
Cause de variations récurrentes ayant une source identifiable
dans un processus.
MONITOR OCS / Principes de base / 237
Principes de base
caractère
générique
A
•
B
C
D
E
F
G
H
I
J
K
L
M
N
O
P
Q
R
S
T
U
V
W
X
Y
Z
Glossaire
•
•
•
causes communes
chaîne sprintf
champ
Sources de variabilité d’un processus qui sont vraiment aléatoires
ou inhérentes au processus.
Groupe de caractères ASCII qui spécifie un format standard
d’une ou de plusieurs variables à insérer dans une chaîne de
caractères précédée du symbole %.
Espace dans une table de configuration ou sur un affichage,
pouvant contenir ou non des données ; partie d’un enregistrement
(un enregistrement se compose d’un ou de plusieurs champs).
champ de saisie de
texte
Zone d’un écran graphique, configurée dans l’Editeur
d’applications, destinée à recevoir des saisies de l’opérateur sous
forme de texte ou de valeurs numériques. Voir objet d’entrée.
champ de saisie
numérique
Zone sur un écran graphique, configurée dans l’Editeur
d’applications, destinée à recevoir des saisies de l’opérateur sous
la forme d’un nombre. Voir champ de saisie de texte, objet
d’entrée.
clause where
clé
clé électronique
clé de bloc
Instruction SQL (Structured Query Language) qui spécifie un
filtre d’accès aux données dans une base de données relationnelle.
Voir clé de bloc.
Voir bouton, clé de bloc.
Composant matériel connecté à un support de clés
MONITOR OCS et qui contient des informations utilisées par
MONITOR OCS pour activer les options logicielles sous licence.
Voir bouton, support de clés, clé de protection.
clé de protection
Bouton dans les systèmes MONITOR OCS pour Windows NT,
Windows 95 ou OS/2 connecté à un support de boutons ou à une
ou plusieurs clés de bloc, elles-mêmes connectées à un support de
clés. Le support de boutons et le support de clés sont branchés sur
le port parallèle de l’imprimante. Les clés de protection
contiennent des informations que MONITOR OCS utilise pour
activer les options logicielles sous licence.
clé de protection
électronique
Voir clé de protection.
clé d’options
client
Voir clé de bloc, bouton.
Tâche qui envoie une demande d’action à une autre tâche.
238 / MONITOR OCS / Principes de base
A
B
C
D
E
F
G
H
I
J
K
L
M
N
O
P
Q
R
S
T
U
V
W
X
Y
Z
Glossaire
colonne
(1) Partie d’un enregistrement de base de données relationnelle
(un enregistrement se compose d’une ou de plusieurs colonnes).
Egalement appelé champ. (2) Groupe vertical de champs de saisie
du même type.
Compteurs
programmables
Tâche de MONITOR OCS qui fournit des compteurs/décompteurs
terminés par des déclencheurs.
conditionnel
Qui dépend ou relève d’une ou de plusieurs conditions.
Consignateur de
base de données
Tâche de MONITOR OCS permettant aux autres tâches
MONITOR OCS d’envoyer des informations sur les éléments à un
historique de base de données.
constante
Quantité invariable ou toute expression numérique ou chaîne ne
contenant aucune variable.
constante de
chaîne
Expression numérique ASCII consistant en un guillemet ouvert
double suivi d’un zéro ou d’autres caractères imprimables et d’un
guillemet fermé double.
constante en
virgule flottante
Expression mathématique consistant en un signe moins facultatif
(-), suivi de chiffres consécutifs (de 0 à 9), d’une virgule décimale
et d’un autre groupe de chiffres consécutifs. Les constantes
virgule flottante peuvent être interchangeables avec les
constantes exponentielles.
constante entière
Expression mathématique consistant en un signe moins facultatif
(-) suivi de chiffres consécutifs (de 0 à 9).
constante
exponentielle
Expression mathématique consistant en un signe moins facultatif
(-) suivi de chiffres consécutifs (de 0 à 9), d’un opérateur
exponentiel (E), d’un signe moins facultatif (-) et d’un autre
groupe de chiffres consécutifs. Les constantes exponentielles sont
interchangeables avec les constantes de type virgule flottante.
Consultation base
de données
contrôle de
processus
9
Constante entière ou en virgule flottante (ou exponentielle).
Tâche de MONITOR OCS qui utilise des expressions SQL pour
communiquer avec une tâche Historique. Elle envoie et extrait
des données des tables de base de données externes, y compris les
tables créées sans utiliser MONITOR OCS.
Maintien des performances d’un processus à son niveau de
capacité par l’échantillonnage du produit de processus, la
représentation de ses performances sur un graphique, la
détermination des causes de problèmes éventuelles et la prise
d’actions correctives.
MONITOR OCS / Principes de base / 239
Principes de base
constante
numérique
A
•
B
C
D
E
F
G
H
I
J
K
L
M
N
O
P
Q
R
S
T
U
V
W
X
Y
Z
Glossaire
•
•
•
contrôle (de
processus)
(fabrication)
Processus présentant des variations à l’intérieur des limites de
contrôle spécifiées. (Ce processus est différent du contrôle
statistique).
contrôle
statistique (d’un
processus)
Processus qui ne montre que des variations aléatoires.
courbe de
caractéristiques
d’exploitation
Pour l’échantillonnage d’acceptation : courbe montrant le
pourcentage d’unités défectueuses dans un lot par rapport à la
probabilité de rejet du lot pour une taille de lot et un plan
d’échantillonnage spécifiques.
courbe en cloche
Courbe ou distribution ayant un sommet central et des côtés qui
redescendent progressivement de façon symétrique en
s’aplatissant aux deux extrémités. L’exemple ci-dessous est une
courbe normale.
Courbe en cloche
Cp
Pour les études de fonctionnalités du processus : Cp est un indice
de capacité pouvant aller de 0 à l’infini, une valeur plus élevée
indiquant un processus doté de fonctionnalités supérieures. Une
valeur proche de 1,33 est normalement considérée comme
acceptable.
Tolérance totale USL – LSL
Cp = ------------------------------------------- = -----------------------------6σ
6 × Sigma
Formule Cp
où
USL = Limite supérieure de spécification
LSL = Limite inférieure de spécification
σ = écart type
240 / MONITOR OCS / Principes de base
A
B
C
D
E
F
G
H
I
J
K
L
M
N
O
P
Q
R
S
T
U
V
W
X
Y
Z
Glossaire
Cpk
Pour les études de fonctionnalités de processus : indice associant
Cp et K pour indiquer si le processus va produire des unités dans
les limites de tolérance. Si le processus est centré sur la
spécification moyenne, le Cpk a une valeur égale à Cp ; si Cpk est
négatif, la moyenne du processus est hors des limites de la
spécification ; si Cpk se situe entre 0 et 1, une partie des valeurs
sigma 6 tombe en dehors des limites de tolérance. Si Cpk est
supérieur à 1, les valeurs sigma 6 sont dans les limites de
tolérance.
plus petite queZ USL etZ
LSL Zmin
Cpk = ---------------------------------------------------------------------------- = -------------3
3
Formule Cpk
où
USL – X
X – USL
Z USL = ---------------------- , Z LSL = ---------------------σ
σ
USL = Limite supérieure de spécification
LSL = Limite inférieure de spécification
χ = Moyenne globale du graphique de contrôle
(X-Bar)
CT
CTGEN
Voir table de configuration.
En mode d’exploitation, utilitaire qui génère les tables de
configuration binaires (fichiers CT) à partir des base de données
de configuration databases.cell (de distribution de fréquences
et/ou d’histogramme).
curseur
Indicateur lumineux sur un moniteur qui indique l’emplacement
où le caractère suivant sera généré. Le curseur peut être déplacé
sur l’écran à l’aide d’une touche du clavier ou d’un outil de
pointage. Se réfère également au curseur de graphique qui pointe
MONITOR OCS / Principes de base / 241
9
Principes de base
Intervalle de variable dans lequel tous les éléments sont
additionnés. Généralement la gamme complète de la variable est
divisée en cellules de taille égale et seul le nombre total
d’éléments compris dans chaque cellule est utilisé dans la
distribution de fréquences et/ou l’histogramme, ce qui réduit
considérablement la quantité d’informations.
A
•
B
C
D
E
F
G
H
I
J
K
L
M
N
O
P
Q
R
S
T
U
V
W
X
Y
Z
Glossaire
•
•
•
sur un instant spécifique d’une courbe de tendances ou d’un tracé
SPC. Le curseur de graphique extrait la ou les valeurs
numériques qui sont tracées pour cet instant précis.
curseur de clavier
curseur de la
souris
curseur de texte
cycle
Voir curseur de texte.
Petite flèche ou symbole dans l’Editeur d’applications qui
représente une option sélectionnée indiquant l’endroit où la
prochaine saisie sur clavier ou cliquage de la souris sera affiché.
Une souris permet de déplacer le curseur.
Barre verticale clignotante qui indique à l’écran l’emplacement où
la prochaine entrée au clavier sera affichée.
Schéma récurrent.
D
déclencheur
Elément numérique qui active un événement lorsque sa valeur
est forcée à 1 (ON).
déclencheur de
démarrage
Elément dont la valeur, lorsqu’elle est forcée à 1 (ON), lance une
action dans une tâche MONITOR OCS.
Déclencheur
écriture de bloc
Elément numérique dont la valeur, si elle est forcée à 1 (ON),
déclenche l’écriture de bloc des valeurs spécifiées dans un
panneau Informations de lecture/écriture. Voir déclencheur.
Déclencheur
lecture de bloc
déclencheur
d’écriture
Elément numérique ayant la valeur 1 (ON) et qui lance une
lecture de bloc des valeurs spécifiées dans le panneau
Informations de lecture/écriture. Voir déclencheur.
Voir Déclencheur écriture de bloc.
déclencheur de
lecture
Voir déclencheur de lecture de bloc.
déclencheur sur
fin d’action
Elément dont la valeur est forcée à 1 (ON) lorsqu’une opération
est terminée. Voir déclencheur.
défaut
démarrage à
chaud
Choix effectué par un programme en l’absence d’une sélection
spécifique.
Au démarrage d’une instance de domaine, initialisation de tous
les éléments non persistants à leurs valeurs par défaut. De la
même manière qu’un démarrage à froid, il restaure les valeurs
enregistrées des éléments persistants. Voir démarrage à froid,
persistance, élément persistant.
242 / MONITOR OCS / Principes de base
A
B
C
D
E
F
G
H
I
J
K
L
M
N
O
P
Q
R
S
T
U
V
W
X
Y
Z
Glossaire
démarrage à froid
développeur
diagramme de
Pareto
Au démarrage d’une instance de domaine, initialisation de tous
les éléments, y compris les éléments persistants, à leurs valeurs
par défaut définies dans le Gestionnaire de configuration. Voir
persistance, élément persistant et démarrage à chaud.
Personne qui conçoit et configure une application
MONITOR OCS.
Graphique en bâtons montrant la fréquence de l’occurrence de
différents points critiques avec ceux qui apparaissent le plus
souvent et une courbe montrant les données accumulées par
rapport au type de données.
« digital »
(numérique)
Type de données numérique pris en charge par MONITOR OCS.
Chaque élément numérique porte un bit d’informations de deux
valeurs : 1 (ON/TRUE) ou 0 (OFF/FALSE).
dispositif de
pointage
Equipement, tel qu’un clavier ou une souris, qui permet le
contrôle des déplacements du curseur pendant la création
d’images et d’affichages graphiques.
distribution de
fréquences
domaine
domaine SHARED
(partagé)
domaine USER
(utilisateur)
Nombre de fois qu’un résultat est observé pour une population
statistique.
Caractéristiques d’éléments de la base de données temps réel
dans les domaines USER ou SHARED. Voir domaine SHARED,
domaine USER.
Ensemble d’éléments de la base de données temps réel qui
contiennent des données publiques et des tâches accessibles à
tous les utilisateurs à l’exécution. Voir domaine, domaine USER
(utilisateur).
données continues
Données pour une variable continue.
données
d’attributs (qualité)
Données provenant de déterminants du type oui/non,
réussite/échec concernant la conformité des unités à des normes.
Elles peuvent inclure ou non des pondérations pour la gravité du
défaut.
données variables
Données qui concernent les valeurs d’une variable, contrairement
aux données d’attributs.
MONITOR OCS / Principes de base / 243
9
Principes de base
Ensemble d’éléments de la base de données temps réel qui
contient les données et les tâches accessibles localement à un
utilisateur spécifique à l’exécution. Dans un système
multi-utilisateur, chaque utilisateur détient un exemplaire de
tous les éléments du domaine utilisateur. Voir domaine, domaine
SHARED.
A
•
B
C
D
E
F
G
H
I
J
K
L
M
N
O
P
Q
R
S
T
U
V
W
X
Y
Z
Glossaire
•
•
•
dynamique
Caractérisé par un changement, une activité ou une progression
continu.
écart
(1) Différence entre la valeur supérieure et la valeur inférieure
d’un groupe de valeurs. (2) Type de graphique de contrôle temps
réel et historisé présent dans MONITOR OCS SPC. Voir X-Bar,
écart variable.
E
R=
écart type
(Valeur max. du sous-groupe)
moins
(Valeur min. du sous-groupe)
Mesure de l’écart entre les éléments d’un échantillon statistique.
Si un échantillon de n valeurs a une moyenne de x, son écart type
est calculé de la manière suivante :
σ =
∑ ( x – x)
2
-------------------------n–1
Formule de l’écart type
échantillon
(statistiques)
Groupe représentatif sélectionné dans une population pour
déterminer ses propriétés.
échantillonnage
Processus de sélection d’un échantillon représentatif d’une
population afin d’en déterminer les propriétés.
écran récapitulatif
des alarmes
Affichage en ligne des informations sur les alarmes.
écriture de bloc
(déclenchée)
Opération d’écriture par laquelle la tâche EDI ordonne au module
de protocole de transférer les valeurs de tous les éléments
spécifiés dans une table d’écriture/lecture vers un équipement
externe.
écriture forcée
Opération qui consiste à écrire une nouvelle valeur (même si elle
est identique à l’ancienne) sur un élément et à remttre à 1 (ON)
tous les indicateurs de changement d’état de cet élément.
écriture sur
exception
Opération d’écriture qui transfère seulement les valeurs des
éléments qui ont changé depuis le dernier balayage de la base de
données temps réel. Voir traitement sur exception.
244 / MONITOR OCS / Principes de base
A
B
C
D
E
F
G
H
I
J
K
L
M
N
O
P
Q
R
S
T
U
V
W
X
Y
Z
Glossaire
éditeur
élément
Programme informatique qui crée, modifie, manipule et supprime
des objets d’un type donné.
Structure de données occupant de la mémoire dans la base de
données temps réel de MONITOR OCS.
élément de base
de données
Voir élément.
élément de base
de données temps
réel
Voir élément.
élément global
élément persistant
élément prédéfini
élément réservé
Voir élément prédéfini, élément réservé.
Elément de la base de données temps réel qui conserve sa valeur
lorsqu’une instance de domaine est fermée, soit délibérément, soit
par inadvertance (à la suite d’une coupure de secteur ou d’un
processus défaillant). Cela est rendu possible par l’écriture des
valeurs des éléments persistants en mémoire permanente, afin de
les protéger d’un arrêt éventuel du système.
Elément pratique configuré pour l’usage interne du système.
Parfois appelé élément réservé ou élément global.
Voir élément prédéfini.
enregistrement
Dans une base de données relationnelle, unité ou ensemble de
données qui constitue le composant de base d’un fichier.
Egalement appelé ligne.
Etat écriture de
bloc
Elément numérique dont la valeur est 0 (OFF) lorsqu’une
écriture de bloc des éléments spécifiés dans une table d’écriture
est en cours et 1 (ON) lorsque la table est inactive. Lors de
l’initialisation de la tâche EDI, l’élément Etat écriture de bloc est
forcée à 1 (ON).
Etat lecture de bloc
Exécution séquentielle d’un ensemble d’unités consécutives.
exécution
Période pendant laquelle une application MONITOR OCS
fonctionne.
expression
Expression ou formule mathématique pouvant contenir les
composants suivants :
MONITOR OCS / Principes de base / 245
Principes de base
exécuter
Elément numérique dont la valeur est 0 (OFF) lorsque la lecture
de bloc des éléments spécifiés dans une table de lecture est en
cours et 1 (ON) lorsque la table est inactive. Lors de
l’initialisation de la tâche EDI, l’élément Etat de lecture de bloc
est forcé à 1 (ON).
9
A
•
B
C
D
E
F
G
H
I
J
K
L
M
N
O
P
Q
R
S
T
U
V
W
X
Y
Z
Glossaire
•
•
•
• directives,
• expressions, y compris des opérateurs, des variables et/ou des
constantes,
• commentaires,
• fonctions.
expression
expression
conditionnelle
Expression mathématique dont l’évaluation conduit à un résultat
(une valeur).
Voir expression de contrôle.
expression
d’affectation
Expression mathématique qui spécifie qu’un calcul soit effectué
et que le résultat soit écrit sur un élément de la base de données
temps réel MONITOR OCS.
expression de
contrôle
Expression mathématique qui comprend des instructions sur les
circonstances dans lesquelles un bloc de code doit être exécuté.
Egalement appelée expression conditionnelle.
FALSE
Niveau logique associé à la valeur numérique de zéro. Les
opérateurs logiques renvoient un zéro lorsque le résultat de leur
opération est FALSE.
fenêtre
Zone occupant tout ou partie de l’écran, dans laquelle sont
présentées les informations d’un programmes.
F
fichier
Ensemble de données spécifiques défini par le système
d’exploitation.
fichier AC
Voir catalogue d’attributs.
fichier CT
Voir table de configuration.
fichier CTG
fichier de base de
données
fichier de
mots-clés
fichier LOCAL
Voir script générateur de table de configuration.
Groupe d’enregistrements de bases de données apparentés.
Fichier texte ASCII qui indique au Gestionnaire de configuration
comment traduire les entrées texte d’une table en valeurs
binaires ; également appelé fichier clé, il figure dans le répertoire
/{FLINK}/KEY.
Fichier ASCII dans lequel vous définissez un nom de station
locale. Le fichier LOCAL réside dans le répertoire
/{FLAPP}/NET.
246 / MONITOR OCS / Principes de base
A
B
C
D
E
F
G
H
I
J
K
L
M
N
O
P
Q
R
S
T
U
V
W
X
Y
Z
Glossaire
Fin écriture de bloc
Elément numérique dont la valeur est forcée à 1 (ON) par la
tâche EDI chaque fois qu’une opération d’écriture de bloc pour la
table d’écriture est terminée. Si cet élément est défini lors de
l’initialisation de la tâche EDI, sa valeur est forcée à 1 (ON).
Fin lecture de bloc
Elément numérique dont la valeur est forcée à 1 (ON) par la
tâche EDI chaque fois qu’une opération de lecture de bloc pour la
table de lecture est terminée. Si cet élément est défini lors de
l’initialisation de la tâche EDI, sa valeur est forcée à 1 (ON).
FIRST
Option pour l’affichage d’une alarme en ligne ; affiche la première
alarme (la plus ancienne) sur le système.
FLAPP, {FLAPP}
Variable d’environnement de MONITOR OCS qui correspond au
nom de la structure de répertoires contenant les fichiers de
l’application. Si vous utilisez {FLAPP} dans le chemin d’accès
avec les symboles { }, le système utilise la variable
d’environnement par défaut.
FLCONV
Utilitaire MONITOR OCS qui convertit les versions antérieures
des applications pour qu’elles puissent être exécutées avec la
version courante.
FLDOMAIN,
{FLDOMAIN}
Variable d’environnement de MONITOR OCS spécifiée au cours
de l’installation pour désigner le nom du domaine sous lequel
l’application est conçue pour s’exécutér. Cette variable n’a pas de
valeur par défaut.
FLINK, {FLINK}
Variable d’environnement de MONITOR OCS qui correspond au
nom de la structure de répertoires contenant les fichiers de
programme système du logiciel MONITOR OCS. Si vous utilisez
{FLINK} dans le chemin d’accès avec les symboles { }, le système
utilise la variable d’environnement par défaut.
Variable d’environnement de MONITOR OCS spécifiée au cours
de l’installation pour désigner le nom de l’application. Cette
variable n’a pas de valeur par défaut.
FLNEW
Utilitaire d’application de MONITOR OCS qui crée la structure
de répertoires spécifiée par l’utilisateur et y copie les fichiers
requis pour le développement d’une nouvelle application.
FLOAT
Voir virgule flottante.
FLOPT, {FLOPT}
Variable d’environnement de MONITOR OCS qui indique
l’emplacement du répertoire des informations de licence
{FLINK}\OPT. Le répertoire {FLOPT} contient les fichiers
FL.DEV (type de clé) et FL.KEY (options et informations de
MONITOR OCS / Principes de base / 247
9
Principes de base
FLNAME,
{FLNAME}
A
•
B
C
D
E
F
G
H
I
J
K
L
M
N
O
P
Q
R
S
T
U
V
W
X
Y
Z
Glossaire
•
•
•
licences). Si vous utilisez {FLOPT} dans le chemin d’accès avec
les symboles { }, le système utilise la variable d’environnement
par défaut.
FLREST
Utilitaire d’application de MONITOR OCS qui restaure et crée
des fichiers d’application dans une application dépendante d’une
plate-forme.
FLSAVE
Utilitaire d’application de MONITOR OCS qui sauvegarde les
fichiers graphiques, les symboles, les tables de configuration, les
recettes, les fichiers d’historisation et les autres fichiers pour
créer une copie de sauvegarde de l’application spécifiée.
FLUSER,
{FLUSER}
Variable d’environnement de MONITOR OCS spécifiée durant
l’installation comme nom de l’instance de domaine. Cette variable
n’a pas de valeur par défaut.
fonction
Sous-routine qui exécute une opération spécifiée ou calcule un
résultat donné. Elle est souvent activée par une entrée au clavier.
C’est donc une clé de fonction. Voir fonction mathématique.
fonction
mathématique
fonctionnalités du
processus
formule
frappe
FUNACK
(1) Expression mathématique décrivant une relation entre deux
ou plusieurs variables. (2) Fonction qui met en place une
opération mathématique, telle qu’une racine carrée ou un
cosinus. Pour une liste de fonctions mathématiques,
reportez-vous à la partie « Maths et logique » dans le guide Core
Tasks Configuration Guide.
Niveau d’uniformité du produit qu’un processus est capable de
produire, exprimé par le pourcentage de produits défectueux ou la
gamme ou l’écart type de certaines dimensions de produits. Les
fonctionnalités de processus sont généralement déterminées par
des mesures prises sur les unités produites par le processus.
Voir expression.
Touche du clavier ou bouton animé à l’aide de l’Editeur
d’applications.
Option pour l’affichage d’une alarme en ligne qui affiche la
première alarme (plus ancienne) dont on a pas accusé réception.
G
Générateur de
rapports
Tâche de MONITOR OCS qui présente des informations de la
base de données temps réel sous la forme d’un rapport imprimé
prédéfini.
248 / MONITOR OCS / Principes de base
A
B
C
D
E
F
G
H
I
J
K
L
M
N
O
P
Q
R
S
T
U
V
W
X
Y
Z
Glossaire
Gestionnaire
d’alarmes
Tâche MONITOR OCS qui identifie les conditions d’alarme et
enregistre les événements qui se produisent pendant l’exécution
d’une opération MONITOR OCS.
Gestionnaire de
configuration
Outil de développement de MONITOR OCS qui permet à
l’utilisateur de définir les fonctions de chaque tâche dans une
application en spécifiant des informations dans une ou plusieurs
tables de configuration.
Gestionnaire de
fichiers
Tâche de MONITOR OCS qui effectue des opérations
élémentaires de gestion de fichiers, telles que la copie,
l’impression, le changement de nom, la saisie et la suppression de
fichiers, localement ou à distance.
gestionnaire de
temps
Elément dont la valeur est forcée à 1 (ON) au moins une fois par
vingt-quatre heures à intervalles réguliers de l’horloge système
(par exemple, toutes les 60 secondes). Un gestionnaire de temps
peut servir à déclencher ou contrôler une fonction du système à
l’exécution.
gestionnaire
d’événements
Elément numérique qui déclenche ou contrôle une fonction du
système à l’exécution, et dont la valeur est forcée à 1 (ON) au plus
une fois par vingt-quatre heures (par exemple, lundi à 8:00).
Gestionnaire
d’exploitation
Tâche de MONITOR OCS qui supervise toutes les autres tâches
MONITOR OCS au cours de leur fonctionnement.
Gestionnaire
d’impression
Tâche de MONITOR OCS qui élargit les possibilités d’impression
du système en fournissant plusieurs tampons d’impression et la
capacité d’utiliser des imprimantes série ou parallèles. Permet
également de rediriger la sortie vers un fichier disque.
GFIRST
Option pour l’affichage d’une alarme en ligne, qui affiche la
première alarme (plus ancienne) d’un groupe d’alarmes
sélectionné.
Option pour l’affichage d’une alarme en ligne, qui affiche la plus
ancienne alarme avec la priorité la plus élevée d’un groupe
d’alarmes sélectionné.
GLAST
Option pour l’affichage d’une alarme en ligne, qui affiche la
dernière (plus récente) alarme d’un groupe d’alarmes sélectionné.
groupe d’alarmes
Ensemble de conditions d’alarme ayant des caractéristiques
semblables, que l’utilisateur configure dans la table Groupes
d’alarmes.
MONITOR OCS / Principes de base / 249
Principes de base
GHIGH
9
A
•
B
C
D
E
F
G
H
I
J
K
L
M
N
O
P
Q
R
S
T
U
V
W
X
Y
Z
Glossaire
•
•
•
graphique c
graphique de
contrôle
Pour les données d’attributs : graphique de contrôle du nombre de
défauts détectés dans un sous-groupe de taille fixe. Le graphique
c est utilisé lorsque, par exemple, chaque unité présente un
certain nombre de défauts.
Représentation graphique d’un paramètre d’une performance de
processus, utilisée pour déterminer si le paramètre est dans les
limites de qualité acceptables.
graphique de
moyenne
variable/d’écart
variable
Graphique utilisé dans MONITOR OCS SPC dont les points
représentent le résultat d’un calcul effectué à partir des données
en cours et des moyennes ou écarts de données précédentes.
Utilisé pour diminuer les effets d’une seule lecture lorsque celle-ci
est effectuée périodiquement ou lorsqu’un processus est
fortement lié à une sortie de données précédente. Voir écart,
X-Bar.
graphique de
tendances
Affichage graphique de MONITOR OCS qui ressemble à un
enregistreur de graphique à plumes. Il se compose d’un objet
graphique et d’objets stylet qui fonctionnent en combinaison avec
les valeurs de la base de données temps réel afin d’afficher en
ligne des données temps réel et/ou historisées.
graphique EWMA
Affichage graphique d’une statistique qui donne de moins de
moins de poids aux données au fur et à mesure qu’elles
deviennent obsolètes. Un point tracé sur un graphique EWMA
peut avoir une mémoire longue, ce qui produit un graphique
similaire au graphique CUSUM standard. Il peut au contraire
avoir une mémoire courte, ce qui produit un graphique analogue
à un graphique Shewhart (X-Bar).
EWMA = y t + λ ( y t – y t )
où
y t = Valeur observée au temps t
y t = Valeur prévue au temps t (ancienEWMA )
e i = y t – y t = Erreur observée en mode exploitation t
λ = ( 0 < λ < 1 ) = Durée de conservation de mémoire du EWMA
graphique np
Pour les données d’attributs : graphique de contrôle du nombre
d’unités défectueuses dans les sous-groupes ayant des tailles
fixes.
250 / MONITOR OCS / Principes de base
A
B
C
D
E
F
G
H
I
J
K
L
M
N
O
P
Q
R
S
T
U
V
W
X
Y
Z
Glossaire
graphique p
(pourcentage
d’unités
défectueuses)
Pour les graphiques de contrôle : pourcentage d’unités
défectueuses pour lequel la taille des sous-groupes varie. Utilisé
pour le contrôle de qualité des attributs.
graphique R
Graphique de contrôle de la gamme de variations parmi les
éléments individuels d’un échantillon ou différence entre les plus
grands et les plus petits éléments en fonction du temps, du
numéro de lot ou de variables chronologiques similaires.
graphique u
Pour les données d’attributs : graphique de contrôle du
pourcentage de défauts dans un sous-groupe d’inspection de taille
variable.
Graphique x et R
Graphique x et
sigma
Pour les données variables : graphique de contrôle pour la
moyenne et l’écart des sous-groupes de données.
Pour les données variables : graphiques de contrôle pour la
moyenne et l’écart type (sigma) des sous-groupes de données.
H
histogramme
Représentation graphique d’une distribution de fréquences tracée
par gammes de variables divisées en intervalles égaux, chaque
intervalle contenant le nombre d’observations accumulées.
9
Historique
hors contrôle
Tâche de MONITOR OCS qui assure une interface commune à un
ou plusieurs gestionnaires de base de données.
Variations plus grandes que les limites de contrôle de qualité
définies.
I
MONITOR OCS / Principes de base / 251
Principes de base
Histogramme
A
•
B
C
D
E
F
G
H
I
J
K
L
M
N
O
P
Q
R
S
T
U
V
W
X
Y
Z
Glossaire
•
•
•
icône
indicateur
indicateur de
changement d’état
Symbole graphique représentant une fonction qui peut être
exécutée.
Attribut qui n’a que deux états possibles : ON ou OFF.
Bit indiquant un changement de valeur d’un élément ou si la
valeur a changé depuis la dernière lecture. Voir traitement sur
exception.
Indicateur de
variables
Caractère ASCII qui représente une valeur remplaçable dans une
chaîne de caractères. Voir aussi chaîne sprintf.
indicateur de
pourcentage
Voir Indicateur de variable, chaîne sprintf.
« Individual »
Type de graphique de contrôle temps réel et historisé présent
dans MONITOR OCS SPC. Voir X-Bar, graphique EWMA.
initialiser
Configurer un système afin de l’utiliser.
Inhibition écriture
de bloc
Elément numérique ayant la valeur 1 (ON) et qui désactive
l’écriture de bloc des éléments spécifiés dans une table d’écriture.
inhibition écriture
Voir Inhibition écriture de bloc.
Inhibition lecture
de bloc
Elément numérique ayant la valeur 1 (ON) et qui désactive la
lecture de bloc des éléments indiqués dans une table de lecture.
Inhibition lecture
Voir Inhibition lecture de bloc.
instabilité (d’un
processus)
Processus montrant des variations plus grandes que ses limites
de contrôle ou modèle systématique de variation.
instance
Copie d’une application MONITOR OCS pouvant être exécutée en
mode d’exploitation. Le nombre d’instances autorisé est le
nombre d’utilisateurs pouvant dialoguer simultanément avec le
système en mode d’exploitation. Voir domaine.
Interface
d’équipement
externe (EDI)
Tâche MONITOR OCS qui permet de transférer des informations
en va-et-vient à partir d’un équipement externe, tel qu’un
automate programmable industriel (PLC), un terminal distant
(RTU), un contrôleur de boucles, des E/S distribuées, un terminal
d’acquisition de données ou un lecteur de codes barres, vers la
base de données temps réel MONITOR OCS.
Interface de
programmation
d’applications (API)
invite
Ensemble d’utilitaires et/ou de procédures qui permettent à un
programme de niveau application d’accéder aux fonctions
correspondantes.
Caractère ou message sur un affichage vidéo indiquant que le
système est prêt à recevoir une commande.
252 / MONITOR OCS / Principes de base
A
B
C
D
E
F
G
H
I
J
K
L
M
N
O
P
Q
R
S
T
U
V
W
X
Y
Z
Glossaire
J
journal
Ensemble de fichiers de données, de messages d’erreurs ou
d’alarmes mis en file d’attente sur une imprimante ou archivé sur
disque.
K
K
Pour les études de fonctionnalités de processus : mesure de la
différence entre la moyenne du processus et la moyenne de la
spécification.
( Moyenne – ( point, central ) )
K = --------------------------------------------------------------------------( Tolérance ⁄ 2 )
Formule de l’indice K
L
LAN
Voir réseau local.
LCL
Limite de contrôle inférieure. Pour les graphiques de contrôle :
limite en dessous de laquelle la qualité d’un processus est hors de
contrôle.
lecture de bloc
(déclenchée)
Opération de lecture déclenchée par laquelle la tâche EDI
ordonne au module de protocole de lire les valeurs de toutes les
adresses d’équipements externes spécifiées dans une seule table
et de les écrire dans la base de données temps réel.
lecture non
sollicitée
Commande émise par un équipement externe, indépendamment
de MONITOR OCS, pour écrire des informations dans la base de
données temps réel sans demander les données.
ligne
Processus qui associe un objet et ses attributs d’animation à des
éléments de la base de données temps réel MONITOR OCS.
Voir enregistrement.
ligne centrale
Pour les graphiques de contrôle : ligne horizontale marquant le
centre logique du graphique et indiquant la valeur attendue de la
quantité représentée.
limites de contrôle
Limites à l’intérieur desquelles le produit d’un processus doit ou
devrait se situer. Si le processus dépasse les limites, il est dit hors
de contrôle (ce concept est différent de celui des limites de
tolérance).
MONITOR OCS / Principes de base / 253
Principes de base
liaison
9
A
•
B
C
D
E
F
G
H
I
J
K
L
M
N
O
P
Q
R
S
T
U
V
W
X
Y
Z
Glossaire
•
•
•
limites sigma
Pour les histogrammes : lignes marquées sur l’histogramme
indiquant les écarts types des points n au-dessus et au-dessous de
la moyenne.
logique à relais
Représentation d’un programme ou d’une autre logique dans une
forme habituellement utilisée pour des relais.
logique « ladder »
Langage utilisé pour configurer des automates programmables ;
norme industrielle pour la représentation de systèmes de contrôle
par logique à relais.
« LONGANA »
« long analog »
(analogique long)
LSL
Abréviation de « long analog » (analogique long).
Type de données d’un nombre entier sur 32 bits avec signe pris en
charge par MONITOR OCS. Abréviation : LONGANA.
Limite inférieure de spécification. Plus petite valeur acceptable
d’une dimension ou d’une mesure d’un produit.
M
mailbox
Type de données pris en charge par MONITOR OCS. Un élément
mailbox se compose d’une file d’attente de messages mailbox et de
données de message associées. Sa structure et sa longueur sont
variables.
masque
Empêche une alarme d’être activée.
Maths et logique
menu
message
message d’erreur
message d’état
Tâche de MONITOR OCS qui effectue des calculs mathématiques
et logiques et affecte les résultats aux éléments.
Ensemble de choix pour des fonctions qui est affiché et qui
recouvre l’écran sans en modifier le contenu.
Type de données binaires ou chaîne de 64Ko de longueur totale,
supportée par MONITOR OCS.
Affichage de texte ASCII ou de code numérique indiquant que le
système a détecté une situation anormale ou des données
incorrectes.
Voir message d’information.
message
d’information
Affichage à l’écran de texte ASCII ou de codes numériques
décrivant l’état normal du système, généralement au démarrage
ou à la fermeture du système et qui ne nécessite aucune action de
l’utilisateur ni de l’opérateur. Egalement appelé message d’état.
mode de
configuration
Mode de fonctionnement du système MONITOR OCS lors de la
configuration d’une application. Dans ce mode, vous utilisez
l’Editeur d’applications ou le Gestionnaire de configuration.
254 / MONITOR OCS / Principes de base
A
B
C
D
E
F
G
H
I
J
K
L
M
N
O
P
Q
R
S
T
U
V
W
X
Y
Z
Glossaire
mode
d’exploitation
Etat du système MONITOR OCS lorsqu’une application
fonctionne.
modèle
client/serveur
Une tâche fonctionne comme un client lorsqu’elle envoie une
requête d’action à une autre tâche (le serveur). La tâche qui reçoit
la demande agit comme un serveur quand elle répond à la requête
d’action et envoie une réponse.
Module de base
EDI
module de
protocole
Module graphique
d’exploitation
moyenne
moyenne (d’un
échantillon
statistique)
Couche architecturale d’une EDI qui isole l’application de
l’équipement et contrôle les processus externes.
Couche architecturale EDI qui isole le module de base EDI du
type d’équipement externe utilisé et fournit une flexibilité pour
prendre en charge différents types d’équipements externes.
Tâche graphique de MONITOR OCS. Ecrans animés avec
lesquels l’opérateur communique lorsque l’application est en
cours d’exécution. Pour rendre cette tâche disponible, il convient
d’installer l’Editeur d’applications.
Voir valeur moyenne.
Valeur moyenne de certaines variables. La moyenne est donnée
par la formule ci-dessous où x est la valeur de la variable au
nième élément et n est le nombre d’éléments dans l’échantillon.
x1 + x 2 + … + x n
X = -------------------------------------------------n
Moyenne
Identique aux calculs X-Bar et d’écart, excepté qu’une mémoire
tampon circulaire de taille variable est utilisée à la place de la
taille du sous-groupe.
monochrome
Type de moniteur qui ne peut afficher les informations que dans
une seule couleur.
NETBIOS
Logiciel standard utilisé pour les réseaux locaux ou tâche
MONITOR OCS facultative utilisée pour communiquer entre les
systèmes MONITOR OCS à travers un réseau local.
N
nœud
Station ou point de jonction général sur un réseau local (LAN).
Voir réseau local.
MONITOR OCS / Principes de base / 255
9
Principes de base
moyenne
variable/écart
variable
A
•
B
C
D
E
F
G
H
I
J
K
L
M
N
O
P
Q
R
S
T
U
V
W
X
Y
Z
Glossaire
•
•
•
nom de chemin
d’accès
itinéraire d’une série de noms de fichiers ou de répertoires que
doit suivre un système d’exploitation pour localiser les
informations stockées dans un ordinateur.
nom d’élément
Nom que vous affectez à un élément de la base de données temps
réel, utilisé au cours du développement d’une application.
nom de fichier
Nom d’un ensemble de données spécifiques.
nom de nœud
Nom unique attribué à un nœud sur un réseau local (LAN)
spécifique. Voir réseau local.
Nom d’équipement
nom de station
nom de tag
Nom d’un équipement externe utilisé par MONITOR OCS pour
communiquer par un port logique particulier.
Nom donné à un équipement connecté à un réseau.
Voir nom d’élément.
NOT
Opérateur logique unaire qui produit une valeur de 1 (TRUE) si
son argument est 0 (FALSE) et 0 (FALSE) si son argument est
TRUE (différent de zéro).
noyau
Module du logiciel MONITOR OCS qui crée la base de données
temps réel au démarrage du système d’exécution de
MONITOR OCS, qui fournit une sécurité au système et échange
des données entre les tâches.
NUMBUFS
numéro de tag
Nombre de mémoires tampon de données dans lesquelles les
données peuvent être mises en file d’attente sur le réseau.
Nombre à deux chiffres que MONITOR OCS attribue à un
élément et qu’il utilise pour y faire référence lors de l’attribution
d’une valeur à cet élément ou de la lecture de sa valeur courante.
Par exemple :
0:177
Description :
0 segment (bloc d’espace dans la base de données
temps réel qui stocke les éléments d’un type de
données).
177 décalage (emplacement des bits dans le segment
contenant l’élément).
O
object
Voir objet d’animation.
256 / MONITOR OCS / Principes de base
A
B
C
D
E
F
G
H
I
J
K
L
M
N
O
P
Q
R
S
T
U
V
W
X
Y
Z
Glossaire
objet composé
Deux ou plusieurs objets graphiques associés de telle façon que le
système les traite comme un objet unique. Voir objet simple,
sous-objet.
objet d’affichage
Champ de sortie affiché graphiquement à l’aide de l’Editeur
d’applications, qui fournit une zone d’écran sur laquelle la base de
données temps r1+*-éel de MONITOR OCS affiche des
informations de sortie. Voir objet d’animation.
objet d’animation
Champ de saisie, de sortie ou symbole affiché graphiquement et
créé à l’aide de l’Editeur d’applications MONITOR OCS. Un objet
d’animation peut être configuré pour changer de couleur ou de
forme, pour accepter différents types de saisie effectuées par
l’opérateur ou pour afficher des données alphanumériques. Voir
Editeur d’applications, objet d’affichage et objet d’entrée.
objet d’entrée
objet de sélection
Champ de saisie affiché sous forme graphique créé à l’aide de
l’Editeur d’applications de MONITOR OCS. Voir objet
d’animation, champ de saisie de texte, bouton-poussoir.
Voir objet d’entrée.
objet simple
Objet isolé, tel qu’une ligne, un cercle ou du texte, qui n’est pas
composé d’autres objets. Bloc fonctionnel de base d’un graphique.
Voir objet composé, sous-objet.
octet
Unité de stockage constituée de huit bits. Chaque bit ayant deux
états possibles, un octet peut avoir 256 (2 à la puissance 8) états
possibles.
opérande
Voir argument.
opérateur
(1) Personne qui fait fonctionner l’application finale. (2) Fonction
mathématique. Les opérateurs pris en charge par la tâche Maths
et logique comprennent les opérateurs arithmétiques, logiques,
relationnels et conditionnels les plus courants en informatique et
dans les sciences connexes.
Symbole d’une expression qui teste les opérandes pour les valeurs
TRUE (différente de zéro) ou FALSE (zéro) et renvoie un résultat
équivalent à 1 (TRUE) ou 0 (FALSE).
opérateur
relationnel
Fonction mathématique qui produit un résultat TRUE ou FALSE
qui dépend des signes et des grandeurs relatives de ses
arguments. Le programme Maths et logique interprétées de
MONITOR OCS reconnaît six opérateurs relationnels :
< <= > >= = !=
MONITOR OCS / Principes de base / 257
Principes de base
opérateur logique
9
A
•
B
C
D
E
F
G
H
I
J
K
L
M
N
O
P
Q
R
S
T
U
V
W
X
Y
Z
Glossaire
•
•
•
opérateur unaire
Fonction mathématique à un argument, habituellement placé
après celle-ci. Par exemple, dans l’expression NOT Overflow,
l’opérateur logique de négation NOT prend Overflow comme
argument.
opération de
transfert de fichiers
Transmission du contenu d’un fichier d’une station
MONITOR OCS en réseau vers une autre station MONITOR
OCS située sur le même réseau, à l’aide de la tâche Gestionnaire
de fichiers.
OR
Opérateur logique binaire qui produit une valeur de 1 (TRUE) si
au moins un de ses deux arguments est TRUE (différent de zéro),
et 0 (FALSE), dans le cas contraire. Voir opérateur.
OS/2 ®
Outil de mise au
point de la base de
données temps
réel
Voir système d’exploitation/2.
Tâche MONITOR OCS qui permet de modifier la base de données
temps réel lors de l’exécution et de contrôler l’accès de processus à
la base de données temps réel. Cette tâche est utilisée pour
développer et déboguer des applications. (RTMON).
P
PAK
panneau
panneau de
contrôle
panneau
d’information
persistance
pixel
police
polygone
port logique
Voir Programmer's Access Kit.
Ecran qui fournit des champs de saisie prédéfinis pour les
informations requises par une table de configuration.
Voir panneau.
Voir panneau initialiser.
Capacité d’un élément à conserver sa valeur pendant un laps de
temps indéfini.
Groupe de luminophores qui peuvent être stockés, envoyés ou
affichés par un ordinateur. Abréviation de picture element.
Jeu complet de types d’une seule taille et d’un seul style.
Figure géométrique fermée à deux dimensions, composée d’au
moins trois segments.
Numéro que vous indiquez dans la table Définition d’équipements
externes pour représenter le port physique. Si vous utilisez une
carte IBM RIC/ARTIC, ce nombre représente une combinaison de
la carte physique et du port physique.
258 / MONITOR OCS / Principes de base
A
B
C
D
E
F
G
H
I
J
K
L
M
N
O
P
Q
R
S
T
U
V
W
X
Y
Z
Glossaire
pourcentage
d’unités
défectueuses
Power Edit
PLC
Pour l’échantillonnage d’acceptation : pourcentage des unités
défectueuses ou des unités n’ayant pas un niveau de qualité
acceptable dans un lot.
Outil d’édition qui permet de sélectionner et d’éditer directement
des sous-objets, y compris leur animation, à l’intérieur d’un objet
composé sans le dissocier. Voir objet composé, objet simple,
sous-objet.
Voir automate programmable industriel.
Power Objects
Objets composés ouverts animés par l’utilisateur, qui contiennent
des variables modèles pour les fonctions d’animation.
Voir Power Packs.
Power Packs
Bibliothèques de dessins dans lesquelles l’utilisateur peut stocker
des Power Objects afin de les réutiliser pour créer de nouvelles
instances d’objets semblables dans la même ou dans une autre
application. Voir Power Objects.
Programmer's
Access Kit (PAK)
priorité
Ensemble facultatif de MONITOR OCS, composé d’outils
logiciels, de bibliothèques de programmation et d’une
documentation relative aux clés, et qui est destiné à aider les
programmeurs à concevoir et mettre en oeuvre des programmes
compatibles avec MONITOR OCS.
(1) Nombre hexadécimal à trois chiffres, par exemple 201, qui
spécifie la priorité de traitement d’une tâche de MONITOR OCS.
Les valeurs possibles sont :
0 Classe en cours inchangée
1 Inactive
2
(valeur par défaut) Ordinaire
3 A durée critique
9
où
Le deuxième chiffre (01 dans 201) spécifie la priorité dans la
classe indiquée ci-dessus.
Plus ce nombre est élevé, plus la priorité est élevée dans la classe.
(2) Rang ou position d’une opération dans une séquence
d’opérations.
MONITOR OCS / Principes de base / 259
Principes de base
le premier chiffre (2 dans 201) spécifie la classe de priorité du
système d’exploitation.
A
•
B
C
D
E
F
G
H
I
J
K
L
M
N
O
P
Q
R
S
T
U
V
W
X
Y
Z
Glossaire
•
•
•
Priorité écriture de
bloc
Priorité qui influence l’ordre dans lequel la tâche EDI traite la file
d’attente des requêtes d’écriture de bloc. La priorité la plus élevée
(numéro le plus petit) est traitée en premier.
Priorité lecture de
bloc
Priorité qui influence l’ordre dans lequel la tâche EDI traite la file
d’attente des requêtes de lecture de bloc. La priorité la plus élevée
(numéro le plus petit) est traitée en premier.
R
recette
Recette de
fabrication
règles d’exécution
SPC MONITOR
OCS
Voir recette de fabrication.
Tâche en option de MONITOR OCS qui permet aux opérateurs de
transférer des ensembles de valeurs entre la base de données
temps réel MONITOR OCS et des fichiers disque.
Tests que le processus du moniteur de données SPC utilise pour
détecter des modèles de variations du niveau de qualité dans le
temps. Le schéma suivant montre les zones du graphique sur
lesquelles sont fondées les règles d’exécution
SPC MONITOR OCS.
Règle Définition
2 OF 3
2 points sur 3 sont d’un côté de la ligne centrale
en zone A ou au-delà
4 OF 5
4 points sur 5 sont d’un côté de la ligne centrale
en zone B ou au-delà
TREND 7 points alignés montent ou descendent
8CONJ 8 points alignés sont d’un côté de la ligne
centrale
3SIGMA un ou plusieurs points sont en dehors des
limites de contrôle
15CONS_IN_C 15 points consécutifs sont soit dans la partie
supérieure soit dans la partie inférieure de la
zone C du même côté de la ligne centrale
260 / MONITOR OCS / Principes de base
A
B
C
D
E
F
G
H
I
J
K
L
M
N
O
P
Q
R
S
T
U
V
W
X
Y
Z
Glossaire
90%25_IN_C sur 25 points, au moins 90 pour cent (soit 23)
sont dans la zone C (supérieure ou inférieure) et
sont du même côté de la ligne centrale
8CONS_OUT_C 8 points consécutifs sont à l’extérieur de la zone
C et du même côté de la ligne centrale
60%25_OUT_C sur 25 points consécutifs, au moins 60 pour cent
(soit 15) sont en dehors de la zone C et du même
côté de la ligne centrale
réinitialiser
relais
répertoire
réseau
réseau local (LAN)
Initialiser de nouveau. Voir initialiser.
Dispositif à fonctionnement électrique qui commute
mécaniquement des circuits électriques.
Liste de fichiers située dans une zone spécifique d’un système
d’exploitation.
Ensemble de terminaux et d’un ou de plusieurs ordinateurs
connectés pour permettre le transfert de l’information.
Système de communication de données interne qui connecte un
nombre de micro-ordinateurs. Voir nœud, nom de nœud.
S
script générateur
de tables de
configuration
serveur
Fichier script ou fichier CTG qui indique à l’utilitaire CTGEN la
façon d’extraire des données de la table de base de données et de
combiner les valeurs extraites pour produire un fichier de table
de configuration binaire (CT) en mode d’exploitation ; trouvé dans
/{FLINK}/CTGEN.
(1) Tâche qui reçoit des requêtes d’action d’autres tâches. (2)
Ordinateur qui fournit un disque dur partagé et, si possible,
d’autres ressources dans un réseau local.
(1) Ecart type d’une population statistique, représenté par le
symbole σ. (2) Type de graphique de contrôle temps réel et
historisé utilisé dans MONITOR OCS SPC. Voir X-Bar, moyenne
variable.
signaux
Notification d’événements utilisée pour intervenir sur le contrôle
de processus.
sous-groupe
Pour les graphiques de contrôle : échantillon d’unités d’un
processus donné, relevées plus ou moins simultanément.
MONITOR OCS / Principes de base / 261
Principes de base
Sigma
9
A
•
B
C
D
E
F
G
H
I
J
K
L
M
N
O
P
Q
R
S
T
U
V
W
X
Y
Z
Glossaire
•
•
•
sous-groupe
relationnel
sous-objet
Pour les graphiques de contrôle : sous-groupe d’unités
sélectionnées pour minimiser les différences dues à des causes
affectables. Les échantillons pris consécutivement à partir d’un
processus fonctionnant dans les mêmes conditions répondent
généralement à cette exigence.
Chaque objet contenu dans un objet composé est appelé
sous-objet. Les sous-objets peuvent contenir des objets simples
et/ou composés. Voir objet composé, objet simple.
Pour les graphiques de contrôle : lignes de contrôles
uniformément espacées de chaque côté de la ligne centrale.
sous-répertoire
stabilité (d’un
processus)
station
station distante
station locale
station logique
station physique
Répertoire contenu dans un autre répertoire.
Processus qui ne montre aucun modèle de changement
identifiable. Voir contrôle, système de causes constantes.
Tout PLC, ordinateur ou terminal de données connecté à un
réseau par l’intermédiaire duquel il communique.
Autre station d’un réseau.
Station en cours sur un réseau.
Numéro que vous indiquez dans une table de lecture ou d’écriture
pour représenter la combinaison d’un port logique avec une
station physique.
Adresse physique d’un équipement externe sur un réseau.
stylet
Elément dont la valeur représente une combinaison particulière
d’attributs pour les activités de traitement de données de
tendances. Contient des valeurs utilisées dans un graphique de
tendances en ligne de la même façon que des valeurs enregistrées
par un stylet sont utilisées dans un enregistreur de graphiques à
plumes.
support de boutons
Equipement matériel contenant des informations sur les options
MONITOR OCS sous licence. Voir clé de bloc, bouton, support de
clés, clé de protection.
support de clés
Partie d’un système de protection électronique que l’on connecte à
un support de clés MONITOR OCS. Il contient des informations
utilisées par MONITOR OCS pour activer les options de logiciel
sous licence. Voir clé d’option, clé de protection, bouton.
symbole
Objet graphique échangé avec un autre objet à l’exécution.
262 / MONITOR OCS / Principes de base
A
B
C
D
E
F
G
H
I
J
K
L
M
N
O
P
Q
R
S
T
U
V
W
X
Y
Z
Glossaire
système
numérique binaire
système
numérique décimal
système
numérique octal
Système de numération à base 2 utilisé dans les ordinateurs,
dans lequel deux chiffres (0 et 1) représentent des quantités
numériques.
Système de numération conventionnel à base 10.
Système numérique à base 8 utilisé dans les ordinateurs.
système
numérique
hexadécimal
Système de numération utilisé par les ordinateurs de base 16
dans lequel les lettres A à F équivalent aux nombre décimaux 10
à 15 (système numérique décimal).
système
d’exploitation/2
(OS/2)
Environnement prioritaire, multitâches, qui gère les ressources
système, telles que la mémoire, les unités de disque, les
équipements d’entrée/sortie, les ports d’imprimantes et les autres
composants du système. Abréviation : OS/2 ®.
T
table
table de base de
données
Table de base de
données XREF
(de références
croisées)
Voir table de configuration, table de base de données.
Table de la base de données de configuration de MONITOR OCS
qui stocke les informations générées par une tâche du Menu
principal ou des données provenant des panneaux d’une tâche.
Table de base de données gérée par le Gestionnaire de
configuration qui contient un enregistrement pour chaque
occurrence d’un élément dans une table de base de données ou
une animation graphique spécifique à une tâche.
Fichier binaire ou CT, que l’utilitaire CTGEN génère à l’exécution
et qui contient des données extraites de la table de la base de
données de configuration.
table de
consultation
Table de configuration spécifiant la corrélation entre les éléments
et les informations de la base de données.
table de la base de
données OBJET
Table de base de données gérée² par le Gestionnaire de
configuration, qui stocke la définition de la base de données
temps réel et les autres informations associées.
table de la base de
données
spécifique à la
tâche
Table de la base de données qui stocke les informations relatives
à une seule tâche.
MONITOR OCS / Principes de base / 263
9
Principes de base
table de
configuration
A
•
B
C
D
E
F
G
H
I
J
K
L
M
N
O
P
Q
R
S
T
U
V
W
X
Y
Z
Glossaire
•
•
•
table de la base de
données TYPE
Table de base de données qui définit des segments dans lesquels
un type de données utilisé est stocké dans la base de données
temps réel.
table de résultats
Table temporaire contenant des données sélectionnées dans une
base de données externe.
tâche
tâche de fond
tâche d’horloge
tâche
MONITOR OCS
taille d’échantillon
temps réel
tendance
test d’animation
tolérance
TOR
Touche de fonction
touche de fonction
Programme de MONITOR OCS qui lit et écrit dans la base de
données temps réel et exécute une fonction particulière.
Tâche de MONITOR OCS non interactive qui effectue un
ensemble spécifique de fonctions exploitant des données
MONITOR OCS.
Tâche de MONITOR OCS qui met à jour les informations de la
base de données temps réel en fonction des événements
chronologiques et des intervalles de temps spécifiés dans ses
tables de configuration.
Voir tâche.
Nombre d’éléments ou d’unités présents dans un échantillon.
Réponse logicielle immédiate à un événement.
Changement progressif et systématique dans le temps ou selon
toute autre variable.
Fonction de MONITOR OCS qui permet de tester chaque
composant d’animation d’un dessin au sein de l’Editeur
d’applications et de valider des types d’animation complexes.
Gamme de variations autorisées pour une dimension particulière
d’une variable. Les tolérances sont souvent définies pour des
besoins d’ingénierie afin de garantir que les composants
fonctionnent correctement ensemble.
Qui consiste en parties distinctes, non connectées.
Objet d’animation dans l’Editeur d’applications MONITOR OCS
qui anime une touche du clavier pour qu’elle génère une action
chaque fois qu’elle est activée en mode d’exploitation.
(1) Touche utilisée pour envoyer un signal au programme
informatique contrôlant l’affichage. (2) Touche qui effectue un
ensemble spécifique d’opérations.
264 / MONITOR OCS / Principes de base
A
B
C
D
E
F
G
H
I
J
K
L
M
N
O
P
Q
R
S
T
U
V
W
X
Y
Z
Glossaire
tracé de stylet
Représentation graphique d’un enregistrement d’une courbe de
tendances associée à un stylet particulier. Sur un graphique de
courbes de tendances en ligne, un tracé de stylet ressemble à la
ligne dessinée par un stylet sur un enregistreur de graphiques à
plumes.
Traitement des
données de
tendance
Tâche MONITOR OCS qui affiche des données stockées dans une
base de données relationnelle sous forme d’un enregistreur de
graphiques à plumes sur un écran graphique temps réel.
traitement sur
exception
Architecture élémentaire de MONITOR OCS par laquelle un
élément de la base de données temps réel est lu ou écrit
seulement lorsque sa valeur a changé. Voir indicateur de
changement d’état.
TRUE
Niveau logique associé à une valeur numérique différente de zéro,
généralement 1 (ON).
type de données
Types de données numérique (« digital », analogique (« analog »),
analogique long (« longana »), virgule flottante (« float »), message
(« message ») ou mailbox pris en charge par MONITOR OCS.
UCL
Limite supérieure de contrôle. Pour les graphiques de contrôle : la
limite au-dessus de laquelle la qualité d’un processus est hors de
contrôle.
U
UKEY
USL
Utilitaire de MONITOR OCS qui sert à afficher les informations
relatives au mécanisme de sécurité du logiciel.
Limite supérieure de spécifications : la plus grande valeur
acceptable d’une dimension ou d’une mesure d’un produit.
V
9
variable
variance
Variable pouvant prendre toute valeur d’une gamme de valeurs ;
la taille d’une pièce en est un exemple.
Carré de l’écart type.
variation
d’échantillonnage
Variation des propriétés d’un échantillon par rapport aux
propriétés de la population dans lequel a été pris l’échantillon.
verbeux
Option de commande qui balise un processus pour fournir des
informations de mise au point.
MONITOR OCS / Principes de base / 265
Principes de base
variable continue
Quantité susceptible de modification ou de variabilité.
A
•
B
C
D
E
F
G
H
I
J
K
L
M
N
O
P
Q
R
S
T
U
V
W
X
Y
Z
Glossaire
•
•
•
virgule flottante
Type de données pris en charge par MONITOR OCS. Chaque
valeur en virgule flottante occupe 10 octets de mémoire dans la
base de données temps réel et contient des valeurs numériques
comprises entre +/- 1E-308 à +/- 1E308 avec une précision de 15
chiffres après la virgule (chiffres approximatifs). Abréviation :
FLOAT.
X
X-Bar
(1) Moyenne représentée par le symbole x et la formule
ci-dessous. (2) Type de graphique de contrôle historisé et en
temps réel utilisé dans MONITOR OCS SPC. Voir Sigma,
graphique EWMA, etc.
∑x
Somme des valeurs du sous-groupe
X = --------- = ----------------------------------------------------------------------------------------------------------n
Nombre total de valeurs du sous-groupe
XOR
Abréviation de OU exclusif, opérateur logique binaire qui produit
la valeur TRUE (1) si un seul de ses deux arguments est VRAI
(différent de zéro).
266 / MONITOR OCS / Principes de base
">
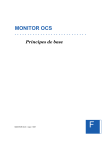
Lien public mis à jour
Le lien public vers votre chat a été mis à jour.