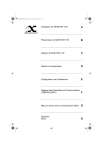SOMMAIRE GENE N Page 1 Jeudi 11 Janvier 1996 15:19
Installation de MONITOR 77/2
A
Présentation de MONITOR 77/2
B
Initiation à MONITOR 77/2
C
Gestion de l’Application
D
Configuration des Préférences
E
Réglage des Paramètres de Communication:
L’IBM RIC/ARTIC
F
Mise en œuvre de la Communication Série
G
Glossaire
Index
H
Préface
A
A propos de ce guide
Ce Guide d’apprentissage doit être utilisé avec le logiciel MONITOR 77/2 pour OS/2.
Ce document contient les instructions pour l’installation de MONITOR 77/2. Il fournit
une vue d’ensemble des parties du produit les plus souvent utilisées, des conseils et
pour la gestion de votre application, et pour la personnalisation de MONITOR 77/2.
Audience cible
Les explications de ce guide sont conçues pour être utiles tant au nouvel utilisateur
qui installe le MONITOR 77/2 pour la première fois qu’au concepteur MONITOR 77/2
expérimenté qui désire une vue d’ensemble des nouvelles caractéristiques et des
directives de mise à jour.
Nous supposons que le lecteur est familier avec les concepts fondamentaux des
ordinateurs, et les caractéristiques, ainsi que la syntaxe, du système d’exploitation et
du matériel sous lesquels le MONITOR 77/2 doit fonctionner.
Portée du guide
Ce Guide d’apprentissage donne des instructions pour la mise en service et l’installation de MONITOR 77/2. Il sert d’introduction à MONITOR 77/2. Pour des concepts
détaillés ou des conseils spécifiques à la configuration d’une tâche, se référer au guide
Utilisateur de MONITOR 77/2.
Si vous désirez poser des questions à propos du matériel, de systèmes d’exploitation,
ou d’équipements externes spécifiques, veuillez consulter la documentation originale
de vos vendeurs. Il pourrait s’avérer pratique de se munir d’un jeu complet de la
documentation livrée avec le système d’exploitation approprié, pour s’y référer.
Documentation connexe
Nous fournissons les guides suivants, qui font partie du jeu de documentation de
MONITOR 77/2:
Guide Utilisateur MONITOR 77/2 : Ce manuel fournit les instructions nécessaires
pour la configuration d’une tâche MONITOR 77/2. Il donne aussi des renseignements
à propos des concepts et des normes de MONITOR 77/2.
Dépannage MONITOR 77/2 : Ce manuel donne des notices élémentaires de
dépannage, des renseignements de mise au point de votre application, une liste
compréhensive de messages d’erreur (y-compris les erreurs d’installation), et des
instructions pour l’utilisation des utilitaires de réparation de MONITOR 77/2.
Interfaces d’ Equipements Externes : Nous offrons une gamme étendue de guides
d’interface d’équipement externe. Chaque guide est dédié à l’équipement particulier
d’un vendeur.
B
C
D
E
F
G
H
1
A
Comment utiliser ce guide
B
C
Les nouveaux utilisateurs devraient lire le chapitre Installation de MONITOR 77/2
avant de procéder à l’installation de MONITOR 77/2. Si le temps le permet, les
nouveaux utilisateurs pourraient trouver utile la lecture complète du guide, dans l’ordre,
en commençant au chapitre 1. Ce guide pourrait aussi être utilisé en conjonction avec
une formation sur MONITOR 77/2.
Les utilisateurs expérimentés en MONITOR 77/2 trouveront l’index utile pour trouver
rapidement les sujets spécifiques.
Pour s’y trouver dans ce guide
Utilisez le tableau suivant comme une référence rapide pour déterminer quel chapitre
contient les renseignements souhaités.
Pour se renseigner sur :
D
E
F
G
reportez-vous au chapitre :
Equipements nécessaires, installation du
logiciel, et utilisation de TETEST et de
TEDEMO.
1: Installation de MONITOR 77/2
Instructions pour la saisie de données, Vue
d’ensemble des menus, et description du
Configuration Manager et du Run-Time
Manager et de l’Editeur Graphique/Animation.
2: Présentation de MONITOR 77/2
Instructions pour la création d’une application
d’essai.
3: Initiation à MONITOR 77/2
Utilisation de FLCONV, FLSAVE, FLREST,
et FLNEW.
4: Gestion de l’Application
Changer les défauts système pour
personnaliser le MONITOR 77/2.
5: Configurations des Préférences
En plus des chapitres indiqués ci-dessus, ce Guide d’apprentissage contient les
informations suivantes :
• Annexe A : Réglage des Paramètres de Communication: RIC/ARTIC - fournit des
renseignements de mise en œuvre pour les utilisateurs de RIC/ARTIC
• Annexe B : Mise au Point pour les Communications Série - fournit des
renseignements de mise en œuvre des communications série pour des équipements
externes
• Glossaire - explique les mots-clés et les termes
Avant de commencer à faire des plans ou à configurer une application, nous vous
recommandons la lecture des chapitres suivants, dans le Guide Utilisateur
MONITOR 77/2 :
• « Concepts »
• « Conventions & Normes »
H
2
A
Guide d’Apprentissage
Sommaire
B
Page
Chapitre
Préambule
1
1.1
1.2
1.3
1.4
1.5
1.6
1.7
2
C
Installation de MONITOR 77/2
Préparation à l’installation de MONITOR 77/2
Installation de MONITOR 77/2
Exécution de TETEST et de TEDEMO
Création d’une application de démarrage
Exécution d’une application de démarrage
Installation sélective
Accès aux fonctions de MONITOR 77/2
1/3
1/7
1/10
1/13
1/14
1/15
1/17
D
Présentation de MONITOR 77/2
2.1 Accès aux données
2.2 Navigation sur l’écran
2.3 Vue d’ensemble du Configuration Manager
2.4 Composants de l’écran du Configuration Manager
2.5 Utilisation des panneaux de configuration
2.6 Menus des panneaux structurés
2.7 Menus des panneaux saisie de texte
2.8 Manipulation de données dans une application
2.9 Vue d’ensemble de l’Editeur Graphique/Animation
2.10 Composants de l’écran de l’Editeur Graphique/Animation
2.11 Menus de l’Editeur Graphique/Animation
2.12 Utilisation de l’Editeur Graphique/Animation
2.13 Vue d’ensemble du Run-Time Manager
2.14 Composants de l’écran du Run-Time Manager
2/5
2/9
2/11
2/13
2/14
2/17
2/23
2/25
2/31
2/32
2/34
2/44
2/47
2/49
E
F
G
H
1
A
B
Page
Chapitre
3
3.1
3.2
3.3
3.4
3.5
C
D
Initiation à MONITOR 77/2
4
Présentation de l’application d’initiation
Création de l’écran graphique
Animation des objets graphiques
Configuration de la communication
Exécuter l’application
Gestion de l’Application
4.1 Directives pour l’utilisation de FLCONV, FLSAVE, et FLREST
4.2 Conversion d’applications à la version actuelle
4.3 Sauvegarde et restauration d’une application
4.4 Création d’une nouvelle application
4.5 Tags prédéfinis
E
5
A
H
2
5/3
5/8
5/11
5/12
5/14
Réglage des Paramètres de Communication : IBM RIC/ARTIC
A.1
A.2
A.3
A.4
A.5
A.6
A.7
G
4/3
4/4
4/5
4/11
4/12
Configuration des Préférences
5.1 Personnalisation des réglages du Run-Time Manager
5.2 Edition des informations sur les tâches
5.3 Réglage de la fenêtre graphique d’exécution
5.4 Archivage des messages d’erreur
5.5 Redimensionnement et déplacement des composants d’écran
F
3/3
3/5
3/15
3/33
3/41
Installation d’une carte Dualport
Mise en œuvre du Multiport ou du Multiport Model 2
Mise en œuvre d’une Carte Portmaster ou Multiport/2
Affectations de mémoire de l’IBM RIC/ARTIC
Configurations de la carte IBM RIC/ARTIC
Connexions câblées pour les cartes IBM RIC/ARTIC
Configurations de la carte IBM RIC/ARTIC
A/3
A/9
A/20
A/21
A/22
A/23
A/31
A
Guide d’Apprentissage
Sommaire
B
Chapitre
B
Page
Mise en œuvre de la Communication Série
B.1 Schémas génériques pour la communication série
B.2 Signaux d’interface électriques
B/3
B/8
C
D
E
F
G
H
3
A
B
Chapitre
C
D
E
F
G
H
4
Page
A
Installation de MONITOR 77/2
Chapitre 1
B
Sous-chapitre
1.1
Page
Préparation à l’installation de MONITOR 77/2
1.1-1 Matériels et logiciels nécessaires
1.1-2 Installation du matériel
1.1-3 Installation de la clé de protection
1.1-4 Mise sous tension de l’ordinateur
1.1-5 Installation du Système d’Exploitation OS/2
1.1-6 Sauvegarde des logiciels
1.1-7 Effacement des versions précédentes de MONITOR 77/2
1/3
1/3
1/4
1/4
1/5
1/5
1/5
1/6
1.2
Installation de MONITOR 77/2
1/7
1.3
Exécution de TETEST et de TEDEMO
1.3-1 TETEST
1.3-2 TEDEMO
1/10
1/10
1/11
1.4
Création d’une application de démarrage
1/13
1.5
Exécution d’une application de démarrage
1/14
1.6
Installation sélective
1/15
1.7
Accès aux fonctions de MONITOR 77/2
1.7-1 Accès au Menu MONITOR 77/2 - Icônes
1.7-2 Le menu MONITOR 77/2 - Icônes
1.7-3 Modification de la fenêtre de MONITOR 77/2 - Icônes
1/17
1/17
1/17
1/17
C
D
E
F
G
Ce chapitre se termine à la page
1/18
H
1/1
A
Installation de MONITOR 77/2
Chapitre 1
B
Sous-chapitre
C
D
E
F
G
H
1/2
Page
INST. MONITOR 77 2 N Page 3 Jeudi 11 Janvier 1996 15:32
1
A
Avant de pouvoir utiliser le logiciel MONITOR 77/2 Version 4.3, il est nécessaire de
l’installer sur le disque dur de votre système. Avant de procéder à l’installation du
logiciel, suivez les étapes suivantes :
1. Assurez-vous que les logiciels et matériels obligatoires ou en option sont disponibles,
B
Installation de MONITOR 77/2
1.1
Préparation à l’installation de MONITOR 77/2
2. Installez le matériel,
3. Installez la clé de protection MONITOR 77/2 avec les droits d’accès appropriés,
4. Mettez le système sous tension,
C
5. Installez le système d’exploitation OS/2,
6. Effectuez une copie de sauvegarde des disquettes MONITOR 77/2,
7. Effacez toute version précédente de MONITOR 77/2.
D
1.1-1 Matériels et logiciels nécessaires
Pour installer le MONITOR 77/2, il faut une configuration matérielle comme suit :
• Un micro-ordinateur à base 80486. Les micro-ordinateurs à base 80386 ne sont pas
conseillés,
• Un clavier,
• Un lecteur de disquettes 3” 1/2 1,44 Moctets et un disque dur d’au moins 240 Moctets,
• Au moins 16 Moctets de mémoire RAM,
• Un écran standard VGA, SVGA ou XVGA,
• Une souris compatible avec Presentation Manager (Gestionnaire de Présentation),
• Un port parallèle,
• Une clé de protection MONITOR 77/2 avec son support.
Le matériel suivant pourrait aussi s’avérer utile en option :
• Une imprimante compatible avec Presentation Manager (Gestionnaire de
Présentation),
• Un clavier de type industriel,
• Un port de communication série asynchrone ou une carte coprocesseur de
communication (carte RIC/ARTIC, etc).
E
F
G
H
1/3
INST. MONITOR 77 2 N Page 4 Jeudi 11 Janvier 1996 15:32
A
B
Les logiciels suivants sont nécessaires au fonctionnement de MONITOR 77/2 :
• Le système d’exploitation OS/2 Version 1.3, 2.1,
• Le logiciel MONITOR 77/2, qui comprend :
- Une disquette d’installation,
- Les disquettes système (qui contiennent toutes les options),
- Ce guide d’apprentissage,
- Un support de clé de protection,
- Un module clé de protection.
Nota : La clé de protection appropriée est fournie avec chaque option achetée.
C
D
E
F
1.1-2 Installation du matériel
Pour plus de détails sur l’installation des différents matériels qui composent le système
MONITOR 77/2, consultez les manuels utilisateur fournis avec le micro-ordinateur
sélectionné pour l’utilisation de MONITOR 77/2 après son installation, et les manuels
utilisateurs fournis avec les équipements périphériques. Les procédures exactes
peuvent varier selon les configurations matérielles et logicielles adoptées. Pour tout
renseignement supplémentaire à propos des interfaces de communication, consultez
le manuel utilisateur fourni avec l‘option de MONITOR 77/2 utilisée.
1.1-3 Installation de la clé de protection
Afin de pouvoir utiliser le MONITOR 77/2 dans les modes Conception ou Exploitation,
les droits d’accès appropriés sont nécessaires. Le système de protection électronique
comprend :
• Un support de clé de protection (ou porte-clé), qui se raccorde au port parallèle
imprimante de l’unité centrale. Celui-ci possède deux emplacements pour clés de
protection,
• Une ou plusieurs clés qui se raccordent à ce support de clé.
Remarque : les systèmes informatiques Telemecanique comportent deux emplacements de base pour clés de protection.
Nota : Quand le support de clé de protection TSX SCC 02 est raccordé au port parallèle
imprimante de l’unité centrale, utilisez le connecteur 25 points du support de clés pour le
raccordement à l’imprimante.
G
Les clés de protection ne doivent être insérées ou retirées que lorsque l’unité
centrale et tous les périphériques sont mis hors tension.
Clés de protection
N’ayant que deux emplacements pour clés de protection dans le support de clé, lorsque
plusieurs options sont utilisées, transférez les droits d’usage des différentes clés
d’option dans la clé « maître ». Pour effectuer ceci, utilisez l’utilitaire Gestionnaire de
Clés (KMGR.EXE) fourni avec MONITOR 77/2.
H
1/4
INST. MONITOR 77 2 N Page 5 Jeudi 11 Janvier 1996 15:32
Installation de MONITOR 77/2
1
A
L’utilisateur peut définir et affecter un tag « digital » de la base de donnés temps réel
de MONITOR 77/2 pour réagir à la détection d’un manque de clé de protection. Ce tag
peut être relié aux fonctions du système, par exemple des alarmes ou des graphiques
pour prévenir l’utilisateur d’un arrêt prochain du système MONITOR 77/2.
B
1.1-4 Mise sous tension de l’ordinateur
Pour mettre le micro-ordinateur sous tension, suivez la procédure suivante :
• Vérifiez que l’écran et tous les autres périphériques, tels que l’imprimante, sont bien
raccordés au micro-ordinateur. Vérifiez également que les cordons d’alimentation
sont branchés,
• Alimentez l’écran (si alimenté séparément) et l’ensemble des périphériques,
• Mettez le micro-ordinateur sous tension.
1.1-5 Installation du Système d’Exploitation OS/2
Si OS/2 n’est pas installé, procédez à son installation en suivant pas-à-pas la procédure
décrite dans le manuel utilisateur fourni avec ce Système d’Exploitation.
1.1-6 Sauvegarde des logiciels
A ce point de la procédure d’installation, il est recommandé de faire une copie de
sauvegarde de tous les logiciels à utiliser. Pour cela, la méthode la plus facile est
d’utiliser la commande DISKCOPY, qui copie toutes les données de la disquette
originale (disquette « source ») sur une autre disquette (disquette « cible »).
Nota : Puisque DISKCOPY initialise d’abord la disquette destinataire, les données présentes
sur cette disquette seront alors effacées. Si la disquette destinataire contient des données qui
devraient être gardées, copiez ces données sur le disque dur ou sur une autre disquette avant
d’exécuter la commande DISKCOPY. Si la disquette destinataire n’a pas été utilisée
auparavant, il n’est pas nécessaire de l’initialiser avant la commande DISKCOPY.
La procédure exacte de la commande DISKCOPY varie selon le nombre de lecteurs
de disquettes du micro-ordinateur. Pour tout renseignement supplémentaire, reportezvous au manuel utilisateur fourni avec le Système d’Exploitation OS/2.
Nota : Après la sauvegarde de chaque disquette avec la commande DISKCOPY, il est
recommandé d’utiliser la commande DISKCOMP (comparaison de disquettes) pour s’assurer
que les données de la copie de sauvegarde correspondent exactement aux données de la
disquette originale. Pour tout renseignement sur l’utilisation des commandes DISKCOPY et
DISKCOMP, reportez-vous au manuel utilisateur du Système d’Exploitation OS/2.
C
D
E
F
G
H
1/5
INST. MONITOR 77 2 N Page 6 Jeudi 11 Janvier 1996 15:32
A
B
1.1-7 Effacement des versions précédentes de MONITOR 77/2
Si un système MONITOR 77/2 est déjà installé sur le micro-ordinateur et si une
nouvelle version doit être installée, Telemecanique préconise l’effacement de la
version présente avant d’installer la nouvelle version. Pour cela :
• Placez-vous dans le répertoire FLINK (le répertoire principal de MONITOR 77/2), en
utilisant la commande :
CD \FLINK <Entrée>
• Effacez tous les fichiers présents dans ce répertoire en utilisant la commande :
bin\rm -r * <Entrée>
C
Attention : Assurez-vous d’abord que le répertoire d’application de MONITOR 77/2
n’est pas un sous-répertoire du répertoire FLINK. Si cela est le cas, pour éviter
l’effacement de l’application, copiez tous les fichiers d’application dans un répertoire
différent avant de saisir la commande qui va effacer tous les fichiers du répertoire,
sauf le fichier RM.EXE.
D
Rappel
Le répertoire FLINK est déclaré parmi les variables d’environnement (C:\FLOS2 par
défaut).
E
F
G
H
1/6
INST. MONITOR 77 2 N Page 7 Jeudi 11 Janvier 1996 15:32
A
1.2
B
Installation de MONITOR 77/2
Après avoir terminé les étapes préliminaires, il faut installer le logiciel MONITOR 77/2
sur le disque dur. Le système complet comprend 10 disquettes :
• 1 disquette d’INSTALLATION, réf. TMX D20 KRN V43,
• 7 disquettes SYSTEME, numérotées de 1 à 7, réf. TMX D20 KRN V43,
• 1 disquette d’option COM UNI-TE, réf. TMX D2 UTE V43,
• 1 disquette driver UNI-TELWAY, réf. TXT LF UTW V50.
Nota : La procédure d’installation n’affecte pas les programmes ou les fichiers déjà présents
sur le disque dur, mais le fichier CONFIG.SYS sera modifié.
C
Pour installer MONITOR 77/2, procédez comme suit :
1. Assurez-vous que la clé principale est en place,
2. Ouvrez une fenêtre plein écran et assurez-vous que le message d’attente [C:\]
apparaît,
3. Introduisez la disquette MONITOR 77/2 Installation dans le lecteur,
D
4. Tapez la commande suivante :
a:\install <Entrée>
5. Suivez ensuite les instructions affichées sur l’écran,
E
6. Pendant la procédure d’installation, si MONITOR 77/2 est installé pour la première
fois, le programme d’installation invitera l’utilisateur à relancer le système afin que
les modifications au fichier CONFIG.SYS puissent s’effectuer. L’écran affichera
alors :
-- Please reboot system so CONFIG parameters can take effect-NOTICE : The system must be rebooted and the installation
restarted in order for these changes to take effect.
F
After reading this message, perform the following steps :
1) Remove the MONITOR 77/2 INSTALL disk from the floppy disk
drive.
2) Shutdown any other application programs currently running.
3) Press and hold the Ctrl and Alt keys and then press the Del
key.
G
H
The system should now reboot. After the system has rebooted,
reinsert the MONITOR 77/2 INSTALL disk into the floppy drive
and restart the INSTALL program.
Press any key when ready...
Après avoir relancé le système en appuyant simultanément sur les touches <Ctrl>,
<Alt> et <Suppr>, effectuez les actions suivantes :
• Ouvrez une fenêtre plein écran OS/2,
• Introduisez à nouveau la disquette INSTALL dans le lecteur,
• Tapez la commande : a:\install <Entrée>
1/7
INST. MONITOR 77 2 N Page 8 Jeudi 11 Janvier 1996 15:32
A
Nota: Si MONITOR 77/2 est déjà installé, une nouvelle installation mettra à jour la version
présente, et ne nécessitera pas le redémarrage du système. L’écran correspondant ne sera
donc pas affiché.
B
7. Suivez les instructions affichées sur l’écran,
8. Si des droits d’usage d’options doivent être transférés dans la clé principale,
répondez Y (Oui) quand le message suivant est affiché :
--- Copying Key Manager Utilities ---
C
NOTICE : The contents of the plugged key module(s) determine
the Monitor 77/2 options that will be installed to the destination directory. For each option to be installed, there are one
or more OPTION BIT inside the KEY module which must be set.
These bits may have been set at the factory, or they may have
been provided on one or more OPTION KEYs which are shipped with
the product.
Do you need to transfer option bits (Y/N)?
D
E
Ceci invoque l’utilitaire Key Manager (Gestionnaire des Clés) :
• Déroulez le menu Action puis sélectionnez Lecture pour afficher le contenu des clés
insérées dans les emplacements A et B,
• Choisissez les droits d’usage à transférer de la fenêtre appropriée,
• Déroulez le menu Action puis sélectionnez Transfert pour transférer les droits
d’usage choisis de la clé en option à la clé principale : A->B ou B->A,
• Pour sortir du Key Manager et retourner à la procédure d’installation de
MONITOR 77/2, appuyez sur la touche <F3> (ou sélectionnez Sortie).
9. Suivez les instructions affichées à l’écran pour continuer avec l’installation des
autres disquettes de MONITOR 77/2 (disquettes de système, d’options : UNI-TE
COM, de démonstration, etc.).
Nota : La disquette de commande d’Uni-Telway est installée séparément (reportez-vous au
sous-chapitre 24.6-4 dans ce guide).
F
10.Lorsque l’installation est terminée, le système affiche le message suivant :
--- Completing MONITOR 77/2 Installation --Please remove any remaining MONITOR 77/2 diskette from the
floppy drive.
G
Une fois les étapes de mise en œuvre complétées, installez le logiciel MONITOR 77/2
sur le disque dur. Si vous installez MONITOR 77/2 pour la première fois, suivez les
instructions indiquées ci-dessous. Les utilisateurs expérimentés peuvent se réferer au
chapitre « Installation sélective », page 15.
Nota : Les disquettes d’installation de MONITOR 77/2 contiennent des fichiers compactés qui
sont décompactés pendant l’installation. Si vous désirez restituer un seul fichier de ces
disquettes, reportez-vous au guide utilisateur Dépannage de MONITOR 77/2.
H
1/8
INST. MONITOR 77 2 N Page 9 Jeudi 11 Janvier 1996 15:32
A
B
La procédure d’installation MONITOR 77/2 n’affecte aucun programme ou fichier
sauvegardé sur le disque dur, à l’exception du fichier de système d’exploitation
CONFIG.SYS (ou CONFIG.OS2 pour les systèmes à demarrage double)
Pour installer MONITOR 77/2, effectuez les étapes suivantes :
1. Ouvrez une fenêtre OS/2.
2. Assurez-vous que le message d’attente du système est affiché. Le système doit
être dans OS/2 et dans le disque dur.
3. Introduisez la disquette MONITOR 77/2 Installation dans le lecteur. Fermez la porte
du lecteur.
C
D
E
4. Exécutez la commande INSTALL en tapant comme suit :
[DRIVE:]INSTALL
où
[DRIVE] est la lettre qui désigne le lecteur dans lequel la disquette MONITOR 77/2
Installation est insérée, A:.
Suivez les instructions affichées à l’écran. Quand le système vous invite à donner la
lettre du dispositif d’amorçage, saisissez la lettre de l’unité de disque sur laquelle le
fichier CONFIG.SYS est situé.
Nota : Si MONITOR 77/2 est installé pour la première fois, le système vous invite à relancer
le système pour que les modifications du fichier CONFIG.SYS puissent s’effectuer. Si
MONITOR 77/2 a déjà été installé et n’est que mis à jour, le redémarrage n’est pas nécessaire.
Le message de redémarrage n’est donc pas affiché. Pour relancer le système, suivez les
instructions affichées à l’écran. Une fois le système relancé, suivez les étapes suivantes.
5. Suivez les instructions affichées à l’écran. Lorsque vous êtes invité à donner un
chemin d’accès pour le répertoire d’information de licence, \OPT, acceptez le défaut
sauf si vous devez respecter des conditions particulières pour des PC connectés
ou si vous mettez à jour votre système à partir d’une version précédente.
Nota : Selon les options achetées, la procédure d’installation ne vous invitera pas à utiliser
toutes les disquettes du logiciel.
F
6. Suivez les instructions affichées à l’écran. Lorsque la procédure d’installation
MONITOR 77/2 est terminée, le système affiche le message suivant :
Completing MONITOR 77/2 Installation
Nota : Ne pas enlever la disquette avant d’y être invité.
7. Une fois la procédure d’installation terminée, relancez le système pour effectuer les
changements.
G
H
1/9
INST. MONITOR 77 2 N Page 10 Jeudi 11 Janvier 1996 15:32
A
1.3
Exécution de TETEST et de TEDEMO
Une fois l’installation terminée nous préconisons l’exécution de TETEST.
B
C
1.3-1 TETEST
TETEST est une application « test » fournie pour vérifier l’installation de MONITOR 77/
2. Cette application donne des exemples de chacune des tâches ordinaires de
MONITOR 77/2. Après l’installation de MONITOR 77/2, l’application TETEST est
située dans le répertoire {FLINK} dans le sous-répertoire \MPS (Fichier de sauvegarde
multiplate-forme).
Pour utiliser l’application, suivez les étapes suivantes, à partir d’une ligne de
commande de fenêtre OS/2 :
1. Au message d’attente système, changez de répertoire comme suit :
CD {FLINK}\MPS
D
Par exemple,
CD \FLOS2\MPS
2. Pour restituer l’application TETEST, saisissez la commande suivante après le
message d’attente système :
FLREST TETEST.MPS c:\TETEST /loc
Une fois la restitution terminée, TETEST peut être exécuté si aucune modification n’est
nécessaire.
E
Nota : La restitution peut aussi être exécutée à partir de la fenêtre MONITOR 77/2 - Icônes
en choisissant Restauration Application et en suivant les instructions affichées à l’écran.
Pour tout renseignement à propos de la restitution de fichiers de sauvegarde multiplateforme, reportez-vous au chapitre Gestion de l’Application dans ce guide d’apprentissage.
F
Modification de TETEST
L’application FLTEST est configurée pour utiliser la tâche Interface pour dBASE IV. Si
vous utilisez une autre Interface que celle de dBASE IV, vous devez modifier l’application TETEST pour utiliser l’interface appropriée.
La modification de l’application pour l’utilisation d’une autre Interface s’effectue en
complétant les sept étapes suivantes :
1. Ouvrez la table Configuration Système dans le domaine Shared.
G
2. Trouvez la ligne contenant DB4_HIST. Modifiez l’information dans les colonnes
indiquées de cette ligne pour que cette ligne contienne l’information correcte pour
l’Interface utilisée :
Nom Tâche
H
1/10
Description
Fichier Exécutable
ORA_HIST
Interface pour Oracle
bin/ora_hist
DBM_HIST
Interface pour OS/2 DBM bin/dbm_hist
INST. MONITOR 77 2 N Page 11 Jeudi 11 Janvier 1996 15:32
A
3. Accédez au panneau Information Mailbox Historisation pour (nom de l’interface).
4. En utilisant le tableau ci-dessous, saisissez l’information dans la colonne indiquée :
Mailbox Historisation
B
C
Niveau Priorité
browsembx
3
histmbx
1
hist_spc
2
SPRSNDMBX
4
5. Cliquez sur Suiv. Le panneau Information Interface pour (nom de l’interface)
s’affiche.
6. Dans la colonne Nom Alias Base de Données, saisissez l’information suivante :
Nom Alias Base de Données
TREND
SPC
D
Remplissez le reste de l’information du panneau selon le type d’interface utilisée.
Cette application utilise la plupart des tâches de MONITOR 77/2 achetées. Certains
écrans ne feront rien si vous n’avez pas acheté la tâche qui doit leur fournir l’information
requise.
E
F
1.3-2 TEDEMO
Une application de démonstration est présente parmi les disquettes du Système
Logiciel MONITOR 77/2, pour votre examen. Etablissez la configuration d’application
par l’intermédiaire du Configuration Manager et observez son déroulement en démarrant le système MONITOR 77/2 Run-Time.
Pour configurer la démonstration, complétez les étapes suivantes :
1. Au message d’attente système, changez de répertoire comme indiqué ci-dessous :
CD {FLINK}\MPS
Par exemple,
CD \FLOS2\MPS
G
2. Restaurez l’application TEDEMO en tapant la commande suivante après le message d’attente système :
FLREST FLDEMO.MPS {FLAPP} /loc
FLAPP est le chemin d’accès complet au répertoire destinataire. Par exemple,
FLREST FLDEMO.MPS c:\newapp /loc
H
1/11
INST. MONITOR 77 2 N Page 12 Jeudi 11 Janvier 1996 15:32
A
Une fois la restitution terminée, TEDEMO peut être utilisé. Pour tout renseignement à
propos de l’exécution d’une application, reportez-vous au chapitre 2 de ce guide
d’apprentissage.
B
C
D
E
F
G
H
1/12
INST. MONITOR 77 2 N Page 13 Jeudi 11 Janvier 1996 15:32
A
1.4
B
Création d’une application de démarrage
Si vous installez MONITOR 77/2 pour la première fois, il faut créer une application de
démarrage. Une application de démarrage forme une base sur laquelle une application
MONITOR 77/2 est construite.
Pour créer une application de démarrage, complétez les étapes suivantes :
1. Saisissez la commande suivante au message d’attente C:\ pour créer le répertoire
de l’application de démarrage :
MKDIR C:\{FLAPP}
Dans cet exemple, le répertoire d’application {FLAPP} a été créé.
C
D
2. Exécutez l’utilitaire d’Application de Démarrage de MONITOR 77/2 (FLNEW). Ceci
crée la structure de répertoire pour le répertoire de l’application de démarrage et
initialise la base de données de configuration.
La création d’une application de démarrage MONITOR 77/2 dans un répertoire
efface toutes les applications MONITOR 77/2 présentes dans ce répertoire. Pour
sauvegarder des applications existantes, utilisez la commande FLSAVE pour
sauvegarder l’application en cours avant d’exécuter l’application de démarrage.
Pour tout renseignement à propos de la sauvegarde de l’application FLSAVE,
reportez-vous au chapitre « Gestion de l’Application » dans ce guide d’apprentissage.
Saisissez la commande suivante au message d’attente C:\ pour exécuter cet utilitaire :
FLNEW {FLAPP}
E
{FLAPP} est le chemin d’accès complet du répertoire de destination. Par exemple,
FLNEW c:\newapp
Le système affiche le message suivant
U t i l i t a i r e C r é a t i o n A pplication MONITOR 77/2
F
CetutilitairevadétruiretouteapplicationMONITOR 77/2éventuellement
présente sous le répertoire destination.
FLNEWvacréerunenouvelleapplicationdansrépertoiredestinationc:\FLAPP.
Désirez-vous continuer (O/N)? O
G
Taper O et appuyez sur la touche Entrée.
L’utilitaire FLNEW recouvre tous les répertoires MONITOR 77/2 dans le répertoire
actuel et les sous-répertoires associés. Sauvegardez les applications existantes en
utilisant FLSAVE avant d’utiliser l’utilitaire FLNEW. Pour tout renseignement à propos
des utilitaires FLNEW et FLSAVE, reportez-vous au chapitre « Gestion de
l’Application » dans ce guide d’apprentissage.
H
1/13
INST. MONITOR 77 2 N Page 14 Jeudi 11 Janvier 1996 15:32
A
1.5
B
C
Exécution d’une application de démarrage
Avant de configurer une application MONITOR 77/2, nous conseillons une vérification
de l’application de démarrage qui vient d’être créée. Pour l’exécution de l’application
de démarrage, MONITOR 77/2 doit être installé. L’application de démarrage est
associée aux domaines Shared et User. L’application doit donc être exécutée deux
fois : dans le domaine Shared et dans le domaine User.
Pour lancer l’application de démarrage MONITOR 77/2, saisissez la commande suivante au message d’attente système :
set FLAPP={FLAPP}
{FLAPP} est le chemin d’accès complet du répertoire d’application. Par exemple,
set FLAPP=C:\MYFLAPP
FLRUN
D
E
Après un moment, le Run-Time Manager de MONITOR 77/2 apparaît, montrant le nom
des programmes MONITOR 77/2 qui peuvent être lancés.
Pour quitter l’application de démarrage, appuyez sur la touche F3 pour arrêter toute
tâche MONITOR 77/2 en cours d’exécution. Après l’arrêt de toutes les tâches, vous
retrouvez le message d’attente C:\.
En fonction du type d’application de démarrage effectuée au moment de l’installation,
la commande FLNEW crée une application à domaine unique ou à domaines multiples.
Vous pouvez facilement modifier cette opération par défaut en utilisant la procédure
suivante :
1. Modifiez le répertoire en cours de la manière suivante : {FLINK}\MPS
2. Copiez la version suivante FLNEW.xxx dans FLNEW.MPS
xxx= SHR pour application de démarrage à domaine unique
xxx= BTH pour application de démarrage à domaines multiples
3. Pour plus d’informations sur l’accès à MONITOR 77/2 - Icônes, reportez-vous à la
section 1.7-3.
F
G
H
1/14
INST. MONITOR 77 2 N Page 15 Jeudi 11 Janvier 1996 15:32
A
1.6
B
C
Installation sélective
L’installation sélective est utilisée pour Corrective Service Builds (la Correction de
Construction du Système) et peut aussi être utilisée lors de l’installation des éléments
suivants:
• Nouvelles options de System Set Build MONITOR 77/2 (la Correction de
Construction de Système)
• Options préalables au lancement
• Programmers Access Kit (Kit d’Accès pour Programmeur) (PAK)
• External Device Interface (Interface d’équipements externes PAK) (EDI PAK)
• Protocole Modules
Se rappeler que les tâches installées en utilisant cette procédure remplacent les tâches
présentes sur le système.
Nota : Une installation sélective vous permet d’installer un sous-ensemble des options
autorisées. Bien que ce type soit plus rapide que le processus d’installation normal, vous devrez
répondre à une série de messages d’attente à propos des options à installer. De plus, certaines
options dépendent d’autres options. Ceci veut dire qu’un groupe de choix incorrect ou incomplet
pourrait avoir comme résultat un mélange incompatible de versions.
D
E
Pour effectuer une installation sélective, insérez la Disquette d’installation dans le
lecteur approprié. Accédez au message d’attente système à partir d’une fenêtre OS/
2. Au message d’attente, tapez les arguments de ligne de commande et le flag -s
comme indiqué ci-dessous :
INSTALL [[<REPERTOIRE DESTINATAIRE>] [[<REPERTOIRE
SOURCE[-s]]]
où
Arguments
<REPERTOIRE DEST.>
Répertoire Destinataire du Système MONITOR 77/2
<REPERTOIRE SOURCE>
Nom de chemin à partir duquel les fichiers sont extraits. (En
général les disquettes de Système ou de Service Correctif)
-s
Invoque une installation sélective (l’argument -s n’est pas
nécessaire pour les installations PAK ou EDI PAK.)
F
G
Description
Par exemple :
a:\install c:\flos2 a:\ -s
La procédure d’installation sélective s’effectue de la même manière qu’une installation
normale, jusqu’à l’insertion de la première disquette du jeu. La procédure est illustrée
ci-dessous :
1. Vérifiez le nom de chemin de la source et de la destination
2. Modifiez les fichiers CONFIG.SYS et AUTOEXEC.BAT (si nécessaire)
3. Relancez le système (si nécessaire)
H
Nota : Le processus d’installation affiche de nouveau les numéros de série et de configuration
saisis auparavant. Vous ne saisissez un nouveau numéro de séquence de configuration que
si vous ajoutez une nouvelle option.
1/15
INST. MONITOR 77 2 N Page 16 Jeudi 11 Janvier 1996 15:32
A
4. Le message d’attente suivant apparaît :
Do you want to install MONITOR 77/2 System Disks (Y/N)?
B
Si vous installez des Drivers non présents sur les Disquettes Système, PAK, EDI
PAK ou de Service Correctif, répondez No (ou N). Si vous installez une nouvelle
option des Disquettes Système, répondez Yes (ou Y).
Do you want to install MONITOR 77/2 Options or Corrective
Services Disks (Y/N)?
C
Si vous installez des Drivers non présents sur les Disquettes Système, PAK, EDI
PAK, de Service Correctif, ou de pré-lancement, répondez Yes (ou Y). Le défaut
est No (non).
5. Insérez la disquette 1 du jeu. L’un des messages guide apparaît :
Selective Installation for System Set
ou
Selective Installation for Corrective Services Set
D
6. Le message guide suivant apparaît :
List All Available and Authorized Options in set? (Y/N)
Tapez Yes (ou Y) pour visualiser une liste des options autorisées disponibles
Tapez No (ou N) pour passer à la question suivante
7. Le message guide suivant apparaît :
E
Install all authorized options. (Non selective)? (Y/N)
Tapez Yes (ou Y) pour installer toutes les options. Ceci a le même effet que
d’omettre le flag -s dans la commande d’installation sélective.
Tapez No (ou N) pour lister les options une à une. Chaque fois qu’une option
autorisée est affichée, le système vous invite à l’installer. Répondez Yes ou No,
comme approprié.
F
G
Lorsque toutes les options ont été listées et que vous avez répondu à toutes les
questions associées, la procédure d’installation installe les options sélectionnées.
Installation sélective des options
Ceci est un processus qui gagne du temps et qui comprend une série de messages
d’attente posant des questions à propos des options à installer. La première option,
« RUN - MONITOR 77/2 Base Software System », charge tous les fichiers associés
au noyau du Système MONITOR 77/2 (CTGEN et Run-Time Manager). Choisissez
cette option si vous installez les disquettes Corrective Service.
H
1/16
INST. MONITOR 77 2 N Page 17 Jeudi 11 Janvier 1996 15:32
Installation de MONITOR 77/2
1.7
1
A
Accès aux fonctions de MONITOR 77/2
Ce chapitre donne des instructions pour l’accès au logiciel MONITOR 77/2 et une vue
d’ensemble des programmes du menu MONITOR 77/2 - Icônes.
B
1.7-1
Accès au Menu MONITOR 77/2 - Icônes
Pour accéder au menu MONITOR 77/2 - Icônes, complétez les étapes suivantes :
1. Si le panneau de Desktop Manager (Gestionnaire de Bureau) apparaît à la mise
sous tension ou au redémarrage de l’ordinateur, passez à l’étape 2.
Si le Desktop Manager (Gestionnaire de Bureau) apparaît seulement en icône,
positionnez le curseur sur cette icône et cliquez deux fois sur le bouton gauche. Le
panneau du Gestionnaire de Bureau (Desktop Manager) apparaît. Passez alors à
l’étape 2.
2. Choisissez Monitor 77/2 à partir du menu de Desktop Manager (Gestionnaire de
Bureau) en positionnant le curseur sur cette option et en appuyant sur la touche
Entrée ou en cliquant deux fois sur le bouton gauche. Le menu MONITOR 77/2 Icônes apparaît.
1.7-2 Le menu MONITOR 77/2 - Icônes
Choisissez un programme du menu MONITOR 77/2 - Icônes en positionnant le curseur
sur le nom du programme et en appuyant sur la touche Entrée ou en cliquant deux
fois sur le bouton gauche.
Les programmes du menu MONITOR 77/2 - Icônes sont rappelés ci-dessous :
• Run-Time Manager (Gestionnaire d’Exploitation) : Lance l’application
MONITOR 77/2 dans le répertoire pointé par la variable d’environnement FLAPP
dans le fichier CONFIG.SYS.
• Configuration Manager (Gestionnaire de Configuration) : Utilisé pour accéder (et
configurer) aux tâches MONITOR 77/2, telles que le Gestionnaire de Temps et
d’Evénements, Maths et Logique, interfaces API, etc.
C
D
E
F
Nota : Pour accéder au Configuration Managemer directement à partir du message d’attente
d’OS/2, tapez le chemin complet ; par exemple, \FLOS2\BIN\FLCM.
• Restauration Application : Exécute le programme utilitaire FLREST, qui restitue
une application stockée dans un répertoire spécifié sur un lecteur désigné.
• Sauvegarde Application : Exécute le programme utilitaire FLSAVE, qui sauvegarde une application sauvegardée dans un répertoire spécifié sur un lecteur
désigné.
G
1.7-3 Modification de la fenêtre de MONITOR 77/2 - Icônes
Si la position du répertoire {FLINK} est changée après l’installation initiale, le Menu
MONITOR 77/2 - Icônes doit être modifié pour exprimer le nom actuel du chemin et
du fichier.
H
1/17
INST. MONITOR 77 2 N Page 18 Jeudi 11 Janvier 1996 15:32
A
Pour changer le chemin d’un élément spécifique de menu, complétez les cinq étapes
suivantes :
B
1. Choisissez un programme du menu MONITOR 77/2 - Icônes en positionnant le
curseur sur le nom du programme puis cliquez sur le bouton gauche.
2. L’élément du menu étant ainsi mis en évidence, accédez à l’option Programme sur
la barre Action du menu Icônes.
3. Choisissez l’option Propriétés et l’information du chemin du programme apparaît.
C
4. Modifiez l’information du nom de chemin et de fichier pour exprimer la position
actuelle du répertoire {FLINK}.
5. Déplacez le curseur à la case Modifier et cliquez sur le bouton gauche ou appuyez
sur la touche Entrée.
Le chemin actuel est désormais associé à l’option du menu mise en évidence. Répétez
ces étapes pour le reste des options de programme.
D
E
F
G
H
1/18
A
Présentation de MONITOR 77/2
Chapitre 2
B
Sous-chapitre
2.1
Page
Accès aux données
2.1-1 Utilisation d’un outil de pointage
2.1-2 Utilisation des raccourcis de clavier
2.1-3 Usage des raccourcis de barres de menu
2/5
2/5
2/6
2/8
Navigation sur l’écran
2.2-1 Défilement d’une fenêtre ou d’un panneau
2.2-2 Déplacement entre les champs
2/9
2/9
2/10
2.3
Vue d’ensemble du Configuration Manager
2.3-1 Accès au Configuration Manager
2.3-2 Sortie du Configuration Manager
2/11
2/11
2/12
2.4
Composants de l’écran du Configuration Manager
2/13
2.5
Utilisation des panneaux de configuration
2.5-1 Panneaux structurés
2.5-2 Panneaux saisie de texte
2.5-3 Manipulation de données dans un panneau
2/14
2/14
2/15
2/16
Menus des panneaux structurés
2.6-1 Menu Edition
2.6-2 Menu Vue
2.6-3 Menu Utilitaires
2.6-4 Menu Sortie
2.6-5 Menu Aide
2/17
2/17
2/19
2/20
2/21
2/22
Menus des panneaux saisie de texte
2.7-1 Menu Fichier
2.7-2 Menu Edition
2.7-3 Menu Aide
2/23
2/23
2/24
2/24
2.2
2.6
2.7
2/1
C
D
E
F
G
H
A
B
Sous-chapitre
Manipulation de données dans une application
2.8-1 Menu Application
2.8-2 Menu Vue
2.8-3 Visualisation de la Liste d’Objets
2.8-4 Visualisation de RTDB Références Croisées
2.8-5 Visualisation de Liste de Domaines
2.8-6 Utilitaires
2.8-7 Sortie
2.8-8 Option Aide
2/25
2/25
2/26
2/26
2/27
2/28
2/29
2/30
2/30
2.9
Vue d’ensemble de l’Editeur Graphique/Animation
2.9-1 Accès à l’Editeur Graphique/Animation
2/31
2/31
2.10
Composants de l’écran de l’Editeur Graphique/Animation
2/32
2.11
Menus de l’Editeur Graphique/Animation
2.11-1 Menu Fichier
2.11-2 Menu Edition
2.11-3 Menu Vue
2.11-4 Menu Dessin
2.11-5 Menu Attributs
2.11-6 Menu Animation
2.11-7 Menu Fenêtres
2.11-8 Menu Aide
2/34
2/34
2/35
2/38
2/39
2/40
2/41
2/43
2/43
2.12
Utilisation de l’Editeur Graphique/Animation
2.12-1 Ouverture d’un fichier existant
2.12-2 Création d’un nouveau fichier
2/44
2/44
2/45
2.13
Vue d’ensemble du Run-Time Manager
2.13-1 Accès au Run-Time Manager
2/47
2/47
C
D
E
F
G
Page
2.8
H
2/2
A
B
Sous-chapitre
2.14
C
Composants de l’écran du Run-Time Manager
2.14-1 Contrôles des tâches
2.14-2 Contrôles d’application
2.14-3 Contrôles d’affichage
Ce chapitre se termine à la page
D
E
F
G
H
2/3
Page
2/49
2/50
2/50
2/50
2/52
A
B
Sous-chapitre
C
D
E
F
G
H
2/4
Page
2
A
Ce chapitre explique comment accéder aux données et naviguer sur l’écran. Il examine
aussi les parties du logiciel les plus couramment utilisées. Ces parties, et leur usage,
sont indiquées ci-dessous :
• Configuration Manager (Gestionnaire de Configuration) : utilisé pour accéder et
configurer les tâches de MONITOR 77/2.
• Editeur Graphique/Animation : utilisé pour dessiner et configurer une interface
graphique.
• Run-Time Manager : utilisé pour exécuter une application configurée.
B
Présentation de MONITOR 77/2
C
2.1
Accès aux données
Pour saisir l’information MONITOR 77/2, vous pouvez utiliser un outil de pointage, des
touches de fonction et des raccourcis de barres de menu, comme expliqué ci-dessous.
2.1-1 Utilisation d’un outil de pointage
Utilisez un outil de pointage pour déplacer le curseur sur l’écran et pour choisir un
élément d’une boîte à outils ou d’un menu. Vous pouvez aussi utiliser un outil de
pointage pour exécuter un large choix de fonctions spécifiques parmi les tâches
MONITOR 77/2. Par exemple, pour dessiner un cadre à la taille désirée dans l’Editeur
Graphique/Animation, vous utilisez un outil de pointage.
Un outil de pointage peut être une souris, un écran tactile ou une boule de pointage.
Comme MONITOR 77/2 interprète tous les outils de pointage de la même façon, vous
pouvez utiliser n’importe lequel pour configurer une application de MONITOR 77/2.
L’outil de pointage le plus couramment utilisé est une souris. En déplaçant la souris
sur une surface plane, vous pouvez placer le curseur n‘importe où sur un écran
MONITOR 77/2. Vous pouvez utiliser deux de boutons de la souris, ou plus, pour
choisir des options ou pour exécuter d’autres fonctions. Les procédures indiquent la
sélection du bouton gauche ou droit.
D
Types de curseurs
Le curseur est le symbole qui apparaît sur l’écran pour indiquer un point pour la saisie
des données. Deux curseurs sont utilisés dans MONITOR 77/2 : le curseur « texte »
(celui du clavier) et le pointeur de souris :
F
Curseur Texte
Le curseur texte apparaît sur l’écran comme un trait et indique le point où la prochaine
saisie du clavier va apparaître sur l’écran. Ce curseur peut être déplacé avec la touche
de tabulation ou la Barre d’espacement.
G
Pointeur de souris
Le Pointeur de souris est représenté par une petite flèche ou, dans l’Editeur Graphique/
Animation, par une forme qui représente l’option choisie. Un outil de pointage déplace
2/5
E
H
A
B
le pointeur de souris. L’Editeur Graphique/Animation utilise les symboles suivants pour
représenter le pointeur de souris :
• une flèche
• un crayon avec une icône qui représente l’instrument de dessin actif (mode Dessiner)
• réticule (mode Coller)
Le tableau ci-dessous indique à quel moment chacun de ces curseurs apparaît :
Quand le curseur est
C
D
E
il s’affiche sous la forme suivante :
sur la barre d’outils, la barre de menu, un menu
ou dans n’importe quel autre mode que Dessiner ou Coller
une flèche
dans la zone de dessin dans le mode Coller
un réticule
dans la zone de dessin dans le mode Dessiner
un crayon avec une icône à côté qui indique
l’instrument de dessin actif, comme par exemple un o pour Boîte
Utilisez le curseur pour choisir des menus, des options de menu et des objets dans la
zone de dessin. Pour effectuer des choix avec le curseur, placez-le sur le menu, l’option
de menu ou l’objet, et validez ce choix en cliquant sur le bouton gauche de l’outil de
pointage.
2.1-2 Utilisation des raccourcis de clavier
On peut accéder rapidement à plusieurs fonctions de MONITOR 77/2 par l’utilisation
des touches de fonction et la combinaison de certaines touches. Vous trouvez cidessous une liste des raccourcis de clavier :
→ et ←
(Appuyez sur la touche → ou ←) Déplace le curseur vers la droite ou la gauche dans
un champ
F
G
H
↑ et ↓
(Appuyez sur la touche ↑ ou ↓) Déplace le curseur d’une ligne vers le haut ou le bas
dans une colonne d’un panneau
Alt / et Ctrl-K
(Appuyez simultanément sur les touches Alt et barre oblique (/) ou appuyez simultanément sur les touches Ctrl et K). Affiche une liste de toutes les saisies correctes pour
un champ essentiel. Dans un champ « essentiel », vous devez entrer par exemple un
mois ou un Yes ou No (Oui ou Non). Pour choisir une entrée, placez le curseur sur la
saisie choisie et appuyez sur le bouton gauche. Pour valider cette saisie, placez le
curseur sur la case Entrée en bas du panneau et appuyez sur le bouton gauche. Si le
champ n’est pas un champ essentiel, appuyez sur la touche Alt / n’a aucun effet.
Ctrl-T
(Appuyez simultanément sur les touches Ctrl et T) Affiche la boîte Définition tag qui
contient l’information saisie auparavant pour un tag. Vous pouvez corriger cette
information si elle est incorrecte.
2/6
Présentation de MONITOR 77/2
2
A
Alt-Echap
(Appuyez simultanément sur les touches Alt et Echap). Circule parmi les fenêtres
ouvertes d’un écran
ANNULER ou Echap
(Effectuez cette fonction de l’une de ces deux façons :
Placez le curseur sur la case ANNULER en bas du panneau puis appuyez sur le bouton
gauche.
Appuyez sur la touche Echap).
Provoque l’effacement de l’écran de toutes les saisies qui n’ont pas été validées et
écrites sur disque, et leur remplacement par des valeurs courantes du fichier
ENTRÉE
(Effectuez cette fonction de l’une de ces deux façons :
Appuyez sur la touche Entrée.
Placez le curseur sur la case ENTRÉE en bas du panneau et appuyez sur le bouton
gauche)
Provoque la validation et l’écriture dans la base de données de configuration de toutes
les nouvelles données sur l’écran, si celles-ci sont correctes. Ceci avance aussi le
curseur dans le premier champ de la ligne suivante sur le panneau ; si nécessaire,
l’affichage déroule vers le haut.
SORITE ou F3
(Effectuez cette fonction de l’une de ces deux façons :
Placez le curseur sur la case SORTIE en bas du panneau et appuyez sur le bouton
gauche.
Appuyez sur la touche F3).
Sort de la fenêtre actuelle. Si les données n’ont pas été validées et écrites dans la
base de données de configuration, le système demande si ces données doivent être
sauvegardées.
B
C
D
E
Nota : Lors de la configuration de panneaux multiples, ne pas utiliser la case de fermeture en
haut à gauche pour fermer l’une des fenêtres. Si vous n’utilisez pas SORTIE ou F3, les données
pourraient être perdues ou endommagées.
Suiv.
(Placez le curseur sur la case SUIV en bas du panneau et appuyez sur le bouton
gauche). Déplace l’affichage au panneau suivant.
F
PgPr et PgSV
(Appuyez sur les touches PgPr et PgSv). Déplace l’affichage une page plus haut ou
plus bas. L’affichage ne dépasse pas le début ou la fin d’un fichier affichable.
Préc.
(Placer le curseur sur la case Prev en bas du panneau et appuyer sur le bouton
gauche). Déplace l’affichage au panneau précédent
Maj.- Tab
(Appuyez simultanément sur les touches Maj. et Tab). Place le curseur sur le champ
précédent. Si le champ utilisé est le premier champ d’une ligne du panneau, la
séquence Maj Tab place le curseur sur le dernier champ de la ligne précédente. Si la
ligne précédente n’est pas affichée sur l’écran, l’affichage déroule une ligne vers le bas.
2/7
G
H
A
B
Tab
(Appuyez sur la touche de tabulation). Place le curseur sur le champ suivant. Si le
champ utilisé est le dernier champ d’une ligne du panneau, la touche Tab place le
curseur sur le premier champ de la ligne suivante. Si la ligne suivante n’est pas affichée
sur l’écran, l’affichage déroule une ligne vers le haut. Lorsque la touche Tab est utilisée,
le système ne valide pas les saisies.
Inser
(Appuyez sur la touche Inser). Change le mode entre insertion de texte et surfrappe
Suppr
(Appuyer sur la touche Suppr). Efface le caractère à la droite du curseur
C
Home
(Appuyez sur la touche Origine). Place le curseur au début d’un champ
End
(Appuyer sur la touche Fin). Place le curseur à la fin d’un champ
D
E
2.1-3 Usage des raccourcis de barres de menu
Chaque menu vous permet d’effectuer des fonctions spécifiques. Choisissez n’importe
quel menu de l’une des façons suivantes :
• Placez le curseur sur le menu, comme Fichier, et appuyez sur le bouton gauche de
l’outil de pointage.
• Appuyez sur la touche Alt et tapez la lettre soulignée dans le menu, comme F pour
Fichier.
Chacune de ces actions occasionnera l’affichage du menu avec plusieurs options.
Choisissez n’importe quelle option du menu de l’une des façons suivantes :
• Placez le curseur sur l’option et appuyez sur le bouton gauche.
• Quand cela est possible, tapez la lettre de l’option soulignée.
Par exemple, dans le menu Edition, choisissez Copier de l’une des façons suivantes :
- Placez le curseur sur Copier et appuyez sur le bouton gauche de l’outil de
pointage.
- Appuyez simultanément sur les touches Alt et C.
F
Nota : Pour fermer un menu sans choisir une option, appuyez sur la touche Echap.
G
H
2/8
Présentation de MONITOR 77/2
2.2
2
A
Navigation sur l’écran
Utiliser les barres de défilement, la touche de tabulation et la barre d’espacement
pour parcourir l’information affichée à l’écran.
2.2-1 Défilement d’une fenêtre ou d’un panneau
Le Menu Principal et beaucoup de panneaux de configuration possèdent des barres
de défilement. Utilisez ces barres pour visualiser vers le haut ou le bas dans une fenêtre
ou un panneau.
Une barre de défilement indique qu’il y a plus de données que celles qui sont affichées
dans la fenêtre. Avec la barre de défilement vous pouvez déplacer les données qui
apparaissent dans la fenêtre. Une fenêtre ou un panneau peut avoir des barres de
défilement horizontales et verticales ou juste une barre de défilement verticale. Utilisez
les barres de défilement comme suit :
B
C
Barre de
défil.
verticale
D
E
Bouton
Glissière
Barre de défilement horizontale
F
Les barres de défilement se terminent avec une case appelée un bouton qui affiche
une flèche de direction. Utilisez ces boutons pour déplacer les données affichées dans
la fenêtre vers le haut ou le bas une ligne à la fois, ou vers la gauche ou la droite une colonne à la fois.
Les boutons peuvent être actifs ou inactifs. (Quand un bouton est actif, il est contrasté)
Actif signifie que vous pouvez faire défiler dans la direction indiquée par la flèche du
bouton. Inactif signifie que vous avez fait défiler aussi loin que possible dans cette
direction. Quand vous faites défiler dans le sens inverse d’un bouton inactif, le bouton
redevient actif.
Une barre de défilement contient un rectangle appelé « glissière ». Cette glissière
indique l’emplacement des données affichées dans la fenêtre par rapport à l’ensemble
des données. Par exemple, si la glissière est située à mi-chemin le long de la barre de
défilement, vous avez parcouru la moitié des données disponibles. Pour contrôler la
plage de données à afficher, faites glisser cette glissière n’importe où le long de cette
barre de défilement.
2/9
G
H
A
B
C
D
E
F
G
H
Barre de Défilement Verticale
Utilisez la barre de défilement verticale pour déplacer les données affichées dans la
fenêtre vers le haut ou le bas de l’une des deux façons suivantes :
• Pour monter ou descendre d’une ligne, placez l’outil de pointage sur l’un des boutons
à la fin de la barre de défilement et appuyez sur le bouton gauche.
• Pour monter ou descendre d’une page, placez l’outil de pointage dans la barre de
défilement au-dessus ou en dessous de la glissière et appuyez sur le bouton gauche.
Si la glissière est tout en haut, le bouton du haut devient inactif, et vous ne pouvez
dérouler que vers le bas pour plus d’informations. Si le bouton du bas devient inactif,
vous ne pouvez dérouler que vers le haut pour plus d’informations. Le nombre
d’entrées possibles sur un panneau étant illimité, la barre de défilement ne représente
pas l’emplacement relatif dans un panneau.
Barre de Défilement Horizontale
Utilisez la barre de défilement horizontale pour déplacer les données affichées dans
une fenêtre vers la droite ou la gauche de l’une des trois façons suivantes :
• Pour bouger vers la droite ou la gauche une colonne à la fois, choisissez l’un des
boutons à la fin de la barre de défilement et appuyez sur le bouton gauche.
• Pour dérouler horizontalement, choisissez la glissière, appuyez sur et gardez enfoncé
le bouton gauche puis déplacez la glissière n’importe où le long de la barre de
défilement. Lâchez le bouton gauche lorsque la glissière atteint la position désirée.
• Pour « sauter » à droite ou à gauche, placez le curseur à la droite ou à la gauche de
la glissière puis appuyez sur le bouton gauche.
Si la fenêtre est complètement à gauche, le bouton gauche devient inactif et vous ne
pouvez dérouler que vers la droite pour plus d’informations. Si le bouton droit devient
inactif, vous ne pouvez dérouler que vers la gauche. Si tous les champs d’un panneau
sont affichés, la barre de défilement horizontale n’est ni activée ni utilisée.
2.2-2 Déplacement entre les champs
Se déplacer sur un panneau en utilisant la touche de tabulation, la barre d’espacement ou les touches fléchées :
• Tab : utilisez la touche de tabulation pour atteindre d’autres champs. Quand vous
utilisez la touche de tabulation, le système ne valide pas les entrées. Pour reculer
le curseur au champ précédent, utilisez simultanément les touches Maj. et Tab. Si
le champ utilisé est le premier champ d’une ligne du panneau, appuyez sur les
touches Maj. et Tab pour reculer le curseur au dernier champ de la ligne précédente.
Si la ligne précédente n’est pas affichée à l’écran, l’affichage déroule d’une ligne vers
le bas.
• Barre d’espacement : utilisez la barre d’espacement pour avancer d’un espace à
la fois.
• Flèche : Utilisez les touches ↑ et ↓ du clavier numérique pour monter ou descendre
le long d’une colonne d’un panneau.
La prochaine section de ce chapitre décrit le Configuration Manager.
2/10
Présentation de MONITOR 77/2
2.3
2
A
Vue d’ensemble du Configuration Manager
Accédez et définissez toutes les tâches MONITOR 77/2 en utilisant le Configuration
Manager. Le Configuration Manager (CM) est le programme utilisé pour créer une
application MONITOR 77/2. Vous saisissez des données dans des tableaux de configuration en accédant à un ou plusieurs affichages, appelés « panneaux », qui
fournissent des champs de saisie pour l’information requise par la tâche. Pendant la
configuration d’une application, vous pouvez utiliser le Configuration Manager pour
effectuer les actions suivantes :
• Définir la façon dont les tâches et les tags sont utilisés en mode exécution
• Spécifier les tags à utiliser par chaque tâche en mode exécution
• Visualiser et modifier les tags pendant la configuration
• Visualiser et modifier les données de l’application
2.3-1 Accès au Configuration Manager
Vous pouvez accéder au Configuration Manager de l’une des deux façons suivantes :
B
C
D
A partir de la fenêtre MONITOR 77/2 - Icônes
1. A partir du menu du Desktop Manager, choisissez MONITOR 77/2 - Icônes et la
fenêtre suivante s’affiche :
E
2. Cliquez deux fois le bouton gauche pour choisir le Configuration Manager.
A partir d’une fenêtre OS/2
1. A partir de la fenêtre Group - Main, utilisez le bouton gauche pour choisir l’option
F
d’une fenêtre de système d’exploitation.
2. Quand la fenêtre apparaît, tapez la commande suivante au message d’attente du
système :
FLCM
G
H
2/11
A
2.3-2 Sortie du Configuration Manager
Pour sortir du Configuration Manager, sélectionnez Sortie à partir du menu Sortie ou
appuyez sur la touche F3.
B
Attention : Bien que vous puissiez utiliser la case de fermeture pour fermer le Menu
Principal, ne l’utilisez pas pour fermer des tables de configuration qui contiennent
des panneaux multiples. En effet, vous pourriez rencontrer quelques problèmes en
choisissant plus tard la case SORTIE. Lorsque vous arrêtez, effectuez un arrêt
discipliné des programmes et utilisez les procédures SHUTDOWN du système
d’exploitation pour éviter la perte ou l’altération des données.
C
D
E
F
G
H
2/12
Présentation de MONITOR 77/2
2.4
2
A
Composants de l’écran du Configuration Manager
L’illustration suivante montre les trois composants principaux de l’écran du
Configuration Manager :
B
Barre de menu
du CM
C
Menu Principal
D
Boîte de
sélection
du domaine
Barre de menu du CM
Utilisez la barre de menu du CM pour accéder aux options du menu du Configuration
Manager. Pour des renseignements supplémentaires, reportez-vous à la section
« Manipulation des données dans une application », page 25.
Menu Principal
Utilisez le Menu Principal pour choisir des options permettant de configurer le système
MONITOR 77/2 et toutes les tâches installées. Pour configurer les tâches dans des
panneaux reportez-vous à la section « Utilisation des panneaux de configuration »,
page 14. Pour plus d’informations sur l’utilisation du Menu Principal ou sur la configuration d’une tâche MONITOR 77/2, reportez-vous au chapitre « Concepts » dans le
Guide Utilisateur MONITOR 77/2.
Sélection du domaine
Utilisez la boîte de sélection du domaine pour configurer les données des domaines
Shared ou User. Vous devez choisir un domaine avant de configurer un panneau. Pour
pus d’informations sur la sélection du domaine, reportez-vous au chapitre
« Concepts » dans le Guide Utilisateur MONITOR 77/2
E
F
G
H
2/13
A
2.5
B
C
D
Utilisation des panneaux de configuration
Les deux types de panneaux de configuration sont expliqués ci-dessous :
• Structuré : Utilisez les panneaux de type remplir-les-blancs pour définir les tags.
Ces tags peuvent être utilisés dans toutes les tâches.
• Saisie de Texte : Utilisez les panneaux de saisie de texte pour définir des articles
tels que des calculs mathématiques.
2.5-1 Panneaux structurés
Les panneaux de configuration structurés peuvent se composer d’un ou de plusieurs
affichages qui fournissent des champs de saisie définis pour la tâche choisie. Chaque
panneau structuré possède un fichier de table de base de données de configuration
associé. Par exemple, les données saisies dans le panneau Gestionnaire de Temps
sont stockées dans le fichier de tableau de base de données ITIMER.CDB. La plupart
des panneaux MONITOR 77/2 sont des panneaux structurés. Vous trouvez ci-dessous
un exemple de panneau structuré :
Nom
du panneau
Barre de menu
Champs
structurés
E
Zone de saisie
des données
Contrôles
d’affichage
F
Il y a deux types de panneaux structurés, « contrôle » et « information ». Utilisez ces
panneaux associés pour saisir l’information d’une table de configuration dans la base
de données. Habituellement, les deux panneaux sont affichés à l’écran quand vous
choisissez une tâche à partir du Menu Principal.
G
H
Nota : Certaines tâches peuvent avoir des panneaux supplémentaires en plus des panneaux
de type Contrôle et Information.
Panneau contrôle
Dans un panneau contrôle, vous saisissez l’information commune à toute une table,
comme un nom de table et un mécanisme pour lancer les opérations de la table. Par
exemple, l’exemple de panneau contrôle ci-dessous spécifie les types et les priorités
des opérations de lecture et/ou d’écriture :
2/14
Présentation de MONITOR 77/2
2
A
B
C
Panneau information
Dans un panneau information, saisissez l’information à propos des aspects spécifiques
de l’opération définie dans le panneau contrôle, comme les types de données et les
noms des tags dont la valeur sera utilisée pendant l’opération. L’exemple de panneau
information ci-dessous est associé au panneau contrôle lecture/écriture indiqué cidessus. Le panneau information contient les registres API à lire ou à écrire et les noms
des tags qui vont recevoir ou fournir l’information à partir ou vers l’API :
D
E
F
2.5-2 Panneaux saisie de texte
Les panneaux de saisie de texte sont de simples panneaux de saisie de texte, sans
aucun champ de saisie de données défini. Les règles pour la saisie de texte ASCII
sont différentes des règles pour la saisie d’information de base de données dans les
panneaux structurés.
Chaque type de panneau a une barre de menu qui permet l’accès aux menus. Les
options des menus sont traitées dans la section suivante.
G
H
2/15
A
Vous avez ci-dessous un exemple de panneau saisie de texte :
Nom du panneau
B
Barre de menu
Zone de saisie
C
D
E
F
2.5-3 Manipulation de données dans un panneau
Les deux types de panneaux de configuration contiennent des menus situés dans la
barre de menu du panneau, près du haut de chaque panneau. Ces menus vous
permettent de manipuler les données associées à un panneau spécifique. Pour tout
renseignement à propos des menus utilisés pour manipuler globalement les données
d’application, reportez-vous à la section « Manipulation de données dans une
application », page 25.
Les sections suivantes décrivent les menus pour chaque type de panneau de
configuration.
G
H
2/16
Présentation de MONITOR 77/2
2.6
2
A
Menus des panneaux structurés
Cette section contient des renseignements généraux pour utiliser les menus des
panneaux structurés :
• Edition
• Vue
• Utilitaires
• Sortie
• Aide
Pour tout renseignement à propos de l’accès aux menus ou du choix d’options de
menu, reportez-vous à la page 9. Des méthodes d’accès rapide sont disponibles grâce
à des raccourcis de clavier, qui sont indiqués ci-dessous.
2.6-1 Menu Edition
Le menu Edition vous permet de manipuler le texte dans un panneau. Ce menu
présente les options suivantes :
B
C
D
E
Insertion
Raccourci de clavier : Alt + i
Insère une ligne blanche sur la ligne utilisée du panneau. Placez le curseur sur la ligne
au-dessus de laquelle la ligne blanche doit être insérée et choisissez Insertion à partir
du menu Edition.
F
Suppression
Raccourci de clavier : Alt + D
Efface la ligne sur laquelle est placé le curseur. Avant d’effacer la ligne, le système
valide l’affichage et met à jour la base de données temps réel. Vous devez corriger les
erreurs de validation.
G
Copier
Raccourci de clavier : Alt + C
Copie un texte choisi de la façon décrite ci-dessous :
Nota : Avant d’effectuer une action Copie, le système valide l’affichage et met à jour la base
de données temps réel. Corrigez les erreurs de validation.
H
2/17
A
Placez le curseur sur la première ligne du bloc à copier.
1. Choisissez Copier à partir du menu Edition.
B
2. Déplacez le curseur jusqu’à la dernière ligne du bloc à copier. Le bloc de texte
sélectionné est mis en évidence.
3. Choisissez à nouveau Copier. Ceci place le bloc sélectionné dans le tampon Coller
en attendant une action Coller (voir ci-dessous).
Couper
Raccourci de clavier Ctrl + U
C
Coupe le texte choisi de la façon décrite ci-dessous :
1. Placez le curseur sur la première ligne du texte à couper ou à effacer.
2. Choisissez Couper à partir du menu Edition.
3. Déplacez le curseur jusqu’à la dernière ligne du bloc. Le bloc de texte sélectionné
est mis en évidence.
D
4. Choisissez à nouveau Couper. Ceci fait disparaître le bloc sélectionné de l’écran
et le place dans la zone tampon Coller en attendant une action Coller (voir cidessous).
Avant d’effectuer une action de coupe, le système valide l’affichage et met à jour la
base de données temps réel. Corrigez les erreurs de validation.
E
Nota : Bien que l’option Couper ressemble à l’option Effacer, parce que les données choisies
disparaissent de l’écran, l’option effacer ne place pas les données dans le tampon Coller.
Contrairement à un bloc coupé, un bloc effacé ne peut pas être réinséré dans le panneau.
Coller
Raccourci de clavier : Alt + P
Colle un texte choisi qui commencera après la ligne qui contient le curseur. L’action
coller insère un bloc qui a été préalablement copié ou coupé. Pour effectuer une action
Coller, suivez les étapes suivantes :
F
1. Effectuez une action Copier ou Couper (de la façon décrite ci-dessus).
2. Placez le curseur à l’endroit où le bloc copié ou coupé doit être inséré.
3. Choisissez Coller à partir du menu Edition.
Nota : Vous pouvez coller plusieurs fois un bloc copié ou coupé car l’action Coller n’efface pas
le tampon Coller.
G
Avant d’effectuer une action Coller, le système valide l’écran et met à jour la base de
données temps réel. Corrigez les erreurs de validation.
H
2/18
Présentation de MONITOR 77/2
2
A
2.6-2 Menu Vue
Le menu Vue vous permet de chercher et de visualiser des informations sur une
application en cours de création ou de modification. Ce menu présente les options suivantes :
B
C
Menu Principal
Raccourci de clavier : Ctrl + M
D
Affiche le Menu Principal. Quand ce menu apparaît, il devient la fenêtre active.
Ecran Suivant
Raccourci de clavier : Ctrl + N
Permet l’accès au panneau suivant dans un groupe de panneaux. Vous pouvez aussi
accéder au panneau suivant en choisissant la case Suiv. du panneau affiché ou en
cliquant sur le panneau choisi.
E
Ecran Préc.
Raccourci de clavier : Ctrl + P
Permet l’accès au panneau précédent dans un groupe de panneaux. Vous pouvez
aussi accéder au panneau précédent en choisissant la case Préc. du panneau affiché
ou en cliquant sur le panneau choisi.
Liste Objet...
F
Raccourci de clavier : Alt + J
Affiche une liste de tous les tags. Vous pouvez utiliser cet écran pour chercher des
tags spécifiques. Pour tout renseignement supplémentaire, reporte-vous à la section
« Visualisation de la Liste d’Objets », page 26.
Liste X-ref...
Raccourci de clavier : Ctrl + X
Affiche une liste de tous les tags qui ont une référence dans les tables de configuration.
Pour tout renseignement à propos de l’utilisation de la fonction Référence Croisée,
reportez-vous à la section « Visualisation de RTDB Références Croisées », page 27.
Liste Domaine
Affiche une liste de tous les domaines disponibles. Pour tout renseignement supplémentaire,
reportez-vous à la section « Visualisation de Liste de Domaines », page 28. Pour tout renseignement à propos de choix de domaine, reportez-vous au chapitre « Concepts » du Guide
Utilisateur MONITOR 77/2.
2/19
G
H
A
B
Chercher : Raccourci de clavier : Alt + S
Trouve la première occurrence d’une chaîne spécifiée dans le champ utilisé. Une boîte
s’affiche, vous devez entrer la chaîne désirée. La chaîne peut contenir des caractères
majuscules ou minuscules.
L’action Chercher commence toujours avec le premier article affichable du fichier et
continue à chercher vers le bas. Pour être sûr que le Configuration Manager cherche
tous les articles d’un champ, placez le curseur sur le premier article du champ.
Suivant
Raccourci de clavier : Alt + N
C
Trouve la prochaine occurrence d’une chaîne spécifiée dans une action Chercher
lancée auparavant
2.6-3 Menu Utilitaires
Le menu Utilitaires vous permet d’importer, d’exporter et d’imprimer des données
d’application. Ce menu présente les options suivantes :
D
Rapport
Raccourci de clavier : Alt + R
E
F
Imprime le fichier de base de données utilisé. Quand vous choisissez cette option, une
boîte de dialogue apparaît. Cette boîte contient les informations suivantes :
En-tête : nom du fichier de la table de configuration utilisée
Nom Fichier : nom de fichier du rapport. Le nom par défaut est le répertoire {FLAPP}
et le nom du panneau utilisé, par exemple {FLAPP}\FLFMHDR.txt
Colonnes/Lignes : format de la page par défaut, les valeurs par défaut sont 80 colonnes et
60 lignes.
Pour imprimer le fichier, choisir Entrée. MONITOR 77/2 convertit le fichier en ASCII
et l’envoie au fichier disque spécifié. Pour abandonner ce processus, choisir Annuler.
Tous les champs de la boîte de dialogue peuvent être édités, et vous pouvez les
modifier avant le traitement.
G
Le rapport a une page titre, une table des matières et une table qui liste le type de
tableau, le domaine, et le nom de la table. Le rapport liste aussi les noms, les types et
les descriptions de tous les articles de la table.
Export
Raccourci de clavier : Alt + T
H
Convertit un fichier utilisé de base de données en un fichier de texte ASCII pour que
vous puissiez l’importer sur un autre système. Utilisez cette option avec la fonction
Import. Vous pouvez exporter un fichier (converti en ASCII) avec Export et l’importer
sur un autre système en utilisant Import. Une fois le fichier exporté, il réside dans le
2/20
Présentation de MONITOR 77/2
2
A
répertoire {FLAPP} et possède une extension .EXP.
Nota : Quand un fichier de base de données a été exporté dans un fichier de texte ASCII, il
peut être édité avec un éditeur de texte. Comme une erreur d’édition peut entraîner des erreurs
en cascade dans une application MONITOR 77/2, nous ne vous recommandons pas d’éditer
les fichiers de base de données.
B
Import
Raccourci de clavier : Alt + M
Importe un fichier de texte ASCII, converti par la fonction Export, sur un autre système
ou application. Quand vous importez un fichier, son contenu est placé à la fin du fichier,
quelle que soit la position du curseur au moment de l’importation.
Nota : Les noms des tags importés, qui existent déjà dans l’application sous un type de
données différent, ne seront pas redéfinis . Dans les cas d’erreurs fatales de lecture ou d’écriture
de bases de données, le Configuration Manager abandonne complètement l’importation. Les
erreurs non fatales sont enregistrées dans le fichier. ERR approprié dans le répertoire {FLAPP}.
Chaque erreur possède une description dans ce fichier. Les lignes qui provoquent des erreurs
non fatales sont ignorées et l’importation continue.
C
D
2.6-4 Menu Sortie
Le menu Sortie vous permet de quitter une application ou de reprendre sa conception.
Ce menu présente les options suivantes :
E
Sortie
Raccourci de clavier :F3
F
Ferme cette fenêtre et retourne au Menu Principal
Retour
Reprend la conception
G
H
2/21
A
2.6-5 Menu Aide
Le menu Aide offre des options d’aide pour la tâche en cours, le champ et pour une
erreur de validation. Ce menu présente les options suivantes :
B
C
Aide Etendue
Fournit une discussion générale à propos de la fonction du Configuration Manager
Aide Champ
Raccourci de clavier : Alt + F
Explique brièvement l’emploi du champ utilisé. Un écran d’aide de champ est illustré
ci-dessous :
D
Nom du
champ
Exigences du champ
E
Instructions de
saisie
Contrôles
d’affichage
F
Aide Erreur Champ
Raccourci de clavier : Alt + E
Fournit des informations à propos d’une erreur de validation
La prochaine section de ce chapitre décrit les menus qui apparaissent sur les panneaux
saisie de texte.
G
H
2/22
Présentation de MONITOR 77/2
2.7
2
A
Menus des panneaux saisie de texte
Les menus pour les panneaux saisie de texte sont quelque peu différents de ceux
utilisés pour les panneaux structurés. Les menus et les options qui sont uniques aux
panneaux de configuration saisie de texte sont décrits ci-dessous.
Les menus suivants apparaissent dans un panneau saisie de texte :
• Fichier
• Edition
• Aide
Des méthodes d’accès rapide sont disponibles grâce à des raccourcis de clavier, qui
sont indiqués ci-dessous.
B
C
2.7-1 Menu Fichier
Le menu Fichier vous permet d’exécuter des fonctions diverses sur toutes les données
fournies pour une application. Ce menu présente les options suivantes :
D
Sauver
Raccourci de clavier : Alt + W
Sauvegarde le fichier dans l’état où il est à présent affiché. Pour éviter la perte de
grandes quantités de données à la suite d’une coupure de secteur ou de quelque autre
phénomène imprévu, sauvegardez régulièrement le fichier. L’action Sauver ne valide
pas les données.
E
Fusionner
Raccourci de clavier : Alt + G
Fusionne un fichier avec le fichier en cours. Complétez les étapes suivantes :
F
1. Placez le curseur sur la ligne avant l’endroit où le fichier doit être inséré.
Choisissez Fusionner à partir du menu Fichier.
Spécifiez le nom du fichier à fusionner et appuyez sur Entrée.
Valider
Raccourci de clavier : Alt + V
Valide le fichier utilisé et vérifie que la syntaxe est correcte. S’il y a des saisies
incorrectes, un message d’erreur apparaît et les erreurs sont mises en évidence.
G
Effacer Erreur
Raccourci de clavier : Alt + L
Efface tous les flags d’erreur de validation dans le fichier en cours. L’option Effacer
Erreur ne supprime ni ne corrige les erreurs. Elle supprime uniquement la mise en
évidence des erreurs pour rendre l’affichage plus lisible.
2/23
H
A
B
2.7-2 Menu Edition
Le menu Edition offre les mêmes fonctions générales que l’autre menu Edition, avec
deux options supplémentaires : Chercher et Effacer marque. Ce menu présente les
options supplémentaires suivantes :
C
Chercher
Raccourci de clavier : Alt + S
D
Trouve la prochaine occurrence d’une chaîne spécifiée dans le fichier utilisé. Une boîte
apparaît, qui invite la saisie de la chaîne. L’action Chercher commence toujours avec
le premier article affichable du fichier et continue à chercher vers le bas. Pour être sûr
que le Configuration Manager cherche tous les articles d’un champ, placez le curseur
sur le premier article du champ.
Effacer marque
Raccourci de clavier : Alt + K
E
F
G
H
Annule ou réinitialise une action sur bloc. Par exemple, si vous choisissez l’option
Copier, déplacez le curseur jusqu’à la fin du bloc et décidez en fin de compte d’effectuer
une action Couper à la place, utilisez l’option Effacer marque pour annuler l’action
Copier.
2.7-3 Menu Aide
Le menu Aide offre des options d’aide pour la tâche en cours et pour le type d’erreur
de validation provoquée par le champ qui contient le curseur :
Aide Etendue
Fournit une description générale à propos du Gestionnaire de Configuration
Aide Erreur
Donne des informations à propos d’une erreur de validation
La prochaine section de ce chapitre décrit comment manipuler des données dans une
application.
2/24
2
A
La barre de menu du CM, un composant d’écran du Configuration Manager, fournit
des menus afin que vous puissiez manipuler globalement ou réviser les données
d’application. La barre de menu est la première ligne située en haut de l’écran du
Configuration Manager, juste au-dessous du titre Configuration Manager. La barre
de menu permet l’accès à cinq menus : Application, Vue, Utilitaires, Sortie et Aide.
B
Présentation de MONITOR 77/2
2.8
Manipulation de données dans une application
Chaque menu vous permet d’exécuter des fonctions de configuration diverses. La
section suivante donne des informations générales à propos de ces menus.
2.8-1 Menu Application
Le menu Application permet d’accéder aux applications en cours de développement
et affiche des informations à propos du Configuration Manager. Ce menu offre les
options suivantes :
C
D
E
Ouvrir
Raccourci de clavier : Ctrl + O
Ouvre une application
F
Fermer
Raccourci de clavier : Ctrl + C
Ferme l’application en cours
A propos de...
Affiche un écran qui contient le nom et le numéro de version du Configuration Manager
G
H
2/25
A
2.8-2 Menu Vue
Le menu Vue permet l’accès au Menu Principal et affiche des informations sur les
tags déjà définis pour une application. Ce menu offre les options suivantes :
B
C
Menu Principal
Raccourci de clavier : Ctrl+ M
Affiche le Menu Principal. Quand ce menu apparaît, il devient la fenêtre active.
Liste Objets...
D
Raccourci de clavier : Alt + J
Affiche une liste de tous les tags. Utilisez cet écran pour rechercher des tags désirés
ou supprimer des tags sans référence de la base de données. Pour tout renseignement
à propos de l’utilisation de Liste Objets, reportez-vous à la section « Visualisation de
la Liste d’Objets », ci-dessous.
Liste X-ref...
E
F
G
Raccourci de clavier : Ctrl + X
Affiche une liste de tous les tags qui ont une référence dans les tableaux de configuration. Pour tout renseignement à propos de l’utilisation de la fonction Référence
Croisée, voir « Visualisation de RTDB Références Croisées », page 27.
Liste Domaine
Affiche une liste de tous les domaines. Pour tout renseignement à propos de l’utilisation
de la fonction Liste de Domaines, reporte-vous à la section « Visualisation de Liste de
Domaines », page 28. Pour tout renseignement à propos de choix de domaine,
reportez-vous au chapitre « Concepts » du Guide Utilisateur MONITOR 77/2.
2.8-3 Visualisation de la Liste d’Objets
Quand vous remplissez un panneau de configuration, vous pouvez afficher un index
de tous les tags qui ont été définis.
Pour visualiser cette liste, choisissez Liste Objets... à partir du menu Vue dans le
Menu Principal ou sur n’importe quel panneau de configuration. Le panneau suivant
apparaît, avec tous les champs visibles :
H
2/26
Présentation de MONITOR 77/2
2
A
B
C
1. Vue d’ensemble de l’Editeur Graphique/Animation
Cet index liste, par nom de tag et en ordre alphabétique, les informations suivantes
pour tous les tags définis :
Tag
Le nom que vous affectez à un tag, ou, dans le cas des tags réservés, le nom affecté
par le système
Type
Le type de données du tag
D
E
Entrées valides : DIGITAL
ANALOG
LONGANA
FLOAT
MESSAGE
MAILBOX
F
Description
La description fournie au moment d’affecter un nom au tag
Pour sortir de RTDB Liste des Tags, sélectionnez Sortie.
G
2.8-4 Visualisation de RTDB Références Croisées
La table RTDB Références Croisées fournit une liste de toutes les tables de
configuration qui font référence à un tag. Ce compte-rendu comprend, de gauche à
droite, le nom du tag, le numéro d’enregistrement dans la base de données associée
(comme ITIMER.CTB), le nom de fichier de la table de configuration (.CT) et le nom
de table.
2/27
H
A
Pour visualiser la table RTDB Références Croisées, choisissez Liste X-ref à partir du
menu Vue dans le Menu Principal ou sur n’importe quel panneau de configuration.
Le panneau suivant apparaît, avec tous les champs visibles :
B
C
Pour sortir de la table RTDB Références Croisées, sélectionnez Sortie.
D
E
2.8-5 Visualisation de Liste de Domaines
La table Liste de Domaines fournit une liste de tous les domaines disponibles au
Configuration Manager. Le panneau comprend, de gauche à droite, le nom du
domaine, le domaine parent, le nombre d’instances d’application, la persistance et les
bits de changement d’état. Les deux derniers éléments sont traités dans le chapitre
« Persistance » du Guide Utilisateur MONITOR 77/2.
Pour visualiser la Liste de Domaines, sélectionnez Liste Domaine à partir du menu
Vue dans le Menu Principal ou sur n’importe quel panneau de configuration. Le
panneau suivant apparaît, avec tous les champs visibles :
F
G
A présent, le domaine Shared ne peut avoir qu’une seule instance. Pour sortir de la
Liste de Domaines, sélectionnez Sortie.
H
2/28
Présentation de MONITOR 77/2
2
A
2.8-6 Utilitaires
Le menu Utilitaires contrôle le transfert des données d’application. Ce menu présente
les options suivantes :
B
Rapport
Raccourci de clavier : Alt + R
Imprime tous les fichiers de base de données. Lors de la sélection de cette option, une
boîte de dialogue apparaît, contenant ce qui suit :
En-tête : nom des tables à signaler. Par défaut TOUTES les tables de configuration
sur le Menu Principal sont affichées en liste.
C
Nom Fichier : nom de fichier du compte-rendu. Le défaut, {FLAPP}\ALL.TXT, utilise
le répertoire {FLAPP} et indique que tous les noms des panneaux seront listés.
Colonnes/Lignes : format de page par défaut. Les valeurs par défauts sont 80
colonnes et 60 lignes.
Tous les champs de la boîte de dialogue peuvent être édités et sont susceptibles de
modification avant de traitement.
Pour imprimer un fichier, choisissez Entrée. MONITOR 77/2 convertit le fichier en
ASCII et l’envoie au fichier disque spécifié. Pour abandonner le processus, choisissez
Annuler.
Le compte-rendu a une page titre, une table des matières et une partie de la table qui
liste le type de table, le domaine et le nom de la table. Le rapport liste aussi les noms
de tags, les types et les descriptions de tous les articles de la table.
D
E
Export
Raccourci de clavier : Alt + P
Convertit tous les fichiers de base de données en fichiers de texte ASCII pour que vous
puissiez les importer dans un autre système. Utilisez cette action avec la fonction
Import. Vous pouvez exporter un fichier (le convertir en ASCII) avec Export et l’importer
dans un autre système en utilisant Import. Une fois les fichiers exportés, ils sont situés
dans le répertoire {FLAPP} et sont dotés d’une extension .EXP.
Nota : Un fichier de base de données que vous avez exporté vers un fichier de texte ASCII
peut être édité avec un éditeur de texte. Etant donné qu’une erreur d’édition peut entraîner des
erreurs en cascade dans une application de MONITOR 77/2, l’édition des fichiers de base de
données est fortement déconseillée.
F
G
Import
Raccourci de clavier : Alt + I
Importe un fichier de texte ASCII, converti par la fonction Export, dans un autre système
ou une autre application. Quand vous importez un fichier, son contenu se place à la
fin du fichier dans lequel il est importé, sans tenir compte de la position du curseur au
moment de l’importation.
2/29
H
A
2.8-7 Sortie
Le menu Sortie vous permet de sortir du Configuration Manager ou de reprendre le
développement :
B
Ce menu présente deux options :
C
Sortie
Raccourci de clavier : F3
Sort du Configuration Manager
Attention : Toute autre façon de sortir du Configuration Manager peut entraîner la
D
E
perte ou l’altération des données. Lors de l’arrêt complet du système, vous devez
effectuer un arrêt discipliné des programmes et utiliser la procédure du système
d’exploitation SHUTDOWN pour éviter des problèmes. Les symptômes de données
altérées sont les suivants :
- L’information de configuration semble disparaître
- Les tags des tables de configuration ne sont plus dans l’ordre
- L’animation disparaît
Retour
Reprend la configuration
2.8-8 Option Aide
L’option Aide fournit des renseignements à propos du Configuration Manager.
F
Ce menu fournit des renseignements généraux sur les tâches MONITOR 77/2 et une
description de chacune des touches de fonction.
Quand vous choisissez une option du menu Aide, un écran d’aide apparaît. Pour sortir
de l’écran d’aide, appuyez sur la touche Entrée.
G
H
2/30
2
A
Cette section fournit une vue d’ensemble de haut niveau de l’Editeur Graphique/
Animation. Utilisez l’Editeur Graphique/Animation pour créer une interface d’application, pour animer des objets d’écran divers et les relier à des tâches MONITOR 77/2
configurées.
B
Présentation de MONITOR 77/2
2.9
Vue d’ensemble de l’Editeur Graphique/Animation
2.9-1 Accès à l’Editeur Graphique/Animation
Il y a deux façons d’accéder à l’Editeur Graphique/Animation :
• La méthode Configuration Manager
• La méthode Commande
C
La Méthode Configuration Manager
A partir du Menu Principal, choisissez Editeur Graphique.
L’Editeur Graphique/Animation sélectionne par défaut le domaine actuel, choisi dans
la boîte Sélection Domaine de l’écran du Configuration Manager. L’écran de l’Editeur
Graphique/Animation s’affiche.
La Méthode Commande
Au message d’attente système, tapez la commande suivante :
GEDANT
L’écran de l’Editeur Graphique/Animation s’affiche. Accédez au menu Fichier et
ouvrez ou créez un fichier comme décrit au chapitre « Utilisation de l’Editeur Graphique/Animation », page 44.
D
E
F
G
H
2/31
A
2.10 Composants de l’écran de l’Editeur Graphique/Animation
L’écran de l’Editeur Graphique/Animation a quatre composants :
B
Barre de titre
Barre de menu
Barre d’outils
Fenêtres de
fichier
C
D
Barre de titre
La barre de titre est la première ligne en haut de l’écran de l’Editeur Graphique/
Animation. Elle contient le titre du programme graphique et affiche le domaine et le
nom du fichier en cours d’édition.
E
Barre de menu Editeur Graphique/Animation
La barre de menu est la seconde ligne en haut de l’écran de l’Editeur Graphique/
Animation. La barre de menu contient plusieurs menus :
F
Barre d’outils
La barre d’outils contient des icônes qui permettent un accès rapide aux fonctions
graphiques et d’animation les plus utilisées. Le bas de l’écran contient une ligne d’état
qui explique l’utilisation de l’élément choisi.
De plus, les icônes de la barre d’outils récapitulent l’animation configurée. Si un objet
choisi est animé, une coche apparaît dans la barre d’outils à côté de l’icône d’animation
reliée.
Vous pouvez déplacer la barre d’outils en faisant glisser sa barre de titre. Vous pouvez
activer ou désactiver l’affichage de la barre d’outils en accédant à l’option Barre
d’outils dans le menu Vue.
G
H
2/32
Présentation de MONITOR 77/2
2
A
La barre d’outils est représentée ci-dessous, ainsi qu’un tableau qui liste l’utilisation
des icônes :
Sélection
Modif. forme
Reservé (TBA)
Couper
Copier
Coller
Aligner
Dessus
Dessous
Combiner
Connecter
Séparer
Texte
Ligne
Polygone
Boîte
Ellipse
Arc
Parabole
Bézier
Légende
Attrs Ligne
Attrs Rempl.
Attrs Texte
Sortie Texte
Entrée Texte
Paint
Barre
Symbole
Courbe
Bouton
Légende
Test
Zoom In
Zoom Out
Grille/Règle
B
C
D
Vous pouvez accéder à ces éléments à partir de la barre de menu. Pour tout
renseignement supplémentaire à propos des fonctions associées à une icône, reportez-vous au chapitre suivant, « Menus de l’Editeur Graphique/Animation ». Si une
icône de barre d’outils est disponible, elle s’affiche près du choix de menu.
Fenêtres de fichier
Lors de l’ouverture d’un fichier, il apparaît en plein écran dans sa propre fenêtre de
fichier; sa propre zone de dessin. Vous créez et animez les objets dans la zone de
dessin. L’Editeur Graphique/Animation vous permet d’ouvrir des fichiers multiples
simultanément et vous apporte la flexibilité de zones de dessin multiples. Cependant,
seulement un fichier peut être le fichier actif.
Chaque fenêtre de fichier a des bordures de taille et une barre de titre. Les bordures
de taille vous permettent de redimensionner une fenêtre. Si vous ne redimensionnez
pas les fenêtres de fichier au fur et à mesure que celles-ci sont ouvertes, l’ouverture
de fichiers supplémentaires provoquera leur empilage sur l’écran. Remarquez que,
comme vous ouvrez des fichiers, leurs noms apparaissent sur le menu des Fenêtres.
La barre de titre vous permet de rendre le fichier actif et de déplacer la fenêtre. La
barre de titre indique quatre choses à propos d’un fichier ouvert :
• Si le fichier est actif. (Si le fichier est actif, la barre de titre apparaît dans la couleur
que vous avez désignée la couleur active à l’installation de la couleur d’écran pour
votre système d’exploitation).
• Si le fichier est un fichier de dessin ou un fichier Power Pack
• Le domaine du fichier (User ou Shared)
• Le nom du fichier. (Si celui-ci est un fichier de dessin, le nom de fichier a une extension
.G ; si celui-ci est un fichier Power Pack, le nom de fichier a une extension .GP).
Pour rendre un fichier actif, choisissez sa barre de titre ou sélectionnez son nom de
fichier à partir du menu de Fenêtres.
2/33
E
F
G
H
A
2.11 Menus de l’Editeur Graphique/Animation
B
Les paragraphes suivants décrivent les options de tous les menus. Les méthodes
d’accès rapide sont indiquées par des icônes de la barre d’outils et/ou des raccourcis
de clavier.
2.11-1 Menu Fichier
The menu Fichier vous permet de créer, d’ouvrir, de fermer et de sauvegarder des
dessins et d’imprimer le contenu de l’écran.
C
D
Ce menu présente les options suivantes :
Ouvrir...
E
Raccourci de clavier : Ctrl + F12
Ouvre des fichiers de dessin existants (fichiers avec une extension .G) ou de nouveaux
fichiers de dessin
Ouvrir Power Pack...
Ouvre des fichiers Power Pack existants (fichiers avec une extension .GP) ou de
nouveaux fichiers Power Pack
F
Fermer
Ferme un fichier de dessin ou Power Pack
Supprimer...
Efface un fichier de dessin ou Power Pack. Ceci efface tous les objets du fichier et leur
animation
G
Sauver
Raccourci de clavier : Shift+F12
Sauvegarde les modifications faites à un fichier actif
Sauver Sous...
Raccourci de clavier : F12
H
Sauvegarde les modifications faites à un fichier actif sous un autre nom de fichier dans
le domaine où le fichier actif est situé
2/34
Présentation de MONITOR 77/2
2
A
Exporter...
Exporte un dessin contenu dans une application
Importer...
Importe un dessin dans une application (doit être dans un format de fichier .GX)
B
Imprimer écran
Imprime le contenu de l’écran
Sortie
Raccourci de clavier : F3
Sort de l’Editeur Graphique/Animation et retourne au point à partir duquel vous accédez
à l’Editeur Graphique/Animation (Configuration Manager ou message d’attente système).
C
2.11-2 Menu Edition
Le menu Edition vous permet de changer les caractéristiques d’objets créés auparavant dans un dessin.
D
E
F
Ce menu présente les options suivantes :
G
Défaire
Raccourci de clavier : Alt + Bkspc
Défait la dernière action effectuée. Agit sur la dernière action de l’écran affiché.
H
2/35
A
Couper
B
Raccourci de clavier : Shift + Del
Supprime des objets sélectionnés ainsi que leurs attributs d’animation, de la zone de
dessin et les stocke dans la zone tampon Coller
Copier
C
Raccourci de clavier : Ctrl + Ins
Copie des objets ainsi que leurs attributs d’animation, et les stocke dans la zone
tampon Coller pour une utilisation future
Coller
D
Raccourci de clavier : Shift + Ins
Insère le contenu de la zone tampon Coller à l’emplacement du curseur et le place ou
le colle avec les attributs d’animation associés dans le dessin
Chercher
Raccourci de clavier : Ctrl + F
Trouve les objets dans un dessin par leur code d’identification d’objet
E
Sélectionner objet
Raccourci de clavier : Ctrl + S
Sélectionne un objet, un groupe d’objets, de texte ou des graphiques. Sélectionner
objet annule toute option choisie auparavant à partir de n’importe quel autre menu.
F
Sélectionner sous-objet
Raccourci de clavier : Ctrl + Click
Sélectionne un sous-objet dans un objet composé
G
Supprimer objet
Supprime d’une façon permanente des objets choisis, ainsi que leurs attributs
d’animation, de la zone de dessin. L’option Supprimer objet ne met pas ces objets dans
la zone tampon Coller.
Aligner
H
Aligne des lignes ou des colonnes d’objets avec précision. Utilisez cette option pour
effectuer des marges bien droites à la droite ou à la gauche des objets, au-dessus ou
au-dessous des objets, et pour espacer régulièrement les objets.
2/36
Présentation de MONITOR 77/2
2
A
Modifier forme
Change la forme des objets en utilisant les blocs de manipulation
Attraction Règle
Positionne les objets dans un dessin par rapport à une grille qui peut être visible ou
invisible
Mettre dessus
B
C
Raccourci de clavier : Ctrl + T
Déplace un objet en avant de tous les autres objets qui l’entourent dans la zone de
dessin
Mettre dessous
D
Raccourci de clavier : Ctrl + B
Déplace un objet derrière tous les autres objets qui l’entourent dans la zone de dessin
Combiner
Groupe deux ou plusieurs objets en un seul objet composé pour pouvoir sélectionner
tous les objets d’un seul coup. Ces objets peuvent être des objets simples et/ou
d’autres objets composés. Les attributs d’animation des sous-objets sont conservés.
E
Connecter
Joint deux ou plusieurs objets ouverts et les groupe en un objet composé. Les objets
sont joints par leurs ouvertures les plus proches. Si les objets choisis sont des objets
fermés (n’ont pas d’ouvertures), l’option Connecter agit comme l’option Combiner.
F
Séparer
Sépare les objets composés en objets individuels, qui peuvent être des objets simples
et/ou d’autres objets composés. Le système conserve les attributs d’animation.
G
H
2/37
A
2.11-3 Menu Vue
Le menu Vue vous permet de placer une grille sur la zone de dessin et de varier la
distance apparente du dessin.
B
C
Ce menu présente les options suivantes :
Grille...
D
Place une grille sur le dessin ou active la fonction Attraction Règle. Utilisez cette
fonction pour contrôler la zone d’écran utilisée par le dessin.
Zoom sur objet
Agrandit un objet ou un groupe d’objets sélectionné pour l’édition en détail
E
Zoom sur zone
Agrandit une zone de l’écran sélectionnée, qui peut comprendre des objets entiers ou
partiels
Taille normale
Retourne à l’écran normal après avoir choisi l’option Zoom sur objet ou Zoom sur zone
F
Barre d’outils
Active ou désactive l’affichage de la barre d’outils
Variables instanciables
Affiche les valeurs variables de gabarit collé
G
H
2/38
Présentation de MONITOR 77/2
2
2.11-4 Menu Dessin
Le Menu Dessin vous permet de créer les symboles nommés par les options. Lors de
la sélection d’une de ces options, l’outil correspondant de la barre d’outils est mis en
évidence et l’outil apparaît auprès du curseur.
A
B
C
Ce menu présente les options suivantes :
D
Ligne
Dessine une ligne. Les lignes dessinées avec cette option sont droites si vous déplacez
l’outil de pointage en ligne droite
Arc
E
Dessine un arc
Parabole
Dessine une parabole
F
Boîte
Dessine des carrés et des rectangles
Ellipse
G
Dessine des cercles et des ellipses
Polygone
Dessine une forme plane et fermée
H
2/39
A
Bézier
B
Dessine la meilleure courbe à partir des trois derniers points, en utilisant l’algorithme
B-spline
Texte
Saisit du texte dans un dessin
C
Légende
Dessine un rectangle déjà gradué avec une échelle et des zéros, prêt à être utilisé
comme légende pour des axes de graphes ou de diagrammes
D
2.11-5 Menu Attributs
Le menu Attributs vous permet de changer la couleur des lignes, du texte et de l’écran
et de colorer les objets.
E
Ce menu présente les options suivantes :
F
Nom objet...
Change le nom d’objet d’un objet sélectionné
Ligne...
G
Permet de choisir le style et la couleur de trait pour tous les objets traits dans le dessin
Remplissage...
Permet de choisir le style de fond et les couleurs d’avant-plan et d’arrière-plan pour
tous les objets solides sélectionnés dans le dessin
H
2/40
2
A
Permet de choisir la police et la taille des caractères, leur couleur et l’emplacement du
champ pour tout le texte sélectionné dans le dessin
B
Présentation de MONITOR 77/2
Texte...
Couleur écran...
Permet de choisir la couleur de l’écran (zone de dessin)
2.11-6 Menu Animation
Le menu Animation vous permet de relier les objets à l’écran aux données de la base
de données temps réel, informant ainsi le système sur la manière d’expression des
données.
C
D
E
F
Ce menu présente les options suivantes :
Test
Entre et sort du mode test d’animation
G
Dérouler test
Raccourci de clavier : Enter (en mode test)
Chaque objet animé complète une étape entre ses limites d’animation
Instance...
Spécifie la ou les valeurs des variables instanciables dans un objet animé quand l’objet
est collé sur le dessin
2/41
H
A
Entrée texte...
B
Anime le champ de texte sélectionné pour recevoir une saisie de l’opérateur en mode exécution
Légende...
Anime l’échelle de l’objet légende sélectionné
C
Sortie texte...
Anime le champ de texte sélectionné pour afficher une chaîne alphanumérique ou
Date/Heure en mode exécution
D
Paint...
Anime un objet pour changer de couleur en fonction du changement de valeur du tag
associé en mode exécution
Barre...
E
Anime un objet sélectionné pour que la quantité de couleur dans la barre de l’objet diminue ou
augmente en fonction du changement de valeur du tag associé en mode exécution
Courbe...
F
Anime un objet boîte sélectionné pour représenter un courbe de tendance en mode
exécution
Symbole...
Anime un objet fermé sélectionné (rectangle, cercle, etc.) pour que la valeur du tag associé soit
affichée comme des objets ou des symboles différents en mode exécution
G
Bouton...
Anime un objet sélectionné pour fonctionner comme une touche de fonction du clavier
en mode exécution
H
Impression écran...
Anime un objet sélectionné pour imprimer le contenu de l’écran quand la valeur du tag
associé est forcée à 1 (ON) en mode exécution
2/42
Présentation de MONITOR 77/2
2
A
Signal sonore...
Anime un objet sélectionné pour ordonner à l’ordinateur d’émette un signal sonore
quand la valeur du tag associé est forcée à 1 (ON) en mode exécution
Touche fonction...
Anime une touche de fonction du clavier pour qu’elle effectue une action particulière
quand on l’utilise en mode exécution
B
Edition fenêtre
Crée une fenêtre et définit le dessin qui apparaît dans la fenêtre en mode exécution
Vue fenêtre
Change la taille et la position d’une fenêtre sur l’écran
C
2.11-7 Menu Fenêtres
Le menu Fenêtres vous permet de choisir le fichier ouvert à visualiser. Ce menu liste
tous les fichiers ouverts et leurs types de fichier (.G pour dessin et .GP pour Power
Pack). Il indique aussi quel est le fichier actif.
D
E
2.11-8 Menu Aide
Le menu Aide affiche des informations à propos du programme Editeur Graphique/
Animation.
F
Ce menu présente les options suivantes :
Fonctions barre de menu
Affiche des informations à propos des fonctions de la barre de menu de l’Editeur
Graphique/Animations
G
A propos de...
Affiche des informations sur la version et la licence relative au programme Editeur
Graphique/Animations
H
2/43
A
2.12 Utilisation de l’Editeur Graphique/Animation
Le chapitre qui suit fournit des renseignements à propos de l’ouverture d’un fichier
graphique existant ou de la création d’un nouveau fichier graphique.
B
2.12-1 Ouverture d’un fichier existant
Pour ouvrir un fichier existant, complétez les cinq étapes suivantes :
1. Choisissez Fichier à partir de la barre de menu. Le menu Fichier apparaît.
C
2. Choisissez Ouvrir. La boîte Ouvrir apparaît et vous demande le nom du fichier à
ouvrir :
D
E
F
3. Choisissez le domaine SHARED ou USER dans la boîte Sélection Domaine. Tous
les fichiers créés dans le domaine sélectionné apparaissent dans la liste de la boîte
Nom Fichier.
4. Choisissez le fichier à ouvrir en utilisant l’une des méthodes suivantes :
G
- Sélectionnez un nom de fichier de la liste de la boîte Nom Fichier. Le nom du
fichier sélectionné est mis en évidence et apparaît dans le champ Nom Fichier.
- Retournez en arrière sur le nom de fichier dans le champ Nom Fichier et tapez le
nom du fichier de la liste de la boîte Nom Fichier à ouvrir. Le système ajoute
l’extension .G.
Par exemple, la boîte Ouvrir ci-dessus indique que le fichier ALOG.G doit être ouvert
dans le domaine User.
H
2/44
Présentation de MONITOR 77/2
2
A
5. Choisissez Ouvrir ou appuyez sur la touche Entrée. L’écran de l’Editeur Graphique/
Animation apparaît avec le nom du fichier affiché :
B
C
D
E
2.12-2 Création d’un nouveau fichier
Pour créer un nouveau fichier, complétez les cinq étapes suivantes :
1. Choisissez Fichier à partir de la barre de menu. Le menu Fichier apparaît.
F
2. Choisissez Ouvrir. La boîte Ouvrir apparaît.
3. Choisissez le domaine SHARED ou USER dans la boîte Sélection Domaine. Tous
les fichiers créés dans le domaine choisi apparaissent dans la liste de la boîte Nom
Fichier.
4. Retournez en arrière sur le nom de fichier dans le champ Nom Fichier et tapez le
nom du fichier à créer. Le système ajoute l’extension .G.
Entrées valides : Nom de fichier de 1 à 8 caractères
G
H
2/45
A
Par exemple, la boîte Ouvrir ci-dessous indique qu’un fichier nommé NEWFILE.G sera
créé dans le domaine User :
B
C
D
5. Choisissez Ouvrir ou appuyez sur la touche Entrée.
L’écran de l’Editeur Graphique/Animation s’affiche avec le fichier vierge, NEWFILE.G :
E
F
G
H
2/46
Présentation de MONITOR 77/2
2
A
2.13 Vue d’ensemble du Run-Time Manager
Le Run-Time Manager de MONITOR 77/2 est le programme qui lance, contrôle et
arrête les programmes individuels de MONITOR 77/2 et une application de
MONITOR 77/2.
2.13-1 Accès au Run-Time Manager
Pour accéder à l’écran du Run-Time Manager à partir du message d’attente système,
tapez la commande suivante :
flrun
Séquence de lancement du domaine
Le Run-Time Manager utilise les variables d’environnement par défaut {FLDOMAIN}
(pour le domaine), {FLNAME} (pour le nom de l’application) et {FLUSER} (pour le nom
de l’utilisateur). Quand vous accédez au Run-Time Manager à partir d’une fenêtre,
vous devez saisir ces variables avant de saisir la commande FLRUN.
FLRUN lance automatiquement les deux domaines dans l’ordre suivant : le domaine
Shared puis le domaine User.
Vous pouvez configurer la variable d’environnement {FLAPP} pour la fenêtre en tapant
la commande suivante :
set FLAPP=(flapp)
{FLAPP} est le nom de chemin complet du répertoire d’application.
Nota : Les options de ligne de commande de FLRUN peuvent aussi être utilisées pour saisir
des valeurs pour le domaine, l’application et l’utilisateur.
Utilisation des options de ligne de commande
Vous pouvez saisir les options de ligne de commande avec la commande FLRUN
comme indiqué ci-dessous :
flrun -d
pour configuration à domaines multiples
flrun -nshared pour configuration à domaine unique.
B
C
D
E
F
G
H
2/47
A
Les options sont expliquées dans le tableau suivant :
Option
B
-d
-p (program name)
-l (log file)
-t (time out)
-s
C
-n (domain)
-i (name)
-u (name)
-w (warm start)
D
Action
Lancer le mode Mise au Point
Etablit le chemin des programmes de Monitor 77/2 (lecteur et
répertoire)
Enregistre les erreurs et autres données, etc. dans le fichier de
journalisation
Etablit le délai lancement/arrêt (en secondes)
Domaine unique, permet l’exécution du domaine User sans
lancer le domaine Shared
Configure le nom du domaine comme Shared ou User (comme
pour FLDOMAIN)
Etablit le nom d’invocation (comme pour FLNAME)
Etablit le nom de l’utilisateur (comme pour FLUSER)
Lance le démarrage à chaud pour charger des valeurs persistantes.
Accéder au Run-Time Manager à partir d’une autre fenêtre
Pour accéder au Run-Time Manager à partir d’une autre fenêtre pendant l’exécution
d’une application, complétez les étapes suivantes :
1. Appuyez sur les touches Ctrl et Echap pour accéder à la Liste des Tâches.
2. Mettez en évidence la fenêtre pour l’affichage du Run-Time Manager (RUNMGR.EXE).
E
3. Sélectionnez la fenêtre en cliquant deux fois sur le Bouton 1 ou en appuyant sur la
touche S.
F
G
H
2/48
Présentation de MONITOR 77/2
2
A
2.14 Composants de l’écran du Run-Time Manager
Il existe deux types d’écran pour le Run-Time Manager, l’un pour le domaine User et l’autre
pour le domaine Shared. Chaque domaine peut avoir jusqu’à 31 tâches.
Afin de pouvoir lister chacune de ces tâches, chaque domaine possède un second écran. Il
y a donc quatre écrans de Run-Time Manager : RUNMGRU.G et RUNMGRU2.G pour le
domaine User, RUNMGRS.G et RUNMGRS2.G pour le domaine Shared.
Chaque écran du Run-Time Manager contient les renseignements suivants :
• Le domaine utilisé
• Une liste de toutes les tâches de MONITOR 77/2 qui peuvent être exécutées dans
ce domaine (s’il est configuré)
• Les contrôles d’application pour les variables d’environnement, comme le nom
d’application et le nom d’utilisateur
• Les noms de chemin utilisés pour l’application et les répertoires du logiciel
MONITOR 77/2
• Les indicateurs d’état de chaque tâche
• Les messages système associés à chaque tâche
En plus des renseignements affichés sur les tâches d’exécution, le Run-Time Manager
remplit les fonctions interactives suivantes :
• Lancement et arrêt de tâches individuelles
• Lancement et arrêt complet du système MONITOR 77/2
• Accès à l’écran du Superviseur des Alarmes
Run-Time Manager (domaine Shared)
B
C
D
E
L’écran du Run-Time Manager Shared est représenté ci-dessous :
Contrôles
des tâches
F
G
Contrôles
d’application
H
Contrôles d’affichage
2/49
A
2.14-1 Contrôles des tâches
Les renseignements suivants, à propos de la tâche, apparaissent sur l’écran du RunTime Manager :
B
Choisissez ces boutons pour lancer ou arrêter la tâche spécifiée. Une fois la
tâche choisie, l’apparence du bouton change pour montrer l’état actuel de la tâche,
comme indiqué ci-dessous :
Bouton sous forme de...
Etat...
Coche verte
C
Point d’interrogation jaune
Point d’interrogation bleu
Lettre X rouge
La tâche est en cours (sélectionnez à nouveau
pour l’arrêter)
La tâche s’arrête
La tâche démarre
La tâche est arrêtée à cause d’erreurs
Nota : La colonne Tâches contient les noms des tâches définies au cours de la configuration.
31 tâches au maximum par domaine, y-compris le Run-Time Manager, peuvent être activées
à partir des options de MONITOR 77/2 et des options de tâches de tiers.
D
Dernier Message
La colonne Dernier Message contient des messages qui indiquent l’état actuel de la
tâche. L’affichage des messages d’erreur apparaît ici. Pour tout renseignement à
propos de ces messages, reportez-vous au manuel Dépannage de MONITOR 77/2.
E
2.14-2 Contrôles d’application
Utilisez les contrôles d’application pour désigner les applications à visualiser, comme
indiqué ci-dessous :
Choisissez ces boutons pour arrêter le nom d’application ou d’utilisateur
spécifié
F
Répertoire Monitor 77/2
Spécifiez le répertoire MONITOR 77/2
Répertoire Application
Spécifiez le répertoire d’application
G
2.14-3 Contrôles d’affichage
Utilisez les contrôles d’affichage pour circuler parmi les écrans du Run-Time Manager.
Les boutons de contrôle d’affichage sont expliqués ci-dessous :
H
2/50
Présentation de MONITOR 77/2
Bouton
2
A
Utilisation
Affiche l’écran du Superviseur des Alarmes
B
Affiche le deuxième écran de renseignements sur les tâches
en exploitation
Affiche l’ écran du Run-Time Manager de l’autre domaine
Vous permet de configurer un bouton de retour à l’écran
d’interface de votre application
C
Run-Time Manager (domaine User)
L’écran du Run-Time Manager User est représenté ci-dessous :
D
E
F
Le fonctionnement de cet écran est le même que celui du Run-Time Manager Shared,
décrit ci-dessus.
G
Pour se renseigner sur la création d’une application de MONITOR 77/2, reportez-vous
au chapitre suivant, « Initiation à Monitor 77/2 ».
H
2/51
A
B
C
D
E
F
G
H
2/52
TUTORIAL 1 TOC N Page 1 Jeudi 11 Janvier 1996 15:51
A
Initiation à MONITOR 77/2
Chapitre 3
B
Sous-chapitre
3.1
3.2
3.3
Présentation de l’application d’initiation
3.1-1 Préparation à l’initiation
Page
3/3
3/4
Création de l’écran graphique
3.2-1 Créer un fichier pour l’écran graphique
3.2-2 Dessiner le thermomètre
3.2-3 Dessiner l’alarme
3.2-4 Dessiner la courbe de tendances
3.2-5 Commenter les images
3.2-6 Dessiner les boîtes autour du texte de la touche de fonction
3.2-7 Ajouter la légende au thermomètre
3.2-8 Sauvegarder l’écran graphique
3/5
3/5
3/6
3/9
3/10
3/10
3/12
3/13
3/14
Animation des objets graphiques
3.3-1 Animation du message d’attente Entrée température :
3.3-2 Animer le thermomètre
3.3-3 Animer la légende du thermomètre
3.3-4 Animer le message d’attente Température en cours :
3.3-5 Animer l’alarme de température
3.3-6 Animer la courbe de tendances
3.3-7 Créez un stylet
3.3-8 Animer le bouton RMGR F8
3.3-9 Copier et coller la légende de la courbe de tendances
3.3-10 Sauvegarder l’écran graphique animé
3.3-11 Animer le bouton Retour Application
3.3-12 Sauvegarder l’écran du Run-Time Manager
3.3-13 Sortir de l’Editeur Graphique
3/15
3/15
3/18
3/19
3/21
3/23
3/25
3/26
3/28
3/28
3/31
3/31
3/32
3/32
C
D
E
F
G
H
3/1
TUTORIAL 1 TOC N Page 2 Jeudi 11 Janvier 1996 15:51
A
B
Sous-chapitre
Page
3.4
Configuration de la communication
3.4-1 Maths et Logique Procédures
3.4-2 Gestionnaire de Temps
3.4-3 Configuration du système
3/33
3/35
3/38
3/39
3.5
Exécuter l’application
3.5-1 Accès à l’écran graphique
3/41
3/42
C
D
Ce chapitre se termine à la page
E
F
G
H
3/2
3/44
Initiation à MONITOR 77/2
3.1
3
A
Présentation de l’application d’initiation
Cette initiation montre la configuration d’une application de contrôle de température.
A la fin de cette initiation, l’écran graphique complété, TEMP1.G, devrait ressembler
à l’écran illustré ci-dessous :
B
Ecran Température
C
Temp. Alarme
Courbe de tendances
Température en cours : XXX
D
Entrée température : XXX
Sur l’écran, un message d’attente de texte, Entrée température :, invite l’opérateur à
saisir une valeur de température entre 0 et 100 dans le champ d’entrée, XXX.
Le rectangle sur la gauche fonctionne comme un thermomètre, présentant de façon
graphique la température. Quand un opérateur saisit une température, une barre
apparaît dans ce rectangle. Cette barre se déplace verticalement et change de couleur
en fonction de la température saisie par cet opérateur. Le rectangle du thermomètre
a une légende de couleur qui indique deux gammes de température :
E
Jaune- 0˚ à 79˚-Température optimale
F
Rouge-80˚ à 100˚-Température trop élevée
Le système présente un affichage numérique de la température (dans la couleur
appropriée) dans le champ Température en cours : situé sous le thermomètre. Quand
l’opérateur saisit une température entre 0 et 100 degrés, la température actuelle
augmente ou diminue selon la valeur saisie.
Le cercle à la droite du thermomètre fonctionne comme une alarme de température
graphique. Quand l’opérateur saisit une température de 80˚ ou plus, le cercle devient
immédiatement rouge et clignote, ce qui indique une température élevée. Quand la
température retombe en dessous de 80˚, le cercle redevient jaune.
La courbe de tendances montre l’écart entre la température réelle et la température
saisie par l’opérateur.
Le rectangle qui contient RMGR F8 fonctionne comme une touche de fonction.
RMGR F8 permet à l’opérateur d’accéder à l’écran du Run-Time Manager.
3/3
G
H
A
B
3.1-1 Préparation à l’initiation
Pour effectuer cette initiation, vous devez avoir installé MONITOR 77/2 et créé une
application de démarrage avec FLNEW comme décrit dans « Installation de
MONITOR 77/2 ».
En plus vous devez avoir configuré le Répertoire d’Application de MONITOR 77/2
{FLAPP} comme le chemin du répertoire de l’application de démarrage créée. Pour
tout renseignement sur l’installation du répertoire {FLAPP}, reportez-vous à la section
« Exécuter l’application », page 38. Création d’une Application avec MONITOR 77/2.
Le procédé de création d’application que vous allez accomplir durant cette initiation
est énoncé ci-dessous :
C
Création d’un écran graphique
Dans la première partie de cette initiation, vous créerez un écran graphique composé
d’objets graphiques statiques et de texte, à l’aide du programme Editeur Graphique/
Animation. Cet écran graphique va générer des images graphiques que la tâche
Graphique mettra à jour en mode exécution pour représenter les valeurs actuelles de
la base de données temps réel.
D
Animation des objets graphiques
Après la création de l’écran graphique, vous animerez les objets graphiques de l’écran
en utilisant le menu Animation de l’Editeur Graphique/Animation. Les graphiques
animés permettent aux objets d’entrée et de sortie de recevoir et d’afficher l’information. L’Editeur Graphique/Animation relie aussi les objets animés de chaque écran à
la base de données temps réel de MONITOR 77/2.
E
F
Configuration de la communication
Enfin, vous configurerez la communication avec une autre tâche MONITOR 77/2. Dans
cette application d’initiation vous utiliserez la tâche Maths et Logique pour simuler des
communications avec un équipement externe. Vous configurerez cette tâche pour
calculer la température à partir de la valeur saisie par l’opérateur.
Exécution de l’Application
Quand votre application est terminée, vous l’exécuterez pour tester les tags configurés.
Vous lancerez l’application à partir du programme FLRUN. Si vous avez configuré
l’application correctement, l’écran du Run-Time Manager apparaîtra.
G
H
3/4
Initiation à MONITOR 77/2
3.2
3
A
Création de l’écran graphique
Pour créer l’écran graphique TEMP1, complétez les étapes suivantes:
• Créez un fichier pour l’écran graphique
• Changez la couleur de l’écran
• Dessinez le thermomètre
• Dessinez l’alarme
• Dessinez la courbe de tendances
• Commentez les images
• Dessinez les boîtes autour du texte de la touche de fonction
• Ajoutez une légende au thermomètre
• Sauvegardez l’écran graphique
B
C
3.2-1 Créer un fichier pour l’écran graphique
Pour créer un fichier, complétez les étapes suivantes:
1. Lancez l’Editeur Graphique/Animation.
D
2. Choisissez Ouvrir à partir du menu Fichier. La boîte Ouvrir apparaît :
E
F
3. Choisissez le domaine USER (lorsque vous utilisez l’application à domaines multiples).
G
4. Placez le curseur dans la boîte Nom Fichier, reculez sur tout nom de fichier présent
et tapez le nom de fichier TEMP1. Le système ajoute l’extension .G.
5. Entrez TEMP1.G dans le système en choisissant Entrée ou Ouvrir. Un écran vierge
apparaît. C’est le nouveau fichier, TEMP1.G.
H
3/5
A
B
Changer la couleur de l’écran
Pour changer la couleur de l’écran de noir à blanc, complétez les étapes suivantes :
1. Choisissez Couleur écran... à partir du menu Attributs. La boîte Ecran: Couleur
s’affiche :
C
D
2. Choisissez une couleur de l’écran en plaçant le curseur sur la couleur Blanc et
sélectionnez OK.
L’écran apparaît désormais blanc.
E
3.2-2 Dessiner le thermomètre
Dessinez un rectangle qui fonctionnera comme un thermomètre en choisissant la
couleur de la ligne, en dessinant le rectangle et en appliquant une couleur de fond.
F
Choisir la couleur de la ligne
Choisissez la couleur de la ligne des objets à dessiner dans l’écran graphique en
complétant les étapes suivantes :
G
H
3/6
Initiation à MONITOR 77/2
3
A
1. Choisissez Ligne dans la Barre d’outils ou à partir du menu Attributs. La boîte
Attributs Ligne apparaît :
B
C
2. Choisissez Noir dans la palette de couleurs. Le trait sous la barre de titre de Attributs
Ligne passe de blanc à noir.
3. Sélectionnez OK. Tous les objets que vous dessinez seront en noir sur un écran
blanc. (Le style de ligne est par défaut une ligne continue).
D
Dessiner le rectangle
Pour dessiner un Rectangle, complétez les étapes suivantes :
1. Choisissez Boîte dans la Barre d’outils ou à partir du menu Dessin. Une boîte
apparaît près du curseur.
2. Dessinez le rectangle en plaçant le curseur près du coin supérieur gauche de la zone de
dessin, et faites-le glisser jusqu’à ce qu’un rectangle d’environ 5 cm x 10 cm soit dessiné.
E
Application d’une couleur de fond
Pour rendre ce rectangle solide, complétez les six étapes suivantes :
1. Choisissez Sélection dans la Barre d’outils ou à partir du menu Edition.
2. Choisissez le rectangle. Des blocs de manipulation (poignées) apparaissent autour
de celui-ci, qui indiquent que ce rectangle a été sélectionné pour édition. Les blocs
du périmètre sont des blocs d’étirement, et le bloc central est un bloc de
déplacement. Utilisez les blocs d’étirement pour allonger ou pour rétrécir l’objet et
le bloc de déplacement pour déplacer l’objet dans la zone de dessin.
F
G
H
3/7
A
3. Choisissez Remplissage... dans la Barre d’outils ou à partir du menu Attributs. La boîte
Attributs Remplissage apparaît :
B
C
D
4. Choisissez Solide dans le champ Style. La barre sous la barre de titre de Attributs
Remplissage apparaît en blanc et continue, la couleur de fond par défaut des objets
solides.
E
5. Choisissez Noir de la palette Couleur d’Avant-Plan. La barre de couleur sous la
barre de titre apparaît en noir et continue.
6. Sélectionnez OK. Le rectangle apparaît désormais noir et tous les objets dessinés
après seront de la même couleur de fond.
F
G
H
3/8
Initiation à MONITOR 77/2
3
A
L’écran graphique devrait ressembler à celui ci-dessous :
B
C
3.2-3 Dessiner l’alarme
Dessinez un cercle qui fonctionnera comme une alarme de température en complétant
les deux étapes suivantes :
1. Choisissez Ellipse dans la Barre d’outils ou à partir du menu Dessin. Un cercle
apparaît à côté du curseur.
2. Dessinez un cercle en plaçant le curseur à droite du rectangle du thermomètre et
en l’alignant un peu plus bas que le haut de ce rectangle, à environ 2,5 cm de celuici. Faites glisser le curseur pour créer un cercle d’environ 5 cm x 5 cm.
D
E
Le cercle apparaît comme un objet noir solide parce que les attributs de coloriage ont
été établis quand vous avez dessiné le rectangle du thermomètre.
L’écran graphique devrait maintenant ressembler à celui ci-dessous :
F
G
H
3/9
A
B
3.2-4 Dessiner la courbe de tendances
Dans cette section, vous allez dessiner un rectangle qui fonctionnera comme une
courbe de tendances.
1. Choisissez Boîte dans la Barre d’outils ou à partir du menu Dessin. Une boîte
apparaît à côté du curseur.
2. Dessinez le rectangle en plaçant le curseur près du coin supérieur droit de la zone
de dessin et faites-le glisser vers la droite et vers le bas jusqu’à ce qu’un rectangle
d’environ 10 cm x 7,5 cm soit dessiné.
Le rectangle apparaît comme un objet noir solide parce que les attributs de coloriage
ont été établis quand vous avez dessiné le premier rectangle.
C
L’écran graphique devrait maintenant ressembler à celui ci-dessous :
D
E
F
3.2-5 Commenter les images
Dans cette étape, vous allez saisir les champs de texte sur l’écran, configurer la
couleur, la police et la taille de caractères du texte qui va être écrit sur l’écran, en
complétant les étapes suivantes :
G
H
3/10
Initiation à MONITOR 77/2
3
A
Choix de la police de caractères
Choisissez Texte... dans la Barre d’outils ou à partir du menu Attributs. La boîte
Attributs Texte apparaît :
B
C
D
1. Choisissez Noir dans la palette de couleurs. Le texte sous la barre de titre de
Attributs Texte passe du blanc au noir.
2. Choisissez la police de caractères Helvetica (Helv) parmi les polices de caractères
du champ Police.
E
3. Choisissez la taille de caractères 24 parmi les options disponibles.
4. Sélectionnez OK. Tout le texte écrit sera dorénavant noir, Helvetica, et de taille de
caractères 24.
Insérer le texte
1. Choisissez Attrs Texte dans la Barre d’outils ou Texte à partir du menu Dessin.
Un “A” apparaît à côté du curseur.
F
2. Placez le curseur en haut et au milieu de l’écran. Appuyez sur le bouton gauche et
une barre de texte apparaît.
3. Commencez à taper le texte suivant à l’affichage de cette barre de texte :
G
Ecran Température
Nota : Si vous devez replacer le texte, choisissez Sélection dans la Barre d’outils ou à partir
du menu Edition. Les blocs de manipulation apparaissent autour de l’objet de texte. Choisissez
le bloc du milieu et placez le texte à la position requise. Sélectionnez à nouveau Texte pour
saisir plus de texte.
4. Reportez-vous à l’illustration ci-dessous. Replacez le curseur sur l’écran où la prochaine
ligne de texte doit commencer et appuyez sur le bouton gauche. Ceci ramène la barre de
texte. Saisissez le texte suivant aux endroits indiqués dans l’illustration :
3/11
H
A
B
Temp. Alarme
Température en cours :
Entrée température :
Courbe de tendances
RMGR
F8
5. Créez un champ de saisie de texte à côté de Entrée température : et un champ
de sortie de texte à côté de Température en cours : en complétant les trois étapes
suivantes :
C
Nota : Pour les champs que vous allez animer pour recevoir ou afficher des données en mode
exécution, entrez seulement des X majuscules.
a. Placez le curseur à la droite de Entrée température : et cliquez le bouton gauche.
Une nouvelle barre de texte apparaît.
b. Tapez trois X, comme indiqué ci-dessous :
Entrée température : XXX
D
c. Répétez les étapes a et b ci-dessus pour créer le champ de sortie de texte à côté
de Température en cours :, comme ci-dessous :
Température en cours : XXX
L’écran graphique devrait maintenant ressembler à celui ci-dessous :
Ecran Température
E
Temp. Alarme
F
Courbe de tendances
Température en cours : XXX
Entrée température : XXX
G
3.2-6 Dessiner les boîtes autour du texte de la touche de fonction
Dans cette étape vous allez dessiner les boîtes autour du texte RMGR F8, pour en
faire un « bouton » sur l’écran. Pour dessiner une boîte autour de RMGR F8, complétez
les étapes suivantes :
1. Choisissez Boîte dans la Barre d’outils ou à partir du menu Dessin.
H
2. Dessinez une boîte en plaçant le curseur au-dessus et à gauche de RMGR F8 et
en le glissant vers la droite jusqu’à ce qu’une boîte noire soit dessinée sur le texte.
3/12
Initiation à MONITOR 77/2
3
A
3. Rendez la boîte transparente pour que l’inscription RMGR F8 puisse être vue en
complétant les étapes suivantes :
a. Choisissez Remplissage dans la Barre d’outils ou à partir du menu Attributs. La
boîte Attributs Remplissage apparaît.
b. Choisissez Transparent dans le champ Style.
B
c. Sélectionnez OK. La boîte devient transparente, avec seulement une ligne autour
du texte.
Combiner les objets Bouton
Combinez la boîte et les textes RMGR et F8 en un objet composé pour être sûr que
l’ensemble soit animé comme un objet Bouton plus tard dans cette initiation. Autrement, avec trois objets disponibles, vous pourriez animer l’un des objets de texte, sans
la boîte.
C
Nota : Quand vous choisissez la boîte et l’animez comme un Bouton, en mode exécution,
l’opérateur peut placer le curseur n’importe où dans la boîte et choisir le Bouton pour accéder
à l’écran du Run-Time Manager. Autrement l’opérateur devrait placer le curseur exactement
sur F8 pour accéder à l’écran du Run-Time Manager puisqu’aucune autre surface de l’objet ne
serait animée.
D
Complétez les étapes suivantes :
1. Choisissez Sélection dans la Barre d’outils ou à partir du menu Edition.
2. Placez le curseur en dehors du coin supérieur gauche de la boîte et glissez le
curseur au-delà du coin inférieur droit de la boîte. Les blocs de manipulation
apparaissent autour de l’objet.
3. Choisissez Combiner à partir du menu Edition. La boîte et les textes RMGR et F8
forment maintenant un objet composé.
3.2-7 Ajouter la légende au thermomètre
Dans cette étape, vous allez ajouter une légende au thermomètre en suivant les étapes
suivantes :
1. Choisissez Légende dans la Barre d’outils ou à partir du menu Dessin. Un dessin
de légende apparaît à côté du curseur.
E
F
2. Placez le curseur à la gauche du coin supérieur gauche du thermomètre et glissez
le curseur jusqu’au coin gauche en bas du thermomètre. Un rectangle apparaît sur
le côté gauche du thermomètre, avec une échelle graduée avec des zéros, ce qui
indique que c’est un objet de légende.
3. Dimensionnez l’objet de légende en complétant les trois étapes suivantes :
a. Choisissez Sélection dans la Barre d’outils ou à partir du menu Edition. Des blocs
de manipulation apparaissent autour de l’objet.
G
b. Placez le curseur sur l’un des trois blocs d’étirement au-dessus de la légende et
étirez-le jusqu’à ce que la graduation la plus haute de l’objet de la légende
c. soit alignée avec le haut du thermomètre.
Nota : Assurez-vous que la légende soit assez large pour afficher 3 caractères.
H
3/13
A
d. Placez le curseur sur l’un des trois blocs d’étirement au-dessous de la légende et
étirez-le jusqu’à ce que la graduation la plus basse soit alignée avec le bas du
thermomètre.
B
Plus tard dans cette initiation, vous copierez la légende du thermomètre dans la courbe
de tendances en utilisant les options Copier et coller à partir du menu Edition.
C
3.2-8 Sauvegarder l’écran graphique
L’écran graphique TEMP1 est maintenant terminé et doit être sauvegardé. Pour
sauvegarder l’écran, choisissez Sauver à partir du menu Fichier. Le fichier est
sauvegardé sous le chemin suivant :
/{FLAPP}/USER/DRW/TEMP1.G
{FLAPP} est le nom du répertoire d’application défini par l’utilisateur.
D
E
F
G
H
3/14
Initiation à MONITOR 77/2
3.3
3
A
Animation des objets graphiques
Dans cette phase de la création de l’application, vous utiliserez le menu Animation pour
définir les objets d’animation d’entrée et de sortie. Chaque objet d’animation correspond
à un symbole graphique statique créé auparavant dans cette initiation. Le processus
d’animation relie les objets animés aux éléments de la base de données temps réel.
Dans cette section de l’initiation, vous animerez les objets suivants sur l’écran graphique Ecran Température :
• Le message d’attente Entrée température : comme texte pour saisie de données
• Le thermomètre comme sortie de données
• La légende du thermomètre
• Le message d’attente Tempérarture en cours : comme sortie de données pour
afficher la température sous forme numérique
• L’alarme de température comme sortie de données
• Le bouton RMGR F8 pour accéder à l’écran du Run-Time Manager
• La courbe de tendances
• Les stylets de la courbe de tendances
• Le bouton Retour Application de l’écran du Run-Time Manager, pour accéder à
l’écran graphique TEMP1.G.
3.3-1 Animation du message d’attente Entrée température :
Dans cette étape, animez le champ XXX de l’écran TEMP1.G comme champ d’entrée.
Le champ XXX est à côté du champ du message d’attente Entrée température :.
Choisissez Sélection dans la Barre d’outils ou à partir du menu Edition pour accéder
au mode Sélection.
1. Choisissez le champ XXX en plaçant le curseur dessus et en pressant le bouton
gauche. Des blocs de manipulation apparaissent tout autour et indiquent que ce
champ est sélectionné pour l’animation.
2. Choisissez Entrée texte dans la Barre d’outils ou à partir du menu Animation . La
saisie des données pour ce panneau est expliquée ci-dessous. Le panneau complété devrait ressembler à l’exemple ci-dessous :
B
C
D
E
F
G
H
3/15
A
3. Dans le champ Tag, entrez tempset. Ceci est le nom du tag qui reçoit la température.
B
4. Spécifiez les valeurs minimales et maximales de la gamme de température en
complétant les deux étapes suivantes :
a. Choisissez le champ Maximum et entrez 100 comme valeur maximale.
b. Utilisez la touche Tab, placez le curseur sur le champ Minimum et entrez 0 comme
valeur minimale.
C
5. Spécifiez l’Action comme SET en plaçant le curseur sur la flèche haut ou bas du
champ Action et appuyez sur le bouton gauche jusqu’à ce que le mot SET
apparaisse. Ensuite, placez le curseur sur SET et appuyez sur le bouton gauche.
Ceci donne la valeur de la nouvelle température saisie pour le tag tempset.
6. Modifiez le champ XXX pour qu’il devienne un champ d’entrée et de sortie en
choisissant la case à gauche de Mise à jour Arrière-plan. Ceci active le champ
XXX pour l’écran de la température écrite dans le tag tempset et aussi pour la
lecture de la température d’entrée.
D
7. Il n’y a pas besoin de spécifier une vitesse de clignotement. Le système établira
ceci par défaut sur Aucun.
Sélectionnez OK pour sauvegarder ces informations.
Relier le tag Tempset
La boîte Définition Tag apparaît et demande d’entrer des informations pour relier l’objet
que l’on vient d’animer au tag associé dans la base de données temps réel :
E
F
G
H
3/16
Initiation à MONITOR 77/2
3
Dans cette initiation vous allez simuler des communications avec une équipement
externe en utilisant la tâche Maths et Logique. Les tags de la tâche EDI étant
normalement configurés dans le domaine Shared, cette initiation utilise le domaine
Shared pour animer les objets graphiques et les attacher à la tâche Maths et Logique.
Les seuls tags nécessaires sont le domaine du tag et son type de données. Spécifiez
les informations suivantes pour relier l’objet tempset (le champ XXX) au tag tempset:
1. Choisissez SHARED dans le champ Domaine, ce qui définit tempset comme un
tag du domaine Shared. Tempset étant défini comme un tag du domaine Shared,
la valeur de ce tag est considérée “publique”. Ceci veut dire que des opérateurs
multiples (chacun avec leur propre copie de cette application) pourraient visualiser
et utiliser les mêmes données.
2. Choisissez ANALOG dans le champ Type comme étant le type de données de
tempset.
A
B
C
3. (Facultatif) Décrivez tempset en choisissant le champ Description et en tapant le
texte suivant :
température entrée par l’opérateur
4. Sélectionnez OK pour sauvegarder les informations.
D
E
F
G
H
3/17
A
B
3.3-2 Animer le thermomètre
Animez le rectangle du thermomètre comme un champ de sortie, pour que les
changements de température simulés puissent être illustrés par une barre colorée qui
monte ou descend selon la température saisie par l’opérateur.
1. Choisissez Sélection dans la Barre d’outils ou à partir du menu Edition pour accéder au
mode Sélection.
2. Choisissez le rectangle du thermomètre. Des blocs de manipulation apparaissent
autour et indiquent que l’objet a été sélectionné pour l’animation.
C
3. Choisissez Barre dans la Barre d’outils ou à partir du menu Animation. La saisie
de données pour ce panneau est expliquée ci-dessous. Le panneau complété
devrait ressembler à l’exemple ci-dessous :
D
E
F
4. Entrez temp. dans le champ Tag. Ceci est le nom du tag qui contrôle la quantité de
couleur dans le thermomètre.
5. Configurez la limite supérieure et la limite inférieure du thermomètre en complétant
les deux étapes suivantes :
a. Dans le champ *Maximum et entrez 100 comme limite supérieure.
b. Dans le champ *Minimum et entrez 0 comme limite inférieure.
G
6. Utilisez la direction haut par défaut. La flèche haut du champ Direction est déjà
réglée pour que, en mode exécution, la couleur du thermomètre monte quand la
valeur de temp augmente.
7. Spécifiez que le thermomètre doit afficher plus d’une couleur en choisissant le cercle
à gauche de Couleurs Segmentées. Dans cette initiation, deux couleurs sont
affichées dans le thermomètre.
H
8. Choisissez Jaune comme couleur d’avant-plan pour le premier niveau de la barre.
9. Choisissez Blanc comme couleur d’arrière-plan pour le premier niveau de la barre.
3/18
Initiation à MONITOR 77/2
3
A
10. Utilisez la couleur rouge par défaut dans le deuxième bouton de couleur d’avant
plan comme couleur d’avant-plan pour le deuxième niveau de la barre.
11. Utilisez le deuxième bouton de couleur d’arrière-plan, pour choisir blanc comme
couleur d’arrière-plan pour le deuxième niveau de la barre.
12. Définissez les limites numériques du changement de couleur en complétant les
deux étapes suivantes :
B
13. Choisissez la première ligne sous la colonne *Limite et entrez 0. La couleur du
thermomètre est jaune à partir du point de l’origine.
a. Choisissez la deuxième ligne et entrez 80. La couleur du thermomètre est rouge à
partir de 80.
La couleur du thermomètre change à 80˚: jaune de 0˚ à 79˚ et rouge de 80˚ à100˚.
C
Sélectionnez OK pour sauvegarder les informations.
Relier le tag Temp
La boîte Définition Tag apparaît, en attente des données qui relient l’objet qui vient
d’être animé au tag associé dans la base de données temps réel.
Spécifiez les informations suivantes pour relier l’objet temp (le rectangle du thermomètre) au tag temp :
1. Choisissez SHARED dans le champ Domaine. Vous devez définir le tag temp
comme un tag du domaine Shared, parce que le tag temp illustre les changements
de température quand tempset (qui est défini comme un tag Shared) varie.
D
2. Dans le champ Type, choisissez ANALOG comme type de données pour temp.
3. (Facultatif) Décrivez temp en choisissant le champ Description et en tapant le texte
suivant :
E
température en cours
4. Sélectionnez OK pour sauvegarder les informations.
F
3.3-3 Animer la légende du thermomètre
Animez la légende du thermomètre pour qu’une échelle numérique de 0 à 100 lui soit
affectée, graduant ainsi ce thermomètre.
1. Choisissez Sélection dans la Barre d’outils ou à partir du menu Edition pour
accéder au mode Sélection.
G
2. Choisissez l’objet de légende.
3. Choisissez Légende dans la Barre d’outils ou à partir du menu Animation. La saisie
des données pour ce panneau est expliquée ci-dessous. Le panneau complété
devrait ressembler à l’exemple ci-dessous :
H
3/19
A
B
C
D
E
F
G
Utilisez la direction par défaut. La première icône du champ Direction est déjà choisie
pour que, en mode exécution, le système place les marques de graduation de la
légende le long du côté droit de la légende.
Dans le champ Type Légende, choisissez Numérique (type par défaut). Numérique
est déjà choisi pour que, en mode exécution, le système utilise des valeurs numériques
comme unités de graduation de la légende.
Dans le champ Type Division, choisissez Nombre (type par défaut). Nombre est déjà
choisi pour que, en mode exécution, le système divise l’échelle entre 0 (valeur
Minimale) et 100 (valeur Maximale) en 5 divisions égales (valeur Majeure).
Les cinq divisions de l’échelle seront 0, 20, 40, 60, 80, 100.
Dans le champ Maximum, entrez 100. Ceci est la valeur maximale du thermomètre.
Dans le champ Minimum, entrez 0. Ceci est la valeur minimale du thermomètre.
Dans le champ Majeures, entrez 5. En mode exécution, le système divisera l’échelle
entre 0 et 100 en 5 divisions.
Dans le champ Mineures, entrez 10. En mode exécution, le système placera 10
marques de graduation le long de l’échelle de la légende.
Dans le champ Format, entrez XXX. En mode exécution, le système écrira la
température comme un nombre entier de trois chiffres au maximum.
Sélectionnez OK pour sauvegarder les informations.
H
3/20
Initiation à MONITOR 77/2
3
3.3-4 Animer le message d’attente Température en cours :
Animez le champ XXX à côté du message d’attente Température en cours : pour que
la température simulée affichée sous forme graphique par le thermomètre soit affichée
sous forme numérique à cet endroit.
1. Choisissez Sélection dans la Barre d’outils ou à partir du menu Edition pour
accéder au mode Sélection.
A
B
2. Choisissez le champ XXX.
3. Choisissez Sortie texte dans la Barre d’outils ou à partir du menu Animation. La
saisie des données pour ce panneau est expliquée ci-dessous. Le panneau complété devrait ressembler à l’exemple ci-dessous :
C
D
E
4. Dans le champ Tag, entrez temp. Ceci est le nom du tag qui contient la valeur de
la température actuelle. Spécifiez le nom temp ici comme dans le panneau Barre
parce que la valeur numérique qui est affichée est égale à la valeur affichée sous
forme graphique par le thermomètre.
F
Changements Couleurs
Spécifiez la couleur du texte, sa couleur d’arrière-plan et sa valeur de limite de 0˚ à
79˚ en complétant les trois étapes suivantes :
1. Spécifiez le premier bouton de couleur d’avant-plan en plaçant le curseur sur la
G
couleur Jaune de la palette et choisissez celle-ci de l’une des trois façons suivantes :
2. Cliquez deux fois sur le bouton gauche.
a. Appuyez sur le bouton gauche. La couleur de la palette est encadrée. Appuyez sur
la touche Entrée, ou
b. Placez le curseur sur la boîte OK et cliquez sur le bouton gauche.
H
3. Spécifiez le premier bouton de couleur d’arrière-plan comme étant noir.
3/21
A
4. Choisissez la première ligne dans la colonne *Limite et entrez 0. Le texte de la
température actuelle est jaune sur un fond noir à partir de temp = 0˚.
B
Spécifiez la couleur du texte, sa couleur d’arrière-plan et sa valeur limite, entre 80˚ et
100˚, en complétant les trois étapes suivantes :
1. Utilisez la couleur rouge dans le deuxième bouton de couleur d’avant-plan comme
couleur de texte pour la deuxième limite du texte.
2. Spécifiez le deuxième bouton de couleur d’arrière-plan comme étant blanc.
3. Choisissez la deuxième ligne dans la colonne *Limite et entrez 80. Le texte de la
température actuelle est rouge sur un fond blanc à partir de temp = 80˚.
C
La couleur du texte de la température actuelle est maintenant 80˚, comme le
thermomètre : jaune de 0˚ à 79˚ et rouge de 80˚ à 100˚.
Pour coordonner les couleurs de texte définies ci-dessus, entrez temp dans le champ
Tag Comparaison Limites. Ceci permet le changement de couleur du texte en fonction
des changements de la valeur du tag temp.
D
Contrôles Couleur
Utilisez la vitesse de clignotement par défaut Aucun. Aucun Contrôle Couleur n’est
utilisé dans cette initiation.
Sélectionnez OK pour sauvegarder les informations. La boîte Définition Tag n’apparaît
pas parce que temp a déjà été défini dans la base de données temps réel.
E
F
G
H
3/22
A
B
3.3-5 Animer l’alarme de température
Animez l’alarme de température comme un champ de sortie.
1. Choisissez Sélection dans la Barre d’outils ou à partir du menu Edition pour
accéder au mode Sélection.
2. Choisissez le cercle d’alarme de température.
3. Choisissez Paint dans la Barre d’outils ou à partir du menu Animation. La saisie
des données pour ce panneau est expliquée ci-dessous. Le panneau complété
devrait ressembler à l’exemple ci-dessous :
C
D
E
4. Dans le champ Tag, entrez temp, qui est le nom du tag qui contient la valeur de la
température actuelle. Vous spécifiez le nom temp ici, comme dans le panneau
Barre, parce que l’alarme change de couleur avec les mêmes valeurs que le
thermomètre.
F
Changements Couleur
Spécifiez la couleur d’avant-plan de l’alarme, sa couleur d’arrière-plan et sa valeur
limite entre 0˚ et 79˚ en complétant les trois étapes suivantes :
1. Spécifiez le premier bouton de couleur d’avant-plan comme étant jaune.
2. Spécifiez le premier bouton de couleur d’arrière-plan comme étant blanc.
G
3. Choisissez la première ligne dans la colonne *Limite et entrez 0. L’alarme est jaune
à partir de temp = 0˚.
H
3/23
A
Spécifiez la couleur d’avant-plan de l’alarme, sa couleur d’arrière-plan, sa vitesse de
clignotement et sa valeur limite entre 80˚ et 100˚ en complétant les quatre étapes
suivantes :
B
1. Utilisez la couleur rouge par défaut dans le deuxième bouton de couleur d’avant-
plan comme étant la couleur de l’alarme pour sa deuxième limite.
2. Spécifiez le deuxième bouton de couleur d’arrière-plan comme étant blanc.
3. Réglez la deuxième ligne de la colonne Clign. sur FAST.
4. Réglez la deuxième ligne de la colonne *Limite sur 80. L’alarme est rouge et clignote
très vite à partir de temp = 80˚.
C
Sélectionnez OK pour sauvegarder les informations. La boîte Définition Tag n’apparaît
pas parce que temp a déjà été défini dans la base de données temps réel.
D
E
F
G
H
3/24
3
A
3.3-6 Animer la courbe de tendances
Animer la courbe de tendances pour qu’elle trace la température quand celle-ci
augmente ou diminue.
1. Choisissez Sélection dans la Barre d’outils ou à partir du menu Edition pour
accéder au mode Sélection.
B
Initiation à MONITOR 77/2
2. Choisissez le rectangle de la courbe.
3. Choisissez Courbe dans la Barre d’outils ou à partir du menu Animation. La saisie
de données est expliquée ci-dessous. Le panneau complété devrait ressembler à
l’exemple suivant :
C
D
E
4. Dans le champ Donnée source/Déclencheur Scroll, entrez SEC1, le nom du tag
numérique partagé qui contrôlera le défilement de la courbe.
F
5. Dans le champ Direction de Scroll, placez le curseur sur la flèche droite et appuyez
sur le bouton gauche. La courbe défilera de gauche à droite.
6. Dans le champ Durée Initiale Courbe, entrez 60 et choisissez le cercle à la gauche
de Secs pour établir la durée de la courbe en secondes.
7. Dans le champ Période Echantillonnage, entrez 1, le nombre de secondes entre
chaque point de traçage sur la courbe.
G
8. Dans le champ # de X, saisissez 100, qui est la largeur de la courbe en secondes.
H
3/25
A
9. Dans le champ # de Y, saisissez 0. La direction des tendances étant de gauche à
droite, vous n’utiliserez pas la valeur de # de Y. Cependant, vous devez saisir un
0 parce qu’une entrée est requise dans ce champ.
B
10. Sélectionnez OK pour sauvegarder les informations.
Une fois le panneau Courbe complété, créez un stylet pour la courbe.
3.3-7
C
Créez un stylet
1. Placez le curseur sur la boîte Edition Stylets... et appuyez sur le bouton gauche.
Choisissez SHARED dans le champ Domaine. Le système vous invite à donner un
type de données et, mais ceci est facultatif, une description pour SEC1.
2. Choisissez DIGITAL, parce que c’est un tag déclencheur (valeur de 1 ou 0). Laissez
le champ Description vierge. Sélectionnez OK pour sauvegarder les informations.
D
3. Le panneau suivant apparaît au-dessus du panneau Courbe. La saisie de données
est expliquée ci-dessous. Le panneau complété devrait ressembler à l’exemple
suivant :
E
F
G
4. Sélectionnez OK pour sauvegarder les informations.
Ensuite, vous devez définir le tag qui doit être tracé par le stylet, pen_temp.
1. Placez le curseur sur la ligne d’entrée au-dessous du titre, Stylet, reculez en arrière
sur tout nom de fichier existant et tapez pen_temp, le nom du stylet qui va tracer
la température.
H
3/26
Initiation à MONITOR 77/2
3
A
Le panneau Sélectionner Stylet apparaît. La saisie de données est expliquée cidessous. Le panneau complété devrait ressembler à l’exemple suivant :
B
C
D
2. Dans le champ Tag, saisissez temp, qui est le nom du tag qui contient la température actuelle.
3. Dans le champ Maximum, saisissez 100, la valeur maximale sur le thermomètre.
4. Dans le champ Minimum, saisissez 0, la valeur minimale sur le thermomètre.
E
5. Spécifiez la couleur du stylet et sa valeur limite de 0˚ à 79˚ en complétant les deux
étapes suivantes :
a. Choisissez le premier bouton Couleur et spécifiez jaune.
b. Choisissez la colonne *Limite et saisissez 0. La trace du stylet est jaune à partir de
temp = 0˚.
F
6. Spécifiez la couleur du stylet et sa valeur limite de 80˚ à 100˚ en complétant les
deux étapes suivantes :
a. Utilisez la couleur rouge par défaut dans le deuxième bouton Couleur comme
couleur de traçage pour la deuxième limite de température.
b. Choisissez la deuxième ligne dans la colonne *Limite et saisissez 80. Le tracé du
stylet est rouge à partir de temp = 80˚.
G
7. Utilisez le style de ligne Solide par défaut.
8. Utilisez le style de marque Aucun par défaut.
9. Sélectionnez OK pour sauvegarder les informations.
Puisque le panneau Courbe est en avant-plan, choisissez à nouveau OK. La boîte
Définition Tag n’apparaît pas parce que temp a déjà été défini dans la base de données
temps réel.
3/27
H
A
B
3.3-8 Animer le bouton RMGR F8
Animez le bouton du Run-Time Manager RMGR F8 comme un champ bouton.
1. Choisissez Sélection dans la Barre d’outils ou à partir du menu Edition pour
accéder au mode Sélection.
2. Choisissez le bouton F8.
3. Choisissez Bouton dans la Barre d’outils ou à partir du menu Animation. Le
panneau Bouton apparaît. La saisie de données est expliquée ci-dessous. Le
panneau complété devrait ressembler à l’exemple suivant :
C
D
E
Relier le bouton à un tag
1. Dans le champ Valeur, saisissez RUNMGRU, qui est la valeur (nom de l’écran).
F
2. Spécifiez Action comme étant DRW. Ceci remplit l’écran actuel avec l’écran du RunTime Manager, RUNMGRU.
3. Choisissez le champ F-key et spécifiez F8. Quand la touche F8 est appuyée sur le
clavier, le système affiche l’écran du Run-Time Manager. Aucune combinaison de
touches ne doit être utilisée avec la touche F8.
4. Sélectionnez OK pour sauvegarder les informations.
G
H
3.3-9 Copier et coller la légende de la courbe de tendances
Puisque la légende de la courbe de tendances sera animée comme la légende du
thermomètre, utilisez les fonctions Copier et Coller du menu Edition pour copier la
légende et son animation. Complétez les étapes suivantes :
1. Choisissez Sélection dans la Barre d’outils ou à partir du menu Edition.
3/28
Initiation à MONITOR 77/2
3
A
2. Choisissez la légende. Des blocs de manipulation apparaissent autour de la
légende, ce qui indique que celle-ci a été sélectionnée pour l’édition.
3. Choisissez Copier dans la Barre d’outils ou à partir du menu Edition. L’objet de
légende a été copié dans le tampon Coller.
4. Choisissez Coller dans la Barre d’outils ou à partir du menu Edition. Le curseur
devient une flèche avec un réticule entre parenthèses.
B
5. Choisissez l’emplacement sur le dessin où la légende doit être placée. La légende
apparaît à la place du curseur et est animée avec les mêmes attributs d’animation
que la légende du thermomètre.
Le système affecte à cette légende un code d’identification d’objet de #2, parce que
c’est un nouvel objet et qu’il a été copié de la première légende, #1.
C
6. Choisissez Sélection dans la Barre d’outils ou à partir du menu Edition pour
accéder au mode Sélection et annuler le mode Coller. Le curseur redevient une
main.
7. Utilisez le bloc de manipulation de la légende pour la placer à son emplacement exact à
côté de la courbe de tendances. Utilisez les blocs d’étirement de la légende pour la
dimensionner, avec la marque de graduation la plus haute alignée avec le côté supérieur
de la courbe, et la marque de graduation la plus basse alignée avec le bas de la courbe.
D
Pour des renseignements détaillés à propos de l’utilisation des blocs de manipulation, reportez-vous au chapitre 4, « Graphique Couleur Dynamique/Animation ».
E
F
G
H
3/29
A
L’écran graphique, TEMP1.G, est désormais complet, et devrait ressembler à
l’illustration ci-dessous :
B
Ecran Température
C
Temp. Alarme
Courbe de tendances
Température en cours : XXX
Entrée température : XXX
D
E
F
G
H
3/30
Initiation à MONITOR 77/2
3
3.3-10 Sauvegarder l’écran graphique animé
Sauvegardez l’écran TEMP1 en choisissant Sauver à partir du menu Fichier. Le
système sauvegarde le fichier sous le chemin d’accès suivant :
/{FLAPP}/USER/DRW/TEMP1.G.
{FLAPP} est le nom du répertoire d’application défini par l’utilisateur.
3.3-11 Animer le bouton Retour Application
Animez une touche sur l’écran du Run-Time Manager pour que l’opérateur puisse
retourner à l’écran graphique à partir du Run-Time Manager. Dans cette initiation, la
touche F8 est utilisée.
1. Choisissez Ouvrir à partir du menu Fichier. Le panneau Ouvrir apparaît.
A
B
C
2. Choisissez RUNMGRU.G. L’écran du Run-Time Manager du domaine User apparaît :
D
E
F
G
3. Choisissez Sélection dans la Barre d’outils ou à partir du menu Edition pour
accéder au mode Sélection.
Associer le bouton à un tag
1. Choisissez le bouton Retour Application.
H
3/31
A
2. Choisissez Bouton à partir du menu Animation. Le panneau Bouton apparaît. La
saisie de données est expliquée ci-dessous. Le panneau complété devrait ressembler à l’exemple suivant :
B
C
D
3. Dans le champ Valeur, saisissez TEMP1, qui est la valeur (le nom de l’écran).
E
4. Spécifiez l’Action comme étant DRW. Ceci remplit l’écran actuel avec l’écran
graphique, TEMP1.
5. Choisissez le champ F-key et spécifiez la touche F8. Quand la touche F8 est
appuyée sur le clavier, le système affiche l’écran TEMP1. Aucune combinaison de
touches ne doit être utilisée avec la touche F8.
6. Sélectionnez OK pour sauvegarder les informations.
F
G
Nota : Le Run-Time Manager possède quatre écrans, RUNMGRU.G, RUNMGRU2.G,
RUNMGRS.G et RUNMGRS2.G. Si vous configurez l’un des éléments sur l’un des écrans,
vous devrez probablement configurer cet élément sur les autres écrans aussi.
3.3-12 Sauvegarder l’écran du Run-Time Manager
Sauvegardez l’écran en choisissant Sauver à partir du menu Fichier. Le système
sauvegarde le fichier sous le chemin suivant :
/{FLAPP}/USER/DRW/RUNMGRU.G
{FLAPP} est le nom du répertoire d’application défini par l’utilisateur.
H
3.3-13 Sortir de l’Editeur Graphique
Sortez de l’Editeur Graphique en appuyant sur la touche F3 ou en choisissant Sortie
à partir du menu Fichier et en appuyant sur le bouton gauche.
3/32
Initiation à MONITOR 77/2
3.4
3
A
Configuration de la communication
Dans cette initiation, vous allez simuler la communication avec une équipement
externe en utilisant la tâche Maths et Logique. Vous allez établir une procédure Maths
et Logique qui utilisera les noms des tags spécifiés dans l’Editeur Graphique/Animation
pour augmenter ou diminuer la température et pour comparer celle-ci avec la température saisie par l’opérateur.
Configurez la communication, selon le résumé ci-dessous :
• Définissez les noms des tags utilisés dans cette initiation
• Etablissez une procédure pour modifier la valeur de temp
• Configurez un déclencheur pour exécuter la procédure
• Etablissez un déclencheur pour exécuter la procédure par période d’échantillonnage
Complétez les panneaux suivants dans l’ordre indiqué ci-dessous :
• Information Variables Maths et Logique
• Maths et Logique Procédures
• Maths et Logique Déclencheurs
• Information Gestionnaire de Temps
Configurez tous ces panneaux dans le domaine Shared.
En plus de ces tables, vous allez activer les tâches Maths et Logique et Gestionnaire
de Temps pour que celles-ci démarrent en mode exécution en saisissant le flag « R »
dans le panneau Information Configuration Système.
Accédez au Configuration Manager en tapant la commande suivante au message
d’attente du système :
flcm
Avant de compléter les tables Maths et Logique, choisissez le domaine Shared du
Configuration Manager.
Le Configuration Manager apparaît avec le Menu Principal et la boîte de dialogue
Sélection Domaine. Le Menu Principal est actif :
B
C
D
E
F
G
Pour choisir un domaine, complétez les trois étapes suivantes :
1. Rendez la boîte Sélection Domaine active en plaçant le curseur dans la boîte ou
H
sur sa barre de titre et en cliquant deux fois le bouton gauche.
3/33
A
2. Placez le curseur sur SHARED et appuyez sur le bouton gauche. SHARED est mis
en évidence et apparaît dans la boîte au-dessous de « Domaine ».
3. Choisissez Entrée pour désigner l’information pour le domaine Shared.
B
Variables Maths et Logique
Avant de pouvoir écrire une procédure, vous devez lister les noms des tags utilisés
dans la procédure. Ceci se fait dans le panneau Information Variables Maths et
Logique. A partir du Menu Principal, choisissez Maths et Logique Variables. Le
panneau Information Variables Maths et Logique apparaît :
C
D
E
F
Saisissez le Nom Tag dans ce panneau, comme indiqué ci-dessus. Les renseignements des champs Type Tag et Description Tag apparaissent automatiquement
quand un Nom Tag est saisi. Dans cet exemple la tâche Maths et Logique est
configurée pour accéder aux tags « analog » tempset et temp.
Spécifiez l’information suivante pour chaque tag :
Nom Tag
Le nom d’un tag à mettre à jour à chaque fois qu’un opérateur saisit une nouvelle
température, que le système met à jour la nouvelle température ou qu’une condition
d’alarme est satisfaite.
Entrées valides : Nom de tag standard
Type de données valide :DIGITAL
ANALOG
LONGANA
FLOAT
MESSAGE
G
Type Tag
Le système affiche le type de tag spécifié. Aucune saisie n’est autorisée dans ce
champ qui est en mode affichage seul.
Description Tag
La description pour le nom du tag. Aucune saisie n’est autorisée dans ce champ qui
est en mode affichage seul.
H
4. Quand ce panneau est complété, choisissez Entrée pour sauvegarder les informations et retourner au Menu Principal.
3/34
Initiation à MONITOR 77/2
3
3.4-1 Maths et Logique Procédures
Lorsque vous avez listé les noms de tags pour la tâche Maths et Logique, vous pouvez
les utiliser pour établir une procédure qui augmente ou qui diminue la valeur du tag,
temp, qui fait fonctionner l’affichage. A partir du Menu Principal, choisissez Maths et
Logique Procédures. La boîte Sélectionnez un fichier à éditer apparaît, et vous invite
à saisir le nom du fichier à créer ou à éditer :
A
B
C
D
Pour cette initiation, créez la procédure SETTEMP.PRG. Reculez sur tout nom de
fichier sur la ligne d’entrée en haut de la boîte de dialogue, et saisissez le nom de
fichier SETTEMP. Le système ajoute automatiquement l’extension .PRG.
Choisissez Entrée et le panneau Procédures Maths et Logique apparaît :
E
F
G
H
3/35
A
B
C
D
Exécutez la procédure telle que décrite ci-dessus. Pour commencer une nouvelle ligne
de texte, appuyez sur la touche Entrée.
La procédure, SETTEMP, contient les noms des tags tempset et temp. Si un opérateur
saisit une valeur (tempset) supérieure à la valeur de la température actuelle (temp),
la valeur de temp est incrémentée de 1, et le thermomètre monte. Si un opérateur
saisit une valeur (tempset) inférieure à la valeur de la température actuelle (temp), la
valeur de temp est décrémentée de 1, et le thermomètre descend.
Si la valeur de temp est inférieure ou égale à 79, l’alarme est jaune. Si la valeur de
temp est supérieure ou égale à 80, l’alarme devient rouge et clignote rapidement.
Les mots-clés IF, THEN, ELSE et ENDIF dans la procédure apparaissent en lettres
majuscules pour les distinguer des autres parties de la procédure, comme par exemple
les noms de tags. La procédure doit commencer avec l’instruction BEGIN et doit finir avec
l’instruction END. A chaque instruction IF doit correspondre une instruction ENDIF.
Une fois la procédure complétée, validez celle-ci en choisissant Valider à partir du menu
Fichier. Si des erreurs de validation se déclarent, vérifiez que les tags utilisés dans la procédure
correspondent aux noms des tags listés dans le panneau Maths et Logique Variables.
Pour sauvegarder la procédure, choisissez Sauver à partir du menu Fichier.
Nota : Vous pouvez aussi sortir du Configuration Manager en utilisant la touche F3. Si la
procédure en cours contient des erreurs de validation, le système vous le signale et demande
si vous désirez continuer de sortir. Pour exécuter l’application, corrigez l’erreur.
Sortez du panneau Procédures Maths et Logique et retournez au Menu Principal en
choisissant Sortie à partir du menu Sortie.
E
Information Déclencheurs Maths et Logique
Afin de pouvoir exécuter la procédure que vous venez de créer, il faut configurer un
déclencheur dans le panneau Information Déclencheurs Maths et Logique. Choisissez
Maths et Logique Déclencheurs à partir du Menu Principal. Le panneau Information
Déclencheurs Maths et Logique apparaît :
F
G
H
Complétez le panneau tel que décrit ci-dessus. Spécifiez les informations suivantes :
Tag Déclencheur
Le nom d’un tag qui déclenche la procédure Maths et Logique. La procédure n’est
exécutée que lorsque la valeur de cet tag change.
Entrées valides : Nom de tag standard
3/36
Initiation à MONITOR 77/2
3
Type de données valide :DIGITAL
ANALOG
LONGANA
FLOAT
MESSAGE
Procédure
Nom de la procédure Maths et Logique déclenchée par ce tag. Les noms de
procédure sont sensibles à la casse. La casse (haute ou basse) du nom de la
procédure saisie ici doit correspondre exactement à la casse du nom PROC (de
procédure) saisie dans le panneau Procédures Maths et Logique.
Entrées valides : Noms de procédure de 1 à 16 caractères
Mode
Mode dans lequel la tâche Maths et Logique va fonctionner
Entrées valides :
Interprété (défaut)
Compilé
A
B
C
Descriptions :
La tâche Maths et Logique charge le
fichier .PRG de la procédure associée
en mémoire au démarrage. A chaque fois
que la procédure est exécutée, la
tâche interprète les instructions de
la procédure et accomplit les actions
requises.
La tache traduit le fichier .PRG du
programme associé en code source C
dans un fichier .C. Le fichier .PRG
original n’est pas modifié. Le fichier
.C est compilé et relié avec
MONITOR 77/2 et des bibliothèques
fournies par des développeurs pour
créer la tâche de Maths et Logique
compilées.
Nota : Les entrées correctes peuvent aussi être saisies en majuscules seulement ou en
miniscules seulement.
D
E
F
Description
(Facultatif) Description de la procédure
Entrées valides : Chaîne de caractères alphanumériques
La procédure SETTEMP sera exécutée une fois par seconde, parce que la valeur du
tag déclencheur SEC1 est forcée à 1 à chaque seconde.
Quand le panneau est complété, choisissez Entrée. Pour retourner au Menu Principal, placez le curseur sur la boîte Sortie et appuyez sur le bouton gauche.
G
H
3/37
A
B
3.4-2 Gestionnaire de Temps
Avant de compléter le panneau Information Gestionnaire de Temps, choisissez le
domaine SHARED à partir de la boîte Sélection Domaine du Configuration Manager.
Vous devez définir le tag déclencheur, SEC1. A partir du Menu Principal, choisissez
Gestionnaire de Temps. Le panneau Information Gestionnaire de Temps apparaît :
C
D
E
Complétez ce panneau tel que décrit ci-dessus. Spécifies les informations suivantes
pour chaque élément :
Nom Tag
Nom d’un tag qui doit être affecté à l’intervalle. Dans cet exemple, un événement
d’intervalle se produit une fois par seconde. Quand un événement d’intervalle se
produit, la valeur de SEC1 est instantanément forcée à 0 et retournée sur 1, ce qui
permet à d’autres tâches de reconnaître que l’événement s’est produit. La valeur
actuelle du tag est toujours 1.
Entrées valides : Nom de tag standard
Type de données valide :DIGITAL
F
Heures
Mins.
Secs.
1/10Secs
Utilisez les champs Heures, Mins., Secs. et 1/10Secs pour spécifier la longueur du
temps d’intervalle auquel un événement doit se produire. Par défaut, le Gestionnaire
de Temps interprète un champ vide comme un 0.
Heures : (Facultatif) Durée, en heures, de l’intervalle.
G
Exemple : Toutes les 2 heures (2), toutes les 3 heures (3), etc.
Entrées valides : de 1 à 23
Mins. : (Facultatif) Durée, en minutes, de l’intervalle.
Exemple : Toutes les 5 minutes (5), toutes les 10 minutes (10), etc.
Entrées valides : de 1 à 60
H
3/38
Initiation à MONITOR 77/2
3
A
Secs. : (Facultatif) Durée, en secondes, de l’intervalle.
Exemple : Toutes les secondes (1), toutes les 7 secondes (7), ...
Entrées valides : de 1 à 59
B
1/10Secs : (Facultatif) Durée, en dixièmes de secondes, de l’intervalle.
Exemple : tous les dixièmes de seconde (1), toutes les demi secondes (5), etc.
Entrées valides : de 1 à 9
La valeur de SEC1 est forcée à 1 une fois par seconde. La tâche Maths et Logique
détecte qu’un événement s’est produit et exécute la procédure SETTEMP.PRG.
Quand la table Gestionnaire de Temps est complétée, choisissez Entrée pour sauvegarder les informations. Le système ne vous invite pas à saisir le type de données ou
une description du tag SEC1 parce que SEC1 a déjà été défini dans le panneau
Courbe. Placez le curseur sur la boîte Sortie et appuyez sur le bouton gauche pour
retourner au Menu Principal.
C
D
3.4-3 Configuration du système
L’application de démarrage de MONITOR 77/2, FLNEW, configure automatiquement
le panneau Information Configuration Système pour que la tâche Graphique commence dans le domaine User et que le Run-Time Manager commence dans les deux
domaines, User et Shared. Cependant, les tâches Maths et Logique et Gestionnaire
de Temps doivent être démarrées manuellement quand l’application d’initiation est
exécutée.
Configurer la tâche Maths et Logique
La tâche Maths et Logique ayant été configurée dans le domaine Shared, vous devez
démarrer la tâche dans le domaine Shared.
Pour activer le démarrage de la tâche Maths et Logique en mode exécution, complétez
les étapes suivantes :
1. Choisissez SHARED à partir de la boîte Sélection Domaine du Configuration
Manager.
E
F
G
H
3/39
A
2. Choisissez Configuration Système dans le Menu Principal. La première partie
du panneau Information Configuration Système du domaine Shared apparaît :
B
C
D
E
Les tâches dans la colonne Nom Tâche sont conçues pour utiliser le domaine Shared.
Remarquez que la tâche du Run-Time Manager est déjà prête à démarrer au lancement de l’exécution (R dans la colonne Flags).
3. Choisissez la ligne IML (Maths et Logique) de la colonne Flags en appuyant sur la
touche flèche bas (↓).
4. Tapez R dans le champ Flag. La tâche Maths et Logique démarrera maintenant
en mode exécution.
5. Sauvegardez ce changement en choisissant Entrée.
F
Configurer la tâche Gestionnaire de Temps
Comme la tâche Gestionnaire de Temps va par défaut dans le domaine Shared, et
que vous avez déjà choisi le domaine Shared pour configurer la tâche Maths et
Logique, vous ne devez que défiler jusqu’à la tâche Gestionnaire pour compléter les
étapes suivantes :
1. Choisissez la ligne Timer dans la colonne Nom Tâche en appuyant sur la touche
flèche bas (↓).
2. Tapez R dans le champ Flag. La tâche Gestionnaire de Temps démarrera
maintenant en mode exécution.
3. Sauvegardez ce changement en choisissant Entrée.
G
4. Sortez du panneau.
H
3/40
3
A
Pour les systèmes MONITOR 77/2 qui s’exécutent sous le système d’exploitation OS/2,
le système configure automatiquement les variables d’environnement pendant l’installation.
Lancez MONITOR 77/2 en utilisant le programme FLRUN. Tapez la commande
suivante :
FLRUN
B
Initiation à MONITOR 77/2
3.5
Exécuter l’application
Pour tout renseignement à propos de l’utilisation du programme FLRUN, reportez-vous
au chapitre « Présentation de Monitor 77/2 », dans ce guide.
Nota : Les spécifications des noms de fichier pour MONITOR 77/2 sous OS/2 ne sont pas
sensibles à la casse. Le système reconnaît un nom de fichier, que celui-ci soit en majuscules
ou en minuscules : flrun est donc la même chose que FLRUN.
C
Le système lance le Run-Time Manager dans le domaine Shared. Cependant, le
premier écran à apparaître est l’écran du Run-Time Manager associé au domaine User.
Choisissez le bouton Shared Process et l’écran du Run-Time Manager associé au
domaine Shared apparaît :
D
E
F
G
H
3/41
A
B
3.5-1 Accès à l’écran graphique
Accédez à l’écran graphique TEMP1.G à partir de l’écran du Run-Time Manager en
plaçant le curseur sur le bouton Retour Application et en appuyant sur le bouton
gauche :
Ecran Température
C
Temp. Alarme
D
Température en cours : 0
Courbe de tendances
Entrée température : 0
E
F
Le rectangle du thermomètre, les chiffres de la température et le cercle d’alarme de
température de l’écran ont un légende de couleur étudiée pour indiquer les deux
gammes de température suivantes :
Jaune - de 0˚ à 79˚- Température optimale
Rouge - de 80˚ à 100˚- Température trop élevée
G
H
Comme l’alarme de température est étudiée pour se remplir avec la couleur spécifiée,
elle est jaune à la température actuelle de 0˚. Un curseur est situé immédiatement à
la gauche du zéro près du message guide Entrée température :. Au fur et à mesure
que chaque température est saisie, et pénètre le système, celle-ci est affichée de façon
graphique et numérique.
Le stylet, qui trace l’augmentation ou la diminution de la température par rapport à la
température actuelle, est aussi étudié pour indiquer les deux gammes de température.
Saisir une température de 50 :
Tapez 5. Tapez un 0 (zéro) n’est pas nécessaire, puisqu’un 0 apparaît déjà à côté du
message guide Entrée température :. Appuyez sur la touche Entrée.
3/42
3
A
Une barre jaune grimpe verticalement du bas du thermomètre vers le milieu.
L’affichage de température numérique au dessous du thermomètre montre la température qui augmente en jaune sur un fond noir. (Se rappeler que la tâche Maths et Logique
augmente ou diminue la température d’un degré à la fois pour obtenir la valeur choisie).
Le cercle d’alarme reste jaune.
Sur la courbe de tendances, le stylet défini comme pen_temp trace une ligne de
tendances jaune de 0 à 50 pendant que la tâche Maths et Logique augmente la
température. Quand la ligne de tendances atteint 50, elle demeure horizontale.
B
Initiation à MONITOR 77/2
Saisir une température de 85 :
Appuyez sur la touche Echap pour effacer le contenu du champ Entrée température:
et tapez 85. Appuyez sur la touche Entrée.
L’affichage de température numérique indique que la température augmente. Quand
la température atteint 80, le texte devient rouge sur un fond blanc. La barre jaune monte
et remplit 79% du thermomètre. Quand la température atteint 80, la couleur rouge
commence à apparaître sur la barre au-dessus de 80 et le cercle d’alarme devient
rouge et clignote, indiquant une température excessive. Le thermomètre est rouge de
80 à 85.
Sur la courbe de tendances, une ligne jaune verticale apparaît de 50 à 79. Le stylet
commence à tracer une ligne de tendances de 50 jusqu’à 79. A 80, la ligne devient
rouge. Quand la ligne de tendances atteint 85, elle demeure horizontale.
Saisir une température de 101 :
Appuyez sur la touche Echap et tapez 101. Appuyez sur la touche Entrée.
Le 101 apparaît à la droite de Entrée température :. Un message d’erreur apparaît,
parce qu’une valeur hors de la gamme a été saisie :
ATTENTION
Valeur maximum est '100'
C
D
E
L’affichage de température numérique n’affiche pas la valeur hors de la gamme. Placez le
curseur sur la boîte Annuler et appuyez sur le bouton gauche pour retourner à l’affichage.
La valeur de température 85 réapparaît dans le champ Entrée température :
Saisir une température de 78 :
Appuyez sur la touche Echap et tapez 78. Appuyez sur la touche Entrée.
La barre verticale descend et le rouge disparaît quand la température descend audessous de 80. L’affichage de température numérique reste rouge jusqu’au moment
où la température atteint 79, et l’affichage redevient jaune sur noir. Le cercle d’alarme
de température redevient jaune quand la température descend au-dessous de 80.
Sur la courbe de tendances, une ligne rouge verticale apparaît à 85. Le stylet
commence à tracer une ligne de tendances rouge de 85 jusqu’à 80. A 79, la ligne
change du rouge au jaune. Quand la ligne de tendances atteint 78, elle demeure
horizontale.
Sortir de l’application et retourner au message d’attente système
Placez le curseur sur le bouton RMGR F8 et appuyez sur le bouton gauche pour
retourner à l’écran du Run-Time Manager.
Placez le curseur sur le bouton Arrêt Application et appuyez sur le bouton gauche
pour arrêter MONITOR 77/2 dans les deux domaines User et Shared.
3/43
F
G
H
A
B
Sauvegarder et restituer l’application (facultatif)
Sauvegardez et restaurez l’application sur disque en utilisant les programmes FLSAVE
et FLREST, décrits dans le chapitre « Gestion de l’Application ».
La restauration de l’application peut être nécessaire si vous avez relancé l’utilitaire
FLNEW et détruit votre application ou si votre application est altérée.
C
D
E
F
G
H
3/44
A
Gestion de l’Application
Chapitre 4
B
Sous-chapitre
Page
4.1
Directives pour l’utilisation de FLCONV, FLSAVE, et FLREST
4/3
4.2
Conversion d’applications à la version actuelle
4/4
4.3
Sauvegarde et restauration d’une application
4.3-1 Sauvegarde d’une application avec FLSAVE
4.3-2 Restauration d’une application avec FLREST
4/5
4/6
4/8
4.4
Création d’une nouvelle application
4/11
4.5
Tags prédéfinis
4/12
Ce chapitre se termine à la page
C
D
4/14
E
F
G
H
4/1
A
B
Sub-section
C
D
E
F
G
H
4/2
Page
4
A
Pour vous aider à gérer vos applications, MONITOR 77/2 comprend les programmes
utilitaires suivants :
• FLCONV : Utilisé pour convertir des applications anciennes à la version actuelle de
MONITOR 77/2
• FLSAVE : Utilisé pour sauvegarder une application actuelle
• FLREST: Utilisé pour restaurer une application
• FLNEW : Utilisé pour créer une nouvelle application
Ce chapitre contient aussi des directives fondamentales pour optimiser la portabilité.
B
Gestion de l’Application
C
4.1
Directives pour l’utilisation de FLCONV, FLSAVE, et FLREST
Certaines règles s’appliquent à l’utilisation des utilitaires de MONITOR 77/2. Lire les
règles énoncées ci-dessous avant de lancer ces utilitaires.
• Effectuez toujours une sauvegarde spécifique à la plate-forme avant d’exécuter
FLCONV.
• Utilisez FLCONV pour convertir les applications. Les procédures de sauvegarde et
de restauration, qu’elles soient spécifiques à la plate-forme ou multiplate-formes,
n’effectuent pas des actions de conversion.
• Faites des copies de secours des applications en utilisant des procédures de
sauvegarde spécifiques à la plate-forme. Ceci crée une copie archivée de l’application complète.
• Utilisez des copies de sauvegarde multiplate-formes pour transférer des applications
sur d’autres plate-formes. Ceci produit des archives des composants transférables
de l’application.
• Ne restituez jamais une copie de sauvegarde multiplate-forme à une version de
MONITOR 77/2 différente de celle avec laquelle la copie de sauvegarde avait été
effectuée (les données de configuration pourraient être perdues).
• Utilisez des copies de sauvegarde spécifiques à la plate-forme pour restituer des
applications anciennes à une version plus récente de MONITOR 77/2. Les copies
de sauvegarde spécifiques à la plate-forme sont à compatibilité amont. Exécutez
ensuite un FLCONV.
D
E
F
Nota : Si une nouvelle application est sur la même plate-forme, vous pouvez copier les fichiers
de l’application originale spécifiques à la plate-forme dans le nouveau répertoire d’application.
Reportez-vous aux pages suivantes pour des description détaillées de ces utilitaires.
Pour tout renseignement à propos des utilitaires de réparation, reportez-vous au guide
utilisateur Dépannage MONITOR 77/2.
G
H
4/3
A
4.2
Conversion d’applications à la version actuelle
Une application créée avec une version précédente de MONITOR 77/2 doit être
convertie avant de pouvoir être exécutée sous la version actuelle.
B
C
Attention : Avant de convertir une application, assurez-vous que tous les noms de
fichiers, les noms de répertoires et les noms d’écrans graphiques possèdent 8
caractères ou moins (sans compter les extensions de nom de fichier). Selon la plateforme, des versions précédentes de MONITOR 77/2 auraient pu vous autoriser à
utiliser des noms de fichier de plus de 8 caractères. Cependant, MONITOR 77/2
version 4.3 ne les supporte pas. Si une application, créée avec une version
précédente, comporte des noms de plus de 8 caractères, elle ne sera pas convertie
correctement.
Conversion d’applications créées sur d’autres plate-formes
Pour convertir une application créée dans une version précédente ou sur une plateforme différente, effectuez les étapes suivantes :
D
Nota : Pour convertir une application créée dans une version précédente et la transférer d’une
autre plate-forme à Windows, vous devez posséder la version actuelle de MONITOR 77/2 pour
les deux plate-formes, celle de la source comme celle de la destination.
1. Sauvegardez l’application en utilisant une commande spécifique à la plate-forme
FLSAVE (une fois convertie, celle-ci ne pourra plus être exécutée avec l’ancien
MONITOR 77/2).
E
2. Effectuez une commande FLCONV pour convertir l’application à la version actuelle
de MONITOR 77/2 de la plate-forme originale. Saisissez la commande suivante au
message d’attente de l’OS/2 :
FLCONV {FLAPP}
{FLAPP} est le chemin d’accès complet du répertoire d’application. Par exemple,
FLCONV C:\MYFLAPP
F
3. Exécutez une commande multiplate-forme FLSAVE. Pour tout renseignement,
reportez-vous à la section « Sauvegarde d’une Application avec FLSAVE », page 6.
4. Exécutez une commande multiplate-forme FLREST pour restaurer l’application.
Pour tout renseignement, reportez-vous à la section « Restitution d’une application
avec FLREST », page 8.
G
H
4/4
Gestion de l’Application
4.3
4
A
Sauvegarde et restauration d’une application
Utilisez FLSAVE et FLREST pour sauvegarder et restaurer des applications de
MONITOR 77/2 et des fichiers de données MONITOR 77/2, ou pour les transférer
d’une plate-forme à une autre. FLSAVE copie les fichiers du disque dur sur une
disquette de sauvegarde ou dans un autre répertoire de ce disque dur. FLREST copie
des fichiers d’une disquette de sauvegarde ou d’un autre répertoire du disque dur dans
le répertoire de MONITOR 77/2 du disque dur. Le lecteur par défaut est C:.
FLSAVE et FLREST sauvegardent et restaurent les applications de MONITOR 77/2
de l’une des deux façons suivantes :
• Spécifique à la plate-forme : réalise une copie de sauvegarde d’une application.
Ces applications peuvent être transférées, en utilisant FLREST, à un autre ordinateur
sous le même système d’exploitation. Les sauvegardes spécifiques à la plate-forme
ont pour résultat l’équivalent, sous MONITOR 77/2, d’une commande XCOPY sous
l’OS/2. Pour tout renseignement à propos de XCOPY, reportez-vous au guide
utilisateur du système d’exploitation.
Sauvegardez les nouvelles applications de MONITOR 77/2 quand elles sont définies,
et sauvegardez les applications existantes si celles-ci doivent être sensiblement
modifiées. Garder une copie de sauvegarde évite la perte de temps, les frais et l’ennui
de devoir récupérer l’information perdue si l’ordinateur est le sujet d’une coupure de
secteur ou d’une défaillance d’unité de disque.
B
C
D
Nota : Les sauvegardes spécifiques à la plate-forme ne sauvegardent pas les fichiers Recipe
.RCP. Pour sauvegarder les fichiers Recipe, les copier manuellement sur une disquette de
sauvegarde.
• Multiplate-formes : Transfère une application d’un système MONITOR 77/2 à un
système MONITOR 77/2 fonctionnant sous un système d’exploitation différent.
Une commande FLSAVE multiplate-forme compacte une application de
MONITOR 77/2 en un fichier image unique de l’application. Ce fichier peut être
restitué, en utilisant une commande multiplate-forme FLREST, à n’importe quel
système MONITOR 77/2 sous un autre système d’exploitation. (Pour transférer le
fichier d’un système à l’autre sans utiliser FLSAVE and FLREST, utilisez le mode
« binaire » du dispositif de copie.
Les commandes multiplate-formes FLSAVE et FLREST utilisent des « rcp » exécutables sous TCP/IP pour copier des sauvegardes multiplate-formes entre les stations
du réseau. Ceci exige que la station de destination soit configurée comme un serveur
de réseau et que le nom d’hôte de la station source existe dans le fichier HOST.EQU
de la destination.
Nota : Les sauvegardes multiplate-formes ne sauvegardent pas les fichiers Recipe.RCP ou
les fichiers de données binaires qui existent uniquement sur l’une des plate-formes (par
exemple, Interface pour les fichiers Rdb/VMS). Pour sauvegarder les fichiers Recipe, copiezles manuellement sur une disquette de sauvegarde. Pour sauvegarder des fichiers spécifiques
à la plate-forme, utilisez une commande FLSAVE spécifique à la plate-forme. De plus, pour
restituer complètement une configuration, assurez-vous que tous les fichiers.AC qui existent
dans le système MONITOR 77/2 source existent aussi dans le système MONITOR 77/2 de
destination. Autrement, les configurations liées aux fichiers. AC, qui ne sont pas dans le
système de destination, ne seront pas restituées. Pour ces raisons, n’utilisez pas une
commande multiplate-forme FLSAVE pour archiver des applications de MONITOR 77/2. Pour
archiver une application de MONITOR 77/2, il faut toujours utiliser la commande FLSAVE
spécifique à la plate-forme.
4/5
E
F
G
H
A
B
C
D
E
F
4.3-1 Sauvegarde d’une application avec FLSAVE
Utilisez l’utilitaire FLSAVE pour effectuer les tâches suivantes :
• Sauvegarder des fichiers graphiques, des symboles, des tables de configuration, des
recettes, des historiques et d’autres fichiers.
• Créer une version d’application indépendante de la plate-forme (pour transférer des
fichiers d’un système MONITOR 77/2 fonctionnant sur une plate-forme à un autre
système MONITOR 77/2 fonctionnant sur une autre plate-forme).
Avant de lancer le programme FLSAVE, déterminez le nombre de disquettes
(disquettes de destination) nécessaires pour la sauvegarde de l’application. Au moins
une disquette formatée est nécessaire pour sauvegarder une application de
MONITOR 77/2. Les grandes plus importantes en nécessiteront plus.
Nous recommandons l’utilisation de disquettes vierges. Bien que la commande
FLSAVE fonctionne avec des disquettes non vierges (l’intégrité de la sauvegarde
actuelle est bonne et tous les fichiers seront restitués correctement), celle-ci détruit
toute application présente sur la disquette. Les disquettes non vierges contiennent
aussi moins de données que des disquettes vierges.
Si un formatage non-standard est utilisé (comme pour une disquette basse densité dans
un lecteur de disquettes haute densité), formatez (initialisez) la (ou les) disquette(s) de
destination avant de lancer FLSAVE. Pour tout renseignement à propos du formatage nonstandard de disquettes, reportez-vous au guide utilisateur approprié du système d’exploitation.
FLSAVE écrase les fichiers existants. Ne sauvegardez jamais dans le répertoire principal,
le répertoire {FLINK} (le répertoire d’environnement de MONITOR 77/2), ou tout autre
répertoire contenant des fichiers de travail. L’option la plus prudente est de consacrer un
répertoire indépendant pour les sauvegardes, de préférence sur un autre disque ou dans
une autre partition du disque dur; par exemple, l’un des répertoires suivants :
/APP/CURRENT (application actuelle)
/APP/DEVELOPMENT (application en réalisation)
Pour sauvegarder une application pour une copie de sauvegarde spécifique à la plateforme ou multiplate-forme, complétez les sept étapes suivantes :
Etape 1.
Si vous sauvegardez sur une disquette, insérez la disquette de destination dans le
lecteur où la sauvegarde va être effectuée.
Etape 2.
Pour sauvegarder une application située dans le répertoire{FLAPP} (par défaut) dans un lecteur
ou dans un autre ordinateur, saisissez la commande suivante au message d’attente du système :
FLSAVE (source) (destination) [(spécifique de sauvegarde)]
G
où
Argument
H
4/6
Descriptions
(source)
Le chemin d’accès de la source (chemin d’accès de
l’application à sauvegarder).
(destination)
Le chemin d’accès de la destination (pour les sauvegardes de réseau, mettre un nom de station réseau au
début du chemin d’accès).
4
Gestion de l’Application
Descriptions
Argument
[(spécifique de
sauvegarde)]
A
Indique si la sauvegarde est une sauvegarde multiplate-forme. Saisissez /RCP ou /LOC.
Spécifiques de Sauvegarde
Si vous ne fournissez pas un spécifique de sauvegarde, l’application est sauvée dans
une forme multi-fichier spécifiée de l’OS/2.
/RCP
Sauvegarde multiplate-forme à une station de réseau à distance. Pour une sauvegarde /RCP, le fichier de destination doit comprendre le nom de la station TCP/IP :
B
C
format:<station>: <chemin d’accès complet>
exemple:station1: \users\flink
/LOC
Sauvegarde multiplate-forme sur un disque dur local. Les sauvegardes multiplateformes créent un fichier unique nommé « flasci.app », sauf si un autre nom de fichier
est fourni dans le chemin d’accès de destination.
D
Exemples
• Sauvegarde spécifique à la plate-forme :
flsave c:\flapp a:
• Sauvegarde multiplate-forme — fichier :
flsave c:\flapp c:\flapp.sav /LOC
• Sauvegarde multiplate-forme — fichier à distance :
flsave c:\flapp node:c:\flapp.sav /RCP
E
Nota : Pour spécifier une sauvegarde multiplate-forme, saisissez un spécifique de sauvegarde
comme indiqué ci-dessous. Pour spécifier une sauvegarde spécifique à la plate-forme, ne
saisissez pas un spécifique de sauvegarde.
MONITOR 77/2 est maintenant prêt à sauvegarder l’application.
F
Etape 3.
Le message suivant apparaît :
MONITOR 77/2 Utilitaire Sauvegarde Application
Cette procédure sauvegarde une application MONITOR 77/2
dans le répertoire (source) vers le répertoire de sauvegarde multi-fichiers (destination).
G
Désirez-vous continuer? (O/N)?
Les messages détaillés dans les étapes 4 et 5 n’apparaissent que pour les
sauvegardes spécifiques à la plate-forme (vous n’aviez pas fourni un spécifique de
sauvegarde). Si vous effectuez une sauvegarde multiplate-forme, les messages
détaillés dans les étapes 4 et 5 n’apparaissent pas.
H
4/7
A
B
C
Etape 4.
Tapez O ou N et appuyez sur la touche Entrée. Pour annuler le processus FLSAVE,
tapez N. Pour continuer le processus de sauvegarde, taper O et MONITOR 77/2
commence la sauvegarde des fichiers spécifiés. Après un moment, le message suivant
apparaît :
Désirez-vous sauver les fichiers de données de l’application
(nom application) (O/N)?
Etape 5.
Tapez O ou N et appuyez sur la touche Entrée. Taper O et les messages suivants
apparaissent, en séquence :
Désirez-vous sauver les fichiers recettes (O,N)?
Désirez-vous sauver les fichiers historiques alarmes (O,N)?
Désirez-vous sauver les fichiers d’archives (O,N)?
Si des messages apparaissent, taper O ou N comme il est approprié, et appuyez sur
la touche Entrée après chaque question. Si rien n’apparaît, passez à l’étape 6.
D
Etape 6.
Quand tous les fichiers ont été copiés sur le lecteur ou le répertoire approprié, ou sur
des disquettes, le message suivant apparaît :
Application MONITOR 77/2 sauvegardée
Etape 7.
Retirez la dernière disquette.
E
F
G
4.3-2 Restauration d’une application avec FLREST
Utilisez FLREST pour effectuer les tâches suivantes :
• Restaurer des fichiers graphiques, des symboles, des tables de configuration, des
recettes, des historiques et d’autres fichiers.
• Transformer une version d’une application indépendante de la plate-forme en une
application dépendante de la plate-forme (pour transférer des fichiers d’un système
de MONITOR 77/2 à un autre système de MONITOR 77/2 fonctionnant sur une autre
plate-forme).
Pour restituer une application à un disque dur, complétez les étapes suivantes :
Attention : FLREST détruit toute application de MONITOR 77/2 présente sur le
disque. Pour conserver toute application existante, exécutez une commande
FLSAVE avant d’utiliser FLREST.
Etape 1.
Pour restaurer une application d’une disquette, insérez une disquette dans le lecteur
à partir duquel l’application va être restituée.
H
4/8
Gestion de l’Application
4
Etape 2.
Restaurez l’application en saisissant la commande suivante au message d’attente
système :
FLREST (source) (destination) [(spécifique de restauration)]
où
A
B
Descriptions
Argument
(source)
Le chemin d’accès de l’application à restituer. Pour
restituer une application à travers un réseau, mettez le
nom d’une station du réseau au début du chemin.
(destination)
Le chemin d’accès de destination.
C
[(spécifique de restau- Les commandes spécifiques de restauration. Saisissez
ration)]
/LOC ou /RCP.
Pour spécifier une restauration multiplate-forme, saisissez un spécifique de restauration, comme indiqué ci-dessous. Pour spécifier une restauration spécifique à la
plate-forme, ne saisissez pas un spécifique de restauration.
Spécifique de restauration
Si vous ne fournissez pas un spécifique de restauration, une sauvegarde multi-fichier
standard d’OS/2 est restituée dans le répertoire de destination.
/LOC:
(facultatif) désigne une restauration à partir d’un fichier de sauvegarde multiplateforme, où la source contient le chemin d’accès et le nom du fichier (donc c:\save).
/RCP:
(facultatif) désigne une restauration à partir d’un fichier de sauvegarde multiplateforme à distance, où la destination comprend le nom de l’hôte à distance (hôte:/flapp/
save).
D
E
Nota : Le programme TCP/IP -rcp- effectue la copie à distance.
Exemples
• Restauration spécifique à la plate-forme :
flrest a: c:\flapp
F
• Restauration multiplate-forme — fichier :
flrest c:\flapp.sav c:\flapp /LOC
• Restauration multiplate-forme — fichier à distance :
flrest node:c:\flapp.sav c:\flapp /RCP
G
H
4/9
A
Etape 3.
Après avoir saisi la commande dans l’étape 2 et avoir appuyé sur la touche Entrée, le
message suivant apparaît :
B
Utilitaire de Restauration Application MONITOR 77/2
Cet utilitaire va détruire toute application
MONITOR 77/2 éventuellement présente sous le répertoire
destination.
Désirez-vous continuer (O/N)?
C
D
Etape 4.
Tapez O ou N et appuyez sur la touche Entrée. Pour annuler le processus FLREST,
tapez N. Pour continuer le processus, tapez Y et le message suivant apparaît :
Cette procédure restaure l’application MONITOR 77/2 depuis un
répertoire source vers répertoire destination
Etape 5.
Quand tous les fichiers ont été restitués, le message suivant apparaît:
Application MONITOR 77/2 restaurée
Etape 6.
Quand le message d’attente du système apparaît, rapportez la ou les disquette(s) à
leur entrepôt de sûreté.
E
F
G
H
4/10
Gestion de l’Application
4.4
4
A
Création d’une nouvelle application
Utilisez l’utilitaire de Nouvelle Application (FLNEW) de MONITOR 77/2 pour créer des
sous-répertoires et copier des fichiers nécessaires pour le développement d’une
nouvelle application de /FLINK/BLANK dans le répertoire d’application.
Attention : FLNEW écrase une application présente dans le répertoire spécifié de
B
MONITOR 77/2. Si une application présente doit être sauvegardée, tapez N et
effectuez une commande FLSAVE pour sauvegarder celle-ci. Reportez-vous à la
section « Sauvegarde d’une application avec FLSAVE » dans ce chapitre.
Quand le MONITOR 77/2 est installé pour la première fois, un répertoire d’application
doit être créé, et FLNEW exécuté avant qu’une application puisse être créée. Reportezvous à la section « Installation de MONITOR 77/2 » dans le chapitre 2.
Quand une application va être créée, utilisez FLNEW pour créer la structure
d’application nécessaire. Pour créer une application de démarrage, complétez les
étapes suivantes :
Etape 1.
Accédez au répertoire où l’application va être créée.
C
D
Etape 2.
Saisissez la commande suivante :
FLNEW (destination)
destination est le chemin d’accès complet de l’application en cours de création.
Le message suivant apparaît :
E
Utilitaire Création Application MONITOR 77/2
Cet utilitaire va détruire toute application MONITOR 77/2
éventuellement présente sous le répertoire destination.
Désirez-vous continuer (O/N)?
Etape 3.
Si l’application présente ne doit pas être sauvegardée, ou a déjà été sauvegardée,
tapez Y et appuyez sur la touche Entrée. Une fois la procédure complétée, le message
suivant apparaît :
Application de démarrage créée.
F
G
H
4/11
A
4.5
B
Tags prédéfinis
La Nouvelle application de MONITOR 77/2, FLNEW, est pourvue d’un jeu de tags
prédéfinis pour l’usage interne du système. Vous pouvez choisir parmi ces tags lorsque
vous configurez une tâche. Les tags prédéfinis du domaine User comprennent
l’identificateur unique _U. Tous les tags prédéfinis apparaissent en ordre alphabétique
dans le tableau suivant :
Nom Tag
C
D
E
F
G
H
Type
Description
Domaine
ALC_ACK
NUMERIQ.
Acquittement (alarme la plus récente)
Shared
ALC_ARCHIVE
NUMERIQ.
Archive du Contrôle du Superviseurs des Alarmes
Shared
ALC_BANNER
NUMERIQ.
Bannière du Contrôle du Superviseurs des Alarmes
Shared
ALC_EXEC
NUMERIQ.
Exécution du Contrôle du Superviseurs des Alarmes
Shared
ALC_GROUP
NUMERIQ.
Groupe du Contrôle du Superviseurs des Alarmes
Shared
ALC_GRPACK
NUMERIQ.
Acq. du groupe du Contrôle du Superviseurs des Alarmes
Shared
ALC_PGDN
ANALOG.
Page suivante du Contrôle du Superviseurs des Alarmes
Shared
ALC_PGUP
ANALOG.
Page précédente du Contrôle du Superviseurs des Alarmes
Shared
ALC_PRINT
NUMERIQ.
Impression du Contrôle du Superviseurs des Alarmes
Shared
ALC_RETURN
NUMERIQ.
Entrée du Contrôle du Superviseurs des Alarmes
Shared
ALC_SCROLL
ANALOG.
Défilement du Contrôle du Superviseurs des Alarmes
Shared
ALC_SDN
ANALOG.
Défilement vers le Bas du Contrôle du Superviseurs des
Alarmes
Shared
ALC_SELACK
NUMERIQ.
Acq. du Choix du Contrôle du Superviseurs des Alarmes
Shared
ALC_SORT
NUMERIQ.
Triage du Contrôle du Superviseurs des Alarmes
Shared
ALC_SUP
ANALOG.
Défilement vers le Haut du Contrôle du Superviseurs des
Alarmes
Shared
ALD_ACTCNT
ANALOG.
Superviseurs des Alarmes Actuelles (compte d’alarme ac- Shared
tif)
ALD_BANNER
MESSAGE
Mode Bannière du Superviseurs des Alarmes
Shared
ALD_GROUP
MESSAGE
Groupe du Superviseurs des Alarmes Actuelles
Shared
ALD_PRINTER
MESSAGE
Mode Impression du Superviseurs des Alarmes Actuelles
Shared
ALD_SORT
MESSAGE
Mode Triage du Superviseurs des Alarmes Actuelles
Shared
ALM_BANNER
MESSAGE
Message de Bannière du Superviseurs des Alarmes
Shared
ALM_BANR _BG
MESSAGE
Mess. de Ban. du Superviseurs des Alarmes (attrib. d’arrière-plan)
Shared
ALM_BANR_BL
MESSAGE
Mess. de Ban. du Superviseurs des Alarmes (attrib. de
clign.)
Shared
ALM_BANR_FG
MESSAGE
Mess. de Ban. du Superviseurs des Alarmes (attribut
d’avant-plan)
Shared
ALOGBCOLOR
ANALOG.
Texte du Superviseurs des Alarmes (couleur d’arrièreplan)
Shared
4/12
Gestion de l’Application
Nom Tag
Tag
Nom
Type
Type
Description
Description
4
Domaine
Domaine
ALOGFCOLOR
ANALOG.
Texte du Superviseurs des Alarmes (couleur d’avant-plan) Shared
ALOGTEXT
MESSAGE
Ecran de Texte du Superviseurs des Alarmes
Shared
A_DAY
ANALOG.
Jour du Mois
Shared
A_DOW
ANALOG.
Jour de la Semaine
Shared
A_DOY
ANALOG.
Jour de l’Année
Shared
A_HOUR
ANALOG.
Nombre d’Heures (après minuit)
Shared
A_MIN
ANALOG.
Nombre de Minutes (après l’heure exacte)
Shared
A_MONTH
ANALOG.
Mois de l’Année
Shared
A_SEC
ANALOG.
Nombre de Secondes (après la minute exacte)
Shared
A_YEAR
ANALOG.
Année en Cours
Shared
BROWSEHISTMBX_U
BTE. A LET
Mailbox pour CONSULTATION BASE DE DONNÉES
User
DATE
MESSAGE
Date (MM/JJ/AAAA)
Shared
DATETIME
MESSAGE
Date et Heure (MM/JJ/AAAA HH:MM:SS)
Shared
DBLOGHISTMBX
BTE. A LET. Communication d’Interface pour Mailbox de réception
DBLOG
Shared
FLAPP_S
MESSAGE
Répertoire d’Application
Shared
FLAPP_U
MESSAGE
Répertoire d’Application
User
FLDOMAIN_S
MESSAGE
Nom du Domaine
Shared
FLDOMAIN_U
MESSAGE
Nom du Domaine
User
FLINK_S
MESSAGE
Répertoire de Programmes d’Application
Shared
FLINK_U
MESSAGE
Répertoire de Programmes d’Application
User
FLLANSIG
NUMERIQ.
Déclencheur d’Intervalle du Système FLLANSND
Shared
FLLANSNDMBX
BTE. A LET
Mailbox du Processus FLLANSND
Shared
FLNAME_S
MESSAGE
Nom d’Application
Shared
FLNAME_U
MESSAGE
Nom d’Application
User
FLUSER_S
MESSAGE
Utilisateur d’Application
Shared
FLUSER_U
MESSAGE
Utilisateur d’Application
User
FL_MAINWINNAME
MESSAGE
« Flag » de Nom de l’Ecran de la Fenêtre Principale
GRAPHMBX
BTE. A LET. Mailbox de Saisie Graphique
Shared
GRAPHMBX_U
BTE. A LET. Mailox de Saisie Graphique
User
NULL_MSG
MESSAGE
Shared
« Flag » de Message Vierge
A
B
C
D
E
F
User
NULL_MSG_U
MESSAGE
« Flag » de Message Vierge
User
RTMARG
ANALOG.
Argument du Run-Time Manager
Shared
RTMARG_U
ANALOG.
Argument du Run-Time Manager
User
RTMCMD
ANALOG.
Commande Système du Run-Time Manager
Shared
4/13
G
H
A
Nom Tag
B
C
D
E
F
G
H
Type
Description
Domaine
RTMCMD_U
ANALOG.
Commande Système du Run-Time Manager
User
RTMPWD
MESSAGE
Mot de Passe du Run-Time Manager
Shared
RTMPWD_U
MESSAGE
Mot de Passe du Run-Time Manager
User
SECDAY
LONGANA
Nombre de Secondes (après minuit)
Shared
SECTIME
LONGANA
Nombre de Secondes (depuis \"début du temps"\)
Shared
SECYEAR
LONGANA
Nombre de Secondes (après Jan 1, 00:00:00)
Shared
SHUTDOWN
NUMERIQ.
« Flag » d’Arrêt du Run-Time Manager
Shared
SHUTDOWN_U
NUMERIQ.
« Flag » d’Arrêt du Run-Time Manager
User
SPCGMBX
BTE. A LET.
Mailbox de Saisie Graphique SPC
Shared
User
SPCGMBX_U
BTE. A LET.
Mailbox de Saisie Graphique SPC
SPCRCVMBX
BTE. A LET.
Mailbox de Récep. SPC pour Accès à la Base de Données Shared
SPCRCVMBX_U
BTE. A LET.
Mailbox de Récep. SPC pour Accès à la Base de Données User
SPOOLREQ
MESSAGE
Requête de Mise en File d’Attente d’Impression
SPOOLRPLY
MESSAGE
Réponse de Mise en File d’Attente d’Impression
SPRGMBX
BTE. A LET. Mailbox de Saisie Graphique SPR
Shared
SPRGMBX_U
BTE. A LET. Mailbox de Saisie Graphique SPR
User
SPRRCVMBX
BTE. A LET. Mailbox de Récep. SPR pour Accès à la Base de Données Shared
SPRRCVMBX_U
BTE. A LET. Mailbox de Récep. SPR pour Accès à la Base de Données User
SPVRCVMBX
BTE. A LET. Mailbox de Vis. SPR pour Accès à la Base de Données
Shared
SPVRCVMBX_U
BTE. A LET.
Mailbox de Vis. SPR pour Accès à la Base de Données
User
STARTUP
NUMERIQ.
« Flag » de Démarrage du Run-Time Manager
Shared
STARTUP_U
NUMERIQ.
« Flag » de Démarrage du Run-Time Manager
User
TASKDESC_S
MESSAGE
Description de Tâche Shared
Shared
TASKDESC_U
MESSAGE
Description de Tâche User
User
TASKDSTATUS_S
MESSAGE
Mot d’Etat de Tâche Shared
Shared
TASKDSTATUS_U
MESSAGE
Message d’Etat d’Affichage de Tâche User
User
TASKMESSAGE_S
MESSAGE
Message d’Affichage de Tâche Shared
Shared
TASKMESSAGE_U
MESSAGE
Message d’Affichage de Tâche User
User
TASKNAME_S
MESSAGE
Nom de Tâche Shared
Shared
TASKNAME_U
MESSAGE
Nom de Tâche User
User
TASKSTART_S
NUMERIQ.
Déclencheur de Démarrage de Tâche Shared
Shared
TASKSTART_U
NUMERIQ.
Déclencheur de Démarrage de Tâche User
User
TASKSTATUS_S
ANALOG.
Valeur d’Etat de Tâche Shared
Shared
TASKSTATUS_U
ANALOG.
Valeur d’Etat de Tâche User
User
TIME
MESSAGE
Heure (HH:MM:SS)
Shared
4/14
Shared
Shared
A
Configuration des Préférences
Chapitre 5
B
Sous-chapitre
5.1
Page
Personnalisation des réglages du Run-Time Manager
5.1-1 Valeurs par défaut
5/3
5/3
5.2
Edition des informations sur les tâches
5.2-1 Visualisation des associations de domaines
5.2-2 Changement des associations de domaines
5.2-3 Ajout de nouvelles tâches
5/8
5/8
5/8
5/9
5.3
Réglage de la fenêtre graphique d’exécution
5/11
5.4
Archivage des messages d’erreur
5/12
5.5
Redimensionnement et déplacement des composants d’écran
5/14
C
D
E
Ce chapitre se termine à la page
5/14
F
G
H
5/1
A
B
Sub-section
C
D
E
F
G
H
5/2
Page
Configuration des Préférences
5
A
L’installation de MONITOR 77/2 établit beaucoup de réglages du système par défaut.
Cependant, vous pouvez modifier ces réglages par défaut afin d’adapter le
MONITOR 77/2 pour satisfaire vos besoins.
B
5.1
Personnalisation des réglages du Run-Time Manager
Pendant l’exécution de FLNEW, MONITOR 77/2 établit des paramètres d’exécution
par défaut dans le panneau Information Configuration Système. Utilisez ce panneau
si vous voulez effectuer les modifications suivantes :
• Changer des réglages de tâches, comme, par exemple, des flags et des arguments
de programme
• Remettre en séquence l’ordre dans lequel les tâches sont exécutées
• Changer l’identification de tâches en avant-plan et en arrière-plan
• Ajouter une nouvelle tâche à une application existante
A partir du Menu Principal, choisissez Configuration Système. Le panneau Information Configuration Système apparaît :
C
D
E
F
Ce panneau contient 15 champs. Le panneau apparaît avec trois champs visibles.
Pour afficher les champs supplémentaires, appuyez sur la touche de tabulation.
5.1-1 Valeurs par défaut
Les valeurs par défaut affichées sur le panneau Information Configuration Système
(établies pendant l’exécution de FLNEW immédiatement après l’installation)
établissent les paramètres suivants pour le système d’exécution des tâches de
MONITOR 77/2 :
• Les tâches qui démarrent quand l’application est exécutée
• Les tâches autorisées à exécuter en avant-plan
• L’ordre dans lequel les tâches démarrent et s’arrêtent
5/3
G
H
A
B
• La priorité de chaque tâche
• Le domaine associé à chaque tâche
Spécifiez les informations suivantes :
Flags
Processus exécuté par le système. Une tâche peut avoir plusieurs flags; vous pouvez
saisir la valeur des flags dans n’importe quel ordre.
Entrées valides :
S
C
R
D
E
F
Descriptions :
(Flag de session) Fournit au processus
sa propre fenêtre. Toute sortie de ce
processus ou de cette tâche est
dirigée vers cette fenêtre plutôt que
vers l’écran du Run-Time Manager.
(Flag d’exécution) Lance cette tâche
au démarrage de MONITOR 77/2. Pour
permettre à une tâche d’être lancée
manuellement par l’opérateur, ne
saisissez pas le flag R.
(Flag d’avant-plan) Met cette tâche en
avant-plan au démarrage. Ceci permet
à une tâche d’écrire sur l’écran. Si
une tâche n’est pas désignée pour
fonctionner en avant-plan, celle-ci ne
peut fournir aucune entrée ou
sortie.
Nota : N’utilisez pas le flag R pour la tâche GRAPH. Cette tâche est établie avec un flag S par
défaut. Si vous changez ce flag par défaut, MONITOR 77/2 s’arrête avec une violation de
protection.
Nom Tâche
Nom de processus (tâche), comme RECIPE, ALOG, ou TIMER. Ne modifiez ces
noms par défaut. Pour un programme externe, définissez un nom de programme.
F
Entrée valide : Jusqu’à 32 caractères
Description
Description de la tâche listée dans le champ Nom Tâche. Par exemple, la description
de la tâche SPOOL est Gestionnaire d’Impression.
Entrée valide : Jusqu’à 80 caractères
G
H
Les six prochains éléments contiennent des renseignements à propos de la tâche en mode
exécution. Cette information est affichée sur l’écran du Run-Time Manager.
Déclencheur
Lancement
Nom d’un tag qui déclenche (fournit un dispositif pour lancer) la tâche. Si le champ
Flags contient un R, un 1 (ON) est écrit à ce tag et la tâche est lancée. Si le champ
Flags ne contient pas un R, la tâche ne commence pas tant que l’opérateur n’entre
pas un 1 (ON) à ce tag (en cliquant deux fois sur le nom de la tâche sur l’écran du RunTime Manager).
5/4
5
Configuration des Préférences
A
Entrée valide : Nom de tag standard
Type de données valide :DIGITAL (défaut)
ANLOG
B
Etat Tâche
Nom d’un tag qui contient l’état « analog » du processus
Entrée valide : Nom de tag standard
Type de données valide :ANALOG
Message Tâche
Nom d’un tag auquel la tâche listée dans le champ Nom Tâche écrit tous ses
messages pendant sa phase d’exécution. Ces messages apparaissent dans la
colonne Message de l’écran du Run-Time Manager.
C
Entrées valides :Nom de tag standard
Type de données valide :MESSAGE
Etat Affichage
Nom d’un tag qui contient une version textuelle de l’état du processus. Cet état de tâche
apparaît dans la colonne Etat de l’écran du Run-Time Manager.
D
Entrée valide : Nom d’élément standard
Type de données valide :MESSAGE
Nom Affichage
Nom d’un tag qui contient la chaîne saisie dans le champ Nom Tâche. Ce nom de tâche
apparaît dans la colonne Tâche de l’écran du Run-Time Manager.
E
Entrée valide : Nom de tag standard
Type de données valide :MESSAGE
Description
Affichage
Nom d’un tag qui contient la chaîne saisie dans le champ Description sur ce panneau
F
Entrée valide : Nom de tag standard
Type de données valide :MESSAGE
Ordre de Lancement
Ordre dans lequel les tâches seront lancées en mode exécution. La tâche définie
avec Ordre de Lancement 0 est lancée en premier. Ordre de Lancement 1 est lancée
ensuite, et cela continue jusqu’à Ordre de Lancement 32, qui est lancée en dernier.
Les tâches avec le même numéro d’ordre de lancement commenceront consécutivement, mais dans n’importe quel ordre. L’ordre de lancement par défaut pour la tâche
Run-Time Manager est 0.
G
Attention : Ne modifiez pas la valeur de l’ordre de lancement du Run-Time
Manager. N’utilisez pas 0 comme ordre de lancement pour les tâches, excepté pour
la tâche Run-Time Manager.
Entrées valides : de 0 à 32
H
5/5
A
Priorité
Attention : Si vous ne connaissez pas à fond ou n’êtes pas un expert en réglage des
B
priorités dans le système d’exploitation, nous vous recommandons de laisser la
priorité à sa valeur par défaut.
La priorité de traitement pour la tâche. La priorité est une valeur hexadécimale à trois
places qui possède deux parties :
Première Partie (le 2 dans 201) : Une valeur hexadécimale qui spécifie la classe de
priorité du système d’exploitation, indiquée ci-dessous :
C
Entrées valides
0
1
2 (défaut)
3
Descriptions :
Classe présente inchangée
Inactive
Normale
Critique à la temporisation
Nota : Ne donnez la classe de priorité 0 ou 1 à aucune tâche de MONITOR 77/2. Soyez prudent
lorsque vous assignez une classe de priorité 3 à une tâche, parce qu’une tâche critique à la
temporisation a la priorité par rapport à une tâche définie comme étant une tâche en avantplan, qui, elle-même, a la priorité par rapport à une tâche normale, en mode exécution.
D
Deuxième Partie (le 01 dans 201) : Une valeur hexadécimale à deux places (00 à 1F
[0 - 31 décimale]) qui spécifie la priorité dans la classe de priorité listée ci-dessus.
Au chiffre le plus élevé correspond la plus haute priorité dans cette classe.
Entrées valides :Valeurs hexadécimales de 00 à 1F(défaut = 01)
E
Pour tout renseignement à propos de la programmation des priorités de traitement dans un
système d’exploitation, reportez-vous au guide utilisateur du système d’exploitation approprié.
Fichier Exécutable
La situation du fichier exécutable. Si celui-ci est un nom de chemin d’accès relatif, il
est relatif à {FLINK}. Les espaces à gauche ne sont pas permis.
Entrée valide : Tout nom de chemin d’accès de format suivant:
/REPERTOIRE/SOUSREPERTOIRE/NOMDEFICHIER.EXE
F
Répertoire Application
Le répertoire des applications de MONITOR 77/2 par défaut
Entrées valides :/{FLAPP} (défaut)
N’importe quel répertoire du format suivant:
/REPERTOIRE
G
Répertoire
Programme
La situation du système de fichiers exécutables de MONITOR 77/2. Si ce champ est
laissé vierge, la valeur est prise dans le répertoire {FLINK}.
Entrées valides :Tout nom de chemin d’accès du format suivant:
/REPERTOIRE/SOUSREPERTOIRE/NOMDEFICHIER.EXE
H
5/6
Configuration des Préférences
5
Arguments
Programme
Les valeurs utilisées comme des arguments pour le processus. Si ce champ est vierge,
aucun argument n’est passé au programme.
Entrée valide : Format comme : arg1, arg2, . . .
A
B
C
D
E
F
G
H
5/7
A
5.2
B
C
Edition des informations sur les tâches
Le nouvel utilitaire d’application FLNEW établit les valeurs par défaut pour les tâches
sur le panneau Information Configuration Système et associe chaque tâche à un
domaine spécifique. Ces défauts et ces associations sont basés sur notre évaluation
de la performance des tâches et nous les recommandons pour la plupart des
applications.
Vous pouvez éditer ce panneau pour identifier un programme externe au système.
Bien que vous pouvez effectuer des modifications dans certains champs, il est
recommandé de ne modifier que les champs Flags and Etat Affichage.
5.2-1
Visualisation des associations de domaines
1. Pour visualiser les tâches associées à un domaine spécifique, choisissez le do-
maine désiré de la boîte Sélection Domaine.
2. Choisissez Configuration Système dans le Menu Principal.
D
Le panneau Information Configuration Système apparaît et liste les tâches
associées au domaine choisi.
3. Pour voir les tâches associées à l’autre domaine, changez le domaine spécifié dans
la boîte Sélection Domaine et les tâches appropriées apparaissent dans le panneau
Information Configuration Système.
Pour tout renseignement à propos des défauts du domaine, reportez-vous au chapitre
2, « Concepts » dans le Guide Utilisateur de MONITOR 77/2.
E
F
5.2-2 Changement des associations de domaines
Si une application a des besoins de tâche spéciaux, vous pouvez changer ses
associations de domaines. Utilisez les options couper-coller du Configuration Manager, situées sous le menu Edition comme il est expliqué ci-dessous.
1. Sur l’écran du Configuration Manager, choisissez le domaine à présent associé à
la tâche dans la boîte Sélection Domaine.
2. A partir du Menu Principal, accédez au panneau Information Configuration Système.
3. Mettez en évidence les informations de la tâche à déplacer.
G
4. Utilisez la fonction Couper du menu Edition pour enlever les informations de la
tâche.
5. Dans la boîte Sélection Domaine, choisissez le domaine approprié pour la tâche.
6. Accédez au panneau Information Configuration Système.
H
5/8
Configuration des Préférences
5
A
7. Utilisez la fonction Coller du menu Edition pour ajouter les informations de la tâche.
Nota : Vous devez ajouter les nouveaux éléments à la fin du panneau pour conserver la
séquence d’affichage appropriée. Pour tout renseignement à propos de l’ajout de tâches au
panneau Information Configuration Système, voir ci-dessous.
5.2-3 Ajout de nouvelles tâches
Le Run-Time Manager utilise des tags et des dimensions de tableaux prédéfinis pour
afficher automatiquement les nouveaux tags sur l’écran. Les noms de ces tags et les
dimensions de ces tableaux apparaissent sur le panneau Information Configuration
Système pour chaque tâche affichée sur l’écran du Run-Time Manager. Si vous ajoutez
une autre tâche à l’écran du Run-Time Manager, vous devez utiliser la prochaine
dimension de tableau disponible.
Détermination de la prochaine dimension de tableau
La prochaine dimension de tableau disponible est déterminée par la position de la
tâche dans la séquence d’affichage. Par exemple, dans l’écran figurant à la page 3,
tous les noms de tags associés au Run-Time Manager utilisent une dimension de 0,
les noms de tags de Persistance utilisent une dimension de 1, ceux de Gestionnaire
utilisent 3, etc.
Si l’information dans un champ est plus longue que le nombre de caractères contenus
dans l’espace réservé, une partie de la saisie défilera hors de vue, comme il est illustré
ci-dessous :
Ceci est l’entrée
Et ceci apparaît dans l’espace
complète du champ :
de 16-caractères :
Programmable_Counter[7] Programmable_Cou
Pour visualiser les caractères qui ont défilé hors de vue, appuyez sur la touche ← . Le
champ défile vers la droite. Le nombre entre parenthèses représente une dimension
de tableau. Pour tout renseignement supplémentaire à propos des tableaux, reportezvous au Guide Utilisateur de MONITOR 77/2.
Pour ajouter une nouvelle tâche, complétez les étapes suivantes :
1. Sur l’écran du Configuration Manager, choisissez le domaine approprié pour la
tâche de la boîte Sélection Domaine.
B
C
D
E
F
2. A partir du Menu Principal, accédez au panneau Information Configuration Système.
3. En commençant au-dessous de la dernière ligne d’information dans le panneau
Information Configuration Système, ajoutez les informations à propos de la tâche
dans chaque champ. Vous pouvez utiliser les fonctions Couper et Coller pour copier
les informations, par exemple des noms des tags, de la ligne précédente. Pour les
saisies valides dans ces champs, reportez-vous à la section « Personnalisation des
réglages du Run-Time Manager », page 3.
G
H
5/9
A
4. Passez en revue la tâche précédente dans la liste des tâches pour déterminer sa
dimension. Assignez aux noms des tags de la nouvelle tâche la prochaine dimension de tableau disponible.
B
5. Quand le panneau est complété, choisissez Entrée pour sauvegarder les informations.
La prochaine fois que l’application sera exécutée, la nouvelle tâche, ainsi que les tags
apparentés, apparaîtront en bas de l’écran du Run-Time Manager du domaine spécifié.
C
D
E
F
G
H
5/10
5
A
Vous pouvez déterminer quelle fenêtre devrait apparaître en premier (premier plan)
quand le processus d’exécution Graphique est lancé. Utilisez le panneau Gestionnaire
de Fenêtres pour spécifier l’écran de premier plan.
A partir du Menu Principal, choisissez l’option Gestionnaire de Fenêtres. Le panneau Gestionnaire de Fenêtres apparaît, avec tous les champs visibles :
B
Configuration des Préférences
5.3
Réglage de la fenêtre graphique d’exécution
C
Spécifiez les informations suivantes.
Tag Fenêtre
Le nom du tag utilisé pour déterminer la fenêtre de premier plan. Ceci est par défaut
TOPWINDOW_U.
D
Entrée valide : Nom de tag standard
Type de données valide :MESSAGE
E
Valeur par Défaut
Le nom de la fenêtre du début par défaut. Ce nom doit aussi être configuré dans la
fenêtre de configuration de l’Editeur Graphique/Animation. Ceci est FL_MAIN par
défaut.
Entrée valide : Chaîne de 8 caractères au maximum
F
G
H
5/11
A
5.4
B
C
D
E
F
G
Archivage des messages d’erreur
Cette section contient des renseignements à propos de la configuration de MONITOR 77/
2 pour la création de fichiers de journalisation des messages d’erreur. En mode
exécution, quand une erreur se produit dans une tâche de MONITOR 77\2,
MONITOR 77/2 envoie un message à afficher à l’écran du Run-Time Manager.
MONITOR 77/2 envoie aussi un autre message, plus long et plus descriptif au fichier
de journalisation (si vous en avez installé un). Les tâches suivantes de MONITOR 77/
2 peuvent créer un fichier de journalisation des messages d’erreur :
• Recettes
• Historisation Base de Données
• Consultation Base de Données
• Interface pour dBASE IV
• Interface pour Oracle
• Interface pour OS/2 DBM
• Maths et Logique
• Générateur de Rapport
• Contrôle du processus statistique (y-compris SPR)
• Tables Courbes de Tendances
Vous pouvez configurer MONITOR 77/2 pour la création automatique au démarrage
d’un fichier .LOG de messages d’erreur, dans le répertoire /{FLAPP}/{FLNAME}/
{FLDOMAIN}/{FLUSER}/LOG
{FLAPP}
variable d’environnement du
répertoire d’application.
{FLNAME}
variable d’environnement du
nom d’application.
{FLDOMAIN}
variable d’environnement du domaine.
{FLUSER}
variable d’environnement du nom d’utilisateur.
MONITOR 77/2 crée le nom de fichier de journalisation en utilisant le format suivant :
XXMMJJAA.LOG
XX
indique la tâche MONITOR 77/2.
MM
mois de l’année (de 1 à 12).
DD
jour du mois (de 1 à 31).
YY
l’année depuis 1900 (de 00 à 99).
Si vous configurez MONITOR 77/2 pour la création d’un fichier de journalisation pour
une tâche, à chaque fois que la tâche produit une erreur, MONITOR 77/2 enregistre
un message dans son fichier de journalisation. Les messages du fichier de journalisation sont plus descriptifs que ceux qui apparaissent sur l’écran du Run-Time Manager.
H
5/12
A
B
Nous vous recommandons de configurer MONITOR 77/2 pour la création automatique
au démarrage de fichiers de journalisation. Pour configurer MONITOR 77/2 pour
effectuer cela, complétez les étapes suivantes :
1. A partir du Menu Principal du Configuration Manager, choisissez Configuration
Système. Le panneau Information Configuration Système apparaît.
2. Dans la boîte Sélection Domaine, choisissez le domaine dans lequel la tâche est
exécutée.
3. Dans le champ Nom Tâche, trouvez la saisie correspondant à la tâche.
4. Placez le curseur sur cette saisie.
C
5. Utilisez la touche de tabulation pour vous placer dans champ Arguments Programme.
6. Dans le champ Arguments Programme, saisissez -L (non sensible à la casse).
7. Choisissez Entrée pour sauvegarder les informations.
8. Répétez les étapes 2 à 7 pour chaque tâche qui nécessite un fichier historique.
D
E
En mode exécution, les fichiers de journalisation s’agrandissent avec chaque message
qu’ils enregistrent, jusqu’à ce que l’opérateur arrête et relance chaque tâche. Ensuite,
MONITOR 77/2 crée de nouveaux fichiers de journalisation. Cependant,
MONITOR 77/2 ne créera qu’un seul fichier de journalisation par tâche par jour, peu
importe le nombre de fois où chaque tâche est arrêtée et redémarrée, durant ce jour.
Pour éviter que ces fichiers de journalisation n’occupent pas trop d’espace disque, il
faut régulièrement effacer les vieux fichiers de journalisation.
Attention : N’effacez jamais le fichier de journalisation en cours si la tâche est toujours
en exploitation, car ceci pourrait entraîner des erreurs.
F
G
H
5/13
A
5.5
B
C
Redimensionnement et déplacement des composants d’écran
Certains composants d’écran de MONITOR 77/2 peuvent être modifiés ou déplacés.
Vous pouvez modifier les composants d’écran suivants :
• Les Panneaux de tâches
• CM (Gestionnaire de Configuration) : l’écran, le Menu Principal et la boîte Sélection
Domaine
• Les fenêtres de l’Editeur Graphique/Animation
En utilisant un outil de pointage
Pour redimensionner un composant d’écran, complétez les étapes suivantes :
1. En utilisant l’outil de pointage, placez le curseur n’importe où sur la bordure de limite.
Le curseur devient une double flèche.
2. Déplacez l’outil de pointage selon l’une des directions indiquées par les flèches,
pour ajuster la taille.
D
Pour déplacer un composant d’écran, complétez les étapes suivantes :
1. En utilisant l’outil de pointage, placez le curseur sur la barre de titre. Appuyez sur
et maintenez enfoncé le bouton gauche. Si le fichier était inactif, il est maintenant
actif.
2. Déplacez l’outil de pointage sur la nouvelle position et relâchez le bouton gauche.
E
F
En utilisant les touches fléchées
Les touches fléchées déplacent et dimensionnent la fenêtre dans la direction indiquée
par la flèche.
Pour redimensionner la fenêtre, appuyez simultanément sur la touche Maj. et sur l’une
des touches fléchées. Les touches fléchées marchent de la façon suivante, quand elles
sont appuyées en même temps que la touche Maj. :
• La touche fléchée vers le haut (↑) déplace la bordure du bas de la fenêtre vide vers
le haut, et diminue la hauteur de la fenêtre
• La touche fléchée vers le bas (↓) déplace la bordure du bas de la fenêtre vide vers
le bas, et augmente la hauteur de la fenêtre
• La touche fléchée vers la droite (→) déplace la bordure droite de la fenêtre vide vers
la droite, et augmente la largeur de la fenêtre
• La touche fléchée vers la gauche (←) déplace la bordure droite de la fenêtre vide
vers la gauche, et diminue la largeur de la fenêtre
Pour déplacer la fenêtre, appuyez sur l’une des touches fléchées du clavier, et la
fenêtre se déplace dans la direction indiquée par la flèche.
G
H
5/14
SETTINGCOM 1TOC N Page 19 Jeudi 11 Janvier 1996 16:13
A
Réglage des Paramètres
de Communication: IBM RIC/ARTIC
Chapitre A
B
Sous-chapitre
A.1
A.2
Page
Installation d’une carte Dualport
A.1-1 1. Positionner les cavaliers sur la carte Dualport.
A.1-2 2. Régler les micro-interrupteurs sur la carte Dualport.
A.1-3 3. Installer la carte Dualport.
A/3
A/3
A/7
A/8
Mise en œuvre du Multiport ou du Multiport Model 2
A.2-1 Configurer les fonctions du Multiport ou Multiport Model 2.
A.2-2 Positionner les cavaliers de la carte Multiport ou
Multiport Model 2
A.2-3 Positionner les micro-interrupteurs sur la carte Multiport ou
Multiport Model 2.
A.2-4 Installation de la carte Multiport ou Multiport Model 2.
A/9
A/10
A.3
Mise en œuvre d’une Carte Portmaster ou Multiport/2
A/20
A.4
Affectations de mémoire de l’IBM RIC/ARTIC
A/21
A.5
Configurations de la carte IBM RIC/ARTIC
A/22
A.6
Connexions câblées pour les cartes IBM RIC/ARTIC
A.6-1 Connexions RS-232 et RS-422 du Multiport Model 2, Portmaster
Adapter/A, Multiport et Multiport/2
A.6-2 Connexions RS-232 et RS-422 pour Dualport
A.6-3 Norme d’interface mécanique RS-232
A.6-4 Connexions RS-232 sans modem sans signaux de contrôle
A.6-5 Connexions RS-232 sans modem avec signaux de contrôle
A.6-6 Câble RS-232 avec modem
A.6-7 Connexions RS-422
A.6-8 Fiche de travail pour les connexions de câbles (modem)
DTE-à-DTE ou DTE-à-DCE
A.6-9 Signaux d’interface électrique
A/23
A/15
C
D
A/18
A/19
E
A/23
A/24
A/25
A/26
A/26
A/27
A/27
F
G
A/28
A/30
H
A/1
SETTINGCOM 1TOC N Page 20 Jeudi 11 Janvier 1996 16:13
A
B
Sous-chapitre
A.7
Configurations de la carte IBM RIC/ARTIC
Page
A/31
C
Ce chapitre se termine à la page
D
E
F
G
H
A/2
A/32
Réglage des Paramètres de Communication : IBM RIC/ARTIC A
L’annexe A contient des renseignements à propos de l’installation des paramètres de
communication pour plusieurs types de cartes coprocesseur IBM RIC/ARTIC pour
permettre la communication entre la base de données temps réel de MONITOR 77/2
et un ou des équipement(s) externe(s).
A.1
A
B
Installation d’une carte Dualport
La carte IBM RIC/ARTIC Dualport contient deux ports de communication série
asynchrones. Pour installer une carte IBM RIC/ARTIC Dualport pour la communication
entre la base de données temps réel de MONITOR 77/2 et un équipement externe,
complétez les étapes suivantes :
1. Positionnez les cavaliers sur la carte Dualport.
C
2. Positionnez les micro-interrupteurs sur la carte Dualport.
3. Installez la carte Dualport.
Ces étapes sont décrites ci-dessous.
Le schéma suivant illustre la position des interrupteurs et des cavaliers sur la carte
Dualport :
D
E
F
Mémoire1
Mémoire 0
G
A.1-1 1. Positionner les cavaliers sur la carte Dualport.
Pour positionner les cavaliers sur la carte Dualport, effectuez les étapes suivantes :
a. Réglez le niveau d’acquittement d’interruption et celui de requête d’interruption.
b. Réglez la taille de mémoire.
H
A/3
A
c. Réglez le type d’emplacement.
d. Réglez la largeur du bus.
e. Réglez l’horloge de communication.
B
f. Réglez l’accès au chronomètre.
g. Réglez les liaisons de la carte fille RS-232-C et de la carte interface RS-422.
Chacune de ces étapes est décrite ci-dessous.
a. Réglez le niveau d’acquittement d’interruption et celui de requête
d’interruption comme il est représenté sur le schéma ci-dessous :
C
Ne pas utiliser si COM2 l’est déjà
D
Ne pas utiliser si COM1 l’est déjà
E
Ne pas utiliser si LPT1l’est déjà
F
G
H
A/4
Réglage des Paramètres de Communication : IBM RIC/ARTIC A
A
b. Réglez la taille de mémoire avec le cavalier (MS) de la carte Dualport sur au moins
512Ko de mémoire, comme il est représenté sur le schéma ci-dessous :
Un banc de puces de 64Kbit = 128Ko
(mémoire insuffisante. Il faut au moins
256 Ko)
Un banc de puces de
256Kbit = 512Ko
B
C
Deux bancs de puces de
64Kbit = 256Ko
Deux bancs de puces de 256Kbit = 1
= 1024Ko (seulement 960Ko
disponibles)
D
Un banc de 64 puces (contenant 128 Ko) ou deux bancs de puces 64 Kbit (contenant
256 Ko) ne contiennent pas assez de mémoire pour le fonctionnement de l’application MONITOR 77/2 IBM RIC/ARTIC. Utilisez un ou deux bancs de puces 256
Ko contenant 512 et 1024 Ko, respectivement. (Dans le second cas, la carte IBM
RIC/ARTIC n’utilise que 960 Ko).
Ces réglages de taille de mémoire ne définissent que ce qui nécessaire au
fonctionnement de la carte IBM RIC/ARTIC. Les autres composants de la tâche EDI
ont leur propre besoin de mémoire. Pour tout renseignement supplémentaire à
propos de la mémoire, reportez-vous à la section « Affectations de Mémoire de la
carte IBM RIC/ARTIC » dans cette annexe.
c. Réglez le type d’emplacement selon le type sur la carte mère dans laquelle la
carte IBM RIC/ARTIC va être installée, comme il est représenté sur le schéma cidessous :
Type d’emplacement :
Connecteur à un côté
Connecteur à deux côtés
Connecte :
Le long d’un côté de la carte mère
Le long de deux côtés de la carte mère
E
F
G
H
A/5
A
Connecteur à un côté
B
C
Connecteur à deux côtés
D
d. Réglez la largeur du bus. Si la carte est installée dans un emplacement à un côté,
réglez la largeur du bus sur 8 bits. Si la carte est installée dans un emplacement à
deux côtés, réglez la largeur du bus sur 8 bits ou 16 bits. Le schéma suivant
représente les réglages de largeur du bus.
E
Largeur de bus 16 bits
Largeur de bus 8 bits
F
e. Réglez l’horloge de communication sur Transmit clock ÷ 16 pour chaque port de
comm. de l’horloge de réception externe, comme il est représenté sur le schéma suivant :
G
H
A/6
Réglage des Paramètres de Communication : IBM RIC/ARTIC A
A
f. Réglez l’accès au chronomètre pour pouvoir autoriser au ports A et B l’accès au
chronomètre sur la carte fille, comme il est représenté sur le schéma ci-dessous :
B
g. Réglez les liaisons de la carte fille RS-232-C et de la carte interface RS-422 sur
les réglages de liaison de carte interface suivants, comme il est représenté sur le
schéma ci-dessous :
C
RS-232-C
D
RS-422
E
F
A.1-2 2. Régler les micro-interrupteurs sur la carte Dualport.
La carte IBM RIC/ARTIC possède un banc de micro-interrupteurs (SW1) qui établit
l’adresse du registre E/S de la carte de base. Puisque la carte IBM RIC/ARTIC
comprend 16 registres, l’adresse du registre E/S de base 02A0 (hexadécimale) utilise
les adresses de 02A0 à 02AF. (Pour un schéma montrant l’emplacement exact de ces
interrupteurs, reportez-vous à la section « Installation d’une carte Dualport » dans cette
annexe).
Pour chaque carte IBM RIC/ARTIC utilisée dans le système, il faut établir une adresse
de registre E/S différente.
G
H
A/7
A
EN
on
off
4
OP
E
3
D
Début
adresse
02A0
06A0
0AA0
0EA0
12A0
16A0
1AA0
1EA0
22A0
26A0
2AA0
2EA0
32A0
36A0
3AA0
3EA0
2
C
Configuration Entrée/sortie
Carte RIC/ARTIC micro-interrupteurs
1
2
3
4
Carte 0
ON
ON
ON
ON
Carte 1
OFF ON
ON
ON
Carte 2
ON
OFF ON
ON
Carte 3
OFF OFF ON
ON
Adresses à utiliser ON
ON
OFF ON
si la configuration OFF ON
OFF ON
doit être changée ON
OFF OFF ON
OFF OFF OFF ON
ON
ON
ON
OFF
OFF ON
ON
OFF
ON
OFF ON
OFF
OFF OFF ON
OFF
ON
ON
OFF OFF
OFF ON
OFF OFF
ON
OFF OFF OFF
OFF OFF OFF OFF
1
B
Telemecanique recommande que vous utilisiez les réglages d’interrupteurs illustrés
sur le schéma ci-dessous. Si ces adresses de registre E/S sont en conflit avec les
adresses d’autres cartes sur le système (par exemple, des adresses de
communications de réseau ou de token ring), changez les adresses E/S des autres
cartes, ou, sous la surveillance de Telemecanique, modifiez l’installation de la carte
IBM RIC/ARTIC.
F
A.1-3 3. Installer la carte Dualport.
Après le réglage des cavaliers et des micro-interrupteurs, suivez les instructions
données dans le Guide des Opérations IBM pour installer la carte Dualport dans
l’ordinateur.
G
H
A/8
Réglage des Paramètres de Communication : IBM RIC/ARTIC A
A.2
A
Mise en œuvre du Multiport ou du Multiport Model 2
L’Adaptateur Multiport Coprocesseur Interface Temps Réel IBM et l’Adaptateur Multiport Modèle 2 (nommés dans cette annexe, pour une raison de simplification, le
Multiport et le Multiport Model 2) comprennent chacun quatre ports de communication.
Pour mettre en œuvre le Multiport ou le Multiport Model 2 pour permettre la
communication entre la base de données temps réel de MONITOR 77/2 et un
équipement externe, complétez les étapes suivantes :
1. Configurez les fonctions du Multiport ou du Multiport Model.
B
2. Positionnez les cavaliers du Multiport ou du Multiport Model 2.
3. Positionnez les micro-interrupteurs du Multiport ou du Multiport Model 2.
C
4. Installez le Multiport ou le Multiport Model 2.
Ces étapes sont décrites ci-dessous.
Le schéma suivant illustre l’emplacement des micro-interrupteurs et des cavaliers sur
les cartes Multiport or Multiport Model 2 :
Position des interrupteurs et cavaliers sur le
coprocesseur multiport interface temps réel
D
E
F
G
H
A/9
A
A.2-1 Configurer les fonctions du Multiport ou Multiport Model 2.
Utilisez le schéma ci-dessous pour configurer les fonctions du coprocesseur :
positionnez les interrupteurs d’option sur la carte Multiport or Multiport Model 2.
B
Positions des interrupteurs sur le coprocesseur
interface temps réel multiport ou multiport Model 2
C
D
E
F
Nota : Pour des raisons de diagnostic, lorsque vous effectuez les étapes décrites ci-dessous,
il faut maintenir une liste des réglages des options du coprocesseur, et des positions des
cavaliers et des micro-interrupteurs. Enregistrez ces réglages dans le « Table de
Configuration » dans l’Annexe C du manuel Guide des Opérations d’Interface Coprocesseur
IBM.
Pour configurer les fonctions du Multiport ou du Multiport Model 2, réglez les
interrupteurs suivants :
a. Réglez le niveau d’interruption.
G
b. Assurez-vous que le réglage usine de la taille de mémoire est correct.
c. Etablissez l’adresse de base E/S de la carte.
d. Réglez le nombre de côtés du connecteur.
e. Réglez la largeur du bus.
H
Ces étapes sont décrites ci-dessous.
a. Réglez les interrupteurs de niveau d’interruption sur le Multiport ou le Multiport
Model 2, en basant ces réglages sur l’une des connexions de carte suivantes :
A/10
Réglage des Paramètres de Communication : IBM RIC/ARTIC A
Type de Connexion :
Un côté
Deux côtés
Réglages :
Réglez les interrupteurs de niveau d’interruption L4, L2, et L1, pour les niveaux de priorité
d’interruption valides 3, 4, 7 et 2.
Réglez les interrupteurs de niveau d’interruption L4, L2, et L1, pour n’importe lequel des huit
niveaux de priorité d’interruption valides
comprenant 3, 4, 7, 2 ou 9, 10, 11, 12, 15.
A
B
Nota : Pour l’IBM 8530 Personal System/2 ou l’IBM 8525 Personal System/2, n’utilisez pas
les Niveaux de priorité 2 et 9.
C
Le schéma suivant illustre ces réglages d’interrupteurs de niveau d’interruption :
Positions des interrupteurs de niveau d’interruption
D
E
F
G
H
A/11
A
b. Assurez-vous que le réglage d’usine de taille de mémoire (M-1) est correct
comme il est représenté sur le schéma suivant. Le réglage de taille de mémoire
indique la taille du RAM installé sur le Multiport ou le Multiport Model 2.
B
Positions des interrupteurs taille de mémoire
C
D
E
c. Etablissez l’adresse de base E/S de la carte. Si vous installez plusieurs adaptateurs (y-compris des adaptateurs coprocesseur autres que le Multiport ou le
Multiport Model 2), assurez-vous que l’installation est conforme aux conditions
suivantes :
F
--Pour chaque carte coprocesseur, établissez une nouvelle adresse de base E/S.
--Utilisez l’adresse de base la plus basse en premier (02A0, hexadécimale).
--Dans la « Table de Configuration » dans l’Annexe C du manuel Guide des Opérations
d’Interface Coprocesseur IBM l, enregistrez le numéro du Multiport ou du Multiport
Model 2 (pour le premier Multiport ou Multiport Model 2 installé, utilisez 0) et
l’adresse de base E/S.
G
Réglez les interrupteurs pour l’adresse de base E/S comme il est représenté sur le
schéma suivant :
H
A/12
Réglage des Paramètres de Communication : IBM RIC/ARTIC A
A
Positions des interrupteurs sur l’adresse de base E/S de la carte
B
C
D
E
F
G
H
A/13
A
B
d. Réglez le nombre de côtés du connecteur pour indiquer si un connecteur à un
côté (62 broches) ou un connecteur à deux côtés (62 broches et 36 broches) est
enfoncé dans l’emplacement pour carte d’extension qui contient le Multiport ou le
Multiport Model 2, comme il est représenté sur le schéma ci-dessous :
Positions des interrupteurs sur les côtés du connecteur
C
D
E
F
G
e. Réglez la largeur du bus. Si l’emplacement de carte d’extension qui contient le
Multiport ou le Multiport Model 2 est un connecteur à un côté, réglez le cavalier de
la largeur du bus (BW) pour une largeur de bus de 8 bits.
H
Si l’emplacement de carte d’extension qui contient le Multiport ou le Multiport Model
2 est un connecteur à deux côtés, selon l’application, réglez la largeur du bus (BW)
pour une largeur de 8 bits ou une largeur de 16 bits.
A/14
Réglage des Paramètres de Communication : IBM RIC/ARTIC A
A
Le schéma suivant représente ces réglages de largeur de bus :
Positions des interrupteurs sur la largeur de bus
B
C
D
E
Vous venez de compléter la configuration des interrupteurs d’option sur la carte IBM
RIC/ARTIC Multiport ou Multiport Model 2.
Pour positionner les cavaliers de la carte Multiport ou Multiport Model 2, passez à
l’étape 2.
A.2-2 Positionner les cavaliers de la carte Multiport ou Multiport Model 2.
Pour positionner les cavaliers du Multiport ou du Multiport Model 2, complétez les
étapes suivantes :
a. Réglez le niveau d’acquittement d’interruption et celui de requête d’interruption
(JP15).
b. Réglez la taille de mémoire.
F
G
c. Réglez le type d’emplacement.
d. Réglez la largeur du bus.
e. Réglez l’horloge de communication.
f. Réglez l’horloge de sortie.
H
A/15
A
Ces étapes sont décrites ci-dessous.
a. Réglez les cavaliers de niveau d’acquittement d’interruption et celui de
requête d’interruption(JP15) comme il est représenté sur le schéma suivant :
B
C
D
Ne pas utiliser si COM2 l’est déjà
Ne pas utiliser si COM1 l’est déjà
Ne pas utiliser si LPT1 l’est déjà
E
F
G
H
A/16
Réglage des Paramètres de Communication : IBM RIC/ARTIC A
A
a. Réglez le cavalier de la taille de mémoire (MS) pour au moins 512Ko de mémoire,
comme il est représenté montre sur le schéma ci-dessous :
Un banc de puces de 64Kbit = 128Ko
(mémoire insuffisante. Il faut au moins
256 Ko)
Un banc de puces de
256Kbit = 512Ko
B
C
c. Réglez le type d’emplacement pour le type d’emplacement de la carte mère où
la carte IBM RIC/ARTIC est installée. Les emplacements peuvent être à un côté ou
à deux côtés.
D
Connecteur à un côté
E
Connecteur à deux côtés
F
G
H
A/17
A
B
d. Réglez la largeur du bus. Si vous avez installé la carte dans un emplacement à
un côté, réglez la largeur du bus sur 8 bits. Si vous avez installé la carte dans un
emplacement à deux côtés, réglez la largeur du bus sur 8 bits ou 16 bits. Le schéma
suivant illustre les réglages de largeur du bus.
Largeur de bus 16 bits
Largeur de bus 8 bits
C
D
E
e. Réglez l’horloge de communication sur Transmit clock ÷ 16 pour chaque port
de communication de l’horloge de réception externe, comme il est représenté sur
le schéma suivant :
f. Réglez l’horloge de sortie sur Disable.
Vous venez de compléter le positionnement des cavaliers sur la carte IBM RIC/ARTIC
Multiport ou Multiport Model 2.
Pour positionner les micro-interrupteurs, passez à l’étape 3.
F
G
A.2-3 Positionner les micro-interrupteurs sur la carte Multiport ou Multiport
Model 2.
Sur la carte IBM RIC/ARTIC, un banc de micro-interrupteurs (SW1) établit l’adresse
du registre E/S de la carte de base. Puisque la carte IBM RIC/ARTIC comprend 16
registres, l’adresse du registre E/S de base 02A0 (hexadécimale) utilise les adresses
de 02A0 à 02AF. (Pour un schéma montrant l’emplacement exact de ces interrupteurs,
reportez-vous à la section « Mise en œuvre d’une carte Multiport ou Multiport Model
2 » dans cette annexe).
Pour chaque carte IBM RIC/ARTIC utilisée dans le système, il faut établir une adresse
de registre E/S différente.
H
A/18
A
Telemecanique recommande que vous utilisiez les réglages d’interrupteurs illustrés
sur le schéma ci-dessous. Si ces adresses de registre E/S sont en conflit avec les
adresses d’autres cartes sur le système (par exemple, des adresses de
communications de réseau ou d’anneau à jeton), changez les adresses E/S des autres
cartes, ou, sous la surveillance de Telemecanique, modifiez l’installation de la carte
IBM RIC/ARTIC.
B
3
4
OP
EN
off
2
Début
adresse
02A0
06A0
0AA0
0EA0
12A0
16A0
1AA0
1EA0
22A0
26A0
2AA0
2EA0
32A0
36A0
3AA0
3EA0
1
Configuration Entrée/Sortie
Carte RIC/ARTIC micro-interrupteurs
1
2
3
4
Carte 0
ON
ON
ON
ON
Carte 1
OFF ON
ON
ON
Carte 2
ON
OFF ON
ON
Carte 3
OFF OFF ON
ON
Adresse à utiliser ON
ON
OFF ON
si la configuration OFF ON
OFF ON
doit être changée ON
OFF OFF ON
OFF OFF OFF ON
ON
ON
ON
OFF
OFF ON
ON
OFF
ON
OFF ON
OFF
OFF OFF ON
OFF
ON
ON
OFF OFF
OFF ON
OFF OFF
ON
OFF OFF OFF
OFF OFF OFF OFF
on
Réglage des Paramètres de Communication : IBM RIC/ARTIC A
C
D
E
F
A.2-4 Installation de la carte Multiport ou Multiport Model 2.
Après le positionnement des micro-interrupteurs et des cavaliers sur la carte Multiport
ou Multiport Model 2, pour installer la carte dans l’ordinateur, suivez les instructions
données dans le Guide des Opérations IBM.
G
H
A/19
A
A.3
B
Mise en œuvre d’une carte Portmaster ou Multiport/2
La première fois que vous installez une carte IBM Realtime Interface Co-Processor
Portmaster Adapter/A ou une carte Multiport Model 2 dans un système qui utilise un
bus Micro Channel, suivez les instructions données ci-dessous :
Nota : Si vous avez déjà installé la carte IBM RIC/ARTIC dans l’ordinateur, réamorcez celuici et passez à l’étape 6,sautez l’étape 7,et passez à l’étape 8.
1. Mettez l’ordinateur hors tension.
2. Cherchez un emplacement vide de carte d’extension dans l’ordinateur.
C
3. Insérez la carte IBM RIC/ARTIC Micro Channel dans cet emplacement vide de carte
d’extension.
4. Mettez l’ordinateur sous tension. Un message d’attente d’erreur apparaît sur l’écran.
Ceci signifie que la disquette de Référence a besoin d’être mise à jour.
5. Insérez la disquette de Référence dans le lecteur A et appuyez sur la touche Entrée.
L’écran IBM apparaît.
D
Nota : Pour tout renseignement à propos de l’utilisation de la disquette de
Référence, consultez les guides d’installation et d’opération IBM.
6. Appuyez sur la touche Entrée. Le Menu Principal apparaît sur l’écran.
7. Choisissez 3. Set Config et appuyez sur Entrée. Le sous-menu Set Configuration
apparaît sur l’écran.
E
8. Choisissez 1. View Config et appuyez sur Entrée. Le sous-menu IBM RIC Card
Multiport/2 apparaît sur l’écran.
9. Pour chaque carte IBM RIC/ARTIC sur le système, choisissez l’option suivante dans
le champ Shared Window:
CC000H-CDFFFH (8K Window)
10. Pour chaque carte IBM RIC/ARTIC sur le système, choisissez les interruptions.
L’installation est désormais complète.
F
11. Pour sortir du système, appuyez plusieurs fois sur Echap.
G
H
A/20
Réglage des Paramètres de Communication : IBM RIC/ARTIC A
A.4
A
Affectations de mémoire de l’IBM RIC/ARTIC
Chaque type de carte IBM RIC/ARTIC assigne des quantités de sa mémoire à des fichiers divers.
Le tableau suivant montre la façon dont les cartes IBM RIC/ARTIC assignent leur mémoire :
B
Affectation de mémoire des cartes IBM RIC/ARTIC diverses
Dualport, Multiport ou
Multiport/2
Mémoire totale disp. sur la carte
Portmaster ou
Multiport Model 2
512 Ko
Affectations de mémoire par
défaut :
Mémoire totale disp. sur la carte
1024 Ko
Affectations de mémoire par défaut :
C
icaaim.com
23 Ko
icarcm.com
50 Ko
ricps.com
11 Ko
ricpse.com
12 Ko
zscc.exe
17Ko
duscc.exe
17 Ko
rictimer.exe
5 Ko
rictimer.exe
5 Ko
Mémoire assignée par le
système d’exploitation
40 Ko
Mémoire assignée par le
système d’exploitation
40 Ko
Mémoire totale assignée par défaut
96 Ko
Mémoire totale assignée par défaut
124 Ko
Quantité restante de mémoire
disponible sur la carte RIC/ARTIC
pour le mod. de prot. et le stockage
de données d’équip.
416
Ko
Quantité restante de mémoire
disponible sur la carte RIC/ARTIC
pour le mod. de prot. et le stockage
de données d’équip.
900 Ko
D
E
L’exemple suivant illustre une affectation de mémoire IBM RIC/ARTIC typique utilisant
le module de protocole Modicon Modbus :
Affectation de mémoire IBM RIC/ARTIC utilisant Le module de protocole Modicon Modbus
Description des affectations de mémoire
Affectation de mémoire Dualport,
Multiport,
ou Multiport/2
Affectation de mémoire Portmaster
ou
Multiport Model 2
mbusrcom.exe assignation de mémoire de fichier
80 Ko
80 Ko
Mémoire IPC
35 Ko
35 Ko
Mémoire totale assignée par la carte
RIC/ARTIC pour un port
115 Ko
115 Ko
Mémoire totale assignée par la carte
RIC/ARTIC pour deux ports
230 Ko
230 Ko
Quantité restante de mémoire disponible sur la
carte RIC/ARTIC pour le module de protocole
et le stockage de données d’équipement
186 Ko
670 Ko
F
G
D’autres modules de protocole peuvent avoir des besoins de mémoire différents.
A/21
H
A
A.5
B
C
Configurations de la carte IBM RIC/ARTIC
Pour les types de bus ISA et Micro Channel PC de l’unité de système, les cartes
d’interface, que les diverses configurations de carte IBM RIC/ARTIC utilisent, sont
décrites dans le tableau à la page 31.
Telemecanique ne vous recommande pas l’utilisation d’une carte d’extension RS-422
avec un port RS-232.
L’utilisation d’une carte d’extension RS-422 avec un port RS-232 a pour résultat le
défaut de tous les ports à un mode d’opération avec signal non-contrôlé.
Le tableau suivant liste les logiciels à utiliser avec les configurations de carte IBM RIC/
ARTIC décrites dans “Configuration des Cartes IBM RIC/ARTIC” à la page 31. Pour
commander les logiciels et les cartes, utiliser les Numéros d’Article IBM fournis dans
le tableau « Configuration des Cartes IBM RIC/ARTIC » à la page 31, et le Numéro de
Programme IBM et le Numéro d’Article IBM donné dans le tableau « Logiciels IBM »
ci-dessous :
Logiciels IBM
D
Numéro de programme
IBM :
Numéro d’article
IBM :
Description :
5662-281
aucun numéro indiqué
IBM RIC OS/2 Support Version 1.03
5686-001
5000
IBM RIC DOS Support Version 1.02
5688-044
5492
IBM RIC Extended Services Version 1.03
E
F
G
H
A/22
Réglage des Paramètres de Communication : IBM RIC/ARTIC A
A.6
A
Connexions câblées pour les cartes IBM RIC/ARTIC
Les tableaux suivants illustrent les broches de sortie et les noms des signaux pour
toutes les cartes et tous les adaptateurs IBM RIC/ARTIC actuels :
• Connexions RS-232 et RS-422 pour Multiport Model 2, Portmaster Adapter/A,
Multiport et Multiport/2
• Connexions RS-232 et RS-422 pour Dualport
• Interface Mécanique RS-232
• Connexions RS-232 Sans Modem Sans Signaux de Contrôle
• Connexions RS-232 Sans Modem Avec Signaux de Contrôle
• Câble RS-232 avec Modem
• Connexions RS-422
Chacun de ces tableaux est décrit ci-dessous :
A.6-1 Connexions RS-232 et RS-422 du Multiport Model 2, Portmaster Adapter/
A, Multiport et Multiport/2
Pour les cartes IBM RIC/ARTIC Multiport Model 2, Portmaster Adapter/A, Multiport, et
Multiport/2, utilisez le réglage des broches et les noms des signaux du tableau cidessous pour déterminer les connexions des ports RS-232 et RS-422 :
B
C
D
Connexions du Multiport et du Portmaster
Multiport Model 2 et
Portmaster Adapter/A
Multiport et
Multiport/2
Broche
RS-232
RS-422
RS-232
RS-422
2
TxD
TxDA
TxD
TxDA
3
RxD
RxDA
RxD
RxDA
4
RTS
RTSA
RTS
TxDB
5
CTS
CTSA
CTS
RxDB
6
DSR
CTSB
DSR
E
F
7
SG
GND
SG
8
DCD
TxCLKA
DCD
GND
15
TxCLK
RxCLKA
*TxCLKIN
17
RxCLK
RxDB
*RxCLKIN
20
DTR
RTSB
DTR
22
RI
TxCLKB
RI
RxCLKA
23
HRS
RxCLKB
*HRS
TxCLKA
24
TxCLK
TxDB
*DTECLK
TxCLKB
RxCLKB
G
*Ports 0 et 1 seulement
H
A/23
A
B
A.6-2 Connexions RS-232 et RS-422 pour Dualport
Pour les cartes IBM RIC/ARTIC Dualport, utilisez le réglage des broches et les noms
des signaux du tableau ci-dessous pour déterminer les connexions des ports RS-232
et RS-422 :
Connexions du Dualport
C
D
E
F
G
H
A/24
Broche
RS-232
RS-422
1
FG
FG
2
TxD
TxDA
3
RTS
CTRLA
4
RxD
RxDA
5
CTS
INDA
6
DTECLK
RxCLKA
7
DCD
TxCLKA
8
SG
SG
9
HRS
TxDB
10
DSR
CTRLB
11
RI
RxDB
12
DTR
INDB
13
TxCLK
RxCLKB
14
RxCLK
TxCLKB
15
pas de connexion
pas de connexion
Réglage des Paramètres de Communication : IBM RIC/ARTIC A
A.6-3 Norme d’interface mécanique RS-232
Pour la norme d’interface mécanique RS-232/V.24 pour DB25 et DB9, utilisez le
réglage des broches et les noms des signaux du tableau ci-dessous pour déterminer
les connexions à utiliser pour votre équipement.
Nota : Parce que RS-422 est une norme d’interface électrique (et non une interface
mécanique), il n’y a aucun réglage de broche RS-422.
A
B
Norme d’interface mécanique RS-232
DB25
DB9
Description
Nom du signal
2
3
Données transmises
TxD
3
2
Données reçues
Rxd
4
7
Requête d’envoi
RTS
5
8
Prêt à envoyer
CTS
6
6
Modem prêt
DSR
7
5
Masse du signal
8
1
Détection de fréquence
porteuse
DCD
20
4
Terminal de données
prêt
DTR
C
D
SG
E
F
G
H
A/25
A
A.6-4 Connexions RS-232 sans modem sans signaux de contrôle
Le schéma suivant montre les connexions RS-232 sans modem sans signaux de
contrôle.
B
Nota :
C
D
E
Un pourcentage important des applications du MONITOR 77/2 utilisent des
connexions RS-232 sans modem sans signaux de contrôle.
Port MONITOR 77/2
Equipement
TxD
RxD
SG
RTS
CTS
DSR
DCD
DTR
RxD
TxD
SG
RTS
CTS
DSR
DCD
DTR
signaux
liés
aux équipements
A.6-5 Connexions RS-232 sans modem avec signaux de contrôle
Le schéma suivant montre les connexions RS-232 sans modem avec signaux de
contrôle.
F
G
H
A/26
Port MONITOR 77/2
Equipement
TxD
RxD
SG
RTS
CTS
DSR
DCD
DTR
RxD
TxD
SG
RTS
CTS
DSR
DCD
DTR
signaux
liés
aux équipements
Réglage des Paramètres de Communication : IBM RIC/ARTIC A
A
A.6-6 Câble RS-232 avec modem
Le schéma suivant montre les connexions de câble RS-232 avec un modem.
Port MONITOR 77/2
ou Port équiment
Equipement
DTE
DCE
TxD
RxD
SG
RTS
CTS
DSR
DCD
DTR
RxD
TxD
SG
RTS
CTS
DSR
DCD
DTR
B
C
D
A.6-7 Connexions RS-422
Le schéma suivant montre les connexions d’un câble RS-422 entre une carte IBM
RIC/ARTIC et un équipement externe.
Port RIC/ARTIC
TxDA
TxDB
RxDA
RxDB
E
Equipement
RxDA or RxDRxDB or RxD+
TxDA or TxDTxDB or TxD+
F
G
H
A/27
A
B
A.6-8 Fiche de travail pour les connexions de câbles (modem) DTE-à-DTE ou
DTE-à-DCE
Pour établir les connexions du câble pour votre équipement spécifique, utilisez les
Fiches de programmation pour schématiser les réglages des broches appropriés.
Complétez les Fiches de programmation en effectuant les étapes suivantes :
1. Déterminez le type de connexion de câble que vous désirez, c’est à dire DTE-àDTE ou DTE-à-DCE.
2. Parmi les Fiches de programmation fournies, choisissez la « Fiche de travail pour
câble DTE-à-DTE » ou la « Fiche de travail pour câble (modem) DTE-à-DCE ».
C
3. Pour la carte IBM RIC/ARTIC que vous utilisez, choisissez le ou les schémas
appropriés parmi ceux décrits dans les pages précédentes et entrez le numéro des
broches pour le côté du MONITOR 77/2 dans le schéma de câblage de la fiche de
travail.
4. Pour l’équipement « cible » que vous utilisez, à partir de la documentation fournie
avec cet équipement cible, entrez le numéro des broches du côté de l’équipement
cible dans le schéma de câblage de la fiche de programmation.
D
Nota : Pour tout renseignement à propos des broches et des signaux pour un équipement
spécifique, reportez-vous à la documentation matérielle de cet équipement.
5. Créez le câble d’après la configuration établie.
6. Répétez les étapes 1 à 5 pour tous les équipements cible.
E
Saisissez l’information décrite dans ces étapes dans la ou les fiches de programmation
appropriées ci-dessous.
Fiche de travail pour les connexions de câble DTE à DTE
Figure # :
Port du MONITOR 77/2
F
Broche
G
H
A/28
Port de l’équipement cible
Signal
Signal
TxD
RxD
RxD
TxD
SG
SG
RTS
RTS
CTS
CTS
DSR
DSR
DCD
DCD
DTR
DTR
Broche
Réglage des Paramètres de Communication : IBM RIC/ARTIC A
A
Fiche de travail pour les connexions de câble DTE à DCE
Figure # :
Port du MONITOR 77/2
Broche
Port de l’équipement cible
Signal
Signal
TxD
TxD
RxD
RxD
SG
SG
RTS
RTS
CTS
CTS
DSR
DSR
DCD
DCD
DTR
DTR
B
Broche
C
D
E
F
G
H
A/29
A
A.6-9 Signaux d’interface électrique
Le tableau suivant décrit les signaux d’interface électrique utilisés avec les cartes IBM
RIC/ARTIC :
B
Signaux d’interface électrique
Signal
Cartes IBM RIC/ARTIC
RTS
Quand l’Equipement terminal de données (ETD) doit envoyer un signal, il transmet
une Requête d’Envoi (RTS) à l’équipement modem (DCD). Quand l’ETD peut
transmettre, le DCD active un signal Prêt à Envoyer (CTS) au DTE.
C
Pour les équipements modem autres que DCE, MONITOR 77/2 exige que RTS soit
lié à CTS.
CTS
Quand l’Equipement terminal de données (ETD) doit envoyer un signal, il transmet
une Requête d’Envoi (RTS) à l’équipement modem (DCD). Quand l’ETD peut
transmettre, le DCD active un signal Prêt à Envoyer (CTS) au DTE.
Pour les équipements modem autres que DCE, MONITOR 77/2 exige que RTS soit
lié à CTS.
Avant la transmission des données, afin que les équipements modem de
MONITOR 77/2 puissent transmettre, activez CTS.
D
DCD
Quand le modem reçoit un signal d’un modem éloigné, le modem signale à son
terminal qu’il a reçu un signal d’un modem éloigné.
Avant que les données puissent être reçues ou transmises, activez le signal DCD (sur
haut).
E
CD
Quand le modem reçoit un signal d’un modem éloigné, le modem signale à son
terminal qu’il a reçu un signal d’un modem éloigné.
DSR
Quand l’équipement modem (DCE) est mis sous tension, l’interface du modem
signale à l’équipement ETD que le modem est « sous tension ».
Avant que les données puissent être reçues ou transmises, activez le signal DCD (sur
haut).
F
DTR
G
H
A/30
Quand l’équipement ETD est mis sous tension, l’interface du modem signale au
modem (DCE) que l’équipement ETD est « sous tension ».
A
A.7
B
Configurations de la carte IBM RIC/ARTIC
Pour les types de bus ISA and Micro Channel PC de l’unité de système, le tableau
suivant décrit les cartes d’interface que les diverses configurations de carte IBM
RIC/ARTIC utilisent :
Configuration de la carte IBM RIC/ARTIC
Bus PC
type
Carte
RIC/
Article
IBM
Description
de la carte
d’interface
Remarque
Pour une disquette
5” 1/4, quatre ports
RS-232 contenant
128 KB ou pour une
disquette 3” 1/2,
quatre ports RS-232
contenant 128 KB
Un « Guide des Opérations
Disquettes Diagnostique RCM
Microcode » est fourni avec la carte.
6242
Expansion de
mémoire de 512KB
Un « Guide des Opérations
Disquettes Diagnostique RCM
Microcode » est fourni avec la carte.
6245
RS-422 à quatre
ports (ports 4-7)
Ports 4-7 utilisent RS-232
6243
RS-232 à quatre
ports (ports 4-7)
Ports 4-7 sont RS-422
6246
Câble à huit ports
Huit connecteurs DB 25
6562
1 MB sans port
Un « Guide des Opérations
Disquettes Diagnostique RCM
Microcode » est fourni avec la carte.
6362
RS-232 à huit ports
Ports 0-7 utilisent RS-232
6363
RS-422 à huit ports
Ports 0-7 utilisent RS-232
6366
Câble à huit ports
Huit connecteurs DB 25
6247
ou
6263
1 MB sans port ou
512KB sans port
Un « Guide des Opérations
Disquettes Diagnostique RCM
Microcode » est fourni avec la carte.
6265
RS-232 à huit ports
Ports 0-7 utilisent RS-232
ARTIC
C
ISA Bus
Multiport
6240
ou
6241
D
E
Multiport
Model 2
F
Micro
Channel
Bus
Multiport/2
G
Portmaster
Adapter/A
H
A/31
6267
RS-232 à quatre ports
Ports 0-3 utilisent RS-232
6366
RS-232 ou RS-422
à huit ports
Ports 0-3 utilisent RS-232
Ports 4-7 utilisent RS-422
6326
RS-422 à huit ports
Ports 0-7 utilisent RS-422
6246
Câble à huit ports
Huit connecteurs DB 25
6368
2 MB sans port
Un « Guide des Opérations
Disquettes Diagnostique RCM
Microcode » est fourni avec la carte.
A
Bus PC
type
Carte
RIC/
Article
IBM
ARTIC
B
C
Description
de la carte
d’interface
Remarque
6362
RS-232 à huit ports
Ports 0-7 utilisent RS-232
6363
RS-422 à huit ports
Ports 0-7 utilisent RS-422
6366
RS-422 à huit ports
Huit connecteurs DB 25
Telemecanique ne vous recommande pas l’utilisation d’une carte d’extension RS-422
avec un port RS-232.
L’utilisation d’une carte d’extension ‘RS-422 avec un port RS-232 a pour résultat le
défaut de tous les ports à un mode d’opération avec signal non-contrôlé.
D
E
F
G
H
A/32
SETTINGSERIALCOMTOC N Page 1 Jeudi 11 Janvier 1996 16:21
A
Mise en œuvre de la Communication Série Chapitre B
B
Sous-chapitre
B.1
B.2
Page
Schémas génériques pour la communication série
B.1-1 Fiche de travail pour les connexions de câbles (modem)
DTE-à-DTE ou DTE-à-DCE
B.1-2 Norme d’interface mécanique RS-232
B.1-3 Connexions RS-232 sans modem sans signaux de contrôle
B.1-4 Connexions RS-232 sans modem avec signaux de contrôle
B.1-5 Câble RS-232 avec modem
B.1-6 Connexions RS-422
B/3
Signaux d’interface électriques
B/8
Ce chapitre se termine à la page
B/3
B/5
B/6
B/6
B/7
B/7
C
D
B/8
E
F
G
H
B/1
SETTINGSERIALCOMTOC N Page 2 Jeudi 11 Janvier 1996 16:21
A
B
Sub-section
C
D
E
F
G
H
B/2
Page
SETTINGSERIALCOM N Page 3 Jeudi 11 Janvier 1996 16:23
Mise en œuvre de la Communication Série B
A
L’annexe B contient des renseignements pour permettre la mise en œuvre de la
communication série entre la base de données temps réel de MONITOR 77/2 et un ou
(des) équipement(s) externe(s).
B
B.1
Schémas génériques pour la communication série
Cette annexe contient les renseignements suivants, pour vous permettre d’établir la
communication série avec votre équipement externe :
• Fiche de travail pour la connexion d’un câble DTE-à-DTE ou DTE-à-DCE (modem)
• Norme d’interface mécanique RS-232
• Connexions RS-232 sans modem sans signaux de contrôle
• Connexions RS-232 sans modem avec signaux de contrôle
• Câble RS-232 avec modem
• Connexions RS-422
Chacun de ces renseignements est décrit ci-dessous.
C
D
B.1-1 Fiche de travail pour les connexions de câbles (modem) DTE-à-DTE ou
DTE-à-DCE
Pour établir les connexions du câble pour votre équipement spécifique, utilisez les
fiches de travail pour schématiser les réglages des broches appropriés. Complétez les
fiches de travail en effectuant les étapes suivantes :
1. Déterminez le type de connexion de câble que vous désirez, c’est à dire DTE-à-DTE
ou DTE-à-DCE.
E
2. Parmi les fiches de travail fournies, choisissez la « fiche de travail pour câble
DTE-à-DTE » ou la « fiche de travail pour câble (modem) DTE-à-DCE ».
3. Pour la carte IBM RIC/ARTIC que vous utilisez, choisissez le ou les schémas
appropriés parmi ceux décrits dans les pages précédentes et entrez le numéro des
broches pour le côté de MONITOR 77/2 dans le schéma de câblage de la fiche de
travail.
F
4. Pour l’équipement « cible » que vous utilisez, à partir de la documentation fournie
avec cet équipement cible, entrez le numéro des broches du côté de l’équipement
cible dans le schéma de câblage de la fiche de travail.
Nota : Pour tout renseignement à propos des broches et des signaux pour un équipement
spécifique, reportez-vous à la documentation matérielle de cet équipement.
G
5. Créez le câble d’après la configuration établie.
6. Répétez les étapes 1 à 5 pour tous les équipements de destination.
H
B/3
SETTINGSERIALCOM N Page 4 Jeudi 11 Janvier 1996 16:23
A
B
Fiche de travail pour connexions de câble DTE à DTE
Figure # :
Port de MONITOR 77/2
Broche
C
D
Port de l’équipement cible
Signal
Signal
TxD
RxD
RxD
TxD
SG
SG
RTS
RTS
CTS
CTS
DSR
DSR
DCD
DCD
DTR
DTR
Broche
Fiche de travail pour connexions de câble de modem DTE à DCE
Figure # :
E
Port de l’équipement cible
Port de MONITOR 77/2
Broche
F
G
H
B/4
Signal
Signal
TxD
TxD
RxD
RxD
SG
SG
RTS
RTS
CTS
CTS
DSR
DSR
DCD
DCD
DTR
DTR
Broche
SETTINGSERIALCOM N Page 5 Jeudi 11 Janvier 1996 16:23
Mise en œuvre de la Communication Série B
B.1-2 Norme d’interface mécanique RS-232
Pour la norme d’interface mécanique RS-232/V.24 pour DB25 et DB9, utilisez le
réglage des broches et les noms des signaux du tableau ci-dessous pour déterminer
les connexions à établir sur votre équipement.
Nota : RS-422 est une norme d’interface électrique (et non une interface mécanique), il n’y
a donc aucun réglage de broche RS-422.
A
B
Norme d’interface mécanique RS-232
DB25
DB9
Description
Nom du signal
2
3
Données transmises
TxD
3
2
Données reçues
Rxd
4
7
Requête d’envoi
RTS
5
8
Prêt à envoyer
CTS
6
6
Equipement
communicateur prêt
DSR
7
5
Masse du signal
8
1
Détection de fréquence
porteuse
DCD
20
4
Equipement
terminateur sous
tension
DTR
C
D
SG
E
F
G
H
B/5
SETTINGSERIALCOM N Page 6 Jeudi 11 Janvier 1996 16:23
A
B
B.1-3 Connexions RS-232 sans modem sans signaux de contrôle
Le schéma suivant illustre les connexions RS-232 sans modem sans signaux de
contrôle.
Nota : Un pourcentage important des applications de MONITOR 77/2 utilisent des connexions
RS-232 sans modem sans signaux de contrôle.
C
D
E
Port MONITOR 77/2
Equipement
TxD
RxD
SG
RTS
CTS
DSR
DCD
DTR
RxD
TxD
SG
RTS
CTS
DSR
DCD
DTR
signaux
liés à
l’équipement
B.1-4 Connexions RS-232 sans modem avec signaux de contrôle
Le schéma suivant illustre les connexions RS-232 sans modem avec signaux de
contrôle.
F
G
H
B/6
Port MONITOR 77/2
Equipement
TxD
RxD
SG
RTS
CTS
DSR
DCD
DTR
RxD
TxD
SG
RTS
CTS
DSR
DCD
DTR
signaux
liés à
l’équipement
SETTINGSERIALCOM N Page 7 Jeudi 11 Janvier 1996 16:23
Mise en œuvre de la Communication Série B
A
B.1-5 Câble RS-232 avec modem
Le schéma suivant illustre les connexions d’un câble RS-232 avec modem.
Port MONITOR 77/2
ou port de l’équipement
Equipement
DTE
DCE
TxD
RxD
SG
RTS
CTS
DSR
DCD
DTR
RxD
TxD
SG
RTS
CTS
DSR
DCD
DTR
B
C
D
B.1-6 Connexions RS-422
Le schéma suivant illustre les connexions du câble RS-422 entre un hôte et un
équipement externe.
Port RIC/ARTIC
TxDA
TxDB
RxDA
RxDB
E
Equipement
RxDA or RxDRxDB or RxD+
TxDA or TxDTxDB or TxD+
F
G
H
B/7
SETTINGSERIALCOM N Page 8 Jeudi 11 Janvier 1996 16:23
A
B.2
Signaux d’interface électriques
Le tableau suivant décrit les signaux d’interface électriques pour les plate-formes et
les ports suivants :
B
Signaux d’interface électrique
Signal
OS/2, Windows, Port COMM
RTS
Quand l’Equipement Terminateur (DTE) doit envoyer un signal, il transmet une Requête
d’Envoi (RTS) à l’Equipement Communicateur (DCD). Quand le DTE peut transmettre, le
DCD active un signal Prêt à Envoyer (CTS) au DTE.
C
Pour des équipements communicateurs autres que DCE, MONITOR 77/2 nécessite que
RTS soit lié à CTS.
CTS
Quand l’Equipement Terminateur (DTE) doit envoyer un signal, il transmet une Requête
d’Envoi (RTS) à l’Equipement Communicateur (DCD). Quand le DTE peut transmettre, le
DCD active un signal Prêt à Envoyer (CTS) au DTE.
Pour des équipements communicateurs autres que DCE, MONITOR 77/2 nécessite que
RTS soit lié à CTS.
Avant la transmission des données, afin que MONITOR 77/2 puisse transmettre, établissez
CTS.
D
DCD
Quand le modem reçoit un signal d’un modem éloigné, le modem signale au terminal qui
lui est attaché qu’il a reçu un signal d’un modem éloigné.
Avant que les données puissent être reçues ou envoyées, établissez le signal DCD (sur haut).
E
CD
Quand le modem reçoit un signal d’un modem éloigné, le modem signale au terminal qui
lui est attaché qu’il a reçu un signal d’un modem éloigné.
DSR
Quand le modem (DCE) est mis sous tension, l’interface du modem signale à l’équipement
DTE que le modem est « sous tension ».
Avant que les données puissent être reçues ou envoyées, établir le signal DCD (sur haut).
DTR
F
Quand l’équipement DTE est mis sous tension, l’interface du modem signale au modem
(DCE) que l’équipement DTE est « sous tension ».
Nota : Pour tout renseignement à propos des signaux électriques, reportez-vous à la documentation
sur la communication série.
G
H
B/8
GLOSSARY fr N Page 1 Jeudi 11 Janvier 1996 16:26
Glossaire
A
affichage de fond
Affichage graphique, créé avec l’Editeur Graphique de MONITOR 77/2, qui contient
des images graphiques statiques (immobiles).
B
A
alphanumérique
Alphabétique ou numérique. Un symbole alphanumérique peut être une lettre
majuscule (de A à Z), une lettre minuscule (de a à z) ou un chiffre (de 0 à 9).
C
amorcer
Charger un système d’exploitation dans un ordinateur.
« analog »
(1) Type de données supporté par MONITOR 77/2. Un tag « analog » peut assumer
n’importe quelle valeur de nombre entier entre -32768 et 32767. (2) Signal de tension
continuellement variable utilisé comme la mesure d’un quantité infiniment variable,
comme une température, la salinité de l’eau, la pression du sang, etc.
analyse pareto
Une analyse de la fréquence de l’occurrence de plusieurs préoccupations. C’est une
façon utile pour décider les priorités de contrôle de qualité quand une ou plusieurs
préoccupations sont présentes. L’implication du « principe de Pareto » déclare qu’un
très petit nombre de préoccupations est en général responsable de la plupart des
problèmes de qualité.
AND
Opérateur logique binaire qui produit une valeur de 1 (VRAI) si ses deux arguments
ne sont pas zéro, et 0 (FAUX) autrement.
animer
Définir un élément graphique pour qu’il change de couleur et/ou de forme ou qu’il
affiche des valeurs numériques ou des messages de texte.
D
E
F
API (interface)
Jeu d’utilitaires et/ou de procédures qui permettent à un programme de niveau
d’application d’accéder aux fonctions du système d’exploitation.
API / Automate programmable industriel
Voir « automate programmable industriel »
G
appel changement d’attente
Action de lecture qui vérifie si le flag de changement d’état pour un tag a changé depuis
la dernière lecture de celui-ci. S’il a changé, l’action retourne la valeur du tag à la tâche
de lecture. Sinon, la tâche de lecture « se met en sommeil » jusqu’au moment où elle
est informée qu’un changement s’est produit.
H
G/1
GLOSSARY fr N Page 2 Jeudi 11 Janvier 1996 16:26
A
B
C
appel changement de lecture
Action de lecture qui vérifie si le flag de changement d’état pour un tag a changé depuis
la dernière lecture de celui-ci. S’il a changé, l’action retourne la valeur du tag à la tâche
de lecture. Sinon, l’action informe la tâche de ce fait.
appel d’écriture
Action qui écrit une nouvelle valeur à un tag et, si la nouvelle valeur est différente de
la valeur précédente, change la valeur des flags de changement de ce tag à 1 (ON).
appel lecture
Action qui retourne la valeur d’un tag de la base de données temps réel, sans tenir
aucun compte de la valeur du flag de changement d’état de ce tag.
application
Ensemble de tâches de MONITOR 77/2 configurées par l’utilisateur et qui effectuent
des actions personnalisées.
application MONITOR 77/2
Voir « application ».
D
E
Architecture de Bus Logiciel ouverte
Principe de fonctionnement de MONITOR 77/2, où des programmes de logiciel
modulaires fonctionnent simultanément et communiquent par l’intermédiaire d’une
base de données temps réel globale.
archivage
Créer un fichier d’éléments de données en enregistrant des informations dans un
dispositif d’archivage spécifique, comme un lecteur, à des intervalles de temps
spécifiés.
argument
Expression numérique ou chaîne de caractères passée à un opérateur.
F
ASCII (American Standard Code for Information Interchange)
Un code standard à sept bits utilisé pour l’échange d’information entre des systèmes
de traitement de données, des systèmes de communication et des équipements
associés.
attribut
Caractéristique d’un tag de la base de données temps réel de MONITOR 77/2.
G
automate programmable industriel (API)
Equipement de contrôle à semi-conducteurs qui peut être programmé pour contrôler
un processus ou l’opération d’une machine. L’automate est composé de cinq composants de base : le processeur, la mémoire, l’entrée/sortie, l’alimentation et le
dispositif de programmation. Un API est conçu pour être un système de contrôle
industriel.
H
G/2
GLOSSARY fr N Page 3 Jeudi 11 Janvier 1996 16:26
Glossaire
A
B
bannière
Affichage d’informations à propos d’une alarme choisie.
B
basculer
Basculer entre deux états ou valeurs.
base de données de configuration
Base de données relationnelle qui stocke les données de configuration de
MONITOR 77/2.
C
base de données spécifique à la tâche
Table de la base de données qui stocke les informations uniquement liées à une tâche
spécifique.
base de données temps réel
Tableau d’informations résidant en mémoire qui agit à la fois comme un dispositif de
stockage en mémoire et comme un mécanisme de communication interprocessus pour
les tâches de MONITOR 77/2. Toutes les tâches de MONITOR 77/2 partagent les
informations de la base de données temps réel en lisant ou en écrivant aux tags de la
base de données temps réel.
bibliothèque
Collection de fonctions utilitaires servant au départ pour connecter les programmes
d’application et les programmes du système au noyau de MONITOR 77/2.
D
E
bit
Abréviation de « binary digit », la plus petite unité d’information, composée uniquement
de deux états possibles, l’interprétation desquels ne peut être que 1 ou 0, MARCHE
ou ARRET, VRAI ou FAUX ou OUI ou NON, selon le contexte.
booléen
« Digital » (numérique).
F
BUFSIZE
Dans l’administration de réseaux, taille de la mémoire tampon de données.
C
G
caractère générique
Caractère symbolique, qui signifie « n’importe quel caractère » dans une chaîne de
caractères.
caractéristique qualité
Aspect particulier d’un produit relatif à son aptitude à remplir la fonction prévue.
H
G/3
GLOSSARY fr N Page 4 Jeudi 11 Janvier 1996 16:26
A
catalogue d’attributs
Fichier de texte ASCII qui décrit les tables de la base de données et les critères d’édition
pour les données saisies par l’utilisateur, également connu sous le nom « fichier AC ».
B
cause affectable (d’une variation)
Cause d’une variation dans un processus qui n’est pas aléatoire, c’est à dire avec une
source qui peut être déterminée et peut-être éliminée.
causes communes
Les sources de variabilité dans un processus qui sont vraiment aléatoires, intrinsèques
au processus.
C
D
cellule (de la distribution de fréquence et/ou de l’histogramme)
Pour un échantillon basé sur une variable continue (ou sur une variable avec une taille
d’étape inhérente plus petite que la taille facile à traiter), une cellule est un intervalle
de la variable pour laquelle tous les tags qui tombent dans cet intervalle seront calculés
ensemble. Habituellement, la gamme complète de la variable est divisée en cellules
de taille égale, et seulement le nombre total des tags qui tombent dans chaque cellule
est utilisé avec la distribution de fréquence et/ou l’histogramme. Ceci réduit beaucoup
la quantité d’informations qui doit être traitée, par opposition au traitement individuel
de chaque tag.
chaîne constante
Expression qui commence avec des guillemets (“), suivi de caractères imprimables
(zéro ou plus) et qui finit avec des guillemets (”).
E
F
G
chaîne sprintf
Groupe de caractères ASCII qui spécifie un format standard pour une ou plusieurs
variables qui doivent être insérées dans une chaîne de caractères.
champ
Unité d’espace dans une table de configuration ou sur un affichage, qui peut ou ne
peut pas contenir des données. Une partie d’un enregistrement (un enregistrement est
composé d’un ou plusieurs champs).
champ de saisie numérique
Sur un écran Graphique, une zone définie dans la tâche Editeur Graphique/Animation
pour accepter une saisie par l’opérateur sous la forme d’un nombre.
choix objet bouton
Zone d’un écran, créée avec la fonction Entrée-sélection de la tâche Editeur Graphique/Animation, qui, lorsque « choisie » par l’opérateur, effectue une fonction prédéfinie. Par exemple, avec une configuration appropriée, un opérateur peut acquitter une
alarme en touchant une zone (entrée-sélection) de l’écran. Aussi appelé « sélectionner
objet ».
clause « where »
SQL (Structured Query Language) instruction qui indique au système où trouver des
données requises dans une base de données externe.
H
G/4
GLOSSARY fr N Page 5 Jeudi 11 Janvier 1996 16:26
Glossaire
clé
Dispositif matériel, branché dans un support de clé de MONITOR 77/2 qui contient
l’information utilisée par le MONITOR 77/2 pour activer les options de logiciel sous
licence. Voir aussi « clé maître », « clé logicielle type option », « clé de protection ».
clé de protection
Pour les systèmes MONITOR 77/2 sous l’OS/2, un support de clés qui se branche
dans le port d’imprimante parallèle de l’ordinateur, et une ou plusieurs clés électroniques branchées dans le support de clés. Les clés électroniques contiennent les
renseignements que le MONITOR 77/2 utilise pour activer les logiciels d’option sous
licence.
Pour les systèmes MONITOR 77/2 sous VMS et UNIX, un code logiciel, propre à une
installation, doit être activée pour l’exécution de MONITOR 77/2. Le code contient des
renseignements à propos de l’unité centrale du système et des options achetées.
A
B
C
clé de protection électronique
Voir « clé de protection ».
clé logicielle type option
Dispositif matériel qui contient les renseignements nécessaires pour permettre au
MONITOR 77/2 d’activer un programme d’option. Voir aussi « clé » et « clé de
protection ».
D
clé maître
Dispositif matériel qui configure automatiquement le logiciel MONITOR 77/2 pendant
l’installation. Voir aussi « clé » et « clé de protection ».
E
client
Tâche qui envoie une requête d’action à une autre tâche.
code électronique
Pour les systèmes MONITOR 77/2 VMS et UNIX, un système de protection électronique composé d’un code logiciel, unique à une installation, qui doit être activé pour
que le MONITOR 77/2 puisse fonctionner. Le code contient des renseignements à
propos de l’unité centrale et des options achetées.
F
colonne
(1) Partie d’un article de base de données relationnelle (un article est composé d’une
ou de plusieurs colonnes). Dans la terminologie de base de données relationnelle, ceci
est aussi appelé « champ ». (2) Dans la terminologie de MONITOR 77/2, un groupe
vertical de champs d’entrée de données du même type.
compteurs programmables
Tâches de MONITOR 77/2 qui produisent des délais d’événements et des mesures
de comptage par unité de temps.
G
conditionnel
Qui dépend de, ou qui a rapport à, une (des) condition(s).
H
G/5
GLOSSARY fr N Page 6 Jeudi 11 Janvier 1996 16:26
A
Configuration Manager
Tâche de MONITOR 77/2 qui permet à l’utilisateur de définir chaque tâche d’une
application en spécifiant les informations dans une table de configuration.
B
C
D
E
constante « floating-point »
Expression mathématique qui consiste en un signe moins (-) facultatif, suivi par des
chiffres consécutifs (de 0 à 9), une virgule décimale (,), et un autre groupe de chiffres
consécutifs. Les constantes « floating-point » peuvent être utilisées d’une manière
interchangeable avec les constantes exponentielles.
constante
Une quantité invariable; c’est à dire, toute expression numérique ou chaîne de caractères
qui ne contient aucune variable (référence à des éléments de la base de données).
constante exponentielle
Expression mathématique qui consiste en un signe moins (-) facultatif, suivi par des
chiffres consécutifs (de 0 à 9), un opérateur exponentiel (E), un signe moins (-) facultatif
et un autre groupe de chiffres consécutifs. Les constantes exponentielles peuvent être
utilisées d’une manière interchangeable avec les constantes flottantes.
constante numérique
Constante de nombre entier ou flottant (ou exponentielle).
Consultation base de données
Tâche de MONITOR 77/2 qui permet à l’utilisateur de manipuler, à partir de
MONITOR 77/2, des données relationnelles dans une base de données externe, et
d’envoyer ou de récupérer des données de tables de base de données externe, ycompris celles créées à l’extérieur de MONITOR 77/2.
contrôle (de processus) (de fabrication)
Un processus est dit dans un état de contrôle si ses variations tombent entre des limites
de contrôle spécifiées (ceci n’a aucun rapport avec le contrôle statistique).
F
G
contrôle (de processus) (statistique)
Un processus est dit dans un état de contrôle statistique si ce processus ne montre
que des variations aléatoires (plutôt que des variations systématiques et/ou des
variations d’origines connues).
contrôle de processus
Maintenir le fonctionnement d’un processus à son niveau de fonctionnalités. Ce
contrôle de processus comprend une gamme d’activités comme l’échantillonnage du
produit du processus, représenter son progrès sous forme graphique, déterminer la
cause des problèmes et effectuer les actions nécessaires.
contrôle statistique (d’un processus)
Un processus est dit en état de contrôle statistique quand il ne montre que des
variations aléatoires.
H
G/6
GLOSSARY fr N Page 7 Jeudi 11 Janvier 1996 16:26
Glossaire
A
courbe de caractéristiques d’exploitation
Pour l’acceptation d’échantillonnage : courbe qui montre le pourcentage défectueux
d’une quantité contre la probabilité que cette quantité soit rejetée, pour une quantité
et un plan d’échantillonnage spécifiés.
Courbe en cloche
Une courbe ou une distribution qui a un
sommet central et des côtés symétriques.
Une courbe normale en est un exemple.
B
Fréquence
courbes de tendances
Ecran graphique de MONITOR 77/2
qui ressemble à un graphe d’un
enregistreur de courbes. Ecran
composé d’un objet graphe et d’objets
stylets qui fonctionnent en combinaison
avec des valeurs de la base de
données temps réel pour l’affichage
en ligne de données en temps réel et/ou
de données historiques.
Cp
Pour les études de fonctionnalités du processus.
Cp est un indice de fonctionnalités défini par la
formule. La valeur de Cp peut varier de 0 à
l’infini, et une valeur plus élevée indique un
processus doté de fonctionnalités supérieures.
Une valeur proche de 1,33 est normalement
considérée comme étant acceptable.
C
Moyenne
Courbe en cloche
D
Tolérance totale USL – LSL
Cp = ------------------------------------------- = -----------------------------6 × Sigma
6σ
Formule de Cp
E
pluspetite entre'Z
et Z
Cpk
USL LSL Z min
Cpk = -------------------------------------------------------------------------------- = -------------Pour les études de fonctionnalités du
3
3
processus.
Formule de Cpk
Un indice qui combine Cp et K pour
indiquer si le processus va produire des
où
unités dans les limites de tolérance. Cpk a
USL – X
X – USL
Z
= -----------------------, Z
= ----------------------USL
LSL
une valeur égale à CP si le processus est
σ
σ
centré sur la spécification moyenne; si Cpk
est négatif, la moyenne du processus est
hors des limites de la spécification; si Cpk
USL = Limite specifiée supérieure
est entre 0 and 1, une partie de la diffusion
LSL = Limite specifiée inférieure
sigma 6 tombe en dehors des limites de la
σ = Ecart moyen quadratique
tolérance. Si Cpk est plus grande que 1, la
basé sur une population de
diffusion sigma 6 est entièrement dans
χ ( χ barre) valeurs
les limites de la tolérance.
χ = Moyenne du graphe du contrôle
F
G
(x-Barre)
H
G/7
GLOSSARY fr N Page 8 Jeudi 11 Janvier 1996 16:26
A
B
CR
Pour les études de fonctionnalités de
processus.
L’inverse de CP.CR. La valeur de CR peut
varier de 0 à l’infini, et une valeur moins
élevée indique un processus doté de
fonctionnalités supérieures.
6σ
CR = ---------------------------------------TOLERANCE
Formule de CR
CT
Voir « table de configuration ».
C
D
E
CTGEN
En mode exécution, l’utilitaire qui produit les tables de configuration binaires (fichiers
CT).
curseur
Indicateur lumineux d’un écran qui montre l’emplacement exact où le prochain caractère va être produit. Le curseur peut être déplacé sur l’écran en utilisant une touche
du clavier ou un outil de pointage.
curseur clavier
Voir « curseur texte ».
curseur de la souris
Dans la tâche Editeur Graphique/Animation, petite flèche ou forme représentant
l’option choisie qui indique le point sur l’écran où la prochaine saisie du clavier va
apparaître. Un outil de pointage déplace le curseur de la souris.
curseur texte
Barre verticale clignotante qui indique sur l’écran le point où la prochaine saisie du
clavier va apparaître. Il peut être déplacé avec la touche de tabulation, la barre
d’espacement ou les touches fléchées. Aussi appelé « curseur clavier ».
F
cycle
Modèles qui se reproduisent.
D
G
Déclenchement écriture de bloc
Tag « digital » de la base de données temps réel dont la valeur, si elle est forcée à 1
(ON), lance une écriture de bloc des valeurs spécifiées dans le panneau Information
Lecture/Ecriture. Voir aussi « déclencheur ».
Déclenchement lecture de bloc
Tag « digital » de la base de données temps réel dont la valeur, si elle est forcée à 1
(ON), lance une lecture de bloc des valeurs spécifiées dans le panneau Information
Lecture/Ecriture. Voir aussi « déclencheur ».
H
G/8
GLOSSARY fr N Page 9 Jeudi 11 Janvier 1996 16:26
Glossaire
A
déclencheur
Tag de la base de données temps réel dont la valeur « digital », quand elle est forcée
à 1 (ON), entraîne un événement.
B
déclencheur d’écriture
Voir « déclencheur écriture de bloc ».
déclencheur de démarrage
Tag dont la valeur, si elle est forcé à 1 (ON), déclenche une action dans le système
MONITOR 77/2.
déclencheur de lecture
Voir « déclencheur lecture de bloc ».
C
déclencheur terminaison
Tag de la base de données temps réel utilisé pour indiquer qu’une action est terminée.
Voir aussi « déclencheur »
défaut
Choix effectué par un programme dans l’absence d’un choix spécifique effectué par
l’utilisateur.
D
développeur
Personne qui crée ou configure une application de MONITOR 77/2.
diagramme de Pareto
Un « graphe barres » indiquant la fréquence de l’occurrence de plusieurs préoccupations, avec les plus fréquentes en premier.
E
« digital »
Type de données « digital » supporté par MONITOR 77/2. Chaque tag « digital » de
la base de données contient un bit d’information. Il peut donc avoir l’une des deux
valeurs : 0 (ARRET/FAUX) ou 1 (MARCHE/VRAI).
dispositif de pointage
Dispositif, par exemple un clavier ou une souris, qui permet le contrôle du déplacement
du curseur pendant la création d’images et d’écrans graphiques.
distribution de fréquence
Pour un échantillon pris dans une population
statistique, le nombre de fois qu’un résultat a
été observé.
Distribution exponentielle
Une distribution de probabilité mathématiqement
décrite par une fonction exponentielle. Celle-ci
est utilisée pour décrire la probabilté qu’un
produit survivra une certaine durée en service,
en supposant que la probabilité d’une défaillance
de produit dans n’importe quel petit intervalle de
temps ne dépend pas du temps.
F
Exponentielle
G
H
Distribution exponentielle
G/9
GLOSSARY fr N Page 10 Jeudi 11 Janvier 1996 16:26
A
domaine
Un type d’accès d’application qui est disponible pour l’utilisateur en mode exécution.
B
domaine Shared
Un type d’accès d’application à des données possédées par le public et des tâches
qui sont disponibles pour les utilisateurs en mode exécution.
domaine User
Un type d’accès d’application à des données privées et des tâches qui sont disponibles
pour l’utilisateur en mode exécution.
C
données continues
Données pour une variable continue (données de la variable). Variable continue.
données d’attributs (qualité)
Données provenant de la détermination de type oui/non, passe/échec si des unités sont
conformes à des normes. Peuvent inclure des pondérations pour la gravité du défaut, etc.
D
données variables
Concernant les valeurs d’une variable. Le contraire de « données d’attributs ».
dynamique
Caractérisé par un changement, une activité ou un progrès continuel.
E
E
écart type
Une mesure de l’écart entre les tags d’un échantillon statistique. Si un échantillon de
n valeurs a une moyenne de x, son écart type est donné par la formule.
F
échantillon (statistique)
Un groupe représentatif choisi parmi une population. L’échantillon est utilisé pour
déterminer les propriétés d’une population.
échantillonnage
Le processus qui permet de choisir un échantillon d’une population et de déterminer
ses propriétés. L’échantillon est choisi d’une façon telle que ses propriétés sont
représentatives de celles de la population.
G
écran récapitulatif des alarmes
Affichage en ligne de l’information sur les alarmes.
Ecriture de bloc
Action d’écriture qui transfère les valeurs de tous les tags de la base de données temps
réel spécifiés dans une table Lecture/Ecriture.
H
G/10
GLOSSARY fr N Page 11 Jeudi 11 Janvier 1996 16:26
Glossaire
écriture forcée
Action d’écriture qui écrit une nouvelle valeur (même si cette valeur est la même que
celle qui est remplacée) à un tag de la base de données temps réel et change tous les
flags de changement d’état de ce tag à 1 (ON).
écriture sur exception
Action d’écriture qui ne transfère que les valeurs qui ont changé depuis la dernière fois
qu’une tâche a parcouru la base de données temps réel. Voir « traitement sur
exception ».
Editeur
Voir « Editeur Graphique/Animation ».
A
B
C
éditeur
Programme d’ordinateur utilisé pour créer, modifier, effacer et manipuler des « objet »
d’un type donné. Un éditeur de texte est utilisé pour manipuler du texte écrit, un éditeur
graphique est utilisé pour manipuler des objets graphiques.
Editeur Graphique/Animation
Tâche facultative de MONITOR 77/2 qui permet la création d’images graphiques et
d’objets d’animation pour utiliser avec des images graphiques. Voir « objet
d’animation »
D
enregistrement
Dans une base de données relationnelle, une unité ou un ensemble de données qui
représente les composants de base d’un fichier. Aussi appelé « ligne ».
entier constant
Expression mathématique composée d’un signe moins (-) facultatif, suivi de chiffres
consécutifs (de 0 à 9).
E
état d’écriture
Voir « tag état écriture de bloc ».
F
état lecture
Voir « tag état lecture de bloc ».
exploitation
Phase pendant laquelle une application de MONITOR 77/2 est en exploitation.
expression
Expression mathématique qui peut contenir n’importe lesquels des composants
suivants :
• Des directives
• Des expressions, comprenant des opérateurs, des variables et/ou des constantes
• Des commentaires
• Des fonctions
Aussi appelé « formule ».
G/11
G
H
GLOSSARY fr N Page 12 Jeudi 11 Janvier 1996 16:26
A
Expression
Instruction mathématique qui est résolue à une valeur.
B
expression d’affectation
Expression mathématique qui spécifie qu’un calcul soit effectué et que le résultat soit
écrit dans un tag de la base de données temps réel de MONITOR 77/2.
expression de contrôle
Expression mathématique contenant des instructions à propos des circonstances dans
lesquelles un bloc de code doit être exécuté. Aussi appelé « expression
conditionnelle ».
C
expression logique
Commande contenant une clause « where » SQL qui spécifie des données, ainsi que
leur position, dans une base de données externe.
F
D
FAUX
Niveau logique associé à la valeur numérique de zéro (0). Les opérateurs logiques
retournent un zéro (0) quand le résultat de leur action est FAUX.
E
fenêtre
Zone qui occupe une partie de ou tout l’écran, et sur laquelle l’information d’un
programme est présentée à l’utilisateur.
fichier
Ensemble de données spécifiques.
F
Fichier AC
Voir « catalogue d’attributs »
fichier base de données
Groupe d’articles de base de données apparentés.
fichier CT
Voir « table de configuration ».
G
fichier CTG
Voir « script générateur de tables de configuration ».
fichier de journalisation
Ensemble de fichiers de données ou d’alarmes qui peuvent être imprimés ou sauvegardés sur disque.
H
G/12
GLOSSARY fr N Page 13 Jeudi 11 Janvier 1996 16:26
Glossaire
A
fichier LOCAL
Fichier ASCII dans lequel l’utilisateur définit un nom de station locale. Le fichier LOCAL
est situé dans le répertoire \FLAPP\NET.
fichiers de mots-clés
Fichiers de texte ASCII qui expliquent au Configuration Manager comment traduire
des saisies de tables de texte en valeurs binaires. Sont aussi désignés sous le nom
de « fichiers clés ».
B
fin de lecture
Voir « terminaison lecture de bloc ».
FIRST
Option pour l’affichage d’une alarme en ligne. Affiche la première (plus ancienne)
alarme sur le système.
C
FL_AUTHORIZE
Commande VMS de MONITOR 77/2 pour entrer une séquence de code d’autorisation
d’accès pour une installation.
FL_SHOWOPT
Utilitaire VMS de MONITOR 77/2 pour afficher les options MONITOR 77/2/VMS qui
peuvent être exécutées sur une installation.
FL_VALIDATE
Utilitaire VMS de MONITOR 77/2 pour afficher la séquence de code de validation d’une
installation.
D
E
flag
Attribut qui n’a que deux états possibles : ON ou OFF (MARCHE ou ARRET).
flag de changement d’état
Bit utilisé pour indiquer un changement de la valeur d’un tag de la base de données
temps réel. Un tag de la base de données temps réel est composé d’un nombre de
bits, l’un ou plusieurs desquels contient la valeur du tag. Le reste des bits fonctionnent
comme des flags changement d’état (un pour chaque tâche de MONITOR 77/2, jusqu’à
un total de 31). Chaque flag de changement d’état indique à « sa » tâche si la valeur
du tag a changé depuis la dernière lecture effectuée par celle-ci. Un flag de changement d’état peut être ON (égale à 1) ou OFF (égale à 0). Voir aussi « traitement sur
exception ».
FLAPP
Variable d’environnement de MONITOR 77/2 qui correspond au nom du répertoire qui
contient les fichiers apparentés aux applications.
F
G
FLINK
Variable d’environnement de MONITOR 77/2 qui correspond au nom du répertoire qui
contient les fichiers de programmes du système logiciel MONITOR 77/2.
H
G/13
GLOSSARY fr N Page 14 Jeudi 11 Janvier 1996 16:26
A
B
C
FLNEW
Utilitaire d’application vierge de MONITOR 77/2 qui crée la structure de répertoire
spécifiée par l’utilisateur et qui copie les fichiers appropriés requis pour le développement d’une nouvelle application dans ce répertoire.
FLOAT
Voir « floating-point ».
« floating-point »
Type de données supporté par MONITOR 77/2. Chaque valeur « floating-point »
occupe 10 octets de stockage dans la base de données temps réel et peut être utilisée
pour tenir des valeurs numériques dans une gamme de +/- 1E-308 à+/- 1E308 avec
une précision de 15 décimales (chiffres approximatifs). Dans une table de configuration
de MONITOR 77/2, un type de données « floating-point » est représenté par l’abréviation « FLOAT ».
D
FLREST
Utilitaire de restauration d’application de MONITOR 77/2 qui restaure les fichiers
graphiques, les symboles, les tables de configuration, les recettes, les fichiers de
journalisation et d’autres fichiers, et qui transforme une application indépendante de
la plate-forme en une application dépendante de la plate-forme (pour transférer des
fichiers d’un système MONITOR 77/2 fonctionnant sur une plate-forme à un autre
système MONITOR 77/2 fonctionnant sur une autre plate-forme).
E
FLSAVE
Utilitaire de sauvegarde d’application de MONITOR 77/2 qui sauvegarde les fichiers
graphiques, les symboles, les tables de configuration, les recettes, les fichiers de
journalisation et d’autres fichiers, et qui crée une application indépendante de la plateforme d’une application (pour transférer des fichiers d’un système MONITOR 77/2
fonctionnant sur une plate-forme à un autre système MONITOR 77/2 fonctionnant sur
une autre plate-forme).
F
fonction
Sous-programme qui effectue une action spécifiée. Fréquemment activée par une
saisie de clavier, ce qui explique « touche de fonction ».
fonctionnalités (de processus)
L’uniformité de produit qu’un processus est capable de produire.
G
fonctionnalités de processus
Le niveau d’uniformité de produit qu’un processus est capable de produire. Les
fonctionnalités de processus peuvent être exprimées par le pourcentage de produits
défectueux, la gamme ou l’écart type d’une dimension du produit, etc. Les fonctionnalités de processus sont généralement déterminées en effectuant des mesures sur
quelques unes (ou toutes) des unités produites par le processus.
formule
Voir « expression ».
H
G/14
GLOSSARY fr N Page 15 Jeudi 11 Janvier 1996 16:26
Glossaire
A
FUNACK
Option pour afficher une alarme en ligne. Affiche la première (plus ancienne) alarme
sans acquittement.
B
G
gamme
La différence entre la valeur la plus haute et
la valeur la plus basse d’un groupe de valeurs.
R=
Valeur max. du sous-groupe
moins
Valeur min. du sous-groupe
Générateur de rapport
Tâche de MONITOR 77/2 qui produit un rapport complet sur le traitement des informations.
Gestionnaire
Tâche de MONITOR 77/2 qui met à jour les informations de la base de données temps
réel fondées sur des événements chronologiques et des intervalles de temps spécifiés
dans les tables de configuration.
C
D
Gestionnaire d’événements
Tag « digital » de la base de données temps réel dont la valeur est forcée à 1 (ON)
une fois toutes les 24 heures au maximum (par exemple, lundi à 8h 00). Le Gestionnaire
d’événements est utilisé pour lancer ou contrôler une fonction du système en mode
exécution.
Gestionnaire d’impression
Tâche de MONITOR 77/2 qui augmente les fonctionnalités d’impression du système
en fournissant de multiples mémoires tampon d’impression et la capacité d’utiliser des
imprimantes de type série ou parallèle.
Gestionnaire de fichiers
Tâche de MONITOR 77/2 qui est utilisée par d’autres tâches pour effectuer des actions
de base de gestion de fichiers, comme copier, imprimer, renommer et supprimer des
fichiers.
Gestionnaire de temps
Tag dont la valeur est forcée à 1 (ON) au moins une fois toutes les vingt quatre heures
à des intervalles réguliers de l’horloge du système (par exemple, toutes les 60
secondes). Le Gestionnaire de temps est utilisé pour déclencher ou contrôler une
fonction du système en mode exécution.
GFIRST
Option pour afficher une alarme en ligne. Affiche la première (plus ancienne) alarme
d’un groupe d’alarmes choisi.
GHIGH
Option pour afficher une alarme en ligne. Affiche la plus ancienne alarme avec la
priorité la plus haute d’un groupe d’alarmes choisi.
G/15
E
F
G
H
GLOSSARY fr N Page 16 Jeudi 11 Janvier 1996 16:26
A
GLAST
Option pour afficher une alarme en ligne. Affiche la dernière (plus récente) alarme d’un
groupe d’alarmes choisi.
B
C
D
E
graphe c
Pour les données d’attributs : graphe de contrôle du nombre de défauts trouvés dans
un sous-groupe de taille fixe. La graphe c est utilisée quand chaque unité a un nombre
de défauts typiques.
graphe de contrôle
Le graphe d’un paramètre de performance d’un processus, habituellement déterminé
par un échantillonnage régulier du produit, et fonction du temps (normalement), d’un
nombre d’unités ou d’une autre variable d’ordre chronologique. Les limites de contrôle
sont aussi représentées pour la comparaison. Le paramètre tracé peut être la valeur
moyenne d’une certaine mesure pour un échantillon du produit d’une taille spécifiée
(graphe x), la gamme des valeurs de l’échantillon (graphe R) ou le pourcentage d’unités
défectueuses de l’échantillon (graphe p), etc.
graphe EWMA
EWMA = y t + λ ( y t – y t )
La moyenne variable pondérée de
où
manière exponentielle est une
statistique ayant pour caractéristique
y t = Valeur observée au moment t
y t = Valeur prédite au moment t ( EWM A )
de donner de moins en moins de
e i = y t – y t = Err. observée à temps d exploitation t
poids aux données au fur et à
mesure que celles-ci vieillissent.
λ = ( 0 < λ < 1 ) = Taille de mémoire de EWMA
Un point tracé sur un graphe EWMA peut se voir attribué une mémoire longue, donc
donnant un graphe semblable à un graphe CUSUM, ou une mémoire courte, et donner
un graphe similaire à un graphe Shewhart (X-BAR).
graphe np
Pour les données d’attributs : graphe de contrôle du nombre d’unités défectueuses
dans un sous-groupe.
F
graphe p (pourcentage d’unités défectueuses)
Un graphe de contrôle pour le pourcentage d’unités défectueuses. Utilisé pour le
contrôle de qualité d’attributs.
graphe R
Un graphe de contrôle de la gamme des variations parmi les tags individuels d’un
échantillon. C’est à dire la différence entre le plus grand et le plus petit des tags en
fonction du temps, du numéro de la quantité ou d’autres variables chronologiques.
G
H
graphe u
Donnée d’attribut : un graphe de contrôle du pourcentage de défauts dans un sousgroupe pour totaliser les défauts pour une inspection.
graphe x et R
Pour les données variables : graphes de contrôle pour la moyenne et la gamme des
sous-groupes de données.
G/16
GLOSSARY fr N Page 17 Jeudi 11 Janvier 1996 16:26
Glossaire
A
graphe x et sigma
Pour les données variables : graphes de contrôle pour la moyenne et l’écart type
(sigma) des sous-groupes de données.
Graphique temps réel
Tâche Graphique de MONITOR 77/2 en mode d’exécution — Les écrans animés avec
lesquels l’utilisateur agit interactivement quand l’application est en mode exécution.
Pour que cette tâche soit disponible, l’option Graphique Couleur Dynamique doit être
installée.
groupe d’alarmes
Ensemble de conditions d’alarme ayant des caractéristiques semblables, configurées
par l’utilisateur dans la table Alarmes Information Groupes.
B
C
H
Histogramme
La représentation graphique d’une
distribution de fréquences. La gamme
de la variable est divisée en un nombre
d’intervalles de taille égale (appelées
cellules) et le nombre d’observations
tombant dans chaque cellule est totalisé.
L’histogramme est donc essentiellement
un graphe barres des résultats de
cette totalisation.
D
E
Histogramme
Historisation base de données
Tâche de MONITOR 77/2 qui permet aux tâches de MONITOR 77/2 d’envoyer des
informations au gestionnaire de la base de données.
hors de contrôle
Un processus qui produit des variations plus grandes que les limites de contrôle est
appelé « hors de contrôle ».
F
I
icône
Symbole représentant une fonction qui peut être effectuée par la tâche Editeur
Graphique/Animation de MONITOR 77/2.
G
identificateur de variables
Caractère ASCII qui représente une valeur remplaçable dans une chaîne de
caractères. Voir aussi « chaîne sprintf ».
H
G/17
GLOSSARY fr N Page 18 Jeudi 11 Janvier 1996 16:26
A
inhibition d’écriture
Voir « inhibition écriture de bloc ».
B
Inhibition écriture de bloc
Tag « digital » de la base de données temps réel dont la valeur, si celle-ci est 1 (ON),
désactive l’écriture de bloc des tags spécifiés dans une table d’écriture.
inhibition lecture
Voir « Inhibition lecture de bloc ».
C
Inhibition lecture de bloc
Tag « digital » de la base de données temps réel dont la valeur, si celle-ci est 1 (ON),
désactive la lecture de bloc des tags spécifiés dans une table de lecture.
initialiser
Régler un système pour son utilisation. L’initialisation de la base de données de
MONITOR 77/2 efface toutes les applications présentes et nettoie les tables de
configuration pour une nouvelle application.
D
instabilité (de processus)
Un processus se montre instable si celui-ci produit des variations plus grandes que
ses limites de contrôle ou s’il expose un modèle de variations systématique.
Interface
Tâche de MONITOR 77/2 qui fournit une interface commune avec une ou plusieurs
bases de données.
E
Interface d’équipement externe (EDI)
Voir « tâche interface de communication ».
K
F
G
K
Pour les études de fonctionnalités
de processus : une mesure de la
différence entre la moyenne du
processus et la moyenne de la
spécification.
(Milieu de la Moyenne)
K = -------------------------------------------------------------( Tolérance ⁄ 2 )
K Formule Indice
L
LAN / RLI
Voir « réseau local ».
H
LAST
Option pour l’affichage d’alarmes. Affiche l’alarme la plus nouvelle (plus récente) sur
le système.
G/18
GLOSSARY fr N Page 19 Jeudi 11 Janvier 1996 16:26
Glossaire
A
LCL
Contrôle Limite Basse. Pour les graphes de contrôle : la limite au-dessus de laquelle
le processus demeure lorsqu’il est contrôlé.
lecture de bloc
Action de lecture déclenchée qui lit les valeurs des adresses de tous les équipements
externes spécifiés dans une table Lecture/Ecriture et qui les écrit dans la base de
données temps réel.
lecture non sollicité
Commande donnée par un équipement externe, indépendamment de MONITOR 77/2,
pour écrire des informations dans la base de données temps réel.
B
C
ligne
Voir « enregistrement ».
ligne centrale
Pour les graphes de contrôle : la ligne horizontale qui marque le centre du graphe, qui
indique habituellement la valeur nominale attendue de la quantité étant représentée.
limites de contrôle
Les limites entre lesquelles le produit d’un processus est prévu (ou requis) de rester.
Si le processus quitte ces limites, il est dit hors de contrôle. Nota : les limites de contrôle
ne sont pas les mêmes que les limites de tolérance.
limites sigma
Pour les histogrammes : lignes marquées sur l’histogramme indiquant les écarts types
standard des points n au-dessus et au-dessous de la moyenne.
D
E
logique de contacts
Langage utilisé pour programmer des automates. Normalisation pour représenter des
systèmes de contrôle par logique de relais.
« long analog »
Type de données supporté par MONITOR 77/2; sa valeur est un nombre entier avec
signe de 32 bits. Dans les tables de configuration de MONITOR 77/2, le type de
données « long analog » est abrégé à « LONGANA ».
F
LONGANA
Voir « long analog ».
LSL
Limite Spécification Bas. La valeur acceptable la plus basse d’une dimension ou d’une
mesure de produit.
G
H
G/19
GLOSSARY fr N Page 20 Jeudi 11 Janvier 1996 16:26
A
M
B
mailbox
Type de données supporté par MONITOR 77/2. Un tag mailbox de la base de données
temps réel est organisé en une queue de messages de mailbox et des messages de
données associés.
masque
Empêche une alarme d’être activée.
C
D
E
Maths et Logique
Tâche de MONITOR 77/2 qui effectue des calculs mathématiques et logiques, comprenant des comparaisons, évalue des formules et assigne le résultat de ces calculs
à des tags de la base de données temps réel de MONITOR 77/2.
menu
Ensemble de choix pour des fonctions qui apparaissent près du haut d’un affichage
d’écran, et qui recouvre le contenu présent de l’écran sans l’interrompre.
L’utilisateur choisit une fonction en pointant un indicateur à l’icône de cette fonction.
Un menu apparaît qui offre plusieurs variations de la fonction. L’utilisateur en choisit
une, l’ordinateur effectue cette fonction, et le menu disparaît, en restituant l’écran qu’il
avait recouvert.
message
Type de données supporté par MONITOR 77/2. Chaque message contient des
chaînes ou des données binaires ayant une longueur totale de 0 à 255 octets. Il n’y a
aucune restriction quant au type de données qu’un message peut contenir.
message d’attente
Caractère ou message qui apparaît sur un écran pour indiquer que le système est prêt
à accepter une commande de l’utilisateur.
F
message d’erreur
Affichage de texte ASCII ou de code numérique qui indique que le système a détecté
une situation anormale ou des données incorrectes. Un message d’erreur en mode
exécution de MONITOR 77/2 apparaît sur l’écran du Run-Time Manager à côté du
nom de la tâche dont l’action a occasionné l’erreur. Certains messages d’erreur
peuvent être configurés pour apparaître sur des affichages graphiques en mode
exécution.
G
message d’état
Voir « message d’information ».
message d’information
Affichage de texte ASCII ou de code numérique indiquant un état normal du système,
habituellement pendant le démarrage ou l’arrêt, qui ne nécessite aucune action de
l’opérateur ou de l’utilisateur. Aussi appelé « message d’état ».
H
G/20
GLOSSARY fr N Page 21 Jeudi 11 Janvier 1996 16:26
Glossaire
A
mise au point de la base de données temps réel
Tâche de MONITOR 77/2 qui permet au développeur de modifier la base de données
temps réel en mode exécution. Méthode utilisée pour développer et mettre au point
les applications de MONITOR 77/2.
B
mise au point
Voir « mise au point de la base de données temps réel ».
mode configuration
Type d’action MONITOR 77/2 en cours quand l’utilisateur développe une application.
Dans le mode de configuration, l’utilisateur utilise l’Editeur Graphique, l’Editeur d’Animation ou le Configuration Manager.
mode d’exploitation
Etat du système MONITOR 77/2 pendant lequel une application est en exploitation.
modèle client/serveur
Une tâche fonctionne comme un client quand elle envoie une requête d’action à une
autre tâche (le serveur). La tâche réceptive agit comme un serveur quand elle répond
à une requête d’action et envoie une réponse.
C
D
monochrome
Type de moniteur qui affiche l’information dans une seule couleur.
moyenne variable - graphe d’écart variable
Un graphe dont les points sont des moyennes ou des gammes des données du jour
précédent amenées avec celles du jour présent. Utilisé pour amortir les effets d’une
lecture unique si une seule lecture est faite par jour ou si un processus est attaché
fortement au résultat du jour précédent.
E
moyenne variable - écart variable
Semblable à X-Bar et au calcul de gamme utilisant un tampon circulaire de « Taille
variable » à la place de « Taille sous-groupe ».
moyenne
Voir « valeur moyenne ».
F
N
NETBIOS
(1) Normalisation de logiciels utilisés pour les réseaux locaux. (2) Tâche facultative de
MONITOR 77/2 utilisée entre différents systèmes MONITOR 77/2 sur un réseau local.
G
noeud
Station ou point de jonction générale sur un réseau local. Voir « réseau local »
H
G/21
GLOSSARY fr N Page 22 Jeudi 11 Janvier 1996 16:26
A
nom d’équipement
Nom d’un programme pilote d’équipements ou autre genre de programme chargé pour
un port logique particulier.
B
nom de fichier
Nom d’un ensemble spécifique de données. Un nom de fichier comprend deux parties :
• Un nom d’une longueur de 1 à 16 caractères de A à Z, de 0 à 9 ou de caractères
spéciaux $, #, &, @, !, %, ( ), -, _ , { }, ` ', ~
• Une extension facultative qui commence avec un point, suivi de trois caractères au
maximum et qui suit le nom du fichier.
C
nom de noeud
Nom unique pour une station sur un réseau local spécifique. Voir « réseau local »,
« station ».
nom de station
Nom donné à un équipement connecté à un réseau.
D
E
nom de tag
Nom donné à un tag qui défini cet élément ou qui est utilisé par le MONITOR 77/2 pour
se référer à cet élément.
nom du chemin d’accès
Chemin d’accès qu’un système d’exploitation doit suivre pour trouver l’information
stockée dans un ordinateur. Se compose d’une séquence de noms de fichiers, faisant
référence à des répertoires (sauf le dernier), séparés par des barres obliques (/) ou
des barres obliques inversées (\), et qui peuvent commencer (facultatif) par la spécification d’un lecteur.
NON / NOT
Opérateur logique unaire qui produit une valeur de 1 (TRUE) si son argument est 0
(FALSE) et 0 (FALSE) si son argument est TRUE (non zéro).
F
G
noyau
Un module de logiciel de MONITOR 77/2 qui crée la base de données temps réel quand
le système d’exécution de MONITOR 77/2 est lancé. Le noyau effectue deux fonctions
primaires :
• Fournir la sécurité du système MONITOR 77/2
• Echanger les données entre les tâches
noyau MONITOR 77/2
Voir « noyau ».
NUMBUFS
Dans un réseau, le nombre de mémoires tampon de données dans lesquelles les
données peuvent se mettre en file d’attente.
H
numéro de tag
Nombre non négatif affecté à un tag et utilisé par les tâches de MONITOR 77/2 pour
se référer à ce tag quand on lui assigne une valeur ou lit la valeur présente.
G/22
GLOSSARY fr N Page 23 Jeudi 11 Janvier 1996 16:26
Glossaire
A
O
objet
Voir « objet d’animation ».
objet bouton
Champ de saisie affiché graphiquement et créé en utilisant la tâche Editeur Graphique/
Animation de MONITOR 77/2. Un objet bouton accepte des saisies de l’opérateur et
les envoie à la base de données temps réel de MONITOR 77/2. Voir « objet
d’animation ».
objet d’affichage
Champ de sortie affiché graphiquement, créé en utilisant l’Editeur Graphique/Animation.
Un objet d’affichage fournit une zone sur l’écran où l’information de sortie de la base de
données temps réel de MONITOR 77/2 est affichée. Voir « objet d’animation ».
objet d’animation
Champ d’entrée, de sortie ou symbole affiché graphiquement et créé avec la tâche
Graphique Couleur Dynamique/Animation de MONITOR 77/2. Un objet d’animation
peut être défini pour changer de couleur ou de forme, pour accepter plusieurs types
de saisie par l’opérateur ou pour afficher des données alphanumériques. Voir « Editeur
Graphique/Animation », « objet d’affichage » et « objet bouton ».
B
C
D
objet de sélection
Voir « choix objet bouton ».
octet
Unité de stockage constituée de huit bits. Chaque bit ayant deux états possibles, un
octet a 256 (2 à la puissance 8) états possibles.
E
opérande
Voir « argument ».
opérateur
Voir « utilisateur ».
(2) Fonction mathématique. Les opérateurs supportés par la tâche Maths et Logique
Interprétées comprennent les opérateurs arithmétiques, logiques, relationnels et
conditionnels les plus communs utilisés dans l’informatique et dans les disciplines
associées.
opérateur binaire
Expression mathématique qui prend deux
arguments, habituellement placés de
chaque côté. (Par exemple, dans l’expression
« 3+7 », l’opérateur d’addition « + » a un
premier argument « 3 » et un second argument « 7 »).
F
G
H
G/23
GLOSSARY fr N Page 24 Jeudi 11 Janvier 1996 16:26
A
B
opérateur logique
Fonction mathématique qui donne un résultat TRUE or FALSE (VRAI ou FAUX) qui
ne dépend que des valeurs de vérité de son (ses) argument(s). Le programme
MONITOR 77/2 Maths et Logique Interprétées reconnaît les opérateurs logiques
suivants : AND, OR, XOR, et NOT.
opérateur relationnel
Fonction mathématique qui produit une valeur TRUE ou FALSE qui dépend des signes
ou des grandeurs relatives de ses arguments. Le programme MONITOR 77/2 Maths
et Logique Interprétées reconnaît six opérateurs relationnels :
<
<=
>
>=
=
!=
C
D
opérateur unaire
Fonction mathématique qui prend un argument, habituellement placé après celle-ci.
Par exemple, dans l’expression « NOT Overflow », l’opérateur logique de négation
“NOT” prend “Overflow” comme son argument.
OS/2
Voir « système d’exploitation/2 ».
OU / OR
Opérateur logique binaire qui produit une valeur de 1 (TRUE) si au moins un des deux
arguments est TRUE (non zéro), et 0 (FALSE), autrement. Voir « opérateur ».
P
E
PAK
Voir « Programmer’s Access Kit ».
F
G
panneau
Affichage d’écran qui fournit des champs d’entrée prédéfinis pour les renseignements
requis par une table de configuration. Dans un panneau de « contrôle », l’utilisateur
saisit l’information commune à une table entière, comme le numéro de la table et un
mécanisme pour déclencher l’action de cette table. Dans un panneau
d’« information », l’utilisateur saisit l’information à propos des aspects spécifiques de
l’opération définie dans le panneau de contrôle, comme le type de données et les noms
de tags dont les valeurs sont utilisées dans l’opération. Les deux panneaux apparaissent à l’écran lorsque l’utilisateur choisit une tâche ou une table à partir du Menu
Principal du Configuration Manager.
panneau d’information
Voir « panneau ».
panneau de contrôle
Voir « panneau ».
H
G/24
GLOSSARY fr N Page 25 Jeudi 11 Janvier 1996 16:26
Glossaire
A
pixel
Abréviation de « picture element » : un groupe de luminophores qui peuvent être
stockés, adressés ou affichés par un ordinateur.
B
police de caractères
Ensemble complet des caractères d’un style et d’une taille.
polygone
Figure géométrique plane et fermée, formée d’au moins trois segments de ligne.
port logique
Chemin de communication spécifié par un nombre dans le tableau MONITOR 77/2
Définition Equipements Externes. Représente la combinaison particulière d’un
coprocesseur de communication, d’un port coprocesseur, d’un type d’équipement de
réception et d’un type de programme de communication.
pourcentage d’unités défectueuse
Pour l’acceptation d’échantillonnage : le pourcentage d’unités d’une quantité qui sont
défectueuses, c’est à dire d’une qualité qui n’est pas acceptable.
priorité
(1) Un nombre hexadécimal à trois chiffres, par exemple 201, qui spécifie la priorité de
traitement d’une tâche de MONITOR 77/2
où
le premier nombre (le 2 de 201) spécifie la classe de priorité du système
d’exploitation.
le second nombre (le 01 de 201) spécifie la priorité dans la classe listée cidessus. Plus le nombre est élevé, plus le
degré de priorité est élevé dans cette classe.
(2) Rang ou position d’une opération dans une séquence d’opérations.
priorité d’écriture
Voir « priorité écriture de bloc ».
Priorité écriture de bloc
Priorité qui influence l’ordre dans lequel la tâche EDI traite l’attente des requêtes
d’écriture de bloc.
C
D
E
F
priorité lecture
Voir « priorité lecture de bloc ».
Priorité lecture de bloc
Priorité qui influence l’ordre dans lequel la tâche EDI traite l’attente des requêtes de
lecture de bloc.
Programmer's Access Kit (PAK)
Ensemble d’outils logiciels MONITOR 77/2 facultatifs, et la documentation associée,
utilisé par les programmeurs pendant la création et la construction de programmes
compatibles avec le MONITOR 77/2.
G/25
G
H
GLOSSARY fr N Page 26 Jeudi 11 Janvier 1996 16:26
A
programmeur
Personne qui développe une nouvelle tâche de MONITOR 77/2.
B
R
réamorcer
Réamorcer. Voir « amorcer ».
C
D
E
F
G
Recette
Voir « recettes (de fabrication) ».
Recettes (de fabrication)
Tâche facultative de MONITOR 77/2 qui permet aux opérateurs de transférer des ensembles
de valeurs entre la base de données temps réel de MONITOR 77/2 et des fichiers disque.
Définition
Règle
2 OF 3
où 2 sur 3 points sont sur un côté de la Ligne Centrale
en Zone A ou au-delà
4 OF 5
où 4 sur 5 points sont sur un côté de la Ligne Centrale
en Zone B ou au-delà
TREND
où 7 points en ligne montent ou descendent
8CONJ
où 8 points en ligne sont sur un côté de la Ligne Centrale
3SIGMA
où un ou plusieurs points sont hors des limites de
contrôle
15CONS_IN_C
où 15 points consécutifs sont soit dans la partie
supérieure ou soit dans la partie inférieure de la
Zone C du même côté de la Ligne Centrale
90%25_IN_C
où sur 25 points, au moins 90 pour cent de ceux-ci
(or 23)sont dans la Zone C (Supérieure ou Inférieure)
et tous les 23 sont du même côté de la Ligne Centrale
8CONS_OUT_C
où 8 points consécutifs sont en dehors de l’une des
Zones C et sont tous du même côté de la Ligne Centrale
60%25_OUT_C
où sur 25 points consécutifs, au moins 60 pour cent de
ceux-ci (ou 15) sont hors de la Zone C et sont tous du
même côté de la Ligne Centrale
Nota : Quand un filtre pour cette règle d’exécution est spécifié dans SPC, la façon
d’agir, illustrée ci-dessus, est modifiée.
H
G/26
GLOSSARY fr N Page 27 Jeudi 11 Janvier 1996 16:26
Glossaire
Règles d’exécution SPC
Analyse de modèles inhabituels dans les points d’un graphe de contrôle qui peut être
utilisée pour identifier un processus qui est hors de contrôle statistique. Des modèles
inhabituels, comme par exemple des cycles ou plusieurs valeurs consécutives près
d’une limite de contrôle, peuvent indiquer la présence de variations non-aléatoires.
L’illustration ci-dessous représente des zones de graphe sur lesquelles les règles
d’exécution SPC de MONITOR 77/2 sont fondées :
A
B
UCL (Contrôle LImite Haute)
C
CL (Ligne centrale)
LCL (Contrôle LImite Basse)
D
relais
Interrupteur mécanique de circuits électriques activé électriquement.
relais logique
Représentation d’un programme ou d’une autre logique dans une forme normalement
utilisée pour les relais.
E
répertoire
Fichier contenant une liste d’autres fichiers.
réseau
Groupe d’équipements qui communiquent, en général des terminaux et un ou plusieurs
ordinateurs, connectés par des lignes téléphoniques, et ayant pour but le déplacement
de données entre des endroits différents.
Réseau local
Système de communication de données interne, habituellement dans un seul bâtiment,
qui connecte plusieurs ordinateurs.
Run-Time Manager
Tâche de MONITOR 77/2 qui gère toutes les autres tâches de MONITOR 77/2 quand
elles sont exécutées.
F
G
H
G/27
GLOSSARY fr N Page 28 Jeudi 11 Janvier 1996 16:26
A
S
B
C
script générateur de tables de configuration
Fichier texte, appelé aussi « fichier CTG », qui dit à l’utilitaire CTGEN comment extraire
des données de la table de la base de données et combiner les valeurs extraites pour
produire un fichier de table de configuration binaire (fichier CT) en mode exécution.
serveur
(1) Tâche qui reçoit des requêtes d’action envoyées par d’autres tâches. (2) Disque
dur partagé sur un réseau local.
Sigma
Ecart type d’une population statistique.
signaux
Notifications des événements, en particulier les changements d’état, qui sont envoyés
d’un processus MONITOR 77/2 à l’autre.
D
E
sous-groupe
Pour les graphes de contrôle : échantillon d’unités d’un processus donné, toutes prises
en même temps ou presque en même temps.
sous-groupe relationnel
Pour les graphes de contrôle : sous-groupe d’unités choisies pour minimiser les
différences dues à des causes affectables. Des échantillons pris consécutivement d’un
processus fonctionnant dans des conditions semblables peuvent en général satisfaire
ce besoin.
sous-répertoire
Répertoire contenu dans un autre répertoire.
F
spécification de pourcentage
Voir « identificateur de variables ».
stabilité (de processus)
Un processus est dit « stable » s’il ne montre aucun modèle de changement reconnaissable. Voir aussi « contrôle » et « système de causes constantes ».
G
station
Tout API, ordinateur ou terminal de traitement de données connectés au réseau et
communiquant par l’intermédiaire de celui-ci.
station distante
Station réceptrice sur un réseau.
station locale
Station émettrice sur un réseau.
H
G/28
GLOSSARY fr N Page 29 Jeudi 11 Janvier 1996 16:26
Glossaire
station logique
Nombre que l’utilisateur saisit dans une table Lecture ou Ecriture pour spécifier la
combinaison d’un port logique et d’une station physique. Un numéro de station logique
ne peut être utilisé qu’une fois dans le champ Nom d’Equipement.
station physique
Adresse physique d’un équipement sur un réseau.
stylet
Elément dont la valeur représente une combinaison particulière d’attributs pour les
activités d’affichage. Contient des valeurs qui sont utilisées dans une courbe de
tendances en ligne de la même façon que les valeurs sont utilisées par le stylet d’un
enregistreur de courbes.
A
B
C
Superviseur des alarmes
Tâche de MONITOR 77/2 qui identifie les conditions d’alarme et enregistre les
événements pendant la phase d’exécution d’une action de MONITOR 77/2.
support de clés
Pièce d’un système de protection électronique qui se branche dans le port d’imprimante
parallèle de l’ordinateur et qui contient une ou plusieurs clés électroniques. Voir aussi
« clé de protection ».
D
symbole
Partie d’un affichage graphique utilisée pour représenter quelque chose comme une
pompe, une vanne, un robot, un réservoir, un mélangeur, etc.
système d’exploitation/2 (OS/2)
Environnement multitâche classé par ordre de priorité qui gère les ressources du
système comme la mémoire, les lecteurs de disque, les équipements entrée/sortie, les
ports d’imprimante et les autres composants du système. Abrégé à « OS/2l ».
système mémoire virtuelle
Système d’exploitation développé par Digital Equipment Corporation pour la famille de
systèmes informatiques VAX.
E
F
système numérique binaire
Système numérique utilisé dans les ordinateurs, à base 2, dans lequel deux chiffres
(0 et 1) sont utilisés pour représenter des quantités numériques de la même façon que
les chiffres 0 à 9 sont utilisés dans le système numérique décimal.
système numérique décimale
Système numérique à base 10.
G
système numérique hexadécimal
Système numérique utilisé dans les ordinateurs, à base 16, dans lequel les lettres AF représentent des quantités numériques de 10 à 15 dans le système numérique
décimal.
système numérique octal
Système numérique à base 8 utilisé dans les ordinateurs.
H
G/29
GLOSSARY fr N Page 30 Jeudi 11 Janvier 1996 16:26
A
T
B
table
Voir « table de configuration » et « table de base de données ».
C
table de base de données
Table de base de données de configuration de MONITOR 77/2 qui stocke les informations à propos des tags de la base de données temps réel. Quand l’utilisateur choisit
une tâche à partir du Menu Principal du Configuration Manager et saisit des données
dans les panneaux de la tâche, ces tables de bases de données enregistrent ces
données.
table de base de données OBJET
Table de base de données entretenu par le Configuration Manager qui stocke la
définition de la base de données temps réel et tous les autres renseignements de
configuration d’une application.
D
table de base de données TYPE
Table de base de données qui définit les six types de données utilisés dans
MONITOR 77/2.
table de configuration
Fichier binaire, appelé aussi « fichier CT », qui est produit par l’utilitaire CTGEN en
mode exécution, et qui contient les données extraites de la table de la base de données.
E
table de configuration binaire
Voir « table de configuration ».
table de consultation de la base de données
Un affichage graphique (ou une partie d’affichage graphique) qui contient une ligne de
données d’une table de résultat.
F
G
table de résultat
Table temporaire contenant des données “choisies” dans une base de données
externe.
Tables Courbes de tendances
Tâche de MONITOR 77/2 qui affiche des données temps réel prélevées dans la base
de données temps réel, ou des données prélevées auparavant et stockées dans des
fichiers disque, comme des courbes de tendances « analog » sur des écrans graphiques en couleur.
tâche
Programme de MONITOR 77/2 qui lit et écrit dans la base de données temps réel.
tâche avant-plan
Tâche interactive de MONITOR 77/2 dont la fenêtre est affichée à l’écran (et qui pourrait
occuper tout l’écran). Une seule tâche à la fois peut être exécutée en avant-plan.
H
G/30
GLOSSARY fr N Page 31 Jeudi 11 Janvier 1996 16:26
Glossaire
A
tâche de fond
Tâche de MONITOR 77/2 non interactive. L’opérateur ne peut pas en influencer
l’exécution, il ne peut que la lancer ou l’arrêter.
B
tâche interface d’équipement externe
Voir « tâche interface de communication».
tâche interface de communication
Tâche de MONITOR 77/2 qui permet le transfert va-et-vient d’informations d’un
équipement externe comme un automate (PLC), un RTU, un RTP, un contrôleur de
boucle, des E/S distribuées, un terminal d’acquisition de données ou un lecteur de
codes barres, à la base de données temps réel de MONITOR 77/2.
C
tâche MONITOR 77/2
Voir « tâche ».
tag
Structure de données occupant la mémoire dans la base de données temps réel de
MONITOR 77/2, dont la valeur peut être lue (accédée) ou écrite (modifiée) par
l’invocation d’une routine de bibliothèque de MONITOR 77/2, par une tâche de
MONITOR 77/2 ou par une saisie de l’utilisateur.
D
tag base de données
Voir « tag ».
tag base de données temps réel
Voir « tag ».
E
Tag état écriture de bloc
Tag « digital » de la base de données temps réel dont la valeur est 0 (OFF) quand une
écriture de bloc des tags spécifiés dans une table d’écriture est en cours et 1 (ON) quand
la table n’est pas active. Si le Tag Etat Ecriture de Bloc est défini quand la tâche EDI est
initialisée, sa valeur est écrite et forcée à 1 (ON).
Tag état lecture de bloc
Tag « digital » de la base de données temps réel dont la valeur est 0 (OFF) quand une
action de lecture des tags spécifiés dans une table de lecture est en cours et 1 (ON)
quand la table n’est pas active. Si le Tag Etat Lecture de Bloc est défini quand la tâche
EDI est initialisée, sa valeur est écrite et forcée à 1 (ON).
tag prédefini
Tag configuré par l’U.S.DATA pour l’utilisation interne du système et pour le confort
des utilisateurs. Aussi connu sous le nom « tag réservé ».
F
G
tag réservé
Voir « tag prédéfinil ».
taille d’échantillon
Le nombre de tags, ou unités, dans un échantillon.
H
G/31
GLOSSARY fr N Page 32 Jeudi 11 Janvier 1996 16:26
A
temps réel
Réponse immédiate du logiciel à un événement.
B
tendance
Un changement systématique, progressif dans l’évolution du temps ou d’une autre
variable.
terminaison écriture
Voir « terminaison écriture de bloc ».
C
D
E
Terminaison écriture de bloc
Tag « digital » de la base de données temps réel dont la valeur est écrite et forcée à
1 (ON) par la tâche EDI quand toute action d’écriture de bloc pour la table d’écriture
est complétée. Si ce tag est défini quand la tâche EDI est initialisée, sa valeur est écrite
et forcée à 1 (ON).
Nota : Les tags Terminaison Ecriture de Bloc ne sont valides que si une table différente
est utilisée pour chaque port logique.
Terminaison lecture de bloc
Tag « digital » de la base de données temps réel dont la valeur est écrite et forcée à
1 (ON) par la tâche EDI quand toute action de lecture déclenchée de la table de lecture
est complétée. Si ce tag est défini quand la tâche EDI est initialisée, sa valeur est écrite
et forcée à 1 (ON).
Nota : Les tags Terminaison Lecture de Bloc ne sont valides que si une table différente
est utilisée pour chaque port logique.
tolérance
La gamme de variations admissible dans une dimension particulière d’un produit. Les
tolérances sont souvent établies par des besoins de construction, pour garantir que
les composants fonctionneront ensemble correctement.
TOR
Qui constitue une chose séparée. Qui se compose de parties distinctes non apparentées.
F
touche de fonction
Voir « fonction ».
touche électronique
Voir « touche ».
G
tracé de stylet
Représentation graphique d’un enregistrement d’activités d’affichage associé à un
stylet. Sur une courbe de tendances en ligne, ce tracé ressemble à la ligne tracée par
le stylet d’un enregistreur de courbes.
traitement sur exception
Dispositif de MONITOR 77/2 qui fait qu’un tag de la base de données temps réel n’est
lu/écrit que lorsque sa valeur a changé. Voir « flag de changement d’état ».
H
G/32
GLOSSARY fr N Page 33 Jeudi 11 Janvier 1996 16:26
A
transfert de fichiers
La transmission du contenu d’un fichier d’une station MONITOR 77/2 sur un réseau à
une autre station MONITOR 77/2 du même réseau.
B
type
Voir « type de données ».
type de données
Genre de données spécifique (« digital », « analog », « long analog », « floatingpoint », « message », « mailbox ») supporté par MONITOR 77/2.
C
U
UCL
Limite contrôle haut. Pour les graphes de contrôle, la limite supérieure sous laquelle
un processus demeure si celui-ci est contrôlée.
D
UKEY
Utilitaire d’inspection de clé de MONITOR 77/2. Permet à l’utilisateur de visualiser et
de transférer les renseignements contenus dans la clé maître et dans les clés d’options.
E
F
unités de traitement
Un ensemble d’unités consécutives, donc, en séquence dans le temps.
UNIX
Système d’exploitation d’utilité générale qui permet l’exécution de plusieurs
programmes simultanément et qui contient de nombreux outils pour le développement
de programmes. Il peut être transféré facilement d’une machine à l’autre.
USL
Limite spécification haut. La valeur la plus haute d’une dimension ou d’une valeur d’un
produit qui est acceptable.
V
G
Valeur moyenne (d’un échantillon statistique)
La valeur moyenne d’une variable.
x +x +…+x
1 2
nLa moyenne est donnée par la formule,
x = -------------------------------------------------où « x » est la valeur de la variable
n
au nième tag, et n est le nombre
Moyenne
de tags
dans l’échantillon.
H
G/33
GLOSSARY fr N Page 34 Jeudi 11 Janvier 1996 16:26
A
valeur moyenne partagée
Voir « X bar ».
B
variables
Quantités qui sont exposées au changement ou à la variabilité.
variable continue
Une variable qui peut assumer n’importe quelle gamme de valeurs. Par exemple, la
mesure de la taille d’une pièce.
C
variance
Le carré de l’écart type.
variation d’échantillonnage
La variation des propriétés d’un échantillon par rapport aux propriétés de la population
de laquelle celui-ci a été pris.
D
VERBOSE
Afficher le contenu d’un paquet de communication.
VMS
Voir « système mémoire virtuelle ».
VRAI / TRUE
Niveau logique associé avec n’importe quelle valeur numérique non zéro,
habituellement un (1).
E
X
X-Bar
F
G
Somme des valeurs du sous-groupe
∑ x- = ------------------------------------------------------------------------------------------------------------X = --------n
Nombre total des valeurs du sous-groupe
XOR
Abréviation de Exclusive OR, un opérateur logique binaire qui produit une valeur TRUE
(1) si l’un, mais pas les deux, de ses deux arguments est VRAI (non zéro). L’opération
XOR produit FALSE (0) si LES DEUX arguments sont VRAI ou si LES DEUX
arguments sont FAUX.
XREF, table de base de données (de références croisées)
Table de base de données entretenu par le Configuration Manager qui contient un
enregistrement pour chaque occurrence d’un tag dans n’importe quel table de la base
de données spécifique à la tâche.
H
G/34
Index
Symboles
« analog » G/1
« digital » G/9, G/33
« floating-point » G/14
« long analog » G/19
A
A propos de
information sur le produit
2/25
Accéder
fonctions de MONITOR 77/2
1/17
Liste de Domaines
2/28
Menu Group-MONITOR 77/2
1/17
Accès
au logiciel
1/17
Configuration Manager
2/11
Action
3/28
action Chercher
2/20
action Coller
2/18
action Coller d’un bloc
2/18
Action
option SET
3/16
Adapteur Multiport
adresse de base E/S de la carte A/12
position des interrupteurs sur
largeur de bus
A/14
positions des interrupteurs et
des cavaliers A/9
schéma des réglages de côtés
du connecteur
A/14
Adapteur Multiport
mise en œuvre
A/9
Adapteur Multiport Model 2
mise en œuvre
A/9
Adresse de registre E/S
micro-interrupteurs
A/7
Adresse registre
micro-interrupteurs
A/19
Affectation de la mémoire IBM RIC/ARTIC
tableau
A/21
affichage de fond G/1
Affichage
Aide 2/22
Alphanumérique
G/1
amorcer
G/1
analyse pareto
G/1
AND
G/1
Animation de texte
saisir des X
3/12
Animation des objets graphiques
3/15
Animation des objets graphiques
vue d’ensemble
3/15
Animation
Barre
3/18
Boîte
3/28
Bouton
3/32
Entrée texte
3/15
Légende
3/19
Paint
3/23, 3/25
Sortie texte
3/21
animer
G/1
Animer le bouton du Run-Time
Manager RMGR F8
3/28
API
G/1
API (interface)
G/1
appel changement d’attente
G/1
appel changement de lecture
G/2
appel d’écriture
G/2
appel lecture
G/2
Application
sauvegarder avec FLSAVE
4/6
application
G/2
Application de démarrage
1/13
application MONITOR 77/2
G/2
Application nouvelle crée
4/11
Application
Export
2/20
Import
2/21
imprimer fichier base de données 2/20
restaurer avec FLREST
4/8
réviser les données
2/25
sauvegarde
4/5
Applications MONITOR 77/2
restauration
4/5
restaurer avec FLREST
4/8
sauvegarde
4/5
Architecture de Bus Logiciel ouverte
G/2
archivage
G/2
argument
G/2
Arguments Programme
5/7
ASCII
G/2
attribut
G/2
Attributs de coloriage
3/9
Automate programmable industriel
G/2
A
B
C
D
E
F
G
B
bannière
G/3
I/1
H
A
B
C
D
E
F
G
H
Barre
3/18, 3/20
Barre d’action
2/25
Barre d’action
menu pour
2/25
Vue
2/25
Barre d’outils
2/39, 2/40
Barre d’outils
icônes
2/34
illustration
2/34
Barre de défilement
illustration
2/9
Barre de menu
illustration
2/25
panneau saisie de texte
2/16
pour CM
2/13
raccourcis
2/8
raccourcis de clavier
2/6
Barre oblique
2/6
Barre
Animation
3/18
choisir
3/18
Barres de défilement
2/9
basculer
G/3
base de données de configuration
G/3
base de données spécifique à la tâche G/3
Base de données temps réel
G/3
bibliothèque
G/3
bit
G/3
Bloc à copier
2/17
Bloc à couper
2/18
Bloc à effacer
2/18
Bloc
replacer
3/11
Blocs d’étirement
3/13
Boîte Définition Tag
exemple d’utilisation
3/16
Boîte Nom Fichier
3/5
Boîte Ouvrir
3/35
Boîte Ouvrir
illustration
2/45, 2/46
Boîte
choisir
3/7
dessiner
3/12
rendre transparente
3/13
booléen
G/3
Bouton
2/9
Bouton Retour Application
3/31
Bouton
actif
2/9
choisir 3/32
I/2
inactif
BUFSIZE
2/9
G/3
C
caractère générique
caractéristique qualité
Carte fille
dans le chronomètre Dualport
Carte Multiport
horloge de communication
horloge de sortie
largeur du bus
type d’emplacement
Carte RIC/ARTIC
position des interrupteurs temps
réel et des cavaliers
Cartes IBM RIC/ARTIC et adapteurs
broches et noms des signaux
case Préc.
case Suiv.
catalogue d’attributs
cause affectable (d’une variation)
causes communes
CD
cellule (de la distribution de fréquence
et/ou de l’histogramme)
chaîne constante
chaîne sprintf
champ
champ de saisie numérique
Champ essentiel
Champ Maximum
Champ Minimum
Changement de couleur du texte
Chercher
Chercher/trouver
Choisir la couleur de la ligne
Choisir
un objet graphique
choix objet bouton
Chronomètre
accès
schéma des réglages
clause « where »
clé
clé de protection
clé de protection électronique
clé logicielle type option
clé maître
G/3
G/3
A/7
A/18
A/18
A/18
A/17
A/3
A/23
2/7
2/7
G/4
G/4
G/4
A/30
G/4
G/4
G/4
G/4
G/4
2/6
3/18
3/18
3/22
2/24
2/24
3/6
3/7
G/4
A/7
A/7
G/4
G/5
G/5
G/5
G/5
G/5
Index
client
G/5
code électronique
G/5
Coller
choisir
3/29
colonne
G/5
Colonne Dernier Message
2/51
colonne Etat
5/5
Colonne Limite
3/22
Colonne Tâches
2/51
Combiner
choisir
3/13
Commande de sauvegarde spécifique 4/7
Communication série
B/8
connexions de câbles
B/3
fiche de travail
B/4
instructions pour fiche de travail
B/3
interface mécanique RS-232
B/5
modem
B/6
Prêt à envoyer signal
B/8
Requête d’envoi de signal
B/8
RS-232 avec modem
B/7
RS-232 sans modem avec signaux
de contrôle
B/6
RS-232 sans modem sans signaux
de contrôle
B/6
RS-422
B/7
signaux d’interface électriques
pour OS/2
B/8
signaux d’interface électriques
pour port COMM
B/8
signaux d’interface électriques
pour Windows
B/8
tableau de signaux d’interface
électriques
B/8
Communications série
signal DTR
B/8
Communications série
signal CD
B/8
signal CTS
B/8
signal DCD
B/8
signal DSR
B/8
signal RTS
B/8
compteurs programmables
G/5
conditionnel
G/5
CONFIG
1/9
CONFIG.SYS
1/9
Configuration de la communication
3/33
Configuration du système
3/39
Configuration Manager
1/17, G/6
Configuration Système
demarrer la tâche
3/40
Connexions câblées
cartes et adaptateurs
IBM RIC/ARTIC
A/23
Connexions RS-422
A/27
constante
G/6
constante « floating-point »
G/6
constante exponentielle
G/6
constante numérique
G/6
contrôle (de processus) (de
fabrication)
G/6
contrôle (de processus) (statistique)
G/6
contrôle de processus
G/6
contrôle statistique (d’un processus)
G/6
Conversion d’applications
4/4
Copier
2/17
Copier
choisir
3/29
Couleur d’arrière-plan
3/19, 3/21
Couleur d’avant-plan
3/18, 3/21
Couleur de fond
Application
3/7
Couleur de l’écran
choisir
3/6
Couleur écran
3/6
Couleurs Segmentées
3/18
Couleurs Segmentées
Exemple d’utilisation
3/18
courbe de caractèristiques
d’exploitation
G/7
Courbe
choisir
3/25
courbes de tendances
G/7
Cp
G/7
Cpk
G/7
CR
G/8
Création d’une application de
démarrage
1/13
Création d’une nouvelle application
4/11
Création d’une nouvelle application
avec FLNEW
procédure
4/11
Création de l’affichage graphique
3/5
CT
G/8
CTGEN
G/8
CTS
A/30
Curseur
2/5
curseur
G/8
curseur clavier
G/8
curseur de la souris
G/8
I/3
A
B
C
D
E
F
G
H
A
B
curseur texte
Curseur
souris
types de
Cycle
G/8
2/5
2/5
G/8
D
C
D
E
F
G
H
DCD
A/30
Déclenchement de tâche
5/4
déclenchement écriture de bloc
G/8
déclenchement lecture de bloc
G/8
Déclencheur
3/39
déclencheur
G/9
déclencheur d’écriture
G/9
déclencheur de démarrage
G/9
déclencheur de lecture
G/9
Déclencheur Lancement/
déclenchement de tâche
défini
5/4
déclencheur terminaison
G/9
Déclencheurs
exemple d’utilisation
3/36
défaut
G/9
Défilement par champs
5/9
Définition
Procédures Maths et Logique
3/35
Démarrage
5/3
Déplacement entre les champs
2/10
Description
2/27, 5/5
Description Affichage
défini
5/5
Desktop Manager
1/17
Développement nouvelle application 4/11
développeur
G/9
diagramme
G/9
diagramme de Pareto
G/9
Direction de Scroll
3/25
Direction
pour légendes
3/20
réglages
3/18
Directives pour l’utilisation de FLCONV,
FLSAVE et FLREST
4/3
dispositif de pointage
G/9
Disquette
1/9
distribution de fréquence
G/9
distribution exponentielle
G/9
domaine
G/10
domaine Shared
G/10
domaine User
G/10
I/4
données continues
données d’attribut (qualité)
données variables
DSR
DTR
Dualport
réglages de la taille mémoire
dynamique
G/10
G/10
G/10
A/30
A/30
A/5
G/10
E
écart type
G/10
Echantillon (statistique)
G/10, G/31
Echantillonnage
G/10
Echap
2/7
Ecran du Run-Time Manager
domaine Shared
2/50
Message Tâche
5/5
écran récapitulatif des alarmes
G/10
Ecran
navigation
2/9
Ecriture de bloc
G/10
écriture forçée
G/11
écriture sur exception
G/11
Editeur
G/11
éditeur
G/11
Editeur Graphique/Animation
G/11
Editeur Graphique/Animation
accéder
2/32
barre de menu
2/33
barre de titre
2/33
commande, GEDANT
2/32
extension du fichier
2/46
Menu Aide
2/44
menu Animation
2/42
Menu Attributs
2/41
Menu Dessin
2/40
Menu Edition
2/36
Menu Fichier
2/35
ouvrir un fichier existant
2/45
sortir
3/32
Edition Stylets
3/26
Effacer Erreur
2/23
Effacer marque
2/24
Effacer marque
option Copier
2/24
Ellipse
choisir
3/9
enregistrement
G/11
entier constant
G/11
Index
Entrée texte
choisir
3/15
définir un nom de tag
3/16
spécifier les valeurs minimales et
maximales
3/16
Entrée
case
2/7
touche
2/7
Etat « analog » du processus
5/5
Etat Affichage
défini
5/5
état d’écriture
G/11
Etat de la tâche
défini
5/5
état lecture
G/11
Etirement
bloc
3/13
Exécution d’application de démarrage 1/14
Exemple
animer la courbe de tendances
3/25
animer un champ de sortie
3/18
animer un thermomètre
3/18
animer une alarme
3/23
animer une sortie texte
3/21
choisir un domaine
3/33
choisir une couleur de fond
3/7
choix Attributs Texte
3/11
commenter les images
3/10
copier et coller
3/28
créer l’écran TEMP1.G
3/5
créer objets bouton
3/13
créer un fichier
3/5
définition d’un tag
3/16
dessiner l’alarme
3/9
dessiner les boîtes autour du
texte
3/12
dessiner un cercle
3/9
dessiner un légende
3/13
pour changer la couleur de l’écran 3/6
exploitation
G/11
Exploitation TETEST et TEDEMO
1/10
Exporter des données d’application
2/20
Expression
G/12
expression
G/11
expression d’affectation
G/12
expression de contrôle
G/12
expression logique
G/12
A
F
FAUX
G/12
fenêtre
G/12
Fenêtres de fichier
2/34
Fermer
2/25
Fiche de travail connexions de câbles A/28
fichier
G/12
Fichier AC
G/12
fichier base de données
G/12
fichier CT
G/12
fichier CTG
G/12
Fichier de base
imprimer
2/20
fichier de journalisation
G/12
Fichier de texte ASCII
2/21
fichier LOCAL
G/13
Fichiers de données binaires
4/5
fichiers de mots-clés
G/13
Fichiers exécutables
5/6
Fin
2/8
fin de lecture
G/13
FIRST
G/13
F-key
utiliser le champ
3/28
FL_AUTHORIZE
G/13
FL_MAINWINNAME
4/13
FL_SHOWOPT
G/13
FL_VALIDATE
G/13
flag
G/13
Flag d’avant-plan
5/4
Flag d’exécution
pour la tâche GRAPH
5/4
flag de changement d’état
G/13
Flag de session
5/4
Flag de tâche
5/4
Flags
3/40, 5/8
Flags d’erreur de validation
2/23
Flags
F (flag d’avant-plan)
5/4
R (flag d’exécution)
5/4
restrictions
5/4
FLAPP
4/4, G/13
Flèche bas
2/6
Flèche droite
2/6
Flèche gauche
2/6
Flèche haut
2/6
Flèche
pour descendre
2/10
pour monter
2/10
I/5
B
C
D
E
F
G
H
A
B
C
D
E
F
raccourcis de clavier
2/6
FLINK
4/6, G/13
FLNEW
1/13, 5/3, G/14
tags predéfinis
4/12
utilitaire de nouvelle application
4/11
FLNEW (DIR)
4/11
FLNEW
message
4/11
Utilitaire de démarrage
d’application
4/11
FLOAT
G/14
FLREST
4/8, G/14
destination
4/9
message
4/10
NET
4/9
source
4/8
FLREST
Multiplate-forme
4/5
restaurer
4/8
restitutions spécifiques à
plateforme
4/5
FLRUN
3/41
FLSAVE
3/44, 4/3, 4/5, 4/6, 4/11, G/14
message
4/7
sauvegarde
4/6
FLSAVE
destination
4/6
Multiplate-forme
4/5
source
4/6
fonction
G/14
fonctionnalités (de processus)
G/14
fonctionnalités de processus
G/14
Formatage non-standard
4/6
Formater (initialiser)
4/6
formule
G/14
FUNACK
G/15
Fusionner
2/23
G
G
H
gamme
Générateur de rapport
Gestionnaire
Gestionnaire d’événements
Gestionnaire d’exploitation
Gestionnaire d’impression
Gestionnaire de fichiers
Gestionnaire de temps
GFIRST
GHIGH
I/6
G/15
G/15
G/15
G/15
1/17
G/15
G/15
G/15
G/15
G/15
GLAST
Glissière
graphe c
graphe de contrôle
graphe np
graphe p (pourcentage d’unités
défectueuses)
graphe R
graphe u
graphe x et R
graphe x et sigma
Graphique temps réel
Grille
groupe d’alarmes
G/16
2/9
G/16
G/16
G/16
G/16
G/16
G/16
G/16
G/17
G/17
2/39
G/17
H
Histogramme
Historisation base de données
Horloge de communication
Multiport
schéma
horloge de communication
hors de contrôle
HOST.EQU
G/17
G/17
A/6
A/18
A/6
A/6
G/17
4/5
I
IBM RIC/ARTIC
tableau des signaux d’interface
électrique
A/30
icône
G/17
identificateur de variables
G/17
Illustration
barre d’outils
2/34
Barre de menu
2/13
contrôle de température
3/3
Editeur Graphique/Animation
2/33
Liste de Domaines
2/28
panneau information
2/15
Illustrations
barres de défilement
2/9
Menu Aide
2/22, 2/24, 2/44
Menu Animation
2/42
Menu Attributs
2/41
Menu Dessin
2/40
Menu Edition
2/17, 2/24, 2/36
Menu Fenêtres
2/44
Menu Fichier
2/23, 2/35
Menu Principal
2/13
Index
Menu Sortie
2/21, 2/31
Menu Utilitaires
2/20, 2/29
Menu Vue
2/19, 2/26, 2/39
panneau contrôle
2/14
Panneaux saisie de texte
2/15
Panneaux structurés
2/14
Run-Time Manager
2/50
Sélection Domaine
2/13
Importer des données d’application
2/20
Imprimer le contenu de l’écran
2/36
Indicateurs d’état
2/50
inhibition d’écriture
G/18
Inhibition écriture de bloc
G/18
inhibition lecture
G/18
Inhibition lecture de bloc
G/18
initialiser
G/18
Initiation
description
3/3
sauvegarder l’écran graphique
3/14
Vue d’ensemble
3/3
Inser
2/8
Insertion
2/17
instabilité (de processus)
G/18
Install
protocol modules
1/15
Installation
EDI PAK
1/15
nouvelles options
1/15
options
1/15
PAK
1/15
sélective
1/15
Installation de Monitor 77/2
1/7
Installer la carte Dualport
A/8
Installer une carte Dualport
A/3
Interface
G/18
Interface d’équipement externe (EDI) G/18
Interrupteurs et cavaliers sur carte Dualport
schéma
A/3
K
K
G/18
L
LAN
LAST
LCL
Contrôle Limite Basse
lecture de bloc
G/18
G/18
G/19
G/19
lecture non sollicitée
Légende
Légende
choisir
Direction
réglage de l’échelle
réglage de marques de
graduation
Liaison carte interface
RS-232-C et RS-422
schéma des réglages
ligne
ligne centrale
Ligne
choisir
limites de contrôle
Limites numériques
exemple d’utilisation
limites sigma
Liste de Domaines
Liste de Domaines
sortir
Liste Objets...
LOC
spécifique de restauration
spécifique de sauvegarde
Logiciel IBM
tableau
logique de contacts
LONGANA
LSL
Limite Spécification Bas
A
G/19
3/19
3/13, 3/19
3/20
3/20
B
3/20
A/7
A/7
G/19
G/19
C
3/7
G/19
3/19
G/19
2/28
D
2/28
2/26
4/9
4/7
A/22
G/19
G/19
E
G/19
M
mailbox
Maj. - Tab
Marques de graduation
masque
Maths et Logique
Maths et Logique Interprétées
Maths et Logique
modes
Mémoire IBM RIC/ARTIC
exemple
menu
Menu
Fichier
Menu Aide
Menu Aide
G/20
2/7
3/20
G/20
G/20
G/20
3/37
F
G
A/21
G/20
3/5
2/22, 2/24
H
I/7
A
B
C
D
E
F
G
H
A propos de
illustration
Menu Animation
Bouton
option
options
Menu Application
Menu Application
A propos de...
Fermer
Ouvrir
Menu Attributs
Couleur écran
Ligne
Texte
Menu Dessin
Menu Dessin
Arc
Barre d’outils
Bézier
Boîte/rectangles
Ellipse
Ellipses
Légende
Ligne
Parabole
Polygone
Texte
Menu du Configuration Manager
voir Menu Principal
Menu Edition
Aligner
Attraction Règle
Chercher
Coller
Combiner/objet composé
Connecter/joindre
Copier
Couper
Effacer marque
Entrée texte
illustration
Insertion
Mettre dessous
Mettre dessus
Modifier forme
objet composé
Retour
Sélectionner
Séparer
I/8
2/44
2/22
3/32
3/15
3/15
2/25
2/25
2/25
2/25
3/6
3/7
3/11
2/40
2/40
2/40
2/41
2/40
3/9
2/40
2/41, 3/13
2/40
2/40
2/40
2/41
2/13
2/24
2/37
2/38
2/24, 2/37
2/37, 3/29
2/38
2/38
2/37, 3/29
2/18, 2/37
2/24
3/15
2/17, 2/24
2/17
2/38
2/38
2/38
3/13
2/21
2/37
2/38
Supprimer objet
2/37
Menu Fichier
action de sauvegarder
2/23
Fusionner
2/23
illustration
2/23
Imprimer écran
2/36
Ouvrir
3/5
Sauver
3/32
Sortie
2/36
Valider
2/23
Menu saisie de texte
Effacer Erreur/flag d’erreur
2/23
Fichier
2/23
Menu Aide
2/24
Menu Sortie
illustration
2/31
Retour
2/31
retour
2/31
Sortie
2/21, 2/31
Menu structuré
Aide
2/22
Edition
2/17
Utilitaires
2/20
Vue
2/19
Menu Utilitaires
2/20, 2/29
Menu Utilitaires
Export
2/20
illustration
2/20, 2/21, 2/29
Rapport
2/20, 2/29
Menu Vue
2/19
action Chercher 2
/20
Ecran Préc./panneau précédent 2 /19
Ecran Suivant/accéder au panneau
suivant
2/19
Grille
2/39
illustration
2/19
Liste Objet...
2/19
Liste Objets... 2
/26
Liste X-ref.
2/19,2/26
Menu Principal
2/19
Suivant
2/20
Menus de saisie de texte
Edition
2/24
Menus des panneaux structurés
2/17
Menus
Animation
3/15
Attributs
3/6
Dessin
3/13
Edition
3/13
message
G/20
Index
message d’attente
G/20
message d’erreur
G/20
message d’état
G/20
message d’information
G/20
Message Tâche
défini
5/5
Messages système
2/50
Micro-interrupteurs
Dualport
A/7
mise au point
G/21
mise au point de la base de données
temps réel
G/21
mode configuration
G/21
mode d’exploitation
G/21
modèle client/serveur
G/21
Modem
A/26
communication série
B/6
Modes
définition
3/37
Modification de la fenêtre du GroupMONITOR 77/2
1/17
monochrome
G/21
moyenne
G/21, G/33
moyenne variable - écart variable
G/21
moyenne variable - graphe d’écart
variable
G/21
Multiport
addresse du registre E/S
A/18
Multiport ou Multiport Model 2
installation
A/19
réglages des cavaliers
A/15
Multiport, niveau d’acquittement
d’interruption et de requête
d’interruption
A/16
Multiport/2
bus Micro Channel
A/20
N
Navigation sur l’écran
NET
NETBIOS
noeud
Nom Affichage
défini
nom de fichier
nom de noeud
nom de station
Nom de tâche
défini
2/9
4/7, 4/9
G/21
G/21
5/5
G/22
G/22
G/22
5/4
nom de tag
nom du chemin d’accès
Nom Tâche
NON
noyau
noyau MONITOR 77/2
NUMBUFS
Numéro d’article IBM
Numéro de programme IBM
numéro de tag
G/22
G/22
5/5
G/22
G/22
G/22
G/22
A/22
A/22
G/22
O
objet
objet bouton
objet d’affichage
objet d’animation
objet de sélection
Objets d’entrée
Objets de sortie
octet
opérande
opérateur
opérateur binaire
opérateur logique
opérateur relationnel
opérateur unaire
option Barre
Option
A propos de
Aligner
carrés
copier
déplacer avant de
déplacer derrière
dessiner des ellipses
dessiner la meilleure courbe
dessiner un arc
dessiner un rectangle
dessiner une forme plane
dessiner une ligne
dessiner une parabole
grouper
insérer
joindre deux ou plusieurs
Modifier forme
positionner
saisir du texte
sélectionner
séparer
A
B
C
G/23
G/23
G/23
G/23
G/23
3/4
3/4
G/23
G/23
G/23
G/23
G/24
G/24
G/24
2/43
2/44
2/37
2/40
2/37
2/38
2/38
2/40
2/41
2/40
2/41
2/40
2/40
2/40
2/38
2/37
2/38
2/38
2/38
2/41
2/37
2/38
I/9
D
E
F
G
H
A
B
C
sortie
Supprimer objet
trouver
Ordre de lancement
Ordre de lancement
défini
Origine
OS/2
OS/2 XCOPY
OU / OR
Ouvrir
Ouvrir un fichier
2/36
2/37
2/37
5/5
5/5
2/8
G/24
4/5
G/24
2/25
3/5
P
D
E
F
G
H
Paint
PAK
Palette de couleurs
choisir
réglages de couleurs
panneau
Panneau contrôle
illustration
panneau d’information
panneau de contrôle
Panneau Information Configuration
Système
Panneau Information Configuration
Système
ajouter les tâches
Description Affichage
description du nom de tâche
F (flag d’avant-plan)
Fichier Exécutable
flags
Message Tâche
Nom Affichage
nom de tâche
Ordre de lancement
priorité
R (flag d’exécution)
Répertoire Application
répertoire programme
S (flag de session)
tâche
Panneau information
illustration
Panneau saisie de texte
illustration
Panneau structuré
I/10
3/23
G/24
3/7
3/21
G/24
2/14
G/24
G/24
5/3
5/9
5/5
5/4
5/4
5/6
5/4
5/5
5/5
5/4
5/5
5/6
5/4
5/6
5/6
5/4
5/5
2/15
2/16
2/14
Panneaux de configuration structurés 2/14
Période Echantillonnage
3/25
PgPr
2/7
PgSv
2/7
pixel
G/25
Pointeur de souris
2/5
police de caractères
G/25
polygone
G/25
port logique
G/25
Portmaster Adapter/A carte
bus Micro Channel
A/20
Ports communication série
asynchrones
A/3
Positionner les cavaliers
Dualport
A/3
pourcentage d’unités défectueuses
G/25
Présentation de l’application d’initiation 3/3
Prêt à Envoyer
A/30
Priorité
5/4, 5/6
priorité
G/25
priorité d’écriture
G/25
Priorité écriture de bloc
G/25
priorité lecture
G/25
Priorité lecture de bloc
G/25
Procédure Maths et Logique
3/33
Procédures Maths et Logique
3/35
Programmer’s Access Kit (PAK)
G/25
programmeur
G/26
Protocole Modules
1/15
Q
Quitter
gestion de configuration
2/21
R
R (flag d’exécution)
Raccourcis de Clavier
Raccourcis
barre de menu
Rapport
RCP
spécifiques de sauvegarde
RCP
spécifique de restauration
réamorcer
Recette
Recettes (de fabrication)
Références Croisées de tags RTDB
5/4
2/6
2/8
2/20
4/7
4/9
G/26
G/26
G/26
A
B
C
D
E
F
G
sortir
2/28
Références croisées
accéder
2/28
Réglages de la largeur de bus
A/6
Réglages des cavaliers et des requêtes
d’interruption
A/4
Réglages des divisions de légendes 3/20
Règles d’exécution SPC
G/27
relais
G/27
relais logique
G/27
Relier un objet à la base de données
temps réel
3/16
répertoire
G/27
Répertoire BLANK
4/11
Répertoire d’application
4/4
Répertoire des applications
5/6
Répertoire Programme
5/6
Replacer un texte
3/11
Requête d’Envoi
A/30
réseau
G/27
réseau local
G/27
Restauration d’application avec
FLREST
4/9
Restaurer
4/8
Restore Application/restituer
application
1/17
RS-232
avec modem
A/27
connexions Dualport
A/24
réglage des broches et les noms de
signaux Multiport et Portmaster
A/23
RS-232 interface mécanique
A/25
RTDB Liste de Domaines
2/28
RTDB Liste des tags
Description
2/27
Type
2/27
RTDB Références Croisées
2/27,2/28
RTS
A/30
RUNMGR.EXE
2/49
Run-Time Manager
1/17, 2/48, G/27
Run-Time Manager
domaine User
2/52
écran
2/50, 3/42
illustration
2/50
ordre de lancement par défaut
5/5
RUNMGR.EXE
2/49
Run-Time Manger
affichage des noms de tâche
5/5
H
I/11
S
S (flag de session)
5/4
saisir l’information
2/5
Sauvegarde
application MONITOR 77/2
4/5
Sauvegarder 3/32
Sauvegarder une application avec FLSAVE
procédure
4/6
Sauvegarder
exemple de chemin d’accès
3/31
Sauver
2/23, 3/32
script générateur de tables de
configuration
G/28
SEC1
exemple d’utilisation
3/25
Sélection Domaine
illustration
2/13
Selective Installation/installation
sélective
1/15
serveur
G/28
SET
donner une action
3/16
Sigma
G/28
signaux
G/28
Sortie texte
choisir
3/21
Sortie
case
2/7
Sortir
Editeur Graphique
3/32
sous-groupe
G/28
sous-groupe relationnel
G/28
sous-répertoire
G/28
spécification de pourcentage
G/28
Spécifier la couleur du stylet
3/27
Spécifique à la plateforme (FLREST)
4/5
Spécifique à la plateforme (FLSAVE)
4/5
Spécifique de restauration
4/9
SQL (Structured Query Language)
G/4
stabilité (de processus)
G/28
station
G/28
station distante
G/28
station locale
G/28
station logique
G/29
station physique
G/29
style de ligne
défaut
3/7
stylet
G/29
Superviseur des alarmes
G/29
A
B
C
Superviseur des Alarmes
écran
support de clés
Suppr
Suppr
touche
Suppression
Supprimer
supprime un fichier de dessin
symbole
Système d’exploitation/2 (OS/2)
système mémoire virtuelle
système numérique binaire
système numérique décimale
système numérique hexadécimal
système numérique octal
2/50
G/29
2/8
2/8
2/17
2/35
G/29
G/29
G/29
G/29
G/29
G/29
G/29
T
D
E
F
G
H
Tab
Tab
2/8
utiliser pour
2/10
table
G/30
table de base de données
G/30
table de base de données OBJET
G/30
table de base de données TYPE
G/30
table de configuration
G/30
table de configuration binaire
G/30
table de consultation de la base de
données
G/30
table de résultat
G/30
Tables Courbes de tendances
G/30
tâche
G/30, G/32
tâche avant-plan
5/3, 5/6, G/30
tâche de fond
G/31
tâche interface d’équipement externe G/31
tâche interface de communication
G/31
tâche MONITOR 77/2
G/31
tâche
de Consultation base de données G/6
indicateurs d’état
2/50
TAG
2/27
tag
G/31
tag base de données
G/31
tag base de données temps réel
G/31
Tag état écriture de bloc
G/31
Tag état lecture de bloc
G/31
tag prédéfini
G/31
tag réservé
G/31
Tags
2/19
I/12
Tags réservés
Taille de mémoire
Dualport
schéma
TCP/IP
nom de la station
TEMP1.G
créer
temps réel
tendance
terminaison écriture
Terminaison écriture de bloc
Terminaison lecture de bloc
Texte
choisir
choix de la police de caractères
tolérance
TOR
touche de fonction
Touche de fonction
F3 (sortir)
touche électronique
touche F3
Touche
Entrée 2
F3
Fin
Inser
Origine
PgPr
PgSv
tab
touches
touches
Maj. et Tab
touches de fonction
Touches de fonction
Suiv.
tracé de stylet
traitement sur exception
transfert de fichiers
Transparent
Type
type
Type d’emplacement
Dualport
illustration
Multiport
type de données
Type de panneaux
2/27
A/17
A/5
A/5
4/5
4/7
3/5
G/32
G/32
G/32
G/32
G/32
3/11
3/11
G/32
G/32
G/32
3/32
G/32
2/7
/7
2/7
2/8
2/8
2/8
2/7
2/7
2/8
2/8
2/7
2/6
2/7
G/32
G/32
G/33
3/13
2/27
G/33
A/5
A/5
A/5
G/33
A
saisie de texte
structurés
Type Tag
B
C
2/15
2/14
3/34
U
UCL
Limite contrôle haut
UKEY
unités de traitement
UNIX
USL
Limite spécification haut
Utilitaires de MONITOR 77/2
Utilitaires
règles pour l’utilisation
G/33
G/33
G/33
G/33
G/33
4/3
4/3
V
D
E
F
valeur moyenne (d’un échantillon statistique)
G/33
valeur moyenne partagée
G/34
Valider
2/23
variable continue
G/34
Variables
G/34
Variables de gabarit collé
2/39
Variables instanciables
2/39
variance
G/34
Variation d’échantillonnage
G/34
VERBOSE
G/34
Visualisation de la Liste d’Objets
2/26
Vitesse de clignotement
3/22
Vitesse de clignotement
spécifier
3/16
VMS
G/34
VRAI
G/34
X
G
X-Bar
G/34
XOR
G/34
XREF, table de base de données (de
références croisées)
G/34
Z
Zone tampon Coller
H
I/13
2/18
A
B
C
D
E
F
G
H
I/14
1. Vue d’ensemble
A. 1
2. Concepts
B. 2
3. Conventions & Normes
MONITOR 77/2
Guide Utilisateur
Livre 1
4. Graphique Couleur
Dynamique/Animation
C. 3
D. 4
5. Persistance
E. 5
6. Superviseur des Alarmes
F. 6
7. Gestionnaire d’Evénements
et de Temps
G. 7
8. Compteurs Programmables
H. 8
9. Maths et Logique
A. 9
10.Recettes
B.10
11.Interface pour dBase IV
C.11
12.Interface pour Oracle
D.12
13.Interface pour OS/2 Database
Manager
E.13
14.DDE
F. 14
17.Historisation Base de Données
G.17
18.Database Browser
H.18
19.Courbes de tendances historisées
et temps réel
A.19
20.Contrôle du processus statistique
B.20
21.Gestionnaire d’Impression
MONITOR 77/2
Guide Utilisateur
Livre 2
22.Générateur de Rapport
C.21
D.22
23.Gestionnaire de Fichiers
E.23
24.Réseau Local
F. 24
25.Interface d’Equipement Externe
G.25
26.Interface API Telemecanique
H.26
27.TELEMECANIQUE Transfert
de Programmes
A.27
28.Interface de communication
Jbus série 1000
B.28
29.Interface de communication
Modbus
C.29
30.Documentation d’application
D.30
Index
E
F
G
H
CH00/ABOUT Page 1 Jeudi 11 Janvier 1996 8:33
Préface
A
Ce Guide Utilisateur contient les instructions pour l’utilisation de MONITOR 77/2.
Chaque chapitre traite des opérations et des concepts nécessaires à la configuration
et au lancement d’une application MONITOR 77/2.
B
1
Utilisateur Cible
Les explications de ce guide s’adressent à la fois au nouvel utilisateur qui découvre
les fonctions de MONITOR 77/2 et au développeur MONITOR 77/2 expérimenté qui
désire un guide de référence sur des caractéristiques plus complexes.
Nous supposons que le lecteur est aussi familier avec les concepts élémentaires de
l’informatique qu’avec les caractéristiques et la syntaxe du système d’exploitation et
du matériel sous lequel fonctionne MONITOR 77/2. Il est préférable de garder ce guide
à portée de mains lorsque vous développez une application MONITOR 77/2.
2
Portée du Guide
Ce Guide Utilisateur présente les concepts élémentaires sur les opérations de
MONITOR 77/2. Ce guide fournit uniquement des informations sur la configuration
des tâches MONITOR 77/2.
Si vous avez des questions à propos du matériel, des systèmes d’exploitation ou
d’équipements externes spécifiques, veuillez consulter la documentation correspondante fournie par les vendeurs. Vous pouvez par exemple vous munir d’un jeu complet
de la documentation livrée avec le système d’exploitation correspondant pour vous y
référer.
3
Documentation connexe
La documentation de MONITOR 77/2 comprend les guides suivants :
Manuel Premier Contact : Ce guide fournit les instructions pour installer MONITOR
77/2 et gérer votre application. Il contient également un aperçu des zones fonctionnelles principales et un guide d’apprentissage.
Dépannage MONITOR 77/2 : Ce guide rassemble des notices élémentaires de dépannage, des renseignements pour la mise au point de votre application, une liste
détaillée des messages d’erreur ainsi que des instructions pour utiliser les utilitaires
de réparation de MONITOR 77/2.
C
D
E
F
G
H
1
CH00/ABOUT Page 2 Jeudi 11 Janvier 1996 8:33
A
B
C
4
Comment utiliser ce guide
Avant d’utiliser MONITOR 77/2, vous n’avez pas besoin de lire ce guide du début
jusqu’à la fin puisqu’il est composé de différents modules. Il est préférable de l’utiliser
comme un guide de références détaillées sur MONITOR 77/2 vous permettant
d’étudier et de maîtriser rapidement les nouvelles tâches au fur et à mesure que vous
les ajoutez à votre système. Le nouvel utilisateur pourrait trouver utile de lire ce guide
entièrement, en commençant par le chapitre 1, tout en effectuant une formation sur
MONITOR 77/2.
L’index est utile pour l’utilisateur expérimenté qui désire trouver rapidement des
champs spécifiques dans un tableau ou rechercher plusieurs références sur des sujets
précis tels que les types de données ou le processus de création des tags déclencheurs.
Organisation de ce Guide
Dans ce Guide Utilisateur, vous trouvez des informations sur les performances de
MONITOR 77/2 dans tous les systèmes d’exploitation. Chaque chapitre contient des
informations génériques.
D
E
F
Si une ou plusieurs de ces informations apparaît dans la marge, consultez la section
« Remarques sur le Système d’Exploitation » à la fin du chapitre pour obtenir des
informations sur le système d’exploitation.
Dans ce Guide Utilisateur, la plupart des chapitres correspondent aux tâches de
MONITOR 77/2. Chacun de ces chapitres présente une vue d’ensemble qui décrit
l’objectif global de la tâche et ses principales caractéristiques. De plus, chaque chapitre
contient les sections suivantes :
• « A propos de ce chapitre » — indique les sections principales du chapitre
• « Principes d’utilisation » — explique comment la tâche décrite fonctionne dans le
cas envisagé et avec les autres tâches de MONITOR 77/2
• « Configurer la tâche » — décrit les panneaux de configuration associés à la tâche.
Cette section décrit chaque champ d’entrée d’un panneau, indique les champs
obligatoires et facultatifs et vous propose des choix de configuration. Elle vous donne
également des exemples de panneaux complétés avec des données d’échantillons.
Nota : Pour obtenir des informations sur les messages systèmes générés par la tâche,
reportez-vous au Guide Dépannage MONITOR 77/2.
G
H
2
CH00/ABOUT Page 3 Jeudi 11 Janvier 1996 8:33
Préface
A
Conventions d’écriture
Ce guide utilise les conventions suivantes pour distinguer les éléments de texte :
Convention :
Utilisée pour :
Helvétique
Entrées valides, valeurs, touches de fonction, boutons de l’écran, options du menu, et tout élément
que vous pouvez entrer, actionner ou sélectionner.
italique
Tables de configuration, noms de panneaux et
titres des guides
espacement non
Lignes de commandes des échantillons,
proportionnel
code de programmes et exemples
MAJUSCULES
Noms de chemins, noms de fichiers, noms de tags,
noms de fonctions (Kits d’accès pour programmeur, PAK)
{}
Indiquer les variables d’environnement
[]
Indiquer la ligne de commandes en option ou les
entrées de fichiers
()
Indiquer la ligne de commandes variables ou les
entrées de fichiers
B
C
D
E
F
G
H
3
CH00/ABOUT Page 4 Jeudi 11 Janvier 1996 8:33
A
5
Rechercher des Informations dans ce Guide
Utilisez le tableau suivant pour trouver rapidement le chapitre qui correspond aux
informations recherchées.
B
Si vous recherchez des informations sur :
Concepts, Conventions, Normes, et Architecture du Logiciel et du Guide
reportez-vous au chapitre :
A.1 : Vue d’ensemble
B.2 : Concepts
C.3 : Conventions et Normes
C
Créer une Interface Graphique
D.4 : Graphique Couleur Dynamique/Animation
Protéger une Application
E.5 : Persistance
Contrôler une Application
F.6 : Superviseur des Alarmes
Automatiser une Application
G.7 : Gestionnaires de Temps et d’Evénements
H.8 : Compteurs Programmables
D
A.9 : Maths et Logique
B.10 : Recettes de Fabrication
Travailler avec des Bases de Données
C.11 à E.16 : Interfaces
G.17 : Historisation Base de Données
H.18 : Consultation Base de Données
E
Effectuer un Suivi des Données
A.19 : Courbes de Tendances
B.20 : Contrôle du Processus Statistique
Manipuler des Données
C.21 : Gestionnaire d’Impression
D.22 : Générateur de Rapport
F
G
E.23 : Gestionnaire de Fichiers
Configurer des Communications de Réseaux
F.24 : Réseau Local
Communiquer avec des Equipements Externes
G.25 à D.30 : Interfaces d’Equipements Externes
En plus des chapitres indiqués ci-dessus, ce Guide Utilisateur contient un Index des
mots clés et des noms des champs.
Avant de préparer et de configurer une application, nous vous suggérons de lire les
chapitres « Concepts » et « Conventions & Normes » de ce guide.
H
4
CH01/OVERVIEWTOC Page 1 Jeudi 11 Janvier 1996 8:36
A
Vue d’ensemble
Chapitre 1
1
B
Sous-chapitre
Page
1.1
Graphique Couleur Dynamique/Animation
1/3
1.2
Persistance
1/3
1.3
Superviseur des Alarmes
1/4
1.4
Gestionnaires d’Evénements et de Temps
1/4
1.5
Compteurs Programmables
1/5
1.6
Maths et Logique
1/5
1.7
Recettes de Fabrication
1/5
1.8
Interfaces
1/6
1.9
Historisation Base de Données
1/7
1.10
Consultation Base de Données
1/7
1.11
Courbes de Tendances historisées et temps réel
1/7
1.12
Contrôle du Processus Statistique
1/8
1.13
Gestionnaire de Fichiers
1/9
1.14
Gestionnaire d’Impression
1/9
1.15
Générateur de Rapport
1/9
1.16
Réseau Local
C
D
E
F
G
Ce chapitre se termine à la page
1/10
1/10
H
1/1
CH01/OVERVIEWTOC Page 2 Jeudi 11 Janvier 1996 8:36
A
1
B
Sub-section
C
D
E
F
G
H
1/2
Page
CH01/OVERVIEW Page 3 Dimanche 7 Janvier 1996 13:46
1
A
Ce chapitre fournit une vue d’ensemble de toutes les tâches de MONITOR 77/2
répertoriées dans ce Guide Utilisateur. Dans ce chapitre, les tâches apparaissent dans
le même ordre que dans le guide.
1
Vue d’ensemble
B
1.1
Graphique Couleur Dynamique/Animation
Grâce à l’éditeur sur écran détaillé, équipé d’un menu déroulant et de caractéristiques
WYSIWYG, vous pouvez créer, animer et éditer des affichages graphiques couleurs
orientés objets qui sont liés à la base de données temps réel et donc à toutes les
applications. La tâche Editeur Graphique/Animation présente les caractéristiques
suivantes :
• Les affichages animés élaborés sur un type de plate-forme supporté fonctionnent sur
tous les autres types
• Les affichages sont conformes à la norme de l’interface GUI de la plate-forme sur
laquelle ils tournent et ne dépendent pas de la plate-forme utilisée pour leur création
• Des possibilités d’animation étendues :
C
D
Possibilités d’Animation
Animation instanciable
Barres
Animation d’un objet composé
SPC courbes
Traçage sur événements et temps Remplissage couleur d’un objet
1.2
Courbes de tendances
Déplacement d’objets
Symboles
Ecrasement d’objets
Légendes
Entrée texte et champ sortie
E
Persistance
F
En cas d’arrêt inattendu de MONITOR 77/2 à la suite d’un incident, par exemple une
coupure de secteur ou un processus défectueux, la persistance permet de conserver
l’état (les valeurs) d’une application active ou de certaines parties d’une application de
MONITOR 77/2. La persistance représente la capacité d’un tag à maintenir indéfiniment sa valeur. Les tags non persistants perdent leurs valeurs lorsque le Run-Time
Manager est stoppé et la base de données temps réel arrêtée. Cependant, les valeurs
des tags persistants sont écrites dans un disque dur pour les protéger en cas d’arrêt
de la base de données temps réel. La tâche Persistance présente les carac- téristiques
suivantes :
• Vous pouvez décider quels tags doivent être persistants et à quel moment il faut
sauvegarder leurs valeurs dans le disque dur. Vous pouvez réaliser ces actions tag
par tag ou sur des domaines entiers.
G
H
1/3
CH01/OVERVIEW Page 4 Dimanche 7 Janvier 1996 13:46
A
1
B
C
D
E
• Vous pouvez sauvegarder et restaurer une seule ou la totalité des instances du
domaine dans et à partir du disque dur pendant l’utilisation de MONITOR 77/2.
• Vous pouvez préciser un démarrage à chaud ou à froid lorsque vous initialiser une
instance du domaine.
• Cette tâche utilise son propre cache interne pour augmenter la vitesse et réduire le
temps système E/S du disque.
1.3
Superviseur des Alarmes
Ce superviseur surveille, trie, affiche, supervise, acquitte et historise en détail les
alarmes et les événements. Le Superviseur des Alarmes présente les caractéristiques
suivantes :
• Surveille tout élément de la base de données de tout type de données (excepté la
variable mailbox) pour les conditions d’alarmes précisées
• Vous pouvez définir les éléments suivants : limites, bandes mortes, priorités, groupes,
masquage, couleurs, modification de couleurs, messages et affichages
• Vous pouvez reconfigurer les limites d’alarmes en ligne au cours de l’utilisation
• Vous pouvez visualiser, acquitter et effacer des alarmes à partir de tous les écrans
• Vous pouvez définir des messages d’alarmes et d’événements en y introduisant par
exemple la valeur actuelle et les contenus d’autres éléments
• Vous pouvez connecter à d’autres systèmes des tags d’alarmes et de messages
• D’autres applications peuvent utiliser les conditions d’alarmes pour initialiser toute
autre fonction système
• Vous pouvez enregistrer les alarmes dans la base de données temps réel, le disque
ou le gestionnaire d’impression
• Les événements sont identiques aux alarmes, un acquittement est cependant
demandé
F
1.4
G
Gestionnaires d’Evénements et de Temps
Ces tâches vous permettent de définir les événements périodiques (tels que Mois, Jour
de la semaine ou Heure) et les intervalles (tels que Heures, Minutes ou Secondes) que
toute fonction système peut lancer ou contrôler. Utilisez-les comme temporisateurs,
déclencheurs ou pour toutes les utilisations exigées par d’autres applications.
H
1/4
CH01/OVERVIEW Page 5 Dimanche 7 Janvier 1996 13:46
Vue d’ensemble
1.5
1
A
1
Compteurs Programmables
Grâce aux mesures de comptage par unité de temps et aux délais d’événements
fournis par cette tâche, vous pouvez par exemple définir un déclencheur pour déverrouiller une porte puis préciser un délai avant que la porte se verrouille de nouveau.
Un compteur programmable est un groupe de tags dont les valeurs s’associent pour
effectuer un comptage. Vous pouvez utiliser les résultats obtenus dans les compteurs
programmables pour fournir des entrées dans les programmes Maths et Logique ou
dans les autres tâches de MONITOR 77/2 ou pour déclencher les programmes Maths
et Logique.
B
C
1.6
Maths et Logique
Dans la base de données temps réel, cette tâche effectue des opérations mathématiques et logiques sur des éléments de tout type de données et enregistre de nouveau
les résultats dans la base de données temps réel pour que les autres applications
puissent les utiliser. La tâche Maths et Logique présente les caractéristiques
suivantes :
• Maths et Logique à la fois interprétées et compilées
• Mathématiques, contrôle répertoire/chemin et fonctions de manipulations de chaînes
• Syntaxe fondée sur le langage BASIC
• Variables locales et globales de procédure et types de données suivants : digital,
analog, long analog, floating point (flottant) et message
• Fonctions While et If-Then-Else emboîtées
• Variables locales et tableaux multidimensionnels
• Nombre et taille des procédures illimités
• Toute application ou tout événement peut déclencher des procédures maths et
logique
D
E
F
1.7
Recettes de Fabrication
Cette tâche transfère un ensemble de valeurs pré-définies, ou « recettes », entre les
fichiers-disques binaires et les tags sélectionnés, et entre la base de données temps
réel et l’équipement externe. Dans la base de données temps réel, une recette de
fabrication correspond à une collecte de tags rassemblés pour une fonction déterminée
et dont les valeurs sont générées en interne ou entrées par l’opérateur.
La tâche Recettes de Fabrication présente les caractéristiques suivantes :
• Edition en ligne de fichiers de recettes
• Toute application ou tout événement peut déclencher une sauvegarde ou un chargement des fichiers de recettes
• Nombre illimité de fichiers de recettes
1/5
G
H
CH01/OVERVIEW Page 6 Dimanche 7 Janvier 1996 13:46
A
1
B
C
D
E
F
1.8
Interfaces
Les tâches Interfaces permettent aux tâches d’applications de stocker et d’extraire les
informations à partir d’une base de données relationnelle. Ces tâches présentent les
caractéristiques suivantes :
• Stockent et extraient les éléments de tous les types de données supportés (excepté
la variable mailbox)
• Utilisent des formats de stockage standard
• Fonctionnent avec toutes les applications liées à la base de données temps réel
(collecte de données, courbes de tendances historisées, contrôle du processus
statistique, recettes de fabrication, etc.)
• Fournissent une connection indirecte avec les autres applications (MRP, Planification,
Qualité, Rapports, etc.)
• Permettent à toute fonction ou tout événement du système (intervalles et événements
périodiques, alarme, calcul, modification de la valeur d’une donnée, commande de
l’opérateur, etc.) de lancer des transferts
• Permettent aux applications, configurées pour être utilisées avec une base de
données relationnelles, de fonctionner avec tout autre type de base de données
supporté
• Liées aux bases de données locales et aux bases connectées au réseau
Interface pour dBASE IV
Transfère les informations entre la base de données temps réel et les fichiers
compatibles avec dBASE IV.
• Conseillée pour des applications qui exigent des possibilités d’historisation à vitesse
élevée
• Format des fichiers compatibles avec dBASE IV (le logiciel Ashton-Tate dBASE IV
n’est pas nécessaire)
• Les index multiples facilitent la recherche
Interfaces pour les bases de données SQL
Transfèrent les informations entre la base de données temps réel et l’un des deux
gestionnaires de bases de données compatibles avec SQL :
Bases de données
Oracle
IBM OS/2 Database Manager
G
H
1/6
CH01/OVERVIEW Page 7 Dimanche 7 Janvier 1996 13:46
Vue d’ensemble
1.9
1
A
1
Historisation Base de Données
Cette tâche travaille étroitement avec les Interfaces du logiciel afin de vous permettre
d’enregistrer des données à partir de la base de données temps réel vers une ou
plusieurs bases de données relationnelles stockées sur disque. Ces dernières sont
fournies par des systèmes de bases de données tiers, tels que Oracle ou VAX Rdb/
VMS. En mode exécution, d’autres tâches de MONITOR 77/2, telles que Courbes de
tendances ou SPC, peuvent extraire ces données pour des analyses ou des affichages
historisés.
B
C
1.10 Consultation Base de Données
Cette tâche travaille étroitement avec l’une ou l’autre des interfaces du logiciel pour
que l’application puisse accéder aux données d’une base de données externe par
l’intermédiaire d’une fenêtre de consultation de la base de données. Cette fenêtre est
un groupe de tableaux de tags composés de colonnes sélectionnées à partir de lignes
de données issues d’une base de données externe. Vous pouvez par exemple
configurer la tâche Graphique pour afficher une fenêtre de consultation de la base de
données.
La tâche Consultation Base de Données présente les caractéristiques suivantes :
• Permet de manipuler les données relationnelles dans une base de données externe
à partir de MONITOR 77/2
• Permet à l’application d’envoyer et d’extraire des données vers et à partir de toutes
les tables de bases de données externes, y compris celles créées à l’extérieur de
MONITOR 77/2
• Vous permet de définir dans des tableaux ou individuellement des tags répertoriés
par la tâche Consultation Base de Données.
D
E
F
1.11 Courbes de Tendances historisées et temps réel
Cette tâche, associée aux Interfaces et aux Graphiques, fournit des courbes de
tendances graphiques des données et des événements historisés et temps réel. La
tâche Courbes de Tendances présente les caractéristiques suivantes :
• Les données des courbes de tendances peuvent provenir de n’importe quelle
interface
• Vous pouvez ajouter plusieurs fenêtres de courbes de tendances à n’importe quel
affichage graphique
• Chaque fenêtre de courbes de tendances peut contenir un nombre illimité de variables
(« stylets »)
G
H
1/7
CH01/OVERVIEW Page 8 Dimanche 7 Janvier 1996 13:46
A
1
B
• Vous pouvez tracer les courbes de tendances en prenant comme base l’unité de
temps
• Vous sélectionnez les couleurs ; limites avec modifications de couleurs
• Vous pouvez configurer les courbes de tendances afin d’obtenir quatre directions de
défilement
• Fonctions ZOOM et PAN en ligne
• Le mode « Valeur Curseur » mobile affiche les valeurs des courbes de tendances
courantes
C
1.12 Contrôle du Processus Statistique
D
E
Cette tâche fournit, avec des possibilités de correction, une surveillance en ligne du
contrôle du processus statistique (SPC), des calculs et un contrôle des alarmes. La
tâche SPC présente les caractéristiques, les fonctions et les courbes suivantes :
• Index des possibilités du processus
• Analyse en ligne des données à partir des installations, des entrées de l’opérateur
ou des valeurs calculées
• Affectation de codes de cause et affichage dans les courbes
• Possibilité d’envoyer en temps réel des données SPC à des ordinateurs distants ou
connectés au réseau en utilisant la tâche Réseau Local de MONITOR 77/2 décrite
plus loin dans ce chapitre
• D’autres applications, grâce aux formats de fichiers compatibles avec dBase IV et
SQL, peuvent accéder et analyser des données
• Normes Western Electric Run Rules avec détection des règles d’exécution, messages
d’alarme et retour d’information
Fonctions et Courbes SPC
X-barre et R
F
Moyenne variable pondérée exponentielle
X-barre et Sigma
Valeurs moyennes partagées
Nominal
Histogrammes
Contrôle préalable des courbes de
tendances
Pareto
Moyenne Mobile, Gamme Mobile p, np, u, et c
G
H
1/8
CH01/OVERVIEW Page 9 Dimanche 7 Janvier 1996 13:46
Vue d’ensemble
1
A
1
1.13 Gestionnaire de Fichiers
Cette tâche charge le système d’exploitation d’exécuter des opérations de gestion de
fichiers élémentaires lancées par une application en mode exécution. La tâche
Gestionnaire de Fichiers peut travailler localement et/ou à distance pour lancer d’autres
opérations avec d’autres stations MONITOR 77/2 sur un réseau. Afin de travailler à
distance, la tâche Gestionnaire de Fichiers travaille avec la tâche Réseau Local.
Le Gestionnaire de Fichiers peut lancer les opérations qui figurent dans le tableau cidessous. Ces opérations sont exécutées par le système d’exploitation :
B
Fonctions du Gestionnaire de Fichiers
Copier un fichier
Imprimer un fichier
Renommer un fichier
Lister un répertoire
Effacer un fichier
Afficher un fichier
C
D
1.14 Gestionnaire d’Impression
Cette tâche vous permet d’envoyer des données à des imprimantes ou à d’autres
équipements et de mettre des fichiers sur disques. La tâche Gestionnaire d’Imprimante
présente les caractéristiques suivantes :
• Mise en file d’attente d’impression des noms de fichiers. Cette fonction charge un
fichier lorsque l’imprimante est disponible, réduisant ainsi la mémoire nécessaire
• Gestion des fonctions d’impression et de planification
La tâche Gestionnaire d’Impression reçoit des sorties qui proviennent d’autres tâches
de MONITOR 77/2, telles que Superviseur des Alarmes ou Gestionnaire de Fichiers,
puis envoie ces sorties à une imprimante ou à un fichier-disque.
E
F
1.15 Générateur de Rapport
Cette tâche fournit jusqu’à 2 000 formats de rapports et opérations d’historisation
définies par l’utilisateur, simultanées et à structure libre.
• Tout événement (heure, commande de l’opérateur, etc.) peut déclencher chaque
opération d’historisation et de présentation de rapports, y compris les intervalles
d’historisation
• Les rapports peuvent être archivés et imprimés sur les équipements connectés au
réseau et les équipements locaux
• Formats des fichiers ASCII
G
H
1/9
CH01/OVERVIEW Page 10 Dimanche 7 Janvier 1996 13:46
A
1
1.16 Réseau Local
B
Cette tâche fournit un interfonctionnement temps réel d’égal à égal et/ou des communications maître/esclave entre les applications de MONITOR 77/2 fonctionnant sur
diverses plates-formes et systèmes d’exploitation des ordinateurs et connectées aux
réseaux locaux aux normes industrielles. La tâche Réseau Local (FLLAN) acceptent
les normes et protocoles suivants :
Protocoles de Réseau
DECnet
Normes de Réseau
Ethernet
NetBIOS
C
D
TCP/IP
Token Ring (Réseau
en anneau)
La tâche FLLAN présente les caractéristiques suivantes :
• Transfert d’informations entre les bases de données temps réel, toute application
connectée à la base de données temps réel peut donc accéder au réseau local
• Un serveur de fichiers de réseau n’est pas nécessaire pour transférer des données
et des fichiers temps réel. Cependant, FLLAN accepte les transferts de fichiers
depuis et vers un serveur de fichiers
• Toute application ou tout événement peut lancer les transferts d’informations
• Le traitement sur exception s’utilise uniquement pour transférer des modifications de
données, réduisant ainsi le trafic du réseau et le temps système de traitement
E
F
G
H
1/10
A
Concepts
Chapitre 2
B
2
Sous-chapitre
Page
2.1
Utilisation de MONITOR 77/2
2/3
2.2
Architecture du système
2.2-1 Noyau de MONITOR 77/2
2.2-2 Base de Données Temps Réel de MONITOR 77/2
2/4
2/4
2/4
2.3
Tags de MONITOR 77/2
2.3-1 Utiliser les noms de tags et les tableaux
2.3-2 Fonctions Tags
2/6
2/6
2/9
2.4
Configurer une tâche MONITOR 77/2
2.4-1 Sélectionner un domaine
2.4-2 Accéder aux tâches à partir du Menu Principal
2/10
2/11
2/12
2.5
Entrer des données dans des panneaux de tâches
2.5-1 Définir un nom de tag
2.5-2 Dimensions par défaut
2.5-3 Définir la persistance
2.5-4 Corriger les entrées incorrectes
2.5-5 Effacer des informations dans les panneaux
2/13
2/13
2/15
2/15
2/17
2/17
Ce chapitre se termine à la page
C
D
E
F
2/18
G
H
2/1
A
B
2
Sub-section
C
D
E
F
G
H
2/2
Page
Concepts
2
A
Ce chapitre présente une vue d’ensemble de la théorie et des instructions élémentaires
d’utilisation de MONITOR 77/2.
B
2.1
Utilisation de MONITOR 77/2
2
MONITOR 77/2 vous permet de créer des applications temps réel personnalisées en
sélectionnant, configurant et en connectant différents programmes.
Tous les programmes fonctionnent simultanément sous forme de tâches dans un
environnement du système d’exploitation multitâche et partagent une base de données
globales temps réel. Le système du logiciel s’articule autour de l’architecture de Bus
Logiciel Ouverte.
Les programmes de MONITOR 77/2, appelés « modules » ou « tâches », exécutent
chacun des fonctions séparées. Puisque les tâches de MONITOR 77/2 communiquent
par l’intermédiaire d’informations partagées et non directement, elles sont à la fois
indépendantes et compatibles les unes avec les autres. Comme chaque tâche peut
accéder aux mêmes éléments de la base de données temps réel, toutes les fonctions,
toutes les conditions ou tous les événements peuvent donc être associés entre eux.
Vous pouvez concevoir des applications MONITOR 77/2 dans les domaines shared
ou user. Les domaines d’applications permettent cette souplesse d’emploi. Un domaine accepte la séparation logique d’une application et est utilisé pour désigner les
tâches et les informations à la disposition de l’utilisateur en mode exécution.
C
D
E
F
G
H
2/3
A
2.2
Architecture du système
Les sections suivantes décrivent les composants élémentaires de MONITOR 77/2, les
relations entre ces composants ainsi que leur fonctionnement dans MONITOR 77/2.
B
2
C
D
E
F
G
2.2-1 Noyau de MONITOR 77/2
Le noyau de MONITOR 77/2 est composé d’un ensemble de services logiciels qui
créent la base de données temps réel lorsque vous démarrez le Système Run-Time
de MONITOR 77/2. Ce noyau fournit également des services élémentaires aux tâches
de MONITOR 77/2, tels que l’accès et la mise à jour de la base de données temps
réel, la gestion des tâches, le contrôle de l’organisation, le traitement sur exception, etc.
2.2-2 Base de Données Temps Réel de MONITOR 77/2
La base de données temps réel, uniquement présente en mode exécution, correspond
à un tableau d’informations résidant en mémoire qui agit à la fois comme un dispositif
de mémorisation et comme un mécanisme de communication interprocessus pour les
tâches de MONITOR 77/2. Toutes les tâches de MONITOR 77/2 se partagent les
informations dans la base de données temps réel au moyen de la lecture ou de l’écriture
des tags de la base de données temps réel.
Dans la base de données temps réel, les tags correspondent à toutes les données
calculées ou collectées par une tâche de MONITOR 77/2 et aux valeurs entrées par
l’opérateur. Par exemple, la tâche Maths et Logique enregistre tous les résultats des
calculs mathématiques dans la base de données temps réel. Une tâche d’Interface de
communications enregistre les données collectées dans un équipement externe. La
tâche Gestionnaire d’Evénements et de Temps enregistre les intervalles et les événements programmés qui peuvent être utilisés pour démarrer ou arrêter d’autres fonctions.
Structure de la base de données temps réel
La base de données temps réel se compose de tags de données individuels. En mode
exécution, un tag contient les valeurs suivantes : digital, analog, long analog ou
flottante, un message texte ou une valeur mailbox.
Transferts des données par les tâches MONITOR 77/2
Dans MONITOR 77/2, le transfert de données fonctionne à partir des lectures, des
écritures et des changements de lecture (traitement sur exception) des informations
dans la base de données temps réel. Toutes les informations utilisées par les tâches
de MONITOR 77/2 sont acheminées via la base de données temps réel.
Dans la base de données temps réel de MONITOR 77/2, toute tâche peut utiliser tout
tag à condition que les types de données des tags correspondent à ceux exigés pour
l’opération choisie. Il est possible, voire avantageux, que deux tâches utilisent le même
tag. Dans ce cas, ces tâches partagent les informations enregistrées dans le tag.
H
2/4
Concepts
2
A
Certaines tâches, telles que la tâche Interface, lisent les tags alors que d’autres,
comme les Gestionnaires d’Evénements et de Temps, les écrivent. Cependant, la
plupart des tâches peuvent accéder aux tags en lecture et en écriture dans la base de
données temps réel de MONITOR 77/2.
B
Lire des données à partir de la base de données temps réel : Une tâche peut lire
la valeur d’un tag dans la base de données temps réel pour l’afficher sur un écran, la
transmettre à un équipement externe (un automate programmable par exemple) ou
pour exécuter d’autres fonctions.
Ecrire des données dans la base de données temps réel : Une entrée de l’opérateur, une lecture d’un équipement externe (automate programmable par exemple), un
calcul mathématique ou d’autres fonctions permettent à une tâche d’écrire des informations sur un tag dans la base de données temps réel.
Opérations de lecture sur changements : Une opération de changement de lecture
est une lecture de blocs dispersés de la base de données temps réel qui lit uniquement
les tags dont la valeur a changé depuis la dernière opération de lecture. On appelle
cette opération « Traitement sur Exception ». Cette opération traite uniquement les
valeurs modifiées et transfert entre les tâches des blocs importants de données, le
système est donc plus performant.
La structure des tags de la base de données temps réel de MONITOR 77/2 permet de
réaliser le traitement sur exception. Un tag de la base de données temps réel est
composé d’un nombre de bits déterminé, dont un ou plusieurs contient la valeur de ce
tag. Les autres bits fonctionnent comme des flags de changement d’état : 1 flag par
tâche MONITOR 77/2 (31 au maximum). Chaque flag de changement d’état indique à
« sa » tâche si la valeur du tag a changé ou non depuis la dernière lecture effectuée
par cette tâche. La valeur d’un flag de changement d’état est ON (1) ou OFF (0)
Le noyau agit comme un « processeur d’exception » et les tâches de MONITOR 77/2
utilisent les flags de changement d’état comme des « flags d’exception ». Ces tâches
exécutent donc des fonctions en ne tenant compte que des exceptions (uniquement
les tags dont la valeur a changé) au lieu de traiter en permanence les informations
inchangées.
Lorsqu’une tâche écrit dans la base de données, si une valeur a changé, le noyau
force automatiquement les bits. Vous pouvez également effectuer une « Ecriture
Forcée » pour forcer automatiquement les bits de changement d’état, même si la valeur
n’a pas changée.
Exemples de transferts de données
Les fonctions de lecture, d’écriture et de changements de lecture sont en général
exécutées ensemble.
Exemple 1 : Lorsqu’un opérateur entre une nouvelle valeur à partir du clavier, la tâche
Graphique lit la valeur et l’écrit dans le tag associé à l’objet bouton.
Exemple 2 : La tâche Graphique utilise la fonction lecture sur changements, exécutée
dans une boucle, afin de déterminer si les valeurs des tags liées à un affichage sur
écran ont changé. Si la valeur d’un tag n’a pas changé, la fonction en informe la tâche.
Si elle a changé, la fonction communique la nouvelle valeur à la base de données
temps réel.
2
C
D
E
F
G
H
2/5
A
B
2
C
D
E
F
Exemple 3 : Vous pouvez configurer la tâche Recettes de Fabrication soit pour lire des
valeurs dans un fichier puis les écrire sur des tags associés dans la base de données
temps réel soit pour lire des tags dans la base de données puis écrire leurs valeurs
dans un fichier du disque.
Exemple 4 : La tâche EDI (Interface d’équipement externe) lit des valeurs dans
l’automate programmable et les écrit dans la base de données temps réel. Elle lit
également des valeurs dans la base de données et les écrit dans l’automate programmable.
2.3
Tags de MONITOR 77/2
Un nom de tag symbolique est attribué à chaque variable de MONITOR 77/2. Vous
affectez ces noms de tags au cours de la configuration du système puis celui-ci les
enregistre dans une base de données séparée en attendant le mode exécution. Au
cours de la configuration, vous affectez un nom d’élément (tag) en entrant son nom,
le type de données et une description (facultative).
Au cours de l’opération, les noms de tags de MONITOR 77/2 sont stockés dans le
répertoire {FLAPP} de la table de la base de données OBJET. Grâce aux informations
stockées dans cette table, le Configuration Manager peut associer un nom de tag à
un numéro de tag et à un type de données. Ces valeurs sont ensuite stockées dans
un fichier de table de configuration (fichier .CT). En mode exécution, le programme
d’applications de MONITOR 77/2 lit son fichier .CT et effectue un appel d’écriture et/
ou de lecture des éléments de la base de données temps réel identifiés par les numéros
de tags et les types de données répertoriés dans les fichiers .CT.
En mode exécution, le système de MONITOR 77/2 ne garde aucune trace des noms
de tags (stockés sous la forme de chaînes de texte) car la base de données temps
réel de MONITOR 77/2 se trouve en mémoire résidente et est organisée sous forme
de tableaux et de pointeurs. Ceci justifie en partie la vitesse de traitement élevée de
MONITOR 77/2.
Une fois que vous avez nommé ou défini un tag, vous pouvez lui attribuer un nombre
illimité de références dans d’autres tables de configuration pour les utiliser en mode
exécution. En mode exécution, toutes les tâches de MONITOR 77/2 qui contiennent
une référence à un tag peuvent lire et/ou écrire des données vers et à partir de ce tag.
G
2.3-1 Utiliser les noms de tags et les tableaux
Vous pouvez utiliser un nom de tag pour définir un tag unique ou, parfois, pour définir
un groupe ou un « tableau » de tags. Les tableaux de tags vous permettent d’utiliser
un seul nom de tag pour définir un nombre important de tags semblables. Certaines
tâches de MONITOR 77/2, telles que Maths et Logique et Consultation Base de
Données, peuvent exécuter des opérations sur tout un tableau de tags en utilisant
qu’une seule référence au tableau au lieu d’une référence par tag.
H
Nota : Le chapitre « Conventions & Normes » définit le format à respecter pour le tag standard
ou « nom de tag ».
2/6
Concepts
2
A
Par exemple, dans un tableau à une dimension, vous précisez la taille de dimension
suivante : 5. La base de données temps réel crée alors cinq tags séparés que vous
pouvez répertorier individuellement ou en un groupe. Leurs noms de tags sont
identiques mais leurs sous-numéros sont différents. (Voir Exemple 1, ci-dessous).
B
Exemple 1 : Définir un nom de tag à une dimension
Si vous définissez le nom de tag à une dimension suivant :
tag_array[0]
la taille par défaut de la dimension dans la boîte Définition Tag est
1
si vous modifiez la taille de la dimension, soit
5
cinq tags sont créés avec les noms de tags suivants :
tag_array[0]
tag_array[1]
tag_array[2]
tag_array[3]
tag_array[4]
2
C
Exemple 2 : Définir un nom de tag à deux dimensions
Si vous définissez le nom de tag à deux dimensions suivant :
msg_tag[1][1]
les tailles par défaut des deux dimensions dans la boîte Définition Tag sont :
2,2
si vous modifiez les tailles des dimensions, soient :
3,2
six tags sont créés avec les noms de tags suivants :
msg_tag[0][0]
msg_tag[0][1]
msg_tag[1][0]
msg_tag[1][1]
msg_tag[2][0]
msg_tag[2][1]
Pour consulter les tags individuels dans le tableau, entrez msg_tag[sousnuméro][sous-numéro] dans le panneau pour chaque tag à consulter.
Exemple 3 : Utiliser un tableau à une dimension
Prenons l’exemple suivant : vous désirez définir des tags messages dont les valeurs
indiquent les couleurs choisies pour peindre des voitures sur un tapis roulant. S’il faut
peindre 300 voitures et que vous n’utilisez pas de tableaux, vous devez alors définir
les 300 tags séparément. Cependant, si vous les utiliser, vous définissez un seul nom
de tag et précisez qu’il est destiné à 300 tags en entrant la valeur 299 dans les crochets.
color[299]
D
E
F
G
H
2/7
A
B
2
C
D
E
F
La taille du tag à une dimension (299) correspond au nombre de voitures sur le tapis
roulant moins une. Ainsi, le nombre correct de tags (299 + 1, ou 300) est créé sous un
seul nom de tag, comme indiqué ci-dessous :
color[0]
color[1]
color[2]
.
.
.
color[299]
Exemple 4 : Utiliser un tableau à deux dimensions
Si vous désirez définir des tags dont les valeurs indiquent les couleurs choisies pour
peindre des voitures sur trois tapis roulant, vous pouvez définir un tableau à deux
dimensions en entrant un seul nom de tag, comme indiqué ci-dessous :
paint[299][2]
La taille de la première dimension (299) correspond au nombre de voitures sur chaque
tapis roulant moins une. La taille de la deuxième dimension (299) correspond au
nombre de tapis roulant moins un. Ainsi, le nombre correct de tags [(299 + 1) X (2 +
1), ou 900] est créé sous un seul nom de tag, comme indiqué ci-dessous :
paint[0][0]
paint[0][1]paint[0][2]
paint[1][0]
paint[1][1]paint[1][2]
paint[2][0]
paint[2][1]paint[2][2]
paint[3][0]
paint[3][1]paint[3][2]
.
.
.
.
.
.
.
.
.
paint[299][0]
paint[299][1]paint[299][2]
Exemple 5 : Utiliser un tableau à trois dimensions
Si vous désirez définir des tags dont les valeurs indiquent les couleurs choisies pour
peindre des voitures sur trois tapis roulant et des camions sur trois tapis roulant, vous
pouvez définir un tableau à trois dimensions en utilisant un seul nom de tag, comme
indiqué ci-dessous :
car_truck[299][2][1]
G
H
2/8
Concepts
2
A
La troisième dimension ([1]) indique le type de véhicule à peindre. Dans cet exemple,
(299 + 1) X (2 + 1) X (1 + 1), ou 1,800, tags sont créés sous un seul nom de tag, comme
indiqué ci-dessous :
B
2
C
D
2.3-2 Fonctions Tags
Le nom d’un tag de MONITOR 77/2 doit figurer dans la plupart des champs des
panneaux de MONITOR 77/2. Le nom du champ dans le panneau indique souvent la
fonction du tag. Pour désigner cette fonction, on utilise la syntaxe suivante :
• Les tags sortie servent à communiquer des informations au système ou à l’utilisateur.
Seule une tâche MONITOR 77/2 peut changer la valeur de ces tags.
• Les tags état servent à communiquer des informations d’état sur le système. Seule
une tâche MONITOR 77/2 peut changer la valeur de ces tags.
• Les tags mailbox servent à faire circuler des blocs de données formatées entre les
tâches. Ces tags agissent comme une file d’attente et peuvent contenir plusieurs
valeurs. Seule une tâche MONITOR 77/2 peut changer la valeur de ces tags.
• Les tags de défilement permettent à un ensemble de tags d’afficher plusieurs
valeurs. La valeur d’un tag de défilement se situe entre zéro et le nombre de valeurs
à afficher.
• L’utilisateur ou le système utilise les tags déclencheurs pour déclencher les tâches
MONITOR 77/2 afin d’exécuter une fonction précise. La valeur de ce tag correspond
souvent à une valeur digitale.
Utiliser les tags déclencheurs
De nombreuses tâches de MONITOR 77/2 utilisent des tags dans la base de données
temps réel pour déclencher certaines actions. Vous pouvez configurer des événements, tels que les opérations de lecture et d’écriture, pour qu’ils soient déclenchés
par une combinaison de la valeur du tag et du flag de changement d’état dans un tag
déclencheur. Un tag déclencheur peut permettre de déclencher plus d’une tâche.
2/9
E
F
G
H
A
Pour qu’un tag puisse agir comme un déclencheur, son flag de changement d’état doit
avoir pour valeur 1 (ON). Si le tag déclencheur est digital, sa valeur est 1 (ON).
Nota: Un déclencheur doit être utilisé une seule fois dans la même tâche. Si vous
B
2
C
D
E
F
l’utiliser pour déclencher plusieurs actions simultanées dans la même tâche, vous
devez créer autant de déclencheurs que d’actions.
Lorsqu’une tâche lit un tag déclencheur, si la valeur de ce dernier correspond à 1 et
si elle a été modifiée depuis la dernière lecture, la tâche lecture force son flag de
changement d’état à 0 puis commence l’opération que le déclencheur devait lancer.
Vous pouvez créer et utiliser les tags déclencheurs de différentes manières :
• Définir dans la base de données temps réel des tags digitaux des gestionnaires
d’événements et de temps pour les utiliser comme déclencheurs.
• Configurer les touches de fonction comme des déclencheurs.
• Pour démarrer une opération, la tâche Maths et Logique peut paramétrer les
déclencheurs de tous les types de données (excepté pour la variable mailbox). Vous
pouvez par exemple utiliser un déclencheur pour lancer une procédure Maths et
Logique. Celle-ci est exécutée lorsque la valeur du tag devient 1(pour un tag digital)
ou à chaque changement de cette valeur (pour tous les types de tags).
Un déclencheur peut servir à :
• créer un rapport ou un enregistrement de données.
• lire ou écrire des recettes.
• exécuter un autre programme.
• imprimer un écran.
• lancer un transfert de réseau.
• télécharger un nouveau point de consigne vers un équipement externe.
Chaque fonction de lecture appelée, utilisée par la tâche EDI (Interface d’équipement
externe), peut être déclenchée séparément.
2.4
Configurer une tâche MONITOR 77/2
Utilisez l’écran Configuration Manager pour accéder et configurer les tâches de
MONITOR 77/2 que vous avez achetées. Si vous désirez plus de renseignements au
sujet de l’accès et de l’utilisation de l’écran Configuration Manager, reportez-vous au
Manuel Premier Contact.
Pour configurer une tâche :
G
• Sélectionnez un Domaine
• Accédez aux tâches à partir du Menu Principal
• Entrez les données dans les Panneaux des Tâches
H
2/10
Concepts
2
A
2.4-1 Sélectionner un domaine
La boîte Sélection Domaine se situe à droite du Menu Principal.
Observez l’exemple ci-dessous :
B
2
C
Cette boîte vous permet de visualiser le domaine courant et de changer de domaine.
Sélectionnez le domaine voulu avant de configurer une tâche. Ce choix est important
car l’application ne fonctionne pas correctement en mode exécution si les associations
de domaines, effectuées au cours de la configuration, ne correspondent pas aux
associations du mode exécution.
Pour plus d’informations sur les associations de domaines par défaut, voir « Domaine
par Défaut » page 7.
Modifier le domaine courant
Dans la boîte Sélection Domaine, cliquez deux fois sur le domaine désiré ou mettez
en évidence le nouveau domaine puis appuyez sur Entrée.
Le domaine sélectionné est associé à toutes les tâches configurées, jusqu’au prochain
changement du domaine.
D
E
F
Nota: Valable uniquement pour l’application à domaines multiples.
Nota : Pour les panneaux de type structuré, les modifications de domaines apparaissent
automatiquement à l’écran. Cependant, si un panneau de Saisie de texte est ouvert lors du
changement de domaine, vous devez sélectionner la tâche correspondante afin de visualiser
dans le panneau les informations sur le nouveau domaine. Si vous avez ajouté ou modifié des
données dans un panneau ouvert (quelque soit le type), le système demande une réponse au
message d’attente « sauvegarder/supprimer les modifications » avant d’achever le
changement de domaine. Les types de panneaux sont présentés dans le Manuel Premier
Contact.
G
La section suivante vous décrit comment accéder aux tâches de MONITOR 77/2.
H
2/11
A
B
2.4-2 Accéder aux tâches à partir du Menu Principal
Le Menu Principal est la partie principale de Configuration Manager. A partir de ce
menu, vous pouvez accéder aux panneaux de configuration du système de
MONITOR 77/2 et pour toutes les tâches installées. Le Menu Principal donne accès
aux écrans de saisie de données utilisés pour configurer une tâche installée. Ce menu
est représenté ci-dessous :
2
C
D
E
Dans le Menu Principal, sélectionnez une tâche pour accéder au panneau de celleci afin d’effectuer la configuration. Si vous désirez visualiser davantage de tâches,
parcourez la liste en utilisant les touches ↑ et ↓ ou la barre de défilement verticale. Si
vous désirez visualiser simultanément toutes les tâches, agrandissez ou maximisez
la fenêtre Menu Principal. Pour sélectionner une tâche dans le menu :
1. Mettez en évidence la tâche désirée en utilisant les touches↑ et ↓ , la barre de
défilement verticale ou le pointeur.
2. Appuyez sur la touche Entrée ou cliquez deux fois sur le bouton gauche de la souris.
F
Ces panneaux apparaissent avec l’un des deux types de formats suivants : structuré
et saisie de texte. Les formats sont expliqués en détail dans le Manuel Premier Contact.
Nota : Configuration Manager permet également d’accéder à l’Editeur Graphique/Animation,
programme graphique fonctionnel que vous utilisez pour créer des graphiques et animer des
objets à l’écran.
G
Pour le système dans son ensemble, il est conseillé d’établir la séquence dans laquelle
les tâches exécutent, identifient les tâches de fond et d’avant-plan, et définissent
d’autres paramètres du système. Si vous désirez des informations sur la personnalisation de ces paramètres, reportez-vous au Manuel Premier Contact.
H
2/12
Concepts
2.5
2
A
Entrer des données dans des panneaux de tâches
Vous configurez des applications en entrant des informations dans les tables de
configuration qui définissent les fonctions pour les différentes tâches de MONITOR 77/
2.
Entrez les informations dans une table en accédant à un ou plusieurs affichages
d’écran, appelés « panneaux », qui fournissent des champs de saisie pré-définis pour
les informations nécessaires au fonctionnement de la tâche. Grâce à ces informations,
les tâches de MONITOR 77/2 lisent et écrivent des données dans la base de données
temps réel. L’utilisateur peut donc configurer des liens de communication entre les
tâches. Cette étape est primordiale pour la création d’une application de
MONITOR 77/2.
2.5-1 Définir un nom de tag
Un nom de tag doit être unique (dans tous les domaines). Si un nom de tag est déjà
défini dans un domaine, un message d’erreur s’affiche.
B
2
C
D
Lorsque vous tapez un nom de tag dans un panneau puis sélectionnez Entrée, la boîte
Définition Tag s’affiche :
E
F
G
Dans la partie supérieure de cette boîte, définissez le type de données, la description,
les valeurs par défaut de démarrage et les dimensions du tableau pour tous les noms
de tags non définis auparavant. La persistance se définit dans la partie inférieure. Si
vous désirez des informations supplémentaires pour affecter une persistance aux tags,
reportez-vous à la section « Définir la Persistance » page 16.
H
2/13
A
Précisez les informations suivantes :
Nom Tag
Affiche uniquement le nom de l’élément (tag) que vous définissez dans le panneau.
B
2
Description
(Facultative) Description de la fonction du tag (jusqu’à 79 caractères). Si vous
l’entrez, elle figure dans la Liste des Références Croisées.
Type
C
Types de données disponibles pour ce nom de tag. Sélectionnez le type de données
approprié.
Domaine
L’association de domaines pour ce nom de tag étant définie, sélectionnez Shared si
tous les utilisateurs doivent y accéder ou User pour un seul utilisateur.
Tableau
Dimensions
D
Caractéristiques dimensionnelles d’un tableau de tags telles que longueur, largeur,
hauteur ou profondeur.
Nota : Si vous créez un seul tag au lieu d’un tableau , n’entrez pas la valeur zéro (0) dans ce
champ. Vous devez laisser le champ « Dimensions » vide car toute entrée d’une dimension
pour un seul tag entraîne une situation d’erreur. Si vous créez un tableau, reportez-vous à la
section « Dimensions par Défaut » ci-dessous.
E
Longueur
Nombre de caractères pour un tag message. La valeur par défaut est zéro (0). Vous
pouvez également définir la longueur des caractères en tapant un message par
défaut dans le champ « Défaut ».
Valeur
Initiale
F
G
Valeur par défaut, associée à ce tag, après un démarrage à froid de MONITOR 77/
2. Pour les tags messages, la chaîne de caractères entrée dans ce champ détermine
la longueur des caractères, 80 au maximum (voir ci-dessus). Si vous créez un
tableau, la taille par défaut pour chaque dimension figure dans le champ
« Dimensions ».
Au démarrage, le système de MONITOR 77/2 force automatiquement les valeurs de
tous les tags à 0. Il est donc inutile d’entrer une valeur par défaut de démarrage. Si
vous désirez entrer une valeur par défaut, tapez au maximum 80 caractères sans
tenir compte du type des données.
La section « Dimensions par Défaut » donne des informations supplémentaires sur les
problèmes suivants : dimensions et saisies de données spécifiques.
H
2/14
Concepts
2
2.5-2 Dimensions par défaut
Comme nous l’avons précisé dans la section « Utiliser les Noms de Tags et les
Tableaux » page 6, la saisie des dimensions du tableau, avec la valeur des dimensions
indiquée entre crochets, fait partie du nom de tag. Si vous entrez un tableau dans un
panneau de configuration, sa valeur par défaut figure dans le champ « Tableau
Dimensions » de la boîte Définition Tag. Cette valeur est toujours égale à la valeur
du nombre entier du nom de tag (entre crochets) + 1.
Par exemple, si tag_name[0][0] correspond au nom de tag dans le panneau de
configuration, la valeur par défaut dans le champ « Tableau Dimensions » de la boîte
Définition Tag est 1,1. Pour le nom de tag tag_name[4][6][3], les valeurs par défaut
dans « Tableau Dimensions » sont 5,7,4.
Nota : La valeur minimale que vous pouvez entrer dans le champ « Tableau Dimensions »
de la boîte Définition Tag est 1. Vous provoquez des erreurs si vous entrez la valeur 0.
A
B
2
C
L’utilisation des dimensions par défaut obéissent aux règles suivantes :
- Les tailles des dimensions par défaut du système augmentent mais ne diminuent
pas. Vous pouvez par exemple passer de 5, 7, 4 à 6, 8, 5 mais pas à 4, 6, 3.
- Le nombre total des dimensions ne doit pas changer. Par exemple, vous ne
pouvez pas modifier l’entrée 5, 7, 4 en 5, 7 4, 3.
- Une fois les valeurs entrées dans la boîte Définition Tag et après l’avoir quittée
(en appuyant sur la touche Entrée), il est impossible de modifier le nombre ou les
tailles des dimensions dans un tableau.
Entrez les dimensions en respectant le format suivant :
1,1
Le nombre et la taille des dimensions d’un tableau dépendent du type de données
indiqué dans le tableau et du système d’exploitation utilisé. Pour plus d’informations,
reportez-vous au chapitre « Conventions et Normes » de ce guide.
2.5-3 Définir la persistance
Pour affecter une persistance au tag que vous définissez, utilisez les champs dans la
partie « Persistance » de la boîte Définition Tag. Les valeurs persistantes peuvent
conserver leurs valeurs indéfiniment. MONITOR 77/2 surveille ces valeurs dans la
base de données temps réel et les stocke régulièrement dans un fichier de sauvegarde
de la persistance. Dans ces champs, vous devez définir :
• le moment où la valeur d’un tag persistant doit être sauvegardée sur disque (le fichier
de sauvegarde de la persistance)
• si les bits de changement d’état du tag persistant doivent être à On ou à OFF lors de
la restauration de la valeur sauvegardée du tag au cours du démarrage à chaud de
MONITOR 77/2.
D
E
F
G
H
2/15
A
B
Lorsque vous ouvrez la boîte Définition Tag, « Selon mode du domaine » est déjà
sélectionnée et correspond à l’option par défaut. Cette dernière est active alors que
les autres options sont inactives (en grisé). En effet, la valeur par défaut a priorité sur
les autres options. Pour activer les autres options, placez le curseur sur la zone de
sélection de l’option « Selon mode du domaine » puis cliquez sur le bouton gauche
de la souris. Vous pouvez sélectionner les autres options, maintenant actives, du
panneau.
2
Nota : L’option ligne de commandes du Run-Time Manager lui permet de restaurer les valeurs
persistantes avant le lancement des tâches individuelles. Ces valeurs sont restaurées en
fonction de certaines valeurs, définies ci-dessous. Pour plus d’informations sur la persistance,
reportez-vous au chapitre « Persistance ».
C
Selon mode
du domaine
Indique (par défaut) que la valeur du tag est sauvegardée/restaurée en fonction de
l’option sélectionnée pour la persistance du domaine associé
Cyclique
D
Indique que la sauvegarde de la valeur du tag est effectuée par un déclencheur
périodique
Sur
Exception
Indique que la sauvegarde de la valeur du tag s’effectue à chaque changement de
sa valeur
E
Nota : Vous pouvez sélectionner à la fois sauvegarde Cyclique et sauvegarde Sur Exception.
Si aucune des deux n’est sélectionnée et si le domaine par défaut n’est pas utilisé, le tag n’est
pas persistant.
Bit changement
d’Etat à ON
F
Indique que les bits de changement d’état pour le tag sont forcés à ON lors de la
restauration de sa valeur sauvegardée.
Bit changement
d’Etat à OFF
Indique (par défaut) que les bits de changement d’état pour le tag sont forcés à OFF
lors de la restauration de sa valeur sauvegardée. L’utilisation de cette option
empêche l’activation incorrecte des déclencheurs digitaux au cours d’un démarrage
à chaud.
G
Pour sélectionner une valeur persistante, placez le curseur sur la zone de sélection de
l’option choisie puis cliquez sur le bouton gauche de la souris. L’option de persistance
sélectionnée s’applique au tag que vous définissez.
Pour quitter la boîte Définition Tag, choisissez les boutons OK ou Annuler.
H
2/16
2
A
2.5-4 Corriger les entrées incorrectes
Comme nous l’avons déjà mentionné, il est impossible de modifier le nombre de
dimensions dans un tableau une fois la boîte Définition Tag fermée. Pour modifier ce
nombre avant d’appuyer sur la touche Entrée :
1. Choisissez le bouton Annuler dans la boîte Définition Tag.
B
Concepts
2. Editez le nom de tag du tableau défini pour ajouter une dimension. Pour cela, ajoutez
un nombre entier entre crochets[ ] à la fin du nom de tag.
2
3. Sélectionnez Entrée. Le nombre de dimensions mis à jour figure dans le champ
« Tableau Dimensions ».
Si vous tapez une entrée incorrecte, avant d’appuyer sur la touche Entrée, placez-vous
sur cette entrée et tapez une entrée correcte. Pour des informations supplémentaires
sur les tableaux, reportez-vous à la section « Utiliser les Noms de Tags et les
Tableaux » page 6.
Si vous avez déjà appuyé sur la touche Entrée, le curseur se place sur la dernière
erreur à l’écran, toutes les entrées incorrectes sont en évidence et un message d’erreur
s’affiche. Pour corriger une entrée incorrecte :
1. Choisissez Entrée ou Annuler dans le panneau.
2. Tapez de nouveau l’entrée (ou les entrées).
C
D
Pour obtenir de l’aide sur un champ précis :
1. Placez le curseur sur le champ désiré
2. Choisissez le menu Aide
3. Choisissez Aide Champ
4. Pour parcourir les écrans de l’Aide, choisissez les boutons Suiv. ou Préc. dans le
panneau.
E
5. Pour quitter le menu Aide, choisissez le bouton Annuler dans le panneau.
2.5-5 Effacer des informations dans les panneaux
Pour effacer toutes les informations entrées dans une table de configuration précise :
1. Placez-vous dans le panneau Information de la table.
F
2. Effacez toutes les données.
3. Placez-vous dans le panneau Contrôle de la table.
4. Effacez toutes les données.
G
Nota : Si vous effacez les données dans le panneau Contrôle avant des les effacer dans le
panneau Information correspondant, vous perdez, et vous ne pouvez pas effacer, les données
du panneau Information. Les données perdues se trouvent dans la Table RTDB Références
Croisées et sont classées en fonction du Nom de Table précisé dans le panneau Contrôle dont
vous venez d’effacer les données.
H
2/17
A
B
2
C
D
E
F
G
H
2/18
CH03/SRANDARDSTOC Page 1 Jeudi 11 Janvier 1996 8:47
A
Conventions & Normes
Chapitre 3
B
Sous-chapitre
3.1
Conventions du Guide Utilisateur
3.1-1 Conventions d’écriture
3.1-2 Termes importants
3.1-3 Entrer des données dans les panneaux de configuration
3.1-4 Interpréter les noms de chemins d’accès
3.1-5 Interpréter les lignes de commandes
Page
3/3
3/3
3/4
3/5
3/5
3/6
C
3
3.2
Formats et normes dans le logiciel MONITOR 77/2
3.2-1 Formats standard des champs
3.2-2 Fichiers et répertoires de MONITOR 77/2
3.2-3 Utiliser les identificateurs de variables
3/7
3/7
3/12
3/16
D
3.3
Remarques sur le système d’exploitation pour les
utilisateurs d’OS/2
3/19
E
Ce chapitre se termine à la page
3/20
F
G
H
3/1
CH03/SRANDARDSTOC Page 2 Jeudi 11 Janvier 1996 8:47
A
B
Sub-section
C
3
D
E
F
G
H
3/2
Page
Conventions & Normes
3
Ce chapitre décrit les formats de présentation et la terminologie spécifiques utilisés
dans ce Guide Utilisateur ainsi que les techniques de saisie de données standard, les
formats de saisie de champs, l’organisation des répertoires et d’autres caractéristiques
standard du système de MONITOR 77/2.
3.1
A
B
Conventions du Guide Utilisateur
Ce Guide Utilisateur contient un ensemble d’informations qui s’appliquent uniquement
au système du logiciel MONITOR 77/2. A la fin de certains chapitres de ce guide, la
section « Remarques sur le Système d’Exploitation » contient des informations sur
MONITOR 77/2 propres à chaque système d’exploitation.
Les paragraphes suivants décrivent les conventions utilisées dans le texte ainsi que
les termes importants de ce guide.
C
3
D
3.1-1 Conventions d’écriture
Pour distinguer les éléments de texte, ce guide utilise les conventions suivantes :
Convention :
Utilisée pour :
Helvétique
Entrées valides, valeurs, touches de fonction, boutons de l’écran, options du menu
et tout élément que vous pouvez entrer, actionner
ou sélectionner
italique
Tables de configuration, noms de panneaux et
titres des guides
espacement non
Lignes de commandes des échantillons,
proportionnel
code de programmes et exemples
MAJUSCULES
Noms de chemins, noms de fichiers, noms de tags,
noms de fonctions (PAK)
{}
Indiquer les variables d’environnement
[]
Indiquer la ligne de commandes en option ou les
entrées de fichiers
()
Indiquer la ligne de commandes variables ou les
entrées de fichiers
E
F
G
H
3/3
A
B
C
3
D
E
F
3.1-2 Termes importants
Avant de poursuivre, prenez connaissance des différents termes utilisés dans ce
guide :
• Développeur (appelé également développeur d’applications ou vous-même) -désigne la personne qui configure une application, en général le lecteur de ce guide.
• Opérateur -- désigne la personne qui exploite l’opération terminée.
• Utilisateur -- a une signification particulière dans l’environnement multi-utilisateur.
Reportez-vous à la présentation des domaines shared et user.
• Programmeur -- désigne la personne qui conçoit et écrit une nouvelle tâche
MONITOR 77/2 en utilisant soit le kit d’accès pour programmeur (PAK) soit le kit d’accès
pour programmeur de l’interface d’équipement externe ( EDI PAK).
• Panneau de configuration (également appelé panneau de saisie de données) -panneau où vous entrez les données de configuration pour que MONITOR 77/2 les
utilise en mode exécution. Lorsque vous sélectionnez une tâche dans le Menu
Principal du Configuration Manager, les panneaux de configuration apparaissent. S’il
utilise PAK ou EDI PAK pour écrire une nouvelle tâche MONITOR 77/2, le programmeur doit concevoir ces panneaux comme faisant partie de la réalisation de la tâche.
• Table de la base de données --Table de la base de données de configuration qui
stocke les informations sur les tags. Lorsque vous sélectionnez une tâche dans le
Menu Principal du Configuration Manager, les données entrées dans les panneaux
de configuration de cette tâche sont stockées par les tables de la base de données
• Table de configuration -- Lorsque des informations dans un panneau de configuration dépendent d’informations dans un panneau de configuration correspondant, ces
panneaux sont regroupés et forment une seule table de configuration. Plusieurs
panneaux de configuration peuvent ainsi être regroupés en une table de configuration.
• CT -- fichier binaire, utilisé en mode exécution, composé de données extraites des
tables de la base de données.
• Elément (= Tag) -- registre dans la base de données temps réel à partir duquel les
tâches MONITOR 77/2 écrivent et lisent des données.
• Nom de Tag-- nom du tag dans la base de données temps réel.
• TAG -- autre appellation pour le nom d’un tag dans la base de données temps réel.
Le terme TAG figure souvent dans les noms des champs des panneaux de configuration.
Reportez-vous au glossaire, à la fin de ce guide, pour consulter les définitions de ces
termes.
G
H
3/4
Conventions & Normes
3.1-3
3
A
Entrer des données dans les panneaux de configuration
« Sélectionner » une Opération ou une Option
Avec MONITOR 77/2, pour effectuer la même opération vous pouvez appuyer sur une
touche, cliquer sur une option du menu ou cliquer deux fois sur une icône ou un bouton
de l’écran. Par exemple, pour sauvegarder des informations dans un panneau de
configuration :
• Appuyez sur la touche Entrée ou
• A l’aide de la souris, placez le curseur sur le bouton Entrée du panneau de
configuration puis cliquez sur le bouton gauche (Bouton 1) ou
• A l’aide du pointeur, placez le curseur sur le bouton Entrée du panneau de
configuration puis cliquez dessus.
Dans ce guide, lorsqu’il vous est demandé de « cliquer sur les boutons droit ou gauche
de la souris », sélectionnez l’objet ou l’option du menu et utilisez la même méthode
pour le pointeur. Lorsqu’il vous est demandé de « sélectionner Entrée », vous utilisez
la méthode de votre choix.
Parcourir un panneau de configuration
Ce guide affiche toujours un panneau de configuration tel qu’il apparaît lorsque vous
le sélectionnez dans le Menu Principal du Configuration Manager. Les champs des
panneaux ne sont pas tous visibles. De plus, le nombre de champs affichés varie en
fonction du système d’exploitation. L’affichage présenté par le manuel peut donc être
différent. Pour afficher les champs non visibles d’un panneau, appuyez sur la touche
TAB ou utilisez la barre de défilement horizontale. Pour se placer sur le champ
précédent, appuyez simultanément sur Maj. + TAB ou sur la barre de défilement
horizontale.
B
C
3
D
E
Sauvegarder des informations dans un panneau de configuration
Pour effectuer cette opération, sélectionnez Entrée. Si vous ne sélectionnez pas ce
bouton avant de quitter le panneau, vous perdez les données entrées dans ce
panneau.
3.1-4 Interpréter les noms de chemins d’accès
Comme chaque système d’exploitation possède une syntaxe de noms de chemins
propre, ce guide utilise une syntaxe de nom de chemin indépendante de la plate-forme.
DISQUE:/REPERTOIRE/SOUS-REPERTOIRE/NOM DU FICHIER
Exemple :
Dans ce guide, nous avons la phrase suivante :
Si la valeur 23 est inscrite dans le Tag Fichier Rapport, le Générateur de Rapport
génère le nom de chemin suivant :
F
G
/RAPPORT/PAINT023.RPT
La syntaxe du nom du chemin utilisée dans /REPORT/PAINT023.RPT est générique et
ne s’applique pas à un système d’exploitation spécifique. Si vous utilisez MONITOR 77/
2 pour OS/2, le Générateur de Rapport génère le nom de chemin suivant :
\RAPPORT\PAINT023.RPT
3/5
H
A
Utilisez toujours la syntaxe du nom du chemin qui correspond au système d’exploitation
utilisé. Reportez-vous à la page 14, « Format des Noms de Chemins d’Accès », pour
choisir la syntaxe correspondante.
B
3.1-5 Interpréter les lignes de commandes
Dans ce guide, lorsqu’il vous est demandé d’entrer une commande au message
d’attente du système, la ligne de commandes est affichée de la manière suivante :
(commande) (paramètre) [(paramètre)]
C
()
3
D
E
Permet de signaler les entrées variables. N’entrez pas les ( )
lorsque vous entrez la commande.
[]
Permet de signaler les entrées optionnelles. N’entrez pas les [ ]
lorsque vous entrez la commande.
commande
commande que MONITOR 77/2 doit exécuter.
paramètre
tout paramètre, commutateur ou argument de programme.
Après avoir tapé la commande, appuyez sur Entrée (ou sur la touche RETOUR) pour
l’exécuter. Dans Windows, choisissez OK.
Exemple :
Dans cet exemple, le guide contient les instructions, la ligne de commandes et la
description suivantes :
Désignez un ordinateur comme poste local en entrant la commande suivante au
message d’attente du système d’exploitation :
nr (NOM LOCAL) (NOM DISTANT) [-b(BUFSIZE)] [-a]
nr
F
G
H
désigne le programme Réception Réseau
NR.EXE.
NOM LOCAL
nom de l’ordinateur sur lequel vous lancez NR.
NOM DISTANT
nom de l’ordinateur sur lequel vous lancez NS.
BUFSIZE
nombre d’octets dans une mémoire tampon (message).
Entrées Valides : 1-64 (défaut=32)
-a
si est mentionnée, indique que tous les messages
sont acquittés.
Vous avez ci-dessous une ligne de commandes des échantillons que vous pouvez
entrer pour exécuter cette commande :
nr STATION1 STATION2 -b3
• Comme nr ne possède ni ( ) ni [ ], vous devez entrer nr tel quel.
• Comme NOM LOCAL et NOM DISTANT sont entre parenthèses ( ), vous devez
entrer pour ces deux paramètres des noms valides. Par exemple, STATION1 et
STATION2.
• Comme -b et BUFSIZE sont entre crochets [ ], il n’est pas nécessaire de les entrer.
Cependant, si vous en entrez un , vous devez entrer l’autre. Dans ce cas, entrez la
3/6
Conventions & Normes
3
A
valeur -b telle quelle puis un nombre valide pour le BUFSIZE, par exemple -b3.
Comme -a est entre crochets [ ], il n’est pas nécessaire d’entrer cette valeur. Si vous
désirez l’utiliser, entrez-la telle quelle.
B
3.2
Formats et normes dans le logiciel MONITOR 77/2
3.2-1 Formats standard des champs
Les champs de saisie des tables de configuration de MONITOR 77/2 indiqués cidessous conservent toujours le même format :
• Noms de tags
• Types de données de MONITOR 77/2
• Valeurs Run-Time
• Description des tags
• Champs OUI/NON
• Champs Vitesse en Bauds
• Champs Parité
Noms de tags
Utilisez les noms de tags pour définir des tags uniques (« hors du tableau ») ou des
groupes de tags (« tableaux »)
Un tableau de tags est un groupe de tags associés que vous définissez plutôt avec un
nom de tag à une dimension qu’avec des noms de tags individuels. Vous évitez ainsi
de définir séparément le nombre important de tags semblables. Certaines tâches de
MONITOR 77/2, telles que Maths et Logique et Consultation Base de Données,
peuvent exécuter des opérations sur tout un tableau de tags en utilisant qu’une seule
référence au tableau au lieu d’une référence par tag.
Un nom de tag se compose d’un nom ou d’un nom et d’identificateurs de tableaux. Les
noms de tags hors du tableau se composent uniquement d’un nom et les noms de tags
du tableau d’un nom et d’identificateurs de tableaux. Les noms de tags respectent les
majuscules et les minuscules.
Pour définir un tableau dans un panneau de configuration, entrez un nom de tag. Pour
chaque dimension du tableau (telle que longueur, largeur, hauteur ou profondeur),
entrez un identificateur de tableaux, c’est-à-dire un ensemble de crochets contenant
un nombre entier (index).
C
3
D
E
F
G
H
3/7
A
B
C
3
D
E
F
Le format suivant est adopté pour les noms de tags :
Nom de 1 à 32 caractères
Premier caractère : A-Z, a-z, @, $, ou_
Autres Caractères : A-Z, a-z, @, $, _, ., ou 0-9
Pas d’espaces intercalaires
(Ne marquez pas d’espace entre le nom et les identificateurs de tableaux.)
Identificateurs de tableaux de 3 à 16 caractères
Premier caractère : [
Deuxième caractère : 0-9
Autres caractères : combinaisons de crochets, de virgules et de nombres
entiers (0-9)
Dernier caractère : ]
Pas d’espaces intercalaires
Nota : Dans cette version de MONITOR 77/2, vous pouvez utiliser le caractère (.) dans les
noms de tags. Cependant, si vous ne l’utilisez pas correctement, il pourrait se produire des
résultats indésirables dans les prochaines mises à jour du logiciel. Dans les prochaines versions
de MONITOR 77/2, ce caractère sera utilisé pour représenter un objet doté de ses propres
caractéristiques. Dans cette version, nous vous conseillons donc de ne pas utiliser ce caractère
dans les noms de tags.
Ci-dessous, un nom de tag des échantillons hors du tableau :
set_temp
Ci-dessous, un nom de tag des échantillons du tableau :
set_temp[2][1]
Chaque ensemble de crochets représente une dimension ou une caractéristique
spatiale du tableau, telle que longueur, largeur, hauteur ou profondeur. Lorsque vous
définissez un tableau dans un panneau de configuration, la taille par défaut pour
chaque dimension apparaît dans une boîte de dialogue. Alors que vous pouvez
changer la taille d’une dimension avant d’avoir sélectionné Entrée, cette opération est
impossible après la validation.
Comme tous les tableaux sont introduits par la valeur 0, la taille d’une dimension est
toujours égale au nombre précisé entre crochets plus un. Par exemple, si
set_temp[0][0] est le nom de tag, la taille des dimensions par défaut dans la boîte de
dialogue est 1,1. Si le nom de tag est set_temp[4][6][3], les tailles des dimensions
par défaut sont 5, 7, 4.
Nota : Après avoir sélectionné Entrée dans la boîte de dialogue, il est impossible de changer
le nombre ou les tailles des dimensions dans un tableau. Si le nombre et les tailles des
dimensions présicés dans un tableau sont incorrects, effacez tous les tags définis dans ce
tableau avant d’entrer d’autres dimensions.
G
H
Le nombre et la taille des dimensions que vous pouvez entrer dans un tableau sont
limités par les deux facteurs suivants :
• Le nombre de caractères autorisé dans la partie identificateur de tableaux d’un nom
de tag (16 caractères, y compris les crochets). Par exemple, le nom de tag
tempset[3][1][10][1][1] est composé de 7 caractères dans la partie nom et de 16
caractères (nombre maximum de caractères autorisé) dans la partie identificateur de
tableaux. La limite dans cette deuxième partie vous permet de préciser jusqu’à cinq
dimensions.
3/8
3
Conventions & Normes
• Le nombre maximum de tags que vous pouvez créer par tableau. Pour déterminer
le nombre de tags autorisé, utilisez le tableau et la formule de la section suivante
« Types de Données de MONITOR 77/2 ».
Les dimensions définies dans les crochets déterminent le nombre de tags autorisé
dans le tableau à l’aide de la formule suivante :
axbxc
a
taille de la première dimension.
b
taille de la deuxième dimension.
c
taille de la troisième dimension.
Si vous devez entrer plus de trois dimensions dans un tableau, utilisez la même
méthode afin de multiplier les valeurs précédentes par les tailles des dimensions
supplémentaires.
Par exemple, dans un tableau à une dimension, vous précisez la taille de dimension
suivante : 5. La base de données temps réel crée alors cinq tags séparés que vous
pouvez répertorier individuellement ou en un groupe. Les noms de tags sont identiques
mais leurs sous-numéros sont différents. Reportez-vous aux exemples du chapitre
« Concepts » de ce guide.
Types de données de MONITOR 77/2
MONITOR 77/2 accepte six types de données. Lorsque vous affectez un nom de tag
à un tag puis sélectionnez Entrée, le système affiche les types de données acceptés
pour ce tag dans la boîte Définition Tag. Sélectionnez l’un des types suivants :
DIGITAL
ANALOG
LONGANA (Long analog)
FLOAT (Floating-point)
MESSAGE
MAILBOX
Le tableau suivant montre les capacités de stockage, les gammes de valeurs et
l’exactitude de chaque type de données :
Digital (Booléen)
1 bit
Stockage
dans
Zone User
* 2 octets
Analog (Entier court)
2 octets
* 2 octets
18 octets
Long Analog (Entier long)
Floating-point (norme
IEEE/précision double)
4 octets
4 octets
20 octets
1 (ON) ou 0 (OFF)
-32,768 à 32,767 (avec
signe)
-231 à 231 -1
8 octets
8 octets
24 octets
+/-10-308 à +/-10308
Message (Chaîne)
0 à 65535
octets
0 à 65535
octets
ASCII ou données
binaires arbitraires
Mailbox (Données de
longueur variable, organisées en file d’attente)
0 à 65535
octets
0 à 65535
octets
24 octets par message
+ stockage des données
24 octets par message
+ stockage des données
Type de Données
Valeur
Stockage dans
Zone Noyau
16 octets
Gamme de Valeurs
et Exactitude
A
B
C
3
D
E
F
G
Données binaires arbitraires
H
3/9
A
Pour déterminer les besoins en mémoire, utilisez les formules suivantes :
• Pour chaque tag du domaine shared :
(N-8) + (8 x I)
B
N
partie « Stockage dans Zone Noyau » du tableau ci-dessus
I
nombre d’instances (shared + user)
Exemple : Un tag long analog du domaine shared dans un système de deux
instances user au maximum :
[20 octets (de la table) - 8] + {8 x [1(shared) + 2 (user)]} =
40 octets
C
3
• Pour chaque tag du domaine user :
(N x I)
Exemple : Un tag floating-point (flottant) du domaine user dans un système de deux
instances user au maximum :
24 octets (de la table) x [1 (shared) + 2(user)] = 72 octets
D
Le nombre maximum de tags que vous pouvez créer par tableau varie en fonction du
système d’exploitation utilisé :
un tableau peut contenir autant de tags qu’un segment de mémoire de 65,535
octets. Ce nombre varie selon le type de données. Pour le déterminer, utlisez la
formule suivante (ou reportez-vous au tableau ci-dessous) :
max. # de tags par tableau = 65535/N
E
N correspond à la partie « Stockage dans Zone Noyau » du tableau ci-dessus.
Le tableau suivant indique le nombre maximum de tags par tableau pour chaque
type de données :
Type de Données des
Tags
DIGITAL
ANALOG
LONG ANALOG
FLOATING-POINT
F
MESSAGE
MAILBOX
G
# Maximum de Tags
par Tableau
4,095
3,640
3,276
2,730
2,730 + stockage des
données
2,730 + stockage des
données
Descriptions des tags
Une description comprend des informations sur le tag défini ou répertorié avec un nom
de tag dans un panneau de saisie de données. Lorsque vous affectez un nom à un
tag puis sélectionnez Entrée, vous devez préciser une description de ce tag et un type
de données dans la boîte de dialogue Définition Tag. Pour cette description, vous
pouvez entrer jusqu’à 40 caractères alphanumériques (ce n’est pas obligatoire).
H
3/10
3
A
Nom tag :
Description :
valve1press
Pression dans Valve 1
Après avoir défini un tag, vous pouvez modifier sa description initiale de deux manières
différentes :
1. Accédez à la table RTDB Liste des Tags (voir « Présentation de MONITOR 77/2 »
dans le Manuel Premier Contact) puis modifiez le champ « Description ».
B
Conventions & Normes
Exemple :
2. Dans le panneau où vous avez défini le tag, placez le curseur dans le champ « Nom
Tag » puis appuyez simultanément sur Ctrl-T. Modifiez les informations et la
description de ce tag dans la boîte Définition Tag.
C
Valeurs Run-Time
Certaines valeurs peuvent correspondre uniquement à certains tags en mode exécution. Si le cas se présente, cela est indiqué dans le champ « Description » dans la
colonne « Valeurs Run-Time ».
Champs YES/NO
Les champs qui demandent une entrée de type « oui » ou « non » acceptent les
entrées suivantes :
Y
y
YES
yes
N
n
NO
no
Certains champs « oui/non » acceptent également des indicateurs d’écriture forcée :
F
f
FORCE
force
3
D
E
Champs Vitesses en Bauds
Lorsque vous utilisez les communications de type RS-232, la tâche Interface d’Equipement Externe communique avec un automate programmable (PLC) ou avec un autre
équipement à l’une des vitesses, exprimées en bauds, indiquées ci-dessous. Certaines
de ces vitesses possèdent plus d’une entrée valide :
110
150
300
600
1200
12
2400
24
3600
4800
48
7200
9600
96
19200
192
19.2K
19.2
F
G
H
3/11
A
B
C
3
D
E
F
G
Champs Parité
La parité d’une transmission correspond toujours à l’une de ces trois valeurs :ODD,
EVEN, ou NONE. Cependant, les variations de ces valeurs, indiquées ci-dessous, sont
également des entrées valides :
ODD
OD
O
EVEN
EVE
EV
E
NONE
NON
NO
N
3.2-2 Fichiers et répertoires de MONITOR 77/2
Cette section traite des variables utilisées pour installer l’environnement , le fichier, le
format du nom du chemin d’accès et l’organisation du répertoire de MONITOR 77/2.
Variables d’environnement de MONITOR 77/2
Dans ce guide, toutes les références aux variables d’environnement sont indiquées
en caractères gras et entre accolades { } , par exemple {FLINK}.
Plusieurs copies d’une tâche de MONITOR 77/2 peuvent fonctionner simultanément,
c’est pourquoi une tâche doit uniquement donner son identification à la base de
données temps réel. Pour cela, la tâche précise un nom d’invocation, un domaine et
un nom d’utilisateur. Ces noms sont stockés dans les variables d’environnement. Vous
pouvez définir les variables d’environnement pour que ces noms soient automatiquement fournis au Run-Time Manager en mode exécution ou bien vous installez ces
variables à l’apparition du message d’attente du système à chaque fois que vous lancez
MONITOR 77/2.
Utilisez les variables d’environnement suivantes pour définir et installer les répertoires
qui contiennent les fichiers de MONITOR 77/2.
{FLINK}
nom du répertoire contenant les fichiers de programmes de
MONITOR 77/2.
{FLAPP}
nom du répertoire contenant les fichiers associés aux applications.
{FLOPT}
désigne l’emplacement du répertoire d’informations sur la licence
({FLINK} \OPT). Le répertoire {FLOPT} contient le fichier FL.OPT
(options).
Au cours de l’installation, vous pouvez attribuer des valeurs aux variables indiquées
ci-dessus. Dans le cas contraire, MONITOR 77/2 utlise les valeurs par défaut standard.
{FLNAME}
nom de l’application.
{FLDOMAIN}
nom du domaine d’exécution de l’application.
{FLUSER}
nom de l’instance du domaine.
Nota : Ces trois dernières variables n’ont pas de valeurs par défaut. En effet, leurs valeurs
permettent de s’assurer que MONITOR 77/2 appelle l’instance du domaine voulue.
Lorsque vous utilisez les variables d’environnement dans les noms de chemins, vous
pouvez entrer, avec les { }, tous les éléments de la chaîne indiqués ci-dessus. Le
système utilise alors les variables d’environnement par défaut.
H
3/12
Conventions & Normes
3
Format des noms de fichiers
Les noms de fichiers se composent de 8 caractères au maximum (sans compter
l’extension).
Format des Noms de Chemins d’Accès
Chaque système d’exploitation utilise un format de nom de chemin différent. Utilisez
le format approprié indiqué dans le tableau ci-dessous :
Format des Noms de Chemins d’Accès
LECTEUR:\REPERTOIRE\SOUS-REPERTOIRE\NOM DU FICHIER
A
B
Remarques
N’utilisez pas d’extensions pour les noms de
répertoires. Ex. : nommez un répertoire
FLNT43. au lieu de FLNT.43
Organisation des répertoires de MONITOR 77/2
Tous les fichiers de MONITOR 77/2 sont organisés dans deux répertoires principaux :
• Répertoire Système de MONITOR 77/2 : /{FLINK} (ce répertoire est /FLOS2)
• Répertoire d’Applications de MONITOR 77/2 : /{FLAPP}
Ces répertoires sont traités dans les sections suivantes.
Répertoire Système de MONITOR 77/2
Le répertoire système /{FLINK} (ou FLOS2) contient tous les fichiers de programmes
de MONITOR 77/2.
C
3
D
Le nom de chemin complet pour tous les fichiers systèmes de MONITOR 77/2 est le
suivant :
/{FLINK}/SOUS-REPERTOIRE/NOM DU FICHIER
Dans le répertoire système de MONITOR 77/2, les sous-répertoires sont organisés de
la manière suivante :
Sous-répertoire
Fichier(s)
Description de(s) Fichier(s)
FLBUILD.ID
Fichier d’identification de la version du système
Fichiers-textes qui fonctionnent comme des catalogues d’attributs
pour avertir le Configuration Manager du format des tables de configuration. Ils déterminent également les critères d’entrée des données.
Fichiers utilisés par les utilitaires de MONITOR 77/2 qui gèrent les
applications, tels que FLNEW, FLSAVE, FLREST, et FLCONV
Fichiers scriptes et fichiers de programmes exécutables pour chaque
tâche de MONITOR 77/2.
Fichier Makefile par défaut pour la tâche Maths et Logique
compilées
Fichiers scriptes de conversion de la base de données de
configuration
Fichiers-systèmes utilisés par la tâche Graphique et par l’Editeur
Graphique/Animation
Sous-répertoire pour les modules de protocoles de l’Interface
d’équipement externe
AC
*.AC
BLANK
*.*
BIN
CML
CML.MAK
CTGEN
*.CTG
DRW
*.*
EDI
*\*.*
3/13
E
F
G
H
A
Sous-répertoire
B
Fichier(s)
INC
*.H
KEY
*.KEY
LIB/ENGLISH
LIB/FRENCH
D
Le langage-C comprend des fichiers pour des options telles que Maths
et Logique compilées ou le Kit d’accès pour programmeur (PAK)
Fichiers-textes qui indiquent au Configuration Manager comment
traduire les entrées des tables de textes en valeurs binaires pour les
placer dans la table de configuration
Bibliothèque des fichiers et des objets
Fichier de sauvegarde multiplate-forme de l’application démonstration
Fichier de sauvegarde multiplate-forme de la nouvelle application
Fichier de sauvegarde multiplate-forme de l’application test
Fichiers d’aide utilisés avec le Configuration Manager et l’Editeur
Graphique/Animation
Fichiers de messages d’erreurs pour les tâches MONITOR 77/2
Fichier contenant des informations sur les options de
MONITOR 77/2
MPS
FLDEMO.MP
S
FLNEW.MPS
FLTEST.MPS
MSG
MSG/FRENCH
*.HLP
*.TXT
OPT (or
FLOPT)
FL.OPT
SRC/EDI_60
INC/*.H
LIB/*.*
MBUS/*.*
SHELL/*.*
Fichiers sources-C du Kit d’accès pour programmeur de l’Interface
d’équipement externe, bibliothèques et module de protocole des
échantillons
SRC/EXAMPLES
LOGGER/*.*
SKELETON/
*.*
STAT/*.*
Makefiles et fichiers sources du Kit d’accès pour programmeur
(PAK) des échantillons
C
3
Description de(s) Fichier(s)
Répertoire d’Applications de MONITOR 77/2
E
F
Le répertoire d’applications de MONITOR 77/2 /{FLAPP} contient tous les fichiers
d’applications. Ces fichiers sont cependant placés dans des sous-répertoires précis
en fonction de leur date de création :
• Au cours de la configuration -- Les fichiers créés ou importés dans l’application au
cours de la configuration sont subdivisés en deux groupes :
- Fichiers sans domaine particulier
- Fichiers à domaine particulier
• En mode exécution
Les fichiers d’applications sans domaine particulier se situent dans le chemin d’accès
suivant :
/{FLAPP}/SOUS-REPERTOIRE/NOM DU FICHIER
G
H
3/14
3
A
Fichier(s)
Description de(s) Fichier(s)
FLAPP.ID
Fichier d’identification de l’application
Fichiers de la base de données de configuration qui stockent des informations sur les tags telles que le nom, le type, le nombre d’écritures précisées
dans la tâche définie et le nombre de références
Fichiers d’index utilisés par le Configuration Manager en association avec
les fichiers CDB pour traduire les noms de tags en numéros de tags en
mode exécution
Fichiers de travail Couper/Coller utilisés par le Configuration
Manager
Fichiers de sortie importer/exporter du Configuration Manager
Fichiers ASCII de la base de données de configuration qui stockent les
informations sur les tags. On les utilise pour importer ou exporter des
données de configuration d’un répertoire d’applications à un autre (le plus
souvent, d’une plate-forme à une autre)
B
Conventions & Normes
Dans ce répertoire, les sous-répertoires sont organisés de la manière suivante :
Sous-répertoire
*.CDB
*.MDX
*.CNP
*.EXP
ASC
*.ASC
CML
DRW
LOG
PROCS
RCP
SPOOL
DCT
*.DCT
NET
GROUPS
LOCAL
*.FMT
Fichiers de la tâche Générateur de Rapport [Formats] qui définissent le format des
rapports
[.databases.flhdb]
RPT
*.CT
*.*
3
D
Ces répertoires seront utilisés dans les prochaines versions
Fichiers binaires établis en mode exécution contenant des données extraites des tables de la base de données. Chaque tâche MONITOR 77/2
utilise une ou plusieurs de ces tables. (Les fichiers de ce sous-répertoire
n’appartiennent pas à un domaine particulier. Les fichiers .CT à domaine
particulier se trouvent dans le sous-répertoire {FLAPP}/{FLDOMAIN}/
CT décrit ci-dessous.)
(Ce sous-répertoire existe uniquement dans le MONITOR 77/2 pour
systèmes VMS.)
Base de données Rdb/VMS et fichiers de soutien utilisés par la tâche
Interface pour Rdb/VMS
Tables de support des communications
Fichiers de configuration pour la tâche Réseau Local de
MONITOR 77/2
CT
C
E
F
Pour les domaines shared et user, les fichiers d’applications à domaine particulier se
trouvent dans des répertoires séparés :
LECTEUR:\{FLAPP}\{FLDOMAIN}\SOUS-REPERTOIRE\NOM DU FICHIER{FLDOMAIN} correspond à SHARED ou USER.
G
H
3/15
A
Dans le répertoire \{FLAPP}\{FLDOMAIN}, les sous-répertoires sont organisés de la
manière suivante :
B
Sous-répertoire
Fichier(s)
ASC
DCT
LOG
NET
RCP
RPT
Ces répertoires seront utilisés dans les prochaines versions
CML
C
CT
*.CT
DRW
*.G, *.GX,
*.GP, *.GPX
PROCS
*.PRG
3
D
Description de(s) Fichier(s)
SPOOL
Fichiers d’applications à domaine particulier pour la tâche Maths et Logique
compilées et les fichiers créés pour les compiler
Fichiers binaires à domaine particulier établis en mode exécution contenant des
données extraites des tables de la base de données. Chaque tâche de
MONITOR 77/2 utilise une ou plusieurs de ces tables. Les fichiers .CT sans
domaine particulier se trouvent dans le sous-répertoire
{FLAPP}/CT décrit ci-dessus
Fichiers graphiques créés avec l’Editeur Graphique /Animation, fichiers graphiques en format exporté, fichiers graphiques Power Pack et fichiers graphiques Power Pack en format exporté
Fichiers de la tâche Maths et Logique Procédures
Zone de travail des fichiers temporaires utilisée par la tâche Gestionnaire
d’Impression
En mode exécution, MONITOR 77/2 crée et stocke certains fichiers dans des sousrépertoires du répertoire {FLAPP}/{FLNAME}/{FLDOMAIN}/{FLUSER} . Les sousrépertoires sont organisés de la manière suivante :
E
F
G
Sous-répertoire
Fichier(s)
LOG
*.LOG
HISTORY.*
RCP
*.*
RPT
*.*
Description de(s) Fichier(s)
Fichiers de journalisation des erreurs créés en mode exécution par certaines
tâches MONITOR 77/2.
Fichiers de journalisation des erreurs créés en mode exécution par le Superviseur des Alarmes.
Fichiers de recettes créés en mode exécution par la tâche Recettes (de Fabrication)
Fichiers de rapports créés en mode exécution par la tâche Générateur de
Rapport
3.2-3 Utiliser les identificateurs de variables
Plusieurs tâches MONITOR 77/2 vous permettent d’utiliser les identificateurs de
variables afin de définir le format pour l’ensemble ou certaines parties d’une chaîne
de sortie :
• Gestionnaire de Fichiers
• Recettes (de Fabrications)
• Générateur de Rapport
• Superviseur des Alarmes
(Pour plus d’informations sur l’utilisation des identificateurs de variables avec une
tâche particulière, reportez-vous au chapitre sur les tâches dans ce guide).
H
3/16
3
A
Par exemple, le Gestionnaire de Fichiers vous permet de définir quelles parties d’un
chemin d’accès source ou de destination sont des variables, ainsi que le format du
nom de chemin exigé pour celles-ci. L’opérateur peut ainsi préciser un nom de fichier
ou de station pour copier un fichier vers une autre destination.
Les identificateurs de variables peuvent être composés de deux types d’objets : les
caractères ordinaires, entièrement copiés dans la chaîne de sortie, et les identificateurs de formats, qui indiquent le format d’affichage des informations sur les variables.
Chaque identificateur de formats est introduit par le caractère % et se termine par un
caractère d’imprimerie :
% [(flags)][(largeur)][.(prec)](caractère)
B
Conventions & Normes
%
flags
indique un identificateur de formats.
(Facultatif) modifie le format de la sortie.
Flags Valides : Descriptions :
justifié à gauche dans le champ (sans ce flag,
justifié à droite).
0
remplir les espaces à gauche de la
valeur avec des zéros jusqu’à la largeur définie.
width
(Facultatif) valeur du champ minimale, en décimal.
.prec
(Facultatif) indique l’une des conversions suivantes :
1.
Pour les conversions e ou f (traitées ci-dessous), nombre de
chiffres à imprimer après la virgule décimale
2.
Pour une conversion g (traitée ci-dessous), nombre maximum
de chiffres significatifs
3.
Pour une conversion d, o, u, x, ou X, nombre minimum de
chiffres à imprimer (des zéros à gauche sont ajoutés pour
atteindre la bonne largeur)
caractère précise un format pour la valeur. (Voir tableau ci-dessous.)
MONITOR 77/2 utilise les caractères suivants :
d = décimale
s = chaîne
ld = décimale longue
e = écriture exponentielle
syntaxe : [-]m.nnnnnnE[+-]xx
f = écriture flottante
syntaxe : [-]mmmm.nnnnnn
g = utilise une valeur inférieure à e ou à f
u = décimale sans signe
o = octale sans signe
x = hexadécimale sans signe qui utilise a - f
X = hexadécimale sans signe qui utilise A - F
C
3
D
E
F
G
Nota : Pour le caractère f, même si vous ajoutez un zéro avant la largeur de champ minimale
pour indiquer des zéros de remplissage, la valeur sera remplie avec des espaces.
H
3/17
A
B
Des exemples d’identificateurs de formats valides pour chaque type de données de
MONITOR 77/2 sont donnés dans le tableau ci-dessous :
(Pour plus d’informations sur les identificateurs de formats, reportez-vous à n’importe
quelle référence ANSI-C de ce guide).
Format
Caracdes
Type
Caractères
tère par
Echand’Elément
Valides
Défaut
tillons
Analog
%d
d, u, o,
x, X
C
Description des Exemples
Sortie des
Echantillons
%04d indique une valeur décimale justifiée à droite avec
une largeur de champ minimale de 4 chiffres. 0 indique
qu’il faut remplir la valeur avec des zéros.
0005
0015
0150
2400
%3u
%3u indique une valeur décimale sans signe justifiée à
droite avec une largeur de champ minimale de 3 chiffres.
La valeur est remplie avec des espaces.
5
15
150
2400
%-3u
%-3u, même exemple que ci-dessus. Le trait d’union (- 5
15
) avant la largeur indique que la valeur est justifiée à
150
gauche.
%-7ld
5
%-7ld indique une valeur décimale longue justifiée à
gauche avec une largeur de champ minimale de 7 chif- 15
fres. La valeur est remplie sur la droite avec des espaces. 2400
%04d
3
2400
D
Long
Analog
%ld
d, ld, u,
o, x, X
20000
1000000
%05ld
E
Floatingpoint
%f
e, f, g
Message
%s
s
F
%6.2f
%5s
%-5s
G
H
3/18
%05ld indique une valeur décimale longue justifiée à
droite avec une largeur de champ minimale de 5 chiffres.
Un 0 avant la largeur indique qu’il faut remplir la valeur
avec des zéros.
00005
00015
02400
20000
1000000
%6.2f indique une valeur flottante justifiée à droite avec
une largeur de champ minimale totale de 6 chiffres. (La
virgule décimale compte pour 1 chiffre). Cela signifie
qu’il y a deux chiffres après la virgule décimale et au
moins trois chiffres avant cette virgule. La valeur est
remplie avec des espaces.
5.51
150.08
24000.65
%5s indique une chaîne de messages justifiée à droite
avec une largeur de champ minimale de 5 caractères. La
valeur est remplie avec des espaces.
on
off
alarme
%-5s , même exemple que ci-dessus. Le trait d’union
(-) avant la largeur indique que la valeur doit être justifiée à gauche.
on
off
alarme
Conventions & Normes
3
A
3.3 Remarques sur le système d’exploitation pour les utilisateurs
d’OS/2
Variables d’environnement de MONITOR 77/2 (-12)
Pour installer manuellement les variables d’environnement, avant de lancer
MONITOR 77/2, entrez les commandes suivantes à l’apparition du message d’attente
du système :
set FLAPP=(répertoire contenant l’application)
set FLINK=(répertoire contenant les fichiers systèmes de
MONITOR 77/2)
set FLNAME=(nom de l’application)
set FLDOMAIN=(domaine, soit shared ou user)
set FLUSER=(nom d’utilisateur)
set FLOPT= (lecteur:\flink\opt)
Les valeurs par défaut et les répertoires correspondants des variables d’environnement de MONITOR 77/2 sont indiqués ci-dessous :
Variable d’environnement :
Répertoire par défaut :
{FLINK}
\FLOS2
{FLAPP}
\FLAPP
{FLOPT}
\{FLINK}\OPT
Organisation des répertoires de MONITOR 77/2 (-13)
Dans MONITOR 77/2 pour OS/2, le répertoire système /{FLOS2} contient un sousrépertoire supplémentaire. Les sous-répertoires \BIN et \LIB contiennent les fichiers
suivants :
Sous-répertoire
C
3
D
E
FiDescription de(s) Fichier(s)
chier(s)
BIN
*.CMD
*.EXE
INSTALL
*.*
LIB
*.OBJ
*.LIB
*.DLL
Fichiers de commandes de MONITOR 77/2
Fichiers de programmes exécutables pour
chaque tâche de MONITOR 77/2
F
Fichiers utilisés au cours de l’installation de
MONITOR 77/2
Fichiers Objets
Fichiers Bibliothèques
Fichiers Bibliothèques à liens dynamiques
Le sous-répertoire \CML du répertoire \{FLAPP}\{FLDOMAIN} contient les fichiers
suivants :
Sous-répertoire
CML
B
Fichier(s)
Description de(s) Fichier(s)
*.H
*.C
*.OBJ
*.EXE
CML.MAK
Fichiers d’applications à domaine particulier pour la tâche Maths et Logique
compilées et les fichiers créés pour les
compiler.
G
H
3/19
A
B
C
3
D
E
F
G
H
3/20
CH04/GRAPHICSTOC Page 1 Jeudi 11 Janvier 1996 8:50
A
Graphique Couleur Dynamique/Animation
Chapitre 4
B
Sous-chapitre
Page
4.1
Caractéristiques
4.2
Principes d’utilisation
4.2-1 Dessin
4.2-2 Nommer et renommer les objets
4.2-3 Edition
4.2-4 Animation
4.2-5 Créer des Power Packs
4.2-6 Sauver
4.2-7 Tester
4/8
4/8
4/9
4/9
4/9
4/11
4/11
4/11
Ouvrir et sortir de l’Editeur
4.3-1 Ouvrir l’Editeur
4.3-2 Sortir de l’Editeur
4/12
4/12
4/12
Gestion des fichiers
4.4-1 Créer et ouvrir des fichiers de dessins
4.4-2 Power Packs
4.4-3 Activer les fichiers à l’aide du menu Fenêtres
4.4-4 Fermer des fichiers
4.4-5 Supprimer des fichiers
4.4-6 Sauvegarder des fichiers
4.4-7 Sauvegarder un fichier sous un autre nom
4.4-8 Exporter des fichiers
4.4-9 Importer des fichiers
4.4-10 Imprimer l’écran
4/13
4/13
4/14
4/17
4/17
4/18
4/19
4/19
4/21
4/22
4/24
4.5
Sélectionner des objets
4.5-1 Sélectionner un objet composé
4/25
4/26
4.6
Dessiner des objets
4.6-1 Dessiner une ligne
4/28
4/28
4.3
4.4
4/7
4/1
C
D
4
E
F
G
H
CH04/GRAPHICSTOC Page 2 Jeudi 11 Janvier 1996 8:50
A
B
Sous-chapitre
4.6-2
4.6-3
4.6-4
4.6-5
4.6-6
4.6-7
4.6-8
4.6-9
4/28
4/29
4/29
4/29
4/29
4/30
4/31
4/31
4.7
Editer des objets
4.7-1 Défaire
4.7-2 Couper, copier et coller des objets
4.7-3 Chercher un objet dans un dessin
4.7-4 Supprimer un objet
4.7-5 Aligner un objet
4.7-6 Modifier la forme d’un objet
4.7-7 Attirer un objet vers la grille
4.7-8 Mettre un objet dessus
4.7-9 Mettre un objet dessous
4.7-10 Combiner et séparer des objets
4/32
4/32
4/33
4/34
4/35
4/35
4/36
4/37
4/37
4/37
4/38
4.8
Modifier la visualisation
4.8-1 Visualiser un dessin dans une grille
4.8-2 Effectuer un zoom sur un objet ou sur une zone
4.8-3 Afficher la barre d’outils
4/40
4/40
4/41
4/42
4.9
Configurer les attributs des objets
4.9-1 Déterminer ou renommer un objet
4.9-2 Configurer les attributs des lignes
4.9-3 Configurer les attributs de remplissage des objets
4.9-4 Configurer les attributs de textes
4/43
4/43
4/43
4/44
4/47
C
D
4
Page
Dessiner un arc
Dessiner une parabole
Dessiner un rectangle ou un carré
Dessiner une ellipse ou un cercle
Dessiner un polygone
Dessiner un bézier (ligne courbe)
Entrer un texte dans un dessin
Dessiner une légende graduée
E
F
G
H
4/2
CH04/GRAPHICSTOC Page 3 Jeudi 11 Janvier 1996 8:50
A
Graphique Couleur Dynamique/Animation
Chapitre 4
B
Sous-chapitre
4.9-5
4.9-6
4.10
Configurer la couleur de l’écran ou utiliser une image bitmap
Attributs issus des objets sélectionnés
Animer des objets
4.10-1 Recouvrir des objets fixes et animés
4.10-2 Gérer les entrées incorrectes dans les panneaux
des options d’animation
4.10-3 Afficher des attributs dynamiques ou statiques
en mode exécution
4.10-4 Options d’animation
Page
4/49
4/51
C
4/52
4/52
4/52
4/52
4/54
D
4
4.11
4.12
4.13
Animer un objet comme une instance
4.11-1 Avantages de l’option Instance
4.11-2 Comment utiliser l’option Variables instanciables
4.11-3 Créer un objet instanciable
4.11-4 Utiliser un objet instanciable
4.11-5 Editer des messages d’attente
4.11-6 Afficher une configuration instanciable dans les
panneaux d’animation
4.11-7 Combiner des objets instanciables
4.11-8 Variables instanciables non résolues
4.11-9 Exemple d’animations instanciables
4/56
4/56
4/57
4/57
4/59
4/60
E
4/61
4/61
4/62
4/62
F
Animer un texte avec Entrée texte
4.12-1 Créer un champ Entrée texte
4.12-2 Entrée texte en mode exécution
4.12-3 Animer un champ Entrée texte
4.12-4 Sauvegarder des informations
4/67
4/67
4/68
4/68
4/73
G
Animer une Légende
4/74
H
4/3
CH04/GRAPHICSTOC Page 4 Jeudi 11 Janvier 1996 8:50
A
B
Sous-chapitre
Page
4.14
Animer un texte avec Sortie texte
4.14-1 Créer un champ Sortie texte
4.14-2 Sortie texte en mode exécution
4.14-3 Animer un champ Sortie texte
4/80
4/80
4/81
4/81
4.15
Animer un objet avec Paint
4/85
4.16
Animer un objet avec Barre
4/87
4.17
Animer un objet avec Courbe
4.17-1 Configurer un stylet pour la courbe
4/91
4/98
4.18
Animer un objet avec Symbole
4.18-1 Lancer des applications configurées dans les
versions 4.0 et précédentes
4.18-2 Animer un objet symbole
4.18-3 Utiliser des symboles pour simuler une rotation d’un objet
4/104
4/105
4/107
4.19
Animer un objet avec Bouton
4/112
4.20
Utiliser l’animation Impression écran
4/116
4.21
Utiliser l’animation Signal sonore
4/117
4.22
Animer une touche de fonction
4/118
4.23
Tester l’animation d’un dessin
4/122
4.24
Configurer une fenêtre pour afficher un dessin
4.24-1 Créer et éditer une fenêtre
4/123
4/123
4.25
Tableau des couleurs/valeurs Analog
4/125
C
D
4
E
F
G
H
4/4
4/104
CH04/GRAPHICSTOC Page 5 Jeudi 11 Janvier 1996 8:50
A
Graphique Couleur Dynamique/Animation
Chapitre 4
B
Sous-chapitre
4.26
Remarques sur le système d’exploitation pour
les utilisateurs d’OS/2
Ce chapitre se termine à la page
Page
4/127
C
4/128
D
4
E
F
G
H
4/5
CH04/GRAPHICSTOC Page 6 Jeudi 11 Janvier 1996 8:50
A
B
Sous-chapitre
C
D
4
E
F
G
H
4/6
Page
CH04/GRAPHICS Page 7 Dimanche 7 Janvier 1996 15:05
Graphique Couleur Dynamique/Animation
4
A
L’Editeur Graphique/Animation de Monitor 77/2 (l’Editeur) est un éditeur orienté objets
qui permet d’afficher des applications graphiques couleurs et animées et de les lier à
la base de données temps réel, donc à toutes les tâches.
B
4.1
Caractéristiques
En plus des caractéristiques des logiciels graphiques classiques, l’Editeur offre les
caractéristiques suivantes où vous pouvez :
• créer jusqu’à 32 768 objets par écran, la mémoire disponible étant la seule limite.
• configurer, simultanément avec d’autres développeurs, des écrans graphiques.
• aligner des objets pour garantir des marges nettes et des objets uniformémement
espacés et centrés, disposer des objets en couches en plaçant des objets au-dessus
ou au-dessous d’autres objets et justifier un texte animé dans un champ texte.
• attribuer des couleurs à des lignes, textes et écrans : remplissage couleur et
animation à partir d’une palette de 64 couleurs.
• effectuer un zoom (ou grossir) sur des objets sélectionnés ou des zones de l’écran.
L’Editeur offre également les nouvelles caractéristiques graphiques suivantes où vous
pouvez :
• éditer simultanément plusieurs fenêtres.
• à partir de la nouvelle barre d’Outils, accéder rapidement, éditer et animer des
dessins.
• créer des objets composés en combinant au minimum deux objets ou en connectant
au minimum deux objets évolutifs, puis séparer ces objets composés pour obtenir
les objets simples de départ.
• éditer et animer des sous-objets dans un objet composé sans l’isoler et sans perdre
l’animation des sous-objets.
• animer des Objets Power en précisant des variables pour leurs tags associés. Puis,
lorsque vous utilisez la fonction copier/coller, plutôt que d’éditer l’animation pour
chaque copie, entrez uniquement les valeurs pour les variables de chaque copie de
l’objet. La configuration est plus rapide car vous n’avez pas besoin d’animer de
nouveau un objet collé. Pour plus d’informations sur les Objets Power, reportez-vous
à la section « Animer un objet comme une instance », page 56.
• définir des Power Packs composés d’Objets Power pré-animés, simples et composés puis les classer dans des bibliothèques graphiques réutilisables.
• exporter et/ou importer des fichiers en utilisant un format ASCII multiplate-forme pour
transférer les dessins et leurs animations vers d’autres applications.
• ignorer un dessin et retourner à sa version précédente.
• tester une animation d’un dessin, tout en configurant votre application, à l’aide des
options Test et Dérouler test
• MONITOR 77/2 combine maintenant les données des animations et des objets en
un seul fichier graphique .G au lieu de les conserver séparément dans la base de
données temps réel. .GP correspond à l’extension Power Pack Graphique des
fichiers Power Pack.
4/7
C
D
4
E
F
G
H
CH04/GRAPHICS Page 8 Dimanche 7 Janvier 1996 15:05
A
4.2
B
C
Principes d’utilisation
L’Editeur Graphique/Animation vous permet de créer et d’animer des objets dans des
écrans d’applications pour surveiller et contrôler les différents processus de votre
application. Ces objets figurent dans la liste ci-dessous :
• Courbes de Tendances
• Recouvrement des objets
• Courbes SPC
• Symboles
• Barres
• Champs Sortie texte et Entrée texte
• Remplissage couleur des objets
• Légendes
• Déplacement d’objets
• Boutons
Vous pouvez créer des écrans d’applications avec l’Editeur en utilisant les options
graphiques suivantes :
• Dessin
• Créer Power Packs
• Edition
• Sauver
• Animation
• Tester
Chacune de ces options est décrite ci-dessous.
D
4
E
F
G
4.2-1 Dessin
Vous pouvez dessiner des objets en utilisant les menus Dessin, Attributs et/ou la
barre d’Outils de l’Editeur :
• Les options Ligne, Boîte et Texte du menu Dessin vous permettent de créer deux
types d’objets : des objets graphiques simples (lignes ou boîtes) et des objets
complexes (boutons, tapis roulant et réacteurs suivant le type d’application créé).
• Les options du menu Attributs vous permettent de définir pour les objets les attributs
suivants : remplissage couleur, modèle et style du texte.
• La barre d’Outils vous permet d’accéder rapidement aux options Dessin et Attributs.
Les objets que vous dessinez sont appelés :
Objets simples, objets composés et sous-objets
Objets simples : objets uniques (lignes, cercles et textes) qui ne sont pas composés
d’autres objets. Ce sont les blocs fonctionnels de l’écran graphique.
Objets composés : collectes d’objets. Dans un objet composé, chaque objet est appelé
un sous-objet. Les sous-objets se composent d’objets simples et/ou composés.
L’Editeur vous permet de manipuler des objets de la manière suivante :
• Créer des objets simples contenant des attributs d’animation
• Créer puis séparer un objet composé tout en conservant les attributs d’animation de
tous ses sous-objets.
Editer les attributs d’animation des sous-objets sans diviser l’objet composé pour connaître les
différentes parties qui le composent.
H
4/8
CH04/GRAPHICS Page 9 Dimanche 7 Janvier 1996 15:05
Graphique Couleur Dynamique/Animation
4
4.2-2 Nommer et renommer les objets
Lorsque vous créez des objets, l’Editeur attribue, en interne, un numéro à chaque objet
simple, composé ou sous-objet.
Dans la plupart des cas, vous pouvez renommer les objets en sélectionnant l’option
Nom objet dans le menu Attributs puis en entrant un nouveau nom d’objet. Reportezvous à la section « Configurer les attributs des objets » page 4/43.
4.2-3 Edition
Vous pouvez éditer des objets en utilisant les menus Edition, Attributs et/ou la barre
d’Outils de l’Editeur.
• Le menu Edition vous permet de manipuler des objets de différentes manières :
- Défaire une action
- Couper-et-Coller et Copier-et-Coller des objets
- Supprimer des objets
- Chercher des objets
- Aligner, Espacer et Définir la taille des objets
- Modifier la forme des objets
- Attraction Règle et objet vers la grille
- Organiser des objets en couches avec Mettre dessus et Mettre dessous
- Connecter ou Séparer des objets
- Combiner deux ou plusieurs objets dans un objet composé
• Le menu Attributs vous permet d’affecter aux objets des attributs fixes, tels que
remplissage couleur, modèle et style du texte.
• La barre d’Outils vous permet d’accéder rapidement aux options Edition et Attributs.
Vous pouvez éditer des objets composés sans perdre leur animation. Reportez-vous
à la section « Objets Power (Animation instanciable) » page 4/10.
A
B
C
D
4
E
F
4.2-4 Animation
Après avoir dessiné les objets pour l’affichage de votre application, vous pouvez les
animer pour qu’ils effectuent une action ou affichent des informations. Pour cela,
affectez des attributs d’animation aux objets, tels que changement de couleurs, taille
ou position, en utilisant le menu Animation de l’Editeur. Lorsque vous animez des
objets, ils sont liés à la base de données temps réel.
Lier des objets à la Base de données temps réel
Vous pouvez nommer un tag qui contrôle l’objet animé en utilisant les options Entrée
texte et Sortie texte du menu Animation. Cette opération lie les attributs d’animation
d’un objet graphique (ex. remplissage couleur) au tag nommé auparavant dans la base
de données temps réel. Lorsque vous avez entré le nom de tag dans le champ du
4/9
G
H
CH04/GRAPHICS Page 10 Dimanche 7 Janvier 1996 15:05
A
B
C
D
4
E
F
G
panneau d’animation puis précisé un type de données, MONITOR 77/2 lie les attributs
d’animation, affectés à cet objet, à la base de données temps réel.
A un temps donné, votre application peut contenir beaucoup plus de tags
MONITOR 77/2 que votre tâche Graphique, capable de surveiller jusqu’à 16 384 tags.
La tâche Graphique surveille uniquement les tags associés à des dessins régulièrement chargés dans une fenêtre que l’on peut visualiser.
Animer les objets de saisie et de sortie
• Les objets de sortie changent de couleur, de taille ou de position dans l’affichage
de l’application en fonction des changements de valeurs dans la base de données
temps réel. Vous pouvez les utiliser pour :
- les remplissages couleurs et les clignotements
- recouvrir des objets
- afficher des déplacements d’objets
- les histogrammes verticaux et horizontaux
- les graphiques X/Y(courbes de tendances)
- avec des valeurs numériques ou des messages textes composés de styles de
police et de tailles différents.
• Les objets de saisie acceptent les données entrées par l’opérateur telles que les
entrées introduites dans l’affichage de l’application par clavier numérique, par écran
tactile ou avec la souris. Ces objets se définissent pour les champs Entrée texte et
Bouton :
- L’option Texte du menu Dessin vous permet de créer un champ Entrée texte
pour les messages textes ou les valeurs numériques entrés par l’opérateur.
Lorsque vous entrez un texte, l’Editeur reçoit le texte et change le tag associé au
champ Entrée pour que le nouveau message texte figure dans le tag. Lorsque
vous entrez une valeur numérique, l’Editeur reçoit la valeur et effectue une
opération (addition ou soustraction) sur cette valeur. Puis, il change le tag associé
au champ Entrée pour que la nouvelle valeur figure dans le tag.
- L’option Touche fonction du menu Animation vous permet d’associer des
Boutons graphiques aux touches de fonction du clavier. En mode exécution,
l’opérateur peut ensuite sélectionner un bouton avec un pointeur ou en appuyant
sur la touche de fonction associée. Le système effectue alors l’opération définie,
telle que changer le dessin en cours dans une fenêtre ou arrêter une tâche.
Objets Power (Animation instanciable)
Vous pouvez configurer des Objets Power (Animation instanciable) en utilisant le menu
Animation de l’Editeur. Une variable instanciable est représentée par une chaîne de
caractères entre accolades ({ }). Pour plus de renseignements sur l’Animation instanciable, reportez-vous à la page 4/56.
Dans l’animation instanciable, il n’est pas nécessaire de répéter la même opération
pour créer et animer les mêmes objets. En effet, vous créez et animez les objets une
première fois puis vous les placer dans Power Packs pour un usage ultérieur.
H
4/10
CH04/GRAPHICS Page 11 Dimanche 7 Janvier 1996 15:05
Graphique Couleur Dynamique/Animation
4
4.2-5 Créer des Power Packs
Une fois que vous avez créé des Objets Power, vous pouvez configurer les bibliothèques Power Packs de dessins préanimés en utilisant l’option Ouvrir Power
Pack du menu Fichier. Vous pouvez alors créer rapidement des applications et utiliser
facilement les dessins de votre Power Packs. Lorsque vous ouvrez un Power Pack,
l’Editeur est automatiquement en mode copier/coller et attribue à tous les fichiers
Power Pack une extension .GP (Power Pack Graphique).
A
B
4.2-6 Sauver
Vous pouvez utiliser l’option Sauver du menu Fichier pour sauvegarder vos dessins
animés.
C
4.2-7 Tester
Les options Test et Dérouler test du menu Animation vous permettent de tester les
attributs d’animation des objets animés dans un dessin. Au cours du déroulement du
test, chaque objet animé (à l’exception des boutons et des touches de fonction que
vous devez tester manuellement) déroule une fois ses limites d’animation.
D
4
E
F
G
H
4/11
CH04/GRAPHICS Page 12 Dimanche 7 Janvier 1996 15:05
A
4.3
B
C
D
4
E
F
G
Ouvrir et sortir de l’Editeur
4.3-1 Ouvrir l’Editeur
Il existe deux méthodes :
• Utiliser le Configuration Manager
• Utiliser la ligne de commandes
Utiliser le Configuration Manager
A partir du Menu Principal, cliquez deux fois sur Editeur Graphique ou sélectionnezle et appuyez sur Entrée. L’écran Editeur Graphique/Animation s’affiche.
L’Editeur adopte par défaut le domaine sélectionné dans la boîte Domaine Sélection
du Configuration Manager.
4.3-2 Sortir de l’Editeur
Pour fermer tous les fichiers en cours et sortir de l’Editeur, sélectionnez Sortie dans
le menu Fichier. Auparavant, l’Editeur effectue trois opérations :
• Il ferme automatiquement tous les fichiers non modifiés depuis leur dernière sauvegarde.
• Pour les fichiers modifiés depuis leur dernière sauvegarde, l’Editeur affiche le
message d’erreur suivant avant de fermer chaque fichier :
Attention!
{LECTEUR}:\{FLAPP}\{FLDOMAIN}\DRW\{FICHIER}
contient des modifications non sauvegardées
LECTEUR
lecteur contenant l’application
FLAPP
chemin d’accès des fichiers de l’application
FLDOMAIN
domaine du fichier
FILE
nom du fichier (.G ou .GP) que l’Editeur essaie de fermer.
Pour fermer le fichier et sauvegarder les modifications, sélectionnez Sauver.
L’Editeur sauvegarde les modifications sur le fichier et supprime son nom du menu
Fenêtres. Pour fermer le fichier sans sauvegarder les modifications, sélectionnez
Ignorer. L’Editeur ferme le fichier, supprime les modifications et son nom. Pour
annuler la sortie, sélectionnez Annuler.
• Après avoir fermé tous les fichiers (sauf si vous avez annulé l’opération), sortez de
l’Editeur.
Avertissement : Il n’existe pas d’autre méthode pour sortir de l’Editeur. Si vous en
utiliser une autre, les données de votre application peuvent être altérées ou
perdues.
H
4/12
CH04/GRAPHICS Page 13 Dimanche 7 Janvier 1996 15:05
4
A
4.4-1 Créer et ouvrir des fichiers de dessins
Les fichiers de dessins, dont l’extension est .G, contiennent vos écrans d’applications.
Afin de créer un fichier pour un nouveau dessin ou ouvrir un dessin existant, sélectionnez Ouvrir dans le menu Fichier. La boîte Ouvrir s’affiche :
B
Graphique Couleur Dynamique/Animation
4.4
Gestion des fichiers
C
D
4
Créer des nouveaux dessins
1. Dans la boîte Domaines, sélectionnez le domaine voulu. Lorsque vous créez votre
premier dessin dans l’un des deux domaines, la boîte Nom Fichier est vide. Si vous
avez créé auparavant des dessins dans le domaine sélectionné, les noms de ces
dessins figurent dans la liste de la boîte Nom Fichier.
E
2. Dans le champ Nom Fichier, entrez le nom du dessin à créer. L’Editeur ajoute
l’extension .G.
Entrée valide :
Nom du dessin, de 1 à 8 caractères
F
3. Sélectionnez OK ou appuyez sur Entrée. L’Editeur effectue automatiquement trois
opérations :
- il crée le dessin et choisit le noir comme couleur d’écran par défaut. Il affiche
ensuite le nom du fichier et le domaine dans la barre de titres
- il affiche le nouveau dessin au premier plan de tous les autres fichiers ouverts
- il ajoute le nouveau nom de fichier dans la liste des fichiers ouverts du menu
Fenêtres.
4. Sélectionnez Sauver dans le menu Fichier pour sauvegarder le nouveau dessin.
G
H
4/13
CH04/GRAPHICS Page 14 Dimanche 7 Janvier 1996 15:05
A
B
C
Ouvrir des dessins
Pour ouvrir un dessin existant :
1. Dans la boîte Domaines, sélectionnez le domaine voulu. Tous les dessins créés
dans le domaine sélectionné figurent dans la liste de la boîte Nom Fichier.
2. Sélectionnez le dessin à ouvrir en utilisant l’une des méthodes suivantes :
- Sélectionnez un nom de fichier dans la liste de la boîte Nom Fichier. Le fichier
sélectionné figure dans le champ Nom Fichier.
- Dans le champ Nom Fichier, entrez le nom du dessin à ouvrir. L’Editeur ajoute
l’extension .G.
3. Sélectionnez OK ou appuyez sur Entrée. L’Editeur effectue automatiquement trois
opérations :
- il ouvre le dessin
- il affiche le dessin au premier plan de tous les autres fichiers ouverts
- il ajoute le nom du fichier dans la liste des fichiers ouverts du menu Fenêtres.
D
4
E
F
4.4-2 Power Packs
Power Pack est une bibliothèque de fichiers de dessins, définie par l’utilisateur, qui
peut contenir des objets préanimés. En utilisant les objets Power Pack, vous pouvez
créer rapidement et facilement des applications. Les fichiers Power Pack fonctionnent
de la même manière que les fichiers de dessins. Cependant, lorsque vous ouvrez un
Power Pack, l’Editeur est automatiquement en mode copier/coller. Lorsque vous
sélectionnez un objet à partir de Power Pack, l’Editeur le copie immédiatement dans
la mémoire tampon. Ouvrez votre dessin d’application puis collez l’objet. Tous les
fichiers Power Pack ont une extension .GP (Power Pack Graphique).
Vous pouvez ouvrir Power Packs en mode Lecture/Ecriture ou en mode Lecture seule :
• Lecture/Ecriture (mode par défaut) - vous permet d’éditer le fichier et d’écrire dans
celui-ci en le sauvegardant sous son nom initial.
• Lecture seule - vous permet d’éditer le fichier. Vous ne pouvez pas sauvegarder le
fichier sous son nom initial. Pour sauvegarder un Power Pack ouvert en mode Lecture
seule, vous devez utiliser l’option Sauver Sous (reportez-vous à la section
« Sauvegarder un fichier sous un autre nom », page 4/19).
G
H
4/14
CH04/GRAPHICS Page 15 Dimanche 7 Janvier 1996 15:05
Graphique Couleur Dynamique/Animation
4
A
Si vous désirez créer un fichier pour un nouveau Power Pack ou ouvrir un Power Pack
existant, sélectionnez Ouvrir Power Pack à partir du menu Fichier. La boîte Ouvrir
Power Pack s’affiche :
B
C
D
Créer des nouveaux Power Packs
Vous utilisez la même méthode que pour la création de nouveaux dessins. L’Editeur
ajoute cependant l’extension .GP à la fin du nom de fichier. La première fois que vous
ouvrez un nouveau Power Pack, vous êtes automatiquement en mode copier/coller.
Ouvrir Power Packs (mode Lecture/Ecriture)
Pour ouvrir un Power Pack existant en mode Lecture/Ecriture :
1. Dans la boîte Domaines, sélectionnez le domaine voulu. Tous les Power Packs
créés dans le domaine sélectionné figurent dans la liste de la boîte Nom Fichier.
4
E
2. Sélectionnez le Power Pack à ouvrir en utilisant l’une des méthodes suivantes :
- Sélectionnez un nom de fichier dans la liste de la boîte Nom Fichier. Le fichier
sélectionné figure dans le champ Nom Fichier.
- Dans le champ Nom Fichier, entrez le nom du Power Pack à ouvrir. L’Editeur
ajoute l’extension .GP.
Entrée valide :
Nom du dessin, de 1 à 8 caractères
3. Sélectionnez OK ou appuyez sur Entrée. L’Editeur effectue automatiquement
quatre opérations :
- il ouvre le Power Pack en mode Lecture/Ecriture par défaut
- il affiche le Power Pack au premier plan de tous les autres fichiers ouverts
- il ajoute le nom du fichier dans la liste des fichiers ouverts du menu Fenêtres
- il sélectionne le mode copier/coller.
F
G
H
4/15
CH04/GRAPHICS Page 16 Dimanche 7 Janvier 1996 15:05
A
Ouvrir les fichiers Power Pack (mode Lecture seule)
Pour ouvrir un fichier Power Pack en mode Lecture seule :
1. Suivre les étapes 1 et 2 d’ouverture d’un fichier en mode Lecture/Ecriture.
B
2. Sélectionnez la boîte Lecture seule.
3. Sélectionnez OK ou appuyez sur Entrée. L’Editeur effectue automatiquement les
mêmes opérations que pour le mode Lecture/Ecriture. Il ouvre cependant le fichier
en mode Lecture seule.
L’Editeur affiche le fichier avec la mention Lecture seule dans la barre de titres.
C
D
4
E
F
Modifier les fichiers Power Pack (mode Lecture seule)
L’Editeur vous permet de modifier un fichier en mode Lecture seule. Cependant, si
vous désirez sauvegarder vos modifications, vous devez sauvegarder le ficher sous
un autre nom. Si vous modifiez le fichier puis sélectionnez Sauver, le message d’erreur
suivant s’affiche :
Power Pack en mode lecture seule. Utiliser
« Sauver Sous » pour renommer le fichier.
Sélectionnez OK pour effacer ce message. Le Power Pack fonctionne de nouveau. Si
vous éditez le fichier et sélectionnez Fermer ou Sortie, le message suivant s’affiche :
XXXX.GP en mode LECTURE SEULE.
Sauver Sous
• Sélectionnez Oui. La boîte Sauver Sous s’affiche. Vous pouvez ainsi sauvegarder le
Power Pack sous un nouveau nom.
- Si vous sauvegardez le Power Pack sous un nouveau nom puis sélectionnez OK
dans la boîte Sauver Sous, l’Editeur sauvegarde le Power Pack sous ce nouveau
nom puis ferme le fichier ou sort de l’Editeur.
- Si vous sélectionnez Annuler dans la boîte Sauver Sous, l’Editeur annule l’option
Sauver Sous puis vous place dans le Power Pack en cours.
• Sélectionnez Non. Le système ferme le fichier ou sort de l’Editeur.
• Sélectionnez Annuler. L’Editeur annule l’option Fermer ou Sortie puis vous place
dans le Power Pack en cours.
Utiliser un fichier Power Pack
1. Ouvrez un fichier Power Pack ou activer un fichier Power Pack ouvert. Pour cette
dernière opération, utilisez l’une des méthodes suivantes :
G
- Sélectionnez sa barre de titres.
ou
- Sélectionnez son nom de fichier dans le menu Fenêtres.
2. Sélectionnez un objet dans le fichier. L’Editeur sélectionne automatiquement le
mode copier/coller puis copie l’objet dans la mémoire tampon.
Lorsque vous sélectionnez des objets dans un Power Pack, l’Editeur fonctionne de
la manière suivante :
H
- Lorsque vous sélectionnez un groupe d’objets par étirement, l’Editeur place les
4/16
CH04/GRAPHICS Page 17 Dimanche 7 Janvier 1996 15:05
Graphique Couleur Dynamique/Animation
4
objets dans la mémoire tampon sous la forme d’un groupe et non d’un objet
composé.
- Lorsque vous combinez les objets sélectionnés par étirement pour former un objet
composé puis sélectionnez ce dernier, l’Editeur place les objets dans la mémoire
tampon sous la forme d’un objet composé.
Une fois qu’un objet ou un groupe est dans la mémoire tampon, il y reste jusqu’à
ce qu’un autre objet ou groupe soit copié ou coupé.
A
B
3. Ouvrez un fichier .G ou activez un fichier ouvert. Le curseur est maintenant un signe
plus (+).
4. Placez le curseur dans le fichier dans lequel vous désirez afficher et sélectionner
l’objet. L’Editeur colle l’objet dans ce fichier.
4.4-3 Activer les fichiers à l’aide du menu Fenêtres
Lorsque vous créez ou ouvrez un dessin ou un Power Pack, l’Editeur ajoute son nom
sous la forme d’un article que vous pouvez sélectionner dans le menu Fenêtres.
Le menu Fenêtres vous permet de :
• voir rapidement le nombre de fenêtres ou de fichiers ouverts en affichant un menu
des noms de fichiers ouverts.
• activer un fichier ouvert en sélectionnant son nom dans le menu.
Remarque : dans le menu, chaque nom de fichier est affiché de la même manière que
dans la barre de titres de sa fenêtre correspondante.
Lorsque vous sélectionnez un nom de fichier dans le menu, l’Editeur active le fichier
et coche le nom du fichier dans le menu. Cette marque indique que ce dernier est le
fichier en cours. Si ce fichier occupe toute la page, l’Editeur l’affiche au-dessus de tous
les autres noms de fichiers ouverts.
Lorsque vous fermez ou supprimez un fichier, l’Editeur retire son nom du menu.
C
D
4
E
F
4.4-4 Fermer des fichiers
Pour fermer la fenêtre en cours, sélectionnez Fermer dans le menu Fichier. Si vous
n’avez pas modifié le fichier depuis la dernière sauvegarde et si vous sélectionnez
Fermer, l’Editeur ferme le fichier et retire son nom du menu Fenêtres. Si vous avez
modifié le fichier depuis la dernière sauvegarde et si vous sélectionnez Fermer,
l’Editeur affiche le message d’erreur suivant :
Attention!
{LECTEUR}:\{FLAPP}\{FLDOMAIN}\drw\{FICHIER}
contient des modifications non sauvegardées
LECTEUR
lecteur contenant l’application
FLAPP
chemin d’accès des fichiers de l’application
FLDOMAIN
domaine du fichier
FICHIER
nom du fichier (.G ou .GP) que l’Editeur essaie de fermer
4/17
G
H
CH04/GRAPHICS Page 18 Dimanche 7 Janvier 1996 15:05
A
B
C
D
4
Pour fermer le fichier après la sauvegarde des modifications, sélectionnez Sauver.
L’Editeur sauvegarde les modifications dans le fichier, le ferme puis retire son nom du
menu Fenêtres. Pour fermer le fichier sans sauvegarder les modifications, sélectionnez Ignorer. L’Editeur ferme le fichier non modifié et retire son nom du menu Fenêtres.
Tous les noms de tags figurent toujours dans la Liste des Objets. Pour annuler
l’opération « Fermer », sélectionnez Annuler. Tous les noms de tags créés sont
sauvegardés sous la forme que vous avez définie.
4.4-5 Supprimer des fichiers
Pour supprimer un ou plusieurs fichiers, utilisez l’option Supprimer du menu Fichier.
Cette option supprime les éléments suivants :
• le fichier .G ou .GP et l’animation associée aux objets dans le fichier
• les entrées de la Liste X-ref (références croisées) pour les tags définis dans le fichier.
Lorsque vous supprimez un fichier, les noms de tags figurent toujours dans la Liste
des Objets (tags). Pour plus d’informations sur la suppression des noms de tags dans
cette liste, reportez-vous au chapitre « Concepts » du Manuel Premier Contact.
Pour supprimer un fichier :
1. Sélectionnez Supprimer dans le menu Fichier. La boîte Supprimer fichier
s’affiche :
E
F
G
Dans cette boîte, l’extension des fichiers correspond à celle de la fenêtre en cours.
Par exemple, si vous êtes dans une fenêtre Power Pack, lorsque vous sélectionnez
Supprimer, la boîte Supprimer fichier affiche les fichiers .GP.
2. Dans la boîte Domaines, sélectionnez le domaine voulu. Les fichiers du domaine
sélectionné figurent dans la liste de la boîte Nom Fichier.
H
3. Pour afficher les autres types de fichiers disponibles, placez-vous sur la flèche
verticale du champ Type Fichier puis sélectionnez le type de fichier désiré.
4/18
CH04/GRAPHICS Page 19 Dimanche 7 Janvier 1996 15:05
4
A
- Pour supprimer un fichier, sélectionnez le nom du fichier dans la liste de la boîte
Nom fichier.
- Pour supprimer plusieurs fichiers, sélectionnez plusieurs noms de fichiers dans
la boîte Nom fichier.
5. Sélectionnez OK ou appuyez sur Entrée. L’Editeur affiche le message suivant et
supprime le(s) fichier(s) :
B
Graphique Couleur Dynamique/Animation
4. Choisissez le(s) nom(s) du (des) fichier(s) à supprimer :
#
# sélectionné
nom du chemin
d’accès
Supprimer fichier
Dessin {#} sur {# sélectionné}
{nom du chemin d’accès}
nombre de fichiers supprimé dans la séquence
nombre total de fichiers sélectionné pour la suppression
chemin d’accès du nombre de fichiers
C
D
4.4-6 Sauvegarder des fichiers
Pour sauvegarder des modifications effectuées sur un fichier avant de le fermer ou de
sortir de l’Editeur, sélectionnez Sauver dans le menu Fichier. Une fois cette opération
terminée, vous êtes toujours dans le même fichier.
4
E
4.4-7 Sauvegarder un fichier sous un autre nom
Pour sauvegarder un dessin ou un Power Pack sous un autre nom, utilisez l’option
Sauver Sous dans le menu Fichier. Cette option vous permet de sauvegarder le fichier
en cours sous un autre nom tout en conservant la même extension dans le même
domaine.
Pour sauvegarder un fichier sous un autre nom :
1. Ouvrez ou activez le fichier que vous désirez sauvegarder sous un autre nom.
F
G
H
4/19
CH04/GRAPHICS Page 20 Dimanche 7 Janvier 1996 15:05
A
2. Sélectionnez Sauver Sous dans le menu Fichier. La boîte Sauver Sous s’affiche :
B
C
D
4
Cette boîte affiche les fichiers avec l’extension .G ou .GP de la fenêtre en cours.
3. Sélectionnez un nom de fichier dans la liste de la boîte Nom Fichier ou entrez un
nom de fichier dans le champ Nom Fichier. Si vous ne tapez pas l’extension, l’Editeur
sauvegarde le fichier sous le type de fichier de la fenêtre en cours.
de 1 à 8 caractères
Entrée valide :
E
4. Sélectionnez OK ou appuyez sur Entrée. Sauvegardez les fichiers avec l’extension
.G ou .GP. Si vous tapez une autre extension, le message d’erreur suivant s’affiche :
!
F
Extension « *.g » ou« *.gp »
Erreur nom de fichier
Extension fichier invalide
Sélectionnez OK ou appuyez sur Entrée pour effacer ce message de l’écran. La
boîte Sauver Sous s’affiche de nouveau, entrez une extension correcte.
Si le nom du fichier entré existe déjà, le message suivant s’affiche :
Désirez-vous remplacer le fichier existant?
{nom du fichier}
G
Pour écraser le fichier existant, sélectionnez Oui.
Pour entrer un autre nom de fichier ou annuler l’opération Sauver Sous, sélectionnez
Non. Le message disparaît et la boîte Sauver Sous s’affiche de nouveau.
Pour annuler l’opération Sauver Sous, sélectionnez Annuler.
H
4/20
CH04/GRAPHICS Page 21 Dimanche 7 Janvier 1996 15:05
Graphique Couleur Dynamique/Animation
4
4.4-8 Exporter des fichiers
Pour exporter un ou plusieurs fichiers, utilisez l’option Exporter dans le menu Fichier.
Vous pouvez ainsi sauvegarder les fichiers sous un format multiplate-forme et déplacer
facilement les dessins entre les applications.
L’opération « Exporter » crée des fichiers ASCII à partir du fichier binaire du dessin ou
de Power Pack et à partir des informations dans la base de données Objet sur les tags
définis associés au fichier, si celui-ci est animé.
Binaire :
ASCII :
.G
.GX
.GP
.GPX
Dans un fichier exporté, vous trouvez les informations suivantes :
• Objets de dessin
• Animation des Objets*
• Objets instanciables*
• Informations sur le tag défini*
* Ces informations figurent dans le fichier exporté si vous cochez l’option Export
Animation dans la boîte Export.
L’Editeur place les fichiers exportés dans le répertoire de l’application en cours,
/{DOMAIN}/DRW. {DOMAIN} correspond au fichier binaire exporté.
Pour exporter un fichier :
1. Sélectionnez Exporter dans le menu Fichier. La boîte Export s’affiche :
A
B
C
D
4
E
F
G
2. Dans la boîte Domaines, sélectionnez le domaine voulu. Les fichiers du domaine
sélectionné figurent dans la liste de la boîte Nom Fichier.
3. Pour afficher les autres types de fichiers disponibles, placez-vous sur la flèche
verticale du champ Type Fichier puis sélectionnez le type de fichier désiré.
4. Pour exporter l’animation avec le(s) fichier(s), cochez l’option Export Animation.
4/21
H
CH04/GRAPHICS Page 22 Dimanche 7 Janvier 1996 15:05
A
5. Dans la liste de la boîte Nom Fichier, sélectionnez le(s) nom(s) du(des) fichier(s) à
exporter.
B
C
6. Sélectionnez OK ou appuyez sur Entrée. L’Editeur affiche le message suivant au
cours de l’exportation du(des) fichier(s) :
#
# sélectionné
nom du chemin
d’accès
Export %s...
Dessin {#} sur {# sélectionné}
{nom du chemin d’accès}
nombre de fichiers exporté dans la séquence
nombre total de fichiers sélectionné pour l’exportation
chemin d’accès du nombre de fichiers
Nota : Nous vous conseillons de ne pas éditer le fichier ASCII (.GX ou .GPX).
D
4
E
F
4.4-9 Importer des fichiers
Pour importer un ou plusieurs fichiers, utilisez l’option Importer du menu Fichier. Cette
opération crée des fichiers binaires à partir du format ASCII des fichiers importés et
place les informations sur les tags définis (s’ils sont dans le fichier binaire) dans la base
de données Objet. L’Editeur place les fichiers importés dans le répertoire de l’application en cours /{FLDOMAIN}/DRW. {FLDOMAIN} correspond au domaine de destination que vous avez sélectionné pour les fichiers importés.
Avant d’importer un fichier, l’Editeur vérifie s’il existe déjà le même nom de fichier dans
le répertoire de votre application. Si l’Editeur ne détecte aucun conflit entre les fichiers
existants et le(s) fichier(s) à importer, il le(s) importe. Dans le cas contraire, l’Editeur
affiche le message suivant :
Attention!
{LECTEUR}:\{FLAPP}\{FLDOMAIN}\drw\{FICHIER}
fait déjà partie de cette application
?
LECTEUR
FLAPP
FLDOMAIN
FICHIER
G
lecteur contenant l’application
chemin d’accès des fichiers de l’application
domaine du fichier
nom du fichier (.G ou .GP) que l’Editeur supprime pour
importer le fichier sélectionné du même nom
Si vous sélectionnez OK, l’Editeur supprime le fichier existant dans votre application
et importe le fichier sélectionné. Si vous sélectionnez Annuler, l’Editeur annule
l’importation du fichier sélectionné et conserve le fichier existant dans l’application.
Pour importer un fichier :
H
4/22
CH04/GRAPHICS Page 23 Dimanche 7 Janvier 1996 15:05
Graphique Couleur Dynamique/Animation
4
A
1. Sélectionnez Importer dans le menu Fichier. La boîte Import s’affiche :
B
C
D
4
2. Sélectionnez le lecteur contenant les fichiers à importer.
3. Dans la liste de la boîte Répertoire, sélectionnez le chemin d’accès des fichiers à
importer. Le chemin s’affiche dans le champ Répertoire. Les fichiers ASCII du
chemin sélectionné sont affichés dans la liste de la boîte Fichiers.
4. Pour afficher les autres types de fichiers disponibles, placez-vous sur la flèche
verticale du champ Type Fichier puis sélectionnez le type de fichier désiré.
E
5. Dans la liste de la boîte Fichiers, sélectionnez le(s) nom(s) du(des) fichier(s) à
importer.
6. Sélectionnez le domaine de destination pour les fichiers importés.
7. Pour importer le(s) fichier(s) avec les animations, cochez l’option Inclure Animation.
F
8. Indiquez à l’Editeur les messages d’alerte à afficher au cours de l’importation des
fichiers ASCII :
Confirmations :
Avant écrasement fichier
* Avant création tags
* Quand tags différents
Description :
Vous avertit de l’écrasement d’un fichier existant
Vous signale les nouveaux noms de tags
Vous indique les informations suivantes sur la
définition des tags :
- Type de tag
- Domaine
- Longueur
- Dimensions
* Messages activés si vous cochez l’option Inclure Animation.
4/23
G
H
CH04/GRAPHICS Page 24 Dimanche 7 Janvier 1996 15:05
A
9. Sélectionnez Importer ou appuyez sur Entrée. L’Editeur affiche le message suivant
au cours de l’importation du(des) fichier(s) :
Import...
Dessin {#} sur {# sélectionné}
{nom du chemin d’accès}
B
C
#
# sélectionné
nom du chemin
d’accès
nombre de fichiers importé dans la séquence
nombre total de fichiers sélectionné pour l’importation
chemin d’accès du nombre de fichiers
Si un message d’erreur s’affiche, sélectionnez OK ou Annuler. OK permet de
poursuivre l’importation du dessin. Annuler annule l’importation du dessin.
L’Editeur affiche le message suivant si un fichier ouvert porte le même nom qu’un
fichier importé :
D
!
4
XXXX
E
Erreur import fichier
Suppression d’un dessin ouvert impossible
XXXX (.G ou .GP)
nom du fichier (.G ou .GP) ouvert et nom du fichier importé
Avant de pouvoir importer ce fichier, l’Editeur doit supprimer dans l’application le
fichier existant qui porte le même nom. Cette dernière opération est cependant
impossible car le fichier existant est ouvert. Sélectionnez OK pour effacer ce
message de l’écran. L’Editeur annule l’importation pour ce fichier. S’il y a d’autres
fichiers à importer, l’Editeur importe le fichier suivant. Fermez le dessin ouvert,
indiqué dans ce message, puis importez-le de nouveau.
F
4.4-10 Imprimer l’écran
Pour imprimer les dessins ou les Power Packs ouverts, sélectionnez Impression
écran dans le menu Fichier.
G
H
4/24
CH04/GRAPHICS Page 25 Dimanche 7 Janvier 1996 15:05
Graphique Couleur Dynamique/Animation
4.5
4
A
Sélectionner des objets
Pour sélectionner des objets, utilisez l’option Sélectionner objet dans le menu Edition
ou l’icône Sélection (flèche) dans la barre d’Outils. L’option Sélectionner objet annule
toutes les options sélectionnées auparavant dans les menus et place l’Editeur en mode
Sélection jusqu’au prochain changement d’option. Pour sélectionner un objet :
1. Choisissez Sélectionner objet dans le menu Edition ou la flèche dans la barre
d’Outils. L’Editeur est alors en mode Sélection (le curseur est une flèche) et vous
pouvez sélectionner un objet avec le pointeur.
B
2. Sélectionnez l’objet ou le groupe d’objets :
- Pour sélectionner un objet, placez le curseur à l’intérieur de l’objet puis cliquez
sur le bouton gauche de la souris. Les blocs autour de l’objet, appelés poignées,
indiquent qu’il est sélectionné et peut être édité.
- Pour sélectionner un groupe d’objets, cliquez et maintenez votre doigt sur le
bouton gauche de la souris puis sélectionnez les objets par étirement. Relâchez
le bouton. Les poignées autour des objets indiquent qu’ils sont sélectionnés
comme un groupe.
Poignées
Les poignées vous permettent d’étirer, de réduire et de déplacer des objets dans une
zone de dessin. Lorsque vous sélectionnez un objet, quelle que soit sa taille, il est
recouvert par neuf poignées. Les huit poignées qui délimitent le périmètre de l’objet
sont des poignées de redimensionnement. La poignée centrale est une poignée de
déplacement.
Les poignées de redimensionnement et de déplacement sont illustrées dans le dessin
ci-dessous :
C
D
4
E
F
G
H
4/25
CH04/GRAPHICS Page 26 Dimanche 7 Janvier 1996 15:05
A
B
C
D
4
Les poignées des objets simples sont pleines alors que celles des objets composés
sont creuses. Lorsque vous sélectionnez un sous-objet dans un objet composé, les
poignées creuses autour de l’objet composé sont remplacées par une bordure pleine.
Le sous-objet sélectionné est entouré de poignées.
Utiliser les poignées de redimensionnement pour redimensionner un objet
Pour étirer ou réduire des objets, utilisez les poignées de redimensionnement de la
manière suivante :
• Verticalement : utilisez l’une des trois poignées de redimensionnement au-dessus
ou au-dessous de l’objet
• Horizontalement : utilisez l’une des trois poignées de redimensionnement à gauche
ou à droite de l’objet
• Verticalement et horizontalement : utilisez les poignées de redimensionnement au
quatre coins de l’objet
Il est impossible d’utiliser les poignées de redimensionnement pour modifier la forme
d’un objet. Pour cela, utiliser l’option Modifier forme (reportez-vous à la section
« Modifier la forme d’un objet », page 4/36).
Pour étirer ou réduire un objet :
1. Sélectionnez la poignée de redimensionnement qui convient. Les poignées disparaissent de la zone de dessin et l’objet est entouré d’un cadre de contour. Le
cadre de contour d’un objet correspond au plus petit rectangle qui délimite entièrement le périmètre de l’objet. Ce cadre indique la zone de dessin occupée par l’objet
lorsque vous le redimensionnez ou le déplacez. L’Editeur utilise le cadre de contour
pour aligner les objets.
2. Faites glisser le curseur dans la direction où vous désirez étirer ou réduire l’objet.
E
3. Lorsque l’objet atteint la taille voulue, relâchez le bouton de la souris. Le cadre de
contour disparaît et les poignées apparaissent de nouveau sur l’objet.
Nota : Lorsque vous redimensionnez un objet, il est difficile de le sélectionner lorsque celui-ci
est plus petit que les poignées. Dans ce cas, sélectionnez l’objet par étirement.
F
Utiliser les poignées de déplacement pour déplacer un objet
Pour déplacer un objet :
1. Sélectionnez la poignée centrale. Les poignées disparaissent de la zone de dessin
et l’objet est entouré d’un cadre de contour.
2. Faites glisser le curseur pour déplacer le cadre de contour vers l’emplacement
désiré dans la zone de dessin puis relâchez le bouton de la souris. L’objet (avec
ses poignées) s’affiche dans le nouvel emplacement choisi.
G
H
4.5-1 Sélectionner un objet composé
Lorsque vous sélectionnez un objet composé, l’Editeur affiche les poignées de sélection autour de l’objet. S’il y a d’autres objets composés derrière cet objet, cliquez de
nouveau sur ce dernier. L’Editeur affiche alors les poignées de sélection de l’objet situé
au deuxième plan.
4/26
CH04/GRAPHICS Page 27 Dimanche 7 Janvier 1996 15:05
Graphique Couleur Dynamique/Animation
4
A
Sélectionner un sous-objet
L’option Sélectionner sous-objet vous permet de sélectionner et d’éditer un sousobjet dans un objet composé sans isoler ce dernier. Pendant que vous sélectionnez
différents sous-objets dans l’objet composé, ce dernier est encadré par une ligne pleine
et les poignées de sélection se déplacent vers le sous-objet sélectionné.
Pour sélectionner un sous-objet :
1. Sélectionnez l’objet composé. Les poignées de sélection apparaissent autour de
l’objet.
B
2. Choisissez Sélectionner sous-objet dans le menu Edition. Vous pouvez maintenant entrer dans l’objet composé sélectionné.
3. Sélectionnez un sous-objet. Les poignées de sélection autour de l’objet composé
sont remplacées par une bordure pleine. Vous êtes donc à l’intérieur de l’objet
composé. Les poignées de sélection entourent maintenant le sous-objet
sélectionné.
C
Si le sous-objet sélectionné est un objet simple, ses poignées sont pleines. S’il s’agit
d’un autre objet composé, ses poignées sont creuses.
Pour entrer dans un sous-objet composé :
4. Choisissez de nouveau Sélectionner sous-objet. Vous pouvez maintenant entrer
dans le sous-objet composé sélectionné.
5. Sélectionnez un sous-objet. Les poignées de sélection autour du sous-objet composé sont remplacées par une bordure pleine. Cette dernière indique que vous êtes
entré dans l’objet composé. Les poignées de sélection entourent maintenant le
sous-objet sélectionné.
Pour sélectionner de nouveau un objet composé, cliquez en dehors d’un sous-objet
mais à l’intérieur de l’objet composé. Les poignées de sélection remplacent la bordure
pleine autour de l’objet composé. Pour sortir d’un objet composé, cliquez n’importe où
en dehors de cet objet. Les poignées de sélection de l’objet composé disparaissent.
D
4
E
F
G
H
4/27
CH04/GRAPHICS Page 28 Dimanche 7 Janvier 1996 15:05
A
4.6
B
C
Dessiner des objets
L’Editeur vous permet de dessiner les objets suivants :
Lignes
Polygones
Arcs
Béziers (lignes courbes)
Paraboles
Texte
Carrés ou Rectangles
Légendes Graduées
Ellipses ou Cercles
Lorsque vous sélectionnez l’une des ces options, l’Editeur est en mode Dessin et le
curseur est un crayon avec, à sa droite, l’objet de l’option choisie (rectangle, parabole,
etc...). Après avoir dessiné un objet, l’Editeur est toujours en mode Dessin. Pour
annuler ce mode, choisissez Sélectionner objet dans le menu Edition ou la flèche
dans la barre d’Outils.
Lorsque vous dessinez des objets pour les animer sous forme de champs d’entrée (ex.
textes à animer sous forme d’Entrée Texte), l’ordre dans lequel vous dessinez ces
objets détermine l’ordre de déplacement du curseur vers chaque champ à chaque
pression de la touche de tabulation en mode exécution.
D
4
E
4.6-1 Dessiner une ligne
1. Sélectionnez Ligne dans le menu Dessin ou dans la barre d’Outils.
2. Faites glisser le curseur. Une ligne apparaît dans la zone de dessin. Relâchez le
bouton de la souris lorsque vous avez obtenu la longueur de la ligne désirée.
4.6-2 Dessiner un arc
1. Sélectionnez Arc dans le menu Dessin ou dans la barre d’Outils.
F
G
2. Faites glisser le curseur. Un cercle apparaît dans la zone de dessin. Poursuivez
cette opération pour agrandir ou réduire le cercle comme vous le désirez puis
relâchez le bouton.
3. Sélectionnez la circonférence du cercle puis faites glisser le curseur. Le cercle
disparaît et une part en forme de camembert s’affiche. Les rayons du cercle et de
cette part sont identiques. Définissez la taille ce cette part en faisant glisser le
curseur. Lorsque vous relâchez le bouton, les côtés de cette part disparaissent et
vous obtenez un arc.
H
4/28
CH04/GRAPHICS Page 29 Dimanche 7 Janvier 1996 15:05
Graphique Couleur Dynamique/Animation
4
A
4.6-3 Dessiner une parabole
1. Sélectionnez Parabole dans le menu Dessin ou dans la barre d’Outils.
2. Faites glisser le curseur. Une ligne apparaît dans la zone de dessin. Relâchez le
bouton de la souris lorsque vous avez obtenu la longueur de la ligne désirée.
3. Placez le pointeur n’importe où sur la ligne puis faites glisser le curseur. Le curseur
tire la ligne vers le haut ou vers le bas en formant une parabole.
4.6-4 Dessiner un rectangle ou un carré
1. Sélectionnez Boîte dans le menu Dessin.
B
C
2. Faites glisser le curseur. Une boîte apparaît dans la zone de dessin. Poursuivez
cette opération pour obtenir la forme désirée : un rectangle ou un carré.
D
4.6-5 Dessiner une ellipse ou un cercle
1. Sélectionnez Ellipse dans le menu Dessin.
2. Faites glisser le curseur. Une ellipse apparaît dans la zone de dessin. Poursuivez
cette opération pour obtenir la forme désirée : une ellipse ou un cercle.
4
E
4.6-6 Dessiner un polygone
Pour dessiner une figure plane :
1. Sélectionnez Polygone dans le menu Dessin.
2. Faites glisser le curseur. Une ligne apparaît dans la zone de dessin. Relâchez le
bouton. Si vous ne tracez pas la première ligne en faisant glisser le curseur, le
polygone disparaît lorsque vous cliquez sur le bouton droit de la souris à l’étape 5.
F
3. Placez le curseur à un autre endroit dans la zone de dessin puis cliquez sur le bouton
gauche de la souris. Vous obtenez une ligne qui joint le point actuel au point
précédent.
4. Poursuivez l’opération de l’étape 3 pour obtenir la forme du polygone désirée.
5. Cliquez sur le bouton droit. L’Editeur ferme le polygone en traçant une ligne qui joint
le dernier point au premier.
G
Pour dessiner un polygone solide :
1. Sélectionnez Remplissage dans le menu Attributs. La boîte Attributs Remplissage
s’affiche.
H
4/29
CH04/GRAPHICS Page 30 Dimanche 7 Janvier 1996 15:05
A
2. Sélectionnez Solide ou Hachure dans le champ Style puis une couleur d’avantplan et d’arrière-plan dans les palettes de couleurs des champs Avant-Plan et
Arrière-Plan (reportez-vous à la section « Configurer les attributs de remplissage
des objets », page 4/44).
B
3. Suivez ensuite les étapes 1 à 5 décrites ci-dessus. L’Editeur ferme le polygone en
traçant une ligne qui joint le dernier point au premier puis remplit le polygone avec
les attributs sélectionnés dans la boîte Attributs Remplissage.
C
4.6-7 Dessiner un bézier (ligne courbe)
(L’option Bézier utilise l’algorithme B-spline.)
Pour dessiner une courbe creuse dont la forme dépend des trois derniers points,
appelés bézier :
1. Sélectionnez Bézier dans le menu Dessin.
D
2. Faites glisser le curseur. Une ligne apparaît dans la zone de dessin. Relâcher le
bouton de la souris. Si vous ne tracez pas la première ligne en faisant glisser le
curseur, le bézier disparaît lorsque vous cliquez le bouton droit de la souris à l’étape
5.
4
3. Placez le curseur à un autre endroit dans la zone de dessin puis cliquez sur le
bouton. L’Editeur joint ce point au point précédent de la ligne en traçant la forme de
la courbe en fonction du point de départ du curseur (premier point où vous avez
relâché le bouton) et du point d’arrivée (deuxième point où vous l’avez relâché).
E
4. Continuez de tracer des lignes, comme indiqué dans l’étape 3, pour obtenir la forme
désirée.
5. Cliquez sur le bouton droit. L’Editeur ferme le bézier en traçant une ligne qui joint
le dernier point au premier.
F
G
Pour dessiner un bézier solide :
1. Sélectionnez Remplissage dans le menu Attributs. La boîte Attributs Remplissage
s’affiche.
2. Sélectionnez Solide ou Hachure dans le champ Style puis une couleur d’avantplan et d’arrière-plan dans les palettes de couleurs des champs Avant-Plan et
Arrière-Plan (reportez-vous à la section « Configurer les attributs de remplissage
des objets », page 4/44).
3. Suivez ensuite les étapes 1 à 5 décrites ci-dessus. L’Editeur ferme le bézier en
traçant une ligne qui joint le dernier point au premier puis remplit le bézier avec les
attributs sélectionnés dans la boîte Attributs Remplissage.
H
4/30
CH04/GRAPHICS Page 31 Dimanche 7 Janvier 1996 15:05
Graphique Couleur Dynamique/Animation
4
A
4.6-8 Entrer un texte dans un dessin
1. Sélectionnez Texte dans le menu Dessin.
2. Sélectionnez le point de départ de l’écriture du texte dans la zone de dessin. Une
barre de texte s’affiche.
3. Tapez le texte.
B
4. Pour créer une nouvelle ligne de texte, placez le curseur à un autre endroit puis
cliquez sur le bouton de la souris. Une autre barre de texte s’affiche.
Après avoir entré le texte, redimensionnez-le en utilisant les poignées d’étirement.
Vous pouvez étirer le texte pour agrandir au maximum la taille de la police. Au-delà de
cette limite, un étirement supplémentaire augmente uniquement la taille du cadre de
contour du texte car le texte conserve sa taille maximale.
C
Nota : Si vous étirez le cadre de contour du texte au-delà de la taille maximale de la police,
ceci a une influence sur la manière dont l’option Aligner justifie l’espace vertical entre les objets
du texte. Reportez-vous à la section « Aligner un objet » page 4/35.
D
4.6-9 Dessiner une légende graduée
Une légende graduée est un rectangle qui possède déjà une règle composée de
marques de division et graduée de 0 à 100. Vous pouvez l’utiliser pour attribuer des
légendes aux axes des graphiques et des diagrammes ou à des objets mobiles (ex.
glissière).
1. Sélectionnez Légende dans le menu Dessin.
2. En faisant glisser le curseur, dessinez un rectangle. Relâchez le bouton de la souris.
Un rectangle s’affiche : il est composé d’une échelle divisée en cinq unités égales,
elles-mêmes divisées en quart. L’échelle est graduée de 0 à 100.
4
E
La taille de l’échelle dépend de celle du rectangle. Si vous dessinez le rectangle
verticalement, l’échelle s’affiche à droite du rectangle et si vous le dessinez horizontalement, elle se situe sur le côté supérieur du rectangle.
F
G
H
4/31
CH04/GRAPHICS Page 32 Dimanche 7 Janvier 1996 15:05
A
4.7
B
C
D
4
E
F
G
Editer des objets
Cette section vous explique comment défaire une action, couper, copier et coller des
objets, chercher, supprimer, aligner, modifier la forme, attirer la règle, déplacer et
grouper des objets séparés.
4.7-1 Défaire
L’option Défaire inverse la dernière action effectuée dans le dessin en cours (copier
un objet, dessiner un objet ou configurer le remplissage couleur) et ramène le dessin
à l’état précédent. Pour défaire une action, sélectionnez Défaire aussitôt après l’action
effectuée.
Cette option fonctionne dessin par dessin. Vous pouvez donc défaire, après avoir
activé le dessin, la dernière action effectuée dans chaque dessin ouvert. Vous avez
par exemple deux dessins ouverts, dessin A et dessin B. Vous dessinez un objet dans
le dessin A et coupez un objet dans le dessin B. Ouvrez A puis B pour défaire les
actions effectuées en utilisant l’option Défaire.
L’option Défaire vous permet d’inverser les actions suivantes :
• Edition :
Couper
Aligner
Combiner
Copier
Modifier forme
Connecter
Coller
Mettre dessus
Séparer
Supprimer
Mettre dessous
objet
• Dessin :
Ligne
Boîte
Bézier
Arc
Ellipse
Texte
Parabole
Polygone
Légende
• Modifier les Attributs :
Nom objet
Remplissage
Ligne
Texte
• Animation :
Instance
Paint
Bouton
Entrée texte
Barre
Impression écran
Légende
Courbe
Signal sonore
Sortie texte
Symbole
• Changer les configurations de la fenêtre et de la grille
Nota : L’option Défaire ne défait pas les noms de tags que vous avez créés. En effet, ces
noms figurent toujours dans la Liste des Objets (tags).
H
4/32
CH04/GRAPHICS Page 33 Dimanche 7 Janvier 1996 15:05
Graphique Couleur Dynamique/Animation
4
Pour les actions possibles à défaire, l’Editeur active l’option Défaire dans le menu
Edition et affiche le nom de l’action après le mot « Défaire ». Si vous sélectionnez une
option dans le menu Animation après avoir effectué une action possible à défaire,
l’Editeur annule l’option Défaire pour cette action.
Pour les actions impossibles à défaire, l’Editeur désactive (en grisé) l’option Défaire
dans le menu Edition.
4.7-2
A
B
Couper, copier et coller des objets
Couper un objet
L’option Couper dans le menu Edition vous permet de retirer provisoirement des
objets d’un dessin et de les stocker dans une mémoire tampon. Lorsque vous coupez
des objets animés, leurs attributs d’animation sont également stockés dans la mémoire
tampon. L’option Couper fonctionne avec les options Copier et Supprimer objet. Cette
option retire les objets du dessin (comme avec l’option Supprimer objet) et les place
dans la mémoire tampon (comme avec l’option Copier).
Après avoir coupé un objet, vous pouvez le récupérer en utilisant l’option Coller.
L’option Couper est utile pour déplacer un objet dans la zone de dessin ou dans un
autre dessin.
Pour couper des objets dans un dessin :
1. Choisissez Sélectionner objet dans le menu Edition.
C
D
4
2. Sélectionnez un objet ou un groupe d’objets à retirer du dessin.
E
3. Sélectionnez Couper dans le menu Edition.
L’objet ou le groupe d’objets disparaît de la zone de dessin et l’Editeur le stocke dans
la mémoire tampon où il reste jusqu’à la prochaine action Couper ou Copier. Si des
animations sont associées aux objets, l’Editeur stocke les attributs d’animation avec
les objets.
Copier un objet
L’option Copier dans le menu Edition vous permet de copier un objet et de le placer
dans la mémoire tampon pour le récupérer ultérieurement. Lorsque vous copiez un
objet animé, l’Editeur copie également ses attributs d’animation. Cette option est utile
lorsque vous dessinez plusieurs objets semblables.
Pour copier des objets :
1. Choisissez Sélectionner objet dans le menu Edition.
2. Sélectionnez l’objet ou le groupe d’objets à copier.
3. Sélectionnez Copier dans le menu Edition. L’Editeur place une copie de l’objet ou
du groupe d’objets avec leurs attributs d’animation dans la mémoire tampon pour
les récupérer ultérieurement.
F
G
L’objet ou le groupe d’objets reste dans la mémoire tampon jusqu’à la prochaine action
Copier ou Couper.
H
4/33
CH04/GRAPHICS Page 34 Dimanche 7 Janvier 1996 15:05
A
B
Coller un objet
Pour placer ou coller dans la zone de dessin les éléments situés dans la mémoire
tampon, utilisez Coller (avec Couper ou Copier) dans le menu Edition. Après avoir
sélectionné Coller, choisissez Sélectionner objet pour sortir du mode Coller.
Pour coller des objets :
1. Coupez ou copiez un objet ou un groupe d’objets.
2. Sélectionnez Coller dans le menu Edition. Le curseur devient un réticule (+).
3. Placez-vous dans la zone de dessin où doit s’afficher l’objet ou le groupe d’objets
puis cliquez sur le bouton gauche de la souris pour le coller.
C
Que l’objet soit coupé ou copié, il reste dans la mémoire tampon et vous pouvez le
coller de nouveau en cliquant sur le bouton gauche. Le système attribue un nouveau
nom à chaque objet nouvellement collé. Vous pouvez cependant modifier ce nom.
4. Pour annuler le mode Coller, choisissez Sélectionner objet. Vous retrouvez la
flèche du curseur.
D
4
4.7-3 Chercher un objet dans un dessin
Les noms d’objets vous permettent de rechercher des objets dans un dessin.
1. Sélectionnez Chercher dans le menu Edition. La boîte Sélectionner Nom Objet
s’affiche et donne une liste de tous les objets du dessin :
E
F
G
2. Sélectionnez un nom d’objet dans la liste ou entrez un nom d’objet dans le champ
Chercher Objet.
3. Sélectionnez OK ou appuyez sur Entrée. La boîte disparaît. L’objet recherché est
alors entouré de poignées qui indiquent son emplacement.
H
4/34
CH04/GRAPHICS Page 35 Dimanche 7 Janvier 1996 15:05
4
A
4.7-4 Supprimer un objet
L’option Supprimer objet dans le menu Edition vous permet de retirer définitivement
des objets et leurs attributs d’animation. Cette option ne place pas l’objet supprimé
dans la mémoire tampon, vous ne pouvez donc pas récupérer un objet après l’avoir
supprimé.
B
Graphique Couleur Dynamique/Animation
Pour supprimer un objet d’un dessin :
1. Choisissez Sélectionner objet dans le menu Edition.
2. Sélectionnez un objet ou un groupe d’objets à supprimer.
3. Sélectionnez Supprimer objet dans le menu Edition.
L’objet ou le groupe d’objets disparaît de la zone de dessin. L’Editeur supprime du
système l’objet ou le groupe d’objets ainsi que leurs animations.
4.7-5 Aligner un objet
L’Editeur aligne les objets en prenant comme référence leurs cadres de contour. Vous
pouvez aligner des objets le long d’une ligne verticale (gauche, centre ou droite), le
long d’une ligne horizontale (haut, centre ou bas) ou déplacer des objets pour que
l’espacement entre ceux-ci soit identique. Pour aligner un groupe d’objets :
1. Choisissez Sélectionner objet dans le menu Edition.
C
D
4
2. Sélectionnez par étirement les objets à aligner.
3. Sélectionnez Aligner dans le menu Edition. La boîte Alignement, Espacement et
Taille s’affiche :
E
F
G
H
4/35
CH04/GRAPHICS Page 36 Dimanche 7 Janvier 1996 15:05
A
Cette boîte contient les options suivantes :
Alignement, Espacement et Taille
B
Alignement
Justifie à gauche une colonne Centre une colonne d’objets Justifie à droite une colonne
d’objets sélectionnés.
sélectionnés.
d’objets sélectionnés.
Justifie en haut une rangée Centre une rangée d’objets Justifie en bas une rangée
d’objets sélectionnés.
sélectionnés.
d’objets sélectionnés.
Espacement
C
Règle l’espacement horizontal
entre chaque objet sélectionné
dans une rangée pour qu’il soit
identique.
Règle l’espacement vertical
entre chaque objet sélectionné
dans une colonne pour qu’il soit
identique.
Agrandir/Diminuer
D
Etire tous les objets sélectionnés Réduit tous les objets
dans un colonne vers la même sélectionnés dans une colonne à
largeur.
la même
largeur.
4
Etire tous les objets sélectionnés Réduit tous les objets
dans une rangée vers la même sélectionnés dans une rangée à
hauteur.
la même hauteur.
4. Choisissez la boîte de sélection de l’option désirée.
E
5. Sélectionnez OK. Le groupe d’objets sélectionné est aligné en fonction de l’option
choisie.
Si vous utilisez l’option Espacement vertical avec des objets de texte dont les cadres
de contour sont plus grands que le texte, l’espacement entre le texte est inégal (même
s’il est identique entre les cadres de contour). Pour garantir un espacement vertical
identique entre ces objets, réduisez les cadres de contour à la taille du texte à l’aide
de l’option Agrandir/Diminuer. Utilisez ensuite l’option Espacement vertical.
F
G
4.7-6 Modifier la forme d’un objet
L’option Modifier forme dans le menu Edition vous permet de modifier la forme des
objets existants dans un dessin. Il est impossible de déplacer des objets avec cette
option. Pour modifier la forme d’un objet :
1. Choisissez Sélectionner objet dans le menu Edition.
2. Sélectionnez l’objet dont il faut modifier la forme.
3. Sélectionnez Modifier forme dans le menu Edition. L’objet disparaît et le contour
de sa forme, entouré de poignées, s’affiche. Utilisez les poignées pour modifier la
forme de l’objet.
H
4. Placez le curseur sur l’une des poignées et faites glisser le pointeur. Le contour de
l’objet change de forme en fonction de la direction que vous donnez au pointeur.
4/36
CH04/GRAPHICS Page 37 Dimanche 7 Janvier 1996 15:05
Graphique Couleur Dynamique/Animation
4
A
5. Répétez l’étape 4 pour les autres poignées afin d’ajuster la forme du contour de
l’objet. Choisissez ensuite Sélectionner objet dans le menu Edition pour annuler
l’option Modifier forme. L’objet s’affiche avec la dernière forme définie.
B
4.7-7 Attirer un objet vers la grille
L’option Attraction Règle contrôle la position des objets une fois dessinés et influence
le déplacement des objets dans la grille (reportez-vous à la section « Visualiser un
dessin dans une grille », page 4/40). Cette option déplace un objet vers le point de la
grille le plus proche de ce dernier.
Lorsque vous déplacez un objet dans la zone de dessin, l’option Attraction Règle
entraîne davantage un mouvement de déplacement de l’objet par étape qu’un mouvement en douceur. Pendant que le curseur franchit une ligne de la grille, l’objet est
attiré vers la ligne puis reste immobile. Lorsque le curseur franchit la prochaine ligne
de la grille, l’objet est attiré par cette ligne, et ainsi de suite.
Que la grille soit activée ou désactivée, l’option Attraction Règle peut être active.
Pour placer les objets dans le dessin en se référant à la grille (activée ou désactivée) :
1. Sélectionnez Grille dans le menu Vue. La boîte Options Grille/Règle s’affiche. Pour
chaque grille, complétez les champs Points Attraction/Grille Horizontale et
Points Attraction/Grille Verticale. Choisissez l’option Activer Attraction puis
sélectionnez OK.
C
D
4
2. Sélectionnez un objet.
3. Sélectionnez Attraction Règle dans le menu Edition. L’objet se déplace, ou « est
attiré », vers la ligne ou le point le plus proche dans la grille.
E
4.7-8 Mettre un objet dessus
Pour mettre un objet au-dessus de tous les autres dans la zone de dessin :
1. Choisissez Sélectionner objet dans le menu Edition.
F
2. Sélectionnez l’objet à mettre dessus.
3. Sélectionnez Mettre dessus dans le menu Edition. L’objet figure au premier plan.
G
4.7-9 Mettre un objet dessous
Pour placer un objet sélectionné au-dessous de tous les autres objets dans la zone
de dessin :
1. Choisissez Sélectionner objet dans le menu Edition.
2. Sélectionnez l’objet à déplacer.
H
3. Sélectionnez Mettre dessous dans le menu. L’objet figure à l’arrière-plan.
4/37
CH04/GRAPHICS Page 38 Dimanche 7 Janvier 1996 15:05
A
B
C
4.7-10 Combiner et séparer des objets
Vous pouvez grouper des objets simples en objets composés en les combinant ou en
les connectant. Vous pouvez également séparer des objets composés en objets
simples.
Combiner des objets
L’option Combiner dans le menu Edition permet de combiner deux ou plusieurs objets
pour que le système les traite comme des objets composés. Cette option est utile
lorsque vous créez des objets complexes ou groupez des objets animés.
Vous pouvez par exemple combiner une touche de fonction avec une boîte individuelle,
une ligne et des objets de texte pour que cette touche soit considérée comme un objet
unique. Vous pouvez ensuite copier et coller cette touche, utilisée comme une unité,
dans les autres dessins sans avoir à la redessiner.
Pour combiner des objets :
1. Choisissez Sélectionner objet dans le menu Edition. L’Editeur est en mode
sélection.
2. Sélectionnez par étirement le groupe d’objets à combiner.
D
4
E
3. Sélectionnez Combiner dans le menu Edition. L’Editeur place les objets sélectionnés dans un « coffret » appelés objet composé.
Ces objets sont maintenant des sous-objets dans un objet composé. Les attributs
(Ligne, Remplissage et Texte) et les animations des sous-objets sont conservés. Ainsi,
en mode exécution, leurs animations sont affichées.
Une fois les objets combinés, l’Editeur retire aux objets simples leurs noms d’objet
dans la boîte Sélectionner Nom Objet et les remplace par un numéro unique (créé en
interne) ayant le format suivant :
#XXX
XXX correspond au numéro consécutif attribué à un objet dans le dessin. L’option Nom
objet dans le menu Attributs vous permet de changer le nom de l’objet.
F
G
Connecter les objets
Pour connecter deux ou plusieurs objets afin de former un objet unique, utilisez
Connecter dans le menu Edition. Les objets se connectent d’un point d’extrémité au
point d’extrémité le plus proche en commençant par l’objet le plus proche du coin
inférieur gauche du groupe sélectionné.
Comme dans l’option Combiner, Connecter groupe les objets simples en un objet
composé.
Même si les objets sont connectés, il arrive qu’ils ne soient pas fermés lorsqu’il s’agit
de former un objet fermé (aucun point d’extrémité ouvert). Si les objets connectés ne
sont pas fermés, fermez-les en utilisant l’option Remplissage dans le menu Attributs.
1. Sélectionnez Remplissage. La boîte Attributs Remplissage s’affiche.
2. Sélectionnez OK :
H
- Si vous sélectionnez Transparent, l’objet est fermé et transparent.
- Si vous sélectionnez Solide et remplissez avec des couleurs, l’objet est fermé et
rempli comme un objet solide.
Par exemple, tracez les deux côtés d’un triangle en utilisant Ligne dans le menu
Dessin. Choisissez Sélectionner objet et sélectionnez par étirement les objets lignes.
4/38
CH04/GRAPHICS Page 39 Dimanche 7 Janvier 1996 15:05
Graphique Couleur Dynamique/Animation
4
Sélectionnez ensuite Connecter. L’Editeur joint les deux points d’extrémité des objets
lignes individuelles pour former un seul objet. Pour fermer l’objet (c’est-à-dire pour
joindre les deux points d’extrémité qui restent) afin d’obtenir un triangle, sélectionnez
OK dans la boîte Attributs Remplissage.
Comme dans l’option Combiner, une fois les objets connectés, l’Editeur retire aux
objets simples leurs noms d’objets dans la boîte Chercher Objet et les remplace par
un nom unique.
A
B
Séparer des objets
Pour séparer des objets composés créés avec Combiner ou Connecter :
1. Choisissez Sélectionner objet dans le menu Edition.
C
2. Sélectionnez l’objet composé à séparer.
3. Sélectionnez Séparer dans le menu Edition. L’Editeur retire le coffret entourant les
objets sélectionnés et rend aux objets simples leurs noms d’objet dans la boîte
Sélectionner Nom Objet.
Après la séparation des objets, l’option Séparer conserve les attributs d’animation des
sous-objets dans l’objet composé.
D
4
E
F
G
H
4/39
CH04/GRAPHICS Page 40 Dimanche 7 Janvier 1996 15:05
A
4.8
B
C
Modifier la visualisation
4.8-1 Visualiser un dessin dans une grille
Utilisez l’option Grille du menu Vue pour :
• afficher une grille dans la zone de dessin pour réaliser des dessins de précision
• utiliser l’option Attraction Règle (reportez-vous à la section « Attirer un objet vers la
grille », page 4/37)
• contrôler la zone écran du moniteur utilisé par un dessin.
Pour utiliser l’option Grille :
1. Sélectionnez Grille dans le menu Vue. La boîte Options Grille/Règle s’affiche :
D
4
E
2. Précisez les informations suivantes :
Grille
Afficher Grille
Interrupteur à bascule qui active ou désactive la grille
F
Utiliser Grille Carrée
Interrupteur à bascule qui permet de transformer les unités de la grille affichées à
l’écran en carrés. Lorsque vous activez cette option, les options Ecart. Vertical et
Points Attraction/Grille Verticale sont désactivées. Vous devez en effet définir les
dimensions d’une seule grille carrée.
Dessiner lignes solides
G
Interrupteur à bascule pour choisir une ligne composée de points ou de lignes
Ecart. Horizontal :
Nombre d’unités de la grille par ligne horizontale
Entrée valide :
H
4/40
(valeur par défaut = 64) Tout entier positif inférieur ou égal à
la valeur par défaut du champ Largeur.
CH04/GRAPHICS Page 41 Dimanche 7 Janvier 1996 15:05
4
A
(valeur par défaut = 48) Tout entier positif inférieur ou égal à la
valeur par défaut du champ Hauteur.
B
Graphique Couleur Dynamique/Animation
Ecart. Vertical :
Nombre d’unités de la grille par ligne verticale
Entrée valide :
L’Editeur utilise les valeurs définies ci-dessus pour former une grille dans la zone
de dessin. Une unité de la grille correspond à un carré ou à un rectangle de la grille.
Règle
Activer Attraction
Interrupteur à bascule qui active ou désactive la règle
C
Points Attraction/Grille Horizontale :
Nombre de fois où l’objet est attiré horizontalement dans chaque unité de la grille
Entrée valide :
(valeur par défaut = 2) Tout entier positif situé entre 1 et la
valeur précisée dans le champ Ecart. Horizontal
Points Attraction/Grille Verticale :
D
Nombre de fois où l’objet est attiré verticalement dans chaque unité de la grille
Entrée valide :
(valeur par défaut = 2) Tout entier positif situé entre 1 et la
valeur précisée dans le champ Ecart. Vertical
Système Coordonnées Logiques
Largeur :
Largeur de l’écran exprimée en unités de dessin. Valeur par défaut définie pour la
largeur de l’écran du moniteur utilisé pour les nouveaux dessins. Nous vous conseillons de ne pas modifier cette valeur.
4
E
Hauteur :
Hauteur de l’écran exprimée en unités de dessin. Valeur par défaut définie pour la
hauteur de l’écran du moniteur utilisé pour les nouveaux dessins. Nous vous
conseillons de ne pas modifier cette valeur.
3. Sélectionnez OK pour sauvegarder les informations. La boîte disparaît. La barre de
menus de l’Editeur et la zone de dessin sont de nouveau actives.
4.8-2 Effectuer un zoom sur un objet ou sur une zone
Pour obtenir une édition détaillée, vous pouvez faire un zoom ou « agrandir » un objet
sélectionné, un groupe d’objets ou une zone de l’écran. Le degré de précision
maximum de l’option Zoom sur objet correspond à une unité de dessin. Si aucun
changement n’est apparent lorsque vous effectuez un zoom progressif sur une partie
de la zone visualisée, cela signifie que l’objet a atteint le niveau appelé « unité de
dessin simple ».
• Pour faire un zoom sur un objet ou un groupe d’objets, sélectionnez l’objet ou le
groupe d’objets puis l’option Zoom sur objet dans le menu Vue.
4/41
F
G
H
CH04/GRAPHICS Page 42 Dimanche 7 Janvier 1996 15:05
A
B
C
• Pour faire un zoom sur une zone de l’écran, sélectionnez Zoom sur zone dans le
menu Vue. Sélectionnez par étirement la zone qui peut être composée d’objets
entiers ou de parties d’objets.
Pour ramener l’objet ou la zone à sa taille de départ, sélectionnez Taille normale dans
le menu Vue.
4.8-3 Afficher la barre d’outils
Sélectionnez Barre d’outils dans le menu Vue. L’option Barre d’outils est cochée
dans le menu. La barre d’outils est toujours affichée au premier-plan de la zone de
dessin. Pour la déplacer, faites glisser sa barre de titres. Pour la retirer de la zone de
dessin, désactivez l’option Barre d’outils.
D
4
E
F
G
H
4/42
CH04/GRAPHICS Page 43 Dimanche 7 Janvier 1996 15:05
Graphique Couleur Dynamique/Animation
4.9
4
A
Configurer les attributs des objets
4.9-1 Déterminer ou renommer un objet
Pour déterminer le nom d’un objet ou pour renommer un objet :
1. Sélectionnez un objet dans l’écran.
B
2. Sélectionnez Nom objet dans le menu Attributs. Une boîte s’affiche avec le nom
de l’objet sélectionné :
C
Lorsque vous créez des objets, l’Editeur génère des numéros pour chaque objet
simple, composé ou sous-objet avec le format suivant :
D
#XXX
XXX
correspond à un entier introduit par1. Il s’agit du nom de l’objet.
4
Pour chaque dessin, l’Editeur adopte une numérotation consécutive pour les objets
sans tenir compte du type de l’objet. Lorsque vous supprimez un objet, l’Editeur ne
modifie pas la numérotation des objets suivants. Les numéros des objets ne restent
donc pas obligatoirement consécutifs.
E
3. Pour renommer un objet, supprimez le nom d’objet existant puis tapez un nouveau
nom.
Nota : Lorsque vous changez un nom d’objet, l’Editeur n’accepte pas le signe dièse ( #
).
4. Pour sauvegarder le nouveau nom et sortir de la boîte, sélectionnez OK ou appuyez
sur Entrée. Pour conserver le nom de départ et sortir de la boîte, sélectionnez
Annuler.
4.9-2 Configurer les attributs des lignes
Vous pouvez configurer la couleur et le style (traits pleins ou discontinus) d’une ligne
déjà tracée ou de nouvelles lignes à dessiner.
Chaque fois que vous lancez l’Editeur, les attributs des lignes sont les suivants : ligne
blanche (Couleur), traits pleins (Style) et toutes les lignes sont visibles. Par la suite,
lorsque vous sélectionnez un objet ligne, l’Editeur affiche dans la boîte Attributs Ligne
la couleur et le style définis pour l’objet sélectionné. Le tableau « Attributs des objets »,
page 4/51, indique les attributs associés aux objets lignes.
F
G
H
4/43
CH04/GRAPHICS Page 44 Dimanche 7 Janvier 1996 15:05
A
Pour configurer les attributs d’une ligne :
1. Pour les lignes existantes, sélectionnez la ligne à modifier.
Pour les nouvelles lignes, suivez l’étape 2.
B
2. Sélectionnez Ligne dans le menu Attributs. La boîte Attributs Ligne s’affiche :
C
D
3. Sélectionnez un élément pour chacun des champs suivants :
4
E
Couleur
Palette de 64 couleurs pour sélectionner les couleurs des lignes dans l’écran.
Sélectionnez une couleur. La ligne du champ Exemple adopte la couleur sélectionnée.
Nota : Pour les écrans VGA 16 couleurs, la plupart des couleurs de la palette sont « simulées »,
c’est-à-dire, deux couleurs différentes sont juxtaposées. Si vous sélectionnez une couleur
simulée pour une ligne, l’Editeur trace cette ligne en lui attribuant la couleur pleine la plus
proche. Pour obtenir les noms de toutes les couleurs de la palette et leurs valeurs analog
associées, reportez-vous à la page 4/125.
Style
F
Styles de ligne disponibles dans l’Editeur : un trait plein et trois types de traits
discontinus. Sélectionnez un style. La ligne du champ Exemple adopte le style
sélectionné.
Visible
Interrupteur à bascule qui rend les lignes visibles ou invisibles.
G
H
Pour sauvegarder les attributs de la ligne, sélectionnez OK ou appuyez sur Entrée.
4.9-3 Configurer les attributs de remplissage des objets
Vous pouvez configurer le style de remplissage (transparent, solide ou hachuré) d’un
objet déjà dessiné, de nouveaux objets à dessiner, d’une couleur d’avant-plan d’un
objet solide ou des couleurs d’avant-plan et d’arrière-plan d’un objet hachuré.
4/44
CH04/GRAPHICS Page 45 Dimanche 7 Janvier 1996 15:05
Graphique Couleur Dynamique/Animation
4
Chaque fois que vous lancez l’Editeur, les attributs de remplissage sont les suivants :
transparent (Style), couleur blanche (remplissage Avant-Plan) et couleur noire (remplissage Arrière-Plan). Par la suite, lorsque vous sélectionnez un objet, l’Editeur affiche
dans la boîte Attributs Remplissage la couleur et le style définis pour l’objet sélectionné.
Le tableau « Attributs des objets », page 4/51, indique les attributs associés à chaque
objet.
Pour configurer les attributs de remplissage d’un objet :
1. Pour les objets existants, sélectionnez l’objet à modifier.
A
B
Pour les nouveaux objets, suivez l’étape 2.
2. Sélectionnez Remplissage dans le menu Attributs. La boîte Attributs Remplissage
s’affiche :
C
D
4
E
F
3. Sélectionnez un élément pour chacun des champs suivants :
Couleur Avant-Plan
Palette de 64 couleurs pour sélectionner les couleurs d’avant-plan des objets solides
et hachurés. Sélectionnez Solide ou Hachuré, puis une couleur. Le champ Exemple
adopte la couleur d’avant-plan sélectionnée et l’un des deux styles définis :
• Pour Solide, le champ Exemple adopte la couleur d’avant-plan sélectionnée.
• Pour Hachuré, le champ Exemple adopte le modèle de hachures sélectionné ainsi
que les couleurs sélectionnées dans Avant-Plan/Arrière-plan.
Nota : Pour les écrans VGA 16 couleurs, la plupart des couleurs de la palette sont « simulées »,
c’est-à-dire, deux couleurs différentes sont juxtaposées. Si vous sélectionnez une couleur
simulée pour une ligne, l’Editeur trace cette ligne en lui attribuant la couleur pleine la plus
proche. Pour obtenir les noms de toutes les couleurs de la palette et leurs valeurs analog
associées, reportez-vous à la page 4/125.
4/45
G
H
CH04/GRAPHICS Page 46 Dimanche 7 Janvier 1996 15:05
A
Couleur Arrière-Plan
B
S’utilise uniquement avec le style Hachuré. Palette de 64 couleurs pour sélectionner
les couleurs d’arrière-plan des objets hachurés. Après avoir sélectionné Hachuré,
choisissez une couleur. Dans le champ Exemple, l’arrière-plan du modèle hachuré
adopte la couleur d’arrière-plan sélectionnée.
Style
Styles de remplissage disponibles dans l’Editeur :
C
• Solide : remplit les objets avec la couleur sélectionnées dans la palette d’avant-plan.
• Transparent : rend les objets transparents. Seul le contour de l’objet, qui adopte la
couleur sélectionnée dans la palette de la boîte Attributs Remplissage, est visible.
• Hachuré : remplit les objets avec des lignes ou des points (en fonction de la plateforme utilisée) et adopte la couleur sélectionnée dans les palettes.
Lorsque vous sélectionnez un style :
D
4
E
• Solide : le champ Exemple adopte la couleur d’avant-plan sélectionnée.
• Transparent : le champ Exemple devient blanc.
• Hachuré : le champ Exemple adopte le modèle de hachures sélectionné ainsi que
les couleurs d’avant-plan et d’arrière-plan.
Pour sauvegarder les attributs de remplissage, sélectionnez OK ou appuyez sur
Entrée.
Exemple
Comment remplir un rectangle avec un modèle de hachures bleues en diagonale sur
fond jaune :
1. Sélectionnez Ligne dans le menu Attributs. La boîte Attributs Ligne s’affiche.
2. Sélectionnez un style et une couleur pour les lignes du rectangle.
3. Sélectionnez OK.
4. Sélectionnez Boîte dans le menu Dessin et dessinez un rectangle.
F
5. Choisissez Sélectionner objet dans le menu Edition. Le rectangle est entouré de
poignées.
6. Sélectionnez Remplissage dans le menu Attributs. La boîte Attributs Remplissage
s’affiche.
7. Sélectionnez un modèle de hachures en diagonale :
a. Sélectionnez le style Hachuré. Un modèle de hachures à rayures verticales
blanches sur fond noir (modèle par défaut) s’affiche dans le champ Exemple.
G
b. Sélectionnez l’un des deux modèles de hachures en diagonale. Le modèle sélectionné s’affiche dans le champ Exemple avec les mêmes couleurs par défaut.
8. Sélectionnez la couleur bleu dans la palette d’Avant-Plan. Les hachures du modèle
choisi dans le champ Exemple sont maintenant bleues avec un fond noir.
H
4/46
CH04/GRAPHICS Page 47 Dimanche 7 Janvier 1996 15:05
Graphique Couleur Dynamique/Animation
4
A
9. Sélectionnez la couleur jaune dans la palette d’Arrière-Plan. Les hachures du
modèle choisi dans le champ Exemple sont maintenant bleues avec un fond jaune.
10. Sélectionnez OK. Vous obtenez un rectangle avec un modèle de hachures bleues
en diagonale sur fond jaune.
4.9-4 Configurer les attributs de textes
Vous pouvez configurer les attributs de textes tels que police, taille de police, couleur,
style et alignement pour de nouveaux textes ou pour modifier ces attributs dans des
textes existants. Les attributs police, taille de police, couleur et style s’appliquent à tous
les textes, fixes ou animés. L’option Alignement s’utilise uniquement pour les textes
animés.
Chaque fois que vous lancez l’Editeur, les attributs de texte sont les suivants : blanc
(Couleur texte), System Proportional (Police) et 16 unités de dessin (Taille de police).
Par la suite, lorsque vous sélectionnez un objet auquel sont associés des attributs de
texte, l’ Editeur adopte la police, la couleur et le style de l’objet sélectionné définis dans
la boîte Attributs Texte. Le tableau « Attributs des objets », page 4/51, indique les
attributs associés à chaque objet nommé dans le menu Dessin.
Pour modifier ou configurer les attributs de texte :
1. Pour modifier les attributs d’un texte existant, sélectionnez le champ texte à modifier.
B
C
D
4
Pour configurer les attributs d’un nouveau texte, suivez l’étape 2.
2. Sélectionnez Texte dans le menu Attributs. La boîte Attributs Texte s’affiche :
E
F
G
H
4/47
CH04/GRAPHICS Page 48 Dimanche 7 Janvier 1996 15:05
A
3. Sélectionnez un élément pour chacun des champs suivants :
Police
B
Menus pour choisir le type et la taille de la police du texte. Les tailles de police
disponibles vont de 4 à 128 unités de dessin.
Nota : Pour plus d’informations sur la portabilité des polices sur d’autres plates-formes,
reportez-vous à la section « Gestion de l’application » dans le Manuel Premier Contact.
Couleur
Palette de 64 couleurs pour sélectionner les couleurs du texte dans l’écran.
C
Nota : Pour les écrans VGA 16 couleurs, la plupart des couleurs de la palette sont « simulées »,
c’est-à-dire, deux couleurs différentes sont juxtaposées. Si vous sélectionnez une couleur
simulée pour la couleur du texte, la tâche affiche le texte dans la couleur pleine la plus proche.
Pour obtenir les noms de toutes les couleurs de la palette et leurs valeurs analog associées,
reportez-vous à la page 4/125.
Style
D
4
E
Styles de texte disponibles dans l’Editeur :
• Variable : vous permet de redimensionner le texte dans la zone de dessin en utilisant
les poignées de redimensionnement.
• Gras : présente le texte en caractères gras.
• Italique : présente le texte en italique.
• Souligné : souligne le texte.
• Opaque : affiche derrière le texte un arrière-plan qui adopte la couleur sélectionnée
dans le champ Avant-Plan de la palette dans la boîte Attributs Remplissage.
Vous pouvez également configurer le style Opaque de la manière suivante : sélectionnez le texte puis choisissez Solide et une couleur d’avant-plan dans la boîte
Attributs Remplissage.
• Bordure : affiche une boîte autour du texte qui adopte la couleur sélectionnée dans
la boîte Attributs Ligne.
F
Vous pouvez également configurer la Bordure de la manière suivante : sélectionnez
le texte puis choisissez une couleur dans la boîte Attributs Ligne.
Pour un champ de texte individuel, vous pouvez choisir plus d’un style à la fois.
Alignement
G
H
Emplacement du texte animé dans le champ texte en mode exécution. Les options
d’alignement indiquées ci-dessous s’appliquent uniquement aux textes animés sous
la forme d’Entrée texte ou de Sortie texte et non aux champs de textes fixes :
• Gauche : justifie le texte à gauche dans le champ. (Pour les champs contenant des
textes de type « MESSAGE », vous devez préciser l’option Gauche).
• Centre : centre le texte horizontalement dans le champ.
• Droite : justifie le texte à droite dans le champ. (Pour les champs contenant des
textes de type « ANALOG », vous devez préciser l’option Droite).
• Haut : place le texte dans la partie supérieure du champ.
4/48
CH04/GRAPHICS Page 49 Dimanche 7 Janvier 1996 15:05
Graphique Couleur Dynamique/Animation
4
A
• Milieu : centre le texte verticalement dans le champ.
• Bas : place le texte dans la partie inférieure du champ.
4. Pour sauvegarder les attributs de texte, sélectionnez OK ou appuyez sur Entrée.
B
4.9-5 Configurer la couleur de l’écran ou utiliser une image bitmap
Vous pouvez configurer le fond d’écran du dessin de deux manières :
- Utiliser une couleur.
- Utilser un fichier bitmap externe.
C
Couleur écran
Chaque fois que vous lancez l’Editeur, la couleur de l’écran par défaut est noir.
Pour configurer la couleur de l’écran, c’est-à-dire la couleur de la zone de dessin :
1. Sélectionnez Couleur écran dans le menu Attributs. La boîte Ecran : Couleur
s’affiche :
D
4
E
2. Sélectionnez une couleur dans la palette. Le champ Exemple adopte cette couleur.
3. Sélectionnez OK ou appuyez sur Entrée. L’écran s’affiche dans la couleur sélectionnée.
Image bitmap
Pour associer un fichier externe bitmap à votre arrière-plan du dessin, vous devez
copier manuellement le fichier bitmap dans le répertoire de dessins
{FLAPP}\{FLDOMAIN}\DRW :
{FLAPP}
Répertoire Application.
{FLDOMAIN} USER ou SHARED.
La tâche Graphique gère actuellement le format BMP qui est l’un des formats de fichiers
bitmap le plus répandu. Si votre fichier bitmap n’est pas au format BMP, utilisez d’abord
un outil externe de conversion de format pour obtenir une version BMP de votre fichier.
Le fichier bitmap externe doit avoir le même nom que le dessin (.G) auquel il doit être
associé. Par exemple, si vous désirez associer le logo de votre société à un dessin
nommé MENU.G :
4/49
F
G
H
CH04/GRAPHICS Page 50 Dimanche 7 Janvier 1996 15:05
A
B
C
- Utilisez un scanner d’images pour créer l’image souhaitée.
- Choisissez un format BMP pour sauvegarder le fichier obtenu (la plupart des scanners
gèrent le format BMP).
- Utilisez le nom MENU.BMP pour le fichier et copiez-le dans le répertoire de dessins
de l’application.
Chaque fois que la tâche Graphique doit charger un dessin dans une fenêtre, elle
vérifie au préalable dans le répertoire de dessins s’il existe un fichier du même nom
avec une suffixe .BMP. Dans ce cas, le fichier est chargé et affiché en fond d’écran du
dessin.
Matériel requis :
Pour utiliser cette fonction correctement, votre carte graphique installée et le gestionnaire d’affichage OS/2 associé doivent obligatoirement gérer 65 536 couleurs simultanées. Pour cela, vous devez posséder une carte graphique de 2Mo de mémoire
vidéo, au minimum.
Nota : Selon la résolution graphique et le nombre de couleurs utilisé pour l’image bitmap, le
chargement des bitmaps par la tâche graphique peut exiger beaucoup de mémoire principale.
D
Limitations logicielles :
4
- Actuellement, le support des images bitmaps est uniquement offert par la plateforme OS/2. Les opérations de sauvegarde et de restauration multiplate-formes ne
prennent donc pas en compte les fichiers bitmaps. Si vous devez utiliser des images
bitmaps dans votre application, utilisez toujours le format spécifique OS/2 (multifichier) pour sauvegarder et restaurer votre application.
E
Bien que vous ne pouvez pas animer directement des « objets » bitmap, vous pouvez
cependant donner l’effet d’animation d’une zone bitmap en dessinant des objets
transparents au-dessus de ces zones à animer puis associer l’animation à ces objets.
Par exemple, pour animer une zone bitmap comme un objet bouton, dessinez un
cadre transparent entourant la zone et associez une animation bouton à ce cadre.
Ceci ne fonctionne correctement que si la fenêtre recevant le dessin est non
redimensionnable. En effet, si l’opérateur diminue la taille de la fenêtre, la taille de
la zone bitmap et de l’objet transparent risquent de ne plus être identiques.
F
G
H
4/50
CH04/GRAPHICS Page 51 Dimanche 7 Janvier 1996 15:05
Graphique Couleur Dynamique/Animation
4
4.9-6 Attributs issus des objets sélectionnés
Lorsque vous sélectionnez un objet dans un dessin, l’Editeur affiche dans les boîtes
Attributs Ligne, Remplissage et Texte les configurations correspondantes. Ainsi, tant
que vous ne sélectionnez pas un autre objet ou que vous ne modifiez pas les
configurations dans les boîtes d’attributs, tous les dessins réalisés après cette sélection
possèdent les attributs de l’objet sélectionné. Le tableau ci-dessous indique les
attributs associés à chaque objet nommé dans le menu Dessin :
A
B
Attributs des objets
Attributs
Ligne
Objet
Remplissage
Couleur
Style
C
Texte
Couleur
Style
Police
Couleur
Style
Ligne
X
X
X
X
Arc
X
X
X
X
Parabole
X
X
X
X
Boîte
X
X
X
X
Ellipse
X
X
X
X
Polygone
X
X
X
X
Bézier
X
X
X
X
Texte
X
X
X
X
X
X
X
Légende
X
X
X
X
X
X
X
D
4
E
F
G
H
4/51
CH04/GRAPHICS Page 52 Dimanche 7 Janvier 1996 15:05
A
4.10 Animer des objets
B
C
Après avoir dessiné des objets dans votre écran d’applications, vous pouvez les animer
pour qu’ils effectuent certaines actions ou affichent des informations dans des graphiques. En animant des objets, vous les liez à la base de données temps réel. Dans
les sections suivantes, vous trouvez des informations générales sur l’animation des
objets.
4.10-1 Recouvrir des objets fixes et animés
Placez un objet fixe sur un objet animé. En mode exécution, lorsque la valeur du tag
associé à l’objet animé change, l’objet animé vient se placer sur l’objet fixe.
Pour empêcher cette situation, entrez l’Argument de programme suivant sur la ligne
de la tâche Graphique dans la colonne Arguments Programme du panneau Information
Configuration Système.
-o1
D
Le programme « tiret o1 » (le caractère alphabétique « o » ne tient pas compte de la
casse) permet de redessiner l’objet fixe à chaque changement de la valeur de l’objet
animé qui le recouvre.
4
Nota : La section « Vue d’Ensemble du Run-Time Manager » dans le Manuel Premier Contact
vous donne une liste des Arguments de Programmes (options lignes de commandes).
E
F
4.10-2 Gérer les entrées incorrectes dans les panneaux des options d’animation
Si vous tapez une entrée incorrecte dans les panneaux d’animation, la boîte Erreur
Animation s’affiche au premier plan et indique le champ du panneau incorrect. Pour
corriger une entrée incorrecte :
1. Appuyez sur Entrée ou sélectionnez OK dans la boîte Erreur Animation. La boîte
Erreur Animation disparaît.
2. Placez-vous dans le champ incorrect indiqué dans la boîte Erreur Animation puis
effacez l’entrée incorrecte. Entrez une valeur ou un nom de tag correct.
3. Sélectionnez Entrée.
G
4.10-3 Afficher des attributs dynamiques ou statiques en mode exécution
Certains panneaux d’animation de l’Editeur possèdent des champs options où vous
pouvez, en mode exécution, affecter à un objet des attributs associés à ces champs.
Ces attributs sont appelés attributs dynamiques.
H
4/52
CH04/GRAPHICS Page 53 Dimanche 7 Janvier 1996 15:05
Graphique Couleur Dynamique/Animation
Exemples :
Champ Option :
Contrôle Couleur
Avant-Plan
Contrôle Couleur
Arrière-Plan
Contrôle Position X
Contrôle Position Y
4
A
Attribut Associé :
Couleur d’avant-plan de l’objet
B
Couleur d’arrière-plan de l’objet
Position horizontale de l’objet dans le dessin
d’application
Position verticale de l’objet dans le dessin
d’application
Pour affecter un attribut à un objet en mode exécution, au cours de l’animation, entrez
un nom de tag dans le champ option correspondant. Configurez ensuite la tâche Maths
et Logique pour attribuer la valeur de changement tag désirée en mode exécution. La
tâche Graphique Run-Time lit cette valeur et l’utilise pour afficher l’objet dans le dessin
d’application. La tâche Graphique peut également afficher l’objet avec les attributs fixes
définis dans le menu Attributs au cours de la configuration.
La tâches Graphique Run-Time doit conserver les valeurs correctes (dynamiques ou
fixes) après les changements d’écrans en mode exécution. MONITOR 77/2 possède
un argument de programme que Graphique peut utiliser pour déterminer les valeurs à
utiliser afin d’afficher les objets après les changements d’écrans. Cet argument de
programme -t (tiret t) fonctionne de la manière suivante :
• Pour utiliser les valeurs fixes de l’objet, entrez -t (ne tient pas compte de la casse)
sur la ligne de la tâche Graphique dans la colonne Arguments Programme dans le
panneau Information Configuration Système.
• Pour utiliser les valeurs dynamiques de l’objet, n’entrez pas l’argument -t du panneau
Information Configuration Système.
Par exemple, choisissez la couleur de texte bleu dans la boîte Attributs Texte puis
dessinez un objet texte. Animez ensuite l’objet texte comme une Entrée Texte en
entrant le nom de tag TEXTCOLR dans le champ Contrôle Couleur Avant-Plan du
panneau Animation Entrée Texte. En mode exécution, le texte est donc bleu. Vous
pouvez cependant changer la couleur en écrivant une valeur pour le tag TEXTCOLR.
Ecrivez un programme Maths et Logique qui, en mode exécution, écrit la valeur 46
dans le tag TEXTCOLR pour que la couleur du texte devienne marron.
Après les changements d’écrans, la tâche Graphique affiche le texte en bleu (valeur
fixe) ou en marron (valeur dynamique) en fonction de la présence ou non de l’argument
-t sur la ligne de la tâche Graphique dans la colonne Arguments Programme du
panneau Information Configuration Système.
• Si vous entrez l’argument -t dans le panneau Information Configuration Système, la
tâche Graphique utilise la valeur de la couleur fixe de l’objet et affiche le texte en bleu
lorsque l’opérateur change d’écrans en mode exécution.
• Si vous n’entrez pas l’argument -t dans le panneau Information Configuration
Système, la tâche Graphique utilise la valeur de la couleur écrite par la tâche Maths
et Logique dans le tag de contrôle de la couleur d’avant-plan de l’objet et affiche le
texte en marron lorsque l’opérateur change d’écrans en mode exécution.
C
D
4
E
F
G
H
4/53
CH04/GRAPHICS Page 54 Dimanche 7 Janvier 1996 15:05
A
B
4.10-4 Options d’animation
Le menu Animation est composé de deux groupes d’options : niveau objet et niveau
dessin. L’option animation pour les objets signifie que l’animation est définie pour un
objet précis d’un dessin. L’option animation pour les dessins signifie que l’animation
est définie pour les dessins.
C
Options Animation pour les objets
Ces options sont les suivantes : Instance, Entrée texte, Légende, Sortie texte, Paint,
Barre, Courbe, Symbole et Bouton. Pour animer un objet, sélectionnez l’option
Instance. Lorsque vous sélectionnez un objet, l’Editeur active l’animation correspondant à cet objet.
Le tableau ci-dessous présente l’animation disponible pour chaque objet nommé dans
le menu Dessin :
Comment animer chaque objet
Animation
Paint
Barre
Symbole
Bouton
Arc
X
X
X
X
Parabole
X
X
X
X
Boîte
X
X
X
X
Ellipse
X
X
X
X
Polygone
X
X
X
X
Bézier
X
X
X
X
Objet
D
Entrée
texte
Légende
Sortie
texte
Courbe
Ligne
4
E
Texte
F
G
Légende
X
X
X
X
Si vous désirez transformer un objet en power object, animez-le comme une instance
et définissez des variables à la place des noms de tags dans le panneau d’animation.
Reportez-vous à la section « Animer un objet comme une instance », page 4/56.
Lorsque vous sélectionnez un objet animé puis accédez au menu Animation, l’Editeur
signale l’animation de l’objet en cochant l’option Test du menu Animation. Si vous
animez l’objet avec l’option Instance du menu Animation, l’Editeur coche cette option.
H
4/54
CH04/GRAPHICS Page 55 Dimanche 7 Janvier 1996 15:05
Graphique Couleur Dynamique/Animation
4
Options Animation pour les dessins
Ces options sont les suivantes : Impression écran, Signal sonore et Touche
fonction. Pour les activer, ouvrez un dessin. L’animation pour les dessins n’utilise pas
un objet. En effet, elle définit un tag pour que l’animation soit déclenchée lorsque la
valeur de ce tag est forcée à 1 (ON). Même si vous définissez ce tag pour le dessin,
vous pouvez l’associer à un objet animé. Vous pouvez par exemple animer un objet
bouton en utilisant le même tag que dans l’option Impression écran. Ainsi, lorsque
l’opérateur choisit l’objet bouton en mode exécution, cela imprime l’écran.
Lorsque vous ouvrez un dessin puis accédez au menu Animation, l’Editeur signale
l’animation du dessin en cochant l’option Test du menu Animation. Si vous animez
l’objet avec l’option Instance du menu Animation, l’Editeur coche cette option.
Les sections suivantes traitent des options d’animation.
A
B
C
D
4
E
F
G
H
4/55
CH04/GRAPHICS Page 56 Dimanche 7 Janvier 1996 15:05
A
4.11 Animer un objet comme une instance
B
C
D
Vous pouvez animer un objet pour qu’il serve de modèle, ou d’instance, afin de
reproduire des objets ayant les mêmes attributs d’animation mais des valeurs différentes pour chaque instance de l’objet. En général, lorsque vous réutilisez un objet
(copier/coller), vous devez éditer l’animation de cet objet afin d’entrer les nouveaux
noms de tags et/ou les valeurs de ce modèle. L’option Instance vous permet de définir,
avant d’animer un objet, quels tags et/ou valeurs sont des variables pour chaque
instance de l’objet et d’entrer des variables pour ces tags lorsque vous animez l’objet.
Ensuite, lorsque vous collez l’objet, le système vous demande d’entrer les valeurs des
variables. L’animation Instance anime donc des objets avec des variables.
Les objets instanciables sont des objets définis à l’aide des variables. Les variables
instanciables sont les variables définies dans l’objet. Tout objet, simple ou composé,
devient un objet instanciable lorsque vous définissez une ou plusieurs variables
instanciables.
Vous pouvez entrer une variable instanciable dans tous les champs des panneaux
d’animation où il est possibles de taper des informations : champs Nom Tag, Texte et
Valeurs Minimum/Maximum). Il est impossible d’entrer des variables instanciables
dans les champs où vous sélectionnez des informations : cercles d’options, cases
d’options, boîtes de listes et palettes).
Nota : Il est impossible d’entrer des variables instanciables dans la boîte Définition Tag.
4
E
F
Exemple
Vous désirez créer l’application suivante : trois objets « réservoirs » associés à des
tags qui surveillent le niveau, l’arrivée et l’écoulement du liquide. Entrez pour ces tags
des noms de variables instanciables dans les panneaux d’animation correspondant à
l’objet « réservoir » instanciable. Exemples de noms de variables instanciables :
tank{tnum}level
tank{tnum}inflow
tank{tnum}outflow
{tnum} correspond à la variable instanciable. A chaque collage de l’objet « réservoir »
dans votre dessin d’application, le système demande à l’utilisateur la valeur de tnum.
Si vous entrez 1 pour la valeur de tnum après le premier collage, 2 après le deuxième
et 3 après le troisième, les noms de tags pour les trois objets « réservoirs » sont :
tank1level
tank2level
tank3level
tank1inflow
tank2inflow
tank3inflow
tank1outflow
tank2outflow
tank3outflow
G
H
4.11-1 Avantages de l’option Instance
L’option Instance du menu Animation vous permet de créer et d’animer des objets une
première fois puis de les placer dans un Power Pack pour un usage ultérieur. Par
exemple, vous pouvez créer des objets MONITOR 77/2 (ex. boutons stylets, pan et
zoom dans des courbes de tendances) ou des objets qui permettent la modélisation
de votre processus ou de votre système (ex. mélangeurs ou stations de pompage
composés d’objets de contrôle de type valves, pompes et moteurs).
4/56
CH04/GRAPHICS Page 57 Dimanche 7 Janvier 1996 15:05
Graphique Couleur Dynamique/Animation
4
A
Après avoir placé les objets dans un Power Pack, vous pouvez facilement y accéder
et les réutiliser pendant que vous normalisez la présentation de votre application.
B
4.11-2 Comment utiliser l’option Variables instanciables
• Le format d’une variable instanciable correspond à une chaîne de caractères
entre accolades ( { } ). Les syntaxes des noms de variables instanciables et
des noms de tags sont identiques.
• Dans un champ, vous pouvez préciser plusieurs variables, par exemple :
Syntaxe correcte :
{assy_line}{mach_no}
Cependant, il est impossible d’imbriquer des variables instanciables, c’est-à-dire
mettre deux ou plusieurs variables instanciables entre accolades. L’entrée suivante
n’est pas une variable instanciable :
Syntaxe incorrecte : {tnum{valvnum}}
• Vous pouvez préciser plusieurs variables instanciables lorsque vous configurez
l’animation d’un objet. Par exemple, dans le panneau Animation Barre, vous pouvez
préciser un nom de tag dans le champ Tag et indiquer ses valeurs sous forme de
variables instanciables dans les champs Maximum et Minimum.
• Dans l’animation d’un objet, vous pouvez utiliser la même variable instanciable dans
plusieurs champs. Dans le panneau Animation Barre, vous pouvez également utiliser
dans le premier champ Limite la variable instanciable précisée dans le champ
Minimum. En effet, la valeur initiale de la barre et celle de sa première limite sont
identiques.
• Vous pouvez utiliser la même variable instanciable dans plusieurs objets d’un objet
composé. Par exemple, dans un objet composé contenant un objet barre et un objet
entrée texte, vous pouvez attribuer au deux objets la même variable instanciable
dans le champ Tag de leurs panneaux d’animation. Le champ texte affiche
numériquement la valeur associée à la variable et la barre affiche graphiquement
cette valeur.
• Vous pouvez utiliser l’animation instanciable avec les options d’animation pour les
objets. Il est impossible de l’utiliser avec l’animation pour les dessins (Impression
écran, Signal sonore et Touche fonction). En effet, cette dernière ne possède
aucun objet associé à l’écran que vous pouvez couper ou coller.
4.11-3 Créer un objet instanciable
Pour animer un objet avec une animation instanciable en créant un objet instanciable :
1. Créez et sélectionnez l’objet que vous désirez animer comme un objet instanciable.
C
D
4
E
F
G
2. Dans le menu Animation, sélectionnez le type d’animation pour l’objet.
Nota : Ne sélectionnez pas les options Impression écran, Signal sonore ou Touche
fonction car l’animation instanciable ne s’applique pas à ces types d’animation.
H
4/57
CH04/GRAPHICS Page 58 Dimanche 7 Janvier 1996 15:05
A
B
3. Animez l’objet comme vous le désirez. Cependant, entrez les variables instanciables dans les champs dont les valeurs sont différentes pour chaque instance de
l’objet. Vous devez écrire ces variables entre accolades ( { } ) et utilisez la même
syntaxe que pour un nom de tag. Les noms de variables se composent de 1 à 30
caractères (les accolades représentent deux caractères).
4. Sélectionnez OK. La boîte Définition Variable Instanciable s’affiche :
C
5. Précisez les informations suivantes :
D
Variable
4
(Affichage) Variable(s) instanciable(s) entrée(s) dans le panneau d’animation. Lorsque la boîte s’affiche, elle indique le nom de la première variable que vous avez
entrée dans le panneau d’animation.
Message de Prompt
E
(Facultatif) Message affiché par l’Editeur pour vous demander d’entrer la valeur qui
remplace la variable dans le champ Variable. L’Editeur affiche ce message dans la
boîte Instance, qui apparaît lorsque vous collez l’objet instanciable. Entrez un
message d’attente pour la variable instanciable affichée :
Entrée valide :
Chaîne alphanumérique de 1 à 64 caractères
Si vous n’entrez pas un message d’attente, l’Editeur utilise la variable instanciable
comme message d’attente.
F
G
H
6. Après avoir entré de message d’attente, sélectionnez OK pour sauvegarder les
informations. Choisissez l’une des méthodes suivantes :
- si vous entrez une variable instanciable dans un champ du panneau d’animation
contenant un nom de tag, la boîte Définition Tag s’affiche et vous demande des
informations sur la définition du tag. Puis, suivez l’étape 7, ou
- si vous entrez des variables instanciables dans des champs constants, la boîte
Définition Variable Instanciable, contenant la variable instanciable suivante, s’affiche. Retournez ensuite à l’étape 5 puis entrez le message d’attente suivant.
7. Dans la boîte Définition Tag, vous pouvez :
- préciser le domaine, le type de tag, les dimensions (s’il s’agit d’un tableau de tags),
la valeur initiale et la description du tag. Sélectionnez OK, ou
- sélectionner Annuler. Dans ce cas, le système vous demande des informations
sur la définition du tag lorsque vous collez l’objet.
8. Pour chaque variable instanciable entrée comme un nom de tag au cours de l’étape
3, répétez les étapes 5 à 7.
4/58
CH04/GRAPHICS Page 59 Dimanche 7 Janvier 1996 15:05
Graphique Couleur Dynamique/Animation
4
4.11-4 Utiliser un objet instanciable
Vous pouvez maintenant utiliser l’objet instanciable créé pour réaliser des instances
d’objets semblables sans animer de nouveau chaque nouvel objet.
1. Sélectionnez l’objet instanciable.
2. Sélectionnez Copier dans le menu Edition. L’Editeur copie l’objet dans la mémoire
tampon.
A
B
3. Sélectionnez Coller dans le menu Edition. Placez le curseur dans le dessin où
l’objet doit être collé puis cliquez sur le bouton gauche de la souris. La boîte Instance
s’affiche :
C
D
4
E
4. Précisez les informations suivantes :
Propriétés Objets
Nom
(Affichage uniquement) Messages d’attente entrés pour les variables instanciables
dans la boîte Définition Variable Instanciable. Pour éditer les messages d’attente,
reportez-vous à la section « Editer des messages d’attente », page 4/60.
F
Valeur
Valeurs substituées par l’Editeur aux variables instanciables pour l’instance de l’objet
choisie. Entrez une valeur pour chaque message d’attente.
Entrée valide :
Chaîne alphanumérique composée de 1 à 32 caractères (voir
nota ci-dessous). Vous ne devez pas entrer d’accolades pour
les valeurs des variables instanciables.
Nota : Le nombre de caractères dans la valeur dépend du nombre de caractères dans la partie
fixe (caractères autres que la variable instanciable) du nom de la variable. En effet, le nombre
de caractères maximum dans un nom de tag est 32.
Par exemple, dans le nom de variable tank{tnum}level, tanklevel est la partie fixe. Comme
tanklevel est composé de 9 caractères, vous pouvez remplacer la partie tnum par 23
caractères au maximum.
[32 (nombre de caractères maximum dans un nom de tag) - 9 (nombre de caractères dans
tanklevel) = 23].
G
H
4/59
CH04/GRAPHICS Page 60 Dimanche 7 Janvier 1996 15:05
A
Information Classe
Classe :
B
(Facultatif) Type d’objet instanciable utilisé pour créer un nouvel objet. Utilisez ce
champ pour établir des classes d’objets instanciables en associant chaque objet avec
son instance source. Ces informations vous servent de références car le système ne
les utilise pas.
Entrée valide :
Chaîne alphanumérique de 1 à 16 caractères
Description :
C
(Facultatif) Description de l’objet instanciable. Ces informations vous servent également de références.
Entrée valide :
Chaîne alphanumérique de 1 à 64 caractères
5. Sélectionnez OK pour sauvegarder les informations. La boîte Instance disparaît. Si
vous avez créé une variable instanciable pour laquelle il faut entrer des informations
sur la définition du tag et si vous n’avez pas entré ces informations, la boîte Définition
Tag s’affiche et vous demande ces informations. Puis, suivez l’étape 6.
D
4
E
F
Si la boîte Définition Tag ne s’affiche pas, le système colle le nouvel objet et
substitue les valeurs entrées pour chaque message d’attente aux variables instanciables associées.
Nota : Vous avez sélectionné OK. Si le système crée un nouveau tag, il utilise les
informations sur la définition du tag, indiquées avec la variable instanciable du nouveau tag,
sans afficher de message d’attente.
6. Précisez le domaine, le type de tag, les dimensions (s’il s’agit d’un tableau de tags),
la valeur initiale et la description du tag. Sélectionnez OK. La boîte Définition Tag
disparaît. Le système colle le nouvel objet et substitue les valeurs entrées pour
chaque message d’attente aux variables instanciables associées.
4.11-5 Editer des messages d’attente
1. Si la boîte Instance est déjà ouverte, allez directement à l’étape 3. Autrement,
sélectionnez l’objet instanciable pour lequel vous désirez changer le(s) message(s)
d’attente.
2. Sélectionnez Instance dans le menu Animation. La boîte Instance de l’objet
instanciable sélectionné s’affiche.
G
3. Sélectionnez le champ Valeur correspondant au message d’attente à éditer.
4. Sélectionnez Editer. La boîte Définition Variable Instanciable s’affiche au premier
plan. Elle contient le message d’attente de la variable instanciable que vous avez
édité.
5. Sélectionnez le champ Message de « Prompt » puis modifiez le message.
H
6. Sélectionnez OK. La boîte Définition Variable Instanciable disparaît. Vous pouvez
maintenant observer les modifications dans la boîte Instance.
7. Sélectionnez OK.
4/60
CH04/GRAPHICS Page 61 Dimanche 7 Janvier 1996 15:05
Graphique Couleur Dynamique/Animation
4
4.11-6 Afficher une configuration instanciable dans les panneaux d’animation
Vous pouvez afficher dans la panneau d’animation la configuration instanciable des
objets créés à partir des objets instanciables de deux manières différentes :
• comme des variables instanciables à partir de l’objet instanciable source
• comme des noms de tags/valeurs provenant de la substitution des variables instanciables.
Pour afficher la configuration instanciable sous la forme de variables instanciables,
sélectionnez Variables instanciables dans le menu Vue. Pour afficher cette configuration sous la forme de noms de tags/valeurs, désélectionnez l’option Variables
instanciables. Chaque fois que vous lancez l’Editeur, il affiche par défaut les noms
de tags/valeurs dans les panneaux d’animation.
Si vous choisissez l’affichage des noms de tags/valeurs, l’Editeur vous permet de
distinguer dans le panneau d’animation les noms de tags/valeurs issus des substitutions des variables instanciables. En effet, l’Editeur affiche ces noms dans une
combinaison couleurs arrière-plan/texte différente des autres champs du panneau.
L’option Variables instanciables s’applique à tous les dessins. Il n’est donc pas
nécessaire d’ouvrir un dessin pour la configurer.
A
B
C
D
4.11-7 Combiner des objets instanciables
Lorsque vous combinez des objets instanciables qui utilisent les mêmes variables,
l’Editeur recherche les éventuels conflits dans les messages d’attente de ces variables.
Si ces messages sont identiques dans chaque objet combiné, l’Editeur temine l’opération Combiner.
Si les messages d’attente sont différents (vous avez entré pour la même variable
différents messages dans différents objets), l’Editeur affiche les informations suivantes dans la boîte Conflit Variable :
Conflit Variable
La variable instanciable
(Nom de la variable)
est définie plusieurs fois.
Entrez un nouveau message de prompt ou abandonnez.
(Chaîne du message de prompt correspondant à la variable affichée
dans le champ Variable instanciable)
L’Editeur affiche le premier message d’attente entré pour la variable affichée. Si vous
sélectionnez OK, l’Editeur résout le conflit du message d’attente en attribuant ce
message à la variable, quel que soit son emplacement dans l’objet composé. Vous
pouvez cependant changer la variable pour ce message. Après avoir sélectionné OK,
l’Editeur affiche la prochaine variable ayant un conflit de message d’attente. Lorsque
vous avez résolu tous les problèmes de conflits, l’Editeur termine l’opération Combiner.
Si vous sélectionnez Abandonner, l’Editeur abandonne l’opération Combiner.
4
E
F
G
H
4/61
CH04/GRAPHICS Page 62 Dimanche 7 Janvier 1996 15:05
A
B
4.11-8 Variables instanciables non résolues
Lorsque vous sauvegardez un dessin ou réalisez un test d’animation sur un dessin,
l’Editeur recherche les variables qui n’ont pas de valeurs définies dans la boîte
Instance. Une variable sans valeur est une variable non résolue. L’Editeur affiche les
informations suivantes dans la boîte Erreur Animation :
Erreur Animation
Variable instanciable non résolue
dans : (nom de l’objet)
!
Si d’autres cas existent,
voulez-vous les voir?
C
Oui
Non
Annulation
Pour résoudre les variables :
1. Pour rechercher l’objet dans le dessin, sélectionnez l’option Chercher dans le menu
D
4
E
Edition puis entrez le nom de l’objet mentionné dans la boîte Erreur Animation.
L’Editeur indique l’objet dans le dessin.
2. Sélectionnez Instance dans le menu Animation.
3. Entrez la valeur manquante pour la chaîne du message d’attente de la variable.
Que les variables soient résolues ou non, l’Editeur termine l’opération de sauvegarde.
Si vous n’entrez pas les valeurs de toutes les variables instanciables d’un dessin, le
système, en mode exécution, ne charge pas le dessin contenant des variables non
résolues. Il affiche alors le message suivant :
Impossible de charger (nom du dessin). Variables instanciables
non résolues.
Pour résoudre les variables, ouvrez le dessin dans l’Editeur et effectuez un test
d’animation. L’Editeur affiche la boîte Erreur Animation où sont indiqués les noms de
l’objet et de la variable non résolue. Suivez les étapes indiquées ci-dessus pour
résoudre les variables.
F
G
4.11-9 Exemple d’animations instanciables
Dans l’exemple suivant, vous allez créer un objet barre instanciable puis l’utiliser pour
créer une nouvelle instance d’un objet barre. Dessinez d’abord un rectangle puis
choisissez l’animation Barre. Pour le tag associé à la barre, précisez les variables
instanciables, les valeurs Maximum/Minimum et la première valeur limite. Copiez
l’objet barre instanciable et collez-le dans un fichier de dessin. Au cours de l’opération
Coller, entrez les valeurs des variables pour créer une nouvelle instance de l’objet
barre. Utilisez enfin l’option Variables instanciables du menu Vue pour observer la
différence entre les affichages suivants : visualiser la configuration de l’animation du
nouvel objet barre en affichant les valeurs substituées aux variables instanciables ou
visualiser cette configuration en affichant les valeurs instanciables elles-mêmes.
H
4/62
CH04/GRAPHICS Page 63 Dimanche 7 Janvier 1996 15:05
Graphique Couleur Dynamique/Animation
4
A
Dessiner un rectangle et l’animer comme une barre
1. Créez un fichier Power Pack. Nommez-le BARS.GP.
2. Dans le menu Attributs, configurez les attributs Couleur écran et Ligne.
B
3. Dessinez un rectangle pour la barre et sélectionnez-le.
4. Sélectionnez Barre dans le menu Animation. La boîte Animation Barre s’affiche.
5. Précisez les variables instanciables suivantes dans les champs indiqués :
Champ :
Tag
*Maximum
*Minimum
*Limite
Entrée variable instanciable :
{bartag}
{max}
{min}
{min}
C
Vous devez obtenir le panneau suivant :
D
4
E
F
6. Sélectionnez OK. La boîte Définition Variable Instanciable de la variable bartag
s’affiche.
G
H
4/63
CH04/GRAPHICS Page 64 Dimanche 7 Janvier 1996 15:05
A
7. Pour la variable bartag, entrez la chaîne de message d’attente suivante :
Nom de la barre
Vous devez obtenir la boîte suivante :
B
C
8. Sélectionnez OK. La boîte Définition Tag s’affiche et vous demande des informations sur le tag {bartag}.
9. Précisez le domaine, le type du tag et la description.
D
10. Sélectionnez OK. La boîte Définition Variable Instanciable correspondant à la
variable max s’affiche.
11. Entrez la chaîne de message d’attente suivante pour la variable max :
4
E
Valeur maximale
12. Sélectionnez OK. La boîte Définition Tag s’affiche et vous demande des informations sur le tag {max}.
13. Précisez le domaine, le type du tag et la description. Sélectionnez OK.
14. Répétez les étapes 9 à 12 pour la variable {min}, puis entrez le message d’attente
suivant pour cette variable :
Valeur Minimale
L’objet barre est maintenant animé comme un objet barre instanciable.
F
15. Sauvegardez le fichier.
Copier l’objet barre instanciable puis le coller dans un fichier de dessin
1. Copiez l’objet barre instanciable.
2. Créez un fichier de dessin. Nommez-le TempCtrl.G.
3. Collez l’objet. La boîte Instance s’affiche.
G
4. Entrez les valeurs suivantes pour chaque nom de message d’attente :
Nom :
Nom de la barre
Valeur Maximum
Valeur Minimum
H
4/64
Valeur :
Process1
140
0
CH04/GRAPHICS Page 65 Dimanche 7 Janvier 1996 15:05
Graphique Couleur Dynamique/Animation
4
A
5. Dans le champ Classe, entrez TempBar (nom donné à la classe d’objets instanciables créée). Dans le champ Description, entrez Indique la température du
processus (description de l’objet).
Vous devez obtenir la boîte suivante :
B
C
D
6. Sélectionnez OK. La boîte Instance disparaît. Le système colle le nouvel objet en
substituant les dernières valeurs entrées à chaque message d’attente dans les
variables instanciables associées. Process1 correspond au nom du tag associé à
l’instance de l’objet barre, 140 est la valeur maximum de la barre et 0 correspond
à la valeur minimum et à la première valeur limite.
Si vous désirez changer le nom de l’objet barre collé, utilisez l’option Nom objet
dans le menu Attributs. Dans cet exemple, le nouvel objet barre est appelé Bar_1.
4
E
F
G
H
4/65
CH04/GRAPHICS Page 66 Dimanche 7 Janvier 1996 15:05
A
Utiliser l’option Variables instanciables du menu Vue
1. Sélectionnez l’objet barre.
B
2. Dans le menu Animation, sélectionnez Barre. Le panneau Animation Barre s’affiche. Il contient le nom du tag et les valeurs issus de la substitution des variables
instanciables. Ils sont affichés dans une combinaison couleurs arrière-plan/texte
différente des autres champs du panneau :
C
D
4
E
3. Sélectionnez Annuler pour effacer le panneau.
4. Dans le menu Vue, sélectionnez Variables instanciables.
5. Dans le menu Animation, sélectionnez de nouveau Barre. Le panneau Animation
Barre s’affiche. Il contient les variables instanciables de l’objet instanciable source :
F
G
H
4/66
CH04/GRAPHICS Page 67 Dimanche 7 Janvier 1996 15:05
Graphique Couleur Dynamique/Animation
4
A
4.12 Animer un texte avec Entrée texte
L’animation Entrée texte permet à l’opérateur d’entrer des données dans un champ
texte de l’écran en mode exécution et, s’il le souhaite, de recevoir un message
alphanumérique au lieu d’une chaîne d’entrée.
Les sections suivantes vous expliquent comment créer un champ Entrée texte.
4.12-1 Créer un champ Entrée texte
Pour créer un champ Entrée texte dans l’écran graphique où l’opérateur entre la chaîne
d’entrée, sélectionnez l’option Texte du menu Dessin. Créez le champ en tapant des
X majuscules. Chaque X représente une position de caractère, par exemple XXXXX
représente un champ de cinq caractères. Si l’opérateur entre des valeurs flottantes,
vous devez créer un champ contenant un nombre décimal.
En mode exécution, le système accepte les entrées issues de la comparaison entre le
nombre de chiffres dans la valeur et le nombre de positions de caractères dans le
champ. L’opérateur doit entrer des valeurs dont le nombre de chiffres est inférieur ou
égal au nombre de positions de caractères dans le champ entrée. Le système
n’accepte pas les valeurs dont le nombre de positions de caractères est supérieur à
celui du champ entrée.
Pour les entrées flottantes, le système accepte les valeurs qui répondent aux critères
suivants :
• Pour les chiffres à gauche de la virgule : compare le nombre de chiffres à gauche de
la virgule au nombre de positions de caractères à gauche de la virgule. Si l’opérateur
entre une valeur dont le nombre de chiffres à gauche de la virgule est supérieur au
nombre de positions de caractères disponibles, le système refuse l’entrée.
• Pour les chiffres à droite de la virgule : accepte tout nombre de positions de caractères
à droite de la virgule. Si l’opérateur entre une valeur dont le nombre de chiffres à
droite de la virgule est supérieur au nombre de positions de caractères disponibles,
le système accepte l’entrée mais tronque la valeur pour qu’elle corresponde au
nombre de positions de caractères disponibles.
Le tableau ci-dessous donne des exemples d’entrées correctes pour les deux champs
Entrée texte cités :
Champ entrée : XXXX
Entrées correctes :
Système accepte la
valeur :
B
C
D
4
E
F
Champ entrée flottante : XX.XX
Entrées
correctes :
Système accepte la valeur :
1
1
1.1
12
12
1.12
1.1
1.12
123
123
1.123
1.12 (tronquée)
1234
1234
12345
non acceptée
12.00
12 (tronquée)
123.00
non acceptée
G
Dans ces exemples, si vous entrez cinq chiffres ou plus (12345, etc.) dans le champ
entrée XXXX, ou trois chiffres ou plus (123.XX, 1234.XX, etc.) à gauche de la virgule
dans le champ entrée XX.XX, ces valeurs ne sont pas correctes pour le système.
4/67
H
CH04/GRAPHICS Page 68 Dimanche 7 Janvier 1996 15:05
A
B
C
Si vous entrez trois chiffres ou plus à droite de la virgule (12.123, etc.) dans le champ
XX.XX, le système tronque ces entrées.
Si vous configurez un champ texte à la fois comme un champ sortie et comme un
champ entrée et si vous utilisez des valeurs flottantes uniquement dans la chaîne
d’entrée, vous pouvez préciser une virgule décimale dans le champ pendant que vous
le créez (ce n’est pas obligatoire).
De même, si vous configurez ce champ comme un champ sortie, vous devez introduire
un nombre de positions de caractères suffisant pour afficher la chaîne de sortie. Dans
le cas contraire, la tâche tronque la chaîne. Si vous précisez une virgule dans le champ,
la tâche écrit les valeurs flottantes en ajoutant la virgule à l’endroit indiqué. Si vous ne
précisez pas de virgule dans le champ, la tâche écrit les valeurs flottantes avec tous
les chiffres à gauche de la virgule et le plus de chiffres possibles à droite de la virgule.
Nota : Si le champ n’est pas assez grand pour afficher une valeur flottante précise et si la
tâche tronque uniquement les chiffres les moins importants à droite de la virgule, la tâche écrit
la valeur dans le nombre de positions de caractères disponibles. Si la tâche tronque la virgule
et/ou tout chiffre à gauche de la virgule, la tâche n’écrit pas la valeur mais affiche des astérisques
qui indiquent que des chiffres importants ont été perdus.
D
4
E
F
4.12-2 Entrée texte en mode exécution
En mode exécution, un curseur s’affiche dans le champ Entrée texte. Si plusieurs
champs dans un écran graphique sont animés comme des entrées texte, le système
place le curseur dans le premier champ dessiné.
Si vous appuyez sur la touche de Tabulation, le curseur se place dans les champs en
suivant l’ordre dans lequel vous les avez dessinés.
Si vous appuyez sur Echappe, le système supprime les anciennes données du champ
dans lequel se trouve le curseur.
Lorsque vous démarrez le système, il configure automatiquement l’attribut Style de
remplissage du champ Entrée texte sur Solide. Un attribut couleur de remplissage est
associé au champ Entrée texte car c’est un objet solide. Appuyez sur les touches
Retour arrière, Supprimer ou Echappe, pour que le système utilise cette couleur de
remplissage afin de recouvrir ou de supprimer les anciennes données. Si vous
n’appuyez pas sur ces touches lorsque vous entrez des données, le système écrit pardessus les données existantes, ce qui rend le champ illisible.
Si vous entrez dans le champ une valeur qui n’appartient pas à la limite acceptée, un
message d’erreur s’affiche. Vous devez accuser réception de l’erreur pour que le
système mette à jour les objets animés. Lorsque vous en accuser réception, le système
place le curseur dans le champ contenant l’erreur.
G
4.12-3 Animer un champ Entrée texte
Pour animer un champ texte comme un champ Entrée texte :
1. Sélectionnez un champ texte.
H
2. Sélectionnez Entrée texte dans le menu Animation ou l’icône Entrée Texte dans
4/68
CH04/GRAPHICS Page 69 Dimanche 7 Janvier 1996 15:05
Graphique Couleur Dynamique/Animation
4
A
la barre d’Outils. Le panneau Animation Entrée Texte s’affiche :
B
C
D
3. Précisez les informations suivantes :
4
Tag
Nom du tag recevant le champ texte et contenant éventuellement le texte à afficher.
Entrée valide :
Nom de tag valide
E
Type de données valide : ANALOG
DIGITAL
FLOAT
LONGANA
MESSAGE
Paramètres Vérification Bornes
Maximum :
Minimum :
F
(Facultatif. Utilisez uniquement ces champs si le type de données du tag dans le
champ Tag est digital, analog, long analog ou float.). Limites numériques de l’élément
dont le nom de tag figure dans le champ Tag.
Action
Opération qui détermine comment sont combinées la valeur courante de l’élément
du champ Tag et la valeur entrée par l’opérateur en mode exécution pour créer la
nouvelle valeur de l’élément du champ Tag.
G
Nota : Si le résultat de l’opération dépasse les limites des champs Maximum/Minimum
précisées ci-dessus, l’opération n’est pas effectuée.
H
4/69
CH04/GRAPHICS Page 70 Dimanche 7 Janvier 1996 15:05
A
B
Actions pour les entrées de texte et les entrées correspondantes
Vous trouvez dans le tableau ci-dessous une liste d’actions correctes pour l’option
Entrée texte et ses entrées correspondantes dans les champs Maximum/Minimum et
Entrée texte en mode exécution :
Entrées correctes
Actions
Descriptions
Max./Min.
C
D
* NUL
Aucune opération. Ignore la valeur.
Aucune
Aucune
ON
Force le tag à ON.
Aucune
Aucune
OFF
Force le tag à OFF.
Aucune
Aucune
TGL
Alterne entre ON et OFF.
Aucune
Aucune
* SET
Force le tag à la nouvelle valeur entrée.
Nombre**
Nombre ou chaîne alphanumérique
ADD
Ajoute la valeur entrée à la valeur
courante.
Nombre
Nombre
SUB
Soustrait la valeur entrée
de la valeur courante.
Nombre
Nombre
TOP
Place dans la fenêtre de premier plan.
Pour plus d’informations, voir Actions
TOP et DRW, ci-dessous.
Aucune
Nom d’une fenêtre ou nom d’une
fenêtre et nom d’un dessin dans cette
fenêtre en utilisant le format
window[:drawing].
DRW
Remplace le dessin par une fenêtre.
Pour plus d’informations, voir Actions
TOP et DRW, ci-dessous.
Aucune
Nom d’une fenêtre ou nom d’une
fenêtre et nom d’un dessin dans cette
fenêtre en utilisant le format
window[:drawing].
ENB
Active ou masque une fenêtre.
Aucune=
affiche
0=masque
1=affiche
Nom d’une fenêtre
PAN
(Historique)
Effectue un déplacement avant/arrière dans
la courbe.
Nom de
l’objet
courbe
Limite numérique autour de 0
ZM
(Historique)
Fait un zoom sur objet ou sur zone pour
augmenter ou réduire le temps de
visualisation.
Nom de
l’objet
courbe
Limite numérique autour de 0
MOD
Sélectionne mode historique ou temps réel. Aucune
0=temps réel, 1=historique
STP
Arrête la tâche Graphique.
Aucune
4
E
F
G
Champ Entrée texte
Aucune
* NUL et SET sont les seules actions correctes pour un tag message.
** Le nombre entré dans les champs Maximum/Minimum ou Valeur dépend du type de données de l’élément du
champ Tag. Par exemple, si le type de données de l’élément du champ Tag est ANALOG, le nombre doit être un
nombre entier. Si le type de données est FLOAT, le nombre doit comprendre une virgule décimale.
Actions TOP et DRW
TOP : Le format de l’entrée dans le champ Entrée texte est le suivant :
H
fenêtre [ : dessin ]
4/70
CH04/GRAPHICS Page 71 Dimanche 7 Janvier 1996 15:05
Graphique Couleur Dynamique/Animation
4
A
[ ] indique que le nom du dessin est facultatif.
Entrée valide :
Fenêtre
:
dessin
de 1 à 16 caractères
1 caractère
de 1 à 8 caractères
Si vous précisez un nom de dessin, le nom de dessin par défaut, défini dans la boîte
Configuration Fenêtre, disparaît.
B
Vous avez ci-dessous un exemple de présentation avec un nom de dessin :
FLMAIN : TEMPCTRL
Le tableau ci-dessous vous explique comment l’action TOP fonctionne :
C
Action TOP
Si l’entrée du champ Entrée
texte est
l’action TOP
un nom de fenêtre uniquement
1. affiche la fenêtre précisée au premier plan, et
2. transforme la fenêtre de premier plan en fenêtre active.
un nom de fenêtre et un nom de
dessin
1. charge le dessin précisé dans la fenêtre indiquée,
2. affiche la fenêtre précisée au premier plan,
3. transforme la fenêtre de premier plan en fenêtre active.
D
Lorsque vous précisez uniquement un nom de fenêtre, l’action TOP ne modifie pas le
dessin par défaut défini dans la boîte Configuration Fenêtre.
DRW : Le format de l’entrée dans le champ Entrée texte est le suivant :
4
E
[fenêtre : ]dessin
[ ] indique que le nom de fenêtre est facultatif.
Entrée valide :
Fenêtre
:
dessin
de 1 à 16 caractères
1 caractère
de 1 à 8 caractères
F
Vous avez ci-dessous un exemple de présentation avec un nom de fenêtre :
FLMAIN : TEMPCTRL
Le tableau ci-dessous vous indique comment l’action DRW fonctionne :
Action DRW
Si l’entrée du champ Entrée texte est
un nom de dessin uniquement
G
l’action DRW
charge le dessin précisé dans la fenêtre à partir de la
quelle vous avez lancé l’action.
un nom de dessin et un nom de fenêtre charge le dessin précisé dans la fenêtre indiquée.
L’action DRW ne modifie jamais la fenêtre active ou l’organisation des fenêtres.
H
4/71
CH04/GRAPHICS Page 72 Dimanche 7 Janvier 1996 15:05
A
Options
Mise à jour Arrière-plan
B
(Facultatif) Interrupteur à bascule qui permet d’afficher le texte de sortie écrit dans
le tag et de recevoir le texte d’entrée. Cliquez sur la case de l’option, une marque
apparaît. L’objet peut alors afficher le texte de sortie et recevoir le texte d’entrée. Si
vous ne sélectionnez pas cette option, l’objet reçoit uniquement le texte d’entrée.
Contrôle Couleur
Avant-Plan :
Arrière-Plan :
C
(Facultatif) Noms des tags dont les valeurs modifient la couleur d’avant-plan du texte
et la couleur d’arrière-plan du champ texte en mode exécution. Pour les valeurs
analog des couleurs, reportez-vous à la section « Tableau des couleurs/valeurs
Analog », page 4/125.
Entrée valide :
Nom de tag valide
Type de données valide : ANALOG
D
4
Clignotement :
(Facultatif) Nom du tag dont la valeur modifie la vitesse de clignotement du texte
d’entrée.
Entrée valide :
Nom de tag valide
Type de données valide : DIGITAL
E
Clignotement :
(Aucun Lent Rapide)
Vitesse de clignotement du texte d’entrée. Sélectionnez la vitesse désirée. Si vous
entrez un nom de tag dans le champ Clignotement, la tâche initialise la valeur du tag
associé avec la vitesse sélectionnée dans cette partie.
Contrôles Position
X:
F
G
(Tag de déplacement facultatif). Nom d’un tag lu par la tâche pour contrôler la position
horizontale du champ texte dans l’écran. Les valeurs à gauche et à droite de l’écran
sont respectivement 0 et 32 000. Pour écrire une valeur numérique dans ce tag,
configurez une touche de fonction (tâche Maths et Logique) ou une autre entrée
temps réel afin de déplacer le champ texte horizontalement dans l’écran. Si vous
n’entrez pas de valeur dans ce champ, le champ texte s’affiche dans sa position
horizontale courante.
Entrée valide :
Nom de tag valide
Type de données valide : ANALOG
H
4/72
CH04/GRAPHICS Page 73 Dimanche 7 Janvier 1996 15:05
4
A
(Tag de déplacement facultatif). Nom d’un tag lu par la tâche pour contrôler la position
verticale du champ texte dans l’écran. Les valeurs de la partie supérieure et inférieure
de l’écran sont respectivement 32 000 et 0. Pour écrire une valeur numérique dans
ce tag, configurez une touche de fonction (tâche Maths et Logique) ou une autre
entrée temps réel afin de déplacer le champ texte verticalement dans l’écran. Si vous
n’entrez pas de valeur dans ce champ, le champ texte s’affiche dans sa position
verticale courante.
B
Graphique Couleur Dynamique/Animation
Y:
Entrée valide :
Nom de tag valide
Type de données valide : ANALOG
C
4.12-4 Sauvegarder des informations
Après avoir complété le panneau Animation Entrée Texte, sélectionnez OK pour
sauvegarder les informations.
Si vous entrez un nouveau nom de tag dans le champ Tag, la boîte Définition Tag
s’affiche au premier plan. Vous devez alors entrer des informations qui permettent de
lier le dernier objet animé à son tag associé dans la base de données temps réel.
Après avoir complété la boîte Définition Tag, sélectionnez OK ou Annuler pour sortir :
• OK sort du panneau et définit le nouveau nom de tag en fonction des dernières
sélections effectuées. OK lie ce nom au tag associé dans la base de données temps
réel.
• Annuler sort du panneau et ne définit pas le nouveau nom de tag. La boîte Erreur
Animation apparaît et affiche le message « Champ Tag Valeur est invalide », car le
nouveau tag n’a pas été défini.
La boîte disparaît. La barre de menus de l’Editeur et la zone de dessin sont de nouveau
actives.
D
4
E
F
G
H
4/73
CH04/GRAPHICS Page 74 Dimanche 7 Janvier 1996 15:05
A
4.13 Animer une Légende
B
L’option Légende dans le menu Dessin vous permet de créer une légende et
d’attribuer des valeurs à l’échelle de cette légende. Pour animer une légende :
1. Sélectionnez la légende.
2. Sélectionnez Légende dans le menu Animation ou l’icône Légende dans la barre
d’Outils. Le panneau Animation Légende s’affiche :
C
D
4
E
3. Précisez les informations suivantes :
Direction
F
Boutons qui vous indiquent où afficher l’échelle de la légende (marques de séparation
supérieures et inférieures) en mode exécution. Sélectionnez l’icône de la légende
qui correspond à la direction désirée.
Courbe Parente
Utilisation dans les prochaines versions.
Type Légende
G
Type de légende déterminé par le mode d’expression de son échelle : Temps ou
Numérique. Sélectionnez un mode pour l’échelle de la légende.
Type Division
Type d’échelle affiché par le système entre les valeurs des champs Minimum et
Maximum en mode exécution :
H
• Nombre : Divise en parties égales l’échelle de la légende par le nombre précisé dans
le champ Nombre de Divisions Majeures ou par la valeur entrée par l’opérateur dans
le tag Divisions Majeures en mode exécution.
4/74
CH04/GRAPHICS Page 75 Dimanche 7 Janvier 1996 15:05
Graphique Couleur Dynamique/Animation
4
A
• Unités : Augmente l’échelle de la légende par le nombre précisé dans le champ
Nombre de Divisions Majeures ou par la valeur entrée par l’opérateur dans le tag
Divisions Majeures en mode exécution.
Dans la fenêtre d’exécution suivante, vous pouvez observer la différence entre une
légende de type Nombre et une légende de type Unités :
B
C
D
4
Dans une légende de type Nombre, le système divise l’échelle de 0 à 100 en 5 parties
égales. Dans une légende de type Unités, l’échelle est incrémentée de 5 unités.
E
Choisir une échelle pour les légendes des courbes de tendances
Lorsque vous configurez des légendes pour les courbes de tendances, nous vous
conseillons d’utiliser des légendes de type Nombre.
Dans une courbe de tendances, si vous utilisez une légende de type Unités et si vous
effectuez un zoom sur zone dans cette courbe, cette opération augmente non seulement l’intervalle de temps affiché dans la courbe mais aussi le nombre de divisions de
son échelle (reportez-vous au paragraphe Zoom, page 4/94). Dans une légende de
type Unités, à chaque zoom sur zone de la courbe le nombre de divisions augmente
dans cette même zone. Si l’objet légende n’est pas assez grand pour afficher les
divisions supplémentaires, la légende est illisible.
Les opérations Zoom ne modifient pas les légendes de type Nombre. Quel que soit
le nombre de zoom effectué sur une courbe, les légendes affichent toujours le même
nombre de divisions.
F
G
Soit une courbe de 600 secondes (10 minutes) de largeur. Sélectionnez une légende
de type Nombre avec cinq divisions. La courbe est toujours divisée en cinq parties
égales.
H
4/75
CH04/GRAPHICS Page 76 Dimanche 7 Janvier 1996 15:05
A
B
Cependant, si vous configurez la même courbe avec une légende de type Unités
ayant une division toutes les 120 secondes (cinq divisions) et si vous effectuez un
zoom sur la courbe pour afficher 1 200 secondes (20 minutes), la légende affiche 10
divisions, une toutes les 120 secondes. Si la légende ne peut afficher 10 divisions,
elle est illisible.
Echelle Maximum :
Valeur
Valeur de la légende en haut ou à droite de celle-ci
Entrée valide :
C
Toute constante numérique flottante ou entière, positive ou
négative
Tag
(Facultatif) Nom du tag contenant la valeur de la légende en haut ou à droite de
celle-ci. L’utilisation de ce champ dépend du type de légende sélectionné :
D
4
• Mode Temps : entrez le même nom de tag précisé dans le champ Temps Fin du
panneau Animation Courbe (reportez-vous au paragraphe Temps Fin, page 4/93).
Pour synchroniser le temps affiché dans la légende avec le temps affiché dans l’objet
courbe, vous devez utiliser les mêmes noms de tags.
• Mode Numérique : vous pouvez mettre à jour la valeur Maximum de la légende en
animant un champ entrée texte pour permettre au système de recevoir l’entrée de
l’opérateur en mode exécution.
Entrée valide :
Nom de tag valide
Type de données valide : ANALOG
DIGITAL
FLOAT
LONGANA
MESSAGE
E
Echelle Minimum :
Valeur
Valeur de la légende au bas ou à gauche de celle-ci
F
Entrée valide :
Toute constante numérique flottante ou entière, positive ou
négative
Nota : Vous devez entrer des nombres différents dans les champs Valeur Maximum /Minimum.
Tag
G
(Facultatif) Nom du tag contenant la valeur de la légende en bas ou à gauche de
celle-ci. L’utilisation de ce champ dépend du type de légende sélectionné
• Mode Temps : entrez le même nom de tag précisé dans le champ Temps Début du
panneau Animation Courbe. Pour synchroniser le temps affiché dans la légende avec
le temps affiché dans l’objet courbe, vous devez utiliser les mêmes noms de tags.
H
4/76
CH04/GRAPHICS Page 77 Dimanche 7 Janvier 1996 15:05
Graphique Couleur Dynamique/Animation
4
A
• Mode Numérique : vous pouvez mettre à jour la valeur Minimum de la légende en
animant un champ entrée texte pour permettre au système de recevoir l’entrée de
l’opérateur en mode exécution.
Nota : En mode exécution, pour le mode Numérique, vous devez entrer des nombres
différents dans les champs Tag Maximum/Minimum.
Entrée valide :
B
Nom de tag valide
Type de données valide : ANALOG
DIGITAL
FLOAT
LONGANA
MESSAGE
C
Nombre de Divisions :
Majeures
Nombre de divisions majeures dans la légende. Ce champ fonctionne avec les
interrupteurs à bascule Nombre/Unités pour définir l’affichage du nombre de divisions
majeures entrées en mode exécution. (Reportez-vous aux légendes du graphique
de la page 4/75).
Entrée valide :
Toute constante numérique flottante ou entière, positive ou
négative
D
Tag
4
(Facultatif) Nom du tag contenant le nombre de divisions majeures dans la légende.
Si vous entrez ce tag, vous pouvez mettre à jour le nombre de divisions majeures en
mode exécution. Vous pouvez animer un champ Entrée texte pour permettre au
système de recevoir l’entrée de l’opérateur en mode exécution.
E
Entrée valide :
Nom de tag valide
Type de données valide : ANALOG
DIGITAL
FLOAT
LONGANA
MESSAGE
F
Nombre de Divisions :
Mineures
Nombre de divisions mineures affiché par le système entre chaque division majeure
de l’échelle en mode exécution. Le type de division sélectionné détermine l’entrée
de ce champ :
Entrées valides :
Types Division :
Tout nombre entier positif, y compris zéro
Toute valeur numérique, positive
ou négative
Nombre
Unités
G
H
4/77
CH04/GRAPHICS Page 78 Dimanche 7 Janvier 1996 15:05
A
Tag
B
(Facultatif) Nom du tag contenant le nombre de divisions mineures dans l’échelle.
Si vous précisez ce tag, vous pouvez mettre à jour le nombre de divisions mineures
en mode exécution. Vous pouvez animer un champ entrée texte pour permettre au
système de recevoir l’entrée de l’opérateur en mode exécution.
Entrée valide :
Nom de tag valide
Type de données valide : ANALOG
C
DIGITAL
FLOAT
LONGANA
MESSAGE
Format
Format utilisé par le système en mode exécution pour afficher les valeurs dans
l’échelle. Le format que vous devez entrer dépend du type de légende sélectionné.
Le tableau ci-dessous vous indique les entrées acceptées dans le champ Format en
fonction de chaque type de légende :
D
Pour créer une
4
Légende Temps
year Année à quatre chiffres
yr
Année à deux chiffres
mon Abréviation alphabétique
du mois
mo
Mois à deux chiffres
dy
Jour à deux chiffres
hr
Heure 0-23 (heure militaire)
ah
Heure 1-12
mi
Minute
sc
Seconde
ap
Indicateur am/pm à deux
caractères
Légende Numérique
XXXX (Nombre de Xs déterminés par
les chiffres de l’échelle.)
E
F
G
H
4/78
tapez l’une des entrées correctes
suivantes dans le champ Format :
CH04/GRAPHICS Page 79 Dimanche 7 Janvier 1996 15:05
Graphique Couleur Dynamique/Animation
4
A
En fonction de la graduation de l’échelle en mode exécution, vous pouvez utiliser les
fonctions Date/Heure dans toutes les combinaisons. Lorsque vous entrez les fonctions, séparez-les par les espaces et/ou les signes de ponctuation (deux-points, tirets,
virgules) qui doivent apparaître dans la chaîne en mode exécution.
B
Exemples :
Le tableau ci-dessous vous explique comment taper les entrées dans le champ
Format :
Pour afficher la date, l’heure ou les
valeurs de cette manière :
entrez la syntaxe
suivante :
Mode Temps
08/13/93
13 AUG 1993
mo/dy/yr
dy mon year
Mode Temps
7:15 am
ah:mi ap
Mode Temps
AUG 13 7:15 am
mon dy ah:mi ap
Mode Numérique :
Valeur Minimum 10 et valeur
Maximum 50,
10 . . . 50
10.00 . . . 50.00
XX
XX.XX
Mode Numérique :
Valeur Minimum .010 et valeur
Maximum .500,
.010 . . . .500
00.010 . . . 00.500
.XXX
XX.XXX
Exemples
C
D
4
Après avoir complété le panneau Animation Légende, sélectionnez OK pour sauvegarder les informations. Ce panneau disparaît. La barre de menus de l’Editeur et la
zone de dessin sont de nouveau actives.
E
F
G
H
4/79
CH04/GRAPHICS Page 80 Dimanche 7 Janvier 1996 15:05
A
4.14 Animer un texte avec Sortie texte
B
L’animation Sortie texte permet au système d’afficher, en mode exécution, une chaîne
de caractères alphanumériques ou les valeurs Date/Heure en utilisant les tags précisés
dans les champs Temps Début/Temps Fin du panneau Animation Courbe. Créez un
champ Sortie texte dans la partie de l’écran graphique où doit apparaître la chaîne de
sortie.
C
4.14-1 Créer un champ Sortie texte
En fonction du type de chaîne affiché, vous pouvez créer deux types de champ Sortie
texte :
Pour créer un
Champ Sortie texte date/heure
year Année à quatre chiffres
yr
Année à deux chiffres
mon Abréviation alphabétique
du mois
mo
Mois à deux chiffres
dy
Jour à deux chiffres
hr
Heure 0-23 (heure militaire)
ah
Heure 1-12
mi
Minute
sc
Seconde
ap
Indicateur am/pm à deux
caractères
Champ Sortie texte
alphanumérique
XXXX (Nombre de Xs déterminés par
les chiffres de l’échelle.)
D
4
E
F
G
entrez l’une des syntaxes suivantes :
Dans les champs Sortie texte alphanumériques, chaque X majuscule représente une
position de caractère. Si vous utilisez des valeurs flottantes dans la chaîne de sortie,
vous pouvez définir une virgule décimale lorsque vous créez le champ.
Dans ce champ, si vous n’entrez pas un nombre de positions de caractères suffisant
pour afficher la chaîne de sortie, la tâche tronque cette chaîne. Si vous précisez une
virgule décimale dans ce champ, la tâche écrit les valeurs flottantes en ajoutant la
virgule à l’endroit indiqué. Si vous ne précisez pas de virgule, la tâche écrit les valeurs
flottantes en plaçant tous les chiffres à gauche de la virgule et le maximum de chiffres
possible à droite de la virgule.
Nota : Si le champ n’est pas assez grand pour afficher une valeur flottante précise et si la
tâche tronque uniquement les chiffres les moins importants à droite de la virgule, la tâche écrit
la valeur dans le nombre de positions de caractères disponibles. Si la tâche tronque la virgule
et/ou tout chiffre à gauche de la virgule, la tâche n’écrit pas la valeur mais affiche des astérisques
qui indiquent que des chiffres importants ont été perdus.
H
4/80
CH04/GRAPHICS Page 81 Dimanche 7 Janvier 1996 15:05
Graphique Couleur Dynamique/Animation
4
En fonction des informations que vous désirez afficher en mode exécution, vous
pouvez entrer dans toutes les combinaisons les fonctions Date/Heure pour les champs
Sortie texte Date/Heure. Lorsque vous entrez les fonctions, séparez-les par les
espaces et/ou les signes de ponctuation (deux-points, tirets, virgules) qui doivent
apparaître dans la chaîne en mode exécution.
4.14-2 Sortie texte en mode exécution
Lorsque vous démarrez le système en mode exécution, il configure automatiquement
l’attribut Style de remplissage du champ Sortie texte sur Solide. Un attribut couleur de
remplissage est associé au champ Sortie texte car c’est un objet solide. Avant d’entrer
les nouvelles données, le système utilise cette couleur de remplissage pour supprimer
les anciennes données du champ. Si cette opération n’est pas effectuée, le système
écrit par-dessus les données existantes, ce qui rend le champ illisible.
A
B
C
D
4.14-3 Animer un champ Sortie texte
Pour animer un champ texte comme une sortie texte :
1. Sélectionnez le champ Sortie texte.
4
2. Sélectionnez Sortie texte dans le menu Animation ou l’icône Sortie Texte dans la
barre d’Outils. Le panneau Animation Sortie Texte s’affiche :
E
F
G
3. Précisez les informations suivantes :
H
4/81
CH04/GRAPHICS Page 82 Dimanche 7 Janvier 1996 15:05
A
Tag
B
Nom du tag contenant la chaîne à afficher. Pour afficher les fonctions Date/Heure,
entrez le même nom de tag que celui précisé dans les champs Temps Début/Temps
Fin du panneau Animation Courbe.
Entrée valide :
Nom de tag valide
Type de données valide : ANALOG
DIGITAL
FLOAT
LONGANA
MESSAGE
C
Changements Couleur
FG/BG
Couleur d’avant-plan du texte et couleur d’arrière-plan du champ texte pour la limite
définie (voir « Limite » ci-dessous). Pour sélectionner une couleur d’avant-plan ou
d’arrière-plan :
1. Cliquez deux fois sur le bouton couleur. La palette de couleurs s’affiche.
D
2. Choisissez une couleur puis sélectionnez OK ou appuyez sur Entrée. La palette
de couleurs disparaît et le bouton couleur adopte la couleur sélectionnée.
4
Clignotement
Indicateur permettant de définir si l’objet sortie texte doit clignoter ou non lorsque la
limite est atteinte (voir « Limite » ci-dessous). Sélectionnez le champ Clignotement
pour taper une entrée correcte.
E
Entrées valides :
Description :
NONE
SLOW
FAST
Aucun clignotement
Clignotement lent
Clignotement rapide
*Limite
F
Valeur (ou valeur d’un nom de tag) à laquelle un changement se produit. Si vous
entrez un nom de tag, vous pouvez alors modifier cette valeur en mode exécution.
Lorsque la valeur de l’élément du champ Tag atteint une valeur limite, le texte adopte
la couleur définie. Si vous l’avez précisé, le texte clignote. Vous pouvez définir au
maximum 16 limites.
Entrées valides :
G
Tout nombre positif ou négatif
ou
Nom de tag valide
Type de données valide : ANALOG
FLOAT
LONGANA
H
4/82
CH04/GRAPHICS Page 83 Dimanche 7 Janvier 1996 15:05
4
A
(Facultatif) Nom du tag dont la valeur est comparée avec les limites (définies cidessus) afin de déterminer la couleur du texte. Si le type du nom de tag précisé dans
le champ Tag est digital, analog, long analog ou float, vous pouvez utiliser le même
nom de tag que celui entré dans le champ Tag.
B
Graphique Couleur Dynamique/Animation
Tag Comparaison Limites
Entrée valide :
Nom de tag valide
Type de données valide : ANALOG
DIGITAL
FLOAT
LONGANA
MESSAGE
C
Contrôles Couleur
Avant-Plan
(Facultatif) Nom d’un tag dont la valeur modifie la couleur d’avant-plan du texte en
mode exécution. Pour connaître les valeurs des couleurs que vous pouvez attribuer
à ce tag en mode exécution, reportez-vous à la section « Tableau des couleurs/
valeurs Analog », page 4/125.
Entrée valide :
D
Nom de tag valide
Type de données valide : ANALOG
Arrière-Plan
4
(Facultatif) Nom d’un tag dont la valeur modifie la couleur d’arrière-plan du champ
texte en mode exécution. Pour connaître les valeurs des couleurs que vous pouvez
attribuer à ce tag en mode exécution, reportez-vous à la section « Tableau des
couleurs/valeurs Analog », page 4/125.
E
Entrée valide :
Nom de tag valide
Type de données valide : ANALOG
Nota : Si vous entrez des noms de tags dans les champs Contrôles Couleur Avant-Plan/
Arrière-Plan, la tâche initialise la valeur du tag d’avant-plan avec la couleur sélectionnée
dans la boîte Attributs Texte et la valeur du tag d’arrière-plan avec la couleur sélectionnée
dans la boîte Attributs Remplissage.
F
Clignotement
(Facultatif) Nom du tag dont la valeur modifie la vitesse de clignotement du texte en
mode exécution.
Entrée valide :
Nom de tag valide
G
Type de données valide : DIGITAL
Aucun Lent Rapide
Vitesse de clignotement du texte. Sélectionnez la vitesse désirée. Si vous entrez un
nom de tag dans le champ Clignotement, la tâche initialise la valeur du tag associé
avec la vitesse sélectionnée dans cette partie.
H
4/83
CH04/GRAPHICS Page 84 Dimanche 7 Janvier 1996 15:05
A
Contrôles Position
X:
B
(Tag de déplacement facultatif). Nom d’un tag lu par la tâche pour contrôler la position
horizontale du champ texte dans l’écran. Les valeurs à gauche et à droite de l’écran
sont respectivement 0 et 32 000. Pour écrire une valeur numérique dans ce tag,
configurez une touche de fonction (tâche Maths et Logique) ou une autre entrée
temps réel afin de déplacer le champ texte horizontalement dans l’écran. Si vous
n’entrez pas de valeur dans ce champ, le champ texte s’affiche dans sa position
horizontale courante.
Entrée valide :
Nom de tag valide
Type de données valide : ANALOG
C
Y:
D
4
E
(Tag de déplacement facultatif). Nom d’un tag lu par la tâche pour contrôler la position
verticale du champ texte dans l’écran. Les valeurs de la partie supérieure et inférieure
de l’écran sont respectivement 32 000 et 0. Pour écrire une valeur numérique dans
ce tag, configurez une touche de fonction (tâche Maths et Logique) ou une autre
entrée temps réel afin de déplacer le champ texte verticalement dans l’écran. Si vous
n’entrez pas de valeur dans ce champ, le champ texte s’affiche dans sa position
verticale courante.
Entrée Valide :
Nom de tag valide
Type de données valide : ANALOG
Après avoir complété le panneau Animation Sortie, sélectionnez OK pour sauvegarder
les informations. Ce panneau disparaît. La barre de menus de l’Editeur et la zone de
dessin sont de nouveau actives.
F
G
H
4/84
CH04/GRAPHICS Page 85 Dimanche 7 Janvier 1996 15:05
4
A
L’animation Paint permet au système de modifier les couleurs d’un objet lorsque la
valeur de son tag associé change. Pour animer un objet avec Paint :
1. Sélectionnez l’objet à animer.
B
Graphique Couleur Dynamique/Animation
4.15 Animer un objet avec Paint
2. Sélectionnez Paint dans le menu Animation ou l’icône Paint dans la barre d’Outils.
Le panneau Animation Paint s’affiche :
C
D
4
3. Précisez les informations suivantes :
E
Tag
Nom du tag qui contrôle la couleur de l’objet paint
Entrée valide :
Nom de tag valide
Type de données valide : ANALOG
DIGITAL
FLOAT
LONGANA
MESSAGE
F
Changements Couleur
FG/BG
Couleurs Avant-Plan/Arrière-Plan de l’objet correspondant à la limite définie (voir
« Limite » ci-dessous). Pour sélectionner une couleur d’avant-plan ou d’arrière-plan :
1. Cliquez deux fois sur le bouton couleur. La palette de couleurs s’affiche.
G
2. Choisissez une couleur puis sélectionnez OK ou appuyez sur Entrée. La palette
de couleurs disparaît et le bouton couleur adopte la couleur sélectionnée.
H
4/85
CH04/GRAPHICS Page 86 Dimanche 7 Janvier 1996 15:05
A
Clignotement
B
Indicateur permettant de définir si l’objet paint doit clignoter ou non lorsque la limite
est atteinte (voir « Limite » ci-dessous). Sélectionnez le champ Clignotement pour
taper une entrée correcte.
Entrées valides :
Description :
NONE
SLOW
FAST
Aucun clignotement
Clignotement lent
Clignotement rapide
*Limite
C
Valeur (ou valeur d’un nom de tag) à laquelle un changement se produit. Si vous
entrez un nom de tag, vous pouvez alors modifier cette valeur en mode exécution.
Lorsque la valeur de l’élément du champ Tag atteint une valeur limite, le texte adopte
la couleur définie. Si vous l’avez précisé, le texte clignote. Vous pouvez définir au
maximum 16 limites.
Entrées valides :
D
Tout nombre positif ou négatif
ou
Nom de tag valide
Type de données valide : ANALOG
FLOAT
LONGANA
4
Contrôle Position
X:
E
(Tag de déplacement facultatif). Nom d’un tag lu par la tâche pour contrôler la position
horizontale de l’objet dans l’écran. Les valeurs à gauche et à droite de l’écran sont
respectivement 0 et 32 000. Pour écrire une valeur numérique dans ce tag, configurez
une touche de fonction (tâche Maths et Logique) ou une autre entrée temps réel afin
de déplacer l’objet horizontalement dans l’écran. Si vous n’entrez pas de valeur dans
ce champ, l’objet s’affiche dans sa position horizontale courante.
Entrée valide :
F
Nom de tag valide
Type de données valide : ANALOG
Y:
G
(Tag de déplacement facultatif). Nom d’un tag lu par la tâche pour contrôler la position
verticale de l’objet dans l’écran. Les valeurs de la partie supérieure et inférieure de
l’écran sont respectivement 32 000 et 0. Pour écrire une valeur numérique dans ce
tag, configurez une touche de fonction (tâche Maths et Logique) ou une autre entrée
temps réel afin de déplacer l’objet verticalement dans l’écran. Si vous n’entrez pas
de valeur dans ce champ, l’objet s’affiche dans sa position verticale courante.
Entrée valide :
Nom de tag valide
Type de données valide : ANALOG
H
Après avoir complété le panneau Animation Paint, sélectionnez OK pour sauvegarder
les informations. Ce panneau disparaît. La barre de menus de l’Editeur et la zone de
dessin sont de nouveau actives.
4/86
CH04/GRAPHICS Page 87 Dimanche 7 Janvier 1996 15:05
Graphique Couleur Dynamique/Animation
4
A
4.16 Animer un objet avec Barre
L’animation Barre permet au système de représenter graphiquement une quantité ou
la valeur d’un tag. La partie colorée de la barre change lorsque la valeur de son tag
associé change. Vous pouvez attribuer aux barres les directions suivantes : horizontale
ou verticale et positive ou négative. A partir du point d’ancrage, une barre unidirectionnelle évolue dans une seule direction alors qu’une barre bidirectionnelle évolue dans
deux directions, positive et négative.
Pour animer un objet comme une barre :
1. Sélectionnez l’objet à animer.
2. Sélectionnez Barre dans le menu Animation ou l’icône Barre dans la barre d’Outils.
Le panneau Animation Barre s’affiche :
B
C
D
4
E
F
3. Précisez les informations suivantes :
Tag
Non du tag qui contrôle la quantité de couleurs pour l’objet barre
Entrée valide :
Nom de tag valide
Type de données valide : ANALOG
G
DIGITAL
FLOAT
LONGANA
MESSAGE
H
4/87
CH04/GRAPHICS Page 88 Dimanche 7 Janvier 1996 15:05
A
Echelle
*Maximum :
B
Valeur ou nom de tag dont la valeur est considérée par le système, en mode
exécution, comme le nombre maximum pour l’élément du champ Tag. Cette valeur
ou nom de tag correspond à la limite supérieure de la barre. Si vous entrez un nom
de tag, vous pouvez alors changer la limite supérieure de la barre en mode exécution.
Entrées valides :
Tout nombre positif ou négatif
ou
Nom de tag valide
Type de données valide : ANALOG
FLOAT
LONGANA
C
*Minimum :
D
Valeur ou nom de tag dont la valeur est considérée par le système, en mode
exécution, comme le nombre minimum pour l’élément du champ Tag. Cette valeur
ou nom de tag correspond à la limite inférieure de la barre. Si vous entrez un nom
de tag, vous pouvez alors changer la limite inférieure de la barre en mode exécution.
Entrées valides :
4
Tout nombre positif ou négatif
ou
Nom de tag valide
Type de données valide : ANALOG
FLOAT
LONGANA
E
Nota :
Utilisez les champs Maximum/Minimum uniquement avec les barres
unidirectionnelles.
Direction
F
Direction des couleurs lorsque la valeur de l’élément du champ tag augmente (ou
diminue s’il s’agit d’une barre bidirectionnelle). Si vous sélectionnez une des quatre
premières flèches (de gauche à droite), la barre se déplace uniquement dans la
direction indiquée. Il s’agit donc d’une barre unidirectionnelle. Si vous sélectionnez
une des deux dernières flèches, la barre est bidirectionnelle.
Point Ancrage
Bidirectionnel :
Dans une barre bidirectionnelle, valeur à partir de laquelle la couleur augmente. Le
point d’ancrage n’a aucun effet sur les barres unidirectionnelles.
G
H
4/88
CH04/GRAPHICS Page 89 Dimanche 7 Janvier 1996 15:05
Graphique Couleur Dynamique/Animation
4
A
Le tableau suivant vous explique le fonctionnement des barres unidirectionnelles et
bidirectionnelles :
Barres unidirectionnelles
Si la valeur de l’élément du champ Tag
est
la barre est alors
Barres bidirectionnelles
Silavaleurdel’élémentduchamp
Tag est
B
la barre
< à la valeur Minimum
non colorée
< au point d’ancrage
se déplace dans une direction
négative
(vers la valeur Minimum)
> à la valeur Minimum et
< à la valeur Maximum
colorée jusqu’à la valeur de
l’élément du champ Tag
= au point d’ancrage
est une ligne simple au
point d’ancrage
= à la valeur Maximum
entièrement colorée
> au point d’ancrage
se déplace dans une direction
positive
(vers la valeur Maximum)
C
Changements Couleurs
FG/BG
Couleurs Avant-Plan/Arrière-Plan de l’objet correspondant à la limite définie (voir
« Limite » ci-dessous). Pour sélectionner une couleur d’avant-plan ou d’arrière-plan :
D
1. Cliquez deux fois sur le bouton couleur. La palette de couleurs s’affiche.
2. Choisissez une couleur puis sélectionnez OK ou appuyez sur Entrée. La palette
de couleurs disparaît et le bouton couleur adopte la couleur sélectionnée.
4
Clignotement
Indicateur permettant de définir si l’objet paint doit clignoter ou non lorsque la limite
est atteinte (voir « Limite » ci-dessous). Sélectionnez le champ Clignotement pour
taper une entrée correcte.
Entrées valides :
Description :
NONE
SLOW
FAST
Aucun clignotement
Clignotement lent
Clignotement rapide
E
F
*Limite
Valeur (ou valeur d’un nom de tag) à laquelle un changement se produit. Si vous
entrez un nom de tag, vous pouvez alors modifier cette valeur en mode exécution.
Lorsque la valeur de l’élément du champ Tag atteint une valeur limite, le texte adopte
la couleur définie. Si vous l’avez précisé, le texte clignote. Vous pouvez définir au
maximum 16 limites.
Entrées valides :
Tout nombre positif ou négatif
ou
Nom de tag valide
G
Type de données valide : ANALOG
FLOAT
LONGANA
H
4/89
CH04/GRAPHICS Page 90 Dimanche 7 Janvier 1996 15:05
A
Couleurs Solides/
Couleurs Segmentées
B
C
Indicateur permettant de définir l’affichage de la barre : couleur solide ou couleurs
multiples. Si vous sélectionnez Couleurs Solides, la partie colorée de l’histogramme
correspond toujours à une couleur. Lorsque la valeur du tag atteint une nouvelle
limite/couleur, toute la partie colorée de l’histogramme change de couleur. Si vous
sélectionnez Couleurs Segmentées, lorsque la valeur du tag atteint une nouvelle
limite/couleur, le système affiche la nouvelle couleur. Cependant, la partie de
l’histogramme située au-dessous de l’ancienne limite ne change pas de couleur.
Contrôles Position
X:
(Tag de déplacement facultatif). Nom d’un tag lu par la tâche pour contrôler la position
horizontale de l’objet dans l’écran. Les valeurs à gauche et à droite de l’écran sont
respectivement 0 et 32 000. Pour écrire une valeur numérique dans ce tag, configurez
une touche de fonction (tâche Maths et Logique) ou une autre entrée temps réel afin
de déplacer l’objet horizontalement dans l’écran. Si vous n’entrez pas de valeur dans
ce champ, l’objet s’affiche dans sa position horizontale courante.
Entrée valide :
D
4
E
Nom de tag valide
Type de données valide : ANALOG
Y:
(Tag de déplacement facultatif). Nom d’un tag lu par la tâche pour contrôler la position
verticale de l’objet dans l’écran. Les valeurs de la partie supérieure et inférieure de
l’écran sont respectivement 32 000 et 0. Pour écrire une valeur numérique dans ce
tag, configurez une touche de fonction (tâche Maths et Logique) ou une autre entrée
temps réel afin de déplacer l’objet verticalement dans l’écran. Si vous n’entrez pas
de valeur dans ce champ, l’objet s’affiche dans sa position verticale courante.
Entrée valide :
Nom de tag valide
Type de données valide : ANALOG
F
Après avoir complété le panneau Animation Barre, sélectionnez OK pour sauvegarder
les informations. Ce panneau disparaît. La barre de menus de l’Editeur et la zone de
dessins sont de nouveau actives.
G
H
4/90
CH04/GRAPHICS Page 91 Dimanche 7 Janvier 1996 15:05
Graphique Couleur Dynamique/Animation
4
A
4.17 Animer un objet avec Courbe
L’animation Courbe permet au système d’afficher une courbe de tendances. L’option
Courbe simule graphiquement la fonction d’un enregistreur de courbes en bandes en
traçant des informations à partir de la base de données temps réel dans un format qui
oppose amplitude et temps. On distingue deux types de courbes : fondées sur le temps
(Courbes de tendances) ou non fondées sur le temps (SPC, Contrôle du processus
statistique). L’échelle de la courbe fondée sur le temps est divisée en jours, heures,
minutes ou secondes. Cette courbe trace les données à une vitesse ou à une fréquence
définie. L’échelle de la courbe non fondée sur le temps est divisée en points de
données. Cette courbe trace les données au fur et à mesure (un point après l’autre)
sans tenir compte du temps.
Vous pouvez configurer les courbes de tendances en utilisant la tâche Courbes de
Tendances ou l’Editeur. Si vous choisissez l’Editeur, la courbe s’affiche uniquement
en temps réel. Si vous choisissez la tâche, la courbe peut s’afficher en temps réel ou
en mode historique. Pour plus d’informations sur la configuration des courbes de tendances avec la tâche Courbes de Tendances, reportez-vous au chapitre 19, « Courbes
de tendance historisées et temps réel ».
Nota : Les résultats des courbes de tendances sont altérés si l’objet courbe est partiellement
recouvert par une autre fenêtre ou si la courbe n’est visible qu’en partie dans une fenêtre où
l’option « clipping » est activée. Lorsqu’une seule partie de la courbe est visible, la tâche
graphique redessine la courbe à chaque mise à jour au lieu de la faire défiler. Les résultats
sont donc particulièrement altérés lorsque les mises à jour sont fréquentes.
B
C
D
4
Pour animer un objet comme une courbe de tendances :
1. Dessinez un rectangle pour la courbe de tendances puis sélectionnez-le.
2. Animez le rectangle en configurant le panneau Animation Courbe.
E
3. Définissez un stylet pour la courbe en configurant le panneau Stylets.
Animer le Rectangle
1. Sélectionnez Courbe dans le menu Animation ou l’icône Courbe dans la barre
d’Outils. Le panneau Animation Courbe s’affiche :
F
G
H
4/91
CH04/GRAPHICS Page 92 Dimanche 7 Janvier 1996 15:05
A
2. Précisez les informations suivantes :
Donnée source ou
Tag déclencheur de défilement
B
C
Nom d’un tag qui contrôle la fréquence des mises à jour des courbes de tendances.
Entrées valides :
Descriptions :
Nom de tag valide
Nom entré lors de la configuration de la courbe de
tendances temps réel. A chaque écriture forcée de la
valeur 1 (ON) dans ce tag digital, l’Editeur déplace
d’une unité chaque stylet défini dans la direction
précisée dans ce panneau .
Nom du tag Mailbox que vous devez entrer lors de la
configuration des courbes de tendances historisées.
TRENDMBX_U
Nota : Utilisez la tâche Courbes de Tendances pour configurer les courbes de tendances
historisées.
SPCGMBX_U
D
Nom du tag Mailbox que vous devez entrer lors de la
configuration de la tâche SPC.
Type de données valide : DIGITAL (Temps réel uniquement)
MAILBOX (courbes historisées ou SPC)
4
Direction Défilement
E
Direction du déplacement dans le temps dans la courbe. Les flèches indiquent les
types de déplacement suivants :
Flèche :
HAUT
BAS
GAUCHE
DROITE
F
G
Description :
Défilement de bas en haut
Défilement de haut en bas
Défilement de droite à gauche
Défilement de gauche à droite
Durée Initiale Courbe
En fonction de la direction du défilement, largeur ou hauteur de la courbe. Sélectionnez une échelle pour la courbe puis entrez un nombre pour la durée de la courbe
(largeur ou hauteur). Par exemple, entrez 2 dans le champ et sélectionnez Heures.
La courbe ainsi définie peut afficher des données pendant 2 heures. Entrez 10 et
sélectionnez Points. Votre courbe peut afficher 10 points de données (durée de 10
points).
Lorsque vous sélectionnez Points, l’Editeur désactive le champ Période Echantillonnage car les données sont tracées sans tenir compte du temps.
Entrée valide :
Tout nombre entier positif de 1 à 32 767
Période Echantillonnage
H
Valable uniquement pour les courbes fondées sur le temps. Fréquence (vitesse) de
traçage des données, exprimée en unité de temps par point de données : par
exemple, 1 heure par point de données ou 10 minutes par point de données.
4/92
CH04/GRAPHICS Page 93 Dimanche 7 Janvier 1996 15:05
Graphique Couleur Dynamique/Animation
4
A
Sélectionnez une unité de temps puis entrez un nombre pour définir la période de
temps entre chaque point tracé.
Heures -vitesse exprimée en heures par point de données
Minutes -vitesse exprimée en minutes par point de données
Secondes -vitesse exprimée en secondes par point de données
Entrée valide :
Tout nombre entier positif de 1 à 32 767
B
Si vous utilisez la tâche Historisation Base de Données, entrez la même vitesse
d’enregistrement des données que celle utilisée par cette tâche.
Calculez le nombre de points affiché dans la courbe en mode exécution en divisant
la valeur précisée dans le champ Durée Initiale Courbe par la Période d’Echantillonnage.
C
Par exemple, si vous entrez les données suivantes :
- Durée Initiale Courbe : 100 secondes
- Période Echantillonnage : 5 secondes
20 points sont alors affichés dans la courbe.
Durée ÷ Période Echantillonnage = Nombre de points affichés
= 20
100 ÷ 5
D
4
Contrôle Temps Courbe
Temps Début :
(Facultatif, ce champ fonctionne uniquement avec les courbes de tendances historisées). Nom d’un tag utilisant la valeur du tag pré-défini, SECTIME, pour indiquer le
Temps Début de tous les stylets dans la courbe.
E
La valeur du tag Temps Début correspond à l’heure d’enregistrement du premier
point tracé dans la courbe. Dans une courbe tracée de gauche à droite, le Temps
Début se situe à droite. En mode exécution, ce tag est mis à jour à chaque défilement
de la courbe (c’est-à-dire à chaque réception de données temps réel en mode temps
réel), et lors des opérations « Zoom » et « Pan ».
Entrée valide :
Nom de tag valide
F
Type de données valide : LONGANA
Temps Fin :
(Facultatif, ce champ fonctionne uniquement si les courbes de tendances historisées
sont configurées et activées). Nom d’un tag utilisant la valeur du tag pré-défini,
SECTIME, pour indiquer le Temps Fin de tous les stylets dans la courbe.
La valeur du tag Temps Fin correspond à l’heure d’enregistrement du dernier point
tracé dans la courbe. Dans une courbe tracée de gauche à droite, le Temps Fin se
situe à gauche. En mode exécution, ce tag est mis à jour à chaque défilement de la
courbe (c’est-à-dire à chaque réception de données temps réel en mode temps réel),
et lors des opérations « Zoom » et « Pan ».
Entrée valide :
G
Nom de tag valide
Type de données valide : LONGANA
H
4/93
CH04/GRAPHICS Page 94 Dimanche 7 Janvier 1996 15:05
A
Contrôle Evénement Courbe
Ces champs sont en cours de développement.
Contrôle Général
B
Zoom :
(Facultatif, uniquement pour les courbes de tendances). Nom d’un tag dont la valeur
modifie la longueur du temps affichée dans la courbe de tendances. Vous pouvez
animer des touches ou des objets Boutons pour permettre à un opérateur d’augmenter ou de réduire les intervalles de temps affichés dans la courbe.
C
Lorsque vous configurez des touches ou des objets Boutons, la valeur du tag Zoom
est comprise entre -32 768 et 32 767 (Si vous tapez 0, l’opération Zoom ne fonctionne
pas). Vous pouvez cependant entrer une valeur moins importante. Par exemple, si
vous entrez la valeur 1 dans le champ Zoom, l’intervalle de temps indiqué dans la
courbe en cours double.
La durée de la courbe et le nombre de points tracé ne changent pas, cependant, une
valeur sur deux est tracée.
Pour calculer l’augmentation d’un intervalle de temps, utilisez la formule suivante :
D
(intervalle de temps dans la courbe) x (valeur zoom + 1) = nouvel intervalle de
temps
4
Exemple
Description
(5 minutes) x (1 + 1) =
10 minutes
Si la durée de la courbe est 300 secondes (cinq minutes), la vitesse 10 secondes, et si
les données affichées ont été rassemblées de 11 : 55 à 12 : 00, 30 valeurs (une valeur
toutes les 10 secondes) sont tracées dans la courbe. Si vous tapez 1 dans le champ
Zoom, la longueur du temps indiquée dans la courbe double, soient 600 secondes (10
minutes), et les données rassemblées de 11 : 55 à 12 : 00 sont affichées. La courbe
affiche toujours 30 valeurs car une valeur est tracée toutes les 20 secondes.
Si vous tapez de nouveau 1 dans le champ Zoom, la longueur du temps indiquée dans
la courbe en cours double de nouveau, soient 1200 secondes (20 minutes), et les
données rassemblées de 11 : 40 à 12 : 00 sont affichées. La courbe affiche toujours
30 valeurs car une valeur est tracée toutes les 40 secondes.
(5 minutes) x (2 + 1) =
15 minutes
Si la durée de la courbe est 300 secondes (cinq minutes), la vitesse 10 secondes, et si
les données affichées ont été rassemblées de 11 : 55 à 12 : 00, 30 valeurs (une valeur
toutes les 10 secondes) sont tracées dans la courbe. Si vous tapez 2 dans le champ
Zoom, la longueur du temps indiquée dans la courbe triple, soient 900 secondes (15
minutes), et les données rassemblées de 11 : 55 à 12 : 00 sont affichées. La courbe
affiche toujours 30 valeurs car une valeur est tracée toutes les 30 secondes.
Si vous tapez de nouveau 2 dans le champ Zoom, la longueur du temps indiquée dans
la courbe en cours triple de nouveau, soient 2700 secondes (45 minutes), et les
données rassemblées de 11 : 40 à 12 : 00 sont affichées. La courbe affiche toujours
30 valeurs car une valeur est tracée toutes les 90 secondes.
Pour déterminer un intervalle de temps réduit ou retournez à l’intervalle de temps
initial, utilisez la formule suivante :
(intervalle de temps dans la courbe) ÷ [(-valeur zoom) + (-1)] = nouvel
intervalle de temps
E
F
G
H
4/94
CH04/GRAPHICS Page 95 Dimanche 7 Janvier 1996 15:05
Graphique Couleur Dynamique/Animation
4
Exemple
Description
(5 minutes) x [(-1) +
(-1)] = 2,5 minutes
Si la durée de la courbe est 300 secondes (cinq minutes), la vitesse 10 secondes, et si
les données affichées ont été rassemblées de 11 : 55 à 12 : 00, 30 valeurs (une valeur
toutes les 10 secondes) sont tracées dans la courbe. Si vous tapez -1 dans le champ
Zoom, la longueur du temps indiquée dans la courbe est divisée par deux, soient 150
secondes (2 minutes 30 secondes), et les données rassemblées de 11 : 57 : 30 à 12 : 00
sont affichées. La courbe affiche toujours 30 valeurs car une valeur est tracée deux
fois toutes les 10 secondes.
Si vous tapez de nouveau -1 dans le champ Zoom, la longueur du temps indiquée
dans la courbe en cours est de nouveau divisée par deux, soient 75 secondes (1 minutes
15 secondes), et les données rassemblées de 11 : 58 : 45 à 12 : 00 sont affichées. La
courbe affiche toujours 30 valeurs car une valeur est maintenant tracée quatre fois
toutes les 10 secondes.
(45 minutes) x [(-8)
+ (-1)] = 5 minutes
Entrée valide :
Si vous avez augmenté la valeur du temps dans la courbe de 45 minutes, pour
retrouver l’intervalle de temps initial (5 minutes) : tapez -8 dans le champ Zoom ou
placez-vous en mode temps réel puis retournez en mode historique.
Si vous ne retrouvez pas l’intervalle de temps initial, basculez en mode temps réel
puis retournez en mode historique pour retrouver l’intervalle de temps initial indiqué
dans la courbe.
A
B
C
Nom de tag valide
D
Type de donnée valide : ANALOG
LONGANA
4
Pan :
(Facultatif, uniquement utilisé avec les courbes de tendances historisées). Nom d’un
tag dont la valeur détermine la partie du fichier d’archives historique à afficher dans
la courbe. Vous pouvez animer une touche ou un objet bouton pour que l’opérateur
puisse déplacer la fenêtre de visualisation (définie par le tag du champ Zoom) dans
la courbe de tendances historisées.
E
Lorsque vous écrivez une valeur dans ce tag, le nombre de points indiqué dans la
valeur correspond au déplacement avant ou arrière des données dans la fenêtre de
visualisation. Une valeur positive recule les données dans le temps et une valeur
négative les avance.
Par exemple, si vous entrez les éléments suivants :
F
- champ Période Echantillonnage : vitesse = 60 secondes
- durée de la courbe : 1 800 secondes (trente minutes)
- données affichées rassemblées de 11 : 30 à 12 : 00.
Lorsque vous tapez 1 dans le champ Pan, la fenêtre de visualisation recule de 60
secondes et affiche les données rassemblées de 11 : 29 à 11 : 59.
Entrée valide :
G
Nom de tag valide
Type de données valide : ANALOG
Mode :
Nom d’un tag dont la valeur détermine si les données temps réel ou historiques
doivent être affichées. Lorsque la valeur de ce tag est forcée à 1 (ON), la tâche
Courbes de Tendances affiche les données historiques.
4/95
H
CH04/GRAPHICS Page 96 Dimanche 7 Janvier 1996 15:05
A
Vous pouvez animer une touche ou un objet Bouton pour que l’opérateur puisse
alterner entre le mode historique et temps réel.
Entrée valide :
B
Nom de tag valide
Type de données valide : DIGITAL
Pos. (position) Curseur :
C
D
(Facultatif) Nom d’un tag dont la valeur indique la position du curseur de valeur dans
la courbe. Ce curseur est une ligne verticale (direction de la courbe de tendances,
droite ou gauche) ou horizontale (direction, haut ou bas) qui se déplace sur la courbe
de tendances et indique la valeur de chaque tag affichés au point où le curseur de
valeur coupe la courbe de tendances du tag.
Pour chaque tag affichés dans la courbe, la tâche Graphique écrit la valeur correspondant à l’intersection du curseur de valeur et de la courbe de tendances du tag
dans le tag précisé dans le champ Tag Valeur Curseur du panneau Stylet (reportezvous au paragraphe « Tag Valeur Curseur », page 4/103).
La valeur du Tag Valeur Curseur se situe entre zéro et la valeur issue de l’opération
Durée ÷ Période Echantillonnage. La valeur 0 correspond au dernier temps affiché
dans la courbe.
Entrée valide :
4
Nom de tag valide
Type de données valide : ANALOG
Coul. (couleur) Courbe :
E
(Facultatif) Nom du tag contenant la valeur de la couleur d’arrière-plan de la courbe.
Si vous ne remplissez pas ce champ, précisez la couleur d’arrière-plan de la courbe
dans la boîte Attributs Remplissage.
Reportez-vous au « Tableau couleurs/valeurs Analog », page 4/125, pour connaître
les valeurs analog des couleurs que vous pouvez écrire dans ce tag en mode
exécution.
Entrée valide :
F
G
Nom de tag valide
Type de données valide : ANALOG
Attributs Grille
# de X :
(Si la grille est affichée) Nombre d’unités entre les lignes de la grille sur l’axe des
abscisses (X). Si la direction choisie est droite ou gauche, ce nombre représente des
unités de temps. Si la direction choisie est bas ou haut, ce nombre représente des
unités d’amplitude. Si vous tapez zéro, les lignes de la grille ne sont pas affichées
sur l’axe des abscisses.
Entrée valide :
H
4/96
Tout nombre entier positif
CH04/GRAPHICS Page 97 Dimanche 7 Janvier 1996 15:05
Graphique Couleur Dynamique/Animation
4
A
# de Y :
(Si la grille est affichée) Nombre d’unités entre les lignes de la grille sur l’axe des
ordonnées. Si la direction choisie est droite ou gauche, ce nombre représente des
unités d’amplitude. Si la direction choisie est bas ou haut, ce nombre représente des
unités de temps. Si vous tapez zéro, les lignes de la grille ne sont pas affichées sur
l’axe des ordonnées.
Entrée valide :
B
Tout nombre entier positif
Couleur Grille :
(Facultatif) Indicateur de la couleur de la grille si vous précisez un tag dans le champ
Grille On/Off dont la valeur est 1 (ON).
Lorsque vous sélectionnez les couleurs, veillez à ce que les couleurs d’arrière-plan
de la courbe et de la grille ne soient pas identiques. En effet, vous ne pourriez pas
voir la grille.
C
Grille On/Off :
(Facultatif) Nom du tag qui détermine l’affichage d’une grille dans la courbe. Si la
valeur de ce tag est 1 (ON), une grille est affichée dans la courbe. Si cette valeur est
0 (OFF), aucune grille n’est affichée dans la courbe.
Entrée valide :
D
Nom de tag valide
4
Type de données valide : DIGITAL
Après avoir complété le panneau Animation Courbe, si vous sélectionnez OK, l’Editeur
sauvegarde les informations et ferme le panneau. Avant de sélectionnez OK, configurez et sauvegardez les informations dans le panneau Stylet, comme indiqué cidessous.
E
F
G
H
4/97
CH04/GRAPHICS Page 98 Dimanche 7 Janvier 1996 15:05
A
B
4.17-1 Configurer un stylet pour la courbe
1. Sélectionnez Edition Stylets dans le panneau Animation Courbe. La boîte Sélectionner Stylet s’affiche au premier plan et vous donne une liste de tous les stylets
créés dans le dessin :
C
D
4
E
2. Pour créer un nouveau stylet, entrez le nom de l’objet stylet à définir dans le champ
Stylet. Pour éditer un stylet déjà dessiné, sélectionnez-le dans la liste de la boîte.
F
G
H
4/98
CH04/GRAPHICS Page 99 Dimanche 7 Janvier 1996 15:05
Graphique Couleur Dynamique/Animation
4
A
3. Sélectionnez OK ou appuyez sur Entrée. Le panneau Animation Courbe est
désactivé et le panneau Stylet s’affiche au premier plan :
B
C
D
4
4. Pour définir un tag à afficher avec le dernier stylet créé ou sélectionné, entrez les
informations suivantes :
E
Donnée Source du Stylet
Tag
Nom d’un tag défini de deux manières différentes :
• Lorsque vous configurez une courbe de tendances temps réel, utilisez ce champ pour
entrer le nom d’un tag dont les valeurs doivent être affichées.
Entrée valide :
Nom de tag valide
F
Type de données valide : ANALOG
FLOAT
LONGANA
• Lorsque vous configurez une courbe de tendances historisées, utilisez ce champ
pour l’option Attribution stylet dynamique. Pour plus d’informations sur cette option
ou sur les courbes de tendances historisées, reportez-vous au chapitre 19,
« Courbes de tendances historisées et temps réel ».
Entrée valide :
Nom de tag valide
G
Type de données valide : MESSAGE
H
4/99
CH04/GRAPHICS Page 100 Dimanche 7 Janvier 1996 15:05
A
Base :
B
Nom Alias Base de Données (précisé dans la tâche Historisation Base de Données)
d’une base de données externe d’où la tâche Courbes de Tendances reçoit des
informations. Ne remplissez pas ce champ.
Vous devez utiliser ce champ lorsque vous configurez les courbes de tendances
historisées. Pour plus d’informations sur les courbes de tendances historisées,
reportez-vous au chapitre 19, « Courbes de tendances historisées et temps réel ».
Entrée valide :
C
Chaîne alphanumérique de 32 caractères au maximum.
Le premier caractère doit être une lettre.
Table :
Nom Table (précisé dans la tâche Historisation Base de Données) d’une table de la
base de données externe d’où la tâche Courbes de Tendances reçoit des informations. Ne remplissez pas ce champ.
Vous devez utiliser ce champ lorsque vous configurez les courbes de tendances
historisées. Pour plus d’informations sur les courbes de tendances historisées,
reportez-vous au chapitre 19, « Courbes de tendances historisées et temps réel ».
D
4
Entrée valide :
Chaîne alphanumérique de 32 caractères au maximum.
Le premier caractère doit être une lettre.
Colonne :
Nom (précisé dans la tâche Historisation Base de Données) d’un champ de la table
(précisée dans le champ Table ci-dessus) d’où la tâche Courbes de Tendances reçoit
des informations. Ne remplissez pas ce champ.
E
Vous devez utiliser ce champ lorsque vous configurez les courbes de tendances
historisées. Pour plus d’informations sur les courbes de tendances historisées,
reportez-vous au chapitre 19, « Courbes de tendances historisées et temps réel ».
Entrée valide :
F
Chaîne alphanumérique de 32 caractères au maximum.
Le premier caractère doit être une lettre.
Echelle
Maximum :
Valeur maximum du stylet défini dans la barre de titres. Cette valeur correspond au
point le plus élevé sur l’axe des amplitudes.
Entrée valide :
G
Tout nombre entier positif ou négatif
Minimum :
Valeur minimum du stylet défini dans la barre de titres. Cette valeur correspond au
point le plus bas sur l’axe des amplitudes.
Entrée valide :
H
4/100
Tout nombre entier positif ou négatif
CH04/GRAPHICS Page 101 Dimanche 7 Janvier 1996 15:05
Graphique Couleur Dynamique/Animation
4
A
Tag Max :
(Facultatif) Nom d’un tag dont la valeur remplace la valeur précisée dans le champ
Maximum (ci-dessus).
Nota : Même si vous utilisez le champ Tag Max, vous devez entrer une valeur dans le champ
Maximum. Si vous utilisez le champ Tag Max, entrez 0 (zéro) dans le champ Maximum.
Entrée valide :
B
Nom de tag valide
Type de données valide : ANALOG
FLOAT
LONGANA
C
Tag Min :
(Facultatif) Nom d’un tag dont la valeur remplace la valeur précisée dans le champ
Minimum (ci-dessus).
Nota : Même si vous utilisez le champ Tag Min, vous devez entrer une valeur dans le champ
Minimum. Si vous utilisez le champ Tag Min, entrez 0 (zéro) dans le champ Minimum.
Entrée valide :
Nom de tag valide
D
Type de données valide : ANALOG
FLOAT
LONGANA
4
Changements Couleur
Couleur
Couleur choisie pour l’affichage du stylet. Sélectionnez une couleur en respectant
les étapes suivantes :
E
1. Cliquez deux fois sur le bouton couleur. La palette de couleurs s’affiche.
2. Choisissez une couleur puis sélectionnez OK ou appuyez sur Entrée. La palette
de couleurs disparaît. Le bouton couleur adopte la couleur choisie.
Vous pouvez prévoir un changement de couleur en précisant une valeur limite à
laquelle la couleur change. Pour plus d’informations, voir « Limite » ci-dessous. Vous
pouvez sélectionner au maximum 16 couleurs/valeurs limites.
F
*Limite
Valeur (ou valeur d’un nom de tag) à laquelle le stylet change de couleur. Si vous
entrez un nom de tag, vous pouvez alors modifier cette valeur en mode exécution.
Lorsque la valeur de l’élément du champ Tag atteint une valeur limite, le stylet dessine
dans la couleur choisie pour cette limite.
Pour préciser une limite, entrez une valeur ou un nom de tag dans le champ Limite
(à droite du bouton couleur correspondant). Vous pouvez sélectionner au maximum
16 couleurs/valeurs limites.
G
H
4/101
CH04/GRAPHICS Page 102 Dimanche 7 Janvier 1996 15:05
A
Si vous ne définissez pas d’autres limites pour le stylet choisi, vous devez toujours
entrer la valeur minimum du stylet dans le premier champ Limite afin de configurer
la couleur du stylet.
B
Entrées valides :
Tout nombre entier positif ou négatif
ou
Nom de tag valide
Type de données valide : ANALOG
FLOAT
LONGANA
Style Ligne
C
D
4
E
F
Type de lignes dessiné par le stylet choisi.
• Solide : dessine des lignes solides.
• Point : dessine des lignes en pointillé.
• Tiret : dessine des lignes discontinues.
• Point tiret : dessine des lignes mixtes.
• Barre : dessine une barre à chaque point tracé dans la courbe. La hauteur d’une
barre représente la valeur d’un point tracé.
• Num : écrit dans la courbe la valeur de chaque point tracé. Les valeurs sont affichées
à l’endroit où sont tracés les points.
Sélectionnez un style de ligne par stylet.
Nota : Pour les styles Point, Tiret ou Point tiret, il faut noter le phénomène suivant : les lignes
en pointillé ou discontinues ne sont visibles que dans les pentes de la courbe de tendances.
Dans les parties de la courbe où la valeur est constante, seule une ligne solide apparaît. Ce
phénomène se produit lorsque la distance entre les divisions sur l’axe X de la courbe est
inférieure à la longueur des points ou des tirets utilisés par l’environnement graphique
(Presentation Manager, OSF/Motif, etc. contrôlent la longueur des points et des tirets).
Dans les pentes de la courbe de tendances, la longueur des segments tracés entre les divisions
sur l’axe X est supérieure à celle des segments tracés dans les parties constantes de la courbe.
Pour les courbes dont les divisions des axes des ordonnées sont étroitement espacées, les
points et les tirets sont donc visibles dans les pentes de la courbe alors que les parties
constantes sont solides.
Style Marqueur
Indicateurs de valeur affichés par la tâche Graphique dans la courbe de tendances
à chaque point tracé. Vous pouvez sélectionner un style de marqueur et un style de
ligne. Cependant, vous ne pouvez sélectionner qu’un style de marqueur par stylet.
G
H
4/102
CH04/GRAPHICS Page 103 Dimanche 7 Janvier 1996 15:05
Graphique Couleur Dynamique/Animation
4
A
La liste ci-dessous vous indique les styles de marqueur disponibles ainsi que les
symboles affichés dans la courbe de tendances en mode exécution :
Style Marqueur
Style Marqueur
Option :
Symbole :
Aucun
Aucun point
o
Cercle
Diam. (losange)
◊
Boîte
Triangle
∆
+
Plus
X
×
SDiam (losange solide) ♦
SBoîte (boîte solide)
B
C
Les symboles sont de la couleur du stylet auquel ils sont associés.
Tag Valeur Curseur
(Facultatif) Nom du tag dont la valeur correspond au point tracé du tag qui est affiché
au point où le curseur de valeur coupe la courbe de tendances de ce tag.
Entrée valide :
D
Nom de tag valide
4
Type de données valide : ANALOG
FLOAT
LONGANA
Après avoir complété le panneau Stylet, sélectionnez OK pour sauvegarder les
informations. Ce panneau disparaît et le panneau Animation Courbe est de nouveau
actif.
- Si vous désirez définir ou éditer d’autres stylets, sélectionnez Edition Stylets.
Entrez le nom du stylet à définir ou à éditer puis sélectionnez OK ou appuyez sur
Entrée. Un panneau Stylet s’affiche pour définir le stylet suivant.
- Si vous ne désirez pas définir ou éditer d’autres stylets, sélectionnez OK dans le
panneau Animation Courbe. Ce panneau disparaît. La barre de menus de l’Editeur
et la zone de dessin sont de nouveau actives.
E
F
G
H
4/103
CH04/GRAPHICS Page 104 Dimanche 7 Janvier 1996 15:05
A
4.18 Animer un objet avec Symbole
B
C
D
4
Cette option vous permet de représenter les valeurs d’un tag avec plusieurs objets ou
de créer un symbole de déplacement.
Pour afficher des symboles en mode exécution, vous pouvez utiliser une des deux
méthodes suivantes :
• Méthode 1 - « Efface » le symbole existant en redessinant l’arrière-plan du symbole
(partie de l’écran derrière le symbole) puis dessine le nouveau symbole.
Cette méthode diminue les performances du système car la tâche Graphique doit
redessiner l’arrière-plan pour masquer le symbole précédent.
Pour utiliser cette méthode, entrez l’argument -p sur la ligne de la tâche Graphique
dans la colonne Arguments Programme du panneau Information Configuration
Système.
• Méthode 2 - Dessine uniquement le nouveau symbole.
Dans cette méthode, vous devez combiner un objet solide, une boîte ou un cercle
avec le symbole qui doit servir d’arrière-plan du symbole. Le symbole doit avoir
« son » propre arrière-plan pour masquer le symbole précédent car la tâche
Graphique ne redessine pas l’arrière-plan.
Ainsi, lorsque le nouveau symbole est dessiné sur l’écran, l’objet arrière-plan de ce
dernier masque le symbole précédent.
Pour utiliser cette méthode, n’entrez pas l’argument -p dans le panneau Information
Configuration Système.
E
F
4.18-1 Lancer des applications configurées dans les versions 4.0 et précédentes
Pour ces applications, la présence de l’argument -p dans le panneau Information
Configuration Système dépend de la méthode utilisée pour créer les symboles.
Si vous avez créé des symboles avec un objet arrière-plan combiné, n’entrez pas
l’argument -p. En effet, lorsque la tâche Graphique affiche le nouveau symbole, l’objet
arrière-plan de ce dernier masque le symbole précédent. Ainsi, les symboles ne se
chevauchent pas.
Si vous avez créé des symboles sans objet arrière-plan, utilisez l’argument -p pour
que l’application fonctionne comme prévu. Avant d’afficher le nouveau symbole, la
tâche Graphique doit en effet redessiner l’arrière-plan pour effacer le symbole
précédent. Si vous n’entrez pas cet argument, les symboles se chevauchent.
G
H
4/104
CH04/GRAPHICS Page 105 Dimanche 7 Janvier 1996 15:05
Graphique Couleur Dynamique/Animation
4
A
4.18-2 Animer un objet symbole
1. Sélectionnez l’objet à animer.
2. Sélectionnez Symbole dans le menu Animation. Le panneau Animation Symbole
s’affiche :
B
C
D
4
Précisez les informations suivantes :
Tag
E
Nom du tag qui contrôle le symbole de l’objet choisi
Entrée valide :
Nom de tag valide
Type de données valide : ANALOG
DIGITAL
FLOAT
LONGANA
F
Modifications Forme
Clign. (clignotement)
Indicateur permettant de définir si le symbole doit clignoter ou non lorsque la limite
est atteinte (voir « Limite » ci-dessous).
Entrées Valides :
Descriptions :
NONE
SLOW
FAST
Aucun clignotement
Clignotement lent
Clignotement rapide
G
Lorsqu’un symbole clignote, la tâche Graphique alterne entre l’affichage de l’objet
symbole et l’affichage de la couleur de l’écran sélectionnée.
H
4/105
CH04/GRAPHICS Page 106 Dimanche 7 Janvier 1996 15:05
A
Nom
B
Nom d’objet pour la limite. Le nom d’objet fait référence à un symbole situé dans le
fichier SYMBOLS.G de l’application sélectionnée. Ce nom est associé à une valeur
précisée dans le champ Limite, (voir « Limite » ci-dessous).
Les noms de symboles sont composés au maximum de 8 caractères. Le nombre de
caractères pour les noms des objets animés comme des symboles est donc inférieur
ou égale à 8.
*Limite
C
Valeur (ou valeur d’un nom de tag) à laquelle le symbole change. Si vous entrez un
nom de tag, vous pouvez alors modifier cette valeur en mode exécution. Lorsque la
valeur de l’élément du champ Tag atteint une valeur limite, le symbole du champ
Nom Colonne remplace le symbole affiché. Si vous l’avez précisé, le symbole
clignote. Vous pouvez entrer 8 limites au maximum.
Entrées valides :
Type de données valide : ANALOG
D
4
Tout nombre entier positif ou négatif
ou
Nom de tag valide
FLOAT
LONGANA
Contrôles Position
X:
E
(Tag de déplacement facultatif). Nom d’un tag lu par la tâche pour contrôler la position
horizontale du symbole dans l’écran. Les valeurs à gauche et à droite de l’écran sont
respectivement 0 et 32 000. Pour configurer une tâche capable d’écrire une valeur
numérique dans ce tag, configurez une touche de fonction (tâche Maths et Logique)
ou une autre entrée temps réel afin de déplacer le symbole horizontalement dans
l’écran. Si aucune tâche n’est configurée pour écrire une valeur dans ce champ, le
symbole s’affiche dans sa position horizontale courante.
Entrée valide :
F
Nom de tag valide
Type de données valide : ANALOG
Y:
G
(Tag de déplacement facultatif). Nom d’un tag lu par la tâche pour contrôler la position
verticale du symbole dans l’écran. Les valeurs de la partie supérieure et inférieure
de l’écran sont respectivement 32 000 et 0. Pour écrire une valeur numérique dans
ce tag, configurez une touche de fonction (tâche Maths et Logique) ou une autre
entrée temps réel afin de déplacer le symbole verticalement dans l’écran. Si aucune
tâche n’est configurée pour écrire une valeur dans ce champ, le symbole s’affiche
dans sa position verticale courante.
Entrée valide :
Nom de tag valide
Type de données valide : ANALOG
H
4/106
CH04/GRAPHICS Page 107 Dimanche 7 Janvier 1996 15:05
Graphique Couleur Dynamique/Animation
4
A
Contrôles Taille
Largeur :
Nom d’un tag lu par la tâche pour contrôler la largeur du symbole. Lorsque vous
entrez la valeur maximum de la largeur, soit 32 000, le symbole est aussi large que
l’écran. Pour configurer une tâche capable d’écrire une valeur numérique dans ce
tag, configurez une touche de fonction (tâche Maths et Logique) ou une autre entrée
temps réel afin de modifier la largeur du symbole. Si aucune tâche n’est configurée
pour écrire une valeur dans ce champ, le symbole s’affiche avec la largeur de départ
définie.
Entrée valide :
Nom de tag valide
B
C
Type de données valide : ANALOG
Hauteur :
Nom du tag qui contrôle la hauteur du symbole. Lorsque vous entrez la valeur
maximum de la hauteur, soit 32 000, le symbole est aussi haut que l’écran. Pour
configurer une tâche capable d’écrire une valeur numérique dans ce tag, configurez
une touche de fonction (tâche Maths et Logique) ou une autre entrée temps réel afin
de modifier la hauteur du symbole. Si aucune tâche n’est configurée pour écrire une
valeur dans ce champ, le symbole s’affiche avec la hauteur de départ définie.
Entrée valide :
Nom de tag valide
D
4
Type de données valide : ANALOG
4. Après avoir complété le panneau Animation Symbole, sélectionez OK ou appuyez
sur Entrée pour sauvegarder les informations. Ce panneau disparaît. La barre de
menus de l’Editeur et la zone de dessin sont de nouveau actives.
4.18-3 Utiliser des symboles pour simuler une rotation d’un objet
En mode exécution, vous pouvez utiliser des symboles pour simuler une rotation d’un
objet car ceux-ci représentent la(les) valeur(s) du tag associé à cet objet.
Pour simuler une rotation d’un objet :
1. Dessinez un symbole pour chaque position incrémentielle de la rotation de l’objet
dans le fichier SYMBOLS.G. Ces symboles représentent l’objet en mode exécution.
Vous pouvez dessiner jusqu’à huit symboles pour représenter un seul objet.
2. Dans un écran graphique, configurez une zone dans laquelle l’objet doit pivoter.
Animez cette zone comme un symbole puis associez à cette zone les symboles
dessinés dans le fichier SYMBOLS.
E
F
G
3. Pour que l’objet s’affiche en pivotant, configurez les liaisons avec d’autres tâches
MONITOR 77/2 ou avec un équipement externe qui, en mode exécution, affichent
automatiquement dans l’écran graphique les symboles rangés successivement
dans la zone animée.
H
Ces étapes sont décrites en détail dans les paragraphes suivants :
4/107
CH04/GRAPHICS Page 108 Dimanche 7 Janvier 1996 15:05
A
Etape 1. Dessinez les symboles qui représentent l’objet.
1. Dans le domaine User, sélectionnez le fichier SYMBOLS.G. Dessinez l’objet comme
il doit apparaître dans chaque position incrémentielle de sa rotation.
B
Le tableau ci-dessous vous donne un exemple du fichier SYMBOLS.G : pour faire
pivoter une hélice d’un incrément de 45 degrés, il faut dessiner cette hélice dans
quatre positions.
C
D
4
E
Chacun des quatre symboles représente l’objet « hélice ». Pour représenter la
rotation d’un objet, vous pouvez dessiner jusqu’à huit symboles.
2. Dessinez un objet solide qui, en mode exécution, masque chaque symbole au fur
et à mesure que s’affiche le symbole suivant dans le cycle de rotation.
F
a. Dessinez un cercle capable de contenir tous les symboles dessinés à l’étape 1-1.
b. Configurez les attributs de remplissage du cercle :
(1) Dans le panneau Attributs Remplissage, sélectionnez Solide
(2) Pour que le cercle ne soit pas visible, sélectionnez la même couleur d’avantplan que celle choisie pour l’écran en mode exécution
G
c. Configurez les attributs ligne du cercle. Dans le panneau Attributs Ligne, pour que
la bordure du cercle ne soit pas visible, choisissez la même couleur que celle choisie
pour l’écran en mode exécution
Pour illustrer cette étape, la bordure du cercle dans le tableau ci-dessus est affichée
en blanc.
3. Copiez et collez ce cercle sur chaque symbole.
H
4/108
CH04/GRAPHICS Page 109 Dimanche 7 Janvier 1996 15:05
Graphique Couleur Dynamique/Animation
4
A
4. Sélectionnez chaque symbole situé derrière son cercle. En utilisant Mettre dessus
dans le menu Edition, placez chaque symbole au premier plan. Les symboles se
situent maintenant au premier plan et les cercles au deuxième plan.
5. Sélectionnez chaque symbole et son cercle. Combinez-les en utilisant l’option
Combiner dans le menu Edition.
B
6. A l’aide de l’option Nom objet dans le menu Attributs, attribuez un nom d’objet
unique pour chaque objet combiné. Dans cet exemple, les objets sont nommés
POS0 (Position 0), POS1, POS2, et POS3.
7. Sélectionnez Sauver dans le menu Fichier pour sauvegarder le fichier
SYMBOLS.G.
8. Sélectionnez Fermer dans le menu Fichier pour fermer le fichier. L’écran de
l’Editeur s’affiche.
Etape 2. Dans l’écran graphique, configurez une zone dans laquelle l’objet doit
pivoter.
Dessinez et animez une zone, un cercle par exemple, dans laquelle la tâche Graphique
peut afficher les symboles de l’objet en mode exécution.
1. Dans le domaine User, ouvrez un nouveau fichier graphique. Dans cet exemple, le
nom du fichier est ROTATE.
2. Pour l’objet « hélice », dessinez un cercle de contour qui doit pivoter en mode
exécution. En mode exécution, la tâche Graphique règle la dimension de l’objet
pour qu’il puisse entrer dans ce cercle.
3. Animez ce cercle avec l’option Symbole en associant une valeur analog à chaque
symbole dessiné dans le fichier SYMBOLS.G.
a. Sélectionnez Symbole dans le menu Animation. Le panneau Animation Symbole
s’affiche.
C
D
4
E
b. Dans le champ Tag, entrez le nom d’un tag dont la valeur doit être remplacée par
les symboles de l’hélice en mode exécution . Dans cet exemple, le nom de tag est
PROP.
c. Pour chaque symbole, entrez son nom d’objet dans le champ Nom. Dans le champ
Limite, attribuez à chaque symbole une valeur analog (en commençant par 0). Ceci
définit l’ordre d’apparition des symboles dans l’écran en mode exécution.
Dans cet exemple, les valeurs 0 à 7 sont attribuées au tag PROP. Lorsque PROP
est égal à 0, la tâche Graphique affiche le symbole POS0 dans le cercle de contour
de l’écran graphique ROTATE. Lorsque PROP est égal à 1, la tâche Graphique
affiche le symbole POS1, et ainsi de suite. Lorsque PROP est égal à 4, la tâche
Graphique affiche de nouveau POS0 et lorsque PROP est égal à 5, la tâche
Graphique affiche de nouveau POS1, et ainsi de suite.
F
G
Lorsque le tag PROP a atteint la valeur 7, PROP retourne à la valeur 0 et le
processus se répète.
d. Sélectionnez OK pour sauvegarder les informations.
H
4/109
CH04/GRAPHICS Page 110 Dimanche 7 Janvier 1996 15:05
A
B
Etape 3. Configurer les liaisons avec les autres tâches MONITOR 77/2 ou avec
un équipement externe pour afficher les symboles en mode exécution.
Dans cet exemple, nous avons configuré un compteur de la manière suivante : toutes
les deux dixièmes de seconde, le tag PROP est forcé à la valeur consécutive suivante
(les valeurs du tag PROP vont de 0 à 7). La tâche Graphique affiche donc le symbole
associé à cette valeur. Au fur et à mesure que la tâche Graphique affiche les symboles,
l’objet pivote.
1. Dans le Menu Principal, sélectionnez Gestionnaire de Temps. Le panneau
Information Gestionnaire de Temps s’affiche.
2. Définissez un tag intervalle qui doit déclencher le compteur.
C
a. Dans cet exemple, sec210 est un déclencheur dont les intervalles se produisent
toutes les deux dixièmes de seconde.
b. Sélectionnez Entrée pour sauvegarder les informations.
c. Sortez du panneau.
3. Dans le Menu Principal, sélectionnez Compteurs Programmables. Le panneau
Information Compteurs Programmables s’affiche.
D
4. Configurez un compteur pour la tâche Graphique en utilisant l’intervalle défini dans
le panneau Information Gestionnaire de Temps :
4
a. Dans le champ Déclencheur Incrément, entrez sec210, intervalle défini à l’étape 32a.
E
b. Dans le champ Valeur Courante, entrez PROP, nom de tag de l’objet (défini dans
le panneau Animation Symbole) dont la valeur courante est remplacée par le
symbole associé à cette valeur.
c. Dans le champ Valeur Initiale, entrez 0, première valeur (valeur de démarrage)
précisée dans le champ Limite du panneau Animation Symbole.
d. Dans le champ Valeur Incrément, entrez 1. Comme les valeurs du panneau
Animation Symbole sont des valeurs consécutives, la Valeur Initiale doit être
augmentée à chaque fois d’une unité.
F
e. Dans le champ Valeur Terminale, entrez 8, limite à laquelle s’arrête le comptage.
Si vous entrez 7, le tag PROP n’atteindra jamais cette valeur car elle correspond à
la fin du comptage.
f. Dans le champ Remise à zéro automatique, entrez OUI pour que la tâche efface la
valeur courante à chaque fois que la valeur terminale est atteinte.
g. Dans cet exemple, de la valeur initiale 0 à la valeur terminale 8, le compteur
augmente la valeur de PROP de 1 toutes les deux dixièmes de seconde.
G
h. Lorsque le compteur atteint la valeur 8, il efface la valeur du tag PROP et reprend
le comptage avec PROP = 0.
i. Sélectionnez Entrée pour sauvegarder les informations.
j. Sortez du panneau.
H
4/110
CH04/GRAPHICS Page 111 Dimanche 7 Janvier 1996 15:05
Graphique Couleur Dynamique/Animation
4
En mode exécution, comme le compteur augmente la valeur de PROP de deux
dixièmes de seconde de 0 à 8, la tâche Graphique affiche le symbole (la position
incrémentielle de l’hélice) associé à chaque valeur. Cette tâche effectue cette association de valeurs à partir des noms d’objets et des limites précisés dans le panneau
Animation Symbole.
A
B
Vous avez combiné chaque symbole avec un cercle solide dont les attributs Remplissage et Ligne correspondent à la couleur de l’écran en mode exécution. Cette action
masque le symbole précédent, affiché deux dixièmes de seconde auparavant, pour
que le symbole courant soit visible.
Ainsi, l’hélice pivote au fur et à mesure que chaque position incrémentielle de l’hélice
s’affiche.
C
D
4
E
F
G
H
4/111
CH04/GRAPHICS Page 112 Dimanche 7 Janvier 1996 15:05
A
4.19 Animer un objet avec Bouton
B
Cette option permet d’animer un objet à l’écran sous la forme d’un bouton ou d’une
touche de fonction. Lorsque l’opérateur sélectionne cet objet en mode exécution, la
valeur du tag associé à cet objet est modifiée ou forcée à une nouvelle valeur.
Pour animer un objet comme un bouton :
1. Sélectionnez l’objet à animer.
2. Sélectionnez Bouton dans le menu Animation. Le panneau Animation Bouton
s’affiche :
C
D
4
E
3. Précisez les informations suivantes :
Clic Souris ou Touche
F
Touche du clavier ou bouton sur le pointeur dont la fonction est identique à celle de
l’objet que vous animez.
Les options disponibles dans ce champ sont indiquées dans le tableau suivant :
G
Descriptions
Options
Souris ou
Touche
Options
Souris ou
Touche
Descriptions
Options
Souris ou
Touche
Descriptions
Options
Souris ou
Touche
Aucune
touche
NUL
Maj. + Tab
(tabulation
inverse)
BTB
Page
Suivante
PDN
Imp écran
PSC
Bouton 1
BT1
Entrée
NL
Fin
END
Ins
INS
Bouton 2
BT2
Alt graph
ALG
Début
d’écran
HME
Suppr
DEL
Bouton 3
BT3
Pause
PSE
Flèche
gauche
LFT
Arrêt défil
SCR
H
4/112
Descriptions
CH04/GRAPHICS Page 113 Dimanche 7 Janvier 1996 15:05
Graphique Couleur Dynamique/Animation
4
Descriptions
Options
Souris ou
Touche
Descriptions
Options
Souris ou
Touche
Descriptions
Options
Souris ou
Touche
Descriptions
Options
Souris ou
Touche
Break
BRK
Verrouillage
Majuscules
CLK
Flèche haut
UP
Entrée
ENT
Retour
arrière
BSP
Echap
ESC
Flèche droite RGT
SysReq
Requête
Système
SYS
Tabulation
TAB
Page
Précédente
PUP
Flèche bas
Touches de
fonction F1 F24
F1 à F24
DWN
A
B
C
Action
Opération qui détermine comment sont combinées la valeur courante du Tag de
Destination et la valeur entrée par l’opérateur en mode exécution pour créer la
nouvelle valeur du Tag de Destination.
Nota : Si le résultat de l’opération dépasse les limites des champs Min./Max. (précisées cidessous), la tâche Graphique n’effectue pas cette opération.
Pour connaître les actions de l’option Bouton et les entrées valides correspondantes
dans les champs Min., Max. et Valeur, reportez-vous au tableau « Actions » page 4/
70.
Vous trouvez des informations sur TOP et DRW à la page 4/70-71.
Lorsque vous lancez plusieurs copies de la même tâche Graphique, utilisez les
actions indiquées ci-dessous pour configurer les options Pan, Zoom et Mode pour
une courbe de tendances spécifique sans définir aucun tag dans la base de données
temps réel :
D
4
E
Entrées valides
Actions
Descriptions
Min./Max.
Champ Entrée texte
PAN
(Historique)
Déplacement avant/arrière
dans la courbe
Nom objet courbe
Valeur numérique
autour de 0
ZM
(Historique)
Zoom sur objet ou sur zone pour
augmenter ou réduire le temps de
visualisation
Nom objet courbe
Valeur numérique
autour de 0
MOD
Sélectionne mode historique
ou temps réel
Aucune
0=temps réel
1=historique
Lorsque vous configurez les actions Pan, Zoom et Mode de cette manière, elles ne
fonctionnent que dans la courbe de tendances de l’écran graphique dans lequel elles
sont configurées. Si vous désirez configurer des actions Pan, Zoom et Mode valables
dans tous les écrans graphiques, utilisez le panneau Animation Courbe, page 4/91.
F
G
H
4/113
CH04/GRAPHICS Page 114 Dimanche 7 Janvier 1996 15:05
A
Valeur source ou Tag
Valeur :
B
(Facultatif, utilisez ce champ si vous n’avez pas complété le champ Tag). Valeur
devant être combinée à la valeur courante du Tag de Destination ou valeur à laquelle
est sélectionné le Tag de Destination.
Entrée valide :
Reportez-vous aux entrées valides dans le tableau « Actions »,
page 4/70.
Tag :
C
(Facultatif) Nom d’un tag dont la valeur doit être combinée à la valeur courante du
Tag de Destination. Si vous ne remplissez pas ce champ, la valeur courante du Tag
de Destination est combinée à la valeur entrée dans le champ Valeur ci-dessus.
Entrée valide :
Nom de tag valide
Typde de données valide : ANALOG
DIGITAL
FLOAT
LONGANA
MESSAGE
D
Tag Destination
4
Nom du tag où s’effectue l’action précisée dans ce panneau lorsque vous sélectionnez l’objet Bouton
Entrée valide :
E
Nom de tag valide
Typde de données valide : ANALOG
DIGITAL
FLOAT
LONGANA
MESSAGE
Paramètres Vérification Bornes
F
Maximum :/
Minimum :
(Facultatif, utilisez ces champs si le type de données du Tag de Destination est digital,
analog, long analog ou float). Limites numériques du Tag de Destination.
Entrée valide :
G
H
4/114
Reportez-vous aux entrées valides du tableau « Actions »,
page 4/70
CH04/GRAPHICS Page 115 Dimanche 7 Janvier 1996 15:05
Graphique Couleur Dynamique/Animation
4
A
Contrôles Position
X:
(Tag de déplacement facultatif). Nom d’un tag lu par la tâche pour contrôler la position
horizontale de l’objet dans l’écran. Les valeurs à gauche et à droite de l’écran sont
respectivement 0 et 32 000. Pour configurer une tâche capable d’écrire une valeur
numérique dans ce tag, configurez une touche de fonction (tâche Maths et Logique)
ou une autre entrée temps réel afin de déplacer l’objet horizontalement dans l’écran.
Si vous n’entrez pas de valeur dans ce champ, l’objet s’affiche dans sa position
horizontale courante.
Entrée valide :
B
Nom de tag valide
C
Type de données valide : ANALOG
Y:
(Tag de déplacement facultatif). Nom d’un tag lu par la tâche pour contrôler la position
verticale de l’objet dans l’écran. Les valeurs de la partie supérieure et inférieure de
l’écran sont respectivement 32 000 et 0. Pour configurer une tâche capable d’écrire
une valeur numérique dans ce tag, configurez une touche de fonction (tâche Maths
et Logique) ou une autre entrée temps réel afin de déplacer l’objet verticalement dans
l’écran. Si vous n’entrez pas de valeur dans ce champ, l’objet s’affiche dans sa
position verticale courante.
Entrée valide :
Nom de tag valide
D
4
Type de données valide : ANALOG
Après avoir complété le panneau Animation Bouton, sélectionnez OK pour sauvegarder les informations. Ce panneau disparaît. La barre de menus de l’Editeur et la zone
de dessin sont de nouveau actives.
E
F
G
H
4/115
CH04/GRAPHICS Page 116 Dimanche 7 Janvier 1996 15:05
A
4.20 Utiliser l’animation Impression écran
B
Définissez un tag qui ordonne à la tâche Graphique d’imprimer l’écran lorsque sa valeur
est forcée à 1 (ON). L’opérateur ou une tâche peut ainsi imprimer l’écran en mode
exécution. Vous pouvez par exemple animer un objet bouton en précisant le même
nom de tag dans les panneaux Animation Bouton et Animation Impression. L’opérateur
peut ainsi imprimer l’écran en choisissant ce bouton en mode exécution.
1. Sélectionnez Impression écran dans le menu Animation. Le panneau Animation
impression s’affiche :
C
2. Entrez le nom d’un tag.
D
Tag Activation
Nom du tag qui déclenche l’impression de l’écran lorsque sa valeur est forcée à 1.
4
Entrée valide :
Nom de tag valide
Type de données valide : DIGITAL
E
3. Sélectionnez OK pour sauvegarder les informations. Ce panneau disparaît. La barre
de menus de l’Editeur et la zone de dessin sont de nouveau actives.
F
G
H
4/116
CH04/GRAPHICS Page 117 Dimanche 7 Janvier 1996 15:05
Graphique Couleur Dynamique/Animation
4
A
4.21 Utiliser l’animation Signal sonore
Pour configurer correctement cette option, il faut respecter certaines conditions en
mode exécution. Pour utiliser l’animation Signal sonore, définissez un tag qui ordonne
à l’ordinateur d’émettre un signal sonore lorsque sa valeur est forcée à 1 (ON). Dans
les situations qui demandent une intervention immédiate, cette option permet de
prévenir l’opérateur du moindre changement.
Vous pouvez par exemple utiliser le nom de tag, précisé dans cette option, dans une
procédure Maths et Logique. Cette procédure force la valeur du tag à 1 lorsqu’une
valeur particulière du processus est atteinte. L’ordinateur émet donc un signal sonore.
1. Sélectionnez Signal sonore dans le menu Animation. Le panneau Animation
Signal Sonore pour SCREEN s’affiche :
B
C
D
2. Entrez le nom d’un tag
4
Tag Activation
Nom du tag qui ordonne à l’ordinateur d’émettre un signal sonore lorsque sa valeur
est forcée à 1 (ON)
Entrée valide :
E
Nom de tag valide
Type de données valide : DIGITAL
3. Sélectionnez OK pour sauvegarder les informations. Ce panneau disparaît. La barre
de menus de l’Editeur et la zone de dessin sont de nouveau actives.
F
G
H
4/117
CH04/GRAPHICS Page 118 Dimanche 7 Janvier 1996 15:05
A
4.22 Animer une touche de fonction
B
L’animation Touche fonction permet d’animer une touche du clavier ou un bouton sur
le pointeur pour déclencher certaines actions lorsque vous appuyez sur une touche
ou cliquez sur un bouton en mode exécution. Alors que l’animation Bouton permet
d’animer des objets boutons à l’écran, l’animation Touche fonction anime les boutons
courants (touches du clavier ou pointeur).
1.Sélectionnez Touche fonction dans le menu Animation. Le panneau Sélectionner
Touche Fonction s’affiche et vous donne une liste de toutes les touches de fonction.
Si aucune touche n’est définie, la boîte est vide :
C
D
4
E
2. Si vous éditez une touche de fonction déjà définie, sélectionnez-la dans la liste de
la boîte Touche Fonction.
Si vous définissez une nouvelle touche de fonction, entrez l’abréviation de la touche
de fonction dans le champ Touche Fonction. Pour les abréviations des touches de
fonction autorisées, reportez-vous au paragraphe « Touche », page 119.
3. Sélectionnez OK. Le panneau Animation Bouton s’affiche :
F
G
H
4/118
CH04/GRAPHICS Page 119 Dimanche 7 Janvier 1996 15:05
Graphique Couleur Dynamique/Animation
4
A
4. Précisez les informations suivantes :
Touche
Touche du clavier ou bouton sur le pointeur que vous animez.
Les options disponibles dans ce champ sont indiquées dans le tableau ci-dessous :
Descriptions
Touche
options
Descriptions
Touche
options
Descriptions
Touche
options
Descriptions
B
Touche
options
Aucune
touche
NUL
Maj. + Tab
(tabulation
inverse)
BTB
Page
Suivante
PDN
Imp écran
PSC
Bouton 1
BT1
Entrée
NL
Fin
END
Inser
INS
Bouton 2
BT2
Alt graph
ALG
Début
d’écran
HME
Suppr
DEL
Bouton 3
BT3
Pause
PSE
Flèche
gauche
LFT
Arrêt défil
SCR
Break
BRK
Verrouillage
Majuscules
CLK
Flèche
haut
UP
Entrée
ENT
Retour
arrière
BSP
Echap
ESC
Flèche
droite
RGT
SysRq
SYS
Tabulation
TAB
Page
Précédente
PUP
Flèche bas
DWN
Touches de
fonction F1 F24
F1 à F24
C
D
4
E
Action
Opération qui détermine comment sont combinées la valeur courante du Tag de
Destination et la valeur entrée par l’opérateur en mode exécution pour créer la
nouvelle valeur du Tag de Destination.
Nota : Si le résultat de l’opération dépasse les limites des champs Min./Max. (précisées cidessous), la tâche Graphique n’effectue pas cette opération.
Pour connaître les actions de l’option Touche fonction et les entrées valides correspondantes dans les champs Minimum, Maximum et Valeur, reportez-vous au
tableau « Actions » page 4/70.
F
Vous trouvez des informations sur TOP et DRW à la page 4/70-71.
G
H
4/119
CH04/GRAPHICS Page 120 Dimanche 7 Janvier 1996 15:05
A
B
Lorsque vous lancez plusieurs copies de la même tâche Graphique, utilisez les
actions indiquées ci-dessous pour configurer les options Pan, Zoom et Mode pour
une courbe de tendances spécifique sans définir aucun tag dans la base de données
temps réel. Choisissez une action puis entrez les valeurs affichées pour les champs
indiqués :
Entrées valides
Actions
Descriptions
Min./Max.
C
D
4
Champ Entrée texte
PAN
(Historique)
Déplacement avant/arrière
dans la courbe
Nom objet courbe
Valeur numérique
autour de 0
ZM
(Historique)
Zoom sur objet ou sur zone pour
augmenter ou réduire le temps de
visualisation
Nom objet courbe
Valeur numérique
autour de 0
MOD
Sélectionne mode historique
ou temps réel
Aucune
0=temps réel,
1=historique
Lorsque vous configurez les actions Pan, Zoom et Mode de cette manière, elles ne
fonctionnent que dans la courbe de tendances de l’écran graphique dans lequel elles
sont configurées. Si vous désirez configurer des actions Pan, Zoom et Mode valables
dans tous les écrans graphiques, utilisez le panneau Animation Courbe, page 4/91.
Valeur source ou Tag
Valeur :
E
(Facultatif, utilisez ce champ si vous n’avez pas complété le champ Tag). Valeur
devant être combinée à la valeur courante du Tag de Destination ou valeur à laquelle
est sélectionné le Tag de Destination.
Entrée valide :
Reportez-vous aux entrées valides dans le tableau « Actions »,
page 4/70.
Tag :
F
(Facultatif) Nom d’un tag dont la valeur doit être combinée à la valeur courante du
Tag de Destination. Si vous ne remplissez pas ce champ, la valeur courante du Tag
de Destination est combinée à la valeur entrée dans le champ Valeur ci-dessus.
Entrée valide :
Nom de tag valide
Typde de données valide : ANALOG
DIGITAL
FLOAT
LONGANA
MESSAGE
G
H
4/120
CH04/GRAPHICS Page 121 Dimanche 7 Janvier 1996 15:05
Graphique Couleur Dynamique/Animation
4
A
Tag Destination
Nom du Tag où s’effectue les actions précisées dans ce panneau lorsque vous
sélectionnez la touche de fonction ou le bouton de la souris animé
Entrée valide :
Nom de tag valide
B
Type de données valide : ANALOG
DIGITAL
FLOAT
LONGANA
MESSAGE
Paramètres Vérification Bornes
C
Maximum :/
Minimum :
(Facultatif, utilisez ces champs si le type de données du Tag de Destination est digital,
analog, long analog ou float). Limites numériques du Tag de Destination.
Entrée valide :
Reportez-vous aux entrées valides du tableau « Actions »,
page 4/70.
Après avoir complété le panneau Animation Bouton pour la touche de fonction ou le
bouton de la souris, sélectionnez OK pour sauvegarder les informations. Ce panneau
disparaît. La barre de menus de l’Editeur et la zone de dessin sont de nouveau actives.
D
4
E
F
G
H
4/121
CH04/GRAPHICS Page 122 Dimanche 7 Janvier 1996 15:05
A
4.23 Tester l’animation d’un dessin
B
C
D
Les options Test et Dérouler test du menu Animation vous permettent de tester les
attributs d’animation des objets animés dans un dessin. Utilisez l’option Test pour
entrer et quitter le mode test. En mode test, vous pouvez tester l’animation de votre
dessin de deux manières différentes :
• Sélectionnez Dérouler test dans le menu Animation
• Sélectionnez Entrée
Au cours du test, quelle que soit la méthode utilisée, chaque objet animé (à l’exception
des boutons et des touches de fonction) déroule une fois ses limites d’animation.
Comme vous ne pouvez pas visualiser les tests effectués avec l’animation Bouton ou
Touche fonction, vous devez sélectionner ces objets individuellement. Le système
affiche ensuite les attributs du bouton ou de la touche de fonction. Lorsque vous activez
le mode test, le système active l’option Dérouler test et désactive (en grisé) toutes les
options du menu, (excepté Sortir dans le menu Fichier).
Pour lancer un test d’animation :
1. Sélectionnez Test dans le menu Animation. Vous êtes en mode test. Une barre de
titres s’affiche dans la fenêtre du dessin. Si vous le désirez, vous pouvez redimensionner la fenêtre contenant le dessin.
Pour tester l’animation des boutons et des touches de fonction, allez à l’étape 4.
Pou tester l’animation d’autres objets, allez à l’étape 2.
4
E
2. Sélectionnez Dérouler test dans le menu Animation ou appuyez sur Entrée.
Chaque objet animé déroule une limite d’animation à la fois.
3. Continuez de sélectionner Dérouler test ou Entrée jusqu’à ce que tous les objets
déroulent leurs limites d’animation.
4. Sélectionnez un bouton ou appuyez sur une touche de fonction dont vous désirez
tester l’animation. Le message suivant s’affiche :
!
F
G
Bouton ou Touche fonction détecté
Touche : {Touche F}, Action : {ACTION},
Nom Tag : {NOM}
Touche F
Touche sélectionnée dans le champ Touche du panneau
Bouton ou Touche fonction. Si une combinaison de touches
est utilisée, Touche F est issue des touches des champs
Touche et Shift.
ACTION
Action sélectionnée pour le bouton ou la touche de fonction
dans le champ Action du panneau Bouton ou Touche Fonction.
NOM
Nom du tag défini pour le bouton ou la touche de fonction.
Lorsque cette boîte s’affiche, cela prouve que le bouton ou la touche de fonction
est exécuté comme une animation. Sélectionnez OK pour effacer cette boîte.
5. Lorsque vous désirez arrêter le test, sélectionnez de nouveau Test. Vous êtes en
mode dessin/édition.
H
4/122
CH04/GRAPHICS Page 123 Dimanche 7 Janvier 1996 15:05
Graphique Couleur Dynamique/Animation
4
A
4.24 Configurer une fenêtre pour afficher un dessin
Vous devez associer chaque dessin à un nom de fenêtre d’exécution pour que le
système affiche vos dessins d’applications en mode exécution. Cette section vous
explique comment configurer une fenêtre d’exécution et comment indiquer le dessin
que vous désirez afficher dans cette fenêtre.
La fenêtre d’exécution FL_MAIN, déjà présente dans MONITOR 77/2, est configurée
pour afficher l’écran du Run-Time Manager. Pour votre application, vous pouvez utiliser
cette fenêtre ou en créer d’autres. Comme vous ne pouvez afficher qu’une seule
fenêtre de premier plan (fenêtre qui s’ouvre en premier), vous devez désigner cette
fenêtre dans votre application. FL_MAIN est la fenêtre de premier plan par défaut. Pour
indiquer quelle fenêtre doit s’ouvrir en premier en mode exécution, reportez-vous à la
section « Paramétrage de la fenêtre graphique d’exécution » dans le Manuel Premier
Contact.
4.24-1 Créer et éditer une fenêtre
Pour créer une nouvelle fenêtre (en définissant ses Attributs Fenêtre et son dessin par
défaut) ou pour éditer les attributs et le dessin par défaut d’une fenêtre existante :
1. Sélectionnez Edition fenêtre dans le menu Animation. La boîte Sélection Fenêtre
s’affiche :
B
C
D
4
E
F
2. Dans la liste de la boîte Domaine, sélectionnez un domaine. Toutes les fenêtres
créées auparavant dans le domaine sélectionné s’affichent dans la liste de la boîte
Fenêtre.
G
3. Sélectionnez un nom de fenêtre dans cette liste ou entrez un nom de fenêtre dans
le champ Fenêtre.
Entrée valide :
Nom de fenêtre de 1 à 16 caractères
4. Sélectionnez OK. Le panneau Configuration Fenêtre s’affiche :
H
4/123
CH04/GRAPHICS Page 124 Dimanche 7 Janvier 1996 15:05
A
B
C
D
4
E
5. Précisez les informations suivantes :
Nom Fenêtre
Nom de la fenêtre sélectionnée dans la boîte Sélectionner Fenêtre que vous
configurez.
Attributs Fenêtre
Cadre Dimensionnement
Indicateur permettant de définir si le cadre de dimensionnement doit être placé ou
non autour de la fenêtre. Ce cadre vous permet de redimensionner la fenêtre en
mode exécution.
F
Si vous sélectionnez cette option, le curseur devient une flèche bidirectionnelle
lorsque vous vous placez sur le contour du cadre de la fenêtre. Si vous ne la
sélectionnez pas, le curseur reste une flèche simple.
Bouton Maximiser
G
Indicateur permettant de définir si la fenêtre doit avoir des boutons maximiser/
minimiser. Ces boutons sont situés dans le coin droit supérieur de la fenêtre et leur
forme varie selon les systèmes d’exploitation. Le bouton maximiser affiche la fenêtre
en cours en pleine page. Le bouton minimiser affiche la fenêtre en cours sous la
forme d’une icône.
H
4/124
CH04/GRAPHICS Page 125 Dimanche 7 Janvier 1996 15:05
A
4.25 Tableau des couleurs/valeurs Analog
Le tableau ci-dessous indique les valeurs analog des couleurs de la palette :
B
0
8
16
24
32
40
48
56
C
D
4
12
20
28
36
44
52
60
Couleur
Valeur
Analog
Couleur
Valeur
Analog
0
Red
16
Blue
32
1
2
Orange-Red
Orange
17
18
33
34
3
19
20
21
Magenta
Pink
22
7
8
9
10
11
12
13
YellowOrange
Yellow
Green-Yellow
YellowGreen
Pale Green
Green
Lime Green
Sea Green
Aquamarine
Cyan
Light Blue
Midnight Blue
Cornflower
Blue
Orchid
23
24
25
26
27
28
29
14
Sky Blue
30
4
5
6
G
3
11
19
27
35
43
51
59
5
13
21
29
37
45
53
61
6
14
22
30
38
46
54
62
7
15
23
31
39
47
55
63
Tableau des couleurs/valeurs Analog
Valeur
Analog
F
2
10
18
26
34
42
50
58
Vous trouvez dans le tableau suivant les noms des couleurs de la palette et leurs
valeurs analog associées :
4
E
1
9
17
25
33
41
49
57
H
4/125
35
Couleur
Valeur
Couleur
Analog
48
Black
Spring
Green
Forest Green 49
Dark Green 50
Dark Grey -4
Dark Grey -3
51
Dark Grey -2
36
37
Dark
Aquamarine
Turquoise
Cadet Blue
52
53
Dark Grey -1
Med. Grey -6
Coral
38
Slate Blue
54
Med. Grey -5
Firebrick
Indian Red
Sienna
Brown
Sandy Brown
Khaki
Light Olive
Green
Med Olive
Green
39
40
41
42
43
44
45
Steel Blue
Navy Blue
Blue-Violet
Violet
Dark Orchid
Red-Violet
Plum
55
56
57
58
59
60
61
Med. Grey -4
Med. Grey -3
Med. Grey -2
Med. Grey -1
Light Grey -4
Light Grey -3
Light Grey -2
46
Maroon
62
Light Grey -1
CH04/GRAPHICS Page 126 Dimanche 7 Janvier 1996 15:05
A
Tableau des couleurs/valeurs Analog
Valeur
Analog
B
15
C
D
4
E
F
G
H
4/126
Couleur
Valeur
Analog
Medium Blue 31
Couleur
Dark Olive
Green
Valeur
Analog
47
Couleur
Dark Maroon
Valeur
Couleur
Analog
63
White
CH04/GRAPHICS Page 127 Dimanche 7 Janvier 1996 15:05
A
4.26 Remarques sur le système d’exploitation pour les utilisateurs
d’OS/2
B
Style (-46)
Dans le système OS/2, les motifs de hachures du panneau Attributs Remplissage
apparaissent de la manière suivante :
C
D
4
E
F
Afficher une configuration instanciable dans les panneaux d’animation (-61)
L’Editeur utilise la Barre de titres active et les couleurs du texte de la Barre de titres
du panneau de contrôle du système d’exploitation pour afficher les noms de tags et
les valeurs dans le panneau d’animation. L’Editeur affiche les noms de tags et les
valeurs, issus de la substitution des variables instanciables, dans la couleur du texte
de la Barre de titres active. Il affiche les champs arrière-plans dans la couleur de la
Barre de titres active.
Bouton Maximiser (-124)
Dans OS/2 Presentation Manager, les boutons maximiser/minimiser possèdent des
flèches haut/bas.
G
H
4/127
CH04/GRAPHICS Page 128 Dimanche 7 Janvier 1996 15:05
A
B
C
D
4
E
F
G
H
4/128
CH05/PERSISTENCETOC Page 1 Jeudi 11 Janvier 1996 8:54
A
Persistance
Chapitre 5
B
Sous-chapitre
Page
5.1
Présentation de la tâche Persistance
5/3
5.2
Principes d’utilisation
5/4
5.3
Modifications dans la configuration
5/5
5.4
Configuration de la persistance pour des applications existantes
5/6
5.5
Configuration de la persistance pour de nouvelles applications
5.5-1 Configuration de la persistance pour des tags distincts
5.5-2 Configuration de la persistance pour tous les tags d’un domaine
5/6
5/6
5/8
5.6
Configuration de la tâche Persistance
5/9
5.7
Persistance et tags « digital »
5/12
5.8
Nom de fichier de sauvegarde de persistance
5/13
Ce chapitre se termine à la page
C
D
E
5
5/14
F
G
H
5/1
Persistance
5
Utilisez la tâche Persistance pour sauvegarder périodiquement les valeurs d’une
application active MONITOR 77/2 de sorte que si MONITOR 77/2 s’arrête inopinément, les données utiles ne soient pas perdues. Lorsque vous relancez alors
MONITOR 77/2 à l’aide de l’option de ligne de commande de “démarrage à chaud”, le
Run-Time Manager restaure le dernier enregistrement de la base de données temps
réel à partir du fichier de sauvegarde de persistance.
5.1
A
B
Présentation de la tâche Persistance
La base de données temps réel à base mémoire représente l’état courant (valeurs)
des tags. Sous MONITOR 77/2, la base de données temps réel est un ensemble
d’instances de domaine. Les tags de la base de données peuvent avoir une valeur par
défaut placée dans l’instance du domaine à l’initialisation.
La valeur des tags dans une instance du domaine est perdue lorsque celle-ci est
fermée. A la réouverture de l’instance du domaine, ses tags reprennent les valeurs par
défaut.
Cela peut poser un problème si MONITOR 77/2 s’arrête inopinément en raison d’une
défaillance comme une panne de secteur ou un processus défectueux. Des informations utiles peuvent être perdues du fait de l’initialisation de la base de données temps
réel à ses valeurs par défaut lors du redémarrage du système. La plupart des
informations des applications MONITOR 77/2 étant une accumulation de données au
fil du temps, il n’existe aucun moyen de récupérer ces données si elles n’ont pas été
enregistrées. La tâche Persistance fournit un moyen de sauvegarder l’état d’une
application active MONITOR 77/2.
La persistance est la capacité d’un tag à conserver sa valeur indéfiniment. Les tags
non persistants perdent leur valeur lorsque le Run-Time Manager sort de la base de
données temps réel et l’arrête. Toutefois, les valeurs des tags persistants sont
enregistrées de façon permanente sur disque et ne sont donc pas affectées lors de
l’arrêt de la base de données temps réel.
Le rôle de la tâche Persistance est donc de sauvegarder les données persistantes.
Cette tâche présente les caractéristiques suivantes :
• Elle s’exécute sur toutes les plateformes MONITOR 77/2.
• Elle permet de configurer et de décider, par tag ou par domaines entiers, quels tags
sont persistants et à quel moment il faut sauvegarder leurs valeurs enregistrées sur
disque.
• Elle sauvegarde sur disque une ou toutes les instances de domaine tandis qu’une
application MONITOR 77/2 s’exécute.
• Elle permet de préciser un démarrage “à chaud” ou “à froid” lors de l’initialisation
d’une instance de domaine :
Un démarrage à froid initialise tous les tags en fonction de leur valeur par défaut
telle que définie dans le Configuration Manager. Les tags persistants ne sont pas
restaurés à leur précédente valeur, mais sont initialisés en fonction de leur valeur
par défaut.
Un démarrage à chaud initialise tous les tags non persistants en fonction de leur
valeur par défaut, tout comme un démarrage à froid, et restaure tous les tags
persistants de l’instance du domaine à leurs valeurs précédemment enregistrées.
5/3
C
D
E
5
F
G
H
A
B
• Elle utilise sa propre mémoire cache sur disque interne pour augmenter la vitesse et
réduire le temps système E/S du disque.
• Elle opère les modifications de configuration pour l’application.
• Elle permet de spécifier un tag déclencheur qui ordonne à la tâche Persistance de
copier le fichier de sauvegarde courant dans un fichier de backup.
5.2
C
D
E
5
F
G
Principes d’utilisation
La persistance est une question qui se pose durant le développement de l’application.
Que vous configuriez une nouvelle application ou en reconfiguriez une existante, vous
devez tout d’abord déterminer quels tags sont persistants, à quel moment leurs valeurs
sont enregistrées sur disque, et la façon dont ces valeurs sauvegardées sont restaurées pendant un démarrage à chaud. Précisez ensuite ces données dans la boîte
Définition Tag lorsque vous définissez un tag persistant.
En mode exécution, la tâche Persistance enregistre les valeurs des tags persistants
dans sa mémoire cache interne à partir de laquelle la tâche écrit les données sur le
disque. Enregistrer d’abord en mémoire les valeurs persistantes accroît la vitesse de
traitement et garantit la sauvegarde de toutes les valeurs que l’on souhaitait enregistrer
dans le cadre de la plage de temps allouée.
La tâche Persistance s’exécute pour chaque domaine demandant l’enregistrement de
données persistantes. Le programme RESOLVE (exécuté par la commande
FLRUN) crée un fichier de sauvegarde de persistance vide pour chaque domaine lors
de sa première exécution. Durant son initialisation, la tâche Persistance charge le
fichier de sauvegarde de persistance afin de déterminer quels sont les tags persistants
dans l’application et le moment où la valeur de ces tags doit être enregistrée. Elle
charge également le fichier PERSIST.CT afin d’obtenir des informations spécifiques
sur la configuration de la tâche Persistance même.
Lors d’un démarrage à chaud, le Run-Time Manager du domaine courant restaure la
base de données temps réel de l’instance du domaine à partir du fichier de sauvegarde
de persistance ; il redonne aux tags persistants leur dernière valeur connue.
Pour exécuter un démarrage à chaud, entrez la commande FLRUN avec l’option de
ligne de commande de démarrage à chaud :
flrun -w
Avant de lancer le Run-Time Manager, la commande FLRUN exécute le programme RESOLVE afin de vérifier dans le fichier de sauvegarde de persistance
l’existence éventuelle de modifications dans la configuration.
La nécessité de vérifier les éventuelles modifications dans la configuration est abordée
dans la prochaine section, “Modifications dans la configuration.”
H
5/4
Persistance
5.3
5
A
Modifications dans la configuration
Après l’arrêt d’une application MONITOR 77/2, vous pouvez reconfigurer une partie
de l’application à l’aide du Configuration Manager ou de l’Editeur Graphique/Animation.
Cela signifie que les tags et leurs valeurs enregistrés dans le fichier de sauvegarde de
persistance peuvent ne pas exister ou ne pas avoir le même type de données lorsque
vous relancez l’application. Avant de relancer chaque session MONITOR 77/2, les
modifications des noms de tags, enregistrées dans le fichier de sauvegarde de
persistance, doivent être vérifiées par rapport aux fichiers OBJECT.CT et DOMAIN.CT
.
Cette vérification des modifications dans la configuration est réalisée par le programme
RESOLVE.EXE. La commande FLRUN exécute automatiquement ce programme
avant de lancer le Run-Time Manager pour une session MONITOR 77/2 particulière.
Le programme RESOLVE a trois fonctions :
• Il crée le fichier de sauvegarde de persistance vide la première fois qu’il est lancé ;
• Il gère les modifications entre le fichier de sauvegarde de persistance et les fichiers
de configuration MONITOR 77/2 ;
• Il détermine si le fichier de sauvegarde de persistance est utilisable et si tel n’est pas
le cas, le programme recherche et utilise le fichier de backup de persistance.
RESOLVE permet d’effectuer les modifications suivantes :
• Retrait des noms de tags du fichier de sauvegarde de persistance supprimés de
l’application ou dont le type de données a été modifié ;
• Actualisation de l’ID de nom de tag pour les noms de tags supprimés puis recréés ;
• Ajout dans le fichier de sauvegarde de persistance des noms de tags reconfigurés
pour avoir une persistance. Ces noms de tags sont ajoutés sans valeur de données.
• Ecrasement du fichier de sauvegarde de persistance par le fichier de backup de
persistance si le premier est corrompu.
B
C
D
E
5
F
G
H
5/5
A
5.4 Configuration de la persistance pour des applications
existantes
B
C
D
E
5
Les méthodes de configuration de la persistance sont les mêmes pour les applications
nouvelles et existantes. Pour les applications existantes, toutefois, vous devez tout
d’abord exécuter l’utilitaire de conversion (FLCONV) de MONITOR 77/2 . FLCONV
affecte à une application existante les options de persistance par défaut suivantes :
Sauvegarde :
Selon mode domaine
Restauration :
Bit changt. d’état à OFF
Cela rend persistante une application qui ne l’est pas. Après avoir exécuté l’utilitaire
FLCONV, vous pouvez modifier les options de persistance pour les tags de cette
application. Dans l’application, déterminez les tags de la base de données qui doivent
être persistants et configurez la persistance des tags soit pour chacun d’entre eux, soit
pour l’ensemble du domaine. Ces méthodes sont expliquées dans la section suivante.
5.5 Configuration de la persistance pour de nouvelles
applications
Afin d’utiliser la fonction de démarrage à chaud, vous devez préciser dans la configuration quels sont les tags persistants, le moment où leurs valeurs doivent être
sauvegardées et le mode de restauration de leurs bits de changement d’état au cours
d’un démarrage à chaud de MONITOR 77/2.
Vous pouvez configurer la persistance de deux façons différentes :
• pour des tags distincts
• pour l’ensemble des tags d’un domaine
Les sections suivantes expliquent comment configurer la persistance dans les deux
cas.
F
G
5.5-1 Configuration de la persistance pour des tags distincts
Configurez la persistance pour des tags distincts dans la boîte Définition Tag. Cette
boîte s’affiche lorsque vous
• définissez un nouveau tag dans le Configuration Manager ou dans l’Editeur Graphique/Animation, ou
• appuyez sur Ctrl-T pour obtenir un champ de tags sélectionnés, précédemment
définis dans le Configuration Manager.
H
5/6
Persistance
5
A
Pour configurer la persistance pour des tags distincts, procédez comme suit :
1. Définissez un tag (dans un panneau de configuration du Configuration Manager ou
dans un panneau d’animation de l’Editeur Graphique/Animation) ou sélectionnez
un champ d’un tag précedemment défini dans le Configuration Manager et appuyez
sur Ctrl-T. La boîte Définition Tag s’affiche :
B
C
D
2. Dans la section Persistance de la boîte Définition Tag, sélectionnez les options
requises :
Option :
Selon mode domaine
Description :
(Valeur par défaut). Enregistre la valeur du tag persistant en fonction des options sélectionnées pour la
persistance du domaine. Lorsque cette o p t i o n e s t
sélectionnée, les options de sauvegarde et de restauration sont désactivées.
E
5
F
Nota : Afin d’activer les options de sauvegarde et de restauration pour ce tag spécifique, désélectionnez
Selon mode domaine.
Sauvegarde
Cyclique
Sur Exception
Cyclique
Sauvegarde la valeur du tag persistant en fonction
d’un déclencheur de sauvegarde périodique.
Sauvegarde la valeur du tag persistant lorsque sa
valeur change.
Sauvegarde la valeur du tag persistant à la fois en
fonction d’un déclencheur périodique et lorsque sa
valeur change.
G
H
5/7
A
Sur Exception
Restauration
Bit changt. d’état
B
Restaure le tag persistant avec son bit de changement d’état forcé à ON1 (ON) après un démarrage à
chaud.
Bit changt. d’état
(Valeur par défaut) Restaure le tag persistant avec
son bit de changement d’état forcé à 0 (OFF) après
un démarrage à chaud.
Aucune option sélectionnéeLe tag n’est pas signalé comme persistant.
C
D
5.5-2 Configuration de la persistance pour tous les tags d’un domaine
Pour configurer la persistance pour tous les tags d’un domaine dans Liste de Domaines, procédez comme suit :
1. Dans le menu Vue du Menu Principal, sélectionnez Liste Domaine. La boîte Liste
de Domaines s’affiche :
E
5
F
La liste comporte le nom de domaine, le domaine parent, le nombre d’instances
d’application disponibles pour le domaine, la persistance de domaine et le paramétrage des bits de changement. Utilisez les champs Persistance et Bits Changement d’Etat pour configurer la persistance pour tout un domaine.
G
2. Sélectionnez le champ Persistance pour la ligne contenant le domaine à rendre
persistant. Entrez la méthode que vous souhaitez utiliser pour sauvegarder la valeur
des tags.
Entrée valide :
Aucune
H
Périodique
5/8
Description :
Les tags du domaine ne sont pas marqués comme
persistants.
Sauvegarde les valeurs des tags du domaine en
fonction d’un déclencheur périodique.
Persistance
5
Sauvegarde les valeurs des tags du domaine dès
changement de leurs valeurs.
Both
Sauvegarde les valeurs des tags du domaine en
fonction d’un déclencheur périodique et des changements de valeur.
3. Sélectionnez le champ Bits Changement d’Etat pour le même domaine et entrez
la manière dont vous souhaitez restaurer les valeurs des tags :
A
Exception
Entrée valide :
ON
OFF
5.6
Description :
Restaure les tags du domaine avec leurs bits de
changement d’état forcés à 1 (ON) après un démarrage à chaud.
Restaure les tags du domaine avec leurs bits de
changement d’état forcés à 0 (OFF) après un démarrage à chaud.
B
C
D
Configuration de la tâche Persistance
Outre la configuration de la persistance pour les tags et les domaines, vous devez
également configurer la tâche Persistance. Dans le Menu Principal, sélectionnez
Persistance. Le panneau Information Sauvegarde Persistance s’affiche :
E
5
F
Ce panneau contient 5 champs, tous visibles, qui fournissent les informations
suivantes :
G
Décl. (déclencheur) Sauvegarde Périodique
(Facultatif) Nom d’un tag utilisé pour déclencher périodiquement une sauvegarde
des valeurs des tags indiqués comme persistants.
H
5/9
A
Lorsque le tag défini dans ce champ est déclenché en mode exécution, la tâche
Persistance lit tous les tags de l’instance du domaine courant configurés pour être
enregistrés périodiquement, et écrit leurs valeurs sur le disque, dans le fichier de
sauvegarde de persistance.
B
Si l’application ne requiert aucune sauvegarde périodique, laissez ce champ vide.
Entrée valide :
Nom de tag standard
Type de données valide : ANALOG
DIGITAL
FLOAT
LONGANA
MESSAGE
C
Tampon Cache
Nombre de tampons à conserver pour la mémoire cache sur disque interne de la
tâche Persistance. Déterminez le nombre de tampons à l’aide des indications
suivantes :
- Périodicité des modifications de données
- Volume de données modifiées
- Taille des données modifiées
D
Entrée valide :
de 0 à 32 766 (valeur par défaut= 16)
Si vous entrez 0, aucun tampon cache n’est réservé. Cela peut être souhaité si le
système d’exploitation lui-même dispose d’un système de cache sur disque efficace.
Taille Tampon
E
Taille de chaque tampon de la mémoire cache, en octets.
Entrée valide :
de 64 à 32 766 octets (valeur par défaut= 512 octets)
5
Taille Copie Message
F
Longueur maximum autotisée pour les tags « messages » pendant les sauvegardes
de persistance. Le système utilise le nombre précisé dans ce champ lorsqu’il lit les
tags à partir de la base de données temps réel et lorsqu’il restaure les valeurs pendant
un démarrage à chaud.
Entrée valide :
de 80 à 32 766 (valeur par défaut = 2048)
Déclencheur de Backup
Nom d’un tag utilisé pour déclencher une sauvegarde du fichier de sauvegarde de
persistance courant.
G
Entrée valide :
Nom de tag standard
Entrée valide :
ANALOG
DIGITAL
FLOAT
LONGANA
MESSAGE
H
5/10
Persistance
5
A
En mode exécution, lorsque l’application déclenche le tag défini dans ce champ, la
tâche Persistance copie le fichier de sauvegarde de persistance courant dans un fichier
backup.
Après avoir complété le panneau, il doit ressembler à l’exemple suivant :
B
C
Dans cet exemple, lorsque la valeur du tag persist_trig est forcée à 1 (ON), il
déclenche l’écriture sur disque par la tâche Persistance des valeurs des tags configurés comme persistants dans l’application. Le nombre de tampons réservés pour la
mémoire cache interne est de 16, avec 512 octets par tampon. La taille maximum pour
les tags « messages » pendant les sauvegardes de persistance est de 2048 octets.
Lorsque la valeur du tag persist_backup est forcé à 1, il déclenche la copie par la
tâche Persistance du fichier de sauvegarde de persistance courant dans le fichier de
backup.
Orde de lancement de la tâche Persistance
Configurez la tâche Persistance de manière à ce qu’elle soit la dernière lancée afin
qu’elle puisse « surveiller » le démarrage de toutes les autres tâches, en enregistrant
un 1 (ON) comme dernier état connu, et à ce qu’elle s’arrête la première afin qu’elle
voit toutes les autres tâches en cours d’exécution, en enregistrant à nouveau un 1
comme dernier état connu. Lorsque vous exécutez un démarrage à chaud, la tâche
Persistance lance donc toutes les autres tâches dont le dernier état connu est 1.
Si la tâche Persistance démarre en premier (et s’arrête donc en dernier), elle ne voit
pas le démarrage des autres tâches dont le dernier état connu est 0 (OFF), mais voit
toutes les autres tâches s’arrêter, ce qui signifie à nouveau que leur dernier état connu
est 0. Lorsque vous exécutez un démarrage à chaud, les tâches ne sont pas lancées
car la tâche Persistance a sauvegardé un 0.
Pour plus d’informations sur l’ordre de lancement des tâches, reportez-vous à la
section E, « Configuration des Préférences » dans le Manuel Premier Contact.
D
E
5
F
G
H
5/11
A
5.7
B
C
D
E
5
F
G
H
Persistance et tags « digital »
La façon dont un tag « digital » est utilisé dans une application affecte la manière dont
ce tag est configuré en termes de persistance. Les tags « digital » sont souvent utilisés
pour déclencher une action dans une application, comme, par exemple, une procédure
Maths et Logique ou le lancement d’une tâche MONITOR 77/2. Lorsqu’un tag
« digital » est déclenché (sa valeur passe de 0 à 1 ou est forcée à 1), le système lance
la tâche ou la procédure qui lui est associée. Lors du démarrage à chaud de
MONITOR 77/2, ces tags sont restaurés à leur dernière valeur sauvegardée. Pour
lancer une procédure ou une tâche associée à un tag après initialisation du système,
vous pouvez configurer un tag « digital » comme persistant avec une valeur à restaurer
à l’aide de l’option Forcer Bit Changt. d’état à ON.
Toutefois, les tags « digital » RTMCMD et RTMCMD_U, ne peuvent être configurés
comme persistants car si leur valeur est forcée à 1, le système MONITOR 77/2 s’arrête.
Cela signifie qu’à peine mis sous tension, le système s’interromprait.
Notez que le flag “R” (Run) de chaque tâche dans le panneau Information Configuration
Système est prioritaire par rapport à la valeur du déclencheur de démarrage « digital »
associé à une tâche.
Exemples
Les exemples suivants illustrent la relation entre le flag “R” du panneau Information
Configuration Système et la valeur restaurée d’un tag « digital » :
Exemple 1 :
Le flag “R” N’EST PAS défini pour la tâche A et le déclencheur de démarrage « digital »
associé à cette tâche est défini comme persistant par Exception (actualisation permanente) avec l’option Forcer Bit Changt. d’état à ON :
• Si la tâche A est en cours d’exécution lorsque le système s’arrête, la valeur du
déclencheur de démarrage « digital » de la tâche est 1. Lors d’un redémarrage à
chaud, le système relance la tâche A car la valeur du déclencheur de démarrage
« digital » est restaurée à 1.
• Si la tâche A n’est pas en cours d’exécution lorsque le système s’arrête, la valeur du
déclencheur de démarrage « digital » de la tâche est 0. Lors d’un redémarrage à
chaud, le système ne relance pas la tâche A car la valeur du déclencheur de
démarrage « digital » est restaurée à 0.
Exemple 2 :
Le flag “R” EST défini pour la tâche A et le déclencheur de démarrage « digital »
associé à cette tâche est défini comme persistant par Exception (actualisation permanente) avec l’option Forcer Bit Changt. d’état à ON :
• Si la tâche A est en cours d’exécution lorsque le système s’arrête, la valeur du
déclencheur de démarrage « digital » de la tâche est 1. Lors d’un redémarrage à
chaud, le système relance la tâche A car la valeur du déclencheur de démarrage
« digital » est restaurée à 1.
• Si la tâche A n’est pas en cours d’exécution lorsque le système s’arrête, la valeur du
déclencheur de démarrage « digital » de la tâche est 0. Lors d’un redémarrage à
chaud, le système relance toujours la tâche A car, bien que la valeur du déclencheur
de démarrage « digital » soit restaurée à 0, le flag d’exécution “R” de la tâche est
défini et ce flag a la priorité sur la valeur restaurée du déclencheur de démarrage
« digital ».
5/12
Persistance
5.8
5
A
Nom de fichier de sauvegarde de persistance
Les données persistantes sont enregistrées dans un fichier unique de sauvegarde de
persistance propre à chaque instance de domaine. Les fichiers de sauvegarde de
persistance sont dotés de l’extension .PRS et se trouvent dans le répertoire /{FLAPP}/
{FLNAME}/{FLDOMAIN}
{FLAPP}
variable d’environnement de l’application traduite.
{FLNAME}
variable d’environnement de l’application traduite.
{FLDOMAIN}
variable d’environnement du domaine traduit.
Le nom de chaque fichier de sauvegarde de persistance est {FLUSER}.PRS où
{FLUSER} est la variable d’environnement traduite pour le nom de domaine User. Le
fichier de sauvegarde de persistance contient les valeurs sauvegardées pour ce
domaine User.
Les fichiers de backup de persistance ont le même emplacement et le même nom
{FLUSER}, mais sont dotés de l’extension .BAK.
B
C
D
E
5
F
G
H
5/13
A
B
C
D
E
5
F
G
H
5/14
CH06/ALARMSUPTOC Page 1 Dimanche 7 Janvier 1996 16:53
A
Superviseur des Alarmes
Chapitre 6
B
Sous-chapitre
Page
6.1
Fonctions du Superviseur des Alarmes
6/3
6.2
Principes d’utilisation
6.2-1 Invocations multiples
6/4
6/4
6.3
Configuration du Superviseur des Alarmes
6.3-1 Alarmes Information Configuration
6.3-2 Alarmes Définition
6/6
6/6
6/31
6.4
Ecran d’affichage du Superviseur des Alarmes
6/47
6.5
Remarques techniques
6.5-1 Ajout de plusieurs invocations dans la table
de configuration du système
6.5-2 Ajout de plusieurs invocations dans
l’affichage du Run-Time Manager
6/49
6/49
Remarques sur le système d’exploitation
pour les utilisateurs d’OS/2
6/50
6.6
Ce chapitre se termine à la page
C
D
6/49
E
6/52
F
6
G
H
6/1
CH06/ALARMSUPTOC Page 2 Dimanche 7 Janvier 1996 16:53
A
B
Sub-section
C
D
E
F
6
G
H
6/2
Page
CH06/ALARMSUP Page 3 Dimanche 7 Janvier 1996 15:45
Superviseur des Alarmes
6
A
La tâche Superviseur des Alarmes permet la surveillance, le tri, l’affichage, la supervision, l’acquittement et l’historisation des alarmes et des événements.
B
6.1
Fonctions du Superviseur des Alarmes
La tâche Superviseur des Alarmes permet d’exécuter les fonctions suivantes :
• définition des limites,
• contrôle de tout tag de tout type de données non mailbox au niveau des conditions
des alarmes,
• configuration des alarmes globale (contrôle par toutes les invocations) ou privée
(contrôle par des invocations spécifiques),
• attribution de priorité aux alarmes,
• masque des alarmes, global ou par alarme,
• tri des alarmes par heure ou priorité,
• groupement des alarmes en fonction des critères définis par le développeur,
• avertissement des conditions des alarmes fournie à l’opérateur,
• messages et conditions des alarmes,
• affichage d’un récapitulatif de toutes les alarmes actives et des messages,
• acquittement et remise à zéro des alarmes
• distribution des acquittements sur des postes distants,
• consignation des alarmes dans un historique,
• impression des alarmes et des messages,
• transmission des alarmes et des messages à des équipements distants
• configuration de multiples invocations du Superviseur des Alarmes (jusqu’à 10) à
exécuter simultanément
• utilisation des alarmes pour lancer d’autres fonctions du système,
Les événements peuvent être traités de manière similaire aux alarmes, à cela près
qu’aucun acquittement n’est requis.
C
D
E
F
6
G
H
6/3
CH06/ALARMSUP Page 4 Dimanche 7 Janvier 1996 15:45
A
6.2
B
C
D
E
F
6
Principes d’utilisation
Le Superviseur des Alarmes surveille les tags de la base de données temps réel en
fonction des conditions d’alarme définies par les développeurs et génère des alarmes
basées sur les valeurs de ces tags. Vous devez préciser les tags à surveiller par le
Superviseur des Alarmes et définir les conditions sous lesquelles ce dernier génère
des alarmes.
Le Superviseur des Alarmes exécute les fonctions suivantes :
• Détection des Alarmes : Crée et actualise les alarmes en fonction des modifications
des tags surveillés pour les conditions d’alarme.
• Affichage des Alarmes : Contrôle l’affichage des alarmes actives créées par la
fonction de détection des alarmes.
• Historisation des Alarmes : Consigne les alarmes activées dans le fichier spécifié.
• Impression des Alarmes : Connecte les alarmes activées à l’imprimante.
6.2-1 Invocations multiples
Vous pouvez créer de multiples invocations ou applications du Superviseur des
Alarmes et les exécuter simultanément dans le domaine Shared. Différentes invocations du Superviseur des Alarmes peuvent surveiller les mêmes alarmes ou des
alarmes différentes. Une invocation est une copie du Superviseur des Alarmes
fonctionnant indépendamment des autres invocations de ce Superviseur.
De multiples invocations permettent de créer de multiples lots d’activité d’alarme.
Chaque lot est surveillé par un écran graphique différent. De multiples écrans graphiques peuvent surveiller les mêmes alarmes ou des alarmes différentes par l’intermédiaire de leur invocation propre du Superviseur des Alarmes.
Nota : Ne confondez pas invocations multiples et utilisateurs multiples. Le terme « invocations
multiples » se rapporte au nombre des applications du Superviseur des Alarmes pouvant
s’exécuter dans un environnement multi-tâche comme les systèmes d’exploitation MS Windows
ou IBM OS/2. Le terme « utilisateurs multiples » se rapporte au nombre de stations de travail
pouvant utiliser les mêmes ressources simultanément dans un environnement multi-utilisateur
comme UNIX.
Si, par exemple, trois opérateurs sur différentes stations de travail surveillent les
alarmes sur des écrans graphiques séparés et que chaque opérateur surveille une
invocation différente du Superviseur des Alarmes, un opérateur peut acquitter une
alarme globale (surveillée par les trois invocations) sans affecter l’écran graphique des
alarmes sur les deux autres stations de travail.
G
H
6/4
CH06/ALARMSUP Page 7 Dimanche 7 Janvier 1996 15:45
Superviseur des Alarmes
6
A
Dans ce panneau, composé de 21 champs, seuls 5 visibles. Appuyez sur la touche
tabulation pour afficher les autres champs.
Précisez les informations suivantes :
Numéro
Invocation
B
Numéro de l’invocation du Superviseur des Alarmes définie ou modifiée.
Entrées valides :
de 0 à 9
Nota : Si vous entrez un numéro autre que 0, vous devez modifier la table Configuration Système
de MONITOR 77/2 et l’affichage du Run-Time Manager.
C
Chemin Archive
Nom du répertoire où, en mode exécution, le Superviseur des Alarmes stocke
automatiquement les informations d’historique d’alarmes en format ASCII.
Lors de l’exécution de multiples invocations du Superviseur des Alarmes pour
plusieurs utilisateurs, MONITOR 77/2 doit conserver les copies des fichiers d’archive
de chaque utilisateur afin d’éviter tout écrasement accidentel des fichiers d’un autre
utilisateur. Afin d’éviter des interférences, le Superviseur des Alarmes nomme
automatiquement les fichiers d’archive de manière unique.
D
Le répertoire/chemin par défaut dépend du système d’exploitation. Le champ Chemin
Archive contient la partie du chemin définie par l’utilisateur, le texte de ce champ sert
à rendre le chemin unique. Placez un identificateur unique dans le champ Chemin
Archive afin de permettre au Superviseur des Alarmes d’utiliser le chemin par défaut.
L’opérateur peut également définir un chemin absolu, formaté en fonction du système
d’exploitation, à partir du répertoire racine. Si un chemin absolu est entré ici, ce
chemin prend le pas sur le chemin d’archive par défaut.
Pour l’invocation 0, ce répertoire va contenir le fichier d’historique principal
AHyymmdd
où
yy
est l’année,
mm
est le mois,
dd
est le jour.
Pour l’invocation 0, ce répertoire va contenir le fichier d’historique principal
Anyymmdd
E
F
6
où
n
yy
mm
dd
est le numéro de l’invocation,
est l’année,
est le mois
est le jour.
G
H
6/7
CH06/ALARMSUP Page 8 Dimanche 7 Janvier 1996 15:45
A
B
Ce fichier historique principal consigne l’activité la plus récente relative aux alarmes.
Lorsque ce fichier est rempli (avec le nombre d’alarmes précisé dans le champ Entrées
Archive), l’extension du fichier 000 passe automatiquement au numéro séquentiel
suivant. Jusqu’à 1 000 fichiers d’alarmes peuvent être créés quotidiennement, avec
un maximum de 20 000 entrées par fichier.
Les entrées du fichier Anyymmdd.xxx incluent la date et l’heure de l’alarme, l’heure
d’acquittement et l’heure de retour à la normale. Les entrées du fichier d’archive
correspondent à l’historisation imprimée. Les alarmes sont automatiquement archivées aux moments suivants :
C
• minuit (si la tâche Gestionnaire est en cours d’exécution)
• lorsque le fichier historique Anyymmdd est plein
• lorsque la valeur 1 (ON) est écrite dans les tags du Superviseur des Alarmes
ALC_ARCHIVE et ALC_EXEC
Nom de chemin composé de 128 caractères au maximum
Entrée valide :
Nota : Pour chaque invocation, le Superviseur des Alarmes crée automatiquement tous les
répertoires d’archive nécessaires.
D
Entrées
Archive
Nombre maximum d’alarmes à stocker par fichier historique.
Entrées valides :
E
de 200 à 20 000 (valeur par défaut = 1 000)
Alarmes
Actives
Nombre total d’alarmes actives par invocation. Le Superviseur des Alarmes conserve
les alarmes actives dans un tampon FIFO (first in, first out).
Couleur
Ecran
F
Couleur d’arrière-plan de l’Ecran Récapitulatif des Alarmes. La tâche alarme gère 64
couleurs différentes (palette de couleurs de la tâche graphique). Précisez une des
couleurs suivantes :
Entrées valides :
6
Red
OrngRed
Orange
YelOrng
Yellow
GrnYel
YelGrn
PaleGrn
Green
LimeGrn
SeaGrn
G
H
6/8
Description :
Rouge
Orange-Rouge
Orange
Jaune-Orange
Jaune
Vert-Jaune
Jaune-Vert
Vert Pale
Vert
Lime Vert
Vert Marine
CH06/ALARMSUP Page 9 Dimanche 7 Janvier 1996 15:45
Superviseur des Alarmes
AqMarin
Cyan
LighBlu
SkyBlu
MedBlu
Blue
MidnBlu
CrnfBlu
Orchid
Magenta
Pink
Cora
FireBrk
IndnRed
Sienna
Brown
SndBrwn
Khaki
LOlvGrn
MOlvGrn
DOlvGrn
SpngGrn
FrstGrn
DarkGrn
DarkAqm
Turquis
CadtBlu
SlatBlu
StelBlu
NavyBlu
BluViol
Violet
DrkOrcd
RedViol
Plum
Maroon
DrkMarn
Black
DGrey4
DGrey3
DGrey2
6
Aquamarine
Cyan
Bleu Clair
Bleu Ciel
Bleu Medium
Bleu
Bleu Nuit
Bleu Cornflower
Orchidée
Magenta
Rose
Coral
Brique
Rouge Indien
Sienne
Brun
Sable
Kaki
Vert Olive Clair
Vert Olive Medium
Vert Olive Foncé
Spring Vert Printemps
Vert Forêt
Vert Foncé
Aquamarine Foncé
Turquoise
Bleu Cadet
Bleu Slate
Bleu Acier
Bleu Marine
Bleu-Violet
Violet
Orchidée Foncé
Rouge-Violet
Prune
Marron
Marron Foncé
Noir
Gris Foncé-4
Gris Foncé-3
Gris Foncé-2
A
B
C
D
E
F
6
G
H
6/9
CH06/ALARMSUP Page 10 Dimanche 7 Janvier 1996 15:45
A
DGrey1
MGrey6
MGrey5
MGrey4
MGrey3
MGrey2
MGrey1
LGrey4
LGrey3
LGrey2
LGrey1
BLK (defaut)
BLU
GRN
CYN
RED
MAG
YEL
WHT
B
C
D
Gris Foncé-1
Gris Med.-6
Gris Med.-5
Gris Med.-4
Gris Med.-3
Gris Med.-2
Gris Med.-1
Gris Clair-4
Gris Clair-3
Gris Clair-2
Gris Clair-1
Noir
Bleu
Vert
Cyan
Rouge
Magenta
Jaune
Blanc
Tag Masque
Alarme
E
F
Nom d’un tag « digital » qui, lorsque sa valeur est forcée à 1 (ON), ignore, ou
« masque », toutes les alarmes dont le champ Masque est paramétré en OUI.
(Reportez-vous à la table Alarmes Définition. Lorsque ce tag est forcée à 0 (OFF),
aucune alarme n’est masquée, à moins que le tag Tag Masque d’une alarme, défini
dans la table Alarmes Définition, ne soit forcé à 1 (ON).
Ce tag peut avoir des valeurs par défaut ou être défini manuellement. Forcez ce tag
à 1 (ON) au démarrage afin d’éviter des alarmes parasites pendant l’initialisation des
alarmes et forcez-le à 0 (OFF) une fois le démarrage achevé afin de reprendre un
fonctionnement normal. La valeur par défaut de ce tag est 1 (ON) au démarrage avec
bascule sur 0 (OFF) une fois le démarrage achevé .
Entrée valide :
6
Nom de tag standard
Type de données valide : DIGITAL
Tag Ligne
Bannière
G
Nom d’un tag contenant le message d’alarme couramment affiché dans la ligne de
bannière de l’Ecran Récapitulatif des Alarmes. Le message d’alarme particulier
affecté à ce tag, en mode exécution, est déterminé par la valeur du tag nommé dans
le champ Tag Type Bannière. Le Superviseur des Alarmes écrit aussi dans ce tag
« message » en mode exécution.
Entrée valide :
Nom de tag standard
Type de données valide : MESSAGE
H
6/10
CH06/ALARMSUP Page 11 Dimanche 7 Janvier 1996 15:45
Superviseur des Alarmes
6
A
Coul. Avt-Plan
Ligne Bannière
Couleur d’avant-plan par défaut du message d’alarme affiché dans la ligne de
bannière.
Reportez-vous au champ Couleur Ecran pour les couleurs
Entrées valides :
B
correctes.
Tag Coul. Avt-Plan
Ligne Bannière
(Facultatif) Nom d’un tag dont la valeur spécifie la couleur d’avant-plan courante du
message d’alarme affiché dans la ligne de bannière. Si ce tag est précisé, la Bannière
Alarmes affiche les messages d’alarme en utilisant les attributs de couleur de l’alarme
actuelle.
C
Nom de tag standard
Entrée valide :
Type de données valide : ANALOG
Coul. Ar-Plan
Ligne Bannière
Couleur d’arrière-plan par défaut du message d’alarme affiché dans la ligne de
bannière.
D
Reportez-vous au champ Couleur Ecran pour les couleurs
Entrées valides :
correctes
Tag Coul. Ar-Plan
Ligne Bannière
(Facultatif) Nom d’un tag dont la valeur spécifie la couleur courante d’arrière-plan du
message d’alarme affiché dans la ligne de bannière. Si ce tag est entré, la Bannière
Alarme affiche les messages d’alarme utilisant les attributs de couleur de l’alarme
actuelle.
Nom de tag standard
Entrée valide :
Type de données valide : ANALOG
F
Clignotement
Ligne Bannière
Indicateur par défaut de l’absence ou non de clignotement du message d’alarme
affiché dans la ligne de bannière.
NO (défaut)
6
Descriptions :
Entrées valides :
YES
E
En mode exécution, le message d’alarme affiché dans la
ligne de bannière clignote.
Le message d’alarme affiché dans la ligne de bannière ne clignote
pas.
G
Coul. Clign. Avt-Plan
Ligne Bannière
Couleur de clignotement de l’avant-plan du message d’alarme affiché dans la ligne
bannière.
6/11
H
CH06/ALARMSUP Page 12 Dimanche 7 Janvier 1996 15:45
A
NO
Le message d’alarme clignote (périodiquement affiché et effacé).
Couleur Valide
La couleur du texte est périodiquement changé entre Couleur
Avt-Plan Ligne Bannière et Couleur Clign. Avt-Plan Ligne Bannière.
B
Coul. Clign. Ar-Plan
Ligne Bannière
Couleur de clignotement de l’arrière-plan du message d’alarme affiché dans la ligne
bannière.
C
NO
Le message d’alarme clignote (périodiquement affiché et effacé).
Couleur Valide La couleur de l’arrière-plan du texte est périodiquement changée
entre Couleur Ar-Plan Ligne Bannière et Couleur Clign. Ar-Plan Ligne Bannière.
Tag Clignotement
Ligne Bannière
(Facultatif) Nom d’un tag dont la valeur spécifie si le message d’alarme affiché dans
la ligne de bannière clignote. Si ce tag est entré, la Bannière Alarme affiche les
messages d’alarme en utilisant les attributs de couleur de l’alarme actuelle.
D
Entrée valide :
Nom de tag standard
Type de données valide : ANALOG
Tag Type Bannière
Nom d’un tag dont la valeur correspond aux critères de sélection du message
d’alarme à placer dans la ligne de bannière.
Sélections :
FUNACKS
FUNACKT
HIGH
FIRST_S
FIRST_T
LAST_S
LAST_T
E
F
6
G
Descriptions :
Première alarme non acquittée (Tri par Groupe)
Première alarme non acquittée (Tri par Heure)
Alarme de plus haute priorité
Première alarme (Tri par Groupe)
Première alarme (Tri par Heure)
Dernière alarme (Tri par Groupe)
Dernière alarme (Tri par Heurer)
Ces sélections se trouvent dans la tâche Superviseur des Alarmes. En mode
exécution, l’opérateur passe de l’une à l’autre pour donner une valeur au tag défini
dans ce champ, et ce à l’aide de la fonction BANNER du Superviseur des Alarmes.
Pour plus d’informations sur cette fonction, reportez-vous à la description du champ
Action.
Entrée valide :
Nom de tag standard
Type de données valide : MESSAGE
H
6/12
CH06/ALARMSUP Page 13 Dimanche 7 Janvier 1996 15:45
Superviseur des Alarmes
6
A
Tag Groupe
Nom d’un tag dont la valeur contient le nom du groupe d’alarmes actives courant
affiché sur l’Ecran Récapitulatif Alarmes. Le nom de ce groupe peut être un de ceux
définis dans le panneau Alarmes Information Groupes ou « ALL, » pour toutes les
alarmes actives courantes. En mode exécution, l’opérateur passe d’un groupe
d’alarmes à l’autre à l’aide de la fonction GROUP du Superviseur des Alarmes. Vous
pouvez également écrire le nom du groupe souhaité directement dans ce tag afin de
passer immédiatement à ce groupe précis. Pour plus d’informations sur la fonction
GROUP, reportez-vous à la description du champ Action.
Entrée valide :
B
Nom de tag standard
Type de données valide : MESSAGE
C
Tag Tri
Nom d’un tag dont la valeur contient le nom du paramètre de tri courant. Le
Superviseur des Alarmes peut trier les alarmes actives courantes de plusieurs
façons :
• Heure
• Priorité
• Groupe
• Table
• Nom Tag
• Type Tag
• Message d’Alarme
D
En mode exécution, l’opérateur bascule d’une sélection à l’autre à l’aide de la fonction
SORT du Superviseur des Alarmes. Pour plus d’informations sur cette fonction,
reportez-vous à la description du champ Action.
Entrée valide :
E
Nom de tag standard
Type de données valide : MESSAGE
Tag Imprimante
Nom d’un tag dont la valeur équivaut à l’état ON/OFF de l’imprimante. La valeur de
ce tag détermine l’activation ou la désactivation de l’impression des alarmes par le
Superviseur des Alarmes. En mode exécution, l’opérateur bascule de ON à OFF à
l’aide de la fonction PRINT du Superviseur des Alarmes. Pour plus d’informations
sur cette fonction, reportez-vous à la description du champ Action.
Entrée valide :
F
6
Nom de tag standard
Type de données valide : MESSAGE
G
H
6/13
CH06/ALARMSUP Page 14 Dimanche 7 Janvier 1996 15:45
A
Tag Nombre
Alarmes Sonores
B
Nom d’un tag sur lequel le Superviseur des Alarmes écrit le nombre d’alarmes
sonores non acquittées.
Nota : Afin que les alarmes génèrent un signal sonore en mode exécution, vous devez lier ce
tag à l’objet « beeper » (avertisseur sonore) animé sur chaque affichage requérant une alarme
sonore.
Entrée valide :
Nom de tag standard
Type de données valide : ANALOG
C
Tag Nombre
Alarmes Actives
Nom d’un tag sur lequel le Superviseur des Alarmes écrit le nombre d’alarmes actives
du système.
Entrée valide :
Nom de tag standard
Type de données valide : ANALOG
D
E
Tag Ligne
Sélectionnée
Nom d’un tag dont la valeur correspond au numéro de la ligne du message de l’Ecran
Récapitulatif Alarmes sélectionné (mis en évidence) afin d’être acquitté. La valeur
de ce tag est déterminée par l’affichage de la fonction SCROLL du Superviseur des
Alarmes. En cours d’exploitation, le Superviseur des Alarmes écrit la ligne d’écran
des alarmes sélectionnée dans ce tag. Pour plus d’informations sur la fonction
SCROLL, reportez-vous à la description du champ Action.
Entrée valide :
Nom de tag standard
Type de données valide : ANALOG
Tag Ligne
Message Sélectionnée
F
6
Nom d’un tag contenant le message d’alarme sélectionné pour l’acquittement. En
mode exécution, l’opérateur peut acquitter cette alarme à l’aide de la fonction
SELACK du Superviseur des Alarmes. Pour plus d’informations sur cette fonction,
reportez-vous à la description du champ Action.
Entrée valide :
Nom de tag standard
Type de données valide : MESSAGE
G
H
6/14
CH06/ALARMSUP Page 15 Dimanche 7 Janvier 1996 15:45
Superviseur des Alarmes
6
A
Couleur Avt-Plan
Alarme Sélectionnée
(Facultatif) Couleur d’avant-plan de l’alarme sélectionnée (mise en évidence) pour
acquittement. Si ce champ est rempli, la couleur choisie prendra le pas sur l’attribut
de couleur de l’alarme actuelle, si elle différente. Si ce champ reste vide, l’alarme
sélectionnée conserve ses attributs. La valeur par défaut est un champ vide (soit
aucune modification des attributs ; le champ Ligne Alarme Sélectionnée indique
l’alarme sélectionnée actuellement).
Entrées valides :
B
Reportez-vous au champ Couleur Ecran pour les couleurs
correctes
C
Couleur Ar-Plan
Alarme Sélectionnée
(Facultatif) Couleur d’arrière-plan de l’alarme sélectionnée (mise en évidence) pour
acquittement. Si ce champ est rempli, la couleur choisie prendra le pas sur l’attribut
de couleur de l’alarme actuelle, si elle différente. Si ce champ reste vide, l’alarme
sélectionnée conserve ses attributs. La valeur par défaut est champ vide (soit aucune
modification des attributs ; le champ Ligne Alarme Sélectionnée indique l’alarme
sélectionnée actuellement).
Entrées valides :
D
Reportez-vous au champ Couleur Ecran pour les couleurs
correctes
Clign.
Alarme Sélectionnée
(Facultatif) Indique si l’alarme sélectionnée (mise en évidence) pour l’acquittement
doit clignoter. Si ce champ est rempli, l’état de clignotement indiqué (oui=activé ou
non=désactivé) prend le pas sur l’attribut de clignotement de l’alarme actuelle, s’il
est différent. Si ce champ reste vide, l’alarme sélectionnée conserve ses attributs.
« Vide » est la valeur par défaut dans ce champ, soit aucun changement d’attribut.
Entrées valides :
OUI
NON
E
Descriptions :
En mode exécution, l’alarme sélectionnée clignote.
L’alarme sélectionnée ne clignote pas.
F
Coul. Clign. Avt-Plan
Alarme Sélectionnée
Couleur de clignotement de l’avant-plan du message d’alarme sélectionné.
NO
Le message d’alarme sélectionné clignote
(périodiquement affiché et effacé).
Couleur Valide
La couleur du texte est périodiquement changée
entre Couleur Avt-Plan Alarme Sélectionnée et
Couleur Clign. Avt-Plan Alarme Sélectionnée.
6
G
Coul. Clign. Ar-Plan
Alarme Sélectionnée
Couleur de clignotement de l’arrière-plan du message d’alarme sélectionné.
NO
Le message d’alarme clignote
(périodiquement affiché et effacé).
H
6/15
CH06/ALARMSUP Page 16 Dimanche 7 Janvier 1996 15:45
A
Couleur Valide
B
C
D
E
La couleur de l’arrière-plan du texte
est périodiquement changée entre Couleur Ar-Plan Alarme
Sélectionnée et Couleur Clign. Ar-Plan Alarme Sélectionnée.
Tag Emission
Acqu. Distant
Tag Mailbox utilisé par la tâche alarme pour envoyer les demandes d’acquittement à
des postes distants.
La fonction d’acquittement multi-stations requiert l’utilisation simultanée de la tâche
alarme et de la tâche FLLAN. Ceci signifie que ce tag doit aussi être configuré dans
une table d’émission de la tâche FLLAN. Lorsque plusieurs stations sont connectées
sur un réseau local, vous pouvez configurer ce tag pour demander à la tâche alarme
d’envoyer la demande d’acquittement aux postes distants. Lorsque l’opérateur acquitte
une alarme (ou un groupe d’alarmes), l’acquittement sera automatiquement réalisé sur
les postes distants qui ont l’alarme dans leur liste courante d’alarmes actives.
Tag Réception
Acqu. Distant
Tag Mailbox utilisé par la tâche alarme pour recevoir les demandes d’acquittement
provenant des postes distants.
La fonction d’acquittement multi-stations requiert l’utilisation simultanée de la tâche
alarme et de la tâche FLLAN. Ceci signifie que ce tag doit aussi être configuré dans
une table de réception de la tâche FLLAN. Lorsque plusieurs stations sont connectées
sur un réseau local, vous pouvez configurer ce tag pour demander à la tâche alarme
de recevoir les demandes d’acquittement provenant des postes distants. Lorsque
l’opérateur acquitte une alarme (ou un groupe d’alarmes) sur un poste distant,
l’acquittement sera automatiquement réalisé sur le poste local si l’alarme est dans la
liste courante d’alarmes actives.
Après avoir précisé toutes les informations, le panneau doit ressembler à l’exemple
suivant :
F
6
G
Dans cet exemple, deux invocations du Superviseur des Alarmes sont créees. En
mode exécution, chaque invocation fonctionne comme une tâche Superviseur des
Alarmes distincte. Ces deux invocations peuvent surveiller les mêmes alarmes ou des
alarmes différentes.
H
6/16
CH06/ALARMSUP Page 17 Dimanche 7 Janvier 1996 15:45
6
A
L’invocation 0 stocke des fichiers historiques d’alarme dans le répertoire formé par la
combinaison de DIRNAME, LOG0, défini par l’utilisateur et du chemin spécifique du
système d’exploitation (décrit dans la section « Chemin Archive »). L’invocation 1
stocke des fichiers historiques d’alarme dans le nom de répertoire formé en utilisant
LOG1. Pour les deux invocations de l’exemple, le nombre maximum d’alarmes à
stocker par fichier est de 1 000, le nombre total d’alarmes actives étant de 100.
B
Superviseur des Alarmes
C
Pour les deux invocations de cet exemple, la couleur d’arrière-plan précisée pour
l’Ecran Récapitulatif Alarmes est le noir (BLK). Aucun tag Masque Alarme n’est défini
pour l’invocation 0 ; par conséquent, les alarmes ne sont pas globalement masquées.
Pour l’invocation 1, lorsque la valeur du tag almmask_1 est forcée à 1 (ON), toutes
les alarmes de l’invocation 1, dont le tag Masque Global défini dans la table Alarmes
Définition est forcé à 1 (ON), sont masquées.
Les tags définis dans le champ Ligne Bannière contiennent les messages d’alarme
affichés dans la ligne de bannière de chaque invocation. En mode exécution, les
valeurs de ces tags sont déterminées par les critères de sélection contenus dans les
tags alm0_banner et alm1_banner, définis dans le champ Tag Type Bannière.
Pour les deux invocations de cet exemple, la couleur d’avant-plan précisée pour le
message de ligne de bannière est le blanc (WHT). En mode exécution, les tags
alm0_fgcolor et alm1_fgcolor déterminent la couleur d’avant-plan courante du
message de ligne de bannière de chaque invocation. Lorsque ces tags facultatifs sont
définis, la Bannière Alarme affiche les messages d’alarme avec les attributs de couleur
des alarmes actuelles.
D
E
F
6
G
H
6/17
CH06/ALARMSUP Page 18 Dimanche 7 Janvier 1996 15:45
A
B
Pour les deux invocations de cet exemple, la couleur d’arrière-plan précisée pour le
message de ligne de bannière est le rouge (RED). En mode exécution, les tags
alm0_bgcolor et alm1_bgcolor déterminent la couleur d’arrière-plan courante du
message de ligne de bannière de chaque invocation.
Pour les deux invocations de cet exemple, le message de ligne de bannière ne clignote
pas. En mode exécution, les tags alm0_bnrblink et alm1_bnrblink déterminent l’état
de clignotement courant du message de ligne de bannière de chaque invocation.
C
D
E
En mode exécution, la valeur des tags définis dans le champ Tag Type Bannière
détermine le message d’alarme affiché dans la ligne de bannière de chaque invocation.
Si, par exemple, la valeur HIGH est sélectionné pour alm0_banner, la valeur de
alm0_bnrmsg est l’alarme de plus haute priorité et alm0_bnrmsg affiche l’alarme de
plus haute priorité dans la ligne de bannière de l’Ecran Récapitulatif Alarmes.
Les tags alm0_group et alm1_group contiennent le nom des groupes d’alarmes
affichés dans l’Ecran Récapitulatif Alarmes de chaque invocation. Seuls les messages
d’alarme des noms de groupe mentionnés dans ces tags sont affichés. Les valeurs de
ces tags sont précisées en mode exécution.
Les valeurs des tags alm0_sort et alm1_sort determinent le mode de tri des messages
d’alarme. Les valeurs de ces tags sont spécifiées en mode exécution sous forme
d’Heure ou de Priorité.
F
6
G
Les tags activant l’impression des messages d’alarme sont alm0_print et alm1_print.
En mode exécution, les valeurs de ces tags sont soit 1 (ON), soit 0 (OFF).
H
6/18
CH06/ALARMSUP Page 19 Dimanche 7 Janvier 1996 15:45
Superviseur des Alarmes
6
A
Les tags définis dans les champs Tag Nombre Alarmes Sonores et Tag Nombre
Alarmes Actives contiennent le nombre d’alarmes sonores et actives pour chaque
invocation.
B
C
Pour chaque invocation, le tag défini dans le champ Tag Ligne Sélectionné contient le
numéro de ligne du message d’alarme sélectionné et celui défini dans le champ Tag
Message Ligne Sélectionné le message correspondant.
D
E
Les trois derniers champs (Couleur Avant-Plan Alarme Sélectionnée, Couleur ArrièrePlan Alarme Sélectionnée et Clignotement Alarme Sélectionné) contrôlent les couleurs
utilisées pour afficher l’alarme sélectionnée. Si l’un de ces champs est rempli, l’attribut
concerné sera alors utilisé pour l’alarme sélectionnée. S’iI reste vide, l’attribut de
l’alarme sélectionnée ne sera pas pris en considération.
Si, par exemple, la Couleur Arrière-Plan Alarme Sélectionnée est le blanc (WHT), et
et que les champs relatifs à la couleur d’arrière-plan et au clignotement sont laissés
vides, l’alarme sélectionnée sera affichée avec un arrière-plan blanc ; quant à la couleur
d’avant-plan et au clignotement, ils conserveront les mêmes caractéristiques que celle
de l’alarme actuelle (sans tenir compte de la couleur d’arrière-plan d’origine de cette
alarme).
F
6
G
H
6/19
CH06/ALARMSUP Page 20 Dimanche 7 Janvier 1996 15:45
A
B
C
Laissez vides ces trois derniers champs si vous ne souhaitez pas modifier les couleurs
des alarmes actuelles (les couleurs pouvant en soi transmettre des informations
importantes). L’alarme sélectionnée s’affiche alors avec ses couleurs normales et le
champ Ligne Alarme Sélectionné peut servir à activer un témoin indiquant l’alarme
sélectionnée sur l’écran du Superviseur des Alarmes. Il s’agit de la valeur par défaut,
illustrée dans l’exemple ci-dessus.
Nota : Veillez à utiliser un jeu de couleurs différent pour la Ligne Alarme Sélectionnée afin de
la distinguer des alarmes actuelles et de ne pas affecter la lisibilité de la ligne d’alarme. Si, par
exemple, l’utilisateur sélectionne un arrière-plan BLANC pour la Ligne Alarme Sélectionnée et
un avant-plan BLANC pour les alarmes actuelles, la Ligne Alarme Sélectionnée s’affiche avec
un arrière-plan et un avant-plan BLANCS, rendant ces lignes difficilement lisibles. Au lieu de
redéfinir les couleurs des alarmes, vous pouvez paramétrer ces trois derniers champs afin que
les alarmes actuelles soient visibles à l’affichage.
Après avoir complété le panneau Alarmes Information Configuration, sélectionnez
Suiv. pour afficher le panneau Alarmes Information Groupes :
D
E
Attention : Notez que le champ Numéro Invocation, qui s’affiche approximativement
au centre du panneau, doit contenir le numéro de l’invocation pour lesquelles des
informations sont saisies. (Le numéro d’invocation est défini dans le champ
correspondant du panneau précédent). Seules des informations relatives à cette
invocation s’affichent sur ce panneau.
F
6
G
Avant d’entrer des informations dans ce panneau, assurez-vous que le numéro
d’invocation correct s’affiche. Si tel n’est pas le cas, sélectionnez la boîte Préc. Lorsque
le panneau Alarmes Information Configuration s’affiche, positionnez le curseur sur la
ligne contenant le bon numéro d’invocation, puis sélectionnez Suiv. pour revenir au
panneau Alarmes Information Groupes. Le numéro d’invocation correct s’affiche
maintenant sur le panneau.
Ce panneau contient 16 champs dont 5 visibles.
Le panneau Alarmes Information Groupes permet de regrouper des alarmes similaires
et d’en faciliter le suivi. Il affecte également aux groupes d’alarmes des attributs
d’affichage. Il peut, par exemple, servir à donner à différents groupes d’alarmes des
attributs de couleurs, d’actions et d’historisation distincts, ce qui améliore l’efficacité
du suivi des alarmes.
Pour chaque alarme ou groupe d’alarmes, précisez les informations suivantes :
H
6/20
CH06/ALARMSUP Page 21 Dimanche 7 Janvier 1996 15:45
Superviseur des Alarmes
6
A
Nom Groupe
Nom attribué à un groupe d’alarmes. Vous pouvez spécifier jusqu’à 50 groupes
d’alarmes pour chaque invocation du Superviseur des Alarmes. Les groupes peuvent
contenir des alarmes rassemblées en fonction du type d’équipement, du degré de
gravité de l’incident signalé, de la nature des conditions surveillées ou de tout autre
relation gérée par l’application.
B
Chaîne alphanumérique de 16 caractères au maximum
Entrée valide :
Préc.
(Tags « floating-point » seulement). Précision du message d’alarme. Si les valeurs
flottantes doivent être affichées dans un message d’alarme, la saisie dans ce champ
détermine le nombre de chiffres en décimale.
C
de 1 à 5
Entrées valides :
Couleur Avant-Plan
Initiale
Couleur d’avant-plan d’affichage du message d’alarme.
D
Reportez-vous au champ Couleur Ecran pour les
couleurs correctes
Entrées valides :
Couleur Arrière-Plan
Initiale
Couleur d’arrière-plan d’affichage du message d’alarme.
Entrées valides :
Reportez-vous au champ Couleur Ecran pour les
couleurs correctes
E
Clignotement
Initial
Indicateur de clignotement des messages d’alarme.
Entrées valides :
Descriptions :
SLW
Clignotement lent du message d’alarme
FST
Clignotement rapide du message d’alarme
NO (valeur par défaut) Absence de clignotement du message d’alarme
F
6
Coul. Initiale
Clign. Avt-Plan
Couleur de clignotement de l’avant-plan du message d’alarme.
NO
Le message d’alarme clignote (périodiquement affiché et effacé).
Couleur Valide La couleur du texte est périodiquement changée
entre Couleur Initiale Avt-Plan et Couleur Initiale Clign. Avt-Plan.
G
Coul. Initiale
Clign. Ar-Plan
Couleur de clignotement de l’arrière-plan du message d’alarme sélectionné.
NO
Le message d’alarme clignote (périodiquement affiché et effacé).
6/21
H
CH06/ALARMSUP Page 22 Dimanche 7 Janvier 1996 15:45
A
Couleur Valide La couleur de l’arrière-plan du texte est périodiquement changée
entre Couleur Ar-Plan Alarme Sélectionnée et Couleur
Clign. Ar-Plan Alarme Sélectionnée.
B
Acquit.
Requis
C
Indique dans un groupe donné si l’acquittement des alarmes doit être effectué par
un opérateur. Si une alarme est paramétrée de telle sorte qu’elle nécessite un
acquittement, le message d’alarme reste affiché dans le Superviseur des Alarmes,
même si la condition d’alarme a disparu, jusqu’à ce que l’opérateur procède à
l’acquittement. Dans Ie cas contraire, dès que la condition ayant entraîné l’alarme
disparaît, le programme retire le message d’alarme de l’écran Superviseur des
Alarmes.
Entrées valides :
Descriptions :
YES
Acquittement de l’alarme requis.
NO (valeur par défaut)Acquittement de l’alarme non requis.
D
Alarme
Sonore
Indique si les alarmes d’un groupe donné doivent s’accompagner d’un signal sonore
généré par le système.
Nota : Afin que les alarmes génèrent un signal sonore en mode exécution, vous devez lier,
dans le panneau Alarmes Information Confighuration, le Tag Nombre Alarmes Sonores à l’objet
« beeper » (avertisseur sonore) animé et ce pour chaque affichage requérant une alarme
sonore. En outre, la tâche Superviseur des Alarmes doit être active.
E
Entrées valides :
Descriptions :
YES
L’alarme active un signal sonore.
NO (valeur par défaut) L’alarme n’active pas de signal sonore.
Couleur Avant-Plan
Acquittement
F
Couleur d’avant-plan d’un message d’alarme acquitté.
Entrées valides :
6
Reportez-vous au champ Couleur Ecran pour les
couleurs correctes
Couleur Arrière-Plan
Acquittement
Couleur d’arrière-plan d’un message d’alarme acquitté.
G
Entrées valides :
H
6/22
Reportez-vous au champ Couleur Ecran pour les
couleurs correctes
CH06/ALARMSUP Page 23 Dimanche 7 Janvier 1996 15:45
Superviseur des Alarmes
6
A
Clignotement
Acquittement
Indicateur de clignotement et de vitesse de clignotement des messages d’alarme.
Entrées valides :
SLW
FST
NO (default)
Descriptions :
B
Clignotement lent du message d’alarme acquitté
Clignotement rapide du message d’alarme acquitté
Absence de clignotement du message d’alarme
Coul. Avt-Plan
Clign. Acqu.
C
Couleur de clignotement de l’avant-plan du message d’alarme acquitté.
NO
Le message d’alarme acquitté clignote
(périodiquement affiché et effacé).
Couleur Valide La couleur du texte est périodiquement changée
entre Couleur Avt-Plan Acquittement et Couleur
Avt-Plan Clign. Acqu.
D
Coul. Ar-Plan
Clign. Acqu.
Couleur de clignotement de l’arrière-plan du message d’alarme acquitté.
NO
Le message d’alarme acquitté clignote
(périodiquement affiché et effacé).
Couleur Valide La couleur de l’arrière-plan du texte est périodiquement
changée entre Couleur Ar-Plan Alarme Acquittée et
Couleur Ar-Plan Clign. Acqu.
E
Couleur Avant--Plan
Non Acquitté
Couleur d’avant-plan d’un message d’alarme non acquitté. Vous pouvez spécifier
une couleur différente pour une alarme revenant à la normale avant qu’un opérateur
ne l’acquitte.
Entrées valides :
Reportez-vous au champ Couleur Ecran pour les
couleurs correctes
F
6
Couleur Arrière-Plan
Non Acquitté
Couleur d’arrière-plan d’un message d’alarme non acquitté.
Entrées valides :
Reportez-vous au champ Couleur Ecran pour
les couleurs correctes
G
Clignotement
Non Acquitté
Indicateur de clignotement des messages d’alarme non acquittés.
Entrées valides :
SLW
Descriptions :
Clignotement lent du message d’alarme non acquitté
6/23
H
CH06/ALARMSUP Page 24 Dimanche 7 Janvier 1996 15:45
A
FST
Clignotement rapide du message d’alarme non acquitté
NO (valeur par défaut) Absence de clignotement du message d’alarme non
acquitté
B
Coul. Avt-Plan
Clign. Non Acqu.
Couleur de clignotement de l’avant-plan du message d’alarme non acquitté.
NO
C
Le message d’alarme non acquitté clignote
(périodiquement affiché et effacé).
Couleur Valide La couleur du texte est périodiquement changée
entre Couleur Avt-Plan Non Acquitté et Couleur
Avt-Plan Clign. Non Acqu.
Coul. Ar-Plan
Clign. Non Acqu.
Couleur de clignotement de l’arrière-plan du message d’alarme non acquitté.
NO
D
Le message d’alarme non acquitté clignote
(périodiquement affiché et effacé).
Couleur Valide La couleur de l’arrière-plan du texte est périodiquement
changée entre Couleur Ar-Plan Alarme Non Acquittée et
Couleur Ar-Plan Clign. Non Acqu.
Imprimante
E
Numéro de l’imprimante (définie dans la table Gestionnaire d’Impression) vers
laquelle la tâche Superviseur des Alarmes achemine les messages d’alarme.
Entrées valides :
0 (Désactive cette fonction)
1
2
3
4
5
F
6
G
(Envoie le message d’alarme vers l’imprimante 1)
(Envoie le message d’alarme vers l’imprimante 2)
(Envoie le message d’alarme vers l’imprimante 3)
(Envoie le message d’alarme vers l’imprimante 4)
(Envoie le message d’alarme vers l’imprimante 5)
Nota : Le Superviseur des Alarmes utilise automatiquement le Gestionnaire d’Impression si
cette tâche est active. Si tel est le cas et que l’historisation des alarmes est spécifiée, les
messages d’alarme sont automatiquement imprimés par l’intermédiaire de la tâche
Gestionnaire d’Impression. Sinon, les messages d’alarme sont directement envoyés sur
l’imprimante. Dans ce dernier cas, le système d’exploitation utilisé peut affecter l’affichage des
alarmes imprimées.
Archive
H
Indique si les fichiers archive doivent être configurés pour les messages d’alarme
dans ce groupe. Si la fonction d’archivage est activée, les fichiers archive se trouvent
dans le chemin précisé dans le panneau Alarmes Information Conf. Pour plus
d’informations sur les paramètres d’archivage, reportez-vous à la description des
champs Chemin Archive et Entrées Archive.
6/24
CH06/ALARMSUP Page 25 Dimanche 7 Janvier 1996 15:45
Superviseur des Alarmes
Entrées valides :
6
A
Descriptions :
YES
Active l’archivage des alarmes
NO (valeur par défaut)Désactive l’archivage des alarmes
B
Notification
Etat Normal
Indique si le Superviseur des Alarmes génère un message « Normal » lorsque la
condition ayant entraîné l’alarme revient à l’état défini comme normal pour une alarme
de ce groupe.
Entrées valides :
Descriptions :
YES
Activée ; le programme envoie à l’imprimante et au fichier
archive un message « Normal » portant la date et l’heure.
NO
Désactivée ; le message « Normal » n’est pas envoyé.
L’entrée NO est à choisir si le Superviseur des Alarmes est
utilisé pour surveiller l’état on/off de l’équipement, lorsqu’un
message « Normal » n’est pas nécessaire.
Après avoir précisé toutes les informations, le panneau doit ressembler aux exemples
suivants :
C
D
E
Dans cet exemple, quatre groupes d’alarme sont définis pour l’invocation 0. Pour
chaque groupe, la précision des alarmes flottantes est définie à 2, ce qui signifie que
toutes les alarmes de ce type devant s’afficher sous forme de messages d’alarme
présenteront deux chiffres après la décimale. Pour le groupes d’alarmes CRITICAL,
la couleur initiale des messages d’alarme associés au groupe est le rouge clignotant
sur un arrrière-plan noir. L’operateur doit acquitter les alarmes de ce groupe lorsqu’elles s’affichent. Ce groupe d’alarmes s’assortit d’un signal sonore.
F
6
G
H
6/25
CH06/ALARMSUP Page 26 Dimanche 7 Janvier 1996 15:45
A
B
C
D
Pour les alarmes du groupe CRITICAL (première ligne du panneau), une fois que
l’opérateur a acquitté l’alarme , le message s’arrête de clignoter et s’affiche en vert sur
un arrière-plan noir. Si le tag revient à la normale avant tout acquittement de l’opérateur,
le message alors ne clignote pas et s’inscrit en jaune sur un arrière-plan noir. Le
message d’alarme est envoyé à la première imprimante figurant dans la liste du
Gestionnaire d’Impression.
E
F
Pour les alarmes du groupe CRITICAL (première ligne du panneau), un fichier archive
est généré et un message « Normal » portant la date et l’heure apparaît lorsque les
alarmes de ce groupe retrouvent un état normal.
6
G
H
6/26
CH06/ALARMSUP Page 27 Dimanche 7 Janvier 1996 15:45
Superviseur des Alarmes
6
A
Après avoir complété le panneau Alarmes Information Groupes , sélectionnez Suiv.
pour afficher le panneau Alarmes Information Affichage. Il présente les valeurs par
défaut :
B
C
D
Le panneau Alarmes Information Affichage présente les tags « message » par défaut
de la base de données temps réel dans lesquels le Superviseur des Alarmes écrit les
messages d’alarme à afficher sur un écran graphique en mode exécution. Le panneau
présente également des attributs d’affichage par défaut pour les messages contenus
dans ces tags. Vous pouvez modifier ces entrées par défaut ou définir des tags et des
attributs supplémentaires.
Nota : Les entrées par défaut du panneau ci-dessus ne s’appliquent qu’à la première invocation
de la tâche Superviseur des Alarmes. Pour d’autres invocations, vous devez définir de
nouveaux tags et attributs.
E
Attention : Notez que le champ Numéro Invocation, qui s’affiche approximativement
au centre du panneau, doit contenir le numéro de l’invocation pour lesquelles des
informations sont saisies. (Le numéro d’invocation est défini dans le champ
correspondant du panneau Alarmes Information Configuration). Seules des
informations relatives à cette invocation s’affichent sur ce panneau.
F
6
Précisez les informations suivantes :
Tag Message
Alarme
G
Nom d’un tag contenant le message d’alarme.
Si vous modifiez un nom de tag ou définissez un nouveau tag, vous devez lier ce
tag, à l’aide de l’Editeur Animation, à l’objet d’animation d’affichage approprié de
l’écran graphique souhaité.
Entrée valide :
Nom de tag standard
Type de données valide : MESSAGE
H
6/27
CH06/ALARMSUP Page 28 Dimanche 7 Janvier 1996 15:45
A
Tag Couleur
Avant-Plan
B
Nom d’un tag dont la valeur spécifie la couleur d’avant-plan courante du message
d’alarme.
Entrée valide :
Nom de tag standard
Type de données valide : ANALOG
Tag Couleur
Arrière-Plan
C
Nom d’un tag dont la valeur spécifie la couleur d’arrière-plan courante du message
d’alarme.
Entrée valide :
Nom de tag standard
Type de données valide : ANALOG
Tag Clignotement
D
Nom d’un tag contenant l’état courant de clignotement (SLW/FST/NO) du message
d’alarme.
Entrée valide :
Nom de tag standard
Type de données valide : ANALOG
Tag Message Durée Alarme
Nom d’un tag contenant le temps écoulé depuis l’apparition de l’alarme.
E
Entrée valide :
Nom de tag standard
Type de données valide : MESSAGE
Après avoir complété le panneau Alarmes Information Affichage, sélectionnez Suiv.
pour afficher le panneau Alarmes Information Commande. Ce panneau affiche les
valeurs par défaut :
F
6
G
H
6/28
CH06/ALARMSUP Page 29 Dimanche 7 Janvier 1996 15:45
Superviseur des Alarmes
6
A
Le panneau Alarmes Information Commande précise des tags par défaut qui déclenchent des fonctions d’exploitation du Superviseur des Alarmes. Vous pouvez
modifier les noms de tag de ces tags par défaut ou définir des tags supplémentaires
pour déclencher ces fonctions.
Nota : Les entrées par défaut, illustrées dans le panneau ci-dessus, ne s’appliquent qu’à la
première invocation du Superviseur des Alarmes. Pour d’autres invocations, vous devez définir
des tags nouveaux pour déclencher les fonctions d’exploitation du Superviseur des Alarmes.
B
Attention : Notez que le champ Numéro Invocation, qui s’affiche approximativement
au centre du panneau, doit contenir le numéro de l’invocation pour lesquelles des
informations sont saisies. (Le numéro d’invocation est défini dans le champ
correspondant du panneau Alarnes Information Configuration). Seules des
informations relatives à cette invocation s’affichent sur ce panneau.
C
Précisez les informations suivantes :
Tag Contrôle
Nom d’un tag qui déclenche la fonction du Superviseur des Alarmes précisée dans
le champ Action lorsque le flag de changement d’état est forcé à 1 (ON).
Si vous modifiez un nom de tag ou définissez un nouveau tag, vous devez lier ce
tag, à l’aide de l’Editeur Animation, à l’objet d’animation de commande approprié sur
l’écran graphique souhaité.
Entrée valide :
D
Nom de tag standard
Type de données valide : DIGITAL
ANALOG
E
Action
Fonction d’exploitation générée par le Superviseur des Alarmes lorsque le flag de
changement d’état du tag défini dans le champ Nom Tag est forcé à 1 (ON). Les
fonctions d’exploitation du Superviseur des Alarmes sont décrites ci-dessous :
• ACK — acquitte la première (la plus ancienne) alarme non acquittée.
• ARCHIVE — permet à l’opérateur de sauvegarder manuellement dans un fichier sur
disque l’historique des alarmes au lieu d’attendre qu’il soit automatiquement écrit sur
un disque (lorsque le nombre de saisies atteint le nombre précisé dans le champ
Entrées Archive de la table Alarmes Information Configuration ). L’opérateur utilise
la fonction ARCHIVE, puis la fonction EXECUTE afin de forcer l’écriture du fichier
sur disque. Ces fonctions permettent de fermer un fichier à la fin d’une session, au
lieu d’attendre la fermeture du fichier par le déclenchement d’un événement ou d’une
heure précise.
• BANNER — affiche des informations relatives à une alarme sélectionnée dans le tag
« message » de Ligne de Bannière défini dans la table Alarmes Information
Configuration. L’opérateur utilise la fonction BANNER pour passer en revue les
critères de sélection suivants :
Selections :
Descriptions :
FUNACKS
Première Alarme Non Acquittée (Tri par Groupe)
FUNACKT
Première Alarme Non Acquittée (Tri par Heure)
HIGH
Alarme Plus Haute Priorité
6/29
F
6
G
H
CH06/ALARMSUP Page 30 Dimanche 7 Janvier 1996 15:45
A
B
C
D
E
F
6
G
H
FIRST_S
Première Alarme (Tri par Groupe)
FIRST_T
Première Alarme (Tri par Heure)
LAST_S
Dernière Alarme (Tri par Groupe)
LAST_T
Dernière Alarme (Tri par Heure)
Le critère de sélection BANNER (FUNACK, HIGH, etc.) est déterminé par la valeur du
tag « message » défini dans le champ Tag Bannière de la table Alarmes Information
Configuration.
• EXEC — écrit sur disque un fichier sélectionné à l’aide de la fonction ARCHIVE. Pour
plus d’informations sur l’utilisation de la fonction EXECUTE, reportez-vous à la
description de la fonction ARCHIVE.
• GROUP — sélectionne le groupe d’alarmes à partir duquel sont affichées les alarmes
actives courantes. L’opérateur utilise la fonction GROUP afin de passer en revue les
groupes d’alarmes définis dans le panneau Alarmes Information Groupes. Le groupe
d’alarmes affiché est déterminé par la valeur du tag « message » défini dans le
champ Tag Groupe du panneau Alarmes Information Configuration. La sélection par
défaut est ALL, ce qui signifie que tous les groupes d’alarmes sont affichés.
• GRPACK — permet à l’opérateur d’acquitter toutes les alarmes actives du groupe
courant sélectionné.
• PGDN — permet à l’opérateur de faire défiler d’une page vers le bas la Liste Alarmes.
• PGUP — permet à l’opérateur de faire défiler d’une page vers le haut la Liste Alarmes.
• PRINT — contrôle l’impression des alarmes dans le groupe d’alarmes affiché.
L’opérateur utilise la fonction PRINT afin de basculer entre OFF et ON (déterminé
par la valeur du tag « message » défini dans le champ Tag Imprimante de la table
Alarmes Information Configuration.) L’état OFF empêche l’envoi des alarmes vers
une imprimante. L’état ON envoie les alarmes vers une imprimante. La fonction
PRINT sauvegarde la mémoire en empêchant l’envoi de l’historique des alarmes vers
une imprimante lorsqu’aucune imprimante n’est disponible.
• RETURN — exécute une commande (identique à la fonction EXECUTE).
• SCROLL — (doit être liée à un tag « analog »). Permet à l’opérateur de faire défiler
vers le bas ou le haut l’affichage des alarmes et de sélectionner (mettre en évidence)
les messages d’alarme à acquitter. La valeur du tag ALC_SCROLL, donnée par un
objet d’animation de commande de l’Ecran Récapitulatif Alarmes, détermine la mise
en évidence d’un message d’alarme. Si une valeur 10 est donnée au tag
ALC_SCROLL, la barre en surbrillance descend de 10 lignes sur l’écran. Si la valeur
donnée est -5, la barre en surbrillance monte de cinq lignes.
• SDN — permet à l’opérateur de descendre d’une ligne dans la liste des alarmes.
L’alarme sélectionnée reste en surbrillance et se déplace avec la liste.
• SELACK — permet à l’opérateur d’acquitter (ACK) l’alarme sélectionnée.
• SORT — détermine le mode d’affichage des alarmes. Ces dernières peuvent
s’afficher en fonction de l’heure ou de la priorité. Le tri par heure affiche l’alarme la
plus ancienne en premier et la plus récente en dernier. Le tri par priorité affiche les
alarmes par ordre de priorité, ainsi que précisé dans la table Alarmes Définition.
L’alarme disposant de la priorité la plus élevée s’affiche en premier. L’état SORT
(heure/priorité) est déterminé par la valeur du tag « message », défini dans le champ
Tag Tri de la table Alarmes Information Configuration.
• SUP — permet un défilement ligne à ligne de la Liste Alarmes. L’alarme sélectionnée
reste en surbrillance et se déplace avec la liste.
6/30
CH06/ALARMSUP Page 31 Dimanche 7 Janvier 1996 15:45
6
A
• SOUND — permet à l’opérateur d’activer ou d’inhiber le son lorsque des alarmes
sonores sont actives.
• SIGNUM — permet à l’opérateur de spécifier un nombre de caractères corrects pour
les fonctions de tri.
Entrées valides :
Descriptions :
B
Superviseur des Alarmes
ACK
lance la fonction Acknowledge
ARCHIVE
lance la fonction Archive
BANNER
lance la fonction Banner
EXEC
lance la fonction Execute
GROUP
lance la fonction Group
GRPACK
lance la fonction Group Acknowledge
PGDN
lance la fonction Page Down
PGUP
lance la fonction Page Up
PRINT
lance la fonction Print
RETURN
lance la fonction Return (identique à la fonction Execute)
SCROLL
lance la fonction Scroll
SDN
lance la fonction Scroll Down
SELACK
lance la fonction Select Acknowledge
SELACK
lance la fonction Select Acknowledge
SOUND
lance la fonction Son
SIGNUM
lance la fonction Tri
SUP
lance la fonction Scroll Up
Pour sauvegarder les informations, sélectionnez Entrée. Pour revenir au Menu
Principal, sélectionnez Sortie.
C
D
E
6.3-2 Alarmes Définition
La table Alarmes Définition spécifie les tags contrôlés pour les conditions d’alarme et
la façon dont ces tags sont surveillés. Cette table permet également d’affecter des
alarmes à des invocations spécifiques de la tâche Superviseur des Alarmes ou à toutes
les invocations. Dans cette table des alarmes peuvent être ajoutées, modifiées ou
supprimées. Vous pouvez définir jusqu’à 5 200 alarmes pour chaque invocation de la
tâche Superviseur des Alarmes.
F
6
G
H
6/31
CH06/ALARMSUP Page 32 Dimanche 7 Janvier 1996 15:45
A
Dans le Menu Principal, sélectionnez Alarmes Définition. Les panneaux Alarmes
Contrôle Définition et Alarmes Information Définition s’affichent. Configurez tout
d’abord le panneau Alarmes Contrôle Définition :
B
C
D
Ce panneau contient deux champs, tous les deux visibles.
Précisez les informations suivantes :
Nom Table
Nom de la table Alarmes Définition à définir ou à modifier, attribué par le développeur.
Ce nom doit être unique dans ces neuf premiers caractères.
Entrée valide :
E
Numéro
Invocation
Numéro de l’invocation du Superviseur des Alarmes (défini dans la table Alarmes
Information Configuration) surveillant les alarmes, défini ou modifié dans la table
Alarmes Définition. Si ce champ reste vide, toutes les invocations du Superviseur
des Alarmes surveillent les alarmes de la table correspondante.
Entrées valides :
F
Chaîne alphanumérique de 16 caractères au maximum
(unique dans ces neuf premiers caractères)
de 0 à 9
Après avoir précisé toutes les informations, le panneau doit ressembler à l’exemple
suivant :
6
G
H
6/32
CH06/ALARMSUP Page 33 Dimanche 7 Janvier 1996 15:45
Superviseur des Alarmes
6
Dans cet exemple, deux tables Alarmes Définition sont définies. Les alarmes de la
première table, TABLE1, sont surveillées uniquement par l’invocation 0 du Superviseur
des Alarmes ; celles de la deuxième, TABLE2, sont surveillées par l’invocation 1 du
Superviseur des Alarmes.
Après avoir complété le panneau Alarmes Contrôle Définition, sélectionnez Suiv. pour
afficher panneau Alarmes Information Définition :
A
B
C
D
Nota : Pour simplifier la gestion de cette table, nous vous recommandons d’entrer les alarmes
par ordre alphabétique, numérique ou tout autre ordre facilitant la consultation. Pour localiser
plus aisément des saisies précédentes, utilisez la fonction Search du Gestionnaire de
Configuration. Pour plus d’informations sur la fonction Search, reportez-vous au Manuel
Premier Contact.
Attention : Notez le champ Nom Table, qui s’affiche approximativement au centre du
E
panneau, doit contenir le nom de la table (soit le Nom Table du panneau précédent)
pour lesquelles des informations sont saisies. Seules les informations prises dans
cette table apparaissent sur ce panneau.
Avant d’entrer des informations dans ce panneau, assurez-vous que le nom de table
qui s’affiche est correct. Si tel n’est pas le cas, sélectionnez Préc. Lorsque le panneau
Contrôle apparaît, positionnez le curseur sur la ligne où se trouve la bonne table.
Sélectionnez Suiv pour revenir au panneau Information. Le nom de la bonne table
s’affiche alors dans le panneau Information.
Ce panneau se compose de 14 champs, dont 5 visibles.
Précisez les informations suivantes :
F
6
G
H
6/33
CH06/ALARMSUP Page 34 Dimanche 7 Janvier 1996 15:45
A
Nom Tag
B
Tag dont la valeur est surveillée par le Superviseur des Alarmes afin de déterminer
si une condition d’alarme existe, sur la base des critères précisés dans le champ
Cond., décrit ci-dessous.
Nota : Le même tag peut générer plusieurs alarmes.
Entrée valide :
Nom de tag standard
Type de données valide :
C
DIGITAL
ANALOG
LONGANA
FLOAT
MESSAGE
Nom Groupe
Groupe dans lequel figure l’alarme précisée dans le champ Nom Tag.
Entrée valide :
D
Tout nom de groupe défini dans le panneau Alarmes Information Groupes
Priorité
Nombre indiquant la priorité d’affichage d’une alarme. Plus ce nombre est bas, plus
l’alarme est importante. Si, par exemple, les alarmes sont triées par priorité en mode
exécution, une alarme dotée d’une priorité 1 s’affiche avant une alarme dotée d’une
priorité 3. Si deux ou plusieurs alarmes ont la même priorité, la chronologie est
déterminante ; ainsi une alarme déclenchée à 16 heures s’affiche avant une alarme
survenant à 16 heures 05.
E
La priorité d’une alarme est également utilisée lorsque le nombre maximum d’alarmes
a été atteint ; elle entraîne le rejet des alarmes. Les alarmes de plus faible priorité
sont éliminées en premier. Si deux alarmes ont le même degré de priorité, le rejet se
fait par ordre chronologique.
Entrées valides :
de 1 à 99
Masque Global
F
6
Indiquer si une alarme doit être ignorée (masquée) ou affichée lorsque le Tag Masque
Alarme (défini dans le panneau Alarmes Information Configuration) est forcé à 1
(ON).
Entrées valides :
Descriptions :
YES
L’alarme est masquée
NO (valeur par défaut) L’alarme est affichée
G
H
6/34
CH06/ALARMSUP Page 35 Dimanche 7 Janvier 1996 15:45
Superviseur des Alarmes
6
A
Tag Masque
Nom d’un tag qui, lorsque sa valeur est forcée à 1 (ON), ignore ou « masque »
uniquement cette alarme.
Nota : Le tag global, défini dans le champ Tag Masque Alarme du panneau Alarmes Information
Configuration, prend le pas sur ce tag. Lorsque la valeur du Tag Masque Alarme est forcée à
1 (ON), la saisie dans ce champ est ignorée.
Entrée valide :
B
Nom de tag standard
Type de données valide : DIGITAL
Cond.
C
Condition entraînant la génération d’une alarme par le tag référencé.
Entrées valides :
ON
OFF
TGL
GT or >
LT or <
le
GE or >=
LE or <=
EQ or =
NE or <>
Descriptions :
Une alarme se déclenche lorsque la valeur du tag
référencé est ON (1).
Une alarme se déclenche lorsque la valeur du tag
référencé est OFF (0).
Une alarme se déclenche lorsque la valeur du tag
référencé passe de ON (1) à OFF (0), ou de OFF (0) à ON (1).
Une alarme se déclenche lorsque la valeur d’un tag « analog »
ou « floating-point » est supérieure à la valeur précisée
dans le tag Tag Limite ou dans le champ Limite par Défaut.
Une alarme se déclenche lorsque la valeur d’un tag « analog »
ou « floating-point » est inférieure à la valeur précisée dans
tag Tag Limite ou dans le champ Limite par Défaut.
Une alarme se déclenche lorsque la valeur d’un tag « analog »
ou « floating-point » est supérieure ou égale à la valeur
précisée dans le tag Tag Limite ou dans le champ Limite
par Défaut.
Une alarme se déclenche lorsque la valeur d’un tag « analog »
ou « floating-point » est inférieure ou égale à la valeur
précisée dans le tag Tag Limite ou dans le champ Limite
par Défaut.
Une alarme se déclenche lorsque la valeur d’un tag « analog »
ou « floating-point » est égale à la valeur précisée dans le tag
Tag Limite ou dans le champ Limite par Défaut.
Une alarme se déclenche lorsque la valeur d’un tag « analog »
ou « floating-point » n’est pas égale à la valeur précisée dans
le tag Tag Limite ou dans le champ Limite par Défaut.
D
E
F
6
G
Tag Limite
(Facultatif) Nom d’un tag dont la valeur égale la valeur à laquelle une condition
d’alarme existe.
Entrée valide :
Nom de tag standard
Type de données valide : ANALOG
H
FLOAT
6/35
CH06/ALARMSUP Page 36 Dimanche 7 Janvier 1996 15:45
A
Limite par Défaut
(Facultatif) Valeur par défaut à laquelle une condition d’alarme existe. Si un tag Tag
Limite est défini, cette valeur est inscrite dans ce tag Tag Limite au démarrage.
B
Entrée valide :
Tout nombre « analog » ou « floating-point »
(valeur par défaut = 0)
Bande morte
(Tags « analog » et « floating-point » seulement). Plage au-dessus ou au-dessous
de la limite dans laquelle une alarme reste active. Une fois une alarme déclenchée,
elle reste active jusqu’à ce qu’elle passe outre sa limite au-delà de la bande morte.
Cette dernière oeuvre conjointement à la condition précisée pour l’alarme.
C
D
Pour un tag « analog », une bande morte de 0 représente une alarme exactement
et seulement active à la limite. Pour un tag « floating-point », une bande morte de 0
ne se justifie pas car l’égalité n’est pas utile pour la mesure d’une valeur flottante.
Paramétrez la bande morte avec une autre valeur.
Pour avoir des exemples de la façon dont la condition, la limite et la bande morte
interagissent, reportez-vous aux sections relatives aux conditions d’alarmes
« analog » et « floating-point ».
Entrée valide :
Tout nombre « analog » ou « floating-point »
(valeur par défaut = 0)
Tag d’état
(Facultatif) Nom d’un tag mis à jour lorsque l’état d’une alarme change. Seul le
Superviseur des Alarmes écrit dans ce tag. Tout autre tâche peut le lire.
E
Cet tag peut prendre les valeurs suivantes :
Valeurs de
l’alarme :
0
1
F
6
2
G
H
6/36
Descriptions :
Cette alarme est inactive et ne requiert pas
d’acquittement.
Cette alarme était active et est redevenue inactive,
mais n’a pas encore été acquittée. Cet état n’est
possible que si YES a été précisé comme attribut ACK
du groupe de l’alarme dans le panneau Alarmes Information
Groupes.
Cette alarme est active et a été acquittée. Cet état n’est
possible que si YES a été précisé comme attribut ACK
du groupe de l’alarme dans le panneau Alarmes Information
Groupes.
CH06/ALARMSUP Page 37 Dimanche 7 Janvier 1996 15:45
Superviseur des Alarmes
3
6
Cette alarme est active et non acquittée. Notez que si
des alarmes du même type attendent d’être
acquittées, le tag d’état reflète cette situation. Si
des alarmes attendent d’être acquittées et qu’il
n’existe pas d’alarmes actives du même type,
l’état sera 1 (inactive, attente d’ACK). Si en revanche
il existe une alarme active du même type, l’état sera 3.
A
B
Nota : « Type d’alarme » signifie instances d’une définition d’alarme particulière. Si, par
exemple, vous définissez une alarme requérant un acquittement : VAL1 > 100 et que cette
alarme se déclenche (la valeur de VAL1est alors supérieure à 100) dix fois, alors que l’opérateur
n’a jamais acquitté une alarme, la liste des alarmes doit contenir dix alarmes « de ce type. »
Entrée valide :
C
Nom de tag standard
Type de données valide : ANALOG
D
E
F
6
G
H
6/37
CH06/ALARMSUP Page 38 Dimanche 7 Janvier 1996 15:45
A
Exemples de conditions d’alarmes « analog » :
Condition
d’alarmes
lesAlarm
tags Elements
d’alarmes « analog »
Alarm Conditions
for pour
Analog
B
Limite = 5,0
Limit = 5.0
Bande morte = 2,0
Deadband = 2.0
(Inférieur
à)
< (Less
Than)
(Inférieur
à) To)
<= (Less
Thanou
orégal
Equal
1
1
2
7
8
7
Limite
Limit 5
Limite
Limit 5
2
4
C
L’alarme est active lorsque la valeur du tag
becomes
active
value of
referenced
1 Alarm
« analog
» indiqué
estwhen
inférieure
à la
limite.
analog element becomes less than limit.
L’alarme
se poursuit
jusqu’àbecomes
ce que legreater
tag
2 Alarm
continues
until element
soit supérieur ou égal à la combinaison
than
or equal
to limit plus
deadband.
alarme
plus bande
morte.
(Supérieur
à)
> (Greater
Than)
D
1
L’alarme est active lorsque la valeur du tag
becomes
active
value ou
of referenced
1 Alarm
« analog
» indiqué
estwhen
inférieure
égale à
analog
element becomes less than or equal to limit.
la limite.
L’alarme se poursuit jusqu’à ce que le tag soit
Alarm
continues
until
element
becomes
2 supérieur à la combinaison limite plus greater
bande
than
limit plus deadband.
morte.
(Supérieur
à) To)
>= (Greater
Thanouorégal
Equal
2
1
6
Limite
Limit 5
Limite
Limit 5
3
3
2
L’alarme
est active
la valeur
du tag
becomes
activelorsque
when value
of referenced
1 Alarm
« analog » indiqué est supérieure à la limite.
analog element becomes greater than limit.
E
L’alarme
se poursuit
jusqu’àbecomes
ce que le
tag to
2 Alarm
continues
until element
equal
soit inférieur ou égal à la combinaison
oralarme
less than
limit bande
minus deadband.
moins
morte.
L’alarme
est active
lorsque
la valeur
du tag
Alarm
becomes
active
when value
of referenced
1 « analog » indiqué est supérieure ou égale à
analog
element becomes greater than or equal
la limite.
to limit.
L’alarme se poursuit jusqu’à ce que le tag soit
2 inférieur
Alarm continues
until element
becomes
à la combinaison
limite
moins bande
morte.
less than limit minus deadband.
(Egal)
= (Equals)
1
2
1
2
8
7
Limite
Limit 5
F
3
2
6
L’alarme est active lorsque la valeur du tag coupe
1 Alarm
becomes active when value of element crosses limit.
la limite.
L’alarme se poursuit jusqu’à ce que la différence
continues
thedépassela
difference valeur
between
2 Alarm
entre le
tag et launtil
limite
deelement and
limit
exceeds
deadband.
la bande
morte.
G
H
6/38
2
CH06/ALARMSUP Page 39 Dimanche 7 Janvier 1996 15:45
Superviseur des Alarmes
6
A
Exemples de conditions d’alarmes « floating-point » :
Condition
d’alarmes
pour
tags d’alarmes
floating-point »
Alarm
Conditions
forles
Floating-Point
Alarm« Elements
B
LimiteLimit
= 5,0
= 5.0
Bande morte = 2,0
Deadband = 2.0
(Inférieur
à)
< (Less
Than)
(Inférieur
à) To)
<= (Less
Thanou
orégal
Equal
1
1 = 4.99999 2 = 7.00000
7
8
7
Limite
Limit 5
Limite
Limit 5
2 = 7.00001
4
C
L’alarme
est active
la valeur
du tag
becomes
activelorsque
when value
of referenced
1 Alarm
« floating-point » est inférieure à la limite.
floating-point element becomes less than limit.
L’alarme
se poursuit
jusqu’àbecomes
ce que legreater
tag
continues
until element
2 Alarm
soit supérieur ou égal à la combinaison
than
or equal
to limitmorte.
plus deadband.
limite
plus bande
> (Greater Than)
2 = 3.00000
1
L’alarme
est active
lorsque
la valeur
du tag
becomes
active
when value
of referenced
1 Alarm
« floating-point » est inférieure ou égal
floating-point
à la limite. element becomes less than or equal
to limit.
L’alarme se poursuit jusqu’à ce que le tag
continuesàuntil
element becomes
2 Alarm
soit supérieur
la combinaison
limite greater
pluslimit
bande
than
plusmorte.
deadband.
1
6
Limite
Limit 5
D
>= (Greater Than or Equal To)
2 = 2.99999
Limite
Limit 5
3
3
2
L’alarme est active lorsque la valeur du tag
1 «
floating-point
est supérieur
à la
Alarm
becomes »active
when value
oflimite.
referenced
floating-point element becomes greater than limit
L’alarme se poursuit jusqu’à ce que le tag
continues
becomes equal to
2 Alarm
soit inférieur
ou until
égalelement
à la combinaison
or
lessmoins
than limit
minus
deadband.
limite
bande
morte.
(Egal)
= (Equals)
1
L’alarme
est active
lorsque
la valeur
du tag
Alarm
becomes
active
when value
of referenced
« floating-point
» est supérieure
ou égal
floating-point
element
becomes greater
than or
à la limite.
or equal to limit.
L’alarme
se
poursuit
jusqu’à
ce
que
le
continues until element becomes tag
2 Alarm
soit inférieur à la combinaison limite moins
less
than
limit minus deadband.
bande
morte.
1
2 = 7.00001
1
E
2 = 2.99999
1
8
7
Limite
Limit 5
F
3
2
6
L’alarme est active lorsque la valeur du tag « floating-point » coupe
1 Alarm
becomes active when value of floating-point element crosses limit.
la limite.
2
L’alarme
se poursuit
jusqu’à
ce que
la différence
entre
tag
Alarm
continues
until the
difference
between
element
and le
limit
et la limite
dépasse la valeur de la bande morte.
exceeds
deadband.
G
H
6/39
CH06/ALARMSUP Page 40 Dimanche 7 Janvier 1996 15:45
A
Texte Message
B
Partie texte du message d’alarme affichée pour l’opérateur lorsque la valeur du tag
surveillé indique une condition d’alarme. Vous pouvez saisir du texte ou utiliser
l’identificateur de variable %s comme marque-place de message pour le texte devant
s’afficher en mode exécution.
Si vous entrez du texte, vous pouvez utiliser des identificateurs de variables (comme
%d ou %f) dans le texte. Les valeurs remplacées pour les identificateurs de variables
en mode exécution sont celles des tags des champs Tag Variable 1 - Tag Variable 4.
Si vous entrez %s pour le texte, le texte qui s’affiche dans le message d’alarme en
cours d’exploitation est la valeur du tag « message » du champ Tag Variable 1.
C
(Pour plus d’informations sur les identificateurs de variables, reportez-vous à la
section relatives aux conventions et aux normes du manuel d’utilisation).
Le Superviseur des Alarmes utilise la largeur et la précision des identificateurs de
variables différemment des autres tâches MONITOR 77/2. Largeur signifie la largeur
minimum du champ, permettant un alignement des valeurs. Vous ne pouvez toutefois
par vous en servir pour raccourcir un champ par rapport à la précision indiquée.
D
E
F
6
G
La précision dépend de l’identificateur :
Indentificateur
de variable :
Description :
%s
La précision indique la taille maximum du texte du message à
afficher. Un identificateur de format %10.10s, par exemple,
imprime le contenu d’un tag « message », en remplissant
le texte avec des blancs si le message comporte moins de
10 caractères, ou en n’affichant que les 10 premiers caractères
du message.
%d, %u,
La précision indique la longueur minimum à afficher. Si le nombre
%x, %o
est inférieur à ce qu’indique la précision, des zéros sont ajoutés
à gauche. S’il est supérieur, il n’est pas tronqué ; des chiffres
importants ne sont pas perdus si la précision est trop petite. Si,
par exemple, un tag « analog » a pour valeur 12, le format
d’impression de %3.3d entraîne pour affichage 012. Si un
tag a pour valeur 1 234, le même format d’impression
donne à l’affichage 1 234.
%f
La précision indique le nombre de décimales. Si la précision est
0, aucune décimale ne s’affiche, ni la virgule décimale.
%e, %E
La précision indique le nombre de décimales dans la mantisse
(partie de l’affichage à gauche de e). L’exposant est toujours à
la troisième place. Un identificateur de format %10.3e, par
exemple, donne à l’affichage1.234e001, 2.345e022, 4.534e-001.
%g, %G
La précision indique deuux choses :
• la grandeur de la valeur à laquelle changer de formats
• la précision de l’affichage en résultant
Si l’exposant de la valeur est supérieur ou égal à -4 et inférieur
ou égal à la précision, %X.Yg est équivalent à %X.Yf.
Si la valeur dépasse ces limites, %X.Yg équivaut à %X.Ye.
H
6/40
CH06/ALARMSUP Page 41 Dimanche 7 Janvier 1996 15:45
Superviseur des Alarmes
%b
6
La précision opère de la même manière que pour %f, ajoutant
des zéros à gauche si la précision est supérieure à 1 (car un
tag « digital » n’a qu’un chiffre important : 0 ou 1).
La précision sélectionne une paire de chaîne de format. Par
défaut cette paire est OFF|ON ; une condition OFF entraîne un
affichage du même type ; de même, une condition ON, un
affichage ON. Les paramètres suivants sont définis pour la
précision :
Précision : Condition Off : Condition On :
0
OFF
ON
1
FALSE
TRUE
2
LOW
HIGH
%B
Entrée valide :
A
B
C
Chaîne alphanumérique de 44 caractères au maximum
Le message d’alarme lui-même est défini par le tag ALMSG. La valeur d’ALMSG
détermine donc le message qui va s’afficher sur l’écran du Superviseur des Alarmes
en cours d’exploitation. Cette valeur est le format du message. MONITOR 77/2 fournit
un format de message d’alarme, situé à côté du mot-clé ALMSG dans le fichier
ALOG.TXT du répertoire /{FLINK}/MSG. Ce format est le suivant :
D
%DATE %TIME %MSG %VAR1 %VAR2 %VAR3 %VAR4
Il se compose d’une série d’identificateurs de variables. Le texte saisi dans le champ
Texte Message devient %MSG en cours d’exploitation.
Les identificateurs de variables utilisés dans les formats de message d’alarme et leur
signification sont décrits ci-dessous :
Identificateur
de variable :
%DATE
%TIME
%ADATE
%ATIME
%NAME
%STAT
%TYPE
%MSG
%VAR1
%VAR2
%VAR3
%VAR4
Description:
date système courante
heure système courante
dernière date système à laquelle l’alarme s’est activée
dernière heure système à laquelle l’alarme s’est activée
nom de tag d’alarme
état de l’alarme
type de tag d’alarme
texte saisi dans le champ Texte Message
valeur du tag entré dans le champ Tag Variable 1
valeur du tag entré dans le champ Tag Variable 2
valeur du tag entré dans le champ Tag Variable 3
valeur du tag entré dans le champ Tag Variable 4
E
F
6
G
H
6/41
CH06/ALARMSUP Page 42 Dimanche 7 Janvier 1996 15:45
A
MONITOR 77/2 fournit aussi des formats par défaut pour « l’acquittement d’alarme »
et les messages « Normal ». Le format par défaut des messages d’« acquittement
d’alarme » s’affiche à côté du mot-clé ACK_MSG :
B
%DATE %TIME ACK of %ADATE %ATIME %NAME
Le format par défaut des messages « Normal » s’affiche à côté du mot-clé
AL_NORML :
%DATE %TIME NORMAL of %ADATE %ATIME %NAME
C
Pour modifier le mode d’affichage en cours d’exploitation d’un message d’alarme,
changez-en simplement le format en modifiant le champ suivant son mot-clé à l’aide
d’un éditeur de texte.
Nota : NE modifiez PAS d’autres champs, les résultats d’une telle action pouvant être
imprévisibles.
D
Tag
Variable 1
(Facultatif) Premier des quatre tags de référence dont la valeur peut être intégrée
dans le message d’alarme en cours d’exploitation. La valeur de ce tag est %VAR1
dans le format de message d’alarme précisé dans ALOG.TXT.
Si vous avez entré des identificateurs de variables dans le champ Texte Message,
cette valeur est alors remplacée par le premier identificateur en cours d’exploitation
E
Si vous avez entré l’identificateur %s dans le champ Texte Message, cette valeur
est alors le texte qui s’affiche en cours d’exploitation. Suivant votre application,
configurez les tâches Maths et Logique, Consultation de la base de données, ou EDI
afin d’entrer le texte dans ce tag.
Entrée valide :
Nom de tag MONITOR 77/2 standard
Type de données valide : DIGITAL
ANALOG
LONGANA
FLOAT
MESSAGE
F
6
G
H
6/42
CH06/ALARMSUP Page 43 Dimanche 7 Janvier 1996 15:45
6
A
(Facultatif) Deuxième des quatre tags de référence dont la valeur peut être intégrée
dans le message d’alarme en cours d’exploitation. La valeur de ce tag est %VAR2
dans le format de message d’alarme précisé dans ALOG.TXT.
B
Superviseur des Alarmes
Tag
Variable 2
Si vous avez entré des identificateurs de variables dans le champ Texte Message,
cette valeur est alors remplacée par le deuxième identificateur en cours d’exploitation.
Entrée valide :
Nom de tag standard
Type de données valide : DIGITAL
C
ANALOG
LONGANA
FLOAT
MESSAGE
Tag
Variable 3
(Facultatif) Troisième des quatre tags de référence dont la valeur peut être intégrée
dans le message d’alarme en cours d’exploitation. La valeur de ce tag est %VAR3
dans le format de message d’alarme précisé dans ALOG.TXT.
D
Si vous avez entré des identificateurs de variables dans le champ Texte Message,
cette valeur est alors remplacée par le troisième identificateur en cours d’exploitation.
Entrée valide :
Nom de tag standard
Type de données valide : DIGITAL
E
ANALOG
LONGANA
FLOAT
MESSAGE
Tag
Variable 4
(Facultatif) Quatrième des quatre tags de référence dont la valeur peut être intégrée
dans le message d’alarme en cours d’exploitation. La valeur de ce tag est %VAR4
dans le format de message d’alarme précisé dans ALOG.TXT.
Si vous avez entré des identificateurs de variables dans le champ Texte Message,
cette valeur est alors remplacée par le quatrième identificateur en cours d’exploitation.
Entrée valide :
F
6
Nom de tag standard
G
Type de données valide : DIGITAL
ANALOG
LONGANA
FLOAT
MESSAGE
H
6/43
CH06/ALARMSUP Page 44 Dimanche 7 Janvier 1996 15:45
A
Tag
Horodatage
B
(Facultatifl) Si configuré, la tâche alarme utilise la valeur de cet tag comme heure
d’apparition de l’alarme plutôt que de dater elle-même l’alarme. La valeur du tag doit
être disponible avant le déclenchement de la condition d’alarme.
Entrée valide :
Nom de tag standard
Type de données valide : ANALOG
MESSAGE
Lorsque le panneau est rempli, il doit ressembler aux exemples ci-dessous :
C
D
E
F
Dans cet exemple, trois tags ont été définis pour TABLE1. Les tags t3levhi et t3temp
sont surveillés par la tâche Superviseur des Alarmes afin de déterminer les alarmes
du groupe CRITICAL, tandis que les tags t3temp et t3pH sont surveillés pour le groupe
d’alarnes LOWLEVEL. (Ces groupes d’alarmes ont été précédemment définis dans le
panneau Alarmes Information Groupes.)
La Priorité pour les alarmes du groupe CRITICAL est 1 ; celle pour le groupe
LOWLEVEL est 10. Les alarmes du groupe CRITICAL s’affichent donc avant celles
du groupe LOWLEVEL. Les alarmes au sein de chaque groupe ayant la même priorité,
elles sont affichées dans l’ordre dans lequel elles se déclenchent.
La TABLE1 est associée à l’invocation 0 du Superviseur des Alarmes. L’invocation 0
n’ayant pas de tag de masque global défini, la valeur par défaut NO est entrée dans
le champ Masque Global pour toutes les alarmes définies dans cette table. Toutefois,
chaque alarme de cette table dispose de son propre tag masque, défini dans le champ
6
G
H
6/44
CH06/ALARMSUP Page 45 Dimanche 7 Janvier 1996 15:45
Superviseur des Alarmes
6
A
Tag Masque. Lorsque la valeur d’un tag défini dans ce champ est paramétré à 1 (ON),
l’alarme correspondante est masquée.
B
C
Pour la première alarme de cet exemple, la condition spécifiée est >= (supérieur ou
égal à) avec la limite précisée par le tag t3level_limit. Supposons que la valeur de
t3level_limit soit 40. Le Superviseur des Alarmes compare la valeur de t3level à la
limite, et lorsque la valeur de t3level égale 40, le Superviseur des Alarmes génère une
alarme. Cette alarme reste active au-dessus de 40. Une bande morte de 5 signifie que
l’alarme continue à être active jusqu’à ce que la valeur de t3level soit inférieure à 35.
Lorsque l’opérateur acquitte l’alarme, elle reste active car elle se trouve toujours dans
la bande morte. Toutefois, les attributs de couleur et de vitesse de clignotement de
l’alarme changent en fonction des données entrées dans le panneau Alarmes Information Groupes.
D
E
F
6
Un tag d’état, t3level_sts, est défini pour cette alarme. Lorsque l’alarme est active, le
Superviseur des Alarmes paramètre la valeur de t3level_sts à 3. (Reportez-vous à la
table des valeurs des alarmes pour le Tag Etat.) Lorsque l’opérateur acquitte l’alarme,
le Superviseur des Alarmes passe la valeur de t3level_sts à 2. Lorsque la valeur de
t3level descend en dessous de 35, l’alarme est désactivée et le Superviseur des
Alarmes passe la valeur de t3level_sts à 0.
G
H
6/45
CH06/ALARMSUP Page 46 Dimanche 7 Janvier 1996 15:45
A
B
Pour la première alarme, lorsque la valeur de t3level est supérieure ou égale à la
valeur de t3level_limit, le Superviseur des Alarmes génère un message d’alarme
contenant le texte Tank 3 level high, level = plus les caractères contenus dans les
valeurs des Variables 1, 2 et 3. Pour la première alarme, la Variable 1 est égale à la
valeur de t3level. Si vous n’avez pas modifié le format de message d’alarme par défaut
défini dans le fichier ALOG.TXT (contenu dans le sous-répertoire logique {FLINK} sous
le sous-répertoire MSG), la valeur de cette variable s’affiche à la fin du texte du
message.
C
D
E
La Variable 2 est égale à la valeur du tag « message » de base de données temps
réel t3level_msg, qui peut contenir des informations supplémentaires sur cette alarme.
La Variable 3 est égale à la valeur du tag « analog » de base de données temps réel
t3level_set, qui peut contenir un paramétrage de niveau recommandé basé sur la
condition d’alarme courante. Si vous n’avez pas modifié le format de message d’alarme
par défaut défini dans le fichier ALOG.TXT (contenu dans le sous-répertoire logique
{FLINK} sous le sous-répertoire MSG), les valeurs de ces variables s’affichent à la fin
du texte du message, après la valeur de la Variable 1.
Pour sauvegarder les informations, sélectionnez Entrée. Pour revenir au Menu
Principal, sélectionnez Sortie.
F
6
G
H
6/46
CH06/ALARMSUP Page 47 Dimanche 7 Janvier 1996 15:45
6
A
MONITOR 77/2 fournit un écran graphique par défaut pour l’affichage des messages
d’alarme en cours d’exploitation. Cet écran contient l’animation par défaut exécutant
toutes les fonctions d’exploitation du Superviseur des Alarmes. Il est tel que présenté
ci-dessous :
B
Superviseur des Alarmes
6.4
Ecran d’affichage du Superviseur des Alarmes
C
D
L’écran par défaut du Superviseur des Alarmes, ALOG.G, se divise en six sections et
permet à l’utilisateur de surveiller et d’acquitter les alarmes.
La partie titre du dessin d’ALOG.G permet l’affichage de l’heure et de la date lorsque
s’exécute la tâche GESTIONNAIRE. Les tags définis pour cette section sont les tags
standard MONITOR 77/2, DATE et TIME, indépendants de la configuration du Superviseur des Alarmes.
Sous le titre, se trouve la ligne de bannière. Cette section de l’écran se compose d’un
tag et est configurée dans le panneau Alarmes Information Configuration. Ce tag
« message » affiche l’alarme active en fonction du type de bannière sélectionné par
l’utilisateur.
La section d’écran située sous la ligne de bannière permet d’afficher 15 lignes de la
liste des alarmes actives. Vous devez configurer ces 15 tags « message » dans le
panneau Alarmes Information Affichage. En regard de chacun de ces tags
« message » se trouve un petit triangle animé avec le Tag Ligne Sélectionné. Chacun
de ces triangles se comporte comme un curseur de sélection d’alarme. Chaque curseur
change de couleur en fonction de la valeur du Tag Ligne Sélectionné.
E
F
6
G
H
6/47
CH06/ALARMSUP Page 48 Dimanche 7 Janvier 1996 15:45
A
B
A droite de l’écran se trouvent quatre boutons permettant à l’utilisateur de faire défiler
les lignes à l’écran et de visualiser la liste des alarmes actives. Ces boutons peuvent
être activés, soit en cliquant dessus à l’aide de la souris, soit à l’aide du clavier.
L’écran d’alarmes par défaut est configuré pour une résolution en mode VGA
(640x480), dans ce mode les messages d’alarmes ne peuvent être affiché complètement si leur longueur est maximale (64 caractères).Pour afficher des messages
d’alarmes de longueur max. vous devez utiliser un mode SVGA (1024x768) et ajouter
des XXX aux animations Sortie Texte utilisées pour les messages d’alarmes.
C
D
E
F
6
G
H
6/48
CH06/ALARMSUP Page 49 Dimanche 7 Janvier 1996 15:45
A
6.5
B
C
D
Remarques techniques
Si vous entrez un nombre autre que 0 dans le champ Numéro Invocation du panneau
Alarmes Information Configuration, vous devez modifier la table Configuration Système MONITOR 77/2 et l’affichage du Run-Time Manager.
6.5-1 Ajout de plusieurs invocations dans la table de configuration du système
Pour chaque invocation du Superviseur des Alarmes autre que 0, vous devez ajouter
une entrée dans le panneau Information Configuration Système.
Nota : L’invocation 0 utilise l’entrée par défaut du Superviseur des Alarmes dans le panneau
Information Configuration Système. Dans le champ Nom Tâche Name, entrez ALOGx où x est
un numéro d’nvocation entre 1 et 9. Dans le champ Fichier Executable, entrez le nom du module
et le chemin du sous-répertoire (propre à chaque système), généralement sous le répertoire
portant le nom logique de BIN et nommé ALOG.
Paramétrez le champ des arguments de programme à
-ix
où x est un numéro d’invocation entre 1 et 9. Cela permet au module ALOG de
déterminer l’invocation à exécuter.
Pour plus d’informations sur la façon de remplir les autres champs du panneau,
reportez-vous au manuel Premier Contact.
E
6.5-2 Ajout de plusieurs invocations dans l’affichage du Run-Time Manager
Pour chaque invocation du Superviseur des Alarmes autre que 0, vous devez ajouter
une ligne dans l’affichage graphique du Run-Time Manager.
Nota : L’invocation 0 utilise la ligne ALOG de l’affichage du Run-Time Manager.
F
6
G
H
6/49
CH06/ALARMSUP Page 50 Dimanche 7 Janvier 1996 15:45
A
6.6 Remarques sur le système d’exploitation pour les utilisateurs
d’OS/2
B
Alarmes Information Configuration (-6)
Chemin Archive (-7)
Sous OS/2, le répertoire par défaut pour les informations d’historique d’alarmes
(chemin d’archive pour ALOG) est construit comme suit :
\{FLAPP}\{FLNAME}\{FLDOMAIN}\{FLUSER}\{DIRNAME défini par développeur}\fichiers
C
où
{FLAPP},{{FLNAME},
{FLDOMAIN},
D
E
F
6
sont les variables d’environnement que vous
avez définies au démarrage de
MONITOR 77/2 startup.
{FLUSER}
Pour plus d’informations sur le paramétrage
des variables d’environnement, reportez-vous
dans ce manuel à la section « Conventions &
Normes »
DIRNAME défini par développeurnom de répertoire défini par le développeur
en remplissant ce champ dans le panneau.
fichiers
ce sont les fichiers.
La partie du chemin définie par le développeur est le champ Chemin Archive. Cette
entrée est combinée ainsu qu’illustré plus haut, à moins que l’utilisateur ne précise un
chemin absolu. Si le chemin d’archive spécifié par l’utilisateur est normalisé à partir du
répertoire racine, tous les fichiers archive vont dans ce répertoire. Cela cause des
conflits si plusieurs utilisateurs exécutent des invocations du Superviseur des
Alarmes ; en revanche, si une seule copie est exécutée cela est souhaitable. Si, par
exemple, l’utilisateur entre un DIRNAME à utiliser comme un identificateur de chemin
relatif, comme :
Numéro
Chemin Archive
Invocation
0
log
les fichiers archive sont stockés en utilisant le chemin
\{FLAPP}\{FLNAME}\{FLDOMAIN}\{FLUSER}\log\fichiers
Toutefois, si l’utilisateur entre un chemin absolu comme :
G
Numéro
Chemin Archive
Invocation
0
\log
les fichiers archive sont alors stockés en utilisant le chemin
\log\fichiers
H
Acquittement Distribué :
Quand un opérateur acquitte localement une alarme et que la tâche alarme est
configurée pour diffuser les demandes d’acquittement aux postes distants, la tâche
alarme utilise la méthode suivante:
6/50
CH06/ALARMSUP Page 51 Dimanche 7 Janvier 1996 15:45
A
B
Dans le cas d’une alarme acquittable, le superviseur d’alarmes peut avoir plusieurs
occurences d’une même alarme dans la liste des alarmes actives. Ceci est effectif
lorsque l’alarme est successivement active puis normale sans acquittement de l’opérateur pendant ces franchissements de seuil. Comme l’horodatage de l’alarme est réalisé
localement par la tâche alarme sur chaque poste, la même alarme sur différents postes
peut être datée différemment. Danc ce cas un acquittement d’une occurence de
l’alarme provoque l’acquittement de toutes les occurences de l’alarme sur les postes
distants.
Ex: Sur NODE1 nous avons :
C
01/01/1995 09:12:34 Temp1
01/01/1995 09:15:20 Temp1
Temp1 est trop haute
Temp1 est trop haute
Sur NODE1 nous avons :
01/01/1995 09:15:34 Temp1
01/01/1995 09:18:20 Temp1
D
Temp1 est trop haute
Temp1est trop haute
Ce cas représente l’alarme Temp1 qui a franchi deux fois le seuil limite sans acquittement des opérateurs et le poste NODE2 a une heure système décalée de 3 minutes
par rapport à celle de NODE1 (il est 09:12:34 sur NODE1 quand il est 09:15:34 sur
NODE2).
Lorsque l’opérateur va acquitter la première occurence de Temp1 sur NODE1, toutes
les occurrences de Temp1 seront acquittées sur NODE2.
E
F
6
G
Même si les heures systèmes de NODE1 et NODE2 étaient parfaitement synchronisées, un horodatage désynchronisé pourrait quand même se produire (bien que la
probabilité diminue trés fortement). Ceci est induit par les caractéristiques du système
d’exploitation multi-tâche lui même. En effet, la tâche alarme sur NODE1 peut être en
cours d’éxecution lorsque Temp1 est activée, et est donc en mesure de dater
immédiatement l’alarme alors que sur NODE2 la tâche alarme est en attente d’éxecution et ne pourra dater Temp1 que plus tard.
Alarmes
Actives (-8)
Le nombre total d’alarmes actives permises pour chaque invocation dépend du
système d’exploitation. Sous OS/2, le maximum permis est de 500, la valeur par défaut
étant 100.
Entrées valides : de 100 à 500 (valeur par défaut = 100)
Tag Imprimante(-24)
Un problème existe avec le gestionnaire d’impression d’OS/2 (PRINT MANAGER)
lorsqu’il est utilisé avec la tâche Superviseur des Alarmes.
Si des alarmes sont envoyées vers une imprimante gérée par OS/2 PRINT MANAGER,
l’impression se présente avec une alarme par page. Nous recommandons de ne pas
faire appel au gestionnaire OS/2 PRINT MANAGER pour toute imprimante utilisée
avec le Superviseur des Alarmes de MONITOR 77/2.
H
6/51
CH06/ALARMSUP Page 52 Dimanche 7 Janvier 1996 15:45
A
B
C
D
E
F
6
G
H
6/52
CH07/TIMERTOC Page 1 Jeudi 11 Janvier 1996 8:57
A
Gestionnaire d’Evénements et de Temps
Chapitre 7
B
Sous-chapitre
Page
7.1
Principes d’utilisation
7/3
7.2
Configuration de la tâche Gestionnaire d’Evénements
et de Temps
7.2-1 Gestionnaire d’Evénements
7.2-2 Gestionnaire de Temps
7/5
7/5
7/9
Ce chapitre se termine à la page
C
7/12
D
E
F
G
7
H
7/1
CH07/TIMERTOC Page 2 Jeudi 11 Janvier 1996 8:57
A
B
Sub-section
C
D
E
F
G
7
H
7/2
Page
CH07/TIMER Page 3 Dimanche 7 Janvier 1996 16:19
Gestionnaire d’Evénements et de Temps
7
Utilisez la tâche Gestionnaire d’Evénements et de Temps afin de définir des événements programmés et des intervalles de temps lançant et contrôlant une fonction du
système en mode exploitation.
• Evénements programmés : surviennent à un moment spécifique, pas plus d’une fois
par vingt-quatre heures (par exemple, le lundi à 8 heures). Ils sont configurés dans
la Table Gestionnaire d’Evénements.
• Intervalles de temps : surviennent au moins une fois par vingt-quatre heures sur des
intervalles réguliers de l’horloge du système (par exemple, toutes les 60 secondes).
Ils sont configurés dans la Table Gestionnaire de Temps.
La tâche Gestionnaire d’Evénements et de Temps lie ces événements et intervalles
aux tags de la base de données temps réel MONITOR 77/2 pouvant être utilisés
comme déclencheurs lorsque l’événement ou l’intervalle se produit.
7.1
A
B
C
Principes d’utilisation
La tâche Gestionnaire d’Evénements et de Temps est synchronisée avec l’horloge du
système. Pour chaque temps ou événement défini, il faut créer un tag digital dans la
base de données temps réel. Lorsque l’horloge du système correspond à l’événement
ou au temps spécifié, la tâche force la valeur de ce tag à 1 (ON).
D
Nota : Avant d’utiliser les Gestionnaires d’Evénements et de Temps, familiarisez-vous avec les
flags de changement d’état. Pour plus d’informations à ce sujet, reportez-vous au chapitre 2,
« Concepts ».
Hormis le volume de mémoire disponible, il n’y a pas de limite au nombre de
Gestionnaires d’Evénements et de Temps pouvant être définis.
Modification de la date et de l’heure du système d’exploitation
Pour modifier la date et l’heure du système d’exploitation alors que MONITOR 77/2
est lancé, arrêtez tout d’abord la tâche Gestionnaire, puis modifiez la date et/ou l’heure
et redémarrez la tâche. Si la tâche n’est pas arrêtée, elle tente de rattraper le décalage
en traitant les intervalles « manquants ».
La tâche Gestionnaire d’Evénements et de Temps met à jour les informations générales telles que l’heure courante, le jour de la semaine et le mois utilisés par
MONITOR 77/2. Ces informations sont stockées dans les tags de la base de données
temps réel pour MONITOR 77/2, également connus sous le terme de tags réservés,
dont le type peut être : « analog », « long analog » ou « message ».
Le tableau de la page suivante contient les tags réservés mis à jour par la tâche
Gestionnaire d’Evénements et de Temps. Tous les tags réservés pour MONITOR 77/
2 sont définis dans /{FLAPP }/CXT/CTGLOBAL.CT.
Lorsque la tâche Gestionnaire est active, ces tags réservés sont mis à jour en
permanence. Pour que cette tâche puisse être active, il faut avoir entré l’indicateur R
pour la tâche Gestionnaire dans la Table Configuration Système du Configuration
Manager. Pour plus d’informations à ce sujet, reportez-vous au Manuel Premier
Contact.
E
F
G
7
H
7/3
CH07/TIMER Page 4 Dimanche 7 Janvier 1996 16:19
A
Tags réservés mis à jour par le Gestionnaire d’Evénements et de Temps
Tag réservé
B
C
D
E
F
G
7
H
7/4
Type de donnée
A_SEC
Analog
A_MIN
Analog
A_HOUR
Analog
A_DAY (jour du mois)
Analog
A_MONTH
Analog
A_YEAR
Analog
A_DOW (jour de la semaine)
Analog
A_DOY (jour de l’année)
Analog
DATE (DOW MM/DD/YYYY)
Message
TIME (HH:MM:SS)
Message
DATETIME (DOW MM/DD/YYYY HH:MM:SS)
Message
YYMMDD (YY/MM/DD)
Message
SECDAY (secondes depuis le début du jour courant)
Long Analog
SECYEAR (secondes depuis le début de l’année courante)
Long Analog
SECTIME (secondes depuis le 1er janvier 1980)
Long Analog
CH07/TIMER Page 5 Dimanche 7 Janvier 1996 16:19
Gestionnaire d’Evénements et de Temps
7
A
7.2 Configuration de la tâche Gestionnaire d’Evénements et de
Temps
Utilisez cette tâche pour signaler l’occurrence d’événements ou de temps spécifiés en
écrivant dans les tags « digitaux » de la base de données temps réel de MONITOR 77/
2. Pour une description générale de l’édition dans les panneaux de configuration,
reportez-vous au ManuelPremier Contact.
La tâche Gestionnaire d’Evénements et de Temps utilise le domaine Shared. Avant
d’accéder à la tâche Gestionnaire d’Evénements et de Temps et de la configurer,
choisissez le domaine Shared dans le panneau Sélection Domaine du Menu Principal.
B
C
7.2-1 Gestionnaire d’Evénements
Utilisez le Gestionnaire d’Evénements pour définir les événements ne se produisant
qu’une fois par vingt-quatre heures. Par exemple, utilisez les Gestionnaires d’Evénements pour lancer ou arrêter la génération de rapports et comme déclencheurs pour
lire et écrire dans des fichiers de recettes.
Choisissez Gestionnaire d’Evénements dans le Menu Principal. Le panneau
Information Gestionnaire d’Evénements s’affiche. Ce panneau contient huit champs
dont les sept premiers sont visibles. Appuyez sur la touche tabulation pour afficher
des champs supplémentaires.
D
E
F
Précisez les informations suivantes :
Nom de tag
G
Nom du tag (par exemple heure8) à affecter à l’événement.
Nota : MONITOR 77/2 permet d’affecter plusieurs événements au même tag.
Entrée valide :
7
Nom de tag standard
Type de données valide : DIGITAL
H
7/5
CH07/TIMER Page 6 Dimanche 7 Janvier 1996 16:19
A
B
Année,
Mois
Jour
JDS
Spécifient la période d’occurence d’un événement. Entrez l’année (Année), le mois
(Mois), le jour (Jour) et le jour de la semaine (JDS) ou une combinaison, comme
indiqué ci-dessous.
Utilisation de JOUR et de MOIS : L’événement se produit seulement à cette date, dans
le mois et l’année spécifiés.
C
Si vous entrez un mois, l’événement se produit seulement à cette date, dans le
mois spécifié.
Si vous n’entrez pas de mois, l’événement se produit à cette date chaque mois.
Si vous n’entrez pas de mois et d’année, l’événement se produit à cette date chaque
mois de chaque année.
D
Utilisation de JDS : Si vous entrez un mois, l’événement se produit au jour donné de
chaque semaine de ce mois seulement.
Si vous n’entrez pas de mois, l’événement se produit au jour donné de chaque
semaine.
Si vous entrez un mois et une année, l’événement se produit au jour donné de
chaque semaine du mois spécifié dans l’année précisée.
E
Si vous n’entrez pas de mois ni d’année, l’événement se produit à cette date chaque
semaine de chaque année.
Entrées valides :
Année(facultatif)
Année à 4 chiffres (ex : 1993)
Mois
1 - 12 ou MMM
(Exemple : le mois de mars est indiqué
par 3 ou MAR pour les trois premières
lettres du mois).
Jour (facultatif)
1-31
Jour du mois au cours duquel
l’événement doit se produire. Si l’événe-
F
ment
doit se produire quotidiennement, laissez
G
ce
champ vide.
JDS
7
H
7/6
(facultatif)
LUN - DIM
Les trois premières lettres du jour de la
semaine. Si l’événement doit se produire
chaque jour, laissez ce champ vide.
CH07/TIMER Page 7 Dimanche 7 Janvier 1996 16:19
7
Gestionnaire d’Evénements et de Temps
Heures
Voir la section Heures, Mins. et Secs.
à la page suivante.
Mins.
Voir la section Heures, Mins. et Secs.
à la page suivante.
Heures
Mins.
Secs.
Les champs Heures, Mins. (minutes) et Secs. (secondes) permettent de définir l’heure
spécifique (format horaire : 24 heures) à laquelle l’événement doit se produire. Le
gestionnaire d’Evénements contient une valeur par défaut égale à 0 pour les champs
vides. Les conventions à respecter sont les suivantes :
A
B
C
Heures : Heure à laquelle l’événement doit se produire.
Mins. : Minute (0 à 59) à laquelle l’événement doit se produire. Si l’événement doit se
produire à l’heure exacte, laissez ce champ vide.
Secs. : Nombre de secondes (0 à 59) après la minute (ou l’heure) indiquant le
moment où l’évenement doit se produire.
Entre minuit (00:00:00) et l’heure indiquée dans les champs Heures, Mins. et Secs.,
la valeur du tag à laquelle est affecté l’événement est égale à 0 (OFF). Après
l’événement, la valeur est égale à 1 (ON) jusqu’à minuit, pour revenir ensuite à 0 (OFF).
Entrées valides :
Heures :
de 0 à 23 (0 correspond à minuit et 23 à 23
MINS :
SECS :
de 0 à 59
de 0 à 59
D
heures.)
Premier
E
Ce champ indique si la valeur d’un tag est 1 (ON) ou laissée telle quelle lors du
démarrage du système, si ce démarrage a eu lieu après l’occurence d’un événement
programmé.
Valid Entries:
Oui
Non
(La valeur du tag est immédiatement
forcée à 1 (ON) pour indiquer que
l’événement programmé s’est produit. Les flags
sont également forcés à 1 (ON).
F
(Valeur par défaut—La valeur du tag
n’est pas forcée à 1 (ON) tant que l’événement
programmé ne s’est pas produit.)
G
7
H
7/7
CH07/TIMER Page 8 Dimanche 7 Janvier 1996 16:19
A
Après avoir précisé toutes les informations, le panneau doit ressembler à l’exemple
suivant :
B
C
D
E
F
G
Dans cet exemple, le tag startday a pour valeur 0 entre minuit et 8 heures, et 1 entre
8 heures et 23 heures 59 minutes et 59 secondes, chaque jour de l’année.
De la même façon, le tag endday a pour valeur 0 entre minuit et 17 heures, et 1 entre
17 heures et 23 heures 59 minutes et 59 secondes.
Le tag newyear a pour valeur 1 le 1er janvier de chaque année et 0 tous les autres jours.
De la même façon, le tag lastday a pour valeur 1 le 31 décembre de chaque année
et 0 tous les autres jours.
Le tag fri5pm a pour valeur 1 chaque vendredi entre 17 heures et minuit.
Lorsque tous les Gestionnaires d’Evénements sont réglés, sauvegardez les informations et retournez dans le Menu Principal.
7
H
7/8
CH07/TIMER Page 9 Dimanche 7 Janvier 1996 16:19
7
A
7.2-2 Gestionnaire de Temps
Utilisez le Gestionnaire de Temps pour définir les événements se produisant au moins
une fois toutes les vingt-quatre heures à intervalles réguliers de l’horloge du système,
par exemple chaque seconde ou toutes les deux heures. Par exemple, utilisez ces
gestionnaires en tant que déclencheurs dans des tables PLC Lecture interrogative ou
Ecriture et dans les tables Emission ou Réception des configurations de réseaux FL/
LAN.
Dans le Menu Principal, sélectionnez Gestionnaire de Temps. Le panneau Information Gestionnaire de Temps s’affiche. Ce panneau contient 5 champs, tous visibles.
B
Gestionnaire d’Evénements et de Temps
C
D
Précisez les informations suivantes :
E
Nom Tag
Nom du tag (par exemple sec5) à affecter à l’intervalle de temps.
Nota : MONITOR 77/2 permet d’affecter plusieurs intervalles au même tag.
Entrée valide :
Nom de tag standard
Type de données valide : DIGITAL
F
Heures
Mins.
Secs.
1/10Se
Les champs Heures (heures), Mins. (minutes), Secs. (secondes) et 1/10Se (dixièmes
de seconde) définissent l’intervalle de temps au cours duquel un événement doit se
produire. Si ces champs sont laissés vides, le Gestionnaire de Temps renvoie 0
comme valeur par défaut.
Nota : Selon l’intervalle de temps précisé, le Gestionnaire de Temps démarre à minuit ou au
démarrage du système. Si l’intervalle est un multiple de 24 heures (86 400 secondes, ou 1 440
minutes), le Gestionnaire fonctionne comme s’il avait démarré à minuit. Dans le cas contraire,
il démarre à la mise en route du système.
G
7
H
7/9
CH07/TIMER Page 10 Dimanche 7 Janvier 1996 16:19
A
B
Conventions à suivre :
Heures (facultatif) : durée en heures de l’intervalle de temps. Exemple : toutes les 2
heures (2), toutes les 3 heures (3), etc.
Mins. (facultatif) : durée en minutes de l’intervalle de temps. Exemple : toutes les 5
minutes (5), toutes les 10 minutes (10), etc.
Secs. (facultatif) : durée en secondes de l’intervalle de temps. Exemple : chaque
seconde (1), toutes les 7 secondes (7), etc.
1/10Se (facultatif) : durée en dixièmes de secondes du temps. Exemple : chaque
dixième de seconde (1), chaque demi-seconde (5), etc.
C
Entrées valides :
Heures :
Mins :
Secs :
1/10Se :
de 1 à 23
de 1à 60
de 1 à 59
de 1 à 9
Après avoir précisé toutes les informations, le panneau Information Gestionnaire de
Temps doit ressembler à l’exemple suivant :
D
E
F
G
7
H
Dans cet exemple, les flags de changement d’état du tag sec5 sont forcés à 1 toutes
les 5 secondes, précisément lorsque le tag réservé « analog » A_SEC est égal à
0,5,10,15 ... 55. Ce gestionnaire fonctionne comme s’il avait été lancé à minuit. De ce
fait, si le système démarre à 9 heures 39 minutes et 18 secondes, les flags de
changement d’état du tag sec5 seront d’abord forcés à 2 secondes, afin de renvoyer
9 heures 39 minutes et 20 secondes, et à 5 secondes ensuite.
Les flags de changement d’état du tag sec30 sont forcés à 1 toutes les 30 secondes,
lorsque A_SEC est égal à 0 et 30. Ce gestionnaire fonctionne comme s’il avait été
lancé à minuit.
Les flags de changement d’état du tag min7 sont forcés à 1 toutes les 7 minutes après
le démarrage du système, car 1440 n’est pas divisible par 7.
Les flags de changement d’état du tag min20 sont forcés à 1 toutes les heures, toutes
les 20 minutes suivant l’heure et toutes les 40 minutes suivant l’heure.
Les flags de changement d’état du tag rapport1 sont forcés à 1 toutes les heures et
17 minutes, après le démarrage du système.
Les flags de changement d’état du tag heure8 sont forcés à 1 trois fois par jour : à 8
heures, à 16 heures et à minuit, indépendamment de l’heure de démarrage du système.
7/10
CH07/TIMER Page 11 Dimanche 7 Janvier 1996 16:19
Gestionnaire d’Evénements et de Temps
7
A
Lorsque les gestionnaires de temps sont utilisés pour lancer d’autres tâches, comme
la lecture de fichiers PCL ou la génération de rapports, utilisez les flags de changement
d’état associés à ces gestionnaires.
B
C
D
E
F
G
7
H
7/11
CH07/TIMER Page 12 Dimanche 7 Janvier 1996 16:19
A
B
C
D
E
F
G
7
H
7/12
A
Compteurs Programmables
Chapitre 8
B
Sous-chapitre
Page
8.1
Principes d’utilisation
8/3
8.2
Configuration de la tâche Compteurs Programmables
8/5
Ce chapitre se termine à la page
C
8/10
D
E
F
G
H
8/1
8
A
B
Sub-section
C
D
E
F
G
H
8
8/2
Page
CH08/COUNTERS Page 3 Jeudi 11 Janvier 1996 8:24
Compteurs Programmables
8
Utilisez la tâche Compteurs Programmables afin de fournir un comptage par unité de
temps et des délais d’événement, comme pour définir le déclenchement du déverrouillage d’une porte et spécifier un délai avant que la porte ne se reverrouille.
Un compteur programmable est un groupe de tags dont les valeurs travaillent ensemble pour exécuter un comptage. Les commandes des compteurs programmables
peuvent être utilisées pour fournir des commandes à des programmes Maths et
Logique ou à d’autres tâches MONITOR 77/2, ou pour déclencher des programmes
Maths et Logique.
Il n’y a pas de limite, hormis la capacité mémoire disponible, au nombre de compteurs
programmables pouvant être définis.
Nota : L’utilisation de compteurs programmables exige une connaissance des flags de
changement d’état. Pour cela, reportez-vous au chapitre 2, « Concepts ».
8.1
A
B
C
Principes d’utilisation
Un compteur programmable est un groupe de tags dont les composants travaillent
ensemble pour exécuter un comptage. Chaque compteur programmable se compose
de certains ou de tous les tags et valeurs « analog » et « digital » suivants :
Tags :
• Activation — déclenche le comptage
• Déclencheur Incrément — déclenche l’incrémentation
• Déclencheur Décrément — déclenche la décrémentation
• Remise à zéro — réinitialise la valeur comptée
• Sortie Positive — contient la valeur 1 (ON) lorsque la limite de comptage a été atteinte
• Sortie Négative — contient la valeur 0 (OFF) lorsque la limite de comptage a été
atteinte
• Valeur Courante — indique la valeur courante du comptage
Valeurs « analog » et « digital » :
• Valeur Initiale— valeur « analog » spécifiant la valeur initiale.
• Valeur Incrément — valeur « analog » spécifiant la valeur d’incrément ou de décrément de chaque comptage.
• Valeur Terminale — valeur « analog » spécifiant la limite de comptage.
• Remise à zéro automatique — valeur « digital » réinitialisant le comptage lorsque la
valeur terminale est atteinte.
Le comptage commence lorsqu’une autre tâche de MONITOR 77/2, Maths et Logique
ou EDI, écrit un 1 (ON) dans le tag Déclencheur Incrément. La tâche Compteurs
Programmables commence et déplace la Valeur Courante vers la Valeur Terminale
en fonction de la Valeur Incrément. Si la Valeur Initiale est inférieure à la Valeur
Terminale, l’Incrément est ajouté à la Valeur Courante. Si la Valeur Initiale est
supérieure à la Valeur Terminale, l’Incrément est ajouté à la Valeur Courante. Pour
mieux comprendre, reportez-vous à l’exemple de comptage suivant.
8/3
D
E
F
G
H
8
CH08/COUNTERS Page 4 Jeudi 11 Janvier 1996 8:24
A
B
C
D
E
F
Exemple
Dans cet exemple, le comptage est déclenché pour compter des bouteilles (20 par
caisse). La Valeur Initiale (début du comptage) est 0 ; la Valeur Terminale (limite de
comptage) pour le nombre de bouteilles par caisse est 20. La Valeur Increment est 1
et représente une bouteille. Lorsque le comptage démarre, chaque bouteille fait
augmenter le compte courant de bouteilles (le nombre de départ étant de 0 dans la
caisse) de 1 jusqu’à ce que la caisse contienne 20 bouteilles (la Valeur Courante atteint
alors la Valeur Terminale : 20).
Lorsque la caisse contient 20 bouteilles (soit lorsque la Valeur Courante atteint la
Valeur Terminale), la tâche Compteurs Programmables indique que la caisse est pleine
en forçant l’écriture de 1 (ON) dans le tag Sortie Positive et de 0 (OFF) dans le tag
Sortie Négative. A ce stade, si Remise à zéro Automatique = YES, la Valeur Courante
est remise à 0 (Valeur Initiale) et le comptage peut reprendre. Si Remise à zéro
Automatique = NO, la Valeur Courante reste à 30 (Valeur Terminale), jusqu’à ce qu’une
autre tâche écrive un (ON) dans le tag de remise à zéro, indiquant ainsi que le
comptage peut recommencer. Le comptage ne se poursuit pas au-delà de 20 (Valeur
Terminale). Chaque fois que le comptage des bouteilles atteint 20 (Valeur Terminale),
la tâche Compteurs Programmables force à nouveau l’écriture de 1 (ON) et de 0 (OFF)
respectivement dans les tags Sortie Positive et Négative. Lorsque Remise à zéro
Automatique = YES, ou lorsque le tag Remise à zéro est déclenché, le comptage de
bouteilles est réinitialisé à 0 (Valeur Initiale), prêt pour une nouvelle procédure.
Une autre tâche, EDI ou Maths et Logique, peut être configurée pour réagir à une
déviation (comme, par exemple, une bouteille défectueuse) pendant le comptage. Pour
ajuster le comptage, la tâche écrit un 1 (ON) dans le tag Déclencheur Décrément afin
que la Valeur Courante diminue de la Valeur d’Incrément vers la Valeur Initiale.
Si, par exemple, en cours de comptage, une bouteille défectueuse est comptée sans
être emballée dans la caisse, la tâche EDI ou Maths et Logique soustrait cette bouteille
du compte total en écrivant un 1 (ON) dans le tag Déclencheur Décrément afin que la
Valeur Courante diminue de la Valeur d’Incrément (1 dans cet exemple) vers la Valeur
Initiale (0 dans cet exemple).
Six bouteilles ont été comptées et emballées dans la caisse. La tâche Compteurs
Programmables compte la septième bouteille, mais celle-ci est défectueuse, aussi
n’est-elle pas mise dans la caisse. La tâche EDI ou Maths et Logique soustrait donc
cette bouteille du total en écrivant un 1 (ON) dans le tag Déclencheur Décrément. La
Valeur Courante passe alors de 7 à 6.
G
Si toutes les bouteilles comptées sont défectueuses et ne sont donc pas emballées,
la tâche EDI ou Maths et Logique les soustrait du total en faisant diminuer la Valeur
Courante jusqu’à ce qu’elle corresponde à la Valeur Initiale (0 dans cet exemple). Bien
que le comptage des bouteilles soit maintenant égal à 0, les tags de sortie n’ont pas
été affectés et l’opération de comptage courant se poursuit jusqu’à ce que la caisse
contienne 20 bouteilles.
H
8
8/4
CH08/COUNTERS Page 5 Jeudi 11 Janvier 1996 8:24
Compteurs Programmables
8.2
8
A
Configuration de la tâche Compteurs Programmables
La tâche Compteurs Programmables établit des paramètres pour le départ, l’exécution
et la conclusion de l’activité de comptage. Pour obtenir une description générale de
l’édition de la table de configuration, reportez-vous au Manuel Premier Contact.
La tâche Compteurs Programmables utilise le domaine Shared ou User. Nous vous
recommandons d’utiliser le domaine Shared, à moins que les compteurs ne doivent
être propres à chaque utilisateur dans le cadre de l’application. Avant d’accéder et de
configurer la tâche Compteurs Programmables, sélectionnez le domaine souhaité
dans le panneau Sélection Domaine du Menu Principal.
Dans le Menu Principal, sélectionnez Compteurs Programmables. Le panneau
Information Compteurs Programmables s’affiche. Ce panneau contient 11 champs
dont quatre visibles. Appuyez sur la touche de tabulation pour afficher les autres
champs.
B
C
D
E
Précisez les informations suivantes :
Activation
(Facultatif). Nom d’un tag activant (déclenchant) le comptage. Si ce champ reste
vide, le comptage est toujours activé. Lorsque la valeur d’Activation est forcée à 1
(ON), le comptage a lieu. Si la valeur d’Activation est forcée à 0 (OFF), il n’a pas lieu.
Entrée valide :
F
Nom de tag standard
Type de donnée valide : DIGITAL
Déclencheur Incrément
(Facultatif) Nom d’un tag faisant progresser la Valeur Courante vers la Valeur
Terminale (limite du comptage). Lorsqu’un 1 (ON) s’inscrit dans le tag Déclencheur
Incrément, la Valeur Courante s’accroît de la valeur précisée dans le tag Valeur
Incrément, décrite ci-dessous. Si la Valeur Initiale est inférieure à la Valeur Terminale,
la Valeur Incrément s’ajoute à la Valeur Courante. Si elle est supérieure, la Valeur
Incrément est retranchée de la Valeur Courante.
Nota : Au moins un type d’horologe doit être défini ; c’est-à-dire qu’une entrée doit être effectuée
soit dans le champ Déclencheur Incrément, soit dans le champ Déclencheur Décrément.
8/5
G
H
8
CH08/COUNTERS Page 6 Jeudi 11 Janvier 1996 8:24
A
Entrée valide :
Nom de tag standard
Type de donnée valide : DIGITAL
B
C
Déclencheur Décrément
(Facultatif) Nom d’un tag faisant progresser la Valeur Courante vers la Valeur Initiale.
Lorsqu’un 1 (ON) s’inscrit dans le tag Déclencheur Décrément, la Valeur Courante
diminue de la valeur précisée dans le tag Valeur Incrément. Si la Valeur Initiale est
inférieure à la Valeur Terminale, la Valeur Incrément est retranchée de la Valeur
Courante. Si elle est supérieure, la Valeur Incrément s’ajoute à la Valeur Courante.
La Valeur Courante ne va pas au-delà de la Valeur Initiale et les Sorties Positive/
Négative ne sont pas déclenchées lorsque la Valeur Initiale est atteinte.
Nota : Au moins un type d’horologe doit être défini ; c’est-à-dire qu’une entrée doit être effectuée
soit dans le champ Déclencheur Incrément, soit dans le champ Déclencheur Décrément.
Entrée valide :
Nom de tag standard
Type de donnée valide : DIGITAL
D
Remise à zéro
(Facultatif) Nom d’un tag réinitialisant la Valeur Courante à la Valeur Initiale chaque
fois qu’un 1 (ON) y est inscrit. Chaque fois que l’écriture d’un 1 (ON) est forcée dans
le tag Remise à zéro, l’écriture d’un 0 (OFF) est forcée dans le tag Sortie Positive et
un 1 (ON) s’inscrit dans le tag Sortie Négative.
Entrée valide :
Nom de tag standard
Type de donnée valide : DIGITAL
E
Sortie Positive
(Facultatif) Nom d’un tag dans lequel s’inscrit un 1 (ON) chaque fois que la Valeur
Courante atteint la Valeur Terminale. La valeur du tag Sortie Positive reste à 1 (ON)
jusqu’à l’écriture d’un 1 (ON) dans le tag Remise à zéro.
Entrée valide :
F
Nom de tag standard
Type de donnée valide : DIGITAL
Sortie Negative
(Facultatif) Nom d’un tag dans lequel s’inscrit un 0 (OFF) chaque fois que la Valeur
Courante atteint la Valeur Terminale. La valeur du tag Sortie Positive reste à 0 (OFF)
jusqu’à l’écriture d’un 1 (ON) dans le tag Remise à zéro.
Entrée valide :
G
Nom de tag standard
Type de donnée valide : DIGITAL
Valeur Courante
Nom d’un tag contenant la valeur courante du compteur. Cette valeur se situe toujours
entre la Valeur Initiale et la Valeur Terminale.
H
8
8/6
CH08/COUNTERS Page 7 Jeudi 11 Janvier 1996 8:24
Compteurs Programmables
Entrée valide :
8
A
Nom de tag standard
Type de donnée valide : ANALOG
Valeur Initiale
Valeur de départ d’un comptage. Cette valeur numérique est écrite dans le tag Valeur
Courante lorsque la valeur de le tag Remise à zéro est forcée à 1 (ON).
Entrée valide :
B
Tout nombre de -9 999 à 32 767 (valeur par défaut = 0)
Valeur Incrément
Valeur numérique combinée à la Valeur Courante lorsque le tag Déclencheur
Incrément/Décrément est déclenché.
Entrée valide :
C
Tout nombre de 0 à 32 767 (valeur par défaut= 1)
Valeur Terminale
(Facultatif) Valeur numérique précisant une limite pour l’opération de comptage.
Lorsque la Valeur Courante est égale à la Valeur Terminale, le comptage cesse et
les Sorties Positive et Négative sont déclenchées. Le comptage reste désactivé
jusqu’au déclenchement du tag Remise à zéro. Toutefois, si la Remise à zéro
Automatique est définie, une remise à zéro est exécutée immédiatement après le
déclenchement des Sorties Positive et Négative.
Entrée valide :
D
Tout nombre de -9 999 à 32 767
Remise à zéro automatique
(Facultatif). Indique qu’une remise à zéro doit être exécutée chaque fois que la Valeur
Terminale est atteinte.
Entrées valides :
E
Descriptions :
YES (valeur par défaut)Une remise à zéro s’exécute chaque fois que la Valeur
Terminale est atteinte.
NO
La Valeur Courante reste égale à la Valeur Terminale,
jusqu’au déclenchement de la remise à zéro.
Après avoir précisé toutes les informations, le panneau doit ressembler aux exemples
suivants :
F
G
H
8/7
8
CH08/COUNTERS Page 8 Jeudi 11 Janvier 1996 8:24
A
B
C
D
E
F
Dans le premier exemple (première ligne du panneau), le compteur, grâce à une
procédure Maths et Logique sauvegardant le comptage et réinitialisant le compteur,
compte le nombre de bouteilles emballées par minute. Le champ Activation étant laissé
vide, le comptage est toujours activé. Chaque fois qu’une bouteille est emballée, un 1
(ON) s’inscrit dans le tag Déclencheur Incrément btl_upclock. La tâche Compteurs
Programmables augmente la Valeur Courante (btl_count) de 1. Chaque minute,
MONITOR 77/2 déclenche une procédure Maths et Logique afin d’enregistrer la Valeur
Courante et de déclencher la remise à zéro (btl_clear) réinitialisant le comptage pour
la minute suivante.
G
H
8
8/8
CH08/COUNTERS Page 9 Jeudi 11 Janvier 1996 8:24
8
A
Dans le deuxième exemple (deuxième ligne du panneau), le compteur est utilisé
pour créer un délai de une minute pour un événement du type « capsulage de
bouteille ». Le champ Activation étant laissé vide, le comptage est toujours activé.
Lorsque la valeur de sec1 devient 1 (ON), la tâche Compteurs Programmables augmente de 1 la Valeur Courante (min_delay) 1. La tâche continue à accroître cette
valeur une fois par seconde jusqu’à ce que la Valeur Courante corresponde à la
Valeur Terminale : 60. A ce moment-là, le comptage s’arrête et la tâche Compteurs
Programmables écrit un 1 (ON) dans le tag Sortie Positive min_end, indiquant la fin
du délai d’une minute. D’autres tâches MONITOR 77/2 peuvent surveiller le tag
min_end afin qu’il déclenche une autre opération et qu’il écrive un 1 (ON) dans le
tag Remise à zéro (min_start) pour réinitialiser le comptage.
B
Compteurs Programmables
C
D
E
F
G
H
8/9
8
CH08/COUNTERS Page 10 Jeudi 11 Janvier 1996 8:24
A
B
C
D
E
F
G
H
8
8/10
A
Maths et Logique
Chapitre 9
9
B
Sous-chapitre
Page
9.1
Principes d’utilisation
9.2
Création de programmes
9.2-1 Configuration des tables Maths et Logique
9.2-2 Configuration de la table Maths et Logique Variables
9.2-3 Configuration de la table Maths et Logique Déclencheurs
9.2-4 Configuration de la table Maths et Logique Procédures
9.2-5 Mots-clés de procédure
9.2-6 Structure
9.2-7 Fichiers de programmes
9/5
9/5
9/6
9/8
9/10
9/15
9/22
9/51
9.3
Exécution de programmes en mode interprété
9/53
9.4
Exécution de programmes en mode compilé
9.4-1 Exigences CML
9.4-2 Entrée de CML dans la table de configuration du système
9.4-3 Exécution de CML
9.4-4 Avantages de l’utilisation de CML
9.4-5 Fonctionnement de CML
9.4-6 Makefiles
9.4-7 Edition du fichier CML.MAK
9.4-8 Appel de code C
9/53
9/54
9/54
9/55
9/56
9/57
9/60
9/60
9/61
Remarques techniques
9.5-1 Appel de procédures et de fonctions
9.5-2 Procédures locales
9.5-3 Fonctions de bibliothèque
9.5-4 Appel de fonctions opérant sur des ID de tag (CML seulement)
9/65
9/65
9/65
9/66
9/70
9.5
Remarques sur le système d’exploitation pour
les utilisateurs d’OS/2
Ce chapitre se termine à la page
9/3
C
D
E
F
G
9.6
9/72
9/76
9/1
H
A
9
B
Sub-section
C
D
E
F
G
H
9/2
Page
CH09/MATH&LOG Page 3 Jeudi 11 Janvier 1996 9:12
Maths et Logique
9
La tâche Maths et Logique de MONITOR 77/2 exécute des calculs et effectue des
comparaisons logiques, à l’aide de nombreuses fonctions faisant appel à divers
langages de programmation structurés.
Elle met à la disposition de l’utilisateur les fonctions suivantes :
• gestion mathématiques et logique de programmes interprétés et compilés (IML et
CML),
• utilisation d’une syntaxe structurée, similaire au BASIC,
• support de structures de blocs, de boucles et de fonctions mathématiques pouvant
être appelées,
• support de conversion automatique de types de données,
• gestion d’ensembles multidimensionnels,
• exécution en tâche de fond ; aucune intervention de l’opérateur n’est nécessaire en
mode exécution.
9.1
A
9
B
C
D
Principes d’utilisation
La tâche Maths et Logique exécute des calculs et des opérations logiques sur des
valeurs de la base de données temps réel de MONITOR 77/2. Ces opérations
comprennent les comparaisons entre deux valeurs stockées dans des tags et le
paramétrage de la valeur d’un tag en fonction du choix de l’opérateur en cours
d’exploitation.
L’application MONITOR 77/2 classique s’appuie sur la tâche Maths et Logique pour
exécuter la plupart de ses fonctions. Cette tâche est le « ciment » liant diverses tâches
MONITOR 77/2 et satisfaisant les autres exigences non directement traitées par
celles-ci. Elle est utilisée dans des applications en relation avec des fonctions du type
changement d’échelle d’entrée, contrôle de lot et de modifications d’écran, validation
de commandes d’opérateur et d’activation de boutons.
La tâche Maths et Logique exécute des procédures écrites par l’utilisateur. Celles-ci
sont des instructions logiquement groupées et organisées avec un seul chemin
d’exécution continu, ou contrôle de flux entre les points de décision. Généralement,
vous analysez les opérations nécessaires pour l’application puis organisez les opérations pour chaque action en une ou plusieurs procédures. Celles-ci peuvent être écrites
de manière à ce qu’en mode exécution elles soient déclenchées en réponse aux
modifications de la base de données temps réel ou exécutées directement au sein
même d’une autre procédure Maths et Logique.
Les procédures sont intégrées dans des fichiers de programmes pouvant être édités
comme de simples fichiers-textes. Un fichier de programmes (.PRG) peut contenir
plusieurs procédures distinctes pouvant faire référence l’une à l’autre ou se rappeler.
Chaque procédure Maths et Logique peut être configurée de façon à pouvoir s’exécuter
dans un des deux modes suivants :
E
F
G
H
9/3
CH09/MATH&LOG Page 4 Jeudi 11 Janvier 1996 9:12
A
9
B
C
D
Interprété
Pour exécuter une procédure en mode interprété, la tâche Maths et Logique
commence par charger le fichier de programmes en mémoire. Après le chargement
et la validation de la procédure, la tâche Maths et Logique attend les modifications
de valeur des tags déclencheurs de la base de données temps réel. Chaque
déclencheur est associé à une procédure à exécuter. La tâche Maths et Logique
détermine la procédure appropriée, puis commence à interpréter et à exécuter les
instructions de cette procédure ; d’où le nom de Maths et Logique Interprétées.
Chaque fois que la tâche Maths et Logique exécute une procédure interprétée, elle
doit interpréter les instructions de la procédure afin de déterminer les actions à
exécuter.
Compilé
La tâche Maths et Logique Compilées est une tâche d’exploitation. Pour exécuter
une procédure en mode compilé, la tâche Maths et Logique Compilées traduit le
fichier de programmes en code source C afin de créer un fichier exécutable binaire
pour la plate-forme sur laquelle l’application est développée. Une application
MONITOR 77/2 comprend deux domaines (User et Shared) et chacun contient son
propre ensemble de tâches et de données. La tâche Maths et Logique Compilées
crée donc deux fichiers exécutables : un pour chaque domaine de l’application. Ces
fichiers exécutables effectuent les mêmes actions décrites dans le fichier de
programmes lorsque les tags déclencheurs associés sont définis. La tâche Maths
et Logique Compilées permet une exécution plus rapide et améliore ainsi les
performances, en particulier dans les applications de moyenne ou grande importance.
E
F
G
H
9/4
CH09/MATH&LOG Page 5 Jeudi 11 Janvier 1996 9:12
Maths et Logique
9.2
9
A
9
Création de programmes
Afin d’utiliser la tâche use Maths et Logique, vous devez d’abord créer un programme
Maths et Logique. Cette section décrit le mode de configuration des tables Maths et
Logique et discute des mots-clés de procédure et de la structure d’un programme
Maths et Logique.
9.2-1 Configuration des tables Maths et Logique
Utilisez les tables de configuration Maths et Logique afin de définir des variables
utilisées par la tâche, d’indiquer à la tâche où sont stockés vos programmes et de
signaler à la tâche le moment où il faut les appeler. Le nombre de tags, de déclencheurs
et de programmes pouvant être défini n’est limité que par la capacité de mémoire
disponible. Lors de l’exécution de la tâche Maths et Logique en mode compilé, le
compilateur utilisé peut imposer des limitations supplémentaires. Pour plus d’informations sur ce sujet, reportez-vous à la documentation fournie avec ce compilateur.
La tâche Maths et Logique peut fonctionner dans le domaine Shared ou User. Sauf
dans les cas où toutes les tâches doivent se partager les mêmes données Maths et
Logique, nous recommandons le domaine User de la tâche Maths et Logique afin
d’empêcher toute interférence imprévue entre les tâches. Avant d’accéder aux tables
Maths et Logique, sélectionnez donc le domaine User dans la boîte de dialogue
Sélection Domaine du Gestionnaire de configuration. La sélection d’un domaine
différent pour la tâche après que celle-ci a été configurée (sans effectuer de modifications de support dans l’application) peut entraîner un comportement imprévisible du
système.
Pour créer un programme Maths et Logique, vous devez configurer les trois tables
suivantes :
• Maths et Logique Variables : Dans la table Maths et Logique Variables, vous
définissez les tags que la tâche Maths et Logique va lire ou écrire. Un tag doit être
défini avant d’être utilisé dans une procédure, sinon la tâche ne valide pas cette
dernière (le tag est considéré comme une variable indéfinie). Définissez les tags
référencés dans chaque procédure dans un fichier de programmes en entrant leur
nom de tag dans cette table comportant un panneau : Information Variables Maths
et Logique.
• Maths et Logique Déclencheurs : Dans la table Maths et Logique Déclencheurs,
vous définissez les tags utilisés pour déclencher les procédures Maths et Logique à
exécuter. Pour chaque tag déclencheur défini, vous entrez la procédure associée
que le tag en question doit déclencher. Cette table comprend un panneau : Information Déclencheurs Maths et Logique.
• Maths et Logique Procédures : Cette table se compose d’un panneau de configuration de forme libre utilisé pour écrire les procédures Maths et Logique requises
par l’application. Chaque fichier de programmes doit porter exactement le même nom
que celui figurant dans le panneau Information Déclencheurs Maths et Logique, avec
l’extension .PRG. Après avoir écrit une procédure et l’avoir sauvegardée dans un
fichier de programmes, vous pouvez la modifier dans ce même panneau.
B
C
D
E
F
G
H
9/5
CH09/MATH&LOG Page 6 Jeudi 11 Janvier 1996 9:12
A
9
B
C
D
Les tags utilisés dans les procédures Maths et Logique doivent tout d’abord être définis
dans la table Maths et Logique Variables. Toute procédure Maths et Logique peut y
accéder ; ils ont donc une portée « globale ». (Notez que les tags ne sont pas identiques
aux variables globales, qui sont déclarées dans des fichiers de programmes et utilisées
seulement au sein des procédures.
Les variables et le concept de portée sont évoqués dans la section « Déclarations »).
Si une procédure Maths et Logique est déclenchée par un tag, le nom de celui-ci doit
être entré dans la table Maths et Logique Déclencheurs afin de permettre le chargement et l’exécution de la procédure.
Complétez les tables de configuration dans l’ordre suivant.
Nota : Les versions précédentes de la tâche Maths et Logique n’opéraient qu’en mode IML.
Afin de mettre à jour les versions précédentes des tables de configuration Maths et Logique,
exécutez l’utilitaire FLCONV.
9.2-2 Configuration de la table Maths et Logique Variables
Pour configurer la table Maths et Logique Variables, procédez comme suit :
1. Dans le Menu Principal, sélectionnez Maths et Logique Variables. Le panneau
Information Maths et Logique Variables s’affiche :
E
F
2. Ce panneau contient 3 champs, tous visibles. Pour le configurer, entrez le nom de
chaque tag à utiliser dans votre programme :
Nom Tag
G
Nom d’un tag à utiliser dans une procédure Maths et Logique. Si ce tag est un tableau,
spécifiez 0 pour chacune de ses dimensions en entrant son nom. (Exemple :
batch[0][0]). Dans le champ Dimension de la boîte de dialogue Définition Tag,
précisez le nombre tags pour chaque dimension du tableau.
Nota : N’utilisez pas de Mots-clés Réservés Maths et Logique comme nom de tag.
H
9/6
CH09/MATH&LOG Page 7 Jeudi 11 Janvier 1996 9:12
Maths et Logique
Entrée valide :
9
A
9
Nom de tag standard
Type de donnée valide : DIGITAL
ANALOG (nombre entier court)
FLOAT (type « floating-point » double précision)
LONGANA (« long analog »)
MESSAGE
B
Type Tag
(Affichage seulement) Type de données, sélectionné dans la boîte de dialogue
Définition Tag, du tag entré dans le champ Nom Tag.
Description Tag
(Affichage seulement) Description du tag entré dans le champ Nom Tag, si elle a été
précisée dans la boîte de dialogue boîte de dialogue Définition Tag.
C
3. Pour sauvegarder les informations et revenir au Menu Principal, sélectionnez
Entrée.
Exemple de configuration
La configuration achevée, le panneau doit ressembler à l’exemple ci-dessous :
D
E
Dans cet exemple, la tâche Maths et Logique a été configurée pour accéder aux tags
« analog » lastcar et tempset et au tag « long analog » temp pour des valeurs à utiliser
dans ses calculs. Les types et descriptions de tag s’affichent dans le panneau lorsque
vous sélectionnez Entrée. Après avoir rempli la zone visible du panneau et sélectionné
Entrée, enregistrant ainsi les entrées dans le système, appuyez sur la touche Page
Suiv afin d’accéder aux lignes supplémentaires de saisie de données.
F
G
H
9/7
CH09/MATH&LOG Page 8 Jeudi 11 Janvier 1996 9:12
A
9
B
9.2-3 Configuration de la table Maths et Logique Déclencheurs
Pour configurer la table Maths et Logique Déclencheurs, procédez comme suit :
1. Dans le Menu Principal, sélectionnez Maths et Logique Déclencheurs. Le
panneau Information Déclencheurs Maths et Logique s’affiche :
C
D
E
2. Ce panneau contient 4 champs, tous visibles.
La table Maths et Logique Déclencheurs définit le tag déclencheur de chaque
procédure Maths et Logique. Ne définissez pas plusieurs tags déclencheurs dans
chaque procédure afin d’éviter que le système ne génère une erreur « définition
multiple ». Si une procédure ou un fichier de programmes doit être chargé, sans
toutefois disposer du tag déclencheur associé (c’est-à-dire qu’il est invoqué directement à partir d’autres programmes définis et chargés par l’utilisateur), précisez le
nom de la procédure principale de ce fichier sur une ligne distincte et laissez le
champ Tag Déclencheur vide.
Pour configurer ce panneau, précisez les informations suivantes :
Tag Déclencheur
F
Nom de tag d’un tag dont la valeur peut déclencher une procédure Maths et Logique.
La procédure associée est exécutée soit lorsque la valeur de ce tag est forcée à 1
(si le tag est « digital ») soit lorsque la valeur du tag change (pour tous les autres
types de données).
Entrée valide :
Nom de tag standard
Type de donnée valide : DIGITAL
ANALOG
FLOAT
LONGANA
MESSAGE
G
H
9/8
CH09/MATH&LOG Page 9 Jeudi 11 Janvier 1996 9:12
Maths et Logique
9
9
Procédure
Nom de procédure unique (exactement tel qu’entré dans l’instruction PROC) de la
procédure Maths et Logique devant être déclenchée par le tag défini dans le champ
Tag Déclencheur ci-dessus.
Entrée valide :
A
Nom alphanumérique de procédure composé 16 caractères au
maximum. Les noms de procédure de 8 caractères sont les
plus transpor-tables.
Nota : Les noms de procédure ne peuvent pas indifféremment être écrits en majuscules ou en
minuscules, contrairement au nom des fichiers de programmes dans lesquelles les procédures
résident.
Ne donnez pas à une procédure le même nom qu’un tag ; n’utilisez pas non plus le même nom
pour deux procédures, même si celles-ci figurent dans différents domaines. Si l’une de ces
deux erreurs existe, la tâche Maths et Logique ne peut pas lancer la ou les procédure(s).
B
C
Mode
Mode dans lequel la tâche Maths et Logique va opérer.
Entrées valides :
Descriptions :
Interpreted (valeur par défaut) La tâche Maths et Logique charge en mémoire au
démarrage le fichier .PRG assocé à la procédure.
Chaque fois que la
INTERPRETED
procédure est exécutée, la tâche en interprète les
instructions, puis effectue les actions
interpreted
requises.
Compiled
COMPILED
compiled
La tâche Maths et Logique traduit le fichier .PRG
associé en code source C dans un fichier .C. Le
fichier .PRG original demeure inchangé. Le fichier
.C est alors compilé et lié à MONITOR 77/2 et
aux bibliothèques fournies par le développeur afin
de créer la tâche d’exploitation Maths et Logique
Compilées.
D
E
F
Description
Description de l’usage à faire du tag spécifié dans le champ Tag Déclencheur.
Entrée valide :
Chaîne alphanumérique de 80 caractères au maximum.
3. Pour sauvegarder les informations et revenir au Menu Principal, sélectionnez
Entrée.
G
H
9/9
CH09/MATH&LOG Page 10 Jeudi 11 Janvier 1996 9:12
A
9
Exemple de configuration
Après avoir précisé toutes les informations, le panneau doit ressembler à l’exemple
suivant :
B
C
D
E
Dans cet exemple, la procédure Maths et Logique SETTEMP s’exécute en mode
interprété durant l’exploitation et la procédure PID est compilée en mode exécution.
Lorsque la valeur du tag déclencheur SEC1 est forcée à 1 (ON), la tâche Maths et
Logique exécute SETTEMP. Lorsque la valeur du tag déclencheur SEC5 est forcée à
1 (ON), la tâche Maths et Logique exécute le fichier exécutable pour la procédure PID.
9.2-4 Configuration de la table Maths et Logique Procédures
Pour configurer la table Maths et Logique Procédures, procédez comme suit :
1. Dans le Menu Principal, sélectionnez Maths et Logique Procédures. La boîte de
dialogue Sélectionnez un fichier à éditer s’affiche :
F
G
H
9/10
CH09/MATH&LOG Page 11 Jeudi 11 Janvier 1996 9:12
9
A
2. Sélectionnez un programme à éditer ou entrez le nom d’un programme à créer.
Dans cet exemple, le nom de programme SETTEMP a été entré. Le système ajoute
automatiquement l’extension .PRG (programme).
9
Maths et Logique
3. Sélectionnez Entrée. Le panneau Procédures Maths et Logique s’affiche. Si vous
avez entré un nouveau nom de programme, le panneau est vide. Si vous avez
sélectionné un programme existant, il apparaît dans le panneau. Le programme
SETTEMP est illustré dans le panneau ci-dessous :
B
C
D
Le fichier de programmes SETTEMP contient une procédure nommée SETTEMP.
Les tags tempset et temp ont été définis dans le panneau Information Variables
Maths et Logique. SETTEMP s’exécute lorsque la valeur du tag déclencheur SEC1
est forcée à 1 (ON). Si la valeur précisée pour tempset est supérieure à la
température courante (temp), temp s’accroît de 1 ; si elle est inférieure, temp
décroît de 1.
E
Directives en matière de procédure :
- Lancez la procédure à l’aide de l’instruction BEGIN et concluez-la par une
instruction END.
- La longueur maximum de ligne est de 80 caractères. Les lignes plus longues
peuvent entraîner des résultats de validation imprévisibles - la procédure peut être
validée même en la présence d’erreurs. La tâche Maths et Logique ne fonctionnera pas correctement pendant l’exécution d’une procédure de ce type.
- Pour chaque instruction IF, entrez une instruction ENDIF, correctement emboîtée.
- (Facultatif). Affichez tous les mots-clés, tels que IF, THEN, ELSE, et ENDIF, en
majuscules afin de les distinguer des noms de tags. (Les mots-clés, contrairement
aux noms de tags, ne font pas la distinction entre majuscules et minuscules).
4. Après avoir entré la procédure, vous devez la valider afin de vérifier les erreurs de
syntaxe. Sélectionnez Valider dans le menu Fichier. En l’absence d’erreurs, le
système n’établit pas de rapport. Dans le cas contraire, il affiche le message
suivant :
F
G
H
9/11
CH09/MATH&LOG Page 12 Jeudi 11 Janvier 1996 9:12
A
9
Annulé
Erreur validation.
B
Pour corriger les erreurs de validation, reportez-vous ci-dessous à la section
« Correction des erreurs de validation ».
5. Pour enregistrer la procédure, sélectionnez Sauvegarder dans le menu Fichier.
6. Pour sortir du panneau Procédures Maths et Logique et revenir au Menu Principal,
sélectionnez Sortie. Si vous choisissez de sortir d’une procédure contenant des
erreurs de validation, le système affiche le message suivant :
Attention
C
D
E
Erreur de validation ! Selectionnez Entrée pour confirmer la sortie.
Cet avertissement vous rappelle que des erreurs existent et que vous ne devez pas
exécuter l’application avant qu’elles ne soient corrigées. Une procédure dont la
validation comporte des erreurs n’est pas chargée en mode exécution et risque de
faire échouer la tâche Maths et Logique. Si la procédure est vide, en sortir entraîne
une erreur de validation ; toutefois, l’existence d’une procédure vide n’affecte pas
la tâche en mode exécution.
Correction des erreurs de validation
1. Dans la boîte de message Erreur validation, sélectionnez OK. Les lignes de la
procédure ne pouvant être validées par le système s’affichent en rouge et le curseur
se positionne sur la première ligne non validée.
2. Dans le menu Aide, sélectionnez Aide Erreur. Le système affiche la cause de
l’erreur pour cette ligne.
Nota : Pour obtenir une aide relative aux erreurs pour une ligne non validée, cette ligne doit
être signalée comme telle (affichage en rouge) et le curseur doit s’y trouver.
3. Après avoir corrigé une erreur, sélectionnez Valider à nouveau. Le système efface
les lignes rouges relatives à cette erreur et positionne le curseur sur l’éventuelle
ligne non validée suivante.
F
4. Répétez les étapes 2. et 3. jusqu’à ce que toutes les erreurs soient effacées.
Vous pouvez à tout moment effacer de l’écran les lignes rouges en sélectionnant
Effacer Erreur dans le menu Fichier. Toutefois, vous n’obtiendrez ainsi aucune
aide sur les erreurs.
G
H
9/12
CH09/MATH&LOG Page 13 Jeudi 11 Janvier 1996 9:12
9
A
Exemples de configuration utilisant des tableaux de tags
Cette section présente un exemple de panneaux de configuration Maths et Logique
pour une application contenant des tableaux de tags. Un exemple de panneau
Information Variables Maths et Logique figure ci-dessous :
9
Maths et Logique
B
C
Le tableau cars stocke des informations relatives aux couleurs des voitures produites
pendant l’exécution courante, 1 indiquant une voiture blanche, 3 une voiture rouge,
etc. ; le tableau errors contient des zéros dans la première colonne à moins qu’il n’y
ait un problème dans la peinture d’une voiture. Notez que les indices du tableau sont
définis à partir de zéro ; les tableaux contenant 100 tags comprennent en réalité les
tags 0 à 99. Le tag déclencheur midnight lance l’exécution de la procédure PRINTRED, ainsi que défini dans l’exemple de panneau Information Déclencheurs Maths
et Logique ci-dessous :
D
E
F
G
H
9/13
CH09/MATH&LOG Page 14 Jeudi 11 Janvier 1996 9:12
A
9
Un exemple de panneau Procédures Maths et Logiques contenant la procédure
PRINTRED figure ci-dessous :
B
C
D
E
F
G
L’exemple de procédure PRINTRED, apparaissant dans le panneau ci-dessus, est une
procédure relative à l’impression d’informations sur les voitures rouges. PRINTRED
s’exécute lorsque la valeur du tag « digital » midnight (défini dans le panneau
Information Déclencheurs Maths et Logique) est forcée à 1 (ON) à minuit chaque jour.
Le tableau cars se compose de tags dont les valeurs indiquent la couleur de la peinture
des voitures. Les couleurs de peinture disponibles sont 1 à 5. Les valeurs des tags
dans les errors (erreurs) (également définies dans le panneau Information Variables
Maths et Logique) permettent de signaler la présence d’un problème dans la peinture
de la voiture ; une valeur de 0 (OFF) indique l’absence d’erreur ; une valeur de 1 (ON)
la présence d’un problème. Dans ce dernier cas, le tableau de tags cars ne contient
pas une valeur de peinture valide en ce point du tableau.
Lorsque le tag « digital » midnight est forcé à 1 (ON), la procédure PRINTRED
déclenche la tâche Maths et Logique afin de lire les valeurs des tags de message de
la base de données temps réel dans le tableau cars. Lorsque la valeur de l’un de ces
tags de message est 3, soit la valeur de la peinture rouge, la procédure PRINTRED
demande à la tâche Gestionnaire d’Impression de MONITOR 77/2 d’imprimer l’index
dans le tableau de tags cars pour cette voiture. Si la voiture ne figure pas comme
rouge, la procédure teste la valeur de l’erreur dans le tableau et relève une erreur si
la valeur est 1 (ON). L’opérateur reçoit ainsi des informations imprimées sur toutes les
voitures de l’usine peintes en rouge chaque jour.
H
9/14
CH09/MATH&LOG Page 15 Jeudi 11 Janvier 1996 9:12
Maths et Logique
9
9.2-5 Mots-clés de procédure
Les mots-clés de procédure sont des unités semblables à des mots, reconnues par le
langage Maths et Logique. Cette section décrit les mots-clés de procédure utilisés dans
un programme Maths et Logique.
Commentaires
Les commentaires sont des parties de texte utilisées pour annoter un programme. Un
commentaire commence par le signe (#) et s’achève par la marque de fin de ligne (¶).
Les commentaires ne sont pas un code exécutable ; ils fournissent des informations
sur l’intention et la fonction de la procédure.
Ils peuvent être emboîtés. Ils peuvent être écrits sur des lignes distinctes, ou si la ligne
de code à annoter est courte, sur la même ligne que le code. Commentez toujours les
procédures personnalisées afin de vous y reporter ultérieurement. La norme en la
matière est d’un commentaire pour environ cinq lignes ; en outre, en haut d’une boucle
ou avant l’appel d’une fonction, il est bon de rappeler le raisonnement ayant permis
l’écriture de la procédure. Les commentaires sont également utiles sur les lignes de
déclaration de variable lorsque le texte contient une explication relative au mode
d’utilisation de cette variable et aux limites de valeur de celle-ci. Le programme Maths
et Logique ignore les commentaires et les lignes vierges en mode exécution.
L’exemple suivant illustre l’utilisation des commentaires :
# declare global variables
DECLARE SHORT init_flag
# decision flag
PROC example
BEGIN
DECLARE SHORT _n
# declare local variables
DECLARE SHORT tub_array[100]
# Do initialization procédure, but only once
init_flag = 0
# initially, init_flag = 0
IF NOT init_flag THEN
# Initialize database variables
pressure == 10
# force-write pressure in product tubs
tubs = 20
# number of tubs to fill
tempset = 71
# degrees Celsius; “warm”
# Set tub_array[_n] = _n for _n = 0,1,...,(tubs-1)
_n = 0# start loop index at 0
WHILE _n < tubs
tub_array[_n] = _n
_n = _n + 1
WEND
init_flag = 1
# done, so set init_flag ON
ENDIF
# Continue here with main section of procédure
#...
#...
END
# PROC EXAMPLE
A
9
B
C
D
E
F
G
H
9/15
CH09/MATH&LOG Page 16 Jeudi 11 Janvier 1996 9:12
A
9
B
Mots-clés Réservés Maths et Logique
Un mot-clé est un mot ayant une signification spéciale dans un langage de programmation particulier. Les programmes Maths et Logique se réservent un ensemble de
mots-clés. Ces derniers ayant des significations prédéterminées, ils ne peuvent pas
être utilisés comme noms de procédures, de variables locales ou globales, de constantes ou de tags de base de données dans un programme Maths et Logique.
Les mots-clés des programmes Maths et Logique ne font pas la distinction entre
majuscules et minuscules. Les programmes Maths et Logique se réservent l’usage
des mots-clés suivants :
MOTS-CLES RESERVES MATHS ET LOGIQUE
C
D
E
F
G
abs
Argcount
break
changed
ckalloc
connect
dig
doasc
doeq
doinstr
doltrim
door
dosubstr
doupper
entry
fatal
for
get_entry
ids
instr
len
long
msg
or
popstr
push
register
s2i
short_pause
status
tan
tosflp
H
9/16
add_tag
Argvect
call
char
clrstack
cos
div
doband
dogetarg
dolenstr
domod
dopow
dosys
doxor
equ
fixtype
ge
get_tag_types
in
int
line
lower
mul
pop
pow
pushdbvar
resetstack
savestr
signed
string
Task_desc
tosint
alltrim
asc
case
check_security
cml_force_math
ct_load
do
dobneg
dogetdir
dolock
domul
doprint
dotrans
else
Sortie
fl_cmlpp
getarg
goto
if
l2f
load_trig
lt
nalloc
popdbvar
print
pushflp
return
setdir
sin
struct
Task_name
toslong
ana
asm
cbegin
chk_prot_bit
cmlpp_listconst
debuge
doabs
dobor
dogetdrive
dolower
doneg
dosetdir
dotrim
end (})
exp
fl_tagname_to_id
getchng
gt
include
l2s
lock
ltrim
ne
popflp
proc
pushint
rnd
setdrive
sizeof
substr
Task_id
tosstr
and
auto
cend
chkz
cmlpp_options
declare
doadd
dochr
dogt
dolt
doneq
dosetdrive
double
endif
extern
float
getdir
i2f
init
lana
log
main
nfree
popint
process
pushlong
runtime
short
sqr
switch
then
trace
argcnt
begin ({)
cfunc
chr
continue
default
doand
dodiv
dogte
dolte
donot
dosub
dounlock
endwhile
f2s
flp
getdrive
idl
input
le
loge
mod
not
poplong
procname
pushstr
s2f
shutdown
static
system
tos
trprint
CH09/MATH&LOG Page 17 Jeudi 11 Janvier 1996 9:12
Maths et Logique
9
Les mots-clés réservés en gras-italique sont des mots-clés C réservés par le compilateur C. Les fichiers de programmes ne peuvent pas utiliser les mots-clés C car
lorsqu’un programme Maths et Logique s’exécute en mode CML, il convertit vos
programmes en code source C. D’autres mots-clés de ce type peuvent exister.
Reportez-vous au guide d’utilisation de votre compilateur C.
Le mot-clé begin est interchangeable avec l’accolade d’ouverture ({) ; le mot-clé end
avec l’accolade de fermeture (}). Utilisez le mot-clé ou l’accolade dans les programmes
Maths et Logique.
N’écrivez pas de procédures utilisant ces mots-clés sous forme de noms car elles
risqueraient de ne plus être compatibles avec des versions ultérieures des programmes Maths et Logique et d’entraîner un comportement imprévisible du système
durant leur exécution.
Constantes
Une constante est une valeur numérique ou formée de caractères ne variant pas durant
l’exécution d’un programme. Les constantes peuvent être utilisées partout où un chiffre
peut être utilisé dans un calcul ; elles sont plus rapides que les variables dans les
calculs.
Les constantes sont particulièrement utiles dans les applications où la valeur limite
d’une boucle ou d’un tableau doit être modifiée. Lorsque la constante est modifiée, sa
valeur ne peut varier qu’en un seul endroit de l’application.
Si, par exemple, une usine passe de trois bacs de séchage à cinq et que la constante
BED_MAX est utilisée comme :
- un index de boucle pour positionner les opérations dans les groupes de bacs,
- un index de tableau pour le tableau contenant les informations relatives à chaque
bac et
- un facteur de limitation du nombre de bacs testés,
BED_MAX peut alors être modifié et passer d’une valeur de trois à une valeur de cinq,
évitant ainsi des opérations de recherche-remplacement de grande envergure sur des
valeurs permanentes.
Trois types de constantes sont évoqués dans la section suivante :
• symbolique
• numérique
• chaîne
Constantes symboliques
Une constante symbolique est le nom que vous définissez afin de to représenter une
valeur numérique connue unique. Définissez une constante symbolique à l’aide de l’un
des formats suivants :
CONST name value
A
9
B
C
D
E
F
G
ou
CONST name=value
Le signe égal (=) est facultatif.
H
9/17
CH09/MATH&LOG Page 18 Jeudi 11 Janvier 1996 9:12
A
9
B
C
D
E
Pour définir, par exemple, une constante symbolique PI afin de représenter la valeur
3.14159, utilisez l’un des formats suivants :
CONST PI 3.14159
ou
CONST PI=3.14159
Utilisez la constante PI où cela s’impose, à la place d’une variable ou d’un chiffre.
Constantes numériques
Des constantes numériques peuvent être affectées à des tags « digital », « analog »,
« long analog », ou « floating-point», ainsi qu’à des variables locales numériques. Elles
peuvent être utilisées dans des expressions où une opérande numérique (argument)
est correcte, à condition qu’elles ne soient pas les « objets » d’un opérateur d’affectation.
L’objet d’une affectation est l’argument situé à gauche de l’opérateur d’affectation ; il
s’agit donc de l’argument à qui est affectée une nouvelle valeur. Les constantes ne
pouvant prendre de nouvelles valeurs, elles ne doivent jamais être placées à gauche
d’un opérateur d’affectation. Reportez-vous, page 44, à la discussion sur les instructions d’affectation.
Les programmes Maths et Logique utilise trois types de constantes numériques :
- entière
- flottante
- exponentielle
Entiers constants : Vous pouvez affecter une constante entière (nombre entier) à
des tags et à des variables locales en fonction de leurs types de données et de
l’opération. Pour un tag, son type de données doit être de ceux reconnus par
MONITOR 77/2 : « digital », « analog », ou « long analog » et sa valeur doit être un
nombre entier. Pour une variable locale, son type de données doit être l’un des types
de variables locales : « short » ou « long », et sa valeur doit être un nombre entier.
Les constantes entières peuvent être représentées en notation binaire, décimale,
octale ou hexadécimale :
F
Binaire : Chaînes de 0 et de 1 dans lesquelles les deux premiers caractères sont
soit 0b soit 0B (afin d’indiquer une représentation en base deux).
Décimale : Chaînes de tous chiffres de 0 à 9, le premier chiffre étant non-zero,
0d ou 0D (afin d’indiquer une représentation en base dix).
Octale : Chaînes de tous chiffres de 0 à 7, le premiere chiffre étant 0.
G
Hexadécimale : Chaînes contenant des combinaisons de chiffres de 0 à 9 et/ou
de caractères de A à F ou de a à f, dans lesquelles les premiers caractères sont
0x ou 0X (afin d’indiquer une représentation en base seize).
H
9/18
CH09/MATH&LOG Page 19 Jeudi 11 Janvier 1996 9:12
9
A
Pour définir, par exemple, la variable locale_length comme 28, utilisez l’une des
définitions suivantes :
9
Maths et Logique
Notation :
Binaire
Décimale
Octale
Hexadécimale
Définition :
_length = 0b11100
_length = 28
_length = 034
_length = 0x1C
B
En outre, certaines valeurs sont trop importantes pour être représentées comme des
valeurs « short analog » et doivent être représentées comme des valeurs « long
analog ». Toute constante entière devant être représentée comme un type de donnée
MONITOR 77/2 « long analog » doit être suivie d’un « L ».
C
Les valeurs suivantes doivent être representées comme des valeurs « long analog » :
Notation :
Décimale
Valeurs :
x < -65,536 et
x > 65,535
Octale
x > 177777
Hexadécimale
x > 0xFFFF
Si, par exemple, une constante est plus importante que 65 535, placez un « L » après
le nombre pour indiquer une représentation « long analog », comme illustré cidessous :
Notation :
Représentation « long analog » :
Décimale
_upperlim = 123456L
Hexadécimale
_maxvalue = 0xFFFFFFFFL
Les valeurs minimum et maximum « long analog » vont de -2,147,483,647 à
2,147,483,647.
Constantes flottantes : Pour représenter des constantes flottantes, utilisez une
notation flottante ou exponentielle standard. Les constantes flottantes sont des chaînes
de chiffres de 0 à 9, qui contiennent ou se terminent par une virgule décimale.
D
E
F
Constantes exponentielles : Les constantes exponentielles sont des chaînes de
chiffres de 0 à 9, comportant un E, E-, e, ou e- devant la partie exponentielle de la
valeur.
G
H
9/19
CH09/MATH&LOG Page 20 Jeudi 11 Janvier 1996 9:12
A
9
La table suivante présente des chiffres représentés par des constantes numériques
dans les diverses notations qui viennent d’être décrites :
B
C
D
E
F
Binaire
Ob101
Ob001
Ob111
Décimale
12908
562334L
10
Octale
0123
033
05670222L
Hexadécimale
Ox45AB
OxOaOd
OX7CEFOAF4L
Flottante
465.95
0.0
24567.90667
Exponentielle
9780e12
332e-4
54221E234
Chaînes constantes
Une chaîne est une séquence de caractères ASCII encadrés de guillemets doubles
(“ ”). Les chaînes constantes peuvent comporter entre 0 et 79 caractères, le caractère
final devant toujours être le dernier caractère de la chaîne. La chaîne “ABC” , par
exemple, se compose des caractères A, B, C, dans cet ordre. Une chaîne sans
caractère est une chaîne vide et reste valide. Une chaîne vide est un espace encadré
de guillemets doubles (“ ”).
Si un opérateur entre plus de 79 caractères dans un message, la tâche tronque la
chaîne et ne considère que les 79 premiers caractères.
Vous pouvez affecter des chaînes constantes à des tags de type « message » ou à
des variables locales de type chaîne. La tâche Maths et Logique gère les commandes
de l’opérateur en modes interprété et compilé.
Dans les chaînes constantes, la barre oblique inverse simple (\) introduit des caractères
de formatage d’impression. (Ces caractères sont présentés sur la page suivante).
L’analyseur syntaxique Maths et Logique interprète la barre oblique inverse simple
comme un signal indiquant qu’un caractère de formatage d’impression (soit un « code
d’échappement ») suit. La chaîne « \ » cause donc une erreur d’analyse syntaxique
pendant le traitement Maths et Logique si rien ne suit la barre oblique inverse. Si vous
avez besoin d’une barre oblique inverse dans la chaîne, utilisez une double barre
oblique inverse (\\).
La table suivante répertorie la signification des caractères de formatage d’impression
dans la tâche :
G
H
9/20
Séquence de caractères
Signification
(résultat à l’impression)
\b
retour arrière
\f
saut de page
\t
tabulation horizontale
\v
tabulation verticale
\\
barre oblique inverse
\”
guillemet double
CH09/MATH&LOG Page 21 Jeudi 11 Janvier 1996 9:12
Maths et Logique
Séquence de caractères
Signification
(résultat à l’impression)
\’
guillemet simple
\r
retour à la ligne
\n
nouvelle ligne (combinaison de retour
à la ligne et de saut de ligne ; caractère
de fin de ligne)
9
A
9
B
D’autres caractères ASCII spéciaux, tels que les caractères de « contrôle » (le caractère d’échappement, par exemple), sont parfois nécessaires comme constantes.
Utilisez la fonction chr pour ces caractères, ainsi que décrit dans la section
« Remarques techniques », page 66.
Afin de stocker des données ASCII, notamment des caractères de contrôle ASCII,
comme chaînes constantes, entrez le code ASCII dans un appel à la fonction chr,
intégrée dans la tâche Maths et Logique, sous le format suivant :
chr(xx)
où xx est le code ASCII permettant de générer le caractère.
Exemple :
x = chr(27)définit la variable de chaîne x
pour le caractère d’échappement
C
D
x = chr(124)affecte à x le symbole « barre
verticale » (|)
Afin de déterminer la valeur ASCII de tout caractère, reportez-vous à un tableau des
codes de caractères ASCII standard. Les exemples suivants illustrent l’utilisation de
chaînes constantes :
Constante
Chaîne en résultant
CHR(27)
Caractère Echap
“ABC\n”
‘A’, ‘B’, ‘C’, nouvelle ligne,
NUL
“MENU”
‘M’, ‘E’, ‘N’, ‘U’, NUL
“\””
Guillemet double, NUL
E
F
Pour inclure des caractères spéciaux dans des chaînes comportant des guillemets,
utilisez des guillemets doubles.
Pour obtenir des informations détaillées sur les caractères ASCII et la manipulation
des chaînes dans un système d’exploitation particulier (comme les valeurs du jeu de
caractères de la machine), reportez-vous à la documentation logicielle fournie avec ce
système d’exploitation.
G
H
9/21
CH09/MATH&LOG Page 22 Jeudi 11 Janvier 1996 9:12
A
9
9.2-6 Structure
Cette section décrit la façon dont les mots-clés de procédure peuvent être groupés
afin de former des déclarations, des expressions, des instructions et d’autres unités.
B
Déclarations
Une déclaration est une ligne de la procédure Maths et Logique qui déclare ou dit à la
procédure deux choses :
• qu’une variable ou une constante doit être créée, ou qu’une variable ou une procédure
doit être référencée,
• la portée de la variable ou de la constante créée, ou de la variable ou procédure
référencée.
La section suivante évoque le concept de portée.
Portée
La portée d’une variable, d’une constante ou d’une procédure est la partie du programme Maths et Logique dans laquelle la variable, la constante ou la procédure peut
être utilisée. La tâche Maths et Logique utilise deux catégories de portée : bloc (ou
locale) et fichier (ou globale) :
Portée d’un bloc : Commence au point de déclaration et se termine à la fin du bloc
contenant la déclaration.
C
D
Portée d’un fichier : Commence au point de déclaration et se termine à la fin du
fichier source.
E
F
G
En général, utilisez une variable, une constante ou une procédure après son point de
déclaration dans un programme.
L’emplacement de déclaration des variables, des constantes et des procédures dans
un programme Maths et Logique dépend donc de la portée souhaitée.
Déclarations de variable
Les variables peuvent être déclarées dans un programme Maths et Logique comme
des variables de procédure ou comme des tags. Celles déclarées comme variables
de procédure sont utilisées pour stocker des valeurs servant uniquement à l’exécution
d’opérations par la tâche Maths et Logique. Ces valeurs ne peuvent pas être utilisées
par d’autres tâches de MONITOR 77/2 car elles ne sont pas stockées dans la base de
données temps réel. Les variables de procédure ne sont donc pas des tags de base
de données.
Les variables de procédure déclarées dans une procédure particulière dans un fichier
ne sont accessibles que par cette procédure et sont appelées variables locales de
procédure.
Les variables de procédure déclarées hors d’une procédure (mais dans son fichier de
programmes) sont partagées par toutes les procédures de ce fichier et sont appelées
variables globales de procédure.
Notez que les variables de procédure peuvent appartenir à l’un des types suivants :
SHORT (« analog »)
LONG (« analog »)
FLOAT
STRING
H
9/22
CH09/MATH&LOG Page 23 Jeudi 11 Janvier 1996 9:12
9
A
Bien que les variables de procédure ne soient pas des tags de la base de données
temps réel, elles sont toujours représentées dans la mémoire système et peuvent être
sauvegardées et accessibles de manière répétée, ou imprimées pendant l’exécution
des procédures pouvant y accéder.
Pour savoir s’il faut déclarer une variable comme une variable de procédure ou un tag,
utilisez les directives suivantes :
• Si on accède à la variable depuis une source externe, déclarez-la comme un tag de
la base de données.
• Si la variable déclenche une procédure, elle doit être déclarée comme un tag de base
de données défini comme un déclencheur auquel est associé un nom de tag.
• Si la variable n’est utilisée que par la tâche Maths et Logique et qu’y accèdent toutes
les procédures d’un fichier de programmes, déclarez-la comme variable de procédure avec une portée globale en faisant cette déclaration en dehors de la première
procédure du fichier de programmes.
• Si la variable n’est utilisée que par la tâche Maths et Logique et que n’y accède qu’une
procédure particulière, déclarez-la comme variable de procédure avec une portée
locale en faisant cette déclaration à l’intérieur de cette procédure.
Variables locales de procédure : Déclarez les variables locales de procédure immédiatement après l’instruction BEGIN (DEBUT). Une déclaration de variable locale
doit précéder toutes les autres instructions dans une procédure.
Les variables locales sont déclarées, un type de données par ligne (et normalement
seulement un tag de donnée par ligne), dans des instructions similaires à celles figurant
ci-dessous :
DECLARE short itotal
9
Maths et Logique
DECLARE float ftotal
B
C
D
E
Valeur initialisée : En mode interprété, à chaque appel de procédure une nouvelle
instance de chaque variable locale est créée et la valeur de chaque variable est
initialisée à 0. En mode compilé, à chaque exploitation de l’exécutable, la valeur de
chaque variable locale est initialisée à 0, ce qui redéfinit la variable. A la fin d’une
procédure, les variables définies dans celle-ci sont détruites.
Nota : Lorsque de nombreuses variables locales sont déclarées dans un fichier de programmes
et doivent être accessibles pour toutes les procédures de ce fichier, les performances peuvent
être améliorées en plaçant les déclarations en haut du fichier dans lequel les procédures sont
stockées, avant le démarrage de la première procédure. Les déclarations sont alors valables
pour l’ensemble du fichier de programmes.
Une variable locale de procédure peut être déclarée comme variable locale scalaire
ou comme tableau local.
Variable locale scalaire : Pour une variable locale scalaire, la déclaration prend la forme
suivante :
DECLARE type name
F
G
où
type est un des types suivants :
SHORT
entier court avec signe
LONG
entier long avec signe
FLOAT
numéro flottant à double précision
H
9/23
CH09/MATH&LOG Page 24 Jeudi 11 Janvier 1996 9:12
A
9
B
C
D
STRING
chaîne de caractères ASCII de 79 caractères au
maximum
et où
name
ne contient que des caractères alphabétiques (AZ, a-z), des chiffres (de 0 à 9), des points (.), des
dollars ($), des arobases (@) et des
soulignements (_)
a une longueur maximum de 30 caractères
ne comporte pas de point comme premier ou dernier caractère
ne comporte pas de chiffre comme premier caractère d’un nom
En mode compilé, les points (.), les dollars ($) et les arobases (@) sont tous convertis
en soulignement (_) dans le fichier source C en résultant.
Par exemple, les noms de variable
.temp
$temp
@temp
équivalent tous à_temp une fois traduits en code source C. Evitez par conséquent
des noms de variable comportant des points (.), des dollars ($) et des arobases (@).
E
Nota : Dans cette version, le point (.) peut être utilisé pour les noms de tag de tag; toutefois,
s’il est utilisé incorrectement, les mises à jour logicielles futures risquent de produire des
résultats indésirables. Dans les versions futures de MONITOR 77/2, le point sera utilisé pour
représenter un objet ayant ses propres membres. Nous vous recommandons donc de ne pas
utiliser de point dans les noms de tag. Pour plus d’informations, prenez contact avec le Service
clientèle.
Pour déclarer sur la même ligne plusieurs variables du même type, séparez les noms
par des virgules, ainsi qu’illustré ci-dessous :
DECLARE SHORT _s1,_s2,_s3
# loop & array indices/3D array
F
G
Nous recommandons toutefois de déclarer une variable par ligne, les commentaires
figurant brièvement sur la même ligne après chaque déclaration et décrivant l’usage
fait de la variable. Pour plus d’informations sur la syntaxe des commentaires, reportezvous à la section « Commentaires », page 15.
Etudiez les exemples suivants :
DECLARE SHORT_itotal
# total number of vats heated
DECLARE FLOAT_ftempm
H
9/24
# mean temperature held in vats
CH09/MATH&LOG Page 25 Jeudi 11 Janvier 1996 9:12
9
A
Tableau local : Une variable locale peut également être déclarée comme tableau local.
Un tableau local représente un ensemble de valeurs du même type. Un tableau est
déclaré par ses dimensions en fonction de son type. Il peut avoir un maximum de 16
dimensions. (Un tableau comportant plusieurs dimensions peut être considéré comme
un tableau dont les tags sont également des tableaux plutôt que des variables scalaires
; chaque dimension supplémentaire donne au tableau un autre ensemble d’indices de
lignes et de colonnes). Chaque dimension devant être constante est encadrée de
crochets.
Pour déclarer une variable locale comme tableau local, utilisez une des formes
suivantes :
DECLARE SHORT _week[7]
# days of the week
9
Maths et Logique
ou
DECLARE SHORT _cal[12][31][10]
B
C
# ten-year calendar array
La deuxième forme définit un tableau tridimensionnel. Le nombre total de tags dans
le tableau _cal est le produit de la taille de chaque dimension.
Les tableaux de variables locales fonctionnent sous plusieurs aspects comme des
variables locales scalaires, mis à part que ni un tableau, ni un tag de ce tableau ne
peut être passé en argument de procédure.
Variables globales de procédure : Vous devez déclarer les variables globales en
dehors de toute procédure les référençant. La façon de les déclarer dépend du mode
utilisé pour le programme Maths et Logique :
• En mode interprété, déclarez les variables globales de procédure avant la première
définition de procédure du fichier de programmes. Pour la validation, déclarez-les
dans chaque fichier de programmes dans lequel elles sont utilisées. Après la
première invocation, elles conservent leurs valeurs pour l’ensemble des appels de
la procédure.
Le modèle ci-dessous indique l’emplacement des déclarations de variables globales
et locales :
D
E
# commentaires
DECLARE . . .# commentaires
DECLARE . . .
F
Variables
globales
# commentaires
PROC name
BEGIN
G
DECLARE . . .
DECLARE . . .
Variables
locales
A=A+1
A=B+1
H
END
9/25
CH09/MATH&LOG Page 26 Jeudi 11 Janvier 1996 9:12
A
9
B
• En mode Maths et Logique Compilées, vous pouvez déclarer des variables globales
de procédure de deux façons :
- avant la première définition de procédure d’un fichier de programmes, comme en
mode interprété ou
- dans un fichier d’inclusion
Un fichier d’inclusion contient toutes les variables globales et les procédures devant
être déclarées en haut de chaque fichier de programmes les référençant.
Créez et éditez un fichier d’inclusion à l’aide d’un éditeur de texte. Ci-dessous figure
un exemple de fichier d’inclusion :
DECLARE PROC testproc
DECLARE SHORT val1
DECLARE FLOAT val2
C
D
Sauvegardez le fichier avec une extension .INC. Les fichiers d’inclusion doivent
comporter cette extension afin de permettre au système d’y accéder et de les
sauvegarder pendant une procédure FLSAVE. Ces fichiers sont stockés dans le
répertoire PROCS du domaine et de l’application courants.
Le fichier d’inclusion ci-dessus, par exemple, est sauvegardé sous le chemin
suivant :
{FLAPP}\{FLDOMAIN}\PROCS\MYPROG.INC
où MYPROG.INC est le nom du fichier donné par le développeur.
E
Pour déclarer le fichier d’inclusion avec tout fichier de programmes à exécuter en
mode compilé, utilisez le mot-clé include. La syntaxe est la suivante :
include “MYPROG.INC”
Le mot-clé include ordonne à la tâche Maths et Logique de lire le contenu de ce
fichier d’inclusion et de l’« inclure » dans le fichier de programmes courant.
F
Afin d’éviter des inclusions récurrentes, ces fichiers peuvent être emboîtés par
rapport à 64 fichiers.
L’exemple suivant montre comment utiliser un fichier d’inclusion.
Procédures p1 et testproc sans fichier d’inclusion :
Procédure p1
G
DECLARE PROC testproc()
DECLARE SHORT val1
DECLARE FLOAT val2
PROC p1
BEGIN
H
CALL testproc()
9/26
Procédure testproc
DECLARE SHORT val1
DECLARE FLOAT val2
PROC testproc()
BEGIN
val1=0
val2=0.0
CH09/MATH&LOG Page 27 Jeudi 11 Janvier 1996 9:12
Maths et Logique
9
A
9
END
END
Procédures p1 et testproc avec fichier d’inclusion :
B
Fichier d’inclusion test.inc
DECLARE PROC testproc()
DECLARE SHORT val1
DECLARE FLOAT val2
Procédure p1
Procédure testproc
include “test.inc”
include “test.inc”
PROC p1
BEGIN
PROC testproc()
BEGIN
CALL testproc()
C
val1=0
val2=0.0
D
END
END
Limites d’utilisation des variables : Les variables déclarées dans une procédure
doivent avoir un nom différent de celui des variables déclarées en dehors d’une
procédure. Le nom d’une variable est important.
• Un nom de variable ne peut commencer par un chiffre (de 0 à 9).
• Les variables ne peuvent pas être initialisées lors de leur déclaration.
• Les tableaux ne peuvent pas être passés comme des arguments de procédure,
contrairement aux tags de tableaux.
Déclarations de constantes
Les constantes sont partagées par toutes les procédures et doivent être déclarées
avant toute procédure dans laquelle elles sont utilisées. Placez par conséquent les
déclarations de constante au-dessus de l’instruction de procédure de la première
procédure dans le fichier de programmes dans lequel la constante est référencée.
Une seule constante peut être déclarée par ligne.
Déclarations de procédure
Une déclaration de procédure identifie une procédure, soit définie ultérieurement dans
le fichier de programmes courant, soit référencée (appelée) par une procédure du
fichier de programmes courant. (Les fichiers de programmes sont évoqués page 9/51).
Elle est comparable à une « référence aval » du langage de programmation Pascal
car elle est utilisée lorsqu’une procédure en appelle une autre qui n’a pas encore été
rencontrée mais qui existe déjà.
E
F
G
H
9/27
CH09/MATH&LOG Page 28 Jeudi 11 Janvier 1996 9:12
A
9
Pour déclarer une procédure, utilisez une des formes suivantes, suivant que la
procédure accepte ou non des arguments :
DECLARE PROC name
B
ou
DECLARE PROC name (type[,type])
G
Si une procédure accepte des arguments, utilisez la deuxième forme ci-dessus. Seul
le type de donnée de chaque argument est donné dans une déclaration de procédure.
Ce type est le même que celui de la variable locale originale (SHORT, LONG, FLOAT,
STRING).
Le nombre d’arguments dans la déclaration, l’ordre dans lequel les arguments sont
entrés et leur type de données doivent correspondre à la définition de la procédure.
Pour plus d’informations sur les arguments, reportez-vous à la section « procédures »,
page 9/51.
Rappelez-vous que les déclarations de procédure conviennent lorsqu’une procédure
personnalisée doit se référer à une autre procédure personnalisée qui n’a pas encore
été rencontrée (car elle est contenue dans un autre fichier de programmes ou survient
ultérieurement dans le même fichier de programmes).
Lorsque la procédure appelée apparaît dans le même fichier mais avant la procédure
courante, les déclarations de procédure ne s’imposent pas.
L’exemple suivant montre comment les déclarations de procédure affectent les appels
de procédure :
PROC A
BEGIN
.
.
CALL B
La procédure B n’ayant pas été déclarée et n’apparaissant pas
.
avant la procédure A, cet appel n’est pas autorisé.
.
La procédure B doit être déclarée.
END
PROC B
BEGIN
.
.
CALL A
La procédure A apparaissant avant la procédure B, cet
appel
.
est autorisé.
.
END
H
A l’aide du même exemple, en déclarant PROC B au-dessus de la définition de PROC
A, PROC B peut être appelée :
DECLARE PROC BDeclare PROC B.
PROC A
BEGIN
.
.
C
D
E
F
9/28
CH09/MATH&LOG Page 29 Jeudi 11 Janvier 1996 9:12
9
A
PROC B peut être appelée car elle a été précédemment
9
Maths et Logique
CALL B
déclarée.
.
.
END
PROC B
BEGIN
.
.
CALL A
.
.
END
B
C
Vous pouvez également appeler une procédure ou une fonction définie dans un autre
fichier de programmes. Si des procédures non déclenchées existent dans le fichier
de programmes référencé, une entrée doit figurer pour ce fichier dans la table Maths
et Logique Déclencheurs, ainsi que l’illustre l’exemple ci-dessous :
PROC2.PRG
PROC1.PRG
DECLARE PROC func1
PROC PROC 1
PROC PROC2
BEGIN
BEGIN
.
.
.
.
.
.
CALL func1
Func1 est appelée dans PROC1.PRG,END
.
mais est définie dans PROC2.PRG.
PROC2 doit donc avoir une entrée PROC func1
BEGIN
dans la table Maths et
Logique Déclencheurs
.
.
.
.
.
.
END
END
D
E
F
G
H
9/29
CH09/MATH&LOG Page 30 Jeudi 11 Janvier 1996 9:12
A
9
B
Types de données et types de variables
La tâche Maths et Logique gère à la fois les variables de tags et celles de procédure ;
ces dernières peuvent être définies comme tout type de données MONITOR 77/2.
La table ci-dessous présente les types de données MONITOR 77/2 et leurs types de
variable correspondants :
C
D
E
F
G
Types de données
MONITOR 77/2
Types de variables de
procédure
DIGITAL
short
ANALOG
short
LONGANA
long
FLOAT
float
MESSAGE
string
MAILBOX
N/A
Nota : Les données de type « float » sont conformes aux normes ANSI double précision. Le
type de données MONITOR 77/2 MAILBOX n’a pas de correspondant dans la tâche Maths et
Logique. Les types de données MAILBOXne peuvent pas être définis comme des variables
locales de procédure.
Pour choisir le type de données à utiliser dans une instance particulière, utilisez les
directives suivantes :
• Si la valeur doit conserver une partie fractionnaire (à droite de la virgule décimale),
définissez-la comme FLOAT (type « floating-point »).
• S’il s’agit d’un « flag » ou d’un point de décision de type ON-OFF, déclarez-le comme
DIGITAL (analogue aux types de données booléens ou logiques des autres languages de programmation).
• S’il s’agit d’un entier dans les limites définies de la machine, déclarez-le soit comme
ANALOG (s’il entre dans des limites « short ») ou LONGANA (« long analog », s’il
n’entre pas dans des limites « short » tout en restant dans les limites permises pour
les entiers). Les entiers sont des nombres ne comportant pas de partie fractionnaire.
• Déclarez les variables de texte, devant être écrites dans un écran ou dans un fichier,
comme MESSAGE.
Conversion de type de données
Pour la précision des calculs, créez une nouvelle variable d’un type de données
particulier, de type « floating-point », par exemple, et initialisez-la en fonction de la
valeur courante d’une autre variable d’un type de données différent (« long analog »,
par exemple). Cette conversion évite une perte éventuelle de précision dans les
calculs, ainsi qu’expliqué ci-dessous. Utilisez la « nouvelle » variable pour effectuer
des opérations avec d’autres variables du même type comme nouvelle variable.
H
9/30
CH09/MATH&LOG Page 31 Jeudi 11 Janvier 1996 9:12
9
A
Une conversion automatique de tout type de données numériques (« digital »,
« analog », « long analog », ou « floating-point ») a lieu lorsqu’est affectée à une
variable d’un type la valeur d’une autre variable d’un type différent. Pour optimiser les
performances, utilisez le type d’instruction d’affectation le plus simple pour effectuer
la conversion. (Pour plus d’informations sur les instructions d’affectation, reportez-vous
à la section « Instructions », page 9/44.)
Intégrez la nouvelle variable dans une table de configuration ou dans un fichier de
programmes (selon que la variable d’origine est un tag ou est propre aux opérations
d’un programme). Cela simplifiera grandement la mise au point en cas de problème
au démarrage.
Les conversions de type de données ne sont pas souvent nécessaires, mais elles
peuvent être utiles dans certains cas. Convertissez les variables lorsque les résultats
demandent la précision du type de données le plus précis concerné ou lorsque des
opérations incompatibles se déroulent entre valeurs « digital » et « analog ». La
conversion de type de données peut assurer la précision de résultats pour certains
calculs, à quelques exceptions près. Ci-dessous vous sont indiqués le moment à
choisir et la raison pour laquelle des types de données doivent être convertis.
Directives de conversion de types de données : Lors de la conversion d’une
variable d’un type de données en une variable d’un autre type, gardez présent à l’esprit
les directives suivantes :
9
Maths et Logique
B
C
D
Troncature des valeurs flottantes
Si une valeur flottante est affectée à une variable « digital », « analog », ou « long
analog », la tâche Maths et Logique tronque (« écarte » au lieu d’arrondir) la partie
fractionnaire avant d’affecter la valeur à la variable, ce qui entraîne une perte de
précision. Cela peut être acceptable lorsque les valeurs fractionnaires ne sont pas
importantes pour le résultat du calcul.
E
Conversion de valeur non nulle
L’affectation d’une valeur « analog », « long analog », ou « floating-point » à une
variable « digital » convertit toute valeur non nulle en 1, et donne 0 si la valeur est 0.
Cela peut être utile lorsque l’utilisateur a seulement besoin de savoir si le contenu
d’une variable n’est pas égal à zéro (pour l’utiliser comme déclencheur, peut-être) ;
toutefois, cela peut entraîner une perte de précision dans d’autres situations. Un type
de données « digital » ne comportant qu’un seul bit de donnée, l’opération ne peut
avoir que deux résultats : si la valeur affectée est 0 après coupure de la partie
fractionnaire, la variable « digital » prend pour valeur 0 ; si la valeur affectée est non
nulle après coupure de la partie fractionnaire, la variable « digital » prend pour valeur
1.
F
G
H
9/31
CH09/MATH&LOG Page 32 Jeudi 11 Janvier 1996 9:12
A
9
B
Conversion de valeur flottante
L’affectation d’une valeur flottante à une variable « analog » ou « long analog » peut
entraîner une perte de précision [perte du(des) bit(s) de poids faibles (LSB)] lorsque
le système tronque la partie fractionnaire de la valeur. La partie entière de la valeur
flottante peut également dépasser le maximum de bits alloué à un entier, ce qui
provoque un débordement dans le tag « analog ».
Le maximum de bits utilisé par un entier dépend du type de données du tag ou de la
variable, comme suit :
Précision du type de données
C
Lorsque des types de données sont utilisés dans des opérations arithmétiques (+, , *, /), le résultat a la précision du type de données le plus précis. Si l’un des types
de données est « floating-point », le résultat est « floating-point », sinon le résultat
est « analog ». Les types de données « digital » et « analog » sont internement
représentés comme des entiers avec signe.
Débordement
D
E
L’exécution d’opérations arithmétiques peut faire qu’une valeur hors limite soit placée
dans une variable « analog » ou « floating-point ». Cela donne une condition appelée
débordement [perte du(des) bits de poids forts (MSB)] dans cette variable. Nous vous
recommandons de tester l’éventualité de conditions de débordement d’entier (valeurs
« analog ») et flottants (valeurs « floating »). Avant d’effectuer les calculs, il est
important de s’assurer que les résultats seront dans les limites maximum et minimum
du système. Toutefois, si vous avez besoin d’utiliser des valeurs « analog » plus
importantes que celles gérées par le système, utilisez des types « floating-point » ;
les situations exigeant des nombres plus importants que les représentations flottantes possibles sur la plupart des systèmes sont très rares.
Conversion de valeurs « short analog » en valeurs « long analog »
F
G
La conversion de valeurs « short analog » en valeurs « long analog » est simple. Le
premier exemple ci-dessous illustre la façon dont un débordement de valeurs « long
analog » peut être corrigé en les convertissant en valeurs « floating-point » avant
d’effectuer le calcul avec des probabilités d’erreur. Le second exemple montre une
solution au débordement de valeurs « floating-point ».
• Correction de débordement de valeurs « long analog » : Si temp est une variable
« analog » 16 bits ayant pour valeur courante 30 000, le résultat erroné (en raison
des limitations inhérentes à la représentation des nombres dans le système) du calcul
2Xtemp sera -5 536, au lieu de 60 000. Autrement dit, le résultat n’entre pas dans
le champ entier alloué à la variable « analog », mais n’est pas automatiquement
converti en type flottant. Si vous devez travailler avec des valeurs aussi importantes,
ou si vous en détectez la présence durant l’exécution d’un programme, il serait sage
de convertir la valeur. Forcez cette conversion en créant une variable flottante
fptemp et en définissant fptemp = 2.0Xtemp.
H
9/32
CH09/MATH&LOG Page 33 Jeudi 11 Janvier 1996 9:12
9
A
• Correction de débordement de valeurs flottantes : Bien que cela soit rare, des
débordements peuvent aussi se produire dans des opérations sur des types de
données « floating-point ». Le résultat des débordements est imprévisible et habituellement fatal ; par conséquent, configurez les programmes afin qu’ils les détectent
et les évitent. La division par zéro, par exemple, entraîne toujours un débordement.
Si cela se produit, modifiez les programmes concernés de façon à ce que toute
variable devant être utilisée comme diviseur soit testée et à mettre au point une
méthode permettant de sauter l’opération (ou d’écrire un message d’alerte) si cette
variable est égale à zéro. Si le débordement se produit, vérifiez les opérations de
concaténation de chaînes afin de déterminer si elles entraînent une affectation
inappropriée de chaînes à des valeurs flottantes. Ce point est évoqué ci-dessous et
dans l’exemple 4, « Exemples de conversion de types de données ».
Conversion de chaînes
9
Maths et Logique
Un type chaîne peut être utilisé dans une opération arithmétique ou logique si et
seulement si la chaîne est une séquence de chiffres (y compris la constante
logarithmique naturelle e, comme noté ci-dessous). La chaîne est convertie en
nombre avant l’exécution de l’opération ; la conversion s’arrête au premier caractère
non numérique (sauf e). Une chaîne peut comprendre entre 0 et 79 caractères. Si
un opérateur entre plus de 79 caractères comme valeur d’un message, la tâche
tronque la chaîne et ne considère que les 79 premiers caractères.
• La conversion de la chaîne en valeur numérique s’arrête au premier caractère non
numérique. En général, lorsque des caractères alphabétiques apparaissent dans une
chaîne ne contenant que des données numériques, la tâche interprète les caractères
différemment de la façon prévue. Nous vous recommandons de configurer une
vérification du type d’entrée si des chaînes vont être régulièrement acceptées comme
opérandes de calculs.
• Un cas spécial se présente lorsque la lettre « e » fait partie de la chaîne. Pendant la
conversion, « e » est interprétée comme un exponentiel, comme une indication que
la chaîne de chiffres doit être considérée écrite avec une notation scientifique. (Pour
plus d’informations sur la représentation numérique, reportez-vous à la section
« Constantes numériques », page 9/18). Cela permet de représenter des nombres
plus importants dans un format plus compact. Toutefois, cela peut poser des
problèmes si vous n’avez pas prévu de limites pour le type, le nombre et l’emplacement des caractères alphabétiques à l’intérieur de ces chaînes, et si vous n’invoquez
pas la logique pour tester le contenu de la chaîne avant d’appeler la routine de
conversion. (Pour obtenir un exemple et une description de solution, reportez-vous
à l’exemple 4, page suivante).
• Si l’opérateur « + » (plus) est utilisé dans une expression comportant une opérande
de type chaîne, l’autre opérande de l’expression va automatiquement être convertie
en chaîne (si tel n’est pas déjà le cas) et l’opérateur « + » va effectuer la concaténation des deux chaînes. Ce type d’opération est considéré comme une opération sur
chaîne et non comme une opération logique ou arithmétique. (Reportez-vous à
l’exemple 3, page suivante).
B
C
D
E
F
G
H
9/33
CH09/MATH&LOG Page 34 Jeudi 11 Janvier 1996 9:12
A
9
B
C
Conversion de tableau
Pour la conversion d’une variable locale déclarée comme tableau, convertissez
chaque tag du tableau séparément. Si le calcul de conversion doit s’effectuer au sein
d’une boucle, procédez comme suit :
• Utilisez une variable temporaire du nouveau type de données afin de représenter
l’index du tableau, ou
• Créez un tableau de même dimension avec le nouveau type de données et
« chargez »-le avec les valeurs converties.
Exemples de conversions de types de données : Les quatre exemples suivants
illustrent la conversion de types de données.
Exemple 1 : Conversion de valeurs « analog » en valeurs « digital »
Supposons que switch est un tag « digital ». L’instruction
switch = 25.2
donne à switch une valeur de 1 (ON) parce que la valeur affectée (après troncature
de la partie fractionnaire) est non nulle.
D
Exemple 2 : Troncature de valeur flottante et conversion en valeur entière
Supposons que lastcar est un tag « analog » (entier 16 bits). L’instruction
lastcar = 47.1
donne à lastcar la valeur 47, et non pas 47.1. lastcar étant un entier, la partie
décimale de la constante flottante est tronquée avant l’affectation.
E
Exemple 3 : Ajout de valeurs numériques dans des messages
Supposons que pressure est un tag « analog » ayant pour valeur 99. string1 est un
tag « message ». L’instruction
string1 = “RPT” + pressure
donne à string1 la valeur RPT99. pressure est converti en une chaîne, puis est
concaténé à la chaîne constante RPT. Le résultat (RPT99) est alors affecté à string1.
F
En mode compilé, la tâche Maths et Logique ne gère pas l’ajout de valeurs
numériques à des messages.
Exemple 4 : Tag « floating-point » correspondant au contenu des données de
message
G
Supposons que message1 est un tag « message » forcé à 1e308 (représentant le
nombre 10 à la puissance 308, constante flottante importante déclarée sous la forme
d’une chaîne). Vous définissez message2, de la même manière que message1,
avec une valeur de -1e-308 (représentant la très petite constante flottante 10 à la
puissance -308).
H
9/34
CH09/MATH&LOG Page 35 Jeudi 11 Janvier 1996 9:12
9
A
Supposons que float1 est un tag « floating-point » recevant le total de ces deux tags
« message ». L’instruction
9
Maths et Logique
float1 = message1 + message2
qui devrait ajouter les deux valeurs, fait que float1 recevant une valeur indéfinie
représentée dans le système comme 1.#INF (« n’est pas de type « floating-point » »)
ou quelque chose de similaire, donne un résultat imprévisible. Cela se produit parce
que le système effectue une concaténation de chaînes (l’opérateur « + » agit comme
opérateur de concaténation au regard des opérandes de chaînes), ce qui donne
1e3081e-308. Le système s’arrête de convertir dès la deuxième occurrence de e
(rejetant la partie - 308) et essaie de placer dans la variable float1 la valeur hors
limites (10 à la puissance 3081), trop importante pour entrer dans la constante
flottante, et qui n’est pas la valeur désirée.
B
C
Afin d’éviter ce type d’erreur et un comportement imprévisible du système, convertissez chacune de ces valeurs avant de les ajouter. Créez deux variables de
conversion, float1 et float2, et remplacez l’instruction ci-dessus par les instructions
suivantes :
float1 = message1
float2 = message2
float1 = float1 + float2
# première entrée utilisateur
# deuxième entrée
# additionner les entrées
D
Les calculs peuvent s’effectuer à l’aide seulement de float1.
Expressions
Une expression est un ensemble d’arguments (opérandes) donnant exactement une
valeur. Elle se compose de certains des éléments suivants :
• opérateurs (symboles ou mots-clés précisant l’opération à exécuter)
• variables (noms de tag d’éléments de base de données et variables de procédure)
• constantes (symboliques, numériques, et chaînes constantes)
• fonctions
Dans une expression, les parenthèses et les crochets sont en nombre pair et tous les
opérateurs ont le nombre et les types corrects d’opérandes. Les exemples suivants
illustrent des expressions bien formées (en supposant que les types de données de
chaque opérande sont corrects pour les opérateurs) :
5
E
F
x+1
X + 3.5
temp < 0 OR temp > = 100
G
outrange AND (valve1 = 1 OR valve2 = 1)
100*sin(voltage1 - voltage2)
(display = “MENU”)
# logical comparison (for “IF” or
# “WHILE”— not an assignment!)
« Ceci est un message à l’attention de l’opérateur !”
H
9/35
CH09/MATH&LOG Page 36 Jeudi 11 Janvier 1996 9:12
A
9
B
C
D
E
F
Opérateurs
Les opérateurs sont des symboles ou des mots-clés apparaissant dans des expressions afin de spécifier le type d’opération à effectuer. Ils peuvent être unaires ou
binaires. Les opérateurs unaires ne traitent qu’une opérande à la fois, tandis que les
opérateurs binaires en traitent deux. La tâche Maths et Logique emploie les groupes
d’opérateurs suivants, répertoriés par ordre de priorité, c’est-à-dire dans l’ordre dans
lequel la tâche effectue les opérations dans une expression :
• arithmétiques
• relationnels
• logiques
• au niveau du bit
• de groupe
• de changement d’état
• d’affectation
Opérateurs arithmétiques
Ces opérateurs effectuent des opérations arithmétiques sur leurs opérandes. Le
tableau suivant les répertorie :
Opérateur
Type
Usage
Opérandes
Nom de l’opération
+
binaire
x+y
numérique
addition
+
binaire
x+y
chaîne
concaténation
-
binaire
x-y
numérique
soustraction
-
unaire
-x
numérique
négation
*
binaire
x*y
numérique
multiplication
/
binaire
x/y
numérique
division
^
binaire
x^y
numérique
élévation à une puissance
MOD
binaire
x MOD y
nombre entier
modulo
Nota : Mettez un espace avant et après le mot-clé MOD afin d’éviter de confondre avec les
noms de variable lors de l’analyse syntaxique de la formule par le programme.
G
Tous les opérateurs arithmétiques sauf modulo traitent n’importe quel type d’opérande
numérique, y compris les opérandes « floating-point ». MOD ne fonctionne qu’avec
des nombres entiers (dans le cas de noms de tag, cela signifie une combinaison de
types de données « analog » ou « long analog »).
La tâche Maths et Logique définit modulo comme suit :
x MOD y
(Cette opération précise le reste de la division de x par y.)
H
9/36
CH09/MATH&LOG Page 37 Jeudi 11 Janvier 1996 9:12
Maths et Logique
9
9
Les exemples suivants illustrent les opérations arithmétiques :
Opération
Résultats
17/5 = 3
Précise le quotient 3 ; le reste est perdu.
17 MOD 5 = 2
Précise le reste 2 ; le quotient est ignoré.
17.0/5 = 3.4
Le résultat est converti en valeur flottante ; précise le quotient
et le reste.
A
B
Opérateurs relationnels
Ces opérateurs comparent deux opérandes numériques et génèrent un résultat
décrivant l’issue de la comparaison.
Le résultat d’une comparaison donnée est 1 (TRUE) ou 0 (FALSE). La tâche Maths
et Logique donne à toutes les opérandes une forme numérique.
Le tableau suivant présente les opérateurs relationnels utilisés dans les
comparaisons :
Mot-clé
Type
Usage
Nom de l’opération
Définition de l’opération
=
binaire
x=y
égal à
Si x = y, le résultat est 1.
Si x != y, le résultat est 0.
!= or <>
binaire
x != y
différent de
Si x = y, le résultat est 0.
Si x != y, le résultat est 1.
<
binaire
x<y
inférieur à
Si x < y, le résultat est 1.
Si x >= y, le résultat est 0.
>
binaire
x.y
supérieur à
Si x > y, le résultat est 1.
Si x<= y, le résultat est 0.
<=
binaire
x <= y
inférieur ou égal à
Si x <= y, le résultat est 1.
Si x > y, le résultat est 0.
>=
binaire
x >= y
supérieur ou égal à
Si x >= y, le résultat est 1.
Si x < y, le résultat est 1.
C
D
E
F
Si l’on considère la variable « short analog » g x = 3, le résultat des diverses opérations
relationnelles où x est l’opérande est présenté dans le tableau suivant :
Opération
Résultat
x < 10
1
x<3
0
x<2
0
x > 12
0
x>2
1
x>3
0
G
H
9/37
CH09/MATH&LOG Page 38 Jeudi 11 Janvier 1996 9:12
A
9
B
C
D
E
G
Résultat
x != 4
1
x != 3
0
x=4
0
x=3
1
x <= 3
1
x <= 4
1
x <= 2
0
x >= 2
1
x >= 3
1
x >= 1
1
Opérateurs logiques
Ces opérateurs vérifient si les opérandes sont TRUE (non nulles) ou FALSE (nulles)
et donnent pour résultat 1 (TRUE) ou 0 (FALSE). La tâche Maths et Logique donne à
toutes les opérandes une forme numérique.
Le tableau suivant présente les opérateurs logiques :
Nota : Mettez un espace avant et après les mots-clés AND, NOT et OR afin d’éviter de
confondre avec les noms de variable lors de l’analyse syntaxique de la formule par le
programme.
Type
Usage
Nom de
l’opération
Définition de l’opération
NOT
unaire
NOT x
NON logique
(négation)
Si x vaut zéro, le résultat est 1.
Si x est non nul, le résultat est 0.
AND
binaire
x ANY
y
ET logique
(conjonction)
Si x != 0 et y != 0, le résultat est 1.
Si x ou y (ou les deux) valent 0, le
résultat est 0.
OR
binaire
x OR y
OU logique
(disjonction)
Si x ou y (ou les deux) sont != 0,
le résultat est 1.
Si x vaut zéro et y vaut zéro, le
résultat est 0.
Opérateur
F
Opération
Les exemples suivants illustrent les opérations logiques :
H
9/38
Opération
Résultat
NOT 3
0
NOT 0
1
NOT - 1
0
CH09/MATH&LOG Page 39 Jeudi 11 Janvier 1996 9:12
Maths et Logique
Opération
Résultat
0 AND 1
0
0 AND 0
0
1 AND 2
1
0 OR 2
1
0 OR 0
0
2 OR 3
1
9
A
9
B
Opérateurs au niveau du bit
Ces opérateurs comparent et manipulent les bits de leurs opérandes. La tâche Maths
et Logique donne à toutes les opérandes une valeur entière.
Le tableau suivant présente les opérateurs au niveau du bit :
Opérateur
Type
Usage
Opérandes
Nom de l’opération
!
unaire
!x
nombre entier
bitwise one’s
complement
&
binaire
x&y
nombre entier
ET de bit
|
binaire
x|y
nombre entier
OU de bit
(OU inclusif)
~
binaire
x~y
nombre entier
OU exclusif
C
D
E
La tâche Maths et Logique définit les opérations au niveau des bits ainsi qu’indiqués
dans les exemples suivants :
Opération
Valeur de bit
Résultat
9 & 10
9 = 1001
8
F
10 = 1010
1000
9 | 10
9 ~ 10
9 = 1001
10 = 1010
1011
11
9 = 1001
10 = 1010
0011
3
G
H
9/39
CH09/MATH&LOG Page 40 Jeudi 11 Janvier 1996 9:12
A
9
Opération
Valeur de bit
Résultat
9 ~ - 10
9 = 0000000000001001
-10 = 1111111111110110
1111111111111111
-1
!9
9 = 0000000000001001
bitwise flip produces
11111111111110110
!9 = 11111111111110110
-10
B
C
D
E
F
G
Opérateurs de groupes
Les opérateurs suivants fournissent des informations de groupe sur une opération :
• Parenthèses : Utilisez-les pour regrouper des sous-expressions ; leur intérêt essentiel est de remettre en cause la priorité des opérations en forçant l’évaluation d’autres
opérations d’abord. Utilisez-les également pour encadrer des arguments passés à
une fonction ou à une procédure.
• Crochets : Utilisez-les pour encadrer des index de tableau. Pour les tableaux
comportant un index double ou triple, utilisez plusieurs paires de crochets.
• Virgules : Utilisez-les pour séparer les arguments (s’il y en a plusieurs) passés dans
une fonction. Utilisez-les aussi entre les types dans les déclarations de procédure et
entre les paires de nom d’argument type dans les instructions d’en-tête de définition
de procédure (instructions proc). Pour plus d’informations, reportez-vous au tableau
suivant.
Le tableau suivant présente les opérateurs de groupe spéciaux :
Opérateur
Type
Usage
Opérande
s
Nom de l’opération
(
N/A
N/A
tout type
parenthèse gauche (ouverture)
)
N/A
N/A
tout type
parenthèse droite (fermeture)
[
N/A
N/A
tout type
crochet gauche (ouverture)
]
N/A
N/A
tout type
crochet droit (fermeture)
,
N/A
N/A
tout type
virgule (entre arguments)
Opérateurs de changement d’état
L’opérateur de changement d’état vérifie si la valeur d’un tag a changé depuis la
dernière lecture par la tâche Maths et Logique (il donne pour résultat TRUE si pour
une raison quelconque le bit de changement d’état du tag a été défini, y compris pour
une opération d’écriture forcée). L’utilisation même de l’opérateur de changement
d’état remet à zéro le bit de changement d’état du tag au regard de la tâche Maths et
Logique.
H
9/40
CH09/MATH&LOG Page 41 Jeudi 11 Janvier 1996 9:12
9
A
Le tableau ci-dessous présente les caractéristiques des opérateurs de changement
d’état :
9
Maths et Logique
Nota : Lors de la vérification du changement d’état, n’encadrez pas entre parenthèses le nom
de tag de la base de données (opérande). La structure « ?(x) » est mal interprétée par la tâche
Maths et Logique dans ce contexte et ne produit pas le résultat désiré. Utilisez toujours la
structure « ? x » ou « (changed x) ».
Opérateur
Type
Usage
Opérandes
Nom de l’opération
?
changed
unaire
(? x)
(changed x)
tag name
change-status
C
Un opérateur de changement d’état est défini comme suit :
Opérateur
Définition
?x
changed x
Le résultat de l’opération est TRUE (1) si la
valeur de x a changé depuis la dernière lecture
ou lecture-changement de la tâche Maths et
Logique, et FALSE (O) dans le cas contraire.
B
D
L’exemple suivant illustre deux opérations de changement d’état :
Opération
Résultats
y = y + ?x
Incrémente de 1 la valeur de y lorsque
la valeur de x change.
If changed tag_name then
call proc proc_ name
Endif
Entame la procédure proc_name lorsque la valeur du tag tag_name
change.
E
Nota : N’effectuez pas d’opérations de changement d’état sur des tags utilisés comme
déclencheurs de procédure (tags déclencheurs). Cela risquerait d’empêcher le déclenchement
de la ou des procédures correspondantes en temps opportun. En effet, la vérification du
changement d’état du tag entraîne une réinitialisation du bit de changement de ce tag.
F
Opérateurs d’affectation
Ces opérateurs affectent une valeur à une variable. Reportez-vous à la section relative
aux instructions d’affectation, page 9/44.
G
Priorité des opérateurs
La plupart des languages de haut niveau utilisent l’associativité et la priorité des
opérateurs afin de déterminer l’ordre dans lequel les procédures exécutent les opérations.
H
9/41
CH09/MATH&LOG Page 42 Jeudi 11 Janvier 1996 9:12
A
9
B
C
Si un opérateur est prioritaire par rapport à un autre, la procédure l’exécute avant
l’autre. Si deux opérateurs ont la même priorité, la procédure les évalue en fonction
de leur associativité (« de gauche à droite » ou « de droite à gauche » ; toujours la
même pour ces opérateurs). Les parenthèses sont des opérateurs hautement prioritaires ; elles peuvent donc être utilisées pour modifier l’ordre d’évaluation des autres
opérateurs d’une expression.
Dans le tableau suivant représentant la priorité des opérateurs, les opérateurs Maths
et Logique sont divisés en 10 catégories. La catégorie Changement d’état est prioritaire
sur toutes les autres, suivie de la catégorie Groupe, et ainsi de suite jusqu’à la catégorie
Affectation qui dispose du plus faible degré de priorité. Au sein de chaque catégorie,
les opérateurs ont une priorité équivalente.
Les opérateurs unaires (troisième catégorie) s’associent de droite à gauche ; tous les
autres opérateurs s’associent de gauche à droite.
Priorité
(1 est la plus
élevée)
Catégorie
Opérateur
Description
1
Change d’état
?
Vérifie le changement d’état des tags de la
base de données.
2
Groupe
()
Groupe ou appel de fonction.
[]
Indice de tableau
-
Unaire moins
D
3
Unaire
NOT
E
4
5
F
Binaire
Multiplication
!
Négation logique
&
ET de bit
|
OU de bit
~
OU exclusif de bit
^
Elévation à une puissance
*
Multiplication
/
Division
MOD
6
Addition
G
7
H
9/42
Relation
Bitwise !’s complement
Modulo (reste)
+
Binaire plus (addition)
-
Binaire moins (soustraction)
<
Inférieur à
<=
Inférieur ou égal à
>
Supérieur à
>=
Supérieur ou égal à
CH09/MATH&LOG Page 43 Jeudi 11 Janvier 1996 9:12
Maths et Logique
Priorité
(1 est la plus
élevée)
8
9
10
Catégorie
Egalité
Logique
Affectation
Opérateur
9
9
Description
=
Egal à
!=
Différent de
AND
ET logique
OR
OU logique
A
B
=
Affectation de variable ou de tag de base de
données.
==
Ecriture forcée (tag de base de données
seulement).
C
Les exemples suivants illustrent la priorité en matière d’opérateurs :
D
Exemple d’instruction
Explication de la priorité de l’opérateur
x , 5*y + 10 AND NOT zflag
Suivant les règles de priorité, l’ordre d’évaluation est NOT,
puis*, puis +, ensuite <, et AND. Le programme évalue l’expression comme si elle contenait les parenthèses suivantes :
(x < ((5*y) + 10)) AND (NOT zflag)
Pour effectuer l’addition avant la multiplication, ajoutez des
parenthèses afin de modifier la priorité comme suit : x < 5*(Y
+ 10) AND NOT zflag
x * y/z
* et / ayant la même priorité et s’associant de gauche à droite,
le programme exécute * avant. Le programme évalue l’expression comme si elle contenait les parenthèses suivantes : (x * y)/z
x = NOT NOT y
Le programme évalue l’expression comme si elle contenait les
parenthèses suivantes : x = (NOT (NOT y))
Cette expression affecte la valeur 1 à x si y a une valeur non
nulle. Autrement, l’expression affecte 0 à x et équivaut à
x = y ! = 0.
x = NOT ?y
Le programme évalue l’expression comme si elle contenait les
parenthèses suivantes : x = (NOT (?Y))
x = NOT y = z
Le programme évalue l’expression comme si elle contenait les
parenthèses suivantes : x = ((NOT y) = z)
Cette expression est différente de x = NOT (y=z). Cette dernière
équivaut à x = y ! = z.
a = 1 AND b ! = 2 OR c = 3 AND d ! = 4
Le programme évalue l’expression comme si elle contenait les
parenthèses suivantes : ((a + 1) AND (b ! = 2)) OR ((c = 3) AND
(d !=4))
x=a=b<c
Le programme évalue l’expression comme si elle contenait les
parenthèses suivantes : x = (a = (b < c))
Cette expression affecte à x 1 si a a la même valeur true (1 ou
0) que la comparaison b < c. Autrement, l’expression affecte 0
à x.
9/43
E
F
G
H
CH09/MATH&LOG Page 44 Jeudi 11 Janvier 1996 9:12
A
9
Exemple d’instruction
Explication de la priorité de l’opérateur
x&1|y&2|z&4
Le programme évalue l’expression comme si elle contenait les
parenthèses suivantes : ((x & 1) | (y & 2) | (Z & 4)
Si tel est le cas, l’ordre d’exécution des divers | par le programme importe peu ; ce dernier évalue l’expression de gauche
à droite.
f(2*x + 3, 4*y + 5) - g(x, y) /2
Le programme évalue l’expression comme si elle contenait les
parenthèses suivantes : f (((2*x) = 3), ((4*y) = 5)) - (g(x,y)/2)
B
C
Instructions
Une instruction décrit les opérations mathématiques et/ou logiques à exécuter dans
un ordre précis. Un schéma d’instruction et de toutes ses composantes figure cidessous :
D
E
F
Les instructions peuvent être de l’un des trois types suivants :
• instructions d’affectation
• instructions de contrôle
• appels de procédure
Chaque type d’instruction est évoquée ci-dessous.
G
H
9/44
CH09/MATH&LOG Page 45 Jeudi 11 Janvier 1996 9:12
9
A
Instructions d’affectation
Ces instructions affectent des valeurs à des variables de procédure Maths et Logique
ou à des tags de base de données et peuvent se présenter sous l’une des deux formes
suivantes :
x = expr
N’écrit que si la valeur de x doit être changée ;
correcte pour les variables de procédure et les tags
de base de données.
9
Maths et Logique
x == expr
ou
Ecriture forcée, quelle que soit la valeur de la variable.
Active les flags de changement d’état.
Correcte uniquement pour les tags de
base de données.
où = et == sont des opérateurs d’affectation. (Pour plus d’informations sur les opérateurs, reportez-vous à la section « Opérateurs », page 9/36.)
L’instruction d’affectation est écrite (dans une formule ou dans une procédure) avec la
variable à modifier à gauche de l’opérateur d’affectation, le terme ou l’expression dont
la valeur doit être considérée (et laissée inchangée) étant à droite. La tâche Maths et
Logique calcule l’expression expr et affecte le résultat à la variable de procédure ou
au tag 5 x. (Pour plus d’informations sur les expressions, reportez-vous à la section
« Expressions », page 9/35.)
Une grande différence existe entre les deux opérateurs d’affectation. Reportez-vous
aux exemples ci-dessous utilisant les tags de base de données fptemp et itemp :
fptemp = itemp
Ne change pas la valeur de fptemp à moins qu’elle ne
soit différente de celle de itemp.
(La valeur entière sera toujours en format
de stockage « floating-point ».
Cette forme est utilisée pour affecter des valeurs à des variables locales et globales
ainsi qu’à des tags de base de données.
fptemp == itemp
Force le stockage de la valeur de itemp dans la variable
fptemp, que fptemp contienne déjà ou non cette valeur
et paramètre tous les flags de changement d’état
associés à fptemp.
B
C
D
E
F
Cette forme n’est utilisée que pour affecter des valeurs à des tags de base de données.
Syntaxe : Pour optimiser les performances des tâches de MONITOR 77/2, utilisez
l’instruction d’affectation la plus simple possible. Le tableau suivant résume la syntaxe
des instructions d’affectation :
G
Opérateur d’affectation
Types de données des
opérandes
Résultat de l’opération
gvar1 = 1var2
tag1 = var1
tout type
tout type
tag1 == var 1
base de données
Affectation normale de variable locale/globale.
Affectation par appel d’écriture de base de données.
Affectation uniquement par appel de tags forcés de
base de données.
9/45
H
CH09/MATH&LOG Page 46 Jeudi 11 Janvier 1996 9:12
A
9
B
Terminez une instruction d’affectation par un caractère de fin de ligne (¶) ou un point
virgule (;).
Pour paramétrer le bit de changement d’état pour le tag de base de données x sans
en modifier la valeur, utilisez l’opérateur d’affectation forcée == pour que le tag soit
égal à lui-même, ainsi qu’illustré dans les exemples ci-dessous :
Exemples d’instructions d’affectation
C
D
E
a[3] = (a[0]+a[1]+a[2]+a[3])/4
x = 47.1
x = x+1
rtdb1 == x
rtdb2 == rtdb2
# Affectation de tableau local.
# x est un tag FLOAT local.
# Affectation d’écriture forcée du tag RTDB1.
# Affectation d’écriture forcée, conservant telle quelle
# la valeur de rtdb2.
Instructions de contrôle
Ces instructions, parfois appelées « conditionnelles », décrivent les circonstances
d’exécution d’un bloc de code de procédure (séquence d’instructions consécutives).
Il existe deux types d’instructions de contrôle :
• IF...ENDIF
• WHILE...WEND (ENDWHILE)
Ne terminez une ligne d’instruction de contrôle que par un caractère de fin de ligne (¶).
Ne jamais finir une instruction de contrôle par un point virgule (;).
IF...ENDIF : Une instruction IF...ENDIF spécifie qu’une action ne va s’exécuter que si
une condition particulière se vérifie.
Syntaxe : L’instruction de contrôle IF...ENDIF a la syntaxe suivante :
IF expr THEN
Bloc à exécuter si expr est true.
[ELSE]
Bloc facultatif à exécuter si expr est false.
ENDIF
F
G
H
Si l’expression test de l’instruction est vraie (true), le bloc THEN est exécuté. Si elle
n’est pas vraie, et qu’une clause ELSE existe, le bloc ELSE est exécuté. Ce bloc
(affiché entre crochets) est facultatif.
Le bloc IF...THEN n’est pas facultatif et le verbe rattaché à THEN doit suivre immédiatement l’expression test sur la même ligne que IF. Chaque instruction IF doit se
terminer par une instruction ENDIF sur une ligne distincte.
Les exemples suivants illustrent l’usage des instructions de contrôle IF...ENDIF :
Exemple 1 :
IF x = 1 THEN
a = a + 1;
b = 20;
ELSE
a = a - 1;
b = 0;
ENDIF
9/46
CH09/MATH&LOG Page 47 Jeudi 11 Janvier 1996 9:12
Maths et Logique
9
A
9
Exemple 2 :
IF NOT initflag THEN
IF (alrm gt 6) THEN
initflag = 1;
alrm = alrm + 1;
CALL initproc;# call another proc
ENDIF
ELSE
b = 20;
tag2 == a - 1;
procadd;# call another proc
ENDIF
B
C
Exemple 3 :
# take determinant of 2x2 array
det = a[0][0]*a[1][1]t-ta[0][1]*a[1][0]
# si nonzero, then invert 2x2 array a
# place resulting array in 2x2 array b
IF (det != 0) THEN
b[0][0] == a[1][1]/det
b[0][1] == -a[0][1]/det
b[1][0] == -a[1][0]/det
b[1][1] == a[0][0]/det
ELSE
PRINT « Impossible d’inverser cette matrice !\n »
ENDIF
D
E
WHILE...WEND : Une instruction WHILE...WEND spécifie qu’un bloc de code doit
s’exécuter de manière répétée jusqu’à ce que l’expression test devienne fausse.
Syntaxe : L’instruction WHILE...WEND a la syntaxe suivante :
WHILE test_expr
Bloc à exécuter tant que test_expr reste vraie (true).
.
.
.
WEND
Si l’expression test_expr est initialement fausse (false), le bloc n’est jamais exécuté.
Si l’expression ne devient jamais fausse, la boucle est sans fin à moins que l’opérateur
(ou un autre processus d’exploitation) ne force la procédure à s’arrêter. Afin d’éviter
que le programme ne tourne en boucle, assurez-vous que la valeur de test_expr peut
devenir fausse en un point de l’exécution de la boucle.
Le mot-clé peut remplacer WEND.
F
G
H
9/47
CH09/MATH&LOG Page 48 Jeudi 11 Janvier 1996 9:12
A
9
B
C
D
E
Les exemples suivants illustrent l’utilisation des instructions de contrôle
WHILE...WEND :
Exemple 1 :
n=0
WHILE n < 10
a[n] = -1
n=n+1
WEND
Exemple 2 :
fib[0] = x
fib[1] = y
n=2
WHILE n < 100 AND fib[n-1] < 10000
fib[n] = fib[n-2] + fib[n-1]
n=n+1
WEND
Nota : Pour une meilleure lisibilité, placez en retrait les blocs exécutés sous condition. Cela
n’affecte en rien l’exécution du programme.
Appels de procédure
Les appels de procédure sont des instructions provoquant l’exécution de procédures
spécifiées. Ils sont utilisés pour référencee à des procédures personnalisées ou à des
fonctions de bibliothèque intégrées dans le système MONITOR 77/2.
Syntaxe : Les appels de procédure ont la syntaxe suivante :
[CALL] proc_name[;]
ou
[CALL] proc_name(arg1{,arg2,arg3,...})[;]
F
G
Nota : Le mot-clé CALL et le point-virgule final, apparaissant tous deux entre crochets, sont
facultatifs. Lorsque d’autres arguments existent, les tags entre accolades sont présents.
La tâche Maths et Logique copie les valeurs utilisées comme arguments afin que la
procédure modifie les copies et non pas les valeurs originales des variables ou des
tags de base de données. Pour plus d’informations sur les arguments, reportez-vous
à la section « Arguments », page 52.
Emboîtabilité des blocs
Les blocs délimités par des instructions de contrôle peuvent être emboîtés, sous
réserve que chaque instruction IF ou WHILE contienne une instruction de fin correspondante, ENDIF ou WEND. Les blocs ne peuvent pas se chevaucher et doivent être
des paires au sein des autres blocs dont ils dépendent. Un mauvais emboîtement
entraîne des résultats imprévisibles.
H
9/48
CH09/MATH&LOG Page 49 Jeudi 11 Janvier 1996 9:12
Maths et Logique
9
A
9
L’exemple suivant illustre un emboîtement correct :
IF x = y THEN
n=0
WHILE n < 10
a[n] = 0
n=n+1
WEND
ELSE
IF x > y THEN
a[x-y] = 1
ELSE
a[y-x] = -1
IF alert THEN
PRINT “FOUND IT \n”
ENDIF
ENDIF
ENDIF
B
C
D
Nota : Un emboîtement excessif de blocs ou d’appels de procédure peut entraîner un arrêt de
la procédure par le système d’exploitation et l’affichage d’une erreur « Stack overflow »
(débordement de pile). Si cette erreur se produit, restructurez les procédures afin de réduire
le nombre de niveaux d’emboîtement ou d’augmentez la taille de la pile pour la tâche Maths et
Logique. Pour plus d’informations sur l’augmentation de la taille de la pile, prenez contact avec
le Service clientèle.
Directives
Les directives sont des symboles qui apparaissent dans les instructions et déterminent
le type d’instruction exécutée. Les directives ne doivent pas apparaître dans des
expressions. La tâche Maths et Logique reconnaît les directives suivantes :
Directive
Usage***
Signification
=
x = expr
Affecte expr à x (localement ou par une écriture
de base de données).
==
x == expr
Affecte expr à x par une écriture forcée de via
base de données.
if
expression if
Teste une partie de l’instruction if.
then
bloc then
(Obligatoire) Si le test est TRUE, commence le
bloc “then”.
else
bloc else
(Facultatif) Si le test n’est pas TRUE,
commence le bloc “else”.
endif
endif
Fin du bloc “if- then” ou “if-then-else”.
while
expression while
Tant qu’expr est TRUE, exécute le bloc
“while”.
wend
wend
Fin du bloc“while”.
E
F
G
H
9/49
CH09/MATH&LOG Page 50 Jeudi 11 Janvier 1996 9:12
A
9
B
C
D
E
Directive
Usage***
Signification
begin (or “{“)
begin
Commence le programme.
end (or *}*)
end
Finit le programme.
call
call proc01
Exécute une procédure et revient (mot-clé facultatif).
proc
proc block
Définit une procédure.
system
x = system(* *)*
Exécute un appel du système et revient.
declare
déclaration short x
Définit une variable ou déclare une procédure.
print
impression “starting”
Imprime une ligne de texte.
lock
lock
Verrouille la base de données.
unlock
unlock
Déverrouille la base de données.
*** Les termes utilisés dans cette table sont définis comme suit :
x
est une variable à laquelle peut être affectée
une valeur. Il peut s’agir d’une
variable de base de données (nom de tag),
d’une variable Maths et Logique, ou d’une constante, mais
cela ne peut être
une fonction.
expr
représente une expression quelconque.
block représente une séquence quelconque d’instructions consécutives.
* Encadre entre guillemets doubles un appel système corresponsant au système d’exploitation.
Virtuellement, tout appel système,
tel que la commande “dir”, est correct.
Nota : La directive SYSTEM exige des arguments propres au système d’exploitation.
F
G
H
9/50
CH09/MATH&LOG Page 51 Jeudi 11 Janvier 1996 9:12
Maths et Logique
9
9.2-7 Fichiers de programmes
Un fichier de programmes est un fichier texte contenant le texte d’une ou plusieurs
procédures Maths et Logiques et comporte l’extension .PRG. Il se compose de
procédures et de déclarations. Il peut contenir plusieurs procédures ; toutefois, il doit
comporter une procédure « principale » satisfaisant deux critères :
• La procédure porte le même nom que le fichier de programmes, l’extension en moins.
Le fichier de programmes MYPROC.PRG, par exemple, doit contenir une procédure
principale ayant pour nom MYPROC, myproc, MyProc, ou une autre variation. Les
noms de fichier de programmes ne font pas la distinction entre majuscules et
minuscules.
• Le nom de procédure entré dans la the table Maths et Logique Déclencheurs doit
être exactement le même que celui entré dans le fichier de programmes, notamment
au niveau des majuscules et des minuscules.
Nota : Dans la tâche Maths et Logique, tous les noms de procédures, de tags, de variables et
de constantes distinguent entre majuscules et minuscules et doivent être uniques. Toutefois,
afin d’éviter une certaine confusion et des erreurs, ne donnez pas à deux procédures, deux
noms de tag, deux variables ou deux constantes le même nom, même si l’un est en majuscules
et l’autre en minuscules.
Faites attention à ne pas confondre le nom d’une procédure avec celui du fichier de programmes
la contenant. Les noms de procédure distinguent entre majuscules et minuscules,
contrairement aux noms des fichiers de programmes les contenant.
A
9
B
C
D
En mode exécution, si un fichier de programmes ne contient pas de procédure
répondant à ces critères, aucune procédure de ce fichier n’est déclenchée et le
message d’erreur « Proc (procédure name) does not exist » (Nom de procédure
inexistant) s’affiche sur l’écran Run-Time Manager du fichier historique.
Procédures
Une procédure est un arrangement séquentiel d’instructions gérant des données de
manière répétable, les mêmes circonstances entraînant toujours le même comportement, un flux de contrôle bien défini et logique étant fourni tout au long de la procédure.
Définissez les procédures à l’aide de la forme générale suivante (sans argument) :
PROC name
Instruction de définition de procédure
BEGIN
.
.
Corsps de la procédure, déclarations et instructions
.
END
Chaque instruction de définition de procédure ou instruction « proc » commence par
le mot PROC, suivi du nom unique de la procédure et par les arguments (paramètres)
requis par la procédure. (Toute procédure, à l’exception de la procédure principale du
fichier, peut avoir des arguments). Placez le mot-clé BEGIN (DEBUT) sur la ligne
suivante.
Par exemple :
PROC name (type name1 [,type name2])
BEGIN
.
.
END
9/51
E
F
G
H
CH09/MATH&LOG Page 52 Jeudi 11 Janvier 1996 9:12
A
9
B
type
name1
name2
SHORT, LONG, FLOAT, ou STRING.
nom d’une variable ou d’une constante ou le nom
de tag d’un tag de base de données.
nom d’une variable ou d’une constante ou le nom
de tag d’un tag de base de données autre que
name1.
Nota : La tâche Maths et Logique ne fournit pas de codes de retour pour les procédures définies
par un développeur. Par conséquent, la tâche ne peut pas définir de valeur de variable pour le
code de retour à partir d’un appel de procédure.
C
D
E
F
G
Ne confondez pas définitions de procédure et déclarations de procédure, qui sont des
« références aval » à des procédures définies ultérieurement dans le même fichier ou
dans un fichier différent.
Arguments : Ce sont des valeurs passées à une procédure aux fins d’utilisation dans
ses calculs ; ce ne sont que des paramètres d’entrée.
Déclarez les arguments en précisant leurs types et leurs noms dans l’instruction de
définition de la procédure, ainsi qu’indiqué dans l’exemple ci-dessus. Les noms de
variables locales et globales et les noms de tag peuvent être utilisés. Le type de
données de l’argument est le même que celui de la variable ou de tag de base de
données d’origine (SHORT, LONG, FLOAT, STRING).
La tâche Maths et Logique copie les valeurs utilisées comme arguments afin que la
procédure modifie les copies et non pas les valeurs originales des variables ou des
tags. Si, par exemple, le nom de tag d’un tag de base de données est utilisé comme
argument, la tâche copie la valeur de ce tag et l’envoie comme argument à la
procédure. La valeur d’origine du tag de base de données n’est pas affectée. Les
valeurs modifiées comme arguments ne peuvent repasser vers la procédure ayant
effectué l’appel.
Un tableau ne peut être utilisé comme argument d’une procédure, contrairement à un
tag de tableau.
PROC pgm1(short non_tagnm but CALL pgm1(tag1)
Dans cet exemple, la valeur du tag « digital » tag1 est copiée dans la variable de
procédure non_tagnm et est convertie en type de données « short ». Dans la procédure, les opérations sur non_tagnm n’affectent pas la valeur de tag1. Toutefois,
comme les tags temps réel de MONITOR 77/2 sont globaux, la valeur de non_tagnm
peut être affectée en fin de procédure à tag1.
La partie déclaration de la définition d’une procédure est facultative. N’importe quelle
déclaration peut être faite dans cette section. Rappelez-vous des deux règles précédemment énoncées :
• Toute variable déclarée dans la procédure est par définition une variable locale et ne
peut être référencée en dehors de la procédure.
• Les déclarations doivent précéder toute instruction.
H
9/52
CH09/MATH&LOG Page 53 Jeudi 11 Janvier 1996 9:12
9
A
Séquence d’appel : Afin que la tâche Maths et Logique appelle une procédure, vous
devez spécifier un appel de procédure se présentant sous l’une des formes suivantes
(qui sont interchangeables) :
{CALL} proc_name[(type1 arg1 [, type2 arg2...])] ou
9
Maths et Logique
B
{CALL} proc_name(type1 arg1 [, type2 arg2...])
où le mot-clé CALL est facultatif.
9.3
C
Exécution de programmes en mode interprété
Pour exécuter en mode interprété les programmes pour lesquels Interpreted est
précisé dans le champ Mode du panneau Information Maths et Logique Déclencheurs,
lancez l’application en tapant la commande FLRUN à l’invite système.
La tâche Maths et Logique commence à exécuter les programmes interprétés en les
chargeant en mémoire. Après chargement et validation des programmes, la tâche
Maths et Logique attend les modifications apportées aux tags déclencheurs de base
de données temps réel associés aux procédures du programme. Lorsqu’un tag
déclencheur est forcé à 1 (ON), la tâche exécute le programme associé à ce déclencheur.
Chaque fois qu’un programme interprété est exécuté, la tâche Maths et Logique lit ou
interprète tout d’abord les instructions du programme afin de déterminer les actions à
effectuer, puis exécute ces actions.
D
E
9.4
Exécution de programmes en mode compilé
La tâche Maths et Logique (CML) est une combinaison d’utilitaires et de bibliothèques
qui, en mode exécution, créent des fichiers exécutables binaires à partir des fichiers
de programme que vous avez précisés devoir être exécutés en mode compilé. Le
processus de compilation commence en mode exécution lorsque vous entrez la
commande FLRUN. CML traduit les fichiers de programmes (.PRG) en code source
C, place le code C dans des fichiers comportant l’extension .C, compile ces fichiers
afin de produire des fichiers objet (.OBJ), puis lie ces fichiers objet aux bibliothèques
appropriées afin de créer des fichiers exécutables binaires (.EXE). Puis, lorsque
chaque déclencheur de programme est défini, CML exécute le fichier exécutable au
lieu d’interpréter et d’exécuter le fichier de programmes.
Les applications MONITOR 77/2 peuvent être configurées dans deux domaines (User
et Shared). Par conséquent, CML crée le fichier exécutable pour le ou les domaines
dans lesquels les fichiers .PRG sont configurés. Si les fichiers .PRG sont configurés
dans les deux domaines, CML crée deux fichiers exécutables - un pour chaque
domaine. Si tous les fichiers .PRG de l’application sont configurés dans un seul
domaine, par exemple, le domaine User, CML ne crée alors d’exécutable que pour le
domaine User.
9/53
F
G
H
CH09/MATH&LOG Page 54 Jeudi 11 Janvier 1996 9:12
A
9
B
C
Les noms de fichier des exécutables sont uniques, définis pour être « C » suivi du nom
du domaine :
• /{FLAPP}/USER/CML/CUSER.EXE (pour le domaine User) et
• /{FLAPP}/SHARED/CML/CSHARED.EXE (pour le domaine Shared)
9.4-1 Exigences CML
CML requiert le logiciel et le matériel suivants :
• MONITOR 77/2 version 4.1.3 ou ultérieure
• Un compilateur de langage C compatible ANSI pour systèmes de développement et
systèmes d’exécution seulement tournant sur des systèmes d’exploitation différents.
Pour OS/2, le compilateur C géré est l’IBM C/2, version 1.1 ou le Microsoft C, version
6.0
Pour plus d’informations sur les options de configuration et les aiguillages de
compilateur, reportez-vous au manuel d’utilisation du compilateur choisi.
D
E
F
• Bits d’option : systèmes d’exécution seulement - option d’exécution CML Systèmes
de développement - options d’exécution et de développement CML
9.4-2 Entrée de CML dans la table de configuration du système
Avant de lancer CML pour la première fois, vous devez entrer le nom du fichier
exécutable CML dans la configuration du système MONITOR 77/2. Entrez le nom de
l’exécutable applicable dans le panneau Information Configuration Système en fonction du domaine dans lequel vous avez configuré CML.
Pour cela, procédez comme suit :
1. Dans le Menu Principal, sélectionnez le panneau Information Configuration Système du domaine dans lequel vous avez configuré CML.
Si vous avez configuré CML pour les deux domaines, vous devrez effectuer cette
procédure deux fois, une fois pour chaque domaine.
2. Dans le champ Flags, entrez R, qui permet de lancer CML en mode exécution.
3. Dans le champ Nom Tâche, entrez CML.
4. Dans le champ Description, entrez Maths et Logique Compilées.
G
5. Dans le champ Fichier Exécutable, entrez le nom de l’exécutable pour le domaine
dans lequel vous avez ouvert le panneau Information Configuration Système :
/{FLAPP}/USER/CML/CUSER.EXE pour le domaine User ou
/{FLAPP}/SHARED/CML/CSHARED.EXE pour le domaine Shared
H
où {FLAPP} est la variable d’environnement définie dans le chemin des fichiers
d’application.
9/54
CH09/MATH&LOG Page 55 Jeudi 11 Janvier 1996 9:12
Maths et Logique
9
A
9
Par exemple :
C:\PROCESS\USER\CML\CUSER.EXE
ou
B
C:\PROCESS\SHARED\CML\CSHARED.EXE
Nota : Utilisez la syntaxe correspondant au système d’exploitation utilisé.
6. Pour sauvegarder les informations, sélectionnez Entrée.
7. Si vous avez configuré CML pour les deux domaines, ouvrez le panneau Information
Configuration Système dans l’autre domaine et répétez cette procédure.
9.4-3 Exécution de CML
CML compile et s’exécute sur des systèmes de développement et d’exécution. Pour
exécuter CML sur des systèmes de développement, lancez l’application en tapant
FLRUN à l’invite système. Avant de lancer le Run-Time Manager, FLRUN invoque
plusieurs utilitaires qui compilent les programmes pour lesquels COMPILED a été entré
dans le champ Mode du panneau Information Déclencheurs Maths et Logique en un
seul exécutable, la tâche CML. Il y a une tâche CML par domaine.
Pour exécuter CML sur des systèmes d’exécution seulement, vous devez transférer
les exécutables CML du système de développement dans le système d’exécution. La
façon d’opérer varie selon que ces deux systèmes sont ou non présents dans le même
système d’exploitation :
• Si tel est le cas, procédez comme suit :
1. A l’aide des utilitaires FLSAVE et FLREST, effectuez une sauvegarde et une
restauration de l’application propre à la plate-forme depuis le système de développement vers le système d’exécution. (Cela permet d’enregistrer et de restaurer votre
tâche CML compilée avec le reste de l’application.)
OU
Copiez les exécutables, à partir de /{FLAPP}/USER/CML et/ou de /{FLAPP}/
SHARED/CML sur le système de développement, sur le système d’exécution en
conservant le même chemin d’accès.
3. Entrez FLRUN. (Si le flag « R » n’a pas été défini dans le panneau Information
Configuration Système, lancez CML à partir du Run-Time Manager). Le processus
de compilation commence et CML crée les exécutables. Les systèmes de développement et d’exécution se trouvant sur le même système d’exploitation, CML
s’exécute « tel quel ».
C
D
E
F
G
H
9/55
CH09/MATH&LOG Page 56 Jeudi 11 Janvier 1996 9:12
A
9
B
• Si les systèmes de développement et d’exécution sont différents, procédez comme
suit :
1. A l’aide de l’utilitaire FLSAVE, effectuez une sauvegarde multiplate-forme de
l’application à partir du système de développement. Ce système étant différent du
système d’exécution, CML ne va pas s’exécuter tel quel et doit être recompilé sur
le système d’exécution ou sur un système doté du même système d’exploitation
que celui-ci. Par conséquent, il faut un compilateur sur le système sur lequel va être
recompilé CML. A l’aide de l’utilitaire FLREST, effectuez une restauration multiplateforme de l’application sur ce système.
2. Entrez FLRUN. Le processus de compilation commence et CML crée les exécutables.
C
3. Si vous avez recompilé sur un système autre que le système d’exécution, copiez
les exécutables CML , à partir de /{FLAPP}/USER/CML et/ou de /{FLAPP}/
SHARED/CML, sur le système d’exécution en conservant le même chemin d’accès.
CML ne recompile pas chaque fois que vous entrez FLRUN. Une fois que CML a
compilé les fichiers de programmes en fichiers exécutables, il ne recompile que si vous
modifiez un fichier de programmes.
D
E
F
G
9.4-4 Avantages de l’utilisation de CML
CML offre les avantages suivants :
• Amélioration des performances : L’exécution d’un programme en mode compilé
accroît la vitesse de l’application car la tâche compile le programme une fois, puis,
lorsque le programme est exécuté, exploite simplement l’exécutable. En mode
interpreté, la tâche doit interpréter les instructions du programme à chaque exécution.
Les applications tirant le mieux parti de l’utilisation de CML sont celles comportant
des boucles complexes, avec des clauses emboîtées IF...THEN...ELSE ou des
boucles WHILE. Dans la plupart des applications, CML peut remplacer IML car CML
permet de compiler des programmes IML existants sans grandes modifications de
code.
• Extension des capacités fonctionnelles Maths et Logique : CML est conçu pour
permettre d’écrire du code C depuis un programme Maths et Logique et d’appeler
un code C externe et des bibliothèques tierces. Vous pouvez appeler du code C
externe de deux façons :
- Comme fonction en ligne : Utilisez le mot-clé CML cfunc pour appeler des
fonctions C entre des fonctions Maths et Logique. Utilisez cette méthode pour
passer à une fonction de simples paramètres, comme des valeurs.
- Comme un bloc de code C intégré : Utilisez les mots-clés CML cbegin et cend
pour intégrer un bloc de code C directement dans un programme Maths et
Logique. Utilisez cette méthode pour passer à une structure de fichier des
paramètres compliqués, comme un pointeur.
Pour obtenir des exemples sur la façon d’appeler le code C, reportez-vous à la
section « Appel du code C », page 62.
H
9/56
CH09/MATH&LOG Page 57 Jeudi 11 Janvier 1996 9:12
9
A
9.4-5 Fonctionnement de CML
CML comporte trois utilitaires créant les exécutables qu’il utilise en mode exécution :
• MKCML
• PARSECML
• CCCML
Chaque utilitaire tient un rôle spécifique dans le processus de compilation. (Le rôle de
chaque utilitaire est évoqué dans les sections suivantes). Le processus de compilation
est une séquence d’appel des utilitaires CML, qui commence en mode exécution
lorsque vous tapez la commande FLRUN :
1. FLRUN appelle l’utilitaire MKCML.
9
Maths et Logique
2. MKCML appelle CTGEN pour vérifier que le fichier .CT Maths et Logique est à jour.
B
C
3. MKCML appelle PARSECML pour produire des fichiers .C (code C) à partir des
fichiers de programmes.
4. MKCML appelle ensuite CCCML afin de compiler les fichiers .C en fichiers « objet »
(à l’aide d’un compilateur externe) et de lier les fichiers « objet » aux fichiers de
bibliothèque dans des exécutables binaires (à l’aide d’un éditeur de liens d’objet).
D
Le schéma ci-dessous illustre la hiérarchie d’appel des utilitaires CML :
CML Utilities Call Hierarchy
FLRUN
E
MKCML
Compiler
CTGEN
CCCML
PARSECML
Linker
Les utilitaires CML et leur rôle dans le processus de compilation sont décrits dans les
sections suivantes.
MKCML
L’utilitaire MKCML est un interpréteur de commandes appelant les utilitaires PARSECML et CCCML autant que de besoin pour l’application courante. Pour chaque domaine,
MKCML vérifie les dépendances entre les tables de configuration et les fichiers de
programmes en effectuant les tâches suivantes :
F
G
- Vérification que le fichier IML.CT est à jour en appelant CTGEN. CTGEN compare
IML.CT avec les fichiers de la base de données dont dépend IML.CT. Si les fichiers
de la base de données ont une date ou une heure ultérieure à celle du fichier
IML.CT, CTGEN reconstitue IML.CT afin de l’actualiser.
H
9/57
CH09/MATH&LOG Page 58 Jeudi 11 Janvier 1996 9:12
A
9
B
- Vérification de l’heure/date du fichier IML.CT afin de déterminer si la configuration
Maths et Logique a changé. Si tel est le cas, il reproduit et recompile tous les
fichiers .C en appelant PARSECML et CCCML.
Nota : Les fichiers .CT Maths et Logique sont appelés IML.CT quel que soit le mode utilisé
(IML ou CML).
Lorsque vous redirigez vers un fichier les résultats de MKCML, les messages de vidage
apparaissent dans le désordre en raison de la manière dont le système d’exploitation
met en mémoire tampon et fait sortir les messages lors d’un réacheminent. Si vous ne
redirigez pas les résultats de MKCML, MKCML rapporte les messages dans le bon
ordre vers la sortie normale.
C
D
E
F
PARSECML
L’utilitaire PARSECML analyse les fichiers de programmes de l’application et produit
des fichiers .C pour un domaine donné. Il produit un fichier .C pour chaque fichier de
programmes répertorié comme compilé (COMPILED mentionné dans le champ Mode)
dans le panneau Information Déclencheurs Maths et Logique.
L’utilitaire vérifie également les dépendances entre les fichiers de programmes et les
fichiers .C afin de déterminer si des procédures ont été mises à jour depuis la dernière
production des fichiers .C.
CCCML
L’utilitaire CCCML compile en un fichier « objet », à l’aide d’un compilateur externe,
chaque fichier .C produit par PARSECML. Il lie ensuite les fichiers « objet » aux
bibliothèques MONITOR 77/2, fournies par les développeurs, dans un fichier exécutable binaire. Afin de déterminer le nom du compilateur à utiliser pour un système
d’exploitation donné, CCCML utilise un fichier spécial appelé un « makefile ». Pour
plus d’informations sur les « makefiles », reportez-vous à la section correspondante,
page 9/60.
Exécution des utilitaires à partir de la ligne de commande
CML est conçu de manière à pouvoir lancer chaque utilitaire CML à partir de la ligne
de commande, si besoin est. Cela peut être utile si, pendant le développement d’une
application, vous n’avez besoin d’exécuter qu’une partie du processus de compilation.
Il existe plusieurs paramètres de ligne de commande utilisés par tous les utilitaires
CML :
Paramètre :
-P
G
-A
-U
-N
-Vx
-C
H
9/58
Description :
Définit le chemin d’accès vers les fichiers de
programmes MONITOR 77/2.
Définit le chemin d’accès vers le répertoire de
l’application.
Définit le nom de l’utilisateur.
Définit le nom du domaine.
Niveau de mise au point vers x.
Construction indépendante. Reproduit intégralement tous les fichiers.
CH09/MATH&LOG Page 59 Jeudi 11 Janvier 1996 9:12
9
A
La commande FLRUN définit le chemin d’accès à MONITOR 77/2 et au répertoire de
l’application, le nom de l’utilisateur et le nom du domaine dans des variables d’environnement, puis désactive le niveau verbose et les paramètres de construction
indépendante.
9
Maths et Logique
Lorsque vous utilisez un paramètre de niveau verbose, l’utilitaire affiche des messages
sur la progression de son rôle dans le processus de compilation. Cela sert d’aide à la
mise au point.
B
Le tableau ci-dessous reproduit les messages affichés par chaque utilitaire au niveau
verbose indiqué :
Niveau verbose
1 ou supérieur
1 ou supérieur
1
2
3 ou supérieur
l’utilitaire
MKCML
CCCML
PARSECML
PARSECML
PARSECML
affiche :
Le nom de l’application et des domaines traités
Le message, « Not authorized to run Math
and Logic » (non autorisé à exécuter la tâche
Maths et Logique) si le système ne trouve pas
le bit d’exécution
Le nom de l’application et des domaines courants traités.
Un message vous précisant qu’aucun fichier
.PRG n’est configuré en COMPILED.
Un message faisant écho à la ligne de commande et appelant le compilateur ou l’éditeur
de liens avant d’effectuer l’appel.
Le nom des fichiers compilés.
Un message précisant que les fichiers sont à
jour.
Le nom des fichiers .C produits.
Le message du niveau verbose 1, plus les
informations suivantes :
Les commentaires, contenant les lignes source
d’origine du programme Maths et Logique,
placés par l’utilitaire au début du code C
généré.
Tous les programmes analysés.
Les messages des niveaux verbose 1 et 2, plus
les informations suivantes :
Les mots-clés lexicaux des programmes
analysés.
C
D
E
F
G
H
9/59
CH09/MATH&LOG Page 60 Jeudi 11 Janvier 1996 9:12
A
9
B
C
D
E
9.4-6 Makefiles
Un « makefile » est un fichier contenant toutes les informations requises par l’utilitaire
CCCML pour compiler les fichiers .C produits par PARSECML et créer un fichier
exécutable pour le domaine courant. Le nom du « makefile » utilisé par CCCML est
CML.MAK. Le fichier CML.MAK est unique et propre à chaque système d’exploitation.
Le fichier CML.MAK, situé dans le répertoire /{FLINK}/CML, contient les informations
suivantes permettant de créer le fichier exécutable final :
• le nom du compilateur C à utiliser pour un système d’exploitation donné,
• les aiguillages de ligne de commande à utiliser en cours de compilation,
• le nom de l’éditeur de liens d’objet du système d’exploitation,
• les aiguillages de ligne de commande de l’éditeur de liens,
• les références des bibliothèques MONITOR 77/2 à lier
• les références des bibliothèques à lier, établies par le développeur
9.4-7 Edition du fichier CML.MAK
CML fournit une méthode d’édition du fichier CML.MAK comme aide pour les utilisateurs avancés. Vous pouvez modifier les options du compilateur et de l’éditeur de liens,
spécifier des aiguillages de lignes de commande, des fichiers objet et des bibliothèques
à lier, en vous donnant la possibilité de créer un « makefile » unique pour toute
application d’un domaine donné.
CML fournit, dans le Menu Principal, deux options d’édition de texte permettant de
modifier CML.MAK :
• Maths et Logique (Makefile Système)
• Maths et Logique (Makefile Domaine)
Maths et Logique (Makefile Système)
Le Makefile Système est un éditeur de texte ayant accès au fichier the CML.MAK dans
le répertoire /{FLINK}/CML. Tout changement apporté à ce fichier est global et
s’applique à toutes les applications du système.
F
Pour éditer CML.MAK, procédez comme suit :
1. Dans le Menu Principal, sélectionnez Maths et Logique (Makefile Système). Le
fichier CML.MAK s’affiche.
2. Editez le fichier ainsi que requis.
3. Sauvegardez et sortez du fichier.
G
H
Maths et Logique (Makefile Domaine)
Le Makefile Domaine est un éditeur de texte ayant accès au « makefile » propre au
domaine dans le répertoire /{FLAPP}/USER/CML ou /{FLAPP}/SHARED/CML, en
fonction du domaine sélectionné dans la boîte de dialogue Sélection Domaine du
Configuration Manager (Gestionnaire de configuration). Lors de la première sélection
de l’option Makefile Domaine, l’éditeur apparaît vide car un « makefile » propre au
domaine n’existe pas. Vous pouvez créer un « makefile » propre au domaine en
utilisant comme modèle le « makefile » maître (CML.MAK) du répertoire /{FLINK}/CML
.
9/60
CH09/MATH&LOG Page 61 Jeudi 11 Janvier 1996 9:12
Maths et Logique
9
A
9
Pour créer un « makefile » propre au domaine, procédez comme suit :
1. Copiez le fichier CML.MAK du répertoire /{FLINK}/CML dans le répertoire
/{FLAPP}/USER/CML ou /{FLAPP}/SHARED/CML.
2. Dans le Configuration Manager, sélectionnez le domaine approprié dans la boîte
de dialogue Sélection Domaine.
B
3. Dans le Menu Principal, sélectionnez Maths et Logique (Makefile Domaine). Le
fichier CML.MAK copié lors de l’étape 1. s’affiche.
4. Editez le fichier ainsi que requis.
5. Sauvegardez et sortez du fichier.
Toute définition établie dans le « makefile » propre au domaine dans le répertoire de
l’application prend le pas sur les définitions du « makefile » maître du répertoire /
{FLINK}/CML. Lorsque l’option Makefile Domaine est à nouveau sélectionnée, le
« makefile » du domaine choisi s’affiche.
9.4-8 Appel de code C
Pour appeler le codel C dans un programme Maths et Logique, utilisez les mots-clés
propres au mode CML :
• cfunc
• cbegin
• cend
Le mode d’utilisation de ces mots-clés est expliqué dans les sections suivantes.
Utilisation de cfunc
Utilisez le mot-clé cfunc afin de déclarer des fonctions C standard et définies par
l’utilisateur comme des fonctions pouvant être appelées en ligne dans un programme
Maths et Logique. Les fonctions C en ligne permettent à un programme Maths et
Logique d’appeler une fonction C directement sans ouvrir un bloc de code C. La
fonction doit être déclarée avant d’être appelée.
C
D
E
F
Le code C généré par CML fournit des prototypes de fonctions de bibliothèque
standard ; toutefois, il n’inclut pas de prototype pour les fonctions C définies par
l’utilisateur. Cela peut entraîner l’affichage d’avertissements par le compilateur, précisant que des fonctions manquent. Vous devez fournir des prototypes pour toutes les
fonctions définies par l’utilisateur.
N’utilisez avec cfunc que des fonctions C se servant des types de données Maths et
Logique SHORT, LONG, FLOAT et STRING. Une fonction C peut utiliser internement
n’importe quel type de données ; toutefois, son interface Maths et Logique ne doit
utiliser que ces types.
G
H
9/61
CH09/MATH&LOG Page 62 Jeudi 11 Janvier 1996 9:12
A
9
Par exemple, dans la déclaration :
DECLARE cfunc SHORT testfunc(SHORT,LONG,FLOAT,STRING)
B
testfunc est déclarée pour utiliser quatre arguments dont les valeurs sont des types
de données SHORT, LONG, FLOAT et STRING, et doit donner comme resultat une
valeur de type SHORT.
Déclarez les fonctions C afin d’obtenir un des types de données suivants :
Type de donnée :
SHORT
C
LONG
FLOAT
STRING
VOID
D
Description :
La fonction a pour résultat une valeur entière
courte.
La fonction a pour résultat une valeur entière
longue.
La fonction a pour résultat une valeur flottante.
La fonction a pour résultat une valeur chaîne.
La fonction ne donne aucun résultat.
VOID est un type de données propre à CML. Entrez VOID lorsque vous déclarez une
fonction pour laquelle aucun résultat n’est requis. N’utilisez VOID que dans des
programmes conçus pour s’exécuter en mode compilé.
cfunc - exemples
Les deux exemples suivants montrent comment utiliser cfunc :
E
Exemple 1 : utilisation de cfunc pour déclarer la fonction C standard strcmp() servant
dans un programme Maths et Logique :
DECLARE cfunc SHORT strcmp(STRING, STRING)
PROC TEST(STRING s1)
BEGIN
IF strcmp(s1,"QUIT")=0 THEN
PRINT “QUITTING\n”
ENDIF
F
END
G
La fonction strcmp() compare deux chaînes et donne une valeur indiquant leur relation.
Dans ce programme, strcmp compare la chaîne d’entrée s1 à la chaîne QUIT, et est
déclarée avec une valeur de résultat de type SHORT. Si le résultat est égale 0, s1 est
identique à QUIT et le programme imprime le message “QUITTING.” Si le résultat est
inférieur ou supérieur à 0, le programme n’imprime rien.
Les fonctions C déclarées utilisant cfunc disposent de la pleine conversion des
données, ce qui signifie que tout type de données peut leur être passé et résulter de
ces fonctions.
H
9/62
CH09/MATH&LOG Page 63 Jeudi 11 Janvier 1996 9:12
9
A
Etant donné l’exemple de code ci-dessus, le programme suivant est admis en mode
CML :
9
Maths et Logique
PROC MYPROC
BEGIN
B
DECLARE FLOATf
DECLARE LONGk
DECLARE STRINGbuff
buff=strcmp(f,k)
END
Dans ce programme, strcmp convertit en chaînes la valeur FLOAT f et la valeur LONG
k, compare les deux chaînes et donne pour résultat un nombre (buff) qui indique si la
comparaison a été inférieur à, supérieur à ou égal à zéro, ainsi qu’illustré ci-après :
If f < k, alors buff est inférieur à 0.
If f = k, alors buff est égal à 0.
If f > k, alors buff est supérieur à 0.
Exemple 2 : utilisation de cfunc pour déclarer la fonction testfunc qui donne pour
résultat un type de données VOID :
C
D
DECLARE cfunc VOID testfunc(FLOAT)
PROC MYPROC
BEGIN
E
DECLARE FLOAT flp
flp=100.0
testfunc(flp)
END
Dans ce programme, la variable flottante déclarée, flp, est forcée à 100.0 et cette
valeur est passée à la fonction testfunc. Notez que VOID est entré à la place du type
de données comme résultat de la fonction, car le programme passe simplement une
valeur à testfunc sans qu’un résultat soit nécessaire pour la fonction.
Utilisation de cbegin et cend
A l’aide des mots-clés cbegin et cend, vous pouvez directement intégrer du code C
dans une procédure Maths et Logique. Entre ces mots-clés, vous pouvez appeler des
fonctions de bibliothèque externes et manipuler des structures et des pointeurs non
gérés par la tâche Maths et Logique.
F
G
Toutefois, vous ne pouvez pas déclarer de variables C dans un bloc cbegin/cend déjà
dans la portée d’une procédure. Lorsque vous déclarez une variable C, le bloc de
déclaration, de cbegin à cend, doit apparaître en dehors de la procédure, au-dessus
de l’instruction PROC. (Reportez-vous à la déclaration de static FILE *Fp=stderr; dans
l’exemple 2 ci-dessous).
H
9/63
CH09/MATH&LOG Page 64 Jeudi 11 Janvier 1996 9:12
A
9
B
Les instructions cbegin et cend doivent figurer sur des lignes distinctes, sans être
précédées de tabulations ou d’espaces. Toutes les lignes entre ces deux mots-clés
(bloc de code C) passent directement dans le fichier .C produit par PARSECML pour
ce programme.
Les deux exemples suivants montrent comment utiliser les mots-clés cbegin et cend :
Exemple 1 :
PROC TEST(STRING message)
BEGIN
C
DECLARE STRING buff
IF message="QUIT" THEN
PRINT “FINISHED.\n”
ENDIF
D
cbegin
sprintf(buff,"The message was %s\n",message);
fprintf(stderr,buff);
cend
END
E
Dans ce programme, les fonctions sprintf et fprintf, appelées entre cbegin et cend,
passent directement dans le fichier .C que PARSECML génère pour TEST. Notez que
des variables locales figurent dans la portée du bloc de code C et qu’elles sont
accessibles pendant les appels à des fonctions externes.
Les blocs de code C en dehors du corps d’un programme Maths et Logique sont
regroupés et déplacés en haut du fichier .C généré, ainsi qu’illustré dans l’exemple 2 :
Exemple 2 :
F
cbegin
#include “mylib.h”
cend
PROC TEST(STRING s1)
BEGIN
PRINT “The message is ”,s1
G
END
cbegin
static FILE *Fp=stderr;
cend
PROC SOMETHING (FLOAT f1)
BEGIN
H
cbegin
fprintf(Fp,"%6.2g\n",f1);
9/64
CH09/MATH&LOG Page 65 Jeudi 11 Janvier 1996 9:12
Maths et Logique
9
A
9
cend
END
Dans ce fichier de programmes, l’instruction
B
static FILE *Fp=stderr;
est déplacée vers le haut du fichier de programmes juste après la ligne
#include “mylib.h”
C
9.5
Remarques techniques
D
9.5-1 Appel de procédures et de fonctions
Deux types de routines peuvent être appelées depuis une expression :
• des procédures locales définies par le développeur,
• des fonctions de bibliothèque
E
9.5-2 Procédures locales
L’appel de procédures locales, avec ou sans argument, s’effectue normalement sous
l’une des formes présentées dans le tableau ci-dessous :
Syntaxe
But
f( ) or f
Ne passer aucun argument
f(arg1)
Passer arg1
f(arg1, arg2)
Passer arg1 et arg2
F
Les noms de procédure peuvent comporter jusqu’à 16 caractères, doivent se conformer aux règles en matière de nom de variables et peuvent être suivis par un ensemble
de parenthèses contenant les paramètres d’entrée de la fonction (arguments), si
besoin est.
G
Nota : Afin d’être compatible avec tous les systèmes d’exploitation, la procédure principale de
chaque fichier .PRG doit avoir un nom ne dépassant pas 8 caractères.
H
9/65
CH09/MATH&LOG Page 66 Jeudi 11 Janvier 1996 9:12
A
9
B
C
9.5-3 Fonctions de bibliothèque
Un certain nombre de procédures spécialisées, appelées des fonctions, sont prédéfinies par la tâche Maths et Logique ou y sont intégrées. Les fonctions intégrées dans
la tâche Maths et Logique sont dites fonctions de bibliothèque. Les expressions
peuvent comporter des appels à ces fonctions. Les fonctions de bibliothèque fournies
avec la tâche Maths et Logique sont groupées en cinq catégories :
• Mathématique
• Contrôle répertoire/chemin
• Manipulation de chaînes
• Routines de programmation
• Routines diverses
Les fonctions relatives à chaque catégorie sont décrites dans les sections suivantes.
Chaque description comprend un exemple de format de la fonction concernée et un
exemple d’utilisation.
Nota : Les fonctions peuvent varier selon les systèmes d’exploitation. Pour plus d’informations
sur les fonctions propres à un système d’exploitation donné, reportez-vous à la documentation
fournie avec le logiciel du système d’exploitation utilisé.
D
E
F
G
H
Fonctions mathématiques
Fonction : Format :
abs
x = abs(y)
Exemple : x = abs(-5)
donc :x = 5
Description :
Donne une valeur absolue.
cos
x = cos(y)
Exemple : x = cos(.4)
Donc :
x = 0.921061
Donne le cosinus de y en radians.
exp
x = exp(y)
Exemple : x = exp(4)
Donc :
x = 54.59815
Donne ey.
log
x = log(y)
Exemple : x = log(100)
Donc :
x=2
Donne la base log 10 de y.
loge
x = loge(y)
Exemple : x = loge(1)
Donc :
x=0
Donne le log naturel de y.
pow
x = y pow (z)
Exemple : = 2 pow (3)
Donc :
x=8
Elève y à la puissance z.
rnd
Donne un entier positif pseudo-aléatoire dans les
limites 0 à 32 767
x = rnd
Exemple : x = rnd
9/66
CH09/MATH&LOG Page 67 Jeudi 11 Janvier 1996 9:12
Maths et Logique
9
A
9
Un résultat possible :
x = 32765
Nota : « 32 765 » ne représente qu’un des nombreux résultats possibles de l’appel pseudoaléatoire. Cette fonction, contrairement à une fonction aléatoire plus sophistiquée, ne peut avoir
des valeurs de départ et tend donc à générer la même séquence d’entiers chaque fois qu’elle
est exécutée. Aucune routine ne peut choisir un pur nombre aléatoire. Les fonctions de
probabilité sont une composante essentielle de ces programmes de bibliothèque, qui
dépendent grandement du traitement de la routine par le système d’exploitation. De purs
nombres aléatoires ne sont normalement pas nécessaires, mais nous vous recommandons
d’écrire une fonction de calcul d’adresse personnalisée, avec des valeurs de départ différentes
pour chaque appel de la fonction. Discuter de l’utilisation et des caractéristiques des fonctions
de calcul d’adresse n’entre pas dans le cadre du présent document, mais de nombreux textes
peuvent servir de point de référence. Cette fonction, toutefois, est utilisable pour le développeur
qui souhaite préciser un nombre différent pour un tri ou un pointeur chaque fois que la routine
est entrée (ex : démarrage sur un tapis roulant différent à chaaque recherche des voitures
rouges). Si l’aspect aléatoire est nécessaire, prenez contact avec le Service clientèle.
Fonction : Format :
sin
x = sin(y)
Exemple : x = sin(1.5)
Donc :
x = 0.9974951
Description (suite) :
Donne en radians le sinus de y.
sqr
x = sqr(y)
Exemple : x= sqr(144)
Donc :
x = 12
Donne la racine carrée de y.
tan
x = tan(y)
Exemple : x = tan (.785)
Donc :
x=1
Donne en radians la tangente de y.
B
C
D
E
Fonctions Contrôle répertoire/chemin
Ces fonctions sont propres à chaque système d’exploitation.
Fonctions de manipulation de chaînes
Fonction : Format :
Description :
alltrim
string = alltrim(string)Donne une chaîne dont les blancs de début
et de fin ont été supprimés.
Exemple : msgvar = alltrim(“ SMITH “)
Donc :
msgvar = “SMITH”
asc
x = asc(string)
F
Donne la valeur ASCII du premier caractère
de la chaîne.
G
Exemple : x = asc (“TEN”)
Donc :
x = 84 (84 est le code ASCII de T).
H
9/67
CH09/MATH&LOG Page 68 Jeudi 11 Janvier 1996 9:12
A
9
chr
string = chr(var)
Donne le caractère équivalent à un code ASCII.
Exemple : msgvar = chr(66)
Donc :
msgvar = “B” (66est le code ASCII de B).
B
x = instr(str1, str2) Donne dans str1 le décalage de l’occurrence
de str2.
Exemple : x = instr(“ABCDE”," B")
Donc :
x=2
Fonction : Format :
Description (suite) :
len
x = len (string)
Donne la longueur de la chaîne (string), sans
le caractère final.
Exemple : x = len(“MIAMI,FLORIDA”)
Donc :
x = 13
C
instr
lower
string = lower (string)Convertit la chaîne (string) en minuscules.
Exemple : msgvar = lower (“NOT”)
Donc :
msgvar = not
D
string = ltrim (string) Restitue une chaîne (string) sans espaces vides
de début.
Exemple : msgvar = ltrim (“ SMITH “)
Donc :
msgvar = “SMITH “
ltrim
substr
E
F
string=substr (string, offset, len)
Donne une chaîne dont la longueur est égale ou
inférieure à len commençant par le caractère
décalé de début de chaîne (string).
Le décalage du premier caractère de la
chaîne (string) est 1.
Exemple : msgvar = substr(“ABCDE”, 3, 2)
Donc :
msgvar = “CD”
string = trim(string) Restitue une chaîne (string) sans espaces vides
de fin.
Exemple : msgvar = trim(“ SMITH “)
Donc :
msgvar =” SMITH”
upper
string = upper(string)Convertit la chaîne (string) en majuscules.
Exemple : msgvar = upper(“not”)
Donc :
msgvar = “NOT”
trim
G
Routines de programmation
Le tableau ci-dessous répertorie les routines de programmation par ordre alphabétique.
Nota : TRACE n’est pas gérée par la tâche Maths et Logique en mode compilé.
H
9/68
CH09/MATH&LOG Page 69 Jeudi 11 Janvier 1996 9:12
9
A
Description :
Permet de sortir du programme et de définir l’état
de retour du programme.
{CALL} procname([p1...])
Appelle une procédure. Le mot-clé CALL n’est pas
requis. (Voir « Appels de procédure », page 48).
INPUT string_prompt, var1, var2... Accepte la saisie à partir du clavier. Le premier
champ entré est placé dans var1. La première
virgule signale le début du deuxième champ qui
est placé dans var2, et ainsi de suite.
LOCK
Verrouille la base de données. Aucune autre tâche
ne peut accéder à la base de données tant qu’elle
est verrouillée. Une instruction LOCK délimite un
bloc de code à exécuter en mode critique, soit sans
interférence d’autres tâches MONITOR 77/2
s’exécutant sur le système. A chaque instruction
LOCK doit correspondre une instruction UNLOCK.
UNLOCK
Déverrouille la base de données, ce qui permet
aux autres tâches d’y accéder. Instruction devant
répondre à une instruction LOCK.
Nota : Si un code est inclus entre les
instructions LOCK et UNLOCK, les
performances peuvent en être affectées,
aucune autre tâche ne pouvant accéder
à la base de données tant qu’elle est
verrouillée.
PRINT “Row and line:”, row1, line Affiche chaque paramètre d’impression répertorié
(variable), en le convertissant en format ASCII, si
nécessaire.
TRACE expr
Tant que expr reste vraie (true), chaque numéro
de ligne, chaque affectation « Nota : TRACE ne
sera pas » et le point de sortie de la procédure sont
imprimés au fur et à mesure de leur exécution sous
la forme «gérés dans les options futures».
Routines diverses
Fonction : Format :
Description :
argcnt
x = argcnt
Donne le nombre d’arguments de programme.
Exemple : x = argcnt
Donc :
x = 3 (si le nombre d’arguments de programme est 3)
9
Maths et Logique
Syntaxe :
EXIT(état)
getarg
x = getarg(argnbr) Donne l’argument de programme spécifié.
Exemple : x = getarg(2)
x = TEST (si le second argument est le nom de répertoire, soit TEST))
Permet des appels système. La commande a un
format chaîne. Précise la réussite (0) ou l’échec (1)
de l’opération.
Exemple : x = system(“copy c:\\autoexec.bat b:\\bat”) # OS/2 system call
Résultat : x = 0 (si la demande de copie a abouti)
B
C
D
E
F
G
system
x = system
(“system command”)
9/69
H
CH09/MATH&LOG Page 70 Jeudi 11 Janvier 1996 9:12
A
9
B
C
Le code de retour du système d’exploitation est placé dans la variable représentée
ici par x afin de vérifier si la commande système
requise s’est exécutée sans erreur. Si tel a été le
cas, la fonction donne pour résultat 0 ; autrement
au moins une erreur a été enregistrée sur la demande. Reportez-vous également aux notes relatives à la commande système.
Pour transmettre un caractère barre oblique inverse (\), tapez deux barres obliques
inverses. Le fait de doubler ce caractère permet au
système de le reconnaître comme caractère littéral. Reportez-vous aussi à la description relative
aux caractères de formatage d’impression.
Nota : « Une commande système » représente un appel au système d’exploitation. Cela peut
être une simple directive telle que « DIR C: », ou être complexe comme une demande
d’exécution d’un fichier batch, qui requiert des commandes ou des valeurs de la part de
l’utilisateur (« @GETID »), ou une demande de génération dynamique d’un autre interpréteur
de commandes du système d’exploitation (« DOSSHELL »). Les arguments de la fonction
SYSTEM dépendent du système d’exploitation.
D
E
9.5-4 Appel de fonctions opérant sur des ID de tag (CML seulement)
La tâche Maths et Logique dispose d’une fonction recherchant les noms de tag et
récupérant les ID de tag de sorte que les développeurs peuvent appeler et utiliser des
fonctions opérant sur des ID de tag et non pas sur les noms de tag. Cette fonction
figure ci-dessous :
int fl_tagname_to_id(TAG*tp, int num, char*tagname,...);
TAG*tp
F
G
pointe sur un tableau de tag fourni par le développeur devant être
rempli avec les ID de tag.
int num
nombre de noms de tag à chercher.
char*
un ou plusieurs pointeurs de caractères permettant de valider les
noms de tag.
La fonction a pour résultat un code indiquant GOOD ou ERROR. Elle est conçue pour
les développeurs qui intègrent du code source C dans leurs programmes Maths et
Logique et est disponible dans la bibliothèque d’exécution CML.
A l’aide de fl_tagname_to_id(), inséré dans les blocs de code C CML, les développeurs peuvent chercher un ou plusieurs noms de tag et remplir le tableau de tags qu’ils
ont défini avec l’ID de tag correspondant à chaque nom. Ils peuvent ensuite se servir
des ID de tag avec les fonctions PAK de MONITOR 77/2 et tout autre fonction opérant
sur l’ID et non pas sur le nom de tag, tout comme la tâche Maths et Logique.
fl_tagname_to_id() est une fonction d’argument variable comme printf, par laquelle
le développeur peut récupérer autant d’ID de tag valides qu’il y a de place dans le
tableau de tags dans lequel les ID sont entrés.
H
9/70
CH09/MATH&LOG Page 71 Jeudi 11 Janvier 1996 9:12
Maths et Logique
9
A
9
L’exemple suivant montre comment utiliser fl_tagname_to_id() :
.
.
cbegin
voidmyfunc()
{
TAG list[2]
fl_tagname_to_id(list, 2, “HEURE”, “DATE”);
.
.
}
cend
B
C
Dans cet exemple, la fonction récupère les ID de tag pour les deux tags de base de
données temps réel HEURE et DATE et place ces ID dans le tableau de tags appelé
list.
D
E
F
G
H
9/71
CH09/MATH&LOG Page 72 Jeudi 11 Janvier 1996 9:12
A
9
9.6 Remarques sur le système d’exploitation pour les utilisateurs
d’OS/2
B
Configuration de la table Maths et Logique Déclencheurs (-8)
Procédure
Entrée valide :
C
D
E
Nom de procédure composé de 8 caractères au maximum
Types de données et types de variables (-30)
Les architectures 64 K, comme OS/2, limitent la taille de certaines données variables
dans la tâche Maths et Logique. Ni les tableaux de variables globales ou locales ni les
données élémentaires (tels que des tableaux de chaînes ou des données de message/
tampon, ayant tendance à être importants) ne peuvent excéder 64 K. Sous OS/2, il ne
sera affecté que 64 K aux tags déclarés en dépassement de cette limite ; aucune durée
de compilation ou de vérification d’entrée de panneau n’est prévue pour limiter la taille
des déclarations en raison de la nature multiplate-forme du système logiciel
MONITOR 77/2 courant. Notez également que la taille des variables d’un tableau de
variables est limitée à 32 K (32,767) ; les dimensions du tableau doivent être déclarées
dans ces limites.
Observez ces limitations lors de la planification de la conception des données de
l’application ; autrement dit, toutes les variables globales ou locales qui devraient
dépasser 64 K pour répondre aux besoins du concepteur de l’application doivent être
segmentées logiquement pendant la conception de sorte qu’aucune donnée déclarée
n’excède 64 K. Pour obtenir des suggestions quant aux solutions (déclaration de
plusieurs données élémentaires liées) à envisager dans le cas où d’importants tampons sont nécessaires à l’application, prenez contact avec le Service clientèle.
F
Exigences CML (-54)
Le code de la tâche Maths et Logique Compilées (CML) est écrit dans le respect des
conventions utilisées par Microsoft pour son compilateur C. Si vous utilisez le compilateur IBM C/2, vous obtiendrez une erreur de liaison car certaines fonctions internes
ont été appelées différemment par IBM ; or, le code cherche les noms Microsoft. Ces
fonctions sont les suivantes :
Nom Microsoft de fonction
_aFCIpow
_aFCIfmod
_aFftol
G
Pour utiliser le compilateur C/2 sans devoir recompiler les bibliothèques CML sous
C/2, procédez ainsi qu’indiqué à la page suivante :
Nota : Réalisez ces étapes dans le domaine où se trouvent les fichiers .PRG. Si vous avez
configuré ces fichiers dans les deux domaines, procédez de même dans les deux.
H
9/72
CH09/MATH&LOG Page 73 Jeudi 11 Janvier 1996 9:12
Maths et Logique
9
A
9
1. Dans le Menu Principal, sélectionnez Maths et Logique Procédures.
2. Dans la boîte de dialogue Sélectionnez un fichier à éditer, entrez le nom de
programme c_patch. Sélectionnez Entrée.
3. Dans le panneau Procédures Maths et Logique, entrez la procédure suivante,
portant elle aussi le nom c_patch. Bien qu’elle soit vide, le bloc de code C déclaré
audessus permet à chaque fonction Microsoft d’appeler la fonction C/2 correspondante :
B
cbegin
double _aFCIpow(double x, double y)
{
return pow(x,y);
}
double _aFCIfmod(double x, double y)
{
return fmod(x,y);
}
double _aFftol(float f)
{
return (long) f;
}
C
D
cend
PROC C_PATCH
E
{
#an empty procédure
}
Le code appelle donc les fonctions Microsoft et celles-ci appellent les fonctions C/2.
4. Une fois la procédure terminée, accédez au panneau Information Déclencheurs
Maths et Logique et entrez le nom de programme c_patch sur une ligne distincte.
Laissez vide le champ Tag Déclencheur et entrez compiled dans le champ Mode.
F
Cela entraîne le chargement de c_patch par le système en mode exécution.
5. Modifiez les options de configuration du compilateur dans le « makefile » afin
qu’elles correspondent à la version courante du compilateur C/2 d’IBM. Pour plus
d’informations sur les options de configuration du compilateur C/2, reportez-vous
au manuel de la version du compilateur C/2 utilisé.
Fonctions mathématiques (-66)
Fonction : Format :
rnd
x = rnd
Exemple :
Donc :
G
Description :
Donne pour résultat un entier positif aléatoire
dans les limites 0 à 32 767.
x = rnd
x = 32750
H
9/73
CH09/MATH&LOG Page 74 Jeudi 11 Janvier 1996 9:12
A
9
B
C
D
E
F
G
Fonctions Contrôle répertoire/chemin (-67)
Fonction : Format :
Description :
getdir
string = getdir(drive)
Précise le chemin courant du lecteur
spécifié.
drive = 0 lecteur
drive = 1a:
drive = 2b:
et ainsi de suite.
Exemple :
string = getdir(1)
Donc :
string = a:
getdrive
drive = getdrive
Précise le numéro du disque courant.
drive = 1a:
drive = 2b:
et ainsi de suite.
Exemple :
drive = getdrive
Donc :
drive = 2 (si le lecteur courant est le lecteur b)
setdir
status = setdir(drive,path) Précise zéro en cas de réussite. Définit
le nouveau lecteur/répertoire courant.
drive = 0lecteur courant
drive = 1a:
drive = 2b:
et ainsi de suite.
Exemple :
status = setdir(1,a:\test)
Donc :
status = 0 (si a:\test a été défini avec succès comme lecteur/
répertoire
courant )
setdrive
stat = setdrive(drive)
Précise zéro en cas de réussite. Définit
le nouveau lecteur.
drive = 1a:
drive = 2b:
et ainsi de suite.
Exemple :
stat = setdrive(1)
Donc :
stat = 0 (si le lecteur a a été défini avec succès comme lecteur
courant)
Routines diverses (-69)
La fonction SYSTEM envoie la commande système spécifiée au système d’exploitation
et génère un sous-processus qui passe la demande à un interpréteur de ligne de
commande DCL. Le Run-Time Manager du domaine dans lequel la tâche Maths et
Logique s’exécute affiche les résultats donnés par cet interpréteur tandis qu’il traite la
demande. Encadrez la commande système souhaitée avec des guilllemets doubles.
Pour obtenir des listes de répertoire de fichiers du lecteur/chemin actif, utilisez :
SYSTEM(“dir”)
H
9/74
CH09/MATH&LOG Page 75 Jeudi 11 Janvier 1996 9:12
9
A
OS/2 précise alors un code d’état, 1 indiquant la réussite et tout autre valeur non nulle
un échec. Virtuellement, toute commande système correcte à partir de l’invite OS/2
normale est également correcte lorsqu’elle est envoyée par l’intermédiaire de la
fonction SYSTEM.
Nota : L’utilisation de cette fonction ne permet pas aux procédures d’être transportables à moins d’une conversion manuelle des appels système en fonction du système
cible.
9
Maths et Logique
B
C
D
E
F
G
H
9/75
CH09/MATH&LOG Page 76 Jeudi 11 Janvier 1996 9:12
A
9
B
C
D
E
F
G
H
9/76
A
Recettes
Chapitre 10
B
10
Sous-chapitre
Page
10.1
Principes d’utilisation
10/3
10.2
Configurer la tâche Recettes
10.2-1 Créer et animer un écran graphique
10.2-2 Compléter la table Recettes
10.2-3 Compléter une table Lecture/Ecriture de
l’équipement externe utilisé
10/4
10/5
10/6
10/11
Exemple de recettes de fabrication
10.3-1 Créer et animer l’écran graphique
10.3-2 Configurer un modèle de recette de fabrication
10.3-3 Lier les valeurs d’entrée d’une recette à un équipement externe
10/11
10/12
10/13
10/16
10.3
Ce chapitre se termine à la page
C
D
10/18
E
F
G
H
10/1
A
B
10
Sub-section
C
D
E
F
G
H
10/2
Page
Recettes 10
La tâche Recettes de MONITOR 77/2 transfère un ensemble de valeurs pré-définies,
ou « recettes », entre les fichiers-disques binaires et les tags sélectionnés, et entre la
base de données temps réel et l’équipement externe. Dans la base de données temps
réel, une recette de fabrication correspond à une collecte de tags rassemblés pour une
fonction déterminée et dont les valeurs sont générées en interne ou entrées par
l’opérateur.
La tâche Recettes présente les caractéristiques suivantes :
• Edition en ligne de fichiers de recettes
• Toute application ou tout événement peut déclencher une sauvegarde ou un
chargement des fichiers de recettes
• Nombre illimité de fichiers de recettes
A
B
10
C
10.1 Principes d’utilisation
La tâche Recettes de MONITOR 77/2 transfère un ensemble de valeurs pré-définies,
ou « recettes », à partir des fichiers-disques binaires vers les tags sélectionnés ou à
partir des tags vers les fichiers-disques binaires.
Dans la base de données temps réel, une recette de fabrication de MONITOR 77/2
correspond à une collecte de tags rassemblés pour une fonction déterminée et dont
les valeurs sont générées en interne ou entrées par l’opérateur.
La tâche Recettes vous permet de :
• définir jusqu’à 8 000 modèles ou types de recettes différents, chacun étant associé
à un nombre de fichiers illimité
• stocker des recettes de fabrication dans les fichiers-disques. Seul l’espace disque
disponible limite le nombre total de recettes différentes stockées dans un système
• stocker chaque fichier de recettes de fabrication sous un nom de fichier standard
• préciser jusqu’à 8 000 tags pour un modèle de recette de fabrication
• utiliser l’un des cinq types de données de MONITOR 77/2 : digital, analog, long
analog, float, et message
La tâche Recettes s’applique à plusieurs types d’applications. Par exemple, un
programme peut utiliser un écran graphique pour entrer des valeurs d’applications. Il
les écrit ensuite dans un automate programmable en utilisant la tâche EDI de
MONITOR 77/2. La tâche Recettes sauvegarde ces valeurs de tags dans un fichier de
recettes pour permettre au programme de lire ces valeurs à partir du fichier de recettes
de fabrication.
Vous trouvez ci-dessous des exemples d’applications qui utilisent chacune un modèle
de recettes de fabrication unique :
• produire un trait de peinture particulier. Vous pouvez employer plusieurs fichiers qui
utilisent le même modèle de recettes de fabrication pour configurer plusieurs nuances
de couleurs dans la peinture produite.
• configurer plusieurs automates avec des fichiers différents pour les jours de la
semaine, la fin du mois et autres prévisions
• configurer un environnement pour une procédure d’essai avec plusieurs fichiers afin
d’établir différents groupes de paramètres d’essai
10/3
D
E
F
G
H
A
B
10
C
La section « Exemple de recettes de fabrication » dans ce chapitre vous donne des
exemples d’applications.
Les tâches de MONITOR 77/2 communiquent entre elles par l’intermédiaire de la base
de données temps réel de MONITOR 77/2. Vous pouvez donc utiliser les recettes de
fabrication avec toute tâche de MONITOR 77/2.
La tâche Recettes fonctionne comme une tâche d’arrière-plan. Cette tâche n’exige pas
l’intervention de l’opérateur en mode exécution, sauf si vous avez prévu cette option
dans l’application.
Vous pouvez configurer la tâche Recettes pour qu’elle soit déclenchée par des
événements, des intervalles ou des commandes de l’opérateur, comme par exemple :
• lecture d’automates programmables
• calculs Maths et Logique (interprétation ou compilation)
• activité d’une autre station sur le réseau
• intervention de l’opérateur (introduction de données par clavier ou par écran tactile)
Pour déterminer l’état de la tâche Recettes en mode exécution, consultez l’écran du
Run-Time Manager.
D
Nota : Lorsque vous exécutez une plate-forme liée à FLSAVE, vous pouvez sauvegarder les
fichiers de recettes. Cependant, lorsque vous exécutez une plate-forme non liée à FLSAVE
(multiplate-forme), il est impossible de sauvegarder les fichiers de recettes. Pour plus
d’informations, reportez-vous au Manuel Premier Contact.
E
10.2 Configurer la tâche Recettes
F
Pour configurer cette tâche, vous devez entrer des données dans la table de configuration Recettes. Cette table permet à la tâche de transférer des groupes de valeurs
vers et à partir du disque. Vous pouvez y entrer des informations pour 8 000 recettes
de fabrication au maximum. Cette table est composée de deux panneaux : Contrôle
Recettes et Information Recettes.
Le Manuel Premier Contact vous explique comment entrer des données dans les tables
de configuration de MONITOR 77/2.
La tâche Recettes utilise le domaine Shared. Avant d’accéder et de configurer cette
tâche, sélectionnez le domaine Shared dans la boîte Sélection Domaine du Configuration Manager.
Pour configurer une application Recettes de fabrication classique :
1. Créez et animez un écran graphique.
G
2. Complétez une table de recettes
H
10/4
Recettes 10
A
3. Si vous désirez que les entrées de l’opérateur modifient les paramètres dans un
équipement externe, complétez la Table Lecture/Ecriture de l’équipement externe
utilisé.
Nota : Si la tâche écrit des valeurs de tags dans les registres d’un équipement externe, vous
devez mentionner les noms de ces tags dans la Table Lecture/Ecriture de la tâche MONITOR
77/2 en communication avec l’équipement externe.
B
Toutes ces étapes sont décrites ci-dessous.
10
10.2-1 Créer et animer un écran graphique
Pour créer et animer un écran graphique à l’aide de l’Editeur Graphique/Animation :
1. Créez dans l’écran des champs d’entrée qui permettent à l’opérateur de sélectionner un nom de recette et de configurer ou de modifier des valeurs dans cette recette.
C
2. Liez ces champs d’entrée à des tags.
3. Affecter des touches de fonction aux déclencheurs de lecture et d’écriture pour la
recette.
D
4. Liez ces touches de fonction à des tags « digital ». Utilisez l’action ON pour créer
les déclencheurs.
5. Définissez d’autres touches de fonction : par exemple une touche pour accéder au
nouvel écran à partir du menu principal et une touche pour retourner au menu
principal.
6. Liez ces touches de fonction aux tags « digital ».
E
7. Attribuez un nom à l’écran.
8. Entrez un nom de fenêtre et un nom de dessin par défaut.
9. A l’aide du menu Vue, définissez une dimension pour la fenêtre puis choisissez son
emplacement dans l’écran.
Pour plus d’informations sur l’Editeur Graphique/Animation, reportez-vous au chapitre
4 « Graphique Couleur Dynamique/Animation ».
F
G
H
10/5
A
B
10.2-2 Compléter la table Recettes
Pour compléter cette table, sélectionnez Recettes dans le Menu Principal. Les
panneaux Contrôle Recettes et Information Recettes s’affichent. Commencez par
compléter le panneau Contrôle Recettes :
10
C
D
Précisez des noms de tags pour le nom de recette et les déclencheurs de lecture et
d’écriture définis dans l’Editeur Graphique/Animation :
Nom Recette
Nom de la recette, défini par le développeur, à définir ou à modifier. Pour visualiser
une recette déjà définie, utilisez l’option Chercher dans le menu Vue.
Entrée valide :
E
F
Chaîne alphanumérique de 16 caractères au maximum
Ecriture
Forcée
Indicateur permettant de préciser s’il faut forcer tous les flags de changement d’état
à 1 (ON) au cours d’une opération de lecture. Dans une opération de lecture, cette
option permet à la tâche Recettes de forcer les flags de changement d’état pour tous
les tags définis dans la recette et non uniquement pour les tags dont les valeurs ont
changées depuis la dernière opération de lecture. (Pour plus d’informations sur les
flags de changement d’état, reportez-vous au chapitre 2 « Concepts »).
Entrées valides :
Descriptions :
YES
G
Force les flags de changement d’état pour tous les tags au
cours d’une opération de lecture.
NO (valeur par défaut) Force les flags de changement d’état uniquement pour les
tags dont les valeurs ont changées depuis la dernière
opération de lecture.
Long. Max.
Message
Nombre maximum de caractères dans un type de données « message ».
Entrée valide :
H
10/6
Tout nombre entier entre 1 et 255
Recettes 10
A
(Facultatif) Nom d’un tag dont la valeur est utilisée avec la valeur entrée dans le
champ Variable Spéc. Fichier (ci-dessous) afin de créer le nom fichier/chemin
d’accès pour un fichier-disque binaire contenant une recette particulière.
B
Spéc.
Fichier
Entrée valide :
Nom de tag valide
10
Type de données valide : DIGITAL
ANALOG
LONGANA
FLOAT
MESSAGE
C
Variable
Spéc. Fichier
Identificateur de variable qui utilise la valeur précisée dans le champ Spéc. Fichier
comme une variable.
Entrée valide :
(Pour plus d’informations sur les identificateurs de variables,
reportez-vous au chapitre 3 « Conventions & Normes ».)
Exemple de chemin d’accès :
Si vous précisez DISK:/RECIPE/PAINT%03d.RCP dans le champ Variable Spéc.
Fichier et si vous définissez le tag du champ Spéc. Fichier comme un type de données
« analog », valeur 23, le système crée le nom de fichier suivant :
D
DISK:/recette/paint023.rcp
Comme le chemin d’accès par défaut est /{FLAPP}/{FLNAME}/{FLDOMAIN}/
{FLUSER}/RCP, le tag PAINT/%s.RCP du champ Variable Spéc. Fichier et le tag du
champ Spéc. Fichier, contenant la valeur red de type de données « message »,
créent le nom de fichier suivant :
E
/{FLAPP}/{FLNAME}/{FLDOMAIN}/{FLUSER}/rcp/paint/red.rcp
Si le champ Spéc. Fichier est vide, la valeur du champ Variable Spéc. Fichier et/ou
le nom du chemin d’accès par défaut (/{FLAPP}/{FLNAME}/{FLDOMAIN}/
{FLUSER}/RCP) génère(nt) le nom du fichier. Si le champ Variable Spéc. Fichier est
vide, il prend par défaut la valeur %s,%d,%1d, ou %8.3f en fonction du type de
données du tag défini dans le champ Variable Spéc. Fichier.
F
Déclencheur
Ecriture
(Facultatif) Nom d’un tag digital qui lance une opération d’écriture. Lorsque la valeur
de ce tag est forcée à 1 (ON), la tâche Recettes collecte les valeurs courantes des
tags définis dans le panneau Information Recettes et les écrit dans le fichier-disque
binaire précisé dans les champs Spéc. Fichier et Variable Spéc. Fichier.
Entrée valide :
G
Nom de tag valide
Type de données valide : DIGITAL
H
10/7
A
Déclencheur
Lecture
B
10
(Facultatif) Nom d’un tag qui lance une opération de lecture. Lorsque la valeur de ce
tag est forcée à 1 (ON), la tâche Recettes lit les valeurs binaires dans le fichier-disque
précisé dans les champs Spéc. Fichier et Variable Spéc. Fichier puis les transfère
dans les tags définis dans le panneau Information Recettes.
Entrée valide :
Nom de tag valide
Type de données valide : DIGITAL
C
D
Tag
Terminaison
(Facultatif) Nom d’un tag dont la valeur est forcée à 1 (ON) par la tâche Recettes
lorsqu’une opération de lecture ou d’écriture est terminée. La valeur du Tag Terminaison est 0 (OFF) lorsque le programme commence à charger un nouveau fichier
de recettes de fabrication à partir du lecteur choisi vers la base de données temps
réel. Sa valeur est 1 (ON) (valeur 1 et flag de changement d’état forcé à 1) à la fin
du chargement du fichier. Les tags terminaison sont utilisés dans de nombreuses
opérations. Ils peuvent par exemple déclencher l’écriture d’une recette dans un
équipement externe ou émettre, sur un écran graphique, un message destiné à
l’opérateur pour indiquer que l’opération a été effectuée. La tâche Maths et Logique
peut vérifier ce tag afin de déterminer si l’opération de lecture ou d’écriture de la
recette a réussie.
Entrée valide :
Nom de tag valide
Type de données valide : DIGITAL
E
Etat
Terminaison
(Facultatif) Nom d’un tag forcé à 0 (OFF) lorsque la dernière opération de lecture ou
d’écriture s’est achevée sans erreur ou forcé à 1(ON) lorsqu’une erreur s’est produite
dans cette dernière opération.
Entrée valide :
F
Nom de tag valide
Type de données valide : DIGITAL
ANALOG
G
H
10/8
Recettes 10
A
Après avoir complété ce panneau, il doit ressembler à l’exemple ci-dessous :
B
10
C
D
E
F
G
H
10/9
A
B
10
C
Dans cet exemple, le modèle de recette CC_REPORT contient des informations pour
la création d’un rapport. L’entrée dans le champ Ecriture Forcée est NO : les opérations
d’écriture sont donc normales et les flags de changement d’état sont attribués uniquement aux tags dont les valeurs ont changées depuis la dernière opération d’écriture.
Les tags messages associés à ce modèle de recette sont composés de 80 caractères.
Comme nous n’avons précisé aucun nom dans le champ Variable Spéc. Fichier, le
format du chemin d’accès adopte par défaut le format correspondant au type de
données de rname. Lorsque la valeur de cc_write est forcée à 1 (ON), la tâche
Recettes collecte les valeurs des tags définis dans le panneau Information Recettes
puis les écrit dans le fichier-disque binaire, précisé par la combinaison indiquée par
rname et le champ Variable Spéc. Fichier. Lorsque la valeur de cc_read est forcée à
1 (ON), la tâche Recettes lit les valeurs binaires dans ce fichier et les transfert aux tags
définis dans le panneau Information Recettes. La valeur de cc_stop est forcée à 1
(ON) à chaque fois qu’une opération d’écriture est terminée.
Après avoir complété ce panneau, sauvegardez les données puis placez-vous dans
le panneau Information Recettes :
D
E
F
Précisez les valeurs d’entrée dans la recette et les noms des tags lus ou écrits par la
tâche lorsque le tag déclencheur est détecté :
Nom Tag
Nom de chaque tag devant être lu ou écrit
Entrée valide :
Nom de tag valide
Type de données valide : DIGITAL
G
H
ANALOG
LONGANA
FLOAT
MESSAGE
Type Tag
Type de données du tag précisé dans le champ Nom Tag (ci-dessus). Si vous
choisissez un type de données dans la boîte Définition Tag puis sélectionnez Entrée,
celui-ci s’affiche automatiquement dans ce champ.
10/10
Recettes 10
A
Description Tag
Description du tag défini dans le champ Nom Tag (ci-dessus). Si vous entrez une
description dans la boîte Définition Tag puis sélectionnez Entrée, celle-ci s’affiche
automatiquement dans ce champ.
Après avoir complété ce panneau, il doit ressembler à l’exemple suivant :
B
10
C
D
Les tags cc_unit, cc_total, cc_reject et cc_name contiennent des informations sur
un processus qui doivent être entrées dans le rapport désigné par le modèle de recette
CC_REPORT.
E
10.2-3 Compléter une table Lecture/Ecriture de l’équipement externe utilisé
Si les entrées de l’opérateur entraînent un changement des paramètres dans un
équipement externe, complétez la table Lecture/Ecriture de l’équipement externe
utilisé pour lier les valeurs d’entrée de la recette aux registres dans l’équipement
externe.
F
10.3 Exemple de recettes de fabrication
Cette section vous explique comment configurer la tâche Recettes pour produire des
« cookies » et des céréales. Une fois l’application terminée, en mode exécution,
l’opérateur peut créer une recette en entrant des valeurs pour la température, le temps
de cuisson, la farine, l’eau et le sucre sur un écran graphique de l’ordinateur. La tâche
Recettes peut alors accéder à ces valeurs lorsqu’il faut les communiquer à un
équipement externe qui contrôle la production. L’opérateur peut également créer
plusieurs recettes à partir d’un seul modèle de recette.
Pour configurer cet exemple d’application :
1. Créez et animez l’écran graphique pour lier l’écran à la base de données temps réel.
2. Configurez un modèle de recette de fabrication.
10/11
G
H
A
3. Liez les valeurs d’entrée de la recette à un équipement externe.
Ces étapes sont décrites ci-dessous.
B
10
10.3-1 Créer et animer l’écran graphique
Dans l’Editeur Graphique/Animation, créez un écran appelé RECETTE, comme indiqué ci-dessous :
Lecture
recette
C
Ecriture
recette
Menu
Principal
Nom Recette
Température
Temps de cuisson
Farine
Eau
Sucre
D
E
F
G
En mode exécution, lorsque vous accédez pour la première fois à cet écran, créez une
recette en entrant un nom dans le champ Nom Recette et des valeurs pour Température, Temps de cuisson, Farine, Eau et Sucre. Ces informations constituent la recette.
Pour sauvegarder cette recette dans un fichier-disque binaire, sélectionnez Sortie.
Cette action écrit les dernières valeurs entrées dans les tags cc_temp, cc_cook_time,
cc_flour, cc_water, et cc_sugar, définis dans le panneau Information Recettes au
cours de la configuration de la tâche.
Lorsque vous sélectionnez Sortie, la tâche Recettes lit les dernières valeurs écrites
dans ces tags et les écrit, sous forme binaire, dans le fichier de recettes précisé dans
le champ Nom Recette.
Entrez le nom de la recette désirée pour l’afficher à l’écran. La tâche Recettes collecte
les valeurs binaires dans le fichier-disque, les écrit dans les tags puis la tâche Editeur
Graphique les affiche à l’écran.
Pour plus d’informations sur la création et l’animation d’un écran graphique, reportezvous au chapitre 4 « Graphique Couleur Dynamique/Animation ».
H
10/12
Recettes 10
10.3-2 Configurer un modèle de recette de fabrication
Configurez une recette de fabrication pour pouvoir créer plusieurs recettes de fabrication sans avoir à compléter une autre table de recette pour chaque nouvelle recette.
Dans cet exemple d’application, le modèle lit et écrit la recette de fabrication.
Dans le Menu Principal, sélectionnez Recettes. Le panneau Contrôle Recettes
s’affiche. Complétez ce panneau de la manière suivante :
A
B
10
C
D
Dans cet exemple, vous trouvez les éléments suivants :
- nom de la recette : cc_recipe
- aucune modification de données forcée n’est indiquée dans le champ Déclencheur
Lecture
- taille maximum des données du message : 40 caractères
- le nom de fichier pour cette recette est stocké dans le tag product.
Entrez le tag cc_write dans le champ Déclencheur Ecriture et le tag cc_read dans le
champ Déclencheur Lecture, comme indiqué ci-dessous :
E
F
G
H
10/13
A
B
10
C
D
Dans cet exemple, le tag cc_trigr est défini dans le champ Tag Terminaison. Aucun
tag n’est défini dans le champ Etat Terminaison.
Après avoir complété ce panneau, sauvegardez les informations puis placez-vous
dans le panneau Information Recettes. Complétez ce panneau de la manière suivante :
E
F
G
Dans ce panneau, les entrées définissent les tags (cc_temperat, cc_cooktime,
cc_flour, cc_water et cc_sugar) dont les valeurs sont entrées par l’opérateur dans
l’écran RECETTE en mode exécution.
Après avoir complété ce panneau, sélectionnez Entrée pour sauvegarder les informations puis Sortie pour retourner dans le Menu Principal.
Après avoir configuré un modèle, vous pouvez facilement créer, en mode exécution,
plusieurs recettes de fabrication :
a. Sélectionnez l’écran RECETTE.
b. Dans le champ Nom Recette, entrez le nom de la recette, Cookies.
c. Entrez les valeurs pour Température, Temps de cuisson, Farine, Eau et Sucre
(reportez-vous à la page suivante) puis sélectionnez Entrée après chaque entrée
pour écrire les valeurs dans les tags associés.
H
10/14
Recettes 10
A
d. Sauvegardez la recette. Cette action écrit les valeurs pour Température, Temps de
cuisson et tous les ingrédients dans les tags définis puis stocke la recette sous le
nom de fichier entré dans le champ Nom Recette.
e. Pour récupérer la recette des « cookies », entrez Cookies dans le champ Nom
Recette. La tâche Recettes lit les valeurs de chaque variable dans le fichier-disque
binaire, les écrit dans la base de données temps réel puis les affiche à l’écran :
B
10
Nom Recette Cookies
C
Température
Temps de cuisson
Farine
Eau
Sucre
D
f. Créez maintenant une recette pour produire des céréales. Entrez Céréales dans
le champ Nom Recette puis attribuez des valeurs aux variables :
E
Nom Recette Céréales
Température
Temps de cuisson
Farine
Eau
Sucre
F
G
g. Sauvegardez cette recette. La tâche Recettes écrit les valeurs de la recette des
céréales dans les tags définis dans la base de données temps réel puis les stocke
sur un disque dans le fichier binaire appelé Céréales.
H
10/15
A
B
10
10.3-3 Lier les valeurs d’entrée d’une recette à un équipement externe
Si les valeurs d’entrée des recettes entraînent un changement des paramètres dans
un équipement externe, vous devez lier ces valeurs aux registres dans cet équipement.
Dans le cas contraire, l’équipement externe est incapable de modifier et de contrôler
les paramètres exigés pour passer de la production des « cookies » à la production
des céréales et inversement. Pour lier les valeurs d’entrée de la recette à l’équipement
externe correspondant, complétez la table Lecture/Ecriture de l’équipement externe
utilisé. Vous avez ci-dessous la première partie du panneau Contrôle Lecture/Ecriture
de l’équipement externe utilisé :
C
D
E
Nota : Cette table Lecture/Ecriture est commune à tous les équipements externes. Pour plus
d’informations sur les tables de configuration Lecture/Ecriture, reportez-vous au guide
MONITOR 77/2 Protocol Module.
F
G
H
Le tag cc_trigr, défini dans le champ Tag Terminaison du panneau Contrôle Recettes,
est également utilisé pour déclencher l’opération d’écriture dans les équipements
externes.
10/16
Recettes 10
A
Après avoir complété ce panneau, sauvegardez les informations. Placez-vous dans le
panneau Information Lecture/Ecriture pour le compléter.
Le panneau Information Lecture/Ecriture, représenté ci-dessous, indique que l’application choisie exige trois équipements externes :
B
10
C
D
E
F
G
H
10/17
A
B
10
C
D
E
F
G
H
10/18
A
Interface pour dBASE
IV
Chapitre 11
B
Sous-chapitre
Page
11.1
Principes d’utilisation
11/3
11.2
Configurer la tâche Interface pour dBASE IV
11/5
11.3
Utiliser Interface pour dBASE IV avec la tâche
Consultation Base de Données
11/7
Mettre à jour la Base de données
11.4-1 Utiliser le programme utilitaire SQL interactif
11.4-2 Commande du programme utilitaire SQL interactif
11/8
11/8
11/9
11.4
11.5
Gestion des expressions SQL
11.5-1 Syntaxe : conventions
11.5-2. Variables : conventions
11.5-3 Prédicats et clauses SQL
11.5-4 Expressions SQL
11.5-5 UPDATE
11.5-6 Limitations des expressions SQL
11.5-7 Mots réservés
Ce chapitre se termine à la page
11/11
11/11
11/12
11/13
11/14
11/17
11/17
11/18
11/18
C
11
D
E
F
G
H
11/1
A
B
C
11
D
E
F
G
H
11/2
CH11/HISTDB4 Page 3 Jeudi 11 Janvier 1996 9:29
Interface pour dBASE IV 11
La tâche Interface pour dBase IV de MONITOR 77/2 travaille avec la tâche Historisation Base de Données pour échanger des informations entre la base de données
temps réel et des fichiers compatibles avec dBASE IV (le logiciel Borland dBASE IV
n’est pas nécessaire).
La tâche Historisation Base de Données enregistre les données temps réel dans une
base de données relationnelle. Interface pour dBase IV permet donc aux autres tâches,
Tables Courbes de Tendances ou SPC, de récupérer ces données pour réaliser des
courbes de tendances historisées ou des contrôles de processus statistiques. La tâche
Consultation Base de Données permet de connecter, via la base de données temps
réel, une base de données relationnelle à d’autres tâches de MONITOR 77/2, telles
que Graphique Couleur Dynamique, modules de protocoles d’interface d’équipement
externe, etc...
La tâche Interface pour dBase IV présente les caractéristiques suivantes :
• Exploite les fichiers de données compatibles avec dBase IV
• Communique aux tâches les nouvelles données en temps réel
A
B
C
11
D
11.1 Principes d’utilisation
Pour envoyer ou recevoir des informations vers ou à partir d’une base de données
relationnelle, vous pouvez configurer les tâches Interfaces/clients, telles que Consultation Base de Données ou Tables Courbes de Tendances, afin d’envoyer des
requêtes aux tags Mailbox. Les requêtes appartiennent à l’un des types suivants :
• Requête de lecture — Extrait les informations d’une base de données externe
• Requête d’écriture— Ecrit les informations dans une base de données externe
La tâche Interface Base de Données parcourt les tags Mailbox dans la base de
données temps réel. Elle effectue ensuite l’opération demandée dans le fichier de la
base de données dBASE IV.
Le graphique ci-dessous illustre les relations entre les tâches Interfaces/clients de
MONITOR 77/2, la tâche Interface pour dBASE IV et les fichiers compatibles avec
dBASE IV.
E
F
G
H
11/3
CH11/HISTDB4 Page 4 Jeudi 11 Janvier 1996 9:29
A
Utilisation de la tâche Interface par le système MONITOR 77/2
Requête : envoi des
informations vers ou
depuis une base de
données relationnelle
B
Réponse à une requête
(informations demandées
ou réponse à une requête
d’écriture)
Base de
données
relationnelle
Serveur
C
Tables Courbes
D
E
F
G
H
11/4
de Tendances
H
is
t
B ori
D ase sati
on d o
né e n
es
Interface
11
Base de Données
Temps Réel
MONITOR 77/2
CH11/HISTDB4 Page 5 Jeudi 11 Janvier 1996 9:29
Interface pour dBASE IV 11
A
11.2 Configurer la tâche Interface pour dBASE IV
Pour configurer cette tâche, vous devez entrer certaines données dans les panneaux
de configuration suivants : Information Mailbox Interface pour dBASE IV et Information
Interface pour dBASE IV. Ces panneaux permettent à l’Interface de lire ou d’écrire des
données dans les tags Mailbox et de transférer ou d’extraire des données à partir d’une
base de données dBASE IV. Le Manuel Premier Contact vous explique comment entrer
des données dans les panneaux de configuration.
Afin de garantir la meilleure portabilité d’une application, reportez-vous aux directives
du Manuel Premier Contact.
La tâche Interface Base de Données utilise le domaine Shared. Avant d’accéder et de
configurer la tâche Interface pour dBASE IV, sélectionnez le domaine Shared dans la
boîte Sélection Domaine du Configuration Manager.
Dans le Menu Principal, sélectionnez Interface pour dBASE IV. Les panneaux
Information Mailbox Interface pour dBASE IV et Information Interface pour dBASE IV
s’affichent. Commencez par compléter le panneau Information Mailbox Interface pour
dBASE IV :
B
C
11
D
E
Précisez les informations suivantes :
Mailbox
Historisation
Nom d’un tag mailbox dont la valeur établit la communication avec une base de
données. Les tâches MONITOR 77/2, qui désirent recevoir des informations de cette
base de données, envoient des requêtes à ce tag mailbox. La tâche Interface Base
de Données lit ce tag et effectue l’opération demandée.
F
Nous vous conseillons de définir un tag mailbox Shared pour chaque tâche Interface/
client (Consultation Base de Données, SPC et Tables Courbes de Tendances) qui
doit utiliser la tâche Interface pour dBASE IV. Ceci simplifie à la fois l’entrée des
données dans les panneaux de configuration des autres tâches de MONITOR 77/2
et la mise au point des applications de MONITOR 77/2.
Entrée valide :
G
Nom de tag valide
Type de données valide : MAILBOX
Niveau
Priorité
Nombre indiquant la priorité des requêtes dans le tag mailbox correspondant
Entrées valides :
de 1à 99 (1 = niveau prioritaire)
H
11/5
CH11/HISTDB4 Page 6 Jeudi 11 Janvier 1996 9:29
A
Après avoir complété ce panneau, il doit ressembler à l’exemple suivant :
Exemple de panneau Information Mailbox Interface pour dBASE IV
B
Champ
Mailbox
Historisation
Niveau
Priorité
Entrée : exemples
Dans cet exemple, quatre tags mailbox ont été définis. Les
tâches Interfaces/clients utilisent ces tags mailbox pour
envoyer des requêtes d’informations à la tâche Interface
Base de Données.
1
2
3
4
Les tags mailbox sont classés par ordre de priorité :
DB4_DBLOG priorité 1, DB4_SPC priorité 2 et ainsi de
suite jusqu’à 4. Si la tâche Interface Base de Données
reçoit des requêtes dans deux ou plusieurs tags mailbox
à la fois, elle traite en premier les requêtes du tag mailbox
priorité 1.
C
11
Explications
DB4_DBLOG
DB4_SPC
DB4_TREND
DB4_BROWSE
Après avoir complété ce panneau, sélectionnez Entrée pour sauvegarder les informations puis Suiv. pour accéder au panneau Information Interface pour dBASE IV :
D
E
F
Le panneau Information Interface pour dBASE IV identifie les bases de données
dBASE IV qui doivent être utilisées avec MONITOR 77/2 et associe chaque base de
données dBASE IV à un Nom alias base de données. En faisant référence à un de
ces noms dans une table de configuration, d’autres tâches de MONITOR 77/2 peuvent
demander l’accès à la base de données dBASE IV désirée et envoyer ou recevoir des
informations dans cette base via la tâche Interface pour dBASE IV.
Précisez les informations suivantes :
Nom Alias
Base de Données
Nom utilisé par les tâches Interfaces/clients (Historisation Base de Données, Tables
Courbes de Tendances ou SPC) pour accéder à la base de données dBASE IV
désirée. Chaque Nom alias base de données doit être différent.
G
Nota : Nous vous conseillons d’entrer un seul Nom alias base de données par base de données
dBASE IV (définie dans le champ Répertoire Base de Données ci-dessous).
Entrée valide :
Chaîne alphanumérique de 31 caractères au maximum
Répertoire
Base de Données
H
Nom du chemin d’accès du répertoire existant qui contient la base de données.
Chaque répertoire est composé de fichiers d’index et de données compatibles avec
dBASE. Ces fichiers constituent une base de données individuelle.
11/6
CH11/HISTDB4 Page 7 Jeudi 11 Janvier 1996 9:29
Interface pour dBASE IV 11
A
Le Répertoire Base de Données doit exister pour que la tâche Interface pour dBASE
IV fonctionne correctement. En effet le programme ne crée pas le répertoire.
Pour permettre à la tâche Interface pour dBASE IV d’accéder aux fichiers d’index et
de données, créés en dehors de MONITOR 77/2, vous devez ajouter les fichiers
appropriés dans la base de données en utilisant la commande ADD. Pour plus
d’informations sur la commande ADD et sur les résultats obtenus dans les répertoires, reportez-vous à la section « Commandes du programme utilitaire SQL
interactif », page 11/9.
Entrée valide :
B
Chaîne alphanumérique de 110 caractères au maximum
Après avoir complété ce panneau, il doit ressembler à l’exemple suivant :
C
Exemple de panneau Information Interface pour dBASE IV
Champ
Nom Alias
Base de
Données
Répertoire
Base de
Données
Entrée : exemples
Explications
FL_DB1
Dans cet exemple, l’Interface communique avec la base de
données dBASE IV FL_DB1. Les tâches Interfaces/clients,
qui demandent l’accès à cette base de données, font référence
à son nom alias base de données, FL_DB1, dans une requête
envoyée à un tag mailbox défini dans le panneau Information
Mailbox Interface pour dBASE IV.
C:\FLAPP\BHDB
La base de données dBASE IV FL_DB1 se situe dans le
répertoire C:\{FLAPP}\DBASE.
Nota : Cet exemple utilise la syntaxe des noms de chemin
d’accès du système d’exploitation OS/2. Lorsque vous
configurez la tâche Interface Base de Données, vous devez
utiliser la syntaxe du système d’exploitation installé. Pour plus
d’informations, reportez-vous au chapitre 3, « Conventions &
Normes ».
11
D
E
Après avoir complété ce panneau, sélectionnez Entrée pour sauvegarder les informations puis Sortie pour retourner dans le Menu Principal.
11.3 Utiliser Interface pour dBASE IV avec la tâche Consultation
Base de Données
Lorsque vous utilisez Interface pour dBASE IV, vous pouvez entrer dans la tâche
Consultation Base de Données les expressions SQL suivantes :
• DELETE (supprimer)
• INSERT (insérer)
• SELECT (sélectionner)
• UPDATE (modifier)
La section « Gestion des expressions SQL », page 11/11, vous présente pour chaque
expression les éléments suivants : syntaxe, descriptions, limitations et exemples.
F
G
H
11/7
CH11/HISTDB4 Page 8 Jeudi 11 Janvier 1996 9:29
A
11.4 Mettre à jour la Base de données
B
Avec la tâche Interface pour dBASE IV, MONITOR 77/2 fournit un programme utilitaire
SQL interactif (BH_SQL) qui permet aux administrateurs de bases de données de
manipuler directement des fichiers de données. Pour lancer ce programme, installé
avec Interface pour dBASE IV, entrez la commande suivante au message d’attente du
système :
bh_sql
Nota : Afin de mettre à jour correctement les bases de données en utilisant Interface pour
dBASE IV, les administrateurs de bases de données doivent connaître la syntaxe des
expressions SQL standard. Pour connaître le langage SQL et les expressions standard,
reportez-vous à un guide sur le langage SQL (ex. Quick Reference Guide to SQL, John
C
Viescas).
11
Dans le programme BH_SQL, vous trouvez un ensemble de commandes qui facilite
la mise à jour de la base de données. BH_SQL vous permet également d’utiliser les
expressions SQL suivantes (avec quelques limitations) :
• CREATE INDEX
D
• DELETE
• CREATE TABLE
• INSERT
• DROP INDEX
• SELECT
• DROP TABLE
• UPDATE
La section « Commandes du programme utilitaire SQL interactif », page 11/9, vous
donne une description des commandes BH_SQL. La section « Gestion des expressions SQL », page 11/11, vous présente pour chaque expression SQL les éléments
suivants : syntaxe, descriptions, limitations et exemples.
E
F
11.4-1 Utiliser le programme utilitaire SQL interactif
N’utilisez pas BH_SQL pour effectuer les opérations suivantes :
• Réparer une application MONITOR 77/2. Utilisez DBCHK (reportez-vous au chapitre
2 du guide Dépannage MONITOR 77/2).
• Développer une application MONITOR 77/2
Touches de Raccourci
Ins (ou Ctrl-V)
Pour alterner entre mode insertion et mode refrappe
G
Suppr (ou Ctrl-G)
Pour supprimer le caractère en cours
Fin (ou Ctrl-F)
Pour aller à la fin de la ligne en cours
Orig (ou Ctrl-A)
H
Pour aller au début de la ligne en cours
11/8
CH11/HISTDB4 Page 9 Jeudi 11 Janvier 1996 9:29
Interface pour dBASE IV 11
A
Page Préc. (ou Ctrl-B)
Pour afficher de nouveau la dernière commande SQL afin d’effectuer une action
entrée/édition
(Ctrl-Y)
B
Pour effacer le reste de la ligne
Nota : Les touches de raccourci dépendent du système d’exploitation installé.
C
11.4-2 Commande du programme utilitaire SQL interactif
BH_SQL fournit les commandes suivantes :
11
Description
Commande
ADD
Ajoute des fichiers de données existants dans une base de données. Pour ajouter un fichier de
données dans une base de données :
1. Au message d’attente du système, copiez le fichier de données désiré dans le répertoire
cible.
2. Lancez BH_SQL.
3. Connectez-vous à la base de données désirée en utilisant la commande CONNECT, décrite
ci-dessous.
4. Dans la fenêtre de commandes, entrez la commande suivante :
D
ADD TABLE '(NOM DU FICHIER)' AS (NOM DE TABLE)
BH_SQL ajoute le fichier de données existant sous la forme d’une table avec le nom précisé.
Par exemple, pour ajouter le fichier de données existant XYZ.DBF dans la base de données
en tant que table T1, entrez :
ADD TABLE 'XYZ.DBF' AS T1
E
Si vous lancez BH_SQL sous UNIX, conservez la casse dans les noms des fichiers de données
entrés avec cette commande. Dans le cas contraire, le programme n’ajoute pas le(s) fichier(s)
désiré(s) dans la base de données. Pour conserver la casse, tapez le nom du fichier entre
apostrophes, comme indiqué ci-dessous :
ADD TABLE ‘xyz.dbf’ AS T1
Les noms de fichiers tiennent compte des minuscules et des majuscules. Par exemple, il faut
écrire les noms de fichiers utilisés par la commande FILE en majuscules.
CLOSE
Ferme la session de la base de données en cours.
CONNECT
Se connecte à une base de données particulière. Lorsque BH_SQL démarre, il se place par
défaut dans la base de données du répertoire en cours. Utilisez la commande CONNECT pour
changer de base de données en entrant la commande suivante :
F
CONNECT (nom du chemin d’accès)
Cette connexion est valable jusqu’à la sélection d’une autre base de données. Le répertoire
précisé dans cette commande doit exister. Si ce n’est pas le cas, un message d’erreur s’affiche.
Si le répertoire existe mais si les fichiers du système ne sont pas présents, BH_SQL les crée
automatiquement.
DESC
G
Affiche l’organisation d’une table. BH_SQL énumère toutes les colonnes d’une table, le type
et la taille de chaque colonne. BH_SQL énumère également tous les fichiers d’index liés à la
table. Pour visualiser l’organisation d’une table, entrez :
DESC (nom de table)
FILE
Exécute un ensemble de commandes contenu dans un fichier du système d’exploitation. Le
fichier doit avoir l’extension .SQL et contenir une commande par ligne. Après l’exécution de
la dernière ligne dans un fichier (ou d’une commande QUIT), l’écran récupère le contrôle.
11/9
H
CH11/HISTDB4 Page 10 Jeudi 11 Janvier 1996 9:29
A
Commande
B
C
11
Description
GET
Exécute une seule commande SQL. Utilisez cette commande pour exécuter des commandes
sauvegardées avec la commande SAVE.
HELP
Si cette commande est suivie d’un nom de commande tel que HELP GET, elle affiche une
liste et une description des commandes BH_SQL disponibles. HELP KEYS affiche l’aide
pour les touches de fonction.
LIST ALIASES
Enumère tous les noms alias définis au démarrage dans la ligne de commandes.
LIST PARAMS
Enumère tous les paramètres définis avec la commande SET.
LIST TABLES
Enumère toutes les tables dans la base de données en cours.
LOG
Ouvre ou ferme un fichier de journalisation. Au cours de l’ouverture, tous les résultats sont
écrits dans le fichier précisé. Pour fermer le fichier de journalisation et envoyer les résultats
dans l’écran, entrez :
LOG OFF
PACK TABLE
D
Supprime les enregistrements marqués avec l’expression DELETE et récupère l’espace
occupé par les enregistrements supprimés. Cette commande est utile car les enregistrements
supprimés occupent de l’espace dans une table et sont longs à traiter. Pour retirer dans une
table des enregistrements supprimés, entrez :
PACK TABLE (NOM DE TABLE)
QUIT
Arrête le programme et retourne au message d’attente du système.
REINDEX
Indexe de nouveau un fichier d’index éventuellement altéré. Les fichiers d’index peuvent être
altérés si le processus de la tâche Interface Base de Données se termine anormalement. Pour
utiliser cette commande, entrez :
REINDEX nom index ON nom_table
Cette fonction de récupération reconstitue l’index défini.
E
SAVE
Sauvegarde une commande SQL entrée pour pouvoir la récupérer ultérieurement avec la
commande GET. Pour utiliser cette commande, entrez :
SAVE nom
La dernière commande SQL exécutée est sauvegardée sous nom.
SET
F
Configure les valeurs des paramètres ou le nombre de lignes à afficher avant la pause. Les
expressions SQL utilisant le caractère générique « ? » disposent de 20 paramètres. Pour
configurer un paramètre, entrez :
SET # chaîne
#
chaîne
G
H
11/10
nombre de paramètres, de 0 à 19.
correspond à l’expression équivalente.
CH11/HISTDB4 Page 11 Jeudi 11 Janvier 1996 9:29
Interface pour dBASE IV 11
A
La tâche Interface pour dBASE IV vous permet d’utiliser certaines expressions SQL
(avec quelques limitations) dans la tâche Consultation Base de Données et dans le
programme utilitaire BH_SQL. La matrice suivante vous indique les expressions SQL
gérées par chaque tâche :
B
11.5 Gestion des expressions SQL
Expression SQL
gérée par Consultation Base de
Données
CREATE INDEX
X
CREATE TABLE
DELETE
gérée par
BH_SQL
X
X
C
X
DROP INDEX
X
DROP TABLE
X
INSERT
X
X
SELECT
X
X
UPDATE
X
X
11
D
Cette section fournit des informations sur les sujets suivants :
• Syntaxe : conventions
• Variables : conventions
• Prédicats et clauses SQL
• Expressions SQL
• Limitations des expressions SQL
• Mots réservés
Si vous désirez des informations supplémentaires sur ces sujets, reportez-vous à un
guide sur le langage SQL standard.
E
F
11.5-1 Syntaxe : conventions
Ce chapitre utilise les conventions suivantes pour décrire la syntaxe des expressions
SQL :
Convention
|
italique
[]
{}
Description
sépare plusieurs articles et indique que vous devez choisir l’une ou l’autre des options. Par
exemple,
{*| nom-colonne, ...}
signifie que vous devez entrer soit* soit une liste de noms de colonnes. N’entrez pas le symbole|.
indique des variables que vous avez entrées. Pour plus d’informations sur les variables, reportezvous à la section « Variables : conventions » ci-dessous.
indique que les informations entre crochets sont facultatives. Si plusieurs articles facultatifs sont
écrits entre crochets, ils sont séparés par le symbole |. N’entrez pas les symboles [ ] ou |.
indique que vous devez choisir un article dans la liste des articles entre accolades. Les articles
sont séparés par le symbole |. N’entrez pas les symboles { } ou |.
11/11
G
H
CH11/HISTDB4 Page 12 Jeudi 11 Janvier 1996 9:29
A
B
C
11
Convention
Description
UPPERCASE
indique un mot clé SQL ou un mot réservé. Entrez le mot clé tel quel, soit en minuscules soit en
majuscules.
...
indique que vous pouvez répéter un article une ou plusieurs fois. Lorsqu’une virgule (, ) est
affichée avec les points de suspension, entrez la virgule entre les articles. N’entrez pas les points
de suspension. Vous pouvez entrer un espace après la virgule mais ce n’est pas obligatoire.
11.5-2. Variables : conventions
Dans une expression SQL, vous devez entrer certaines variables. Ce chapitre utilise
le style italique pour indiquer les variables dans une expression SQL. Ces variables
sont décrites dans le tableau suivant :
Variable
nom de table
D
nom de colonne
nom d’index
chaîne constante
E
numérique
constant
marqueur de
paramètre
F
critère de
recherche
Description
nom d’une table de base de données. Ce nom est composé de 32 caractères
alphanumériques au maximum et de caractères soulignés. Le premier caractère
doit être une lettre.
nom d’une colonne dans une table de base de données. Ce nom est composé de
10 caractères alphanumériques et de caractères soulignés. Le premier caractère
doit être une lettre.
nom d’un index issu d’une table de base de données. Ce nom est composé de 32
caractères alphanumériques et de caractères soulignés. Le premier caractère doit
être une lettre.
caractère constant affiché entre apostrophes. Par exemple, 'Une chaîne
constante'
numérique constant composé d’un signe, de chiffres de 0 à 9 et d’une virgule.
(La tâche Interface Base de Données ne gère pas la numérotation scientifique)
Exemples : 12, 12.0, +12.0, -12.0
marqueur utilisé pour remplacer un paramètre. La tâche Consultation Base de
Données emploie cette syntaxe lorsque vous utilisez une variable intégrée pour
créer une clause « WHERE ». Pour plus d’informations sur les variables intégrées, reportez-vous au chapitre 18, « Consultation Base de Données ».
description du critère recherché par la tâche Interface Base de Données
lorsqu’elle filtre les lignes d’une table de base de données. Utilisez cette variable
dans une clause WHERE d’une expression DELETE, SELECT ou UPDATE.
Cette variable est composée des éléments suivants : noms de colonnes, prédicats
et opérateurs (décrits dans les sections suivantes).
Syntaxe :
[NOT]{prédicat|(critère de recherche)}[{AND|OR}[NOT]{prédicat|
(critère de recherche)}]...
Exemple :
G
SELECT * FROM parts WHERE parts_stock_qty >= 10 AND <= 500
prédicat
H
11/12
partie d’un critère de recherche qui exprime ou implique une opération de
comparaison. Vous pouvez utiliser les prédicats suivants :
• BETWEEN
• Comparison
• NULL
La syntaxe, les descriptions et les exemples figurent dans la section suivante
« Prédicats et clauses SQL ».
CH11/HISTDB4 Page 13 Jeudi 11 Janvier 1996 9:29
Interface pour dBASE IV 11
A
Nota : Lorsque vous nommez les tables et les colonnes, n’utilisez pas les mots réservés
énumérés dans la section « Mots réservés », page 11/18.
B
11.5-3 Prédicats et clauses SQL
La tâche Interface Base de Données gère les clauses et les prédicats suivants :
Clauses
• ORDER BY — définit la séquence de lignes qu’une expression SELECT doit
communiquer. Utilisez uniquement cette clause dans les expressions SELECT et les
colonnes indexées.
ORDER BY {nom de colonne [ASC| DESC]}, ...
Syntaxe :
C
11
Le paragraphe « SELECT », page 11/16, vous donne des exemples de l’utilisation
de la clause ORDER BY dans une expression SELECT.
• WHERE — définit un critère de recherche dans une expression DELETE, SELECT,
ou UPDATE. Une expression avec une clause WHERE traite uniquement les lignes
qui répondent au critère de recherche.
WHERE critère de recherche
Syntaxe :
D
Reportez-vous à la description de l’expression qui utilise la clause WHERE dans la
section « Expressions SQL », page 11/14,
Prédicats
• Comparison — compare les valeurs dans deux colonnes. Vous pouvez utiliser les
opérateurs de comparaison suivants :
Opérateur
Description
=
égal à
>
supérieur à
<
inférieur à
<>
différent de
>=
supérieur ou égal à
<=
inférieur ou égal à
Syntaxe :
E
F
nom de colonne {=| <>| <| >| >=| <=} {marqueur
de paramètre| numérique constant|
chaîne constante}
G
• BETWEEN — compare un nom de colonne avec une gamme de valeurs
nom de colonne BETWEEN {marqueur de paramètre|
Syntaxe :
numérique constant| chaîne constante} AND
{marqueur de paramètre| numérique constant|
chaîne constante}
11/13
H
CH11/HISTDB4 Page 14 Jeudi 11 Janvier 1996 9:29
A
B
• NULL — pour les colonnes dont le type de données est « caractère », détermine si
le nom de colonne donne comme résultat NULL. Pour les colonnes dont le type de
données est « numérique », le nom de colonne donne toujours comme résultat
FALSE.
nom de colonne IS [NOT] NULL
Syntaxe :
11.5-4 Expressions SQL
C
11
D
CREATE INDEX
Définit jusqu’à 10 index pour une table. Cependant, la tâche Interface Base de Données
impose les limitations suivantes :
• Ne gère pas le mot clé DESCENDING car tous les index sont ASCENDING.
• Ne gère pas les clauses qui définissent la taille des fichiers d’index ou l’emplacement
de stockage des fichiers.
La tâche Interface Base de Données crée l’index sous la forme d’une expression
compatible avec dBASE, composée de noms de champs séparés par le signe “+”. Si
un index contient plus d’un champ, les champs numériques sont représentés de la
manière suivante : STRR (champ_nom, champ_largeur, champ_précision). Cette
fonction est une extension de l’ensemble des expressions compatibles avec dBASE
qui traitent correctement les nombres négatifs.
Syntaxe
E
Exemples
CREATE [UNIQUE] INDEX nom d’index ON nom de table ({nom de colonne}, ...)
CREATE INDEX parts_idx1 ON parts (parts_stock_code)
CREATE INDEX parts_idx2 ON parts (parts_obsolete, parts_stock_code
CREATE TABLE
Crée une table et définit les colonnes dans cette table. La tâche Interface Base de
Données impose les limitations suivantes :
F
• Ne gère pas les qualificatifs qui définissent le type et le lieu de stockage des données
ou la grandeur d’une table.
• Ne gère pas l’expression CREATE TABLE AS SELECT * FROM (nom de table),
qui crée une table à la demande de l’expression SELECT.
• Gère uniquement les types de données SQL suivants :
Type de données SQL Description
G
CHAR[ACTER]
(longueur)
H
11/14
Toute chaîne de caractères stockée dans un fichier dBASE avec une largeur,
définie par le développeur, de 1 à 255 caractères.
CH11/HISTDB4 Page 15 Jeudi 11 Janvier 1996 9:29
Interface pour dBASE IV 11
A
Type de données SQL Description
Les dates de toutes les tables créées avec la tâche Interface Base de Données
sont composées de 14 chiffres, soit YYYYMMDDHHMMSS. Les dates
des tables créées avec dBASE sont composées de 8 chiffres, soit YYYYMMDD (format dBASE standard). La tâche Interface Base de Données
reconnaît et utilise le format dBASE. Cependant, le format standard des
dates de MONITOR 77/2, HHMMSS, est ajouté pour constituer une
information datée. Les données récupérées dans un fichier dBASE sont donc
datées de la manière suivante : 120000. De plus, les informations datées sont
tronquées si les données sont stockées dans un fichier créé en dehors de
l’Interface Base de Données. Les champs date indexés, créés sous dBASE,
ne fonctionnent pas avec la tâche Interface Base de Données.
DATE
FLOAT
DEC[IMAL] (précision
[, échelle])
INT[EGER]
NUMBER (précision
[, échelle])
NUMERIC (précision
[, échelle])
SMALLINT
Données flottantes stockées en format ASCII dans les fichiers dBASE avec
la largeur et le degré de précision définis par le développeur. Si vous ne
définissez pas ces deux derniers éléments, la tâche Interface Base de
Données adopte par défaut 11 pour la largeur et 5 pour le degré de précision.
L’Interface Base de Données se charge du transfert entre ce format et le
format float de MONITOR 77/2.
Données numériques stockées en format float dans les fichiers dBASE avec
la largeur et le degré de précision définis par le développeur. Si vous ne
définissez pas une échelle, la tâche Interface Base de Données n’écrit, par
défaut, aucun chiffre après la virgule.
Données entières stockées en format ASCII dans les fichiers dBASE avec
une largeur de 11 caractères. L’Interface Base de Données se charge du
transfert entre ce format et le format long analog de MONITOR 77/2.
Données numériques stockées en format float dans les fichiers dBASE avec
la largeur et le degré de précision définis par le développeur. Si vous ne
définissez pas une échelle, la tâche Interface Base de Données n’écrit, par
défaut, aucun chiffre après la virgule.
Données numériques stockées en format float dans les fichiers dBASE avec
la largeur et le degré de précision définis par le développeur. Si vous ne
définissez pas une échelle, la tâche Interface Base de Données n’écrit, par
défaut, aucun chiffre après la virgule.
Données entières stockées en format ASCII dans les fichiers dBASE avec
une largeur de 6 caractères. L’Interface Base de Données se charge du
transfert entre ce format et le format analog de MONITOR 77/2.
B
C
11
D
E
F
Syntaxe
CREATE TABLE nom de table ({nom de colonne type de données}, ...)
Exemple
CREATE TABLE parts (parts_stock_code INT)
DELETE
Supprime des lignes dans la table indiquée en fonction des critères suivants :
• Si vous ne précisez pas une clause WHERE, l’expression DELETE supprime toutes
les lignes de la table indiquée.
• Si vous précisez une clause WHERE, les limitations sont les mêmes que dans
l’expression SELECT (décrite ci-dessous).
G
H
11/15
CH11/HISTDB4 Page 16 Jeudi 11 Janvier 1996 9:29
A
Une fois qu’une ligne est supprimée, elle n’est plus disponible dans MONITOR 77/2.
Cette ligne est supprimée dans tous les fichiers d’index mais elle est toujours stockée
dans le fichier de données dBASE.
B
Syntaxe
DELETE FROM nom de table [WHERE critère de recherche]
DELETE FROM parts
Exemples
DELETE FROM parts WHERE part_obsolete IS NOT NULL
DELETE FROM parts WHERE part_stock_qty = 0
C
11
D
DROP INDEX
Supprime l’index précisé et libère l’espace occupé par cet index. Après avoir éliminé
un index, il n’est plus disponible dans MONITOR 77/2.
Syntaxe
Exemples
F
DROP INDEX part_stock_qty
DROP TABLE
Supprime la table indiquée et ses index puis libère l’espace occupé par ces éléments.
Après avoir éliminé une table, elle n’est plus disponible dans MONITOR 77/2.
Syntaxe
Exemples
E
DROP INDEX nom d’index
DROP TABLE nom de table
DROP TABLE parts
INSERT
Insère une ou plusieurs lignes dans la table indiquée en fonction des critères suivants :
• Si vous précisez une liste de noms de colonnes, les colonnes adoptent par défaut
les valeurs définies dans la liste VALEURS. Dans cette liste, le nombre de valeurs
doit donc correspondre au nombre de noms de colonnes dans la liste des noms de
colonnes.
• Si vous ne précisez pas une liste de noms de colonnes, vous devez définir, dans la
liste VALEURS, des valeurs pour toutes les colonnes de la table indiquée. L’ordre
des colonnes correspond à celui défini dans cette table.
Syntaxe
Exemples
INSERT INTO nom de table [(nom de colonne,...)]
INSERT INTO parts (part_stock_code, part_stock_descr,
part_stock_qty) VALUES (‘123ABC’, ‘WIDGET #52’, 25)
INSERT INTO parts VALUES (‘123ABC’, ‘WIDGET #53’, 22, 10, NULL, NULL)
G
H
SELECT
Sélectionne des lignes dans la table indiquée en fonction des critères suivants :
• Si vous entrez le symbole * après le mot SELECT, toutes les colonnes de la table
indiquée sont sélectionnées en fonction de leur ordre d’apparition dans cette table.
• Si vous précisez une liste de noms de colonnes, l’expression sélectionne uniquement
ces colonnes. En fonction du critère de recherche WHERE, l’expression SELECT
communique une ou plusieurs lignes ou aucune. Si vous ne précisez pas un critère
de recherche WHERE, toutes les lignes sont sélectionnées.
11/16
CH11/HISTDB4 Page 17 Jeudi 11 Janvier 1996 9:29
Interface pour dBASE IV 11
• Vous pouvez utiliser la clause ORDER BY afin de sélectionner un index pour le
classement des données. La tâche Interface Base de Données reconnaît la clause
ORDER BY uniquement pour les colonnes indexées.
• Reconnaît uniquement les expressions liées à une table. SELECT n’établit pas les
liens entre deux tables.
• Ne gère pas les sous-sélections.
• Communique uniquement les champ valeurs pour les expressions SELECT.
Ne gère pas les expressions.
• Ne gère pas la clause DISTINCT.
Syntaxe
SELECT {*|nom de colonne, ...} FROM nom de table [WHERE critère de recherche]
[ORDER BY nom de colonne [ASC|DESC], ...]
Nota : ASC signifie que les lignes sont communiquées dans l’ordre croissant. DESC signifie qu’elles
A
B
C
sont communiquées dans l’ordre décroissant.
SELECT * FROM parts
Exemples
11
SELECT * FROM parts ORDER BY parts_obsolete DESC
SELECT parts_stock_code, parts_obsolete FROM parts WHERE parts_obsolete IS
NOT NULL ORDER BY parts_stock_code DESC
D
11.5-5 UPDATE
Modifie des lignes dans la table indiquée en fonction des critères suivants :
• Si vous précisez une clause WHERE, modifie les colonnes sélectionnées dans les
lignes qui répondent au critère de recherche.
• Si vous ne précisez pas un critère de recherche WHERE, modifie toutes les lignes.
Syntaxe
Exemples
E
UPDATE nom de table SET {nom de colonne ={marqueur de paramètre |chaîne
constante|numérique constant|
NULL}, ...}[WHERE (critère de recherche)]
UPDATE parts SET part_stock_qty = 10, part_obsolete = NULL WHERE
part_stock_code = ‘123ABC’
UPDATE parts SET part_obsolete = NULL
F
11.5-6 Limitations des expressions SQL
Les expressions SQL présentent les limitations suivantes :
• Expressions : la tâche Interface pour dBASE IV communique uniquement les
champs valeurs. Elle ne communique pas les expressions ou un ensemble ou un
groupe de fonctions.
• Fonctions : la tâche Interface pour dBASE IV ne gère pas les fonctions SQL.
• Traitement des transactions : la tâche Interface pour dBASE IV ne gère pas le
traitement des transactions. Toutes les opérations sur les bases de données sont
enregistrées dès qu’elles sont exécutées. Toutes les expressions COMMIT et
ROLLBACK ne sont donc pas prises en compte.
• Visualisations : la tâche Interface pour dBASE IV ne gère pas les visualisations. Il
faut représenter toutes les données sous la forme d’une table.
11/17
G
H
CH11/HISTDB4 Page 18 Jeudi 11 Janvier 1996 9:29
A
B
11.5-7 Mots réservés
Dans la liste suivante, vous trouvez les mots réservés à l’utilisation de la tâche Interface
pour dBASE IV. Ces noms sont déjà utilisés, vous ne devez donc pas les employer
pour les noms de tables ou de colonnes.
Mots réservés
C
11
D
E
F
G
H
11/18
ALL
CREATE
FOR
LIKE
SET
ALTER
CURRENT
FROM
MAX
SMALLINT
AND
DATE
GROUP
MIN
SOME
ANY
DEC
HAVING
MINUS
SUM
ASC
DECIMAL
IN
NOT
SYNONYM
ASCENDING
DELETE
INDEX
NULL
TABLE
AVG
DESC
INSERT
NUMBER
UNION
BETWEEN
DESCENDING
INT
NUMERIC
UNIQUE
BY
DISTINCT
INTEGER
ON
UPDATE
CHAR
DROP
VALUES
INTERSECT
OR
CHARACTER EXISTS
INTO
ORDER
VARCHAR
COUNT
IS
SELECT
VIEW
WHERE
FLOAT
A
Interface pour
Oracle
Chapitre 12
B
Sous-chapitre
Page
12.1
Principes d’utilisation
12/3
12.2
Configurer la tâche Interface pour Oracle
12/5
12.3
Connecter l’Interface à une base de données Oracle
12/8
12.4
Remarques techniques
12.4-1 Logiciels supplémentaires exigés pour utiliser Oracle
12.4-2 Licences Oracle
12.4-3 Augmenter la valeur du paramètre OPEN_CURSORS
12/9
12/9
12/9
12/10
C
D
12
12.5
Remarques sur le système d’exploitation pour
les utilisateurs d’OS/2
Ce chapitre se termine à la page
12/11
12/12
E
F
G
H
12/1
A
B
Sub-section
C
D
12
E
F
G
H
12/2
Page
CH12/HISTOR Page 3 Jeudi 11 Janvier 1996 9:34
Interface pour Oracle 12
La tâche Interface pour Oracle de MONITOR 77/2 travaille avec la tâche Historisation
Base de Données pour échanger des informations entre la base de données temps
réel et un ou plusieurs serveurs de bases de données relationnelles Oracle.
La tâche Historisation Base de Données enregistre les données temps réel dans une
base de données relationnelle. Interface pour Oracle permet donc aux autres tâches,
Tables Courbes de Tendances ou SPC, de récupérer ces données pour réaliser des
courbes de tendances historisées ou des contrôles de processus statistiques. La tâche
Consultation Base de Données permet de connecter, via la base de données temps
réel, une base de données relationnelle à d’autres tâches de MONITOR 77/2, telles
que Graphique Couleur Dynamique, interfaces API, etc...
La tâche Interface pour Oracle présente les caractéristiques suivantes :
• Utilise le protocole commun SQL (Structured Query Language)
• Communique aux tâches les nouvelles données en temps réel
12.1 Principes d’utilisation
A
B
C
D
Pour envoyer ou recevoir des informations vers ou à partir d’une base de données
relationnelle, vous pouvez configurer les tâches Interfaces/clients, telles que Consultation Base de Données ou Tables Courbes de Tendances, afin d’envoyer des
requêtes SQL aux tags Mailbox. Les requêtes appartiennent à l’un des deux types
suivants :
• Requête de lecture — Extrait les informations d’une base de données externe
• Requête d’écriture — Ecrit les informations dans une base de données externe
La tâche Interface Base de Données parcourt les tags Mailbox dans la base de
données temps réel puis présente les requêtes à un serveur de bases de données
Oracle.
Le serveur de bases de données Oracle répond de deux manières différentes : soit il
retransmet les données demandées à la base de données temps réel via la tâche
Interface Base de Données, soit il écrit de nouvelles données à partir de la tâche
Interface Base de Données dans une ou plusieurs de ses bases de données.
Le graphique ci-dessous illustre les relations entre les tâches Interfaces/clients, la
tâche Interface Base de Données et le serveur de bases de données relationnelles.
12
E
F
G
H
12/3
CH12/HISTOR Page 4 Jeudi 11 Janvier 1996 9:34
A
Utilisation de la tâche Interface par le système MONITOR 77/2
Requête : envoi des
informations vers
ou depuis une base de
données relationnelle
B
Réponse à une requête
(informations demandées
ou réponse à une requête
d’écriture)
Base de
données
relationnelle
Serveur
C
D
12
E
F
G
H
12/4
de Tendances
Tables Courbes
H
is
B tori
D ase sat
on d io
né e n
es
Interface
Base de Données
Temps Réel
MONITOR 77/2
CH12/HISTOR Page 5 Jeudi 11 Janvier 1996 9:34
Interface pour Oracle 12
A
12.2 Configurer la tâche Interface pour Oracle
Pour configurer cette tâche, vous devez entrer certaines données dans les panneaux
suivants : Information Mailbox Interface pour Oracle et Information Interface pour
Oracle. Ces panneaux permettent à l’Interface de lire les tags mailbox dans la base
de données temps réel de MONITOR 77/2 et de lire ou d’écrire des données dans une
base de données Oracle. Le Manuel Premier Contact vous explique comment entrer
des données dans les panneaux de configuration de MONITOR 77/2.
Afin de garantir la meilleure portabilité d’une application, reportez-vous aux directives
du Manuel Premier Contact.
La tâche Interface pour Oracle utilise le domaine Shared. Avant d’accéder et de
configurer cette tâche, sélectionnez le domaine Shared dans la boîte Sélection
Domaine du Configuration Manager.
Dans le Menu Principal, sélectionnez Interface pour Oracle (R). Les panneaux
Information Mailbox Interface pour Oracle et Information Interface pour Oracle s’affichent. Commencez par configurer le panneau Information Mailbox Interface pour
Oracle :
B
C
D
12
E
Précisez les informations suivantes :
Mailbox
Historisation
Nom d’un tag mailbox dont la valeur établit la communication avec un serveur de
bases de données. Les tâches MONITOR 77/2, qui désirent recevoir des informations du serveur de bases de données, envoient des requêtes à ce tag mailbox. La
tâche Interface Base de Données lit ce tag et transmet la requête au serveur de bases
de données.
Nous vous conseillons de définir un tag mailbox Shared pour chaque tâche Interface/
client (Consultation Base de Données, SPC et Tables Courbes de Tendances) qui
doit utiliser la tâche Interface Base de Données. Ceci simplifie à la fois l’entrée des
données dans les panneaux de configuration des autres tâches de MONITOR 77/2
et la mise au point des applications de MONITOR 77/2.
Entrée valide :
Nom de tag valide
F
G
Type de données valide : MAILBOX
Niveau Priorité
Nombre indiquant la priorité des requêtes dans le tag mailbox correspondant
Entrées valides :
de 1 à 99 (1 = niveau prioritaire)
H
12/5
CH12/HISTOR Page 6 Jeudi 11 Janvier 1996 9:34
A
Après avoir complété ce panneau, il doit ressembler à l’exemple suivant :
Exemple de panneau Information Mailbox Interface pour Oracle
B
Champ
Entrée : exemples
Explication
ORA_DBLOG
Mailbox
Dans cet exemple, quatre tags mailbox ont été définis. Les tâches
Historisation ORA_SPC
Interfaces/clients utilisent ces tags mailbox pour envoyer des
ORA_TREND
requêtes d’informations à la tâche Interface Base de Données.
ORA_BROWSE
Niveau
Priorité
1
2
3
4
C
Les tags mailbox sont classés par ordre de priorité : ORA_DBLOG
priorité 1, ORA_SPC priorité 2 et ainsi de suite jusqu’à 4. Si la
tâche Interface Base de Données reçoit des requêtes dans deux ou
plusieurs tags mailbox à la fois, elle traite en premier les requêtes
du tag mailbox priorité 1.
Après avoir complété ce panneau, sélectionnez Entrée pour sauvegarder les informations puis Suiv. pour accéder au panneau Information Interface pour Oracle :
D
12
E
F
Le panneau Information Interface pour Oracle identifie les bases de données Oracle
qui doivent être utilisées avec MONITOR 77/2. Les entrées dans ce panneau identifient
le nom d’utilisateur Oracle, son mot de passe, le nom de la base de données, son
emplacement sur le réseau Oracle et le type de réseau utilisé. Ce panneau associe
ces paramètres à un Nom alias base de données. En faisant référence à ce nom dans
une table de configuration, d’autres tâches de MONITOR 77/2 peuvent demander
l’accès à la base de données Oracle désirée et envoyer ou recevoir des informations
dans cette base via la tâche Interface Base de Données.
Précisez les informations suivantes :
Nom Alias
Base de Données
G
Nom utilisé par les tâches Interfaces/clients (Historisation Base de Données, Tables
Courbes de Tendances ou SPC) pour accéder à la base de données Oracle désirée.
Chaque Nom alias base de données doit être différent. Nous vous conseillons
d’attribuer un seul Nom alias base de données par base de données Oracle. Vous
évitez ainsi toutes les connexions inutiles.
Entrée valide :
H
12/6
Chaîne alphanumérique de 31 caractères au maximum
CH12/HISTOR Page 7 Jeudi 11 Janvier 1996 9:34
Interface pour Oracle 12
A
Nom de l’utilisateur MONITOR 77/2 qui accède à une base de données Oracle. Le
guide Oracle RDBMS Database Administrator's Guide vous explique comment
déterminer le nom de l’utilisateur d’Oracle.
B
Nom Utilisateur
Oracle
Chaîne alphanumérique de 30 caractères au maximum
Entrée valide :
Mot de Passe
Oracle
Mot de passe de l’utilisateur d’Oracle dont le nom est entré dans le champ Nom
Utilisateur Oracle (ci-dessus). Le guide Oracle RDBMS Database Administrator's
Guide vous explique comment déterminer le mot de passe Oracle.
C
Chaîne alphanumérique de 30 caractères au maximum
Entrée valide :
Chaîne Connexion
SQL*Net
(Facultatif) Combinaison d’un préfixe SQL*Net, d’un nom de station, d’un nom de base
de données et de paramètres où réside la base de données Oracle ou nom alias
représentant ces identificateurs. MONITOR 77/2 peut se connecter aux bases de
données locales et distantes par l’intermédiaire du logiciel gestionnaire de réseau
SQL*Net. En fonction du système d’exploitation utilisé, MONITOR 77/2 peut éventuellement se connecter aux bases de données locales sans utiliser le logiciel gestionnaire
de réseau SQL*Net.
Entrée valide :
D
12
Chaîne alphanumérique de 128 caractères au maximum
Après avoir précisé toutes les informations nécessaires, ce panneau doit ressembler
à l’exemple suivant :
E
Exemple de panneau Information Interface pour Oracle
Champ
Nom Alias
Base de Données
Entrée :
exemples
FL_ORA1
FL_ORA2
FL_ORA3
Explication
Dans cet exemple, l’Interface communique avec trois serveurs
Oracle FL_ORA1, FL_ORA2 et FL_ORA3. Les tâches
Interfaces/clients, qui demandent l’accès à ces serveurs, font
référence à leurs noms alias base de données dans des requêtes
envoyées aux tags mailbox définis dans le panneau Information
Mailbox Interface pour Oracle.
F
G
H
12/7
CH12/HISTOR Page 8 Jeudi 11 Janvier 1996 9:34
A
Exemple de panneau Information Interface pour Oracle
Champ
B
C
Entrée :
exemples
Nom Utilisateur
Oracle
flink
scott
flink
Mot de Passe
Oracle
flink
tiger
flink
Chaîne
Connexion
SQL*NET
@T:orasrv:FL
@mysrv
Explication
Dans ce panneau, la première ligne indique que la tâche Interface
Base de Données utilise le logiciel gestionnaire de réseau
SQL*Net TCP/IP pour se connecter à la base de données Oracle
FL sur l’unité centrale orasrv. La tâche Interface Base de Données se connecte à la base de données Oracle sous le nom
d’utilisateur flink. Le mot de passe de l’utilisateur flink est flink.
Les tâches Interfaces/clients, telles que Historisation Base de
Données ou Consultation Base de Données, peuvent rechercher
et accéder aux informations de cette base de données via
FL_ORA1.
La deuxième ligne de ce panneau indique que la tâche Interface
Base de Données utilise le serveur Oracle précisé dans le nom
alias @mysrv et se connecte à la base de données sous le nom
d’utilisateur scott. Le mot de passe de l’utilisateur scott est tiger.
Comme le champ Chaîne Connexion SQL*Net est vide, la troisième ligne indique que la tâche Interface Base de Données
utilise le serveur Oracle par défaut et se connecte à la base de
données Oracle sous le nom d’utilisateur flink.
D
12
E
Après avoir complété ce panneau, sélectionnez Entrée pour sauvegarder les informations puis Sortie pour retourner dans le Menu Principal.
12.3 Connecter l’Interface à une base de données Oracle
Pour que la tâche Interface Base de Données puisse échanger des données avec une
base de données Oracle, vous devez connecter l’Interface Base de Données à cette
base de données Oracle.
1. Connectez-vous à la base de données Oracle en tant qu’Administrateur de bases
de données.
F
2. Au message d’attente SQL>, pour chaque nom d’utilisateur défini dans le panneau
Information Interface pour Oracle, entrez les commandes suivantes :
GRANT CONNECT, RESOURCE TO (NOM UTILISATEUR) IDENTIFIED BY (MOT
DE PASSE);
EXIT
G
Nota : Les parenthèses () indiquent que l’entrée est variable. N’entrez pas de parenthèses
dans cette commande.
H
12/8
CH12/HISTOR Page 9 Jeudi 11 Janvier 1996 9:34
Interface pour Oracle 12
A
12.4 Remarques techniques
Cette section traite des sujets suivants :
• Logiciels supplémentaires exigés pour utiliser Oracle
• Licences Oracle
• Augmenter la valeur du paramètre OPEN_CURSORS
B
12.4-1 Logiciels supplémentaires exigés pour utiliser Oracle
Pour utiliser la base de données relationnelle Oracle avec MONITOR 77/2, vous devez
acheter le programme SQL-NET d’Oracle qui correspond au protocole de réseau
approprié et au logiciel gestionnaire de réseau DOS, tel que Netware ou LAN Manager.
12.4-2 Licences Oracle
Pour chaque processus de MONITOR 77/2 qui utilise une base de données Oracle,
vous devez acheter des licences Oracle. Pour calculer le nombre de licences Oracle
exigées pour chaque base de données Oracle :
1. Achetez une licence pour l’Administrateur de bases de données.
2. Achetez une licence pour chaque paire Nom Utilisateur Oracle/Chaîne Connexion
différente (reportez-vous au tableau ci-dessous).
Le tableau suivant vous montre comment calculer le nombre de licences Oracle :
C
D
12
E
Exemple de panneau Information Interface pour Oracle
Champ
Entrée :
exemples
Nom Alias
Base de Données
FL_ORA1
FL_ORA2
FL_ORA3
FL_ORA4
Nom Utilisateur
Oracle
flink
flink
scott
flink
Mot de Passe
Oracle
flink
flink
tiger
flink
Chaîne
Connexion
SQL*NET
@T:orasvr:FL
@T:orasvr:FL
@T:orasvr:FL
@mysrv
Explication
Dans cet exemple, vous avez deux serveurs : orasrv et le serveur
défini par le nom alias @mysrv. Pour orasrv, vous devez
acheter trois licences :
une pour l’Administrateur de bases de données
une pour l’utilisateur flink
une pour l’utilisateur scott
Pour le nom alias @mysrv, vous pouvez avoir besoin d’une ou
deux licences supplémentaires :
Si @mysrv est un nom alias qui désigne réellement le serveur
orasrv, achetez une licence supplémentaire pour l’utilisateur
flink.
Si @mysrv est un nom alias qui désigne un autre serveur,
achetez deux licences supplémentaires :
une pour l’Administrateur de bases de données
une pour l’utilisateur flink
F
G
H
12/9
CH12/HISTOR Page 10 Jeudi 11 Janvier 1996 9:34
A
B
C
12.4-3 Augmenter la valeur du paramètre OPEN_CURSORS
Avant de lancer pour la première fois la tâche Interface pour Oracle, augmentez la
valeur du paramètre OPEN_CURSORS de 200 ou plus (de 5 à 255). Le paramètre
OPEN_CURSORS, dans le fichier INIT.ORA, détermine le nombre maximum de
curseurs par utilisateur. Le guide Oracle RDBMS Database Administrator's Guide
vous explique comment augmenter la valeur du paramètre OPEN_CURSORS.
Pour de vastes applications, vous devez parfois définir plus de 200 curseurs. Dans ce
cas, le message suivant s’affiche dans le fichier de journalisation OHMMDDYY.LOG
situé dans {FLAPP}/{FLDOMAIN}/{FLUSER}/{FLNAME}/LOG :
ORA-01000: nombre maximum de curseurs dépassé
Si ce message s’affiche dans le fichier de journalisation, entrez la valeur 255 pour le
paramètre OPEN_CURSORS. Si le message ne disparaît pas, contactez le service
d’aide à la clientèle. Pour plus d’informations sur les fichiers de journalisation, reportezvous au Manuel Premier Contact.
D
12
E
F
G
H
12/10
CH12/HISTOR Page 11 Jeudi 11 Janvier 1996 9:34
Interface pour Oracle 12
A
12.5 Remarques sur le système d’exploitation pour les utilisateurs
d’OS/2
Chaîne Connexion SQL*Net (-7)
Si vous ne devez pas accéder à un serveur Oracle sur une station distante, vous
pouvez laisser le champ Chaîne Connexion SQL*Net vide.
Si vous accédez à un serveur Oracle sur une station distante, avant de lancer pour la
première fois MONITOR 77/2 :
1. Installez SQL*Net et un logiciel gestionnaire de réseau SQL*Net sur le serveur et
sur l’équipement du client.
2. Entrez une chaîne de connexion dans le champ Chaîne Connexion SQL*Net en
utilisant le format suivant :
B
C
@(X):[(nom du serveur),(paramètres)]
@
()
Indique le début de la chaîne de connexion.
Indique que l’entrée entre parenthèses est
variable. N’entrez pas de parenthèses dans la
chaîne de connexion.
X
Préfixe du logiciel gestionnaire de réseau SQL*Net
utilisé.
Entrées Valides : Pour connaître les préfixes
correspondant aux protocoles de réseau gérés,
reportez-vous à Setting Up OS/2 Clients ou à la
documentation du logiciel gestionnaire de réseau
utilisé.
[]
Indique que l’entrée entre crochets est facultative.
N’entrez pas de crochets dans la chaîne de
connexion.
nom du serveur
(Facultatif) nom de l’ordinateur serveur.
paramètres
(Facultatif) paramètres liés au logiciel
d’administration de réseau SQL*Net. Pour plus
d’informations sur ces paramètres, reportez-vous
à Setting Up OS/2 Clients ou à la documentation
du logiciel gestionnaire de réseau SQL*Net utilisé.
Pour des configurations isolées ou des combinaisons de serveurs locaux et distants,
le développeur peut configurer des serveurs par défaut dans les paramètres LOCAL
et DISTANT du fichier CONFIG.ORA et des noms alias dans le paramètre SQLNET.
Pour plus d’informations sur la configuration de ces paramètres, reportez-vous au
guide Oracle SQL*Net User's Guide.
D
12
E
F
G
Si vous précisez un serveur par défaut dans le paramètre LOCAL, laissez le champ
Chaîne Connexion SQL*Net vide pour accéder au serveur par défaut.
H
12/11
CH12/HISTOR Page 12 Jeudi 11 Janvier 1996 9:34
A
Si vous précisez un serveur par défaut dans le paramètre DISTANT, entrez la
commande suivante dans le champ Chaîne Connexion SQL*Net pour accéder au
serveur par défaut :
B
C
D
12
@(X):
@
()
Indique le début du serveur par défaut.
Indique que l’entrée entre parenthèses est
variable. N’entrez pas de parenthèses dans la
chaîne de connexion.
X
Préfixe du réseau utilisé.
Entrées valides : Pour connaître les préfixes
correspondant aux protocoles de réseau gérés,
reportez-vous à Setting Up OS/2 Clients ou à la
documentation du logiciel gestionnaire de réseau
utilisé.
Si le développeur crée des noms alias dans le paramètre SQLNET, pour accéder
au serveur, entrez les noms alias dans le champ Chaîne Connexion SQL*Net en
utilisant le format suivant :
@(alias)
@
()
alias
E
F
G
H
12/12
Indique le début du nom alias.
Indique que l’entrée entre parenthèses est
variable. N’entrez pas de parenthèses dans la
chaîne de connexion.
Nom alias de la chaîne de connexion pour une
base de données dont l’accès est fréquent.
A
Interface pour OS/2 Database
Manager
Chapitre 13
B
Sous-chapitre
Page
13.1
Principes d’utilisation
13/3
13.2
Configurer la tâche Interface pour OS/2 Database Manager
13/5
13.3
Connecter l’Interface à une base de données OS/2 DBM
13.3-1 Connecter l’Interface à une base de données locale
13.3-2 Connecter l’Interface à une base de données distante
13/8
13/8
13/8
Ce chapitre se termine à la page
13/10
C
D
E
13
F
G
H
13/1
A
B
Sub-section
C
D
E
13
F
G
H
13/2
Page
CH13/HISTDBM Page 3 Jeudi 11 Janvier 1996 9:38
Interface pour OS/2 Database Manager 13
La tâche Interface pour OS/2 Database Manager de MONITOR 77/2 travaille avec
la tâche Historisation Base de Données pour échanger des informations entre la base
de données temps réel et un ou plusieurs serveurs de bases de données OS/2
Database Manager.
La tâche Historisation Base de Données enregistre les données temps réel dans une
base de données relationnelle. Interface pour OS/2 Database Manager permet donc
aux autres tâches, Tables Courbes de Tendances ou SPC, de récupérer ces données
pour réaliser des courbes de tendances historisées ou des contrôles de processus
statistiques. La tâche Consultation Base de Données permet de connecter, via la base
de données temps réel, une base de données relationnelle à d’autres tâches de
MONITOR 77/2, telles que Graphique Couleur Dynamique, interfaces API, etc...
La tâche Interface pour OS/2 Database Manager présente les caractéristiques
suivantes :
• Utilise le protocole commun SQL (Structured Query Language)
• Communique aux tâches les nouvelles données en temps réel
A
B
C
D
13.1 Principes d’utilisation
Pour envoyer ou recevoir des informations vers ou à partir d’une base de données
relationnelle, vous pouvez configurer les tâches Interfaces/clients, telles que Consultation Base de Données ou Tables Courbes de Tendances, afin d’envoyer des
requêtes aux tags Mailbox. Les requêtes appartiennent à l’un des deux types suivants :
• Requête de lecture — Extrait les informations d’une base de données externe
• Requête d’écriture — Ecrit les informations dans une base de données externe
La tâche Interface Base de Données parcourt les tags Mailbox dans la base de
données temps réel puis présente les requêtes à un serveur de bases de données
OS/2 Database Manager.
Le serveur répond de deux manières différentes : soit il retransmet les données
demandées à la base de données temps réel par l’intermédiaire de la tâche Interface
Base de Données, soit il écrit de nouvelles données à partir de la tâche Interface Base
de Données dans une ou plusieurs de ses bases de données.
Le graphique ci-dessous illustre les relations entre les tâches Interfaces/clients, la
tâche Interface Base de Données et le serveur de bases de données relationnelles.
E
13
F
G
H
13/3
CH13/HISTDBM Page 4 Jeudi 11 Janvier 1996 9:38
A
Utilisation de la tâche Interface par le système MONITOR 77/2
B
Requête : envoi des
informations vers ou
depuis une base de données
relationnelle
Réponse à une requête
(informations demandées
ou réponse à une requête
d’écriture)
Base de
données
relationnelle
Serveur
C
Tables Courbes
D
E
13
F
G
H
13/4
de Tendances
H
is
t
Ba oris
D se ati
on d o
né e n
es
Interface
Base de Données
Temps Réel
MONITOR 77/2
CH13/HISTDBM Page 5 Jeudi 11 Janvier 1996 9:38
Interface pour OS/2 Database Manager 13
A
13.2 Configurer la tâche Interface pour OS/2 Database Manager
Pour configurer cette tâche, vous devez entrer certaines données dans les panneaux
suivants : Information Mailbox Interface pour OS/2 Database Manager et Information
Interface pour OS/2 Database Manager. Ces panneaux permettent à l’Interface de lire
les tags mailbox dans la base de données temps réel et de lire ou d’écrire des données
dans une base de données OS/2 Database Manager.
La tâche Interface Base de Données utilise le domaine Shared. Avant d’accéder et de
configurer la tâche Interface pour OS/2 Database Manager, sélectionnez le domaine
Shared dans la boîte Sélection Domaine du Configuration Manager.
Le Manuel Premier Contact vous explique comment entrer des données dans les
panneaux de configuration de MONITOR 77/2.
Afin de garantir la meilleure portabilité d’une application, reportez-vous aux directives
du chapitre 3, « Conventions & Normes ».
Dans le Menu Principal, sélectionnez la tâche Interface pour OS/2 Database
Manager. Les panneaux Information Mailbox Interface OS/2 Database Manager et
Information Interface pour OS/2 Database Manager s’affichent. Commencez par
configurer le panneau Information Mailbox Interface pour OS/2 Database Manager :
B
C
D
E
13
Précisez les informations suivantes :
F
Mailbox
Historisation
Nom d’un tag mailbox dont la valeur établit la communication avec un serveur de
bases de données. Les tâches MONITOR 77/2, qui désirent recevoir des informations du serveur de bases de données, envoient des requêtes à ce tag mailbox. La
tâche Interface Base de Données lit ce tag et transmet la requête au serveur de bases
de données.
G
Nous vous conseillons de définir un tag mailbox Shared pour chaque tâche Interface/
client (Consultation Base de Données, SPC et Tables Courbes de Tendances) qui
doit utiliser la tâche Interface Base de Données. Ceci simplifie à la fois l’entrée des
données dans les panneaux de configuration des autres tâches de MONITOR 77/2
et la mise au point des applications de MONITOR 77/2.
Entrée valide :
Nom de tag valide
H
Type de données valide : MAILBOX
13/5
CH13/HISTDBM Page 6 Jeudi 11 Janvier 1996 9:38
A
Niveau
Priorité
Nombre indiquant la priorité des requêtes dans le tag mailbox correspondant
B
Entrées valides :
de 1 à 99 (1 = niveau prioritaire)
Après avoir complété ce panneau, il doit ressembler à l’exemple suivant :
C
D
E
Dans cet exemple, nous avons défini quatre tags mailbox en leur attribuant des priorités
de 1 à 4. Les autres tâches de MONITOR 77/2 vont utiliser ces tags mailbox pour
envoyer des requêtes d’informations à la tâche Interface Base de Données. Si
l’Interface Base de Données reçoit des requêtes dans deux ou plusieurs tags mailbox
à la fois, elle traite en premier les requêtes du tag mailbox priorité 1.
Après avoir complété ce panneau, sélectionnez Entrée pour sauvegarder les informations puis Suiv. pour accéder au panneau Information Interface pour OS/2 Database
Manager :
13
F
G
H
13/6
CH13/HISTDBM Page 7 Jeudi 11 Janvier 1996 9:38
Interface pour OS/2 Database Manager 13
Le panneau Information Interface pour OS/2 Database Manager identifie les bases de
données OS/2 Database Manager qui doivent être utilisées avec MONITOR 77/2. Ce
panneau associe une base de données OS/2 Database Manager à un Nom alias base
de données. En faisant référence à ce nom alias dans d’autres tables de configuration,
les autres tâches de MONITOR 77/2 peuvent demander l’accès à la base de données
OS/2 Database Manager désirée et envoyer ou recevoir des informations dans cette
base de données via la tâche Interface Base de Données.
Précisez les informations suivantes :
A
B
Nom Alias
Base de Données
Nom utilisé par les tâches Interfaces/clients (Historisation Base de Données, Tables
Courbes de Tendances ou SPC) pour accéder à la base de données Interface pour
OS/2 Database Manager désirée. Chaque Nom alias base de données doit être
différent.
C
Nota : Nous vous conseillons d’attribuer un Nom alias base de données par base de données
Interface pour OS/2 Database Manager (définie dans le champ OS/2 DBM Base de Données,
ci-dessous).
Entrée valide :
D
Chaîne alphanumérique de 31 caractères au maximum
OS/2 DBM
Base de Données
Nom de la base de données OS/2 Database Manager
Entrée valide :
Chaîne alphanumérique de 8 caractères au maximum
E
Après avoir complété ce panneau, il doit ressembler à l’exemple suivant :
13
F
G
Dans cet exemple, la tâche Interface Base de Données communique avec la base de
données OS/2 Database Manager SAMPLE. Cette base de données peut être locale
(sur la même station de travail que MONITOR 77/2) ou distante (sur une station de
travail distante). Les tâches Interfaces/clients, qui demandent l’accès à cette base de
données, font référence à son Nom alias base de données, FLINK_DBASE, dans une
requête envoyée à un tag mailbox défini dans le panneau Information Mailbox Interface
pour OS/2 Database Manager.
13/7
H
CH13/HISTDBM Page 8 Jeudi 11 Janvier 1996 9:38
A
Après avoir complété ce panneau, sauvegardez les informations puis retournez dans
le Menu Principal.
B
13.3 Connecter l’Interface à une base de données OS/2 DBM
C
Pour que la tâche Interface Base de Données puisse échanger des données avec les
bases de données OS/2 Database Manager, vous devez la connecter avec une ou
plusieurs bases de données. Vous pouvez connecter la tâche Interface Base de
Données aux bases de données locales et/ou aux bases de données distantes.
Nota : Avant de pouvoir connecter la tâche Interface Base de Données à une base de données,
vous devez installer et lancer OS/2 Database Manager. De plus, il faut connecter un
utilisateur de base de données au Gestionnaire du profil utilisateur. Pour plus d’informations
sur ces procédures, reportez-vous au Guide utilisateur OS/2 Database Manager,volume 3.
D
13.3-1 Connecter l’Interface à une base de données locale
Une base de données locale est une base de données située sur la même station de travail
que MONITOR 77/2. Pour connecter l’Interface Base de Données à une base de données
locale, entrez la commande suivante au message d’attente du système :
dbmbind <nom base de données>
E
13
F
G
nom base de données correspond au nom de la base de données OS/2 Database
Manager.
Répétez cette étape pour chaque base de données devant être utilisée par la tâche
Interface Base de Données.
13.3-2 Connecter l’Interface à une base de données distante
Une base de données distante est une base de données située sur une station de
travail différente de celle utilisée par MONITOR 77/2. Pour connecter l’Interface Base
de Données à une base de données distante :
1. Sur la station de travail locale, insérez une disquette dans le lecteur A ou B puis
entrez l’une des commandes suivantes au message d’attente du système :
move_dbm a
move_dbm b
2. Retirez la disquette du lecteur sur la station locale puis insérez-la dans le lecteur A
ou B sur la station distante.
H
13/8
CH13/HISTDBM Page 9 Jeudi 11 Janvier 1996 9:38
A
3. Sur la station distante, connectez-vous au lecteur où vous avez inséré la disquette
puis entrez la commande suivante au message d’attente du système :
copy_dbm (lecteur d’initialisation)
B
lecteur d’initialisation correspond au lecteur sur lequel OS/2
est initialisée.
4. Pour terminer l’installation, suivez les instructions affichées à l’écran.
La tâche Interface Base de Données peut maintenant échanger des données avec
une ou plusieurs bases de données OS/2 Database Manager.
C
D
E
13
F
G
H
13/9
CH13/HISTDBM Page 10 Jeudi 11 Janvier 1996 9:38
A
B
C
D
E
13
F
G
H
13/10
CH14/DDETOC Page 1 Jeudi 11 Janvier 1996 9:40
A
DDE
Chapitre 14
B
Sous-chapitre
Page
14.1
Principes d’utilisation
14/3
14.2
Dialogues DDE
14.2-1 Messages DDE
14/4
14/5
14.3
Configurer le serveur DDE
14/5
14.4
Etablir un lien DDE
14.4-1 Utiliser une formule DDE
14.4-2 Utiliser une option Créer un lien
14/6
14/6
14/7
14.5
Modifier un élément lié
14/7
14.6
Récupérer des informations d’état
14/9
Ce chapitre se termine à la page
C
D
E
14/10
F
14
G
H
14/1
CH14/DDETOC Page 2 Jeudi 11 Janvier 1996 9:40
A
B
Sub-section
C
D
E
F
14
G
H
14/2
Page
DDE 14
A
Echange dynamique de données (DDE) est un protocole utilisé par OS/2 IBM pour
transférer des données d’une application à une autre.
B
14.1 Principes d’utilisation
Echange dynamique de données (DDE) est une forme de communication interprocessus utilisée par de nombreuses applications Windows pour modifier les données
automatiquement et calculer le type et la date du transfert des données entre les
applications. Deux applications qui respectent ce protocole bien défini peuvent communiquer entre elles, même si aucun programme n’a ordonné cette action.
DDE vous permet d’exécuter des techniques d’affichage des données dans tous les
progiciels qui gèrent le protocole DDE utilisant les données MONITOR 77/2, comme
indiqué dans l’illustration ci-dessous :
C
D
BASE DE
DONNÉES
TEMPS
REEL
DDE
E
F
APPLICATIONS DDE
Le système MONITOR 77/2 fournit les fonctions du Serveur DDE.
14
Serveur DDE
Utilisez le Serveur DDE de MONITOR 77/2 pour établir des communications entre la
base de données temps réel MONITOR 77/2 et les produits logiciels des clients. Vous
pouvez par exemple configurer des communications avec des applications Windows
qui peuvent être lancées dans une fenêtre OS/2, telles que Lotus 123 et Microsoft
Excel.
Vous pouvez établir des liens DDE pour pourvoir lancer le Serveur DDE de
MONITOR 77/2 à partir de n’importe quelle application qui offre un support DDE.
Ainsi, les applications DDE, telles que Lotus ou Excel, peuvent transférer ou récupérer
des données à partir de MONITOR 77/2. La base de données temps réel de
MONITOR 77/2 peut donc afficher et modifier les données des feuilles de calcul, des
fichiers de traitement de texte et d’autres données d’applications de Windows.
14/3
G
H
A
Le Serveur DDE permet également aux applications des clients de demander, modifier
et de prévenir (avis de changement/modifications) les éléments dans la base de
données temps réel de MONITOR 77/2.
B
14.2 Dialogues DDE
C
D
Les échanges de données DDE s’effectuent via les dialogues DDE, composés de deux
acteurs : un serveur DDE et un client DDE.
Les serveurs DDE fournissent des informations aux applications des clients. Le
Serveur DDE de MONITOR 77/2 est donc une source d’informations pour les applications des clients, telles que Excel et Lotus.
Les applications des clients contrôlent le dialogue DDE et lancent toutes les requêtes
de données. Vous pouvez établir des liens DDE dans les applications externes des
clients pour récupérer des données à partir de la base de données temps réel via le
Serveur DDE de MONITOR 77/2.
Le serveur ou le client peut mettre fin aux dialogues DDE. Vous trouvez ci-dessous
une illustration de la relation client/serveur :
Un client DDE établit toujours les dialogues DDE.
Les clients externes DDE accèdent au Serveur DDE de
MONITOR 77/2.
E
Client
Externe
DDE
Serveur
DDE
MONITOR77/2
F
Le Serveur DDE ou le client DDE peut mettre fin aux
dialogues DDE.
14
Client
Externe
DDE
G
H
14/4
Serveur
DDE
MONITOR77/2
DDE 14
14.2-1 Messages DDE
Les applications impliquées dans un dialogue DDE ne doivent pas être conçues pour
travailler entre elles puisque ces applications communiquent via les messages DDE.
Ces messages permettent à deux ou plusieurs applications Windows de communiquer
et de partager des données.
MONITOR 77/2 gère les messages DDE standard suivants :
• Advise: demande de signaler le changement d’un élément
• Initiate: commence le dialogue DDE
• Poke: envoie la nouvelle valeur au serveur
• Request: demande une valeur à partir du serveur
• Unadvise: demande de ne pas signaler au client le changement d’un élément
• Data: signale au client le changement d’un élément
• Ack: envoie ACK ou NAK dans le message
• Terminate: met fin au dialogue DDE
Ces neuf messages constituent les principaux blocs fonctionnels de travail du Serveur
DDE de MONITOR 77/2 et du client DDE.
A
B
C
D
14.3 Configurer le serveur DDE
1. Configurez le Serveur DDE dans le panneau Information Configuration Système de
la manière suivante :
- Flag : entrez les flags FSR dans le champ Flags. Ces flags permettent le
chargement automatique du Serveur DDE à chaque démarrage de
MONITOR 77/2.
- Nom Tâche : entrez le nom FLDDESRV pour désigner la tâche du Serveur.
- Fichier Exécutable : entrez le nom de chemin /bin/flddesrv.
Pour plus d’informations sur le panneau Information Configuration Système, reportezvous au Manuel Premier Contact.
2. Etablissez un lien DDE en utilisant les procédures propres aux applications pour
une formule DDE ou Créer un lien. Pour obtenir des instructions détaillées, reportezvous à une documentation sur les applications appropriée, telle que le Guide
Utilisateur de Microsoft Excel.
Les liens DDE permettent aux applications OS/2 d’accéder à la base de données
temps réel de MONITOR 77/2. Vous pouvez par exemple configurer la valeur d’un
élément particulier pour qu’elle apparaisse automatiquement dans une cellule d’une
feuille de calcul de Microsoft Excel.
E
F
14
G
Nota : Vous pouvez associer le Serveur DDE au domaine Shared ou User.
H
14/5
A
14.4 Etablir un lien DDE
B
C
D
E
Lorsqu’un client DDE lance un dialogue DDE (en utilisant le message ACCEDER) à
partir du Serveur DDE de MONITOR 77/2, il doit préciser une formule composée des
éléments suivants : « Application », « Topic » et « Item ».
• « Application » : nom de l’application du serveur.
Pour définir une application MONITOR 77/2, utilisez les valeurs des variables d’environnement de MONITOR 77/2 FLNAME.FLUSER et séparez-les par un point.
Nota : {FLNAME} correspond à la variable d’environnement dont la valeur est un nom
d’application de MONITOR 77/2. La valeur par défaut de la variable d’environnement
{FLUSER} est SHAREUSR. Cette valeur s’établit lorsque vous démarrez le Run-Time
Manager avec l’icône MONITOR 77/2. Si vous démarrez le Run-Time Manager à partir du
message d’attente Exécuter, précisez la valeur FLUSER utilisée.
• « Topic » : nom du fichier contenant les données échangées. Pour une application
MONITOR 77/2, utilisez l’abréviation RTDB pour représenter la base de données
temps réel de MONITOR 77/2.
• « Item » : données en cours échangées dans un dialogue DDE. Pour une application
MONITOR 77/2, « Item » correspond à un nom de tag particulier de MONITOR 77/2.
(Dans Excel, vous devez écrire les noms de tags des tableaux entre apostrophes. Ne
les utilisez pas pour les noms de tags hors des tableaux).
Par exemple, pour obtenir des informations dans la base de données temps réel de
MONITOR 77/2, le client doit entrer dans le message DDE de son application (ex.
Excel exécutée dans une fenêtre OS/2) la chaîne suivante :
=FLNAME.FLUSER|RTDB!'nom_tag'
Nota : Si vous créez une application dans une autre langue que le français, vérifiez les
paramètres du système utilisé dans votre pays afin de contrôler si la configuration du format
des nombres correspond au pays choisi. De plus, le nom de l’élément « Item » DDE dépend
parfois du pays. Par exemple, « Item » DDE R1C1 en anglais devient Z1S1 en allemand.
Important :
F
Le Serveur de MONITOR 77/2 exporte les nombres flottants en format anglais : par
exemple, 12.35.
Vérifiez
que votre application client DDE est capable de traiter ce format de
.
nombre.
14
G
14.4-1 Utiliser une formule DDE
Bien qu’il existe différentes applications du protocole DDE, les commandes DDE
restent souvent les mêmes.
L’exemple suivant est propre à Microsoft Excel. Cependant, vous pouvez appliquer les
concepts fondamentaux de cet exemple à tous les produits qui gèrent DDE.
1. Ouvrez une feuille de calcul dans Excel.
2. Mettez en évidence la zone de destination (elle doit correspondre à la taille et à la
forme des informations sources).
H
3. Tapez un signe égal (=).
14/6
DDE 14
A
4. Tapez le nom de l’« Application » source (utilisez les valeurs des variables d’environnement de MONITOR 77/2 FLNAME.FLUSER et séparez-les par un point).
5. Tapez un symbole pipe (|).
6. Tapez le nom du « Topic » source (RTDB).
B
7. Tapez un point d’exclamation (!).
8. Tapez l’adresse des informations sources (tout nom de tag MONITOR 77/2
standard, entre apostrophes).
C
14.4-2 Utiliser une option Créer un lien
De nombreuses applications utilisent une option Créer un lien pour établir un lien DDE.
L’exemple suivant est propre à Lotus 123W (exécuté sous une fenêtre OS/2). Vous
pouvez cependant appliquer les concepts fondamentaux de cet exemple à tous les
clients DDE qui gèrent l’option Créer un lien. Placez-vous dans le menu Editer|Lien
puis sélectionnez l’option Créer un lien. Entrez les informations suivantes :
- Dans nom « Application » : tapez les valeurs des variables d’environnement
FLNAME.FLUSER, séparées par un point.
- Dans « Topic » : tapez RTDB.
- Dans nom« Item » : tapez le nom d’un nom de tag MONITOR 77/2 standard.
Le lien DDE est maintenant établi et l’application client peut communiquer avec la base
de données temps réel de MONITOR 77/2.
D
E
14.5 Modifier un élément lié
Après avoir lié un élément MONITOR 77/2, vous pouvez le modifier. L’exemple suivant
vous montre comment modifier un élément lié à Excel (exécuté dans une fenêtre OS/
2) en utilisant une macro Excel. Pour créer une macro Excel, effectuez les démarches
suivantes dans Excel :
1. Placez-vous dans le menu Fichier d’Excel puis sélectionnez l’option Nouveau.
F
14
2. Sélectionnez Macro comme type de fichier.
3. Ouvrez une feuille de calcul dans Excel.
G
4. Sélectionnez la cellule A1.
H
14/7
A
5. Dans la feuille de calcul, entrez les macro-instructions suivantes :
B
1
2
C
A
B
C
Noms
Formules
Description
Envoyer
=ACCEDER("FLNAME.FLUSER","RTDB")
Ouvre un canal
3
=POINT(Canal émetteur,"message1",C3)
Envoie ceci à
MONITOR 77/2
4
=TERMINER(Canal émetteur)
Met fin au
dialogue DDE
5
=RETOUR()
Nota : La cellule B1doit avoir pour étiquette Envoyer. Pour plus d’informations sur l’utilisation
des messages Accéder, Terminer et Point, reportez-vous au guide Functions Reference
d’Excel.
D
6. Placez-vous dans le menu Formule puis sélectionnez Définition nom.
7. Tapez un nom pour la macro puis sélectionnez le Type de Commande.
8. Dans le champ Affecter à, entrez =$B$2.
9. Pour lancer la macro, placez-vous dans le menu Macro puis sélectionnez l’option
Lancer.
E
F
14
Avant d’entrer des informations dans ce panneau, vérifiez si le nom de table affiché
est correct. S’il est incorrect, sélectionnez Préc. Lorsque que le panneau Contrôle
s’affiche, placez le curseur sur la ligne contenant le nom de table correct. Pour retourner
dans le panneau Information, sélectionnez Suiv. Le nom de table DDE correct s’affiche
dans le panneau Information.
Important :
ACCEDER et POINT sont des noms de fonction liés à DDE dans la version
française d’Excel. Si votre logiciel est dans une autre langue, les mêmes
fonctions peuvent avoir des noms différents.
Par exemple, dans la version G.B. ou U.S., la fonction ACCEDER est appelée
INITIATE. Pour plus d’informations, reportez-vous au guide Functions Reference
d’Excel.
G
H
14/8
DDE 14
A
Vous pouvez récupérer des informations sur l’état du serveur en utilisant « System
Topic ».
L’exemple suivant est propre à Microsoft Excel (exécuté dans une fenêtre OS/2).
Cependant, vous pouvez appliquer les concepts fondamentaux de cet exemple à tous
les produits qui gèrent DDE.
1. Ouvrez une feuille de calcul dans Excel.
B
14.6 Récupérer des informations d’état
2. Mettez en évidence la zone de destination (elle doit correspondre à la taille et à la
forme des informations sources).
3. Tapez un signe égal (=).
4. Tapez le nom de l’« Application ». source (utilisez les valeurs des variables d’environnement de MONITOR 77/2 FLNAME.FLUSER et séparez-les par un point).
C
5. Tapez un symbole pipe (|).
6. Tapez le nom du « Topic » source (SYSTEME).
7. Tapez un point d’exclamation (!).
D
8. Tapez l’un des noms d’article du système suivant :
- « SysItems » : communique les noms d’articles autorisés dans le serveur DDE au
sein du « System Topic » (inclus tous les articles indiqués ci-dessous).
- « Topics » : communique les noms d’articles autorisés dans le serveur DDE.
- « Format » : communique les formats de données gérés par le serveur DDE.
- « Status » : communique l’état actuel du serveur.
Entrez par exemple FLNAME.USER|SYSTEM!SysItems pour obtenir la liste de tous
les articles du système possibles.
E
F
14
G
H
14/9
A
B
C
D
E
F
14
G
H
14/10
A
Historisation Base de Données
Chapitre 17
B
Sous-chapitre
Page
17.1
Principes d’utilisation
17/3
17.2
Configurer la tâche Historisation Base de Données
17.2-1 Table Création Schéma Base de Données
17.2-2 Table Historisation Base de Données
17/4
17/5
17/9
17.3
Remarques techniques
17.3-1 Erreur de démarrage initial
17.3-2 Changer les schémas
Ce chapitre se termine à la page
17/15
17/15
17/15
C
D
17/16
E
F
G
17
H
17/1
A
B
Sub-section
C
D
E
F
G
17
H
17/2
Page
Historisation Base de Données 17
La tâche Historisation Base de Données de MONITOR 77/2 vous permet d’enregistrer
des données de la base de données temps réel de MONITOR 77/2 dans une ou
plusieurs bases de données relationnelles stockées sur disques et fournies par des
systèmes de bases de données tiers, tels que Oracle ou VAX Rdb/VMS. En mode
exécution, d’autres tâches MONITOR 77/2, telles que Tables Courbes de Tendances
ou SPC, peuvent récupérer ces données pour des analyses historiques ou des
affichages.
La tâche Historisation Base de Données travaille avec les tâches Interfaces Base de
Données de MONITOR 77/2 qui exécutent des expressions SQL envoyées par cette
tâche et envoient des informations à la(aux) base(s) de données relationnelle(s)
appropriée(s).
Les opérations sont traitées en termes de « tables » de bases de données relationnelles, composées de « colonnes » et de « lignes ». Pour plus d’informations sur la
structure des bases de données relationnelles, reportez-vous au guide utilisateur du
logiciel de bases de données relationnelles utilisé.
La tâche Historisation Base de Données crée également de nouvelles tables et des
index dans les bases de données relationnelles.
A
B
C
D
17.1 Principes d’utilisation
Les tâches Historisation Base de Données et Interface Base de Données travaillent
en respectant le principe du modèle client/serveur. La tâche Historisation Base de
Données joue le rôle du client lorsqu’elle envoie des requêtes d’actions à l’Interface
Base de Données. Celle-ci joue le rôle de serveur lorsqu’elle répond à une requête
d’actions et envoie une réponse à la tâche Historisation Base de Données.
La tâche Historisation Base de Données établit la communication avec l’Interface Base
de Données en envoyant une requête au tag mailbox de l’Interface Base de Données,
élément de la base de données temps réel de MONITOR 77/2. La tâche Historisation
Base de Données demande à l’Interface Base de Données d’effectuer l’une des deux
fonctions suivantes :
• Envoyer les informations à une table existante dans une base de données relationnelle
• Créer une nouvelle table et lui envoyer les informations
Après avoir créé la table et/ou envoyer les informations, l’Interface Base de Données
envoie une réponse au tag mailbox de la tâche Historisation Base de Données dans
la base de données temps réel de MONITOR 77/2 et lui précise si l’acheminement de
la requête a réussi.
Vous pouvez par exemple configurer la tâche Historisation Base de Données pour
enregistrer des lectures de températures dans une table de base de données relationnelle. Lorsque l’opérateur ou une autre tâche MONITOR 77/2 déclenche l’opération
d’historisation appropriée, la tâche Historisation Base de Données lit la valeur du tag
analog vat1_temp.
E
F
G
17
H
17/3
A
B
Elle envoie ensuite une requête au tag mailbox de l’Interface Base de Données,
hist_mbx, et demande que ces données soit écrites dans la table TEMPERATURE
d’une base de données relationnelle. L’Interface Base de Données tente d’effectuer
cette opération puis communique une réponse au tag mailbox de la tâche Historisation
Base de Données, dbloghist mbx, et lui précise si l’écriture des données a réussi.
17.2 Configurer la tâche Historisation Base de Données
C
D
E
F
Pour permettre à la tâche Historisation Base de Données d’envoyer des informations
à une base de données relationnelle ou de créer de nouvelles tables et des index dans
cette base via la tâche Interface Base de Données de MONITOR 77/2, vous devez
entrer des données dans plusieurs tables de configuration.
Le Manuel Premier Contact vous donne une description des principes généraux à respecter pour entrer des données dans les tables de configuration de MONITOR 77/2.
Pour garantir la portabilité maximum d’une application, reportez-vous aux directives
du Manuel Premier Contact.
La tâche Historisation Base de Données utilise le domaine Shared. Avant d’accéder
ou de configurer cette tâche, sélectionnez le domaine Shared dans la boîte Sélection
Domaine du Configuration Manager.
La tâche Historisation Base de Données utilise deux types de tables de configuration :
• Création Schéma Base de Données — Utilisez cette table pour définir le contenu des
nouvelles tables et des index créés dans les bases de données relationnelles. Vous
pouvez configurer un nombre infini de tables Création Schéma Base de Données.
Ces tables sont composées de trois panneaux de configuration : Contrôle Schéma,
Information Schéma et Information Index.
• Historisation Base de Données — Utilisez cette table pour préciser les valeurs qui
doivent être écrites dans une base de données relationnelle. Définissez également
dans cette table des paramètres pour établir une communication entre les tâches
Historisation Base de Données et Interface Base de Données. Vous pouvez configurer un nombre infini de tables Historisation Base de Données. Ces tables sont
composées de deux panneaux de configuration : Contrôle Historisation Base de
Données et Information Historisation Base de Données.
Nota : En mode exécution, lorsqu’une erreur se produit dans la tâche Historisation Base de
Données, MONITOR 77/2 envoie un message qui doit s’afficher dans le Run-Time Manager.
Si vous avez créé un fichier de journalisation, MONITOR 77/2 envoie à ce fichier un message
plus long et plus détaillé. Le Manuel Premier Contact vous explique comment créer des fichiers
de journalisation.
G
17
H
17/4
Historisation Base de Données 17
A
17.2-1 Table Création Schéma Base de Données
Utilisez cette table pour définir l’ensemble des champs que doit contenir une table de
base de données relationnelle. La table Création Schéma Base de Données associe
cette définition à un Nom Schéma. La table Historisation Base de Données peut faire
référence à ce nom à chaque création d’une nouvelle table au cours d’une opération
d’historisation.
Dans le Menu Principal, sélectionnez Création Schéma Base de Données. Les
panneaux Contrôle Schéma, Information Schéma et Information Index s’affichent.
Commencez par configurer le panneau Contrôle Schéma :
B
C
D
Précisez les informations suivantes :
Nom Schéma
Nom représentant la description d’une table définie dans le panneau Information
Schéma. La tâche Historisation Base de Données utilise ce nom pour créer une
nouvelle table dans une base de données relationnelle.
Chaîne alphanumérique de 19 caractères au maximum.
Entrée valide :
Le premier caractère doit être une lettre.
E
Nbre Maximum Enregistrements
(Utilisé uniquement avec la tâche Interface pour dBASE IV). Nombre maximum
d’enregistrements stocké dans la table de base de données définie dans le champ
Nom Schéma (décrit ci-dessus). Lorsque MONITOR 77/2 a stocké le nombre maximum d’enregistrements, le comptage revient au début et MONITOR 77/2 enregistre
les nouveaux enregistrements sur les anciens. Par exemple, si vous entrez 500 dans
ce champ, MONITOR 77/2 stocke 500 enregistrements mais continue à enregistrer
les nouveaux enregistrements. MONITOR 77/2 stocke l’enregistrement 501 à l’emplacement du premier enregistrement. Si vous entrez 0 dans ce champ, le nombre
d’enregistrements stocké par MONITOR 77/2 dans la table de base de données
précisée est uniquement limité par l’espace disque disponible.
0 ou tout nombre entier positif (valeur par défaut = 0)
Entrées valides :
F
G
17
H
17/5
A
Après avoir précisé toutes les informations, le panneau doit ressembler à l’exemple
suivant :
B
C
D
Dans cet exemple, TABLETYPE_1 est le nom du schéma correspondant à la table de
base de données définie dans le panneau Information Schéma. La table de base de
données pour TABLETYPE_1 peut stocker jusqu’à 1 000 enregistrements.
Après avoir complété ce panneau, sélectionnez Suiv. Le panneau Information Schéma
s’affiche au premier plan :
E
F
Précisez les informations suivantes :
G
17
Nom Colonne
Nom d’une colonne qui doit faire partie d’une table de base de données relationnelle.
Entrée valide :
Chaîne alphanumérique de 31 caractères au maximum
Nota : MONITOR 77/2 vous permet de définir un nom de colonne de 31 caractères. Il est
possible que certaines bases de données n’acceptent pas ce nombre de caractères. Reportezvous au guide utilisateur de la base de données externe utilisée pour connaître le nombre de
caractères autorisé.
H
17/6
Historisation Base de Données 17
A
Type Colonne
Type de données entré dans la colonne
Descriptions :
Entrées valides :
SMALLINT
INTEGER
FLOAT
CHAR
DATE
B
petit nombre entier SQL
nombre entier SQL
virgule flottante SQL
chaîne de caractères SQL
date SQL
Dimension
Tableau
(Uniquement pour le type de colonne CHAR). Taille, en caractères, de la colonne
définie
de 0 à 999 (valeur par défaut = 0)
Entrées valides :
C
Nota : Si vous utilisez le type de colonne CHAR, n’entrez pas 0 dans ce champ. Si vous entrez
cette valeur, la colonne n’existe pas car sa largeur est égale à 0.
D
Après avoir complété ce panneau, il doit ressembler à l’exemple suivant :
E
F
Dans cet exemple, le Nom Schéma TABLETYPE_1 contient une colonne, ADDRESS,
dont la taille peut atteindre jusqu’à 35 caractères.
G
17
H
17/7
A
Après avoir complété ce panneau, sélectionnez Suiv. Le panneau Information Index
s’affiche au premier plan :
B
C
D
Dans ce tableau, vous pouvez définir jusqu’à 99 index qui doivent faire partie du Nom
Schéma défini dans le panneau Contrôle Schéma.
Nota : Pour plus d’informations sur les index, reportez-vous au guide utilisateur du logiciel de
base de données relationnelle que vous utilisez.
Précisez les informations suivantes :
E
N° Index
Nombre d’index définis ou modifiés
de 1 à 99
Entrées valides :
Index Unique?
Indicateur permettant de préciser si l’index défini doit être unique
Entrées valides :
Yes
No
F
Liste Colonnes
Liste de colonnes à inclure dans cet index
Nota : Pour les index composés de plusieurs colonnes, séparez chaque nom de colonne par
un signe plus (+) : « Nom+Addresse+Date de naissance ». Dressez une liste des colonnes
dans l’ordre d’indexation des données.
Entrée valide :
G
17
H
17/8
Chaîne alphanumérique de 255 caractères au maximum
Historisation Base de Données 17
A
Après avoir complété ce panneau, il doit ressembler à l’exemple suivant :
B
C
Dans cet exemple, le Nom Schéma TABLETYPE_1 possède un index unique contenant les données de la colonne ADDRESS.
Sélectionnez Entrée po">