MACROMEDIA FIREWORKS MX 2004-BIEN DMARRER AVEC FIREWORKS Manuel utilisateur
PDF
Download
Document
Bien démarrer avec Fireworks Marques commerciales Afterburner, AppletAce, Attain, Attain Enterprise Learning System, Attain Essentials, Attain Objects for Dreamweaver, Authorware, Authorware Attain, Authorware Interactive Studio, Authorware Star, Authorware Synergy, Backstage, Backstage Designer, Backstage Desktop Studio, Backstage Enterprise Studio, Backstage Internet Studio, Contribute, Design in Motion, Director, Director Multimedia Studio, Doc Around the Clock, Dreamweaver, Dreamweaver Attain, Drumbeat, Drumbeat 2000, Extreme 3D, Fireworks, Flash, Fontographer, FreeHand, FreeHand Graphics Studio, Generator, Generator Developer’s Studio, Generator Dynamic Graphics Server, Knowledge Objects, Knowledge Stream, Knowledge Track, LikeMinds, Lingo, Live Effects, MacRecorder Logo and Design, Macromedia, Macromedia Contribute, Macromedia Coursebuilder for Dreamweaver, Macromedia M Logo & Design, Macromedia Flash, Macromedia Xres, Macromind, Macromind Action, MAGIC, Mediamaker, Multimedia is the Message, Object Authoring, Power Applets, Priority Access, Roundtrip HTML, Scriptlets, SoundEdit, ShockRave, Shockmachine, Shockwave, shockwave.com, Shockwave Remote, Shockwave Internet Studio, Showcase, Tools to Power Your Ideas, Universal Media, Virtuoso, Web Design 101, Whirlwind et Xtra sont des marques de Macromedia, Inc. et peuvent être déposées aux Etats-Unis ou dans d’autres juridictions, y compris au niveau international. D’autres noms de produits, logos, concepts, titres, mots ou phrases mentionnés dans cette publication peuvent être des marques commerciales, des marques de service ou des noms commerciaux de Macromedia, Inc. ou d’autres entités et peuvent être déposés dans certains juridictions y compris au niveau international. Ce guide contient des liens vers les sites Web de tierces parties qui ne sont pas contrôlées par Macromedia, qui n’est pas responsable du contenu de sites liés. Vous accédez à ces sites sous votre propre responsabilité. Macromedia mentionne ces liens pour faciliter votre travail et l’inclusion de ces liens n’implique pas que Macromedia approuve le contenu de ces sites tiers ou en accepte la responsabilité. Dénégation de responsabilité d’Apple APPLE COMPUTER, INC. N’ASSUME AUCUNE GARANTIE, IMPLICITE OU EXPLICITE, SUR LE LOGICIEL INFORMATIQUE CI-INCLUS, SA COMMERCIABILITE OU SON ADEQUATION A UN OBJECTIF PARTICULIER. L’EXCLUSION DES GARANTIES IMPLICITES N’ETANT PAS AUTORISEE DANS CERTAINS ETATS, L’EXCLUSION CI-DESSUS PEUT DONC NE PAS S’APPLIQUER A VOTRE CAS. CETTE GARANTIE VOUS OFFRE DES DROITS JURIDIQUES SPECIFIQUES. VOUS POUVEZ DISPOSER DE CERTAINS AUTRES DROITS, QUI VARIENT SELON LES ETATS. Copyright © 2003 Macromedia, Inc. Tous droits réservés. This manual may not be copied, photocopied, reproduced, translated, or converted to any electronic or machine-readable form in whole or in part without prior written approval of Macromedia, Inc. Part Number ZFW70M100F Remerciements Gestion de projet : Gary White Rédaction : Dale Crawford, Tonya Estes, Naheeda Ravjani Gestion de l’édition : Rosana Francescato Edition : Linda Adler, Mary Kraemer, Noreen Maher Gestion de la production : Patrice O’Neill Développement multimédia : Aaron Begley Photographie : Chris Basmajian Production : Adam Barnett, John Francis, Jeff Harmon Responsable localisation : Sami Kaied Chef de projet localisation : Gloria Figueroa Spécialiste de la production en localisation : Seungmin Lee SDL Remerciements particuliers : Jeff Ahlquist, Doug Benson, Rob McCullough, Joe Merritt, Melana Orton Première édition : septembre 2003 Macromedia, Inc. 600 Townsend St. San Francisco, CA 94103 TABLE DES MATIERES CHAPITRE 1 : Presentation . .......................................... 5 Configuration requise . . . . . . . . . . . . . . . . . . . . . . . . . . . . . . . . . . . . . . . . . . . . . . 6 Installation de Fireworks . . . . . . . . . . . . . . . . . . . . . . . . . . . . . . . . . . . . . . . . . . . . . 7 Nouveautés de Fireworks . . . . . . . . . . . . . . . . . . . . . . . . . . . . . . . . . . . . . . . . . . . 10 CHAPITRE 2 : Concepts de base de Fireworks . . . . . . . . . . . . . . . . . . . . . . . . . . 13 Travailler avec Fireworks . . . . . . . . . . . . . . . . . . . . . . . . . . . . . . . . . . . . . . . . . . . . 13 Objets vectoriels et bitmap . . . . . . . . . . . . . . . . . . . . . . . . . . . . . . . . . . . . . . . . 14 Graphiques interactifs. . . . . . . . . . . . . . . . . . . . . . . . . . . . . . . . . . . . . . . . . . . . 14 Optimisation et exportation de graphiques . . . . . . . . . . . . . . . . . . . . . . . . . . . . 14 Graphiques vectoriels et bitmap. . . . . . . . . . . . . . . . . . . . . . . . . . . . . . . . . . . . . . . 15 Graphiques vectoriels . . . . . . . . . . . . . . . . . . . . . . . . . . . . . . . . . . . . . . . . . . . . 15 Graphiques bitmap. . . . . . . . . . . . . . . . . . . . . . . . . . . . . . . . . . . . . . . . . . . . . . 16 Création d’un nouveau document . . . . . . . . . . . . . . . . . . . . . . . . . . . . . . . . . . . . . 16 Ouverture et importation de fichiers . . . . . . . . . . . . . . . . . . . . . . . . . . . . . . . . . . . 18 Ouverture des derniers documents fermés. . . . . . . . . . . . . . . . . . . . . . . . . . . . . 18 Ouverture de graphiques créés dans d’autres applications . . . . . . . . . . . . . . . . . 18 Création de fichiers PNG dans Fireworks à partir de fichiers HTML . . . . . . . . 20 Insertion d’objets dans un document Fireworks . . . . . . . . . . . . . . . . . . . . . . . . 20 Enregistrement de fichiers Fireworks . . . . . . . . . . . . . . . . . . . . . . . . . . . . . . . . . . . 23 Enregistrement de fichiers PNG Fireworks . . . . . . . . . . . . . . . . . . . . . . . . . . . . 24 Enregistrement de documents dans d’autres formats . . . . . . . . . . . . . . . . . . . . . 24 Environnement de travail de Fireworks . . . . . . . . . . . . . . . . . . . . . . . . . . . . . . . . . 26 Utilisation de la page de démarrage. . . . . . . . . . . . . . . . . . . . . . . . . . . . . . . . . . 26 Utilisation du panneau Outils. . . . . . . . . . . . . . . . . . . . . . . . . . . . . . . . . . . . . . 27 Utilisation de l’Inspecteur des propriétés. . . . . . . . . . . . . . . . . . . . . . . . . . . . . . 28 Utilisation des panneaux. . . . . . . . . . . . . . . . . . . . . . . . . . . . . . . . . . . . . . . . . . 29 Bouton Exportation rapide . . . . . . . . . . . . . . . . . . . . . . . . . . . . . . . . . . . . . . . . 33 Ouverture et déplacement des barres d’outils (Windows uniquement) . . . . . . . 33 Navigation et affichage du document . . . . . . . . . . . . . . . . . . . . . . . . . . . . . . . . 34 Modification du document. . . . . . . . . . . . . . . . . . . . . . . . . . . . . . . . . . . . . . . . 38 Utilisation du panneau Historique pour annuler ou répéter plusieurs actions . 45 En savoir plus sur Fireworks . . . . . . . . . . . . . . . . . . . . . . . . . . . . . . . . . . . . . . . 46 INDEX . . . . . . . . . . . . . . . . . . . . . . . . . . . . . . . . . . . . . . . . . . . . . . . . . . . . . . . . . . . 49 3 4 Table des matières CHAPITRE 1 Presentation Macromedia Fireworks MX 2004 est la solution de référence pour la production et la conception de graphiques Web professionnels. Il s’agit du premier environnement de production permettant de faire face et de résoudre les défis posés aux concepteurs et aux développeurs de graphiques Web. Créez, modifiez et animez des graphismes Web avec Fireworks, ajoutez des fonctions d’interactivité avancées et optimisez les images dans un environnement professionnel. Fireworks permet de créer et de modifier des graphiques bitmap et vectoriels à partir d’une seule application. Tout reste entièrement modifiable, à tout moment. En outre, vous pouvez automatiser vos procédures de travail pour faire face aux exigences de longues mises à jour et modifications. Fireworks s’intègre aux autres produits Macromedia, tels que Dreamweaver, Flash, FreeHand et Director, ainsi qu’à vos applications graphiques préférées et aux éditeurs HTML pour offrir une solution Web réellement intégrée. Exportez facilement vos graphismes Fireworks avec les codes HTML et JavaScript qui ont été personnalisés pour l’éditeur HTML que vous utilisez. 5 Configuration requise Avant d’installer Fireworks, assurez-vous que vous disposez des matériels et des logiciels suivants : Microsoft Windows • • • • • • Processeur Intel Pentium II de 300 MHz Windows 98 SE, ME, 2000 ou XP 64 Mo de RAM disponibles (128 Mo recommandés) plus 80 Mo d’espace disque disponibles Résolution 800 x 600 pixels, affichage 256 couleurs ou supérieur Adobe Type Manager version 4 ou supérieure pour utiliser les polices Type 1 Lecteur de CD-ROM Macintosh • Processeur Power Macintosh G3, fonctionnant sur OS X version 10.1.5 ou supérieure, ou version 10.2.6 ou supérieure • 64 Mo de RAM disponibles (128 Mo recommandés) plus 80 Mo d’espace disque disponibles • Résolution 800 x 600 pixels, affichage 256 couleurs ou supérieur • Lecteur de CD-ROM 6 Chapitre 1 : Presentation Installation de Fireworks Lisez le document LisezMoi figurant sur le CD-ROM Fireworks pour prendre connaissance des toutes dernières informations ou instructions. Pour installer Fireworks : 1 Insérez le CD-ROM de Fireworks 4 dans le lecteur de CD-ROM. 2 Utilisez l’une des méthodes suivantes : Sous Windows, le programme d’installation de Fireworks démarre automatiquement. Si ce n’est pas le cas, choisissez Démarrer > Exécuter. Cliquez sur Parcourir et choisissez le fichier Setup.exe situé sur le CD de Fireworks. Cliquez sur OK dans la boîte de dialogue Exécuter. ■ Sur Macintosh, double-cliquez sur l’icône d’installation de Fireworks. 3 Suivez les instructions affichées à l’écran. Le programme d’installation vous demande d’entrer les informations requises. 4 Si nécessaire, redémarrez votre ordinateur. ■ Activation du produit Si vous ne disposez que d’une seule licence, vous devez activer votre licence dans les trente jours suivant l’installation. La procédure d’activation peut être effectuée via Internet ou par téléphone et ne prend que quelques minutes. Vous ne devez fournir aucune information personnelle, uniquement le numéro de série de votre produit. Pour plus d’informations, connectez-vous au site www.macromedia.com/go/activation_fr. Affichage des fichiers installés avec Fireworks A un certain stade de l’installation, il pourrait être souhaitable d’afficher ou d’accéder aux fichiers installés avec Fireworks. Pendant l’installation, Fireworks place des fichiers à différents endroits de votre système. Il est important que vous compreniez pourquoi ils résident à tel ou tel emplacement. Pour plus d’informations, voir l’aide de Fireworks (Aide > Utilisation de Fireworks ou Aide > Aide de Fireworks pour les utilisateurs de Mac OS X). Les utilisateurs de Macintosh noteront le nouveau format utilisé par Fireworks pour enregistrer l’application et ses fichiers de configuration par défaut. Pour plus d’informations, voir l’aide de Fireworks. Installation de Fireworks 7 Apprentissage de Fireworks Plusieurs ressources sont à votre disposition pour l’apprentissage de Fireworks : le présent manuel, l’aide de Fireworks, les versions PDF de la documentation de Fireworks et différentes sources d’informations Web. L’aide de Fireworks est disponible lorsque l’application Fireworks est active. Elle contient la documentation intégrale de Fireworks. Choisissez Aide > Aide de Fireworks pour ouvrir l’Aide de Fireworks. Les didacticiels Fireworks présentent de façon interactive les principales fonctions du logiciel. La réalisation de chaque didacticiel prend environ une heure. Les didacticiels traitent des tâches Fireworks courantes, telles que l’utilisation des outils de dessin et de modification, l’optimisation d’images, la création de survols, de barres de navigation et d’autres éléments interactifs. Ils sont disponibles sur le site Web d’assistance de Fireworks à l’adresse suivante : www.macromedia.com/ fr/support/. La page de démarrage est un emplacement central qui donne accès aux didacticiels, aux notes techniques et aux toutes dernières informations sur Fireworks. Cette page est dynamique : un simple clic sur un bouton vous permet d’obtenir les dernières mises à jour et informations sur Fireworks provenant directement de Macromedia. L’application Fireworks comporte de nombreuses boîtes de dialogue et info-bulles pour faciliter l’utilisation du programme. Les info-bulles apparaissent lorsque vous placez le pointeur sur l’un des éléments de l’interface utilisateur. La Prise en main de Fireworks comprend des informations sommaires concernant les fonctions de base de Fireworks. Utilisation de Fireworks, le manuel utilisateur de Fireworks, est vendu au format papier sur le site de Macromedia. Le PDF Utilisation de Fireworks est un document imprimable et prenant en charge la fonction de recherche. Ce document est disponible sur le CD d’installation et sur le site Web de Macromedia à l’adresse suivante : www.macromedia.com/support/fireworks/ documentation.html. Le site Web de Macromedia est régulièrement mis à jour avec les dernières informations concernant Fireworks. Il comporte également des conseils pour les utilisateurs confirmés, des rubriques avancées, des exemples, des astuces et des mises à jour. Check Macromedia’s website for news on Fireworks and tips on getting the most out of the program at www.macromedia.com/fr/. Le groupe de discussion de Fireworks permet de communiquer en direct avec les autres utilisateurs de Fireworks, les techniciens d’assistance et l’équipe de développement de Fireworks. Utilisez un lecteur de groupes de discussion pour accéder à news://forums.macromedia.com/ macromedia.fireworks. Le manuel Extension de Fireworks indique comment automatiser les tâches de Fireworks à l’aide du code JavaScript. Vous pouvez contrôler toutes les commandes et fonctions de Fireworks en JavaScript, à l’aide de commandes JavaScript spéciales que Fireworks peut interpréter. La version PDF de Extension de Fireworks est disponible sur le site Web de Macromedia. 8 Chapitre 1 : Presentation Enregistrement de Fireworks Il est judicieux d’enregistrer votre copie de Macromedia Fireworks par voie électronique ou par courrier. Vous pouvez effectuer un enregistrement électronique lors du processus d’activation du produit, au premier lancement de Fireworks. Lorsque vous vous enregistrez, vous êtes placé sur une liste prioritaire vous permettant de recevoir des notifications presque en temps réel concernant les mises à jour et les nouveaux produits Macromedia. Vous recevrez des notifications par courriel concernant les mises à jour du produit et les nouveaux contenus paraissant sur les sites Web www.macromedia.com/fr/ et www-euro.macromedia.com. Pour enregistrer votre copie de Fireworks, exécutez l’une des actions suivantes : • Choisissez Aide > Enregistrement en ligne et remplissez le formulaire électronique. • Choisissez Aide > Imprimer l’enregistrement, imprimez le formulaire et envoyez-le par courrier postal à l’adresse affichée dans le formulaire. Installation de Fireworks 9 Nouveautés de Fireworks Grâce à ses nouvelles fonctions, Fireworks MX 2004 devient une application de plus en plus accessible et offre une capacité accrue d’insertion de graphismes et d’éléments interactifs dans les sites Web. Fireworks MX 2004 optimise la productivité des concepteurs Web expérimentés, des développeurs HTML qui créent également des graphiques, et des développeurs Web débutants qui doivent développer des pages Web interactives et riches en graphiques sans avoir de connaissances techniques avancées de la programmation ou du langage JavaScript. Page de démarrage La page de démarrage apparaît au lancement de Fireworks. Elle contient différentes approches d’apprentissage du produit et vous dirige vers des emplacements auxquels vous pouvez obtenir plus d’informations ou de l’aide. Amélioration majeure du processus de création de Fireworks, cette nouvelle fonction vous permet d’enregistrer des documents importés dans leur format d’origine après y avoir inséré des changements dans Fireworks. Enregistrement au format d’origine Fireworks MX 2004 inclut désormais une prise en charge complète des formats de fichiers côté serveur, tels que CFM, PHP et ASP. Prise en charge des fichiers côté serveur Formes automatiques Les formes automatiques sont de nouveaux objets primaires qui savent comment déplacer leurs points et qui se comportent intelligemment lorsque vous les transformez. Envoi sous forme de courriel Vous pouvez désormais envoyer des documents sous forme de pièces jointes électroniques depuis Fireworks. Ce nouveau bouton vous permet de masquer et d’afficher rapidement tous les panneaux Fireworks et de libérer de la place dans l’espace de travail. Masquer/Afficher les panneaux Onglets Document (PC) Vous pouvez désormais naviguer entre plusieurs documents en cliquant sur les onglets Document situés en bas de l’espace de travail. Ajuster le document Vous pouvez aisément adapter l’image à la taille du document en cliquant sur le bouton Ajuster le document de l’Inspecteur des propriétés. Mise à l’échelle à partir du centre Appuyez sur la touche Alt (Windows) ou Option (Macintosh) pour que l’outil Mise à l’échelle effectue une mise à l’échelle à partir du centre. Outil Suppression de l’œil rouge L’outil Suppression de l’œil rouge permet d’éliminer l’effet yeux rouges sur vos photos numériques. Ce nouvel outil facilite le remplacement d’une couleur dans les images bitmap de vos documents. Outil Remplacer la couleur De nouvelles options d’effets appliqués en direct vous permettent de créer des flous artistiques et d’autres effets attrayants. Amélioration des effets appliqués en direct Fonction d’aperçu des menus contextuels Les menus contextuels de trait, de remplissage et de police de l’Inspecteur des propriétés vous montrent la manière dont une nouvelle valeur de trait, de remplissage ou de police va modifier l’objet auquel elle est appliquée. Trait de ligne pointillée La nouvelle fonction de ligne pointillée offre davantage d’options pour créer des effets de trait utiles et attrayants. Dégradé de contour Cette fonction vous permet de créer des dégradés multicolores qui suivent le contour d’un objet. Elle facilite la représentation d’illustrations organiques et fluides dans Fireworks. 10 Chapitre 1 : Presentation Bouton Gestion des fichiers Utilisez cette nouvelle barre d’outils pour archiver et extraire les fichiers d’un site Web Macromedia Studio MX 2004. Prise en charge d’Unicode Exploitez les nouvelles fonctions de langue de votre système d’exploitation. Les utilisateurs de la version anglaise de Fireworks MX 2004 peuvent désormais créer du texte de description et des graphiques à double octet, et utiliser des caractères à double octet, tels que Kanji et Hiragana, dans tout champ de texte. Anticrénelage amélioré Basées sur l’anticrénelage système Windows ou Quartz pour Macintosh, les différentes options d’anticrénelage améliorent la lisibilité du texte. Vous pouvez également utiliser l’option innovante d’anticrénelage personnalisé de Fireworks. Cette liste d’améliorations de Fireworks MX 2004 n’est pas exhaustive. Pour plus d’informations sur tous les changements intervenus dans Fireworks, consultez l’aide de Fireworks. Choisissez Aide > Aide de Fireworks. Nouveautés de Fireworks 11 12 Chapitre 1 : Presentation CHAPITRE 2 Concepts de base de Fireworks L’application Macromedia Fireworks MX 2004 met à votre disposition des outils de conception de graphiques Web. Ses solutions novatrices permettent de résoudre les principaux problèmes posés aux concepteurs et aux webmasters. Grâce à la large palette d’outils proposée par Fireworks, vous pouvez créer et éditer des graphiques vectoriels et bitmap dans un même fichier. L’avènement de Fireworks a libéré les concepteurs de sites Web des tâches fastidieuses impliquant l’ouverture de douzaines d’applications spécifiques. L’application directe et non destructive des effets évite de devoir recréer des graphiques Web après une modification simple. La génération de code JavaScript facilite considérablement la création de survols. Des fonctions d’optimisation efficaces réduisent la taille de fichiers graphiques Web sans sacrifier la qualité. Si vous débutez avec Fireworks, il vous serait utile de comprendre les concepts généraux de Fireworks tels que l’ouverture, l’importation et l’enregistrement de fichiers, vous familiariser à l’environnement de Fireworks et travailler dans un fichier. Une fois que vous avez créé un nouveau fichier ou que vous avez ouvert un fichier existant, l’environnement de travail Fireworks est accessible. Travailler avec Fireworks Fireworks est une application souple de création, d’édition et d’optimisation de graphiques pour le Web. Vous pouvez créer et modifier des images bitmap et vectorielles, créer des effets pour le Web tels que les survols et les menus contextuels, recadrer et optimiser des graphiques afin de réduire la taille de leur fichier et gagner du temps en automatisant les tâches répétitives. Une fois le document terminé, vous pouvez l’exporter ou l’enregistrer au format JPEG, GIF ou autre, accompagné des fichiers HTML contenant des tables HTML et du code JavaScript, afin de l’utiliser sur le Web. Vous pouvez également exporter un type de fichier spécifique vers une autre application telle que Photoshop ou Macromedia Flash, si vous voulez continuer à travailler dans ces applications. 13 Objets vectoriels et bitmap Dans le panneau Outils de Fireworks, vous trouverez des sections distinctes contenant des outils de création et de modification de vecteurs et de bitmaps. Dans Fireworks, l’outil que vous choisissez détermine si l’objet que vous créez est un objet vectoriel ou bitmap. Par exemple, choisissez l’outil Plume dans la partie Vecteur du panneau Outils, et vous pouvez commencer à tracer des trajets vectoriels en plaçant des points. Choisissez l’outil Pinceau, et vous pouvez faire glisser le pointeur afin de dessiner un objet bitmap. Choisissez l’outil Texte, et vous pouvez démarrer votre saisie. Après avoir dessiné des objets vectoriels, des objets bitmap ou du texte, vous pouvez utiliser toute une panoplie d’outils, d’effets, de commandes et de techniques pour mettre en valeur et achever vos graphiques. Vous pouvez utiliser les outils de Fireworks situés dans l’éditeur de boutons pour créer des boutons de navigation interactifs. Vous pouvez également utiliser les outils de Fireworks pour modifier des graphiques importés. Vous pouvez importer et modifier les fichiers aux formats JPEG, GIF, PNG, PSD et bien d’autres encore. Une fois que vous avez importé une image graphique, vous pouvez ajuster sa couleur et son ton, et vous pouvez également la recadrer, la retoucher et la masquer. Graphiques interactifs Les découpes et les références sont des objets Web qui spécifient des zones interactives dans un graphisme pour le Web. Les découpes permettent de sélectionner des portions d’image et d’appliquer des comportements de survol, des animations et des liens URL (Uniform Ressource Locator). En outre, vous pouvez exporter les sections avec des paramètres différents. Sur une page Web, chaque découpe apparaît dans une cellule de tableau. Les références permettent d’affecter des liens URL et des comportements à l’ensemble ou à une partie du graphique. Pour plus d’informations, voir l’aide de Fireworks. Les découpes et les références possèdent des poignées de survol glisser-déposer vous permettant d’assigner rapidement aux graphiques des images d’interversion et des comportements de survol directement depuis l’espace de travail. L’Editeur de boutons et l’Editeur de menu contextuel sont des fonctions pratiques de Fireworks qui vous aident à créer des graphiques interactifs spéciaux pour naviguer sur les sites Web. Optimisation et exportation de graphiques Fireworks possède des fonctions d’optimisation puissantes qui vous aident à trouver l’équilibre entre la taille des fichiers et une qualité visuelle acceptable lorsque vous vous apprêtez à exporter des graphiques. Optimisez les graphiques Web avec Fireworks pour réduire la taille des fichiers et accélérer ainsi leur chargement dans les sites Web. Comparez la qualité des graphiques dans les vues Aperçu, 2 en 1 ou 4 en 1 de l’espace de travail. Vous pouvez découper une image en plusieurs unités, puis optimiser ces unités pour obtenir un format qui correspond mieux au contenu. Pour ajouter de la souplesse au niveau de l’optimisation, vous pouvez utiliser une compression JPEG sélective afin de centraliser la partie la plus importante d’un JPEG tandis que la qualité de l’arrière-plan est réduite. 14 Chapitre 2 : Concepts de base de Fireworks Après avoir optimisé vos graphiques, l’étape suivante consiste à les exporter afin de les utiliser sur le Web. A partir de votre document PNG source de Fireworks, vous pouvez exporter un certain nombre de types de fichiers, dont JPEG, GIF, GIF animé et les tables HTML contenant des images découpées en différents types de fichiers. Pour plus d’informations, voir l’aide de Fireworks. Graphiques vectoriels et bitmap Les ordinateurs affichent des graphiques au format vectoriel ou bitmap. Comprendre la différence entre les deux formats vous aidera à comprendre Fireworks, qui contient des outils vectoriels et bitmap, et qui est capable d’ouvrir ou d’importer les deux formats. Graphiques vectoriels Les graphiques vectoriels reproduisent des images en utilisant des lignes et des courbes, appelées vecteurs, qui incluent des informations de couleur et de position. Par exemple, l’image d’une feuille peut être décrite par une série de points qui représente le contour de la feuille. La couleur de la feuille est déterminée par la couleur de son contour (le trait) et la couleur de la zone délimitée par ce contour (le remplissage). Lorsque vous modifiez un graphisme vectoriel, vous modifiez les propriétés des lignes et des courbes qui en décrivent la forme. Les graphiques vectoriels ne dépendent pas de la résolution, ce qui signifie que vous pouvez déplacer, redimensionner, reformer ou changer la couleur d’un graphisme vectoriel et l’afficher sur des écrans de diverses résolutions, sans affecter la qualité de son aspect. Graphiques vectoriels et bitmap 15 Graphiques bitmap Les graphiques bitmap sont composés de points, appelés pixels, organisés dans une grille. L’écran de votre ordinateur est une grande grille de pixels. Dans une version bitmap de la feuille, l’image est déterminée par l’emplacement et la valeur de couleur de l’ensemble des pixels de la grille. Chaque point est associé à une couleur. Lorsque ces points sont affichés à la bonne résolution, ils forment une image comparable à une mosaïque. Lorsque vous modifiez un graphisme, vous modifiez des pixels et non pas des lignes et des courbes. Ces graphiques bitmap dépendent de la résolution, autrement dit les données décrivant l’image sont conditionnées par une grille de taille spécifique. L’agrandissement d’un graphique modifie la distribution des pixels dans la grille et produit souvent une image aux bords dentelés. L’affichage d’un graphique bitmap sur un écran dont la résolution est inférieure à celle de l’image risque également d’en dégrader la qualité. Création d’un nouveau document Lorsque vous choisissez Fichier > Nouveau pour créer un nouveau document avec Fireworks, un fichier de type PNG (Portable Network Graphic) est créé. PNG est le format de fichier natif de Macromedia Fireworks. Lorsque vous créez des graphiques avec Fireworks, vous pouvez les exporter sous d’autres formats Web courants, tels que JPEG, GIF et GIF animé. Vous pouvez également exporter des graphiques vers de nombreux formats populaires utilisés en dehors du Web, tels que le TIFF et le BMP. Quels que soient les paramètres d’optimisation et d’exportation choisis, le fichier PNG Fireworks d’origine est conservé afin de permettre une modification ultérieure aisée. Avant de créer un graphique Web avec Fireworks, vous devez créer un document ou en ouvrir un qui existe déjà. Vous pourrez par la suite ajuster les options de paramétrage dans l’Inspecteur des propriétés. 16 Chapitre 2 : Concepts de base de Fireworks Pour créer un nouveau document : 1 Choisissez Fichier > Nouveau. La boîte de dialogue Nouveau document est alors affichée. 2 Entrez la largeur et la hauteur du document en pixels, pouces ou centimètres. 3 Entrez une résolution en pixels par pouce ou pixels par centimètre. 4 Sélectionnez une couleur de fond blanche, transparente ou personnalisée. Remarque : Utilisez le sélecteur de couleurs près de l’option Personnalisée de la boîte de dialogue pour sélectionner la couleur de votre choix. 5 Cliquez sur OK pour créer le nouveau document. Pour créer un nouveau document de la même taille qu’un objet du Presse-papiers : 1 Copiez un objet dans le Presse-Papiers à partir de : un autre document Fireworks ; un navigateur Web ; ■ l’une des applications énumérées dans Collage dans Fireworks, page 21. 2 Choisissez Fichier > Nouveau. La boîte de dialogue Nouveau document est ouverte et affiche la hauteur et la largeur de l’objet copié dans le Presse-papiers. 3 Choisissez une résolution et une couleur de fond, puis cliquez sur OK. 4 Choisissez Edition > Coller pour coller dans le nouveau document l’objet en provenance du Presse-papiers. ■ ■ Création d’un nouveau document 17 Ouverture et importation de fichiers Dans Fireworks, vous pouvez facilement ouvrir, importer et modifier des images vectorielles et bitmap créées dans d’autres programmes graphiques. En outre, vous pouvez importer des images en provenance d’un appareil photo numérique ou d’un scanner. Remarque : Lorsque vous importez un fichier depuis Macromedia Dreamweaver, Fireworks conserve la plupart des comportements JavaScript, mais pas la totalité. Si Fireworks prend en charge un comportement particulier, ce dernier est reconnu et conservé lorsque vous réimportez le fichier dans Dreamweaver. Pour ouvrir un document Fireworks : 1 Choisissez Fichier > Ouvrir. La boîte de dialogue Ouvrir est alors ouverte. 2 Sélectionnez le fichier, puis cliquez sur Ouvrir. Conseil : Pour ouvrir un fichier sans effacer la précédente version, choisissez Ouvrir en tant que Sans titre, puis enregistrez le fichier en utilisant un autre nom. Ouverture des derniers documents fermés Le menu Fichier liste les 10 derniers documents fermés dans le sous-menu Ouvrir les fichiers récents. La page de démarrage répertorie également les documents récemment fermés. Pour ouvrir un fichier récemment fermé : 1 Choisissez Fichier > Ouvrir les fichiers récents. 2 Choisissez un fichier à partir du sous-menu. Pour ouvrir un fichier récemment fermé lorsque aucun fichier n’est ouvert : 1 Cliquez sur le nom du fichier dans la page de démarrage. Ouverture de graphiques créés dans d’autres applications Fireworks permet d’ouvrir des fichiers créés dans d’autres applications ou à des formats différents, ce qui inclut les fichiers Photoshop, Macromedia FreeHand, Illustrator, CorelDRAW non compressés, WBMP, EPS, JPEG, GIF et GIF animés. Lorsque vous ouvrez un format de fichier autre que PNG en utilisant la commande Fichier > Ouvrir, vous créez un nouveau document PNG Fireworks basé sur le fichier que vous ouvrez. Vous pouvez utiliser toutes les fonctions de Fireworks pour modifier l’image. Vous pouvez dès lors choisir Enregistrer sous pour enregistrer votre travail comme nouveau fichier PNG Fireworks ou, avec certains types d’images, choisir Enregistrer pour enregistrer le document dans son format d’origine. Si vous choisissez cette deuxième option, l’image est fusionnée en un seul calque et vous ne pouvez plus modifier les fonctions spécifiques à Fireworks que vous aviez ajoutées à l’image. Vous pouvez enregistrer tout type de fichier. Fireworks ouvre néanmoins la boîte de dialogue Enregistrer sous dès que vous êtes en présence d’un format d’image qui ne peut être enregistré directement par Fireworks. Vous pouvez enregistrer directement aux formats PNG Fireworks, PNG créé par d’autres applications, GIF, GIF animé, JPG, BMP, WBMP et TIF. Remarque : Fireworks enregistre les images TIF 16 bits à une profondeur de couleur de 24 bits. 18 Chapitre 2 : Concepts de base de Fireworks GIF animés Vous pouvez ouvrir les fichiers GIF dans Fireworks de deux façons. • Importez un GIF animé en tant que symbole d’animation. Vous pouvez modifier et déplacer tous les éléments de l’animation en tant qu’unité simple et utiliser le panneau Bibliothèque pour créer de nouvelles occurrences du symbole. Remarque : Lorsque vous importez un GIF animé, la cadence de diffusion des images est de 0,07 seconde par défaut. Si nécessaire, utilisez le panneau Images pour rétablir la cadence de diffusion d’origine. • Ouvrez le fichier GIF animé comme un fichier GIF ordinaire. Les éléments du fichier GIF sont placés en tant qu’image distincte dans une image de Fireworks. Dans Fireworks, vous pouvez convertir le graphisme en un symbole d’animation. Fichiers EPS Fireworks ouvre la plupart des fichiers EPS, tels que les fichiers PhotoShop EPS, en tant qu’images bitmap fusionnées, dans lesquelles tous les objets sont rassemblés dans un calque unique. Toutefois, certains fichiers EPS exportés à partir d’Illustrator conservent leurs informations vectorielles. Pour la plupart des fichiers EPS que vous ouvrez ou que vous importez, la boîte de dialogue Options de fichier EPS s’ouvre. Taille de l’image détermine les dimensions et les unités de rendu de l’image. Choisissez pixels, pourcentage, pouces ou centimètres. Résolution indique les pixels par unité pour la résolution. Contraindre les proportions Anticrénelé ouvre le fichier en respectant les proportions du fichier d’origine. lisse les bords irréguliers du fichier EPS ouvert. Si vous ouvrez ou importez des fichiers EPS Illustrator qui contiennent des informations vectorielles, la boîte de dialogue Options de fichier vectoriel s’affiche. C’est la même boîte de dialogue qui apparaît lorsque vous ouvrez ou importez des fichiers FreeHand. Fichiers WBMP Fireworks peut ouvrir des fichiers WBMP. Il s’agit de fichiers 1 bit (monochromes) qui ont été optimisés pour les périphériques d’informatique mobile. Ce format est conçu pour les pages WAP (Wireless Application Protocol). Vous pouvez ouvrir un fichier WBMP directement en utilisant Fichier > Ouvrir ou importer un fichier WBMP en utilisant Fichier > Importer. Ouverture et importation de fichiers 19 Création de fichiers PNG dans Fireworks à partir de fichiers HTML Fireworks peut ouvrir et importer des contenus HTML créés dans d’autres applications. Lorsque vous ouvrez ou importez un fichier HTML, Fireworks reconstruit la mise en page et les comportements définis par le code HTML, vous permettant de recréer des pages Web contenant des graphiques découpés, des boutons JavaScript ainsi que d’autres types d’interactivité. Cela vous permet de récupérer des sites Web dont vous avez hérité, même si vous ne possédez pas les fichiers PNG source. Grâce à cette fonction, vous pouvez ouvrir ou importer rapidement une page Web afin de mettre à jour des graphiques, changer la mise en page du document ou modifier des liens de navigation, des boutons et d’autres éléments interactifs, le tout sans avoir à reconstruire la page depuis le début ou à modifier les scripts. Etant donné que Fireworks exporte les contenus HTML sous la forme d’une table HTML, cela détermine également la mise en page du document pour des HTML importés se basant sur des tables HTML. Le fichier HTML doit contenir au moins une table pour que vous puissiez le reconstruire dans Fireworks. Pour plus d’informations, voir l’aide de Fireworks. Vous avez plusieurs façons d’intégrer des contenus HTML dans Fireworks : • Vous pouvez ouvrir toutes les tables HTML dans un fichier HTML. • Vous pouvez ouvrir la première table HTML rencontrée par Fireworks dans un fichier HTML. • Vous pouvez importer la première table HTML rencontrée par Fireworks dans un document Fireworks existant. Remarque : Fireworks peut également importer des documents qui utilisent un encodage UTF-8 ainsi que ceux écrits en XHTML. Les fichiers XHTML possèdent généralement l’extension .xhtm ou .xhtml. Pour plus d’informations, voir l’aide de Fireworks. Pour ouvrir toutes les tables d’un fichier HTML : 1 Choisissez Fichier > Reconstituer la table. 2 Sélectionnez le fichier HTML contenant les tables que vous voulez ouvrir et cliquez sur Ouvrir. Chaque table s’ouvre dans sa propre fenêtre de document. Pour ouvrir uniquement la première table d’un fichier HTML : 1 Choisissez Fichier > Ouvrir. 2 Sélectionnez le fichier HTML contenant la table que vous voulez ouvrir et cliquez sur Ouvrir. La première table du fichier HTML s’ouvre dans une nouvelle fenêtre de document. Pour importer la première table d’un fichier HTML vers un document Fireworks ouvert : 1 Choisissez Fichier > Importer. 2 Sélectionnez le fichier HTML à partir duquel vous voulez effectuer l’importation et cliquez sur Ouvrir. 3 Cliquez pour placer le point d’insertion à l’endroit où vous désirez qu’apparaisse la table importée. Insertion d’objets dans un document Fireworks Importez, glissez-déposez ou copiez-collez des objets vectoriels, des images bitmap ou du texte créés dans d’autres applications dans un document Fireworks. Vous pouvez également importer des images en provenance d’un appareil photo numérique ou d’un scanner. 20 Chapitre 2 : Concepts de base de Fireworks Glisser-déposer d’images dans Fireworks Utilisez la méthode glisser-déposer pour importer des objets vectoriels, des images bitmap ou du texte dans Fireworks à partir d’applications prenant en charge ce type de méthode : • • • • • • • • FreeHand 7 ou plus récent ; Flash 3 ou plus récent ; Photoshop 4 ou plus récent ; Illustrator 7 ou plus récent ; Microsoft Office 97 ou plus récent ; Microsoft Internet Explorer 3 ou plus récent ; Netscape Navigator 3 ou plus récent ; CorelDRAW 7 ou plus récent. Pour glisser une image ou du texte dans Fireworks : • A partir de l’autre application, faites glisser l’objet ou le texte dans Fireworks. Collage dans Fireworks Lorsque vous collez dans Fireworks un objet copié à partir d’une autre application, cet objet est placé au centre du document actif. Vous pouvez copier et coller un objet ou du texte dans n’importe lesquels des formats ci-dessous depuis le Presse-papiers : • • • • • • • • • • • FreeHand 7 ou plus récent ; Illustrator ; fichiers PNG ; PICT (Macintosh) ; DIB (Windows) ; BMP (Windows) ; texte ASCII ; EPS ; WBMP ; TXT ; RTF. Pour coller dans Fireworks : 1 Depuis l’autre application, copiez l’objet ou le texte que vous souhaitez coller. 2 Dans Fireworks, collez l’objet ou le texte dans votre document. Localisation des objets collés Lorsque vous collez un objet dans Fireworks, son placement dépend de ce qui est sélectionné : • Si au moins un objet d’un calque simple est sélectionné, l’objet collé est placé devant – ou empilé directement au-dessus – l’objet sélectionné dans ce même calque. • Si le calque est sélectionné ainsi que, soit aucun, soit tous les objets, l’objet collé est placé devant – ou empilé directement au-dessus – l’objet placé tout en haut de ce même calque. Ouverture et importation de fichiers 21 • Si deux ou davantage objets de plusieurs calques sont sélectionnés, l’objet collé est placé devant – ou empilé directement au-dessus – l’objet placé tout en haut du calque le plus haut. • Si le calque Web ou bien un objet du calque Web est sélectionné, l’objet collé est placé devant – ou empilé au-dessus de – tous les autres objets du calque le plus bas. Remarque : Le calque Web est un calque spécial qui contient tous les objets Web. Il est toujours placé en haut du panneau Calques.Pour plus d’informations, voir l’aide de Fireworks. Rééchantillonnage des objets collés Lorsque vous collez un bitmap avec une résolution différente de celle du document Fireworks de destination, Fireworks vous demande si vous souhaitez rééchantillonner le bitmap. Le rééchantillonnage ajoute ou supprime des pixels d’un bitmap redimensionné afin de correspondre le plus possible à l’apparence du bitmap d’origine. Le rééchantillonnage d’un bitmap dans une résolution trop haute provoque généralement une petite perte de qualité. Toutefois, le rééchantillonnage dans une résolution trop basse cause toujours une perte de données et généralement une baisse de qualité. Pour rééchantillonner un objet bitmap en le collant : 1 Copiez le bitmap dans le Presse-papiers de Fireworks ou d’un autre programme. 2 Choisissez Edition > Coller dans Fireworks. Si l’image bitmap du Presse-papiers possède une résolution différente du document actif, une boîte de dialogue apparaît, vous demandant si vous voulez oui ou non effectuer un rééchantillonnage. 3 Choisissez l’une des options suivantes : ■ Oui conserve la largeur et la hauteur du bitmap collé, ajoutant ou supprimant des pixels si nécessaire. ■ Non conserve tous les pixels d’origine, ce qui peut rendre la taille relative de l’image collée plus grande ou plus petite que prévu. Importation de fichiers PNG Vous pouvez importer des fichiers PNG de Fireworks dans le calque courant du document Fireworks actif. Tout objet référence et découpe est placé sur le calque Web du document. Pour plus d’informations, voir l’aide de Fireworks. Pour importer un fichier PNG dans le calque d’un document Fireworks : 1 Dans le panneau Calques, sélectionnez le calque dans lequel vous voulez importer le fichier. 2 Choisissez Fichier > Importer pour ouvrir la boîte de dialogue Importer. 3 Recherchez le fichier à importer, puis cliquez sur Ouvrir. 4 Sur le document, positionnez le pointeur d’importation à l’endroit où vous voulez placer le coin supérieur gauche de l’image. 5 Importez le fichier : ■ Cliquez pour importer l’image. ■ Faites glisser le pointeur d’importation pour redimensionner l’image importée. Les proportions de l’image sont respectées. 22 Chapitre 2 : Concepts de base de Fireworks Importation d’une image à partir d’un scanner ou d’un appareil photo numérique Vous pouvez importer des images à partir d’un scanner ou d’un appareil photo numérique uniquement s’il est compatible TWAIN (Windows) ou s’il prend en charge les plug-ins Photoshop Acquire (Macintosh). Ces images sont ouvertes dans un nouveau document. Remarque : Fireworks ne peut pas importer d’images issues d’un scanner ou d’un appareil photo numérique, à moins que les pilotes, modules et plug-ins appropriés du logiciel soient installés. Pour obtenir des instructions plus spécifiques sur l’installation, les paramètres et les options, consultez la section de la documentation de votre scanner ou appareil photo numérique relative au module TWAIN ou au plug-in Photoshop Acquire. Sur le Macintosh, Fireworks recherche automatiquement les plug-ins Photoshop Acquire dans le dossier Plug-ins du dossier de l’application Fireworks. Si vous ne souhaitez pas placer les plug-ins à cet endroit, vous devez indiquer un autre emplacement à Fireworks. Remarque : L’emplacement exact du dossier Plug-ins varie en fonction du système d’exploitation. Pour plus d’informations, voir l’aide de Fireworks. Pour diriger Fireworks vers les plug-ins Photoshop Acquire : 1 A partir de Fireworks, choisissez Edition > Préférences. Remarque : Sur Mac OS X, choisissez Fireworks > Préférences. 2 Cliquez sur l’onglet Dossiers. 3 Activez Plug-ins Photoshop. 4 Cliquez sur Parcourir si la boîte de dialogue Sélectionner le dossier contenant les plug-ins de Photoshop (Windows) ou Choisissez un dossier (Macintosh) ne s’ouvre pas automatiquement. 5 Recherchez le dossier comportant les plug-ins Photoshop. Pour importer une image par l’intermédiaire d’un scanner ou d’un appareil photo numérique : 1 Connectez le scanner ou l’appareil photo à votre ordinateur. 2 Installez le logiciel qui accompagne le scanner ou la camera, si cela n’a pas déjà été fait. 3 Dans Fireworks, choisissez Fichier > Scanneur et choisissez un module TWAIN ou un plug-in Photoshop Acquire qui correspond au périphérique à partir duquel vous importez une image. Remarque : Pour la plupart des modules TWAIN ou des plug-ins Photoshop Acquire, des boîtes de dialogue supplémentaires permettent de spécifier d’autres options. 4 Suivez les instructions pour appliquer les paramètres désirés. L’image importée est ouverte dans un nouveau document Fireworks. Enregistrement de fichiers Fireworks Lorsque vous créez un nouveau document ou ouvrez un fichier PNG Fireworks existant, le nom de fichier du document possède l’extension .png. Les fichiers d’autres types, tels que PSD et HTML, s’ouvrent également au format PNG, ce qui vous permet d’utiliser le document PNG Fireworks comme fichier source ou de travail. Cependant, de nombreux fichiers conservent leurs extension et paramètres d’optimisation d’origine lorsque vous les ouvrez dans Fireworks. Pour plus d’informations, voir Enregistrement de documents dans d’autres formats, page 24. Enregistrement de fichiers Fireworks 23 L’emplacement par défaut dans lequel Fireworks enregistre un document est déterminé par les éléments suivants, selon cet ordre : • l’emplacement actuel du fichier ; • l’emplacement actuel d’exportation/d’enregistrement, défini à chaque fois que vous modifiez • l’emplacement par défaut à partir des boîtes de dialogue Enregistrer, Enregistrer sous, Enregistrer une copie ou Exporter ; l’emplacement d’enregistrement par défaut des nouveaux documents ou des nouvelles images sur le système d’exploitation. Enregistrement de fichiers PNG Fireworks Lorsque vous créez un nouveau document ou ouvrez un fichier PNG Fireworks existant, le nom de fichier du document possède l’extension .png. Le fichier affiché dans le document Fireworks est votre fichier source, ou fichier de travail. L’utilisation d’un fichier PNG de Fireworks comme fichier source amène les avantages suivants : • Le fichier PNG source est toujours modifiable. Vous pouvez faire marche arrière et effectuer • des modifications supplémentaires, même après l’exportation du fichier dans le but de l’utiliser sur le Web. Vous pouvez découper des graphiques complexes en plusieurs parties et les exporter sous différents formats et paramètres d’optimisation. Pour enregistrer un nouveau document Fireworks : 1 Choisissez Fichier > Enregistrer sous. La boîte de dialogue Enregistrer sous apparaît. 2 Recherchez l’emplacement désiré et tapez le nom du fichier. Vous pouvez ne pas indiquer d’extension pour le nom de fichier ; Fireworks la fournit automatiquement. 3 Cliquez sur Enregistrer. Pour enregistrer un document existant : • Choisissez Fichier > Enregistrer. Enregistrement de documents dans d’autres formats Lorsque vous ouvrez un fichier d’un format autre que PNG à l’aide des options Fichier > Ouvrir, vous pouvez utiliser toutes les fonctions de Fireworks pour modifier l’image. Vous pouvez alors choisir Enregistrer sous pour enregistrer votre travail en tant que nouveau fichier PNG Fireworks ou, avec certains types d’images, choisir Enregistrer pour enregistrer le document dans son format d’origine. Si vous choisissez cette deuxième option, l’image est fusionnée en un seul calque et vous ne pouvez plus modifier les fonctions spécifiques à Fireworks que vous aviez ajoutées à l’image. Vous pouvez enregistrer tout type de fichier. Néanmoins, la fenêtre Enregistrer sous apparaît dès que vous êtes en présence d’un format d’image qui ne peut être enregistré directement. Vous pouvez enregistrer directement aux formats PNG Fireworks, PNG créé par d’autres applications, GIF, GIF animé, JPG, BMP, WBMP et TIF (Fireworks enregistre les images TIF 16 bits à une profondeur de couleur de 24 bits). Remarque : Ce comportement diffère par rapport à celui des versions précédentes de Fireworks. 24 Chapitre 2 : Concepts de base de Fireworks Les fichiers d’autres types, comme PSD et HTML, s’ouvrent au format PNG, ce qui vous permet d’utiliser le document PNG Fireworks comme fichier source. Toute modification que vous effectuez est appliquée au fichier PNG et non à l’original. Pour enregistrer vos modifications dans le format de fichier d’origine, vous devez exporter le fichier vers ce format. Lorsque vous choisissez Enregistrer, la boîte de dialogue Exporter apparaît automatiquement. Pour enregistrer un fichier GIF, JPEG, TIFF, BMP, WBMP ou non PNG Fireworks existant : 1 Choisissez Fichier > Enregistrer. 2 Si les modifications apportées au document ne peuvent pas être enregistrées dans le format d’origine du fichier, vous êtes invité à enregistrer une version PNG du fichier. Ces modifications peuvent être l’ajout de nouveaux objets, de masques et d’effets directs, ou le réglage de l’opacité, l’application de modes de fondu et l’enregistrement de sélections de pixels. Pour exporter un document dans un autre format : 1 Choisissez un format de fichier dans le panneau Optimiser. 2 Choisissez Fichier > Exporter pour exporter le document. Pour plus d’informations, voir l’aide de Fireworks. Enregistrement de fichiers Fireworks 25 Environnement de travail de Fireworks Lorsque vous ouvrez pour la première fois un document dans Fireworks, l’environnement de travail est activé, y compris le panneau Outils, l’Inspecteur des propriétés, les menus et d’autres panneaux. Le panneau Outils, à gauche de l’écran, contient des catégories libellées, incluant les groupes d’outils bitmap, vectoriels et Web. L’Inspecteur des propriétés apparaît par défaut en bas du document, et affiche initialement les propriétés du document. Il change ensuite pour afficher les propriétés d’un outil nouvellement sélectionné ou d’un objet actuellement sélectionné lorsque vous travaillez dans le document. Les panneaux sont initialement rassemblés en groupes le long du bord droit de l’écran. La fenêtre du document apparaît au centre de l’application. Utilisation de la page de démarrage Lorsque vous lancez Fireworks sans ouvrir de document, la page de démarrage s’affiche dans l’environnement de travail. Cette page vous permet d’accéder rapidement aux didacticiels Fireworks, aux fichiers récents et à Fireworks Exchange, d’où vous pouvez améliorer les fonctions de Fireworks. La page de démarrage s’utilise comme une page Web. Il vous suffit de cliquer sur une fonction à l’écran pour l’utiliser. Pour désactiver la page de démarrage : 1 Lancez Fireworks sans ouvrir de document. La page de démarrage apparaît. 2 Cliquez sur Ne plus afficher. 26 Chapitre 2 : Concepts de base de Fireworks Utilisation du panneau Outils Le panneau Outils se divise en six catégories : Sélection, Bitmap, Vecteur, Web, Couleurs et Affichage. Modification des options des outils Lorsque vous choisissez un outil, l’Inspecteur des propriétés affiche les options de l’outil. Certaines options d’outils restent affichées lorsque vous travaillez avec l’outil. Pour d’autres outils, tels que les outils des formes de base, la Plume et la Ligne, l’Inspecteur des propriétés affiche les propriétés des objets sélectionnés. Pour plus d’informations sur l’Inspecteur des propriétés, voir Utilisation de l’Inspecteur des propriétés, page 28. Pour que s’affiche dans l’Inspecteur des propriétés les options d’un outil que vous êtes déjà en train d’utiliser : • Choisissez Sélection > Désélectionner pour désélectionner tous les objets. Environnement de travail de Fireworks 27 Pour plus d’informations sur des options d’outils spécifiques, voir les sections qui introduisent les différents outils dans Utilisation de Fireworks ou consultez l’aide de Fireworks. Sélection d’un outil à partir d’un groupe d’outils Un petit triangle dans le coin inférieur droit d’un outil dans le panneau Outils indique qu’il fait partie d’un groupe d’outils. Par exemple, l’outil Rectangle fait partie du groupe des outils destiné aux formes de base, qui inclut également les outils Rectangle arrondi, Ellipse et Polygone. Sont aussi inclus les outils Formes automatiques apparaissant sous la ligne de séparation. Pour choisir un outil à partir d’un groupe d’outils : 1 Cliquez sur l’icône de l’outil et maintenez enfoncé le bouton de la souris. Un menu contextuel apparaît avec les icônes des outils, le nom des outils et les touches de raccourci. L’outil actuellement sélectionné possède une encoche à gauche de son nom. 2 Faites glisser le pointeur afin de sélectionner l’outil désiré et relâchez le bouton de la souris. L’outil apparaît dans le panneau Outils, et les options de l’outil apparaissent dans l’Inspecteur des propriétés. Utilisation de l’Inspecteur des propriétés L’Inspecteur des propriétés est un panneau sensible au contexte qui affiche les propriétés de la sélection courante, les options de l’outil courant ou bien les propriétés du document. Par défaut, l’Inspecteur des propriétés est ancré en bas de l’espace de travail. L’Inspecteur des propriétés peut être ouvert à mi-hauteur, présentant deux lignes de propriétés, ou quatre en pleine hauteur. Vous pouvez également masquer totalement l’Inspecteur des propriétés en le laissant dans l’espace de travail. Remarque : Dans le manuel Utilisation de Fireworks, la plupart des procédures partent du principe que l’Inspecteur des propriétés est complètement déployé. Pour annuler l’ancrage de l’Inspecteur des propriétés : • Faites glisser la poignée du coin supérieur gauche vers un autre endroit de l’espace de travail. Pour ancrer l’Inspecteur des propriétés en bas de l’espace de travail (Windows uniquement) : • Faites glisser la barre latérale de l’Inspecteur des propriétés en bas de l’écran. 28 Chapitre 2 : Concepts de base de Fireworks Pour déployer l’Inspecteur des propriétés de la mi-hauteur à la pleine hauteur, permettant ainsi de découvrir des options supplémentaires, procédez de l’une des manières suivantes : • Cliquez sur la flèche d’extension située dans le coin inférieur droit l’Inspecteur des propriétés. • Cliquez sur l’icône en haut à droite de l’Inspecteur des propriétés et choisissez Pleine hauteur à partir du menu Options de l’Inspecteur des propriétés. Remarque : Sous Windows, le menu Options est disponible uniquement lorsque l’Inspecteur des propriétés est ancré. Pour réduire à mi-hauteur l’Inspecteur des propriétés, procédez de l’une des manières suivantes : • Cliquez sur la flèche d’extension située dans le coin inférieur droit de l’Inspecteur des propriétés. • Choisissez Demi-hauteur à partir du menu Options de l’Inspecteur des propriétés. Remarque : Sous Windows, le menu Options est disponible uniquement lorsque l’Inspecteur des propriétés est ancré. Pour réduire l’Inspecteur des propriétés lorsqu’il est ancré, procédez de l’une des manières suivantes : • Cliquez sur la flèche d’extension ou sur le titre de l’Inspecteur des propriétés. • Choisissez Réduire le groupe de panneaux à partir du menu Options de l’Inspecteur des propriétés ancré. Pour plus d’informations sur les options spécifiques de l’Inspecteur des propriétés, voir les sections appropriées du manuel Utilisation de Fireworks ou consulter l’aide de Fireworks. Utilisation des panneaux Les panneaux sont des groupes de commandes flottants qui permettent de modifier l’aspect d’un objet sélectionné ou d’éléments du document. Ils permettent, entre autres, de travailler sur des images, des calques, des symboles et des couleurs du nuancier. Il est possible de faire glisser les panneaux de façon à les regrouper en fonction de vos préférences. Les panneaux suivants sont regroupés par défaut : • Les panneaux Styles, URL et Bibliothèque sont rassemblés dans le groupe de panneaux Actifs. • Les panneaux Mélangeur et Nuanciers sont rassemblés dans le groupe de panneau Couleurs. • Les panneaux Images et Historique sont rassemblés dans le groupe de panneaux Images et Historique. Les panneaux Optimiser, Calques, Formes, Info, Comportements, Rechercher et Aligner ne sont pas regroupés par défaut mais vous pouvez le faire à votre convenance. Lorsque vous regroupez des panneaux, tous les noms du groupe de panneaux apparaissent dans la barre de titre du groupe de panneaux. Vous pouvez toutefois renommer les groupes de panneaux comme bon vous semble. Environnement de travail de Fireworks 29 Le panneau Optimiser vous permet de gérer les paramètres qui contrôlent la taille et le type de fichier, de travailler avec la palette des couleurs du fichier ou de la découpe à exporter. Le panneau Calques vous permet d’organiser la structure d’un document et comporte des options de création, suppression et manipulation des calques. Le panneau Images inclut des options de création d’animations. Le panneau Historique répertorie les commandes que vous avez utilisées récemment de façon à pouvoir les annuler et les rétablir rapidement. En outre, vous pouvez sélectionner des actions multiples, puis les enregistrer et les réutiliser en tant que commandes. Pour plus d’informations, voir Utilisation du panneau Historique pour annuler ou répéter plusieurs actions, page 45. Le panneau Formes contient les formes automatiques qui n’apparaissent pas dans le panneau Outils. vous permet de stocker et de réutiliser des combinaisons de caractéristiques d’objets ou de choisir un style stocké. Le panneau Styles Le panneau Bibliothèque comporte des symboles de graphiques, de boutons et d’animation. Vous pouvez facilement faire glisser les occurrences de ces symboles, du panneau Bibliothèque vers votre document. Vous pouvez modifier l’ensemble des occurrences en modifiant simplement le symbole. Pour plus d’informations, voir l’aide de Fireworks. vous permet de créer des bibliothèques contenant les URL les plus fréquemment utilisées. Le panneau URL Le panneau Mélangeur vous permet de créer de nouvelles couleurs que vous pouvez ensuite ajouter à la palette de couleurs du document actif ou appliquer à des objets sélectionnés. Le panneau Nuanciers gère la palette de couleurs du document actif. Le panneau Info fournit des informations sur les dimensions des objets sélectionnés et les coordonnées exactes du pointeur au cours de son déplacement. Le panneau Comportements gère les comportements qui déterminent ce qui se produit lorsque des références ou des découpes réagissent aux déplacements de la souris. Le panneau Rechercher vous permet de rechercher et de remplacer des éléments tels que du texte, des URL, des polices et des couleurs dans un ou plusieurs documents. Le panneau Aligner renferme les commandes d’alignement et de distribution des objets dans le document. Organisation des groupes de panneaux et des panneaux Par défaut, les panneaux Fireworks sont rassemblés par groupes dans la zone d’ancrage, dans la partie droite de l’espace de travail. Vous pouvez annuler l’ancrage des groupes de panneaux, ajouter des panneaux à un groupe, annuler l’ancrage de panneaux individuels, réorganiser l’ordre des groupes de panneaux ancrés, et réduire et fermer des groupes de panneaux. Vous pouvez également ouvrir et fermer des panneaux individuels. Pour annuler l’ancrage ou déplacer un groupe de panneaux ou un panneau : • Faites glisser la poignée du coin supérieur gauche du panneau et déplacez-la hors de la zone d’ancrage des panneaux de la droite de l’écran. 30 Chapitre 2 : Concepts de base de Fireworks Pour ancrer un groupe de panneaux ou un panneau : • Faites glisser la poignée du panneau vers la zone d’ancrage des panneaux. Lorsque vous faites glisser un panneau ou un groupe de panneaux au-dessus de la zone d’ancrage des panneaux, une ligne ou un rectangle d’aperçu du placement montre où s’effectuera le placement au sein des groupes. Pour réduire ou déployer un groupe de panneaux ou un panneau, exécutez l’une des actions suivantes : • Cliquez sur le titre du groupe de panneaux ou du panneau. Remarque : La barre de titre est encore visible si le groupe de panneaux ou le panneau est réduit. • Cliquez sur la flèche d’extension située dans le coin supérieur gauche du groupe de panneaux ou du panneau. Pour séparer un panneau d’un groupe de panneaux : • Faites glisser l’onglet du panneau et éloignez-le du groupe de panneaux. Pour ajouter un panneau dans un groupe de panneaux ouvert : • Faites glisser la poignée dans la zone située sous le nom du groupe de panneaux. Pour renommer un groupe de panneaux : 1 Cliquez sur l’icône située en haut à droite du groupe de panneaux et choisissez Renommer le groupe de panneaux à partir du menu Options. 2 Tapez le nouveau nom. Pour que la résolution de votre écran récupère les positions par défaut des panneaux, exécutez l’une des actions suivantes : • Choisissez Commandes > Jeux de disposition de panneaux > 800 x 600. • Choisissez Commandes > Jeux de disposition de panneaux > 1024 x 768. • Choisissez Commandes > Jeux de disposition de panneaux > 1280 x 1024. Pour ouvrir un panneau : • Choisissez le nom du panneau dans le menu Fenêtre. Conseil : Une encoche à côté du nom d’un panneau dans le menu Fenêtre indique que le panneau est ouvert. Pour fermer un panneau, utilisez l’une des méthodes suivantes : • Choisissez le nom du panneau dans le menu Fenêtre. • Si le panneau est flottant, cliquez sur le bouton Fermer de la barre de titre du panneau. Pour masquer tous les panneaux et l’Inspecteur des propriétés : • Choisissez Fenêtre > Masquer les panneaux. Pour afficher les panneaux masqués, choisissez à nouveau Fenêtre > Masquer les panneaux. Remarque : Les panneaux qui sont masqués lorsque vous choisissez Masquer les panneaux restent masqués lorsque vous désélectionnez cette commande. Environnement de travail de Fireworks 31 Pour afficher ou masquer des panneaux ancrés dans la fenêtre de l’application (Windows uniquement), utilisez l’une des méthodes suivantes : • Faites glisser la barre verticale vers la gauche de la zone du panneau ancré pour la redimensionner. • Cliquez sur la petite flèche séparant cette zone du reste de la fenêtre de l’application. Cliquez pour afficher ou masquer la zone du panneau ancré. Utilisation du menu Option des groupes de panneaux ou des panneaux Chaque panneau et groupe de panneaux possède un menu Options qui répertorie toute une sélection spécifique au panneau ou groupe de panneaux actif. Un menu Options apparaît également dans l’Inspecteur des propriétés (excepté sous Windows lorsque l’Inspecteur des propriétés est flottant). Pour choisir une option à partir du menu Option d’un panneau ou d’un groupe de panneaux : 1 Cliquez sur l’icône du menu Options dans le coin supérieur droit du panneau ou du groupe de panneaux pour ouvrir le menu. 2 Cliquez pour choisir un élément du menu. 32 Chapitre 2 : Concepts de base de Fireworks Enregistrement des dispositions des panneaux Vous pouvez enregistrer la disposition des panneaux en utilisant le menu Commandes. Ainsi, la prochaine fois que vous ouvrirez Fireworks, les panneaux seront placés à la même position. Pour enregistrer la disposition d’un panneau : 1 Choisissez Commandes > Enregistrer la disposition des panneaux. 2 Nommez la disposition du panneau et cliquez sur OK. Pour ouvrir une disposition de panneau enregistrée : • Choisissez Commandes > Jeux de disposition de panneaux et choisissez une disposition à partir du sous-menu. Bouton Exportation rapide Le bouton Exportation rapide vous permet d’exporter vos fichiers Fireworks vers un certain nombre d’applications Macromedia, y compris Dreamweaver, Flash, Director et FreeHand. Vous pouvez en outre exporter vos fichiers vers Photoshop, FrontPage, Adobe GoLive et Illustrator, ou les afficher dans le navigateur de votre choix. Pour plus d’informations, voir l’aide de Fireworks. Ouverture et déplacement des barres d’outils (Windows uniquement) Fireworks pour Windows dispose de deux barres d’outils incluant les commandes classiques de Fireworks. Pour afficher ou masquer une barre d’outils : • Choisissez Fenêtre > Barres d’outils et sélectionnez une barre d’outils. Pour détacher une barre d’outils : • Faites glisser la barre d’outils en l’éloignant de son lieu d’ancrage. Remarque : Si une barre d’outils est flottante, vous pouvez cliquer sur le bouton Fermer situé en haut à droite de la barre titre pour la fermer. Pour ancrer une barre d’outils : • Faites glisser la barre d’outils vers une zone d’ancrage, en haut, en bas, à gauche ou à droite de la fenêtre de l’application jusqu’à ce qu’apparaisse le rectangle de visualisation du placement. Environnement de travail de Fireworks 33 Navigation et affichage du document Vous pouvez contrôler le grossissement du document, le nombre de fenêtres d’aperçu et le mode d’affichage. En outre, vous pouvez facilement déplacer le point de vue sur un document, ce qui est particulièrement utile lorsque vous grossissez une partie de votre document et perdez la vue l’ensemble. Utilisation des onglets de documents Lorsque l’affichage de votre document est maximisé, vous pouvez facilement passer d’un document ouvert à un autre à l’aide des onglets en haut de la fenêtre du document. Le nom de chaque document ouvert apparaît sur un onglet au-dessus des boutons d’affichage. Pour passer à un autre document lorsque l’affichage du document actif est maximisé : • Cliquez sur l’onglet du document que vous souhaitez afficher. 34 Chapitre 2 : Concepts de base de Fireworks Zoom avant et vue d’ensemble Fireworks vous permet d’effectuer un zoom avant ou arrière en fonction d’un pourcentage de grossissement préétabli ou défini par l’utilisateur. L’outil Zoom Le menu contextuel Zoom L’outil Main Pour réaliser un zoom avant en utilisant des agrandissements prédéfinis, exécutez l’une des actions suivantes : • Choisissez l’outil Zoom et cliquez pour spécifier le nouveau point central à l’intérieur de la • • fenêtre du document. A chaque clic, l’image s’agrandit, passant ainsi au prochain stade d’agrandissement prédéfini. Choisissez un paramètre de zoom à partir du menu contextuel Définir le zoom situé en bas de la fenêtre du document. Choisissez Zoom avant ou alors un agrandissement prédéfini à partir du menu Affichage. Environnement de travail de Fireworks 35 Pour effectuer un zoom arrière en utilisant des réductions prédéfinies, exécutez l’une des actions suivantes : • Cliquez à l’intérieur de la fenêtre du document avec l’outil Zoom tout en appuyant sur la • • touche Alt (Windows) ou Option (Macintosh). Chaque clic réduit l’affichage au prochain pourcentage prédéfini. Choisissez un paramètre de zoom à partir du menu contextuel Définir le zoom situé en bas de la fenêtre du document. Choisissez Zoom arrière ou alors une réduction prédéfinie à partir du menu Affichage. Pour zoomer une zone spécifique sans être contraint par des agrandissements de zoom prédéfinis : 1 Choisissez l’outil Zoom. 2 Cliquez et effectuez un glissement au-dessus de la partie de l’image que vous voulez agrandir. La taille du cadre de la sélection du zoom détermine le pourcentage exact d’agrandissement qui est affiché dans le champ Définir le zoom. Remarque : Vous ne pouvez pas saisir de pourcentage d’agrandissement dans le champ Définir le zoom. Pour effectuer un zoom arrière basé sur une zone spécifique : • En maintenant la touche Alt (Windows) ou Option (Macintosh) appuyée, faites glisser une zone de sélection avec l’outil Zoom. Pour revenir à un agrandissement de 100 % : • Double-cliquez sur l’outil Zoom dans le panneau Outils. Pour se déplacer tout autour du document du document : 1 Choisissez l’outil Main. 2 Faites glisser le pointeur Main. Si le déplacement passe au-delà du document, l’affichage continue de glisser de telle sorte que vous pouvez travailler avec des pixels le long du bord du document. Pour afficher l’ensemble du document dans la fenêtre active : • Double-cliquez sur l’outil Main. 36 Chapitre 2 : Concepts de base de Fireworks Utilisation des modes d’affichage pour gérer l’espace de travail Les boutons de modes d’affichage de la catégorie Affichage du panneau Outils vous permettent de contrôler la disposition de votre espace de travail. Vous avez le choix entre les trois modes d’affichage suivants : Le mode Normal est l’affichage par défaut de la fenêtre du document. est un affichage maximisé de la fenêtre du document placé sur un arrière-plan gris avec des menus, des barres d’outils, des barres de défilement et des panneaux visibles. Le mode Plein écran avec affichage des menus Le mode Plein écran est un affichage maximisé de la fenêtre du document placé sur un arrièreplan noir sans menu, barre d’outils ni barre de titre visible. Pour changer les modes d’affichage, exécutez l’une des actions suivantes : • Pour passer au mode Plein écran avec affichage des menus, cliquez sur le bouton mode Plein • • écran avec affichage des menus du panneau Outils. Pour passer au mode Plein écran, cliquez sur le bouton mode Plein écran dans le panneau Outils. Pour revenir au mode Normal, dans la fenêtre du document, cliquez avec le bouton droit de la souris (Windows) ou appuyez sur la touche Contrôle et cliquez (Macintosh), puis sélectionnez Quitter le mode Plein écran dans le menu contextuel, ou bien cliquez sur le bouton mode Normal à partir du panneau Outils. Affichage de vues multiples du document Vous pouvez afficher simultanément différents niveaux de grossissement d’un même document. Les modifications que vous effectuez dans un affichage sont automatiquement appliquées dans tous les autres affichages du même document. D’une manière générale, veillez à ce que votre document ne soit pas maximisé avant de créer des vues multiples dans votre espace de travail. De cette manière, vous pouvez visualiser plusieurs vues du document à la fois. Pour ouvrir une vue de document supplémentaire à un niveau de grossissement différent : 1 Choisissez Fenêtre > Dupliquer la fenêtre. 2 Choisissez un paramètre de zoom pour la nouvelle fenêtre. Pour disposer les vues de document en mosaïque : • Choisissez Fenêtre > Mosaïque horizontale ou Fenêtre > Mosaïque verticale. Pour fermer une fenêtre de document : • Cliquez sur la case de fermeture de la fenêtre. Environnement de travail de Fireworks 37 Contrôle de l’actualisation de document Les modes d’affichage affectent la représentation à l’écran d’un document, mais pas les données de l’objet ni la qualité de la sortie. Pour contrôler le réaffichage du document : • Choisissez Affichage > Affichage normal. Si Affichage normal est sélectionné, Fireworks affiche le document avec toutes les couleurs disponibles et tous les détails. Si Affichage normal est désactivé, Fireworks affiche des trajets d’une largeur d’un pixel, sans trame, et représente les emplacements d’images par des cases comportant une croix. Les modes d’affichage et de brouillon Pour afficher un document tel qu’il apparaîtrait sur une autre plate-forme : • Sous Windows, choisissez Affichage > Gamma Macintosh. • Sur Macintosh, choisissez Affichage > Gamma Windows. Vous avez maintenant un aperçu du document tel qu’il apparaîtrait sur l’autre plate-forme. Par exemple, si vous travaillez sur la plate-forme Windows, vous pouvez utiliser cette commande pour prévisualiser un document qui s’afficherait sur la plate-forme Macintosh. Modification du document La première fois que vous créez un nouveau document Fireworks, vous devez spécifier les caractéristiques du document. Vous pouvez modifier la taille et la couleur de fond du document et changer la résolution de l’image à n’importe quel moment en utilisant le menu Modifier ou l’Inspecteur des propriétés. Vous pouvez également faire pivoter le document et en supprimer les parties inutiles. Modification de la taille, de la couleur et de la résolution du document Fireworks facilite la modification de la taille et de la couleur de fond du document ainsi que de la résolution de l’image. Pour changer la taille du document : 1 Utilisez l’une des méthodes suivantes : Choisissez Modification > Document > Taille du document. Choisissez Sélection > Désélectionner, cliquez sur l’outil Pointeur pour afficher les propriétés du document dans l’Inspecteur des propriétés, puis cliquez sur le bouton Taille du document. 2 Entrez les nouvelles dimensions dans les champs Largeur et Hauteur. ■ ■ 38 Chapitre 2 : Concepts de base de Fireworks 3 Cliquez sur l’un des boutons d’ancrage pour spécifier les côtés du document où Fireworks pourra ajouter ou supprimer des éléments, puis cliquez sur OK. Remarque : L’ancre centrale est sélectionnée par défaut, ce qui indique que les changements de taille du document se répartissent sur les côtés. Pour changer la couleur de fond du document à partir du menu Modification : 1 Choisissez Modification > Document > Couleur du fond. 2 Choisissez une couleur de fond blanche, transparente ou personnalisée. Si vous choisissez Personnalisée, cliquez sur une couleur de la fenêtre contextuelle du nuancier. Pour sélectionner la couleur de fond du document à partir de l’Inspecteur des propriétés : 1 Choisissez Sélection > Désélectionner, cliquez sur l’outil Pointeur pour afficher les propriétés du document dans l’Inspecteur des propriétés, puis cliquez sur la case Couleur du fond. 2 Sélectionnez une couleur à partir de la fenêtre contextuelle du nuancier ou cliquez sur une couleur quelconque de l’écran avec la pipette. Pour choisir un fond transparent, cliquez sur le bouton Aucune de la fenêtre contextuelle du nuancier. Pour redimensionner un document et son contenu : 1 Utilisez l’une des méthodes suivantes : Choisissez Sélection > Désélectionner, cliquez sur l’outil Pointeur pour afficher les propriétés du document dans l’Inspecteur des propriétés, puis cliquez sur le bouton Taille de l’image dans l’Inspecteur des propriétés. ■ Choisissez Modification > Document > Taille de l’image. La boîte de dialogue Taille de l’image s’affiche. ■ 2 A partir des zones de texte Dimensions des pixels, tapez les dimensions horizontales et verticales voulues. Vous pouvez changer les unités de mesure. Si l’option Rééchantillonner l’image est désactivée, vous pouvez changer la résolution ou la taille, mais pas les dimensions en pixels. 3 Dans les champs du groupe Taille, saisissez les dimensions horizontales et verticales pour l’image imprimée. 4 A partir de la zone de texte Résolution, tapez une nouvelle résolution. Environnement de travail de Fireworks 39 Vous pouvez choisir entre pixels/pouce et pixels/cm pour l’unité de mesure ou choisir Rééchantillonner l’image. Lorsque vous changez la valeur de Résolution, vous changez également la dimension en pixels. 5 Utilisez l’une des méthodes suivantes : ■ Pour conserver les proportions du document, sélectionnez l’option Contraindre les proportions. ■ Désactivez cette option pour redimensionner la largeur et la hauteur indépendamment. 6 Activez la case Rééchantillonner l’image pour ajouter ou supprimer des pixels pendant le redimensionnement de l’image de façon à obtenir un aperçu du document sous sa nouvelle taille. 7 Cliquez sur OK. Rééchantillonnage La méthode de rééchantillonnage utilisée par Fireworks, diffère de celle des autres applications d’édition d’image. Fireworks contient des objets d’images bitmap composés de pixels et des objets vectoriels composés de trajets. • Lorsqu’un objet bitmap est rééchantillonné, des pixels sont ajoutés ou supprimés pour l’agrandir ou le réduire. • Lorsqu’un objet vectoriel est rééchantillonné, la perte de qualité est faible, car le trajet est redessiné mathématiquement pour obtenir la taille voulue. Cependant, dans la mesure où les attributs des objets vectoriels de Fireworks sont en fait des pixels, certains traits ou certains remplissages peuvent sembler légèrement différents à la suite du rééchantillonnage, car les pixels qui composent le trait ou le remplissage doivent être redessinés. Remarque : Les repères, les objets référence et les objets découpe sont redimensionnés lorsque la taille de l’image du document est modifiée. Le redimensionnement des objets bitmap pose toujours le même problème : faut-il ajouter ou supprimer des pixels pour redimensionner l’image, ou faut-il changer le nombre de pixels par pouce ou par centimètre ? Modifiez la taille d’une image bitmap en réglant sa résolution ou en rééchantillonnant l’image. Lorsque vous réglez la résolution, vous changez la taille des pixels de l’image de façon à ajouter ou retirer des pixels d’un espace donné. Le réglage de la résolution sans rééchantillonnage ne provoque pas de pertes de données. Un rééchantillonnage positif, ou l’ajout de pixels pour agrandir l’image, peut parfois entraîner une perte de qualité, car les pixels ajoutés ne correspondent pas toujours à l’image d’origine. Un rééchantillonnage négatif, ou le retrait de pixels pour réduire l’image, entraîne systématiquement une perte de qualité, car des pixels sont physiquement supprimés pour redimensionner l’image. La perte de données de l’image est un autre effet indésirable du rééchantillonnage négatif. 40 Chapitre 2 : Concepts de base de Fireworks Rotation du document La fonction de rotation du document est particulièrement utile lorsqu’une image importée est à l’envers ou de travers. Vous pouvez faire pivoter le document de 180°, de 90° vers la droite ou de 90° vers la gauche. Lorsque vous appliquez une rotation au document, tous les objets qu’il contient subissent le même mouvement. Pour appliquer une rotation au document, utilisez l’une des méthodes suivantes : • Choisissez Modification > Document > Rotation 180°. • Choisissez Modification > Document > Rotation 90° vers la droite. • Choisissez Modification > Document > Rotation 90° sens anti-horaire. Réduction ou réglage du document Si votre document comporte des espaces autour du contenu du document, vous pouvez réduire la taille du document de façon simple. Vous pouvez également modifier le document en l’agrandissant afin d’accommoder des objets qui dépassent des limites. Original ; document réduit Pour réduire ou ajuster le document en fonction de son contenu : • Choisissez Sélection > Désélectionner pour afficher les propriétés du document dans l’Inspecteur des propriétés. • Cliquez sur Ajuster le document dans l’Inspecteur des propriétés. Le document s’adapte alors à la taille de son contenu. Environnement de travail de Fireworks 41 Recadrage d’un document En effectuant un recadrage, vous pouvez supprimer des parties inutiles d’un document. Le document est redimensionné afin de s’adapter à une zone que vous définissez. Par défaut, le recadrage supprime les objets qui dépassent les limites du document. Vous pouvez maintenir des objets à l’extérieur du document en changeant une préférence avant le recadrage. Pour recadrer un document : 1 Choisissez l’outil Recadrage à partir du panneau Outils ou choisissez Edition > Recadrer le document. 2 Faites glisser un cadre sur le document. Utilisez les poignées pour cadrer la zone du document que vous souhaitez conserver. 3 Double-cliquez à l’intérieur du cadre ou appuyez sur Entrée pour recadrer le document. Fireworks redimensionne le document en fonction de la zone que vous avez définie et supprime les objets en dehors de cette zone. Conseil : Pour conserver ces objets, avant de recadrer, désélectionnez l’option Supprimer les objets pendant le recadrage dans l’onglet Edition de la boîte de dialogue Préférences. Pour plus d’informations, voir l’aide de Fireworks. Utilisation des menus contextuels Les menus contextuels permettent d’accéder rapidement à des commandes qui s’appliquent à la sélection. Pour afficher un menu contextuel : • Cliquez avec le bouton droit de la souris (Windows) ou appuyez sur la touche Contrôle et cliquez (Macintosh) sur un élément sélectionné dans la fenêtre du document. 42 Chapitre 2 : Concepts de base de Fireworks Utilisation des règles, des repères et de la grille Vous pouvez utiliser des règles et des repères pour disposer les objets de façon aussi précise que possible et faciliter les tâches de dessin. Vous pouvez placer des repères dans le document afin d’y accrocher des objets, ou bien activer la grille de Fireworks et accrocher des objets à cette dernière. Utilisation des règles Les règles permettent de mesurer, d’organiser et de planifier la mise en page de votre travail. Comme les images Fireworks sont destinées au Web, où les graphiques sont mesurés en pixels, les règles dans Fireworks mesurent toujours en pixels, sans se soucier de l’unité de mesure que vous avez utilisée lorsque vous avez créé le document. Pour afficher et masquer les règles : • Choisissez Affichage > Règles. La règle horizontale et la règle verticale sont affichées le long des marges de la fenêtre de document. Utilisation des repères Les repères sont des lignes que vous faites glisser sur le document à partir des règles. Ils facilitent les opérations de dessin en vous aidant à placer et aligner les objets. Vous pouvez utiliser des repères pour marquer les parties importantes de votre document, telles que les marges, le centre du document et les zones où vous devez effectuer une tâche précise. Afin de faciliter l’alignement des objets, Fireworks permet d’accrocher des objets aux repères. Verrouillez les repères pour empêcher leur déplacement involontaire. Remarque : Les repères ne font pas partie d’un calque et ne sont pas exportés avec le document. Ils servent uniquement d’outils de création. Environnement de travail de Fireworks 43 Fireworks possède également des repères de découpe qui vous permettent de découper un document à utiliser sur le Web. Ces repères sont cependant différents des repères normaux des images. Pour plus d’informations, voir l’aide de Fireworks. Pour créer un repère horizontal ou vertical : 1 Cliquez et faites glisser à partir de la règle verticale ou horizontale. 2 Positionnez le repère à l’endroit voulu sur le document et relâchez le bouton de la souris. Remarque : Changez la position du repère en le faisant glisser de nouveau. Pour déplacer un repère de façon précise : 1 Double-cliquez sur le repère. 2 Tapez la nouvelle position dans la boîte de dialogue Déplacer le repère et cliquez sur OK. Pour afficher ou masquer les repères : • Choisissez Affichage > Repères > Afficher les repères. Pour accrocher des objets aux repères : • Choisissez Affichage > Repères > Accrocher aux repères. Pour changer la couleur des repères : 1 Choisissez Affichage > Repères > Modifier les repères. 2 Sélectionnez la nouvelle couleur du repère à partir du sélecteur de couleurs et cliquez sur OK. Pour verrouiller ou déverrouiller tous les repères : • Choisissez Affichage > Repères > Verrouiller les repères. Pour supprimer un repère : • Faites glisser le repère en dehors du document. Utilisation de la grille La grille de Fireworks affiche un ensemble de lignes horizontales et verticales sur le document. La grille permet de placer les objets de façon précise. En outre, vous pouvez afficher, modifier, redimensionner et changer la couleur de la grille. Remarque : La grille ne fait pas partie d’un calque et n’est pas exportée avec le document. Elle sert uniquement d’outil de création. Pour afficher et masquer la grille : • Choisissez Affichage > Grille > Afficher la grille. Pour accrocher des objets à la grille : • Choisissez Affichage > Grille > Accrocher à la grille. Pour changer la couleur de la grille : 1 Choisissez Affichage > Grille > Modifier la grille. 2 Sélectionnez la nouvelle couleur de la grille à partir du sélecteur de couleurs et cliquez sur OK. 44 Chapitre 2 : Concepts de base de Fireworks Pour changer la taille des cellules de la grille : 1 Choisissez Affichage > Grille > Modifier la grille. 2 Tapez les valeurs voulues dans les champs d’espacement horizontal et vertical, puis cliquez sur OK. Utilisation du panneau Historique pour annuler ou répéter plusieurs actions Le panneau Historique permet d’afficher, de modifier et de refaire des actions. Le panneau Historique énumère les dernières actions exécutées dans Fireworks. Le nombre maximum d’entrées est spécifié dans le champ Nombre max. d’actions annulées de la boîte de dialogue Préférences de Fireworks. Le panneau Historique permet d’effectuer les actions suivantes : • • • • Annuler et rétablir rapidement les actions récentes. Choisir des actions exécutées récemment à partir du panneau Historique, et les répéter. Copier dans le Presse-papiers des commandes sélectionnées sous forme de texte JavaScript. Enregistrer un groupe d’actions exécutées récemment sous un nom de commande unique, placé dans le menu Commandes Pour plus d’informations, voir l’aide de Fireworks. Pour annuler et refaire des actions : 1 Choisissez Fenêtre > Historique pour ouvrir le panneau Historique. 2 Faites glisser le marqueur d’annulation vers le haut ou vers le bas. Pour refaire des actions : 1 Effectuer les actions. 2 Faites ce qui suit afin de sélectionner les commandes à répéter dans le panneau Historique : Cliquez sur une action pour la sélectionner. ■ Cliquez sur Maj pour sélectionner une série ininterrompue d’actions. ■ Maintenez enfoncée la touche Maj tout en cliquant pour sélectionner une série continue de commandes. 3 Cliquez sur le bouton Réexécuter, en bas du panneau Historique. ■ Pour enregistrer des actions à réutiliser par la suite : 1 Sélectionnez les actions à enregistrer à partir du panneau Historique. 2 Cliquez sur le bouton Enregistrer situé en bas du panneau. 3 Entrez un nom de commande, puis cliquez sur OK. Pour utiliser une commande personnalisée enregistrée : • Choisissez le nom de la commande dans le menu Commandes. Environnement de travail de Fireworks 45 En savoir plus sur Fireworks Fireworks comprend un certain nombre de supports d’apprentissage du programme vous permettant d’être rapidement opérationnel et de créer vos propres images avec efficacité. Aide de Fireworks Le système d’aide en ligne, auquel vous accédez à partir du menu Aide de Fireworks, fournit des informations détaillées sur toutes les fonctionnalités du programme. Pour afficher l’Aide de Fireworks : • Sélectionnez > Aide de Fireworks. Leçons Fireworks Si vous ne connaissez pas Fireworks ou que vous n’en connaissez qu’une partie des fonctions, nous vous conseillons de commencer par prendre quelques leçons. Ces dernières consistent en de rapides présentations des toutes nouvelles fonctions de Fireworks que vous pouvez mettre en pratique à l’aide d’exemples isolés. Pour afficher les leçons : 1 Connectez-vous à Internet, puis effectuez l’une des opérations suivantes : Sélectionnez Aide > Apprentissage de Fireworks. ■ Sur la page de démarrage de Fireworks, cliquez sur Utiliser un didacticiel de Fireworks. La page Web « Apprentissage de Fireworks MX 2004 » s’ouvre dans votre navigateur. 2 Choisissez une leçon dans la liste. ■ Didacticiel Fireworks Le didacticiel Fireworks fournit une introduction pratique au processus de création de Fireworks et vous guide à travers l’intégralité d’un projet Fireworks. Il part du principe que vous n’êtes pas familier avec les notions traitées dans les leçons Fireworks. Pour afficher le didacticiel : 1 Connectez-vous à Internet, puis effectuez l’une des opérations suivantes : Sélectionnez Aide > Apprentissage de Fireworks. Sur la page de démarrage de Fireworks, cliquez sur Utiliser un didacticiel de Fireworks. La page Web « Apprentissage de Fireworks MX 2004 » s’ouvre dans votre navigateur. 2 Sélectionnez le lien d’une des deux parties du didacticiel. ■ ■ 46 Chapitre 2 : Concepts de base de Fireworks Assistance en ligne Fireworks Le centre de support de Fireworks (www.macromedia.com/fr/support/) vous apporte assistance et solutions pour vos problèmes. Le centre DevNet (www.macromedia.com/fr/desdev) apporte des informations vous permettant de renforcer et d’élargir vos connaissances. Environnement de travail de Fireworks 47 48 Chapitre 2 : Concepts de base de Fireworks INDEX A actions, refaire 45 afficher barres d’outils 33 panneaux 31 règles 43 aide de Fireworks 8 aide de Macromedia 8 Ajuster le document 41 Aligner, panneau 30 ancrage de panneaux 31 annulation 45 aperçu documents sur d’autres plates-formes 38 apprentissage de Fireworks groupe de discussion 8 ressources 8 assistance 47 assistance en ligne 47 configuration requise pour Fireworks 6 configuration requise pour Macintosh 6 configuration requise pour Windows 6 Contraindre les proportions, option 19 copier et coller objets d’autres applications 21 B barres d’outils afficher et masquer 33 ancrer 33 annulation de l’ancrage 33 déverrouiller 33 bitmaps, graphismes 16 BMP, enregistrement 25 D découpes 14 défilement du document Voir aussi vue d’ensemble didacticiels 46 discussion, groupe sur Fireworks 8 document modification de la résolution 39 modification des caractéristiques 38 réduction 41 rotation 41 documents création 17 enregistrement 23 ouverture 18 permutation 34 récents 18 vues en mosaïque 37 vues multiples 37 DPI Voir aussi résolution C cadence des images paramètre par défaut 19 Calques, panneau 30 Commande de masquage des panneaux 31 commandes enregistrement 45 Comportements, panneau 30 E enregistrement documents 23, 25 environnement de travail 26 exportation graphiques 15 Exportation rapide, bouton 33 extension de Fireworks 8 49 F fichiers EPS, ouverture dans Fireworks 19 formes 15 Formes, panneau 30 G GIF, enregistrement 25 glisser-déposer 21 graphismes vectoriels 15 grille afficher/masquer 44 ancrer des objets 44 changement de la couleur par défaut 44 modifier la taille des cellules 45 groupe de discussion de Fireworks 8 H Historique, panneau 30, 45 HTML ouverture des tables 20 panneaux 31 Mélangeur 30 menus contextuels 42 mode bitmap 14 application avec les outils 27 mode vectoriel 14 modes accéder au bitmap 14 accéder au vectoriel 14 modes d’affichage 37 modes d’affichage, permutation 38 N navigation dans un document 34 Normal, mode d’affichage 37 nouveau document, correspondant à la taille du Pressepapiers 17 nouvelles caractéristiques 10 Nuanciers 30 J JavaScript 5 JPEG, enregistrement 25 O objets localisation des objets collés 21 onglets de documents 34 optimisation graphiques 14 Optimiser, panneau 30 Options, menu dans les panneaux 32 orientés objet, graphiques 15 outils menus contextuels des groupes d’outils 28 modification des options 27 Zoom 35 Outils, panneau 27 ouverture documents 18 fichiers récents 18 GIF animés 19 graphiques créés dans d’autres applications 18 vues multiples d’un document 37 WBMP, fichiers 19 M Macromedia Director 5 Macromedia Dreamweaver 5 Macromedia Flash 5 Macromedia FreeHand 5 masquer barres d’outils 33 P page de démarrage 8, 26 panneaux 29 Aligner 30 ancrer 31 annulation de l’ancrage 30 Calques 30 I images collées 22 Images, panneau 30 importation depuis une caméra numérique 23 PNG, fichiers 22 Info, panneau 30 info-bulles 8 Inspecteur des propriétés 28 ancrer 28 annulation de l’ancrage 28 développement 29 réduction 29 installation de Fireworks 7 installation des plug-ins Photoshop Acquire 23 interactivité 14 50 Index Comportements 30 déplacement 30 enregistrement des dispositions personnalisées 33 Formes 30 Historique 30, 45 Images 30 Info 30 masquer 31, 32 menu Options 32 Nuanciers 30 Optimiser 30 organisation 30 Outils 27 ouverture de dispositions personnalisées 33 Rechercher 30 restauration des positions par défaut 31 Styles 30 suppression d’un groupe 31 URL 30 pixels 16 Plein écran avec affichage des menus, mode d’affichage 37 processus de création dans Fireworks 13 propriétés, affichage dans l’Inspecteur des propriétés 28 R RAM Voir aussi configuration requise recadrage documents 42 Rechercher, panneau 30 réduction du document 41 rééchantillonnage 22 décrit 40 objets bitmap 40 objets vectoriels 40 rééchantillonnage négatif 40 rééchantillonnage positif 40 rééchantillonnage négatif 40 règles 43 repères ancrer des objets 44 verrouillage 44 résolution 6 ressources d’apprentissage de Fireworks 8 T téléphone cellulaire, graphiques. Voir WBMP, fichiers téléphone mobile, graphiques. Voir WBMP, fichiers TIFF, enregistrement 25 U URL, panneau 30 V vue d’ensemble 36 W WAP, graphiques Voir aussi fichiers WBMP WBMP, fichiers enregistrement 25 ouverture à partir de Fireworks 19 Z zone de dessin. Voir document zones réactives 14 zoom 34 dans une zone spécifique 36 utilisation d’agrandissements prédéfinis 35 Zoom, outil 35 S Styles, panneau 30 survols 14 Index 51 52 Index ">
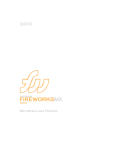
Public link updated
The public link to your chat has been updated.