Schneider Electric Monitor OCS, Editeur Mode d'emploi
PDF
Télécharger
Document
•
•
•
•
•
•
•
•
•
•
•
•
•
•
•
•
•
•
•
•
•
•
•
•
•
•
•
•
MONITOR OCS
Guide de référence
MONITOR OCS / mars / 1997
C2
R
•
•
•
•
Malgré tout le soin apporté à l'établissement de la documentation du produit MONITOR OCS, Schneider Automation SA
ne peut garantir l'exactitude de toutes les informations qu'elle contient et ne peut être tenue responsable ni des erreurs
qu'elle pourrait comporter, ni des dommages qui pourraient résulter de son utilisation ou de son application.
Les produits matériels, logiciels et services présentés dans cette documentation sont à tout moment susceptibles
d 'évolutions quant à leurs caractéristiques de présentation, fonctionnement ou utilisation. Leur description ne peut en
aucun cas revêtir un aspect contractuel.
Les exemples de programmation présents dans le produit et sa documentation sont fournis à titre didactique. Leur
utilisation dans des programmes d'applications industrielles nécessitent des adaptations spécifiques selon l'automatisme
concerné et en fonction du niveau de sécurité demandé.
© Copyright Schneider Automation SA 1997. Toute reproduction de la documentation de MONITOR OCS est interdite.
Toute copie ou reproduction, même partielle, par quelque procédé que ce soit, photographique, magnétique ou autre, de
même que toute transcription totale ou partielle lisible sur machine électronique est interdite.
MONITOR OCS © Schneider Automation SA 1996
Ce logiciel est la propriété de Schneider Automation SA
Chaque vente d'un exemplaire mémorisé de ce logiciel confère à l'acquéreur une licence non exclusive.
Toute reproduction du logiciel autre que la copie de sauvegarde, est interdite. Toute adaptation du logiciel est interdite.
La garantie de Schneider Automation SA se limite à la conformité de ses produits aux caractéristiques fonctionnelles
annoncées, et Schneider Automation SA ne peut en aucun cas être tenue pour responsable ni de l'usage effectué ni des
conséquences qui en découlent.
Les produits logiciels relèvent d'un domaine complexe, ils ne peuvent pas faire matériellement l'objet de tests couvrants
toutes les possibilités d'utilisation, Schneider Automation SA ne peut garantir que, dans toutes les combinaisons
d'utilisation, l'exécution du logiciel sera ininterrompue ou exempte d'erreurs.
Part title variable applied here in this
book
•
•
•
Table des matières
•
Guide de référence
Guide de référence
1
Recette de fabrication . . . . . . . . . . . . . . . . . . . . . . . . . . . . . . . . . . . . . . . . 9
Panneau Contrôle de recette . . . . . . . . . . . . . . . . . . . . . . . . . . . . . . . . . . . . . 10
Panneau Informations de recette . . . . . . . . . . . . . . . . . . . . . . . . . . . . . . . . . 13
Messages de la tâche Recette de fabrication . . . . . . . . . . . . . . . . . . . . . . . . . 14
2
Consultation de base de données . . . . . . . . . . . . . . . . . . . . . . . . . . . . 21
Panneau Contrôle consultation base de données . . . . . . . . . . . . . . . . . . . . . 22
Panneau Informations consultation base de données . . . . . . . . . . . . . . . . . 28
Messages de la tâche Consultation de base de données . . . . . . . . . . . . . . . . 33
3
Historisation base de données . . . . . . . . . . . . . . . . . . . . . . . . . . . . . . . 43
Panneau Contrôle historisation base de données . . . . . . . . . . . . . . . . . . . . . 44
Panneau Informations d’historisation de la base de données . . . . . . . . . . . 51
Messages de la tâche Historisation base de données . . . . . . . . . . . . . . . . . . 55
4
Historisation de points de données . . . . . . . . . . . . . . . . . . . . . . . . . . . 73
Panneau Informations du consignateur de points de données . . . . . . . . . .
Panneau Contrôle dynamique de l’historisation . . . . . . . . . . . . . . . . . . . . . .
Codes et messages de la tâche Historisation . . . . . . . . . . . . . . . . . . . . . . . .
Détection d’erreurs . . . . . . . . . . . . . . . . . . . . . . . . . . . . . . . . . . . . . . . . .
Messages . . . . . . . . . . . . . . . . . . . . . . . . . . . . . . . . . . . . . . . . . . . . . . . . .
5
74
76
78
78
79
Client DDE MONITOR OCS . . . . . . . . . . . . . . . . . . . . . . . . . . . . . . . . 87
Panneau Contrôle de lecture/écriture . . . . . . . . . . . . . . . . . . . . . . . . . . . . . .
Panneau Informations de lecture/écriture . . . . . . . . . . . . . . . . . . . . . . . . . .
Messages de la tâche DDE . . . . . . . . . . . . . . . . . . . . . . . . . . . . . . . . . . . . . . .
Serveur . . . . . . . . . . . . . . . . . . . . . . . . . . . . . . . . . . . . . . . . . . . . . . . . . .
Client . . . . . . . . . . . . . . . . . . . . . . . . . . . . . . . . . . . . . . . . . . . . . . . . . . .
88
92
93
93
94
MONITOR OCS / Guide de référence / 3
•
•
Guide de référence
•
•
6
Consignation d’alarmes distribuées . . . . . . . . . . . . . . . . . . . . . . . . . 95
Table Configuration du consignateur d’alarmes distribuées . . . . . . . . . . . . . 96
Panneau Contrôle de configuration des alarmes générales . . . . . . . . . . 96
Panneau Contrôle d’archivage des alarmes . . . . . . . . . . . . . . . . . . . . . . 98
Panneau Contrôle des alarmes en réseau local (LAN) . . . . . . . . . . . . . 100
Panneau Contrôle des groupes d’alarmes distantes . . . . . . . . . . . . . . . 102
Table Définition d’alarmes distribuées . . . . . . . . . . . . . . . . . . . . . . . . . . . . . 103
Panneau Contrôle de groupe d’alarmes . . . . . . . . . . . . . . . . . . . . . . . . 103
Panneau Informations sur la définition des alarmes . . . . . . . . . . . . . . 106
Panneau Informations sur les relations entre les alarmes . . . . . . . . . . 112
Configuration de l’afficheur des alarmes distribuées . . . . . . . . . . . . . . . . . . 114
Panneau Contrôle visualisation des alarmes . . . . . . . . . . . . . . . . . . . . 114
Panneau Informations affichage visualisation des alarmes . . . . . . . . . 120
Panneau Informations journal des alarmes . . . . . . . . . . . . . . . . . . . . . 121
Messages de la tâche Configuration du consignateur
d’alarmes distribuées . . . . . . . . . . . . . . . . . . . . . . . . . . . . . . . . . . . . . . . . . . . 123
Messages de la tâche Historisation des alarmes . . . . . . . . . . . . . . . . . . 123
Messages de la tâche Configuration de l’afficheur des alarmes . . . . . . 128
7
Gestionnaire d’événements et de temps . . . . . . . . . . . . . . . . . . . . . . 133
Panneau Informations gestionnaire d’événements . . . . . . . . . . . . . . . . . . . 134
Panneau Informations gestionnaire de temps . . . . . . . . . . . . . . . . . . . . . . . 137
Messages du Gestionnaire d’événements et de temps . . . . . . . . . . . . . . . . . 139
8
Gestionnaire de fichiers . . . . . . . . . . . . . . . . . . . . . . . . . . . . . . . . . . . . 145
Panneau Contrôle gestionnaire de fichiers . . . . . . . . . . . . . . . . . . . . . . . . . . 146
Panneau Informations gestionnaire de fichiers . . . . . . . . . . . . . . . . . . . . . . 153
Messages de la tâche Gestionnaire de fichiers . . . . . . . . . . . . . . . . . . . . . . . 154
9
FLLAN . . . . . . . . . . . . . . . . . . . . . . . . . . . . . . . . . . . . . . . . . . . . . . . . . . . 165
Table Groupes en réseau local . . . . . . . . . . . . . . . . . . . . . . . . . . . . . . . . . . . .
Panneau Noms des postes locaux . . . . . . . . . . . . . . . . . . . . . . . . . . . . .
Panneau Noms des postes distants . . . . . . . . . . . . . . . . . . . . . . . . . . . .
Table Envoi réseau local . . . . . . . . . . . . . . . . . . . . . . . . . . . . . . . . . . . . . . . .
Panneau Contrôle envoi réseau local . . . . . . . . . . . . . . . . . . . . . . . . . .
Panneau Informations d’envoi réseau local . . . . . . . . . . . . . . . . . . . . .
4 / MONITOR OCS / Guide de référence
166
166
167
169
169
173
Guide de référence
Table Réception réseau local . . . . . . . . . . . . . . . . . . . . . . . . . . . . . . . . . . . . .
Panneau Contrôle réception réseau local . . . . . . . . . . . . . . . . . . . . . . .
Panneau Informations réception réseau local . . . . . . . . . . . . . . . . . . . .
Table Surveillance réseau . . . . . . . . . . . . . . . . . . . . . . . . . . . . . . . . . . . . . . .
Panneau Informations de surveillance réseau . . . . . . . . . . . . . . . . . . .
Messages de la tâche FLLAN . . . . . . . . . . . . . . . . . . . . . . . . . . . . . . . . . . . .
10
175
176
177
179
179
183
Historique . . . . . . . . . . . . . . . . . . . . . . . . . . . . . . . . . . . . . . . . . . . . . . . . 201
Historique pour dbase IV . . . . . . . . . . . . . . . . . . . . . . . . . . . . . . . . . . . . . . . .
Panneau Informations mailbox historique pour dBASE IV . . . . . . . . .
Panneau Informations historique pour dBASE IV . . . . . . . . . . . . . . . .
Historique pour Informix . . . . . . . . . . . . . . . . . . . . . . . . . . . . . . . . . . . . . . . .
Panneau Informations mailbox historique pour Informix . . . . . . . . . .
Panneau Informations historique pour Informix . . . . . . . . . . . . . . . . .
Historique pour ODBC . . . . . . . . . . . . . . . . . . . . . . . . . . . . . . . . . . . . . . . . . .
Configuration des pilotes ODBC et des sources de données . . . . . . . . .
Boîte de dialogue Sources de données . . . . . . . . . . . . . . . . . . . . . . . . . .
Définition des pilotes . . . . . . . . . . . . . . . . . . . . . . . . . . . . . . . . . . . . . .
Panneau Informations mailbox historique pour ODBC . . . . . . . . . . . .
Panneau Informations historique pour ODBC . . . . . . . . . . . . . . . . . . .
Historique pour Oracle . . . . . . . . . . . . . . . . . . . . . . . . . . . . . . . . . . . . . . . . . .
Panneau Informations mailbox historique pour Oracle . . . . . . . . . . . .
Panneau Informations historique pour Oracle . . . . . . . . . . . . . . . . . . .
Historique pour Sybase . . . . . . . . . . . . . . . . . . . . . . . . . . . . . . . . . . . . . . . . .
Panneau Informations mailbox historique pour Sybase . . . . . . . . . . . .
Panneau Informations historique pour Sybase . . . . . . . . . . . . . . . . . .
Messages de la tâche Historique . . . . . . . . . . . . . . . . . . . . . . . . . . . . . . . . . .
Messages à l’exécution . . . . . . . . . . . . . . . . . . . . . . . . . . . . . . . . . . . . .
Messages au démarrage . . . . . . . . . . . . . . . . . . . . . . . . . . . . . . . . . . . .
Messages d’erreur enregistrés dans les fichiers journaux historiques .
Messages du pilote ODBC et de la source des données . . . . . . . . . . . . .
203
203
204
206
206
207
210
210
211
212
216
217
220
220
221
224
224
225
228
228
234
236
238
11
Maths et logique . . . . . . . . . . . . . . . . . . . . . . . . . . . . . . . . . . . . . . . . . . 239
12
Persistance . . . . . . . . . . . . . . . . . . . . . . . . . . . . . . . . . . . . . . . . . . . . . . . 267
Panneau Informations sauvegarde persistance . . . . . . . . . . . . . . . . . . . . . . 268
Messages d’erreur de la tâche Persistance . . . . . . . . . . . . . . . . . . . . . . . . . . 270
MONITOR OCS / Guide de référence / 5
•
•
Guide de référence
•
•
13
PowerNet . . . . . . . . . . . . . . . . . . . . . . . . . . . . . . . . . . . . . . . . . . . . . . . . . 275
Panneau Définition de domaine externe . . . . . . . . . . . . . . . . . . . . . . . . . . . . 276
Panneau Informations configuration système . . . . . . . . . . . . . . . . . . . . . . . 280
Messages de la tâche PowerNet . . . . . . . . . . . . . . . . . . . . . . . . . . . . . . . . . . 282
14
Power SPC . . . . . . . . . . . . . . . . . . . . . . . . . . . . . . . . . . . . . . . . . . . . . . . 285
Table Plans exemples . . . . . . . . . . . . . . . . . . . . . . . . . . . . . . . . . . . . . . . . . . .
Panneau Définition de plan exemple . . . . . . . . . . . . . . . . . . . . . . . . . .
Panneau Contrôle de collecte . . . . . . . . . . . . . . . . . . . . . . . . . . . . . . . .
Panneau Contrôle de calcul de plan exemple . . . . . . . . . . . . . . . . . . . .
Panneau Contrôle moniteur de plan exemple . . . . . . . . . . . . . . . . . . . .
Table Power SPC - Processus . . . . . . . . . . . . . . . . . . . . . . . . . . . . . . . . . . . .
Panneau Définition de processus . . . . . . . . . . . . . . . . . . . . . . . . . . . . .
Panneau Contrôle de collecte de données . . . . . . . . . . . . . . . . . . . . . . .
Panneau Collecte auxiliaire . . . . . . . . . . . . . . . . . . . . . . . . . . . . . . . . .
Panneau Echantillonnage d’acceptation . . . . . . . . . . . . . . . . . . . . . . .
Panneau Contrôle de calcul de processus . . . . . . . . . . . . . . . . . . . . . . .
Panneau Contrôle moniteur de processus . . . . . . . . . . . . . . . . . . . . . . .
Table Power SPC - Tendances . . . . . . . . . . . . . . . . . . . . . . . . . . . . . . . . . . . .
Panneau Définition de tendance . . . . . . . . . . . . . . . . . . . . . . . . . . . . . .
Panneau Affichage de calcul . . . . . . . . . . . . . . . . . . . . . . . . . . . . . . . . .
Panneau Affichage de données brutes . . . . . . . . . . . . . . . . . . . . . . . . . .
Panneau Affichage de données auxiliaires . . . . . . . . . . . . . . . . . . . . . .
Panneau Tendance de contrôle . . . . . . . . . . . . . . . . . . . . . . . . . . . . . . .
Panneau Affichage d’histogramme . . . . . . . . . . . . . . . . . . . . . . . . . . . .
Panneau Informations de tendance . . . . . . . . . . . . . . . . . . . . . . . . . . .
Panneau Calcul de tendance ad hoc . . . . . . . . . . . . . . . . . . . . . . . . . . .
Panneau Style de tendance . . . . . . . . . . . . . . . . . . . . . . . . . . . . . . . . . .
Table Codes de cause définis par l’utilisateur . . . . . . . . . . . . . . . . . . . . . . .
Panneau Définition de code de cause . . . . . . . . . . . . . . . . . . . . . . . . . .
Panneau Définition des règles d’exécution . . . . . . . . . . . . . . . . . . . . . .
Panneau Définition de structure auxiliaire . . . . . . . . . . . . . . . . . . . . .
Panneau Contrôle de structure auxiliaire . . . . . . . . . . . . . . . . . . . . . . .
Messages de Power SPC . . . . . . . . . . . . . . . . . . . . . . . . . . . . . . . . . . . . . . . .
6 / MONITOR OCS / Guide de référence
287
287
292
296
303
306
307
318
322
324
328
340
345
346
354
358
361
363
366
371
374
380
382
382
385
390
393
395
Guide de référence
15
Gestionnaire d’impression . . . . . . . . . . . . . . . . . . . . . . . . . . . . . . . . . 435
Panneau Informations du gestionnaire d’impression . . . . . . . . . . . . . . . . . 436
Messages de la tâche Gestionnaire d’impression . . . . . . . . . . . . . . . . . . . . . 441
16
Compteurs programmables . . . . . . . . . . . . . . . . . . . . . . . . . . . . . . . . 445
Panneau Informations des compteurs programmables . . . . . . . . . . . . . . . . 446
Messages d’erreur de la tâche Compteurs programmables . . . . . . . . . . . . . 449
17
Générateur de rapports . . . . . . . . . . . . . . . . . . . . . . . . . . . . . . . . . . . . 451
Panneau Générateur de rapports (formats) . . .
Panneau Contrôle générateur de rapports . . . .
Panneau Informations générateur de rapports
Messages de la tâche Générateur de rapports .
18
......
......
......
......
.......
.......
.......
.......
......
......
......
......
...
...
...
...
452
454
459
461
Mise à l’échelle et bande morte . . . . . . . . . . . . . . . . . . . . . . . . . . . . . 467
Panneau Informations mise à l’échelle et bande morte . . . . . . . . . . . . . . . . 468
Messages d’erreur de la tâche Mise à l’échelle et bande morte . . . . . . . . . . 470
19
Structures . . . . . . . . . . . . . . . . . . . . . . . . . . . . . . . . . . . . . . . . . . . . . . . . 475
Historisation base de données . . . . . . . . . . . . . . . . . . . . . . . . . . . . . . .
Historisation de points de données . . . . . . . . . . . . . . . . . . . . . . . . . . . .
Table Création structure base de données . . . . . . . . . . . . . . . . . . . . . . . . . .
Panneau Contrôle de la structure . . . . . . . . . . . . . . . . . . . . . . . . . . . . . . . . .
Panneau Informations structurelles . . . . . . . . . . . . . . . . . . . . . . . . . . . . . . .
Panneau Informations index . . . . . . . . . . . . . . . . . . . . . . . . . . . . . . . . . . . . .
Panneau Structure d’historisation d’événements de sécurité . . . . . . . . . . .
Table de creation de structure de points de données . . . . . . . . . . . . . . . . . .
Panneau Contrôle de la structure de points de données . . . . . . . . . . . . . . .
Panneau Contrôle du consignateur de points de données . . . . . . . . . . . . . .
20
475
475
476
477
479
482
484
486
487
489
Courbes de tendances . . . . . . . . . . . . . . . . . . . . . . . . . . . . . . . . . . . . . . 491
Panneau Tables de base de données de tendances . . . . . . . . . . . . . . . . . . . . 492
Messages de la tâche Tables de base de données de tendances . . . . . . . . . . 494
MONITOR OCS / Guide de référence / 7
•
•
Guide de référence
•
•
21
Gestionnaire de fenêtres . . . . . . . . . . . . . . . . . . . . . . . . . . . . . . . . . . . 503
Panneau Informations configuration système . . . . . . . . . . . . . . . . . . . . . . . 504
Panneau Contrôle gestionnaire de fenêtres . . . . . . . . . . . . . . . . . . . . . . . . . 511
8 / MONITOR OCS / Guide de référence
•
•
•
•
Chapitre 1
Recette de fabrication
1
• panneau Informations de recette : reportez-vous à la section « Panneau
Informations de recette », page 13.
Ces panneaux se remplissent dans le domaine SHARED.
MONITOR OCS / Guide de référence / 9
Recette de fabrication
Ce chapitre décrit les champs des panneaux de configuration de la tâche Recette
de fabrication :
• panneau Contrôle de recette : reportez-vous à la section Recette de fabrication ;
•
Recette de fabrication
•
Panneau Contrôle de recette
•
•
Panneau Contrôle de recette
Cliquez deux fois sur Recette du Menu principal du Gestionnaire de configuration
afin de remplir la table Recette. Les panneaux Contrôle de recette et Informations
de recette s’affichent. Complétez d’abord le panneau Contrôle de recette :
Les champs de ce panneau sont décrits ci-dessous :
Nom de recette
Chaîne alphanumérique de 1 à 16 caractères spécifiant le nom
unique du modèle de recette à définir ou à modifier. Utilisez
l’option Recherche du menu Vue pour afficher un modèle de
recette existant.
Entrée correcte : chaîne alphanumérique de 1 à 16
caractères
Déclencheur de
lecture
Nom d’un élément lançant une opération de lecture. Lorsque la
tâche Recette détecte que cet élément a été forcé à 1 (ON), elle lit
les valeurs binaires depuis le fichier-disque spécifié dans les
champs Spécification fichier. et Variable spécifique fichier et les transfère vers les éléments spécifiés dans le panneau Informations de
recette.
Entrée correcte : nom de tag d’élément standard
10 / MONITOR OCS / Guide de référence
Recette de fabrication
Panneau Contrôle de recette
Déclencheur de
sauvegarde
Entrée correcte : nom de tag d’élément standard
Type de données correct : digital
Spécification
fichier
Indicateur de variables utilisant la valeur de l’élément Variable
spécifique fichier comme variable.
Exemple de chemin d’accès : si vous précisez comme chemin
d’accès DISK:/RECIPE/PAINT%03d.RCP, et que vous définissez
l’élément Variable spécifique fichier avec un type de données
« analog », valeur 23, le système génère le nom de fichier suivant :
DISK:/recipe/paint023.rcp
Si le chemin d’accès par défaut est /FLAPP/FLNAME/FLDOMAIN/FLUSER/RCP, Spécification fichier pour PAINT/%s.RCP et
que Variable spécifique fichier contient une valeur de type de données message rouge, le nom de fichier suivant est généré :
/FLAPP/FLNAME/FLDOMAIN/FLUSER/rcp/paint/red.
rcp
Si la Variable spécifique fichier est absente, le nom de fichier est
généré à partir de Spécification fichier et/ou du chemin d’accès par
défaut (/FLAPP/FLNAME/FLDOMAIN/FLUSER/RCP). Si la Spécification fichier est absente, les valeurs par défaut sont %s, %d,
%1d, ou %-8.3f en fonction du type de données de la Variable spécifique fichier.
Variable spécifique
fichier
Nom d’un élément dont la valeur est utilisée avec l’entrée du
champ Spécification fichier afin de former le nom de fichier/chemin
pour un fichier-disque binaire contenant une recette spécifique.
Entrée correcte : nom de tag d’élément standard
Longueur
maximum de
message
Nombre entre 1 et 255 spécifiant le nombre maximal de caractères dans un message.
Entrée correcte : valeur numérique de 1 à 255
MONITOR OCS / Guide de référence / 11
1
Recette de fabrication
Nom d’un élément numérique lançant une opération d’écriture.
Lorsque la valeur de cet élément est réglée sur 1 (ON), la tâche
Recette recueille les valeurs courantes des éléments spécifiés
dans le panneau Informations de recette et les écrit sur le
fichier-disque binaire spécifié dans les champs Spécification fichier
et Variable spécifique fichier.
•
Recette de fabrication
•
Panneau Contrôle de recette
•
•
Ecriture forcée
Précise si tous les indicateurs de changement d’état doivent être
réglés sur 1 (ON) lors d’une opération de lecture. En raison de
cette option, dans une opération de lecture, la tâche Recette de
fabrication peut définir des indicateurs de changement d’état
pour tous les éléments d’une recette plutôt que seulement pour
les éléments dont les valeurs ont changé depuis la dernière lecture. Pour plus d’informations sur les indicateurs de changement
d’état, reportez-vous au guide Principes de base de MONITOR
OCS. Vous pouvez saisir l’un des paramètres suivants :
OUI Définit des indicateurs de changement d’état
pour tous les éléments lors d’une lecture.
NON Définit des indicateurs de changement d’état
seulement pour les éléments dont les valeurs
ont changé depuis la dernière lecture. Il s’agit
du paramètre par défaut.
Déclencheur sur
fin d’action
Nom d’un élément dont la valeur est forcée à 1 (ON) par la tâche
Recette lorsqu’une opération de lecture ou d’écriture s’achève. La
valeur de l’élément Déclencheur sur fin d’action est 0 (OFF) lorsque le programme commence à charger un nouveau fichier de
recette de fabrication depuis le lecteur spécifié à la base de données temps réel ; elle est égale à 1 (ON) (devient 1 avec l’indicateur de changement d’état réglé sur 1) lorsque le fichier est
chargé. Les déclencheurs de fin d’action s’utilisent dans de multiples opérations. Ils peuvent, par exemple, lancer l’écriture d’une
recette sur un périphérique externe, ou simplement avertir l’opérateur de l’exécution d’une opération par un message sur un
écran graphique. La tâche Maths et logique peut vérifier le
déclencheur afin de garantir la réussite de la lecture ou de l’écriture de la recette.
Entrée correcte : nom de tag d’élément standard
Etat terminaison
Nom d’un élément réglé sur 0 (OFF) lorsque la dernière lecture ou
écriture de recette s’est achevée sans erreur, ou sur 1 (ON) lorsque la dernière lecture ou écriture de recette s’est achevée avec
une erreur.
Entrée correcte : nom de tag d’élément standard
12 / MONITOR OCS / Guide de référence
Recette de fabrication
Panneau Informations de recette
Panneau Informations de recette
1
Les champs de ce panneau sont décrits ci-dessous :
Nom tag
Nom de chaque élément devant être lu ou écrit.
Entrée correcte : nom de tag d’élément standard
Type de tag
Type de données de l’élément spécifié dans le champ Nom tag
ci-dessus. Le type de données est affiché automatiquement après
que vous avez sélectionné un type de données dans la boîte Définition de tag et cliqué sur Entrée.
Entrée correcte : type de données
Description de tag
Description de l’élément spécifié dans le champ Nom tag qui s’affiche automatiquement si vous entrez une description dans la boîte
Définition de tag et cliquez sur Entrée.
Entrée correcte : description d’élément
MONITOR OCS / Guide de référence / 13
Recette de fabrication
Le panneau Informations de recette permet de préciser des éléments pour les
valeurs d’entrée dans le modèle de recette :
•
Recette de fabrication
•
Messages de la tâche Recette de fabrication
•
•
Messages de la tâche Recette de fabrication
Les messages d’état et d’erreur suivants peuvent s’afficher en cours d’exécution de
la tâche Recette de fabrication. Les causes et les remèdes sont répertoriés pour
chaque message d’erreur.
Aucun déclencheur configuré pour cette tâche
Cause : aucun déclencheur de lecture ou d’écriture n’a été défini dans la
table des recettes.
Action : définissez des déclencheurs de lecture et d’écriture dans la table
des recettes.
Aucune recette définie
Cause : aucune recette n’a été définie dans le panneau Informations de
recette.
Action : définissez au moins une recette dans le panneau Informations de
recette.
Aucune table configurée pour cette tâche
Cause : vous n’avez pas configuré la table des recettes ou les fichiers
suivants manquent ou sont endommagés :
- base de données RECIPE.CDB
- base de données RECIPE.MDX
- /FLAPP/CT/RECIPE.CT
- fichier script .CT /FLINK/CTGEN/RECIPE.CTG
FLNEW ou CTGEN n’ont peut-être pas été exécutés
correctement.
Action : supprimez le fichier .CT. Exécutez CTGEN et essayez de
nouveau.
Echec d’initialisation de la tâche
Cause : une clé n’est pas installée, une clé incorrecte est installée ou vous
n’êtes pas autorisé à avoir la clé.
Action : assurez-vous que la clé appropriée est installée si vous êtes
autorisé à en disposer.
14 / MONITOR OCS / Guide de référence
Recette de fabrication
Messages de la tâche Recette de fabrication
Erreur lors de la lecture de l’en-tête de la table de configuration
Action : supprimez le fichier /FLAPP/CT/RECIPE.CT. Relancez
l’application pour reconstituer le fichier, ou
Exécutez CTGEN RECIPE.CT -V3.
Sous Windows 95 et NT, cliquez sur Démarrer puis sur Exécuter.
Dans la zone Ouvrir, tapez
CTGEN -ac:\FLAPP RECIPE.CT -V3. Cliquez sur OK. Cela
permet de définir la variable d’environnement FLAPP et
d’exécuter CTGEN.
Sous OS/2 et UNIX, définissez la variable FLAPP avant
d’exécuter CTGEN.
Erreur lors de la lecture de l’index CT
Cause : le fichier /CT/RECIPE.CT est endommagé.
Action : effacez le fichier /FLAPP/CT/RECIPE.CT. Relancez l’application
pour reconstituer le fichier, ou
Exécutez CTGEN RECIPE.CT -V3.
Sous Windows 95 et NT, cliquez sur Démarrer puis sur Exécuter.
Dans la zone Ouvrir, tapez
CTGEN -ac:\FLAPP RECIPE.CT -V3. Cela permet de définir la
variable d’environnement FLAPP et d’exécuter CTGEN.
Sous OS/2 et UNIX, définissez la variable FLAPP avant
d’exécuter CTGEN.
MONITOR OCS / Guide de référence / 15
1
Recette de fabrication
Cause : le fichier /CT/RECIPE.CT est corrompu ou le fichier script .CT
(/FLINK/CTG/RECIPE.CTG) et la version d’exécution de
MONITOR OCS ne sont pas de la même version.
•
Recette de fabrication
•
Messages de la tâche Recette de fabrication
•
•
Erreur lors de la lecture d’un enregistrement de la table de configuration
Cause : le fichier /CT/RECIPE.CT est corrompu ou le fichier script .CT
(/FLINK/CTG/RECIPE.CTG) et la version d’exécution de
MONITOR OCS ne sont pas de la même version.
Action : effacez le fichier /FLAPP/CT/RECIPE.CT. Relancez l’application
pour reconstituer le fichier, ou
Exécutez CTGEN RECIPE.CT -V3.
Sous Windows 95 et NT, cliquez sur Démarrer puis sur Exécuter.
Dans la zone Ouvrir, tapez
CTGEN -ac:\FLAPP RECIPE.CT -V3. Cela permet de définir la
variable d’environnement FLAPP et d’exécuter CTGEN.
Sous OS/2 et UNIX, définissez la variable FLAPP avant
d’exécuter CTGEN.
Erreur lors de la lecture de la recette nom du fichier
Cause : le fichier est corrompu ou le disque est endommagé.
Action : examinez le fichier et :
Sous Windows 95 ou NT, exécutez le programme de diagnostic
du disque SCANDISK afin de déterminer si le disque est
corrompu. Si tel est le cas, recréez le fichier depuis le départ ou
depuis le disque ou la bande de sauvegarde.
Sous OS/2, exécutez le programme de diagnostic du disque
CHKDSK afin de déterminer si le disque est corrompu. Si tel est
le cas, recréez le fichier depuis le départ ou depuis le disque ou la
bande de sauvegarde.
Sous Unix, exécutez le programme de diagnostic et de réparation
du disque fsck afin de déterminer si le disque est corrompu. Si tel
est le cas, fsck peut réparer le disque en fonction des
informations qu’il vous demande.
Si le siège de la corruption ne se trouve pas dans la racine,
informez-en votre administrateur système car fsck ne pourra pas
effectuer la réparation.
16 / MONITOR OCS / Guide de référence
Recette de fabrication
Messages de la tâche Recette de fabrication
Erreur lors de l’écriture du fichier recette nom du fichier
Cause : l’unité spécifiée est saturée ou corrompue.
Impossible de créer le fichier recette nom du fichier recette
Cause : il se peut que le nom du fichier ou du chemin d’accès soit
incorrect ou que le disque soit plein.
Action : précisez correctement le chemin d’accès du fichier. S’il est
correct, assurez-vous que le répertoire existe. Exécutez
SCANDISK, CHKDSK, fsck, ANALYZE, ou tout autre
programme de diagnostic du disque afin de déterminer si le
disque est plein. Supprimez les fichiers inutiles si tel est le cas
ou si le disque est proche de la saturation.
Impossible de trouver la recette nom du fichier recette
Cause : la tâche ne parvient pas à localiser le fichier recette spécifié.
Action : le fichier recette n’existe pas ou son nom a été entré
incorrectement.
La recette est trop volumineuse
Cause : le nombre total d’éléments de la recette ne tient pas dans la
mémoire tampon de 10 000 octets.
Action : créez une recette moins longue, diminuez la taille des chaînes de
message ou basculez d’un type de données « longana » à un type
« analog ».
La recette ne correspond pas à la table de configuration nom du fichier
Cause : le fichier recette spécifié ne correspond pas à la table de
configuration des recettes. Le nombre de noms d’élément pour
chaque type de données et l’espace de chaîne maximal ne
correspondent peut-être pas.
Action : entrez de nouveau le fichier recette. Si ce dernier est
correctement spécifié, examinez le fichier recette de la table de
configuration.
MONITOR OCS / Guide de référence / 17
Recette de fabrication
Action : exécutez SCANDISK, CHKDSK, fsck, ANALYZE, ou un autre
programme de diagnostic du disque afin de déterminer si le
disque est plein. Supprimez les fichiers inutiles si tel est le cas
ou si le disque est proche de la saturation.
1
•
Recette de fabrication
•
Messages de la tâche Recette de fabrication
•
•
Mémoire RAM insuffisante pour charger les tables de configuration
Cause:
la tâche ne dispose pas de suffisamment de RAM pour charger
les tables de configuration.
Action : arrêtez toutes les tâches inutiles. Si cela ne suffit pas,
augmentez la taille de la RAM du système.
Tag incorrect
Cause : le programme détecte un élément incorrect ou l’élément n’existe
pas dans la base de données temps réel. Les données de la base
de données temps réel sont corrompues ou le Gestionnaire
d’exploitation a été lancé sans avoir exécuté CTGEN.
Action : exécutez CTGEN.
Taille d’en-tête de table de configuration incorrecte
Cause : le fichier /CT/RECIPE.CT est corrompu ou le fichier script .CT
(/FLINK/CTG/RECIPE.CTG) et la version d’exécution de
MONITOR OCS ne sont pas de la même version.
Action : effacez le fichier /FLAPP/CT/RECIPE.CT. Relancez l’application
pour reconstituer le fichier, ou
Exécutez CTGEN RECIPE.CT -V3.
Sous Windows 95 et NT, cliquez sur Démarrer puis sur Exécuter.
Dans la zone Ouvrir, tapez
CTGEN -ac:\FLAPP RECIPE.CT -V3. Cela permet de définir la
variable d’environnement FLAPP et d’exécuter CTGEN.
Sous OS/2 et UNIX, définissez la variable FLAPP avant
d’exécuter CTGEN.
18 / MONITOR OCS / Guide de référence
Recette de fabrication
Messages de la tâche Recette de fabrication
Taille d’enregistrement de table de configuration incorrecte
Cause:
Action : effacez le fichier /FLAPP/CT/RECIPE.CT. Relancez l’application
pour reconstituer le fichier, ou
Exécutez CTGEN RECIPE.CT -V3.
Sous Windows 95 et NT, cliquez sur Démarrer puis sur Exécuter.
Dans la zone Ouvrir, tapez
CTGEN -ac:\FLAPP RECIPE.CT -V3. Cela permet de définir la
variable d’environnement FLAPP et d’exécuter CTGEN.
Sous OS/2 et UNIX, définissez la variable FLAPP avant
d’exécuter CTGEN.
MONITOR OCS / Guide de référence / 19
1
Recette de fabrication
le fichier /CT/RECIPE.CT est corrompu ou le fichier script .CT
(/FLINK/CTG/RECIPE.CTG) et la version d’exécution de
MONITOR OCS ne sont pas de la même version.
•
Recette de fabrication
•
Messages de la tâche Recette de fabrication
•
•
20 / MONITOR OCS / Guide de référence
•
•
•
•
Chapitre 2
Consultation de base
de données
Ce chapitre décrit les champs des panneaux de configuration utilisés pour définir
la tâche Consultation de base de données. Cette tâche utilise une table de configuration, la table Consultation de base de données, comportant les deux panneaux
suivants :
• Contrôle consultation base de données : reportez-vous à la section « Panneau
Contrôle consultation base de données », page 22 ;
• Informations consultation base de données : reportez-vous à la section
« Panneau Informations consultation base de données », page 28.
Ces panneaux se remplissent dans le domaine USER.
2
Consultation de base
de données
MONITOR OCS / Guide de référence / 21
•
Consultation de base de données
•
Panneau Contrôle consultation base de données
•
•
Panneau Contrôle consultation base de données
Cliquez deux fois sur Consultation de base de données du Menu principal du Gestionnaire de configuration afin d’afficher les panneaux Contrôle consultation base
de données et Informations consultation base de données. Complétez d’abord le
panneau Contrôle consultation base de données :
Les champs de ce panneau sont décrits ci-dessous :
Nom de
consultation
Chaîne alphanumérique de 1 à 15 caractères précisant le nom
affecté au développeur dans la fenêtre de consultation en cours de
définition ou de modification.
Entrée correcte : chaîne alphanumérique de 1 à 15
caractères
Déclencheur de
sélection
Nom d’un élément déclenchant une opération de sélection qui
choisit des données spécifiques dans une table de base de données
relationnelle basée sur des informations spécifiées dans le panneau Informations consultation base de données et les place dans
une table de résultat afin de vous permettre de les visualiser ou
de les manipuler.
Entrée correcte : nom de tag d’élément standard
Type de données correct : digital, analog, longana, float ou message
Déclencheur de
mise à jour
Nom d’un élément déclenchant une opération de mise à jour. Si
vous avez défini un déclencheur de sélection, la tâche Consultation de base de données exécute une mise à jour positionnelle.
22 / MONITOR OCS / Guide de référence
Consultation de base de données
Panneau Contrôle consultation base de données
Lorsque la valeur de cet élément change pendant une mise à jour
positionnelle, la tâche Consultation de base de données lit les
valeurs de la ligne active (valeur du Tag ligne en cours) et met à
jour les valeurs de cette ligne dans la table de résultat et dans la
base de données externe.
Pour utiliser la fonction de mise à jour positionnelle, définissez
un index unique dans le champ Index unique? du panneau Informations index dans la table Création de la structure pour la tâche
Historisation base de données. Pour plus d’informations sur la
définition d’un index unique, reportez-vous à Structure.
Si vous n’avez pas défini de déclencheur de sélection pour choisir
des données spécifiques, la tâche Consultation de base de données
exécute une mise à jour logique. Pendant celle-ci, la tâche Consultation de base de données lit les valeurs de la première ligne de la
fenêtre de consultation et utilise l’expression logique définie dans
le panneau Informations consultation base de données afin de
mettre à jour les valeurs de la base de données externe.
Déclencheur de
suppression
Nom d’un élément déclenchant une opération de suppression. Si
vous avez défini un déclencheur de sélection, la tâche Consultation de base de données exécute une suppression positionnelle.
Lorsque la valeur de cet élément change pendant une suppression
positionnelle, la tâche Consultation de base de données supprime
la ligne active dans la fenêtre de consultation de la table de résultat et la base de données externe.
Pour utiliser la fonction de suppression positionnelle, définissez
un index unique dans le champ Index unique? du panneau Informations index dans la table Création de la structure pour la tâche
Historisation base de données. Pour plus d’informations sur la
définition d’un index unique, reportez-vous à Structure.
Si vous n’avez pas défini de déclencheur de sélection, la tâche
Consultation exécute une suppression logique. Pendant celle-ci,
la tâche Consultation supprime les lignes de la base de données
relationnelle indiquées par l’expression logique.
Entrée correcte : nom de tag d’élément standard
Type de données correct : digital, analog, longana, float ou message
MONITOR OCS / Guide de référence / 23
Consultation de base
de données
Entrée correcte : nom de tag d’élément standard
Type de données correct : digital, analog, longana, float ou message
2
•
Consultation de base de données
•
Panneau Contrôle consultation base de données
•
•
Déclencheur de
déplacement
(Requiert l’utilisation du déclencheur de sélection.) Nom d’un élément déplaçant la ligne active vers le haut ou le bas du nombre de
lignes indiqué. Si la ligne active est sur le premier ou le dernier
enregistrement de la fenêtre de consultation, la fenêtre défile du
nombre d’enregistrements restants. Si, par exemple, la valeur du
Déclencheur de déplacement est -3 et que la ligne active est positionnée sur la première ligne affichée de la fenêtre de consultation, les données descendent de trois rangs dans la fenêtre.
Les opérations de déplacement ne peuvent s’opérer que sur les
tables de résultat. Par conséquent, elles ne peuvent s’effectuer
que si vous avez défini et exécuté un Déclencheur de sélection.
Entrée correcte : nom de tag d’élément standard
Type de données correct : analog
Déclencheur de
position
(Requiert l’utilisation du Déclencheur de sélection). Nom d’un élément déplaçant la fenêtre de consultation vers la ligne spécifiée
dans la table de résultat. La ligne précisée, placée au centre de la
fenêtre de consultation, devient la ligne active. Si, par exemple, la
valeur de l’élément est 42, la table de consultation affiche la ligne
42 de la table de résultat.
Les opérations de positionnement ne peuvent s’effectuer que sur
les tables de résultat. Elles ne s’effectuent que si vous avez défini
et exécuté un Déclencheur de sélection.
Entrée correcte : nom de tag d’élément standard
Type de données correct : analog
Mailbox historique
Nom d’un élément mailbox dont la valeur établit la communication avec une base de données externe. A partir de la base de données relationnelle, la tâche Consultation de base de données
envoie une requête d’informations à cet élément mailbox. La
tâche Historique base de données lit cet élément et transmet la
requête à la base de données externe.
Entrée correcte : nom de tag d’élément standard
Type de données correct : mailbox
Nom table base
de données
Chaîne alphanumérique de 1 à 63 caractères précisant le nom
d’alias de base de données (défini dans la tâche Historique base
de données) et le nom de la table dans la base de données relationnelle depuis laquelle la tâche Consultation demande des
informations. Saisissez un point « . » entre le Nom alias base de
données et le Nom table.
Entrée correcte : chaîne alphanumérique de 1 à 63
caractères
24 / MONITOR OCS / Guide de référence
Consultation de base de données
Panneau Contrôle consultation base de données
Tag ligne en cours
Création
d’enregistrement
auto. ?
Nom d’un élément dont la valeur indique la position de la ligne
active de données dans une fenêtre de consultation. Après l’exécution d’une opération de sélection, de déplacement ou de positionnement par la tâche Consultation de base de données, cette
dernière écrit dans cet élément la valeur indiquée par la position
de la ligne active.
Si vous avez défini un déclencheur de sélection, la tâche Consultation de base de données exécute toutes les opérations de mise à
jour et de suppression sur la ligne indiquée par l’élément Tag ligne
en cours.
Entrée correcte : nom de tag d’élément standard
Type de données correct : analog
OUI Insère une nouvelle ligne de données.
NON N’insère pas de nouvelles lignes. Il s’agit du
paramètre par défaut.
Taille table
consultation
(lignes)
Chaîne alphanumérique de 1 à 50 caractères précisant le nombre
de lignes pouvant être visualisées ou modifiées dans une fenêtre
de consultation. La taille de cette fenêtre doit correspondre à celle
du tableau d’éléments spécifié dans le champ Nom tag du panneau
Informations consultation base de données. Tous les tableaux
d’éléments spécifiés dans ce champ doivent avoir la même taille.
Si tel n’est pas le cas, la taille de la fenêtre de consultation doit
être la même que celle du plus petit tableau d’éléments. Le champ
Taille table consultation (lignes) précise aussi le nombre de lignes de
données envoyées à la tâche Consultation de base de données à
chaque fois que celle-ci demande des données à une tâche Historique base de données.
Par exemple, le nombre précisé dans ce champ est 1. Pour aller
directement à la fin de la table de résultat, entrez une valeur
positive élevée dans le champ Déclencheur de déplacement ou
Déclencheur de position. Dans cet exemple, comme vous ne pouvez
demander qu’une seule ligne de données à la fois, l’opération risque de prendre un certain temps si la table de résultat est importante. Ainsi, plus la valeur indiquée dans ce champ est élevée,
plus la durée de l’opération est courte.
Entrée correcte : chaîne alphanumérique de 1 à 50
caractères
MONITOR OCS / Guide de référence / 25
2
Consultation de base
de données
Indique si une nouvelle ligne doit être insérée dans une table de
base de données si une ligne est introuvable lors d’un essai de
mise à jour. Cette fonction n’est valable que pour les mises à jour
logiques et non pour les mises à jour positionnelles. Vous pouvez
saisir l’un des paramètres suivants :
•
Consultation de base de données
•
Panneau Contrôle consultation base de données
•
•
Taille tampon
interne (lignes)
Nombre entre 0 et 9 999 précisant le nombre de lignes de données
d’une table de résultat pouvant être stockées en mémoire.
Utilisez les directives suivantes pour choisir les tailles de tampons interne et externe :
La mémoire étant limitée, n’utilisez pas un tampon interne plus
important que nécessaire.
Calculez la longueur de chaque ligne dans la table de résultat et
le nombre de lignes dans le tampon interne afin de déterminer la
mémoire requise.
La tâche Consultation de base de données opère plus rapidement
si toutes les lignes d’une table de résultat sont stockées dans le
tampon interne (par opposition au stockage dans le tampon
externe).
Utilisez une valeur suffisamment importante pour contenir le
nombre de lignes nécessaires et suffisamment modeste pour ne
pas utiliser trop de mémoire. Si la taille de la table de résultat
n’est pas connue (et si la mémoire le permet), nous recommandons d’entrer 100. Si toutefois la table de résultat est plus courte,
entrez un nombre équivalant à (n)-(taille du tableau des éléments) où n correspond au nombre de lignes dans la table de
résultat.
Si vous choisissez de ne stocker qu’un nombre donné de lignes
dans le tampon interne et que la table de résultat devient plus
importante que ce tampon, le débordement est stocké dans le
tampon externe.
Si
le tampon interne peut stocker 25 lignes
et
que le tampon externe peut stocker un nombre
illimité de lignes
et
que la fenêtre de consultation comprend 5 lignes
et
que la table de résultat contient 50 lignes,
26 / MONITOR OCS / Guide de référence
Consultation de base de données
Panneau Contrôle consultation base de données
Alors :
5 lignes s’affichent dans la fenêtre de consultation
et
25 lignes sont stockées dans le tampon interne
et
25 lignes sont stockées dans le tampon externe.
Entrée correcte : valeur numérique jusqu’à 9 999
Taille tampon
externe (lignes)
Déclencheur sur
fin d’action
Ce champ n’est pas actuellement utilisé.
Nom d’un élément dont l’indicateur de changement d’état est
défini dès lors qu’une opération de consultation pour cette fenêtre
est terminée.
Etat terminaison
Nom d’un élément dont la valeur indique l’état de la dernière opération achevée par la tâche Consultation de base de données ou
Historique base de données. Si cet élément est de type
« message », l’état s’affiche sous la forme d’une chaîne de
caractères ; sinon, il s’affiche comme un code numérique. Reportez-vous à la section « Messages de la tâche Consultation de base
de données », page 33, afin d’obtenir les codes et les messages
pouvant s’afficher dans ce tag.
Vous pouvez configurer cet élément afin qu’il fonctionne avec les
objets d’affichage dans la tâche Editeur d’applications et affiche
les codes ou les messages sur tout écran graphique. Pour plus
d’informations sur la définition des objets d’affichage, reportez-vous au guide Guide de l’Editeur d’applications.
Vous pouvez également configurer la tâche Maths et logique pour
surveiller cet élément et répondre aux erreurs qui se produisent
ou les ignorer.
Entrée correcte : nom de tag d’élément standard
Type de données correct : digital, analog, longana, float ou message
MONITOR OCS / Guide de référence / 27
Consultation de base
de données
Entrée correcte : nom de tag d’élément standard
Type de données correct : digital, analog, longana, float ou message
2
•
Consultation de base de données
•
Panneau Informations consultation base de données
•
•
Panneau Informations consultation base de données
Après avoir complété le panneau Contrôle consultation base de données, choisissez Suivant pour afficher le panneau Informations consultation base de données .
Les champs de ce panneau sont décrits ci-dessous :
Nom tag
Nom d’un tableau d’éléments contenant les valeurs d’une colonne
d’une table de base de données relationnelle.
Entrée correcte : nom de tag d’élément standard
Type de données correct : digital, analog, longana, float ou message
Opérateur logique
Partie d’une clause WHERE spécifiant les conditions utilisées par
la tâche Consultation de base de données pour sélectionner des
lignes dans une table de base de données relationnelle. Ce champ
fonctionne avec les champs Nom de colonne et Expression logique
(décrits ci-dessous) pour spécifier des clauses WHERE. Vous pouvez saisir l’un des opérateurs suivants :
AND Spécifie une combinaison de conditions dans une
expression logique.
OR Spécifie une liste de conditions de remplacement
dans une expression logique.
28 / MONITOR OCS / Guide de référence
Consultation de base de données
Panneau Informations consultation base de données
Si vous utilisez l’opérateur OR dans une expression logique alors
que vous êtes dans la tâche Historique pour dBASE IV, MONITOR OCS exécute une recherche séquentielle dans la base de
données même si les colonnes sont indexées. Si la base de données
est importante, cela peut ralentir le temps de réponse. Nous vous
recommandons donc de ne pas utiliser d’opérateurs OR dans des
expressions logiques afin que la tâche Historique pour dBASE IV
puisse tirer profit des index.
NOT Inverse une condition dans une expression logique.
AND_NOT Spécifie une combinaison de conditions et de
conditions inversées dans une expression logique.
OR_NOT Spécifie une liste de conditions inversées de
remplacement dans une expression logique. Par
exemple :
2
Tableau 2-1
Description
Col2 = 3 AND Col4 > 4
Dans cet exemple, la tâche Consultation de
base de données sélectionne toutes les lignes
où la colonne 2 est égale à 3 AND (et) où la
colonne 4 est supérieure à 4.
Col3 < 6 OR Col12 >= 19
Dans cet exemple, la tâche Consultation de
base de données sélectionne toutes les lignes
où la colonne 3 a une valeur inférieure à 6
OR (ou) où la colonne 12 est supérieure ou
égale à 19.
Col4 > 7 AND_NOT Col 4 = 20 Dans cet exemple, la tâche Consultation de
base de données sélectionne toutes les lignes
où la colonne 4 est supérieure à 7 AND NOT
(et non) égale à 20.
Nom de colonne
Chaîne alphanumérique de 1 à 63 caractères qui spécifie :
(1) la chaîne de caractères représentant le nom de colonne de la
base de données relationnelle associé au nom de tag. Le champ
Nom de colonne fonctionne en conjonction avec les champs Opérateur logique et Expression logique afin de spécifier des clauses
WHERE ayant le format suivant :
([table.]colonne)
MONITOR OCS / Guide de référence / 29
Consultation de base
de données
Clause WHERE
•
Consultation de base de données
•
Panneau Informations consultation base de données
•
•
où
table est le nom de la table de la base de données
relationnelle. Incluez-la si ce nom est différent de
celui précisé dans le champ Nom table base de
données dans le panneau Contrôle consultation
base de données.
colonne est le nom de la colonne dans la table de la base de
données relationnelle. Vous pouvez utiliser le
même nom de colonne dans deux lignes d’un
panneau.
ou
(2) la fonction SQL, telle que MAX (col_name) ou COUNT (*). Le
résultat de cette fonction est écrit dans l’élément spécifié dans le
champ Nom tag. Les fonctions SQL sont gérées dans les expressions SELECT et non dans les expressions UPDATE. La tâche
Historique pour dBASE IV ne les gère pas.
Entrée correcte : chaîne alphanumérique de 1 à 63
caractères
Expression logique
Expression conditionnelle précisant quelles sont les valeurs d’une
base de données relationnelle à placer dans une table de résultat.
Ce champ fonctionne en conjonction avec les champs Nom colonne
et Opérateur logique pour spécifier des clauses WHERE.
Si vous avez défini un déclencheur de sélection dans le panneau
Contrôle consultation base de données, la clause WHERE est utilisée pour l’expression de sélection. Dans le cas contraire, la
clause WHERE est utilisée pour les opérations de mise à jour et
de suppression.
Une expression logique peut contenir :
une chaîne de caractères,
des variables intégrées (variables représentant des
éléments),
des éléments message intégrés.
Les variables intégrées et les éléments message intégrés peuvent
rendre dynamique une clause WHERE car ils sont lus avant chaque opération de sélection.
Avant de référencer des variables intégrées et des éléments message intégrés dans ce panneau, définissez-les dans une autre
tâche MONITOR OCS comme Graphique ou Maths et logique.
30 / MONITOR OCS / Guide de référence
Consultation de base de données
Panneau Informations consultation base de données
Les éléments message intégrés doivent être de type « message »
et contenir des données statiques pouvant être utilisées dans une
clause WHERE.
Les variables intégrées peuvent être de tous types sauf du type
« mailbox ». Elles contiennent les valeurs qui sont remplacées
dans la clause WHERE. Le nom d’élément, par exemple :
>= :HIGHPRESS
crée la clause WHERE suivante :
où COLNAME >=?
La tâche Consultation de base de données lit la valeur de l’élément HIGHPRESS depuis la base de données temps réel et la
remplace par la valeur de ? lorsqu’elle exécute une opération de
sélection. Les variables intégrées peuvent être employées partout
où s’utilise une constante. Un exemple de clause WHERE est présenté ci-dessous :
Utilisez « : » au début du nom de l’élément afin d’indiquer les
variables intégrées et les éléments message intégrés.
Entrez seulement « : » et le nom de l’élément ou du tableau d’éléments dans ce champ pour les éléments message intégrés.
Pour une expression logique constante ou une expression comprise dans un élément message intégré dans lequel les données de
la colonne de la base de données relationnelle sont de type
« caractère », comme = “BLUE001”, tapez BLUE001 entre guillemets. Reportez-vous au manuel d’utilisation de la base de données relationnelle utilisée pour savoir s’il convient d’employer des
guillemets simples ou doubles.
Pour visualiser la clause WHERE qui sera transmise à la tâche
Historique base de données, configurez MONITOR OCS de
manière à créer un journal pour la tâche Consultation de base de
données au démarrage et à consigner des messages en mode verbeux au niveau 1.
La tâche Consultation de base de données exécute toutes le clauses WHERE dans l’ordre de leur affichage dans ce panneau. Par
conséquent, pour rattacher une clause ORDER BY ou GROUP BY
à une clause WHERE, insérez-la après toutes les lignes de
l’expression logique appartenant à la clause WHERE.
MONITOR OCS / Guide de référence / 31
Consultation de base
de données
SELECT col1, col2...
FROM (table)
WHERE col1 in
( :tag1, :tagb, :tagc)
2
•
Consultation de base de données
•
Panneau Informations consultation base de données
•
•
Entrez une chaîne alphanumérique de 1 à 79 caractères où :
=
est égal à.
<
est inférieur à.
>
est supérieur à.
<>
n’est pas égal à.
<=
est inférieur ou égal à.
>=
est supérieur ou égal à
is not null
est une valeur non nulle.
:xxxx
est une expression logique contenue
dans un élément message (xxxx est un
nom d’élément).
Utilisez les directives suivantes :
Tableau 2-2
Directive
Exemple(s)
Commentaire
Identifier les
variables intégrées
en les faisant
précéder de deux
points
>= :xxxx
où xxxx est un nom d’élément.
Les valeurs
constantes peuvent
être alphabétiques
ou numériques
<> 3
is not null
:xxx
Si vous utilisez un nom d’élément en
soi, cela doit être le nom d’un
élément message dont la valeur est
une expression logique. Si cette
expression contient des constantes,
celles-ci doivent être encadrées par
des guillemets. Par exemple, :tag1
contient “='19930920000000'”
Vous pouvez définir
et/ou référencer des
tableaux d’éléments
= :tag_xyz[1]
Lorsque vous référencez un élément
dans un tableau d’éléments, si vous
ne précisez pas de dimension
(ex : = :tag_xyz),
l’élément = :tag_xyx[0] est référencé.
32 / MONITOR OCS / Guide de référence
Consultation de base de données
Messages de la tâche Consultation de base de données
Messages de la tâche Consultation de base de données
En mode exécution, lorsqu’une erreur se produit dans la tâche Consultation de
base de données, Historique base de données ou une autre tâche client historique
base de données, MONITOR OCS envoie un code ou un message qui s’affiche sur
l’écran du Gestionnaire d’exploitation. Si un fichier d’historisation a été créé,
MONITOR OCS envoie un message plus long et plus descriptif à ce fichier. Cette
section décrit les messages d’erreur pouvant s’afficher sur l’écran du Gestionnaire
d’exploitation pour la tâche Consultation de base de données ou Historique base
de données.
Si vous définissez un objet affichage-texte afin de les afficher, les codes et les messages s’affichent sur un écran graphique.
nnn -[BAD_SMBX] Mailbox d’envoi incorrect. Consulter enr. : nom de la fenêtre
de consultation
Cause : un nom d’élément mailbox incorrect a été entré.
Action : chercher le nom d’élément mailbox pour la tâche Historique base
de données utilisé dans le champ Mailbox historique du panneau
Informations mailbox historique. Entrez le nom correct dans le
champ Mailbox historique du panneau Contrôle consultation base
de données.
nnn -[BAD_WHERE_TAG] Tag nom de l’élément incorrect pour l’expression
logique. Consulter enr. : nom de la fenêtre de consultation
Cause : une erreur typographique existe ou un nom d’élément incorrect
ou non défini a été entré comme élément message intégré d’une
expression logique.
Action : corrigez toutes les erreurs typographiques. Si vous n’avez pas
commis d’erreur de ce type, définissez cet élément dans une
tâche MONITOR OCS autre que Consultation.
MONITOR OCS / Guide de référence / 33
2
Consultation de base
de données
Si une erreur se produit en mode exécution avec la tâche Consultation de base de
données ou Historique base de données, un des messages suivants s’affiche à
droite de l’écran CONSULTATION du Gestionnaire d’exploitation. Les trois premières lettres du message sont une variable qui indique si le message provient de
la tâche Consultation de base de données (DBB) ou Historique base de données
(HIS). Ce préfixe de trois lettres variable s’affiche dans les messages ci-dessous
sous la forme nnn. Ouvrez le fichier .LOG pour afficher le message complet s’il est
tronqué sur l’écran du Gestionnaire d’exploitation.
•
Consultation de base de données
•
Messages de la tâche Consultation de base de données
•
•
nnn -[CT_HDR] Aucun déclencheur de sélection, de mise à jour ou de
suppression défini. Consulter enr. : nom de la fenêtre de consultation
Cause : aucun des déclencheurs suivants n’a été défini :
- de sélection
- de suppression
- de mise à jour
Action : définissez au moins l’un des déclencheurs susmentionnés.
nnn -[DBTBL_SYNTAX] Vous n’avez pas entré de point « . » dans la valeur Base
de données. Table. Consulter enr. : nom de la fenêtre de consultation
Cause : le point « . » a été omis dans le champ Nom table base de données
du panneau Contrôle consultation base de données.
Action : placez un point « . » entre le nom de la base de données et le nom
de la table dans le champ Nom table base de données.
nnn-[FILE_ERR] Erreur code erreur renvoyée par la fonction de fichiers
« fonction » . Consulter enr. : nom de la fenêtre de consultation
Cause : le système a rencontré une erreur inconnue en essayant de lire
depuis un tampon externe ou d’y écrire.
Action : vérifiez que vous disposez de suffisamment d’espace disque. Si
tel n’est pas le cas, diminuez la taille du tampon. Contactez le
Service d’assistance client si l’espace disque est suffisant.
nnn -[FL_FUNC] Erreur code erreur renvoyée par la fonction fonction . Consulter
enr. : nom de la fenêtre de consultation
Cause : la fonction MONITOR OCS PAK a rencontré une erreur
inconnue ou inattendue.
Action : contactez le Service d’assistance client.
nnn-[FL_FUNC] Erreur 9 renvoyée par la fonction « FL_WRITE ». Consulter enr.
: nom de la fenêtre de consultation
Cause : le type de colonne dans la base de données à partir de laquelle
MONITOR OCS essaie de lire ne correspond pas au type de
colonne défini dans la table Création structure base de données.
Action : redéfinissez le type de colonne dans le champ Type de colonne de
la table Création structure base de données afin qu’il soit
identique au type de colonne de la base de données.
34 / MONITOR OCS / Guide de référence
Consultation de base de données
Messages de la tâche Consultation de base de données
nnn -[FLERROR] Erreur MONITOR OCS numéro de l’erreur
Cause : une erreur inconnue de la fonction PAK est survenue dans la
tâche Historique base de données.
Action : contactez le Service d’assistance client.
nnn-[HSCONNECT] Echec de connexion à l’historique
Cause : un nom d’élément mailbox incorrect a pu être précisé.
Action : spécifiez le nom d’élément mailbox prédéfini de la tâche
Historique base de données dans le champ Mailbox historique du
panneau Contrôle consultation base de données.
nnn -[HSDA_TOO_SMALL] Structure HSDA insuffisante. Consulter enr. : nom de
la fenêtre de consultation
Cause : un élément incorrect a été précisé dans une expression logique.
nnn -[HSDBERROR] Erreur d’historique de base de données : message d’erreur
Cause : ce message s’accompagne de divers autres messages décrivant la
cause de l’erreur.
Action : lisez le message d’accompagnement affiché sur l’écran du
Gestionnaire d’exploitation ou dans le fichier .LOG et essayez de
corriger le problème en fonction des instructions données dans ce
message.
nnn -[HSDUPLICATE] Tentative d’insertion d’une ligne en double
Cause : vous avez essayé d’insérer une ligne en double dans une table de
résultat.
Action : aucune action requise.
nnn -[HSENDOFETCH] Dernière ligne recherchée ou ligne introuvable
Cause : la tâche n’a pas réussi à trouver une ligne (pendant une opération de mise à jour) car cette ligne n’existe pas. Ou bien, pendant
une opération de déplacement ou de positionnement, vous avez
spécifié une ligne inexistante (par exemple, la ligne 100 alors que
la table n’en comporte que 50). Vous avez essayé d’aller au-delà
de la fin ou du début de la table de résultat.
MONITOR OCS / Guide de référence / 35
2
Consultation de base
de données
Action : définissez l’élément utilisé dans l’expression logique dans une
tâche MONITOR OCS autre que la tâche Consultation de base
de données. L’élément sera alors valable dans l’expression
logique.
•
Consultation de base de données
•
Messages de la tâche Consultation de base de données
•
•
Action : aucune action requise.
nnn -[HSFLDEXISTS] Tentative d’ajout d’un champ qui existe déjà
Cause : vous avez essayé d’ajouter un champ qui existe déjà.
Action : aucune action requise.
nnn -[HSMAXOPENS] Trop de sessions ouvertes
Cause : vous avez essayé d’ouvrir des données dans plus de dix bases de
données uniques.
Action : faites appel à moins de dix bases de données uniques dans une
table de configuration.
nnn -[HSMEMORY] Erreur mémoire ; échec de la fonction malloc
Cause : la mémoire affectée à la tâche Historique base de données est
insuffisante.
Action : allouez plus de mémoire à la tâche Historique base de données.
nnn-[HSNOFIELD] Tentative d’accès à un champ inexistant
Cause : vous avez essayé d’ouvrir un champ inexistant.
Action : aucune action requise.
nnn -[HSNOTABLE] Tentative d’accès à une table inexistante
Cause : vous avez essayé d’ouvrir une table inexistante.
Action : aucune action requise.
nnn -[HSPREPARE] Echec de préparation de stmtid
Cause : un nom de table ou de champ inexistant é été spécifié ou une
erreur de syntaxe a été commise dans une expression SQL.
Action : assurez-vous que toutes les entrées dans la table Consultation de
base de données sont correctes, et surtout celles pour
l’expression SQL.
36 / MONITOR OCS / Guide de référence
Consultation de base de données
Messages de la tâche Consultation de base de données
nnn -[HSSTMTID] stmtid incorrect renvoyé par l’historique
Cause : la tâche Historique base de données a été arrêtée avant que la
tâche Consultation de base de données ou une autre tâche client
historique base de données n’ait été arrêtée.
Action : arrêtez la tâche Consultation de base de données et toutes les
autres tâches client historique base de données tournant sur le
système. Arrêtez ensuite la tâche Historique base de données,
puis relancez-la, suivie de la tâche Consultation de base de
données et de toutes les autres tâches client historique base de
données tournant sur le système.
Cause : une erreur s’est produite dans la tâche Consultation de base de
données.
Action : contactez le Service d’assistance client.
2
Cause : vous avez essayé de créer une table qui existe déjà.
Action : aucune action requise.
nnn -[HSUNKNOWN] Requête de fonctions non identifiée envoyée à l’historique
Cause : une erreur s’est produite dans la tâche Consultation de base de
données.
Action : contactez le Service d’assistance client.
nnn-[INVUSE_WHERE_TAG] Utilisation du tag incorrecte dans l’expression
logique. Consulter enr. : nom de la fenêtre de consultation
Cause : une expression logique contient un nom d’élément incorrect.
Action : corrigez toutes les erreurs typographiques et assurez-vous que le
nom d’élément est celui d’un élément valable.
nnn -[MULTI-VIEW] Les opérations de mise à jour et de suppression ne sont pas
gérées dans la visualisation de tables multiples. Consulter enr. : nom de la
fenêtre de consultation
Cause : vous avez essayé de réaliser une opération de mise à jour ou de
suppression tout en utilisant une vue multi-tables.
Action : n’essayez pas de réaliser des opérations de mise à jour ou de
suppression.
MONITOR OCS / Guide de référence / 37
Consultation de base
de données
nnn-[HSTBLEXISTS] Tentative de création d’une table qui existe déjà
•
Consultation de base de données
•
Messages de la tâche Consultation de base de données
•
•
nnn -[NO_FLDS_INS] Aucun champ d’insertion. Consulter enr. : nom de la
fenêtre de consultation
Cause : la tâche essaie d’effectuer une opération d’insertion mais aucun
élément Nom tag n’a été défini pour contenir les données
résultant de cette opération.
Action : définissez des éléments dans le champ Nom tag du panneau
Informations consultation base de données.
nnn-[NO_FLDS_SEL] Aucun champ de sélection. Consulter enr. : nom de la
table de consultation
Cause:
la tâche essaie d’effectuer une opération de sélection, mais aucun
élément Nom tag n’a été défini pour contenir les données
résultant de cette opération.
Action : définissez des éléments dans le champ Nom tag du panneau
Informations consultation base de données.
nnn -[NO_FLDS_UPD] Aucun champ de mise à jour. Consulter enr. : nom de la
table de consultation
Cause : la tâche essaie d’effectuer une opération de mise à jour, mais
aucun élément Nom tag n’a été défini pour contenir les données
résultant de cette opération.
Action : définissez des éléments dans le champ Nom tag du panneau
Informations consultation base de données.
nnn -[NO_LOGICAL_EXPR] Aucune expression logique. Consulter enr. : nom de
la table de consultation . Nom colonne : nom de la colonne
Cause : une opération logique a été définie mais l’expression logique n’a
pas été spécifiée.
Action : supprimez l’opération ou créez une expression logique.
nnn -[NO_MEMORY] Mémoire RAM saturée
Cause : la mémoire RAM disponible n’est pas suffisante pour exécuter
cette tâche.
Action : allouez plus de RAM à la tâche Consultation de base de données.
38 / MONITOR OCS / Guide de référence
Consultation de base de données
Messages de la tâche Consultation de base de données
nnn -[NOTASSOC] Colonne nom de la colonne non associée à un tag de
consultation ou d’emplacement. Consulter enr. : nom de la fenêtre de
consultation
Cause : un élément Nom tag inexistant ou incorrect a été spécifié. Un
nom de colonne a également été précisé sans expression logique.
Action : définissez un élément dans le champ Nom tag du panneau
Informations consultation base de données et/ou spécifiez une
expression logique.
nnn -[NO_UNIQ_INDX] Impossible de trouver un index unique pour la table.
Consulter enr. : nom de la fenêtre de consultation
Cause : une opération de mise à jour ou de suppression positionnelle a
été tentée sur une table sans index unique.
Action : dréez un index unique pour la table et réessayez d’effectuer
l’opération.
Cause : une opération de suppression a été tentée sur une ligne
supprimée.
Action : aucune action requise.
nnn -[NULL_TABLE] Aucune donnée pour cette table. Consulter enr. : nom de la
table consultée
Cause : l’utilisateur a essayé d’effectuer une opération de mise à jour, de
déplacement ou de suppression sur une table de résultat ne
contenant pas de lignes de données pour l’une des deux raisons
suivantes : l’opération de sélection n’a pas permis de choisir des
lignes de données ou vous avez supprimé toutes les lignes de
données de la table.
Action : aucune action requise.
nnn -[OPEN_LOG] Impossible d’ouvrir le fichier .LOG.
Cause : il se peut que l’ordinateur ne dispose plus d’espace disque.
Action : supprimez tous les fichiers ou programmes inutiles. Contactez le
Service d’assistance client.
MONITOR OCS / Guide de référence / 39
Consultation de base
de données
nnn -[NULL_ROW] Cette ligne de données a été supprimée. Consulter enr. : nom
de la fenêtre de consultation
2
•
Consultation de base de données
•
Messages de la tâche Consultation de base de données
•
•
nnn -[SEL_B4_DEL] Suppression impossible : aucun élément n’a été sélectionné.
Consulter enr. : nom de la fenêtre de consultation
Cause : un déclencheur de sélection a été défini mais une opération de
sélection n’a pas été exécutée. Une opération de ce type doit être
effectuée avant de pouvoir exécuter une opération de
suppression.
Action : exécutez une opération de sélection, puis essayez de nouveau
d’effectuer l’opération de suppression.
nnn -[SEL_B4_MOVE] Déplacement impossible : aucun élément n’a été
sélectionné. Consulter enr. : nom de la fenêtre de consultation
Cause : un déclencheur de sélection a été défini mais une opération de
sélection n’a pas été exécutée. Une opération de ce type doit être
effectuée avant de pouvoir exécuter une opération de
déplacement.
Action : exécutez une opération de sélection, puis essayez de nouveau
d’effectuer l’opération de déplacement.
nnn -[SEL_B4_UPD] Mise à jour impossible : aucun élément n’a été sélectionné.
Consulter enr. : nom de la fenêtre de consultation
Cause : un déclencheur de sélection a été défini mais une opération de
sélection n’a pas été exécutée. Une opération de ce type doit être
effectuée avant de pouvoir exécuter une opération de mise à jour.
Action : exécutez une opération de sélection, puis essayez de nouveau
d’effectuer l’opération de mise à jour.
nnn -[SQL_ASYNC] Echec asynchrone de nom . Erreur : message d’erreur.
Cause:
une opération SQL COMMIT a échoué dans la tâche Historique
base de données. Pour Oracle, cela peut être dû à une
insuffisance d’espace disque.
Action : consultez l’administrateur responsable de la base de données
externe en cours d’utilisation.
40 / MONITOR OCS / Guide de référence
Consultation de base de données
Messages de la tâche Consultation de base de données
nnn -[SQL_SYNC] Echec de la fonction historique fonction . Erreur : message
d’erreur Consulter enr. : nom de la fenêtre de consultation
Cause : une erreur de syntaxe a pu se produire ou des informations
manquent dans un champ requis d’une table de configuration.
Action : modifiez les informations du panneau Informations consultation
base de données afin de créer une expression SQL correcte s’il
s’agit d’une erreur de syntaxe. Si les panneaux sont corrects,
assurez-vous que la table de base de données existe.
nnn -[UNSOL_MSG_RCVD] Message non sollicité reçu de numéro de l’élément
Cause : une autre tâche a écrit dans l’élément mailbox de la tâche
Consultation de base de données (ladite tâche ne s’attendait pas
à cela).
F_BAD_CT_SIZE Taille incorrecte pour CT # (numéro CT)
Cause : il y a une divergence entre la taille et le fichier script de la tâche
Consultation de base de données. Il se peut que vous ayez
modifié le fichier .CTG de la tâche Consultation de base de
données.
Action : copiez le fichier .CTG du disque d’installation sur le fichier
modifié. Contactez le Service d’assistance client si tel n’est pas le
problème.
F_BAD_RMBX Tag mailbox globale incorrect : nom mailbox
Cause : l’élément mailbox prédéfini de la tâche Consultation de base de
données n’existe pas dans le fichier GLOBAL.CT.
Action : contactez le Service d’assistance client.
MONITOR OCS / Guide de référence / 41
2
Consultation de base
de données
Action : déterminez quelle est la tâche qui écrit dans l’élément mailbox
de la tâche Consultation de base de données en regardant la liste
des références croisées du Menu principal du Gestionnaire de
configuration. Corrigez le problème en modifiant le nom de
l’élément mailbox de la tâche écrivant sur l’élément mailbox de
la tâche Consultation de base de données.
•
Consultation de base de données
•
Messages de la tâche Consultation de base de données
•
•
F_INIT Echec d’initialisation de la tâche
Cause:
ce message est précédé par un autre message d’erreur expliquant
la cause de l’erreur.
Action : examinez le message précédent afin de déterminer la cause de
l’échec d’initialisation.
F_NO_CTS Aucune table correcte dans le fichier d’archives CT nom du fichier
Cause : la table Consultation de base de données n’a pas été configurée.
Action : configurez la table Consultation de base de données.
F_NO-DOMAIN_NAME Aucun nom de domaine défini pour le répertoire
d’applications répertoire
Cause : aucun nom de domaine n’a été spécifié pour le répertoire
d’applications.
Action : spécifiez un nom de domaine pour le répertoire d’applications.
F_OPEN_CT Impossible d’ouvrir le fichier d’archives CT nom du fichier
Cause : il se peut qu’un fichier .CT ait été supprimé.
Action : utilisez CTGEN pour le reconstituer.
F_READ_CT Impossible de lire le fichier CT numéro CT dans le fichier d’archives
CT nom du fichier
Cause : un fichier .CT est corrompu.
Action : reconstituez le fichier .CT corrompu.
42 / MONITOR OCS / Guide de référence
•
•
•
•
Chapitre 3
Historisation base de
données
Les opérations d’historisation permettent d’historiser les données. Chaque opération définit les données qu’il faut historiser lors de l’exécution de l’opération. Les
opérations et les données à historiser avec chaque opération sont définies dans la
table de configuration Historisation base de données, composée de deux panneaux.
Ce chapitre décrit les champs des panneaux de configuration des opérations d’historisation de la base de données :
• Contrôle historisation base de données : reportez-vous à la section « Panneau
Contrôle historisation base de données », page 44 ;
• Informations d’historisation de la base de données : reportez-vous à la section
« Panneau Informations d’historisation de la base de données », page 51.
3
Historisation base de
données
MONITOR OCS / Guide de référence / 43
•
Historisation base de données
•
Panneau Contrôle historisation base de données
•
•
Panneau Contrôle historisation base de données
Les opérations d’historisation sont définies dans le panneau Contrôle historisation base de données. Ajoutez une entrée pour chaque opération unique.
Les champs de ce panneau sont décrits ci-dessous :
Nom fichier
d’historisation
Chaîne alphanumérique de 1 à 16 caractères désignant l’opération d’historisation.
Entrée correcte : chaîne alphanumérique de 1 à 16
caractères
Déclencheur
d’historisation
Nom du tag déclenchant l’opération d’historisation. Si vous ne
renseignez pas ce champ, vous devez activer l’opération d’historisation à partir du champ Ecriture sur exception dans le panneau
Informations d’historisation de la base de données.
Pour la même opération, vous pouvez spécifier à la fois un déclencheur dans ce champ et une écriture sur exception dans le champ
Ecriture sur exception du panneau Informations d’historisation de
la base de données. L’opération s’exécute chaque fois que le
déclencheur est défini et que la valeur du tag change.
Le tag spécifié doit appartenir au domaine SHARED.
Entrée correcte : nom de tag d’élément standard
Type de données correct : digital, analog, longana, float ou message
(par défaut = digital)
44 / MONITOR OCS / Guide de référence
Historisation base de données
Panneau Contrôle historisation base de données
Mailbox historique
Nom du tag mailbox utilisé pour transférer les données à la tâche
Historique. Définissez la connexion pour cette mailbox dans la
table Historique.
Pour plus d’informations sur la méthode de définition des mailbox
historiques, reportez-vous au chapitre 10, « Historique » .
Entrée correcte : nom de tag d’élément standard
Type de données correct : mailbox
Nom alias base de
données
Nom alias de la base de données désignant la base de données
dans laquelle la tâche Historique envoie les données. Définissez
le même nom alias dans la table Historique lorsque vous définissez la connexion avec le mailbox.
Entrée correcte : nom alias de la base de données
Nom table base de
données
Nom, de 31 caractères au maximum, désignant la table dans la
base de données relationnelle qui reçoit les données. Si cette table
n’existe pas encore dans la base de données relationnelle lorsque
les données y sont historisées, elle est créée à partir de la structure définie dans le champ Nom de la structure.
Entrée correcte : nom composé de 31 caractères au
maximum
Nom de la structure
Nom attribué à la structure qui définit l’organisation de la table
de la base de données relationnelle qui reçoit les données. Si la
table spécifiée dans le champ Nom table base de données de ce panneau n’existe pas encore dans la base de données relationnelle
lorsque les données y sont historisées, elle est créée à partir de la
structure définie dans ce champ.
Si vous entrez un nom dans ce champ, il doit correspondre à un
nom défini dans le champ Nom de la structure du panneau de contrôle de la structure. Si cela n’est pas le cas, c’est comme si vous
ne renseigniez pas ce champ.
Entrée correcte : nom de structure
MONITOR OCS / Guide de référence / 45
Historisation base de
données
Si vous ne remplissez pas ce champ et si une table, dont le nom
est défini dans le champ Nom table base de données de ce panneau,
n’existe pas dans la base de données relationnelle, la table n’est
pas créée et les données ne sont pas historisées.
3
•
Historisation base de données
•
Panneau Contrôle historisation base de données
•
•
Priorité
Chiffre compris entre 0 et 9 qui contrôle l’ordre dans lequel la
tâche Historisation gère la mise en file d’attente des opérations
d’historisation. Il existe une relation de priorité entre les opérations d’historisation. Par exemple, si la tâche Historisation reçoit
en même temps deux requêtes provenant de deux opérations différentes, elle traite d’abord la requête avec la priorité maximale
(chiffre le plus bas). La priorité par défaut est 0 (zéro).
Entrée correcte : chiffre compris entre 0 et 9
Tag état
terminaison
Nom du tag qui indique l’achèvement de l’opération d’historisation concernée. Le chiffre 1 s’inscrit sur ce tag une fois que les
données sont historisées dans le mailbox historique. Ne spécifiez
pas de nom de tag si vous ne voulez pas effectuer un suivi de
l’achèvement de cette opération.
Généralement, ce champ est utilisé pour coordonner les activités
entre les tâches. Ce qui signifie que vous pouvez utiliser l’achèvement de cette opération d’historisation pour déclencher une autre
tâche ou une autre opération.
Le tag spécifié doit appartenir au domaine SHARED.
Entrée correcte : nom de tag d’élément standard
Type de données correct : digital, analog, longana ou float (par
défaut = digital)
Tag séquence en
cours
Nom du tag qui stocke le numéro de séquence en cours pour l’opération d’historisation concernée. Lors de la prochaine opération
d’historisation, la valeur stockée dans ce tag est incrémentée de 1,
et la nouvelle valeur est attribuée à la ligne de données.
Le tag spécifié doit appartenir au domaine SHARED.
La valeur Tag séquence en cours est enregistrée dans un fichier
lorsque MONITOR OCS n’est pas en exécution et est mise à jour
dans ce champ lors du redémarrage de MONITOR OCS. Ainsi, les
interruptions n’affectent pas les enregistrements en double dans
la table de la base de données relationnelle.
Entrée correcte : nom de tag d’élément standard
Type de données correct : analog, longana ou float (par défaut =
longana)
46 / MONITOR OCS / Guide de référence
Historisation base de données
Panneau Contrôle historisation base de données
Tag chang.
séquence
Nom du tag utilisé pour ajuster la séquence de numérotation en
mode exécution lors du classement des données par nombre
entier. Ce champ vous permet de créer manuellement des vides
dans la séquence de numérotation des données ordonnées.
Si vous ne renseignez pas ce champ, vous ne pouvez pas ajuster
manuellement la séquence de numérotation des données ordonnées.
Lorsqu’une valeur est forcée en écriture sur le tag spécifié dans ce
champ, la valeur écrite est utilisée pour ajuster la valeur du Tag
séquence en cours. Par exemple, si la valeur du Tag séquence en
cours est 5 et si vous forcez l’écriture du tag à 5, le Tag séquence
en cours est alors égal à 10.
Le tag spécifié doit appartenir au domaine SHARED.
Si le type de tag est numérique, augmentez le Tag séquence en
cours de 1 en forçant la valeur du Tag chang. séquence à 1.
Si le type de tag est analogique, entier double longueur ou
virgule flottante, vous pouvez forcer l’écriture de n’importe quel
nombre entier positif ou négatif sur le Tag chang. séquence. Si un
nombre positif est écrit, la valeur du Tag séquence en cours augmente du nombre spécifié. Si un nombre négatif est écrit, la
valeur du Tag séquence en cours diminue du nombre spécifié.
Faites attention lorsque vous ajustez le Tag séquence en cours à
l’aide d’un nombre négatif car il arrive que deux rangées de données aient le même numéro de séquence. Si le numéro de
séquence fait partie d’un index unique, les valeurs d’enregistrement en double ne sont pas autorisées dans la colonne. Si vous
essayez d’historiser une valeur en double, MONITOR OCS affiche
un message d’erreur et les données ne sont pas historisées.
Entrée correcte : nom de tag d’élément standard
Type de données correct : digital, analog, longana ou float (par
Tag suppression
groupe
Nom du tag entré dans le champ Valeur de la boîte de dialogue
Définition de tag qui contient le nom du groupe à supprimer lorsque
le tag Déclencheur suppression groupe est exécuté. Lorsque la suppression du groupe est déclenchée, toutes les données du groupe
sont supprimées. Si le groupe contient des sous-groupes, tous les
sous-groupes et leurs données sont également supprimés.
Si vous ne spécifiez pas un tag dans ce champ, vous ne pouvez pas
supprimer des données en spécifiant un nom de groupe.
MONITOR OCS / Guide de référence / 47
Historisation base de
données
défaut = digital)
3
•
Historisation base de données
•
Panneau Contrôle historisation base de données
•
•
Si vous ne spécifiez pas un tag dans ce champ mais que vous spécifiez un Déclencheur de suppression de groupe, lorsque le déclencheur est exécuté, toutes les données non groupées ordonnées par
nombre entier et tous les sous-groupes qui ne sont pas associés à
un nom de groupe sont supprimés pour la table correspondante.
Le tag spécifié doit appartenir au domaine SHARED.
Si le nom de groupe est de type numérique, les types corrects sont numérique, analogique, entier double, ou virgule flottante.
Si le nom de groupe est constitué de caractères, le type correct est message.
Entrée correcte : nom de tag d’élément standard
Déclencheur
suppression
groupe
Si vous voulez supprimer des données par groupe en fonction d’un
événement particulier, nommez le tag qui déclenche la suppression. Lorsque ce déclencheur est activé, les données du groupe
spécifiées dans le champ Tag suppression groupe sur ce panneau
sont supprimées. Si vous ne renseignez pas ce champ, la suppression des données du groupe n’est jamais déclenchée.
Le tag spécifié doit appartenir au domaine SHARED.
Ne renseignez pas les champs Tag suppression groupe et Déclencheur suppression groupe si vous organisez des données en
sous-groupes sans les associer à un groupe. Si vous voulez supprimer les données de sous-groupes sans les associer à un groupe,
utilisez l’option de décalage des sous-groupes.
Entrée correcte : nom de tag d’élément standard
Type de données correct : digital, analog, longana ou float (par
défaut = digital)
Tag sous-groupe
en cours
Nom du tag qui stocke le numéro de sous-groupe en cours pour le
groupe concerné.
Lors de la prochaine création d’un nouveau sous-groupe pour ce
groupe, la valeur stockée dans ce tag est ajustée en fonction du
montant défini dans le champ Tag changement sous-groupe de ce
panneau et attribuée au nouveau sous-groupe.
Si vous ne renseignez pas ce champ, les sous-groupes ne sont pas
pris en charge pour ce groupe et aucun sous-groupe n’est créé
pour ce groupe.
La valeur de ce tag est forcée à 0 à la suppression de groupes et à
1 au décalage de sous-groupes.
48 / MONITOR OCS / Guide de référence
Historisation base de données
Panneau Contrôle historisation base de données
Le tag spécifié doit appartenir au domaine SHARED et au type
analogique, entier double longueur, ou virgule flottante. Le type
par défaut est entier double longueur.
La valeur Tag sous-groupe en cours est enregistrée dans un fichier
lorsque MONITOR OCS ne s’exécute pas et mise à jour dans ce
champ lors du redémarrage de MONITOR OCS. Ainsi, les interruptions n’affectent pas les enregistrements en double dans la
table de la base de données relationnelle.
Entrée correcte : nom de tag d’élément standard
Type de données correct : analog, longana ou float (par défaut =
longana)
Tag changement
sous-groupe
Nom du tag qui déclenche un changement de sous-groupe. Lorsque la valeur de ce tag change, un nouveau sous-groupe est créé.
La valeur qu’il faut attribuer au nouveau sous-groupe se calcule
en ajustant la valeur du Tag sous-groupe en cours en fonction de la
valeur du Tag changement sous-groupe. Ce champ vous permet de
définir ou de changer manuellement la l’ordre de numérotation
du sous-groupe.
Si vous ne renseignez pas ce champ, les sous-groupes ne sont pas
pris en charge pour ce groupe et aucun sous-groupe n’est créé
pour ce groupe.
Si vous entrez un nom de tag dans ce champ, vous devez également définir un tag dans le champ Tag sous-groupe en cours.
Le tag spécifié doit appartenir au domaine SHARED.
Si le type de tag est numérique, le Tag sous-groupe en cours
augmente de 1 lorsque l’écriture de ce tag est forcée à 1.
Faites attention lorsque vous ajustez le Tag sous-groupe en cours à
l’aide d’un nombre négatif car il arrive que deux sous-groupes
aient le même numéro. Si l’identificateur de groupe fait partie
d’un index unique, les valeurs d’enregistrement en double ne sont
pas autorisées dans la colonne. Si vous essayez d’historiser une
valeur en double, MONITOR OCS affiche un message d’erreur et
les données ne sont pas historisées.
MONITOR OCS / Guide de référence / 49
3
Historisation base de
données
Si le type de tag est analogique, entier double longueur ou
virgule flottante, forcez l’écriture de n’importe quel nombre
positif ou négatif sur ce tag. S’il contient un nombre positif, la
valeur du Tag sous-groupe en cours augmente du nombre spécifié.
S’il contient un nombre négatif, la valeur de ce tag diminue du
nombre spécifié.
•
Historisation base de données
•
Panneau Contrôle historisation base de données
•
•
Ne renseignez pas ce champ si vous souhaitez utiliser le même
numéro de sous-groupe à chaque exécution du déclencheur.
Entrée correcte : nom de tag d’élément standard
Type de données correct : digital, analog, longana ou float (par
défaut = digital)
Nb. max. de
sous-groupes
Chiffre qui indique le nombre maximal de sous-groupes autorisé
avant l’exécution de l’opération de décalage de sous-groupes. Si
vous ne renseignez pas ce champ, mais que vous avez spécifié un
tag de sous-groupe, le consignateur continue à incrémenter le
nombre de sous-groupes jusqu’à ce que le disque soit plein.
Si vous ne renseignez pas ce champ, pour ce groupe, les
sous-groupes ne sont pas pris en charge et aucun sous-groupe
n’est créé.
Pour que le décalage de sous-groupe ait lieu, définissez un tag
dans le champ Tag sous-groupe en cours.
50 / MONITOR OCS / Guide de référence
Historisation base de données
Panneau Informations d’historisation de la base de données
Panneau Informations d’historisation de la base de données
Les données qu’il faut historiser avec chaque opération sont définies dans le panneau Informations d’historisation de la base de données. Ce panneau associe également les données à des colonnes spécifiques dans la table de la base de données
relationnelle recevant les données. Le nom de l’opération d’historisation que vous
configurez est affiché dans le champ Nom du fichier d’historisation dans la partie
inférieure du panneau.
Les champs de ce panneau sont décrits ci-dessous :
Nom tag
L’entrée dans ce champ dépend du type d’informations précisé
dans la colonne recevant les données historisées. Les options sont
décrites dans le tableau suivant :
3
Valeur du champ Nom tag
données
Nom du tag désignant l’élément des
données temps réel à historiser dans la
colonne représentée par cette entrée.
groupe
Nom du tag contenant le nom du groupe
associé à l’opération concernée.
heure
Ne spécifiez pas d’heure. SECTIME est
toujours utilisé.
MONITOR OCS / Guide de référence / 51
Historisation base de
données
Informations
colonne
•
Historisation base de données
•
Panneau Informations d’historisation de la base de données
•
•
Informations
colonne
séquence
Valeur du champ Nom tag
Si vous voulez définir manuellement le
numéro de séquence à utiliser pour la prochaine opération d’historisation, nommez
le tag qui contient le numéro absolu que
vous voulez utiliser. Si vous ne voulez
jamais définir manuellement le numéro de
séquence, ne renseignez pas ce champ.
Si la valeur de ce tag est différente de
zéro, ce chiffre est attribué comme
numéro de séquence pour la prochaine
ligne de données historisées. Puis cette
valeur est remise à zéro. S’il existe déjà un
enregistrement avec ce numéro de
séquence et que celui-ci fait partie d’un
index unique, les données ne sont pas historisées.
Si la valeur de ce tag est égale à zéro,
le prochain numéro de séquence attribué à
une ligne de données historisées est la
valeur indiquée dans le champ Tag
séquence en cours une fois qu’elle a été
incrémentée de 1.
Cette opération ne met pas à jour le champ
Tag séquence en cours. Le prochain numéro
de séquence attribué est incrémenté à partir du numéro indiqué dans le champ Tag
séquence en cours.
Le tag spécifié doit appartenir au domaine SHARED. Le type de
données correct dépend du type d’informations envoyées à la
colonne. Les options sont décrites dans le tableau suivant :.
Informations
colonne
Types de tag corrects
données
numérique, analogique, virgule flottante,
message ou entier double longueur
séquence
analogique, virgule flottante ou entier
double longueur
52 / MONITOR OCS / Guide de référence
Historisation base de données
Panneau Informations d’historisation de la base de données
Informations
colonne
Nom de colonne
Types de tag corrects
heure
Le tag global SECTIME est déjà défini. Il
est inutile de spécifier le type.
groupe
Si nom du groupe est de type
numérique, utilisez le type numérique,
entier double longueur, analogique ou
virgule flottante.
Si nom du groupe est composé de
caractères, utilisez le type message.
Nom de la colonne recevant les données.
Si la structure de la table a été définie à l’aide du logiciel
de base de données relationnelle, le nom doit correspondre à
l’une des colonnes définies pour la table.
Si la structure de la table a été définie en utilisant MONITOR OCS, le nom doit correspondre à l’un des noms de colonne
définis dans le champ Nom de colonne du panneau Informations
structurelles.
Long. max. de
message
Si les données historisées dans cette colonne sont de type message, utilisez un nombre compris entre 1 et 999 pour spécifier le
nombre maximal de caractères autorisé dans cette colonne. Si
vous ne renseignez pas ce champ lorsque le type de tag est message, la valeur par défaut est 80. La valeur spécifiée dans ce
champ doit toujours être égale ou inférieure à la valeur spécifiée
dans le champ Longueur ou précision du panneau Informations
structurelles.
Ecriture sur
exception
Indique si l’opération d’historisation se déclenche ou non lorsque
la valeur du tag spécifiée dans le champ Nom tag de ce panneau
change. Vous pouvez saisir l’une des options suivantes :
O Lorsque la valeur du tag change, l’opération
d’historisation est déclenchée. Si vous ne
renseignez pas le champ Déclencheur d’historisation
du panneau Contrôle historisation base de
données, entrez O dans ce champ pour au moins
un tag de ce panneau afin d’activer l’opération
d’historisation.
MONITOR OCS / Guide de référence / 53
3
Historisation base de
données
Pour les tags définis avec un type de tag différent de message, ne
remplissez pas ce champ. La valeur par défaut est 0, ce qui indique que ce champ n’est pas utilisé.
•
Historisation base de données
•
Panneau Informations d’historisation de la base de données
•
•
N Lorsque la valeur du tag change, l’opération
d’historisation n’est pas déclenchée. Entrez NON si
pour que le changement de cette valeur ne
provoque pas une opération d’historisation.
Spécifiez à la fois un déclencheur dans le champ Déclencheur d’historisation du panneau Contrôle historisation base de données et
une écriture sur exception dans ce champ pour la même opération. L’opération s’exécute chaque fois que le déclencheur est
défini et chaque fois que la valeur spécifiée change.
Information
colonne
Type d’informations envoyé à la colonne. Vous pouvez entrer l’un
des types suivants :
données Utilisation pour des colonnes qui ne reçoivent pas
de numéro de séquence ou d’identificateur de
groupe.
séquence Utilisation pour des colonnes recevant un numéro
de séquence sous la forme d’un nombre entier.
heure Utilisation pour des colonnes qui reçoivent un
numéro de séquence sous la forme d’un attribut
horaire. L’attribut horaire utilisé est SECTIME.
groupe Utilisation pour des colonnes qui reçoivent
l’identificateur de groupe attribué à la ligne de
données.
Si vous ne renseignez pas ce champ, le type par défaut est
« données », bien que le terme DATA n’apparaisse pas dans le
champ.
Si la structure de la table est définie en utilisant MONITOR OCS,
la valeur entrée dans ce champ doit correspondre à la valeur
entrée pour cette colonne dans le champ Information colonne du
panneau Informations structurelles.
54 / MONITOR OCS / Guide de référence
Historisation base de données
Messages de la tâche Historisation base de données
Messages de la tâche Historisation base de données
Si une erreur se produit au cours de l’exécution de la tâche Historisation base de
données, un message d’erreur apparaît sur l’écran du Gestionnaire d’exploitation
en regard du nom de la tâche d’historisation dans la fenêtre du domaine
SHARED.
Ce chapitre contient tous les messages pouvant apparaître lors de l’exécution de la
tâche Historisation base de données, indique quelles en sont les causes et comment y remédier.
Aucun enregistrement dans le nom de structure : nom de la structure
Cause : La tâche Historique essaie de créer un nouvelle table et ne peut
pas localiser une structure. Les données du panneau
Informations structurelles n’ont pas été configurées ou saisies.
Action : ouvrez le panneau Contrôle de la structure et configurez un
panneau Informations structurelles pour le nom de la structure
indiqué dans ce message.
Aucun enregistrement dans le nom du fichier d’historisation : nom du fichier
d’historisation
Cause : les données ne sont pas définies pour le nom du fichier
d’historisation, indiqué dans ce message, dans le panneau
Informations d’historisation de la base de données.
Action : ouvrez le Panneau Contrôle historisation base de données et
supprimez ce nom du fichier d’historisation, ou configurez un
panneau Informations d’historisation de la base de données pour
ce nom du fichier d’historisation.
Action : ouvrez le panneau Informations d’historisation de la base de
données. Si le type données figure dans le champ Information
colonne, ajoutez un nom de tag correct dans le champ Nom tag.
MONITOR OCS / Guide de référence / 55
3
Historisation base de
données
Cause : le champ Nom tag est vide dans le panneau Informations
d’historisation de la base de données.
•
Historisation base de données
•
Messages de la tâche Historisation base de données
•
•
Aucun fichier CT dans le fichier d’archives CT dblog.ct
Cause : les tables de configuration de la tâche Historisation base de
données n’ont pas été configurées.
Action : dans le Menu principal du Gestionnaire de configuration,
choisissez Historisation base de données puis définissez les
panneaux Contrôle historisation base de données et
Informations d’historisation de la base de données. Vérifiez que
les entrées dans le Menu principal sont dans le domaine
approprié.
Aucun nom de base de données dans le nom du fichier d’historisation : nom du
fichier d’historisation
Cause:
un nom alias de la base de données n’a pas été spécifié pour le
nom du fichier d’historisation indiqué dans ce message.
Action : vérifiez que ce nom alias de la base de données figure dans le
panneau Contrôle historisation base de données et qu’il est
correctement défini. Effectuez les modifications ou les ajouts
nécessaires.
Aucun nom de champ dans le nom de structure : nom de la structure , CT #
numéro d’enregistrement
Cause : un nom de colonne n’a pas été spécifié dans le panneau
Informations structurelles pour le nom de la structure indiqué
dans ce message.
Action : ouvrez le panneau Informations structurelles et vérifiez que le
nom de la colonne y figure et est correctement défini. Effectuez
les modifications ou les ajouts nécessaires.
Aucun nom de champ dans le nom du fichier d’historisation : nom du fichier
d’historisation , CT # numéro d’enregistrement
Cause : le champ Nom de colonne dans le panneau Informations
d’historisation de la base de données est vide ou mal
orthographié.
Action : ouvrez le panneau Informations d’historisation de la base de
données et vérifiez que le nom de la colonne y figure et est
correctement défini. Effectuez les modifications ou les ajouts
nécessaires.
56 / MONITOR OCS / Guide de référence
Historisation base de données
Messages de la tâche Historisation base de données
Aucun nom de domaine défini pour le répertoire d’applications répertoire
Cause : le nom du domaine ne figure pas dans le répertoire
d’applications ou est incorrect.
Action : vérifiez que ce domaine figure dans le système d’exploitation et
qu’il est correctement défini. Effectuez les modifications ou les
ajouts nécessaires.
Aucun nom de structure défini dans le nom du fichier d’historisation : nom du
fichier d’historisation
Cause : le champ Nom de la structure dans le panneau Contrôle
historisation base de données est vide ou incorrect.
Action : vérifiez que la structure figure dans la table Création structure
base de données. Dans le cas contraire, créez-la.
Action : vérifiez qu’elle a été définie correctement. Modifiez-la ou ajoutez
une structure correcte si cela est nécessaire.
Aucun nom de table dans le nom du fichier d’historisation : nom du fichier
d’historisation
Cause : le champ Nom de table du panneau Contrôle historisation base de
données est vide ou incorrect.
Action : vérifiez que le nom de la table existe et qu’il est correctement
défini. Modifiez-le ou ajoutez un nom de table dans le champ
Nom de table du panneau Contrôle historisation base de données
si cela est nécessaire.
Aucun travail configuré dans le fichier d’archives CT dblog.ct
Action : dans le Menu principal du Gestionnaire de
configuration,choisissez Historisation base de données puis
définissez les panneau Contrôle historisation base de données et
Informations d’historisation de la base de données. Vérifiez que
les tables du Menu principal pour la tâche Historisation sont
remplies dans le domaine approprié.
MONITOR OCS / Guide de référence / 57
3
Historisation base de
données
Cause : les tables de configuration de la tâche Historisation base de
données n’ont pas été configurées.
•
Historisation base de données
•
Messages de la tâche Historisation base de données
•
•
Aucune structure définie dans la CT numéro d’enregistrement
Cause : les données du panneau Informations structurelles n’ont pas été
configurées ou saisies.
Action : dans le Menu principal du Gestionnaire de configuration et
choisissez Création structure base de données. Définissez les
panneaux Contrôle de la structure, Informations structurelles et
Informations index.
Configuration de groupes incorrecte. Sous-groupes maximum définis et tag de
sous-groupe en cours n’existent pas dans le nom du fichier d’historisation : nom
du fichier d’historisation
Cause : un nombre maximal de sous-groupes a été défini, mais il n’existe
pas de Tag sous-groupe en cours dans le panneau Contrôle
historisation base de données pour le nom du fichier
d’historisation indiqué dans ce message.
Action : créez un Tag sous-groupe en cours pour nom du fichier
d’historisation ou supprimez la valeur du champ Nb. max. de
sous-groupes.
Configuration de groupes incorrecte. Tag de changement de sous-groupe existe
et tag de sous-groupe en cours n’existe pas dans le nom du fichier
d’historisation : nom du fichier d’historisation
Cause : un Tag sous-groupe en cours n’a pas été défini dans le panneau
Contrôle historisation base de données, mais un Tag changement
sous-groupe existe pour nom du fichier d’historisation.
Action : créez un Tag sous-groupe en cours pour nom du fichier
d’historisation ou supprimez le Tag changement sous-groupe.
58 / MONITOR OCS / Guide de référence
Historisation base de données
Messages de la tâche Historisation base de données
Configuration de groupes incorrecte. Tag de groupe et tag de sous-groupe en
cours n’existent pas dans le nom du fichier d’historisation : nom du fichier
d’historisation
Cause : il manque l’un des tags suivants dans le panneau Informations
d’historisation de la base de données pour le nom du fichier
d’historisation indiqué dans ce message : Nom tag, Information
colonne, ou Tag sous-groupe en cours.
Action : vérifiez que chaque champ est défini dans le panneau
Informations historisation de la base de données.
Cause : le type de données GROUP a été attribué à une colonne, ce qui
est incorrect.
Action : supprimez GROUP du champ Information colonne dans le
panneau Informations d’historisation de la base de données.
Déclencheur de lancement incorrect dans le nom du fichier d’historisation : nom
du fichier d’historisation
Cause : il existe un déclencheur de lancement incorrect dans le fichier
DBLOG.CT.
Action : vérifiez que le type de données du tag déclenchant l’opération
d’historisation, indiquée dans ce message, est un type correct où
nom du fichier d’historisation est le nom désigné pour l’entrée de
contrôle. Les déclencheurs de l’opération d’historisation sont
spécifiés dans le champ Déclencheur d’historisation du panneau
Contrôle historisation base de données. Seuls les types
numérique, analogique, entier double longueur et virgule
flottante sont corrects. Si le type est incorrect, supprimez le tag
et recréez-le avec un type de données correct puis relancez
l’application.
Cause : un type de données incorrect a été attribué au Déclencheur
suppression groupe pour l’opération d’historisation indiquée dans
ce message.
Action : vérifiez que le type de données pour le Déclencheur suppression
groupe dans le panneau Contrôle historisation base de données
est numérique, analogique, entier double longueur ou virgule
flottante. Si le type est incorrect, supprimez le tag et recréez-le
avec un type de données correct puis relancez l’application.
MONITOR OCS / Guide de référence / 59
3
Historisation base de
données
Déclencheur de suppression de groupes incorrect dans le nom du fichier
d’historisation : nom du fichier d’historisation
•
Historisation base de données
•
Messages de la tâche Historisation base de données
•
•
Déclencheur de terminaison incorrect dans le nom du fichier d’historisation :
nom du fichier d’historisation
Cause : il existe un déclencheur de terminaison incorrect dans le fichier
DBLOG.CT.
Action : vérifiez que le type de données du tag qui identifie la
terminaison de l’opération d’historisation, indiquée dans ce
message, est un type correct où nom du fichier d’historisation est
le nom désigné pour l’entrée de contrôle. Les déclencheurs de
terminaison d’historisation sont spécifiés dans le champ Tag état
terminaison du panneau Contrôle historisation base de données.
Seuls les types numérique, analogique, entier double longueur et
virgule flottante sont corrects. Si le type est incorrect, supprimez
le tag et recréez-le avec un type de données correct puis relancez
l’application.
Echec d’initialisation de la tâche
Cause : la tâche d’historisation n’a pas pu s’enregistrer auprès du noyau.
Action : vérifiez que MONITOR OCS est opérationnel en lançant flshm
-lum. Vérifiez aussi qu’il s’agit d’une option acquise. Si la tâche
Historisation base de données ne s’exécute toujours pas,
contactez le Service d’assistance client.
Echec de connexion à l’historique
Cause : un tag de mailbox incorrect a été spécifié.
Action : vérifiez que le nom du tag dans le champ Mailbox historique du
panneau Contrôle historisation base de données est correct et
que le type de tag est mailbox. S’il est incorrect, supprimez le tag
et recréez-le tel qu’il a été défini dans le panneau Informations
mailbox historique. Générez des fichiers .LOG pour les tâches
Historisation et Historique en entrant -v4 -14 dans le champ
Paramètres du programme du panneau Informations
configuration système.
60 / MONITOR OCS / Guide de référence
Historisation base de données
Messages de la tâche Historisation base de données
Echec de préparation de stmtid
Cause : un nom de table ou de champ inexistant a été spécifié ou une
erreur de syntaxe a été commise dans une expression SQL.
Action : vérifiez que toutes les entrées dans la table de configuration de
la tâche Historisation base de données sont correctes. Relancez
l’application en entrant -v4 -l4 dans le champ Paramètres du
programme pour les tâches Historisation et Historique dans le
panneau Informations configuration système.
Enregistrements de structure incorrects dans le nom de structure : nom de la
structure
Cause : impossible de lire le fichier .CT pour le nom de la structure
mentionné dans ce message.
Action : vérifiez que Nom de la structure est correct dans le panneau
Contrôle de la structure et que les informations sont correctes
dans le panneau Informations structurelles. Si cela est le cas,
arrêtez la tâche Historisation base de données et reconstituez les
fichiers .CT en forçant l’écriture de ctgen de dblogger (ctgen -v2
dblogger).
Enregistrements du journal incorrects dans le nom du fichiers d’historisation :
nom du fichier d’historisation
Cause:
un nom de champ qui requiert une entrée est vide pour
l’opération d’historisation indiquée dans ce message.
Action : vérifiez que toutes les entrées des champs dans les panneaux
Contrôle historisation base de données et Informations
d’historisation de la base de données sont correctes.
Action : vérifiez que le type de données pour le champ Nom tag dans le
panneau de Contrôle historisation base de données est
numérique, analogique, message ou virgule flottante. Si le type
est incorrect, supprimez le tag et recréez-le avec un type de
données correct puis relancez l’application.
MONITOR OCS / Guide de référence / 61
Historisation base de
données
Cause : un type de données incorrect a été attribué au champ Nom tag
pour l’opération d’historisation indiquée dans ce message.
3
•
Historisation base de données
•
Messages de la tâche Historisation base de données
•
•
Erreur d’historique de la base de données : nom du fichier
Cause : ce message est suivi de plusieurs autres messages qui décrivent
la cause de l’erreur.
Action : répondez au message affiché sur l’écran du Gestionnaire
d’exploitation ou utilisez le fichier .LOG en relançant
l’application en entrant -v4 -l4 dans le champ Paramètres du
programme pour les tâches Historisation et Historique dans le
panneau Informations configuration système. Reportez-vous au
message d’erreur approprié dans ce chapitre pour apporter les
corrections nécessaires.
Erreur MONITOR OCS nom du fichier
Cause : une erreur de fonction PAK inconnue s’est produite dans la tâche
Historique.
Action : contactez le Service d’assistance client.
Erreur mémoire, échec de la fonction malloc
Cause : la mémoire affectée à la tâche Historisation est insuffisante.
Action : vérifiez le système pour savoir s’il dispose de mémoire et
contactez le Service d’assistance client.
Impossible d’historiser un enregistrement pour le nom du fichier d’historisation :
nom du fichier d’historisation
Cause : il n’existe pas de table pour le nom du fichier d’historisation
indiqué dans ce message et aucune structure n’est définie.
Action : créez une structure en utilisant le nom de la structure défini
dans le champ Nom de la structure du Panneau Contrôle
historisation base de données ou définissez un nom de structure
dans le champ Nom de la structure qui existe déjà.
Cause : la tâche Historisation n’a pas pu préparer une expression SQL à
envoyer à l’Historique.
Action : revoyez les expressions SQL préparées dans les fichiers .LOG de
l’Historique. Pour plus d’informations sur la création des fichiers
.LOG, reportez-vous à la section Data Logging du manuel Data
Logging Configuration Guide. Apportez les corrections
nécessaires comme cela est indiqué pour chaque erreur dans ce
chapitre.
62 / MONITOR OCS / Guide de référence
Historisation base de données
Messages de la tâche Historisation base de données
Impossible d’ouvrir la base de données nomalias_basededonnées
Cause : la tâche Historisation base de données a émis une commande
ouvrir base de donnée à la tâche Historique qui n’a pas pu
ouvrir la base. La tâche Historique a peut-être perdu la
connexion.
Action : vérifiez que le nom alias de la base de données, défini dans les
panneaux Contrôle historisation base de données et
Informations historique, est correct. Pour les tâches applicables
de la tâche Historique, vérifiez que FLINK est connecté à la base
de données avec un identificateur de demande de connexion et
un mot de passe qui soient corrects. Générez des fichiers .LOG
pour la tâche Historisation et la tâche Historique associée.
Impossible d’ouvrir le fichier d’archives CT nom du fichier
Cause:
le fichier d’archives .CT n’existe pas ou est altéré.
Action : reconstituez les fichiers .CT en forçant l’écriture de ctgen de
dblogger (ctgen -v2 dblogger).
Impossible d’ouvrir le fichier d’historisation
Cause : la tâche Historisation base de données n’a pas pu ouvrir le
fichier .LOG, ni écrire dans ce dernier, qui est utilisé pour mettre
au point la tâche.
Action : vérifiez que le répertoire
FLAPP/FLNAME/FLDOMAIN/FLUSER/LOG existe. Dans le
cas contraire, créez-le. Si le problème persiste, supprimez
l’argument -l de la tâche Historisation dans la table
Configuration Système puis contactez le Service d’assistance
client.
Action : vérifiez qu’il y a de la mémoire disponible et suffisamment
d’espace disque dans le système.
MONITOR OCS / Guide de référence / 63
Historisation base de
données
Cause : la tâche Historisation base de données peut ne plus avoir de
mémoire ou d’espace disque.
3
•
Historisation base de données
•
Messages de la tâche Historisation base de données
•
•
Impossible de créer l’index : nom index pour le nom de fichier d’historisation :
nom du fichier d’historisation à l’aide du nom de structure : nom de la structure
Cause : une erreur SQL s’est produite lors de la création d’un index pour
le nom du fichier d’historisation indiqué dans ce message.
Action : vérifiez qu’une structure et un tag Nom de la structure ont été
spécifiés dans le panneau Contrôle de la structure et qu’un index
correct est défini dans le panneau Informations index. Si cela
n’est pas le cas, créez-les. Si le problème n’est toujours pas
résolu, générez un fichier d’historisation en saisissant -v4 -l4
dans le panneau Informations configuration système pour la
tâche Historisation. Redémarrez MONITOR OCS puis
reproduisez la situation d’erreur. Reportez-vous au fichier
FLAPP/FLNAME/FLDOMAIN/FLUSER/LOG/DLMMDDYY.LOG pour
trouver toutes les erreurs antérieures historisées pour le nom du
fichier d’historisation indiqué dans ce message. Apportez les
corrections nécessaires en suivant les descriptions indiquées
pour chaque erreur dans ce chapitre.
Impossible de créer la table : nom de la table pour le nom de fichier d’historisation
nom du fichier d’historisation à l’aide du nom de structure : nom de la structure
Cause : une erreur SQL s’est produite pendant la création du nom de la
table indiqué dans ce message.
Action : vérifiez qu’une structure portant le nom de la structure indiqué
dans ce message figure dans le panneau Contrôle de la structure
et qu’un index correct est défini dans le panneau Informations
index. Si cela n’est pas le cas, créez-les. Si le problème n’est
toujours pas résolu, générez un fichier d’historisation en
saisissant -v4 -l4 dans le panneau Informations configuration
système pour la tâche Historisation. Redémarrez MONITOR
OCS et reproduisez la situation d’erreur. Reportez-vous au
fichier
FLAPP/FLNAME/FLDOMAIN/FLUSER/LOG/DLMMDDYY.LOG pour
trouver toutes les erreurs antérieures historisées pour le nom du
fichier d’historisation indiqué dans ce message. Apportez les
corrections nécessaires en suivant les descriptions indiquées
pour chaque erreur dans ce chapitre. Vérifiez également que
vous êtes connecté à une base de données appropriée définie
dans la tâche Historique.
64 / MONITOR OCS / Guide de référence
Historisation base de données
Messages de la tâche Historisation base de données
Impossible de fermer la base de données
Cause : la tâche Historisation a émis une commande fermer base de
données à la tâche Historique qui n’a pas pu fermer la base de
données. L’historique a peut-être perdu la connexion.
Action : vérifiez que la tâche Historique est connectée à la base de
données. Vérifiez les messages d’erreur dans l’Historique.
Effectuez un débogage de la tâche Historique. Pour les bases de
données applicables, assurez-vous que l’utilisateur FLINK est
toujours connecté au serveur de la base de données.
Impossible de lire le fichier CT numéro d’enregistrement dans le fichier d’archives
CT nom du fichier
Cause : le fichier d’archives est altéré.
Action : reconstituez les fichiers .CT en forçant l’écriture de ctgen de
dblogger (ctgen -v2 dblogger). Si la tâche Historisation base
de données ne fonctionne toujours pas, contactez le Service
d’assistance client.
Ligne de commande incorrecte (utilisation)
Cause : un argument de programme spécifié pour la tâche Historisation
dans le panneau Informations configuration système est
incorrect.
Action : vérifiez que l’argument spécifié est correct.
Mailbox d’envoi incorrecte dans le nom du fichier d’historisation : nom du fichier
d’historisation
Cause:
le type de tag mailbox est incorrect pour le nom de fichier
d’historisation indiqué dans ce message.
Mémoire RAM saturée
Cause : la tâche Historisation base de données n’a pas pu acquérir la
mémoire nécessaire pour fonctionner.
Action : redémarrez la tâche. Si elle échoue à nouveau, installez
davantage de mémoire RAM.
MONITOR OCS / Guide de référence / 65
Historisation base de
données
Action : vérifiez que le type de tag pour le champ Mailbox historique dans le
panneau Contrôle historisation base de données est mailbox. Si
le type est incorrect, supprimez le tag et recréez-le avec un type
de données correct puis relancez l’application.
3
•
Historisation base de données
•
Messages de la tâche Historisation base de données
•
•
Message non sollicité reçu de numéro d’élément
Cause : une tâche MONITOR OCS, autre que la tâche Historique, a écrit
dans le tag mailbox historisation.
Action : examinez la liste des références croisées dans le Menu principal
pour déterminer quelle tâche est en train d’écrire dans le tag
mailbox historisation. Changez le nom du tag mailbox de la
tâche écrivant dans ce mailbox.
Nom de structure incorrect : nom de la structure dans le nom de fichier
d’historisation : nom du fichier d’historisation
Cause:
un nom de structure incorrect ou inexistant a été saisi dans le
champ Nom de la structure du panneau Contrôle historisation
base de données.
Action : vérifiez l’orthographe du nom de la structure dans le panneau
Contrôle de la structure ou créez une structure portant le nom
spécifié. Redémarrez l’application.
Pas de déclencheur d’activation pour le fichier d’historisation : nom du fichier
d’historisation
Cause : un déclencheur permettant de lancer l’opération d’historisation,
indiquée dans ce message, n’a pas été défini dans le panneau
Contrôle historisation base de données.
Action : définissez un déclencheur dans le champ Déclencheur
d’historisation pour le nom du fichier d’historisation indiqué dans
ce message. Redémarrez l’application.
Pas de mailbox dans le fichier d’archives CT ctfile
Cause : aucun tag mailbox ne figure dans le fichier d’archives spécifié.
Action : vérifiez qu’un tag mailbox correct a été spécifié dans le panneau
Contrôle d’historisation et dans les panneaux de la tâche
Historique.
66 / MONITOR OCS / Guide de référence
Historisation base de données
Messages de la tâche Historisation base de données
Requête de fonction non identifiée envoyée à l’historique
Cause : une erreur SQL s’est produite lors d’une opération
d’historisation. L’Historique a renvoyé un code d’erreur se
rapportant à la base de données.
Action : reportez-vous au manuel utilisateur du logiciel de base de
données relationnelle approprié. Consultez les descriptions des
codes d’erreur et apportez les corrections nécessaires pour
résoudre le problème.
Spécification de dimensions incorrecte dans le nom de structure : nom de la
structure
Cause : une taille a été définie pour une colonne qui ne correspondait pas
à la taille des données entrées dans cette colonne.
Action : augmentez la valeur dans le champ Longueur ou précision du
panneau Informations structurelles.
SQL : fichier d’historisation n’a pas réussi à fonction_historique :
msgerreur_SQL
Cause : une erreur SQL s’est produite lors d’une opération
d’historisation. La tâche Historique a renvoyé un code d’erreur
se rapportant à la base de données.
Action : reportez-vous au manuel utilisateur du logiciel de base de
données relationnelle approprié. Consultez les descriptions des
codes d’erreur puis apportez les corrections nécessaires pour
résoudre le problème.
SQL : n’a pas réussi fonction_historique : code d’erreur numerreur_SQL,
msgerreur_SQL
une erreur SQL s’est produite lors d’une opération
d’historisation. La tâche Historique a renvoyé un code d’erreur
se rapportant à la base de données.
Action : reportez-vous au manuel utilisateur du logiciel de base de
données relationnelle approprié. Consultez les descriptions des
codes d’erreur puis apportez les corrections nécessaires pour
résoudre le problème.
MONITOR OCS / Guide de référence / 67
Historisation base de
données
Cause:
3
•
Historisation base de données
•
Messages de la tâche Historisation base de données
•
•
SQL : n’a pas réussi fonction_historique : msgerreur_SQL
Cause : une erreur SQL s’est produite lors d’une opération
d’historisation. La tâche Historique a renvoyé un code d’erreur
se rapportant à la base de données.
Action : reportez-vous au manuel utilisateur du logiciel de base de
données relationnelle approprié. Consultez les descriptions des
codes d’erreur puis apportez les corrections nécessaires pour
résoudre le problème.
Stmtid incorrect renvoyé par l’historique
Cause : la tâche Historique a été fermée.
Action : fermez la tâche Historisation base de données et toutes les
autres tâches Historique actives. Redémarrez les tâches
Historique et Historisation base de données. Si le problème n’est
pas résolu, relancez l’application en entrant -v4 -l4 dans le
champ Paramètres du programme pour les tâches Historisation
et Historique dans le panneau Informations configuration
système.
Tag de changement de séquence incorrect dans le nom du fichier d’historisation :
nom du fichier d’historisation
Cause : un type de données incorrect a été attribué au Tag Chang.
Séquence pour l’opération d’historisation indiquée dans ce
message.
Action : vérifiez que le type de données pour le champ Tag Chang.
Séquence dans le panneau Contrôle historisation base de
données est numérique, analogique, entier double longueur ou
virgule flottante. Si le type est incorrect, supprimez le tag et
recréez-le avec un type de données correct puis relancez
l’application.
68 / MONITOR OCS / Guide de référence
Historisation base de données
Messages de la tâche Historisation base de données
Tag de changement de sous-groupe incorrect dans le nom du fichier
d’historisation : nom du fichier d’historisation
Cause : un type de données incorrect a été attribué au Tag changement
sous-groupe pour le nom du fichier d’historisation indiqué dans
ce message.
Action : vérifiez que le type de données pour le champ Tag changement
sous-groupe dans le panneau de Contrôle historisation base de
données est numérique, analogique, entier double longueur ou
virgule flottante. Si le type est incorrect, supprimez le tag et
recréez-le avec un type de données correct puis relancez
l’application.
Tag de lecture incorrect dans le nom du fichier d’historisation : nom du fichier
d’historisation , nom de champ: nom du champ
Cause : le type de tag est incorrect pour le nom du champ indiqué dans
ce message.
Action : vérifiez que le type de données est correct pour ce nom du
champ. S’il est incorrect, supprimez le tag et recréez-le avec un
type de données correct puis relancez l’application.
Tag de séquence en cours incorrect dans le nom du fichier d’historisation : nom
du fichier d’historisation
Cause : un type de données incorrect a été attribué au Tag séquence en
cours pour l’opération d’historisation indiquée dans ce message.
Action : vérifiez que le type de données pour le Tag séquence en cours du
panneau Contrôle historisation base de données est numérique,
analogique, entier double longueur ou virgule flottante. Si le
type est incorrect, supprimez le tag et recréez-le avec un type de
données correct puis relancez l’application.
Cause : un type de données incorrect a été attribué au Tag sous-groupe en
cours pour l’opération d’historisation indiquée dans ce message.
Action : vérifiez que le type de données pour le Tag sous-groupe en cours
dans le panneau Contrôle historisation base de données est
numérique, analogique, entier double longueur ou virgule
flottante. Si le type est incorrect, supprimez le tag et recréez-le
avec un type de données correct puis relancez l’application.
MONITOR OCS / Guide de référence / 69
Historisation base de
données
Tag de sous-groupe en cours incorrect dans le nom du fichier d’historisation :
nom du fichier d’historisation
3
•
Historisation base de données
•
Messages de la tâche Historisation base de données
•
•
Tag de suppression de groupes incorrect dans le nom du fichier d’historisation :
nom du fichier d’historisation
Cause : un type de données incorrect a été attribué au Tag suppression
groupe pour l’opération d’historisation indiquée dans ce message.
Action : vérifiez que le type de données pour le Tag suppression groupe
dans le panneau de Contrôle historisation base de données est
numérique, analogique, entier double longueur ou virgule
flottante. Si le type est incorrect, supprimez le tag et recréez-le
avec un type de données correct puis relancez l’application.
Tag mailbox global incorrect : DBLOGHISTMBX
Cause : le nom du mailbox global est peut-être incorrect ou inexistant.
Action : vérifiez que le type de tag du nom de mailbox est correct dans le
champ Mailbox historique du Panneau de Contrôle historisation
base de données. S’il est incorrect ou inexistant, créez un
nouveau nom de mailbox et attribuez-lui un type de tag correct.
Seul le type mailbox est accepté. Redémarrez l’application.
Taille incorrecte pour le fichier CT numéro d’enregistrement
Cause : il y a une différence entre le fichier .CT indiqué et la tâche
Historisation base de données.
Action : reconstituez le fichier .CT en forçant l’écriture de ctgen de
dblogger (ctgen -v2 dblogger).
Tentative d’accès à un champ non existant
Cause : un champ dans la table de la base de données est absent.
Action : vérifiez que ce champ figure dans le panneau Contrôle
historisation base de données. S’il existe, vérifiez que les noms
correspondent entre les panneaux Contrôle de la structure et
Contrôle historisation base de données. S’il n’existe pas, créez-le.
Cause : autorisation d’accès au champ refusée.
Action : connectez-vous en passant par l’utilisateur approprié ou octroyez
à l’utilisateur l’autorisation d’accéder au champ.
70 / MONITOR OCS / Guide de référence
Historisation base de données
Messages de la tâche Historisation base de données
Tentative d’accès à une table non existante
Cause : la table de base de données n’existe pas.
Action : vérifiez le nom de la table dans le panneau Contrôle historisation
base de données. S’il existe, vérifiez que les noms correspondent
entre les panneaux Contrôle de la structure et Contrôle
historisation base de données. S’il n’existe pas, créez-le.
Cause : autorisation d’ouverture de la table refusée.
Action : connectez-vous en passant par l’utilisateur approprié ou octroyez
à l’utilisateur l’autorisation d’accéder au champ.
Tentative d’insertion d’une ligne en double
Cause : on a essayé d’ajouter une valeur clé existante à un index unique.
La ligne n’a pas pu être insérée, provoquant ainsi la perte des
données.
Action : diminuez l’intervalle de temps d’historisation ou déterminez
pourquoi le tag associé à la colonne de l’index ne change pas.
Type de champ incorrect dans le nom de structure : nom de la structure , nom
de champ nom du champ
Cause : le champ Type de colonne dans le panneau Informations
structurelles est vide et les données sont définies dans le champ
Information colonne.
Action : assurez-vous que les champs Type de colonne et Information
colonne du panneau Informations structurelles sont compatibles.
3
Historisation base de
données
MONITOR OCS / Guide de référence / 71
•
Historisation base de données
•
Messages de la tâche Historisation base de données
•
•
72 / MONITOR OCS / Guide de référence
•
•
•
•
Chapitre 4
Historisation de points
de données
Ce chapitre décrit les champs des panneaux de configuration des opérations de la
tâche Historisation de points de données :
• panneau Informations du consignateur de points de données : reportez-vous à la
section « Panneau Informations du consignateur de points de données », page
74 ;
• panneau Contrôle du consignateur de points de données : reportez-vous à la
section « Panneau Contrôle dynamique de l’historisation », page 76.
MONITOR OCS / Guide de référence / 73
Historisation de
points de données
La tâche Historisation de points de données vous permet de contrôler la structure,
ou le schéma, de l’espace mémoire que les données historisées par la tâche Historisation de points de données occupent dans une base de données relationnelle. Cet
espace dans la base de données est appelé table d’historisation de points de données.
4
•
Historisation de points de données
•
Panneau Informations du consignateur de points de données
•
•
Panneau Informations du consignateur de points de données
Le panneau Informations du consignateur de points de données vous permet de
spécifier un ou plusieurs tags à historiser dans une table de base de données relationnelle particulière configurée dans le panneau Contrôle du consignateur de
points de données
Tag d’historisation
Nom de l’élément donnée temps réel à historiser.
Entrée correcte : nom de tag d’élément standard
Type de données correct : digital (par défaut), analog, longana ou
float
Ecriture sur
exception
Indique si la tâche Historisation de points de données se déclenche ou non quand la valeur du tag spécifiée dans le champ Tag
d’historisation change. Appuyez sur CTRL+K pour obtenir une liste
d’entrées correctes.
Entrée correcte : oui, o, non ou n
Périodicité
d’historisation
Nombre entier permettant d’indiquer l’intervalle de temps s’écoulant entre les occurrences d’historisation du tag historisé. Cette
entrée fonctionne en parallèle avec l’unité de temps définie par
l’entrée du champ Périodicité d’histo. basée sur.
Entrée correcte : nombre entier de 1 à 86400
Périodicité d’histo.
basée sur
Unité de temps sur laquelle est basée l’entrée du champ Périodicité d’historisation. Appuyez sur CTRL+K pour obtenir une liste
d’entrées correctes.
Entrée correcte : secondes (par défaut), minutes, heures ou
jours
74 / MONITOR OCS / Guide de référence
Historisation de points de données
Panneau Informations du consignateur de points de données
Déclencheur
d’historisation
Nom du tag qui déclenche l’opération d’historisation de points de
données. Le tag d’historisation est historisé lorsque ce déclencheur est soit numérique et égal à 1 ou littéral et que sa valeur
change.
Entrée correcte : nom de tag d’élément standard
Type de données correct : digital (par défaut), analog, longana, float
ou message
MONITOR OCS / Guide de référence / 75
Historisation de
points de données
N’importe quel tag déclencheur défini dans la tâche Historisation
de points de données doit être déclenché par une autre tâche de
MONITOR OCS, telle que l’horloge.
4
•
Historisation de points de données
•
Panneau Contrôle dynamique de l’historisation
•
•
Panneau Contrôle dynamique de l’historisation
Le panneau Contrôle dynamique de l’historisation vous permet d’ajouter et de
retirer de façon dynamique des tags de la liste de tags de la tâche Historisation de
points de données qui doivent être historisés pendant l’exécution.
Une ligne de ce panneau est configurée par défaut. Pour changer cet enregistrement préconfiguré, modifiez les champs suivants dans la première ligne du
panneau :
Tag de commande
Entrez soit une commande LOG soit une commande
REMOVE.
Entrée correcte : nom de tag d’élément standard
Type de données correct : message
Tag d’état
Nom du tag qui reçoit l’état de la requête de commande dynamique pour l’entrée Tag de commande correspondante.
Entrée correcte : nom de tag d’élément standard
Type de données correct : analog (par défaut) ou message
Tag de fichier de
commandes
Nom du fichier d’enregistrement de points de données qu’il faut
générer ou charger lorsque le Déclencheur d’écriture ou le Déclencheur de lecture associé est défini.
Si cette information (facultative) n’est pas fournie, le fichier
d’enregistrement de points de données par défaut est utilisé :
{FLAPP}\log\dplogger.dyn.
Si le nom du fichier n’inclut pas un chemin d’accès absolu, le système considère qu’il fait partie du répertoire FLAPP.
Entrée correcte : nom de tag d’élément standard
Type de données correct : message
76 / MONITOR OCS / Guide de référence
Historisation de points de données
Panneau Contrôle dynamique de l’historisation
Déclencheur
d’écriture
Nom du tag qui déclenche la génération du fichier d’enregistrement de points de données indiqué dans le champ Tag de fichier de
commandes.
Entrée correcte : nom de tag d’élément standard
Type de données correct : digital (par défaut), analog, longana, float
ou message
Déclencheur de
lecture
Nom du tag qui déclenche le chargement du fichier d’enregistrement de points de données indiqué dans le champ Tag de fichier de
commandes.
Le fichier d’enregistrement de points de données est chargé lorsque ce tag déclencheur est soit numérique et égal à 1 soit littéral
et que sa valeur change.
Lorsque ce déclencheur est défini, le fichier d’enregistrement
de points de données, spécifié dans le champ Tag de fichier de commandes, est chargé.
Entrée correcte : nom de tag d’élément standard
Type de données correct : digital (par défaut), analog, longana, float
ou message
MONITOR OCS / Guide de référence / 77
Historisation de
points de données
Le fichier d’enregistrement de points de données est généré lorsque ce tag déclencheur est soit numérique et égal à 1 soit littéral
et que sa valeur change.
4
•
Historisation de points de données
•
Codes et messages de la tâche Historisation
•
•
Codes et messages de la tâche Historisation
Si, au cours de l’exécution de la tâche Historisation de points de données
MONITOR OCS détecte une situation d’erreur, il génère et affiche des messages
pour cette tâche. Ces messages apparaissent brièvement sur l’écran du Gestionnaire d’exploitation. Pour que MONITOR OCS stocke les messages du système, il
faut définir des tags de base de données sur lesquels les messages s’écrivent
lorsqu’ils se produisent. Pour visualiser les messages stockés, configurez ces tags
comme des objets graphiques en utilisant l’Editeur d’applications. Pour plus
d’informations, reportez-vous au Guide de l’Editeur d’applications.
Ce chapitre explique les types d’erreurs qui peuvent être détectés, répertorie et
décrit les messages que la tâche Historisation de points de données peut générer
et afficher pendant le développement, le démarrage et l’exécution de cette tâche.
Détection d’erreurs
MONITOR OCS détecte les erreurs et génère et affiche trois catégories de messages pendant le développement, le démarrage et l’exécution de la tâche Historisation de points de données. Chaque type de message est décrit ci-après :
• Messages au cours du développement : la détection d’erreurs pendant le
développement est contrôlée par le fichier Catalogue d’attributs (AC) utilisé par
le Gestionnaire de configuration et l’Editeur d’applications. Pour plus
d’informations, reportez-vous au Guide de l’Editeur d’applications.
• Messages lors du démarrage : pendant le démarrage de la tâche
Historisation de points de données, les messages générés par cette tâche sont
affichés sur l’écran du système au fur et à mesure que les erreurs sont
détectées.
• Messages lors de l’exécution : les messages du système générés par la tâche
Historisation de points de données pendant l’exécution sont affichés sur l’écran
du Gestionnaire d’exploitation. Ces messages sont affichés en regard de la
description du champ Tâche partagée pour la tâche Historisation de points de
données dans la colonne Dernier message.
Détection d’erreurs lors du démarrage de la tâche
Au moment du chargement de la table de configuration, la tâche Historisation de
points de données vérifie les entrées des deux panneaux suivants :
• Contrôle du consignateur de points de données : la tâche Historisation de points
de données vérifie qu’à chaque enregistrement de contrôle de la tâche
Historisation de points de données correspond une entrée Mailbox historique et
une entrée Nom alias la base de données configurées dans la tâche Historique.
78 / MONITOR OCS / Guide de référence
Historisation de points de données
Codes et messages de la tâche Historisation
Si la tâche détecte une erreur, un code d’erreur irrécupérable s’affiche sur
l’écran du Gestionnaire d’exploitation. La tâche Historisation de points de
données marque alors une pause d’une seconde et s’interrompt.
données vérifie que le panneau Contrôle dynamique de l’historisation ne
contient qu’un enregistrement (ligne).
S’il existe plus d’un enregistrement, un message d’avertissement s’affiche sur
l’écran du Gestionnaire d’exploitation sans pour autant interrompre la tâche
Historisation de points de données.
Lors de l’initialisation de la tâche, la tâche Historisation de points de données
vérifie qu’elle est définie pour s’exécuter dans le domaine SHARED. Si tel n’est
pas le cas, la tâche Historisation de points de données signale l’erreur sur l’écran
du Gestionnaire d’exploitation, marque une pause d’une seconde et s’interrompt.
Détection d’erreurs lors de l’exécution
Lors de l’historisation dynamique des points de données, un message d’erreur est
généré lorsque l’un des cas suivants se présente :
• Un nom de tag incorrect est spécifié.
• Un tag créé dans le domaine Utilisateur est spécifié.
• Une entrée Nom table/Nom de la structure dans le panneau Contrôle du
consignateur de points de données n’a pas d’entrée correspondante dans le
panneau Contrôle de la structure de points de données.
Messages
Lorsqu’il s’agit d’erreurs associées aux fichiers de votre répertoire d’applications
de MONITOR OCS, ce chapitre fait référence au répertoire FLAPP.
Messages d’erreur lors du démarrage
Les messages suivants désignent des cas d’erreur qui se produisent lors du
démarrage de la tâche Historisation de points de données.
Aucun fichier CT dans le fichier d’archives CT nom_fichier
Cause : (tâche interrompue.) Il n’existe pas de données de configuration
dans ce fichier d’archives .CT.
Action : reconstituez le fichier .CT en forçant l’écriture CTGEN de la
tâche d’historisation de points de données en saisissant ctgen
-v2 dplogger. Si la tâche Historisation de points de données ne
s’exécute toujours pas, contactez le Service d’assistance client.
MONITOR OCS / Guide de référence / 79
Historisation de
points de données
• Contrôle dynamique de l’historisation : la tâche Historisation de points de
4
•
Historisation de points de données
•
Codes et messages de la tâche Historisation
•
•
Aucun nom de domaine défini pour le répertoire d’applications nom_répertoire
Cause : (tâche interrompue.) Le domaine n’est pas défini.
Action : définissez la variable d’environnement FLDOMAIN.
Aucun travail configuré dans le fichier d’archives CT nom_fichier
Cause : (tâche interrompue.) Le panneau Contrôle du consignateur de
points de données doit contenir au moins une ligne de données.
Action : ajoutez une ligne au panneau Contrôle du consignateur de points
de données.
Chargement du fichier d’archives CT nom_fichier
Cause : chargement de ce fichier .CT en cours.
Action : aucune. Il s’agit uniquement d’un message d’état.
Chargement du fichier de sauvegarde des points de données nom_fichier
Cause : chargement de ce fichier d’enregistrement de points de données
en cours.
Action : aucune. Il s’agit uniquement d’un message d’état.
Echec d’initialisation de la tâche
Cause : (tâche interrompue.) La tâche Historisation de points de données
n’a pas pu être enregistrée auprès du noyau.
Action : vérifiez que MONITOR OCS est opérationnel en lançant flshm
-lum. Vérifiez également que vous avez acheté cette tâche. Si la
tâche Historisation de points de données ne s’exécute toujours
pas, contactez le Service d’assistance client.
Impossible d’exécuter la tâche dans le domaine USER
Cause : (tâche interrompue.) Le domaine USER a été sélectionné.
Action : démarrez la tâche dans le domaine SHARED.
80 / MONITOR OCS / Guide de référence
Historisation de points de données
Codes et messages de la tâche Historisation
Impossible de lire le fichier CT numéro_enregistrement dans le fichier d’archives
CT nom_fichier
4
Cause : (tâche interrompue.) Ce fichier d’archives .CT est altéré.
Impossible d’ouvrir le fichier d’archives CT nom_fichier
Cause : (tâche interrompue.) Ce fichier d’archives .CT est manquant.
Action : reconstituez le fichier .CT en forçant l’écriture CTGEN de la
tâche Historisation de points de données en saisissant ctgen
-v2 dplogger. Si la tâche Historisation de points de données ne
s’exécute toujours pas, contactez le Service d’assistance client.
La table nom_table n’est pas valable
Cause : une entrée Nom table/Nom de la structure dans le panneau
Contrôle du consignateur de points de données n’a pas d’entrée
correspondante dans le panneau Contrôle de la structure de
points de données.
Action : saisissez l’entrée manquante dans le panneau Contrôle de la
structure de points de données.
Mailbox historique non indiqué pour le nom de table nom_table
Cause : vous n’avez pas défini de Mailbox historique dans la table
d’historisation de points de données.
Action : entrez un nom Mailbox historique correct.
Mémoire RAM saturée
Cause : (tâche interrompue.) Il n’y a plus assez de mémoire pour charger
MONITOR OCS.
Action : ajoutez davantage de mémoire ou réduisez la consommation de
mémoire.
MONITOR OCS / Guide de référence / 81
Historisation de
points de données
Action : reconstituez le fichier .CT en forçant l’écriture CTGEN de la
tâche d’historisation de points de données en saisissant ctgen
-v2 dplogger. Si la tâche Historisation de points de données ne
s’exécute toujours pas, contactez le Service d’assistance client.
•
Historisation de points de données
•
Codes et messages de la tâche Historisation
•
•
Nom alias base de données non indiqué pour le nom de table : nom_table
Cause : vous n’avez pas défini de Nom alias base de données dans la table
d’historisation de points de données indiquée dans ce message.
Action : entrez un Nom alias base de données correct.
Taille incorrecte pour le fichier CT numéro_enregistrement
Cause : (tâche interrompue.) Il y a une différence entre la taille du
fichier .CT indiquée et la taille du fichier spécifiée dans la tâche
Historisation de points de données.
Action : reconstituez le fichier .CT en forçant l’écriture CTGEN de la
tâche Historisation de points de données en saisissant ctgen
-v2 dplogger.
Messages d’erreur lors de l’exécution
Les messages suivants désignent des situations d’erreur qui se produisent lors de
l’exécution de la tâche Historisation de points de données.
Echec création du fichier de sauvegarde nom_fichier
Cause : le fichier d’enregistrement de points de données n’a pas été créé.
Vous avez probablement spécifié un chemin d’accès incorrect
dans le Tag de fichier de commandes.
Action : vérifiez la syntaxe de l’entrée du Tag de fichier de commandes.
Erreur lors de la connexion à la base de données nom_basededonnées
<message_erreur_de_basededonnées>
Cause : dépend du contenu de <message_erreur_de_basededonnées>.
Action : dépend du contenu de <message_erreur_de_basededonnées>.
Erreur lors de la création de la table nom_table
<message_erreur_de_basededonnées>
Cause : dépend du contenu de <message_erreur_de_basededonnées>.
Action : dépend du contenu de <message_erreur_de_basededonnées>.
82 / MONITOR OCS / Guide de référence
Historisation de points de données
Codes et messages de la tâche Historisation
Erreur lors de l’exécution du curseur pour l’expression SQL expression_SQL
<message_erreur_de_basededonnées>
4
Cause : dépend du contenu de <message_erreur_de_basededonnées>.
Erreur lors de l’initialisation du curseur pour l’expression SQL expression_SQL
<message_erreur_de_basededonnées>
Cause : dépend du contenu de <message_erreur_de_basededonnées>.
Action : dépend du contenu de <message_erreur_de_basededonnées>.
Erreur lors de la préparation du curseur pour l’expression SQL
<message_erreur_de_basededonnées>
Cause : dépend du contenu de <message_erreur_de_basededonnées>.
Action : dépend du contenu de <message_erreur_de_basededonnées>.
Erreur survenue lors du rechargement du fichier de sauvegarde de points.
Veuillez consulter le fichier d’historisation.
Cause : une erreur s’est produite lors du rechargement du fichier
d’enregistrement de points de données.
Action : vérifiez le fichier journal des erreurs.
Impossible d’ouvrir le fichier d’historisation
Cause : le fichier journal des erreurs n’a pas pu être ouvert.
Action : vérifiez si le disque est plein. Si tel est le cas, libérez l’espace
Impossible de supprimer le tag nom_tag
Cause : le ou les tags spécifiés dans une expression
être supprimés.
REMOVE n’ont pas pu
Action : vérifiez le nom du ou des tags spécifiés dans la commande
REMOVE.
MONITOR OCS / Guide de référence / 83
Historisation de
points de données
Action : dépend du contenu de <message_erreur_de_basededonnées>.
•
Historisation de points de données
•
Codes et messages de la tâche Historisation
•
•
Impossible de lire le fichier de sauvegarde nom_fichier
Cause : ce fichier d’enregistrement de points de données n’a pas été lu
car il n’existe pas ou existe dans un autre répertoire que celui
par défaut.
Action : si le fichier d’enregistrement de points de données n’existe pas,
créez-en un. Si le fichier existe dans un autre répertoire que celui
par défaut, spécifiez le chemin d’accès complet à ce répertoire
dans l’entrée Tag de fichier de commandes.
Action : disque nécessaire.
La table nom_table n’est pas valable
Cause : la table spécifiée dans une commande d’historisation dynamique
n’existe pas dans le panneau Contrôle du consignateur de points
de données.
Action : entrez le nom de cette table dans le champ Nom table du panneau
Contrôle du consignateur de points de données.
Les enregistrements de contrôles dynamiques ne sont pas pris en charge
Cause : la tâche Historisation de points de données ne lit que le premier
enregistrement de contrôle dynamique d’historisation. Toutes les
autres lignes de ce panneau sont ignorées.
Action : supprimez tous les enregistrements de contrôle dynamique de
l’historisation sauf le premier.
Le tag nom_tag n’est pas valable. Erreur <msg_erreur>
Cause : un nom de tag incorrect a été spécifié.
Action : spécifiez un nom de tag de MONITOR OCS correct.
<msg_erreur> décrit plus loin pourquoi le tag est incorrect.
Requête dynamique réussie
Cause : la requête d’historisation dynamique a réussi.
Action : aucune. Il s’agit uniquement d’un message d’état.
84 / MONITOR OCS / Guide de référence
Historisation de points de données
Codes et messages de la tâche Historisation
Syntaxe incorrecte dans la commande {LOG|REMOVE}
Cause : syntaxe incorrecte utilisée dans une expression LOG ou
REMOVE.
Table nom_table est définie plus d’une fois
Cause : (tâche interrompue.) Un nom de table ne peut être référencé
qu’une seule fois dans le panneau Contrôle du consignateur de
points de données.
Action : supprimez l’une des références.
Tag global nom_tag introuvable
Cause : (tâche interrompue.) Il manque probablement le tag global
SECTIME ou DPLOGHISTMBX.
Action : lancez
FLCONV.
Traitement de requête dynamique en cours
Cause : traitement d’une requête d’historisation dynamique en cours.
Action : aucune. Il s’agit uniquement d’un message d’état.
MONITOR OCS / Guide de référence / 85
Historisation de
points de données
Action : vérifiez la syntaxe de la commande.
4
•
Historisation de points de données
•
Codes et messages de la tâche Historisation
•
•
86 / MONITOR OCS / Guide de référence
•
•
•
•
Chapitre 5
Client DDE MONITOR
OCS
Ce chapitre décrit les champs des panneaux de configuration utilisés pour définir
la tâche Client DDE (Dynamic Data Exchange, Echange dynamique de données)
MONITOR OCS :
• panneau Contrôle de lecture/écriture : reportez-vous à la section « Panneau
Contrôle de lecture/écriture », page 88 ;
• panneau Informations de lecture/écriture: reportez-vous à la section « Panneau
Informations de lecture/écriture », page 92.
MONITOR OCS / Guide de référence / 87
5
Client DDE MONITOR
OCS
Ces panneaux sont remplis dans le domaine SHARED ou USER. USDATA recommande le domaine SHARED, à moins que les données externes concernées doivent
être propres à chaque utilisateur dans le cadre de l’application.
•
Client DDE MONITOR OCS
•
Panneau Contrôle de lecture/écriture
•
•
Panneau Contrôle de lecture/écriture
Le panneau Contrôle de lecture/écriture permet de spécifier de multiples configurations serveur DDE :
Les champs de ce panneau sont décrits ci-dessous :
Nom table
Nom de la table de lecture/écriture à définir ou à modifier.
Entrée correcte : jusqu’à 16 caractères
Application DDE
Nom de l’application pour laquelle un lien DDE doit être établi.
Une conversation DDE est caractérisée par une application DDE
et une rubrique DDE.
Entrée correcte : jusqu’à 255 caractères
Rubrique DDE
Nom de la rubrique pour laquelle un lien DDE doit être établi.
Une conversation DDE est caractérisée par une application DDE
et une rubrique DDE.
Entrée correcte : jusqu’à 255 caractères
DDE
évén.
signalé/évén. non
signalé
Elément dont la valeur, si elle réglée sur 1 (ON), entraîne la mise
à jour du client par le serveur DDE correspondant, en fonction
des modifications de la table de lecture/écriture.
Entrée correcte : nom de tag d’élément standard
Type de données correct : digital
88 / MONITOR OCS / Guide de référence
Client DDE MONITOR OCS
Panneau Contrôle de lecture/écriture
Ecriture sur
exception
Indicateur spécifiant si les écritures doivent s’effectuer à chaque
changement de valeur des éléments spécifiés dans le panneau
Contrôle de lecture/écriture du Client DDE MONITOR OCS.
O/OUI Le changement d’état de tout élément génère
l’écriture de la valeur de cet élément,
indépendamment de tout déclencheur ou autre
valeur.
N/NON Aucun traitement sur exception. Les opérations
d’écriture ne sont générées que lorsque la valeur
du déclencheur d’écriture est réglée sur 1(ON) et
que son changement d’état est défini. Toutes les
valeurs sont écrites quel que soit leur changement
d’état.
Déclencheur
lecture de bloc
Entrée correcte : nom de tag d’élément standard
Type de données correct : digital
Inhibition lecture
de bloc
Elément dont la valeur, lorsqu’elle est réglée sur 1 (ON), désactive
la lecture de bloc des éléments spécifiés dans cette table.
Entrée correcte : nom de tag d’élément standard
Type de données correct : digital
Fin lecture de bloc
Elément dont la valeur est forcée sur 1 (ON) par la tâche Client
DDE MONITOR OCS lorsqu’une opération de lecture de bloc
pour cette table est terminée. Si cet élément est défini lorsque la
tâche Client DDE MONITOR OCS s’initialise, sa valeur est forcée
en écriture sur 1 (ON).
Entrée correcte : nom de tag d’élément standard
Type de données correct : digital
Etat lecture de bloc
Elément dont la valeur est 0 (OFF) lorsqu’une lecture de bloc des
éléments spécifiés dans cette table est en cours et 1 (ON) lorsque
la table est inactive. Si cet élément est défini lorsque la tâche
Client DDE MONITOR OCS s’initialise, sa valeur est forcée en
écriture sur 1 (ON).
Entrée correcte : nom de tag d’élément standard
Type de données correct : digital
MONITOR OCS / Guide de référence / 89
5
Client DDE MONITOR
OCS
Elément dont la valeur, lorsqu’elle est forcée sur 1 (ON), déclenche une lecture de bloc des valeurs spécifiées dans le panneau
Informations de lecture/écriture. Le déclencheur de lecture de
bloc est généralement défini par une autre tâche MONITOR OCS
comme l’Horloge, Maths et logique ou l’Editeur d’applications.
•
Client DDE MONITOR OCS
•
Panneau Contrôle de lecture/écriture
•
•
Déclencheur
écriture de bloc
Elément dont la valeur, lorsqu’elle est forcée sur 1 (ON), déclenche une écriture de bloc des valeurs spécifiées dans le panneau
Informations de lecture/écriture. Le déclencheur d’écriture de
bloc est généralement défini par une autre tâche MONITOR OCS
comme l’Horloge, Maths et logique ou l’Editeur d’applications.
Entrée correcte : nom de tag d’élément standard
Type de données correct : digital
Inhibition écriture
de bloc
Elément dont la valeur, lorsqu’elle est réglée sur 1 (ON), désactive
l’écriture de bloc dans le serveur DDE spécifié dans cette table.
Entrée correcte : nom de tag d’élément standard
Type de données correct : digital
Fin écriture de bloc
Elément dont la valeur est forcée sur 1 (ON) lorsqu’une opération
d’écriture de bloc pour cette table est terminée. Si cet élément est
défini lorsque la tâche Client DDE MONITOR OCS s’initialise, sa
valeur est forcée en écriture sur 1 (ON).
Entrée correcte : nom de tag d’élément standard
Type de données correct : digital
Etat écriture de
bloc
Elément dont la valeur est 0 (OFF) lorsqu’une écriture de bloc des
éléments spécifiés dans cette table est en cours et 1 (ON) lorsque
la table est inactive. Si cet élément est présent lorsque la tâche
Client DDE MONITOR OCS s’initialise, sa valeur est forcée en
écriture sur 1 (ON).
Entrée correcte : nom de tag d’élément standard
Type de données correct : digital
Nom
tag erreur/état
Elément dont la valeur représente le dernier message d’erreur
généré par cette conversation DDE. Une valeur de zéro (0) implique l’absence d’erreur.
Entrée correcte : nom de tag d’élément standard
Type de données correct : analog
D’autre valeurs d’erreur possibles sont répertoriées dans le
tableau suivant.
90 / MONITOR OCS / Guide de référence
Client DDE MONITOR OCS
Panneau Contrôle de lecture/écriture
Tableau 5-1
Valeur
d’erreur
Cause
Actions
1
Echec du démarrage
DDE
Le serveur DDE ne fonctionne pas ou
ne répond pas. Vérifiez que le serveur
fonctionne et que les noms de
l’application et de la rubrique sont
corrects.
2
Le serveur DDE n’a
pas accusé réception
de la requête
Le serveur DDE n’a pas répondu à la
requête du Client DDE MONITOR
OCS dans la période d’inactivité.
Vérifiez que le serveur fonctionne et
que les noms de l’application et de la
rubrique sont corrects.
Echec de l’opération
Peek de bloc DDE
Une erreur s’est produite pendant
l’opération Peek. Vérifiez que le
serveur fonctionne et que les noms
d’éléments DDE sont corrects.
4
Echec de l’opération
Poke de bloc DDE
Une erreur s’est produite pendant
l’opération Poke. Vérifiez que le
serveur fonctionne et que les noms
d’éléments DDE sont corrects.
5
Echec de l’opération
DDE bloc signalé
Une erreur s’est produite pendant
l’opération de signalement. Vérifiez
que le serveur fonctionne et que les
noms d’éléments DDE sont corrects.
6
Echec de l’opération
DDE bloc non
signalé
Une erreur s’est produite pendant
l’opération d’événement non signalé.
Vérifiez que le serveur fonctionne et
que les noms d’éléments DDE sont
corrects.
MONITOR OCS / Guide de référence / 91
Client DDE MONITOR
OCS
3
5
•
Client DDE MONITOR OCS
•
Panneau Informations de lecture/écriture
•
•
Panneau Informations de lecture/écriture
Le panneau Informations de lecture/écriture permet d’identifier des noms d’élément DDE à lire et à transférer dans la base de données temps réel MONITOR
OCS ou dans lesquels des valeurs de la base de données temps réel doivent être
écrites. Avant d’entrer des informations dans ce panneau, assurez-vous que le
nom de table affiché est correct.
Les champs de ce panneau sont décrits ci-dessous :
Nom tag
Nom de l’élément à placer dans la table de lecture/écriture/signalement/non signalement.
Entrée correcte : nom de tag d’élément standard
Type de données correct : digital, analog, longana, float, message ou
mailbox
Type de tag
Nom d’élément de
DDE
Type d’élément MONITOR OCS indiqué ci-dessus. Il s’agit d’un
champ accessible en lecture seulement.
Nom par lequel le serveur DDE identifie l’élément. Chaque nom
de tag est référencé dans un échange dynamique de données par
un nom d’élément de DDE.
Entrée correcte : jusqu’à 255 caractères
92 / MONITOR OCS / Guide de référence
Client DDE MONITOR OCS
Messages de la tâche DDE
Messages de la tâche DDE
Lorsqu’une erreur DDE se produit, le message correspondant s’affiche dans une
boîte de dialogue instantanée. La tâche Client DDE MONITOR OCS peut rencontrer les erreurs suivantes :
Serveur
Echec d’envoi de données par DDE
Cause : l’application client n’était pas disponible pour MONITOR OCS.
Action : redémarrez l’application client.
Impossible de lancer la conversation DDE
Cause : l’application externe pour la conversation DDE n’est pas en cours
d’exécution.
Impossible de verrouiller la mémoire
Impossible d’affecter de la mémoire
Cause : mémoire insuffisante.
Action : arrêtez toute tâche inutile et/ou libérez de l’espace sur le disque
dur.
Le serveur DDE n’a pas pu s’enregistrer auprès de MONITOR OCS
Cause : MONITOR OCS n’était pas disponible pour l’application client.
Action : redémarrez MONITOR OCS ou arrêtez toute tâche inutile.
Message d’information pour tag déjà établi
Cause : plusieurs liens existent pour un élément dans une conversation
DDE unique.
Action : une conversation DDE ne peut contenir qu’un seul lien par
élément. Etablissez un nouveau lien pour l’élément en double
afin de remédier au problème.
MONITOR OCS / Guide de référence / 93
Client DDE MONITOR
OCS
Action : lancez l’application externe et retentez l’opération.
5
•
Client DDE MONITOR OCS
•
Messages de la tâche DDE
•
•
Client
Allocation de mémoire impossible
Cause : mémoire insuffisante.
Action : arrêtez les applications Windows inutiles et essayez de nouveau.
Echec d’envoi de données par DDE
Cause : le serveur DDE n’a pas pu envoyer de données au client DDE
MONITOR OCS.
Action : assurez-vous que le serveur DDE externe fonctionne et que le
client DDE est configuré correctement.
Erreur lors de la lecture du fichier CT
Cause : il se peut que le fichier FLDDECLI.CT soit corrompu.
Action : effacez le fichier et essayez d’exécuter de nouveau MONITOR
OCS.
Fichier CT introuvable.
Cause : le client DDE n’a pas pu trouver son fichier FLDDECLI.CT.
Action : arrêtez MONITOR OCS et essayez de nouveau.
Impossible de verrouiller la mémoire
Cause : mémoire insuffisante.
Action : arrêtez les applications Windows inutiles et essayez de nouveau.
Le client DDE n’a pas pu s’enregistrer auprès de MONITOR OCS
Cause : MONITOR OCS n’était pas disponible pour un client DDE
externe.
Action : assurez-vous que le système MONITOR OCS a été lancé et qu’il
tourne en environnement Windows.
Variable d’environnement de FLDOMAIN non configurée
Cause : variable d’environnement non définie.
Action : assurez-vous que la variable d’environnement FLDOMAIN est
définie dans le domaine approprié.
94 / MONITOR OCS / Guide de référence
•
•
•
•
Chapitre 6
Consignation
d’alarmes distribuées
Ce chapitre décrit champ par champ les panneaux de configuration utilisés pour
paramétrer la tâche Configuration du consignateur d’alarmes distribuées :
• Table Configuration du consignateur d’alarmes distribuées, composée des
panneaux suivants :
• Contrôle de configuration des alarmes générales : reportez-vous à la section
« Panneau Contrôle de configuration des alarmes générales », page 96 ;
• Contrôle d’archivage des alarmes : reportez-vous à la section
« Panneau Contrôle d’archivage des alarmes », page 98 ;
• Contrôle des alarmes en réseau local (LAN) : reportez-vous à la section
« Panneau Contrôle des alarmes en réseau local (LAN) », page 100.
• Contrôle des groupes d’alarmes distantes : reportez-vous à la section
« Panneau Contrôle des groupes d’alarmes distantes », page 102.
• Table Définitions d’alarmes distribuées, composée des panneaux suivants :
• Contrôle de groupe d’alarmes : reportez-vous à la section « Panneau Contrôle
de groupe d’alarmes », page 103 ;
• Informations sur la définition des alarmes : reportez-vous à la section
« Panneau Informations sur la définition des alarmes », page 106 ;
• Informations sur les relations entre les alarmes : reportez-vous à la section
« Panneau Informations sur les relations entre les alarmes », page 112 ;
• Table Configuration de l’afficheur des alarmes distribuées, composée des
panneaux suivants :
6
• Informations affichage visualisation des alarmes : reportez-vous à la section
« Panneau Informations affichage visualisation des alarmes », page 120 ;
• Informations journal des alarmes : reportez-vous à la section « Panneau
Informations journal des alarmes », page 121.
MONITOR OCS / Guide de référence / 95
Consignation
d’alarmes distribuées
• Contrôle visualisation des alarmes : reportez-vous à la section « Panneau
Contrôle visualisation des alarmes », page 114 ;
•
Consignation d’alarmes distribuées
•
Table Configuration du consignateur d’alarmes distribuées
•
•
Table Configuration du consignateur d’alarmes distribuées
La table Configuration du consignateur d’alarmes distribuées comprend trois
panneaux :
• Contrôle de configuration des alarmes générales : identifie les tags utilisés pour
conserver le nombre des différents états d’alarme et les alarmes maintenues
par le consignateur d’alarmes distribuées. Les champs de ce panneau sont
décrits dans la section « Panneau Contrôle de configuration des alarmes
générales », page 96.
• Contrôle d’archivage des alarmes : identifie la base de données dans laquelle les
alarmes seront consignées. Les champs de ce panneau sont décrits dans la
section « Panneau Contrôle d’archivage des alarmes », page 98.
• Contrôle des alarmes en réseau local (LAN) : identifie le noeud et les mailbox
appropriés pour la distribution des alarmes sur le réseau local MONITOR OCS.
Ce panneau n’est configuré que si vous projetez de distribuer les alarmes. Les
champs de ce panneau sont décrits dans la section « Panneau Contrôle des
alarmes en réseau local (LAN) », page 100.
La table Configuration du consignateur d’alarmes distribuées se remplit dans le
domaine SHARED.
Panneau Contrôle de configuration des alarmes générales
Le panneau Contrôle de configuration des alarmes générales identifie les tags conservant le nombre des différents états d’alarme et les alarmes maintenues par la
table Configuration du consignateur d’alarmes distribuées.
96 / MONITOR OCS / Guide de référence
Consignation d’alarmes distribuées
Table Configuration du consignateur d’alarmes distribuées
Les champs de ce panneau sont décrits ci-dessous. :
Alarmes actives
Nombre maximal d’alarmes actives autorisé.
Si le nombre d’alarmes actives est supérieur à celui précisé, un
message d’erreur s’affiche et l’alarme la plus ancienne est retirée
de la liste. Lorsqu’un horodatage distant est utilisé, il se peut que
l’alarme la plus ancienne ne soit pas celle portant la date la moins
récente.
Entrée correcte : valeur numérique entre 1 et 750 (valeur
par défaut = 100)
Tag masquage
global
Nom du tag numérique dans le domaine SHARED permettant de
masquer les alarmes ayant l’indicateur Utiliser masquage global
paramétré sur OUI. Si ce tag a pour valeur 1 (ON), ces alarmes ne
sont pas traitées.
Si vous laissez ce champ vide, le masquage global ne peut pas être
activé.
Entrée correcte : nom de tag d’élément standard
Type de données correct : digital
Tag nombre
alarmes non
acquittées
Nom du tag analogique du domaine SHARED mis à jour pour
compter le nombre d’alarmes non acquittées.
Si vous laissez ce champ vide, le compte des alarmes non acquittées en cours n’est pas conservé.
Ce tag est utilisé pour établir un lien avec une animation de sortie afin d’afficher le nombre des alarmes non acquittées.
Entrée correcte : nom de tag d’élément standard
Type de données correct : analog
Tag nombre
alarmes actives
Nom du tag analogique du domaine SHARED mis à jour pour
compter le nombre d’alarmes.
Ce tag peut être utilisé pour établir un lien avec une animation
de sortie afin d’afficher le nombre des alarmes.
Entrée correcte : nom de tag d’élément standard
Type de données correct : analog
MONITOR OCS / Guide de référence / 97
Consignation
d’alarmes distribuées
Si vous laissez ce champ vide, le compte des alarmes actives n’est
pas conservé.
6
•
Consignation d’alarmes distribuées
•
Table Configuration du consignateur d’alarmes distribuées
•
•
Tag nombre
alarmes sonores
Nom du tag analogique du domaine SHARED mis à jour pour
pour compter le nombre d’alarmes non acquittées ayant l’indicateur sonore paramétré sur OUI.
Ce tag peut être utilisé pour établir un lien avec une animation
sonore dans un affichage afin d’obtenir un signal sonore
lorsqu’une alarme se déclenche.
Entrée correcte : nom de tag d’élément standard
Type de données correct : analog
Tag impression
alarmes actives
Nom du tag numérique qui, lorsque sa valeur est 1 (ON), entraîne
la mise à jour du fichier {FLAPP}/alarms.txt par la tâche d’historisation des alarmes et l’impression de la liste complète de toutes
les alarmes actives et des entrées du journal.
Le fichier {FLAPP}/alarms.txt est un fichier intermédiaire écrasé
à chaque nouvelle impression. Il peut être utilisé comme copie
numérique de la dernière liste active imprimée.
Entrée correcte : nom de tag d’élément standard
Type de données correct : digital
Imprimante de
liste active
Numéro de l’imprimante vers laquelle est acheminée la liste des
alarmes actives à imprimer. Ce numéro correspond au numéro de
ligne de l’imprimante identifiée dans le panneau Informations du
gestionnaire d’impression. Le paramétrage par défaut 0 désactive
cette fonction.
Entrée correcte : numéro d’imprimante (paramètre par
défaut = 0)
Panneau Contrôle d’archivage des alarmes
Le panneau Contrôle d’archivage des alarmes identifie la structure de la base de
données dans laquelle les alarmes sont consignées.
98 / MONITOR OCS / Guide de référence
Consignation d’alarmes distribuées
Table Configuration du consignateur d’alarmes distribuées
Les champs de ce panneau sont décrits ci-dessous :
Nom alias base de
données
Nom unique identifiant la base de données relationnelle qui
stocke les données d’alarme. La valeur par défaut est ALOG mais
peut être toute chaîne de caractères alphanumériques allant
jusqu’à 16 caractères.
Si vous souhaitez consigner vos alarmes dans une base de données relationnelle, vous devez également entrer ce nom dans le
champ Nom alias base de données du panneau Informations historique approprié.
Entrée correcte : nom de base de données ou chaîne de
caractères alphanumériques de 16
caractères au maximum (paramètre par
défaut = ALOG)
Nom table des
alarmes
Nom unique attribué à la table dans la base de données relationnelle qui stocke les données d’alarme. La valeur par défaut est
ALARMS mais peut être toute chaîne de caractères alphanumériques allant jusqu’à 16 caractères.
Entrée correcte : nom de base de données ou chaîne de
caractères alphanumériques de 16
caractères au maximum (paramètre par
défaut = ALARMS)
Nom table journal
Nom unique pour la table dans la base de données relationnelle
qui stocke les données du journal des alarmes. La valeur par
défaut est LOGBOOK mais peut être toute chaîne de caractères
alphanumériques de 16 caractères au maximum.
Entrée correcte : nom de base de données ou chaîne de
caractères alphanumériques de 16
caractères au maximum (paramètre par
défaut = LOGBOOK)
Nom du tag mailbox utilisé pour transférer les données vers la
base de données relationnelle. La valeur par défaut est
ALOG_MBX mais peut être tout nom de tag de chaîne alphanumérique. Vous devez également entrer ce nom de tag dans le champ
Mailbox historique du panneau Informations mailbox historique
approprié.
Entrée correcte : nom de tag mailbox ou nom de tag de
chaîne alphanumérique (paramètre par
défaut = ALOG_MBX)
MONITOR OCS / Guide de référence / 99
Consignation
d’alarmes distribuées
Mailbox historique
6
•
Consignation d’alarmes distribuées
•
Table Configuration du consignateur d’alarmes distribuées
•
•
Enreg. max.
historiques
Nombre maximal d’enregistrements autorisé dans la base de données si vous envoyez des données dans une tâche Historique pour
dBASE IV. La valeur par défaut est 1 000, mais vous pouvez
entrer n’importe quel nombre. Lorsque le maximum est atteint,
l’enregistrement le plus ancien est écrasé.
Si vous envoyez des données dans une autre base de données, les
informations ne sont pas prises en compte.
Entrée correcte : valeur numérique (paramètre par défaut
= 1000)
Taille de message
Taille de la colonne de message lorsqu’elle est sauvegardée dans
les tables d’alarmes et de journal de la base de données relationnelle. La valeur par défaut est 80 mais peut être tout nombre
entre 1 et 128.
Si la taille de message est changée après génération des tables,
les tables existantes doivent être modifiées ou enlevées de la base
de données afin d’éviter une condition d’erreur.
Entrée correcte : valeur numérique entre 1 et 128
(paramètre par défaut = 80)
Panneau Contrôle des alarmes en réseau local (LAN)
Le panneau Contrôle des alarmes en réseau local (LAN) permet d’identifier le
noeud et les mailbox appropriés pour distribuer les alarmes sur le réseau local
MONITOR OCS. Ce panneau n’est configuré que si vous projetez de distribuer les
alarmes.
100 / MONITOR OCS / Guide de référence
Consignation d’alarmes distribuées
Table Configuration du consignateur d’alarmes distribuées
Les champs de ce panneau sont décrits ci-dessous :
Ident. noeud
source
Nombre unique entre 0 et 255 caractérisant ce noeud sur le
réseau. Chaque noeud du réseau doit être identifié par un
numéro d’identification différent.
Ce numéro d’identification ne sert que pour la distribution des
alarmes et n’a pas de lien direct avec le réseau local MONITOR
OCS ou le nombre total de connexions disponibles pour votre protocole.
Entrée correcte : valeur numérique entre 0 et 255
Mailbox d’envoi
vers le réseau
Nom du tag mailbox du domaine SHARED utilisé par le réseau
local MONITOR OCS pour communiquer avec d’autres noeuds du
réseau.
Ce nom de tag mailbox est entré dans le champ Nom tag du panneau Informations d’envoi réseau local et dans le champ Alias
réseau du panneau Informations réception réseau local. Le champ
Indicateur envoi sur excep. du panneau Contrôle envoi réseau local
doit être paramétré sur OUI.
Entrée correcte : nom de tag mailbox
Mailbox de
réception du
réseau
Nom du tag mailbox, entré dans le champ Nom tag du panneau
Informations réception réseau local dans le domaine SHARED,
utilisé par le réseau local MONITOR OCS afin de communiquer
avec d’autres noeuds du réseau.
6
Consignation
d’alarmes distribuées
MONITOR OCS / Guide de référence / 101
•
Consignation d’alarmes distribuées
•
Table Configuration du consignateur d’alarmes distribuées
•
•
Panneau Contrôle des groupes d’alarmes distantes
Le panneau Contrôle des groupes d’alarmes distantes identifie le noeud distant
qui envoie les alarmes, le nom du groupe distant et l’état des connexions.
Les champs de ce panneau sont décrits ci-dessous :
Ident. noeud
distant
Identificateur du noeud distant où se trouvent les alarmes.
*Groupes distants
Liste des groupes d’alarmes distantes à partir desquels se font les
réceptions. L’astérisque (*) indique que cette valeur peut être un
tag et/ou une chaîne fixe indiquant le nom du groupe distant. Utilisez ‘ALL pour obtenir tous les groupes distants.
Etat de connexion
Tag contenant l’état de connexion au noeud distant. Il peut être
de type « analog » ou « message ». A la connexion, le tag prend
l’une des valeurs suivantes :
0 - Hors ligne
1 - En ligne
2 - Liaison des informations de groupes
3 - Liaison des informations d’alarmes
102 / MONITOR OCS / Guide de référence
Consignation d’alarmes distribuées
Table Définition d’alarmes distribuées
Table Définition d’alarmes distribuées
La table Définitions d’alarmes distribuées comprend trois panneaux. Les informations fournies par ceux-ci sont lues par les tâches Configuration du consignateur
d’alarmes distribuées et Configuration de l’afficheur des alarmes distribuées par
l’intermédiaire de la tâche Graphique.
• Contrôle de groupe d’alarmes : identifie les propriétés affectées à chaque groupe
d’alarmes. Les champs de ce panneau sont décrits dans la section « Panneau
Contrôle de groupe d’alarmes », page 103.
• Informations sur la définition des alarmes : identifie les alarmes associés à
chaque groupe et les propriétés de chaque alarme. Les champs de ce panneau
sont décrits dans la section « Panneau Informations sur la définition des
alarmes », page 106.
• Informations sur les relations entre les alarmes : identifie les relations
parent/enfant entre les alarmes. Les champs de ce panneau sont décrits dans la
section « Panneau Informations sur les relations entre les alarmes », page 112.
La table Définitions d’alarmes distribuées se remplit dans le domaine SHARED.
Panneau Contrôle de groupe d’alarmes
Le panneau Contrôle de groupe d’alarmes permet d’identifier les propriétés affectées à chaque groupe d’alarmes.
6
Consignation
d’alarmes distribuées
MONITOR OCS / Guide de référence / 103
•
Consignation d’alarmes distribuées
•
Table Définition d’alarmes distribuées
•
•
Les champs de ce panneau sont décrits ci-dessous :
Nom de groupe
Chaîne alphanumérique de 1 à 16 caractères majuscules spécifiant le nom du groupe d’alarmes.
Entrée correcte : chaîne alphanumérique de 1 à 16
caractères majuscules
Texte de groupe
Chaîne alphanumérique de 1 à 40 caractères spécifiant le texte
du message d’alarme s’affichant pour toutes les alarmes appartenant à ce groupe. Ce texte est normalement placé face au texte de
chaque alarme.
Entrée correcte : chaîne alphanumérique de 1 à 40
caractères
Acq
Indique si les alarmes de ce groupe doivent être acquittées par
l’opérateur. Vous pouvez saisir l’un des paramètres suivants :
NON Aucun acquittement par l’opérateur requis.
L’alarme disparaît de la liste des alarmes actives
dès retour à la normale. Il s’agit du paramètre par
défaut.
OUI Acquittement par l’opérateur requis. La durée
d’acquittement et l’opérateur sont consignés (si
cela a été configuré).
RAZ Acquittement par l’opérateur requis mais
seulement après retour à la normale.
Conjointement à l’état de l’alarme, cela peut servir
à réinitialiser les alarmes dans l’automate
programmable industriel (PLC) ou contrôleur.
Si ce champ est paramétré sur Oui ou RAZ, le
champ Tag nombre alarmes non acquittées du
panneau Contrôle de configuration des alarmes
générales doit être défini pour que les alarmes non
acquittées soient comptées.
Son
Indique si les alarmes de ce groupe émettent un signal sonore.
Vous pouvez saisir l’un des paramètres suivants :
NON Lorsqu’une alarme est générée, aucun signal
sonore n’est émis pour ce groupe d’alarmes. Il
s’agit du paramètre par défaut.
OUI Lorsqu’une alarme est générée, un signal sonore
est émis pour ce groupe d’alarmes.
104 / MONITOR OCS / Guide de référence
Consignation d’alarmes distribuées
Table Définition d’alarmes distribuées
Si ce champ est paramétré sur Oui, les alarmes de
ce groupe seront comprises dans le comptage
figurant dans le champ Tag nombre alarmes sonores
du panneau Contrôle de configuration des alarmes
générales, si un tag a été affecté à ce champ.
Nombre équip
impr. liste alarmes
Numéro de l’imprimante vers laquelle sont acheminés les changements d’état d’alarme à imprimer. Ce numéro correspond au
numéro de ligne de l’imprimante identifiée dans le panneau Informations du gestionnaire d’impression. Le paramètre par défaut
vide ou 0 désactive cette fonction.
Les formats d’impression utilisés peuvent être ajustés en modifiant les entrées PRTINI, PRTACK ou PRTNRM dans le fichier
{FLINK}/msg/al_fmt.txt pour l’impression des états initial, normal et acquitté.
Entrée correcte : numéro de l’imprimante
Journal
Indique si une alarme de ce groupe est consignée dans la table
des alarmes après retrait de la liste des alarmes actives. Vous
pouvez saisir l’un des paramètres suivants :
NON Lorsqu’une alarme est effacée, elle n’est pas
consignée dans la base de données relationnelle. Il
s’agit du paramètre par défaut.
OUI Lorsqu’une alarme est effacée, elle est consignée
dans la base de données relationnelle.
Si ce champ est paramétré sur OUI, les alarmes de
ce groupe seront comprises dans le comptage
précisé dans le champ Tag nombre alarmes actives
du panneau Contrôle de configuration des alarmes
générales, si un tag a été affecté à ce champ.
Couleur d’avant-plan d’une alarme à l’état initial. Red (rouge) est
le paramètre par défaut.
Clr ar. initiale
Couleur d’arrière-plan d’une alarme à l’état initial. Black (noir)
est le paramètre par défaut.
Clignot. initial
Indique si une alarme clignote ou non à l’état initial. Non est le
paramètre par défaut.
Acq. clr av.
Couleur d’avant-plan d’une alarme à l’état acquitté. Green (vert)
est le paramètre par défaut.
MONITOR OCS / Guide de référence / 105
Consignation
d’alarmes distribuées
Clr av. initiale
6
•
Consignation d’alarmes distribuées
•
Table Définition d’alarmes distribuées
•
•
Acq. clr ar.
Couleur d’arrière-plan d’une alarme à l’état acquitté. Black (noir)
est le paramètre par défaut.
Acq. clign.
Indique si une alarme clignote ou non à l’état acquitté. Non est le
paramètre par défaut.
Clr av. normale
Couleur d’avant-plan d’une alarme à l’état normal. Yellow (jaune)
est le paramètre par défaut.
Clr ar. normale
Couleur d’arrière-plan d’une alarme à l’état normal. Black (noir)
est le paramètre par défaut.
Clign. normal
Indique si une alarme clignote ou non à l’état normal. Non est le
paramètre par défaut.
Tag de masquage
groupe
Nom du tag numérique du domaine SHARED qui masque les
alarmes pour ce groupe. Si ce tag a pour valeur ON, ces alarmes
ne sont pas traitées.
Si vous laissez ce champ vide, le masquage de groupe ne peut pas
être activé.
Entrée correcte : nom de tag d’élément standard
Type de données correct : digital
Panneau Informations sur la définition des alarmes
Le panneau Informations sur la définition des alarmes identifie les alarmes associées à chaque groupe et les propriétés de chaque alarme. Le nom du groupe que
vous configurez s’affiche dans le champ Nom de groupe en bas du panneau Informations sur la définition des alarmes.
106 / MONITOR OCS / Guide de référence
Consignation d’alarmes distribuées
Table Définition d’alarmes distribuées
Les champs de ce panneau sont décrits ci-dessous :
Identification
alarme unique
Nombre unique entre 1 et 999 999 permettant d’identifier
l’alarme. Chaque alarme du réseau doit avoir un numéro différent.
Entrée correcte : valeur numérique entre 1 et 999 999
Nom de tag
d’alarme
Nom du tag dont la valeur dans la base de données est évaluée
pour une condition d’alarme.
Si vous distribuez les alarmes et qu’il s’agit du noeud serveur de
cette alarme, remplissez ce champ.
Si vous distribuez les alarmes et qu’il s’agit du noeud client, laissez ce champ vide. L’identificateur d’alarme est utilisé pour identifier l’alarme. Dans ce cas, les alarmes ne sont mises à jour que
sur le réseau.
Si un tag est utilisé dans les champs *Limite ou *Bande morte, il
doit être du même type que le tag d’alarme. Si le tag de bande
morte n’est pas utilisé, un tag de type « message » peut être également employé pour la limite et l’alarme.
Entrée correcte : nom de tag d’élément standard
Type de données correct : digital, analog, longana ou float
Cond.
Condition de vérification du type de tag d’alarme ou de l’identificateur d’alarme. Vous pouvez saisir l’un des paramètres
suivants :
OFF Désactivé ou 0 pour un tag numérique
ON Activé our 1 pour un tag numérique
TGL Statut modifié
<, LT, LO, LOLO Inférieur à la limite
>, GT, HI, HIHI Supérieur à la limite
>= or GE Supérieur ou égal à la limite
= or EQ Egal à la limite
<> or NE Non égal à la limite
MONITOR OCS / Guide de référence / 107
Consignation
d’alarmes distribuées
<= or LE Inférieur ou égal à la limite
6
•
Consignation d’alarmes distribuées
•
Table Définition d’alarmes distribuées
•
•
*Limite
Nom d’un tag ou d’une constante dont l’élément est égal à la
valeur à laquelle la condition d’alarme existe.
Si un tag est utilisé, il doit être du même type que celui des
champs Nom de tag d’alarme et *Bande morte.
Si le champ *Bande morte contient un tag, un tag de type
« message » ne peut pas être utilisé.
Entrée correcte : nom de tag d’élément standard ou
constante
Type de données correct : analog, longana, float ou message
*Bande morte
Nom d’un tag ou d’une constante dont l’élément est égal à la
valeur au-dessus ou au-dessous de la limite d’activité de l’alarme.
La bande morte fonctionne en conjonction avec la condition et la
limite spécifiées pour l’alarme. Une fois l’alarme déclenchée, elle
reste active jusqu’à ce qu’elle dépasse sa limite de la valeur correspondant à la bande morte.
Si un tag est utilisé, il doit être du même type que celui des
champs Nom de tag d’alarme et *Limite.
Entrée correcte : nom de tag d’élément standard ou
constante
Type de données correct : analog, longana ou float
Texte msg
Chaîne alphanumérique de 1 à 80 caractères précisant le texte du
message d’alarme affiché pour cette alarme. Ce texte est normalement affiché après le texte du groupe d’alarmes.
Le texte du message peut être mis en valeur par les Variables 1 à
4. Les chaînes de format sont de style C, ainsi que décrit dans le
guide MONITOR OCS Principes de base pour les valeurs temps
réel ou de type $VA1$ à $VA4$ pour les valeurs au moment initial de l’alarme. Les variables sont numérisées de 1 à 4. Le comptage des variables peut être différent.
Entrée correcte : chaîne alphanumérique de 1 à 80
caractères
Tag de variable 1
Nom du tag dont l’élément fait partie du message d’alarme en
mode exécution ou est utilisé pour stocker des informations supplémentaires dans la base de données si les alarmes sont consignées.
Si vous avez entré des indicateurs de variable dans le texte du
champ Texte msg, cette valeur remplace le premier indicateur en
mode exécution.
Entrée correcte : nom de tag d’élément standard
Type de données correct : analog, longana, float ou message
108 / MONITOR OCS / Guide de référence
Consignation d’alarmes distribuées
Table Définition d’alarmes distribuées
Tag de variable 2
Nom du tag dont l’élément fait partie du message d’alarme en
mode exécution ou est utilisé pour stocker des informations supplémentaires dans la base de données si les alarmes sont consignées.
Si vous avez entré des indicateurs de variable dans le texte du
champ Texte msg, cette valeur remplace le deuxième indicateur
en mode exécution.
Entrée correcte : nom de tag d’élément standard
Type de données correct : analog, longana, float ou message
Tag de variable 3
Nom du tag dont l’élément fait partie du message d’alarme en
mode exécution ou est utilisé pour stocker des informations supplémentaires dans la base de données si les alarmes sont consignées.
Si vous avez entré des indicateurs de variable dans le texte du
champ Texte msg, cette valeur remplace le troisième indicateur en
mode exécution.
Entrée correcte : nom de tag d’élément standard
Type de données correct : analog, longana, float ou message
Tag de variable 4
Nom du tag dont l’élément fait partie du message d’alarme en
mode exécution ou est utilisé pour stocker des informations supplémentaires dans la base de données si les alarmes sont consignées.
Si vous avez entré des indicateurs de variable dans le texte du
champ Texte msg, cette valeur remplace le troisième identificateur en mode exécution.
Entrée correcte : nom de tag d’élément standard
Type de données correct : analog, longana, float ou message
Priorité
Entrée correcte : valeur numérique entre 1 et 9 999
(paramètre par défaut = 1)
Nom de zone
Chaîne alphanumérique de 1 à 16 caractères spécifiant la zone où
réside l’alarme en matière de filtre et de tri.
Si vous distribuez vos alarmes sur le réseau, utilisez ce champ
pour désigner et trier par serveur/client ou local/distant.
Entrée correcte : chaîne alphanumérique de 1 à 16
caractères
MONITOR OCS / Guide de référence / 109
6
Consignation
d’alarmes distribuées
Nombre entre 1 et 9 999 précisant la priorité de l’alarme en
matière de filtre et de tri. La valeur par défaut est 1.
•
Consignation d’alarmes distribuées
•
Table Définition d’alarmes distribuées
•
•
Tag attribut horaire
Nom d’un tag message précisant l’heure exacte à laquelle l’alarme
s’est déclenchée.
Ce message accompagne le changement de tag d’alarme.
Si aucun tag n’est entré ici, l’attribut horaire est déterminé lorsque le changement est détecté par le consignateur d’alarmes.
Ce tag doit renfermer la valeur correcte avant tout changement
du tag d’alarme.
Entrée correcte : nom de tag d’élément standard
Type de données correct : message
Format de
l’attribut horaire
Format utilisé par l’élément du Tag attribut horaire. Vous pouvez
saisir l’un des paramètres suivants :
NULL Aucun format d’attribut horaire n’est utilisé
USA Format horaire américain (aammddhhmmss)
EUROPE Format horaire européen (ddmmaahhmmss)
USA_HS Format horaire américain au 1/1 000 s
(aammddhhmmssmm)
EUR_HS Format horaire européen au 1/1 000 s
USA_L Format horaire américain long
EUROPE_L Format horaire européen long
USA_HSL Format américain long au 1/1 000 s
EUR_HSL Format européen long au 1/1 000 s
Au besoin, les formats peuvent être réglés dans le fichier
{FLINK}/msg/al_fmt.txt.
Utiliser masquage
global
Indique si l’alarme est affichée ou non lorsque les éléments du tag
de masquage global sont définis. Vous pouvez saisir l’un des paramètres suivants :
NON Lorsqu’une alarme est générée et que le tag de
masquage global est réglé sur 1 (ON) ou sur 0
(OFF), l’alarme est affichée.
OUI Lorsqu’une alarme est générée et que le tag de
masquage global est réglé sur 1 (ON), l’alarme
n’est pas affichée. Lorsqu’une alarme est générée
et que le Tag masquage global est réglé sur 0
(OFF), l’alarme est affichée.
110 / MONITOR OCS / Guide de référence
Consignation d’alarmes distribuées
Table Définition d’alarmes distribuées
Si le paramètre est OUI, le champ Tag masquage
global du panneau Contrôle de configuration des
alarmes générales doit être rempli afin que cette
fonction soit opérationnelle.
Tag masquage
d’alarme
Nom du tag numérique dont l’élément masque l’alarme. Si ce tag
a pour valeur 1 (ON), l’alarme n’est pas traitée. La réutilisation
du même tag pour d’autres alarmes est possible.
Si vous laissez ce champ vide, l’alarme n’est pas masquée.
Si le tag spécifié dans ce champ n’est pas déjà défini, une boîte de
dialogue Définition de tag s’affiche lorsque vous cliquez sur Entrée
avec pour type de tag « digital » dans le champ Type et SHARED
dans le champ Domaine. Cliquez sur OK pour accepter ces paramètres par défaut.
Entrée correcte : nom de tag d’élément standard
Type de données correct : digital
Tag état
Nom du tag analogique ou numérique représentant l’état de
l’alarme dans la liste des alarmes actives. L’état en mode exécution peut être l’un des suivants :
Tableau 6-1
Type de tag
Analog
(analogique)
Etat en
mode
exécution
Entrée
Initial
Acquitté
Normal
Inactif
INI
ACK
NRM
IDLE
3
2
1
0
Initial
Acquitté
Normal
Inactif
INI
ACK
NRM
IDLE
0
1
0
0
MONITOR OCS / Guide de référence / 111
6
Consignation
d’alarmes distribuées
Digital
(numérique)
Etat
•
Consignation d’alarmes distribuées
•
Table Définition d’alarmes distribuées
•
•
Panneau Informations sur les relations entre les alarmes
Le panneau Informations sur les relations entre les alarmes identifie les relations
parent/enfant entre les alarmes. Ce panneau n’est configuré que si vous souhaitez
configurer une relation. Pour plus de détails sur les relations entre les alarmes,
reportez-vous à la description de la tâche d’historisation des alarmes au chapitre
« Alarm Logging Overview » du guide Data Reporting Configuration Guide.
L’identificateur de l’alarme que vous configurez est affiché dans le champ Ident.
alarme en bas du panneau Informations sur les relations entre les alarmes.
Les champs de ce panneau sont décrits ci-dessous :
Identification
alarme parent
Identificateur d’alarme affecté à l’alarme parent. Une entrée distincte est requise pour chaque parent si l’enfant dépend de plusieurs alarmes.
Entrée correcte : identificateur d’alarme parent
Délai d’appar.
alarme enfant
(sec.)
Nombre de secondes (jusqu’à 30 000) permettant de préciser le
délai entre l’activation de l’alarme parent et celle de l’alarme
enfant.
Si aucune durée n’est précisée, le parent masque définitivement
l’alarme enfant.
Si une durée comprise entre 1 et 30 000 secondes est entrée et que
l’alarme enfant est activée pendant cette période, l’alarme enfant
n’est pas affichée.
112 / MONITOR OCS / Guide de référence
Consignation d’alarmes distribuées
Table Définition d’alarmes distribuées
Si une durée comprise entre 1 et 30 000 secondes est entrée et que
l’alarme enfant est activée après cette période, l’alarme enfant est
affichée distinctement.
Entrée correcte : valeur numérique entre 1 et 30 000
Délai de recouvr.
alarme enfant
(sec.)
Nombre de secondes (jusqu’à 30 000) permettant de préciser le
délai entre le retour à la normale de l’alarme parent et le retour à
la normale de l’alarme enfant.
Si une durée comprise entre 1 et 30 000 secondes est entrée et que
dans ce laps de temps les alarmes parent et enfant reviennent à
la normale, l’alarme enfant n’est pas affichée.
Si une durée comprise entre 1 et 30 000 secondes est entrée et que
dans ce laps de temps l’alarme parent revient à la normale contrairement à l’alarme enfant, cette dernière passe à l’état
d’alarme initial.
Si aucune durée n’est précisée, l’alarme enfant passe immédiatement à l’état d’alarme initial si l’alarme parent revient à la normale contrairement à l’alarme enfant.
Entrée correcte : valeur numérique entre 1 et 30 000
6
Consignation
d’alarmes distribuées
MONITOR OCS / Guide de référence / 113
•
Consignation d’alarmes distribuées
•
Configuration de l’afficheur des alarmes distribuées
•
•
Configuration de l’afficheur des alarmes distribuées
La table Configuration de l’afficheur des alarmes distribuées comprend trois
panneaux :
• Contrôle visualisation des alarmes : identifie les propriétés de sélection et de
filtrage pour la visualisation des alarmes. Les champs de ce panneau sont
décrits dans la section « Panneau Contrôle visualisation des alarmes », page
114.
• Informations affichage visualisation des alarmes : identifie les tags utilisés
pour l’animation de l’afficheur. Les champs de ce panneau sont décrits dans la
section « Panneau Informations affichage visualisation des alarmes », page 120.
• Informations journal des alarmes : identifie les tags pour les messages d’entrée
et de sortie, ainsi que le nombre de lignes pour chaque message dans le journal.
Les champs de ce panneau sont décrits dans la section « Panneau Informations
journal des alarmes », page 121.
La table Configuration de l’afficheur des alarmes distribuées se remplit dans le
domaine USER.
Panneau Contrôle visualisation des alarmes
Le panneau Contrôle visualisation des alarmes identifie les propriétés de sélection
et de filtrage pour la visualisation des alarmes.
Les champs de ce panneau sont décrits ci-après :
114 / MONITOR OCS / Guide de référence
Consignation d’alarmes distribuées
Configuration de l’afficheur des alarmes distribuées
Nom de la vue
Chaîne alphanumérique de 1 à 16 caractères précisant le nom de
la table pour l’afficheur. Les paramètres par défaut sont BANNER
et VIEWER.
Entrée correcte : chaîne alphanumérique de 1 à 16
caractères (paramètre par défaut =
BANNER ou VIEWER)
Tag déroulement
Nom d’un tag analogique du domaine USER représentant le décalage des lignes depuis la première alarme active du filtre concerné. Pour déplacer la fenêtre de l’alarme, ajoutez ou soustrayez
le nombre de lignes souhaité.
Si le Tag déroulement a une valeur d’élément incorrecte, l’afficheur
la corrige.
Entrée correcte : nom de tag d’élément standard
Type de données correct : analog
Tag de choix
Nom d’un tag analogique du domaine USER représentant le décalage des lignes depuis la première ligne visible à l’écran. La couleur d’arrière-plan de cette alarme est différente. L’alarme de la
ligne est utilisée pour les fonctions d’acquittements simples et de
journal.
Si le Tag de choix a une valeur d’élément incorrecte, l’afficheur la
corrige.
Entrée correcte : nom de tag d’élément standard
Type de données correct : analog
Choix couleur
ar.-plan
Couleur de la ligne d’alarme sélectionnée. Aucun est le paramètre
par défaut.
Déclencheur de
rafraîchissement
Nom du tag numérique du domaine USER utilisé pour rafraîchir
les lignes d’alarme. Cette option peut être choisie pour rafraîchir
une ligne d’alarme comportant des variables.
Déclencheur de
journal
Nom du tag numérique du domaine USER utilisé pour rattacher
une entrée de journal à l’alarme sélectionnée.
Entrée correcte : nom de tag d’élément standard
Type de données correct : digital
Tag acquittement
unique
Nom du tag numérique du domaine USER utilisé pour acquitter
l’alarme actuellement sélectionnée par le tag de choix.
MONITOR OCS / Guide de référence / 115
Consignation
d’alarmes distribuées
Entrée correcte : nom de tag d’élément standard
Type de données correct : digital
6
•
Consignation d’alarmes distribuées
•
Configuration de l’afficheur des alarmes distribuées
•
•
Si aucun tag de choix n’est défini, la première alarme est acquittée.
Entrée correcte : nom de tag d’élément standard
Type de données correct : digital
Tag vue alarmes
acquittées
Nom du tag numérique du domaine USER utilisé pour acquitter
toutes les alarmes actuellement sélectionnées par cette vue.
Entrée correcte : nom de tag d’élément standard
Type de données correct : digital
Filtre de groupe
Nom d’un tag message du domaine USER ou d’une constante
alphanumérique, entre 1 et 40 caractères, précisant la valeur du
paramètre par défaut pour un filtrage par groupe d’alarmes dans
la liste des alarmes actives. Lorsque ce champ est modifié, la vue
est reconstituée afin de correspondre à la sélection en cours.
Précisez les groupes d’alarmes que vous souhaitez inclure dans le
filtre en les séparant par un point-virgule (;). Utilisez 'ALL pour
spécifier tous les groupes. Ce champ est sensible à la différence
entre les majuscules et les minuscules.
Les filtres de groupe sont utilisés pour préciser les groupes d’alarmes à visualiser.
Entrée correcte : nom d’un tag standard ou constante
alphanumérique ayant entre 1 et 40
caractères
Type de données correct : message
Filtre de priorités
Nom d’un tag analogique du domaine USER ou nombre entre 1 et
9 999 précisant la valeur du paramètre par défaut pour le filtrage
par priorité de la liste des alarmes actives. Lorsque ce champ est
modifié, la vue est reconstruite afin de correspondre à la sélection
en cours.
Toutes les alarmes de première priorité sont sélectionnées afin
d’être visualisées.
Entrée correcte : nom de tag d’élément standard ou valeur
numérique entre 1 et 9 999
Type de données correct : analog
Filtre de zone
Nom d’un tag message du domaine USER ou chaîne alphanumérique de 1 à 40 caractères précisant la valeur du paramètre par
défaut pour le filtrage par zone de la liste des alarmes actives.
Lorsque ce champ est modifié, la vue est reconstruite afin de correspondre à la sélection en cours. 'ALL est le paramètre par
défaut.
116 / MONITOR OCS / Guide de référence
Consignation d’alarmes distribuées
Configuration de l’afficheur des alarmes distribuées
Précisez les zones que vous souhaitez inclure dans le filtre en les
séparant par un point-virgule (;). Utilisez 'ALL pour spécifier toutes les zones.
Entrée correcte : nom de tag d’élément standard ou chaîne
alphanumérique de 1 à 40 caractères
(paramètre par défaut = 'ALL)
Type de données correct : message
Filtre d’état
Nom d’un tag analogique du domaine USER ou constante précisant la valeur du paramètre par défaut pour le filtrage par état de
la liste des alarmes actives. Lorsque ce champ est modifié, la vue
est reconstruite afin de correspondre à la sélection en cours. 'ALL
est le paramètre par défaut.
Le consignateur d’alarmes distribuées a prédéfini les valeurs
constantes autorisées dans ce champ. Vous pouvez saisir l’un des
paramètres suivants :
Tableau 6-2
Entrée
Valeur
analogique
Description
ALL
Tous les états d’alarme.
0
NORMAL
Alarmes à l’état normal.
1
ACK
Alarmes à l’état acquitté.
2
INITIAL
Alarms à l’état initial/actif.
3
UNACK
Etat non acquitté.
4
Méthode de tri
Nom d’un tag analogique du domaine USER ou constante spécifiant la méthode de tri des alarmes dans la vue concernée. Lorsque ce champ est modifié, la vue est reconstruite afin de
correspondre à la sélection en cours. La valeur par défaut est
ITIME.
6
MONITOR OCS / Guide de référence / 117
Consignation
d’alarmes distribuées
Le consignateur d’alarmes distribuées a prédéfini les valeurs
constantes autorisées dans ce champ. Vous pouvez saisir l’un des
paramètres suivants :
•
Consignation d’alarmes distribuées
•
Configuration de l’afficheur des alarmes distribuées
•
•
Tableau 6-3
Entrée
Valeur
analogique
Description
ITIME
Heure d’alarme initiale.
0
R_ITIME
Heure d’alarme initiale
inversée.
1
ATIME
Heure d’acquittement.
2
R_ATIME
Heure d’acquittement
inversée.
3
NTIME
Heure normale.
4
R_NTIME
Heure normale inversée.
5
PRIO
Priorité d’alarme.
6
AREA
Zone d’alarme.
7
GROUP
Groupe d’alarmes.
8
STATUS
Etat d’alarme.
9
AID
Identificateur d’alarme
unique.
10
FUNACK
Première alarme acquittée.
11
Si deux alarmes ont le même élément de tri, le tri porte sur le
numéro de séquence d’alarme qui est unique.
Format de ligne
Format des lignes présentées.
Le consignateur d’alarmes distribuées a prédéfini neuf vues :
VIEW_1 $DAT$ $TIM$ $LOG$ $TAG16$ $ACK$ $STS8$
$GMS$ $MSG$
VIEW_2 $TIM$ $TAG16$ $GMS$ $MSG$
VIEW_3 $DAT$ $TIM$ $LOG$ $AID5$ $STS8$ $GMS$
$MSG$
VIEW_4 $LOG$ $OPR8$ $TIM$ $TAG16$ $GMS$ $MSG$
VIEW_5 $TIM$ : $STS8$ : $GMS$ $TAG16$
118 / MONITOR OCS / Guide de référence
Consignation d’alarmes distribuées
Configuration de l’afficheur des alarmes distribuées
VIEW_6 $TIM$ : $OPR8$ : $AID04$ $GMS$ $MSG$
VIEW_7 $TIM$ #$LAN3$ $OPR8$ $TIM$ $TAG16$
$GMS$ $MSG$
VIEW_8 $LAN3$:$AID4$ > $TIM$ $STS8$ $GMS$ $MSG$
VIEW_9 $LOG$ $LAN3$:$AID4$ > $TIM$ : $GMS$
$MSG$
Les jetons suivants sont utilisés pour définir les lignes :
AID Numéro d’identificateur d’alarme
TAG Nom TAG name
STS Etat d’alarme (INI, ACK, NRM)
DAT Date initiale
TIM Heure initiale
ADT Date d’acquittement
ATM Heure d’acquittement
OPR Opérateur d’acquittement
NDT Date normale
NTM Heure normale
GMS Message de groupe
MSG Message d’alarme
VA1 Variable 1
VA2 Variable 2
VA3 Variable 3
6
VA4 Variable 4
ARE Nom de zone
PRI Priorité d’alarme
LOG Point d’exclamation (!) indiquant une entrée de
journal
LAN Identificateur LAN du noeud émetteur
ACK Astérisque (*) indiquant que l’alarme doit être
acquittée
MONITOR OCS / Guide de référence / 119
Consignation
d’alarmes distribuées
GRP Nom de groupe
•
Consignation d’alarmes distribuées
•
Configuration de l’afficheur des alarmes distribuées
•
•
Les nombres figurant avec les jetons indiquent la longueur des
caractères du jeton, soit un nombre compris entre 1 et 99.
Des formats de ligne peuvent être ajoutés, si nécessaire.
Clr ar.-plan par
défaut
Couleur d’arrière-plan des lignes vides. Appuyez sur CTRL+K
pour rappeler la liste des couleurs disponibles. Noir est le paramètre par défaut.
Panneau Informations affichage visualisation des alarmes
Le panneau Informations affichage visualisation des alarmes identifie les tags
utilisés pour animer l’afficheur.
Le nom de la vue que vous configurez est affiché dans le champ Nom de la vue en
bas du panneau Informations affichage visualisation des alarmes.
Les champs de ce panneau sont décrits ci-dessous :
Tag de message
Nom du premier élément d’un tableau de tags message utilisé
pour stocker les lignes d’alarmes. La longueur maximale d’une
ligne d’alarme est de 128 caractères et dépend du format. Lorsque
vous définissez le tag message, veillez à ce que la largeur puisse
contenir toutes les informations d’alarmes.
Entrée correcte : nom de tag d’élément standard
Type de données correct : message
120 / MONITOR OCS / Guide de référence
Consignation d’alarmes distribuées
Configuration de l’afficheur des alarmes distribuées
Tag couleur
d’avant-plan
Nom du premier élément d’un tableau de tags analogiques utilisé
pour définir la couleur d’avant-plan de la ligne d’alarme.
Entrée correcte : nom de tag d’élément standard
Type de données correct : analog
Tag couleur
d’arrière-plan
Nom du premier élément d’un tableau de tags analogiques utilisé
pour définir la couleur d’arrière-plan de la ligne d’alarme.
Entrée correcte : nom de tag d’élément standard
Type de données correct : analog
Tag de
clignotement
Nom du premier élément d’un tableau de tags analogiques utilisé
pour définir l’état de clignotement des lignes d’alarme.
Entrée correcte : nom de tag d’élément standard
Type de données correct : analog
Lignes
Nombre unique entre 1 et 99 précisant le nombre de lignes affichées. Dans tous les tableaux, ce nombre d’éléments doit être affiché au-dessus du premier élément.
Par exemple, lorsque vous définissez line_tag[8] et lignes = 12, la
taille minimale du tableau doit être de 21.
Entrée correcte : valeur numérique entre 1 et 99
Panneau Informations journal des alarmes
Le panneau Informations journal des alarmes identifie les tags des messages
d’entrée et de sortie et le nombre de lignes de chaque message dans le journal.
6
Consignation
d’alarmes distribuées
MONITOR OCS / Guide de référence / 121
•
Consignation d’alarmes distribuées
•
Configuration de l’afficheur des alarmes distribuées
•
•
Les champs de ce panneau sont décrits ci-dessous :
Tag entrée de
texte
Nom du premier élément d’un tableau de tag message utilisé pour
stocker les entrées de journal.
Entrée correcte : nom de tag d’élément standard
Type de données correct : message
Lignes
Nombre entre 1 et 99 précisant le nombre de lignes affichées.
Dans tous les tableaux, ce nombre d’éléments doit être affiché
au-dessus du premier élément.
Par exemple, lorsque vous définissez line_tag[8] and lines = 12, la
taille minimale du tableau doit être de 21.
Entrée correcte : valeur numérique entre 1 et 99
Tag affichage de
texte
Nom du premier élément d’un tableau de tag message utilisé pour
lire les entrées de journal.
Entrée correcte : nom de tag d’élément standard
Type de données correct : message
Lignes
Nombre entre 1 et 99 précisant le nombre de lignes affichées.
Dans tous les tableaux, ce nombre d’éléments doit être affiché
au-dessus du premier élément.
Par exemple, lorsque vous définissez line_tag[8] and lines = 12, la
taille minimale du tableau doit être de 21.
Entrée correcte : valeur numérique entre 1 et 99
122 / MONITOR OCS / Guide de référence
Consignation d’alarmes distribuées
Messages de la tâche Configuration du consignateur d’alarmes distribuées
Messages de la tâche Configuration du consignateur d’alarmes
distribuées
Si une erreur se produit au cours de l’exécution de la tâche Configuration du consignateur d’alarmes distribuées, un message d’erreur s’affiche sur l’écran du Gestionnaire d’exploitation en regard du nom de la tâche d’historisation des alarmes
dans la fenêtre du domaine SHARED, et en regard du nom de la tâche Configuration de l’afficheur des alarmes dans la fenêtre du domaine USER.
Cette section répertorie tous les messages s’affichant lors de l’exécution de la
tâche Configuration du consignateur d’alarmes distribuées, indique quelles en
sont les causes et comment y remédier.
Messages de la tâche Historisation des alarmes
AID en double numéro utilisé dans fichier CT
Cause : le programme a détecté un numéro d’identificateur d’alarme
double dans le logiciel. Cette vérification n’est effectuée que
lorsqu’un paramètre -d ou -l est spécifié dans les arguments du
programme.
Action : retirez le doublon de la table Définition d’alarmes distribuées.
Aucun fichier CT trouvé...
Cause : le fichier al_log.ct est absent.
Action : vérifiez si le domaine est sélectionné pour les tables puis
recherchez les erreurs de frappe éventuelles dans le fichier ctlist.
Aucune information de base de données pour historisation...
Action : remplissez le panneau Contrôle d’archivage des alarmes.
Aucune information de configuration spécifiée
Cause : certaines parties de la table Configuration du consignateur
d’alarmes distribuées, nécessaires au démarrage, ne sont pas
remplies.
Action : effectuez une configuration générale.
MONITOR OCS / Guide de référence / 123
6
Consignation
d’alarmes distribuées
Cause : l’historisation a été requise pour le groupe xxx, mais aucune
information de configuration n’a été entrée.
•
Consignation d’alarmes distribuées
•
Messages de la tâche Configuration du consignateur d’alarmes distribuées
•
•
Aucune imprimante autorisée sur 'liste d’impression en cours'
Cause : le logiciel n’a pas pu imprimer la liste des alarmes actives parce
qu’aucune imprimante autorisée n’a été entrée dans la table
Configuration du consignateur d’alarmes distribuées.
Action : vérifiez que le périphérique d’impression est défini dans le
gestionnaire d’impression. Consultez le manuel de dépannage de
ce gestionnaire si des problèmes persistent.
Avertissement : plus d’une ligne d’informations table
Cause : sur des tables où seule une ligne est lue, plusieurs lignes ont été
détectées. Le programme continue mais peut travailler sur des
paramètres incorrects.
Action : enlevez les lignes supplémentaires.
Erreur (%d) lors de la définition de l’indicateur de changement
Cause : un appel interne de définition d’un « indicateur de changement »
pour un tag a échoué.
Action : rapportez l’erreur au Service d’assistance client.
Erreur lors de la localisation d’un enfant avec AID numéro
Cause : le programme na pas réussi à trouver un numéro d’identificateur
d’alarme utilisé pour définir un enfant. Cela signifie
généralement que le fichier CT est corrompu.
Action : exécutez
ctgen -r.
Erreur lors de la localisation d’un parent identificateur d’alarme unique pour
l’alarme nom du tag
Cause : le programme na pas réussi à trouver un numéro d’identificateur
d’alarme utilisé pour définir un parent.
Action : corrigez le numéro d’identificateur d’alarme parent pour l’enfant
répertorié.
Erreur lors de la localisation du groupe ‘%s’
Cause : la tâche d’historisation des alarmes a échoué lors de la lecture
des fichiers CT.
Action : assurez-vous que l’application a été correctement restaurée et
convertie (si nécessaire). Rapportez l’erreur au Service
d’assistance client.
124 / MONITOR OCS / Guide de référence
Consignation d’alarmes distribuées
Messages de la tâche Configuration du consignateur d’alarmes distribuées
Erreur (%d) lecture sur changement
Cause : le noyau a rencontré une erreur lors de la lecture d’un message
d’une mailbox.
Action : vérifiez les fichiers CT ou exécutez ctgen -r.
Erreur lors de la lecture du tag type
Cause : le noyau a rencontré une erreur lors de la lecture d’un tag.
Action : vérifiez les fichiers CT ou exécutez ctgen -r.
Erreur lors de la lecture de l’index CT
Cause : une erreur s’est produite lors de la lecture de l’index CT.
Action : exécutez ctgen
corrompu.
-r et vérifiez que le fichier al_log.ctg n’est pas
Erreur de lecture de la table de configuration table
Cause : une erreur s’est produite lors de la lecture de l’enregistrement
CT.
Action : exécutez ctgen -r et vérifiez que le fichier al_log.ctg n’est pas
corrompu.
Erreur de programmation numéro. Contactez l’Assistance clientèle !
Cause : cette erreur ne devrait pas se produire.
Action : contactez le Service d’assistance client en précisant le code
d’erreur.
Erreur de séquence lors de la réception de %s du noeud %d
Action : assurez-vous que les connexions physiques au réseau sont
correctes. Rapportez l’erreur au Service d’assistance client.
Erreur grave : pas de mémoire disponible pour action
Cause : le logiciel n’a pas pu affecter suffisamment de mémoire en cours
d’exécution.
Action : votre système ne comporte pas suffisamment de mémoire ; il
vous faut en ajouter afin de permettre l’exploitation du
programme.
MONITOR OCS / Guide de référence / 125
6
Consignation
d’alarmes distribuées
Cause : la tâche d’historisation des alarmes a reçu un message
inapproprié.
•
Consignation d’alarmes distribuées
•
Messages de la tâche Configuration du consignateur d’alarmes distribuées
•
•
Erreur lors de la récupération du message de mailbox type
Cause : le noyau a fait état d’une erreur lors de la récupération d’un
message depuis une mailbox.
Action : vérifiez les fichiers CT ou exécutez ctgen -r.
Erreur SQL numéro, ‘message'
Cause : l’Historique a signalé une erreur et indique un message relatif à
une action du consignateur d’alarmes distribuées.
Action : reportez-vous à la partie de l’Historique relatif aux codes
d’erreur.
Fichier CT vide...
Cause : aucune table n’a été trouvée dans le fichier CT.
Action : la configuration est probablement incorrecte. Entrez les
informations et définissez une alarme.
Impossible d’écrire dans le fichier Persistance ‘%s’
Cause : la tâche d’historisation des alarmes n’a pas pu écrire un ou
plusieurs enregistrements dans le fichier de persistance des
alarmes ouvert.
Action : vérifiez le lecteur sur lequel se trouve l’application afin de vous
assurer que vous disposez de suffisamment d’espace. Veillez à ce
que l’information puisse être écrite sur le lecteur. Si vous
disposez de peu d’espace disque, libérez-en.
Impossible d’insérer le gestionnaire de PAO pour le tag %s
Cause : un appel de traitement de tag interne a échoué.
Action : rapportez l’erreur au Service d’assistance client.
Impossible d’ouvrir le fichier pour la liste en cours
Cause : le logiciel n’a pas pu ouvrir et écrire dans le fichier appelé
{FLAPP}/alarms.txt. Il est possible que le fichier existe déjà et
qu’il soit ouvert par une autre application ou vous disposez de
droits insuffisants pour ouvrir le fichier.
Action : il se peut que votre espace libre sur disque ou que vos droits
soient insuffisants. Exécutez une commane CHKDSK pour
vérifier que vous disposez de suffisamment d’espace disque.
126 / MONITOR OCS / Guide de référence
Consignation d’alarmes distribuées
Messages de la tâche Configuration du consignateur d’alarmes distribuées
Impossible d’ouvrir le fichier Persistance ‘%s’
Cause : la tâche d’historisation des alarmes n’a pas pu ouvrir le fichier de
persistance des alarmes afin d’enregistrer les données.
Action : vérifiez le lecteur sur lequel se trouve l’application afin de vous
assurer que vous disposez de suffisamment d’espace. Veillez à ce
que l’information puisse être écrite sur le lecteur. Si vous
disposez de peu d’espace disque, libérez-en.
Impossible de restaurer les alarmes persistantes
Cause : la tâche d’historisation des alarmes n’a pas pu ouvrir le fichier de
persistance des alarmes ou sa sauvegarde.
Action : vérifiez le lecteur sur lequel se trouve l’application afin de vous
assurer que vous disposez de suffisamment d’espace. Veillez à ce
que l’information puisse être écrite sur le lecteur. Si vous
disposez de peu d’espace disque, libérez-en.
La tâche d’horloge ne s’exécute pas !
Cause : la tâche Horloge ne tournait pas avant le démarrage de la tâche
Historisation. Tous les attributs horaires internes sont récupérés
à partir de l’Horloge.
Action : lancez la tâche Horloge ou, si elle est déjà en cours d’exécution,
changez la séquence pour être sûr que l’Horloge démarre avant
la tâche Historisation des alarmes.
Mailbox d’envoi du réseau local non vide. Veuillez vérifier FLLAN.
Cause : la tâche FLLAN n’a pas lu les messages de la mailbox.
Mémoire insuffisante
Cause : le logiciel n’a pas pu affecter suffisamment de mémoire pour
permettre le chargement de toutes les données en mémoire.
Action : votre système ne comporte pas suffisamment de mémoire ; il
vous faut en ajouter afin de permettre l’exploitation du
programme.
MONITOR OCS / Guide de référence / 127
6
Consignation
d’alarmes distribuées
Action : vérifiez l’écran du Gestionnaire d’exploitation afin de vous
assurer que FLLANSND et FLLANRCV sont en cours
d’exécution.
•
Consignation d’alarmes distribuées
•
Messages de la tâche Configuration du consignateur d’alarmes distribuées
•
•
Nombre de objet supérieur au nombre configuré !
Cause : le nombre d’alarmes, d’enfants ou d’entrées dans le journal est
supérieur au nombre spécifié dans la table Configuration du
consignateur d’alarmes distribuées.
Action : augmentez le nombre maximal d’alarmes actives dans le
panneau Contrôle de configuration des alarmes générales pour
al_log.
Nombre d’octets reçus inférieur au nombre attendu
Cause : la tâche FLLAN n’a pas pu transmettre le message dans son
intégralité.
Action : augmentez le paramètre MAXLEN dans le fichier de groupe
local.
Type différent du tag de bande morte à l’identificateur d’alarme unique numéro
Cause : les tags d’alarme et de limite sont de types différents.
Action : modifiez le type du tag d’alarme ou du tag de limite afin que les
deux correspondent.
Type différent du tag de limite à AID numéro
Cause : les tags d’alarme et de limite sont de types différents.
Action : corrigez le type du tag d’alarme ou du tag de limite car les deux
doivent correspondre.
Messages de la tâche Configuration de l’afficheur des alarmes
AID en double numéro utilisé dans fichier CT
Cause : le programme a détecté un numéro d’identificateur d’alarme
double dans le logiciel. Cette vérification n’est effectuée que
lorsqu’un paramètre -d ou -l est spécifié dans les arguments d
programme.
Action : retirez le doublon.
128 / MONITOR OCS / Guide de référence
Consignation d’alarmes distribuées
Messages de la tâche Configuration du consignateur d’alarmes distribuées
Aucune information de configuration spécifiée
Cause : certaines parties de la table Configuration de l’afficheur des
alarmes, nécessaires au fonctionnement, ne sont pas remplies.
Action : remplissez-les.
Avertissement : plus d’une ligne d’informations table
Cause : sur des tables où seule une ligne est lue, plusieurs lignes ont été
détectées. Le programme continue mais peut travailler sur des
paramètres incorrects.
Action : enlevez les lignes supplémentaires.
Dimensions du tableau trop courtes ; visualisez fenêtre numéro
Cause : les dimensions du tableau et le nombre de lignes ne
correspondent pas. Le tableau est trop court.
Action : corrigez le nombre de lignes ou redéfinissez le tableau.
Erreur lors de la remise à zéro de l’indicateur de changement erreur de type...
Cause : le noyau a rencontré une erreur lors de la remise à zéro d’un
indicateur de changement.
Action : vérifiez les fichiers CT ou exécutez ctgen -r.
Erreur erreur lecture sur changement
Cause : le noyau a rencontré une erreur lors de la lecture d’un tag
modifié.
Action : vérifiez les fichiers CT ou exécutez ctgen -r.
Cause : le noyau a rencontré une erreur sur une opération mailbox.
Action : vérifiez les fichiers CT ou exécutez ctgen -r.
Erreur lors de la lecture de l’index CT...
Cause : une erreur s’est produite lors de la lecture de l’index CT.
Action : exécutez ctgen
corrompu.
-r et vérifiez que le fichier al_view.ctg n’est pas
MONITOR OCS / Guide de référence / 129
Consignation
d’alarmes distribuées
Erreur lors de l’opération sur opération mbx numéro
6
•
Consignation d’alarmes distribuées
•
Messages de la tâche Configuration du consignateur d’alarmes distribuées
•
•
Erreur de lecture du fichier CT
Cause : une erreur s’est produite lors de la lecture de l’enregistrement
CT.
Action : exécutez ctgen
corrompu.
-r et vérifiez que le fichier al_view.ctg n’est pas
Erreur lors de la lecture de type erreur de tag
Cause : le noyau a rencontré une erreur lors de la lecture d’un tag.
Action : vérifiez les fichiers CT ou exécutez ctgen -r.
Erreur lors de l’écriture de type erreur de tag
Cause : le noyau a rencontré une erreur lors de l’écriture d’un tag.
Action : vérifiez les fichiers CT ou exécutez ctgen -r.
Fichier CT nom du fichier CT introuvable
Cause:
le fichier al_view.ct file est absent.
Action : vérifiez si le domaine est sélectionné pour les tables puis
recherchez les erreurs de frappe éventuelles dans le fichier ctlist.
Erreur grave : pas de mémoire disponible pour action
Cause : le logiciel n’a pas pu affecter suffisamment de mémoire en cours
d’exécution.
Action : votre système ne comporte pas suffisamment de mémoire ; il
vous faut en ajouter afin de permettre l’exploitation du
programme.
Groupe d’alarmes groupe inconnu
Cause : le programme n’a pas pu trouver le numéro d’identificateur
d’alarme utilisé pour définir un enfant.
Action : vérifiez que votre fichier CT n’est pas corrompu.
Impossible de charger le fichier des clés
Cause : un des fichiers de clés utilisés pour la traduction manque.
Action : réinstallez MONITOR OCS.
130 / MONITOR OCS / Guide de référence
Consignation d’alarmes distribuées
Messages de la tâche Configuration du consignateur d’alarmes distribuées
Mémoire insuffisante
Cause : le logiciel n’a pas pu affecter suffisamment de mémoire pour
permettre le chargement de toutes les données en mémoire.
Action : votre système ne comporte pas suffisamment de mémoire ; il
vous faut en ajouter afin de permettre l’exploitation du
programme.
Méthode de tri des données pour filtrage n’existe pas
Cause : les données définies par l’utilisateur ne correspondent pas aux
alarmes ou groupes disponibles.
Action : vous essayez de filtrer ou de trier un groupe absent. Ajustez
votre méthode de tri.
Table ’nom de la CT’ vide
Cause : aucune table n’a été trouvée dans le fichier CT.
Action : vérifiez la configuration de la tâche d’historisation des alarmes
en matière de noms de table.
Type de CT inconnu...
Cause : un type inconnu de CT dans le fichier CT est affiché.
Action : exécutez ctgen -r et vérifiez que les fichiers al_view.ctg et
al_info.ctg ne sont pas corrompus.
Type de message mailbox reçu erroné numéro
Cause : cette erreur ne devrait pas se produire.
MONITOR OCS / Guide de référence / 131
6
Consignation
d’alarmes distribuées
Action : contactez le Service d’assistance client et indiquez le code
d’erreur.
•
Consignation d’alarmes distribuées
•
Messages de la tâche Configuration du consignateur d’alarmes distribuées
•
•
132 / MONITOR OCS / Guide de référence
•
•
•
•
Chapitre 7
Ce chapitre décrit les champs des panneaux de configuration de la tâche Gestionnaire d’événements et de temps :
• panneau Informations gestionnaire d’événements : reportez-vous à la section
« Panneau Informations gestionnaire d’événements », page 134 ;
• panneau Informations gestionnaire de temps : reportez-vous à la section
« Panneau Informations gestionnaire de temps », page 137.
7
Gestionnaire
d’événements et de
temps
Gestionnaire
d’événements et de
temps
Ces panneaux sont complétés dans le domaine SHARED.
MONITOR OCS / Guide de référence / 133
•
Gestionnaire d’événements et de temps
•
Panneau Informations gestionnaire d’événements
•
•
Panneau Informations gestionnaire d’événements
Le panneau Informations gestionnaire d’événements vous permet de définir les
événements qui ne se produisent qu’une seule fois sur une période de 24 heures. A
titre d’exemple, les gestionnaires d’événements permettent de démarrer ou d’arrêter l’édition de rapports, et peuvent servir de déclencheurs pour la lecture et l’écriture des fichiers de recettes.
Les champs de ce panneau sont décrits ci-dessous :
Nom tag
Nom d’élément (par exemple, time8am) à affecter à l’événement
concerné. Lorsque l’événement se produit, l’élément est forcé à la
valeur 1 et son bit de changement d’état est défini à 1. La tâche
d’horloge remet à zéro tous les gestionnaires d’événements à
minuit. Vous pouvez assigner plus d’un élément au même événement.
Si le tag spécifié dans ce champ n’est pas déjà défini, la boîte de
dialogue Définition de tag s’affiche lorsque vous cliquez sur Entrée
après avoir saisi un tag de type numérique dans le champ Type. Acceptez la valeur par défaut.
Entrée correcte : nom de tag d’élément standard
Type de données correct : digital (valeur par défaut = digital)
An, Mois, Date,
Jour
Période à laquelle un événement doit se produire. Vous pouvez
entrez l’année (An), le mois (Mois), la date (Date) et le jour de la
semaine (Jour) ou une combinaison de ces valeurs, comme expliqué ci-après.
134 / MONITOR OCS / Guide de référence
Gestionnaire d’événements et de temps
Panneau Informations gestionnaire d’événements
Selon le format Jour, lorsque vous entrez un mois, l’événement se
produit à ce jour, chaque semaine au cours de ce mois uniquement. Si vous ne précisez pas le mois, l’événement se produit le
jour spécifié de chaque semaine. Si vous entrez le mois et l’année,
l’événement se produit le jour spécifié, chaque semaine au cours
du mois et de l’année spécifiés. Si vous ne précisez pas le mois et
l’année, l’événement se produit le jour spécifié, chaque semaine
de chaque année.
An 4 chiffres représentant l’année, comme 1994.
Mois nombre compris entre 1 et 12 ou MMM (par
exemple : le chiffre 3 représentant le mois de mars,
ou MAR correspondant aux trois premières lettres
du mois concerné.)
Date nombre compris entre 1 et 31 indiquant la date à
laquelle l’événement doit se produire. Si
l’événement doit se produire une seule fois par
jour, laissez ce champ vide.
Jour De LUN à DIM. Trois premières lettres du jour de
la semaine. Si l’événement doit se produire une
fois par jour, laissez ce champ vide.
Heures Reportez-vous au paragraphe Heures, Min. et Sec.
ci-après.
Min. Reportez-vous au paragraphe Heures, Min. et Sec.
ci-après.
MONITOR OCS / Guide de référence / 135
7
Gestionnaire
d’événements et de
temps
Lorsque vous utilisez les paramètres Date et Mois, l’événement se
produit à cette date précise uniquement, au cours du mois et de
l’année spécifiés. Si vous ne précisez pas le mois, l’événement se
produit chaque mois à la date spécifiée. Si vous ne précisez pas le
mois et l’année, l’événement se produit à cette date, chaque mois
de chaque année.
•
Gestionnaire d’événements et de temps
•
Panneau Informations gestionnaire d’événements
•
•
Heures, Min., Sec.
Heure (en format 24 heures) à laquelle un événement doit se produire. Le gestionnaire d’événements utilise par défaut la valeur
zéro (0) pour les champs vides. Les conventions d’utilisation sont
les suivantes :
Heures Heure à laquelle l’événement doit se produire
(entre 0 et 23 heures).
Min. Nombre de minutes (de 0 à 59) suivant l’heure à
laquelle l’événement doit se produire. Si celui-ci
doit se produire à une heure entière (par exemple
15H00), laissez ce champ vide.
Sec. Nombre de secondes (de 0 à 59) suivant la minute
(ou l’heure) à laquelle l’événement doit se
produire.
Entre minuit (00:00:00) et l’heure indiquée dans les champs Heures, Min. et Sec., l’élément auquel un événement est associé
prend la valeur 0 (OFF). Lorsque l’événement temporisé s’est produit, l’élément prend la valeur 1 (ON) et reste ainsi jusqu’à
minuit, où elle revient à 0 (OFF).
Heures De 0 à 23 (0 correspond à minuit et 23 correspond
à 23 heures.)
Min. De 0 à 59
Sec. De 0 à 59
Prem.
Action entreprise au démarrage du système, si le démarrage se
produit après un événement temporisé. Etant donné que ce
champ influe uniquement sur les événements prévus pour la date
courante, le système vérifie la date avant de modifier toute
valeur.
Oui L’élément prend immédiatement la valeur 1 (ON),
indiquant que l’événement temporisé s’est produit
à cette date. Les indicateurs de changement d’état
prennent également la valeur 1 (ON).
Non (Valeur par défaut) la valeur de l’élément est
laissée telle quelle et n’est pas forcée à 1 (ON)
jusqu’à la prochaine occurrence de l’événement
temporisé.
136 / MONITOR OCS / Guide de référence
Gestionnaire d’événements et de temps
Panneau Informations gestionnaire de temps
Panneau Informations gestionnaire de temps
Les champs de ce panneau sont décrits ci-dessous :
Nom tag
Nom de l’élément (par exemple, sec5) à affecter à l’intervalle.
Vous pouvez affecter plusieurs intervalles au même élément.
Entrée correcte : nom de tag d’élément standard
Type de données correct : digital (valeur par défaut = digital)
Heures Min. Sec.
1/10 s
Intervalle auquel un événement doit se produire. Si ces champs
ne sont pas renseignés, le Gestionnaire de temps utilise la valeur
par défaut 0. Au moins un de ces champs doit être complété par
une entrée correcte (différente de zéro), pour que le système autorise le démarrage du Gestionnaire de temps (ITIMER) ; sinon, le
message d’erreur suivant est affiché :
« Données incorrectes dans lenregistrement ITIMER
(enregistrement#), fichier (itimer.exe). »
MONITOR OCS / Guide de référence / 137
7
Gestionnaire
d’événements et de
temps
Le panneau Informations gestionnaire de temps vous permet de définir les événements qui se produisent au moins une fois toutes les 24 heures à intervalles réguliers de l’horloge système, comme chaque seconde ou toutes les deux heures.
Utilisez par exemple les gestionnaires de temps comme des déclencheurs dans les
tables d’informations et d’écriture des PLC et dans les tables d’envoi et de réception réseau local pour la configuration du réseau FL/LAN.
•
Gestionnaire d’événements et de temps
•
Panneau Informations gestionnaire de temps
•
•
Selon l’intervalle que vous spécifiez, l’horloge démarre à minuit
ou au démarrage du système. Si l’intervalle peut être réparti uniformément en 24 heures (86 400 secondes ou 1 440 minutes),
l’horloge fonctionne comme si elle avait démarré à minuit. Si
l’intervalle ne peut être réparti uniformément en 24 heures, l’horloge démarre au démarrage du système.
Conventions d’utilisation :
Heures Nombre compris entre 0 et 23, indiquant en heures
la durée de l’intervalle. Exemple : toutes les 2
heures (2), toutes les 3 heures (3), etc.
Min. Nombre compris entre 0 et 60, indiquant en
minutes la durée de l’intervalle. Exemple : toutes
les 5 minutes (5), toutes les 10 minutes (10), etc.
Sec. Nombre compris entre 0 et 59, indiquant en
secondes la durée de l’intervalle. Exemple : chaque
seconde (1), toutes les 7 secondes (7), etc.
1/10 s Nombre compris entre 0 et 9, indiquant en
dixièmes de seconde la durée de l’intervalle.
Exemple : chaque dixième de seconde (1), chaque
demi-seconde (5), etc.
138 / MONITOR OCS / Guide de référence
Gestionnaire d’événements et de temps
Messages du Gestionnaire d’événements et de temps
Messages du Gestionnaire d’événements et de temps
Données incorrectes dans l’enregistrement ETIMER numéro_enregistrement,
fichier nom du fichier
Cause : la table Gestionnaire d’événements contient une ou plusieurs
valeurs incorrectes.
Action : ouvrez le panneau Informations gestionnaire d’événements.
Vérifiez que le nom d’élément entré est correct.
Vérifiez le type des données. Seules les données de type
numérique sont admises dans le panneau Informations
gestionnaire d’événements. Choisissez Liste d’objets dans le menu
Vue pour vérifier le type de données spécifié pour un élément.
Utilisez ensuite la fonction Rechercher dans le menu Vue ou
reportez-vous à la liste des éléments de la RTDB dans le manuel
Principes de base.
Choisissez Liste des références croisées dans le menu Vue pour
rechercher tous les panneaux qui font référence à un nom
d’élément particulier. La liste des références croisées s’affiche.
Choisissez Rechercher dans le menu Vue, entrez le nom d’élément
souhaité puis cliquez sur OK.
Données incorrectes dans l’enregistrement ITIMER numéro_enregistrement,
fichier nom du fichier
Cause : la table Gestionnaire de temps contient une ou plusieurs valeurs
incorrectes.
Action : ouvrez le panneau Informations gestionnaire de temps. Vérifiez
que le nom d’élément correct est entré.
Vérifiez le type des données. Seules les données de type numérique sont valides dans le panneau Informations gestionnaire de
temps. Choisissez Liste d’objets dans le menu Vue pour vérifier le
type de données spécifié pour un élément. Utilisez ensuite la
fonction Rechercher dans le menu Vue ou reportez-vous à la liste
des éléments de la RTDB dans Principes de base.
MONITOR OCS / Guide de référence / 139
7
Gestionnaire
d’événements et de
temps
Si une erreur se produit lors de l’exécution de la tâche d’horloge, l’un des messages
suivants s’affiche à droite de HORLOGE sur l’écran du gestionnaire d’exploitation.
•
Gestionnaire d’événements et de temps
•
Messages du Gestionnaire d’événements et de temps
•
•
Choisissez Liste des références croisées dans le menu Vue pour
rechercher tous les panneaux qui font référence à un nom
d’élément particulier. La liste des références croisées s’affiche.
Choisissez Rechercher dans le menu Vue, entrez le nom
d’élément souhaité et puis cliquez sur OK.
Echec de lecture de l’enregistrement ETIMER numéro_enregistrement dans le
fichier nom du fichier
Cause : une erreur d’E/S s’est produite lors de la lecture d’un
enregistrement d’un fichier .CT du Gestionnaire d’événements.
Le fichier TIMER.CT contient peut-être un nombre incorrect de
tables de configuration. L’un des fichiers suivants est
endommagé ou absent :
- FLAPP/ETIMER.MDX
- FLAPP/ETIMER.CDB
Action : vérifiez l’existence des fichiers suivants :
- FLAPP/ETIMER.MDX
- FLAPP/ETIMER.CDB
Effectuez les opérations suivantes si les fichiers sont présents et
que le problème persiste :
- Supprimez FLAPP/TIMER.CT.
- Redémarrez l’application afin de reconstruire le fichier
TIMER.CT.
Echec de lecture de l’enregistrement ITIMER numéro_enregistrement dans le
fichier nom du fichier
Cause : une erreur d’E/S s’est produite lors de la lecture d’un
enregistrement d’un fichier .CT du Gestionnaire d’événements.
Le fichier TIMER.CT contient peut-être un nombre incorrect de
tables de configuration. L’un des fichiers suivants est
endommagé ou absent :
- FLAPP/ETIMER.MDX
- FLAPP/ETIMER.CDB
Action : vérifiez l’existence des fichiers suivants :
- FLAPP/ETIMER.MDX
- FLAPP/ETIMER.CDB
140 / MONITOR OCS / Guide de référence
Gestionnaire d’événements et de temps
Messages du Gestionnaire d’événements et de temps
Effectuez les opérations suivantes si les fichiers sont présents et
que le problème persiste :
b.Redémarrez l’application afin de reconstruire le fichier
TIMER.CT.
Enregistrement d’index nom du fichier incorrect dans le fichier nom du fichier
Cause : le nombre de tables de configuration archivées dans le fichier
TIMER.CT peut être incorrect. L’un des fichiers suivants est
endommagé ou absent :
- FLAPP/ETIMER.MDX
- FLAPP/ETIMER.CDB
- FLAPP/ITIMER.MDX
- FLAPP/ITIMER.CDB
Action : vérifiez l’existence des fichiers suivants :
- FLAPP/ETIMER.MDX
- FLAPP/ETIMER.CDB
- FLAPP/ITIMER.MDX
- FLAPP/ITIMER.CDB
Effectuez les opérations suivantes si les fichiers sont présents et
que le problème persiste :
a. Supprimez FLAPP/TIMER.CT.
b. Redémarrez l’application afin de reconstruire le fichier
TIMER.CT.
Impossible de fermer le fichier nom du fichier
Cause : le système d’exploitation, le logiciel tiers ou la configuration
matérielle de votre système est incorrecte ou incompatible. Une
erreur interne a pu également se produire. La base de données
temps réel de MONITOR OCS peut être corrompue.
Action : vérifiez les points suivants :
Le système d’exploitation est configuré pour exécuter MONITOR
OCS (paramètres de mise au point, ressources, etc.)
Le logiciel tiers requis par MONITOR OCS (tel que X-Windows)
a été installé et configuré correctement et vous disposez de la
version adéquate pour MONITOR OCS.
MONITOR OCS / Guide de référence / 141
Gestionnaire
d’événements et de
temps
a.Supprimez FLAPP/TIMER.CT.
7
•
Gestionnaire d’événements et de temps
•
Messages du Gestionnaire d’événements et de temps
•
•
Le matériel est correctement configuré et tous ses éléments sont
compatibles.
Si tous les éléments sont compatibles et configurés correctement
et que l’erreur se produit toujours, contactez votre support
clientèle.
Impossible de trouver nom du fichier dans le fichier nom du fichier
Cause : le fichier TIMER.CT ne contient peut-être pas le nombre correct
de tables de configuration. L’un des fichiers suivants est
endommagé ou absent :
- FLAPP/ETIMER.MDX
- FLAPP/ETIMER.CDB
- FLAPP/ITIMER.MDX
- FLAPP/ITIMER.CDB
Action : vérifiez l’existence des fichiers suivants :
- FLAPP/ETIMER.MDX
- FLAPP/ETIMER.CDB
- FLAPP/ITIMER.MDX
- FLAPP/ITIMER.CDB
Effectuez les opérations suivantes si les fichiers sont présents et
que le problème persiste :
a. Supprimez FLAPP/TIMER.CT.
b. Redémarrez l’application afin de reconstruire le fichier
TIMER.CT.
Impossible d’obtenir l’ID MONITOR OCS nø err. numéro_erreur
Cause : la tâche d’horloge n’a pu être enregistrée dans le noyau
MONITOR OCS ; la tâche d’horloge fonctionne peut-être déjà, ou
plus de 31 tâches MONITOR OCS, en plus du Gestionnaire
d’exploitation, ont peut-être été lancées.
Action : vérifiez sur l’écran du Gestionnaire d’exploitation que la tâche
d’horloge est exécutée. Vérifiez également le nombre de tâches
qui ont été démarrées. Le nombre maximal de tâches, y compris
le gestionnaire d’exploitation, est de 32.
142 / MONITOR OCS / Guide de référence
Gestionnaire d’événements et de temps
Messages du Gestionnaire d’événements et de temps
Impossible d’ouvrir le fichier nomdefichier
Action : vérifiez que le nom du fichier spécifié existe. Si tel est le cas,
vérifiez s’il a été exporté, modifié à l’aide d’un éditeur de texte,
puis importé. Le fichier devrait être un texte ASCII non formaté.
Nombre erroné de tables de configuration archivées dans le fichier nom_fichier
Cause : le fichier TIMER.CT contient peut-être un nombre incorrect de
tables de configuration. L’un des fichiers suivants est
endommagé ou absent :
- FLAPP/ETIMER.MDX
- FLAPP/ETIMER.CDB
- FLAPP/ITIMER.MDX
- FLAPP/ITIMER.CDB
Action : vérifiez l’existence des fichiers suivants :
-FLAPP/ETIMER.MDX
- FLAPP/ETIMER.CDB
- FLAPP/ITIMER.MDX
- FLAPP/ITIMER.CDB
Effectuez les opérations suivantes si les fichiers sont présents et
que le problème persiste :
a.Supprimez FLAPP/TIMER.CT.
b.Redémarrez l’application afin de reconstruire le fichier
TIMER.CT.
Tags horloge réservée non définis
Cause : certains ou l’ensemble des éléments d’horloge réservée ne sont
pas définis, probablement pour l’une des raisons suivantes :
Action : les fichiers GLOBAL.CDB et/ou GLOBAL.MDX sont
endommagés.
FLNEW n’a pas été exécuté. Ce programme crée une structure
d’application vide, incluant ces deux fichiers.
Une partie de FLINK/BLANK peut manquer.
MONITOR OCS / Guide de référence / 143
7
Gestionnaire
d’événements et de
temps
Cause : le fichier spécifié n’existe pas ou a été ouvert par une autre
tâche. Si le fichier a été exporté, modifié à l’aide d’un éditeur de
texte, puis importé, une modification incorrecte a pu générer le
problème.
•
Gestionnaire d’événements et de temps
•
Messages du Gestionnaire d’événements et de temps
•
•
Type de tag incorrect pour le tag horloge réservée nom_élément
Cause : l’élément d’horloge réservée spécifié comporte un type de
données incorrect. La RTDB peut être endommagée.
Action : utilisez le Menu principal du Gestionnaire de configuration pour
corriger un ou plusieurs éléments d’horloge réservée.
Version de noyau erronée
Cause : des versions incompatibles du logiciel MONITOR OCS existent
sur le système.
Action : réinstallez le système.
144 / MONITOR OCS / Guide de référence
•
•
•
•
Chapitre 8
Gestionnaire de
fichiers
Ce chapitre décrit les panneaux de configuration de la tâche Gestionnaire de
fichiers :
• Contrôle gestionnaire de fichiers : reportez-vous à la section « Panneau Contrôle
gestionnaire de fichiers », page 146 ;
• Informations gestionnaire de fichiers : reportez-vous à la section « Panneau
Informations gestionnaire de fichiers », page 153.
Lorsque vous choisissez Gestionnaire de fichiers dans le Menu principal du Gestionnaire de configuration, les panneaux Contrôle gestionnaire de fichiers et Informations gestionnaire de fichiers s’affichent. Complétez le panneau Contrôle
gestionnaire de fichiers en premier.
Le Gestionnaire de fichiers utilise par défaut le domaine USER, mais vous pouvez
le configurer afin qu’il s’exécute dans l’un des deux domaines.
MONITOR OCS / Guide de référence / 145
Gestionnaire de
fichiers
Toutes les opérations sont définies dans le panneau Contrôle gestionnaire de
fichiers. Pour les opérations COPY, REN, DEL et PRINT, ne complétez pas le panneau Informations gestionnaire de fichiers. Pour chaque opération TYPE ou DIR
définie dans le panneau Contrôle gestionnaire de fichiers, complétez toutefois le
panneau Informations gestionnaire de fichiers.
8
•
Gestionnaire de fichiers
•
Panneau Contrôle gestionnaire de fichiers
•
•
Panneau Contrôle gestionnaire de fichiers
Le panneau Contrôle gestionnaire de fichiers vous permet de configurer les opérations du Gestionnaire de fichiers. Toutes les opérations sont définies dans ce panneau de contrôle.
Pour les opérations COPY, REN, DEL et PRINT, ne complétez pas le panneau
Informations gestionnaire de fichiers. Complétez toutefois le panneau Informations gestionnaire de fichiers pour chaque opération TYPE ou DIR définie dans le
panneau Contrôle gestionnaire de fichiers.
Les champs de ce panneau sont décrits ci-dessous :
Nom table
Obligatoire pour les opérations TYPE et DIR. Chaîne alphanumérique de 1 à 16 caractères, indiquant le nom de l’opération à définir ou modifier. Pour les opérations TYPE et DIR, ce champ
permet de connecter l’entrée dans le panneau Contrôle gestionnaire de fichiers au panneau Informations gestionnaire de
fichiers associé à cette entrée.
Ce champ est facultatif pour les opérations COPY, REN, DEL et
PRINT. Utilisez-le pour différencier les opérations d’un type identique.
Entrée correcte : chaîne alphanumérique de 1 à 16
caractères
Déclencheur de
commande
Nom de l’élément utilisé pour lancer des opérations de fichiers.
Entrée correcte : nom de tag d’élément standard
Type de données correct : digital, analog, longana, float ou message
146 / MONITOR OCS / Guide de référence
Gestionnaire de fichiers
Panneau Contrôle gestionnaire de fichiers
Déclencheur de
position
Obligatoire uniquement pour les opérations DIR et TYPE ; non
utilisé pour les opérations COPY, PRINT, REN et DEL. Nom d’un
élément dont la valeur indique au Gestionnaire de fichiers
l’emplacement du répertoire dans lequel les fichiers doivent être
répertoriés, ou à quel emplacement commencer la saisie des données dans un fichier.
Le Gestionnaire de fichiers commence la lecture à partir du
numéro de ligne spécifié par la valeur de l’élément Déclencheur
de position. A titre d’exemple, si la valeur de l’élément Déclencheur de position est 6, le Gestionnaire de fichiers commence la
lecture du fichier à partir de la septième ligne. Le nombre de
lignes affichées ou le nombre de fichiers recensés dépend du nombre d’éléments Nom tag définis dans le panneau Informations
gestionnaire de fichiers.
Vous pouvez configurer le système de sorte que, lors de l’exécution d’une tâche MONITOR OCS, la valeur de cet élément puisse
être modifiée par la tâche ou par vous-même, afin que le Gestionnaire de fichiers démarre à un point différent du répertoire ou du
fichier et affiche un autre sous-ensemble d’informations.
Entrée correcte : nom de tag d’élément standard
Type de données correct : analog
Commande
Opération à effectuer sur le fichier. Vous pouvez saisir l’une des
opérations suivantes :
COPY Copie le fichier source vers le fichier de
destination. Spécifiez les chemins source et de
destination. Cette opération ne nécessite pas de
remplir un panneau Informations gestionnaire de
fichiers.
REN Renomme le fichier source dans le fichier de
destination. Spécifiez les chemins source et de
destination. Ceux-ci doivent pointer vers le même
répertoire. Pour cette opération, il n’est pas
nécessaire de remplir un panneau Informations
gestionnaire de fichiers.
DEL Supprime le fichier source. La commande DEL
requiert uniquement le chemin source ; le chemin
de destination n’est pas pris en compte. Pour cette
opération, il n’est pas nécessaire de remplir un
panneau Informations gestionnaire de fichiers.
MONITOR OCS / Guide de référence / 147
Gestionnaire de
fichiers
Précisez un nom d’élément différent pour les opérations DIR et
TYPE.
8
•
Gestionnaire de fichiers
•
Panneau Contrôle gestionnaire de fichiers
•
•
PRINT Génère l’impression du fichier spécifié dans le
chemin source sur l’unité spécifiée par le chemin
de destination. Le chemin de destination doit
contenir le nom d’une unité connue de la tâche du
Gestionnaire d’impression. Cette opération
fonctionne uniquement avec le Gestionnaire
d’impression et il n’est pas nécessaire de remplir
un panneau Informations gestionnaire de fichiers.
DIR Affiche la liste de tous les fichiers du répertoire
spécifié par le chemin source qui peuvent inclure
des caractères génériques. Le chemin de
destination n’est pas pris en compte. Pour cette
opération, vous devez auparavant compléter un
panneau Informations gestionnaire de fichiers et
définir des objets affichage texte dans l’Editeur
d’applications afin d’afficher les lignes du fichier.
TYPE Affiche le contenu du fichier source. Le chemin de
destination n’est pas pris en compte. Pour cette
opération, vous devez auparavant compléter un
panneau Informations gestionnaire de fichiers et
définir des objets affichage texte dans l’Editeur
d’applications afin d’afficher les lignes du fichier.
Remarquez que le Gestionnaire de fichiers ne lit
que 80 caractères à la fois et place le reste de la
ligne (si celle-ci comporte plus de 80 caractères)
dans le tag du message suivant. A titre d’exemple,
si le message comporte une ligne de plus de 140
caractères de long, les 80 premiers sont placés
dans le premier tag de message et les 60 suivants
sont placés dans le second tag de message.
Spécification
fichier source
Chemin complet du fichier source. Ce paramètre peut utiliser la
syntaxe des noms de fichiers du système d’exploitation installé sur
la station locale ou sur la station distante. Si vous utilisez
FLLAN, la source peut faire référence à une station distante.
Si vous indiquez une station distante pour la destination et une
station distante pour la source, celles-ci doivent être identiques.
Si la destination est locale, la station source ne comporte aucune
restriction. De même, si la source est locale, la destination ne
comporte aucune restriction.
148 / MONITOR OCS / Guide de référence
Gestionnaire de fichiers
Panneau Contrôle gestionnaire de fichiers
Entrez des caractères génériques dans le chemin pour afficher le
contenu d’un répertoire racine à l’aide de la commande DIR. A
titre d’exemple, entrez :
C:\*.*
Dans une opération de copie, un seul fichier peut être distant. Les
deux fichiers dans une opération de changement de nom doivent
être situés sur la même station.
Pour les systèmes autonomes :
/NOM_EQUIPEMENT/NOM_REP/NOM_SOUS_REP/NOM_FICHIER
Pour les systèmes en réseau :
\\NOM_STATION\NOM_EQUIPEMENT/NOM_REP/NOM_SOUS_REP/
NOM_FICHIER
Avec les commandes COPY, DEL et DIR, le champ Spécification
fichier source peut contenir des indicateurs de variables ou des
caractères génériques (“*”).
Noms d’éléments dont les valeurs remplacent les indicateurs de
variables dans le nom du chemin source. Ces champs fonctionnent conjointement avec le champ Spécification fichier source pour
définir le chemin du fichier dans lequel le Gestionnaire de fichiers
effectue les opérations. La valeur de l’élément dans le champ
Variable origine 1 remplace le premier indicateur de variable, la
valeur de l’élément dans le champ Variable origine 2 remplace le
deuxième indicateur de variable, et ainsi de suite.
Si vous utilisez des indicateurs de variables, le type de données
de l’élément doit correspondre au type de l’indicateur de variable.
Consultez le manuel Principes de base pour plus d’informations
concernant les indicateurs de variables.
Entrée correcte : nom de tag d’élément standard
Type de données correct : digital, analog, longana, float ou message
Spéc. fichier
destination
Chemin complet du fichier de destination. La spécification du
fichier de destination utilise la syntaxe des noms de fichiers du
système d’exploitation installé sur la station distante ou sur la
station locale. Si vous utilisez FLLAN, la destination peut faire
référence à une station distante.
Si vous indiquez une station distante pour la destination et une
station distante pour la source, celles-ci doivent être identiques.
Si la destination est locale, la station source ne comporte aucune
restriction. De même, si la source est locale, la destination ne
comporte aucune restriction.
MONITOR OCS / Guide de référence / 149
Gestionnaire de
fichiers
Variable origine
1-4
8
•
Gestionnaire de fichiers
•
Panneau Contrôle gestionnaire de fichiers
•
•
Pour les systèmes autonomes :
/NOM_EQUIPEMENT/NOM_REP/NOM_SOUS_REP/NOM_FICHIER
Pour les systèmes en réseau :
\\NOM_STATION\NOM_EQUiPEMENT/NOM_REP/NOM_SOUS_REP/
NOM_FICHIER
A moins que vous n’utilisiez des caractères génériques dans la
spécification du fichier source, précisez le chemin complet de la
destination. Si vous utilisez des caractères génériques, précisez
uniquement le répertoire. Consultez le manuel Principes de base
pour plus d’informations concernant les caractères génériques.
Dans le cas des commandes COPY, DEL et DIR, la spécification
du fichier de destination peut contenir des indicateurs de variables ou des caractères génériques (“*”). Reportez-vous au manuel
Principes de base pour plus d’informations à ce sujet.
Avec la commande PRINT, utilisez la syntaxe suivante pour spécifier le fichier de destination :
[\\nom_station\] [indicateurs] [équipement_mise en attente]
où
nom_station représente le nom de la station MONITOR OCS
(facultatif ; LOCAL par défaut). Le nom de
station MONITOR OCS n’est pas utilisé sur les
systèmes autonomes.
indicateurs représentent les indicateurs facultatifs. Les
valeurs suivantes sont admises.
NONE : valeur par défaut.
B : fichier binaire
S : suppression du début et de la fin du fichier.
Cette valeur permet de concaténer les fichiers.
équipement_mise représente l’unité facultative de mise en attente
en attente
d’impression (1 par défaut ; les périphériques 1
à 5 sont autorisés).
150 / MONITOR OCS / Guide de référence
Gestionnaire de fichiers
Panneau Contrôle gestionnaire de fichiers
Variables
destination 1-4
Noms d’éléments dont les valeurs remplacent les indicateurs de
variables dans le chemin de destination. Ces champs utilisent les
valeurs du champ Spéc. fichier destination pour définir le chemin
du fichier dans lequel le Gestionnaire de fichiers effectue les opérations. La valeur de l’élément dans le champ Variable destination 1
remplace le premier indicateur de variable, la valeur de l’élément
dans le champ Variable destination 2 remplace le deuxième indicateur de variable, et ainsi de suite.
Si vous utilisez des indicateurs de variables, le type de données
doit correspondre au type de l’indicateur de variable. Reportez-vous au manuel Principes de base pour plus d’informations.
Entrée correcte : nom de tag d’élément standard
Type de données correct : digital, analog, longana, float ou message
Déclencheur sur
fin d’action
Entrée correcte : nom de tag d’élément standard
Type de données correct : digital
Etat terminaison
Nom de l’élément défini par la tâche Gestionnaire de fichiers pour
indiquer l’état d’une opération. L’élément Etat terminaison peut
être référencé par toute tâche MONITOR OCS (y compris le Gestionnaire de fichiers) afin de gérer des situations d’erreur sur les
fichiers ou de déclencher la table suivante du Gestionnaire de
fichiers en vue du démarrage d’une opération.
Le Gestionnaire de fichiers écrit une valeur analogique dans l’élément Etat terminaison pour indiquer l’état d’une opération de
gestion de fichiers. Cet élément peut comporter l’une des valeurs
d’état suivantes :
MONITOR OCS / Guide de référence / 151
8
Gestionnaire de
fichiers
Nom d’élément permettant d’indiquer la fin d’une opération de
gestion de fichiers. Si cet élément est entré, il est défini par le
Gestionnaire de fichiers et peut être référencé par toute tâche
MONITOR OCS (y compris le Gestionnaire de fichiers) afin de
surveiller les opérations de gestion de fichiers ou de déclencher
un événement.
•
Gestionnaire de fichiers
•
Panneau Contrôle gestionnaire de fichiers
•
•
Tableau 8-1
Valeur
Description
Valeur
Description
0
Opération réussie
12
Impossible d’ouvrir le
fichier.
1
Opération actuelle en cours
13
Erreur lors de la lecture
d’un fichier.
2
Fichier(s) spécifié(s) non
trouvé(s)
14
Impossible de créer le
fichier.
*3
Ligne requise au delà de la
fin du fichier
15
Erreur lors de l’écriture
d’un fichier.
5
Le système distant n’a pu
exécuter l’action demandée
16
L’équipement de mise
en attente spécifié n’est
pas géré.
6
Echec d’une tentative de
connexion sur une station
distante
17
Mémoire insuffisante
pour exécuter cette
opération
8
Une erreur de transmission
s’est produite sur le réseau
97
Le nom de fichier
spécifié est incorrect
* Si les valeurs de décalage du déclencheur de position TYPE/DIR sont
augmentées au delà de la fin du fichier, le Gestionnaire de fichiers lit
autant de lignes que cela est possible, définit le déclencheur sur fin
d’action et règle l’état de terminaison à la valeur 3.
Entrée correcte : nom de tag d’élément standard
Type de données correct : analog
152 / MONITOR OCS / Guide de référence
Gestionnaire de fichiers
Panneau Informations gestionnaire de fichiers
Panneau Informations gestionnaire de fichiers
Après avoir complété le panneau Contrôle gestionnaire de fichiers, complétez le
panneau Informations gestionnaire de fichiers. Configurez un panneau Informations gestionnaire de fichiers pour chaque opération DIR ou TYPE définie dans le
panneau Contrôle gestionnaire de fichiers.
8
Nom tag
(Obligatoire uniquement pour les opérations DIR et TYPE ; non
utilisé avec les opérations COPY, PRINT, REN et DEL.) Nom
d’un élément de message qui, suite à une commande DIR ou
TYPE, reçoit une valeur de message qui est affichée sur une seule
ligne dans un écran graphique. Le nombre de champs Nom tag
définis dans ce panneau détermine le nombre de lignes affichées,
résultant de l’exécution d’une commande DIR ou TYPE.
Les valeurs sont écrites dans les éléments définis dans le champ
Nom tag à chaque déclenchement d’une opération DIR ou TYPE,
ou lorsque l’opérateur change la valeur de l’élément Déclencheur
de position défini dans le panneau Contrôle gestionnaire de
fichiers. Une valeur différente dans l’élément Déclencheur de position indique que les informations affichées proviennent d’un autre
endroit dans le répertoire ou dans le fichier.
Entrée correcte : nom de tag d’élément standard
Type de données correct : message
MONITOR OCS / Guide de référence / 153
Gestionnaire de
fichiers
Les champs de ce panneau sont décrits ci-dessous :
•
Gestionnaire de fichiers
•
Messages de la tâche Gestionnaire de fichiers
•
•
Messages de la tâche Gestionnaire de fichiers
Les messages d’erreur suivants peuvent s’afficher en regard de FLFM sur l’écran
du Gestionnaire d’exploitation :
Aucun message ACQ ou OCCUPE reçu du serveur
Voir « Pas de message d’acquittement reçu du serveur - abandon
en cours ».
Aucun réseau pour envoi
Cause : vous avez spécifié un nom de noeud distant pour une opération
du Gestionnaire de fichiers ; toutefois, le système MONITOR
OCS n’inclut pas l’option FLLAN. Les opérations du
Gestionnaire de fichiers ne peuvent être exécutées sur des
noeuds distants si l’option FLLAN n’est pas installée.
Action : spécifiez un noeud local ou installez l’option FLLAN.
Aucun réseau pour réception
Cause : vous avez spécifié un nom de noeud distant pour une opération
du Gestionnaire de fichiers ; toutefois, le système MONITOR
OCS n’inclut pas l’option FLLAN. Les opérations du
Gestionnaire de fichiers ne peuvent pas être exécutées sur des
noeuds distants si l’option FLLAN n’est pas installée.
Action : spécifiez un noeud local ou installez l’option FLLAN.
Bit d’option du gestionnaire de fichiers non configuré
Cause : le bit d’option pour la tâche Gestionnaire de fichiers n’a pas été
activé sur la clé MONITOR OCS. La séquence de configuration
n’a pas été entrée correctement au cours de l’installation, ou
vous ne disposez pas de l’option Gestionnaire de fichiers.
Action : dans le formulaire A, joint au produit MONITOR OCS, vérifiez
d’abord que le Gestionnaire de fichiers est recensé comme une
option distribuée sous licence. Si celui-ci est inscrit sur ce
formulaire, entrez de nouveau la séquence de configuration et le
code d’autorisation pour activer cette option. Consultez le
manuel Guide d’installation Windows NT et Windows 95 pour
plus d’informations concernant la séquence de configuration et le
code d’autorisation appropriés.
154 / MONITOR OCS / Guide de référence
Gestionnaire de fichiers
Messages de la tâche Gestionnaire de fichiers
Si le Gestionnaire de fichiers n’est pas recensé sur le formulaire
A, contactez votre représentant commercial MONITOR OCS afin
d’acquérir cette option.
Caractère incorrect dans la destination d’IMPRESSION
Cause:
un caractère incorrect a été entré après le nom de noeud dans le
champ Spéc. fichier destination du panneau Contrôle gestionnaire
de fichiers.
Action : ouvrez le panneau Contrôle gestionnaire de fichiers. Spécifiez
une entrée correcte dans le champ Spéc. fichier destination.
Commande incorrecte
Cause : une commande incorrecte a été entrée dans le champ Commande
du panneau Contrôle gestionnaire de fichiers.
COPY
DEL
DIR
PRINT
REN
TYPE
Copie partielle des caractères génériques nom du fichier
Cause : une erreur s’est produite lors de la copie de plusieurs fichiers. Le
Gestionnaire de fichiers a copié tous les fichiers de la liste qui
précèdent le fichier spécifié. Il n’a donc pas copié le fichier
spécifié, ni aucun des fichiers suivants dans la liste.
Action : copiez les fichiers qui n’ont pas été copiés ou essayez d’exécuter
de nouveau l’opération.
MONITOR OCS / Guide de référence / 155
Gestionnaire de
fichiers
Action : ouvrez le panneau Contrôle gestionnaire de fichiers. Spécifiez
une commande correcte dans le champ Commande :
8
•
Gestionnaire de fichiers
•
Messages de la tâche Gestionnaire de fichiers
•
•
Délai d’ouverture du réseau
Cause : le réseau est peut-être en panne.
Le noeud est peut-être en panne.
Le nom de noeud dans le chemin du fichier est peut-être
incorrect.
Action : vérifiez que le nom de noeud est correct et que le noeud et le
réseau sont activés et en cours d’exécution.
Deux noeuds distants différents, nom du noeud nom du noeud
Cause : le nom distant entré dans le champ Spécification fichier source est
différent du nom entré dans le champ Spéc. fichier destination du
panneau Contrôle gestionnaire de fichiers pour la commande
PRINT. Le nom distant doit être identique dans les deux champs.
Action : ouvrez le panneau Contrôle gestionnaire de fichiers. Vérifiez que
les deux noms sont identiques si des noms distants ont été entrés
dans les champs Spécification fichier source et Spéc. fichier
destination.
Echec de la copie des caractères génériques locaux nom du fichier
Cause : RAM insuffisante pour établir la liste des fichiers.
Action : fermez toutes les tâches inutiles. Augmentez la mémoire vive
(RAM) si cette erreur se produit souvent.
Echec de connexion à l’ouverture du réseau
Cause : la session n’est pas connectée correctement.
Action : essayez de nouveau l’opération.
Echec de la copie des caractères génériques distants
Cause : RAM disponible insuffisante pour établir la liste de fichiers.
Action : fermez toutes les tâches inutiles. Augmentez la mémoire
virtuelle si cette erreur se produit souvent.
156 / MONITOR OCS / Guide de référence
Gestionnaire de fichiers
Messages de la tâche Gestionnaire de fichiers
Echec d’initialisation de la tâche du gestionnaire de fichiers, err = numéro
Cause : la tâche Gestionnaire de fichiers n’a pu être enregistrée dans le
noyau MONITOR OCS.
Action : choisissez Configuration système dans le Menu principal du
Gestionnaire de configuration. Vérifiez que la table de
configuration du système contient l’entrée FLFM. Vérifiez
également que l’option Gestionnaire de fichiers a été activée sur
la clé MONITOR OCS.
Echec d’ouverture de réseau nom du réseau
Cause : aucune session n’est disponible ou le nom de noeud est incorrect.
Action : vérifiez que le nom du noeud distant (élément du chemin du
fichier) est correct et recommencez l’opération.
8
Erreur lors de la création du fichier temporaire ; vérifiez le répertoire SPOOL
Action : supprimez tous les fichiers inutiles.
Cause : le répertoire /SPOOL n’a pas été créé au cours de l’installation.
Action : créez un répertoire /SPOOL ou réinstallez MONITOR OCS.
Cause : le répertoire /SPOOL a été supprimé.
Action : créez un répertoire /SPOOL ou réinstallez MONITOR OCS.
Cause:
les autorisations sont endommagées.
Action : modifiez les autorisations de sorte que le nom d’utilisateur
MONITOR OCS soit autorisé à créer des fichiers dans le
répertoire /SPOOL.
Erreur lors de l’ouverture d’un fichier CT
Cause : le fichier /FLINK/CT/FLFM.CT n’existe pas, n’est pas ouvert ou est
endommagé. L’installation ne s’est pas terminée normalement.
Action : vérifiez que le fichier /FLINK/CT/FLFM.CT existe. S’il existe,
supprimez /FLINK/CT/FLFM.CT et redémarrez l’application afin de
reconstruire le fichier FLFM.CT.
MONITOR OCS / Guide de référence / 157
Gestionnaire de
fichiers
Cause : le disque dur est plein.
•
Gestionnaire de fichiers
•
Messages de la tâche Gestionnaire de fichiers
•
•
Erreur lors de l’ouverture de nom du fichier
Cause : le fichier n’existe pas.
Action : spécifiez un fichier différent ou créez le fichier.
Cause : une erreur de syntaxe s’est produite lors de la spécification du
chemin ou du nom de fichier.
Action : exécutez de nouveau la commande en utilisant le chemin et le
nom de fichier corrects.
Cause : la tâche Gestionnaire de fichiers n’est pas autorisée à lire le
fichier spécifié.
Action : modifiez les autorisations de sorte que le nom d’utilisateur
MONITOR OCS soit autorisé à ouvrir des fichiers dans le
répertoire spécifié.
Erreur lors de l’impression du fichier
Cause : l’imprimante est déconnectée, hors tension, hors ligne, ou
présente un autre problème.
Action : vérifiez que les câbles d’imprimante sont connectés, que
l’imprimante est mise sous tension et qu’elle est en ligne. Si le
fichier ne s’imprime toujours pas, contactez l’administrateur
système responsable de ce matériel.
Erreur lors de la lecture de l’index de la CT
Cause : le fichier /FLINK/CT/FLFM.CT a été endommagé.
Action : supprimez /FLINK/CT/FLFM.CT. Redémarrez l’application afin de
reconstruire le fichier FLFM.CT.
Erreur de lecture de fichier sur nom du fichier
Cause : le disque est peut-être endommagé.
Action : afin de déterminer si le disque est endommagé, exécutez le
programme de diagnostic des disques SCANDISK sous Windows
et CHKDSK sous OS/2. Si tel est le cas, recréez le fichier
entièrement ou utilisez celui d’un disque ou d’une bande de
sauvegarde.
158 / MONITOR OCS / Guide de référence
Gestionnaire de fichiers
Messages de la tâche Gestionnaire de fichiers
Sous UNIX, exécutez le programme de diagnostic de disques et
de réparation fsck afin de déterminer si le disque est
endommagé. Si tel est le cas, fsck peut le réparer selon les
informations que vous fournirez.
Si le problème ne se situe pas au niveau du lecteur racine,
informez-en votre administrateur système, car fsck ne peut pas
le résoudre.
Erreur d’écriture de fichier sur nom du fichier
Cause : le disque est peut-être plein.
Action : supprimez les fichiers inutiles. Si cette erreur se produit
fréquemment, augmentez l’espace disque.
8
Erreur d’écriture réseau
Action : vérifiez que le noeud distant est actif et connecté.
Erreur ou arrêt imprévu reçu au cours de la connexion
Voir « Impossible d’envoyer un message d’acquittement pour
signaler au client que je suis prêt ».
Fichier introuvable
Cause : le fichier n’existe pas.
Action : indiquez un autre fichier.
Cause : une erreur de syntaxe a été introduite lors de la spécification du
chemin ou du nom de fichier.
Action : exécutez de nouveau la commande en utilisant le chemin et le
nom de fichier corrects.
Cause : la tâche Gestionnaire de fichiers n’est pas autorisée à imprimer
le fichier spécifié.
Action : modifiez les autorisations de sorte que le nom d’utilisateur
MONITOR OCS puisse imprimer les fichiers contenus dans le
répertoire spécifié.
MONITOR OCS / Guide de référence / 159
Gestionnaire de
fichiers
Cause : le système ne peut pas écrire sur le réseau car le programme
distant est arrêté ou a fermé la session de communication.
•
Gestionnaire de fichiers
•
Messages de la tâche Gestionnaire de fichiers
•
•
Fichier CT incorrect
Cause : le fichier /FLINK/CT/FLFM.CT a été endommagé.
Action : supprimez /FLINK/CT/FLFM.CT. Redémarrez l’application afin de
reconstruire le fichier FLFM.CT.
Fichier de noms locaux incorrect
Cause : un caractère ou un paramètre incorrect a été entré dans le
champ LOCAL.
Action : choisissez Groupes en réseau local dans le Menu principal du
Gestionnaire de configuration. Vérifiez que toutes les
informations définies dans le panneau Noms des postes locaux
sont correctes. Corrigez les informations incorrectes.
Reportez-vous au chapitre 9, « FLLAN » de ce manuel pour plus
d’informations concernant la syntaxe correcte de ce fichier.
File d’attente de requêtes internes altérée
Cause : une erreur FLFM interne s’est produite.
Action : contactez le Service d’assistance client.
Impossible de déterminer le nom de domaine
Cause : aucun domaine n’a été spécifié.
Action : spécifiez un domaine. Consultez le manuel Principes de base de
MONITOR OCS pour plus d’informations sur la spécification
d’un domaine.
Impossible de déterminer le nom de fluser
Cause : aucun nom FLUSER n’a été spécifié.
Action : spécifiez un nom FLUSER. Consultez le manuel Principes de base
de MONITOR OCS pour plus d’informations sur la spécification
d’un nom FLUSER.
160 / MONITOR OCS / Guide de référence
Gestionnaire de fichiers
Messages de la tâche Gestionnaire de fichiers
Impossible d’ajouter le nom local au réseau
Cause:
le nom spécifié dans le panneau Noms des postes locaux n’est pas
un nom de réseau correct, ou le logiciel de réseau n’est pas
installé correctement.
Action : choisissez Groupes en réseau local dans le Menu principal du
Gestionnaire de configuration. Modifiez les noms locaux dans le
panneau Noms des postes locaux. Si l’erreur persiste, vérifiez
que le logiciel de réseau fonctionne correctement.
Impossible de déterminer le nom du noeud local
Cause : le fichier des noms locaux LAN (FLAPP/NET/LOCAL) n’existe pas
ou il contient des données incorrectes.
Action : vérifiez que FLAPP/NET/LOCAL existe. Si ce n’est pas le cas,
créez-le. S’il existe, trouvez et corrigez toutes données
incorrectes.
Cause : le fichier spécifié n’existe peut-être pas ou il a été ouvert par une
autre tâche.
Action : vérifiez que le fichier spécifié existe. S’il n’existe pas, créez-le.
Impossible d’envoyer un message d’acquittement pour signaler au client que je
suis prêt
Erreur ou arrêt imprévu reçu au cours de la connexion
Echec de configuration des communications du nouveau client
Cause : le client ou le réseau ne fonctionne pas.
Action : vérifiez l’état des connexions client et réseau.
Mémoire RAM saturée
Cause : mémoire insuffisante pour exécuter cette tâche.
Action : redémarrez la tâche. Si elle échoue à nouveau, allouez une plus
grande mémoire à cette tâche ou allouez une mémoire virtuelle
supérieure.
MONITOR OCS / Guide de référence / 161
Gestionnaire de
fichiers
Impossible d’ouvrir le fichier nom du fichier
8
•
Gestionnaire de fichiers
•
Messages de la tâche Gestionnaire de fichiers
•
•
Option de configuration inconnue
Cause : un caractère ou un paramètre incorrect a été entré dans le
fichier des noms locaux LAN (/FLAPP/NET/LOCAL).
Action : choisissez Groupes en réseau local dans le Menu principal du
Gestionnaire de configuration. Vérifiez qu’un nom local correct
est défini dans le panneau Noms des postes locaux. Entrez les
informations appropriées. Reportez-vous à la section « Tables
Groupes en réseau local » de ce manuel pour plus d’informations
concernant la syntaxe correcte du fichier LOCAL.
Pas de message d’acquittement reçu du serveur - abandon en cours
Aucun message ACQ ou OCCUPE reçu du serveur
Cause : le serveur ou le réseau peut être arrêté ou est en panne.
Action : vérifiez l’état des connexions du serveur et du réseau.
Pas de tables configurées pour cette tâche
Cause : aucune table de configuration du Gestionnaire de fichiers n’a été
définie.
Action : ouvrez le Menu principal du Gestionnaire de configuration et
choisissez Gestionnaire de fichiers. Entrez les informations dans
les tables de configuration du Gestionnaire de fichiers.
Port FLFM en cours d’utilisation - effectuez l’opération sur le fichier
ultérieurement
Cause : le serveur du Gestionnaire de fichiers reçoit cette erreur
lorsqu’un autre serveur est déjà configuré sur cette machine. Le
client Gestionnaire de fichiers reçoit cette erreur lorsque trop de
clients sont exécutés sur cette machine. (Le nombre maximal est
actuellement de 10.)
Action : vérifiez s’il existe déjà un serveur ou des clients Gestionnaires de
fichiers. Retentez l’opération ultérieurement.
162 / MONITOR OCS / Guide de référence
Gestionnaire de fichiers
Messages de la tâche Gestionnaire de fichiers
Réseau introuvable
Cause : le réseau est arrêté ou n’est pas installé correctement.
Action : redémarrez le réseau si celui-ci est arrêté. Réinstallez-le
correctement s’il était mal installé.
Cause : nom incorrect entré dans le fichier LOCAL.
Action : entrez le nom sous lequel le réseau est enregistré dans le fichier
LOCAL.
Cause : si vous utilisez un réseau TCP/IP, le fichier de services ETC ne
comporte peut-être aucune entrée.
Action : reportez-vous au chapitre 9, « FLLAN » de ce manuel pour plus
d’informations concernant l’ajout d’entrées correctes dans le
fichier de services ETC.
Requête d’affectation d’un bloc mémoire RAM de taille zéro
Action : vérifiez les points suivants :
Le système d’exploitation est configuré pour exécuter MONITOR
OCS (paramètres de mise au point, ressources, etc.)
Les logiciels tiers requis par MONITOR OCS (tels que
X-Windows) ont été installés et configurés correctement et vous
disposez de la version adéquate pour exécuter MONITOR OCS.
Le matériel est correctement configuré et tous ses éléments sont
compatibles.
Serveur occupé - attend un message d’acquittement du serveur
Cause : le serveur traite actuellement une requête d’un autre client.
Action : aucune action n’est requise. Le serveur traitera
automatiquement la requête suivante dès qu’il sera disponible.
MONITOR OCS / Guide de référence / 163
Gestionnaire de
fichiers
Cause : le système d’exploitation, le logiciel tiers ou la configuration
matérielle de votre système est incorrecte ou incompatible. Une
erreur interne a pu également se produire.
8
•
Gestionnaire de fichiers
•
Messages de la tâche Gestionnaire de fichiers
•
•
164 / MONITOR OCS / Guide de référence
•
•
•
•
Chapitre 9
FLLAN
Ce chapitre décrit les champs des panneaux de configuration des opérations de
réseau :
• Table Groupes en réseau local, composée de deux panneaux :
• Noms des postes locaux : reportez-vous à la section « Panneau Noms des
postes locaux », page 166 ;
• Noms des postes distants : reportez-vous à la section « Panneau Noms des
postes distants », page 167.
• Table Envoi réseau local, composée de deux panneaux :
• Contrôle envoi réseau local : reportez-vous à la section « Panneau Contrôle
envoi réseau local », page 169 ;
• Informations d’envoi réseau local : reportez-vous à la section « Panneau
Informations d’envoi réseau local », page 173.
• Table Réception réseau local, composée de deux panneaux :
• Contrôle réception réseau local : reportez-vous à la section « Panneau
Contrôle réception réseau local », page 176 ;
• Informations réception réseau local : reportez-vous à la section « Panneau
Informations réception réseau local », page 177.
• Table Surveillance réseau, composée d’un seul panneau :
• Informations de surveillance réseau : reportez-vous à la section « Panneau
Informations de surveillance réseau », page 179.
9
FLLAN
MONITOR OCS / Guide de référence / 165
•
FLLAN
•
Table Groupes en réseau local
•
•
Table Groupes en réseau local
MONITOR OCS doit connaître le nom de chaque station locale ou distante du
réseau exécutant une application MONITOR OCS, ainsi que tous les groupes définis pour cette station. Ces informations sont définies dans la table de configuration des groupes en réseau local, composée de deux panneaux :
• Noms des postes locaux : ce panneau définit le nom de la station locale et toutes
les modifications apportées aux valeurs par défaut de la station. Les champs de
ce panneau sont décrits à la section « Panneau Noms des postes locaux », page
166.
• Noms des postes distants : ce panneau définit les groupes et la station du
réseau. Les champs de ce panneau sont décrits à la section « Panneau Noms des
postes distants », page 167.
Panneau Noms des postes locaux
Les noms des stations locales sont définis dans le panneau Noms des postes
locaux. Définissez ces noms pour chaque ordinateur sur le réseau qui exécute
MONITOR OCS.
Lorsque vous complétez le panneau Noms des postes locaux, le Gestionnaire de
configuration ne valide pas la syntaxe du nom local que vous entrez.
1 Nom alphanumérique identifiant la station locale. Utilisez le nom que vous avez
attribué à cette station lors de l’installation du système d’exploitation réseau.
166 / MONITOR OCS / Guide de référence
FLLAN
Table Groupes en réseau local
2 Noms et nouvelles valeurs des paramètres situés sous le nom de la station, si vous
souhaitez modifier les valeurs de la station locale par défaut. Consultez la section
Local Area Networking Overview du manuel Communications Configuration
Guide pour connaître la liste des paramètres autorisés.
Nous vous recommandons de consulter votre administrateur réseau avant de
modifier les valeurs par défaut.
Panneau Noms des postes distants
Les groupes en réseau sont définis dans le panneau Noms des postes distants.
Chacune des stations distantes du réseau doit être affectée à un groupe en réseau.
N’incluez pas le nom de la station locale dans un groupe en réseau. Définissez ces
groupes pour chaque ordinateur du réseau qui exécute MONITOR OCS.
9
ligne distincte.
groupe = STATION[, STATION...];
où
MONITOR OCS / Guide de référence / 167
FLLAN
1 Tous les noms de groupes utilisant le format suivant, chacun étant entré sur une
•
FLLAN
•
Table Groupes en réseau local
•
•
groupe
STATION
est un nom alphanumérique de 1 à 16 caractères attribué à un
groupe en réseau. Les noms des groupes peuvent être saisis en
majuscules ou en minuscules.
est le nom d’une ou de plusieurs stations distantes à inclure dans
le groupe. Ce nom doit correspondre à celui que vous avez attribué à la station lors de l’installation du protocole réseau.
Séparez les noms par une virgule. La liste des stations peut être
scindée à la fin de la ligne, mais la virgule doit être affichée sur la
même ligne que le nom de la station. Les noms des stations doivent être entrés en caractères majuscules. Placez un point-virgule
(;) à la fin de la définition d’un nom de groupe.
168 / MONITOR OCS / Guide de référence
FLLAN
Table Envoi réseau local
Table Envoi réseau local
Les données sont envoyées d’une station à l’autre à l’aide des opérations d’envoi.
Chaque opération d’envoi définit les données à transmettre lors de l’exécution de
l’opération. Les opérations et les données transmises avec chaque opération sont
définies dans la table de configuration Envoi réseau local, composée de deux
panneaux :
• Contrôle envoi réseau local : définit les stations chargées de recevoir les données et les conditions dans lesquelles FLLAN envoie celles-ci. Pour plus d’informations, reportez-vous à la section « Panneau Contrôle envoi réseau local »,
page 169.
• Informations d’envoi réseau local : définit les éléments envoyés vers les stations
distantes lors de l’opération d’envoi. Pour plus d’informations, reportez-vous à
la section « Panneau Informations d’envoi réseau local », page 173.
Vous pouvez compléter autant de tables d’envoi que la mémoire vive (RAM) de
votre ordinateur le permet.
Si vous utilisez MONITOR OCS pour Windows 95, Windows NT, ou OS/2,
vous pouvez entrer jusqu’à 4 000 éléments par table.
Si vous utilisez MONITOR OCS pour UNIX, vous pouvez entrer autant d’éléments que le permet la RAM disponible.
La table Envoi réseau local se remplit dans le domaine SHARED.
Panneau Contrôle envoi réseau local
Les opérations d’envoi sont définies dans le panneau Contrôle envoi réseau local.
Vous devez définir chaque opération qui envoie des données depuis cette station
locale vers les stations distantes.
9
FLLAN
MONITOR OCS / Guide de référence / 169
•
FLLAN
•
Table Envoi réseau local
•
•
Les champs de ce panneau sont décrits ci-dessous :
Nom table
Nom alphanumérique de 1 à 16 caractères, identifiant l’opération
d’envoi.
Entrée correcte : nom alphanumérique de 1 à 16 caractères
Nom de groupe
Nom alphanumérique de 1 à 16 caractères qui identifie le groupe
de stations réseau auquel FLLAN envoie les valeurs des éléments. Ce nom doit correspondre à un nom défini dans le panneau Noms des postes distants.
Entrez ALL si vous souhaitez envoyer les données à l’ensemble
des stations référencées dans le fichier GROUPS.
Entrée correcte : nom alphanumérique de 1 à 16 caractères
Déclencheur bloc
Nom d’un tag qui déclenche l’opération concernée. Lorsque l’indicateur de changement d’état spécifique à cette tâche est défini,
FLLAN transmet les valeurs spécifiées dans le panneau Informations d’envoi réseau local aux stations incluses dans le groupe
spécifié dans le champ Nom de groupe de ce panneau. Si vous ne
renseignez pas ce champ, activez l’opération d’envoi à l’aide du
champ Indicateur envoi sur exception.
Vous pouvez préciser à la fois un déclencheur dans ce champ et
un envoi sur exception dans le champ Indicateur envoi sur exception
de ce panneau. L’opération s’exécute chaque fois que le déclencheur est activé et à chaque changement de valeur de l’indicateur
; dans ce cas cependant, la valeur peut ne pas être toujours
envoyée sur exception car le déclencheur de bloc peut réinitialiser
le bit de changement d’état avant que FLLAN ne traite la table
Envoi sur exception.
Le tag spécifié doit appartenir au domaine SHARED.
Pour envoyer la table uniquement lorsque ce tag est forcé
à la valeur 1 (on), définissez celui-ci en tant que tag de type
« digital ».
Pour envoyer cette table à chaque changement de valeur
de ce tag, définissez celui-ci en tant que tag de type « analog, longana, float, message » ou « mailbox ».
Pour envoyer les valeurs individuelles uniquement lorsque les valeurs de tag de la table changent, au lieu de les
envoyer comme un envoi de bloc déclenché, ne renseignez pas ce
champ.
170 / MONITOR OCS / Guide de référence
FLLAN
Table Envoi réseau local
Si vous définissez ce champ, vous devez définir le champ Indicateur envoi bloc.
Entrée correcte : nom de tag d’élément standard
Type de données correct : digital, analog, longana, float, message ou
mailbox
Indicateur envoi
bloc
Précise les valeurs envoyées lorsque l’opération concernée est
déclenchée. Il peut s’agir de l’une des valeurs suivantes :
E Ecrit uniquement les valeurs qui ont changé
depuis le dernier envoi.
O Force en écriture uniquement les valeurs qui ont
changé depuis le dernier envoi. Si vous entrez Y,
FLLAN n’envoie pas la valeur par défaut d’un tag
au démarrage. Au contraire, avant de l’envoyer,
FLLAN attend que le tag prenne une valeur autre
que celle par défaut.
N Envoie toutes les valeurs, à l’exception des
mailbox vides, que celles-ci aient ou non changé.
Pour que le champ Indicateur envoi bloc soit opérationnel, vous
devez définir le champ Déclencheur bloc.
Indicateur envoi
sur excep.
Indique si les valeurs des éléments individuels doivent être
envoyées au fur et à mesure qu’elles changent. Il s’agit de l’une
des valeurs suivantes :
E Ecrit les valeurs qui changent au moment où elles
changent.
O Force en écriture les valeurs qui changent au
moment où elles changent. Si vous entrez Y,
FLLAN n’envoie pas la valeur par défaut d’un tag
au démarrage. Au contraire, avant de l’envoyer,
FLLAN attend que le tag prenne une valeur autre
que celle par défaut.
En envoyant uniquement les valeurs qui changent, vous réduisez
ainsi le trafic sur le réseau.
MONITOR OCS / Guide de référence / 171
FLLAN
N N’envoie pas les valeurs au moment où elles
changent. Si vous entrez N, activez l’opération
d’envoi à l’aide du champ Déclencheur bloc. Cette
valeur est définie par défaut.
9
•
FLLAN
•
Table Envoi réseau local
•
•
Vous pouvez préciser à la fois un déclencheur et un envoi sur
exception dans le champ Déclencheur bloc pour la même opération.
L’opération s’exécute chaque fois que le déclencheur est défini et
envoie les éléments individuels à chaque changement de valeur
d’un élément.
Si vous configurez FLLAN de sorte qu’il envoie les données au fur
et à mesure qu’elles sont modifiées et si le bit de changement
pour ces données est défini avant que FLLAN n’établisse la communication avec le noeud distant, FLLAN n’enverra les données
que lors de leur prochaine modification. Pour vous assurer que
FLLAN envoie les données modifiées, définissez un tag Etat
d’envoi dans la table Surveillance réseau. Reportez-vous au
manuel Communications Configuration Guide pour plus d’informations et définissez une procédure Maths et logique pour surveiller la valeur du tag Etat d’envoi.
Si vous spécifiez des envois sur exception, n’utilisez pas le même
élément dans plusieurs tables d’exception. Si vous rencontrez le
même tag dans une table d’envoi bloc et dans une table d’envoi
sur exception, la table déclenchée peut réinitialiser le bit de changement d’état avant que la table d’envoi sur exception ne soit traitée. Le résultat de cette opération est que la valeur ou le tag n’est
pas envoyé sur exception.
Tag de validation/
inhibition
Nom d’un tag numérique utilisé pour inhiber l’opération concernée. Lorsque la valeur de ce tag est réglée sur 0, cette opération
n’est pas exécutée, même lorsque le Déclencheur bloc est défini. Ce
champ inhibe l’opération pour toutes les stations incluses dans le
groupe. La valeur par défaut est 1.
Cet élément est utile si une station distante est inaccessible au
réseau pendant une longue période.
Entrée correcte : nom de tag d’élément standard
Type de données correct : digital (valeur par défaut = 1)
172 / MONITOR OCS / Guide de référence
FLLAN
Table Envoi réseau local
Panneau Informations d’envoi réseau local
Les données à envoyer lors de chaque opération d’envoi sont définies dans le panneau Informations d’envoi réseau local. Ajoutez une entrée pour chaque élément
que FLLAN doit transmettre à une station distante lorsque l’opération est déclenchée. Le nom de l’opération d’envoi que vous configurez est affiché dans le champ
Nom table dans la partie inférieure du panneau.
Les champs de ce panneau sont décrits ci-dessous :
Nom tag
Nom de tag qui identifie l’élément de la base de données en temps
réel à envoyer avec l’opération concernée.
Le tag spécifié doit appartenir au domaine SHARED.
Entrée correcte : nom de tag d’élément standard
Type de données correct : digital, analog, longana, float, message ou
mailbox
MONITOR OCS / Guide de référence / 173
9
FLLAN
Si vous entrez des tags de type « message » ou « mailbox », assurez-vous que la valeur MAXLEN définie est légèrement supérieure à la plus longue valeur de message ou de mailbox. Si la
valeur MAXLEN définie est inférieure à la longueur d’une valeur
de message ou de mailbox, celle-ci est alors tronquée. Pour plus
d’informations, reportez-vous au manuel Communications Configuration Guide.
•
FLLAN
•
Table Envoi réseau local
•
•
Alias réseau
Nom alias alphanumérique de 1 à 48 caractères. Le premier
caractère ne doit pas être un nombre. Ce nom est utilisé par
FLLAN pour transférer les données sur le réseau.
Le nom alias représente un nom de tag utilisé globalement par
toutes les stations du réseau. Il identifie les données transmises
entre les stations. Définissez ce nom sur la station émettrice et
créez une référence correspondante sur toutes les stations distantes recevant des données de la station émettrice.
L’utilisation d’un nom alias simplifie la désignation des éléments
parmi les systèmes. A titre d’exemple, un élément analogique sur
une station peut être appelé alrm7 tandis que sur une autre station un élément analogique contenant les mêmes données peut
être appelé temphigh. Pour transférer des données sur l’ensemble
du réseau, de alrm7 vers temphigh, vous pouvez créer un nom alias,
tel que hot, spécifique à ces données.
Si vous ne renseignez pas ce champ, FLLAN utilise comme alias
réseau le nom figurant dans le champ Nom tag ; assurez-vous que
les 16 premiers caractères de chaque nom dans le champ Nom tag
sont uniques.
Entrée correcte : nom alias alphanumérique de 1 à 48
caractères
174 / MONITOR OCS / Guide de référence
FLLAN
Table Réception réseau local
Table Réception réseau local
FLLAN peut recevoir des données des éléments sur des stations MONITOR OCS
distantes et les écrire dans la base de données en temps réel sur la station locale.
Ce schéma est défini dans la table de configuration Réception réseau local, composée de deux panneaux :
• Contrôle réception réseau local : ce panneau définit les stations distantes
capables d’envoyer des données vers la station locale. Pour plus d’informations,
reportez-vous à la section « Panneau Contrôle réception réseau local », page
176.
• Informations réception réseau local : ce panneau définit les éléments de la base
de données en temps réel locale qui sont mis à jour en fonction des données
reçues des stations distantes. Une autre station ne peut pas modifier la valeur
d’un nom d’élément, sauf si celui-ci est recensé dans cette table. Ceci garantit la
confidentialité des données. Pour plus d’informations, reportez-vous à la section
« Panneau Informations réception réseau local », page 177.
Vous pouvez compléter autant de tables de réception que la mémoire vive (RAM)
de votre système le permet.
Si vous utilisez MONITOR OCS pour Windows 95, Windows NT, ou OS/2,
vous pouvez entrer jusqu’à 3 200 éléments par table.
Si vous utilisez MONITOR OCS pour consultez la section UNIX, vous pouvez entrer autant d’éléments que le permet la mémoire vive (RAM) disponible.
La table Réception réseau local se remplit dans le domaine SHARED.
9
FLLAN
MONITOR OCS / Guide de référence / 175
•
FLLAN
•
Table Réception réseau local
•
•
Panneau Contrôle réception réseau local
Les stations distantes qui envoient des données vers cette station locale sont identifiées dans le panneau Contrôle réception réseau local.
Les champs de ce panneau sont décrits ci-dessous :
Nom table
Nom alphanumérique de 1 à 16 caractères qui identifie l’opération de réception concernée.
Entrée correcte : nom alphanumérique de 1 à 16 caractères
Nom de groupe
Nom alphanumérique de 1 à 16 caractères identifiant le groupe
de stations réseau à partir desquelles FLLAN reçoit les valeurs
des éléments. Ce nom doit correspondre à celui défini dans le panneau Noms des postes distants.
Entrée correcte : nom alphanumérique de 1 à 16 caractères
176 / MONITOR OCS / Guide de référence
FLLAN
Table Réception réseau local
Panneau Informations réception réseau local
Le panneau Informations réception réseau local vous permet de définir les éléments dans la base de données en temps réel pour la station locale mise à jour à
l’aide des données reçues d’une station distante. Le nom de l’opération de réception que vous configurez est affiché dans le champ Nom table au bas du panneau.
Les champs de ce panneau sont décrits ci-dessous :
Nom tag
Nom tag de l’élément de la base de données à mettre à jour lorsque les données identifiées par l’alias réseau sont reçues.
Le tag spécifié doit appartenir au domaine SHARED.
Si vous entrez des tags de type « message » ou « mailbox », assurez-vous que la valeur MAXLEN définie est légèrement supérieure à la valeur de message ou de mailbox la plus longue. Si la
valeur MAXLEN définie est inférieure à la longueur de la valeur
d’un message ou d’une mailbox, celle-ci est tronquée. Pour plus
d’informations, reportez-vous au manuel Communications Configuration Guide.
mailbox
MONITOR OCS / Guide de référence / 177
FLLAN
Entrée correcte : nom de tag d’élément standard
Type de données correct : digital, analog, longana, float, message ou
9
•
FLLAN
•
Table Réception réseau local
•
•
Alias réseau
Nom alias alphanumérique de 1 à 48 caractères utilisé par
FLLAN pour transférer des données sur le réseau. Le premier
caractère ne doit pas être un nombre. Ce nom doit être attribué à
un élément de la base de données dans une opération d’envoi sur
une station distante.
Le nom alias est un nom de tag utilisé globalement par toutes les
stations du réseau. Il identifie les données en cours d’envoi d’une
station à l’autre. Définissez ce nom sur la station émettrice et
créez une référence correspondante sur toutes les stations qui
reçoivent des données de celle-ci.
L’utilisation d’un nom alias simplifie la désignation des éléments
parmi les systèmes. A titre d’exemple, un élément analogique sur
une station peut être appelé alrm7 tandis que sur une autre station un élément analogique contenant les mêmes données peut
être appelé temphigh. Pour transférer des données sur l’ensemble
du réseau, de alrm7 vers temphigh, vous pouvez désigner un nom
alias, tel que hot, spécifique à ces données.
Si vous ne renseignez pas ce champ, FLLAN utilise comme alias
réseau le nom inscrit dans le champ Nom tag ; assurez-vous que
les 16 premiers caractères de chaque nom dans le champ Nom tag
sont uniques.
Entrée correcte : nom alias alphanumérique de 1 à 48
caractères
178 / MONITOR OCS / Guide de référence
FLLAN
Table Surveillance réseau
Table Surveillance réseau
Si vous souhaitez surveiller l’état des stations distantes du réseau, et connaître en
particulier le nombre de transmissions émises et reçues par une station distante,
ainsi que la réussite de ces transmissions, configurez la table de surveillance
réseau. Celle-ci inclut le panneau Informations de surveillance réseau qui définit
les stations à surveiller et les tags de conservation des informations.
Vous pouvez surveiller une ou l’ensemble des stations MONITOR OCS du réseau
à condition que celle(s)-ci exécute(nt) FLLAN.
La table Surveillance réseau se remplit dans le domaine SHARED.
Panneau Informations de surveillance réseau
Le panneau Informations de surveillance réseau vous permet de définir les stations et les tags permettant de surveiller l’état des stations distantes du réseau.
9
Nom station
Nom de la station distante à surveiller. Ce nom doit correspondre
à l’un des noms de station définis dans le panneau Noms des postes distants.
MONITOR OCS / Guide de référence / 179
FLLAN
Les champs de ce panneau sont décrits ci-dessous :
•
FLLAN
•
Table Surveillance réseau
•
•
Etat d’envoi
Nom d’un tag analogique qui contient l’état des transmissions
vers la station distante. Lors de l’exécution, cet élément utilise les
valeurs d’indication d’état suivantes :
0 La station distante est disponible.
1 La station distante n’est pas disponible et n’est pas
encore active.
3 La station locale a appelé la station distante, mais
cette dernière n’a pas répondu.
6 L’une des stations est déconnectée.
7 La connexion a été arrêtée de manière
permanente. Cela se produit lorsque la taille du
tampon de la station distante est différente de
celle du tampon de la station locale.
10 La station distante est prête à se connecter.
11 La station distante a répondu à une demande
d’appel, mais elle n’est pas encore prête à recevoir
des données.
12 La station distante est prête à recevoir des
données. Utilisez cette valeur pour vérifier que
vous avez établi la communication avec le noeud
distant avant de transmettre les données.
Reportez-vous au manuel Communications
Configuration Guide pour plus d’informations.
Etat de réception
Nom du tag analogique qui contient l’état des transmissions
depuis la station distante. Lors de l’exécution, cet élément utilise
les valeurs d’indication d’état suivantes :
0 La station distante est disponible.
1 La station distante n’est pas disponible et n’est pas
encore active.
2 La station locale est à l’écoute d’un appel
provenant de la station distante.
6 L’une des stations est déconnectée.
7 La connexion a été arrêtée de manière permanente.
Cela se produit lorsque FLLAN ne remet pas la station distante à zéro lorsqu’il se déconnecte.
180 / MONITOR OCS / Guide de référence
FLLAN
Table Surveillance réseau
10 La station distante est prête à écouter.
11 La station distante a appelé la station locale mais
cette dernière n’est pas encore prête à recevoir des
données.
12 La station locale est prête à recevoir des données.
Nombre d’envois
Nom du tag analogique qui calcule le nombre de transmissions de
données de la station locale à la station distante. FLLAN ne
remet pas cette valeur à 0 lorsque la station distante se déconnecte.
Entrée correcte : nom de tag d’élément standard
Type de données correct : analog
Nombre réception
Nom du tag analogique qui calcule le nombre de réceptions de
données de la station distante vers la station locale. FLLAN ne
remet pas cette valeur à 0 lorsque la station distante se déconnecte.
Entrée correcte : nom de tag d’élément standard
Type de données correct : analog
Séquence d’envoi
Nom d’un tag analogique qui indique le numéro du paquet envoyé
par la station locale.
FLLAN attribue un numéro (appelé numéro de séquence d’envoi)
pour chaque paquet envoyé par la station locale à la station distante que vous surveillez. Ce numéro est incrémenté au fur et à
mesure que la station locale envoie chaque paquet. Ce numéro
permet de vérifier que la station locale transmet les paquets de
données dans l’ordre adéquat. FLLAN remet cette valeur à 0 chaque fois que les stations se reconnectent.
Entrée correcte : nom de tag d’élément standard
Type de données correct : analog
Séquence
réception
MONITOR OCS / Guide de référence / 181
FLLAN
Nom du tag analogique qui indique le numéro du paquet reçu par
la station locale.
FLLAN attribue un numéro (appelé numéro de séquence d’envoi)
pour chaque paquet envoyé par la station locale à la station distante que vous surveillez. Ce numéro est incrémenté à chaque
paquet reçu par la station locale. Il permet de vérifier que la station locale reçoit les paquets de données dans l’ordre adéquat.
FLLAN remet cette valeur à 0 chaque fois que les stations se
reconnectent.
Entrée correcte : nom de tag d’élément standard
Type de données correct : analog
9
•
FLLAN
•
Table Surveillance réseau
•
•
Erreurs séquence
Nom d’un tag analogique qui calcule le nombre de fois où la station locale envoie ou reçoit des données hors séquence.
Entrée correcte : nom de tag d’élément standard
Type de données correct : analog
Erreurs d’envoi
Nom du tag analogique qui calcule le nombre d’échecs de transmission de données de la station locale vers la station distante.
Cela se produit en général lorsque la station locale essaie
d’envoyer des données vers la station distante alors que cette dernière est déconnectée.
Entrée correcte : nom de tag d’élément standard
Type de données correct : analog
Erreurs réception
Nom d’un tag analogique qui calcule le nombre d’échecs de réception des données, de la station distante vers la station locale. Cela
se produit en général lorsque la station distante est déconnectée
et que la station locale attend les données.
Entrée correcte : nom de tag d’élément standard
Type de données correct : analog
Message erreur
d’envoi
Nom du tag de type « message » qui contient le dernier message
d’erreur ou d’état relatif à la liaison d’émission pour la station
distante.
Entrée correcte : nom de tag d’élément standard
Type de données correct : message
Message erreur
récept.
Nom du tag de type « message » qui contient le dernier message
d’erreur ou d’état relatif à la liaison de réception pour la station
distante.
Entrée correcte : nom de tag d’élément standard
Type de données correct : message
182 / MONITOR OCS / Guide de référence
FLLAN
Messages de la tâche FLLAN
Messages de la tâche FLLAN
Si une erreur se produit lors de l’exécution de la tâche FLLAN, un message
d’erreur s’affiche à droite de FLLAN sur l’écran du Gestionnaire d’exploitation
partagé ou sur l’écran Surveillance réseau. Ce chapitre présente la liste des messages qui peuvent se produire au cours de l’exécution de FLLAN, indique quelles
en sont les causes et comment y remédier.
Alias réseau inconnu : nom alias du type de données de nom_station
Cause : la tâche FLLAN a reçu un paquet contenant des valeurs du type
de données spécifié et un nom alias réseau qui ne figurent pas
dans la liste des alias connus. Le nom de la station émettrice est
inclus dans le message.
Action : choisissez Réseau local à partir de longana. Dans le panneau
Informations réception réseau local, ajoutez un nom d’élément
conforme au nom alias indiqué.
Aucun groupe distant défini
Cause : le fichier GROUPS (FLAPP/NET/GROUPS) ne contient aucune
définition de groupe.
Action : choisissez Groupes en réseau local dans l’entier double longueur
et ajoutez les définitions de groupes appropriées dans le panneau
Noms des postes distants.
Aucun message d’acquittement envoyé par noeud distant - session fermée
Cause : la station émettrice (locale) n’a pas reçu d’accusé de réception
des données de la station réceptrice (distante) car celle-ci n’est
pas activée.
Action : vérifiez que la station réceptrice (distante) fonctionne.
9
Cause : le réseau ne fonctionne pas à chaque extrémité.
Cause : la station distante est peut-être surchargée et ne peut pas
répondre dans le nombre de secondes spécifié par le paramètre
ACK du fichier local de la station locale.
Action : augmentez la valeur du paramètre ACK dans le fichier local de
la station émettrice (local).
MONITOR OCS / Guide de référence / 183
FLLAN
Action : vérifiez que le réseau fonctionne à chaque extrémité.
•
FLLAN
•
Messages de la tâche FLLAN
•
•
Aucun tag de surveillance défini
Cause : le fichier CT de surveillance réseau ne contient aucun élément
de stockage des informations réseau. Cela n’est pas une erreur
irrécupérable.
Action : à partir du Menu principal du Gestionnaire de configuration,
ouvrez puis configurez la table Surveillance réseau.
Aucune table d’envoi configurée pour cette tâche
Cause : le fichier CT d’émission ne contient aucune table ; aucune
donnée ne peut être envoyée.
Action : à partir du Menu principal du Gestionnaire de configuration,
ouvrez puis configurez la table Envoi réseau local.
Aucune table de réception configurée pour cette tâche
Cause:
le fichier CT de réception ne contient aucune table ; aucune
donnée ne peut être reçue.
Action : à partir du Menu principal du Gestionnaire de configuration,
ouvrez puis configurez la table Réception réseau local.
Bit d’option de bases de données réseau non défini
Cause : l’option Réseau local n’est pas activée dans la clé MONITOR
OCS.
Action : exécutez l’utilitaire UKEY pour vérifier que les options du
réseau local sont activées dans la clé MONITOR OCS.
Reportez-vous au manuel Principes de base pour plus
d’informations concernant l’utilitaire UKEY.
Connecté à nom_station
Cause : une connexion réseau a été établie avec succès.
Action : aucune. Il s’agit uniquement d’un message informatif.
Déclencheur d’envoi incorrect dans la table
Cause : une table d’envoi du réseau ne spécifie pas un élément
déclencheur correct et n’est pas configurée en mode « Envoi sur
exception ». Ainsi, les valeurs des éléments spécifiés dans la table
ne sont jamais envoyées.
Action : utilisez un nom d’élément correct pour définir un élément
déclencheur, ou entrez Y dans le champ « Envoi sur exception » de
la table d’envoi.
184 / MONITOR OCS / Guide de référence
FLLAN
Messages de la tâche FLLAN
Définition ou syntaxe incorrecte dans le fichier local
Cause : l’une des définitions du fichier FLAPP/NET/LOCAL comporte
une syntaxe incorrecte.
Action : choisissez Groupes en réseau local à partir de longana. Dans le
panneau Noms des postes locaux, vérifiez que chaque nom de
paramètre est suivi d’un signe égal et d’une valeur.
Définition incorrecte dans le fichier de groupes
Cause : le format d’une définition de groupe est incorrecte.
Action : choisissez Groupes en réseau local dans l’entier double longueur.
Dans le panneau des noms des postes distants, assurez-vous que
chaque nom de groupe est suivi d’un signe égal (=), que les noms
des stations sont séparés par des virgules et que chaque
définition de groupe se termine par un point-virgule.
Délai d’inactivité de l’état reçu - session fermée
Cause : aucun paquet réseau n’a été reçu de la station distante dans le
délai imparti ; la connexion est fermée.
Action : augmentez la valeur du paramètre RX dans le fichier
FLAPP/NET/LOCAL sur la station locale ou diminuez la valeur
du paramètre TX dans le fichier de la station distante. Le
paramètre RX doit être supérieur au paramètre TX.
Discordances entre les tailles de paquets
Cause : la taille du tampon du réseau est différente sur les deux stations
qui l’utilisent.
Action : vérifiez que le paramètre BUFSIZE du fichier
FLAPP/NET/LOCAL est identique sur les deux stations, puis
redémarrez les deux systèmes.
9
FLLAN
MONITOR OCS / Guide de référence / 185
•
FLLAN
•
Messages de la tâche FLLAN
•
•
Discordance entre les types : alias nom alias
Cause : la tâche FLLAN a reçu un paquet contenant des valeurs issues
d’éléments dont le type de données diffère des éléments de
destination. Vous ne pouvez pas envoyer des éléments d’un type
de données vers des éléments d’un autre type de données.
Action : modifiez les éléments dans le panneau Informations d’envoi
réseau local sur la station émettrice, ou dans le panneau
Informations réception réseau local sur la station réceptrice.
Assurez-vous que les types de données des éléments d’envoi et de
réception sont identiques.
Echec de demande de connexion - session fermée
Cause : la station émettrice (locale) n’est pas connectée à la station
réceptrice (distante) car cette dernière n’est pas activée.
Action : vérifiez que la station réceptrice (distante) fonctionne.
Cause : le réseau ne fonctionne pas à chaque extrémité.
Action : vérifiez que le réseau fonctionne à chaque extrémité.
Cause : la station distante est peut-être surchargée et ne peut pas
répondre dans le nombre de secondes spécifié par le paramètre
RX (dépassement de délai) du fichier local de la station locale.
Action : augmentez le paramètre RX dans le fichier local de la station
émettrice (locale).
Echec de Fllansnd lors de la lecture du msg dans mbx
Cause : erreur interne.
Action : contactez le Service d’assistance client.
Echec d’initialisation de la tâche de bases de données de réseau, erreur numéro
Cause : FLLAN n’a pu être enregistré dans le noyau, car FLLANSND ou
FLLANRCV est absent de la table de configuration du système.
Action : choisissez Configuration système dans l’entier double longueur.
Vérifiez que FLLANSND et FLLANRCV sont inclus dans le
panneau Informations configuration système.
186 / MONITOR OCS / Guide de référence
FLLAN
Messages de la tâche FLLAN
Echec d’initialisation du réseau
Cause : echec de l’initialisation du réseau.
Action : vérifiez que le réseau est installé, qu’il fonctionne et qu’il
correspond au réseau défini pour FLLAN lors de la
configuration.
Erreur de réseau lors de l’écriture sur le noeud nom de la station
Cause : la connexion réseau a été fermée par la station distante.
Action : aucune. FLLAN va tenter une nouvelle connexion dès que la
station distante sera de nouveau disponible.
Erreur de séquence station :attendu numéro ;reçu numéro
Cause : FLLAN a reçu un paquet de données incorrect. Cette erreur peut
se produire si la vitesse de réception des données est supérieure
à la vitesse de traitement par FLLAN.
Action : augmentez la valeur du paramètre NUMBUF dans le fichier
FLAPP/NET/LOCAL.
Erreur interne 1
Cause : erreur interne non identifiée.
Action : contactez le Service d’assistance client.
Erreur lors de l’établissement des connexions réseau
Cause : FLLAN n’a pu établir la communication avec aucun de ses
noeuds distants, ou il n’a pu temporairement accéder au réseau.
Action : vérifiez que tous les noeuds du fichier GROUPS sont connus du
réseau. Si FLLAN ne peut pas accéder au réseau, patientez une
minute puis redémarrez FLLAN.
Cause : FLLAN n’a pas obtenu de réponse lors de la tentative
d’ouverture d’une session ou de l’accès à une unité réseau.
Action : aucune. FLLAN va tenter d’ouvrir à nouveau une session.
MONITOR OCS / Guide de référence / 187
FLLAN
Erreur lors de l’ouverture de la session d’envoi
9
•
FLLAN
•
Messages de la tâche FLLAN
•
•
Erreur lors de l’ouverture de la session
Cause : FLLAN n’a pas obtenu de réponse lors de la tentative
d’ouverture d’une session ou de l’accès à une unité réseau.
Action : aucune. FLLAN va tenter d’ouvrir à nouveau une session.
Erreur lors de la lecture de l’en-tête de la CT de surveillance
Cause : le fichier CT de surveillance du réseau est corrompu.
Action : reconstruisez le fichier en supprimant le fichier CT de
surveillance du réseau et en redémarrant MONITOR OCS.
Erreur lors de la lecture de l’index de fichiers CT de surveillance
Cause : le fichier CT de surveillance du réseau est corrompu.
Action : reconstruisez le fichier en supprimant le fichier CT de
surveillance du réseau et en redémarrant MONITOR OCS.
Erreur lors de la lecture de l’enregistrement de fichiers CT de surveillance
Cause : le fichier CT de surveillance du réseau est corrompu.
Action : reconstruisez le fichier en supprimant le fichier CT de
surveillance du réseau et en redémarrant MONITOR OCS.
Erreur lors de la lecture de l’en-tête de table de configuration de réception
Cause:
le fichier de table de configuration de réception est corrompu.
Action : reconstruisez le fichier en supprimant le fichier de table de
configuration de réception et en redémarrant MONITOR OCS.
Erreur lors de la lecture de l’index de table de configuration de réception
Cause : le fichier de table de configuration de réception est corrompu.
Action : reconstruisez le fichier en supprimant le fichier de table de
configuration de réception et en redémarrant MONITOR OCS.
Erreur lors de la lecture de l’enregistrement de table de configuration de réception
Cause : le fichier de table de configuration de réception est corrompu.
Action : reconstruisez le fichier en supprimant le fichier de table de
configuration de réception et en redémarrant MONITOR OCS.
188 / MONITOR OCS / Guide de référence
FLLAN
Messages de la tâche FLLAN
Erreur lors de la lecture de l’en-tête de table de configuration d’envoi
Cause : le fichier de table de configuration d'envoi est corrompu.
Action : reconstruisez le fichier en supprimant le fichier de table de
configuration d'envoi et en redémarrant MONITOR OCS.
Erreur lors de la lecture de l’index de table de configuration d’envoi
Cause : le fichier de table de configuration d’envoi est corrompu.
Action : reconstruisez le fichier en supprimant le fichier de table de
configuration d’envoi et en redémarrant MONITOR OCS.
Erreur lors de la lecture de l’enregistrement de table de configuration d’envoi
Cause : le fichier de table de configuration d’envoi est corrompu.
Action : reconstruisez le fichier en supprimant le fichier de table de
configuration d’envoi et en redémarrant MONITOR OCS.
Erreur lors de l’écriture de nom dans BD principale numéro
Cause : une erreur s’est produite lorsque FLLAN a effectué une
opération d’écriture dans la base de données en temps réel de
MONITOR OCS.
Action : reconstruisez le fichier en supprimant le fichier CT de réception
et en redémarrant MONITOR OCS.
Ce message ne devrait s’afficher que si un message relatif à une
table de réception s’affiche au cours de l’initialisation.
Etat de fin d’activité
Cause : cette erreur suit en général le message d’erreur « Discordance »
et indique que la condition doit être corrigée.
Fichier CT de réception incorrect
Cause : le fichier CT de réception est corrompu.
Action : supprimez le fichier CT de réception et redémarrez MONITOR
OCS pour reconstruire le fichier.
MONITOR OCS / Guide de référence / 189
FLLAN
Action : vérifiez que le paramètre BUFSIZE dans le fichier
FLAPP/NET/LOCAL est identique sur les deux stations, puis
redémarrez les deux systèmes.
9
•
FLLAN
•
Messages de la tâche FLLAN
•
•
Fichier CT d’envoi incorrect
Cause : le fichier de table de configuration d’émission est corrompu. La
table contient un déclencheur d’émission incorrect.
Action : supprimez le fichier CT d’émission et redémarrez MONITOR
OCS pour reconstruire le fichier.
Fichier CT de surveillance incorrect
Cause : le fichier CT de surveillance réseau est corrompu.
Action : reconstruisez le fichier en supprimant le fichier CT de
surveillance réseau et en redémarrant MONITOR OCS.
Impossible d’ajouter le nom local au réseau
Cause : selon le protocole réseau et l’interface de service réseau
correspondante, ce message peut signaler différentes erreurs de
configuration. Chaque station sur le réseau doit avoir un nom
unique. Si le protocole réseau n’est pas chargé ou est inactif, la
requête « ajouter nom » échoue et FLLAN s’arrête.
Action : assurez-vous que le logiciel de protocole réseau est chargé et
actif. Vérifiez que le nom de la station est unique dans le fichier
local FLAPP/NET/LOCAL pour chaque station MONITOR OCS.
Impossible d’établir la liaison avec le noeud distant - session fermée
Cause : le processus de liaison (qui ouvre la communication) vers la
station distante a échoué car celle-ci ne fonctionne pas
actuellement.
Action : vérifiez que la station distante fonctionne.
Cause : le réseau ne fonctionne pas à chaque extrémité.
Action : vérifiez que le réseau fonctionne à chaque extrémité.
Cause : la station distante est peut-être surchargée et n’est pas en
mesure de répondre à la requête de liaison dans le nombre de
secondes spécifié par le paramètre RX (dépassement de délai)
dans le fichier FLAPP/NET/LOCAL de la station locale.
Action : augmentez la valeur du paramètre RX dans le fichier
FLAPP/NET/LOCAL de la station locale.
190 / MONITOR OCS / Guide de référence
FLLAN
Messages de la tâche FLLAN
Impossible de déterminer le nom du domaine
Cause : aucun nom de domaine n’est spécifié.
Action : spécifiez un domaine pendant la phase de configuration.
Impossible de déterminer le nom du noeud local
Cause : FLLAN ne peut pas ouvrir ni lire le fichier FLAPP/NET/LOCAL
car celui-ci n’existe pas.
Action : vérifiez que le fichier existe.
Cause : FLLAN ne peut pas ouvrir ni lire le fichier FLAPP/NET/LOCAL
car celui-ci est corrompu.
Action : vérifiez que le fichier n’est pas endommagé.
Cause : FLLAN ne peut pas ouvrir ni lire le fichier FLAPP/NET/LOCAL
car celui-ci contient un nom de station incorrect.
Action : vérifiez que le fichier contient un nom de station correct.
Impossible de trouver le fichier CT de surveillance réseau
Cause : FLLAN ne peut pas trouver le fichier CT de surveillance du
réseau étant donné qu’aucune table de surveillance réseau n’a
été configurée.
Action : pour ce faire, choisissez Surveillance réseau dans le Menu
principal du Gestionnaire de configuration.
Impossible de trouver le fichier CT de réception
Cause : FLLAN ne peut pas trouver le fichier CT de réception car aucune
table Réception réseau local n’a été configurée.
9
Action : pour ce faire, choisissez Réception réseau local dans le Menu
principal du Gestionnaire de configuration.
Cause : FLLAN ne peut pas trouver le fichier CT d’envoi, car aucune
table Envoi réseau local n’a été configurée.
Action : pour ce faire, choisissez Envoi réseau local dans le Menu
principal du Gestionnaire de configuration.
MONITOR OCS / Guide de référence / 191
FLLAN
Impossible de trouver le fichier CT d’envoi
•
FLLAN
•
Messages de la tâche FLLAN
•
•
Impossible d’associer le nom à l’entrée de station - réponse perdue
Cause : erreur interne.
Action : contactez le Service d’assistance client.
Impossible d’ouvrir le fichier de groupes
Cause : FLLAN ne peut pas ouvrir le fichier GROUPS
FLAPP/NET/GROUPS soit parce que le fichier n’existe pas, soit
parce qu’il est corrompu.
Action : vérifiez que le fichier existe et qu’il n’est pas corrompu.
Impossible d’écrire dans le LANsnd mbx - réponse perdue
Cause : erreur interne.
Action : contactez le Service d’assistance client.
Impossible d’envoyer l’état à nom_station - session fermée
Cause : la station locale a essayé d’envoyer un paquet à la station
distante, mais cette dernière avait fermé la connexion.
Action : aucune action de l’opérateur n’est requise. FLLAN va tenter une
reconnexion.
L’entrée de table de réponses Mbx a dépassé le délai - réponse perdue
Cause : la tâche qui a reçu un message mailbox n’a pas envoyé de
réponse dans le délai imparti.
Action : vérifiez que la tâche de réception est exécutée. Envoyez de
nouveau le message mailbox.
Mémoire RAM saturée
Cause : le processus n’a pu allouer la mémoire nécessaire.
Action : fermez les fenêtres ou les programmes dont vous ne vous servez
pas, tel que l’Editeur d’applications ou tout éditeur de texte. Si ce
message d’erreur apparaît fréquemment, il peut signaler, selon
le système d’exploitation utilisé, qu’une mémoire supplémentaire
doit être ajoutée au système, ou que la mémoire existante doit
être configurée différemment.
192 / MONITOR OCS / Guide de référence
FLLAN
Messages de la tâche FLLAN
Nom de groupe incorrect
Cause : un nom de groupe incorrect existe dans le fichier GROUPS.
Action : ouvrez le fichier GROUPS, supprimez le nom de groupe incorrect
et ajoutez un nom correct.
Nom de groupe incorrect dans le fichier CT de réception
Cause : un nom de groupe incorrect existe dans la configuration du
réseau.
Action : choisissez Surveillance réseau dansw l’entier double longueur et
rectifiez le nom du groupe dans le panneau Contrôle réception
réseau local ou dans le panneau Informations réception réseau
local ;
ou :
ajoutez le nom du groupe au fichier GROUPS. Choisissez
Groupes en réseau local à partir de longana et définissez le
groupe dans le panneau Noms des postes distants.
Nom de groupe incorrect dans le fichier CT d’envoi
Cause : un nom de groupe incorrect existe dans la configuration du
réseau.
Action : choisissez Réseau local dans l’entier double longueur et rectifiez
le nom du groupe dans le panneau Contrôle envoi réseau local ou
Informations d’envoi réseau local ;
ou :
9
ajoutez le nom du groupe au fichier GROUPS. Choisissez
Groupes en réseau local dans l’entier double longueur et
définissez le groupe dans le panneau Noms des postes distants.
Cause : le fichier FLAPP/NET/LOCAL contient un nom de paramètre
incorrect.
Action : choisissez Groupes en réseau local dans l’entier double longueur.
Vérifiez la syntaxe de tous les noms de paramètres dans le
panneau Noms des postes locaux.
MONITOR OCS / Guide de référence / 193
FLLAN
Option incorrecte dans le fichier de noms locaux
•
FLLAN
•
Messages de la tâche FLLAN
•
•
Paramètre spécifié MAXLEN en dehors des valeurs autorisées
Cause : la taille du paramètre MAXLEN est trop grande ou trop petite.
Action : réglez la taille du paramètre MAXLEN dans la plage de valeurs
admises. La taille minimale est de 512 octets. Cette dernière
dépend du système d’exploitation utilisé. Veillez à indiquer une
valeur légèrement supérieure à l’élément message ou mailbox le
plus long.
Réponse Mbx non trouvée dans table de réponses - réponse perdue
Cause : FLLAN a été remis à zéro depuis l’envoi du message initial.
FLLAN ne peut pas adapter les réponses aux messages s’il a été
réinitialisé.
Action : envoyez de nouveau le message mailbox.
Sessions disponibles insuffisantes
Cause : le nombre de connexions requises pour ouvrir les connexions
réseau nécessaires aux stations spécifiées est supérieur à la
valeur du paramètre MAXSESS dans le fichier
FLAPP/NET/LOCAL.
Action : choisissez Groupes en réseau local à partir de longana. Si le
paramètre MAXSESS a été spécifié dans le panneau Noms des
postes locaux, augmentez la valeur de celui-ci. S’il n’a pas été
spécifié, ajoutez-le, en autorisant une connexion pour chaque
station.
Session fermée : erreur de configuration de réseau
Cause : le logiciel réseau n’est pas installé ou configuré correctement.
Action : vérifiez la configuration du logiciel réseau. Reportez-vous aux
instructions d’installation et aux informations de configuration
de votre fournisseur.
Session fermée : débordement de la table des fichiers
Cause : le système ne dispose plus d’aucun descripteur de fichier.
Action : augmentez le nombre de descripteurs de fichiers disponibles
pour le système. Reportez-vous à la documentation de votre
système d’exploitation pour plus d’informations concernant
l’augmentation du nombre de descripteurs de fichiers.
194 / MONITOR OCS / Guide de référence
FLLAN
Messages de la tâche FLLAN
Session fermée : format de nom de noeud incorrect
Cause : un nom de station spécifié dans le fichier GROUPS comporte un
format incorrect.
Action : vérifiez que toutes les stations du fichier GROUPS sont
correctes. Reportez-vous à la documentation du logiciel réseau
concernant les formats des noms de stations corrects.
Session fermée : conflit de noms
Cause : deux ou plusieurs noms de stations identiques existent sur le
réseau. Chaque nom de station sur un réseau doit être unique.
Action : vérifiez que tous les noms de stations sur le réseau sont uniques.
Session fermée : la table de noms est saturée
Cause : la table de noms NetBIOS est pleine et FLLAN ne peut pas y
ajouter son nom.
Action : augmentez la taille de la table de noms NetBIOS. Reportez-vous
à la documentation relative au logiciel réseau pour plus
d’informations sur cette opération.
Session fermée : défaillance de la carte réseau
Cause : la carte d’interface de l’adaptateur réseau a rencontré une
erreur.
Action : exécutez le programme de diagnostic de la carte de l’adaptateur
réseau, s’il existe, afin de déterminer l’erreur. Dans le cas
contraire, contactez le fournisseur de cette carte.
9
Session fermée : erreur de protocole de réseau
Cause : une erreur s’est produite dans le logiciel de réseau.
MONITOR OCS / Guide de référence / 195
FLLAN
Action : notez le code d’erreur affiché dans le message, contactez votre
Service d’assistance client et mentionnez ce code d’erreur.
•
FLLAN
•
Messages de la tâche FLLAN
•
•
Session fermée : FL/LAN distant non activé
Cause : la station distante ne fonctionne pas, celle-ci n’est pas sur le
réseau, ou le processus FLLAN n’est pas exécuté sur la station
distante.
Action : vérifiez que la station distante fonctionne, qu’elle est connectée
au réseau et que le processus FLLAN est exécuté sur la station
distante.
Session fermée : la table de sessions est saturée
Cause : la table de connexion locale NetBIOS est pleine et FLLAN ne
peut pas ouvrir une autre connexion.
Action : augmentez la taille de la table de connexion NetBIOS.
Reportez-vous à la documentation relative au logiciel réseau
pour plus d’informations sur cette opération.
Session fermée : trop de commandes
Cause : le nombre de commandes NetBIOS en attente est supérieur au
nombre de commandes autorisé.
Action : augmentez le nombre de commandes NetBIOS autorisé.
Reportez-vous à la documentation relative au logiciel réseau
pour plus d’informations sur cette opération.
Session fermée : nom de noeud non reconnu
Cause : l’une des stations dans le fichier GROUPS est inconnue du
réseau.
Action : vérifiez que toutes les stations incluses dans le fichier GROUPS
sont identifiées sur le réseau.
Session nom_station fermée
Cause : la connexion réseau vers la station MONITOR OCS spécifiée n’a
pas encore été établie ou celle-ci est fermée.
Action : aucune. FLLAN fermera la connexion et effectuera une nouvelle
tentative de connexion.
196 / MONITOR OCS / Guide de référence
FLLAN
Messages de la tâche FLLAN
Table de réponses Mailbox complète - réponse perdue
Cause : FLLAN attend un nombre de réponses mailbox trop important.
Un trop grand nombre de messages mailbox sont envoyés et/ou
les tâches de réception ne s’exécutent pas assez rapidement.
Action : réduisez le nombre de messages mailbox envoyés et/ou
assurez-vous que les tâches de réception sont actuellement
exécutées, afin de pouvoir répondre aux messages.
Tag global FLLANSIG non défini
Cause : l’élément global du Gestionnaire de temps FLLANSIG n’est pas
défini.
Action : choisissez Gestionnaire de temps dans le Menu principal du
Gestionnaire de configuration et définissez un élément du
gestionnaire de temps appelé FLLANSIG.
Tag global FLLANSNDMBX non défini
Cause : l’élément mailbox global FLLANSNDMBX n’est pas défini.
Action : effectuez les opérations suivantes :
1. Ouvrez un éditeur de texte.
2. Ouvrez le fichier \AC\TITLES.
3. Ajoutez la ligne GLOBAL.AC dans celui-ci. Enregistrez le
fichier.
4. Quittez l’éditeur de texte et ouvrez le Menu principal du
Gestionnaire de configuration.
9
5. Choisissez Tags globaux à partir de longana.
MONITOR OCS / Guide de référence / 197
FLLAN
6. Entrez le nom du tag mailbox FLLANSNDMBX lorsque le
panneau Tags globaux est affiché.
•
FLLAN
•
Messages de la tâche FLLAN
•
•
Taille de MAXLEN distant insuffisante - session fermée
Cause : le paramètre MAXLEN dans le fichier local de la station distante
est inférieur au paramètre MAXLEN sur la station locale. Le
paramètre MAXLEN sur la station distante (réceptrice) doit être
égal ou supérieur au paramètre MAXLEN de la station locale
(émettrice).
Action : vérifiez que la valeur du paramètre MAXLEN de la station
distante est égal ou supérieur à celui de la station locale.
Tampons d’écriture insuffisants ... nouvelle tentative en cours
Cause : la station locale a tenté de mettre un paquet en file d’attente
pour une opération d’envoi, mais aucun tampon de transmission
n’était disponible. Cela peut se produire lorsqu’une station
distante subit un arrêt anormal et que le logiciel réseau n’en
informe pas la station locale. Les paquets sont toujours en file
d’attente d’envoi. Cela se produit également avec les réseaux
NetBIOS lorsque les données sont transmises à une vitesse
supérieure à celle que la station de réception est en mesure de
gérer.
Action : aucune. FLLAN effectuera une nouvelle tentative de connexion
lorsque la station distante fonctionnera à nouveau.
Type de données incorrect type_données
Cause : un type de données incorrect a été spécifié dans un paquet du
réseau. Il s’agit d’une erreur dans le protocole de transfert de
réseau local (LAN), indiquant que la station émettrice du paquet
gère un type de données qui n’est pas pris en charge sur la
station locale.
Action : assurez-vous que les deux stations utilisent des versions
compatibles du logiciel de réseau local LAN.
Type de tag inconnu dans le fichier CT de réception
Cause : un élément d’un type non géré par le protocole LAN a été trouvé
dans une table de réception.
Action : choisissez Réseau local à partir de longana et supprimez de tous
les panneaux Informations réception réseau local, les éléments
dont les types de données ne sont pas gérés (le système gère
actuellement les types de données « digital, analog, longana,
float » et « message »).
198 / MONITOR OCS / Guide de référence
FLLAN
Messages de la tâche FLLAN
Type de tag inconnu dans le fichier CT d’envoi
Cause : FLLAN a rencontré un élément d’un type non géré par le
protocole LAN dans une table d’envoi.
Action : ouvrez Réseau local à partir de longana et supprimez de tous les
panneaux Informations d’envoi réseau local, les éléments dont
les types de données ne sont pas gérés (le système gère
actuellement les types de données « digital, analog, longana,
float » et « message »).
Version de FLLAN incorrecte sur noeud distant - session fermée
Cause : la version 4.1 ou antérieure de FLLAN est installée sur la
station distante.
Action : installez la version 4.4 (ou postérieure) de FLLAN sur le noeud
distant.
Version incorrecte, pas de paquet de longueur- session fermée
Cause : la version 4.1 ou antérieure de FLLAN est installée sur la
station distante.
Action : installez la version 4.4 (ou postérieure) de FLLAN sur le noeud
distant.
9
FLLAN
MONITOR OCS / Guide de référence / 199
•
FLLAN
•
Messages de la tâche FLLAN
•
•
200 / MONITOR OCS / Guide de référence
•
•
•
•
Chapitre 10
Historique
10
• Informations mailbox historique pour dBASE IV : reportez-vous à la section
« Panneau Informations mailbox historique pour dBASE IV », page 203 ;
• Informations historique pour dBASE IV : reportez-vous à la section
« Panneau Informations historique pour dBASE IV », page 204.
• Table Historique pour Informix, composée de deux panneaux :
• Informations mailbox historique pour Informix : reportez-vous à la section
« Panneau Informations mailbox historique pour Informix », page 206 ;
• Informations historique pour Informix : reportez-vous à la section
« Panneau Informations historique pour Informix », page 207.
• Table Historique pour ODBC
• boîte de dialogue Sources de données : reportez-vous à la section
« Boîte de dialogue Sources de données », page 211 ;
• boîte de dialogue Ajouter une source de données : reportez-vous à la section
« Boîte de dialogue Sources de données », page 211 ;
• boîte de dialogue Installation ODBC pour Microsoft Access : reportez-vous à
la section « Définition des pilotes », page 212 ;
• boîte de dialogue Configuration des pilotes Oracle ODBC : reportez-vous à la
section « Définition des pilotes », page 212 ;
• boîte de dialogue Configuration des pilotes du serveur SQL ODBC :
reportez-vous à la section « Définition des pilotes », page 212 ;
• boîte de dialogue Configuration des pilotes IC du système Sybase ODBC :
reportez-vous à la section « Définition des pilotes », page 212 ;
• Panneau Informations mailbox historique pour ODBC : reportez-vous à la
section « Panneau Informations mailbox historique pour ODBC », page 216 ;
• Panneau Informations historique pour ODBC : reportez-vous à la section
« Panneau Informations historique pour ODBC », page 217.
MONITOR OCS / Guide de référence / 201
Historique
Ce chapitre décrit les champs des panneaux de configuration de la tâche
Historique :
• Table Historique pour dBASE IV, composée de deux panneaux :
•
Historique
•
•
•
• Table Historique pour Oracle, composée de deux panneaux :
• Informations mailbox historique pour Oracle : reportez-vous à la section
« Panneau Informations mailbox historique pour Oracle », page 220 ;
• Informations historique pour Oracle : reportez-vous à la section
« Panneau Informations historique pour Oracle », page 221.
• Table Historique pour Sybase, composée de deux panneaux :
• Informations mailbox historique pour Sybase : reportez-vous à la section
« Panneau Informations mailbox historique pour Sybase », page 224 ;
• Informations historique pour Sybase : reportez-vous à la section
« Panneau Informations historique pour Sybase », page 225.
Ces panneaux se remplissent dans le domaine SHARED.
202 / MONITOR OCS / Guide de référence
Historique
Historique pour dbase IV
Historique pour dbase IV
10
• Informations historique dBASE IV : définit les informations nécessaires à la
connexion de la tâche Historique à la base de données relationnelle. Pour plus
d’informations, reportez-vous à la section « Panneau Informations historique
pour dBASE IV », page 204.
Panneau Informations mailbox historique pour dBASE IV
Les historiques traitent les requêtes de données mises en file d’attente vers une
mailbox. Un seul historique peut desservir plusieurs mailbox. Les mailbox desservies par un historique sont définies dans le panneau Informations mailbox historique.
MONITOR OCS / Guide de référence / 203
Historique
Complétez les panneaux suivants pour configurer la tâche Historique pour dBASE
IV.
• Informations mailbox historique pour dBASE IV : définit chaque mailbox prise
en charge par la tâche Historique. Pour plus d’informations, reportez-vous à la
section « Panneau Informations mailbox historique pour dBASE IV », page 203.
•
Historique
•
Historique pour dbase IV
•
•
Les champs de ce panneau sont décrits ci-dessous :
Mailbox historique
Nom d’une mailbox desservie par l’historique concerné. Celui-ci
doit correspondre au nom défini dans la tâche à l’aide de l’historique, afin de pouvoir traiter les requêtes de données.
Vous devez créer une mailbox distincte pour chaque tâche qui
soumet des requêtes de données, à l’exception des tâches Historisation base de données et Tables de base de données de tendances. Ces deux tâches peuvent partager une mailbox.
Entrée correcte : nom de tag d’élément standard
Type de données correct : mailbox
Panneau Informations historique pour dBASE IV
Les informations de connexion à la base de données sont définies dans le panneau
Informations historique. Vous devez ajouter une entrée pour chaque tâche MONITOR OCS qui soumet des requêtes de données dans cet historique, même si celles-ci accèdent à la même base de données. Ainsi, si la connexion à la base de
données est fermée pour une tâche, cela n’a aucune incidence sur les autres
tâches.
Les champs de ce panneau sont décrits ci-dessous :
Nom alias base de
données
Nom unique représentant une connexion à la base de données.
Entrée correcte : nom de connexion à la base de données
204 / MONITOR OCS / Guide de référence
Historique
Historique pour dbase IV
Activer/inhiber la
connexion
Nom du tag numérique qui active ou désactive la connexion. Lorsque ce tag est réglé sur 1, la connexion vers la base de données
relationnelle définie dans cette entrée est fermée ; lorsque ce tag
est réglé sur 0, la connexion est établie.
Répertoire base de
données
Chemin d’accès au répertoire qui contient la base de données. Ce
répertoire doit exister avant de démarrer la tâche Historique lors
de l’exécution. Ce chemin peut être une constante ou un nom de
tag.
Si vous spécifiez une constante, faites précéder celle-ci d’une
apostrophe.
Si vous spécifiez un nom de tag, celui-ci doit être de type
« message ». Vous devez spécifier le chemin d’accès au répertoire
qui contient la base de données dans le champ Valeur par défaut du
tag. Dans le champ Longueur, entrez une longueur capable de
recevoir le chemin le plus long que vous puissiez définir pour ce
tag. Si le chemin est supérieur à la longueur définie, celui-ci est
tronqué et la connexion n’est pas établie. Pour de meilleurs résultats, définissez une longueur de 254.
Entrée correcte : nom de tag d’élément standard ou
constante
Type de données correct : (nom de tag) message de 254 caractères
au maximum
Etat de connexion
Nom du tag analogique qui permet de recevoir l’état de la connexion entre la tâche Historique et la base de données relationnelle. Reportez-vous à la section Historian du manuel Data
Logging Configuration Guide pour connaître les valeurs d’état.
Entrée correcte : nom de tag d’élément standard
Type de données correct : analog
Erreur de base de
données
Nom du tag qui doit recevoir la valeur d’erreur communiquée par
le logiciel de base de données.
Le tag doit correspondre au type d’erreur transmis par la base de
données relationnelle.
Entrée correcte : nom de tag d’élément standard
Type de données correct : longana, message
MONITOR OCS / Guide de référence / 205
Historique
Entrée correcte : nom de tag d’élément standard
Type de données correct : digital
10
•
Historique
•
Historique pour Informix
•
•
Historique pour Informix
Complétez les panneaux suivants pour configurer la tâche Historique pour
Informix :
• Informations mailbox historique : définit chaque mailbox prise en charge par la
tâche Historique. Pour plus d’informations, reportez-vous à la section
« Panneau Informations mailbox historique pour Informix », page 206.
• Informations historique : définit les informations nécessaires à la connexion de
la tâche Historique à la base de données relationnelle. Pour plus d’informations,
reportez-vous à la section « Panneau Informations historique pour Informix »,
page 207.
Panneau Informations mailbox historique pour Informix
Les historiques traitent les requêtes de données mises en file d’attente vers une
mailbox. Un seul historique peut desservir plusieurs mailbox. Les mailbox desservies par un historique sont définies dans le panneau Informations mailbox historique.
Les champs de ce panneau sont décrits ci-dessous :
Mailbox historique
Nom d’une mailbox desservie par l’historique concerné. Celui-ci
doit correspondre au nom défini dans la tâche à l’aide de l’historique, afin de pouvoir traiter les requêtes de données.
206 / MONITOR OCS / Guide de référence
Historique
Historique pour Informix
Créez une mailbox distincte pour chaque tâche qui soumet des
requêtes de données, à l’exception des tâches Historisation base
de données et Tables de base de données de tendances, qui partagent une mailbox.
10
Entrée correcte : nom de mailbox
Les informations de connexion à la base de données sont définies dans le panneau
Informations historique. Ajoutez une entrée pour chaque tâche MONITOR OCS
qui soumet des requêtes de données dans cet historique, même si celles-ci accèdent à la même base de données. Ainsi, si la connexion à la base de données est
fermée pour une tâche, cela n’a aucune incidence sur les autres tâches.
Les champs de ce panneau sont décrits ci-dessous :
Nom alias base de
données
Nom unique représentant une connexion à une base de données.
Celui-ci doit correspondre au nom de la base de données défini
dans la tâche à l’aide de l’historique, afin de pouvoir traiter les
requêtes de données.
Entrée correcte : nom d’une connexion à une base de
données
Activer/inhiber la
connexion
Nom du tag numérique qui active ou désactive la connexion. Lorsque ce tag est réglé sur 1, la connexion vers la base de données
relationnelle définie dans cette entrée est fermée ; lorsque ce tag
est réglé sur 0, la connexion est établie.
Entrée correcte : nom de tag d’élément standard
Type de données correct : digital
MONITOR OCS / Guide de référence / 207
Historique
Panneau Informations historique pour Informix
•
Historique
•
Historique pour Informix
•
•
*Nom serveur base
de données
INFORMIX
Nom du serveur de base de données, tel que défini dans le fichier
SQLHOSTS. Ne renseignez pas ce champ si vous souhaitez utiliser le serveur par défaut. Ce nom peut être une constante ou un
nom de tag.
Si vous entrez une constante, faites précéder le nom du serveur
de base de données d’une apostrophe.
Si vous entrez un nom de tag, celui-ci doit être de type
« message ». Vous devez spécifier le nom du serveur de base de
données dans le champ Valeur par défaut du tag. Dans le champ
Longueur, entrez une longueur capable de recevoir le nom du serveur de base de données le plus long que vous puissiez définir
pour ce tag. Si le nom du serveur de la base de données dépasse la
longueur définie, celui-ci est tronqué et la connexion n’est pas établie. Pour de meilleurs résultats, définissez une longueur de 16.
Entrée correcte : nom de tag d’élément standard ou chaîne
constante
Type de données correct : (nom de tag) message ou chaîne constante
de 16 caractères au maximum
*Nom base de
données
INFORMIX
Nom de la base de données actuellement utilisée ; nom attribué
par l’expression SQL CREATE DATABASE. La variable DBPATH
dInformix doit être définie sur l’hôte qui contient la base de
données. Cette base de données doit exister avant de lancer la
tâche Historique lors de l’exécution. Le nom de cette base de données peut être une constante ou un nom de tag.
Si vous entrez une constante, faites précéder le nom de la base de
données d’une apostrophe.
Si vous entrez un nom de tag, celui-ci doit être de type
« message ». Vous devez spécifier le nom de la base de données
dans le champ Valeur par défaut du tag. Dans le champ Longueur,
entrez une longueur capable de recevoir le nom de la base de données le plus long que vous puissiez définir pour ce tag. Si le nom
de la base de données dépasse la longueur définie, celui-ci est
tronqué et la connexion n’est pas établie. Pour de meilleurs résultats, définissez une longueur de 64.
Entrée correcte : nom de tag d’élément standard ou chaîne
constante
Type de données correct : (nom de tag) message ou chaîne constante
de 64 caractères au maximum
208 / MONITOR OCS / Guide de référence
Historique
Historique pour Informix
Etat de connexion
Nom du tag analogique qui définit l’état de cette connexion.
Reportez-vous à la section Historian du manuel Data Logging
Configuration Guide pour connaître les valeurs possibles et leurs
états.
Erreur de base de
données
Nom du tag qui doit recevoir la valeur d’erreur communiquée par
le logiciel de base de données.
Le tag doit correspondre au type d’erreur transmis par la base de
données relationnelle. S’il s’agit d’un numéro, utilisez le type «
longana » ; s’il s’agit d’un texte, utilisez le type « message ».
Entrée correcte : nom de tag d’élément standard
Type de données correct : longana, message
Le tag Erreur de base de données est uniquement mis à jour
lorsqu’une erreur irrécupérable est définie dans le fichier
FLHST.INI ou lorsqu’un appel douverture de session
vers la base de données échoue.
MONITOR OCS / Guide de référence / 209
Historique
Entrée correcte : nom de tag d’élément standard
Type de données correct : analog
10
•
Historique
•
Historique pour ODBC
•
•
Historique pour ODBC
Pour configurer la tâche Historique pour ODBC, effectuez les opérations
suivantes :
1. Installez un pilote pour chaque système de gestion de base de données
relationnelle que MONITOR OCS est censé ouvrir.
2. Connectez une source de données sur un gestionnaire installé.
Pour plus d’informations et pour connaître les instructions spécifiques à ces deux
premières étapes, reportez-vous au manuel d’initiation Microsoft® ODBC Desktop
Database Drivers Getting Started et au manuel de référence INTERSOLV DataDirect ODBC Drivers Reference.
3. Configurez les sources des pilotes. Pour plus d’informations, reportez-vous à la
section « Configuration des pilotes ODBC et des sources de données », page
210.
4. Définissez les panneaux MONITOR OCS. Les informations de connexion sont
définies dans les panneaux suivants :
• Informations mailbox historique pour ODBC : définit chaque mailbox prise
en charge par la tâche Historique. Pour plus d’informations, reportez-vous à
la section « Panneau Informations mailbox historique pour ODBC », page
216.
• Informations historique pour ODBC : définit les informations nécessaires à la
connexion de la tâche Historique à la base de données relationnelle. Pour
plus d’informations, reportez-vous à la section « Panneau Informations
historique pour ODBC », page 217.
Configuration des pilotes ODBC et des sources de données
L’objectif de ce manuel n’est pas de fournir des informations détaillées concernant
le pilote pris en charge, ses sources de données et ses connexions réseau. Pour plus
d’informations à ce sujet, reportez-vous à la documentation accompagnant le logiciel concerné.
Utilisez l’administrateur ODBC pour ajouter et supprimer des pilotes, ou pour
ajouter, configurer et supprimer des sources de données. Ouvrez l’administrateur
ODBC à partir du Panneau de configuration.
Après avoir installé un pilote ODBC, définissez une ou plusieurs sources de données pour celui-ci. Le nom d’une source de données doit comporter une description
unique des données qu’elle contient.
210 / MONITOR OCS / Guide de référence
Historique
Historique pour ODBC
Boîte de dialogue Sources de données
1 Les sources de données définies pour les pilotes actuellement installés sont
10
affichées dans la zone Sources de données utilisateur (pilote) de la boîte de
dialogue Sources de données.
Historique
2 Lorsque vous cliquez sur le bouton Ajouter, les noms des pilotes installés sont
affichés dans la boîte de dialogue Ajouter une source de données.
3 Dans la liste des pilotes ODBC installés, choisissez celui que vous souhaitez définir
comme élément de la définition de la source des données.
4 Enfin, cliquez sur OK pour afficher l’écran d’installation correspondant au pilote
sélectionné. Reportez-vous à la section « Boîte de dialogue Sources de données »,
page 211 pour connaître les instructions de configuration spécifiques à chaque
pilote pris en charge.
MONITOR OCS / Guide de référence / 211
•
Historique
•
Historique pour ODBC
•
•
Définition des pilotes
Cette section inclut les sous-sections spécifiques aux pilotes que vous pouvez définir. Chaque sous-section inclut l’écran d’installation spécifique au pilote sélectionné, et la syntaxe de la source de données que vous devez entrer dans cet écran
ainsi que dans le panneau Informations historique pour ODBC.
Configuration du pilote Microsoft Access et de la source des données
La boîte de dialogue Installation ODBC pour Microsoft Access 2.0 se présente
ainsi :
1 Entrez les informations requises, puis cliquez sur Créer.
La syntaxe du champ Nom de source de données (DSN) est la suivante
:
DSN=xxxxxxxxx
où xxxxxxxxx représente le nom_source_données
ou,
DSN=nom_source_données[;attribut=valeur[;attribut=valeur...]]
Le nom de la source de données (DSN) que vous entrez dans ce champ doit être
utilisé dans le panneau Informations historique pour ODBC de MONITOR OCS,
décrit à la section « Panneau Informations historique pour ODBC », page 217.
Pour plus d’informations sur les informations de configuration que vous devez
entrer, reportez-vous au manuel d’initiation Microsoft® ODBC Desktop Database
Drivers Getting Started Guide.
212 / MONITOR OCS / Guide de référence
Historique
Historique pour ODBC
2 Puis, entrez le nom de la base de données et cliquez sur OK. La boîte de dialogue
Sources de données affiche le nom de la source des données (DSN) que vous venez
d’ajouter.
10
3 Enfin, cliquez sur le bouton Fermer pour fermer l’administrateur ODBC.
Le pilote du serveur Oracle gère le système de base de données Oracle 7 disponible
auprès de Oracle. Pour plus d’informations sur les données de configuration que
vous devez entrer, reportez-vous au manuel de référence INTERSOLV DataDirect
ODBC Drivers Reference Guide.
La boîte de dialogue d’installation du serveur Oracle s’affiche.
1 Entrez les informations requises. La syntaxe du nom de la source des données
(DSN) est la suivante :
nom_source_données[;attribut=valeur[;attribut=valeur...]]
Le nom de la source des données (DSN) que vous entrez dans ce champ doit être
utilisé dans le panneau Informations historique pour ODBC de MONITOR OCS,
décrit à la section « Panneau Informations historique pour ODBC », page 217.
2 Cliquez sur OK pour afficher la boîte de dialogue Sources de données, dans laquelle
apparaît le nom de la source des données (DSN) que vous venez d’ajouter.
3 Enfin, cliquez sur le bouton Fermer pour fermer l’administrateur ODBC.
MONITOR OCS / Guide de référence / 213
Historique
Configuration du pilote du serveur Oracle7 et de la source des données
•
Historique
•
Historique pour ODBC
•
•
Configuration du serveur SQL et de la source des données
Le pilote du serveur SQL gère le système de base de données du serveur SQL,
disponible auprès de Microsoft et de Sybase. Pour plus d’informations sur les
données de configuration que vous devez entrer, reportez-vous au manuel de
référence INTERSOLV DataDirect ODBC Drivers Reference Guide.
La boîte de dialogue d’installation du serveur SQL s’affiche.
1 Entrez les informations requises. La syntaxe du nom de la source des données
(DSN) est la suivante :
DSN=nom_source_données[;attribut=valeur[;attribut=valeur...]]
Le nom de la source des données (DSN) que vous entrez dans ce champ doit être
utilisé dans le panneau Informations historique pour ODBC de MONITOR OCS,
décrit à la section « Panneau Informations historique pour ODBC », page 217.
2 Activez ensuite l’option Two Phase Commit afin que MONITOR OCS puisse
travailler avec le serveur SQL. Ce paramètre peut être activé de deux manières
différentes :
• cochez la case Two Phase Commit dans la boîte de dialogue d’installation des
pilotes du serveur SQL ODBC, ou
214 / MONITOR OCS / Guide de référence
Historique
Historique pour ODBC
• tapez
TPC=1 dans la chaîne de connexion sur le Panneau Informations
historique.
10
3 Puis, entrez le nom de la base de données et cliquez sur OK pour afficher la boîte
de dialogue Sources de données dans laquelle apparaît le nom de la source des
données (DSN) que vous venez d’ajouter.
Configuration du pilote System 10 de Sybase et de la source des données
Le pilote System 10 de Sybase gère le système de base de données SQL Server 10,
disponible auprès de Sybase. Pour plus d’informations sur les données de configuration que vous devez entrer, reportez-vous au manuel de référence INTERSOLV
DataDirect ODBC Drivers Reference.
La boîte de dialogue d’installation de Sybase System 10 s’affiche.
1 Entrez les informations requises, puis cliquez sur Créer.
La syntaxe du nom de la source des données (DSN) est la suivante :
DSN=nom_source_données[;attribut=valeur[;attribut=valeur...]]
Le nom de la source des données (DSN) que vous entrez dans ce champ doit être
utilisé dans le panneau Informations historique pour ODBC de MONITOR OCS,
décrit à la section « Panneau Informations historique pour ODBC », page 217.
MONITOR OCS / Guide de référence / 215
Historique
4 Enfin, cliquez sur le bouton Fermer pour fermer l’administrateur ODBC.
•
Historique
•
Historique pour ODBC
•
•
2 Entrez ensuite le nom de la base de données et cliquez sur OK pour afficher la
boîte de dialogue Sources de données dans laquelle apparaît le nom de la source
des données (DSN) que vous venez d’ajouter.
3 Enfin, cliquez sur le bouton Fermer pour fermer l’administrateur ODBC.
Panneau Informations mailbox historique pour ODBC
Les historiques traitent les requêtes de données mises en file d’attente vers une
mailbox. Un seul historique peut desservir plusieurs mailbox. Les mailbox desservies par un historique sont définies dans le panneau Informations mailbox historique.
Les champs de ce panneau sont décrits ci-dessous :
Mailbox historique
Nom d’une mailbox desservie par l’historique concerné. Celui-ci
doit correspondre au nom défini dans la tâche à l’aide de l’historique, afin de pouvoir traiter les requêtes de données.
Créez une mailbox distincte pour chaque tâche qui soumet des
requêtes de données, à l’exception des tâches Historisation base
de données et Tables de base de données de tendances, qui partagent une mailbox.
Entrée correcte : nom de tag d’élément standard
Type de données correct : mailbox
216 / MONITOR OCS / Guide de référence
Historique
Historique pour ODBC
Panneau Informations historique pour ODBC
Les champs de ce panneau sont décrits ci-dessous :
Nom alias base de
données
Nom unique représentant une connexion à la base de données. Ce
nom doit correspondre au nom de la base de données défini dans
la tâche à l’aide de l’historique, afin de traiter les requêtes de données.
Entrée correcte : nom de connexion à la base de données
Activer/inhiber la
connexion
Nom du tag numérique qui active ou désactive la connexion. Lorsque ce tag est réglé sur 1, la connexion vers la base de données
relationnelle définie dans cette entrée est fermée ; lorsque ce tag
est réglé sur 0, la connexion est établie.
Entrée correcte : nom de tag d’élément standard
Type de données correct : digital
MONITOR OCS / Guide de référence / 217
10
Historique
Les informations de connexion à la base de données sont définies dans le panneau
Informations historique. Ajoutez une entrée pour chaque tâche MONITOR OCS
qui soumet des requêtes de données vers cet historique, même si celles-ci accèdent
à la même base de données. Ainsi, si la connexion à la base de données est fermée
pour une tâche, cela n’a aucune incidence sur les autres tâches.
•
Historique
•
Historique pour ODBC
•
•
*Chaîne de
caractères de
connexion
Chaîne de connexion requise pour la connexion à la base de données. Les informations de la chaîne de connexion définies dans la
configuration d’un gestionnaire ODBC doivent correspondre à celles que vous définissez dans le panneau Informations historique
pour ODBC de MONITOR OCS. Utilisez un nom DSN court ou un
nom_source_données long dans la chaîne de connexion, comme
dans l’exemple ci-dessous.
DSN=xxxxxxxxx
où xxxxxxxxx représente le nom de la base de données.
DSN=src_données[;attribut=valeur[;attribut=valeur]..]
où
src_données identifie la configuration d’une source de données
définie dans le fichier ODBC.INI, telle que
MSACCESS2 pour Access 2.0.
[;attribut= valeur...]
fournit des paires d’informations facultatives,
telles qu’un identificateur et un mot de passe
utilisateur, utilisées lorsque des informations
supplémentaires ou de remplacement sont
nécessaires à la connexion. Les valeurs par défaut
sont celles définies dans les boîtes de dialogues des
pilotes.
Les informations spécifiées dans une chaîne de connexion s’ajoutent aux informations de source de données définies dans la boîte
de dialogue de configuration de chaque pilote ou les remplacent.
Vous pouvez entrer une constante ou un nom de tag.
Si vous entrez une constante, faites précéder la chaîne de connexion d’une apostrophe.
Si vous entrez un nom de tag, vous devez spécifier la chaîne de
connexion dans le champ Valeur par défaut du tag. Indiquez une
longueur dans le champ Longueur capable de recevoir la chaîne
de connexion la plus longue que vous puissiez définir pour ce tag.
Si la chaîne de connexion dépasse la longueur définie, celle-ci est
tronquée et la connexion n’est pas établie. Pour de meilleurs
résultats, définissez une longueur de 256.
Entrée correcte : nom de tag d’élément standard ou chaîne
constante
Type de données correct : nom de tag ou chaîne constante de 254
caractères au maximum
218 / MONITOR OCS / Guide de référence
Historique
Historique pour ODBC
Pour vous connecter à une base de données Oracle locale, entrez
la chaîne de connexion selon la syntaxe DSN=src_données;
SRVR=; UID=idutilisateur; PWD=mot de passe.
Etat de connexion
Entrée correcte : nom de tag d’élément standard
Type de données correct : digital
Erreur de base de
données
Nom du tag qui recevra la valeur d’erreur transmise par le logiciel de base de données.
Le tag doit correspondre au type d’erreur émis par la base de données relationnelle. S’il s’agit d’un numéro, utilisez le type
« longana » ; s’il s’agit d’un texte, utilisez le type « message ».
Entrée correcte : nom de tag d’élément standard
Type de données correct : longana, message
Le tag Erreur de base de données est mis à jour uniquement
lorsqu’une erreur irrécupérable est définie dans le fichier
FLHST.INI ou si un appel douverture de session vers
base de données échoue.
la
MONITOR OCS / Guide de référence / 219
Historique
Nom du tag analogique qui définit l’état de cette connexion.
Reportez-vous à la section Historian du manuel Data Logging
Configuration Guide pour connaître les valeurs possibles et leurs
états.
10
•
Historique
•
Historique pour Oracle
•
•
Historique pour Oracle
MONITOR OCS gère la tâche Historique pour Oracle qui fonctionne avec Oracle.
Pour configurer la tâche Historique pour Oracle, définissez les panneaux
suivants :
• Informations mailbox historique : définit chaque mailbox prise en charge par la
tâche Historique. Pour plus d’informations, reportez-vous à la section
« Panneau Informations mailbox historique pour Oracle », page 220.
• Informations historique : définit les informations nécessaires à la connexion de
la tâche Historique à la base de données relationnelle. Pour plus d’informations,
reportez-vous à la section « Panneau Informations historique pour Oracle »,
page 221.
Panneau Informations mailbox historique pour Oracle
Les historiques traitent les requêtes de données mises en file d’attente vers une
mailbox. Un seul historique peut desservir plusieurs mailbox. Les mailbox desservies par un historique sont définies dans le panneau Informations mailbox historique.
220 / MONITOR OCS / Guide de référence
Historique
Historique pour Oracle
Les champs de ce panneau sont décrits ci-dessous :
Mailbox historique
Nom de la mailbox desservie par l’historique concerné. Celui-ci
doit correspondre au nom défini dans la tâche à l’aide de l’historique, afin de pouvoir traiter les requêtes de données.
Entrée correcte : nom de tag d’élément standard
Type de données correct : mailbox
Panneau Informations historique pour Oracle
Les informations de connexion à la base de données sont définies dans le panneau
Informations historique. Ajoutez une entrée pour chaque tâche MONITOR OCS
qui soumet des requêtes de données vers cet historique, même si celles-ci accèdent
à la même base de données. Ainsi, si la connexion à la base de données est fermée
pour une tâche, cela n’a aucune incidence sur les autres tâches.
Les champs de ce panneau sont décrits ci-dessous :
Nom alias base de
données
Nom unique représentant une connexion à la base de données.
Celui-ci doit correspondre au nom défini dans la tâche à l’aide de
l’historique, afin de pouvoir traiter les requêtes de données.
Entrée correcte : nom de connexion à la base de données
MONITOR OCS / Guide de référence / 221
Historique
Créez une mailbox distincte pour chaque tâche qui soumet des
requêtes de données, à l’exception des tâches Historisation base
de données et Tables de base de données de tendances, qui partagent une mailbox.
10
•
Historique
•
Historique pour Oracle
•
•
Activer/inhiber la
connexion
Nom du tag numérique qui active ou désactive la connexion. Lorsque ce tag est réglé sur 1, la connexion vers la base de données
relationnelle définie dans cette entrée est fermée ; lorsque ce tag
est réglé sur 0, la connexion est établie.
Entrée correcte : nom de tag d’élément standard
Type de données correct : digital
*Nom utilisateur
Oracle
Nom d’ouverture de session requis pour la connexion à la base de
données. Ce nom doit être un compte Oracle correct disposant des
accès en connexion, en lecture/écriture et en création aux tables
de la base de données. Ce nom peut être une constante ou un nom
de tag.
Si vous entrez une constante, faites précéder le nom d’utilisateur
d’une apostrophe.
Si vous entrez un nom de tag, vous devez spécifier un nom
d’ouverture de session dans le champ Valeur par défaut du tag et
une longueur maximale de 32 dans le champ Longueur.
Entrée correcte : nom de tag d’élément standard ou
constante
Type de données correct : (nom de tag) message de 32 caractères au
maximum
*Mot de passe
Oracle
Mot de passe requis pour la connexion à la base de données. Ce
mot de passe peut être une constante ou un nom de tag.
Si vous entrez une constante, faites précéder le mot de passe
d’une apostrophe.
Si vous entrez un tag, vous devez spécifier un mot de passe dans
le champ Valeur par défaut du tag et une longueur maximale de 32
dans le champ Longueur.
Entrée correcte : nom de tag d’élément standard ou
constante
Type de données correct : (nom de tag) message de 32 caractères au
maximum
Chaîne connexion
SQL*Net
Chaîne de connexion SQL*Net requise pour la connexion à la
base de données. Ne renseignez pas ce champ si vous souhaitez
utiliser la connexion par défaut. Vous pouvez entrer une constante ou un nom de tag.
Si vous entrez une constante, faites précéder la chaîne de connexion d’une apostrophe.
222 / MONITOR OCS / Guide de référence
Historique
Historique pour Oracle
Entrée correcte : nom de tag d’élément standard ou
constante
Type de données correct : (nom de tag) message de 64 caractères au
maximum
Etat de connexion
Nom du tag analogique qui définit l’état de cette connexion.
Reportez-vous à la section Historian du manuel Data Logging
Configuration Guide pour connaître les valeurs possibles et leurs
états.
Entrée correcte : nom de tag d’élément standard
Type de données correct : analog
Erreur de base de
données
Nom du tag qui recevra la valeur d’erreur transmise par le logiciel de base de données.
Le tag doit correspondre au type d’erreur émis par la base de données relationnelle. S’il s’agit d’un numéro, utilisez le type
« longana » ; s’il s’agit d’un texte, utilisez le type « message ».
Entrée correcte : nom de tag d’élément standard
Type de données correct : longana, message
MONITOR OCS / Guide de référence / 223
10
Historique
Si vous entrez un tag, vous devez spécifier la chaîne de connexion
dans le champ Valeur par défaut du tag. Dans le champ Longueur,
entrez une longueur capable de recevoir la chaîne de connexion la
plus longue que vous puissiez définir pour ce tag. Si la chaîne de
connexion dépasse la longueur définie, celle-ci est tronquée et la
connexion n’est pas établie. Pour de meilleurs résultats, définissez une longueur de 64.
•
Historique
•
Historique pour Sybase
•
•
Historique pour Sybase
Pour configurer la tâche Historique pour Sybase, vous devez compléter les panneaux suivants :
• Informations mailbox historique : définit chaque mailbox prise en charge par la
tâche Historique. Pour plus d’informations, reportez-vous à la section
« Panneau Informations mailbox historique pour Sybase », page 224.
• Informations historique : définit les informations nécessaires à la connexion de
la tâche Historique à la base de données relationnelle. Pour plus d’informations,
reportez-vous à la section « Panneau Informations historique pour Sybase »,
page 225.
Panneau Informations mailbox historique pour Sybase
Les historiques traitent les requêtes de données mises en file d’attente vers une mailbox. Un seul historique peut desservir plusieurs mailbox. Les mailbox desservies par
un historique sont définies dans le Panneau Informations mailbox historique.
Les champs de ce panneau sont décrits ci-dessous :
Mailbox historique
Nom d’une mailbox desservie par l’historique concerné. Celui-ci
doit correspondre au nom défini dans la tâche à l’aide de l’historique, afin de pouvoir traiter les requêtes de données.
Créez une mailbox distincte pour chaque tâche qui soumet des
requêtes de données, à l’exception des tâches Historisation base
de données et Tables de base de données de tendances, qui partagent une mailbox.
Entrée correcte : nom de tag d’élément standard
Type de données correct : mailbox
224 / MONITOR OCS / Guide de référence
Historique
Historique pour Sybase
Panneau Informations historique pour Sybase
Les champs de ce panneau sont décrits ci-dessous :
Nom alias base de
données
Nom unique représentant une connexion à la base de données.
Celui-ci doit correspondre au nom défini dans la tâche à l’aide de
l’historique, afin de pouvoir traiter les requêtes de données.
Entrée correcte : nom de connexion à la base de données
Activer/inhiber la
connexion
Nom du tag numérique qui active ou désactive la connexion. Lorsque ce tag est réglé sur 1, la connexion vers la base de données
relationnelle définie dans cette entrée est fermée ; lorsque ce tag
est réglé sur 0, la connexion est établie.
Entrée correcte : nom de tag d’élément standard
Type de données correct : digital
*Nom de serveur
Chemin vers le serveur de la base de données auquel l’historique
concerné doit être connecté. Ce nom peut être une constante ou
un nom de tag.
Si vous entrez une constante, faites précéder le chemin d’une
apostrophe.
MONITOR OCS / Guide de référence / 225
10
Historique
Les informations de connexion à la base de données sont définies dans le panneau
Informations historique. Ajoutez une entrée pour chaque tâche MONITOR OCS
qui soumet des requêtes de données dans cet historique, même si celles-ci accèdent à la même base de données. Ainsi, si la connexion à la base de données est
fermée pour une tâche, cela n’a aucune incidence sur les autres tâches.
•
Historique
•
Historique pour Sybase
•
•
Si vous entrez un nom de tag, vous devez spécifier le chemin où le
serveur fonctionne dans le champ Valeur par défaut du tag et une
longueur maximale de 32 dans le champ Longueur.
Pour les plates-formes UNIX, si ce champ n’est pas renseigné,
le nom du serveur correspondant à la valeur de la variable d’environnement DSQUERY est utilisé. Si la variable d’environnement
DSQUERY n’est pas définie, le nom du serveur utilise par défaut
SYBASE.
Entrée correcte : nom de tag d’élément standard ou
constante
Type de données correct : (nom de tag) message de 32 caractères au
maximum
*Nom base de
données
Chemin d’accès au répertoire qui contient la base de données. Ce
répertoire doit exister avant de pouvoir lancer la tâche Historique
lors de l’exécution. Ce chemin peut être une constante ou un nom
de tag.
Si vous entrez une constante, faites précéder le chemin d’une
apostrophe.
Si vous entrez un nom de tag, vous devez spécifier le chemin qui
contient la base de données dans le champ Valeur par défaut du tag
et une longueur maximale de 32 dans le champ Longueur.
Entrée correcte : nom de tag d’élément standard ou
constante
Type de données correct : (nom de tag) message de 32 caractères au
maximum
*Nom d’utilisateur
de serveur
Nom d’ouverture de session requis pour la connexion à la base de
données. Ce nom doit être un compte Sybase correct disposant
des accès en connexion, en lecture/écriture et en création aux
tables de la base de données. Ce nom peut être une constante ou
un nom de tag.
Si vous entrez une constante, faites précéder le chemin d’une
apostrophe.
Si vous entrez un nom de tag, vous devez spécifier un nom
d’ouverture de session dans le champ Valeur par défaut du tag et
une longueur maximale de 32 dans le champ Longueur.
Entrée correcte : nom de tag d’élément standard ou
constante
Type de données correct : (nom de tag) message de 32 caractères au
maximum
226 / MONITOR OCS / Guide de référence
Historique
Historique pour Sybase
*Mot de passe de
serveur
Mot de passe requis pour la connexion à la base de données. Ce
mot de passe peut être une constante ou un nom de tag.
Entrée correcte : nom de tag d’élément standard ou
constante
Type de données correct : (nom de tag) message de 32 caractères au
maximum
Etat de connexion
Nom du tag analogique qui définit l’état de cette connexion.
Reportez-vous à la section Historian du manuel Data Logging
Configuration Guide pour connaître les valeurs possibles et leurs
états.
Entrée correcte : nom de tag d’élément standard
Type de données correct : analog
Erreur de base de
données
Nom du tag qui recevra la valeur d’erreur communiquée par le
logiciel de base de données.
Le tag spécifié doit correspondre à l’un des types suivants :
« message » ou « longana ». Il doit correspondre au type d’erreur
transmis par la base de données relationnelle. S’il s’agit d’un
numéro, utilisez « longana » ; s’il s’agit d’un texte, utilisez le type
« message ».
Entrée correcte : nom de tag d’élément standard
Type de données correct : longana, message
MONITOR OCS / Guide de référence / 227
10
Historique
Si vous entrez une constante, faites précéder le chemin d’une
apostrophe. Si vous entrez un nom de tag, celui-ci doit être de
type « message ». Vous devez spécifier un mot de passe dans le
champ Valeur par défaut du tag et une longueur maximale de 32
dans le champ Longueur.
•
Historique
•
Messages de la tâche Historique
•
•
Messages de la tâche Historique
Cette section explique les messages consignés et, le cas échéant, l’action à entreprendre. Les messages communiquent un état ou une condition qui peut ou non
requérir une action de votre part. Les messages peuvent provenir de MONITOR
OCS, d’un gestionnaire de base de données ou d’une source de données.
Messages à l’exécution
Au cours de l’exécution de l’application MONITOR OCS, des messages et des
erreurs peuvent s’afficher. Chaque fois qu’une erreur se produit dans une tâche
Historique ou Historique-client, MONITOR OCS envoie un code ou un message
sur l’écran du Gestionnaire d’exploitation. Vous pouvez également définir un objet
affichage texte pour afficher les codes et les messages sur un écran graphique.
Lorsque le fichier d’historisation Argument de programme est défini, MONITOR
OCS envoie également un message plus long et plus descriptif vers le fichier d’historisation. Cette section décrit les codes et les messages d’erreur affichés sur
l’écran du Gestionnaire d’exploitation.
Le tag Etat de la tâche est situé dans le panneau Informations configuration système. Le type des données que vous affectez à ce tag pour un historique et pour
toute tâche MONITOR OCS détermine le type des codes écrits dans ce tag.
Vous pouvez affecter les types de données suivants :
• le type « digital » détermine les deux types de codes suivants :
0 : indique que l’opération demandée s’est terminée normalement.
1 : indique qu’une erreur s’est produite.
• le type «analog, longana » ou « float » détermine les codes suivants :
Tableau 10-1
Code
Erreur
Cause
Action
3
Trop de sessions
ouvertes
Vous avez essayé d’accéder à
des données dans plus de 10
bases de données uniques.
Indiquez un nombre inférieur à dix bases de données
uniques dans une table de
configuration.
4
Erreur mémoire,
échec de la fonction malloc
Mémoire insuffisante allouée
pour la tâche Historique.
Allouez plus de mémoire à la
tâche Historique.
228 / MONITOR OCS / Guide de référence
Historique
Messages de la tâche Historique
Tableau 10-1
10
Code
Erreur
Cause
Action
Echec de connexion à l’historique
Un nom d’élément mailbox
incorrect a peut-être été spécifié.
Spécifiez le nom d’élément
mailbox de l’historique dans
le champ correspondant du
panneau Contrôle consultation base de données.
6
Echec de préparation de stmtid
Un nom de table ou de champ
inexistant a peut-être été spécifié ou un erreur de syntaxe
existe dans une expression
SQL.
Vérifiez l’exactitude de toutes
les entrées dans la table Consultation base de données, et
en particulier celles de
l’expression SQL.
7
stmtid incorrect
renvoyé par l’historique
1)La tâche Historique a été
arrêtée avant la fermeture de la
tâche Consultation ou d’une
autre tâche Historique-client.
1)Fermez toutes les tâches
Historique-client exécutées
sur le système, puis, fermez
la tâche Historique. Démarrez ensuite la tâche Historique, puis la tâche
Consultation et toutes les
autres tâches Historique-client exécutées sur le
système.
2) Une erreur s’est produite
dans la tâche Consultation.
2) Contactez le Service
d’assistance client.
8
Dernière ligne
recherchée ou
ligne introuvable
La tâche n’a pu trouver une
ligne (lors d’une opération de
mise à jour) car cette ligne
n’existe pas. Ou encore, lors
d’une opération de déplacement
ou de positionnement, vous avez
spécifié une ligne qui n’existe
pas. Vous avez essayé de dépasser la fin ou le début de la table
de résultats.
Aucune action requise.
MONITOR OCS / Guide de référence / 229
Historique
5
•
Historique
•
Messages de la tâche Historique
•
•
Tableau 10-1
Code
Erreur
Cause
Action
17
Erreur historique
de base de données
Code d’erreur général pour la
tâche Historique. La chaîne de
texte de l’erreur peut contenir
d’autres informations. Ce code
est suivi de différents messages
descriptifs.
Lisez le message joint qui
s’affiche sur l’écran du Gestionnaire d’exploitation ou
dans le fichier .LOG et
essayez de corriger le problème d’après les instructions
contenues dans ce message.
18
Requête de fonction non identifiée envoyée à
l’historique
Une erreur s’est produite dans
la tâche Consultation.
Contactez le Service d’assistance client.
19
Tentative d’insertion d’une ligne en
double
Vous avez essayé d’insérer une
ligne en double dans une table
de résultats.
Aucune action requise.
20
Cette table existe
déjà. Tentative de
création d’une
table qui existe
déjà.
Vous avez essayé de créer une
table qui existe déjà dans la
base de données.
Aucune action requise.
21
Ce champ existe
déjà. Tentative
d’ajout d’un
champ qui existe
déjà dans le
tableau.
Vous avez essayé de créer un
champ qui existe déjà.
Aucune action requise.
22
La table n’existe
pas. Tentative
d’accès à une table
qui n’existe pas
dans le tableau.
Vous avez essayé d’accéder à
une table qui n’existe pas.
Aucune action requise.
230 / MONITOR OCS / Guide de référence
Historique
Messages de la tâche Historique
Tableau 10-1
10
Code
Erreur
Cause
Action
Champ inexistant. Vous avez essayé d’accéder à un
Tentative d’accès
champ qui n’existe pas.
à un champ qui
n’existe pas dans
le tableau.
Aucune action requise.
100
Erreur asynchrone de la fonction historique
Une opération SQL COMMIT a
échoué dans l’historique.
Consultez l’administrateur de
la base de données externe
actuellement utilisée.
101
Erreur de la fonction historique
Une erreur de syntaxe a été
commise ou certaines informations n’ont pas été entrées dans
un champ obligatoire d’une
table de configuration.
Corrigez l’erreur de syntaxe
de l’expression SQL en modifiant le panneau d’informations pour la tâche qui reçoit
l’erreur. Si ces informations
sont correctes, vérifiez que la
table de la base de données
existe.
102
Aucun champ de
sélection
La tâche tente d’exécuter une
opération de sélection, mais
aucun élément Nom tag n’a été
défini pour recevoir les données
de l’opération de sélection.
Définissez certains éléments
de nom de tag dans le champ
Nom tag du panneau Informations consultation base de
données.
103
Aucun champ
d’insertion
La tâche tente d’exécuter une
opération d’insertion, mais
aucun élément Nom tag n’a été
défini pour recevoir les données
de l’opération d’insertion.
Définissez certains éléments
de nom de tag dans le champ
Nom tag du panneau Informations consultation base de
données.
104
Aucun champ de
mise à jour
La tâche tente d’exécuter une
opération de mise à jour, mais
aucun élément Nom tag n’a été
défini pour recevoir les données
de l’opération de mise à jour.
Définissez certains éléments
de nom de tag dans le champ
Nom tag du panneau Informations consultation base de
données.
MONITOR OCS / Guide de référence / 231
Historique
23
•
Historique
•
Messages de la tâche Historique
•
•
Tableau 10-1
Code
Erreur
Cause
Action
105
Les opérations de
mise à jour et de
suppression ne
sont pas gérées
dans la visualisation de tables multiples
Les opérations de mise à jour et
de suppression ne peuvent être
exécutées lors de la visualisation de tables multiples.
N’effectuez pas les opérations de mise à jour et de suppression lorsque vous
visualisez des tables multiples.
106
Mise à jour impossible : aucun élément n’a été
sélectionné
Un déclencheur de sélection a
été défini mais une opération de
sélection n’a pas été exécutée.
Exécutez une opération de
sélection avant de procéder à
une opération de mise à jour.
Exécutez une opération de
sélection, puis recommencez
l’opération de mise à jour.
107
Suppression
impossible :
aucun élément
n’a été sélectionné
Un déclencheur de sélection a
été défini mais une opération de
sélection n’a pas été exécutée.
Exécutez une opération de
sélection avant de procéder à
une opération de suppression.
Exécutez une opération de
sélection, puis recommencez
l’opération de suppression.
108
Déplacement
impossible :
aucun élément
n’a été sélectionné
Un déclencheur de sélection a
été défini mais une opération de
sélection n’a pas été exécutée.
Exécutez une opération de
sélection avant de procéder à
une opération de déplacement.
Exécutez une opération de
sélection, puis recommencez
l’opération de déplacement.
109
Cette ligne de
Une opération de suppression a
données a été sup- été tentée sur une ligne qui a
primée
été supprimée.
Aucune action requise.
110
$A MONITOR
OCS function
returned an error
Contactez le Service d’assistance client.
La fonction PAK de MONITOR
OCS a rencontré une erreur
inconnue ou inattendue.
232 / MONITOR OCS / Guide de référence
Historique
Messages de la tâche Historique
Tableau 10-1
10
Code
Erreur
Cause
Action
$A file function
error occurred
Le système a rencontré une
erreur inconnue lors de la tentative de lecture ou d’écriture
sur un tampon externe.
Si l’espace est insuffisant,
diminuez la taille du buffer.
Si l’espace est suffisant, contactez le Service d’assistance
client.
112
$Bad tag in logical
expression
Une erreur typographique ou
un nom d’élément non défini ou
incorrect a été entré comme élément de message imbriqué dans
une expression logique.
Corrigez les erreurs typographiques, le cas échéant. Dans
le cas contraire, définissez
l’élément dans une tâche
MONITOR OCS autre que la
tâche Consultation.
113
Utilisation du tag
incorrecte dans
l’expression logique
L’expression logique ne contient
pas un nom d’élément correct.
Corrigez les erreurs typographiques et assurez-vous que
le nom de l’élément correspond à un élément correct.
114
Structure HSDA
insuffisante.
Utilisation incorrecte d’un élément dans une expression logique.
Définissez l’élément utilisé
dans l’expression logique
dans une tâche MONITOR
OCS autre que la tâche Consultation.
115
Impossible
d’ouvrir le fichier
d’historisation
Espace disque insuffisant.
Si l’espace disque est insuffisant, supprimez certains
fichiers ou programmes devenus inutiles ; si ce n’est pas le
cas, contactez le Service
d’assistance client.
116
Mémoire saturée
Plus de capacité de mémoire
disponible.
Allouez plus de mémoire à la
tâche qui reçoit ce message.
117
Impossible de
trouver un index
unique pour la
table
Une opération de mise à jour ou
de suppression à une position
précise a été effectuée sur une
table qui ne dispose pas d’un
index unique.
Créez un index unique pour
la table et recommencez l’opération.
MONITOR OCS / Guide de référence / 233
Historique
111
•
Historique
•
Messages de la tâche Historique
•
•
Messages au démarrage
Cette section explique les erreurs qui se produisent au démarrage avec une tâche
Historique. Consultez le fichier .LOG de la tâche Historique pour afficher le message en entier.
Aucun fichier CT dans le fichier d’archives CT nom du fichier
Cause : la table de l’historique n’a pas été configurée.
Action : ouvrez le Menu principal du Gestionnaire de configuration et
choisissez la tâche Historique appropriée. Complétez la table de
l’historique.
Aucune base de données définie dans le fichier d’archives CT nom du fichier
Cause : le panneau Informations historique n’a pas été configuré.
Action : ouvrez le Menu principal du Gestionnaire de configuration et
choisissez la tâche Historique appropriée. Complétez le panneau
Informations historique.
ERREURSQL : impossible de fonction pour tâche nom_tâche car erreur : erreur
Cause : une erreur SQL s’est produite lors de l’exécution d’une
expression SQL pour une tâche MONITOR OCS. Cette erreur
peut provenir de cette tâche MONITOR OCS ou de la tâche
Historique.
Action : reportez-vous au manuel d’utilisation de la base de données
actuellement utilisée pour connaître les instructions permettant
de corriger cette erreur.
ERREURSQL : impossible de fonction l’id de série avec l’expression SQL :
expression_sql pour tâche nom_tâche car erreur : erreur
Cause : une erreur SQL s’est produite lors de l’exécution d’une
expression SQL pour une tâche MONITOR OCS. Cette erreur
peut provenir de cette tâche MONITOR OCS ou de la tâche
Historique.
Action : reportez-vous au manuel d’utilisation de la base de données
actuellement utilisée pour connaître les instructions permettant
de corriger cette erreur.
234 / MONITOR OCS / Guide de référence
Historique
Messages de la tâche Historique
Impossible d’ouvrir le fichier d’archives CT nom du fichier
Cause : le fichier d’archives *HIST.CT n’existe pas ou est corrompu.
10
Action : si le fichier existe, supprimez-le. Pour reconstruire le fichier
d’archives, redémarrez l’application.
Cause : la tâche Historisation base de données ne peut pas ouvrir le
fichier .LOG.
Action : vérifiez que le répertoire FLAPP/LOG existe.
Impossible de lire l’enregistrement dans le fichier d’archives CT nom du fichier
Cause : le fichier d’archives *HIST.CT est corrompu.
Action : supprimez le fichier d’archives *HIST.CT. Redémarrez
l’application afin de reconstruire le fichier d’archives.
Mailbox historique incorrecte dans fichier d’archives CT nom du fichier
Cause : le fichier *HIST.CT contient un nom d’élément incorrect pour un
élément mailbox.
Action : ouvrez le Menu principal du Gestionnaire de configuration et
choisissez la tâche Historique appropriée. Supprimez le nom
d’élément incorrect dans le panneau Informations mailbox
historique et entrez un nom d’élément correct.
Mailbox en double dans fichier d’archives CT nom du fichier
Cause : le panneau Informations mailbox historique contient des
éléments mailbox en double.
Action : ouvrez le Menu principal du Gestionnaire de configuration et
choisissez la tâche Historique appropriée. Supprimez l’entrée en
double dans le panneau Informations mailbox historique.
Mémoire RAM saturée
Cause : mémoire RAM insuffisante pour exécuter cette tâche.
Action : redémarrez la tâche. Si celle-ci échoue à nouveau, allouez plus de
mémoire RAM à cette tâche ou installez une RAM
supplémentaire.
MONITOR OCS / Guide de référence / 235
Historique
Impossible d’ouvrir le fichier .LOG
•
Historique
•
Messages de la tâche Historique
•
•
Nombre de types CT nombre dans fichier d’archives CT nom d’archive incorrect
Cause : le fichier d’archives *HIST.CT est corrompu.
Action : supprimez le fichier d’archives *HIST.CT. Redémarrez
l’application afin de reconstruire le fichier d’archives.
Pas de mailbox dans le fichier d’archives CT nom du fichier
Cause:
le panneau Informations mailbox historique n’a pas été
configuré.
Action : ouvrez le Menu principal du Gestionnaire de configuration et
choisissez la tâche Historique appropriée. Complétez le panneau
Informations mailbox historique.
Taille enregistrement fichiers CT incorrecte dans fichier d’archives CT nom du
fichier
Cause : le fichier d’archives *HIST.CT est corrompu.
Action : supprimez le fichier d’archives *HIST.CT. Redémarrez
l’application afin de reconstruire le fichier d’archives.
Type fichier CT incorrect dans fichier d’archives CT nom du fichier
Cause : le fichier d’archives *HIST.CT est corrompu.
Action : supprimez le fichier d’archives *HIST.CT. Redémarrez
l’application afin de reconstruire le fichier d’archives.
Messages d’erreur enregistrés dans les fichiers journaux historiques
Cette section contient les messages d’erreur écrits dans un fichier .LOG de l’historique.
Echec d’initialisation de la tâche
Cause : la tâche Historique n’a pas été installée correctement.
Action : réinstallez MONITOR OCS.
ERREURSQL : impossible de fonction_sql l’expression SQL expression_sql
pour tâche nom_tâche car erreur : erreur
Cause : une erreur SQL s’est produite lors de l’exécution d’une
expression SQL pour une tâche MONITOR OCS. Cette erreur
236 / MONITOR OCS / Guide de référence
Historique
Messages de la tâche Historique
peut provenir de cette tâche MONITOR OCS ou de la tâche
Historique.
10
Action : reportez-vous à la documentation relative à la base de données
actuellement utilisée pour connaître les instructions permettant
de corriger cette erreur.
Cause : une erreur SQL s’est produite lors de l’exécution d’une
expression SQL pour une tâche MONITOR OCS. Cette erreur
peut provenir de cette tâche MONITOR OCS ou de la tâche
Historique.
Action : reportez-vous à la documentation relative à la base de données
actuellement utilisée pour connaître les instructions permettant
de corriger cette erreur.
MONITOR OCS / Guide de référence / 237
Historique
ERREURSQL : impossible de fonction l’index unique : index_unique pour tâche
nom_tâche car erreur : erreur
•
Historique
•
Messages de la tâche Historique
•
•
Messages du pilote ODBC et de la source des données
Cette section décrit les messages qui peuvent se produire au cours de l’exécution
de la tâche Historique pour ODBC. Les messages ODBC peuvent provenir des
composantes suivantes :
• Gestionnaire de pilotes
• Gestionnaire de la base de données
• Gestionnaire ODBC
• Le Gestionnaire de pilotes est une DLL qui établit les connexions avec les
gestionnaires, soumet les requêtes aux gestionnaires et envoie les résultats vers
les applications. Une erreur qui se produit dans le contrôleur des gestionnaires
comporte la syntaxe suivante :
[fournisseur][ODBC DLL]message
où fournisseur est, dans ce cas, Microsoft.
• Une erreur qui se produit dans le système de base de données inclut le nom de
la base de données. A titre d’exemple, vous pouvez obtenir le message suivant
d’une source de données Oracle :
[Microsoft][pilote ODBC XXX][XXX]message
Ce type d’erreur apparaît lorsque vous avez tenté d’effectuer une action
incorrecte dans le système de base de données. Pour plus d’informations,
consultez votre documentation système ou contactez l’administrateur de votre
base de données.
• Une erreur qui se produit dans un pilote ODBC comporte la syntaxe suivante :
[Microsoft][pilote ODBC XXX]message
238 / MONITOR OCS / Guide de référence
•
•
•
•
Chapitre 11
Maths et logique
Maths et Logique conserve un fichier journal des messages pour les messages
d’erreur IML indiqués en cours d’exécution de MONITOR OCS. Une copie de ce
fichier journal est conservée dans un sous-répertoire de journal du répertoire du
domaine SHARED ou USER associé à la variable d’environnement de l’application FLAPP. Vous pouvez visualiser le fichier journal avec tout éditeur de texte
ASCII.
Les messages d’erreur de la tâche Maths et logique suivants peuvent s’afficher sur
l’écran du Gestionnaire d’exploitation, en fonction du mode (IML ou CML) dans
lequel la tâche est exécutée. Le mode d’affichage de chaque message est indiqué
sous le message.
Les fichiers .CT sont appelés IML.CT, quel que soit le mode utilisé (IML ou CML).
Accès au tableau en dehors des limites autorisées
Mode : IML (Maths et logique interprétées) et CML (Maths et logique compilées)
Cause : un tableau d’index est devenu trop grand ou trop petit
(probablement à l’intérieur d’une boucle où il est incrémenté ou
décrémenté de manière répétée) et son accès est maintenant en
dehors des limites définies pour ce tableau.
Action : dans le Menu principal du Gestionnaire de configuration,
choisissez Procédures Maths et logique. Ouvrez le fichier
programme approprié et éditez la procédure de sorte que l’index
spécifié soit dans les limites du tableau déclaré.
MONITOR OCS / Guide de référence / 239
Maths et logique
Toutes les références aux fichiers .CT Maths et logique comprennent les fichiers
suivants :
/FLAPP/SHARED/CT/IML.CT
/FLAPP/USER/CT/IML.CT
/FLAPP/CT/IML.CT
11
•
Maths et logique
•
•
•
Affectation à un type inconnu
Mode :
CML
Cause : le système d’exploitation, le logiciel tiers ou la configuration
matérielle sur votre système est incorrect ou incompatible, ou
bien une erreur interne s’est produite.
Action : vérifiez les points suivants :
1. Le système d’exploitation est bien configuré pour exécuter
MONITOR OCS (paramètres de réglage, ressources, etc.).
2. Tous les logiciels tiers dont a besoin MONITOR OCS (comme
X-Windows) ont été installés et configurés correctement et
vous disposez de la bonne version de MONITOR OCS.
3. Tout le matériel est correctement installé et tout est compatible.
Si tout est compatible et correctement configuré, mais que
l’erreur persiste, contactez le Service d’assistance client.
Argument incorrect : arg
Mode :
CML
Cause : un commutateur de ligne de commande incorrect a été utilisé
avec la commande de l’utilitaire MKCML.
Action : les commutateurs de ligne de commande suivants sont valables
avec la commande de l’utilitaire MKCML :
-P
-A
-U
-N
-Vx
-C
240 / MONITOR OCS / Guide de référence
Maths et logique
Aucune table de configuration définie
Mode :
IML et CML
Cause : le fichiers .CT Maths et logique du répertoire /FLINK/CT a été
endommagé ou aucune table de configuration n’a jamais été
définie.
Action : s’il existe, supprimez le fichier. Relancez l’application afin de
reconstituer le fichier .CT.
Aucune table configurée pour cette tâche
Mode :
IML et CML
Cause : le fichiers .CT Maths et logique du répertoire /FLINK/CT
n’existe pas ou ne peut pas être ouvert. Il se peut que
l’installation n’ait pas réussi ou que le fichier ait été endommagé.
11
Action : s’il existe, supprimez le fichier. Relancez l’application afin de
reconstituer le fichier.
Mode :
IML et CML
Cause : aucun déclencheur n’a été défini pour la tâche Maths et logique.
Action : dans le Menu principal du Gestionnaire de configuration,
choisissez Déclencheurs Maths et logique. Définissez un ou
plusieurs déclencheurs dans le panneau Informations
déclencheurs Maths et logique.
Aucun caractère de séparation des variables =
Mode :
CML
Cause : une erreur de syntaxe a été rencontrée dans le fichier MAKE.
Action : corrigez l’erreur et compilez à nouveau.
MONITOR OCS / Guide de référence / 241
Maths et logique
Aucun déclencheur défini pour cette tâche
•
Maths et logique
•
•
•
CTGEN a renvoyé un état ECHEC - quitter MKCML
Mode :
CML
Cause : CTGEN a signalé une erreur en cours de compilation ou de
liaison à un exécutable.
Action : vérifiez les fichiers .PRG et exécutez de nouveau MKCML.
Appelez le Service d’assistance client si l’erreur persiste.
Définition des variables d’environnement de MONITOR OCS incorrecte
Mode :
CML
Cause : vous n’avez pas défini les variables d’environnement FLINK
et/ou FLAPP.
Action : définissez FLINK pour le chemin d’accès complet des fichiers
programme de MONITOR OCS et FLAPP pour le chemin d’accès
complet des fichiers d’application.
Débordement flottant dans nom de la fonction arg1, arg2
Mode :
IML et CML
Cause : IML : la valeur spécifiée est supérieure au maximum. (Souvent
causé par une malencontreuse division par zéro).
CML : pour plus d’informations sur la cause de cette erreur,
reportez-vous à la documentation fournie avec votre compilateur.
Lisez la section relative aux fonctions de bibliothèque
mathématique.
Action : IML : dans le Menu principal du Gestionnaire de configuration,
choisissez Procédures Maths et logique. Ouvrez le fichier
contenant la procédure désignée. Corrigez le problème dans
l’opération à virgule flottante.
CML : pour plus d’informations sur l’action permettant de
corriger cette erreur, reportez-vous à la documentation fournie
avec votre compilateur. Lisez la section relative aux fonctions de
bibliothèque mathématique.
Débordement de pile (Mode :
242 / MONITOR OCS / Guide de référence
IML et CML
)
Maths et logique
Débordement du système d’exploitation à bandes
Mode :
IML et CML
Cause : le système d’exploitation, le logiciel tiers ou la configuration
matérielle sur votre système est incorrect ou incompatible, ou
bien une erreur interne s’est produite.
Action : vérifiez les points suivants :
1. Le système d’exploitation est bien configuré pour exécuter
MONITOR OCS (paramètres de réglage, ressources, etc.).
2. Tous les logiciels tiers dont a besoin MONITOR OCS (comme
X-Windows) ont été installés et configurés correctement et
vous disposez de la bonne version de MONITOR OCS.
3. Tout le matériel est correctement installé et tout est compatible.
Déclencheur non valide (Mode : IML )
Dépassement inférieur de pile (Mode :
IML et CML )
Cause : le système d’exploitation, le logiciel tiers ou la configuration
matérielle sur votre système est incorrect ou incompatible, ou
bien une erreur interne s’est produite.
Action : vérifiez les points suivants :
1. Le système d’exploitation est bien configuré pour exécuter
MONITOR OCS (paramètres de réglage, ressources, etc.).
2. Tous les logiciels tiers dont a besoin MONITOR OCS (comme
X-Windows) ont été installés et configurés correctement et
vous disposez de la bonne version de MONITOR OCS.
3. Tout le matériel est correctement installé et tout est compatible.
Si tout est compatible et correctement configuré, mais que
l’erreur persiste, contactez le Service d’assistance client.
MONITOR OCS / Guide de référence / 243
Maths et logique
Si tout est compatible et correctement configuré, mais que
l’erreur persiste, contactez le Service d’assistance client.
11
•
Maths et logique
•
•
•
Dépassement inférieur flottant dans nom de fonction arg1, arg2
Mode :
IML et CML
Cause : IML : la valeur spécifiée est inférieure au minimum permis
(représentable) pour la valeur à virgule flottante.
CML : pour plus d’informations sur la cause de cette erreur,
reportez-vous à la documentation fournie avec votre compilateur.
Lisez la section relative aux fonctions de bibliothèque
mathématique.
Action : IML : dans le Menu principal du Gestionnaire de configuration,
choisissez Procédures Maths et logique. Ouvrez le fichier
contenant la procédure désignée. Corrigez le problème dans
l’opération à virgule flottante. (Cette condition est normalement
causée non pas par l’utilisation de valeurs trop petites, mais par
une erreur de logique qui, par exemple, peut entraîner le
chargement d’instructions au titre de données).
CML : pour plus d’informations sur l’action permettant de
corriger cette erreur, reportez-vous à la documentation fournie
avec votre compilateur. Lisez la section relative aux fonctions de
bibliothèque mathématique.
Dimensions de tags incorrectes dans enregistrement de configuration
Mode :
CML
Cause : vous avez spécifié un index qui ne se trouve pas dans les limites
d’un tableau ou avez fait référence à un élément comme à un
tableau qui n’est pas défini comme tel.
Action : ouvrez le panneau Informations variables Maths et logique et
assurez-vous que les éléments devant être des tableaux sont
définis comme tels dans la colonne Nom tag. Si un index indéfini
a été spécifié, indiquez un index dans le tableau actuellement
défini ou supprimez le nom de l’élément du panneau
Informations variables Maths et logique et redéfinissez-le avec
un nouveau tableau.
244 / MONITOR OCS / Guide de référence
Maths et logique
Discordance entre les tableaux de tags
Mode :
CML
Cause : un tableau a été défini pour avoir x dimensions, mais il a été
référencé avec plus ou moins de dimensions.
Action : ouvrez le Menu principal du Gestionnaire de configuration. Dans
le menu Vue, choisissez Liste d’objets. Le panneau Liste des
éléments de la RTDB s’affiche. Cherchez le nom du tableau dans
la colonne Tag et vérifiez les dimensions du tableau dans la
colonne Dimension. Référencez le tableau en conséquence.
Division par zéro
Mode :
IML et CML
Action : dans le Menu principal du Gestionnaire de configuration,
choisissez Procédures Maths et logique. Ouvrez le fichier
programme approprié et modifiez la procédure afin de diviser
par une valeur autre que zéro. (Il s’agit généralement d’un
résultat inattendu issu d’une décrémentation d’un index de
boucles ou de tableaux incontrôlable ou de l’omission du test de
l’entrée de l’opérateur utilisée comme un diviseur).
Données altérées dans le fichier de configuration
Mode :
CML
Cause : les fichiers .CT Maths et logique ont été endommagés.
Action : supprimez les fichiers. Relancez l’application afin de reconstituer
les fichiers .CT.
MONITOR OCS / Guide de référence / 245
11
Maths et logique
Cause : le programme a rencontré une tentative de division d’une valeur
par zéro ou d’exécution d’une opération aboutissant directement
ou indirectement à une division par zéro, le résultat de
l’opération étant indéfini.
•
Maths et logique
•
•
•
Entrées de déclencheurs multiples
Mode :
IML
Cause : plusieurs déclencheurs ont été définis pour la même procédure
Maths et logique ou les fichiers de déclencheur sont corrompus.
Action : dans le Menu principal du Gestionnaire de configuration,
choisissez Déclencheurs Maths et logique. Corrigez les erreurs
dans le panneau Informations déclencheurs Maths et logique.
Relancez le programme.
Erreur lors de la lecture de la base de données
Mode :
IML et CML
Cause : une erreur s’est produite alors que la tâche Maths et logique
lisait la valeur d’un élément ou son indicateur de changement
d’état depuis la base de données temps réel de MONITOR OCS.
Le système d’exploitation, le logiciel tiers ou la configuration
matérielle sur votre système est incorrect ou incompatible, ou
bien une erreur interne s’est produite.
Action : vérifiez les points suivants :
1. Le système d’exploitation est bien configuré pour exécuter
MONITOR OCS (paramètres de réglage, ressources, etc.).
2. Tous les logiciels tiers dont a besoin MONITOR OCS (comme
X-Windows) ont été installés et configurés correctement et
vous disposez de la bonne version de MONITOR OCS.
3. Tout le matériel est correctement installé et tout est compatible.
Si tout est compatible et correctement configuré, mais que
l’erreur persiste, contactez le Service d’assistance client.
246 / MONITOR OCS / Guide de référence
Maths et logique
Erreur d’écriture dans la base de données
Mode :
IML et CML
Cause : une erreur s’est produite alors que la tâche Maths et logique
écrivait une nouvelle valeur dans un élément ou redéfinissait
son indicateur de changement d’état dans la base de données
temps réel de MONITOR OCS. Le système d’exploitation, le
logiciel tiers ou la configuration matérielle sur votre système est
incorrect ou incompatible, ou bien une erreur interne s’est
produite.
Action : vérifiez les points suivants :
1. Le système d’exploitation est bien configuré pour exécuter
MONITOR OCS (paramètres de réglage, ressources, etc.).
2. Tous les logiciels tiers dont a besoin MONITOR OCS (comme
X-Windows) ont été installés et configurés correctement et
vous disposez de la bonne version de MONITOR OCS.
11
3. Tout le matériel est correctement installé et tout est compatible.
Maths et logique
Si tout est compatible et correctement configuré, mais que
l’erreur persiste, contactez le Service d’assistance client.
Erreur lors de la compilation du fichier : nom du fichier
Mode :
CML
Cause : le fichier désigné a causé une erreur dans le processus de
compilation.
Action : vérifiez que le fichier ne comporte pas d’erreur de syntaxe.
Erreur lors de la création du fichier de réponse d’éditeurs de liens
Mode :
CML
Cause : erreur d’affectation de mémoire.
Action : vérifiez la taille de la mémoire.
MONITOR OCS / Guide de référence / 247
•
Maths et logique
•
•
•
Erreur lors de la génération dynamique de l’exécutable CML de l’application
Mode :
CML
Cause : une erreur s’est produite en cours de compilation et a empêché la
création de l’exécutable CML.
Action : vérifiez /FLAPP/SHARED/CML/CSHARED.EXE et
/FLAPP/USER/CML/CUSER.EXE. Reconstituez les exécutables
CML en tapant la commande suivante :
MKCML-C
Erreur lors de l’écriture dans le fichier de réponse d’éditeurs de liens
Mode :
CML
Cause : erreur d’affectation de mémoire.
Action : vérifiez la taille de la mémoire.
Erreur lors de l’ouverture du (des) fichier(s) de sortie de création
Mode :
CML
Cause : une erreur s’est produite lors d’une tentative de conversion des
fichiers .PRG en fichiers .C.
Action : assurez-vous que le chemin d’accès est correct et que le lecteur
spécifié dispose de suffisamment d’espace libre sur disque.
Erreur lors de la lecture de l’en-tête de table de configuration
Mode :
CML
Cause : les fichiers .CT Maths et logique ont été endommagés.
Action : supprimez les fichiers. Relancez l’application afin de reconstituer
les fichiers .CT.
Erreur lors de la lecture de l’enregistrement de configuration de procédures
Mode :
IML et CML
Cause : les fichiers .CT Maths et logique ont été endommagés.
Action : supprimez les fichiers. Relancez l’application afin de reconstituer
les fichiers .CT.
248 / MONITOR OCS / Guide de référence
Maths et logique
Erreur lors de la lecture de l’enregistrement de configuration de tags
Mode :
IML et CML
Cause : les fichiers .CT Maths et logique ont été endommagés.
Action : supprimez les fichiers. Relancez l’application afin de reconstituer
les fichiers .CT.
Erreur lors de la lecture de l’enregistrement de configuration de déclencheurs
Mode :
IML et CML
Cause : les fichiers .CT Maths et logique ont été endommagés.
Action : supprimez les fichiers. Relancez l’application afin de reconstituer
les fichiers .CT.
Erreur lors de la lecture de la table de configuration de domaine
CML
Cause : le fichier DOMAIN.CT du répertoire /FLAPP/FLDOMAIN/CT a
été endommagé.
Action : supprimez le fichier. Relancez l’application afin de reconstituer
le fichier .CT.
Erreur de domaine flottant dans nom de la fonction arg1, arg2
Mode :
IML et CML
Cause : IML : l’argument spécifié pour une opération à virgule flottante
n’est pas dans les limites acceptables.
CML : pour plus d’informations sur la cause de cette erreur,
reportez-vous à la documentation fournie avec votre compilateur.
Lisez la section relative aux fonctions de bibliothèque
mathématique.
Action : IML : dans le Menu principal du Gestionnaire de configuration,
choisissez Procédures Maths et logique. Ouvrez le fichier
contenant la procédure désignée. Corrigez le problème dans
l’opération à virgule flottante.
CML : pour plus d’informations sur l’action permettant de
corriger cette erreur, reportez-vous à la documentation fournie
avec votre compilateur. Lisez la section relative aux fonctions de
bibliothèque mathématique.
MONITOR OCS / Guide de référence / 249
Maths et logique
Mode :
11
•
Maths et logique
•
•
•
Erreur d’analyse : voir nom de la procédure
Mode :
IML
Cause : une erreur d’analyse s’est produite pendant l’exécution du
programme.
Action : pour en savoir plus sur l’erreur rencontrée, examinez le fichier
journal des messages Maths et logique message et prenez les
mesures correctives qui s’imposent.
Erreur de taille d’enregistrement
(Mode :
IM L )
Erreur d’exécution dans proc nom de la procédure , ligne numéro de la ligne :
message (Mode : IM L )
Erreur d’exécution dans procédure nom de la procédure: message
(Mode :
CML )
Erreur de taille de déclencheur
Mode :
IML
Cause : le système d’exploitation, le logiciel tiers ou la configuration
matérielle sur votre système est incorrect ou incompatible, ou
bien une erreur interne s’est produite.
Action : vérifiez les points suivants :
1. Le système d’exploitation est bien configuré pour exécuter
MONITOR OCS (paramètres de réglage, ressources, etc.).
2. Tous les logiciels tiers dont a besoin MONITOR OCS (comme
X-Windows) ont été installés et configurés correctement et
vous disposez de la bonne version de MONITOR OCS.
3. Tout le matériel est correctement installé et tout est compatible.
Si tout est compatible et correctement configuré, mais que
l’erreur persiste, contactez le Service d’assistance client.
250 / MONITOR OCS / Guide de référence
Maths et logique
Exception de flottement dans nom de la procédure arg1, arg2
Mode :
IML
Cause : un problème est survenu dans une opération à virgule flottante
dans la procédure spécifiée.
Action : dans le Menu principal du Gestionnaire de configuration,
choisissez Procédures Maths et logique. Ouvrez le fichier
contenant la procédure désignée. Corrigez le problème dans
l’opération à virgule flottante.
Exécutable CML manquant
Mode :
CML
Cause : une erreur de compilation ou de lien causée par une erreur de
syntaxe s’est produite dans un des fichiers .PRG.
Exécutable nom du fichier introuvable - quitter MKCML
Mode :
CML
Cause : le système a été lancé à l’aide de la commande FLRUN qui
appelle MKCML. MKCML n’a pas pu trouver l’exécutable,
CML.EXE, car ce dernier n’avait pas été créé.
Action : appelez l’utilitaire MKCML qui crée CML.EXE, en entrant la
commande suivante à l’invite système:
MKCML
Fichier source fichier .c de Maths et logique compilées manquant
Mode :
CML
Cause : un fichier désigné dans le fichier MAKE n’existe pas.
Action : enlevez les références à ce fichier dans le fichier MAKE.
MONITOR OCS / Guide de référence / 251
11
Maths et logique
Action : vérifiez que les fichiers .PRG ne comportent pas d’erreurs de
syntaxe.
•
Maths et logique
•
•
•
Fin de fichier (EOF) dans codeMode :
IML et CML
Cause : la tâche a trouvé un caractère de “fin de fichier” dans le tableau
de codes de ce programme plus tôt que prévu (par exemple, avant
la fin logique d’un programme). Le système d’exploitation, le
logiciel tiers ou la configuration matérielle sur votre système est
incorrect ou incompatible, ou bien une erreur interne s’est
produite.
Action : vérifiez les points suivants :
1. Le système d’exploitation est bien configuré pour exécuter
MONITOR OCS (paramètres de réglage, ressources, etc.).
2. Tous les logiciels tiers dont a besoin MONITOR OCS (comme
X-Windows) ont été installés et configurés correctement et
vous disposez de la bonne version de MONITOR OCS.
3. Tout le matériel est correctement installé et tout est compatible.
Si tout est compatible et correctement configuré, mais que
l’erreur persiste, contactez le Service d’assistance client.
Identificateur non défini
(Mode : IML )
Imbrication trop profonde
Mode :
IML et CML
Cause : l’imbrication de la procédure locale est trop profonde, la
profondeur maximale étant 32, à moins qu’elle ne soit limitée par
des contraintes de disponibilité de mémoire.
Action : dans le Menu principal du Gestionnaire de configuration,
choisissez Procédures Maths et logique. Restructurez
l’imbrication de la procédure dans le fichier programme.
252 / MONITOR OCS / Guide de référence
Maths et logique
Imbrication trop profonde
Mode :
IML
Cause : l’imbrication de la procédure locale n’est pas assez profonde. Ce
message indique habituellement une mauvaise imbrication des
structures logiques, comme un chevauchement des expressions
WHILE...WEND ou IF...ENDIF.
Action : dans le Menu principal du Gestionnaire de configuration,
choisissez Procédures Maths et logique. Ouvrez les procédures
contenant des expressions imbriquées et vérifiez-en la structure.
Corrigez tout chevauchement.
Impossible d’obtenir l’ID de MONITOR OCS = numéro
Mode :
CML
Action : corrigez le nom de la tâche dans la table de configuration du
système ou démarrez le Gestionnaire d’exploitation.
Impossible de localiser le fichier de mots-clés MATH
Mode :
IML et CML
Cause : le fichier IMLTOKEN.KEY, qui se trouve normalement dans le
répertoire /FLINK/KEY, n’existe pas ou ne peut pas être ouvert.
Il se peut que le programme d’installation n’ait pu mener à bien
sa tâche ou que le fichier soit endommagé.
Action : assurez-vous que le fichier IMLTOKEN.KEY existe. Si tel est le
cas et qu’il figure dans le répertoire approprié, si le problème
persiste, réinstallez le logiciel MONITOR OCS.
Avant toute réinstallation, faites une copie de secours des
applications.
MONITOR OCS / Guide de référence / 253
11
Maths et logique
Cause : la base de données temps réel de MONITOR OCS ne s’exécute
pas ou le nom de la tâche n’est pas correctement répertoriée dans
la table de configuration du système.
•
Maths et logique
•
•
•
Impossible de définir le répertoire de travail courant : nom du répertoire
Mode :
CML
Cause : répertoire incorrect spécifié.
Action : spécifiez le répertoire défini dans la variable d’environnement
FLAPP.
Impossible d’ouvrir le fichier de directives de compilation de Maths et logique
compilées : nom du fichier Mode : CML
Cause : le fichier MAKE manque.
Action : réinstallez le logiciel MONITOR OCS.
Index de table de configuration altéréMode :
IML et CML
Cause : les fichiers .CT Maths et logique ont été endommagés.
Action : supprimez les fichiers. Relancez l’application afin de reconstituer
les fichiers .CT.
Index de tableaux de tags incorrect
Mode :
CML
Cause : vous avez spécifié un index qui ne se trouve pas dans les limites
d’un tableau ou avez fait référence à un élément comme à un
tableau qui n’est pas défini comme tel.
Action : ouvrez le panneau Informations variables Maths et logique et
assurez-vous que les éléments devant être des tableaux sont
définis comme tels dans la colonne Nom tag. Si un index indéfini
a été spécifié, indiquez un index dans le tableau actuellement
défini ou supprimez le nom de l’élément du panneau
Informations variables Maths et logique et redéfinissez-le avec
un nouveau tableau.
254 / MONITOR OCS / Guide de référence
Maths et logique
Index local < 0
Mode :
IML
Cause : le système d’exploitation, le logiciel tiers ou la configuration
matérielle sur votre système est incorrect ou incompatible, ou
bien une erreur interne s’est produite.
Action : vérifiez les points suivants :
1. Le système d’exploitation est bien configuré pour exécuter
MONITOR OCS (paramètres de réglage, ressources, etc.).
2. Tous les logiciels tiers dont a besoin MONITOR OCS (comme
X-Windows) ont été installés et configurés correctement et
vous disposez de la bonne version de MONITOR OCS.
3. Tout le matériel est correctement installé et tout est compatible.
Jeton incorrect dans tableau de codes
Mode :
IML et CML
Cause : une instruction non reconnue a été trouvée dans le tableau de
codes de cette procédure.
Action : appelez le Service d’assistance client.
La ligne est trop longue
Mode :
CML
Cause : une ligne de programme est trop longue pour être traitée.
Action : décomposez-la en plusieurs lignes.
MONITOR OCS / Guide de référence / 255
Maths et logique
Si tout est compatible et correctement configuré, mais que
l’erreur persiste, contactez le Service d’assistance client.
11
•
Maths et logique
•
•
•
La procédure nom de la procédure n’existe pas
Mode :
IML et CML
Cause : un fichier programme existe mais aucune procédure n’y est
définie avec le même nom que le fichier.
Action : vérifiez que tous les fichiers programme contiennent une
procédure principale portant le même nom que le fichier
programme. Assurez-vous que le nom du fichier se compose des
mêmes majuscules et/ou minuscules que le nom de la procédure
figurant dans le fichier.
La table de consultation est altérée
Mode :
IML
Cause : la tâche ne peut pas trouver les procédures parce que la table
correspondante est corrompue.
Action : mettez fin à l’exécution et relancez la tâche.
L’exécutable nom du fichier a renvoyé un état ECHEC - quitter MKCML
Mode :
CML
Cause : la création de l’exécutable CML.EXE n’a pas abouti car le fichier
programme comporte des erreurs.
Action : vérifiez les fichiers .PRG afin qu’ils se valident sans erreur à
partir de MKCML. Appelez le Service d’assistance client s’il y a
des erreurs.
Les types de tag ne correspondent pas
Mode :
IML
Cause : un nom d’élément a été déclaré dans une procédure Maths et
logique avec un type différent de celui du nom d’élément défini.
Action : changez le type du nom d’élément défini. Cela requiert la
suppression du nom d’élément défini et de toutes les occurrences
de ce dernier, puis la redéfinition du nom d’élément avec le type
correct.
Utilisez l’option Liste d’objets du Menu principal du
Gestionnaire de configuration pour vérifier le type de données de
l’élément et l’option Liste des références croisées pour trouver
toutes les références faites à cet élément.
256 / MONITOR OCS / Guide de référence
Maths et logique
Mémoire RAM saturée
Mode :
IML et CML
Cause : le système ne dispose plus de mémoire à affecter à la tâche.
Action : fermez toute fenêtre ou tout programme inutile, comme l’Editeur
d’applications ou tout éditeur de texte. Si cela se produit
souvent, ajoutez de la mémoire au système.
Mémoire RAM saturée mots-clé
Mode :
IML et CML
Cause : mémoire insuffisante pour exécuter la tâche Maths et logique.
Action : libérez de la mémoire pour le système (en retirant les logiciels
pompant inutilement des ressources du système ou en modifiant
le matériel).
Mode :
IML et CML
Cause : la procédure a essayé d’effectuer une opération modulo
entraînant une division par zéro dont le résultat est indéfini.
Action : dans le Menu principal du Gestionnaire de configuration,
choisissez Procédures Maths et logique. Ouvrez le fichier
programme approprié et modifiez la procédure afin d’utiliser une
valeur autre que zéro dans l’opération. Vérifiez que des index de
boucle ou des accumulateurs n’ont pas été utilisés comme
diviseurs.
Module de liaison Maths et logique compilées manquant
Mode :
CML
Cause : un module désigné dans le fichier MAKE n’existe pas.
Action : enlevez les références à ce module dans le fichier MAKE.
MONITOR OCS / Guide de référence / 257
Maths et logique
MOD par zéro
11
•
Maths et logique
•
•
•
Mot-clé manquant ou incorrect : mot-clé
Mode :
CML
Cause : le fichier MAKE contient un mot-clé incorrect.
Action : corrigez le fichier MAKE.
Mot-clé mot-clé utilisé comme nom de constante
Mode :
IML et CML
Cause : le mot-clé désigné a été utilisé comme nom d’une variable ou
d’une constante dans une procédure.
Action : donnez un autre nom à cette variable ou à cette constante dans
la procédure.
Multiplication de procédures définie
Mode :
IML et CML
Caution: deux procédures dans le même fichier programme ou
dans des fichiers différents sont définies avec le
même nom, (souvenez-vous que dans la tâche Maths
et logique il est tenu compte de la différence entre
majuscules et minuscules dans les noms), ou une
variable, une constante ou un élément a été défini
avec un nom déjà utilisé.
Action : changez le nom de l’une de ces procédures (ou variables) afin
qu’elles soient toutes distinctes.
nom du fichier : mot-clé de fichier de directives de compilation de CML : mot-clé
manquant
Mode :
CML
Cause : le fichier MAKE contient un mot-clé incorrect.
Action : corrigez le fichier MAKE.
258 / MONITOR OCS / Guide de référence
Maths et logique
Options non installées pour la tâche Maths et logique compilées
Mode :
CML
Cause : il se peut que la tâche ne soit pas chargée/configurée parce
qu’elle ne se trouve pas dans la clé maître. Il se peut que
l’installation n’ait pas réussi, que vous ayez entré incorrectement
la séquence de configuration et/ou le code d’autorisation, ou
encore que vous n’ayez pas acheté l’option Maths et logique
compilées.
Action : à l’invite système, tapez la commande suivante :
UKEY -LM
Options non installées pour Maths et logique interprétées
Mode :
IML
Cause : il se peut que la tâche ne soit pas chargée/configurée parce
qu’elle ne se trouve pas dans la clé maître. Il se peut que
l’installation n’ait pas réussi.
Action : à l’invite système, tapez la commande suivante :
UKEY -LM
Cela permet d’afficher le contenu de la clé maître. Vérifiez la
présence de l’option Maths et logique interprétées. Si tel est le
cas, il se peut que l’installation n’ait pas réussi et vous devriez
réinstaller le système.
MONITOR OCS / Guide de référence / 259
11
Maths et logique
Cela permet d’afficher le contenu de la clé maître. Vérifiez la
présence de l’option Maths et logique compilées. Si tel est le cas,
il se peut que l’installation n’ait pas réussi ou que vous ayez
entré incorrectement la séquence de configuration ou le code
d’autorisation. Réinstallez le système ou entrez de nouveau la
séquence de configuration et le code d’autorisation. Pour plus
d’informations, reportez-vous au Guide d’ installation. Contactez
votre revendeur MONITOR OCS afin d’acheter l’option Maths et
logique compilées si vous ne l’avez pas détectée.
•
Maths et logique
•
•
•
Perte partielle de signification dans nom de la procédure arg1, arg2
Mode :
IML et CML
Cause : IML : un problème de représentation numérique s’est produit et
a causé une perte de signification d’une valeur numérique
pendant l’exécution de la procédure spécifiée.
CML : pour plus d’informations sur la cause de cette erreur,
reportez-vous à la documentation fournie avec votre compilateur.
Lisez la section relative aux fonctions de bibliothèque
mathématique.
Action : IML : dans le Menu principal du Gestionnaire de configuration,
choisissez Procédures Maths et logique. Ouvrez le fichier
programme contenant la procédure. Corrigez le problème relatif
à l’opération numérique.
CML : pour plus d’informations sur l’action permettant de
corriger cette erreur, reportez-vous à la documentation fournie
avec votre compilateur. Lisez la section relative aux fonctions de
bibliothèque mathématique.
Perte totale de signification dans nom de la procédure arg1, arg2
Mode :
IML
Cause : IML : un problème de signification (représentation correcte de la
valeur entière) s’est produit dans une opération numérique dans
la procédure spécifiée.
CML : pour plus d’informations sur la cause de cette erreur,
reportez-vous à la documentation fournie avec votre compilateur.
Lisez la section relative aux fonctions de bibliothèque
mathématique.
Action : IML : dans le Menu principal du Gestionnaire de configuration,
choisissez Procédures Maths et logique. Ouvrez le fichier
contenant la procédure. Corrigez le problème dans l’opération
numérique.
CML : pour plus d’informations sur l’action permettant de
corriger cette erreur, reportez-vous à la documentation fournie
avec votre compilateur. Lisez la section relative aux fonctions de
bibliothèque mathématique.
260 / MONITOR OCS / Guide de référence
Maths et logique
Procédure manquante : nom de la procédure
Mode :
IML
Cause : un fichier programme existe et aucune procédure définie avec le
même nom que le fichier n’y figure, ou la procédure actuelle a
essayé d’en appeler une autre non définie ou non déclarée dans
le fichier programme actuel.
Action : vérifiez que tous les fichiers programme contiennent bien une
procédure principale portant le même nom que le fichier
programme. Assurez-vous que la procédure appelée est déclarée
dans le fichier programme actuel. Si tel n’est pas le cas, ouvrez le
fichier programme approprié et définissez la procédure à
appeler.
Procédure nulle : nom de la procédure
Mode :
11
IML et CML
Action : dans le Menu principal du Gestionnaire de configuration,
choisissez Déclencheurs Maths et logique. Vérifiez que le fichier
programme approprié dispose d’un déclencheur défini. Si tel
n’est pas le cas, définissez-en un. Si la procédure en cause n’est
pas définie, retournez au fichier programme approprié et
définissez la procédure ou retirez toutes les références à cette
procédure.
MONITOR OCS / Guide de référence / 261
Maths et logique
Cause : la procédure actuelle a tenté d’en appeler une autre non définie
ou se trouve dans un fichier programme n’ayant aucun
déclencheur défini dans le panneau Informations déclencheurs
Maths et logique.
•
Maths et logique
•
•
•
Singularité flottante dans nom de la fonction arg1, arg2
Mode :
IML et CML
Cause : IML : un problème est survenu dans une opération à virgule
flottante dans la procédure spécifiée.
CML : pour plus d’informations sur la cause de cette erreur,
reportez-vous à la documentation fournie avec votre compilateur.
Lisez la section relative aux fonctions de bibliothèque
mathématique.
Action : IML : dans le Menu principal du Gestionnaire de configuration,
choisissez Procédures Maths et logique. Ouvrez le fichier
contenant la procédure désignée. Corrigez le problème dans
l’opération à virgule flottante.
CML : pour plus d’informations sur l’action permettant de
corriger cette erreur, reportez-vous à la documentation fournie
avec votre compilateur. Lisez la section relative aux fonctions de
bibliothèque mathématique.
Spécification de domaine incorrecte ou manquante
Mode :
CML
Cause : le domaine spécifié est incorrect.
Action : appelez le Service d’assistance client.
Table d’environnement saturée - impossible d’ajouter des variables
Mode :
CML
Cause : l’interpréteur de commande du système d’exploitation ne dispose
pas de suffisamment d’espace pour définir les variables
d’environnement.
Action : augmentez l’espace d’environnement dans l’interpréteur de
commande du système d’exploitation. Pour plus d’informations,
reportez-vous à la documentation relative au système
d’exploitation.
262 / MONITOR OCS / Guide de référence
Maths et logique
Tâche Maths et logique compilées non autorisée dans la clé de protection
logicielle
Mode :
CML
Cause : l’option Maths et logique compilées n’a pas été achetée.
Action : achetez-la.
Taille CT nom du fichier incorrecte. Struct taille CT : taille
Mode :
CML
Cause : les fichiers .CT Maths et logique ont été endommagés.
Action : supprimez les fichiers. Relancez l’application afin de reconstituer
les fichiers .CT.
Taille de bloc de variable non valide
(Mode :
IML )
Mode :
IML et CML
Cause : trop de variables globales ont été déclarées dans la procédure
spécifiée.
Action : dans le Menu principal du Gestionnaire de configuration,
choisissez Procédures Maths et logique. Ouvrez le(s) fichier(s)
programme approprié(s) et supprimez ou combinez quelques
variables.
Trop de variables locales
Mode :
IML
Cause : trop de variables locales ont été déclarées dans la procédure
spécifiée.
Action : dans le Menu principal du Gestionnaire de configuration,
choisissez Procédures Maths et logique. Ouvrez le(s) fichier(s)
programme approprié(s) et déclarez certaines variables hors des
procédures.
MONITOR OCS / Guide de référence / 263
Maths et logique
Trop de variables globales
11
•
Maths et logique
•
•
•
Type de tag inconnu
(Mode : CML )
Cause : le système d’exploitation, le logiciel tiers ou la configuration
matérielle sur votre système est incorrect ou incompatible, ou
bien une erreur interne s’est produite.
Action : vérifiez les points suivants :
1. Le système d’exploitation est bien configuré pour exécuter
MONITOR OCS (paramètres de réglage, ressources, etc.).
2. Tous les logiciels tiers dont a besoin MONITOR OCS (comme
X-Windows) ont été installés et configurés correctement et
vous disposez de la bonne version de MONITOR OCS.
3. Tout le matériel est correctement installé et tout est compatible.
Si tout est compatible et correctement configuré, mais que
l’erreur persiste, contactez le Service d’assistance client.
Type erroné
Mode :
IML et CML
Cause : vous avez déclaré une variable locale ou globale avec un type de
données incorrect pour cette opération. Pour les variables, les
types de données corrects sont SHORT, LONG, FLOAT et
STRING ; pour les opérandes, les types de données valables sont
cités dans la description des divers opérateurs.
Action : dans le Menu principal du Gestionnaire de configuration,
choisissez Procédures Maths et logique. Ouvrez le fichier
programme approprié et modifiez la déclaration de variable afin
qu’elle contienne un type de données correct.
264 / MONITOR OCS / Guide de référence
Maths et logique
Type de données incorrect
Mode :
IML et CML
Cause : le système d’exploitation, le logiciel tiers ou la configuration
matérielle sur votre système est incorrect ou incompatible, ou
bien une erreur interne s’est produite.
Action : vérifiez les points suivants :
1. Le système d’exploitation est bien configuré pour exécuter
MONITOR OCS (paramètres de réglage, ressources, etc.).
2. Tous les logiciels tiers dont a besoin MONITOR OCS (comme
X-Windows) ont été installés et configurés correctement et
vous disposez de la bonne version de MONITOR OCS.
3. Tout le matériel est correctement installé et tout est compatible.
Type de variable incorrect (Mode : IML
et CML )
Cause : le système d’exploitation, le logiciel tiers ou la configuration
matérielle sur votre système est incorrect ou incompatible, ou
bien une erreur interne s’est produite.
Action : vérifiez les points suivants :
1. Le système d’exploitation est bien configuré pour exécuter
MONITOR OCS (paramètres de réglage, ressources, etc.).
2. Tous les logiciels tiers dont a besoin MONITOR OCS (comme
X-Windows) ont été installés et configurés correctement et
vous disposez de la bonne version de MONITOR OCS.
3. Tout le matériel est correctement installé et tout est compatible.
Si tout est compatible et correctement configuré, mais que
l’erreur persiste, contactez le Service d’assistance client.
Type de symbole non valide (Mode :
IML )
Cause : le système d’exploitation, le logiciel tiers ou la configuration
matérielle sur votre système est incorrect ou incompatible, ou
MONITOR OCS / Guide de référence / 265
Maths et logique
Si tout est compatible et correctement configuré, mais que
l’erreur persiste, contactez le Service d’assistance client.
11
•
Maths et logique
•
•
•
bien une erreur interne s’est produite.
Action : vérifiez les points suivants :
1. Le système d’exploitation est bien configuré pour exécuter
MONITOR OCS (paramètres de réglage, ressources, etc.).
2. Tous les logiciels tiers dont a besoin MONITOR OCS (comme
X-Windows) ont été installés et configurés correctement et
vous disposez de la bonne version de MONITOR OCS.
3. Tout le matériel est correctement installé et tout est compatible.
Si tout est compatible et correctement configuré, mais que
l’erreur persiste, contactez le Service d’assistance client.
Type de tag incorrect
Mode :
IML et CML
Cause : une variable a été entrée comme étant de type « message » ou
« mailbox ».
Action : changez le type de la variable pour un des quatre types permis :
SHORT, LONG, FLOAT ou STRING.
Variable de pile incorrecte
266 / MONITOR OCS / Guide de référence
(Mode :
IM L et CML )
•
•
•
•
Chapitre 12
Persistance
Ce chapitre décrit les champs du panneau de configuration utilisé pour définir la
tâche Persistance :
• Informations sauvegarde persistance : reportez-vous à la section « Panneau
Informations sauvegarde persistance », page 268.
Ce panneau se remplit dans les domaines SHARED et USER.
12
Persistance
MONITOR OCS / Guide de référence / 267
•
Persistance
•
Panneau Informations sauvegarde persistance
•
•
Panneau Informations sauvegarde persistance
Le panneau Informations sauvegarde persistance permet de configurer la tâche
Persistance :
Les champs de ce panneau sont décrits ci-dessous :
Déclencheur de
sauv. périodique
Nom d’un tag utilisé pour déclencher un enregistrement périodique des valeurs de tous les tags pour lesquels vous avez défini
une persistance à enregistrement périodique.
Lorsque ce tag est déclenché lors de l’exécution, la tâche Persistance lit tous les tags de l’instance du domaine en cours, configurés pour être enregistrés périodiquement et écrit leurs valeurs
sur le disque (dans le fichier d’enregistrement de la persistance).
Si l’application ne requiert aucun enregistrement périodique, ne
renseignez pas ce champ.
Entrée correcte : nom de tag d’élément standard
Type de données correct : digital, analog, longana, float ou message
Tampons cache
Nombre compris entre 0 et 32 766 indiquant le nombre de tampons à conserver pour la mémoire cache du disque interne de la
tâche Persistance. Le nombre par défaut est 16. Déterminez le
nombre de tampons à l’aide des indications suivantes :
• périodicité des modifications de données ;
•
volume de données modifiées ;
•
taille des données modifiées.
268 / MONITOR OCS / Guide de référence
Persistance
Panneau Informations sauvegarde persistance
Si vous entrez 0, aucun tampon cache n’est réservé. Cela peut
être souhaitable si le système d’exploitation lui-même dispose
d’un système de mise en mémoire cache sur disque efficace (tel
qu’UNIX).
Entrée correcte : valeur numérique jusqu’à 32 766 (valeur
par défaut = 16)
Taille du tampon
Nombre compris entre 64 et 32 766 indiquant la taille, en octets,
de chaque tampon de la mémoire cache.
Entrée correcte : valeur numérique comprise entre 64 et
32766 (valeur par défaut = 512)
Taille de copie du
message
Nombre compris entre 80 et 32 766 indiquant la longueur maximale autorisée pour les tags «messages» pendant les enregistrements de persistance. MONITOR OCS utilise le nombre indiqué
dans ce champ lorsqu’il lit les tags à partir de la base de données
temps réel et lorsqu’il restaure les valeurs pendant un démarrage
à chaud.
Entrée correcte : valeur numérique comprise entre 80 et
32 766 (valeur par défaut = 2,048)
Déclencheur de
sauvegarde
Nom d’un tag utilisé pour déclencher une sauvegarde du fichier
d’enregistrement de la persistance en cours.
Lors de l’exécution, lorsque l’application déclenche le tag défini
dans ce champ, la tâche Persistance copie le fichier d’enregistrement de la persistance en cours dans un fichier de sauvegarde.
Entrée correcte : nom de tag d’élément standard
Type de données correct : digital, analog, longana, float ou message
12
Persistance
MONITOR OCS / Guide de référence / 269
•
Persistance
•
Messages d’erreur de la tâche Persistance
•
•
Messages d’erreur de la tâche Persistance
Lors de l’exécution, si une erreur se produit avec la tâche Persistance, l’un des
messages ci-dessous s’affiche en regard de PERSIST sur l’écran du Gestionnaire
d’exploitation.
Echec d’initialisation de la tâche
Cause : la tâche Persistance est déjà en cours d’exécution, aucune clé
n’est installée, la clé installée est incorrecte ou vous n’êtes pas
autorisé à obtenir la clé.
Action : si vous êtes autorisé à avoir la clé, vérifiez que la clé installée est
correcte.
Erreur lors de la suppression du fichier :
Cause : le fichier indiqué ne peut pas être supprimé. Il est peut-être en
cours d’utilisation par un autre développeur ou en lecture seule.
Action : vérifiez si le fichier est utilisé par un autre développeur ou s’il
est en lecture seule.
Erreur lors de l’obtention des variables d’environnement MONITOR OCS
Cause : les variables FLDOMAIN, FLNAME et FLUSER ne sont pas
définies.
Action : définissez les variables ci-dessus à l’invite du système en
utilisant le format suivant :
set (flvar)=(flvardef)
où
flvar est la variable d’environnement FLDOMAIN, FLNAME
ou FLUSER de MONITOR OCS.
flvardef est le nom de la variable définie par le développeur.
270 / MONITOR OCS / Guide de référence
Persistance
Messages d’erreur de la tâche Persistance
Erreur lors de la lecture du fichier de sauvegarde : nom du fichier
Cause : le fichier /CT/PERSISTENCE.CT est altéré, ou la version du
fichier script .CT (/FLINK/CTG/PERSISTENCE.CTG) ne
correspond pas à celle du Gestionnaire d’exploitation MONITOR
OCS.
Action : supprimez le fichier /FLAPP/CT/PERSISTENCE.CT. Relancez
l’application pour reconstituer le fichier.
Erreur lors de la lecture du fichier de persistance : nom du fichier
Cause : le fichier est altéré ou le disque est endommagé.
Action : vérifiez le fichier. Exécutez CHKDSK ou tout programme de
diagnostic de disque pour localiser les problèmes survenus dans
l’unité de disques.
Erreur lors de la lecture de la RTDB : %d
Cause : vous avez tenté de lire une valeur de tag dans la base de données
et le noyau vous a envoyé ce message avec un code d’erreur.
Action : fermez puis relancez l’application et essayez de lire la valeur à
nouveau.
Erreur lors de la recherche dans le fichier : nom du fichier
Cause : une erreur matérielle s’est produite ou le système est altéré.
Action : contactez le Service d’assistance client.
Erreur lors de l’écriture dans le fichier : nom du fichier
Cause : une erreur matérielle s’est produite ou le système est altéré.
12
Action : contactez le Service d’assistance client.
Cause : la tâche génère ce message lorsque le fichier d’enregistrement de
persistance (*.PRS) est corrompu. Elle tente alors d’utiliser le
fichier de sauvegarde de persistance (*.BAK).
Action : aucune action requise. Il s’agit uniquement d’un message
d’information.
MONITOR OCS / Guide de référence / 271
Persistance
Fichier de sauvegarde incorrect ou altéré
•
Persistance
•
Messages d’erreur de la tâche Persistance
•
•
Impossible d’obtenir une ID de tâche pour %s
Cause : connexion à une application MONITOR OCS en cours
d’exécution impossible.
Action : assurez-vous que l’application est lancée et en cours d’exécution,
puis essayez à nouveau.
Impossible d’ouvrir le fichier ou bien le fichier /FLAPP/CT/PERSISTENCE.CT
n’existe pas ou est altéré.
Action : si le fichier existe, supprimez-le puis relancez l’application pour
recréer le fichier. Si le fichier n’existe pas, redémarrez
l’application pour le recréer.
Impossible d’utiliser le fichier de sauvegarde
Cause : si le programme RESOLVE ne peut pas utiliser le fichier
d’enregistrement de persistance (*.PRS) parce qu’il est altéré, le
programme recherche le fichier de sauvegarde de la persistance
(*.BAK). Si RESOLVE ne peut pas utiliser le fichier .BAK, il
génère le message ci-dessus.
Action : supprimez les fichiers d’enregistrement et de sauvegarde
initiaux. La tâche Persistance crée deux nouveaux fichiers.
Le fichier de sauvegarde n’a pas été fermé correctement
Cause : la tâche génère ce message lorsqu’elle commence à copier le
fichier de sauvegarde de persistance (*.BAK) dans le fichier
d’enregistrement de persistance (*.PRS).
Action : aucune action requise. Il s’agit uniquement d’un message
d’information.
Mémoire insuffisante
Cause : mémoire RAM insuffisante pour effectuer cette tâche.
Action : fermez toutes les fenêtres ou applications superflues, telles que
l’Editeur d’application ou tout éditeur de texte. Si ce message
d’erreur s’affiche fréquemment, ajoutez de la mémoire RAM au
système.
272 / MONITOR OCS / Guide de référence
Persistance
Messages d’erreur de la tâche Persistance
%s n’est pas un fichier de persistance MONITOR OCS
Cause : le fichier indiqué n’est pas au format d’un fichier
d’enregistrement de persistance car il n’a pas l’extension .PRS.
Action : supprimez le fichier. Si le fichier de sauvegarde de persistance
(*.BAK) existe, copiez-le dans le fichier d’enregistrement et
attribuez-lui l’extension .PRS.
Structure de fichier de table de configuration incorrecte dans : nom du fichier
Cause : le fichier .CT indiqué est altéré.
Action : exécutez ctgen -r pour reconstituer les fichiers .CT, puis
essayez à nouveau.
12
Persistance
MONITOR OCS / Guide de référence / 273
•
Persistance
•
Messages d’erreur de la tâche Persistance
•
•
274 / MONITOR OCS / Guide de référence
•
•
•
•
Chapitre 13
PowerNet
13
• Informations configuration système : reportez-vous à la section « Panneau
Informations configuration système », page 280.
Ces panneaux se remplissent dans le domaine SHARED.
MONITOR OCS / Guide de référence / 275
PowerNet
Ce chapitre décrit les champs des panneaux de configuration utilisés pour définir
la tâche PowerNet. Ces panneaux sont les suivants :
• Définition de domaine externe : reportez-vous à la section « Panneau Définition
de domaine externe », page 276 ;
•
PowerNet
•
Panneau Définition de domaine externe
•
•
Panneau Définition de domaine externe
Les domaines externes sont définis dans le panneau Définition de domaine
externe à partir de l’application client. Ajoutez une entrée pour chaque domaine
externe unique.
Les champs de ce panneau sont décrits ci-dessous :
Nom de domaine
Nom du domaine externe. Utilisez ce nom comme partie de la
référence de TAG distant. Par exemple : NODEB:temp. Pour plus
d’informations sur les conventions utilisées pour le nom des tags,
reportez-vous au manuel intitulé Communications Configuration
Guide. Cette représentation logique d’une application MONITOR
OCS est limitée à huit caractères. Cet exemple d’application
client accède aux informations à partir de deux applications serveur logiques, NODEB et NODEC.
Entrée correcte : nom de domaine
*Nom ou tag de
nœud de réseau
Nom du nœud dans lequel réside l’application serveur MONITOR
OCS représentée par cette connexion. Ce nom peut être soit une
constante précédée d’une apostrophe, soit un nom de tag.
Si vous entrez une constante, celle-ci doit être un nom d’hôte
TCP/IP correct. Pour plus d’informations, reportez-vous au
manuel Communications Configuration Guide. Si ce champ désigne le nœud local, PowerNet effectue des transferts de valeurs de
tags locales.
Entrée correcte : nom de tag d’élément standard ou
constante
Type de données correct : message
276 / MONITOR OCS / Guide de référence
PowerNet
Panneau Définition de domaine externe
*Nom ou tag de
service distant
Nom du service utilisé par l’application serveur représentée par
cette connexion. Ce nom peut être une constante précédée d’une
apostrophe ou un tag.
Si vous ne remplissez pas ce champ, POWERNET est considéré
comme le nom du service.
Entrée correcte : nom de tag d’élément standard ou
constante
Type de données correct : message
Type de mise à
jour
Méthode utilisée pour envoyer des données depuis l’application
serveur vers l’application client. Vous avez le choix entre deux
méthodes :
EXCEPTION Transfert les données lorsque les bits d’état de
changement d’un tag sont définis. Il s’agit de la
méthode par défaut.
INTERROGE Transfert les données en fonction de l’intervalle
défini dans le champ *Périodicité de m. à j. (sec.)
ou tag. Seules les valeurs qui ont été modifiées
depuis l’interrogation précédente sont
transférées. Si vous choisissez cette méthode,
vous devez indiquer un intervalle de mise à jour
dans le champ suivant.
*Périodicité de m.
à j. (sec.) ou tag
Intervalle, en secondes, entre les mises à jour si le type de mise à
jour choisi est INTERROGE. Il peut s’agir d’une constante ou
d’un nom de tag.
Si vous entrez un tag numérique, le tag agit comme un
déclencheur d’interrogation. Le passage de 0 à 1 ou une valeur
forcée à 1 déclenche une opération d’interrogation.
Si vous entrez un tag analogique, la valeur du tag indique le
nombre de secondes qui séparent les interrogations lors de l’exécution. Cette valeur peut être modifiée lors de l’exécution.
Si vous ne renseignez pas ce champ, sa valeur est 0 et l’option
d’interrogation est désactivée.
Entrée correcte : nom de tag d’élément standard ou
constante numérique
Type de données correct : digital ou analog
MONITOR OCS / Guide de référence / 277
PowerNet
Si vous entrez une constante, le nom doit correspondre au nom
attribué à l’instance de PowerNet utilisée par l’application serveur comme défini dans le fichier de services TCP/IP. Pour plus
d’informations, reportez-vous au manuel intitulé Communications Configuration Guide.
13
•
PowerNet
•
Panneau Définition de domaine externe
•
•
Transfert de
données
Définit les privilèges de lecture/écriture entre le client et le serveur. Ces privilèges peuvent être les suivants :
LECTSEUL L’application client peut uniquement recevoir
des données de l’application serveur.
LECTECR L’application client peut recevoir des données de
l’application serveur et renvoyer à son tour des
données au serveur si la valeur du tag a changé
dans l’application client.
Soyez prudent lors de l’utilisation de l’option LECTECR. Si les
données sont rapidement modifiées à la fois du côté serveur et du
côté client, et sans cesse renvoyées entre les deux, cela peut provoquer ce que l’on appelle un effet « ping-pong ». Prenons l’exemple suivant : le privilège attribué au domaine externe NODEB est
LECTECR ; le tag NODEB:temp est défini sur le client et le tag
temp sur le serveur.
Supposons que la valeur de temp sur le serveur passe de 340 à
350. Au même moment, la valeur de NODEA:temp sur le client
passe de 340 à 360. Le serveur envoie alors la valeur 350 au client
et, simultanément, le client envoie la valeur 360 au serveur, ce
qui provoque un va-et-vient des valeurs 350 et 360 entre le client
et le serveur.
Tag message
d’état
PowerNet peut afficher un message indiquant l’état de la connexion pour le client. Vous pouvez recevoir les messages d’état
suivants :
Création du client : PowerNet a créé l’objet client et attend la connexion.
Suppression du client : PowerNet supprime l’objet client, ce qui
signifie qu’aucun tag n’est associé à ce domaine.
Connexion : l’objet client est en cours de connexion.
Abandon de la connexion : le client a abandonné la connexion.
Cela signifie généralement que le serveur n’est pas disponible.
Délai de connexion : le serveur ne s’est pas connecté dans le
temps imparti.
Connecté : le serveur est connecté. Il s’agit de l’état normal de
PowerNet.
278 / MONITOR OCS / Guide de référence
PowerNet
Panneau Définition de domaine externe
Délai réponse lien : le client n’a pas reçu de message du serveur
après la connexion dans le temps imparti.
13
Délai réception lien : le serveur n’a pas envoyé de réponse dans le
temps imparti. Le serveur risque de s’arrêter de façon anormale.
Déconnexion reçue : le serveur a envoyé un message de déconnexion au client. Le serveur envoie ce message si PowerNet est
arrêté sur la machine hôte du serveur.
Erreur reçue : une erreur s’est produite lors d’une lecture.
Application distante
Réservé à une utilisation ultérieure.
MONITOR OCS / Guide de référence / 279
PowerNet
Echec d’envoi : un problème s’est produit lors de l’envoi des données.
•
PowerNet
•
Panneau Informations configuration système
•
•
Panneau Informations configuration système
Les paramètres d’exploitation qui contrôlent la façon dont PowerNet est lancé et
s’exécute lors de l’exécution sont définis dans le panneau Informations configuration système. Chaque application MONITOR OCS requiert l’exécution de PowerNet, même si deux applications résident sur le même nœud.
Les champs de ce panneau sont décrits ci-dessous :
Indic.
Ajoutez un R à ce champ de façon à ce que PowerNet soit lancé
automatiquement lors du démarrage de MONITOR OCS.
Entrée correcte : R
Paramètres du
programme
Tout argument de programme souhaité. Ces arguments contrôlent le fonctionnement de la tâche lors de l’exécution. La liste des
arguments ci-dessous est spécifique à PowerNet.
nom_hôte_local nom_hôte_local est le nom présumé de l’hôte,
qui se substitue à la variable d’environnement
FLHOST. Cet argument ou la variable
d’environnement FLHOST doit être indiqué.
280 / MONITOR OCS / Guide de référence
PowerNet
Panneau Informations configuration système
-s nom_service
-s nom_service définit le nom du service utilisé
par PowerNet pour cette application. Si vous ne
spécifiez pas -s, POWERNET est considéré
comme le nom du service.
-dn Où n est le niveau de mise au point de Powernet
avec une échelle comprise entre 1 et 6 pour n, où
1 est la quantité la plus petite des informations
de mise au point.
-on Où n correspond à la mise au point de niveaux
de classes NSI avec une échelle comprise entre 1
et 7 pour n, où 1 est la quantité la plus petite des
informations de mise au point.
-xn Où n correspond à la mise au point de niveaux
NSI avec une échelle comprise entre 1et 10 pour
n, où 1 est la quantité la plus petite des
informations de mise au point.
-bn Où n est la taille de la mémoire tampon. La
valeur par défaut est 512. Pour augmenter
l’efficacité, vous pouvez accroître cette valeur
jusqu’à 8192. Si la taille du tampon est modifiée,
elle doit être la même sur toutes les
applications.
Entrée correcte : nom de tag d’élément standard
Type de données correct : message
MONITOR OCS / Guide de référence / 281
PowerNet
vvv Cette option n’est requise que si plusieurs
applications sont en cours d’exécution sur le
même nœud. Seule l’application qui utilise le
service appelé POWERNET ne nécessite pas cet
indicateur.
13
•
PowerNet
•
Messages de la tâche PowerNet
•
•
Messages de la tâche PowerNet
Si des problèmes se produisent lors de l’exécution de PowerNet, un message
d’erreur s’affiche sur l’écran du Gestionnaire d’exploitation, en regard du nom de
la tâche PowerNet sur l’écran du domaine SHARED.
Cette section présente, dans l’ordre alphabétique, une liste de tous les messages
pouvant apparaître lors de l’exécution de PowerNet, indique quelles en sont les
causes et comment y remédier.
Aucun hôte local ou variable FLHOST fourni
Cause : la variable FLHOST n’a pas été définie.
Action : définissez la variable FLHOST avant de lancer Powernet ou
transférez-la à Powernet à l’aide de l’argument -s.
Erreur lors de la création de l'objet service ! Erreur NSI %4x
Un problème est survenu dans le réseau. Cette erreur peut être due aux
conditions suivantes :
Cause : il n’y a plus de sockets disponibles.
Action : fermez d’autres processus en réseau afin de libérer des sockets
ou augmentez le nombre de sockets disponibles si possible.
Cause : le nom du service POWERNET est introuvable dans le fichier de
services.
Action : recherchez dans les fichiers de services le nom du service
POWERNET ou d’un autre nom de service utilisé.
Cause:
le nom du nœud distant est introuvable dans le fichier hôte.
Action : recherchez le nom et l’adresse corrects du nœud distant dans le
fichier hôte ou le serveur de noms de domaines. Assurez-vous
que le nom du nœud figure en minuscules et en majuscules (l’un
des noms étant l’alias).
Cause : un autre processus est déjà associé au même nom de service.
Action : vérifiez si une autre copie de PowerNet est déjà en cours
d’exécution ou si un autre processus utilisant le même nom de
service existe. Si plusieurs copies de PowerNet sont exécutées
sur un seul nœud, elles doivent avoir des noms de services
différents.
282 / MONITOR OCS / Guide de référence
PowerNet
Messages de la tâche PowerNet
Erreur lors de l'exposition de l'objet service ! Erreur NSI %4x
Un problème s’est produit dans le réseau. Cette erreur peut être due aux
conditions suivantes :
13
Cause : il n’y a plus de sockets disponibles.
Cause : le nom du service POWERNET est introuvable dans le fichier de
services.
Action : recherchez dans les fichiers de services le nom du service
POWERNET ou d’un autre nom de service utilisé.
Cause : le nom du nœud distant est introuvable dans le fichier hôte.
Action : recherchez le nom et l’adresse corrects du nœud distant dans le
fichier hôte ou le serveur de noms de domaines. Assurez-vous
que le nom du nœud figure en minuscules et en majuscules (l’un
des noms étant l’alias).
Cause : un autre processus est déjà associé au même nom de service.
Action : vérifiez si une autre copie de PowerNet est déjà en cours
d’exécution ou si un autre processus utilisant le même nom de
service existe. Si plusieurs copies de PowerNet sont exécutées
sur le même nœud, elles doivent avoir des noms de services
différents.
Erreur lors de la lecture de l'en-tête %s de la table de configuration
Cause:
le fichier EXTRNDOM.CT est altéré.
Action : supprimez le fichier EXTRNDOM.CT et relancez MONITOR
OCS pour reconstituer le fichier.
Erreur lors de la lecture de l'index %s de la table de configuration
Cause : le fichier EXTRNDOM.CT est altéré.
Action : supprimez le fichier EXTRNDOM.CT et relancez MONITOR
OCS pour reconstituer le fichier.
MONITOR OCS / Guide de référence / 283
PowerNet
Action : fermez d’autres processus en réseau afin de libérer des sockets
ou augmentez le nombre de sockets disponibles si possible.
•
PowerNet
•
Messages de la tâche PowerNet
•
•
Erreur lors de la lecture de l'enregistrement de la table de configuration
Cause : le fichier EXTRNDOM.CT est altéré.
Action : supprimez le fichier EXTRNDOM.CT et relancez MONITOR
OCS pour reconstituer le fichier.
Impossible d'initialiser l'interface NSI !
Cause : l’initialisation du réseau a échoué.
Action : assurez-vous que le réseau TCP/IP est installé et en cours
d’exécution. Vérifiez également que le nom du service
POWERNET a été ajouté au fichier de services et que le réseau
peut identifier les noms des nœud local et distant en consultant
le fichier hôte ou le serveur de noms de domaines.
Impossible d'ouvrir le fichier de table de configuration extrndom.ct
Cause : PowerNet ne peut pas trouver le fichier EXTRNDOM.CT parce
que la table de définition de domaine externe n’a pas été
configurée.
Action : utilisez le Menu principal du Gestionnaire de configuration pour
configurer la table Définition de domaine externe.
Mémoire RAM saturée
Cause : le processus n’a pas pu attribuer la mémoire nécessaire.
Action : fermez toutes les fenêtres et applications superflues, telles que
l’Editeur d’application. Si ce message d’erreur s’affiche
fréquemment, selon le système d’exploitation, il peut être
nécessaire d’ajouter de la mémoire supplémentaire au système
ou de configurer différemment la mémoire existante.
Type de données non pris en charge par PowerNet.
Cause : un tag d’un type non pris en charge a été configuré. Seul le type
MAILBOX n’est actuellement pas pris en charge.
Action : ne configurez pas un tag MAILBOX à envoyer en utilisant
Powernet.
284 / MONITOR OCS / Guide de référence
•
•
•
•
Chapitre 14
Power SPC
Ce chapitre décrit les champs des panneaux de configuration de la tâche Power
SPC.
• Table Power SPC - Plans exemples, composée des panneaux suivants :
• Définition de plan exemple : reportez-vous à la section « Panneau Définition
de plan exemple », page 287 ;
• Contrôle de collecte : reportez-vous à la section « Panneau Contrôle de
collecte », page 292 ;
• Contrôle de calcul de plan exemple : reportez-vous à la section « Panneau
Contrôle de calcul de plan exemple », page 296 ;
14
• Contrôle moniteur de plan exemple : reportez-vous à la section « Panneau
Contrôle moniteur de plan exemple », page 303.
• Définition de processus : reportez-vous à la section « Panneau Définition de
processus », page 307 ;
• Contrôle de collecte de données : reportez-vous à la section « Panneau
Contrôle de collecte de données », page 318 ;
• Collecte auxiliaire : reportez-vous à la section « Panneau Collecte auxiliaire »,
page 322 ;
• Echantillonnage d’acceptation : reportez-vous à la section « Panneau
Echantillonnage d’acceptation », page 324 ;
• Contrôle de calcul de processus : reportez-vous à la section « Panneau
Contrôle de calcul de processus », page 328 ;
• Contrôle moniteur de processus : reportez-vous à la section « Panneau
Contrôle moniteur de processus », page 340.
• Table Power SPC - Tendances, composée des panneaux suivants :
• Définition de tendance : reportez-vous à la section « Panneau Définition de
tendance », page 346 ;
• Affichage de calcul : reportez-vous à la section « Panneau Affichage de
calcul », page 354 ;
• Affichage de données auxiliaires : reportez-vous à la section « Panneau
Affichage de données auxiliaires », page 361 ;
MONITOR OCS / Guide de référence / 285
Power SPC
• Table Power SPC - Processus, composée des panneaux suivants :
•
Power SPC
•
•
•
• Tendance de contrôle : reportez-vous à la section « Panneau Tendance de
contrôle », page 363 ;
• Affichage d’histogramme : reportez-vous à la section « Panneau Affichage
d’histogramme », page 366 ;
• Informations de tendance : reportez-vous à la section « Panneau Informations
de tendance », page 371.
• Calcul de tendance ad hoc : reportez-vous à la section « Panneau Calcul de
tendance ad hoc », page 374 ;
• Style de tendance : reportez-vous à la section « Panneau Style de tendance »,
page 380.
• Table Codes de cause définis par l’utilisateur, composée des panneaux
suivants :
• Définition de code de cause : reportez-vous à la section « Panneau Définition
de code de cause », page 382.
• Définition des règles d’exécution : reportez-vous à la section « Panneau
Définition des règles d’exécution », page 385.
• Définition de structure auxiliaire : reportez-vous à la section « Panneau
Définition de structure auxiliaire », page 390.
• Contrôle de structure auxiliaire : reportez-vous à la section « Panneau
Contrôle de structure auxiliaire », page 393.
286 / MONITOR OCS / Guide de référence
Power SPC
Table Plans exemples
Table Plans exemples
Le plan exemple définit un ensemble de valeurs et d’instructions qui contrôlent
quelles données le système prélève, calcule, évalue et affiche. Il définit également
le contenu de chaque échantillon, dont ses dimensions et caractéristiques. Nous
vous conseillons d’organiser le plan exemple en fonction des éléments de données
que vous souhaitez relever, de configurer les calculs pour chaque élément de données et de configurer les règles d’exécution pour chaque calcul.
Pour créer un plan exemple, il convient de configurer la table Plans exemples,
composée de quatre panneaux :
• Définition de plan exemple : définit des instructions qui déterminent le
fonctionnement du plan lors de la collecte, du calcul et de la surveillance des
données. Pour plus d’informations, reportez-vous à la section « Panneau
Définition de plan exemple », page 287.
• Contrôle de collecte : définit les données variables et d’attributs que le plan
exemple doit relever. Pour plus d’informations, reportez-vous à la section
« Panneau Contrôle de collecte », page 292.
14
• Contrôle de calcul de plan exemple : définit les calculs effectués par SPC sur
• Contrôle moniteur de plan exemple : définit les règles d’exécution pour chaque
calcul défini dans le panneau Contrôle de calcul. Pour plus d’informations,
reportez-vous à la section « Panneau Contrôle moniteur de plan exemple », page
303.
Panneau Définition de plan exemple
Pour définir un plan exemple, il faut configurer le panneau Définition de plan
exemple. En général, vous devez définir au moins un plan exemple pour chaque
processus à mesurer ou surveiller. Il est cependant possible d’utiliser le même
plan exemple pour plus d’un processus.
D’autre part, vous pouvez définir plus d’un plan exemple pour un même processus. En effet, les conditions de processus exigent souvent que l’opérateur soit
capable de modifier les tailles des échantillons ou des sous-groupes. Cependant,
pour un processus donné, vous ne pouvez utiliser qu’un seul plan exemple à la
fois.
MONITOR OCS / Guide de référence / 287
Power SPC
chaque groupe de données défini dans le panneau Contrôle de collecte. Pour
plus d’informations, reportez-vous à la section « Panneau Contrôle de calcul de
plan exemple », page 296.
•
Power SPC
•
Table Plans exemples
•
•
Utilisez le panneau Définition de plan exemple pour configurer les valeurs
s’appliquant à l’ensemble du plan, sans tenir compte des données prélevées,
calculées et surveillées. Par exemple, doit-on autoriser un opérateur à apporter
des changements dynamiques au cours de l’utilisation du plan en mode exécution
et faut-il utiliser l’échantillonnage d’acceptation.
Les champs de ce panneau sont décrits ci-dessous :
Exemple de nom
de plan
(obligatoire)
Chaîne alphanumérique de 1 à 16 caractères correspondant au
nom attribué au plan exemple sélectionné. Tapez un nom significatif qui correspond aux données surveillées par le plan exemple.
Par exemple, si vous surveillez les dimensions de bouteilles en
verre réservées aux boissons, vous pouvez attribuer au plan
exemple le nom suivant : BOUTEILLES EN VERRE.
Pour le même processus, vous pouvez définir plus d’un plan exemple. Cette option est utile lorsque, à chaque démarrage du processus surveillé, le nombre d’échantillons prélevé au cours des 30
premières minutes suivant le démarrage est toujours supérieur
au nombre prélevé une fois que l’équipement du processus est
opérationnel. Dans cet exemple, vous définiriez deux plans exemple, l’un prélevant plus d’échantillons que l’autre. Ainsi, en mode
exécution, l’opérateur ou un autre module MONITOR OCS, tel
que Maths et logique, pourrait passer d’un plan exemple à l’autre.
Entrée correcte : chaîne alphanumérique de 1 à 16
caractères
288 / MONITOR OCS / Guide de référence
Power SPC
Table Plans exemples
Restriction des
chang.
dynamiques ?
(facultatif)
Indique si, après que MONITOR OCS a entré les valeurs du plan
exemple dans les tags contrôlant un processus SPC ou un graphique SPC, l’opérateur ou un autre module MONITOR OCS peut
dynamiquement changer (écraser) les valeurs établies par le plan
exemple. Vous pouvez choisir l’une des options suivantes :
OUI N’autorise pas les changements dynamiques. SPC
refuse tout changement apporté aux tags
contrôlant le processus ou le graphique SPC et
utilise les valeurs définies dans le plan exemple.
NON Autorise les changements dynamiques (option par
défaut).
Exclure données
avec cause
affectable ?
Indique si les calculs de limites de contrôle doivent comprendre
ou non des données ayant une cause assignable. Vous pouvez
choisir l’une des options suivantes :
14
(facultatif)
Il peut être utile d’exclure des points de données
des calculs de limites de contrôle si ceux-ci sont
hors de contrôle et s’ils ont une cause assignable.
NON Inclut les données avec cause assignable dans les
calculs de limites de contrôle (option par défaut).
MONITOR OCS / Guide de référence / 289
Power SPC
OUI Exclut les données avec cause assignable des
calculs de limites de contrôle. Vous devez spécifier
les codes de cause à exclure dans le panneau
« Code de cause», décrit dans le chapitre 9,
"Customizing your Process" du guide PowerSPC
Configuration Guide.
•
Power SPC
•
Table Plans exemples
•
•
Rejet dimension
indéfinie et noms
car. ? (facultatif)
Indique si SPC doit refuser ou non les noms des dimensions ou
des caractéristiques qui n’ont pas été définis dans le panneau
Contrôle de collecte. Vous pouvez choisir l’une des options
suivantes :
OUI SPC refuse les données prélevées. Choisissez OUI
si vous souhaitez restreindre les choix de
l’opérateur lorsqu’il modifie des dimensions et des
caractéristiques en mode exécution.
Si vous autorisez l’opérateur à effectuer ces
opérations en mode exécution, nous vous
conseillons d’entrer auparavant une liste
d’options. L’opérateur n’entrant pas lui-même les
données, vous évitez tout problème causé par une
faute de frappe.
NON SPC accepte les données prélevées. Choisissez
NON pour autoriser l’opérateur à modifier des
dimensions et des caractéristiques en mode
exécution (option par défaut).
Supposons, par exemple, que l’opérateur veuille
relever des données sur la hauteur d’une bouteille.
Par mégarde, il entre hauter dans le champ de
saisie. Si vous avez entré OUI dans ce champ, SPC
refuse les données relatives à la bouteille et envoie
un message d’avertissement au tag message du
processus. Cependant, si vous avez entré NON, la
tâche SPC accepte les données qu’elle prélève et
les consigne comme une dimension, appelée hauter.
Echantillonnage
d’acceptation
(facultatif)
Indique si le plan exemple sélectionné applique ou non l’échantillonnage d’acceptation sur les échantillons de données prélevés.
L’échantillonnage d’acceptation mesure ou évalue un nombre
d’échantillons spécifié appartenant à un lot (appelé également
paquet). Sur l’ensemble des échantillons évalués, un certain nombre (défini dans le champ Critères d’acceptation) doit subir avec
succès toutes les mesures et/ou inspections effectuées avant que
tout le lot soit accepté. Cette option s’avère utile lorsqu’il s’agit de
mesurer la qualité des marchandises d’un fournisseur. Vous pouvez choisir l’une des options suivantes :
AUCUNE N’applique pas l’échantillonnage d’acceptation au
plan exemple sélectionné (option par défaut).
290 / MONITOR OCS / Guide de référence
Power SPC
Table Plans exemples
FIXE Applique l’échantillonnage d’acceptation à un
échantillon contenant un nombre fixe de
sous-groupes. Après avoir prélevé le nombre
d’échantillons indiqué dans le champ Taille
d’échantillon (décrit ci-dessous), SPC ferme
l’échantillon et l’évalue.
VARIABLE Applique l’échantillonnage d’acceptation à un
échantillon dont la taille varie. Si vous choisissez
cette option, vous devez également définir un tag
déclencheur de fermeture d’échantillon dans le
panneau Echantillonnage d’acceptation. Ce tag
déclenche SPC pour qu’elle ferme l’échantillon et
l’évalue. Pour plus d’informations, reportez-vous
au chapitre 6, "Configuring the Processes", du
guide PowerSPC Configuration Guide.
Si le plan exemple sélectionné utilise l’échantillonnage d’acceptation, configurez également le panneau Echantillonnage d’acceptation disponible à partir de la table Power SPC - Processus. Pour
plus d’informations, reportez-vous au chapitre 6, « Configuring
the Processes », du guide PowerSPC Configuration Guide.
Si vous utilisez l’échantillonnage d’acceptation, complétez les trois champs suivants. Si vous avez entré AUCUNE dans le champ Echantillonnage d’acceptation, ne
remplissez pas ces champs.
Critères
d’acceptation
(facultatif)
Nombre unique, compris entre 0 et 999 999, spécifiant le nombre
d’unités du groupe d’échantillons qui doit subir avec succès toutes
les mesures et/ou tous les contrôles définis pour que le lot entier
soit accepté.
Lors des contrôles, pour déterminer le nombre d’unités accepté,
SPC se base sur le nombre d’unités défectueuses et non sur le
nombre de défauts.
Pour utiliser ce champ, vous devez avoir entré FIXE ou VARIABLE dans le champ Echantillonnage d’acceptation.
Entrée correcte : numéro unique de 0 à 999 999
MONITOR OCS / Guide de référence / 291
Power SPC
Vous pouvez utiliser l’échantillonnage d’acceptation avec des données relatives aux dimensions et aux caractéristiques. Dans le cas
des données dimensionnelles, renseignez également les champs
Limite spéc. basse de dim., Limite spéc. haute de dim. et Dim. nominale
du panneau Contrôle de collecte.
14
•
Power SPC
•
Table Plans exemples
•
•
Taille d’échantillon
(facultatif)
Numéro unique, compris entre 0 et 999 999, qui spécifie le nombre d’unités à évaluer.
Pour utiliser ce champ, vous devez avoir entré FIXE ou VARIABLE dans le champ Echantillonnage d’acceptation.
Entrée correcte : numéro unique de 0 à 999 999
Taille de lot
(facultatif)
Numéro unique, compris entre 0 et 999 999, qui spécifie le nombre total d’unités dans le lot (paquet) d’où est extrait le groupe
d’échantillons.
Pour utiliser ce champ, vous devez avoir entré FIXED ou VARIABLE dans le champ Echantillonnage d’acceptation.
Entrée correcte : numéro unique de 0 à 999 999
Panneau Contrôle de collecte
Pour chaque plan exemple que vous avez défini dans le panneau Définition de
plan exemple, vous pouvez définir les dimensions et/ou les caractéristiques
(données variables et d’attributs) à relever pour un plan exemple donné.
Configurez le panneau Contrôle de collecte pour définir les dimensions et
caractéristiques à relever. Notez que le nom du plan exemple, que vous avez défini
dans le panneau Définition de plan exemple, figure au bas de ce panneau. Pour
chaque sous-groupe à relever, vous devez saisir une entrée dans ce panneau.
292 / MONITOR OCS / Guide de référence
Power SPC
Table Plans exemples
Les champs de ce panneau sont décrits ci-dessous :
Dim. ou nom
caract.
(obligatoire)
Chaîne alphanumérique, comprise entre 1 et 16 caractères, qui
spécifie le nom de la dimension à relever (la longueur par exemple) ou de la caractéristique à contrôler (par exemple, une déformation ou une bulle).
Si, dans le panneau Définition de plan exemple, vous avez choisi
de refuser les noms non définis, saisissez dans ce champ tous les
noms de dimensions et de caractéristiques.
Entrez un astérisque (*) dans ce champ au lieu d’un nom si vous
souhaitez que SPC effectue le ou les calculs, définis dans le panneau Contrôle de calcul pour cette entrée, sur le total combiné de
tous les types de caractéristiques de ce panneau et non séparément sur chaque caractéristique. Cette option s’avère utile lorsque vous souhaitez obtenir le nombre total de défauts détectés
sur une pièce.
Dans cet exemple, au lieu d’effectuer sur une pièce trois totaux
séparés (un pour chaque type de défaut), comme indiqué
ci-dessous :
La bouteille n° 12 a 3 bulles ; c = 3
La bouteille n° 12 a 2 fêlures ; c = 2
La bouteille n° 12 a 1 éclat ; c = 1
vous obtenez un total général de tous les défauts détectés sur une
pièce :
La bouteille n° 12 a : 3 bulles + 2 fêlures + 1 éclat ; c = 6
Entrée correcte : chaîne alphanumérique de 1 à 16
caractères
Dim. ou type
caract.
(obligatoire)
Indique si le nom spécifié dans le champ précédent, Dim. ou nom
caract., est une dimension ou une caractéristique. Vous pouvez
choisir l’une des options suivantes :
Dimension Spécifie que vous prélevez une mesure, par
exemple, une longueur ou une température
(option par défaut).
MONITOR OCS / Guide de référence / 293
14
Power SPC
Vous contrôlez par exemple des bouteilles en verre pour rechercher les trois caractéristiques suivantes : bulles, fêlures et éclats.
Vous souhaitez connaître le nombre total de défauts sur chaque
bouteille. Entrez un astérisque * ; SPC est alors configurée pour
effectuer un calcul de type C basé sur le total des trois types de
défauts et non séparément sur chaque défaut.
•
Power SPC
•
Table Plans exemples
•
•
Characteristic Spécifie que vous prélevez des occurrences d’un
défaut ou d’une partie défectueuse, par exemple,
déformations, bulles, mauvaise couleur ou
étiquette manquante. Spécifiez cette option si
vous avez entré * dans le champ Dim. ou nom
caract. de ce panneau.
Taille sous-groupe
(facultatif)
Nombre unique, compris entre 0 et 9 999, spécifiant le nombre de
mesures ou de caractéristiques à regrouper et à relever avant que
SPC effectue automatiquement un calcul sur les données. Autrement dit, le nombre d’échantillons compris dans un sous-groupe.
L’entrée de ce champ détermine la taille de sous-groupe pour toutes les dimensions et caractéristiques. Cependant, si vous souhaitez effectuer un calcul particulier, vous pouvez remplacer ce
champ par le champ Taille calcul du panneau Contrôle de calcul,
décrit dans la section « Defining the Sample Plans Calculations »
du guide Power SPC User Manual.
Entrée correcte : numéro unique de 0 à 9 999
Complétez les deux champs suivants afin de déterminer les critères de réussite et
d’échec à appliquer aux dimensions si et seulement si :
• le plan exemple utilise l’échantillonnage d’acceptation ;
• SPC doit effectuer des calculs sur des populations de données. Une population
correspond à tous les points visibles d’un graphique. Les limites spécification
haute et spécification basse du panneau Contrôle de collecte de plan exemple
sont nécessaires à la réalisation des calculs Cp et Cpk d’informations de
graphique.
Les limites de ces champs ne sont pas représentées sous forme de lignes dans le
graphique, à moins que vous ne remplissiez également les champs Limite spéc.
basse pour calcul, Limite spéc. haute pour calcul et Valeur nominale pour calcul du panneau Contrôle de calcul de cette table.
Limite spéc. basse
de dim.
(facultatif)
Nombre entier en virgule flottante qui définit la limite de spécification inférieure (LSL) pour une dimension. Si le plan exemple
sélectionné applique l’échantillonnage d’acceptation à des données dimensionnelles, attribuez à la dimension la plus petite
valeur possible. Si vous contrôlez une caractéristique, ne renseignez pas ce champ.
Entrée correcte : nombre entier en virgule flottante
294 / MONITOR OCS / Guide de référence
Power SPC
Table Plans exemples
Limite spéc.
haute de dim.
(facultatif)
Nombre entier en virgule flottante qui définit la limite de spécification supérieure (USL) pour une dimension. Si le plan exemple
sélectionné applique l’échantillonnage d’acceptation à des données dimensionnelles, attribuez à la dimension la plus grande
valeur possible. Si vous contrôlez une caractéristique, ne renseignez pas ce champ.
Vous pouvez par exemple configurer SPC pour qu’elle mesure une
bouteille en verre, la hauteur (nominale) cible étant égale à 16
cm. Les spécifications du composant permettent à SPC de mesurer la bouteille à partir des points de référence de son choix entre
15,85 cm et 16,15 cm de hauteur (tolérances maximale et minimale). Dans cet exemple, pour satisfaire aux spécifications, vous
devez entrer 15,85 dans le champ Limite spéc. basse de dim. et
16,15 dans le champ Limite spéc. haute de dim.
Entrée correcte : nombre entier en virgule flottante
Dimension
nominale
Nombre entier en virgule flottante qui spécifie la valeur cible
d’une dimension. Si le plan exemple sélectionné applique l’échantillonnage d’acceptation aux données dimensionnelles, saisissez
la valeur cible de la dimension.
MONITOR OCS / Guide de référence / 295
Power SPC
Entrée correcte : nombre entier en virgule flottante
14
•
Power SPC
•
Table Plans exemples
•
•
Panneau Contrôle de calcul de plan exemple
Configurez le panneau Contrôle de calcul de plan exemple pour définir les calculs
effectués par SPC sur chaque groupe de dimensions ou de caractéristiques défini
dans le panneau Contrôle de collecte.
Pour chaque dimension ou caractéristique définie dans le panneau Contrôle de
collecte, vous pouvez configurer un ou plusieurs calculs. Notez que la valeur du
champ Dim. ou nom caractéristique du panneau Contrôle de collecte apparaît au bas
de ce panneau.
Les champs de ce panneau sont décrits ci-dessous :
Nom calcul
(obligatoire)
Calcul à effectuer sur la dimension ou caractéristique que vous
avez saisie dans le champ Dim. ou nom caract. du panneau Contrôle de collecte. Si vous souhaitez consulter une description de
ces calculs, reportez-vous au glossaire ou à la présentation générale de MONITOR OCS.
Remarque
Si vous configurez ce panneau pour un histogramme, saisissez un
nom de calcul quelconque dans ce champ. Bien que SPC n’effectue
pas de calcul pour les histogrammes, ce champ est requis.
296 / MONITOR OCS / Guide de référence
Power SPC
Table Plans exemples
Les limites de contrôle initiales pour le calcul sont définies dans les trois champs
décrits ci-dessous. SPC utilise ces limites, au démarrage du système, pour évaluer
les règles d’exécution et tracer les graphiques jusqu’à ce que l’opérateur (ou un
autre module MONITOR OCS) déclenche SPC qu’elle recalcule de nouvelles limites de contrôle ou modifie les valeurs tandis que le processus est désactivé.
Si vous souhaitez que SPC recalcule les limites de contrôle à partir de ces champs,
définissez également un tag déclencheur. Définissez ce dernier dans le champ Tag
déclencheur de limite de contrôle du panneau Contrôle de calcul de l’option Processus. Si vous ne souhaitez pas que SPC effectue ce recalcul, ne définissez pas le Tag
déclencheur de limite de contrôle. SPC utilise toujours les limites de contrôle définies dans ces champs, à moins que l’opérateur ou une autre tâche modifie les limites de contrôle en mode exécution tandis que le processus est désactivé.
Limite inf.
pré-contrôlée
(facultatif)
Nombre entier en virgule flottante qui définit la limite de contrôle inférieure initiale du calcul. L’entrée de ce champ s’applique
uniquement au calcul affiché sur cette ligne.
Entrée correcte : nombre entier en virgule flottante
Limite sup.
pré-contrôlée
Si cette valeur de limite de contrôle est destinée à un calcul de
type Split, saisissez une valeur située, dans la largeur, à mi-distance entre les deux lignes centrales. Précisez la largeur de ces
lignes dans le champ Constante calcul du panneau Contrôle de calcul.
Par exemple, si vous entrez 10 dans le champ Constante calculée et
si vous souhaitez que les lignes centrales se situent à 15 et 25,
tapez 20 dans le champ Limite sup. pré-contrôlée.
Entrée correcte : nombre entier en virgule flottante
Valeur centr.
pré-contrôlée
(facultatif)
Nombre entier en virgule flottante qui définit la valeur centrale
initiale pour le calcul. L’entrée de ce champ s’applique uniquement au calcul affiché sur cette ligne.
Entrée correcte : nombre entier en virgule flottante
Les trois champs suivants vous permettent d’afficher sur le graphique SPC les
lignes de limites de spécification relatives aux dimensions. Si vous saisissez des
limites dans ces champs, SPC les utilise pour effectuer le calcul mentionné dans le
champ Nom calcul et pour recalculer les limites de contrôle. Vous devez être prudent lorsque vous utilisez ces champs car les limites de spécification peuvent
modifier les résultats du calcul.
MONITOR OCS / Guide de référence / 297
Power SPC
(facultatif)
Nombre entier en virgule flottante qui définit la limite de contrôle
supérieure initiale du calcul. L’entrée de ce champ s’applique uniquement au calcul affiché sur cette ligne.
14
•
Power SPC
•
Table Plans exemples
•
•
Par exemple, pour éviter la confusion entre les limites de spécification et les limites de contrôle, vous pouvez ne pas souhaiter configurer SPC pour qu’elle évalue
ou affiche graphiquement des limites de spécification pour effectuer des calculs
statistiques tels que XBARR or XBARS. Les limites de spécification sont surtout
utiles lorsqu’elles sont comparées à des données brutes, comme dans le cas de graphiques INDIV.
Si vous souhaitez effectuer un calcul sur une population donnée ou si le plan
exemple sélectionné utilise l’échantillonnage d’acceptation, définissez des limites
de spécification dans le panneau Contrôle de collecte. Si vous souhaitez afficher
ces limites, vous devez compléter également les trois champs suivants. En général, les mêmes valeurs sont saisies dans les champs de ces deux panneaux. Vous
pouvez cependant entrer des valeurs différentes pour renforcer le contrôle.
Les limites de spécification supérieure et inférieure de ce panneau sont utilisées
pour les calculs Cp et Cpk s’effectuant à partir de sous-groupes dans le Processus
SPC et pour la surveillance des règles d’exécution.
Si vous configurez un calcul relatif à une caractéristique, ne renseignez pas ces
champs.
Limite spéc. basse
pour calcul
Nombre entier en virgule flottante qui définit la limite de spécification inférieure pour une dimension.
(facultatif)
Entrée correcte : nombre entier en virgule flottante
Limite spéc. haute
pour calcul
Nombre entier en virgule flottante qui définit la limite de spécification supérieure pour une dimension.
(facultatif)
Entrée correcte : nombre entier en virgule flottante
Valeur nominale
pour calcul
Nombre entier qui définit la valeur cible pour une dimension.
(facultatif)
Entrée correcte : nombre entier en virgule flottante
Taille calcul
(facultatif)
Si vous voulez écraser la taille de sous-groupe que vous avez définie dans le panneau Contrôle de collecte, entrez dans ce champ la
quantité de données nécessaire à SPC pour effectuer le calcul.
L’entrée de ce champ s’applique uniquement au calcul saisi dans
le champ Nom calcul décrit auparavant.
Si vous souhaitez que SPC effectue un calcul en fonction de la
taille de sous-groupe définie dans le panneau Contrôle de collecte,
ne renseignez pas ce champ. En mode exécution, SPC effectue,
simultanément et sur les mêmes données, tous les calculs pour
298 / MONITOR OCS / Guide de référence
Power SPC
Table Plans exemples
lesquels ce champ n’a pas été complété. Par exemple, cette option
est utile si vous souhaitez que les calculs RANGE et XBARR
s’effectuent simultanément et sur le même sous-groupe.
Si vous entrez une valeur dans ce champ, SPC n’effectue pas ce
calcul en même temps que le reste des calculs réalisés à partir de
la taille de sous-groupe, définie dans le panneau Contrôle de collecte. Vous pouvez saisir l’une des valeurs suivantes :
1 INDIV
De 1 à 9 999 Autres calculs
Pour les calculs EWMA, la valeur de ce champ dépend de la
valeur que vous saisissez dans le champ Constante calculée, décrit
ci-dessous. En général, on utilise un valeur comprise entre 0,1 et
0,3 pour λ. Lorsque λ est égal à 0,3, nous vous conseillons une
taille de calcul d’environ 25 ; lorsque λ est égal à 0,2, une taille de
calcul de 50 et pour λ égal à 0,1 une taille de calcul de 75.
Décalage calculé
(facultatif)
Nombre entier en virgule flottante qui définit une valeur constante afin d’ajuster, individuellement, chaque résultat de calcul.
SPC soustrait la valeur du décalage de la valeur calculée. Ce
champ s’avère utile pour les calculs de moyennes, tels que
XBARR et INDIV. Nous vous conseillons de ne pas l’utiliser pour
les calculs STDDEV et RANGE.
Par exemple, dans une production de sacs de sucre de 2,3 kg, vous
souhaitez vérifier que chaque sac contient bien 2,3 kg de sucre.
Cependant, chaque sac pèse 136 g. Comme vous ne pouvez pas
inclure le poids du conditionnement dans le poids total du produit, vous attribuez à la valeur de décalage le poids du sac (136 g).
SPC relève le poids réel de chaque sac de sucre. Puis, à l’affichage, SPC soustrait automatiquement les 136 g du poids total et
affiche sur le graphique et dans le résultat du calcul le poids réel
du produit.
MONITOR OCS / Guide de référence / 299
14
Power SPC
De 2 à 9 999 CP, CPK, MOVRNG, MOVAVG, EWMA. Pour ces
types de calcul, SPC effectue un calcul à chaque
fois qu’elle prélève une nouvelle valeur.
Cependant, SPC effectue le calcul à partir de la
nouvelle valeur et du nombre de valeurs que vous
avez entré dans ce champ. Par exemple, pour le
calcul d’une moyenne mobile, si vous tapez 5 dans
ce champ, à chaque fois que SPC prélève une
nouvelle valeur, elle établit la moyenne à partir de
cette dernière et des 4 valeurs précédentes. Ce
type de calcul est utile pour les valeurs prélevées
sur de longs intervalles.
•
Power SPC
•
Table Plans exemples
•
•
Bien que les données calculées reflètent le poids réel du produit,
soit 2,3 kg, les données brutes stockées dans la base de données
correspondent toujours à 2, 436 kg.
Si vous avez spécifié une valeur d’échelle dans le champ Echelle
calculée, SPC soustrait la valeur de décalage de la valeur calculée
et divise le résultat par la valeur de l’échelle. Reportez-vous à
l’exemple 2 du paragraphe Echelle calculée (ci-dessous).
Entrée correcte : nombre entier en virgule flottante
Echelle calculée
(facultatif)
Nombre entier en virgule flottante qui définit une valeur constante afin de normaliser chaque résultat de calcul. SPC divise la
valeur calculée par la valeur de l’échelle puis affiche la valeur
convertie. Les données sont archivées dans leurs valeurs originales. Ce champ s’avère utile pour les calculs de moyennes, tels que
XBARR et INDIV. Nous vous conseillons de ne pas l’utiliser pour
les calculs STDDEV et RANGE.
(Exemple 1) Vous mesurez la quantité de liquide produite et
votre instrument de mesure mesure le liquide en onces. Cependant, vous souhaitez tracer un graphique où les données sont
représentées en gallons. Pour ce faire, entrez une valeur d’échelle
de 128, car un gallon comprend 128 onces. Ainsi, en procédant
comme indiqué, l’instrument de mesure communique la quantité
de liquide produit en onces et SPC divise cette valeur par 128
pour afficher la quantité de liquide en gallons.
De même, votre échelle de mesure est en grammes mais vous souhaitez tracer un graphique où les données sont représentées en
kilogrammes. Entrez 1000 dans le champ Echelle calculée. SPC
divise alors le poids en grammes par 1000.
Si vous avez également spécifié une valeur de décalage dans le
champ Décalage calculé, SPC soustrait la valeur de décalage de la
valeur calculée pus divise le résultat par la valeur d’échelle définie dans ce champ.
(Exemple 2) Vous mesurez la température d’un liquide et vous
souhaitez l’enregistrer en degrés Celsius. Cependant, votre instrument de mesure relève les températures en degrés Fahrenheit. Entrez alors 32 dans le champ Décalage calculé et 1,8 dans le
champ Echelle calculée pour convertir la température de degrés
Fahrenheit en degrés Celsius.
Entrée correcte : nombre entier en virgule flottante
300 / MONITOR OCS / Guide de référence
Power SPC
Table Plans exemples
Constante
calculée
(facultatif)
Ce champ est uniquement réservé aux calculs EWMA, Cp, Cpk ou
Split.) Saisissez la valeur constante utilisée par SPC pour le calcul. Sauf si vous configurez un calcul EWMA, Split, Cp ou CPK,
tapez 0.
Pour les calculs de type Cp ou Cpk, nous vous conseillons d’utiliser la valeur 3.
Si vous utilisez le calcul Split, entrez la largeur de la ligne centrale dans ce champ. Cette largeur représente la série de valeurs
possible entre les deux lignes centrales. Par exemple, pour que la
ligne centrale (moyenne) soit à 25 et 15, entrez 10 dans ce champ.
Entrez également, dans le champ Valeur centr. pré-contrôlée du
panneau Contrôle de calcul, une valeur représentant la moitié de
la largeur de la ligne centrale. Nous vous conseillons de ne pas
définir un tag dans le champ Tag déclencheur de limite de contrôle
du panneau Contrôle de calcul de la table Power SPC - Processus.
14
ATTENTION
MONITOR OCS / Guide de référence / 301
Power SPC
N’utilisez ce champ que si vous avez acquis la connaissance et
l’expérience nécessaires pour corriger ce type de calculs.
•
Power SPC
•
Table Plans exemples
•
•
Graphique XBARR (Moyenne = 20)
Graphique Split
(Moyenne = 20, Largeur=10)
AAAAAAAAAAAAAAAAAAAAAAA
30 AAAA
AAAAAAAAAAAAAAAAAAAAAAAAAAA UCL
AAAAAAAAAAAAAAAAAAAAAAA
35 AAAA
AAAAAAAAAAAAAAAAAAAAAAAAAAAUCL
20
AAAAAAAAAAAAAAAAAAAAAA
25 AAAA
AAAA
AAAAAAAA
AAAAAAAA
AAAAAAAA
AAAAAAAA
AAAAAAAA
AAAAAA
AA
AAAAAAAA
AAAAAAAAAAAAAAAAAA CL
15 AAAAAAAAAAAAAAAAAAAAAAAAAA
CL
10
0 AAAAAAAAAAAAAAAAAAAAAAAAAAA LCL
5 AAAAAAAAAAAAAAAAAAAAAAAAAAALCL
Vous pouvez rencontrer les types de calculs suivants :
Tout nombre > 0 (par défaut = 3)CP, CPK
Toute valeur λ. Saisissez uniquement le point
et le chiffre EWMA, par exemple, .2.
(Exemple : .2 + .1.)
Reportez-vous également au paragraphe « Taille calcul », page
298.
Toute valeur >= 0 (par défaut = 0) Split
0 (valeur par défaut) Autre type de calcul
Points dans calcul
limites de contrôle
(facultatif)
Numéro unique compris entre 1 et 9999 qui définit le nombre de
points (valeurs calculées) utilisés par SPC pour calculer les limites de contrôle.
Entrée correcte : numéro unique entre 1 et 9999
302 / MONITOR OCS / Guide de référence
Power SPC
Table Plans exemples
Panneau Contrôle moniteur de plan exemple
Pour chaque calcul défini dans le panneau Contrôle de calcul de plan exemple,
vous pouvez spécifier des règles d’exécution. Ces règles définissent le nombre de
points de données pouvant se situer au-dessus ou au-dessous d’une ligne spécifiée
sur un graphique avant que le processus soit considéré comme hors de contrôle.
Les règles d’exécution identifie les variations des tendances ou des modèles dans
un produit. Dès qu’un processus viole des règles d’exécution, l’opérateur doit
prendre des mesures pour résoudre le problème avant que trop d’unités
défectueuses soient créées.
Vous pouvez, d’une part, utiliser les cinq règles d’exécution Western Electric
standard fournies avec Power SPC et, d’autre part, définir vos propres règles.
Pour ce dernier choix, définissez les règles dans la table Power SPC - Règles
d’exécution définies par l’utilisateur puis, faites-y référence dans le panneau
Contrôle moniteur de plan exemple. Pour plus d’informations, reportez-vous au
chapitre 9, « Customizing your Process » du guide PowerSPC Configuration
Guide.
14
Power SPC
Les champs de ce panneau sont décrits ci-dessous :
Nom de règle
d’exécution
(obligatoire)
Vous pouvez saisir soit un nom d’une règle d’exécution Western
Electric standard soit un nom de règle d’exécution que vous avez
défini dans le panneau de la table Règles d’exécution définies par
l’utilisateur. Pour plus d’informations sur les règles d’exécution
Western Electric, reportez-vous à l’entrée « Règle d’exécution
Western Electric » du glossaire. Nous vous conseillons de ne pas
utiliser plus de 10 règles d’exécution par calcul.
MONITOR OCS / Guide de référence / 303
•
Power SPC
•
Table Plans exemples
•
•
Entrée correcte : chaîne alphanumérique de 16 caractères
au maximum
2OF3
4OF5
3SIGMA
8CONS
TENDANCE
Priorité de règle
d’exécution
(facultatif)
Si vous configurez plusieurs règles d’exécution pour le même calcul, vous pouvez saisir une valeur dans ce champ vous permettant d’indiquer l’ordre dans lequel SPC communique les
violations de règles d’exécution. Si vous ne renseignez pas ce
champ, SPC utilise n’importe quelle priorité par défaut spécifiée
dans les règles d’exécution définies par l’utilisateur. S’il n’y a pas
de priorité par défaut, SPC évalue ces règles selon leur ordre
d’entrée dans ce panneau.
Si vous attribuez des priorités et configurez un seul tag d’affichage texte pour afficher la règle d’exécution violée, SPC affiche
la règle d’exécution violée ayant le niveau de priorité maximal.
Vous pouvez saisir l’une des valeurs suivantes :
0 Règles ayant la même priorité
De 1 à 32767
Filtre de règle
d’exécution
(facultatif)
1 (niveau de priorité maximal) ; 32767 (niveau de
priorité minimal).
Vous permet de préciser comment SPC doit signaler et enregistrer les violations de règles d’exécution. Utilisez ce champ pour
éliminer par filtrage les violations qui peuvent se produire
au-dessous et/ou au-dessus de la valeur centrale. Vous pouvez saisir l’une des valeurs suivantes :
INDIFF (Valeur par défaut) SPC détecte et signale les violations des zones inférieure et supérieure. Si tous
les points violant la règle d’exécution se situent
au-dessus ou au-dessous de la ligne centrale, SPC
signale des violations de règles d’exécution. Les
points situés sur les côtés opposés de la ligne centrale n’appartiennent pas à la même occurrence de
violation.
SUPER SPC détecte et signale uniquement les violations
de la zone supérieure. Si tous les points violant la
règle d’exécution se situent au-dessus de la ligne
centrale, SPC signale une violation de règle d’exécution. Les points situés au-dessous de la ligne
centrale ne constituent pas une violation.
304 / MONITOR OCS / Guide de référence
Power SPC
Table Plans exemples
INFER SPC détecte et signale uniquement les violations
de la zone inférieure. Si tous les points violant la
règle d’exécution se situent au-dessous de la ligne
centrale, SPC signale une violation de règle
d’exécution. Les points situés au-dessus de la ligne
centrale ne constituent pas une violation.
BOTH SPC détecte et signale les violations des zones
au-dessus et au-dessous de la ligne centrale. SPC
signale les violations de règles d’exécution sans
tenir compte de la proximité du point par rapport
au centre.
Dans les graphiques ci-dessous, vous trouvez des exemples d’utilisation des filtres par SPC. Alors que quatre des cinq derniers
points se situent en dehors de la zone spécifiée, SPC détecte une
violation si et seulement si vous avez entré BOTH dans le champ
Filtre de règle d’exécution. Si vous avez entré INDIFF, seuls trois
points constituent une violation car un point se situe sur le côté
opposé de la ligne.
OUTOFSPEC
OUTOFSPEC
OUTOFCNTL
AAAAAAAAAAAAAAAAAAAAAAAAAAAAAAAAAAAAAAA
A
AAAAAAAA
AAAAAAAA
AAAAAAAA
AAAAAAAA
AAAAAAAA
AAAAAAAA
AAAAAAAA
AAAAAAAA
AAAAAAA
AAA
AAAA
B
AAAAAAAAAAAAAAAAAAAAAAAAAAAAAAAAAAAAAAA
C
A
AAAA
AAAA
AAAA
AAAA
AA
AAAA
AAAA
AAAA
AAAA
AA
AAAA
C
AAAA
AAAA
AAAA
AAAA
AA
AAAA
AAA
AAAAAAAAAAAAAAAAAAAAAAAAAAAAAAAAAAAAAAA
AAAA
AAAA
AAAA
AAAA
AA
AAAA
AAAA
AAAA
AAAA
AAAA
AA
B
AAAA
AAAA
AAAA
AAAA
AA
AAAAAAAAAAAAAAAAAAAAAAAAAAAAAAAAAAAAAAA
AAAA
AAAAAAAAAAAAAA
A
AAAAAAAAAAAAAAAAAAAAAAAAAAAAAAAAAAAAAAA
OUTOFCNTL
OUTOFSPEC
OUTOFSPEC
OUTOFCNTL
Règle d’exécution : AAAAAAAAAAAAAAAAAAAAAAAAAAAAAAAAAAAAAAA Règle d’exécution :
A
4OF5
4OF5
AAAAAAAAAAAAAAAAAAAAAAAAAAAAAAAAAAAAAAA
B Type : LIMITE
Type : LIMITE
AAAA
AAAA
AAAA
AAAA
AAAA
AAAA
AAAA
AAAA
AAAA
AAA
AAAA
AAAA
C Zone : C
Zone : C
AA
AAAA
AAAAAAAA
AAAAAAAA
AAAAAAAA
AA AAAAAAAAAAAAAAAAAAA
AAAA
Points : 4 sur 5
AAAAAAAA
AAAAAAAA
AAAAAAAA
AAAAAA
AAAAAA
AAAA
AAAA
C Points : 4 sur 5
AAAAAAAA
AAAAAAAA
AAAAAAAA
AAAAAA
AAAAAAAA
AA
AAAA
AAAA
AAAAAAAA
AAAAAAAA
AAAAAAA
AAA
Filtre : SUPER
AAAA
AAAA
AAAA
AA AAAA
Filtre : INDIFF
AAAA
AAAA
AAAA
AAAA
AA
B AUCUNE
AAAAAAAAAAAAAAAAAAAAAAAAAAAAAAAAAAAAAAA
AAAA
AAAAAAAAAAAAAA
AUCUNE
A VIOLATION
AAAA
AAAA
VIOLATION
AAAAAAAA
AAAAAAAA
AAAAAAAA
AAAAAAAA
AAAAAAAA
AAAAAAAA
AAAA
AAAAAAAA
AAAAAAA
AAA
OUTOFCNTL
OUTOFSPEC
OUTOFSPEC
OUTOFCNTL
AAAAAAAAAAAAAAAAAAAAAAAAAAAAAAAAAAAAAAA
A Règle d’exécution :
Règle d’exécution : AAAAAAAAAAAAAAAAAAAAAAAAAAAAAAAAAAAAAAA
AAAAAAAAAAAAAAAAAAAAAAAAAAAAAAAAAAAAAAA
B 4OF5
4OF5
AAAAAAAAAAAAAAAAAAAAAAAAAAAAAAAAAAAAAAA
Type : LIMITE
C Type : LIMITE
A
AAAA
AAAA
AAAA
AAAA
AA
Zone : C
Zone : C
AAAA
AAAA
AAAA
AAAA
AA
AAAA
C
AAAA
AAAA
AAAA
AAAA
AA
AAAA
AAAA
AAAAAAAAAAAAAAAAAAAAAAAAAAAAAAAAAAAAAAA
AAAA
AAAA
AAAA
AAAA
AA
AAAA
AA
Points : 4 sur 5
Points : 4 sur 5
AAAA
AAAA
AAAA
AAAA
AA
B Filtre : INFER
AAAA
AAAA
Filtre : BOTH
AAAAAAAAAAAAAAAAAAAAAAAAAAAAAAAAAAAAAAA
AAAA
AAAAAAAA
AAAAAAAA
AAAAAA
AA
A AUCUNE
VIOLATION
AAAAAAAAAAAAAAAAAAAAAAAAAAAAAAAAAAAAAAA
OUTOFCNTL VIOLATION
OUTOFSPEC
MONITOR OCS / Guide de référence / 305
Power SPC
OUTOFSPEC
OUTOFCNTL
AAAAAAAAAAAAAAAAAAAAAAAAAAAAAAAAAAAAAAA
A
AAAAAAAAAAAAAAAAAAAAAAAAAAAAAAAAAAAAAAA
B
AAAA
AAAA
AAAA
AAAA
AAAA
AAAA
AAAA
AAAA
AAAA
AAAA
AAAA
AAAAAAAA
AAAAAAAA
AAAAAAAA
AAAAAAA
AAA
C
A
AAAA
AAAA
AAAA
AAAA
AA
A AAAAAAAAAAAAAA
AAAA
AAAA
AAAAAAAAAAAAAAAAAA
AAAA
AAA
C
AAAAAAAA
AAAAAAAA
AAAAAAAA
AAAAAA
AAAAAAA
AA
AAA
AAAA
AAAAAAAA
AAAAAAAA
AAAAAAA
AAA
AAAA
AAAA
AAAA
A AAAA
AAAA
AAAA
AAAA
AAAA
AA
B
AAAAAAAAAAAAAAAAAAAAAAAAAAAAAAAAAAAAAAA
AAAA
AAAAAAAAAAAAAA
A
AAAA
AAAA
AAAA
AAA
AAAAAAAA
AAAAAAAA
AAAAAAAA
AAAAAAAA
AAAAAAAA
AAAAAAAA
AAAA
AAAA
AAAA
AAA
OUTOFCNTL
14
•
Power SPC
•
Table Power SPC - Processus
•
•
Table Power SPC - Processus
Pour chaque processus de fabrication devant être surveillé par SPC, vous devez
configurer un processus Power SPC. Au cours de cette configuration, vous indiquez à SPC comment utiliser le plan exemple pour surveiller le processus défini
en lui précisant, par exemple, les données à relever, les calculs à effectuer et les
règles d’exécution à utiliser pour évaluer les données.
Dans la table Power SPC - Processus, vous pouvez configurer des tags permettant
d’autoriser l’opérateur à modifier de nombreux aspects du processus en mode exécution comme, par exemple, quel plan exemple est utilisé par le processus, quelles
règles d’exécution SPC évalue, quels calculs SPC effectue, l’échantillonnage
d’acceptation est-il appliqué par SPC ou non, et ainsi de suite.
Pour configurer un processus Power SPC, il convient de configurer la table Power
SPC - Processus, composée de six panneaux :
• Définition de processus : définit le processus que SPC surveille. Pour plus de
détails, reportez-vous à la section « Panneau Définition de processus », page
307 ;
• Contrôle de collecte de données : définit les données brutes à relever. Pour plus
de détails, reportez-vous à la section « Panneau Contrôle de collecte de
données », page 318 ;
• Collecte auxiliaire : définit les données auxiliaires à relever. Pour plus de
détails, reportez-vous à la section « Panneau Collecte auxiliaire », page 322 ;
• Echantillonnage d’acceptation : définit les critères d’échantillonnage
d’acceptation. Pour plus de détails, reportez-vous à la section « Panneau
Echantillonnage d’acceptation », page 324 ;
• Contrôle de calcul de processus : définit les calculs à effectuer pour ce processus.
Pour plus de détails, reportez-vous à la section « Panneau Contrôle de calcul de
processus », page 328 ;
• Contrôle moniteur de processus : définit les règles d’exécution qui contrôlent ce
processus. Pour plus de détails, reportez-vous à la section « Panneau Contrôle
moniteur de processus », page 340.
306 / MONITOR OCS / Guide de référence
Power SPC
Table Power SPC - Processus
Panneau Définition de processus
Le panneau Définition de processus vous permet de définir les processus
surveillés par SPC, tels que la mise en bouteilles du cola, le moulage de pare-brise
en verre ou la fabrication de balles de golf. En mode exécution, lorsque vous
activez le processus SPC, MONITOR OCS attribue aux tags, que vous avez entrés
dans ce panneau, les valeurs définies dans le plan exemple. En mode exécution,
l’opérateur ou un autre module MONITOR OCS, tel que Maths et logique, peut
changer les valeurs des tags afin de modifier la méthode de surveillance du
processus en cours par SPC. En changeant uniquement les tags, l’opérateur ne
modifie aucun élément du plan exemple.
Vous pouvez définir un nombre illimité de processus. L’opérateur peut exécuter
simultanément autant de processus que la mémoire vive (RAM) disponible sur le
système le permet.
14
Power SPC
Les champs de ce panneau sont décrits ci-dessous :
Nom du processus
(obligatoire)
Chaîne alphanumérique de 16 caractères au maximum qui spécifie le processus à surveiller. Par exemple, COLA.
Entrée correcte : chaîne alphanumérique de 1 à 16
caractères
Exemple de nom
de plan
(obligatoire)
Plan exemple utilisé par le processus. (Vous avez défini tous les
plans exemple dans le panneau Définition de plan exemple de la
table Power SPC - Plans exemples.) Vous pouvez saisir l’une des
valeurs suivantes :
MONITOR OCS / Guide de référence / 307
•
Power SPC
•
Table Power SPC - Processus
•
•
Constante chaîne alphanumérique comprise entre 1 et 16
caractères, introduite par un guillemet simple, qui
spécifie un nom de plan exemple.
Variable Nom d’un tag désignant le plan exemple. Le type
de données pour ce tag est « message ». Si vous
saisissez un nom de tag, l’opérateur peut changer
le plan exemple utilisé par le processus en mode
exécution.
L’utilisation d’un tag dans ce champ s’avère utile
si vous définissez plus d’un plan exemple pour le
même processus. Lorsque vous définissez ce tag, il
est recommandé de lui attribuer une valeur par
défaut qui concorde avec un nom de plan exemple
correct.
Par exemple, à chaque fois que l’opérateur
démarre le processus surveillé, il ou elle prélève
plus d’échantillons au cours des 30 premières
minutes suivant le démarrage que lorsque
l’équipement de processus est opérationnel. Pour
permettre à l’opérateur d’effectuer cette opération,
définissez deux plans exemple, l’un collectant plus
d’échantillons que l’autre. Définissez également un
tag dans ce champ pour que l’opérateur puisse
passer d’un plan à l’autre.
Avant de modifier le plan exemple utilisé, l’opérateur doit arrêter
le processus SPC et non le module SPC ou l’application. Lorsque
l’opérateur redémarre le processus, SPC attribue aux tags de ce
panneau les nouvelles valeurs du plan exemple. Pour obtenir des
informations sur l’arrêt du processus, reportez-vous à la description du champ Tag basculement de désactivation processus, page
311.
Nom localisation
(obligatoire)
Nom de l’emplacement du processus. Cette option permet à
MONITOR OCS de faire une distinction entre plusieurs occurrences du même processus. Les graphiques extraient les données par
nom de processus, par emplacement et/ou par sous-groupe. Ecrivez ce nom car vous aurez besoin de le mentionner dans le panneau Définition de tendance. (Reportez-vous au chapitre 8,
« Configuring SPC Chartsvm », du guide PowerSPC Configuration Guide.) Vous pouvez saisir l’une des valeurs suivantes :
308 / MONITOR OCS / Guide de référence
Power SPC
Table Power SPC - Processus
Constante chaîne alphanumérique comprise entre 1 et 16
caractères et introduite par un guillemet simple,
qui spécifie un emplacement, tel qu’un nom de
noeud, une ville ou un étage d’un bâtiment. Par
exemple, ‘Pittsburgh.
Variable Nom d’un tag indiquant l’emplacement. Si vous
utilisez un tag pour ce champ, il est recommandé
de lui attribuer une valeur par défaut qui concorde
avec un nom d’emplacement correct.
Le type de données pour ce tag est « message ».
Si vous ne renseignez pas ce champ, le système
saisit LOCAL.
Par exemple, deux usines produisent le même cola,
une à Pittsburgh et l’autre à Chicago. Chaque
usine utilise le même processus et le même plan
exemple.
Pour afficher les données du processus COLA à
Chicago, tapez 'Chicago.
Pour une valeur constante, vérifiez que vous avez
défini une chaîne alphanumérique de 42
caractères au maximum (faites précéder cette
chaîne d’un guillemet simple).
Avant de modifier l’emplacement utilisé, l’opérateur doit arrêter le processus SPC
et non le module SPC ou l’application. Lorsque l’opérateur redémarre le processus, SPC entre le nouvel emplacement défini dans ce panneau. Pour obtenir des
informations sur l’arrêt du processus, reportez-vous à la description du champ Tag
basculement de désactivation processus, page 311.
Nom sous-groupe
(obligatoire)
Indique le nom du sous-groupe à partir duquel SPC prélève les
données brutes. Vous pouvez saisir l’une des valeurs suivantes :
Constante chaîne alphanumérique comprise entre 1 et 42
caractères, introduite par un guillemet simple, qui
spécifie un nom de sous-groupe. Par exemple,
'BOUTEILLES EN VERRE.
MONITOR OCS / Guide de référence / 309
Power SPC
Pour afficher les données du processus COLA à
Pittsburgh, tapez 'Pittsburgh.
14
•
Power SPC
•
Table Power SPC - Processus
•
•
Variable Nom d’un tag identifiant le produit et les
conditions de processus pour les données
prélevées. Attribuez à ce tag le type de données
« messages ». Si vous utilisez un tag pour ce
champ, il est recommandé de lui attribuer une
valeur par défaut qui concorde avec un nom de
sous-groupe correct.
Ecrivez ce nom car vous aurez besoin de le mentionner dans le
panneau Définition de tendance. (Reportez-vous au chapitre 8,
« Configuring SPC Chartsvm » du guide PowerSPC Configuration
Guide.) Si plusieurs processus sont activés simultanément,
l’enchaînement du nom de l’emplacement et du nom de
sous-groupe doit être unique pour chaque processus.
Avant de changer le sous-groupe, l’opérateur doit arrêter le processus SPC et non le module SPC ou l’application. Lorsque l’opérateur redémarre le processus, SPC entre le nouveau sous-groupe
défini dans ce panneau. Pour obtenir des informations sur l’arrêt
du processus, reportez-vous à la description du champ Tag basculement de désactivation processus page 311.
Nom alias de base
de données
historique
Chaîne alphanumérique de 16 caractères au maximum spécifiant
le nom de la base de données que vous avez définie dans le champ
Nom alias base de données du panneau Informations historique.
(obligatoire)
Entrée correcte : chaîne alphanumérique de 1 à 16
caractères
Mailbox historique
(obligatoire)
Nom du tag mailbox que vous avez défini dans le champ Mailbox
historique du panneau Informations mailbox historique. SPC achemine les données vers la base de données par l’intermédiaire de
ce tag. Nous vous conseillons d’utiliser le même tag mailbox pour
tous les processus. Si votre application nécessite plus de 300 processus, il sera peut-être nécessaire d’utiliser un second tag mailbox. Attribuez à ce tag le type de données « mailbox ».
Si l’association des noms de sous-groupe et d’emplacement n’est
pas unique pour chaque processus, l’Historique ne fonctionnera
pas correctement. Power SPC n’autorisera pas le démarrage d’un
processus dont l’association des noms de sous-groupe et d’emplacement est identique à celle d’un processus en cours d’exécution.
Si des noms de sous-groupes et d’emplacements sont modifiés
dynamiquement dans les processus en cours d’exécution et si ces
derniers contiennent une association qui n’est pas unique, les
bases de données peuvent être endommagées.
310 / MONITOR OCS / Guide de référence
Power SPC
Table Power SPC - Processus
Pour obtenir une description détaillée des relations entre les
bases de données Power SPC, contactez les services de Support
technique d’USDATA.
Entrée correcte : nom de tag d’élément standard
Type de données correct : mailbox
Tag basculement
de désactivation
processus
(obligatoire)
Nom d’un tag qui arrête et redémarre le processus SPC lors de
l’exécution. Vous pouvez associer un bouton à ce tag de façon à ce
que l’opérateur puisse activer ou désactiver le processus en mode
exécution.
Pour arrêter le processus en mode exécution, réglez ce tag sur 1
ou tout nombre différent de zéro. Pour redémarrer le processus,
réglez ce tag sur 0.
Ce tag s’avère utile si l’opérateur désire modifier un élément du
processus, tel que le plan exemple utilisé, les règles d’exécution
évaluées, la taille du sous-groupe, etc. Pour modifier ces éléments, l’opérateur doit en premier lieu arrêter le processus,
apporter la modification puis le redémarrer.
Entrée correcte : nom de tag d’élément standard
Type de données correct : digital, analog, longana ou float (type par
défaut = digital)
Tag déclencheur
de données
acceptées
(obligatoire)
Nom d’un tag qui déclenche la tâche SPC pour qu’elle accepte et
enregistre les données prélevées dans la base de données. Lorsque ce tag est réglé sur 1 (ON) ou plus, SPC accepte et stocke les
données prélevées.
Lorsque SPC est prête à accepter des données supplémentaires,
elle repositionne ce tag sur 0 (OFF). Vous savez ainsi que la tâche
SPC n’est plus occupée. Cependant, si vous désirez savoir à quel
moment les données atteignent la base de données, utilisez le tag
de retour des données acceptées, décrit à la page 313.
MONITOR OCS / Guide de référence / 311
Power SPC
L’opérateur peut cependant modifier certains éléments, tels que
le nom de dimension ou de caractéristique ou le type sans arrêter
le processus. Pour déterminer les tags que l’opérateur peut modifier sans arrêter le processus et ceux qu’il peut modifier en arrêtant le processus, reportez-vous à l’aide-mémoire des panneaux
de configuration pour plus de détails. Le cycle d’activation et de
désactivation du processus requiert un temps système de processus significatif.
14
•
Power SPC
•
Table Power SPC - Processus
•
•
Vous pouvez utiliser ce tag pour supprimer des données prélevées
incorrectes, si toutefois le champ Tag déclencheur collecte de données est configuré. Pour ce faire, réglez le champ Nombre de données acceptées sur 0 puis déclenchez le tag déclencheur de
données acceptées.
Si, par exemple, un instrument de mesure tombe en panne alors
qu’il était en train de mesurer la hauteur d’une bouteille en verre,
il peut enregistrer une hauteur incorrecte, soit 0 cm. La taille
d’une bouteille devant être supérieure à 0 cm, la mesure enregistrée n’est donc pas valable. L’instrument de mesure doit donc
mesurer de nouveau la bouteille avant que SPC accepte et stocke
l’enregistrement dans la base de données.
Pour éviter que SPC accepte des données incorrectes, un opérateur ou la tâche Maths et logique peut vérifier la validité des données prélevées avant que SPC les stocke dans la base de données.
Vous pouvez utiliser ce champ avec le champ Tag déclencheur de
collecte de données pour relever plusieurs valeurs et les stocker
dans un emplacement de la base de données. Pour plus d’informations, reportez-vous à la description du champ Tag déclencheur de
collecte de données, page 314.
En mode exécution, l’opérateur ou un autre module de MONITOR
OCS peut déclencher ce tag sans arrêter le processus. Vous pouvez saisir l’un des types de données corrects suivants :
Entrée correcte : nom de tag d’élément standard
Type de données correct : digital, analog, longana ou float (type par
défaut = digital)
Nombre de
données
acceptées
(obligatoire)
Entrez dans ce champ une valeur constante comprise entre 1 et
9999. Pour les données dimensionnelles, entrez une valeur ou un
tag qui sera réglé sur le nombre de valeurs qui seront acceptées
avant de relever les données dimensionnelles. Lorsque vous prélevez une valeur de données brutes à la fois et que vous la validez,
entrez dans le champ Nombre de données acceptées une valeur
supérieur à 1. Rappelez-vous que les valeurs calculées de type
INDIVIDUAL constituent la moyenne des valeurs acceptées.
Pour plus d’informations sur la collecte de données, reportez-vous
à la description du champ Tag déclencheur collecte de données,
page 314.
Pour les données caractéristiques, vous pouvez saisir une valeur
supérieure à 1. Les défauts et les quantités défectueuses enregistrés par SPC représentent alors plus d’1 pièce contrôlée.
312 / MONITOR OCS / Guide de référence
Power SPC
Table Power SPC - Processus
Si vous entrez un tag dans ce champ et si l’opérateur ou un autre
module le règle sur 0 et déclenche le Tag déclencheur de données
acceptées, SPC efface toutes les données prélevées depuis la dernière opération où les données ont été acceptées. Cela est utile
lorsque les données prélevées sont incorrectes.
(Exemple 1) Supposons que l’opérateur recherche des bulles sur
un ensemble de 6 bouteilles. Il obtient les résultats suivants :
bouteille
bouteille
bouteille
bouteille
bouteille
bouteille
1 = 2 bulles
2 = 2 bulles
3 = 0 bulle
4 = 1 bulle
5 = 4 bulles
6 = 2 bulles
Il entre ensuite la quantité de bulles relevée pour chaque bouteille (soit 6 entrées au total). Chaque entrée de l’opérateur représentant une pièce contrôlée, vous devez taper 1 dans ce champ.
14
(Exemple 2) Supposons que l’opérateur recherche des fêlures sur
un ensemble de 6 bouteilles. Il obtient les résultats suivants :
1 = aucune
2 = aucune
3 = aucune
4 = aucune
5 = 2 fêlures
6 = aucune
L’opérateur saisit ensuite une seule quantité, soit 2, pour toutes
les bouteilles contrôlées. Chaque entrée de l’opérateur représentant six unités contrôlées, vous devez taper 6 dans ce champ.
En mode exécution, l’opérateur ou un autre module MONITOR
OCS peut modifier ce tag sans arrêter le processus.
Entrée correcte : nom de tag d’élément standard ou
constante (valeur numérique entre 1 et
9999)
Type de données correct : digital, analog, longana ou float (type par
défaut = analog)
Tag de retour des
données
acceptées
(facultatif)
Nom d’un tag indiquant que le système a accepté et terminé de
stocker les données dans la base de données. Lorsqu’il écrit correctement les données dans la base de données, le système force
l’écriture de ce tag à ACCEPT (ou à 1 pour les tags dont le type
est différent de « message »).
MONITOR OCS / Guide de référence / 313
Power SPC
bouteille
bouteille
bouteille
bouteille
bouteille
bouteille
•
Power SPC
•
Table Power SPC - Processus
•
•
En mode exécution, l’opérateur ou un autre module MONITOR
OCS peut modifier ce tag sans arrêter le processus. Si vous attribuez à ce tag le type « digital », SPC force son écriture à 1 à chaque fois qu’elle termine une tentative d’envoi de données vers la
base de données, que le stockage des données réussisse ou non.
Si la valeur de
ce tag est...
alors SPC...
0 ou NODATA
attend des données à envoyer vers la base
de données.
1 ou ACCEPT
a réussi à envoyer les données vers la base
de données.
-1 ou ERROR
n’a pas réussi à envoyer les données vers la
base de données.
Entrée correcte : nom de tag d’élément standard
Type de données correct : digital, analog, longana, float ou message
(type par défaut = message)
Tag déclencheur
collecte de
données
(facultatif)
Nom d’un tag qui déclenche le système pour qu’il collecte les données à partir des tags que vous avez définis dans le panneau Contrôle de collecte de données, et qu’il garde en mémoire leurs
valeurs jusqu’à ce que SPC prélève toutes les données relatives à
la pièce sélectionnée. Vous pouvez relever autant de valeurs que
la mémoire disponible le permet avant que celles-ci soient acceptées dans la base de données.
Utilisez ce tag avec le champ Tag déclencheur de données acceptées, décrit ci-dessus, pour ordonner à SPC de stocker toutes les
données qu’elle prélève en une seule « transaction ». Si vous ne
renseignez pas ce champ, le Tag déclencheur de données acceptées déclenche SPC pour qu’elle prélève les données et les stocke
dans la base de données. Cependant, chaque donnée est stockée
séparément.
Vous pouvez également utiliser ce champ avec le champ Nombre
de données acceptées pour garder les valeurs en mémoire tandis
que vous vérifiez si elles sont correctes avant des les stocker dans
la base de données.
Une fois les données prélevées, Power SPC règle de nouveau le
Tag déclencheur collecte de données sur 0.
314 / MONITOR OCS / Guide de référence
Power SPC
Table Power SPC - Processus
(Exemple 1) Ce champ est utile si vous souhaitez relever, dans
un seul tag, plus d’une information relative à la même pièce. Par
exemple, pour mesurer à la fois la hauteur et la circonférence
d’une bouteille en verre, utilisez ce tag pour déclencher SPC afin
qu’elle prélève des données se rapportant respectivement à ces
deux paramètres. SPC stocke ces valeurs en mémoire. Utilisez
ensuite le Tag déclencheur de données acceptées pour qu’il
déclenche SPC afin qu’elle stocke les valeurs dans la base de données en une seule transaction (ensemble d’enregistrements associés et multiples).
En mode exécution, l’opérateur ou un autre module MONITOR
OCS peut déclencher ce tag sans désactiver le processus.
(Exemple 2) Vous pouvez utiliser les champs Tag déclencheur collecte de données, Tag déclencheur de données acceptées, et Nombre
de données acceptées pour créer un enregistrement
Entrée correcte : nom de tag d’élément standard
Type de données correct : digital, analog, longana ou float (type par
défaut = digital)
Tag état du
processus
Nom d’un tag indiquant si le processus est actif ou inactif.
(facultatif)
Si la valeur
de ce tag
est...
alors...
-2
SPC charge la configuration du processus.
-1
SPC a réussi à charger la configuration et
a commencé le chargement du plan
exemple.
MONITOR OCS / Guide de référence / 315
14
Power SPC
d’« emplacement vide ». Pour ce faire, vous devez configurer les
deux tags de déclenchement. Déclenchez ensuite le Tag déclencheur de données acceptées sans déclencher le Tag déclencheur collecte de données, en entrant une valeur différente de zéro dans le
champ Nombre de données acceptées. Un enregistrement
d’« emplacement vide » s’affiche sur vos graphiques de contrôle
sous la forme d’un emplacement vide dans les données et dans
toute lignes de spécification ou de contrôle. Cela peut être utile
pour indiquer un changement de produit, de lot ou d’équipe.
•
Power SPC
•
Table Power SPC - Processus
•
•
Si la valeur
de ce tag
est...
alors...
0
SPC a réussi à charger le plan exemple ; le
processus est toujours inactif.
1
le processus est actif.
Même si vous attribuez à ce tag le type de données « message », sa
valeur sera numérique.
Entrée correcte : nom de tag d’élément standard
Type de données correct : analog, longana, float ou message
(type par défaut = analog)
Tag message du
processus
(facultatif)
Nom d’un tag affichant un message d’erreur ou d’état relatif au
processus. Vous pouvez associer ce tag à un objet affichage texte
sur un écran graphique pour que l’opérateur puisse lire les messages d’erreur et d’état en mode exécution.
Entrée correcte : nom de tag d’élément standard
Type de données correct : message
Tag de
changement
dynamique
(facultatif)
Pour écraser la valeur entrée dans le champ Restriction des chang.
dynamiques du panneau Définition de plan exemple, saisissez le
nom d’un tag qui indique si l’opérateur ou un autre module
MONITOR OCS peut changer (écraser) dynamiquement les
valeurs établies par le plan exemple, après que MONITOR OCS a
attribué les valeurs du plan exemple aux tags dans ce processus
ou sur un graphique SPC.
Lorsque ce tag est supérieur à 0, SPC refuse tous les changements apportés aux tags contrôlant le processus ou au graphique
et utilise les valeurs définies dans le plan exemple. Lorsque ce tag
est égal à 0, SPC autorise l’opérateur ou un autre module MONITOR OCS à modifier les tags contrôlant le processus. Lorsque le
plan exemple initial ou un nouveau plan exemple est chargé, la
valeur de ce tag est effacée.
Entrée correcte : nom de tag d’élément standard
Type de données correct : digital, analog, longana ou float (type par
défaut = digital)
316 / MONITOR OCS / Guide de référence
Power SPC
Table Power SPC - Processus
Tag d’exclusion de
données avec
cause affectable
(facultatif)
Pour écraser la valeur entrée dans le champ Exclure données avec
cause affectable ? du panneau Définition de plan exemple, saisissez le nom d’un tag permettant à l’opérateur de déterminer si les
calculs de limites de contrôle doivent inclure ou non des données
ayant une cause assignable. (Reportez-vous au chapitre 9,
« Customizing your Process » du guide PowerSPC Configuration
Guide.)
Il peut être utile d’exclure des points de données des calculs de
limites de contrôle si ceux-ci sont hors de ces limites et s’ils ont
une cause assignable. Lorsque le tag est réglé sur 1 (ON), SPC
effectue le calcul de limites de contrôle sans que le sous-groupe de
valeurs de données soit associé au point.
En mode exécution, l’opérateur ou un autre module MONITOR
OCS peut modifier ce tag sans arrêter le processus. Lorsque le
plan exemple initial ou un nouveau plan exemple est chargé, la
valeur de ce tag est effacée.
Entrée correcte : nom de tag d’élément standard
Type de données correct : digital, analog, longana, float ou message
14
(type par défaut = digital)
Power SPC
MONITOR OCS / Guide de référence / 317
•
Power SPC
•
Table Power SPC - Processus
•
•
Panneau Contrôle de collecte de données
Pour définir les données brutes que SPC doit relever (telles que la hauteur ou la
circonférence de bouteilles en verre ou le nombre de bulles sur chaque bouteille en
verre), le type de données prélevé par SPC (dimensionnelles ou caractéristiques)
et l’endroit où SPC doit stocker ces données, configurez le panneau Contrôle de
collecte de données. Les valeurs et tags entrés dans ce panneau permettent
d’indiquer à SPC quelles données relever et où les stocker.
Remarque
En mode exécution, l’opérateur ou un autre module MONITOR
OCS peut modifier la valeur de n’importe quel tag de ce panneau
sans désactiver le processus.
Les champs de ce panneau sont décrits ci-dessous :
Les deux premiers champs permettent d’indiquer à SPC les données brutes à
relever et de préciser si ces données sont dimensionnelles ou caractéristiques.
Dim. ou nom
caractéristique
Dimension ou caractéristique à afficher sur le graphique. Vous
pouvez saisir l’une des valeurs suivantes :
(obligatoire)
318 / MONITOR OCS / Guide de référence
Power SPC
Table Power SPC - Processus
Constante Chaîne alphanumérique, composée de 1 à 16
caractères et introduite par un guillemet simple,
qui spécifie le nom de la dimension ou de la
caractéristique à afficher, par exemple,
‘déformation. Si vous ne faites pas précéder le nom
d’un guillemet simple, SPC l’utilise comme un nom
de tag.
Variable Nom d’un tag identifiant la dimension ou la
caractéristique à afficher sur le graphique.
Attribuez à ce tag le type de données « message ».
Si vous saisissez un nom de tag dans ce champ
puis spécifiez une valeur par défaut, SPC charge la
dimension ou la caractéristique par défaut au
démarrage. Si vous ne spécifiez pas de valeur par
défaut, SPC charge l’une des dimensions ou
caractéristiques définies dans le plan exemple.
Vérifiez que vous avez indiqué le type de calcul souhaité dans le
champ Nom calcul, décrit auparavant.
Dim. ou type
caractéristique
(obligatoire)
Indique si le nom entré dans le champ Dim. ou nom caractéristique
est une dimension ou une caractéristique. Vous pouvez saisir
l’une des valeurs suivantes :
Constante Nom, précédé d’un guillemet simple, qui spécifie
l’un des types suivants : ‘DIMENSION ou
‘CHARACTERISTIC.
Entrez ‘DIMENSION si vous relevez une mesure
(par exemple, longueur ou température).
Entrez ‘CHARACTERISTIC si vous prélevez des
occurrences d’un défaut ou d’une pièce défectueuse
(par exemple, déformations ou bulles).
Variable Nom d’un tag indiquant s’il s’agit d’une dimension
ou d’une caractéristique. En fonction des données
enregistrées dans le tag, le type de données
attribué à ce tag peut être « digital », « analog »,
« longana », « float », ou « message ». Le type de
données par défaut est « digital ».
MONITOR OCS / Guide de référence / 319
Power SPC
* Indique que vous souhaitez que SPC effectue le
calcul spécifié sur toutes les caractéristiques.
Cette option s’applique uniquement aux calculs
sur les caractéristiques, tels que np, p, c, et u.
14
•
Power SPC
•
Table Power SPC - Processus
•
•
Les quatre champs suivants permettent d’identifier l’emplacement de stockage
des données prélevées par SPC.
Nom de table auxil.
(obligatoire pour
le panneau
suivant)
Chaîne alphanumérique, comprise entre 1 à 16 caractères, vous
permettant de relever des données auxiliaires correspondant à la
valeur de données brutes spécifiées dans ce panneau. Ce nom
apparaît au bas du panneau suivant, Collecte auxiliaire, et désigne le groupe de tags qui contient les valeurs auxiliaires prélevées. Ce champ vous permet d’associer à chaque tag de données
brutes plusieurs tags de données auxiliaires. Les tags de données
auxiliaires sont à définir dans le panneau suivant, Collecte auxiliaire.
Si vous ne prélevez pas de données auxiliaires, ne renseignez pas
ce champ. De même, ne complétez pas le panneau Collecte auxiliaire.
Entrée correcte : chaîne alphanumérique de 1 à 16
caractères
Tag mesure
(facultatif)
Si vous mesurez une dimension (vous avez tapé 'DIMENSION
dans le champ Dim. ou type caractéristique), entrez dans ce champ
un tag destiné à recevoir le résultat de cette opération. Par exemple, si SPC prélève la hauteur d’une bouteille en verre, soit 5 cm,
la valeur de ce tag est 5.
L’opérateur utilise ce tag pour saisir la valeur de données brutes.
Ou bien, un automate programmable industriel (PLC) ou un
autre équipement externe l’utilise pour relever les données et les
envoyer à MONITOR OCS.
Pour ordonner à SPC de relever cette valeur, définissez également un Tag déclencheur de données acceptées dans le panneau
Définition de processus.
Si vous recherchez une caractéristique (vous avez tapé 'CHARACTERISTIC dans le champ Dim. ou type caractéristique), ne renseignez pas ce champ.
Entrée correcte : nom de tag d’élément standard
Type de données correct : digital, analog, longana ou float (type par
défaut = float)
Tag nombre de
caract.
défectueuses
(facultatif)
Si vous recensez les caractéristiques défectueuses (vous avez tapé
'CHARACTERISTIC dans le champ Dim. ou type caractéristique),
entrez dans ce champ un tag destiné à recevoir la valeur obtenue
pour les données. Par exemple, si 2 fêlures sont détectées sur une
bouteille, la valeur de ce tag est 2.
320 / MONITOR OCS / Guide de référence
Power SPC
Table Power SPC - Processus
L’opérateur utilise ce tag pour saisir la valeur de données brutes.
Ou bien, un automate programmable industriel (PLC) ou un
autre équipement externe l’utilise pour relever les données et les
envoyer à MONITOR OCS.
Si vous attribuez à ce tag le type de données « digital », il ne
« compte » pas le nombre d’unités défectueuses mais indique plutôt si une pièce particulière est défectueuse ou non (1 pour défectueuse et 0 pour OK).
Remarque
Si vous utilisez l’échantillonnage d’acceptation, vous pouvez
attribuer à ce tag le type « digital ». Ceci vous permet alors de
contrôler une pièce et, si elle est défectueuse, de forcer l’écriture de
ce tag à 1 (OUI), si elle n’est pas défectueuse, de forcer son écriture
à 0 (NON). Le panneau Echantillonnage d’acceptation, décrit à la
page 324, vous permet de définir un autre tag destiné à conserver
le nombre d’unités défectueuses.
Si la valeur définie dans le champ Nombre de données acceptées
est supérieure à 1, SPC stocke les données provenant de plusieurs
unités.
Si vous mesurez une dimension (vous avez tapé 'DIMENSION
dans le champ Dim. ou type caractéristique), ne renseignez pas ce
champ.
Entrée correcte : nom de tag d’élément standard
Type de données correct : digital, analog, longana ou float (type par
défaut = analog)
Tag nombre de
défauts dans les
caract. (facultatif)
Si vous comptez les défauts (vous avez tapé 'CHARACTERISTIC
dans le champ Dim. ou type caractéristique), entrez dans ce champ
un tag destiné à recevoir le nombre d’occurrences de cette caractéristique (défauts). Par exemple, si SPC détecte 3 bulles sur une
bouteille en verre, la valeur de ce tag est 3.
L’opérateur utilise ce tag pour saisir la valeur de données brutes.
Ou bien, un automate programmable industriel (PLC) ou un
autre équipement externe l’utilise pour relever les données et les
envoyer à MONITOR OCS.
MONITOR OCS / Guide de référence / 321
Power SPC
Pour ordonner à SPC de relever cette valeur, définissez également le champ Tag déclencheur de données acceptées dans le panneau Définition de processus.
14
•
Power SPC
•
Table Power SPC - Processus
•
•
Si vous attribuez à ce tag le type de données « digital », il ne
« compte » pas le nombre de défauts mais indique plutôt si une
pièce particulière présente des défauts ou non (1 pour défauts et 0
pour aucun défaut).
Si la valeur définie dans le champ Nombre de données acceptées
est supérieure à 1, SPC stocke les données provenant de plusieurs
unités.
Pour ordonner à SPC de relever cette valeur, définissez également le champ Tag déclencheur de données acceptées dans le panneau Définition de processus.
Si vous mesurez une dimension (vous avez tapé 'DIMENSION
dans le champ Dim. ou type caractéristique), ne renseignez pas ce
champ.
Remarque
Bien que les trois champs précédents soient définis comme
facultatifs, pour chaque entrée, vous devez définir le champ
approprié dans le panneau Contrôle de collecte de données. Une
fois ce champ défini, les deux autres champs ne son plus valables,
à moins que vous ne souhaitiez qu’une valeur soit comptée à la fois
comme une caractéristique défectueuse et comme un défaut.
Entrée correcte : nom de tag d’élément standard
Type de données correct : digital, analog, longana ou float (type par
défaut = analog)
Panneau Collecte auxiliaire
Si vous souhaitez que SPC prélève des données auxiliaires relatives à un échantillon et les stocke dans une base de données, configurez le panneau Collecte auxiliaire pour indiquer à SPC les données auxiliaires à relever. Les données
auxiliaires sont des informations supplémentaires et descriptives se rapportant à
un échantillon, telles que le nom d’un opérateur, la ligne de processus, le nombre
de lots ou le nombre d’équipes. SPC n’effectue aucun calcul sur les données auxiliaires mais se contente de lire ces données à partir des tags au fur et à mesure
qu’elle « accepte » les données dans la base de données. Les données auxiliaires
correspondent aux données brutes prélevées sur une pièce.
322 / MONITOR OCS / Guide de référence
Power SPC
Table Power SPC - Processus
14
Les champs de ce panneau sont décrits ci-dessous :
(obligatoire)
Nom, représenté par une chaîne alphanumérique de 1 à 16 caractères, spécifiant le nom alias de la colonne de base de données qui
stocke les données auxiliaires prélevées. Les données à relever
sont à spécifier dans le champ suivant, Données auxiliaires Le
type de données pour ce tag est « message ».
Tapez le nom que vous avez entré dans le champ Nom alias du
champ auxiliaire du panneau Définition de structure auxiliaire ou
entrez un tag désignant le nom saisi dans le champ Nom alias du
champ aux.
Pour chaque élément d’informations auxiliaires que vous souhaitez relever, définissez un nom ou un tag dans ce champ et un
dans le champ suivant.
Par exemple, pour relever le nom de l’opérateur et de l’équipe
entre chaque transaction de données brutes, saisissez deux noms
dans le champ Nom alias du champ aux. (ou tags) : un pour la
colonne de base de données qui stocke les noms des opérateurs,
par exemple, OPERATEUR, et un pour la colonne de base de données qui stocke les numéros des équipes, par exemple, EQUIPE.
Entrée correcte : nom alphanumérique de 1 à 16 caractères
MONITOR OCS / Guide de référence / 323
Power SPC
Nom alias du
champ aux.
•
Power SPC
•
Table Power SPC - Processus
•
•
Données
auxiliaires
(obligatoire)
Valeur constante, représentée par une chaîne alphanumérique de
1 à 48 caractères et introduite par un guillemet simple, qui conserve les valeurs de données auxiliaires prélevées devant être
stockées dans la colonne de base de données indiquée dans le
champ Nom alias du champ aux.
Par exemple, pour relever le nom de l’opérateur et de l’équipe
entre chaque transaction de données brutes, configurez deux tags
de données auxiliaires : un pour recevoir le nom de l’opérateur,
par exemple, nom_opérateur, et un pour le numéro de l’équipe,
par exemple numéro_équipe. Précisez le type de données qui sera
stocké par ce tag.
Entrée correcte : constante alphanumérique de 1 à 48
caractères
Type de données correct : digital, analog, longana, float ou message
(type par défaut = message)
Panneau Echantillonnage d’acceptation
Pour que SPC applique l’échantillonnage d’acceptation et pour autoriser
l’opérateur à changer dynamiquement la méthode d’échantillonnage de la tâche
SPC, configurez le panneau Echantillonnage d’acceptation.
L’échantillonnage d’acceptation est une méthode de contrôle ou de mesure d’un
nombre d’échantillons définis provenant d’un lot. Sur les échantillons prélevés, un
certain nombre doit subir avec succès toutes les mesures et/ou évaluations
réalisées pour que tout le lot soit accepté. L’échantillonnage d’acceptation permet
d’estimer le niveau de qualité d’un produit une fois la production terminée. Cette
méthode est très utile pour mesurer la qualité des marchandises d’un autre
fabricant.
Vous pouvez configurer la taille d’un échantillon, la taille d’un lot, des critères
d’acceptation (nombre d’unités d’un échantillon devant subir avec succès les opérations de mesure et de contrôle) ou un tag déclencheur permettant de forcer la
fermeture d’un échantillon. Vous pouvez également configurer un indicateur permettant de signaler si SPC doit utiliser ou non l’échantillonnage d’acceptation.
324 / MONITOR OCS / Guide de référence
Power SPC
Table Power SPC - Processus
Si vous ne voulez pas appliquer l’échantillonnage d’acceptation ou si vous ne souhaitez pas autoriser l’opérateur à modifier l’échantillonnage d’acceptation configuré dans le plan exemple, ne renseignez pas ce champ.
Remarque
Pour utiliser l’échantillonnage d’acceptation, définissez également un Tag déclencheur de données acceptées dans le panneau Définition de processus et, dans le
panneau Collecte de données, l’un des tags suivants : Tag mesure, Tag nombre. de
caract. défectueuses ou Tag nombre de défauts dans les caract.
14
Power SPC
Les champs de ce panneau sont décrits ci-dessous :
Tag affichage de
taille d’échant. en
cours (facultatif)
Nom d’un tag indiquant le nombre d’unités mesurées et contrôlées jusqu’à présent. SPC incrémente la valeur de ce tag au fur et
à mesure qu’elle accepte chaque nouvelle valeur dans la base de
données SPC. Lorsque SPC ferme un échantillon, elle règle de
nouveau ce tag sur 0.
Entrée correcte : nom de tag d’élément standard
Type de données correct : analog, longana, float ou message
(type par défaut = analog)
Tag affichage de
nb. d’échecs en
cours (facultatif)
Nom d’un tag indiquant le nombre d’unités du lot n’ayant pas
subi avec succès l’échantillonnage d’acceptation.
Entrée correcte : nom de tag d’élément standard
Type de données correct : analog, longana, float ou message
(type par défaut = analog)
MONITOR OCS / Guide de référence / 325
•
Power SPC
•
Table Power SPC - Processus
•
•
Tag déclencheur
fermeture
d’échant.
(facultatif)
Nom d’un tag qui force SPC à fermer l’échantillon. Si vous appliquez l’échantillonnage d’acceptation sur un échantillon de taille
variable, entrez un tag dans ce champ. Si vous l’appliquez sur un
échantillon de taille fixe, ne renseignez pas ce champ.
En mode exécution, l’opérateur ou un autre module MONITOR
OCS peut déclencher ce tag sans arrêter le processus.
Entrée correcte : nom de tag d’élément standard
Type de données correct : digital, analog, longana ou float (type par
défaut = digital)
Exemple de tag de
réussite/échec
(facultatif)
Nom d’un tag indiquant si le dernier échantillon fermé a répondu
avec succès aux critères d’échantillonnage d’acceptation.
En mode exécution, l’opérateur ou un autre module MONITOR
OCS peut modifier ce tag sans arrêter le processus.
Entrée correcte : nom de tag d’élément standard
Type de données correct : digital, analog, longana, float ou message
(type par défaut = message)
Echantillonnage
d’acceptation
(facultatif)
Nom d’un tag contrôlant si SPC doit appliquer ou non l’échantillonnage d’acceptation pour ce processus. Vous pouvez utiliser
cette méthode avec les données dimensionnelles et caractéristiques.
Avant de modifier ce tag, l’opérateur doit arrêter le processus
SPC et non le module SPC ou l’application. Lorsque l’opérateur
redémarre le processus, SPC charge la nouvelle méthode d’échantillonnage. Pour obtenir des informations sur l’arrêt du processus,
reportez-vous à la description du champ Tag basculement de désactivation processus, page 311.
Valeur du tag
Description
0 ou NONE
(valeur par
défaut)
Pour cet échantillon, préférez l’échantillonnage de processus à l’échantillonnage
d’acceptation.
1 ou FIXED
Echantillonnage d’acceptation pour un
échantillon composé d’un nombre de
sous-groupes fixe. Lorsque SPC prélève le
nombre d’échantillons que vous avez spécifié
dans les panneaux de la table Plans exemples ou dans le champ Taille d’échantillon
(décrit ci-dessous), SPC ferme l’échantillon et
l’évalue.
326 / MONITOR OCS / Guide de référence
Power SPC
Table Power SPC - Processus
Valeur du tag
2 ou
VARIABLE
Description
Echantillonnage d’acceptation pour un
échantillon de taille variable.
Entrée correcte : nom de tag d’élément standard
Type de données correct : analog ou message (type par défaut = message)
Critères
d’acceptation
(facultatif)
Nom d’un tag indiquant le nombre d’unités devant subir avec succès toutes les mesures et/ou tous les contrôles définis pour que le
lot entier soit accepté. Pour les tables Processus et Plans exemple,
reportez-vous à la section « Panneau Contrôle de collecte de
données », page 318.
Avant de modifier ce tag, l’opérateur doit arrêter le processus
SPC et non le module SPC ou l’application. Lorsque l’opérateur
redémarre le processus, SPC charge les nouveaux critères
d’acceptation. Pour obtenir des informations sur l’arrêt du processus, reportez-vous à la page 311.
défaut = analog)
Taille d’échantillon
(facultatif)
Nom d’un tag définissant le nombre d’unités à évaluer.
Avant de modifier ce tag, l’opérateur doit arrêter le processus
SPC et non le module SPC ou l’application. Lorsque l’opérateur
redémarre le processus, SPC charge la nouvelle taille d’échantillon. Pour obtenir des informations sur l’arrêt du processus,
reportez-vous à la page 311.
Entrée correcte : nom de tag d’élément standard
Type de données correct : digital, analog, longana ou float (type par
défaut = analog)
Taille de lot
(facultatif)
Nom d’un tag définissant le nombre total d’unités du lot (paquet)
à partir duquel SPC extrait le groupe d’échantillons.
Avant de modifier ce tag, l’opérateur doit arrêter le processus
SPC et non le module SPC ou l’application. Lorsque l’opérateur
redémarre le processus, SPC charge la nouvelle taille de lot. Pour
obtenir des informations sur l’arrêt du processus, reportez-vous à
la page 311.
Entrée correcte : nom de tag d’élément standard
Type de données correct : digital, analog, longana ou float (type par
défaut = analog)
MONITOR OCS / Guide de référence / 327
Power SPC
Entrée correcte : nom de tag d’élément standard
Type de données correct : digital, analog, longana ou float (type par
14
•
Power SPC
•
Table Power SPC - Processus
•
•
Panneau Contrôle de calcul de processus
Pour définir les calculs, les limites de contrôle, la quantité de données pour
chaque calcul et les règles d’exécution à évaluer, configurez les tags du panneau
Contrôle de calcul de processus. Vous pouvez définir des tags de terminaison de
calcul et forcer SPC à effectuer les calculs. La majorité des processus SPC ne
nécessite qu’un seul jeu de ces tags. En effet, chaque jeu est capable de contrôler
tout calcul configuré.
En mode exécution, l’opérateur peut modifier ces paramètres en arrêtant le processus (et non le module SPC ou l’application), en apportant les modifications souhaitées puis en réactivant le processus.
Pour automatiser la modification des calculs en employant la méthode la plus simple, définissez au moins autant de jeux de tags de calcul (type de calcul et nom de
caractéristique ou de dimension) qu’il y a de calculs dans le plan exemple. L’activation du processus étant toujours la dernière opération effectuée, toute modification apportée sera reportée sur ces tags avant que le processus soit actif.
Pour automatiser la modification des calculs en employant une méthode plus
complexe, définissez un seul jeu de tags de calcul. Parcourez cet ensemble, puis,
apportez les modifications souhaitées. Une fois que vous avez parcouru un calcul,
l’écriture du tag qui contrôle le défilement est forcée à 0 ; ce tag permet d’indiquer
la fin du défilement. Le défilement du calcul terminé, vous êtes autorisé à le
modifier.
Si vous ne complétez pas ce panneau, SPC effectuera uniquement les calculs
répertoriés dans le panneau Contrôle de calcul de plan exemple.
328 / MONITOR OCS / Guide de référence
Power SPC
Table Power SPC - Processus
Les champs de ce panneau sont décrits ci-dessous :
Nom jeu de tags
contrôle de calcul
(obligatoire)
Chaîne alphanumérique, composée au maximum de 16 caractères, spécifiant l’ensemble de tags de contrôle de calcul que vous
définissez dans ce panneau. Utilisez-les comme référence dans le
panneau Contrôle moniteur de processus, décrit à la page 340.
Entrée correcte : chaîne alphanumérique de 1 à 16
caractères
Nom du calcul
(obligatoire)
Indique le calcul à effectuer. Saisissez le nom du calcul ou celui
d’un tag désignant le calcul. Vous pouvez saisir l’une des valeurs
suivantes :
Constante Nom du calcul à afficher précédé d’un guillemet
simple, soit l’une des valeurs suivantes :
t‘MOVAVG
‘NP
'XBARS
'MOVRNG
‘P
'RANGE
'EWMA
‘C
'STDDEV
'INDIV
‘U
'SPLIT
'CP
'AVG
'CPK
Variable Nom d’un tag indiquant le type de données. En
fonction des données enregistrées dans le tag, le
type de données attribué à ce tag peut être
« analog » ou « message ».
Si vous définissez un tag dans ce champ, en mode exécution, l’opérateur ou un autre module MONITOR OCS peut choisir parmi les
calculs définis dans le plan exemple.
Pour adopter un calcul qui ne figure pas dans le plan exemple,
définissez un tag dans ce champ. L’opérateur peut également
modifier le calcul en cours d’exécution en écrivant sur ce tag, si et
seulement si les conditions suivantes sont réunies :
Pour le plan exemple sélectionné, il faut avoir saisi
NON dans le champ Restriction des chang.
dynamiques?.
MONITOR OCS / Guide de référence / 329
14
Power SPC
‘XBARR
•
Power SPC
•
Table Power SPC - Processus
•
•
L’opérateur ou le module doit en premier lieu
arrêter le processus. La valeur du champ Tag état
du processus (définie dans le panneau Définition de
processus) est donc égale à 0.
Si vous attribuez à ce tag le type « analog », l’opérateur sélectionne le chiffre correspondant au calcul souhaité. Si vous lui
attribuez le type « message », l’opérateur sélectionne alors le nom
du calcul souhaité. Le tableau ci-dessous présente ces calculs et
leurs chiffres correspondants :
Valeur
analogique
Calcul
Valeur
analogique
Calcul
XBARR
1
EWMA
9
XBARS
2
INDIV
10
AVG
3
C
11
STDDEV
4
U
12
RANGE
5
NP
13
SPLIT
6
P
14
MOVAVG
7
CP
15
MOVRNG
8
CPK
16
Pour une description de ces calculs, reportez-vous au glossaire ou
au chapitre chapitre 1, « Overview » du guide PowerSPC Configuration Guide.
Dimension ou nom
caractéristique
(obligatoire)
Nom de la dimension ou de la caractéristique sur laquelle SPC
doit effectuer le calcul. Vous pouvez saisir un nom constant ou le
nom d’un tag désignant la dimension ou la caractéristique.
Constante Chaîne alphanumérique, composée de 1 à 16
caractères et introduite par un guillemet simple,
spécifiant le nom de la dimension ou de la
caractéristique à afficher, par exemple
‘déformation ou ‘longueur. Si vous ne faites pas
précéder le nom d’un guillemet simple, SPC
l’utilise comme un nom de tag.
330 / MONITOR OCS / Guide de référence
Power SPC
Table Power SPC - Processus
Variable Nom d’un tag indiquant le type de données. Le
type de données pour ce tag est « message ».
Si vous définissez un tag dans ce champ, en mode
exécution, l’opérateur ou un autre module
MONITOR OCS peut alterner entre les
dimensions et les caractéristiques définies dans le
plan exemple sans interrompre le processus.
* Indique que vous souhaitez que SPC effectue le
calcul spécifié sur toutes les caractéristiques.
Cette option s’applique uniquement aux calculs
sur les caractéristiques, tels que np, p, c, et u.
SPC ne pouvant pas effectuer un calcul sur toutes
les dimensions, si vous saisissez DIMENSION
dans le champ Dim. ou type caractéristique, ne
tapez pas * dans ce champ.
14
Vérifiez que vous avez indiqué le type de calcul souhaité dans le
champ Dimension ou nom caractéristique, décrit ci-dessus.
Par exemple, vous souhaitez configurer le système pour qu’il
effectue un calcul de type XBARR sur la longueur et la largeur.
Pour ce faire, saisissez XBARR sur deux lignes du champ Nom du
calcul. Puis, dans le champ Dimension ou nom caractéristique , tapez
'longueur sur une ligne et 'largeur sur l’autre.
Tag déroulement
sélection calcul
(facultatif)
Nom d’un tag permettant à l’opérateur de parcourir (un à un) la
liste des calculs, configurés dans le plan exemple, et de les sélectionner. SPC affiche les noms des calculs disponibles dans le tag
Nom du calcul, décrit ci-dessus. N’oubliez pas d’animer le tag
Nom du calcul comme un objet entrée texte dans l’Editeur d’applications. Pour parcourir les calculs configurés, l’opérateur incrémente ou décrémente la valeur du Tag déroulement sélection
calcul.
MONITOR OCS / Guide de référence / 331
Power SPC
Pour changer dynamiquement les valeurs contrôlant un calcul,
l’opérateur doit les modifier à la fois dans ce champ et dans le
champ Nom du calcul. Pour modifier ces valeurs en mode exécution, il faut remplir les mêmes conditions que celles exigées lors
de la modification du type de calcul.
•
Power SPC
•
Table Power SPC - Processus
•
•
En mode exécution, l’opérateur ou un autre module MONITOR
OCS peut parcourir les valeurs de ce tag et les sélectionner sans
arrêter le processus.
Entrée correcte : nom de tag d’élément standard
Type de données correct : analog, longana ou float (type par défaut
= analog)
Tag affichage
taille calcul en
cours (facultatif)
Nom d’un tag indiquant le nombre de mesures et de contrôles prélevés jusqu’à présent par SPC. La valeur de ce tag augmente du
nombre de mesures ou de contrôles validés. Après avoir effectué
un calcul, SPC règle de nouveau ce tag sur 0 (OFF).
Entrée correcte : nom de tag d’élément standard
Type de données correct : analog, longana ou float (type par défaut
= analog)
Tag déclencheur
calcul (facultatif)
Nom d’un tag déclenchant SPC pour qu’elle effectue le calcul que
vous avez spécifié dans les champs Nom du calcul et Dimension ou
nom caractéristique. L’opérateur peut déclencher ce tag pour effectuer des calculs « en avance », autrement dit, avant que SPC ait
prélevé l’ensemble d’un échantillon ou d’un sous-groupe de données.
En mode exécution, l’opérateur ou un autre module MONITOR
OCS peut déclencher ce tag sans désactiver le processus.
Entrée correcte : nom de tag d’élément standard
Type de données correct : digital, analog, longana ou float (type par
défaut = digital)
Tag affichage
calcul (facultatif)
Nom d’un tag contenant les résultats du dernier calcul sélectionné effectué par SPC. La valeur affichée représente donc le calcul effectué sur le dernier sous-groupe de données.
Entrée correcte : nom de tag d’élément standard
Type de données correct : analog, longana, float ou message (type
par défaut = float)
Tag déclencheur
de limite de
contrôle
Nom d’un tag déclenchant SPC pour qu’elle recalcule les limites
de contrôle pour le calcul sélectionné. Lorsque SPC doit effectuer
cette opération, MONITOR OCS règle cette valeur sur 1 (ON).
En mode exécution, l’opérateur ou un autre module MONITOR
OCS peut déclencher ce tag sans désactiver le processus.
Si vous souhaitez recalculer les limites de contrôle, nous vous
conseillons de ne pas entrer dans le champ Taille calcul une valeur
supérieure à 25. Si toutefois vous le souhaitez, vous devez spécifier, dans la table des facteurs, un facteur que SPC utilisera pour
(facultatif)
332 / MONITOR OCS / Guide de référence
Power SPC
Table Power SPC - Processus
recalculer les limites de contrôle. Pour plus d’informations sur la
table des facteurs, reportez-vous à l’annexe « Special Application
Considerations ».
Il faut éviter que l’application soit configurée de façon à déclencher trop souvent ce tag. En effet, le système est moins performant lorsque SPC recalcule les limites de contrôle.
Entrée correcte : nom de tag d’élément standard
Type de données correct : digital, analog, longana ou float (type par
défaut = digital)
Tag terminaison
calcul de limite de
contrôle
(facultatif)
Nom d’un tag indiquant que SPC a terminé de recalculer les limites de contrôle. Comme le système ralentit lorsque SPC recalcule
ces limites, vous pouvez utiliser ce tag pour avertir l’opérateur ou
un autre module ou pour déclencher une action lorsque SPC a terminé le recalcul.
Entrée correcte : nom de tag d’élément standard
Type de données correct : digital, analog, longana ou float (type par
14
défaut = digital)
(facultatif)
Pour écraser la valeur de limite de contrôle basse que vous avez
définie dans le panneau Contrôle de calcul de plan exemple, saisissez le nom d’un tag identifiant la limite de contrôle inférieure
du dernier calcul sélectionné effectué par SPC. Pour afficher cette
limite à l’écran et permettre à l’opérateur de la visualiser et de la
modifier en mode exécution, animez ce tag comme un objet entrée
texte dans l’Editeur d’applications.
Lorsque le plan exemple initial ou un nouveau plan exemple est
chargé, la valeur de ce tag est effacée.
Avant de modifier la valeur de ce tag en mode exécution, l’opérateur ou un autre module doit en premier lieu interrompre le processus.
Si cette valeur est modifiée, la nouvelle valeur de limite de contrôle basse s’appliquera aux prochains calculs.
Entrée correcte : nom de tag d’élément standard
Type de données correct : analog, longana, float ou message (type
par défaut = float)
Valeur Limite de
contrôle haute
(facultatif)
Pour écraser la valeur de limite de contrôle haute que vous avez
définie dans le panneau Contrôle de calcul de plan exemple, saisissez le nom d’un tag identifiant la limite de contrôle supérieure
du dernier calcul sélectionné effectué par SPC. Pour afficher cette
limite à l’écran et permettre à l’opérateur de la visualiser et de la
modifier en mode exécution, animez ce tag comme un objet entrée
texte dans l’Editeur d’applications.
MONITOR OCS / Guide de référence / 333
Power SPC
Valeur Limite de
contrôle basse
•
Power SPC
•
Table Power SPC - Processus
•
•
Lorsque le plan exemple initial ou un nouveau plan exemple est
chargé, la valeur de ce tag est effacée.
Avant de modifier la valeur de ce tag en mode exécution, l’opérateur ou un autre module doit en premier lieu interrompre le processus. La valeur modifiée s’applique aux prochains calculs.
Entrée correcte : nom de tag d’élément standard
Type de données correct : analog, longana, float ou message (type
par défaut = float)
Valeur centrale
(facultatif)
Pour écraser la valeur centrale que vous avez définie dans le panneau Contrôle de calcul de plan exemple, saisissez le nom d’un
tag identifiant la valeur centrale lors du dernier calcul sélectionné effectué par SPC. Pour afficher cette limite à l’écran et permettre à l’opérateur de la modifier en mode exécution, animez ce
tag comme un objet entrée texte dans l’Editeur d’applications.
Lorsque le plan exemple initial ou un nouveau plan exemple est
chargé, la valeur de ce tag est effacée.
Avant de modifier la valeur de ce tag en mode exécution, l’opérateur ou un autre module doit en premier lieu interrompre le processus. La valeur modifiée s’applique aux prochains calculs.
Entrée correcte : nom de tag d’élément standard
Type de données correct : analog, longana, float ou message (type
par défaut = float)
Tag affichage de
violation des
priorités de
traitement
(facultatif)
Nom d’un tag identifiant la règle d’exécution de niveau de priorité
maximal qui a été violée lors du dernier calcul sélectionné effectué par SPC.
Si vous attribuez à ce tag le type « digital », lorsqu’une violation
se produit, SPC écrit un 1 sur ce tag. Dans ce cas, vous pouvez
l’utiliser comme une alarme. Si vous lui attribuez le type
« message », SPC affiche le nom de la règle d’exécution violée.
Entrée correcte : nom de tag d’élément standard
Type de données correct : digital ou message (type par défaut =
message)
Valeur limite spéc.
basse de dim.
(facultatif)
Pour écraser la valeur de limite de spécification basse que vous
avez définie dans le panneau Contrôle de calcul de plan exemple,
saisissez le nom d’un tag identifiant la limite de spécification inférieure lors du dernier calcul sélectionné effectué par SPC. Pour
afficher cette limite à l’écran et permettre à l’opérateur de la
visualiser et de la modifier en mode exécution, animez ce tag
comme un objet entrée texte dans l’Editeur d’applications.
334 / MONITOR OCS / Guide de référence
Power SPC
Table Power SPC - Processus
Lorsque le plan exemple initial ou un nouveau plan exemple est
chargé, la valeur de ce tag est effacée.
Avant de modifier la valeur de ce tag en mode exécution, l’opérateur ou un autre module doit en premier lieu interrompre le processus. La nouvelle valeur s’applique aux prochains calculs.
Entrée correcte : nom de tag d’élément standard
Type de données correct : analog, longana ou float (type par défaut
= float)
Valeur limite
spéc. haute de
dim. (facultatif)
Pour écraser la valeur de limite de spécification haute que vous
avez définie dans le panneau Contrôle de calcul de plan exemple,
saisissez le nom d’un tag identifiant la limite de spécification
supérieure lors du dernier calcul sélectionné effectué par SPC.
Pour afficher cette limite à l’écran et permettre à l’opérateur de la
visualiser et de la modifier en mode exécution, animez ce tag
comme un objet entrée texte dans l’Editeur d’applications.
Lorsque le plan exemple initial ou un nouveau plan exemple est
chargé, la valeur de ce tag est effacée. La nouvelle valeur s’applique aux prochains calculs.
Entrée correcte : nom de tag d’élément standard
Type de données correct : analog, longana ou float (type par défaut
= float)
Valeur dimension
nominale
(facultatif)
Pour écraser la valeur nominale que vous avez définie dans le
panneau Contrôle de calcul de plan exemple, saisissez le nom
d’un tag indiquant la dimension cible lors du dernier calcul sélectionné effectué par SPC. Pour afficher cette limite à l’écran et permettre à l’opérateur de la visualiser et de la modifier en mode
exécution, animez ce tag comme un objet entrée texte dans l’Editeur d’applications.
Lorsque le plan exemple initial ou un nouveau plan exemple est
chargé, la valeur de ce tag est effacée.
Avant de modifier la valeur de ce tag en mode exécution, l’opérateur ou un autre module doit en premier lieu interrompre le processus. La nouvelle valeur s’applique aux prochains calculs.
Entrée correcte : nom de tag d’élément standard
Type de données correct : analog, longana ou float (type par défaut
= float)
MONITOR OCS / Guide de référence / 335
Power SPC
Avant de modifier la valeur de ce tag en mode exécution, l’opérateur ou un autre module doit en premier lieu interrompre le processus.
14
•
Power SPC
•
Table Power SPC - Processus
•
•
Taille calcul
(facultatif)
Pour écraser la taille de sous-groupe que vous avez définie dans le
panneau Contrôle de collecte (SPC) de l’option Plan exemple, saisissez le nom d’un tag indiquant la quantité de données que SPC
doit utiliser pour le calcul. Le tag de ce champ s’applique uniquement au calcul entré dans le champ Nom du calcul, décrit auparavant.
Si vous souhaitez que SPC effectue le calcul en fonction de la
taille de sous-groupe définie dans les panneaux de la table Plans
exemples, ne renseignez pas ce champ.
Si vous entrez un nom de tag dans ce champ, SPC n’effectue pas
ce calcul en même temps que le reste des calculs réalisés à partir
de la taille de sous-groupe, définie dans les panneaux de la table
Plans exemples.
Lorsque le plan exemple initial ou un nouveau plan exemple est
chargé, la valeur de ce tag est effacée. Si ce tag est défini avec une
valeur par défaut, cette valeur est effacée lorsque le plan exemple
initial ou un nouveau plan exemple est chargé.
Avant de modifier la valeur de ce tag en mode exécution, l’opérateur ou un autre module doit en premier lieu interrompre le processus. La nouvelle valeur s’applique aux prochains calculs.
Entrée correcte : nom de tag d’élément standard
Type de données correct : analog, longana ou float (type par défaut
= analog)
Valeur décalage
calcul (facultatif)
Pour écraser la valeur de décalage de calcul que vous avez définie
dans le panneau Contrôle de calcul de plan exemple, saisissez le
nom d’un tag qui normalise chaque résultat de calcul (sur une
base calcul par calcul). SPC soustrait la valeur de décalage de la
valeur calculée. Cette valeur concerne uniquement l’affichage des
données. SPC enregistre et archive les données originales sans
soustraire cette valeur. Ce champ s’avère utile pour les calculs de
moyennes, tels que XBARR et INDIV. Nous vous conseillons de
ne pas l’utiliser pour les calculs STDDEV et RANGE.
Par exemple, dans une production de sacs de sucre de 2,3 kg, vous
souhaitez vérifier que chaque sac contient bien 2,3 kg de sucre.
Pour cette série de production, le sac pèse 136 g mais le poids des
sacs n’est pas constant pour la prochaine série de production.
Comme vous ne pouvez pas inclure le poids du conditionnement
dans le poids total du produit, vous attribuez à la valeur de décalage le poids du sac (136 g). SPC relève le poids total de chaque
sac de sucre. Puis, lorsqu’un affichage est demandé, SPC soustrait automatiquement les 136 g du poids total et affiche sur le
graphique et dans le résultat du calcul le poids réel du produit.
336 / MONITOR OCS / Guide de référence
Power SPC
Table Power SPC - Processus
Bien que les données calculées reflètent le véritable poids du produit, 2,3 kg, les données brutes stockées dans la base de données
correspondent toujours à 2, 436 kg.
Si vous avez également spécifié une valeur d’échelle dans le
champ Valeur échelle calcul, décrit ci-dessous, SPC soustrait la
valeur de décalage de la valeur calculée et divise le résultat par la
valeur de l’échelle. Reportez-vous à l’exemple 2 du paragraphe
Valeur échelle calcul (ci-dessous).
Lorsque le plan exemple initial ou un nouveau plan exemple est
chargé, la valeur de ce tag est effacée.
Avant de modifier la valeur de ce tag en mode exécution, l’opérateur ou un autre module doit en premier lieu interrompre le processus. La nouvelle valeur s’applique aux prochains calculs.
Entrée correcte : nom de tag d’élément standard
Type de données correct : analog, longana ou float (type par défaut
= float)
Valeur échelle
calcul (facultatif)
(Exemple 1) Supposons que vous mesurez la quantité de liquide
produite par un réservoir. Vous décidez de changer d’instrument
de mesure ; le nouveau utilise l’once comme unité de mesure.
Cependant, vous souhaitez tracer un graphique où les données
sont représentées en gallons. Pour ce faire, entrez 128 dans le
champ Valeur échelle calcul, car un gallon comprend 128 onces.
Ainsi, en procédant comme indiqué, l’instrument de mesure communique la quantité de liquide produit en onces. Puis, lorsqu’un
affichage est demandé, SPC divise cette valeur par 128 puis affiche la quantité de liquide en gallons.
Ou bien, votre échelle de mesure est en grammes mais vous souhaitez tracer un graphique où les données sont représentées en
kilogrammes. Entrez 1000 dans le champ Valeur échelle calcul.
SPC divise alors le poids en grammes par 1000.
MONITOR OCS / Guide de référence / 337
Power SPC
Pour écraser la valeur d’échelle calculée que vous avez définie
dans le panneau Contrôle de calcul de plan exemple, saisissez le
nom d’un tag qui normalise chaque résultat de calcul. SPC divise
alors la valeur calculée par la valeur d’échelle. Cette valeur
s’applique uniquement à l’affichage des données. SPC enregistre
et archive les valeurs de données initiales sans mise à l’échelle.
Ce champ s’avère utile pour les calculs de moyennes, tels que
XBARR et INDIV. Nous vous conseillons de ne pas l’utiliser pour
les calculs STDDEV et RANGE.
14
•
Power SPC
•
Table Power SPC - Processus
•
•
Si vous avez également spécifié une valeur de décalage dans le
champ Valeur décalage calcul, décrit ci-dessus, SPC soustrait la
valeur de décalage de la valeur calculée pus divise le résultat par
la valeur d’échelle.
(Exemple 2) Vous mesurez la température d’un liquide et vous
souhaitez l’enregistrer en degrés Celsius. Cependant, votre instrument de mesure relève les températures en degrés Fahrenheit. Entrez alors 32 dans le champ Décalage calculé et 1,8 dans le
champ Echelle calculée pour convertir la température de degrés
Fahrenheit en degrés Celsius.
Lorsque le plan exemple initial ou un nouveau plan exemple est
chargé, la valeur de ce tag est effacée.
Avant de modifier la valeur de ce tag en mode exécution, l’opérateur ou un autre module doit en premier lieu interrompre le processus. La nouvelle valeur s’applique aux prochains calculs.
Entrée correcte : nom de tag d’élément standard
Type de données correct : analog, longana ou float (type par défaut
= float)
Valeur constante
calcul (facultatif)
( USL – LSL )
CP = ---------------------------------2 × cc × σ
( X – LSL )
CPK = -------------------------cc × σ
cc = valeur
constante calcul.
cc est en général égal
à 3σ.
Vous pouvez
cependant utiliser
d’autres valeurs σ,
telles que 2σ.
(Ce champ est uniquement réservé aux calculs EWMA, Cp, Cpk
ou Split.) Pour écraser la valeur constante calcul que vous avez
définie dans le panneau Contrôle de calcul de plan exemple, saisissez un nom de tag indiquant la valeur utilisée par SPC pour le
calcul.
A moins que vous ne configuriez un calcul EWMA, Split, Cp, ou
CPK, ne renseignez pas ce champ.
Si vous utilisez le calcul de type Cp ou Cpk, la valeur de ce tag
dans les calculs Cp et Cpk est indiquée à gauche de ce paragraphe.
Si vous utilisez un calcul de type Split, ce tag indique la largeur
de la ligne centrale. Cette largeur correspond à la fourchette de
valeurs située entre les deux lignes centrales. Par exemple, pour
que les lignes centrales (moyenne) se situent respectivement à 25
et 15, réglez ce tag sur 10.
338 / MONITOR OCS / Guide de référence
Power SPC
Table Power SPC - Processus
Graphique XBARR
(moyenne = 20)
AAAAAAAAAAAAAAAAAAAAAAAAAAAA
30 AAAAAAAAAAAAAAAAAAAAAAAAAAAAUCL
20
CL
10
AAAAAAAAAAAAAAAAAAAAAAAAAAAA
0 AAAAAAAAAAAAAAAAAAAAAAAAAAAALCL
Graphique de type Split (moyenne = 20, largeur = 10)
AAAAAAAAAAAAAAAAAAAAAAAA
35 AAAA
AAAAAAAAAAAAAAAAAAAAAAAAAAAA UCL
25 AAAA
AAAAAAAA
AAAAAAAA
AAAAAAAA
AAAAAAAA
AAAAAAAA
AAAAAAAA
AAAA
AAAAAAAAAAAAAAAAAAAAAAAAAAAA CL
15 AAAAAAAAAAAAAAAAAAAAAAAAAAAA
AAAAAAAAAAAAAAAAAAAAAAAA
5 AAAA
AAAAAAAAAAAAAAAAAAAAAAAAAAAA LCL
Si vous utilisez EMWA, ce tag représente la valeur λ, par exemple, .3λ.
Pour connaître les valeurs constantes correctes pour chaque type
de calcul, reportez-vous à la description du champ Constante calculée du « Panneau Contrôle de calcul de plan exemple », page 296.
Avant de modifier la valeur de ce tag en mode exécution, l’opérateur ou un autre module doit en premier lieu interrompre le processus. La nouvelle valeur s’applique aux prochains calculs.
Nous vous conseillons d’utiliser ce champ si et seulement si vous
avez acquis suffisamment de connaissance et d’expérience pour
régler ces calculs.
Entrée correcte : nom de tag d’élément standard
Type de données correct : analog, longana ou float (type par défaut
= float)
Points dans calcul
limites de contrôle
(facultatif)
Pour écraser la valeur de plan exemple, sasissez le nom d’un tag
définissant le nombre de points (valeurs calculées) que SPC doit
prendre en compte lors du calcul des limites de contrôle.
Avant de modifier la valeur de ce tag en mode exécution, l’opérateur ou un autre module doit en premier lieu interrompre le processus. La nouvelle valeur s’applique aux prochains calculs.
Si vous décidez d’exclure les points avec une cause assignable,
vous devez utiliser moins de points si certains sont déjà exclus.
Entrée correcte : nom de tag d’élément standard
Type de données correct : analog, longana ou float (type par défaut
= analog)
MONITOR OCS / Guide de référence / 339
Power SPC
Lorsque le plan exemple initial ou un nouveau plan exemple est
chargé, la valeur de ce tag est effacée.
14
•
Power SPC
•
Table Power SPC - Processus
•
•
Panneau Contrôle moniteur de processus
Si vous souhaitez que SPC utilise des règles d’exécution pour évaluer une série de
résultats calculés pour des modèles ou des valeurs inhabituels indiquant des
variations dans la qualité, configurez le panneau Contrôle moniteur de processus.
Si vous configurez ce panneau, SPC extrait un historique du nombre de calculs, ou
de points, que la règle d’exécution doit évaluer pour détecter les variations dans le
niveau de qualité. Ce panneau peut vous servir à annuler ou à désactiver les
règles d’exécution configurées dans le panneau Contrôle moniteur de plan
exemple pour les prochains calculs.
Le panneau Contrôle moniteur de processus permet de déterminer la manière
dont SPC évalue chaque règle d’exécution ainsi que la façon dont elle signale et
enregistre les violations de ces règles.
.
Les champs de ce panneau sont décrits ci-dessous :
Nom de règle
d’exécution
Saisissez un nom de règle d’exécution, soit l’un des types
suivants :
(obligatoire)
Constante Chaîne alphanumérique, comprise entre 1 et 16
caractères et introduite par un guillemet simple,
désignant un nom de règle d’exécution. Vous
pouvez saisir un nom de règle d’exécution Western
Electric standard (pour plus d’informations,
reportez-vous à l’entrée « Règle d’exécution
Western Electric » du glossaire) ou toute règle
d’exécution que vous avez définie dans le panneau
340 / MONITOR OCS / Guide de référence
Power SPC
Table Power SPC - Processus
Power SPC - Règles d’exécution définies par
l’utilisateur (pour plus d’informations,
reportez-vous au chapitre 9, « Customizing your
Process » du guide PowerSPC Configuration
Guide).
Variable Nom d’un tag identifiant une règle d’exécution. Le
type de données de ce tag est « message ». Les
règles d’exécution étant configurées
individuellement pour chaque calcul, l’utilisation
de tags pour visualiser ou modifier la
configuration d’une règle d’exécution n’a
d’influence que sur une seule occurrence d’une
règle.
Si la valeur de tag est réglée sur un nom de règle
d’exécution défini dans le panneau Contrôle
moniteur de plan exemple, les valeurs de plan
exemple correspondant à cette règle d’exécution
sont effacées.
Lorsque le plan exemple initial ou un nouveau
plan exemple est chargé, la valeur de ce tag est
effacée alors que les valeurs constantes ne le sont
pas.
Le champ SPC - Nom d’entrée de panneau de calcul, au bas de ce
panneau, contient le nom du jeu de tags de contrôle de calcul que
vous avez entré dans le panneau Contrôle de calcul de processus.
Ce nom indique à quel ensemble de tags du panneau Contrôle de
calcul est associé chaque ensemble de tags de contrôle moniteur.
Priorité de règle
d’exécution
(factultatif)
Si vous configurez plusieurs règles d’exécution pour le même calcul, vous pouvez saisir une valeur dans ce champ vous permettant d’indiquer l’ordre dans lequel SPC communique les
violations de règles d’exécution. Si vous ne renseignez pas ce
MONITOR OCS / Guide de référence / 341
14
Power SPC
Si vous définissez un tag dans ce champ, en mode
exécution, l’opérateur ou un autre module
MONITOR OCS peut alterner entre les règles
d’exécution référencées dans le plan exemple sans
interrompre le processus. Cependant, pour adopter
une règle d’exécution non référencée dans le plan
exemple, l’opérateur ou un module doit
impérativement interrompre le processus.
•
Power SPC
•
Table Power SPC - Processus
•
•
champ et si vous n’avez pas saisi de priorité par défaut dans le
panneau de la table Règles d’exécution définies par l’utilisateur,
SPC évalue ces règles selon leur ordre d’entrée dans ce panneau.
Si vous attribuez plusieurs priorités et configurez un seul tag
d’affichage texte pour afficher la règle d’exécution violée, SPC
affiche la règle d’exécution violée dont le niveau de priorité est
maximal. Avant de modifier la valeur de ce tag en mode exécution, l’opérateur ou un autre module doit en premier lieu interrompre le processus.
Si la valeur de ce tag
est...
alors...
0 (valeur par défaut)
les règles ont la même priorité.
de 1 à 32767
1 correspond au niveau de
priorité maximal et 32767 au
niveau de priorité minimal.
Remarque : après le chargement du plan exemple, la priorité
32767 est affichée dans ce tag pour les règles n’ayant pas de priorité (0).
Entrée correcte : nom de tag d’élément standard
Type de données correct : analog, longana ou float (type par défaut
= analog)
Filtre de règle
d’exécution
(facultatif)
Nom d’un tag dont la valeur indique la méthode que SPC doit utiliser pour communiquer et enregistrer les violations de règles
d’exécution. Utilisez ce champ pour éliminer par filtrage les violations pouvant se produire au-dessus ou au-dessous de la valeur
centrale.
Si vous ne renseignez pas ce champ, SPC utilise le filtre de règle
d’exécution que vous avez défini dans le panneau Contrôle moniteur de plan exemple.
Avant de modifier la valeur de ce tag en mode exécution, l’opérateur ou un autre module doit en premier lieu interrompre le processus.
342 / MONITOR OCS / Guide de référence
Power SPC
Table Power SPC - Processus
Si la valeur de ce
tag est...
alors SPC...
0 ou INDIFF
(valeur par défaut)
détecte et signale les violations de la
zone inférieure et supérieure. Si tous les
points violant la règle d’exécution se
situent au-dessus ou au-dessous de la
ligne centrale, SPC signale des
violations de règles d’exécution. Ce filtre
peut valider une règle d’exécution de
tendance qui coupe la ligne centrale.
1 ou SUPER
détecte et communique uniquement les
violations de la zone supérieure. Si tous
les points violant la règle d’exécution se
situent au-dessus de la ligne centrale,
SPC signale une violation de règle
d’exécution.
3 ou BOTH
détecte et communique uniquement les
violations de la zone inférieure. Si tous
les points violant la règle d’exécution se
situent au-dessous de la ligne centrale,
SPC signale une violation de règle
d’exécution.
détecte et signale les violations des
zones au-dessus ou au-dessous de la
ligne centrale. SPC signale les
violations de règles d’exécution sans
tenir compte de la proximité du point
par rapport au centre.
Entrée correcte : nom de tag d’élément standard
Type de données correct : analog, longana, float ou message
(type par défaut = message)
Tag activation de
règle d’exéc.
Nom d’un tag activant ou désactivant l’évaluation de la règle
d’exécution sélectionnée.
(facultatif)
MONITOR OCS / Guide de référence / 343
Power SPC
2 ou INFER
14
•
Power SPC
•
Table Power SPC - Processus
•
•
Pour chaque règle d’exécution configurée pour un calcul, SPC lit
la valeur du tag d’activation de règle d’exécution pour déterminer
s’il faut évaluer ou non la règle d’exécution au démarrage. Lorsque ce tag est supérieur à 0, SPC évalue la règle d’exécution.
Avant de modifier la valeur de ce tag en mode exécution, l’opérateur ou un autre module doit en premier lieu interrompre le processus. Si vous attribuez à ce tag le type « message », sa valeur
peut être OUI et NON.
Entrée correcte : nom de tag d’élément standard
Type de données correct : digital, analog, longana, float ou message
(type par défaut = digital)
Tag alarme de
violation de règle
d’exécution
(facultatif)
Nom d’un tag indiquant le moment où un processus viole une
règle d’exécution. Lorsqu’un processus viole une règle d’exécution, SPC règle ce tag sur une valeur supérieure à 0. Dans le cas
contraire, la valeur de ce tag est égale à 0.
Pour chaque règle d’exécution évaluée, vous pouvez configurer un
tag alarme de violation. Vous pouvez également configurer un tag
alarme de violation pour chaque ensemble de règles d’exécution
surveillé. Si vous ne configurez qu’un seul tag, toute violation de
règles d’exécution déclenche le tag alarme.
Si vous attribuez à ce tag le type « message », sa valeur peut être
OUI ou NON.
Entrée correcte : nom de tag d’élément standard
Type de données correct : digital, analog, longana, float ou message
(type par défaut = digital)
Tag déroulement
sélection des
règles d’exécution
Nom d’un tag permettant à l’opérateur de sélectionner une règle
d’exécution. Pour parcourir les règles d’exécution configurées,
l’opérateur incrémente ou décrémente la valeur de ce tag.
(facultatif)
Pour afficher les choix de règles d’exécution sur un écran graphique, associez ce tag à un objet affichage texte dans l’Editeur
d’applications.
En mode exécution, l’opérateur ou un autre module MONITOR
OCS peut déclencher ce tag sans désactiver le processus.
Entrée correcte : nom de tag d’élément standard
Type de données correct : analog, longana ou float (type par défaut
= analog)
344 / MONITOR OCS / Guide de référence
Power SPC
Table Power SPC - Tendances
Table Power SPC - Tendances
Après avoir dessiné les graphiques de référence à l’aide de l’Editeur d’applications, vous devez lier SPC à ces graphiques de manière à ce qu’ils affichent les
données prélevées par SPC. Ces liens sont définis dans la table Power SPC - Tendances. A partir de cette table, vous pouvez également personnaliser la présentation des graphiques (couleurs et styles de lignes par exemple) et leurs
fonctionnalités d’exécution. Cette table est composée de neuf panneaux :
• Définition de tendance : définition des liens entre un fichier de dessin contenant
un graphique et un plan exemple, un processus et une base de données. Pour
plus d’informations, reportez-vous à la section « Panneau Définition de
tendance », page 346.
• Affichage de calcul : personnalisation des calculs effectués sur les données
affichées dans un graphique de contrôle. Pour plus d’informations,
reportez-vous à la section « Panneau Affichage de calcul », page 354.
• Affichage de données brutes : pour plus d’informations, reportez-vous à la
14
section « Panneau Affichage de données brutes », page 358.
• Affichage de données auxiliaires : personnalisation d’un graphique pour
• Tendance de contrôle : définition des valeurs pour l’axe y d’un graphique de
contrôle. Pour plus d’informations, reportez-vous à la section « Panneau
Tendance de contrôle », page 363.
• Affichage d’histogramme : personnalisation d’un histogramme. Pour plus
d’informations, reportez-vous à la section « Panneau Affichage d’histogramme »,
page 366.
• Informations de tendance : définition de calculs effectués sur des populations de
données. Pour plus d’informations, reportez-vous à la section « Panneau
Informations de tendance », page 371.
• Calcul de tendance ad hoc : création d’un graphique permettant à l’opérateur de
visualiser et de modifier des valeurs en mode exécution. Pour plus
d’informations, reportez-vous à la section « Panneau Calcul de tendance ad
hoc », page 374.
• Style de tendance : personnalisation de la présentation des lignes, des couleurs
des barres et des points de données. Pour plus d’informations, reportez-vous à
la section « Panneau Style de tendance », page 380.
MONITOR OCS / Guide de référence / 345
Power SPC
afficher des données auxiliaires. Pour plus d’informations, reportez-vous à la
section « Panneau Affichage de données auxiliaires », page 361.
•
Power SPC
•
Table Power SPC - Tendances
•
•
Panneau Définition de tendance
Pour associer le fichier de dessin, contenant le graphique et les objets légende, à
un plan exemple, au processus et à la base de données, il convient de configurer le
panneau Définition de tendance.
Les champs de ce panneau sont décrits ci-dessous :
Nom
d’identificateur
d’objet tendance
(obligatoire)
Chaîne alphanumérique, comprise entre 1 et 16 caractères, qui
spécifie le nom d’objet du graphique. Il s’agit du nom d’objet affiché dans la barre de titres de la boîte de dialogue Animation de
tendance lorsque vous avez animé l’objet graphique dans l’Editeur d’applications.
Si l’objet graphique est un sous-objet d’un objet groupé, entrez le
nom du graphique et non celui de l’objet groupé.
Entrée correcte : chaîne alphanumérique de 1 à 16
caractères
Nom du dessin
(obligatoire)
Chaîne alphanumérique, de 8 caractères au maximum, qui spécifie le nom du fichier de dessin où le graphique est affiché. Ne saisissez pas l’extension de fichier .G. (Tapez par exemple,
RUNMGRU.)
Entrée correcte : chaîne alphanumérique de 1 à 8 caractères
346 / MONITOR OCS / Guide de référence
Power SPC
Table Power SPC - Tendances
Nom localisation
(obligatoire)
Indique l’emplacement du processus qui a prélevé les données
pour ce graphique. SPC peut ainsi faire la différence entre les
multiples occurrences d’un même processus. Vérifiez que vous
utilisez le même emplacement que celui mentionné dans le panneau Définition de processus. Vous pouvez saisir l’une des
valeurs suivantes :
Constante Chaîne alphanumérique, comprise entre 1 et 16
caractères et introduite par un guillemet simple,
spécifiant un emplacement, tel qu’un nom de
noeud, une ville ou un étage d’un bâtiment. Par
exemple, 'Pittsburgh.
Variable Nom d’un tag indiquant l’emplacement. Le type de
données attribué à ce tag est « message ».
Si vous ne renseignez pas ce champ, l’emplacement par défaut est
LOCAL.
Par exemple, deux usines produisent le même cola, une à Pittsburgh et l’autre à Chicago. Chaque usine utilise le même processus et le même plan exemple. Ainsi :
Pour afficher les données du processus COLA à Pittsburgh, tapez
'Pittsburgh.
Pour afficher les données du processus COLA à Chicago, tapez
'Chicago.
Nom sous-groupe
(obligatoire)
Indique le nom du sous-groupe à partir duquel SPC prélève les
données brutes. Vérifiez que vous avez entré le même nom de
sous-groupe que celui utilisé dans le panneau Définition de processus. Vous pouvez saisir l’une des valeurs suivantes:
Constante Chaîne alphanumérique, comprise entre 1 et 42
caractères et introduite par un guillemet simple,
spécifiant un nom de sous-groupe.
Variable Nom d’un tag désignant un nom de sous-groupe.
Le type de données attribué à ce tag est
« message ».
MONITOR OCS / Guide de référence / 347
14
Power SPC
Dans ce panneau, l’association de Nom localisation et Nom
sous-groupe doit être unique. Cette association permet de spécifier
l’emplacement où les données doivent être consignées. Si la même
association est attribuée à plusieurs processus, la base de données peut être altérée.
•
Power SPC
•
Table Power SPC - Tendances
•
•
Nom alias de base
de données
historique
Chaîne alphanumérique de 16 caractères au maximum spécifiant
le nom de la base de données que vous avez définie dans le champ
Nom alias base de données du panneau Informations historique.
(obligatoire)
Entrée correcte : chaîne alphanumérique de 1 à 16
caractères
Mailbox historique
(obligatoire)
Nom du tag mailbox que vous avez défini dans le champ Mailbox
historique du panneau Informations mailbox historique. Par
l’intermédiaire de ce tag, SPC extrait les données destinées au
graphique à partir d’une base de données.
Entrée correcte : nom de tag d’élément standard
Type de données correct : mailbox
Tendance ad hoc
(obligatoire)
Indique s’il s’agit d’un graphique réel (également appelé « selon
surveillance ») ou d’un graphique ad hoc. Ce dernier est une copie
du graphique de contrôle actif en cours que l’opérateur change
pour exécuter des scénarios hypothétiques. Ces changements
n’ont aucune influence sur le graphique réel ou le plan exemple.
(Reportez-vous à la section « Creating an :Ad Hoc Chart » du
guide Power SPC User Manual.) Vous pouvez saisir l’une des
valeurs suivantes :
Constante Vous pouvez taper OUI ou NON. Si vous tapez
OUI, vous obtenez un graphique ad hoc affichant
uniquement des données hypothétiques. Si vous
tapez NON, vous obtenez un graphique réel
affichant uniquement les données réelles.
Variable Nom d’un tag contenant les valeurs oui (1) ou non
(0). Le type de données attribué à ce tag est
« message ». Si vous saisissez un nom de tag, ce
graphique alterne entre graphique réel et
graphique ad hoc. Autrement dit, lorsque le tag est
réglé sur 1, il s’agit d’un graphique ad hoc, lorsqu’il
est sur 0, le graphique est réel.
En fonction des données enregistrées dans le tag,
vous pouvez attribuer à ce tag les types de données
suivants : « digital, analog, longana, float » ou
« message ». Le type de données par défaut est
« digital ».
348 / MONITOR OCS / Guide de référence
Power SPC
Table Power SPC - Tendances
Type de tendance
(obligatoire)
Indique le type de graphique à afficher. Vous pouvez choisir l’un
des types suivants :
XBARR
XBARS
AVG
'STDDEV
'RANGE
'SPLIT
'MOVAVG
'MOVRNG
'EWMA
'INDIV
'C
'U
'NP
'P
'CP
'CPK
'HIST
'PARETO
'PARETO-DEFECTS
14
Constante Nom du type de graphique à afficher, introduit par
un guillemet simple.
Si vous saisissez un nom de tag dans ce champ et
spécifiez une valeur par défaut, SPC charge le
graphique par défaut au démarrage. Si vous
n’indiquez pas de valeur par défaut, SPC charge
l’un des types de graphique configurés dans le plan
exemple.
De même, si vous saisissez un nom de tag dans ce
champ, vous pouvez configurer un tag de
déroulement de sélection graphique (décrit
ci-dessous) pour permettre à l’opérateur de choisir
parmi tous les types de graphique définis dans le
plan exemple.
N’oubliez pas de configurer le champ Dim. ou nom caractéristique,
décrit ci-dessous.
Pour obtenir les formules de chaque calcul, reportez-vous au glossaire de ce guide.
MONITOR OCS / Guide de référence / 349
Power SPC
'Variable Nom d’un tag indiquant le type de graphique. En
fonction des données enregistrées dans le tag, vous
pouvez attribuer à ce tag les types de données
suivants : « analog, longana, float » ou « message ».
Le type de données par défaut est « message ».
•
Power SPC
•
Table Power SPC - Tendances
•
•
Dim. ou nom car.
(obligatoire)
Indique la dimension ou la caractéristique à afficher sur le graphique. Vous pouvez saisir l’une des valeurs suivantes :
Constante Chaîne alphanumérique, composée de 1 à 16
caractères et introduite par un guillemet simple,
qui spécifie le nom de la dimension ou de la
caractéristique à afficher, par exemple,
‘déformation. Si vous ne faites pas précéder le nom
d’un guillemet simple, SPC l’utilise comme un nom
de tag.
Variable Nom d’un tag identifiant la dimension ou la
caractéristique à afficher sur le graphique.
Attribuez à ce tag le type de données « message ».
Si vous saisissez un nom de tag dans ce champ
puis spécifiez une valeur par défaut, SPC charge la
dimension ou la caractéristique par défaut au
démarrage. Si ne spécifiez pas de valeur par
défaut, SPC charge l’une des dimensions ou
caractéristiques définies dans le plan exemple.
De même, si vous saisissez un nom de tag dans ce
champ, vous pouvez configurer un tag de
déroulement de sélection graphique, (décrit dans
la section « Linking the Components » du guide
Power SPC User Manual) pour permettre à
l’opérateur de choisir parmi toutes les dimensions
et caractéristiques définies dans le plan exemple.
* Indique que vous souhaitez que SPC effectue le
calcul spécifié sur toutes les caractéristiques.
Cette option s’applique uniquement aux calculs
sur les caractéristiques, tels que np, p, c, et u.
Vérifiez que vous avez indiqué le type de calcul souhaité dans le
champ Nom calcul, décrit auparavant.
Exemple de nom
de plan
(facultatif)
Indique le nom d’un plan exemple que vous avez défini dans le
panneau Définition de plan exemple. Il s’agit en général du même
plan exemple que vous avez défini dans le panneau Définition de
processus. Utilisez ce champ si et seulement si le graphique est
un graphique ad hoc, s’il s’agit de valeurs d’informations de graphiques Cp ou Cpk ou si l’opérateur doit parcourir les types de
graphiques en mode exécution pour choisir un type de graphique
à afficher dans ce graphique. Vous pouvez saisir l’une des valeurs
suivantes :
350 / MONITOR OCS / Guide de référence
Power SPC
Table Power SPC - Tendances
Constante Chaîne alphanumérique, comprise entre 1 et 16
caractères et introduite par un guillemet simple,
spécifiant le plan exemple.
Variable Nom d’un tag indiquant le nom du plan exemple.
Par exemple, le tag plans_bouteilles peut indiquer
le plan exemple BOUTEILLES EN VERRE.
Attribuez à ce tag le type de données « message ».
Tag sélection
déroulement
tendance
(facultatif)
Nom d’un tag qui sélectionne un type de graphique parmi tous les
graphiques que vous avez configurés pour le plan exemple actif.
L’opérateur peut incrémenter ou décrémenter la valeur de ce tag
pour parcourir une liste de graphiques configurés. Dans l’Editeur
d’applications, vous pouvez associer ce tag à :
un objet bouton vous permettant de parcourir les
graphiques disponibles, et à
14
un objet affichage texte permettant d’afficher les
noms des graphiques disponibles.
= analog)
Tag message de
tendance
(facultatif)
Nom d’un tag contenant les messages relatifs à l’état et aux
erreurs rencontrés par SPC en mode exécution lors de l’envoi des
données à la tâche Graphique pour les afficher sur un graphique
SPC. Vous pouvez animer sur un écran graphique des champs
affichage texte destinés à recevoir ces messages. La plupart des
messages sont composés de moins de 50 caractères.
Entrée correcte : nom de tag d’élément standard
Type de données correct : mailbox
Tag nombre de
points (facultatif)
Nom d’un tag indiquant le nombre de points de données affiché
sur le graphique.
Si vous animez ce tag comme un objet entrée texte, l’opérateur
peut entrer le nombre de points qu’il souhaite afficher sur le graphique. Si vous l’animez comme un objet affichage texte, le nombre actuel de points s’affiche mais l’opérateur ne peut pas
modifier ce nombre sur le graphique en utilisant ce tag. L’opérateur peut cependant utiliser le bouton Zoom pour effectuer des
zoom avant et arrière et afficher ainsi plus ou moins de points.
MONITOR OCS / Guide de référence / 351
Power SPC
Entrée correcte : nom de tag d’élément standard
Type de données correct : analog, longana ou float (type par défaut
•
Power SPC
•
Table Power SPC - Tendances
•
•
Ce tag correspond au nombre de points que vous avez entré dans
le champ Durée du graphique initial de la boîte de dialogue Animation de tendance lorsque vous avez animé l’objet graphique dans
l’Editeur d’applications. Au démarrage, le nombre de points entré
dans le champ Durée du graphique initial apparaît dans le graphique et ce tag. Si l’opérateur modifie la valeur de ce tag ou effectue
un zoom avant ou arrière, le graphique et ce tag affichent la dernière valeur.
Vérifiez que vous avez entré ce nom de tag dans le champ Tag du
panneau Animation d’entrées texte ou de la boîte de dialogue Animation de sorties de texte.
Par exemple, si vous entrez 30 dans le champ Durée du graphique
initial, le graphique affiche 30 points de données. Cependant, si
l’opérateur souhaite visualiser 45 points, il peut entrer 45 dans
un champ de saisie associé à ce tag sur un écran graphique.
L’opérateur peut également visualiser moins de points de données en entrant un nombre inférieur à 30 dans le champ de saisie.
Entrée correcte : nom de tag d’élément standard
Type de données correct : analog, longana ou float
Dans les quatre champs suivants, vous pouvez saisir des tags permettant à l’opérateur d’entrer des dates et des heures pour des points qu’il veut visualiser sur le
graphique ou bien des tags affichant sur le graphique la date et l’heure du point le
plus ancien et du point le plus récent.
Si vous attribuez à ces tags le type de données « message », l’opérateur doit saisir
la date dans le champ de saisie en mode exécution en respectant le format
suivant :
MM/JJ/AA[AA] HH:MM:SS
Par exemple...
12/22/1994 10:22:03
Si vous attribuez à ces tags le type de données « long analog », l’opérateur peut
saisir la date dans le format défini lorsque vous avez dessiné le champ d’entrée de
texte dans l’Editeur d’applications. Vérifiez que vous avez saisi le même format
que celui entré dans le champ Format de la boîte de dialogue Animation de
légende.
Par exemple :
Format :
Affichage des données :
MM-JJ-AA
10-17-94
MM/JJ/AA
10/17/94
352 / MONITOR OCS / Guide de référence
Power SPC
Table Power SPC - Tendances
Tag de date/heure
d’entré la plus
ancienne
(facultatif)
Tag de date/heure
d’entrée la plus
récente
Tag de date/heure
d’affichage la plus
ancienne
(facultatif)
Nom d’un tag qui indique la date et/ou l’heure du point le plus
récent sur le graphique.
Vous pouvez utiliser ce tag pour permettre à l’opérateur d’afficher
les données immédiatement avant la date et l’heure spécifiées.
Pour ce faire, définissez ce tag et créez et animez un objet
d’entrée dans l’Editeur d’applications.
Vous pouvez également utiliser ce tag pour afficher simplement
la date et l’heure du point le plus récent actuellement affiché sur
le graphique. Pour ce faire, définissez ce tag et créez et animez un
objet d’affichage dans l’Editeur d’applications.
Utilisez ce tag avec le Tag de date/heure d’entrée la plus ancienne
(décrit ci-dessus) pour visualiser la série de points affichée sur le
graphique.
Entrée correcte : nom de tag d’élément standard
Type de données correct : longana ou message (type par défaut =
longana)
Nom d’un tag indiquant la date et/ou l’heure du point le plus
ancien sur le graphique. En fonction des données enregistrées
dans le tag, le type de données attribué à ce tag peut être
« longana » ou « message ». Le type par défaut est « longana ».
Utilisez ce tag avec le Tag de date/heure d’affichage la plus récente
(décrit ci-dessous) pour visualiser la série de points affichée sur le
graphique.
Entrée correcte : nom de tag d’élément standard
Type de données correct : longana ou message (type par défaut =
longana)
MONITOR OCS / Guide de référence / 353
14
Power SPC
(facultatif)
Nom d’un tag qui indique la date et/ou l’heure du point le plus
ancien sur le graphique.
Vous pouvez utiliser ce tag pour permettre à l’opérateur de
demander l’affichage sur le graphique de données comprises
entre cette date et la valeur du Tag de date/heure d’entrée la plus
récente (décrit ci-dessous).
Vous pouvez également utiliser ce tag pour afficher simplement
la date et l’heure du point le plus ancien actuellement affiché sur
le graphique.
Utilisez ce tag avec le Tag de date/heure d’entrée la plus récente
(décrit ci-dessous) pour visualiser la série de points affichée sur le
graphique.
Entrée correcte : nom de tag d’élément standard
Type de données correct : longana ou message (type par défaut =
longana)
•
Power SPC
•
Table Power SPC - Tendances
•
•
Tag de date/heure
d’affichage la plus
récente
(facultatif)
Nom d’un tag indiquant la date et/ou l’heure du point le plus
récent sur le graphique.
Utilisez ce tag avec le Tag de date/heure d’affichage la plus ancienne
(décrit ci-dessus) pour visualiser, entre ces deux limites, la série
de points affichée sur le graphique.
Entrée correcte : nom de tag d’élément standard
Type de données correct : longana ou message (type par défaut =
longana)
Panneau Affichage de calcul
Le panneau Affichage de calcul vous permet de spécifier un tag pour chaque type
d’information à afficher ou à modifier, tel que les tags pour les limites de contrôle
et les tags pour la taille de sous-groupe et la valeur calculée pour le point
sélectionné.
Les champs de ce panneau sont décrits ci-dessous :
Tag affichage
valeur calculée
Nom d’un tag qui affiche le résultat du calcul du point sélectionné.
(facultatif)
Entrée correcte : nom de tag d’élément standard
Type de données correct : analog, longana ou float (type par défaut
= float)
354 / MONITOR OCS / Guide de référence
Power SPC
Table Power SPC - Tendances
Tag affichage
taille calculée
(facultatif)
Tag d’affichage
limite spéc. basse
Nom d’un tag qui affiche la taille de calcul. La valeur de ce tag est
toujours identique à la quantité de données représentée par chaque point. Par exemple, si SPC calcule dix valeurs de données
brutes pour tracer le point sélectionné, la valeur de ce tag est
égale à 10.
Entrée correcte : nom de tag d’élément standard
Type de données correct : analog, longana ou float (type par défaut
= analog)
Nom d’un tag qui affiche la limite de spécification inférieure de la
dimension du point sélectionné.
(facultatif)
Entrée correcte : nom de tag d’élément standard
Type de données correct : analog, longana ou float (type par défaut
= float)
Tag d’affichage
limite spéc. haute
Nom d’un tag qui affiche la limite de spécification supérieure de
la dimension du point sélectionné.
14
(facultatif)
= float)
Tag d’affichage de
valeur nominale
de spéc.
Nom d’un tag qui affiche la spécification nominale (cible) de la
dimension du point sélectionné.
(facultatif)
Entrée correcte : nom de tag d’élément standard
Type de données correct : analog, longana ou float (type par défaut
= float)
Tag d’affichage
limite spéc. basse
Nom d’un tag qui affiche la limite de contrôle inférieure de la
dimension du point sélectionné.
(facultatif)
Entrée correcte : nom de tag d’élément standard
Type de données correct : analog, longana ou float (type par défaut
= float)
Tag d’affichage
limite spéc. haute
Nom d’un tag qui affiche la limite de contrôle supérieure de la
dimension du point sélectionné.
(facultatif)
Entrée correcte : nom de tag d’élément standard
Type de données correct : analog, longana ou float (type par défaut
= float)
MONITOR OCS / Guide de référence / 355
Power SPC
Entrée correcte : nom de tag d’élément standard
Type de données correct : analog, longana ou float (type par défaut
•
Power SPC
•
Table Power SPC - Tendances
•
•
Tag affichage de la
valeur centrale
Nom d’un tag qui affiche la valeur centrale de la dimension du
point sélectionné.
(facultatif)
Entrée correcte : nom de tag d’élément standard
Type de données correct : analog, longana ou float (type par défaut
= float)
Tag affichage de
date/heure
Nom d’un tag qui affiche la date et l’heure auxquelles SPC a calculé la valeur du point sélectionné.
(facultatif)
Si vous attribuez à ce tag le type de données « message », la date
et l’heure s’affiche dans le format suivant :
MM/JJ/AA[AA] HH:MM:SS
Par exemple :
12/22/1994 10:22:03
Si vous attribuez à ce tag le type de données « long analog », la
date et l’heure s’affichent dans le format défini lorsque vous avez
dessiné le champ d’affichage de texte dans l’Editeur d’applications.
Par exemple, si vous entrez :
MM-JJ-AA
MM/JJ/AA
le format de la date est le suivant :
10/17/94
10-17-94
Entrée correcte : nom de tag d’élément standard
Type de données correct : longana ou message (type par défaut =
longana)
Tag page de
données brutes
(facultatif)
Nom d’un tag qui permet à l’opérateur de parcourir la « page » des
données brutes associées au point sélectionné. SPC affiche ces
données dans les tags de données brutes que vous avez définis
dans le panneau suivant, Affichage de données brutes. Le nombre
de tags de données brutes définis détermine la taille de la « page »
de données brutes. Au fur et à mesure que l’opérateur incrémente
ou décrémente (de 1) la valeur du Tag page de données brutes, SPC
affiche une nouvelle page de valeurs de données brutes dans les
tags. Ce tag fonctionne de la même manière qu’une touche Page
précédente ou Page suivante.
Entrée correcte : nom de tag d’élément standard
Type de données correct : analog, longana ou float (type par défaut
= analog)
356 / MONITOR OCS / Guide de référence
Power SPC
Table Power SPC - Tendances
Tag d’affichage
nom des règles
d’exécution
violées (facultatif)
Nom d’un tag qui affiche les règles d’exécution violées au point
sélectionné. Ce tag affiche la règle violée ayant la plus haute priorité. Vous pouvez configurer un Tag déroulement des règles d’exécution violées (champ suivant) pour permettre à l’opérateur de
parcourir d’autres violations de règles d’exécution. Le type de
données de ce tag est « message ».
Entrée correcte : nom de tag d’élément standard
Type de données correct : message
Tag déroulement
des règles
d’exécution violées
(facultatif)
Nom d’un tag permettant à l’opérateur de parcourir, un à un, les
noms des règles d’exécution violées pour le point sélectionné. Ces
noms, affichés dans le champ d’affichage, sont associés au Tag
sortie nom des règles d’exéc. violées.
Entrée correcte : nom de tag d’élément standard
Type de données correct : analog, longana ou float (type par défaut
= analog)
Classe du code de
cause (facultatif)
Variable Nom d’un tag contenant la classe. Attribuez à ce
tag le type de données « message ».
Pour plus d’informations sur les classes de codes de cause, reportez-vous à la section « Panneau Définition de code de cause »,
page 382.
Nom d’un tag qui affiche le code de cause affecté au point sélectionné et qui autorise l’opérateur à le modifier.
(facultatif)
Entrée correcte : nom de tag d’élément standard
Type de données correct : message
Tag de
commentaire
(facultatif)
Nom d’un tag qui affiche des commentaires sur le point sélectionné et qui autorise l’opérateur à les modifier. Ces commentaires peuvent comprendre jusqu’à 56 caractères. Le type de
données de ce tag est « message ».
Entrée correcte : nom de tag d’élément standard
Type de données correct : message
MONITOR OCS / Guide de référence / 357
Power SPC
Constante Chaîne alphanumérique, comprise entre 1 et 16
caractères et précédée d’un guillemet simple,
spécifiant une classe de code de cause.
Tag nom du code
de cause
14
Spécifie une classe de code de cause à afficher ou à modifier pour
le point sélectionné. Vous pouvez saisir l’une des valeurs
suivantes :
•
Power SPC
•
Table Power SPC - Tendances
•
•
Panneau Affichage de données brutes
Vous pouvez configurer SPC de façon à ce que, lorsque l’opérateur sélectionne un
point sur un graphique, les valeurs de données brutes calculées pour ce point
s’affichent sur l’écran.
Pour afficher les données brutes correspondant à un point d’un graphique, configurez le panneau Affichage de données brutes.
Spécifiez un tag pour chaque type de valeur de données brutes à afficher, tel qu’un
tag pour afficher la dimension mesurée ou bien la date ou l’heure à laquelle les
valeurs de données brutes on été prélevées.
Remarque
Vous pouvez également ordonner à SPC d’afficher, pour chaque
valeur de données brutes, les valeurs auxiliaires correspondantes.
Pour ce faire, configurez le panneau Affichage de données
auxiliaires, décrit à la section « Panneau Affichage de données
auxiliaires », page 361.
Les champs de ce panneau sont décrits ci-dessous :
Tag valeur de
données brutes
Nom d’un tag qui affiche les valeurs de données brutes utilisées
pour calculer la valeur du point sélectionné.
(obligatoire)
Entrée correcte : nom de tag d’élément standard
Type de données correct : digital, analog, longana, float ou message
(type par défaut = float)
358 / MONITOR OCS / Guide de référence
Power SPC
Table Power SPC - Tendances
Tag dim. données
brutes ou nom car.
Nom d’un tag qui affiche le nom de la dimension ou de la caractéristique de la valeur de données brutes correspondante.
(facultatif)
Entrée correcte : nom de tag d’élément standard
Type de données correct : message
Tag de date/heure
des données
brutes (facultatif)
Nom d’un tag qui affiche la date et l’heure de la valeur de données
brutes correspondante.
Si vous attribuez à ce tag le type de données « message », le format de l’affichage de la date et de l’heure est le suivant :
AA/MM/JJ HH:MM:SS
Par exemple :
94/12/22 12:22:03
Si vous attribuez à ce tag le type de données « long analog », la
date et l’heure s’affichent dans le format défini lorsque vous avez
animé le champ d’affichage de texte dans l’Editeur d’applications.
14
Par exemple :
Affichage des données :
MO-JR-AN
10-17-94
MO/JR/AN
10/17/94
Entrée correcte : nom de tag d’élément standard
Type de données correct : longana ou message (type par défaut =
longana)
Tag quantité
acceptée
(facultatif)
Nom d’un tag qui indique le nombre d’unités mesurées ou contrôlées pour le point en cours. Vous pouvez définir ce tag et l’animer
comme un objet affichage texte pour afficher cette valeur sur un
écran graphique.
Entrée correcte : nom de tag d’élément standard
Type de données correct : analog, longana, float ou message
(type par défaut = analog)
Tag identificateur
accepté
Nom d’un tag qui indique à quelle transaction appartiennent les
données correspondant au point sélectionnée.
(facultatif)
Entrée correcte : nom de tag d’élément standard
Type de données correct : analog, longana, float ou message
(type par défaut = analog)
MONITOR OCS / Guide de référence / 359
Power SPC
Format :
•
Power SPC
•
Table Power SPC - Tendances
•
•
Nom de table
auxiliaire
(obligatoire pour
le panneau
Affichage de
données
auxiliaires)
Pour afficher les données auxiliaires correspondant à la valeur de
données brutes spécifiée dans ce panneau, saisissez une chaîne
alphanumérique de 1 à 16 caractères dans ce champ. Ce nom
s’affiche au bas du panneau suivant, Affichage de données auxiliaires, et identifie le groupe de tags qui affichent les données
auxiliaires. Ce champ vous permet d’associer plusieurs tags de
données auxiliaires à chaque tag de données brutes. Définissez
les tags de données auxiliaires dans le panneau Affichage de données auxiliaires.
Si vous ne prélevez pas ou n’affichez pas de données auxiliaires,
ne renseignez pas ce champ. Ne remplissez pas non plus le panneau Affichage de données auxiliaires.
Entrée correcte : chaîne alphanumérique de 1 à 16
caractères
Tag position de
page auxiliaire
(facultatif)
Nom d’un tag permettant à l’opérateur de parcourir la « page » de
données auxiliaires associées au tag de données brutes spécifié
dans ce panneau. SPC affiche ces données auxiliaires dans les
tags de données auxiliaires définis dans le panneau suivant, Affichage de données auxiliaires. Le nombre de tags de données auxiliaires que vous avez définis détermine la taille de la « page » de
données auxiliaires. Au fur et à mesure que l’opérateur incrémente ou décrémente la valeur du Tag position de page auxiliaire,
SPC affiche une nouvelle page de valeurs de données auxiliaires
dans les tags.
Vérifiez que vous avez complété le champ précédent, Nom de
table auxiliaire.
Entrée correcte : nom de tag d’élément standard
Type de données correct : analog, longana ou float (type par défaut
= analog)
360 / MONITOR OCS / Guide de référence
Power SPC
Table Power SPC - Tendances
Panneau Affichage de données auxiliaires
Vous pouvez configurer SPC de façon à ce que, lorsque l’opérateur sélectionne un
point sur un graphique, les données auxiliaires correspondant aux données brutes
de ce point s’affichent sur l’écran. Pour ce faire, configurez le panneau Affichage
de données auxiliaires.
Configurez des tags destinés à recevoir les valeurs de données auxiliaires. Selon le
nombre de valeurs de données auxiliaires associées à un point, il se peut que vous
ne puissiez pas afficher en une seule fois sur l’écran toutes ces valeurs. Dans ce
cas, définissez un tag (Tag position de page auxiliaire dans le panneau Affichage de
données brutes) et associez-le à un objet bouton pour parcourir les valeurs de
données auxiliaires. Par exemple, 10 valeurs de données auxiliaires sont associées
à un point. Cependant, vous avez uniquement défini cinq tags d’affichage de
données auxiliaires. En cliquant sur le bouton Tag position de page auxiliaire,
l’opérateur peut visualiser le second ensemble de cinq valeurs.
14
Remarque
MONITOR OCS / Guide de référence / 361
Power SPC
Si vous souhaitez que l’opérateur puisse modifier les données
auxiliaires, configurez le Tag basculement du mode édition du
panneau Tendance de contrôle et transformez les champs entrée
texte en champs affichage texte. Pour plus d’informations sur la
modification des données auxiliaires, reportez-vous à la
description du champ Tag basculement du mode édition, page 364.
•
Power SPC
•
Table Power SPC - Tendances
•
•
Spécifiez un tag pour chaque type de valeur de données auxiliaires à afficher, tel
qu’un tag pour afficher le nom de l’opérateur ou la température dans une usine.
Les champs de ce panneau sont décrits ci-dessous :
Nom alias de
champ auxiliaire
(obligatoire)
Indique le nom alias de la colonne de base de données où figurent
les données auxiliaires que doit afficher SPC dans le champ d’affichage Tag de données auxiliaire (décrit ci-dessous). Vous avez défini
ce nom alias dans le champ Nom alias du champ auxiliaire du panneau Définition de structure auxiliaire. Reportez-vous aux sections « User-Defined Custom Cause Codes, Run Rules, et
Auxiliary Database Columns » du guide PowerSPC Configuration
Guide.
Vous pouvez saisir l’une des valeurs suivantes :
Constante Chaîne alphanumérique, comprise entre 1 et 16
caractères et précédée d’un guillemet simple,
définissant le nom alias. Par exemple, si vous
souhaitez afficher l’opérateur qui était de service
lors de la collecte des données brutes, saisissez le
nom alias 'Opérateur dans ce champ.
Variable Nom d’un tag contenant le nom alias. Attribuez à
ce tag le type de données « message ».
Tag de données
auxiliaire
(obligatoire)
Nom d’un tag affichant la valeur de données auxiliaires.
En mode exécution, SPC affiche la valeur qui correspond au nom
entré dans le tag Nom alias du champ auxiliaire Par exemple, si
l’opérateur saisit 'Opérateur dans le champ d’affichage de texte
associé au champ Nom alias du champ auxiliaire, le nom de l’opérateur enregistré dans la base de données auxiliaire s’affiche dans
le champ d’affichage de texte défini pour ce tag.
Entrée correcte : nom de tag d’élément standard
Type de données correct : message
362 / MONITOR OCS / Guide de référence
Power SPC
Table Power SPC - Tendances
Panneau Tendance de contrôle
Vous pouvez configurer les valeurs sur l’axe y d’un graphique de contrôle. Si vous
le souhaitez, vous pouvez également configurer SPC pour permettre à l’opérateur
de manipuler les valeurs sur l’axe y en mode exécution.
Pour ce faire, configurez le panneau Tendance de contrôle :
14
Power SPC
Remarque
Les deux premiers champs n’on aucun rapport avec l’axe y.
Utilisez-les pour créer un tag de basculement du mode édition pour
permettre à l’opérateur de modifier les valeurs se rapportant à un
point d’un graphique en mode exécution. Pour plus d’informations,
reportez-vous au guide PowerSPC Configuration Guide.
MONITOR OCS / Guide de référence / 363
•
Power SPC
•
Table Power SPC - Tendances
•
•
Les champs de ce panneau sont décrits ci-dessous :
Tag basculement
du mode édition
(facultatif)
Tag terminaison du
mode édition
(facultatif)
Nom d’un tag permettant à l’opérateur d’entrer et de sortir d’une
session d’édition. En mode édition, l’opérateur peut modifier des
codes de cause, des classes de codes de cause, des commentaires,
des valeurs de données brutes et des valeurs de données auxiliaires. Lorsque la valeur de ce tag est supérieure à 0 (ON), SPC
passe en mode édition. Lorsqu’elle est égale à 0 (OFF), SPC quitte
le mode édition et applique les modifications.
Entrée correcte : nom de tag d’élément standard
Type de données correct : digital, analog, longana ou float (type par
défaut = digital)
Nom d’un tag indiquant le moment où sont terminées les modifications et où SPC les applique à la base de données. Une fois les
modifications terminées, SPC règle la valeur de ce tag à 1 (ON).
Ce tag est utile si l’opérateur ou une autre tâche MONITOR OCS
doit connaître le moment où SPC écrit les valeurs modifiées dans
la base de données. Vous pouvez associer ce tag à un objet sur un
écran graphique ou l’utiliser pour déclencher une procédure
Maths et logique.
Entrée correcte : nom de tag d’élément standard
Type de données correct : digital, analog, longana, float ou message
(type par défaut = digital)
Les quatre champs suivants servent à configurer les valeurs et les divisions affichées sur l’axe y du graphique. Si votre graphique a une légende Y, vous devez
configurer ces champs. Si ce n’est pas le cas, ne renseignez pas ces champs.
Si vous souhaitez que les valeurs de la légende Y soient toujours identiques,
entrez des valeurs constantes dans ces champs. Pour que les changements des
valeurs de la légende Y et des données du graphique soient synchronisés ou pour
que l’opérateur puisse modifier les valeurs, saisissez les mêmes tags que ceux définis dans les champs Tag maximum et Tag minimum de la boîte de dialogue Animation de légende pour l’objet Légende Y.
Valeur minimum
axe Y (facultatif)
Spécifie la valeur la plus basse sur l’axe y du graphique. Vous
pouvez saisir l’une des valeurs suivantes :
Constante Toute valeur numérique.
Variable Nom d’un tag contenant cette valeur. Si vous
saisissez un nom de tag, l’opérateur peut l’utiliser
en mode exécution pour modifier la valeur la plus
basse.
Si vous saisissez un nom de tag, entrez le nom que
vous avez saisi dans le champ Tag minimum de la
boîte de dialogue Animation de légende lorsque
364 / MONITOR OCS / Guide de référence
Power SPC
Table Power SPC - Tendances
vous avez animé l’objet légende dans l’Editeur
d’applications. Reportez-vous au guide PowerSPC
Configuration Guide.
En fonction des données enregistrées dans le tag,
le type de données attribué à ce tag peut être
« analog, longana, float » ou « message ». Le type
de données par défaut est « float ».
Si vous attribuez à ce tag le type de données
« message », sa valeur est toujours un nombre.
Valeur maximum
axe Y (facultatif)
Spécifie la valeur la plus élevée sur l’axe y du graphique. Vous
pouvez saisir l’une des valeurs suivantes:
Constante Toute valeur numérique.
Variable Nom d’un tag contenant cette valeur. Si vous
saisissez un nom de tag, l’opérateur peut l’utiliser
en mode exécution pour modifier la valeur la plus
élevée.
En fonction des données enregistrées dans ce tag,
le type de données attribué à ce tag peut être
« analog, long analog, float » ou « message ». Le
type de données par défaut est « float ».
Si vous attribuez à ce tag le type de données
« message », sa valeur est toujours un nombre.
Tag changement
d’échelle des Y
(facultatif)
Nom d’un tag qui déplace l’écart de valeurs vers le haut ou vers le
bas sur l’axe y du graphique. Si vous saisissez un nom de tag,
l’opérateur peut entrer, en mode exécution, un pourcentage lui
permettant de régler les valeurs minimale et maximale sur l’axe
y.
Entrée correcte : nom de tag d’élément standard
Type de données correct : analog, longana ou float (type par défaut
= analog)
MONITOR OCS / Guide de référence / 365
Power SPC
Si vous saisissez un nom de tag, entrez le nom que
vous avez saisi dans le champ Tag maximum de la
boîte de dialogue Animation de légende lorsque
vous avez animé l’objet légende dans l’Editeur
d’applications. Reportez-vous au guide PowerSPC
Configuration Guide.
14
•
Power SPC
•
Table Power SPC - Tendances
•
•
Panneau Affichage d’histogramme
Si vous utilisez un histogramme à barres (histogramme, Pareto ou Pareto sur les
défauts) dans votre application, vous pouvez personnaliser les paramètres par
défaut en configurant des tags et des valeurs qui contrôlent la méthode d’affichage
des histogrammes à barres par SPC. Vous pouvez également :
• activer ou désactiver la ligne de fréquence ;
• laisser l’opérateur activer ou désactiver la ligne de fréquence ;
• modifier la hauteur et la largeur des barres ;
• laisser l’opérateur modifier la hauteur et la largeur des barres ;
• définir le nombre de valeurs affichées sur le graphique ;
• laisser l’opérateur modifier le nombre de valeurs affichées sur le graphique ;
• laisser l’opérateur remettre à zéro (rafraîchir) le graphique en mode exécution.
Pour modifier les paramètres par défaut ou pour ajouter l’un des éléments mentionnés ci-dessus, configurez le panneau Affichage d’histogramme.
Les champs de ce panneau sont décrits ci-dessous :
Taille d’histo.
(obligatoire)
Indique le nombre de valeurs de données brutes réparties dans
les barres de l’histogramme. Vous pouvez saisir l’une des valeurs
suivantes :
Constante Tout nombre positif différent de zéro. La valeur
par défaut est 10.
366 / MONITOR OCS / Guide de référence
Power SPC
Table Power SPC - Tendances
Variable Nom d’un tag indiquant le nombre. Si vous
saisissez un nom de tag, l’opérateur ou une autre
tâche MONITOR OCS peut modifier le nombre de
valeurs en mode exécution.
En fonction des données enregistrées dans ce tag,
le type de données attribué à ce tag peut être
« digital, analog, longana, float » ou « message ».
Le type de données par défaut est « analog ».
Fréquence
d’affichage
(facultatif)
Spécifie si la valeur numérique représentant la fréquence pour la
barre doit être affichée ou non au-dessus de la barre du graphique. Vous pouvez saisir l’une des valeurs suivantes :
Constante Soit OUI soit NON. Si vous tapez OUI, les valeurs
sont affichées au-dessus de la barre. Si vous tapez
NON, les valeurs ne sont pas affichées. La valeur
par défaut est OUI.
14
Variable Nom d’un tag indiquant OUI (1) ou NON (0).
Valeur de
fréquence
minimum
(facultatif)
Pour un graphique Pareto sur les défauts, spécifie le nombre
minimal de défauts devant se produire pour qu’une barre puisse
s’afficher.
Pour un graphique Pareto, spécifie le nombre minimal d’unités
devant être défectueuses pour qu’une barre puisse s’afficher.
Pour un histogramme, spécifie le nombre minimal de mesures
devant se trouver dans une cellule pour qu’une barre puisse s’afficher.
Vous pouvez saisir l’une des valeurs suivantes :
Constante Tout nombre positif introduit par (0).
Variable Nom d’un tag indiquant la valeur. En fonction des
données enregistrées dans ce tag, le type de
données attribué à ce tag peut être « digital,
analog, longana, float » ou « message ». Le type de
données par défaut est « analog ».
MONITOR OCS / Guide de référence / 367
Power SPC
En fonction des données enregistrées dans ce tag,
le type de données attribué à ce tag peut être
« digital, analog, longana, float » ou « message ».
Le type de données par défaut est « digital ».
•
Power SPC
•
Table Power SPC - Tendances
•
•
Si vous ne renseignez pas ce champ, SPC affiche une barre pour
tout défaut qui se produit, pour toute pièce défectueuse ou pour
toute mesure.
Vous pouvez utiliser ce champ avec le champ Tag d’alarme de fréquence minimum, décrit ci-dessous, pour avertir l’opérateur ou une
autre tâche MONITOR OCS chaque fois que la fréquence d’affichage d’un défaut, d’une pièce défectueuse ou d’une mesure dans
une cellule est inférieure à la valeur précisée dans ce champ.
Tag d’alarme de
fréquence
minimum
(facultatif)
Nom d’un tag d’alarme qui avertit l’opérateur ou une autre tâche
MONITOR OCS si la fréquence d’affichage d’un défaut, d’une
pièce défectueuse ou d’une mesure est inférieure à la valeur spécifiée dans le champ Valeur de fréquence minimum, décrit ci-dessus.
Entrée correcte : nom de tag d’élément standard
Type de données correct : digital, analog, longana ou float (type par
défaut = digital)
Valeur de
fréquence
maximum
(facultatif)
Pour un graphique Pareto sur les défauts, spécifie le nombre
maximal de défauts à afficher sur le graphique pour la caractéristique actuellement tracée.
Pour un graphique Pareto, spécifie le nombre maximal d’unités
défectueuses à afficher sur le graphique pour cette caractéristique.
Pour un histogramme, spécifie le nombre maximal de mesures,
au sein de la même cellule, à afficher sur le graphique pour cette
caractéristique.
Vous pouvez saisir l’une des valeurs suivantes :
Constante Tout nombre positif introduit par zéro (0).
Variable Nom d’un tag indiquant la valeur. En fonction des
données enregistrées dans le tag, le type de
données attribué à ce tag peut être « digital,
analog, longana, float » ou « message ». Le type par
défaut est « analog ».
Si le nombre de défauts, d’unités défectueuses ou de mesures au
sein d’une cellule dépasse cette valeur, la barre reste à la valeur
maximale. Cependant, vous pouvez utiliser ce champ avec le
champ Tag d’alarme de fréquence maximum, décrit ci-dessous, pour
définir une alarme avertissant l’opérateur ou une autre tâche
MONITOR OCS si une valeur dépasse cette limite.
Si vous ne renseignez pas ce champ, le graphique affiche toutes
les valeurs supérieures à 0.
368 / MONITOR OCS / Guide de référence
Power SPC
Table Power SPC - Tendances
Tag d’alarme de
fréquence
maximum
(facultatif)
Valeur minimum
d’histogramme
(facultatif)
Nom d’un tag d’alarme qui avertit l’opérateur ou une autre tâche
MONITOR OCS si le nombre de défauts, d’unités défectueuses ou
de mesures dans une cellule est supérieur au nombre précisé
dans le champ Valeur de fréquence maximum, décrit ci-dessus.
L’alarme avertit l’opérateur si l’une des barres dépasse la valeur
maximale.
Entrée correcte : nom de tag d’élément standard
Type de données correct : digital, analog, longana ou float (type par
défaut = digital)
Spécifie la limite inférieure au-dessus de laquelle doivent se trouver les valeurs d’échantillons pour qu’elles soient affichées sur le
graphique. Vous pouvez saisir l’une des valeurs suivantes :
Constante Tout nombre.
Variable Nom d’un tag indiquant la valeur. En fonction des
données enregistrées dans le tag, le type de
données attribué à ce tag peut être « digital,
analog, longana, float » ou « message ». Le type par
défaut est « float ».
Tag d’alarme mini.
d’histogramme
(facultatif)
Nom d’un tag d’alarme qui avertit l’opérateur ou une autre tâche
MONITOR OCS lorsqu’une valeur d’échantillon se trouve au-dessous du minimum spécifié dans le champ Valeur minimum d’histogramme , décrit ci-dessus.
MONITOR OCS / Guide de référence / 369
Power SPC
La valeur entrée dans ce champ, ainsi que celle du champ Valeur
maximum d’histogramme, décrit ci-dessous, déterminent la série de
données affichée dans l’histogramme. Pour réduire ou agrandir la
vue de ces données, l’opérateur doit régler l’une ou l’autre de ces
valeurs ou les deux à la fois.
Pour déterminer la série de données à afficher, SPC soustrait la
valeur de ce champ de la valeur du champ Valeur maximum d’histogramme, décrit ci-dessous.
Pour déterminer la série de données à afficher pour chaque barre
du graphique, SPC divise cette série par le nombre de barres affichées. Si vous ne remplissez pas les champs Valeur minimum d’histogramme et Valeur maximum d’histogramme, SPC utilise les valeurs
maximale et minimale affichées dans le graphique.
Vous pouvez utiliser ce champ avec le champ Tag d’alarme mini.
d’histogramme, pour avertir l’opérateur ou une autre tâche MONITOR OCS à chaque fois qu’un échantillon se trouve au-dessous de
la valeur entrée dans ce champ.
14
•
Power SPC
•
Table Power SPC - Tendances
•
•
Entrée correcte : nom de tag d’élément standard
Type de données correct : digital, analog, longana ou float (type par
défaut = digital)
Valeur maximum
d’histogramme
(facultatif)
Spécifie la limite supérieure au-dessous de laquelle doivent se
trouver les valeurs d’échantillons. Vous pouvez saisir l’une des
valeurs suivantes :
Constante Tout nombre.
Variable Nom d’un tag indiquant la valeur. En fonction des
données enregistrées dans le tag, le type de
données attribué à ce tag peut être « digital,
analog, longana, float » ou « message ». Le type par
défaut est « float ».
Pour déterminer la série de données à afficher, SPC soustrait la
valeur du champ Valeur minimum d’histogramme , décrit ci-dessus,
de la valeur entrée dans ce champ.
Pour déterminer la série de données à afficher pour chaque barre
du graphique, SPC divise cette série par le nombre de barres affichées. Si vous ne renseignez pas les champs Valeur maximum d’histogramme et Valeur minimum d’histogramme, SPC utilise les valeurs
minimale et maximale affichées dans le graphique.
Vous pouvez utiliser ce champ avec le champ Tag d’alarme maxi.
d’histogramme pour avertir l’opérateur ou une autre tâche MONITOR OCS à chaque fois qu’un échantillon se trouve au-dessus de
la valeur entrée dans ce champ.
Tag d’alarme maxi.
d’histogramme
(facultatif)
Nom d’un tag d’alarme qui avertit l’opérateur ou une autre tâche
MONITOR OCS lorsqu’une valeur d’échantillon se trouve au-dessus du maximum spécifié dans le champ Valeur maximum d’histogramme, décrit ci-dessus.
Entrée correcte : nom de tag d’élément standard
Type de données correct : digital, analog, longana ou float (type par
défaut = digital)
Tag de chang.
d’échelle barres
d’histogramme
(facultatif)
Nom d’un tag qui permet à l’opérateur ou à un autre module
MONITOR OCS de modifier la série de données affichées dans les
barres d’un histogramme. Cette option est utile lorsque l’opérateur souhaite décomposer les barres en diminuant l’échelle afin
de visualiser une distribution plus détaillée des valeurs. L’opérateur saisit alors une valeur en pourcentage.
Par exemple, si un histogramme affiche 40 valeurs dans 8 barres,
l’opérateur peut taper 50 dans un champ de saisie pour afficher
50% des 40 valeurs dans les 8 barres. SPC distribue les 20
valeurs dans les 8 barres.
370 / MONITOR OCS / Guide de référence
Power SPC
Table Power SPC - Tendances
Pour afficher de nouveau les 40 valeurs, l’opérateur peut taper
200 pour doubler le nombre de valeurs dans ces 8 barres.
Entrée correcte : nom de tag d’élément standard
Type de données correct : digital, analog, longana, float ou message
(type par défaut = float)
Tag déclencheur
de RAZ de graph.
(facultatif)
Nom d’un tag qui permet à l’opérateur ou à une autre tâche
MONITOR OCS d’effacer un graphique de données puis d’accumuler des données au fur et à mesure que SPC les prélève.
Entrée correcte : nom de tag d’élément standard
Type de données correct : digital, analog, longana, float ou message
(type par défaut = digital)
Nom d’objet
légende X
(facultatif)
Chaîne alphanumérique de 1 à 100 caractères qui définit le nom
d’objet de la légende X. Cette légende affiche la valeur moyenne
de chaque barre ou le nom par défaut des graphiques Pareto et
Pareto sur les défauts.
14
Entrée correcte : chaîne alphanumérique de 1 à 100
caractères
Vous pouvez configurer SPC pour permettre à l’opérateur ou à une autre tâche
MONITOR OCS de déclencher SPC pour qu’elle effectue des calculs sur des populations de données d’un graphique en mode exécution. Dans Power SPC, une
population est l’ensemble de tous les points de données affichés sur un graphique
à un temps donné. Ceci peut être utile pour calculer la dissymétrie ou la curtosis
afin de déterminer si une distribution de fréquences est normale.
Configurez une liste de calculs possibles à partir de laquelle l’opérateur peut choisir et configurer un champ d’affichage destiné à afficher le résultat du calcul.
L’opérateur peut modifier la taille de la population en réglant le nombre de points
affichés dans le graphique à l’aide des tags Taille d’histogramme, Valeur minimum
d’histogramme , et Valeur maximum d’histogramme du panneau Affichage d’histogramme. Reportez-vous à la section « Panneau Affichage d’histogramme », page
366. Par exemple, pour mesurer l’écart-type d’un ensemble de 100 points, l’opérateur peut agrandir le graphique afin d’afficher 100 points, puis, déclencher SPC
pour qu’elle effectue le calcul SBAR.
MONITOR OCS / Guide de référence / 371
Power SPC
Panneau Informations de tendance
•
Power SPC
•
Table Power SPC - Tendances
•
•
Pour ce faire, configurez le panneau Informations de tendance.
*Type valeur de
tendance
Indique le type de calcul que SPC doit effectuer sur le graphique.
Vous pouvez saisir l’une des valeurs suivantes :
(obligatoire)
Constante Nom d’un calcul précédé d’un guillemet simple. On
distingue deux catégories de calculs de
population :
Données brutes : SPC effectue le calcul spécifié
(tel que Range ou C) sur les données brutes pour
tous les points actuellement affichés sur le
graphique. Vous pouvez saisir l’une des valeurs
suivantes :
'STDDEV
’RANGE
'MINIMUM
MAXIMUM
KURTOSIS
'SKEWNESS
'GRANDX
'AVG
'CP
CPK
'C
'U
P
372 / MONITOR OCS / Guide de référence
’NP
Power SPC
Table Power SPC - Tendances
Barres : SPC calcule la moyenne de toutes les
valeurs calculées (points) actuellement affichées
sur le graphique. Vous pouvez saisir l’une des
valeurs suivantes :
'SBAR'RBAR'POINTSBAR
Si vous tapez 'POINTSBAR, SPC effectue le calcul
de barres approprié pour le type de graphique
sélectionné. Reportez-vous à la définition du
glossaire pour plus d’informations sur
POINTSBAR, nom de variable d’un tag contenant
un nom de calcul. En fonction des données
enregistrées dans le tag, le type de données
attribué à ce tag peut être « analog, longana,
float » ou « message ». Le type par défaut est
« message ».
14
Pour autoriser l’opérateur à changer de calculs,
saisissez un nom de tag.
Tag affichage
valeur de tendance
(obligatoire)
Nom d’un tag qui affiche le résultat du calcul défini dans le
champ Type valeur de tendance, décrit ci-dessus. Ce résultat concerne la population de données actuellement affichée sur le graphique.
Entrée correcte : nom de tag d’élément standard
Type de données correct : digital, analog, longana, float ou message
(type par défaut = float)
MONITOR OCS / Guide de référence / 373
Power SPC
Les calculs de type Cp et Cpk exigent les limites de
spécification basse et haute définies dans le
panneau Contrôle de collecte du plan exemple.
Reportez-vous au panneau Définition de tendance
pour spécifier un plan exemple pour un tag
affichage valeur de tendance.
•
Power SPC
•
Table Power SPC - Tendances
•
•
Panneau Calcul de tendance ad hoc
Vous pouvez créer un graphique ad hoc permettant à l’opérateur de visualiser et
de modifier des valeurs en mode exécution. Un graphique ad hoc est une copie du
graphique de contrôle actif que l’opérateur modifie pour visualiser des scénarios
hypothétiques. Les modifications apportées au graphique ad hoc n’ont aucune
influence sur le graphique en cours ou le plan exemple.
Pour créer un graphique ad hoc, complétez le panneau Calcul de tendance ad hoc.
Les champs de ce panneau sont décrits ci-dessous :
Tag suspension
des changements
(facultatif)
Nom d’un tag permettant à l’opérateur de modifier plusieurs
valeurs avant que SPC applique les modifications au graphique.
Cela gagne du temps puisque SPC n’a pas à recalculer le graphique chaque fois que l’opérateur saisit une nouvelle valeur.
Si vous ne définissez pas ce tag, SPC recalcule toutes les données
du graphique chaque fois que l’opérateur saisit une nouvelle
valeur.
Pour interrompre le processus de modification, l’opérateur passe
en mode suspendre-modifier en réglant ce tag sur 1(ON). Il
apporte les modifications souhaitées puis quitte ce mode en
réglant ce tag sur 0 (OFF). Puis, en une seule opération, SPC
apporte toutes les modifications au graphique.
Entrée correcte : nom de tag d’élément standard
Type de données correct : digital, analog, longana, float ou message
(type par défaut = digital)
374 / MONITOR OCS / Guide de référence
Power SPC
Table Power SPC - Tendances
Taille calcul
(facultatif)
Nom d’un tag qui détermine la quantité de données utilisées par
SPC pour effectuer le calcul sélectionné pour le graphique en
cours.
Entrée correcte : nom de tag d’élément standard
Type de données correct : digital, analog, longana, float ou message
(type par défaut = analog)
Tag déclencheur
de limite de
contrôle
Nom d’un tag qui détermine la quantité de données à utiliser lors
du calcul des limites de contrôle. Ce tag spécifie le nombre de
points à inclure dans le calcul.
(facultatif)
L’opérateur pouvant modifier la taille de sous-groupe sur un graphique ad hoc, SPC n’exclut pas les données associées à un point
ayant une cause assignable.
Entrée correcte : nom de tag d’élément standard
Type de données correct : digital, analog, longana ou float (type par
défaut = digital)
Valeur limite de
contr. haute
14
Nom d’un tag qui détermine la limite de contrôle inférieure pour
les données affichées sur le graphique.
(facultatif)
= float)
Valeur limite de
contr. basse
Nom d’un tag qui détermine la limite de contrôle supérieure pour
les données affichées sur le graphique.
(facultatif)
Entrée correcte : nom de tag d’élément standard
Type de données correct : analog, longana ou float (type par défaut
= float)
Valeur centrale
(facultatif)
Nom d’un tag qui détermine la valeur centrale pour les données
affichées sur le graphique.
Entrée correcte : nom de tag d’élément standard
Type de données correct : analog, longana ou float (type par défaut
= float)
MONITOR OCS / Guide de référence / 375
Power SPC
Entrée correcte : nom de tag d’élément standard
Type de données correct : analog, longana ou float (type par défaut
•
Power SPC
•
Table Power SPC - Tendances
•
•
Valeur limite
spécifique basse
de dimension
Nom d’un tag qui détermine la limite de spécification inférieure
pour la dimension affichée sur le graphique. Ce tag ne s’applique
pas aux caractéristiques.
(facultatif)
Entrée correcte : nom de tag d’élément standard
Type de données correct : analog, longana ou float (type par défaut
= float)
Valeur limite
spécifique haute
de dimension
Nom d’un tag qui détermine la limite de spécification supérieure
pour la dimension affichée sur le graphique. Ce tag ne s’applique
pas aux caractéristiques.
(facultatif)
Entrée correcte : nom de tag d’élément standard
Type de données correct : analog, longana ou float (type par défaut
= float)
Valeur dim.
nominale
Nom d’un tag qui détermine la mesure cible de la dimension. Ce
tag ne s’applique pas aux caractéristiques.
(facultatif)
Entrée correcte : nom de tag d’élément standard
Type de données correct : analog, longana ou float (type par défaut
= float)
Décalage calculé
(facultatif)
Nom d’un tag qui ajuste chaque résultat de calcul. SPC soustrait
le décalage de la valeur calculée. Ce champ est utile pour les calculs de moyennes, tels que XBARR ou INDIV.
Si vous saisissez également une valeur d’échelle dans le champ
Echelle calculée, décrit ci-dessous, SPC divise alors le résultat
ajusté par la valeur d’échelle.
Si vous voulez un exemple, reportez-vous à la description du
champ Décalage calculé du panneau Contrôle de calcul dans ce
guide.
Entrée correcte : nom de tag d’élément standard
Type de données correct : analog, longana ou float (type par défaut
= float)
Echelle calculée
(facultatif)
Nom d’un tag qui ajuste chaque résultat de calcul. SPC divise la
valeur calculée par la valeur d’échelle.
Si vous saisissez également une valeur de décalage dans le champ
Décalage calculé, SPC soustrait le décalage de la valeur calculée
puis divise le résultat par la valeur d’échelle.
376 / MONITOR OCS / Guide de référence
Power SPC
Table Power SPC - Tendances
Si vous voulez un exemple, reportez-vous à la description du
champ Echelle calculée du panneau Contrôle de calcul dans ce
guide.
Entrée correcte : nom de tag d’élément standard
Type de données correct : analog, longana ou float (type par défaut
= float)
Constante
calculée
(facultatif)
(Ce champ est uniquement réservé aux calculs EWMA, Cp, Cpk
et Split.) Nom d’un tag qui corrige la valeur constante utilisée par
SPC dans le calcul spécifié. Par exemple, le calcul EWMA utilise
une valeur λ. Pour autoriser l’opérateur à modifier la valeur λ utilisée par le calcul EWMA, saisissez un tag dans ce champ.
Pour connaître les valeurs constantes correctes pour chaque type
de calcul, reportez-vous à la description du champ Constante calculée du panneau Contrôle de calcul dans ce guide.
Entrée correcte : nom de tag d’élément standard
Type de données correct : analog, longana ou float (type par défaut
14
= float)
Nous vous conseillons d’utiliser ce champ si et seulement si vous
avez acquis suffisamment de connaissance et d’expérience pour
régler ces calculs.
Tag déroulement
des règles d’exéc.
(facultatif)
Nom d’un tag permettant à l’opérateur de parcourir une liste de
règles d’exécution puis de sélectionner la règle d’exécution qu’il
ou elle souhaite afficher et contrôler.
Utilisez ce tag avec les quatre champs suivants, décrits ci-dessous.
Entrée correcte : nom de tag d’élément standard
Type de données correct : analog, longana ou float (type par défaut
= analog)
Tag du nom de
règle d’exéc.
Nom d’un tag qui affiche la règle d’exécution appliquée par SPC
pour le graphique et le calcul sélectionnés.
(facultatif)
Entrée correcte : nom de tag d’élément standard
Type de données correct : message
MONITOR OCS / Guide de référence / 377
Power SPC
ATTENTION
•
Power SPC
•
Table Power SPC - Tendances
•
•
Tag d’activation
de règle d’exéc.
(facultatif)
Nom d’un tag qui contrôle l’évaluation de la règle d’exécution
sélectionnée pour un graphique. Lorsque ce tag est réglé sur 1, la
règle d’exécution est activée. Lorsqu’il est réglé sur 0, la règle
d’exécution est désactivée.
Entrée correcte : nom de tag d’élément standard
Type de données correct : digital, analog, longana, float ou message
(type par défaut = digital)
Tag priorité de
règle d’exéc.
Nom d’un tag qui affiche et contrôle la priorité de la règle d’exécution sélectionnée.
(facultatif)
Si la valeur
de ce tag
est :
alors...
0 (valeur par
défaut)
les priorités des règles sont
égales.
de 1 à 32767
1 correspond au niveau de
priorité maximal et 32767 au
niveau de priorité minimal.
Entrée correcte : nom de tag d’élément standard
Type de données correct : digital, analog, longana, float ou message
(type par défaut = analog)
Tag du filtre de
règle d’exéc.
(facultatif)
Nom d’un tag qui affiche et contrôle un filtre d’une règle d’exécution. Utilisez ce tag pour éliminer par filtrage les violations pouvant se produire au-dessus ou au-dessous de la valeur centrale.
Tableau 14-1
Si la valeur de
ce tag est...
alors SPC...
INDIFF
(valeur par
défaut)
détecte et signale les violations de la zone inférieure et supérieure. Si le nombre total de points pour violation se situe
au-dessus ou au-dessous de la ligne centrale, SPC signale des
violations de règles d’exécution. Ce filtre peut valider une règle
d’exécution de tendance qui coupe la ligne centrale.
SUPER
détecte et communique uniquement les violations de la zone
supérieure. Si le nombre total de points pour violation se situe
au-dessus de la ligne centrale, SPC signale une violation de
règle d’exécution.
378 / MONITOR OCS / Guide de référence
Power SPC
Table Power SPC - Tendances
Tableau 14-1
Si la valeur de
ce tag est...
alors SPC...
INFER
détecte et communique uniquement les violations de la zone
inférieure. Si le nombre total de points pour violation se situe
au-dessous de la ligne centrale, SPC signale une violation de
règle d’exécution.
BOTH
détecte et signale les violations des zones au-dessus ou
au-dessous de la ligne centrale. SPC signale les violations de
règles d’exécution sans tenir compte de la proximité du point
par rapport au centre.
Entrée correcte : nom de tag d’élément standard
Type de données correct : digital, analog, longana, float ou message
(type par défaut = analog)
14
Power SPC
MONITOR OCS / Guide de référence / 379
•
Power SPC
•
Table Power SPC - Tendances
•
•
Panneau Style de tendance
Vous pouvez personnaliser l’aspect des lignes, des couleurs de barres et des points
de données. Pour obtenir des informations sur les lignes par défaut, les barres, les
couleurs et les points de données, reportez-vous à la section Overview of Linking
the SPC Chart Configuration Option du guide PowerSPC Configuration Guide.
Pour spécifier les lignes de graphique et définir le style et la couleur de chaque
ligne, barre et point de données du graphique, configurez le panneau Style de
tendance.
Les champs de ce panneau sont décrits ci-dessous :
Nom de ligne
(obligatoire)
Type de ligne attribué à chaque ligne à afficher sur le graphique.
Vous pouvez saisir l’une des valeurs suivantes :
DATA_LINE Ligne reliant les points de données calculés ou,
dans un histogramme à barres, changeant les
couleurs des barres.
VIOLATION Ligne reliant les points de données calculés qui ont
violé une règle d’exécution.
UCL Ligne de limite de contrôle supérieure.
CENTER Ligne de limite de contrôle centrale.
LCL Ligne de limite de contrôle inférieure.
USL Ligne de spécification supérieure.
NOMINAL Ligne de spécification (cible) nominale.
380 / MONITOR OCS / Guide de référence
Power SPC
Table Power SPC - Tendances
LSL Ligne de spécification inférieure.
SIGMA Lignes sigma (écart-type) à + 1 sigma et + 2 sigma.
FREQUENCY Ligne de fréquence.
Pour personnaliser la couleur des barres sur un histogramme à
barres, choisissez DATA_LINE comme nom de ligne. Puis, complétez le champ Couleur.
Couleur
(facultatif)
Style (facultatif)
(facultatif)
NOIR
CYAN
BLEU
MAGENTA
ROUGE
JAUNE
VERT
BLANC
14
Style de ligne attribué à chaque ligne du graphique. Vous pouvez
saisir l’une des valeurs suivantes :
UNI
POINT_TIRET
PAS_LIGNE
TIRET
POINTILLE
Forme que vous souhaitez tracer à chaque point de données calculé sur la ligne de données. Saisissez uniquement un nom de
forme pour les entrées DATA_LINE et VIOLATION du champ
Nom de ligne. SPC ne tient pas compte de ce champ pour tous les
autres types de lignes.
BTE
CROIX
PLUS
TRIANGLE
CERCLE
LOSANGE
AUCUN
MONITOR OCS / Guide de référence / 381
Power SPC
Forme de
marqueur
Couleur attribuée à chaque ligne et point de données du graphique. Vous pouvez saisir l’une des valeurs suivantes :
•
Power SPC
•
Table Codes de cause définis par l’utilisateur
•
•
Table Codes de cause définis par l’utilisateur
Pour personnaliser votre processus, vous pouvez définir :
• des codes de cause personnalisés ;
• des règles d’exécution ;
• des enregistrements de données auxiliaires.
Pour personnaliser un processus, vous devez compléter la table Codes de cause
définis par l’utilisateur, composée d’un panneau et associée à deux autres tables :
• Définition de code de cause : définit les codes identifiant les causes de changements ou de réglages qui se produisent généralement au cours d’un processus,
telles qu’un remplacement de matière brute ou un changement d’équipe. Les
opérateurs peuvent utiliser ces codes de cause pour affecter une cause à
n’importe quel point d’un graphique (par exemple, un point qui viole une règle
d’exécution ou qui sort des limites de contrôle), et pour afficher sa description
sur l’écran. Pour plus d’informations, reportez-vous à la section « Panneau Définition de code de cause », page 382.
• Définition des règles d’exécution : définit des règles d’exécution spécifiant des
critères qui permettent de juger si un processus est ou n’est pas hors de contrôle. Pour plus d’informations, reportez-vous à la section « Panneau Définition
des règles d’exécution », page 385.
• Définition de structure auxiliaire : indique où stocker les données auxiliaires
prélevées. Pour plus d’informations, reportez-vous à la section « Panneau Définition de structure auxiliaire », page 390.
• Contrôle de structure auxiliaire : définit le déclencheur de mise à jour pour les
données auxiliaires. Pour plus d’informations, reportez-vous à la section « Panneau Contrôle de structure auxiliaire », page 393.
Panneau Définition de code de cause
Vous pouvez définir des codes identifiant les causes de changements ou de réglages qui se produisent généralement au cours d’un processus, telles qu’un remplacement de matière brute ou un changement d’équipe. Les opérateurs peuvent
utiliser ces codes de cause pour affecter une cause à n’importe quel point d’un graphique (par exemple, un point qui viole une règle d’exécution ou qui sort des limites de contrôle), et pour afficher le nom du code de cause sur l’écran. L’opérateur
peut visualiser et modifier des codes de cause pour chaque point d’un graphique
afin d’indiquer qu’un réglage de processus s’est produit. Vous pouvez définir
autant de codes de cause que la mémoire disponible le permet.
382 / MONITOR OCS / Guide de référence
Power SPC
Table Codes de cause définis par l’utilisateur
Vous pouvez également classer les codes de cause. Vous pouvez utiliser des noms
de classes pour différencier les codes similaires ou pour limiter la liste des codes
de cause que l’opérateur peut affecter. Par exemple, si un processus est hors de
contrôle, l’opérateur peut être limité à l’entrée de codes de cause d’un certaine
classe. La classe peut indiquer un type de cause, un type de graphique ou un processus. Par exemple, il n’est pas approprié de saisir un code de cause pour un outil
usé sur un graphique représentant la température d’un bain de liquide.
Pour définir les codes de cause, configurez le panneau Définition de code de cause.
Cliquez deux fois sur Power SPC - Codes de cause définis par l’utilisateur dans le
Menu principal. Le panneau Définition de code de cause apparaît :
14
Les champs de ce panneau sont décrits ci-dessous :
Nom du code de
cause
Chaîne alphanumérique, comprise entre 1 et 16 caractères, spécifiant le nom de code de cause unique.
(obligatoire)
Entrée correcte : chaîne alphanumérique de 1 à 16
caractères
Classe du code de
cause
(obligatoire)
Chaîne alphanumérique, comprise entre 1 et 16 caractères, spécifiant le nom de la classe à laquelle le code de cause doit appartenir.
Entrée correcte : chaîne alphanumérique de 1 à 16
caractères
MONITOR OCS / Guide de référence / 383
Power SPC
Il est inutile de sélectionner un domaine pour le panneau Codes de cause définis
par l’utilisateur car il ne dépend pas des domaines. Après avoir configuré ce panneau, vous pouvez consulter les mêmes informations de configuration dans les
deux domaines.
•
Power SPC
•
Table Codes de cause définis par l’utilisateur
•
•
Cause affectable ?
(facultatif)
Indique si ce code de cause est ou n’est pas une cause assignable.
Vous pouvez saisir l’une des valeurs suivantes :
OUI SPC ne va pas utiliser les données pour ce point
dans les calculs de limites de contrôle (valeur par
défaut).
Si vous classez le code comme une cause
assignable, affectez ce code à un point d’un
graphique, puis saisissez OUI dans ce champ.
Vous devez également saisir OUI dans le champ
Exclure données avec cause affectable ? du
panneau Définition de plan exemple de l’option
Power SPC - Plans exemples.
NON SPC utilise les données.
Une cause assignable est la cause d’une variation dans un processus non aléatoire. Autrement dit, un opérateur peut déterminer
et peut-être éliminer la source de la variation (par exemple, une
panne de secteur ou un fonctionnement défectueux des équipements).
Si vous configurez le plan exemple de façon à exclure les données
associées à des points ayant une cause assignable, SPC utilise ce
champ pour déterminer quels codes de cause vont aboutir à des
données qui seront exclues de tous les calculs de limites de contrôle. Pour plus d’informations, reportez-vous au chapitre 5,
"Creating a Sample PowerSPC Plan"du guide PowerSPC Configuration Guide.
Description
(facultatif)
Description du code de cause. Vous pouvez affecter au code de
cause une chaîne alphanumérique, comprise entre 1 et 48 caractères, indiquant la signification du code de cause. SPC n’utilise
pas cette information et ne l’affiche pas sur l’écran.
384 / MONITOR OCS / Guide de référence
Power SPC
Table Codes de cause définis par l’utilisateur
Par exemple, si vous savez que l’une des causes de variation dans votre processus
est une pointe de tension, vous pouvez configurer un code de cause de la manière
suivante :
Tableau 14-2
Exemple de panneau Définition de code de cause
Nom de champ
Entrée
Nom du code de
cause
POINTE DE TENSION
Classe du code de
cause
ALIMENTATION
Cause affectable ?
OUI
Description
Un appel de courant ou une
pointe de tension provenant du
bloc d’alimentation.
14
Pour chaque calcul définis dans les tables Plans exemples ou Processus, vous
pouvez spécifier des règles d’exécution que SPC évalue après avoir effectué chaque
calcul. Les règles d’exécution définissent le nombre de points de données pouvant
se trouver, sur un graphique, au-dessus ou au-dessous d’une ligne spécifiée ou à
l’intérieur d’une fourchette définie avant que le processus soit considéré comme
hors de contrôle.
Les règles d’exécution identifient les tendances (ou modèles) qui reflètent des
variations significatives dans le niveau de qualité sur une période de temps
donnée. Par exemple, lorsqu’un processus commence à violer des règles
d’exécution, l’opérateur peut prendre des mesures pour corriger le problème afin
d’éviter la fabrication d’autres unités défectueuses.
SPC fournit cinq règles d’exécution Western Electric standard : 3 SIGMA, 2OF3,
4OF5, TENDANCE, et 8CONS (reportez-vous au tableau de la page 389.) Vous
pouvez également définir jusqu’à 59 règles d’exécution. Pour ce faire, prenez
comme modèle les règles d’exécution Western Electric.
MONITOR OCS / Guide de référence / 385
Power SPC
Panneau Définition des règles d’exécution
•
Power SPC
•
Table Codes de cause définis par l’utilisateur
•
•
Cliquez deux fois sur Power SPC - Règles d’exécution définies par l’utilisateur du
Menu principal. Le panneau Définition des règles d’exécution apparaît :
Remarque
Si vous utilisez uniquement les règles d’exécution Western Electric
définies par le système, il n’est pas nécessaire de configurer ce
panneau.
Il est inutile de sélectionner un domaine pour le panneau de la table Règles d’exécution définies par l’utilisateur car il ne dépend pas des domaines. Après avoir
configuré ce panneau, vous pouvez consulter les mêmes informations de configuration dans les deux domaines.
Les champs de ce panneau sont décrits ci-dessous :
Nom de règle
d’exécution
(obligatoire)
Chaîne alphanumérique, comprise entre 1 et 16 caractères, spécifiant un nom de règle d’exécution unique. Vous devez utiliser un
nom unique pour chaque règle d’exécution. Si vous utilisez le nom
d’une règle d’exécution déjà définie, MONITOR OCS écrase la
définition précédente, y compris les règles d’exécution Western
Electric par défaut.
Entrée correcte : chaîne alphanumérique de 1 à 16
caractères
Type de règle
d’exécution
(obligatoire)
Indique comment vous souhaitez que SPC évalue les points. Par
exemple, où doit se trouver un point par rapport à une ligne ou
une zone pour qu’il viole la règle d’exécution ? A l’intérieur, à
l’extérieur, etc. Vous pouvez saisir l’une des valeurs suivantes :
386 / MONITOR OCS / Guide de référence
Power SPC
Table Codes de cause définis par l’utilisateur
LIMITE Pour violer la règle d’exécution, les points
au-dessus de la ligne centrale doivent se trouver
dans ou au-dessus de la limite définie dans le
champ suivant, Zone de règle d’exécution. Les
points situés au-dessous de la ligne centrale
doivent se trouver dans ou au-dessous de cette
limite.
ZONE Pour violer la règle d’exécution, les points doivent
se trouver à l’intérieur de la zone définie dans le
champ Zone de règle d’exécution (comprend les
valeurs de la ligne de zone).
TENDANCE Pour violer la règle d’exécution, les points doivent
continuer à augmenter ou à diminuer sans
interruption. (La règle d’exécution Western
Electric TENDANCE recherche sept points.)
Zone de règle
d’exécution
(obligatoire)
Zone à laquelle SPC doit appliquer le type de règle d’exécution,
décrit ci-dessus. Par exemple, pour une règle de type LIMITE,
une valeur doit se trouver au-delà de la zone entrée dans ce
champ. Les zones sont affichées dans le schéma ci-dessous.
Pour que SPC applique la zone ZONE_A, ZONE_B, ZONE_C, ou
ZONE_OUTOFCNTL à une règle d’exécution, nous vous conseillons de définir des limites de contrôle dans le panneau Contrôle de calcul de l’option Plans exemples. Définissez-les dans les
champs Limite inf. pré-contrôlée, Limite sup. pré-contrôlée et Valeur
centr. pré-contrôlée.
Pour que SPC applique la zone ZONE_OUTOFSPEC à une règle
d’exécution, nous vous conseillons de définir des limites de spécification dans le même panneau, soit Contrôle de calcul. Définissez-les dans les champs Limite spéc. basse pour calcul, Limite
spéc. haute pour calcul et Valeur nominale pour calcul. Vous pouvez saisir l’une des valeurs suivantes :
ZONE_A
ZONE_OUTOFCNTL
ZONE_B
ZONE_C
ZONE_OUTOFSPEC
MONITOR OCS / Guide de référence / 387
Power SPC
Vous pouvez filtrer les points par rapport à la ligne centrale. Vérifiez que vous avez spécifié des filtres dans les panneaux Plans
exemples.
14
•
Power SPC
•
Table Codes de cause définis par l’utilisateur
•
•
OUTOFSPEC
OUTOFCNTL
USL
AAAAAAAAAAAAAAAAAAAAAAAAAAAAAAAAAAAAAAAAAAA UCL (3 σ)
A
AAAAAAAAAAAAAAAAAAAAAAAAAAAAAAAAAAAAAAAAAA (2 σ)
AAAAAAAAAAAAAAAAAAAAAAAAAAAABAAAAAAAAAAAAAA
Z
AAAAAAAAAAAAAAAAAAAAAAAAAAAAAAAAAAAAAAAAAAA (1 σ)
O
C
Ligne centrale
N
C
EAAAAAAAAAAAAAAAAAAAAAAAAAAAAAAAAAAAAAAAAAAA (1 σ)
S AAAAAAAAAAAAAAAAAAAAAAAAAAAABAAAAAAAAAAAAAA
AAAAAAAAAAAAAAAAAAAAAAAAAAAAAAAAAAAAAAAAAA (2 σ)
A AAAAAAA
AAAAAAAAAAAAAAAAAAAAAAAAAAAAAAAAAAAA
AAAAAAAAAAAAAAAAAAAAAAAAAAAAAAAAAAAAAAAAAAA
OUTOFCNTL
OUTOFSPEC
Nb. de points pour
violation
(obligatoire)
Par exemple, si le type de règle
d’exécution est LIMITE, la zone
de règle d’exécution est B et le
filtre de règle d’exécution est
SUPER, alors les points se trouvant au-dessus de la première ligne sont considérés comme une
violation.
LCL (3 σ)
LSL
Nombre unique, compris entre 1 et 99, spécifiant le nombre de
points qui ne doivent pas réussir l’évaluation du type et de la zone
que vous venez de définir afin de classer le dernier point comme
une violation de cette règle d’exécution.
Entrée correcte : nombre unique entre 1 et 99
Nb. de points à
examiner
(obligatoire)
Nombre unique, compris entre 1 et 99, spécifiant le nombre maximal de points que SPC doit examiner et évaluer pour détecter une
violation.
Entrée correcte : nombre unique entre 1 et 99
Nom d’affichage
de règle
d’exécution
(facultatif)
Nombre unique, compris entre 1 et 99, spécifiant le nom de la
règle d’exécution, tel que 9OF12. A chaque violation de cette règle
d’exécution, ce nom apparaît dans le champ d’affichage texte
défini dans le champ Tag d’affichage nom des règles d’exécution violées du panneau Affichage de calcul de la table Power SPC - Tendances. Au lieu du nom entier, vous pouvez afficher un code plus
court.
Vous pouvez affecter et saisir une chaîne alphanumérique de 1 à
32 caractères (les espaces entre les caractères sont autorisés).
Priorité d’exécution
par défaut
(facultatif)
Pour que SPC signale les violations de règles d’exécution dans un
ordre spécifique, saisissez une valeur de priorité dans ce champ.
Les priorités de règles d’exécution, configurées dans les panneaux
Plans exemples, se substituent à ces priorités par défaut.
Par exemple, vous considérez que les règles que vous avez définies sont plus importantes. Vous souhaitez donc qu’elles soient
afficher en premier dans les tags d’alarme de violation de règle
d’exécution, définis dans le panneau Contrôle moniteur de
l’option Processus.
388 / MONITOR OCS / Guide de référence
Power SPC
Table Codes de cause définis par l’utilisateur
Vous pouvez affecter et saisir une chaîne alphanumérique de 1 à
32767 caractères (1, niveau de priorité maximal et 32767, niveau
de priorité minimal).
Le tableau suivant vous explique comment sont configurées les cinq règles d’exécution Western Electric standard à votre disposition. Inspirez-vous des ces règles
pour définir vos propres règles d’exécution.
Tableau 14-3
Règle
d’exéc.
Western
Electric
Règle
d’exéc. :
description
Zone
Type
Nb. de
points
pour
violation
Nb. de
points à
examiner
*Filtre
Priorité
par
défaut
2 points
sur 3 sont
d’un côté
de la ligne
centrale
dans la
Zone A ou
au-delà.
A
LIMITE
2
3
BOTH
2
40F5
4 points
sur 5 sont
d’un côté
de la ligne
centrale
dans la
Zone B ou
au-delà.
B
LIMITE
4
5
INDIFF
3
TENDANCE
7 points
alignés se
situent
au-dessus
ou
au-dessous
de la ligne
centrale.
C
TENDANCE 7
7
INDIFF
5
MONITOR OCS / Guide de référence / 389
14
Power SPC
2OF3
•
Power SPC
•
Table Codes de cause définis par l’utilisateur
•
•
Tableau 14-3
Règle
d’exéc.
Western
Electric
Règle
d’exéc. :
description
Zone
Type
Nb. de
points
pour
violation
Nb. de
points à
examiner
*Filtre
Priorité
par
défaut
8CONS
8 points
alignés
sont d’un
côté de la
ligne
centrale.
C
LIMITE
8
8
BOTH
4
3SIGMA
Un ou
plusieurs
points se
situent en
dehors des
limites de
contrôle.
Hors de LIMITE
contrôle
1
1
BOTH
1
* Définir les filtres dans le panneau Contrôle moniteur de processus.
Panneau Définition de structure auxiliaire
Si, dans les panneaux Processus, vous définissez des données auxiliaires que SPC
doit relever, vous devez alors définir des colonnes de base de données destinées à
recevoir ces données. Les données auxiliaires sont des informations
supplémentaires et descriptives se rapportant à un échantillon, telles que le nom
d’un opérateur, la ligne de processus, le nombre de lots ou le nombre d’équipes.
SPC n’effectue aucun calcul sur ces données mais se contente de lire les données
auxiliaires à partir des tags au fur et à mesure qu’elle « accepte » les données dans
la base de données.
Alors que SPC n’autorise pas un opérateur à sélectionner des données basées sur
le contenu dans un champ auxiliaire, il ou elle peut cependant rechercher des unités en enregistrant un numéro de référence dans une colonne de base de données
auxiliaire. Il est ensuite possible de rechercher des informations sur une pièce spécifique à l’aide du module Consultation base de données de MONITOR OCS ou de
rechercher manuellement des données auxiliaires en visualisant les données brutes associées à celles-ci.
390 / MONITOR OCS / Guide de référence
Power SPC
Table Codes de cause définis par l’utilisateur
Lorsque vous attribuez un Nom alias du champ auxiliaire à chaque colonne de la
table de base de données auxiliaire, vous pouvez l’associer à un nom de colonne de
base de données, à un type de données et à une largeur spécifiques que SPC va
utiliser pour stocker les données auxiliaires prélevées. En mode exécution, SPC
stocke les valeurs dans les tags de données auxiliaires de la colonne identifiée par
le tag Nom alias du champ auxiliaire Au démarrage, MONITOR OCS utilise ces
colonnes pour créer les tables de données auxiliaires.
Nous vous conseillons de définir toutes les colonnes de données auxiliaires lors de
la première configuration de ce panneau. Si vous ajoutez plus tard de nouvelles
colonnes de données auxiliaires, vous devez lancer un utilitaire de rapprochement
des tables de données auxiliaires tandis que l’application SPC est inactive. Pour
plus d’informations sur cet utilitaire, reportez-vous à la section « Panneau Affichage de données auxiliaires », page 361.
Remarque
14
Cliquez deux fois sur Power SPC - Informations auxiliaires définies par l’utilisateur dans le Menu principal. Deux panneaux s’affichent. Commencez par configurer le panneau Définition de structure auxiliaire :
MONITOR OCS / Guide de référence / 391
Power SPC
Le nombre de colonnes, de tables, etc. que vous pouvez définir pour
une base de données dépend des exigences du logiciel de base de
données utilisé. Pour obtenir des informations relatives à ces
exigences, reportez-vous au guide Principes de base de MONITOR
OCS pour la base de données sélectionnée.
•
Power SPC
•
Table Codes de cause définis par l’utilisateur
•
•
Il est inutile de sélectionner un domaine pour les panneaux de la table Informations auxiliaires définies par l’utilisateur car ils ne dépendent pas des domaines.
Après avoir configuré ces panneaux, vous pouvez consulter les mêmes informations de configuration dans les deux domaines.
Les champs de ce panneau sont décrits ci-dessous :
Nom alias du
champ auxiliaire
(obligatoire)
Chaîne alphanumérique, comprise entre 1 et 16 caractères, spécifiant le nom de la colonne de base de données qui stocke les données auxiliaires prélevées.
Saisissez également ce nom alias, ou le nom d’un tag contenant ce
nom alias, dans le champ Nom alias du champ auxiliaire du panneau Collecte auxiliaire de la table Processus. MONITOR OCS
stocke automatiquement la valeur du tag défini dans le champ
Données auxiliaires (du panneau Collecte auxiliaire) dans la
colonne de base de données associée au Nom alias du champ auxiliaire SPC prélève uniquement les données auxiliaires pour les
colonnes de base de données définies dans ce panneau.
Entrée correcte : chaîne alphanumérique de 1 à 16
caractères
Nom de colonne
de base de
données auxiliaire
(obligatoire)
Chaîne alphanumérique, comprise entre 1 et 16 caractères, spécifiant le nom de colonne dans la base de données auxiliaire où sont
stockés les données auxiliaires. N’utilisez pas de mots-clés réservés, tels que FLOAT, comme nom de colonne. Au démarrage, SPC
crée cette colonne de base de données. Si vous définissez une nouvelle colonne après la première configuration de ce panneau,
assurez-vous de configurer et de lancer l’utilitaire de rapprochement pour que SPC crée les nouvelles colonnes de base de données. Pour plus d’informations, reportez-vous à la section
« Panneau Affichage de données auxiliaires », page 361.
Si vous changez les colonnes de la table après la première configuration de ce panneau, assurez-vous de redéfinir toutes les
colonnes devant figurer dans la table mise à jour, même si elles
existent déjà. Si vous ne le faites pas, SPC supprime les données
de toute colonne ne figurant pas dans ce panneau.
Entrée correcte : chaîne alphanumérique de 1 à 16
caractères
392 / MONITOR OCS / Guide de référence
Power SPC
Table Codes de cause définis par l’utilisateur
Type de données
de base de
données auxiliaire
(obligatoire)
Largeur de
colonne de base
de données
auxiliaire
(facultatif)
Type de données de la colonne de base de données auxiliaire qui
stocke les données auxiliaires prélevées. Vous pouvez saisir l’une
des valeurs suivantes :
CHAR (valeur par défaut)
FLOAT
INT
SMALLINT
Si vous avez entré CHAR dans le champ Type de données de base
de données auxiliaire, saisissez la largeur de la colonne spécifiée
dans le champ Nom de colonne de base de données auxiliaire. Si le
type de données entré n’est pas CHAR, ne renseignez pas ce
champ.
Entrée correcte : nombre entre 1 et 256 (valeur par défaut
= 16)
14
Panneau Contrôle de structure auxiliaire
Pour définir le déclencheur de mise à jour, configurez le panneau Contrôle de
structure auxiliaire :
MONITOR OCS / Guide de référence / 393
Power SPC
Si vous ajoutez, supprimez ou changez des colonnes de données auxiliaires dans le
panneau Définition de structure auxiliaire après l’avoir configuré pour la
première fois, vous devez configurer le panneau Contrôle de structure auxiliaire.
Ensuite, lors du prochain lancement de la tâche SPC, vous pouvez la déclencher
afin de reconstituer et de mettre à jour la base de données pour inclure les
modifications apportées. Lorsque vous déclenchez SPC pour la reconstitution de la
base de données, vérifiez que tous les processus SPC sont arrêtés.
•
Power SPC
•
Table Codes de cause définis par l’utilisateur
•
•
Les champs de ce panneau sont décrits ci-dessous :
Nom alias de base
de données
historique
Chaîne alphanumérique, comprise entre 1 et 16 caractères, qui
spécifie le nom alias de la base de données défini dans le champ
Nom alias base de données du panneau Informations historique.
(obligatoire)
Entrée correcte : chaîne alphanumérique de 1 à 16
caractères
Mailbox historique
(obligatoire)
Nom du tag mailbox défini dans le champ Mailbox historique du
panneau Informations mailbox historique. SPC envoie des données à la base de données par l’intermédiaire de ce tag.
Entrée correcte : nom de tag d’élément standard
Type de données correct : mailbox
Déclencheur de
m. à j. de structure
table auxiliaire
Nom d’un tag qui déclenche SPC pour qu’elle mette à jour les
colonnes de la base de données spécifiée dans les deux champs
précédents.
(obligatoire)
Entrée correcte : nom de tag d’élément standard
Type de données correct : digital, analog, longana ou float
394 / MONITOR OCS / Guide de référence
Power SPC
Messages de Power SPC
Messages de Power SPC
Message
Numéro
* est un {dim./car.} incorrect, données ignorées
7252
Vous avez tenté de relever des données associées au nom de dimension ou de
caractéristique « * ». Il s’agit d’un nom réservé et tout relevé associé à « * » est
refusé.
Accepté
3304
Ce message s’affiche dans le champ Tag état du processus. Il indique que la tâche
Power SPC a validé toutes les données, autrement dit, les données ont été écrites
dans la base de données et tous les calculs requis ont été effectués. Lorsque ce
message est affiché, le système peut alors relever des données supplémentaires.
La valeur du nombre entier de ce message est 1.
3202
Après le test et la validation de la configuration du Processus SPC, la tâche
SPCDATA vous avertit lorsque le processus démarre.
Ad hoc
13017
Le terme « Ad hoc » ou son équivalent dans une autre langue. Ce mot peut s’afficher dans d’autres messages signalant l’état ou la configuration d’un graphique
Power SPC.
Allocation tampon message interne impossible
1007
Ce message informatif s’affiche dans le Tag message du processus pour vous
avertir qu’une erreur s’est produite lors de l’allocation du tampon de message
interne. Réduisez les autres demandes sur les ressources système puis réessayez.
Ce message signifie que, le fichier d’historisation excepté, Power SPC n’est pas
capable de vous communiquer les messages d’erreur par l’intermédiaire d’un tag
message.
MONITOR OCS / Guide de référence / 395
Power SPC
Activation du processus {nom du processus}...
14
•
Power SPC
•
Messages de Power SPC
•
•
Alloc mémoire : {structure interne}
5008
Ce message d’erreur indique que Power SPC n’a pas pu allouer assez de mémoire
au tampon et que la tâche est interrompue. Il s’agit d’une erreur irrécupérable.
Bien qu’il soit probable que votre système informatique exige davantage de
mémoire pour parvenir à exécuter l’association de tâches que vous avez configurée, il est possible que le système d’exploitation ou un ou plusieurs programmes ne
libèrent pas correctement les ressources mémoire du système. La plupart du
temps, il suffit d’arrêter d’autres programmes ou de réinitialiser votre système
pour libérer de la mémoire supplémentaire. Si ce problème persiste et que vous
êtes persuadé que la mémoire de votre système est suffisante, examinez plutôt les
ressources mémoire d’un point de vue technique afin d’identifier le problème.
Arg incorrect pour fonction : {argument}
5007
Ce message d’erreur indique que le système a détecté une erreur interne. Veuillez
communiquer ce message ainsi que les numéros de version de MONITOR OCS et
de Power SPC au Service d’assistance client de MONITOR OCS.
Arrêt
3005
Ce message s’affiche dans le message TACHE, dans l’écran RUNMGR, pour indiquer que la tâche Power SPC exécute actuellement le processus d’arrêt, tel que la
déconnexion de la base de données. Il s’agit d’un message de type « opération en
cours ».
Arrêt normal
3004
Ce message s’affiche dans le message TACHE, qui apparaît dans l’écran RUNMGR pour indiquer que la tâche Power SPC a réussi à terminer les tâches d’arrêt,
telles que la déconnexion de la base de données. Après l’affichage de ce message,
vous pouvez redémarrer la tâche.
Aucun
13003
Le terme « Aucun » ou son équivalent dans une autre langue. Ce terme peut s’afficher dans des messages indiquant l’état d’une opération : désactivé ou activé (par
exemple Echantillonnage d’acceptation).
396 / MONITOR OCS / Guide de référence
Power SPC
Messages de Power SPC
Aucun tag de contrôle d’échantillonnage d’acceptation
pour le processus {processus}
3215
Ce message d’avertissement s’affiche lors du chargement d’un plan exemple spécifiant un échantillonnage d’acceptation dans un processus où les tags d’échantillonnage d’acceptation ne sont pas configurés.
Aucun tag quantité acceptée configuré
5223
Ce message d’erreur indique que la tâche SPCDATA n’a pas réussi à valider le
Tag quantité acceptée du panneau Définition de processus. Ce tag étant requis
dans FLCM, cette erreur ne doit pas se produire à moins qu’un tag ne soit pas
défini correctement. Validez l’entrée de ce champ, celle-ci pouvant être une valeur
constante (par exemple, 1) ou un tag.
Aucun déclencheur de données acceptées configuré
5222
Aucune cfg de calcul pour le processus
7301
Ce message d’avertissement indique que le processus en cours n’effectue aucune
calcul. Ce message s’affiche lorsque vous tentez de parcourir une liste de calculs
par l’intermédiaire d’un ensemble de tags configurés dans le panneau Contrôle de
calcul de processus.
Aucun calcul sélectionné
7306
Le système a refusé une tentative de modification des paramètres d’un calcul par
l’intermédiaire d’un ensemble de tags qui n’est pas associé à un calcul.
Aucun champ défini par l’utilisateur configuré
pour la table : {nom}
5444
Ce message d’erreur indique que la création de la table auxiliaire définie par l’utilisateur a été interrompue car aucune structure n’était configurée.
MONITOR OCS / Guide de référence / 397
14
Power SPC
Ce message d’erreur indique que la tâche SPCDATA n’a pas réussi à valider le tag
Déclencheur de données acceptées. Ce déclencheur étant requis dans FLCM, cette
erreur ne doit pas se produire à moins qu’un tag ne soit pas défini correctement.
Vérifiez que ce tag a été correctement configuré dans le panneau Définition de
processus pour le processus sélectionné puis validez. Si l’entrée du panneau affichée est correcte, sauvegardez (FLSAVE) et restaurez (FLREST) votre application.
•
Power SPC
•
Messages de Power SPC
•
•
Aucune configuration de graphe {Type de graphique}
pour le graphique
7523
Ce message d’avertissement indique que la tâche SPCGRAPH a détecté un changement de type de graphique correct dans le tag Type de tendance. Elle ne peut
cependant pas l’afficher car il ne s’agit pas d’un calcul disponible. Le plan exemple
génère la liste des calculs pouvant être effectués.
Aucun tag collecte de données configuré
5225
Ce message d’erreur indique que la tâche SPCDATA n’a pas trouvé un ensemble
de tags d’échantillons de données correct pour le processus. Vous devez définir au
moins un tag d’échantillon de données. Comme vous devez définir l’un des trois
types de tags d’échantillons, il est possible qu’aucun tag correct n’ait été configuré.
Reportez-vous au panneau Contrôle de collecte de données de la table Power SPC
- Processus.
Aucune information de configuration pour
{nom du graphique}
3212
Au cours de la phase de démarrage initiale, la tâche SPCGRAPH charge et vérifie
les informations de configuration de graphique du panneau Définition de tendance. Si aucun graphique n’est configuré, ce message s’affiche et la tâche est
arrêtée. Configurez le panneau Définition de tendance dans FLCM.
Aucun enregistrement de configuration trouvé
5006
Ce message d’erreur indique que la tâche Power SPC n’a pu lire aucun enregistrement dans la table de configuration. Soit la génération du fichier CT est incorrecte, soit la table ne contient pas d’enregistrements. Configurez le panneau
requis, générez de nouveau la table de configuration ou restaurez (FLREST) votre
application.
Aucun enregistrement de configuration pour
{graphique} dans {panneau}
3213
Lors du traitement du message d’ouverture initial pour un graphique, toute la
configuration définie dans les panneaux de la table Power SPC - Tendances est
chargée pour ce graphique. Si, pour ce graphique, vous n’avez pas saisi d’entrée
dans l’un des panneaux facultatifs, ce message s’affiche dans le tag message de
tendance pour vous avertir que la tâche SPCGRAPH n’a détecté aucune information pour le graphique indiqué dans le panneau mentionné.
398 / MONITOR OCS / Guide de référence
Power SPC
Messages de Power SPC
Aucun enregistrement d’en-tête trouvé dans la table
de configuration
5402
Ce message d’erreur indique que la tâche Power SPC a détecté une erreur lors de
la lecture du fichier CT. Ces informations sont habituellement stockées dans des
enregistrements associés à un en-tête servant de localisateur d’enregistrement.
Pour être plus précis, ce message indique que la table de configuration ne contient
aucun en-tête. Si vous avez saisi des informations dans ces panneaux, vérifiez que
le fichier CT a été recréé depuis leur dernière mise à jour. Si vous supprimez le
fichier CT, vous pouvez le recréer vous-même ou il sera régénéré au cours de l’exécution de FLRUN.
Aucun facteur CL {nom du facteur} pour la taille de
sous-groupe {taille}
7321
Power SPC fournit jusqu’à 25 facteurs de limites de contrôle par défaut pour les
tailles de sous-groupes. Vous devez saisir toute modification ou ajout apporté à ces
facteurs dans les panneaux de la table Power SPC - Valeurs des facteurs de calcul
de limite de contrôle du Gestionnaire de configuration.
14
Aucun processus SPC configuré
Power SPC
3201
Au cours de la phase de démarrage initiale, la tâche SPCDATA charge et vérifie
les informations de configuration de graphique du panneau Définition de processus. Si aucun processus n’est configuré, ce message s’affiche et la tâche est arrêtée. Configurez le panneau Définition de processus dans FLCM.
Aucun tag emplacement SPC configuré
5230
Ce message d’erreur indique que la tâche Power SPC n’a pas trouvé de tag message MONITOR OCS correct défini dans le tag d’emplacement. Ce message s’affiche dans le tag message de tendance ou du processus et le fichier d’historisation.
Bien que le champ doit être configuré avec une constante ou un tag, SPCDATA
tente d’interpréter votre entrée comme un tag. Vérifiez et corrigez ce champ de
configuration dans le panneau Contrôle de collecte de données de la table Power
SPC - Processus. Si vous configurez une valeur de chaîne constante, vérifiez
qu’elle est introduite par une apostrophe ou un guillemet simple.
MONITOR OCS / Guide de référence / 399
•
Power SPC
•
Messages de Power SPC
•
•
Aucun tag nom de sous-groupe configuré
5232
Ce message d’erreur indique que la tâche Power SPC n’a pas trouvé de tag message MONITOR OCS correct défini dans le tag message d’état. Ce message s’affiche dans le tag message de tendance ou du processus et le fichier d’historisation.
Bien que le champ doit être configuré avec une constante ou un tag, SPCDATA
tente d’interpréter votre entrée comme un tag. Vérifiez et corrigez ce champ de
configuration dans les panneaux Définition de processus ou Définition de tendance. Si vous configurez une valeur de chaîne constante, vérifiez qu’elle est introduite par une apostrophe ou un guillemet simple.
Aucune cfg de graphe pour le graphique
7521
Ce message d’avertissement indique que la tâche SPCGRAPH n’a pas réussi à
faire défiler l’affichage jusqu’au prochain calcul dans le plan exemple car soit le
graphique n’est pas actuellement associé à un plan exemple, soit le plan associé ne
définit aucun calcul.
Aucune cfg de calc {nom}
7303
Ce message d’avertissement indique que la tâche SPCDATA n’a pas trouvé de calcul correspondant au type mentionné configuré. Ce message s’affiche si vous avez
entré un nouveau calcul dans le tag Nom calcul et que la tâche Power SPC n’effectue pas ce calcul. Lorsque vous entrez un nouveau calcul dans ce tag, Power SPC
parcourt la liste interne de calculs (générée à partir du plan exemple) et affiche le
premier des calculs correspondant au type mentionné dans le tag. Si elle ne trouve
pas de type correspondant, ce message s’affiche et le tag nom de calcul reprend sa
valeur initiale.
Aucune cfg des règles d’exécution pour le calc
7401
Vous avez tenté de modifier les paramètres d’une règle d’exécution par l’intermédiaire d’un ensemble de tags qui n’est pas actuellement associé à une règle d’exécution chargée depuis le plan exemple. Le système a refusé cette opération.
Aucune cfg des règles {type} pour {calc}-{dim./car.}
7402
Ce message d’avertissement indique que la tâche SPCDATA n’a pas trouvé de
règle d’exécution correspondant au type mentionné configuré. Ce message s’affiche car vous avez entré une nouvelle règle d’exécution dans le tag Nom de règle
d’exécution et la tâche Power SPC n’effectue pas ce contrôle. Lorsque vous entrez
une nouvelle règle d’exécution dans ce tag, Power SPC parcourt la liste interne de
règles d’exécution (générée à partir du plan exemple) et affiche la règle d’exécution correspondant au type mentionné dans le tag. Si elle ne trouve pas de règle
correspondante, ce message s’affiche et le tag Nom de règle d’exécution reprend sa
valeur initiale
400 / MONITOR OCS / Guide de référence
Power SPC
Messages de Power SPC
Aucune donnée
3305
Ce message s’affiche dans le Tag état du processus. Il indique que le tampon de
collecte ne contient pas de données. Lorsque ce message s’affiche, le système est
prêt à relever des données. La valeur de nombre entier de ce message est 0.
Aucune information d’animation graphique pour
{graphique}
3214
Lors du traitement du message d’ouverture initial pour un graphique, le système
charge l’animation correspondant à ce graphique. Ces informations se trouvent
dans un fichier CT particulier, appelé SPCGINFO.CT. Ce fichier doit figurer dans
le domaine approprié (même domaine que pour SPCGRAPH), soit le domaine
USER (utilisateur). Ce fichier est généré automatiquement au cours de l’exécution
de FLRUN. Dans le cas contraire, vous pouvez utiliser le programme utilitaire
SPCTRFIX pour le créer. Ce fichier contient des informations relatives à l’objet
graphique et aux tags (par exemple, tags Position du curseur et Heure mise en
route et Heure de fin) que vous avez configurés dans le panneau Animation de
tendance de l’Editeur d’applications. Sans ces informations, Power SPC ne peut
pas tracer un graghique SPC.
3302
Ce message s’affiche dans le tag Exemple de tag de réussite/échec. Il s’agit de la
réponse négative indiquant que l’échantillon n’a pas réussi le test d’acceptation.
Bas
13014
Le terme « Bas » ou son équivalent dans une autre langue. Ce terme peut s’afficher dans d’autres messages donnant des informations relatives au filtre utilisé
au cours de l’évaluation de règles d’exécution. Ce terme peut être entré ou affiché
lorsqu’il se rapporte à la valeur du champ Tag de filtre des panneaux Contrôle
moniteur pour la configuration de la table Power SPC - Processus ou Power SPC Tendances.
Calcul
13004
Le terme « Calcul » ou son équivalent dans une autre langue. Ce message s’affiche
dans tous les messages signalant la fin d’une opération se rapportant à un calcul
SPC, par exemple « Le calcul XBARR a été effectué ».
MONITOR OCS / Guide de référence / 401
Power SPC
Automatisation industrielle (AI)
14
•
Power SPC
•
Messages de Power SPC
•
•
Calcul {calcul}{dim./car.} effectué
3351
Ce message informatif s’affiche dans le champ Tag message du processus pour
vous avertir qu’un calcul SPC a été effectué. Si plusieurs calculs sont configurés et
effectués en même temps, ces messages peuvent parcourir le tag message très
rapidement.
Caractéristique
13006
Le terme « Caractéristique » ou son équivalent dans une autre langue. Ce terme
peut s’afficher dans d’autres messages ou peut être affiché ou saisi dans le tag
Dim. ou type caractéristique.
Cfg incorrecte pour le graphique {objet}:
{cfg incorrecte}
5301
Ce message d’erreur indique qu’un élément incorrect a été détecté dans les informations de configuration relatives au graphique mentionné. Il est probable que
cela se produise si le fichier SPCGRAPH.CT est altéré ou si l’un des panneaux
contient une entrée de champ incorrecte. Si le problème est du aux informations
de configuration, il est probable qu’un autre message, indiquant le champ incorrect, s’affiche. Ce message d’erreur étant général, reportez-vous autres messages
du fichier d’historisation pour obtenir plus d’informations.
Cfg processus incorrecte pour {nom du processus}
{cause}
5202
Ce message d’erreur indique qu’un élément incorrect a été détecté dans les informations de configuration relatives au processus mentionné. Il est probable que
cela se produise si le fichier SPCAPP.CT est altéré ou si l’un des panneaux contient une entrée de champ incorrecte. Si le problème est du aux informations de
configuration, il est probable qu’un autre message, indiquant le champ incorrect,
s’affiche.
Cfg processus {nom du processus} non obtenue
5201
Ce message d’erreur indique que la tâche SPCDATA n’a pas réussi à lire la configuration du processus mentionné. Il est probable que cela se produise si le fichier
SPCAPP.CT est absent ou altéré.
402 / MONITOR OCS / Guide de référence
Power SPC
Messages de Power SPC
Champ AUX {nom du champ} non configuré
7110
Ce message d’avertissement indique une tentative de relevé d’un champ auxiliaire
dont la définition ne figure pas dans les panneaux de la table Informations
auxiliaires définies par l’utilisateur ou qui ne figure pas dans les tables de
données auxiliaires existantes. Pour les corrections proposées, reportez-vous à
l’erreur 7106.
Champ obligatoire absent de la table aux. : {champ}
5443
Ce message d’erreur indique que la structure de la table auxiliaire définie par
l’utilisateur ne contient pas tous les champs requis pour configurer la tâche Power
SPC. Pour résoudre ce problème, supprimez les tables DIMN_AUX et
CHAR_AUX. Dans ce cas, toutes les données de ces tables sont perdues. Nous
vous conseillons de contacter le Service d’assistance client car vous ne devriez pas
rencontrer ce genre de problème.
Changements restreints par le plan exemple :
{nom du plan}
7182
7181
Ce message d’avertissement indique que la tâche Power SPC a refusé un changement apporté à la valeur de l’un des tags de contrôle. Lorsqu’un processus SPC est
actif, vous n’êtes pas autorisé à modifier certains tags. Désactivez votre processus
puis modifiez la valeur. Pour connaître les tags exigeant la désactivation du processus, reportez-vous au guide PowerSPC Configuration Guide.
Chargement de la configuration du processus
{nom du processus}
3203
Au démarrage de la tâche et lorsque le processus SPC est activé (soit automatiquement au démarrage de la tâche, soit en réglant le tag de désactivation sur
OFF), la tâche SPCDATA vous avertit lorsque le chargement des informations de
configuration du processus est en cours.
MONITOR OCS / Guide de référence / 403
Power SPC
Ce message d’avertissement indique que la tâche Power SPC a refusé un changement apporté à la valeur de l’un des tags de contrôle. Si ce message s’affiche, cela
signifie que la valeur OUI a été entrée dans le champ Restriction des changements pour le plan exemple sélectionné. Autrement dit, vous n’êtes pas autorisé à
modifier les paramètres de ce plan.
Changements restreints pendant l’activité
14
•
Power SPC
•
Messages de Power SPC
•
•
Chargement du plan exemple {nom du plan exemple}
3204
Après avoir effectué le chargement des informations de configuration du processus
SPC, la tâche SPCDATA charge le plan exemple configuré. Ce message vous avertit que le chargement des informations de configuration du plan exemple est en
cours.
Classe de cause historisée plus configurée
7312
Ce message d’avertissement indique que la tâche SPCGRAPH a déterminé que la
classe de cause affectée au point n’appartient plus à la configuration. Cela n’est
qu’un avertissement car cette opération peut être voulue par l’utilisateur. Ce message vous avertit que le code de cause affecté n’est plus configuré comme appartenant à la classe de cause. Reportez-vous à la table Codes de cause définis par
l’utilisateur ou à la table Code de cause externe.
Code de cause historisé plus configuré
7311
Ce message d’avertissement indique que la tâche SPCGRAPH a déterminé que le
code de cause affecté au point n’appartient plus à la configuration. Cela n’est
qu’un avertissement car cette opération peut être voulue par l’utilisateur. Ce message vous avertit uniquement que le code de cause ne figure plus dans la table
Codes de cause définis par l’utilisateur ni dans la table Code de cause externe.
Codes de cause et commentaires non disponibles
en mode Ad hoc
7501
Ce message d’avertissement indique que la tâche SPCGRAPH a détecté un changement apporté aux tags Code de cause, Classe de cause ou Commentaire en mode
Ad hoc. Vous ne pouvez modifier ces tags qu’en mode Selon surveillance. Les changements en mode Ad hoc ne sont pas autorisés car il n’est pas correct d’effectuer
un changement ou un commentaire semi-permanent sur des données basées sur
une image qui ne représente peut-être pas les données telles qu’elles sont réellement relevées, calculées et surveillées en temps réel. Avant de modifier ces tags,
passez en mode Selon surveillance.
404 / MONITOR OCS / Guide de référence
Power SPC
Messages de Power SPC
Code {code} ou classe {classe} de cause
non configuré
7505
Ce message d’avertissement indique que la tâche SPCGRAPH n’a pas été capable
de valider le code de cause et la classe de cause que vous essayez d’affecter au
point du graphique de contrôle. Vérifiez que vous avez défini cette association code
et classe de cause dans la table Codes de cause définis par l’utilisateur du FLCM
ou dans la table Code de cause externe (table CODE DE CAUSE) de votre base de
données SPC. Vous devez définir le code et la classe de cause avant des les affecter
à un point.
Connecté à la base de données
{nom alias base de données}
3152
Ce message s’affiche dans le Tag message du processus ou de graphique de Power
SPC. Il indique que Power SPC a réussi à se connecter à la base de données historique configurée.
3151
Ce message s’affiche dans le Tag message du processus ou de graphique de Power
SPC. Il indique que Power SPC tente de se connecter à la base de données historique configurée.
Constante EWMA incorrecte
7210
Ce message d’avertissement indique que la tâche Power SPC a détecté une valeur
incorrecte dans le champ Constante calcul pour le calcul EWMA. Ce champ est
utilisé pour la valeur lambda dans la formule EWMA.
Constante de calcul incorrecte
7342
Ce message d’avertissement indique qu’une constante de calcul incorrecte a été
spécifiée dans le tag correspondant ou le panneau de configuration. Selon le type
de calcul défini, certaines gammes de valeurs sont attendues. Ces dernières sont
décrites dans le chapitre 5, "Creating a Sample PowerSPC Plan" du guide
PowerSPC Configuration Guide.
MONITOR OCS / Guide de référence / 405
Power SPC
Connexion à la base de données
{nom alias base de données}
14
•
Power SPC
•
Messages de Power SPC
•
•
Critères d’acceptation incorrects
7261
Ce message d’avertissement indique que vous avez tenté d’attribuer aux Critères
d’acceptation du processus une valeur incorrecte. Vous devez entrer une valeur
inférieure ou égale à la taille de l’échantillon et supérieure à 0.
Critères d’acceptation <= 0
7205
Ce message d’avertissement indique que la tâche SPCDATA a détecté un critère
d’acceptation incorrect pour la configuration de l’échantillonnage d’acceptation.
La valeur de Critères d’acceptation doit être égale à 1 ou plusieurs unités réussissant le test. Corrigez l’entrée dans la table Power SPC - Plans exemples ou la
valeur par défaut du tag ou de la constante dans la table Power SPC - Processus.
Critères d’acceptation > Taille de l’échantillon
7206
Ce message d’avertissement indique que la tâche SPCDATA a détecté un critère
d’acceptation incorrect pour la configuration de l’échantillonnage d’acceptation.
La valeur du champ Critères d’acceptation doit être inférieure ou égale à celle du
champ Taille d’échantillon. Corrigez l’entrée dans la table Power SPC - Plans
exemples ou la valeur par défaut du tag ou de la constante dans la table Power
SPC - Processus.
Date la plus récente changée en {date/heure}
3405
Ce message informatif s’affiche dans le tag message de tendance pour vous avertir
que le graphique a été modifié de façon à ce que le point le plus récent corresponde
aux date et heure spécifiées. En général, ce message s’affiche après que vous ayez
modifié la valeur du Tag de date/heure d’entrée la plus récente.
Date la plus ancienne changée en {date/heure}
3406
Ce message informatif s’affiche dans le tag message de tendance pour vous avertir
que le graphique a été modifié de façon à ce que le point le plus ancien corresponde
aux date et heure spécifiées. En général, ce message s’affiche après que vous ayez
modifié la valeur du Tag de date/heure d’entrée la plus ancienne.
Déconnecté de la base de données
{nom alias base de données}
3153
Ce message s’affiche dans le Tag message du processus ou de graphique de Power
SPC. Il signale que la tâche Power SPC s’est déconnectée de la tâche Historique
pour (base de données) configurée.
406 / MONITOR OCS / Guide de référence
Power SPC
Messages de Power SPC
Déconnexion de la base de données
{alias de base de données} impossible
7127
Ce message d’avertissement indique que la tâche Power SPC a rencontré un problème lors de la déconnexion de la base de données. Un message d’erreur contenant des détails provenant de l’historique est ajouté à ce message d’avertissement.
Définition incorrecte pour le champ auxiliaire
{champ} (sts={erreur}
7107
Ce message d’avertissement indique que le champ mentionné contient une
définition incorrecte dans les panneaux de la table Informations auxiliaires
définies par l’utilisateur. Si la valeur sts est (-2), le nom de champ est alors en
conflit avec la valeur d’un nom de champ réservé. Si la valeur sts est (-3), cela
signifie que le nom de champ a été défini plusieurs fois dans le panneau.
Démarrage
14
3001
Dimension
13005
Le terme « Dimension » ou son équivalent dans une autre langue. Ce terme peut
s’afficher dans d’autres messages ou peut être affiché ou saisi dans le tag Dim. ou
type caractéristique.
Domaine inconnu référencé par la variable
d’environnement FLDOMAIN
5441
La variable d’environnement FLDOMAIN n’est pas configurée ou est définie dans
un domaine qui n’a pas été configuré en utilisant FLCM. Vérifiez que le domaine
référencé par la variable d’environnement FLDOMAIN est correct.
Données affichées pour {graphique}{dim./car.}
3407
Ce message informatif s’affiche dans le tag message de tendance pour vous avertir
que le graphique a été modifié de façon à ce que le point le plus récent du graphique corresponde à la date et à l’heure spécifiées. Ce message s’affiche en général
après le changement de la valeur du Tag de date/heure d’entrée la plus récente.
MONITOR OCS / Guide de référence / 407
Power SPC
Ce message s’affiche dans le message TACHE, dans l’écran RUNMGR, pour indiquer que la tâche Power SPC est en phase d’initialisation. Il s’agit d’un message
de type « opération en cours ».
•
Power SPC
•
Messages de Power SPC
•
•
Echantillon
13012
Le terme « Echantillon » ou son équivalent dans une autre langue. Ce terme peut
s’afficher dans d’autres messages relatifs à l’échantillonnage d’acceptation.
Echec du chargement de la cfg du champ auxiliaire
défini par l’utilisateur
5321
Ce message d’erreur indique que la tâche Power SPC n’a pas réussi à charger les
informations depuis les champs de la table Informations définies par l’utilisateur.
Reportez-vous au panneau Définition de structure auxiliaire. Puisqu’il s’agit d’un
message d’erreur d’ordre général, d’autres messages, situés dans le fichier d’historisation, peuvent contenir des informations supplémentaires. Il est possible qu’un
seul champ du panneau soit à l’origine du problème.
Echec du chargement de la cfg du champ Gestionnaire
de base de données
5331
Ce message d’erreur indique que la tâche Power SPC n’a pas réussi à charger les
informations depuis les panneaux du Gestionnaire de base de données. Ce fichier
CT ou les fichiers .CDB sont peut être altérés ou absents. Puisqu’il s’agit d’un
message d’erreur d’ordre général, d’autres messages, situés dans le fichier
d’historisation, peuvent contenir des informations supplémentaires. Il est possible
qu’un seul champ du panneau soit à l’origine du problème.
Echec de l’ajout du déclencheur {tag déclencheur}
7191
Ce message d’avertissement indique que la tâche Power SPC n’a pas réussi à ajouter et enregistrer un tag déclencheur. En général, ce problème est du à une
mémoire vive insuffisante. Vérifiez si le fichier d’historisation contient des informations supplémentaires puis contactez le Service d’assistance client.
Echec d’allocation de mémoire pour
{structure interne}
7129
Ce message d’avertissement indique que la tâche Power SPC a rencontré un problème lors de l’allocation de mémoire pour la structure interne mentionnée. Ce
message est en général suivi du message « Mémoire RAM saturée ». Bien que ces
informations puissent vous aider à identifier l’emplacement exact du problème et
le moment où il s’est produit, votre système n’a cependant pas assez de mémoire
pour exécuter votre configuration ou ne libère pas de ressources mémoire.
408 / MONITOR OCS / Guide de référence
Power SPC
Messages de Power SPC
Echec d’évaluation de la règle d’exécution {nom} :
{cause}
7405
Ce message d’avertissement indique que la tâche Power SPC n’a pas réussi à
effectuer l’évaluation de la règle d’exécution mentionnée pour la raison citée dans
la seconde partie de ce message.
9011
Echec fermeture BD : table {table}:
{message de la tâche Historique}
9007
Echec création de curseur BD : table {table}:
{message de la tâche Historique}
9002
Echec description BD : table {table}:
{message de la tâche Historique}
9006
Echec exécution BD : table {table}:
(message de la tâche Historique}
9010
Echec extraction BD : table {table}:
{message de la tâche Historique}
9005
Echec insertion BD : table {table}:
{message de la tâche Historique}
9003
Echec préparation BD : table {table}:
{message de la tâche Historique}
9004
Echec modification BD : table {table}:
{message de la tâche Historique}
9001
MONITOR OCS / Guide de référence / 409
14
Power SPC
Echec remise à zéro BD : table {table}:
{message de la tâche Historique}
•
Power SPC
•
Messages de Power SPC
•
•
Echec suppression BD : table {table}:
(message de la tâche Historique)
9012
A chaque fois qu’une transaction envoyée à la tâche Historique pour (base de données) aboutit à un échec, l’un des messages ci-dessus s’affiche. Ce message signale
le type d’opération en cours ainsi que les messages informatifs et d’erreur renvoyés par la tâche Historique pour (base de données). Pour plus d’informations sur
les messages de cette tâche, consultez le chapitre relatif à la tâche Historique pour
(base de données) approprié et/ou la documentation se rapportant aux codes
d’erreur livrée avec votre système de gestion de base de données (par exemple,
Oracle).
Echec du chargement de la cfg du processus
pour {nom du processus}
5203
Ce message d’erreur indique que la tâche SPCDATA n’a pas réussi à charger les
informations de configuration du Processus SPC pour le processus mentionné. Il
est probable que cela se produise si le fichier SPCAPP.CT est absent ou altéré.
Pour obtenir plus d’informations sur ce problème, reportez-vous aux autres messages du fichier d’historisation.
Echec de la lecture depuis la table de configuration
{nom de fichier CT}
5002
Ce message d’erreur indique que la tâche Power SPC n’a pas réussi à lire le fichier
CT mentionné. Le fichier CT n’a pa été généré correctement (au cours de l’exécution de FLRUN) ou il y a eu un problème lors de la lecture du fichier. Vérifiez la
présence et la taille des tables en affichant les informations relatives au répertoire
pour le fichier mentionné dans le répertoire de table de configuration approprié
sous votre répertoire FLAPP. Les tables du Power SPC - Processus et Power SPC Tendances se trouvent respectivement dans le domaine SHARED et USER. Les
tables restantes sont des tables sans domaine et doivent résider dans le répertoire
{FLAPP}/CT.
Echec de la lecture de la cfg du processus pour
{nom du processus}
5204
Ce message d’erreur indique que la tâche SPCDATA n’a pas réussi à charger les
informations de configuration du Processus SPC pour le processus mentionné. De
même, le processus n’a pas pu être chargé ni activé. Il est probable que cela se produise si le fichier SPCAPP.CT est absent ou altéré. Ce message d’erreur étant
général, reportez-vous autres messages du fichier d’historisation pour obtenir plus
d’informations.
410 / MONITOR OCS / Guide de référence
Power SPC
Messages de Power SPC
Echec procédure mathématique ({nom du calcul}
{nom car./dim.}): {erreur mathématique}
7305
Une erreur s’est produite lors de l’exécution du calcul mentionné pour la dimension ou la caractéristique indiquée. On distingue les erreurs mathématiques
suivantes :
Erreur mathématique interne : générez le fichier d’historisation puis contactez
le Service d’assistance client.
Le sous-groupe ne contient pas d’échantillon : le sous-groupe mentionné ne
contient aucun échantillon de données brutes.
Le sous-groupe ne contient qu’un seul échantillon : le sous-groupe mentionné ne contient q’un seul échantillon de données brutes alors que ce type de calcul en exige au moins deux.
Quantité sous-groupe différente >= %d pour cent par rapport à taille
calc : pour certains types de calcul (par exemple, P), si la taille de sous-groupe
s’éloigne trop de la taille de calcul, elle peut rendre nul des calculs de limites de
contrôle. Ce message vous avertit d’une telle situation.
Echantillons multiples dans le sous-groupe - utilisation de la moyenne : si
une transaction unique contient plusieurs échentillons d’une dimension, il est
impossible d’obtenir un résultat s’il faut en un seul calcul distinguer les calculs
individuels et multiples. Le système effectue donc un calcul individuel sur la
moyenne de toutes les dimensions citées au sein même de la transaction.
Impossible de calculer la valeur avec RMS de 0 : il est impossible d’effectuer
des calculs, tels que la dissymétrie, si un RMS de valeur zéro est attribué à
l’ensemble de données.
Emplacement
13010
Le terme « Emplacement » ou son équivalent dans une autre langue. Ce terme
peut figurer dans d’autres messages signalant un problème relatif à la configuration. Il est destiné à différencier des processus identiques s’exécutant à des emplacements différents (machines ou villes différentes). La base de données conserve
la valeur de l’emplacement ainsi que la valeur de données brutes et le nom de
sous-groupe.
MONITOR OCS / Guide de référence / 411
Power SPC
Impossible de calculer la valeur avec sigma de 0 : il est impossible d’effectuer les calculs, tels que Cp, si un sigma représentant la valeur 0 est attribué à
l’ensemble de données.
14
•
Power SPC
•
Messages de Power SPC
•
•
ENTREE en mode suspension des modifications
de calcul
3353
Ce message informatif s’affiche dans le tag message de tendance pour vous avertir
que le Tag suspension des changements a été ACTIVE et que vous êtes DANS le
mode où les modifications apportées aux tags de calcul ne prennent effet que lorsque que vous quittez le mode Suspension des modifications.
Entrée incorrecte pour l’activation de l’échantillonnage
d’acceptation
7265
Ce message d’avertissement s’affiche lorsque le tag Echantillonnage d’acceptation
contient une entrée incorrecte. Les entrées correctes sont NONE, FIXED, et
VARIABLE ou leurs équivalents numériques 0, 1, et 2.
Entrée introuvable dans la table de
configuration : {id de fichier de la table de
configuration}
5401
Environnement tâche {nom de la tâche} non obtenu
1002
Ce message informatif s’affiche dans le tag message de la tâche pour vous avertir
qu’une erreur s’est produite au cours de l’initialisation de la tâche Power SPC.
Pour corriger cette erreur, vérifiez que le système d’exécution s’exécute et que la
configuration des variables d’environnement (FLAPP, FLDOMAIN, FLUSER, et
FLNAME) est correcte.
Erreur
3003
Ce message s’affiche dans le message TACHE, dans l’écran RUNMGR pour indiquer que la tâche Power SPC a rencontré un problème au cours de la phase d’initialisation. Un message plus détaillé devrait être affiché dans la table Power SPC
- Processus ou Power SPC - Tendances.
Erreur
3306
Ce message s’affiche dans le Tag état du processus et indique qu’une erreur s’est
produite au cours de la validation des données dans la base de données. Si ce message s’affiche, il se peut que le système n’ait pas sauvegardé les données dans la
base de données. La valeur de nombre entier de ce message est -1.
412 / MONITOR OCS / Guide de référence
Power SPC
Messages de Power SPC
Erreur de mailbox ({numéro d’identification de
l’erreur}) fl_count_mbx()
5421
Une erreur s’est produite au lancement de l’opération de mailbox (mentionnée
dans ce message) à l’aide du noyau. L’erreur rencontrée par le noyau est signalée
à l’aide du numéro d’identification de l’erreur de code.
Erreur de mailbox ({numéro d’identification de
l’erreur}) fl_query_mbx()
5422
Une erreur s’est produite au lancement de l’opération de mailbox (mentionnée
dans ce message) à l’aide du noyau. L’erreur rencontrée par le noyau est signalée
à l’aide du numéro d’identification de l’erreur de code.
Erreur de mailbox ({numéro d’identification de
l’erreur}) fl_read_mbx()
5424
Erreur de mailbox ({numéro d’identification de
l’erreur}) fl_write_mbx()
5425
Une erreur s’est produite au lancement de l’opération de mailbox (mentionnée
dans ce message) à l’aide du noyau. L’erreur rencontrée par le noyau est signalée
à l’aide du numéro d’identification de l’erreur de code.
Erreur lors de la fermeture du fichier de table de
configuration : {nom du fichier CT}
5404
Ce message d’erreur indique que la tâche Power SPC a détecté une erreur lors de
la fermeture du fichier de table de configuration. Cette erreur ne devrait pas se
produire. Dans le cas contraire, d’autres problèmes liés au fichier ou à la table de
configuration apparaîtront. Le système ferme donc le processus ou le graphique.
Si vous avez saisi des informations dans ces panneaux, vérifiez que le fichier CT a
été recréé depuis la dernière mise à jour des panneaux. Si vous supprimez le
fichier CT, il sera régénéré au cours de l’exécution de FLRUN.
MONITOR OCS / Guide de référence / 413
Power SPC
Une erreur s’est produite au lancement de l’opération de mailbox (mentionnée
dans ce message) à l’aide du noyau. L’erreur rencontrée par le noyau est signalée
à l’aide du numéro d’identification de l’erreur de code.
14
•
Power SPC
•
Messages de Power SPC
•
•
Erreur ({numéro l’erreur}) : aucune traduction textuelle
disponible
3621
Ce message informatif s’affiche dans le tag message de la tâche ou du processus
pour vous avertir que le système n’a trouvé aucun message correct dans le fichier
de messages pour la condition particulière rencontrée.
Erreur lors de l’extraction d’un échantillon
de données ouvert : {msg d’erreur}
7251
Ce message d’avertissement indique que la tâche SPCDATA n’a pas réussi à
extraire des données qui s’appliquent au lot d’échantillonnage d’acceptation en
cours. Un message d’erreur provenant de l’historique est ajouté à ce message
d’avertissement.
Erreur lors de la séparation du noyau
7001
Ce message d’avertissement indique que la tâche Power SPC ne s’est pas totalement libérée du noyau. Vous pouvez rencontrer quelques problèmes lors de la tentative de redémarrage de la tâche Power SPC.
Erreur lors de la lecture de la table de configuration
5403
Ce message d’erreur indique que la tâche Power SPC a détecté une erreur lors de
la lecture du fichier CT. Une erreur s’est donc produite lors de la lecture des enregistrements depuis la table de configuration. Si vous avez saisi des informations
dans ces panneaux, vérifiez que le fichier CT a été recréé depuis la dernière mise à
jour des panneaux. Si vous supprimez le fichier CT, il sera régénéré au cours de
l’exécution de FLRUN.
Erreur lors de l’ouverture de {FLAPP}\ct\object.ct
5450
Ce message d’erreur indique qu’une référence indirecte à un tag est impossible à
résoudre. Il s’agit d’une fonction en cours de développement qui devrait pas encore
être activée. Ce message ne devrait pas s’afficher.
Erreur lors de l’ouverture de la cfg d’animation
graphique pour {objet}
7141
Ce message d’avertissement indique que la tâche Power SPC a rencontré un problème lors de l’ouverture des informations de configuration du graphique spécifiées dans l’Editeur d’applications. Exécutez l’utilitaire SPCTRFIX pour générer
le fichier SPCGINFO.CT.
414 / MONITOR OCS / Guide de référence
Power SPC
Messages de Power SPC
Erreur lors de la lecture de la cfg pour le champ
auxiliaire
7105
Ce message d’avertissement indique que la tâche Power SPC a rencontré un problème lors de la lecture de la configuration d’un champ auxiliaire défini par l’utilisateur. Vérifiez et corrigez le contenu des panneaux auxiliaires définis par
l’utilisateur ou générez de nouveau le fichier SPCUDAUX.CT.
Erreur lors de la lecture de la cfg du Gestionnaire
de base de données {cause}
5332
Ce message d’avertissement indique que la tâche Power SPC a rencontré un problème lors de la lecture des informations de configuration du panneau Gestionnaire de base de données. Ces informations sont uniquement exploitées au cours
du processus de conversion et n’affectent en rien le fonctionnement des tâches
Power SPC. Vous devez générer de nouveau le fichier SPCDBMGR.CT et vérifier
les entrées dans les panneaux correspondants.
7103
Ce message d’avertissement indique que la tâche Power SPC a rencontré un problème lors de la lecture de la configuration du plan mentionné. La zone critique de
la configuration figure également dans ce message. Corrigez le contenu du panneau indiqué ou générez de nouveau le fichier SPCPLAN.CT.
Erreur lors de la lecture de la cfg pour la règle
d’exécution {règle} : {zone de la cfg}
7104
Ce message d’avertissement indique que la tâche Power SPC a rencontré un problème lors de la lecture de la configuration de la règle d’exécution définie par l’utilisateur (indiquée dans ce message). La zone critique de la configuration figure
également dans ce message. Corrigez le contenu du panneau indiqué ou générez
de nouveau le fichier SPCUDRR.CT file.
Erreur lors de la validation des informations de cfg
du champ auxiliaire
7106
Ce message d’avertissement indique que la structure des tables de données auxiliaires existantes ne concorde pas avec la structure définie dans les panneaux de
la table Informations auxiliaires définies par l’utilisateur panels. Pour corriger
cette différence, déclenchez le tag Déclencheur de m. à j. de structure table auxilaire configuré dans la table Informations auxiliaires définies par l’utilisateur.
MONITOR OCS / Guide de référence / 415
Power SPC
Erreur lors de la lecture de la cfg pour le plan
{nom du plan} : {zone de la cfg}
14
•
Power SPC
•
Messages de Power SPC
•
•
Erreur lors de l’écriture sur le tag Etat tâche
7002
Ce message d’avertissement signale qu’il n’a pas été possible de mettre à jour le
tag d’état pour la tâche Power SPC. Pendant que votre système est toujours opérationnel, vérifiez la configuration de la tâche dans la table de configuration du système.
Ce message d’erreur indique que la tâche Power SPC a reçu une erreur lors de la
lecture du fichier de table de configuration. Ce message signale qu’une entrée prévue n’a pas été trouvée. Cette entrée étant requise, le système a généré un message d’erreur.
Exécution
3002
Ce message s’affiche dans le message TACHE, dans l’écran RUNMGR, pour indiquer que la tâche Power SPC a réussi la phase d’initialisation et qu’elle s’apprête
à lancer les tâches Power SPC - Processus et Power SPC - Tendances.
Extraction de données pour le graphique {graphique}
{dim./car.}...
3211
Après avoir chargé les informations de configuration de SPC du graphique et établi la connexion à la base de données, les données sont extraites de la base de données pour préparer les sous-groupes actuellement ouverts à l’aide de données
relevées auparavant et ne faisant pas partie d’un sous-groupe complet. Ce message peut s’afficher plusieurs fois avant l’affichage du graphique, car la tâche
SPCGRAPH extrait des données pour tous les calculs configurés dans le plan
exemple chargé. Vous pouvez ainsi passer rapidement d’un type de graphique à
l’autre sans extraire de nouvelles données de la base de données.
416 / MONITOR OCS / Guide de référence
Power SPC
Messages de Power SPC
Fichier de table de configuration pour
{nom de fichier de la CT} absent
5003
Ce message d’erreur indique que le fichier CT mentionné est absent. La
génération des fichiers CT devrait être automatique. Si vous ne trouvez pas le
fichier CT à l’emplacement qu’il doit occuper (voir Erreur 5002), vérifiez que le
{nom de fichier de la CT} figure dans votre fichier CTLIST. Le fichier CTLIST se
trouve dans votre répertoire {FLINK}/CTGEN. Ce fichier doit répertorier tous les
fichiers CT devant être générés. Si les tables de Power SPC sont absentes,
installez le fichier CTLIST livré avec la tâche Power SPC. Si le fichier mentionné
figure dans le fichier CTLIST et que le fichier CT n’est toujours pas généré
correctement, essayez de le générer manuellement en tapant la commande
CTGEN -i {nom de fichier de la CT}. Si une erreur se produit, les fichiers CDB de
votre répertoire FLAPP sont peut-être altérés. Dans ce cas, restaurez votre
application sauvegardée à l’aide de l’utilitaire FLREST ou supprimez les fichiers
CDB pour ce fichier CT puis saisissez de nouveau les informations de
configuration. Les fichiers CDB à supprimer figurent en regard du {nom de fichier
de la CT} dans le fichier CTLIST.
7406
Ce message d’avertissement indique que la tâche Power SPC a détecté une valeur
incorrecte dans la configuration d’un filtre d’une règle d’exécution. Il est impossible d’évaluer la règle d’exécution.
Fonctionnalité non gérée : {fonctionnalité}
3160
Bien que ce message ne doit jamais s’afficher, si le code s’exécute, toutes les fonctionnalités qui sont en partie configurées peuvent générer ce message. Voici un
exemple de fonctionnalité qui n’est pas entièrement gérée : il est prévu que Power
SPC puisse modifier sa propre configuration dans la base de données FLCM.
Fréquence de déroulement de graphique ! = 1 pour {objet}7143
Ce message d’avertissement indique que, dans l’animation d’objet du graphique
indiqué, le tag de fréquence de déroulement de tendance est réglé sur une valeur
différente de 1. Power SPC exige la valeur 1.
Gestion de base de données inhibées - processus
{nom} Actif
5333
Ce message d’erreur indique que vous pouvez uniquement appeler le rapprochement des tables auxiliaires et la conversion de bases de données de SPC en Power
SPC lorsque tous les processus sont désactivés.
MONITOR OCS / Guide de référence / 417
Power SPC
Filtre de règle d’exécution incorrect
14
•
Power SPC
•
Messages de Power SPC
•
•
Graphe {graphique} pour {dim./car.} affiché
3401
Ce message informatif s’affiche dans le tag message de tendance pour vous avertir
que la tâche Power SPC a calculé puis affiché un graphique.
Graphe {Type de graphique incorrect} inconnu
7522
Ce message d’avertissement indique qu’une entrée incorrecte a été saisie dans le
tag Type de tendance. Après l’affichage de ce message, le type de graphique correct précédent est rétabli.
Graphique
13009
Le terme « Graphique » ou son équivalent dans une autre langue. Ce terme peut
s’afficher dans d’autres messages signalant un problème relatif à la configuration.
Graphique défini pour le mode {Ad hoc/Selon surv.}
3408
Ce message informatif s’affiche dans le tag message de tendance pour vous avertir
que le graphique est en cours de changement de mode. Cette opération nécessitant
que les données soient de nouveau extraites de la base de données, cela peut prendre quelques secondes.
Graphique remis à zéro
3402
Ce message informatif s’affiche dans le tag message de tendance pour vous avertir
que Power SPC a remis à zéro le graphique de données.
Haut
13013
Le terme « Haut » ou son équivalent dans une autre langue. Ce terme peut s’afficher dans d’autres messages donnant des informations sur le filtre appliqué au
cours de l’évaluation de règles d’exécution. Ce terme peut être saisi ou affiché
lorsqu’il se rapporte à la valeur du tag de filtre des panneaux Contrôle moniteur
pour la configuration des tables Power SPC - Processus ou Power SPC - Tendances.
Heure la plus récente < Heure la plus ancienne
7147
Pour les valeurs des tags Heure la plus récente et Heure la plus ancienne, ce message d’avertissement signale que l’heure la plus récente précède l’heure la plus
ancienne. Ce rapport est incorrect pour tous les graphiques SPC. Ces tags sont
configurés dans le panneau Définition de tendance.
418 / MONITOR OCS / Guide de référence
Power SPC
Messages de Power SPC
Histogramme max < Histogramme min
7149
Ce message d’avertissement indique que la tâche Power SPC a détecté que la
Valeur maximum d’histogramme est inférieure à la Valeur minimum d’histogramme. Vérifiez et/ou corrigez les valeurs dans le panneau Power SPC - Affichage d’histogramme.
ID tâche {nom de la tâche} non obtenue
1001
Ce message informatif s’affiche dans le tag message de la tâche pour vous avertir
qu’une erreur s’est produite au cours de l’initialisation de la tâche Power SPC.
Pour corriger cette erreur, vérifiez que le système d’exécution s’exécute et que la
configuration des variables d’environnement (FLAPP, FLDOMAIN, FLUSER, et
FLNAME) est correcte.
Impossible d’activer le processus (nom du processus) ;
Double emplacement (nom de l’emplacement)
sous-groupe (nom du sous-groupe)
5205
14
Le système a refusé une tentative d’activation d’un processus dont l’association
nom d’emplacement et nom de sous-groupe est actuellement échantillonnée par
un autre processus actif. Vous devez attribuer à chaque processus actif une association nom d’emplacement et nom de sous-groupe unique.
Power SPC
Impossible de déterminer le type de données
collectées
7254
Ce message d’avertissement indique que la tâche SPCDATA est incapable de
déterminer si les valeurs de données sont de type dimensionnel ou caractéristique.
Vérifiez la configuration du champ Dim. ou type caractéristique dans le panneau
Contrôle de collecte de données : vous devez avoir spécifié DIMENSION ou CHARACTERISTIC.
MONITOR OCS / Guide de référence / 419
•
Power SPC
•
Messages de Power SPC
•
•
Impossible de suspendre les modifications pour
un graphique « selon surveillance »
7543
Ce message d’avertissement indique que la tâche SPCGRAPH a détecté un changement apporté au Tag suspension des changements pendant que le graphique
correspondant était en mode Selon surveillance. « Suspendre les modifications »
signifie que vous avez prévu d’apporter simultanément plusieurs modifications
aux tags de contrôle de calcul. Le mode « Selon surveillance » montrant exactement les activités de la tâche SPCDATA, les changements apportés aux tags de
contrôle de calcul des graphiques ne sont pas autorisés dans ce mode. Par conséquent, la modification apportée au Tag suspension des changements est également incorrecte.
Impossible d’ouvrir la cfg du graphique
1005
Ce message informatif s’affiche dans le tag message de la tâche SPCGRAPH pour
vous avertir qu’une erreur s’est produite lors de l’accès aux informations de configuration de Power SPC - Tendances. Vous n’avez pas réussi à ouvrir le fichier contenant les tables de configuration pour les processus SPC (SPCGRAPH.CT).
Vérifiez que vous avez spécifié des informations de configuration pour le domaine
dans lequel s’exécute la tâche (certainement USER). Forcez la régénération de ce
fichier de CT puis réessayez. Le fichier d’historisation contient peut-être plus
d’informations.
Impossible d’ouvrir la cfg du processus
1004
Ce message informatif s’affiche dans le tag message de la tâche SPCDATA pour
vous avertir qu’une erreur s’est produite lors de l’accès aux informations de configuration de la table Power SPC - Processus. Il n’a pas été possible d’ouvrir le
fichier contenant les tables de configuration pour les processus SPC
(SPCAPP.CT). Vérifiez que vous avez spécifié des informations de configuration
pour le domaine dans lequel s’exécute la tâche (certainement SHARED). Forcez la
régénération de ce fichier de CT puis réessayez. Le fichier d’historisation contient
peut-être plus d’informations.
Impossible de lire depuis le tag {nom du tag}
7126
Ce message d’avertissement indique que la tâche Power SPC a rencontré un problème lors de la lecture depuis le tag mentionné.
Impossible d’écrire sur le tag {nom du tag}
7125
Ce message d’avertissement indique que la tâche Power SPC a rencontré un problème lors de l’écriture sur le tag mentionné.
420 / MONITOR OCS / Guide de référence
Power SPC
Messages de Power SPC
La définition du champ AUX {nom du champ} ne
concorde pas sur la taille ou le type
7109
Ce message d’avertissement indique qu’un champ des tables de données auxiliaires existantes ne correspond pas à sa définition de structure dans les panneaux de
la table Informations auxiliaires définies par l’utilisateur. Pour les corrections
proposées, reportez-vous à l’erreur 7106.
La lecture de l’en-tête de la table de configuration
a échoué sur {en-tête de la table de configuration}
5005
Ce message d’erreur indique que la tâche Power SPC n’a pas réussi à lire l’en-tête
(mentionné dans ce message) de la table de configuration. Le fichier existe mais
les tailles ne correspondent pas entre elles ou bien l’opération de lecture a échoué
pour une raison inconnue. Générez de nouveau la table de configuration ou restaurez (FLREST) votre application.
La taille réelle de l’échantillon diffère de la taille
d’échantillon configurée
7264
7131
Ce message d’avertissement indique que la valeur entrée dans le tag mentionné
dépasse la gamme de valeurs correctes autorisées pour le tag mentionné.
Le champ AUX {nom du champ} n’existe pas
7108
Ce message d’avertissement indique que le champ mentionné n’existe pas dans les
tables de données auxiliaires existantes. Pour les corrections proposées, reportez-vous à l’erreur 7106.
MONITOR OCS / Guide de référence / 421
Power SPC
Ce message d’avertissement s’affiche lorsque l’échantillonnage d’acceptation
FIXED est activé et qu’un échantillon est fermé (Tag déclencheur fermeture
d’échant.) avec un nombre d’échantillons en attente différent de la taille d’échantillon configurée.
La valeur du tag {nom du tag} dépasse le maximum
autorisé
14
•
Power SPC
•
Messages de Power SPC
•
•
Les deux
13016
Le terme « Les deux » ou son équivalent dans une autre langue. Ce terme peut
s’afficher dans d’autres messages acheminant les informations relatives au filtre
utilisé au cours de l’évaluation de la règle d’exécution. Ce terme peut être entré ou
affiché lorsqu’il se rapporte à la valeur du champ de tag de filtre des panneaux
Contrôle moniteur pour la configuration de la table Power SPC - Processus ou
Power SPC - Tendances.
Le fichier de table de configuration pour
{processus,plan,graphique} n’est pas fermé
7130
Ce message d’avertissement indique que la tâche Power SPC a rencontré un problème lors de la fermeture d’un fichier CT. Vous ne devriez pas rencontrer ce type
problème. Cependant, si cela se produit fréquemment, livrez-vous à quelques
recherches. Il peut être nécessaire de corriger un paramètre de votre système
d’exploitation. Ce message n’est qu’un avertissement car l’exécution de Power
SPC n’est pas interrompue.
Les limites sont recalculées lorsque la suspension
est désactivée
7546
Ce message d’avertissement indique que la tâche SPCGRAPH a détecté une modification dans un Tag déclencheur de limite de contrôle. Cependant, cette tâche ne
peut pas effectuer ce calcul car le Tag suspension des changements est actuellement réglé sur ON. Cette modification est mise en file d’attente jusqu’à ce que ce
tag soit réglé sur OFF, moment où toutes les opérations en attente seront exécutées.
Limites {calcul}{dim./car.} recalculées
3352
Ce message informatif s’affiche dans le champ Tag message du processus pour
vous avertir que les limites de contrôle ont été recalculées.
Limites {calc}{dim./car.} NON recalculées
7308
Ce message indique que les limites de contrôle n’ont pas été recalculées pour le
calcul et le nom de dimension ou de caractéristique demandés. Il manque un
facteur de limite de contrôle ou des valeurs de données nécessaires à l’exécution
du calcul de limites de contrôle.
Vérifiez les messages d’avertissement précédents. En effet, ils peuvent vous fournir une explication pour cet échec du calcul des limites de contrôle. Pour consigner
ces messages dans le fichier d’historisation, utilisez -15 comme argument de programme pour les tâches Power SPC.
422 / MONITOR OCS / Guide de référence
Power SPC
Messages de Power SPC
Limite contrôle basse > Limite contrôle haute
7208
Ce message d’avertissement indique que la tâche Power SPC a détecté des spécifications de limites de contrôle incorrectes. La limite de contrôle basse doit être
inférieure ou égale à la limite de contrôle haute. Corrigez cette entrée dans le panneau de la table Plans exemples ou la valeur par défaut du tag ou de la constante
dans la table Power SPC - Processus.
Limite spéc. basse > Limite spéc. haute
7207
Ce message d’avertissement indique que la tâche Power SPC a détecté des spécifications dimensionnelles incorrectes. La limite de spécification basse doit être inférieure ou égale à la limite de spécification haute. Corrigez cette entrée dans le
panneau de la table Plans exemples ou la valeur par défaut du tag ou de la constante dans la table Power SPC - Processus.
L’opération Ad hoc requiert un plan exemple
7563
L’un ou l’autre
13015
Le terme « L’un ou l’autre » ou son équivalent dans une autre langue. Ce terme
peut s’afficher dans d’autres messages donnant des informations sur le filtre
appliqué au cours de l’évaluation de règles d’exécution. Ce terme peut être saisi ou
affiché lorsqu’il se rapporte à la valeur du tag de filtre des panneaux Contrôle
moniteur pour la configuration de la table Power SPC - Processus ou Power SPC Tendances.
Mémoire RAM saturée
5442
Ce message d’erreur indique que la tâche Power SPC n’a pas réussi à obtenir la
mémoire nécessaire. Réduisez la quantité de mémoire allouée aux autres systèmes puis réessayez.
MONITOR OCS / Guide de référence / 423
Power SPC
Ce message d’avertissement indique que vous essayez d’utiliser un graphique en
mode Ad hoc sans employer de plan exemple. Vous devez configurer un plan exemple, soit en tant que constante dans le champ correspondant du panneau de la
table Plans exemples, soit en tant que tag en précisant un nom correct.
14
•
Power SPC
•
Messages de Power SPC
•
•
Modifications de tags ignorée lorsque la suspension
des modifications de calcul est désactivée
7545
Ce message d’avertissement indique que la tâche SPCGRAPH a détecté un changement apporté à un tag Contrôle de calcul. Elle est cependant incapable d’appliquer ce changement car le Tag suspension des changements doit être activé.
Nombre incorrect {nombre} d’entrées dans le panneau
d’échantillonnage des données acceptées
7203
Ce message d’avertissement indique que la tâche Power SPC a détecté plus d’une
entrée dans le panneau Echantillonnage d’acceptation pour le processus SPC.
Bien que ce panneau accepte les entrées multiples, la tâche SPCDATA n’autorise
qu’une seule ligne d’information dans ce panneau. Les autres informations ne sont
pas prises en compte, cependant, ce message s’affiche pour vous rappeler les données de configuration inutilisées.
Nombre de points spécifiés incorrect
({nombre de points})
3404
Ce message informatif s’affiche dans le tag message de tendance pour vous avertir
que le tag de nombre de points contient un nombre de points incorrect. Dans ce
cas, aucune modification n’est apportée au graphique et la demande est ignorée.
Nombre de points incorrect pour le calc CL
7343
Ce message d’avertissement indique que le tag de points pour le calcul de limites
de contrôle contient un nombre de points incorrect.
Nombre de points CL < 0 pour le calcul
{nom du calcul}
7211
Ce message d’avertissement indique que la tâche Power SPC a détecté que la
valeur du nombre de points CL pour le calcul mentionné est incorrecte. Cette
valeur indique le nombre de points devant être utilisés pour calculer les limites de
contrôle. Vérifiez et corrigez cette valeur dans la table Plans exemples ou la valeur
par défaut du champ tag ou constante de la table Power SPC - Processus.
Nombre de points mis à {nombre de points}
3403
Ce message informatif s’affiche dans le tag message de tendance pour vous avertir
que la tâche Power SPC a modifié le nombre de points affichés dans le graphique.
424 / MONITOR OCS / Guide de référence
Power SPC
Messages de Power SPC
Noms {Dim./car} requis pour la collecte,
données ignorées
7253
Vous avez tenté de relever des données associées à un nom de caractéristique ou
de dimension non spécifié (chaîne vide). Cela est incorrect et toute collecte associée est refusée.
Non
13002
Le terme « Non » ou son équivalent dans une autre langue. Vous pouvez régler de
nombreux tags sur OUI ou NON. Ce terme doit être affiché pour représenter une
valeur négative.
Nouvelles données {dimensions/caractéristiques} restreintes :
{nom} ignoré
7255
Oui
13001
Le terme « Oui » ou son équivalent dans une autre langue. Vous pouvez régler de
nombreux tags sur OUI ou NON. Ce terme doit être affiché pour représenter une
valeur affirmative.
Panoramique avant sur le graphique
3411
Ce message informatif s’affiche dans le tag message de tendance pour vous avertir
qu’un panoramique avant sur le graphique est en cours. Pour cette opération, le
système doit extraire des données. Cela pouvant prendre quelques secondes, ce
message de type « opération en cours » s’affiche.
Panoramique arrière sur le graphique
3412
Ce message informatif s’affiche dans le tag message de tendance pour vous avertir
qu’un panoramique arrière sur le graphique est en cours. Pour cette opération, le
système doit extraire des données. Cela pouvant prendre quelques secondes, ce
message de type « opération en cours » s’affiche.
MONITOR OCS / Guide de référence / 425
14
Power SPC
Ce message d’avertissement signale qu’il y a eu une tentative de collecte d’un nouveau nom de dimension ou de caractéristique. Celle-ci a été refusée car le processus est configuré pour refuser les nouvelles dimensions ou caractéristiques non
définies. Ce message désigne les données refusées.
•
Power SPC
•
Messages de Power SPC
•
•
Panoramique désactivé - Retour à l’heure courante
3413
Ce message informatif s’affiche dans le tag message de tendance pour vous avertir
que l’option panoramique a été désactivée. La tâche Power SPC rétablit alors
l’heure courante pour le graphique, ce qui signifie que de nouvelles données vont
être extraites. Cette opération pouvant prendre quelques secondes, ce message de
type « opération en cours » s’affiche.
Plan exemple {nom du plan exemple} chargé
3205
Lorsque le chargement du plan exemple configuré a réussi, la tâche SPCDATA
vous avertit en conséquence.
Processus {nom du processus} actif
3206
Lorsque la tâche SPCDATA a chargé toutes les informations de configuration
requises, établi une connexion à la base de données configurée et extrait toutes les
données requises, ce message s’affiche dans le tag message du processus. Lorsque
ce message est affiché, cela signifie que le processus, indiqué dans ce message, est
prêt à rassembler et à traiter les données SPC.
Processus {nom du processus} déjà actif
7202
Ce message d’avertissement indique que la tâche Power SPC a détecté un changement dans le champ Tag basculement de désactivation processus. La valeur de ce
tag est passée à 0, ce qui a déclenché l’activation du processus. Ce message d’avertissement s’affiche lorsqu’un processus, qui est déjà actif, est activé.
Processus {nom du processus} déjà chargé
3208
Ce message s’affiche dans le tag message du processus lorsque deux ou plusieurs
processus du panneau Définition de processus sont définis avec le même nom.
Dans ce cas, la première définition de processus est chargée dans la tâche
SPCDATA. Les autres définitions de processus portant le même nom ne sont pas
prises en compte.
Processus {nom du processus} déjà suspendu
7201
Ce message d’avertissement indique que la tâche Power SPC a détecté un changement dans le champ Tag basculement de désactivation processus. La valeur de ce
tag est maintenant différente de zéro, ce qui a déclenché la désactivation ou l’arrêt
temporaire du processus. Ce message d’avertissement s’affiche lorsqu’un processus, qui est déjà suspendu, est désactivé.
426 / MONITOR OCS / Guide de référence
Power SPC
Messages de Power SPC
Processus {nom du processus} suspendu
3207
Lorsque vous désactivez un Processus SPC, SPCDATA ne supprime pas ce processus et ne le retire pas de la mémoire mais le déconnecte de la base de données et le
suspend. Lorsque ce message s’affiche, le processus mentionné ne répond à aucun
déclencheur de calcul ou de collecte. Il est cependant possible de modifier les
valeurs des tags Nom localisation, Nom sous-groupe et Exemple de nom de plan.
Processus SPC
13008
Les termes « Processus SPC » ou leurs équivalents dans une autre langue. Ces termes peuvent s’afficher dans d’autres messages signalant un problème relatif à la
configuration.
Qté incorrecte {valeur} acceptée, données ignorées
7256
Tentative de validation des données (déclencheur d’acceptation réglé sur un) lorsque la quantité acceptée est inférieure ou égale à zéro. Toute donnée relevée conformément à cette quantité incorrecte est ignorée et doit être saisie de nouveau.
5322
Ce message d’erreur indique que le processus Power SPC mentionné est actif. Par
conséquent, il est impossible de lancer l’utilitaire de mise à jour de la structure de
base de données auxiliaire. Désactivez le processus puis réessayez.
Rapprochement des tables de données auxiliaires
SPC terminé
3154
Ce message s’affiche dans le tag message du processus de Power SPC. Il indique
que la mise à jour de la structure de base de données auxiliaire, permettant d’établir la correspondance avec la structure définie dans le panneau Définition de
structure auxiliaire, a réussi.
MONITOR OCS / Guide de référence / 427
Power SPC
Rapprochement données auxiliaires inhibé processus {nom du processus} actif
14
•
Power SPC
•
Messages de Power SPC
•
•
RAZ du mode suspension des modifications de calcul
3355
Ce message informatif s’affiche dans le tag message de tendance pour vous avertir
que le Tag suspension des changements a été remis à zéro. De même, le système a
redonné aux tags, qui ont été modifiés en mode suspension des modifications, les
valeurs attribuées avant que ce mode soit activé.
Redéfinition illicite. Le calcul existe déjà
7307
Si vous tentez de modifier le type de calcul et/ou le nom de caractéristique ou de
dimension défini, le calcul obtenu est une copie du calcul actuellement exécuté par
le processus. Cela est illicite et les nouvelles valeurs sont refusées.
Règle d’exécution de tendance {type} incorrecte ;
pnts-vio != pnts-inv
7407
Ce message d’avertissement indique que la tâche Power SPC a détecté une configuration incorrecte pour une règle d’exécution de tendance. Ce message signifie
que seules les tendances consécutives sont prises en charge. Autrement dit, le
nombre de points à examiner doit être égal au nombre de points à violer. Ce message s’affiche si les tendances consécutives ne sont pas encore prises en charge.
Réussite
3301
Ce message s’affiche dans le tag Exemple de tag de réussite/échec. Il s’agit de la
réponse affirmative pour indiquer que l’échantillon a réussi le test de validation.
Selon surveillance
13018
Le terme « Selon surveillance » ou son équivalent dans une autre langue. Ce mot
peut s’afficher dans d’autres messages signalant l’état ou la configuration d’un
graphique Power SPC. Egalement appelé graphique « réel ».
Session d’édition non ouverte
7504
Cet avertissement s’affiche si le tag de basculement du mode édition a été réglé
sur OFF ou 0 et si le graphique n’était pas en mode édition. Pour modifier des
valeurs de données, vous devez d’abord ouvrir une session d’édition (activez le
mode édition) en réglant le tag mode édition sur 1 (ou ON). Vérifiez votre tag
mode édition dans le panneau Tendance de contrôle. Une fois les modifications terminées, n’oubliez pas de désactiver le mode édition afin d’enregistrer les valeurs
modifiées dans la base de données.
428 / MONITOR OCS / Guide de référence
Power SPC
Messages de Power SPC
SORTIE du mode suspension des modifications
de calcul
3354
Ce message informatif s’affiche dans le tag message de tendance pour vous avertir
que le Tag suspension des changements a été DESACTIVE et que vous avez quitté
le mode où les modifications apportées aux tags de calcul ne s’appliquent pas
immédiatement.
Sous-groupe
13011
Le terme « sous-groupe » ou son équivalent dans une autre langue. Ce terme peut
apparaître dans d’autres messages signalant un problème relatif à la configuration. Il est destiné à associer des données brutes à des caractéristiques similaires
afin de les rassembler dans des groupes. La base de données conserve la valeur de
l’emplacement ainsi que la valeur de données brutes et le nom de sous-groupe.
Spécifications absentes pour Cp ou Cpk
7209
Tâche {nom de la tâche} non activée
1003
Ce message informatif s’affiche dans le tag message de la tâche pour vous avertir
qu’une erreur s’est produite au cours de l’initialisation de la tâche Power SPC. Ce
message indique que votre système n’a pas été autorisé à lancer les tâches Power
SPC. Pour corriger cette erreur, vous devez vous procurer la licence et la séquence
de configuration MONITOR OCS appropriées.
Tag dimension ou nom caractéristique absent
5227
Ce message d’erreur indique que la tâche SPCDATA n’a pas réussi à trouver un
tag MONITOR OCS correct défini pour le Tag dimension ou nom caractéristique
du processus en cours. Ce message s’affiche dans le tag message du processus ou
dans le fichier d’historisation. Bien qu’il faille configurer le champ avec une constante ou un tag, SPCDATA tente d’interpréter votre entrée comme un tag. Vérifiez
et corrigez ce champ de configuration dans le panneau Contrôle de collecte de données de la table Power SPC - Processus. Si vous configurez une valeur de chaîne
constante, vérifiez qu’elle est introduite par une apostrophe ou un guillemet simple.
MONITOR OCS / Guide de référence / 429
Power SPC
Ce message d’avertissement indique que la tâche Power SPC n’a pas trouvé les
spécifications (Limite spécification basse et Limite spécification haut) correctes
nécessaires à l’exécution des calculs Cp et Cpk. Définissez les spécifications des
dimensions en fonction desquelles les calculs Cp et CpK sont configurés.
14
•
Power SPC
•
Messages de Power SPC
•
•
Tag dimension ou caractéristique absent
5228
Ce message d’erreur indique que la tâche SPCDATA n’a pas réussi à trouver un
tag MONITOR OCS correct défini pour le Tag dimension ou caractéristique du
processus en cours. Ce message s’affiche dans le tag message du processus ou
dans le fichier d’historisation. Bien qu’il faille configurer le champ avec une constante ou un tag, SPCDATA tente d’interpréter votre entrée comme un tag. Vérifiez et corrigez ce champ de configuration dans le panneau Contrôle de collecte de
données de la table Power SPC - Processus. Si vous configurez une valeur de
chaîne constante, vérifiez qu’elle est introduite par une apostrophe ou un guillemet simple.
Tag global absent : {tag global}
1006
Le tag global requis ne figure pas dans la configuration de l’application. Exécutez
FLCONV dans l’application afin d’ajouter tous les autres tags manquants.
Tag {nom du tag} non configuré
7124
Ce message d’avertissement indique que la tâche Power SPC a rencontré un problème lors de l’accès à un tag requis pour le processus défini. Configurez ce tag
dans les panneaux des tables Power SPC.
Tag non trouvé dans RTDB - {informations
supplémentaires}
5451
Ce message d’erreur indique qu’il est impossible de résoudre une référence indirecte à un tag. Il s’agit d’une fonction en cours de développement qui ne devrait
pas encore être activée. Ce message ne devrait pas s’afficher.
Taille d’enregistrement de table de
configuration pour {nom de fichier de la CT} incorrecte 5001
Ce message d’erreur indique que la taille de l’enregistrement dans le fichier CT
(table de configuration) ne concorde pas avec la taille d’enregistrement interne
définie pour la tâche Power SPC. Une installation appropriée permet de garantir
la concordance des fichiers CTG avec la tâche. Pour résoudre ce problème, vérifiez
que le fichier .CTG mentionné concorde avec la version de la tâche Power SPC installée.
430 / MONITOR OCS / Guide de référence
Power SPC
Messages de Power SPC
Taille de {taille} pour la table de configuration
{enregistrement de la CT} != {taille}
5004
Ce message d’erreur indique que la taille de l’enregistrement de la CT ne concorde
pas avec celle de l’enregistrement interne définie pour la tâche Power SPC. Une
installation appropriée permet de garantir la concordance des fichiers CTG avec
la tâche. Les tailles répertoriées dans le message correspondent respectivement à
la taille de l’enregistrement de la CT et à celle de l’enregistrement interne. Pour
résoudre ce problème, vérifiez que le fichier .CTG mentionné concorde avec la version de la tâche Power SPC installée. Si vous devez contacter le Service d’assistance client de MONITOR OCS, il vous faudra indiquer ces tailles et le fichier
.CTG correspondant.
Taille de calcul incorrecte
7341
Ce message d’avertissement indique qu’une taille de calcul incorrecte a été spécifiée dans le tag correspondant ou dans le panneau de configuration.
Taille d’échantillon incorrecte
7263
Taille de lot incorrecte
7262
Ce message d’avertissement indique que vous avez tenté de saisir une valeur
incorrecte dans la Taille de lot du processus. Cette valeur doit être supérieure à 0.
Taille de CL différente pour calc {nom} (taille réelle {},
taille spécifiée {})
7322
Ce message d’avertissement indique que le nombre de valeurs calculées comprises
dans le calcul de limites de contrôle n’est pas égal à la quantité configurée.
Lorsque le nombre de valeurs calculées à inclure est supérieur au nombre de
calculs effectués, ce message s’affiche.
7204
Ce message d’avertissement indique que la tâche SPCDATA a détecté que vous avez
défini une taille d’échantillon incorrecte au cours de la configuration de l’échantilonnage d’acceptation. Les échantillons doivent se composer d’une ou de plusieurs
mesures ou unités contrôlées. Corrigez cette entrée dans la table Plans exemples ou
la valeur par défaut du tag ou de la constante de la table Power SPC - Processus.
MONITOR OCS / Guide de référence / 431
Power SPC
Ce message d’avertissement indique que vous avez tenté de saisir une valeur
incorrecte dans la Taille d’échantillon du processus. Cette valeur doit être supérieure à 0.
Taille de l’échantillon <= 0
14
•
Power SPC
•
Messages de Power SPC
•
•
Transaction
13007
Le terme « Transaction » ou son équivalent dans une autre langue. Ce mot peut
figurer dans d’autres messages. « Transaction » est un terme de base de données
faisant référence à un ensemble de valeurs de données brutes consignées dans la
base de données sous la forme d’un groupe. La relation provenant du fait que les
valeurs sont acceptées ensemble dans la base de données est assurée par Power
SPC. Cependant, l’utilisateur interprète cette relation en fonction de l’application
utilisée. Ce dernier est donc libre de l’interpréter comme cela lui convient.
Type de calcul inconnu : {nom}
7302
Vous avez entré un type de calcul incorrect. Le changement saisi n’est pas pris en
compte et le tag reprend son ancienne valeur. Pour éviter ce type de problème, utilisez les tags de déroulement de tendance et de calcul qui passent automatiquement au calcul suivant défini dans le plan exemple.
Type de calcul de limite de contrôle non géré
pour {...}
7323
Ce message d’avertissement indique que la tâche Power SPC a déterminé que le
type de calcul de limite de contrôle mentionné n’est pas pris en compte.
Type de calcul de taille incorrecte
7212
Ce message d’avertissement indique que la tâche Power SPC a détecté une valeur
incorrecte pour le champ Taille calcul. Cette valeur indique le nombre de valeurs
de données qui vont constituer un sous-groupe, le calcul s’effectuant sur un
sous-groupe. Reportez-vous à la documentation de l’utilisateur relative à SPC
pour obtenir des explications sur cette taille, indiquée dans le champ Taille
sous-groupe mais remplacée par la valeur du champ Taille calcul.
Unités défectueuses {nombre d’unités défectueuses} > qté
{qté acceptée} acceptée
7257
Ce message d’avertissement indique que la tâche SPCDATA a détecté que le nombre d’unités défectueuses relevé est supérieur au nombre d’unités acceptées (par
exemple, il y avait 7 unités défectueuses mais les valeurs ont été acceptées pour
seulement 5 unités). Cela peut être fréquent si vous oubliez qu’une pièce peut
avoir plusieurs défauts mais qu’elle peut uniquement être considérée comme
défectueuse pour l’une des caractéristiques.
432 / MONITOR OCS / Guide de référence
Power SPC
Messages de Power SPC
Unités défectueuses {nombre d’unités défectueuses} >
défauts {nombre de défauts} pour {car.}
7258
Ce message d’avertissement indique que la tâche SPCDATA a détecté que le nombre d’unités défectueuses relevé est supérieur au nombre de défauts recensés (par
exemple, il y avait 7 unités défectueuses mais seulement 4 défauts). Cela peut être
fréquent lorsque vous relevez à la fois le nombre d’unités défectueuses et le nombre de défauts et que vous oubliez le principe suivant : pour chaque pièce qui est
défectueuse en raison de la présence d’un défaut, il faut qu’au moins un défaut
soit relevé pour cette même caractéristique.
Valeur max axe Y < Valeur min axe Y
7145
Ce message d’avertissement indique que la tâche Power SPC a détecté que la
valeur maximale de l’axe Y est inférieure à la valeur minimale de l’axe Y. Cela
étant incorrect, corrigez la configuration dans le panneau Power SPC - Tendance
de contrôle.
7260
Ce message d’avertissement indique que la tâche SPCDATA a détecté une
discordance entre le nombre de valeurs relevées pour une caractéristique ou une
dimension donnée et la valeur de quantité acceptée. Ce message énumère les
valeurs impliquées. Même si les données sont acceptées, les calculs utilisant ces
données peuvent donner des résultats inattendus car le groupement des données
collectées en sous-groupe (calcul) est basé sur la somme des valeurs de quantités
acceptées et non sur le nombre réel de relevés.
Violation par {calc}{dim./car.} de la règle
d’exécution {règle}
3380
Ce message informatif s’affiche dans le tag message du processus pour vous avertir que Power SPC a déterminé que la dernière valeur calculée pour le calcul indiqué dans ce message a provoqué une violation de la règle d’exécution mentionnée.
Il existe d’autres méthodes d’avertissement de violation de règle d’exécution.
MONITOR OCS / Guide de référence / 433
Power SPC
Valeur(s) {nombre} collectée(s) pour {nom} ;
quantité {qté} acceptée
14
•
Power SPC
•
Messages de Power SPC
•
•
Zoom avant (2X)
3414
Ce message informatif s’affiche dans le tag message de tendance pour vous avertir
que le graphique effectue un zoom avant ou qu’il affiche la moitié du nombre de
points.
Zoom arrière (2X)
3415
Ce message informatif s’affiche dans le tag message de tendance pour vous avertir
que le graphique effectue un zoom arrière ou qu’il affiche le double du nombre de
points. Cette opération nécessitant que les données soient extraites, cela peut
prendre quelques secondes
Zoom désactivé - Retour à l’état précédent
3416
Ce message informatif s’affiche dans le tag message de tendance pour vous avertir
que le zoom a été désactivé (tag de zoom réglé sur 0). Dans ce cas, le graphique
retourne à l’état initial ou par défaut avant l’opération de zoom arrière ou avant.
434 / MONITOR OCS / Guide de référence
•
•
•
•
Chapitre 15
Gestionnaire
d’impression
Ce chapitre décrit les champs du panneau de configuration utilisé pour définir la
tâche Gestionnaire d’impression :
• Informations du gestionnaire d’impression : reportez-vous à la section
« Panneau Informations du gestionnaire d’impression », page 436.
Ce panneau se remplit dans le domaine SHARED.
15
Gestionnaire
d’impression
MONITOR OCS / Guide de référence / 435
•
Gestionnaire d’impression
•
Panneau Informations du gestionnaire d’impression
•
•
Panneau Informations du gestionnaire d’impression
Utilisez la table Gestionnaire d’impression pour indiquer les équipements auxquels le Gestionnaire d’impression envoie des données. Cette table se compose du
panneau Informations du gestionnaire d’impression.
Les champs de ce panneau sont décrits ci-dessous :
Equipement
Nom de l’équipement de sortie. Chaque ligne correspond à un
numéro d’équipement spécifique. Par exemple, la ligne 1 correspond à l’équipement 1 et la ligne 5 à l’équipement 5. Le Gestionnaire d’impression permet de définir jusqu’à cinq équipements
(lignes) pouvant recevoir des données de toutes les tâches MONITOR OCS.
Vous pouvez attribuer deux ou plusieurs numéros au même équipement physique. Par exemple, si seule une imprimante est installée et qu’elle est reliée au port parallèle 1, vous pouvez donner
le même nom à l’équipement 1 (ligne 1) et à l’équipement 2 (ligne
2). Le Gestionnaire d’impression reconnaît les équipements 1 et 2
comme le même équipement physique et agit en conséquence.
436 / MONITOR OCS / Guide de référence
Gestionnaire d’impression
Panneau Informations du gestionnaire d’impression
Pour toutes les tâches MONITOR OCS, l’équipement de sortie
par défaut correspond à la première entrée du panneau Informations du gestionnaire d’impression. Par exemple, lorsque vous
effectuez une impression d’écran à partir du Gestionnaire
d’exploitation, les données sont envoyées au premier équipement
défini dans le panneau Gestionnaire d’impression. Vous pouvez
modifier l’équipement par défaut en déplaçant les informations
définies pour un autre équipement vers la première ligne du panneau, à l’aide des fonctions couper-coller.
Il est également possible d’envoyer des impressions à un fichier à
la place du port en indiquant un chemin d’accès et le nom du
fichier. Si le Gestionnaire d’impression écrit sur un fichier existant, les nouvelles informations (valeurs ou texte) sont ajoutées à
ce fichier selon le format précisé.
La tâche Gestionnaire d’impression peut envoyer des impressions
à plusieurs dispositifs simultanément.
Utilisez les formats suivants :
Système
Spécifications de
d’exploital’imprimante
tion
Windows
NT,
Windows
95 et OS/2
UNITE:\REPERTOIRE\
SOUS-REPERTOIRE\
FICHIER.EXT
COM1
lpt2
COM2
lpt3
Remarque :
sous OS/2, ces
valeurs doivent
être saisies en
minuscules.
/dev/ttyn ou
dev/lpn
où n est le
nombre
d’unités. *
15
/
/REPERTOIRE/
SOUS-REPERTOIRE/
FICHIER.EXT
MONITOR OCS / Guide de référence / 437
Gestionnaire
d’impression
UNIX
lpt1
Format du chemin d’accès et
du nom de fichier
•
Gestionnaire d’impression
•
Panneau Informations du gestionnaire d’impression
•
•
Séquence
d’initialisation/
Séquence de
séparation de
fichier
Pour définir la séquence d’initialisation, entrez l’action que vous
souhaitez qu’elle effectue dans la colonne correspondante du panneau Informations du gestionnaire d’impression. La séquence
d’initialisation exécute les actions définies une seule fois au début
de la session du Gestionnaire d’impression.
Pour définir la séquence de séparation de fichier, entrez l’action
que vous souhaitez qu’elle effectue dans la colonne Séparation de
fichier du panneau Informations du gestionnaire d’impression.
Cette séquence effectue les actions définies à la fin de chaque
fichier d’une session du Gestionnaire d’impression.
Entrez une chaîne alphanumérique, comportant 1 à 16 caractères, que vous pouvez uniquement utiliser avec le Générateur de
rapports et le Gestionnaire de fichiers. Ne l’utilisez pas avec les
séquences de commande du Gestionnaire d’alarmes qui envoient
automatiquement des caractères à l’imprimante pour séparer les
différents fichiers en sortie. Représentez les caractères de contrôle ASCII par une valeur hexadécimale à deux chiffres.
Ces séquences de commandes se composent de deux types de
caractères :
Caractères d’affichage : caractères ASCII imprimables, par
exemple «A», pouvant être imprimés entre les fichiers.
Caractères de contrôle : codes qui ordonnent à une imprimante d’effectuer une action. Les caractères de contrôle ont des
valeurs ASCII hexadécimales allant de 00 à 1F. Pour placer un
caractère de contrôle dans une séquence, entrez une barre oblique
inverse (\) suivie de la valeur hexadécimale à deux chiffres du
caractère de contrôle.
Par exemple, pour inclure une commande «saut de page» entre
des fichiers, entrez les séquences de commande comme suit (la
valeur hexadécimale ASCII de la commande saut de page est
0C) :
Séquence dinitialisation : \0C
Séquence de séparation de fichier : \0C’
Vous pouvez entrer le caractère barre oblique inverse sous la
forme de deux barres obliques inverses (\\).
Reportez-vous au manuel utilisateur de l’imprimante appropriée
pour obtenir des informations sur les caractères de contrôle et
leurs valeurs hexadécimales.
438 / MONITOR OCS / Guide de référence
Gestionnaire d’impression
Panneau Informations du gestionnaire d’impression
Seule une séquence de commande est nécessaire pour séparer les
impressions de deux fichiers. Par conséquent, la séquence de
début de fichier est ignorée si elle est immédiatement suivie d’une
séquence de fin de fichier envoyée au même équipement.
Entrée correcte : chaîne alphanumérique de 1 à 16
caractères
Binaire on/Binaire
off
Chaîne alphanumérique de 1 à 16 caractères utilisée seulement
avec le Générateur de rapports et le Gestionnaire de fichiers. Ne
l’utilisez pas avec le Gestionnaire d’alarmes. Il s’agit de séquences de commande qui sont envoyées aux imprimantes pour imprimer des fichiers binaires. Représentez les caractères de contrôle
ASCII par une valeur hexadécimale à deux chiffres.
Ces séquences de commandes se composent de deux types de
caractères :
Caractères d’affichage : caractères ASCII imprimables, par
exemple «A», pouvant être imprimés entre les fichiers.
Caractères de contrôle : codes qui ordonnent à une imprimante d’effectuer une action. Les caractères de contrôle ont des
valeurs hexadécimales ASCII allant de 00 à 1F. Pour placer un
caractère de contrôle dans une séquence, entrez une barre oblique
inverse (\) suivie de la valeur hexadécimale à deux chiffres du
caractère de contrôle.
Par exemple, la valeur hexadécimale à deux chiffres du caractère
ASCII ESCAPE est 1B. Si, dans une imprimante particulière, le
caractère ESCAPE suivi d’un «G» active le mode graphique et
ESCAPE suivi de «g» désactive ce mode, vous devez compléter les
séquences de commandes de la manière suivante :
Binaire on : \1BG
Binaire off : \1Bg
15
MONITOR OCS / Guide de référence / 439
Gestionnaire
d’impression
Cette séquence met l’imprimante en mode graphique avant
qu’elle ne commence le travail d’impression et désactive ce mode
une fois le travail terminé.
•
Gestionnaire d’impression
•
Panneau Informations du gestionnaire d’impression
•
•
Si les impressions sont réacheminées vers un fichier disque (par
opposition à un véritable équipement), le fichier s’ouvre en mode
«ajouter» avant de recevoir les impressions. Si le fichier n’existe
pas lors de la première ouverture du Gestionnaire d’impression, il
est créé au moment où vous lui envoyez des travaux d’impression.
Les caractères écrits dans ce fichier (y compris toutes les séquences de commandes des équipements) sont identiques à ceux
envoyés à l’équipement réel. Ce type de réacheminement de
fichiers peut être utile pour saisir des impressions et les examiner
et/ou les imprimer ultérieurement lorsque MONITOR OCS est
arrêté.
Entrée correcte : chaîne alphanumérique de 1 à 16
caractères
Tag état
nom d’un tag qui contient l’une des trois valeurs analogiques
représentant l’état de l’équipement d’impression :
0 Impression du fichier terminée
1 Equipement activé
2 Erreur d’exploitation de l’équipement
Si vous spécifiez plusieurs équipements, faites bien la distinction
entre les équipements lorsque vous leur attribuez un nom de tag.
Entrée correcte : nom de tag d’élément standard
Type de données correct : analog
Tag message
Nom d’un tag qui contient un message décrivant l’état de l’équipement d’impression. Ce tag permet d’afficher l’état de l’imprimante sur un écran graphique. Pour ce faire, dans l’Editeur
d’applications, configurez un objet affichage texte qui doit contenir la valeur de ce tag. Si vous définissez plusieurs équipements,
faites bien la distinction entre les équipements lorsque vous leur
attribuez un nom de tag.
ATTENTION
Toutes les requêtes d’impression du Gestionnaire d’impression
sont acheminées à travers le répertoire /FLAPP/SPOOL. Si toutes
ces requêtes ne sont pas transférées (par exemple, si l’imprimante
est éteinte), il est possible que ce répertoire soit obsolète. Pour
assurer un traitement efficace, vérifiez régulièrement le répertoire
et supprimez toutes les requêtes de travail obsolètes.
Entrée correcte : nom de tag d’élément standard
Type de données correct : message
440 / MONITOR OCS / Guide de référence
Gestionnaire d’impression
Messages de la tâche Gestionnaire d’impression
Messages de la tâche Gestionnaire d’impression
Les messages d’erreur et d’état ci-dessous peuvent s’afficher à droite de l’option
SPOOL sur l’écran du Gestionnaire d’exploitation :
Aucun équipement de sortie
Cause : aucun équipement de sortie n’a été indiqué dans le panneau
Informations du gestionnaire d’impression.
Action : choisissez Gestionnaire d’impression dans le Menu principal du
Gestionnaire de configuration. Indiquez un équipement dans le
panneau Informations du gestionnaire d’impression, puis
relancez l’application.
Erreur d'E/S lors de l'écriture sur l'équipement nom de l’équipement
Cause : le fichier FLAPP/CT/SPOOL.CT est altéré ou un problème s’est
produit dans l’équipement de sortie.
Action : assurez-vous que l’équipement de sortie, par exemple une
imprimante, fonctionne. Si c’est le cas, supprimez le fichier
FLAPP/CT/SPOOL.CT, puis relancez l’application pour
reconstituer le fichier.
Erreur matérielle sur l'équipement nom de l’équipement
Cause : un problème s’est produit dans l’équipement de sortie indiqué.
Action : vérifiez les problèmes pouvant être dus à l’équipement de sortie
(imprimante hors tension, etc.).
Fichier de table de configuration nom du fichier incorrect
Action : supprimez /FLAPP/CT/SPOOL.CT, puis relancez l’application
pour reconstituer le fichier.
MONITOR OCS / Guide de référence / 441
Gestionnaire
d’impression
Cause : la tâche ne peut pas accéder aux informations du panneau
Informations du gestionnaire d’impression. La table indiquée est
peut-être altérée.
15
•
Gestionnaire d’impression
•
Messages de la tâche Gestionnaire d’impression
•
•
Impossible d'ouvrir le fichier de table de configuration nom du fichier
Cause : le fichier /FLAPP/CT/SPOOL.CT n’existe pas ou est altéré.
Action : supprimez le fichier s’il existe, puis relancez l’application pour
reconstituer le fichier. S’il n’existe pas, créez-le en relançant
l’application.
Impossible d'ouvrir le fichier d'entrée nom du fichier
Cause : le fichier d’entrée n’existe pas ou a été ouvert par une autre
tâche.
Action : vérifiez que le fichier spécifié existe.
Impossible d’ouvrir le fichier de sortie nom de l’équipement
Cause:
si les données sont en cours d’écriture sur un fichier, un chemin
d’accès incorrect a peut-être été indiqué. Si l’équipement de
sortie est une imprimante, l’imprimante est peut-être occupée.
Action : assurez-vous que le chemin d’accès indiqué est correct si
l’équipement de sortie est un fichier. Vérifiez qu’il n’y a pas de
problèmes dans l’équipement de sortie spécifié (par exemple, une
imprimante).
Indicateurs indicateur illicites pour l'équipement de sortie nom de
l’équipement
Cause : un indicateur incorrect a été spécifié dans une requête envoyée
au Gestionnaire d’impression.
Action : contactez le Service d’assistance client.
Indicateur indicateur inconnu pour l'équipement de sortie nom de l’équipement
Cause : une entrée incorrecte a été spécifiée pour l’équipement de sortie
indiqué dans le panneau Informations du gestionnaire
d’impression.
Action : choisissez Gestionnaire d’impression dans le Menu principal du
Gestionnaire de configuration. Assurez-vous que les entrées du
panneau Informations du gestionnaire d’impression sont
correctes.
442 / MONITOR OCS / Guide de référence
Gestionnaire d’impression
Messages de la tâche Gestionnaire d’impression
Mémoire RAM insuffisante pour poursuivre la tâche
Cause : la mémoire RAM est insuffisante pour effectuer cette tâche.
Action : fermez toutes les fenêtres ou applications inutiles, telles que
l’Editeur d’application ou tout éditeur de texte. Si ce message
d’erreur s’affiche fréquemment, ajoutez de la mémoire RAM au
système.
Numéro d'équipement numéro incorrect dans les indicateurs
Cause : un équipement incorrect a été indiqué dans une requête envoyée
au Gestionnaire d’impression.
Action : choisissez Gestionnaire d’impression dans le Menu principal du
Gestionnaire de Configuration. Vérifiez que les entrées du
champ Equipement du panneau Informations du gestionnaire
d’impression sont correctes. Vérifiez également les entrées
concernant l’imprimante dans les tables de configuration de
toute tâche MONITOR OCS qui envoie des requêtes au
Gestionnaire d’impression.
Pas de deux points dans les indicateurs
Cause : il manque le signe deux points dans une requête envoyée au
Gestionnaire d’impression.
Action : contactez le Service d’assistance client.
Séquence d'impression illicite pour l'équipement nom de l’équipement
Cause : une séquence incorrecte a été indiquée pour l’équipement
spécifié dans le panneau Informations du gestionnaire
d’impression.
MONITOR OCS / Guide de référence / 443
Gestionnaire
d’impression
Action : choisissez Gestionnaire d’impression dans le Menu principal du
Gestionnaire de configuration. Lorsque le panneau Informations
du gestionnaire d’impression s’affiche, assurez-vous que les
entrées des champs de séquence (Séquence de début de fichier,
Séquence de fin de fichier, Binaire on, Binaire off) sont correctes
pour le type d’équipement indiqué dans le champ Equipement.
15
•
Gestionnaire d’impression
•
Messages de la tâche Gestionnaire d’impression
•
•
SPOOL : échec d'initialisation de la tâche
Cause : le Gestionnaire d’impression est déjà ouvert, aucune clé n’est
installée, la clé installée est incorrecte ou vous n’êtes pas
autorisé à avoir la clé.
Action : si vous êtes autorisé à avoir la clé, vérifiez que la clé installée est
correcte.
444 / MONITOR OCS / Guide de référence
•
•
•
•
Chapitre 16
Compteurs
programmables
Ce panneau se remplit dans les domaines SHARED et USER.
MONITOR OCS / Guide de référence / 445
Compteurs
programmables
Ce chapitre décrit les champs du panneau de configuration utilisé pour définir la
tâche Compteurs programmables :
• Informations des compteurs programmables : reportez-vous à la section
« Panneau Informations des compteurs programmables », page 446.
16
•
Compteurs programmables
•
Panneau Informations des compteurs programmables
•
•
Panneau Informations des compteurs programmables
Le panneau Informations des compteurs programmables permet d’établir des
paramètres d’initiation, de performances et de conclusion des opérations de comptage.
Les champs de ce panneau sont décrits ci-dessous :
Validation
Nom d’un tag activant ou déclenchant le comptage. Si vous ne
renseignez pas ce champ, le comptage est toujours activé car le
déclencheur devient soit le « DECLENCHEUR INCREMENT »,
soit le « HORLOGE DE DECOMPTAGE ». Lorsque la valeur du
champ Activation est forcée à 1 (ON), le comptage a lieu. Si la
valeur du champ est forcée à 0 (OFF), il n’a pas lieu.
Entrée correcte : nom de tag d’élément standard
Type de données correct : digital
Déclencheur
d’incrément
Nom d’un tag qui rapproche la valeur de l’élément Valeur courante (nombre actuel) de l’élément Valeur finale (nombre limite).
Lorsqu’un 1 (ON) s’inscrit dans le tag Déclencheur d’incrément,
la valeur actuelle s’accroît de la valeur précisée dans le tag valeur
d’incrément, décrit ci-dessous. Si la valeur de présélection (nombre de départ) est inférieure à la valeur finale, la valeur d’incrément s’ajoute à la valeur actuelle. Si elle est supérieure, la valeur
d’incrément est retranchée de la valeur actuelle.
446 / MONITOR OCS / Guide de référence
Compteurs programmables
Panneau Informations des compteurs programmables
Au moins un type d’horloge doit être défini ; c’est-à-dire qu’une
entrée est requise soit dans le champ Déclencheur d’incrément, soit
dans le champ Horloge de décomptage.
Horloge de
décomptage
Nom d’un tag qui éloigne la valeur de l’élément Valeur courante
(valeur actuelle) de l’élément Valeur finale (vers la valeur de présélection). Lorsqu’un 1 (ON) s’inscrit dans le tag Horloge de
décomptage, la valeur actuelle diminue de la valeur précisée dans
le tag valeur d’incrément. Si la valeur de présélection est inférieure à la valeur finale, la valeur d’incrément est retranchée de
la valeur actuelle. Si elle est supérieure, la valeur d’incrément
s’ajoute à la valeur actuelle. La valeur actuelle ne va pas au-delà
de la valeur de présélection et les affichages positif/négatif ne
sont pas déclenchés lorsque la valeur de présélection est atteinte.
Au moins un type d’horloge doit être défini ; c’est-à-dire qu’une
entrée est requise soit dans le champ Déclencheur d’incrément, soit
dans le champ Horloge de décomptage.
Entrée correcte : nom de tag d’élément standard
Type de données correct : digital
Remise à zéro
Nom d’un tag réinitialisant la valeur actuelle à la valeur de présélection chaque fois qu’un 1 (ON) est inscrit dans ce tag. Chaque
fois que l’écriture d’un 1 (ON) est forcée dans le tag Remise à zéro,
l’écriture d’un 0 (OFF) est forcée dans le tag Affichage positif et
un 1 (ON) s’inscrit dans le tag Affichage négatif.
Entrée correcte : nom de tag d’élément standard
Type de données correct : digital
Affichage positif
Nom d’un tag dans lequel s’inscrit un 1 (ON) chaque fois que la
valeur actuelle atteint la valeur finale. La valeur du tag Affichage
positif reste à 1 (ON) jusqu’à l’écriture d’un 1 (ON) dans le tag
Remise à zéro.
Entrée correcte : nom de tag d’élément standard
Type de données correct : digital
Affichage négatif
Nom d’un tag dans lequel s’inscrit un 0 (OFF) chaque fois que la
valeur actuelle atteint la valeur terminale. La valeur du tag Affichage négatif reste à 0 (OFF) jusqu’à l’écriture d’un 1 (ON) dans le
tag Remise à zéro. Ce tag est réglé sur 1 au démarrage de la tâche.
Entrée correcte : nom de tag d’élément standard
Type de données correct : digital
MONITOR OCS / Guide de référence / 447
Compteurs
programmables
Entrée correcte : nom de tag d’élément standard
Type de données correct : digital
16
•
Compteurs programmables
•
Panneau Informations des compteurs programmables
•
•
Valeur courante
Nom d’un tag spécifiant la valeur actuelle au compteur. Cette
valeur se situe toujours entre la valeur de présélection et la
valeur finale. La valeur par défaut est 0.
Entrée correcte : valeur numérique comprise entre -32 768
et 32 767 (valeur par défaut = 0)
Type de données correct : analog
Valeur de
présélect.
Nombre compris entre -32 768 et 32 767 indiquant la valeur de
départ d’un comptage. Cette valeur numérique est écrite dans le
tag Valeur courante lorsque la valeur du tag Remise à zéro est
forcée à 1 (ON). Par défaut, cette valeur est de 0.
Entrée correcte : valeur numérique comprise entre -32 768
et 32 767 (valeur par défaut = 0)
Valeur d’incrément
Nombre compris entre -32 768 et 32 767 indiquant la valeur
numérique associée à la valeur actuelle lorsque le tag Déclencheur
d’incrément ou Horloge de décomptage est déclenché. Par défaut,
cette valeur est de 1.
Entrée correcte : valeur numérique comprise entre -32 768
et 32 767 (valeur par défaut = 1)
Valeur finale
Nombre compris entre -32 768 et 32 767 définissant la valeur
numérique qui spécifie une limite pour l’opération de comptage.
Lorsque la valeur actuelle est égale à la valeur finale, le comptage
est interrompu et les affichages positif et négatif sont déclenchés.
Le comptage reste interrompu jusqu’à ce que le tag Remise à zéro
soit déclenché. Toutefois, si la remise à zéro automatique est définie, une remise à zéro est effectuée immédiatement après le
déclenchement des Affichages positif et négatif.
Entrée correcte : valeur numérique comprise entre -32 768
et 32 767
Remise à zéro
auto.
Indicateur selon lequel la remise à zéro doit être exécutée ou non
chaque fois que la valeur finale est atteinte. Ce champ peut avoir
l’une des valeurs suivantes :
OUI Une remise à zéro s’effectue chaque fois que la
valeur finale est atteinte. Il s’agit de la valeur par
défaut.
NON La valeur actuelle reste égale à la valeur finale
jusqu’au déclenchement de la remise à zéro.
448 / MONITOR OCS / Guide de référence
Compteurs programmables
Messages d’erreur de la tâche Compteurs programmables
Messages d’erreur de la tâche Compteurs programmables
16
Les messages suivants peuvent apparaître dans le champ ETAT à droite de
l’option COUNTER sur l’écran du Gestionnaire d’exploitation :
Cause : vous n’avez pas défini de compteurs pour la tâche Compteurs
programmables.
Action : effectuez l’une des actions suivantes :
1. Choisissez Compteurs programmables dans le Menu principal.
Utilisez le panneau Informations des compteurs programmables
pour ajouter un ou plusieurs déclencheurs.
2. Choisissez Configuration système dans le Menu principal. Si
la tâche Compteurs programmables ne doit pas être utilisée,
supprimez l’indicateur R de la ligne de la tâche Compteurs dans
le panneau Informations configuration système.
Aucun tag de compteur défini
Cause : vous n’avez pas défini de tag Déclencheur d’incrément, Horloge
de décomptage ou Remise à zéro.
Action : définissez au moins l’un des tags ci-dessus.
Aucune table configurée pour cette tâche
Cause : FLINK/CT/CNT.CT n’existe pas ou ne peut pas être ouvert.
L’installation peut ne pas avoir été effectuée correctement ou le
fichier est peut-être endommagé.
Action : supprimez le fichier, puis relancez l’application pour reconstituer
le fichier.
Données altérées dans panneau d'informations
Cause : le fichier /FLINK/CT/CNT.CT a été endommagé.
Action : supprimez le fichier, puis relancez l’application pour reconstituer
le fichier.
MONITOR OCS / Guide de référence / 449
Compteurs
programmables
Aucun compteur défini
•
Compteurs programmables
•
Messages d’erreur de la tâche Compteurs programmables
•
•
Impossible de lancer le processus 'COUNTER'
Cause : le nombre de processus par défaut peut être inférieur à celui
requis par MONITOR OCS pour le démarrage parce que les
paramètres du système d’exploitation n’ont pas été correctement
définis lors de l’installation et la configuration de MONITOR
OCS. Ce message s’affiche lors du lancement de MONITOR OCS
dans le domaine SHARED.
Action : contactez le Service d’assistance client.
Index de table de configuration altéré
Cause : le fichier /FLINK/CT/CNT.CT a été endommagé.
Action : supprimez le fichier, puis relancez l’application pour reconstituer
le fichier.
Le tag de valeur doit être analogique
Cause : le type de données du tag Valeur courante est incorrect.
Action : choisissez Compteurs programmables dans le Menu principal du
Gestionnaire de configuration. Assurez-vous que le tag Valeur
courante défini dans le panneau Informations des compteurs
programmables est un tag analogique.
Mémoire RAM saturée
Cause : mémoire insuffisante.
Action : fermez toutes les fenêtres et les applications inutiles, telles que
l’Editeur d’applications ou tout éditeur de texte. Ajoutez de la
mémoire supplémentaire au système si ce message d’erreur
s’affiche fréquemment.
Taille d'enregistrement de table de configuration incorrecte
Cause : le fichier /FLINK/CT/CNT.CT a été endommagé.
Action : supprimez le fichier, puis relancez l’application pour reconstituer
le fichier.
450 / MONITOR OCS / Guide de référence
•
•
•
•
Chapitre 17
Générateur de rapports
Ce chapitre décrit les champs des panneaux de configuration de la tâche Générateur de rapports :
• panneau Générateur de rapports (formats) : reportez-vous à la section
• « Panneau Générateur de rapports (formats) », page 452 ;
• panneau Contrôle générateur de rapports : reportez-vous à la section
« Panneau Contrôle générateur de rapports », page 454 ;
• panneau Informations générateur de rapports : reportez-vous à la section
« Panneau Informations générateur de rapports », page 459.
17
Ces panneaux se remplissent dans le domaine SHARED.
Générateur de
rapports
MONITOR OCS / Guide de référence / 451
•
Générateur de rapports
•
Panneau Générateur de rapports (formats)
•
•
Panneau Générateur de rapports (formats)
Lorsqu’un rapport est déclenché pour le Générateur de rapports, un fichier de format est requis pour déterminer l’emplacement des données générées. Ce fichier de
format est créé dans le panneau Générateur de rapports (formats), panneau de
saisie de texte à structure libre.
Vous devez définir un fichier de format unique pour chaque rapport. Les fichiers
de format sont stockés, par défaut, dans le répertoire FLAPP/rpt sous la forme
nom du fichier.fmt, où nom du fichier est le nom que vous attribuez au fichier de
format.
Dans le champ de ce panneau, vous pouvez entrer les informations et les descriptions suivantes :
1 (Facultatif) un commentaire, dans la section réservée aux commentaires, allant de
la première ligne du panneau fichier de format à la première ligne qui commence
par un mot-clé. Les lignes de la section réservée aux commentaires ne peuvent pas
dépasser 512 caractères. Il n’est pas nécessaire de faire précéder d’un point les
commentaires de cette section.
452 / MONITOR OCS / Guide de référence
Générateur de rapports
Panneau Générateur de rapports (formats)
Un commentaire peut désigner le fichier de format ou le rapport que vous êtes en
train de configurer.
2 (Facultatif) une définition d’une section de début en entrant le mot-clé .BEGIN
suivi du texte composant l’en-tête du rapport. Dans cette section, vous pouvez
entrer le nom du rapport, les noms de colonnes et toutes les autres données non
modifiables. Vous pouvez aussi inclure des noms d’objets, comme la date et
l’heure. Pour faire référence à des noms d’objets, utilisez les conventions définies
dans le chapitre Report Generator Overview du manuel Data Reporting
Configuration Guide.
Il n’est pas obligatoire d’inclure une section de début.
3 Définition d’une section de répétition en entrant le mot-clé .REPEAT suivi du
texte et des noms d’objets que vous voulez inclure dans le rapport. Pour faire
référence à des noms d’objets, utilisez les conventions définies dans le chapitre
Report Generator Overview du manuel Data Reporting Configuration Guide. Le
contenu de cette section peut être répété dans le rapport autant de fois qu’on le
désire. Cette section est répétée chaque fois que le déclencheur de répétition est
activé.
La section de répétition est terminée lorsque le dernier nom d’objet est lu et
envoyé au fichier temporaire à la fin du premier décalage.
4 Définition d’une section finale en introduisant le mot-clé .END suivi du texte et
des noms d’objets que vous voulez inclure à la fin du rapport. Pour faire référence
à des noms d’objets, utilisez les conventions définies dans le chapitre Report
Generator Overview du manuel Data Reporting Configuration Guide.
Le fichier de format de rapport doit inclure au minimum une section finale. Si
vous incluez uniquement une section finale dans le format du rapport, vous générez un rapport instantané.
5 (Facultatif) une séquence d’échappement pour spécifier des instructions à
l’équipement d’impression. Si vous choisissez de ne pas introduire une séquence
d’échappement, le rapport s’imprime exactement tel que le définit ce fichier de
format. Reportez-vous au chapitre Report Generator Overview du manuel Data
Reporting Configuration Guide pour obtenir une liste de séquences
d’échappement.
MONITOR OCS / Guide de référence / 453
Générateur de
rapports
Il n’est pas obligatoire d’inclure une section de répétition.
17
•
Générateur de rapports
•
Panneau Contrôle générateur de rapports
•
•
Panneau Contrôle générateur de rapports
Les paramètres du rapport, tels que le nom du fichier temporaire, le nom du
fichier d’archives, l’équipement d’impression de rapports et les conditions qui
déclenchent le rapport, sont définies dans le panneau Contrôle générateur de rapports.
Les champs de ce panneau sont décrits ci-dessous :
Nom du rapport
Ce nom doit correspondre au nom entré dans le champ Nom de
fichier du fichier de format. Ne spécifiez pas l’extension .fmt.
Entrée correcte : nom du rapport
Fichier temporaire
de rapport
Nom du fichier utilisé pour restaurer les fichiers de rapport temporaires en cas d’arrêt anormal. Ne renseignez pas ce champ, à
moins que cette restauration soit nécessaire. Le Générateur de
rapports utilise, comme nom du fichier temporaire, le nom du
rapport défini dans le champ Nom du rapport avec l’extension .rpt.
Ce fichier est placé dans le chemin de répertoire suivant :
FLAPP/FLNAME/FLDOMAIN/FLUSER/rpt
Si vous avez besoin de restaurer des fichiers de travail temporaires en cas d’arrêt anormal, entrez le nom à attribuer au fichier de
travail temporaire créé au début de la génération du rapport. Ce
nom doit inclure le chemin du répertoire où vous voulez ouvrir le
fichier temporaire. Ce chemin ne peut pas dépasser 32 caractères.
Avant de lancer le rapport, vous devez attribuer les autorisations
nécessaires pour le chemin de répertoire.
454 / MONITOR OCS / Guide de référence
Générateur de rapports
Panneau Contrôle générateur de rapports
Utilisez des indicateurs de format de variables dans le chemin et
le nom du fichier. Le fait d’utiliser ces indicateurs dans la définition vous permet de créer de nouveaux fichiers temporaires sans
écraser des fichiers temporaires créés auparavant. Pour plus
d’informations sur les indicateurs de variables utilisés avec le
Générateur de rapports, reportez-vous au chapitre Report Generator Overview du manuel Data Reporting Configuration Guide.
Lorsque le rapport est déclenché et que le fichier temporaire est
créé, l’indicateur de format inclus dans la définition est remplacé
par la valeur définie dans le Tag fichier tempo. de rapport. Si vous
spécifiez un indicateur de variable dans le chemin ou le nom de
fichier, vous devez définir le champ Tag fichier tempo. de rapport.
Tag fichier tempo.
de rapport
Nom servant à identifier le fichier de rapport permanent créé une
fois le rapport terminé. Le contenu du fichier de travail temporaire est écrit dans ce fichier.
Si vous ne remplissez pas ce champ, le Générateur de rapports
n’enregistre pas le rapport et efface le fichier temporaire lorsque
le rapport est terminé. Vous ne pouvez plus accéder au rapport.
Ce nom peut inclure le chemin du répertoire où vous voulez créer
le fichier. Avant de lancer le rapport, vous devez attribuer les
autorisations nécessaires pour le chemin de répertoire. Si vous ne
définissez pas de chemin, le rapport est créé dans le chemin de
répertoire suivant :
FLAPP/FLNAME/FLDOMAIN/FLUSER/rpt
Vous pouvez utiliser des indicateurs de variables dans le chemin
et le nom de fichier. Le fait d’utiliser ces indicateurs dans la définition vous permet de créer de nouveaux fichiers temporaires
sans écraser des fichiers temporaires créés auparavant. Pour plus
d’informations sur les indicateurs de variables utilisés avec le
Générateur de rapports, reportez-vous au chapitre Report Generator Overview du manuel Data Reporting Configuration Guide.
MONITOR OCS / Guide de référence / 455
17
Générateur de
rapports
Fichier archive de
rapport
Nom d’un tag qui contient la valeur à utiliser pour remplacer
l’indicateur de variable défini dans le champ Tag fichier tempo. de
rapport de ce panneau.
Si vous ne remplissez pas ce champ et que vous avez utilisé un
indicateur de variable lors de la définition du nom du fichier temporaire, cet indicateur est interprété comme une constante.
Les indicateurs de variables doivent avoir le même type de tag
que leurs éléments données.
Entrée correcte : nom de tag d’élément standard
Type de données correct : digital, analog, longana, float ou message
(par défaut = analog)
•
Générateur de rapports
•
Panneau Contrôle générateur de rapports
•
•
Lorsque le rapport est terminé et que le fichier permanent est
créé, l’indicateur de format inclus dans la définition est remplacé
par la valeur définie dans le Tag fichier archive de rapport. Si vous
spécifiez un indicateur de variable dans le chemin et le nom de
fichier, vous devez définir le champ Tag fichier archive de rapport.
Si vous configurez le nom du fichier d’archives de rapports sans
indicateur de variable, lors de la fin du prochain rapport et de
l’écriture du fichier temporaire dans ce fichier d’archives, le
fichier sera écrasé.
Entrée correcte : nom du fichier de rapport permanent
Tag fichier archive
de rapport
Nom d’un tag qui contient la valeur à utiliser pour remplacer
l’indicateur de variable défini dans le champ Fichier archive de rapport de ce panneau.
Si vous ne remplissez pas ce champ et que vous avez utilisé un
indicateur de variable lors de la définition du nom de fichier
d’archives, cet indicateur est interprété comme une constante.
Les indicateurs de variables doivent avoir le même type de tag
que leurs éléments données.
Entrée correcte : nom de tag d’élément standard
Type de données correct : digital, analog, longana, float ou message
(par défaut = analog)
Déclencheur début
Nom du tag numérique qui déclenche l’exécution de la section de
début du fichier de format. Ne renseignez pas ce champ si votre
rapport n’ inclut pas une section de début.
Si vous ne remplissez pas ce champ et que le fichier de format
contient une section de début, celle-ci est déclenchée par le
déclencheur de fin.
Lorsque la valeur de ce tag est forcée à 1 (ON), les données définies dans la section de début du fichier de format sont écrites
dans le fichier temporaire défini dans le champ Fichier temporaire
de rapport.
Entrée correcte : nom de tag d’élément standard
Type de données correct : digital
Début rapport
terminé
Nom d’un tag numérique qui contient l’état de l’opération de
début. Lorsque la section de début du rapport est terminée, le
Générateur de rapports force l’écriture de ce tag à 1. L’exécution
de la section de début est considérée comme terminée lorsque le
contenu de cette section est écrit sur le fichier temporaire.
456 / MONITOR OCS / Guide de référence
Générateur de rapports
Panneau Contrôle générateur de rapports
Ne renseignez pas ce champ si votre rapport n’inclut pas une section de début ou si vous ne voulez pas conserver l’état de l’opération de début.
Entrée correcte : nom de tag d’élément standard
Type de données correct : digital
Déclencheur de
répétition
Nom d’un tag numérique qui déclenche l’exécution de la section
de répétition du fichier de format. Ne renseignez pas ce champ si
votre rapport n’inclut pas une section de répétition.
Si vous ne remplissez pas ce champ et que le fichier de format
contient une section de répétition, celle-ci est déclenchée par le
déclencheur de fin.
Lorsque la valeur de ce tag est forcée à 1 (ON), les données définies dans la section de répétition du fichier de format sont écrites
sur le fichier temporaire défini dans le champ Fichier temporaire de
rapport.
17
Entrée correcte : nom de tag d’élément standard
Type de données correct : digital
Nom d’un tag numérique qui contient l’état de l’opération de répétition. Lorsque la section de répétition du rapport est terminée, le
Générateur de rapports force l’écriture de ce tag à 1.
L’exécution de la section de répétition est considérée comme terminée lorsque le contenu de cette section est écrit sur le fichier
temporaire.
Vous pouvez utiliser ce tag pour coordonner des activités entre le
Générateur de rapports et d’autres tâches MONITOR OCS. Ne
renseignez pas ce champ si votre rapport n’inclut pas une section
de répétition ou si vous ne voulez pas conserver l’état de l’opération de répétition.
Entrée correcte : nom de tag d’élément standard
Type de données correct : digital
Déclencheur fin
Nom d’un tag numérique qui déclenche l’exécution de la section
de fin du fichier de format. Ce champ est obligatoire car il faut
définir un déclencheur de fin pour tous les rapports.
Lorsque la valeur de ce tag est forcée à 1 (ON), les données définies dans la section de fin du fichier de format sont écrites sur le
fichier temporaire défini dans le champ Fichier temporaire de rapport. Si le fichier de format contient des sections de début et de
répétition, mais que les déclencheurs des ces opérations n’ont pas
été définis, le déclencheur de fin exécute ces sections avant d’exécuter la section de fin.
MONITOR OCS / Guide de référence / 457
Générateur de
rapports
Répétition
terminée
•
Générateur de rapports
•
Panneau Contrôle générateur de rapports
•
•
Une fois que la section de fin est exécutée, le contenu du fichier
temporaire est envoyé au répertoire de destination configuré et le
fichier temporaire est supprimé.
Entrée correcte : nom de tag d’élément standard
Type de données correct : digital
Rapport terminé
Nom d’un tag numérique qui contient l’état de l’opération de fin.
Lorsque la section de répétition du rapport est terminée, le Générateur de rapports force l’écriture de ce tag à 1.
L’exécution de la section de fin est considérée comme terminée
lorsque le contenu de cette section est écrit sur le fichier temporaire.
Vous pouvez utiliser ce tag pour coordonner des activités entre le
Générateur de rapports et d’autres tâches MONITOR OCS. Ne
renseignez pas ce champ si vous ne voulez pas conserver l’état de
l’opération finale.
Entrée correcte : nom de tag d’élément standard
Type de données correct : digital
Equipement
imprimante
Nombre compris entre 1 et 5 qui correspond à l’imprimante, telle
qu’elle est définie dans la table Gestionnaire d’impression, où
vous voulez imprimer le rapport (si vous souhaitez l’imprimer une
fois le traitement terminé). Vous pouvez envoyer vos rapports à
l’un des cinq équipements d’impression du gestionnaire spécifiés
dans le panneau Informations du gestionnaire d’impression. Pour
plus d’informations sur la configuration des imprimantes, reportez-vous au chapitre Gestionnaire d’impression de ce manuel.
Ne remplissez pas ce champ, ou entrez 0, si vous ne voulez pas
imprimer le rapport.
Entrée correcte : valeur numérique pouvant aller jusqu’à 5
458 / MONITOR OCS / Guide de référence
Générateur de rapports
Panneau Informations générateur de rapports
Panneau Informations générateur de rapports
Les noms des objets utilisés dans le fichier de format et leur association avec des
éléments données dans la base de données temps réel sont définis dans le panneau Informations générateur de rapports. Vous pouvez ajouter une entrée pour
chaque objet défini dans le fichier de format.
Vous pouvez configurer jusqu’à 2 048 entrées dans ce panneau. Chaque ligne de ce
panneau représente une entrée. Si aucun nom d’objet n’est défini dans le fichier de
format, vous pouvez définir un enregistrement de marque de réservation en utilisant n’importe quel tag valable de MONITOR OCS et n’importe quel nom d’objet
comme une marque de réservation.
Le nom du rapport que vous êtes en train de configurer est affiché dans le champ
Nom du rapport en bas du panneau.
17
Générateur de
rapports
Les champs de ce panneau sont décrits ci-dessous :
Nom tag
Nom de l’élément de type « donnée » que vous voulez inclure dans
le rapport. La valeur de ce tag est écrite sur le rapport à l’emplacement du nom de l’objet défini dans le fichier de format. Vous
pouvez attribuer aux noms de tags les mêmes noms que ceux des
objets ou des noms différents.
Entrée correcte : nom de tag d’élément standard
Type de données correct : digital, analog, longana, float ou message
(par défaut = message)
MONITOR OCS / Guide de référence / 459
•
Générateur de rapports
•
Panneau Informations générateur de rapports
•
•
Nom d’objet
Nom de l’objet tel qu’il est défini dans le fichier de format du rapport.
Format
Indicateur de variable qui indique comment formater les données
du champ Nom tag quand elles sont écrites sur le rapport. Ce
champ est limité à 12 caractères. Les formats corrects dépendent
du type de tag de l’élément temps réel et de l’affichage requis.
Pour plus d’informations sur les indicateurs de variables, reportez-vous au manuel Principes de base de MONITOR OCS.
Si vous ne remplissez pas ce champ, la valeur de l’élément donnée
est affichée telle qu’elle est inscrite dans la base de données
temps réel.
Si le type de tag de l’élément donnée est numérique, vous pouvez
spécifier une chaîne de caractères à afficher selon la valeur numérique. Par exemple, on peut spécifier l’état de la valve en indiquant on ou off plutôt que 1 ou 0.
Pour cela, entrez les chaînes de caractères pour chaque condition
(une chaîne pour chaque valeur possible, 0 et 1) en respectant le
format suivant :
ouvert|fermé
où
ouvert spécifie le message, ouvert, à imprimer quand la
valeur du tag est 1 (ON)
fermé spécifie le message, fermé, à imprimer quand la
valeur du tag est 0 (OFF)
Entrée correcte : indicateur de 12 caractères au maximum
460 / MONITOR OCS / Guide de référence
Générateur de rapports
Messages de la tâche Générateur de rapports
Messages de la tâche Générateur de rapports
Si une erreur se produit au cours de l’exécution de la tâche Générateur de rapports, un message d’erreur apparaît sur l’écran du gestionnaire d’exploitation en
regard du nom de la tâche Générateur de rapports dans la fenêtre du domaine
SHARED.
Cette section répertorie, par ordre alphabétique, tous les messages pouvant apparaître lors de l’exécution de la tâche Générateur de rapports, indique quelles en
sont les causes et comment y remédier.
Archivage du rapport nom_rapport
Cause : message d’état indiquant que le rapport nom_rapport est sur le
point d’être archivé. L’entrée fichier_archive associée à
nom_rapport figure à l’emplacement spécifié.
17
Action : aucune.
Aucun déclencheur n’existe pour un rapport
Action : ouvrez le panneau Contrôle générateur de rapports et
assurez-vous qu’au moins un déclencheur de fin est spécifié pour
nom_rapport.
Aucun déclencheur dans le fichier de table de configuration nom_rapport
Cause : les conditions minimum d’un déclencheur de fin n’ont pas été
définies pour les entrées du panneau associées au nom_rapport.
Action : ouvrez le panneau Contrôle générateur de rapports et
assurez-vous qu’au moins un déclencheur de fin est spécifié pour
nom_rapport.
Aucun rapport configuré
Cause : aucun rapport correct ne peut être résolu.
Action : vérifiez que les panneaux du Générateur de rapports sont
configurés dans le domaine SHARED. Régénérez le fichier CT en
lançant ctgen -v2 rpt et notez toutes les erreurs.
MONITOR OCS / Guide de référence / 461
Générateur de
rapports
Cause : les conditions minimum d’un déclencheur de fin n’ont pas été
définies pour les entrées du panneau associées à l’entrée
nom_rapport.
•
Générateur de rapports
•
Messages de la tâche Générateur de rapports
•
•
Aucune donnée dans le panneau d’informations du générateur de rapports
Cause : le panneau Informations générateur de rapports ne contient
aucune information.
Action : vérifiez que les informations sont affichées dans le panneau
Informations. Même si un objet n’est pas défini dans
fichier_format, vous devez taper une entrée.
Dispositif d’impr. # %d incorrect dans rpt %d
Cause : le numéro de l’équipement %d n’est pas un équipement
d’impression correct.
Action : vérifiez que le numéro de l’équipement spécifié a une entrée
correspondante dans le panneau de la tâche Gestionnaire
d’impression. Ce numéro représente l’ordre physique dans le
panneau du Gestionnaire d’impression.
Echec d’initialisation de la tâche
Cause : la tâche Générateur de rapports n’a pas pu être enregistrée
auprès du noyau de MONITOR OCS.
Action : assurez-vous que l’application s’exécute. Démarrez le domaine
SHARED de MONITOR OCS en entrant l’argument a-d puis
notez toutes les erreurs au démarrage du Générateur de
rapports.
En-tête incorrect dans le fichier de table de configuration nom_rapport
Cause : l’entrée CT associée à nom_rapport est altérée.
Action : lancez ctgen -v2 rpt. Notez toutes les erreurs et corrigez-les si
cela est nécessaire.
Erreur lors de la lecture d’un enregistrement de la table de configuration
Cause : impossible de lire les informations dans le panneau Informations
générateur de rapports.
Action : lancez ctgen -v2 rpt. Notez toutes les erreurs et corrigez-les si
cela est nécessaire.
462 / MONITOR OCS / Guide de référence
Générateur de rapports
Messages de la tâche Générateur de rapports
Erreur dans la table des déclencheurs
Cause : la liste de surveillance de tous les tags de déclenchement a
généré une erreur interne.
Action : régénérez le fichier CT en utilisant ctgen
toutes les erreurs.
-v2 rpt puis notez
Erreur lors de l’écriture du fichier fichier_archive
Cause:
le fichier spécifié dans l’entrée fichier_archive ne peut pas être
créé ni fermé.
Action : le chemin spécifié dans la colonne de l’entrée fichier_archive doit
être créé avant de lancer la tâche Générateur de rapports.
Assurez-vous qu’un chemin correct a été résolu si un indicateur
de format est utilisé dans l’entrée fichier_archive. Vérifiez que
l’utilisateur du domaine SHARED possède les autorisations
nécessaires pour le répertoire et le fichier spécifiés.
Cause : message d’état signalant que le rapport nom_rapport est sur le
point d’être généré. Le Fichier temporaire associé à l’entrée
nom_rapport figure à l’emplacement spécifié.
Action : aucune.
Impossible d’ouvrir le fichier de table de configuration nom_rapport
Cause:
l’entrée CT associée au rapport nom_rapport est altérée ou
n’existe pas.
Action : vérifiez que les tables du Générateur de rapports ont été
configurées dans le domaine SHARED. Régénérez le fichier CT
en lançant ctgen -v2 rpt puis notez toutes les erreurs ou
toutes les corrections à apporter.
MONITOR OCS / Guide de référence / 463
Générateur de
rapports
Génération du rapport nom_rapport
17
•
Générateur de rapports
•
Messages de la tâche Générateur de rapports
•
•
Impossible d’ouvrir le fichier d’entrée fichier_format
Cause : l’entrée fichier_format spécifiée dans les panneaux de
configuration de l’entrée Fichier de format du Générateur de
rapports et le nom_rapport correspondent ou le fichier_format
associé au nom_rapport spécifié n’existe pas.
Action : garantissez une correspondance biunivoque entre les noms du
fichier_format et les entrées du nom_rapport. Vérifiez
l’orthographe et la syntaxe.
Impossible d’ouvrir le fichier de sortie fichier_archive
Cause : le fichier spécifié dans l’entrée fichier_archive ne peut pas être
créé.
Action : le chemin spécifié dans la colonne de l’entrée fichier_archive doit
être créé avant de lancer la tâche Générateur de rapports.
Assurez-vous qu’un chemin correct a été résolu si un indicateur
de format est utilisé dans l’entrée fichier_archive.
Impossible de mettre en file d’attente d’impression le fichier de sortie
nom_rapport
Cause : le Générateur de rapports est incapable d’envoyer à la tâche du
Gestionnaire d’impression le rapport généré par l’entrée
nom_rapport.
Action : assurez-vous que l’équipement d’impression spécifié dans le
Générateur de rapports existe et que la tâche Gestionnaire
d’impression s’exécute sans erreurs.
Impression du rapport nom_rapport
Cause : message d’état signalant que le rapport nom_rapport est mis en
file d’attente dans la tâche Gestionnaire d’impression de
MONITOR OCS. Si la tâche est activée et si le matériel associé
est en état de fonctionnement, le rapport imprimé doit être
généré.
Action : aucune.
Lecture du fichier de table de configuration nom_rapport
Cause : message d’état signalant que le chargement en mémoire du
fichier CT pour le rapport nom_rapport est en cours.
464 / MONITOR OCS / Guide de référence
Générateur de rapports
Messages de la tâche Générateur de rapports
Action : aucune.
Le panneau d’info générales dépasse 2 048 enregistrements par rapport
Cause : pour un rapport donné, il existe plus de 2 048 entrées dans le
panneau Informations.
Action : réduisez le nombre d’objets dans le fichier de rapport identifié.
Mémoire RAM saturée
Cause : le Générateur de rapports ne peut pas obtenir suffisamment de
RAM pour charger le fichier CT et les fichiers de formats
associés.
Action : libérez des ressources système pour garantir suffisamment de
mémoire.
17
Taille incorrecte pour le fichier de table de configuration nom_rapport
Cause : l’entrée CT associée à l’entrée nom_rapport est altérée.
Type incorrect dans fichier de table de configuration nom_rapport
Cause : un type de tag non pris en charge ou incompatible est spécifié
dans l’entrée nom_rapport du panneau du Générateur de
rapports.
Action : vérifiez les entrées du panneau. Régénérez le fichier CT pour
garantir son intégrité en lançant ctgen -v2 rpt. Notez toutes
les erreurs et corrigez-les.
MONITOR OCS / Guide de référence / 465
Générateur de
rapports
Action : lancez ctgen -v2 rpt. Notez toutes les erreurs et corrigez-les
si cela est nécessaire.
•
Générateur de rapports
•
Messages de la tâche Générateur de rapports
•
•
466 / MONITOR OCS / Guide de référence
•
•
•
•
Chapitre 18
Mise à l’échelle et
bande morte
La tâche Mise à l’échelle et bande morte (SCALE.EXE) est utilisée pour convertir
(ou mettre à l’échelle), en un écart de valeur différent, des données brutes en
entrée et pour indiquer une bande morte ou une bande impossible à recalculer
autour d’une valeur mise à l’échelle.
Ce chapitre décrit les champs du panneau de configuration utilisé pour configurer
la tâche Mise à l’échelle et bande morte :
panneau Informations mise à l’échelle et bande morte : reportez-vous à la section
« Panneau Informations mise à l’échelle et bande morte », page 468.
La mise à l’échelle est uniquement disponible dans le domaine SHARED. La fonction de mise à l’échelle s’applique uniquement pour des tags ayant un type de données analogique, entier double longueur ou virgule flottante.
18
Mise à l’échelle et
bande morte
MONITOR OCS / Guide de référence / 467
•
Mise à l’échelle et bande morte
•
Panneau Informations mise à l’échelle et bande morte
•
•
Panneau Informations mise à l’échelle et bande morte
Le panneau Informations mise à l’échelle et bande morte vous permet de définir
les fonctions de mise à l’échelle et bande morte qui sont exécutées pour des tags
spécifiques.
Les champs de ce panneau sont décrits ci-dessous :
Tag mis à l’échelle
Tag brut
Tag attribué au champ sur lequel les valeurs mises à l’échelle
sont écrites.
Tag attribué au champ à partir duquel les valeurs brutes se
lisent.
Valeur brute
minimum
Valeur minimale pour les données brutes. Vous pouvez spécifier
une valeur constante ou un tag.
Valeur brute
maximum
Valeur maximale pour les données brutes. Vous pouvez spécifier
une valeur constante ou un tag.
Unité tech.
minimum
Valeur minimale pour les données mises à l’échelle. Vous pouvez
spécifier une valeur constante ou un tag.
Unité tech.
maximum
Valeur maximale pour les données mises à l’échelle. Vous pouvez
spécifier une valeur constante ou un tag.
468 / MONITOR OCS / Guide de référence
Mise à l’échelle et bande morte
Panneau Informations mise à l’échelle et bande morte
Valeur bande
morte
Quantité, en valeur absolue ou en pourcentage de la valeur totale
qui, une fois appliquée, crée un écart de part et d’autre de la
valeur, dans lequel la valeur recalculée ne doit pas être écrite sur
la base de données.
Valeur bande
morte abs./%
Valeur, absolue ou en pourcentage, permettant d’indiquer si la
valeur de la bande morte spécifiée est un nombre absolu d’unités
techniques ou un pourcentage de l’écart de la valeur mise à
l’échelle.
Tag verrouil. mise
à l’échelle
Utilisez ce champ pour désactiver temporairement la fonction de
mise à l’échelle pour le tag mis à l’échelle. Lorsque la valeur du
tag de verrouillage de mise à l’échelle est différente de zéro, les
changements apportés aux tags ne sont pas appliqués aux membres qui leur sont associés. Une fois que les changements ont été
apportés à cette fonction et que cette dernière a été réactivée, la
valeur brute en cours est mise à l’échelle et écrite sur le tag de
valeur mise à l’échelle.
18
Mise à l’échelle et
bande morte
MONITOR OCS / Guide de référence / 469
•
Mise à l’échelle et bande morte
•
Messages d’erreur de la tâche Mise à l’échelle et bande morte
•
•
Messages d’erreur de la tâche Mise à l’échelle et bande morte
Ce chapitre contient tous les messages pouvant apparaître lors de l’exécution de la
tâche Mise à l’échelle et bande morte, indique quelles en sont les causes et comment y remédier.
Aucun enregistrement dans la table de configuration #0
Cause : le fichier SCALE.CT est altéré.
Action : reconstituez SCALE.CT en utilisant CTGEN.
Aucun tag ou valeur verrouillage bande morte
Cause : le fichier SCALE.CT est altéré.
Action : reconstituez SCALE.CT en utilisant CTGEN.
Aucun tag ou valeur bande morte
Cause : le fichier SCALE.CT est altéré.
Action : reconstituez SCALE.CT en utilisant CTGEN.
Aucun tag ou valeur brut maximum
Cause : le fichier SCALE.CT est altéré.
Action : reconstituez SCALE.CT en utilisant CTGEN.
Aucun tag ou valeur mis à l’échelle maximum
Cause : le fichier SCALE.CT est altéré.
Action : reconstituez SCALE.CT en utilisant CTGEN.
Aucun tag ou valeur brut minimum
Cause : le fichier SCALE.CT est altéré.
Action : reconstituez SCALE.CT en utilisant CTGEN.
Aucun tag ou valeur mis à l’échelle minimum.
Cause : le fichier SCALE.CT est altéré.
Action : reconstituez SCALE.CT en utilisant CTGEN.
470 / MONITOR OCS / Guide de référence
Mise à l’échelle et bande morte
Messages d’erreur de la tâche Mise à l’échelle et bande morte
Aucun tag ou valeur brut
Cause : le fichier SCALE.CT est altéré.
Action : reconstituez SCALE.CT en utilisant CTGEN.
Aucun tag ou valeur mis à l’échelle
Cause : le fichier SCALE.CT est altéré.
Action : reconstituez SCALE.CT en utilisant CTGEN.
Aucun tag ou valeur verrouillage échelle
Cause : le fichier SCALE.CT est altéré.
Action : reconstituez SCALE.CT en utilisant CTGEN.
Aucune table de configuration
Cause : le fichier SCALE.CT est manquant.
Action : reconstituez SCALE.CT en utilisant CTGEN.
Aucune table de configuration #0
Cause : le fichier SCALE.CT est altéré.
Action : reconstituez SCALE.CT en utilisant CTGEN.
Aucune table dans la table de configuration
Cause : le fichier SCALE.CT est altéré.
Action : reconstituez SCALE.CT en utilisant CTGEN.
18
Echec de l’insertion du tag dans la liste des tags DTP
Action : l’opération ne sera pas affectée par cette erreur. Signalez l’erreur
au Service d’assistance client.
Enregistrement%d : FPE 0x%04X s’est produit
Cause : il y a peut-être un problème avec le Processeur de virgule
flottante matériel dans le système.
Action : faites évaluer le Processeur de virgule flottante.
MONITOR OCS / Guide de référence / 471
Mise à l’échelle et
bande morte
Cause : il s’agit d’une erreur interne de MONITOR OCS.
•
Mise à l’échelle et bande morte
•
Messages d’erreur de la tâche Mise à l’échelle et bande morte
•
•
Enregistrement%d : écart brut égal zéro
Cause : l’enregistrement ne peut pas être traité car les valeurs brutes
minimales et maximales sont égales ; le résultat de l’écart est
donc égal à 0 (zéro).
Action : changez l’une des valeurs brutes pour créer un écart supérieur à
0.
Enregistrement%d : valeur brute hors de l’écart
Cause : la valeur des données brutes reçue est inférieure au minimum ou
supérieure au maximum spécifié. La mise à l’échelle continuera,
mais la valeur mise à l’échelle sera hors de l’écart.
Action : changez l’écart de la valeur brute pour permettre d’inclure les
valeurs hors de l’écart.
Enregistrement%d : écart à l’échelle égal zéro
Cause : l’enregistrement ne peut pas être traité car les valeurs mises à
l’échelle minimales et maximales sont égales ; le résultat de
l’écart est donc égal à 0 (zéro).
Action : changez une des valeurs mises à l’échelle pour créer un écart
supérieur à 0.
Enregistrement%d : valeur à l’échelle hors de l’écart
Cause : la valeur de données mise à l’échelle calculée est inférieure au
minimum ou supérieure au maximum spécifié.
Action : changez l’écart de la valeur mise à l’échelle pour permettre
d’inclure les valeurs hors de l’écart.
Erreur lors de la lecture d’un enregistrement de la table de configuration
Cause : le fichier SCALE.CT est altéré.
Action : reconstituez SCALE.CT en utilisant CTGEN.
Erreur%d : signal inconnu %d reçu
Cause : il s’agit d’une erreur interne de MONITOR OCS.
Action : l’opération ne sera pas affectée par cette erreur. Signalez l’erreur
au Service d’assistance client.
472 / MONITOR OCS / Guide de référence
Mise à l’échelle et bande morte
Messages d’erreur de la tâche Mise à l’échelle et bande morte
Mémoire insuffisante
Cause : le système n’a pas assez de mémoire pour exécuter le processus.
Action : libérez de la mémoire en arrêtant d’autres programmes en
exécution dans le système puis relancez MONITOR OCS.
Tag bande morte incorrect
Cause : le fichier SCALE.CT est altéré.
Action : reconstituez SCALE.CT en utilisant CTGEN.
Tag brut maximum incorrect
Cause : le fichier SCALE.CT est altéré.
Action : reconstituez SCALE.CT en utilisant CTGEN.
Tag brut minimum incorrect
Cause : le fichier SCALE.CT est altéré.
Action : reconstituez SCALE.CT en utilisant CTGEN.
Tag brut incorrect
Cause : le fichier SCALE.CT est altéré.
Action : reconstituez SCALE.CT en utilisant CTGEN.
Tag mise à l’échelle maximum incorrect
Cause : le fichier SCALE.CT est altéré.
Action : reconstituez SCALE.CT en utilisant CTGEN.
Cause : le fichier SCALE.CT est altéré.
Action : reconstituez SCALE.CT en utilisant CTGEN.
Tag mis à l’échelle incorrect
Cause : le fichier SCALE.CT est altéré.
Action : reconstituez SCALE.CT en utilisant CTGEN.
MONITOR OCS / Guide de référence / 473
Mise à l’échelle et
bande morte
Tag mis à l’échelle minimum incorrect
18
•
Mise à l’échelle et bande morte
•
Messages d’erreur de la tâche Mise à l’échelle et bande morte
•
•
Tag verrouillage bande morte incorrect
Cause : le fichier SCALE.CT est altéré.
Action : reconstituez SCALE.CT en utilisant CTGEN.
Tag verrouillage échelle incorrect
Cause : le fichier SCALE.CT est altéré.
Action : reconstituez SCALE.CT en utilisant CTGEN.
474 / MONITOR OCS / Guide de référence
•
•
•
•
Chapitre 19
Structures
19
Historisation base de données
• Panneau Contrôle de la structure : reportez-vous à la section
« Panneau Contrôle de la structure », page 477 ;
• Panneau Informations structurelles : reportez-vous à la section
« Panneau Informations structurelles », page 479 ;
• Panneau Informations index : reportez-vous à la section
« Panneau Informations index », page 482 ;
• Panneau Structure d’historisation d’événements de sécurité : reportez-vous à la
section « Panneau Structure d’historisation d’événements de sécurité », page
484.
Historisation de points de données
• Panneau Contrôle de la structure de points de données : reportez-vous à la
section « Panneau Contrôle de la structure de points de données », page 487 ;
• Panneau de Contrôle du consignateur de points de données : reportez-vous à la
section « Panneau Contrôle du consignateur de points de données », page 489
MONITOR OCS / Guide de référence / 475
Structures
Ce chapitre décrit les champs des panneaux de configuration permettant de définir les structures des tâches Historisation base de données et Historisation de
points de données.
•
Structures
•
Table Création structure base de données
•
•
Table Création structure base de données
Dans MONITOR OCS, la structure d’une table créée est contrôlée par la définition
de sa structure. Les définitions de structure sont créées dans la table Création
structure base de données, composée de quatre panneaux :
• Contrôle de la structure : attribue des noms uniques aux structures de tables
qui peuvent être utilisées pour historiser des données. Les champs de ce
panneau sont décrits dans la section « Panneau Contrôle de la structure », page
477.
• Informations structurelles : définit les colonnes et leurs attributs inclus dans la
structure de table. Les champs de ce panneau sont décrits dans la section
« Panneau Informations structurelles », page 479.
• Informations index : définit les colonnes qui sont utilisées en tant qu’index pour
la structure de table. Si vous n’indexez pas la table, ne remplissez pas ce
panneau. Les champs de ce panneau sont décrits dans la section
« Panneau Informations index », page 482.
• Structure d’historisation d’événements de sécurité : définit les informations qui
sont enregistrées pour chaque événement de sécurité qui se produit. Les
champs de ce panneau sont décrits dans la section « Panneau Structure
d’historisation d’événements de sécurité », page 484.
La table Création structure base de données se remplit dans le domaine SHARED.
476 / MONITOR OCS / Guide de référence
Structures
Panneau Contrôle de la structure
Panneau Contrôle de la structure
19
Les noms de structure sont attribués dans le panneau Contrôle de la structure. Il
vous suffit de définir toutes les structures uniques que vous utilisez car chaque
structure que vous définissez peut être utilisée comme structure pour plus d’une
table.
Structures
Les champs de ce panneau sont décrits ci-dessous :
Nom de la structure
Nom alphanumérique, composé de 1 et 19 caractères, permettant
de désigner une structure de table unique. Pour la tâche Historique pour dBASE IV, limitez le nom à 10 caractères.
Entrée correcte : nom alphanumérique de 1 à 19 caractères
MONITOR OCS / Guide de référence / 477
•
Structures
•
Panneau Contrôle de la structure
•
•
Nombre maximum
d’enregistrement
Si vous êtes en train d’historiser des données non groupées dans la tâche Historique pour dBASE IV et que vous
voulez contrôler le nombre d’enregistrements autorisé dans les
tables qui utilisent cette structure, entrez un nombre qui définit
le nombre maximal d’enregistrements autorisé. Lorsque le maximum est atteint, le décalage des enregistrements se produit. Ne
renseignez pas ce champ pour utiliser autant d’enregistrements
que votre espace disque le permet.
Si vous êtes en train d’historiser des données groupées, ne
renseignez pas ce champ. Ce dernier n’est pas utilisé pour les
données groupées.
Entrée correcte : valeur numérique de 999 999 au
maximum
478 / MONITOR OCS / Guide de référence
Structures
Panneau Informations structurelles
Panneau Informations structurelles
19
La structure de la table pour chaque structure est définie dans le panneau Informations structurelles.
Structures
Le nom de la structure que vous êtes en train de définir est affiché dans le champ
Nom de la structure en bas du panneau Informations structurelles. Chaque colonne
constitue une ligne distincte sur ce panneau.
Les champs de ce panneau sont décrits ci-dessous :
Nom de colonne
Nom de la colonne. Chaque nom doit être unique dans la structure d’une table et doit être conforme aux normes applicables à la
base de données relationnelle utilisée. Les noms de colonne commençant par un chiffre ne sont pas pris en charge dans
MONITOR OCS. Le nom de colonne pour dBASE IV est limité à
10 caractères. Reportez-vous au guide de l’utilisateur de la base
de données que vous utilisez pour consulter les conventions de
dénomination relatives aux noms de colonnes.
Information
colonne
Type d’informations envoyé à la colonne. Vous pouvez entrer l’un
des types suivants :
données type destiné à des colonnes qui ne s’utilisent pas
pour définir une séquence, une heure, ou un
groupe.
MONITOR OCS / Guide de référence / 479
•
Structures
•
Panneau Informations structurelles
•
•
séquence Utilisation pour des colonnes recevant un numéro
de séquence sous la forme d’un nombre entier.
heure Utilisation pour des colonnes recevant un numéro
de séquence sous la forme d’un attribut horaire.
L’attribut horaire utilisé est SECTIME.
groupe Utilisation pour des colonnes recevant
l’identificateur de groupe attribué à la ligne de
données. Si vous ne renseignez pas ce champ, le
type par défaut données est adopté, bien que ce
terme ne soit pas affiché dans le champ.
Type de colonne
Mot-clé qui représente le type de données de la colonne concernée.
Il peut s’agir d’un type pris en charge par MONITOR OCS ou d’un
type de données spécifique pris en charge par la base de données
relationnelle recevant les données.
Si vous utilisez un type de données spécifique à la base de
données relationnelle, reportez-vous au guide de l’utilisateur
de la base de données relationnelle pour connaître la syntaxe correcte.
Si vous utilisez un type de données MONITOR OCS, les
types pris en charge sont les suivants : petit nombre entier, nombre entier, flottant, caractère ou date. Appuyez sur Ctrl+K pour
connaître la syntaxe correcte de chaque type. Le type sélectionné
dépend des informations entrées dans le champ Information
colonne de ce panneau. Le tableau suivant répertorie les dépendances.
Information
colonne
Type de colonne
données
Tous les types pris en charge.
séquence
Ne spécifiez pas de type de colonne.
heure
Ne spécifiez pas de type de colonne.
groupe
Tous les types pris en charge. Si vous
ne renseignez pas ce champ, le type
caractère est utilisé par défaut, bien
que le mot caractère ne soit pas affiché dans ce champ.
480 / MONITOR OCS / Guide de référence
Structures
Panneau Informations structurelles
Si vous ne connaissez pas le type de données lorsque vous remplissez ce panneau, spécifiez inconnu. Cette marque de réservation vous rappelle ainsi que vous devez revenir en arrière pour
définir ce type avant de terminer la configuration.
Longueur ou
Précision
Si vous définissez le type de données caractère dans le champ
Type de colonne, entrez le nombre maximal de caractères pouvant
être stockés dans la colonne. Si vous entrez le type groupe dans le
champ Information colonne, la colonne peut stocker au maximum
64 caractères. Si vous essayez de stocker plus du nombre maximal spécifié, les données sont ramenées à la dimension maximale.
Si vous définissez un autre type de données, la longueur ne
s’applique pas. Ne remplissez donc pas ce champ pour adopter la
valeur par défaut 0 (zéro).
Si le champ Type de colonne contient un type de données spécifique pris en charge par la base de données relationnelle, spécifiez
un indicateur de précision, tel que xxx ou xxx,yyy où x et y peuvent
désigner n’importe quel chiffre. L’indicateur de précision définit
le nombre de chiffres et le nombre de chiffres autorisé dans la
colonne. Il définit également le nombre exact avant de l’arrondir.
Pour un type de données FLOAT, il est possible d’enregistrer un
nombre entier de 5 chiffres avec 5 décimales (5,5 ; précision maximale). Si la valeur du type de données FLOAT est supérieure à
99 999, ce dernier ne sera pas historisé correctement et apparaîtra sous la forme de onze astérisques.
MONITOR OCS / Guide de référence / 481
Structures
Si vous ne remplacez pas inconnu par un type pris en charge avant
de commencer l’application, les tâches Historisation et Historique
généreront une erreur.
19
•
Structures
•
Panneau Informations index
•
•
Panneau Informations index
Les index de la table sont définis dans le panneau Informations index. Remplissez
ce panneau uniquement si vous êtes en train d’indexer la table.
Le nom de la structure que vous définissez est affiché dans le champ Nom de la
structure en bas du panneau Informations index. Vous pouvez spécifier jusqu’à 99
clés d’index différentes pour chaque structure, bien qu’il soit plus facile de se limiter à un chiffre entre 6 et 9. Chaque clé d’index constitue une ligne distincte sur ce
panneau.
Les champs de ce panneau sont décrits ci-dessous :
No. Index
Nombre, compris entre 1 et 99, permettant d’identifier uniquement la clé d’index que vous définissez pour la structure concernée. Commencez par 1 et augmentez de un pour chaque article de
ligne. Plus il y a d’indices, plus l’historisation de données consomme de l’espace disque et du temps.
Entrée correcte : nombre de 1 à 99
482 / MONITOR OCS / Guide de référence
Structures
Panneau Informations index
Index unique ?
Spécifie si cette clé d’index représente ou non un index unique. La
valeur que vous entrez dans ce champ doit être en majuscules.
Elle peut correspondre à l’une des valeurs suivantes :
N Les valeurs d’enregistrement en double sont
autorisées dans la ou les colonnes comprenant
cette clé d’index.
Liste des colonnes
Nom de la ou des colonnes dans la structure de table qui comprennent la clé d’index. Le nom doit correspondre au nom de la
colonne défini dans le champ Nom de colonne du panneau Informations structurelles.
Si vous utilisez plus d’une colonne dans la définition de la clé
d’index, spécifiez les noms de chaque colonne en les séparant par
un signe plus (+). Si plusieurs colonnes sont spécifiées, elles sont
indexées selon leur ordre d’affichage dans ce champ.
Si vous ne renseignez pas ce champ, le type par défaut données
est adopté, bien que ce terme ne soit pas affiché dans le champ.
Si la structure de table a été définie avec MONITOR OCS, la
valeur entrée dans ce champ doit correspondre à la valeur entrée
pour cette colonne dans le champ Information colonne du panneau
Informations structurelles.
MONITOR OCS / Guide de référence / 483
Structures
O Les valeurs d’enregistrement en double ne sont
pas autorisées dans la ou les colonnes comprenant
cette clé d’index. Si vous essayez d’historiser une
valeur en double, MONITOR OCS affiche un
message d’erreur et la colonne de données n’est
pas historisée.
19
•
Structures
•
Panneau Structure d’historisation d’événements de sécurité
•
•
Panneau Structure d’historisation d’événements de sécurité
Cette table est utilisée pour définir les informations qui sont enregistrées sur chaque événement de sécurité qui se produit.
Chaque colonne constitue une ligne distincte sur ce panneau. Pour les quatre articles par défaut de la base de données, les informations sont déjà entrées dans ce
panneau.
Les champs de ce panneau sont décrits ci-dessous :
Alias de colonne
Alias attribué à la colonne dans la base de données d’historisation
de sécurité. Cet alias de colonne associe des données d’événements de sécurité à un nom et à un type de colonne dans une
table de base de données. Les informations capturées pour l’événement sont historisées dans cette colonne de la table de base de
données. Si un alias n’est pas référencé dans cette colonne, les
données sont capturées.
Les alias définissent des colonnes qui contiennent les données
suivantes :
TMSTAMP Heure de l’événement (attribut d’horaire)
OPERNAME Nom de l’opérateur qui génère l’événement
EVNTYPE Type d’événement
EVNTMSG Message généré par l’événement
DATA Informations définies par l’utilisateur
484 / MONITOR OCS / Guide de référence
Structures
Panneau Structure d’historisation d’événements de sécurité
Si vous voulez supprimer une colonne d’informations d’une table,
éliminez l’alias de la colonne pour cette colonne afin que les informations ne soient pas enregistrées.
19
Entrée correcte : tmstmp, opername, evntype, evntmsg ou
data
Nom utilisé pour l’en-tête de la colonne dans la table d’événements de sécurité. Les noms par défaut sont TMSTMP pour la
colonne de temps, OPERNAME pour celle du nom de l’opérateur,
EVNTYPE pour la colonne du type d’événement et EVNTMSG
pour celle du message de l’événement. L’utilisateur peut également entrer les noms de son choix.
Entrée correcte : tout nom alphanumérique de 32
caractères au maximum
Type de colonne
Type d’ informations qui apparaît dans la colonne. Pour le nom de
colonne TMSTMP, les données sont la date et l’heure. Pour les
autres colonnes, l’information est affichée sous la forme de caractères.
Entrée correcte : nom du mot-clé
Type de données correct : date ou char
Longueur ou
précision
Si vous définissez le type de données caractère dans le champ
Type de colonne, entrez le nombre maximal de caractères pouvant
être stockés dans la colonne. Si le type de données groupe est
entré dans le champ Information colonne, la colonne peut stocker
au maximum 64 caractères. Si vous essayez de stocker plus du
nombre maximal spécifié, les données sont ramenées à la dimension maximale.
Si vous définissez un autre type de données, la longueur ne
s’applique pas. Ne remplissez donc pas ce champ pour adopter la
valeur par défaut 0 (zéro).
Si le champ Type de colonne contient un type de données spécifique pris en charge par la base de données relationnelle, spécifiez
un indicateur de précision, tel que xxx ou xxx,yyy où x et y peuvent
désigner n’importe quel chiffre. L’indicateur de précision définit
le nombre de chiffres et le nombre de chiffres autorisé dans la
colonne. Il définit également le nombre exact avant de l’arrondir.
Pour un type de données FLOAT, il est possible d’enregistrer un
nombre entier de 5 chiffres avec 5 décimales (5,5 ; précision maximale). Si la valeur du type de données FLOAT est supérieure à
99 999, ce dernier ne sera pas historisé correctement et apparaîtra sous la forme de onze astérisques.
MONITOR OCS / Guide de référence / 485
Structures
Nom de colonne
•
Structures
•
Table de creation de structure de points de données
•
•
Table de creation de structure de points de données
Pour faire référence à une structure de la base de données qui n’est pas préconfigurée dans la tâche Historisation de points de données, vous devez créer un nouvel enregistrement de structure de base de données dans le panneau Contrôle de
la structure de points de données. Avant d’utiliser une nouvelle structure dans la
tâche Historisation de points de données, vous devez y faire référence dans le panneau Contrôle du consignateur de points de données. Pour plus d’informations,
reportez-vous au paragraphe « Précision valeur historisée », page 488.
486 / MONITOR OCS / Guide de référence
Structures
Panneau Contrôle de la structure de points de données
Panneau Contrôle de la structure de points de données
19
Utilisez le panneau Contrôle de la structure de points de données pour contrôler la
structure, ou schéma, d’une base de données relationnelle de la tâche Historisation de points de données.
Structures
Le panneau Contrôle de la structure de points de données comprend déjà les quatre enregistrements de structure de table par défaut affichés dans l’exemple
d’écran ci-dessus. Chaque structure par défaut définit une structure de table
d’historisation de points de données différente.
Modifiez l’entrée dans les champs Nombre max. d’enregistrements ou Longueur max.
du nom de tag pour mettre à jour un enregistrement de structure de base de données.
Les champs de ce panneau sont décrits ci-dessous :
Nom de la
structure
Chaîne de caractères alphanumérique unique, de 19 caractères
au maximum, désignant la structure qui définit une structure de
table unique d’historisation de points de données. Cette structure
doit aussi être référencée dans le panneau Contrôle du consignateur de points de données.
Entrée correcte : Chaîne de caractères alphanumérique
unique de 19 caractères au maximum
MONITOR OCS / Guide de référence / 487
•
Structures
•
Panneau Contrôle de la structure de points de données
•
•
Nombre max.
d’enregistrements
Nombre maximal d’enregistrements autorisé dans une table
d’historisation de points de données gérée par cette structure
dans la base de données dBASE IV.
Seule les bases de données dBASE IV utilisent ce champ.
Vous pouvez utiliser ce paramètre pour automatiser la maintenance de la table. Quand le maximum est atteint, l’enregistrement le plus ancien est effacé.
Si vous ne renseignez pas ce champ, autant d’enregistrements
que l’espace disque le permet sont historisés.
Entrée correcte : nombre entier de 1 à 999 999
Largeur max. du
nom de tag
Largeur maximale que peut occuper la colonne de la table d’historisation de points de données recevant le nom de tag. Si le nom de
tag contient des spécifications de domaine et de dimension, vous
devez les inclure lorsque vous calculez la longueur du nom de tag.
Ce paramètre vous permet d’optimiser l’utilisation de l’espace de
données. Par exemple, si le nom de tag historisé ne dépasse
jamais 8 caractères, réduisez la longueur à 8.
Entrée correcte : nombre entier de 8 à 48 (valeur par défaut
= 48)
Type de données
valeur historisée
Types de données autorisés pour le tag historisé dans la table
Historisation de points de données.
Entrée correcte : float, integer, smallint, ou un type de
données lié à la base de données défini
par l’utilisateur (tel que NUMBER pour
Oracle)
Précision valeur
historisée
Indicateur de précision ayant le format suivant : xxx ou xxx,yyy où
x et y peuvent désigner n’importe quel chiffre. Cet indicateur définit le nombre de chiffres exact demandé pour ce nombre avant de
l’arrondir.
488 / MONITOR OCS / Guide de référence
Structures
Panneau Contrôle du consignateur de points de données
Panneau Contrôle du consignateur de points de données
19
Utilisez le panneau Contrôle du consignateur de points de données pour associer
la structure de la base de données aux tables dans lesquelles vous historisez les
données.
Structures
Les champs Nom de table et Nom de la structure du panneau Contrôle du consignateur de points de données sont déjà configurés dans l’exemple d’écran ci-dessus.
Les champs de ce panneau sont décrits ci-dessous :
Nom table
Nom alphanumérique unique de 1 à 16 caractères de la table Historisation de points de données qui reçoit les données.
Si cette table n’existe pas dans la base de donnée relationnelle,
elle est créée en utilisant la structure définie dans le champ Nom
de la structure par la tâche Historique lorsque vous créez une
entrée correspondante dans le panneau Contrôle de la structure
de points de données.
Entrée correcte : Nom alphanumérique unique de 1 à 16
caractères (dans toutes les bases de
données relationnelles, chaque nom de
table doit être unique)
Nom de la
structure
Nom alphanumérique unique, de 1 à 19 caractères, de la structure de table qui définit la structure des tables de bases de données relationnelles qui reçoivent les données.
MONITOR OCS / Guide de référence / 489
•
Structures
•
Panneau Contrôle du consignateur de points de données
•
•
Cette entrée doit correspondre à une entrée dans le panneau Contrôle de la structure de points de données. S’il n’y a pas d’entrée
correspondante, un message d’erreur est généré.
Entrée correcte : chaîne alphanumérique unique de 1 à 19
caractères
Nom alias base de
données
Nom, de 31 caractères au maximum, de la base de données relationnelle où la tâche Historique envoie les données provenant de
la tâche Historisation de points de données. Cette entrée doit correspondre à un nom alias de la base de données défini dans un
panneau Informations historique pour (base de données).
Une entrée incorrecte provoque une erreur irrécupérable et
l’arrêt de l’exécution de la tâche.
Entrée correcte : nom de 1 à 31 caractères
Mailbox Historique
Nom du tag mailbox que la tâche Historisation de points de données doit utiliser pour transférer des données à la tâche Historique. Ce tag doit correspondre à un tag mailbox défini dans un
panneau Informations historique pour (base de données).
Une entrée incorrecte provoque une erreur irrécupérable et
l’arrêt de l’exécution de la tâche.
Entrée correcte : nom de tag d’élément standard
Type de données correct : mailbox
490 / MONITOR OCS / Guide de référence
•
•
•
•
Chapitre 20
Courbes de tendances
Ce chapitre décrit les champs du panneau de configuration utilisé pour définir la
tâche Tables de base de données de tendances :
• Tables de base de données de tendances : reportez-vous à la section
« Panneau Tables de base de données de tendances », page 492.
Ce panneau se remplit dans le domaine USER.
20
Courbes de
tendances
MONITOR OCS / Guide de référence / 491
•
Courbes de tendances
•
Panneau Tables de base de données de tendances
•
•
Panneau Tables de base de données de tendances
Le panneau Tables de base de données de tendances est utilisé pour définir les
liens entre la tâche Tables de base de données de tendances et la tâche Historique
pour base de données de façon à pouvoir extraire des données de la base de données relationnelle et à les afficher sur une courbe de tendances historisées.
Ce panneau vous permet de spécifier les clés existantes pour une table de données.
Les champs de ce panneau sont décrits ci-dessous :
Nom alias base de
données
Nom d’alias de la base de données dans laquelle sont stockées les
données que vous souhaitez visualiser. Ce nom doit correspondre
au nom d’alias de la base de données défini dans le champ Nom
alias base de données du panneau Informations historique.
Entrée correcte : nom alias de la base de données
Nom table base de
données
Nom de la table de base de données faisant référence à la table à
partir de laquelle la tâche Historique extrait les données. Ce nom
doit correspondre au nom de table défini dans le champ Nom table
base de données du panneau Contrôle historisation base de données pour l’opération ayant consigné les données si la consignation a été effectuée à l’aide de la tâche Historisation base de
données.
Entrée correcte : nom de table de base de données
492 / MONITOR OCS / Guide de référence
Courbes de tendances
Panneau Tables de base de données de tendances
Clé heure
Colonne de la table de base de données dans laquelle la date de
consignation des données est enregistrée et indexée si vous définissez une courbe de tendances fondée sur le temps. Ce nom doit
correspondre à celui défini dans le champ Nom de colonne du panneau Informations structurelles, si vous avez défini le format de
la table d’après la table de structure.
Cette colonne doit être un index unique.
Entrée correcte : nom de colonne
Clé de séquence
Colonne de la table de base de données dans laquelle l’ordre de
consignation des données est enregistré et indexé si vous définissez un graphique de tendance événementielle.
Ce nom doit correspondre à celui défini dans le champ Nom
colonne du panneau Informations structurelles, dont le contenu
est une séquence, si vous avez défini le format de table d’après la
table de structure.
Entrée correcte : nom de colonne
Clé de groupe
Ce nom doit correspondre à celui défini dans le champ Nom
colonne du panneau Informations structurelles, si vous définissez
le format d’après la table de structure.
Entrée correcte : nom de colonne
Mailbox historique
Nom du tag mailbox utilisé pour transférer les données de la base
de données relationnelle. Une fois le tag défini, il doit également
être reporté dans le champ Mailbox historique du panneau Informations mailbox historique.
Le tag Mailbox historique doit être défini dans le domaine SHARED ; si ce n’est pas le cas, la tâche Historique ne le reconnaît pas
comme tag de mailbox correct et ne peut pas communiquer avec
la tâche Tables de base de données de tendances.
Entrée correcte : nom de tag d’élément standard
Type de données correct : mailbox
MONITOR OCS / Guide de référence / 493
Courbes de
tendances
Colonne de la table de base de données dans laquelle l’identification du groupe pour les données consignées est enregistrée, si
vous définissez un graphique de tendance événementielle.
20
•
Courbes de tendances
•
Messages de la tâche Tables de base de données de tendances
•
•
Messages de la tâche Tables de base de données de tendances
Si des problèmes se produisent au cours de l’exécution de la tâche Tables de base
de données de tendances, un message d’erreur s’affiche sur l’écran du Gestionnaire d’exploitation, en regard du nom de la tâche Tables de base de données de
tendances dans la fenêtre du domaine SHARED.
Cette section présente une liste de tous les messages pouvant apparaître au cours
de l’exécution de la tâche Tables de base de données de tendances, indique quelles
en sont les causes et comment y remédier.
Aucun déclencheur défini pour cette tâche
Cause : le fichier .CT est peut-être altéré.
Action : exécutez ctgen trend. Lancez l’application. Si l’erreur persiste,
contactez le Service d’assistance client.
Aucun graphique trouvé
Cause : vous avez supprimé un graphique mais pas les stylets associés.
Action : supprimez les stylets associés au graphique que vous avez
supprimé.
Aucun tag mailbox défini
Cause : vous n’avez pas entré TRENDMBX_U dans le champ Tag déclencheur
déroul ou source de données du panneau Animation de tendance.
Action : entrez TRENDMBX_U dans le champ Tag déclencheur déroul ou
source de données du panneau Animation de tendance.
Aucune table trouvée
Cause:
vous avez entré un nom de table de base de données incorrect
dans le champ Table d’au moins une boîte de dialogue Stylet.
Action : entrez un nom de table correct dans le champ correspondant de
la boîte de dialogue Stylet.
Aucune table configurée pour cette tâche
Cause : le fichier .CT est introuvable ou n’existe pas. L’installation n’a
peut-être pas été effectuée correctement ou le fichier est
endommagé.
Action : exécutez ctgen trend. Lancez l’application. Si l’erreur persiste,
contactez le Service d’assistance client.
494 / MONITOR OCS / Guide de référence
Courbes de tendances
Messages de la tâche Tables de base de données de tendances
‘Clé %s introuvable pour la table %s ’
Cause : la clé requise pour le type de courbe de tendances créé n’est pas
définie dans le panneau Tables de base de données de tendances.
Action : définissez la clé. Vérifiez également que la clé n’existe pas déjà.
Echec de la connexion à la base de données : ‘%s’
Cause : la tâche TABLES DE BASE DE DONNEES DE TENDANCES
n’a pas réussi à se connecter à la base de données indiquée.
Action : vérifiez que l’alias de base de données indiqué est correct. Cet
alias doit être spécifié dans le panneau Historique.
Echec de la connexion à l’historique
Cause : un tag mailbox incorrect a été indiqué.
Echec de préparation de stmtid
Cause : un nom de table ou de champ inexistant a été indiqué, ou une
expression SQL contient une erreur de syntaxe.
Action : vérifiez que tous les stylets et les graphiques sont définis
correctement. Vérifiez également les informations contenues
dans le panneau Tables de base de données de tendances.
Relancez l’application en saisissant -v4 -14 comme arguments
de programme pour les tâches Tables de base de données de
tendances et Historique dans la table Configuration système.
MONITOR OCS / Guide de référence / 495
20
Courbes de
tendances
Action : vérifiez que le nom du tag dans le champ Mailbox historique du
panneau Tables de base de données de tendances est correct et
que le type de tag est mailbox. Supprimez le tag s’il est incorrect,
puis recréez-le comme défini dans le panneau Informations
mailbox historique. Générez des fichiers .LOG pour les tâches
Tables de base de données de tendances et Hisotrique en
saisissant -v4 -14 dans les arguments de programme de la
table Configuration système.
•
Courbes de tendances
•
Messages de la tâche Tables de base de données de tendances
•
•
Echec du registre pour les données historisées/Echec du registre pour les
données temps réel
Cause:
la tâche Historique ne fonctionne plus, la base de données est
inactive ou le système d’exploitation, les logiciel tiers ou la
configuration du matériel sur votre système est incorrect ou
incompatible, ou bien une erreur interne s’est produite. Il est
également possible que le nom d’alias de la base de données, le
nom de la table ou le nom de la colonne aient été indiqués de
façon incorrecte pour un ou plusieurs stylets.
Action : vérifiez que le matériel, le système d’exploitation, les logiciels
tiers, la version de MONITOR OCS et la tâche Historique sont
correctement configurés et en cours d’exécution. Si nécessaire,
corrigez la configuration ou recréez la base de données. Vérifiez
que toutes les entrées des boîtes de dialogue Stylet sont
correctes. Ajoutez -L -V3 aux arguments de programme de la
tâche Historique dans la table Configuration système. Lancez
l’application et vérifiez tous les paramètres de l’expression SQL
du registre. Si tous les éléments sont compatibles et configurés
correctement et que l’erreur persiste, contactez le Service
d’assistance client.
Enregistrement de graphique incorrect
Cause : le graphique enregistré dans le fichier .CT ne correspond pas à
l’enregistrement indiqué.
Action : supprimez l’enregistrement du graphique précédent. Saisissez
les données correctes, puis relancez l’application pour
reconstituer le fichier .CT.
Enregistrement de stylet incorrect
Cause : vous avez entré des données incorrectes dans au moins une boîte
de dialogue Stylet.
Action : vérifiez que toutes les entrées des boîtes de dialogue Stylet sont
correctes et corrigez les erreurs éventuelles.
496 / MONITOR OCS / Guide de référence
Courbes de tendances
Messages de la tâche Tables de base de données de tendances
Enregistrement de table incorrect/Taille d'enregistrement de table incorrecte
Cause : le fichier .CTG est incorrect. Le système d’exploitation, les
logiciel tiers ou la configuration du matériel sur votre système
est incorrect ou incompatible, ou bien une erreur interne s’est
produite.
Action : procurez-vous un nouveau fichier .CTG si le précédent est
incorrect et recompilez le fichier .CT en exécutant ctgen trend.
Vérifiez que le matériel, le système d’exploitation, les logiciels
tiers, la version de MONITOR OCS et la tâche Historique sont
correctement configurés et en cours d’exécution. Si l’un des
éléments est incorrect, corrigez-le. Si nécessaire, recréez la base
de données. Si tous les éléments sont compatibles et
correctement configurés et que l’erreur persiste, contactez le
Service d’assistance client.
20
Erreur MONITOR OCS (%/d)
Cause : une erreur de la fonction PAK inconnue s’est produite dans la
tâche TABLES DE BASE DE DONNEES DE TENDANCES.
Erreur historique de base de données : ‘%s’
Cause : ce message est suivi d’autres messages qui décrivent la cause de
l’erreur.
Action : répondez au message qui s’affiche sur le panneau Gestionnaire
d’exploitation ou utilisez le fichier .LOG en relançant
l’application en saisissant -v4 -14 comme arguments de
programme pour les tâches Tables de base de données de
tendances et Historique dans la table Configuration système.
Erreur mémoire, échec de la fonction alloc
Cause : mémoire insuffisante pour exécuter la tâche Tables de base de
données de tendances.
Action : relancez la tâche. Si elle ne peut toujours pas être lancée,
installez de la mémoire RAM supplémentaire.
MONITOR OCS / Guide de référence / 497
Courbes de
tendances
Action : contactez le Service d’assistance client.
•
Courbes de tendances
•
Messages de la tâche Tables de base de données de tendances
•
•
Impossible de fermer le fichier nom du fichier
Cause : le système d’exploitation, le logiciel tiers ou la configuration du
matériel sur votre système est incorrect ou incompatible, ou bien
une erreur interne s’est produite.
Action : vérifiez les éléments suivants :
1. Le système d’exploitation est configuré pour exécuter MONITOR OCS (paramètres de mise au point, ressources, etc.)
2. Tous les logiciels tiers requis par MONITOR OCS (tels que
X-Windows) sont installés et configurés correctement et vous
disposez de la bonne version de MONITOR OCS.
3. Tout le matériel est correctement configuré et compatible.
Contactez le Service d’assistance client si tous ces éléments sont
compatibles et correctement configurés et que l’erreur persiste.
Impossible de trouver le tag SECTIME
Cause : le fichier GLOBAL.CT n’existe pas ou est altéré.
Action : reconstituez le fichier GLOBAL.CT en exécutant ctgen
global.
Impossible de créer la sélection pour les données historisées
Cause : la tâche Historique ne fonctionne plus. La base de données est
inactive. Le système d’exploitation, les logiciel tiers ou la
configuration du matériel sur votre système est incorrect ou
incompatible, ou bien une erreur interne s’est produite.
Action : vérifiez que le matériel, le système d’exploitation, les logiciels
tiers, la version de MONITOR OCS et la tâche Historique sont
correctement configurés et en cours d’exécution. Si l’un des
éléments est incorrect, corrigez-le. Si nécessaire, recréez la base
de données. Si tous les éléments sont compatibles et
correctement configurés et que l’erreur persiste, contactez le
Service d’assistance client.
498 / MONITOR OCS / Guide de référence
Courbes de tendances
Messages de la tâche Tables de base de données de tendances
Impossible de créer la sélection pour les données temps réel
Cause : la tâche Historique ne fonctionne plus. La base de données est
inactive. Le système d’exploitation, les logiciel tiers ou la
configuration du matériel sur votre système est incorrect ou
incompatible, ou bien une erreur interne s’est produite.
Action : vérifiez que le matériel, le système d’exploitation, les logiciels
tiers, la version de MONITOR OCS et la tâche Historique sont
correctement configurés et en cours d’exécution. Si l’un des
éléments est incorrect, corrigez-le. Si nécessaire, recréez la base
de données. Si tous les éléments sont compatibles et
correctement configurés et que l’erreur persiste, contactez le
Service d’assistance client.
Index de table de configuration altéré
Cause : le système ne peut pas lire un index du fichier .CT.
20
Action : supprimez le fichier, puis recréez-le en relançant l’application.
Cause : la tâche Historique n’a pas pu préparé l’expression SQL envoyée
par la tâche TABLES DE BASE DE DONNEES DE
TENDANCES.
Action : examinez le fichier de consignation des erreurs de l’historique
pour obtenir plus d’informations sur l’échec de la préparation.
Cet échec est généralement dû à un nom de table ou de colonne
incorrect.
Instruction sql non préparée pour les données temps réel
Cause : la tâche Historique n’a pas pu préparé l’expression SQL envoyée
par la tâche TABLES DE BASE DE DONNEES DE
TENDANCES.
Action : examinez le fichier de consignation des erreurs de l’historique
pour obtenir plus d’informations sur l’échec de la préparation.
Cet échec est généralement dû à un nom de table ou de colonne
incorrect.
MONITOR OCS / Guide de référence / 499
Courbes de
tendances
Instruction sql non préparée pour les données historisées
•
Courbes de tendances
•
Messages de la tâche Tables de base de données de tendances
•
•
Mémoire RAM saturée
Cause : mémoire insuffisante.
Action : fermez toutes les fenêtres ou applications ouvertes. Si ce
message s’affiche fréquemment, ajoutez de la mémoire au
système.
Nombre erroné de tables de configuration archivées dans le fichier
nom_fichier
Cause : le fichier .CTG est altéré.
Action : contactez le Service d’assistance client pour obtenir un nouveau
fichier .CTG.
Nom de colonne/tag ‘%s’ incorrect, graphique‘%s’ stylet ‘%s’
Cause : des informations incorrectes ont été introduites dans le tag
message du stylet dynamique.
Action : vérifiez que les noms de la base de données, de la table et de la
colonne et du tag sont corrects.
Nom de tag incorrect ‘%s’ dans le graphique ‘%s’, stylet ‘%s’. Erreur ‘%s’
Cause : le tag indiqué dans le panneau Stylet n’est pas un tag correct.
Action : vérifiez que le tag existe dans le domaine SHARED et qu’il ne
s’agit pas d’un tag msg ou mbx.
Requête de fonction non identifiée envoyée à l’historique
Cause : la tâche Tables de base de données de tendances a envoyé une
requête incorrecte à la tâche Historique.
Action : relancez les tâches Tables de base de données de tendances et
Historique.
Stmtid incorrect renvoyé par l’historique
Cause : la tâche Historique s’est arrêtée.
Action : fermez la tâche Tables de base de données de tendances et toutes
les autres tâches Historique en cours d’exécution. Relancez les
tâches Historique et Tables de base de données de tendances. Si
l’erreur persiste, redémarrez l’application en saisissant -v4 -14
comme arguments de programme pour les deux tâches dans la
table Configuration système.
500 / MONITOR OCS / Guide de référence
Courbes de tendances
Messages de la tâche Tables de base de données de tendances
Table ‘%s’ ou base de données ‘%s’ du panneau stylet non trouvé dans la table
des tendances
Cause : la table ou la base de données indiquée dans le panneau Stylet
n’a pas été spécifiée dans le fichier AC des tables de base de
données de tendances ou encore dans le panneau Contrôle de la
structure de points de données.
Action : ressaisissez le nom de la table ou de la base de données indiqué
dans le panneau Stylet si nécessaire. Assurez-vous que la base
de données est spécifiée soit dans le panneau Contrôle de la
structure de points de données, soit dans le panneau Tables de
base de données de tendances.
Taille d'enregistrement de graphique incorrecte
Cause : le fichier .CT est altéré. Le fichier .CTG est incorrect.
Action : lancez l’application. En cas d’échec, contactez le Service
d’assistance client.
Cause : le système d’exploitation, les logiciel tiers ou la configuration du
matériel sur votre système est incorrect ou incompatible, ou bien
une erreur interne s’est produite.
Action : exécutez ctgen
trend.
Tentative d'accès à un champ non existant
Cause : vous avez tenté d’accéder à un champ inexistant.
Action : vérifiez le libellé du champ tel qu’il est indiqué dans la
configuration du stylet, ainsi que tous les champs du panneau
Tables de base de données de tendances. Vérifiez que le champ a
bien été créé.
Tentative d'accès à une table non existante
Cause : vous avez tenté d’ouvrir une table inexistante.
Action : vérifiez le nom de la table tel qu’il apparaît dans les panneaux de
configuration du stylet et Tables de base de données de
tendances. Vérifiez que la table a bien été créée.
MONITOR OCS / Guide de référence / 501
Courbes de
tendances
Taille d'enregistrement de stylet incorrecte
20
•
Courbes de tendances
•
Messages de la tâche Tables de base de données de tendances
•
•
Type de table de configuration incorrect
Cause : le fichier .CTG est incorrect. Le système d’exploitation, les
logiciel tiers ou la configuration du matériel sur votre système
est incorrect ou incompatible, ou bien une erreur interne s’est
produite.
Action : si le fichier .CTG est incorrect, procurez-vous un nouveau fichier
.CTG et recompilez le fichier .CT en exécutant ctgen trend.
Vérifiez que le matériel, le système d’exploitation, les logiciels
tiers, la version de MONITOR OCS et la tâche Historique sont
correctement configurés et en cours d’exécution. Si l’un des
éléments est incorrect, corrigez-le. Si nécessaire, recréez la base
de données. Si tous les éléments sont compatibles et
correctement configurés et que l’erreur persiste, contactez le
Service d’assistance client.
502 / MONITOR OCS / Guide de référence
•
•
•
•
Chapitre 21
Gestionnaire de
fenêtres
Ce chapitre décrit les champs des panneaux de la tâche Gestionnaire de fenêtres :
• panneau Informations configuration système : reportez-vous à la section
« Panneau Informations configuration système », page 504 ;
• panneau Contrôle gestionnaire de fenêtres : reportez-vous à la section
« Panneau Contrôle gestionnaire de fenêtres », page 511.
21
Gestionnaire de
fenêtres
MONITOR OCS / Guide de référence / 503
•
Gestionnaire de fenêtres
•
Panneau Informations configuration système
•
•
Panneau Informations configuration système
MONITOR OCS configure des paramètres d’exécution par défaut dans le panneau
Informations configuration système lors de l’exécution de FLNEW.
Les valeurs par défaut affichées dans le panneau Informations configuration système (telles qu’elles sont configurées dans une nouvelle application créée par
FLNEW) configurent les paramètres suivants pour le système MONITOR OCS
lors de l’exécution :
• tâches démarrant lors de l’exécution de l’application ;
• tâches pouvant s’exécuter comme des tâches d’avant-plan ;
• ordre de démarrage et de fermeture des tâches ;
• priorité de chaque tâche ;
• domaine associé à chaque tâche.
Utilisez ce panneau si vous voulez apporter les modifications suivantes :
• modifier les paramètres des tâches, tels que les indicateurs et les arguments de
programme ;
• redéfinir l’ordre de démarrage des tâches ;
• modifier l’identification des tâches d’avant-plan et d’arrière-plan.
• Ajouter une nouvelle tâche à une application existante.
504 / MONITOR OCS / Guide de référence
Gestionnaire de fenêtres
Panneau Informations configuration système
Les champs de ce panneau sont décrits ci-dessous :
Indic.
Processus que le système doit réaliser. Vous pouvez attribuer à
une tâche plusieurs indicateurs et précisez leurs valeurs dans
l’ordre de votre choix. Les entrées et les descriptions sont les
suivantes :
S Indicateur de session : fournit le processus avec sa
propre fenêtre. Tout affichage de ce processus ou de
cette tâche est envoyé vers cette fenêtre plutôt que
celle du Gestionnaire d’exploitation. Les processus
RUNMGR, RTMON et APPEDIT exigent leurs
propres fenêtres.
R Indicateur d’exécution : active cette tâche lors du
démarrage de MONITOR OCS. Pour qu’un
opérateur puisse démarrer cette tâche
manuellement, n’entrez pas l’indicateur R.
F Indicateur d’avant-plan : affiche cette tâche en
avant-plan lors du démarrage. Utilisez l’indicateur
F si la tâche n’a ni d’indicateur S ni R.
Nom tâche
Chaîne alphanumérique, de 1 à 32 caractères, qui définit le nom
du processus (ou tâche), tel que RECIPE, ALOG, ou TIMER. Ne
modifiez pas ces noms par défaut. Pour un programme externe,
définissez un nom de programme.
Entrée correcte : chaîne alphanumérique de 1 à 32
caractères
Description
Chaîne alphanumérique, de 1 à 80 caractères, qui définit la description de la tâche répertoriée dans le champ Nom tâche. Par
exemple, la description de la tâche SPOOL est Gestionnaire
d’impression.
Entrée correcte : chaîne alphanumérique de 1 à 80
caractères
Déclench. démar.
Nom d’un élément qui déclenche la tâche, autrement dit, qui fournit le mécanisme pour la démarrer. Si, pour cette tâche, vous avez
saisi un R dans le champ Indicateurs, l’écriture de cet élément est
forcée à 1 (ON) lors de l’exécution. Ainsi, MONITOR OCS
démarre la tâche automatiquement. Si le champ Indic. pour cette
tâche ne contient pas de R, la tâche ne démarre pas tant que
l’opérateur ne force pas l’écriture de cet élément à 1 (ON) en cliquant sur le nom de la tâche dans l’écran du Gestionnaire
d’exploitation.
MONITOR OCS / Guide de référence / 505
Gestionnaire de
fenêtres
Les six éléments suivants rassemblent des informations sur la tâche à l’exécution.
Ces informations sont affichées sur l’écran du Gestionnaire d’exploitation.
21
•
Gestionnaire de fenêtres
•
Panneau Informations configuration système
•
•
Le type de données pour ce tag peut être numérique ou analogique, selon le type de données stockées dans le tag. Le type par
défaut est numérique.
Entrée correcte : nom de tag d’élément standard
Type de données correct : digital ou analog (type par défaut =
digital)
Etat de la tâche
Nom d’un élément qui contient l’état analogique de la tâche en
cours d’exécution. Cet élément peut avoir les valeurs analogiques
suivantes :
0 Inactive
1 Active
2 Erreur
3 Démarrage
4 Arrêt
Entrée correcte : nom de tag d’élément standard
Type de données correct : analog
Message tâche
Nom d’un élément sur lequel la tâche répertoriée dans le champ
Nom tâche écrit tout message d’exploitation. Ces messages sont
affichés dans la colonne Message de l’écran du Gestionnaire
d’exploitation.
Cet élément peut avoir les valeurs de message suivantes :
Inactive
Active
Erreur
Démarrage
Arrêt
Entrée correcte : nom de tag d’élément standard
Type de données correct : message
Etat affichage
Nom d’un élément qui reçoit une version écrite de l’état du processus. L’état de la tâche s’affiche dans la colonne Etat de l’écran
du Gestionnaire d’exploitation.
Entrée correcte : nom de tag d’élément standard
Type de données correct : message
506 / MONITOR OCS / Guide de référence
Gestionnaire de fenêtres
Panneau Informations configuration système
Nom affichage
Nom d’un élément qui contient la chaîne entrée dans le champ
Nom tâche. Ce nom s’affiche dans la colonne Tâche de l’écran du
Gestionnaire d’exploitation.
Entrée correcte : nom de tag d’élément standard
Type de données correct : message
Description
affichage
Nom d’un élément qui contient la chaîne entrée dans le champ
Description de ce panneau.
Entrée correcte : nom de tag d’élément standard
Type de données correct : message
Ordre de
lancement
Valeur numérique, comprise entre 0 et 31, permettant de définir
l’ordre de démarrage des tâches lors de l’exécution. La tâche définie avec l’Ordre de lancement 0 démarre en premier. L’Ordre de
lancement 1 démarre après, et ainsi de suite, jusqu’à l’Ordre de
lancement 31, qui démarre en dernier. Les tâches ayant le même
numéro d’ordre de lancement démarrent en même temps. L’Ordre
de lancement par défaut pour la tâche Gestionnaire d’exploitation
est 0. Utilisez les instructions suivantes pour déterminer l’Ordre
de lancement pour certaines tâches :
Définir l’ordre de
lancement pour...
Historique
avant la tâche Consignateur.
Consignateur
avant la tâche Tables de base de
données de tendances.
Maths et logique
en coordination avec les fonctions
définies dans les procédures. Par
exemple, si une procédure dépend
des données d’un équipement
externe, démarrez EDI avant
Maths et logique.
Priorité de traitement pour la tâche concernée. La priorité est
définie par une valeur hexadécimale à trois chiffres, divisée en
deux parties :
ATTENTION
A moins que vous ayez l’expérience nécessaire pour configurer des
priorités dans le système d’exploitation, nous vous conseillons de
conserver dans le champ Priorité la valeur par défaut.
MONITOR OCS / Guide de référence / 507
21
Gestionnaire de
fenêtres
Priorité
pour démarrer...
•
Gestionnaire de fenêtres
•
Panneau Informations configuration système
•
•
Première partie (le 2 de 201) : valeur hexadécimale qui spécifie la
classe de priorité du système d’exploitation. Les différentes classes sont répertoriées ci-dessous. Cette partie est inactive dans
Windows.
0 Classe en cours inchangée
1 Inactive
2
(valeur par défaut) Ordinaire
3 A durée critique
Ne définissez pas de classe de priorité 0 ou 1 pour une tâche du
Guide de référence. Soyez prudent lorsque vous attribuez une
classe de priorité 3 à une tâche car une tâche à durée critique est
prioritaire par rapport à une tâche d’avant-plan. Lors de l’exécution, une tâche d’avant-plan est prioritaire par rapport à une
tâche ordinaire.
Seconde partie (le 01 de 201) : valeur hexadécimale à deux chiffres (de 00 à 1F [équivalents des nombres décimaux 0 à 31]) qui
spécifie la priorité au sein de la classe de priorité répertoriée
ci-dessus. Plus le nombre est élevé, plus la priorité au sein de la
classe l’est aussi.
Valeur hexadécimale de 00 à 1F (valeur par défaut = 01)
Pour plus d’informations sur la priorité de traitement dans un
système d’exploitation, reportez-vous au guide du système
d’exploitation approprié.
Fichier exécutable
Emplacement du fichier exécutable. S’il s’agit d’un nom de chemin de l’arborescence FLINK, n’utilisez pas d’espaces à gauche.
Pour tout nom de chemin ayant le format suivant :
\REPERTOIRE\SOUS-REPERTOIRE\NOM_FICHIER
(par exemple, bin\iml)
n’utilisez pas l’extension de fichier .exe pour cette entrée. Elle
n’est pas nécessaire et peut provoquer des résultats non souhaités
si l’application est portée sur UNIX.
Répertoire
d’applications
Réservé pour une utilisation ultérieure.
Répertoire des
programmes
Réservé pour une utilisation ultérieure.
508 / MONITOR OCS / Guide de référence
Gestionnaire de fenêtres
Panneau Informations configuration système
Paramètres du
programme
Valeurs utilisées comme des arguments dans le processus. Si
vous ne renseignez pas ce champ, aucun argument n’est transféré
à la tâche. Les arguments de programme ne tiennent pas compte
des majuscules et des minuscules. Le tableau ci-dessous répertorie les arguments corrects pour les tâches applicables :
Tableau 21-1 Paramètres de programme corrects
Tâche de MONITOR
OCS
Entrées
correctes
Consignateur
d’alarme de données
-T
Recette
-L
-L -V#
Consultation base de
données
Historiques
Descriptions
Permet que la valeur limite soit
écrite dans le tag limite. Si l’option -T
n’est pas spécifiée, la valeur limite
n’est pas initialisée lors du
démarrage du Consignateur
d’alarme de données.
Historise des messages d’erreur dans
un fichier.
Historise des messages d’erreur avec
davantage d’informations (niveau
verbeux détaillé) dans un fichier.
Maths et logique
(mode interprété
uniquement)
SPC Log, SPC View,
et SPR
21
Courbes de tendance
-L
-L -V#
-Q+
Historise des messages d’erreur dans
un fichier.
Historise des messages d’erreur avec
davantage d’informations (niveau
verbeux détaillé) dans un fichier.
Augmente la taille du tampon du
Consignateur.
MONITOR OCS / Guide de référence / 509
Gestionnaire de
fenêtres
Consignateur de base
de données
•
Gestionnaire de fenêtres
•
Panneau Informations configuration système
•
•
Tableau 21-1 Paramètres de programme corrects (suite)
Tâche de MONITOR
OCS
Entrées
correctes
Descriptions
Graphique
d’exploitation
-o1 (letter o)
-T
-P
Redessine des objets statiques.
Utilise la valeur animée de l’objet.
Redessine l’arrière-plan de symboles.
Gestionnaire
d’impression
-M
Envoie des requêtes d’impression
(sauf pour des journaux d’alarmes et
des fichiers binaires) au Gestionnaire
d’impression de Windows au lieu de
les envoyer directement à
l’imprimante.
Réseau local
MONITOR OCS
(FLLAN)
-L
Historise les messages d’erreur de
MONITOR OCS FLLAN dans un
fichier.
-L -D*
Historise les messages d’erreur de
MONITOR OCS FLLAN avec
davantage d’informations (niveau
verbeux détaillé) dans un fichier.
-X
Historise les messages d’erreur du
logiciel de réseau local dans un
fichier d’historisation.
-R
Evite que MONITOR OCS force
automatiquement le tag
Validation/inhibition de FLLAN à 1
(ON).
-L
-L -D*
Historise les messages d’erreur dans
un fichier.
Historise les messages d’erreur avec
davantage d’informations (niveau
verbeux détaillé) dans un fichier.
Gestionnaire de
fichiers
510 / MONITOR OCS / Guide de référence
Gestionnaire de fenêtres
Panneau Contrôle gestionnaire de fenêtres
Panneau Contrôle gestionnaire de fenêtres
Vous pouvez déterminer la fenêtre qu’il faut afficher en premier (en avant-plan)
lors du démarrage de la tâche Gestionnaire d’exploitation. Utilisez le panneau
Contrôle gestionnaire de fenêtres pour spécifier l’écran d’avant-plan.
Les champs de ce panneau sont décrits ci-dessous :
TAG Top
Nom de l’élément utilisé pour déterminer la fenêtre supérieure.
La valeur par défaut est TOPWINDOW_U.
Entrée correcte : nom de tag d’élément standard
Type de données correct : message (valeur par défaut =
Valeur par défaut
Chaîne alphanumérique, de 1 à 8 caractères, permettant de définir le nom de la fenêtre supérieure par défaut. Il faut également
définir ce nom dans la configuration de la fenêtre de l’Editeur
d’applications. La valeur par défaut est FL_MAIN.
Les nouvelles applications créées avec FLNEW utilisent les
valeurs par défaut.
Entrée correcte : chaîne alphanumérique de 1 à 8
caractères
MONITOR OCS / Guide de référence / 511
Gestionnaire de
fenêtres
TOPWINDOW_U)
21
•
Gestionnaire de fenêtres
•
Panneau Contrôle gestionnaire de fenêtres
•
•
512 / MONITOR OCS / Guide de référence
Index
A
B
C
D
E
F
G
H
I
J
K
L
M
A
Alarmes distribuées
table de définition 103
B
Boîte de dialogue Sources de données 211
C
Client DDE FactoryLink
messages d’erreur 93
panneau Contrôle lecture/écriture 88
panneau Informations
de lecture/écriture 92
Compteurs programmables
messages d’erreur 449
panneau Informations 446
Consignateur
messages d’erreur 55
Consignateur d’alarmes distribuées
messages d’erreur 123
panneau Contrôle d’archivage des
alarmes 98
panneau Contrôle de configuration
des alarmes générales 96
panneau Contrôle de groupe
d’alarmes 103
panneau Contrôle de visualisation
des alarmes 114
panneau Contrôle des alarmes en réseau
local (LAN) 100
N
O
P
Q
R
S
T
U
V
W
X
Y
Z
panneau Contrôle des groupes d’alarmes
distantes 101
panneau Informations affichage
visualisation des alarmes 120
panneau Informations journal
des alarmes 121
panneau Informations sur
la définition des alarmes 106
panneau Informations sur les relations
entre les alarmes 112
table de configuration 96
table de configuration de l’Afficheur des
alarmes 101
Consignateur, voir Historisation base de
données
Consultation
messages d’erreur 33
voir aussi Consultation de base
de données
D
DPLOG, voir Historisation de points
de données
F
FLLAN
messages d’erreur 183
panneau Contrôle envoi réseau local 169
Index I-513
A
B
C
D
E
F
G
H
I
J
K
L
M
panneau Contrôle réception réseau
local 176
panneau Informations d’envoi réseau
local 173
panneau Informations de surveillance
réseau 179
panneau Informations réception réseau
local 177
panneau Noms des postes distants 167
panneau Noms des postes locaux 166
table Envoi réseau local 169
table Groupes en réseau local 166
table Réception réseau local 175
table Surveillance réseau 179
G
Générateur de rapports
messages d’erreur 461
panneau d’informations 459
panneau de contrôle 454
panneau de formats 452
Gestionnaire d’événements et de temps
messages d’erreur 139
panneau
Informations
gestionnaire
d’événements 134
panneau Informations gestionnaire de
temps 137
Gestionnaire d’impression
message d’erreur 441
panneau Informations du gestionnaire
d’impression 436
Gestionnaire de fenêtres
panneau Contrôle gestionnaire
de fenêtres 511
panneau Informations configuration
système 504
I-514 FactoryLink ECS
N
O
P
Q
R
S
T
U
V
W
X
Y
Z
Gestionnaire de fichiers
messages d’erreur 154
panneau d’informations 153
panneau de contrôle 146
H
Historique
dBASE IV 203
Informix 206
messages d’erreur 228
ODBC 210
Oracle 220
panneau Informations historique pour
dBASE IV 204
panneau Informations historique pour
Informix 207
panneau Informations historique pour
ODBC 217
panneau Informations historique pour
Oracle 221
panneau Informations historique pour
Sybase 225
panneau Informations mailbox
historique pour dBASE IV 203
panneau Informations mailbox
historique pour Informix 206
panneau Informations mailbox
historique pour ODBC 216
panneau Informations mailbox
historique pour Oracle 220
panneau Informations mailbox
historique pour Sybase 224
Sybase 224
Historique pour dBASE IV
panneau Informations historique 204
A
B
C
D
E
F
G
H
I
J
K
L
M
panneau Informations mailbox
historique 203
Historique pour Informix 206
panneau Informations historique 207
panneau Informations mailbox
historique 206
Historique pour ODBC
boîte de dialogue Sources de données 211
configuration des pilotes et des sources de
données 210
définition des pilotes 212
messages du pilote et de la source de
données 238
panneau Informations historique 217
panneau Informations mailbox
historique 216
pilote du serveur Oracle7 et source de
données 213
pilote du serveur SQL et source de données 214
pilote Microsoft Access et source de données 212
pilote Sybase System 10 et source de données 215
Historique pour Oracle
panneau Informations historique 221
panneau Informations mailbox historique 220
Historique pour Sybase
panneau Informations historique 225
panneau Informations mailbox historique 224
Historisation de points de données
détection d’erreurs 78
messages d’erreur 78
N
O
P
Q
R
S
T
U
V
W
X
Y
Z
panneau Contrôle dynamique de l’historisation 76
panneau Informations du consignateur
de points de données 74
Horloge, voir Gestionnaire d’événements et de
temps
M
Maths et logique
messages d’erreur 239
Message d’erreur
Gestionnaire d’impression 441
Messages d’erreur
Client DDE FactoryLink 93
Compteurs programmables 449
Consignateur 55
Consignateur d’alarmes distribuées 123
consultation 33
FLLAN 183
Générateur de rapports 461
Gestionnaire d’événements et de temps
139
Gestionnaire de fichiers 154
Historique 228
Historisation de points de données 78
Maths et logique 239
Mise à l’échelle et bande morte 470
Persistance 270
Power SPC 395
PowerNet 282
Recette de fabrication 14
Tables de base de données de tendances
494
Messages, voir messages d’erreur
Mise à l’échelle et bande morte
messages d’erreur 470
Index I-515
A
B
C
D
E
F
G
H
I
J
K
L
M
panneau d’informations 468
O
ODBC
Historique 210
Oracle
Historique 220
P
Panneau Affichage d’histogramme 366
Panneau Affichage de calcul 354
Panneau Affichage de données auxiliaires 361
Panneau Affichage de données brutes 358
Panneau Calcul de tendance ad hoc 374
Panneau Collecte auxiliaire 322
Panneau Contrôle consultation base de données 22
Panneau Contrôle d’archivage des alarmes 98
Panneau Contrôle de calcul de plan exemple
296
Panneau Contrôle de calcul de processus 328
Panneau Contrôle de collecte 292
Panneau Contrôle de collecte de données 318
Panneau Contrôle de configuration des alarmes générales 96
Panneau Contrôle de groupe d’alarmes 103
Panneau Contrôle de la structure de points de
donnéees 487
Panneau Contrôle de recette 10
Panneau Contrôle de structure auxiliaire 393
Panneau Contrôle de visualisation des alarmes 114
Panneau Contrôle des alarmes en réseau local
(LAN) 100
Panneau Contrôle des groupes d’alarmes distantes 101
I-516 FactoryLink ECS
N
O
P
Q
R
S
T
U
V
W
X
Y
Z
Panneau Contrôle du consignateur de points
de données 489
Panneau Contrôle dynamique de l’historisation 76
Panneau Contrôle envoi réseau local 169
Panneau Contrôle historisation base de données
description des champs 44
Panneau Contrôle lecture/écriture 88
Panneau Contrôle moniteur de plan exemple
303
Panneau Contrôle moniteur de processus 340
Panneau Contrôle réception réseau local 176
Panneau Définition de code de cause 382
Panneau Définition de domaine externe 276
Panneau Définition de plan exemple 287
Panneau Définition de processus 307
Panneau Définition de structure auxiliaire
390
Panneau Définition de tendancePower SPC
panneau Définition de tendance 346
Panneau Définition des règles d’exécution 385
Panneau Echantillonnage d’acceptation 324
Panneau Informations affichage visualisation
des alarmes 120
Panneau Informations configuration système
280, 504
Panneau Informations consultation base de
données 28
Panneau Informations d’envoi réseau local 173
Panneau Informations d’historisation de la
base de données
description des champs 51
Panneau Informations de lecture/écriture 92
Panneau Informations de recette 13
Panneau Informations de surveillance
réseau 179
A
B
C
D
E
F
G
H
I
J
K
L
M
Panneau Informations de tendance 371
Panneau Informations gestionnaire
de temps 137
Panneau Informations index 482
Panneau Informations journal
des alarmes 121
Panneau Informations réception
réseau local 177
Panneau Informations sur la définition
des alarmes 106
Panneau Informations sur les relations
entre les alarmes 112
Panneau Noms des postes distants 167
Panneau Noms des postes locaux 166
Panneau Structure d’historisation
d’événements de sécurité 484
Panneau Style de tendance 380
Panneau Tables de base de données
de tendances 492
Panneau Tendance de contrôle 363
Persistance
messages d’erreur 270
panneau Informations sauvegarde 268
Pilote du serveur Oracle7 et source de données
213
Power SPC
messages d’erreur 395
panneau Affichage d’histogramme 366
panneau Affichage de calcul 354
panneau Affichage de données
auxiliaires 361
panneau Affichage de données brutes 358
panneau Calcul de tendance ad hoc 374
panneau Collecte auxiliaire 322
panneau Contrôle de calcul de plan
exemple 296
panneau Contrôle de calcul
N
O
P
Q
R
S
T
U
V
W
X
Y
Z
de processus 328
panneau Contrôle de collecte 292
panneau Contrôle de collecte
de données 318
panneau Contrôle de structure
auxiliaire 393
panneau Contrôle moniteur
de plan exemple 303
panneau Contrôle moniteur
de processus 340
panneau Définition de code de cause 382
panneau Définition de plan exemple 287
panneau Définition de processus 307
panneau Définition de structure
auxiliaire 390
panneau Définition des règles
d’exécution 385
panneau Echantillonnage
d’acceptation 324
panneau Informations de tendance 371
panneau Style de tendance 380
panneau Tendance de contrôle 363
table Codes de cause définis par
l’utilisateur 382
table Plans exemple 287
table Power SPC - Tendances 345
table Processus 306
PowerNet
messages d’erreur 282
panneau Définition de domaine
externe 276
panneau Informations configuration
système 280
Index I-517
A
B
C
D
E
F
G
H
I
J
K
L
M
R
Recette de fabrication
messages d’erreur 14
panneau Contrôle de recette 10
panneau Informations de recette 13
Réseau local, voir FLLAN
S
SQL
pilote du serveur SQL et source de données 214
Structure
panneau Contrôle de la structure 477
panneau Contrôle de la structure de
points de donnéees 487
panneau Contrôle du consignateur de
points de données 489
panneau Informations index 482
panneau Informations structurelles 479
panneau Structure d’historisation d’événements de sécurité 484
table Création structure base de données
476
table de création de structure de points de
données 486
Sybase
Historique 224
pilote System 10 et source de données 215
T
Table Codes de cause définis par l’utilisateur
382
Table Création structure base de données 476
Table de création de structure de points de
données 486
I-518 FactoryLink ECS
N
O
P
Q
R
S
T
U
V
W
X
Y
Z
Table Envoi réseau local 169
Table Groupes en réseau local 166
Table Plans exemple 287
Table Power SPC - Tendances 345
Table Réception réseau local 175
Table Surveillance réseau 179
Tables de base de données de tendances
messages d’erreur 494
panneau Tables de base de données de
tendances 492
">
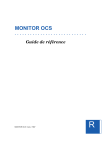
Lien public mis à jour
Le lien public vers votre chat a été mis à jour.