MATRIX 430 ® MANUEL DE L’UTILISATEUR 98-05351 R3 MATRIX® 430 GUIDE DE DÉMARRAGE RAPIDE INTRODUCTION Nº 1 CONFIGURATION DE LA CONSOLE 1. Sur l’écran de guidage, appuyez sur l’onglet OPTIONS DE NAVIGATION ET GUIDAGE pour afficher les options. Nº 2 2. Appuyez sur le bouton ACCUEIL . GUIDAGE 3. Appuyez sur le bouton CONSOLE X Luminosité de l’écran LCD X Thème de couleurs X Unités . Réglez les paramètres selon vos besoins. X Mode démo GNSS X Capture d’écran X Fuseau horaire Nº 3 CONFIGURATION CONFIGURATION DE LA MACHINE 4. Depuis l’écran d’accueil , appuyez sur le bouton CONFIGURATION 5. Sélectionner et configurer un profil de machine . . DONNÉES DE LA TÂCHE X Sélectionnez le numéro de profil de la machine A : à utiliser pour sélectionner un des cinq (5) profils de machines. Le profile qui est « actif » est affiché/actif sur l’écran de fonctionnement. Nº 4 X Définir le nombre de tronçons d’outil B : permet de sélectionner le nombre de tronçons d’outil. L’intervalle s’étend de 1 à 7 tronçons. X Définir les largeurs de tronçon C : permet de saisir la largeur de chaque tronçon. Chaque tronçon peut avoir une largeur différente. CONSOLE X Définir la distance de décalage latéral de l’outil D : permet de sélectionner la distance latérale depuis la ligne centrale de la machine jusqu’au centre de l’outil. – Une valeur positive va déplacer l’outil vers la droite du centre (lorsque l’on fait face à l’avant de la machine). – Une valeur négative va déplacer l’outil vers la gauche du centre (lorsque l’on fait face à l’avant de la machine). X Définir la distance de décalage en ligne droite de l’outil E : permet de définir la distance en ligne droite entre l’antenne GNSS (le point zéro) et l’outil. – Une valeur positive déplacera l’outil derrière l’antenne GNSS. – Une valeur négative déplacera l’outil devant l’antenne GNSS. B Nº 5 . E Nº 6 REMARQUE : lors de l’utilisation de Matrix 430 en Europe, travaillez toujours avec le système GPS et GLONASS. Utilisez SBAS (EGNOS) le cas échéant. Nº 7 ii www.teejet.com C D : permet de définir la distance à 6. Sélectionner l’espacement de la barre de guidage partir de la ligne de guidage ou du véhicule que représente chaque case lumineuse de l’écran de guidage. 7. Définir la configuration GNSS A MATRIX® 430 1. Dans l’écran d’accueil , appuyez sur le bouton GUIDAGE INTRODUCTION CONFIGURATION DU GUIDAGE Nº 1 . 2. Établir les informations sélectionnables désirées de la barre de guidage. – Vitesse – Surface traitée totale – Durée d’application GUIDAGE Nº 2 – No de passage 3. Sur l’écran guidage vue du véhicule, dans l’onglet des OPTIONS NAVIGATION ET GUIDAGE , sélectionnez le mode de Guidage – Guidage de ligne droite AB CONFIGURATION – Guidage Dernier passage – Aucun guidage – Guidage de courbe AB – Guidage NextRow 4. Sur l’écran guidage vue du véhicule, dans l’onglet des OPTIONS NAVIGATION ET GUIDAGE , créez le contour . 5. Créer une ligne de guidage AB DONNÉES DE LA TÂCHE – Guidage en cercle Nº 3 . X Cartographie de l’application : appuyez sur l’icône du VÉHICULE au milieu de l’écran de guidage pour activer ou désactiver la cartographie de l’application. CONSOLE OPTIONS D’ÉCRAN DE GUIDAGE Nº 4 : permet de définir un point de retour pour fournir un guidage X Retour au point vers un point de retour établi. X Fonction de notification A+ : permet de déplacer la ligne de guidage actuelle jusqu’à l’emplacement actuel du véhicule. X Mode de transport / : utilisation recommandée lors des trajets entre les parcelles, car cela améliorera la précision des fonctions de guidage. Barre de guidage Nº 5 Véhicule avec représentation en temps réel des tronçons de rampe actifs W Case vide : tronçon inactif W Case blanche : tronçon actif Barre d’état Onglet des options de navigation et guidage Surface de couverture W Bleu : une application W Rouge : au moins deux applications Lignes de guidage de navigation W Orange : ligne de guidage active W Marron : deux lignes de guidage adjacentes à gauche et à droite de la ligne de guidage active 98-05332-FR R3 iii MATRIX® 430 INTRODUCTION Table des matières GUIDE DE DÉMARRAGE RAPIDE II GUIDAGE CONFIGURATION DE LA CONSOLE II CONFIGURATION DE LA MACHINE II CONFIGURATION DU GUIDAGE III OPTIONS D’ÉCRAN DE GUIDAGE III INFORMATIONS DE SÉCURITÉ IMPORTANTES AVERTISSEMENTS ET PRÉCAUTIONS D’ORDRE GÉNÉRAL VI VI CONFIGURATION CHAPITRE 1 : INTRODUCTION COMPOSANTS DU SYSTÈME 1 1 Console Matrix 430 ................................................................................................................................................................................................................1 DONNÉES DE LA TÂCHE Composants du système.......................................................................................................................................................................................................1 Installation de l’antenne recommandée ......................................................................................................................................... 1 ALIMENTATION 2 UTILISATION DE BASE DE L’ÉCRAN 2 Écran d’accueil ..........................................................................................................................................................................................................................2 Écrans de saisie au clavier .....................................................................................................................................................................................................3 Menus des options ..................................................................................................................................................................................................................3 CONSOLE RÉFÉRENCE DES ICÔNES 3 CHAPITRE 2 : GUIDAGE OPTIONS ET INFORMATIONS DE L’ÉCRAN DE GUIDAGE 5 5 Vues de guidage ......................................................................................................................................................................................................................5 Navigation dans l’écran vue du véhicule ....................................................................................................................................... 5 Navigation dans l’écran vue de la parcelle .................................................................................................................................... 6 Barre de guidage......................................................................................................................................................................................................................6 Barre d’état .................................................................................................................................................................................................................................7 Mode de transport ..................................................................................................................................................................................................................8 Lignes de guidage ...................................................................................................................................................................................................................8 Marquage des Points A et B ......................................................................................................................................................... 8 Fonction de notification A+ ........................................................................................................................................................... 9 NextRow......................................................................................................................................................................................................................................9 ONGLET DES OPTIONS DE NAVIGATION ET GUIDAGE 10 Modes de guidage ............................................................................................................................................................................................................... 11 Contour d’application ......................................................................................................................................................................................................... 12 Création d’un contour ..................................................................................................................................................................12 Supprimer le contour ...................................................................................................................................................................13 Retour au point...................................................................................................................................................................................................................... 13 Enregistrer un point de retour ......................................................................................................................................................13 Guidage au point de retour ..........................................................................................................................................................13 Supprimer le point de retour ........................................................................................................................................................14 Zoom avant/arrière .............................................................................................................................................................................................................. 14 Panoramique .......................................................................................................................................................................................................................... 14 iv www.teejet.com MATRIX® 430 15 Cartographie avec la console uniquement ...................................................................................................................................15 Cartographie avec interrupteur marche/arrêt de travail ................................................................................................................15 Alerte d’application ......................................................................................................................................................................15 CHAPITRE 3 : CONFIGURATION INTRODUCTION CARTOGRAPHIE DE L’APPLICATION ET ALERTE D’APPLICATION 16 Configuration du récepteur GNSS .................................................................................................................................................................................. 17 Supprimer les données de la tâche ..............................................................................................................................................18 Comptes-rendus ..........................................................................................................................................................................19 Notifications de mémoire .................................................................................................................................................................................................. 19 20 CONSOLE CHAPITRE 5 : CONSOLE CONFIGURATION 18 Présentation des données de la tâche .........................................................................................................................................18 DONNÉES DE LA TÂCHE CHAPITRE 4 : DONNÉES DE LA TÂCHE GUIDAGE Configuration de la machine ............................................................................................................................................................................................ 16 Espacement de la barre de guidage ............................................................................................................................................................................. 17 Copyrights © 2019 TeeJet Technologies. Tous droits réservés. Aucune partie de ce document ni les programmes d’ordinateur décrits dans celui-ci ne peuvent être reproduits, copiés, photocopiés, traduits ou transcrits sous quelque forme que ce soit ou par quelque moyen que ce soit, électronique ou lisible par machine, enregistrable ou autre, sans l’autorisation écrite préalable de TeeJet Technologies. Marques déposées Sauf indication contraire, toutes les autres marques ou tous les noms de produit sont des marques ou des marques déposées de leurs sociétés ou organisations respectives. Limitation de responsabilité TEEJET TECHNOLOGIES FOURNIT CET ÉQUIPEMENT « TEL QUEL » SANS GARANTIE D’AUCUNE SORTE, EXPLICITE OU IMPLICITE. AUCUNE RESPONSABILITÉ EN MATIÈRE DE COPYRIGHTS OU DE BREVETS N’EST ACCEPTÉE. EN AUCUNE CIRCONSTANCE, TEEJET TECHNOLOGIES NE SERA RENDUE RESPONSABLE DE TOUTE PERTE DE CHIFFRE D’AFFAIRES, TOUT MANQUE À GAGNER, TOUTE PRIVATION D’UTILISATION OU DE DONNÉES, TOUTE INTERRUPTION D’ACTIVITÉ OU DE TOUT DOMMAGE INDIRECT, PARTICULIER, CONTINGENT OU CONSÉQUENT, DE TOUTE NATURE, MÊME SI TEEJET TECHNOLOGIES A ÉTÉ INFORMÉE DE TELS DOMMAGES RÉSULTANT DE L’UTILISATION D’UN LOGICIEL DE TEEJET TECHNOLOGIES. 98-05332-FR R3 v ® TeeJet Technologies INFORMATIONS DE SÉCURITÉ IMPORTANTES Toutes les instructions de sécurité et de fonctionnement doivent être lues avant toute utilisation du système. Une utilisation sécurisée des machines relève de la responsabilité des conducteurs. Les procédures de sécurité doivent être affichées à proximité de l’équipement et doivent être clairement visibles et lisibles par le conducteur. Les procédures de sécurité doivent être conformes aux règlementations locales et de l’entreprise, ainsi qu’aux exigences des MDSD. Veuillez contacter votre revendeur local pour de plus amples renseignements. Définition des symboles d’alerte de sécurité : DANGER ! Ce symbole est réservé aux situations les plus extrêmes dans lesquelles une blessure grave ou la mort sont imminentes. AVERTISSEMENT ! Ce symbole désigne une situation dangereuse qui pourrait entraîner une blessure grave ou la mort. ATTENTION ! Ce symbole désigne une situation dangereuse qui pourrait entraîner une blessure personnelle mineure ou modérée. REMARQUE : Ce symbole désigne des pratiques dont le conducteur doit avoir connaissance. AVERTISSEMENTS ET PRÉCAUTIONS D’ORDRE GÉNÉRAL DANGER ! • Lisez et respectez les instructions. Si après la lecture du manuel, les instructions ne sont pas claires, veuillez contacter un revendeur local. • Ne laissez pas les enfants s’approcher de l’équipement. • N’utilisez pas la machine si vous êtes sous l’influence de l’alcool ou d’une substance illégale quelconque. • Certains systèmes sont équipés d’un radiateur soufflant. Ne couvrez jamais le radiateur, car cela créerait un grave danger d’incendie ! AVERTISSEMENT ! DANGERS ÉLECTRIQUES / DE CHOC ÉLECTRIQUE • Avant de travailler sur un composant spécifique, assurez-vous que toutes les alimentations ont été éteintes et ne peuvent pas être allumées de façon accidentelle. • Déconnectez les cordons d’alimentation avant d’utiliser un soudeur à l’arc sur l’équipement ou sur tout élément connecté à l’équipement. • Les systèmes comprenant les variateurs de fréquences présentent un risque de choc électrique en raison de la tension résiduelle. Il est interdit d’ouvrir l’équipement ou de déconnecter le système ou toute connexion rapide avant que cinq minutes ne se soient écoulées depuis le retrait de l’alimentation. • Ne connectez le système qu’à la source d’alimentation indiquée dans le manuel. Si vous n’êtes pas certain de la source d’alimentation à utiliser, veuillez consulter le personnel de service qualifié. • N’utilisez pas de nettoyeur haute pression pour nettoyer des composants électriques. Ceci pourrait endommager les composants électriques et faire courir un risque de choc électrique au conducteur. • L’alimentation électrique de l’équipement doit être acheminée et connectée correctement à l’équipement. Toutes les connexions doivent correspondre aux exigences spécifiées. vi www.teejet.com ® TeeJet Technologies AVERTISSEMENT ! SYSTÈMES HYDRAULIQUES SOUS PRESSION • Portez toujours un équipement protecteur personnel (EPP) lorsque vous travaillez sur les systèmes hydrauliques. • Respectez les instructions de maintenance approuvées par le fabricant de la machine lorsque vous travaillez sur le système hydraulique. • Éteignez toujours l’équipement lorsque vous travaillez sur le système hydraulique. Prenez toujours les précautions appropriées lors de l’ouverture de systèmes précédemment sous pression. • N’oubliez pas que l’huile hydraulique peut être très chaude et sous haute pression. AVERTISSEMENT ! MANIPULATION DE PRODUITS CHIMIQUES • Portez toujours un EPP lorsque vous manipulez des produits chimiques. • Respectez toujours les étiquettes et instructions de sécurité fournies par le fabricant ou le fournisseur des produits chimiques. • Le conducteur doit disposer des informations complètes sur la nature et la quantité du matériau à distribuer. • RESPECTEZ LES RÈGLEMENTATIONS FÉDÉRALES, NATIONALES ET LOCALES CONCERNANT LA MANIPULATION, L’UTILISATION OU L’ÉLIMINATION DES PRODUITS CHIMIQUES AGRICOLES. AVERTISSEMENT ! SYSTÈME DE PULVÉRISATION SOUS PRESSION • Il est important de connaître les précautions de sécurité appropriées lors de l’utilisation d’un système de pulvérisation sous pression. Les fluides sous pression peuvent pénétrer l’épiderme et causer des blessures graves. • La pression système ne doit jamais dépasser la pression maximum du composant le plus faible. Vous devez toujours connaître votre système et toutes les capacités des composants, les pressions maximum et les débits. • Les filtres ne peuvent être ouverts que lorsque les vannes manuelles devant et derrière le filtre sont en position fermée. Si un appareil doit être sorti de la tuyauterie, les vannes manuelles devant et derrière cet appareil doivent être en position fermée. Si l’appareil est réinstallé, vérifiez que l’opération est effectuée correctement, que l’appareil est bien aligné et que toutes les connexions sont serrées. • Les éléments de plomberie sur l’équipement doivent répondre à toutes les règlementations de l’entreprise et locales et doivent être correctement acheminés et connectés sur l’équipement. Toutes les connexions doivent correspondre aux exigences spécifiées. • Il est recommandé de vider et de purger le train liquide lorsque l’équipement ne sera pas utilisé pendant une longue période. AVERTISSEMENT ! SÉCURITÉ DE LA DIRECTION AUTOMATIQUE • Pour éviter les blessures graves ou les morts causées par le véhicule ou le mouvement automatique du système de direction, ne laissez jamais le siège du conducteur du véhicule avec le système enclenché. • Pour éviter les blessures graves ou les morts causées par le véhicule ou le mouvement automatique du système de direction, vérifiez que la surface autour du véhicule est dégagée - que personne ne s’y trouve et qu’il n’y a pas d’obstacle avant le démarrage, le calibrage, le réglage ou l’utilisation du système. • Assurez-vous que l’équipement est bien fixé aux composants appropriés. • Ne conduisez jamais sur des routes publiques avec le système enclenché. ATTENTION ! SÉCURITÉ, MAINTENANCE ET SERVICE DE L’ÉQUIPEMENT • L’équipement ne doit être utilisé que par du personnel correctement formé et qualifié. Ces personnes doivent avoir démontré leurs compétences pour l’utilisation de l’équipement. • Avant d’utiliser l’équipement, le conducteur doit vérifier si l’équipement est en bon état et peut être utilisé en toute sécurité. Dans le cas contraire, l’équipement ne peut pas être utilisé. • Tout l’équipement de protection personnel doit être à la disposition du conducteur à tout instant. • Vérifiez fréquemment la présence de traces d’usure et de dommages sur le système et les composants. Remplacez ou réparez lorsque c’est nécessaire. • Seuls les experts agréés qualifiés sont autorisés à réparer ou maintenir l’installation. Les instructions de maintenance et d’utilisation doivent être strictement respectées et suivies. • Un manuel complet de l’équipement doit être à la disposition du conducteur ou du technicien de maintenance à tout instant. 98-05332-FR R2 vii ® TeeJet Technologies ATTENTION ! SÉCURITÉ DES CÂBLES DE FAISCEAU ET DES TUYAUX • Vérifiez fréquemment la présence de traces d’usure ou de dommages sur les câbles de faisceau et les tuyaux. Remplacez ou réparez lorsque c’est nécessaire. • N’acheminez pas les câbles de faisceau et les tuyaux avec des angles aigus. • N’attachez pas les câbles de faisceau et les tuyaux à des lignes présentant des vibrations élevées ou des pics de pression. • N’attachez pas les câbles de faisceau et les tuyaux à des lignes transportant des liquides chauds. • Protégez les câbles de faisceau et les tuyaux des objets coupants, des débris d’équipement et des dépôts de produits. • Prévoyez une longueur suffisante pour que les câbles de faisceau et les tuyaux puissent bouger librement sur les tronçons qui bougent durant le fonctionnement, et assurez-vous que les câbles de faisceau ou les tuyaux ne pendent pas sous l’équipement. • Laissez suffisamment d’espace entre les câbles de faisceau et les tuyaux, et les zones de fonctionnement des outils et des machines. • Lors du nettoyage de l’équipement, protégez les câbles de faisceau d’un lavage haute pression. REMARQUE : ENTRETIEN DE L’ÉCRAN TACTILE • Gardez les objets tranchants à l’écart du dispositif à écran tactile. Le fait de toucher l’écran avec un objet coupant pourrait endommager l’affichage. • N’utilisez pas de produits chimiques agressifs pour nettoyer la console/l’affichage. La bonne façon de nettoyer une console/ un écran consiste à utiliser un chiffon doux humide ou une lingette antistatique, comme pour le nettoyage du moniteur d’un ordinateur. REMARQUE : PIÈCES DE RECHANGE RECOMMANDÉES • Le système a été conçu avec des composants qui fonctionnent ensemble pour offrir les meilleures performances système. Lorsque le système nécessite des pièces de rechange, seuls les composants TeeJet recommandés doivent être utilisés afin de garantir le bon fonctionnement et la sécurité du système. viii www.teejet.com INTRODUCTION MATRIX® 430 CHAPITRE 1 : INTRODUCTION Console Matrix 430 La console est destinée à des années de fonctionnement dans des conditions d’exploitation agricole standard. Une console fermant hermétiquement, combinée à des couvercles en caoutchouc pour tous les connecteurs, signifie que des environnements poussiéreux typiques ne causeront pas de problèmes de fonctionnement. Bien que des éclaboussures d’eau occasionnelles ne puissent pas endommager l’appareil, la console n’est pas conçue pour une exposition directe à la pluie. Veillez à ne pas faire fonctionner la console dans des conditions humides. Écran tactile lumineux CONFIGURATION GUIDAGE COMPOSANTS DU SYSTÈME Port USB avec couvercle en caoutchouc DONNÉES DE LA TÂCHE Bouton d’alimentation Connexion d’antenne GNSS Branchement de l’alimentation Support RAM standard (montage nécessaire) CONSOLE Fixation RAM intégrée (montage nécessaire) Composants du système Power Cables GPS Patch Antenna CAUTION CONN. TO +12V ONLY POWER CABLE 45-05775 DC: XXXX Direct to Battery 45-05775 Power Cable 45-05645 DC:xx/xx Connect to +12v Only Lighter Adapter 45-05645 RXA-30 Antenna Console, Matrix 430 CG430-GLO Power Cable 45-05867 DC:xx/xx Connect +12v at 15/30 Connect GND to 31 COBO Adapter 45-05867 Power/Sense/Speed Cables POWER IN Power/Sense/ Speed 45-05970 xx/xx Kit, RAM Mount w/ Suction Cup US 45-05970 GPS Speed SENSE Status On/Off +12v POWER IN Power/Sense/ Speed 45-05969 xx/xx GPS Speed EU 45-05969 Work On-Off La console doit être éteinte et rallumée lorsque vous changez d’équipement ou reliez un équipement au système Matrix 430. Installation de l’antenne recommandée L’antenne GNSS doit être montée le plus en avant possible et au-dessus de la cabine sur une surface métallique d’au moins 4 po/10 cm carrés. 98-05332-FR R3 1 MATRIX® 430 ALIMENTATION UTILISATION DE BASE DE L’ÉCRAN INTRODUCTION Les fonctions de base de l’écran sont les suivantes : Mise sous tension 1. Appuyez sur le bouton d’ALIMENTATION . Mise hors tension 1. Appuyez sur le bouton d’ALIMENTATION . GUIDAGE 2. Sélectionnez parmi : X Accepter : pour continuer l’arrêt de l’appareil X Annuler : pour maintenir la console allumée. AVERTISSEMENT ! Attendez 30 secondes avant de redémarrer la CONFIGURATION console après l’avoir éteinte. • Le bouton Accueil accède à l’écran d’accueil avec des boutons de configuration pour le guidage, la configuration, les données de la tâche, les paramètres de la console et une calculatrice • L’onglet Options de l’écran de Guidage accède au bouton Accueil et aux options de navigation • Les avertissements et les fenêtres contextuelles fournissent des informations sur les activités de la console et des détails sur les fonctions de configuration ou d’application • Les options de configuration peuvent être appliquées à l’aide des menus d’options ou des écrans de saisie au clavier REMARQUE : lorsque l’application est active, certaines options de configuration ne sont pas disponibles. Écran d’accueil L’écran d’accueil donne accès au guidage, à la configuration, aux données de la tâche et à une calculatrice. DONNÉES DE LA TÂCHE CONSOLE Guidage Données de la tâche Permet de visualiser une image générée par ordinateur de la position du véhicule affichée dans la surface d’application. Dans cet écran, toutes les options de configuration et de navigation sont accessibles par le biais de l’onglet sur le côté droit de l’écran. Permet de sélectionner la tâche actuelle, d’afficher ou de supprimer les données de la tâche et d’exporter des comptesrendus. Configuration Permet de configurer la luminosité de l’écran LCD, le thème de couleurs, les unités, la capture d’écran et le fuseau horaire ; de lancer le GNSS de démonstration et d’afficher les informations de la console. Permet de sélectionner et configurer les configurations de la machine, les configurations de la barre de guidage et le récepteur GNSS. Console Calculatrice 2 www.teejet.com MATRIX® 430 Certains écrans permettent une entrée au clavier. Appuyez sur la sélection actuelle pour accéder au clavier. Utilisez le clavier numérique pour saisir une valeur. RÉFÉRENCE DES ICÔNES INTRODUCTION Écrans de saisie au clavier Guidage Pour modifier une valeur : 1. Appuyez sur VALEUR ACTUELLE. 3. Sélectionnez parmi : X Accepter X Annuler Durée d’application Informations sélectionnables : pour enregistrer les paramètres No de passage Vitesse : pour quitter le clavier sans enregistrer GUIDAGE 2. Utilisez le clavier numérique pour saisir une nouvelle valeur. Aucun affichage Surface traitée totale CONFIGURATION Marque A, Marque B Fonction de notification A+ 1,50 DONNÉES DE LA TÂCHE Mode de transport / Mode de travail (m) Onglet des options de navigation et guidage 1 2 3 Effacer 4 5 6 <-- 7 8 9 0 . +/- Accueil Modes de guidage Guidage de ligne droite AB Menus des options CONSOLE Guidage Dernier passage Aucun guidage Appuyez sur la sélection actuelle pour accéder aux options. Sélectionnez une option appropriée ou utilisez une flèche Page suivante pour accéder à des options supplémentaires. Pour fermer la liste sans modifier l’option actuelle, sélectionnez l’option actuelle. Pour modifier une valeur : 1. Appuyez sur VALEUR ACTUELLE. Guidage de courbe AB Guidage en cercle Guidage NextRow Contour d’application Marche Annuler Arrivée Supprimer Retour au point 2. Sélectionnez une option appropriée. Marque Annuler Accéder au point Supprimer Fermer les options Vue de la parcelle Vue du véhicule 1 2 4 5 3 Panoramique Zoom avant/arrière 98-05332-FR R3 3 MATRIX® 430 INTRODUCTION Configuration Console Configuration de la machine Luminosité de l’écran LCD Numéro de profil de la machine Thème de couleurs de l’interface utilisateur Nombre de tronçons de l’outil Unités GUIDAGE Largeurs de tronçon GNSS de démonstration : Distance de décalage latéral de l’outil Capture d’écran Distance de décalage en ligne droite de l’outil CONFIGURATION Fuseau horaire À propos DONNÉES DE LA TÂCHE Espacement de la barre de guidage CONSOLE Configuration du récepteur GNSS Données de la tâche Surface traitée totale Surface délimitée Durée d’application Supprimer Comptes-rendus 4 www.teejet.com GNSS ou Démo INTRODUCTION MATRIX® 430 CHAPITRE 2 : GUIDAGE DONNÉES DE LA TÂCHE CONFIGURATION GUIDAGE Deux écrans de guidage, vue du véhicule et vue de la parcelle, aident à tenir l’utilisateur informé. Depuis l’écran vue du véhicule, il est possible d’accéder aux options de configuration du guidage et de la navigation à l’aide de l’onglet situé à droite de l’écran. OPTIONS ET INFORMATIONS DE L’ÉCRAN DE GUIDAGE Vues de guidage CONSOLE Navigation dans l’écran vue du véhicule Le guidage vue du véhicule crée une image générée par ordinateur de la position du véhicule affichée dans la surface d’application. Barre de guidage Véhicule avec représentation en temps réel des tronçons de rampe actifs Barre d’état Onglet des options de navigation et guidage Redoublement de la surface de couverture Surface de couverture colorée Lignes de guidage de navigation Guidage à l’écran • Lignes de guidage : W Orange : ligne de guidage active W Marron : deux lignes de guidage adjacentes à gauche et à droite de la ligne de guidage active W Gris foncé : ligne du contour • Points : marqueurs pour les points établis : W Point rouge : retour au point W Point bleu : Marque A W Point vert : Marque B Zoom avant/arrière et perspective : modifie la vue du véhicule ou la perspective par rapport à l’horizon, depuis la vue du véhicule jusqu’à la vue en plongée. • Tronçons de rampe : W Case vide : tronçon inactif W Case blanche : tronçon actif • Surface de couverture : illustre la surface traitée et le redoublement : W Bleue : une application W Rouge : au moins deux applications 98-05332-FR R3 5 MATRIX® 430 Navigation dans l’écran vue de la parcelle INTRODUCTION Le guidage vue de la parcelle montre une image générée par ordinateur, de la position du véhicule et de la surface d’application depuis une perspective aérienne. Véhicule GUIDAGE Onglet des options de navigation et guidage Surface de couverture colorée Redoublement de la surface de couverture Contour CONFIGURATION Guidage à l’écran • Lignes de guidage : W Gris foncé : ligne du contour DONNÉES DE LA TÂCHE • Surface de couverture : illustre la surface traitée et le redoublement : W Bleue : une application W Rouge : au moins deux applications • Points : marqueurs pour les points établis : W Point rouge : retour au point W Point bleu : Marque A W Point vert : Marque B Barre de guidage La barre de guidage sur l’écran de guidage vue du véhicule vous informe quant à votre choix en matière d’informations sélectionnables (vitesse actuelle, surface traitée totale, durée d’application, numéro de passage) et sur l’activité de navigation (écart de route, activité actuelle et état GNSS). Barre de guidage et activité de navigation Informations sélectionnables Informations sélectionnables Informations sélectionnables CONSOLE 1. Sur l’écran de guidage vue du véhicule, appuyez sur la valeur actuelle et sélectionnez un bouton d’information : X Vitesse : affiche la vitesse actuelle du trajet X Surface traitée totale : affiche la surface totale cumulée traitée à laquelle une application a été appliquée, comprenant les surfaces à recouvrement X Durée d’application : affiche la durée totale pendant laquelle l’application est active pendant la tâche en cours X Numéro de passage : affiche le numéro de passage en référence à la ligne de guidage de base. Le numéro sera affiché comme un nombre positif lorsque le véhicule sera situé à droite de la ligne de base AB ou un nombre négatif lorsque le véhicule sera situé à gauche de la ligne de base AB Barre de guidage et activité de navigation X Espacement de la barre de guidage : permet de définir la distance à partir de la ligne de guidage ou du véhicule. X État GNSS : « GPS » clignote à l’écran lorsque le GNSS n’est pas disponible X Activité actuelle : affiche des activités telles que le marquage d’un point A ou B, la distance de retour jusqu’à un point marqué ou le moment où il faut tourner ou marquer l’extrémité d’un chemin de passage X Écart de route – affiche la distance par rapport à votre ligne de guidage souhaitée. 6 www.teejet.com -6 -5 -4 -3 -2 -1 X Aucune information surface d’affichage 1 2 3 4 5 6 : n’affiche aucune information dans la MATRIX® 430 Barre d’état La barre d’état fournit des informations sur l’état du GNSS, le Pour afficher des informations : mode de guidage, la surface de contour et l’état de régulation de l’outil. 1. Sur l’écran de guidage vue du véhicule, appuyez sur l’icône de la barre d’état. INTRODUCTION Écrans d’état/informations GUIDAGE X État du GNSS : affiche des informations concernant le nombre de satellites en vue, la qualité du signal satellite et l’identifiant du récepteur État du GNSS État de surface délimitée État de la cartographie de l’application État du GNSS Rouge = sans GNSS X État de la surface délimitée : affiche des informations concernant la surface dans le contour actuel GPS uniquement Vert = DGPS, WAAS/RTK, GLONASS DONNÉES DE LA TÂCHE CONFIGURATION Mode de guidage Mode de guidage CONSOLE Guidage de ligne droite AB Guidage Dernier passage Pas d’icône = aucun guidage Guidage de courbe AB Pour retirer l’écran d’information, appuyez sur celui-ci. Guidage en cercle Guidage NextRow État de surface délimitée Contour extérieur = parcours actuel en dehors de la surface délimitée Contour intérieur = parcours actuel à l’intérieur de la surface délimitée Pas d’icône = pas de contour établi État de la cartographie de l’application Rouge = désactivé Vert = activé 98-05332-FR R3 7 MATRIX® 430 Mode de transport INTRODUCTION Il est recommandé d’utiliser le mode transport lors des trajets entre les parcelles, car cela améliorera la précision des fonctions de guidage. Activer le mode transport Pour activer le mode transport : GUIDAGE 1. Sur l’écran de guidage vue du véhicule, appuyez sur le bouton MODE DE TRANSPORT . W Lorsqu’il est activé, toutes les fonctions de guidage sont désactivées. Lignes de guidage Une ligne de guidage est établie en connectant à la fois un point A marqué et un point B. Cette ligne de guidage peut être ajustée à l’emplacement actuel du véhicule à l’aide de la fonction de notification A+. Une seule ligne de guidage est disponible par tâche pour chaque mode de guidage. Marquage des Points A et B Pour établir une ligne de guidage AB : 1. Conduisez jusqu’à la position souhaitée pour créer le point A . 2. Pendant que le véhicule est en mouvement, sur l’écran de guidage vue du véhicule, appuyez sur l’icône MARQUE A CONFIGURATION REMARQUE : un bouton Marque A . est également disponible dans le menu des options de navigation et guidage 3. Avancez jusqu’à la position souhaitée pour créer le point B 4. Appuyez sur le bouton MARQUE B . pour établir la ligne AB. DONNÉES DE LA TÂCHE La console va commencer à fournir des informations de navigation. Désactiver le mode transport Pour désactiver le mode transport : CONSOLE 1. Sur l’écran de guidage vue du véhicule, appuyez sur le bouton GUIDAGE . REMARQUE : il y aura un léger retard à la sortie du mode transport. REMARQUE : L’icône MARQUE B n’est pas disponible (grisée) jusqu’à ce que la distance minimale soit parcourue (3,0 mètres du guidage en ligne droite ou courbe, 50,0 mètres du guidage en cercle). Il n’est pas nécessaire de parcourir la totalité de la circonférence du pivot pour lancer le guidage en cercle. Utilisez le bouton ANNULER LA MARQUE dans le menu des options de navigation et guidage pour annuler la commande de la Marque A et revenir à la précédente ligne de guidage (si définie). 8 www.teejet.com MATRIX® 430 La fonction de notification A+ permet de déplacer la ligne de Le guidage NextRow indique la position du rang suivant en se guidage actuelle jusqu’à l’emplacement actuel du véhicule. basant sur la largeur de travail (largeur de tronçon × nombre de tronçons) et apporte un guidage manuel en fin de rang enregistré par Pour ajuster la ligne de guidage : l’utilisateur pour trouver le rang adjacent suivant. Dès que l’opérateur 1. Sur l’écran de guidage vue du véhicule, appuyez sur le bouton signale la fin du rang, une ligne droite AB est mise en place dans le rang . . est entré dans le rang suivant, aucun guidage ou des lignes de guidage s’affichent. Pour activer les lignes de guidage NextRow : 1. À la fin d’un rang (en conduisant en ligne droite) sur l’écran guidage vue du véhicule, appuyez sur l’icône MARQUE B . W La fin du rang sera marquée par un point vert W Les informations de navigation deviendront indiquer qu’il est temps de tourner. CONFIGURATION dans le menu des options de navigation et guidage GUIDAGE actuel et le guidage est fourni au rang suivant. Une fois que le véhicule est également disponible . <<<>>> pour 2. Tournez en direction du prochain rang. 3. Sur la base de la direction que vous aurez prise, le guidage sera fourni dans le cadre du prochain rang adjacent. W Une fois que le véhicule est sur le rang, le guidage est supprimé. W Les informations de navigation deviendront > > > < < < pour indiquer qu’il est temps de marquer à nouveau la fin du rang. DONNÉES DE LA TÂCHE REMARQUE : un bouton NOTIFICATION A+ 4. Recommencez à la fin du prochain rang. CONSOLE NOTIFICATION A+ INTRODUCTION NextRow Fonction de notification A+ REMARQUE : La fonction de guidage NextRow ne prend pas en charge le saut de rangs. 98-05332-FR R3 9 MATRIX® 430 ONGLET DES OPTIONS DE NAVIGATION ET GUIDAGE INTRODUCTION L’onglet des options de navigation et guidage est toujours disponible sur l’écran de Guidage. Cet onglet accède au menu avec le bouton Accueil, les modes de guidage et les options de navigation. Vue du véhicule Vue de la parcelle Boutons du menu de l’onglet des options de navigation et guidage GUIDAGE Accueil : permet d’accéder à l’écran d’accueil Accueil : permet d’accéder à l’écran d’accueil Vues de guidage : utilisées pour basculer entre vue du véhicule et vue de la parcelle Vues de guidage : utilisées pour basculer entre vue du véhicule et vue de la parcelle Modes de guidage : utilisés pour changer le mode de guidage : CONFIGURATION Guidage de ligne droite AB Guidage de courbe AB Guidage Dernier passage Guidage en cercle Aucun guidage Guidage NextRow DONNÉES DE LA TÂCHE Contour d’application : permet de créer ou supprimer un contour Commencer la création des Annuler la création des contours contours Terminer la création des contours Supprimer un contour Retour au point : utilisé pour paramétrer un guidage vers un point, ou pour créer ou CONSOLE supprimer un point Marquer un point Annuler la navigation Accéder au point Supprimer le point Zoom avant/arrière : les icônes de la barre de défilement augmentent/diminuent la surface affichée à l’écran Point Marque A : permet d’établir le premier point dans une ligne de guidage AB Fermer le menu : permet de fermer le menu des options de navigation et guidage 10 Boutons du menu de l’onglet des options de navigation et guidage www.teejet.com Panoramique : utilisé pour déplacer la surface de la carte dans le sens correspondant sans déplacer le véhicule Zoom avant/arrière : les icônes de la barre de défilement augmentent/diminuent la surface affichée à l’écran Fermer le menu : permet de fermer le menu des options de navigation et guidage Modes de guidage mode de guidage. Guidage Dernier passage Le guidage Dernier passage propose une vraie navigation lors du dernier passage. La console va automatiquement détecter la surface traitée Pour choisir un mode de guidage : la plus proche et établir une ligne de guidage parallèle basée sur cette 1. Dans l’écran de guidage vue du véhicule, appuyez sur l’onglet surface. OPTIONS DE NAVIGATION ET GUIDAGE options de navigation. 2. Appuyez sur le bouton MODE DE GUIDAGE pour afficher les REMARQUE : Si un contour est établi, mais si aucune application n’a été faite pendant le processus de contour, le guidage ne va pas être lancé. . GUIDAGE Le bouton des modes de guidage est utilisé pour changer le INTRODUCTION MATRIX® 430 3. Sélectionnez parmi : X Guidage de ligne droite AB X Aucun guidage X Guidage de courbe AB X Guidage en cercle X Guidage NextRow Aucun guidage Aucun guidage permet d’arrêter le guidage. REMARQUE : aucun mode de guidage n’efface pas une ligne de guidage établie ou un point marqué sur la console. Pour supprimer les données établies/enregistrées de la console, veuillez consulter le chapitre Données de la tâche. CONSOLE REMARQUE : Le décalage par rapport aux lignes de guidage adjacentes sera calculé en utilisant la largeur de guidage : voir « Configuration -> Configuration de la machine » dans le chapitre Configuration. DONNÉES DE LA TÂCHE CONFIGURATION X Guidage Dernier passage Guidage de courbe AB Le guidage de courbe AB apporte un guidage le long des lignes de courbe à partir de la ligne d’origine AB utilisée comme référence. Cette ligne de base est utilisée pour calculer toutes les autres. REMARQUE : Il est recommandé que le guidage de courbe ne dépasse pas 30° dans la ligne de guidage AB. ASTUCE : Guidage de ligne droite AB Le guidage de ligne droite AB fournit un guidage de ligne droite à partir des points de référence A et B. Les points A et B originaux sont utilisés pour calculer toutes les autres lignes de guidage parallèles. En fonctionnement en surface délimitée, le modèle de guidage au-delà des points enregistrés AB sera un guidage de ligne droite. 98-05332-FR R3 11 MATRIX® 430 Création d’un contour INTRODUCTION Guidage en cercle Le guidage en cercle permet un guidage en enroulement ou déroulement Pour établir un contour d’application : autour d’un point central basé sur une ligne de référence initiale AB. Cette ligne de base est utilisée pour calculer toutes les autres. 1. Roulez jusqu’à la position souhaitée sur le périmètre de la parcelle/ surface d’application. Il est utilisé pour les applications de phytosanitaires sur une parcelle en 2. Dans l’écran de guidage vue du véhicule, appuyez sur l’onglet GUIDAGE pivot central en étant guidé le long d’une ligne de guidage circulaire qui OPTIONS DE NAVIGATION ET GUIDAGE correspond au rayon d’un système d’irrigation par pivot. options de navigation. 3. Appuyez sur le bouton CONTOUR pour afficher les . 4. Quand le véhicule est en mouvement, appuyez sur le bouton CONTOUR . 5. Parcourez le périmètre de la parcelle/surface. CONFIGURATION 6. Contour d’arrivée : X Avancez à moins d’une largeur de travail du point de départ. Le contour va se fermer automatiquement (la ligne du contour blanche va devenir gris sombre). Guidage NextRow DONNÉES DE LA TÂCHE Le guidage NextRow indique la position du rang suivant et procure un guidage en fin de rang pour trouver le rang adjacent suivant. Quand l’opérateur marque la fin du rang et commence son virage en direction du rang suivant, une ligne de guidage droite AB est fournie dans le rang suivant. Quand le véhicule se trouve dans le rang suivant, le guidage est arrêté. X Appuyez sur le bouton FIN DU CONTOUR . Une ligne droite va compléter le contour entre votre emplacement actuel et le point de départ n’est pas accessible REMARQUE : le bouton FIN DU CONTOUR (grisé) tant que la distance minimum n’a pas été parcourue (cinq fois la largeur de travail). CONSOLE Utilisez le bouton ANNULER LE CONTOUR sous Contour dans le menu options de navigation et guidage pour annuler le nouveau processus de délimitation de contour de parcelle et revenir au contour précédent (lorsqu’il est établi). Contour d’application Les contours d’application délimitent les surfaces où l’application doit et ne doit pas être appliquée. Des contours peuvent être établis dans tous les modes de guidage. Un contour extérieur peut être stocké à la fois. En accord avec votre position actuelle, l’icône DANS LE CONTOUR ou HORS CONTOUR une fois que le contour a été défini. 12 www.teejet.com est affichée sur la barre d’état Supprimer le contour Enregistrer un point de retour Supprimer le contour établi : Pour marquer un point de retour : 1. Dans l’écran de guidage vue du véhicule, appuyez sur l’onglet OPTIONS DE NAVIGATION ET GUIDAGE pour afficher les 1. Conduisez jusqu’à l’emplacement voulu du point de retour options de navigation. options de navigation. . 3. Appuyez sur le bouton RETOUR AU POINT . . CONFIGURATION 4. Appuyez sur le bouton AJOUTER UN POINT GUIDAGE 3. Appuyez sur le bouton SUPPRIMER UN CONTOUR 2. Dans l’écran de guidage vue du véhicule, appuyez sur l’onglet OPTIONS DE NAVIGATION ET GUIDAGE pour afficher les Retour au point Le retour au point fournit un guidage vers un point de retour établi. Une flèche dirige le véhicule vers le point établi. Un point de retour restera actif jusqu’à ce qu’il soit supprimé. Guidage au point de retour Pour afficher la distance et le guidage jusqu’au point de retour établi : 1. Dans l’écran de guidage vue du véhicule, appuyez sur l’onglet OPTIONS DE NAVIGATION ET GUIDAGE pour afficher les options de navigation. 2. Appuyez sur le bouton RETOUR AU POINT DONNÉES DE LA TÂCHE . . . 3. Appuyez sur le bouton GUIDAGE RETOUR AU POINT . La console commencera à fournir des informations de distance sur la barre de guidage depuis le véhicule jusqu’au point établi. Utilisez le bouton ANNULER LE GUIDAGE RETOUR AU POINT sous Retour au point dans le menu options de navigation et guidage pour masquer la distance et le guidage jusqu’au point établi. Le guidage ne peut pas être calculé lorsque « ? » apparaît dans la barre de guidage. 98-05332-FR R3 13 CONSOLE 2. Appuyez sur le bouton CONTOUR INTRODUCTION MATRIX® 430 MATRIX® 430 Supprimer le point de retour INTRODUCTION Pour supprimer un point de retour défini : 1. Dans l’écran de guidage vue du véhicule, appuyez sur l’onglet OPTIONS DE NAVIGATION ET GUIDAGE pour afficher les options de navigation. 2. Appuyez sur le bouton RETOUR AU POINT GUIDAGE 3. Appuyez sur le bouton SUPPRIMER UN POINT . . Le bouton Supprimer un point n’est pas disponible lorsque le guidage retour au point est actif. Panoramique Quand on est dans le guidage vue de la parcelle, le mode panoramique permet le positionnement manuel de l’écran CONFIGURATION comme désiré. Pour entrer dans le mode panoramique et déplacer la carte à travers l’écran : DONNÉES DE LA TÂCHE Zoom avant/arrière Zoom avant/arrière est utilisé pour ajuster la surface visible de la carte. va régler la vue en vue du véhicule et afficher une X Zoom avant boussole sur l’horizon CONSOLE va régler la vue en vue en plongée REMARQUE : appuyez et maintenez enfoncé PLUS/MOINS pour ajuster rapidement les paramètres. Vue de la parcelle X Zoom avant X Zoom arrière diminuera la surface de visibilité de la carte augmentera la surface de visibilité de la carte REMARQUE : appuyez et maintenez enfoncé PLUS/MOINS pour ajuster rapidement les paramètres. 14 2. Appuyez sur le bouton PAN . 3. Appuyez sur : Vue du véhicule X Zoom arrière 1. Dans l’écran de guidage vue de la parcelle, appuyez sur l’onglet OPTIONS DE NAVIGATION ET GUIDAGE pour afficher les options de navigation. www.teejet.com X ET FAITES GLISSER L’ÉCRAN dans la direction correspondante pour déplacer la vue à l’écran (uniquement disponible si l’application a été appliquée). X FLÈCHES pour déplacer la vue sur l’écran dans la direction correspondante (en bas, à gauche, à droite, en haut). REMARQUE : Appuyez et maintenez enfoncées les FLÈCHES pour ajuster rapidement les paramètres. MATRIX® 430 Une fois installé, l’interrupteur marche/arrêt de travail doit rester en position « arrêt » pour toutes les options de configuration. cartographiées afin d’alerter l’opérateur pour qu’il puisse activer ou Pour arrêter ou mettre en marche la cartographie et les avertissements à désactiver l’application. l’aide du commutateur : REMARQUE : la cartographie de l’application ne contrôle pas 1. Mettez le commutateur sur la position « Marche » ou « Arrêt ». Cartographie avec la console uniquement Pour arrêter ou mettre en marche la cartographie et les avertissements à l’aide de la console : 1. Appuyez sur la touche véhicule au centre de l’écran. W Cartographie et avertissements activés : l’icône de la barre d’état passe au vert W Cartographie et avertissements désactivés : l’icône de la barre d’état devientrouge W Cartographie et avertissements activés : l’icône de la barre d’état passe au vert W Cartographie et avertissements désactivés : l’icône de la barre d’état devientrouge Pour désactiver ou activer la cartographie et les avertissements à l’aide de la console lorsqu’un commutateur est connecté : 1. Mettez le commutateur sur la position « Arrêt ». 2. Appuyez sur la touche véhicule CONFIGURATION l’application réelle. GUIDAGE Cartographie avec interrupteur marche/arrêt de travail au centre de l’écran. W Cartographie et avertissements activés : l’icône de la barre d’état passe au vert W Cartographie et avertissements désactivés : l’icône de la barre d’état devientrouge DONNÉES DE LA TÂCHE surfaces de couverture et les avertissements (sonores et clignotements) lors de l’entrée et la sortie des surfaces traitées déjà Alerte d’application Lors de l’entrée ou de la sortie d’une surface traitée, un avertissement sonore retentit et les indicateurs de tronçon clignotent lorsque chaque tronçon doit être activé ou désactivé. W Deux bips sonores : entrée dans une surface traitée ; la cartographie de tronçon se désactive W Un bip sonore : sortie d’une surface traitée ; la cartographie de tronçon s’active 98-05332-FR R3 15 CONSOLE La cartographie de l’application est utilisée pour cartographier les INTRODUCTION CARTOGRAPHIE DE L’APPLICATION ET ALERTE D’APPLICATION MATRIX® 430 INTRODUCTION CHAPITRE 3 : CONFIGURATION Utilisé pour sélectionner, installer et gérer les configurations de la machine, les configurations de la parcelle et le récepteur GNSS. GUIDAGE CONFIGURATION DONNÉES DE LA TÂCHE Configuration de la machine CONSOLE Le menu Configuration de la machine permet de créer et de gérer jusqu’à cinq (5) profils individuels de machine représentant la configuration de la console sur la configuration d’un véhicule/ équipement particulier. Chaque profil de machine enregistre les paramètres utilisés au moment de la création du profil, permettant au client de se souvenir de la configuration exacte pour une utilisation ultérieure. 2 4 5 3 . 1. Dans l’écran d’accueil, appuyez sur le bouton CONFIGURATION 2. Appuyez sur le bouton CONFIGURATION DE LA MACHINE 1 . 3. Configurez chaque option dans l’ordre suivant : Appuyez sur la valeur actuelle, puis utilisez le clavier pour saisir une nouvelle valeur ou sélectionnez une option dans la liste fournie. X Numéro de profil de la machine : à utiliser pour sélectionner un des cinq (5) profils de machines. Le profile qui est « actif » est affiché/actif sur l’écran de fonctionnement. X Nombre de tronçons d’outil : permet de sélectionner le nombre de tronçons d’outil. L’intervalle s’étend de 1 à 7 tronçons. X Largeurs de tronçon : permet de saisir la largeur de chaque tronçon. Chaque tronçon peut avoir une largeur différente. La plage pour chaque tronçon est comprise entre 1,0 et 246.1 pieds / 0,30 et 75,0 mètres. La largeur totale pour l’ensemble des tronçons doit être supérieure à 1,0 pied / 0,3 mètres. 16 www.teejet.com MATRIX® 430 L’espacement de la barre de guidage permet de définir la distance à partir de la ligne de guidage ou du véhicule que représente chaque case lumineuse de l’écran de guidage. W Une valeur positive va déplacer l’outil vers la droite du centre (lorsque l’on fait face à l’avant de la machine). 1. Dans l’écran d’accueil, appuyez sur le bouton CONFIGURATION W Une valeur négative va déplacer l’outil vers la gauche du centre (lorsque l’on fait face à l’avant de la machine). 2. Appuyez sur le bouton ESPACEMENT DE LA BARRE DE GUIDAGE . INTRODUCTION Espacement de la barre de guidage . GUIDAGE X Distance de décalage latéral de l’outil : permet de sélectionner la distance latérale depuis la ligne centrale de la machine jusqu’au centre de l’outil. L’intervalle est de 0,0 à +/-16,4 pieds ou de 0,0 à +/-5,0 mètres. 3. Appuyez sur la valeur actuelle et utiliser le clavier pour saisir une X Distance de décalage en ligne droite de l’outil : permet de définir la distance en ligne droite entre l’antenne GNSS et l’outil. L’antenne GNSS est toujours le point zéro (0). La plage est comprise entre -32,8 et +65,6 pieds / -10,0 et +20,0 mètres. W Une valeur positive : déplacera l’outil derrière l’antenne GNSS. Configuration du récepteur GNSS La configuration du récepteur GNSS est utilisée pour sélectionner le type de récepteur GNSS. 1. Dans l’écran d’accueil, appuyez sur le bouton CONFIGURATION . . CONSOLE 2. Appuyez sur le bouton GNSS 3. Sélectionnez : X GPS : signaux non corrigés du système GPS W Une valeur négative : déplacera l’outil devant l’antenne GNSS. DONNÉES DE LA TÂCHE CONFIGURATION nouvelle valeur. X SBAS (par exemple, EGNOS, GAGAN, MSAS, SDCM, WAAS) : ajoute des signaux corrigés différentiellement provenant du système SBAS X GLONASS : ajoute des signaux non corrigés du système GLONASS Largeur de travail La largeur totale pour tous les tronçons est utilisée pour déterminer la largeur de travail. La largeur de travail est utilisée pour déterminer le point d’arrivée automatique d’un contour. REMARQUE : lors de l’utilisation de Matrix 430 en Europe, travaillez toujours avec le système GPS et GLONASS. Utilisez SBAS (EGNOS) le cas échéant. 98-05332-FR R3 17 MATRIX® 430 INTRODUCTION CHAPITRE 4 : DONNÉES DE LA TÂCHE Une à cinq (5) tâche(s) peuvent être sélectionnées pour afficher les informations sur la tâche. GUIDAGE La tâche actuelle, affichée/active sur l’écran de Guidage, peut être exportée sous forme de compte-rendu. CONFIGURATION DONNÉES DE LA TÂCHE Présentation des données de la tâche Supprimer les données de la tâche Les informations sur la tâche incluent : Pour supprimer des informations sur la tâche du numéro de tâche actuel : CONSOLE W Numéro de la tâche active 1. Appuyez sur le bouton DONNÉES W Surface traitée totale 2. Vérifiez que le numéro de tâche actuel est la tâche destinée à être supprimée. W Surface délimitée REMARQUE : la surface délimitée n’est affichée que lorsqu’un contour est actif. W Durée d’application 1. Dans l’écran d’accueil, appuyez sur le bouton DONNÉES . 2. Appuyez sur Numéro de tâche pour afficher les informations pour une tâche différente. W Saisissez un numéro différent (1 à 5) pour afficher une autre tâche. 3. Sélectionnez l’icône ACCEPTER conséquence. 18 www.teejet.com ou ANNULER en 3. Appuyez sur le bouton CORBEILLE 4. Sélectionnez l’icône ACCEPTER conséquence. . . ou ANNULER en MATRIX® 430 Pour enregistrer les rapports sur une clé USB : les informations sur la tâche. Si les fichiers de données de la tâche deviennent trop volumineux, généralement en raison de quantités . 2. Insérez une clé USB. 3. Appuyez sur le bouton TOUT ENREGISTRER extrêmement importantes de données de surface traitée, une notification . de mémoire presque pleine, puis un avertissement de mémoire pleine REMARQUE : si aucune donnée n’a été recueillie, le bouton TOUT ENREGISTRER n’est pas disponible (grisé). seront affichés. Pour supprimer cet avertissement, au moins une tâche doit être GUIDAGE 1. Appuyez sur le bouton DONNÉES La console dispose d’un espace de stockage limité pour conserver INTRODUCTION Notifications de mémoire Comptes-rendus supprimée. DONNÉES DE LA TÂCHE CONFIGURATION Figure 4-1: Notification de mémoire presque pleine 2011-10-20 19:30 (7:30 pm) 0:36 6.9 (ha) 6.9 (ha) Figure 4-2: Avertissement de mémoire pleine CONSOLE +45.6389 -111.3946 www.teejet.com Matrix 430 © 2014 TeeJet Technologies. Software version: 1.01e 1 98-05332-FR R3 19 MATRIX® 430 INTRODUCTION CHAPITRE 5 : CONSOLE La configuration de la console sert à configurer l’affichage et les paramètres régionaux. GUIDAGE CONFIGURATION DONNÉES DE LA TÂCHE 1. Dans l’écran d’accueil, appuyez sur le bouton CONSOLE . 2. Sélectionnez parmi : X Luminosité de l’écran LCD X Thème de couleurs X Unités : permet de régler la luminosité de l’écran de la console : permet de changer la couleur de fond et les couleurs de texte sur l’écran : permet de déterminer les mesures du système CONSOLE X Mode démonstration W GNSS : appuyez sur cette option pour utiliser des signaux GNSS réels W Démonstration X Capture d’écran X Fuseau horaire X À propos : permet de lancer les données GNSS simulées : appuyez sur cette option pour lancer le GNSS de démonstration : permet d’enregistrer les captures d’écran sur une clé USB : utilisé pour établir le fuseau horaire local : utilisé pour afficher la version du logiciel système. W Pour aider à la recherche et à la réparation des pannes sur le terrain, appuyez sur le bouton TXT pour télécharger sur une clé USB un fichier texte contenant des informations sur le logiciel actuel, puis envoyez le fichier par email au personnel de soutien client. www.teejet.com 20 98-05332-FR A4/LT R3 French/Français © TeeJet Technologies 2020 ">
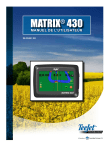
Link pubblico aggiornato
Il link pubblico alla tua chat è stato aggiornato.