TeeJet Matrix Pro 570GS & Matrix Pro 840GS Manuel utilisateur
PDF
Télécharger
Document
VOYAGER 570G MATRIX PRO GS ® MANUEL MA N U E L D EDE L ’ U TL’UTILISATEUR I L I S AT E U R Version de logiciel 4.33 POUR COMMENCER N° 1 Mettre l’appareil sous tension Appuyez sur le bouton d’ALIMENTATION Nº 2 pour allumer la console. N° 2 Écran d’accueil Après la séquence de démarrage, l’écran d’accueil s’affiche avec l’option de commencer une nouvelle tâche ou de poursuivre une tâche existante. N° 3 Accéder à l’écran de configuration de l’unité 1. Appuyez sur l’onglet inférieur CONFIGURATION UNITÉ . sont affichées en premier. Gestion des données , Les options de configuration Paramètres de la console et Outils sont accessibles à partir des touches de l’onglet latéral. Configuration des paramètres régionaux 1. Appuyez sur l’onglet latéral CONSOLE 2. Appuyez sur Nº 3 . Régional . L’option Régional permet de configurer les paramètres des unités, de la langue et du fuseau horaire. Configuration du récepteur GNSS 1. Appuyez sur l’onglet latéral CONFIGURATION 2. Appuyez sur . Configuration du récepteur GNSS . La configuration du récepteur GNSS est utilisée pour configurer le type de GNSS, le port GNSS, le débit de données GNSS et le PRN, ainsi que pour voir les informations sur l’état du GNSS. Configuration de l’outil 1. Appuyez sur l’onglet latéral CONFIGURATION 2. Appuyez sur . Outil . La configuration de l’outil est utilisée pour définir les différents paramètres liés à chaque mode : mode ligne droite, mode épandeur ou mode étagé. Les paramètres dépendront du système présent, soit le système d’autoguidage soit BoomPilot. Configuration de l’emplacement de cartographie 1. Appuyez sur l’onglet latéral CONFIGURATION 2. Appuyez sur . Cartographie et guidage . L’emplacement de cartographie établit l’emplacement à partir duquel le contour et le polygone seront cartographiés. Configuration de l’autoguidage 1. Appuyez sur l’onglet latéral CONFIGURATION 2. Appuyez sur . Autoguidage . Quand un module de commande de direction (SMC ou SCM Pro) est installé, les options de la direction assistée/l’autoguidage sont disponibles. Pour obtenir des instructions d’installation détaillées, reportez-vous au manuel d’installation spécifique de l’autoguidage. N° 4 Commencer une nouvelle tâche 1. Appuyez sur l’onglet en bas ACCUEIL 2. Appuyez sur Nº 4 . Nouvelle tâche . Pour passer du mode simple au mode avancé, accédez à Données -> Options -> Mode tâche dans la configuration système. Mode simple ou avancé Pour passer du mode simple au mode avancé, consultez le chapitre de configuration sous Données –> Options. ►Mode simple : une seule tâche sera disponible à la fois. Seules les surfaces délimitées et de couverture apparaissent sur l’écran d’accueil. Seule la tâche en cours est disponible pour l’enregistrement dans des comptes rendus. L’utilisation avec Fieldware Link n’est pas disponible. ►Mode avancé : plusieurs tâches seront disponibles à la fois. Les noms de client, d’exploitation, de parcelle et de tâche ; les surfaces délimitées et de couverture ; la durée d’application ; et la distance à partir de la tâche sélectionnée sont affichés sur l’écran d’accueil. Tous les profils de tâche enregistrés peuvent être exportés au format PDF, SHP ou KML sur une clé USB en utilisant Données -> Comptes-rendus. Nº 5 10.0 km/h N° 5 Accéder à l’écran de guidage 10.0 1. Appuyez sur l’onglet GUIDAGE VUE DU VÉHICULE ou sur l’onglet GUIDAGE VUE DE LA PARCELLE ou sur l’onglet GUIDAGE REALVIEW . 2. Appuyez sur l’onglet OPTIONS DE NAVIGATION ET GUIDAGE afficher les options de navigation. 0.0 km/h 27.00 ha 0.0 27.00 ha pour Choisissez un mode de guidage ►Ligne droite AB ►Dernier passage ►Courbe AB ►NextRow ►Cercle ►Courbe adaptative Enregistrez les points A et B 0.00 3. Appuyez sur l’onglet OPTIONS DE CONTOUR ET POLYGONE afficher les options de contour et polygone. 0.0 ha Pour définir une ligne de guidage AB. km/h pour Créer un contour d’application Disponible sur n’importe quel écran de guidage, l’onglet Contours et polygones affiche des options de contour extérieur, de contour intérieur et de polygone. Les contours d’application établissent les surfaces de travail où la bouillie est appliquée ou non appliquée lors de l’utilisation de l’ASC ou du BoomPilot. • Contour extérieur : établit une surface de travail où la bouillie sera appliquée lors de l’utilisation de l’ASC ou du BoomPilot • Contour intérieur : établit une surface de travail où la bouillie NE sera PAS appliquée lors de l’utilisation de l’ASC ou du BoomPilot • Polygone : établit une surface de cartographie 0.00 ac 0.0 km/h MATRIX® Pro 570GS • MATRIX® Pro 840GS INTRODUCTION Table des matières INFORMATIONS DE SÉCURITÉ IMPORTANTES AVERTISSEMENTS ET PRÉCAUTIONS D’ORDRE GÉNÉRAL X X ACCUEIL CHAPITRE 1 : INTRODUCTION 1 Mises à jour de produits disponibles................................................................................................................................................................... 1 COMPOSANTS DU SYSTÈME 1 PLEIN ÉCRAN Console Matrix Pro 570GS........................................................................................................................................................................................ 1 Console Matrix Pro 840GS........................................................................................................................................................................................ 2 Boutons........................................................................................................................................................................................................................... 2 Informations supplémentaires............................................................................................................................................................................... 2 Mise sous tension et mouvement initial avec direction assistée/autoguidage.................................................................................................................................... 3 Caméra RealView®....................................................................................................................................................................................................... 3 CONFIGURATION CONFIGURATIONS 3 UTILISATION DE BASE DE L’ÉCRAN 3 GNSS Touches de l’onglet inférieur................................................................................................................................................ 3 Options non disponibles lorsque la tâche est active............................................................................................................. 3 Couleurs de l’écran de la console........................................................................................................................................ 4 Mode simple ou avancé....................................................................................................................................................... 4 Avertissements et fenêtres contextuelles d’informations...................................................................................................... 5 Informations sur l’option de configuration............................................................................................................................ 5 Sélections des menus déroulants........................................................................................................................................ 5 Défilement des écrans......................................................................................................................................................... 5 Écran de saisie au clavier.................................................................................................................................................... 6 Page suivante..................................................................................................................................................................... 6 Cases à cocher................................................................................................................................................................... 6 OUTIL CHAPITRE 2 : ÉCRAN D’ACCUEIL/TÂCHES Mode simple........................................................................................................................................................................ 7 Mode avancé....................................................................................................................................................................... 7 MODE SIMPLE 7 8 GUIDAGE Nouvelle tâche............................................................................................................................................................................................................. 8 Continuer une tâche.................................................................................................................................................................................................. 8 Fermer une tâche........................................................................................................................................................................................................ 8 MODE AVANCÉ 8 RÉGULATION DU DÉBIT Nouvelle tâche............................................................................................................................................................................................................. 8 Démarrer une tâche................................................................................................................................................................................................... 8 Distance .....................................................................................................................................................................................8 Fermer une tâche........................................................................................................................................................................................................ 8 CHAPITRE 3 : VUE VIDÉO PLEIN ÉCRAN ANNEXE Instantané de caméra..............................................................................................................................................................................................10 Options de caméra VSM.........................................................................................................................................................................................10 iv www.teejet.com 9 MATRIX® Pro 570GS • MATRIX® Pro 840GS Outil...............................................................................................................................................................................................................................13 Type d’outil...............................................................................................................................................................................13 Configuration d’un seul tronçon ........................................................................................................................................ 13 Plusieurs tronçons avec configuration de SDM/SFM.......................................................................................................... 14 Moniteur de taille des gouttelettes..................................................................................................................................... 15 Sélection de buse.............................................................................................................................................................. 15 Options de marche arrière................................................................................................................................................. 16 Cartographie et guidage [barre de guidage]..................................................................................................................................................16 Cartographie et guidage [console uniquement].................................................................................................................. 16 Cartographie et guidage à l’aide d’une barre de guidage externe...................................................................................... 17 Emplacement de cartographie entré par l’utilisateur.......................................................................................................... 18 Configuration du récepteur GNSS......................................................................................................................................................................19 PRN non affiché.......................................................................................................................................................................19 Vidéo..............................................................................................................................................................................................................................19 Configuration vidéo indisponible...............................................................................................................................................20 Capteurs.......................................................................................................................................................................................................................20 Capteurs indisponibles.............................................................................................................................................................20 Capteur de pression du module d’entrée/sortie.................................................................................................................. 21 Moniteur de taille des gouttelettes ...........................................................................................................................................21 Bouillie..........................................................................................................................................................................................................................21 Régulateur de débit d’autres fabricants...........................................................................................................................................................22 Autoguidage...............................................................................................................................................................................................................22 Direction assistée/autoguidage indisponible............................................................................................................................22 FieldPilot [en utilisant un SCM].......................................................................................................................................... 23 FieldPilot Pro / UniPilot Pro [en utilisant un SCM Pro]........................................................................................................ 23 Véhicule actif............................................................................................................................................................................24 Correction de dévers................................................................................................................................................................................................24 Niveau de parcelle indisponible................................................................................................................................................25 Correction de dévers indisponible............................................................................................................................................25 CONSOLE 32 À propos.......................................................................................................................................................................................................................32 Affichage......................................................................................................................................................................................................................33 Régional........................................................................................................................................................................................................................33 Volume audio.............................................................................................................................................................................................................34 Démo GNSS.................................................................................................................................................................................................................34 Redémarrer la démo GNSS............................................................................................................................................... 35 Déverrouillage de la fonctionnalité....................................................................................................................................................................35 98-05273-FR R9 v RÉGULATION DU DÉBIT Données de la tâche................................................................................................................................................................................................26 Données de la tâche indisponibles...........................................................................................................................................26 Transférer......................................................................................................................................................................... 26 Gérer................................................................................................................................................................................ 27 Comptes-rendus........................................................................................................................................................................................................28 Options (mode tâche).............................................................................................................................................................................................29 Paramètres machine................................................................................................................................................................................................30 Transférer......................................................................................................................................................................... 30 Gérer................................................................................................................................................................................ 31 Copier le profil de la machine...................................................................................................................................................31 GUIDAGE 25 ANNEXE GESTION DES DONNÉES ACCUEIL 12 PLEIN ÉCRAN CONFIGURATION CONFIGURATION 11 GNSS PRÉSENTATION GÉNÉRALE INTRODUCTION 11 OUTIL CHAPITRE 4 : CONFIGURATION SYSTÈME MATRIX® Pro 570GS • MATRIX® Pro 840GS INTRODUCTION OUTILS 36 Charger le logiciel.....................................................................................................................................................................................................36 Extras.............................................................................................................................................................................................................................36 CHAPITRE 5 : CONFIGURATION DU RÉCEPTEUR GNSS 38 ACCUEIL Configuration du récepteur GNSS......................................................................................................................................................................38 Type de GNSS.................................................................................................................................................................. 39 Port GNSS........................................................................................................................................................................ 39 Exigences de configuration minimales du récepteur externe...................................................................................................40 Débit de données GNSS................................................................................................................................................... 40 Informations sur l’état du GNSS........................................................................................................................................ 40 Informations sur l’état du GNSS sur les écrans de guidage.....................................................................................................41 Conditions GGA........................................................................................................................................................................41 Programme....................................................................................................................................................................... 41 PRN.................................................................................................................................................................................. 41 Autre PRN ...............................................................................................................................................................................42 PRN non affiché.......................................................................................................................................................................42 Bouton Afficher la position d’actualisation GNSS............................................................................................................... 42 Glossaire du GNSS.....................................................................................................................................................................................................43 PLEIN ÉCRAN CONFIGURATION CHAPITRE 6 : CONFIGURATION DE L’OUTIL 45 Multiples modules de sortie de tronçon..........................................................................................................................................................45 TYPE D’OUTIL 46 GNSS Numéros de tronçon.......................................................................................................................................................... 46 Ligne droite.................................................................................................................................................................................................................46 Un seul tronçon................................................................................................................................................................. 46 Tronçons multiples............................................................................................................................................................ 47 Épandeur TeeJet........................................................................................................................................................................................................48 Un seul tronçon................................................................................................................................................................. 48 Tronçons multiples............................................................................................................................................................ 49 Épandeur d’équipementier...................................................................................................................................................................................50 Un seul tronçon................................................................................................................................................................. 50 Tronçons multiples............................................................................................................................................................ 51 Étagé..............................................................................................................................................................................................................................52 Tronçons multiples............................................................................................................................................................ 52 OUTIL LARGEUR D’APPLICATION OU DE TRAVAIL 54 GUIDAGE Un seul tronçon................................................................................................................................................................. 54 Tronçons multiples............................................................................................................................................................ 54 AJUSTEMENT DE LA DISTANCE DE DÉCALAGE LATÉRAL DE L’OUTIL 55 RÉGULATION DU DÉBIT Calcul du réglage du décalage GNSS................................................................................................................................ 55 Réglage du décalage latéral de l’outil................................................................................................................................ 56 MARCHE ARRIÈRE 57 Marche arrière sur les écrans de guidage.......................................................................................................................... 57 SÉLECTION DE BUSE 58 Préconfigurée.................................................................................................................................................................... 58 Buse actuelle.................................................................................................................................................................... 59 ANNEXE MONITEUR DE TAILLE DES GOUTTELETTES 59 Configuration.............................................................................................................................................................................................................59 Activer/désactiver le DSM................................................................................................................................................. 59 Sélection de buse/buse actuelle........................................................................................................................................ 60 vi www.teejet.com Capteur de pression du module d’entrée/sortie.................................................................................................................. 60 Fonctionnement........................................................................................................................................................................................................60 Barre d’état....................................................................................................................................................................... 60 Diagramme des tailles de gouttelette.......................................................................................................................................60 Barre de guidage............................................................................................................................................................... 60 61 CHAPITRE 7 : GUIDAGE ET CARTOGRAPHIE 63 Présentation générale.............................................................................................................................................................................................63 Options d’écran..........................................................................................................................................................................................................64 68 Activité de navigation et état de la rampe.......................................................................................................................... 68 Écart de route...........................................................................................................................................................................68 Informations sélectionnables............................................................................................................................................. 68 BARRE D’ÉTAT 69 PLEIN ÉCRAN BARRE DE GUIDAGE ACCUEIL CONTRÔLE DE TRONÇON DU BOOMPILOT INTRODUCTION MATRIX® Pro 570GS • MATRIX® Pro 840GS ÉCRANS DE NAVIGATION 72 Vue du véhicule.........................................................................................................................................................................................................72 Vue de la parcelle......................................................................................................................................................................................................73 Guidage RealView.....................................................................................................................................................................................................74 LIGNES DE GUIDAGE 76 Marquage des points A et B..................................................................................................................................................................................76 Fonction de notification A+................................................................................................................................................ 77 Fonction de ligne de guidage suivante............................................................................................................................................................78 Lignes de guidage Dernier passage...................................................................................................................................................................78 Lignes de guidage NextRow.................................................................................................................................................................................79 Degré azimut..............................................................................................................................................................................................................79 Enregistrer un point de retour............................................................................................................................................ 80 Supprimer le point de retour.............................................................................................................................................. 80 Guidage au point de retour................................................................................................................................................ 80 BOOMPILOT 81 Sans module de contrôle de tronçon................................................................................................................................................................81 Console seulement............................................................................................................................................................ 81 Avec interrupteur de tâches marche/arrêt en option........................................................................................................... 81 Utilisation de la console............................................................................................................................................................81 Avec module de contrôle de tronçon TeeJet et boîte de commutateur ou ISM................................................................................81 Avec module de contrôle de tronçon TeeJet..................................................................................................................................................82 98-05273-FR R9 vii RÉGULATION DU DÉBIT 80 ANNEXE RETOUR AU POINT OUTIL Guidage de ligne droite AB...................................................................................................................................................................................75 Guidage de courbe AB............................................................................................................................................................................................75 Guidage de courbe AB adaptative......................................................................................................................................................................75 Guidage en cercle.....................................................................................................................................................................................................75 Guidage Dernier passage.......................................................................................................................................................................................75 Guidage NextRow.....................................................................................................................................................................................................76 Aucun guidage...........................................................................................................................................................................................................76 GNSS 75 GUIDAGE MODES DE GUIDAGE CONFIGURATION Écrans d’état/informations.....................................................................................................................................................................................70 MATRIX® Pro 570GS • MATRIX® Pro 840GS INTRODUCTION ANTICIPATION COURBE 82 ACTUALISER LA POSITION GNSS 82 CONTOURS ET POLYGONES 83 ACCUEIL Emplacement de cartographie..................................................................................................................................................83 Contours.......................................................................................................................................................................................................................83 Supprimer le dernier contour marqué................................................................................................................................ 85 Surfaces cultivables sur la barre d’état.............................................................................................................................. 85 Polygones.....................................................................................................................................................................................................................85 Supprimer le dernier polygone marqué.............................................................................................................................. 86 OPTIONS DE CARTOGRAPHIE 87 PLEIN ÉCRAN Cartographie de polygone....................................................................................................................................................................................87 Cartographie de régulation du débit.................................................................................................................................................................87 ZOOM AVANT/ARRIÈRE 88 CONFIGURATION Vue du véhicule.........................................................................................................................................................................................................88 Vue de la parcelle......................................................................................................................................................................................................88 MODE PANORAMIQUE 88 OPTIONS SPÉCIFIQUES REALVIEW 89 GNSS Options de guidage RealView..............................................................................................................................................................................89 Instantané de caméra..............................................................................................................................................................................................90 Options de caméra VSM.........................................................................................................................................................................................90 CHAPITRE 8 : RÉGULATEUR DE DÉBIT D’AUTRES FABRICANTS 91 OUTIL DÉVERROUILLAGE DU RÉGULATEUR DE DÉBIT D’AUTRES FABRICANTS 91 OPTIONS DE CONFIGURATION 92 Régulateur de débit d’autres fabricants............................................................................................................................. 92 Bouillie.............................................................................................................................................................................. 92 OPTIONS D’ÉCRAN DE GUIDAGE 93 GUIDAGE Barre de guidage............................................................................................................................................................... 93 Barre d’état....................................................................................................................................................................... 93 OPTIONS DE CARTOGRAPHIE 94 RÉGULATION DU DÉBIT ANNEXE Copie et transfert des cartes....................................................................................................................................................94 Carte de couverture.................................................................................................................................................................................................94 Cartographie à l’écran..............................................................................................................................................................94 Carte de polygones..................................................................................................................................................................................................95 Cartographie à l’écran..............................................................................................................................................................95 Carte de prescription...............................................................................................................................................................................................95 Cartographie à l’écran..............................................................................................................................................................95 Cartes d’application et de dose cible.................................................................................................................................................................95 Carte d’application............................................................................................................................................................ 95 Cartographie à l’écran..............................................................................................................................................................95 Carte de dose cible........................................................................................................................................................... 96 Cartographie à l’écran..............................................................................................................................................................96 Doses cibles.............................................................................................................................................................................96 viii www.teejet.com ANNEXE B : PARAMÈTRES DU MENU DE LA CONSOLE MATRIX PRO GS 99 103 ANNEXE D : CONFIGURER LES PLAGES 103 ANNEXE E : COORDONNÉES ET ZONES UTM 104 OPTIONS DE CONFIGURATION POUR LE LOGICIEL v4.33 105 ANNEXE RÉGULATION DU DÉBIT GUIDAGE OUTIL GNSS CONFIGURATION ANNEXE C : SPÉCIFICATIONS D’UNITÉ ACCUEIL 97 PLEIN ÉCRAN ANNEXE A : CONFIGURATIONS DU SYSTÈME INTRODUCTION MATRIX® Pro 570GS • MATRIX® Pro 840GS 98-05273-FR R9 ix MATRIX® Pro 570GS • MATRIX® Pro 840GS INTRODUCTION INFORMATIONS DE SÉCURITÉ IMPORTANTES ACCUEIL Toutes les instructions de sécurité et de fonctionnement doivent être lues avant toute utilisation du système. La sécurité d’utilisation des machines est de la responsabilité des conducteurs. Les procédures de sécurité doivent être affichées à proximité de l’équipement et doivent être clairement visibles et lisibles par le conducteur. Les procédures de sécurité doivent être conformes aux règlementations locales et de l’entreprise, ainsi qu’aux exigences des MDSD. Veuillez contacter votre revendeur local pour de plus amples renseignements. Définition des symboles d’alerte de sécurité : PLEIN ÉCRAN DANGER ! Ce symbole est réservé aux situations les plus extrêmes dans lesquelles une blessure grave ou la mort sont imminentes. AVERTISSEMENT ! Ce symbole désigne une situation dangereuse qui pourrait entraîner une blessure grave ou la mort. CONFIGURATION ATTENTION ! Ce symbole désigne une situation dangereuse qui pourrait entraîner une blessure personnelle mineure ou modérée. REMARQUE : Ce symbole désigne des pratiques dont le conducteur doit avoir connaissance. GNSS AVERTISSEMENTS ET PRÉCAUTIONS D’ORDRE GÉNÉRAL DANGER ! • Lisez et respectez les instructions. Si après la lecture du manuel, les instructions ne sont pas claires, veuillez contacter un revendeur local. OUTIL • Ne laissez pas les enfants s’approcher de l’équipement. • N’utilisez pas la machine si vous êtes sous l’influence de l’alcool ou d’une substance illégale quelconque. • Certains systèmes sont équipés d’un radiateur soufflant. Ne couvrez jamais le radiateur car cela créerait un grave danger d’incendie ! AVERTISSEMENT ! DANGERS ÉLECTRIQUES / DE CHOC ÉLECTRIQUE GUIDAGE • Avant de travailler sur un composant spécifique, assurez-vous que toutes les alimentations ont été éteintes et ne peuvent pas être allumées de façon accidentelle. • Déconnectez les cordons d’alimentation avant d’utiliser un soudeur à l’arc sur l’équipement ou sur tout élément connecté à l’équipement. RÉGULATION DU DÉBIT • Les systèmes comprenant les variateurs de fréquence présentent un risque de choc électrique en raison de la tension résiduelle. Il est interdit d’ouvrir l’équipement ou de déconnecter le système ou toute connexion rapide avant que cinq minutes ne se soient écoulées depuis le retrait de l’alimentation. • Ne connectez le système qu’à la source d’alimentation indiquée dans le manuel. Si vous n’êtes pas certain de la source d’alimentation à utiliser, veuillez consulter le personnel de service qualifié. • N’utilisez pas de nettoyeur haute pression pour nettoyer des composants électriques. Ceci pourrait endommager les composants électriques et faire courir un risque de choc électrique au conducteur. ANNEXE • L’alimentation électrique de l’équipement doit être acheminée et connectée correctement à l’équipement. Toutes les connexions doivent correspondre aux exigences spécifiées. x www.teejet.com MATRIX® Pro 570GS • MATRIX® Pro 840GS INTRODUCTION AVERTISSEMENT ! SYSTÈMES HYDRAULIQUES SOUS PRESSION • Portez toujours un équipement protecteur personnel (EPP) lorsque vous travaillez sur les systèmes hydrauliques. • Respectez les instructions de maintenance approuvées par le fabricant de la machine lorsque vous travaillez sur le système hydraulique. • Éteignez toujours l’équipement lorsque vous travaillez sur le système hydraulique. Prenez toujours les précautions appropriées lors de l’ouverture de systèmes précédemment sous pression. ACCUEIL • N’oubliez pas que l’huile hydraulique peut être très chaude et sous haute pression. AVERTISSEMENT ! MANIPULATION DE PRODUITS CHIMIQUES • Portez toujours un EPP lorsque vous manipulez des produits chimiques. • Respectez toujours les étiquettes et instructions de sécurité fournies par le fabricant ou le fournisseur des produits chimiques. AVERTISSEMENT ! SYSTÈME DE PULVÉRISATION SOUS PRESSION • Il est important de connaître les précautions de sécurité appropriées lors de l’utilisation d’un système de pulvérisation sous pression. Les fluides sous pression peuvent pénétrer l’épiderme et causer des blessures graves. • La pression système ne doit jamais dépasser la pression maximum du composant le plus faible. Vous devez toujours connaître votre système et toutes les capacités des composants, les pressions maximum et les débits. • Les filtres ne peuvent être ouverts que lorsque les vannes manuelles devant et derrière le filtre sont en position fermée. Si un appareil doit être sorti de la tuyauterie, les vannes manuelles devant et derrière cet appareil doivent être en position fermée. Si l’appareil est réinstallé, vérifiez que l’opération est effectuée correctement, que l’appareil est bien aligné et que toutes les connexions sont serrées. GNSS • Les éléments de plomberie sur l’équipement doivent répondre à toutes les règlementations de l’entreprise et locales et doivent être correctement acheminés et connectés sur l’équipement. Toutes les connexions doivent correspondre aux exigences spécifiées CONFIGURATION • RESPECTEZ LES RÈGLEMENTATIONS FÉDÉRALES, NATIONALES ET LOCALES CONCERNANT LA MANIPULATION, L’UTILISATION OU L’ÉLIMINATION DES PRODUITS CHIMIQUES AGRICOLES. PLEIN ÉCRAN • Le conducteur doit disposer des informations complètes sur la nature et la quantité du matériau à distribuer. • Il est recommandé de vider et de purger le train liquide lorsque l’équipement ne sera pas utilisé pendant une longue période. AVERTISSEMENT ! SÉCURITÉ DE LA DIRECTION AUTOMATIQUE OUTIL • Pour éviter les blessures graves ou les morts causées par le véhicule ou le mouvement automatique du système de direction, ne laissez jamais le siège du conducteur du véhicule avec le système activé. • Pour éviter les blessures graves ou les morts causées par le véhicule ou le mouvement automatique du système de direction, vérifiez que la surface autour du véhicule est dégagée - que personne ne s’y trouve et qu’il n’y a pas d’obstacle - avant le démarrage, le calibrage, le réglage ou l’utilisation du système. GUIDAGE • Assurez-vous que l’équipement est bien fixé aux composants appropriés. • Ne conduisez jamais sur des routes publiques avec le système enclenché. ATTENTION ! SÉCURITÉ, MAINTENANCE ET SERVICE DE L’ÉQUIPEMENT RÉGULATION DU DÉBIT • L’équipement ne doit être utilisé que par du personnel correctement formé et qualifié. Ces personnes doivent avoir démontré leurs compétences pour l’utilisation de l’équipement. • Avant d’utiliser l’équipement, le conducteur doit vérifier si l’équipement est en bon état et peut être utilisé en toute sécurité. Dans le cas contraire, l’équipement ne peut pas être utilisé. • Tout l’équipement de protection personnel doit être à la disposition du conducteur à tout instant. • Seuls les experts agréés qualifiés sont autorisés à réparer ou maintenir l’installation. Les instructions de maintenance et d’utilisation doivent être strictement respectées et suivies. • Un manuel complet de l’équipement doit être à la disposition du conducteur ou du technicien de maintenance à tout instant. 98-05273-FR R9 xi ANNEXE • Vérifiez fréquemment la présence de traces d’usure et de dommages sur le système et les composants. Remplacez ou réparez lorsque c’est nécessaire. MATRIX® Pro 570GS • MATRIX® Pro 840GS INTRODUCTION ATTENTION ! SÉCURITÉ DES CÂBLES DE FAISCEAU ET DES TUYAUX • Vérifiez fréquemment la présence de traces d’usure ou de dommages sur les câbles de faisceau et les tuyaux. Remplacez ou réparez lorsque c’est nécessaire. • N’acheminez pas les câbles de faisceau et les tuyaux avec des angles aigus. • N’attachez pas les câbles de faisceau et les tuyaux à des lignes présentant des vibrations élevées ou des pics de pression. • N’attachez pas les câbles de faisceau et les tuyaux à des lignes transportant des liquides chauds. ACCUEIL • Protégez les câbles de faisceau et les tuyaux des objets coupants, des débris d’équipement et des dépôts de produits. • Prévoyez une longueur suffisante pour que les câbles de faisceau et les tuyaux puissent bouger librement sur les tronçons qui bougent durant le fonctionnement, et assurez-vous que les câbles de faisceau ou les tuyaux ne pendent pas sous l’équipement. PLEIN ÉCRAN • Laissez suffisamment d’espace entre les câbles de faisceau et les tuyaux et les zones de fonctionnement des outils et des machines. • Lors du nettoyage de l’équipement, protégez les câbles de faisceau d’un lavage haute pression. REMARQUE : ENTRETIEN DE L’ÉCRAN TACTILE • Gardez les objets tranchants à l’écart du dispositif à écran tactile. Le fait de toucher l’écran avec un objet coupant pourrait endommager l’affichage. CONFIGURATION • N’utilisez pas de produits chimiques agressifs pour nettoyer la console/l’affichage. La bonne façon de nettoyer une console/ un affichage consiste à utiliser un chiffon doux humide ou une linguette antistatique, comme pour le nettoyage du moniteur d’un ordinateur. REMARQUE : PIÈCES DE RECHANGE RECOMMANDÉES GNSS • Le système a été conçu avec des composants qui fonctionnent ensemble pour offrir les meilleures performances système. Lorsque le système nécessite des pièces de rechange, seuls les composants TeeJet recommandés doivent être utilisés afin de maintenir le bon fonctionnement et la sécurité du système. OUTIL GUIDAGE RÉGULATION DU DÉBIT ANNEXE xii www.teejet.com La Matrix Pro GS permet la gestion de plusieurs modules connectés, ainsi que la cartographie GNSS, le guidage, FieldPilot®, BoomPilot®, la régulation du débit et la collecte de données sur une seule console, grâce à la technologie de bus CAN. Il remplace de multiples consoles dans la cabine par un seul système robuste. Mises à jour de produits disponibles • • • • • • Mises à niveau du récepteur ou de l’antenne GNSS externe • Application d’organisation améliorée des données Fieldware® Link • Kit d’interface de capteur de pression pour moniteur de taille des gouttelettes • Régulateur de débit d’autres fabricants Autoguidage FieldPilot® ou FieldPilot® Pro Direction assistée UniPilot® ou UniPilot® Pro Contrôle de tronçons de rampe automatisé BoomPilot® Gyromodule de dévers Modules de sélection vidéo pour 8 caméras maximum PLEIN ÉCRAN CHAPITRE 1 : INTRODUCTION ACCUEIL INTRODUCTION MATRIX® Pro 570GS • MATRIX® Pro 840GS Console Matrix Pro 570GS La Matrix Pro 570GS est conçue pour des années de fonctionnement dans des conditions d’exploitation agricole habituelles. Une console fermant hermétiquement, combinée à des couvercles en caoutchouc pour tous les connecteurs, signifie que des environnements poussiéreux typiques ne provoqueront pas des problèmes de fonctionnement. Alors qu’une éclaboussure d’eau occasionnelle ne viendra pas endommager l’appareil, la Matrix Pro 570GS n’est pas conçue pour être exposée directement à la pluie. Faites attention à ne pas faire fonctionner la Matrix Pro GS dans des conditions d’humidité. GNSS Figure 1-1 : Avant et arrière de la console Matrix Pro 570GS CONFIGURATION COMPOSANTS DU SYSTÈME Barre lumineuse intégrée OUTIL Bouton d’alimentation Port USB avec couvercle en caoutchouc GUIDAGE Écran tactile lumineux Haut-parleur Bouton d’alimentation Caches de connecteurs en caoutchouc Port USB avec couvercle en caoutchouc Connecteurs encastrés Connexion Speed Digital Connexion des caméras Branchement de l’alimentation ANNEXE Support RAM standard (assemblage nécessaire) RÉGULATION DU DÉBIT Connexion d’antenne GPS Fixation RAM intégrée (assemblage nécessaire) 98-05273-FR R9 1 MATRIX® Pro 570GS • MATRIX® Pro 840GS Console Matrix Pro 840GS INTRODUCTION La Matrix Pro 840GS est conçue pour des années de fonctionnement dans des conditions d’exploitation agricole habituelles. Une console fermant hermétiquement, combinée à des couvercles en caoutchouc pour tous les connecteurs, signifie que des environnements poussiéreux typiques ne provoqueront pas des problèmes de fonctionnement. Alors qu’une éclaboussure d’eau occasionnelle ne viendra pas endommager l’appareil, la Matrix Pro 840GS n’est pas conçue pour être exposée directement à la pluie. Faites attention à ne pas faire fonctionner la Matrix Pro GS dans des conditions d’humidité. Figure 1-2 : Avant et arrière de la console Matrix Pro 840GS ACCUEIL Barre lumineuse intégrée Bouton d’alimentation Bouton Accueil PLEIN ÉCRAN Port USB avec couvercle en caoutchouc Boutons zoom avant/ arrière Haut-parleur Écran tactile lumineux Connexion d’antenne GPS CONFIGURATION Support RAM standard (assemblage nécessaire) GNSS Fixation RAM intégrée (assemblage nécessaire) Caches de connecteurs en caoutchouc Connexion du signal de vitesse OUTIL Connexion des caméras Branchement de l’alimentation Boutons Informations supplémentaires Tous les changements sont automatiquement enregistrés. Marche/arrêt GUIDAGE RÉGULATION DU DÉBIT Marche : appuyez sur le bouton d’ALIMENTATION pour allumer la console. Lors de l’allumage, la Matrix Pro GS lancera sa séquence de démarrage. Arrêt : appuyez et maintenez brièvement enfoncé le bouton d’ALIMENTATION jusqu’à ce qu’un écran de confirmation confirme le mode d’arrêt. AVERTISSEMENT ! Attendez 10 secondes avant de redémarrer la console. Accueil (Matrix Pro 840GS uniquement) Le bouton Accueil est un raccourci vers l’écran d’accueil. ANNEXE Haut/Bas (Matrix Pro 840GS uniquement) Les boutons Haut/Bas ajustent la vue du véhicule ou la perspective par rapport à l’horizon de la vue du véhicule jusqu’à la vue du véhicule à vue en plongée sur le mode de guidage Vue de la parcelle et Vue du véhicule. 2 www.teejet.com Il faut couper et remettre l’alimentation de la console quand on change un appareil ou lorsqu’un appareil est relié au système Matrix Pro GS. Séquence de démarrage La console met environ deux minutes pour effectuer son cycle d’initialisation. Pendant ce temps, une série d’écrans s’affichent, les LED s’allument et s’éteignent, et les niveaux de luminosité fluctuent. Une fois que la séquence de démarrage est terminée, l’écran d’accueil apparaît. Installation de l’antenne recommandée L’antenne GNSS doit être montée le plus en avant possible et au-dessus de la cabine sur une surface métallique d’au moins 10 cm × 10 cm. MATRIX® Pro 570GS • MATRIX® Pro 840GS Le premier mouvement du véhicule après la mise sous tension du système doit toujours être en marche avant. Si les recommandations ci-dessus ne sont pas suivies et si l’orientation de la carte à l’écran n’est pas correcte, faire avancer la machine sur ~150 m à des vitesses supérieures aux suivantes, pour permettre au SCM Pro de rétablir l’orientation correcte du véhicule : Récepteur GNSS Vitesse RTK 1,6 km/h GNSS et SBAS autonomes 3,6 km/h PPP et RTK flottant 5,4 km/h INTRODUCTION Configuration système Guidage Vue du véhicule Guidage Vue de la parcelle Guidage RealView ou Vue vidéo plein écran caméra RealView REMARQUE : Les options de guidage RealView sont uniquement disponibles lorsqu’une caméra est installée sur le système. ACCUEIL Il est préférable que le système ne soit pas sous tension avant que l’antenne GNSS ne bénéficie d’une vue dégagée du ciel et puisse calculer un positionnement. Écran d’accueil/Tâches Figure 1-3 : Touches de l’onglet inférieur 0.00 ha 0.0 0.0 PLEIN ÉCRAN Mise sous tension et mouvement initial avec direction assistée/autoguidage km/h Caméra RealView® Le diagramme qui se trouvait à cet emplacement pour les versions précédentes du logiciel a été déplacé en annexe. UTILISATION DE BASE DE L’ÉCRAN GNSS Options non disponibles lorsque la tâche est active Lorsqu’une tâche est active, certaines options de configuration sont indisponibles : voir la section « Paramètres du menu de la console Matrix Pro GS » de ce manuel. Figure 1-4 : Exemples d’options non disponibles OUTIL CONFIGURATIONS CONFIGURATION La caméra RealView de TeeJet Technologies permet l’affichage d’images vidéo sur l’écran de la Matrix Pro GS. La caméra peut être pointée vers l’avant pour activer le guidage RealView par vidéo, ou elle peut être positionnée pour afficher d’autres aspects du fonctionnement de votre appareil. La caméra est équipée d’une fixation RAM flexible, d’un pare-soleil intégré et elle offre un éclairage infrarouge, permettant des images vidéo nettes, même dans l’obscurité. GUIDAGE La Matrix Pro GS peut être utilisée comme un simple système de tâche en cours ou un système avancé de tâches multiples. Indépendamment du mode de la console, les fonctions de base de l’écran sont les mêmes. • Les onglets inférieurs et les onglets latéraux accèdent aux différents écrans et sous-écrans RÉGULATION DU DÉBIT • Les avertissements et les fenêtres incrustées fournissent des informations sur les activités de la console et des détails sur les fonctions de configuration ou de guidage • Les options de configuration peuvent être facilement définies à l’aide des menus déroulants ou des écrans de saisie Pour trouver rapidement une fonctionnalité de configuration, consultez la section « Paramètres du menu de la console Matrix Pro GS » de ce manuel. ANNEXE Touches de l’onglet inférieur Les touches de l’onglet inférieur sont toujours disponibles sur l’écran. Ces touches donnent accès aux tâches, aux options de configuration et à la navigation. 98-05273-FR R9 3 MATRIX® Pro 570GS • MATRIX® Pro 840GS INTRODUCTION Couleurs de l’écran de la console Mode simple ou avancé pour accéder aux options Appuyez sur la flèche DESCENDANTE du thème de couleurs afin de sélectionner le mode couleur. En mode simple, une seule tâche sera disponible à la fois. Seules les surfaces délimitées et de couverture apparaissent sur l’écran d’accueil. Seule la tâche en cours est disponible pour l’enregistrement dans des comptes rendus. L’utilisation avec Fieldware Link n’est pas disponible. La console est disponible en six thèmes de couleurs. À partir de la touche inférieure de configuration du système, appuyez sur l’onglet latéral CONSOLE puis saisissez les options d’affichage . Figure 1-5 : Thèmes de couleurs Pour passer du mode simple au mode avancé, consultez le chapitre de configuration sous Données–> Options. ACCUEIL Figure 1-6 : Écran d’accueil du mode simple PLEIN ÉCRAN CONFIGURATION GNSS En mode avancé, plusieurs tâches seront disponibles à tout moment. Les noms de client, d’exploitation, de parcelle et de tâche ; les surfaces délimitées et de couverture ; la durée d’application ; et la distance à partir de la tâche sélectionnée sont affichés sur l’écran d’accueil. Tous les profils de tâche enregistrés peuvent être exportés au format PDF, SHP ou KML sur une clé USB en utilisant Données -> Comptes-rendus. OUTIL Les informations sur le client, les informations sur l’exploitation, les informations sur la parcelle et les cartes de prescription ne peuvent être saisies qu’à l’aide de Fieldware Link. Un nom de tâche ne peut être modifié qu’en utilisant Fieldware Link. Un utilisateur peut dupliquer les tâches pour une réutilisation des lignes de guidage, des contours, des données d’application, de la carte de prescription et/ou des polygones en utilisant Fieldware Link ou Données -> Données de la tâche -> Gérer dans la console. GUIDAGE Figure 1-7 : Écran d’accueil du mode avancé RÉGULATION DU DÉBIT ANNEXE 4 www.teejet.com MATRIX® Pro 570GS • MATRIX® Pro 840GS Un avertissement contextuel ou un écran d’informations sera affiché pendant environ cinq (5) secondes. Pour enlever l’écran d’informations, appuyez n’importe où sur l’écran. Figure 1-8 : Exemple de zone de texte d’information Sélections des menus déroulants Appuyez sur la flèche DESCENDANTE pour accéder aux options. Utilisez les flèches ASCENDANTE/DESCENDANTE ou la barre de défilement si nécessaire pour faire défiler la liste élargie. Sélectionnez l’option appropriée. Pour fermer la liste sans sélectionner une option, tapez n’importe où sur l’écran à l’extérieur du menu déroulant. ACCUEIL Figure 1-10 : Exemple de menu déroulant INTRODUCTION Avertissements et fenêtres contextuelles d’informations Backward PLEIN ÉCRAN Forward GNSS Certains écrans ont plus d’informations ou d’options qui n’apparaissent pas au-delà de l’écran actuel. Utilisez les flèches ASCENDANTE/DESCENDANTE ou une barre de défilement pour accéder à des options supplémentaires ou à des informations pas actuellement visibles sur l’écran. GUIDAGE OUTIL Figure 1-11 : Exemple de défilement des écrans RÉGULATION DU DÉBIT Figure 1-9 : Exemple de zone de texte d’information Défilement des écrans ANNEXE Appuyez sur l’icône de l’option ou nom de l’option de n’importe quel objet de menu pour afficher une définition et les valeurs de plage de cet objet. Pour masquer cet écran d’informations, appuyez n’importe où sur l’écran. CONFIGURATION Informations sur l’option de configuration 98-05273-FR R9 5 MATRIX® Pro 570GS • MATRIX® Pro 840GS Écran de saisie au clavier INTRODUCTION Appuyez sur l’icône du CLAVIER pour saisir une valeur. . Utilisez le clavier numérique Appuyez sur l’icône ACCEPTER pour enregistrer le paramètre ou sur l’icône ANNULER pour quitter le clavier sans enregistrer. Page suivante Appuyez sur la flèche PAGE SUIVANTE pour configurer les options supplémentaires pour l’objet sélectionné. Figure 1-13 : Exemple de page suivante Figure 1-12 : Exemple de clavier ACCUEIL PLEIN ÉCRAN GNSS antenna height (m) CONFIGURATION 12.5 GNSS 1 2 3 Clear 4 5 6 <-- 7 8 9 0 . +/- Cases à cocher Appuyez sur la CASE À COCHER désélectionner. / Figure 1-14 : Exemples de cases à cocher OUTIL GUIDAGE RÉGULATION DU DÉBIT ANNEXE 6 www.teejet.com pour sélectionner ou INTRODUCTION MATRIX® Pro 570GS • MATRIX® Pro 840GS CHAPITRE 2 : ÉCRAN D’ACCUEIL/TÂCHES Pour passer du mode simple au mode avancé, accédez à Données -> Options -> Mode tâche dans la configuration système. Mode simple En mode simple, une seule tâche sera disponible à la fois. Seules les surfaces délimitées et de couverture ainsi que la durée d’application apparaissent sur l’écran d’accueil. Seule la tâche en cours est disponible pour l’enregistrement dans des comptes rendus. L’utilisation avec Fieldware Link n’est pas disponible. Les informations sur le client, les informations sur l’exploitation, les informations sur la parcelle et les cartes de prescription ne peuvent être saisies qu’à l’aide de Fieldware Link. Un nom de tâche ne peut être modifié qu’en utilisant Fieldware Link. Un utilisateur peut dupliquer les tâches pour une réutilisation des lignes de guidage, des contours, des données d’application, de la carte de prescription et/ou des polygones en utilisant Fieldware Link ou Données -> Données de la tâche -> Gérer dans la console. ACCUEIL En mode avancé, plusieurs tâches seront disponibles à tout moment. Les noms de client, d’exploitation, de parcelle et de tâche ; les surfaces délimitées et de couverture ; la durée d’application ; et la distance à partir de la tâche sélectionnée sont affichés sur l’écran d’accueil. Tous les profils de tâche enregistrés peuvent être exportés au format PDF, SHP ou KML sur une clé USB en utilisant Données -> Comptes-rendus. PLEIN ÉCRAN La configuration pour la machine spécifique et ses composants doit être achevée avant de commencer une tâche. Lorsqu’une tâche est active, certaines options de configuration ne peuvent plus être modifiées. Consultez « Paramètres du menu de la console Matrix Pro GS » en annexe de ce manuel. Mode avancé CONFIGURATION Après la fin de la séquence de démarrage et lorsque la console reçoit le GNSS, l’écran d’accueil s’affiche avec l’option de commencer une nouvelle tâche ou de poursuivre une tâche existante. Figure 2-2 : Écran d’accueil du mode avancé ANNEXE RÉGULATION DU DÉBIT GUIDAGE OUTIL GNSS Figure 2-1 : Écran d’accueil du mode simple 98-05273-FR R9 7 MATRIX® Pro 570GS • MATRIX® Pro 840GS Démarrer une tâche MODE SIMPLE INTRODUCTION Après la séquence de démarrage, l’écran d’accueil s’affiche avec l’option de commencer une nouvelle tâche ou de poursuivre une tâche existante. La console doit être équipée d’un système GNSS avant de commencer ou de poursuivre une tâche. ACCUEIL Nouvelle tâche Débuter une nouvelle tâche effacera les données de la tâche précédente. Pour démarrer une nouvelle tâche : 1. Sur l’écran d’accueil , appuyez sur Nouvelle tâche . La console va basculer sur l’affichage Vue du véhicule. PLEIN ÉCRAN Continuer une tâche Pour continuer une tâche existante : 1. Sur l’écran d’accueil , appuyez sur La Matrix Pro GS est programmée avec un outil de détection de parcelle pour aider l’utilisateur à trouver la tâche la plus proche de l’emplacement du véhicule. Une fois le signal GNSS acquis, la liste de sélection de tâches va se mettre à jour toutes les dix secondes. Pendant cette mise à jour, la liste des tâches est triée par distance et les deux tâches les plus proches s’affichent en haut de la liste. Les tâches restantes sont répertoriées en dessous de celles-ci. Pour continuer une tâche existante : 1. Sur l’écran d’accueil , appuyez sur la flèche DESCENDANTE pour accéder à la liste des tâches enregistrées dans la console. 2. Sélectionnez le nom de la tâche à commencer ou à continuer. 3. Appuyez sur Démarrer une tâche . La console va basculer sur l’affichage Vue du véhicule et commencera à fournir des informations de navigation. Continuer . CONFIGURATION La console va basculer sur l’affichage Vue du véhicule et commencera à fournir des informations de navigation. Distance Si une tâche sélectionnée se trouve dans une zone UTM autre que la zone UTM actuelle ou adjacente, l’option Continuer sera désactivée. Si une tâche sélectionnée se trouve dans une zone UTM autre que la zone UTM actuelle ou adjacente, le message « en dehors de la plage » sera affiché à côté de la distance et l’option Démarrer une tâche sera désactivée. REMARQUE : Pour plus d’informations, voir l’annexe Zone UTM. REMARQUE : Pour plus d’informations, voir l’annexe Zone UTM. Fermer une tâche Si une tâche sélectionnée n’a pas d’informations enregistrées, la distance indiquera « Aucune donnée ». Pour fermer une tâche : GNSS 1. Sur l’écran d’accueil , appuyez sur Fermer une tâche . Pour créer un rapport lors de la fermeture d’une tâche : 1. Introduisez une clé USB dans le port USB de la console. 2. Sur l’écran d’accueil , appuyez sur Fermer une tâche . 3. Sélectionnez : Fermer une tâche Pour fermer une tâche : 1. Sur l’écran d’accueil 1. Introduisez une clé USB dans le port USB de la console. OUTIL 2. Sur l’écran d’accueil ►Non : pour revenir à l’écran d’accueil sans enregistrer 3. Sélectionnez : , appuyez sur Fermer une tâche . ►Oui : pour créer un rapport sur la dernière tâche MODE AVANCÉ ►Non : pour revenir à l’écran d’accueil sans enregistrer GUIDAGE Après la séquence de démarrage, l’écran d’accueil s’affiche avec l’option de commencer une nouvelle tâche ou de poursuivre une tâche existante. La console doit être équipée d’un système GNSS avant de commencer ou de poursuivre une tâche. RÉGULATION DU DÉBIT Nouvelle tâche Débuter une nouvelle tâche effacera les données de la tâche précédente. Pour démarrer une nouvelle tâche : , appuyez sur Nouvelle tâche . 2. Appuyez sur : ►Oui : pour générer automatiquement un nom ANNEXE ►Non : pour saisir un nom en utilisant le clavier tactile de l’écran Les informations sur le client, les informations sur l’exploitation et les informations sur la parcelle sont saisies à l’aide de Fieldware Link. La console va basculer sur l’affichage Vue du véhicule. 8 Fermer une tâche . Pour créer un rapport lors de la fermeture d’une tâche : ►Oui : pour créer un rapport sur la dernière tâche 1. Sur l’écran d’accueil , appuyez sur www.teejet.com CHAPITRE 3 : VUE VIDÉO PLEIN ÉCRAN L’affichage vidéo en mode plein écran RealView permet l’affichage de l’entrée vidéo en direct. Consulter les flux vidéo et configurer les caméras est possible sans GNSS. Les options de guidage RealView ne sont pas disponibles sur cet écran. ►Caméra unique : une caméra unique est directement fixée à la console ►Module de sélection vidéo : si un module de sélection vidéo (VSM) est installé sur le système, deux (2) options vidéo sont disponibles : ACCUEIL INTRODUCTION MATRIX® Pro 570GS • MATRIX® Pro 840GS • Image caméra partagée : l’un des deux jeux de quatre entrées de caméra (A/B/C/D ou E/F/G/H) peut être sélectionné pour partager l’écran en quatre flux vidéo séparés. Pour ajuster la vue de la caméra [inversée, renversée], accédez à Paramètres -> Configuration -> Vidéo. Pour entrer dans le mode Affichage vidéo en mode plein écran : 2. Appuyez sur l’onglet OPTIONS REALVIEW . pour afficher les options RealView. 3. Sélectionnez parmi : ►Vue caméra unique l’entrée de vidéo [VSM uniquement] : une (1) des huit (8) entrées de caméra peut être sélectionnée pour modifier l’affichage de CONFIGURATION 1. Appuyez sur l’onglet inférieur AFFICHAGE VIDÉO EN MODE PLEIN ÉCRAN DE LA CAMÉRA REALVIEW PLEIN ÉCRAN • Une image caméra : l’une des huit entrées de caméra peut être sélectionnée pour changer la vue de l’entrée de vidéo. ►Vue caméras jumelées [VSM uniquement] : l’un (1) des deux (2) jeux des quatre (4) entrées de caméra (A/B/C/D ou E/F/G/H) peut être sélectionné pour partager l’écran en quatre flux vidéo distincts : enregistre une image fixe de l’affichage actuel de l’écran sur une clé USB GNSS ►Instantané de la caméra RealView ANNEXE RÉGULATION DU DÉBIT GUIDAGE OUTIL Figure 3-1 : Vue vidéo plein écran RealView 98-05273-FR R9 9 MATRIX® Pro 570GS • MATRIX® Pro 840GS Instantané de caméra Figure 3-3 : Sélection d’une caméra unique avec VSM INTRODUCTION L’instantané de caméra RealView enregistre une image fixe de l’affichage actuel de l’écran sur une clé USB. 1. Insérez une clé USB. 2. Appuyez sur l’onglet inférieur AFFICHAGE VIDÉO EN MODE PLEIN ÉCRAN DE LA CAMÉRA REALVIEW ACCUEIL 3. Appuyez sur l’onglet OPTIONS REALVIEW options RealView. . pour afficher les 4. Appuyez sur l’icône INSTANTANÉ DE CAMÉRA . Figure 3-2 : Vue vidéo plein écran caméra RealView PLEIN ÉCRAN CONFIGURATION Figure 3-4 : Sélectionner la vue partagée avec VSM GNSS OUTIL Options de caméra VSM GUIDAGE Si un module de sélection vidéo (VSM) est installé sur le système, deux (2) options de vidéo sont disponibles : 1. Appuyez sur l’onglet inférieur AFFICHAGE VIDÉO EN MODE PLEIN ÉCRAN DE LA CAMÉRA REALVIEW RÉGULATION DU DÉBIT 2. Appuyez sur l’onglet OPTIONS REALVIEW options RealView. . pour afficher les 3. Sélectionnez parmi : ►Vue caméra unique : une (1) des (8) entrées de caméra peut être sélectionnée pour modifier l’affichage de l’entrée de vidéo. ANNEXE ►Vue caméras jumelées : un (1) des deux (2) jeux de quatre (4) entrées de caméra (A/B/C/D ou E/F/G/H) peut être sélectionné pour partager l’écran en quatre flux vidéo distincts. 10 www.teejet.com INTRODUCTION MATRIX® Pro 570GS • MATRIX® Pro 840GS CHAPITRE 4 : CONFIGURATION SYSTÈME ACCUEIL La configuration système permet de configurer la console, la machine et ses outils. Il y a quatre onglets latéraux pour accéder aux options Configuration de la machine/outil, Gestion des données, Paramètres de la console et Outils. PRÉSENTATION GÉNÉRALE Quatre onglets latéraux pour accéder aux options de configuration pour : Gestion des données • Données de la tâche (transfert, gestion) Configuration PLEIN ÉCRAN • Comptes-rendus • Outil (configurations d’outil en mode Ligne droite, Épandeur, ou Étagé ; informations de sélection de buse, comprenant la configuration du moniteur de taille des gouttelettes, le mode marche arrière) • Options (mode tâche) • Paramètres machine (transfert, gestion) • Cartographie et guidage (Emplacement de cartographie, Barre de guidage, Barre de guidage externe) • À propos (informations sur le système) • Configuration du récepteur GNSS • Régional • Configuration vidéo • Volume audio • Capteurs (capteur de pression du module d’entrée/sortie (IOM)) • Démo GNSS • Configuration de la bouillie • Déverrouillage de la fonctionnalité • Configuration du régulateur de débit d’autres fabricants CONFIGURATION Paramètres de la console • Affichage • Autoguidage GNSS Outils • Charger le logiciel ◄FieldPilot (Configuration de la vanne, Paramètres de braquage, Test de vanne, Diagnostic vannes, Capteur de volant de direction, Capteur d’angle de braquage) • Extras (calculatrice, convertisseur d’unités) OUTIL ◄FieldPilot Pro / UniPilot Pro (Gérer les véhicules, Calibrages, Réglages, Sélectionner les valeurs de IQ, Mode de transport, Mode de service) • Correction de dévers GUIDAGE Figure 4-1 : Options de configuration Onglets latéraux Onglet latéral Configuration RÉGULATION DU DÉBIT Onglet latéral Gestion des données Onglet latéral Paramètres de la console ANNEXE Onglet latéral Outils Onglet inférieur Configuration système 98-05273-FR R9 11 MATRIX® Pro 570GS • MATRIX® Pro 840GS INTRODUCTION CONFIGURATION La configuration sert à configurer les composants du système, y compris les outils, les guides, le braquage, les moniteurs et les capteurs. REMARQUE : La disponibilité des fonctionnalités peut varier selon les dispositifs disponibles et déverrouillés sur le système Matrix Pro GS. 1. Appuyez sur l’onglet inférieur CONFIGURATION SYSTÈME 2. Appuyez sur l’onglet latéral CONFIGURATION . . ACCUEIL 3. Sélectionnez parmi : PLEIN ÉCRAN ►Outil : permet de définir (selon le cas) le type de machine, la hauteur d’antenne GNSS, le type d’outil, la disposition d’outil symétrique, les modules de sortie de tronçon, le nombre de tronçons d’outil, la largeur d’application/de travail, le moniteur de taille des gouttelettes, la sélection de buse, l’espacement de buse, le mode de démarrage du BoomPilot, le module de marche arrière ●En mode Ligne droite : distance/direction de décalage latéral de l’outil/en ligne, pourcentage de redoublement, temps de retard d’allumage/arrêt de l’outil CONFIGURATION ●En mode Épandeur : TeeJet : distance de l’antenne aux disques, distance/ direction de décalage latéral de l’outil, pourcentage de redoublement, temps de retard d’allumage/d’arrêt, distance de décalage du système d’épandage, distances du décalage du tronçon, longueurs de tronçon Équipementier : distance de l’antenne aux disques, distance/direction de décalage latéral de l’outil, distance d’arrêt/démarrage, distances de décalage d’arrêt/ démarrage du tronçon GNSS ●En mode Étagé : direction/distance de décalage du tronçon 1 en ligne/latérale, pourcentage de redoublement, temps de retard d’allumage/d’arrêt, décalages du tronçon OUTIL ►Cartographie et guidage : ces options permettent de configurer l’emplacement de cartographie, la largeur de guidage et l’écart de route affichés sur la barre de guidage Figure 4-2 : Options de configuration GUIDAGE RÉGULATION DU DÉBIT ANNEXE 12 www.teejet.com ►Configuration du récepteur GNSS : permet d’établir le type de GNSS, le port, le débit de données et le PRN, ainsi que d’afficher les informations sur l’état du GNSS ►Vidéo : permet d’activer/désactiver l’activation automatique de la caméra de recul et de configurer les paramètres de caméra ►Capteurs : permet d’établir le paramètre du capteur de pressions ►Bouillie : permet de configurer le nom de la bouillie, les limites maximales/minimales de débit de la cartographie en couleur ainsi que les couleurs d’affichage correspondantes ►Paramètres du régulateur de débit d’autres fabricants : permet de configurer l’interface du matériel informatique et la communication. ►Autoguidage : utilisé pour activer/désactiver et étalonner la direction assistée/l’autoguidage ●FieldPilot : utilisé pour définir le paramètre de configuration des vannes, le paramètre de braquage, le volant de direction et les paramètres du capteur d’angle de braquage, et pour effectuer des tests de vanne ou des diagnostics vannes. ●FieldPilot Pro / UniPilot Pro : utilisé pour gérer les paramètres des véhicules, étalonner les capteurs, sélectionner les valeurs de IQ et pour établir le mode de transfert et le mode de service ►Correction de dévers : permet d’activer/désactiver et de calibrer la fonction de correction de dévers, et d’améliorer l’application sur les terrains en côte ou en pente MATRIX® Pro 570GS • MATRIX® Pro 840GS Outil Figure 4-4 : Type d’outil : épandeur INTRODUCTION La configuration de l’outil est utilisée pour définir les différents paramètres liés à chaque mode : ligne droite, mode épandeur ou mode étagé. Les paramètres disponibles varieront en fonction de l’équipement spécifique présent dans le système. Cette section comprend des options de paramétrage pour les configurations d’outils suivantes : ACCUEIL ►Un seul tronçon ►Tronçons multiples avec module de commande de tronçon ou module de fonction de commutateur PLEIN ÉCRAN Figure 4-5 : Type d’outil : étagé Type d’outil sélectionne le type de modèle d’application qui se rapproche le plus de votre système. CONFIGURATION ●En mode ligne droite : les tronçons de rampe n’ont pas de longueur et sont sur une ligne à une distance fixe de l’antenne Figure 4-3 : Type d’outil : ligne droite La configuration d’un seul tronçon est utilisée lorsqu’un SmartCable, un module de pilote de tronçon (SDM) ou un module de fonction de commutateur (SFM) n’est pas sur le système (c’est-à-dire qu’aucun contrôle de tronçon n’est présent). Toute la zone de la rampe ou de livraison est considérée comme un tronçon. 1. Appuyez sur l’onglet latéral CONFIGURATION 2. Appuyez sur . OUTIL REMARQUE : Pour plus d’informations, voir « Type d’outil » dans le chapitre Outil de ce manuel. Configuration d’un seul tronçon Outil . 3. Sélectionnez parmi : ►Type de machine [si disponible] : permet de sélectionner le type de machine qui représente plus fidèlement votre machine ►Hauteur d’antenne GNSS [si disponible] : permet de mesurer la hauteur de l’antenne à partir du sol ►Type d’outil : permet de sélectionner la disposition des tronçons pour l’emplacement de la bouillie appliquée ►Largeur de travail [type d’outil de l’épandeur] : permet de saisir la largeur totale de l’outil ►Largeur d’application [type d’outil en ligne droite] : permet de saisir la largeur totale l’outil ►Moniteur de taille des gouttelettes [si disponible] : permet un contrôle de la taille des gouttelettes pour un maximum de cinq buses de pulvérisateur présélectionnées ►Sélection de buse [si disponible] : permet de sélectionner le type de buse du pulvérisateur (série et capacité) pour déterminer les informations relatives à la taille des gouttelettes 98-05273-FR R9 13 GUIDAGE ●En mode étagé : une ligne virtuelle est créée, alignée sur le tronçon 1 à partir duquel le ou les tronçons d’application n’ont pas de longueur et peuvent être à des distances différentes de la ligne (la disponibilité dépend de l’équipement spécifique dans le système) GNSS ●En mode épandeur : une ligne virtuelle est alignée sur les disques de livraison à partir desquels la longueur du tronçon ou des tronçons de l’application peut varier et peut être à des distances différentes de la ligne (la disponibilité dépend de l’équipement spécifique dans le système) RÉGULATION DU DÉBIT Type d’outil ANNEXE REMARQUE : Pour plus d’informations, voir le chapitre Outil de ce manuel. MATRIX® Pro 570GS • MATRIX® Pro 840GS INTRODUCTION ►Alerte d’application : permet d’établir une alerte signalant la sortie ou l’entrée dans une surface traitée ►Icône BoomPilot : permet d’activer l’icône de l’écran de guidage pour le contrôle manuel d’une peinture d’application à l’écran 4. Appuyez sur la flèche PAGE SUIVANTE pour configurer les options spécifiques de l’outil. Voir le chapitre Outil pour plus de détails. ACCUEIL 5. Appuyez sur la flèche RETOUR ou sur l’onglet latéral CONFIGURATION pour revenir à l’écran principal de configuration. Figure 4-6 : Outil : configuration d’un seul tronçon ►Modules de sortie à tronçons multiples : permet d’activer l’utilisation de plusieurs modules de sortie de tronçon sur le bus CAN ►Nombre de tronçons d’outil : permet de sélectionner le nombre de tronçons d’outil ►Largeur d’application [type d’outil en ligne droite ou étagé] : permet de saisir la largeur totale de tous les tronçons de l’outil ►Largeur de travail [type d’outil de l’épandeur] : permet de saisir la largeur totale de l’outil ►Moniteur de taille des gouttelettes [si disponible] : permet un contrôle de la taille des gouttelettes pour un maximum de cinq buses de pulvérisateur présélectionnées PLEIN ÉCRAN ►Sélection de buse [type d’outil en ligne droite ou étagé] : permet de sélectionner le type de buse du pulvérisateur ►Mode de démarrage de BoomPilot [quand disponible] : utilisé pour établir le mode de démarrage d’une tâche. CONFIGURATION ● Automatique : le contrôle automatique de tronçon est activé et l’activation de tronçon et/ou la cartographie à l’écran seront contrôlées par GNSS et par vitesse ● Arrêt : le contrôle automatique de tronçon est désactivé mais l’activation de tronçon et/ou la cartographie à l’écran peuvent être manuellement contrôlées à l’aide d’un boîtier de commutation ou par l’icône BoomPilot dans les options de navigation et guidage sur les écrans de guidage GNSS 4. Appuyez sur la flèche PAGE SUIVANTE pour configurer les options spécifiques de l’outil. Voir le chapitre Outil pour plus de détails. 5. Appuyez sur la flèche RETOUR ou sur l’onglet latéral CONFIGURATION pour revenir à l’écran principal de configuration. OUTIL Plusieurs tronçons avec configuration de SDM/SFM GUIDAGE Plusieurs tronçons avec configuration de SDM/SFM sont utilisés lorsqu’un module de commande de tronçon (SDM) ou un module de fonction de commutateur (SFM) se trouve sur le système. La surface de la rampe ou de livraison peut inclure jusqu’à 30 tronçons de largeur et de longueur (en mode épandeur) variées. Parmi les options supplémentaires disponibles avec un SDM : recouvrement d’application, délai d’application et mode étagé. 1. Appuyez sur l’onglet latéral CONFIGURATION 2. Appuyez sur . Outil . RÉGULATION DU DÉBIT 3. Sélectionnez parmi : ►Type de machine [si disponible] : permet de sélectionner le type de machine qui représente plus fidèlement votre machine ►Hauteur d’antenne GNSS [si disponible] : permet de mesurer la hauteur de l’antenne à partir du sol ANNEXE ►Type d’outil : permet de sélectionner la disposition des tronçons pour l’emplacement de la bouillie appliquée ►Outil symétrique : permet de définir si les tronçons vont par paire et partagent les mêmes valeurs de largeur, décalage et longueur 14 www.teejet.com Figure 4-7 : Outil : Plusieurs tronçons avec configuration de SDM ou SFM MATRIX® Pro 570GS • MATRIX® Pro 840GS ou sur l’onglet latéral 4. Appuyez sur la flèche RETOUR CONFIGURATION pour revenir à l’écran principal de configuration. Figure 4-8 : Moniteur de taille des gouttelettes INTRODUCTION Outil . ACCUEIL 3. Appuyez sur la flèche PAGE SUIVANTE de la sélection . de buse 4. Sélectionnez parmi : ►Buse préconfigurée 1-5 : sélectionne jusqu’à cinq (5) buses pour un rappel rapide, et la buse actuelle sélectionnée pour déterminer les informations sur la taille des gouttelettes ►Buse actuelle : affiche la buse actuelle 5. Appuyez sur la flèche RETOUR ou sur l’onglet latéral CONFIGURATION pour revenir à l’écran principal de configuration. Figure 4-9 : Sélection de buse PLEIN ÉCRAN 3. Sélectionnez si le moniteur de taille des gouttelettes est activé ou désactivé. (S’il est activé, lisez également les informations affichées et appuyez sur Accepter .) 2. Appuyez sur . CONFIGURATION Outil . 1. Appuyez sur l’onglet latéral CONFIGURATION GNSS 2. Appuyez sur . REMARQUE : Pour plus d’informations, voir « Sélection de buse » dans le chapitre Outil de ce manuel. OUTIL 1. Appuyez sur l’onglet latéral CONFIGURATION La Sélection de buse permet de présélectionner jusqu’à cinq (5) buses pour un rappel rapide et de sélectionner la buse actuelle. GUIDAGE REMARQUE : Pour plus d’informations, voir le chapitre « Moniteur de taille des gouttelettes » de ce manuel. Sélection de buse RÉGULATION DU DÉBIT Lorsque le système comprend un kit d’interface de capteur de pression (PSIK), le moniteur de taille des gouttelettes peut être activé/désactivé. Le DSM devient ensuite disponible sur les écrans de fonctionnement. ANNEXE Moniteur de taille des gouttelettes 98-05273-FR R9 15 MATRIX® Pro 570GS • MATRIX® Pro 840GS Options de marche arrière INTRODUCTION Les options de marche arrière sont utilisées lors de l’ajout d’un module de marche arrière ou SCM Pro (module de commande de direction Pro pour FieldPilot Pro/UniPilot Pro) à toute configuration. Cela permet la cartographie de l’application et le contrôle et le guidage à l’écran pendant un parcours en marche arrière. ACCUEIL REMARQUE : Pour plus d’informations, voir le chapitre « Module de marche arrière » du chapitre Outil de ce manuel. 1. Appuyez sur l’onglet latéral CONFIGURATION 2. Appuyez sur . ● Cartographie et guidage [console uniquement] : utilisé pour configurer l’emplacement de cartographie, la largeur de guidage et la sensibilité du guidage/l’écart de route affiché sur la barre de guidage à l’écran. ● Cartographie et guidage [à l’aide d’une barre de guidage externe] : utilisé pour configurer un module de barre de guidage externe (ELM) en option, qui fournit des informations supplémentaires sur le guidage. Figure 4-11 : Cartographie et guidage Outil . 3. Sélectionnez : PLEIN ÉCRAN ►Autoriser BoomPilot en marche arrière [si disponible] : permet d’activer la fonction BoomPilot pendant un trajet en marche arrière CONFIGURATION ►Temporisation du signal de marche arrière : permet de définir un retard lorsque l’on passe de la marche avant à la marche arrière, et réciproquement, après lequel l’icône du véhicule sur un écran de navigation change de direction 4. Appuyez sur la flèche RETOUR ou sur l’onglet latéral CONFIGURATION pour revenir à l’écran principal de configuration. Figure 4-10 : Options de marche arrière Cartographie et guidage [console uniquement] 1. Appuyez sur l’onglet latéral CONFIGURATION 2. Appuyez sur . Cartographie et guidage . GNSS 3. Sélectionnez : ►Emplacement de cartographie : établit la disposition de l’emplacement à partir duquel le contour ou le polygone sera cartographié. OUTIL ● Emplacement par défaut : lors de la création d’un contour ou d’un polygone externe, la ligne sera à l’extérieur du tronçon actif le plus à l’extérieur. Lors de la création d’un contour intérieur, la ligne de contour sera à l’intérieur du tronçon actif le plus à l’intérieur. Si aucun tronçon n’est actif, le contour sera marqué à la fin du tronçon le plus à l’extérieur. GUIDAGE ● Entrée utilisateur : le décalage en ligne et latéral à partir des directions et distances de l’antenne GNSS peut être spécifié par l’utilisateur. Un maximum de cinq (5) entrées utilisateur peuvent être créées. Voir la section « Emplacement de cartographie entré par l’utilisateur » pour obtenir des détails. RÉGULATION DU DÉBIT Cartographie et guidage [barre de guidage] ANNEXE Les options de cartographie et de guidage sont utilisées pour configurer l’emplacement de cartographie, la largeur de guidage, l’écart de route affiché sur la barre de guidage. On peut utiliser un module de barre de guidage externe (ELM) pour fournir des informations supplémentaires sur le guidage. REMARQUE : Dans les précédentes versions du logiciel, cette fonction était désignée par « Barre de guidage ». 16 www.teejet.com ►Largeur de guidage : permet de définir la distance entre les lignes de guidage ►Luminosité des LED : permet de régler la luminosité des LED ►Mode affichage : permet de définir si la barre de guidage représente le passage ou le véhicule ● Lorsqu’il est défini sur « passage », les LED représentent l’emplacement de la ligne de guidage et la diode LED en mouvement représente le véhicule ● Lorsqu’il est défini sur « véhicule », la LED centrale représente l’emplacement du véhicule et la LED qui se déplace représente la ligne de guidage 4. Appuyez sur la flèche RETOUR ou sur l’onglet latéral CONFIGURATION pour revenir à l’écran principal de configuration. Figure 4-12 : Cartographie et guidage ►Luminosité des LED : permet de régler la luminosité des LED sur la console ►Mode affichage : lorsque la barre de guidage externe est activée, permet de définir si la barre de guidage représente le passage ou le véhicule ● Lorsqu’il est défini sur « passage », les LED représentent l’emplacement de la ligne de guidage et la diode LED en mouvement représente le véhicule ● Lorsqu’il est défini sur « véhicule », la LED centrale représente l’emplacement du véhicule et la LED qui se déplace représente la ligne de guidage ACCUEIL ►Espacement des LED : permet de définir la distance à partir de la ligne de guidage ou du véhicule que chaque LED allumée représente INTRODUCTION MATRIX® Pro 570GS • MATRIX® Pro 840GS ● Lorsque la barre de guidage externe est désactivée, définit la distance autour de la ligne de guidage qui est perçue comme l’absence d’erreur ►Barre de guidage externe : active/désactive l’utilisation de la barre de guidage 4. Avec un module de barre de guidage externe (ELM) activé, sélectionnez parmi : CONFIGURATION ● Lorsque la barre de guidage externe est activée, définit l’éloignement à partir de la ligne de guidage ou du véhicule que chacune des LED éclairées représente PLEIN ÉCRAN ►Espacement des LED : Cartographie et guidage . 3. Sélectionnez parmi : ►Emplacement de cartographie : établit la disposition de l’emplacement à partir duquel le contour ou le polygone sera cartographié. ● Emplacement par défaut : lors de la création d’un contour ou d’un polygone externe, la ligne sera à l’extérieur du tronçon actif le plus à l’extérieur. Lors de la création d’un contour intérieur, la ligne de contour sera à l’intérieur du tronçon actif le plus à l’intérieur. Si aucun tronçon n’est actif, le contour sera marqué à la fin du tronçon le plus à l’extérieur. ● Entrée utilisateur : le décalage en ligne et latéral à partir des directions et distances de l’antenne GNSS peut être spécifié par l’utilisateur. Un maximum de cinq (5) entrées utilisateur peuvent être créées. Voir la section « Emplacement de cartographie entré par l’utilisateur » pour obtenir des détails. ►Vitesse externe : active/désactive l’affichage des informations de vitesse sur la barre de guidage externe ►Débit réel externe [disponible avec le régulateur de débit d’autres fabricants] : active/désactive l’affichage des informations de débit réel sur la barre de guidage externe ►Débit cible externe [disponible avec le régulateur de débit d’autres fabricants] : active/désactive l’affichage des informations de débit cible sur la barre de guidage externe. ►Bouillie externe appliquée [disponible avec le régulateur de débit d’autres fabricants] : active/désactive l’affichage des informations de bouillie appliquée sur la barre de guidage externe 5. Appuyez sur la flèche RETOUR ou sur l’onglet latéral CONFIGURATION pour revenir à l’écran principal de configuration. OUTIL 2. Appuyez sur . GUIDAGE 1. Appuyez sur l’onglet latéral CONFIGURATION ►Numéro de passage externe : active/désactive l’affichage des informations de numéro de passage sur la barre de guidage externe RÉGULATION DU DÉBIT Des options de configuration supplémentaires sont disponibles lorsqu’une barre de guidage externe est utilisée. ►Route externe : active/désactive l’affichage des informations relatives à l’écart de route sur la barre de guidage externe ANNEXE Cartographie et guidage à l’aide d’une barre de guidage externe ►Luminosité du texte de la barre de guidage externe : règle la luminosité du texte de la barre de guidage externe GNSS ►Luminosité des LED de la barre de guidage externe : règle la luminosité des LED de la barre de guidage externe ►Largeur de guidage : permet de définir la distance entre les lignes de guidage 98-05273-FR R9 17 MATRIX® Pro 570GS • MATRIX® Pro 840GS Figure 4-13 : Cartographie et guidage avec une barre de guidage externe INTRODUCTION ACCUEIL ►Distance de décalage en ligne droite de l’emplacement de cartographie : permet de définir la distance en ligne droite entre l’antenne GNSS et l’emplacement de cartographie ►Direction de décalage latéral de l’emplacement de cartographie : permet de sélectionner la direction latérale depuis la ligne centrale de la machine jusqu’à l’emplacement de cartographie lorsque l’on est de face dans la machine en marche avant ►Distance de décalage latéral de l’emplacement de cartographie : permet de définir la distance latérale entre la ligne centrale de la machine et l’emplacement de cartographie 6. Appuyez sur la flèche RETOUR pour revenir à l’écran Cartographie et guidage ou appuyez sur l’onglet latéral PLEIN ÉCRAN CONFIGURATION configuration. pour revenir à l’écran principal de Figure 4-14 : Emplacement de cartographie entré par l’utilisateur CONFIGURATION GNSS OUTIL Default location User entry 1 Emplacement de cartographie entré par l’utilisateur L’emplacement de cartographie établit l’emplacement à partir duquel le contour et le polygone seront cartographiés. GUIDAGE 1. Appuyez sur l’onglet latéral CONFIGURATION 2. Appuyez sur . Cartographie et guidage . 3. Sélectionnez l’emplacement entré par l’utilisateur dans le menu déroulant Emplacements de cartographie. RÉGULATION DU DÉBIT 4. Appuyez sur la flèche PAGE SUIVANTE EMPLACEMENT CARTE pour configurer les options d’emplacement de cartographie sélectionnées spécifiques. 5. Sélectionnez : ANNEXE ►Nom de l’emplacement : utilisé pour entrer le nom de l’emplacement de cartographie pour l’entrée utilisateur sélectionnée ►Direction de décalage en ligne droite de l’emplacement de cartographie : permet de sélectionner si l’emplacement de cartographie est situé devant ou derrière l’antenne GNSS alors que le véhicule avance en marche avant 18 www.teejet.com User entry 2 User entry 3 User entry 4 User entry 5 MATRIX® Pro 570GS • MATRIX® Pro 840GS Configuration du récepteur GNSS Figure 4-15 : Options de configuration du récepteur GNSS INTRODUCTION La configuration du récepteur GNSS est utilisée pour configurer le type de GNSS, le port GNSS, le débit de données GNNS et le PRN, ainsi que pour voir les informations sur l’état du GNSS. REMARQUE : Pour plus d’informations, voir le chapitre Configuration du récepteur GNSS de ce manuel. 1. Appuyez sur l’onglet latéral CONFIGURATION . pour configurer les 5. Appuyez sur la flèche RETOUR ou sur l’onglet latéral CONFIGURATION pour revenir à l’écran principal de configuration. CONFIGURATION GNSS Les options de PRN sont uniquement disponibles avec le type de GNSS SBAS sélectionné. La configuration de la vidéo est utilisée pour activer/désactiver l’activation de caméra de recul automatique et pour configurer une seule caméra connectée directement ou des caméras séparées en se servant d’un module de sélection vidéo (VSM) de huit (8) ou quatre (4) canaux. Jusqu’à 8 caméras peuvent être configurées si un module de sélection vidéo est installé. 1. Appuyez sur l’onglet latéral CONFIGURATION . 2. Appuyez sur Vidéo . 3. Sélectionnez parmi : ►Caméra de recul : quand un dispositif de détection de marche arrière est présent, permet de passer automatiquement en mode caméra RealView vidéo ou guidage RealView quand le véhicule est en marche arrière Lorsqu’un mouvement vers l’avant est détecté, l’écran ou l’aperçu précédent est retourné. Si un VSM est détecté, la caméra de recul sera en position A. ►Paramètres de caméra : utilisé pour configurer une seule caméra directement connectée ou des caméras individuelles (si un VSM est détecté) en vue normale, en vue en sens inverse, en vue à l’envers ou une combinaison de deux des trois options d’affichage. –– Arrière : OUTIL Vidéo GUIDAGE 4. Appuyez sur la flèche PAGE SUIVANTE options GNSS spécifiques. PRN non affiché RÉGULATION DU DÉBIT 3. Sélectionnez parmi : ►Type de GNSS : réglé pour accepter les transmissions de source GNSS : GPS, GLONASS, SBAS (avec ou sans DGPS requis) ►Port GNSS : définit le port de communication GNSS sur interne ou externe ►Débit de données GNSS : règle le débit de transmission du port GNSS et la fréquence des messages NMEA disponibles sur le port RS232 de la console. ►Informations sur l’état du GNSS : affiche les informations sur l’état actuel du GNSS ►Programme : seuls les techniciens de soutien de TeeJet peuvent utiliser cette fonction ►PRN : permet de sélectionner le premier des deux PRN de SBAS possibles pour fournir des données de correction SBAS. Paramétrez sur Automatique pour la sélection automatique du PRN. ►Autre PRN : lorsque le PRN n’est pas automatique, permet la sélection d’un deuxième PRN SBAS qui fournira des données de correction ►Afficher le bouton Actualiser le positionnement GNSS : établit si le bouton Actualiser le positionnement GNSS est disponible sur les écrans de guidage. PLEIN ÉCRAN Configuration du récepteur GNSS . ANNEXE 2. Appuyez sur ACCUEIL Ce paramètre est requis pour la direction assistée/ l’autoguidage, le fonctionnement du capteur de dévers, et la fonctionnalité de régulation du débit, ainsi que pour le bon fonctionnement de l’outil. –– À l’envers : –– Pour un affichage vidéo normal, les cases à cocher. désactivez toutes 98-05273-FR R9 19 MATRIX® Pro 570GS • MATRIX® Pro 840GS INTRODUCTION 4. Appuyez sur la flèche RETOUR ou sur l’onglet latéral CONFIGURATION pour revenir à l’écran principal de configuration. Figure 4-16 : Vidéo avec 4 options de canal VSM Capteurs Lorsqu’un kit d’interface du capteur de pression (spécifiquement un module d’entrée sortie (IOM)) est sur le système, les options pour paramétrer et configurer le capteur seront disponibles. 1. Appuyez sur l’onglet latéral CONFIGURATION 2. Appuyez sur . Capteurs . Figure 4-17 : Capteurs ACCUEIL PLEIN ÉCRAN CONFIGURATION GNSS Le kit d’interface de capteur de pression est reconnu sur l’écran À propos de la console, en tant que module d’entrée/sortie (IOM). OUTIL Configuration vidéo indisponible Figure 4-18 : Module d’entrée/sortie Si une caméra ou un VSM n’est pas connecté, les options de configuration ne sont pas disponibles. GUIDAGE RÉGULATION DU DÉBIT ANNEXE Capteurs indisponibles Si aucun kit d’interface de capteur de pression n’est installé, les options de configuration ne seront pas disponibles. 20 www.teejet.com MATRIX® Pro 570GS • MATRIX® Pro 840GS Capteur de pression du module d’entrée/sortie Figure 4-20 : Moniteur de taille des gouttelettes 1. Appuyez sur l’onglet latéral CONFIGURATION 3. Appuyez sur . Capteurs . Capteur de pression du module d’entrée/sortie (IOM) . ACCUEIL 2. Appuyez sur INTRODUCTION Lorsqu’un kit d’interface de capteur de pression est installé, les options du capteur de pression sont utilisées pour saisir la pression nominale maximale spécifiée par le fabricant du capteur et définir les alarmes de haute et basse pression déterminées par l’utilisateur. 4. Sélectionnez parmi : ►Pression nominale maximale : permet d’établir la pression nominale maximale du capteur de pression telle que recommandée par le fabricant 5. Appuyez sur la flèche RETOUR ou sur l’onglet latéral CONFIGURATION pour revenir à l’écran principal de configuration. Figure 4-19 : Options du capteur de pression du moniteur d’entrée/sortie Bouillie Lorsqu’un régulateur de débit d’autres fabricants est présent et que la régulation du débit a été déverrouillée, les options de bouillie sont disponibles pour la configuration des noms de canal de régulation de la bouillie et les limites de débit maximales/minimales ainsi que les couleurs d’affichage correspondantes pour la cartographie. GNSS ►Alarme de haute pression : permet de saisir le point de haute pression défini par l’utilisateur auquel l’alarme retentira CONFIGURATION PLEIN ÉCRAN ►Alarme de basse pression : permet de saisir le point de basse pression défini par l’utilisateur auquel l’alarme retentira Pour plus de détails, voir le chapitre Régulation du débit de ce manuel. RÉGULATION DU DÉBIT GUIDAGE OUTIL Figure 4-21 : Options de bouillie Moniteur de taille des gouttelettes Si un kit d’interface de capteur de pression est utilisé, le moniteur de taille des gouttelettes sera disponible. 1. Appuyez sur l’onglet latéral CONFIGURATION . 2. Appuyez sur Outil . ANNEXE 3. Appuyez sur Moniteur de taille des gouttelettes . 4. Sélectionnez si le moniteur de taille des gouttelettes est activé ou désactivé. ou sur l’onglet latéral 5. Appuyez sur la flèche RETOUR pour revenir à l’écran principal de CONFIGURATION configuration. 98-05273-FR R9 21 MATRIX® Pro 570GS • MATRIX® Pro 840GS INTRODUCTION Régulateur de débit d’autres fabricants Autoguidage Pour plus de détails, voir le chapitre Régulation du débit de ce manuel. REMARQUE : Pour obtenir des instructions d’installation détaillées, reportez-vous au manuel d’installation spécifique de la direction assistée/l’autoguidage. Lorsqu’un système régulateur de débit d’autres fabricants est présent et que la régulation du débit a été déverrouillée, un régulateur de débit d’autres fabricants peut être activé/désactivé. Figure 4-22 : Régulateur de débit d’autres fabricants Quand un module de commande de direction (SMC ou SCM Pro) est installé, les options de la direction assistée/l’autoguidage sont disponibles. ACCUEIL La configuration de l’autoguidage sert à activer/désactiver et étalonner la direction assistée/l’autoguidage. PLEIN ÉCRAN ●FieldPilot [en utilisant un SCM] : utilisé pour définir le paramètre de configuration des vannes, le paramètre de braquage, le volant de direction et le paramètre du capteur d’angle de braquage, et pour effectuer des tests de vanne ou des diagnostics de vannes CONFIGURATION ●FieldPilot Pro / UniPilot Pro [en utilisant un SCM Pro] : utilisé pour gérer les paramètres des véhicules, étalonner les capteurs, sélectionner les valeurs de IQ et pour établir le mode de transfert et le mode de service Figure 4-23 : Autoguidage GNSS OUTIL Direction assistée/autoguidage indisponible Si aucun système de direction assistée/d’autoguidage n’est installé, les options de configuration ne seront pas disponibles. GUIDAGE Figure 4-24 : Direction assistée/autoguidage non détectés RÉGULATION DU DÉBIT ANNEXE 22 www.teejet.com MATRIX® Pro 570GS • MATRIX® Pro 840GS ►Paramètres de braquage : permet de définir le réglage rapide de la direction, le réglage précis de la direction, la bande morte et l’anticipation ►Test de vanne : utilisé pour vérifier si la direction est bien orientée ►Diagnostic vannes : utilisé pour tester les vannes afin de s’assurer qu’elles sont bien connectées ►Options : Capteur de volant de direction : permet de sélectionner si le capteur de désactivation de la direction est un capteur magnétique ou de pression ►Capteur d’angle de braquage : permet d’établir et de calibrer le capteur d’angle de braquage (SAS) comme le capteur primaire de rétroaction pour le guidage automatique 5. Appuyez sur la flèche RETOUR ou sur l’onglet latéral CONFIGURATION pour revenir à l’écran principal de configuration. Figure 4-25 : Autoguidage ◄Nouveau : crée un nouveau profil de véhicule. ◄Charger : active le profil de véhicule mis en surbrillance. ◄Modifier : permet au conducteur de modifier les paramètres du profil de véhicule actif y compris l’empattement, la direction et distance de décalage en ligne droite de l’antenne, la direction et distance de décalage latéral de l’antenne, la hauteur de l’antenne, la direction et distance de décalage en ligne droite de SCM Pro, la direction et distance de décalage latéral de SCM Pro, la hauteur de SCM Pro, l’orientation de SCM Pro et le type de direction ◄Copier : duplique le profil de véhicule actif ◄Calibrage automatique : guide le conducteur au cours du processus de calibrage du véhicule actif. Les étapes du calibrage enseignent au système FieldPilot Pro ou UniPilot Pro les caractéristiques du véhicule, qui sont essentielles pour atteindre une performance de contrôle optimale. ◄Ajuster : une fois le véhicule calibré, il devrait fonctionner comme il se doit pour la plupart des opérations sur parcelle normales. Toutefois, dans certaines situations, il peut être nécessaire d’ajuster la performance de direction afin de prendre en compte les conditions de la parcelle, les outils sélectionnés, la vitesse de déplacement, etc. L’écran Réglage du véhicule permet au conducteur d’ajuster la performance de direction du véhicule à ces conditions variables. – Désactivation manuelle : réglez la limite à laquelle FieldPilot Pro ou UniPilot Pro est désactivé lorsque le volant de direction est tourné manuellement. ◄Supprimer : permet au conducteur de supprimer un profil de véhicule qui est devenu obsolète. Le profil de véhicule actif ne peut être supprimé. 98-05273-FR R9 23 INTRODUCTION ►Gérer les véhicules : permet au conducteur de sélectionner, créer, modifier, copier ou supprimer des profils de véhicules ainsi que de • Réaliser un calibrage du capteur et du véhicule • Réaliser un calibrage de dévers uniquement. Cette option est disponible uniquement une fois que le calibrage initial a été réalisé sur le véhicule actif. • Réaliser des ajustements à la réponse de la direction, l’acquisition de la ligne, le temps de réaction du cap, l’écart de route, la réponse de la marche arrière et le temps de réaction du moteur (pour UniPilot Pro). REMARQUE : Lors de la création d’un nouveau profil de véhicule ou de la modification d’un profil de véhicule existant, la désactivation manuelle doit être configurée avant de procéder au calibrage automatique. ACCUEIL 3. Sélectionnez parmi : PLEIN ÉCRAN ►Configuration de la vanne : permet de configurer le type de vanne, la fréquence de la vanne, le cycle de travail minimal gauche/droit et le cycle de travail maximal gauche/droit Autoguidage . CONFIGURATION 4. Si activée, sélectionnez : 2. Appuyez sur . GNSS 3. Sélectionnez si la direction assistée/l’autoguidage ne sont pas activés ou désactivés. 1. Appuyez sur l’onglet latéral CONFIGURATION OUTIL Autoguidage . FieldPilot Pro / UniPilot Pro [en utilisant un SCM Pro] GUIDAGE 2. Appuyez sur . RÉGULATION DU DÉBIT 1. Appuyez sur l’onglet latéral CONFIGURATION ANNEXE FieldPilot [en utilisant un SCM] MATRIX® Pro 570GS • MATRIX® Pro 840GS INTRODUCTION ►Sélectionner les valeurs de IQ : permet à l’utilisateur de configurer les exigences minimales en matière de qualité de position GNSS (le niveau de précision) afin de permettre l’activation et l’engagement de FieldPilot Pro ou UniPilot Pro Figure 4-26 : Écran d’ouverture de la configuration de FieldPilot Pro ou UniPilot Pro ►DOP maximale : la fonction DOP maximale (dilution de la précision) définit la valeur maximale de la qualité globale d’une position GNSS basée sur la géométrie du satellite qui est utilisé pour la calculer. ACCUEIL Une valeur de 1 à 2 est excellente, 2 à 5 bonne, 5 à 10 modérée, 10 à 20 moyenne et toute valeur supérieure à 20 est médiocre. La direction assistée/l’autoguidage doivent être utilisés lorsque la DOP est inférieure à 4 pour obtenir les meilleurs résultats. PLEIN ÉCRAN ►Mode de transport : lorsque celui-ci est activé, toutes les fonctions d’autoguidage sont désactivées et ne peuvent pas être activées. CONFIGURATION ►Mode service : lorsque celui-ci est activé, la connexion WiFi sera disponible pendant la durée du cycle d’alimentation en cours (uniquement) de sorte qu’un technicien puisse se connecter au SCM Pro directement pour les tâches de maintenance ►Présence du conducteur : permet de définir la réponse du commutateur de présence du conducteur GNSS –– Activer : activer FieldPilot Pro ou UniPilot Pro n’est pas possible lorsque le commutateur est sur OUVERT. Paramètre recommandé indépendamment de la présence ou de l’absence du commutateur de présence du conducteur. OUTIL –– Désactiver : la fonction de détection de la présence du conducteur a été désactivée et n’affecte pas FieldPilot Pro ou UniPilot Pro. Il s’agit d’une fonctionnalité de sécurité essentielle, qui doit seulement être désactivée quand vous êtes invité à le faire par le fabricant de la machine ou TeeJet Technologies. GUIDAGE 4. Appuyez sur la flèche RETOUR ou sur l’onglet latéral CONFIGURATION pour revenir à l’écran principal de configuration. Véhicule actif Le véhicule actif est mis en évidence par un ensemble d’astérisques (*). Il s’agit du profil de véhicule que le système FieldPilot Pro ou UniPilot Pro est actuellement programmé pour utiliser. Correction de dévers Lorsqu’un module de commande de direction (SCM) ou un gyromodule de dévers (TGM) est présent, la correction de dévers est disponible. Cela corrige le signal GNSS afin de compenser les erreurs de position GNSS lors d’un fonctionnement sur un terrain en côte ou en pente. RÉGULATION DU DÉBIT Pour obtenir des instructions d’installation détaillées, reportez-vous au manuel d’installation spécifique de la direction assistée/l’autoguidage. 1. Appuyez sur l’onglet latéral CONFIGURATION 2. Appuyez sur . Correction de dévers . 3. Sélectionnez si la correction de dévers est activée ou désactivée. 4. Lorsqu’elle est activée, sélectionnez calibrer la correction de dévers. Niveau de parcelle pour ANNEXE 5. Appuyez sur la flèche RETOUR ou sur l’onglet latéral CONFIGURATION pour revenir à l’écran principal de configuration. 24 www.teejet.com MATRIX® Pro 570GS • MATRIX® Pro 840GS Figure 4-27 : Correction de dévers INTRODUCTION La gestion de données permet de transférer et de gérer des données de la tâche ; de rapporter des données de la tâche ; de modifier le mode tâche et de transférer et gérer les paramètres machine. 1. Appuyez sur l’onglet inférieur CONFIGURATION SYSTÈME 2. Appuyez sur l’onglet latéral GESTION DES DONNÉES . . 3. Sélectionnez parmi : ACCUEIL REMARQUE : La hauteur d’antenne doit être saisie avant le calibrage de dévers. GESTION DES DONNÉES ►Données de la tâche : en mode tâche avancé, utilisé pour transférer les informations de la tâche (supprimer, importer, exporter) et gérer les informations de la tâche (créer une nouvelle tâche, supprimer une tâche ou copier les lignes de guidage d’une tâche, les contours, les données d’application, la carte de prescription et/ou les polygones vers une nouvelle tâche) PLEIN ÉCRAN REMARQUE : Si FieldPilot ou UniPilot est utilisé, un gyromodule de dévers est intégré au système. Lorsque FieldPilot Pro ou UniPilot Pro est utilisé, la correction de dévers est calibrée sous Configuration -> Configuration -> Autoguidage -> Gérer les véhicules -> Ajuster -> Calibrage de dévers. ►Paramètres machine : permet de transférer les paramètres machine (suppression, importation, exportation) et de les gérer (créer un nouveau paramètre de machine, le copier ou le supprimer, enregistrer le paramètre actuel dans le fichier sélectionné ou charger le paramètre figurant dans le fichier sélectionné) Figure 4-28 : Options de gestion des données OUTIL Niveau de parcelle indisponible GNSS ►Options : utilisées pour sélectionner un mode tâche simple ou avancé CONFIGURATION ►Comptes-rendus : utilisés pour créer des comptes-rendus de travaux et les enregistrer sur une clé USB Si le véhicule est en mouvement, l’option Niveau de parcelle ne sera pas disponible. Le véhicule doit être immobilisé pendant au moins 10 secondes pour commencer à calibrer la correction de dévers. Correction de dévers indisponible ANNEXE RÉGULATION DU DÉBIT GUIDAGE Si un TGM ou SCM n’est pas connecté, les options de configuration ne sont pas disponibles. Lorsque FieldPilot Pro ou UniPilot Pro est utilisé, la correction de dévers est calibrée sous Configuration -> Configuration -> Autoguidage -> Gérer les véhicules -> Ajuster -> Calibrage de dévers. 98-05273-FR R9 25 MATRIX® Pro 570GS • MATRIX® Pro 840GS Données de la tâche indisponibles Données de la tâche INTRODUCTION En mode tâche avancé, les options de données de la tâche sont utilisées pour transférer les informations de la tâche (supprimer, importer, exporter) et gérer les informations de la tâche (créer une nouvelle tâche, supprimer une tâche ou copier les lignes de guidage d’une tâche, les contours, les données d’application, la carte de prescription et/ou les polygones vers une nouvelle tâche). ACCUEIL PLEIN ÉCRAN Parmi les données de la tâche : • Nom de la tâche • Noms de client, d’exploitation et de parcelle • Contour (externe, interne) • Polygones • Surface de couverture • Lignes de guidage • Cartes (Couverture, Prescription, Application, Dose cible prédéfinie) 1. Appuyez sur l’onglet latéral GESTION DES DONNÉES . 2. Appuyez sur Données de la tâche . CONFIGURATION 3. Sélectionnez parmi : ►Transférer : en mode tâche avancé, permet le transfert des tâches sélectionnées vers ou depuis une clé USB et de supprimer des tâches GNSS ►Gérer : en mode tâche avancé, permet la création d’une nouvelle tâche vide, la copie des lignes de guidage d’une tâche sélectionnée, des contours, des données d’application et/ou de la carte de prescription vers une nouvelle tâche et de supprimer une tâche sélectionnée 4. Appuyez sur la flèche RETOUR ou l’onglet latéral GESTION DES DONNÉES pour revenir à l’écran principal de gestion des données. OUTIL Figure 4-29 : Options de données de la tâche En mode tâche simple, les options de données de la tâche ne seront pas disponibles. Figure 4-30 : Données de la tâche indisponibles Transférer En mode tâche avancé, permet le transfert des tâches sélectionnées vers ou depuis une clé USB et de supprimer des tâches. Les tâches transférées sur un dispositif de stockage sur clé USB peuvent être ouvertes et mises à jour à l’aide de Fieldware Link. Sous Fieldware Link, un utilisateur peut entrer des données de client, d’exploitation et de parcelle ainsi que copier/modifier des tâches pour une utilisation ultérieure des contours et des lignes de guidage. Depuis Fieldware Link, des tâches peuvent être renvoyées vers un dispositif de stockage sur clé USB pour être déplacées à nouveau dans le stockage interne de la console pour leur utilisation. REMARQUE : Lorsqu’une tâche est active/a été lancée, les options de transfert ne sont pas disponibles pour la sélection. Arrêtez la tâche en cours pour activer la fonction. Les tâches transférées sur un périphérique de stockage sont supprimées de la console et ne sont plus disponibles pour une utilisation. 1. Appuyez sur l’onglet latéral GESTION DES DONNÉES GUIDAGE 2. Appuyez sur Données de la tâche . 3. Appuyez sur Transférer . . 4. Sélectionnez parmi : RÉGULATION DU DÉBIT ►Déplacer les données de la tâche vers le stockage USB permet de déplacer les données de la tâche depuis le stockage interne vers le stockage USB : ►Déplacer les données de la tâche vers le stockage interne permet de déplacer les données de la tâche depuis le stockage USB vers le stockage interne ►Supprimer les données de la tâche : permet de supprimer les données de la tâche du stockage interne ANNEXE 5. Appuyez sur la flèche RETOUR ou l’onglet latéral GESTION DES DONNÉES pour revenir à l’écran principal de gestion des données. 26 www.teejet.com : MATRIX® Pro 570GS • MATRIX® Pro 840GS Figure 4-32 : Données de la tâche : gérer 2. Appuyez sur Données de la tâche . En mode tâche avancé, l’option Copier les données de la tâche permet de copier les informations de la tâche (lignes de guidage, contours, données d’application, carte de prescription et/ou les polygones de la tâche sélectionnée) vers une nouvelle tâche. 3. Appuyez sur Gérer . 1. Appuyez sur l’onglet latéral GESTION DES DONNÉES . 4. Sélectionnez parmi : ►Nouveau : permet de créer une nouvelle tâche vide sans ligne de guidage, contours, données d’application ou carte de prescription associés ►Copier : permet de copier les lignes de guidage, les contours, les données d’application ou la carte de prescription et/ou les polygones de la tâche sélectionnée vers une nouvelle tâche ►Supprimer : permet de supprimer les données de la tâche du stockage interne 2. Appuyez sur Données de la tâche . 3. Appuyez sur Gérer . 4. Appuyez sur Copier . ou l’onglet latéral 5. Appuyez sur la flèche RETOUR GESTION DES DONNÉES pour revenir à l’écran principal de gestion des données. 8. Appuyez sur l’icône ACCEPTER tâche ou sur l’icône ANNULER enregistrer. . 5. Sélectionnez les lignes de guidage, les contours, les données d’application, la carte de prescription et/ou les polygones de la tâche sélectionnée à copier vers une nouvelle tâche. 6. Appuyez sur Copier . 7. Attribuez un nom à la nouvelle tâche. pour enregistrer la nouvelle pour quitter le clavier sans 9. Appuyez sur la flèche RETOUR ou l’onglet latéral GESTION DES DONNÉES pour revenir à l’écran principal de gestion des données. ANNEXE 1. Appuyez sur l’onglet latéral GESTION DES DONNÉES GNSS Copier les données de la tâche OUTIL REMARQUE : Lorsqu’une tâche est active/a été lancée, les options Gérer ne sont pas disponibles pour la sélection. Arrêtez la tâche en cours pour activer la fonction. GUIDAGE En mode tâche avancé, permet la création d’une nouvelle tâche vide, la copie des lignes de guidage d’une tâche sélectionnée, des contours, des données d’application et/ou de la carte de prescription sur une nouvelle tâche, ainsi que de supprimer une tâche sélectionnée. REMARQUE : La copie des données d’application n’est pas recommandée car l’utilisateur disposera de deux copies pouvant être modifiées. Lors de la sauvegarde de données, il est préférable de transférer la tâche vers Fieldware Link et d’effectuer une sauvegarde du catalogue. RÉGULATION DU DÉBIT Gérer CONFIGURATION PLEIN ÉCRAN ACCUEIL INTRODUCTION Figure 4-31 : Données de la tâche : transfert 98-05273-FR R9 27 MATRIX® Pro 570GS • MATRIX® Pro 840GS Comptes-rendus Figure 4-33 : Données de la tâche : copier les données INTRODUCTION Les comptes-rendus offrent des options permettant de générer un compte-rendu des données de la tâche dans trois formats différents, et de les enregistrer sur une clé USB. REMARQUE : Si le mode tâche simple est sélectionné dans la page Options, seule la tâche en cours peut être enregistrée. ACCUEIL Lorsqu’une tâche est active/a été lancée, les compterendus ne peuvent pas être sélectionnés. Arrêtez la tâche en cours pour activer la fonction. Quand vous fermez une tâche avec une clé USB dans la console, vous avez l’option de créer un compte-rendu de la tâche en cours. PLEIN ÉCRAN 1. Appuyez sur l’onglet latéral GESTION DES DONNÉES 2. Appuyez sur . Comptes-rendus . 3. Introduisez une clé USB dans la console. 4. Sélectionnez la tâche à enregistrer. CONFIGURATION 5. Sélectionnez : Enter name 2 3 q w Caps a Alt 4 e r s z 5 d x 7 t y f c OUTIL GUIDAGE RÉGULATION DU DÉBIT ANNEXE 28 6 www.teejet.com 8 g v 9 u 0 i h b <--o j n : compte-rendu à imprimer ►KML : carte Google Earth ►SHP : données au format ESRI ►ALL : tous les types de fichiers disponibles ou l’onglet latéral 6. Appuyez sur la flèche RETOUR GESTION DES DONNÉES pour revenir à l’écran principal de gestion des données. GNSS 1 ►PDF k m p l Shift REMARQUE : Les icônes ou les boutons de fichier ne sont pas disponibles pour la sélection (grisés) jusqu’à ce qu’une clé USB soit convenablement introduite. Figure 4-34 : Comptes-rendus : mode tâche avancé ●Un utilisateur peut dupliquer les tâches pour une réutilisation des contours, des lignes de guidage, des données d’application, de la carte de prescription et/ou des polygones, en utilisant Fieldware Link ou Données -> Données de la tâche -> Gérer dans la console. Figure 4-35 : Comptes-rendus : mode tâche simple INTRODUCTION MATRIX® Pro 570GS • MATRIX® Pro 840GS 5. « Pour changer de mode, il faut supprimer toutes les données de la tâche. Voulez-vous changer de mode ? » ACCUEIL Appuyez sur : ►Oui : pour effectuer ce changement ►Non : pour conserver le paramètre actuel PLEIN ÉCRAN 6. Appuyez sur la flèche RETOUR ou l’onglet latéral GESTION DES DONNÉES pour revenir à l’écran principal de gestion des données. CONFIGURATION Figure 4-36 : Options : changer le mode tâche Options (mode tâche) Les options permettent à l’opérateur de choisir entre le mode tâche simple ou avancé. GNSS REMARQUE : Lorsqu’une tâche est active/a été lancée, le changement de mode tâche n’est pas disponible. Arrêtez la tâche en cours pour activer la fonction. AVERTISSEMENT ! Le changement des modes de tâches supprime toutes les données de tâches internes. 1. Appuyez sur l’onglet latéral GESTION DES DONNÉES . Options . 3. Appuyez sur la flèche DESCENDANTE liste des options. OUTIL 2. Appuyez sur pour accéder à la 4. Sélectionnez : GUIDAGE ►Simple : seules les surfaces délimitées et les surfaces de couverture apparaissent sur l’écran d’accueil. Seule la tâche en cours est disponible pour l’enregistrement dans des comptes rendus. L’utilisation avec Fieldware Link n’est pas disponible. RÉGULATION DU DÉBIT ►Avancé : plusieurs tâches seront disponibles à la fois. Les noms de client, d’exploitation, de parcelle et de tâche ; les surfaces délimitées et de couverture ; la durée d’application ; et la distance à partir de la tâche sélectionnée sont affichés sur l’écran d’accueil. Tous les profils de tâche enregistrés peuvent être exportés au format PDF, SHP ou KML sur une clé USB en utilisant Données -> Comptes-rendus. ANNEXE ●Les informations sur le client, les informations sur l’exploitation, les informations sur la parcelle et les cartes de prescriptions ne peuvent être saisies qu’à l’aide de Fieldware Link. Un nom de tâche ne peut être modifié qu’en utilisant Fieldware Link. 98-05273-FR R9 29 MATRIX® Pro 570GS • MATRIX® Pro 840GS Paramètres machine INTRODUCTION ACCUEIL PLEIN ÉCRAN Le menu Paramètres machine permet de créer et de gérer des profils individuels de machine représentant la configuration de la console sur la configuration d’un véhicule/équipement particulier. Chaque profil de machine enregistre le paramètre utilisé au moment de la génération du profil, permettant à l’utilisateur de se souvenir de la configuration exacte pour une utilisation ultérieure. Les profils de machine peuvent être utilisés pour transférer des paramètres vers une autre console de la même marque et du même modèle à laquelle un matériel identique est associé. Les paramètres machine comprennent : • Les paramètres de l’outil • Les paramètres d’autoguidage/de correction de dévers • Les paramètres du régulateur de débit • Les paramètres spécifiques à la tâche (comprenant les doses d’application, le type d’application et les affectations de canal de bouillie) CONFIGURATION REMARQUE : Tous les paramètres ne sont pas enregistrés dans les paramètres machine. Voir l’annexe « Paramètres du menu de la console Matrix Pro GS » pour obtenir plus de détails. GNSS OUTIL . 1. Appuyez sur l’onglet latéral GESTION DES DONNÉES 2. Appuyez sur Paramètres machine . 3. Sélectionnez parmi : ►Transférer : permet le transfert des paramètres machine vers ou depuis une clé USB et de supprimer un paramètre machine ►Gérer : permet la création de nouveaux paramètres machine vides, la copie de paramètres machine sélectionnés dans un nouveau paramètre machine, la suppression d’un paramètre machine sélectionné, l’enregistrement des paramètres machine actuels dans des paramètres machine sélectionnés ou le chargement des paramètres machine sélectionnés dans des paramètres actuels 4. Appuyez sur la flèche RETOUR ou l’onglet latéral pour revenir à l’écran GESTION DES DONNÉES principal de gestion des données. Figure 4-37 : Paramètres machine GUIDAGE RÉGULATION DU DÉBIT ANNEXE 30 www.teejet.com Transférer L’écran de transfert des paramètres machine permet le transfert du paramètre machine sélectionné vers ou depuis une clé USB, ainsi que la suppression du paramètre machine. Les paramètres machine transférés sur un dispositif de stockage sur clé USB peuvent être ouverts et mis à jour à l’aide de Fieldware Link. Depuis Fieldware Link, les paramètres machine peuvent être renvoyés vers un dispositif de stockage sur clé USB pour être déplacés à nouveau dans le stockage interne de la console en vue d’être utilisés. REMARQUE : Les paramètres enregistrés dans le cadre des paramètres machine ne sont pas tous modifiables dans Fieldware Link. Voir l’annexe « Paramètres du menu de la console Matrix Pro GS » pour obtenir plus de détails. Les paramètres machine transférés sur un périphérique de stockage sont supprimés de la console et ne peuvent plus être utilisés. 1. Appuyez sur l’onglet latéral GESTION DES DONNÉES 2. Appuyez sur Paramètres machine . 3. Appuyez sur Transférer . . 4. Sélectionnez parmi : ►Déplacer un paramètre machine vers une clé USB : permet de transférer un paramètre machine depuis le stockage interne vers une clé USB : ►Déplacer le paramètre machine vers le stockage interne permet de transférer le paramètre machine depuis la clé de stockage USB vers le stockage interne : permet de supprimer le ►Supprimer le paramètre machine paramètre machine du stockage interne ou du stockage USB ou l’onglet latéral 5. Appuyez sur la flèche RETOUR pour revenir à l’écran GESTION DES DONNÉES principal de gestion des données. Figure 4-38 : Paramètres machine : transfert MATRIX® Pro 570GS • MATRIX® Pro 840GS L’option Copier le profil de la machine permet de dupliquer le profil de machine sélectionné pour se souvenir de ce profil lors d’une utilisation ultérieure. Les profils de machine peuvent être utilisés pour transférer des paramètres vers une autre console de la même marque et du même modèle à laquelle un matériel identique est associé. 1. Appuyez sur l’onglet latéral GESTION DES DONNÉES Paramètres machine . 3. Appuyez sur Gérer . 1. Appuyez sur l’onglet latéral GESTION DES DONNÉES 7. Appuyez sur l’icône ACCEPTER profil ou sur l’icône ANNULER enregistrer. 2. Appuyez sur Paramètres machine 3. Appuyez sur Gérer . . . 4. Sélectionnez parmi : ►Nouveau : permet de créer un nouveau paramètre machine sans informations de l’outil associées ►Copier : permet de copier le paramètre machine sélectionné dans un nouveau paramètre machine . 4. Sélectionnez le profil de machine à copier vers un nouveau profil. ACCUEIL 2. Appuyez sur REMARQUE : Tous les paramètres ne sont pas enregistrés dans les paramètres machine. Voir l’annexe « Paramètres du menu de la console Matrix Pro GS » pour obtenir plus de détails. INTRODUCTION Copier le profil de la machine Copier . 5. Appuyez sur 6. Nommez le nouveau profil. pour enregistrer le nouveau pour quitter le clavier sans 8. Appuyez sur la flèche RETOUR ou l’onglet latéral GESTION DES DONNÉES pour revenir à l’écran principal de gestion des données. Figure 4-40 : Paramètres machine : copier le profil ►Supprimer : permet de supprimer le paramètre machine sélectionné du stockage interne PLEIN ÉCRAN L’écran de gestion des paramètres machine permet la création de nouveaux paramètres machine vides, la copie de paramètres machine sélectionnés dans un nouveau paramètre machine, la suppression d’un paramètre machine sélectionné, l’enregistrement des paramètres machine actuels dans des paramètres machine sélectionnés ou le chargement des paramètres machine sélectionnés dans des paramètres actuels. CONFIGURATION Gérer ►Enregistrer : permet d’enregistrer le paramètre machine actuel dans les paramètres machine sélectionnés GNSS ►Charger : permet de charger le paramètre machine sélectionné dans les paramètres actuels New machine settings name 3 q w Caps a Alt 4 e r s z 5 d x 6 7 t y f c 8 u g v 9 i h b 0 o j n <--- k m p GUIDAGE 2 l Shift RÉGULATION DU DÉBIT 1 ANNEXE Figure 4-39 : Paramètres machine : gérer OUTIL 5. Appuyez sur la flèche RETOUR ou l’onglet latéral GESTION DES DONNÉES pour revenir à l’écran principal de gestion des données. 98-05273-FR R9 31 MATRIX® Pro 570GS • MATRIX® Pro 840GS À propos INTRODUCTION CONSOLE La configuration de la console est utilisée pour configurer les paramètres d’affichage et régionaux, déverrouiller les fonctions avancées et lire les données de démonstration GNSS. On trouvera des informations sur les autres dispositifs connectés au système dans la section À propos. 1. Appuyez sur l’onglet inférieur CONFIGURATION SYSTÈME ACCUEIL 2. Appuyez sur l’onglet latéral CONSOLE . 3. Sélectionnez parmi : ►À propos : permet d’afficher la version du logiciel du système, ainsi que les versions du logiciel des modules connectés au bus CAN PLEIN ÉCRAN ►Affichage : permet de configurer le thème de couleurs et la luminosité de l’écran LCD, de définir la disponibilité de la capture d’écran et de calibrer l’écran tactile ►Régional : permet de configurer les paramètres des unités, de langue et du fuseau horaire . L’écran À propos/Enregistrer permet d’afficher la version du logiciel du système, ainsi que les versions du logiciel des modules connectés au bus CAN. Pour aider à la recherche et à la réparation des pannes sur le terrain, un utilisateur peut utiliser le bouton Enregistrer pour télécharger sur une clé USB un fichier texte contenant des informations sur le logiciel actuel, puis envoyer le fichier par email au personnel de soutien client. 1. Appuyez sur l’onglet latéral CONSOLE 2. Appuyez sur . À propos . 3. Sélectionnez parmi : ►Afficher les informations dont le numéro de série de l’unité, la version du logiciel et les modules connectés ►Avec une clé USB dans la console, appuyez sur Enregistrer pour enregistrer les informations de la rubrique À propos sur la clé USB. Les Informations de version enregistrées sur clé USB confirmeront l’enregistrement. CONFIGURATION ►Volume audio : permet d’ajuster le niveau du volume du haut-parleur 4. Appuyez sur la flèche RETOUR ►Démo GNSS : permet de lancer les données GNSS simulées REMARQUE : L’option Enregistrer n’est pas disponible (grisée) tant qu’une clé USB n’est pas correctement insérée. ►Déverrouillage des fonctionnalités : utilisé pour déverrouiller les fonctionnalités avancées Figure 4-41 : Options de la console GNSS OUTIL GUIDAGE RÉGULATION DU DÉBIT ANNEXE 32 www.teejet.com ou l’onglet latéral CONSOLE pour revenir à l’écran principal des paramètres de la console. Figure 4-42 : À propos des options MATRIX® Pro 570GS • MATRIX® Pro 840GS Affichage permet de configurer le thème de couleurs et la luminosité de l’écran LCD, de définir la disponibilité de la capture d’écran et de calibrer l’écran tactile. 1. Appuyez sur l’onglet latéral CONSOLE Affichage . Régional permet de configurer les paramètres des unités, de langue et du fuseau horaire. 1. Appuyez sur l’onglet latéral CONSOLE 2. Appuyez sur . Régional . 3. Sélectionnez parmi : ►Luminosité de l’écran LCD : permet de régler la luminosité de l’écran de la console ►Mode nocturne : utilisé pour assombrir l’écran pour améliorer l’affichage lors d’une utilisation nocturne. Les paramètres changent le thème de couleurs interface utilisateur et le font passer sur le Style 2 et la luminosité de l’écran LCD est définie sur 20 %. Désactivez ce mode pour revenir aux réglages précédents de thème de couleurs interface utilisateur et de luminosité de l’écran LCD. ►Unités : utilisé pour définir les unités du système ACCUEIL ►Thème de couleurs : permet de choisir le thème de couleurs le plus lisible ►Langue : permet de déterminer la langue du système ►Fuseau horaire : utilisé pour établir le fuseau horaire local 4. Appuyez sur la flèche RETOUR ou l’onglet latéral CONSOLE pour revenir à l’écran principal des paramètres de la console. Figure 4-44 : Options régionales PLEIN ÉCRAN 3. Sélectionnez parmi : CONFIGURATION 2. Appuyez sur . Régional ►Capture d’écran : permet d’enregistrer les captures d’écran à enregistrer sur une clé USB ►Calibrage de l’écran : permet de calibrer l’écran tactile 4. Appuyez sur la flèche RETOUR INTRODUCTION Affichage ou l’onglet latéral CONSOLE pour revenir à l’écran principal des paramètres de la console. ANNEXE RÉGULATION DU DÉBIT GUIDAGE OUTIL GNSS Figure 4-43 : Options d’affichage 98-05273-FR R9 33 MATRIX® Pro 570GS • MATRIX® Pro 840GS Volume audio INTRODUCTION Le volume audio permet d’ajuster le niveau du volume du haut-parleur. 1. Appuyez sur l’onglet latéral CONSOLE 2. Appuyez sur . Volume audio . 3. Appuyez sur : ►La flèche ASCENDANTE pour augmenter le son ACCUEIL ►La flèche DESCENDANTE 4. Appuyez sur la flèche RETOUR pour baisser le son ou l’onglet latéral CONSOLE pour revenir à l’écran principal des paramètres de la console. Figure 4-45 : Options du volume audio Démo GNSS La démo GNSS est utilisée pour lancer un signal de GNSS simulé. AVERTISSEMENT ! Cet outil va désactiver les positions entrantes du GNSS et commencer la lecture de données simulées. Un redémarrage de la console est nécessaire pour restaurer le GNSS réel. 1. Appuyez sur l’onglet latéral CONSOLE 2. Appuyez sur Démo GNSS . 3. Appuyez sur Démarrer . 4. Appuyez sur la flèche RETOUR . ou l’onglet latéral CONSOLE pour revenir à l’écran principal des paramètres de la console. PLEIN ÉCRAN REMARQUE : Un redémarrage de la console est nécessaire pour restaurer un GNSS réel. Figure 4-46 : Démo GNSS CONFIGURATION GNSS OUTIL GUIDAGE RÉGULATION DU DÉBIT ANNEXE 34 www.teejet.com MATRIX® Pro 570GS • MATRIX® Pro 840GS Redémarrer la démo GNSS Figure 4-48 : Fonction déverrouillée 1. Appuyez sur l’onglet latéral CONSOLE 2. Appuyez sur Démo GNSS . 3. Appuyez sur Redémarrer . 4. Appuyez sur la flèche RETOUR INTRODUCTION La démonstration GNSS peut être redémarrée. . ou l’onglet latéral CONSOLE ACCUEIL pour revenir à l’écran principal des paramètres de la console. PLEIN ÉCRAN Figure 4-47 : Redémarrer la démo GNSS REMARQUE : Le code de déverrouillage est unique pour chaque console. Contactez le service client de TeeJet Technologies. Une fois déverrouillée, une fonction reste déverrouillée à moins que la console ne soit totalement réinitialisée. 1. Appuyez sur l’onglet latéral CONSOLE 2. Appuyez sur . Déverrouillage de la fonctionnalité . 3. Appuyez sur le bouton de fonction verrouillée verrouillée : 2 3 4 5 Clear 6 7 8 9 0 <-- A B C D E F GNSS Le déverrouillage de la fonctionnalité permet de déverrouiller les fonctions avancées. 1 Unlock successful! The BoomPilot for Spreader feature is now unlocked. Please reboot console to begin using BoomPilot for Spreader. OUTIL Déverrouillage de la fonctionnalité CONFIGURATION Enter unlock code . pour la fonction GUIDAGE ►BoomPilot pour épandeur : permet l’utilisation des options d’application de l’épandeur lorsqu’il est utilisé avec un outil d’épandeur compatible ►FieldPilot Pro / UniPilot Pro : permet d’accéder aux options d’autoguidage lors de l’utilisation d’un SCM Pro RÉGULATION DU DÉBIT ►Régulateur de débit d’autres fabricants : permet l’utilisation des options de régulation du débit quand on utilise un régulateur de débit d’autres fabricants compatible 4. Saisissez le code de déverrouillage s’il est exigé. ANNEXE 5. Redémarrez la console. 98-05273-FR R9 35 MATRIX® Pro 570GS • MATRIX® Pro 840GS Figure 4-50 : Charger le logiciel INTRODUCTION OUTILS Outils est utilisé pour charger les mises à jour de logiciel pour les dispositifs du système et effectuer divers calculs sur une calculatrice normale ou un convertisseur d’unités. 1. Appuyez sur l’onglet inférieur CONFIGURATION SYSTÈME 2. Appuyez sur l’onglet latéral OUTILS . . ACCUEIL 3. Sélectionnez parmi : ►Charger le logiciel : permet de télécharger les mises à jour du logiciel depuis une clé USB pour les dispositifs du système. ►Extras : permet d’accéder à la calculatrice et au convertisseur d’unités PLEIN ÉCRAN Figure 4-49 : Options des outils CONFIGURATION GNSS Charger le logiciel L’écran Charger le logiciel permet de télécharger les mises à jour du logiciel depuis une clé USB pour les dispositifs du système. OUTIL REMARQUE : La disponibilité de cette fonction variera en fonction de la version du logiciel. 1. Appuyez sur l’onglet latéral OUTILS 2. Appuyez sur . Charger le logiciel . 3. Insérez la clé USB contenant les mises à jour du logiciel dans la console. GUIDAGE 4. Appuyez sur la flèche DESCENDANTE de l’appareil et sélectionnez le dispositif pour lequel le logiciel sera mis à jour. 5. Appuyez sur la flèche DESCENDANTE de l’appareil et sélectionnez la mise à jour du logiciel à charger sur le dispositif. RÉGULATION DU DÉBIT 6. Appuyez sur Commencer le chargement . 7. À l’invite, appuyez sur OK . pour revenir à l’écran Outils, 8. Appuyez sur la flèche RETOUR ou appuyez sur l’onglet latéral CONSOLE pour revenir à l’écran principal des paramètres de la console. Extras 1. Appuyez sur l’onglet latéral OUTILS 2. Appuyez sur . Extras . 3. Sélectionnez parmi : ►Calculatrice : permet d’effectuer des calculs mathématiques ANNEXE ►Convertisseur d’unités : permet d’effectuer la conversion d’unités pour les surfaces, longueurs, volumes, pressions, masses, températures ou angles 36 www.teejet.com MATRIX® Pro 570GS • MATRIX® Pro 840GS PLEIN ÉCRAN ACCUEIL INTRODUCTION Figure 4-51 : Calculatrice 0 Clear Clear all MC 7 8 9 / √ MR 4 5 6 * x2 MS 1 2 3 - 1/x M+ 0 . ± + = CONFIGURATION Backspace ANNEXE RÉGULATION DU DÉBIT GUIDAGE OUTIL GNSS Figure 4-52 : Convertisseur d’unités 98-05273-FR R9 37 MATRIX® Pro 570GS • MATRIX® Pro 840GS INTRODUCTION CHAPITRE 5 : CONFIGURATION DU RÉCEPTEUR GNSS La configuration du récepteur GNSS est utilisée pour configurer le type de GNSS, le port GNSS et le PRN et autres paramètres de GNSS, ainsi que pour afficher les informations sur l’état du GNSS. ACCUEIL Configuration du récepteur GNSS PLEIN ÉCRAN REMARQUE : Ces paramètres sont requis pour une régulation du débit, une direction assistée/autoguidage, le fonctionnement du capteur de dévers, ainsi que pour le bon fonctionnement de l’outil. 1. Appuyez sur l’onglet latéral CONFIGURATION 2. Appuyez sur . Configuration du récepteur GNSS . 3. Sélectionnez parmi : CONFIGURATION ►Type de GNSS : réglé pour accepter les transmissions de source GNSS : GPS, GLONASS, SBAS (avec ou sans DGPS requis). ►Port GNSS : définit le port de communication GNSS sur interne ou externe ►Débit de données GNSS : règle le débit de transmission du port GNSS et la fréquence des messages NMEA disponibles sur le port RS232 de la console. GNSS ►Informations sur l’état du GNSS : affiche les informations sur l’état actuel du GNSS, le débit en bauds, l’état du débit en bauds : GGA/VTG (débits de données), nombre de satellites, HDOP, PRN, qualité du GGA, récepteur, version du récepteur, zone UTM et modèle de correction OUTIL ►Programme : permet une programmation directe du récepteur GNSS grâce à une interface de ligne de commande. Seuls les techniciens de soutien de TeeJet doivent utiliser cette fonction. À utiliser à vos risques et périls ! ►PRN : permet de sélectionner le premier des deux PRN de SBAS possibles pour fournir des données de correction SBAS. GUIDAGE ►Autre PRN : lorsque le PRN n’est pas automatique, permet la sélection d’un deuxième PRN SBAS qui fournira des données de correction RÉGULATION DU DÉBIT ►Bouton Afficher la position d’actualisation GNSS : établit si le bouton Afficher la position d’actualisation GNSS est disponible sur les écrans de guidage 4. Appuyez sur la flèche PAGE SUIVANTE options GNSS spécifiques. pour configurer les 5. Appuyez sur la flèche RETOUR ou sur l’onglet latéral CONFIGURATION pour revenir à l’écran principal de configuration. ANNEXE 38 www.teejet.com Figure 5-1 : Options GNSS MATRIX® Pro 570GS • MATRIX® Pro 840GS Type de GNSS Figure 5-2 : Type de GNSS INTRODUCTION Ce menu permet à l’utilisateur de spécifier les exigences des données GGA reçues par le logiciel de l’application en fonction du champ de données Indicateur de qualité du GGA. Ces sélections dictent les commandes envoyées pour programmer le récepteur interne à utiliser. • GPS : signaux non corrigés du système GPS ACCUEIL • GLONASS : signaux non corrigés du système GLONASS • SBAS (par exemple, EGNOS, GAGAN, MSAS, SDCM, WAAS) : signaux corrigés différentiellement provenant du système SBAS • DGPS requis : signaux GPS corrigés différentiellement PLEIN ÉCRAN pour accéder à la 2. Sélectionnez : CONFIGURATION ►GPS : les données de position non corrigées de point unique basées sur le GPS uniquement avec un IQ GGA de 1 sont acceptées. REMARQUE : Le GPS est toujours sélectionné. ►GPS+GLONASS+SBAS+DGPS : seules les données GGA avec une valeur de IQ de 2 ou plus sont acceptées (des valeurs de 3, 4 ou 5 sont acceptées). REMARQUE : Toutes les fonctions de cartographie, d’application et de guidage basées sur la console cessent si la valeur IQ GGA chute en dessous de 2 lorsque cette option est sélectionnée. 3. Quittez cet écran pour commencer à initialiser le récepteur GNSS. Cela prend environ une minute et la console ne répond pas tant que le processus n’est pas terminé. 1. Appuyez sur la flèche DESCENDANTE des options. GNSS Le port COM peut être défini sur « Interne » pour utiliser le récepteur GNSS interne et transmettre des données ou sur « Externe » pour recevoir des données GNSS externes. pour accéder à la liste 2. Sélectionnez : ►Interne : utilise les données de position du récepteur GNSS interne ; ces données NMEA sont envoyées via le port A en série RS-232 du faisceau Matrix au débit de données GNSS sélectionné OUTIL ►GPS+GLONASS+ SBAS : les données de position non corrigées de point unique ou les données corrigées SBAS sont acceptées : IQ GGA de 1 ou 2 (des valeurs de 3, 4 ou 5 sont aussi acceptées). Port GNSS ►Externe : utilise les données de position d’un récepteur GNSS fixé en externe au port A en série RS-232 du faisceau Matrix REMARQUE : Un récepteur externe doit pouvoir fonctionner avec TerraStar, OmniStar HP/XP, ou des données de position RTK. Figure 5-3 : Port GNSS RÉGULATION DU DÉBIT ►GPS+SBAS : les données de position non corrigées de point unique ou les données corrigées SBAS sont acceptées : IQ GGA de 1 ou 2 (des valeurs de 3, 4 ou 5 sont aussi acceptées). ANNEXE ►GPS+GLONASS : les données de position non corrigées de point unique basées sur le GPS et GLONASS avec un IQ GGA de 1 sont acceptées. GUIDAGE 1. Appuyez sur la flèche PAGE SUIVANTE liste des options. 98-05273-FR R9 39 MATRIX® Pro 570GS • MATRIX® Pro 840GS Exigences de configuration minimales du récepteur externe INTRODUCTION Avant que la console ne se connecte et ne fonctionne avec un récepteur GNSS externe, les conditions de configuration minimales doivent être satisfaites. pas autorisé en deçà de 38 400 ACCUEIL 38 400, 56 000, 57 600, Recommandé 76 800 ou 115 200 FieldPilot Pro / 115 200 UniPilot Pro PLEIN ÉCRAN Bits de données : 8 Parité : Aucune Bits d’arrêt : 1 Afficher état . CONFIGURATION REMARQUE : Il est possible qu’un adaptateur de modem Null soit nécessaire en fonction des broches du récepteur. Chaînes NMEA GGA 10,0 Hz VTG facultatif 10,0 Hz ZDA 1,0 Hz GNSS OUTIL pour accéder à la liste 2. Sélectionnez : GUIDAGE ►Rapide (115 200 + 10 Hz) – débit de transmission 115 200, GGA à 10 Hz, VTG à 10 Hz, ZDA à 1 Hz ►Lent (19 200 + 5 Hz) – débit de transmission 19 200, GGA à 5 Hz, VTG à 5 Hz, ZDA à 1 Hz RÉGULATION DU DÉBIT Slow (19,200 + 5... ◄HDOP : une mesure de la puissance de la géométrie du satellite sur le plan horizontal. Une valeur HDOP inférieure à 2 est préférable. ◄PRN : l’identifiant du satellite DGPS actuel ◄Version de récepteur : la version du logiciel installé sur le récepteur REMARQUE : FieldPilot Pro / UniPilot Pro exigent les paramètres rapides ; les options sont donc indisponibles lorsque FieldPilot Pro / UniPilot Pro sont déverrouillés. Fast (115,200 + ... REMARQUE : Un débit en bauds minimal sera peutêtre exigé pour certaines versions logicielles afin qu’elles fonctionnent avec des performances optimales. ◄Récepteur : l’indicateur actuel du récepteur Lors de l’utilisation du récepteur GNSS interne, le débit de données GNSS règle le débit de transmission du port GNSS et la fréquence des messages NMEA disponibles sur le port RS232 de la console. Figure 5-4 : Débit de données GNSS ◄État du débit en bauds : le débit selon lequel les informations sont transférées/ communiquées ◄Qualité du GGA : l’indicateur de qualité actuel du signal GNSS (consultez le diagramme des exigences GGA) Débit de données GNSS 1. Appuyez sur la flèche DESCENDANTE des options. ◄Débit en bauds : l’état actuel du GNSS ◄Nombre de satellites : le nombre de satellites GNSS en vue (un minimum de 4 est nécessaire pour la DGPS) Câble mâle à 9 broches série RS-232 ANNEXE www.teejet.com 1. Appuyez sur ◄Débits de données GGA/VTG/TCP : le nombre de positions GNSS par seconde Conditions de branchement du port série 40 Les informations sur l’état du GNSS affichent une capture des informations sur l’état actuel du GNSS. 2. Affiche les données, notamment : Paramètres du port série Débit en bauds : Informations sur l’état du GNSS ◄Zone UTM : zone d’emplacement actuel (voir la section « Coordonnées et zones UTM » de ce manuel) ◄Modèle : les modèles de correction disponibles devant être utilisés avec la configuration de récepteur actuelle 3. Appuyez sur OK pour revenir à l’écran Configuration du récepteur GNSS. REMARQUE : Si le GNSS n’est pas disponible, toutes les entrées seront « non valides ». Figure 5-5 : Informations sur l’état du GNSS MATRIX® Pro 570GS • MATRIX® Pro 840GS Informations sur l’état du GNSS sur les écrans de guidage Figure 5-7 : Programmation du récepteur 1. Appuyez sur l’icône ÉTAT DU GNSS INTRODUCTION État du GNSS affiche les informations concernant l’état actuel du GNSS, comprenant les débits de données, le nombre de satellites en vue, l’état HDOP et PRN, le récepteur et la version, la qualité du satellite et l’ID, ainsi que la zone UTM. : Figure 5-6 : Informations sur l’état du GNSS sur les écrans de guidage Mark A 10.0 ACCUEIL ha km/h CONFIGURATION PLEIN ÉCRAN Status: Good GNSS Baud rate: 115200 GGA rate: 10 Hz VTG rate: 10 Hz TCP rate: 10 HZ Number of satellites: 8 HDOP: 1 PRN: 138 GGA quality: 2 Receiver: 7 Receiver version: 010201 UTM zone: 11 Model: LXGMTS Conditions GGA Le tableau ci-dessous présente l’indicateur de qualité du GGA qui peut être attendu des différents types de signal GNSS. 1 <2 m GNSS à point unique / autonome avec GLIDE/ClearPath 1 <1 m* Systèmes SBAS comprenant WAAS, EGNOS, GAGAN, MSAS, etc. 2 ou 9 0,7 m TerraStar-L (convergé) 2 40 cm RTK (fixe) 4 1,0 cm + 1 ppm RTK (flottant) 5 4 cm TerraStar-C (convergé) 5 4 cm OmniStar HP/XP/G2 5 ~10 cm Lors de l’utilisation du récepteur GNSS interne, le menu PRN permet de sélectionner jusqu’à deux satellites SBAS spécifiques à utiliser pour les corrections SBAS. Cela permet à l’utilisateur de supprimer les données de correction provenant de satellites SBAS défaillants. 1. Appuyez sur la flèche DESCENDANTE des options. 2. Sélectionnez : ►Automatique : sélection automatique de PRN ►Numéro : contactez votre revendeur local pour le numéro associé à votre site d’exploitation Figure 5-8 : PRN Automatic 120 121 *Pour une période de 60 minutes. 122 Programme 124 Le programme permet une programmation directe du récepteur GNSS grâce à une interface de ligne de commande. Seuls les techniciens de soutien de TeeJet doivent utiliser cette fonction. À utiliser à vos risques et périls ! 1. Appuyez sur pour accéder à la liste OUTIL GNSS à point unique / autonome PRN GUIDAGE Précision typique 123 RÉGULATION DU DÉBIT Indicateur de qualité du GGA Type de signal GNSS GNSS 27.00 125 126 127 128 Démarrer . ANNEXE 2. Ajustez la programmation selon les besoins. 98-05273-FR R9 41 MATRIX® Pro 570GS • MATRIX® Pro 840GS Autre PRN INTRODUCTION Lorsque le PRN n’est pas automatique, permet la sélection d’un deuxième PRN SBAS qui fournira des données de correction. 1. Appuyez sur la flèche DESCENDANTE des options. pour accéder à la liste 2. Sélectionnez : ►Aucun : aucun autre numéro de PRN ACCUEIL ►Numéro : contactez votre revendeur local pour le numéro associé à votre site d’exploitation Figure 5-9 : Autre PRN PLEIN ÉCRAN None 120 121 122 123 Bouton Afficher la position d’actualisation GNSS Le bouton Afficher la position d’actualisation GNSS établit si le bouton Afficher la position d’actualisation GNSS est disponible sur les écrans de guidage. Ce bouton permet de réinitialiser le filtre ClearPath dans le récepteur OEMStar dans les situations pour lesquelles l’utilisateur fait fonctionner le récepteur à proximité d’une épaisse couverture d’arbres et/ou de bâtiments. REMARQUE : L’activation de l’actualisation durant l’exécution d’une tâche provoquera l’interruption momentanée du relais des données GNSS. Cela résultera principalement en la désactivation de tronçons déjà activés en mode BoomPilot automatique durant une courte période. L’actualisation ne doit pas effectuée durant une application active. Figure 5-11 : Bouton Actualiser la position GNSS 124 CONFIGURATION 125 126 127 128 GNSS PRN non affiché Les options de PRN sont uniquement disponibles avec le type de GNSS SBAS sélectionné lors d’un réglage sur le récepteur GNSS interne. OUTIL Figure 5-10 : PRN non affiché GUIDAGE RÉGULATION DU DÉBIT ANNEXE 42 www.teejet.com 0.00 ha Mark A 0.0 km/h MATRIX® Pro 570GS • MATRIX® Pro 840GS Les corrections différentielles consistent en une solution spécifique à l’algorithme de double-différenciation utilisée pour déterminer les valeurs de correction appliquées par RTK aux données de plage de chaque satellite GNSS. « Corrections » est le terme générique appliqué à toutes les formes de correction potentielle provenant de SBAS (WAAS/EGNOS) par le biais d’OmniStar, de TerraStar PPP et de RTK. GPS différentiel (DGPS) : Utilisation de la solution spécifique RTK pour appliquer des corrections différentielles aux données de la constellation satellite GPS. EGNOS (Service Complémentaire Européen de Navigation par Satellites Géostationnaires) : Un système de renforcement satellitaire (SBAS) développé conjointement par l’Agence spatiale européenne (ASE), la Communauté européenne et EUROCONTROL. Le système est gratuit et fournit une couverture de correction différentielle sur le continent européen. EGNOS fournit des précisions de passage à passage de 15-25 cm et des précisions d’une année sur l’autre de +/- 1 m. GNSS (système mondial de navigation par satellite) : Un terme général qui fait référence à un système de navigation à satellites multiples utilisé par un récepteur pour calculer sa position. Des exemples de ces systèmes comprennent : GPS développé par les États-Unis et GLONASS par la Russie. D’autres systèmes en développement comprennent Galileo développé par l’Union européenne et Compass par la Chine. Les récepteurs GNSS de nouvelle génération sont conçus afin d’utiliser plusieurs signaux GNSS (tels que GPS et GLONASS). En fonction de la constellation et des niveaux de précision souhaités, les performances du système peuvent être améliorées en ayant accès à un plus grand nombre de satellites. ACCUEIL PLEIN ÉCRAN CONFIGURATION PPP est un service de correction de satellite fourni mondialement et sur abonnement aux récepteurs GNSS correctement équipés. PPP utilise un éventail de stations de référence mondiales pour corriger l’horloge satellite et les erreurs d’orbite qui sont diffusées aux récepteurs locaux. PPP nécessite un temps de convergence. GNSS Corrections différentielles Positionnement de point précis (PPP) GNSS GPS (système de positionnement mondial) : Le nom du réseau de navigation par satellite conservé par le Département américain de la Défense. Il se compose d’environ 30 satellites qui tournent constamment en orbite autour de la terre. Le terme est également utilisé pour désigner tout appareil qui dépend des satellites de navigation pour leur fonctionnalité. OUTIL Une série de stations de base réparties sur une zone géographique donnée (telle que tout un état/pays) qui sont mises en réseau par un ordinateur centralisé et qui diffusent les données de correction RTK sur Internet. Les réseaux CORS peuvent être sous propriété publique ou privée et peuvent proposer un signal gratuit ou exiger des frais d’abonnement annuel. En accédant à un réseau CORS par l’intermédiaire d’une connexion cellulaire, l’utilisateur final élimine la nécessité de détenir une station de base. Un système mondial de navigation par satellite développé et exploité par le gouvernement russe. Il se compose d’environ 24 satellites qui tournent constamment en orbite autour de la terre. Alors que les premiers récepteurs GNSS sont généralement utilisés uniquement pour les signaux GPS, un grand nombre de récepteurs GNSS actuels peuvent utiliser des signaux GPS et GLONASS, augmentant efficacement le nombre total de satellites pouvant être utilisés. GUIDAGE CORS (station de référence à fonctionnement continu)/RTK réseau : GLONASS (système mondial de satellites de navigation) : NTRIP (transport en réseau de RTCM via le protocole Internet) : Une application basée sur Internet qui met la correction de données RTCM provenant des stations CORS à la disposition de toute personne disposant d’une connexion Internet et des identifiants de connexion appropriés au serveur NTRIP. Utilise généralement une liaison cellulaire pour accéder à Internet et au serveur NTRIP. RÉGULATION DU DÉBIT Une autre source habituelle de signaux DGPS. Les informations de correction d’erreur obtenue de leurs stations de base sont envoyées à un satellite de communication (distinct du satellite GPS) et diffusées à l’utilisateur. Ces corrections basées sur satellite ont tendance à avoir une couverture plus étendue que les diffusions basées sur tour (liaisons FM), et la précision du système n’est pas fortement affectée par la distance entre l’utilisateur et les récepteurs de la station de base. La plupart de ces prestataires de services exigent un abonnement pour l’utilisation. Un prestataire bien connu est OmniSTAR. ANNEXE Fournisseur de satellite commercial : INTRODUCTION Glossaire du GNSS 98-05273-FR R9 43 MATRIX® Pro 570GS • MATRIX® Pro 840GS Dérive positionnelle INTRODUCTION Le changement constant du calcul de la position GNSS causé principalement par les changements atmosphériques et ionosphériques, une mauvaise géométrie de satellite (causée potentiellement par des obstacles tels que les arbres et les bâtiments), les erreurs de l’horloge satellite et les changements de la constellation satellite. Pour les récepteurs à double fréquence de précision subdécimétrique, l’utilisation de solutions PPP ou RTK est recommandée. ACCUEIL RTK (cinématique en temps réel) : PLEIN ÉCRAN Actuellement, le système de correction GPS le plus précis disponible qui utilise une station de référence terrestre située dans une proximité relativement étroite avec le récepteur GPS. Le RTK peut fournir une précision de passage à passage d’un pouce ou centimètre, et assure également une stabilité de position d’une année sur l’autre. Les utilisateurs de RTK peuvent avoir leur propre station de base, s’abonner aux réseaux RTK ou utiliser CORS. SBAS (système de renforcement satellitaire) : CONFIGURATION Une expression générale qui fait référence à tout système de correction différentielle basée sur satellite. Des exemples de SBAS comprennent : WAAS aux États-Unis, EGNOS en Europe et MSAS au Japon. Un SBAS supplémentaire couvrant d’autres régions du monde sera probablement prochainement en ligne. GNSS WAAS (système de renforcement à couverture étendue) : OUTIL Un service de correction satellitaire développé par la Federal Aviation Administration (FAA). Son utilisation est gratuite et il fournit une couverture sur les États-Unis et des parties du Canada et du Mexique. WAAS offre des précisions de passage à passage de 15-25 cm ; cependant la précision d’une année sur l’autre sera dans une fourchette de +/- 1 m. GUIDAGE RÉGULATION DU DÉBIT ANNEXE 44 www.teejet.com INTRODUCTION MATRIX® Pro 570GS • MATRIX® Pro 840GS CHAPITRE 6 : CONFIGURATION DE L’OUTIL Les paramètres varieront selon qu’un contrôle de tronçon est ou non disponible : SmartCable, module de commande de tronçon (SDM) ou module de fonction de commutateur (SFM). Plusieurs modules de sortie de tronçon peuvent être installés sur le bus CAN pour accepter davantage de tronçons qu’avec un seul module. Si un module de contrôle de tronçon se trouve sur le système, le paramètre pour les modules de sortie à tronçons multiples doit être configuré d’abord. 1. Appuyez sur l’onglet latéral CONFIGURATION 3. Appuyez sur la flèche PAGE SUIVANTE sortie à tronçons multiples. 4. Appuyez sur des modules de Actualiser . 5. Appuyez sur la flèche BAS aux tronçons. 6. Appuyez sur . Outil . CONFIGURATION 2. Appuyez sur Figure 6-1 : Options de configuration pour les modules de sortie à tronçons multiples PLEIN ÉCRAN Multiples modules de sortie de tronçon ACCUEIL La configuration de l’outil est utilisée pour définir les différents paramètres liés à chaque mode : ligne droite, mode épandeur ou mode étagé. et attribuez l’ID de module correct Activer les modules . ANNEXE RÉGULATION DU DÉBIT GUIDAGE OUTIL GNSS pour revenir à l’écran Outils, 7. Appuyez sur la flèche RETOUR ou appuyez sur l’onglet latéral CONFIGURATION pour revenir à l’écran principal de configuration. 98-05273-FR R9 45 MATRIX® Pro 570GS • MATRIX® Pro 840GS TYPE D’OUTIL INTRODUCTION Type d’outil sélectionne le type de modèle d’application qui se rapproche le plus de votre système. ●En mode ligne droite : les tronçons de rampe n’ont pas de longueur et sont sur une ligne à une distance fixe de l’antenne ACCUEIL ●En mode épandeur : une ligne virtuelle est alignée sur les disques de livraison à partir desquels la longueur du tronçon ou des tronçons de l’application peut varier et peut être à des distances différentes de la ligne (la disponibilité dépend de l’équipement spécifique dans le système) PLEIN ÉCRAN ●En mode étagé : une ligne virtuelle est créée, alignée sur le tronçon 1 à partir duquel le ou les tronçons d’application n’ont pas de longueur et peuvent être à des distances différentes de la ligne (la disponibilité dépend de l’équipement spécifique dans le système) Numéros de tronçon CONFIGURATION Les tronçons sont numérotés de gauche à droite, faisant face à la direction marche avant de la machine. Figure 6-2 : Type d’outil : ligne droite GNSS 5 4 3 2 Ligne droite Les tronçons de rampe n’ont pas de longueur et sont sur une ligne à une distance fixe de l’antenne. Un seul tronçon Aucun contrôle de tronçon n’est disponible dans le système. 1. Sélectionnez le type d’outil en Ligne droite 2. Appuyez sur la flèche PAGE SUIVANTE sur l’écran Outil. du type d’outil. 3. Sélectionnez parmi : ►Direction de décalage en ligne droite de l’outil : indique si l’outil est situé devant (vers l’avant) ou derrière (vers l’arrière) l’antenne GNSS, vu dans le sens de la marche avant du véhicule ►Distance de décalage en ligne droite de l’outil : mesuré en parallèle par rapport à la ligne médiane du véhicule, définit la distance en ligne droite entre l’antenne GNSS et l’outil en mesures décimales ►Direction de décalage latéral de l’outil : définit la direction latérale gauche ou droite allant de la ligne médiane de la machine au centre de l’outil, vu dans le sens de la marche avant de la machine ►Distance de décalage latéral de l’outil : définit la distance latérale depuis la ligne médiane de la machine jusqu’au centre de l’outil en mesures décimales 1 4. Appuyez sur la flèche RETOUR pour revenir à l’écran Outils, ou appuyez sur l’onglet latéral CONFIGURATION pour revenir à l’écran principal de configuration. Figure 6-5 : Un seul tronçon Figure 6-3 : Type d’outil : épandeur OUTIL 6 5 4 3 2 7 1 GUIDAGE RÉGULATION DU DÉBIT Figure 6-4 : Type d’outil : étagé 4 ANNEXE 5 46 www.teejet.com 3 2 1 Figure 6-6 : Directions et distances de décalage 4. Appuyez sur la flèche RETOUR pour revenir à l’écran Outils, ou appuyez sur l’onglet latéral CONFIGURATION pour revenir à l’écran principal de configuration. PLEIN ÉCRAN ACCUEIL Figure 6-7 : Tronçons multiples INTRODUCTION MATRIX® Pro 570GS • MATRIX® Pro 840GS Tronçons multiples Le contrôle de tronçon est disponible (SmartCable, module de commande de tronçon (SDM) ou module de fonction de commutateur (SFM). Ligne droite 2. Appuyez sur la flèche PAGE SUIVANTE sur l’écran Outil. CONFIGURATION 1. Sélectionnez le type d’outil en du type d’outil. 3. Sélectionnez parmi : ►Direction de décalage latéral de l’outil : définit la direction latérale gauche ou droite allant de la ligne médiane de la machine au centre de l’outil, vu dans le sens de la marche avant de la machine Figure 6-8 : Directions et distances de décalage OUTIL ►Distance de décalage en ligne droite de l’outil : mesuré en parallèle par rapport à la ligne médiane du véhicule, définit la distance en ligne droite entre l’antenne GNSS et l’outil en mesures décimales GNSS ►Direction de décalage en ligne droite de l’outil : indique si l’outil est situé devant (vers l’avant) ou derrière (vers l’arrière) l’antenne GNSS, vu dans le sens de la marche avant du véhicule ►Distance de décalage latéral de l’outil : définit la distance latérale depuis la ligne médiane de la machine jusqu’au centre de l’outil en mesures décimales GUIDAGE ►Redoublement : permet de définir la valeur de redoublement autorisée en utilisant le contrôle de tronçon de rampe automatique ►Anticipation ouverture : permet de définir le moment auquel le tronçon va démarrer lorsque vous entrez dans une surface qui n’a pas été traitée RÉGULATION DU DÉBIT REMARQUE : Si l’application est activée trop tôt au moment d’entrer dans une surface non traitée, diminuez l’anticipation ouverture. Si l’application est activée trop tard, augmentez l’anticipation ouverture. ►Anticipation fermeture : permet de définir le moment auquel le tronçon va se désactiver lorsque vous entrez dans une surface qui a été traitée ANNEXE REMARQUE : Si l’application est activée trop tôt au moment d’entrer dans une surface non traitée, diminuez l’anticipation fermeture. Si l’application est activée trop tard, augmentez l’anticipation fermeture. 98-05273-FR R9 47 MATRIX® Pro 570GS • MATRIX® Pro 840GS Figure 6-9 : Redoublement INTRODUCTION 4. Appuyez sur la flèche RETOUR pour revenir à l’écran Outils, ou appuyez sur l’onglet latéral CONFIGURATION pour revenir à l’écran principal de configuration. Figure 6-10 : Un seul tronçon ACCUEIL PLEIN ÉCRAN CONFIGURATION 0% 50 % 100 % Épandeur TeeJet GNSS Une ligne virtuelle est alignée sur les disques de livraison à partir desquels la longueur du tronçon ou des tronçons de l’application peut varier et peut être à des distances différentes de la ligne (la disponibilité dépend de l’équipement spécifique dans le système). Figure 6-11 : Distances et longueur Un seul tronçon Aucun contrôle de tronçon n’est disponible dans le système. OUTIL 1. Sélectionnez le type d’outil Épandeur sur l’écran Outil. 2. Appuyez sur la flèche PAGE SUIVANTE du type d’outil . 3. Sélectionnez parmi : ►Type de configuration : permet de sélectionner le type d’épandeur TeeJet GUIDAGE ►Distance de l’antenne aux disques : permet de définir la distance entre l’antenne GNSS et les disques ou le mécanisme de dispersion RÉGULATION DU DÉBIT ►Direction de décalage latéral de l’outil : définit la direction latérale gauche ou droite allant de la ligne médiane de la machine au centre de l’outil, vu dans le sens de la marche avant de la machine ►Distance de décalage latéral de l’outil : définit la distance latérale depuis la ligne médiane de la machine jusqu’au centre de l’outil en mesures décimales ANNEXE ►Décalage du système d’épandage : utilisé pour définir la distance entre les disques ou le mécanisme de dispersion et l’endroit où la bouillie a initialement touché le sol sur le tronçon ►Longueur du système d’épandage : utilisé pour définir la longueur de l’application pour le tronçon 48 www.teejet.com Figure 6-12 : Direction et distance de décalage latéral MATRIX® Pro 570GS • MATRIX® Pro 840GS Tronçons multiples Figure 6-13 : Tronçons multiples 1. Sélectionnez le type d’outil Épandeur INTRODUCTION Le contrôle de tronçon est disponible (SmartCable, module de commande de tronçon (SDM) ou module de fonction de commutateur (SFM). sur l’écran Outil. 2. Appuyez sur la flèche PAGE SUIVANTE du type d’outil. 3. Sélectionnez parmi : CONFIGURATION PLEIN ÉCRAN ACCUEIL ►Type de configuration : permet de sélectionner le type d’épandeur TeeJet ►Distance de l’antenne aux disques : permet de définir la distance entre l’antenne GNSS et les disques ou le mécanisme de dispersion ►Direction de décalage latéral de l’outil : définit la direction latérale gauche ou droite allant de la ligne médiane de la machine au centre de l’outil, vu dans le sens de la marche avant de la machine ►Distance de décalage latéral de l’outil : définit la distance latérale depuis la ligne médiane de la machine jusqu’au centre de l’outil en mesures décimales ►Redoublement : permet de définir la valeur de redoublement autorisée en utilisant le contrôle de tronçon de rampe automatique ►Anticipation ouverture : permet de définir le moment auquel le tronçon va démarrer lorsque vous entrez dans une surface qui n’a pas été traitée GNSS REMARQUE : Si l’application est activée trop tôt au moment d’entrer dans une surface non traitée, diminuez l’anticipation ouverture. Si l’application est activée trop tard, augmentez l’anticipation ouverture. ►Anticipation fermeture : permet de définir le moment auquel le tronçon va se désactiver lorsque vous entrez dans une surface qui a été traitée GUIDAGE Figure 6-14 : Distances et longueur RÉGULATION DU DÉBIT ►Distance de décalage du système d’épandage : permet de définir la distance entre les disques ou le mécanisme de dispersion et l’endroit où la bouillie a initialement touché le sol sur le tronçon 1. ►Décalages du tronçon : permet de définir la distance de décalage entre le tronçon 1 (la ligne de décalage du système d’épandage) jusqu’au bord principal de chaque tronçon. Le tronçon 1 est toujours 0. Tous les autres tronçons peuvent être de distances différentes. ►Longueurs de tronçons : permet de définir la longueur de l’application dans chaque tronçon. Chaque tronçon peut être de longueur différente. OUTIL REMARQUE : Si l’application est activée trop tôt au moment d’entrer dans une surface non traitée, diminuez l’anticipation fermeture. Si l’application est activée trop tard, augmentez l’anticipation fermeture. ANNEXE REMARQUE : Les tronçons sont numérotés de gauche à droite, faisant face à la direction marche avant de la machine. 4. Appuyez sur la flèche RETOUR pour revenir à l’écran Outils, ou appuyez sur l’onglet latéral CONFIGURATION pour revenir à l’écran principal de configuration. 98-05273-FR R9 49 MATRIX® Pro 570GS • MATRIX® Pro 840GS Épandeur d’équipementier Figure 6-15 : Direction et distance de décalage latéral INTRODUCTION Une ligne virtuelle est alignée sur les disques de livraison à partir desquels la longueur du ou des tronçons de l’application peut varier et peut être à des distances différentes de la ligne. Un seul tronçon Aucun contrôle de tronçon n’est disponible dans le système. ACCUEIL 1. Sélectionnez le type d’outil Épandeur sur l’écran Outil. 2. Appuyez sur la flèche PAGE SUIVANTE du type d’outil. 3. Sélectionnez parmi : ►Type de configuration : utilisé pour sélectionner le type d’épandeur d’équipementier Figure 6-16 : Redoublement PLEIN ÉCRAN ►Distance de l’antenne aux disques : permet de définir la distance entre l’antenne GNSS et les disques ou le mécanisme de dispersion CONFIGURATION ►Direction de décalage latéral de l’outil : définit la direction latérale gauche ou droite allant de la ligne médiane de la machine au centre de l’outil, vu dans le sens de la marche avant de la machine ►Distance de décalage latéral de l’outil : définit la distance latérale depuis la ligne médiane de la machine jusqu’au centre de l’outil en mesures décimales GNSS ►Distance de démarrage : permet de définir la distance lorsque l’on quitte une surface traitée (consultez le fabricant de l’épandeur pour connaître les valeurs) ►Distance d’arrêt : permet de définir la distance d’arrêt lors de la saisie d’une surface traitée (consultez le fabricant de l’épandeur pour connaître les valeurs) REMARQUE : Consultez le fabricant de l’épandeur pour connaître les distances de démarrage et d’arrêt. OUTIL 4. Appuyez sur la flèche RETOUR pour revenir à l’écran Outils, ou appuyez sur l’onglet latéral CONFIGURATION pour revenir à l’écran principal de configuration. GUIDAGE 0% RÉGULATION DU DÉBIT ANNEXE 50 www.teejet.com 50 % 100 % REMARQUE : Consultez le fabricant de l’épandeur pour connaître les valeurs de décalage de démarrage et d’arrêt de tronçon. Les tronçons sont numérotés de gauche à droite, faisant face à la direction marche avant de la machine. 4. Appuyez sur la flèche RETOUR pour revenir à l’écran Outils, ou appuyez sur l’onglet latéral CONFIGURATION pour revenir à l’écran principal de configuration. CONFIGURATION Figure 6-18 : Tronçons multiples ACCUEIL ►Décalages fermeture de tronçon : permet de définir la distance de décalage entre le tronçon 1 jusqu’au bord arrière de chaque tronçon. Chaque tronçon peut comporter une distance différente. PLEIN ÉCRAN chaque tronçon. Le tronçon 1 est toujours 0. Tous les autres tronçons peuvent être de distances différentes. Figure 6-17 : Un seul tronçon INTRODUCTION MATRIX® Pro 570GS • MATRIX® Pro 840GS Tronçons multiples Le contrôle de tronçon est disponible (SmartCable, module de commande de tronçon (SDM) ou module de fonction de commutateur (SFM). Épandeur sur l’écran Outil. 2. Appuyez sur la flèche PAGE SUIVANTE GNSS 1. Sélectionnez le type d’outil du type d’outil. 3. Sélectionnez parmi : ►Type de configuration : utilisé pour sélectionner le type d’épandeur d’équipementier OUTIL ►Distance de l’antenne aux disques : permet de définir la distance entre l’antenne GNSS et les disques ou le mécanisme de dispersion GUIDAGE ►Direction de décalage latéral de l’outil : définit la direction latérale gauche ou droite allant de la ligne médiane de la machine au centre de l’outil, vu dans le sens de la marche avant de la machine ►Distance de décalage latéral de l’outil : définit la distance latérale depuis la ligne médiane de la machine jusqu’au centre de l’outil en mesures décimales RÉGULATION DU DÉBIT ►Distance de démarrage : permet de définir la distance lorsque l’on quitte une surface traitée (consultez le fabricant de l’épandeur pour connaître les valeurs) ►Distance d’arrêt : permet de définir la distance d’arrêt lors de la saisie d’une surface traitée (consultez le fabricant de l’épandeur pour connaître les valeurs) ANNEXE REMARQUE : Consultez le fabricant de l’épandeur pour connaître les distances de démarrage et d’arrêt. ►Décalages ouverture de tronçon : permet de définir la distance de décalage entre le tronçon 1 jusqu’au bord d’attaque de 98-05273-FR R9 51 MATRIX® Pro 570GS • MATRIX® Pro 840GS Étagé INTRODUCTION Une ligne virtuelle est créée, alignée sur le tronçon 1 à partir duquel le ou les tronçons d’application n’ont pas de longueur et peuvent être à des distances différentes de la ligne. 4. Appuyez sur la flèche RETOUR pour revenir à l’écran Outils, ou appuyez sur l’onglet latéral CONFIGURATION pour revenir à l’écran principal de configuration. Figure 6-19 : Tronçons multiples Tronçons multiples ACCUEIL Le contrôle de tronçon est disponible (SmartCable, module de commande de tronçon (SDM) ou module de fonction de commutateur (SFM). 1. Sélectionnez le type d’outil Étagé sur l’écran Outil. 2. Appuyez sur la flèche PAGE SUIVANTE du type d’outil. 3. Sélectionnez parmi : PLEIN ÉCRAN ►Direction de décalage en ligne droite du tronçon 1 : utilisé pour sélectionner si le tronçon 1 (le point zéro des décalages du tronçon) est situé devant ou derrière l’antenne GNSS alors que le véhicule avance en marche avant CONFIGURATION ►Distance de décalage en ligne droite du tronçon 1 : permet de définir la distance en ligne entre l’antenne GNSS et le tronçon 1 (le point zéro des décalages de tronçon) ►Direction de décalage latéral de l’outil : définit la direction latérale gauche ou droite allant de la ligne médiane de la machine au centre de l’outil, vu dans le sens de la marche avant de la machine GNSS ►Distance de décalage latéral de l’outil : définit la distance latérale depuis la ligne médiane de la machine jusqu’au centre de l’outil en mesures décimales ►Redoublement : permet de définir la valeur de redoublement autorisée en utilisant le contrôle de tronçon de rampe automatique OUTIL ►Anticipation ouverture : permet de définir le moment auquel le tronçon va démarrer lorsque vous entrez dans une surface qui n’a pas été traitée GUIDAGE REMARQUE : Si l’application est activée trop tôt au moment d’entrer dans une surface non traitée, diminuez l’anticipation ouverture. Si l’application est activée trop tard, augmentez l’anticipation ouverture. ►Anticipation fermeture : permet de définir le moment auquel le tronçon va se désactiver lorsque vous entrez dans une surface qui a été traitée RÉGULATION DU DÉBIT REMARQUE : Si l’application est activée trop tôt au moment d’entrer dans une surface non traitée, diminuez l’anticipation fermeture. Si l’application est activée trop tard, augmentez l’anticipation fermeture. ANNEXE ►Décalages du tronçon : utilisé pour définir la distance de décalage depuis le tronçon 1 (la distance de décalage en ligne droite du tronçon 1) jusqu’à chaque tronçon. Une valeur de décalage positive déplacera le tronçon derrière le tronçon 1. Une valeur de décalage négative déplacera le tronçon devant le tronçon 1. Le tronçon 1 est toujours 0. Tous les autres tronçons peuvent être de distances différentes. 52 www.teejet.com Figure 6-20 : Directions et distances de décalage : derrière le tronçon 1 MATRIX® Pro 570GS • MATRIX® Pro 840GS ACCUEIL INTRODUCTION Figure 6-21 : Directions et distances de décalage : devant le tronçon 1 OUTIL GNSS CONFIGURATION PLEIN ÉCRAN Figure 6-22 : Redoublement GUIDAGE 100 % RÉGULATION DU DÉBIT 50 % ANNEXE 0% 98-05273-FR R9 53 MATRIX® Pro 570GS • MATRIX® Pro 840GS LARGEUR D’APPLICATION OU DE TRAVAIL INTRODUCTION La largeur d’application [type d’outil en ligne droite ou type d’outil étagé] ou largeur de travail [type d’outil de l’épandeur] est utilisée pour saisir la largeur d’un seul tronçon ou la largeur de chaque tronçon afin de calculer la largeur totale de l’outil. Un seul tronçon ACCUEIL Aucun contrôle de tronçon n’est disponible dans le système. La largeur d’application ou largeur de travail est utilisée afin de saisir la largeur totale d’un tronçon unique de l’outil. La plage est de 1,0 à 75,0 mètres. PLEIN ÉCRAN 1. Appuyez sur l’onglet latéral CONFIGURATION 2. Appuyez sur . Outil . 3. Appuyez sur l’icône du CLAVIER Largeur d’application [type d’outil en ligne droite] ou Largeur de travail [type d’outil d’épandeur]. 4. Utilisez le clavier numérique pour saisir une valeur. CONFIGURATION ou sur l’onglet latéral 5. Appuyez sur la flèche RETOUR CONFIGURATION pour revenir à l’écran principal de configuration. Figure 6-23 : Un seul tronçon : largeur d’application ou de travail Tronçons multiples Le contrôle de tronçon est disponible lorsque l’un des composants suivants est présent dans le système : SmartCable, module de commande de tronçon (SDM) ou module de fonction de commutateur (SFM). La largeur d’application ou largeur de travail permet de saisir la largeur de chaque tronçon pour calculer la largeur totale de tous les tronçons de l’outil. Chaque tronçon peut avoir une largeur différente. Les tronçons sont numérotés de gauche à droite, faisant face à la direction marche avant de la machine. L’intervalle pour chaque tronçon est de 0,0 à 75,0 mètres. La largeur totale pour l’ensemble des tronçons doit être supérieure à 1,0 mètre. 1. Appuyez sur l’onglet latéral CONFIGURATION 2. Appuyez sur . Outil . Largeur d’application [type 3. Appuyez sur l’icône du CLAVIER d’outil en ligne droite ou type d’outil étagé] ou Largeur de travail [type d’outil d’épandeur]. 4. Mettez en surbrillance le tronçon à saisir ou modifier. 5. Appuyez sur l’icône du CLAVIER . 6. Utilisez le clavier numérique pour saisir la largeur du tronçon sélectionné. GNSS ou l’onglet latéral 7. Appuyez sur la flèche RETOUR CONFIGURATION pour revenir à l’écran principal de Configuration. REMARQUE : Si la disposition d’outil symétrique est activée, seule la première de chaque paire de tronçons alignés sera disponible et pourra être mise en surbrillance. OUTIL Figure 6-24 : Tronçons multiples - largeur d’application ou de travail GUIDAGE RÉGULATION DU DÉBIT ANNEXE 54 www.teejet.com MATRIX® Pro 570GS • MATRIX® Pro 840GS ACCUEIL Figure 6-25 : Distance de décalage latéral de l’outil Si vous utilisez un pulvérisateur ou épandeur autopropulsé, utilisez le calcul d’ajustement de décalage de GNSS pour calculer l’ajustement de la distance de décalage de l’outil. PLEIN ÉCRAN Si vous utilisez un outil à traction ou à traîneau, utilisez le calcul d’ajustement de décalage de l’outil pour calculer l’ajustement de distance de décalage de l’outil. 1. Créez une ligne droite AB. 2. Avec la direction assistée/automatique, faites un passage à au moins 30 mètres et placez les drapeaux sur la barre de tirage ou à côté de la machine. 3. Faites demi-tour et activez la direction assistée/l’autoguidage sur le passage sur la même ligne de guidage AB. Placez les drapeaux sur la barre d’attelage ou à côté de la machine ou arrêtez-vous lorsque vous êtes sur la ligne de guidage AB à côté des drapeaux que vous avez placés lors du passage . 4. Mesurez la différence entre les drapeaux du passage et du passage . 5. Divisez la distance mesurée par deux. Cette différence correspondra au réglage du décalage. 6. Augmentez ou diminuez la distance de décalage selon la valeur de réglage du décalage déterminée lors de l’étape 5, et recommencez le test. La distance de décalage d’antenne latérale a été correctement ajustée une fois que les voies du véhicule sont au même endroit, lors de la conduite dans les deux sens. Si ce réglage nécessite que la distance du décalage latéral de l’antenne soit ajustée de plus de 10 cm, le calibrage automatique doit être recommencé. Redoublement de l’application sur parcelle Paramètres de décalage actuels Direction de décalage = gauche Direction de décalage = droite À droite du passage Diminuez la valeur de décalage de la distance Augmentez la valeur de décalage de la distance A gauche du passage Augmentez la valeur de décalage de la distance Diminuez la valeur de décalage de la distance Direction de décalage = droite Distance de décalage = 0 m Augmentez la valeur de décalage de la distance Changez la direction de décalage de l’outil vers la gauche et augmentez la valeur de décalage de la distance ANNEXE Figure 6-26 : Distance de décalage GNSS OUTIL Pour calculer un ajustement du décalage GNSS à l’aide de la même ligne de guidage : GUIDAGE Calcul du réglage du décalage GNSS GNSS CONFIGURATION REMARQUE : Lors de l’utilisation de la direction assistée/ automatique, si la cartographie sur écran montre des redoublements et des lacunes, il pourrait être nécessaire d’apporter des ajustements aux paramètres de braquage assistés/automatiques. RÉGULATION DU DÉBIT La distance de décalage de l’outil permet de saisir la distance entre l’axe médian de la machine et le centre de l’outil. Lorsque la cartographie sur écran n’affiche aucun redoublement ou intervalle, mais que l’application sur parcelle produit un redoublement ou intervalle en permanence vers un seul côté dans la direction du voyage, un ajustement de la distance de décalage de l’outil doit être calculé et apporté à la valeur de la distance de décalage de l’outil. INTRODUCTION AJUSTEMENT DE LA DISTANCE DE DÉCALAGE LATÉRAL DE L’OUTIL 98-05273-FR R9 55 MATRIX® Pro 570GS • MATRIX® Pro 840GS Réglage du décalage latéral de l’outil INTRODUCTION Pour calculer un ajustement de décalage de l’outil à l’aide des lignes de guidage adjacentes : 1. Créez une ligne droite AB. 2. Avec la direction assistée/automatique activée, faites un passage comme si vous utilisiez l’outil et placez les drapeaux sur les bords extérieurs de l’outil. ACCUEIL 3. Faites demi-tour et activez la direction assistée/automatique lors du passage sur la ligne de guidage AB. Placez des drapeaux supplémentaires sur les bords extérieurs de l’outil ou arrêtez-vous lorsque vous êtes sur la ligne de guidage AB à côté des drapeaux que vous avez placés lors du passage . 4. Mesurez la différence entre les drapeaux du passage et du passage . 5. Divisez la distance mesurée par deux. Cette différence correspondra au réglage du décalage. 6. Augmentez ou diminuez la distance de décalage en cas de besoin en fonction du lieu où le redoublement de l’application sur la parcelle se produit et du paramètre en cours de direction du décalage de l’outil. PLEIN ÉCRAN Paramètres de décalage actuels Application sur parcelle Redoublement à droite du passage ou écart à gauche du passage CONFIGURATION Redoublement à gauche du passage ou écart à droite du passage Direction de décalage = gauche Direction de décalage = droite Direction de décalage = droite Distance de décalage = 0 m Augmentez la valeur de décalage de la distance Diminuez la valeur de décalage de la distance Augmentez la valeur de décalage de la distance Diminuez la valeur de décalage de la distance Augmentez la valeur de décalage de la distance Changez la direction de décalage de l’outil vers la gauche et augmentez la valeur de décalage de la distance Figure 6-27 : Direction et distance de décalage latéral de l’outil GNSS OUTIL GUIDAGE RÉGULATION DU DÉBIT ANNEXE 56 www.teejet.com MATRIX® Pro 570GS • MATRIX® Pro 840GS 1. Appuyez sur l’onglet latéral CONFIGURATION 2. Appuyez sur Marche arrière sur les écrans de guidage Lors d’un trajet en marche arrière, avoir BoomPilot en Marche arrière enclenchée permet l’application de bouillie, le contrôle automatique de tronçon et une cartographie correcte pour le mouvement de la machine en marche arrière. ◄La vitesse sur la barre de guidage deviendra rouge pendant le trajet en marche arrière . Figure 6-29 : Trajet en marche avant Outil . 3. Parallèlement aux options standard, sélectionnez à partir de : 0.0 13:18 7.2 km/h PLEIN ÉCRAN ►Autoriser BoomPilot en marche arrière : permet d’activer la fonction BoomPilot pendant un trajet en marche arrière ACCUEIL Les options de marche arrière sont utilisées lors de l’ajout d’un module de marche arrière, SCM (module de commande de direction pour FieldPilot Pro IV) ou SCM Pro (module de commande de direction pour FieldPilot Pro/UniPilot Pro) à toute configuration. Cela permet le contrôle et la cartographie de l’application, et le guidage à l’écran pendant un trajet en marche arrière. INTRODUCTION MARCHE ARRIÈRE ►Temporisation du signal de marche arrière : permet de définir un retard lorsque l’on passe de la marche avant à la marche arrière, et réciproquement, après lequel l’icône du véhicule sur un écran de navigation change de direction CONFIGURATION Figure 6-28 : Module de marche arrière Figure 6-30 : Trajet en marche arrière 0.0 5.6 km/h Disponibilité avec différents systèmes de configuration Dispositif de contrôle automatique de Dispositif de détection tronçon sur le système de marche arrière Le délai du signal peut être réglé à l’aide de Autoriser le BoomPilot Temporisation du signal de en marche arrière marche arrière FieldPilot IV * Module de marche arrière FieldPilot Pro / UniPilot Pro ** ANNEXE SDM ou SFM Fonction BoomPilot en marche arrière disponible BoomPilot en marche arrière peut être activé/désactivé dans le menu à l’aide de RÉGULATION DU DÉBIT GUIDAGE OUTIL GNSS 13:18 *F onction en option qui dépend du matériel. ** Contrôlé directement par le FieldPilot Pro / UniPilot Pro. 98-05273-FR R9 57 MATRIX® Pro 570GS • MATRIX® Pro 840GS SÉLECTION DE BUSE INTRODUCTION Lorsque le système comprend un kit d’interface de capteur de pression (PSIK), la sélection de buse est utilisée pour sélectionner le type de buse du pulvérisateur (série et capacité) afin de déterminer les informations sur la taille des gouttelettes. ACCUEIL 1. Appuyez sur l’onglet latéral CONFIGURATION 2. Appuyez sur Outil . . ◄La sélection de la buse en cours est affichée dans l’écran d’information 3. Appuyez sur la flèche PAGE SUIVANTE Préconfigurée Les préréglages de buse vous permettent d’enregistrer un maximum de cinq buses pour un rappel rapide. 1. Appuyez sur + . 2. Sélectionnez une série de buses TeeJet. 3. Sélectionnez la capacité de la buse. Figure 6-32 : Buse préréglée de la sélection de buse. 4. Sélectionnez parmi : PLEIN ÉCRAN ►Buse préconfigurée 1-5 : sélectionne jusqu’à cinq (5) buses pour un rappel rapide, et la buse actuelle sélectionnée pour déterminer les informations sur la taille des gouttelettes CONFIGURATION ►Buse actuelle : affiche la buse actuelle ou sur l’onglet latéral 5. Appuyez sur la flèche RETOUR pour revenir à l’écran principal de CONFIGURATION configuration. Figure 6-31 : Moniteur de taille des gouttelettes GNSS OUTIL GUIDAGE Figure 6-33 : Tailles de buse et couleurs associées RÉGULATION DU DÉBIT Capacités de buse établies et couleurs ANNEXE 58 www.teejet.com Taille Couleur Taille Couleur 01 Orange 06 Gris 015 Vert 08 Blanc 02 Jaune 10 Bleu clair 025 Violet 12 Telemagenta 03 Bleu 15 Vert clair 04 Rouge 20 Noir 05 Marron 30 Beige Buse actuelle MONITEUR DE TAILLE DES GOUTTELETTES 1. Appuyez sur la buse désirée. Lorsque le système comprend un kit d’interface de capteur de pression (PSIK), le moniteur de taille des gouttelettes peut être activé/désactivé. Le DSM devient ensuite disponible sur les écrans de fonctionnement. Buse actuelle montre la buse active pour déterminer les informations actuelles sur la taille des gouttelettes. Les buses doivent être programmées pour être disponibles pour la sélection actuelle de buses. INTRODUCTION MATRIX® Pro 570GS • MATRIX® Pro 840GS 1. Appuyez sur l’onglet latéral CONFIGURATION 2. Appuyez sur Outil . . 3. Appuyez sur Moniteur de taille des gouttelettes . 4. Sélectionnez si le moniteur de taille des gouttelettes est activé ou désactivé. ou sur l’onglet latéral 5. Appuyez sur la flèche RETOUR CONFIGURATION pour revenir à l’écran principal de configuration. REMARQUE : Lorsque le moniteur de taille des gouttelettes est désactivé, l’état des gouttelettes/de la pression n’est pas disponible sur la barre d’état de l’écran de guidage. OUTIL GNSS Figure 6-35 : Moniteur de taille des gouttelettes PLEIN ÉCRAN Figure 6-34 : Buse actuelle Activer/désactiver le DSM CONFIGURATION ◄L’écran d’état des gouttelettes/de la pression dans la barre d’état des écrans de guidage ACCUEIL Configuration La buse sélectionnée s’affichera sur : ◄L’écran d’information sur l’écran Outil Mark A AIXR TeeJet® 3.5 bar AIXR11004 GUIDAGE VC 3.5 1 2 3 4 5 6 bar ANNEXE 0 RÉGULATION DU DÉBIT bar Very coarse 98-05273-FR R9 59 MATRIX® Pro 570GS • MATRIX® Pro 840GS Sélection de buse/buse actuelle INTRODUCTION Pour définir les préréglages de la buse et la buse actuelle, consultez « Sélection de buse » dans ce chapitre. Capteur de pression du module d’entrée/sortie ACCUEIL Lorsqu’un kit d’interface de capteur de pression est installé, les options du capteur de pression sont utilisées pour saisir la pression nominale maximale spécifiée par le fabricant du capteur et définir les alarmes de haute et basse pression déterminées par l’utilisateur. REMARQUE : Pour plus d’informations, consultez « Capteurs » dans le chapitre « Configuration » de ce manuel. Fonctionnement PLEIN ÉCRAN Barre d’état L’état des gouttelettes/de la pression affiche des informations concernant l’état actuel de la taille des gouttelettes et de la pression du système. CONFIGURATION 1. Appuyez sur l’icône ÉTAT DES GOUTTELETTES/DE LA PRESSION . 2. Appuyez n’importe où sur l’écran pour revenir à l’écran de guidage. Figure 6-36 : État des gouttelettes/de la pression Mark A VC AIXR TeeJet® 3.5 bar AIXR11004 GNSS 0 1 2 4 5 Catégorie Symbole XF Violet Très fines VF Rouge Fines F Orange Moyennes M Jaune Grosses C Bleu Très grosses VC Vert Extrêmement grosses XC Blanc Ultra grosses UC Noir Barre de guidage La barre de guidage vous tient informé de votre choix d’informations sélectionnables, y compris la pression système actuelle et la taille des gouttelettes actuelle. 1. Appuyez sur INFORMATIONS SÉLECTIONNABLES. ►Taille de gouttelette : affiche la taille actuelle des gouttelettes de la buse 6 bar OUTIL État des gouttelettes/de la pression GUIDAGE Coloré = activé. La couleur de la gouttelette est directement associée à la taille actuelle de la gouttelette. Les options de couleur comprennent : Barré = désactivé RÉGULATION DU DÉBIT Pas d’icône = aucun kit d’interface de capteur de pression installé sur le système 3. Appuyez à l’extérieur de la zone de sélection pour revenir à l’écran de guidage. Figure 6-37 : Informations sélectionnables de la barre de guidage VC Speed Mark A Heading Total applied area Application time Time Swath number System pressure Droplet size ANNEXE 60 www.teejet.com Code de couleur Extrêmement fines ►Pression système : affiche la pression actuelle du système bar 3 En choisissant une buse de pulvérisation qui produit des tailles de gouttelettes dans l’une des huit catégories de classification de taille des gouttelettes, il est important de se rappeler qu’une buse simple peut produire différentes classifications de tailles de gouttelettes à des pressions différentes. Une buse peut produire des gouttelettes moyennes à basses pressions, tout en produisant des gouttelettes fines lorsque la pression augmente. 2. Sélectionnez parmi : 3.5 Very coarse Diagramme des tailles de gouttelette 3.5 bar MATRIX® Pro 570GS • MATRIX® Pro 840GS ● Avec commutateur marche/arrêt optionnel de travail ►Pulvérisateur ISOBUS ● Console et ECU seulement ● Avec boîtier de commutation ● Avec un module d’état d’outil ISOBUS (ISO ISM) ►Épandeur ISOBUS ● Console uniquement ● Avec commutateur marche/arrêt de l’épandeur optionnel ►Avec module de contrôle de tronçon TeeJet et boîte de commutateur ou ISM ◄Activer : l’icône BoomPilot sera disponible dans les options de navigation et guidage sur les écrans de guidage afin de contrôler le contrôle automatique de tronçon ◄Désactiver : l’icône BoomPilot ne sera pas disponible dans les options de navigation et guidage 4. Appuyez sur la flèche RETOUR ou sur l’onglet latéral CONFIGURATION pour revenir à l’écran principal de configuration. Figure 6-38 : Options du BoomPilot ►Avec module de contrôle de tronçon TeeJet Avec chacune de ces configurations, il existe deux options de contrôle de tronçon : 1. Appuyez sur l’onglet latéral CONFIGURATION 2. Appuyez sur OUTIL GUIDAGE Figure 6-39 : Icône BoomPilot sur l’écran de guidage 0.0 km/h Mark A 0.00 ha RÉGULATION DU DÉBIT Les paramètres du mode de démarrage de BoomPilot et l’icône BoomPilot changent la manière dont le contrôle de tronçon est pris en charge sur les écrans de guidage. GNSS • Contrôle automatique de tronçon : à l’aide des informations de position et de vitesse de GNSS, les tronçons sont mis en marche ou arrêtés selon les besoins. Les mêmes informations d’application de tronçon seront cartographiées sur les écrans de guidage. En fonction de la configuration, le contrôle automatique de tronçon peut être fait manuellement à l’aide d’un boîtier de commutation, d’un interrupteur ou de l’icône BoomPilot dans les options de navigation et de guidage des écrans de guidage. • Contrôle de tronçon manuel : à l’aide d’un boîtier de commutation ou de l’icône BoomPilot dans les options de navigation et de guidage, les tronçons peuvent être mis en marche ou arrêtés manuellement selon les besoins. En fonction de la configuration, les mêmes informations d’application de tronçon peuvent être cartographiées sur les écrans de guidage. ACCUEIL ● Console uniquement ►Icône BoomPilot : utilisée pour établir si l’icône BoomPilot est disponible dans les options de navigation et guidage sur les écrans de guidage pour le contrôle manuel de BoomPilot PLEIN ÉCRAN ►Sans module de contrôle de tronçon ◄Arrêt : le contrôle automatique de tronçon est désactivé mais l’activation de tronçon et/ou la cartographie à l’écran peuvent être manuellement activées à l’aide d’un boîtier de commutation ou par l’icône BoomPilot dans les options de navigation et guidage sur les écrans de guidage CONFIGURATION En fonction de la présence d’un système de contrôle de tronçon ou non, et dans le cas où il est présent, du type de contrôle de tronçon utilisé et des options activées, il existe plusieurs options pour le contrôle de tronçon du BoomPilot. Les configurations suivantes sont des configurations courantes : INTRODUCTION CONTRÔLE DE TRONÇON DU BOOMPILOT . Outil . 3. Sélectionnez parmi : ►Mode de démarrage de BoomPilot : utilisé pour établir le mode de démarrage d’une tâche. ANNEXE ◄Automatique : le contrôle automatique de tronçon est activé et l’activation de tronçon et/ou la cartographie à l’écran seront contrôlées par GNSS et par la vitesse 98-05273-FR R9 61 MATRIX® Pro 570GS • MATRIX® Pro 840GS Disponibilité sur différents système matériels INTRODUCTION Mode de démarrage de BoomPilot réglable dans Configuration -> Outil Présence de l’icône BoomPilot réglable dans Configuration -> Outil Icône BoomPilot affichée dans les options de navigation et de guidage ● Console uniquement Non Oui Oui ● Avec commutateur marche/arrêt optionnel de travail Non Oui Oui Non - Le mode BoomPilot est réglé sur ISM Non Non Oui Non Oui Matériel sur le système ►Sans module de contrôle de tronçon ACCUEIL ►Avec TeeJet SDM** ou SFM*** + ISM* ►Avec TeeJet SDM** ou SFM*** PLEIN ÉCRAN * Nécessite le module d’état d’outil (ISM) v2.00 ou ultérieur ** Nécessite le module de commande de tronçon (SDM) v21.00 ou ultérieur *** Nécessite le module de fonction de commutateur (SFM) v21.00 ou ultérieur CONFIGURATION GNSS OUTIL GUIDAGE RÉGULATION DU DÉBIT ANNEXE 62 www.teejet.com CHAPITRE 7 : GUIDAGE ET CARTOGRAPHIE Le Matrix Pro GS permet aux applications de bouillie et au guidage du véhicule d’être effectués simultanément. Une fois que la configuration système est terminée, le guidage peut commencer. Six modes de guidage permettent à l’opérateur d’optimiser le travail sur la parcelle : Ligne droite AB , Courbe AB , Cercle , Dernier passage , NextRow et Courbe adaptative . Une optimisation supplémentaire peut être réalisée grâce à l’application de Contour intérieur , Contour extérieur et/ou Polygone ; Anticipation courbe ; Retour ACCUEIL INTRODUCTION MATRIX® Pro 570GS • MATRIX® Pro 840GS au point ; et Guidage RealView par vidéo . En outre, les fonctions de cartographie Couverture et Application peuvent afficher et enregistrer l’application de la bouillie et les cartes Prescription et Dose cible peuvent diriger l’application de la bouillie. Trois écrans de guidage aident à vous tenir informé. Le guidage RealView permet Le guidage Vue de la parcelle montre l’affichage d’une image vidéo en direct au une image générée par ordinateur, de lieu d’une image générée par ordinateur. la position du véhicule et de la surface d’application depuis une perspective aérienne. Le guidage Vue du véhicule crée une image générée par ordinateur de la position du véhicule affichée dans la surface d’application. 7.62 0.0 7 7.62 km/h ha 0.0 7 km/h 0.0 7.62 ha 7 km/h GNSS ha CONFIGURATION PLEIN ÉCRAN Présentation générale Pour choisir un mode de guidage : 1. Appuyez sur l’onglet OPTIONS DE NAVIGATION ET GUIDAGE pour afficher les options de navigation. 2. Appuyez sur l’icône MODE DE GUIDAGE Mark A 0.00 ha OUTIL Figure 7-1 : Choisissez un mode de guidage 0.0 km/h . 3. Sélectionnez parmi : GUIDAGE ►Aucun guidage ►Guidage de ligne droite AB ►Guidage de courbe AB ►Guidage en cercle 0.00 ha Mark A 0.0 km/h RÉGULATION DU DÉBIT ►Guidage Dernier passage* ►Guidage NextRow* ►Courbe adaptative ANNEXE *Les options de guidage risquent de ne pas être disponibles ; cela dépendra du système de direction assistée/autoguidage installé. 98-05273-FR R9 63 MATRIX® Pro 570GS • MATRIX® Pro 840GS Options d’écran INTRODUCTION Le guidage et la navigation peuvent être consultés à partir des écrans Vue du véhicule, Vue de la parcelle ou RealView. ACCUEIL • Onglet Options de navigation et guidage : sur n’importe quel écran de guidage, affiche les options de navigation, notamment les modes de guidage, les options de ligne de guidage, les options de retour au point, l’actualisation GNSS, l’activation de BoomPilot et l’activation de l’anticipation courbe. Options de navigation et guidage Sur n’importe quel écran de guidage, affiche les options de navigation notamment les modes de guidage, les options de ligne de guidage, les options de retour au point, l’actualisation GNSS, l’activation de BoomPilot, l’activation de l’anticipation courbe. 0.0 -13 12 deg • Onglet Contours et polygones : disponible sur n’importe quel écran de guidage, affiche des options de contour extérieur, contour intérieur et de polygone. PLEIN ÉCRAN • Onglet Options de cartographie : sur les écrans de guidage Vue du véhicule ou Vue de la parcelle, affiche des cartes de polygones, de couverture et d’application. • Onglet Options d’écran : sur l’écran de guidage Vue de la parcelle, affiche les options de zoom et d’affichage panoramique. CONFIGURATION • Onglet Options RealView : sur l’écran de guidage RealView, affiche les options de configuration de la caméra et de guidage sur vidéo. Figure 7-2 : Options d’écran de guidage 0.0 -13 Mode de guidage Mode de guidage : accès aux options de mode de guidage Aucun guidage : permet d’arrêter le guidage 12 deg Guidage de ligne droite AB : fournit un guidage de ligne droite à partir des points de référence A et B 0.0 -13 Guidage en cercle : permet un guidage en enroulement ou déroulement autour d’un point central basé sur une ligne de référence initiale AB 12 deg Guidage Dernier passage : propose une vraie navigation lors du dernier passage GUIDAGE Guidage NextRow : indique la position NextRow et procure un guidage en fin de rang pour trouver le rang adjacent suivant Vue de la parcelle OUTIL Vue du véhicule GNSS Guidage de courbe AB : apporte un guidage le long des lignes courbes à partir de la ligne d’origine AB utilisée comme référence -13 0.0 12 deg RÉGULATION DU DÉBIT Guidage de courbe adaptative : fournit un guidage le long d’une courbe basée sur une ligne de référence d’origine AB où chaque ligne de guidage adjacente est tracée à partir de la largeur de guidage projetée et du cap RealView Lignes de guidage Marque A : indique le premier point de la ligne de guidage. ANNEXE Marque B : indique le dernier point de la ligne de guidage. Grisée = la distance minimale n’a pas été parcourue. Annuler Marque A : annule la marque A en cours. Revient à la ligne de guidage précédente (si définie). 64 www.teejet.com 0.0 -13 12 deg ACCUEIL Notification A+ : fait glisser la ligne de guidage existante jusqu’à la position actuelle du véhicule. Prochaine ligne de guidage droite : affiche la prochaine ligne de guidage droite AB ou degré azimut enregistrée dans la tâche en cours. Prochaine ligne de guidage en cercle : affiche la prochaine ligne de guidage en cercle AB enregistrée dans la tâche en cours. Prochaine ligne de guidage courbe adaptative : affiche la prochaine ligne de guidage courbe adaptative AB enregistrée dans la tâche en cours. Retour au point PLEIN ÉCRAN Prochaine ligne de guidage courbe AB : affiche la prochaine ligne de guidage courbe AB enregistrée dans la tâche en cours. Contours extérieurs Marquer le contour extérieur : établit la surface d’application et détermine les zones sans application. Lors de la création d’un contour extérieur, la ligne du contour sera à l’extérieur du tronçon le plus à l’extérieur. Grisée = GNSS est indisponible. Marquer un point : définit un point à la position du véhicule. Grisée = GNSS est indisponible. Annuler le contour extérieur : annule le marquage du contour extérieur Guidage retour au point : indique la distance et fournit un guidage de retour à un point établi. Terminer le contour extérieur : finalise le processus de marquage du contour extérieur en cours. Les contours peuvent également être fermés en déplaçant le véhicule jusqu’à une distance du point de départ inférieure à la largeur de travail. Annuler le guidage : masque la distance et le guidage de retour à un point marqué. BoomPilot Bascule la commande automatique du pulvérisateur (ASC) sur marche ou arrêt. Grisée = GNSS est indisponible. Anticipation courbe Indique où la direction actuelle amènera le véhicule, en utilisant un « pointeur » comme guide. Mettre le contour extérieur en pause : met en pause le processus de marquage du contour extérieur OUTIL Supprimer point : supprime le point marqué. CONFIGURATION Degré azimut : définit une ligne de guidage droite mesurée en degrés dans le sens des aiguilles d’une montre depuis une ligne de base nord-sud. Nord = 0, Est = 90, Sud = 180, Ouest = 270. Options de contour et de polygone Sur n’importe quel écran de guidage, affiche des options de contour extérieur, contour intérieur et de polygone. GNSS : indique le dernier point Reprendre le contour extérieur : reprend le processus de marquage du contour extérieur Supprimer le dernier contour marqué : supprime le dernier contour marqué (intérieur ou extérieur) pour la tâche en cours. Appuyez à nouveau pour supprimer les contours supplémentaires dans l’ordre, du dernier au premier créé. RÉGULATION DU DÉBIT Actualiser la position GNSS GUIDAGE Marque B NextRow de la rangée. INTRODUCTION MATRIX® Pro 570GS • MATRIX® Pro 840GS ANNEXE Réinitialise le filtre ClearPath dans le récepteur OEMStar. 98-05273-FR R9 65 MATRIX® Pro 570GS • MATRIX® Pro 840GS Contours intérieurs INTRODUCTION Marquer le contour intérieur : établit la surface d’application et détermine les zones sans application. Lors de la création d’un contour intérieur, la ligne du contour sera à l’intérieur du tronçon le plus à l’intérieur. Grisée = GNSS est indisponible. ACCUEIL Annuler le contour intérieur : annule le processus de marquage du contour intérieur en cours Options de cartographie Sur les écrans de guidage Vue du véhicule ou Vue de la parcelle, affiche des cartes de polygones, de couverture et d’application. REMARQUE : Options disponibles uniquement lorsqu’un régulateur de débit est présent sur le système ou qu’un polygone a été établi. -13 0.0 12 deg PLEIN ÉCRAN Terminer le contour intérieur : termine le processus de marquage du contour intérieur en cours. Les contours peuvent également être fermés en déplaçant le véhicule à moins d’une largeur de passage du point de départ Mettre le contour intérieur en pause : met en pause le processus de marquage du contour intérieur CONFIGURATION Reprendre le contour intérieur : reprend le processus de marquage du contour intérieur Supprimer le dernier contour marqué : supprime le dernier contour marqué (intérieur ou extérieur) pour la tâche en cours. Appuyez à nouveau pour supprimer les contours supplémentaires dans l’ordre, du dernier au premier créé. GNSS Polygones Marquer un polygone : établit les surfaces de cartographie. Grisée = GNSS est indisponible. Annuler le polygone : annule le processus de marquage du polygone en cours OUTIL Terminer le polygone : finalise le processus de marquage du polygone en cours Mettre le polygone en pause : met le processus de marquage du polygone en pause GUIDAGE Reprendre le polygone : reprend le processus de marquage du polygone. RÉGULATION DU DÉBIT Supprimer le dernier polygone marqué : supprime le dernier polygone marqué de la tâche en cours. Appuyez à nouveau pour supprimer les polygones supplémentaires dans l’ordre, du dernier au premier créé Carte de couverture : affiche les surfaces couvertes par l’outil, que la bouillie ait été appliquée ou non Carte de polygone : affiche tous les polygones cartographiés Carte de prescription : carte préchargée qui fournit des informations au régulateur de débit pour les utiliser lors de l’application de la bouillie Carte d’application : affiche le lieu où la bouillie a été appliquée, en utilisant des couleurs pour indiquer le niveau par rapport aux niveaux maximums et minimums prédéfinis ou définis automatiquement Carte de dose cible : affiche la dose d’application que le régulateur de débit va tenter d’atteindre sur chaque site (peut être contrôlé depuis l’onglet inférieur Régulation du débit) Icônes : à utiliser sur le Matrix Pro 570GS Boutons : à utiliser sur le Matrix Pro 840GS Vue du véhicule : les icônes ou les boutons règlent la vue du véhicule ou la perspective par rapport à l’horizon depuis la vue du véhicule jusqu’à la vue en plongée ANNEXE Vue de la parcelle : les icônes ou boutons augmentent/diminuent la surface affichée sur l’écran 66 www.teejet.com Options d’écran Sur l’écran de guidage Vue de la parcelle, affiche les options de zoom et d’affichage panoramique. 0.0 12 deg -13 0.0 12 deg PLEIN ÉCRAN ACCUEIL -13 Options de guidage RealView Sur l’écran de guidage RealView, affiche les options de configuration de la caméra et de guidage sur vidéo. INTRODUCTION MATRIX® Pro 570GS • MATRIX® Pro 840GS Panoramique Flèche : déplacent la surface de la carte dans le sens correspondant sans déplacer le véhicule. Vue des limites : étire la vue de l’écran jusqu’à la surface la plus étendue possible. GNSS Configuration du guidage sur vidéo : accédez-y pour activer le guidage sur vidéo ou l’angle de braquage et ajuster les lignes de guidage. Guidage sur vidéo : superpose des lignes de guidage tridimensionnelles sur le flux vidéo pour une aide à la navigation. Angle de braquage : affiche la direction dans laquelle il faut régler le volant de direction. Icônes haut et bas : utilisées pour ajuster les lignes de guidage afin qu’elles coïncident avec les vues des caméras. Instantané de la caméra : enregistre une image fixe de la vue actuelle sur l’écran dans une clé USB. OUTIL Vue de la parcelle : les icônes ou boutons augmentent/diminuent la surface affichée sur l’écran Vue caméras jumelées : sélectionne l’un des deux jeux de quatre entrées de caméra (A/B/C/D ou E/F/G/H) pour partager l’écran en quatre flux vidéo distincts. GUIDAGE Vue du véhicule : les icônes ou les boutons règlent la vue du véhicule ou la perspective par rapport à l’horizon depuis la vue du véhicule jusqu’à la vue en plongée RÉGULATION DU DÉBIT Boutons : à utiliser sur le Matrix Pro 840GS Sélection de la caméra vidéo : choisit l’une des huit images caméras si un module de sélection vidéo (VSM) est connecté. ANNEXE Icônes : à utiliser sur le Matrix Pro 570GS CONFIGURATION Zoom avant/arrière 98-05273-FR R9 67 MATRIX® Pro 570GS • MATRIX® Pro 840GS BARRE DE GUIDAGE INTRODUCTION La barre de guidage vous tient informé de votre choix des informations sélectionnables, de l’activité de navigation et du statut du tronçon. Activité de navigation et état de la rampe État GNSS : affiche « Sans GNSS » lorsque le GNSS est indisponible ou « GNSS lent » lorsque le GNSS reçoit des données GGA à moins de 5 Hz ACCUEIL Écart de route : affiche la distance par rapport à votre ligne de guidage souhaitée PLEIN ÉCRAN Activité en cours : affiche des activités telles que le marquage d’un point A ou B, l’approche de l’extrémité d’un rang, indiquant qu’il faut tourner et la distance du retour à un point marqué État de tronçon : un point est affiché pour chaque tronçon programmé : un point vert indique que le tronçon est actif et un point rouge indique que le tronçon n’est pas actif Figure 7-3 : Activité de navigation /état de tronçon 0.0 CONFIGURATION 27.00 ha 10.0 km/h GNSS Metres [1.5] Metres [1.5] Centimetres [15] OUTIL Écart de route La distance autour de la ligne de guidage qui est perçue comme une absence d’erreur peut être ajustée à l’aide de Configuration -> Guidage -> Sensibilité du guidage. Pour modifier le format dans lequel la distance est affichée : GUIDAGE 1. Appuyez sur la case Activité de navigation sur la barre de guidage. 2. Sélectionnez le format de mesure. Informations sélectionnables Vitesse : affiche la vitesse actuelle du déplacement Cap : affiche le parcours en se basant sur le sens des aiguilles d’une montre d’après une ligne de base nord-sud. Nord = 0°, Est = 90°, Sud = 180°, Ouest = 270°. Surface traitée totale : affiche la surface totale cumulée traitée par la bouillie, comprenant les surfaces à double couverture Durée d’application : affiche la durée totale d’application active pendant la tâche en cours Heure : affiche l’heure actuelle sur la base du fuseau horaire sélectionné Numéro de passage : affiche le numéro de passage actuel en référence à la ligne de guidage initiale AB, face à la direction de A à B. Le numéro sera positif lorsque le véhicule est à droite de la ligne de base AB, ou négatif lorsqu’il est à gauche de la ligne de base AB. Pression système : affiche la pression actuelle du système (disponible uniquement lorsqu’un module d’entrée/sortie est sur le système) Taille de gouttelettes : affiche la taille des gouttelettes de la buse actuelle (disponible uniquement lorsqu’un module d’entrée/sortie est présent sur le système) Dose d’application réelle : affiche la dose d’application en cours (disponible uniquement lorsqu’un régulateur de débit d’autres fabricants se trouve sur le système) Dose d’application cible : affiche la dose d’application cible (disponible uniquement lorsqu’un régulateur de débit d’autres fabricants se trouve sur le système) Figure 7-4 : Informations sélectionnables 27.00 ha Mark A Speed Heading ++Total applied area Application time Time Swath number RÉGULATION DU DÉBIT System pressure Droplet size ANNEXE 68 www.teejet.com 10.0 km/h MATRIX® Pro 570GS • MATRIX® Pro 840GS Lorsque vous appuyez sur une icône, les informations relatives à l’état correspondant sont affichées. Figure 7-5 : Barre d’état État des surfaces cultivables À l’extérieur des surfaces cultivables = trajet hors des surfaces cultivables À l’intérieur des surfaces cultivables = trajet dans les surfaces cultivables Pas d’icône = aucun contour établi (extérieur ou intérieur) ACCUEIL La barre d’état fournit des informations sur l’état de GNSS, le mode de guidage, les surfaces cultivables, l’enclenchement de la direction assistée/autoguidage, la correction de dévers, l’état de commande de l’outil, l’état des gouttelettes/de la pression, et l’état de régulation du débit. INTRODUCTION BARRE D’ÉTAT État de la direction assistée/l’autoguidage Jaune = activés, toutes les conditions ont été remplies pour permettre la direction assistée/l’autoguidage État des surfaces cultivables État de la direction assistée/l’autoguidage État de la correction de dévers État du BoomPilot État des gouttelettes/de la pression État de régulation du débit Aucune icône = aucun système de direction assistée/ d’autoguidage n’est installé CONFIGURATION Mode de guidage Rouge = désactivés, toutes les conditions permettant la direction assistée/l’autoguidage n’ont pas été remplies État de la correction de dévers Coloré = enclenché, appliquant activement la correction de dévers Rouge = désactivé Aucune icône = aucun gyromodule de dévers installé sur le système ou le dévers est associé au système de direction assistée/automatique GNSS État du GNSS PLEIN ÉCRAN Vert = enclenchés, direction active État du BoomPilot Vert = automatique Jaune = GPS seul Rouge = sans GNSS Orange = Glide/ClearPath Mode de guidage Pas d’icône = pas de guidage Guidage de ligne droite AB Guidage de courbe AB Guidage en cercle Guidage Dernier passage Pas d’icône = un seul tronçon de rampe (pas de SmartCable ni de SDM installés sur le système) OUTIL Rouge = débranché/manuel État des gouttelettes/de la pression Coloré = enclenché. La couleur de la gouttelette est directement associée à la taille de gouttelettes actuelle. Les options de couleur comprennent : . GUIDAGE Vert = GPS, GLONASS, ou SBAS (avec ou sans DGPS requis) Jaune = totalement actif Barré = désactivé Pas d’icône = pas de kit d’interface de capteur de pression installé, pas de moniteur de capteur de pression sur le DCM État de régulation du débit Vert = fonctionnement normal Jaune = avertissement système (débit/pression incorrects, etc.) Guidage Courbe adaptative Rouge = erreur système (débit/pression incorrects, etc.) ANNEXE Guidage NextRow Pas d’icône = pas de régulateur de débit installé 98-05273-FR R9 RÉGULATION DU DÉBIT État du GNSS 69 MATRIX® Pro 570GS • MATRIX® Pro 840GS Écrans d’état/informations INTRODUCTION État du GNSS État des surfaces cultivables État du GNSS affiche les informations concernant l’état actuel du GNSS, comprenant les débits de données, le nombre de satellites en vue, l’état HDOP et PRN, le récepteur et la version, la qualité du satellite et l’ID, ainsi que la zone UTM. ACCUEIL 1. Appuyez sur l’icône ÉTAT DU GNSS 27.00 ha Mark A Informations sur l’état des surfaces cultivables concernant les surfaces dans les contours extérieurs et intérieurs actuels. 1. Appuyez sur l’icône SURFACES CULTIVABLES . ◄Surfaces cultivables : la surface totale de tous les contours extérieurs moins la surface de tous les contours intérieurs . 10.0 ◄Surface délimitée extérieure : la surface totale de tous les contours extérieurs km/h PLEIN ÉCRAN Status: Good GNSS Baud rate: 115200 GGA rate: 10 Hz VTG rate: 10 Hz TCP rate: 10 HZ Number of satellites: 8 HDOP: 1 PRN: 138 GGA quality: 2 Receiver: 7 Receiver version: 010201 UTM zone: 11 Model: LXGMTS ◄Surface délimitée intérieure : la surface totale de tous les contours intérieurs Figure 7-6 : État des surfaces cultivables 27.00 ha Mark A 10.0 km/h Arable Land Area: 10.49 ha Exterior Bounded Area: 12.54 ha Interior Bounded Area: 2.05 ha CONFIGURATION État du mode de guidage L’état du mode de guidage affiche des informations concernant le schéma de guidage, le nom de la ligne de guidage actuelle et combien de lignes de guidage sont enregistrées dans la console. 1. Appuyez sur l’icône MODE DE GUIDAGE GNSS 27.00 ha Mark A Guidance pattern: Straight AB guidance Guideline name: Stream Edge Total number of guidelines: 4 . 10.0 km/h État de la direction assistée/l’autoguidage L’état de la direction assistée/l’autoguidage affiche des informations concernant l’état actuel du système de direction assistée/autoguidage, y compris l’état de dévers. OUTIL 1. Appuyez sur l’icône ÉTAT DE LA DIRECTION ASSISTÉE/ L’AUTOGUIDAGE icône . 27.00 ha Mark A TR: 0.1 deg/sec. Tilt corrections disabled GUIDAGE Assisted/auto steering status: Disengaged Under minimum speed Steering wheel sensor error RÉGULATION DU DÉBIT ANNEXE 70 www.teejet.com 10.0 km/h MATRIX® Pro 570GS • MATRIX® Pro 840GS L’état de la correction de dévers affiche des informations concernant l’état actuel du système de correction de dévers. 1. Appuyez sur l’icône ÉTAT DE LA CORRECTION DE DÉVERS . ha Mark A L’état des gouttelettes/de la pression affiche des informations concernant l’état actuel de la taille des gouttelettes et de la pression du système. 1. Appuyez sur l’icône ÉTAT DES GOUTTELETTES/DE LA PRESSION . 10.0 km/h Mark A VC Tilt X: 1.3 deg Tilt Y: 0.2 deg AIXR TeeJet® 3.5 bar ACCUEIL 27.00 État des gouttelettes/de la pression INTRODUCTION État de la correction de dévers AIXR11004 3.5 Mark A Number of sections: 30 10.0 km/h 6 bar État de régulation du débit État de régulation du débit fournit des informations sur l’état de la régulation du débit 1. Appuyez sur l’icône ÉTAT DE RÉGULATION DU DÉBIT DE PRODUIT . 27.00 ha Mark A 10.0 km/h GNSS ha 5 Rate Control Device Status: Last Valid Response: <1 second ago Successful Requests: 123,456 Unsuccessful Requests: 789,012 OUTIL 27.00 . 4 GUIDAGE 1. Appuyez sur l’icône ÉTAT DU BOOMPILOT 3 RÉGULATION DU DÉBIT L’état du BoomPilot affiche des informations concernant l’état actuel du système BoomPilot. 2 ANNEXE État du BoomPilot 1 CONFIGURATION 0 PLEIN ÉCRAN bar Very coarse 98-05273-FR R9 71 MATRIX® Pro 570GS • MATRIX® Pro 840GS INTRODUCTION ÉCRANS DE NAVIGATION Vue du véhicule La vue du véhicule montre une image générée par ordinateur de la position du véhicule affichée dans la surface d’application. Depuis cet écran, toutes les options de configuration, cartographie et navigation sont accessibles via les onglets Options sur le côté droit de l’écran. Pour accéder à l’écran Vue du véhicule : ACCUEIL 1. Appuyez sur l’onglet GUIDAGE VUE DU VÉHICULE . Figure 7-7 : Vue du véhicule Boussole sur l’horizon Barre de guidage 27.00 ha 0.0 10.0 km/h Véhicule avec représentation en temps réel des tronçons de rampe actifs PLEIN ÉCRAN Barre d’état Onglet des options de navigation et guidage CONFIGURATION Onglet des options de contour et de polygone Onglet des options de cartographie Lignes de guidage de navigation Recouvrement de la surface de couverture GNSS Guidage à l’écran OUTIL • Lignes de guidage ◄Oranges : lignes de guidage actives ◄Noires (multiple) : lignes de guidage adjacentes ◄Noires : lignes du contour extérieur ◄Grises : lignes du contour intérieur ◄Bleues : lignes de contour de polygone • Points : marqueurs pour les points établis ◄Point rouge : retour au point ◄Point bleu : marque A ◄Point vert : marque B GUIDAGE • Boussole sur l’horizon : le cap général peut être affiché sur l’horizon (quand on zoome dessus) RÉGULATION DU DÉBIT • Surface de couverture : illustre la surface traitée et le redoublement : ◄Bleue : une application ◄Rouge : au moins deux applications • Tronçons ◄Cases vides : tronçons inactifs ◄Cases blanches : tronçons actifs Assistance sur les boutons de la console Matrix Pro 840GS ANNEXE • Zoom avant/arrière et perspective : les touches Haut/Bas modifient la vue du véhicule ou la perspective par rapport à l’horizon, depuis la vue du véhicule à la vue en plongée. 72 www.teejet.com Surface de couverture Vue de la parcelle L a vue de la parcelle montre une image générée par ordinateur de la position du véhicule et de la superficie d’application vues depuis le ciel. Depuis cet écran, toutes les options de configuration, de contour, polygone et navigation ainsi que le mode panoramique et les options de cartographie sont accessibles via les onglets Options sur le côté droit de l’écran. Pour accéder à l’écran Vue de la parcelle : 1. Appuyez sur l’onglet GUIDAGE VUE DE LA PARCELLE INTRODUCTION MATRIX® Pro 570GS • MATRIX® Pro 840GS . ACCUEIL Figure 7-8 : Vue de la parcelle Barre de guidage 27.00 ha Représentation du véhicule 0.0 10.0 km/h PLEIN ÉCRAN Onglet des options de navigation et guidage Barre d’état Onglet des options de contour et de polygone Onglet des options d’écran CONFIGURATION Onglet des options de cartographie Lignes de guidage de navigation Recouvrement de la surface de couverture Surface de couverture cartographiée Guidage à l’écran OUTIL GNSS • Lignes de guidage ◄Orange : ligne de guidage active ◄Noires (multiple) : lignes de guidage adjacentes ◄Noire : ligne du contour ◄Grise : ligne du contour intérieur ◄Bleue : ligne du contour de polygone • Points : marqueurs pour les points établis ◄Point rouge : retour au point ◄Point bleu : marque A ◄Point vert : marque B RÉGULATION DU DÉBIT • Zoom avant/arrière : les boutons Haut/Bas surface de la carte qui est visible. modifient la ANNEXE Assistance sur les boutons de la console Matrix Pro 840GS GUIDAGE • Surface de couverture : illustre la surface traitée et le redoublement ◄Bleue : une application ◄Rouge : au moins deux applications 98-05273-FR R9 73 MATRIX® Pro 570GS • MATRIX® Pro 840GS Guidage RealView INTRODUCTION Le guidage RealView permet l’affichage d’une image vidéo en direct au lieu d’une image générée par ordinateur. Depuis cet écran, toutes les options de configuration et de navigation sont accessibles via les onglets sur le côté droit de l’écran. Pour ajuster la vue de la caméra [inversée, renversée], accédez à Paramètres -> Configuration -> Vidéo. ►Caméra unique : une caméra unique est directement fixée à la console ►Module de sélection vidéo : si un module de sélection vidéo (VSM) est installé sur le système, deux (2) options vidéo sont disponibles : • Une image caméra : l’une des huit entrées de caméra peut être sélectionnée pour changer la vue de l’entrée de vidéo. ACCUEIL • Image caméra partagée : l’un des deux jeux de quatre entrées de caméra (A/B/C/D ou E/F/G/H) peut être sélectionné pour partager l’écran en quatre flux vidéo séparés. Pour accéder à l’écran RealView : 1. Appuyez sur l’onglet GUIDAGE REALVIEW . PLEIN ÉCRAN Figure 7-9 : Guidage RealView Barre de guidage 27.00 ac Lignes de guidage de navigation CONFIGURATION Barre d’état 0.0 10.0 mph Ligne d’horizon Onglet des options de navigation et guidage Onglet des options de contour et de polygone Onglet des options RealView Angle de braquage GNSS Guidage à l’écran OUTIL • Lignes de guidage ◄Orange : ligne de guidage active ◄Noires (multiple) : lignes de guidage adjacentes ◄Ligne noire horizontale : ligne d’horizon ajustable ◄Noire : ligne du contour extérieur ◄Grise : ligne du contour intérieur ◄Bleue : ligne de contour de polygone GUIDAGE RÉGULATION DU DÉBIT ANNEXE 74 www.teejet.com MATRIX® Pro 570GS • MATRIX® Pro 840GS INTRODUCTION MODES DE GUIDAGE Guidage de ligne droite AB Le guidage de ligne droite AB fournit un guidage de ligne droite à partir des points de référence A et B. Les points A et B originaux sont utilisés pour calculer toutes les autres lignes de guidage parallèles. ACCUEIL REMARQUE : Le décalage des lignes de guidage adjacentes sera calculé à l’aide de la largeur de guidage : voir « Configuration -> Cartographie et guidage » dans le chapitre Configuration système. Guidage de courbe AB PLEIN ÉCRAN Le guidage de courbe AB apporte un guidage le long des lignes de courbe à partir de la ligne d’origine AB utilisée comme référence. Cette ligne de base est utilisée pour calculer toutes les autres. REMARQUE : Il est recommandé que le guidage de courbe ne dépasse pas 30° dans la ligne de guidage AB. ASTUCE : CONFIGURATION Le décalage des lignes de guidage adjacentes sera calculé à l’aide de la largeur de guidage : voir « Configuration -> Cartographie et guidage » dans le chapitre Configuration système. En fonctionnement en surface délimitée, le modèle de guidage au-delà des points enregistrés AB sera un guidage de ligne droite. Guidage de courbe AB adaptative GNSS Le guidage de courbe adaptative* fournit un guidage le long d’une courbe basée sur une ligne de référence d’origine AB où chaque ligne de guidage adjacente est tracée à partir de la largeur de guidage projetée et du cap. REMARQUE : Le décalage des lignes de guidage adjacentes sera calculé à l’aide de la largeur de guidage : voir « Configuration -> Cartographie et guidage » dans le chapitre Configuration système. Guidage en cercle OUTIL Le guidage en cercle permet un guidage en enroulement ou déroulement autour d’un point central basé sur une ligne de référence initiale AB. Cette ligne de base est utilisée pour calculer toutes les autres. GUIDAGE Il est utilisé pour les applications de phytosanitaires sur une parcelle en pivot central en étant guidé le long d’une ligne de guidage circulaire qui correspond au rayon d’un système d’irrigation par pivot. REMARQUE : Le décalage des lignes de guidage adjacentes sera calculé à l’aide de la largeur de guidage : voir « Configuration -> Cartographie et guidage » dans le chapitre Configuration système. RÉGULATION DU DÉBIT Guidage Dernier passage Le guidage Dernier passage* propose une vraie navigation lors du dernier passage. La console va automatiquement détecter la surface traitée la plus proche et établir une ligne de guidage parallèle basée sur cette surface. ANNEXE REMARQUE : Si un contour est établi, mais si aucune application n’a été faite pendant le processus de contour, le guidage ne va pas être lancé. 98-05273-FR R9 75 MATRIX® Pro 570GS • MATRIX® Pro 840GS INTRODUCTION Guidage NextRow Le guidage NextRow* indique la position NextRow et procure un guidage en fin de rangée pour trouver la rangée adjacente suivante. Quand l’opérateur marque la fin de rangée et commence son virage en direction de la rangée suivante, une ligne de guidage droite AB est fournie dans la rangée suivante. Quand le véhicule se trouve dans le rang suivant, le guidage NextRow est arrêté. ACCUEIL REMARQUE : Le décalage par rapport à NextRow sera calculé à l’aide de la largeur de guidage : voir « Configuration -> Cartographie et guidage » dans le chapitre Configuration système. La fonction de guidage du NextRow ne prend pas en charge le saut de rangs. Aucun guidage PLEIN ÉCRAN Aucun guidage* permet d’arrêter le guidage. REMARQUE : Aucun mode de guidage n’efface pas des lignes de guidage déterminées ou des points marqués sur la console. Pour supprimer les données définies/enregistrées depuis la console, voir « Gestion des données » dans le chapitre Configuration système. *Les options de guidage risquent de ne pas être disponibles ; cela dépendra du système de direction assistée/autoguidage installé. CONFIGURATION Les rangées adjacentes peuvent être sautées en guidage de ligne droite AB, guidage de courbe AB, guidage Courbe adaptative et guidage en cercle. Les fonctions de guidage Dernier passage et de guidage NextRow ne prennent pas en charge le saut de rangées. LIGNES DE GUIDAGE Les lignes de guidage AB, les lignes de guidage azimut et les lignes de guidage NextRow sont toutes disponibles en fonction du mode de guidage actuel. Le passage d’un mode de guidage à un autre va changer les lignes de guidage actuelles disponibles. GNSS De nombreuses lignes de guidage peuvent être créées dans chaque mode de guidage. Si plus d’une ligne de guidage est enregistrée dans un seul mode de guidage, la prochaine fonctionnalité de guidage sera disponible. En appuyant sur l’option Prochaine ligne de guidage , le véhicule sera dirigé vers la prochaine ligne de guidage enregistrée dans la console. Avec Fieldware Link ou l’option Données -> Données de tâche -> Gérer, un utilisateur peut dupliquer et modifier des tâches pour une utilisation ultérieure des contours et des lignes de guidage, des données appliquées, de la carte de prescription et/ou des polygones dans le cadre de différentes applications sur la même parcelle. OUTIL Marquage des points A et B Pour définir une ligne de guidage AB : 1. Avancez jusqu’à la position souhaitée pour le point A . GUIDAGE 2. Appuyez sur l’onglet OPTIONS DE NAVIGATION ET GUIDAGE pour afficher les options de navigation. 3. Appuyez sur l’icône MARQUE A . 4. Avancez jusqu’à la position souhaitée pour le point B 5. Appuyez sur l’icône MARQUE B . pour définir la ligne AB. RÉGULATION DU DÉBIT 6. « Voulez-vous donner un nom à cette ligne de guidage ? » Appuyez sur : ►Oui : pour saisir un nom et enregistrer la ligne de guidage dans la console ►Non : pour générer un nom automatiquement et enregistrer la ligne de guidage dans la console La console va commencer à fournir des informations de navigation. ANNEXE REMARQUE : L’icône MARQUE B n’est pas disponible (grisée) jusqu’à ce que la distance minimale soit parcourue (3 mètres du guidage en ligne droite ou courbe, 50 mètres du guidage en cercle). 76 www.teejet.com REMARQUE : Il n’est pas nécessaire de parcourir la totalité de la circonférence du pivot pour lancer le guidage en cercle. Utilisez l’icône ANNULER LA MARQUE pour annuler la commande de la marque A et revenir à la précédente ligne de guidage (si définie). Figure 7-10 : Marquer le point A 13:12 Mark A 7.2 km/h MATRIX® Pro 570GS • MATRIX® Pro 840GS La fonction de notification A+ permet de déplacer la ligne de guidage existante jusqu’à l’emplacement actuel du véhicule. 7.2 km/h REMARQUE : Disponible uniquement en mode de guidage de ligne droite AB ou de courbe AB. Pour ajuster la ligne de guidage : 1. Appuyez sur l’onglet OPTIONS DE NAVIGATION ET GUIDAGE pour afficher les options de navigation. 2. Appuyez sur l’icône NOTIFICATION A+ . ACCUEIL Mark B 13:14 INTRODUCTION Fonction de notification A+ Figure 7-11 : Marquer le point B Figure 7-14 : Notification A+ 6.5 1 13:14 km/h PLEIN ÉCRAN Figure 7-12 : Enregistrer la ligne de guidage 7.2 7.2 0.0 km/h Would you like to name this Yes 1 No > 0.0 < Enter name 7.2 km/h 7.2 km/h GNSS 13:14 0.0 CONFIGURATION guideline? 2 3 4 5 6 7 8 9 0 <--- q w e r t y u i o p Caps a s d f g h j k l Alt z x c v b n m Shift OUTIL 1 Figure 7-13 : Suivre le guidage GUIDAGE 7.2 km/h RÉGULATION DU DÉBIT 0.0 ANNEXE 13:18 98-05273-FR R9 77 MATRIX® Pro 570GS • MATRIX® Pro 840GS Fonction de ligne de guidage suivante INTRODUCTION Si plus d’une ligne de guidage est enregistrée, la fonctionnalité Ligne de guidage suivante sera disponible. En appuyant sur l’option Prochaine ligne de guidage, le véhicule sera dirigé vers la prochaine ligne de guidage enregistrée dans la console. • Prochaine ligne droite : affiche la prochaine ligne de guidage droite AB ou degré azimut enregistrée dans la tâche en cours. ACCUEIL • Prochaine ligne de guidage courbe AB : affiche la prochaine ligne de guidage courbe AB enregistrée dans la tâche en cours. • Prochaine ligne de guidage en cercle : affiche la prochaine ligne de guidage en cercle AB enregistrée dans la tâche en cours. PLEIN ÉCRAN • Prochaine ligne de guidage courbe adaptative : affiche la prochaine ligne de guidage courbe adaptative AB enregistrée dans la tâche en cours. REMARQUE : Le décalage des lignes de guidage adjacentes sera calculé à l’aide de la largeur de guidage. Voir « Configuration -> Cartographie et guidage » dans le chapitre Configuration système. CONFIGURATION Pour passer aux autres lignes de guidage disponibles : 1. Appuyez sur l’onglet OPTIONS DE NAVIGATION ET GUIDAGE pour afficher les options de navigation. 2. Appuyez sur l’icône LIGNE DE GUIDAGE SUIVANTE . Basculez entre toutes les lignes de guidage en appuyant sur l’icône LIGNE DE GUIDAGE SUIVANTE une fois de plus. Lignes de guidage Dernier passage Le guidage Dernier passage propose une vraie navigation lors du dernier passage. La console va automatiquement détecter la surface traitée la plus proche et établir une ligne de guidage parallèle basée sur cette surface. REMARQUE : Le guidage Dernier passage risque de ne pas être disponible ; cela dépendra du système de direction assistée/autoguidage installé. Pour activer les lignes de guidage Dernier passage : 1. Conduisez jusqu’à l’emplacement désiré pour appliquer le premier passage. 2. Déplacez-vous le long de la surface traitée. 3. La console va commencer à fournir des informations de navigation. REMARQUE : Si un contour est établi, mais si aucune application n’a été faite pendant le processus de contour, le guidage ne va pas être lancé. Figure 7-17 : Appliquer le premier passage 15:22 7.2 km/h GNSS Figure 7-15 : Ligne de guidage suivante -13 0.0 7.2 km/h Figure 7-18 : Suivre le guidage OUTIL 16:16 GUIDAGE Pour voir quelle est la ligne de guidage active, appuyez sur l’icône mode de guidage de la barre d’état. Figure 7-16 : Voir quelle est la ligne de guidage active RÉGULATION DU DÉBIT -13 0.0 Guidance pattern: Circle pivot guidance Guideline name: Stream Edge Total number of guidelines: 4 ANNEXE 78 www.teejet.com 7.2 km/h 0.0 7.2 km/h MATRIX® Pro 570GS • MATRIX® Pro 840GS REMARQUE : Le guidage NextRow risque de ne pas être disponible ; cela dépendra du système de direction assistée/ autoguidage installé. Pour activer les lignes de guidage NextRow : 1. Appuyez sur l’onglet OPTIONS DE NAVIGATION ET GUIDAGE pour afficher les options de navigation. 2. À la fin du rang (tout en conduisant sur une ligne droite) appuyez sur l’icône MARQUE B . Le guidage degré azimut projette une ligne de guidage entre la position actuelle du véhicule (le point A) et un point B défini 100 mètres plus loin le long du cap de l’azimut saisi. 2. Appuyez sur l’icône AZIMUT pour saisir le degré azimut. 3. Utilisez l’écran de saisie pour définir le degré azimut. 4. « Voulez-vous donner un nom à cette ligne de guidage ? » Appuyez sur : ►Oui : pour saisir un nom et enregistrer la ligne de guidage ►Non : pour générer automatiquement un nom La console va commencer à fournir des informations de navigation. Pour définir l’azimut des lignes de guidage supplémentaires, suivez les mêmes étapes que pour la ligne initiale. . 3. Tournez en direction du prochain rang. 4. Sur la base de la direction que vous aurez prise, le guidage sera fourni dans le cadre du prochain rang adjacent. ◄Une fois que le véhicule est sur le rang, le guidage est supprimé. INTRODUCTION Pour établir une ligne de guidage degré azimut : 1. Appuyez sur l’onglet OPTIONS DE NAVIGATION ET GUIDAGE pour afficher les options de navigation. Figure 7-20 : Guidage azimut Mark A 13:12 7.2 GNSS ◄La fin du rang sera marquée par un point vert Un azimut est défini comme un angle horizontal mesuré dans le sens des aiguilles d’une montre depuis une ligne de base sur le nord. Lorsque vous utilisez un azimut, le point à partir duquel l’azimut provient est le centre d’un cercle imaginaire. Nord = 0°, Est = 90°, Sud = 180°, Ouest = 270°. ACCUEIL REMARQUE : Le décalage par rapport à NextRow sera calculé à l’aide de la largeur de guidage : voir « Configuration -> Cartographie et guidage » dans le chapitre Configuration système. Degré azimut PLEIN ÉCRAN Le guidage NextRow indique la position du rang suivant sur la largeur de guidage programmée et apporte un guidage en fin de rang enregistré par l’utilisateur pour trouver le rang adjacent suivant. Dès que l’opérateur signale la fin du rang, une ligne droite AB est mise en place dans le rang actuel et le guidage est fourni au NextRow. Une fois que le véhicule est entré dans le rang suivant, aucun guidage ou des lignes de guidage s’affichent. CONFIGURATION Lignes de guidage NextRow km/h 5. Recommencez à la fin du prochain rang. REMARQUE : La fonction de guidage NextRow ne prend pas en charge le saut de rangs. 15:22 End row OUTIL Figure 7-19 : Marquer le dernier point du rang 7.2 km/h 0.0 13:14 7.2 km/h GUIDAGE Enter azimuth (deg) Turn now 7.2 km/h 2 3 Clear 4 5 6 <-- 7 8 9 0 . +/- ANNEXE 15:28 1 RÉGULATION DU DÉBIT 0 98-05273-FR R9 79 MATRIX® Pro 570GS • MATRIX® Pro 840GS INTRODUCTION RETOUR AU POINT Le retour au point fournit un guidage vers un point de retour établi dans la vue du véhicule et la vue de la parcelle. Dans la vue du véhicule, une flèche dirige le véhicule vers le point établi. Dans la vue de la parcelle, le point seul est affiché. Figure 7-22 : Supprimer le point 9:03 1.7 km/h ACCUEIL Un point de retour est spécifique à la tâche et restera actif dans la tâche active jusqu’à son annulation. REMARQUE : Le guidage retour au point risque de ne pas être disponible ; cela dépendra du système de direction assistée/autoguidage installé. PLEIN ÉCRAN Enregistrer un point de retour Pour enregistrer un point de retour : 1. Conduisez jusqu’à l’emplacement voulu du point de retour . 2. Appuyez sur l’onglet OPTIONS DE NAVIGATION ET GUIDAGE pour afficher les options de navigation. CONFIGURATION 3. Appuyez sur l’icône AJOUTER UN POINT . Figure 7-21 : Point de retour défini : Vue du véhicule 8:19 Guidage au point de retour Pour afficher la distance et le guidage jusqu’au point de retour défini : 1. Appuyez sur l’onglet OPTIONS DE NAVIGATION ET GUIDAGE pour afficher les options de navigation. 2. Appuyez sur l’icône GUIDAGE RETOUR AU POINT 1.7 . La console va commencer à fournir des informations de distance sur la barre de guidage depuis le véhicule jusqu’au point défini. km/h Utilisez l’icône ANNULER LE GUIDAGE RETOUR AU POINT pour masquer la distance et le guidage au point enregistré. GNSS Le guidage ne peut pas être calculé lorsque « ? » apparaît dans la barre de guidage. Figure 7-23 : Guidage retour au point : Vue du véhicule 8:21 1.7 km/h 8:36 1.7 km/h OUTIL GUIDAGE 8:53 RÉGULATION DU DÉBIT Supprimer le point de retour Pour supprimer un point de retour défini : 1. Appuyez sur l’onglet OPTIONS DE NAVIGATION ET GUIDAGE pour afficher les options de navigation. 2. Appuyez sur l’icône SUPPRIMER UN POINT . ANNEXE L’icône Supprimer un point n’est disponible que lorsque le guidage retour au point est actif. 80 www.teejet.com 45.7 m 1.7 km/h MATRIX® Pro 570GS • MATRIX® Pro 840GS Pour arrêter ou mettre en marche la cartographie de l’application à l’aide de la console : 1. Appuyez sur l’onglet OPTIONS DE NAVIGATION ET GUIDAGE pour afficher les options de navigation. Cette section comprend des options de paramétrage pour ces configurations : 2. Appuyez sur l’icône BOOMPILOT arrêter le tronçon. ►Sans module de contrôle de tronçon ● Console uniquement ● Avec commutateur marche/arrêt optionnel de travail ►Avec module de contrôle de tronçon TeeJet et boîte de commutateur ou ISM ►Avec module de contrôle de tronçon TeeJet Avec interrupteur de tâches marche/arrêt en option Pour définir les paramètres de configuration : 1. Appuyez sur l’onglet inférieur CONFIGURATION SYSTÈME 2. Appuyez sur l’onglet latéral CONFIGURATION Mark A Outil . 4. Réglez l’« icône BoomPilot » sur 0.00 ha Désactiver . Dans des surfaces où l’application est souhaitée : 1. Mettez le commutateur marche/arrêt de travail sur la position « marche ». CONFIGURATION km/h 3. Appuyez sur . . PLEIN ÉCRAN L’interrupteur marche/arrêt de travail met en marche ou arrête le tronçon. Figure 7-24 : Icône BoomPilot et indicateur de barre d’état 0.0 pour mettre en marche ou ACCUEIL En fonction de la présence d’un système de contrôle de tronçon ou non, et dans le cas où il est présent, du type de contrôle de tronçon utilisé et des options activées, il existe plusieurs options pour le contrôle de tronçon du BoomPilot. INTRODUCTION BOOMPILOT Dans des surfaces où l’application n’est pas souhaitée : 1. Mettez le commutateur marche/arrêt de travail sur la position « arrêt ». Utilisation de la console Si aucun système de contrôle de tronçon n’est présent, un contrôle de tronçon manuel sera disponible. Un commutateur marche/arrêt optionnel de travail est utilisé pour mettre en marche ou arrêter un seul tronçon. L’icône BoomPilot est utilisée pour cartographier les informations d’application sur les écrans de guidage. Une seule largeur de tronçon sera illustrée et la barre d’état n’aura pas d’icône. 2. Le commutateur marche/arrêt de travail doit rester sur la position « arrêt ». REMARQUE : Si un régulateur ISOBUS, SmartCable, module de pilote de tronçon (SDM) ou module de fonction de commutateur (SFM) est présent, veuillez consulter les sections suivantes pour plus d’informations. SmartCable, un module de pilote de tronçon (SDM) ou le module de fonction de commutateur (SFM) et une boîte de commutateur ou un module d’état de l’outil (ISM) sont présents. L’icône BoomPilot est utilisée pour mettre en marche ou arrêter la cartographique de l’application de tronçon. 3. Appuyez sur Outil . 4. Réglez « l’icône BoomPilot » sur Activer . . ◄Automatique : l’icône de la barre d’état deviendra verte . RÉGULATION DU DÉBIT Pour arrêter ou mettre en marche une application automatiquement : 1. Le commutateur de rampe automatique/manuel doit être sur la position « Auto ». Console seulement 2. Appuyez sur l’onglet latéral CONFIGURATION REMARQUE : L’icône BOOMPILOT est grisée lorsque le GNSS n’est pas disponible. L’icône de la barre d’état du BoomPilot sera sur arrêt/manuel . GUIDAGE Avec module de contrôle de tronçon TeeJet et boîte de commutateur ou ISM lorsque le GNSS Pour définir les paramètres de configuration : 1. Appuyez sur l’onglet inférieur CONFIGURATION SYSTÈME pour mettre en marche ou 2. Le commutateur principal et les commutateurs de tronçon doivent être sur la position « marche ». REMARQUE : L’application peut être contrôlée manuellement pendant le mode BoomPilot automatique à l’aide des commutateurs du boîtier de commutation ou des commutateurs connectés à l’ISM. 98-05273-FR R9 ANNEXE REMARQUE : L’icône BOOMPILOT est grisée n’est pas disponible. 3. Appuyez sur l’icône BOOMPILOT arrêter le tronçon. OUTIL Sans module de contrôle de tronçon GNSS Pour contrôler le tronçon à l’aide de l’icône BoomPilot quand le système dispose d’un commutateur marche/arrêt de travail : 1. Réglez « l’icône BoomPilot » sur Activer . 81 MATRIX® Pro 570GS • MATRIX® Pro 840GS INTRODUCTION Pour arrêter ou mettre en marche une application manuellement : 1. Le commutateur rampe automatique/manuel doit être sur la position « Manuel ». Figure 7-25 : Anticipation courbe Mark A -13 7.2 km/h ◄Manuel : l’icône de la barre d’état sera rouge 2. Utilisez les commutateurs du boîtier de commutation ou les commutateurs connectés à l’ISM. ACCUEIL Avec module de contrôle de tronçon TeeJet Lorsque SmartCable, le module de pilote de tronçon (SDM) ou le module de fonction de commutateur (SFM) sont présents ; BoomPilot est utilisé pour régler le contrôle automatique de tronçon sur arrêt/ manuel , automatique ou application localisée PLEIN ÉCRAN CONFIGURATION REMARQUE : L’icône BOOMPILOT est grisée lorsque le GNSS n’est pas disponible. L’icône de la barre d’état du BoomPilot sera sur arrêt/manuel . Pour supprimer la ligne de guidage d’anticipation courbe : 1. Appuyez sur l’onglet OPTIONS DE NAVIGATION ET GUIDAGE pour afficher les options de navigation. Pour arrêter ou mettre en marche une application automatiquement : 1. Appuyez sur l’onglet OPTIONS DE NAVIGATION ET GUIDAGE pour afficher les options de navigation. 2. Sélectionnez l’icône ANTICIPATION COURBE 2. Appuyez sur l’icône BOOMPILOT Cette option permet de réinitialiser le filtre ClearPath dans le récepteur OEMStar dans les situations pour lesquelles l’utilisateur fait fonctionner le récepteur à proximité d’une épaisse couverture d’arbres et/ou de bâtiments. Voir « Configuration -> Configuration du récepteur GNSS » pour activer l’icône Actualiser la position GNSS. et relâchez-la. ◄Activer : l’icône de la barre d’état deviendra verte ◄Désactiver : l’icône de la barre d’état deviendra rouge GNSS Pour appliquer une application localisée : 1. Appuyez sur l’onglet OPTIONS DE NAVIGATION ET GUIDAGE pour afficher les options de navigation. 2. Appuyez et maintenez enfoncée l’icône BOOMPILOT surface à traiter. sur la ◄Application localisée : l’icône de la barre d’état deviendra jaune OUTIL ANTICIPATION COURBE La ligne de guidage d’anticipation courbe indique où la direction en cours va amener le véhicule en utilisant un « pointeur » comme guide. L’option d’anticipation courbe est disponible dans tous les modes de guidage. GUIDAGE Pour activer la ligne de guidage d’anticipation courbe : 1. Appuyez sur l’onglet OPTIONS DE NAVIGATION ET GUIDAGE pour afficher les options de navigation. 2. Sélectionnez l’icône ANTICIPATION COURBE RÉGULATION DU DÉBIT Le pointeur sera visible sur l’écran de navigation. ANNEXE 82 www.teejet.com . . ACTUALISER LA POSITION GNSS REMARQUE : L’activation de l’actualisation durant l’exécution d’une tâche provoquera l’interruption momentanée du relais des données GNSS. Cela résultera principalement en la désactivation de tronçons déjà activés en mode BoomPilot automatique durant une courte période. L’actualisation ne doit pas être effectuée durant une application active. Pour actualiser la position GNSS : 1. Appuyez sur l’onglet OPTIONS DE NAVIGATION ET GUIDAGE pour afficher les options de navigation. 2. Sélectionnez l’icône Actualiser la position GNSS . Figure 7-26 : Actualiser la position GNSS 15:22 0.0 km/h CONTOURS ET POLYGONES En cas de cartographie d’un contour ou d’un polygone avec un ou plusieurs tronçons repliés et désactivés, il est nécessaire de conserver cette configuration de tronçon pendant toute la durée du passage sur le contour ou le polygone. Toute modification apportée au nombre de tronçons activés et par conséquent à la largeur de la machine après le lancement du processus de cartographie du contour ou du polygone, aura pour conséquence une cartographie d’application du contour ou du polygone sur le bord extérieur de tous les tronçons programmés et pas nécessairement sur ceux activés à un moment donné pendant le passage sur le contour ou le polygone. Lors de la cartographie d’un contour ou d’un polygone avec certains tronçons désactivés, il est nécessaire de mettre BoomPilot en mode manuel et d’activer les commutateurs principaux et de tronçon pour tous les tronçons qui seront utilisés pendant le passage sur le contour ou le polygone. Lorsque le passage sur le contour ou le polygone est terminé, les commutateurs de tronçon peuvent être ARRÊTÉS, le commutateur principal reste en MARCHE, et BoomPilot peut être remis en mode automatique et le contrôle de tronçon automatique peut ensuite être utilisé. REMARQUE : Si un contour est cartographié avec quelques rampes pliées comme décrit ci-dessus, il peut être nécessaire d’utiliser l’icône NOTIFICATION A+ sur la ligne de guidage jusqu’à la bonne position pour les passages suivants sur la parcelle. Contours Les contours d’application établissent les surfaces de travail où la bouillie est appliquée ou non appliquée lors de l’utilisation de l’ASC ou du BoomPilot. ACCUEIL PLEIN ÉCRAN CONFIGURATION L’application n’a pas besoin de cartographier un contour ou un polygone. Pour établir un contour extérieur ou intérieur : 1. Rendez-vous jusqu’à un emplacement souhaité dans le périmètre de la surface d’application et orientez le véhicule en fonction de l’emplacement de cartographie établi. Voir « Configuration -> Cartographie et guidage -> Emplacement de cartographie » pour obtenir des détails. 2. Appuyez sur l’onglet OPTIONS DE CONTOUR ET POLYGONE pour afficher les options de contour et polygone. 3. Appuyez sur l’icône MARQUER LE CONTOUR . GNSS ►Entrée utilisateur : le décalage en ligne et latéral à partir des directions et distances de l’antenne GNSS peut être spécifié par l’utilisateur. Un maximum de cinq (5) entrées utilisateur peuvent être créées. Voir « Configuration -> Cartographie et guidage -> Emplacement de cartographie -> Emplacement de cartographie entré par l’utilisateur » pour obtenir des détails. Avec l’option Données -> Données de tâche -> Gérer ou Fieldware Link, un utilisateur peut dupliquer et modifier des tâches pour une utilisation ultérieure des contours pour différentes applications sur la même parcelle. 4. Vérifiez que l’emplacement de cartographie est correct. ◄Si l’emplacement de cartographie n’est pas correct, appuyez sur Annuler puis accédez à Configuration -> Cartographie et guidage -> Emplacement de cartographie. 5. Parcourez le périmètre de la surface d’application. OUTIL ►Emplacement par défaut : lors de la création d’un contour ou d’un polygone externe, la ligne sera à l’extérieur du tronçon actif le plus à l’extérieur. Lors de la création d’un contour intérieur, la ligne de contour sera à l’intérieur du tronçon actif le plus à l’intérieur. Si aucun tronçon n’est actif, le contour sera marqué à la fin du tronçon le plus à l’extérieur. Des contours peuvent être établis dans tous les modes de guidage. Un maximum de 100 contours extérieurs et/ou intérieurs au total peuvent être stockés à la fois dans une seule tâche. L’application n’a pas besoin de cartographier un contour. Pendant le trajet, utilisez selon les besoins : : met en pause le nouveau ►Mettre le contour en pause processus de marquage du contour. ►Reprendre le contour marquage du contour. ►Annuler le contour du contour. : reprend le processus de : annule le processus de marquage GUIDAGE Emplacement de cartographie établit la disposition de l’emplacement à partir duquel le contour ou le polygone sera cartographié. • Contour intérieur : établit une surface de travail où la bouillie NE sera PAS appliquée lors de l’utilisation de l’ASC ou du BoomPilot. 6. Terminer le contour : ►Fermeture automatique : avancez à moins d’une largeur de passage du point de départ. Le contour va se fermer automatiquement (la ligne de guidage blanche va devenir noire). ►Fermeture manuelle : appuyez sur l’icône TERMINER LE CONTOUR pour fermer le contour par une ligne droite entre l’emplacement actuel et le point de départ. RÉGULATION DU DÉBIT Emplacement de cartographie • Contour extérieur : établit une surface de travail où la bouillie sera appliquée lors de l’utilisation de l’ASC ou du BoomPilot. REMARQUE : Si la distance minimale n’est pas parcourue (cinq fois la largeur de passage), un message d’erreur s’affiche. 7. Appuyez sur : ANNEXE Disponible sur n’importe quel écran de guidage, l’onglet Contours et polygones affiche des options de contour extérieur, contour intérieur et de polygone. INTRODUCTION MATRIX® Pro 570GS • MATRIX® Pro 840GS ►Enregistrer : pour enregistrer le contour ►Supprimer : pour supprimer le contour 98-05273-FR R9 83 MATRIX® Pro 570GS • MATRIX® Pro 840GS Figure 7-27 : Contour extérieur Figure 7-28 : Ajouter un contour intérieur INTRODUCTION 0.00 4.55 0.0 ha 7.2 ha km/h km/h ACCUEIL 0.00 0.0 ha km/h 4.55 7.2 ha km/h PLEIN ÉCRAN The interior boundary will be mapped at Default location. Continue using this location? Yes 0.00 Cancel 0.0 ha km/h CONFIGURATION 6.24 7.2 ha km/h The exterior boundary will be mapped at Default location. Continue using this location? Yes Cancel GNSS 2.32 7.2 ha km/h 6.24 7.2 ha km/h Area bounded = 2.32 ha Would you like to save the marked boundary? OUTIL Save 3.68 ha km/h 7.03 ha GUIDAGE RÉGULATION DU DÉBIT 3.68 7.2 ha km/h Area bounded = 64.45 ha Would you like to save the marked boundary? ANNEXE Save 84 Delete 7.2 www.teejet.com Delete 7.2 km/h MATRIX® Pro 570GS • MATRIX® Pro 840GS Supprimer le dernier contour marqué En utilisant Données -> Données de tâche -> Gérer ou Fieldware Link, un utilisateur peut dupliquer et modifier des tâches pour une utilisation ultérieure des polygones pour différentes applications sur la même parcelle. 0.0 ha km/h Pour établir un polygone : 1. Rendez-vous jusqu’à un emplacement souhaité dans le périmètre de la surface et orientez le véhicule en fonction de l’emplacement de cartographie établi. Voir « Configuration -> Cartographie et guidage -> Emplacement de cartographie » pour obtenir des détails. 4.68 7.2 ha km/h 2. Appuyez sur l’onglet OPTIONS DE CONTOUR ET POLYGONE pour afficher les options de contour et polygone. 3. Appuyez sur l’icône MARQUER LE POLYGONE 4. Vérifiez que l’emplacement de cartographie est correct. This will permanently delete the last boundary you created. Do you want to proceed? Yes . ◄Si l’emplacement de cartographie n’est pas correct, appuyez sur Annuler puis accédez à Configuration -> Cartographie et guidage -> Emplacement de cartographie. No CONFIGURATION 0.00 ACCUEIL Figure 7-29 : Supprimer le dernier contour marqué PLEIN ÉCRAN Les polygones établissent les surfaces de cartographie. Des polygones peuvent être établis dans tous les modes de guidage. Un maximum de 100 polygones peut être stocké dans une tâche unique. L’application n’a pas besoin de cartographier un polygone. INTRODUCTION Polygones Utilisez l’icône SUPPRIMER LE CONTOUR pour supprimer le dernier contour marqué (intérieur ou extérieur) pour la tâche en cours. Appuyez à nouveau pour supprimer les contours supplémentaires dans l’ordre, du dernier au premier créé. 5. Parcourez le périmètre de la surface. ►Mettre le polygone en pause du polygone en pause. 1. Appuyez sur l’icône SURFACES CULTIVABLES . ◄Surfaces cultivables : la surface totale de tous les contours extérieurs moins la surface de tous les contours intérieurs ◄Surface délimitée extérieure : la surface totale de tous les contours extérieurs ◄Surface délimitée intérieure : la surface totale de tous les contours intérieurs Figure 7-30 : Surfaces cultivables sur la barre d’état 5.48 ha 7.2 km/h : annule le processus de marquage 6. Appuyez sur l’icône TERMINER LE POLYGONE pour finaliser le processus de marquage du polygone en cours. Une ligne droite va compléter le polygone entre votre emplacement actuel et le point de départ. OUTIL ►Annuler le polygone du polygone. : reprend le processus de marquage 7. Appuyez sur : ►Enregistrer et nommer : permet d’enregistrer le polygone avec un nom personnalisé. Les noms précédemment définis seront disponibles dans une liste déroulante . ►Enregistrer sans nommer : permet d’enregistrer le polygone sans lui attribuer de nom ►Ignorer : permet de supprimer le polygone Arable Land Area: 61.22 ha Exterior Bounded Area: 64.45 ha ANNEXE Interior Bounded Area: 3.23 ha GUIDAGE Par référence à votre emplacement actuel, l’icône DANS LES SURFACES CULTIVABLES ou HORS DES SURFACES CULTIVABLES est affichée sur la barre d’état une fois qu’un contour a été établi. ►Reprendre le polygone du polygone. RÉGULATION DU DÉBIT Surfaces cultivables sur la barre d’état : met le processus de marquage GNSS Pendant le trajet, utilisez selon les besoins : 98-05273-FR R9 85 MATRIX® Pro 570GS • MATRIX® Pro 840GS Figure 7-31 : Polygone 7.03 INTRODUCTION 7.03 ha 7.2 ha 7.2 km/h km/h Would you like to save and name the marked polygon? Save without naming Save and name Discard ACCUEIL 7.03 7.2 ha 7.03 7.2 ha km/h Polygon name km/h 1 2 3 4 5 6 7 8 9 0 PLEIN ÉCRAN q w e r t y u i o Caps a s d f g h j k Alt z x c v b n 7.03 p l m Shift 7.2 ha CONFIGURATION 7.03 <--- km/h 7.2 ha km/h The polygon will be mapped at Default location. Continue using this location? Yes Cancel GNSS 7.03 7.2 ha km/h Supprimer le dernier polygone marqué Utilisez l’icône SUPPRIMER LE POLYGONE pour supprimer le dernier polygone marqué pour la tâche en cours. Appuyez à nouveau pour supprimer les polygones supplémentaires dans l’ordre, du dernier au premier créé. OUTIL Figure 7-32 : Supprimer le dernier polygone marqué 0.00 0.0 ha 7.03 ha km/h 7.2 km/h GUIDAGE RÉGULATION DU DÉBIT 4.68 7.2 ha km/h This will permanently delete the last polygon you created. Do you want to proceed? ANNEXE Yes 86 www.teejet.com No MATRIX® Pro 570GS • MATRIX® Pro 840GS Sur les écrans de guidage de la vue du véhicule ou de la vue de la parcelle, dans n’importe quel mode de guidage, l’onglet Options de cartographie affiche des options permettant d’afficher des cartes de polygones, de couverture et d’application. Cartographie de polygone Les cartes de polygones et de couverture sont disponibles lorsqu’un polygone a été défini. 2. Sélectionnez une ou plusieurs options : Pour accéder à la cartographie de polygone : 1. Appuyez sur l’onglet OPTIONS DE CARTOGRAPHIE afficher les options de cartographie. pour ACCUEIL ►Carte de couverture ►Polygones Figure 7-33 : Carte de couverture avec polygones Mark A 27.00 ha 10.0 km/h PLEIN ÉCRAN La cartographie d’application de la bouillie basée sur GNSS, est disponible lorsqu’un régulateur de débit se trouve sur le système. La cartographie de régulation du débit peut enregistrer les surfaces couvertes par l’outil (la couverture) ou la quantité de bouillie qui a été appliquée et le lieu (l’application), et peut diriger l’application de bouillie à débit unique et variable (la dose cible présélectionnée et prescription, respectivement). INTRODUCTION OPTIONS DE CARTOGRAPHIE • Carte de couverture : affiche les surfaces couvertes par l’outil, que la bouillie ait été appliquée ou non • Carte de prescription : carte préchargée qui fournit des informations au régulateur de débit pour les utiliser lors de l’application de la bouillie • Carte d’application : affiche la quantité de bouillie qui a été appliquée et où, en utilisant des couleurs pour indiquer le niveau par rapport aux niveaux maximums et minimums prédéfinis ou définis automatiquement 27.00 ha Mark A CONFIGURATION : affiche tous les polygones cartographiés 10.0 km/h GNSS • Polygones Cartographie de régulation du débit pour GUIDAGE Pour accéder à la cartographie de régulation du débit : 1. Appuyez sur l’onglet OPTIONS DE CARTOGRAPHIE afficher les options de cartographie. 2. Sélectionnez une ou plusieurs options : ►Carte de couverture RÉGULATION DU DÉBIT ►Carte de prescription ►Carte d’application ►Carte de dose cible REMARQUE : La carte d’application et la carte de dose cible ne peuvent pas être sélectionnées en même temps. ANNEXE REMARQUE : Avant d’utiliser la cartographie, définissez ou vérifiez les options de cartographie de la bouillie sous Configuration -> Bouillie. Consultez les informations sur la bouillie dans le chapitre Configuration système. Pour plus d’informations sur la cartographie de l’application, voir le chapitre Régulation du débit, dans ce manuel. OUTIL • Carte de dose cible : affiche la dose d’application que le régulateur de débit a tenté d’atteindre à chaque emplacement 98-05273-FR R9 87 MATRIX® Pro 570GS • MATRIX® Pro 840GS Figure 7-34 : Carte de couverture avec cartographie de régulation du débit Mark A INTRODUCTION 27.00 ha 27.00 ha 10.0 0.0 7.2 km/h km/h ACCUEIL Mark A 27.00 ha 10.0 km/h Vue de la parcelle PLEIN ÉCRAN Zoom avant/arrière est utilisé pour ajuster la surface visible de la carte. • Zoom avant • Zoom arrière la carte. va diminuer le champ de visibilité de la carte. va augmenter le champ de visibilité de CONFIGURATION MODE PANORAMIQUE Quand on est dans le guidage Vue de la parcelle, le mode panoramique permet le positionnement manuel de l’écran comme désiré. La position excentrée sur l’écran sera conservée jusqu’à ce qu’une pression soit exercée sur l’icône Vue des limites. ZOOM AVANT/ARRIÈRE GNSS Vue du véhicule Zoom avant/arrière et Perspective sont utilisés pour modifier la vue du véhicule ou la perspective par rapport à l’horizon, depuis la vue du véhicule jusqu’à la vue en plongée. OUTIL • Zoom avant va modifier la vue en vue du véhicule et afficher une boussole sur l’horizon • Zoom arrière va modifier la vue en vue en plongée Figure 7-35 : Du zoom avant au zoom arrière 27.00 ha 0.0 7.2 km/h Pour entrer dans le mode panoramique et déplacer la carte à travers l’écran : . 1. Appuyez sur l’onglet OPTIONS D’ÉCRAN 2. Appuyez sur : ►ET GLISSEZ L’ÉCRAN dans la direction correspondante pour déplacer la vue sur l’écran. ►Les FLÈCHES pour déplacer la vue sur l’écran dans la direction correspondante (en bas, à gauche, à droite, en haut). pour centrer un véhicule sur ►L’icône VUE DES LIMITES l’écran et étendre la vue d’écran sur la plus large surface disponible. REMARQUE : Appuyez et maintenez enfoncées les FLÈCHES GUIDAGE pour ajuster rapidement les paramètres. Pour fermer les options du mode panoramique : . 1. Appuyez sur l’onglet FERMER OPTIONS Figure 7-36 : Mode panoramique RÉGULATION DU DÉBIT -13 ANNEXE 88 www.teejet.com 0.0 7.2 km/h OPTIONS SPÉCIFIQUES REALVIEW Options de guidage RealView Les options de configuration RealView accèdent aux outils de guidage supplémentaires, notamment le guidage par vidéo et un indicateur d’angle de braquage. ►Caméra unique : une caméra unique est directement fixée à la console 1. Appuyez sur l’onglet OPTIONS REALVIEW options RealView. ►Module de sélection vidéo : si un module de sélection vidéo (VSM) est installé sur le système, deux (2) options vidéo sont disponibles : 2. Appuyez sur l’icône OPTIONS DE GUIDAGE REALVIEW • Image caméra partagée : l’un des deux jeux de quatre entrées de caméra (A/B/C/D ou E/F/G/H) peut être sélectionné pour partager l’écran en quatre flux vidéo séparés. Pour ajuster la vue de la caméra [inversée, renversée], accédez à Paramètres -> Configuration -> Vidéo. Pour accéder aux options RealView : 2. Appuyez sur l’onglet OPTIONS REALVIEW options RealView. ACCUEIL 3. Sélectionnez parmi : : superpose des lignes de guidage ►Guidage sur vidéo tridimensionnelles sur la vidéo pour une aide à la navigation ►Indicateur d’angle de braquage : affiche la direction dans laquelle il faut régler le volant de direction ►Réglage de la ligne d’horizon sur l’écran en haut ou en bas : ajuste la ligne d’horizon Figure 7-38 : Options de configuration RealView 0.0 0.0 km/h 1. Appuyez sur l’onglet inférieur GUIDAGE REALVIEW . CONFIGURATION • Une image caméra : l’une des huit entrées de caméra peut être sélectionnée pour changer la vue de l’entrée de vidéo. pour afficher les PLEIN ÉCRAN Le guidage RealView permet l’affichage d’une image vidéo en direct au lieu d’une image générée par ordinateur. Les options de configuration RealView accèdent aux outils de guidage supplémentaires, notamment le guidage par vidéo et un indicateur d’angle de braquage. INTRODUCTION MATRIX® Pro 570GS • MATRIX® Pro 840GS 0.00 ha . pour afficher les 3. Sélectionnez parmi : GNSS ►Vue caméra unique [VSM uniquement] : une (1) des huit (8) entrées de caméra peut être sélectionnée pour modifier l’affichage de l’entrée de vidéo 0.0 ►Vue caméras jumelées [VSM uniquement] : l’un (1) des deux (2) jeux des quatre (4) entrées de caméra (A/B/C/D ou E/F/G/H) peut être sélectionné pour partager l’écran en quatre flux vidéo distincts 0.0 0.00 ha OUTIL km/h ►Instantané de la caméra RealView : enregistre une image fixe de l’affichage actuel de l’écran sur une clé USB 0.0 Figure 7-37 : Guidage RealView 0.0 27.00 0.00 ha ha RÉGULATION DU DÉBIT km/h 0.0 ANNEXE 10.0 km/h GUIDAGE ►Options de guidage RealView : accède aux outils de guidage supplémentaires comprenant le guidage sur vidéo et un indicateur d’angle de braquage 98-05273-FR R9 89 MATRIX® Pro 570GS • MATRIX® Pro 840GS Instantané de caméra Figure 7-40 : Sélection d’une caméra unique avec VSM INTRODUCTION L’instantané de caméra RealView enregistre une image fixe de l’affichage actuel de l’écran sur une clé USB. 0.0 0.0 km/h 0.00 ha 1. Insérez une clé USB. 2. Appuyez sur l’onglet OPTIONS REALVIEW options RealView. pour afficher les 3. Appuyez sur l’icône INSTANTANÉ DE CAMÉRA . ACCUEIL Figure 7-39 : Instantané de caméra RealView 0.0 km/h 0.0 0.00 ha 0.0 km/h 0.0 0.00 ha PLEIN ÉCRAN CONFIGURATION Options de caméra VSM Si un module de sélection vidéo (VSM) est installé sur le système, deux (2) options de vidéo sont disponibles : GNSS 1. Appuyez sur l’onglet OPTIONS REALVIEW options RealView. pour afficher les Figure 7-41 : Sélectionner la vue partagée avec VSM 0.0 0.0 km/h 0.00 ha 2. Sélectionnez parmi : ►Vue caméra unique : une (1) des (8) entrées de caméra peut être sélectionnée pour modifier l’affichage de l’entrée vidéo OUTIL ►Vue caméras jumelées : un (1) des deux (2) jeux de quatre (4) entrées de caméra (A/B/C/D ou E/F/G/H) peut être sélectionné pour partager l’écran en quatre flux vidéo distincts 0.0 km/h GUIDAGE RÉGULATION DU DÉBIT ANNEXE 90 www.teejet.com 0.0 0.00 ha Pour ajouter un régulateur de débit d’autres fabricants au système : 1. Ajoutez un régulateur de débit au système. 2. Allumez le régulateur de débit. 3. Sur la console Matrix Pro GS, déverrouillez le régulateur de débit d’autres fabricants. 4. Redémarrez le Matrix Pro GS. 5. Sur la console Matrix Pro GS, configurez les paramètres du régulateur de débit d’autres fabricants : permet de configurer l’interface matérielle et la communication. 6. Sur la console Matrix Pro GS, configurez les paramètres de la bouillie : permet de configurer le nom de la bouillie, les volumes du réservoir/de la cuve, les doses d’application cibles, le palier d’ajustement des doses cibles et les limites maximales/minimales de débit de la cartographie en couleurs ainsi que les couleurs d’affichage correspondantes DÉVERROUILLAGE DU RÉGULATEUR DE DÉBIT D’AUTRES FABRICANTS Le déverrouillage de la fonctionnalité permet de déverrouiller les fonctions avancées. REMARQUE : Le code de déverrouillage est unique pour chaque console. Contactez le service client de TeeJet Technologies. Une fois déverrouillée, une fonction reste déverrouillée à moins que la console ne soit totalement réinitialisée. 1. Appuyez sur l’onglet latéral CONSOLE 2. Appuyez sur . Déverrouillage de la fonctionnalité . 3. Appuyez sur le bouton de fonction verrouillée régulateur de débit d’autres fabricants. . pour le CONFIGURATION Lorsqu’un régulateur de débit d’autres fabricants est présent et que la régulation du débit a été débloquée, les informations sur l’application et la cartographie peuvent être affichées sur les écrans de guidage. PLEIN ÉCRAN CHAPITRE 8 : RÉGULATEUR DE DÉBIT D’AUTRES FABRICANTS ACCUEIL INTRODUCTION MATRIX® Pro 570GS • MATRIX® Pro 840GS 4. Saisissez le code de déverrouillage. 5. Redémarrez la console. Figure 8-1 : Déverrouillage de la fonctionnalité ANNEXE RÉGULATION DU DÉBIT GUIDAGE OUTIL GNSS REMARQUE : Vérifiez que le mode du régulateur et les unités de régulateur de débit correspondent. 98-05273-FR R9 91 MATRIX® Pro 570GS • MATRIX® Pro 840GS OPTIONS DE CONFIGURATION INTRODUCTION Régulateur de débit d’autres fabricants Lorsqu’un régulateur de débit d’autres fabricants est présent et que la régulation du débit a été déverrouillée, un régulateur de débit d’autres fabricants peut être activé/désactivé. 1. Appuyez sur l’onglet inférieur CONFIGURATION SYSTÈME ACCUEIL 2. Appuyez sur l’onglet latéral CONFIGURATION 3. Appuyez sur . . Régulateur de débit d’autres fabricants . 4. Sélectionnez si le régulateur de débit d’autres fabricants est activé ou désactivé. PLEIN ÉCRAN 5. Lorsqu’elle est désactivée, sélectionnez : ►Interface avec matériel informatique : permet de sélectionner une interface afin de communiquer avec un régulateur de débit d’autres fabricants. CONFIGURATION ►Protocole de communication : permet de sélectionner un protocole de communication avec un régulateur de débit d’autres fabricants. ►Mode Régulateur : si un protocole applicable est sélectionné, permet de sélectionner le mode du régulateur qui correspond à la configuration du régulateur de débit. GNSS ►Débit en bauds série : si vous utilisez un dispositif d’interface série, sélectionnez le débit en bauds approprié pour la communication. À tout moment, sélectionnez : ►État de régulation du débit : permet d’afficher l’état d’un régulateur de débit d’autres fabricants connecté. Figure 8-2 : Régulateur de débit d’autres fabricants OUTIL GUIDAGE RÉGULATION DU DÉBIT ANNEXE 92 www.teejet.com Bouillie Lorsqu’un régulateur de débit d’autres fabricants est présent et que la régulation du débit a été déverrouillée, les options de bouillie sont disponibles pour la configuration des noms de canal de régulation de la bouillie et les limites de débit maximales/minimales ainsi que les couleurs d’affichage correspondantes pour la cartographie. 1. 2. 3. 4. Appuyez sur l’onglet inférieur CONFIGURATION SYSTÈME . Appuyez sur l’onglet latéral CONFIGURATION . Appuyez sur Bouillie . Sélectionnez parmi : ►Nom de la bouillie : permet de saisir le nom de la bouillie pour le canal de commande actuel ►Couleur de dose maximale/minimale : permet de créer le programme de couleurs qui représente le mieux le changement de doses sur une carte d’application ou de dose cible ►Plage de couleurs : permet de sélectionner le mode automatique ou manuel pour configurer la couleur de dose maximale et minimale ►Limite supérieure de la cartographie de la dose appliquée [plage de couleurs manuelle uniquement] : utilisée pour définir le débit maximal pour lequel la couleur de dose maximale sera utilisée (les doses supérieures utiliseront la couleur de dose maximale sélectionnée) ►Limite inférieure de la cartographie de la dose appliquée [plage de couleurs manuelle uniquement] : utilisée pour définir la dose minimale pour laquelle la couleur de dose minimale sera utilisée (les débits inférieurs utiliseront la couleur de dose minimale sélectionnée) Figure 8-3 : Options de bouillie MATRIX® Pro 570GS • MATRIX® Pro 840GS • Lignes de guidage ◄Noire/Blanche : ligne de contour de zone de la carte de prescription • Surface de couverture : illustre la surface traitée et le redoublement : ◄Sélectionnée par l’utilisateur : les surfaces traitées de la carte d’application et de la carte de dose cible affichent des barres de couleur en fonction de la plage de couleurs sélectionnée et de la sélection de carte. Barre de guidage Parallèlement aux options standard de la barre d’état, l’icône d’état de régulation du débit de la bouillie donne des informations sur l’état de la régulation du débit. Lorsque vous appuyez sur une icône, les informations relatives à l’état correspondant sont affichées. 1. Appuyez sur l’icône ÉTAT DE RÉGULATION DU DÉBIT DE PRODUIT . PLEIN ÉCRAN Parallèlement aux options de guidage standard, les informations suivantes seront disponibles avec le régulateur de débit d’autres fabricants : Barre d’état Figure 8-5 : État de régulation du débit de la bouillie 27.00 ha Mark A 10.0 km/h Rate Control Device Status: Last Valid Response: <1 second ago CONFIGURATION Guidage à l’écran Successful Requests: 123,456 Parallèlement aux options standard de la barre de guidage, les informations sélectionnables suivantes seront disponibles avec un régulateur de débit d’autres fabricants : ACCUEIL Lorsqu’un régulateur de débit d’autres fabricants est intégré au système, des options de régulation du débit et de cartographie supplémentaires sont disponibles sur les écrans de guidage Vue du véhicule et Vue de la parcelle. INTRODUCTION OPTIONS D’ÉCRAN DE GUIDAGE Unsuccessful Requests: 789,012 ►Dose d’application réelle : affiche la dose d’application en cours ►Dose d’application cible : affiche la dose d’application cible Time Swath number System pressure 10.0 km/h État de régulation du débit Vert = fonctionnement normal Jaune = avertissement système (débit/pression incorrects, etc.) Rouge = erreur système (débit/pression incorrects, etc.) OUTIL Mark A Pas d’icône = pas de régulateur de débit installé Droplet size Actual application rate GUIDAGE Target application rate RÉGULATION DU DÉBIT ha ANNEXE 27.00 GNSS Figure 8-4 : Informations sélectionnables de la barre de guidage 98-05273-FR R9 93 MATRIX® Pro 570GS • MATRIX® Pro 840GS INTRODUCTION OPTIONS DE CARTOGRAPHIE Sur les écrans de guidage de la vue du véhicule ou de la vue de la parcelle, dans n’importe quel mode de guidage, l’onglet Options de cartographie affiche des options permettant d’afficher des cartes de polygones, de couverture et d’application. ACCUEIL Les cartes de polygones et de couverture sont disponibles lorsqu’un polygone a été défini. PLEIN ÉCRAN La cartographie d’application de la bouillie basée sur GNSS, est disponible lorsqu’un régulateur de débit se trouve sur le système. La cartographie de régulation du débit peut enregistrer les surfaces couvertes par l’outil (la couverture) ou la quantité de bouillie qui a été appliquée et le lieu (l’application), et peut diriger l’application de bouillie à débit unique et variable (la dose cible présélectionnée et prescription, respectivement). ►Carte de dose cible : affiche la dose d’application que le régulateur de débit a tenté d’atteindre dans chaque site REMARQUE : La carte d’application et la carte de dose cible ne peuvent pas être sélectionnées en même temps. Figure 8-6 : Cartes de couverture, de polygone et de dose cible Mark A 27.00 ha CONFIGURATION REMARQUE : Avant d’utiliser la cartographie, définissez ou vérifiez les options de cartographie de la bouillie sous Configuration -> Bouillie. Consultez les informations sur la bouillie dans le chapitre Configuration système. 27.00 10.0 km/h 10.0 Mark A ha km/h Copie et transfert des cartes GNSS Les cartes sont stockées au sein des données de la tâche. En utilisant Données -> Données de la tâche, les données de la tâche contenant des cartes peuvent être dupliquées ou transférées dans Fieldware Link afin que les cartes puissent être ouvertes, affichées, modifiées, imprimées et retransférées vers la console. Voir « Gestion des données -> Données de la tâche -> Transfert » et « Gestion des données -> Données de la tâche -> Gérer » dans le chapitre Configuration système pour obtenir des détails. OUTIL En utilisant Données -> Comptes-rendu, des comptes-rendus sous plusieurs formats contenant les données et cartes de la tâche peuvent être générés. Pour accéder à la cartographie de l’application : 1. Appuyez sur l’onglet inférieur GUIDAGE DE LA VUE DU VÉHICULE . ou sur l’onglet inférieur GUIDAGE DE LA VUE GUIDAGE DE LA PARCELLE . 2. Appuyez sur l’onglet OPTIONS DE CARTOGRAPHIE afficher les options de cartographie. pour 3. Sélectionnez une ou plusieurs options : RÉGULATION DU DÉBIT ►Carte de couverture : affiche les surfaces couvertes par l’outil, que la bouillie ait été appliquée ou non ►Polygones : affiche tous les polygones cartographiés : carte préchargée qui fournit des ►Carte de prescription informations au régulateur de débit pour les utiliser dans l’application de la bouillie ANNEXE ►Carte d’application : affiche la quantité de bouillie qui a été appliquée et où, en utilisant les couleurs pour indiquer le niveau par rapport aux niveaux maximums et minimums prédéfinis ou définis automatiquement 94 www.teejet.com Carte de couverture La carte de couverture présentant les surfaces couvertes par l’outil. Cartographie à l’écran • Surface de couverture : illustre la surface traitée et le redoublement : ◄Bleue : une application ◄Rouge : au moins deux applications Figure 8-7 : Carte de couverture 27.00 ha Mark A 10.0 km/h MATRIX® Pro 570GS • MATRIX® Pro 840GS Carte de polygones Figure 8-9 : Carte de prescription 27.00 ha Cartographie à l’écran Mark A 10.0 INTRODUCTION La carte de polygone affiche tous les polygones cartographiés. km/h • Lignes de guidage ◄Bleue : ligne de contour de polygone Figure 8-8 : Carte de polygone avec régulateur de débit disponible mph Cartes d’application et de dose cible La carte d’application affiche la quantité de bouillie qui a été appliquée et où, en utilisant des couleurs pour indiquer le niveau par rapport aux niveaux maximums et minimums prédéfinis ou définis automatiquement Cartographie à l’écran • Lignes de zone : ◄Noires lorsqu’on s’approche de la zone d’application. ◄Blanches au sein de la zone d’application. ◄Les autres zones ayant le même débit seront aussi affichées en blanc. • Surface de couverture : elle illustre les différentes zones de débit de prescription : ◄Sélectionnée par l’utilisateur : les couleurs de zone sont sélectionnées lors de l’établissement de la carte de prescription. Avec Fieldware Link (v5.01 ou ultérieure), les utilisateurs peuvent importer les tâches de VRA créées dans Fieldware Link et exporter les données de tâche de la console, modifier les cartes incluses afin de créer la dose cible ou les cartes de prescription et de les retransférer vers la console pour utiliser la tâche. CONFIGURATION La carte de prescription est une carte préchargée qui fournit des informations au régulateur de débit pour les utiliser au cours de l’application de la bouillie. Les cartes de prescriptions contiennent des informations géoréférencées sur le débit de la bouillie. La Matrix Pro GS peut importer les données de la tâche contenant des cartes de prescription, pour une utilisation avec une application de dose variable (VRA) à l’aide de régulateurs de débit compatibles. Carte de dose cible : affiche la dose d’application que le régulateur de débit a tenté d’atteindre à chaque emplacement REMARQUE : La carte d’application et la carte de dose cible ne peuvent pas être sélectionnées en même temps. Carte d’application La carte d’application affiche la quantité de bouillie qui a été appliquée et où, en utilisant des couleurs pour indiquer le niveau par rapport aux niveaux maximums et minimums prédéfinis ou définis automatiquement. REMARQUE : La carte d’application et la carte de dose cible ne peuvent pas être sélectionnées en même temps. Cartographie à l’écran • Surface de couverture : illustre la surface traitée : ◄Sélectionnée par l’utilisateur : les surfaces traitées affichent des barres de couleur en fonction de la plage de couleurs sélectionnée et de la sélection de carte. Figure 8-10 : Carte d’application 27.00 ha Mark A 10.0 km/h RÉGULATION DU DÉBIT Carte de prescription PLEIN ÉCRAN ACCUEIL 10.0 GNSS Mark A OUTIL ac GUIDAGE 27.00 ANNEXE REMARQUE : Le mode tâche avancé est requis pour les applications de dose variables. Voir les Options (mode tâche) dans le chapitre Configuration système. 98-05273-FR R9 95 MATRIX® Pro 570GS • MATRIX® Pro 840GS Carte de dose cible INTRODUCTION La carte de dose cible affiche la dose d’application cible que le régulateur de débit a tenté d’atteindre sur chaque site. REMARQUE : La carte d’application et la carte de dose cible ne peuvent pas être sélectionnées en même temps. Cartographie à l’écran ACCUEIL • Surface de couverture : illustre la surface traitée : ◄Sélectionnée par l’utilisateur : les surfaces traitées affichent des barres de couleur en fonction de la plage de couleurs sélectionnée et de la sélection de carte. Figure 8-11 : Carte de dose cible Mark A 27.00 PLEIN ÉCRAN ha 10.0 km/h CONFIGURATION Doses cibles GNSS Les doses d’application cibles prédéfinies définissent les objectifs de débit de la bouillie appliqués par hectare/acre. Ces paramètres sont tous les mêmes pour toutes les tâches actives. Sélection de gamme de couleurs OUTIL Les options de bouillie configurent les limites de débit maximales/ minimales et les couleurs d’affichage correspondantes pour la cartographie. 1. Appuyez sur l’onglet latéral CONFIGURATION 2. Appuyez sur . Bouillie . 3. Sélectionnez : GUIDAGE ►Gamme de couleurs : mode utilisé pour définir la couleur du débit maximal et la couleur du débit minimal. RÉGULATION DU DÉBIT ◄Automatique : le maximum et le minimum seront déterminés par les valeurs de dose appliquées réelles ou les valeurs de dose cibles ◄Manuelle : les limites maximales et minimales seront réglées sur celles définies dans les options de limite supérieure de la cartographie de dose appliquée et limite inférieure de la cartographie de dose appliquée ANNEXE ►Couleur de débit maximal : permet de définir la couleur de débit maximal. En mode gamme de couleurs manuelle, cette couleur sera utilisée pour tous les débits au-dessus de la limite supérieure de la cartographie de débit appliquée 96 www.teejet.com ►Couleur de débit minimal : permet de définir la couleur de débit minimal. En mode gamme de couleurs manuelle, cette couleur sera utilisée pour tous les débits en dessous de la limite inférieure de la cartographie de débit appliquée Figure 8-12 : Options de bouillie MATRIX® Pro 570GS • MATRIX® Pro 840GS Les diagrammes suivants illustrent les configurations types de Matrix Pro GS. En raison de la variété des configurations possibles, il faut les utiliser à des fins de référence uniquement. INTRODUCTION ANNEXE A : CONFIGURATIONS DU SYSTÈME Figure A-1 : Matrix Pro GS avec système d’autoguidage FieldPilot Matrix Pro 840GS ACCUEIL Matrix Pro 570GS 45-05626 Câble d’alimentation/CAN/de données (fourni avec les kits FieldPilot, UniPilot ou BoomPilot) PLEIN ÉCRAN Kit, fixation RAM avec ventouse 90-02349 (Matrix 570) 90-02700 (Matrix 840) Options CAN TeeJet Caméra RealView s le ver vers RS-232 ole ons ac sl ver n me ’ali ed l câb CONFIGURATION Antenne GNSS RXA-30 Récepteur GNSS RX520 Antenne GNSS GLONASS on tati Module de sélection vidéo x tri Ma Système d’autoguidage FieldPilot GNSS Module de marche arrière Kit d’interface de pression de moniteur de taille de gouttelettes (DSM) vers la batterie vers les vannes de contrôle de tronçon une uis dep OU vers le commutateur d’état 45-05897 : faisceau de tronçon SDM 15 OUTIL n atio ent alim É) ILIS UT N O e (N teri bat sur 78-05098 : module de commande de tronçon (SDM) GUIDAGE vers les vannes de contrôle de tronçon Terminateur RÉGULATION DU DÉBIT vers le câble d’alimentation vers les vannes de contrôle de tronçon ANNEXE 78-08086 : module de fonction de commutateur (SFM) 98-05273-FR R9 97 MATRIX® Pro 570GS • MATRIX® Pro 840GS Figure A-2 : Matrix Pro GS avec système de guidage FieldPilot Pro ou UniPilot Pro INTRODUCTION Matrix ProGS 570 Matrix ProGS 840 ACCUEIL Kit, fixation RAM avec ventouse 90-02349 (Matrix 570) 90-02700 (Matrix 840) Options CAN TeeJet 45-05626 Câble d’alimentation/CAN/de données (fourni avec les kits FieldPilot, UniPilot ou BoomPilot) Caméra RealView s le ver PLEIN ÉCRAN vers RS-232 Antenne GNSS RXA-30 Récepteur GNSS RX520 Antenne GNSS GLONASS ole ons ac sl ver n me ’ali ed l câb on tati Module de sélection vidéo x tri Ma Module de marche arrière (ne pas utiliser avec le système FieldPilot Pro/UniPilot Pro) Kit d’interface de pression de moniteur de taille de gouttelettes (DSM) vers la batterie vers les vannes de contrôle de tronçon CONFIGURATION une uis dep OU ) ISÉ TIL NU O (N rie atte ur b s n atio ent alim vers le commutateur d’état GNSS vers les vannes de contrôle de tronçon 45-05897 : faisceau de tronçon SDM 15 78-05098 : module de commande de tronçon (SDM) 45-05986 : interface Ethernet RJ5 vers Conxall 78-08086 : module de fonction de commutateur (SFM) vers le câble d’alimentation vers les vannes de contrôle de tronçon 65-05251 : support SCM Pro plat OUTIL SCM Pro 78-08097 UniPilot Pro 78-08098 Déverrouillage hydraulique 78-08095 Déverrouillage hydraulique/RTK 45-10172 : faisceau SCM Pro 45-08101 : terminateur GUIDAGE 65-05246 : kit générique de support anti-rotation UniPilot Pro RÉGULATION DU DÉBIT Vanne de direction FieldPilot Pro spécifique au véhicule Faisceau de vanne de direction FieldPilot Pro spécifique au véhicule 91-05023 : broche anti-rotation de montage UniPilot Pro OU 45-10166 : faisceau UniPilot Pro vers l’entrée du commutateur de siège 91-05023 : dispositif de direction électrique UniPilot Pro vers l’entrée du commutateur de siège ANNEXE 16-50017 : capteur de pression 32-04020 : commutateur au pied 16-05022 : capteur d’angle du volant 32-04059 : commutateur au pied 98 www.teejet.com MATRIX® Pro 570GS • MATRIX® Pro 840GS ACCUEIL La présente annexe répertorie les paramètres du menu de la console Touche de symbole Dans les tableaux suivants, ces symboles indiquent si un paramètre Matrix Pro GS et fournit également les éléments suivants : est disponible pendant une tâche active : • Les paramètres disponibles avec une tâche active. • Les paramètres pouvant être configurés dans la console Disponible pendant une tâche active Matrix Pro GS elle-même ou en utilisant le logiciel Fieldware Link. Pas disponible au cours d’une tâche active • Les paramètres inclus lors de l’exportation vers un profil depuis la ◄ Conservé depuis la console avec le profil console Matrix Pro GS ou depuis Fieldware Link. ► Conservé depuis Fieldware Link avec le profil INTRODUCTION ANNEXE B : PARAMÈTRES DU MENU DE LA CONSOLE MATRIX PRO GS Paramètres de configuration Disponible Fieldware Link Matrix Pro Fieldware Link Type de machine.............................................................................................. Hauteur antenne GNSS����������������������������������������������������������������������������������� Type d’outil������������������������������������������������������������������������������������������������������ Disposition de l’outil symétrique���������������������������������������������������������������������� Multiples modules de sortie de tronçon����������������������������������������������������������� Nombre de tronçons de l’outil�������������������������������������������������������������������������� Largeur d’application/de travail������������������������������������������������������������������������ Moniteur de taille des gouttelettes������������������������������������������������������������������� ◄ Sélection de buse Buse actuelle������������������������������������������������������������������������� Réinitialisation de la buse������������������������������������������������������ ◄ ◄ Alerte d’application������������������������������������������������������������������������������������������ Heure d’entrée������������������������������������������������������������������������������������������������� Heure de sortie������������������������������������������������������������������������������������������������ Autoriser le BoomPilot en marche arrière�������������������������������������������������������� Mode de démarrage du BoomPilot������������������������������������������������������������������ Icône BoomPilot���������������������������������������������������������������������������������������������� Temporisation du signal de marche arrière����������������������������������������������������� ◄ ◄ ◄ ◄ ◄ ◄ ◄ Direction de décalage en ligne droite de l’outil���������������������� Distance de décalage en ligne droite de l’outil���������������������� Direction de décalage latéral de l’outil����������������������������������� Distance de décalage latéral de l’outil����������������������������������� Redoublement����������������������������������������������������������������������� Anticipation ouverture/fermeture������������������������������������������� Type de configuration : TeeJet������������������������������������������� Distance de décalage en ligne droite de l’antenne aux disques���������������������������������������������������������������������������������� Direction de décalage latéral de l’outil����������������������������������� Distance de décalage latéral de l’outil����������������������������������� Redoublement����������������������������������������������������������������������� Anticipation ouverture/fermeture������������������������������������������� Distance de décalage du système d’épandage��������������������� Décalages des tronçons�������������������������������������������������������� Longueurs des tronçons�������������������������������������������������������� Mode épandeur Type de configuration : Équipementier����������������������������� Distance de décalage en ligne droite de l’antenne aux disques��������������������������������������������������������������������������� Direction de décalage latéral de l’outil����������������������������������� Distance de décalage latéral de l’outil����������������������������������� Distance de marche/arrêt������������������������������������������������������ Décalages de marche/arrêt de tronçons������������������������������� ◄ GNSS CONFIGURATION ◄ OUTIL Mode ligne droite PLEIN ÉCRAN Matrix Pro suite… ANNEXE Outil exporté dans active GUIDAGE Paramètres de configuration Enregistré sur un profil Peut être modifié sous RÉGULATION DU DÉBIT avec une tâche 98-05273-FR R9 99 MATRIX® Pro 570GS • MATRIX® Pro 840GS Disponible INTRODUCTION avec une tâche Paramètres de configuration Enregistré sur un profil Peut être modifié sous exporté dans active Matrix Pro Fieldware Link Matrix Pro Fieldware Link Direction de décalage en ligne droite du tronçon 1��������������� Distance de décalage en ligne droite du tronçon 1............... Direction de décalage latéral de l’outil................................... Distance de décalage latéral de l’outil................................... Redoublement....................................................................... Anticipation ouverture/fermeture........................................... Décalages des tronçons........................................................ Emplacement de cartographie������������������������������������������������������������������������� ◄ Nom de l’emplacement.......................................................... Direction de décalage en ligne droite de l’emplacement de cartographie........................................................................... Distance de décalage en ligne droite de l’emplacement de cartographie........................................................................... Direction de décalage latéral de l’emplacement de cartographie........................................................................... Distance de décalage latéral de l’emplacement de cartographie........................................................................... ◄ ◄ ◄ ◄ ◄ Guidage et cartographie Largeur de guidage����������������������������������������������������������������������������������������� Luminosité des LED���������������������������������������������������������������������������������������� Mode d’affichage��������������������������������������������������������������������������������������������� Espacement des LED�������������������������������������������������������������������������������������� Barre de guidage externe�������������������������������������������������������������������������������� Luminosité des LED de la barre de guidage externe�������������������������������������� Luminosité du texte de la barre de guidage externe��������������������������������������� Écart de route externe������������������������������������������������������������������������������������� Numéro de passage externe��������������������������������������������������������������������������� Vitesse externe������������������������������������������������������������������������������������������������ Débit réel externe�������������������������������������������������������������������������������������������� Débit cible externe������������������������������������������������������������������������������������������� Bouillie appliquée externe������������������������������������������������������������������������������� Configuration du GNSS Type de GNSS������������������������������������������������������������������������������������������������� Port GNSS������������������������������������������������������������������������������������������������������� Débit de données GNSS��������������������������������������������������������������������������������� Informations sur l’état du GNSS���������������������������������������������������������������������� Programme������������������������������������������������������������������������������������������������������ PRN����������������������������������������������������������������������������������������������������������������� Bouton Afficher la position d’actualisation GNSS�������������������������������������������� Vidéo Caméra de recul���������������������������������������������������������������������������������������������� Paramètres de caméra������������������������������������������������������������������������������������ Capteurs Capteur de pression IOM Pression nominale maximale................................................ Alarme de basse pression.................................................... Alarme de haute pression..................................................... ► Bouillie* Nom de la bouillie�������������������������������������������������������������������������������������������� Constante de buse������������������������������������������������������������������������������������������ Couleur de dose maximale������������������������������������������������������������������������������ Couleur de dose minimale������������������������������������������������������������������������������� Gamme de couleurs���������������������������������������������������������������������������������������� Limites supérieures/inférieures de cartographie du débit appliquée��������������� ◄ ◄ ◄ ◄ Régulateur de débit d’autres fabricants Activer/Désactiver�������������������������������������������������������������������������������������������� Interface avec matériel informatique��������������������������������������������������������������� Protocole de communication��������������������������������������������������������������������������� Mode du régulateur����������������������������������������������������������������������������������������� Débit de transmission série����������������������������������������������������������������������������� État du régulateur de débit������������������������������������������������������������������������������ Outil (suite) Mode étagé ACCUEIL PLEIN ÉCRAN CONFIGURATION GNSS OUTIL GUIDAGE RÉGULATION DU DÉBIT suite… ANNEXE 100 www.teejet.com MATRIX® Pro 570GS • MATRIX® Pro 840GS Désactivation manuelle........................................................ Temps de réaction du moteur............................................... Jeu UniPilot Pro.................................................................... Réponse de la direction........................................................ Temps de réaction du cap.................................................... Ajuster Écart de route....................................................................... Acquisition de la ligne........................................................... Réponse en marche arrière.................................................. Calibrage de dévers............................................................. Calibrage du capteur d’angle de direction (WAS)................ Autoguidage Correction de dévers Sélectionner les valeurs d’IQ��������������������������������������������������������������������������� DOP maximale������������������������������������������������������������������������������������������������ Mode de transport������������������������������������������������������������������������������������������� Mode de service���������������������������������������������������������������������������������������������� Présence du conducteur���������������������������������������������������������������������������������� Direction assistée/autoguidage activée/désactivée����������������������������������������� ◄ Configuration de la vanne Type de vanne....................................................................... Fréquence de la vanne.......................................................... Cycle de travail minimal à gauche/droite............................... Cycle de travail maximal à gauche/droite.............................. ◄ ◄ ◄ ◄ Paramétrage de direction Réglage rapide de la direction............................................... Réglage précis de la direction............................................... Bande morte.......................................................................... Anticipation............................................................................ ◄ ◄ ◄ ◄ Test de vanne�������������������������������������������������������������������������������������������������� ◄ Diagnostic des vannes������������������������������������������������������������������������������������ ◄ Options Capteur de volant de direction............................................... ◄ Capteur d’angle de braquage Activé/Désactivé.................................................................... Calibrage du capteur............................................................. Calibrage en ligne.................................................................. ◄ ◄ ◄ Activé/Désactivé���������������������������������������������������������������������������������������������� Niveau de la parcelle��������������������������������������������������������������������������������������� ◄ ◄ ANNEXE RÉGULATION DU DÉBIT *Disponible uniquement avec un régulateur de débit d’autres fabricants sur le système. INTRODUCTION Fieldware Link ACCUEIL Matrix Pro PLEIN ÉCRAN Fieldware Link CONFIGURATION Matrix Pro GNSS active Nouveau............................................................................... Charger................................................................................. Modifier................................................................................. Copier................................................................................... Calibrage automatique......................................................... Ajuster.................................................................................. Supprimer............................................................................. Gestion des véhicules Autoguidage avec FieldPilot Pro ou UniPilot Pro exporté dans OUTIL Paramètres de configuration Enregistré sur un profil Peut être modifié sous GUIDAGE Disponible avec une tâche 98-05273-FR R9 101 MATRIX® Pro 570GS • MATRIX® Pro 840GS Paramètres de gestion des données INTRODUCTION Disponible avec une tâche active Paramètres de gestion des données Transférer Exporter................................................................................. Importer................................................................................. Supprimer.............................................................................. Gérer Nouveau................................................................................ Copier.................................................................................... Supprimer.............................................................................. Comptesrendus Enregistrer au format PDF������������������������������������������������������������������������������� Enregistrer au format KML������������������������������������������������������������������������������ Enregistrer au format SHP������������������������������������������������������������������������������ Enregistrer tous les types�������������������������������������������������������������������������������� Options Mode Tâche����������������������������������������������������������������������������������������������������� Transférer Exporter................................................................................. Importer................................................................................. Supprimer.............................................................................. Gérer Nouveau................................................................................ Copier.................................................................................... Supprimer.............................................................................. Enregistrer............................................................................. Charger.................................................................................. Données de la tâche ACCUEIL PLEIN ÉCRAN Paramètres machine CONFIGURATION Paramètres de la console Disponible avec une tâche active Paramètres de la console GNSS OUTIL GUIDAGE À propos Informations sur le système���������������������������������������������������������������������������� Enregistrer������������������������������������������������������������������������������������������������������ Affichage Jeu de couleurs���������������������������������������������������������������������������������������������� Luminosité de l’écran LCD����������������������������������������������������������������������������� Mode nocturne������������������������������������������������������������������������������������������������ Capture d’écran���������������������������������������������������������������������������������������������� Calibrage de l’écran���������������������������������������������������������������������������������������� Régional Unités������������������������������������������������������������������������������������������������������������� Langue����������������������������������������������������������������������������������������������������������� Fuseau horaire����������������������������������������������������������������������������������������������� Volume audio Volume audio�������������������������������������������������������������������������������������������������� Démo GNSS Marche������������������������������������������������������������������������������������������������������������ Déverrouillage BoomPilot pour épandeur������������������������������������������������������������������������������� de la fonction- Régulateur de débit d’autres fabricants���������������������������������������������������������� nalité FieldPilot Pro / UniPilot Pro���������������������������������������������������������������������������� Paramètres des outils RÉGULATION DU DÉBIT Disponible avec une tâche active Paramètres des outils Charger le logiciel Dispositif���������������������������������������������������������������������������������������������������������� Logiciel������������������������������������������������������������������������������������������������������������ Extras Calculatrice������������������������������������������������������������������������������������������������������ Convertisseur d’unités������������������������������������������������������������������������������������� ANNEXE 102 www.teejet.com MATRIX® Pro 570GS • MATRIX® Pro 840GS Poids Connecteur Matrix Pro 570GS 16,15 x 14,91 x 5,84 cm Matrix Pro 840GS 27,0 x 18,0 x 6,0 cm Matrix Pro 570GS 0,794 kg Matrix Pro 840GS 1,06 kg Alimentation/CAN Connecteur Conxall 8 broches Caméra Connecteur Conxall 5 broches Vitesse/détection Connecteur Conxall 8 broches ACCUEIL Dimensions INTRODUCTION ANNEXE C : SPÉCIFICATIONS D’UNITÉ AVERTISSEMENT ! C ertaines consoles Matrix originales disposent d’un branchement de câble conxall de 4 broches. Affichage Stockage -10 à +70 °C Fonctionnement 0 à +50 °C Humidité 90 % sans condensation Matrix Pro 570GS Résolution de 320 x 240, 14,5 cm Matrix Pro 840GS Résolution de 800 x 600, 21,3 cm Entrée/sortie USB 2.0 Alimentation électrique < 9 watts à 12 Vcc CONFIGURATION Conditions environnementales PLEIN ÉCRAN Les câbles à 4 et 8 broches NE sont PAS interchangeables. ANNEXE D : CONFIGURER LES PLAGES GNSS Appuyez sur le nom de l’option de n’importe quel élément de menu pour afficher une définition et les valeurs de plage de cet objet. ANNEXE RÉGULATION DU DÉBIT GUIDAGE OUTIL Figure A-3 : Exemple de zone de texte d’information 98-05273-FR R9 103 MATRIX® Pro 570GS • MATRIX® Pro 840GS ANNEXE E : COORDONNÉES ET ZONES UTM INTRODUCTION Les Matrix Pro 570GS et Matrix Pro 840GS utilisent les coordonnées Universal Transverse Mercator (UTM) pour suivre les emplacements des chenilles. Le système de coordonnées UTM divise la surface de la Terre en soixante zones nord-sud numérotées, qui sont de plus divisées en zones de latitude, désignées par des lettres, comme indiqué ci-dessous. Figure A-4 : Système de coordonnées UTM mondial ACCUEIL PLEIN ÉCRAN CONFIGURATION GNSS La console Matrix Pro GS trace ensuite les zones UTM dans lesquelles chaque tâche d’application de bouillie est effectuée. Ces informations sur la zone sont ensuite utilisées pour déterminer si une tâche peut être démarrée/poursuivie ou pour trouver la tâche enregistrée qui est la plus proche de la position actuelle du véhicule. OUTIL Si une tâche sélectionnée se trouve dans une zone UTM autre que la zone UTM actuelle ou adjacente, le message « en dehors de la plage » sera affiché à côté de la distance et l’option Démarrer une tâche ou Continuer sera désactivé. Si une tâche sélectionnée n’a pas d’informations enregistrées, la distance indiquera « Aucune donnée ». GUIDAGE RÉGULATION DU DÉBIT ANNEXE 104 www.teejet.com PAR AMÈ TRES DE L’UTILISATEUR MATRIX PRO GS OPTIONS DE CONFIGURATION POUR LE LOGICIEL v4.33 Pour faire une suggestion, désélectionnez la case d’utilisation par défaut. TABLE DES MATIÈRES ACCUEIL -> TÂCHE 105 PARAMÈTRES DE CONFIGURATION 106 Outil.......................................................................................................... 106 Multiples modules de sortie de tronçon..................................108 Mode ligne droite...................................................................108 Mode épandeur – TeeJet........................................................108 Mode épandeur – équipementier............................................ 110 Mode étagé............................................................................ 111 Cartographie et guidage................................................................... 113 Configuration du récepteur GNSS................................................. 115 Vidéo........................................................................................................ 116 Capteurs -> Capteur de pression IOM.......................................... 116 Bouillie..................................................................................................... 117 Régulateur de débit d’autres fabricants...................................... 117 Autoguidage avec FieldPilot Pro ou UniPilot Pro..................... 118 Gestion des véhicules............................................................ 118 Sélectionner les valeurs d’IQ.................................................120 Autoguidage......................................................................................... 121 Correction de dévers.......................................................................... 121 PARAMÈTRES DE LA CONSOLE 122 PARAMÈTRES DE GUIDAGE 123 Barre de guidage.................................................................................. 123 Lignes de guidage.................................................................123 Contours et polygones...........................................................123 GESTION DES DONNÉES 124 Données de la tâche........................................................................... 124 Options.................................................................................................... 124 Paramètres machine........................................................................... 124 ACCUEIL -> TÂCHE Actuelle Nom Notes 98-01547-FR R0 105 106 Paramètre d’usine par défaut Traction avant 3,81 m Ligne droite Activé 5 144 po / 3,6576 m Description Type de machine Hauteur antenne GNSS Type d’outil Disposition de l’outil symétrique Nombre de tronçons de l’outil Largeur d’application/de travail Outil PARAMÈTRES DE CONFIGURATION 98-01547-FR R0 Tronçons multiples : L’intervalle pour chaque tronçon est de 0,0 à 75,0 mètres. La largeur totale pour l’ensemble des tronçons doit être supérieure à 1,0 m. Un seul tronçon : 1,0 - 75,0 m. 1 - 30 Activé, Désactivé Ligne droite, épandeur, étagé 0,0 - 10,0 m Traction avant, chenillée, articulée Plage/options 18 17 16 15 14 13 12 11 10 9 8 7 6 5 4 3 2 1 Paramètre suggéré Utiliser le paramètre par défaut Notes PAR AMÈ TRES DE L’UTILISATEUR TEE JE T TECHNOLOGIES Désactivé Alerte d’application Activé Activé Activé 0,0 sec. Autoriser le BoomPilot en marche arrière Mode de démarrage du BoomPilot Icône BoomPilot Temporisation du signal de marche arrière 0,0 sec. 60,96 cm Espacement de la buse Heure de sortie --- Sélection de buse -> Buse actuelle et Préréglages de buse 0,0 sec. Désactivé Moniteur de taille des gouttelettes Heure d’entrée Paramètre d’usine par défaut Description 98-01547-FR R0 0,0 - 10,0 sec. Activé, Désactivé Activé, Désactivé Activé, Désactivé 0,0 - 10,0 sec. 0,0 - 10,0 sec. Activé, Désactivé 1,0 - 7 500,0 cm Activé, Désactivé Plage/options Nº 5 Nº 4 Nº 3 Nº 2 Nº 1 30 29 28 27 26 25 24 23 22 21 20 19 Paramètre suggéré Utiliser le paramètre par défaut Notes PAR AMÈ TRES DE L’UTILISATEUR TEE JE T TECHNOLOGIES 107 108 98-01547-FR R0 Inactif En arrière 0,0 m Gauche 0,0 m 100 % 1,0 sec. 1,0 sec. Direction de décalage en ligne droite de l’outil Distance de décalage en ligne droite de l’outil Direction de décalage latéral de l’outil Distance de décalage latéral de l’outil Redoublement Anticiper ouverture Anticiper fermeture Paramètre d’usine par défaut TeeJet 0,0 m Gauche 0,0 m 100 % 0,0 sec. 0,0 sec. 0,0 m Type de paramétrage Distance de décalage en ligne droite de l’antenne aux disques Direction de décalage latéral de l’outil Distance de décalage latéral de l’outil Redoublement Anticiper ouverture Anticiper fermeture Distance de décalage du système d’épandage Inactif Description Actif Mode épandeur – TeeJet Paramètre d’usine par défaut ID du module Description Actif Mode ligne droite Tronçons Multiples modules de sortie de tronçon 0,0 - 75,0 m 0,0 - 10,0 sec. 0,0 - 10,0 sec. 0 %, 50 %, 100 % 0,0 - 10,0 m Gauche, Droite 0,0 - 50,0 m TeeJet, équipementier Plage/options 0,0 - 10,0 sec. 0,0 - 10,0 sec. 0 %, 50 %, 100 % 0,0 - 10,0 m Gauche, Droite 0,0 - 50,0 m En arrière, en avant Plage/options Paramètre suggéré Paramètre suggéré Notes Utiliser le paramètre par défaut Utiliser le paramètre par défaut Notes Notes PAR AMÈ TRES DE L’UTILISATEUR TEE JE T TECHNOLOGIES Paramètre d’usine par défaut 0,0 m 0,5 m Description Décalages des tronçons Longueurs du système d’épandage 0,5 - 75,0 m Tronçons 2-30 : 0,0 - 75,0 m Tronçon 1 : Toujours 0,0 m Plage/options 25 24 23 22 21 20 19 18 17 16 15 14 13 12 11 10 9 8 7 6 5 4 3 2 1 0.0 Décalage Longueur Paramètre suggéré Utiliser le paramètre par défaut Notes PAR AMÈ TRES DE L’UTILISATEUR TEE JE T TECHNOLOGIES 98-01547-FR R0 109 110 98-01547-FR R0 Paramètre d’usine par défaut TeeJet 0,0 m Gauche 0,0 m 0,0 m 0,0 m 0,0 m Type de paramétrage Distance de décalage en ligne droite de l’antenne aux disques Direction de décalage latéral de l’outil Distance de décalage latéral de l’outil Distance démarrage Distance arrêt Décalages de marche/arrêt de tronçons Inactif Paramètre d’usine par défaut Description Actif Mode épandeur – équipementier Description 0,0 - 75,0 m 0,0 - 75,0 m 0,0 - 75,0 m 0,0 - 10,0 m Gauche, Droite 0,0 - 50,0 m TeeJet, équipementier Plage/options Plage/options 11 10 9 8 7 6 5 4 3 2 1 Marche Paramètre suggéré 30 29 28 27 26 Paramètre suggéré Arrêt Utiliser le paramètre par défaut Utiliser le paramètre par défaut Notes Notes PAR AMÈ TRES DE L’UTILISATEUR TEE JE T TECHNOLOGIES 98-01547-FR R0 0,0 m Gauche Distance de décalage en ligne droite du tronçon 1 Direction de décalage latéral de l’outil 0,0 m En arrière Direction de décalage en ligne droite du tronçon 1 Distance de décalage latéral de l’outil Paramètre d’usine par défaut Inactif Paramètre d’usine par défaut Description Actif Mode étagé Description 0,0 - 10,0 m Gauche, Droite 0,0 - 50,0 m En arrière, en avant Plage/options Plage/options Paramètre suggéré 30 29 28 27 26 25 24 23 22 21 20 19 18 17 16 15 14 13 12 Paramètre suggéré Utiliser le paramètre par défaut Utiliser le paramètre par défaut Notes Notes PAR AMÈ TRES DE L’UTILISATEUR TEE JE T TECHNOLOGIES 111 Paramètre d’usine par défaut 100 % 1,0 sec. 1,0 sec. 0,0 m Description Redoublement 112 Anticiper ouverture Anticiper fermeture Décalages des tronçons 98-01547-FR R0 Tronçons 2-30 : 0,0 - 75,0 m Tronçon 1 : Toujours 0,0 m 0,0 - 10,0 sec. 0,0 - 10,0 sec. 0 %, 50 %, 100 % Plage/options 24 23 22 21 20 19 18 17 16 15 14 13 12 11 10 9 8 7 6 5 4 3 2 1 Paramètre suggéré Utiliser le paramètre par défaut Notes PAR AMÈ TRES DE L’UTILISATEUR TEE JE T TECHNOLOGIES Utilisateur Entrée 3 Utilisateur Entrée 2 Utilisateur Entrée 1 Gauche Direction de décalage latéral de l’emplacement de cartographie En arrière Direction de décalage en ligne droite de l’emplacement de cartographie 0,0 m Entrée utilisateur 3 Nom de l’emplacement Distance de décalage en ligne droite de l’emplacement de cartographie 0,0 m Distance de décalage latéral de l’emplacement de cartographie En arrière Direction de décalage en ligne droite de l’emplacement de cartographie Gauche Entrée utilisateur 2 Nom de l’emplacement Direction de décalage latéral de l’emplacement de cartographie 0,0 m Distance de décalage latéral de l’emplacement de cartographie 0,0 m Gauche Direction de décalage latéral de l’emplacement de cartographie Distance de décalage en ligne droite de l’emplacement de cartographie 0,0 m En arrière Direction de décalage en ligne droite de l’emplacement de cartographie Distance de décalage en ligne droite de l’emplacement de cartographie Entrée utilisateur 1 Emplacement défaut Emplacement de cartographie Nom de l’emplacement Paramètre d’usine par défaut Paramètre d’usine par défaut Description Cartographie et guidage Description 98-01547-FR R0 Gauche, Droite 0,0 - 50,0 m En arrière, en avant 0,0 - 50,0 m Gauche, Droite 0,0 - 50,0 m En arrière, en avant 0,0 - 50,0 m Gauche, Droite 0,0 - 50,0 m En arrière, en avant Emplacement défaut, entrée utilisateur 1-5 Plage/options Plage/options Paramètre suggéré 30 29 28 27 26 25 Paramètre suggéré Utiliser le paramètre par défaut Utiliser le paramètre par défaut Notes Notes PAR AMÈ TRES DE L’UTILISATEUR TEE JE T TECHNOLOGIES 113 114 98-01547-FR R0 0,01 - 3,0 m Activé, Désactivé 0 % - 100 % Passage 0,46 m Activé 25 % 25 % Activé Désactivé Désactivé Désactivé Désactivé Désactivé Mode d’affichage Espacement des LED Barre de guidage externe Luminosité des LED de la barre de guidage externe Luminosité du texte de la barre de guidage externe Écart de route externe Numéro de passage externe Vitesse externe Débit réel externe Débit cible externe Bouillie appliquée externe Activé, Désactivé Activé, Désactivé Activé, Désactivé Activé, Désactivé Activé, Désactivé Activé, Désactivé 0 % - 100 % Passage, Véhicule 0 % - 100 % 25 % 1,0 - 75,0 m 0,0 - 50,0 m Luminosité des LED 0,0 m Distance de décalage latéral de l’emplacement de cartographie Gauche, Droite 0,0 - 50,0 m En arrière, en avant 0,0 - 50,0 m Gauche, Droite 0,0 - 50,0 m En arrière, en avant 0,0 - 50,0 m Plage/options 18,288 m Gauche En arrière Direction de décalage en ligne droite de l’emplacement de cartographie Direction de décalage latéral de l’emplacement de cartographie Entrée utilisateur 5 Nom de l’emplacement 0,0 m 0,0 m Distance de décalage latéral de l’emplacement de cartographie Distance de décalage en ligne droite de l’emplacement de cartographie Gauche Direction de décalage latéral de l’emplacement de cartographie En arrière Direction de décalage en ligne droite de l’emplacement de cartographie 0,0 m Entrée utilisateur 4 Nom de l’emplacement Distance de décalage en ligne droite de l’emplacement de cartographie 0,0 m Distance de décalage latéral de l’emplacement de cartographie Paramètre d’usine par défaut Largeur de guidage Utilisateur Entrée 5 Utilisateur Entrée 4 Description Paramètre suggéré Utiliser le paramètre par défaut Notes PAR AMÈ TRES DE L’UTILISATEUR TEE JE T TECHNOLOGIES Interne Rapide (115 200 + 10 Hz) Port GNSS Débit de données GNSS Autre PRN Modèle Zone UTM Version récepteur Récepteur Qualité du GGA PRN HDOP Désactivé 120 Automatique 10 Hz Débits de données VTG Nombre de satellites 10 Hz Débits de données GGA État du débit de transmission Bouton Afficher la position d’actualisation GNSS PRN Informations d’état GNSS GPS, GLONASS Type de GNSS Débit de transmission Paramètre d’usine par défaut Description Configuration du récepteur GNSS Activé, Désactivé Numéro spécifique Automatique, Numéro spécifique 0,0 Hz - 20,0 Hz 0,0 Hz - 20,0 Hz Rapide (115 200 + 10 Hz), lent (19 200 + 5 Hz) Interne, externe GPS, GLONASS, SBAS, DGPS requis Plage/options Paramètre suggéré Utiliser le paramètre par défaut Notes PAR AMÈ TRES DE L’UTILISATEUR TEE JE T TECHNOLOGIES 98-01547-FR R0 115 116 98-01547-FR R0 Inactif Inactif Inactif Inactif Inactif Inactif Inactif Inactif Inactif Inactif Inactif Inactif Inactif Inactif Inactif À l’envers Marche arrière À l’envers Marche arrière À l’envers Marche arrière À l’envers Marche arrière À l’envers Marche arrière À l’envers Marche arrière À l’envers Marche arrière À l’envers Paramètre d’usine par défaut 10,0 bar 0,0 bar 15,0 bar Description Pression nominale maximale Alarme de basse pression Alarme de haute pression Capteurs -> Capteur de pression IOM Inactif Désactivé Caméra de recul Marche arrière Paramètre d’usine par défaut Description Vidéo 0,0 - 100,0 bar 0,0 - 100,0 bar 0,1 - 30,0 bar Plage/options Actif, inactif Actif, inactif Actif, inactif Actif, inactif Actif, inactif Actif, inactif Actif, inactif Actif, inactif Actif, inactif Actif, inactif Actif, inactif Actif, inactif Actif, inactif Actif, inactif Actif, inactif Actif, inactif Activé, Désactivé Plage/options Paramètre suggéré Paramètre suggéré Utiliser le paramètre par défaut Utiliser le paramètre par défaut Notes Notes PAR AMÈ TRES DE L’UTILISATEUR TEE JE T TECHNOLOGIES --Bleu sombre Bleu clair Automatique Nom de la bouillie Couleur de dose maximale Couleur de dose minimale Gamme de couleurs Désactivé Série LH5000 Pulvérisateur 9600 Régulateur de débit d’autres fabricants Interface avec matériel informatique Protocole de communication Mode du régulateur Débit de transmission série État de régulation du débit Paramètre d’usine par défaut Description Régulateur de débit d’autres fabricants Limite inférieure cartographie du débit appliquée Limite supérieure cartographie du débit appliquée Paramètre d’usine par défaut Description Bouillie Options Teton : 9600, 19200 Options MidTech98 : 9600, 19200 Option TJ844 : 9600 Option LH5000 : 9600 Options Teton : Granulaire, liquide Option MidTech98 : Ne s’applique pas Options TJ844 : SI, US, Turf, NH3, Imperial Options LH5000 : Pulvérisateur, Engrais, Semoir, Tonne à lisier LH5000, TJ844, MidTech98, Teton CAN, Série Activé, Désactivé Plage/options Automatique, Manuelle Plage/options Paramètre suggéré Paramètre suggéré Utiliser le paramètre par défaut Utiliser le paramètre par défaut Notes Notes PAR AMÈ TRES DE L’UTILISATEUR TEE JE T TECHNOLOGIES 98-01547-FR R0 117 118 98-01547-FR R0 3,0 Activé Activé Activé DOP maximale Mode de transport Mode de service Présence du conducteur Plage/options Articulé, Moissonneuse-batteuse, Pulvérisateur grandes cultures, Traction avant mécanique, Pulvérisateur, Faucheuse-andaineuse, Véhicule à chenilles Spécifique au fabricant, Générique Spécifique au fabricant, Générique Standard - Hydraulique, UniPilot Pro, compatible AccuGuide, Auto-Guide2, compatible AutoTrac, Véhicule - CAN, compatible IntelliSteer, compatible AutoTrac ISO 0,0 - 20,0 m En arrière, en avant 0,0 - 3,048 m Gauche, Droite 0,0 - 3,048 m 0,0 - 20,0 m En arrière, en avant 0,0 - 3,048 m Type de véhicule Marque du véhicule Modèle de véhicule Type de contrôleur Empattement Direction de décalage en ligne droite de l’antenne Distance de décalage en ligne droite de l’antenne Direction de décalage latéral de l’antenne Distance de décalage latéral de l’antenne Hauteur de l’antenne Direction de décalage en ligne droite du SCM Pro Distance de décalage en ligne droite du SCM Pro Modifier Activé, Désactivé Activé, Désactivé Activé, Désactivé 0,0 - 10,0 Plage/options Description Nouveau Profil de véhicule Nom du véhicule : Gestion des véhicules Paramètre d’usine par défaut Description Autoguidage avec FieldPilot Pro ou UniPilot Pro Paramètre suggéré Paramètre suggéré Utiliser le paramètre par défaut Utiliser le paramètre par défaut Notes Notes PAR AMÈ TRES DE L’UTILISATEUR TEE JE T TECHNOLOGIES Non complet Courbure UniPilot Pro Bande morte d’UniPilot Pro Vanne Capteur d’angle Bande morte de vanne Direction opposée de dévers zéro Direction initiale de dévers zéro En attente du cap Calibrage de la boussole Description Complet Calibrage automatique Notes 0-360 degrés Perpendiculaire, Non‑perpendiculaire Orientation du SCM Pro Angle Z/Lacet Aucun, Présent Capteur d’angle du volant (WAS) 0-360 degrés 0,0 - 20,0 m Hauteur du SCM Pro Angle Y/Roulis 0,0 - 3,048 m Distance de décalage latéral du SCM Pro 0-360 degrés Gauche, Droite Direction de décalage latéral du SCM Pro Angle X/Inclinaison longitudinale Plage/options Description Paramètre suggéré Utiliser le paramètre par défaut Notes PAR AMÈ TRES DE L’UTILISATEUR TEE JE T TECHNOLOGIES 98-01547-FR R0 119 120 98-01547-FR R0 0 10 10 10 10 10 Jeu UniPilot Pro Réponse de la direction Temps de réaction du cap Écart de route Acquisition de la ligne Réponse en marche arrière Paramètre d’usine par défaut Activé Description Valeur d’IQ Sélectionner les valeurs d’IQ Calibrage du capteur d’angle de direction (WAS) Calibrage de dévers 10 Paramètre d’usine par défaut Temps de réaction du moteur Désactivation manuelle Description Réglage du véhicule Activé, Désactivé Plage/options 1 - 20 1 - 20 1 - 20 1 - 20 1 - 20 1 - 20 1 - 20 Plage/options 5 4 3 2 1 Paramètre suggéré Paramètre suggéré Utiliser le paramètre par défaut Utiliser le paramètre par défaut Notes Notes PAR AMÈ TRES DE L’UTILISATEUR TEE JE T TECHNOLOGIES 20 % 20 % 50 % 50 % 25 25 9 4,0 sec Cycle de travail minimal à gauche Cycle de travail minimal à droite Cycle de travail maximal à gauche Cycle de travail maximal à droite Réglage rapide de la direction Réglage précis de la direction Bande morte Anticipation Calibrage en ligne Calibrage du capteur Désactivé Activé/Désactivé Niveau de la parcelle Paramètre d’usine par défaut Activé Description Correction de dévers Capteur d’angle de braquage Activé/Désactivé Options -> Capteur de volant de direction Désactivé 175 Hz Fréquence de la vanne Diagnostic des vannes Test de vanne Paramétrage de direction Configuration de la vanne Standard/PWM Activé Direction assistée/autoguidage activée/désactivée Type de vanne Paramètre d’usine par défaut Description Autoguidage Activé, Désactivé Plage/options Activé, Désactivé Activé, Désactivé 0,0 - 10,0 sec 0-9 1,0 - 100,0 1,0 - 100,0 25,0 % - 100,0 % 25,0 % - 100,0 % 0,0 % - 50,0 % 0,0 % - 50,0 % 1 Hz - 15 000 Hz Standard/PWM, tension standard, tension inverse, vanne PWM un fil, UniPilot Activé, Désactivé Plage/options Paramètre suggéré Paramètre suggéré Utiliser le paramètre par défaut Utiliser le paramètre par défaut Notes Notes PAR AMÈ TRES DE L’UTILISATEUR TEE JE T TECHNOLOGIES 98-01547-FR R0 121 122 98-01547-FR R0 50 Désactivé Désactivé Luminosité de l’écran LCD Mode nocturne Capture d’écran Désactivé Désactivé BoomPilot pour épandeur FieldPilot Pro / UniPilot Pro Désactivé Démo GNSS Déverrouillage de la fonctionnalité 60 États-Unis - Denver Anglais Langue Fuseau horaire Métrique Unités Calibrage de l’écran Style 1 Thème de couleurs Paramètre d’usine par défaut Volume audio Régional Affichage À propos Description PARAMÈTRES DE LA CONSOLE Activé, Désactivé Activé, Désactivé Activé, Désactivé 1 - 100 (Trop nombreux pour les répertorier) BG, CS, DA, DE, EN, EN-US, ES, ES-ES, ET, FI, FR, HU, IT, JA, LT, NL, PL, PT-BR, RO, RU, SV, ZH Américain, Métrique Activé, Désactivé Activé, Désactivé 1 - 100 Style 1 : gris clair, Style 2 : gris foncé, Style 3 : bleu clair, Style 4 : vert, Style 5 : rouge, Style 6 : blanc Plage/options Paramètre suggéré Utiliser le paramètre par défaut Notes PAR AMÈ TRES DE L’UTILISATEUR TEE JE T TECHNOLOGIES Ligne droite AB Désactivé Mode de guidage Anticipation courbe Vitesse Surface traitée Information sélectionnable - Côté gauche Information sélectionnable - Côté droit Nom Contours et polygones Nom Type de ligne de guidage Type de ligne de guidage Mètres [1,5] Écart de route d’activité de navigation Lignes de guidage Paramètre d’usine par défaut Description Barre de guidage Paramètre d’usine par défaut Description PARAMÈTRES DE GUIDAGE Paramètre suggéré Paramètre suggéré Utiliser le paramètre par défaut Utiliser le paramètre par défaut Notes Notes Notes Notes Pression système, Taille de gouttelettes, Dose d’application réelle, Dose d’application cible, Volume/produit appliqué, Quantité restante cuve/conteneur Vitesse, Cap, Surface traitée totale, Durée d’application, Heure, Numéro de passage, Mètres [1,5], Mètres [1,50], Centimètres [150] Plage/options Activé, Désactivé Aucun guidage, Ligne droite AB, Courbe AB, Cercle, Dernier passage, NextRow, Courbe adaptive Plage/options PAR AMÈ TRES DE L’UTILISATEUR TEE JE T TECHNOLOGIES 98-01547-FR R0 123 www.teejet.com 98-01547-FR R0 French/Français © TeeJet Technologies 2018 Nom Notes Avancé Mode Tâche Paramètres machine Paramètre d’usine par défaut Notes Description Options Nom Données de la tâche GESTION DES DONNÉES Avancé, Simple Plage/options Paramètre suggéré Utiliser le paramètre par défaut Notes PAR AMÈ TRES DE L’UTILISATEUR E F FAC E R L E FORMULAIRE Copyrights © 2018 TeeJet Technologies. Tous droits réservés. Aucune partie de ce document ni les programmes d’ordinateur décrits dans celui-ci ne peuvent être reproduits, copiés, photocopiés, traduits ou transcrits sous quelque forme que ce soit ou par quelque moyen que ce soit, électronique ou lisible par machine, enregistrable ou autre, sans l’autorisation écrite préalable de TeeJet Technologies. Marques déposées Sauf indication contraire, toutes les autres marques ou tous les noms de produit sont des marques ou des marques déposées de leurs sociétés ou organisations respectives. Limitation de responsabilité TEEJET TECHNOLOGIES FOURNIT CET ÉQUIPEMENT « TEL QUEL » SANS GARANTIE D’AUCUNE SORTE, EXPLICITE OU IMPLICITE. AUCUNE RESPONSABILITÉ EN MATIÈRE DE COPYRIGHTS OU DE BREVETS N’EST ACCEPTÉE. EN AUCUNE CIRCONSTANCE, TEEJET TECHNOLOGIES NE SERA RENDUE RESPONSABLE DE TOUTE PERTE DE CHIFFRE D’AFFAIRES, TOUT MANQUE À GAGNER, TOUTE PRIVATION D’UTILISATION OU DE DONNÉES, TOUTE INTERRUPTION D’ACTIVITÉ, OU DE TOUT DOMMAGE INDIRECT, PARTICULIER, CONTINGENT OU CONSÉQUENT, DE TOUTE NATURE, MÊME SI TEEJET TECHNOLOGIES A ÉTÉ INFORMÉE DE TELS DOMMAGES RÉSULTANT DE L’UTILISATION D’UN LOGICIEL DE TEEJET TECHNOLOGIES. Informations de sécurité TeeJet Technologies n’est pas responsable des dommages ou des préjudices physiques causés par le non-respect des exigences de sécurité suivantes. En tant que conducteur du véhicule, vous êtes responsable de son fonctionnement en toute sécurité. La Matrix Pro GS en combinaison avec n’importe quel dispositif de direction assistée/autoguidage n’est pas conçu pour remplacer le conducteur du véhicule. Ne quittez pas un véhicule lorsque la direction assistée/l’autoguidage est enclenché. Assurez-vous qu’aucune personne ni aucun obstacle ne se trouvent à proximité du véhicule avant et pendant l’enclenchement. La Matrix Pro GS est conçu pour renforcer et améliorer l’efficacité pendant le travail sur la parcelle. Le conducteur est entièrement responsable de la qualité et des résultats relatifs au travail. Désactivez ou ôtez tout dispositif de direction assistée/autoguidage avant de conduire sur la voie publique. MATRIX PRO GS ® M A N U E L D E L’ U T I L I S AT E U R Mises à jour de produits disponibles • Autoguidage FieldPilot® • Direction assistée UniPilot® • Contrôle automatique de tronçon BoomPilot® • Gyromodule de dévers • Modules de sélection vidéo pour 8 caméras maximum • Mises à niveau du récepteur ou de l’antenne GNSS externe • Application d’organisation améliorée des données Fieldware® Link • Kit de capteur de pression pour moniteur de taille des gouttelettes • Régulateur de débit d’autres fabricants www.teejet.com 98-05273-FR R9 French/Français © TeeJet Technologies 2018 ">
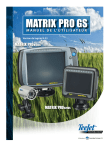
Lien public mis à jour
Le lien public vers votre chat a été mis à jour.