TeeJet AEROS 9040 Mode d'emploi
Ci-dessous, vous trouverez de brèves informations sur l'Aeros 9040. Cet ordinateur de terrain offre des capacités de guidage, de régulation de débit, de cartographie d'application et de contrôle de tronçon. Il permet de configurer les paramètres régionaux, le GNSS et les outils. Il prend en charge divers modes de guidage et la création de contours d'application. Il intègre un terminal universel ISOBUS et un module à double commande TeeJet.
PDF
Télécharger
Document
AEROS 9040 G U I D E D E L’ U T I L I S AT E U R Version du logiciel 4.21 Ordinateur de terrain Aeros 9040 Table des matières GUIDE DE DÉMARRAGE SIMPLE 1 N° 1 MISE SOUS TENSION 1 N° 2 ÉCRAN D’ACCUEIL 1 Configuration du système ................................................................................................................................................1 Mode simple ou avancé..............................................................................................................................................1 N° 3 ACCÉDER À LA CONFIGURATION 2 1) Configuration des paramètres régionaux locaux...........................................................................................................................2 2) Configuration du GNSS.............................................................................................................................................................................2 3) Paramétrage de l’outil...............................................................................................................................................................................3 Paramètres d’outil en fonction de l’équipement présent..............................................................................................3 Configuration d’un seul tronçon .......................................................................................................................................3 Tronçon(s) avec configuration du pulvérisateur/épandeur ISOBUS.................................................................................4 Plusieurs tronçons avec configuration de SDM/SFM et DCM avec ISM/ASB..................................................................5 Paramétrages supplémentaires par type d’outil .........................................................................................................5 Numéros de tronçon.........................................................................................................................................................6 Ligne droite.......................................................................................................................................................................6 Épandeur – TeeJet............................................................................................................................................................7 Ajustement de la distance de décalage latéral de l’outil..............................................................................................8 Calcul de l’ajustement du décalage de GNSS..................................................................................................................8 Ajustement du décalage latéral de l’outil..........................................................................................................................9 N° 4 COMMENCER UNE NOUVELLE TÂCHE OU CONTINUER UNE TÂCHE 10 Mode simple................................................................................................................................................................................................... 10 Nouvelle tâche.........................................................................................................................................................10 Continuer une tâche.................................................................................................................................................10 Fermer une tâche.....................................................................................................................................................10 Mode avancé.................................................................................................................................................................................................. 10 Nouvelle tâche.........................................................................................................................................................10 Démarrer une tâche.................................................................................................................................................10 Fermer une tâche.....................................................................................................................................................10 N° 5 GUIDE DE CONFIGURATION 11 1) Choisir un mode de guidage............................................................................................................................................................... 11 2) M ettre en place une ligne de guidage AB...................................................................................................................................... 12 3) Créer un contour d’application........................................................................................................................................................... 12 AJOUTER UNE RÉGULATION DE DÉBIT TERMINAL UNIVERSEL ISOBUS 14 14 Présentation générale................................................................................................................................................................................. 14 Options d’écran de guidage..................................................................................................................................................................... 14 Configurer la bouillie................................................................................................................................................................................... 15 i www.teejet.com Ordinateur de terrain Aeros 9040 MODULE À DOUBLE COMMANDE TEEJET 16 Présentation générale de l’écran de régulation de débit............................................................................................................... 16 Configurer les canaux de commande................................................................................................................................................... 17 Configuration du dispositif........................................................................................................................................17 Canaux de commande de bouillie.............................................................................................................................18 TankMatic ................................................................................................................................................................18 Configurer la bouillie................................................................................................................................................................................... 19 CARTOGRAPHIE D’APPLICATION 20 Copie et transfert des cartes....................................................................................................................................20 Carte de couverture..................................................................................................................................................................................... 20 Carte de prescriptions................................................................................................................................................................................. 20 Carte d’application....................................................................................................................................................................................... 21 Carte de dose cible...................................................................................................................................................................................... 21 Débits cibles............................................................................................................................................................21 INFORMATIONS SUR LES MODES DE GUIDAGE 22 Vue du véhicule............................................................................................................................................................................................. 22 Vue de la parcelle.......................................................................................................................................................................................... 23 Guidage RealView........................................................................................................................................................................................ 24 MODES DE GUIDAGE 25 ICÔNES DE L’ÉCRAN DE GUIDAGE 26 BARRE DE GUIDAGE 28 BARRE D’ÉTAT 29 DÉTAILS DES FONCTIONS DE GUIDAGE 30 Fonction de notification A+...................................................................................................................................................................... 30 Azimut en degrés......................................................................................................................................................................................... 30 Retour à un point.......................................................................................................................................................................................... 31 Enregistrer un point de retour...................................................................................................................................31 Supprimer le point de retour.....................................................................................................................................31 Guidage au point de retour.......................................................................................................................................31 Fonction ligne de guidage suivante...................................................................................................................................................... 32 BOOMPILOT 32 Pas de module de commande de tronçon.......................................................................................................................................... 33 Console seulement..................................................................................................................................................33 Avec interrupteur de tâches marche/arrêt en option..................................................................................................33 Utilisation de la console..................................................................................................................................................33 Pulvérisateur ISOBUS................................................................................................................................................................................... 33 Console et ECU seulement......................................................................................................................................33 Avec boîte de commutateur......................................................................................................................................34 Avec un module d’état d’outil ISOBUS (ISO ISM).....................................................................................................34 Épandeur ISOBUS......................................................................................................................................................................................... 34 Console seulement..................................................................................................................................................34 Avec interrupteur de tâches marche/arrêt de l’épandeur en option...........................................................................35 Avec module de commande de tronçon TeeJet et boîtier de commutation ou ISM........................................................... 35 Avec module de commande de tronçon TeeJet................................................................................................................................ 35 98-01504-FR R1 ii Ordinateur de terrain Aeros 9040 OPTIONS D’OUTIL SUPPLÉMENTAIRES SÉLECTION DE BUSE 36 36 Préconfigurée...........................................................................................................................................................36 Buse actuelle...........................................................................................................................................................37 MONITEUR DE TAILLE DE GOUTTELETTES 37 Configuration................................................................................................................................................................................................. 37 Activer/désactiver le DSM........................................................................................................................................37 Sélection de buse/Buse actuelle...............................................................................................................................37 Capteur de pression module entrée/sortie................................................................................................................37 Fonctionnement........................................................................................................................................................................................... 38 Barre d’état..............................................................................................................................................................38 Diagramme de taille de gouttelettes...............................................................................................................................38 Barre de guidage......................................................................................................................................................38 MODULE DE MARCHE ARRIÈRE 38 Écrans de guidage de marche arrière.......................................................................................................................39 SURPASSEMENT DE LA VITESSE AU SOL 39 BOOMPILOT 40 Mode de démarrage du BoomPilot...........................................................................................................................40 Icône BoomPilot.......................................................................................................................................................40 MONITEUR DU DÉBIT DE LA BUSE GESTION DES DONNÉES 41 41 Données de la tâche.................................................................................................................................................................................... 42 Paramétrage machine................................................................................................................................................................................. 42 CONFIGURATIONS DU SYSTÈME 43 Informations de sécurité TeeJet Technologies n’est pas responsable des dommages ou des préjudices physiques causés par le non-respect des exigences de sécurité suivantes. En tant que conducteur du véhicule, vous êtes responsable de son fonctionnement en toute sécurité. L’Aeros 9040 en combinaison avec n’importe quel dispositif de direction assistée/autoguidage n’est pas conçu pour remplacer le conducteur du véhicule. Ne quittez pas un véhicule lorsque l’Aeros 9040 est enclenché. Assurez-vous qu’aucune personne ni aucun obstacle ne se trouvent à proximité du véhicule avant et pendant l’enclenchement. L’Aeros 9040 est conçu pour renforcer et améliorer l’efficacité pendant le travail sur le terrain. Le conducteur est entièrement responsable de la qualité et des résultats relatifs au travail. Désactivez ou ôtez tout dispositif de direction assistée/autoguidage avant de conduire sur la voie publique. iii www.teejet.com Ordinateur de terrain Aeros 9040 GUIDE DE DÉMARRAGE SIMPLE N° 1 MISE SOUS TENSION N° 2 ÉCRAN D’ACCUEIL Écran tactile lumineux Bouton Accueil Après la séquence de démarrage, l’écran d’accueil s’affiche avec l’option de commencer une nouvelle tâche ou de poursuivre une tâche existante. Bouton Favoris Bouton d’alimentation Ports USB avec cache en caoutchouc Haut-parleurs Connexion Speed Digital (LAN) avec couvercle en caoutchouc Ports USB avec cache en caoutchouc Connexion antenne GNSS Branchement de l’alimentation Fixation RAM intégrée (assemblage nécessaire) Connexion des caméras avec couvercle en caoutchouc Connexion antenne WiFi Installation de l’antenne recommandée L’antenne GNSS doit être montée le plus en avant possible et au-dessus de la cabine sur une surface métallique d’au moins 10 cm carrés. Bouton Accueil Le bouton Accueil est un raccourci vers l’écran d’accueil. Bouton Marche/Arrêt Marche - Appuyez sur le bouton d’ALIMENTATION pour allumer la console. Lors de l’allumage, l’Aeros lancera sa séquence de démarrage. Arrêt - Appuyez et maintenez brièvement enfoncé le bouton jusqu’à ce qu’un écran de confirmation d’ALIMENTATION confirme le mode d’arrêt. AVERTISSEMENT ! Attendez 10 secondes avant de redémarrer la console. Terminal universel ISOBUS Affichage vidéo en mode plein écran RealView Camera Paramétrage de l’unité Écran d’accueil/tâche (ou appuyer sur le bouton Accueil) Configuration du système La configuration du système permet de configurer la console, la machine et ses outils. Quatre onglets latéraux pour accéder aux options Configuration de la machine/outil, Gestion de données, Paramètres de la console et Outils. Affichage vidéo en mode plein écran RealView Camera Aperçu des entrées vidéo et paramétrage caméra sans GNSS disponible. Les options de guidage RealView ne sont pas disponibles sur cet écran. Vue du Terminal universel ISOBUS Accès aux options et au fonctionnement d’une Unité de commande électronique (ECU) ISOBUS. Il fournit une commande du pulvérisateur ou épandeur de récolte lorsqu’il est intégré dans l’outil de l’une ou l’autre capacité. Mode simple ou avancé Pour passer du mode simple au mode avancé, consultez le chapitre de configuration sous Gestion des données –> Options. ►Mode simple – une seule tâche sera disponible à la fois. Seules les surfaces délimitées et de couverture apparaissent sur l’écran d’accueil. Seule la tâche en cours est disponible pour l’enregistrement dans des comptes rendus. L’utilisation avec Fieldware Link n’est pas disponible. ►Mode avancé – plusieurs tâches seront disponibles à la fois. Noms de client, d’exploitation et de parcelle ; surfaces délimitées et de couverture ; durée d’application ; et distance à partir de la tâche sélectionnée sont affichés sur l’écran d’accueil. Tous les profils de tâche enregistrés peuvent être exportés au format PDF, SHP ou KML sur une clé USB en utilisant Données -> Rapports. 98-01504-FR R1 1 Ordinateur de terrain Aeros 9040 N° 3 ACCÉDER À LA CONFIGURATION À partir de l’écran d’accueil, sélectionnez le bouton inférieur de Configuration du système, afin de configurer la console, la machine et ses outils. Quatre onglets latéraux pour accéder aux options Configuration de la machine/outil, Gestion de données, Paramètres de la console et Outils. Onglets latéraux Onglet latéral Configuration Onglet latéral Gestion des données Onglet latéral Paramètres de la console Onglet latéral Outils Onglet inférieur Configuration système 1) Configuration des paramètres régionaux locaux 2) Configuration du GNSS Le GNSS est utilisé pour configurer le type de GNSS, le port GNSS et le PRN, ainsi que pour voir les informations d’état du GNSS. Le mode régional est utilisé afin de configurer les unités, la langue et le fuseau horaire de la console Aeros et des Unités de commande électronique (ECU) dans le système. 1. Cliquez sur l’onglet inférieur CONFIGURATION SYSTÈME 2. Cliquez sur l’onglet latéral de CONFIGURATION REMARQUE : Les langues disponibles dans une ECU spécifique peuvent varier. 1. Cliquez sur l’onglet inférieur CONFIGURATION SYSTÈME 2. Appuyez sur l’onglet latéral CONSOLE 3. Appuyez sur . Régional . 4. Sélectionnez parmi : ►Unités – utilisé pour définir les unités du système ►Langue – permet de déterminer la langue du système ►Fuseau horaire – utilisé pour établir le fuseau horaire local 3. Appuyez sur . . Configuration du récepteur GNSS . 4. Sélectionnez parmi : ►Type de GNSS – réglé pour accepter les transmissions de source GNSS : GPS, GLONASS, SBAS (avec ou sans DGPS requis) ►Port GNSS – définit le port de communication GNSS sur interne ou externe ►Informations d’état du GNSS – affiche les informations d’état actuel du GNSS ►Programme – seuls les techniciens de soutien de TeeJet peuvent utiliser cette fonction ►PRN – sélectionne le PRN du SBAS qui fournit les données de correction différentielle GNSS. Paramétrez sur Automatique pour la sélection automatique du PRN. 5. Appuyez sur la flèche PAGE SUIVANTE options GNSS spécifiques. pour configurer les 6. Sélectionnez : ►GPS – signaux non corrigés du système GPS REMARQUE : Le GPS est toujours sélectionné. ►GLONASS – ajoute des signaux non corrigés du système GLONASS ►SBAS (par exemple, EGNOS, GAGAN, MSAS, SDCM, WAAS) – ajoute des signaux corrigés différentiellement provenant du système SBAS ►DGPS requis – ajoute des signaux GPS corrigés différentiellement (SBAS ne doit pas être sélectionné) REMARQUE : La console ne permettra pas un guidage en mode DGPS requis sans signal DGPS corrigé. 2 www.teejet.com . Ordinateur de terrain Aeros 9040 7. Quittez cet écran pour commencer à initialiser le récepteur GNSS. Cela prend environ une minute, et la console ne répond pas tant que le processus n’est pas terminé. 3) Paramétrage de l’outil Le paramétrage de l’outil est utilisé pour définir les différents paramètres liés à chaque mode ligne droite ou mode étagé. Les paramètres disponibles varieront en fonction de l’équipement spécifique présent dans le système. Paramètres d’outil en fonction de l’équipement présent Cette section comprend des options de paramétrage pour les configurations d’outils suivantes : ►Tronçon unique ►Tronçon(s) avec configuration du pulvérisateur/épandeur ISOBUS ►Plusieurs tronçons avec module de pilote de tronçon ou module de fonction de commutation et module de double commande avec module d’état d’entrée et boîtier de commutateur automatique Configuration d’un seul tronçon La configuration d’un seul tronçon est utilisée lorsqu’un SmartCable, module de pilote de tronçon (SDM) ou module de fonction de commutateur (SFM) n’est pas présent sur le système (c’est-à-dire qu’aucun contrôle de tronçon n’est présent). Toute la zone de la rampe ou de livraison est considérée comme un tronçon. 1. Cliquez sur l’onglet latéral de CONFIGURATION 2. Appuyez sur . Outil . 3. Sélectionnez parmi : ►Type de machine – permet de sélectionner le type de machine qui représente plus fidèlement votre machine. ►Hauteur d’antenne GNSS – permet de mesurer la hauteur de l’antenne à partir du sol. ►Type d’outil – permet de sélectionner l’outil des tronçons pour l’emplacement de la bouillie appliquée (voir la section Type d’outil pour obtenir plus de détails) ►Largeur de guidage – permet de définir la distance entre les lignes de guidage ►Largeur de travail/application – permet de saisir la largeur totale de l’outil. La plage est de 1,0 à 75,0 mètres. ►Moniteur de taille de gouttelettes [si disponible] – permet un contrôle de la taille des gouttelettes pour un maximum de cinq buses de pulvérisateur présélectionnées 98-01504-FR R1 3 Ordinateur de terrain Aeros 9040 ►Sélection de buse [si disponible] – permet de sélectionner le type de buse du pulvérisateur (série et capacité) pour déterminer les informations relatives à la taille des gouttelettes ►Alerte d’application – permet d’établir une alerte signalant la sortie ou l’entrée dans une surface traitée ►Mode de démarrage de BoomPilot – permet de déterminer si BoomPilot sera contrôlé par la vitesse ou par l’icône BoomPilot ►Icône BoomPilot – permet d’activer l’icône de l’écran d’activation pour le contrôle manuel d’une peinture d’application à l’écran 4. Appuyez sur la flèche PAGE SUIVANTE pour configurer les options spécifiques de l’outil. Voir le chapitre Outil pour plus de détails. ►Largeur de guidage – permet de saisir la distance entre les lignes de guidage ►Largeur d’application [Type d’outil en ligne droite obtenu sur l’ISOBUS ECU] – permet de saisir la largeur totale de l’outil ►Largeur de travail [Type d’outil du pulvérisateur obtenu sur l’ISOBUS ECU] – permet de saisir la largeur totale de l’outil ►Moniteur de taille de gouttelettes [disponible uniquement avec le kit d’interface du capteur de pression] – permet un contrôle de la taille des gouttelettes pour un maximum de cinq buses de pulvérisateur ►Sélection de buse [Type d’outil en ligne droite obtenue sur ISOBUS ECU] – permet de sélectionner le type de buse de pulvérisateur ►Alerte d’application – permet d’établir une alerte signalant la sortie ou l’entrée dans une surface traitée ►Mode de démarrage de BoomPilot – permet de contrôler automatiquement BoomPilot par la vitesse ou manuellement par l’icône BoomPilot ►Icône BoomPilot – permet d’activer l’icône de contrôle manuel de BoomPilot 4. Appuyez sur la flèche PAGE SUIVANTE options spécifiques de l’outil. Tronçon(s) avec configuration du pulvérisateur/épandeur ISOBUS Certaines options d’outil sont sélectionnées sur l’ISOBUS ECU. Lorsque ces options sont également disponibles dans la section Configuration de l’outil, elles seront grisées ou indisponibles. 1. Cliquez sur l’onglet latéral de CONFIGURATION 2. Appuyez sur . Outil . 3. Sélectionnez parmi : ►Type de machine [lorsqu’il est disponible] – permet de sélectionner le type de machine qui représente plus fidèlement votre machine. ►Hauteur de l’antenne du GNSS [lorsqu’il est disponible] – permet de mesurer la hauteur de l’antenne à partir du sol. ►Type d’outil – permet de sélectionner l’outil des tronçons pour l’emplacement de la bouillie appliquée (voir la section Type d’outil pour obtenir plus de détails) 4 www.teejet.com pour configurer les Ordinateur de terrain Aeros 9040 Plusieurs tronçons avec configuration de SDM/ SFM et DCM avec ISM/ASB Plusieurs tronçons avec configuration de SDM/SFM et DCM avec ISM/ASB sont utilisés lorsqu’un module de pilote de tronçon (SDM) ou module de fonction de commutateur (SFM) se trouve sur le système avec un module de double commande (DCM) avec soit un module d’état d’entrée (ISM) soit un boîtier de commutateur automatique (ASB). La zone de la rampe ou de livraison peut inclure jusqu’à 15 tronçons de largeur et de longueur (en mode épandage) variées. Parmi les options supplémentaires disponibles avec un SDM : recouvrement d’application, délai d’application et mode étagé. 4. Appuyez sur la flèche PAGE SUIVANTE options spécifiques de l’outil. pour configurer les Un module de fonction de commutateur permet un contrôle manuel et automatique de la rampe (extensible jusqu’à 20). Un module de double commande (DCM) se connecte aux actionneurs et capteurs d’outil, et contrôle l’émission de la bouillie par la fonction de régulation de débit pour le bus CAN. Les sorties de commande de vanne peuvent être bidirectionnelles ou modulées par largeur d’impulsion. . 1. Cliquez sur l’onglet latéral de CONFIGURATION 2. Appuyez sur Outil . 3. Sélectionnez parmi : ►Type de machine [lorsqu’il est disponible] – permet de sélectionner le type de machine qui représente plus fidèlement votre machine. ►Hauteur de l’antenne du GNSS [lorsqu’il est disponible]– permet de mesurer la hauteur de l’antenne à partir du sol. ►Type d’outil – permet de sélectionner l’outil des tronçons pour l’emplacement de la bouillie appliquée (voir la section Type d’outil pour obtenir plus de détails) ►Outil symétrique – permet de définir si les tronçons vont par paire, et partagent les mêmes valeurs de largeur, décalage et longueur ►Modules de sortie à tronçons multiples – permet d’activer l’utilisation de plusieurs modules de sortie de tronçon sur le bus CAN ►Nombre de tronçons de l’outil – permet de sélectionner le nombre de tronçons de l’outil ►Largeur de guidage – permet de saisir la distance entre les lignes de guidage ►Largeur d’application/travail – saisissez la largeur de chaque tronçon pour calculer la largeur totale de tous les tronçons de l’outil. Chaque tronçon peut avoir une largeur différente. Les tronçons sont numérotés de gauche à droite, faisant face à la direction marche avant de la machine. L’intervalle pour chaque tronçon est de 0,0 à 75,0 mètres. La largeur totale pour l’ensemble des tronçons doit être supérieure à 1,0 mètre. REMARQUE : Si la Disposition d’outil symétrique est activée, seule la première de chaque paire de tronçons alignés sera disponible et pourra être mise en surbrillance. Paramétrages supplémentaires par type d’outil Type d’outil sélectionne le type de modèle d’application qui se rapproche le plus de votre système. ● En mode ligne droite - les tronçons de rampe n’ont pas de longueur et sont sur une ligne à une distance fixe de l’antenne ● En mode épandeur - une ligne virtuelle est alignée sur les disques de livraison à partir desquels la longueur du tronçon ou des tronçons de l’application peut varier et peut être à des distances différentes de la ligne (la disponibilité dépend de l’équipement spécifique dans le système) ● En mode étagé – une ligne virtuelle, alignée sur le tronçon 1 à partir duquel le ou les tronçons d’application n’ont pas de longueur et peuvent être à des distances différentes de l’antenne (la disponibilité dépend de l’équipement spécifique dans le système) ►Espacement des buses – permet de saisir l’espacement entre les buses de pulvérisation ►Surpassement de la vitesse au sol – permet de définir la vitesse minimale pour une utilisation avec un contrôle automatique du débit d’application 98-01504-FR R1 5 Ordinateur de terrain Aeros 9040 ►Recouvrement* – permet de définir la valeur de recouvrement autorisée en utilisant la commande de tronçon de rampe automatique Illustration 1 : Type d’outil - ligne droite 5 4 3 2 ►Temporisation de marche* – permet de définir la durée d’anticipation d’ouverture de chaque tronçon lorsque vous entrez dans une surface qui n’a pas été traitée. 1 REMARQUE : Si l’application est activée trop tôt au moment d’entrer dans une surface non traitée, diminuez la temporisation de marche. Si l’application est activée trop tard, augmentez la temporisation de marche. Illustration 2 : Type d’outil - épandeur 6 5 4 3 ►Temporisation d’arrêt* – permet de définir le temps au moment où chaque tronçon sera désactivé lorsque vous entrez dans une surface qui a été traitée. 2 7 1 REMARQUE : Si l’application est activée trop tôt au moment d’entrer dans une surface non traitée, diminuez la temporisation d’arrêt. Si l’application est activée trop tard, augmentez la temporisation d’arrêt. *Disponible avec SmartCable, le module de pilote de tronçon (SDM), ou le module de fonction de commutateur (SFM) ou ISOBUS Illustration 3 : Type d’outil - étagé 4 5 3 2 1 Numéros de tronçon Les tronçons sont numérotés de gauche à droite, faisant face à la direction marche avant de la machine. Ligne droite Les tronçons de rampe n’ont pas de longueur et sont sur une ligne à une distance fixe de l’antenne. 1. Sélectionnez le type d’outil en Ligne droite sur l’écran Outil. 2. Appuyez sur la flèche PAGE SUIVANTE du type d’outil . 3. Sélectionnez parmi : ►Direction de décalage en ligne droite de l’outil – permet de sélectionner si l’outil est situé devant ou derrière l’antenne GNSS alors que le véhicule est en marche avant ►Distance de décalage en ligne droite de l’outil – permet de définir la distance en ligne entre l’antenne GNSS et l’outil. ►Direction de décalage latéral de l’outil – permet de sélectionner la direction latérale depuis l’axe médian de la machine jusqu’au centre de l’outil lorsque l’on est face à la machine en marche avant ►Distance de décalage latéral de l’outil – permet de sélectionner la distance latérale depuis l’axe médian de la machine jusqu’au centre de l’outil 6 www.teejet.com Illustration 4 : Direction et distance de décalage Ordinateur de terrain Aeros 9040 Épandeur – TeeJet Une ligne virtuelle est alignée sur les disques de livraison à partir desquels la longueur du tronçon ou des tronçons de l’application peut varier et peut être à des distances différentes de la ligne (la disponibilité dépend de l’équipement spécifique dans le système). 1. Sélectionnez le type d’outil Épandeur *Disponible avec SmartCable, le module de pilote de tronçon (SDM), ou le module de fonction de commutateur (SFM) ou ISOBUS sur l’écran Outil. 2. Appuyez sur la flèche PAGE SUIVANTE du type d’outil . 3. Sélectionnez parmi : ►Type de configuration – permet de sélectionner le type d’épandeur TeeJet ►Distance de l’antenne aux disques – permet de définir la distance entre l’antenne GNSS et les disques ou le mécanisme de dispersion ►Direction de décalage latéral de l’outil – permet de sélectionner la direction latérale depuis l’axe médian de la machine jusqu’au centre de l’outil lorsque l’on est face à la machine en marche avant ►Distance de décalage latéral de l’outil – permet de sélectionner la distance latérale depuis l’axe médian de la machine jusqu’au centre de l’outil ►Recouvrement* – permet de définir la valeur de recouvrement autorisée en utilisant la commande de tronçon de rampe automatique ►Temporisation de marche* – permet de définir la durée d’anticipation d’ouverture de chaque tronçon lorsque vous entrez dans une surface qui n’a pas été traitée. REMARQUE : Si l’application est activée trop tôt au moment d’entrer dans une surface non traitée, diminuez la temporisation de marche. Si l’application est activée trop tard, augmentez la temporisation de marche. Illustration 5 : Distance et longueur ►Temporisation d’arrêt* – permet de définir le temps au moment où chaque tronçon sera désactivé lorsque vous entrez dans une surface qui a été traitée. REMARQUE : Si l’application est activée trop tôt au moment d’entrer dans une surface non traitée, diminuez la temporisation d’arrêt. Si l’application est activée trop tard, augmentez la temporisation d’arrêt. ►Décalage du système d’épandage – permet de définir la distance entre les disques ou le mécanisme de dispersion et l’endroit où la bouillie a initialement touché le sol sur le tronçon 1. Illustration 6 : Direction et distance de décalage latéral ►Décalages de tronçon* – permet de définir la distance de décalage entre le tronçon 1 (la ligne de décalage de l’épandage) jusqu’au bord principal de chaque tronçon. Le tronçon 1 est toujours 0. Tous les autres tronçons peuvent être de distances différentes. ►Longueurs de tronçons – permet de définir la longueur de l’application dans chaque tronçon. Chaque tronçon peut être de longueur différente. REMARQUE : Les tronçons sont numérotés de gauche à droite, faisant face à la direction marche avant de la machine. 98-01504-FR R1 7 Ordinateur de terrain Aeros 9040 Ajustement de la distance de décalage latéral de l’outil La distance de décalage de l’outil permet de saisir la distance entre l’axe médian de la machine et le centre de l’outil. Lorsque la cartographie sur écran n’affiche aucun recouvrement ou intervalle, mais que l’application sur parcelle produit un recouvrement ou intervalle en permanence vers un seul côté dans la direction du voyage, un ajustement de la distance de décalage de l’outil doit être calculé et apporté à la valeur de la distance de décalage de l’outil. Si vous utilisez un pulvérisateur ou épandeur autopropulsé, utilisez le calcul d’ajustement de décalage de GNSS pour calculer l’ajustement de la distance de décalage de l’outil. Si vous utilisez un outil à traction ou à traîneau, utilisez le calcul d’ajustement de décalage d’outil pour calculer l’ajustement de distance de décalage de l’outil. REMARQUE : Lors de l’utilisation de la direction assistée/ automatique, si la cartographie sur écran montre des redoublements et des lacunes, il pourrait être nécessaire d’apporter des ajustements aux paramétrages de braquage assistés/automatiques. Calcul de l’ajustement du décalage de GNSS Pour calculer un ajustement du décalage de GNSS à l’aide de la même ligne de guidage : 1. Créez une ligne droite AB. 2. Avec la direction assistée/automatique, faites un passage à au moins 30 mètres et placez les drapeaux sur la barre de tirage ou à côté de la machine. 3. Faites demi-tour et activez la direction assistée/automatique sur le passage sur la même ligne de guidage AB. Placez les drapeaux sur la barre de tirage ou à côté de la machine, ou arrêtez-vous lorsque vous êtes sur la ligne de guidage AB à côté des drapeaux que vous avez placés sur le col . 4. Mesurez la différence entre les drapeaux du passage et sur le passage et . 5. Divisez la distance mesurée par deux. Cette différence correspondra au réglage du décalage. 6. Augmentez ou diminuez la distance de décalage au besoin en fonction du lieu où le redoublement de l’application sur la parcelle se produit et du paramétrage de la direction de décalage de l’outil. Paramètres de décalage actuels Recouvrement d’application sur parcelle Direction de décalage = gauche Direction de décalage = droite Direction de décalage = droite Distance de décalage = 0 m À droite du passage Augmentez la valeur de décalage de la distance Diminuez la valeur de décalage de la distance Augmentez la valeur de décalage de la distance A gauche du passage Diminuez la valeur de décalage de la distance Augmentez la valeur de décalage de la distance Changez la valeur de la direction du décalage de l’outil à gauche et augmentez la valeur du décalage de la distance Illustration 7 : Distance de décalage de GNSS 8 www.teejet.com Ordinateur de terrain Aeros 9040 Ajustement du décalage latéral de l’outil Pour calculer un ajustement de décalage d’outil à l’aide des lignes de guidage adjacentes : 1. Créez une ligne droite AB. 2. Avec la direction assistée/automatique activée, faites un passage comme si vous utilisiez l’outil et placez les drapeaux sur les bords extérieurs de l’outil. 3. Faites demi-tour et activez la direction assistée/automatique lors du passage sur la ligne de guidage AB. Placez des drapeaux supplémentaires sur les bords extérieurs de l’outil ou arrêtez-vous lorsque vous êtes sur la ligne de guidage AB à côté des drapeaux que vous avez placés lors du passage . 4. Mesurez la différence entre les drapeaux du passage et sur le passage et . 5. Divisez la distance mesurée par deux. Cette différence correspondra au réglage du décalage. 6. Augmentez ou diminuez la distance de décalage au besoin en fonction du lieu où le redoublement de l’application sur la parcelle se produit et du paramétrage en cours de la direction de décalage de l’outil. Paramètres de décalage actuels Application sur parcelle Redoublement à droite du passage ou Écart à gauche du passage Redoublement à gauche du passage ou Écart à droite du passage Direction de décalage = gauche Direction de décalage = droite Direction de décalage = droite Distance de décalage = 0 m Augmentez la valeur de décalage de la distance Diminuez la valeur de décalage de la distance Augmentez la valeur de décalage de la distance Diminuez la valeur de décalage de la distance Augmentez la valeur de décalage de la distance Changez la valeur de la direction du décalage de l’outil à gauche et augmentez la valeur du décalage de la distance Illustration 8 : Distance et direction de décalage latéral de l’outil 98-01504-FR R1 9 Ordinateur de terrain Aeros 9040 N° 4 COMMENCER UNE NOUVELLE TÂCHE OU CONTINUER UNE TÂCHE Après la séquence de démarrage, l’écran d’accueil s’affiche avec l’option de commencer une nouvelle tâche ou de poursuivre une tâche existante. La console doit être équipée d’un système GNSS avant de commencer ou de poursuivre une tâche. La configuration pour la machine spécifique et ses composants doit être achevée avant de commencer une tâche. Lorsqu’une tâche est active, certaines options de configuration ne peuvent plus être modifiées. Pour passer du mode simple au mode avancé, accédez à Données -> Options-> Mode de tâche dans la Configuration du système. Mode simple En mode simple, une seule tâche sera disponible à la fois. Nouvelle tâche 1. Sur l’écran d’accueil , appuyez sur Nouvelle tâche . Continuer une tâche 1. Sur l’écran d’accueil , appuyez sur Continuer . Si la tâche actuelle est dans une zone UTM autre que la zone UTM actuelle ou adjacente, l’option Continuer sera désactivée. Fermer une tâche 1. Sur l’écran d’accueil , appuyez sur Fermer une tâche . Pour créer un rapport sur la tâche au moment de la fermeture de la tâche, insérez une clé USB dans le port USB de la console avant d’appuyer sur « Fermer une tâche ». Nouvelle tâche 1. Sur l’écran d’accueil , appuyez sur Nouvelle tâche . 2. Appuyez sur : ►Oui – pour générer automatiquement un nom ►Non – pour saisir un nom en utilisant le clavier tactile de l’écran. Les informations sur le client, les informations sur l’exploitation et les informations sur la parcelle sont saisies à l’aide de Fieldware Link. Démarrer une tâche L’Aeros 9040 est programmé avec un outil de détection de parcelle pour aider l’utilisateur à trouver la tâche la plus proche de l’emplacement du véhicule. Une fois le signal GNSS acquis, la liste de sélection de tâches va se mettre à jour toutes les dix secondes. Pendant cette mise à jour, la liste des tâches est triée par distance et les deux tâches les plus proches s’affichent en haut de la liste. Les tâches restantes sont répertoriées en dessous de celles-ci. 1. Sur l’écran d’accueil , appuyez sur la flèche DESCENDANTE pour accéder à la liste des tâches enregistrées dans la console. 2. Sélectionnez le nom de la tâche à commencer ou à continuer. 3. Appuyez sur Démarrer une tâche . Fermer une tâche 1. Sur l’écran d’accueil , appuyez sur Fermer une tâche . Pour créer un compte-rendu sur la tâche au moment de la fermeture de la tâche, insérez une clé USB dans le port USB de la console avant d’appuyer sur Fermer une tâche . Mode avancé En mode avancé, plusieurs tâches seront disponibles à tout moment. Les informations sur le client, les informations sur l’exploitation, les informations sur la parcelle, et les cartes de prescription ne peuvent être saisies qu’à l’aide de Fieldware Link. Un nom de tâche ne peut être modifié qu’en utilisant Fieldware Link. Un utilisateur peut dupliquer les tâches pour une réutilisation des contours, lignes de guidage, données de couverture et cartes de prescription en utilisant Fieldware Link ou Données -> Données sur la tâche -> Gérer dans la console. 10 www.teejet.com Ordinateur de terrain Aeros 9040 N° 5 GUIDE DE CONFIGURATION 1) Choisir un mode de guidage Trois écrans de guidage aident à vous tenir informé. Le guidage Vue du véhicule montre une image générée par ordinateur de la position du véhicule affichée dans la surface d’application. 27.00 ha 0.0 10.0 km/h Pour choisir un mode de guidage : 1. Appuyez sur l’onglet OPTIONS DE NAVIGATION ET DE GUIDAGE pour afficher les options de navigation. . 2. Appuyez sur l’icône MODE DE GUIDAGE 3. Sélectionnez parmi : ►Guidage ligne droite AB ►Guidage ligne courbe AB ►Guidage en cercle ►Guidage dernier passage ►Guidage NextRow ►Pas de guidage 0.00 ha Mark A 0.0 km/h A La guidage Vue de la parcelle montre une image, générée par ordinateur, de la position du véhicule et de la superficie d’application vues depuis le ciel. 27.00 ha 0.0 10.0 km/h 0.00 ha Mark A 0.0 km/h Le guidage RealView permet l’affichage d’une image vidéo en direct au lieu d’une image générée par ordinateur. 27.00 ha 0.0 10.0 km/h 98-01504-FR R1 11 Ordinateur de terrain Aeros 9040 2) M ettre en place une ligne de guidage AB 1. Avancez jusqu’à la position souhaitée pour le point A 3) Créer un contour d’application . 2. Appuyez sur l’onglet OPTIONS DE NAVIGATION ET DE GUIDAGE pour afficher les options de navigation. 3. Quand le véhicule est en mouvement, appuyez sur l’icône MARQUE A A . 4. Avancez jusqu’à la position souhaitée pour le point B . 5. Appuyez sur l’icône MARQUE B B pour définir la ligne AB. 6. « Voulez-vous donner un nom à cette ligne de guidage ? » Appuyez sur : Les contours applications établissent des surfaces où l’application est appliquée et non appliquée lors de l’utilisation de l’ABSC ou de BoomPilot. Des contours peuvent être établis dans tous les modes de guidage. Un contour extérieur et jusqu’à cinq (5) contours intérieurs peuvent être stockés à la fois. Avec l’option Données -> Données de tâche -> Gérer ou Fieldware Link, un utilisateur peut dupliquer et modifier des tâches pour utilisation ultérieure des contours et des lignes de guidage dans le cadre de différentes applications sur la même parcelle. ►Oui – pour saisir un nom et enregistrer la ligne de guidage dans la console Pour établir un contour d’application extérieur : 1. Roulez jusqu’à la position souhaitée sur le périmètre de la parcelle/surface d’application. ►Non – pour générer un nom automatiquement et enregistrer la ligne de guidage dans la console 2. Appuyez sur l’onglet OPTIONS DE NAVIGATION ET DE GUIDAGE pour afficher les options de navigation. La console va commencer à fournir des informations de navigation. REMARQUE : L’icône MARQUE B B n’est pas disponible (grisée) jusqu’à ce que la distance minimale soit parcourue (3,0 mètres du guidage en ligne droite ou courbe, 50,0 mètres du guidage en cercle). REMARQUE : Il n’est pas nécessaire de parcourir la totalité de la circonférence du pivot pour lancer le guidage en cercle. pour annuler la Utilisez l’icône ANNULER LA MARQUE commande de la marque A et revenir à la précédente ligne de guidage AB (si définie). Illustration 9 : Point marqué A 13:12 Mark A 7.2 km/h A Illustration 10 : Point marqué B 13:14 Mark B 7.2 km/h B 12 www.teejet.com 3. Quand le véhicule est en mouvement, appuyez sur l’icône . CONTOUR 4. Parcourez le périmètre de la surface d’application. 5. Terminez le contour : ►Avancez à moins d’une largeur de bande du point de départ. Le contour va se fermer automatiquement (la ligne de guidage blanche va devenir noire). ►Appuyez sur l’icône FIN DE CONTOUR . Une ligne droite va compléter le contour entre votre emplacement actuel et le point de départ. 6. Appuyez sur : ►Enregistrer – pour enregistrer le contour ►Supprimer – pour supprimer le contour REMARQUE : Sur le contour initial ou externe, l’icône FIN DE CONTOUR n’est pas accessible (grisée) tant que la distance minimum n’a pas été parcourue (cinq fois la largeur de passage). En cas de cartographie d’un contour avec un ou plusieurs tronçons repliés et désactivés, il est nécessaire de conserver cette configuration de tronçon pendant toute la durée du passage du contour. Toute modification apportée au nombre de tronçons activés, et par conséquent à la largeur de la machine après le lancement du processus de cartographie des contours de la machine, aura pour conséquence une cartographie d’application des contours sur le bord extérieur de tous les tronçons programmés – pas nécessairement ceux activés à un moment donné pendant le passage de formation du contour. Lors de la cartographie d’un contour avec certains tronçons désactivés, il est nécessaire de mettre BoomPilot en mode manuel et d’activer les commutateurs principaux et de tronçon pour tous les tronçons qui seront utilisés pendant le passage de formation du contour. Lorsque le passage du contour est terminé, les commutateurs de tronçon peuvent être ARRÊTÉS, le commutateur principal reste en MARCHE, et BoomPilot peut être remis en mode Automatique et la commande de tronçon automatique peut ensuite être utilisée. Ordinateur de terrain Aeros 9040 REMARQUE : Si un contour est cartographié avec quelques rampes pliées comme décrit ci-dessus, il peut être nécessaire d’utiliser l’icône NOTIFICATION A+ A sur la ligne de guidage jusqu’à la bonne position pour les passages suivants sur la parcelle. Pour créer un ou plusieurs contours intérieurs, suivez les mêmes étapes que pour le contour initial. Illustration 14 : Ajouter un contour intérieur 5.48 Mark A ha Illustration 11 : Contour en cours d’établissement 0.00 7.2 km/h 0.0 ha km/h 2.32 ha 7.2 Mark A km/h Tout en créant un contour extérieur ou initial, la ligne de contour sera à l’extérieur du tronçon de rampe le plus à l’extérieur. Tout en créant un contour extérieur ou supplémentaire, la ligne de contour sera à l’intérieur du tronçon de rampe le plus à l’intérieur. Si aucun tronçon n’est actif, le contour sera marqué à la fin du tronçon le plus à l’extérieur. Utilisez l’icône SUPPRIMER LE CONTOUR pour supprimer tous les contours de parcelle pour la tâche en cours. Illustration 15 : Supprimer le contour 5.48 Illustration 12 : Fin de contour – Ligne droite au point de départ 2.32 ha Mark A ha Mark A 7.2 km/h 7.2 km/h Illustration 13 : Fin de contour – Partir au point de départ 4.68 Mark A ha 7.2 km/h En accord avec votre position actuelle, l’icône DANS LE CONTOUR ou HORS CONTOUR est affichée sur la barre d’état une fois que le contour a été défini. Illustration 16 : Contour sur la barre d’état 5.48 ha Mark A 7.2 km/h Working Area: 12.54 ha Field Area: 10.49 ha Internal Area: 2.05 ha Utilisez l’icône ANNULER LE CONTOUR pour supprimer le nouveau contour de parcelle et revenir au contour précédent (s’il a été défini). 98-01504-FR R1 13 Ordinateur de terrain Aeros 9040 AJOUTER UNE RÉGULATION DE DÉBIT L’Aeros 9040 propose deux options pour la régulation de débit. ►Terminal universel (UT) ISOBUS – donne accès aux options et au fonctionnement d’une Unité de commande électronique (ECU) ISOBUS. Il fournit une commande du pulvérisateur ou épandeur de récolte lorsqu’il est intégré dans l’outil de l’une ou l’autre capacité. ►Module de double commande TeeJet – régulation de débit intégrée avec une configuration et une commande faciles TERMINAL UNIVERSEL ISOBUS Options d’écran de guidage Présentation générale Le terminal universel (UT) donne accès aux paramètres et au fonctionnement de l’ISOBUS ECU. REMARQUE : Pour des instructions de configuration détaillées, consultez le manuel utilisateur spécifique à ISOBUS pour l’ECU connectée. 1. Appuyez sur l’onglet inférieur TERMINAL UNIVERSEL Lorsqu’une commande de pulvérisateur ou d’épandeur d’Unité de commande électronique (ECU) ISOBUS est intégrée dans l’outil, les options de régulation de débit et de cartographie sont disponibles sur les écrans de guidage Vue du véhicule et Vue de la parcelle. Pression actuelle . ISOBUS ECU actives disponibles sur le système Barre de guidage 27.00 ha 20.00 l/ha Mark A 66.00 Mark A 10.0 km/h 3.5 ha (bar) Onglet des options de commande d’application Fenêtre active Onglet des options de cartographie Zone touches souples Prêt à fonctionner Barre de guidage Lors du démarrage du système, un produit ISOBUS peut prendre quelques minutes à charger toutes les informations ou tous les groupes d’objets requis. Parallèlement aux options standard de la barre de Guidage, les informations sélectionnables suivantes seront disponibles avec une ISOBUS ECU : Avant de commencer une tâche, veillez à ce que l’ISOBUS ECU soit prête. ►Débit d’application effectif – affiche le débit d’application actuel • L’écran d’accueil est disponible • La Commande de bord (TC) est active – le numéro de compteur de déclenchements doit maintenant afficher « TC » ►Dose d’application cible – affiche la dose d’application cible ►Volume/Bouillie appliquée – affiche le volume ou le poids de la bouillie appliquée ►Quantité restante pour cuve/conteneur – affiche le volume ou le poids de la bouillie restante dans le réservoir/la cuve Pression actuelle Affiche la pression actuelle au niveau de la buse. 14 www.teejet.com Ordinateur de terrain Aeros 9040 Cartographie La cartographie de l’application de la bouillie, basée sur GNSS, est disponible dans la Vue du véhicule ou Vue de la parcelle. La cartographie peut enregistrer les surfaces couvertes par l’outil (Couverture) ou la quantité de bouillie qui a été appliquée et le lieu (Application), et peut diriger l’application de produit à débit unique et variable (Débit cible présélectionné et prescription, respectivement). REMARQUE : Pour plus d’informations, voir « Cartographie de l’application ». 1. Appuyez sur l’onglet inférieur GUIDAGE DE LA VUE DU VÉHICULE ou sur l’onglet inférieur GUIDAGE DE LA VUE . DE LA PARCELLE 2. Appuyez sur l’onglet OPTIONS DE CARTOGRAPHIE pour afficher les options de cartographie. 3. Sélectionnez une ou plusieurs options : ►Carte de couverture ►Carte de prescription ►Carte d’application ►Carte de débit cible REMARQUE : La carte d’application et la carte de dose cible ne peuvent pas être sélectionnées en même temps. Commande d’application Les icônes Augmentation/Diminution du pourcentage de débit cible augmentent/diminuent le débit cible d’application conformément au pourcentage établi, défini dans l’écran de paramétrage du fonctionnement de la machine, sous Étape du débit d’application. Le mode de Régulation automatique ajustera automatiquement la dose d’application, en fonction de la vitesse actuelle en référence au débit cible. REMARQUE : Les icônes Augmentation/Diminution du pourcentage de dose cible effectuent le même ajustement que les touches Augmenter/Diminuer le pourcentage de hausse/mesure dans l’ISOBUS UT. Configurer la bouillie Lorsqu’un système de régulation de débit est présent, les options de la bouillie sont disponibles pour configurer les noms de canal de commande de la bouillie, les volumes de bouillie, les débits d’application, les paliers d’ajustement des débits et les limites maximales/minimales de débit et les couleurs d’affichage correspondantes pour la cartographie. 1. Cliquez sur l’onglet latéral de CONFIGURATION 2. Appuyez sur . Bouillie . 3. Sélectionnez parmi : ►Nom de bouillie – permet de saisir le nom de la bouillie pour le canal de commande actuel ►Couleur de débit maximal/minimal – permet de créer le programme de couleurs qui représente le mieux le changement de débits sur une carte d’application ou de débit cible ►Plage de couleurs – permet de sélectionner le mode Automatique ou Manuel pour configurer la couleur de dose maximale et minimale ►Limite supérieure de la cartographie de la dose appliquée [Plage de couleurs manuelle uniquement] – utilisée pour définir le débit maximal pour lequel la couleur de dose maximale sera utilisée (les doses supérieures utiliseront la couleur de dose maximale sélectionnée) ►Limite inférieure de la cartographie de la dose appliquée [Plage de couleurs manuelle uniquement] – utilisée pour définir la dose minimale pour laquelle la couleur de dose minimale sera utilisée (les débits inférieurs utiliseront la couleur de dose minimale sélectionnée) 1. Appuyez sur l’onglet inférieur GUIDAGE DE LA VUE DU VÉHICULE . 2. Appuyez sur l’onglet OPTIONS D’APPLICATION . 3. Sélectionnez parmi : ►Augmentation/Diminution du pourcentage de dose cible – définit le pourcentage de hausse requis. ►Hausse du pourcentage et réinitialisation +5% – affiche la mesure de pourcentage de hausse actuelle et lorsqu’il est enfoncé, ce bouton remet à zéro la mesure du pourcentage de hausse 27.00 ha Mark A 10.0 km/h 3.5 (bar) +5% 98-01504-FR R1 15 Ordinateur de terrain Aeros 9040 MODULE À DOUBLE COMMANDE TEEJET Présentation générale de l’écran de régulation de débit Lorsqu’un module de double commande (DCM) est intégré dans le système, les options de régulation sont facilement accessibles depuis l’écran de Régulation de débit, et les options de cartographie sont disponibles sur les écrans de guidage Vue du véhicule et Vue de la parcelle. REMARQUE : Pour des instructions de configuration détaillées, consultez le guide complémentaire de Régulation de dose du module de double commande TeeJet. 1. Appuyez sur l’onglet inférieur RÉGULATION DE DÉBIT . 2. Sélectionnez parmi : ►Informations supplémentaires sélectionnables sur la barre de guidage ►Débits d’application cibles sélectionnables ►Informations sélectionnables sur la régulation de débit ►Mode automatique/manuel ►Augmentation/Diminution du pourcentage de débit cible ►Débit d’application réel Barre de guidage Débit d’application réelle Informations sélectionnables Débits d’application cibles sélectionnables Augmentation/Diminution du pourcentage de débit cible Mode automatique/manuel Barre de guidage Parallèlement aux options standard de la barre de Guidage, les informations sélectionnables suivantes seront disponibles avec un DCM TeeJet : ►Débit d’application effectif – affiche le débit d’application actuel ►Dose d’application cible – affiche la dose d’application cible ►Volume/Bouillie appliquée – affiche le volume ou le poids de la bouillie appliquée ►Quantité restante pour cuve/conteneur – affiche le volume ou le poids de la bouillie restante dans le réservoir/la cuve Cartographie d’application La cartographie de l’application de la bouillie, basée sur GNSS, est disponible dans la Vue du véhicule ou Vue de la parcelle, dans tout mode de guidage. La cartographie peut enregistrer les surfaces couvertes par l’outil (Couverture) ou la quantité de bouillie qui a été appliquée et le lieu (Application), et peut diriger l’application de bouillie à débit unique et variable (Débit cible présélectionné et prescription, respectivement). REMARQUE : Pour plus d’informations, voir « Cartographie de l’application » dans le présent chapitre de ce manuel. 1. Appuyez sur l’onglet inférieur GUIDAGE DE LA VUE DU ou sur l’onglet inférieur GUIDAGE DE LA VUE VÉHICULE DE LA PARCELLE . 2. Appuyez sur l’onglet OPTIONS DE CARTOGRAPHIE pour afficher les options de cartographie. 3. Sélectionnez une ou plusieurs options : ►Carte de couverture ►Carte de prescription ►Carte d’application ►Carte de débit cible REMARQUE : La carte d’application et la carte de dose cible ne peuvent pas être sélectionnées en même temps. 16 www.teejet.com Ordinateur de terrain Aeros 9040 Configurer les canaux de commande Configuration du dispositif Lorsqu’un module de double commande (DCM) est présent, les options de Canaux de commande sont disponibles pour la configuration du DCM, ainsi que les Canaux de commande associés, et TankMatic (système de remplissage automatique du réservoir). Lorsqu’un module de double commande (DCM) est présent, les options de Configuration du dispositif sont disponibles pour associer un numéro de série du dispositif à un DCM, et un DCM et une identification à un canal de commande de la bouillie ou TankMatic. REMARQUE : Pour des instructions de configuration détaillées, consultez le guide complémentaire de Régulation de dose de TeeJet. 1. Cliquez sur l’onglet latéral de CONFIGURATION 1. Cliquez sur l’onglet latéral de CONFIGURATION 2. Appuyez sur . Canaux de commande . 3. Sélectionnez parmi : ►Configuration du dispositif – permet de sélectionner un module de double commande (DCM), canal de commande de bouillie et TankMatic ►Canal de commande de bouillie 1 – permet de définir le type d’application, le type de conduite, les unités d’application, le capteur principal et jusqu’à quatre moniteurs, ainsi que d’effectuer l’exécution des diagnostics ►TankMatic – permet de paramétrer et de configurer un système de remplissage automatique du réservoir, comprenant un capteur de présence, un contenu minimal et maximal du réservoir et un décalage de remplissage automatique 2. Appuyez sur Canaux de commande . 3. Appuyez sur Configuration du dispositif . . 4. Sélectionnez parmi : ►Module de double commande (DCM) 1 – permet d’associer un numéro de série au DCM spécifié ►Canal de commande de bouillie 1 – permet d’associer un numéro de DCM et une identification au canal de commande de bouillie spécifié ►TankMatic – permet d’associer un numéro de DCM et une identification au TankMatic REMARQUE : Les flèches Page suivante pour le Canal de commande de bouillie et TankMatic donnent un accès direct aux options de paramétrage de ces fonctions. Type d’application Parallèlement au type de bouillie (liquide ou granulée) appliquée par le canal, le paramétrage du type d’application définit le type de relation produit entre le canal et l’outil. De nombreuses autres options de Canal de commande de bouillie (telles que les Unités d’application, le Capteur principal, et les Tableaux de calibrage) et options d’Outil (telles que l’espacement des buses) sont basées sur le type d’application sélectionné. 98-01504-FR R1 17 Ordinateur de terrain Aeros 9040 Canaux de commande de bouillie TankMatic Lorsqu’un module de double commande (DCM) est présent, les options de Canaux de commande sont utilisées pour configurer les canaux de communication de commande de bouillie pour le DCM. Les Canaux de commande de bouillie sont utilisés pour sélectionner le type d’application ainsi que les unités, le type de vanne de régulation, le type de capteur et jusqu’à quatre types de capteur de moniteur. 2. Appuyez sur Canaux de commande . 3. Appuyez sur TankMatic . 1. Cliquez sur l’onglet latéral de CONFIGURATION 4. Sélectionnez parmi : 2. Appuyez sur Canaux de commande . 3. Appuyez sur Canal de commande de bouillie 1 . . 4. Sélectionnez parmi : ►Type d’application – permet de sélectionner le type de bouillie, liquide ou granulée, que ce canal va appliquer ►Type de vanne de régulation – permet de sélectionner le type de circuit de commande utilisé pour contrôler la livraison de bouillie pour ce canal ►Unités d’application – permet de sélectionner les unités affichées pour indiquer le débit d’application actuel ►Capteur principal – permet de sélectionner le capteur de rétroaction que ce canal utilisera pour mesurer la sortie de la vanne de commande ►Moniteur 1-4 – utilisé pour configurer un ou plusieurs moniteurs afin d’observer l’état d’un élément du système de livraison d’application ►Diagnostic – permet d’afficher des données non formatées du dispositif, pour une utilisation au cours d’un diagnostic de panne 18 www.teejet.com Lorsqu’un TankMatic est présent, les options de TankMatic sont disponibles pour définir les niveaux vide, minimal et maximal du réservoir, et calibrer la forme du réservoir. 1. Cliquez sur l’onglet latéral de CONFIGURATION . ►Type de capteur – permet de sélectionner le type de capteur utilisé pour contrôler le réservoir/la cuve, et accéder au calibrage du capteur du réservoir ►Contenu minimal du réservoir – permet de définir le contenu minimal qui peut se trouver dans le réservoir ►Contenu maximal du réservoir – permet de définir le volume maximal possible du réservoir ►Décalage de remplissage automatique – permet de définir le volume qui continuera d’affluer dans le réservoir une fois que la vanne de remplissage commence à se fermer Ordinateur de terrain Aeros 9040 Configurer la bouillie Lorsqu’un système de régulation de débit est présent, les options de la bouillie sont disponibles pour configurer les noms de canal de commande de bouillie, les volumes de bouillie, les débits d’application, les paliers d’ajustement des débits et les limites maximales/minimales de débit et les couleurs d’affichage correspondantes pour la cartographie. 1. Cliquez sur l’onglet latéral de CONFIGURATION 2. Appuyez sur . Bouillie . 3. Sélectionnez parmi : ►Nom de bouillie – permet de saisir le nom de la bouillie pour le canal de commande actuel ►Quantité réelle du réservoir/de la cuve – permet de définir la quantité actuelle de bouillie dans le réservoir ou la cuve à l’aide d’un capteur de réservoir ou de cuve ►Débit d’application cible prédéfini n° 1-3 – permet de sélectionner le débit d’application pour le numéro de débit d’application actuel ►Densité de la bouillie – permet de définir la densité de la bouillie dans le réservoir/la cuve ►Palier de débit d’application – permet de définir le palier d’augmentation ou de diminution du débit d’application de la bouillie ►Couleur de débit maximal – permet de définir la couleur de débit maximal. En mode Gamme de couleurs manuelle, cette couleur sera utilisée pour tous les débits au-dessus de la Limite supérieure de la cartographie de débit appliquée ►Couleur de débit minimal – permet de définir la couleur de débit minimal. En mode Gamme de couleurs manuelle, cette couleur sera utilisée pour tous les débits en dessous de la Limite inférieure de la cartographie de débit appliquée ►Plage de couleurs – permet de sélectionner le mode Automatique ou Manuel pour configurer la couleur de dose maximale et minimale ◄Automatique – le maximum et le minimum seront déterminés par les valeurs de dose appliquées réelles ou les valeurs de dose cibles ◄Manuelle – les limites maximales et minimales seront réglées sur celles définies dans les options de limite supérieure de la cartographie de dose appliquée et limite inférieure de la cartographie de dose appliquée ►Limite supérieure de la cartographie de la dose appliquée [Plage de couleurs manuelle uniquement] – utilisée pour définir le débit maximal pour lequel la couleur de dose maximale sera utilisée (les doses supérieures utiliseront la couleur de dose maximale sélectionnée) ►Limite inférieure de la cartographie de la dose appliquée [Plage de couleurs manuelle uniquement] – utilisée pour définir la dose minimale pour laquelle la couleur de dose minimale sera utilisée (les débits inférieurs utiliseront la couleur de dose minimale sélectionnée) 98-01504-FR R1 19 Ordinateur de terrain Aeros 9040 CARTOGRAPHIE D’APPLICATION La cartographie de l’application de la bouillie, basée sur GNSS, est disponible dans la Vue du véhicule ou Vue de la parcelle, dans tout mode de guidage lorsqu’un régulateur de débit se trouve sur le système. La cartographie peut enregistrer les surfaces couvertes par l’outil (Couverture) ou la quantité de bouillie qui a été appliquée et le lieu (Application), et peut diriger l’application de bouillie à débit unique et variable (Débit cible présélectionné et prescription, respectivement). REMARQUE : Avant d’utiliser la cartographie, définissez ou vérifiez les options de cartographie de la bouillie sous Configuration -> Bouillie. 1. Appuyez sur l’onglet inférieur GUIDAGE DE LA VUE DU VÉHICULE ou sur l’onglet inférieur GUIDAGE DE LA VUE DE LA PARCELLE . pour 2. Appuyez sur l’onglet OPTIONS DE CARTOGRAPHIE afficher les options de cartographie. 3. Sélectionnez une ou plusieurs options : – affiche les surfaces couvertes par ►Carte de couverture l’outil, que la bouillie ait été appliquée ou non – carte préchargée qui fournit des ►Carte de prescription informations au régulateur de débit pour les utiliser dans l’application de la bouillie ►Carte d’application – affiche la quantité de bouillie qui a été appliquée et où, en utilisant les couleurs pour indiquer le niveau par rapport aux niveaux maximums et minimums prédéfinis ou définis automatiquement ►Carte de dose cible – affiche la dose d’application que le régulateur de débit a tenté d’atteindre dans chaque site REMARQUE : La Carte d’application et la Carte de dose cible ne peuvent pas être sélectionnées en même temps. Mark A 27.00 ha Copie et transfert des cartes Les cartes sont stockées au sein des données de la tâche. En utilisant Données -> Données de la tâche -> Gérer, les données de la tâche contenant des cartes peuvent être dupliquées ou transférées dans Fieldware Link afin que les cartes puissent être ouvertes, affichées, modifiées, imprimées et retransférées vers la console. Voir « Données de la tâche » dans le chapitre Configuration du système. En utilisant Données -> Compte-rendu, des comptes-rendus sous plusieurs formats contenant les données et cartes de la tâche peuvent être générés. Carte de couverture Carte de couverture présentant les surface couvertes par l’outil. Le DCM n’exige pas que la bouillie soit appliquée. L’ISOBUS exige que la bouillie soit appliquée. Cartographie à l’écran • Surface de couverture - illustre la surface traitée et le redoublement : ◄Bleu – une application ◄Rouge – au moins deux applications 27.00 ha Mark A 10.0 km/h 10.0 km/h Carte de prescriptions 27.00 ha Mark A 10.0 km/h La carte de prescriptions est une carte préchargée qui fournit des informations au régulateur de débit pour les utiliser au cours de l’application de la bouillie. Les cartes de prescriptions contiennent des informations géoréférencées sur le débit de bouillie. L’Aeros 9040 peut importer les données de la tâche contenant des cartes de prescription, pour une utilisation avec une application de débit variable (VRA) utilisant des régulateurs de débit compatibles. Cartographie à l’écran • Lignes de zone : ◄Noires lorsqu’on s’approche de la zone d’application. ◄Blanches au sein de la zone d’application. ◄Les autres zones ayant le même débit seront aussi affichées en blanc. • Surface de couverture - elle illustre les différentes surfaces de débit de prescription : ◄Utilisateur sélectionné – les couleurs de surface sont sélectionnées lors de l’établissement de la carte de prescription. 20 www.teejet.com Ordinateur de terrain Aeros 9040 Avec Fieldware Link (v5.01 ou ultérieure), les utilisateurs peuvent importer les tâches de VRA créées dans Fieldware Link et exporter les données de tâche de la console, modifier les cartes incluses afin de créer le débit cible ou les cartes de prescriptions et les retransférer vers la console pour utiliser la tâche. REMARQUE : Le mode Tâche avancé est requis pour les applications de dose variables. Voir les Options (mode Tâche) dans le chapitre Configuration du système. 27.00 ha Mark A 10.0 km/h Carte d’application La carte d’application affiche la quantité de bouillie qui a été appliquée et où, en utilisant des couleurs pour indiquer le niveau par rapport aux niveaux maximums et minimums prédéfinis ou définis automatiquement. Cartographie à l’écran • Surface de couverture - illustre la surface traitée : ◄Sélectionnée par l’utilisateur – les surfaces de couverture affichent des barres de couleur en fonction de la plage de couleurs sélectionnée et de la sélection de carte. 27.00 ha Mark A 10.0 km/h Carte de dose cible La carte de dose cible affiche la dose d’application cible que le régulateur de débit a tenté d’atteindre sur chaque site. Cartographie à l’écran • Surface de couverture - illustre la surface traitée : ◄Sélectionnée par l’utilisateur – les surfaces traitées affichent des barres de couleur en fonction de la plage de couleurs sélectionnée et de la sélection de carte. 27.00 ha Mark A 10.0 km/h Débits cibles Les débits d’application cible prédéfinis définissent les objectifs de débit de bouillie appliquée par hectare/acre. Ces paramètres seront définis à l’identique pour toutes les tâches actives. • DCM – jusqu’à trois (3) débits cibles peuvent être définis Les débits cibles sont définis dans Paramétrage -> Configuration-> Bouillie. Le débit cible actuel est sélectionné et augmenté sur l’écran de régulation de débit. • ISOBUS – jusqu’à cinq (5) débits cibles peuvent être définis Les débits cibles sont définis sur l’ISOBUS ECU à l’aide de l’ISOBUS UT. Le débit cible actuel est sélectionné et augmenté sur l’écran de fonctionnement ISOBUS sur l’UT. L’augmentation peut être également contrôlée par l’écran Vue du véhicule 98-01504-FR R1 21 Ordinateur de terrain Aeros 9040 INFORMATIONS SUR LES MODES DE GUIDAGE Vue du véhicule Le guidage Vue du véhicule montre une image générée par ordinateur de la position du véhicule affichée dans la surface d’application. Depuis cet écran, toutes les options de configuration, cartographie et navigation sont accessibles via les onglets Options sur le côté droit de l’écran. Pour accéder à l’écran Vue du véhicule : 1. Appuyez sur l’onglet GUIDAGE VUE DU VÉHICULE . Barre de guidage 27.00 ha 0.0 Boussole sur l’horizon 10.0 km/h Véhicule avec représentation en temps réel des tronçons de rampe actifs Onglet des options de navigation et guidage Barre d’état Onglet des options de cartographie Recouvrement de la surface de couverture Surface de couverture Lignes de guidage de navigation Guidage à l’écran • Lignes de guidage ◄Oranges – Ligne de guidage active ◄Noires (multiple) – Lignes de guidage adjacentes ◄Noires – Ligne du contour ◄Noires/Blanches – ligne de contour de zone de la carte de prescription Onglet des options de navigation et guidage 10.0 km/h 27.00 0.0 ha A A • Points – marqueurs pour les points établis ◄Point rouge – Retour au point ◄Point bleu – Marque A ◄Point vert – Marque B • Boussole sur l’horizon – le cap général peut être affiché sur l’horizon (quand on zoome dessus) • Surface de couverture – illustre la surface traitée et le redoublement : ◄Bleu – une application ◄Rouge – au moins deux applications ◄Sélectionnée par l’utilisateur – les surfaces traitées de la carte d’application et de la carte de dose cible affichent des barres de couleur en fonction de la plage de couleurs sélectionnée et de la sélection de carte. • Tronçons ◄Cases vides – tronçons inactifs ◄Case blanches – tronçons actifs 22 www.teejet.com Onglet des options de cartographie 27.00 ha 0.0 10.0 km/h Ordinateur de terrain Aeros 9040 Vue de la parcelle L a Vue de la parcelle montre une image, générée par ordinateur, de la position du véhicule et de la superficie d’application vues depuis le ciel. Depuis cet écran, toutes les options de configuration, ainsi que le mode Déplacement de la carte et les options de cartographie sont accessibles via les onglets Options sur le côté droit de l’écran. Pour accéder à l’écran Vue de la parcelle : 1. Appuyez sur l’onglet GUIDAGE VUE DE LA PARCELLE . Barre de guidage 27.00 Représentation du véhicule 0.0 ha 10.0 km/h Onglet des options de navigation et guidage Barre d’état Onglet Options d’écran Onglet des options de cartographie Recouvrement de la surface de couverture Lignes de guidage de navigation Surface de couverture cartographiée Guidage à l’écran • Lignes de guidage ◄Oranges – Ligne de guidage active ◄Noires (multiple) – Lignes de guidage adjacentes ◄Noires – Ligne du contour ◄Noires/Blanches – ligne de contour de zone de la carte de prescription Onglet Options d’écran -13 0.0 7.2 km/h • Points – marqueurs pour les points établis ◄Point rouge – Retour au point ◄Point bleu – Marque A ◄Point vert – Marque B • Surface de couverture – illustre la surface traitée et le redoublement ◄Bleu – une application ◄Rouge – au moins deux applications ◄Sélectionnée par l’utilisateur – les surfaces traitées de la carte d’application et de la carte de dose cible affichent des barres de couleur en fonction de la plage de couleurs sélectionnée et de la sélection de carte. Onglet des options de cartographie 27.00 ha 0.0 10.0 km/h Onglet des options de navigation et guidage 27.00 ha 10.0 0.0 km/h A A 98-01504-FR R1 23 Ordinateur de terrain Aeros 9040 Guidage RealView Le guidage RealView permet l’affichage d’une image vidéo en direct au lieu d’une image générée par ordinateur. Depuis cet écran, toutes les options de configuration et de navigation sont accessibles via les onglets sur le côté droit de l’écran. Pour ajuster la vue de la caméra [inversée, renversée], accédez à Paramétrage -> Configuration -> Vidéo. ►Caméra unique – une caméra unique est directement fixée à la console ►Module de sélection vidéo – si un module de sélection vidéo (VSM) est installé sur le système, deux (2) options vidéo sont disponibles : • Une image caméra – l’une des huit entrées de caméra peut être sélectionnée pour changer la vue de l’entrée de vidéo. • Image caméra partagée – l’un des deux jeux de quatre entrées de caméra (A/B/C/D ou E/F/G/H) peut être sélectionné pour partager l’écran en quatre alimentations vidéo séparées. Pour accéder à l’écran RealView : 1. Appuyez sur l’onglet GUIDAGE REALVIEW . Barre de guidage 27.00 0.0 ha Lignes de guidage de navigation 10.0 km/h Ligne d’horizon Onglet des options de navigation et guidage Barre d’état Onglet des options RealView Angle de braquage Guidage à l’écran • Lignes de guidage ◄Oranges – Ligne de guidage active ◄Noires (multiple) – Lignes de guidage adjacentes ◄Horizontale Ligne noire – ligne d’horizon ajustable Onglet des options de navigation et guidage 10.0 km/h 27.00 0.0 ha A 24 www.teejet.com A Onglet des options RealView (avec VSM) 10.0 km/h 0.0 27.00 ha Ordinateur de terrain Aeros 9040 MODES DE GUIDAGE Guidage de ligne droite AB Le guidage de ligne droite AB fournit un guidage en ligne droite à partir des points de référence A et B. Les points A et B originaux sont utilisés pour calculer toutes les autres lignes de guidage parallèles. REMARQUE : Le décalage des lignes de guidage adjacentes sera calculé à l’aide de la largeur de guidage : voir « Configuration » dans le chapitre Configuration du système. Guidage de ligne courbe AB Le guidage de ligne courbe AB apporte un guidage le long des lignes courbes à partir de la ligne d’origine AB utilisée comme référence. Cette ligne de guidage initiale est utilisée pour calculer toutes les autres. REMARQUE : Il est recommandé que le guidage courbe ne dépasse pas 30° dans la ligne de guidage AB. Le décalage des lignes de guidage adjacentes sera calculé à l’aide de la largeur de guidage : voir « Configuration » dans le chapitre Configuration du système. ASTUCE : En fonctionnement en surface délimitée, le modèle de guidage audelà des points enregistrés AB sera un guidage de ligne droite. Guidage en cercle Le guidage en cercle permet un guidage en enroulement ou déroulement autour d’un point central basé sur une ligne de référence initiale AB. Cette ligne de guidage initiale est utilisée pour calculer toutes les autres. Il est utilisé pour les applications de phytosanitaires sur une parcelle en pivot central en étant guidé le long d’une ligne de guidage circulaire qui correspond au rayon d’un système d’irrigation par pivot. REMARQUE : Le décalage des lignes de guidage adjacentes sera calculé à l’aide de la largeur de guidage : voir « Configuration » dans le chapitre Configuration du système. Guidage dernier passage Le guidage dernier passage* propose une vraie navigation lors du dernier passage. La console va automatiquement détecter la surface traitée la plus proche et établir une ligne de guidage parallèle basée sur cette surface. REMARQUE : Si un contour est établi mais si aucune application n’a été faite pendant le processus de contour, le guidage ne va pas être lancé. Guidage NextRow Le guidage NextRow* indique la position NextRow et procure un guidage en fin de rang pour trouver le rang adjacent suivant. Quand l’opérateur marque la fin de rang et commence son virage en direction du rang suivant, une ligne de guidage droite AB est fournie dans le rang suivant. Quand le véhicule se trouve dans le rang suivant, le guidage NextRow est arrêté. REMARQUE : Le décalage par rapport à NextRow sera calculé à l’aide de la largeur de guidage : voir « Configuration » dans le chapitre Configuration du système. La fonction de guidage du NextRow ne prend pas en charge le saut de rangs. Aucun guidage Aucun guidage* permet d’arrêter le guidage. REMARQUE : Aucun mode de guidage n’efface pas des lignes de guidage déterminées ou des points marqués sur la console. Pour supprimer les données définies/enregistrées depuis la console, voir « Gestion des données » dans le chapitre Configuration du système. *Les options de guidage risquent de ne pas être disponibles ; cela dépendra du système de direction assistée/autoguidage installé. 98-01504-FR R1 25 Ordinateur de terrain Aeros 9040 ICÔNES DE L’ÉCRAN DE GUIDAGE Options de navigation et de guidage Mode de guidage Moniteur du débit de la buse Mode de guidage – accès aux options de mode de guidage Guidage ligne droite AB – fournit un guidage de ligne droite à partir des points de référence A et B Réinitialisation des paramètres par défaut de la buse – efface toute indication par défaut de la buse. Retour à un point Enregistrer un point – définit un point pour la position du véhicule. Grisée = GNSS est indisponible. Guidage de ligne courbe AB – apporte un guidage le long des lignes courbes à partir de la ligne d’origine AB utilisée comme référence Guidage de retour à un point – indique la distance et fournit un guidage de retour à un point établi. Guidage en cercle – permet un guidage en enroulement ou déroulement autour d’un point central basé sur une ligne de référence initiale AB. Supprimer le point – supprime le point enregistré. Guidage dernier passage – propose une vraie navigation lors du dernier passage Guidage NextRow – indique la position NextRow et procure un guidage en fin de rang pour trouver le rang adjacent suivant Aucun guidage – permet d’arrêter le guidage Annuler le guidage – masque la distance et le guidage de retour à un point enregistré. Lignes de guidage Marque A – indique le premier point de la ligne de guidage. A B Contours Enregistrer le contour – établit la surface à traiter et détermine les zones sans application. Tout en créant un contour extérieur ou initial, la ligne du contour sera à l’extérieur du tronçon de rampe le plus à l’extérieur. Tout en créant un contour extérieur ou supplémentaire, la ligne de contour sera à l’intérieur du tronçon de rampe le plus à l’intérieur. Grisée = GNSS est indisponible. Fin de contour – finalise le processus de contour. Les contours peuvent également être fermés en déplaçant le véhicule jusqu’à une distance du point de départ inférieure à la largeur de travail. Grisée = la distance minimale n’a pas été parcourue. Annuler le contour – annule le nouveau contour en cours de définition. Revient au contour précédent (si défini). Supprimer le contour – supprime tous les contours définis dans la tâche en cours. BoomPilot Bascule la commande automatique du pulvérisateur (ASC) sur marche ou arrêt. Grisée = GNSS est indisponible. 26 www.teejet.com Marque B – indique le dernier point de la ligne de guidage. Grisée = la distance minimale n’a pas été parcourue. Annuler la Marque A – annule la Marque A en cours. Revient à la ligne de guidage précédente (si définie). B NextRow Marque B de la rangée. – indique le dernier point Azimut en degrés – définit une ligne de guidage droite mesurée en degrés dans le sens des aiguilles d’une montre depuis une ligne de base nord-sud. Nord = 0, Est = 90, Sud = 180, Ouest = 270. A Notification A+ – fait glisser la ligne de guidage existante jusqu’à la position actuelle du véhicule. Ligne de guidage droite suivante – affiche la prochaine ligne de guidage droite AB ou l’azimut en degré enregistré dans la tâche en cours. Ligne de guidage suivante courbe AB – affiche la prochaine ligne de guidage courbe AB enregistrée pour la tâche en cours. Ligne de guidage suivante en cercle – affiche la prochaine ligne de guidage en cercle AB enregistrée pour la tâche en cours. Anticipation de la courbe – indique où le pilotage actuel amènera le véhicule, en utilisant un « pointeur » comme guidage. Ordinateur de terrain Aeros 9040 Options d’écran Options de Guidage RealView Zoom avant/arrière Vue du véhicule – les icônes ou les boutons ajustent la vue du véhicule ou la perspective par rapport à l’horizon de la vue du véhicule jusqu’à la vue du véhicule à vue en plongée. Vue de la parcelle – les icônes augmentent/diminuent la surface affichée sur l’écran. Déplacement de la carte Flèche – déplace la zone de la carte dans la direction correspondante sans déplacer le véhicule. Vue des limites – étire la vue à l’écran jusqu’à la surface la plus étendue possible. Options de cartographie Carte de couverture – affiche les surfaces couvertes par l’outil, que la bouillie ait été appliquée ou non. Carte de prescriptions – carte préchargée qui fournit des informations au régulateur de débit pour les utiliser lors de l’application de bouillie Sélection de la caméra vidéo – choisit l’une des huit images caméras si un module de sélection de vidéo (VSM) est connecté. Image caméra partagée – l’un des deux jeux de quatre entrées de caméra (A/B/C/D ou E/F/G/H) peut être sélectionné pour partager l’écran en quatre alimentations vidéo séparées. Guidage par configuration de la vidéo – accès pour enclencher le guidage par vidéo ou l’angle de braquage et ajuster les lignes de guidage. Guidage par vidéo – superpose des lignes de guidage à l’alimentation vidéo pour une aide à la navigation. Angle de braquage – affiche la direction dans laquelle il faut régler le volant. Icônes haut et bas – utilisées pour ajuster les lignes de guidage afin qu’elles coïncident avec les vues des caméras. Capture d’image caméra – enregistre une image fixe de la vue actuelle sur l’écran dans une clé USB. Carte d’application – affiche le lieu où la bouillie a été appliquée, en utilisant des couleurs pour indiquer le niveau par rapport aux niveaux maximums et minimums prédéfinis ou définis automatiquement. Carte de débit cible – affiche le débit d’application que le régulateur de débit a tenté d’atteindre sur chaque site (peut être contrôlé depuis l’onglet inférieur Régulation de débit) Vue du véhicule – les icônes ou les boutons ajustent la vue du véhicule ou la perspective par rapport à l’horizon de la vue du véhicule jusqu’à la vue du véhicule à vue en plongée. Vue de la parcelle – les icônes augmentent/diminuent la zone affichée sur l’écran. 98-01504-FR R1 27 Ordinateur de terrain Aeros 9040 BARRE DE GUIDAGE La barre de guidage vous tient informé de votre choix des informations sélectionnables, de l’activité de navigation et du statut du tronçon. Activité de navigation et état de la rampe Pression du système – affiche la pression actuelle du système (disponible uniquement lorsqu’un module entrée/sortie ou module de double commande avec un capteur de pression actif est sur le système) Erreur de déviation de passage – affiche la distance par rapport à votre ligne de guidage souhaitée. La distance autour de la ligne de guidage qui est perçue comme une absence d’erreur peut être ajustée à l’aide de Configuration -> Guidage -> Sensibilité du guidage. Pour modifier le format dans lequel la distance est affichée : 1. Appuyez sur la case Activité de navigation sur la barre de guidage. 2. Sélectionnez le format de mesure. Taille des gouttelettes – affiche la taille des gouttelettes de la buse actuelle (disponible uniquement lorsqu’un module entrée/sortie ou module de double commande avec un capteur de pression actif est sur le système) État GNSS – affiche « Pas de GNSS » lorsque le GNSS est indisponible ou « GNSS lent » lorsque le GNSS reçoit des données à moins de 5 Hz Activité actuelle – affiche des activités telles que le marquage d’un point A ou B, l’approche de l’extrémité d’un rang, indiquant qu’il faut tourner et la distance du retour à un point marqué. État de tronçon – un point est affiché pour chaque tronçon programmé : un point vert indique que le tronçon est actif et un point rouge indique que le tronçon n’est pas actif 27.00 ha Mark A 10.0 km/h Débit d’application effectif – affiche le débit d’application en cours (disponible uniquement lorsqu’un régulateur de débit se trouve sur le système) Débit d’application cible – affiche le débit d’application cible (disponible uniquement lorsqu’un régulateur de débit se trouve sur le système) Volume/Bouillie appliquée – affiche le volume ou le poids de bouillie appliquée (disponible uniquement lorsqu’un régulateur de débit se trouve sur le système) Quantité restant dans le réservoir/la cuve – affiche le volume ou le poids restant dans le réservoir/la cuve (disponible uniquement lorsqu’un régulateur de débit se trouve sur le système) 27.00 ha Markiere A Speed Heading Metres [1.5] Metres [1.50] Centimetres [150] Total Applied Area Application time Time Swath Number System Pressure Droplet Size Informations sélectionnables Vitesse – affiche la vitesse actuelle du déplacement Cap – affiche le parcours en se basant sur le sens des aiguilles d’une montre d’après une ligne de base nord-sud. Nord = 0°, Est = 90°, Sud = 180°, Ouest = 270°. Surface traitée totale – affiche la surface totale cumulée traitée par la bouillie, comprenant les surfaces à double couverture Temps d’application – affiche la durée totale d’application active pendant la tâche en cours. Heure – affiche l’heure actuelle sur la base du fuseau horaire sélectionné Numéro de passage – affiche le numéro de passage actuel en référence à la ligne de guidage initiale AB, face à la direction de A à B. Le numéro sera positif lorsque le véhicule est à droite de la ligne de base AB, ou négatif lorsqu’il est à gauche de la ligne de base AB. 28 www.teejet.com Actual Application Rate Target Application Rate Volume/Product Applied Tank/Bin Amount Remaining 10.0 km/h Ordinateur de terrain Aeros 9040 BARRE D’ÉTAT La barre d’état fournit des informations sur l’état de GNSS, le mode de guidage, la surface de contour, l’enclenchement de la direction assistée/autoguidage, la correction de dévers, l’état de commande de l’outil, l’état des gouttelettes/de la pression, l’état de débit de la buse et l’état de régulation de débit. Lorsque vous appuyez sur une icône, les informations relatives à l’état correspondant sont affichées. État du pilotage assisté/automatique Vert = engagé, guidage actif Jaune = activé, toutes les conditions ont été remplies pour permettre la direction assistée/l’autoguidage Rouge = désactivé, toutes les conditions permettant la direction assistée/l’autoguidage n’ont pas été remplies Aucune icône = aucun système de direction assistée/ autoguidage installé État de la correction de dévers État de GNSS Mode de guidage État Zone délimitée État du pilotage assisté/automatique État de la correction de dévers État du BoomPilot État des gouttelettes/de la pression État du débit de la buse État du régulateur de débit État de GNSS Vert = GPS, GLONASS, ou SBAS (avec ou sans DGPS requis) Jaune = GPS seul Rouge = pas de GNSS Orange = Glide/ClearPath Mode de guidage Guidage de ligne droite AB Guidage de courbe AB Guidage en cercle Guidage dernier passage Guidage NextRow Pas d’icône = pas de guidage État Zone délimitée Contour extérieur = parcours en dehors de la surface délimitée Contour intérieur = parcours à l’intérieur de la surface délimitée Pas d’icône = pas de contour établi Coloré = engagé, appliquant activement la correction de dévers Rouge = désactivé Aucune icône = aucun module de gyro-dévers installé sur le système ou le dévers est associé au système de direction assistée/autoguidage État du BoomPilot Vert = automatique Jaune = totalement actif Rouge = débranché/manuel Pas d’icône = un seul tronçon de rampe (pas de SmartCable ni de SDM installés sur le système) État des gouttelettes/de la pression Coloré = activé. La couleur de la gouttelette est directement associée à la taille actuelle de la gouttelette. Les options de couleur comprennent : . Barré = désactivé Pas d’icône = pas de kit d’interface de capteur de pression installé, pas de moniteur de capteur de pression sur le DCM État du débit de la buse Vert = système de débit de la buse calibré sans erreur de buse Rouge = déséquilibre du débit de la buse : le débit est supérieur ou inférieur au seuil d’alerte de la buse Pas d’icône = aucun matériel de moniteur du débit de la buse détecté État du régulateur de débit Vert = fonctionnement normal Jaune = avertissement système (débit/pression incorrect, etc.) Rouge = erreur système (débit/pression incorrect, etc.) Pas d’icône = pas de régulateur de débit installé 98-01504-FR R1 29 Ordinateur de terrain Aeros 9040 DÉTAILS DES FONCTIONS DE GUIDAGE Fonction de notification A+ A La fonction de notification A+ permet de déplacer la ligne de guidage existante jusqu’à l’emplacement actuel du véhicule. Pour ajuster la ligne de guidage : 1. Appuyez sur l’onglet OPTIONS DE NAVIGATION ET DE GUIDAGE pour afficher les options de navigation. 2. Appuyez sur l’icône NOTIFICATION A+ A . 1 6.5 7.2 km/h A A Azimut en degrés Un azimut est défini comme un angle horizontal mesuré dans le sens des aiguilles d’une montre depuis une ligne de base sur le nord. Lorsque vous utilisez un azimut, le point à partir duquel l’azimut provient est le centre d’un cercle imaginaire. Nord = 0°, Est = 90°, Sud = 180°, Ouest = 270°. Un azimut en degrés peut être saisi pour déterminer la position exacte du véhicule. Lorsqu’un mode de navigation est sélectionné, l’azimut en degrés peut être saisi. Pour établir une ligne de guidage azimut en degrés : 1. Appuyez sur l’onglet OPTIONS DE NAVIGATION ET DE GUIDAGE pour afficher les options de navigation. 2. Appuyez sur l’icône AZIMUT pour saisir l’azimut en degrés. 3. Utilisez l’écran de saisie pour définir l’azimut en degrés. 4. « Voulez-vous donner un nom à cette ligne de guidage ? » 1 0.0 7.2 km/h Appuyez sur : ►Oui – pour saisir un nom et enregistrer la ligne de guidage ►Non – pour générer automatiquement un nom La console va commencer à fournir des informations de navigation. Pour définir l’azimut de lignes de guidage supplémentaires, suivez les mêmes étapes que pour la ligne initiale. 13:12 7.2 Mark A km/h A 13:14 0.0 (deg) Enter azimuth 0 30 www.teejet.com 1 2 3 Clear 4 5 6 <-- 7 8 9 0 . +/- 7.2 km/h Ordinateur de terrain Aeros 9040 Guidage au point de retour Retour à un point Le retour à un point fournit un guidage de retour au point enregistré dans Vue du véhicule et Vue de la parcelle. Dans la Vue du véhicule, une flèche dirige le véhicule vers le point établi. Dans Vue de la parcelle, le point seul est affiché. Pour afficher la distance et le guidage jusqu’au point de retour défini : 1. Appuyez sur l’onglet OPTIONS DE NAVIGATION ET DE GUIDAGE pour afficher les options de navigation. Un point de retour est spécifique à la tâche et restera actif dans la tâche active jusqu’à son annulation. La console va commencer à fournir des informations de distance sur la barre de guidage depuis le véhicule jusqu’au point enregistré. . 2. Appuyez sur l’onglet OPTIONS DE NAVIGATION ET DE GUIDAGE pour afficher les options de navigation. 3. Appuyez sur l’icône AJOUTER UN POINT 8:19 . Utilisez l’icône ANNULER LE GUIDAGE RETOUR AU POINT pour masquer la distance et le guidage au point enregistré. Enregistrer un point de retour Pour enregistrer un point de retour : 1. Conduisez jusqu’à l’emplacement voulu du point de retour 2. Appuyez sur l’icône GUIDAGE RETOUR AU POINT Le guidage ne peut pas être calculé lorsque « ? » apparaît dans la barre de guidage. 8:36 1.7 km/h . 1.7 km/h 8:53 8:21 45.7 m 1.7 km/h 1.7 km/h Supprimer le point de retour Pour supprimer un point de retour défini : 1. Appuyez sur l’onglet OPTIONS DE NAVIGATION ET DE GUIDAGE pour afficher les options de navigation. 2. Appuyez sur l’icône SUPPRIMER UN POINT . L’icône Supprimer un point n’est disponible que lorsque le guidage du point de retour est actif. 9:03 1.7 km/h 98-01504-FR R1 31 Ordinateur de terrain Aeros 9040 Fonction ligne de guidage suivante BOOMPILOT Si plus d’une ligne de guidage est enregistrée, la fonction de ligne de guidage suivante sera disponible. En appuyant sur l’option Ligne de guidage suivante, le véhicule sera dirigé vers la prochaine ligne de guidage enregistrée dans la console. En fonction de la présence d’un système de commande de tronçon ou non, s’il est présent, du type de commande de tronçon utilisé et des options activées, il existe plusieurs options pour la commande de tronçon de BoomPilot. Cette section comprend des options de paramétrage pour ces configurations : Pour passer aux autres lignes de guidage disponibles : 1. Appuyez sur l’onglet OPTIONS DE NAVIGATION ET DE GUIDAGE pour afficher les options de navigation. 2. Appuyez sur l’icône LIGNE DE GUIDAGE SUIVANTE Basculez entre toutes les lignes de guidage en appuyant sur l’icône LIGNE DE GUIDAGE SUIVANTE une fois de plus. -13 0.0 7.2 km/h A A ►Pas de module de commande de tronçon . ● Console uniquement ● Avec commutateur marche/arrêt optionnel de travaux ►Pulvérisateur ISOBUS ● Console et ECU seulement ● Avec boîtier de commutateur ● Avec un module d’état d’outil ISOBUS (ISO ISM) ►Épandeur ISOBUS ● Console uniquement ● Avec commutateur marche/arrêt de l’épandeur optionnel ►Avec module de commande de tronçon TeeJet et boîte de commutateur ou ISM ►Avec module de commande de tronçon TeeJet Illustration 18 : Icône BoomPilot et indicateur de barre d’état Pour voir quelle est la ligne de guidage active, appuyez sur l’icône mode de guidage de la barre d’état. Illustration 17 : Voir quelle est la ligne de guidage active -13 0.0 Guidance pattern: Circle pivot guidance Guideline name: Stream edge Total number of guidelines: 4 32 www.teejet.com 7.2 km/h 0.0 km/h Mark A 0.00 ha A Ordinateur de terrain Aeros 9040 Pas de module de commande de tronçon Utilisation de la console Si un système de commande de tronçon n’est pas présent, l’icône BoomPilot ou un interrupteur de tâches marche/arrêt en option est utilisé pour lancer ou arrêter le tronçon unique. Une seule largeur de tronçon de rampe va être montrée et la barre d’état n’aura pas d’icône. Pour commander le tronçon à l’aide de l’icône BoomPilot alors qu’il existe un interrupteur de tâches marche/arrêt sur le système : 1. Réglez « l’icône BoomPilot » sur Activer . REMARQUE : Si un régulateur ISOBUS, SmartCable, module de pilote de tronçon (SDM) ou module de fonction de commutateur (SFM) est présent, veuillez consulter les sections suivantes pour plus d’informations. 3. Appuyez sur l’icône BOOMPILOT arrêter le tronçon. REMARQUE : L’icône BOOMPILOT est grisée n’est pas disponible. lorsque le GNSS Console seulement L’icône BoomPilot est utilisée pour mettre en marche ou arrêter le tronçon. Pour définir les paramètres de configuration : 1. Cliquez sur l’onglet inférieur CONFIGURATION SYSTÈME 2. Cliquez sur l’onglet latéral de CONFIGURATION 3. Appuyez sur . . Outil . 4. Réglez « l’icône BoomPilot » sur Si une unité de commande électronique ISOBUS est présente, l’icône BoomPilot ou un interrupteur de tâches marche/arrêt en option peut être utilisé pour mettre en marche ou arrêter le tronçon unique. L’icône BoomPilot peut également être utilisée pour régler la commande de tronçon automatique sur manuelle ou automatique . Le nombre de largeurs de tronçons affiché dépendra de la configuration de l’ISOBUS ECU. REMARQUE : L’icône BOOMPILOT est grisée n’est pas disponible. lorsque le GNSS Pour définir les paramètres de configuration : 1. Cliquez sur l’onglet inférieur CONFIGURATION SYSTÈME Pour arrêter ou mettre en marche une application à l’aide de la console : 1. Appuyez sur l’onglet OPTIONS DE NAVIGATION ET DE GUIDAGE pour afficher les options de navigation. 2. Cliquez sur l’onglet latéral de CONFIGURATION 3. Appuyez sur . 3. Appuyez sur l’icône BOOMPILOT arrêter le tronçon. pour mettre en marche ou Avec interrupteur de tâches marche/arrêt en option Le commutateur marche/arrêt de travaux s’utilise pour mettre en marche ou arrêter le tronçon. Pour définir les paramètres de configuration : 1. Cliquez sur l’onglet inférieur CONFIGURATION SYSTÈME . Outil . Désactiver . REMARQUE : Le paramétrage du mode démarrage de BoomPilot ne fera aucune différence dans le fonctionnement de cette option. Dans des surfaces où l’application est souhaitée : 1. Mettez l’interrupteur de tâches marche/arrêt à la position « marche ». Dans des surfaces où l’application n’est pas souhaitée : 1. Mettez l’interrupteur de tâches marche/arrêt à la position « arrêt ». . . . Outil . 4. Réglez « l’icône BoomPilot » sur 2. Appuyez sur l’icône BOOMPILOT 4. Réglez l’« icône BoomPilot » sur Pulvérisateur ISOBUS Toutes les configurations de régulation de débit ISOBUS doivent être paramétrées avant de lancer BoomPilot. Le mode de régulation automatique ou manuel ne doit pas affecter les options suivantes. REMARQUE : Le paramétrage du mode démarrage de BoomPilot ne fera aucune différence dans le fonctionnement de cette option. 3. Appuyez sur pour mettre en marche ou Console et ECU seulement Activer . 2. Cliquez sur l’onglet latéral de CONFIGURATION 2. L’interrupteur de tâches marche/arrêt doit rester en position « arrêt ». Activer . REMARQUE : Le paramétrage du mode démarrage de BoomPilot ne fera aucune différence dans le fonctionnement de cette option. Pour arrêter ou mettre en marche une application automatiquement : 1. Appuyez sur l’onglet OPTIONS DE NAVIGATION ET DE GUIDAGE pour afficher les options de navigation. 2. Appuyez sur l’icône BOOMPILOT . ◄Automatique – l’icône de la barre d’état deviendra verte REMARQUE : L’application peut être contrôlée manuellement pendant le mode BoomPilot automatique, en utilisant la touche démarrer/arrêter sur l’écran de fonctionnement d’ISOBUS. Pour arrêter ou mettre en marche une application manuellement : 1. Appuyez sur l’onglet OPTIONS DE NAVIGATION ET DE GUIDAGE pour afficher les options de navigation. 2. Appuyez sur l’icône BOOMPILOT . ◄Automatique – l’icône de la barre d’état deviendra rouge 3. Appuyez sur l’onglet inférieur TERMINAL UNIVERSEL ISOBUS . 4. Accédez à l’écran Fonctionnement 5. Utilisez la touche DÉMARRER/ARRÊTER . 98-01504-FR R1 33 Ordinateur de terrain Aeros 9040 Avec boîte de commutateur Avec un module d’état d’outil ISOBUS (ISO ISM) Pour définir les paramètres de configuration : 1. Cliquez sur l’onglet inférieur CONFIGURATION SYSTÈME Pour définir les paramètres de configuration : 1. Cliquez sur l’onglet inférieur CONFIGURATION SYSTÈME Toutes les configurations de régulation de débit ISOBUS doivent être paramétrées avant de lancer BoomPilot. Le mode de régulation doit être « manuel ». Toutes les configurations de régulation de débit ISOBUS doivent être paramétrées avant de lancer BoomPilot. Le mode de régulation automatique ou manuel ne doit pas affecter les options suivantes. 2. Cliquez sur l’onglet latéral de CONFIGURATION 3. Appuyez sur . . Outil . 4. Réglez l’« icône BoomPilot » sur Désactiver . REMARQUE : Le paramétrage du mode démarrage de BoomPilot ne fera aucune différence dans le fonctionnement de cette option. Pour arrêter ou mettre en marche une application automatiquement : 1. Le commutateur principal de la boîte de commutateur et les commutateurs de tronçon doivent être en position « marche ». 2. Appuyez sur l’onglet OPTIONS DE NAVIGATION ET DE GUIDAGE pour afficher les options de navigation. 3. Appuyez sur l’icône BOOMPILOT . ◄Automatique – l’icône de la barre d’état deviendra verte REMARQUE : L’application peut être contrôlée manuellement pendant le mode BoomPilot automatique, en utilisant le commutateur principal ou les interrupteurs de tronçon individuels. Attention : Quand vous êtes dans une surface précédemment traitée, le changement manuel d’un interrupteur de tronçon fera passer BoomPilot en mode manuel. Par conséquent, si un interrupteur est resté en position « marche » après avoir quitté la surface traitée, il devrait rester désactivé. Pour arrêter ou mettre en marche une application manuellement : 1. Appuyez sur l’onglet OPTIONS DE NAVIGATION ET DE GUIDAGE pour afficher les options de navigation. 2. Appuyez sur l’icône BOOMPILOT . ◄Manuel – l’icône de la barre d’état deviendra rouge 3. Mettez le commutateur principal ou les interrupteurs de tronçon individuels en position marche/arrêt. 2. Cliquez sur l’onglet latéral de CONFIGURATION 3. Appuyez sur . . Outil . 4. Réglez « l’icône BoomPilot » sur Activer . REMARQUE : Le paramétrage du mode démarrage de BoomPilot ne fera aucune différence dans le fonctionnement de cette option. Pour arrêter ou mettre en marche une application automatiquement : 1. Appuyez sur l’onglet OPTIONS DE NAVIGATION ET DE GUIDAGE pour afficher les options de navigation. 2. Appuyez sur l’icône BOOMPILOT . ◄Automatique – l’icône de la barre d’état deviendra verte REMARQUE : L’application peut être contrôlée manuellement en mode BoomPilot automatique, en utilisant les commutateurs connectés à l’ISO ISM. Pour arrêter ou mettre en marche une application manuellement : 1. Appuyez sur l’onglet OPTIONS DE NAVIGATION ET DE GUIDAGE pour afficher les options de navigation. 2. Appuyez sur l’icône BOOMPILOT . ◄Automatique – l’icône de la barre d’état deviendra rouge 3. Mettez le commutateur principal ou les interrupteurs de tronçon individuels en position marche/arrêt. Épandeur ISOBUS Si une unité de commande électronique (ECU) ISOBUS est présente, l’icône BoomPilot ou un commutateur principal distant en option peut être utilisé pour mettre en marche ou arrêter l’application. L’icône BoomPilot peut également être utilisée pour régler la commande de tronçon automatique sur manuelle ou automatique . REMARQUE : L’icône BOOMPILOT est grisée GNSS n’est pas disponible. lorsque le Console seulement Toutes les configurations de régulation de débit ISOBUS doivent être paramétrées avant de lancer BoomPilot. Le mode de régulation doit être « manuel ». Pour définir les paramètres de configuration : 1. Cliquez sur l’onglet inférieur CONFIGURATION SYSTÈME 2. Cliquez sur l’onglet latéral de CONFIGURATION 3. Appuyez sur . Outil . 4. Réglez « l’icône BoomPilot » sur Activer . REMARQUE : Le paramétrage du mode démarrage de BoomPilot ne fera aucune différence dans le fonctionnement de cette option. 34 www.teejet.com . Ordinateur de terrain Aeros 9040 Pour arrêter ou mettre en marche une application automatiquement : 1. Appuyez sur l’onglet OPTIONS DE NAVIGATION ET DE GUIDAGE pour afficher les options de navigation. 2. Appuyez sur l’icône BOOMPILOT . ◄Automatique – l’icône de la barre d’état deviendra verte 3. Appuyez sur l’onglet inférieur TERMINAL UNIVERSEL ISOBUS . . Pour arrêter ou mettre en marche une application automatiquement : 1. Le commutateur de rampe automatique/manuel sera en position « Auto ». REMARQUE : L’application peut être contrôlée manuellement pendant le mode BoomPilot automatique, en utilisant la touche Démarrer/Arrêter sur l’écran d’opération ISOBUS. ◄Automatique – l’icône de la barre d’état deviendra verte 2. Le commutateur principal et les interrupteurs de tronçon doivent être en position « marche ». Pour arrêter ou mettre en marche une application manuellement : 1. Appuyez sur l’onglet OPTIONS DE NAVIGATION ET DE GUIDAGE pour afficher les options de navigation. 2. Appuyez sur l’icône BOOMPILOT REMARQUE : L’application peut être contrôlée manuellement pendant le mode BoomPilot automatique, en utilisant les interrupteurs sur le boîtier de commutation ou les interrupteurs connectés à l’ISO ISM. . ◄Automatique – l’icône de la barre d’état deviendra rouge 3. Appuyez sur l’onglet inférieur TERMINAL UNIVERSEL ISOBUS . Pour arrêter ou mettre en marche une application manuellement : 1. Le commutateur rampe automatique/manuel sera en position « Manuel ». 4. Accédez à l’écran Fonctionnement 5. Utilisez la touche DÉMARRER/ARRÊTER . ◄Manuel – l’icône de la barre d’état sera rouge 2. Utilisez les interrupteurs sur le boîtier de commutation ou les interrupteurs connectés à l’ISO ISM. Avec interrupteur de tâches marche/arrêt de l’épandeur en option Avec module de commande de tronçon TeeJet Toutes les configurations de régulation de débit ISOBUS doivent être paramétrées avant de lancer BoomPilot. Le mode de régulation automatique ou manuel ne doit pas affecter les options suivantes. SmartCable, le module de pilote de tronçon (SDM) ou le module de fonction de commutateur (SFM) est présent ; BoomPilot est utilisé pour régler le contrôle automatique de tronçon sur arrêt/manuel , automatique ou application localisée Pour définir les paramètres de configuration : 1. Appuyez sur l’onglet inférieur TERMINAL UNIVERSEL ISOBUS . 2. Activez l’interrupteur d’épandage à distance. 3. Cliquez sur l’onglet inférieur CONFIGURATION SYSTÈME 4. Cliquez sur l’onglet latéral de CONFIGURATION 5. Appuyez sur . Outil . 6. Réglez l’« icône BoomPilot » sur SmartCable, un module de pilote de tronçon (SDM) ou le module de fonction de commutateur (SFM) et une boîte de commutateur ou un module d’état de l’outil (ISM) sont présents. REMARQUE : L’icône BOOMPILOT est grisée lorsque le GNSS n’est pas disponible. L’icône de la barre d’état du BoomPilot sera sur arrêt/manuel . 4. Accédez à l’écran Fonctionnement. 5. Utilisez la touche DÉMARRER/ARRÊTER Avec module de commande de tronçon TeeJet et boîtier de commutation ou ISM Désactiver . REMARQUE : Le paramétrage du mode démarrage de BoomPilot ne fera aucune différence dans le fonctionnement de cette option. Dans des surfaces où l’application est souhaitée : 1. Mettez l’interrupteur marche/arrêt d’épandage en position « marche ». Dans des surfaces où l’application n’est pas souhaitée : 1. Mettez l’interrupteur marche/arrêt d’épandage en position « arrêt ». . REMARQUE : L’icône BOOMPILOT est grisée lorsque le GNSS n’est pas disponible. L’icône de la barre d’état du BoomPilot sera sur arrêt/manuel . Pour arrêter ou mettre en marche une application automatiquement : 1. Appuyez sur l’onglet OPTIONS DE NAVIGATION ET DE GUIDAGE pour afficher les options de navigation. 2. Appuyez sur l’icône BOOMPILOT et relâchez-la. ◄Activer – l’icône de la barre d’état deviendra verte ◄Désactiver – l’icône de la barre d’état deviendra rouge Pour appliquer une application ponctuelle : 1. Appuyez sur l’onglet OPTIONS DE NAVIGATION ET DE GUIDAGE pour afficher les options de navigation. 2. Appuyez et maintenez enfoncée l’icône BOOMPILOT surface à traiter. sur la ◄Application localisée – l’icône de la barre d’état deviendra jaune 98-01504-FR R1 35 Ordinateur de terrain Aeros 9040 OPTIONS D’OUTIL SUPPLÉMENTAIRES SÉLECTION DE BUSE Lorsque le système comprend un kit d’interface de capteur de pression (PSIK), ou un module de double commande avec le type d’application de commande de bouillie réglé sur « Liquide » et que le capteur principal ou un moniteur est réglé sur « pression », la sélection de buse est utilisée pour sélectionner le type de buse du pulvérisateur (série et capacité) afin de déterminer les informations sur la taille des gouttelettes. La sélection de la buse en cours est affichée dans la case informations 1. Cliquez sur l’onglet latéral de CONFIGURATION 2. Appuyez sur Outil . . ◄La sélection de la buse en cours est affichée dans la case informations 3. Appuyez sur la flèche PAGE SUIVANTE de la Sélection de . buse 4. Sélectionnez parmi : ►Buse préconfigurée 1-5 – sélectionne jusqu’à cinq (5) buses pour un rappel rapide, et la buse actuelle sélectionnée pour déterminer les informations sur la taille des gouttelettes ►Buse actuelle - affiche la buse actuelle. 36 www.teejet.com Préconfigurée Les préréglages de buse vous permettent d’enregistrer un maximum de cinq buses pour un rappel rapide. 1. Appuyez sur + . 2. Sélectionnez une série de buses TeeJet. 3. Sélectionnez la capacité de la buse. Ordinateur de terrain Aeros 9040 Buse actuelle Buse actuelle montre la buse active pour déterminer les informations actuelles sur la taille de la gouttelette. Les buses doivent être programmées pour être disponibles pour la sélection actuelle de buses. 1. Appuyez sur la buse désirée. La buse sélectionnée s’affichera : ◄La case information sur l’écran Outil ◄L’écran d’état des gouttelettes/de la pression dans la barre d’état des écrans de guidage Mark A VC AIXR TeeJet® MONITEUR DE TAILLE DE GOUTTELETTES Lorsque le système comprend un kit d’interface de capteur de pression (PSIK), ou un module de double commande avec le type d’application de commande de bouillie réglé sur « Liquide » et que le capteur principal ou un moniteur est réglé sur « pression », le moniteur de taille de gouttelettes peut être activé/désactivé. Le DSM devient ensuite disponible sur les écrans de fonctionnement. Configuration Activer/désactiver le DSM 1. 2. 3. 4. Cliquez sur l’onglet latéral de CONFIGURATION . Appuyez sur Outil . Appuyez sur Moniteur de taille de gouttelettes . Sélectionnez si le moniteur de taille de gouttelettes est activé ou désactivé. 5. Appuyez sur la flèche RETOUR ou sur l’onglet latéral de CONFIGURATION pour revenir à l’écran principal de configuration. REMARQUE : Lorsque le moniteur de taille de gouttelettes est désactivé, l’état des gouttelettes/de la pression n’est pas disponible sur la barre d’état de l’écran de guidage. 3.5 bar AIXR11004 3.5 bar Very coarse 0 1 2 3 4 5 6 bar Sélection de buse/Buse actuelle Pour définir les préréglages de la buse et la buse actuelle, voir « Sélection de buse ». Capteur de pression module entrée/sortie Lorsqu’un kit d’interface de capteur de pression est installé, les options du capteur de pression sont utilisées pour saisir les capacités de pression maximales spécifiées par le fabricant du capteur et définir les alarmes de haute et basse pression déterminées par l’utilisateur. 98-01504-FR R1 37 Ordinateur de terrain Aeros 9040 Barre de guidage Fonctionnement Barre d’état L’état des gouttelettes/de la pression affiche des informations concernant l’état actuel de la taille de gouttelette et de la pression du système. 1. Appuyez sur l’icône ÉTAT DES GOUTTELETTES/DE LA PRESSION . 2. Appuyez n’importe où sur l’écran pour revenir à l’écran de guidage. Mark A VC AIXR TeeJet® 3.5 La barre de guidage vous tient informé de votre choix des informations sélectionnables, comprenant la pression actuelle du système et la taille actuelle des gouttelettes. 1. Appuyez sur la case INFORMATIONS SÉLECTIONNABLES. 2. Sélectionnez parmi : ►Pression du système - affiche la pression actuelle du système ►Taille des gouttelettes – affiche la taille actuelle des gouttelettes de la buse 3. Appuyez à l’extérieur de la zone de texte de sélection pour revenir à l’écran de guidage. bar AIXR11004 Speed 3.5 Heading bar VC Very coarse Markiere A Total Applied Area 3.5 bar Application time 0 1 2 3 4 5 6 bar Time Swath Number System Pressure État des gouttelettes/de la pression Coloré = activé. La couleur de la gouttelette est directement associée à la taille actuelle de la gouttelette. Les options de couleur comprennent : Droplet Size Actual Application Rate Target Application Rate Volume/Product Applied Barré = désactivé Tank/Bin Amount Remaining Pas d’icône = pas de kit d’interface de capteur de pression installé sur le système Diagramme de taille de gouttelettes En choisissant une buse de pulvérisation qui produit des tailles de gouttelettes dans l’une des huit catégories de classification de taille de gouttelettes, il est important de se rappeler qu’une buse simple peut produire différentes classifications de tailles de gouttelettes à des pressions différentes. Une buse peut produire des gouttelettes moyennes à basses pressions, tout en produisant des gouttelettes fines lorsque la pression augmente. Catégorie Symbole Code de couleur Extrêmement fines XF Violet Très fines VF Rouge Fines F Orange Moyennes M Jaune Grosses C Bleu Très grosses VC Vert Extrêmement grosses XC Blanc Ultra grosses UC Noir 38 www.teejet.com MODULE DE MARCHE ARRIÈRE La Configuration du module de marche arrière est utilisée lors de l’ajout d’un module de marche arrière à toute configuration. Cela permet la cartographie d’application et le contrôle et le guidage à l’écran pendant un parcours en marche arrière. ►Autoriser BoomPilot en marche arrière – permet d’activer la fonction BoomPilot pendant un parcours en sens inverse ►Temporisation du signal de marche arrière – permet de définir un retard lorsque l’on passe de la marche avant à la marche arrière, et réciproquement, après lequel l’icône du véhicule sur un écran de navigation change de direction Ordinateur de terrain Aeros 9040 SURPASSEMENT DE LA VITESSE AU SOL Disponible avec un module de double commande (DCM) lors de l’utilisation d’un boîtier de commutation automatique (ASB) ou module d’état d’entrée (ISM), le surpassement de la vitesse au sol (GSO) est la vitesse minimale utilisée pour la régulation automatique du débit d’application. Lorsque la vitesse du véhicule devient inférieure à ce réglage, la vitesse de surpassement de la vitesse au sol est utilisée afin de contrôler le débit d’application plutôt que la vitesse au sol réelle. Écrans de guidage de marche arrière Lors d’un parcours en marche arrière, avoir BoomPilot en Marche arrière enclenchée permettra un contrôle de tronçon automatique. La cartographie d’application et la commande de débit d’application fonctionneront comme si la machine allait en marche avant. ◄La vitesse sur la barre de guidage deviendra rouge pendant le parcours en marche arrière Illustration 19 : Parcours vers l’avant 13:14 0.0 7.2 km/h Le réglage du surpassement de la vitesse au sol (GSO) peut être utilisé pour faire fonctionner provisoirement l’outil à l’aide d’une vitesse GSO présélectionnée, plutôt que la vitesse réelle. La fonction de surpassement est utilisée pour mettre rapidement l’outil en ligne lors d’un démarrage après un point mort ou pour conserver un modèle d’application adéquat lorsque la machine manœuvre à des vitesses au sol très lentes. Elle peut également être utilisée pour permettre à l’opérateur de vidanger l’outil depuis la cabine, avec la machine arrêtée. ►Arrêt du GSO – la console de commande fonctionne normalement ►Marche du GSO et la vitesse au sol réelle est inférieure à la vitesse de GSO – la console de commande utilise la valeur « Vitesse de GSO » pour contrôler le transporteur et les débits de bouillie chimique injecté ATTENTION : Lors d’un parcours à une vitesse inférieure au réglage de la vitesse de GSO, cette fonctionnalité fera que la bouillie sera appliquée à un débit conforme à la vitesse de GSO, plutôt que par rapport à la vitesse au sol réelle. 1. Cliquez sur l’onglet latéral de CONFIGURATION 2. Appuyez sur . Outil . 3. Appuyez sur l’icône du PAVÉ NUMÉRIQUE de surpassement de la vitesse au sol . Illustration 20 : Parcours en marche arrière 13:18 0.0 5.6 4. Utilisez le pavé numérique pour saisir une valeur. 5. Appuyez sur la flèche RETOUR ou sur l’onglet latéral de CONFIGURATION pour revenir à l’écran principal de configuration. km/h 98-01504-FR R1 39 Ordinateur de terrain Aeros 9040 BOOMPILOT En fonction de la présence d’un système de commande de tronçon ou non, s’il est présent, du type de commande de tronçon utilisé et des options activées, il existe plusieurs options pour la commande de tronçon de BoomPilot. Les paramètres du mode démarrage de BoomPilot et l’icône BoomPilot changent la manière dont la commande de tronçon est prise en charge sur les écrans de guidage. 1. Cliquez sur l’onglet latéral de CONFIGURATION 2. Appuyez sur . Outil . 3. Sélectionnez parmi : ►Mode de démarrage de BoomPilot – permet d’activer automatiquement BoomPilot en fonction de la vitesse (ou manuellement à l’aide de l’icône) ►Icône BoomPilot – permet d’activer l’icône de contrôle manuel de BoomPilot ou sur l’onglet latéral 4. Appuyez sur la flèche RETOUR de CONFIGURATION pour revenir à l’écran principal de configuration. Mode de démarrage du BoomPilot Le mode de démarrage de BoomPilot permet de contrôler automatiquement BoomPilot par la vitesse ou manuellement par l’icône BoomPilot. ◄Arrêt – BoomPilot sera contrôlé par l’icône BoomPilot dans les options de Navigation et Guidage sur les écrans de guidage ◄Automatique – BoomPilot sera contrôlé par la vitesse Icône BoomPilot L’icône BoomPilot est utilisée pour activer une icône dans les options de Navigation et de Guidage sur les écrans de guidage pour le contrôle manuel de BoomPilot ◄Activer – l’icône BoomPilot sera disponible dans les options Navigation et Guidage sur les écrans de guidage afin de contrôler le contrôle automatique de tronçon ◄Désactiver – l’icône BoomPilot ne sera pas disponible dans les options Navigation et Guidage Illustration 21 : Icône BoomPilot sur l’écran de guidage 0.0 km/h Mark A 0.00 ha A 40 www.teejet.com Ordinateur de terrain Aeros 9040 MONITEUR DU DÉBIT DE LA BUSE Lorsqu’un kit de moniteur de débit de buse est présent, les options du moniteur de débit de buse sont utilisées pour configurer les limites de débit et le comportement d’alerte, ainsi que pour lancer le processus d’équilibrage de débit de la buse. 4. Appuyez sur la flèche RETOUR ou sur l’onglet latéral de CONFIGURATION pour revenir à l’écran principal de configuration. Illustration 22 : Options du Moniteur du débit de la buse REMARQUE : Pour des instructions de configuration détaillées, consultez le guide complémentaire du Moniteur de débit de buse (TFM). 1. Cliquez sur l’onglet latéral de CONFIGURATION 2. Appuyez sur . Moniteur du débit de la buse . 3. Sélectionnez parmi : ►Pourcentage d’alerte de la buse – permet de définir l’intervalle de signalement d’erreur pour les capteurs de la buse ►Retard d’alerte de la buse – permet de définir le temps que la console attendra après avoir rencontré une erreur avant de faire sonner l’alarme d’une buse ►Nombre de tronçons – permet de sélectionner le nombre de tronçons ►Nombre de buses par tronçon – permet de saisir le nombre de buses sur le tronçon spécifié ►Pourcentage d’équilibre de la buse – permet de définir l’intervalle pour l’équilibrage des capteurs de la buse REMARQUE : L’outil doit être dans une tâche et tous les tronçons doivent démarrer le processus d’équilibrage de buse. ►Équilibre du moniteur de débit de la buse – permet de démarrer le processus d’équilibrage du débit de la buse GESTION DES DONNÉES La gestion de données permet de transférer et de gérer des données de la tâche ; de rapporter des données de la tâche ; de modifier le mode de tâche et de transférer et gérer les paramétrages machine. 1. Cliquez sur l’onglet inférieur CONFIGURATION SYSTÈME 2. Appuyez sur l’onglet latéral GESTION DES DONNÉES 3. Sélectionnez parmi : ►Données de la tâche – en mode de tâche avancé, utilisé pour transférer les informations de la tâche (supprimer, importer, exporter) et gérer les informations de la tâche (créer une nouvelle tâche, supprimer une tâche, ou copier les lignes de guidage d’une tâche, les contours, les données appliquées et/ou la carte de prescriptions vers une nouvelle tâche) . . ►Paramétrage machine – permet de transférer les paramétrages machine (suppression, importation, exportation) et de les gérer (créer un paramètre de nouvelle machine, le copier ou le supprimer, enregistrer les paramètres actuels dans le fichier sélectionné ou charger les paramètres figurant dans le fichier sélectionné) Illustration 23 : Options de gestion des données ►Rapports – utilisés pour créer des historiques de travaux et les enregistrer sur une clé USB. ►Options – utilisées pour sélectionner un mode de tâche simple ou avancé 98-01504-FR R1 41 Ordinateur de terrain Aeros 9040 Données de la tâche Paramétrage machine Parmi les données de la tâche : • Nom de la tâche • Noms de client, d’exploitation et de parcelle • Contour • Surface de couverture • Lignes de guidage • Cartes (Couverture, Prescription, Application, débit cible prédéfini) • Défauts de buses Le paramétrage machine comprend : • Paramètres d’outil • Paramètres de l’autoguidage/de la correction de dévers • Paramètres du régulateur de débit • Paramètres spécifiques à la tâche (comprenant les débits d’application, le type d’application et les affectations de canal de bouillie) En mode de tâche avancé, utilisé pour transférer les informations de la tâche (supprimer, importer, exporter) et gérer les informations de la tâche (créer une nouvelle tâche, supprimer une tâche, ou copier les lignes de guidage d’une tâche, les contours, les données appliquées, et/ou la carte de prescriptions vers une nouvelle tâche). 1. Appuyez sur l’onglet latéral GESTION DES DONNÉES . 2. Appuyez sur Données de la tâche . 3. Sélectionnez parmi : ►Transférer – en mode de tâche avancé, permet le transfert des , et tâches sélectionnées vers ou depuis une clé USB de supprimer des tâches . Les tâches transférées sur une clé de stockage USB peuvent être ouvertes et mises à jour à l’aide de Fieldware Link. Sous Fieldware Link, un utilisateur peut entrer des données de client, d’exploitation et de parcelle ainsi que des tâches copiées ou modifiées pour utilisation ultérieure des contours et des lignes de guidage. Depuis Fieldware Link, des tâches peuvent être renvoyées vers un périphérique de stockage USB pour être déplacées à nouveau dans la mémoire interne de la console pour leur utilisation. ►Gérer – en mode de tâche avancé, permet la création d’une nouvelle tâche vide, la copie des lignes de guidage d’une tâche sélectionnée, des contours, des données appliquées et/ ou de la carte de prescriptions vers une nouvelle tâche, et de supprimer une tâche sélectionnée ou l’onglet latéral GESTION 4. Appuyez sur la flèche RETOUR DES DONNÉES pour revenir à l’écran principal de Gestion des données. Illustration 24 : Options de données de tâche 42 www.teejet.com Paramétrage machine permet de transférer les profils pour les paramétrages machine (suppression, importation, exportation) et de gérer les profils pour les paramétrages machine (créer un nouveau profil, copier ou supprimer un profil, enregistrer le profil actuel dans un profil sélectionné ou charger les paramétrages machine du profil sélectionné). REMARQUE : Tous les paramètrages ne sont pas enregistrés dans le paramétrage machine. Voir l’annexe « Paramètres du menu de la console Aeros » pour obtenir plus de détails. 1. Appuyez sur l’onglet latéral GESTION DES DONNÉES . 2. Appuyez sur Paramétrage machine . 3. Sélectionnez parmi : ►Transférer – permet le transfert de paramétrages machine sélectionnés vers ou depuis une clé USB et de supprimer des paramétrages machine . Les paramètres machine transférés sur une clé de stockage USB peuvent être ouverts et mis à jour à l’aide de Fieldware Link. Depuis Fieldware Link, les paramètres machine peuvent être renvoyés vers un périphérique de stockage USB pour être déplacés à nouveau dans la mémoire interne de la console en vue d’être utilisés. ►Gérer – permet la création de nouveaux paramétrages machine vides, la copie de paramétrages machine sélectionnés dans un nouveau paramétrage machine, la suppression d’un paramétrage machine sélectionné, l’enregistrement des paramétrages machine actuels dans des paramétrages machine sélectionnés ou le chargement des paramétrages machine sélectionnés dans des paramètres actuels 4. Appuyez sur la flèche RETOUR ou l’onglet latéral GESTION DES DONNÉES pour revenir à l’écran principal de Gestion des données. Illustration 25 : Paramétrage machine Ordinateur de terrain Aeros 9040 CONFIGURATIONS DU SYSTÈME Les diagrammes suivants illustrent les configurations types d’Aeros. En raison de la variété des configurations possibles, celui-ci devrait être utilisé à des fins de référence uniquement. Illustration 26 : Épandeur Aeros IC18 Options CAN de TeeJet Caméra RealView Console Aeros 9040 Antenne GPS RXA-30 Antenne GPS GLONASS Récepteur GPS RX510/Récepteur GPS RX610 Module de sélection vidéo Terminateur vers console Aeros 45-05953 - Faisceau Aeros ISOBUS-CAN 45-05968 - Faisceau, Aeros UT, boîtier de raccordement TJT uniquement Système d’autoguidage FieldPilot vers RS-232 OU Module de marche arrière Kit d’interface de pression de moniteur de taille de gouttelettes (DSM) vers sortie vitesse vers câble d’alimentation Moniteur du débit de la buse Terminateur 45-09031 - Boîtier de raccordement Aeros, COBO IBBC Câble de rallonge 45-09023 - 6 m 45-09024 - 9 m 45-09025 - 12 m Capteur de débit d’application vers l’interrupteur d’épandage à distance 45-20006 - Câble d’alimentation sse ite rs v ve 45-09027 - IC18 vers faisceau d’attelage ISOBUS au sol 45-05860 - Câble de rallonge vers capteur RPM de la centrifugeuse vers vanne de vidange Faisceau de vanne 45-10143 - IC18 Épandeur IC18 Vanne hydraulique TeeJet 98-01504-FR R1 43 Ordinateur de terrain Aeros 9040 Illustration 27 : Pulvérisateur Aeros IC18 Options CAN de TeeJet Caméra RealView Console Aeros 9040 Antenne GPS RXA-30 Antenne GPS GLONASS Récepteur GPS RX510/Récepteur GPS RX610 Module de sélection vidéo Terminateur vers console Aeros 45-05953 - Faisceau Aeros ISOBUS-CAN 45-05968 - Faisceau, Aeros UT, boîtier de raccordement TJT uniquement Module de marche arrière vers RS-232 OU Kit d’interface de pression de moniteur de taille de gouttelettes (DSM) Boîtier de commutateur vers sortie vitesse 45-09030 - Câble AMP, TeeJet en cabine Y, 9 positions ISM vers câble d’alimentation Boîtier de commutateur du pulvérisateur IC18 Moniteur débit de la buse 45-05986 - Interface Ethernet RJ5 vers Conxall OU SCM Pro 78-08097 UniPilot Pro 78-08098 Déverrouillage hydraulique 78-08095 Déverrouillage hydraulique/RTK 45-09029 - Câble, TeeJet en cabine Y, 6 positions DTM 45-07608 - Câble, ISOBUS ISM 9 tronçons + Principal, avec 6 positions DTM 45-10172 - Faisceau SCM Pro au Commutateur principal sélection de réponse 65-05251 Support SCM Pro plat 45-08101 - Terminateur 65-05246 Kit générique de support anti-rotation UniPilot Pro vers commutateurs de rampe de tableau de bord OU 45-20006 Câble d’alimentation 45-09031 - Boîtier de raccordement Aeros, COBO IBBC 91-05023 -Dispositif de direction électrique, UniPilot Pro ver s l'e ntré ed ec om mu tate ur d e Câble de rallonge 45-09023 - 6 m 45-09024 - 9 m 45-09025 - 12 m 45-09026 - IC18 vers faisceau d’attelage ISOBUS 91-05023 Broche anti-rotation de l’assemblage UniPilot Pro 45-10166 - Faisceau UniPilot Pro on ssi pre tre è e d m it r teu déb ol cap ide us s le ea liqu s le ver s r s e du e v it e v d n s V ma ver ie 12 com ort de ss ver vanne s ver Faisceau de vanne de direction FieldPilot Pro spécifique au véhicule vers vannes de rampe siè ge Vanne de direction FieldPilot Pro spécifique au véhicule 45-10128 - IC18 vers faisceau capteurs-vannes Pulvérisateur IC18 32-04020 Commutateur à pédale ve comrs l'en mu trée tate de ur d es ièg e 16-05022 Capteur d’angle du volant 32-04059 Commutateur à pédale 16-50017 - Capteur de pression 44 www.teejet.com Ordinateur de terrain Aeros 9040 Illustration 28 : DCM Aeros Options CAN de TeeJet RXA-30 GPS Antenna GPS GLONASS Antenna RX510 GPS Receiver / RX610 GPS Receiver Caméra RealView Module de sélection vidéo Terminateur Console Aeros 9040 vers console Aeros 45-05884 - Faisceau CAN de base Aeros Système d’autoguidage FieldPilot vers RS-232 Module de marche arrière Kit d’interface de pression de moniteur de taille de gouttelettes (DSM) vers câble d’alimentation vers commutateur marche/arrêt de l’épandeur vers sortie vitesse Options de commande de tronçon TeeJet 78-00051 - Boîtier de commutateur Aeros (ASB) vers la batterie vers commutateur principal distant vers vannes de commande de tronçon OU 45-07605 - module d’état d’outil ISOBUS (ISM) t tan e dis sol ître e au rampord a de b s m ss ver la vite teurs au de ’outil e l e ta le qu nt d ommude tab tat de omati é me t c ers pe au sse vers v a p m ur ss s ra ver ver Moniteur du débit de la buse 45-05897 - Faisceau de tronçon SDM 15 depuis une alimentation sur batterie (NON UTILISÉ) OU vers vannes de commande de tronçon vers le commutateur d’état vers le faisceau TankMatic 78-08086 - Module de fonction de commutateur (SFM) 78-05098 - Module de commande de tronçon (SDM) vers le faisceau de vanne de commande de capteur DCM vers câble d’alimentation vers vannes de commande de tronçon 78-08079 - Module de double commande (DCM) 45-07500 - Faisceau de régime vitesse DCM vers câble d’alimentation to speed input (NOT USED) Terminateur Options de commande de débit TeeJet Exemple de liquide Exemple de granulé 45-06501 - Faisceau de vanne de commande de capteur DCM 45-06505 - Faisceau de vanne de commande de capteur DCM Câble de rallonge de vanne Câbles de rallonge Vanne de commande hydraulique OU Câble d’adaptateur Câble d’adaptateur Débitmètre Capteur de pression Vanne de commande du liquide Capteur de débit d’application 98-01504-FR R1 45 AEROS 9040 G U I D E D E L’ U T I L I S AT E U R GUIDE DE DÉMARRAGE SIMPLE N° 1 MISE SOUS TENSION N° 2 ÉCRAN D’ACCUEIL N° 3 ACCÉDER À LA CONFIGURATION 1) Configuration des paramètres régionaux locaux 2) Configuration du GNSS 3) Paramétrage de l’outil N° 4 COMMENCER UNE NOUVELLE TÂCHE OU CONTINUER UNE TÂCHE N° 5 GUIDE DE CONFIGURATION 1) Choisir un mode de guidage 2) Mettre en place une ligne de guidage AB 3) Créer un contour d’application AJOUTER UNE RÉGULATION DE DÉBIT TERMINAL UNIVERSEL ISOBUS MODULE À DOUBLE COMMANDE TEEJET Copyrights © 2016 TeeJet Technologies. Tous droits réservés. Aucune partie de ce document ni les programmes d’ordinateur décrits dans celui-ci ne peuvent être reproduits, copiés, photocopiés, traduits ou transcrits sous quelque forme que ce soit ou par quelque moyen que ce soit, électronique ou lisible par machine, enregistrable ou autre, sans l’autorisation écrite préalable de TeeJet Technologies. www.teejet.com 98-01504-FR-A4 R1 French/Français © TeeJet Technologies 2016 Marques déposées Sauf indication contraire, toutes les autres marques ou tous les noms de produit sont des marques ou des marques déposées de leurs sociétés ou organisations. Limitation de responsabilité TEEJET TECHNOLOGIES FOURNIT CET ÉQUIPEMENT « TEL QUEL » SANS GARANTIE D’AUCUNE SORTE, EXPLICITE OU IMPLICITE. AUCUNE RESPONSABILITÉ EN MATIÈRE DE COPYRIGHTS OU DE BREVETS N’EST ACCEPTÉE. EN AUCUNE CIRCONSTANCE, TEEJET TECHNOLOGIES NE SERA RENDUE RESPONSABLE DE TOUTE PERTE DE CHIFFRE D’AFFAIRES, TOUT MANQUE À GAGNER, TOUTE PRIVATION D’UTILISATION OU DE DONNÉES, TOUTE INTERRUPTION D’ACTIVITÉ, OU DE TOUT DOMMAGE INDIRECT, PARTICULIER, CONTINGENT OU CONSÉQUENT, DE TOUTE NATURE, MÊME SI TEEJET TECHNOLOGIES A ÉTÉ INFORMÉE DE TELS DOMMAGES RÉSULTANT DE L’UTILISATION D’UN LOGICIEL DE TEEJET TECHNOLOGIES. ">
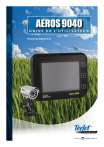
Lien public mis à jour
Le lien public vers votre chat a été mis à jour.
Caractéristiques clés
- Guidage précis
- Régulation de débit
- Cartographie d'application
- Contrôle de tronçon
- Intégration ISOBUS
- Modes de guidage variés
- Configuration personnalisable
Questions fréquemment posées
À partir de l'écran d'accueil, sélectionnez Configuration Système, puis l'onglet latéral Configuration, et enfin Régional. Ici, vous pouvez définir les unités, la langue et le fuseau horaire.
Dans Configuration Système, sélectionnez l'onglet latéral Console, puis Configuration du récepteur GNSS. Configurez le type de GNSS, le port GNSS et le PRN.
Après le démarrage, l'écran d'accueil s'affiche avec l'option de commencer une nouvelle tâche ou de poursuivre une tâche existante. Sélectionnez l'option appropriée.