TeeJet Matrix Pro 570G & Matrix Pro 840G Quick guide
PDF
Descargar
Documento
Guide de prise en mains rapide TeeJet Technologies Orléans 431 Rue de la Bergeresse 45160 Olivet (Orléans) France Pour un Manuel complet en anglais, visiter le site www.teejet.com ou commander l'article de référence 98-05239. © TeeJet Technologies 2011 ● 98-01387 R0 French/Français-FR Démarrer Appuyer sur le bouton MISE EN MARCHE pour allumer la console. #2 Démarrer une nouvelle tâche ou poursuivre une tâche A la mise en marche, le Matrix Pro commence sa séquence de Démarrage. Après la séquence de démarrage, l'écran d'accueil s'affiche avec l'option de commencer une nouvelle tâche ou de poursuivre une tâche existante. Pour éteindre la console, appuyer sur le bouton de mise en marche en maintenant brièvement la pression jusqu'à l'affichage de l'écran de confirmation d'arrêt. Pour commercer une nouvelle tâche appuyer sur Nouvelle tâche . AVERTISSEMENT ! Attendre 30 secondes avant de redémarrer la console après l'avoir éteinte. #3 Écran de guidage Barre de guidage 0,0 km/h Marque A 0,00 ha Pour continuer une tâche existante appuyer sur Continuer . Illustration 1-1: GPS NECESSAIRE AVANT DE COMMENCER UNE TÂCHE Barre d'état #1 Mettre sous tension Options de navigation et de guidage 14/12/10 03:52 Port USB avec protection en caoutchouc Bouton Accueil Bouton de mise en marche Il faut un signal GPS valide avant de commencer la tâche. Veuillez attendre. Nouvelle tâche Écran accueil/tâche (ou appuyer sur le bouton accueil) Paramétrage des unités Guidage vue véhicule Guidage vue parcelle Guidage RealView Continuer #4 Aller au paramétrage des unités Illustration 1-2: Écran d'accueil avec acquisition GPS Bouton de zoom+/- 14/12/10 03:52 Configuration Voulez-vous démarrer une nouvelle tâche ou poursuivre la dernière tâche ? Démarrerr une nouvelle tâche effacera les données précédentes. Nouvelle tâche Les options de configuration sont affichées en premier. La gestion de données, le paramétrage de la console et les outils sont accessibles à partir des touches latérales. Continuer Bouton de mise en marche Véhicule Outil Autoguidage Dévers Barre de guidage GPS Touches latérales Touche latérale configuration Touche latérale gestion des données Touche latérale paramétrage console Touche latérale outils Vidéo Port USB avec protection en caoutchouc Configuration RealView Aperçu vidéo caméra plein écran RealView Aperçu vidéo caméra plein écran Aperçu de(s) entrée(s) vidéo et paramétrage caméra sans GPS disponible. Les options de guidage RealView ne sont pas disponibles sur cet écran. 2 www.teejet.com Écran de console lumineux ou sombre La console est disponible en deux jeux de couleurs. Pour passer en "Sombre", . Appuyer sur Affichage . Appuyer sur Jeu de appuyer sur l'onglet latéral CONSOLE couleur Flèche BAS Véhicule Outil Autoguidage Dévers Barre de guidage GPS Vidéo et choisir le mode "Sombre" ou "Lumineux". 98-01387 R0 3 Configurer #5 Paramétrage régional # Paramétrage du véhicule #7 Paramétrage des outils 1. Appuyer sur l'onglet latéral CONSOLE . 2. Appuyer sur Régional . 3. Choisir parmi : ►Unités – définit le système de mesure – définit la langue ►Langue – définit le fuseau horaire. ►Fuseau horaire 1. Appuyer sur l'onglet CONFIGURATION . 2. Appuyer sur Véhicule . 3. Choisir parmi : ►Type de véhicule – choisit le type de véhicule qui correspond le mieux à votre véhicule – indique la hauteur d'antenne ►Hauteur d'antenne depuis le niveau du sol – indique si l'antenne est placée ►Direction vers la rampe derrière ou devant l'antenne GPS – définit la distance de l'antenne ►Distance à la rampe GPS à la rampe En l'absence de SmartCable ou de module de pilotage de section (SDM) seul le paramétrage d'une section unique de rampe est possible. Les configurations pour le recouvrement et l'anticipation d'ouverture/de fermeture ne sont pas disponibles, et le nombre de sections est fixé à une. 4. Appuyer sur la flèche RETOUR ou sur l'onglet pour revenir à l'écran Console principal. CONSOLE Illustration 1-3: Options régionales Paramétrage de la console Régional Affichage A propos Son 4. Appuyer sur la flèche RETOUR ou sur pour revenir à l'écran principal l'onglet CONFIGURATION de configuration. Illustration 1-4: Options de paramétrage du véhicule Configuration Véhicule Outil Autoguidage Dévers Barre de guidage GPS Vidéo Console->Régional Unités Métrique Langue Français Fuseau horaire UTC 1. Appuyer sur l'onglet CONFIGURATION . 2. Appuyer sur Outil . 3. Choisir parmi : ►Nombre de tronçons de rampe # – définit le nombre de tronçons de rampe – définit la largeur entre les lignes de ►Largeur de guidage guidage – définit la largeur de chaque tronçon ►Largeur de pulvérisation pour une largeur totale de pulvérisation – définit le niveau de recouvrement autorisé ►Recouvrement – définit le délai avant ouverture des ►Anticipation ouverture vannes du tronçon – définit le délai avant fermeture des ►Anticipation fermeture valves du tronçon 4. Appuyer sur la flèche RETOUR ou sur l'onglet pour revenir à l'écran principal de CONFIGURATION configuration. NOTE : Appuyer sur ou pour passer de l'un à l'autre des écrans de paramétrage des outils. #8 Paramétrage AutoSteer (autoguidage) Config-> Véhicule Type de véhicule Hauteur ant Dir vers rampe Dist à la rampe Traction avant 3,40 m En arrière 0,00 m En présence d'un module d'autoguidage (SCM) les options AutoSteer sont disponibles. Pour obtenir des instructions de paramétrage détaillées, veuillez consulter votre manuel FieldPilot spécifique ou le manuel d'installation de votre autoguidage, ou commander le manuel complet Matrix Pro User Manual, numéro 98-05239 sur le site www.teejet.com NOTE : Si vous passez d'une console Matrix à une console Matrix Pro, une mise à jour de votre logiciel SCM sera peut-être nécessaire. www.teejet.com Configuration Véhicule Outil Autoguidage Dévers Barre de guidage GPS Vidéo Config->Outil Nbr tronçons 15 Largeur guidage 24,40 m Largeur pulvé 25,00 m Config->Outil (2) Recouvrement 50% Anticiper ouv 1,00 s Anticiper ferm 1,00 s Version de logiciel SCM nécessaire Version de logiciel SCM Matrix 1.x 1.03 ● 1.04 ● 1.05 ● 10.0 4 Illustration 1-5: Options de paramétrage des outils Matrix Pro 2.x ● 98-01387 R0 5 En avant #9 Aller à l'écran de guidage #10 Choisir un mode de guidage #11 Points marqués A et B Illustration 1-15: Guidage vue véhicule 1. Appuyer sur l'icône OPTIONS DE NAVIGATION ET DE pour afficher les options de navigation. GUIDAGE 2. Appuyer sur l'icône MODE DE GUIDAGE . 3. Choisir parmi : ►Ligne droite AB ►Courbe AB ►Pivot ►Dernier passage ►NextRow Pour définir une ligne de guidage AB : 6,0 km/h < 0,0 > 7,6 ha Illustration 1-18: Choisir un mode de guidage 0,0 km/h Marque A Illustration 1-16: Guidage vue parcelle 6,0 km/h Marque A 0 ha A A 0 ha Illustration 1-20: Point marqué B 13:14 Marque B 1. Avancer jusqu'à la position souhaitée pour le point A . 2. Appuyer sur l'icône OPTIONS DE NAVIGATION ET DE pour afficher les options de navigation. GUIDAGE 3. Pendant que le véhicule est en mouvement, appuyer sur l'icône MARQUE A A . 4. Avancer jusqu'à la position souhaitée du point B . 5. Appuyer sur l'icône MARQUE B B pour définir la ligne AB. 6. "Voulez-vous donner un nom à cette ligne de guidage ?" Appuyer sur ►Oui – pour indiquer un nom et enregistrer la ligne dans la console. ►Non – pour générer un nom automatiquement et enregistrer la ligne dans la console. La console commence à fournir des informations de navigation. 7,2 km/h B Illustration 1-21: Enregistrer la ligne de guidage 13:14 NOTE : L'icône MARQUE B B n'est pas accessible (grisée) tant que la distance minimum n'a pas été parcourue. Utiliser l'icône ANNULER MARQUE pour annuler la marque A et revenir à la précédente ligne AB (si définie). > 0,0 < 7,2 km/h Voulez-vous donner un nom à cette ligne de guidage ? Pour définir des lignes de guidage supplémentaires suivez les mêmes étapes que pour la ligne initiale. Oui Illustration 1-19: Point marqué A 0,0 km/h 6 < 0,0 > www.teejet.com 0 ha 12:32 Marque A 7,2 km/h Illustration 1-22: Suivre le guidage Illustration 1-17: Guidage RealView 6,0 km/h Marque A Non 0 ha 2,73 ha > 0,0 < 7,2 km/h 98-01387 R0 7 information sur les modes de guidage Guidage ligne droite AB Le guidage ligne droite AB apporte un guidage en ligne droite à partir de deux points de référence A et B Les points d'origine A et B sont utilisés pour calculer toutes les autres lignes de guidage parallèles. -13 8,9 < 7,2 km/h Barre de guidage Boussole sur l'horizon Véhicule avec représentation en temps réel des tronçons de rampe actifs Options de navigation et de guidage Guidage ligne courbe AB Le guidage ligne courbe AB apporte un guidage le long des lignes courbes construites à partir de la ligne d'origine AB utilisée comme référence. Cette ligne de guidage initiale est utilisée pour calculer toutes les autres lignes de guidage. Ligne de guidage de navigation Guidage en cercle Le guidage en cercle apporte un guidage autour d'une position centrale par rayonnement vers l'extérieur ou vers l'intérieur. Il est utilisé pour des applications dans une parcelle circulaire pendant un guidage le long des lignes circulaires qui correspondent à un système d'irrigation en cercle à partir d'un point central. Zone de couverture colorée -13 8,9 < 7,2 km/h Barre d'état État du GPS Rouge = pas de GPS Jaune = GPS seul Vert = DGPS,WAAS/RTK, GLONASS Orange = Glide/ClearPath Guidage dernier passage Le guidage dernier passage permet de naviguer véritablement selon le dernier passage. La console détecte automatiquement la ligne de guidage "traitée" la plus proche et définit des passages adjacents à partir de cette ligne de guidage. Mode de guidage Guidage AB droite Guidage AB courbe Guidage cercle Guidage dernier passage Guidage NextRow Le guidage NextRow indique la position du rang suivant et apporte un guidage en fin de rang pour trouver le rang adjacent suivant. Quand l'opérateur marque la fin de rang et commence son virage en direction du rang suivant, une ligne de guidage droite AB est fournie dans le rang suivant. Quand le véhicule est dans le rang suivant le guidage NextRow est arrêté. Pas de guidage Pas de guidage permet d'arrêter le guidage. 8 www.teejet.com État Autoguidage Vert = engagé Jaune = activé NextRow Rouge = désactivé Pas d'icône = pas de guidage Pas d'icône = aucun système d'autoguidage installé État de la zone délimitée En dehors du contour = circulation actuelle en dehors de la zone délimitée Intérieur du contour = circulation actuelle à l'intérieur de la zone délimitée Pas d'icône = aucun contour défini État BoomPilot Rouge = débranché/manuel Appuyer sur un icône de la barre d'état pour en savoir plus. -13 7,2 km/h Débit de GGA : 5 Hz Débit du VGA : 5 Hz Nbr sat : 10 HDOP : 1 Vert = automatique PRN : 135 Jaune = totalement actif Qualité du GGA : 2 Pas d'icône = tronçon de rampe unique (pas de SmartCable ni de SDM) 8,9 < Récepteur : 1 98-01387 R0 9 Aperçu des fonctions de guidage Activité de navigation et état de la rampe Options de guidage Lignes de guidage Contours Marque A . Indique le premier point de la ligne de guidage. A B Marque B . Indique le dernier point de la ligne de guidage. Grisé = la distance minimale n'a pas été parcourue Annuler Marque A. Annule la Marque A en cours. Revient à la précédente ligne de guidage AB (si définie). B NextRow Marque B de la rangée. A Azimut en degrés . Définit une ligne de guidage droite mesurée en degrés dans le sens des aiguilles d'une montre depuis une ligne de base sur le nord. Nord = 0, Est = 90, Sud = 180, Ouest = 270. A . Indique le dernier point Ajuster A+ Fait glisser la ligne de guidage existante jusqu'à la position actuelle du véhicule. Ligne de guidage droite AB ou azimut en degrés suivant. Affiche la ligne de guidage droite suivante enregistrée pour la tâche en cours. Ligne de guidage courbe AB suivante. Affiche la ligne de guidage courbe suivante enregistrée pour la tâche en cours. Ligne de guidage cercle suivante. Affiche la ligne de guidage cercle AB suivante enregistrée pour la tâche en cours. Anticipation courbe. Indique où le guidage en cours va amener le véhicule avec utilisation d'un "pointeur' comme guide. Retour à un point Point marqué . Définit un point pour la position du véhicule. Grisé = GPS non disponible Retour à un point Fournit la distance pour revenir en arrière jusqu'à un point donné. (passer en mode vue véhicule pour la navigation de retour en arrière jusqu'à un point donné) Annuler point. Supprime le point marqué. 10 www.teejet.com 12:32 Marque de contour. Définit la zone d'application et les zones à ne pas traiter. Le contour est défini sur l'extérieur d'un passage déjà traité. Grisé = GPS non disponible Fin de contour. Termine le processus de délimitation de contour. Les contours peuvent également être fermés en déplaçant le véhicule jusqu'à une distance du point de départ inférieure à la largeur de travail . Grisé = la distance minimale n'a pas été parcourue Pas GPS 1 deg Vitesse État du GPS Écart Activité en cours 12:32 Pas GPS 1 deg Vitesse Surface Surface Temps Temps Bande n° Cap -13 > 0,0 < Bande n° 7,2 km/h Cap Annuler contour. Annule le nouveau contour en cours de définition. Revient au contour précédent (si défini). Supprimer contour. Supprime tous les contours définis dans la tâche en cours. BoomPilot (pilotage des rampes) BoomPilot (pilotage des rampes). Sélectionne le mode BoomPilot. Grisé = GPS non disponible Options de guidage RealView Écran accueil/tâche (ou appuyer sur le bouton accueil) Paramétrage des unités Guidage vue véhicule Guidage vue parcelle Guidage RealView Choisir la caméra vidéo. Choisit une vue parmi celles des huit caméras si un module de sélection vidéo (VSM) est connecté. Partager le des caméras. Choisit les entrées de l'un des deux jeux de quatre caméras (A/B/C/D ou E/F/G/H) pour diviser l'écran en quatre cadres distincts. Paramétrage du guidage par vidéo. Accès pour enclencher le guidage par vidéo ou l'angle de guidage et ajuster la ligne de guidage. Guidage par vidéo. Place les lignes de guidage en trois dimensions sur les entrées vidéo pour assister la navigation. Angle de guidage. Affiche la direction dans laquelle le volant de guidage doit être ajusté. Icônes heur et bas. Utilisées pour ajuster les lignes de guidage pour coïncider avec les vues des caméras. Options d'écran Vue véhicule zoom +/- Les icônes ou les boutons ajustent la vue du véhicule ou la perspective en direction de l'horizon depuis la vue du véhicule jusqu'à la vue à vol d'oiseau. A Vue de la parcelle zoom +/- Les icônes ou les boutons augmentent/diminuent la zone affichée sur l'écran. A Panoramique En touchant l'écran l'opérateur peut centrer sur certaines zones de la carte sans déplacer le véhicule. Les flèches sur l'écran déplacent la vue dans les directions correspondantes. A B Aperçu monde. Étire la vue à l'écran jusqu'à la zone la plus étendue possible. 98-01387 R0 11 Détails des fonctions de guidage Illustration 1-7: Enregistrer la ligne de guidage A Fonction ajuster A+ Pour ajuster la ligne de guidage AB à votre position actuelle : -13 1. Appuyer sur l'icône OPTIONS DE NAVIGATION ET DE GUIDAGE pour afficher les options de navigation. > 0,0 < 7,2 km/h Voulez-vous donner un nom à cette ligne de guidage ? 2. Appuyer sur l'icône AJUSTER A+ A pour ajuster la ligne de guidage à la position actuelle. Oui A Azimut en degrés Non Pour établir l'azimut de la ligne de guidage : 1. Appuyer sur l'icône OPTIONS DE NAVIGATION ET DE GUIDAGE pour afficher les options de navigation. 2. Appuyer sur l'icône AZIMUT A pour saisir l'azimut. 3. Utiliser l'écran de saisie pour définir l'azimut en degrés. 4. Appuyer sur : ►Accepter tau enregistrer les paramètres ►Annuler pour quitter le clavier sans enregistrer 5. "Voulez-vous donner un nom à cette ligne de guidage ?" Appuyer sur ►Oui – pour indiquer un nom et enregistrer la ligne. ►Non – pour générer un nom automatiquement. La console commence à fournir des informations de navigation. Illustration 1-8: Suivre le guidage 0 deg > 0,0 < 7,2 km/h Illustration 1-10: Enregistrer le contour - Aperçu parcelle Contour de parcelle -13 Pour définir un contour de parcelle : 1. Rouler jusqu'à la position souhaitée sur le périmètre de la parcelle/zone. 2. Appuyer sur l'icône OPTIONS DE NAVIGATION ET DE GUIDAGE pour afficher les options de navigation. 3. Pendant que le véhicule est en mouvement, appuyer sur l'icône CONTOUR . 4. Rouler le long du périmètre de la parcelle/zone. 5. Fin de contour : ►Avancer à moins d'une largeur de bande du point de départ. Le contour de parcelle se ferme automatiquement (la ligne de guidage blanche devient noire). ►Appuyer sur l'icône FIN DE CONTOUR . Une ligne droite complète alors le contour entre votre position actuelle et le point de départ. 6. Appuyer sur : ►Oui – pour enregistrer le contour. ►Non – pour supprimer le contour. Marque A 7,2 km/h Surface délimitée = 14,45 ha Voulez-vous enregistrer la surface délimitée ? Oui Non Illustration 1-11: Contours terminés -13 Marque A 7,2 km/h Illustration 1-9: Contour en cours -13 Marque A 7,2 km/h Pour définir l'azimut de lignes de guidage supplémentaires suivre les mêmes étapes que pour la ligne initiale. Illustration 1-6: Azimut en degrés -13 12 > 0,0 < Si une largeur de bande a été traitée pendant la création d'un contour externe ou initial, la ligne de délimitation sera à l'extérieur de la bande traitée. Si une largeur de bande a été traitée pendant la création d'un contour intérieur ou supplémentaire, la ligne de délimitation sera à l'intérieur de la bande traitée. 7,2 km/h Saisir azimut (Deg) 1 2 3 Effacer 4 5 6 <-- 7 8 9 0 . +/- www.teejet.com NOTE : Sur le contour initial ou externe, l'icône FIN DE n'est pas accessible (grisée) tant que CONTOUR la distance minimum n'a pas été parcourue (cinq fois la largeur de bande). Pour créer un contour intérieur, suivre les mêmes étapes que pour un contour initial. Utiliser l'icône ANNULER CONTOUR pour supprimer le nouveau contour de parcelle et revenir au contour précédent (si il a été défini). Utiliser l'icône SUPPRIMER CONTOUR pour supprimer tous les contours de parcelle pour la tâche en cours. En accord avec votre position actuelle, l'icône DANS LE CONTOUR ou HORS CONTOUR est affichée sur la barre d'état une fois que le contour a été défini. 98-01387 R0 13 Matrix FieldPilot BoomPilot Accessoire en option Illustration 1-12: Point de retour défini - Aperçu véhicule 08:21 Marque A 1. Appuyer sur l'icône OPTIONS DE NAVIGATION ET DE GUIDAGE pour afficher les options de navigation. 2. Appuyer sur l'icône LIGNE SUIVANTE . -13 1,7 km/h Marque A 78-00046 Boîtier de commutation commutateur de travail marche-arrêt 16-00022 Caméra RealView Illustration 1-13: Ligne de guidage suivante 5 Pos. 8 Pos. GPS Speed Camera 7,2 km/h 78-08068: 8 Canaux 78-08067: 4 Canaux Module sélecteur vidéo, CAN RS-232 45-07703 Alimentation Entrées/Sorties du SCM [module de commande de tronçon] TJ CAN (avec terminateur) 78-08075 Module de commande de la direction [SCM] Power SCM Power I/O 45-07703 DC: xx/xx CAN Valve Output 45-07708 Faisceau SCM [module de commande de tronçon] 45-08117 Câble extension CAN 6m Remote 45-07716 DC: xx/xx 45-10103 DC: xx/xx Modèle : Courbe AB Nom : Stream Edge 45-08117 Câble extension CAN 6m Le numéro de référence du faisceau du BoomPilot dépend du boîtier de régulation du débit 32-04040 Interrupteur à distance marche/ arrêt 32-04020 En option interrupteur à pédale 45-10103 Faisceau de direction (A+B) Boîtier de régulation du débit DPAE Branchement à distance pour commutateur d'état ABSC [commande automatique des tronçons de rampe] 78-05072 Module de commande de tronçon BoomPilot (15 tronçons) Pour afficher la distance et le guidage jusqu'au point défini : 1. Appuyer sur l'icône OPTIONS DE NAVIGATION ET DE GUIDAGE pour afficher les options de navigation. 2. Appuyer sur l'icône RETOUR A UN POINT Utiliser l'icône ANNULER RETOUR A UN POINT supprimer le point défini. 14 www.teejet.com . pour Fusible 3 A Engage / Disengage 32-04020 DC: xx/xx 91-07011 Kit détection volant CAN Tee POWER IN Co nn (+ ecto 12 v) to Total : 4 Engage/Disengage 7,2 km/h Steering Valve Marque A Tilt Gyro Module CAN Harness 78-08076 Module Gyroscopique Articulé (AGM) 78-08072 Régulateur de Voltage 45-05381 DC: xx/xx -13 45-05381 Câble batterie 3,7 m avec fusibles 15 A Seat Sensor Illustration 1-14: Voir quelle est la ligne de guidage active Steering Wheel Sense 1,7 km/h 45-07716 Faisceau du module de gyro-dévers GPS Power FieldPilot Interface 78-08072 DC: xx/xx 457 m 45-05626 Câble Alimentation/ CAN/Données (compris dans les kits FieldPilot) SCM COM 2 GPS In COM 1 Pour voir quelle est la ligne de guidage active, appuyer sur l'icône mode de guidage de la barre d'état. CAN A A A Kit, fixation RAM avec ventouse 90-02349 (Matrix Pro 570G) 90-02700 (Matrix Pro 840G) 45-05617: 6m 45-05618: 18m Câble de rallonge caméra vers RS-232 08:53 8 Pos. Work On-Off 78-00044 xx/xx Power/DATA 45-05626 . Antenne GPS 78-50155 78-50190 avec GLONASS Pour afficher d'autres lignes de guidage enregistrées : Matrix 1. Avancer jusqu'à la position souhaitée pour le point de retour . 2. Appuyer sur l'icône OPTIONS DE NAVIGATION ET DE pour afficher les options de navigation. GUIDAGE 3. Appuyer sur l'icône AJOUTER UN POINT 45-05786: 6m 45-05787: 9m Câble d'antenne Ligne de guidage suivante Pour marquer un point de retour : Matrix Pro 840G 75-30084 75-30090 avec GLONASS Matrix Pro 570G 75-30082 75-30083 avec GLONASS 65-05226 Jeu, Support d'antenne RXA-30 Diagramme système Retour à un point 78-50187 Antenne GPS RXA-30 - en option Vanne de direction Vannes Faisceau du boîtier 98-01387 R0 15 ">
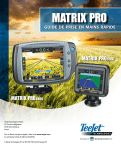
Enlace público actualizado
El enlace público a tu chat ha sido actualizado.