GUIDE D’UTILISATEUR 98-01578 R0 Ordinateur de terrain Matrix 908 Table des matières CONSIGNES DE SÉCURITÉ IMPORTANTES 3 PRINCIPAUX AVERTISSEMENTS ET PRÉCAUTIONS 3 MESURES À CONNAÎTRE AVANT DE COMMENCER 6 CONNEXIONS DE CONSOLE ET FONCTIONNALITÉS 8 DIAGRAMME DU SYSTÈME 9 CONFIGURATION DE LA CONSOLE 10 1 ÉCRAN D’ACCUEIL 10 2 SUIVRE L’ASSISTANT VÉHICULE 11 3 DÉFINIR DES OUTILS SUPPLÉMENTAIRES 12 Outil ISOBUS ........................................................................................................................................................................ 12 Cartographie d'applications .......................................................................................................................................... 13 Outil TeeJet CAN ................................................................................................................................................................ 13 Activez un outil différent ................................................................................................................................................ 14 Supprimer un outil ............................................................................................................................................................ 14 Outil à direction assistée/autoguidage ..................................................................................................................... 15 4 PARAMÉTRER LE GUIDAGE ET LA CARTOGRAPHIE 16 Emplacement de la cartographie ................................................................................................................................ 16 5 CONFIGURER LE GNSS 17 6 CHOISIR LE MODE DE LA TÂCHE 18 Gestionnaire des tâches .................................................................................................................................................. 19 DÉMARRER UNE TÂCHE 20 Mode de tâche simple ..................................................................................................................................................... 20 Mode de tâche avancé .................................................................................................................................................... 21 Fonctionnalités de l’écran Guidage............................................................................................................................. 22 1 CHOISIR UN MODE DE GUIDAGE 23 2 ÉTABLIR UNE LIGNE DE GUIDAGE AB 25 Supprimer la dernière ligne de guidage ................................................................................................................... 25 Options de la Barre d'action Ligne de guidage en courbe AB Dynamic Adaptive .................................... 26 Ajuster la ligne de guidage ............................................................................................................................................ 26 Changer de ligne de guidage........................................................................................................................................ 27 3 CRÉER UNE BORDURE D'APPLICATION 28 Supprimer la dernière bordure marquée.................................................................................................................. 29 4 MIEUX COMPRENDRE L’ÉCRAN DE GUIDAGE 30 Options de carte ................................................................................................................................................................ 30 Barre d’information et de statut ................................................................................................................................... 31 Barre de guidage ............................................................................................................................................................... 32 ACCÈS AU TERMINAL UNIVERSEL 2 www.teejet.com 33 Ordinateur de terrain Matrix 908 ANNEXE A : DÉTAILS DU RÉCEPTEUR GNSS 34 PARAMÈTRES GÉNÉRAUX 34 PARAMÈTRES AVANCÉS 35 Informations de statut GNSS ......................................................................................................................................... 36 GLOSSAIRE GNSS 37 ANNEXE B : OPTIONS D'AIDE 39 À propos................................................................................................................................................................................ 39 Guide d’utilisateur ............................................................................................................................................................. 39 Enregistrement du produit ............................................................................................................................................ 39 CONSIGNES DE SÉCURITÉ IMPORTANTES Lire attentivement toutes les instructions d'utilisation relatives à la sécurité avant d’utiliser le système. L’utilisation en toute sécurité de la machine est sous la responsabilité des opérateurs. Les procédures de sécurité doivent être indiquées à proximité de l’équipement de façon clairement visible et lisible par l’opérateur. Les procédures de sécurité doivent respecter l’ensemble des exigences locales et de l’entreprise, ainsi que les exigences des FDS. Pour obtenir de l’aide, veuillez contacter un revendeur local. Consignes de sécurité Teejet Technologies n’est pas responsable des dommages ou blessures causés par un non-respect des consignes de sécurité suivantes. En tant qu’opérateur du véhicule, vous êtes chargé de son fonctionnement en toute sécurité. Le Matrix 908 associé à un outil à direction assistée/autoguidage n’est pas conçu pour remplacer l’opérateur du véhicule. Ne pas sortir du véhicule tant que la direction assistée/autoguidage est enclenchée. Veiller à ce qu'il n’y ait personne ni d'obstacle autour du véhicule avant et pendant l’engagement. Le Matrix 908 est conçu pour supporter et améliorer l’efficacité lors du travail de terrain. Le conducteur est entièrement responsable de la qualité et des résultats du travail. Désengager ou déposer tout outil de direction assistée/autoguidage avant toute opération sur la voie publique? PRINCIPAUX AVERTISSEMENTS ET PRÉCAUTIONS Définition des symboles d’avertissement de sécurité : DANGER ! Ce symbole est réservé aux situations les plus extrêmes, dans lesquelles un risque de blessure grave ou de mort est imminent. ATTENTION ! Ce symbole indique une situation dangereuse qui pourrait entraîner des blessures mineures ou modérées. AVERTISSEMENT ! Ce symbole indique une situation dangereuse qui pourrait entraîner de graves blessures ou la mort. REMARQUE : Ce symbole souligne des pratiques que l'opérateur doit connaître. DANGER ! • Lire et suivre les instructions. Si les instructions ne sont pas claires après lecture du manuel, veuillez contacter un revendeur local. • Tenir les enfants à l’écart de l’équipement. • Ne pas utiliser la machine sous l’influence d’alcool ou de substance illicite. • Certains systèmes incluent un radiateur soufflant. Ne pas couvrir le radiateur, cela entraînerait un risque d’incendie ! 98-01578-EN R0 3 Ordinateur de terrain Matrix 908 AVERTISSEMENT ! DANGER ÉLECTRIQUE / RISQUE D’ÉLECTROCUTION • Avant toute opération sur un composant particulier, veiller à débrancher toute alimentation électrique et à ce que l’appareil ne puisse pas être accidentellement mis sous tension. • Débrancher les fils électriques avant d’utiliser un soudeur à l’arc sur l’équipement ou sur quelque chose connecté à l’équipement. • Les systèmes à fréquence variable présentent un risque de choc électrique à cause de la tension résiduelle. Il n’est pas possible d’ouvrir l’équipement pour déconnecter le système ou autre raccord rapide dans les 5 minutes suivant la coupure d'alimentation. • N’utiliser le système qu’avec la source d'alimentation indiquée dans le manuel. En cas de doute sur la source d'alimentation à utiliser, consultez du personnel d’entretien qualifié. • Ne pas utiliser de nettoyeur haute pression pour nettoyer des composants électriques. Cela pourrait endommager les composants électriques et entraîner un risque de choc électrique pour l’opérateur. • L'alimentation électrique de l’équipement doit être correctement acheminée et connectée à l’équipement. Toutes les connexions doivent respecter les exigences spécifiques. AVERTISSEMENT ! SYSTÈMES HYDRAULIQUES PRESSURISÉS • Toujours porter l’équipement de protection individuel (EPI) lorsque vous travaillez sur les systèmes hydrauliques. • Respecter les instructions de maintenance approuvées par le fabricant de la machine lorsque vous utilisez le système hydraulique. • Toujours éteindre l’équipement lorsque vous utilisez le système hydraulique. Prendre les mesures nécessaires lors de l’ouverture de systèmes préalablement pressurisés. • Attention, l’huile hydraulique peut être extrêmement chaude et sous haute pression. AVERTISSEMENT ! MANIPULATION DES PRODUITS CHIMIQUES • Toujours porter des EPI lorsque vous manipulez une substance chimique. • Toujours respecter les étiquettes de sécurité et consignes fournies par le fabricant ou fournisseur du produit chimique. • L'opérateur doit disposer d'informations complètes sur la nature et la quantité de produit à distribuer. • RESPECTER LES RÉGLEMENTATIONS FÉDÉRALES, NATIONALES ET LOCALES QUANT À L’UTILISATION, LA MANIPULATION OU L’ÉLIMINATION DE PRODUITS CHIMIQUES AGRICOLES. AVERTISSEMENT ! SYSTÈME DE PULVÉRISATION PRESSURISÉ • Il est important de reconnaître les consignes de sécurité appropriées lors de l’utilisation d'un système de pulvérisation pressurisé. Les fluides sous pression peuvent pénétrer la peau et entraîner de graves blessures. • La pression du système ne doit jamais dépasser la pression la plus basse préconisée pour un composant. Toujours connaître votre système et toutes les capacités des composants, les pressions maximales et débits. • Les filtres ne peuvent être ouverts que lorsque les vannes manuelles à l’avant et à l’arrière du filtre sont fermées. Si l’un des appareils doit être retiré de la canalisation, les vannes manuelles à l’avant et à l’arrière de cet appareil doivent être en position fermée. En cas de réinstallation, veiller à ce que cela soit fait correctement, que l’appareil soit bien aligné et que tous les raccords soient serrés. • L'alimentation du circuit de plomberie vers l’équipement doit respecter toutes les réglementations locales et de l’entreprise et doit être correctement acheminée et connectée à l’équipement. Toutes les connexions doivent respecter les exigences spécifiques. • Il est conseillé de vidanger et de purger le liquide lorsque l’équipement ne sera pas utilisé pendant une longue période. AVERTISSEMENT ! SÉCURITÉ PILOTAGE AUTOMATIQUE • Afin d’éviter toute blessure personnelle ou accident mortel causé par un véhicule ou par le mouvement automatique du système de pilotage, ne jamais quitter le siège conducteur du véhicule en laissant le système enclenché. • Afin d’éviter toute blessure personnelle ou accident mortel causé par un véhicule ou par le mouvement automatique du système de pilotage, vérifier que la zone autour du véhicule est libre de toute personne ou obstacle avant de démarrer, étalonner, régler ou enclencher le système. • Vérifier que l’équipement est bien fixé aux composants. • Ne jamais rouler sur une voie publique avec le système enclenché. 4 www.teejet.com Ordinateur de terrain Matrix 908 ATTENTION ! SÉCURITÉ DE L’ÉQUIPEMENT, MAINTENANCE ET SERVICE • L’équipement doit être utilisé uniquement par du personnel formé et qualifié. Ce personnel doit avoir de l’expérience dans l’utilisation de cet équipement. • Avant d'utiliser l’équipement, l’opérateur doit vérifier s’il est en bon état et s'il peut être utilisé en toute sécurité. Dans le cas contraire, l’équipement ne peut pas être utilisé. • Tous les EPI nécessaires doivent être mis à disposition de l’opérateur à tout moment. • Contrôler régulièrement l’usure et les dommages éventuels sur le système. Remplacer ou réparer lorsque nécessaire. • Seuls des experts agréés qualifiés sont autorisés à effectuer des réparations ou l’entretien de l'installation. Les instructions de maintenance et d'utilisation doivent être strictement respectées. • Un manuel complet de l’équipement doit être mis à disposition de l’opérateur ou du technicien de maintenance, à tout moment. ATTENTION ! SÉCURITÉ DES FAISCEAUX DE CÂBLES ET TUYAUX • Vérifier régulièrement l’usure et les dommages de tous les faisceaux de câbles et tuyaux. Remplacer ou réparer lorsque nécessaire. • Ne pas acheminer les faisceaux de câbles et tuyaux en courbes serrées. • Ne pas fixer les faisceaux de câbles et tuyaux aux lignes à hautes vibrations ou pics de pression. • Ne pas fixer les faisceaux de câbles et tuyaux aux lignes transportant des fluides chauds. • Protéger les faisceaux de câbles et tuyaux des objets tranchants, débris d’équipement et dépôts de matériau. • Laisser suffisamment de longueur de câble et de tuyaux pour permettre une liberté de mouvement dans les zones mobiles pendant l’opération, et veiller à ce que les faisceaux de câbles et tuyaux ne pendent pas sous l’équipement. • Laisser un dégagement suffisant aux faisceaux de câbles et de tuyaux depuis les zones d'implémentation et d'opération de la machine. • Lors du nettoyage de l’équipement, protéger les faisceaux de câbles du lavage haute pression. REMARQUE : ENTRETIEN DE L’ÉCRAN TACTILE • Maintenir tout objet tranchant à l’écart de l’écran tactile. Toucher l’écran tactile avec un objet tranchant pourrait endommager l’affichage. • Ne pas utiliser de produits chimiques agressifs pour nettoyer la console / l’affichage. Pour nettoyer la console / l’affichage, utiliser un chiffon doux humide ou une lingette antistatique, comme pour nettoyer l’écran d'un ordinateur. REMARQUE : PIÈCES DE RECHANGE RECOMMANDÉES • Le système a été conçu avec des composants fonctionnant ensemble pour offrir la meilleure performance système possible. Lorsque des pièces de rechange doivent être utilisées, n’utiliser que des composants recommandés par TeeJet pour maintenir le bon fonctionnement et la sécurité du système. Copyright © 2021 TeeJet Technologies. Tous droits réservés. Aucune partie de ce document ou des programmes informatiques décrits dans ce manuel ne peut être reproduite, copiée, photocopiée, traduite ou réduite sous aucune façon ni aucun moyen, ni électronique, ni lisible à la machine, ni enregistrement ou autre, sans obtenir l’accord préalable écrit de TeeJet Technologies. Marques commerciales Sauf mention contraire, toutes les autres marques ou noms de produit sont des marques commerciales ou marques déposées des entreprises ou organisations respectives. Limite de responsabilité TEEJET TECHNOLOGIES FOURNIT CE MATÉRIEL « TEL QUEL », SANS GARANTIE D'AUCUNE SORTE, NI EXPRESSE NI IMPLICITE. AUCUNE RESPONSABILITÉ EN TERMES DE DROITS D'AUTEUR OU DE BREVET N’EST SUPPOSÉE. EN AUCUN CAS TEEJET TECHNOLOGIES NE SAURAIT ÊTRE TENU RESPONSABLE DE PERTES COMMERCIALES, PERTES DE CHIFFRE D'AFFAIRES, PERTE D’UTILISATION OU DE DONNÉES, INTERRUPTION D'ACTIVITÉ, OU POUR TOUT DOMMAGE INDIRECT, PARTICULIER, ACCIDENTEL OU CONSÉCUTIF D’AUCUNE SORTE, MÊME SI TEEJET TECHNOLOGIES A ÉTÉ INFORMÉ DE TELS DOMMAGES ISSUS DU LOGICIEL TEEJET TECHNOLOGIES. 98-01578-EN R0 5 Ordinateur de terrain Matrix 908 MESURES À CONNAÎTRE AVANT DE COMMENCER Certains paramètres listés peuvent ne pas être requis pour votre véhicule ou outil. L’Assistant véhicule et l’Assistant outils vous guident à travers les différents paramètres requis, selon vos sélections. Distances générales du véhicule Description Distance en ligne à partir du point de pivotement du véhicule jusqu'au point d'attache Distance latérale à partir du centre du véhicule jusqu'au point d'attache Mesure Distances générales de cartographie d'applications du pulvérisateur Description Distance en ligne depuis l'attache / connexion jusqu’à l’essieu de remorque Distance en ligne depuis l'attache / connexion jusqu’au point de livraison du produit Distance en ligne à partir du point de pivotement du véhicule jusqu'à l’antenne Distance latérale depuis le centre du véhicule jusqu’au centre de la rampe Distance latérale à partir du centre du véhicule jusqu'à l’antenne Distance en ligne à partir du point de pivotement du véhicule jusqu'au tronçon 1 6 www.teejet.com Mesure Ordinateur de terrain Matrix 908 Distances générales de cartographie d'applications de l’épandeur Description Mesure Distance en ligne depuis l'attache / connexion jusqu’à l’essieu de remorque Description Mesure Distance en ligne de l’emplacement de la cartographie à partir du point de pivotement du véhicule jusqu'à l’emplacement de la cartographie Distance latérale de l’emplacement de la cartographie à partir du centre du véhicule jusqu’à l’emplacement de la cartographie Distance en ligne depuis l'attache / connexion jusqu’au disque Distance en ligne depuis le disque jusqu’au bord avant du tronçon 1 Information de tronçon Mesure Description Largeur Décalage en ligne Longueur Tronçon 1 Tronçon 2 Tronçon 3 Tronçon 4 Distances de guidage et cartographie Description Largeur de guidage Mesure Tronçon 5 Tronçon 6 Tronçon 7 Tronçon 8 Tronçon 9 Tronçon 10 Tronçon 11 Tronçon 12 Tronçon 13 Tronçon 14 Tronçon 15 98-01578-EN R0 7 Ordinateur de terrain Matrix 908 CONNEXIONS DE CONSOLE ET FONCTIONNALITÉS Bouton d’alimentation Port USB Montage RAM intégré (assemblage requis) Numéro de série Connexion antenne WiFi* Connexion caméra* Connexion du faisceau Haut-parleur Connexion antenne GNSS Connexion Ethernet* *L'activité de connexion dépend de la version du logiciel. Bouton mise sous tension/hors tension Mettre sous tension – Appuyez sur le bouton POWER . Mettre hors tension – Appuyez et maintenez le bouton POWER enfoncé . AVERTISSEMENT ! Attendez 30 secondes avant de redémarrer la console. Numéro de série Prenez note de votre numéro de série. Il est nécessaire pour l’enregistrement du produit. Enregistrement du produit 8 www.teejet.com Ordinateur de terrain Matrix 908 DIAGRAMME DU SYSTÈME Ce qui suit doit être utilisé pour référence générale. Les configurations spécifiques varient selon les outils. REMARQUE : La connectivité à différents outils pourra éventuellement être possible avec de nouvelles éditions du logiciel. Toujours consulter les notes de version logicielle pour connaître la connectivité du logiciel/système, sur www.teejet.com/support/software.aspx. Matrix 908 Console RXA-52 Antenna CAN "T" to 6 Socket Deutsch DTM Matrix 908 Harness to power Batter Cable Power Cable Terminator to Assisted/Auto Steering Steering Control Module (SCM Pro) Ethernet Interface to ISOBUS ECU IC35 Sprayer IC38 Spreader DynaJet IC7140 OR to BoomPilot Section Control Section Driver Module (SDM) Switch Function Module (SFM) UniPilot Pro 98-01578-EN R0 9 Ordinateur de terrain Matrix 908 CONFIGURATION DE LA CONSOLE 1 ÉCRAN D’ACCUEIL Lorsque la séquence de mise sous tension est terminée, l'écran d’accueil s'affiche et proposer de choisir une langue différente, de commuter les unités de console et de modifier le fuseau horaire local. Appuyez sur OK pour passer à l’Assistant véhicule. Pour accéder aux paramètres régionaux Après démarrage initial 1. Sur le menu principal , sélectionnez Console . 2. Sous Paramètres régionaux , modifiez les paramètres souhaités. REMARQUE : Il est recommandé de redémarrer la console lors d’une modification de la langue. 10 www.teejet.com Ordinateur de terrain Matrix 908 2 SUIVRE L’ASSISTANT VÉHICULE 1. Suivez les invites affichées sur l'assistant véhicule, en effectuant les ajustements nécessaires aux paramètres du véhicule. Bouton Annuler Annuler : pour quitter l’assistant sans enregistrer les modifications Option d’assistant précédente : pour consulter de nouveau l’option d'assistant précédente Enregistrer et fermer : utiliser pour enregistrer toutes les sélections actuelles et fermer l’assistant. Option d’assistant suivante : pour passer à l’option d'assistant suivante. Terminer : s’affiche lorsque toutes les options de l’assistant sont passées. Cliquer dessus pour enregistrer et fermer l'assistant. 2. Lorsque vous avez terminé, sur l’écran Détails du véhicule, sélectionnez la FLÈCHE NOIRE pour passer au menu Paramètres . Pour accéder à l'assistant véhicule après démarrage initial 1. Sur le menu principal , menu Paramètres sélectionnez Gestionnaire des outils . Option d'assistant précédente Enregistrer et fermer Option d'assistant suivante Modifier les boutons de paramètres Flèche noire , 2. Sous Vehicules , sélectionnez la carte de véhicule . 3. Sur l’écran Détails du véhicule, sélectionnez l’icône MODIFIER LES PARAMÈTRES . 4. Utilisez les boutons OPTION D'ASSISTANT PRÉCÉDENTE/SUIVANTE affichés sur l'assistant véhicule, et effectuez les ajustements nécessaires aux paramètres du véhicule. 5. À tout moment, utilisez le bouton ENREGISTRER ou le bouton TERMINER pour ET FERMER enregistrer les modifications et quitter l'assistant véhicule. 98-01578-EN R0 11 Ordinateur de terrain Matrix 908 3 DÉFINIR DES OUTILS SUPPLÉMENTAIRES Différentes options d’outils existent, selon les outils présents sur le système. Avant de créer un outil, déterminez : • S'il y a un outil ISOBUS • S’il n’y a aucun outil mais qu'une cartographie d'applications est nécessaire • S'il y a un outil TeeJet CAN • S'il y a un outil à direction assistée/autoguidage REMARQUE : Les outils TeeJet CAN et ISOBUS ne peuvent pas être utilisés en même temps. Seul un outil ISOBUS (1) à la fois est supporté. Invites communes de l’assistant outils Bouton Annuler Annuler : pour quitter l’assistant sans enregistrer les modifications Option d’assistant précédente : pour consulter de nouveau l’option d'assistant précédente Enregistrer et fermer : utiliser pour enregistrer toutes les sélections actuelles et fermer l’assistant. Option d’assistant suivante : pour passer à l’option d'assistant suivante. Terminer : s’affiche lorsque toutes les options de l’assistant sont passées. Cliquer dessus pour enregistrer et fermer l'assistant. Configuration section précédente : cliquer dessus pour revoir l’écran de configuration de la section précédente Configuration section suivante : cliquer dessus pour passer à l’écran de configuration de la section suivante. Option d'assistant précédente Enregistrer et fermer Option d'assistant suivante Outil ISOBUS Les outils ISOBUS incluent des produits TeeJet tels que le pulvérisateur IC35, l’épandeur IC38 ou le DynaJet IC7140. 1. Sur le menu principal , menu Paramètres sélectionnez Gestionnaire des outils . 2. Sous CANBUS , , activez ISOBUS. 3. Redémarrez la console. 4. Une fois que le groupement d'objets se télécharge, l'assistant outils se lance automatiquement et invite l’utilisateur à saisir les informations manquantes requises par le système. 5. Suivez les invites de l'assistant outils. REMARQUE : Les valeurs par défaut doivent être vérifiées avant de passer à l'option suivante de l’assistant. Certains paramètres non disponibles dans l'assistant outils peuvent être gérées par le biais de l’interface UT de l’outil. 12 www.teejet.com Ordinateur de terrain Matrix 908 Cartographie d'applications 1. Sur le menu principal , menu Paramètres sélectionnez Gestionnaire des outils . , 2. Sous CANBUS , vérifiez que ISOBUS est désactivé. 3. Sous Outils , sélectionnez la carte NOUVEL OUTIL . 4. Dans l’assistant outils de l'écran Base de l'outil, sélectionnez Cartographie d'applications . 5. Suivez les invites de l'assistant outils. REMARQUE : Les valeurs par défaut doivent être vérifiées avant de passer à l'option suivante de l’assistant. Outil TeeJet CAN 1. Sur le menu principal , menu Paramètres sélectionnez Gestionnaire des outils . , 2. Sous CANBUS , vérifiez que ISOBUS est désactivé. 3. Sous Outils , sélectionnez la carte NOUVEL OUTIL . 4. Dans l’assistant outils de l'écran Base de l'outil, sélectionnez TeeJet CAN . 5. Suivez les invites de l'assistant outils. REMARQUE : Les valeurs par défaut doivent être vérifiées avant de passer à l'option suivante de l’assistant. 98-01578-EN R0 13 Ordinateur de terrain Matrix 908 Activez un outil différent Un outil actif est désigné par un point vert en haut à gauche de la carte de l’outil. 1. Sur le menu principal , menu Paramètres sélectionnez Gestionnaire des outils . 2. Sous , Outils , sélectionnez la carte d’outil à activer. 3. Sur l’écran Détails de l'outil, sélectionnez l’icône MODIFIER LES PARAMÈTRES . 4. Sélectionnez le bouton ENREGISTRER ET FERMER . 5. Lorsque vous avez terminé, cliquez sur OUI lorsque la question « Souhaitez-vous faire de cet outil, l'outil ‘actif’ » s'affiche. Supprimer un outil 1. Sur le menu principal , menu Paramètres sélectionnez Gestionnaire des outils . 2. Sous Outils , sélectionnez la carte d’outil à activer. 3. Sur l’écran Détails de l'outil, sélectionnez l’icône SUPPRIMER . 14 , www.teejet.com Supprimer l’outil Modifier les paramètres de l’outil Ordinateur de terrain Matrix 908 Outil à direction assistée/ autoguidage 1. Sur le menu principal , menu Paramètres , sélectionnez Direction assistée/autoguidage . 2. Activez Rechercher un outil à direction assistée/ autoguidage au démarrage du système . 3. Redémarrez la console. 4. Sur le menu principal , menu Paramètres , sélectionnez Direction assistée/autoguidage . 5. Effectuez les modifications de paramètres nécessaires. Les modifications sont automatiquement appliquées. 6. Pour gérer les véhicules à direction assistée/ autoguidage (ajouter un nouveau véhicule, recalibrer le système à direction assistée/ autoguidage actuel, ou ajuster l’agressivité de la direction), appuyez sur le bouton Gérer des véhicules . 98-01578-EN R0 15 Ordinateur de terrain Matrix 908 4 PARAMÉTRER LE GUIDAGE ET LA CARTOGRAPHIE 1. Sur le menu principal , menu Paramètres sélectionnez Guidage et cartographie . , 2. Sélectionnez la Largeur de guidage existante pour saisir une nouvelle valeur. 3. Sous Barre de guidage à led , effectuez les modifications de paramètres nécessaires. 4. Sous Emplacement de la cartographie , effectuez les modifications de paramètres nécessaires. Emplacement de la cartographie L’emplacement de la cartographie établit l’emplacement depuis lequel la bordure sera cartographiée. • Emplacement par défaut : en créant une bordure extérieure ou un polygone, la ligne sera à l’extérieur du tronçon actif le plus éloigné. En créant une bordure intérieure, la ligne sera à l’intérieur du tronçon actif le plus proche. Si aucun tronçon n’est actif, la bordure sera marquée à l’extrémité du tronçon le plus éloigné. • Donnée utilisateur : le décalage en ligne et latéral depuis le point de pivot du véhicule, les directions et distances peuvent être spécifiées par l’utilisateur. Jusqu’à cinq (5) entrées utilisateur peuvent être créées. Emplacement de la cartographie saisi par l’utilisateur 1. Sur le menu principal , menu Paramètres sélectionnez Guidage et cartographie . , 2. Sous Emplacement de la cartographie , sélectionnez Emplacement de la cartographie active . 3. Sélectionnez cartographie Nouvel emplacement de . 4. Sous Emplacement de la cartographie , effectuez les modifications de paramètres nécessaires. Les modifications sont automatiquement appliquées à l’emplacement de la cartographie actuel. 16 www.teejet.com Ordinateur de terrain Matrix 908 5 CONFIGURER LE GNSS REMARQUE : Ces paramètres sont requis pour le contrôle de dose, la direction assistée/ autoguidage et le fonctionnement du capteur d'inclinaison, ainsi que pour le bon fonctionnement de l’outil. 1. Sur le menu principal , menu Paramètres sélectionnez Récepteur GNSS . , 2. Sous Paramètres généraux , effectuez les modifications de paramètres nécessaires. 3. Lorsqu'ils sont disponibles, sous Paramètres avancés , effectuez les modifications de paramètres nécessaires. 4. Quittez cet écran pour commencer l’initialisation du récepteur GNSS. Une fenêtre contextuelle s’affiche pendant l’initialisation. Cela prend environ une minute. Pour obtenir plus d’informations sur les options du récepteur GNSS, consultez « Annexe A : Détails du récepteur GNSS » page 34. 98-01578-EN R0 17 Ordinateur de terrain Matrix 908 6 CHOISIR LE MODE DE LA TÂCHE 1. Sur le menu principal , menu Paramètres sélectionnez Console . 2. À côté de , Mode de la tâche , choisissez entre : X Mode simple : une (1) seule tache sera disponible à la fois. – Le menu Démarrer tâche sur l’écran Guidage inclut des options pour créer une nouvelle tâche ou continuer la dernière tâche. X Mode avancé : plusieurs tâches peuvent être disponibles à tout moment. – Le menu Démarrer tâche sur l’écran Guidage inclut des options pour créer une nouvelle tâche, continuer la dernière tâche ou choisir les autres tâches en utilisant le Gestionnaire des tâches. – Le Gestionnaire des tâches est disponible depuis le Menu principal -> Menu Paramètres, ou depuis le menu Démarrer tâche sur l’écran Guidage. 18 www.teejet.com Ordinateur de terrain Matrix 908 Gestionnaire des tâches Utilisez le Gestionnaire des tâches pour créer, supprimer, dupliquer, démarrer et ajouter des informations sur une ou plusieurs tâches sélectionnées. Créer une nouvelle tâche : des options permettant de modifier automatiquement le nom généré et d’ajouter une référence de champ seront proposées. Supprimer la ou les tâches sélectionnées Dupliquer la tâche sélectionnée : permet de dupliquer les bordures et lignes de guidage de la tâche sélectionnée. Informations sur la tâche sélectionnée : permet de voir et/ou d'ajouter des détails à la tâche sélectionnée. Le nom de la tâche ne peut pas être modifié. Démarrer la tâche sélectionnée : les critères de positionnement du GNSS doivent être respectés pour que cette option soit disponible. Fermer : pour quitter l’écran l’Information de tâche et revenir à l'écran précédent. Modifier l’information : permet de saisir un nom en utilisant le clavier affiché à l’écran. 98-01578-EN R0 19 Ordinateur de terrain Matrix 908 DÉMARRER UNE TÂCHE Lorsque la séquence de mise sous tension est terminée, le menu Démarrer tâche s’ouvre et affiche les options permettant de démarrer une nouvelle tâche, de continuer sur la dernière tâche ou d’ouvrir le gestionnaire des tâches pour sélectionner une autre tâche (les options disponibles dépendent du mode de la tâche et de la disponibilité des tâches). Lorsqu'une tâche est active, certaines options de configuration ne peuvent plus être modifiées. Fermez la tâche pour modifier ces paramètres. EXIGENCES : Le paramétrage du véhicule spécifique et de ses outils doit être terminé avant de démarrer une tâche. Consultez « 2 Suivre l’assistant véhicule » page 11 et « 3 Définir des outils supplémentaires » page 12 pour plus de détails. Pour passer du mode Tâche simple au mode Tâche avancée, et vice-versa, allez dans Menu principal -> Paramètres -> Console -> Mode de la tâche. Consultez « 6 Choisir le mode de la tâche » page 18 pour obtenir des détails sur le choix d'un mode de tâche. Mode de tâche simple Utilisez le menu Démarrer tâche pour démarrer une nouvelle tâche ou continuer la dernière tâche. Une seule tâche est disponible à la fois. Le choix d’une nouvelle tâche supprime toute tâche précédente. Démarrer une nouvelle tâche Continuer la dernière tâche Bouton Menu principal : accès au Paramètres, incluant les assistants, les options d'aide et le Terminal universel (UT). Si la position actuelle du GNSS est dans une zone UTM différente de la zone UTM actuelle ou voisine, l’option Dernière tâche est désactivée. 20 www.teejet.com Bouton Menu principal Menu Démarrer tâche Mode de la tâche simple Ordinateur de terrain Matrix 908 Mode de tâche avancé Bouton Menu principal Menu Démarrer tâche Mode de la tâche avancé Utilisez le menu Démarrer tâche pour démarrer une nouvelle tâche, continuer la dernière tâche ou ouvrir le gestionnaire des tâches pour choisir une tâche différente. Démarrer une nouvelle tâche : des options permettant de modifier automatiquement le nom généré et d’ajouter une référence de champ seront affichées. Utilisez le bouton Information de tâche dans le Gestionnaire des tâches pour ajouter une ferme et/ou des références client. Continuer la dernière tâche : des options permettant de vérifier et/ou de saisir des informations de tâche, dont le nom du client, de la ferme et du champ, seront affichées. Ouvrez les Autres tâches par le biais du Gestionnaire des tâches. Bouton Menu principal : accès aux Paramètres, incluant les assistants, les options d'aide et le Terminal universel (UT). Modifier l’information : permet de saisir un nom en utilisant le clavier affiché à l’écran. Annuler : utilisez pour quitter l’écran Information de tâche et revenir à l'écran précédent, sans créer de nouvelle tâche ni démarrer la tâche précédente. : utilisez pour quitter l’écran Information sur la nouvelle tâche et revenir à l'écran précédent, sans créer de nouvelle tâche. Annuler : sélectionnez pour enregistrer la nouvelle tâche et revenir au menu Démarrer tâche. Enregistrer et quitter Démarrer : sélectionnez pour démarrer la nouvelle tâche. Démarrer la tâche sélectionnée : sélectionnez pour démarrer la dernière tâche. Si la position actuelle du GNSS est dans une zone UTM différente de la zone UTM actuelle ou voisine, l’option Dernière tâche est désactivée. 98-01578-EN R0 21 Ordinateur de terrain Matrix 908 Fonctionnalités de l’écran Guidage Bouton Boîte coulissante Barre d’information et de statut Barre d’information et de statut Nom de la tâche actuelle et informations sur le statut GNSS, le mode de guidage, la zone de terres arables et l’engagement de la direction assistée/autoguidage. Bouton Boîte coulissante Options d'accès à la sélection de Barre de fonctions Barre de fonctions Les options actuellement sélectionnées sont mises en surbrillance. Mode de guidage : sélectionnez pour accéder aux options de guidage, dont le choix du mode de guidage et la création, la suppression et le changement de ligne de guidage Mode de bordures : sélectionnez pour accéder aux options de bordures. Réglage rapide de l'affichage : sélectionnez pour accéder aux options de console et d’écran fréquemment réglées. Couches de cartographie : sélectionnez pour activer ou désactiver les couches de cartographie. Terminal universel (UT) : sélectionnez pour accéder à l’UT. Fermer la tâche : sélectionnez pour fermer la tâche actuelle et enregistrer la progression de la tâche. Barre d'action Les options sont basées de façon dynamique sur l’option de barre de fonctions et associées à l’option glissement de bac. Voir les fonctions individuelles pour plus de détail. 22 www.teejet.com Barre de fonctions Barre d'action Ordinateur de terrain Matrix 908 1 CHOISIR UN MODE DE GUIDAGE 1. Avec le bouton Guidage sur la Barre de fonctions active, appuyez sur le bouton Bouton Boîte coulissante . 2. Sélectionnez un mode de guidage : Aucun guidage Guidage en ligne droite AB Guidage en courbe AB Dynamic Adaptive Guidage en cercle pivot Guidage en azimut 98-01578-EN R0 23 Ordinateur de terrain Matrix 908 Guidage en ligne droite AB Le Guidage en ligne droite AB effectue un guidage en ligne droite entre les points de référence A et B. Les points A et B d'origine sont utilisés pour calculer toutes les autres lignes de guidage parallèles. Guidage en azimut Le guidage en azimut effectue un guidage en ligne droite à partir d'un angle horizontal mesuré dans le sens horaire, depuis une base orientée au nord. Lorsqu'un azimut est utilisé, le point d'origine de l’azimut est le centre d’un cercle imaginaire. Nord = 0°, Est = 90°, Sud = 180°, Ouest= 270°. Les projets de guidage par degré d'azimut projettent une ligne entre la position actuelle du véhicule (le point A) et un point B défini à 100 mètres le long du cap d’azimuts indiqué. Guidage en courbe AB Dynamic Adaptive Le guidage en courbe AB Dynamic Adaptive effectue un guidage le long d'une ligne courbée basée sur une ligne de référence AB initiale, om chaque ligne de guidage adjacente est dessinée à partir de la largeur de guidage et du cap projetés. Guidage en cercle pivot Le guidage en cercle pivot effectue un guidage autour d’un emplacement central qui rayonne vers l’intérieur ou l’extérieur, selon une ligne de référence AB initiale. Cette ligne de base initiale est utilisée pour calculer toutes les autres lignes de guidage. Elle est utilisée pour l’application du produit dans un champ pivot central, guidé le long d’une ligne de guidage circulaire qui correspond au rayon du système d’irrigation à pivot central. Aucun guidage Aucun guidage* désactive le guidage. REMARQUE : Le mode Aucun guidage ne supprime pas les lignes de guidage établies ni les points de la console. Pour supprimer les données établies/enregistrées de la console, consultez « Gestion des données » dans le chapitre Paramètres du système. REMARQUE : Le décalage vers les lignes de guidage adjacentes sera calculé en utilisant la largeur de guidage, voir « Paramètres -> Guidage et cartographie » pour connaître la distance établie. 24 www.teejet.com Ordinateur de terrain Matrix 908 2 ÉTABLIR UNE LIGNE DE GUIDAGE AB 1. Rendez-vous à l’emplacement souhaité du point A . 2. Avec le bouton Guidage dans la Barre de fonctions active, appuyez sur l’icône MARQUE A . 3. Rendez-vous à l’emplacement souhaité du point B . 4. Appuyez sur l’icône MARQUE B ligne AB. pour établir la 5. Nommez la ligne de guidage. W Sélectionnez Annuler pour enregistrer la ligne de guidage en utilisant le nom généré automatiquement. W Utilisez le clavier pour sélectionner un nom personnalisé, puis sélectionnez Enregistrer . La console commence à fournir les informations de navigation. REMARQUE : Il n’est pas nécessaire de se rentre sur toute la circonférence du pivot central pour lancer le guidage en cercle pivot. Options de la Barre d'action Marquer le point A : utilisez pour marquer le premier point de la ligne de guidage. Marquer le point B : utilisez pour marquer le dernier point de la ligne de guidage et établir la ligne AB. REMARQUE : L’icône MARQUE B ne peut pas être sélectionnée (grisée) tant que la distance minimale n’est pas respectée (3,0 mètres en ligne droite ou en courbe, 50 mètres en guidage en cercle pivot). Annuler la marque : utilisez pour annuler la commande Marquer le point A et revenir à la ligne de guidage précédente (si existante). Supprimer la dernière ligne de guidage Supprimer la dernière ligne de guidage marquée supprime la dernière ligne marquée de la tâche actuelle. 1. Avec le bouton Guidage sur la Barre de fonctions active, appuyez sur le bouton Boîte coulissante . 2. Appuyez sur l’icône SUPPRIMER LIGNE DE GUIDAGE . 3. Appuyez de nouveau sur l’icône SUPPRIMER LIGNE DE GUIDAGE pour supprimer les autres lignes de guidage, en ordre décroissant de création. 98-01578-EN R0 25 Ordinateur de terrain Matrix 908 Options de la Barre d'action Ligne de guidage en courbe AB Dynamic Adaptive Figure 1 : Détour avec Connecter détour En guidage en courbe AB Dynamic Adaptive, les options suivantes sont disponibles : Pause cartographie de ligne de guidage : pour mettre en pause la cartographie dynamique. Une ligne droite est dessinée entre le point de pause et le point de reprise. Reprendre cartographie de ligne de guidage : pour reprendre la cartographie dynamique. Une ligne droite est dessinée entre le point de pause et le point de reprise. Figure 2 : Détour avec Finir détour Démarrer détour : pour démarrer une variante de ligne de guidage en dehors de la ligne de guidage actuelle. Si elle est connectée ou terminée, cela modifie la ligne de guidage actuelle. Pause détour : pour mettre en pause la cartographie de détour. Une ligne droite est dessinée entre le point de pause et le point de reprise. Reprendre détour : pour reprendre la cartographie de détour. Une ligne droite est dessinée entre le point de pause et le point de reprise. Annuler détour : pour annuler la cartographie de détour, supprimer la ligne de guidage de détour. Connecter détour : pour connecter la ligne de guidage de détour à la ligne de guidage existante. Le détour est inclus à la ligne de guidage actuelle. Finir détour : pour créer un nouvel emplacement final de la ligne de guidage. Le détour est inclus à la ligne de guidage actuelle. Ajuster la ligne de guidage L'option Ajuster la ligne de guidage permet de déplacer la ligne de guidage actuelle vers l’emplacement actuel du véhicule. REMARQUE : Disponible uniquement en cas de guidage en ligne droite AB, en azimut ou AB Dynamic. 26 www.teejet.com Ordinateur de terrain Matrix 908 Changer de ligne de guidage Si plusieurs lignes de guidage sont enregistrées, l’option Changer de ligne de guidage est disponible. Pour changer pour d'autres lignes de guidage disponibles : 1. Sélectionnez le bouton Boîte coulissante . 2. Appuyez sur l’icône CHANGER DE LIGNE DE GUIDAGE . 3. Sélectionnez la ligne de guidage à activer. 4. Appuyez sur le bouton de Changer . 98-01578-EN R0 27 Ordinateur de terrain Matrix 908 3 CRÉER UNE BORDURE D'APPLICATION Les bordures d’application définissent la zone d'application du produit en utilisant un Contrôle automatique des sections (ASC) ou BoomPilot. L’application n’est pas requise pour cartographier une limite. En cas de cartographie d’une bordure comprenant une ou plusieurs sections repliées et fermées, il est nécessaire de conserver cette configuration de tronçons pour toute la durée du passage de bordure. Toute modification apportée au nombre de tronçons allumés, et donc à la largeur de la machine, après le démarrage du processus de cartographie de bordure, entraînera une sortie des bordures en dehors des limites des tronçons programmés dans la cartographie d'applications, et ne correspondant pas nécessairement aux tronçons allumés au moment du passage en bordure. Lorsque vous cartographiez une bordure avec certains tronçons éteints, il est nécessaire de passer BoomPilot en mode manuel et d'activer les interrupteurs principaux et de tronçon pour tous les tronçons qui seront utilisés lors du passage en bordure. Lorsque le passage en bordure est terminé, les interrupteurs de tronçon peuvent être désactivés, l’interrupteur principal reste activé, BoomPilot peut être repassé en mode automatique, et le contrôle automatique des sections peut ensuite être utilisé. REMARQUE : Si une bordure est cartographiée avec certains tronçons pliés comme décrit ci-dessus, il peut être nécessaire d’utiliser l’icône AJUSTER LA LIGNE DE GUIDAGE sur la ligne de guidage au bon emplacement pour les prochains passages sur le champ. Établir une bordure extérieure ou intérieure 1. Rendez-vous à l’emplacement souhaité en bordure de la zone d'application et orientez le véhicule selon l’emplacement de la cartographie établi. 2. Avec le bouton Bordures sur la Barre de fonctions active, appuyez sur le bouton Boîte coulissante . 3. Sélectionnez le type de bordure à cartographier. Bordure extérieure : établit une zone d’application en utilisant ASC ou BoomPilot. Bordure intérieure : établit une zone de NON application en utilisant ASC ou BoomPilot. 4. Appuyez sur l’icône MARQUER LA BORDURE Démarrer la bordure extérieure Démarrer la bordure intérieure 5. Acceptez que l’emplacement de cartographie par défaut sera utilisé. 28 www.teejet.com Ordinateur de terrain Matrix 908 6. Déplacez-vous autour du périmètre de la zone d'application. Pendant le déplacement, utilisez si nécessaire : Pause bordure : met en pause le processus de marquage de bordure. Une ligne droite est dessinée entre le point de pause et le point de reprise. Reprendre bordure : reprend le processus de marquage de bordure. Une ligne droite est dessinée entre le point de pause et le point de reprise. Annuler bordure : annule le processus de marquage de bordure. 7. Finir la bordure : Fermeture automatique : déplacez-vous dans une largeur de passage depuis le point de démarrage. La bordure se ferme automatiquement (la ligne de guidage blanche devient alors noire). Fermeture manuelle : appuyez sur l'icône FINIR LA BORDURE pour fermer la bordure avec une ligne droite entre l’emplacement actuel et le point de démarrage. REMARQUE : Si la distance minimale n'a pas été atteinte (cinq fois la largeur de passage), un message d'erreur s'affiche. 8. Appuyez sur : ►Accepter : pour enregistrer et nommer manuellement la bordure ►Décliner : pour enregistrer et nommer automatiquement la bordure Supprimer la dernière bordure marquée Supprimer la dernière bordure marquée (intérieure ou extérieure) supprime la dernière limite marquée de la tâche actuelle. Supprimer la bordure extérieure Supprimer la bordure intérieure 98-01578-EN R0 29 Ordinateur de terrain Matrix 908 4 MIEUX COMPRENDRE L’ÉCRAN DE GUIDAGE Options de carte Lignes de guidage et points Mini carte Véhicule avec représentation en temps réel des tronçons de rampe actifs • Lignes de guidage ◄Orange : ligne de guidage active ◄Noir(multiple) : lignes de guidage adjacentes ◄Noir : ligne de bordure extérieure ◄Gris : ligne de bordure intérieure ◄Bleu : ligne de bordure polygonale ◄Noir/blanc : ligne de bordure de zone de carte de prescription • Points – marqueurs pour points établis ◄Point bleu : Marque A ◄Point vert : Marque B • Zone de couverture : illustre la zone d'application et le chevauchement : ◄Bleu : une application ◄Rouge : deux applications ou plus Véhicule : Le chevron véhicule avec représentation en temps réel des tronçons de rampe actifs est réactif au toucher pour démarrer et arrêter la cartographie d'applications, lorsqu’un outil d’application de cartographie ou un système BoomPilot a été activé. • Tronçons ◄Cases vides : tronçons inactifs ◄Cases blanches : tronçons actifs Mini carte La mini carte offre un accès rapide entre l’affichage Véhicule et l’affichage Champ. X Affichage Véhicule : crée une image générée par ordinateur de l’emplacement du véhicule affiché dans la zone d’application. X Affichage Champ : crée une image générée par ordinateur de la position du véhicule et d'une zone d’application depuis une perspective aérienne. Couches de cartographie Les options de couches de cartographie affichent les options d'affichage des cartes de couverture et des cartes de doses appliquées. X Les outils sans contrôle de dose créent uniquement une carte de couverture de l’application. X Les outils avec contrôle de dose créent une couche de carte de couverture et une autre couche de carte de doses appliquées. 30 www.teejet.com Lignes de guidage de navigation Surface de couverture Ordinateur de terrain Matrix 908 Barre d’information et de statut Bordures de tâche et détails d’application Bordures de tâche et détails d’application Sélectionnez le nom de la tâche dans la barre d’information pour voir les détails sur la zone de terre arable de la tâche actuelle. Barre de statut La Barre de statut donne des informations sur le statut du GNSS, le mode de guidage, la zone de terre arable, l’engagement de direction assistée/ autoguidage et le statut de contrôle d’outil. Pour accéder aux informations de statut liées, sélectionnez la Barre de statut pour afficher les options disponibles. Statut GNSS Vert = GPS, GLONASS, ou SBAS (avec ou sans DGPS requis) Jaune = GPS uniquement Rouge = sans GNSS Orange = Glide/ClearPath Mode de guidage Barre de statut Guidage en ligne droite AB ou en azimut Guidage en courbe AB Dynamic Adaptive Guidage en cercle pivot Statut de zone de terre arable Zone de terre arable extérieure = déplacement à l’extérieur de la zone de terre arable Zone de terre arable intérieure = déplacement à l’intérieur de la zone de terre arable Statut de cartographie d'applications Automatique Rouge = off/manuel Statut de direction assistée/autoguidage Direction activée, activement Jaune = activé Rouge = désactivé Statut BoomPilot Automatique Rouge = off/manuel 98-01578-EN R0 31 Ordinateur de terrain Matrix 908 Barre de guidage Barre de guidage à led à l’écran Activité de navigation Barre de guidage à led à l’écran Utilisé pour représenter la distance depuis la ligne de guidage ou le véhicule. Pour configurer la disponibilité de la barre de guidage à led, le mode d’affichage ou l’espacement LED, dans le Menu Principal , menu Paramètres , allez dans Guidage et cartographie -> Barre de guidage à led. Activité de navigation Statut GNSS et activité actuelle • Affiche « Sans GNSS » lorsque le GNSS n’est pas disponible, ou « GNSS lent » lorsque le GNSS reçoit des données GCA à moins de 5 Hz. • Affiche les activités telles que marquer un point A ou B. Écart de route : affiche la distance depuis votre ligne de guidage souhaitée. Pour changer le format d'affichage de la distance : 1. Appuyez sur la case Activité de navigation. 2. Sélectionnez le format de mesure. Information de tâche sélectionnable X Vitesse : affiche la vitesse actuelle de déplacement X Cap : affiche le déroulement du trajet dans le sens horaire à partir du vrai nord. Nord = 0°, Est = 90°, Sud = 180°, Ouest = 270°. X Surface totale appliquée : affiche la surface totale cumulée sur laquelle du produit a été appliqué, y compris la surface doublement couverte. X Numéro de passage : affiche le numéro de passage actuel en référence à la ligne de guidage AB initiale, dans le sens A vers B. Le numéro est positif lorsque le véhicule va vers la droite de la base AB, ou négatif lorsque le véhicule va vers la gauche de la base AB. 32 www.teejet.com Information de tâche sélectionnable Ordinateur de terrain Matrix 908 ACCÈS AU TERMINAL UNIVERSEL Le Terminal universel (UT) est accessible depuis l'écran Guidage ou depuis le menu principal . TwinView : pour afficher les informations UT et de guidage en même temps. 98-01578-EN R0 33 Ordinateur de terrain Matrix 908 ANNEXE A : DÉTAILS DU RÉCEPTEUR GNSS REMARQUE : Ces paramètres sont requis pour le contrôle de dose, la direction assistée/autoguidage et le fonctionnement du capteur d'inclinaison, ainsi que pour le bon fonctionnement de l’outil. 1. Sur le menu principal 2. Sous , menu Paramètres , sélectionnez Récepteur GNSS . Paramètres généraux , effectuez les modifications de paramètres nécessaires. 3. Lorsqu'ils sont disponibles, sous Paramètres avancés , effectuez les modifications de paramètres nécessaires. 4. Quittez cet écran pour commencer l’initialisation du récepteur GNSS. Une fenêtre contextuelle s’affiche pendant l’initialisation. Cela prend environ une minute. PARAMÈTRES GÉNÉRAUX Port GNSS Le port COM peut être défini sur « Interne » pour utiliser le récepteur GNSS interne et transmettre vers l’extérieur, ou sur « Externe » pour recevoir les données du GNSS externes. ►Interne : utilise les données d’emplacement du récepteur GNSS interne ; ces données NMEA sont envoyées au « Port A » série RS 232 du faisceau, au débit de données GNSS choisi. ►Externe : utilise les données d’emplacement d’un réception GNSS attaché en externe au « Port A » série RS 232 du faisceau. REMARQUE : Un récepteur externe est requis pour travailler avec les données de positionnement TerraStar, OmniStar HP/ XP ou RTK. Exigences minimales de configuration du récepteur externe Avant que la console ne se connecte et fonctionne avec un récepteur GNSS externe, les exigences de configuration suivantes doivent être respectées. Paramètres du port série Débit de Baud : autorisé uniquement à 115,200 Bits de données : 8 Parité : Aucune Bits d’arrêt : 1 Exigences de connexion du port série Câble série mâle RS 232, 9 broches REMARQUE : Peut nécessiter un adaptateur Null Modem selon les broches du récepteur. Chaînes NMEA GGA 10,0 Hz VTG en option 10,0 Hz ZDA 1,0 Hz 34 www.teejet.com Ordinateur de terrain Matrix 908 Qualité de positionnement requis Choisissez entre ClearPath et SBAS. SBAS doit être activé ci-dessous dans les paramètres « Disponibilité du SBAS » pour l’option SBAS à présenter. Le tableau ci-dessous montre l’indicateur de qualité GCA pouvant être attendu des différents types de signaux GNSS. Indicateur de qualité GCA Précision type Point unique / GNSS autonome 1 <2 m Point unique / GNSS autonome avec GLIDE/ClearPath 1 <1 m* 2 ou 9 0,7 m TerraStar-L (convergé) 2 40 cm RTK (fixé) 4 1,0 cm + 1 ppm RTK (flottement) 5 4 cm TerraStar-C (convergé) 5 4 cm OmniStar HP/XP/G2 5 ~10 cm Type de signal GNSS Système SBAS incluant WAAS, EGNOS, GAGAN, MSAS, etc. *Pour une période de 60 minutes. Disponibilité du SBAS Activer si des signaux corrigés différemment du SBAS (p. ex. EGNOS, GAGAN, MSAS, SDCM, WAAS) doivent être utilisés. Disponibilité de TerraStar Activer si les services TerraStar doivent être utilisés. PARAMÈTRES AVANCÉS Rafraîchissement du GNSS Le bouton de rafraîchissement du GNSS réinitialise le filtre ClearPath dans le récepteur OEMStar, lorsque l’utilisateur a fait fonctionner le récepteur à proximité d’une couverture dense d’arbres et/ou de bâtiments. En mode avancé, le filtre ClearPath est automatiquement réinitialisé lors du démarrage d’une nouvelle tâche ou d’une tâche existante. REMARQUE : Après avoir appuyé sur Rafraîchissement du GNSS, l’utilisateur doit attendre environ 10 minutes pour obtenir le fonctionnement complet et la précision attendue du GNSS. L'activation du rafraîchissement lorsqu'une tâche est ouverte entraîne une interruption momentanée du relai des données du GNSS. Cela peut entraîner la disparition temporaire, pendant une courte période, de tronçons déjà en mode BoomPilot automatique. Le rafraîchissement ne doit pas être fait lorsqu'une application est en cours. Sélection du type de GNSS Les signaux GPS non corrigés du système GPS sont déjà disponibles et ne peuvent être désactivés. Indiqué lorsque les signaux non corrigés suivants ne sont PAS disponibles : X GLONASS X Galileo X Beidou X QZSS 98-01578-EN R0 35 Ordinateur de terrain Matrix 908 Sélection PRN Lorsque vous utilisez un récepteur GNSS interne, le menu PRN autorise la sélection de deux satellites SBAS spécifiques à utiliser pour les corrections SBAS. Cela permet à l’utilisateur de supprimer les données de correction de SBAS des satellites défaillants. ►Automatique : sélection PRN automatique ►Numéro : contactez votre revendeur local pour connaître le numéro associé à votre emplacement de fonctionnement Autre PRN Lorsque le PRN n’est pas automatique, laissez une sélection possible d’un second PRN SBAS pour apporter des données correctives. ►Aucun : pas de numéro PRN alternatif ►Numéro : contactez votre revendeur local pour connaître le numéro associé à votre emplacement de fonctionnement PRN non affiché Les options PRN sont disponibles uniquement avec la sélection du type de GNSS SBAS définie sur récepteur GNSS interne. Informations de statut GNSS L’info état GNSS affiche un aperçu des informations de statut GNSS actuelles. 1. Sur l’écran de guidage, appuyez sur 2. Sélectionnez l’icône GNSS Barre de statut . . 3. Affichez les données, dont : W HDOP : une mesure de la force de géométrie du satellite sur le plan horizontal. Une valeur HDOP de moins de 2 est souhaitable. W Indicateur de qualité de la position : l’indicateur de qualité actuelle de la position du signal GNSS (voir le diagramme d’exigences GGA). W Identification de la station de référence : le numéro d’identification du satellite DGPS actuel W Age de correction : âge de toutes les corrections appliquées à l’estimation de calcul de position. Lorsqu’un SBAS est utilisé, l’âge de correction n’est pas une vraie Correction différentielle de type SC104, il n’inclut que la modélisation ionosphérique. W Nombre de satellites : le nombre de satellites GNSS affichés (minimum 4 requis pour DGPS) W Zone UTM : zone d’emplacement actuel (voir « Coordonnées et zone UTM » dans ce manuel). W Type de récepteur : l’indicateur actuel du récepteur. W Version du récepteur : la version logicielle installée sur le récepteur. W Modèle de récepteur : les modèles de correction disponibles à utiliser avec la configuration actuelle du récepteur. 4. Appuyez sur OK pour revenir à l’écran d’information de la Barre de statut. REMARQUE : Si le GNSS n’est pas disponible, toutes les entrées sont « Invalides ». 36 www.teejet.com Ordinateur de terrain Matrix 908 Informations de l’indicateur de qualité GGA ►GPS : données de position non corrigée, point unique, basées sur GPS, uniquement avec un GGA QA de « 1 » accepté. REMARQUE : Le GPS est toujours sélectionné. ►GPS+GLONASS : données de position non corrigées, point unique, basées sur GPS et GLONASS avec un GGA QA de « 1 » accepté. ►GPS+SBAS : soit un point unique non corrigé, soit une position corrigée par SBAS. GGA QI de « 1 » ou « 2 » (3, 4 ou 5 sont aussi acceptés). ►GPS+GLONASS+SBAS : soit un point unique non corrigé, soit une position corrigée par SBAS. GGA QI de « 1 » ou « 2 » (3, 4 ou 5 sont aussi acceptés). ►GPS+GLONASS+SBAS+DGPS : uniquement données GGA avec valeur QI de « 2 » ou supérieur sont acceptées (3, 4 ou 5 sont aussi acceptés). REMARQUE : Toutes les fonctions de cartographie, d'application et de guidage basées sur la console s’arrêtent si la valeur de l'Indicateur Qualité (QI) GGA chute sous « 2 » avec ce paramètre coché. GLOSSAIRE GNSS Fournisseur de satellite commercial : Une autre source commune de signaux DGPS. Les informations de correction d'erreurs obtenues à partir de leurs stations de base sont envoyées à un satellite de communication (séparé des satellites GPS) et diffusées à l'utilisateur. Ces corrections par satellite ont tendance à avoir une couverture plus étendue que les diffusions en tour (liaisons FM), et la précision du système n'est pas grandement affectée par la distance de l'utilisateur par rapport aux récepteurs de la station de base. La plupart de ces fournisseurs de services exigent des frais d'abonnement. OmniSTAR est l'un des fournisseurs les plus connus. CORS (station de référence en fonctionnement continu)/réseau RTK : Une série de stations de base réparties sur une région géographique donnée (par exemple, un état ou un comté entier) qui sont mises en réseau via un ordinateur centralisé et qui diffusent des données de correction RTK sur Internet. Les réseaux CORS peuvent être publics ou privés et peuvent offrir un signal gratuit ou exiger des frais d'abonnement annuels. En accédant à un réseau CORS via une connexion cellulaire, l'utilisateur final n'a plus besoin de posséder une station de base. Corrections différentielles Les corrections différentielles sont une solution spécifique à l'algorithme de « double différenciation » utilisé pour déterminer les valeurs de correction appliquées par RTK aux données de portée de chaque satellite GNSS. « Corrections » est le terme générique appliqué à toutes les formes de corrections potentielles de SBAS (WAAS/EGNOS) à OmniStar, TerraStar PPP et RTK. GPS différentiel (DGPS) : Utilise la solution RTK spécifique pour appliquer des corrections différentielles aux données de constellation de satellites GPS. EGNOS (European Geostationary navigation Overlay Service) : Un système d'augmentation par satellite (SBAS) développé conjointement par l'Agence spatiale européenne (ESA), la communauté européenne et EUROCONTROL. Le système est libre d'utilisation et offre une couverture de correction différentielle principalement sur tout le continent européen. EGNOS fournit des précisions de passage à passage de 15-25 cm et des précisions d'année en année de +/-1 m. GLONASS (système mondial de navigation par satellite) : Un système mondial de navigation par satellite développé et exploité par le gouvernement russe. Il est composé d'environ 24 satellites en orbite continue autour de la terre. Alors que les premiers récepteurs GNSS n'utilisaient généralement que des signaux GPS, bon nombre des récepteurs GNSS actuels peuvent utiliser des signaux provenant à la fois du GPS et du GLONASS, ce qui augmente efficacement le nombre total de satellites disponibles à l'utilisation. Positionnement précis du point GNSS (PPP) Le PPP est un service de correction par satellite proposé par abonnement au niveau mondial et diffusé sur des récepteurs GNSS équipés. Le PPP utilise un réseau mondial de stations de référence pour corriger les erreurs d'horloge et d'orbite des satellites qui sont ensuite transmises aux récepteurs locaux. Le PPP nécessite un temps de convergence. 98-01578-EN R0 37 Ordinateur de terrain Matrix 908 GNSS (système mondial de navigation par satellite) : Terme général désignant un système de navigation par satellite multiple utilisé par un récepteur pour calculer sa position. Voici quelques exemples de ces systèmes : GPS développé par les États-Unis et GLONASS par la Russie. D'autres systèmes en développement sont Galileo par l'Union européenne et Compass par la Chine. Les récepteurs GNSS de nouvelle génération sont conçus pour utiliser plusieurs signaux GNSS (tels que GPS et GLONASS). Selon la constellation et les niveaux de précision souhaités, les performances du système peuvent être améliorées en ayant accès à un plus grand nombre de satellites. GPS (système de positionnement global) : Nom du réseau de navigation par satellite maintenu par le département de la Défense des États-Unis. Il est composé d'environ 30 satellites en orbite continue autour de la terre. Le terme est également utilisé pour désigner tout appareil qui dépend des satellites de navigation pour fonctionner. NTRIP (Networked Transportation of RTCM via Internet Protocol) : Application Internet qui met les données de correction RTCM des stations CORS à la disposition de toute personne disposant d'une connexion Internet et les informations d'identification de connexion appropriées au serveur NTRIP. Utilise généralement un lien cellulaire pour accéder à Internet et au serveur NTRIP. Dérive de position Le changement constant du calcul de la position GNSS est principalement causé par des changements atmosphériques et ionosphériques, une mauvaise géométrie des satellites (peut-être causée par des obstacles tels que des bâtiments et des arbres, des erreurs d'horloge des satellites et des changements de constellation des satellites). Pour une précision subdécimétrique, il est recommandé d'utiliser des récepteurs à double fréquence utilisant des solutions PPP ou RTK. RTK (Cinématique temps réel) : Actuellement, le système de correction GPS le plus précis qui utilise une station de référence terrestre située à proximité du récepteur GPS. RTK peut fournir une précision d'un pouce, également appelée centimètre, d'un passage à l'autre et fournit également une stabilité de position d'année en année. Les utilisateurs RTK peuvent disposer de leurs propres stations de base, s'abonner à des réseaux RTK ou utiliser CORS. SBAS (Système d'augmentation spatial) : Terme général désignant tout système de correction différentielle par satellite. Exemples de SBAS : WAAS aux États-Unis, EGNOS en Europe et MSAS au Japon. D'autres SBAS couvrant d'autres régions du monde seront probablement disponibles en ligne à l'avenir. WAAS (Wide-Area Augmentation System) : Un service de correction par satellite mis au point par la Federal Aviation Administration (FAA). Il est gratuit et offre une couverture partout aux États-Unis, ainsi que dans certaines régions du Canada et du Mexique. WAAS fournit des précisions de passage à passage de 15-25 cm et des précisions d'année en année de +/-1 m. 38 www.teejet.com Ordinateur de terrain Matrix 908 ANNEXE B : OPTIONS D'AIDE À propos Affiche la version du logiciel du système ainsi que les versions logicielles des modules connectés au bus CAN. Guide d’utilisateur Fournit un code QR pour accéder à ce guide de l'utilisateur en ligne. Enregistrement du produit Fournit un code QR pour enregistrer votre console. Notez votre numéro de série indiqué à l'arrière de la console. Il est nécessaire pour l’enregistrement du produit. 98-01578-EN R0 39 CONSIGNES DE SÉCURITÉ IMPORTANTES 3 MESURES À CONNAÎTRE AVANT DE COMMENCER 6 CONNEXIONS DE CONSOLE ET FONCTIONNALITÉS 8 DÉMARRAGE CONFIGURATION DE LA CONSOLE 10 1 ÉCRAN D’ACCUEIL 10 2 SUIVRE L’ASSISTANT VÉHICULE 11 3 DÉFINIR DES OUTILS SUPPLÉMENTAIRES 12 4 PARAMÉTRER LE GUIDAGE ET LA CARTOGRAPHIE 16 5 CONFIGURER LE GNSS 17 6 CHOISIR LE MODE DE LA TÂCHE 18 DÉMARRER UNE TÂCHE 20 1 CHOISIR UN MODE DE GUIDAGE 23 2 ÉTABLIR UNE LIGNE DE GUIDAGE AB 25 3 CRÉER UNE BORDURE D'APPLICATION 28 4 MIEUX COMPRENDRE L’ÉCRAN DE GUIDAGE 30 ACCÈS AU TERMINAL UNIVERSEL www.teejet.com 98-01578-EN-A4/LT R0 Français © TeeJet Technologies 2021 33 ">
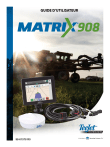
Öffentlicher Link aktualisiert
Der öffentliche Link zu Ihrem Chat wurde aktualisiert.