Guide d'utilisation de Cisco WebEx Training Center (WBS31) Première publication : 23 Mars 2016 Americas Headquarters Cisco Systems, Inc. 170 West Tasman Drive San Jose, CA 95134-1706 USA http://www.cisco.com Tel: 408 526-4000 800 553-NETS (6387) Fax: 408 527-0883 THE SPECIFICATIONS AND INFORMATION REGARDING THE PRODUCTS IN THIS MANUAL ARE SUBJECT TO CHANGE WITHOUT NOTICE. ALL STATEMENTS, INFORMATION, AND RECOMMENDATIONS IN THIS MANUAL ARE BELIEVED TO BE ACCURATE BUT ARE PRESENTED WITHOUT WARRANTY OF ANY KIND, EXPRESS OR IMPLIED. USERS MUST TAKE FULL RESPONSIBILITY FOR THEIR APPLICATION OF ANY PRODUCTS. THE SOFTWARE LICENSE AND LIMITED WARRANTY FOR THE ACCOMPANYING PRODUCT ARE SET FORTH IN THE INFORMATION PACKET THAT SHIPPED WITH THE PRODUCT AND ARE INCORPORATED HEREIN BY THIS REFERENCE. IF YOU ARE UNABLE TO LOCATE THE SOFTWARE LICENSE OR LIMITED WARRANTY, CONTACT YOUR CISCO REPRESENTATIVE FOR A COPY. The Cisco implementation of TCP header compression is an adaptation of a program developed by the University of California, Berkeley (UCB) as part of UCB's public domain version of the UNIX operating system. All rights reserved. Copyright © 1981, Regents of the University of California. NOTWITHSTANDING ANY OTHER WARRANTY HEREIN, ALL DOCUMENT FILES AND SOFTWARE OF THESE SUPPLIERS ARE PROVIDED “AS IS" WITH ALL FAULTS. CISCO AND THE ABOVE-NAMED SUPPLIERS DISCLAIM ALL WARRANTIES, EXPRESSED OR IMPLIED, INCLUDING, WITHOUT LIMITATION, THOSE OF MERCHANTABILITY, FITNESS FOR A PARTICULAR PURPOSE AND NONINFRINGEMENT OR ARISING FROM A COURSE OF DEALING, USAGE, OR TRADE PRACTICE. IN NO EVENT SHALL CISCO OR ITS SUPPLIERS BE LIABLE FOR ANY INDIRECT, SPECIAL, CONSEQUENTIAL, OR INCIDENTAL DAMAGES, INCLUDING, WITHOUT LIMITATION, LOST PROFITS OR LOSS OR DAMAGE TO DATA ARISING OUT OF THE USE OR INABILITY TO USE THIS MANUAL, EVEN IF CISCO OR ITS SUPPLIERS HAVE BEEN ADVISED OF THE POSSIBILITY OF SUCH DAMAGES. Any Internet Protocol (IP) addresses and phone numbers used in this document are not intended to be actual addresses and phone numbers. Any examples, command display output, network topology diagrams, and other figures included in the document are shown for illustrative purposes only. Any use of actual IP addresses or phone numbers in illustrative content is unintentional and coincidental. Cisco and the Cisco logo are trademarks or registered trademarks of Cisco and/or its affiliates in the U.S. and other countries. To view a list of Cisco trademarks, go to this URL: http:// www.cisco.com/go/trademarks. Third-party trademarks mentioned are the property of their respective owners. The use of the word partner does not imply a partnership relationship between Cisco and any other company. (1110R) © 2016 Cisco Systems, Inc. All rights reserved. TA B L E D E S M AT I È R E S Configurer et programmer une session de formation 1 Présentation de la configuration et de la préparation d'une session de formation 1 Configuration minimale du système requise pour Training Center sous Windows 1 Vérifier la compatibilité UCF de votre système 2 À Propos du partage d'un ordinateur à distance 2 Rejoindre une session de formation 3 Présentation du processus pour rejoindre une session de formation 3 S’inscrire à une session de formation 4 S'inscrire à une session de formation à partir d'un courrier électronique d'invitation 4 S'inscrire à une session de formation depuis la page Sessions en ligne 5 Télécharger un support de cours avant la session de formation 6 Rejoindre une session de formation listée 6 Rejoindre une session de formation listée à partir d’un message électronique 7 Rejoindre une session de formation listée à partir de la page Sessions en direct 7 Rejoindre une session de formation en cours 7 Rejoindre une session de formation non listée à partir d'un message électronique 8 Rejoindre une session de formation non listée à partir de votre site Web Training Center 8 Rejoindre une session de formation en cours 8 Rejoindre une session de formation en cours à partir d'un message électronique 9 Rejoindre une session de formation en cours à partir d'un message instantané 9 Obtenir des informations sur une session de formation programmée 9 Vous rencontrez des difficultés pour rejoindre votre première session de formation WebEx ? 10 Télécharger ActiveX 10 Tentative de participation avec Java 11 Installer un add-on pour un Mac 11 Utiliser le calendrier 13 Présentation du calendrier des sessions de formation 13 Sélectionnez une langue et un fuseau horaire sur le calendrier de la session de formation 13 Configurer et programmer une session de formation 15 Guide d'utilisation de Cisco WebEx Training Center (WBS31) iii Table des matières Présentation de la configuration et de la programmation d'une session de formation 16 Choisir un niveau de sécurité pour une session de formation 16 Configurer un nom de sujet et un mot de passe 17 À propos des sessions de formation listées ou non listées 18 Spécifier si une session de formation est listée ou non listée 18 Prend en charge plus de 500 invités 19 Supprimer les sessions automatiquement 19 Copier les informations de session à partir d'une autre session 20 Indiquer des codes de suivi pour une session programmée 20 Configurer le commerce en ligne (eCommerce - Formation par forfait ou pay-per-use) 21 Configurer une formation facturée au forfait 21 À propos de l'utilisation des bons de réduction 22 Configurer une formation pay-per-use 22 Configurer une conférence audio pour une session programmée 23 Configurer une conférence audio VoIP uniquement pour une session de formation programmée 24 Configuration minimale requise pour la VoIP (Voix sur IP) intégrée 25 Spécifier les options de date et heure 25 Programmer l'heure, l'occurrence et la durée d'une session de formation 28 Configuration du laboratoire 29 À propos de la page Laboratoire 29 Réserver des ordinateurs pour une session de laboratoire 30 À propos de la demande d'inscription à une session de formation programmée 30 Demander une inscription pour une session de formation programmée 31 À propos de la personnalisation d'un formulaire d’inscription 32 Personnaliser un formulaire d’inscription 32 À propos de l'invitation des participants et des animateurs à une session de formation programmée 33 Inviter les participants et les animateurs à une session de formation programmée 34 Inviter un nouveau participant ou un nouvel animateur à une session de formation programmée 34 Inviter les contacts qui figurent dans votre carnet d’adresses à une session de formation programmée 35 Spécifier les options disponibles pour les participants lors d’une session de formation 36 Spécifier les options de sécurité d’une session de formation 37 Guide d'utilisation de Cisco WebEx Training Center (WBS31) iv Table des matières Autoriser des invités à partager des fichiers UCF multimédia 37 Spécifier une page Web de destination après la fin de la session 38 Créer un message ou un message d'accueil pour une session de formation programmée 38 À propos de la page Options de session 38 Configuration des sessions scindées 41 Pré-affectation des participants à la session scindée 41 Affecter les invités inscrits aux sessions scindées 42 Sélectionner les messages électroniques à envoyer 43 Envoyer une invitation à une session de formation 43 Envoyer une mise à jour pour une session de formation programmée 43 Envoyer une notification d'inscription à une session de formation programmée 44 Envoyer un rappel au sujet d'une session de formation programmée 44 Recevoir une notification lorsqu'un invité rejoint une session 45 À propos de la personnalisation des messages électroniques 45 Personnaliser un message électronique 46 Variables de messages électroniques 46 Configurer votre ordre du jour 48 À propos de Quick Start 48 Ajouter des supports de cours 48 Publier des supports de cours pour une session de formation programmée 49 À propos de la page Ajouter des supports de cours 50 Utiliser les tests au cours des sessions de formation 50 Ajouter un test au cours de la programmation d'une session de formation 50 Utilisation des modèles de programmation 51 Permettre à un autre organisateur de programmer votre session de formation 52 Programmer une session de formation pour un autre organisateur 52 Ajouter une session de formation programmée à votre programme de calendrier 53 Programmer une réunion Conférence Personnelle MeetingPlace 55 Aperçu des réunions Conférence personnelle MeetingPlace 55 Configurer une réunion Conférence Personnelle ou Conférence Personnelle MeetingPlace 55 Ajouter une réunion Conférence Personnelle ou une réunion Conférence Personnelle MeetingPlace à votre programme de calendrier 56 Modifier une réunion Conférence Personnelle ou une Conférence Personnelle MeetingPlace 56 Démarrer une réunion Conférence Personnelle MeetingPlace 57 Guide d'utilisation de Cisco WebEx Training Center (WBS31) v Table des matières Annuler une réunion Conférence Personnelle ou Conférence Personnelle MeetingPlace 58 À propos de la page d'informations de la réunion Conférence Personnelle (Organisateur) 58 À propos de la page Informations de la réunion Conférence Personnelle (pour les invités) 59 Utiliser SCORM 61 Présentation de SCORM 61 Afficher ou modifier la page SCORM 62 Rencontrez-vous instantanément avec Se rencontrer maintenant 63 Créer des paramètres par défaut pour les sessions instantanées 63 Démarrer une session instantanée 64 Installer les outils de productivité 64 Démarrer une réunion instantanée en utilisant des raccourcis 65 Démarrer une réunion instantanée à partir du panneau Outils de productivité WebEx sous Windows 66 Désinstaller les outils de productivité WebEx 66 Démarrer, modifier, ou annuler une session de formation 69 Lancer une session de formation non programmée 69 Démarrer une session de formation programmée 70 Démarrer une session de formation programmée à partir d'un message électronique de confirmation 71 Démarrer une session de formation programmée à partir de votre page Sessions de formation 71 Modifier une session de formation programmée 71 Modifier une session de formation programmée à partir d'un courrier électronique de confirmation 72 Modifier une session de formation programmée à partir de votre page Sessions de formation 72 Annuler une session de formation programmée 72 Annuler une session de formation programmée à partir d’un courrier électronique de confirmation 73 Annuler une session de formation programmée à partir de votre page Sessions de formation 73 Gérer les sessions de formation 75 Aperçu des sessions de formation 75 Tâches de référence rapides : Organiser une session de formation 76 Accorder des privilèges aux invités au cours d'une session de formation 77 Guide d'utilisation de Cisco WebEx Training Center (WBS31) vi Table des matières Désigner un co-animateur 78 Modifier un message ou un message d'accueil au cours d'une session de formation 78 Suivre l'attention du participant 78 Vérifier le niveau d'attention au cours d'une session de formation 79 Activer ou désactiver le suivi d'attention au cours d'une session de formation 79 Panneaux 79 Gérer les panneaux 80 Aperçu du panneau des commandes de session 80 Redimensionner la zone de présentation et la zone d'affichage des panneaux 80 Accéder à la fenêtre Session de formation à partir du clavier 80 Travailler avec la liste des participants 82 Copier du texte à partir du panneau de Chat 82 Entrer du texte dans une zone de saisie 83 Accéder au panneau des commandes de la session pendant le partage 83 Prise en charge d'un lecteur d'écran 84 Attribuer des privilèges au cours d’une session de formation 85 Attribuer des privilèges au cours d’une session de formation 85 Accorder des privilèges aux invités au cours d'une session de formation 86 À propos de la boîte de dialogue Attribuer des privilèges 86 Utiliser l'audio de WebEx 89 Aperçu de WebEx Audio 89 Utiliser votre téléphone pour vous connecter à l'audio 90 Utiliser votre ordinateur pour vous connecter à l'audio 90 Ajuster les paramètres de votre micro et de vos haut-parleurs 91 Se déconnecter de l'audio 91 Pour basculer de la connexion de votre ordinateur à celle du téléphone 92 Pour basculer de votre connexion téléphonique à une connexion sur ordinateur 92 Se connecter à l'audio pendant le partage 93 Couper et rétablir le son des microphones 93 Demander à prendre la parole 94 Programmer une conférence audio avec l’identification ANI/CLI 94 Identification d'appel pour votre compte organisateur 95 Spécifier l’identification d'appel pour votre compte organisateur 95 Spécifier un code PIN d’identification 96 Modifier ou mettre à jour vos numéros de téléphone enregistrés 96 Guide d'utilisation de Cisco WebEx Training Center (WBS31) vii Table des matières Partager du contenu 97 Aperçu du partage de contenu 97 Tâches de référence rapides : Partager du contenu 98 Partager un fichier 100 Choisir un mode d'importation pour le partage d'une présentation (Utilisateurs Windows) 101 Vous déplacer dans les diapositives, pages ou tableaux blancs à l’aide de la barre d’outils 101 Faire défiler les pages ou les diapositives automatiquement 102 Afficher des animations et transitions de diapositives dans une présentation partagée 102 Ajouter de nouvelles pages aux fichiers ou aux tableaux blancs partagés 103 Coller des images dans des diapositives, pages, ou tableaux blancs 103 Enregistrer une présentation, un document, ou un tableau blanc 104 Ouvrir un document, une présentation ou un tableau blanc enregistré 104 Imprimer des présentations, documents, ou tableaux blancs 105 Partager des pages Internet 105 Différences entre le partage de pages Web et le partage d’un navigateur Web 106 Partager une application 106 Partager des applications avec des couleurs détaillées (Windows) 107 Partager des applications avec des couleurs détaillées (Windows) 107 Partager des applications avec des couleurs détaillées (Mac) 108 Partager des applications avec des couleurs détaillées (Mac) 108 Conseils pour le partage de logiciels 108 À Propos du partage d'un ordinateur à distance 109 Démarrer le partage d'un ordinateur distant 110 Partager d’autres applications sur un ordinateur distant partagé 111 Arrêter le partage d'un ordinateur distant 111 Gérer un ordinateur distant partagé 112 Transférer et télécharger des fichiers au cours d'une réunion 113 Présentation du transfert et du téléchargement de fichiers 113 Publier des fichiers lors d'une session de formation 113 Télécharger des fichiers au cours d'une session de formation 114 Faire passer un sondage aux invités 115 Présentation du sondage des invités 115 Préparer un questionnaire de sondage 116 Guide d'utilisation de Cisco WebEx Training Center (WBS31) viii Table des matières Composer les questions et réponses d’un sondage 116 Éditer un questionnaire 116 Renommer et réorganiser les onglets de sondage 117 Afficher un minuteur pendant un sondage 117 Ouvrir un sondage 117 Remplir un questionnaire de sondage 118 Partager les résultats d’un sondage 118 Partager les résultats du sondage avec les invités 118 Afficher les résultats d'un sondage 119 Enregistrer un questionnaire de sondage 119 Enregistrer les résultats de sondage 120 Ouvrir le fichier d'un questionnaire de sondage 120 Ouvrir le fichier des résultats d'un sondage 121 Sessions de questions et réponses 123 Aperçu de la session de questions-réponses 123 Activer et désactiver les Q & R (Mac) 124 Activer et désactiver les Q & R (Windows) 124 Configurer des affichages privés dans les sessions de Q & R 124 Ouvrir un onglet sur le panneau des Q & R 125 Attribuer une question Q et R 125 Paramétrer la priorité d'une question 126 Répondre à une question 126 Répondre à une question en privé 127 Ignorer une question 128 Reporter une question 128 Enregistrer une session de Q & R 129 Participer à une session de questions-réponses 131 Présentation de la participation à une session de questions-réponses 131 Utiliser les onglets sur votre volet Q & R 131 Poser une question dans une session Q & R 132 Vérifier le statut de vos questions 132 Onglet Mes Q et R 132 Indicateur de réponse 133 Utilisation des commentaires 135 Aperçu des commentaires 135 Guide d'utilisation de Cisco WebEx Training Center (WBS31) ix Table des matières Autoriser les participants à envoyer des commentaires 136 Afficher la main courante des réponses 136 Envoyer des commentaires 136 Gérer un laboratoire 137 Présentation du laboratoire 137 Configuration de la page Laboratoire 138 Configurer un laboratoire en cours de session 138 Réservation d’ordinateurs pour un laboratoire en cours de session 139 Afficher la programmation du laboratoire 139 Attribuer des ordinateurs de laboratoire aux invités inscrits 140 Configurer une session de laboratoire à la demande 140 Programmer une session de laboratoire à la demande 141 Inviter des participants à une session de laboratoire à la demande 141 Modifier les réservations 142 Démarrer une session de laboratoire 142 Enregistrer des sessions de laboratoire 143 Attribuer des ordinateurs au cours des sessions de laboratoire 144 Diffuser un message aux participants 144 Répondre à une demande d’aide 144 Prendre le contrôle d’un ordinateur de laboratoire 145 Demander à tous les participants de quitter les laboratoires 145 Mettre fin à la session de laboratoire 146 Utilisation du laboratoire 147 Présentation de l'utilisation du laboratoire 147 Se connecter à un ordinateur réservé 147 Connexion à des ordinateurs non attribués 147 Connexion à des ordinateurs pré attribués 148 Utiliser une conférence audio au cours d'une session de laboratoire 148 Démarrer une conférence audio au cours d'une session de laboratoire 149 Quitter et mettre fin à une conférence audio lors d'une session de laboratoire 149 Utilisation du Gestionnaire de laboratoire 150 Transférer des fichiers dans une session de laboratoire 150 Passer le contrôle de l’ordinateur du laboratoire 150 Quitter une session de laboratoire et se déconnecter de l'ordinateur 151 Utiliser les sessions scindées 153 Guide d'utilisation de Cisco WebEx Training Center (WBS31) x Table des matières Présentation des sessions scindées 153 Présentation de la fenêtre Session scindée 154 Présentation du panneau Session scindée 154 Menus Session scindée 154 Contrôler les sessions scindées 155 Accorder les privilèges de session scindée 156 Autoriser les sessions scindées 156 Créer une session scindée avec attribution automatique 157 Créer une session scindée avec attribution manuelle 158 Créer manuellement une session scindée pour un autre participant 158 Demander à tous les participants de quitter une session scindée 159 Envoyer un message de diffusion à toutes les sessions scindées 159 Mettre fin à toutes les sessions scindées 159 Demander à l’animateur d’une session scindée de partager un contenu 159 Exclure un participant d’une session scindée 160 Animer des sessions scindées 160 Créer une Session Scindée - Invités 161 Démarrer une session scindée créée pour vous 161 Rejoindre une session scindée 162 Quitter et rejoindre une session scindée à nouveau 162 Utiliser une conférence audio au cours des sessions scindées 162 Contrôler les personnes qui peuvent rejoindre une session scindée 162 Passer le rôle d’animateur à un autre participant 163 Présenter des informations au cours d'une session scindée 163 Accorder le privilège du contrôle à distance à un participant dans une session scindée 164 Mettre fin à votre session scindée 164 Redémarrer une session scindée 165 Partager le contenu de votre session scindée dans la session principale 165 Test et évaluation 167 Présentation d'un test et de la notation 167 Ajouter des tests à une session de formation programmée 168 Accéder à la bibliothèque de tests 168 Créer un nouveau test 169 Convertir un questionnaire de test ou de sondage en tests 169 Spécifiez les options d'envoi d'un test pour une session de formation programmée 170 Guide d'utilisation de Cisco WebEx Training Center (WBS31) xi Table des matières Démarrer et gérer les tests d'une session de formation programmée 171 Gérer les tests de pré et de post-session 171 Gérer et démarrer des tests en cours de session 172 Options de gestion pour un test en cours de session 172 Évaluer et noter les réponses d'un test 173 Passer un test 175 Présentation de la participation à un sondage 175 Obtenir des informations sur un test 175 Passer un test de pré ou de post-session 176 Passer un test à partir d’un message électronique de confirmation d’inscription ou d'invitation 176 Passer un test à partir du calendrier des formations 177 Quitter et reprendre un test 177 Passer un test en cours de session 177 Afficher les résultats de test 178 Afficher les résultats d’un test nécessitant une notation manuelle 178 Repasser le test 178 Envoyer et recevoir des images vidéo 179 Aperçu de l'envoi et de la réception vidéo 179 Configuration minimale du système requise pour le service de conférence vidéo 180 Tâches de référence rapides : Conférences vidéo 180 Verrouiller le focus sur un participant 181 Contrôler l'affichage vidéo pendant le partage 182 Obtenir les données vidéo et audio au cours d'une session de formation 182 Gérer les informations dans Mon WebEx 183 À propos de Mon WebEx 183 Inscrivez-vous pour obtenir un compte utilisateur 184 Connectez-vous au site WebEx 185 Afficher la liste de vos réunions 186 À propos de la page Mes réunions WebEx 186 Utiliser Access Anywhere (mes ordinateurs) 187 Gestion des fichiers dans vos dossiers personnels 188 Gestion des enregistrements de sessions de formation 188 Gestion d'enregistrements divers 189 Conservation d'informations de contact 191 Guide d'utilisation de Cisco WebEx Training Center (WBS31) xii Table des matières Importer des informations de contact d’un fichier vers votre carnet d’adresses 191 Exporter les informations de contact dans un fichier .csv 192 À propos des modèles de contacts CSV 193 Créer une liste de distribution dans votre carnet d'adresses 194 Éditer votre profil utilisateur 195 Modifier vos préférences WebEx 195 À propos des rapports 196 Publier une session de formation enregistrée 199 Présentation de la publication d'une session de formation enregistrée 199 Publier une session de formation enregistrée 199 Mettre un enregistrement à la disposition des utilisateurs 201 Éditer les informations d'une session de formation enregistrée 201 Supprimer une session de formation enregistrée de votre site 201 Afficher le rapport détaillé d'accès à la formation enregistrée 202 À propos de la page Mes enregistrements de formations 202 À propos de la page Ajouter un enregistrement ou Modifier les informations d’un enregistrement 203 Afficher une session de formation enregistrée 205 Présentation de l'affichage d'une session de formation enregistrée 205 Afficher une session de formation enregistrée 206 Accéder à l’URL d'un enregistrement à partir d’un courrier électronique, d’un message instantané ou d’un autre site Web 206 Guide d'utilisation de Cisco WebEx Training Center (WBS31) xiii Table des matières Guide d'utilisation de Cisco WebEx Training Center (WBS31) xiv CHAPITRE 1 Configurer et programmer une session de formation • Présentation de la configuration et de la préparation d'une session de formation, page 1 • Configuration minimale du système requise pour Training Center sous Windows, page 1 • Vérifier la compatibilité UCF de votre système, page 2 • À Propos du partage d'un ordinateur à distance, page 2 Présentation de la configuration et de la préparation d'une session de formation Pour participer à une session de formation, configurez Training Center sur votre ordinateur. Lorsque vous programmez, démarrez ou rejoignez une session de formation pour la première fois, votre service de session de formation lance automatiquement le processus d'installation. Si vous utilisez Windows, vous pouvez également installer l'application avant de l'utiliser en sélectionnant Installer > Training Center. Sinon, vous pouvez télécharger le gestionnaire de formations pour Windows à partir de la page Assistance de votre site Training Center, puis installer le Gestionnaire de formations sur votre navigateur. Cette option est utile si votre système ne vous autorise pas à installer le gestionnaire de formations directement à partir de la page Installer. Si vous ou un autre participant prévoyez de partager des fichiers au format Universal Communications Format (UCF) multimédias pendant une session de formation, vous pouvez vérifier que les composants nécessaires sont installés sur votre ordinateur. Configuration minimale du système requise pour Training Center sous Windows Vous trouverez les exigences système et d’autres informations sur les navigateurs et systèmes d’exploitation compatibles sur le lien Notes de version à la page Guides d'utilisation pour votre service. Guide d'utilisation de Cisco WebEx Training Center (WBS31) 1 Configurer et programmer une session de formation Vérifier la compatibilité UCF de votre système Vérifier la compatibilité UCF de votre système Si vous prévoyez de lire ou de visualiser des fichiers Universal Communication Format (UCF) multimédias au cours de la session de formation, que ce soit comme animateur ou comme participant, vous pouvez vérifier que les composants suivants sont installés sur votre ordinateur : • Flash Player, pour lire les animations Flash ou les fichiers Flash interactifs • Windows Media Player pour lire les fichiers audio ou vidéo L'option de vérifier la compatibilité de votre système avec les lecteurs rich media nécessaires n’est disponible que si votre site Web Training Center inclut l’option UCF. Procédure Étape 1 Dans la barre de navigation gauche, effectuez l'une des actions suivantes : • Si vous êtes un nouvel utilisateur du service de sessions de formation, cliquez sur Nouvel utilisateur. • Si vous êtes déjà un utilisateur du service de sessions de formation, cliquez sur Installation puis sur Gestionnaire de réunions. Étape 2 Cliquez sur Vérifier les lecteurs rich media. Étape 3 Cliquez sur les liens pour vérifier que les lecteurs nécessaires sont installés sur votre ordinateur. À Propos du partage d'un ordinateur à distance Un animateur utilise le partage d'un ordinateur à distance pour montrer un ordinateur distant à tous les participants de la session de formation. En fonction de la configuration de l'ordinateur distant, l'animateur peut montrer l'intégralité du bureau ou juste certaines applications. Le partage d'ordinateur à distance est utile pour montrer une application ou un fichier aux participants qui est disponible uniquement sur un ordinateur distant. Les participants peuvent voir l'ordinateur à distance, y compris les mouvements de la souris de l'animateur, dans une fenêtre de partage sur leurs écrans. En tant qu’animateur, vous pouvez partager un ordinateur distant au cours d'une session de formation si : • Vous avez installé l’agent Access Anywhere sur l’ordinateur à distance • Vous vous êtes connecté(e) à votre site Web Training Center avant de rejoindre la session de formation, si vous n'êtes pas l'organisateur initial de la session de formation Pour des informations sur la configuration de l'accès à distance d’un ordinateur, voir le Guide d'utilisation d’Access Anywhere. Guide d'utilisation de Cisco WebEx Training Center (WBS31) 2 CHAPITRE 2 Rejoindre une session de formation • Présentation du processus pour rejoindre une session de formation, page 3 • S’inscrire à une session de formation, page 4 • Télécharger un support de cours avant la session de formation, page 6 • Rejoindre une session de formation listée, page 6 • Rejoindre une session de formation en cours, page 7 • Rejoindre une session de formation en cours, page 8 • Obtenir des informations sur une session de formation programmée, page 9 • Vous rencontrez des difficultés pour rejoindre votre première session de formation WebEx ?, page 10 Présentation du processus pour rejoindre une session de formation Vous pouvez participer aux types de sessions de formation suivants : • Session de formation listée • Session de formation non listée • Session de formation en cours Si l'organisateur d'une session de formation vous invite à une session ou approuve votre demande d'inscription, vous recevez un email contenant les instructions et un lien sur lequel vous pouvez cliquer pour rejoindre la session de formation. Ce message électronique contient aussi le mot de passe de la session de formation, à moins que l'organisateur ne souhaite pas que celui-ci y figure. Si vous ne recevez ni courrier électronique d’invitation ni confirmation d’inscription, vous pouvez participer à une session de formation en cours. Il n'est pas nécessaire d'être un utilisateur autorisé ou connecté à votre site Web Training Center pour rejoindre une session de formation, à moins que l'organisateur ait spécifié que tous les participants doivent avoir un compte utilisateur. Guide d'utilisation de Cisco WebEx Training Center (WBS31) 3 Rejoindre une session de formation S’inscrire à une session de formation Remarque • L'organisateur de la session de formation peut choisir d'enregistrer la session de formation. • Si vous n'avez pas encore configuré Training Manager sur votre ordinateur, vous pouvez le faire avant de rejoindre une session de formation pour gagner du temps. Sinon, lorsque vous rejoignez une session de formation, votre site Web Training Center installe automatiquement le Gestionnaire de formation sur votre ordinateur. S’inscrire à une session de formation Si l'organisateur d'une session de formation vous invite à vous inscrire à une session de formation, vous recevez un courrier électronique d'invitation, contenant un lien pour vous enregistrer à la session de formation. Si vous ne recevez aucun courrier électronique d'invitation, vous pouvez vous enregistrer à la session sur la page Sessions en ligne sur le site Web Training Center : Si l'inscription à une session de formation requiert un mot de passe, vous devez fournir le mot de passe qui vous a été donné par l'organisateur. Lors de la programmation d’une session de formation, l’organisateur peut définir le nombre maximum d’invités et déterminer s’il existe une liste d’attente pour la session. Si tel est le cas, vous pouvez être autorisé à vous inscrire à une liste d’attente. Remarque Si l’inscription est nécessaire pour une Classe récurrente à session unique ou un Cours à sessions multiples, vous devrez vous inscrire pour une seule session. Si vous vous réinscrivez à une session suivante, l’inscription précédente sera annulée. Important La fonction IM n’est pas disponible pour toutes les sessions de formation nécessitant une inscription. S'inscrire à une session de formation à partir d'un courrier électronique d'invitation Procédure Étape 1 Ouvrez votre courrier électronique d'invitation et cliquez sur le lien. Étape 2 Sélectionnez S'inscrire. Étape 3 Saisissez les informations requises, puis cliquez sur S'inscrire. Lorsque l’organisateur aura accepté votre demande, vous recevrez un courrier électronique confirmant votre inscription. Vous pouvez alors rejoindre la session de formation lorsqu'elle commence à partir du courrier de formation. Guide d'utilisation de Cisco WebEx Training Center (WBS31) 4 Rejoindre une session de formation S'inscrire à une session de formation depuis la page Sessions en ligne Si la session de formation est déjà en cours et que l'organisateur a choisi d'approuver toutes les demandes d'inscription automatiquement, cliquez sur Rejoindre maintenant. S'inscrire à une session de formation depuis la page Sessions en ligne Procédure Étape 1 Sur la barre de navigation, sélectionnez Participer à une session > Sessions en direct pour afficher une liste des liens. Étape 2 Dans la liste des sessions, recherchez la session de formation à laquelle vous souhaitez vous inscrire. Remarque Vous pouvez uniquement vous inscrire aux sessions de formation avec le statut S’inscrire ou Liste d’attente, dans quel cas vous allez vous inscrire pour être placé sur liste d’attente pour la session. Conseil Si la session qui vous intéresse nécessite une inscription, cochez la case Afficher uniquement les sessions nécessitant une inscription. Étape 3 Cliquez sur S’inscrire (ou Liste d’attente) à côté du nom de la session de formation à laquelle vous voulez vous inscrire. Étape 4 Fournissez les informations requises. Étape 5 Si nécessaire, sélectionnez la date de session à laquelle vous voulez vous inscrire. Remarque Si vous vous réinscrivez pour cette session de formation, votre précédente inscription sera perdue. Étape 6 Sélectionnez S'inscrire. Lorsque l’organisateur aura accepté votre demande, vous recevrez un courrier électronique confirmant votre inscription. Vous pouvez alors rejoindre la session de formation lorsqu'elle commence à partir du courrier de formation. Si la session de formation est déjà en cours et que l'organisateur a choisi d'approuver toutes les demandes d'inscription automatiquement, cliquez sur Rejoindre maintenant. Conseil • Vous pouvez obtenir des informations détaillées sur une session de formation ou son ordre du jour avant de vous y inscrire. Pour des détails, voir Obtenir des informations sur une session de formation programmée. • Vous pouvez afficher les horaires des sessions de formation dans un autre fuseau horaire. Pour en savoir plus, voir Sélectionner un Fuseau Horaire sur la Page Sessions en direct. • Vous pouvez actualiser le calendrier de formation pour vérifier que vous avez accès aux informations les plus récentes. Guide d'utilisation de Cisco WebEx Training Center (WBS31) 5 Rejoindre une session de formation Télécharger un support de cours avant la session de formation Télécharger un support de cours avant la session de formation Procédure Étape 1 Sur la barre de navigation, sélectionnez Participer à une session > Sessions en direct pour afficher une liste des liens. Étape 2 Recherchez la session de formation pour laquelle vous souhaitez télécharger des supports de cours. Étape 3 Sous Sujet, sélectionner le nom de la session de formation pour laquelle vous souhaitez télécharger les supports de cours. Étape 4 (Facultatif) Si la session de formation requiert une inscription et si vous n’êtes pas encore inscrit, procédez comme suit : Sélectionnez S'inscrire. Entrez les informations requises, puis cliquez sur S’inscrire. Étape 5 Si aucune inscription n’est requise ou si vous êtes déjà inscrit(e), cliquez sur Afficher les détails de la session. Étape 6 Entrez le mot de passe de la session et cliquez sur OK pour consulter les informations détaillées de la session. Étape 7 À côté de Support de cours, sélectionnez le lien correspondant au fichier. La boîte de dialogue Téléchargement de fichier s'affiche. Étape 8 Sélectionnez Enregistrer. Étape 9 Le cas échéant, téléchargez d'autres fichiers. Étape 10 Une fois que vous avez terminé de télécharger les fichiers, cliquez sur Fermer. Étape 11 Sélectionnez Retour. Remarque Si l’organisateur a publié un fichier au format Universal Communications Format (UCF), avec l’extension .ucf, une boîte de dialogue d’avertissement de sécurité s’affiche et vous demande si vous souhaitez installer le logiciel WebEx, qui permet de mettre en cache ou de stocker le fichier sur votre ordinateur. Cliquez sur Oui ou OK pour installer le logiciel. Lors du téléchargement du fichier UCF, le logiciel télécharge également le fichier UCF vers le dossier C:\My WebEx Documents\Cache\[SessionNumber] de votre ordinateur, en plus de tout autre emplacement que vous choisissez de spécifier. Au début de la session, le fichier UCF que vous avez téléchargé s’ouvre automatiquement dans votre fenêtre Session. Au cours de la session, vous pouvez consulter le contenu du fichier plus rapidement que si vous ne l’aviez pas téléchargé. Rejoindre une session de formation listée Si vous avez reçu un courrier électronique d’invitation ou de confirmation d'inscription, vous pouvez rejoindre la session de formation à partir de ce courrier électronique. Vous pouvez également participer à une session de formation listée en la localisant sur l'agenda de formation sur la page Sessions en direct. Si la session de formation est protégée par un mot de passe, indiquer le mot de passe fourni par l'organisateur. Guide d'utilisation de Cisco WebEx Training Center (WBS31) 6 Rejoindre une session de formation Rejoindre une session de formation listée à partir d’un message électronique Rejoindre une session de formation listée à partir d’un message électronique Si la session de formation exige une inscription, le bouton Inscription s'affiche sur la page. Vous devez vous inscrire à la session de formation avant de pouvoir la rejoindre. Pour des informations sur l'inscription, voir S'inscrire à une session de formation à partir d'un message électronique d'invitation. Procédure Étape 1 Ouvrez votre courrier électronique d’invitation ou de confirmation, puis cliquez sur le lien. Étape 2 Sur la page Informations sur la session, entrez les informations obligatoires et cliquez sur Entrer. Rejoindre une session de formation listée à partir de la page Sessions en direct Remarque Si la session de formation nécessite une inscription, un lien S'inscrire s'affiche près de la liste des sessions de formation. Vous devez vous inscrire à la session de formation avant de pouvoir la rejoindre. Pour des informations sur l'inscription, voir S'inscrire à une session de formation à partir de la page Sessions en direct. Procédure Étape 1 Sur la barre de navigation, sélectionnez Participer à une session > Sessions en direct pour afficher une liste des liens. Étape 2 Cliquer sur Rejoindre pour la session de formation à laquelle vous souhaitez participer. Étape 3 Entrez les informations obligatoire, puis cliquez sur Rejoindre maintenant. Rejoindre une session de formation en cours Pour rejoindre une session de formation non listée (c'est-à-dire une session de formation qui n'apparaît pas sur la page des Sessions en direct) vous devez fournir le numéro de la session de formation que l'organisateur vous a fourni. Si vous avez reçu un courrier électronique d’invitation ou de confirmation d'inscription, vous pouvez rejoindre la session de formation à partir de ce courrier électronique. Vous pouvez également rejoindre une session de formation à partir de votre site de Web Training Center. Guide d'utilisation de Cisco WebEx Training Center (WBS31) 7 Rejoindre une session de formation Rejoindre une session de formation non listée à partir d'un message électronique Rejoindre une session de formation non listée à partir d'un message électronique Remarque Si la session de formation exige une inscription, le bouton Inscription s'affiche sur la page. Vous devez vous inscrire à la session de formation avant de pouvoir la rejoindre. Pour des informations sur l'inscription, voir S'inscrire à une session de formation à partir d'un message électronique d'invitation. Procédure Étape 1 Ouvrez votre courrier électronique d’invitation, puis cliquez sur le lien. Étape 2 Dans la page Informations sur la session [Sujet], sélectionnez Rejoindre maintenant. Rejoindre une session de formation non listée à partir de votre site Web Training Center Remarque Si la session de formation exige une inscription, le bouton Inscription s'affiche sur la page. Vous devez vous inscrire à la session de formation avant de pouvoir la rejoindre. Pour des informations sur l'inscription, voir S'inscrire à une session de formation à partir de la page Sessions en direct. Procédure Étape 1 Sur la barre de navigation, sélectionnez Participer à une session > Session non listée pour afficher une liste de liens. Étape 2 Saisissez le numéro de session que l'organisateur vous a fourni et cliquez sur Rejoindre maintenant. Étape 3 Entrez les informations obligatoire, puis cliquez sur Rejoindre maintenant. Rejoindre une session de formation en cours Pendant une session de formation, un organisateur peut vous inviter à la rejoindre. L'invitation peut arriver par message électronique, par un programme de messagerie instantanée, ou par message texte (SMS). Guide d'utilisation de Cisco WebEx Training Center (WBS31) 8 Rejoindre une session de formation Rejoindre une session de formation en cours à partir d'un message électronique Rejoindre une session de formation en cours à partir d'un message électronique Remarque Si la session de formation exige une inscription, le bouton Inscription s'affiche sur la page. Vous devez vous inscrire à la session de formation avant de pouvoir la rejoindre. Pour des informations sur l'inscription, voir S'inscrire à une session de formation à partir d'un message électronique d'invitation. Procédure Étape 1 Ouvrez votre message d’invitation et cliquez sur le lien pour participer à la session de formation. Étape 2 Sur la page Informations sur la session [Sujet], entrez les informations obligatoires et cliquez sur Rejoindre maintenant. Rejoindre une session de formation en cours à partir d'un message instantané Remarque Pour des informations sur l'inscription, voir S'inscrire à une session de formation à partir d'un message électronique d'invitation. Procédure Étape 1 Ouvrez votre message instantané et cliquez sur le lien. Étape 2 Sur la page Informations sur la session [Sujet], entrez les informations obligatoires et cliquez sur Rejoindre maintenant. Étape 3 Cliquez sur Rejoindre maintenant. Obtenir des informations sur une session de formation programmée Dans la barre de navigation, agrandissez Participer à une session pour afficher une liste de liens. Procédure Étape 1 Effectuez l'une des actions suivantes : • Pour afficher toutes les sessions de formation listées, cliquez sur Sessions en direct. Guide d'utilisation de Cisco WebEx Training Center (WBS31) 9 Rejoindre une session de formation Vous rencontrez des difficultés pour rejoindre votre première session de formation WebEx ? • Pour afficher les sessions non listées qui exigent un mot de passe, cliquez sur Sessions non listées. Enter le numéro de session que l'organisateur vous a fourni dans le champ Numéro de session. Étape 2 Si nécessaire, cliquez sur le lien pour sélectionner le fuseau horaire dans lequel vous vous trouvez actuellement. Étape 3 Sur la page Sessions en direct, rechercher la session de formation sur laquelle vous souhaitez obtenir des informations. Conseil Si la session que vous demandez nécessite une inscription, cochez la case Afficher uniquement les sessions nécessitant une inscription. Étape 4 Sous Sujet, sélectionner le nom de la session de formation sur laquelle vous souhaitez obtenir des informations. Étape 5 Cliquez sur Afficher les détails de la session. Étape 6 Taper le mot de passe que l'organisateur de la session de formation vous a donné et cliquer sur OK. Si vous avez reçu un courrier électronique d'invitation, celui-ci contient le mot de passe. La page Informations sur la session affiche maintenant des informations complètes. Vous rencontrez des difficultés pour rejoindre votre première session de formation WebEx ? La première fois que vous démarrez ou rejoignez une session de formation, l'application Gestionnaire WebEx Training Center est automatiquement téléchargée sur votre ordinateur. Généralement, vous pouvez immédiatement aller dans votre session de formation. Si vous rencontrez des difficultés pour la rejoindre, vérifiez les points suivants : • Invite de téléchargement d'ActiveX • Invite de téléchargement de Java • Invite de téléchargement pour les utilisateurs sur Mac Si votre organisation n'autorise pas les téléchargements d'ActiveX ou de Java, contactez l'administrateur du site WebEx de votre organisation pour obtenir une assistance. Télécharger ActiveX La procédure suivante est réservée aux utilisateurs d'Internet Explorer. Lorsque vous cliquez sur le lien pour démarrer ou rejoindre votre réunion, l'application Gestionnaire de réunion WebEx (WebEx Meeting Manager) commence à se télécharger sur votre ordinateur, mais peut se bloquer. Si tel est le cas, procédez ainsi : Procédure Étape 1 Chercher une invite d'installation de l'add-on ActiveX, peut-être au bas de votre écran. Étape 2 Suivez les instructions qui s'affichent à l'écran pour installer l'add-on. Lorsque l'installation est terminée, votre réunion ou votre session de formation se charge. Guide d'utilisation de Cisco WebEx Training Center (WBS31) 10 Rejoindre une session de formation Tentative de participation avec Java Tentative de participation avec Java Les instructions suivantes concernent les utilisateurs de Firefox et Chrome. Lorsque vous cliquez sur le lien pour démarrer ou rejoindre votre session de formation, l'application Gestionnaire de réunion WebEx (WebEx Meeting Manager) commence à se télécharger sur votre ordinateur, mais peut se bloquer. Si tel est le cas, un message s'affichera concernant Java, probablement pour télécharger et installer la dernière version de Java. Bien que vous puissiez suivre les instructions de téléchargement et d'installation de Java à l'écran, nous vous recommandons de cliquer sur le lien Installer l'application de réunion qui se trouve en bas de la page. Vous pouvez rejoindre votre session de formation plus rapidement. Installer un add-on pour un Mac Lorsque vous démarrez ou rejoignez une réunion sur Mac pour la première fois, il vous est demandé de télécharger et d'installer un add-on. Procédure Étape 1 Sélectionnez Télécharger et installer l'Add-On et téléchargez le fichier Cisco_WebEx_Add-On.dmg sur votre ordinateur. Étape 2 Lancez le fichier téléchargé : • Sur Chrome, vous pouvez sélectionner le fichier téléchargé à partir de la barre située en bas du navigateur. • Sur Safari, vous pouvez sélectionner le fichier téléchargé à partir de la section Téléchargements. • Sur Firefox, vous pouvez soit ouvrir le fichier directement soit l'enregistrer à l'emplacement de votre choix. Étape 3 Lancez le fichier Installer l'add-on de l'application Cisco WebEx et suivez les instructions à l'écran. Lorsque l'installation est terminée, la réunion ou la session de formation démarre automatiquement. Guide d'utilisation de Cisco WebEx Training Center (WBS31) 11 Rejoindre une session de formation Installer un add-on pour un Mac Guide d'utilisation de Cisco WebEx Training Center (WBS31) 12 CHAPITRE 3 Utiliser le calendrier • Présentation du calendrier des sessions de formation, page 13 • Sélectionnez une langue et un fuseau horaire sur le calendrier de la session de formation, page 13 Présentation du calendrier des sessions de formation Le calendrier public de sessions de formation de votre site Training Center fournit des informations sur toutes les sessions de formation listées, qu'elles soient programmées ou en cours. Le calendrier des sessions de formation ne fournit pas d’informations concernant les sessions de formation non listées. Vous pouvez naviguer dans le calendrier des sessions de formation pour trouver rapidement une session de formation listée - quelle qu'en soit la date - dans l'une des vues du calendrier. Par exemple, vous pouvez afficher la liste des sessions de formation prévues à la date du jour ou sur un mois entier. À tout moment, vous pouvez trier et actualiser la liste dès que vous la visualisez. Par défaut, les listes de sessions dans le calendrier des sessions de formation sont triées par heure, dans l'ordre croissant. Toutefois, vous pouvez trier les listes par n'importe quelle colonne en cliquant simplement sur le titre de la colonne que vous voulez trier. Vous pouvez aussi n’afficher que la liste des sessions de formation qui exigent un enregistrement. Sélectionnez une langue et un fuseau horaire sur le calendrier de la session de formation Sur le calendrier des sessions en direct, vous pouvez accéder à votre page Préférences pour sélectionner le fuseau horaire dans lequel vous voulez afficher les heures des sessions de formation. Les liens pour la langue et le fuseau horaire sont disponibles à partir de la page Sessions en direct. L'administrateur de votre site indique la langue et le fuseau horaire par défaut qui apparaissent sur le calendrier de la session de formation. Il peut être utile de modifier le fuseau horaire si, par exemple, vous voyagez et vous trouvez dans un autre fuseau horaire. Guide d'utilisation de Cisco WebEx Training Center (WBS31) 13 Utiliser le calendrier Sélectionnez une langue et un fuseau horaire sur le calendrier de la session de formation Remarque • La sélection du fuseau horaire affecte uniquement l'affichage de votre site Training Center, pas celui des autres utilisateurs. • Si vous avez un compte utilisateur, toutes les invitations à une session de formation que vous envoyez spécifient automatiquement l’heure de début de la session de formation dans le fuseau horaire que vous avez sélectionné. • Si vous sélectionnez un fuseau horaire où l’heure d’été (DST) est active, votre site Training Center ajuste automatiquement son horloge en conséquence. Guide d'utilisation de Cisco WebEx Training Center (WBS31) 14 CHAPITRE 4 Configurer et programmer une session de formation • Présentation de la configuration et de la programmation d'une session de formation, page 16 • Choisir un niveau de sécurité pour une session de formation, page 16 • Configurer un nom de sujet et un mot de passe, page 17 • À propos des sessions de formation listées ou non listées, page 18 • Spécifier si une session de formation est listée ou non listée, page 18 • Prend en charge plus de 500 invités, page 19 • Supprimer les sessions automatiquement, page 19 • Copier les informations de session à partir d'une autre session, page 20 • Indiquer des codes de suivi pour une session programmée, page 20 • Configurer le commerce en ligne (eCommerce - Formation par forfait ou pay-per-use), page 21 • Configurer une formation facturée au forfait, page 21 • À propos de l'utilisation des bons de réduction, page 22 • Configurer une formation pay-per-use, page 22 • Configurer une conférence audio pour une session programmée, page 23 • Configurer une conférence audio VoIP uniquement pour une session de formation programmée, page 24 • Configuration minimale requise pour la VoIP (Voix sur IP) intégrée, page 25 • Spécifier les options de date et heure, page 25 • Configuration du laboratoire, page 29 • À propos de la demande d'inscription à une session de formation programmée, page 30 • À propos de l'invitation des participants et des animateurs à une session de formation programmée, page 33 • Spécifier les options disponibles pour les participants lors d’une session de formation, page 36 Guide d'utilisation de Cisco WebEx Training Center (WBS31) 15 Configurer et programmer une session de formation Présentation de la configuration et de la programmation d'une session de formation • Configuration des sessions scindées, page 41 • Sélectionner les messages électroniques à envoyer, page 43 • Configurer votre ordre du jour, page 48 • À propos de Quick Start, page 48 • Ajouter des supports de cours, page 48 • Utiliser les tests au cours des sessions de formation, page 50 • Utilisation des modèles de programmation, page 51 • Permettre à un autre organisateur de programmer votre session de formation, page 52 • Programmer une session de formation pour un autre organisateur, page 52 • Ajouter une session de formation programmée à votre programme de calendrier, page 53 Présentation de la configuration et de la programmation d'une session de formation Lorsque vous programmez une session de formation, vous pouvez accepter les paramètres que votre site Training Center offre par défaut, ou spécifier plusieurs options pour votre session de formation. Ces options permettent d'adapter votre session de formation en fonction de vos besoins. Lorsque vous programmez une session de formation, vous pouvez modifier ses options. Vous pouvez aussi annuler une session de formation programmée à tout moment. Si un autre utilisateur, dans son profil utilisateur, vous a donné l'autorisation de programmer, vous pouvez programmer une session de formation à sa place. Pour en savoir plus sur l’accord d'autorisation de programmation attribuée à un autre utilisateur, voir Autoriser un autre utilisateur à programmer votre session de formation. Choisir un niveau de sécurité pour une session de formation Vous assurez la sécurité de votre session de formation en procédant de l'une des manières suivantes : • Exiger un mot de passe : La plupart des sites Training Center exigent de spécifier un mot de passe pour toute session que vous organisez. Les invités doivent fournir ce mot de passe pour rejoindre la session. • Spécifier une session de formation non listée : Vous pouvez spécifier que la session n'est pas listée. Une session de formation non listée ne s'affiche pas dans le calendrier des sessions de formation. Pour rejoindre une session de formation non listée, les participants doivent entrer le numéro de session qui lui est propre. • Demander aux invités de se connecter avec authentification unique SSO avant de rejoindre cette session : Vous pouvez limiter les invités à ceux qui ont été invités directement par l'organisateur, empêchant ainsi à d'autres personnes de rejoindre la session à partir d'un transfert d'invitation. • Limiter la session aux participants invités uniquement (les options d'inscription seront désactivées) : Vous pouvez restreindre la session aux personnes invitées uniquement. Le transfert de l'invitation n'est pas autorisé. Guide d'utilisation de Cisco WebEx Training Center (WBS31) 16 Configurer et programmer une session de formation Configurer un nom de sujet et un mot de passe • Pour exclure le mot de passe de la session dans le courrier électronique d'invitation : Vous pouvez choisir de ne pas faire apparaître le mot de passe de la réunion dans les courriers électroniques d'invitation que votre site Training Center envoie automatiquement aux participants. • Demander aux invités de se connecter : Vous pouvez exiger que les participants aient un compte utilisateur sur votre site Training Center. Ainsi, les invités doivent se connecter à votre site avant de pouvoir participer à la session. • Demander aux invités de s’inscrire à la session de formation : Vous pouvez exiger que chaque participant remplisse et vous envoie une demande d'inscription comprenant son nom, son adresse électronique et d’autres informations. Vous pouvez alors accepter ou rejeter chaque demande d’inscription. • Restreindre l’accès à votre session de formation : Une fois que tous les participants ont rejoint la session de formation, vous pouvez empêcher d'autres personnes de la rejoindre en restreignant l'accès à la session de formation. Conseil Choisir un niveau de sécurité adapté à l'objet de la session de formation. Par exemple, si vous programmez une session pour discuter du pique-nique de votre société, vous devez probablement spécifier uniquement un mot de passe pour la session. Si vous programmez une session pour discuter de données financières confidentielles, vous devez spécifier que la session n'est pas listée. Il est également conseillé de verrouiller l’accès à ce type de session une fois que tous les invités l'ont rejointe. Configurer un nom de sujet et un mot de passe Lorsque vous programmez une session de formation, vous configurez le sujet et le mot de passe. Vous pouvez modifier le sujet et le mot de passe sur la page Modifier une session de formation programmée. Remarque • Le sujet de la réunion de formation ne peut contenir aucun des caractères suivants : \ ` " / & < > = [ ]. • Un mot de passe session de formation doit compter entre 4 et 16 caractères. Un mot de passe ne peut contenir aucun des caractères suivants : \ ` " / & < > = [ ] et ne peut pas être votre nom d'utilisateur, le nom d'utilisateur de l'organisateur, le nom du sujet ou le nom du site. Guide d'utilisation de Cisco WebEx Training Center (WBS31) 17 Configurer et programmer une session de formation À propos des sessions de formation listées ou non listées Procédure Étape 1 Sur la page Programmer une session de formation ou Modifier une session de formation programmée, accéder à la section Informations sur la session et son accès. Étape 2 (Facultatif) Si vous programmez une session de formation pour une autre personne, sélectionnez cette personne de la liste déroulante Programmer pour. Pour en savoir plus, voir Programmer une session de formation pour un autre organisateur. Étape 3 Spécifier un sujet pour la session de formation dans la boîte Sujet. Étape 4 (Facultatif) Entrez un mot de passe dans la zone Définir un mot de passe de session. Étape 5 Lorsque vous avez spécifié les options, cliquez sur Programmer ou Mettre à jour. À propos des sessions de formation listées ou non listées En programmant une session de formation ou en la commençant instantanément, vous pouvez la spécifier comme suit : • Listée pour tous : La session de formation apparaît à la fois sur la liste des sessions et sur le calendrier de formations pour les visiteurs de votre site Web Training Center. • Listée pour les utilisateurs autorisés uniquement : La session de formation apparaît à la fois sur la liste des sessions et sur le calendrier de formations uniquement pour les utilisateurs qui disposent d’un compte et se sont connectés sur votre site Web Training Center. • Non listée : La session de formation n’apparaît ni sur la liste de sessions ni dans le calendrier des sessions de formation. Une session de formation non listée empêche que les informations sur la session de formation, telles que son organisateur, son sujet et l'heure de début, soient accessibles à tous ; évite aussi les accès non autorisés à la session. Pour rejoindre une session de formation non listée, les participants doivent saisir un numéro de session unique. Si vous invitez un participant à une session de formation non listée, celui-ci reçoit un courrier électronique contenant toutes les instructions nécessaires pour rejoindre la session de formation—y compris le numéro de la session—et l'URL qui conduit directement à la page Web sur laquelle l'invité peut rejoindre la session de formation. Spécifier si une session de formation est listée ou non listée Procédure Étape 1 Sur la page Programmer une session de formation ou Modifier une session de formation programmée, accéder à la section Informations sur la session et son accès. Étape 2 En-dessous de Cette session de formation, sélectionnez l'une des options suivantes : • Listée pour tous • Listée pour les utilisateurs autorisés uniquement Guide d'utilisation de Cisco WebEx Training Center (WBS31) 18 Configurer et programmer une session de formation Prend en charge plus de 500 invités Si vous sélectionnez cette option, la session de formation s'affiche uniquement pour les utilisateurs autorisés qui possèdent un compte sur votre site Web Training Center. • Non listé Étape 3 Cliquez sur Programmer ou Mettre à jour. Prend en charge plus de 500 invités Vous pouvez configurer votre session de formation de façon à prendre en charge plus de 500 invités. Toutefois, si vous sélectionnez cette option, certaines fonctionnalités de Training Center peuvent être limitées ou ne pas être prises en charge. Elles comprennent : • Les fonctions d’indication visuelle pour la vidéo multisource, le chat privé et l’interlocuteur actif ne seront pas disponibles. • Les invités ne pourront pas voir les noms des autres invités. • Chaque session scindée et ordinateur de laboratoire supportent un maximum de 100 invités. Remarque Vous ne pouvez pas modifier cette option en cours de session. Procédure Étape 1 Sur la page Programmer une session de formation ou Modifier une session de formation programmée, accéder à la section Informations sur la session et son accès. Étape 2 Cochez Cette session accueille plus de 500 invités. Un message apparaît, décrivant les limitations de cette option. Étape 3 Sélectionnez OK. Étape 4 Lorsque vous avez spécifié les options, cliquez sur Programmer ou Mettre à jour. Supprimer les sessions automatiquement Important Les tests que vous associez à cette session de formation seront perdus si vous sélectionnez cette option. Tous les tests associés seront supprimés avec la session de formation. Guide d'utilisation de Cisco WebEx Training Center (WBS31) 19 Configurer et programmer une session de formation Copier les informations de session à partir d'une autre session Procédure Étape 1 Sur la page Programmer une session de formation ou Modifier une session de formation programmée, accéder à la section Informations sur la session et son accès. Étape 2 Cochez Supprimer la session automatiquement lorsqu'elle est terminée. Étape 3 Lorsque vous avez spécifié les options, cliquez sur Programmer ou Mettre à jour. Copier les informations de session à partir d'une autre session Vous pouvez copier des informations de session spécifiques à partir d’autres sessions live programmées par vous ou en votre nom. Certaines informations de programmation varient de session en session et ne peuvent donc pas être copiées dans le programmateur : • La date, l’heure et la récurrence (à l’exception de la durée, du fuseau horaire et des options de connexion avant l’utilisateur) • Les listes des invités et des animateurs (à l’exception du nombre estimé d’invités et d’animateurs) • Les données d’inscription des invités inscrits • Les informations et réservations du laboratoire • Les supports de cours et les tests • Tests Procédure Étape 1 Sur la page Programmer une session de formation ou Modifier une session de formation programmée, allez sur Informations sur la session et l'accès et cliquez sur Copier de. Étape 2 Sélectionnez la session à partir de laquelle vous souhaitez copier les informations de session et cliquez sur OK. Indiquer des codes de suivi pour une session programmée Votre administrateur de site peut demander l’affichage des options de code de suivi sur la page Programmer une session de formation. Les codes de suivi peuvent identifier un service, un projet ou d’autres informations que votre organisme souhaite associer à vos réunions. Les codes de suivi peuvent être facultatifs ou obligatoires, en fonction de la configuration choisie par l’administrateur de votre site. Guide d'utilisation de Cisco WebEx Training Center (WBS31) 20 Configurer et programmer une session de formation Configurer le commerce en ligne (eCommerce - Formation par forfait ou pay-per-use) Procédure Étape 1 Sur la page Programmer une session de formation ou Modifier une session de formation programmée, allez à la section Codes de suivi, puis sélectionnez un code dans la zone de gauche. Si l’administrateur de votre site vous demande de sélectionner un code dans une liste prédéfinie, une liste de codes apparaît. Étape 2 Effectuez l'une des actions suivantes : • Si une liste de codes s'affiche dans la boite sur la droite, sélectionnez un code dans la liste. • Tapez un code dans la boite sur la droite. Étape 3 Répétez cette action pour chaque code de suivi. Étape 4 Cliquez sur Programmer ou Mettre à jour. Conseil Si l’administrateur du site a également spécifié que les mêmes options de code de suivi s'affichent dans votre profil utilisateur, vous pouvez modifier votre profil utilisateur pour spécifier les codes de suivi. Les codes apparaîtront automatiquement sur la page Programmer une session de formation. Configurer le commerce en ligne (eCommerce - Formation par forfait ou pay-per-use) Remarque E-commerce est une fonction optionnelle. Si elle est fournie sur votre site, votre administrateur doit l'activer et la configurer. Training Center permet aux clients de payer leur formation de façon très pratique en utilisant leurs cartes bancaires, cartes de débit, PayPal Payflow Pro, PayPal Express Checkout (USA et Canada), ou PayPal Website Payments Pro (GB). Le commerce électronique de Training Center propose les deux fonctions suivantes : • Formation payante (pour les invités) : Les invités paient un forfait pour participer à vos sessions. Pour des détails, voir Configurer une formation payante (à la page Configurer une formation facturée au forfait). • Formation Pay-per-use (pour les organisateurs) : Requiert un paiement de la part des organisateurs avant de démarrer chaque session de formation. Pour en savoir plus, voir Configurer une formation pay-per-use (facturée à l'utilisation). Configurer une formation facturée au forfait Vous pouvez demander aux invités de payer pour un forfait pour rejoindre vos sessions de formation. Pour rejoindre une session facturée au forfait, les invités doivent s’inscrire et fournir les données sur leur paiement lors de leur inscription. Guide d'utilisation de Cisco WebEx Training Center (WBS31) 21 Configurer et programmer une session de formation À propos de l'utilisation des bons de réduction Pour exiger le paiement d'un forfait pour une session de formation, tapez un montant dans la zone de texte Frais de session de la page de programmation. Pour activer cette fonctionnalité de commerce en ligne (e-commerce), contactez l'administrateur de votre site WebEx. À propos de l'utilisation des bons de réduction Votre organisation peut créer des bons de réduction et les envoyer aux invités. Par exemple, les invités peuvent payer à l'avance pour une session de formation. En retour, votre organisation leur donne des bons de réduction qu'ils peuvent utiliser pour avoir accès. Vous pouvez également envoyer des bons de réduction aux éventuels invités comme incitation. Les invités tapent le code du bon de réduction sur la page Informations de paiement pour recevoir les réductions. Pour activer la fonctionnalité des bons de réduction et distribuer des bons de réduction, contactez l’administrateur de votre site. Configurer une formation pay-per-use Pay-per-use requiert un paiement de la part des organisateurs avant de démarrer chaque session de formation. Les formations pay-per-use sont conçues pour les entreprises ne souhaitant pas gérer la facturation pour chaque session de formation ayant lieu sur leur site Web Training Center. Par exemple, une entreprise qui alloue un budget de formation à chacun de ses services peut à présent leur demander d’avancer les frais afférents à la formation sur le site Web Training Center de l’entreprise. L'entreprise peut alors rembourser les frais. Pour activer cette fonctionnalité de commerce électronique, contactez le gestionnaire de votre compte WebEx. Procédure Étape 1 Spécifiez les options de la page Programmer une session de formation, puis cliquez sur Début de session ou Programmer sur cette page. La page Coût estimé de la session apparaît. Cette page affiche le coût estimé de la session sur la base d’un tarif par minute, du nombre d’utilisateurs et de la durée de la téléconférence. Le nombre de minutes des personnes est constitué de la durée de la session de formation multipliée par le nombre d'ordinateurs connectés à la session. Le nombre de minutes de téléconférence est obtenu en multipliant la durée de la session par le nombre d’ordinateurs connectés à la téléconférence. Étape 2 (Facultatif) Pour modifier les paramètres de session, sélectionnez Changer. Étape 3 Pour revenir à la page Coût estimé de la session, cliquez sur Démarrer la session ou Programmer. Étape 4 Saisissez vos informations bancaires. Guide d'utilisation de Cisco WebEx Training Center (WBS31) 22 Configurer et programmer une session de formation Configurer une conférence audio pour une session programmée Configurer une conférence audio pour une session programmée Les options d'audioconférence peuvent varier selon les options utilisées par votre entreprise. Procédure Étape 1 Sur la page Programmer une session de formation ou Modifier une session de formation programmée, allez à la section Paramètres de conférence audio. Étape 2 Choisissez l'une des options suivantes : • Audio WebEx : Indique que la session comprend une conférence audio intégrée. Vous pouvez choisir les options suivantes : ◦ Afficher le numéro gratuit : Si votre service de réunion offre une téléconférence par connexion gratuite, deux numéros sont disponibles : un numéro gratuit et un numéro payant. Si votre session comporte une téléconférence par connexion gratuite, c’est votre entreprise qui prend en charge les frais d’appel ; sinon, les participants prennent en charge leurs propres frais d’appel. ◦ Lien Afficher les restrictions d’appel gratuit : Pour obtenir la liste des restrictions d’appel gratuit par pays, voir (www.webex.com/pdf/tollfree_restrictions.pdf). ◦ Afficher les numéros d'appel internationaux : Cette option offre une liste de numéros—comme les numéros gratuits ou locaux—que les participants situés dans d’autres pays peuvent appeler pour rejoindre la conférence audio. ◦ Activer l’authentification CLI de la téléconférence lorsque les participants appellent : CLI (identification de la ligne de l’appelant) ou ANI (identification automatique du numéro) est une forme d’ID de l’appelant, un service de téléphonie intelligent qui transmet le numéro de téléphone de l'appelant lors de la réponse à l'appel. Tout appelant ayant un compte de site d’organisateur peut être authentifié et placé dans la téléconférence appropriée sans avoir à saisir un numéro de session de formation. ◦ Couper le micro des invités à leur arrivée : Si vous le souhaitez, vous pouvez désactiver le micro des participants lors de leur connexion à la session de formation. Ceci peut empêcher les interruptions, plus précisément si la session de formation est en cours. ◦ Tonalité d'entrée et de sortie : Sélectionnez l’alerte sonore ou l’annonce, s’il y a lieu, que vous aimeriez que tous les participants entendent quand un invité rejoint ou quitte la session. Remarque La téléconférence intégrée WebEx prend en charge jusqu'à 125 appelants. • Autre service de téléconférence ◦ Spécifie que la réunion comprend une téléconférence fournie par un autre prestataire de service. ◦ Entrer les instructions pour rejoindre la téléconférence. Celles-ci s'afficheront sur la page Informations de session, dans les courriers électroniques d'invitation, et dans la session de formation. • Conférence audio Cisco Unified MeetingPlace Pour la conférence audio Cisco Unified Meeting Place, sélectionnez l'une des possibilités suivantes : Guide d'utilisation de Cisco WebEx Training Center (WBS31) 23 Configurer et programmer une session de formation Configurer une conférence audio VoIP uniquement pour une session de formation programmée ◦ Les invités appellent : Les invités composent un numéro de téléphone pour rejoindre la téléconférence et prennent en charge le coût de leur appel. ◦ Les participants reçoivent un appel : Les invités fournissent leurs numéros de téléphone lorsqu'ils rejoignent la session et sont rappelés au numéro qu'ils ont fourni. Vous ou votre entreprise prenez en charge le coût de l'appel. Une boîte vocale guide l’invité dans le processus de connexion à la téléconférence. • Utiliser VoIP uniquement : Pour plus d'informations, voir Configurer une conférence audio VoIP uniquement pour une session de formation programmée. • Aucune : Indique qu'aucune conférence audio n'est nécessaire pour la session. Étape 3 Cliquez sur Programmer ou Mettre à jour. Remarque Lorsque vous programmez la session de formation, des instructions pour rejoindre la conférence audio apparaissent automatiquement. • Sur la page Informations sur la session de votre site, que les participants peuvent voir avant de démarrer la session de formation • Dans les messages d’invitation, si vous invitez des participants à l’aide des options de la page Programmer une session de formation • Dans l'onglet Infos qui s'affiche dans la zone d'affichage de la fenêtre Session de formation Configurer une conférence audio VoIP uniquement pour une session de formation programmée Dans une conférence par VoIP, les participants utilisent leur ordinateur avec de l’équipement audio plutôt que le téléphone et communiquent via Internet. Procédure Étape 1 Sur la page Programmer une session de formation ou Modifier une session de formation programmée, sélectionnez Paramètres de conférence audio > Utiliser la VoIP uniquement. Étape 2 Cochez la case Désactiver les invités dès leur arrivée si vous voulez que l’audio des invités soit coupé quand ils rejoignent la session de formation. Ceci peut empêcher les interruptions, plus précisément si la session de formation est en cours. Étape 3 Cliquez sur Programmer ou Mettre à jour. Guide d'utilisation de Cisco WebEx Training Center (WBS31) 24 Configurer et programmer une session de formation Configuration minimale requise pour la VoIP (Voix sur IP) intégrée Remarque • Si vous avez configuré une conférence VoIP, vous devez démarrer la conférence après avoir démarré la session de formation. • Seuls les participants dont l’ordinateur possède la configuration minimale du système requise pour la VoIP intégrée peuvent participer à la conférence. Pour en savoir plus, voir Configuration minimale du système requise pour la VoIP intégrée. • Si vous utilisez votre Enregistreur WebEx pour enregistrer la session de formation et que vous voulez capturer le son de l'enregistrement, vous devez vous assurer que le bon système de compression audio est sélectionné. Pour en savoir plus, consultez le Guide d’utilisateur de l’enregistreur et du lecteur WebEx. Configuration minimale requise pour la VoIP (Voix sur IP) intégrée Pour rejoindre une conférence avec VoIP intégrée, vérifiez que votre ordinateur dispose de la configuration minimale du système requise suivante : • Une carte son prise en charge Pour consulter une liste des cartes son prises en charge, reportez-vous à la page Foire aux questions de votre site Training Center. Vous pouvez y accéder à partir de la page Assistance de votre site. • Des haut-parleurs ou des écouteurs • Un micro, si vous souhaitez prendre la parole lors de la conférence Conseil Pour une meilleure qualité audio et un plus grand confort, utilisez un casque d’ordinateur équipé d’un micro de haute qualité. Spécifier les options de date et heure Vous pouvez indiquer la date et l’heure de début d'une session de formation programmée, sa récurrence et sa durée estimative. Vous pouvez également déterminer, le cas échéant, le nombre de minutes d'avance, pour autoriser les invités à rejoindre la session de formation et la conférence audio avant l'heure de démarrage. Option Description Heure de démarrage Sélectionner la date et l’heure souhaitées pour la session de formation. Les participants peuvent rejoindre la Autoriser les invités à rejoindre la session de formation quelques minutes avant l’heure réunion ___ minutes avant l'heure de début de début prévue. Remarque Si vous décochez cette case, vous devez démarrer la session de formation avant que les invités ne la rejoignent. Guide d'utilisation de Cisco WebEx Training Center (WBS31) 25 Configurer et programmer une session de formation Spécifier les options de date et heure Option Description Les participants peuvent également se connecter à WebEx Audio Permet aux participants de rejoindre l'audioconférence avant l’heure de début de la session de formation. Remarque Cette option est uniquement disponible si vous autorisez les invités à rejoindre la session de formation avant l'heure de démarrage. Occurrence • Classe à session unique Une classe composée d’une session de formation unique n’ayant lieu qu’une seule fois—c'est-à-dire qu'elle n’a pas de récurrence. • Classe récurrente à session unique Une classe qui comprend une session de formation unique et qui se répète régulièrement. Les invités s’inscrivent pour une session uniquement. Les options de Récurrence comprennent : Remarque • Quotidienne : Une classe qui se répète quotidiennement en fonction des conditions suivantes : ◦ Tous les ___ jours : Sélectionnez cette option pour programmer une session de formation se produisant chaque jour spécifié. ◦ Chaque jour de la semaine : Sélectionnez cette option pour programmer des sessions de formation du lundi au Vendredi. • Hebdomadaire : Sélectionnez le ou les cases des jours de la semaine où la session de formation se produira chaque semaine. • Mensuelle : Une classe qui se répète mensuellement en fonction des conditions suivantes : ◦ Chaque ___ tous les ___ mois : Spécifiez le jour du mois et la fréquence de la session de formation. ◦ Chaque ___ tous les ___ mois : Choisissez le jour du mois et indiquez la fréquence de la session de formation. Les options de Fin comprennent : • Fin : Choisissez la date pour la dernière session de formation. • Après : Indiquez le nombre de sessions de formation, après lequel il n'y aura aucune autre session de formation. Guide d'utilisation de Cisco WebEx Training Center (WBS31) 26 Configurer et programmer une session de formation Spécifier les options de date et heure Option • Cours à sessions multiples Description Un cours composé de plusieurs sessions de formation—soit une série de sessions réparties sur plusieurs jours, semaines, mois, etc. Les invités s’inscrivent une fois pour une séquence entière de sessions. Les options de Récurrence comprennent : Remarque • Quotidienne : Une classe qui se répète quotidiennement en fonction des conditions suivantes : ◦ Tous les ___ jours : Sélectionnez cette option pour programmer une session de formation se produisant chaque jour spécifié. ◦ Chaque jour de la semaine : Sélectionnez cette option pour programmer des sessions de formation du lundi au Vendredi. • Hebdomadaire : Sélectionnez le ou les cases des jours de la semaine où la session de formation se produira chaque semaine. • Mensuelle : Une classe qui se répète mensuellement en fonction des conditions suivantes : ◦ Chaque ___ tous les ___ mois : Spécifiez le jour du mois et la fréquence de la session de formation. ◦ Chaque ___ tous les ___ mois : Choisissez le jour du mois et indiquez la fréquence de la session de formation. Les options de Fin comprennent : • Fin : Choisissez la date pour la dernière session de formation. • Après : Indiquez le nombre de sessions de formation, après lequel il n'y aura aucune autre session de formation. Programmer des sessions irrégulières Cours à une seule session qui est proposé à plusieurs dates sur une base irrégulière. Remarque Les invités s’inscrivent pour une session uniquement. Chaque session peut être modifiée indépendamment. • Irrégulièrement : Une classe qui se répète de façon non régulière en fonction des conditions suivantes : ◦ Session 1 : Choisissez la date et l'heure pour la première session de formation. ◦ Ajouter une autre session : Cliquez sur le lien puis choisissez la date et l’heure pour des sessions de formation supplémentaires. Programmation des fuseaux horaires Sélectionnez le fuseau horaire associé à l’heure de la session de formation dans la liste des sessions et dans le calendrier de formation. Guide d'utilisation de Cisco WebEx Training Center (WBS31) 27 Configurer et programmer une session de formation Programmer l'heure, l'occurrence et la durée d'une session de formation Option Description Durée estimée Sélectionner la durée estimée de la session de formation. Remarque Remarque Cette durée estimée l’est à des fins de planification. La session de formation ne se termine pas automatiquement à la fin de la durée indiquée. • Si vous invitez un participant à une session de formation, celui-ci reçoit une invitation par courrier électronique contenant la date et l'heure prévue ainsi que la durée estimée de la session de formation. • Si vous invitez des invités à un événement, le message électronique d'invitation indique l'heure de début de la session de formation dans les fuseaux horaires spécifiés. Toutefois, si les invités se trouvent dans un fuseau horaire différent, ils peuvent consulter l'heure prévue dans leur fuseau horaire dans la liste des sessions sur la page Sessions en direct. Programmer l'heure, l'occurrence et la durée d'une session de formation Procédure Étape 1 Sur la page Programmer une session de formation ou Modifier une session de formation programmée, allez à Dat et Heure. Étape 2 Dans les listes déroulantes Heure de démarrage, sélectionnez l'heure à laquelle vous souhaitez que la session démarre. Étape 3 Sélectionnez cette option si vous souhaitez permettre aux invités de participer à la session de formation avant son heure de début. Dans ce cas, précisez le nombre de minutes voulu dans la liste déroulante. Étape 4 Sélectionnez si les invités peuvent également rejoindre la conférence audio plus tôt. Étape 5 Dans la partie Occurrence, sélectionnez l’une des options suivantes : • Classe à session unique • Classe récurrente à session unique • Cours à sessions multiples • Programmer des sessions irrégulières Étape 6 Si vous sélectionnez une Session avec récurrence unique, ou un Cours à sessions multiples, effectuez les actions suivantes : • Sélectionnez l’une des options de Récurrence suivantes : ◦ Quotidienne : Sélectionnez cette option pour que la session se produise chaque jour spécifié ou chaque jour de la semaine. ◦ Hebdomadaire : Sélectionnez la ou les cases des jours de la semaine au cours desquels la session se produira chaque semaine. Guide d'utilisation de Cisco WebEx Training Center (WBS31) 28 Configurer et programmer une session de formation Configuration du laboratoire ◦ Mensuelle : Sélectionnez cette option pour que la session se produise à une certaine date (par exemple le 5 de chaque mois) ou un certain jour (par exemple le second mardi de chaque mois), ainsi que l’option de récurrence (par exemple 1 = tous les mois, 2 = tous les deux mois, etc.). • Sélectionnez la date de Fin pour qu’elle se produise un jour précis ou après un nombre défini de sessions. Étape 7 Si vous programmez un Cours à sessions irrégulières, procédez comme suit : • Sélectionnez la date de la première session. • Cliquez sur Ajouter une nouvelle session, sélectionnez la date de la deuxième session puis répétez l’opération pour toutes les sessions supplémentaires. Étape 8 (Facultatif) Dans la liste Fuseau horaire, sélectionnez un autre fuseau horaire. Dans la liste déroulante Fuseau horaire, le fuseau horaire que vous avez indiqué dans votre profil utilisateur est sélectionné par défaut. Étape 9 Dans les listes déroulantes Durée estimée, sélectionnez la durée en heures et minutes que vous estimez pour la session de formation. Étape 10 Lorsque vous avez spécifié les options sur la page Programmer une session de formation ou Modifier une session de formation programmée, cliquez sur Programmer ou Mettre à jour, selon ce qui s'applique. Configuration du laboratoire Les sessions de laboratoire permettent aux formateurs de préparer des leçons ou des exercices que les étudiants pourront faire à distance sur des ordinateurs, sur lesquels le logiciel de formation est installé. Les étudiants peuvent utiliser ces ordinateurs à distance lors d’une session de formation pour une formation pratique. Les formateurs ont la possibilité de contrôler les sessions de laboratoire, ce qui leur permet de préserver un environnement de laboratoire optimisé, efficace, familier et cohérent. Voici les deux types de sessions de laboratoire que vous pouvez programmer : • Laboratoire en cours de session • Laboratoire à la demande À propos de la page Laboratoire Pour accéder à la page Laboratoire, connectez-vous à votre site Web Training Center. Dans la barre de navigation, développez Organiser une session, puis cliquez sur Laboratoire. Vous pouvez effectuer les actions suivantes à partir de l'onglet Laboratoires : • Afficher une liste des ordinateurs de laboratoire configurés par l’administrateur de votre laboratoire. • Afficher le calendrier de chaque laboratoire. • Réserver des ordinateurs pour des sessions à la demande. Vous pouvez effectuer les actions suivantes à partir de l'onglet Mes réservations : Guide d'utilisation de Cisco WebEx Training Center (WBS31) 29 Configurer et programmer une session de formation Réserver des ordinateurs pour une session de laboratoire • Afficher les sessions que vous avez programmées pour une session de laboratoire en cours ou à la demande. • Modifier vos réservations, par exemple inviter des invités et annuler des réservations. Réserver des ordinateurs pour une session de laboratoire Procédure Étape 1 Sur la page Programmer une session de formation ou Modifier la session de formation programmée, sélectionnez Laboratoire > Réserver les ordinateurs du laboratoire. Étape 2 Choisissez un laboratoire dans la liste. Les laboratoires sont configurés par l’administrateur de votre site. Étape 3 Pour afficher la description du laboratoire ou le nombre d’ordinateurs configurés dans un laboratoire sélectionné, cliquez sur Infos sur le labo. Étape 4 Saisissez le nombre d'ordinateurs que vous souhaitez réserver. Étape 5 Vérifiez la disponibilité des ordinateurs et du labo. L'état de votre réservation apparaît dans la case État de la réservation. Le statut de la réservation est actualisé chaque fois que vous cliquez sur Vérifier la disponibilité. Étape 6 Pour pré-attribuer des ordinateurs à des invités inscrits, sélectionnez Demander l’inscription des invités dans la section Inscription de la page Programmer la session de formation. Demander l’inscription des invités vous permet d’attribuer des ordinateurs aux invités lorsqu’ils s’inscrivent. Étape 7 Lorsque vous avez terminé la programmation de votre session de formation et du laboratoire, cliquez sur Programmer. Si les ordinateurs sont disponibles pour le laboratoire que vous avez programmé, la page Session programmée apparaît avec votre confirmation de réservation. Étape 8 Sélectionnez OK. À propos de la demande d'inscription à une session de formation programmée Vous pouvez demander aux participants de s’inscrire à la session de formation avant de la rejoindre. L'exigence d'une inscription vous permet d'afficher une liste de participants pour déterminer s'ils se sont inscrits à la session de formation, d’obtenir leur nom, leur adresse électronique et autres informations personnelles avant qu'ils ne rejoignent la session de formation et d’accepter ou de refuser des demandes individuelles d’inscription. Si vous invitez un participant à une réunion nécessitant une inscription, celui-ci recevra un courrier électronique contenant des informations sur la session de formation, y compris le mot de passe d’inscription, si vous en avez spécifié un, et un lien sur lequel il pourra cliquer pour s'inscrire à la session de formation. Guide d'utilisation de Cisco WebEx Training Center (WBS31) 30 Configurer et programmer une session de formation Demander une inscription pour une session de formation programmée Important • Si vous acceptez automatiquement les demandes d’inscription à une session protégée par un mot de passe—et si un invité s’inscrit après le démarrage de la session de formation, il pourra immédiatement rejoindre la session de formation sans fournir de mot de passe. Par conséquent, pour empêcher tout accès non autorisé à une session de formation, décochez la case Approuver automatiquement toutes les demandes d'inscription et acceptez ou refusez toutes les demandes individuellement. • Si vous n'acceptez pas automatiquement les demandes d'inscription à une session de formation protégée par un mot de passe et qu'un participant s'inscrit après le démarrage de la session de formation, celui-ci ne peut pas rejoindre la session de formation avant d'avoir reçu un message de confirmation contenant le mot de passe de cette session de formation. • Si vous ne vérifiez pas les demandes d'inscription dans votre boîte électronique pour les accepter lors d'une session de formation, les invités ne pourront pas rejoindre cette session de formation. • Si vous exigez une inscription pour une session de formation qui a atteint le nombre maximum de participants inscrits, vous pouvez autoriser les invités à s’inscrire sur une liste d’attente. Demander une inscription pour une session de formation programmée Procédure Étape 1 Sur la page Programmer une session de formation ou Modifier une session de formation programmée, allez à Inscription. Étape 2 À côté d'Inscription de l'invité, cochez Demander l'inscription de l'invité. Étape 3 (Facultatif) Pour personnaliser le formulaire d’inscription afin d’obtenir des informations supplémentaires sur chaque invité, cliquez sur Personnaliser le formulaire. Pour plus de détails, voir Personnalisation d'un formulaire d'inscription. Étape 4 Effectuez l'une des actions suivantes : • Pour accepter ou rejeter chaque demande d’inscription, décochez la case Approuver automatiquement toutes les demandes d’inscription. • Pour accepter les demandes d'inscription automatiquement, sans avoir à le faire au cas par cas, cochez la case Approuver automatiquement toutes les demandes d'inscription. Étape 5 (Facultatif) Spécifiez un mot de passe que les personnes qui s'inscrivent devront fournir pour s'inscrire à la session. Si vous invitez les invités à s’inscrire, chaque invité reçoit un message électronique d’invitation qui contient le mot de passe d’inscription. Guide d'utilisation de Cisco WebEx Training Center (WBS31) 31 Configurer et programmer une session de formation À propos de la personnalisation d'un formulaire d’inscription Étape 6 Spécifiez une date ou heure après laquelle vous n’accepterez plus de demandes d’inscriptions. Étape 7 Spécifiez un nombre maximum de demandes d’inscriptions. Pour accepter un nombre illimité d’inscriptions, ne remplissez pas cette zone. Étape 8 Si vous avez spécifié un nombre maximum d’inscriptions, indiquez si vous autorisez ou non les invités à s’inscrire sur une liste d’attente. Étape 9 Indiquez si un invité peut annuler une inscription. Étape 10 Cliquez sur Programmer ou Mettre à jour. À propos de la personnalisation d'un formulaire d’inscription Si vous exigez que les participants s’inscrivent à une session de formation en direct ou enregistrée, vous pouvez personnaliser le formulaire d’inscription sur lequel les invités fournissent leurs informations. Lorsque vous personnalisez le formulaire, vous pouvez choisir les options standard que vous souhaitez inclure dans ce formulaire et créer les options suivantes : • Zone de texte • Cases à cocher • Boutons à cliquer • Liste déroulante Pour chaque option que vous ajoutez au formulaire, vous pouvez spécifier si les invités doivent fournir les informations pour s'inscrire à la session en direct ou enregistrée. Personnaliser un formulaire d’inscription Procédure Étape 1 Sur la page Programmer une session de formation ou Modifier une session de formation programmée, sélectionnez Inscription > Personnaliser le formulaire. Sous Options standard, les options suivantes s'affichent : • Prénom et nom (apparaissent toujours sur la page Inscription) • Adresse électronique (apparaît toujours sur la page Inscription) • Numéro de téléphone • Numéro de fax • Société • Titre Guide d'utilisation de Cisco WebEx Training Center (WBS31) 32 Configurer et programmer une session de formation À propos de l'invitation des participants et des animateurs à une session de formation programmée • Adresse Étape 2 (Facultatif) Sous Options standard, effectuez les opérations suivantes : a) Pour chaque option que vous souhaitez voir sur le formulaire d’inscription, sélectionnez la case à cocher. b) Pour chaque option pour laquelle vous souhaitez que les invités fournissent des informations, sélectionnez la case à cocher. Étape 3 (Facultatif) Ajoutez des options personnalisées au formulaire en cliquant sur l’une des options suivantes : • Zone de texte • Cases à cocher • Boutons à cliquer • Liste déroulante Étape 4 Pour enregistrer le formulaire d’inscription personnalisé afin de l’utiliser dans de prochaines sessions programmées, cliquez sur Enregistrer sous. a) Entrez le nom de votre formulaire dans la zone Description du formulaire. b) Sélectionnez Enregistrer. Vous pouvez enregistrer jusqu’à cinq formulaires personnalisés sur cette page. Étape 5 Cliquez sur OK pour enregistrer vos modifications et fermer la page Personnaliser le formulaire d’inscription. À propos de l'invitation des participants et des animateurs à une session de formation programmée Vous pouvez : • Indiquer leur adresse électronique • Sélectionner des contacts dans votre carnet d’adresses personnel • Spécifier des informations sur de nouveaux contacts dans votre carnet d’adresses personnel, puis les sélectionner pour les intégrer à votre liste d’invités Lorsque vous invitez des participants et des animateurs à une session de formation programmée, vous pouvez sélectionner des contacts dans les listes suivantes : • Contacts personnels : Contient tous les contacts individuels que vous avez ajoutés dans votre carnet d'adresses. Si vous utilisez Microsoft Outlook, vous pouvez importer les contacts personnels que vous conservez dans votre carnet d'adresses ou dossier Outlook dans cette liste de contacts. • Mes groupes : Contient tous les groupes de contacts que vous avez créés pour votre carnet d'adresses personnel. • Carnet d’adresses de la société : Le carnet d'adresses de votre organisation, qui contient tous les contacts que l'administrateur de votre site y a ajoutés. Si votre entreprise utilise une liste d’adresses générale Microsoft Exchange, l’administrateur de votre site peut en importer ses contacts dans ce carnet d’adresses. Guide d'utilisation de Cisco WebEx Training Center (WBS31) 33 Configurer et programmer une session de formation Inviter les participants et les animateurs à une session de formation programmée Chaque invité reçoit un courrier électronique d'invitation qui comprend des informations suivantes : • Un lien sur lequel le participant ou l’animateur peut cliquer pour rejoindre la session de formation ou obtenir des informations supplémentaires • Le mot de passe de la session de formation, si vous en avez spécifié un • Des informations sur la téléconférence, si votre session de formation comprend une téléconférence intégrée • Le numéro de la session, que les participants doivent fournir si votre session de formation ne figure pas sur la liste Remarque Après avoir démarré une session de formation programmée, vous pouvez inviter d'autres participants. Inviter les participants et les animateurs à une session de formation programmée Procédure Étape 1 Sur la page Programmer une session de formation ou Modifier une session de formation programmée, allez dans Invités ou Animateurs et cliquez sur le bouton Inviter approprié. Étape 2 Ajoutez l'un des éléments suivants à la liste des personnes invitées : • Des contacts ou des groupes de contacts de votre liste d'adresses personnelle et des contacts du carnet d'adresses de votre société. • Des nouvelles personnes qui ne sont pas encore des contacts et ne figurent pas encore dans l'une de vos listes d'adresses. Étape 3 Cliquez sur Programmer ou Mettre à jour. Inviter un nouveau participant ou un nouvel animateur à une session de formation programmée Procédure Étape 1 Sur la page Inviter des participants ou Inviter des animateurs, sous Nouveau, fournissez des informations concernant l'invité ou l'animateur. Remarque Si vous ne connaissez pas l’indicatif du pays de l’invité, cliquez sur Pays ou Région. Dans la fenêtre qui s'affiche, sélectionnez le pays dans la lise déroulante, et cliquez sur Fermer. L’indicatif du pays apparaît dans la zone Pays ou Région. Guide d'utilisation de Cisco WebEx Training Center (WBS31) 34 Configurer et programmer une session de formation Inviter les contacts qui figurent dans votre carnet d’adresses à une session de formation programmée Étape 2 (Facultatif) Pour ajouter les nouvelles informations à votre carnet d'adresses personnel, cochez la case. Étape 3 (Facultatif) Pour donner le rôle d'organisateur suppléant à cette personne—une personne qui peut démarrer cette session de formation et agir en tant qu'organisateur—cochez la case. Remarque Un organisateur suppléant doit avoir un compte utilisateur sur votre site de Web Training Center. Étape 4 Sélectionnez Ajouter un invité ou Ajouter un animateur. Étape 5 (Facultatif) Pour supprimer des nouveaux participants de votre liste, cochez leurs cases et cliquez sur Supprimer. Étape 6 Pour ajouter l'invité ou l'animateur dans votre liste d'invités, cliquez sur OK. Remarque Si vous modifiez ultérieurement la session de formation pour supprimer une personne de votre liste de participants, vous pouvez éventuellement envoyer un message électronique automatique informant l'invité ou l'animateur que la session de formation est annulée. Inviter les contacts qui figurent dans votre carnet d’adresses à une session de formation programmée Procédure Étape 1 Sur la page Inviter les invités, cliquez sur Sélectionner contacts. Étape 2 À côté d'Afficher, dans la liste déroulante, sélectionnez l’une des listes de contacts ci-dessous : • Contacts personnels • Carnet d'adresses de la société • Mes groupes Étape 3 Cochez la case correspondant à chaque contact ou groupe de contacts que vous souhaitez ajouter à votre liste d’invités. Conseil Pour modifier des informations sur un contact, cliquez sur son nom. Sur la page qui apparaît, indiquez les nouvelles informations et cliquez sur OK. Étape 4 Pour ajouter les contacts sélectionnés à votre liste d’invités, cliquez sur Ajouter invités. Étape 5 (Facultatif) Pour ajouter ce contact comme organisateur suppléant—qui peut démarrer cette session de formation et agir comme organisateur, sélectionnez ce contact, puis cliquez sur Ajouter en tant qu'organisateur suppléant. Remarque Un organisateur suppléant doit avoir un compte utilisateur sur votre site de Web Training Center. Étape 6 (Facultatif) Pour supprimer le contact de votre liste d’invités, sélectionnez le contact et cliquez sur Supprimer. Étape 7 Pour ajouter les contacts à votre liste d’invités, cliquez sur Inviter. Remarque Si vous avez ultérieurement modifié la session de formation pour supprimer un invité de votre liste, vous pouvez optionnellement envoyer un message électronique automatique à l'invité pour l'informer que la session de formation a été annulée. Guide d'utilisation de Cisco WebEx Training Center (WBS31) 35 Configurer et programmer une session de formation Spécifier les options disponibles pour les participants lors d’une session de formation Spécifier les options disponibles pour les participants lors d’une session de formation Les privilèges que vous sélectionnez déterminent les privilèges par défaut que les participants ont une fois que vous démarrez la session de formation. Remarque Un animateur peut accorder ou retirer les privilèges suivants aux invités lors d'une session de formation, que vous les sélectionniez ou non sur la page Options de session : • Enregistrer • Imprimer • Annoter • Liste des invités • Miniatures • Vidéo • Pages suivantes ou précédentes • Chat • Transfert de fichiers • Enregistrement Si vous ne sélectionnez pas Vidéo, Chat, Transfert de fichiers, ou Enregistrement, leurs fonctionnalités associées ne seront pas disponibles au cours de la session de formation. Procédure Étape 1 Sur la page Programmer une session de formation ou Modifier une session de formation programmée, sélectionnez Options de la session > Modifier les options. Étape 2 Sous Privilèges des invités, accordez ou supprimez un privilège de tous les invités en cochant ou décochant chaque option. Pour les descriptions des privilèges, voir À propos de la page Options de la session. Étape 3 Cliquez sur Enregistrer pour fermer la page Options de session. Étape 4 Cliquez sur Programmer ou Mettre à jour. Guide d'utilisation de Cisco WebEx Training Center (WBS31) 36 Configurer et programmer une session de formation Spécifier les options de sécurité d’une session de formation Spécifier les options de sécurité d’une session de formation Procédure Étape 1 Sur la page Programmer une session de formation ou Modifier une session de formation programmée, allez à Options de la session > Modifier les options > Sécurité. Étape 2 Cochez Exclure le mot de passe des courriers électroniques envoyés aux invités. Étape 3 Cochez Demander aux invités de se connecter avec authentification unique SSO avant de rejoindre cette session. Étape 4 Cochez Restreindre la session aux participants invités uniquement (les options d'inscription seront désactivées). Étape 5 Cochez Les invités doivent avoir un compte sur ce service pour participer à la session. Étape 6 Sélectionnez Enregistrer. Autoriser des invités à partager des fichiers UCF multimédia Lors de la programmation d'une session de formation, vous pouvez autoriser les invités de partager des fichiers multimédias au format UCF (Universal Communications Format) pendant la session, soit dans une présentation UCF multimédia, soit comme des fichiers UCF multimédias séparés. Vous pouvez aussi empêcher les invités de partager des fichiers UCF multimédias pendant une session. Dans ce cas, seul vous, l’organisateur de la session, pouvez partager des fichiers UCF multimédias lorsque vous tenez aussi le rôle d’animateur. Il se peut que vous souhaitiez empêcher les invités de partager des fichiers UCF multimédias par exemple si vous souhaitez leur permettre de partager des présentations ou des documents mais voulez éviter qu’ils partagent par inadvertance un fichier multimédia très volumineux. Procédure Étape 1 Sur la page Programmer une session de formation ou Modifier une session de formation programmée, sélectionnez Options de la session > Modifier les options. Étape 2 Sous Universal Communications Format (UCF), pour autoriser les invités à partager des fichiers média UCF, cochez Autoriser les invités à partager des objets UCF. Étape 3 Sinon, décochez la case pour empêcher les invités de partager. Étape 4 Cliquez sur Enregistrer pour fermer la page Options de session. Étape 5 Cliquez sur Programmer ou Mettre à jour. Remarque Si vous autorisez les invités à partager des fichiers UCF, l’animateur doit aussi leur accorder le privilège Partager documents pendant la session. Guide d'utilisation de Cisco WebEx Training Center (WBS31) 37 Configurer et programmer une session de formation Spécifier une page Web de destination après la fin de la session Spécifier une page Web de destination après la fin de la session Procédure Étape 1 Sur la page Programmer une formation ou la page Modifier une session de formation programmée, allez dans Options de session. Étape 2 Saisissez l'adresse de destination d'un site Web (URL) dans la case Adresse de destination (URL) après la session. Étape 3 Cliquez sur Programmer ou Mettre à jour. Créer un message ou un message d'accueil pour une session de formation programmée Procédure Étape 1 Sur la page Programmer une formation ou la page Modifier une session de formation programmée, allez dans Options de session. Étape 2 Face à Message de bienvenue, cliquez sur Personnaliser un message d’accueil lorsque l’invité se connecte. Étape 3 (Facultatif) Cochez Afficher ce message lorsque les invités rejoignent la session. Étape 4 Saisissez un message ou un message d'accueil dans la case Message. Un message ou un message d'accueil peut contenir au maximum 4000 caractères. Étape 5 Sélectionnez OK. Étape 6 Cliquez sur Programmer ou Mettre à jour. Remarque Les invités peuvent à tout moment consulter le message ou le mot de bienvenue lors d'une session de formation en sélectionnant Message de bienvenue dans le menu Session. À propos de la page Options de session Ce que vous pouvez faire ici • Spécifier les options disponibles durant la session de formation. • Spécifier les privilèges des invités. • Spécifier les options de sécurité. • Spécifier si les invités peuvent partager des fichiers UCF multimédias. Guide d'utilisation de Cisco WebEx Training Center (WBS31) 38 Configurer et programmer une session de formation À propos de la page Options de session Remarque Un animateur peut activer ou désactiver chaque option en cours de session de formation. Options de cette page Option Description Options de la session de formation • Chat : Si cette option est sélectionnée, elle indique que le chat est disponible au cours d'une session de formation—les options du chat apparaissent dans le panneau Participants dans la fenêtre de session. Si vous désélectionnez cette option, les options de messagerie instantanée n'apparaîtront pas dans le panneau Participants. • Transfert de fichiers : Lorsque cette option est sélectionnée, l'animateur peut transférer des fichiers aux participants au cours d'une session de formation. Si vous désélectionnez cette option, la fonction Transfert ne s'affichera pas dans le menu Fichier de la fenêtre de session et l'animateur ne pourra pas transférer des fichiers aux participants au cours d’une session de formation. • Vidéo : Si cette option est sélectionnée, elle indique que la Vidéo est disponible au cours d'une session de formation—l'onglet Vidéo apparaît dans la fenêtre de session. Si vous supprimez cette option, l'onglet Vidéo ne s'affiche pas dans la fenêtre de session. ◦ Activer la vidéo de haute qualité : La vidéo peut atteindre une résolution de 360p (640 x 360). Cependant, la qualité de la vidéo que les participants peuvent envoyer et recevoir dépend de la webcam et des capacités de l'ordinateur de chaque participant, ainsi que de la vitesse du réseau. Privilèges des invités Sessions • Enregistrement : Si cette option est sélectionnée, elle indique que le participant peut démarrer l'enregistrement de la session de formation. • Envoyer la vidéo : Si cette option est sélectionnée, elle indique que les participants peuvent envoyer une vidéo pendant une session de formation—l'icône Vidéo apparaît à côté du nom du participant dans le panneau Participants. Si vous décochez cette option, l'envoi d'une vidéo n'est pas disponible pour les participants. • Nombre de participants : Si cette option est sélectionnée, elle indique que les participants peuvent voir le nombre de participants de la session de formation. ◦ Liste des invités : Si cette option est sélectionnée, elle indique que les participants peuvent afficher la liste des participants dans l'onglet Participants. Un animateur peut accorder ce privilège aux participants ou le leur retirer au cours d'une session de formation, que vous l'ayez sélectionné ici ou non. Guide d'utilisation de Cisco WebEx Training Center (WBS31) 39 Configurer et programmer une session de formation À propos de la page Options de session Option Description Documents • Enregistrer : Lorsque cette option est sélectionnée, les invités peuvent enregistrer tous les documents, présentations ou tableaux blancs en partage dans leur zone de présentation. Un animateur peut accorder ce privilège aux participants ou le leur retirer au cours d'une session de formation, que vous l'ayez sélectionné ici ou non. • Imprimer : Lorsque cette option est sélectionnée, les invités peuvent imprimer tous les documents, présentations ou tableaux blancs en partage dans leur zone de présentation. Un animateur peut accorder ce privilège aux participants ou le leur retirer au cours d'une session de formation, que vous l'ayez sélectionné ici ou non. • Annoter : Lorsque cette option est sélectionnée, les participants peuvent annoter tous les documents ou présentations en partage ou écrire et dessiner sur les tableaux blancs en partage, en utilisant la barre d'outils qui s'affiche en dessous de la zone de présentation. Un animateur peut accorder ce privilège aux participants ou le leur retirer au cours d'une session de formation, que vous l'ayez sélectionné ici ou non. • Miniatures : Lorsque cette option est sélectionnée, les invités peuvent afficher toutes les pages, diapositives ou tableaux blancs de leur zone de présentation en miniature. Ce privilège permet aux participants d'afficher des miniatures à tout moment, quel que soit le contenu qui s'affiche dans la zone d'affichage de contenu de l'animateur. Cependant, ce privilège ne permet pas aux invités d’afficher une miniature en taille réelle sauf s’ils possèdent également le privilège Afficher toutes les pages. Un animateur peut accorder ce privilège aux participants ou le leur retirer au cours d'une session de formation, que vous l'ayez sélectionné ici ou non. • Page suivante ou précédente : Lorsque cette option est sélectionnée, les invités peuvent voir toutes les pages, diapositives ou tableaux blancs affichés dans leur zone de présentation. Ce privilège permet aux invités de parcourir librement des pages, diapositives ou tableaux blancs. Un animateur peut accorder ce privilège aux participants ou le leur retirer au cours d'une session de formation, que vous l'ayez sélectionné ici ou non. Sécurité Ne pas indiquer de mot de passe dans Lorsque cette option est sélectionnée, le mot de passe de la session de formation n'apparaît les courriers électroniques envoyés pas dans les invitations envoyées par courrier électronique, afin d’assurer un maximum de aux participants sécurité lors de votre session de formation. Toutefois, si vous choisissez de ne pas faire figurer le mot de passe sur l’invitation, vous devez le fournir aux invités par un autre moyen, par téléphone par exemple. Demander aux invités de se connecter Demander à tous les invités de se connecter avec authentification unique SSO. avec authentification unique SSO avant de rejoindre cette session Limiter la session aux participants invités uniquement (les options d'inscription seront désactivées) Limite les invités à ceux qui ont été invités directement par l'organisateur, empêchant ainsi à d'autres personnes de rejoindre la réunion à partir d'un transfert d'invitation. Guide d'utilisation de Cisco WebEx Training Center (WBS31) 40 Configurer et programmer une session de formation Configuration des sessions scindées Option Description Les invités doivent posséder un Spécifie que tous les invités doivent disposer d’un compte et se connecter à votre site Web compte sur ce service pour participer Training Center pour participer à la session de formation. à la session Universal Communications Format (UCF) : Autoriser les invités à partager des objets UCF Permet aux invités de partager des fichiers multimédias de format UCF (Universal Communications Format) pendant la session de formation, soit dans une présentation UCF multimédia, soit comme des fichiers UCF multimédias autonomes. Un organisateur est aussi l'animateur peut toujours partager des fichiers UCF multimédias, que vous activiez cette option ou non. Configuration des sessions scindées Si les privilèges de votre compte utilisateur vous permettent d'organiser des sessions de formation, vous pouvez configurer des affectations de sessions de formation dans le programmateur Training Center. Vous pouvez pré-affecter des invités aux sessions scindées ici, ou régler ces paramètres plus tard au cours d'une session de formation. Pré-affectation des participants à la session scindée Lors de la programmation d'une session de formation, vous pouvez activer la pré-affectation des invités aux sessions scindées avant votre session de formation. À partir de la section Paramètres d'attribution à la session scindée du programmateur, procéder comme suit : • Activer l'option d'affectation des invités aux sessions scindées avant votre session de formation • Choisir que le ServiceType effectue les affectations aux sessions scindées à votre place • Définir le nombre de sessions scindées pour votre session de formation • Définir le nombre d’invités par session scindée • Choisir d'attribuer manuellement les invités aux sessions scindées pendant la gestion de vos inscriptions Remarque • Vous devez tout d'abord activer l'inscription pour affecter manuellement les invités aux sessions scindées avant votre session de formation. • Le nombre de sessions scindées doit se situer entre 1 et 100. • Le nombre des invités autorisés à une session scindée doit se situer entre 1 et 100. Guide d'utilisation de Cisco WebEx Training Center (WBS31) 41 Configurer et programmer une session de formation Affecter les invités inscrits aux sessions scindées Procédure Étape 1 Sur la page Programmer une session de formation ou Modifier une session de formation programmée, allez à la section Paramètres d'Affectation de la Session Scindée. Étape 2 Sélectionner Activer l'attribution de Pré-Session. Étape 3 Effectuez l'une des actions suivantes : • Sélectionnez Affecter les invités automatiquement pendant la session et sélectionnez l'option pour configurer le nombre de sessions scindées ou le nombre d'invités par session scindée. • Sélectionner Affecter manuellement les invités inscrits aux sessions scindées. Lorsque vous avez terminé la programmation de votre session de formation, vous pourrez affecter manuellement les invités lors de la gestion des inscriptions. Voir Affecter les invités inscrits aux sessions scindées pour plus d'informations. Affecter les invités inscrits aux sessions scindées Si vous avez activé les attributions de pré session aux sessions scindées lors de la programmation de votre session de formation, vous devez affecter manuellement les invités lorsque vous gérez les inscriptions. Procédure Étape 1 Connectez-vous à votre site Web Training Center. Étape 2 Sur la barre de navigation, sélectionnez Participer à une session > Sessions en direct pour afficher une liste des liens. Étape 3 Cliquez sur le sujet de votre session. Étape 4 Cliquez sur Gestion des inscriptions > Pré-affecter les invités aux sessions scindées. Étape 5 Changez le nom de la session, si nécessaire. Étape 6 Surlignez un ou plusieurs noms dans la colonne Non Affecté et ajoutez-les à la session en cliquant sur l'icône Ajouter. Étape 7 Le premier participant ajouté sera affecté comme animateur. Pour changer cette désignation, surlignez un invité affecté et cliquez sur l'icône affecter l'animateur. Étape 8 Si vous souhaitez supprimer un invité, surlignez l'invité affecté et cliquez sur l'icône supprimer. Étape 9 Cliquez sur Ajouter une session scindée si vous souhaitez ajouter d'autres sessions scindées. Étape 10 Sélectionnez OK. Guide d'utilisation de Cisco WebEx Training Center (WBS31) 42 Configurer et programmer une session de formation Sélectionner les messages électroniques à envoyer Sélectionner les messages électroniques à envoyer Lorsque vous programmez une session de formation, vous pouvez sélectionner les messages électroniques par défaut à envoyer aux invités. Vous pouvez également personnaliser les modèles de messages électroniques de Training Center en modifiant, réorganisant, ou supprimant le texte et les variables—un texte codé que Training Center reconnaît et remplace par vos données spécifiques à une session de formation. • Sous Rappel, vous pouvez choisir de recevoir un courrier électronique lorsqu'un invité rejoint une session de formation. ◦ Notification à l'organisateur lorsqu'un participant rejoint une session Envoyer une invitation à une session de formation Lorsque vous sélectionnez un message électronique à envoyer, vous pouvez envoyer le message par défaut ou le personnaliser. Pour plus de détails, voir Personnalisation des messages électroniques. Procédure Étape 1 Sur la page Programmer une session de formation ou Modifier une session de formation, sélectionnez Options des messages électroniques > Modifier les options des messages électroniques. Étape 2 Sous Invitations, cochez la case correspondant à l'une des options suivantes : • Invitation à participer à une session de formation • Invitation à une session de formation en cours • Invitation à s’inscrire à une session de formation Étape 3 Cliquez sur Programmer ou Mettre à jour. Envoyer une mise à jour pour une session de formation programmée Procédure Étape 1 Sur la page Programmer une session de formation ou Modifier une session de formation, sélectionnez Options des messages électroniques > Modifier les options des messages électroniques. Étape 2 Sous Mises à jour, cochez la case située à côté de l'une des options suivantes : • Session de formation reprogrammée • Informations actualisées de participation à une session de formation • Informations mises à jour pour s’inscrire à une session de formation Guide d'utilisation de Cisco WebEx Training Center (WBS31) 43 Configurer et programmer une session de formation Envoyer une notification d'inscription à une session de formation programmée • Session de formation annulée Étape 3 Cliquez sur Programmer ou Mettre à jour. Envoyer une notification d'inscription à une session de formation programmée Procédure Étape 1 Sur la page Programmer une session de formation ou Modifier une session de formation, sélectionnez Options des messages électroniques > Modifier les options des messages électroniques. Étape 2 Sous Inscriptions, cochez la case située à côté de l'une des options suivantes : • Notification d’inscription à l’organisateur Vous ne pouvez pas modifier ce message électronique par défaut. • Inscription d’invité en suspens • Inscription d’invité confirmée • Inscription d’invité rejetée Étape 3 Cliquez sur Programmer ou Mettre à jour. Envoyer un rappel au sujet d'une session de formation programmée Vous pouvez envoyer des rappels au sujet d’une session de formation aux invités, aux animateurs et à vous-même, de 15 minutes à 2 semaines avant une session de formation programmée. Lorsque vous sélectionnez un message électronique à envoyer, vous pouvez envoyer le message par défaut ou le personnaliser. Pour plus de détails, voir Personnalisation des messages électroniques. Procédure Étape 1 Sur la page Programmer une session de formation ou Modifier une session de formation, sélectionnez Options des messages électroniques > Modifier les options des messages électroniques. Étape 2 Sous Rappel, cochez la case à côté de Rappel d'une session de formation pour les invités. Étape 3 Sélectionnez l'heure à laquelle vous voulez que les messages de rappel soient envoyés avant la session de formation. Étape 4 Pour inclure des messages électroniques de rappel supplémentaires, cliquez sur Ajouter un autre message de rappel, puis sélectionnez l’heure à laquelle vous voulez envoyer ce rappel. Remarque Vous pouvez ajouter jusqu’à trois e-mails de rappel. Guide d'utilisation de Cisco WebEx Training Center (WBS31) 44 Configurer et programmer une session de formation Recevoir une notification lorsqu'un invité rejoint une session Étape 5 Près de Animateurs, dans la liste déroulante, sélectionnez l’heure à laquelle vous voulez envoyer les rappels aux animateurs. Étape 6 Près de Organisateur, dans la liste déroulante, sélectionnez l’heure à laquelle vous voulez qu’un rappel vous soit envoyé. Étape 7 Après Via l’adresse électronique, entrez le type d’adresse électronique à laquelle vous souhaitez que Training Center vous envoie un rappel, au format suivant : [email protected] Remarque Ne saisissez pas plusieurs adresses électroniques dans la zone. Si vous le faites, votre Training Center n’enverra pas la notification. Étape 8 Cliquez sur Programmer ou Mettre à jour. Recevoir une notification lorsqu'un invité rejoint une session Procédure Étape 1 Sur la page Programmer une session de formation ou Modifier une session de formation, sélectionnez Options des messages électroniques > Modifier les options des messages électroniques. Étape 2 Sous Rappel, cochez la case Envoyer une notification à l'organisateur lorsqu'un invité rejoint une session. Étape 3 Cliquez sur Programmer ou Mettre à jour. À propos de la personnalisation des messages électroniques Vous pouvez personnaliser les messages électroniques par défaut selon vos préférences. Vous pouvez supprimer des variables, mais vous ne pouvez pas modifier le texte compris entre les signes de pourcentage (par exemple, %ParticipantName%). Si vous les modifiez, le gestionnaire de formation ne peut pas effectuer une substitution exacte du texte des informations de votre profil ou données d’inscription. Pour les descriptions des variables, voir Variables des messages électroniques. Vous pouvez modifier les options suivantes dans la fenêtre Modifier le message électronique. • Objet du message électronique : Spécifie le texte qui s'affiche dans la ligne du sujet du message électronique. Pour spécifier un nouveau sujet, tapez-le dans la boite de texte. • Contenu : Spécifie le contenu du message électronique. Le contenu par défaut des variables, que Training Center remplace avec les informations de votre session de formation. Vous pouvez réorganiser, supprimer ou remplacer les variables et le texte, ou les remplacer par des données spécifiques. Ne modifiez pas le libellé d’une variable. Guide d'utilisation de Cisco WebEx Training Center (WBS31) 45 Configurer et programmer une session de formation Personnaliser un message électronique Personnaliser un message électronique Procédure Étape 1 Sur la page Programmer une session de formation ou Modifier une session de formation, sous Options de message électronique > Modifier les modèles de message électronique. Étape 2 Sélectionner les types de courrier électronique à personnaliser. Étape 3 Modifiez le message. Assurez-vous de ne pas modifier le libellé d’une variable. Pour les descriptions des variables, voir Variables des messages électroniques. Étape 4 Pour enregistrer les modifications apportées au message électronique, cliquez sur Mettre à jour. Étape 5 (Facultatif) Pour rétablir le message électronique par défaut, cliquez sur Rétablir les valeurs par défaut. Si vous cliquez sur OK, le message électronique par défaut remplace toutes vos modifications. Variables de messages électroniques Chaque variable utilisée dans les courriers électroniques de Training Center est remplacée par les données correspondantes que vous fournissez lorsque vous programmez une session de formation. Le tableau suivant comporte un grand nombre de ces variables et leur signification. Cette variable… est remplacée par… à utiliser dans ces messages électroniques… %EmailFooter% La signature du courrier électronique d’un site Web. Tous %HostEmail% L’adresse électronique que vous avez spécifiée dans votre profil Tous utilisateur. %HostName% Le prénom et le nom que vous avez spécifiés dans votre profil utilisateur. %ParticipantName% Le prénom et le nom que le participant indique lorsqu’il s’inscrit Tous ou prend part à une réunion de formation. %PhoneContactInfo% Si vous spécifiez un numéro de téléphone dans votre profil utilisateur, le texte suivant : appelez %HostPhone%, où %HostPhone% est remplacé par le numéro de téléphone que vous avez spécifié dans votre profil utilisateur. Guide d'utilisation de Cisco WebEx Training Center (WBS31) 46 Tous • Inscription d’invité confirmée • Rappel de session de formation aux invités Configurer et programmer une session de formation Variables de messages électroniques à utiliser dans ces messages électroniques… Cette variable… est remplacée par… %RegistrationID% L’ID d’inscription de chaque invité. OnStage crée automatiquement cet ID pour chaque invité dont vous avez approuvé la demande d’inscription. Si aucune inscription n’est exigée pour la session de formation, cette variable est remplacée par le texte suivant : • Inscription d’invité confirmée • Rappel de session de formation aux invités (Cette session de formation ne nécessite pas un ID d'inscription.) %SessionDateOrRecurrence% Si la session est une session unique, affiche : [Date de la session] • Inscription d’invité confirmée Si la session est une session récurrente ou un cours composé de plusieurs sessions, affiche : • Rappel de session de formation aux invités [Récurrence de la session] %SessionInfoURL% L'adresse Web, ou URL, pour la page d'informations de la formation de la session de formation. Le gestionnaire de formation (Training manager) crée automatiquement l'URL lorsque vous créez une session de formation. Tous %SessionNumber% Le nombre de vos sessions indiquées par Training Manager. Tous %SessionPassword% Le mot de passe de la session de formation que vous avez spécifié lors de la programmation de la formation. Si aucun mot de passe n’est exigé, cette variable est remplacée par le texte suivant : (Cette session de formation n’exige pas de mot de passe.) %SessionTime% • Inscription d’invité confirmée • Rappel de session de formation aux invités L’heure que vous avez spécifiée lors de la programmation de la Tous session de formation dans le format suivant : HH:MM, Par exemple : 12:30 %TeleconferenceInfo% Le texte suivant : Tous Pour rejoindre la téléconférence, appeler le %CallInNumber% et entrer le numéro de la session de formation. Au cas où %CallInNumber% est remplacé par le(s) numéro(s) spécifié(s) dans la zone Numéros de téléphone lors de la programmation de la formation. %TimeZone% Le fuseau horaire que vous avez spécifié lors de la programmation Tous de la formation. %Topic% Le sujet de la session de formation que vous avez spécifié lors de la programmation de la formation. Tous Guide d'utilisation de Cisco WebEx Training Center (WBS31) 47 Configurer et programmer une session de formation Configurer votre ordre du jour Configurer votre ordre du jour Si vous invitez un participant à la session de formation, le participant reçoit un message électronique d'invitation contenant un lien sur lequel l'utilisateur peut cliquer pour afficher l'ordre du jour de la session de formation. Procédure Étape 1 Sur la page Programmer une session de formation ou la page Modifier une session de formation programmée, accéder à la section Informations sur la session. Étape 2 À côté de la case Ordre du jour et Description, sélectionnez Texte plein ou HTML. Étape 3 Pour le texte plein, saisissez l'ordre du jour de la session de formation dans les cases Ordre du jour et Description. Pour la saisie HTML, saisissez ou collez le texte HTML dans les cases Ordre du jour et Description. Important Cliquez sur l’icône Aide pour vérifier les balises et attributs HTML pris en charge. L’ordre du jour et la description apparaissent sur la page Informations sur la session, afin que les participants à la session de formation puissent les voir. Étape 4 Cliquez sur Programmer ou Mettre à jour. À propos de Quick Start La page Quick Start permet à l’organisateur, aux animateurs, aux co-animateurs et aux participants d’afficher rapidement un document, une application ou tout autre élément qu’ils souhaitent partager au cours d'une session de formation. L'organisateur peut également rappeler ou inviter des participants à une session de formation par courrier électronique, téléphone, message texte, message instantané. Ajouter des supports de cours Lors de la programmation d'une session de formation, vous pouvez publier des fichiers et des supports de cours sur votre site web Training Center. Cette option permet aux participants de télécharger les supports de cours afin de se préparer, de les évaluer, etc. avant le début de la session. Pour publier des supports de cours, sélectionner les fichiers déjà présents dans Mes dossiers ou télécharger d'abord de nouveaux fichiers dans Mes dossiers puis les sélectionner afin de les publier. Une fois que les supports de cours sont publiés, les participants peuvent les télécharger à partir de la page Informations sur la session sur votre site Web Training Center. Lorsque vous approuvez les inscriptions des participants, ils reçoivent un email de confirmation contenant un lien vers la page Informations sur la session. Tout fichier publié en format UCF (Universal Communications Format) avec extension .ucf s’ouvre automatiquement dans votre visionneuse de contenu lorsque vous commencez la session. Si les participants ont téléchargé un fichier UCF avant le début de la session, il s’ouvre également automatiquement dans leur Guide d'utilisation de Cisco WebEx Training Center (WBS31) 48 Configurer et programmer une session de formation Publier des supports de cours pour une session de formation programmée zone de présentation lorsque vous démarrez la session. Jusqu’à 10 fichiers UCF publiés peuvent être ouverts automatiquement dans la zone de présentation. Pour télécharger les fichiers UCF que vous publiez, les participants doivent installer un logiciel qui met en cache ou enregistre automatiquement le fichier dans leurs ordinateurs. Lorsque un participant accède à la page Informations sur la session sur laquelle vous avez publié un fichier UCF, une boîte de dialogue d’avertissement de sécurité apparaît, dans laquelle le participant doit cliquer sur Oui pour installer ce logiciel de cache. Sans ce logiciel, le participant ne peut télécharger un fichier UCF, et celui-ci ne s'ouvrira pas automatiquement dans la zone d'affichage du contenu du participant lorsque vous démarrerez la session. Remarque Pour en savoir plus sur les fichiers UCF et sur la création de présentations UCF multimédias, consulter le guide Démarrage de la boîte à outils WebEx Universal Communications, disponible sur votre site Training Center. Publier des supports de cours pour une session de formation programmée Conseil • Vous pouvez personnaliser le message électronique de confirmation d’inscription pour indiquer aux participants qu’ils doivent télécharger les supports du cours avant le début de la session. Si vous publiez un fichier UCF, vous devez également indiquer aux participants qu’ils doivent cliquer sur Oui lorsque le message de sécurité Java apparaît sur la page Informations sur la session qui leur permet de télécharger le fichier UCF. Pour en savoir plus sur la personnalisation d'un message électronique de confirmation d'inscription, voir Personnaliser un message électronique. • Si vous fournissez la description d’un fichier dans vos dossiers personnels, cette description apparaît sous le nom du fichier sur la page Informations sur la session. Cette description peut aider les participants à identifier les supports du cours. Vous pouvez entrer une description lorsque vous enregistrez le fichier dans vos dossiers personnels, ou à tout moment en modifiant la description du fichier. • Si vous spécifiez un mot de passe pour votre session de formation, les participants doivent entrer le mot de passe sur la page Informations sur la session pour télécharger les supports du cours. Procédure Étape 1 Sur la page Programmer une session de formation ou Modifier une session de formation programmée, Supports de cours > Ajouter un support de cours. Étape 2 Procédez comme suit : • Pour télécharger les fichiers de support de cours dans Mes dossiers, saisissez le nom du fichier ou cliquez sur Parcourir pour rechercher le fichier. Sélectionnez Télécharger. Guide d'utilisation de Cisco WebEx Training Center (WBS31) 49 Configurer et programmer une session de formation À propos de la page Ajouter des supports de cours • Pour publier des fichiers déjà présents dans Mes dossiers, cochez les cases correspondant aux fichiers que vous souhaitez publier, puis cliquez sur Ajouter. Étape 3 (Facultatif) Pour supprimer un fichier, sélectionnez Supprimer face au nom du fichier. Étape 4 Cliquez sur Programmer ou Mettre à jour. À propos de la page Ajouter des supports de cours Sur cette page, vous pouvez : • Sélectionnez les fichiers qui se trouvent déjà dans vos dossiers personnels Mes dossiers pour publier votre site Web Training Center. • Téléchargez des nouveaux fichiers dans Mes dossiers et publiez-les sur votre site Web Training Center. Saisir les champs et sélectionner les fichiers de cours à charger et publier sur votre site. Les participants peuvent télécharger des supports de cours pour passer en revue, préparer ou tester ces supports avant le début de la session. Utiliser les tests au cours des sessions de formation Vous pouvez ajouter des tests à votre session d'entraînement pendant le processus de planification ou après sa programmation. Pour en savoir plus sur l'ajout de tests à une session de formation déjà programmée, voir Test et évaluation. Ajouter un test au cours de la programmation d'une session de formation Pour tester vos invités, ajoutez des tests à la session de formation qu'ils suivront. Remarque Pendant le processus de planification de la session de formation, vous pouvez seulement ajouter un test que vous avez déjà créé et enregistré dans la bibliothèque de tests. Important Pendant la programmation, si vous avez sélectionné l’option permettant de supprimer automatiquement la session de formation de votre site Training Center lorsqu’elle est terminée, un message s'affiche. Si vous ne désactivez pas cette option, vous allez perdre tous les tests associés à cette session. Guide d'utilisation de Cisco WebEx Training Center (WBS31) 50 Configurer et programmer une session de formation Utilisation des modèles de programmation Procédure Étape 1 Sélectionnez Tests > Ajouter un test. Étape 2 Sélectionnez un test sur lequel baser votre nouveau test, puis cliquez sur Suivant. Étape 3 Tapez un nom pour votre nouveau test, sélectionnez les options de livraison de tests, puis cliquez sur Enregistrer. Pour des détails, voir Spécifier les options d'envoi de test pour une session de formation programmée. Étape 4 Répétez ces instructions pour ajouter plusieurs tests à votre session de formation. Étape 5 Cliquez sur Programmer ou Mettre à jour. Utilisation des modèles de programmation Lors de la programmation d’une session de formation, vous pouvez enregistrer les paramètres d’options de programmation en tant que modèle pour utilisation ultérieure. Certaines informations de programmation varient d'une session à l'autre et ne peuvent donc pas être importées dans un modèle. Les options de programmation suivantes ne sont pas copiées dans le modèle : • La date, l’heure et la récurrence (à l’exception de la durée, du fuseau horaire et des options de connexion avant l’utilisateur) • Les listes des invités et des animateurs (à l’exception du nombre estimé d’invités et d’animateurs) • Les données d’inscription des invités inscrits • Les informations et réservations du laboratoire • Les supports de cours et les tests Lorsque vous choisissez un modèle, les champs d’options du programmateur sont remplis avec les valeurs du modèle choisi. Chaque modèle peut être mis à jour ou enregistré en tant que nouveau modèle sur votre site Training Center. Procédure Étape 1 Sur la page Programmer une session de formation ou Modifier la session de formation, entrez les données dans les champs d’option de programmation ou modifiez les paramètres. Étape 2 Cliquez sur Enregistrer en tant que modèle, situé au bas de la page. Étape 3 Remplissez le champ Nom du modèle ou changez-le si vous modifiez un modèle existant. Étape 4 Sélectionnez Enregistrer. La prochaine fois que vous programmerez une session, vous pourrez sélectionnez votre modèle à partir de la liste déroulante Configurer les options en utilisant la liste des modèles. Pour supprimer un modèle, sélectionnez Mon WebEx > Mon profil > Programmer des modèles. Sélectionnez le modèle et cliquez sur Supprimer. Guide d'utilisation de Cisco WebEx Training Center (WBS31) 51 Configurer et programmer une session de formation Permettre à un autre organisateur de programmer votre session de formation Permettre à un autre organisateur de programmer votre session de formation Cette procédure est réservée uniquement aux utilisateurs possédant un compte. Vous pouvez configurer une option afin que d’autres organisateurs dans votre entreprise puissent programmer à votre place. Si un autre organisateur programme une session de formation en votre nom, vous êtes le seul organisateur à pouvoir démarrer la session. Procédure Étape 1 Si ce n’est pas encore fait, connectez-vous à votre site Web Training Center. Étape 2 Sur la barre de navigation, sélectionnez Mon WebEx > Mon Profil. Étape 3 Sous Options de session, effectuez l’une ou les deux actions suivantes : • Dans la zone Autorisation de programmation, tapez l’adresse électronique des utilisateurs que vous autorisez à programmer des sessions pour vous. Si vous entrez plusieurs adresses, utilisez des virgules ou des points-virgules pour les séparer. • Cliquez sur Sélectionner dans la liste des organisateurs pour sélectionner les utilisateurs dans une liste de tous les utilisateurs titulaires d'un compte sur votre site Training Center. Étape 4 Sélectionnez Mettre à jour. Remarque Un utilisateur à qui vous donnez le droit de programmer des sessions de formation doit être titulaire d'un compte sur votre site Training Center. Programmer une session de formation pour un autre organisateur Si un autre organisateur a configuré votre nom pour programmer des sessions de formation à sa place, vous pouvez les programmer pour lui à l’aide de la page Programmer une session de formation. Si vous programmez une session de formation pour un autre organisateur, seul l’autre organisateur pourra démarrer la session de formation. Cependant, vous pouvez tous deux modifier la session de formation dans la page Modifier une session. Guide d'utilisation de Cisco WebEx Training Center (WBS31) 52 Configurer et programmer une session de formation Ajouter une session de formation programmée à votre programme de calendrier Procédure Étape 1 Connectez-vous à votre site Web Training Center et sélectionnez Organiser une session pour afficher une liste de liens. Étape 2 Sélectionnez Programmer une formation. Étape 3 Sous Informations sur la session et son accès, dans la liste déroulante face à Programmer pour, sélectionnez le nom de l'organisateur pour lequel vous programmez la session. Étape 4 Remplissez complètement la page Programmer une session de formation. Pour des détails, voir Configurer une session de formation programmée. Étape 5 Lorsque vous avez spécifié les options de la page Programmer une session de formation ou Modifier une session de formation programmée, cliquez sur Programmer ou Mettre à jour, selon ce qui s'applique. Ajouter une session de formation programmée à votre programme de calendrier Lorsque vous programmez une session de formation, vous pouvez l’ajouter à un programme de calendrier, tel que Microsoft Outlook ou Lotus Notes, si la fonction est activée sur votre site. Cette option n’est disponible que si votre programme de calendrier reconnaît la norme iCalendar, un format d’échange courant pour échanger les informations des calendriers et des programmations sur Internet. Procédure Étape 1 Choisissez l’une de ces méthodes : • Dans la page Session programmée ou Informations sur la session pour la session de formation, cliquez sur Ajouter à Mon calendrier. • Dans le message électronique de confirmation que vous recevez lorsque vous programmez ou modifiez une session de formation, cliquez sur le lien pour ajouter la session de formation à votre calendrier. Étape 2 Dans la boîte de dialogue Téléchargement fichier, cliquez sur Ouvrir. Étape 3 Sélectionnez l’option permettant d’accepter la demande de session de formation. Par exemple, dans Outlook, cliquez sur Accepter pour ajouter la réunion à votre calendrier. Remarque • Si vous annulez une session de formation, la page Session supprimée et le message de confirmation que vous recevez comporte une option qui vous permet de supprimer la session de formation de votre agenda électronique, en suivant les mêmes étapes que celles que vous avez suivies pour ajouter la session de formation. • Si vous invitez des invités à une session de formation, le message électronique d’invitation qu’ils reçoivent contient une option leur permettant d’ajouter la session de formation à leur agenda électronique. Guide d'utilisation de Cisco WebEx Training Center (WBS31) 53 Configurer et programmer une session de formation Ajouter une session de formation programmée à votre programme de calendrier Guide d'utilisation de Cisco WebEx Training Center (WBS31) 54 CHAPITRE 5 ProgrammeruneréunionConférencePersonnelle MeetingPlace • Aperçu des réunions Conférence personnelle MeetingPlace, page 55 • À propos de la page d'informations de la réunion Conférence Personnelle (Organisateur), page 58 • À propos de la page Informations de la réunion Conférence Personnelle (pour les invités), page 59 Aperçu des réunions Conférence personnelle MeetingPlace Une réunion Conférence Personnelle MeetingPlace utilise votre compte de conférence Cisco Unified MeetingPlace audio pour la conférence audio, et n'a pas de partie audio en ligne pour la réunion. Les réunions Conférence Personnelle MeetingPlace sont disponibles uniquement si votre site prend en charge la conférence Cisco Unified MeetingPlace audio et la Conférence personnelle MeetingPlace. Configurer une réunion Conférence Personnelle ou Conférence Personnelle MeetingPlace Si vous programmez une réunion Conférence Personnelle, vous n'avez pas besoin de spécifier un mot de passe. Par défaut, le mot de passe est le code d'accès du participant dans votre compte Conférence Personnelle qui est indiqué pour cette réunion. Si vous programmez une réunion Conférence Personnelle MeetingPlace, vous n'avez pas besoin de spécifier un mot de passe Procédure Étape 1 Étape 2 Étape 3 Étape 4 Étape 5 Étape 6 Connectez-vous à votre site Web Training Center. Dans la barre de navigation, cliquez sur Organiser une réunion. Sélectionnez Programmateur avancé, puis Informations requises. Pour le type de réunion, sélectionnez Conférence personnelle ou Conférence personnelle MeetingPlace. Entrez les informations requises. Programmez votre réunion maintenant ou ajoutez des informations détaillées supplémentaires. Guide d'utilisation de Cisco WebEx Training Center (WBS31) 55 Programmer une réunion Conférence Personnelle MeetingPlace Ajouter une réunion Conférence Personnelle ou une réunion Conférence Personnelle MeetingPlace à votre programme de calendrier • Pour programmer votre session de formation avec ces détails, sélectionnez Programmer la session de formation. • Pour ajouter plus d'options, sélectionnez Suivante ou sélectionnez une autre page dans le programmateur. Après avoir ajouté les informations détaillées nécessaires, cliquez sur Programmer la réunion. Ajouter une réunion Conférence Personnelle ou une réunion Conférence Personnelle MeetingPlace à votre programme de calendrier Une fois que vous avez programmé une réunion Conférence personnelle ou Conférence personnelle MeetingPlace, vous pouvez ajouter la réunion à votre programme de calendrier, tel que Microsoft Outlook. Cette option n’est disponible que si votre programme de calendrier reconnaît la norme iCalendar, un format d’échange courant pour échanger les informations des calendriers et des programmations sur Internet. Procédure Étape 1 Choisissez l’une de ces méthodes : • Sur la page Réunion Conférence Personnelle programmée ou la page d'information Conférence Personnelle Réunion, sélectionnez Ajouter à mon calendrier. • Dans le message électronique de confirmation que vous recevez après avoir programmé ou modifié une réunion Conférence Personnelle ou une réunion Conférence Personnelle MeetingPlace, cliquez sur le lien pour ajouter la réunion à votre calendrier. Une réunion s’ouvre dans votre programme de calendrier. Étape 2 Sélectionnez l’option permettant d’accepter la demande de réunion. Par exemple, dans Outlook, cliquez sur Accepter pour ajouter la réunion à votre calendrier. Modifier une réunion Conférence Personnelle ou une Conférence Personnelle MeetingPlace Lorsque vous programmez une réunion Conférence Personnelle ou une réunion Conférence personnelle MeetingPlace, vous pouvez effectuer des modifications à tout moment avant de la démarrer—incluant l'heure de démarrage, l'objet, le calendrier, la liste des invités, etc. Conseil Si vous avez un message électronique de confirmation, cliquez sur le lien pour afficher les informations de votre réunion Conférence personnelle au lieu de les rechercher en navigant sur le site Web. Guide d'utilisation de Cisco WebEx Training Center (WBS31) 56 Programmer une réunion Conférence Personnelle MeetingPlace Démarrer une réunion Conférence Personnelle MeetingPlace Procédure Étape 1 Connectez-vous à votre site Web Training Center. Étape 2 Dans la barre de navigation, sélectionnez Mon WebEx. La page Mes réunions apparaît, affichant la liste des sessions de formation que vous avez programmées. Les sessions de formation Conférence Personnelle contiennent les mots « Conférence Personnelle » dans la colonne Type. Étape 3 Étape 4 Étape 5 Étape 6 Étape 7 Dans la liste des sessions de formation, sélectionnez l'objet de la session de formation. Sélectionnez Éditer. Effectuez des changements concernant les détails de la réunion Conférence Personnelle. Sélectionnez Enregistrer la réunion. Si une boite de dialogue apparait, cliquez sur l'option de mise à jour appropriée, puis sélectionnez OK. Étape 8 (Facultatif) Si vous avez ajouté la réunion à votre agenda tel que Microsoft Outlook, dans le message électronique de confirmation, cliquez sur le lien Mettre mon agenda à jour. Démarrer une réunion Conférence Personnelle MeetingPlace Les réunions Conférences Personnelles ne démarrent pas automatiquement aux heures programmées. Vous devez tout d'abord démarrer la partie audio de la Conférence Personnelle, puis vous pouvez démarrer la partie en ligne de la Conférence Personnelle. Appeler le numéro indiqué dans le courrier électronique de confirmation ou sur la page Informations sur la session de formation Conférence Personnelle. Procédure Étape 1 Connectez-vous à votre site Web Training Center. Étape 2 Dans la barre de navigation, sélectionnez Mon WebEx. La page Mes réunions apparaît, affichant la liste des sessions de formation que vous avez programmées. Les réunions Conférence Personnelle que vous avez listées comme « Conférence Personnelle » dans la colonne Type. Étape 3 Dans la liste des sessions de formation, cliquez sur le lien Sujet ou Afficher les infos pour votre session de formation Conférence personnelle. La page Informations sur la session de formation Conférence Personnelle s'affiche. Étape 4 Si nécessaire, cliquez sur le lien Plus d'infos pour afficher toutes les informations concernant la session de formation. Sous Conférence audio, recherchez le numéro de téléphone valide ou les numéros à appeler pour votre session de formation Conférence personnelle MeetingPlace et les autres informations qui vous sont nécessaires pour démarrer la réunion. Vous devez cliquer sur le lien Afficher les informations de numérotation détaillées. Guide d'utilisation de Cisco WebEx Training Center (WBS31) 57 Programmer une réunion Conférence Personnelle MeetingPlace Annuler une réunion Conférence Personnelle ou Conférence Personnelle MeetingPlace Annuler une réunion Conférence Personnelle ou Conférence Personnelle MeetingPlace Vous pouvez annuler toute réunion Conférence Personnelle ou Conférence personnelle MeetingPlace que vous avez planifiée. Après avoir annulé une réunion, vous pouvez envoyer un courrier électronique pour informer tous les invités que vous avez invités à la réunion que celle-ci a été annulée. La réunion Conférence Personnelle est automatiquement supprimée de votre liste de sessions de formation dans Mon WebEx. Procédure Étape 1 Connectez-vous à votre site Web Training Center. Étape 2 Dans la barre de navigation, sélectionnez Mon WebEx. La page Mes réunions apparaît, affichant la liste des sessions de formation que vous avez programmées. Les réunions Conférence Personnelle sont indiquées par les mots « Conférence Personnelle » dans la colonne Type. Étape 3 Dans la liste des sessions de formation, sélectionnez le sujet de votre réunion Conférence Personnelle. Étape 4 Sélectionnez Supprimer. Si vous avez invité des invités, un message apparaît, vous demandant si vous souhaitez leur envoyer un courrier électronique pour les informer de l’annulation. Étape 5 Sélectionnez Oui ou Non, le cas échéant. Si vous sélectionnez Annuler, la réunion n'est pas annulée. Vous recevez un message confirmant l’annulation. Étape 6 (Facultatif) Si vous avez ajouté la réunion Conférence Personnelle à votre calendrier, tel que Microsoft Outlook, sur la page Réunion Conférence Personnelle supprimée, cliquez sur Supprimer de mon calendrier pour supprimer la réunion de votre calendrier. À propos de la page d'informations de la réunion Conférence Personnelle (Organisateur) Le tableau suivant décrit les éléments de cette page nécessitant un complément d'explication. Sélectionnez ce bouton… Pour... Ajouter à Mon calendrier Ajouter cette réunion Conférence Personnelle ou réunion Conférence Personnelle MeetingPlace à un calendrier, tel que Microsoft Outlook. Pour utiliser cette fonctionnalité, votre programme de calendrier doit être conforme à la norme iCalendar, un format largement utilisé sur Internet pour échanger des informations de calendrier. Démarrer Démarrer la partie en ligne de la réunion Conférence Personnelle. Ce bouton est uniquement disponible après que vous ayez démarré la partie audio de la réunion Conférence Personnelle. (Ne s'applique pas aux réunions Conférence Personnelle MeetingPlace.) Guide d'utilisation de Cisco WebEx Training Center (WBS31) 58 Programmer une réunion Conférence Personnelle MeetingPlace À propos de la page Informations de la réunion Conférence Personnelle (pour les invités) À propos de la page Informations de la réunion Conférence Personnelle (pour les invités) Le tableau suivant décrit les éléments de cette page nécessitant un complément d'explication. Sélectionnez ce bouton… Pour... Ajouter à Mon calendrier Ajouter une réunion Conférence Personnelle ou une réunion Conférence Personnelle MeetingPlace à un programme de calendrier, tel que Microsoft Outlook. Pour utiliser cette fonctionnalité, votre programme de calendrier doit être conforme à la norme iCalendar, un format largement utilisé sur Internet pour échanger des informations de calendrier. Rejoindre Une fois que la partie audio de la réunion Conférence Personnelle a démarré, vous pouvez sélectionner Rejoindre pour rejoindre la partie en ligne de la réunion Conférence Personnelle. (Ne s'applique pas aux réunions Conférence Personnelle MeetingPlace.) Guide d'utilisation de Cisco WebEx Training Center (WBS31) 59 Programmer une réunion Conférence Personnelle MeetingPlace À propos de la page Informations de la réunion Conférence Personnelle (pour les invités) Guide d'utilisation de Cisco WebEx Training Center (WBS31) 60 CHAPITRE 6 Utiliser SCORM • Présentation de SCORM, page 61 • Afficher ou modifier la page SCORM, page 62 Présentation de SCORM SCORM (Sharable Courseware Object Reference Model) est un ensemble de standards techniques permettant à des systèmes d’apprentissage basés sur le Web de trouver, importer, partager, réutiliser et exporter du contenu d’apprentissage d’une manière standardisée. Dans les pages SCORM, le système de gestion d’apprentissage (LMS) peut suivre ce qui doit être fourni à l’étudiant, quand celui-ci achève la compétence, et envoyer à l’étudiant le niveau de matière approprié. Une API (Application Programming Interface) offre un moyen de communication standard avec le LMS au moyen d’un code JavaScript adapté au Web. WebEx fournit une page SCORM dans laquelle l'organisateur peut spécifier quelles informations sont fournies dans l’API. Pour en savoir plus sur SCORM, consultez les sites suivants : • www.adlnet.org • www.imsglobal.org • www.rhassociates.com/scorm.htm • www.teleologic.net/SCORM/index.htm • www.altrc.org/specifications.asp Guide d'utilisation de Cisco WebEx Training Center (WBS31) 61 Utiliser SCORM Afficher ou modifier la page SCORM Afficher ou modifier la page SCORM Procédure Étape 1 Étape 2 Étape 3 Étape 4 Connectez-vous sur votre site Web Training Center et sélectionnez Mon WebEx. Cliquez sur le lien de la session de formation que vous souhaitez visualiser ou modifier. Cliquez sur un lien en regard de données SCORM. Si nécessaire, effectuez des modifications dans les cases de saisie de texte et les listes déroulantes et enregistrez vos modifications. Étape 5 Pour télécharger le fichier, sélectionnez Enregistrer et télécharger. Guide d'utilisation de Cisco WebEx Training Center (WBS31) 62 CHAPITRE 7 Rencontrez-vous instantanément avec Se rencontrer maintenant • Créer des paramètres par défaut pour les sessions instantanées, page 63 • Démarrer une session instantanée, page 64 • Installer les outils de productivité, page 64 • Démarrer une réunion instantanée en utilisant des raccourcis, page 65 • Démarrer une réunion instantanée à partir du panneau Outils de productivité WebEx sous Windows, page 66 • Désinstaller les outils de productivité WebEx, page 66 Créer des paramètres par défaut pour les sessions instantanées Les paramètres que vous spécifiez s'appliquent aux sessions instantanées que vous démarrez avec Session instantanée à partir du site WebEx et Se rencontrer maintenant à partir des Outils de productivité WebEx sur votre bureau. Procédure Étape 1 Étape 2 Étape 3 Étape 4 Connectez-vous à votre site WebEx. Sélectionnez Préférences (sur la barre de navigation). Sélectionnez Paramètres « Se rencontrer maintenant » pour agrandir cette section. Spécifiez les options par défaut pour vos réunions instantanées : • Sélectionnez le type de service par défaut, ou le type de réunion. • Si vous souhaitez utiliser un modèle de réunion avec des paramètres prédéfinis, sélectionnez ce modèle. • Spécifiez votre sujet et votre mot de passe de réunion par défaut. • Si votre société requiert un code de suivi pour identifier le service, le projet, ou autres informations, saisissez-le. Guide d'utilisation de Cisco WebEx Training Center (WBS31) 63 Rencontrez-vous instantanément avec Se rencontrer maintenant Démarrer une session instantanée • Sélectionnez les options de votre connexion audio : ◦ Spécifiez si vous utilisez l'audio WebEx, un autre service de téléconférence, ou si vous vous connectez uniquement à l'audio en utilisant votre ordinateur (VoIP uniquement). ◦ Si le service de Conférence personnelle est autorisé sur votre site, saisissez votre numéro de compte de Conférence personnelle par défaut. ◦ Si votre site utilise l'audio Meeting Place, spécifiez cette information. • Sélectionner les options de listing : ◦ Pour lister la session de formation des utilisateurs qui visitent la page Sessions en direct, sélectionnez Listée pour tous. ◦ Pour lister la session de formation uniquement pour les utilisateurs autorisés qui visitent la page Sessions en direct, sélectionnez Listée pour tous. ◦ Pour spécifier que la session de formation n’apparaît pas sur la page Sessions en direct, sélectionnez Non listée. Pour rejoindre une session non listée, un participant doit fournir un numéro qui lui est propre. Étape 5 Sélectionnez Enregistrer. Démarrer une session instantanée Avant de commencer Configurez vos paramètres de réunion instantanée par défaut. Procédure Étape 1 Connectez-vous à votre site WebEx et sélectionnezTraining Center. Étape 2 Sur la barre de navigation gauche, sélectionnez Organiser une session > Mes sessions. Installer les outils de productivité Si l'administrateur de votre site vous a autorisé à télécharger les outils de production WebEx, vous pouvez démarrer ou rejoindre les réunions instantanément à l'aide du panneau des outils de productivité ; démarrer instantanément les réunions à partir d'autres applications bureautiques, telles que Microsoft Office, les navigateurs Web, Microsoft Outlook, IBM Lotus Notes et les services de messagerie instantanée ; et programmer des réunions en utilisant Microsoft Outlook pour IBM Lotus Notes sans aller sur votre site de service WebEx. Guide d'utilisation de Cisco WebEx Training Center (WBS31) 64 Rencontrez-vous instantanément avec Se rencontrer maintenant Démarrer une réunion instantanée en utilisant des raccourcis Procédure Étape 1 Étape 2 Étape 3 Étape 4 Connectez-vous à votre site WebEx. Dans la barre de navigation de gauche, sélectionnez Assistance > Téléchargements. Sous « Outils de productivité », sélectionnez le système d'exploitation. Sélectionnez Télécharger. La boîte de dialogue Téléchargement de fichier s'affiche. Étape 5 Sauvegardez le programme d'installation sur votre ordinateur. Le nom du fichier d’installation est suivi d’une extension .msi. Étape 6 Lancez le fichier d'installation et suivez les instructions. Étape 7 Lorsque vous avez terminé l'installation, connectez-vous en utilisant les informations de compte WebEx et vérifiez les paramètres WebEx des outils de productivité, incluant les réunions instantanées, dans la boîte de dialogue Paramètres WebEx. Remarque Les administrateurs système peuvent également effectuer une installation de masse pour les ordinateurs de leur site. Pour plus d'informations, voir le Guide de l'administrateur informatique (IT) pour le déploiement de masse des Outils de productivité WebEx. Démarrer une réunion instantanée en utilisant des raccourcis Procédure Étape 1 Si vous ne l'avez pas déjà fait, configurez vos paramètres par défaut « Se rencontrer maintenant ». Étape 2 Utilisez l'une des options suivantes pour démarrer une réunion : • Faites un clic droit sur l'icône Outils de productivité WebEx de la barre des tâches et sélectionnez Se rencontrer maintenant pour démarrer une réunion instantanée. • Faites un clic droit sur l'icône de la barre des tâches Outils de productivité WebEx et sélectionnez Se rencontrer maintenant pour démarrer une réunion programmée précédemment • Sélectionnez Démarrer une réunion Conférence personnelle pour démarrer une réunion Conférence personnelle programmée. • Sélectionnez Se rencontrer maintenant dans la barre des tâches WebEx dans Microsoft Outlook pour démarrer une réunion instantanée. Cette option est disponible à la fois pour Windows et Mac. • À partir d'une application de messagerie instantanée, tel que Skype, AOL Instant Messenger, Lotus SameTime, Windows Messenger, Google Talk, ou Yahoo Messenger, sélectionnez Démarrer une réunion WebEx. • À partir d'un navigateur Web, sélectionnez Partager le navigateur. Conseil Vous pouvez contrôler les raccourcis disponibles dans la boîte de dialogue Paramètres WebEx. Guide d'utilisation de Cisco WebEx Training Center (WBS31) 65 Rencontrez-vous instantanément avec Se rencontrer maintenant Démarrer une réunion instantanée à partir du panneau Outils de productivité WebEx sous Windows Pour des instructions sur l'utilisation des commandes WebEx Se rencontrer maintenant, voir le Guide d'utilisation des Outils de productivité WebEx avec Se rencontrer maintenant. Démarrer une réunion instantanée à partir du panneau Outils de productivité WebEx sous Windows Vous pouvez démarrer une réunion instantanée à partir du panneau Outils de productivité qui est disponible sur les ordinateurs sous Windows. Avant de commencer Si vous ne l'avez pas déjà fait, configurez vos paramètres par défaut « Se rencontrer maintenant ». Procédure Étape 1 Ouvrez le panneau des Outils de productivité WebEx de l'une des façons suivantes : • Faites un double clic sur le raccourci Outils de productivité WebEx situé sur votre bureau. • Allez dans Démarrer > Tous les programmes > WebEx > Outils de productivité > Outils de productivité WebEx. • Cliquez avec le bouton droit sur l’icône Outils de productivité WebEx dans la barre de tâches de votre bureau. Si nécessaire, saisissez les informations du compte WebEx requises dans la boite de dialogue et cliquez sur Connexion. Étape 2 Sur le panneau des Outils de productivité, sélectionnez Se rencontrer maintenant. Remarque Pour des instructions sur l'utilisation du panneau Outils de productivité WebEx, consultez le Guide d'utilisation de Outils de productivité WebEx avec Se rencontrer maintenant. Désinstaller les outils de productivité WebEx Vous pouvez désinstaller les outils de productivité WebEx à tout moment. Désinstaller les Outils de Productivité supprime tous les Outils de Productivité, y compris le panneau des Outils de productivité et les commandes Se rencontrer maintenant de votre ordinateur. Remarque Si vous souhaitez conserver certains outils de productivité mais en désactiver d'autres, éditez les options dans la boite de dialogue des Paramètres WebEx. Guide d'utilisation de Cisco WebEx Training Center (WBS31) 66 Rencontrez-vous instantanément avec Se rencontrer maintenant Désinstaller les outils de productivité WebEx Procédure Étape 1 Sélectionnez Démarrer > Programmes > WebEx > Outils de productivité > Désinstaller. Étape 2 Cliquez sur Oui pour confirmer la désinstallation des outils de productivité WebEx. Étape 3 Désinstallez les outils de productivité à partir du panneau de configuration de votre ordinateur. Guide d'utilisation de Cisco WebEx Training Center (WBS31) 67 Rencontrez-vous instantanément avec Se rencontrer maintenant Désinstaller les outils de productivité WebEx Guide d'utilisation de Cisco WebEx Training Center (WBS31) 68 CHAPITRE 8 Démarrer, modifier, ou annuler une session de formation • Lancer une session de formation non programmée, page 69 • Démarrer une session de formation programmée, page 70 • Démarrer une session de formation programmée à partir d'un message électronique de confirmation, page 71 • Démarrer une session de formation programmée à partir de votre page Sessions de formation, page 71 • Modifier une session de formation programmée, page 71 • Annuler une session de formation programmée, page 72 Lancer une session de formation non programmée Vous pouvez démarrer, modifier, ou annuler votre session de formation à partir des courriers électroniques de confirmation ou à partir de la page de vos sessions de formation. Si votre site Web Training Center offre une option de session de formation instantanée, vous pouvez démarrer une session de formation à tout moment, sans l'avoir programmée à l'avance. Une session de formation instantanée ou impromptue peut inclure une audioconférence. Quand vous commencez une session de formation instantanée, vous pouvez au besoin inviter des participants. Chaque participant reçoit un message électronique d'invitation contenant les informations sur la session de formation et un lien sur lequel le participant peut cliquer pour rejoindre la session de formation. Remarque Pour recevoir un appel, l’invité doit avoir une ligne téléphonique directe. Si un réceptionniste répond à l'appel, ou si le système téléphonique de l'invité utilise un mot d'accueil enregistré pour les appels entrants, le participant ne peut pas recevoir un rappel. Cependant, un participant ne disposant pas d'une ligne téléphonique directe peut rejoindre une conférence audio en appelant à un numéro, qui est toujours disponible dans la fenêtre Session, à la fois sur l'onglet Infos et dans la boîte de dialogue. Si vous configurez une conférence VoIP (Voix sur IP) intégrée, l’animateur doit démarrer la conférence après que vous ayez démarré la session de formation. Guide d'utilisation de Cisco WebEx Training Center (WBS31) 69 Démarrer, modifier, ou annuler une session de formation Démarrer une session de formation programmée Procédure Étape 1 Étape 2 Étape 3 Étape 4 Étape 5 Connectez-vous à votre site Web Training Center. Sur la barre de navigation gauche, sélectionnez Organiser une session > Mes sessions. Saisissez le sujet de la session de formation. Saisissez un mot de passe. Un mot de passe valide doit contenir au moins six caractères. (Facultatif) Si vous ne voulez pas que la session de formation soit incluse dans la liste des sessions sur le calendrier des sessions de formation, sélectionnez Session de formation non listée. Pour en savoir plus, voir Spécifier si une session de formation est listée ou non listée. Étape 6 (Facultatif) Pour inclure une conférence audio intégré, cochez la case Conférence audio. Étape 7 Cliquez sur Démarrer la session. Étape 8 Si vous avez choisi une conférence audio, sélectionnez le type de conférence que vous souhaitez sur la page Conférence audio qui s'affiche. Voir Spécifier les options de conférence audio pour plus de détails. Étape 9 Sélectionnez OK. Étape 10 Si votre service de réunion vous demande de fournir des informations de suivi des réunions que vous organisez, effectuez l’une des opérations suivantes pour chacune des options de la page Codes de suivi qui s'affiche : • Saisissez un code ou autre texte dans la boîte. • Si un code est requis par l'administrateur de votre système, sélectionnez-en un dans une liste prédéfinie. • Si une liste prédéfinie de codes est disponible, cliquez sur le label du code et sélectionnez un code. Sélectionnez OK. Étape 11 Suivez les instructions dans la boîte de dialogue pour démarrer la conférence audio. Étape 12 (Facultatif) Après le démarrage de la session, invitez les participants à la session de formation en leur envoyant des messages électroniques d'invitation contenant des instructions pour rejoindre la session de formation. Démarrer une session de formation programmée Les sessions de formation ne commencent pas automatiquement à l'heure prévue. En tant qu'organisateur de la session de formation, vous devez d'abord démarrer la session afin que les invités puissent y participer. Vous pouvez démarrer une réunion que vous avez programmée à l'heure prévue ou à tout moment avant ou après. Lorsque vous programmez une session de formation, vous recevez un message électronique de confirmation contenant un lien sur lequel vous pouvez cliquer pour démarrer la session. Ou, vous pouvez démarrer la session de formation à partir de la page de sessions personnelle sur votre site Training Center. Guide d'utilisation de Cisco WebEx Training Center (WBS31) 70 Démarrer, modifier, ou annuler une session de formation Démarrer une session de formation programmée à partir d'un message électronique de confirmation Démarrer une session de formation programmée à partir d'un message électronique de confirmation Procédure Étape 1 Ouvrez votre message électronique de confirmation et cliquez sur le lien. Étape 2 Connectez-vous à votre site Web Training Center et cliquez sur Connexion. Étape 3 Sélectionnez Démarrer maintenant. Démarrer une session de formation programmée à partir de votre page Sessions de formation Procédure Étape 1 Connectez-vous à votre site Web Training Center. Étape 2 Sur la barre de navigation, sélectionnez Mon WebEx > Mes réunions. Étape 3 Utilisez l’onglet Quotidien, Semaine, Mensuel ou Toutes les réunions pour rechercher la session de formation que vous voulez démarrer. Étape 4 Sélectionnez Démarrer. Modifier une session de formation programmée Une fois qu'une session de formation est programmée, vous pouvez modifier ses options à tout moment avant son début—y compris la date et l'heure, le thème, le mot de passe, l'ordre du jour, etc. Si vous modifiez une information sur une session de formation incluant l'ajout ou la suppression de participants, vous pouvez choisir d’envoyer une nouvelle invitation par courrier électronique aux participants pour les informer que vous avez modifié les informations de la session de formation. Les participants supprimés de la liste recevront un message électronique les informant que la session de formation a été annulée. Vous pouvez modifier une session de formation à partir du courrier électronique de confirmation reçu après avoir programmé la session, ou à partir de votre page de sessions personnelles sur votre site Training Center. Guide d'utilisation de Cisco WebEx Training Center (WBS31) 71 Démarrer, modifier, ou annuler une session de formation Modifier une session de formation programmée à partir d'un courrier électronique de confirmation Modifier une session de formation programmée à partir d'un courrier électronique de confirmation Procédure Étape 1 Étape 2 Étape 3 Étape 4 Ouvrez votre message électronique de confirmation et cliquez sur le lien. Connectez-vous à votre site Web Training Center et cliquez sur Connexion. Sélectionnez Éditer. Modifier la session de formation. Pour en savoir plus sur les options que vous pouvez modifier, voir Démarrer une session de formation programmée. Étape 5 Sélectionnez Mettre à jour. Si vous avez invité des invités, un message apparaît, vous demandant si vous souhaitez envoyer un courrier électronique d’invitation aux invités. Modifier une session de formation programmée à partir de votre page Sessions de formation Procédure Étape 1 Connectez-vous à votre site Web Training Center. Étape 2 Sur la barre de navigation, sélectionnez Mon WebEx > Mes réunions. Étape 3 Utilisez l’onglet Quotidien, Semaine, Mensuel ou Toutes les réunions pour rechercher la session de formation que vous voulez modifier. Étape 4 Dans la liste des sessions de formation, cliquez sur le sujet de votre session de formation et cliquez sur Modifier. Étape 5 Modifier la session de formation. Pour en savoir plus sur les options que vous pouvez modifier, voir Démarrer une session de formation programmée. Étape 6 Sélectionnez Mettre à jour. Si vous avez invité des invités, un message apparaît, vous demandant si vous souhaitez envoyer un courrier électronique d’invitation aux invités. Annuler une session de formation programmée Vous pouvez annuler une session de formation que vous avez programmée. Une fois la session de formation annulée, vous pouvez envoyer un courrier électronique pour informer tous les participants à la session de Guide d'utilisation de Cisco WebEx Training Center (WBS31) 72 Démarrer, modifier, ou annuler une session de formation Annuler une session de formation programmée à partir d’un courrier électronique de confirmation formation que celle-ci a été annulée. L'annulation d'une session de formation la supprime de votre liste de sessions de formation. Vous pouvez annuler une session de formation à partir du courrier électronique de confirmation que vous avez reçu après l'avoir programmée ou à partir de votre liste de sessions de formation dans Mon WebEx. Annuler une session de formation programmée à partir d’un courrier électronique de confirmation Remarque Si la fonction iCalendar est disponible sur votre site et que vous avez ajouté cette session de formation à votre calendrier, cliquez sur Supprimer de Mon Calendrier pour la supprimer. Il existe également un lien dans le message électronique de confirmation. Procédure Étape 1 Ouvrez votre message électronique de confirmation et cliquez sur le lien. Si vous n'êtes pas déjà connecté(e) à votre site Web Training Center la page de Connexion s'affiche. Étape 2 Connectez-vous à votre site Web Training Center et cliquez sur Connexion. Étape 3 Sélectionnez Supprimer. Si vous avez invité des participants, un message s'affiche, vous demandant si vous souhaitez envoyer un courrier électronique d'annulation à tous les participants que vous avez invités à la session de formation. Annuler une session de formation programmée à partir de votre page Sessions de formation Remarque Si la fonction iCalendar est disponible sur votre site et que vous avez ajouté cette session de formation à votre calendrier, cliquez sur Supprimer de Mon Calendrier pour la supprimer. Il existe également un lien dans le message électronique de confirmation. Guide d'utilisation de Cisco WebEx Training Center (WBS31) 73 Démarrer, modifier, ou annuler une session de formation Annuler une session de formation programmée à partir de votre page Sessions de formation Procédure Étape 1 Connectez-vous à votre site Web Training Center. Étape 2 Sur la barre de navigation, sélectionnez Mon WebEx > Mes réunions. Étape 3 Utiliser l’onglet Quotidien, Semaine, Mensuel ou Toutes les réunions pour rechercher la session de formation que vous souhaitez annuler. Étape 4 Dans la liste des sessions de formation, sélectionner la case de la session de formation que vous souhaitez supprimer. Étape 5 Sélectionnez Supprimer. Guide d'utilisation de Cisco WebEx Training Center (WBS31) 74 CHAPITRE 9 Gérer les sessions de formation • Aperçu des sessions de formation, page 75 • Tâches de référence rapides : Organiser une session de formation, page 76 • Accorder des privilèges aux invités au cours d'une session de formation, page 77 • Désigner un co-animateur, page 78 • Modifier un message ou un message d'accueil au cours d'une session de formation, page 78 • Suivre l'attention du participant, page 78 • Panneaux, page 79 • Accéder à la fenêtre Session de formation à partir du clavier, page 80 • Prise en charge d'un lecteur d'écran, page 84 Aperçu des sessions de formation Vous pouvez diriger une session de formation fluide et sans problème en utilisant les fonctionnalités disponibles dans Training Center : • Inviter d’autres personnes, y compris des collaborateurs, des clients potentiels, des experts ou des gestionnaires, à participer à une session de formation en cours • Demander à un autre participant d’organiser la session ; si vous devez la quitter de façon inopinée, vous pouvez revenir ensuite et demander à reprendre le rôle d’organisateur • Demander à un autre participant de présenter des supports, tel qu'une présentation, un fichier, une feuille de calcul ou un autre document • Désigner un participant comme co-animateur afin de participer aux discussions et de répondre aux questions Guide d'utilisation de Cisco WebEx Training Center (WBS31) 75 Gérer les sessions de formation Tâches de référence rapides : Organiser une session de formation Tâches de référence rapides : Organiser une session de formation Si vous souhaitez… Faites… Invitation à une session de formation en cours À partir de l'onglet Démarrage rapide, sélectionnez Inviter et envoyer un rappel, sélectionnez votre méthode d'invitation et saisissez les informations requises. Désactiver les tonalités d'entrée et de sortie des participants Sélectionnez Participant > Tonalité d'entrée et de sortie. (Non disponible pour Training Center ou Event Center) Modifier un message de bienvenue au Sélectionnez Session de formation > Message de bienvenue. cours d'une session de formation Enregistrer une session de formation Sélectionner Enregistrer. Conseil Renommer un utilisateur appelant Mettez l'enregistrement en pause et relancez-le si nécessaire pour éviter de créer plusieurs fichiers d'enregistrement. Faites un clic droit sur le nom de l'utilisateur appelant dans la liste des Participants et sélectionnez Renommer. (Non disponible pour Training Center ou Event Center) Modifier le son qui se fait entendre Faites un clic droit sur le titre Participants et sélectionnez Alertes sonores. lorsqu'un participant entre ou rejoint la session de formation Modifiez le son qui se fait entendre Faites un clic droit dans le titre Chat et sélectionnez Alertes sonores. lorsqu'un participant saisit un message instantané (Chat) Attribuer le rôle d'animateur à quelqu'un d'autre Faites glisser la balle WebEx du dernier animateur vers le prochain animateur. • Si vous voyez les miniatures des participants, passez votre souris sur une miniature et sélectionnez Donner le rôle d'animateur. • Si vous partagez en mode plein écran, passez votre souris sur la barre située en haut de votre écran, sélectionnez Attribuer > Donner le rôle d'animateur et sélectionnez un participant. Donner le rôle d'organisateur à une autre personne Faites un clic droit sur le nom d'un participant ou une miniature et sélectionnez Donner le rôle de > Organisateur. Conseil Reprendre le rôle d'organisateur Si vous prévoyez de reprendre le rôle d'organisateur plus tard, notez le code organisateur affiché dans l'onglet Infos de la session de formation dans la fenêtre de la session de formation. Sélectionnez votre nom dans la liste Participants et sélectionnez ensuite Participant > Reprendre le rôle d'organisateur et saisissez les informations requises. Guide d'utilisation de Cisco WebEx Training Center (WBS31) 76 Gérer les sessions de formation Accorder des privilèges aux invités au cours d'une session de formation Si vous souhaitez… Faites… Exclure un participant d’une session de formation Sélectionnez le nom du participant que vous souhaitez supprimer et sélectionnez Participant > Exclure. Restreindre l’accès à une session de formation Sélectionnez Session de formation > Restreindre l'accès. Restaurer l’accès à une session de formation Conseil Cette option empêche les participants de rejoindre la session de formation, y compris les participants que vous avez invités à la session de formation mais qui ne se sont pas encore connectés. Sélectionnez Session de formation > Restaurer l'accès. Obtenir des informations au sujet d'une Sélectionnez Session de formation > Informations. session de formation en cours Quitter une session de formation Sélectionnez Fichier > Quitter la session de formation. Si vous êtes l'organisateur de la session de formation, attribuez tout d'abord le rôle d'organisateur à un autre participant avant de quitter la session de formation. Sinon la session de formation prendra fin pour tous les participants. Si un organisateur de Meeting Center quitte la réunion sans transférer le rôle d'organisateur, un autre participant recevra automatiquement le rôle d'organisateur. Conseil Mettre fin à une session de formation Sélectionnez Fichier > Mettre fin à la session de formation. Conseil En tant qu'organisateur de la session de formation, vous pouvez aussi quitter une session de formation sans y mettre fin. Avant de quitter une session de formation, transférez tout d'abord le rôle d'organisateur à un autre participant. Accorder des privilèges aux invités au cours d'une session de formation Procédure Étape 1 Dans la fenêtre Session, sélectionnez Participant > Accorder des privilèges. Étape 2 Attribuez les privilèges des invités comme suit : • Pour accorder un privilège à tous les invités, cochez la case correspondante. • Pour accorder tous les privilèges aux invités, cochez la case Tous les privilèges aux invités. • Pour retirer un privilège à tous les invités, décochez la case correspondante. Étape 3 Sélectionnez OK. Guide d'utilisation de Cisco WebEx Training Center (WBS31) 77 Gérer les sessions de formation Désigner un co-animateur Désigner un co-animateur Pendant une session de formation, vous pouvez désigner un participant de la session de formation comme co-animateur. À tout moment, vous pouvez également changer le rôle de co-animateur en invité. Procédure Étape 1 Dans le panneau Participants, faites un clic droit sur le nom de l'invité, allez sur Donner le rôle de, et choisissez Co-animateur. Étape 2 Dans le panneau Participants faites un clic droit sur le nom du co-animateur, allez sur Donner le rôle de et choisissez Invité. Modifier un message ou un message d'accueil au cours d'une session de formation Lorsque vous programmez un session de formation, vous pouvez écrire un message à l'attention des participants, et préciser éventuellement si vous souhaitez qu'il apparaisse automatiquement dans leur fenêtre de session une fois connectés à la session de formation. Au cours d'une session de formation, vous pouvez modifier le message rédigé ou le message de bienvenue par défaut. Procédure Étape 1 Dans la fenêtre de session, sélectionnez Session > Message d'accueil. Étape 2 (Facultatif) Cochez Afficher ce message lorsque les invités rejoignent la session. Étape 3 Saisissez un message dans la zone de saisie de texte Message et cliquez sur OK. Remarque Les invités peuvent consulter le message à tout moment lors d'une session de formation en sélectionnant Message de bienvenue dans le menu de la Session. Suivre l'attention du participant Au cours de votre session de formation, vous pouvez facilement déterminer si un participant n’est plus attentif à votre présentation. L'indicateur d'attention montre si un invité a : • Réduit la fenêtre de la session de formation • Ouvert une autre fenêtre, comme une fenêtre de messagerie instantanée (IM), en vue au dessus de la fenêtre de session de formation Vous pouvez sélectionner l'une des options suivantes : Attention Générale Guide d'utilisation de Cisco WebEx Training Center (WBS31) 78 Gérer les sessions de formation Vérifier le niveau d'attention au cours d'une session de formation Le côté gauche du graphique à barres indique le pourcentage de participants qui sont attentifs ; le côté droit indique le pourcentage de participants qui ne sont pas attentifs. Attention individuelle Si un invité n'est pas attentif, un point d'exclamation s'affiche à côté du nom de l'invité. A la fin d'une session de formation, vous pouvez générer des rapports pour obtenir des données sur l'attention individuelle. Un rapport contient cette information pour chaque participant : • Taux d'attention par rapport à la participation : Assiduité basée sur le temps de présence de l’invité pendant la session de formation • Taux d'attention par rapport à la durée : Assiduité basée sur la durée de la session de formation Vérifier le niveau d'attention au cours d'une session de formation Au cours d'une session de formation, vous pouvez facilement vérifier quels sont les participants qui ne sont pas attentifs. Recherchez l'icône ! qui apparaît à côté du nom du participant qui n'est pas attentif. Pour vérifier le niveau d'attention général, cliquez sur l'icône ! sur la barre d'outils de votre panneau Participants. Activer ou désactiver le suivi d'attention au cours d'une session de formation Vous pouvez activer ou désactiver le suivi d'attention au cours d'une session. Si l'option de suivi de l'assiduité est indisponible, contactez l'administrateur de votre site. Procédure Étape 1 Sélectionnez Session > Options. Étape 2 Sur l'onglet Communications, sélectionnez Suivi d'assiduité. Pour les utilisateurs sur Mac, sélectionnez Training Center > Préférences > Outils > Suivi du niveau d'attention. Panneaux Lorsque vous démarrez ou rejoignez une réunion, votre fenêtre de réunion s'ouvre avec la zone de Démarrage rapide sur la gauche et un panneau sur la droite. Pratiquement tout ce que vous souhaitez accomplir au cours d'une réunion peut être effectué depuis ces zones. La zone du panneau s'affiche initialement avec certains panneaux par défaut. D'autres panneaux sont disponibles à partir d'une barre d'icônes située en haut de la zone des panneaux. Chaque panneau offre un menu de commandes liées au panneau. Selon le système d'exploitation que vous utilisez, vous pouvez accéder aux commandes d'un panneau en suivant ces étapes : Guide d'utilisation de Cisco WebEx Training Center (WBS31) 79 Gérer les sessions de formation Gérer les panneaux • Windows : Cliquez avec le bouton droit dans la barre de titre du panneau pour afficher un menu de commandes liées à ce panneau. • Mac : Sélectionnez Ctrl puis cliquez pour afficher un menu de commandes liées au panneau. Alertes des panneaux Vous verrez une alerte orange si un panneau est réduit ou agrandi et qu'il requiert votre attention. Gérer les panneaux Procédure Étape 1 Sélectionnez le bouton plus d'options. Étape 2 Sélectionnez Gérer les panneaux. Étape 3 Sélectionnez les panneaux que vous souhaitez ajouter ou supprimer et l'ordre dans lequel ils sont affichés. Étape 4 Sélectionnez OK. Aperçu du panneau des commandes de session Lorsque vous visualisez ou contrôlez à distance une application, un bureau ou un navigateur Internet en partage ou que vous visualisez un ordinateur en partage à distance, un animateur peut faire basculer votre affichage d'une fenêtre standard vers le mode plein écran et inversement. En mode plein écran, vous pouvez accéder aux panneaux à partir du Panneau de commandes de la session situé en haut de votre écran. Redimensionner la zone de présentation et la zone d'affichage des panneaux Lorsque vous partagez un document ou une présentation, vous pouvez contrôler la taille de la zone de présentation en réduisant ou en agrandissant le panneau. Cliquez sur la ligne de séparation entre la zone de présentation et les panneaux. • Faites glisser cette ligne vers la gauche pour élargir la zone consacrée aux panneaux. • Faites-la glisser vers la droite pour élargir la zone de présentation. Accéder à la fenêtre Session de formation à partir du clavier Les participants sous système d'exploitation Windows ayant des besoins particuliers, ou qui sont des utilisateurs expérimentés, peuvent naviguer dans la fenêtre de session grâce aux raccourcis clavier. Certains de ces raccourcis sont standard dans l'environnement Windows. Guide d'utilisation de Cisco WebEx Training Center (WBS31) 80 Gérer les sessions de formation Accéder à la fenêtre Session de formation à partir du clavier Appuyez sur Pour F6 Vous déplacer entre la zone de contenu et les panneaux Ctrl+Tab • Basculer entre les documents ouverts de la zone de contenu de la fenêtre de session • Naviguer dans la zone des panneaux • Vous déplacer entre les onglets dans les boites de dialogue suivantes ◦ Inviter et Rappeler ◦ Préférences ◦ Options de réunion ◦ Privilèges des participants Maj.+F10 • Utiliser des menus contextuels dans les panneaux et éléments suivants : ◦ Panneau Participant ◦ Panneau Messagerie instantanée ◦ Panneau Notes ◦ Panneau Sous-titres ◦ Fenêtre Transfert de fichiers ◦ Tableaux blancs et onglets de fichiers partagés • Travailler avec la liste des participants • Copier du texte à partir du panneau de Chat Onglet Vous déplacer entre les éléments, tels que les boutons, les champs, et les cases à cocher dans une boîte de dialogue ou un panneau Touches fléchées Vous déplacer entre les options des boîtes de dialogue Alt+F4 Fermer une boîte de dialogue Espace • Cocher ou décocher une case option • Entrer du texte dans une zone de saisie Entrée Exécute la commande du bouton actif (remplace généralement un clic de souris) Ctrl+A Copier du texte à partir du panneau de Chat Ctrl+Alt+Maj. Afficher le panneau des Commandes de la session en mode plein écran Guide d'utilisation de Cisco WebEx Training Center (WBS31) 81 Gérer les sessions de formation Travailler avec la liste des participants Appuyez sur Pour Ctrl+Alt+Maj.+H Masquer les commandes, panneaux et notifications de la session de formation Travailler avec la liste des participants Le panneau des participants comprend un menu contextuel qui vous permet d'agir sur un participant suivant le rôle que vous occupez dans la réunion. Si vous êtes l'organisateur ou l'animateur, vous pouvez effectuer des actions telles que désigner quelqu'un d'autre comme animateur, ou désactiver le micro d'un autre participant s'il y a trop de bruit. Si vous n'êtes ni l'organisateur ni l'animateur, vous pouvez effectuer des actions telles que demander à devenir l'animateur ou désactiver votre propre micro. Procédure Étape 1 Appuyez sur F6 sur votre clavier pour vous déplacer à partir de la zone de contenus au panneau Participants. Étape 2 Utilisez les flèches du haut et du bas pour vous déplacer sur le participant approprié. Étape 3 Sélectionnez Maj.+F10 pour ouvrir le menu à cliquer avec le côté droit de la souris sur un participant en particulier. Étape 4 Utilisez les touches des flèches du haut et du bas pour vous déplacer entre les options disponibles. Copier du texte à partir du panneau de Chat Le panneau de Chat dispose d'un menu contextuel qui vous permet de copier du texte à partir de l'historique de conversation. Procédure Étape 1 Vérifiez que vous êtes dans la bonne partie de la fenêtre Réunion en effectuant les opérations suivantes : • Appuyez sur F6 pour vous déplacer de la zone de contenu à la zone des panneaux de la fenêtre de Réunion. • Appuyez sur Ctrl+Tab pour naviguer entre les panneaux jusqu'à ce que vous soyez dans le panneau de Chat. • Appuyez sur Tab jusqu'à ce que vous soyez dans la zone Historique du chat. Étape 2 Le focus pointé sur l'historique du chat, sélectionnez Maj.+F10 pour ouvrir le menu contextuel. Étape 3 Pour sélectionner uniquement une partie du texte, déplacez votre curseur à l'aide des touches fléchées puis utilisez Maj.-[Flèche] pour mettre le texte en surbrillance. Sinon, vous pouvez utiliser Ctrl+A pour sélectionner tout le texte du chat. Guide d'utilisation de Cisco WebEx Training Center (WBS31) 82 Gérer les sessions de formation Entrer du texte dans une zone de saisie Entrer du texte dans une zone de saisie Vous voulez entrer du texte dans une zone de saisie ? Voici comment vous répondriez aux questions d'un sondage. Procédure Étape 1 Naviguez entre les questions à l'aide de la touche Tabulation. Étape 2 Déplacez-vous dans les réponses à l'aide des touches fléchées Haut et Bas. Étape 3 Déplacez le curseur pour mettre le focus sur la zone de saisie et utilisez la barre d'espacement ou la touche Entrée pour pouvoir taper votre réponse. Étape 4 Cliquez sur Entrée ou Échap. pour terminer l'édition. Accéder au panneau des commandes de la session pendant le partage Pendant une session de partage, le panneau Commandes de la réunion est partiellement masqué en haut de votre écran : Procédure Étape 1 Appuyez sur les touches Ctrl+Alt+Maj. pour afficher le panneau. Après l'affichage du panneau, le focus initial se trouve sur l'icône Participants. Étape 2 Procédez comme suit : a) Utilisez la touche Tab pour changer le focus b) Utilisez la touche Entrée pour activer une fonctionnalité c) Pour revenir à la zone de partage à partir du panneau de commandes de l'événement, sélectionnez la combinaison des touches Alt+Tab comme vous le feriez dans n'importe quelle application Windows pour vous déplacer entre les éléments : • Si vous partagez un fichier, sélectionnez la balle WebEx pour retourner dans la zone de partage. • Si vous partagez une application, sélectionnez l'application pour remettre le focus dessus. • Si vous partagez votre bureau, sélectionnez l'application que vous souhaitez partager. • Pour vous déplacer du panneau Commandes de la session à un autre panneau ouvert, tel que la Liste des participants, entrez F6. Guide d'utilisation de Cisco WebEx Training Center (WBS31) 83 Gérer les sessions de formation Prise en charge d'un lecteur d'écran Prise en charge d'un lecteur d'écran Cisco WebEx est compatible avec le logiciel d'aide à la lecture d'écran JAWS pour les éléments suivants : • Menus d'applications et menus déroulants • Titres des fichiers partagés et titres des onglets • Boutons de la page de démarrage rapide, titres des boutons et info bulles • Boutons du panneau et barre des panneaux, titres des boutons et astuces • Panneau d'annotation et barres d'outils • Barres d'outils de la zone de contenu de la fenêtre de session partagée • Boutons du panneau des commandes de la réunion, titres des boutons et info bulles Guide d'utilisation de Cisco WebEx Training Center (WBS31) 84 CHAPITRE 10 Attribuer des privilèges au cours d’une session de formation • Attribuer des privilèges au cours d’une session de formation, page 85 • Accorder des privilèges aux invités au cours d'une session de formation, page 86 • À propos de la boîte de dialogue Attribuer des privilèges, page 86 Attribuer des privilèges au cours d’une session de formation Lorsqu’une session de formation débute, des privilèges sont automatiquement accordés à tous les participants : • Les participants reçoivent les privilèges que l'organisateur a définis lors de la programmation de la session de formation, le cas échéant. • Si l'organisateur n'a pas spécifié de privilèges pour les participants lors de la programmation de la session de formation, des privilèges par défaut leur sont accordés. • Si l'organisateur commence une session de formation instantanément, des privilèges par défaut sont accordés aux participants. Il est possible d'accorder ou de retirer des privilèges pour les activités des sessions de formation suivantes : • Partage de documents, notamment privilèges pour enregistrer, imprimer, copier et annoter des informations en partage dans la zone de présentation • Affichage en miniature de pages, diapositives ou tableaux blancs dans la zone d'affichage du contenu • Affichage de toute page, diapositive ou tableau blanc dans la zone de présentation, peu importe le contenu que l'animateur présente • Contrôle de l’affichage en plein écran de pages, diapositives ou tableaux blancs dans la zone de présentation • Afficher la liste des participants • Converser avec les participants • Enregistrer une session de formation Guide d'utilisation de Cisco WebEx Training Center (WBS31) 85 Attribuer des privilèges au cours d’une session de formation Accorder des privilèges aux invités au cours d'une session de formation • Demande de contrôle à distance d’applications, navigateurs ou bureaux en partage • Contacter l’opérateur pour une téléconférence en privé, si votre service de formation comprend l’option d’opérateur privé Accorder des privilèges aux invités au cours d'une session de formation Procédure Étape 1 Sélectionnez Participant > Accorder des privilèges. Étape 2 Spécifiez les privilèges des invités : • Pour accorder un privilège à tous les invités, cochez la case correspondante. • Pour accorder tous les privilèges aux invités, cochez la case Tous les privilèges aux invités. • Pour retirer un privilège à tous les invités, décochez la case correspondante. Pour une description détaillée des options de la boîte de dialogue Privilèges des participants, voir Boîte de dialogue Privilèges des participants. Étape 3 Sélectionnez OK. À propos de la boîte de dialogue Attribuer des privilèges Pour les détails sur chaque privilège, consultez le tableau ci-dessous. Pour accéder à la page des privilèges des invités : • Dans le menu Participant, sélectionnez Attribuer des privilèges. • Dans le panneau Participants, cliquez avec le bouton droit sur le nom d'un participant, puis sélectionnez Accorder des privilèges. Document Enregistrer : Indique que les invités peuvent enregistrer tous les documents, présentations ou tableaux blancs en partage dans leur zone de présentation. Imprimer : Indique que les invités peuvent enregistrer tous les documents, présentations ou tableaux blancs en partage dans leur zone de présentation. Annoter : Indique que les invités peuvent annoter tous les documents, présentations ou tableaux blancs en partage dans leur zone de présentation, en utilisant la barre d'outils qui surmonte cette zone. Les invités peuvent également utiliser des pointeurs sur des documents, présentations ou tableaux blancs en partage. Guide d'utilisation de Cisco WebEx Training Center (WBS31) 86 Attribuer des privilèges au cours d’une session de formation À propos de la boîte de dialogue Attribuer des privilèges Afficher Nombre de participants : Si cette option est sélectionnée, elle indique que les participants peuvent voir le nombre de participants de la session de formation. • Liste des invités : Si elle est sélectionnée, elle indique que les participants peuvent voir le nom de tous les autres participants dans le panneau Participants. Si cette option n'est pas sélectionnée, les participants ne peuvent voir que le nom de l'organisateur et de l'animateur de la session de formation dans le panneau Participants. Miniatures : Indique que les invités peuvent afficher des miniatures de toutes les pages, diapositives ou tableaux blancs dans leur zone de présentation. Ce privilège permet aux participants d'afficher des miniatures à tout moment, quel que soit le contenu qui s'affiche dans la zone d'affichage de contenu de l'animateur. Si les participants ont ce privilège, ils peuvent afficher n'importe quelle page en taille normale dans leur zone de présentation du contenu, qu'ils aient ou non le privilège Toutes les pages. Tous les documents : Indique que les invités peuvent voir tous les documents, présentations ou tableaux blancs affichés dans la zone de présentation et consulter toute page ou diapositive de documents ou présentations. Remarque Toutes les pages : Indique que les invités peuvent voir toutes les pages, diapositives ou tableaux blancs affichés dans la zone de présentation. Ce privilège permet aux invités de parcourir librement des pages, diapositives ou tableaux blancs. Session de formation Envoyer la vidéo : Si cette option est sélectionnée, elle indique que les invités peuvent envoyer de la vidéo au cours d'une session de formation. L'icône Vidéo s'affiche à côté du nom du participant dans le panneau Participants. Si vous décochez cette option, l'envoi d'une vidéo n'est pas disponible pour les participants. Enregistrer la session : Indique que les invités peuvent enregistrer toutes les interactions effectuées lors d'une session de formation et les rediffuser à tout moment. Partager des documents : Indique que les invités peuvent partager des documents, présentations ou tableaux blancs, et copier et coller toute page, diapositive et tableau blanc dans la zone de présentation. Contrôle à distance d'une application, d'un navigateur ou d'un bureau en partage : Indique que les invités peuvent demander à l'animateur de leur transmettre le contrôle à distance d'une application, d'un navigateur ou du bureau en partage. Si ce privilège est retiré, la commande permettant de demander le contrôle à distance ne sera pas disponible pour les invités. Guide d'utilisation de Cisco WebEx Training Center (WBS31) 87 Attribuer des privilèges au cours d’une session de formation À propos de la boîte de dialogue Attribuer des privilèges Communications Chater avec : • Organisateur : Indique que les invités peuvent dialoguer uniquement avec l'animateur de la session de formation. Si un invité envoie un message instantané à l'organisateur, il apparaît uniquement dans la zone d'affichage de la messagerie instantanée de l'organisateur. • Animateur : Indique que les invités peuvent dialoguer uniquement avec l'animateur de la réunion. Si un participant envoie un message instantané à l'animateur, il apparaît uniquement dans la zone d'affichage de Chat de l'animateur. • co-animateur : Indique que les invités peuvent chater en privé avec tout co-animateur ou avec tous les co-animateurs. • Tous les invités : Indique que les invités peuvent chater avec tous les invités à la fois, sauf l’organisateur et l’animateur ou tous les participants à la fois, y compris tous les invités, l’organisateur de la session de formation et l’animateur. Session scindée avec : • Organisateur : Indique que tous les invités peuvent rejoindre des sessions scindées uniquement avec l’organisateur de la session de formation. Ce privilège est activé par défaut. • Animateur : Indique que tous les invités peuvent rejoindre les sessions scindées uniquement avec l’animateur. Ce privilège est activé par défaut. • co-animateurs : Indique que les invités peuvent rejoindre des sessions scindées avec tout co-animateur ou avec tous les co-animateurs. Ce privilège est activé par défaut. • Tous les invités : Indique que les invités peuvent rejoindre des sessions scindées avec, au choix, les autres invités, sauf l’organisateur Training Center, l’animateur et les co-animateurs ou tous les participants, y compris tous les invités, l’organisateur de la session, l’animateur et les co-animateurs. Tous les privilèges aux Indique que les invités ont tous les privilèges. participants Guide d'utilisation de Cisco WebEx Training Center (WBS31) 88 CHAPITRE 11 Utiliser l'audio de WebEx • Aperçu de WebEx Audio, page 89 • Utiliser votre téléphone pour vous connecter à l'audio, page 90 • Utiliser votre ordinateur pour vous connecter à l'audio, page 90 • Se déconnecter de l'audio, page 91 • Pour basculer de la connexion de votre ordinateur à celle du téléphone, page 92 • Pour basculer de votre connexion téléphonique à une connexion sur ordinateur, page 92 • Se connecter à l'audio pendant le partage, page 93 • Couper et rétablir le son des microphones, page 93 • Demander à prendre la parole, page 94 • Programmer une conférence audio avec l’identification ANI/CLI, page 94 • Modifier ou mettre à jour vos numéros de téléphone enregistrés, page 96 Aperçu de WebEx Audio WebEx Audio vous permet d'utiliser soit votre téléphone soit votre ordinateur pour écouter les autres et parler au cours de votre réunion : • Téléphone : vous pouvez utiliser votre téléphone pour recevoir un appel pour la partie audio de l'événement ou pour composer un numéro. Remarque Cette option fournit généralement une bonne transmission vocale, mais peut avoir un coût. • Ordinateur : vous pouvez utiliser un casque connecté à votre ordinateur pour rejoindre la partie audio de la réunion si l'ordinateur dispose d'une carte son prise en charge et d'une connexion Internet. Cette option cause parfois une transmission bruyante, ou une diffusion vocale irrégulière, mais n'a aucun coût associé. Guide d'utilisation de Cisco WebEx Training Center (WBS31) 89 Utiliser l'audio de WebEx Utiliser votre téléphone pour vous connecter à l'audio Remarque Si vous êtes un organisateur, vous pouvez inviter jusqu'à 500 personnes pour participer à la conférence audio. Après avoir rejoint la conférence, les participants peuvent basculer entre les modes audio avec peu voire aucune interruption. Dans une conférence en mode mixte, où certains participants utilisent le téléphone et d'autres les ordinateurs, 125 personnes peuvent parler. Si vous configurez un autre type d'audioconférence—par exemple via un prestataire extérieur—vous devez gérer la conférence à l’aide des options fournies par cet autre prestataire. Utiliser votre téléphone pour vous connecter à l'audio Après avoir rejoint une session de formation, ouvrez la boite de dialogue Conférence audio à partir du Démarrage rapide, si elle n'apparait pas automatiquement. Lorsque vous utilisez votre téléphone pour vous connecter à la partie audio de la session de formation, vous pouvez appeler ou recevoir un appel. • Rappel : Recevoir un appel à un numéro valide que vous entrez ou au numéro déjà enregistré dans votre profil d'utilisateur. Un numéro valide doit contenir l'indicatif et les sept chiffres du numéro de téléphone local. • Appeler : Appeler à partir de votre téléphone vers un numéro fourni par l'organisateur. Dans la boite de dialogue Conférence audio, sélectionnez comment vous souhaitez vous connecter à la conférence audio : • Pour être rappelé(e) au numéro affiché, cliquez sur M'appeler. • Pour être rappelé(e) à un autre numéro, sélectionnez une option dans la liste déroulante, puis cliquez sur M'appeler. Cette option déroulante (ou un autre label personnalisé défini par l'administrateur de votre site) s'affiche uniquement si la fonctionnalité de rappel interne est disponible sur votre site. • Pour appeler, sélectionnez Je vais appeler dans le menu déroulant et suivez les instructions pour rejoindre la conférence audio. (Facultatif) Pour afficher tous les numéros internationaux, cliquez sur Tous les numéros d'appel internationaux. L'icône d'un téléphone apparaît à côté de votre nom dans la liste des participants pour indiquer que vous utilisez votre téléphone dans la conférence audio et une icône silence apparaît à côté de la vidéo pour vous permettre d'activer ou de désactiver votre micro suivant votre préférence. Vous pouvez basculer de l'utilisation de votre téléphone comme périphérique audio à l'utilisation de votre ordinateur à tout moment pendant la conférence audio. Utiliser votre ordinateur pour vous connecter à l'audio Après avoir rejoint une session de formation, ouvrez la boite de dialogue Conférence audio à partir du Démarrage rapide, si elle n'apparait pas automatiquement. Lorsque vous utilisez votre ordinateur pour parler et écouter au cours d'une session de formation, votre ordinateur envoie et reçoit des sons par le biais d'internet. Pour se faire, votre ordinateur doit être équipé d'une carte son prise en charge et il doit être connecté à internet. Guide d'utilisation de Cisco WebEx Training Center (WBS31) 90 Utiliser l'audio de WebEx Ajuster les paramètres de votre micro et de vos haut-parleurs Remarque Pour une meilleure qualité audio et plus de confort, utilisez un casque d’ordinateur doté d’un micro de qualité supérieure, au lieu de haut-parleurs et d’un microphone. Dans la boite de dialogue Conférence audio, sélectionnez Appeler en utilisant l'ordinateur. L'icône d'un téléphone apparaît à côté de votre nom dans la liste des participants pour indiquer que vous utilisez votre ordinateur dans la conférence audio et une icône silence apparaît à côté de la vidéo pour vous permettre d'activer ou de désactiver votre micro suivant votre préférence. Vous pouvez basculer de l'utilisation de votre ordinateur comme périphérique audio à l'utilisation de votre téléphone à tout moment au cours de la conférence audio. Ajuster les paramètres de votre micro et de vos haut-parleurs Si vous utilisez votre ordinateur pour vous connecter à l'audio de la réunion, vous pouvez ajuster votre microphone et les paramètres de vos haut-parleurs pour optimiser votre environnement audio. Le test audio du haut-parleur/microphone vous guide pour tester vos périphériques, et paramétrer le niveau sonore de votre haut-parleur et de votre micro. Lorsque vous démarrez ou rejoignez une réunion pour la première fois, vous pouvez ouvrir l'assistant d'installation manuellement pour tester et régler votre dispositif sonore avant que vous n'utilisiez l'audio de votre ordinateur. Procédure Étape 1 À partir du menu de la fenêtre de réunion, sélectionnez Audio > Test audio du Haut-parleur/Microphone. Étape 2 Suivez les instructions. Conseil Après avoir rejoint la partie audio de la réunion vous pouvez retester vos paramètres à tout moment en rouvrant simplement la boîte de dialogue Conférence audio à partir du Démarrage rapide et en cliquant sur Test de l'audio de l'ordinateur. Se déconnecter de l'audio Procédure Étape 1 Cliquez sur Audio en dessous de la liste Participants. La boîte de dialogue Connexion audio s'affiche. Étape 2 Cliquez sur Déconnecter l'audio. Votre participation à la conférence audio se termine ; cependant, votre participation à la réunion se poursuit jusqu'à ce que vous la quittiez ou que l'organisateur y mette fin. Guide d'utilisation de Cisco WebEx Training Center (WBS31) 91 Utiliser l'audio de WebEx Pour basculer de la connexion de votre ordinateur à celle du téléphone Pour basculer de la connexion de votre ordinateur à celle du téléphone Procédure Étape 1 Ouvrez la boîte de dialogue de la conférence audio à partir de : • La page Démarrage rapide • Votre liste de Participants • Le menu Audio • Le panneau Commandes de la réunion (Si vous partagez) Étape 2 Sélectionnez Commuter l'audio. Étape 3 Sélectionnez si vous souhaitez appeler ou être rappelé(e) et suivez les invites. Après vous être connecté(e) par téléphone, la connexion de votre ordinateur est automatiquement interrompue. Pour basculer de votre connexion téléphonique à une connexion sur ordinateur Procédure Étape 1 Ouvrez la boîte de dialogue de la conférence audio à partir de : • La page Démarrage rapide • Votre liste des participants • Le menu Audio • Le panneau Commandes de la réunion (Si vous partagez) Étape 2 Sélectionnez Commuter l'audio > Appeler par téléphone. Votre connexion téléphonique est interrompue dès que votre connexion par ordinateur est établie. N'oubliez pas de basculer sur le casque de votre ordinateur. Guide d'utilisation de Cisco WebEx Training Center (WBS31) 92 Utiliser l'audio de WebEx Se connecter à l'audio pendant le partage Se connecter à l'audio pendant le partage Si vous rejoignez une session de formation qui est déjà en cours et que vous ne pouvez voir que le contenu partagé, vous pouvez vous connecter à la partie audio de la session de formation à partir du panneau des commandes de la réunion. Procédure Étape 1 Sur le panneau des commandes de la session en haut de votre écran, sélectionnez Audio. La boîte de dialogue Audioconférence s'ouvre Étape 2 Connectez-vous à la partie audio de la réunion comme vous le faites d'habitude. Couper et rétablir le son des microphones Vous pouvez facilement couper et rétablir le son des microphones de votre réunion en fonction de votre rôle d'utilisateur. Procédure Étape 1 Accédez aux option de coupure du son en effectuant l'une des actions suivantes : • Windows : Faites un clic droit sur la liste des participants • Mac : Ctrl + clic dans la liste des participants Étape 2 Procédez comme suit : • Si vous êtes un organisateur : ◦ Sélectionnez Désactiver les micros à l'arrivée pour couper le son de tous les micros automatiquement lorsque les participants rejoignent une réunion. Cette action n'affecte pas votre propre microphone ◦ Sélectionnez Couper le son ou Rétablir le son pour couper ou rétablir le son de votre micro ou celui d'un participant spécifique. ◦ Sélectionnez Couper tous pour couper ou rétablir les micros de tous les participants simultanément à tout moment au cours d'une réunion. Cette action n'affecte pas votre propre microphone. • Si vous êtes un participant, sélectionnez l'icône Couper le son ou Rétablir le son pour couper ou rétablir le son de votre propre microphone. Pendant le partage, les participants peuvent désactiver et réactiver le son de leurs micros à partir du Panneau des commandes de la réunion en haut de leurs écrans. Guide d'utilisation de Cisco WebEx Training Center (WBS31) 93 Utiliser l'audio de WebEx Demander à prendre la parole L'icône du microphone de tous les utilisateurs dont vous avez coupé ou rétabli le son change de statut. Demander à prendre la parole Si vous souhaitez prendre la parole et que l'organisateur a désactivé votre micro, vous pouvez demander à l'organisateur de réactiver votre micro pour que vous puissiez parler. Vous pouvez annuler votre demande à n’importe quel moment. Pour demander à prendre la parole Résultat Sélectionnez Lever la main sur le panneau Participants L'indicateur Main levée s'affiche dans la liste des participants de l'organisateur et de l'animateur. Pour annuler votre demande Résultat Sélectionner Baisser la main sur le panneau Participants L'indicateur Main levée disparaît de la liste des participants de l'organisateur et de l'animateur. Programmer une conférence audio avec l’identification ANI/CLI La procédure suivante est uniquement réservée aux comptes organisateur. CLI (identification de la ligne de l’appelant) ou ANI (identification automatique du numéro) est une forme d’ID de l’appelant, un service de téléphonie intelligent qui transmet le numéro de téléphone de l'appelant lors de la réponse à l'appel. Tout appelant avec un compte de site d'organisateur peut être identifié et placé dans la conférence audio appropriée sans avoir à saisir le numéro d’une réunion. Si vous avez un compte organisateur et si votre site est compatible ANI/CLI, vous pouvez : • Programmer une réunion avec l’identification d'appel ANI/CLI de la téléconférence. • Etre identifié(e) lorsque vous appelez une conférence audio compatible ANI/CLI à laquelle vous avez été invité(e) par courrier électronique. L'identification d'appel est établie en faisant correspondre votre adresse électronique avec un numéro de téléphone dans votre profil utilisateur. • Spécifier le code PIN de l’identification d'appel pour empêcher les « spoofers » d’utiliser votre numéro pour appeler une conférence audio. Procédure Étape 1 Connectez-vous à votre site Web Training Center. Étape 2 Dans la barre de navigation, sous Organiser une réunion, sélectionnez Programmer une réunion. Guide d'utilisation de Cisco WebEx Training Center (WBS31) 94 Utiliser l'audio de WebEx Identification d'appel pour votre compte organisateur La page Programmer une réunion s'affiche. Étape 3 Cliquez sur Modifier les options audio. La boîte de dialogue Options audio s'affiche. Étape 4 Cochez la case Activer la conférence audio avec identification CLI lors de l'appel des participants si elle n'est pas déjà cochée. Remarque L’identification de l’appelant est uniquement disponible pour les participants s’ils sont invités à une conférence audio compatible CLI/ANI par courrier électronique pendant le processus de programmation de la réunion. Un participant invité à l'audioconférence qui a déjà démarré, ne peut pas utiliser l'authentification de l’appelant. Identification d'appel pour votre compte organisateur Si vous avez un compte d'organisateur et que votre site prend en charge l'identification d'appel, vous pouvez configurer l'identification pour un numéro de téléphone figurant dans votre profil utilisateur. Votre appel sera identifié en faisant correspondre votre adresse électronique aux numéros de téléphone spécifiques contenus dans votre profil chaque fois que vous appelez à une conférence audio compatible CLI (identification de l'appelant), ou ANI (numéro d'identification automatique) à laquelle vous avez été invité(e) par courrier électronique. L'identification de l'appelant sera disponible uniquement si vous avez été invité(e) par courrier électronique à une conférence audio pour laquelle l'identification CLI/ANI (identification automatique du numéro) a été activée pendant le processus de programmation. L’identification de l’appelant est uniquement disponible si vous appelez une téléconférence compatible CLI/ANI : • à partir d’une invitation autre que par courrier électronique. • à partir d'une invitation par message électronique produite pendant la réunion. Spécifier l’identification d'appel pour votre compte organisateur Procédure Étape 1 Étape 2 Étape 3 Étape 4 Connectez-vous à votre site Meeting Center. Dans la barre de navigation, sélectionnez Mon WebEx. Sélectionnez Mon profil. Sous Informations personnelles, cochez la case Identification d'appel près du numéro de téléphone pour lequel vous voulez activer l’identification d'appel. Étape 5 Sélectionnez Mettre à jour. Guide d'utilisation de Cisco WebEx Training Center (WBS31) 95 Utiliser l'audio de WebEx Spécifier un code PIN d’identification Spécifier un code PIN d’identification Si vous avez un compte d'organisateur, et que votre site prend en charge les conférences audio CLI (identification de la ligne de l’appelant) ou ANI (numéro d'identification automatique), vous pouvez utiliser un PIN d'authentification pour empêcher les « spoofers » d'utiliser votre numéro pour se connecter à une conférence audio. Si l’administrateur de votre site définit le PIN d’authentification comme étant obligatoire pour tous les comptes utilisant l’authentification par connexion sur votre site, vous devez spécifier un numéro de PIN ou l’authentification de l’appelant sera désactivée pour votre compte. Procédure Étape 1 Connectez-vous à votre site Meeting Center. Étape 2 Dans la barre de navigation, sélectionnez Mon WebEx. Étape 3 Sélectionnez Mon profil. La page Mes réunions WebEx s'affiche. Étape 4 Sous Informations Personnelles, dans la case PIN : entrez un numéro de PIN à 4 chiffres de votre choix. Étape 5 Sélectionnez Mettre à jour. Modifier ou mettre à jour vos numéros de téléphone enregistrés Vous pouvez modifier ou actualiser les numéros de téléphone contenus dans votre profil si vous n'avez pas encore rejoint l'audioconférence à partir de votre ordinateur. En plus, vous pouvez visualiser tous les cookies des numéros de téléphone enregistrés sur votre ordinateur. Toutes les mises à jour effectuées prendront effet la prochaine fois que vous rejoindrez une réunion. Procédure Étape 1 À partir de la page Démarrage rapide, sélectionnez la boite de dialogue Conférence audio. Étape 2 Sélectionnez l'icône Plus et M'appeler. Étape 3 Sélectionnez la boite de dialogue déroulante et cliquez sur Gérer les numéros de téléphone. La boîte de dialogue Gérer des numéros de téléphone s'affiche. Étape 4 Cliquer sur Modifier pour mettre à jour les numéros de téléphone dans votre profil Mon WebEx, ou Effacer pour supprimer les numéros enregistrés dans les cookies sur votre ordinateur. Remarque Vous ne pouvez pas participer à une audioconférence par téléphone si vous souhaitez modifier ou mettre à jour vos numéros de téléphone. Guide d'utilisation de Cisco WebEx Training Center (WBS31) 96 CHAPITRE 12 Partager du contenu • Aperçu du partage de contenu, page 97 • Tâches de référence rapides : Partager du contenu, page 98 • Partager un fichier, page 100 • Partager des pages Internet, page 105 • Partager une application, page 106 • À Propos du partage d'un ordinateur à distance, page 109 Aperçu du partage de contenu Le centre Training Center prend en charge plusieurs types de partage de contenu. Partage de fichiers Le partage des fichiers est idéal pour présenter les informations que vous ne devez pas modifier pendant la session de formation, comme la présentation d'une vidéo ou de diapositives. Les participants peuvent : • Afficher les documents partagés dans leur zone de présentation de contenu sans avoir besoin de l’application dans laquelle a été créé le document. • Afficher un fichier média, tel qu'une vidéo, sans besoin de logiciel ou de matériel particuliers. • Afficher les effets d'animation et de transition définis pour les diapositives Microsoft PowerPoint en partage. Remarque Les animations et les transitions ne sont pas prises en charge pour les utilisateurs d'Office 2013 qui partagent des diapositives PowerPoint. À la place, utilisez le partage d'application ou d'écran. Après le démarrage d'une session de formation, vous pouvez ouvrir des présentations ou des documents à partager. Vous n'avez pas besoin de les sélectionner ou de les « charger » avant la réunion. Guide d'utilisation de Cisco WebEx Training Center (WBS31) 97 Partager du contenu Tâches de référence rapides : Partager du contenu Partage de contenu Web Le contenu Web se réfère au contenu qui réside sur l'Internet public ou Web, l'intranet de votre société, ou votre ordinateur ou autre ordinateur de votre réseau privé contenant : • Des pages Web, y compris des pages contenant des fichiers multimédia intégrés, comme des fichiers Flash, audio ou vidéo. • Des fichiers multimédia autonomes, comme des fichiers Flash, audio ou vidéo. Partage d'applications Lorsque vous partagez un logiciel, tel qu'une application au cours de la session de formation, il peut être affiché à partir des zones de présentation des participants, ou à partir d'une fenêtre de partage qui s'ouvre sur les écrans de tous les participants. Dans cette fenêtre, vous pouvez afficher : • Une application (par exemple, vous voulez modifier un document en tant que groupe ou expliquer à votre équipe le fonctionnement d'un outil). • Le bureau de votre ordinateur (pour partager facilement plusieurs applications en même temps et partager des répertoires de fichiers ouverts sur votre ordinateur). • Un navigateur web (très utile pour partager des pages Web particulières avec des participants ou montrer un intranet privé). • Toute application ou le bureau d'un ordinateur distant exécutant Access Anywhere (par exemple, vous êtes en déplacement et l'ordinateur contenant les informations dont vous avez besoin se trouve dans votre bureau). À tout moment au cours d'une réunion, vous pouvez accorder des privilèges aux participants qui leur permettent d'annoter, d'enregistrer, d'imprimer et d'afficher différentes vues des présentations ou de contenu partagé. Tâches de référence rapides : Partager du contenu Organisateur ou animateur uniquement Si vous souhaitez… Faites… Démarrer un nouveau tableau blanc Sélectionnez Nouveau tableau blanc en haut de la zone de présentation du contenu Partager un tableau blanc Sélectionnez Partager > Tableau blanc Remarque • Vous pouvez ajouter plusieurs pages à un tableau blanc en partage. • Vous pouvez partager plusieurs tableaux blancs. Partager votre navigateur Web Sélectionnez Partager > Navigateur Web et allez sur une page web dans votre navigateur. Démarrer l'annotation Sur le panneau de commandes de la session de formation, sélectionnez le bouton Annoter. Sélectionnez un outil d’annotation. Guide d'utilisation de Cisco WebEx Training Center (WBS31) 98 Partager du contenu Tâches de référence rapides : Partager du contenu Si vous souhaitez… Faites… Enregistrer les annotations Sur le panneau Outils, sélectionnez Enregistrer les annotations. Remarque Les participants ne peuvent pas utiliser cette option à moins que l'organisateur ou l'animateur ne leur accorde le privilège de Capture d'écran. En tant qu'organisateur, si vous partagez un logiciel propriétaire, assurez-vous que ce privilège est désactivé. Effacer les annotations Cliquez sur la flèche descendante à droite de l'icône de la Gomme, puis sélectionnez que vous avez Effacer mes annotations. effectuées Remarque Seules les annotations sur la page ou la diapositive affichée dans votre zone de présentation sont supprimées. Les annotations qui se trouvent sur d’autres pages ou diapositives ne sont pas supprimées. Effacer votre pointeur Cliquez sur la flèche descendante à droite de l'icône de la Gomme, puis sélectionnez Effacer mon pointeur. Afficher le logiciel partagé en mode plein écran Sur le panneau de commandes de la réunion, sélectionnez la flèche descendante et choisissez Affichage > Plein écran pour les participants. Synchroniser votre Sur le panneau de commandes de la réunion, sélectionnez la flèche descendante affichage avec celui des et choisissez Affichage > Synchroniser pour tous. participants Remarque Synchroniser les affichages n'a aucun effet sur la taille à laquelle le logiciel en partage apparait sur les écrans des participants. Les participants peuvent contrôler la taille de leurs affichages indépendamment. Autoriser les Sur le panneau de commandes de la réunion, sélectionnez Annoter et sélectionnez participants à annoter un Autoriser à annoter. logiciel partagé Autoriser Sur le panneau de commandes de la réunion sélectionnez le bouton de la flèche automatiquement les descendante sur le bouton Attribuer et sélectionnez Passer le contrôle du clavier participants à contrôler et de la souris > Accepter automatiquement toutes les demandes. le logiciel partagé Reprendre le contrôle du logiciel partagé Sur le bureau de votre ordinateur, sélectionnez votre souris pour reprendre le contrôle du logiciel partagé. Le participant qui contrôlait le logiciel en partage peut reprendre le contrôle à tout moment en cliquant sur sa souris. Guide d'utilisation de Cisco WebEx Training Center (WBS31) 99 Partager du contenu Partager un fichier Participants uniquement Si vous souhaitez… Faites… Contrôler votre affichage du logiciel partagé Sur le Panneau de configuration de la réunion, sélectionnez la flèche descendante et choisissez Affichage. Puis choisissez une option du menu. Conseil Pour basculer rapidement de la fenêtre standard à un affichage plein écran du logiciel partagé, faites un double-clic sur le logiciel partagé. Fermez votre fenêtre de partage Sur le panneau de commandes de la réunion, sélectionnez la flèche descendante et choisissez Arrêter<option>, par exemple, Arrêter le partage d'application. Demander la commande d'annotation du logiciel partagé Sur le panneau des commandes de la réunion sélectionnez Demander à annoter (icône du crayon). Enregistrer les annotations Sur le panneau Outils, sélectionnez Enregistrer les annotations. Remarque Demander le contrôle à distance du logiciel partagé Les participants ne peuvent pas utiliser cette option à moins que l'organisateur ou l'animateur ne leur accorde le privilège de Capture d'écran. Sur le panneau de commandes de la réunion sélectionnez Demander à contrôler. Partager un fichier Vous pouvez partager un fichier, tel qu'un document, une présentation, ou une vidéo, qui se trouve sur votre ordinateur. Les participants peuvent afficher le fichier partagé dans leurs zones de présentation. Procédure Étape 1 Sélectionnez Partager > Fichier (Incluant la vidéo). Étape 2 Sélectionnez un ou plusieurs fichiers que vous souhaitez partager et sélectionnez Ouvrir. Les fichiers se chargent l'un après l'autre et un indicateur de statut apparait dans la zone de présentation de contenu et sur les onglets des documents. Le fichier partagé s'affiche dans la zone de présentation. Guide d'utilisation de Cisco WebEx Training Center (WBS31) 100 Partager du contenu Choisir un mode d'importation pour le partage d'une présentation (Utilisateurs Windows) Choisir un mode d'importation pour le partage d'une présentation (Utilisateurs Windows) Modifier le mode d’importation n’affecte pas les présentations en cours de partage. Pour appliquer un nouveau mode d’importation à une présentation en partage, vous devez tout d’abord la fermer puis la partager à nouveau. Procédure Étape 1 Dans la fenêtre Session de formation, sélectionnez Session de formation > Options. La boîte de dialogue Options de la session de formation s'affiche, avec l’onglet Options sélectionné par défaut. Étape 2 Sélectionnez Mode d'importation. Étape 3 Sélectionnez soit Universal Communications Format soit Pilote d'impression. • Universal Communications Format (UCF) : Le mode par défaut. Il vous permet d’afficher des animations et des effets de transition entre les diapositives dans des présentations Microsoft PowerPoint. En mode UCF, le Gestionnaire de réunions importe des présentations plus rapidement qu'en mode pilote d'impression. Toutefois, il est possible que les pages ou les diapositives n'apparaissent pas de la même manière sur toutes les plateformes. Remarque Le mode UCF n'est pas pris en charge pour les utilisateurs d'Office 2013 qui partagent des diapositives PowerPoint. • Pilote d'impression : Affiche les documents et présentations en partage de la même manière que s'ils étaient imprimés, ce qui assure un affichage homogène sur toutes les plateformes prises en charge par le gestionnaire de formations. Cependant, ce mode ne prend pas en charge les animations et les effets de transition entre les diapositives. Dans ce mode, il est possible que la première page ou diapositive apparaisse rapidement, mais la durée de l’importation totale est supérieure à celle en mode UCF. Étape 4 Sélectionnez OK. Vous déplacer dans les diapositives, pages ou tableaux blancs à l’aide de la barre d’outils Vous pouvez changer de page, de diapositive ou de tableau blanc dans la zone de présentation. Chaque document, présentation ou tableau blanc en partage apparaît dans un onglet en haut de la zone de présentation. Procédure Étape 1 Dans la fenêtre Session de formation, sélectionnez l'onglet du document, de la présentation ou du tableau blanc que vous souhaitez afficher. S'il y a plus d'onglets que le nombre qui peut être affiché en une fois, sélectionnez la touche fléchée pour voir la liste des onglets restants. Étape 2 Cliquez sur la flèche des options de la barre d'outils pour changer la page ou la diapositive que vous consultez. Guide d'utilisation de Cisco WebEx Training Center (WBS31) 101 Partager du contenu Faire défiler les pages ou les diapositives automatiquement Remarque • Sinon, vous pouvez aller sur d'autres pages ou diapositives d’un document, d’une présentation ou d’un tableau blanc en partage en ouvrant la zone de présentation des diapositives. • Vous pouvez automatiquement faire défiler des pages ou des diapositives à un intervalle que vous spécifiez. • Si votre présentation inclut des animations ou des transitions, vous pouvez utiliser la barre d'outils ou les raccourcis clavier pour les exécuter. Faire défiler les pages ou les diapositives automatiquement Lorsque vous partagez un document ou une présentation dans la zone de présentation, vous pouvez faire défiler automatiquement les pages ou les diapositives à un intervalle de votre choix. Lorsque vous lancez le défilement automatique de pages ou diapositives, vous pouvez l’interrompre à tout moment. Procédure Étape 1 Dans la fenêtre Session de formation, sélectionnez l'onglet du document ou de la présentation pour lequel vous désirez faire défiler automatiquement les pages ou les diapositives. Étape 2 Select Affichage > Défilement automatique des pages. Étape 3 Pour modifier l'intervalle de temps des pages qui défilent, procédez comme suit : • Cliquez sur les boutons haut ou bas pour augmenter ou diminuer l'intervalle • Tapez un intervalle de temps spécifique Pour redémarrer le défilement des pages ou des diapositives une fois qu'elles ont toutes été affichées, cochez la case Revenir au début et reprendre le défilement des pages. Étape 4 Sélectionnez Démarrer. Étape 5 (Facultatif) Fermez la boîte de dialogue Défilement automatique des pages en cliquant sur le bouton Fermer dans le coin supérieur droit de cette boîte de dialogue. Les pages ou les diapositives continuent à avancer à l’intervalle spécifié. Étape 6 Pour arrêter le défilement automatique des pages ou des diapositives, ouvrez à nouveau la boite de dialogue Défilement automatique des pages et cliquez sur Stop. Afficher des animations et transitions de diapositives dans une présentation partagée Lorsque vous partagez une présentation Microsoft PowerPoint dans la zone de présentation, vous pouvez afficher des animations et des effets de transition entre les diapositives, tout comme avec l'option Diaporama de PowerPoint. Guide d'utilisation de Cisco WebEx Training Center (WBS31) 102 Partager du contenu Ajouter de nouvelles pages aux fichiers ou aux tableaux blancs partagés • Les animations et les transitions ne sont pas prises en charge pour les utilisateurs d'Office 2013 qui partagent des diapositives PowerPoint. À la place, utilisez le partage d'application ou d'écran. • Pour effectuer des animations et des transitions entre des diapositives, vous devez partager la présentation comme fichier au format Universal Communications Format (UCF). Le mode d'importation UCF convertit automatiquement un fichier PowerPoint en un fichier UCF lorsque vous le partagez. • Si au moins un des participants de la réunion utilise le gestionnaire de réunion Java (Java Meeting Manager), les transitions des animations et des diapositives ne s'afficheront pas pendant la réunion. L'organisateur de la session de formation peut empêcher les participants de rejoindre une session de formation en utilisant le Gestionnaire de formations Java lors de la programmation de la session de formation. Procédure Étape 1 Assurez-vous que la zone de présentation est sélectionnée en cliquant dedans. La zone de présentation est sélectionnée si un cadre bleu apparaît autour du bord extérieur de la diapositive qui y est affichée. Étape 2 Dans la barre d'outils, sélectionnez les flèches appropriées pour déplacer votre présentation. Ajouter de nouvelles pages aux fichiers ou aux tableaux blancs partagés Lorsque vous partagez un document, une présentation ou un tableau blanc dans la zone de présentation, vous pouvez ajouter une nouvelle page vierge pour annotation. Procédure Étape 1 Dans la fenêtre de réunion, sélectionnez l'onglet du document, de la présentation ou du tableau blanc que vous souhaitez afficher. Étape 2 Sélectionnez Modifier > Ajouter une page. Une nouvelle page s'affiche dans la zone d'affichage du contenu, à la fin du document, de la présentation ou du tableau blanc sélectionné. Conseil Si vous avez ajouté plusieurs pages sur l'onglet d'un document partagé ou sur un tableau blanc, vous pouvez afficher des miniatures pour faciliter la lecture et naviguer sur les pages que vous avez ajoutées. Coller des images dans des diapositives, pages, ou tableaux blancs Si vous copiez une image bitmap dans votre presse-papiers, vous pouvez la coller dans une page, diapositive, ou tableau blanc de la zone de présentation. Par exemple, vous pouvez copier une image dans une page Web ou dans une application, puis la partager rapidement en la collant dans la zone de présentation. Guide d'utilisation de Cisco WebEx Training Center (WBS31) 103 Partager du contenu Enregistrer une présentation, un document, ou un tableau blanc Procédure Étape 1 Dans la zone de présentation, sélectionnez l’onglet du document, de la présentation ou du tableau blanc dans lequel vous souhaitez coller une image. Étape 2 Sélectionnez Éditer > Coller en tant que nouvelle page. L’image apparaît sur une nouvelle page dans la zone de présentation, à la fin du document, de la présentation ou du tableau blanc sélectionné. Remarque Vous pouvez coller dans la zone de présentation toutes sortes d’images bitmap, par exemple des images GIF, JPEG, BMP, ou TIF. Toutefois, vous ne pouvez pas coller d'autres type d'images tel que EPS ou Photoshop (PSD) dans la zone de présentation. Enregistrer une présentation, un document, ou un tableau blanc Vous pouvez enregistrer tout document, présentation ou tableau blanc en partage dans la zone de présentation. Un fichier enregistré comprend toutes les pages ou diapositives du document, de la présentation ou du tableau blanc qui apparaît dans la zone de présentation, y compris les annotations et pointeurs ajoutés par vous ou les autres invités. Les fichiers que vous enregistrez sont au format Universal Communications Format (UCF). Vous pouvez ouvrir un fichier .ucf dans une autre session de formation ou à tout moment si vous n'êtes pas en session de formation. Après avoir enregistré un document, présentation ou tableau blanc dans un fichier, vous pouvez l’enregistrer à nouveau et écraser le fichier original ou sauvegarder une copie dans un autre fichier. Procédure Étape 1 Pour enregistrer un nouveau document, sélectionnez Fichier > Enregistrer > Document. Étape 2 Sélectionnez l’emplacement où vous souhaitez sauvegarder le fichier. Étape 3 Entrez un nom de fichier dans la boîte Nom de fichier. Remarque Pour enregistrer une copie, choisissez Enregistrer sous > Document et tapez un nouveau nom de fichier ou choisissez un nouvel emplacement sur lequel enregistrer le fichier. Ouvrir un document, une présentation ou un tableau blanc enregistré Si vous avez enregistré un document, une présentation ou un tableau blanc qui était affiché dans la zone de présentation, vous pouvez effectuer l'une des opérations suivantes : • Ouvrez le fichier dans la zone de présentation du contenu au cours d'une autre réunion. Seuls l'animateur et les participants ayant le privilège Partager des documents peuvent ouvrir un fichier enregistré pendant une réunion. • Ouvrez le fichier à tout moment sur le bureau de votre ordinateur. Guide d'utilisation de Cisco WebEx Training Center (WBS31) 104 Partager du contenu Imprimer des présentations, documents, ou tableaux blancs Un document, présentation, ou tableau blanc est au format Universal Communications Format (UCF) et a une extension .ucf. • UCF n'est pas pris en charge pour les utilisateurs d'Office 2013 qui partagent des diapositives PowerPoint. • Si le fichier que vous souhaitez ouvrir est sur le bureau de votre ordinateur, faites simplement un double-clic pour l'ouvrir dans la visionneuse de documents WebEx. Procédure Étape 1 Sélectionnez Fichier > Ouvrir et Partager. Étape 2 Sélectionnez le document, la présentation, ou le tableau blanc que vous souhaitez ouvrir. Étape 3 Sélectionnez Ouvrir. Imprimer des présentations, documents, ou tableaux blancs Vous pouvez imprimer tout document, présentation ou tableau blanc en partage affiché dans votre zone de présentation. La copie imprimée d'un contenu partagé inclut toutes les annotations et pointeurs ajoutés. Procédure Étape 1 Dans la zone de présentation, sélectionnez l’onglet du document, de la présentation ou du tableau blanc que vous souhaitez imprimer. Étape 2 Sélectionnez Fichier > Imprimer > Document. Étape 3 Sélectionnez les options d’impression souhaitées, puis imprimez le document. Lorsque vous imprimez du contenu partagé dans la zone de présentation, la taille du contenu est ajusté à la taille de la page d'impression. Cependant, pour les tableaux blancs, seul le contenu qui se trouve entre les lignes pointillées du tableau blanc est imprimé. Partager des pages Internet Vous pouvez partager une page Web qui contient des effets multimédia. La page s'ouvre dans la zone de présentation sur l’écran des participants. Si le contenu requiert un lecteur média, les participants doivent avoir installé le lecteur approprié sur leur ordinateur. Procédure Étape 1 Sélectionnez Partager > Contenu Web. Étape 2 Dans la zone Adresse, indiquez l’adresse, ou URL, où se trouve le contenu. Ou, si vous avez partagé cette page précédemment, sélectionnez-la dans la liste déroulante. Guide d'utilisation de Cisco WebEx Training Center (WBS31) 105 Partager du contenu Différences entre le partage de pages Web et le partage d’un navigateur Web Vous pouvez copier une URL de n'importe quelle source, par exemple une autre fenêtre de navigateur, puis la coller dans la zone Adresse. Étape 3 Pour le Type, sélectionnez le type de contenu Web que vous souhaitez partager. Étape 4 Sélectionnez OK. Différences entre le partage de pages Web et le partage d’un navigateur Web Il existe deux façons de partager des informations basées sur le Web. Vous pouvez partager le contenu Web ou partager un navigateur Web avec les participants. Sélectionnez la fonction qui répond le mieux à vos besoins. Option de partage Partager un navigateur Avantages Inconvénients • Vous permet d’orienter les participants vers différentes pages et sites sur le Web. • N’affiche pas les effets multimédia et ne transmet pas les sons des pages Web. • Vous permet d’octroyer aux invités le contrôle de votre navigateur Web. • Ne permet pas aux participants d’interagir individuellement avec les pages Web. • Vous permet, ainsi qu’à d'autres participants, d’annoter des pages Web. Partage de contenu Web Ne vous permet pas d’orienter les participants • Affiche des pages Web et permet aux participants de vers d’autres pages Web. percevoir les effets multimédia des pages Web, incluant le son et les images vidéo. • Permet aux participants d’interagir séparément avec les pages Web dans leur zone de présentation. Partager une application En tant qu'organisateur ou animateur, vous pouvez partager toutes les applications qui se trouvent sur votre ordinateur avec les participants de la session de formation. Procédure Étape 1 Sélectionnez Partager > Application. La liste de toutes les applications actuellement en cours d'exécution sur votre ordinateur s'affiche. Étape 2 Effectuez l'une des actions suivantes : • Si l’application que vous souhaitez partager est actuellement en cours d'utilisation, sélectionnez-la dans la liste pour commencer à la partager. Guide d'utilisation de Cisco WebEx Training Center (WBS31) 106 Partager du contenu Partager des applications avec des couleurs détaillées (Windows) • Si l'application que vous souhaitez partager n'est pas en cours d'utilisation, sélectionnez Autre application. La boîte de dialogue Autre application apparaît, affichant une liste de toutes les applications disponibles sur votre ordinateur. Sélectionnez l'application, puis sélectionnez Partager. Votre application apparaît dans une fenêtre en partage sur l'écran des participants. Étape 3 Pour partager une application supplémentaire, sélectionnez l'application que vous souhaitez partager : • Si cette application est déjà en cours d'exécution, sélectionnez Partager. • Si l'application n'est pas en cours d'exécution, sélectionnez Partager l'application dans le panneau des Commandes de la session. Conseil Lorsque vous ouvrez une application réduite, elle s’ouvre avec les boutons de partage au coin supérieur droit. Étape 4 Pour naviguer entre les applications, sélectionnez la flèche du menu déroulant située à côté du bouton Partager. Étape 5 Pour arrêter le partage d'application, sélectionnez Arrêter le partage sur la barre de titre de l'application que vous ne voulez plus partager ou le panneau Commandes de la session. Partager des applications avec des couleurs détaillées (Windows) Par défaut, le gestionnaire de réunions (Training Manager) envoie les images des logiciels partagés à l’aide du mode de couleurs 16 bits, équivalent au mode « Haute résolution » (16 bits) de votre ordinateur. Ce mode fournit une représentation adéquate de la couleur des applications les plus partagées. Cependant, si votre application partagée contient des images avec des couleurs détaillées-comme des couleurs dégradées-la couleur n'apparaitra pas de façon adéquate sur les écrans des participants. Par exemple, les nuances de couleurs peuvent s'afficher sous la forme de « bandes » de couleurs. Si la précision et la résolution des couleurs dans une application partagée est importante, vous pouvez activer le mode Couleurs vraies dans le gestionnaire de réunions. L'utilisation de ce mode, cependant, peut affecter la performance du partage d'application. Lors de l'utilisation du mode Couleurs vraies, vous pouvez sélectionner l'une des options suivantes : • Meilleure image (aucune compression d'image) • Meilleure performance (certaine compression d'image) Performance se rapporte à la vitesse à laquelle les images apparaissent sur les écrans des participants, et imagerie se rapporte à la qualité de la couleur des images partagées. Partager des applications avec des couleurs détaillées (Windows) Avant d'activer le mode Couleurs vraies, vérifiez que l'affichage de votre écran est configuré sur Couleurs vraies (couleur 24 ou 32 bits). Pour plus d'informations sur les options de configuration de votre écran, consultez l'Aide Windows. Guide d'utilisation de Cisco WebEx Training Center (WBS31) 107 Partager du contenu Partager des applications avec des couleurs détaillées (Mac) Procédure Étape 1 Étape 2 Étape 3 Étape 4 Étape 5 Si vous partagez actuellement une application, arrêtez votre session de partage. Sélectionnez Session de formation > Options de la session de formation. Sélectionnez l'onglet Mode Couleurs vraies. Sélectionnez Activer le mode Couleurs vraies. Choisissez l'une des options suivantes : • Image de meilleure qualité • Performances optimales Étape 6 Sélectionnez OK ou Appliquer. Partager des applications avec des couleurs détaillées (Mac) Avant de partager une application ou votre contenu, vous pouvez choisir l'un des modes d'affichage suivants : • Meilleure performance : Le mode par défaut. Vous permet d'afficher le contenu plus rapidement en utilisant le mode d'affichage par défaut. • Meilleure qualité d'image : Vous permet d'afficher le contenu avec une meilleure qualité d'image. Dans ce mode, votre contenu partagé peut prendre plus de temps pour s'afficher qu'avec le mode de meilleure performance. Changer le mode d'affichage n'affecte pas la présentation ou le partage de document. Partager des applications avec des couleurs détaillées (Mac) Procédure Étape 1 Étape 2 Étape 3 Étape 4 Dans la fenêtre Session de formation, sélectionnez Training Center > Préférences. Sélectionnez Affichage. Sélectionnez Meilleure performance ou Meilleure qualité d'image, selon le cas. Sélectionnez OK. Conseils pour le partage de logiciels Les astuces suivantes peuvent vous aider à partager plus efficacement des logiciels : Guide d'utilisation de Cisco WebEx Training Center (WBS31) 108 Partager du contenu À Propos du partage d'un ordinateur à distance • (Partage d'applications uniquement) Pour gagner du temps au cours d'une session de formation, vérifiez que les applications que vous prévoyez de partager sont ouvertes sur votre ordinateur. Au moment approprié en cours de réunion, vous pouvez alors rapidement ouvrir une application en partage sans attendre qu'elle démarre. • Si les participants ne peuvent pas voir la totalité du logiciel en partage sans faire défiler leurs fenêtres de partage, ils peuvent ajuster leur affichage du logiciel en partage. Ils peuvent réduire progressivement la taille du logiciel en partage ou la faire tenir dans leur fenêtre en partage. • Pour améliorer la qualité du partage de logiciel, fermez toutes les applications que vous ne souhaitez pas partager sur votre ordinateur. Cette action permet d'économiser les ressources du processeur et la mémoire de votre ordinateur, permettant ainsi au gestionnaire de formations d'envoyer rapidement des images lors du partage de logiciels. De même, pour allouer un maximum de bande passante au partage de logiciels, fermez toutes les applications qui utilisent de la bande passante, telles que la messagerie instantanée les programmes de Chat, ainsi que les programmes recevant des contenus audio ou vidéo du Web. • Si vous partagez une application pour laquelle la qualité des couleurs sur les écrans des participants est importante, vous pouvez améliorer la qualité des couleurs en activant le mode Couleurs réelles. • (Partage d'applications et de navigateur Web uniquement) Éviter de couvrir une application ou un navigateur Web en partage avec une autre fenêtre sur le bureau de votre ordinateur. Un motif croisé apparait dans la fenêtre de partage du participant dont l'autre fenêtre couvre l'application ou le navigateur en partage. • (Partage d'applications et de navigateur Web uniquement) Si vous souhaitez basculer entre le logiciel en partage et la fenêtre de la session de formation, vous pouvez suspendre le partage de logiciel avant de retourner à la fenêtre de session de formation, puis reprendre le partage lorsque vous retournez à l’application partagée. La suspension du partage permet d’économiser le processeur et la mémoire de votre ordinateur pendant que vous regardez la fenêtre de session de formation. • (Partage d'applications et de navigateur Web uniquement) Si vous avez plus d'un écran, lorsque vous partagez une application ou un navigateur Web, les participants peuvent la voir sur quel écran vous l'affichez. Si vous déplacez l'application ou le navigateur Web sur un autre écran, elle est toujours visible par les participants. Si vous partagez plus d'une application, les participants bénéficient d'un meilleur affichage si vous vous faites en sorte que les applications s'affichent sur le même écran. • Le partage de logiciels nécessitant une largeur de bande plus importante au cours d'une session de formation, nous vous conseillons pour ce faire d'utiliser une connexion Internet dédiée à haut débit lors du parage de logiciel. Toutefois, si les participants utilisent une connexion internet par modem, ils peuvent remarquer un délai lors de l'affichage ou lors du contrôle du logiciel en partage. Si vous souhaitez partager un document, tel qu'un document Microsoft Word ou Excel, vous pouvez améliorer l'expérience de session de formation pour ces participants en utilisant le partage de document au lieu du partage d'application. À Propos du partage d'un ordinateur à distance Un animateur utilise le partage d'un ordinateur à distance pour montrer un ordinateur distant à tous les participants de la session de formation. En fonction de la configuration de l'ordinateur distant, l'animateur peut montrer l'intégralité du bureau ou juste certaines applications. Le partage d'ordinateur à distance est utile pour montrer une application ou un fichier aux participants qui est disponible uniquement sur un ordinateur distant. Guide d'utilisation de Cisco WebEx Training Center (WBS31) 109 Partager du contenu Démarrer le partage d'un ordinateur distant Les participants peuvent voir l'ordinateur à distance, y compris les mouvements de la souris de l'animateur, dans une fenêtre de partage sur leurs écrans. En tant qu’animateur, vous pouvez partager un ordinateur distant au cours d'une session de formation si : • Vous avez installé l’agent Access Anywhere sur l’ordinateur à distance • Vous vous êtes connecté(e) à votre site Web Training Center avant de rejoindre la session de formation, si vous n'êtes pas l'organisateur initial de la session de formation Pour des informations sur la configuration de l'accès à distance d’un ordinateur, voir le Guide d'utilisation d’Access Anywhere. Démarrer le partage d'un ordinateur distant En tant qu'organisateur ou animateur, si vous avez déjà configuré un ordinateur pour Access Anywhere, vous pouvez partager l'ordinateur au cours d'une session de formation. Remarque • Si vous n’êtes pas l’organisateur initial de la réunion, vous devez vous connecter à votre site Web Training Center avant de rejoindre une réunion au cours de laquelle vous souhaitez partager un ordinateur à distance. Si vous êtes déjà dans la réunion mais ne vous êtes pas connecté(e) à votre site, vous devez quitter la session de formation, vous connecter au site, puis rejoindre à nouveau à la réunion. • Si un économiseur d'écran protégé par un mot de passe est en cours d'exécution sur l'ordinateur à distance, votre service de session de formation le ferme automatiquement lorsque vous saisissez votre code d'accès. • Si l’ordinateur à distance fonctionne sous Windows NT ou 2000 et si vous devez vous connecter à l’ordinateur, vous devez envoyer une commande Ctrl+Alt+Suppr. à l’ordinateur. • Si vous configurez l’ordinateur de sorte à pouvoir accéder à plusieurs applications, vous pouvez partager des applications supplémentaires simultanément. Procédure Étape 1 Sélectionnez Partager > Ordinateur distant. La boîte de dialogue Access Anywhere apparaît. Étape 2 Sous Ordinateurs à distance, sélectionnez l’ordinateur que vous souhaitez partager. Étape 3 Dans la partie Applications, sélectionnez l’application que vous souhaitez partager. Si vous avez configuré l’ordinateur à distance de sorte à pouvoir accéder à la totalité du bureau, l’option Bureau s'affiche sous Applications. Étape 4 Sélectionnez Connexion. Selon la méthode d’identification que vous choisissez en installant Access Anywhere sur votre ordinateur, vous réalisez une des tâches suivantes : • Si vous choisissez l'identification par code d'accès, saisissez le code d'accès que vous avez tapé en configurant l'ordinateur distant. Guide d'utilisation de Cisco WebEx Training Center (WBS31) 110 Partager du contenu Partager d’autres applications sur un ordinateur distant partagé • Si vous avez choisi l’identification par téléphone, vous recevez un appel au numéro que vous avez indiqué lors de la configuration de l’ordinateur à distance. Étape 5 Terminez votre authentification. • Si vous avez sélectionné l’identification par code d’accès, saisissez votre code dans la case, puis cliquez sur OK. • Si vous choisissez l'identification par téléphone, suivez les instructions vocales. Partager d’autres applications sur un ordinateur distant partagé En tant qu'organisateur ou animateur, pendant le partage d'un ordinateur distant sur lequel vous avez spécifié que vous pouvez accéder uniquement à certaines applications plutôt qu'à l'intégralité du bureau, vous pouvez partager des applications supplémentaires sur l'ordinateur distant. Les participants de la réunion peuvent afficher toutes les applications simultanément. Procédure Étape 1 Sur le panneau des Commandes de la session, cliquez sur le bouton de la flèche descendante (c’est le dernier bouton sur le panneau des commandes de la session). Puis sélectionnez Partager une application à distance. Étape 2 Dans la case Sélectionner l'application, sélectionnez l'application que vous désirez partager. Après avoir choisi une autre application à partager, toutes les applications précédemment sélectionnées restent ouvertes. Étape 3 Sélectionnez OK. Arrêter le partage d'un ordinateur distant En tant qu'organisateur ou animateur, vous pouvez arrêter le partage d'un ordinateur distant à tout moment au cours d'une session de formation. Lorsque vous arrêtez de partager un ordinateur à distance, le serveur Access Anywhere déconnecte votre ordinateur local de l'ordinateur à distance. L’ordinateur à distance reste connecté au serveur Access Anywhere de sorte que vous puissiez y accéder à nouveau lorsque vous le souhaitez. Procédure Étape 1 Pour garantir votre confidentialité et la sécurité de votre ordinateur à distance, effectuez l'une des action suivantes : • Fermez toute application que vous avez lancée au cours de la session de partage. Guide d'utilisation de Cisco WebEx Training Center (WBS31) 111 Partager du contenu Gérer un ordinateur distant partagé • Si l’ordinateur à distance fonctionne sous Windows 2000 et si vous avez des privilèges administrateur sur cet ordinateur, déconnectez-vous de l’ordinateur ou verrouillez-le. Pour accéder à ces options sur l'ordinateur, exécutez la commande Ctrl+Alt+Suppr. sur l’ordinateur distant. • Indiquez un mot de passe pour l’économiseur d’écran et configurez-le pour qu’il apparaisse après une courte période d’inactivité - par exemple, 1 minute. • Arrêtez l'ordinateur, si vous ne prévoyez pas d'y accéder à nouveau à distance. Étape 2 Sur le panneau de commandes de la session, sélectionnez Arrêter le partage. Le partage s'arrête et vous revenez au Gestionnaire des sessions de formation. Gérer un ordinateur distant partagé En tant qu'organisateur ou animateur, lors du partage d'un ordinateur à distance au cours d'une session de formation, vous pouvez gérer l'ordinateur distant en sélectionnant des options et en exécutant des commandes. Tout changement effectué sur les options s'applique à l'ordinateur à distance uniquement au cours de la session en cours. Les modifications n'affectent pas les options par défaut que vous configurez pour l'ordinateur à distance dans les préférences de l'agent Access Anywhere. Pour Faites ceci Réduire la résolution d'écran sur un ordinateur à distance Sur le Panneau de configuration de la réunion, sélectionnez le bouton de la flèche descendante et choisissez Réduire la résolution d'écran pour qu'elle corresponde à cet ordinateur. Activer ou désactiver le clavier et Sur le Panneau de configuration de la session, sélectionnez la flèche descendante et choisissez la souris d'un ordinateur à distance Désactiver le clavier et la souris. Ajuster la taille d'affichage d'un ordinateur à distance partagé Sur le Panneau de configuration de la réunion, sélectionnez la flèche descendante et choisissez Affichage. Choisissez une option d'affichage dans le menu. Masquer ou afficher le contenu de Sur le Panneau de configuration de la session, sélectionnez Effacer l'écran. l'écran d'un ordinateur à distance Envoyez la commande Sur le Panneau de configuration de la session, sélectionnez la flèche descendante et choisissez Ctrl+Alt+Suppr. pour vous Envoyer Ctrl+Alt+Suppr.. connecter ou vous déconnecter ou verrouiller ou déverrouiller l'ordinateur distant Choisir une application différente Sur le Panneau de configuration de la session, sélectionnez la flèche descendante et choisissez pour partager sur un ordinateur à Partager l'application distante. distance Sélectionnez l'application que vous souhaitez partager dans la liste des applications disponibles. Guide d'utilisation de Cisco WebEx Training Center (WBS31) 112 CHAPITRE 13 Transférer et télécharger des fichiers au cours d'une réunion • Présentation du transfert et du téléchargement de fichiers, page 113 • Publier des fichiers lors d'une session de formation, page 113 • Télécharger des fichiers au cours d'une session de formation, page 114 Présentation du transfert et du téléchargement de fichiers Au cours d'une session de formation, vous pouvez publier des fichiers enregistrés sur votre ordinateur. Les participants de la session de formation peuvent ensuite télécharger les fichiers publiés sur leur ordinateur ou un serveur local. Publier des fichiers est utile lorsque vous désirez transmettre aux participants un document, une copie de votre présentation, une application, etc. Le fichier que vous publiez se trouve seulement sur votre ordinateur - pas sur un serveur. Ainsi, vos fichiers publiés sont toujours protégés d'un accès non autorisé au cours d'une réunion. Publier des fichiers lors d'une session de formation Au cours d'une session de formation, vous pouvez publier des fichiers enregistrés sur votre ordinateur, et les participants peuvent les télécharger sur leur ordinateur ou sur un serveur local. Procédure Étape 1 Dans la fenêtre Session, sélectionnez Fichier > Transférer. La fenêtre Transfert de fichiers apparaît. Étape 2 Sélectionnez Partager le fichier. La boîte de dialogue Volume apparaît. Étape 3 Sélectionnez le fichier à partager, puis cliquez sur Ouvrir. Le fichier apparait dans la fenêtre Transfert de fichiers. Guide d'utilisation de Cisco WebEx Training Center (WBS31) 113 Transférer et télécharger des fichiers au cours d'une réunion Télécharger des fichiers au cours d'une session de formation Le fichier est maintenant également disponible dans la fenêtre Transfert de fichier de chaque invité. Étape 4 (Facultatif) Publier d'autres fichiers que vous voulez que les invités téléchargent. Étape 5 Pour arrêter la publication de fichiers au cours d'une session de formation, dans la barre de titre de la fenêtre Transfert de fichiers, cliquez sur le bouton Fermer. Le gestionnaire de réunions ferme la fenêtre Transfert de fichiers dans la fenêtre de réunion de chaque participant. Remarque Le nombre d'invités ayant la fenêtre Transfert de fichier ouverte, y compris vous, apparait dans le coin inférieur droit de la fenêtre Transfert de fichier. Télécharger des fichiers au cours d'une session de formation Si un animateur publie des fichiers pendant une session de formation, la boîte de dialogue Transfert de fichier apparait automatiquement dans votre fenêtre Session. Vous pouvez alors télécharger les fichiers publiés sur votre ordinateur ou sur un serveur local. Procédure Étape 1 Dans la fenêtre Transfert de fichiers, sélectionnez le fichier à télécharger. Étape 2 Sélectionnez Télécharger. La boîte de dialogue Enregistrer sous apparaît. Étape 3 Sélectionnez l’emplacement où vous souhaitez sauvegarder le fichier. Étape 4 Sélectionnez Enregistrer. Le fichier est téléchargé vers l’emplacement sélectionné. Étape 5 Le cas échéant, téléchargez d'autres fichiers. Étape 6 Une fois que le téléchargement est terminé, cliquez sur le bouton Fermer dans la barre de titre de la fenêtre Transfert de fichiers. Remarque Pour rouvrir la fenêtre Transfert de fichier à tout moment, sélectionnez Fichier > Transfert. Cette option est disponible uniquement si l'animateur publie des fichiers. Guide d'utilisation de Cisco WebEx Training Center (WBS31) 114 CHAPITRE 14 Faire passer un sondage aux invités • Présentation du sondage des invités, page 115 • Préparer un questionnaire de sondage, page 116 • Ouvrir un sondage, page 117 • Remplir un questionnaire de sondage, page 118 • Partager les résultats d’un sondage, page 118 • Partager les résultats du sondage avec les invités, page 118 • Afficher les résultats d'un sondage, page 119 • Enregistrer un questionnaire de sondage, page 119 • Enregistrer les résultats de sondage, page 120 • Ouvrir le fichier d'un questionnaire de sondage, page 120 • Ouvrir le fichier des résultats d'un sondage, page 121 Présentation du sondage des invités Lors d'une session de formation, vous pouvez faire passer un sondage aux participants en leur présentant un questionnaire à choix multiples. Lancer un sondage peut être utile pour recueillir des données, permettre aux invités de voter une proposition, tester leurs connaissances sur un sujet, etc. Pour organiser un sondage, vous devez préparer un questionnaire de sondage. Vous pouvez préparer un questionnaire à tout moment au cours d'une session de formation, ou vous pouvez préparer un questionnaire avant l'heure de démarrage d'une session de formation, l'enregistrer et l'ouvrir pour vous en servir au cours de la session de formation. Lorsque vous fermez un sondage, vous avez la possibilité de partager les résultats avec les invités. Vous pouvez aussi enregistrer les résultats d'un sondage pour les consulter après la session. Guide d'utilisation de Cisco WebEx Training Center (WBS31) 115 Faire passer un sondage aux invités Préparer un questionnaire de sondage Préparer un questionnaire de sondage Dans le panneau Sondage, vous pouvez préparer un questionnaire de sondage contenant des questions à choix multiple, des questions à réponse unique et des questions à réponse libre. Une fois que le questionnaire est rempli, vous pouvez ouvrir le sondage à tout moment pendant une session de formation. Composer les questions et réponses d’un sondage Procédure Étape 1 Cliquez sur l'onglet Sondage. Étape 2 Sous Type de question, sélectionnez le type de question que vous souhaitez composer en effectuant une des opérations suivantes : • Sélectionnez Choix multiple > Réponses multiples. • Sélectionnez Choix multiple > Réponse unique. • Pour rédiger une question à réponse libre, sélectionner Réponse courte. Remarque Les utilisateurs de Mac doivent définir le type de question lors de l'ajout d'une réponse. Étape 3 Sélectionnez Nouveau. Les utilisateurs de Mac doivent cliquer sur l'icône Ajouter une nouvelle question. Étape 4 Entrer une question. Étape 5 Dans la section Réponse, sélectionnez Ajouter. Les utilisateurs sur Mac sélectionnent l'icône Ajouter une réponse. Étape 6 Saisissez une réponse dans la boite qui s'affiche. Vous pouvez entrer des réponses supplémentaires de la même manière. Les questions et les réponses s'affichent dans la zone Questions du sondage. Étape 7 Pour ajouter des questions, répétez les étapes 2 à 7. Conseil Lorsque vous créez un questionnaire de sondage, Training Center l’enregistre automatiquement toutes les deux minutes dans le dossier WebEx du dossier Mes documents de votre ordinateur. Si vous perdez votre questionnaire de sondage, vous pouvez facilement le récupérer dans le dossier désigné. Éditer un questionnaire Vous pouvez changer le type d'une question et modifier, réorganiser ou supprimer les questions et réponses. Si vous souhaitez… Procédez comme suit… Changer le type de question Sélectionner une question > Sélectionner un nouveau type > Changer le type. Guide d'utilisation de Cisco WebEx Training Center (WBS31) 116 Faire passer un sondage aux invités Renommer et réorganiser les onglets de sondage Si vous souhaitez… Procédez comme suit… Modifier une question ou une réponse Cliquer sur une question ou une réponse > Modifier > effectuer vos modifications. Supprimer une question ou une réponse Cliquer sur une question ou une réponse > Supprimer. Réorganiser les questions ou Cliquer sur une question ou une réponse et sur l'icône > Déplacer vers le haut ou Déplacer vers les réponses le bas. Supprimer un questionnaire Cliquer sur Effacer tout. entier Renommer et réorganiser les onglets de sondage Pour renommer un onglet de la zone de présentation du contenu, faites un double clic sur le nom de l'onglet, saisissez le nouveau nom sur l'onglet, et appuyez sur Entrée. Pour déplacer rapidement un onglet vers la gauche ou la droite, sélectionnez l’onglet et utilisez l’action de « glisser-déposer » pour le déplacer. Remarque Pour les utilisateurs de Mac, sélectionnez ctrl puis cliquez sur l'onglet pour voir les options supplémentaires. Afficher un minuteur pendant un sondage Procédure Étape 1 Sélectionnez Options. Sur le Mac, sélectionnez l'icône Configurer les options. Étape 2 Sélectionnez Affichage et saisissez la durée dans la case Alarme : Étape 3 Sélectionnez OK. Ouvrir un sondage Si vous avez préparé et enregistré votre questionnaire à l'avance, vous devez d'abord l'ouvrir dans le panneau Sondage. Pour des détails, voir Ouvrir un questionnaire de sondage. Guide d'utilisation de Cisco WebEx Training Center (WBS31) 117 Faire passer un sondage aux invités Remplir un questionnaire de sondage Procédure Étape 1 Ouvrir le panneau Sondage. Étape 2 Sélectionnez Ouvrir le sondage. Le questionnaire s'affiche dans les panneaux Sondage des invités. Au fur et à mesure que les invités répondent aux questions, vous pouvez consulter le statut du sondage dans votre panneau Sondage. Étape 3 Cliquez sur Fermer le sondage lorsque le temps est écoulé. Si vous avez activé un minuteur et que la durée du sondage est écoulée, le sondage est automatiquement clos. Les invités ne peuvent plus répondre aux questions. Une fois le sondage clos, vous pouvez en afficher les résultats et les partager avec les invités. Pour des détails, voir Afficher et partager les résultats d'un sondage. Remplir un questionnaire de sondage Procédure Étape 1 Pour chaque question, sélectionnez les boutons d’option ou les cases à cocher appropriées. Étape 2 Si le questionnaire comporte des questions impliquant la saisie de texte, entrez la réponse dans les zones appropriées. Étape 3 Sélectionnez Envoyer. Si l'animateur partage les résultats du sondage, vous pouvez les visualiser dans votre panneau Sondage. Pour des détails, voir Afficher les résultats du sondage. Partager les résultats d’un sondage Après avoir fermé un sondage, l'animateur a la possibilité d'en partager les résultats avec les invités à la session de formation. Les résultats partagés apparaissent dans le panneau Sondage. La colonne Résultats indique le pourcentage des invités qui ont choisi chaque réponse. La colonne Graphique à barres représente graphiquement chaque pourcentage de la colonne Résultats. La colonne Questions affiche vos réponses. Partager les résultats du sondage avec les invités Lorsque le sondage est terminé, vous avez la possibilité de partager ce qui suit avec les invités : • Résultats de sondage : Partager les résultats d’un sondage dans le panneau de sondage des invités Guide d'utilisation de Cisco WebEx Training Center (WBS31) 118 Faire passer un sondage aux invités Afficher les résultats d'un sondage • Résultats individuels : Partage un document de sondage d'un invité dans un navigateur Internet avec l'invité • Bonnes réponses : Affiche les bonnes réponses dans le panneau Sondage • Evaluations des personnes : Affiche la note de l'invité dans la panneau Sondage Sur votre panneau de sondage, sélectionnez Partager avec les invités, ce que vous voulez partager et sélectionnez Appliquer. Afficher les résultats d'un sondage Une fois le sondage clos, vous pouvez en afficher les résultats complets et les partager avec les invités. Sur votre panneau Sondage, la colonne Résultats indique le pourcentage des invités qui ont choisi chaque réponse. La colonne Graphique à barres représente graphiquement chaque pourcentage de la colonne Résultats. Remarque Le gestionnaire de formation calcule le pourcentage de participants ayant choisi chaque réponse à partir du nombre total de participants à la session de formation, non à partir du nombre de participants qui ont répondu aux questions. Enregistrer un questionnaire de sondage Une fois que vous avez créé un questionnaire de sondage, vous pouvez l'enregistrer dans un fichier .atp. Vous pouvez ouvrir le fichier pour l'utiliser lors d'une session de formation. Pour en savoir plus sur la préparation d'un questionnaire de sondage, voir Rédiger les questions et les réponses d'un questionnaire de sondage. Si vous apportez des modifications au questionnaire après l'avoir enregistré, vous pouvez soit sauvegarder ces changements dans le même fichier soit enregistrer une copie du questionnaire dans un autre fichier. Si vous souhaitez… Procédez comme suit… Enregistrer un nouveau questionnaire de sondage Sélectionnez Fichier > Enregistrer > Questions du sondage. Le gestionnaire de réunions enregistre le questionnaire de sondage dans un fichier, à l'emplacement que vous avez indiqué. Les fichiers du questionnaire de sondage ont un nom se terminant par l'extension .atp. Enregistrer les modifications Sélectionnez Fichier > Enregistrer > Questions du sondage. apportées à un questionnaire de sondage que vous avez précédemment enregistré. Enregistrer une copie d’un questionnaire de sondage Sélectionnez Fichier > Enregistrer sous > Questions du sondage, et saisissez un nom et un emplacement pour le fichier. Guide d'utilisation de Cisco WebEx Training Center (WBS31) 119 Faire passer un sondage aux invités Enregistrer les résultats de sondage Enregistrer les résultats de sondage Si vous organisez un sondage et en partagez les résultats, vous pouvez enregistrer les résultats sous forme de texte ou dans un fichier .txt. Une fois que vous avez enregistré les résultats du sondage dans un fichier, vous pouvez sauvegarder les modifications y apportées ou enregistrer une copie dans un autre fichier. Conseil Training Center enregistre automatiquement les résultats des sondage toutes les deux minutes dans le dossier WebEx de Mes documents sur votre ordinateur. S'il vous arrivait de perdre les résultats d'un sondage, vous pourrez facilement les récupérer dans le dossier en question. Le Training Center enregistre les résultats individuels et de groupe. Si vous souhaitez… Procédez comme suit… Enregistrer les résultats d’un nouveau sondage Sélectionnez Fichier > Enregistrer > Résultats du sondage. Votre Gestionnaire de formation enregistre les résultats du sondage dans un fichier, à l'emplacement que vous avez indiqué. Les noms des fichiers de résultats du sondage ont une extension .txt. Enregistrer les modifications apportées aux résultats d'un sondage que vous avez précédemment enregistré. Sélectionnez Fichier > Enregistrer > Résultats du sondage. Enregistrer une copie des résultats du sondage Sélectionnez Fichier > Enregistrer sous > Résultats du sondage et saisissez un nom et un emplacement pour le fichier. Ouvrir le fichier d'un questionnaire de sondage Remarque Vous pouvez ouvrir un fichier de questionnaire de sondage se terminant par .atp, uniquement lorsqu'une session de formation est en cours. Procédure Étape 1 Sélectionnez Fichier > Ouvrir > Questions de sondage. Étape 2 Sélectionnez le fichier d'un questionnaire de sondage et cliquez sur Ouvrir. Remarque Si vous avez renommé l’onglet pour le questionnaire de sondage, le nom du fichier reflète votre modification. Le questionnaire de sondage s'affiche dans votre panneau Sondage. Vous pouvez maintenant ouvrir le questionnaire de session de formation des invités. Guide d'utilisation de Cisco WebEx Training Center (WBS31) 120 Faire passer un sondage aux invités Ouvrir le fichier des résultats d'un sondage Ouvrir le fichier des résultats d'un sondage Cliquer deux fois sur le fichier enregistré qui est suivi d'une extension .txt. Pour chaque question, les résultats de sondage indiquent le nombre et le pourcentage d’invités qui ont choisi chacune des réponses et le nombre total d’invités à la session de formation. Guide d'utilisation de Cisco WebEx Training Center (WBS31) 121 Faire passer un sondage aux invités Ouvrir le fichier des résultats d'un sondage Guide d'utilisation de Cisco WebEx Training Center (WBS31) 122 CHAPITRE 15 Sessions de questions et réponses • Aperçu de la session de questions-réponses, page 123 • Activer et désactiver les Q & R (Mac), page 124 • Activer et désactiver les Q & R (Windows), page 124 • Configurer des affichages privés dans les sessions de Q & R, page 124 • Ouvrir un onglet sur le panneau des Q & R, page 125 • Attribuer une question Q et R, page 125 • Paramétrer la priorité d'une question, page 126 • Répondre à une question, page 126 • Répondre à une question en privé, page 127 • Ignorer une question, page 128 • Reporter une question, page 128 • Enregistrer une session de Q & R, page 129 Aperçu de la session de questions-réponses Durant une session de questions-réponses (Q & R), vous pouvez répondre aux questions que les invités posent au cours de l'événement. Une session Q & R offre non seulement un système de messagerie semblable à la messagerie instantanée, mais effectue également ce qui suit : • Elle fournit une procédure plus formelle pour poser des questions et y répondre au format texte • Elle regroupe automatiquement les questions pour vous aider à gérer la file d’attente, comme identifier rapidement les questions auxquelles vous avez répondu ou non • Elle affiche des indications visuelles concernant le statut des questions • Elle vous permet d’attribuer les questions à l’expert approprié de votre équipe • Elle permet d’envoyer rapidement une réponse standard aux questions pour lesquelles vous ne pouvez pas ou ne souhaitez pas répondre immédiatement Guide d'utilisation de Cisco WebEx Training Center (WBS31) 123 Sessions de questions et réponses Activer et désactiver les Q & R (Mac) Vous pouvez enregistrer les questions et les réponses au cours d'une session de Q & R soit dans un fichier texte (.txt) ou un fichier .csv pour future référence. Si vous utilisez les Q & R au cours d'une session de formation, nous recommandons qu'un co-animateur (l'organisateur ou l'animateur) contrôle le panneau des Q & R au cours de la session de formation. Activer et désactiver les Q & R (Mac) En tant qu'organisateur, pour utiliser les Q & R au cours d'une session de formation, vérifiez que l'option Q & R est activée. Vous pouvez également la désactiver à tout moment, si nécessaire. Procédure Étape 1 Dans la fenêtre de réunion, sélectionnez Meeting Center > Préférences. Étape 2 Sélectionnez Outils. Étape 3 Cochez ou décochez Q & R, puis sélectionnez OK. Activer et désactiver les Q & R (Windows) En tant qu'organisateur, pour utiliser les Q & R au cours d'une session de formation, vérifiez que l'option Q & R est activée. Vous pouvez également la désactiver à tout moment, si nécessaire. Procédure Étape 1 Dans la fenêtre Session, sélectionnez Session > Message d'accueil. Étape 2 Sur l'onglet Communications, cochez ou décochez Q & R, si nécessaire. Étape 3 Sélectionnez OK. Configurer des affichages privés dans les sessions de Q & R Afin de protéger la vie privée des co-animateurs et des participants au cours d'une session de formation, vous pouvez afficher ou masquer les informations suivantes lorsque des questions et les réponses sont publiées sur les Q & R des participants : • Noms des invités qui envoient des questions • Noms des co-animateurs qui envoient des réponses • Horodatages des questions et réponses respectivement Les noms des invités et des co-animateurs et les horodatages sont toujours visibles sur les panneaux Q & R des co-animateurs. Guide d'utilisation de Cisco WebEx Training Center (WBS31) 124 Sessions de questions et réponses Ouvrir un onglet sur le panneau des Q & R Procédure Étape 1 Ouvrez la boite de dialogue Options des invités en suivant l'une de ces étapes : • Windows : Cliquez avec le bouton droit de la souris sur la barre de titres de votre panneau Q & R, puis sélectionnez Options des invités. • Mac : Sélectionnez ctrl, cliquez, et choisissez Options invités. Étape 2 Dans la boîte de dialogue qui apparaît, sélectionnez l’une des options que vous voulez que les invités voient, puis cliquez sur OK. Ouvrir un onglet sur le panneau des Q & R Procédure Étape 1 Selon le système d'exploitation que vous utilisez, suivez l'une de ces étapes : • Windows : Faire un clic droit sur l'onglet Tous. • Mac : Sélectionnez ctrl puis cliquez sur l'onglet Tous. Étape 2 Sélectionnez Ouvrir l'onglet > l'onglet que vous souhaitez ouvrir. Étape 3 Si vous souhaitez ouvrir plus d'un onglet, faites un clic droit (Windows) ou sélectionnez ctrl et cliquez (Mac) sur l'un des onglets ouverts et choisissez Ouvrir l'onglet pour l'onglet que vous souhaitez ouvrir. Attribuer une question Q et R En tant qu'organisateur ou co-animateur, vous pouvez attribuer des questions à vous-même ou à un autre co-animateur. Les questions apparaissent sur l’onglet Mes Q & R des co-animateurs désignés, avec le texte qui leur est attribué. Procédure Étape 1 Accédez à l'option du menu pour la question que vous souhaitez attribuer comme suit : • Windows : Faites un clic droit sur la question. • Mac : Sélectionnez ctrl et cliquez sur la question. Étape 2 Sélectionnez Attribuer à la personne à laquelle vous souhaitez l'attribuer. Guide d'utilisation de Cisco WebEx Training Center (WBS31) 125 Sessions de questions et réponses Paramétrer la priorité d'une question • Pour attribuer plusieurs questions en même temps, maintenez la touche Ctrl enfoncée tout en sélectionnant les questions. • Si une réponse est donnée à une question attribuée, le texte attribué reste affiché. • Le texte attribué ne s’affiche pas sur les panneaux Q & R des invités. Paramétrer la priorité d'une question Vous pouvez définir des priorités—haute, moyenne, ou basse—pour toutes les questions que vous avez reçues sur le panneau Q et R. Vos questions prioritaires s'affichent dans l'onglet Priorité. Procédure Étape 1 Accédez à l'option du menu pour la question que vous souhaitez attribuer comme suit : • Windows : Faites un clic droit sur la question. • Mac : Sélectionnez ctrl et cliquez sur la question. Étape 2 Sélectionnez Priorité > Haute, Moyenne, ou Faible. Après avoir configuré une priorité pour une question pour la première fois, un colonne s'affiche à gauche du panneau Q & R. Cliquez sur l'icône de la question à laquelle vous souhaitez définir une priorité et sélectionnez Haute, Moyenne, ou Faible. Étape 3 Pour supprimer la priorité d'une question, cliquez sur l'icône rectangulaire de la question et sélectionnez Effacer. Répondre à une question Votre réponse à une question apparaît sur les panneaux Q & R de tous les participants, sauf si vous avez choisi d’envoyer votre réponse en privé. Procédure Étape 1 Sur votre panneau Q&R, sélectionnez la question à partir d’un des onglets sur lequel vous avez reçu la question. • Pour sélectionner une question, cliquez une fois sur celle-ci. • Pour copier la question dans la boite de message, faites un clic droit (Windows) ou appuyez sur ctrl puis cliquez sur (Mac) votre souris, choisissez Copier et collez-la dans la boite de texte. Guide d'utilisation de Cisco WebEx Training Center (WBS31) 126 Sessions de questions et réponses Répondre à une question en privé • Pour effacer la sélection, faites un clic droit (Windows) ou appuyez sur ctrl puis cliquez sur (Mac) la question, et choisissez Décocher. Étape 2 Entrez votre réponse dans la zone de texte. Pour modifier une réponse avant de l'envoyer, mettez le texte que vous souhaitez modifier en surbrillance et faites un clic droit (Windows) ou appuyez sur ctrl et cliquez (Mac) sur le texte en surbrillance. Le menu qui apparaît offre des commandes d’édition. Étape 3 Lorsque vous avez terminé de taper votre réponse, cliquez sur Envoyer. La réponse apparaît sur les panneaux Q & R de tous les co-animateurs et invités. La lettre Q située à côté de la question passera de l'orange au bleu pour vous permettre de facilement visualiser les questions auxquelles il a été répondu. Conseil Si la réponse à une question a été donnée oralement, vous pouvez envoyer une réponse standard : La réponse à cette question a été donnée oralement. Faites un clic droit (Windows) ou sélectionnez ctrl puis cliquez sur (Mac) la question et choisissez Répondu verbalement. Répondre à une question en privé Les participants suivants peuvent voir votre réponse privée. • L’invité qui vous a envoyé la question • Tous les co-animateurs Procédure Étape 1 Sur votre panneau Q&R, sélectionnez la question à partir d’un des onglets sur lequel vous avez reçu la question, puis cliquez sur Envoyer en privé. • Pour sélectionner une question, cliquez une fois sur celle-ci. • Pour copier la question dans la boite de message, faites un clic droit (Windows) ou appuyez sur ctrl puis cliquez sur (Mac) votre souris, choisissez Copier et collez-la dans la boite de texte. • Pour effacer la sélection, faites un clic droit (Windows) ou appuyez sur ctrl puis cliquez sur (Mac) la question, et choisissez Décocher. Étape 2 Dans la boîte de dialogue qui apparaît, tapez votre réponse dans la zone de texte. Étape 3 Si vous voulez enregistrer la réponse que vous avez tapée comme réponse privée standard pour tous les co-animateurs, sélectionnez Enregistrer ou Enregistrer par défaut. Étape 4 Sélectionnez Envoyer. Guide d'utilisation de Cisco WebEx Training Center (WBS31) 127 Sessions de questions et réponses Ignorer une question Ignorer une question Dans une session Q & R, vous pouvez rejeter une question à l’aide d’une réponse standard ou personnalisée. La réponse standard est la suivante : Merci pour votre question. Les informations que vous avez demandées ne peuvent être fournies par aucun des co-animateurs. Les participants suivants peuvent voir lorsque vous ignorez une question : • L'invité qui a envoyé la question • Tous les co-animateurs Procédure Étape 1 A partir d’un des onglets sur lequel vous avez reçu la question, cliquez avec le bouton droit de la souris sur la question, puis sélectionnez Rejeter. Conseil (Pour les utilisateurs sous Windows) Pour rejeter plusieurs questions en même temps, maintenez la touche Ctrl enfoncée tout en sélectionnant les questions, cliquez avec le bouton droit de la souris, puis sélectionnez Rejeter. La boîte de dialogue Répondre en privé apparaît, comportant la réponse Différer standard. Étape 2 (Facultatif) Pour personnaliser la réponse standard, cliquez sur Personnaliser, puis modifiez le texte dans la zone de texte. Étape 3 (Facultatif) Pour enregistrer votre réponse personnalisée en tant que réponse standard Rejetée que tous les co-animateurs doivent utiliser, cliquez sur Enregistrer (Windows) ou Sauvegarder par défaut (Mac). Étape 4 Sélectionnez Envoyer. Étape 5 Sélectionnez Oui dans le message de confirmation. Reporter une question Dans une session Q & R, vous pouvez reporter une question à l’aide d’une réponse standard ou personnalisée. La réponse standard est la suivante : Merci pour votre question. Votre question a été reportée mais reste dans la file d'attente. Un co-animateur va répondre à votre question plus tard. Les participants suivants peuvent voir lorsque vous reportez une question : • L'invité qui a envoyé la question • Tous les co-animateurs Procédure Étape 1 À partir d’un des onglets sur lequel vous avez reçu la question, faites un clic droit sur la question, puis sélectionnez Reporter. Guide d'utilisation de Cisco WebEx Training Center (WBS31) 128 Sessions de questions et réponses Enregistrer une session de Q & R (Pour les utilisateurs Windows) Pour différer plusieurs questions en même temps, maintenez la touche Ctrl enfoncée tout en sélectionnant les questions, cliquez avec le bouton droit de la souris, puis sélectionnez Différer. La boîte de dialogue Répondre en privé apparaît, comportant la réponse Reporter standard. Étape 2 (Facultatif) Pour personnaliser la réponse standard, cliquez sur Personnaliser, puis modifiez le texte dans la zone de texte. Étape 3 (Facultatif) Pour enregistrer votre réponse personnalisée en tant que réponse standard Différée que tous les co-animateurs doivent utiliser, cliquez sur Enregistrer (Windows) ou Sauvegarder par défaut (Mac). Étape 4 Sélectionnez Envoyer. Enregistrer une session de Q & R A tout moment au cours d'une session de formation, vous pouvez enregistrer les questions et réponses sur l’onglet Tous sur votre panneau Q & R au format .txt ou .csv. Le gestionnaire d'événements enregistre automatiquement les sessions de Q & R toutes les deux minutes dans le dossier WebEx du dossier Mes documents sur les ordinateurs de l’organisateur et de l’animateur. Procédure Étape 1 Étape 2 Étape 3 Étape 4 Étape 5 Dans la fenêtre Session, sélectionnez Fichier > Enregistrer > Questions et Réponses. Sélectionnez l’emplacement où vous souhaitez sauvegarder le fichier. Tapez un nom pour le fichier. Dans la boite Enregistrer le types sous, sélectionnez Fichiers texte (*.txt) ou CSV. Sélectionnez Enregistrer. Pour examiner le contenu d’une session Q & R archivée, ouvrez le fichier .txt dans un éditeur de texte ou le fichier .csv dans une feuille de calcul, ex. : Microsoft Excel. Le gestionnaire d'événements enregistre le fichier à l’emplacement et dans le format choisis. Guide d'utilisation de Cisco WebEx Training Center (WBS31) 129 Sessions de questions et réponses Enregistrer une session de Q & R Guide d'utilisation de Cisco WebEx Training Center (WBS31) 130 CHAPITRE 16 Participer à une session de questions-réponses • Présentation de la participation à une session de questions-réponses, page 131 • Utiliser les onglets sur votre volet Q & R, page 131 • Poser une question dans une session Q & R, page 132 • Vérifier le statut de vos questions, page 132 • Onglet Mes Q et R, page 132 • Indicateur de réponse, page 133 Présentation de la participation à une session de questions-réponses Les sessions de questions-réponses (Q & R) pendant une session de formation vous permettent de poser des questions et de recevoir des réponses à l’aide de votre volet Q & R, de manière plus formelle qu’une conversation instantanée. Votre volet Q & R regroupe automatiquement les questions et les réponses dans les deux onglets suivants, ce qui vous permet de vérifier facilement si vos questions ont obtenu une réponse : Tous : Toutes les questions et les réponses d'une session de Q & R au cours de la session de formation Mes Q & R : Les questions que vous avez envoyées et réponses à vos questions Remarque L’organisateur doit activer la fonction Q et R dans l’événement avant de pouvoir utiliser le volet Q et R. Utiliser les onglets sur votre volet Q & R Votre volet Q & R fournit deux vues de la file d’attente des questions-réponses : les onglets Toutes et Mes Q & R. L’onglet Toutes reste ouvert en permanence sur votre volet Q & R. Guide d'utilisation de Cisco WebEx Training Center (WBS31) 131 Participer à une session de questions-réponses Poser une question dans une session Q & R L'onglet Mes Q & R s'affiche lorsque vous envoyez votre première question en utilisant les Q & R. Vous pouvez fermer l'onglet Q & R à tout moment. Faites un clic droit (Windows) ou sélectionnez ctrl puis cliquez (Mac) sur l'onglet Toutes et choisissez Ouvrir l'onglet > Mes Q & R. Pour fermer, faites un clic droit (Windows) ou sélectionnez ctrl puis cliquez (Mac) sur l'onglet Mes Q & R, et choisissez Fermer l'onglet. Remarque La fermeture de l'onglet Mes Q & R n’entraîne pas une perte des questions et réponses sur l’onglet. Vous pouvez le rouvrir à tout moment. Poser une question dans une session Q & R Au cours d'une session de formation, vous pouvez envoyer vos questions à tous les co-animateurs ou à des co-animateurs spécifiques au cours d'une session de Q & R. Procédure Étape 1 Ouvrez le panneau Q & R. Étape 2 Sur le panneau des Q & R, saisissez votre question dans la zone de texte. Étape 3 (Facultatif) Pour modifier votre question, mettez le texte que vous souhaitez modifier en surbrillance, et faites un clic droit (Windows) ou sélectionnez ctrl puis cliquez sur (Mac) pour utiliser les commandes de modification du menu. Étape 4 Dans la liste déroulante Demander, sélectionnez le destinataire, puis cliquez sur Envoyer. Vérifier le statut de vos questions Le regroupement automatique des questions et réponses et des indications visuelles sur les volets Q & R des invités vous permet de vérifier facilement si un co-animateur a répondu à votre question. Vérifiez toujours l’onglet Mes Q & R pour voir rapidement si votre question a obtenu une réponse. Lorsqu'un co-animateur répond à votre question, un indicateur s'affiche sous la question. Onglet Mes Q et R Votre volet Q & R fournit deux vues de la file d’attente des questions-réponses : les onglets Toutes et Mes Q & R. Vérifiez toujours l’onglet Mes Q & R pour voir rapidement si votre question a obtenu une réponse. L’onglet affiche une liste des questions que vous avez envoyées et les réponses, publiques ou privées, à ces questions. L’onglet Mes Q & R affiche les questions que vous avez envoyées et les réponses à ces questions. Guide d'utilisation de Cisco WebEx Training Center (WBS31) 132 Participer à une session de questions-réponses Indicateur de réponse Si un co-animateur répond à votre question en privé, le texte privé apparaît à côté de la réponse. Aucun invité ne peut voir cette réponse privée, sauf vous. Indicateur de réponse Lorsqu’un co-animateur tape une réponse à une question, un indicateur d’avancement s’affiche sous cette question. Lorsqu'une réponse a été donnée, la lettre Q passe du orange au bleu. Guide d'utilisation de Cisco WebEx Training Center (WBS31) 133 Participer à une session de questions-réponses Indicateur de réponse Guide d'utilisation de Cisco WebEx Training Center (WBS31) 134 CHAPITRE 17 Utilisation des commentaires • Aperçu des commentaires, page 135 • Autoriser les participants à envoyer des commentaires, page 136 • Afficher la main courante des réponses, page 136 • Envoyer des commentaires, page 136 Aperçu des commentaires La fonction Commentaires est une fonctionnalité qui permet à l’animateur de poser une question à tout moment—que ce soit oralement lors d’une conférence WebEx audio ou dans un message instantané—et de recevoir instantanément des commentaires des autres participants. En tant qu'organisateur, vous pouvez : • Autoriser les invités à fournir des commentaires • Répondre à la demande orale de commentaires de l’animateur • Envoyer des commentaires non sollicités • Voir les résultats sur la palette Commentaires En tant qu'animateur, vous pouvez : • Poser une question et solliciter des commentaires • Partager les commentaires reçus avec tous les participants • Effacer les commentaires reçus • Voir les résultats sur la palette Commentaires En tant que participant, vous pouvez : • Cliquer sur le bouton Lever la main si l’animateur demande de lever la main pour répondre à une question ou en poser une • Choisir Oui ou Non en réponse à une question Guide d'utilisation de Cisco WebEx Training Center (WBS31) 135 Utilisation des commentaires Autoriser les participants à envoyer des commentaires • Sélectionner Plus rapide ou Plus lent pour demander que l’animateur accélère ou ralentisse le rythme • Utiliser des émoticônes pour décrire vos émotions Remarque Lorsque les participants utilisent l'icône Lever la main, les co-animateurs voient l'ordre dans lequel les participants ont levé leurs mains, indiqué par un nombre à côté de l'icône du participant. Le panneau affiche cet ordre de mains levées pour 10 participants à la fois. Autoriser les participants à envoyer des commentaires Procédure Étape 1 Dans le menu Session, sélectionnez Options de la session. Étape 2 Sélectionnez Commentaires > Appliquer > OK. Une colonne Commentaires apparaît dans le panneau Participants. Pour supprimer l'option de commentaires et effacer tous les commentaires, décochez Commentaires. Afficher la main courante des réponses Dans le panneau Participants, cliquez sur l’icône Commentaires. Votre palette Commentaires affiche les réponses de manière dynamique. Un indicateur de réponse apparaît à droite du nom de chaque participant qui a répondu à une question de l’animateur. Envoyer des commentaires Vous pouvez envoyer des réactions en cliquant sur l’une des icônes du panneau Participants. L’icône Réponse apparaît à droite de votre nom. Vous pouvez supprimer l’icône en cliquant à nouveau dessus. Vous pouvez fournir les commentaire suivants au cours d'une session de formation : • Lever la main pour répondre à une question ou si vous avez une question • Choisir Oui ou Non en réponse à une question • Demander à l'animateur d'aller plus vite ou plus lentement • Utiliser des émoticônes • Afficher les résultats des commentaires • Effacer tous les commentaires Guide d'utilisation de Cisco WebEx Training Center (WBS31) 136 CHAPITRE 18 Gérer un laboratoire • Présentation du laboratoire, page 137 • Configuration de la page Laboratoire, page 138 • Démarrer une session de laboratoire, page 142 • Enregistrer des sessions de laboratoire, page 143 • Attribuer des ordinateurs au cours des sessions de laboratoire, page 144 • Diffuser un message aux participants, page 144 • Répondre à une demande d’aide, page 144 • Prendre le contrôle d’un ordinateur de laboratoire, page 145 • Demander à tous les participants de quitter les laboratoires, page 145 • Mettre fin à la session de laboratoire, page 146 Présentation du laboratoire Les sessions de laboratoire permettent aux formateurs de préparer des leçons ou des exercices que les étudiants pourront faire à distance sur des ordinateurs, sur lesquels le logiciel de formation est installé. Les étudiants peuvent utiliser ces ordinateurs à distance lors d’une session de formation pour une formation pratique. Les formateurs ont la possibilité de contrôler les sessions de laboratoire, ce qui leur permet de préserver un environnement de laboratoire optimisé, efficace, familier et cohérent. Voici les deux types de sessions de laboratoire que vous pouvez programmer : • Laboratoire en cours de session. • Laboratoire à la demande. Pour organiser une session de laboratoire, l’organisateur programme le laboratoire et réserve les ordinateurs pour l’animateur. L’organisateur démarre ensuite le laboratoire pendant la session de formation. L’animateur affecte les ordinateurs aux participants, connecte les ordinateurs en un clic de souris, chaque participant peut ensuite utiliser l’ordinateur virtuel à distance. Guide d'utilisation de Cisco WebEx Training Center (WBS31) 137 Gérer un laboratoire Configuration de la page Laboratoire Remarque Si vous sélectionnez l’option de programmation pour prendre en charge plus de 500 invités pour cette session, le nombre de participants pouvant rejoindre une session scindée sera limité à 50. Configuration de la page Laboratoire Pour accéder à la page Laboratoire, connectez-vous à votre site Web Training Center. Dans la barre de navigation, sélectionnez Organiser une session > Onglet Laboratoire. À partir de cette page, vous pouvez : Onglet Laboratoires • Afficher une liste des ordinateurs de laboratoire configurés par l’administrateur de votre laboratoire. • Afficher le calendrier de chaque laboratoire. • Réserver des ordinateurs pour des sessions à la demande. Onglet Mes réservations • Afficher les sessions que vous avez programmées pour une session de laboratoire en cours ou à la demande. • Modifier vos réservations, par exemple inviter des invités et annuler des réservations. Configurer un laboratoire en cours de session La session de laboratoire en cours permet aux invités de mettre en pratique ce qu’ils apprennent lorsqu’ils participent à une session de formation. Les invités acquièrent une expérience pratique en se connectant à des ordinateurs distants sur lesquels le logiciel de formation est installé. Pour configurer un laboratoire en cours de session, réservez d’abord les ordinateurs dans l’un des laboratoires lors de la programmation d’une session de formation, démarrez ensuite le laboratoire lors de la session de formation. Voir également : Configurer une session de laboratoire à la demande. Remarque Les organisateurs réservent des ordinateurs pour une session de laboratoire en cours à partir des mêmes ordinateurs distants qu’ils réservent pour les sessions de laboratoire à la demande. Les laboratoires et les ordinateurs distants sont configurés par l’administrateur du laboratoire de votre organisation. Guide d'utilisation de Cisco WebEx Training Center (WBS31) 138 Gérer un laboratoire Réservation d’ordinateurs pour un laboratoire en cours de session Réservation d’ordinateurs pour un laboratoire en cours de session Procédure Étape 1 Sur la page Programmer la session de formation, sélectionnez Laboratoire en cours de session > Réserver les ordinateurs du laboratoire. Pour en savoir plus sur la programmation du laboratoire, voir la programmation du laboratoire. Étape 2 Choisissez un laboratoire dans la liste déroulante. Étape 3 Cliquez sur Infos du Labo pour afficher la description du labo ou le nombre d'ordinateurs d'un laboratoire particulier. Étape 4 Saisissez le nombre d'ordinateurs que vous souhaitez réserver. Étape 5 Vérifiez la disponibilité des ordinateurs et du labo. L'état de votre réservation apparaît dans la case État de la réservation. Le statut de la réservation est actualisé chaque fois que vous cliquez sur Vérifier la disponibilité. Étape 6 Pour pré-attribuer des ordinateurs à des invités inscrits, sélectionnez Demander l’inscription des invités dans la section Inscription de la page Programmer la session de formation. Demander l’inscription des invités vous permet d’attribuer des ordinateurs aux invités lorsqu’ils s’inscrivent. Pour attribuer des ordinateurs aux invités lors de leur inscription, voir Attribuer les ordinateurs de laboratoire aux invités inscrits. Étape 7 Lorsque vous avez terminé la programmation de votre session de formation et du laboratoire, cliquez sur Programmer. Si les ordinateurs sont disponibles pour le laboratoire que vous avez programmé, la page Session programmée apparaît avec votre confirmation de réservation. Cliquez sur Fermer, et sélectionnez une nouvelle heure de réservation ou un nouveau nombre d’ordinateurs sur la page Programmer la session de formation. Étape 8 Sélectionnez OK. Afficher la programmation du laboratoire Procédure Étape 1 Connectez-vous à votre site Web Training Center et sélectionnez Organiser une session > Laboratoire. Étape 2 Pour le laboratoire qui vous intéresse, sélectionnez Programmation du laboratoire > Afficher la programmation. Étape 3 Sélectionnez une plage temporelle pour afficher les détails du calendrier du laboratoire. Guide d'utilisation de Cisco WebEx Training Center (WBS31) 139 Gérer un laboratoire Attribuer des ordinateurs de laboratoire aux invités inscrits Attribuer des ordinateurs de laboratoire aux invités inscrits Procédure Étape 1 Connectez-vous à votre site Web Training Center Web et sélectionnez Participer à une session > Sessions en direct. Étape 2 Cliquez sur le sujet de votre session. Étape 3 Cliquez sur Invités > Pré attribution des ordinateurs. Étape 4 Pour attribuer un ordinateur à un invité, cliquez sur le nom de l’invité sous Invités non attribués. Étape 5 Pour attribuer un ordinateur à plusieurs invités, maintenez la touche Ctrl enfoncée lorsque vous sélectionnez les noms des invités. Étape 6 Cliquez sur Attribuer > OK. Configurer une session de laboratoire à la demande Pour fournir davantage de sessions de formation de laboratoire aux invités, Training Center prend en charge les sessions de laboratoire à la demande. Les invités se connectent à des ordinateurs distants en dehors de la session de formation pour mettre en pratique ce qu'ils ont appris à leur propre rythme. Vous pouvez programmer une session de laboratoire à la demande en réservant des ordinateurs de laboratoire. Chaque invité peut rejoindre la session de laboratoire à tout moment dans le temps imparti pendant la période programmée. Pour configurer une session de laboratoire à la demande, réservez d’abord des ordinateurs dans l’un des laboratoires, invitez ensuite les invités à utiliser les ordinateurs réservés pendant la période programmée. Pour des détails, voir Programmer des sessions de laboratoire à la demande. Voir également : Configurer un laboratoire en cours de session. Remarque Les organisateurs réservent des ordinateurs pour une session de laboratoire à la demande à partir des mêmes ordinateurs distants qu’ils réservent pour les sessions de laboratoire en cours. Les laboratoires et les ordinateurs distants sont configurés par l’administrateur du laboratoire de votre organisation. Guide d'utilisation de Cisco WebEx Training Center (WBS31) 140 Gérer un laboratoire Programmer une session de laboratoire à la demande Programmer une session de laboratoire à la demande Procédure Étape 1 Allez à la page Laboratoire sur votre site Web Training Center et sélectionnez l'onglet Laboratoire. Étape 2 Dans la colonne Laboratoire à la demande, cliquez sur n’importe quel lien Réserver des ordinateurs. Étape 3 Spécifiez les options de réservation et cliquez sur Réserver. Voir aussi Inviter des participants à une session de laboratoire à la demande (à la page Inviter des participants à une session de laboratoire à la demande). Inviter des participants à une session de laboratoire à la demande Procédure Étape 1 Étape 2 Étape 3 Étape 4 Sur la page Laboratoire, sélectionnez Mes réservations > Utilisation à la demande. Cliquez sur le lien du sujet de la session de laboratoire. Sélectionnez Inviter des participants. Effectuez l'une des actions suivantes, selon le cas : • Cliquez sur Sélectionner des sessions en direct pour inviter tous les invités à partir d’une session de formation existante. • Taper l'adresse électronique des personnes que vous souhaitez inviter dans la zone de texte Participants invités. • Cliquez sur Sélectionner des invités pour sélectionner des contacts à partir d’un carnet d’adresses stocké sur votre site Web Training Center. • (Facultatif) Cliquez sur Modifier les options de messagerie pour personnaliser le contenu des messages d’invitation. Étape 5 Sélectionnez OK. Guide d'utilisation de Cisco WebEx Training Center (WBS31) 141 Gérer un laboratoire Modifier les réservations Modifier les réservations Procédure Étape 1 Étape 2 Étape 3 Étape 4 Sur la page Laboratoire, sélectionnez Mes réservations > Utilisation à la demande. Cliquez sur le lien de réservation de la session de laboratoire que vous souhaitez modifier. Cliquez sur Modifier la réservation. Effectuez l'une des opérations suivantes, selon le cas : • Pour supprimer la réservation, cliquez sur Annuler la réservation. • Pour apporter des modifications à la réservation, mettez à jour les informations puis cliquez sur Modifier la réservation. Démarrer une session de laboratoire En tant qu'organisateur de la formation, si vous avez programmé un laboratoire, vous pouvez démarrer une session de laboratoire dans les 15 minutes à partir de l’heure de réservation. L’animateur est responsable de la gestion de la session de laboratoire. Procédure Étape 1 Dans la fenêtre Session, sélectionnez Labo > Démarrer le laboratoire. La boîte de dialogue Démarrer Laboratoire apparaît indiquant le laboratoire et le nombre d’ordinateurs réservés. Vous pouvez démarrer la session de laboratoire 15 minutes ou moins avant l’heure de réservation programmée. Si vous essayez de démarrer la session de laboratoire avant les 15 minutes précédant l’heure de réservation programmée, un message d’erreur s’affiche vous informant de démarrer la session de laboratoire pendant l’heure réservée. Étape 2 Dans Allocation d’ordinateur, sélectionnez l’une des options suivantes : Remarque • Permettre aux invités de choisir les ordinateurs. • Attribuer manuellement des ordinateurs aux invités. Étape 3 (Facultatif) Cochez la case Enregistrer automatiquement les ordinateurs distants lorsque les participants se connectent. Le bouton Enregistrer devient actif pour tous les ordinateurs réservés. Chaque fois qu’un participant se connecte à un ordinateur réservé, l’ordinateur enregistre les actions effectuées. Lorsque le participant se déconnecte, l’enregistrement s’arrête. Étape 4 Sélectionnez Démarrer. Le Gestionnaire de formations contacte les ordinateurs distants réservés pour votre session de laboratoire. Une fois les ordinateurs réservés contactés, la boîte de dialogue Démarrer Confirmation Laboratoire apparaît. Guide d'utilisation de Cisco WebEx Training Center (WBS31) 142 Gérer un laboratoire Enregistrer des sessions de laboratoire La boîte de dialogue Démarrer Confirmation Laboratoire liste tous les ordinateurs qui sont connectés à la session et le nombre total d’invités à la session. Étape 5 (Facultatif) Pour limiter le nombre d’invités pouvant se connecter à chaque ordinateur distant, sélectionnez Limiter le nombre d'invités > Limiter et saisissez un nombre. Étape 6 Si vous avez sélectionné Attribuer manuellement des invités aux ordinateurs, voir Attribuer des ordinateurs au cours des sessions de laboratoire. Étape 7 Sélectionnez Terminé. Enregistrer des sessions de laboratoire En tant qu’animateur, vous pouvez enregistrer les opérations de chaque ordinateur distant au cours de la session de laboratoire. Cela peut s’avérer utile pour observer comment les participants utilisent l’ordinateur distant lors d’une session de formation. Vous pouvez choisir de démarrer automatiquement l'enregistrement lorsque les participants se connectent à un ordinateur distant, vous pouvez également démarrer l’enregistrement à tout moment à partir du panneau Laboratoire. Une fois l’ordinateur distant enregistré, le Gestionnaire de formations télécharge et installe le lecteur WebEx sur votre ordinateur. Vous devez utiliser le Lecteur WebEx pour retransmettre un enregistrement. Procédure Étape 1 Dans la fenêtre Session, sélectionnez Labo > Options des labos. Étape 2 Cochez la case Enregistrement automatique des ordinateurs à distance lorsque les participants se connectent. Étape 3 Dans Enregistrer dans le dossier sur l'ordinateur distant, saisir l'emplacement du dossier dans lequel vous souhaitez stocker l'enregistrement. Le dossier est stocké sur l’ordinateur distant. Le nom des fichiers d'enregistrement WebEx est suivi de l'extension .wrf. Étape 4 Sélectionnez OK. • Pour démarrer un enregistrement à partir du panneau Laboratoire, sélectionnez un ordinateur dans la liste Ordinateurs et cliquez sur le bouton Enregistrer. • Pour mettre un enregistrement en pause et le redémarrer, sélectionnez un ordinateur dans la liste Ordinateurs et cliquez sur le bouton Pause. • Pour arrêter l'enregistrement, sélectionnez un ordinateur dans la liste Ordinateurs et cliquez sur le bouton Stop. Guide d'utilisation de Cisco WebEx Training Center (WBS31) 143 Gérer un laboratoire Attribuer des ordinateurs au cours des sessions de laboratoire Attribuer des ordinateurs au cours des sessions de laboratoire Si vous avez sélectionné Attribuer manuellement des ordinateurs aux invités, vous pouvez attribuer des ordinateurs aux participants à partir de la boîte de dialogue Confirmation du démarrage du Laboratoire, à partir du panneau Laboratoire ou du menu Labo. Si vous sélectionnez l’option de programmation pour prendre en charge plus de 500 invités pour cette session, le nombre de participants pouvant rejoindre une session scindée sera limité à 50. Procédure Étape 1 Cliquez sur Attribuer des ordinateurs. Étape 2 Dans Participants non attribués, sélectionnez un ou plusieurs noms de participants auxquels vous souhaitez attribuer un ordinateur particulier. Étape 3 Dans Ordinateurs, sélectionnez l’ordinateur que vous souhaitez attribuer au participant sélectionné et cliquez sur Attribuer. Étape 4 Pour donner le contrôle de l’ordinateur à un participant en particulier, cliquez sur Donner le contrôle. Étape 5 Sélectionnez OK. Étape 6 Cliquez sur Terminé dans la boîte de dialogue Démarrer Confirmation Laboratoire. Pour retirer l'attribution d'un participant, sélectionnez Labo > Attribuer des ordinateurs. Dans la boîte de dialogue Attribuer des ordinateurs, sélectionnez le nom du participant et cliquez sur Retirer l'attribution. Diffuser un message aux participants Procédure Étape 1 Sur le panneau Laboratoire, cliquez sur le bouton Diffuser un message. Étape 2 Sélectionnez Tous ou choisissez un ordinateur distant sur lequel vous souhaitez diffuser votre message. Étape 3 Saisissez votre message et cliquez sur OK. Votre message s'affiche sur le bureau des participants sélectionnés. Répondre à une demande d’aide Si un participant demande de l'aide, l'indicateur Demander de l'aide apparaît en face de son nom dans le panneau Laboratoire. Guide d'utilisation de Cisco WebEx Training Center (WBS31) 144 Gérer un laboratoire Prendre le contrôle d’un ordinateur de laboratoire Procédure Étape 1 Cliquez sur l'indicateur Demander de l'aide. Étape 2 Saisissez un message et cliquez sur OK. Votre message s'affiche sur le bureau des participants sélectionnés. Conseil Vous pouvez ensuite vous connecter à l’ordinateur distant du participant et utiliser la zone de dialogue pour continuer à l’aider. Prendre le contrôle d’un ordinateur de laboratoire Procédure Étape 1 Se connecter à l'ordinateur à distance. Étape 2 Sur le panneau Gestionnaire de laboratoire, cliquez sur le bouton Passer le contrôle. Vous avez maintenant le contrôle de l’ordinateur distant. Demander à tous les participants de quitter les laboratoires Lors d’une session de laboratoire, vous pouvez demander à tous les participants de quitter la session de laboratoire pour revenir à la session de formation principale. Vous pouvez choisir de faire immédiatement quitter le laboratoire aux participants ou leur octroyer du temps pour le quitter. Procédure Étape 1 Sélectionnez Labo > Demander à tous de revenir. Étape 2 Effectuez l'une des opérations suivantes : • Sélectionnez dans et choisissez une durée en minutes à partir de la liste déroulante. Cette option accorde du temps aux participants pour terminer les tâches sur lesquelles ils travaillent. • Sélectionner immédiatement et fermez toutes les sessions après 30 secondes. Étape 3 Sélectionnez OK. Tous les participants reçoivent un message leur demandant de quitter le laboratoire. Les sessions de laboratoire prennent fin aux heures spécifiées. Guide d'utilisation de Cisco WebEx Training Center (WBS31) 145 Gérer un laboratoire Mettre fin à la session de laboratoire Mettre fin à la session de laboratoire Pour mettre fin à la session de laboratoire, sélectionnez Labo > Mettre fin au laboratoire. La session de laboratoire se termine pour tous les participants. Remarque Si vous ne terminez pas manuellement les sessions de laboratoire, elles se terminent automatiquement lorsque votre réservation pour les ordinateurs de laboratoire arrive à expiration. Un message apparaît sur votre écran 15 minutes avant que votre réservation n’arrive à expiration. Si les ordinateurs n’ont pas été réservés pour une autre session de formation, vous pouvez continuer à vous connecter aux ordinateurs de laboratoire. Si l’organisateur de la nouvelle session essaie de se connecter aux ordinateurs réservés, vous en serez déconnecté. Guide d'utilisation de Cisco WebEx Training Center (WBS31) 146 CHAPITRE 19 Utilisation du laboratoire • Présentation de l'utilisation du laboratoire, page 147 • Se connecter à un ordinateur réservé, page 147 • Utilisation du Gestionnaire de laboratoire, page 150 • Transférer des fichiers dans une session de laboratoire, page 150 • Passer le contrôle de l’ordinateur du laboratoire, page 150 • Quitter une session de laboratoire et se déconnecter de l'ordinateur, page 151 Présentation de l'utilisation du laboratoire Les sessions de laboratoire permettent aux formateurs de préparer des leçons ou des exercices que les étudiants pourront faire à distance sur des ordinateurs, sur lesquels le logiciel de formation est installé. Les étudiants peuvent utiliser ces ordinateurs à distance lors d’une session de formation pour une formation pratique. Les formateurs ont la possibilité de contrôler les sessions de laboratoire, ce qui leur permet de préserver un environnement de laboratoire optimisé, efficace, familier et cohérent. Pour organiser une session de laboratoire, l’organisateur programme le laboratoire et réserve les ordinateurs pour l’animateur. L’organisateur démarre ensuite le laboratoire pendant la session de formation. L’animateur affecte les ordinateurs aux participants, connecte les ordinateurs en un clic de souris, chaque participant peut ensuite utiliser l’ordinateur virtuel à distance. Se connecter à un ordinateur réservé Les participants à une session de laboratoire peuvent se connecter à un ordinateur non assigné ou préassigné en fonction de l’option que l’animateur choisit au début de la session. Connexion à des ordinateurs non attribués Si l’animateur permet aux participants de choisir leur propre ordinateur distant, ils peuvent se connecter à tous les ordinateurs réservés de la session. Guide d'utilisation de Cisco WebEx Training Center (WBS31) 147 Utilisation du laboratoire Connexion à des ordinateurs pré attribués Procédure Étape 1 Dans le panneau Laboratoire, sélectionner l’ordinateur auquel vous souhaitez vous connecter. Étape 2 Sélectionnez Connexion. La fenêtre Gestionnaire de laboratoire est disponible dans le panneau des Commandes de la session sur votre bureau. Vous pouvez aussi contrôler l’ordinateur à distance en utilisant le menu Partage. Connexion à des ordinateurs pré attribués Si l’animateur décide d’assigner manuellement les ordinateurs aux participants du laboratoire, le message de connexion à la session de laboratoire s’affiche sur le bureau du participant. Pour vous connecter à l’ordinateur à distance, cliquez sur Oui. La fenêtre Gestionnaire de laboratoire est disponible dans le panneau des Commandes de la session sur votre bureau. Vous pouvez aussi contrôler l’ordinateur à distance en utilisant le menu Partage. Utiliser une conférence audio au cours d'une session de laboratoire Vous pouvez communiquer avec les participants au cours d'une session de laboratoire en utilisant votre ordinateur ou votre téléphone. Toutes les options de conférence audio configurées par l’organisateur dans la session principale s’appliquent aux sessions de laboratoire. Remarque • Les participants à une session de laboratoire ne peuvent pas joindre une conférence audio de session de laboratoire tant que l’animateur de la session de laboratoire n’a pas rejoint la conférence audio. • Lorsqu’un participant qui a déjà rejoint la session de conférence audio principale rejoint une session de laboratoire, il ou elle passe automatiquement de la session de conférence audio principale à la session de laboratoire de la conférence audio. Les participants ne peuvent pas rejoindre une conférence audio de la session principale s’ils sont connectés à une conférence audio de la session de laboratoire. • Si la conférence audio n’est pas disponible ou si elle n’a pas encore commencé au cours de la session principale avant le début de la session scindée, la conférence audio est également désactivée pour les sessions scindées. • Lorsque qu’un participant de la conférence audio de la session de laboratoire quitte une session de laboratoire, il est automatiquement déconnecté de la session de laboratoire de la conférence audio. Le participant revient à la session principale et peut rejoindre la conférence audio principale en sélectionnant Participer à la conférence audio dans le menu Audio. Guide d'utilisation de Cisco WebEx Training Center (WBS31) 148 Utilisation du laboratoire Démarrer une conférence audio au cours d'une session de laboratoire Démarrer une conférence audio au cours d'une session de laboratoire Lorsque vous démarrez une session de laboratoire, toutes les options de conférence audio que l'organisateur met en place dans la session principale sont disponibles pendant les sessions de laboratoire. La boîte de dialogue Rejoindre la Conférence Audio s'affiche automatiquement dans la fenêtre de Session de chaque participant à la session de laboratoire. Remarque Pour démarrer une conférence VoIP (Voix sur IP) intégrée, votre ordinateur doit répondre à la configuration minimale requise. Pour en savoir plus, voir les Notes de version Audio disponibles à la page réservée aux Guides d'utilisation sur votre site Web Training Center. Dans la boîte de dialogue de la Conférence audio, décidez si vous voulez utiliser l'ordinateur ou le téléphone pour rejoindre la conférence audio. Si la boîte de dialogue de l'Audioconférence ne s'affiche toujours pas au début de la session de laboratoire, elle est disponible depuis le menu Audio. Procédure Étape 1 Si vous participez avec votre téléphone, faîtes vos choix dans la boîte de dialogue en cliquant sur M'appeler, puis suivez les instructions au téléphone. L'icône d'un téléphone s'affiche à côté de votre nom dans le panneau Participants pour indiquer que vous avez rejoint la conférence audio en utilisant votre téléphone. Étape 2 Si vous connectez à partir d'un ordinateur, cliquez sur Rejoindre. Le symbole d'un casque s'affiche à gauche de votre nom dans la liste de participant dans le panneau Gestionnaire des sessions de laboratoire. Remarque Le symbole du casque ou du téléphone clignote pour indiquer quel participant est en train de parler lors de la session de laboratoire. Quitter et mettre fin à une conférence audio lors d'une session de laboratoire Procédure Étape 1 Sélectionnez le bouton Audio dans le panneau Participants. Étape 2 Dans la boîte de dialogue Audioconférence, cliquer sur Quitter WebEx Audio. En tant qu'organisateur, vous pouvez sélectionner Labo > Mettre fin au laboratoire pour mettre finaux sessions de laboratoire et audio. Guide d'utilisation de Cisco WebEx Training Center (WBS31) 149 Utilisation du laboratoire Utilisation du Gestionnaire de laboratoire Utilisation du Gestionnaire de laboratoire Une fois que l’animateur a démarré une session de laboratoire et que les participants se sont connectés aux ordinateurs, le Gestionnaire de session de laboratoire est disponible sur votre bureau. Dans le Panneau de commandes de la session, sélectionnez Panneau Laboratoire. Le Gestionnaire de laboratoire liste les participants dans le laboratoire où ils sont connectés. Dans le Gestionnaire de laboratoire, les participants peuvent transférer des fichiers depuis leurs ordinateurs et demander de l’aide. Lorsque vous vous trouvez dans une session de laboratoire, vous pouvez utiliser l’ordinateur du laboratoire directement depuis votre ordinateur comme si vous étiez assis devant. Une icône verte d’ordinateur à côté de votre nom indique que vous êtes connecté à l’ordinateur du laboratoire. Transférer des fichiers dans une session de laboratoire Lors d’une session de laboratoire, vous pouvez transférer des fichiers depuis et vers l’ordinateur du laboratoire. Vous pouvez transférer des fichiers quel que soit leur emplacement, sur l'ordinateur du laboratoire ou sur l'ordinateur local. Le transfert de fichiers fonctionne de la même façon que dans la session de formation. Remarque Cette fonctionnalité n'est pas prise en charge par Mac. Procédure Étape 1 À partir de la fenêtre du Gestionnaire des laboratoires ou du menu Partager, sélectionnez Transférer le fichier. Étape 2 Dans le panneau de gauche (Ordinateur local), développez un répertoire pour afficher le dossier dans lequel vous souhaitez transférer un fichier. Étape 3 Dans le panneau de droite (Ordinateur distant), développez l’autre répertoire jusqu’à ce que le fichier que vous souhaitez transférer s’affiche. Étape 4 Faites glisser le fichier dans le dossier dans lequel vous souhaitez le transférer dans le panneau de gauche. Passer le contrôle de l’ordinateur du laboratoire Procédure Étape 1 Dans la fenêtre du Gestionnaire de laboratoire, sélectionnez le nom du participant auquel vous souhaitez transférer le contrôle. Le participant doit être connecté à l’ordinateur au moment du transfert de contrôle. Une icône verte près du nom du participant indique que ce dernier est connecté à l’ordinateur. Une icône grise indique que le participant est déconnecté de l'ordinateur. Guide d'utilisation de Cisco WebEx Training Center (WBS31) 150 Utilisation du laboratoire Quitter une session de laboratoire et se déconnecter de l'ordinateur Étape 2 Sur le panneau Gestionnaire de laboratoire, cliquez sur l’icône Passer le contrôle. Quitter une session de laboratoire et se déconnecter de l'ordinateur Dans le menu Partage, cliquer sur Quitter le laboratoire. Pour vous reconnecter à l'ordinateur du laboratoire à tout moment au cours de la session, voir Se connecter à un ordinateur réservé. Pour vous déconnecter de votre ordinateur distant, sur le <service_controlPanel>, sélectionnez Revenir à la fenêtre principale > Déconnexion de l'ordinateur. Guide d'utilisation de Cisco WebEx Training Center (WBS31) 151 Utilisation du laboratoire Quitter une session de laboratoire et se déconnecter de l'ordinateur Guide d'utilisation de Cisco WebEx Training Center (WBS31) 152 CHAPITRE 20 Utiliser les sessions scindées • Présentation des sessions scindées, page 153 • Présentation de la fenêtre Session scindée, page 154 • Contrôler les sessions scindées, page 155 • Animer des sessions scindées, page 160 Présentation des sessions scindées Une session scindée est une session privée, qui inclut deux participants ou plus, où les participants peuvent partager du contenu. Les sessions scindées permettent aux participants de rejoindre un « brainstorming » et collaborer en groupes restreints et privés composés d’animateurs ou d’étudiants, à l’écart de la session de formation principale. Lors d’une session scindée, des petits groupes interagissent dans la fenêtre principale Session scindée en utilisant la plupart des fonctionnalités disponibles dans la session de formation principale, comme le partage de tableaux blancs et d’applications. Plusieurs sessions scindées peuvent avoir lieu simultanément. Pour en savoir plus sur la fenêtre Session scindée, voir Utiliser la fenêtre de session scindée. Seuls les participants d’une session scindée peuvent visualiser le contenu partagé. Vous pouvez afficher une liste des sessions scindées en cours dans la fenêtre Sessions scindées du panneau du même nom. Le participant qui commence et dirige la session scindée est désigné comme l’animateur de cette dernière. Si l'Affectation automatique est activée, alors un présentateur peut être assigné à tour de rôle à une session scindée. L'icône Animateur s'affiche à côté du nom de l'animateur sur le panneau Participant à la Session Scindée. Pour que les participants puissent démarrer et rejoindre des sessions scindées, l’animateur doit tout d’abord autoriser les sessions scindées pour la session de formation. Puis, l’organisateur, l’animateur ou un invité possédant les privilèges appropriés peut créer une session scindée. Conseil Bien que les participants de la session scindée puissent être affectés manuellement ou automatiquement au cours d'une session de formation, vous pouvez gagner du temps en affectant d'avance les participants au cours d'une session de formation. Guide d'utilisation de Cisco WebEx Training Center (WBS31) 153 Utiliser les sessions scindées Présentation de la fenêtre Session scindée Remarque Si vous sélectionnez l’option de programmation pour prendre en charge plus de 500 invités pour cette session, le nombre de participants pouvant rejoindre une session scindée sera limité à 100. Présentation de la fenêtre Session scindée La fenêtre Session scindée apparaît dans la fenêtre de la session principale lorsque vous commencez ou participez à une session scindée. Elle vous permet de partager des documents ou des présentations, des applications, des tableaux blancs ou votre bureau pendant une session scindée. Lorsque vous consultez la fenêtre Session scindée, les mots Session scindée apparaissent sur les onglets Quick Start et Infos de la session scindée et sur la barre de titre de la fenêtre. La fenêtre Session scindée a ses propres menus et sa propre barre d’outils. Elle comprend également un panneau Session scindée où figurent l’animateur et les participants de la session scindée. Vous pouvez également dialoguer avec les autres participants de la session scindée en utilisant la boîte de dialogue située dans le panneau Session scindée. La page Démarrage rapide de la session de formation apparaît uniquement pour l'animateur de la session scindée. En tant qu'animateur, vous pouvez vous connecter rapidement à votre session scindée de conférence audio, ouvrir un nouveau tableau blanc, ou choisir une option de partage. La page d'informations de la session apparaît à la fois pour les animateurs et les participants, et inclut les détails de votre session. Présentation du panneau Session scindée Le panneau Session scindée apparaît du côté droit de la fenêtre Gestionnaire de session scindée pendant une session scindée. Il vous permet de visualiser l’animateur et les participants de la session scindée. Vous pouvez également dialoguer avec les autres participants de la session scindée en utilisant la boîte de dialogue située dans le panneau Session scindée. Le panneau des participants de la session scindée de l'invité inclut également des icônes de commentaires, comme pour la session principale. Lorsqu’une application, un bureau, un navigateur Web ou un document est partagé dans une session scindée, le panneau Session scindée apparaît sur le bureau de chacun des participants en tant que panneau flottant. Vous pouvez ensuite accéder au tableau de bord Partager les Commandes qui s'affichent dans la fenêtre de la session scindée. Menus Session scindée Remarque Pour les utilisateur Mac, les fenêtres de Session scindée décrites dans cette section seront légèrement différentes. Toutes les fonctionnalités resteront inchangées, bien que les sélections peuvent se trouver sous d'autres menus. Par exemple, la Commande Terminer la session scindée est disponible à partir du menu Training Center. Guide d'utilisation de Cisco WebEx Training Center (WBS31) 154 Utiliser les sessions scindées Contrôler les sessions scindées Menu Fichier d’une session scindée Le menu Fichier de la fenêtre Session scindée est identique au menu Fichier de la fenêtre de la session principale. Vous ne pouvez ni arrêter une session de formation, ni transférer des fichiers ou télécharger des fichiers en utilisant le menu Fichier pendant une session scindée. Menu Edition d’une session scindée Le menu Edition de la fenêtre Session scindée est identique au menu Editer de la fenêtre de la session principale. La commande Rechercher et la commande Préférences ne sont pas disponibles dans le menu Fichier d'une session scindée. Menu Partager d’une session scindée Le menu Partager de la fenêtre Session scindée est identique au menu Partager de la fenêtre de la session principale. Menu Affichage d’une session scindée Le menu Affichage de la fenêtre Session scindée est identique au menu Affichage de la fenêtre de la session principale. La seule différence est que la commande Panneaux se réfère uniquement à l'affichage du panneau de la session scindée. Menu Audio d'une session scindée Le menu Audio de la fenêtre Session scindée est identique au menu Audio de la fenêtre de la session principale. La seule différence est que vous ne pouvez ni chater ni faire un commentaire à partir du menu Audio d'une session scindée. Selon votre rôle et vos privilèges lors d'une session scindée, le menu Audio propose des commandes à tous les participants pour : • Rejoindre, quitter, ou basculer sur un autre mode de conférence audio (rejoindre par téléphone ou par ordinateur) • Régler le volume si vous rejoignez par ordinateur Menu Participant d’une session scindée Le menu Participant de la fenêtre Session scindée est identique au menu Participant de la fenêtre de la session principale. Les participants à la session scindée sont limités à désactivation de leur propre micro. Contrôler les sessions scindées Au cours d’une session de formation, selon votre rôle et vos privilèges, vous pouvez contrôler les sessions scindées comme suit : • Préciser les privilèges de session scindée des invités. • Autoriser les participants à démarrer leurs propres sessions scindées. • Créer une session scindée pour un autre participant. • Envoyer un message de diffusion à tous les participants de la session scindée • Demander aux co-animateurs et aux participants de quitter leurs sessions scindées. Guide d'utilisation de Cisco WebEx Training Center (WBS31) 155 Utiliser les sessions scindées Accorder les privilèges de session scindée • Mettre fin à toutes les sessions scindées à la fois. • Demander à l’animateur d’une session scindée de partager un contenu. • Exclure un participant d’une session scindée. Accorder les privilèges de session scindée Tout au long de la session de formation, vous pouvez préciser si les invités peuvent démarrer des sessions scindées avec : • Tous les invités ou tous les participants • Uniquement l'organisateur de la session de formation • Uniquement l'animateur • Tout autre invité, en privé Vous pouvez aussi priver un participant des privilèges de session scindée à tout moment. Procédure Étape 1 Dans la fenêtre Session, sélectionnez Menu Participant > Accorder des privilèges. Étape 2 Sous Communications, cochez la case située à côté de Sessions scindées avec : Puis cochez les privilèges de la session scindée que vous souhaitez accorder à tous les invités : • Organisateur • Animateur • Co-animateurs • Tous les invités Étape 3 Sélectionnez OK. Remarque L'organisateur et l'animateur de la session de formation ont toujours tous les privilèges de session scindée, quels que soient ceux accordés aux invités. Autoriser les sessions scindées Guide d'utilisation de Cisco WebEx Training Center (WBS31) 156 Utiliser les sessions scindées Créer une session scindée avec attribution automatique Procédure Étape 1 Dans le menu Session, sélectionnez Session scindée menu > Ouvrir le panneau de la session scindée. Étape 2 Sélectionnez Attributions de la session scindée. Étape 3 Cochez Autoriser les invités à créer des sessions scindées. Étape 4 Sélectionnez OK. Le menu Scindée affiche les options de session scindée pour tous les participants. Remarque • Lorsqu'un participant qui a déjà rejoint la session de conférence audio principale rejoint une session scindée, il passe automatiquement de la conférence audio de la session principale à celle de la session scindée. Les participants ne peuvent pas rejoindre une conférence audio de la session principale s’ils sont connectés à une conférence audio de la session scindée. • Si la conférence audio n’est pas disponible ou si elle n’a pas encore commencé au cours de la session principale avant le début de la session scindée, la conférence audio est également désactivée pour les sessions scindées. Créer une session scindée avec attribution automatique Cette procédure est réservée à l'organisateur, les co-animateurs, ou les animateurs des sessions de formation uniquement. Procédure Étape 1 Dans le panneau Sessions scindées, sélectionnez Attributions des sessions scindées. Étape 2 Sélectionner Automatiquement. Étape 3 Choisir l'un des paramètres suivants pour votre session scindée : • Définit le nombre de sessions scindées • Défini le nombre d'invités dans chaque session scindée Étape 4 Choisissez la valeur numérique de votre paramètre et cliquez sur OK. Vos paramètres se répercuteront sur le panneau Session Scindée. Dès que la session scindée débute, un invité est affecté au hasard comme animateur. Guide d'utilisation de Cisco WebEx Training Center (WBS31) 157 Utiliser les sessions scindées Créer une session scindée avec attribution manuelle Créer une session scindée avec attribution manuelle Cette procédure est réservée à l'organisateur, les co-animateurs, ou les animateurs des sessions de formation uniquement. Procédure Étape 1 Étape 2 Étape 3 Étape 4 Étape 5 Dans le panneau Sessions scindées, sélectionnez Attributions des sessions scindées. Sélectionner Manuellement. Ajoutez une session en cliquant sur Ajouter une session ou sur le bouton +. Saisissez un nouveau nom ou utilisez le nom fourni par défaut. Surligner le nom de la session scindée. Étape 6 Mettez le nom de tout participant Non assigné en surbrillance pour celui que vous souhaitez ajouter à la session scindée et cliquez sur le bouton >>. Étape 7 Sélectionnez le participant que vous souhaitez désigner comme animateur. Étape 8 Sélectionnez OK. La session scindée s'affiche dans le panneau Session Scindée et peut être démarrée à tout moment par l'animateur. Créer manuellement une session scindée pour un autre participant Cette procédure est réservée à l'organisateur, les co-animateurs, ou les animateurs des sessions de formation uniquement. Procédure Étape 1 Dans la fenêtre Session scindée, sélectionnez le nom des participants que vous souhaitez inviter à la session scindée. Étape 2 Dans le panneau Sessions scindées, sélectionnez Attributions des sessions scindées. Étape 3 Ajoutez une session en cliquant sur Ajouter une session ou sur le bouton +. Étape 4 Saisissez un nouveau nom ou utilisez le nom fourni par défaut. Étape 5 Surligner le nom de la session scindée. Étape 6 Mettez en surbrillance le nom du participant pour lequel vous créez la session scindée et cliquez sur le bouton >>. Étape 7 Ajouter les participants Non attribués à la session. Étape 8 Vérifiez que le participant que vous souhaitez désigner comme animateur est sélectionné. Étape 9 Sélectionnez OK. La session scindée s'affiche dans le panneau Session Scindée et peut être démarrée à tout moment par l'animateur. Guide d'utilisation de Cisco WebEx Training Center (WBS31) 158 Utiliser les sessions scindées Demander à tous les participants de quitter une session scindée Demander à tous les participants de quitter une session scindée Dans le menu Session, sélectionnez le menu Scindée > Demander à tous de revenir. Tous les participants des sessions scindées reçoivent un message leur demandant de revenir à la session de formation principale. Ils peuvent choisir de quitter la session ou de continuer. Envoyer un message de diffusion à toutes les sessions scindées Procédure Étape 1 Étape 2 Étape 3 Étape 4 Dans la fenêtre Session, sélectionnez le menu Scindée > Message de diffusion. Sélectionnez les destinataires du message dans la liste déroulante Envoyer à. Dans la case Message, saisissez votre message. Sélectionnez OK. Votre message s’affiche sur les bureaux des participants sélectionnés au cours de leurs sessions scindées. Mettre fin à toutes les sessions scindées Dans le panneau Session scindée, cliquer sur Terminer tout. Tous les participants reçoivent un message les avertissant que leur session scindée prendra fin dans 30 secondes. Demander à l’animateur d’une session scindée de partager un contenu En tant qu’animateur de la session de formation, vous pouvez demander à l’animateur d’une session scindée de partager le contenu partagé dans la session de formation principale. Avant que l’animateur d’une session scindée puisse partager un contenu dans la session principale, vous devez mettre fin à toutes les sessions scindées. Procédure Étape 1 Dans la fenêtre Session, sélectionnez le menu Scindée > Partager le contenu de la session scindée. Étape 2 Sélectionnez le nom de l’animateur à qui vous souhaitez demander de partager le contenu de la session scindée dans la liste. Étape 3 Sélectionnez OK. Le dernier animateur reçoit des instructions pour partager le contenu de la session scindée dans la session de formation principale. Guide d'utilisation de Cisco WebEx Training Center (WBS31) 159 Utiliser les sessions scindées Exclure un participant d’une session scindée Exclure un participant d’une session scindée Le fait d’exclure un participant d’une session scindée ne l’exclut pas de la session de formation principale. Procédure Étape 1 Dans la liste des participants du panneau Session scindée, sélectionnez le nom du participant que vous voulez exclure de la session scindée. Étape 2 Sélectionnez le menu Participant > Exclure de la session scindée. Animer des sessions scindées Lorsque vous démarrez une session scindée, vous pouvez commencer à partager du contenu. Sur votre bureau, la fenêtre Session scindée remplace la fenêtre de la session principale. Vous pouvez conduire les travaux de la session scindée en utilisant les options disponibles dans les menus de la fenêtre Session scindée et dans le tableau de bord Partager les commandes sur l'écran. En tant qu’animateur de la session scindée, vous pouvez : • Utiliser une conférence audio. • Permettre ou empêcher d'autres participants de rejoindre une session scindée et limiter le nombre de participants. • Transmettre le rôle d’animateur à un autre participant. • Présenter des informations à partir de votre ordinateur. • Autoriser un autre participant à contrôler à distance votre application ou votre bureau. • Mettre fin à la session scindée. • Partager le contenu de votre session scindée dans la session principale (derniers animateurs uniquement). Guide d'utilisation de Cisco WebEx Training Center (WBS31) 160 Utiliser les sessions scindées Créer une Session Scindée - Invités Créer une Session Scindée - Invités Procédure Étape 1 Dans le panneau Sessions scindées de la fenêtre de la session principale, cliquez sur Attribution de la session scindée. Étape 2 Sélectionnez Manuellement et ajoutez une session scindée. Étape 3 Ajoutez une session en cliquant sur Ajouter une session ou sur le bouton +. Étape 4 Tapez un nom de session scindée ou utilisez le nom par défaut fourni. Étape 5 Surligner le nom de la session scindée. Étape 6 Mettez le nom des participants Non assignés en surbrillance pour ceux que vous souhaitez ajouter à la session scindée et cliquez sur le bouton >>. Étape 7 Pour afficher les options supplémentaires, sélectionnez l'icône d'options. Étape 8 (Facultatif) Pour permettre aux participants de rejoindre la session scindée sans invitation, cochez Autoriser les autres à rejoindre la session scindée sans invitation. Étape 9 (Facultatif) Pour limiter le nombre de participants à la session scindée, cochez Limiter le nombre de participants pouvant rejoindre cette session. Puis saisissez un nombre de participants dans la boîte de dialogue. Étape 10 Sélectionnez OK. Votre session scindée commence automatiquement et chaque invité reçoit une invitation de participation. L'invité peut choisir Oui ou Non. Pour les participants des sessions scindées, la fenêtre Session scindée apparaît et les noms de l’animateur et des participants de la session scindée s’affichent dans le panneau Session scindée. Un onglet de messagerie instantanée dans lequel les participants peuvent dialoguer entre eux apparaît également. Votre nom s’affiche dans le panneau Sessions scindées de la fenêtre de la session principale. Démarrer une session scindée créée pour vous Procédure Étape 1 Dans la boîte de message que vous recevez lorsque quelqu’un crée une session scindée pour vous, cliquez sur Oui. Étape 2 (Facultatif) Pour démarrer la session scindée plus tard, sélectionnez Non. Vous pouvez démarrer la session scindée à tout moment en sélectionnant le nom de la session sur le panneau Session scindée et en sélectionnant Démarrer. Guide d'utilisation de Cisco WebEx Training Center (WBS31) 161 Utiliser les sessions scindées Rejoindre une session scindée Rejoindre une session scindée L’animateur détermine si un participant peut participer à une session scindée en invitant des participants ou en permettant à des participants de la rejoindre sans invitation. Dans le panneau Session scindée, surlignez le nom de la session scindée à laquelle que vous souhaitez rejoindre, puis cliquez sur Participer à la session. Quitter et rejoindre une session scindée à nouveau Si vous n’êtes pas l’animateur mais le participant d’une session scindée, vous pouvez la quitter et y revenir plus tard. • Dans le panneau Session scindée, cliquer sur Quitter la session scindée. • Dans le panneau Session scindée, cliquez sur Rejoindre la session scindée. Utiliser une conférence audio au cours des sessions scindées Vous pouvez communiquer avec les participants au cours d'une session scindée en utilisant votre ordinateur ou votre téléphone. Toutes les options de conférence audio configurées par l’organisateur dans la session principale s’appliquent aux sessions scindées. Les commandes de conférence audio fonctionnent de la même manière que dans la session principale. Remarque • Lorsqu'un participant qui a déjà rejoint la session de conférence audio principale rejoint une session scindée, il passe automatiquement de la conférence audio de la session principale à celle de la session scindée. Les participants ne peuvent pas rejoindre une conférence audio de la session principale s’ils sont connectés à une conférence audio de la session scindée. • Si la conférence audio n’est pas disponible ou si elle n’a pas encore commencé au cours de la session principale avant le début de la session scindée, la conférence audio est également désactivée pour les sessions scindées. • Lorsqu'un participant à l'audioconférence de la session scindée quitte cette session, il est automatiquement déconnecté de cette conférence audio. Le participant revient à la session principale et peut rejoindre la conférence audio principale en sélectionnant Participer à la conférence audio dans le menu Audio. Contrôler les personnes qui peuvent rejoindre une session scindée Remarque Si vous sélectionnez l’option de programmation pour prendre en charge plus de 500 invités pour cette session, le nombre de participants pouvant rejoindre une session scindée sera limité à 100. Guide d'utilisation de Cisco WebEx Training Center (WBS31) 162 Utiliser les sessions scindées Passer le rôle d’animateur à un autre participant Procédure Étape 1 Dans le panneau Sessions scindées de la fenêtre de la session principale, cliquez sur Attribution de la session scindée. Étape 2 Sélectionnez Manuellement et ajoutez une session scindée. Étape 3 Ajoutez une session en cliquant sur Ajouter une session ou sur le bouton +. Étape 4 Tapez un nom de session scindée ou utilisez le nom par défaut fourni. Étape 5 Surligner le nom de la session scindée. Étape 6 Mettez le nom des participants Non assignés en surbrillance pour ceux que vous souhaitez ajouter à la session scindée et cliquez sur le bouton >>. Étape 7 (Facultatif) Pour afficher plus d'options, sélectionnez l'icône des options. Étape 8 (Facultatif) Pour permettre aux participants de rejoindre la session scindée sans invitation, cochez Autoriser les autres à rejoindre la session scindée sans invitation. Étape 9 (Facultatif) Pour limiter le nombre de participants à la session scindée, cochez Limiter le nombre de participants pouvant rejoindre cette session. Puis saisissez un nombre de participants dans la boîte de dialogue. Étape 10 Sélectionnez OK. Remarque Si au début de la session, vous avez spécifié un nombre de participants pouvant rejoindre la session, seul ce nombre de participants pourra la rejoindre même si la commande Autoriser d'autres participants à rejoindre cette session sans invitation est sélectionnée. Passer le rôle d’animateur à un autre participant Procédure Étape 1 Dans la liste des participants du panneau Session scindée, sélectionnez le nom du participant auquel vous voulez transmettre le rôle d’animateur. Étape 2 Dans le panneau Session scindée, cliquez sur Donner le rôle d’animateur. Le signe de l'animateur s'affiche en vert à droite du nom du participant. Remarque Vous ne pouvez pas transmettre le rôle d’animateur lorsque vous partagez une application, votre bureau ou un navigateur Web. Présenter des informations au cours d'une session scindée La présentation et le partage d’informations dans une session scindée fonctionnent de la même manière que dans la session principale. La seule différence est la sélection du contenu ou du logiciel à partager dans le menu Partager de la fenêtre Session scindée. Pendant une session scindée, vous pouvez partager des Guide d'utilisation de Cisco WebEx Training Center (WBS31) 163 Utiliser les sessions scindées Accorder le privilège du contrôle à distance à un participant dans une session scindée • Documents ou présentations • Un tableau blanc dans la fenêtre Session scindée • Un navigateur Internet • Votre bureau • Une application • UCF multimédia Accorder le privilège du contrôle à distance à un participant dans une session scindée Avertissement Un participant qui contrôle à distance votre bureau peut exécuter n'importe quel programme et accéder à tous les fichiers de votre ordinateur qui ne sont pas protégés par un mot de passe. Procédure Étape 1 Lorsque vous partagez, sélectionner Passer le contrôle dans le tableau de bord Commandes de la session. Étape 2 Dans le menu qui s'affiche, sélectionnez Passer le contrôle du clavier et de la souris de l'élément partagé, puis choisissez le participant auquel vous voulez accorder le privilège du contrôle à distance. Une fois que le participant prend le contrôle, le pointeur de votre souris n'est plus actif. Remarque • À tout moment, vous pouvez reprendre le contrôle d'une application en partage en cliquant avec votre souris. • Lorsqu'un participant demande le contrôle à distance, un message apparaît près du pointeur de votre souris. Mettre fin à votre session scindée Effectuez l'une des actions suivantes : • Sur la page de Démarrage rapide, cliquez sur Mettre fin à la session scindée. • Fermez la fenêtre Gestionnaire de session scindée en cliquant sur le bouton Fermer situé dans le coin supérieur droit de la fenêtre. • Dans le menu Fichier de la fenêtre Session scindée, sélectionnez Mettre fin à la session scindée. • Dans le panneau Sessions scindées de la fenêtre de la session principale, cliquez sur Mettre fin à la session scindée. Guide d'utilisation de Cisco WebEx Training Center (WBS31) 164 Utiliser les sessions scindées Redémarrer une session scindée Redémarrer une session scindée Lorsqu'une session scindée est terminée, elle est conservée dans le panneau Session Scindée et elle peut être redémarrée à tout moment par l'animateur. Procédure Étape 1 Dans le panneau Session Scindée, surlignez la session scindée que vous souhaitez redémarrer. Étape 2 Cliquez sur la flèche du bas sur le bouton Démarrer. Étape 3 Sélectionnez si vous souhaitez redémarrer cette session scindée avec les mêmes affectations d'invités, ou avec de nouvelles affectations créées automatiquement. Partager le contenu de votre session scindée dans la session principale Si l’animateur ou l’organisateur de la session de formation vous envoie une demande pour partager le contenu de la session scindée, la boîte de dialogue Partager le contenu de la session scindée apparaît. Le contenu que vous avez partagé au cours de votre session scindée apparaît sous forme de liste. Procédure Étape 1 Sélectionnez le contenu que vous voulez partager dans la session de formation principale. Maintenez la touche Maj. enfoncée pour en sélectionner plusieurs. Étape 2 Sélectionnez OK. Le Gestionnaire de formations commence par ouvrir le contenu partagé, puis l'affiche dans votre zone de présentation. Les invités peuvent visualiser le contenu partagé dans leurs zones de présentation. Vous pouvez partager le contenu dans la session principale de la même manière que dans la session scindée. Guide d'utilisation de Cisco WebEx Training Center (WBS31) 165 Utiliser les sessions scindées Partager le contenu de votre session scindée dans la session principale Guide d'utilisation de Cisco WebEx Training Center (WBS31) 166 CHAPITRE 21 Test et évaluation • Présentation d'un test et de la notation, page 167 • Ajouter des tests à une session de formation programmée, page 168 • Accéder à la bibliothèque de tests, page 168 • Créer un nouveau test, page 169 • Convertir un questionnaire de test ou de sondage en tests, page 169 • Spécifiez les options d'envoi d'un test pour une session de formation programmée, page 170 • Démarrer et gérer les tests d'une session de formation programmée, page 171 • Évaluer et noter les réponses d'un test, page 173 Présentation d'un test et de la notation La fonction de test vous permet un contrôle direct de la création, l'envoi et la gestion d’un test ainsi que de sa notation et offre la possibilité de suivre les performances de chaque invité. Elle vous donne également accès à la Bibliothèque de tests sur votre site Web Training Center où vous pouvez enregistrer vos tests et les partager avec d’autres organisateurs de votre entreprise. Les tests sont basés sur le Web et faciles à gérer. Vous pouvez ajouter des tests à une session de formation et les administrer à tous les stades de l’apprentissage : • Pré-session : Testez les connaissances des invités de manière à prévoir une formation plus efficace et pertinente • En cours de session : Assurez-vous que les invités suivent bien la formation ; recueillez les réactions des invités • Post-session : Vérifiez si les invités ont compris la matière de la formation ; les résultats du test vous aideront à programmer vos prochaines sessions de formation Conseil Vous pouvez également importer un questionnaire de sondage et le convertir en test basé sur le Web Guide d'utilisation de Cisco WebEx Training Center (WBS31) 167 Test et évaluation Ajouter des tests à une session de formation programmée Ajouter des tests à une session de formation programmée Avant de pouvoir ajouter des tests, programmez une session, mais ne la lancez pas, pour activer la fonction de test. Remarque Pendant le processus de planification de la session de programmation, vous pouvez aussi ajouter un test que vous avez déjà créé et enregistré dans la bibliothèque de tests. Procédure Étape 1 Allez à la page des Informations de la session en cliquant sur le sujet de la session. Étape 2 Cliquez sur Ajouter un nouveau test. Important Pendant la programmation, si vous avez sélectionné l’option permettant de supprimer automatiquement la session de formation du site lorsqu’elle est terminée, une boite de message s'affiche. Si vous ne désactivez pas cette option, vous allez perdre tous les tests associés à cette session. Étape 3 Sur la page Ajouter un test, sélectionnez l'une des options suivantes et cliquez sur Suivant : • Créer un nouveau test • Copier un test existant depuis la bibliothèque de tests Sélectionnez le test à copier depuis la bibliothèque de tests et cliquez sur Suivant. • Importer des questions depuis un questionnaire de test ou de sondage enregistré (fichier *.atp ou *.wxt) Sélectionnez le fichier et cliquez sur Suivant. Étape 4 Étape 5 Étape 6 Étape 7 Composez ou modifiez le test, puis cliquez sur Enregistrer. Spécifiez les options de livraison du test, telles que la date et la durée maximale, puis cliquez sur Enregistrer. Pour revenir à la page Informations sur la session, cliquez sur Terminé. Suivez les mêmes instructions pour ajouter plusieurs tests à une session. Accéder à la bibliothèque de tests La Bibliothèque de tests est un stock de tests placé sur le site Web Training Center de votre entreprise. Dans la bibliothèque de Tests, vous pouvez : • Créer, modifier, dupliquer ou supprimer un test • Importer un questionnaire de sondage ou de test, avec une extension .atp ou .wxt et le convertir en test • Copier vos tests dans la section Tests partagés pour que d’autres organisateurs de formations y accèdent Guide d'utilisation de Cisco WebEx Training Center (WBS31) 168 Test et évaluation Créer un nouveau test • Copier des tests partagés dans la section Tests privés. Les tests que vous créez ou que vous importez apparaissent ici. À partir de la barre de navigation gauche de votre site, sélectionnez Organiser une session > Bibliothèque de tests. Créer un nouveau test Vous pouvez créer un test dans la Bibliothèque de tests ou l’ajouter à une session de formation programmée. Important Pour gagner du temps lors de l’évaluation, Training Center compare automatiquement les réponses des invités aux réponses correctes que vous avez données. Vous devez spécifier des réponses pour toutes les questions hormis celles du type Essai. Après avoir commencé un test, vous ne pouvez plus modifier les questions ni les réponses. Vérifiez que les réponses sont correctes avant de commencer le test, faute de quoi la notation sera erronée. Pour des détails, voir Noter et corriger les réponses d'un test. Procédure Étape 1 Effectuez l'une des actions suivantes : • À partir de la page Bibliothèque de tests, cliquez sur Créer un nouveau test. • À partir de la page Informations de la session, cliquez sur Ajouter un nouveau test > Créer un nouveau test > Suivant. Étape 2 Étape 3 Étape 4 Étape 5 Étape 6 Étape 7 Spécifiez les champs du test. Cliquez sur le lien Insérer une question pour ajouter une question ou des instructions au test. Sélectionnez le type de question dans la liste déroulante. Ajoutez la question ou les instructions. Suivez les mêmes instructions pour ajouter d’autres questions au test. Pour chaque question, dans la zone Tableau de classement, préciser un nombre de points pour la réponse correcte et taper éventuellement les règles d’attribution de points ou les commentaires destinés au correcteur du test. Étape 8 Pour réorganiser les questions, cliquez sur les liens Monter ou Descendre. Pour modifier une question, cliquez sur Modifier. Étape 9 Sélectionnez Enregistrer. Convertir un questionnaire de test ou de sondage en tests Vous pouvez importer des questionnaires de test ou de sondage créés et enregistrés dans des versions précédentes de Training Center et les convertir en tests basés sur le Web. Les fichiers contenant des questionnaires de test ou de sondage sont suivis de l’extension .atp. Guide d'utilisation de Cisco WebEx Training Center (WBS31) 169 Test et évaluation Spécifiez les options d'envoi d'un test pour une session de formation programmée Vous pouvez également importer des fichiers convertis avec l’outil de conversion WebEx à utiliser dans Training Center. Ces fichiers disposent d’une extension .wxt. Procédure Étape 1 Effectuez l'une des actions suivantes : • Dans la page Bibliothèque de tests, cliquez sur Importer. • Sur la page Informations sur la session, cliquez sur Ajouter un nouveau test > Importer les questions à partir d'un test ou d'un questionnaire enregistré (fichier *.atp ou *.wxt) > Suivant. Étape 2 Sélectionnez le fichier à importer, puis cliquez sur Suivant. Le questionnaire est copié dans la page Modifier un test. Étape 3 Modifiez les questions si nécessaire et cliquez sur Enregistrer. Spécifiez les options d'envoi d'un test pour une session de formation programmée La page Options de livraison du test s'affiche lors de l’ajout d’un test à une programmée. Sur cette page, vous déterminez les points suivants : • Quand et comment envoyer le test • Limite de temps • Options de communication par courrier électronique - par exemple, Rapport de notes et d'évaluations envoie les rapports de notes aux invités lorsque l'organisateur a terminé de noter leurs tests, ou après la mise à jour des évaluations ou des commentaires • Nombre d’essais maximum Remarque • Après avoir commencé un test, vous ne pouvez plus modifier ses options de livraison. • Si le test est configuré pour être livré en dehors de la session, les invités peuvent le passer à tout moment entre les dates de début et de fin, mais ils doivent le terminer dans le temps imparti. Guide d'utilisation de Cisco WebEx Training Center (WBS31) 170 Test et évaluation Démarrer et gérer les tests d'une session de formation programmée Démarrer et gérer les tests d'une session de formation programmée Procédure Étape 1 Cliquez sur le sujet du test dans la page Informations sur la session. Étape 2 Cliquez sur le bouton Gérer pour ouvrir la page Gérer un test. Les options de la page Gérer un test varient selon les options de livraison et l’état du test. Les tests sont répartis dans les catégories suivantes : • Tests de pré-session et tests de post-session • Tests pour session en cours : Gérer les tests de pré et de post-session Les tests de pré et de post session commencent automatiquement au moment spécifié sur la page Options de livraison du test. Le tableau ci-dessous présente les options de gestion d’un test de pré ou de post-session. Statut Avant le début du test Options de gestion • Modifier les options de livraison • Copier le test vers la Bibliothèque de tests • Modifier les questions du test Test en cours • Mettre immédiatement fin au test • Reporter la date de fin du test • Consulter et attribuer des notes aux réponses des invités • Copier le test vers la Bibliothèque de tests • Afficher les questions du test Après le test • Relancer le test • Consulter et attribuer des notes aux réponses des invités • Copier le test vers la Bibliothèque de tests • Afficher les questions du test Guide d'utilisation de Cisco WebEx Training Center (WBS31) 171 Test et évaluation Gérer et démarrer des tests en cours de session Gérer et démarrer des tests en cours de session Procédure Étape 1 Lorsque vous ajoutez le test à la session, spécifiez l’option Commencer ce test pendant une session en direct sur la page Options de livraison du test. Étape 2 Lorsque la session a démarré, choisissez Tests dans la liste déroulante sur le panneau Participants & Communications. Étape 3 Sélectionnez le titre du test, puis cliquez sur Lancer pour tous > Démarrer le test. Voir Options de gestion pour un test en cours de session. Options de gestion pour un test en cours de session Statut Options de gestion Avant le début du test • Modifier les options de livraison • Copier le test vers la Bibliothèque de tests • Modifier les questions du test Après avoir cliqué sur Lancer pour tous • Commencer le test • Copier le test vers la Bibliothèque de tests • Modifier les questions du test Test en cours • Mettre immédiatement fin au test • Augmenter le temps imparti si vous l’avez spécifié • Consulter et attribuer des notes aux réponses des invités • Copier le test vers la Bibliothèque de tests • Afficher les questions du test Guide d'utilisation de Cisco WebEx Training Center (WBS31) 172 Test et évaluation Évaluer et noter les réponses d'un test Statut Options de gestion Après le test • Relancer le test • Consulter et attribuer des notes aux réponses des invités • Copier le test vers la Biblio de tests • Afficher les questions du test Test suspendu en cas d'interruption d'une session • Reprendre le test • Relancer le test • Consulter et attribuer des notes aux réponses des invités • Copier le test vers la Bibliothèque de tests • Afficher les questions du test Évaluer et noter les réponses d'un test Training Center compare automatiquement les réponses des invités aux réponses correctes que vous avez spécifiées lors de la création du test, puis il attribue des points aux résultats. Le test entier est automatiquement coté s’il ne contient aucune question de type essai ou remplir les blancs. Dans ce cas, les invités peuvent consulter les résultats du test après avoir donné leurs réponses. Si un test contient des questions de type essai ou remplir les blancs, vous devez le vérifier et le noter manuellement. Les points finaux ne sont pas disponibles tant que vous n’avez pas attribué de points aux questions de type essai ou remplir les blancs. Procédure Étape 1 Effectuez l'une des actions suivantes : • Sur la page Informations sur la session, cliquez sur Nombre de points & Rapport. • Sur la page Gérer un test, dans la section Réponses de l’étudiant, cliquez sur Consulter et attribuer des notes aux réponses. La page Test envoyés liste les invités qui ont envoyé leur test et ceux qui ont reçu leurs notes et évaluations, le cas échéant. Vous pouvez aussi consulter les questions et l’échelle des évaluations éventuelle. Étape 2 Pour noter le test d'un invité, cliquez sur le lien Noter les réponses de l'invité ou cliquez sur son nom. La page Réponses soumises à notation apparaît. Toutes les réponses, à l’exception de celles de type essai, sont automatiquement cotées. Une note partielle s'affiche dans la zone Résultats. Bien que les réponses de Guide d'utilisation de Cisco WebEx Training Center (WBS31) 173 Test et évaluation Évaluer et noter les réponses d'un test type remplir les blancs reçoivent automatiquement des points, vous pouvez les réviser et changer les points, si vous le souhaitez. Étape 3 Vérifiez les réponses de type essai ou remplir les blancs nécessitant une cotation manuelle, puis attribuez des points aux réponses de type essai. • Pour passer rapidement à une question nécessitant une cotation manuelle, dans la section Questions non notées, choisissez une question dans la liste déroulante, puis cliquez sur Aller. • Pour changer les points d'une réponse de type remplir les blancs, sélectionnez correct ou incorrect. Lorsque vous cliquez sur Enregistrer, les points sont mis à jour. Étape 4 (Facultatif) Si vous le souhaitez, entrez des commentaires pour l’invité. Étape 5 Cliquez sur Enregistrer, pour mettre à jour les points ou les commentaires. Les résultats du test sont mis à jour sur la page Consulter les résultats du test. Si vous avez demandé d’envoyer des rapports d’évaluation aux invités, ceux-ci reçoivent la mise à jour par courrier électronique. Guide d'utilisation de Cisco WebEx Training Center (WBS31) 174 CHAPITRE 22 Passer un test • Présentation de la participation à un sondage, page 175 • Obtenir des informations sur un test, page 175 • Passer un test de pré ou de post-session, page 176 • Passer un test en cours de session, page 177 • Afficher les résultats de test, page 178 Présentation de la participation à un sondage Un organisateur ou un animateur peut vous demander de passer l'un des types de tests suivants : • Tests de pré ou de post-session : Un test démarrer et se termine aux heures et dates spécifiées en dehors d'une session de formation. Les messages électroniques que vous recevez de l’organisateur contiennent des informations sur la façon d’accéder à ces tests. • Tests pour session en cours : L'organisateur démarrer un test au cours d'une session de formation. Votre service de formation n’envoie pas de messages électroniques pour ce genre de tests. Vous pouvez obtenir des informations sur le test en contactant l’organisateur. Vous passez des tests et envoyez vos réponses sur le Web. Une fois que le test a été évalué, vous pouvez consulter les résultats à partir de la page Informations sur la session de votre site Training Center, sur la page Test envoyée d’une session enregistrée ou dans un message de l’organisateur contenant votre rapport d’évaluation. Obtenir des informations sur un test Remarque Les informations sur le test ne sont pas disponibles à l’avance pour les tests liés à une session enregistrée. Vous pouvez obtenir des informations sur un test de pré ou de post session à partir des emplacements suivants : Guide d'utilisation de Cisco WebEx Training Center (WBS31) 175 Passer un test Passer un test de pré ou de post-session • Un message électronique de confirmation, ou à partir d'un courrier électronique vous invitant à passer un test. Après avoir cliqué sur le lien approprié dans le courrier électronique, cliquez sur Afficher les infos. • Le nom de session sur le calendrier de formation (Participer à une session > Sessions en direct). Sélectionnez la session de formation et cliquez sur Afficher les détails de la session. Après avoir trouvé le test que vous souhaitez visualiser, cliquez sur Afficher les infos. Pour obtenir des informations sur un test au cours d'une session avant de rejoindre une session de formation, contactez l'organisateur de votre session de formation. Passer un test de pré ou de post-session Un test de pré ou post-session commence et se termine aux heures spécifiées par l’organisateur de votre session de formation. Si l’organisateur spécifie également une limite de temps, vous devez terminer le test dans le temps imparti. Passer un test à partir d’un message électronique de confirmation d’inscription ou d'invitation Procédure Étape 1 Ouvrez le message électronique et cliquez sur le lien approprié. Étape 2 Si nécessaire, saisissez le mot de passe de la session dans la case de saisie de texte Mot de passe, et cliquez sur Afficher les infos. Étape 3 Dans la section Test, cliquez sur Passer le test. Étape 4 Si l’organisateur a exigé un mot de passe pour accéder à la session, saisissez ce mot de passe dans la case, puis cliquez sur OK. Étape 5 Cliquez sur Passer un test. Étape 6 Répondez aux questions. Étape 7 Lorsque vous avez terminé, cliquez sur Envoyer le test. Guide d'utilisation de Cisco WebEx Training Center (WBS31) 176 Passer un test Passer un test à partir du calendrier des formations Passer un test à partir du calendrier des formations Procédure Étape 1 Étape 2 Étape 3 Étape 4 Étape 5 Étape 6 Étape 7 Sélectionnez Participer à une session > Sessions en direct. Sélectionnez la session de formation et cliquez sur Afficher les détails de la session. Si nécessaire, saisissez le mot de passe de la session et cliquez sur OK. Dans la section Test, recherchez le test que vous souhaitez passer et cliquez sur Passer le test. Entrez les informations requises, puis cliquez sur OK. Cliquez sur Passer un test. Répondez aux questions. Étape 8 Lorsque vous avez terminé, cliquez sur Envoyer le test. Quitter et reprendre un test Vous pouvez quitter un test et y retourner plus tard uniquement s’il s’agit d’un test de pré-session ou de post-session. Si l’organisateur spécifie une limite de temps pour le test que vous êtes en train de passer, rappelez-vous que : • Reprenez le test dans le temps imparti. • La durée de votre absence entre en compte dans la limite de temps. Pour quitter un test temporairement, cliquez sur Revenir plus tard sur le test > Quitter le test. Pour revenir au test, suivez les mêmes étapes que si vous passiez le test pour la première fois. Pour des informations détaillées, voir Passer un test de pré ou de post session. Passer un test en cours de session Avant que l’animateur commence le test, il peut y avoir une période d’attente pour vous permettre de consulter les informations sur le test, comme le titre et la description, la limite de temps éventuelle, le nombre de questions et le score maximum éventuel. Remarque Lorsque vous passez un test en session, vous ne pouvez pas quitter et reprendre le test. Une fois que l’animateur a lancé le test, une page apparaît où vous pouvez répondre aux questions. Répondez aux questions et cliquez sur Soumettre le test. Guide d'utilisation de Cisco WebEx Training Center (WBS31) 177 Passer un test Afficher les résultats de test Afficher les résultats de test Cliquez sur Afficher les résultats sur la page des informations de la session pour afficher vos résultats de test. Vous pouvez aussi cliquer sur un lien envoyé par courrier électronique pour afficher les résultats du test si vous avez reçu un rapport d’évaluation de l'organisateur. Si le test ne contient aucune question de type essai ou remplir les blancs nécessitant une notation manuelle, les résultats du test ne sont disponibles qu’une fois que vous avez envoyé vos réponses. Dans ce cas, vous pouvez cliquer sur afficher les résultats. Afficher les résultats d’un test nécessitant une notation manuelle Si un test contient des questions de type essai ou remplir les blancs nécessitant une notation manuelle, vous devez attendre que l’instructeur ait terminé d’attribuer les points. Pour des tests en cours de session, de pré-session ou de post-session, consultez la page Informations sur la session pour trouver vos résultats de test, ou le message électronique de l’organisateur contenant votre rapport d’évaluation. Remarque • Avant la fin du test, si la notation est terminée, vous pouvez voir votre note et votre évaluation éventuelle. • Dès que le test est achevé, si la notation est terminée, vous pouvez voir des résultats détaillés, reprenant notamment votre note, votre évaluation éventuelle, les réponses correctes et les commentaires de l’instructeur. Vous pouvez également repasser le test. Repasser le test L’organisateur de la session de formation qui crée le test détermine si un test peut être repassé, ainsi que le nombre de tentatives. Si vous êtes autorisé(e) à repasser le test, lorsque le test a été noté, vous voyez un bouton sur la page Afficher les résultats du test. Cliquez sur Repasser le test. Guide d'utilisation de Cisco WebEx Training Center (WBS31) 178 CHAPITRE 23 Envoyer et recevoir des images vidéo • Aperçu de l'envoi et de la réception vidéo, page 179 • Configuration minimale du système requise pour le service de conférence vidéo, page 180 • Tâches de référence rapides : Conférences vidéo, page 180 • Verrouiller le focus sur un participant, page 181 • Contrôler l'affichage vidéo pendant le partage, page 182 • Obtenir les données vidéo et audio au cours d'une session de formation, page 182 Aperçu de l'envoi et de la réception vidéo Si une caméra vidéo est installée sur votre ordinateur, vous pouvez diffuser une vidéo. Les autres participants peuvent vous voir, ou voir sur quoi vous dirigez votre webcam. Pour voir un fichier vidéo, les participants n'ont pas besoin d'avoir une webcam installée sur leurs ordinateurs. WebEx Meeting Center et Training Center prennent en charge la vidéo haute définition (HD) avec une résolution pouvant atteindre 720 pixels. D'autres services WebEx, tels qu'Event Center et Support Center, prennent en charge la vidéo haute qualité pouvant atteindre une résolution de 360 pixels. La technologie Cisco ajuste automatiquement la vidéo de chaque participant sur la plus haute qualité en fonction des capacités de leur ordinateur et de la bande passante du réseau. Votre administrateur peut paramétrer les options vidéo au niveau du site. L'organisateur d'une réunion peut paramétrer les options vidéo sur le programmateur ainsi que pendant la réunion. Si votre site ou votre réunion n'est pas paramétré pour l'utilisation de la vidéo HD ou de haute qualité, alors la vidéo de qualité standard est utilisée. Si vous gérez une réunion Meeting Center qui inclut les systèmes TelePresence, les fonctionnalités suivantes sont indisponibles : • Enregistrement • Sondage • Transfert de fichier • Chater avec les participants de la salle TelePresence Guide d'utilisation de Cisco WebEx Training Center (WBS31) 179 Envoyer et recevoir des images vidéo Configuration minimale du système requise pour le service de conférence vidéo Configuration minimale du système requise pour le service de conférence vidéo Pour envoyer ou recevoir des images vidéo avec une résolution pouvant atteindre 360p, vérifiez que votre système dispose de la configuration minimale requise suivante : Action Ce dont vous avez besoin Envoyer • Une webcam capable de produire une vidéo de haute qualité. WebEx prend en charge la plupart des webcams de ce type • Un ordinateur avec au moins 1 Go de RAM et un processeur dual-core • Une connexion réseau rapide Recevoir • Un ordinateur avec au moins 1 Go de RAM et un processeur dual-core • Une connexion réseau rapide Pour envoyer ou recevoir des images vidéo avec une résolution pouvant atteindre 720p, vérifiez que votre système dispose de la configuration minimale requise suivante : Action Ce dont vous avez besoin Envoyer • Une webcam capable de produire une vidéo de haute qualité. WebEx prend en charge la plupart des webcams de ce type • Un ordinateur avec au moins 2 Go de RAM et un processeur quad-core • Une connexion réseau rapide Recevoir • Un ordinateur avec au moins 2 Go de RAM et un processeur dual-core • Une connexion réseau rapide Tâches de référence rapides : Conférences vidéo Si vous souhaitez… Faites… Démarrer ou arrêter l'envoi vidéo Sélectionner l'icône de la vidéo à côté de votre nom. L'icône devient verte lorsque vous envoyez une vidéo. Guide d'utilisation de Cisco WebEx Training Center (WBS31) 180 Envoyer et recevoir des images vidéo Verrouiller le focus sur un participant Si vous souhaitez… Faites… Afficher tous les participants qui envoient une vidéo Sélectionnez l'icône Participants dans le coin supérieur droit de l'affichage vidéo. Retourner à la fenêtre de réunion Sélectionnez Quitter le mode plein écran dans le coin supérieur droit de l'écran Afficher l'interlocuteur actif (ou le participant Sélectionnez l'icône Agrandir dans le coin supérieur droit de l'affichage de spécifique que l'organisateur a choisi de verrouiller) l'interlocuteur actif. en mode plein écran En mode plein écran, vous pouvez continuer d'envoyer ou de recevoir des images vidéo HD (Meeting Center et Training Center uniquement). Revenir à l'affichage sur lequel vous voyez toutes Sélectionnez l'icône Réduire dans le coin supérieur droit de votre écran. les personnes qui envoient des images vidéo Configurer les options de la webcam telles que le contraste, la netteté et la luminosité Windows : En haut à droite du panneau Participants, sélectionnez l'icône des options. Les options peuvent varier selon votre Mac : En bas à droite du panneau Participants, sélectionnez l'icône des options. webcam. Activer ou désactiver l'envoi automatique de la En haut à droite du panneau Participants, sélectionnez l'icône des options. vidéo au cours de toutes les réunions Remarque Désactiver les fenêtres vidéo intempestives pour les futures réunions Verrouiller le focus sur un participant Si vous êtes l'organisateur, vous pouvez sélectionner la vidéo de la personne que vous souhaitez visualiser. Procédure Étape 1 Sélectionnez le nom du participant qui s'affiche sur l'affichage vidéo. Étape 2 Sélectionnez la personne que vous souhaitez montrer aux participants. • Si vous souhaitez que l'affichage mette le focus sur la personne qui est en train de parler, sélectionnez L'interlocuteur actif. La vidéo basculera constamment pour afficher l'interlocuteur qui parle le plus fort. • Si vous souhaitez que l'affichage mette le focus sur un participant spécifique, sélectionnez Un participant spécifique et sélectionnez le nom du participant. Tous les participants voient cette personne, quelle que soit la personne qui parle. Étape 3 Sélectionnez OK. Guide d'utilisation de Cisco WebEx Training Center (WBS31) 181 Envoyer et recevoir des images vidéo Contrôler l'affichage vidéo pendant le partage Contrôler l'affichage vidéo pendant le partage Lorsque vous partagez des informations ou que quelqu'un d'autre partage des informations avec vous, un panneau flottant contenant la vidéo du participant ainsi que la vôtre apparait sur le côté droit de votre écran. Pour Faites ceci Réduire votre propre affichage au cours du partage Sélectionner l'icône dans la partie en haut à droite de votre propre affichage. Restaurer votre propre affichage au cours du partage Sélectionner l'icône dans la partie en bas à droite du panneau flottant. Arrêter ou afficher votre propre affichage Sélectionner l'icône de la vidéo au centre de votre propre affichage. Réduire l'affichage vidéo au cours du partage Sélectionner la flèche descendante dans le coin supérieur gauche de votre propre affichage. Redimensionner l'affichage vidéo Sélectionner le coin inférieur droit et faire glisser le coin. Déplacer l'affichage vidéo Sélectionner et faire glisser l'affichage vers un autre endroit de votre écran. Commuter sur l'affichage de tout le monde Sélectionnez l'icône Participants dans le coin supérieur droit de l'affichage. Obtenir les données vidéo et audio au cours d'une session de formation Pour Meeting Center et Training Center uniquement. Vous avez des problèmes audio ou vidéo au cours d'une session de formation ? Si vous contactez l'assistance technique, les données audio et vidéo que vous pouvez obtenir pendant la réunion sont utiles. • Pour obtenir les données audio et vidéo en étant dans la fenêtre de session, sélectionnez Session de formation > Statistiques Audio & Vidéo… • Pour obtenir les données audio et vidéo en voyant toutes les personnes qui envoient des images vidéo, faites un clic droit sur l'affichage de l'interlocuteur actif et sélectionnez Statistiques Audio & Vidéo… Guide d'utilisation de Cisco WebEx Training Center (WBS31) 182 CHAPITRE 24 Gérer les informations dans Mon WebEx • À propos de Mon WebEx, page 183 • Inscrivez-vous pour obtenir un compte utilisateur, page 184 • Connectez-vous au site WebEx, page 185 • Afficher la liste de vos réunions, page 186 • À propos de la page Mes réunions WebEx, page 186 • Utiliser Access Anywhere (mes ordinateurs), page 187 • Gestion des fichiers dans vos dossiers personnels, page 188 • Gestion des enregistrements de sessions de formation, page 188 • Gestion d'enregistrements divers, page 189 • Conservation d'informations de contact, page 191 • Importer des informations de contact d’un fichier vers votre carnet d’adresses, page 191 • Exporter les informations de contact dans un fichier .csv, page 192 • À propos des modèles de contacts CSV, page 193 • Créer une liste de distribution dans votre carnet d'adresses, page 194 • Éditer votre profil utilisateur, page 195 • Modifier vos préférences WebEx, page 195 • À propos des rapports, page 196 À propos de Mon WebEx Mon WebEx est une zone de votre site de service WebEx dans laquelle vous pouvez accéder à votre compte utilisateur et à vos fonctionnalités personnelles de productivité. Les fonctionnalités suivantes sont disponibles, selon la configuration de votre site et de votre compte utilisateur : Guide d'utilisation de Cisco WebEx Training Center (WBS31) 183 Gérer les informations dans Mon WebEx Inscrivez-vous pour obtenir un compte utilisateur • Liste personnelle de réunions : Fournit une liste de toutes les réunions en ligne dont vous êtes l'organisateur et auxquelles vous assistez. Vous pouvez afficher les réunions par jour, semaine, ou mois, ou vous pouvez afficher toutes les réunions. • Configuration des outils de productivité : Fonctionnalité facultative. Vous permet de configurer des options pour les réunions instantanées ou programmées que vous pouvez démarrer à partir des applications de votre bureau. Si vous installez les outils de productivité WebEx, vous pouvez démarrer ou rejoindre des réunions, des réunions de ventes, des sessions de formation, et des sessions d'assistance instantanément à partir du panneau des Outils de productivité WebEx ou à partir d'autres applications de votre bureau, telles que Microsoft Office, les navigateurs Internet, Microsoft Outlook, IBM Lotus Notes et les logiciels de messagerie instantanée. Vous pouvez également programmer des réunions, des réunions de vente, des événements et des sessions de formation en utilisant Microsoft Outlook ou IBM Lotus Notes sans aller sur votre site de service WebEx. • Salle personnelle : Fonctionnalité facultative. Une page sur votre site de service WebEx sur laquelle les visiteurs peuvent visualiser une liste des réunions que vous organisez et rejoindre une réunion en cours. Les visiteurs peuvent également accéder à des fichiers que vous partagez et les télécharger. • Access Anywhere : Fonctionnalité facultative. Vous permet d'accéder et de contrôler un ordinateur à distance partout dans le monde. Pour en savoir plus sur Access Anywhere, consultez le guide de Démarrage d’Access Anywhere, disponible sur votre site de service WebEx. • Stockage de fichiers : Permet de stocker des fichiers dans des dossiers personnels sur votre site Web de service WebEx, auxquels vous pouvez accéder à partir d'un ordinateur connecté à Internet. Cette fonction permet aussi de rendre des fichiers spécifiques disponibles sur votre page Salle de réunion personnelle, permettant ainsi aux visiteurs d’y accéder. • Carnet d'adresses : Il vous permet de conserver les informations de vos contacts personnels sur votre site Web de service WebEx. Grâce à votre carnet d’adresses, vous pouvez accéder rapidement à vos contacts pour les inviter à une réunion. • Profil utilisateur : Il vous permet de tenir à jour les informations de votre compte, telles que votre nom d’utilisateur, votre mot de passe et vos coordonnées. Vous pouvez aussi spécifier un autre utilisateur qui pourra programmer des réunions en votre nom, spécifier des options pour votre page Salle de réunion personnelle et gérer les modèles de programmation. • Numéros de Conférence Personnelle : Fonctionnalité facultative. Vous permet de créer des comptes numéro de Conférence Personnelle (PCN), que vous pouvez utiliser pour configurer la partie audio de vos réunions Conférence Personnelle. • Préférences de site Web : Vous permet de spécifier la page d’accueil de votre site de service WebEx—à savoir la première page qui s'affiche lorsque vous accédez à votre site. Si votre site est en plusieurs langues, vous pouvez également choisir une langue et une région pour l’affichage du texte sur votre site. • Rapports d'utilisation : Fonctionnalité facultative. Permet d'obtenir des informations sur les réunions que vous avez organisées. Si vous utilisez l'option Access Anywhere, vous pouvez également obtenir des informations sur des ordinateurs auxquels vous accédez à distance. Inscrivez-vous pour obtenir un compte utilisateur Une fois que vous avez obtenu un compte utilisateur, vous pouvez utiliser les fonctionnalités de Mon WebEx sur le Web. Vous pouvez modifier votre profil utilisateur pour changer votre mot de passe et fournir des informations supplémentaires et spécifier les préférences du site, telles que votre page d'accueil par défaut et le fuseau horaire. Guide d'utilisation de Cisco WebEx Training Center (WBS31) 184 Gérer les informations dans Mon WebEx Connectez-vous au site WebEx Si l'administrateur de votre site a installé l'option d'auto-inscription, vous pouvez ouvrir un compte à tout moment sur votre site Web de service WebEx. Remarque Si l'auto-inscription n'est pas disponible pour votre site WebEx, contactez votre administrateur pour obtenir un compte. Procédure Étape 1 Allez sur votre site WebEx. Étape 2 Dans la barre de navigation, sélectionnez Configuration > Nouveau compte. La page S'inscrire apparaît. Étape 3 Fournissez les informations requises. Étape 4 Cliquez sur S'inscrire maintenant. Vous recevez un courrier électronique confirmant que vous avez demandé un compte utilisateur. Une fois que l'administrateur de votre site accepte votre nouveau compte utilisateur, vous recevez un deuxième courrier électronique contenant votre nom d’utilisateur et votre mot de passe. Connectez-vous au site WebEx Conseil Si vous avez oublié votre nom d'utilisateur ou votre mot de passe, cliquez sur Mot de passe oublié. Saisissez votre adresse email, tapez les caractères de vérification, puis cliquez sur Soumettre. Vous recevrez un message électronique contenant votre nom d’utilisateur et votre mot de passe. Procédure Étape 1 Allez sur votre site WebEx. Étape 2 Dans le coin supérieur droit de la page, sélectionnez Connexion. Étape 3 Entrez le nom et le mot de passe d'utilisateur. Les mots de passe sont sensibles à la casse, vous devez donc saisir le vôtre de la manière dont vous l'avez spécifié dans votre profil d'utilisateur. Étape 4 Sélectionnez Connexion. Guide d'utilisation de Cisco WebEx Training Center (WBS31) 185 Gérer les informations dans Mon WebEx Afficher la liste de vos réunions Afficher la liste de vos réunions Vous pouvez ouvrir votre liste personnelle des réunions que vous organisez pour démarrer, modifier, ou annuler une réunion. Vous pouvez également afficher la liste des réunions auxquelles vous êtes invité(e) pour pouvoir les rejoindre. Remarque Vous pouvez spécifier que votre page Mes réunions WebEx est la page d’accueil qui s’affiche lorsque vous vous connectez à votre site Web de service WebEx. Procédure Étape 1 Connectez-vous à votre site WebEx, puis sélectionnez Mon WebEx. La page Mes réunions apparaît, affichant votre liste de réunions programmées. Étape 2 Cliquez sur l'un des onglets pour parcourir les différents affichages de la page Mes réunions. Vous pouvez sélectionner Jour, Semaine, Mois, ou Toutes les réunions. Étape 3 (Facultatif) Sélectionner les options pour contrôler la visualisation : • Pour afficher la liste des réunions auxquelles vous êtes invité(e), sélectionnez Les réunions auxquelles vous êtes invité(e) dans la liste. Si une inscription est obligatoire pour votre réunion et que vous ne vous êtes pas encore inscrit(e), sélectionnez le lien Inscription pour la rejoindre. • Pour inclure les réunions qui se sont déjà déroulées dans l'affichage des réunions, sélectionnez Afficher les réunions passées. Étape 4 Pour consulter les informations d'une réunion, afin de la démarrer, la modifier, l'annuler, ou la rejoindre, sélectionnez le nom de la réunion. Étape 5 Sélectionnez Préférences > Salle personnelle pour gérer votre salle personnelle. Étape 6 Si vous souhaitez démarrer une réunion instantanée, sélectionnez Se rencontrer maintenant ou sélectionnez Ma salle personnelle. À propos de la page Mes réunions WebEx Les affichages suivants sont disponibles pour la page Mes réunions WebEx : • Quotidien • Hebdomadaire • Mensuel • Toutes les réunions L'affichage Toutes les réunions vous permet de rechercher des réunions par la date, l'organisateur, le sujet, ou un mot clé. Guide d'utilisation de Cisco WebEx Training Center (WBS31) 186 Gérer les informations dans Mon WebEx Utiliser Access Anywhere (mes ordinateurs) Option Description Lien Langue Cliquez dessus pour ouvrir la page Préférences, dans laquelle vous pouvez sélectionner la langue de votre site Web Meeting Center. Lien fuseau horaire Cliquez dessus pour ouvrir la page Préférences, dans laquelle vous pouvez sélectionner le fuseau horaire de votre site Web Meeting Center. Lien Quotidien Ouvre l'affichage Quotidien, qui affiche les réunions programmées pour le jour sélectionné. Lien Hebdomadaire Ouvre l'affichage hebdomadaire, qui affiche les réunions programmées pour le jour sélectionné. Lien Mensuel Ouvre l'affichage Mensuel qui affiche les réunions programmées pour le jour sélectionné. Point vert à côté de la réunion Indique que la réunion est en cours. Lien S'inscrire Cliquez sur ce lien pour ouvrir la page S’inscrire, sur laquelle vous pouvez taper les informations requises pour vous inscrire à la réunion. Combiné téléphonique vert Indique qu'il s'agit d'une réunion Conférence Personnelle. Rechercher... Entrez un nom d’un organisateur, un sujet de réunion, ou tout texte pouvant apparaître dans l’ordre du jour de la réunion, puis cliquez sur Rechercher. zone de texte Remarque Disponible pour la fenêtre des résultats de la recherche. Remarque Il n'est pas possible de rechercher un numéro de réunion. Utiliser Access Anywhere (mes ordinateurs) Pour des informations et des instructions concernant l'utilisation d'Access Anywhere pour configurer et accéder à un ordinateur distant, reportez-vous au guide Mise en route avec WebEx Access Anywhere. Ce guide est disponible sur la page Assistance de votre site Web de service WebEx. Sur la page Mon WebEx > Mes ordinateurs, vous pouvez effectuer les actions suivantes : • Sélectionner Configurer l'ordinateur pour configurer l'ordinateur actuel pour l'accès à distance (Remote Access). • Sélectionnez Télécharger l'installateur manuel pour télécharger l'installateur manuel du logiciel Access Anywhere. • Afficher la liste des ordinateurs distants pour voir s'ils sont disponibles ou hors-ligne et voir quelles sont les applications que vous avez autorisées à accéder à cet ordinateur. • Sélectionnez Connexion pour vous connecter à un ordinateur distant disponible. Guide d'utilisation de Cisco WebEx Training Center (WBS31) 187 Gérer les informations dans Mon WebEx Gestion des fichiers dans vos dossiers personnels • Sélectionnez les ordinateurs que vous souhaitez supprimer de la liste et sélectionnez Supprimer. Gestion des fichiers dans vos dossiers personnels Votre compte utilisateur contient un espace de stockage personnel dédié aux fichiers qui se trouvent sur votre site WebEx. Ces fichiers sont conservés à la page Mon WebEx > Mes fichiers > Mes documents. L'administrateur de votre site détermine la capacité d'espace disponible pour l'enregistrement des fichiers. Si vous avez besoin de plus d'espace, contactez l'administrateur de votre site. Procédure Étape 1 Allez dans Mon WebEx > Mes fichiers > Mes Documents. Étape 2 Sous Action, cliquez sur le bouton Créer un dossier pour créer un nouveau dossier. Vous pouvez saisir un nom et une description pour le dossier. Étape 3 Sous Action, cliquez sur le bouton Charger pour charger un ou plusieurs fichiers vers un dossier particulier. Vous pouvez charger jusqu'à trois fichiers à la fois. Étape 4 Sous Action, cliquez sur le bouton Télécharger pour télécharger un fichier particulier. Suivez les instructions fournies par votre navigateur Web ou système d'exploitation pour télécharger le fichier. Étape 5 Pour éditer un dossier ou un fichier, sélectionnez-le et cliquez sur le bouton Éditer le dossier ou Éditer le fichier. Pour les dossiers, vous pouvez spécifier les propriétés suivantes : • Nom et Description • Accès lecture et écriture • Protection par mot de passe Étape 6 Si vous souhaitez rechercher un fichier ou un dossier spécifique, dans la boite de dialogue Recherche, saisissez toute ou partie du nom ou de la description du fichier et sélectionnez Rechercher. Étape 7 Utilisez les commandes Déplacer et Copier pour déplacer ou copier un fichier ou un dossier particulier vers un autre dossier. Gestion des enregistrements de sessions de formation Lorsque vous organisez des sessions de formation et que vous les enregistrez sur le serveur, les enregistrements des sessions de formation sont listées sur votre page Mon WebEx > Mes fichiers > Mes enregistrements > Sessions de formation. Les paramètres de votre site WebEx déterminent l'espace de stockage pour vos enregistrements. Guide d'utilisation de Cisco WebEx Training Center (WBS31) 188 Gérer les informations dans Mon WebEx Gestion d'enregistrements divers Procédure Étape 1 Trouvez vos enregistrements en allant dans Mon WebEx > Mes fichiers > Mes enregistrements > Sessions de formation. Étape 2 Sélectionnez le bouton Lecture pour lire un enregistrement. Étape 3 Sélectionnez le bouton Message électronique pour envoyer un message électronique contenant le lien d'un enregistrement. Étape 4 Sélectionnez le bouton Plus pour afficher plus d'options pour l'enregistrement : • Télécharger • Modifier • Désactiver • Réattribuer • Supprimer Étape 5 Sélectionnez le lien du nom de l'enregistrement pour afficher la page Informations sur l'enregistrement : • Sélectionnez Lire maintenant pour lire l'enregistrement • Sélectionnez Envoyer un message électronique pour partager votre enregistrement avec les autres personnes en leur envoyant un message électronique contenant le lien de l'enregistrement. • Sélectionnez ou copiez le lien de diffusion de l'enregistrement qui vous permet de lire l'enregistrement. • Sélectionnez ou copiez le lien de téléchargement de l'enregistrement qui vous permet de télécharger le fichier. • Sélectionnez Modifier pour éditer l'enregistrement. • Sélectionnez Supprimer pour supprimer l'enregistrement. • Sélectionnez Désactiver pour rendre l'enregistrement temporairement indisponible. • Sélectionnez Réaffecter pour réaffecter l'enregistrement à un organisateur suppléant. • Sélectionnez Retour à la liste pour revenir à la liste de vos enregistrements. Étape 6 Sélectionnez Ajouter un enregistrement pour ajouter un autre enregistrement, tel qu'un enregistrement local enregistré avec l'enregistreur WebEx ou une autre application d'enregistrement, à votre liste d'enregistrements. Conseil Si vous téléchargez un enregistrement sur votre ordinateur local et que vous l'ouvrez avec le lecteur enregistreur basé sur le réseau WebEx, vous pouvez le convertir dans un autre format tel que le format Windows Media, Flash, ou MPEG-4. Gestion d'enregistrements divers Lorsque vous chargez d'autres types d'enregistrements qui n'ont pas été enregistrés directement à partir de Meeting Center, Event Center, ou Training Center, ils sont listés sur la page Mon WebEx > Mes fichiers > Mes enregistrements > Divers. Guide d'utilisation de Cisco WebEx Training Center (WBS31) 189 Gérer les informations dans Mon WebEx Gestion d'enregistrements divers Conseil Si vous téléchargez un enregistrement sur votre ordinateur local et que vous l'ouvrez avec le lecteur enregistreur basé sur le réseau WebEx, vous pouvez le convertir dans un autre format tel que le format Windows Media, Flash, ou MPEG-4. Procédure Étape 1 Localisez vos enregistrements en allant sur Mon WebEx > Mes fichiers > Mes enregistrements > Divers. Étape 2 Sélectionnez le bouton Lecture pour lire un enregistrement. Étape 3 Sélectionnez le bouton Message électronique pour envoyer un message électronique contenant le lien d'un enregistrement. Étape 4 Sélectionnez le bouton Plus pour afficher plus d'options pour l'enregistrement : • Télécharger • Modifier • Désactiver • Réattribuer • Supprimer Étape 5 Sélectionnez le lien du nom de l'enregistrement pour afficher la page Informations sur l'enregistrement : • Sélectionnez Lire maintenant pour lire l'enregistrement • Sélectionnez Envoyer un message électronique pour partager votre enregistrement avec les autres personnes en leur envoyant un message électronique contenant le lien de l'enregistrement. • Sélectionnez ou copiez le lien de diffusion de l'enregistrement qui vous permet de lire l'enregistrement. • Sélectionnez ou copiez le lien de téléchargement de l'enregistrement qui vous permet de télécharger le fichier. • Sélectionnez Modifier pour éditer l'enregistrement. • Sélectionnez Supprimer pour supprimer l'enregistrement. • Sélectionnez Désactiver pour rendre l'enregistrement temporairement indisponible. • Sélectionnez Réaffecter pour réaffecter l'enregistrement à un organisateur suppléant. • Sélectionnez Retour à la liste pour revenir à la liste de vos enregistrements. Étape 6 Sélectionnez Ajouter un enregistrement pour ajouter un autre enregistrement, tel qu'un enregistrement local enregistré avec l'enregistreur WebEx ou une autre application d'enregistrement, à votre liste d'enregistrements. Guide d'utilisation de Cisco WebEx Training Center (WBS31) 190 Gérer les informations dans Mon WebEx Conservation d'informations de contact Conservation d'informations de contact Vous pouvez maintenir à jour un carnet d'adresses personnel en ligne dans lequel vous pouvez ajouter des informations sur vos contacts et créer des listes de distribution. Lors de la programmation ou du démarrage instantané d'une réunion, vous pouvez rapidement inviter des contacts ou des listes de distribution dans votre carnet d'adresses personnel. Vous pouvez aussi inviter des contacts figurant dans le carnet d’adresses de votre société sur votre site WebEx, s’il y en a un de disponible. Procédure Étape 1 Sélectionnez Mon WebEx > Mes contacts. Étape 2 Dans la liste Afficher, sélectionnez Contacts personnels. Étape 3 Vous pouvez ajouter des contacts à votre carnet d'adresses personnel de l'une des façons suivantes : • Sélectionnez Ajouter un contact pour spécifier les informations des contacts une par une. • Sélectionnez Importer pour importer les informations des contacts à partir d'un fichier contenant des valeurs séparées par une virgule ou une tabulation (.csv). Pour plus d'informations, voir Créer une liste de distribution dans votre carnet d'adresses. Étape 4 Éditez ou supprimez les informations sur tout contact ou liste de distribution dans votre carnet d'adresses personnel. Étape 5 Saisissez du texte dans le champ Rechercher et sélectionnez Rechercher pour rechercher des contacts dans votre carnet d'adresses personnel. Étape 6 Créer une liste de distribution dans votre carnet d'adresses. Pour plus d'informations, voir Créer une liste de distribution dans votre carnet d'adresses. Étape 7 Pour supprimer des contacts, sélectionnez un ou plusieurs contacts et sélectionnez Supprimer. Importer des informations de contact d’un fichier vers votre carnet d’adresses Vous pouvez ajouter des informations sur plusieurs contacts à la fois dans votre carnet d’adresses personnel, en important un fichier contenant des valeurs séparées par des virgules ou des tabulations (.csv). Vous pouvez exporter des informations à partir de n'importe quelle feuille de calcul et programmes de messagerie électronique au format CSV. Remarque Si les nouvelles informations ou informations mises à jour contiennent une erreur, un message s'affiche, vous informant qu’aucun contact n’a été importé. Guide d'utilisation de Cisco WebEx Training Center (WBS31) 191 Gérer les informations dans Mon WebEx Exporter les informations de contact dans un fichier .csv Procédure Étape 1 Générez un fichier .csv à partir de l'application depuis laquelle vous souhaitez l'importer, ou exportez un fichier .csv à partir de votre page Contacts WebEx et éditez-la pour ajouter d'autres contacts dans ce format. Pour plus d'informations, voir Exporter les informations des contacts dans un fichier .csv. Étape 2 Étape 3 Étape 4 Étape 5 Étape 6 Étape 7 Étape 8 Sélectionnez Mon WebEx > Mes contacts. Dans la liste Afficher, sélectionnez Contacts personnels. Dans la liste Importer à partir de, sélectionnez Fichiers séparés par des virgules ou des tabulations. Sélectionnez Importer. Sélectionner le fichier .csv dans lequel vous avez ajouté les informations sur les nouveaux contacts. Sélectionnez Ouvrir. Sélectionnez Charger le fichier. La page Voir les contacts personnels apparaît, vous permettant de vérifier les informations de contact que vous êtes en train d'importer. Étape 9 Sélectionnez Envoyer. Un message de confirmation apparaît. Étape 10 Sélectionnez Oui. Exporter les informations de contact dans un fichier .csv Vous pouvez enregistrer vos coordonnées au format de fichier CSV pour l'importer dans une autre application, ou pour générer un modèle de fichier CSV que vous pouvez ensuite utiliser pour ajouter des informations de contact l'importer plus tard. Voir Importer des informations de contact d’un fichier vers votre carnet d’adresses. Important Si vous ajoutez un nouveau contact, assurez-vous que le champ UID est vide. Procédure Étape 1 Étape 2 Étape 3 Étape 4 Étape 5 Sélectionnez Mon WebEx > Mes contacts. Dans la liste Afficher, sélectionnez Contacts personnels. Sélectionner Exporter. Enregistrer le fichier .csv sur votre ordinateur. Ouvrir le fichier .csv que vous avez enregistré dans une feuille de calcul électronique telle que Microsoft Excel. Étape 6 (Facultatif) Si le fichier contient déjà des informations de contact, vous pouvez les supprimer. Étape 7 Spécifier les informations sur les nouveaux contacts dans le fichier .csv. Étape 8 Enregistrer le fichier .csv. Guide d'utilisation de Cisco WebEx Training Center (WBS31) 192 Gérer les informations dans Mon WebEx À propos des modèles de contacts CSV À propos des modèles de contacts CSV Sur votre site de service WebEx, cliquez sur Mon WebEx > Mes Contacts > Afficher > Carnet d’adresses personnel > Exporter. Spécifier des informations sur plusieurs contacts, que vous pouvez ensuite importer dans votre carnet d’adresses personnel. Cette liste montre les champs dans ce modèle : • UUID : Un numéro que votre site de service WebEx crée pour identifier le contact. Si vous ajoutez un nouveau contact au fichier CSV, laissez ce champ vide. • Name : Obligatoire. Nom et prénom du contact. • Email : Obligatoire. Adresse électronique du contact. L’adresse électronique doit avoir le format suivant : [email protected] • Company : La société ou l'organisme pour lequel travaille le contact. • JobTitle : Fonction occupée par le contact dans la société ou l'organisation. • URL : L'URL, ou l'adresse Web du site de la société ou de l'organisme du contact. • OffCntry : Indicatif de pays pour le téléphone professionnel du contact—c'est-à-dire, le numéro que vous devez composer si le contact réside dans un autre pays. • OffArea : L'indicatif ville du numéro de téléphone professionnel du contact. • OffLoc : Numéro de téléphone professionnel du contact. • OffExt : Numéro de poste éventuel du téléphone professionnel du contact. • CellCntry : Indicatif du pays pour le téléphone mobile du contact—le numéro que vous devez composer si le contact réside dans un autre pays. • CellArea : Indicatif de la ville du numéro de téléphone mobile du contact. • CellLoc : Le numéro de téléphone cellulaire ou mobile du contact. • CellExt : Le numéro de poste du téléphone mobile du contact, le cas échéant. • FaxCntry : Indicatif du pays pour le fax du contact—le numéro que vous devez composer si le contact se trouve dans un autre pays. • FaxArea : L'indicatif de la ville du numéro de fax du contact. • FaxLoc : Le numéro de fax du contact. • FaxExt : Le numéro de poste du fax du contact, le cas échéant. • Adress 1 : L'adresse postale du contact. • Adress 2 : Les informations complémentaires de l'adresse, si nécessaire. • State/Province : La province ou département du contact. • ZIP/Postal : Le code postal du contact. • Country : Le pays de résidence du contact. Guide d'utilisation de Cisco WebEx Training Center (WBS31) 193 Gérer les informations dans Mon WebEx Créer une liste de distribution dans votre carnet d'adresses • Username : Le nom d'utilisateur sous lequel l'utilisateur se connecte à votre site de service WebEx, si le contact possède un compte utilisateur. • Notes : Toute information supplémentaire sur le contact. Créer une liste de distribution dans votre carnet d'adresses Vous pouvez créer des listes de distribution dans votre carnet d'adresses personnel. Une liste de distribution comprend deux contacts ou plus pour lesquels vous avez fourni un nom commun ; elle apparaît dans votre liste de contacts personnels. Par exemple, vous pouvez créer une liste de distribution nommée Service vente qui comprend les contacts qui sont membres de ce service. Si vous désirez inviter des membres de ce service à une réunion, vous pouvez alors sélectionner le groupe plutôt que chaque membre individuellement. Procédure Étape 1 Sélectionnez Mon WebEx > Mes contacts. Étape 2 Sélectionnez Ajouter une liste de distribution. La page Ajouter une liste de distribution s'affiche. Étape 3 Dans la zone Nom, entrer le nom du groupe. Étape 4 (Facultatif) Dans la zone Description, entrez la description du groupe. Étape 5 Sous Membres, recherchez les contacts à ajouter à la liste de distribution en effectuant l'une des opérations suivantes : • Recherchez un contact en entrant l'intégralité ou une partie de son nom ou de son prénom dans la zone Recherche. • Sélectionnez la lettre qui correspond à la première lettre du prénom du contact. • Sélectionnez Tous pour lister tous les contacts dans votre liste personnelle de contacts. Étape 6 (Facultatif) Pour ajouter un nouveau contact à votre liste personnelle de contacts, sous Membres, sélectionnez Ajouter un contact. Étape 7 Dans la zone de gauche, sélectionnez les contacts à ajouter à la liste de distribution. Étape 8 Sélectionnez Ajouter pour déplacer les contacts sélectionnés dans la fenêtre de droite. Étape 9 Après avoir fini d'ajouter des contacts à la liste de distribution, sélectionnez Ajouter pour créer la liste. Dans votre liste personnelle de contacts, l'indicateur Liste de distribution s'affiche à gauche de la nouvelle liste de distribution. Vous pouvez sélectionner le nom de la liste pour l'éditer. Guide d'utilisation de Cisco WebEx Training Center (WBS31) 194 Gérer les informations dans Mon WebEx Éditer votre profil utilisateur Éditer votre profil utilisateur Procédure Étape 1 Allez dans Mon WebEx > Mon Profil. Étape 2 Sous Informations personnelles, saisissez votre nom d'utilisateur, nom, adresse électronique et adresse postale. Vous pouvez également charger une photo pour votre profil. Cette photo apparaitra dans les réunions lorsque vous serez connecté(e) mais vos vidéos ne s'afficheront pas. Étape 3 Si cette option a été activée par votre administrateur, sélectionnez Afficher les liens des partenaires dans Mon WebEx pour que les liens des sites partenaires s'affichent dans la barre de navigation Mon WebEx Étape 4 Sous Horaires de travail du calendrier, spécifiez vos horaires de travail pour des raisons de programmation des réunions. Étape 5 Cliquez sur Mettre à jour pour enregistrer vos modifications. Modifier vos préférences WebEx Vous pouvez configurer les préférences suivantes pour votre compte WebEx. Procédure Étape 1 Allez dans Mon WebEx > Préférences. Étape 2 Sélectionnez Agrandir tout pour agrandir toutes les sections, ou sélectionnez une section individuelle pour l'agrandir. Étape 3 Spécifiez vos préférences dans chaque section : • Général : Configurez le fuseau horaire, la langue et les paramètres locaux à utiliser pour les pages Web de votre site WebEx. Vous pouvez également configurer la page par défaut pour chaque onglet. • Paramètres « Se rencontrer maintenant » : Configurez les options par défaut pour les réunions instantanées que vous démarrez avec Se rencontrer maintenant. Vous pouvez sélectionner le type de réunion par défaut, le modèle de réunion, le mot de passe et les options de connexion audio. En fonction des paramètres de votre site, vous pouvez également sélectionner si vos réunions instantanées se déroulent dans votre salle personnelle. • Audio : Saisissez les informations de votre numéro de téléphone et de votre conférence personnelle. Sous Mes numéros de téléphone, saisissez vos numéros de téléphone et sélectionnez des options supplémentaires : Identification d'appel : Si cette option est activée sur votre site, elle vous permet d'appeler une réunion sans avoir à saisir le numéro de la réunion. Cocher cette option pour un numéro de téléphone dans votre profil d'utilisateur fait correspondre votre compte à ce numéro de téléphone. Cette fonctionnalité est disponible uniquement pour les réunions avec audio pour lesquelles l'option ILA (identification de la ligne appelante) ou IAN (identification automatique du numéro) est activée. Guide d'utilisation de Cisco WebEx Training Center (WBS31) 195 Gérer les informations dans Mon WebEx À propos des rapports Appelez-moi : Si votre site WebEx prend en charge le service Appelez-moi, cette option vous permet de recevoir un appel de la réunion pour vous connecter à l'audio. Vous pouvez cocher cette option pour tous les numéros de téléphone contenus dans vos préférences. Code PIN audio : Votre code PIN audio aide à empêcher les autres personnes d'utiliser votre numéro de téléphone pour rejoindre une réunion. Il vous sera demandé de saisir votre code PIN audio lorsque vous appelez une réunion. Les paramètres de votre compte WebEx nécessitent que vous spécifiez un code PIN audio, spécialement si vous utilisez l'option Identification d'appel. Sous Conférence personnelle, sélectionnez Générer le compte pour configurer jusqu'à trois comptes Conférence personnelle. Les comptes Conférence personnelle incluent un code d'accès que vous pouvez utiliser pour démarrer la partie audio d'une réunion Conférence personnelle. Ils incluent également un code d'accès invité pour permettre à d'autres personnes de la rejoindre. Vous pouvez sélectionner l'un de vos comptes Conférence personnelle lors de la programmation d'une réunion Conférence personnelle. Vous pouvez également utiliser l'un de ces comptes pour démarrer une réunion instantanée Conférence personnelle à partir de tous les téléphones, sans avoir tout d'abord à la programmer. Vous pouvez supprimer un compte de conférence personnelle audio à tout moment. • Systèmes vidéo : Ajoutez les adresses vidéo de vos systèmes de conférence vidéo que vous souhaitez utiliser avec WebEx. Si cette fonctionnalité est activée sur votre site, vous pouvez recevoir un appel de la réunion sur votre système vidéo pour vous connecter à l'audio et la vidéo. • Ma salle personnelle : Spécifiez un nom unique et une URL unique et copiez l'URL pour la partager avec d'autres personnes. En fonction des paramètres de votre site, vous pouvez également spécifier une URL différente pour votre salle personnelle. Vous pouvez configurer des options pour verrouiller la salle automatiquement 5, 10, 15, ou 20 minutes après votre arrivée et pour recevoir une notification lorsqu'une personne entre dans le lobby de votre salle personnelle en votre absence. • Modèles de programmation : Gérez les modèles de programmation qui vous permettent de programmer des réunions rapidement. • Options de programmation : Paramétrez les options pour supprimer les réunions terminées, le type de l'événement par défaut, la page Démarrage rapide et l'autorisation de programmation. • Support Center : Paramétrez l'ordre des onglets qui s'affichent sur le tableau de bord de l'Assistance. Étape 4 Sélectionnez Enregistrer pour enregistrer vos modifications. À propos des rapports Si votre compte utilisateur inclut l’option de rapports, vous pouvez consulter les rapports suivants : Pour certains rapports, si vous cliquez sur le lien du rapport dans les 15 minutes suivant la fin de la réunion, une version préliminaire de ce rapport s'affiche. Le rapport préliminaire donne un accès rapide aux données avant la mise à disposition des données définitives plus exactes. Le rapport préliminaire contient uniquement un résumé des informations qui sont disponibles dans le rapport final. Lorsque les données finales plus exactes sont disponibles, généralement 24 heures après la fin de la réunion, le rapport préliminaire est remplacé par le rapport final. Guide d'utilisation de Cisco WebEx Training Center (WBS31) 196 Gérer les informations dans Mon WebEx À propos des rapports Vous pouvez télécharger les rapports préliminaires et les rapports définitifs au format de fichiers séparés par des virgules (CSV). Rapports généraux sur l'utilisation du service de réunion Ces rapports contiennent des informations sur chaque session en ligne que vous organisez. Vous pouvez consulter les rapports suivants : • Rapport de synthèse d’utilisation : Contient une synthèse des informations relatives à chaque réunion, incluant le sujet, la date, les heures de début et de fin, la durée, le nombre de participants que vous avez invités, le nombre de participants invités qui y ont assisté et le type de conférence vocale que vous avez utilisé. Remarque Initialement, ce rapport s'affiche comme un Rapport de synthèse préliminaire d'utilisation, mais après le rapport définitif, des données d'utilisation plus exactes sont disponibles, et remplacent le Rapport de synthèse préliminaire d'utilisation. • Fichier de synthèse d'utilisation au format CSV (valeurs séparées par des virgules) : Contient des détails supplémentaires sur chaque réunion, y compris les minutes de connexion à la réunion des participants et les codes de suivi. • Rapport détaillé de session : Contient des informations détaillées concernant chaque participant d'une réunion, incluant l'heure à laquelle le participant est arrivé et a quitté la réunion, le niveau d'attention pendant la réunion et toute information que l'invité a fournie. Remarque Initialement, ce rapport s'affiche comme Rapport préliminaire détaillé de la session, mais après le rapport définitif, les données détaillées de la session plus exactes sont disponibles pour remplacer le Rapport final détaillé de la session. Rapport sur l'utilisation de la fonction Access Anywhere Ce rapport affiche des informations sur les ordinateurs auxquels vous avez accédé à distance, notamment la date et les heures de début et de fin de chaque session. Guide d'utilisation de Cisco WebEx Training Center (WBS31) 197 Gérer les informations dans Mon WebEx À propos des rapports Guide d'utilisation de Cisco WebEx Training Center (WBS31) 198 CHAPITRE 25 Publier une session de formation enregistrée • Présentation de la publication d'une session de formation enregistrée, page 199 • Publier une session de formation enregistrée, page 199 • Mettre un enregistrement à la disposition des utilisateurs, page 201 • Éditer les informations d'une session de formation enregistrée, page 201 • Supprimer une session de formation enregistrée de votre site, page 201 • Afficher le rapport détaillé d'accès à la formation enregistrée, page 202 • À propos de la page Mes enregistrements de formations, page 202 • À propos de la page Ajouter un enregistrement ou Modifier les informations d’un enregistrement, page 203 Présentation de la publication d'une session de formation enregistrée Si vous ou un autre utilisateur enregistrez une session de formation avec l’Enregistreur WebEx, vous pouvez publier cet enregistrement sur votre site Training Center. Les utilisateurs de votre site peuvent visualiser ou télécharger l’enregistrement à partir de la page Sessions enregistrées ou à partir de la page Informations sur l’enregistrement si vous leur avez envoyé une URL d’enregistrement. Pour des informations sur l'envoi d'une URL d'enregistrement à un utilisateur, voir Mettre un enregistrement à la disponibilité des utilisateurs. Publier une session de formation enregistrée Vous pouvez publier une session de formation enregistrée créée avec l’enregistreur WebEx. Un enregistrement que vous publiez doit être au format WebEx Recording format (WRF), avec l'extension .wrf. Pour publier un enregistrement, vous pouvez effectuer une des opérations suivantes : • Télécharger l’enregistrement sur le serveur de votre site Training Center. Le fichier à télécharger doit se trouver sur votre ordinateur ou sur un serveur local. Guide d'utilisation de Cisco WebEx Training Center (WBS31) 199 Publier une session de formation enregistrée Publier une session de formation enregistrée • Spécifier l’adresse Web (URL) de l’enregistrement sur un serveur Web accessible publiquement. L’espace de stockage disponible pour vos enregistrements sur votre site étant limité, vous pouvez utiliser cette option pour publier un nombre illimité d’enregistrements, ou pour publier des enregistrements volumineux. Pour utiliser cette option, demandez au webmestre de votre entreprise de placer l’enregistrement sur le serveur et de vous fournir l’adresse URL correspondante. Procédure Étape 1 Une fois connecté(e) à votre site Web Training Center, cliquez sur Organiser une session > Mes enregistrements de formation. Étape 2 Cliquez sur Ajouter un enregistrement. Étape 3 Dans la zone de saisie Sujet de l'enregistrement, spécifiez le sujet de la formation enregistrée. Étape 4 Sous Type, sélectionnez une option afin de spécifier si l'enregistrement est listé sur la page Sessions enregistrées de votre site et, si oui, quels types d'utilisateurs peuvent visualiser l'enregistrement. Étape 5 (Facultatif) Si le commerce électronique est activé pour votre site, entrez le prix de la session et les informations de paiement. Vous devez activer l’inscription pour utiliser cette fonction. Étape 6 Saisissez les informations de l'animateur et de la session. Étape 7 Sous Fichier d'enregistrement, publiez l'enregistrement de l'une des façons suivantes : • Spécifiez l’URL du fichier sur un autre serveur : 1 Sélectionnez Je fournirai une URL. 2 Entrez l’adresse dans la zone de dialogue. • Télécharger l’enregistrement de votre machine locale vers votre site Web Training Center : 1 Sélectionnez Utiliser le fichier sur ma machine locale. 2 Cliquez sur Parcourir, puis sélectionnez le fichier à publier. 3 Sélectionnez Télécharger le fichier. • Téléchargement de l’enregistrement à partir du serveur réseau : 1 Sélectionnez Rechercher l’enregistrement sur le réseau WebEx. 2 Cliquez sur Consulter, puis sélectionner le fichier à publier. Étape 8 Spécifiez la durée, la taille de fichier et la date de l’enregistrement. Étape 9 (Facultatif) Spécifiez une adresse URL de destination—celle d’une page Web qui apparaîtra automatiquement lorsqu’un visiteur aura terminé de visualiser un enregistrement. Étape 10 (Facultatif) Spécifier les options d'accès au fichier. Ces réglages protègent votre enregistrement en exigeant une authentification de l’utilisateur pour pouvoir le visualiser ou le télécharger ; ils sont nécessaires si l’option eCommerce est activée. Étape 11 Sélectionnez Ajouter. Remarque Pour en savoir plus sur les options de la page Ajouter un Enregistrement, voir la page Ajouter un Enregistrement ou Modifier les informations d'enregistrement. Guide d'utilisation de Cisco WebEx Training Center (WBS31) 200 Publier une session de formation enregistrée Mettre un enregistrement à la disposition des utilisateurs Mettre un enregistrement à la disposition des utilisateurs Training Center génère une URL automatiquement pour chaque session de formation enregistrée que vous créez. Cette URL apparaît dans la page Informations sur l’enregistrement. Pour mettre l’enregistrement à la disposition des utilisateurs, vous disposez des méthodes suivantes : • Envoyer l'URL par courrier électronique - dans la section URL, cliquez sur le lien envoyer par courrier électronique. • Copier et coller l'URL dans un autre emplacement, tel qu'un message instantané ou un site Web - dans la section URL, mettez l'URL en surbrillance et collez-la avec votre curseur. Remarque Si vous avez créé un mot de passe, une inscription ou un eCommerce pour votre enregistrement, ces fonctionnalités sont activées lorsque l'utilisateur accède à l'enregistrement à partir de l'URL. Éditer les informations d'une session de formation enregistrée Une fois que vous avez publié une session de formation enregistrée, vous pouvez en modifier les données à tout moment. Ces informations apparaissent sur la page Informations sur l’enregistrement que les utilisateurs peuvent voir s’ils sélectionnent un enregistrement à visualiser ou à télécharger sur la page Sessions enregistrées. Procédure Étape 1 Une fois connecté(e) à votre site Web Training Center, cliquez sur Organiser une session > Mes enregistrements de formation. Étape 2 Dans votre liste d'enregistrements, cliquez sur Modifier pour l'enregistrement dont vous souhaitez modifier les informations. Étape 3 Spécifiez les nouvelles informations concernant l'enregistrement et cliquez sur Enregistrer. Pour en savoir plus sur les options de la page Ajouter un Enregistrement, voir la page Ajouter un Enregistrement ou Modifier les informations d'enregistrement. Supprimer une session de formation enregistrée de votre site Vous pouvez : • Supprimer temporairement l’enregistrement de la page Sessions enregistrées sur votre site mais la conserver dans votre liste d’enregistrements sur la page Mes enregistrements de formations • Supprimer définitivement l’enregistrement tant de la page Sessions enregistrées de votre site que de la page Mes enregistrements de formations Guide d'utilisation de Cisco WebEx Training Center (WBS31) 201 Publier une session de formation enregistrée Afficher le rapport détaillé d'accès à la formation enregistrée Procédure Étape 1 Une fois connecté(e) à votre site Web de service Training Center, cliquez sur Organiser une session > Mes enregistrements de formation. Étape 2 Pour supprimer un enregistrement de façon permanente, sélectionnez Supprimer dans la liste déroulante située à côté de celui-ci. Étape 3 Pour supprimer un enregistrement de façon temporaire, sélectionnez Modifier dans la liste déroulante située à côté de celui-ci et sélectionnez Type > Privé > Enregistrer. Afficher le rapport détaillé d'accès à la formation enregistrée Le rapport détaillé d’accès à la formation enregistrée contient des informations d’accès à propos des sessions de formation enregistrées sur votre site Training Center. Ce rapport inclut les informations suivantes chaque fois que votre session de formation enregistrée est visionnée : • Le nom et l’adresse électronique de la personne • Données d’inscription • Informations de téléchargement • Heure et date d’accès Procédure Étape 1 Connectez-vous à votre site Web Training Center et cliquez sur Mon WebEx > Mes rapports > Rapport d'accès à la formation enregistrée. Étape 2 Spécifiez les critères de recherche, tels qu’un intervalle de dates, un sujet ou des préférences de tri, puis cliquez sur Afficher rapport. Étape 3 Cliquez sur Sujet pour le rapport de la session de formation enregistrée que vous voulez afficher. Étape 4 Si vous souhaitez imprimer les résultats, cliquez sur Version imprimable. Étape 5 Si vous souhaitez enregistrer le rapport en tant que fichier CSV que vous pouvez ensuite exporter dans un programme de feuille de calcul, cliquez sur Exporter rapport. À propos de la page Mes enregistrements de formations Sur la page Mes enregistrements de formations, vous pouvez archiver et publier les enregistrements des sessions de formation que vous organisez. Vous pouvez enregistrer des sessions de formation avec l'Enregistreur WebEx, disponible dans la fenêtre de session au cours d'une session de formation. Vous pouvez : • Afficher les détails et le statut de publication de chaque enregistrement Guide d'utilisation de Cisco WebEx Training Center (WBS31) 202 Publier une session de formation enregistrée À propos de la page Ajouter un enregistrement ou Modifier les informations d’un enregistrement • Lire un enregistrement • Télécharger, modifier, ou supprimer un enregistrement • Envoyer un enregistrement par courrier électronique • Ajouter un enregistrement Pour les détails sur les options de publication d'un enregistrement, consulter À propos de la page d'information Ajouter un Enregistrement ou Modifier un enregistrement. À propos de la page Ajouter un enregistrement ou Modifier les informations d’un enregistrement Vous pouvez : • Spécifier la disponibilité de l'enregistrement. ◦ Privé : L’enregistrement n’est pas publié sur la page Sessions enregistrées de votre site Web Training Center. Il apparaît uniquement sur votre page Mes enregistrements de formation. ◦ Affiché pour tous (public) : L’enregistrement est publié sur la page Sessions enregistrées de votre site Web Training Center. Les visiteurs de votre site n'ont pas besoin de se connecter à votre site pour voir l'enregistrement dans la liste. ◦ Listé pour les utilisateurs autorisés uniquement (interne) : L’enregistrement est publié sur la page Sessions enregistrées de votre site Web Training Center. Les utilisateurs doivent se connecter à votre site pour voir l'enregistrement dans la liste. • Configurez l'option eCommerce (Commerce électronique) si vous souhaitez que les invités payent pour lire un enregistrement. L'inscription doit être activée pour pouvoir utiliser eCommerce. • Sélectionnez un fichier d'enregistrement à publier. ◦ Je fournirai une URL : Spécifie que le fichier d’enregistrement se trouve sur un serveur sur Internet. Spécifiez l’URL d’un fichier d’enregistrement dans la zone de saisie. Le serveur où se trouve le fichier doit être publiquement accessible—il ne peut pas se trouver derrière un pare-feu sur votre réseau privé. Si vous utilisez cette option, votre site Web Training Center crée un lien vers le fichier sur la page Sessions enregistrées. ◦ Utiliser le fichier sur mon ordinateur local : Spécifie que le fichier d’enregistrement se trouve sur votre ordinateur ou sur un autre ordinateur de votre réseau local. ◦ Rechercher l’enregistrement sur le réseau WebEx : Spécifie que le fichier d’enregistrement réside sur votre serveur réseau WebEx. Afficher les options des commandes de lecture pour obtenir des informations sur les options de lecture des enregistrements. • Configurer le mot de passe pour afficher ou télécharger l'enregistrement. • Exiger une inscription • Autoriser le téléchargement d'un enregistrement. • Spécifier une page Web qui s'affiche automatiquement à la fin de l'enregistrement. • Ajouter un nouvel enregistrement. Guide d'utilisation de Cisco WebEx Training Center (WBS31) 203 Publier une session de formation enregistrée À propos de la page Ajouter un enregistrement ou Modifier les informations d’un enregistrement Options des commandes de lecture Option Description Options d'affichage des panneaux Détermine quels panneaux sont affichés dans l'enregistrement pendant la lecture. Vous pouvez intégrer tous les panneaux suivants pour la lecture de l’enregistrement : • Chat •Q&R • Vidéo • Sondage • Remarques • Transfert de fichier • Participants • Table des matières Les options de panneau ne modifient pas l’affichage des panneaux dans l’enregistrement réellement stocké sur le réseau WebEx. Plage de lecture d’enregistrement Détermine la durée de lecture de l’enregistrement. Vous pouvez configurer l'une des options suivantes : • Lecture complète : Lit l’enregistrement en intégralité. Cette option est sélectionnée par défaut. • Lecture partielle : Lit uniquement une partie de l’enregistrement, selon les paramètres définis pour les options suivantes : ◦ Démarrer : X min X sec de l’enregistrement : Indique l'heure de démarrage de la lecture ; par exemple, vous pouvez utiliser cette option pour omettre le « temps mort » au début de l’enregistrement, ou pour n’en exposer qu’une seule partie. ◦ Fin : X min X sec de l’enregistrement : Indique la fin de la lecture ; par exemple, vous pouvez utiliser cette option pour omettre le « temps mort » à la fin de l'enregistrement. Vous ne pouvez pas spécifier une heure de fin dépassant la durée de l’enregistrement actuel. La plage de lecture partielle indiquée ne modifie pas l’enregistrement actuellement stocké sur le réseau. Inclure les commandes de lecteur NBR Inclut toutes les commandes de lecteur d’enregistrement de réseau, notamment arrêter, pause, reprendre, avance rapide et retour. Cette option est sélectionnée par défaut. Pour empêcher les lecteurs de sauter une partie de l’enregistrement, vous pouvez désactiver cette option pour désactiver cette option pour retirer les commandes du lecteur d’enregistrement en réseau de la lecture. Guide d'utilisation de Cisco WebEx Training Center (WBS31) 204 CHAPITRE 26 Afficher une session de formation enregistrée • Présentation de l'affichage d'une session de formation enregistrée, page 205 • Afficher une session de formation enregistrée, page 206 • Accéder à l’URL d'un enregistrement à partir d’un courrier électronique, d’un message instantané ou d’un autre site Web, page 206 Présentation de l'affichage d'une session de formation enregistrée Si l'organisateur d'une session de formation publie une session de formation enregistrée sur votre site Training Center, vous pouvez voir l'enregistrement. L’organisateur peut exiger d'effectuer l'une des opérations suivantes ou les deux pour visualiser une session de formation enregistrée : • S'inscrire pour voir une session de formation enregistrée. Dans ce cas, vous devez fournir votre nom, votre adresse électronique et toute autre information demandée par l’organisateur. • Fournir un mot de passe. Dans ce cas, vous devez obtenir le mot de passe de l’organisateur. Pour afficher une session de formation enregistrée, vous devez utiliser soit le lecteur WebEx soit le lecteur Windows Media Player 9 (ou version plus récente), selon la manière dont la session de formation a été enregistrée. Votre site Web Training Center télécharge automatiquement le lecteur WebEx sur votre ordinateur la première fois que vous visualisez une session de formation. Un lecteur WebEx est disponible pour le système d'exploitation Windows. Si vous avez un compte utilisateur, vous pouvez aussi télécharger le Lecteur WebEx pour Windows sur la page Assistance de votre site Training Center. Guide d'utilisation de Cisco WebEx Training Center (WBS31) 205 Afficher une session de formation enregistrée Afficher une session de formation enregistrée Afficher une session de formation enregistrée Procédure Étape 1 Si l’organisateur exige que vous possédiez un compte utilisateur pour visualiser un enregistrement, connectez-vous à votre site Web Training Center. Étape 2 Sur la barre de navigation, sélectionnez Participer à une session > Sessions enregistrées. Étape 3 Pour l’enregistrement que vous souhaitez visualiser, cliquez sur l'icône Lecture. • Si nécessaire, saisissez le mot de passe ou le code d'accès que votre organisateur vous a fourni et cliquez sur OK. • Si nécessaire, saisissez les informations d'inscription sur le formulaire d'inscription qui s'affiche et cliquez sur S'inscrire. • Si nécessaire, saisissez les informations de paiement requises et les codes de réduction sur le formulaire qui s'affiche et cliquez sur S'inscrire. Le lecteur WebEx s'ouvre et la lecture de l'enregistrement commence. Accéder à l’URL d'un enregistrement à partir d’un courrier électronique, d’un message instantané ou d’un autre site Web Procédure Étape 1 Cliquez sur l’URL de l’enregistrement qui vous a été fourni par l’organisateur. Étape 2 Sélectionnez Afficher. • Si nécessaire, saisissez le mot de passe ou le code d'accès que votre organisateur vous a fourni et cliquez sur OK. • Si nécessaire, saisissez les informations d'inscription sur le formulaire d'inscription qui s'affiche et cliquez sur S'inscrire. • Si nécessaire, saisissez les informations de paiement requises et les codes de réduction sur le formulaire qui s'affiche et cliquez sur S'inscrire. Le lecteur WebEx s'ouvre et la lecture de l'enregistrement commence. Étape 3 (Facultatif) Pour télécharger l’enregistrement, cliquez sur l’icône Télécharger et enregistrez le fichier sur votre ordinateur. Guide d'utilisation de Cisco WebEx Training Center (WBS31) 206 ">
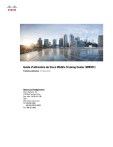
Lien public mis à jour
Le lien public vers votre chat a été mis à jour.