Cisco Webex Desk Series Mode d'emploi
PDF
Descargar
Documento
Mise en route de Cisco Webex Desk et Desk Pro Guide de référence rapide Passer un appel Rejoindre des réunions planifiées Partager du contenu lors d'un appel 1 Lorsque vous avez une réunion planifiée, le bouton Rejoindre s'affiche à l'écran. Appuyez sur Rejoindre pour participer à la réunion. 1 2 Appuyez sur le bouton vert Appeler. Pour rechercher une personne dans une liste spécifique (Favoris, Répertoire ou Récents), appuyez dessus, puis faites-la défiler vers le bas pour trouver l'entrée à appeler. 3 Appuyez sur cette entrée puis sur le bouton vert Appeler, comme illustré. 4 Pour mettre fin à l'appel, appuyez sur le bouton rouge Mettre fin à l'appel. Les réunions s'affichent à l'écran si votre périphérique est connecté à un système de gestion qui le prend en charge. 2 Appuyez sur Partager durant l'appel pour partager l'écran de votre ordinateur durant l'appel. 3 Pour arrêter le partage du contenu, appuyez sur Arrêter le partage. Vous pouvez participer à des réunions Webex en cliquant sur le bouton Rejoindre Webex sur votre écran. Saisissez le numéro de réunion se trouvant dans votre invite de calendrier et appuyez sur Rejoindre. Vous pouvez partager du contenu sans fil entre votre ordinateur et votre Webex Desk ou Desk Pro à partir de ces applications : Proximity, Webex et Webex Meetings de Cisco. Ces applications se connectent à votre Webex Desk ou Desk Pro au moyen d'ultrasons. Assurez-vous que le son est activé sur votre ordinateur pour que la connexion fonctionne. D15469.04 RoomOS 10.15 Juin 2022 FRANÇAIS Pour afficher l'écran de votre ordinateur localement, appuyez sur Aperçu. Ce que vous voyez sur l'écran lorsque vous faites cela, n'est pas visible par les autres participants. Rejoindre des réunions Webex Partager du contenu sans fil En cours d'appel, appuyez sur Options de partage. Sur les applications Proximity, Webex et Meetings, recherchez l'option permettant de se connecter à un périphérique. Puis cliquez sur Partager l'écran. Ajouter à un appel Tableau blanc Lors d'un appel, appuyez sur Ajouter et recherchez ou composez le nom de la personne que vous souhaitez ajouter. Fermer le tableau blanc Ajouter nouveau Afficher tous les tableaux blancs Supprimer Toile blanche ou noire Envoyer le tableau blanc en tant que pièce jointe de message électronique Tableau blanc en double Boutons Annuler et Rétablir Outil Stylo : appuyez longuement pour modifier l'épaisseur de la ligne Outil Gomme : appuyez longuement pour avoir la possibilité d'effacer le tableau blanc Formes : reconnaît et nettoie automatiquement les formes Sélectionnez la couleur avec laquelle dessiner Utilisez votre Desk Pro pour visualiser vos idées. Pour accéder à la fonction tableau blanc, accédez à l'écran d'accueil, puis appuyez sur Tableau blanc. Vous pouvez utiliser votre doigt ou le stylet pour dessiner. Pensebête : utilisez le clavier pour écrire vos notes Le nouvel appel sera ajouté à l’appel en cours, créant ainsi une conférence. Répétez l'opération pour ajouter d'autres personnes. Transférer un appel en cours Appuyez sur le bouton Transférer. Cela entraînera la mise en attente de l'appel en cours. Recherchez la personne à appeler de la manière habituelle. Appuyez sur le bouton vert Appeler. Parlez au destinataire pour confirmer qu'il accepte le transfert. La personne à transférer est toujours en attente. Appuyez sur Achever le transfert. La taille d'une page du tableau blanc est aussi grande que vous le souhaitez. Vous pouvez pincer pour zoomer et utiliser deux doigts pour déplacer le tableau blanc. Vous pouvez envoyer votre tableau blanc ou votre instantané au format PDF par e-mail, si cette option a été activée par votre équipe d'assistance technique. Transférer des appels et Ne pas déranger 1 Appuyez sur le nom situé dans l'angle supérieur gauche de l’écran. 2 Activez/ désactivez les fonctions nécessaires. Appuyez n'importe où en dehors du menu lorsque vous avez terminé. Utiliser comme écran externe Utilisez un câble HDMI pour connecter votre ordinateur à la prise HDMI du PC, qui est la prise avec un symbole de PC. Vous pouvez également connecter votre ordinateur à l'aide d'un câble USB-C. Pour afficher l'écran de votre ordinateur, accédez à Partager l'écran et appuyez sur Aperçu. Les appels entrants seront affichés comme d'habitude, indépendamment du mode (PC ou vidéo), à moins que la fonctionnalité Ne pas déranger ne soit active. D15469.04 RoomOS 10.15 Juin 2022 FRANÇAIS ">
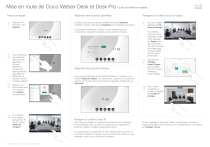
Enlace público actualizado
El enlace público a tu chat ha sido actualizado.