Guide d’administration pour Cisco Webex Share
Première publication: 4 Mars 2020
Americas Headquarters
Cisco Systems, Inc.
170 West Tasman Drive
San Jose, CA 95134-1706
USA
http://www.cisco.com
Tel: 408 526-4000
800 553-NETS (6387)
Fax: 408 527-0883
THE SPECIFICATIONS AND INFORMATION REGARDING THE PRODUCTS IN THIS MANUAL ARE SUBJECT TO CHANGE WITHOUT NOTICE. ALL STATEMENTS,
INFORMATION, AND RECOMMENDATIONS IN THIS MANUAL ARE BELIEVED TO BE ACCURATE BUT ARE PRESENTED WITHOUT WARRANTY OF ANY KIND,
EXPRESS OR IMPLIED. USERS MUST TAKE FULL RESPONSIBILITY FOR THEIR APPLICATION OF ANY PRODUCTS.
THE SOFTWARE LICENSE AND LIMITED WARRANTY FOR THE ACCOMPANYING PRODUCT ARE SET FORTH IN THE INFORMATION PACKET THAT SHIPPED WITH
THE PRODUCT AND ARE INCORPORATED HEREIN BY THIS REFERENCE. IF YOU ARE UNABLE TO LOCATE THE SOFTWARE LICENSE OR LIMITED WARRANTY,
CONTACT YOUR CISCO REPRESENTATIVE FOR A COPY.
The following information is for FCC compliance of Class A devices: This equipment has been tested and found to comply with the limits for a Class A digital device, pursuant to part 15
of the FCC rules. These limits are designed to provide reasonable protection against harmful interference when the equipment is operated in a commercial environment. This equipment
generates, uses, and can radiate radio-frequency energy and, if not installed and used in accordance with the instruction manual, may cause harmful interference to radio communications.
Operation of this equipment in a residential area is likely to cause harmful interference, in which case users will be required to correct the interference at their own expense.
The following information is for FCC compliance of Class B devices: This equipment has been tested and found to comply with the limits for a Class B digital device, pursuant to part 15 of
the FCC rules. These limits are designed to provide reasonable protection against harmful interference in a residential installation. This equipment generates, uses and can radiate radio
frequency energy and, if not installed and used in accordance with the instructions, may cause harmful interference to radio communications. However, there is no guarantee that interference
will not occur in a particular installation. If the equipment causes interference to radio or television reception, which can be determined by turning the equipment off and on, users are
encouraged to try to correct the interference by using one or more of the following measures:
• Reorient or relocate the receiving antenna.
• Increase the separation between the equipment and receiver.
• Connect the equipment into an outlet on a circuit different from that to which the receiver is connected.
• Consult the dealer or an experienced radio/TV technician for help.
Modifications to this product not authorized by Cisco could void the FCC approval and negate your authority to operate the product.
The Cisco implementation of TCP header compression is an adaptation of a program developed by the University of California, Berkeley (UCB) as part of UCB’s public domain version of
the UNIX operating system. All rights reserved. Copyright © 1981, Regents of the University of California.
NOTWITHSTANDING ANY OTHER WARRANTY HEREIN, ALL DOCUMENT FILES AND SOFTWARE OF THESE SUPPLIERS ARE PROVIDED "AS IS" WITH ALL FAULTS.
CISCO AND THE ABOVE-NAMED SUPPLIERS DISCLAIM ALL WARRANTIES, EXPRESSED OR IMPLIED, INCLUDING, WITHOUT LIMITATION, THOSE OF
MERCHANTABILITY, FITNESS FOR A PARTICULAR PURPOSE AND NONINFRINGEMENT OR ARISING FROM A COURSE OF DEALING, USAGE, OR TRADE PRACTICE.
IN NO EVENT SHALL CISCO OR ITS SUPPLIERS BE LIABLE FOR ANY INDIRECT, SPECIAL, CONSEQUENTIAL, OR INCIDENTAL DAMAGES, INCLUDING, WITHOUT
LIMITATION, LOST PROFITS OR LOSS OR DAMAGE TO DATA ARISING OUT OF THE USE OR INABILITY TO USE THIS MANUAL, EVEN IF CISCO OR ITS SUPPLIERS
HAVE BEEN ADVISED OF THE POSSIBILITY OF SUCH DAMAGES.
Any Internet Protocol (IP) addresses and phone numbers used in this document are not intended to be actual addresses and phone numbers. Any examples, command display output, network
topology diagrams, and other figures included in the document are shown for illustrative purposes only. Any use of actual IP addresses or phone numbers in illustrative content is unintentional
and coincidental.
All printed copies and duplicate soft copies of this document are considered uncontrolled. See the current online version for the latest version.
Cisco has more than 200 offices worldwide. Addresses and phone numbers are listed on the Cisco website at www.cisco.com/go/offices.
Cisco et le logo Cisco sont des marques commerciales ou déposées de Cisco et/ou de ses filiales aux États-Unis et dans certains autres pays. Pour consulter la liste des marques de Cisco,
rendez-vous à l'adresse : https://www.cisco.com/c/en/us/about/legal/trademarks.html. Les autres marques commerciales mentionnées dans le présent document sont la propriété de leurs
détenteurs respectifs. L'utilisation du terme « partenaire » n'implique pas de relation de partenariat entre Cisco et toute autre entreprise. (1721R)
© 2021
Cisco Systems, Inc. Tous droits réservés.
TA B L E D E S M AT I È R E S
CHAPITRE 1
À propos de Cisco Webex Share
1
À propos de votre Cisco Webex Share 1
Boutons et matériel 2
Cisco Webex Share - Spécifications et conditions requises 3
Langues prises en charge 5
Navigateurs pris en charge pour Cisco Webex Share 6
Documentation associée 6
Documentation des Cisco Webex Share 6
Documentation des Cisco Webex Control Hub 6
Cisco Webex Centre d'Aide 7
Présentation de la sécurité des produits Cisco 7
Sûreté et sécurité du produit pour Cisco Webex Share 7
Public visé 7
Conventions utilisées dans ce guide 8
CHAPITRE 2
Cisco Webex Share Déploiement
11
Cisco Webex Share Bonnes pratiques 11
Workflow de déploiement 12
Préparer l'environnement 13
Créer un espace de travail et ajouter des services à un Cisco Webex Share 13
Configurer un serveur Proxy pour Cisco Webex Share 14
Générer un nouveau code d'activation 15
Connectez et activez votre Cisco Webex Share 15
Wi-Fi 16
Ethernet doté d'un adaptateur d'alimentation 18
Ethernet avec Power Over Ethernet 19
Guide d’administration pour Cisco Webex Share
iii
Table des matières
Jumeler Cisco Webex Share avec Webex 20
Conseils pour le jumelage 21
Jumeler automatiquement 21
Activation automatique du couplage depuis votre ordinateur Windows 21
Activation automatique du couplage depuis votre ordinateur Mac 22
Jumeler manuellement 22
24
Configurer des fonctionnalités pour un seul périphérique 24
Paramètres Cisco Webex Control Hub 25
Déconnecter le périphérique 26
CHAPITRE 3
Cisco Webex Share Administration
27
Cisco Webex Share Fonctionnalités 27
Configurer la signalisation numérique Cisco Webex Share 28
Configurer une adresse IP statique 29
Ajouter le service de calendrier 30
Mises à niveau du micrologiciel
31
Outils de dépannage 31
Afficher la page Web du périphérique 31
Afficher les informations relatives au périphérique pour votre Cisco Webex Share 32
Redémarrer votre périphérique à partir de Cisco Webex Control Hub 33
Réinitialiser un Cisco Webex Share avec les paramètres d'usine 33
Générer un rapport de problèmes à partir de Cisco Webex Control Hub 34
Test du réseau Cisco Webex 34
Documentation du dépannage 35
Assistance technique Cisco 35
Liste de contrôle d'autorisation de retour de matériel (RMA) 36
CHAPITRE 4
Cisco Webex Share - Sécurité
37
À propos des certificats 37
Générer un certificat 37
Télécharger et signer le certificat 39
Charger le certificat 39
Ajout d'une autorité de certification ou d'un certificat racine 40
Guide d’administration pour Cisco Webex Share
iv
Table des matières
Configurer les paramètres Wifi pour prendre en charge des certificats 40
Inscrire un certificat Ethernet 802.1X 41
Afficher les certificats disponibles 42
Guide d’administration pour Cisco Webex Share
v
Table des matières
Guide d’administration pour Cisco Webex Share
vi
CHAPITRE
1
À propos de Cisco Webex Share
• À propos de votre Cisco Webex Share, à la page 1
• Documentation associée, à la page 6
• Présentation de la sécurité des produits Cisco, à la page 7
• Public visé, à la page 7
• Conventions utilisées dans ce guide, à la page 8
À propos de votre Cisco Webex Share
Cisco Webex Share offre un partage de contenu de qualité, sans câble, pour les réunions locales sur tout écran
HDMI. Il transforme tout écran en support de présentation sans fil Webex. Lorsqu'il est combiné avec Webex,
Cisco Webex Share permet aux utilisateurs de collaborer localement dans une salle physique, éliminant ainsi
la nécessité de se rassembler autour d'un ordinateur portable.
Webex Share nécessite un abonnement à Cisco Webex Control Hub.
Illustration 1 : Votre Cisco Webex Share
Guide d’administration pour Cisco Webex Share
1
À propos de Cisco Webex Share
Boutons et matériel
Boutons et matériel
Cisco Webex Share comporte un design minimaliste qui lui permet de s'intégrer derrière votre téléviseur ou
votre écran. Mais il comporte quelques boutons et ports que vous pouvez utiliser lors de la configuration du
périphérique. Le diagramme suivant montre l'emplacement de chaque élément.
Illustration 2 : Votre Cisco Webex Share
Le tableau qui suit décrit les boutons, les câbles et le matériel sur les Webex Share.
Tableau 1 : Cisco Webex Share - Boutons et ports
Élément
Bouton ou port
Fonction
1.
Câble HDMI
Se connecte à l'écran de votre téléviseur ou à l'écran
de type HDMI.
2.
Microphones
Utilisé pour la détection d'activité vocale.
3.
Émetteur ultrasons
Utiliser pour le couplage de proximité. Le
périphérique se couple dans un délai de 3 à
5 secondes.
4.
rétablir, bouton
Affiche l'état du périphérique et rétablit les paramètres
d'usine par défaut du périphérique.
Appuyez une fois pour afficher l'état du périphérique.
Appuyez sur ce bouton et maintenez-le enfoncé
pendant dix secondes pour réinitialiser le périphérique.
5
Port USB-C
Guide d’administration pour Cisco Webex Share
2
Fournit la connectivité Power ou Power plus.
À propos de Cisco Webex Share
Cisco Webex Share - Spécifications et conditions requises
Cisco Webex Share - Spécifications et conditions requises
Cisco Webex Share est une dongle HDMI avec appairage de proximité. Il vous permet de partager sans fil le
contenu de Webex avec n'importe quel écran de type HDMI.
Pour plus d'informations, reportez-vous à la fiche technique Cisco Webex Share (https://www.cisco.com/c/
en/us/products/collateral/collaboration-endpoints/webex-share/datasheet-c78-741592.html)
Dimensions
Votre Webex Share comporte les dimensions suivantes. Gardez ces dimensions à l'esprit lorsque vous installez
votre périphérique :
• Unité : 7,2 pouces x 2,7 pouces x 0,5 pouces (183 mm x 69 mm x 13 mm)
• Câble : 4.70 pouces x 0,74 pouces x 0.31 (119,46 mm x 18,8 mm x 8 mm)
Illustration 3 : Exigences de l'unité et de montage
L'avertisseur acoustique, qui est entouré d'un cercle sur le diagramme, permet le jumelage de proximité par
ultrason. Ne jamais bloquer l'avertisseur acoustique. Pour une performance optimale, le diriger loin du sol et
d'autres surfaces absorbant le son, par exemple des tapis ou tissus.
Température de fonctionnement
Il est normal que votre Cisco Webex Share soit chaud lorsque vous le touchez. Température en fonctionnement :
0 à 40 °C (32 à 104 °F).
Utilisation de l'alimentation
Cisco Webex Share L'alimentation minimale est :
• Alimentation USB de type C
• 5 V CC
• Consommation électrique de 3,2 W au maximum.
Résolution et cadence
Cisco Webex Share a une résolution maximale de 1080p à 30 ips et 4,0 Mbps de bande passante.
Exigences en matière d'affichage
Si la télévision est encastrée dans un mur, il est recommandé conserver cet espace libre entre la télévision et
les surfaces autour de celle-ci :
• 3 pouces (7,62 cm) tout autour de la télévision
Guide d’administration pour Cisco Webex Share
3
À propos de Cisco Webex Share
Cisco Webex Share - Spécifications et conditions requises
• 3 pouces (7,62 cm) derrière la télévision
Ces espaces libres permettent d'optimiser l'appariement de proximité avec Webex.
Affichage HDMI : 1080p, 60Hz
Adaptateurs
Webex Share utilise le profil 5 V à partir de chacun de ces adaptateurs.
Illustration 4 : Adaptateur de type AC/DC 18 W ou adaptateur USB de type C
• Dimensions : 2,04 pouces x 1,57 pouces x 0,91 pouces (52 mm x 40 mm x 23,3 mm)
• Prise de type A
Illustration 5 : Adaptateur Power over Ethernet (PoE)
• Dimensions : 3,08 pouces x 2,15 pouces x 0,89 pouces (78,3 mm x 54,59 mm x 22,5 mm)
• Spécifications : PoE AF 802.3 de classe 3 ou ultérieure
Guide d’administration pour Cisco Webex Share
4
À propos de Cisco Webex Share
Langues prises en charge
Illustration 6 : Adaptateur Ethernet 18 W
• Dimensions : 2,04 pouces x 2,59 pouces x 0,94 pouces (52 mm x 66 mm x 24 mm)
• Prise de type A
Câbles
• Longueur du câble USB Type-C : 6 pi (182,88 cm)
Connexion réseau
Vous pouvez tester votre connexion réseau à l'aide de l'outil de test de réseau Cisco Webex situé à l'adresse
https://mediatest.webex.com. L'outil fonctionne mieux avec Firefox version 28 ou ultérieure, et Chrome
version 39 ou ultérieure.
Langues prises en charge
Votre périphérique prend en charge les langues suivantes :
• Chinois (Chine)
• Chinois (Taiwan)
• Néerlandais
• Anglais (É.U.)
• Anglais (R.U.)
• Français (France)
• Français (Canada)
• Allemand
• Italien
• Japonais
Guide d’administration pour Cisco Webex Share
5
À propos de Cisco Webex Share
Navigateurs pris en charge pour Cisco Webex Share
• Coréen
• Portugais (Brésil)
• Portugais (Portugal)
• Russe
• Espagnol (Espagne)
• Espagnol (Am. latine)
• Suédois
Rubriques connexes
Langue
Navigateurs pris en charge pour Cisco Webex Share
Les navigateurs recommandés sont les dernières versions prises en charge de :
• Google Chrome
• Mozilla Firefox
• Microsoft Edge
• Apple Safari
Certains navigateurs exigent que vous accordiez l'autorisation de partager l'écran de votre ordinateur pour que
Cisco Webex Share puisse fonctionner correctement. Cliquez sur l'icône du site dans la barre d'adresse et
accordez l'autorisation de partager votre écran.
Documentation associée
Consultez les sections suivantes pour obtenir des informations associées.
Documentation des Cisco Webex Share
Vous pouvez lire la fiche technique du Cisco Webex Share à l'adresse https://www.cisco.com/c/en/us/products/
collateral/collaboration-endpoints/webex-share/datasheet-c78-741592.html#Productoverview
La documentation Cisco Webex Share est disponible à l'adresse https://www.cisco.com/c/en/us/support/
collaboration-endpoints/webex-share/tsd-products-support-series-home.html.
Consultez les publications propres à votre langue.
Documentation des Cisco Webex Control Hub
Pour les articles relatifs à l'assistance technique Cisco Webex Control Hub, rendez-vous sur
https://help.webex.com/ld-nwespu1-CiscoWebexControlHub/Control-Hub.
Guide d’administration pour Cisco Webex Share
6
À propos de Cisco Webex Share
Cisco Webex Centre d'Aide
Cisco Webex Centre d'Aide
Pour obtenir des articles d'assistance sur les produits Cisco Webex, rendez-vous à l'adresse suivante :
https://help.webex.com/
Présentation de la sécurité des produits Cisco
Ce produit, qui contient des fonctions cryptographiques, est soumis aux lois des États-Unis et d'autres pays,
qui en régissent l'importation, l'exportation, le transfert et l'utilisation. La fourniture de produits cryptographiques
Cisco n'autorise pas un tiers à importer, à exporter, à distribuer ou à utiliser le chiffrement. Les importateurs,
exportateurs, distributeurs et utilisateurs sont responsables du respect des lois des États-Unis et des autres
pays. En utilisant ce produit, vous acceptez de vous conformer aux lois et aux réglementations en vigueur. Si
vous n'êtes pas en mesure de respecter les lois des États-Unis et celles des autres pays, renvoyez-nous ce
produit immédiatement.
Pour en savoir plus sur les réglementations américaines sur les exportations, reportez-vous à l'adresse
https://www.bis.doc.gov/policiesandregulations/ear/index.htm.
Sûreté et sécurité du produit pour Cisco Webex Share
AVIS : cet appareil est conforme à la partie 15 des règles de la FCC [et est conforme aux normes RSS
exemptées de licence d'industrie Canada]. Son utilisation est sujette aux deux conditions suivantes :
1. Cet appareil ne doit pas causer d’interférences nuisibles.
2. (2) Cet appareil doit accepter toutes les interférences, y compris celles susceptibles de perturber le
fonctionnement de l’appareil.
Le présent appareil est conforme aux CNR d'Industrie Canada applicables aux appareils radio exempts de
licence. L'exploitation est autorisée aux deux conditions suivantes :
1. L'appareil ne doit pas produire de brouillage.
2. L'appareil doit accepter tout brouillage radioélectrique subi, même si le brouillage est susceptible d'en
compromettre le fonctionnement.
Exigences manuelles selon 15.21
Le manuel de l'utilisateur ou le manuel d'instructions d'un émetteur d'ondes intentionnel ou non intentionnel
doit avertir l'utilisateur que des changements ou des modifications non expressément approuvés par la partie
responsable de la conformité pourraient annuler l'autorisation de l'utilisateur d'utiliser l'équipement.
AVERTISSEMENT : des changements ou modifications apportés à cet équipement non expressément agréés
par Cisco Systems, Inc. peuvent invalider l'autorisation FCC de cet équipement.
Public visé
Les ingénieurs réseau, les administrateurs système et les ingénieurs en télécommunications doivent consulter
ce guide pour connaître les étapes nécessaires à la configuration des Cisco Webex Share.
Guide d’administration pour Cisco Webex Share
7
À propos de Cisco Webex Share
Conventions utilisées dans ce guide
Conventions utilisées dans ce guide
Le présent document a recours aux conventions suivantes :
Convention
Description
police en gras
Les commandes et les mots-clés apparaissent en gras.
police en italiques
Les arguments pour lesquels vous pouvez définir une
valeur s'affichent en italiques.
[ ]
Les éléments entre crochets sont facultatifs.
{x|y|z}
Les mots-clés alternatifs sont regroupés entre
accolades et séparés par des barres verticales.
[x|y|z]
Les mots-clés alternatifs facultatifs sont regroupés
entre crochets et séparés par des barres verticales.
chaîne
Un jeu de caractères sans guillemets. N'utilisez pas
de guillemets autour de la chaîne, sinon ils seront
inclus dans la chaîne.
police écran
Les informations et sessions de terminal affichées par
le système apparaissent en police écran.
police d'entrée
Les informations que vous devez saisir apparaissent
en police de saisie.
police écran italique
Les arguments pour lesquels vous pouvez définir une
valeur s'affichent en police écran italique.
^
Le symbole ^ représente la touche CTRL : par
exemple, la combinaison de touches ^D qui s'affiche
sur un écran signifie que vous devez maintenir la
touche CTRL enfoncée tout en appuyant sur la touche
D.
<
Remarque
Avertissement
>
Les caractères invisibles, tels que les mots de passe,
se trouvent entre crochets pointus.
Introduit une remarque à l'attention du lecteur. Les remarques contiennent des suggestions et des références
utiles pour le matériel qui n'est pas couvert par la présente documentation.
Invite le lecteur à être prudent. Dans cette situation, vous pourriez effectuer une opération risquant
d'endommager l'équipement ou d'entraîner une perte de données.
Ce manuel utilise les conventions suivantes pour les avertissements :
Guide d’administration pour Cisco Webex Share
8
À propos de Cisco Webex Share
Conventions utilisées dans ce guide
Attention
CONSIGNES DE SÉCURITÉ IMPORTANTES
Ce symbole d'avertissement indique un danger. Vous êtes dans une situation susceptible d'entraîner des
blessures ou des dommages corporels. Avant de travailler sur un équipement, soyez conscient des dangers
liés aux circuits électriques et familiarisez-vous avec les procédures couramment utilisées pour éviter les
accidents. Pour prendre connaissance des traductions des avertissements qui figurent dans les consignes de
sécurité accompagnant cet appareil, reportez-vous au numéro de l'instruction situé à la fin de chaque
avertissement. Instruction 1071
CONSERVEZ CES INSTRUCTIONS.
Guide d’administration pour Cisco Webex Share
9
À propos de Cisco Webex Share
Conventions utilisées dans ce guide
Guide d’administration pour Cisco Webex Share
10
CHAPITRE
2
Cisco Webex Share Déploiement
• Cisco Webex Share Bonnes pratiques, à la page 11
• Workflow de déploiement, à la page 12
• Préparer l'environnement, à la page 13
• Connectez et activez votre Cisco Webex Share, à la page 15
• Jumeler Cisco Webex Share avec Webex, à la page 20
• , à la page 24
• Déconnecter le périphérique, à la page 26
Cisco Webex Share Bonnes pratiques
Gardez ces limitations à l'esprit lorsque vous configurez et utilisez votre Cisco Webex Share :
• Votre appareil a besoin d'un espace sec, bien ventilé, sans obstruction.Webex Share fonctionne de 0 à
40 °C (32 ° à 140 °F ) de sorte qu'il est chaud au toucher.
• N'exposez pas le périphérique à l'eau ou aux liquides qui pourrait endommager votre Webex Share.
• Webex Share doté d'un avertisseur acoustique qui active le couplage de proximité par ultrasons. Ne
jamais bloquer l'avertisseur acoustique. Pour une performance optimale, le diriger loin du sol et d'autres
surfaces absorbantes, par exemple des tapis ou tissus.
• Webex Share fonctionne de manière optimale lorsqu'il s'agit du seul périphérique de jumelage ultrasons
de la pièce. Certains ordinateurs portables sont équipés d'une fonction de réduction automatique du bruit
activée par défaut pour l'entrée du microphone. Cela empêche le couplage ultrasonique.
• Si votre Webex Share est sale, essuyez-le avec un chiffon doux et sec. N'utilisez pas de produit liquide
ou de poudre pour nettoyer le périphérique. Ceux-ci risquent en effet d'endommager les composants et
d'entraîner des dysfonctionnements.
• Le câble HDMI est conçu pour supporter le poids du périphérique. Évitez de tirer, de plier ou d'exercer
une contrainte inutile sur le câble. Utilisez le support de cordon fourni pour soutenir le câble du connecteur
et réduire la tension sur le périphérique. Ne laissez pas le Webex Share pendre librement car cela exerce
une contrainte sur le câble de connexion et endommage l'appareil.
• Lorsque vous installez le Webex Share, tenez-le dans une main et saisissez le boîtier du câble de connexion
dans l'autre main. Enfoncez le connecteur de câble dans le port d'affichage de l'écran HDMI. Ne saisissez
pas le corps du câble.
Guide d’administration pour Cisco Webex Share
11
Cisco Webex Share Déploiement
Workflow de déploiement
• Lorsque vous retirez un câble, tenez le Webex Share d'une main et saisissez-le connecteur du câble de
l'autre main. Retirez doucement le connecteur de câble du port d'affichage de l'écran HDMI. Ne tirez pas
sur le corps du câble ou sur le Webex Share.
• Certaines fonctions du Cisco Webex Share nécessitent la fonctionnalité Consumer Electronics Control
(CEC) pour connecter votre Webex Share à un port HDMI-CEC sur votre écran d'affichage. Reportez-vous
à la documentation de l'écran pour obtenir plus d'informations.
Rubriques connexes
Assistance technique Cisco, à la page 35
Workflow de déploiement
Utilisez le flux de travail suivant lorsque vous déployez et installez votre périphérique.
Avant de commencer
Webex Share est conçu de manière à ce que vous puissiez le déployer rapidement et facilement dans votre
espace de travail, mais vous devez vous familiariser avec la documentation. Avant de déployer votre Webex
Share, lisez les sections suivantes :
• Webex Share Spécifications et conditions requises
• Cisco Webex Share Bonnes pratiques
• Navigateurs pris en charge pour Webex Share
• Langues prises en charge pour Webex Share
Procédure
Commande ou action
Étape 1
But
Préparer l'environnement pour le Cisco Webex Configurez votre emplacement dans Cisco
Share.
Webex Control Hub dans et générez un code
d'activation.
Remarque Après avoir activé le périphérique,
vous ne pouvez pas accéder à ces
paramètres réseau ou les modifier,
sans réinitialisation d'usine.
Étape 2
Connectez et activez votre Webex Share.
Connectez votre Webex Share à votre écran
d'affichage. Générez vos certificats si
nécessaire.
Étape 3
Jumeler vos Webex Share.
Connectez votre périphérique à votre outil de
réunion.
Étape 4
Personnalisez votre Webex Share avec des
fonctionnalités.
Configurez les paramètres qui correspondent
à vos besoins.
Guide d’administration pour Cisco Webex Share
12
Cisco Webex Share Déploiement
Préparer l'environnement
Rubriques connexes
Cisco Webex Share - Spécifications et conditions requises, à la page 3
Cisco Webex Share Bonnes pratiques, à la page 11
Langues prises en charge, à la page 5
Navigateurs pris en charge pour Cisco Webex Share, à la page 6
Préparer l'environnement, à la page 13
Connectez et activez votre Cisco Webex Share, à la page 15
Jumeler Cisco Webex Share avec Webex, à la page 20
, à la page 24
Préparer l'environnement
Avant de déployer votre Cisco Webex Share, suivez les étapes décrites dans les sections suivantes. Les étapes
Définir un proxy et Générer un certificat sont facultatives.
Rubriques connexes
Créer un espace de travail et ajouter des services à un Cisco Webex Share, à la page 13
Configurer un serveur Proxy pour Cisco Webex Share, à la page 14
Générer un certificat, à la page 37
Workflow de déploiement, à la page 12
Créer un espace de travail et ajouter des services à un Cisco Webex Share
Avant de pouvoir utiliser le Cisco Webex Share, vous devez associer le périphérique à un emplacement
physique.
Procédure
Étape 1
À partir de la vue Client dans https://admin.webex.com, accédez à Espaces de travail, puis cliquez sur Ajouter
un espace de travail.
Étape 2
Saisissez un nom pour l'espace de travail (par exemple, le nom de la salle physique), puis sélectionnez le type
de salle et ajoutez la capacité. Cliquez ensuite sur Suivant.
Étape 3
Choisissez Autre périphérique Cisco Webex, puis cliquez sur Suivant.
Vous ne pouvez avoir qu'un seul type de périphérique dans un seul espace. Par exemple, vous pouvez ajouter
jusqu'à 10 téléphones de bureau à une salle ou un seul Périphérique de Cisco Webex Room, mais pas une
combinaison des deux.
Étape 4
Choisissez Appel gratuit (valeur par défaut). Bien qu'un service d'appel ne s'applique pas à Webex Share,
sélectionnez-en un par défaut pour passer à l'étape suivante.
Étape 5
(Facultatif) Activez le service calendrier afin que les utilisateurs puissent utiliser un bouton pour diffuser
(OBTP) sur cet appareil, puis cliquez sur Suivant.
Étape 6
Si vous avez activé le service de calendrier, saisissez ou collez l'adresse électronique de la boîte aux lettres
du calendrier pour le périphérique de salle. Il s'agit de l'adresse électronique qui est utilisée pour planifier des
réunions.
Guide d’administration pour Cisco Webex Share
13
Cisco Webex Share Déploiement
Configurer un serveur Proxy pour Cisco Webex Share
• Dans le cas des périphériques qui seront planifiés dans Google Calendar, entrez l'adresse de courrier
électronique de la ressource Google à partir de G Suites (Calendrier > Ressources).
• Pour les périphériques qui seront planifiés dans Microsoft Exchange ou Office 365, saisissez l'adresse
électronique de la boîte aux lettres de la salle.
Étape 7
Cliquez sur Suivant, puis générez votre code d'activation.
Si vous utilisez des certificats, déployez le certificat sur votre Webex Share avant de l'activer.
Configurer un serveur Proxy pour Cisco Webex Share
Si votre entreprise utilise un pare-feu, vous pouvez souhaiter configurer un serveur proxy afin que les utilisateurs
puissent se connecter à des personnes externes à votre entreprise. Le proxy est responsable du filtrage de cette
connexion.
Procédure
Étape 1
Branchez Webex Share comme le montre le document Premiers pas trouvé dans l'emballage.
• Connexion câblée (Ethernet) : votre téléviseur affiche l'adresse IP de Webex Share et vous invite à saisir
cette adresse IP dans votre navigateur web.
• Connexion sans fil (Wifi) : votre téléviseur affiche le Webex Share SSID du réseau Wifi et vous invite
à vous connecter à ce réseau.
Étape 2
Accédez à la page web de l'appareil.
• Ethernet : dans votre navigateur web (à partir de votre ordinateur portable ou d'un appareil mobile),
saisissez l'adresse IP Webex Share pour accéder à la page du périphérique.
• Wi-Fi : à l'aide du mot de passe fourni, connectez-vous (à partir de votre ordinateur portable ou d'un
appareil mobile) au réseau Wifi Webex Share pour accéder à la page du périphérique.
Étape 3
Cliquez sur Définir le proxy, cliquez sur Modifier, puis renseignez les champs obligatoires en fonction des
besoins.
• Proxy : utilisez une URI standard.
Exemple : exemple.masociété.com:80
• (Facultatif) Nom d'utilisateur : entrez une valeur si nécessaire pour l'authentification.
• (Facultatif) Mot de passe : entrez une valeur si nécessaire pour l'authentification.
• (Facultatif) Confirmer le mot de passe : saisissez le mot de passe que vous avez saisi dans le champ mot
de passe.
Étape 4
Cliquez sur Enregistrer.
Guide d’administration pour Cisco Webex Share
14
Cisco Webex Share Déploiement
Générer un nouveau code d'activation
Générer un nouveau code d'activation
Vous générez votre code d'activation lorsque vous créez votre Espaces de travail sur Cisco Webex Control
Hub durant le déploiement. Le code expire cependant au bout de 7 jours.
Procédure
Étape 1
Dans la vue client de https://admin.webex.com, accédez à Espaces de travail.
Étape 2
Recherchez le Espaces de travail associé à votre périphérique et sélectionnez-le.
Étape 3
Cliquez sur Générer le code d'activation.
Le code s'affiche sur l'écran de votre ordinateur.
Étape 4
Saisissez le code d'activation sur votre appareil.
Connectez et activez votre Cisco Webex Share
Cisco Webex Share permet de se connecter à votre téléviseur ou à votre écran HDMI à l'aide du port
HDMI-CEC. Il existe plusieurs façons d'alimenter votre appareil, ausi vous pouvez choisir celle qui fonctionne
le mieux pour votre bureau.
• Wi-Fi : pour les administrateurs qui ont besoin d'un bureau sans fil.
• Ethernet doté d'un adaptateur d'alimentation : pour les administrateurs qui ont besoin d'une source
d'alimentation CA constante et efficace.
• Ethernet avec alimentation via Ethernet (PoE) : pour les administrateurs qui ont besoin d'une source
d'alimentation CA constante mais ne souhaitent qu'un seul câble. Le PoE est plus facile à gérer, mais
peut consommer davantage d'électricité. Vérifiez que votre périphérique est connecté à un port RJ-45
qui prend en charge PoE.
Lors de l'installation de votre périphérique, tenez compte des meilleures pratiques suivantes :
• Votre appareil a besoin d'un espace sec, bien ventilé, sans obstruction.Webex Share fonctionne de 0 à
40 °C (32 ° à 140 °F ) de sorte qu'il est chaud au toucher.
• Le câble HDMI est conçu pour supporter le poids du périphérique. Évitez de tirer, de plier ou d'exercer
une contrainte inutile sur le câble. Utilisez le support de cordon fourni pour soutenir le câble du connecteur
et réduire la tension sur le périphérique. Ne laissez pas le Webex Share pendre librement car cela exerce
une contrainte sur le câble de connexion et endommage l'appareil.
• Webex Share doté d'un avertisseur acoustique qui active le couplage de proximité par ultrasons. Ne
jamais bloquer l'avertisseur sonore. Pour une performance optimale, le diriger loin du sol et d'autres
surfaces absorbantes, par exemple des tapis ou tissus.
• Webex Share fonctionne de manière optimale lorsqu'il s'agit du seul périphérique de jumelage ultrasons
de la pièce. Certains ordinateurs portables sont équipés d'une fonction de réduction automatique du bruit
activée par défaut pour l'entrée du microphone. Cela empêche le couplage ultrasonique.
Guide d’administration pour Cisco Webex Share
15
Cisco Webex Share Déploiement
Wi-Fi
• Lorsque vous installez le Webex Share, tenez-le dans une main et saisissez le boîtier du câble de connexion
dans l'autre main. Enfoncez le connecteur de câble dans le port d'affichage de l'écran HDMI. Ne saisissez
pas le corps du câble.
Lorsque vous avez connecté Webex Share à votre TV ou à votre écran d'affichage, saisissez votre code
d'activation pour enregistrer le périphérique.
Remarque
Certaines fonctions du Cisco Webex Share nécessitent la fonctionnalité Consumer Electronics Control (CEC)
pour connecter votre Webex Share à un port HDMI-CEC sur votre écran d'affichage. Reportez-vous à la
documentation de l'écran pour obtenir plus d'informations.
Si vous utilisez des certificats de sécurité, déployez-les vers le Webex Share avant d'activer votre périphérique.
Vous avez besoin de l'adresse IP de votre périphérique qui s'affiche sur votre écran Webex Share une fois que
vous êtes connecté à votre réseau.
Rubriques connexes
Wi-Fi, à la page 16
Ethernet doté d'un adaptateur d'alimentation, à la page 18
Ethernet avec Power Over Ethernet, à la page 19
Workflow de déploiement, à la page 12
Wi-Fi
Déployez votre Cisco Webex Share avec Wi-Fi si vous ne souhaitez pas utiliser de câbles dans votre bureau.
Webex Share prend en charge les protocoles d'authentification suivants :
• EAP-TLS (Extensible Authentication Protocol-Transport Layer Security) : ne nécessite pas
d'authentification de nom d'utilisateur et de mot de passe. EAP-TLS nécessite l'authentification et la
validation des certificats. Les certificats nécessitent une authentification à la fois sur les côtés client et
serveur.
• EAP-FAS (Extensible Authentication Protocol-Flexible Authentication via Secure Tunneling) : Nécessite
une authentification par nom d'utilisateur et mot de passe.
• Protected Extensible Authentication Protocol - Microsoft Challenge Handshake Authentication Protocol
Version 2 (PEAP-MSCHAPv2) : Nécessite une authentification par nom d'utilisateur et mot de passe.
• Protected Extensible Authentication Protocol-Generic Token Card (PEAP-GTC) : nécessite
l'authentification par nom d'utilisateur et mot de passe.
Vous pouvez également sélectionner Automatique qui détecte les méthodes d'authentification disponibles et
en choisit une dans l'ordre suivant :
• Méthodes reposant sur le protocole EAP (Extensible Authentication Protocol) (Voir la liste précédente).
• Wireless Private Key (WPK) : exige des phrases secrètes partagées pour l'authentification.
• Wired Equivalent Privacy (WEP) : exige des phrases secrètes partagées pour l'authentification.
• OUVERT : aucune authentification
Guide d’administration pour Cisco Webex Share
16
Cisco Webex Share Déploiement
Wi-Fi
Remarque
Certaines fonctions du Cisco Webex Share nécessitent la fonctionnalité Consumer Electronics Control (CEC)
pour connecter votre Webex Share à un port HDMI-CEC sur votre écran d'affichage. Reportez-vous à la
documentation de l'écran pour obtenir plus d'informations.
Avant de commencer
• Choisissez d'utiliser votre ordinateur portable ou votre appareil mobile pour terminer l'installation.
• Assurez-vous d'avoir l'équipement approprié..
• Ajoutez Webex Share à un emplacement.
• Configurez un serveur proxy si votre entreprise en utilise un.
• Procurez-vous votre code d'activation.
Procédure
Étape 1
Branchez le périphérique comme le montre le document Premiers pas trouvé dans l'emballage. Utilisez
l'adaptateur Wi-Fi illustré ici :
Étape 2
Utilisez votre ordinateur portable ou votre périphérique mobile pour vous connecter sur un point d'accès
hébergé (PA). Entrez vos informations d'authentification Wi-Fi lorsque vous y êtes invité.
Si vous ne voyez pas votre réseau Wi-Fi, actualisez votre liste de réseaux Wi-Fi. Les réseaux masqués
n'apparaissent pas dans la liste.
a)
b)
c)
d)
e)
f)
g)
Étape 3
Cliquez sur Réseau > Wi-Fi.
Sélectionnez le réseau de votre entreprise.
Si vous utilisez un réseau masqué, sélectionnez Se connecter à un autre réseau .
Si vous utilisez un réseau masqué, saisissez l'identificateur SSID (Service Set Identifier).
Sélectionnez votre mode d'authentification dans la liste déroulante.
Saisissez vos identifiants de connexion, le cas échéant.
Cliquez sur Rejoindre.
Cliquez sur Saisir un code d'activation pour saisir votre Code d'activation.
Guide d’administration pour Cisco Webex Share
17
Cisco Webex Share Déploiement
Ethernet doté d'un adaptateur d'alimentation
Si vous utilisez des certificats de sécurité, déployez-les vers le Webex Share avant d'activer votre périphérique.
Rubriques connexes
Cisco Webex Share - Spécifications et conditions requises, à la page 3
Créer un espace de travail et ajouter des services à un Cisco Webex Share, à la page 13
Générer un nouveau code d'activation, à la page 15
Configurer un serveur Proxy pour Cisco Webex Share, à la page 14
Générer un certificat, à la page 37
Workflow de déploiement, à la page 12
Ethernet doté d'un adaptateur d'alimentation
Déployez votre Cisco Webex Share avec un adaptateur d'alimentation si vous souhaitez disposer d'une source
d'alimentation constante pour votre périphérique.
Remarque
Certaines fonctions du Cisco Webex Share nécessitent la fonctionnalité Consumer Electronics Control (CEC)
pour connecter votre Webex Share à un port HDMI-CEC sur votre écran d'affichage. Reportez-vous à la
documentation de l'écran pour obtenir plus d'informations.
Avant de commencer
• Choisissez d'utiliser votre ordinateur portable ou votre appareil mobile pour terminer l'installation.
• Assurez-vous d'avoir l'équipement approprié..
• Ajoutez Webex Share à un emplacement.
• Configurez un serveur proxy si votre entreprise en utilise un.
• Procurez-vous votre code d'activation.
Procédure
Étape 1
Branchez le périphérique comme le montre le document Premiers pas trouvé dans l'emballage. Utilisez
l'adaptateur Ethernet illustré ici :
Guide d’administration pour Cisco Webex Share
18
Cisco Webex Share Déploiement
Ethernet avec Power Over Ethernet
Votre téléviseur affiche l'adresse IP de Webex Share et vous invite à saisir cette adresse IP dans votre navigateur
web.
Étape 2
Sur votre navigateur (à partir de votre ordinateur portable ou d'un appareil mobile), saisissez l'adresse IP pour
accéder à la page du périphérique.
Étape 3
Dans votre navigateur, ajoutez et confirmez une exception de sécurité pour la page web.
Étape 4
Cliquez sur Configurer dans votre navigateur.
Étape 5
Cliquez sur Saisir un code d'activation pour saisir un code d'activation.
Si vous utilisez des certificats de sécurité, déployez-les vers le Webex Share avant d'activer votre périphérique.
Étape 6
Suivez les instructions de votre navigateur pour terminer l'installation.
Rubriques connexes
Cisco Webex Share - Spécifications et conditions requises, à la page 3
Créer un espace de travail et ajouter des services à un Cisco Webex Share, à la page 13
Générer un nouveau code d'activation, à la page 15
Configurer un serveur Proxy pour Cisco Webex Share, à la page 14
Générer un certificat, à la page 37
Workflow de déploiement, à la page 12
Ethernet avec Power Over Ethernet
Déployez votre Cisco Webex Share avec Power over Ethernet (PoE) si vous avez besoin d'une source
d'alimentation, mais que vous souhaitez connecter uniquement un câble à votre périphérique.
Remarque
Certaines fonctions du Cisco Webex Share nécessitent la fonctionnalité Consumer Electronics Control (CEC)
pour connecter votre Webex Share à un port HDMI-CEC sur votre écran d'affichage. Reportez-vous à la
documentation de l'écran pour obtenir plus d'informations.
Avant de commencer
• Choisissez d'utiliser votre ordinateur portable ou votre appareil mobile pour terminer l'installation.
Guide d’administration pour Cisco Webex Share
19
Cisco Webex Share Déploiement
Jumeler Cisco Webex Share avec Webex
• Assurez-vous d'avoir l'équipement approprié..
• Ajoutez Webex Share à un emplacement.
• Configurez un serveur proxy si votre entreprise en utilise un.
• Procurez-vous votre code d'activation.
Procédure
Étape 1
Branchez Webex Share comme le montre le document Premiers pas trouvé dans l'emballage. Utilisez
l'adaptateur d'alimentation par Ethernet (PoE) illustré ici :
Votre téléviseur affiche l'adresse IP de Webex Share et vous invite à saisir cette adresse IP dans votre navigateur
web.
Étape 2
Sur votre navigateur web (à partir de votre ordinateur portable ou d'un appareil mobile), saisissez l'adresse IP
Webex Share pour accéder à la page du périphérique.
Étape 3
Dans votre navigateur, ajoutez et confirmez une exception de sécurité pour la page web.
Étape 4
Cliquez sur Configurer dans votre navigateur.
Étape 5
Cliquez sur Saisir un code d'activation pour saisir un code d'activation.
Si vous utilisez des certificats de sécurité, déployez-les vers le Webex Share avant d'activer votre périphérique.
Étape 6
Suivez les instructions de votre navigateur pour terminer l'installation.
Rubriques connexes
Cisco Webex Share - Spécifications et conditions requises, à la page 3
Créer un espace de travail et ajouter des services à un Cisco Webex Share, à la page 13
Générer un nouveau code d'activation, à la page 15
Configurer un serveur Proxy pour Cisco Webex Share, à la page 14
Générer un certificat, à la page 37
Workflow de déploiement, à la page 12
Jumeler Cisco Webex Share avec Webex
Pour tirer le meilleur parti de votre Cisco Webex Share, utilisez-le avec Webex. Une fois que vous êtes
connecté, vous pouvez collaborer avec vos collègues en partageant vos idées et en vous réunissant.
Guide d’administration pour Cisco Webex Share
20
Cisco Webex Share Déploiement
Conseils pour le jumelage
Le jumelage utilise des ultrasons pour localiser et jumeler votre périphérique avec Webex.
Rubriques connexes
Ultrasons
Conseils pour le jumelage
Le couplage utilise des ondes acoustiques ultrasons pour localiser et jumeler votre appareil avec Webex, de
sorte que lorsque vous appariez vos périphériques, tenez compte des points suivants :
• Les périphériques sont correctement jumelés en 3 à 5 secondes. S'ils ne sont pas jumelés dans ce délai,
un problème est survenu.
• Les périphériques à proximité peuvent interférer avec votre appareil, aussi fermez la porte de votre salle
de réunion. Assurez-vous que vous n'avez qu'un Webex Share dans la salle de réunion.
• Si vous disposez de plusieurs périphériques dans le même espace de travail, envisagez de jumeler
manuellement vos périphériques.
• Activez le micro de votre ordinateur et vérifiez qu'une autre application n'utilise pas le micro de votre
ordinateur.
Jumeler automatiquement
Vous pouvez vous jumeler automatiquement avec Webex. Le jumelage automatique signifie que vous vous
couplez avec sans rien faire d'autre que la configuration initiale.
Si vous utilisez le couplage automatique, notez que cette fonction utilise des ultrasons pour localiser et jumeler
votre périphérique avec Webex. Si vous avez plusieurs périphériques à proximité, vous pouvez partager des
informations avec un autre utilisateur par accident. Il est peut-être préférable d'apparier manuellement votre
appareil.
Activation automatique du couplage depuis votre ordinateur Windows
Si vous ne pouvez pas effectuer de jumelage avec votre ordinateur Windows, vérifiez vos paramètres dans
Webex ou Cisco Webex Meetings.
Procédure
Étape 1
Dans Webex, cliquez sur l'icône de votre profil et sélectionnez Paramètres.
Étape 2
Cliquez sur Périphériques et vérifiez si Couplage automatique est coché. Si ce n'est pas le cas, cochez-le,
puis cliquez sur Enregistrer.
Étape 3
Si le Couplage automatique est coché et ne fonctionne pas, votre ordinateur ne le prend pas en charge. Dans
ce cas, essayez l'appariement manuel.
Rubriques connexes
Jumelage manuel
Ultrasons
Guide d’administration pour Cisco Webex Share
21
Cisco Webex Share Déploiement
Activation automatique du couplage depuis votre ordinateur Mac
Activation automatique du couplage depuis votre ordinateur Mac
Si vous ne pouvez pas effectuer de jumelage avec votre ordinateur Mac, vérifiez vos paramètres dans Webex
ou Cisco Webex Meetings.
Procédure
Étape 1
Cliquez sur Webex sur la barre de menus et sélectionnez Préférences.
Étape 2
Voir si Couplage automatique est coché. S ce n'est pas le cas, cochez la case et fermez le menu contextuel.
Étape 3
Si le Couplage automatique est coché et ne fonctionne pas, votre ordinateur ne le prend pas en charge. Dans
ce cas, essayez l'appariement manuel.
Rubriques connexes
Jumelage manuel
Ultrasons
Jumeler manuellement
Si vous préférez, vous pouvez vous connecter à l'aide de Webex chaque fois que vous utilisez votre application.
Le jumelage utilise les ultrasons pour se connecter, alors effectuez le couplage manuellement si vous avez de
nombreux périphériques sur votre lieu de travail et que vous souhaitez avoir un plus grand contrôle sur les
personnes qui se connectent à vos réunions.
Procédure
Étape 1
Sélectionnez Se connecter à un périphérique pour afficher la liste des périphériques. Sélectionnez votre
périphérique dans la liste.
Conseil
Si vous sélectionnez Rechercher un périphérique, vous pouvez effectuer une recherche par nom.
La liste des périphériques récemment connectés s'affiche pour vous.
Guide d’administration pour Cisco Webex Share
22
Cisco Webex Share Déploiement
Jumeler manuellement
Étape 2
Lorsque le code PIN s'affiche sur le périphérique, saisissez-le dans Webex. Si vous êtes dans une salle de
réunion avec plusieurs personnes, vous utiliserez tous le même PIN pour connecter votre application au
périphérique.
Remarque Saisissez le code PIN qui s'affiche sur l'appareil.
Guide d’administration pour Cisco Webex Share
23
Cisco Webex Share Déploiement
Conseil
Le PIN reste valide pendant 5 minutes.
Rubriques connexes
Ultrasons
De nombreux paramètres et fonctionnalités sont activés par défaut. Toutefois, vous pouvez personnaliser ces
éléments en fonction de vos besoins.
Configurer des fonctionnalités pour un seul périphérique
Toutes les fonctionnalités basées sur le Cloud sont configurées et contrôlées à partir de Cisco Webex Control
Hub. Vous pouvez activer différentes fonctions à mesure que vos besoins évoluent.
Procédure
Étape 1
À partir de la vue client de https://admin.webex.com/, accédez à Périphériques.
Étape 2
Sélectionnez votre périphérique dans l'inventaire.
Étape 3
Faites défiler la page vers le bas et sélectionnez Configurations avancée.
Étape 4
Sélectionnez la fonction et configurez les paramètres.
Étape 5
Cliquez sur Appliquer.
Guide d’administration pour Cisco Webex Share
24
Cisco Webex Share Déploiement
Paramètres Cisco Webex Control Hub
Étape 6
Cliquez sur Fermer.
Paramètres Cisco Webex Control Hub
Personnalisez votre périphérique à partir de Cisco Webex Control Hub de manière à ce qu'il réponde à vos
besoins.
Remarque
Si vous utilisez la mise en veille, notez les limitations suivantes :
• Le mode Mise en veille nécessite que la fonction Consumer Electronics Control (CEC) connecte votre
appareil à un port d'affichage qui prend en charge la norme HDMI-CEC.
• Certains écrans d'affichage HDMI prennent en charge la norme HDMI-CEC, mais ne prennent pas en
charge la mise en veille.
• Ne déployez pas de commutateur HMI entre votre écran d'affichage et le périphérique.
• Il se peut que vous deviez activer la mise en veille sur l'écran et configurer les paramètres de la
fonctionnalité dans Cisco Webex Control Hub.
Reportez-vous à la documentation de l'écran HDMI pour obtenir plus d'informations.
Le tableau suivant présente les fonctionnalités disponibles sur le Cisco Webex Control Hub. Utilisez ces
informations lorsque vous configurez vos fonctions.
Tableau 2 : Fonctions et paramètres
Paramètre
Type de champ ou
de choix
Par défaut
Description
DigitalSignageServer
—
—
Permet d'afficher le contenu personnalisé sur votre écran
d'affichage.
Langue
Menu déroulant
Anglais
(États-Unis)
Sélectionnez votre langue d'affichage préférée.
Maintenance > Redémarrer
Ne rien faire
Ne rien faire
Redémarre votre périphérique. Il n'affecte pas vos
paramètres et conserve les fichiers journaux.
Activé
Permet à l'écran de passer en mode d'économie d'énergie.
Lorsque ce paramètre est activé , votre écran est en veille
lorsqu'il est inactif.
Redémarrer
Veille > Contrôle
Activé
Éteint
Désactivez ce paramètre si votre écran d'affichage ne prend
pas en charge HDMI-CEC.
Veille > Délai d'attente
Curseur
10 minutes
Définit le délai avant que votre appareil n'entre en mode
Mode veille et que l'affichage à l'écran ne s'éteigne.
Si vous configurez la signalisation numérique, ce paramètre
se réinitialise à 120 minutes.
Guide d’administration pour Cisco Webex Share
25
Cisco Webex Share Déploiement
Déconnecter le périphérique
Paramètre
Type de champ ou
de choix
Par défaut
Description
Veille >
WakeupOnVoiceDetection
Activé
Activé
Permet à votre écran de s'activer lorsqu'une personne parle
dans la salle. Lorsque cette option est activée, votre écran
quitte le mode Mode veille et s'active lorsqu'il détecte un
son de la pièce.
Éteint
Cette fonctionnalité utilise Mise en veille > Contrôle et
mise en veille > Délai pour prolonger la durée de vie de
l'affichage de l'écran.
Fuseau horaire
Menu déroulant
Automatique
Configurer votre fuseau horaire local.
UltrasoundVolume
Curseur
100
Détecte les périphériques de salle qui comportent des
applications Cisco Webex Teams ou Cisco Webex
Meetings.
Remarque Il est recommandé de laisser cette fonction au
paramétrage par défaut.
Rubriques connexes
Configurer la signalisation numérique Cisco Webex Share, à la page 28
Langues prises en charge, à la page 5
Redémarrer votre périphérique à partir de Cisco Webex Control Hub, à la page 33
Déconnecter le périphérique
Vous devez déconnecter votre Cisco Webex Sharesi vous souhaitez déplacer le périphérique vers un autre
écran HDMI.
Avertissement
Ne tirez pas sur le corps du câble ou sur l'appareil lors de la déconnexion du Webex Share. Une force excessive
ou une contrainte sur le câble endommage le périphérique. Saisissez toujours le boîtier du connecteur de câble
lorsque vous déconnectez le périphérique de l'écran HDMI.
Procédure
Étape 1
D'une main, saisissez le Webex Share.
Étape 2
Saisissez le boîtier du connecteur de câble de l'autre main. Le boîtier en plastique protège l'extrémité du
connecteur de câble.
Étape 3
Tirez doucement le boîtier du connecteur et retirez le périphérique du port d'affichage de l'écran HDMI.
Guide d’administration pour Cisco Webex Share
26
CHAPITRE
3
Cisco Webex Share Administration
• Cisco Webex Share Fonctionnalités, à la page 27
• Outils de dépannage, à la page 31
• Assistance technique Cisco, à la page 35
• Liste de contrôle d'autorisation de retour de matériel (RMA), à la page 36
Cisco Webex Share Fonctionnalités
Une fois que vous avez ajouté Cisco Webex Share au Cisco Webex Control Hub, vous pouvez ajouter des
fonctionnalités au périphérique. Le tableau suivant indique certaines des fonctionnalités prises en charge :
Remarque
Certaines fonctions du Cisco Webex Share nécessitent la fonctionnalité Consumer Electronics Control (CEC)
pour connecter votre Webex Share à un port HDMI-CEC sur votre écran d'affichage. Reportez-vous à la
documentation de l'écran pour obtenir plus d'informations.
Cisco Webex Share Fonctionnalités
Cisco Webex Share Fonctionnalité
Description et informations supplémentaires
Signalisation numérique
Vous pouvez afficher des contenus personnalisés sur
votre écran, tels que des contenus publicitaires et des
informations sur la marque, des informations sur les
visiteurs et les employés internes, des tableaux de
bord et des calendriers.
Calendrier de salle
Vous pouvez afficher les réunions prévues dans votre
salle de conférence.
Pour plus d’informations, consultez Ajouter le service
de calendrier, à la page 30.
Partager sans fil en tant qu'invité
Les utilisateurs peuvent partager du contenu sans fil
avec n'importe quel périphérique de salle enregistré
dans Webex sans compte.
Guide d’administration pour Cisco Webex Share
27
Cisco Webex Share Administration
Configurer la signalisation numérique Cisco Webex Share
Cisco Webex Share Fonctionnalité
Description et informations supplémentaires
Cette fonctionnalité ne nécessite aucune configuration.
Sur certains écrans d'affichage, les images partagées
sont déformées de sorte que vous devrez peut-être
régler vos paramètres d'affichage. Par exemple, vous
pouvez régler le paramètre de netteté ou changer le
mode d'image sur Ordinateur ou équivalent. Pour
plus d'informations, reportez-vous à la documentation
fournie avec votre écran d'affichage.
Configurer la signalisation numérique Cisco Webex Share
La signalisation numérique vous permet d'afficher des images vidéo et statiques personnalisées sur votre écran
d'affichage entre deux conférences ou lorsque Cisco Webex Share est inactif. Vous pouvez afficher du contenu
publicitaire et promouvoir votre marque, mais aussi d'afficher des informations à destination des visiteurs et
des employés internes.
La signalisation numérique nécessite l'accès à AppSpace.
Webex Share passe en mode signalisation après 2 minutes d'inactivité. Les images ne s'affichent pas pendant
les réunions, le partage d'écran ou les événements de calendrier planifié à venir.
Si vous utilisez des images statiques, notez les spécifications suivantes :
• La résolution maximale est de 1920x1080. Si vous téléchargez une image de taille supérieure, AppSpace
la redimensionne.
• Les formats de fichier d'image statique pris en charge sont. png et .jpeg.
Si vous utilisez des vidéos, tenez compte des spécifications suivantes :
• Format de conteneur : .mp4.
• Codage vidéo : H.264.
• Aucune trame B. Si vous utilisez HandBrake pour coder votre vidéo, sélectionnez le paramètre de réglage
zerolatency.
Les paramètres H.264 recommandés pour la vidéo sont les suivants :
• Profil principal.
• Niveau 4.2.
• Résolution maximale de 1920x1080 et cadence d'images maximale de 30 trames par seconde. La vidéo
n'est pas lue si vous dépassez ces paramètres. La lecture vidéo normale reprend lorsque Webex Share
reçoit la vidéo suivante.
• Optimiser pour le streaming vidéo Web.
Désactivez le Mode faible bande passante si vous diffusez de la vidéo.
Guide d’administration pour Cisco Webex Share
28
Cisco Webex Share Administration
Configurer une adresse IP statique
Remarque
Vos paramètres d'affichage peuvent affecter vos images de signalisation numérique. Si vos images statiques
sont déformées ou de mauvaise qualité, modifiez les paramètres d'affichage TV. Par exemple, certains fabricants
d'écrans vous permettent de réduire votre paramètre netteté ou de changer le mode d'image sur Ordinateur
ou équivalent. Pour plus d'informations, reportez-vous à la documentation fournie avec votre téléviseur.
Une fois la signalisation numérique configurée, les paramètres de veille suivants changent :
• Contrôle > Veille est réinitialisé à Activé.
• Délai > Veille est réinitialisé à 120 minutes et en mode Veille. Il s'agit du délai avant que le périphérique
passe en mode Veille.
HTML5 n'est pas pris en charge.
Pour plus d'informations, reportez-vous à la documentation AppSpace pour la signalisation numérique à
l'adresse https://docs.appspace.com/latest/how-to/configure-wallpaper-for-cisco-webex-share/
Avant de commencer
Vous devez disposer d'un compte administrateur AppSpace et d'une URL HTTP sécurisée pour votre canal
AppSpace. Si votre serveur AppSpace utilise un certificat auto-signé, vous pouvez le partager avec Webex
Share. Si vous utilisez un serveur AppSpace local avec un certificat signé par une autorité de certification
approuvée, vous ne partagez pas votre certificat.
Procédure
Étape 1
À partir de la vue client de https://admin.webex.com/, accédez à Périphériques.
Étape 2
Sélectionnez votre périphérique dans l'inventaire et ouvrez Configurations avancées.
Étape 3
Sélectionnez DigitalSignageServer.
Étape 4
Saisissez votre URL AppSpace dans le champ.
Étape 5
Cliquez sur Appliquer.
Rubriques connexes
Ajout d'une autorité de certification ou d'un certificat racine, à la page 40
Configurer une adresse IP statique
Votre périphérique utilise le protocole DHCP (Dynamic Host Configuration Protocol) pour les adresses IP,
ce qui signifie que l'adresse peut changer lorsque vous vous connectez. DHCP est la valeur par défaut, mais
vous pouvez configurer une adresse IP statique ou fixe si vous souhaitez que votre adresse reste la même.
Certains administrateurs préfèrent les adresses IP statiques car ils peuvent affecter des adresses spécifiques à
chaque emplacement ou périphérique.
Vous réussissez lorsque la nouvelle adresse est chargée sur votre navigateur et que le périphérique s'enregistre
ou s'active. Toutefois, si vous rencontrez un problème, effectuez une Réinitialisation d'usine et répétez la tâche
de configuration.
Guide d’administration pour Cisco Webex Share
29
Cisco Webex Share Administration
Ajouter le service de calendrier
Remarque
Vous ne pouvez pas modifier le paramétrage des adresses IP statiques après l'enregistrement du périphérique.
Vous ne pouvez définir l'adresse IP statique d'un périphérique qu'avant de l'enregistrer.
Avant de commencer
Il est recommandé d'effectuer les tâches suivantes avant de configurer votre adresse IP statique :
• Connectez votre appareil à votre réseau et enregistrez-le ou activez-le.
• Vérifiez que votre adresse IP statique est unique et qu'elle n'est pas utilisée par un autre périphérique.
• Procurez-vous l'adresse IP de votre périphérique.
Vous devez également disposer d'un ordinateur portable ou d'un appareil mobile doté d'un navigateur et d'une
connexion Internet.
Procédure
Étape 1
Sur votre navigateur Web, saisissez l'adresse IP pour accéder à la page du périphérique. Vous devrez peut-être
ajouter et confirmer une exception de sécurité pour la page Web.
Étape 2
Cliquez sur Configuration > Modifier.
Étape 3
Saisissez votre nouvelle adresse IP dans l'un des champs disponibles.
Étape 4
Cliquez sur Enregistrer.
La nouvelle adresse IP est chargée dans votre navigateur.
Rubriques connexes
Connectez et activez votre Cisco Webex Share, à la page 15
Réinitialiser un Cisco Webex Share avec les paramètres d'usine, à la page 33
Ajouter le service de calendrier
La fonctionnalité Calendrier intègre votre calendrier en ligne à votre appareil afin que vous puissiez voir vos
prochaines réunions Webex. La plupart des gens configurent ce service au moment du déploiement, mais
vous pouvez l'ajouter plus tard.
Procédure
Étape 1
À partir de la vue Client de https://admin.webex.com, accédez à Espaces de travail, puis choisissez votre
Espaces de travail.
Étape 2
Cliquez sur Modifier.
Étape 3
Activez le service calendrier afin que les utilisateurs puissent utiliser Un bouton suffit (OBTP) sur cet appareil.
Cliquez sur Suivant.
Étape 4
Saisissez l'adresse e-mail du calendrier.
Guide d’administration pour Cisco Webex Share
30
Cisco Webex Share Administration
Mises à niveau du micrologiciel
• Dans le cas de Google Calendar, saisissez l'adresse de courrier électronique de la ressource Google à
partir de G Suites (Calendrier > Ressources).
• Dans le cas de Microsoft Exchange ou Office 365, saisissez l'adresse électronique de la boîte aux lettres
de la salle.
Étape 5
Cliquez sur Enregistrer.
Mises à niveau du micrologiciel
Les mises à niveau du micrologiciel s'effectuent automatiquement via Cisco Webex Control Hub à chaque
nouvelle version disponible. Il n'est pas nécessaire de mettre à niveau manuellement votre périphérique ou
de télécharger et d'installer des fichiers. Mais il est basé sur le canal de votre micrologiciel :
• Canal stable : les mises à jour sont effectuées tous les mois
• Canal de prévisualisation : les mises à jour sont effectuées toutes les semaines
Les périphériques Cisco sont parfois livrés avec une version de micrologiciel antérieure. Si cela se produit,
votre périphérique est mis à niveau à la première opportunité disponible après le déploiement et l'activation.
Mais ils sont conçus pour fonctionner avec les versions de micrologiciel d'usine.
Outils de dépannage
Utilisez les informations contenues dans les sections suivantes pour résoudre les problèmes liés à Cisco Webex
Share.
Afficher la page Web du périphérique
Si vous résolvez un problème, vous pouvez utiliser la page Web du périphérique pour vous aider. La page
Périphériques est disponible après l'enregistrement du périphérique auprès de Cisco Webex Control Hub.
Vous pouvez effectuer les opérations suivantes à partir de cette page :
• Signaler un problème : générer un rapport sur le problème de votre appareil. Un rapport sur les problèmes
contient les journaux de périphérique utilisés par l'assistance technique de Cisco. Vous pouvez également
utiliser l'outil de rapport de problème à partir de Control Hub.
• Télécharger les journaux de votre périphérique : téléchargez et affichez les journaux de mesures historiques
et de performances du périphérique. N'effectuez pas de réinitialisation d'usine tant que vous n'avez pas
téléchargé les journaux du périphérique.
• Afficher les statistiques du périphérique : affiche les statistiques de votre périphérique.
Avant de commencer
Procurez-vous l'adresse IP du périphérique pour votre périphérique.
Guide d’administration pour Cisco Webex Share
31
Cisco Webex Share Administration
Afficher les informations relatives au périphérique pour votre Cisco Webex Share
Procédure
Étape 1
Ouvrez un navigateur Web et saisissez l’URL suivante, dans laquelle adresse IP est l'adresse IP du périphérique :
http://adresse IP
Étape 2
Sélectionnez Prise en charge pour afficher les informations de votre périphérique.
Afficher les informations relatives au périphérique pour votre Cisco Webex
Share
Si vous résolvez un problème, vous pouvez afficher la page Informations sur le périphérique de votre appareil.
La page Informations sur le périphérique affiche votre adresse IP, la version du micrologiciel, l'adresse MAC,
et si votre appareil est enregistré.
Procédure
Étape 1
Appuyer sur le bouton de réinitialisation lorsque le Webex Share est à l'état de fonctionnement.
Étape 2
Appuyez de nouveau sur le bouton de réinitialisation pour revenir à l'écran d'accueil.
Guide d’administration pour Cisco Webex Share
32
Cisco Webex Share Administration
Redémarrer votre périphérique à partir de Cisco Webex Control Hub
Redémarrer votre périphérique à partir de Cisco Webex Control Hub
Vous pouvez redémarrer votre périphérique si vous avez un problème technique. Le redémarrage d'un
périphérique à partir de Cisco Webex Control Hub n'affecte pas vos paramètres et conserve les fichiers
journaux.
Remarque
Si vous effectuez un cycle d'alimentation, vous perdez la version récente des fichiers journaux. Il est donc
difficile de résoudre ensuite les problèmes, aussi téléchargez-les avant de redémarrer le périphérique.
Procédure
Étape 1
À partir de la vue client de https://admin.webex.com/, accédez à Périphériques.
Étape 2
Sélectionnez votre périphérique dans l'inventaire et ouvrez Configurations avancées.
Étape 3
Cliquez sur la barre de recherche et sélectionnez Maintenance > Redémarrer.
Étape 4
Sélectionnez Redémarrer dans la liste déroulante.
Étape 5
Cliquez sur Appliquer.
Réinitialiser un Cisco Webex Share avec les paramètres d'usine
Si vous souhaitez rétablir les paramètres par défaut d'un Webex Share, vous pouvez utiliser le bouton de
réinitialisation d'usine.
Remarque
L'exécution d'une réinitialisation d'usine efface définitivement toutes les données et tous les réglages du Webex
Share. Après avoir effectué une réinitialisation d'usine, vous devrez enregistrer à nouveau le Webex Share,
avec un nouveau code d'activation.
Procédure
Appuyez sur le bouton Réinitialisation pendant 10 secondes.
L'écran d'affichage affiche un compte à rebours jusqu'à la réinitialisation d'usine.
Guide d’administration pour Cisco Webex Share
33
Cisco Webex Share Administration
Générer un rapport de problèmes à partir de Cisco Webex Control Hub
Générer un rapport de problèmes à partir de Cisco Webex Control Hub
Un rapport de problèmes contient les journaux des périphériques utilisés par les services d'assistance technique
de Cisco pour le dépannage. Soumettez un rapport si vous avez un problème de micrologiciel ou de matériel
à signaler.
Procédure
Étape 1
À partir de la vue client de https://admin.webex.com/, accédez à Périphériques.
Étape 2
Sélectionnez votre périphérique dans l'inventaire.
Étape 3
Cliquez sur Signaler des problèmes.
Une fenêtre de centre d'aide Webex s'ouvre dans votre navigateur.
Étape 4
Entrez une description du problème dans le champ Description de la fenêtre d'aide. Vous avez un maximum
de 249 caractères.
Étape 5
Cliquez sur Envoyer.
Test du réseau Cisco Webex
Vous pouvez utiliser l'outil de test de réseau Cisco Webex pour tester votre connexion réseau. L'outil se trouve
à l'adresse https://mediatest.webex.com. Il teste les attributs réseau suivants :
• Connectivité TCP
• Délai TCP
• Vitesse de téléchargement TCP
Guide d’administration pour Cisco Webex Share
34
Cisco Webex Share Administration
Documentation du dépannage
• Débit de transfert TCP
• Connectivité UDP
• Délai UDP
• Taux de perte UDP
Documentation du dépannage
Utilisez la documentation supplémentaire suivante pour résoudre les problèmes :
• Problèmes connus et résolus liés à Cisco Webex Share : https://help.webex.com/en-us/n23zgsj/
Known-and-Resolved-Issues-on-Cisco-Webex-Share
• Quelle est la bande passante minimale requise pour l'envoi et la réception de vidéo lors de l'utilisation
de Cisco Webex Meetings ? :https://help.webex.com/en-us/WBX22158/
What-are-the-Minimum-Bandwidth-Requirements-for-Sending-and-Receiving-Video-in-Cisco-Webex-Meetings
• Résolution des problèmes de réunions : https://help.webex.com/en-us/WBX9000018881/
Troubleshooting-Meetings
• Guide de dépannage du serveur Cisco Webex Meetings : https://www.cisco.com/c/en/us/support/
conferencing/webex-meetings-server/products-troubleshooting-guides-list.html
• Diagnostic avancé et dépannage dans le Control Hub : https://help.webex.com/en-us/ni3wlvw/
Advanced-Diagnostics-and-Troubleshooting-in-Control-Hub
Vous pouvez également utiliser le test de réseau Cisco Webex à l'adresse https://mediatest.ciscospark.com/.
Assistance technique Cisco
Cisco fournit des services d'assistance technique 24 heures sur 24, en ligne et par téléphone à tous les clients,
partenaires, revendeurs et distributeurs qui disposent de contrats de service Cisco valides.
Vous devez disposer de votre ID utilisateur, de votre contrat et de votre numéro de série Cisco.com, lorsque
vous contactez l'Assistance Cisco pour éviter les retards de votre demande d'assistance.
En outre, le personnel d'assistance a besoin des informations suivantes :
• Numéro de série et adresse MAC Wi-Fi : chaque périphérique est doté d'un numéro de série et d'une
adresse MAC Wi-Fi à l'arrière.
• Un problème d'heure et de date est survenu : le personnel d'assistance utilise les journaux des périphériques
ou les mesures du Cloud pour résoudre les problèmes. Il est utile de disposer de la date et de l'heure
locales approximatives.
• Journaux de périphérique : le personnel d'assistance peut nécessiter les journaux du périphérique pour
identifier la cause première de votre problème. Vous pouvez envoyer ces journaux à partir du Control
Hub.
• Une brève description : permet d'ajouter toute action préalable à l'incident.
Guide d’administration pour Cisco Webex Share
35
Cisco Webex Share Administration
Liste de contrôle d'autorisation de retour de matériel (RMA)
La plupart des problèmes liés au micrologiciel peuvent être résolus par le personnel d'assistance sans
l'autorisation de retour (RMA). Il est préférable d'utiliser le processus RMA pour les problèmes matériels.
Vous trouverez la liste des centres d'assistance mondiale de Cisco à l'adresse https://www.cisco.com/c/en/us/
support/web/tsd-cisco-worldwide-contacts.html.
Liste de contrôle d'autorisation de retour de matériel (RMA)
Renvoyer un périphérique peut être une expérience chronophage. Avant de commencer le processus
d'autorisation de retour de matériel (RMA), procédez comme suit :
• Essayez le périphérique sur un écran d'affichage différent.
• Vérifiez si le problème se produit sur un autre périphérique.
• Redémarrer le périphérique.
Si l'un des éléments ci-dessus a résolu votre problème, il peut s'agir d'un problème de micrologiciel et un
RMA n'est pas nécessaire. Collectez les journaux du périphérique et contactez les services d'assistance technique
de Cisco pour obtenir de l'aide.
Guide d’administration pour Cisco Webex Share
36
CHAPITRE
4
Cisco Webex Share - Sécurité
• À propos des certificats, à la page 37
• Générer un certificat, à la page 37
• Télécharger et signer le certificat, à la page 39
• Charger le certificat, à la page 39
• Ajout d'une autorité de certification ou d'un certificat racine, à la page 40
• Configurer les paramètres Wifi pour prendre en charge des certificats, à la page 40
• Inscrire un certificat Ethernet 802.1X, à la page 41
• Afficher les certificats disponibles, à la page 42
À propos des certificats
La plupart des périphériques Cisco prennent en charge la connexion sans fil à l'aide de certificats X.509 en
plus d'un mot de passe. Si votre société utilise des certificats pour la connexion sans fil, vous devez alors
déployer les certificats avant d'activer le périphérique.
Vous pouvez créer et gérer des certificats à partir de la page Web Paramétrage du périphérique, à laquelle
vous pouvez accéder en entrant l'adresse IP du périphérique dans un navigateur. Lorsque le périphérique
s'enregistre auprès du Control Hub, la page d'installation devient la page Web du périphérique. Si vous ne
voyez pas la page d'installation, effectuez un redémarrage d'usine et replacez le périphérique à l'état Usine.
Si vous décidez d'utiliser des certificats après le déploiement, procédez à une réinitialisation d'usine et supprimez
le périphérique du Control Hub. Réactivez le périphérique en générant un second code d'activation. Mais
n'inscrivez pas le périphérique auprès du Control Hub tant que vous n'avez pas déployé les certificats.
Générer un certificat
Vous générez le certificat avant d'activer votre périphérique. Si vous souhaitez utiliser EAP-TLS pour le Wi-Fi
ou pour le 802.1x, obtenez un certificat de périphérique et chargez ensuite les certificats d'autorité de
certification sur votre périphérique.
Avant de commencer
• Connectez votre périphérique à votre réseau.
• Obtenez l'adresse IP du périphérique.
Guide d’administration pour Cisco Webex Share
37
Cisco Webex Share - Sécurité
Générer un certificat
Procédure
Étape 1
Ouvrez un navigateur Web et saisissez l’URL suivante, dans laquelle adresse IP est l'adresse IP de votre
périphérique :
http://adresse IP
Étape 2
Accédez à Configuration > Ajouter un certificat.
Étape 3
Sélectionnez Inscrire les certificats.
Étape 4
Complétez les champs :
• Nom usuel : le nom ou le nom de la salle qui identifie le périphérique.
• Nom de l'unité organisationnelle : le nom du service à l'origine de la demande de certificat. Par exemple
Finance ou IT.
• Nom de l'organisation : le nom complet de l'entreprise qui fait la demande de certificat. Ajoutez des
suffixes tels que Ltd ou Corp.
• Emplacement : ville ou localité où se trouve l'entreprise.
• État : le nom de l'état complet où se trouve l'entreprise. Ne pas abréger.
• Pays : le code ISO à deux lettres correspondant au pays dans lequel se trouve votre entreprise. Par exemple,
US, GB, FR.
• Taille de clé : 2048 ou 4096
• Taille de clé : 2048 ou 4096
• Utilisation des certificats : cochez une ou plusieurs des options ci-dessous.
• EAP/TLS pour les connexions sans fil
• 802.1x pour les connexions filaires
• Options d'utilisation étendue de la clé : sélectionnez les deux extensions suivantes :
• serverAuth pour l'authentification du serveur
• clientAuth pour l’authentification du client
Étape 5
Cliquez sur Générer.
Que faire ensuite
Obtenir le certificat signé.
Rubriques connexes
Connectez et activez votre Cisco Webex Share, à la page 15
Guide d’administration pour Cisco Webex Share
38
Cisco Webex Share - Sécurité
Télécharger et signer le certificat
Télécharger et signer le certificat
Après avoir généré votre certificat, téléchargez la demande de signature de certificat (CSR) afin qu'elle puisse
être remplie.
Avant de commencer
Vous avez généré une demande de certificat non signée pour ce périphérique.
Procurez-vous l'adresse IP du périphérique pour votre périphérique.
Procédure
Étape 1
Ouvrez un navigateur Web et saisissez l’URL suivante, dans laquelle adresse IP est l'adresse IP du périphérique :
http://adresse IP
Étape 2
Accédez à Configuration > Ajouter un certificat.
Étape 3
Sélectionnez Gérer les certificats.
Étape 4
Cliquez sur Télécharger.
Le certificat est téléchargé sur votre ordinateur.
Étape 5
Obtenir la demande de signature de certificat téléchargée (CSR) signée. Suivez la procédure habituelle de
votre entreprise.
Que faire ensuite
Une fois que vous recevez la CSR signée, téléchargez le certificat signé.
Rubriques connexes
Connectez et activez votre Cisco Webex Share, à la page 15
Charger le certificat
Téléchargez un certificat sur votre serveur. L'autorité appropriée doit d'abord le signer.
Avant de commencer
Obtenez l'adresse IP du périphérique.
Vérifiez que le certificat est au format PEM (Privacy-Enhanced Mail).
Procédure
Étape 1
Ouvrez un navigateur Web et saisissez l’URL suivante, dans laquelle adresse IP est l'adresse IP du périphérique :
http://adresse IP
Guide d’administration pour Cisco Webex Share
39
Cisco Webex Share - Sécurité
Ajout d'une autorité de certification ou d'un certificat racine
Étape 2
Accédez à Configuration > Ajouter un certificat.
Étape 3
Sélectionnez Gérer les certificats.
Étape 4
Sous Télécharger les certificats signés, cliquez sur Télécharger. Accédez à l'emplacement du certificat.
Si vous avez téléchargé un certificat incorrect, déterminez le bon certificat et téléchargez-le.
Rubriques connexes
Connectez et activez votre Cisco Webex Share, à la page 15
Ajout d'une autorité de certification ou d'un certificat racine
Avant de commencer
Vous disposez d'une autorité de certification (AC) ou d'un certificat racine à télécharger pour être utilisé avec
une authentification Wi-Fi ou 802.1x.
Obtenez l'adresse IP du périphérique.
Procédure
Étape 1
Ouvrez un navigateur Web et saisissez l’URL suivante, dans laquelle adresse IP est l'adresse IP du périphérique :
http://adresse IP
Étape 2
Accédez à Configuration > Ajouter un certificat.
Étape 3
Cliquez sur Ajouter un certificat d'autorité de certification/racine.
Étape 4
Choisissez au moins l'une des options suivantes :
802.1x
EAP/TLS
Signalisation numérique
Étape 5
Cliquez sur Télécharger le certificat.
Rubriques connexes
Connectez et activez votre Cisco Webex Share, à la page 15
Configurer les paramètres Wifi pour prendre en charge des
certificats
Une fois les certificats signés téléchargés, configurez les paramètres Wi-Fi et sélectionnez votre certificat.
Avant de commencer
Obtenez l'adresse IP du périphérique.
Guide d’administration pour Cisco Webex Share
40
Cisco Webex Share - Sécurité
Inscrire un certificat Ethernet 802.1X
Procédure
Étape 1
Ouvrez un navigateur Web et saisissez l’URL suivante, dans laquelle adresse IP est l'adresse IP du périphérique :
http://adresse IP
Étape 2
Accédez à Configuration > Ajouter un certificat.
Étape 3
Allez dans Réseau > Wifi.
Étape 4
Sélectionnez un SSID.
Étape 5
Cliquez sur la zone de liste déroulante pour afficher les protocoles pris en charge.
Étape 6
Sélectionnez EAP-TLS.
Étape 7
Dans Choisissez un certificat client, sélectionnez un certificat.
Étape 8
Dans Choisissez un certificat CA, sélectionnez un certificat.
Étape 9
(facultatif) Indiquez un nom d'utilisateur.
Étape 10
Cliquez sur Rejoindre.
Rubriques connexes
Connectez et activez votre Cisco Webex Share, à la page 15
Inscrire un certificat Ethernet 802.1X
Vous avez besoin d'un certificat Ethernet 802.1x pour les périphériques qui utilisent la Wifi.
Obtenez l'adresse IP du périphérique.
Avant de commencer
Générez un certificat avec le protocole 802.1x et faites-le signer.
Procédure
Étape 1
Ouvrez un navigateur Web et saisissez l’URL suivante, dans laquelle adresse IP est l'adresse IP du périphérique :
http://adresse IP
Étape 2
Accédez à Configuration > Ajouter un certificat.
Étape 3
Sélectionnez Certificat Ethernet 802.1X.
Étape 4
Sélectionnez le certificat dans la liste déroulante.
Étape 5
Cliquez sur Sélectionner.
Rubriques connexes
Connectez et activez votre Cisco Webex Share, à la page 15
Guide d’administration pour Cisco Webex Share
41
Cisco Webex Share - Sécurité
Afficher les certificats disponibles
Afficher les certificats disponibles
Après avoir téléchargé un certificat, vous pouvez afficher les informations du certificat. Elles sont toutes très
utiles lors du dépannage d'un problème.
Avant de commencer
Obtenez l'adresse IP du périphérique.
Procédure
Étape 1
Ouvrez un navigateur Web et saisissez l’URL suivante, dans laquelle adresse IP est l'adresse IP du périphérique :
http://adresse IP
Étape 2
Accédez à Configuration > Ajouter un certificat.
Étape 3
Sélectionnez Inscrire les certificats.
Étape 4
Si nécessaire, cliquez sur Informations pour afficher des informations sur le certificat.
Chaque certificat affiche :
• Nom commun : le nom de domaine complet
• Type de certificat : les valeurs sont certificat CSR, local, racine et CA
• Utilisation du certificat : répertorie les protocoles prenant en charge un certificat (802.1x, EAP/TLS)
Étape 5
(facultatif) Si nécessaire, cliquez sur Supprimer pour supprimer un certificat.
Rubriques connexes
Connectez et activez votre Cisco Webex Share, à la page 15
Guide d’administration pour Cisco Webex Share
42
">
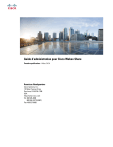
Enlace público actualizado
El enlace público a tu chat ha sido actualizado.