Cisco WebEx Meetings Server 2.0 Manuel utilisateur
PDF
Download
Document
Guide d'utilisation Cisco WebEx Meetings Server version 2.0 Première publication: 06 Février 2014 Americas Headquarters Cisco Systems, Inc. 170 West Tasman Drive San Jose, CA 95134-1706 USA http://www.cisco.com Tel: 408 526-4000 800 553-NETS (6387) Fax: 408 527-0883 THE SPECIFICATIONS AND INFORMATION REGARDING THE PRODUCTS IN THIS MANUAL ARE SUBJECT TO CHANGE WITHOUT NOTICE. ALL STATEMENTS, INFORMATION, AND RECOMMENDATIONS IN THIS MANUAL ARE BELIEVED TO BE ACCURATE BUT ARE PRESENTED WITHOUT WARRANTY OF ANY KIND, EXPRESS OR IMPLIED. USERS MUST TAKE FULL RESPONSIBILITY FOR THEIR APPLICATION OF ANY PRODUCTS. THE SOFTWARE LICENSE AND LIMITED WARRANTY FOR THE ACCOMPANYING PRODUCT ARE SET FORTH IN THE INFORMATION PACKET THAT SHIPPED WITH THE PRODUCT AND ARE INCORPORATED HEREIN BY THIS REFERENCE. IF YOU ARE UNABLE TO LOCATE THE SOFTWARE LICENSE OR LIMITED WARRANTY, CONTACT YOUR CISCO REPRESENTATIVE FOR A COPY. The Cisco implementation of TCP header compression is an adaptation of a program developed by the University of California, Berkeley (UCB) as part of UCB's public domain version of the UNIX operating system. All rights reserved. Copyright © 1981, Regents of the University of California. NOTWITHSTANDING ANY OTHER WARRANTY HEREIN, ALL DOCUMENT FILES AND SOFTWARE OF THESE SUPPLIERS ARE PROVIDED “AS IS" WITH ALL FAULTS. CISCO AND THE ABOVE-NAMED SUPPLIERS DISCLAIM ALL WARRANTIES, EXPRESSED OR IMPLIED, INCLUDING, WITHOUT LIMITATION, THOSE OF MERCHANTABILITY, FITNESS FOR A PARTICULAR PURPOSE AND NONINFRINGEMENT OR ARISING FROM A COURSE OF DEALING, USAGE, OR TRADE PRACTICE. IN NO EVENT SHALL CISCO OR ITS SUPPLIERS BE LIABLE FOR ANY INDIRECT, SPECIAL, CONSEQUENTIAL, OR INCIDENTAL DAMAGES, INCLUDING, WITHOUT LIMITATION, LOST PROFITS OR LOSS OR DAMAGE TO DATA ARISING OUT OF THE USE OR INABILITY TO USE THIS MANUAL, EVEN IF CISCO OR ITS SUPPLIERS HAVE BEEN ADVISED OF THE POSSIBILITY OF SUCH DAMAGES. Any Internet Protocol (IP) addresses and phone numbers used in this document are not intended to be actual addresses and phone numbers. Any examples, command display output, network topology diagrams, and other figures included in the document are shown for illustrative purposes only. Any use of actual IP addresses or phone numbers in illustrative content is unintentional and coincidental. Cisco and the Cisco logo are trademarks or registered trademarks of Cisco and/or its affiliates in the U.S. and other countries. To view a list of Cisco trademarks, go to this URL: http:// www.cisco.com/go/trademarks. Third-party trademarks mentioned are the property of their respective owners. The use of the word partner does not imply a partnership relationship between Cisco and any other company. (1110R) © 2014 Cisco Systems, Inc. All rights reserved. TA B L E D E S M AT I È R E S Aperçu de Cisco WebEx Meetings 1 Informations sur la licence 2 Définir vos Préférences de réunion instantanée 2 Mettre à jour les informations de votre compte 2 Se connecter à l'assistant WebEx 5 Se connecter à l'assistant WebEx 5 Se connecter à l'Assistant WebEx à l'aide de l'authentification unique SSO 6 Changer de sites 7 Démarrer une réunion instantanée avec l'Assistant WebEx. 8 Démarrer une réunion instantanée à partir de votre client de messagerie instantanée 9 Programmer une réunion avec l'Assistant WebEx 10 Vous programmez une réunion conférence personnelle avec l'assistant WebEx 10 Installation des outils de productivité WebEx 11 Ouvrir la boîte de dialogue Paramètres WebEx 12 Configurer les Outils de productivité WebEx 13 Désinstallation des Outils de productivité WebEx 13 Sélection audio et options Se rencontrer maintenant 15 À propos de l'utilisation de WebEx Audio 15 Se connecter à une Conférence audio 16 Utiliser votre téléphone pour vous connecter à l'audio 17 Quitter une Conférence audio 18 Utiliser votre ordinateur pour vous connecter à l'audio 18 Ajuster les paramètres de votre micro et de vos haut-parleurs 19 Changer de dispositif audio en cours de réunion 19 Désactiver et réactiver les micros 20 Modifier ou mettre à jour vos numéros de téléphone enregistrés 21 Modifier l'entrée et tonalités de sortie pour votre réunion 22 À propos de la Conférence Personnelle 22 Créer un compte Conférence Personnelle 25 Guide d'utilisation Cisco WebEx Meetings Server version 2.0 iii Table des matières Configurer une réunion Conférence Personnelle 26 Re-générer les codes d'accès 27 Supprimer un numéro de compte de conférence personnel 28 Rejoindre une réunion 31 Rejoindre une réunion à partir d'un courrier électronique 31 Rejoindre une réunion depuis la page Réunions 32 Rejoindre par le numéro de la réunion 33 Démarrer ou programmer une réunion 35 Rejoindre une réunion à partir du site WebEx 35 Rejoindre une réunion à partir du site WebEx 37 Démarrer une réunion instantanée 38 Autoriser un autre utilisateur à programmer des réunions pour vous 39 Trouver une réunion 39 Modification d'une réunion 40 Éditer la réunion récurrente 41 Annuler une réunion 41 Assistance pour la Récurrence 42 Programmer des réunions WebEx avec Microsoft Outlook 45 À propos de l'Extension WebEx pour Outlook 45 Programmer une réunion WebEx à partir de Microsoft Outlook 46 Démarrer une réunion programmée à partir de Microsoft Outlook 48 Support du critère de Récurrence dans l'extension de WebEx pour Outlook 49 À propos des Délégués 50 Nommer un délégué depuis votre site WebEx 51 Nommer un délégué dans Microsoft Outlook 51 Programmer une réunion ou un rendez-vous pour un autre organisateur 52 Démarrer une réunion pour un autre organisateur 53 Modifier une réunion programmée 54 Démarrer une réunion depuis Microsoft Outlook 55 Démarrer une réunion depuis Microsoft Outlook 55 Rejoindre une réunion à partir du site WebEx 56 Gérer votre réunion 59 La fenêtre Réunion 59 Présentation rapide de la fenêtre Réunion 59 Manipuler les panneaux 60 Guide d'utilisation Cisco WebEx Meetings Server version 2.0 iv Table des matières Interagir avec d'autres participants 62 Gérer les panneaux 63 Restaurer la mise en page du panneau 63 Accéder aux Options des panneaux 64 Redimensionner la zone de présentation et la zone d'affichage des panneaux 65 Accéder aux panneaux depuis le panneau de commandes de la réunion 65 Affichage des alertes des panneaux 66 Travailler avec les invités 67 Rappeler aux invités de rejoindre votre réunion 67 Inviter des personnes par courrier électronique ou par téléphone pendant une réunion 67 Changer d'animateurs 68 Attribuer le rôle d'animateur à un participant pendant que vous êtes dans la fenêtre Réunion 68 Donner le rôle d'animateur à un participant pendant que vous êtes en mode partage 69 Transférer le rôle d'organisateur 69 Reprendre le rôle d'organisateur 70 Obtenir des informations sur une réunion en cours 70 Editer un message d'accueil lors d'une réunion 71 Verrouiller l'accès à une réunion 71 Éliminer un participant d'une réunion 72 Mettre fin à une réunion 72 Gérer les enregistrements des réunions 73 Enregistrer votre réunion 73 Rechercher un enregistrement 74 Lire l'enregistrement d'une réunion. 74 Télécharger l'enregistrement d'une réunion ou le lecteur d'enregistrement de réseau WebEx 75 Partager l'enregistrement d'une réunion 76 Suppression d'un enregistrement de réunion 76 Envoyer et recevoir des images vidéo 79 Exigences minimales requises 79 Verrouiller le focus sur un participant 80 Basculer de l'affichage d'une liste aux miniatures des participants 80 Afficher toutes les personnes qui envoient des images vidéo 81 Paramétrer les options de la webcam 81 Contrôler votre propre affichage 82 Contrôler l'affichage vidéo 82 Guide d'utilisation Cisco WebEx Meetings Server version 2.0 v Table des matières Obtenir les données vidéo et audio pendant une réunion 82 Partager des fichiers et des tableaux blancs 83 À propos du Partage de Fichiers 83 Attribuer des privilèges de partage 84 Partager un fichier 84 Choisir un mode d'importation pour le partage d'une présentation 85 À propos du Partage d'un tableau blanc 85 Utiliser les outils d'annotation sur le contenu partagé 86 Changer d'affichage dans un fichier ou un tableau blanc 87 Vous déplacer dans les diapositives, les pages ou les tableaux blancs à l'aide de la barre d'outils 88 Faire défiler des pages ou des diapositives automatiquement 88 Pour arrêter le défilement automatique de pages ou diapositives 89 Animer et ajouter des effets à des diapositives en partage 89 Ajouter de nouvelles pages aux fichiers partagés ou aux tableaux blancs 90 Coller des images dans des diapositives, des pages ou des tableaux blancs 91 Gérer l'affichage des présentations, documents ou tableaux blancs 91 Zoom avant ou arrière 91 Contrôler l'affichage en plein écran ou en miniature 92 Effacer les annotations et pointeurs 93 Enregistrer une présentation, un document, ou un tableau blanc 94 Enregistrer un nouveau fichier 95 Enregistrer une copie d'un fichier 95 Ouvrir un fichier enregistré 95 Imprimer un fichier 96 Utiliser le partage d'application 96 Utiliser le partage du bureau 97 Utiliser le partage du navigateur 98 Effectuer un sondage parmi les invités 99 Créer un questionnaire de sondage (pour Windows) 99 Créer un questionnaire de sondage (pour Mac). 100 Modifier un questionnaire 101 Afficher un minuteur pendant un sondage 101 Ouvrir un fichier de questionnaire de sondage 102 Ouvrir un sondage 102 Guide d'utilisation Cisco WebEx Meetings Server version 2.0 vi Table des matières Afficher les résultats d'un sondage 103 Partager les résultats d'un sondage avec les participants 103 Enregistrer un Questionnaire de sondage dans une réunion 104 Enregistrer les résultats d'un sondage 104 Transférer et télécharger des fichiers pendant une réunion 107 Publier des fichiers lors d'une réunion 107 Télécharger des fichiers lors d'une réunion 108 Gérer et prendre des notes 109 À propos de la prise de notes 109 Prendre des notes personnelles 109 Prise de notes (compte-rendu de la réunion) 110 Enregistrer des notes dans un fichier 110 Spécifier les options de prise de notes (Windows) 111 Spécifier les options de prise de notes (Mac) 112 Désigner un preneur de notes (Windows) 112 Désigner un preneur de notes (Mac) 113 Activer les sous-titrages 113 Désigner un sous-titreur 113 Sous-titrer 114 Accessibilité 115 Utiliser le CAPTCHA audio 115 Prise en charge d'un lecteur d'écran 116 Raccourcis Clavier pris en charge 116 Travailler avec la Liste des participants 118 Copier du texte à partir du panneau de Chat 118 Entrer du texte dans une zone de saisie 119 Accéder au panneau Commandes de la réunion pendant le partage 119 Dépannage 121 La liste des participants affiche des entrées multiples pour le même utilisateur 121 Le navigateur Internet Explorer n'est pas pris en charge 122 Erreur rencontrée « 404 Page non trouvée » 122 Impossible de démarrer ou de rejoindre la réunion 122 La SSO ne fonctionne pas avec les périphériques iOS 124 Le client de réunions ne se charge pas 124 Adobe Reader s'ouvre automatiquement 126 Guide d'utilisation Cisco WebEx Meetings Server version 2.0 vii Table des matières Message d'erreur : La configuration a échoué. 126 Impossible d'installer les outils de productivité WebEx 127 La fonction « Mémoriser » ne fonctionne pas 127 Impossible d'enregistrer la réunion 127 Problèmes Audio ou Vidéo rencontrés pendant les réunions 128 Impossible d'accéder à l'aide 129 Guide d'utilisation Cisco WebEx Meetings Server version 2.0 viii CHAPITRE 1 Aperçu de Cisco WebEx Meetings Cisco WebEx Meetings (Réunions Cisco WebEx) vous offre des outils qui vous aident à collaborer efficacement avec vos contacts et vos collègues. Voici quelques points forts sur ce que vous pouvez faire : • Sélectionnez Se rencontrer maintenant pour démarrer une réunion instantanée. • Sélectionner Programmer pour programmer une réunion. • Rejoindre une réunion à partir de votre message électronique d'invitation ou à partir de la page Réunions sur votre site WebEx. • Sélectionner Enregistrements pour trouver l'enregistrement d'une réunion. • Utiliser les Outils de productivité WebEx, qui vous permettent de programmer, démarrer, et rejoindre des réunions à partir de Microsoft Outlook et de l'Assistant WebEx, sans avoir à utiliser votre site WebEx. Si vous n'avez pas téléchargé les Outils de productivité lors de l'activation de votre compte, vous pouvez sélectionner Téléchargements dans la partie en haut à droite de votre site WebEx et les télécharger à partir de la page. Pour garantir la meilleure expérience de réunions possible, téléchargez et installez les dernières versions du logiciel Java pour votre navigateur Web favori. Si vous avez besoin d'une aide supplémentaire, contactez l'administrateur de votre système. • Lorsque vous n'êtes pas devant votre ordinateur, vous pouvez programmer, démarrer et rejoindre des réunions sur votre iPhone ou iPad. Pour plus d'informations, voir la section Cisco WebEx pour les périphériques mobiles dans les FAQ à l'adresse http://www.cisco.com/en/US/partner/products/ps12732/ products_user_guide_list.html. Remarque Vérifiez que les cookies sont activés dans votre navigateur. Vous ne pouvez pas vous connecter à votre site WebEx si les cookies sont désactivés dans votre navigateur. • Informations sur la licence, page 2 • Définir vos Préférences de réunion instantanée, page 2 • Mettre à jour les informations de votre compte, page 2 Guide d'utilisation Cisco WebEx Meetings Server version 2.0 1 Aperçu de Cisco WebEx Meetings Informations sur la licence Informations sur la licence • Licences et Notices des tierces parties (incluant le logiciel gratuit/open source) • Contrat de licence de l'utilisateur final • Contrat de licence supplémentaire de l'utilisateur final Définir vos Préférences de réunion instantanée Une réunion instantanée est une réunion que vous pouvez démarrer immédiatement sans la programmer à l'avance. Effectuez cette tâche pour définir les préférences par défaut de votre réunion instantanée. Procédure Étape 1 Connectez-vous à votre site WebEx. La page Réunions s'affiche. Si vous rencontrez des problèmes de connexion, vérifiez que les cookies sont activés dans votre navigateur. Vous ne pouvez pas vous connecter à Cisco WebEx si les cookies sont désactivés. Sélectionnez Mon compte dans le coin supérieur droit. Allez à la section Paramètres Se rencontrer maintenant. Entrez les informations requises. Remarque Si vous entrez un mot de passe le système va demander aux utilisateurs d'entrer ce mot de passe chaque fois qu'ils rejoindront votre réunion instantanée. Sélectionnez Mettre à jour. Remarque Étape 2 Étape 3 Étape 4 Étape 5 Rubriques connexes Aperçu de Cisco WebEx Meetings, à la page 1 Mettre à jour les informations de votre compte Procédure Étape 1 Connectez-vous à votre site WebEx. La page Réunions s'affiche. Si vous rencontrez des problèmes de connexion, vérifiez que les cookies sont activés dans votre navigateur. Vous ne pouvez pas vous connecter à Cisco WebEx si les cookies sont désactivés. Étape 2 Sélectionnez Mon compte dans le coin supérieur droit. La page Mon compte s'affiche. Remarque Étape 3 Entrez les informations requises en vous souvenant des points suivants : Guide d'utilisation Cisco WebEx Meetings Server version 2.0 2 Aperçu de Cisco WebEx Meetings Mettre à jour les informations de votre compte • Les champs avec un astérisque (*) sont obligatoires. • Vous ne pouvez pas changer l'adresse électronique. • Vous ne pouvez pas changer le mot de passe si votre système est configuré pour le SSO. • Les paramètres Se réunir maintenant déterminent vos paramètres par défaut lorsque vous démarrez une réunion instantanée. • Contactez votre administrateur si vous avez besoin plus d'informations sur la configuration de votre système. Étape 4 Sélectionnez Mettre à jour lorsque vous avez terminé. Remarque Assurez-vous que vous sélectionnez Mettre à jour avant de cliquer sur la page Mon compte. Sinon, toutes les modifications que vous avez effectuées seront perdues. Rubriques connexes Aperçu de Cisco WebEx Meetings, à la page 1 Modifier l'entrée et tonalités de sortie pour votre réunion, à la page 22 Guide d'utilisation Cisco WebEx Meetings Server version 2.0 3 Aperçu de Cisco WebEx Meetings Mettre à jour les informations de votre compte Guide d'utilisation Cisco WebEx Meetings Server version 2.0 4 CHAPITRE 2 Se connecter à l'assistant WebEx Utilisez l'Assistant WebEx pour rapidement démarrer ou programmer des réunions et configurer ou modifier votre compte WebEx sans avoir à passer par votre site Cisco WebEx Meetings Server. • Se connecter à l'assistant WebEx, page 5 • Se connecter à l'Assistant WebEx à l'aide de l'authentification unique SSO, page 6 • Changer de sites, page 7 • Démarrer une réunion instantanée avec l'Assistant WebEx., page 8 • Démarrer une réunion instantanée à partir de votre client de messagerie instantanée, page 9 • Programmer une réunion avec l'Assistant WebEx, page 10 • Vous programmez une réunion conférence personnelle avec l'assistant WebEx, page 10 • Installation des outils de productivité WebEx, page 11 • Ouvrir la boîte de dialogue Paramètres WebEx, page 12 • Configurer les Outils de productivité WebEx, page 13 • Désinstallation des Outils de productivité WebEx, page 13 Se connecter à l'assistant WebEx Avant de commencer Vérifiez que les Outils de productivité WebEx sont installés sur votre bureau. Votre administrateur peut avoir « poussé » les Outils de productivité sur votre bureau. Procédure Étape 1 Dans le menu Démarrer, sélectionnez démarrer > programmes > WebEx > > Assistant WebEx outils de productivité . Guide d'utilisation Cisco WebEx Meetings Server version 2.0 5 Se connecter à l'assistant WebEx Se connecter à l'Assistant WebEx à l'aide de l'authentification unique SSO La boite de dialogue Assistant WebEx s'affiche. Si vous vous êtes précédemment connecté(e) à l'assistant WebEx, l'URL du site WebEx que avez utilisée est affichée dans le champ Site actuel en haut de la boîte de dialogue. Étape 2 (facultatif) Si vous avez utilisé les navigateurs Mozilla Firefox ou Google Chrome pour accéder à votre site Cisco WebEx et télécharger les outils de productivité, effectuez l'une des opérations suivantes: • Saisissez l'URL de votre site Cisco WebEx Meetings Server sur site et sélectionnez Suivant. • Sélectionnez Connexion à WebEx dans le cloud pour vous connecter à un site Cisco WebEx dans le cloud, tel que Cisco WebEx Meetings ou un site des centres WebEx. Étape 3 (facultatif) Sélectionnez l'icône du Crayon à côté du champ Site actuel pour passer à un autre site WebEx. Pour saisir une nouvelle URL du site WebEx, effectuez l'une des actions suivantes : • Saisissez l'URL d'un site Cisco WebEx Meetings Server local et sélectionnez Suivant. • Sélectionnez Connexion à WebEx dans le cloud pour vous connecter à un site Cisco WebEx dans le cloud, tel que Cisco WebEx Meetings ou un site des centres WebEx. Étape 4 Saisissez l'adresse électronique et le mot de passe de votre compte WebEx. • Pourles sites Cisco WebEx LDAP, saisissez l'adresse électronique et le mot de passe de votre société. • Pour les sites Cisco WebEx avec authentification unique (SSO), la boite de dialogue de connexion de votre société s'affiche pour vous permettre de saisir votre nom d'utilisateur et votre mot de passe. Étape 5 Sélectionnez Connexion. Étape 6 Pour déterminer sur quel site WebEx vous êtes connecté(e) : a) Cliquez avec le bouton droit sur l'icône de l'assistant WebEx et sélectionnez Paramètres WebEx... . b) Sélectionner l'onglet Compte. La section des informations du compte affiche le site WebEx sur lequel vous êtes connecté(e). Certains sites Cisco WebEx vous permettent de modifier votre mot de passe ou de passer à un autre site Cisco WebEx à partir de l'onglet Compte. Si vous effectuez des modifications, sélectionnez Actualiser pour mettre à jour les informations affichées. Étape 7 Pour vous déconnecter de l'assistant WebEx, cliquez avec le bouton droit sur l'icône de l'assistant WebEx dans la barre des tâches puis sélectionnez Déconnexion . Se connecter à l'Assistant WebEx à l'aide de l'authentification unique SSO Vous vous connectez généralement à votre site WebEx en utilisant votre adresse électronique et votre mot de passe. Toutefois, si votre administrateur demande que vous utilisiez la signature unique (SSO)—C'est-à-dire vous connecter via le site web de votre entreprise, vous utilisez un processus de connexion différent, fourni par votre société. Guide d'utilisation Cisco WebEx Meetings Server version 2.0 6 Se connecter à l'assistant WebEx Changer de sites Avant de commencer Vérifiez que les outils de productivité WebEx sont installés. Votre administrateur peut vous avoir « glissé » cette application. Si ce n'est pas le cas, vous pouvez la télécharger à partir de la page Téléchargements de votre site WebEx. La page de téléchargement des outils de productivité affiche également des instructions pour vous connecter aux outils de productivité. Prenez note de l'URL car vous en aurez besoin pour vous connecter à l'Assistant WebEx. Procédure Étape 1 Effectuez l'une des actions suivantes : • Sélectionnez Se connecter en utilisant l'authentification unique SSO. Si vous ne voyez pas l'option, saisissez l'adresse électronique associée à votre compte WebEx. Lorsque le système vérifie que vous pouvez utiliser la signature unique (SSO), l'option apparaît. • Sélectionnez Connexion via le site web d'entreprise. Étape 2 Saisissez l'URL de votre site WebEx. Vous êtes redirigé(e) sur le site web de votre entreprise. Étape 3 Saisissez les informations requises pour vous connecter sur la page. Changer de sites Cette tâche explique comment basculer entre plusieurs sites Cisco WebEx. Avant de commencer • Pour utiliser la fonction de changement de site, assurez-vous que vous disposez d'un compte sur au moins un site Cisco WebEx Meetings Server et un site Cisco WebEx dans le Cloud, ou plusieurs comptes sur les sites WebEx Cisco dans le Cloud. • L'adresse électronique et le mot de passe attribués à un site Cisco WebEx Meetings Server doit correspondre à au moins un site Cisco WebEx dans le Cloud. • Changer de site n'est disponible que si votre administrateur a activé la fonction Cloud pour autoriser les utilisateurs à se connecter aux comptes de Cisco WebEx dans le Cloud à partir des Outils de productivité WebEx. Procédure Étape 1 Connectez-vous à l'assistant WebEx à l'aide d'un compte multi-sites. La boite de dialogue Assistant WebEx s'affiche. Étape 2 Cliquez avec le bouton droit sur l'icône de l'assistant WebEx dans la barre des tâches, puis sélectionnez site commutateur... Guide d'utilisation Cisco WebEx Meetings Server version 2.0 7 Se connecter à l'assistant WebEx Démarrer une réunion instantanée avec l'Assistant WebEx. Les sites s'affichent sur la boîte de dialogue de l'Assistant WebEx. Le site Cisco WebEx que vous utilisez actuellement est répertorié comme étant connecté. Étape 3 Sélectionnez Connexion à côté du site que vous souhaitez utiliser. Selon le site sélectionné, vous devrez peut-être fermer temporairement Microsoft Outlook pour parvenir à changer de site. Remarque Si nécessaire, saisissez un mot de passe, puis sélectionnez Connexion. Démarrer une réunion instantanée avec l'Assistant WebEx. Conseil Une fois que vous êtes connecté(e) à l'Assistant WebEx, vous pouvez démarrer une réunion instantanée en sélectionnant Se rencontrer maintenant à partir de l'icône de l'Assistant WebEx dans la barre des tâches ou la barre d'outils WebEx dans Microsoft Outlook. Avant de commencer • Vérifiez que les Outils de productivité WebEx sont installés sur votre bureau. Votre administrateur peut avoir « poussé » les Outils de productivité sur votre bureau. • Connectez-vous à l'Assistant WebEx. • Dans l'onglet réunions de la boite de dialogue Paramètres WebEx, vous pouvez cocher la case Me permettre de modifier le sujet de la réunion et mot de passe au démarrage de la réunion si vous souhaitez modifier les paramètres du sujet (Quoi) et le mot de passe Se rencontrer maintenant pour chaque réunion instantanée. Procédure Étape 1 Cliquez avec le bouton droit sur l'icône de l'assistant WebEx dans la barre des tâches puis sélectionnez Se rencontrer maintenant. Selon les paramètres, une boîte de dialogue demandant les informations spécifiques de la réunion ou la page Démarrage rapide s'affiche. Étape 2 (facultatif) Si vous avez coché la case Me permettre de modifier le sujet et le mot de passe au démarrage de la réunion sur la boîte de dialogue Paramètres WebEx, saisissez un sujet dans le champ Quoi et un mot de passe unique pour cette réunion instantanée. Sélectionnez Se rencontrer maintenant. La page Démarrage rapide s'affiche. Étape 3 Il existe deux façons pour inviter d'autres personnes à rejoindre la réunion : • Cette fonction Se rencontrer maintenant vous envoie un courrier électronique d'invitation pour que vous le transmettiez aux invités. Guide d'utilisation Cisco WebEx Meetings Server version 2.0 8 Se connecter à l'assistant WebEx Démarrer une réunion instantanée à partir de votre client de messagerie instantanée • Sélectionnez Inviter & Rappeler sur la page de Démarrage rapide. Dans l'onglet Courrier électronique, saisissez les adresses électroniques des invités et sélectionnez Envoyer. Rubriques connexes Définir vos Préférences de réunion instantanée, à la page 2 Démarrer une réunion instantanée à partir de votre client de messagerie instantanée Après avoir installé les Outils de productivité WebEx, un onglet WebEx s'affiche lorsque vous démarrez le Chat à partir de votre client de messagerie instantanée pris en charge. Sélectionnez l'option adéquate pour démarrer une réunion ou invitez des personnes à votre réunion WebEx. Avant de commencer Cette version des Outils de productivité Cisco WebEx s'intègre aux clients de messagerie instantanée suivants : • Lync 2010 (32 bits) • Lync 2013 (32 bits) • Microsoft Office Communicator 2007 • Microsoft Office Communicator 2007 R2 Procédure Étape 1 Ouvrez votre client de messagerie instantanée et sélectionnez un utilisateur à partir de la liste de noms. Une fenêtre de chat s'ouvre avec un onglet WebEx au dessus. Étape 2 Pour démarrer une réunion, sélectionnez le bouton Démarrer la réunion sur votre onglet WebEx. Lancements de Cisco WebEx Meetings Étape 3 Pour inviter un utilisateur à votre réunion, sélectionnez l'utilisateur à partir de la liste de noms de votre MI. Une fenêtre de chat s'ouvre avec un onglet WebEx au dessus. Étape 4 Sélectionnez Inviter à la réunion à partir de l'onglet WebEx. Le lien de la réunion est envoyé à l'utilisateur. Remarque Si vous avez déjà démarré une réunion WebEx à partir d'une autre interface, tel que le site web ou l'intégration Outlook, vous pouvez quand même inviter des utilisateurs à partir de votre client de messagerie instantanée en les sélectionnant dans la liste de noms de votre MI et en utilisant le bouton Inviter à la réunion. Guide d'utilisation Cisco WebEx Meetings Server version 2.0 9 Se connecter à l'assistant WebEx Programmer une réunion avec l'Assistant WebEx Programmer une réunion avec l'Assistant WebEx Avant de commencer • Vérifiez que les Outils de productivité WebEx sont installés sur votre bureau. Votre administrateur peut avoir « poussé » les Outils de productivité sur votre bureau. • Connectez-vous à l'Assistant WebEx. Procédure Étape 1 Cliquez avec le bouton droit sur l'icône de l'assistant WebEx dans la barre des tâches et sélectionnez Programmer une réunion. Un formulaire de rendez-vous Microsoft Outlook s'affiche. Si vous n'avez pas installé Outlook, WebEx ouvrira la page programmer une réunion. Étape 2 Saisissez vos informations sur la réunion, telles que le sujet de la réunion et les heures de début et de fin, et invitez des participants. Étape 3 Sélectionnez Ajouter la réunion WebEx à partir de la barre d'outils WebEx. La boîte de dialogue Paramètres WebEx s'affiche. Étape 4 (facultatif) Si vous souhaitez inclure un mot de passe pour votre réunion, entrez-le dans la section Informations de la réunion. Étape 5 Si vous voulez accorder aux autres utilisateurs l'autorisation de démarrer votre réunion à votre place, sélectionnez l'onglet Organisateur suppléant et sélectionnez-les dans la liste. Étape 6 Sélectionnez OK pour fermer la boîte de dialogue Paramètres WebEx. Les informations WebEx s'affichent dans votre formulaire de rendez-vous Microsoft Outlook. Étape 7 Sélectionnez Envoyer pour enregistrer les informations de votre réunion et envoyer les mises à jour aux invités. Vous programmez une réunion conférence personnelle avec l'assistant WebEx Avant de commencer • Vérifiez que les Outils de productivité WebEx sont installés sur votre bureau. Votre administrateur peut avoir « poussé » les Outils de productivité sur votre bureau. • Connectez-vous à l'Assistant WebEx. • Vous ne pouvez pas désigner un organisateur suppléant pour une réunion Conférence personnelle. Guide d'utilisation Cisco WebEx Meetings Server version 2.0 10 Se connecter à l'assistant WebEx Installation des outils de productivité WebEx Procédure Étape 1 Cliquez avec le bouton droit sur l'icône de l'assistant WebEx dans la barre des tâches et sélectionnez Programmer une réunion. Un formulaire de rendez-vous Microsoft Outlook s'affiche. Si vous n'avez pas installé Outlook, WebEx ouvrira la page programmer une réunion. Étape 2 Saisissez vos informations sur la réunion, telles que le sujet de la réunion et les heures de début et de fin, et invitez des participants. Étape 3 Sélectionnez Ajouter la réunion WebEx à partir de la barre d'outils WebEx. La boîte de dialogue Paramètres WebEx s'affiche. Étape 4 Sur l'onglet Conférence audio, sélectionnez WebEx Audio ou un compte Conférence personnelle. Étape 5 (facultatif) Si vous sélectionnez conférence personnelle comme votre connexion audio avant de créer un compte conférence personnelle et PIN hôte, le système vous invite à effectuer les opérations suivantes : a) Sélectionnez Afficher les options audio dans la boîte de message Compte conférence personnelle requis. Si vous sélectionnez Annuler, le paramètre de la connexion audio revient sur WebEx Audio et vous pouvez continuer à programmer une réunion audio WebEx. b) Sur la page Mon compte, allez à la section Mes options de connexion audio. c) Sélectionnez Conférence Personnelle. d) Saisissez un PIN organisateur à 4 chiffres. e) Cliquez sur Enregistrer le PIN et Générer le compte. f) Dans la boite de dialogue Paramètres WebEx, sélectionnez Annuler pour fermer la boîte de dialogue. g) Fermez le formulaire Rendez-vous Microsoft Outlook. h) Revenez à l'étape 1 pour programmer à nouveau la réunion conférence personnelle. Étape 6 Sélectionnez OK pour fermer la boîte de dialogue Paramètres WebEx. Les informations WebEx s'affichent dans votre formulaire de rendez-vous Microsoft Outlook. Étape 7 Sélectionnez Envoyer pour enregistrer les informations de votre réunion et envoyer les mises à jour à vos invités. La réunion programmée s'affiche dans votre calendrier Outlook et dans la liste des réunions sur votre site WebEx. Rubriques connexes Créer un compte Conférence Personnelle, à la page 25 Installation des outils de productivité WebEx Avant d'installer les outils de productivité WebEx, assurez-vous que votre ordinateur dispose bien de la configuration minimale décrite ci-dessous: • Intel Core2 Duo CPU 2.XX GHz ou processeur AMD (2 Go de RAM recommandé) • JavaScript et cookies activés dans le navigateur • Systèmes d'exploitation et navigateurs pris en charge Guide d'utilisation Cisco WebEx Meetings Server version 2.0 11 Se connecter à l'assistant WebEx Ouvrir la boîte de dialogue Paramètres WebEx Remarque Pour les dernières configurations du système de l'utilisateur final, incluant les systèmes d'exploitation et navigateurs pris en charge, reportez-vous aux FAQ à l'adresse http://www.cisco.com/en/US/products/ ps12732/products_user_guide_list.html. Procédure Étape 1 Connectez-vous à votre site WebEx. La page Réunions s'affiche. Si vous rencontrez des problèmes de connexion, vérifiez que les cookies sont activés dans votre navigateur. Vous ne pouvez pas vous connecter à Cisco WebEx si les cookies sont désactivés. Étape 2 Dans la zone de navigation du haut, sélectionnez Téléchargements. Remarque L'option Téléchargements est disponible uniquement si votre administrateur l'a configurée. Remarque Étape 3 Sous Outils de productivité, sélectionnez Télécharger. La boite de dialogue Téléchargement de fichier s'affiche. Étape 4 (facultatif) Enregistrez le programme d'installation (avec extension .msi) sur votre ordinateur. Étape 5 Exécutez le fichier d'installation et suivez les instructions. Une fois l'installation terminée, connectez-vous à votre compte WebEx lorsque vous y êtes invité(e), puis vérifiez vos paramètres dans la boîte de dialogue Paramètres WebEx. Étape 6 (facultatif) Si le téléchargement ne démarre pas automatiquement, sélectionnez le lien Cliquez ici pour télécharger. Exécutez le fichier d'installation et suivez les instructions. Rubriques connexes Ouvrir la boîte de dialogue Paramètres WebEx, à la page 12 Ouvrir la boîte de dialogue Paramètres WebEx Vous pouvez ouvrir la boîte de dialogue Paramètres WebEx à partir de plusieurs points d'accès. Depuis Faites ceci Le menu Démarrer Cliquez sur Démarrer > Programmes > WebEx > Outils de productivité > Paramètres WebEx Microsoft Outlook Dans le menu WebEx, sélectionnez Programmer une réunion > Paramètres WebEx. Remarque Cet exemple utilise Microsoft Outlook 2010. La procédure actuelle peut varier en fonction de votre version d'Outlook. Icône de l'assistant WebEx dans la barre des tâches Dans la barre des tâches, cliquez avec le bouton droit sur l'icône Assistant WebEx et choisissez Paramètres WebEx Guide d'utilisation Cisco WebEx Meetings Server version 2.0 12 Se connecter à l'assistant WebEx Configurer les Outils de productivité WebEx Rubriques connexes Configurer les Outils de productivité WebEx, à la page 13 Configurer les Outils de productivité WebEx Procédure Étape 1 Ouvrir la boîte de dialogue Paramètres WebEx. Étape 2 Sélectionner l'onglet Compte. À partir de cet onglet, vous pouvez : • Si nécessaire, sélectionnez Changer le mot de passe pour mettre à jour votre mot de passe WebEx. • Sélectionner Mettre à jour les Préférences régionales pour modifier votre fuseau horaire, la langue, ou la localisation sur la page Mon compte. Sélectionnez Mettre à jour pour enregistrer vos modifications et retournez à la boite de dialogue Paramètres WebEx. Remarque Le paramètre fuseau horaire détermine le temps d'une réunion WebEx une fois la réunion a été programmée. Le paramètre Paramètres locaux détermine le format de l'heure, la date, la devise et les numéros de téléphone affichés sur la page des réunions et les invitations envoyées par courrier électronique ainsi que les messages de notification. • Sélectionnez Actualiser pour voir les changements les plus récents sur votre site WebEx. Étape 3 Sélectionnez Appliquer pour appliquer les changements. Étape 4 Sélectionnez l'onglet Réunions. Étape 5 Sélectionnez Configurer les préférences de la réunion pour définir les paramètres Se rencontrer maintenant par défaut (sur la page Mon compte) de vos réunions instantanées. Sélectionnez Mettre à jour pour enregistrer vos modifications et retournez à la boite de dialogue Paramètres WebEx. Étape 6 (facultatif) Si vous souhaitez l'option pour modifier le sujet de votre réunion et votre mot de passe avant que votre réunion instantanée ne démarre, cochez l'option fournie. Étape 7 Sélectionnez OK pour fermer la boîte de dialogue Paramètres WebEx. Rubriques connexes Ouvrir la boîte de dialogue Paramètres WebEx, à la page 12 Désinstallation des Outils de productivité WebEx Cette tâche décrit comment désinstaller les Outils de productivité WebEx à partir du menu Démarrer de Windows. Vous pouvez désinstaller les outils de productivité WebEx à tout moment. La désinstallation des outils de productivité supprime tous les outils de productivité et les raccourcis de votre ordinateur. Guide d'utilisation Cisco WebEx Meetings Server version 2.0 13 Se connecter à l'assistant WebEx Désinstallation des Outils de productivité WebEx Conseil Vous pouvez également désinstaller les outils de productivité à partir de l'option Ajout/Suppression de programmes de Windows. Procédure Étape 1 Cliquez sur Démarrer > Programmes > WebEx > Outils de productivité > Désinstaller. Étape 2 Cliquez sur Oui pour confirmer la désinstallation des outils de productivité WebEx. Guide d'utilisation Cisco WebEx Meetings Server version 2.0 14 CHAPITRE 3 Sélection audio et options Se rencontrer maintenant Avant de programmer ou de démarrer votre première réunion, allez à Mon compte et configurer vos options audio. Les Options de ma connexion audio et les Paramètres Se rencontrer maintenant apparaissent comme les options par défaut lorsque vous programmez toutes vos réunions. Vous pouvez modifier le type de connexion audio et les paramètres Se rencontrer maintenant lorsque vous programmez votre réunion. • À propos de l'utilisation de WebEx Audio, page 15 • Se connecter à une Conférence audio, page 16 • Utiliser votre téléphone pour vous connecter à l'audio, page 17 • Quitter une Conférence audio, page 18 • Utiliser votre ordinateur pour vous connecter à l'audio, page 18 • Ajuster les paramètres de votre micro et de vos haut-parleurs, page 19 • Changer de dispositif audio en cours de réunion, page 19 • Désactiver et réactiver les micros, page 20 • Modifier ou mettre à jour vos numéros de téléphone enregistrés, page 21 • Modifier l'entrée et tonalités de sortie pour votre réunion, page 22 • À propos de la Conférence Personnelle, page 22 • Créer un compte Conférence Personnelle, page 25 • Configurer une réunion Conférence Personnelle, page 26 • Re-générer les codes d'accès, page 27 • Supprimer un numéro de compte de conférence personnel, page 28 À propos de l'utilisation de WebEx Audio WebEx Audio vous permet d'utiliser soit votre téléphone soit votre ordinateur pour écouter les autres et parler au cours de votre réunion : Guide d'utilisation Cisco WebEx Meetings Server version 2.0 15 Sélection audio et options Se rencontrer maintenant Se connecter à une Conférence audio • Téléphone—vous pouvez utiliser votre téléphone pour recevoir un appel pour la partie audio de la réunion ou pour composer un numéro. • Ordinateur—vous pouvez utiliser un casque connecté à votre ordinateur pour rejoindre la partie audio de la réunion si l'ordinateur dispose d'une carte son prise en charge et d'une connexion internet. Remarque Si vous êtes un organisateur, le nombre de personnes pouvant participer à la conférence audio dépend de la taille de votre système. Après avoir rejoint la conférence, les participants peuvent basculer entre les modes audio avec peu voire aucune interruption. Dans une conférence en mode mixte, où certains participants utilisent le téléphone et d'autres les ordinateurs, tous les participants peuvent parler. Votre rôle d'utilisateur dans une audioconférence détermine votre niveau de participation. Quel que soit votre rôle, le tableau suivant décrit les tâches de base qui y sont associées. Rôle dans la conférence audio Description de la tâche Organiser une conférence audio • Rejoindre ou quitter la conférence audio • Changer de modes de connexion audio • Désactiver ou réactiver un ou plusieurs micros • Modifier ou mettre à jour les numéros de téléphone dans votre profil utilisateur Participer à une conférence audio • Rejoindre ou quitter la conférence audio • Changer de modes de connexion audio • Demander à parler • Désactiver ou réactiver votre microphone • Modifier ou mettre à jour les numéros de téléphone dans votre profil utilisateur Rubriques connexes À propos de la Conférence Personnelle, à la page 22 Définir vos Préférences de réunion instantanée, à la page 2 Autoriser un autre utilisateur à programmer des réunions pour vous, à la page 39 Se connecter à une Conférence audio Lorsque vous démarrez ou rejoignez une réunion qui utilise WebEx Audio, la boîte de dialogue Conférence Audio apparaît automatiquement sur votre écran. Guide d'utilisation Cisco WebEx Meetings Server version 2.0 16 Sélection audio et options Se rencontrer maintenant Utiliser votre téléphone pour vous connecter à l'audio Quel dispositif souhaitez-vous utiliser pour parler et écouter au cours de la réunion ? • Votre téléphone : Fournit généralement une bonne transmission vocale, mais peut avoir un coût. • Votre ordinateur (avec un casque, et une connexion internet) : Cause parfois une transmission bruyante, ou une diffusion vocale irrégulière, mais n'a aucun coût associé. Vous pouvez sélectionner votre périphérique préféré dans la boîte de dialogue Conférence audio. Utiliser votre téléphone pour vous connecter à l'audio Après avoir rejoint une réunion, la boîte de dialogue Conférence Audio apparait automatiquement. Lorsque vous utilisez votre téléphone pour vous connecter à la partie audio de la réunion, vous pouvez appeler ou recevoir un appel. • Appeler—effectuer un appel à partir de votre téléphone vers un numéro fourni par l'organisateur. • Rappel—recevoir un appel à un numéro valide que vous entrez, ou au numéro déjà enregistré dans votre profil d'utilisateur. Un numéro valide peut être un numéro interne ou externe qui contient un numéro de code régional et un numéro de téléphone local à sept chiffres. Remarque Si vous rejoignez une réunion en cours et que vous voyez uniquement le contenu partagé, sélectionnez Audio sur le panneau de commandes des réunions en haut de votre écran pour accéder à la boîte de dialogue Conférence audio. Procédure Étape 1 Pour être rappelé(e), effectuez l'une des opérations suivantes dans le panneau Utiliser le téléphone de la boîte de dialogue Conférence audio : • Cliquez sur M'appeler pour être rappelé(e) au numéro affiché. • Sélectionnez un autre numéro dans la liste déroulante des numéros disponibles, puis cliquez sur M'appeler. • Sélectionnez Appelez-moi à un nouveau numéro dans la liste déroulante, cliquez sur le drapeau du pays et sélectionnez le pays, entrez un numéro de téléphone, puis cliquez sur M'appeler. • Sélectionnez Appelez-moi à un numéro interne dans la liste déroulante, entrez un numéro, puis cliquez sur M'appeler. Étape 2 Pour appeler, sélectionnez Je vais appeler dans le menu déroulant du panneau Utiliser le téléphone de la boîte de dialogue Conférence audio. Étape 3 Suivez les instructions pour rejoindre la conférence audio. L'icône d'un téléphone apparait à côté de votre nom dans la Liste des participants pour indiquer que vous utilisez votre téléphone dans la conférence audio. Guide d'utilisation Cisco WebEx Meetings Server version 2.0 17 Sélection audio et options Se rencontrer maintenant Quitter une Conférence audio Rubriques connexes Changer de dispositif audio en cours de réunion, à la page 19 Quitter une Conférence audio Procédure Étape 1 Ouvrir la boîte de dialogue Conférence audio à partir des options suivantes : • La page Démarrage rapide • Votre liste de Participants • Le menu Audio • Le panneau Commandes de la réunion (si vous partagez) Étape 2 Cliquez sur Quitter la conférence audio. Votre participation à la conférence audio se termine ; cependant votre participation à la réunion se poursuit jusqu'à ce que vous la quittiez ou que l'organisateur y mette fin. Utiliser votre ordinateur pour vous connecter à l'audio Après avoir rejoint une réunion, la boîte de dialogue Conférence Audio apparait automatiquement. Lorsque vous utilisez votre ordinateur pour parler et écouter pendant une réunion, votre ordinateur envoie et reçoit des sons par le biais d'internet. Pour se faire, votre ordinateur doit être équipé d'une carte son prise en charge et il doit être connecté à internet. Remarque Si vous rejoignez une réunion en cours et que vous voyez uniquement le contenu partagé, sélectionnez Audio sur le panneau de commandes des réunions en haut de votre écran pour accéder à la boîte de dialogue Conférence audio. Avant de commencer Vérifiez que vous utilisez un casque d'ordinateur équipé d'un micro de haute qualité plutôt que des haut-parleurs et un microphone pour une meilleure qualité audio et plus de confort. Procédure Étape 1 Sélectionnez la flèche en regard de l'option Utiliser l'ordinateur pour l'audio. Étape 2 Sélectionnez Appeler à partir de votre ordinateur. Guide d'utilisation Cisco WebEx Meetings Server version 2.0 18 Sélection audio et options Se rencontrer maintenant Ajuster les paramètres de votre micro et de vos haut-parleurs Si vous vous connectez à une réunion avec votre ordinateur pour la première fois, la fenêtre Test audio des Haut-parleurs/microphones apparaît pour vous permettre de régler vos paramètres sonores. L'icône d'un casque apparait à côté de votre nom dans la liste des participants pour indiquer que vous utilisez votre ordinateur dans la conférence audio. Maintenant que vous êtes connecté(e) à votre réunion, vous pouvez effectuer les opérations suivantes : Remarque • Activer ou désactiver votre haut-parleur ou votre micro • Changer le volume de votre haut-parleur ou de votre micro Rubriques connexes Ajuster les paramètres de votre micro et de vos haut-parleurs, à la page 19 Changer de dispositif audio en cours de réunion, à la page 19 Ajuster les paramètres de votre micro et de vos haut-parleurs Si vous utilisez votre ordinateur pour vous connecter à l'audio de la réunion, vous pouvez ajuster votre microphone et les paramètres de vos haut-parleurs pour optimiser votre environnement audio. Le test audio du haut-parleur/microphone vous guide pour tester vos périphériques, et paramétrer le niveau sonore de votre haut-parleur et de votre micro. Lorsque vous démarrez ou rejoignez une réunion pour la première fois, vous pouvez ouvrir l'assistant d'installation manuellement pour tester et régler votre dispositif sonore avant que vous n'utilisiez l'audio de votre ordinateur. Conseil Après avoir rejoint la partie audio de la réunion vous pouvez retester vos paramètres à tout moment en rouvrant simplement la boîte de dialogue Conférence audio et en cliquant sur Test du haut-parleur/microphone au bas de la boîte de dialogue. Procédure Étape 1 À partir de la fenêtre de réunion, sélectionnez Audio > Test audio du haut-parleur/microphone.. Étape 2 Suivez les instructions. Changer de dispositif audio en cours de réunion Vous pouvez facilement passer d'un dispositif audio à un autre en cours de réunion avec un minimum de gêne. Guide d'utilisation Cisco WebEx Meetings Server version 2.0 19 Sélection audio et options Se rencontrer maintenant Désactiver et réactiver les micros Procédure Étape 1 Pour basculer de la connexion de votre ordinateur à celle du téléphone : a) Ouvrir la boîte de dialogue Conférence audio à partir des options suivantes : • La page Démarrage rapide • Votre liste de Participants • Le menu Audio • Le panneau Commandes de la réunion (si vous partagez) b) Sélectionnez la flèche vers le bas à côté de l'option Utiliser le téléphone. c) Appelez le numéro affiché dans la zone Utiliser le téléphone et entrez le code d'accès et l'identifiant de l'invité, comme demandé par l'opérateur automatique. Après vous être connecté(e) par téléphone, la connexion de votre ordinateur est automatiquement interrompue. Étape 2 Pour basculer de votre connexion téléphonique à une connexion sur ordinateur : a) Ouvrir la boîte de dialogue Conférence audio à partir des options suivantes : • La page Démarrage rapide • Votre liste de Participants • Le menu Audio • Le panneau Commandes de la réunion (si vous partagez) b) Sélectionnez la flèche du bas à côté de Utiliser l'ordinateur pour l'audio. c) Sélectionnez Utiliser l'ordinateur. Votre connexion téléphonique est interrompue dès que votre connexion par ordinateur est établie. Conseil N'oubliez pas de basculer sur le casque de votre ordinateur. Désactiver et réactiver les micros Le tableau suivant illustre la façon dont vous pouvez rapidement activer et désactiver les micros dans votre réunion selon votre rôle utilisateur. Utilisateurs de Windows : Faites un clic droit dans la liste des participants, et sélectionnez l'une des options décrites. Utilisateurs sur Mac : Faites Ctrl + click dans la liste des participants et sélectionnez l'une des options décrites. Remarque Pendant le partage, vous pouvez couper et rétablir le son de votre micro à partir du Panneau de Commandes de la réunion en haut de votre écran. Guide d'utilisation Cisco WebEx Meetings Server version 2.0 20 Sélection audio et options Se rencontrer maintenant Modifier ou mettre à jour vos numéros de téléphone enregistrés Rôle Options Organisateur • Désactiver les micros en Entrant pour désactiver tous les micros automatiquement lorsque les participants rejoignent une réunion • Désactiver ou Réactiver pour désactiver ou réactiver votre micro ou celui d'un participant en particulier • Désactiver tous pour activer ou désactiver les micros de tous les participants simultanément à tout moment au cours d'une réunion Participant Sélectionnez l'icône Désactiver ou Activer pour désactiver ou activer votre propre micro. L'icône du micro à droite du nom du participant change de statut. Modifier ou mettre à jour vos numéros de téléphone enregistrés Vous pouvez modifier ou actualiser les numéros de téléphone contenus dans votre profil dans les circonstances suivantes : • Vous n'avez pas encore rejoint cette conférence audio ou • Vous avez rejoint la conférence audio à partir de votre ordinateur. En plus, vous pouvez visualiser tous les numéros de téléphone enregistrés comme cookies sur votre ordinateur. Toutes les mises à jour effectuées ne seront pas prises en compte jusqu'à votre prochaine participation à une réunion. Avant de commencer Vérifiez que vous ne participez pas à une conférence audio par téléphone si vous souhaitez modifier ou mettre à jour vos numéros de téléphone. Procédure Étape 1 Effectuez l'une des opérations suivantes : • À partir de la fenêtre de réunion, sélectionnez Audio > Conférence audio. • Au bas du panneau Participants, sélectionnez Audio. La boîte de dialogue Conférence audio s'affiche. Étape 2 Sélectionner Gérer des numéros de téléphone dans la fenêtre déroulante au bas du panneau. Guide d'utilisation Cisco WebEx Meetings Server version 2.0 21 Sélection audio et options Se rencontrer maintenant Modifier l'entrée et tonalités de sortie pour votre réunion La boîte de dialogue Gérer des numéros de téléphone s'affiche. Étape 3 Cliquez sur Modifier pour modifier les numéros de téléphone dans votre profil WebEx, ou Effacer pour supprimer les numéros enregistrés en tant que cookies sur votre ordinateur. Modifier l'entrée et tonalités de sortie pour votre réunion Cette tâche explique comment modifier ce que vous entendez lorsque des participants entrer ou quitter votre réunion audio. Procédure Étape 1 Connectez-vous à votre site WebEx. La page Réunions s'affiche. Si vous rencontrez des problèmes de connexion, vérifiez que les cookies sont activés dans votre navigateur. Vous ne pouvez pas vous connecter à Cisco WebEx si les cookies sont désactivés. Étape 2 Sélectionnez Mon compte dans le coin supérieur droit. La page Mon compte s'affiche. Remarque Étape 3 Faites défiler jusqu'à la section Options de connexion Mon audio. Étape 4 Quel indicateur souhaitez-vous entendre lorsque quelqu'un entre ou quitte la conférence audio : Étape 5 Sélectionnez Mettre à jour. Remarque Assurez-vous que vous sélectionnez Mettre à jour avant de cliquer sur la page Mon compte. Sinon, toutes les modifications que vous avez effectuées seront perdues. Rubriques connexes Mettre à jour les informations de votre compte, à la page 2 À propos de la Conférence Personnelle Le mode de connexion audio de la conférence personnelle permet à un organisateur de réunion de rapidement démarrer la partie audio de la réunion Cisco WebEx à tout moment. L'organisateur de la réunion et les participants composent simplement le même numéro d'appel, saisissent les codes d'accès et la partie audio de la réunion commence. Le système envoie ensuite un message électronique à l'organisateur de la réunion contenant un lien vers la partie en ligne de la réunion. Si l'organisateur choisit de démarrer une réunion en ligne, les participants peuvent alors l'utiliser pour partager des informations ou collaborer sur une idée. L'organisateur de la réunion n'est pas obligé de programmer les réunions Conférence personnelle à l'avance et lorsqu'ils sont générés, les codes d'accès ne changent pas. Les réunions Conférence Personnelle sont disponibles uniquement si votre site prend en charge les Conférences Personnelles. Avant de pouvoir avoir une réunion Conférence personnelle, vous devez créer un compte Conférence personnelle et un PIN organisateur. Vous pouvez téléphoner à une réunion Conférence personnelle en utilisant votre téléphone ou votre ordinateur. Guide d'utilisation Cisco WebEx Meetings Server version 2.0 22 Sélection audio et options Se rencontrer maintenant À propos de la Conférence Personnelle • Téléphone - Utilisez les numéros d'appel fournis sur la page Mes comptes ou dans le courrier électronique d'invitation pour appeler une réunion conférence personnelle. Pour afficher les numéros d'appel sur la page Mes comptes, allez à la section Mes options de connexion audio et sélectionnez Conférence personnelle. Si l'organisateur a programmé la réunion, les numéros d'appel sont inclus dans le courrier électronique d'invitation envoyé à tous les invités. L'organisateur de la réunion n'est pas nécessaire de programmer une réunion conférence personnelle si tous les participants plan pour appeler à une réunion en utilisant un téléphone. • Ordinateur - Les participants à la réunion peuvent utiliser un ordinateur avec un micro-casque connecté, si l'ordinateur possède une carte son prise en charge et d'une connexion Internet, pour rejoindre la partie audio d'une réunion conférence personnelle. Lorsqu'un ou plusieurs participants prévoient d'appeler une réunion à l'aide d'un ordinateur, l'organisateur de la réunion doit programmer la réunion. Tout d'abord, les participants de la réunion démarrent et rejoignent la partie en ligne de la réunion conférence personnelle programmée en sélectionnant le lien de la réunion contenu dans le courrier électronique d'invitation. Une fois connecté à la réunion, l'organisateur et les participants utilisent les informations disponibles sur la boite de dialogue Conférence audio pour se connecter à la partie audio de la réunion. Après avoir rejoint la conférence, les participants peuvent basculer entre les modes audio avec peu voire aucune interruption. Dans une conférence en mode mixte, où certains participants utilisent le téléphone et d'autres les ordinateurs, tous les participants peuvent parler. Remarque Le nombre de personnes qui peuvent prendre part à une réunion conférence personnelle dépend de la configuration du système. Contactez votre administrateur pour plus d'informations. Votre rôle d'utilisateur dans une audioconférence détermine votre niveau de participation. Le tableau suivant répertorie les tâches de base un hôte et invité peut accomplir avant et pendant une réunion conférence personnelle. Guide d'utilisation Cisco WebEx Meetings Server version 2.0 23 Sélection audio et options Se rencontrer maintenant À propos de la Conférence Personnelle Ajouter une réunion Conférence personnelle tâches Organisateur Créer un compte conférence personnelle et PIN hôte avant de démarrer ou de programmer votre première réunion conférence personnelle Programmer une réunion Conférence Personnelle Composer un numéro d'appel et entrer un code d'accès de l'organisateur et code PIN hôte pour démarrer ou rejoindre une réunion Utilisez le clavier téléphonique pour effectuer les actions suivantes : • *1 composer un numéro • *5 verrouiller ou déverrouiller une réunion • *6 couper ou rétablir votre propre son • *7 envoyer un courrier électronique de rappel à un invité Remarque Le système envoie un seul message de rappel aux invités, quel que soit le nombre de fois où l'organisateur appuie sur *7. • * 8 autoriser la réunion à se poursuive sans l'organisateur • ## couper le son de tous les participants • 99 réactiver le son de tous les participants • *# Lire le nombre de participants • ** aide DTMF Après le démarrage de la partie audio d'une réunion conférence personnelle, un hôte peut: • Passer le rôle d'organisateur à un autre participant de la réunion • Reprendre le rôle d'organisateur à un participant • Sélectionnez enregistrer dans le coin supérieur droit du réunions page pour enregistrer la réunion Guide d'utilisation Cisco WebEx Meetings Server version 2.0 24 Sélection audio et options Se rencontrer maintenant Créer un compte Conférence Personnelle Ajouter une réunion Conférence personnelle tâches Invité Composer un numéro d'appel et entrer un code d'accès participant de rejoindre une réunion Utilisez le clavier téléphonique pour effectuer les actions suivantes : • *6 couper ou rétablir votre propre son • *# Lire le nombre de participants • ** aide DTMF Après avoir rejoint la partie audio d'une réunion conférence personnelle, un invité peut : • Devenir un organisateur de la réunion, si l'organisateur vous passe le rôle d'organisateur • Passer le rôle d'organisateur à un autre participant de la réunion Rubriques connexes Utiliser votre téléphone pour vous connecter à l'audio, à la page 17 Rejoindre une réunion à partir du site WebEx, à la page 35 Créer un compte Conférence Personnelle, à la page 25 Définir vos Préférences de réunion instantanée, à la page 2 Créer un compte Conférence Personnelle Vous devez créer un hôte PIN et au moins un compte personnel de conférence avant de programmer ou Démarrer une réunion conférence personnelle. Pour chaque compte, le logiciel génère codes d'accès organisateur et participant unique. Le système vous demande ces codes après avoir composé un numéro d'appel pour démarrer ou rejoindre une réunion conférence personnelle. Avant de commencer La Conférence personnelle doit être activée sur votre site. Procédure Étape 1 Sélectionnez Mon compte dans le coin supérieur droit de la page Réunions. Étape 2 Sélectionnez Conférence personnelle dans la sectionOptions de ma connexion audio. Étape 3 Entrez un PIN à 4 chiffres et sélectionnez Enregistrer le PIN et générer le compte. Compte 1 les codes d'accès organisateur et participant apparaissent sous le code PIN de l'organisateur. Guide d'utilisation Cisco WebEx Meetings Server version 2.0 25 Sélection audio et options Se rencontrer maintenant Configurer une réunion Conférence Personnelle Vous utilisez le même hôte code PIN pour tous les comptes. Étape 4 (facultatif) Pour créer un autre compte Sélectionnez le lien ajouter un autre compte . Un nouveau compte avec unique codes d'accès s'affiche. Ces codes d'accès restent les mêmes jusqu'à ce que vous régénériez les codes ou supprimiez le compte. Vous pouvez créer jusqu'à trois comptes. Remarque Remarque Alors qu'une réunion conférence personnelle en cours, vous ne pouvez pas ajouter un nouveau compte. Rubriques connexes Rejoindre une réunion à partir du site WebEx, à la page 35 Configurer une réunion Conférence Personnelle, à la page 26 Configurer une réunion Conférence Personnelle L'organisateur de la réunion et les participants composent le même numéro d'appel et saisissent un code d'accès organisateur ou participant pour démarrer une réunion Conférence personnelle à tout moment. Lorsque tous les participants appellent la réunion en utilisant un téléphone, l'organisateur n'a pas besoin de programmer la réunion. Si un participant de la réunion souhaite appeler la réunion Conférence personnelle en utilisant un ordinateur et un casque avec micro, l'organisateur doit programmer une réunion Conférence personnelle pour permettre à la personne qui appelle via un ordinateur de rejoindre la partie audio de la réunion avant de se connecter à la partie audio de la réunion. Remarque Lorsque vous composez le numéro d'une réunion Conférence personnelle, si vous êtes invité(e) à saisir votre code d'accès ou votre numéro de réunion, saisissez toujours votre code d'accès. Avant de commencer • La Conférence personnelle doit être activée sur votre site. • Un PIN organisateur et au moins un compte Conférence personnelle doit exister. • L'organisateur doit savoir si les participants prévoient d'appeler la réunion Conférence personnelle en utilisant un téléphone ou un ordinateur équipé d'un casque et d'un micro. Procédure Étape 1 Sélectionnez Mon compte dans le coin supérieur droit de la page Réunions. Étape 2 Sélectionnez Conférence personnelle dans la section Options de ma connexion audio. Étape 3 Sélectionnez un compte. Guide d'utilisation Cisco WebEx Meetings Server version 2.0 26 Sélection audio et options Se rencontrer maintenant Re-générer les codes d'accès Le PIN organisateur et les codes d'accès de l'organisateur et du participant s'affichent. Étape 4 Envoyez le numéro d'appel et le code d'accès participant aux participants de la réunion. Étape 5 L'organisateur de la réunion compose le numéro d'appel. Lorsqu'il y est invité, l'organisateur saisir un code d'accès organisateur et un PIN. Étape 6 Les participants de la réunion composent le même numéro d'appel. Lorsqu'ils y sont invités, les participants saisissent un code d'accès participant. Si les participants appellent la réunion trop tôt, ils restent en attente jusqu'à ce que l'organisateur compose le numéro d'appel et saisisse le code d'accès et le PIN. Lorsque l'organisateur est connecté à la réunion, tous les participants en attente sont automatiquement connectés à la partie audio de la réunion. Si l'administrateur a activé la partie audio de la réunion pour permettre aux participants de rejoindre la partie audio de la réunion avant l'organisateur, les participants qui appellent en avance sont immédiatement connectés à la partie audio de la réunion après avoir saisi le code d'accès participant. Que faire ensuite • L'organisateur peut démarrer la partie en ligne de la réunion pour partager des informations que les participants de la réunion peuvent afficher sur leurs bureaux. L'organisateur peut démarrer a réunion à partir du courrier électronique d'invitation en sélectionnant le lien de la réunion, ou en sélectionnant Démarrer à partir de la page Réunions après s'être connecté à un site Cisco WebEx Meetings Server. • N'importe qui peut quitter la réunion en raccrochant son téléphone ou en mettant fin à l'appel. • L'organisateur d'une réunion peut appuyer sur *8 sur le téléphone avant de raccrocher pour permettre aux participants de poursuivre la réunion sans organisateur. • Si l'organisateur de la réunion raccroche simplement le téléphone (sans préalablement appuyer sur *8) les participants de la réunion peuvent poursuivre la réunion pendant 5 minutes avant que la réunion ne prenne fin. Rubriques connexes Rejoindre une réunion à partir d'un courrier électronique, à la page 31 Utiliser votre ordinateur pour vous connecter à l'audio, à la page 18 Quitter une Conférence audio, à la page 18 Rejoindre une réunion depuis la page Réunions, à la page 32 Re-générer les codes d'accès Pour des raisons de sécurité, vous pouvez re-générer les codes d'accès. Remarque Les invités auront des codes d'accès erronés pour les réunions Conférence personnelle programmées à venir avec un compte dont les codes d'accès ont été re-générés. Guide d'utilisation Cisco WebEx Meetings Server version 2.0 27 Sélection audio et options Se rencontrer maintenant Supprimer un numéro de compte de conférence personnel Procédure Étape 1 Sélectionnez Mon compte dans le coin supérieur droit de la page Réunions. Étape 2 Sélectionnez Conférence personnelle dans la sectionOptions de ma connexion audio. Les comptes existants sont répertoriés. Étape 3 Sélectionnez Re-générer les codes d'accès. Les nouveaux codes d'accès s'affichent pour le compte. Remarque Alors qu'une réunion conférence personnelle en cours, vous ne pouvez pas générer de nouveaux codes d'accès. Que faire ensuite • Envoyer un message électronique avec les nouveaux codes d'accès à tous les invités qui ont les anciens codes d'accès. • Envisager de reprogrammer les réunions Conférence personnelle précédemment programmées après avoir re-généré les codes d'accès d'un compte. Lorsque vous reprogrammez une réunion, les invités reçoivent des courriers électroniques d'invitation modifiés contenant les codes d'accès valides. Rubriques connexes Modification d'une réunion, à la page 40 Supprimer un numéro de compte de conférence personnel Vous pouvez supprimer les comptes conférence personnelle si vous n'en avez plus besoin. Remarque Les invités auront des codes d'accès erronés pour réunions programmées conférence personnelle à venir avec un compte qui a été supprimé. Les réunions Conférence Personnelle programmées avec d'autres comptes peuvent également être affectées. Procédure Étape 1 Sélectionnez Mon compte dans le coin supérieur droit de la page Réunions. Étape 2 Sélectionnez Conférence personnelle dans la sectionOptions de ma connexion audio. Les comptes existants sont répertoriés. Étape 3 Sélectionnez Effacer. Le compte est supprimé de la liste. Remarque Alors qu'une réunion conférence personnelle en cours, vous ne pouvez pas supprimer un compte.. Guide d'utilisation Cisco WebEx Meetings Server version 2.0 28 Sélection audio et options Se rencontrer maintenant Supprimer un numéro de compte de conférence personnel Que faire ensuite Envisagez de reprogrammer les réunions Conférence personnelle précédemment programmées après avoir supprimé un compte. Lorsque vous reprogrammez une réunion, les invités reçoivent des courriers électroniques d'invitation modifiés contenant les codes d'accès valides. Rubriques connexes Modification d'une réunion, à la page 40 Guide d'utilisation Cisco WebEx Meetings Server version 2.0 29 Sélection audio et options Se rencontrer maintenant Supprimer un numéro de compte de conférence personnel Guide d'utilisation Cisco WebEx Meetings Server version 2.0 30 CHAPITRE 4 Rejoindre une réunion Vous pouvez rejoindre une réunion en sélectionnant l'URL de la réunion, que l'organisateur vous envoie via un message électronique d'invitation ou par message instantané. • Rejoindre une réunion à partir d'un courrier électronique, page 31 • Rejoindre une réunion depuis la page Réunions, page 32 • Rejoindre par le numéro de la réunion, page 33 Rejoindre une réunion à partir d'un courrier électronique Procédure Étape 1 Ouvrez votre courrier électronique d'invitation et cliquez sur le lien. La page des détails de la réunion s'affiche pour la réunion que vous rejoignez. Étape 2 Si des informations vous sont demandées, saisissez-les. Les informations que vous devrez peut-être saisir sont les suivantes : • Votre nom : Entrez le nom par lequel vous souhaitez que les invités vous identifient lors de la réunion. • Adresse électronique : Entrez votre adresse électronique au format suivant : nom@votre_société. Par exemple, msmith@société.com. • Mot de passe de la réunion : Entrez le mot de passe de la réunion. L'organisateur de la réunion peut avoir incorporé le mot de passe dans le courrier électronique d'invitation ou, pour des raisons de sécurité, a pu vous le transmettre par une autre voie. Étape 3 Sélectionnez Rejoindre. • Si vous êtes déjà connecté(e) ou que vous n'avez pas de compte sur ce site WebEx, attendez le lancement du client de réunions. • Si vous n'êtes pas connecté(e) mais que vous avez un compte sur ce site WebEx, le système vous redirige vers une page de connexion où vous pouvez saisir vos identifiants utilisateur avant de rejoindre votre réunion. Guide d'utilisation Cisco WebEx Meetings Server version 2.0 31 Rejoindre une réunion Rejoindre une réunion depuis la page Réunions Remarque Si votre site est configuré pour (SSO) Single Sign-On, la page de connexion de votre société sera un site SSO. Si votre site n'est pas configuré pour la SSO, vous vous connectez à la via la page de connexion WebEx. Que faire ensuite Si vous utilisez Chrome 32* ou Firefox 27* ou versions plus récentes, vous serez invité(e) à installer un plug-in Cisco WebEx. Sélectionnez Télécharger et suivez les instructions pour installer le plug-in requis. *Les versions exactes de Chrome et Firefox qui sont concernées par cette politique n'ont pas été finalisées au moment de la publication de ce document. Remarque Après avoir installé le plug-in, vous devez l'activer. • Si vous utilisez Chrome, sélectionnez l'icône du plug-in qui s'affiche en haut à droite de votre page, cochez l'option Toujours autoriser les plug-ins... et sélectionnez Terminé. • Si vous utilisez Firefox, sélectionnez l'icône du plug-in qui s'affiche au début de votre URL (avant https:) Sélectionnez Autoriser et Mémoriser. Si la réunion ne démarre pas automatiquement, actualisez cette page. Rejoindre une réunion depuis la page Réunions Procédure Étape 1 Connectez-vous à votre site WebEx. La page Réunions s'affiche. Si vous rencontrez des problèmes de connexion, vérifiez que les cookies sont activés dans votre navigateur. Vous ne pouvez pas vous connecter à Cisco WebEx si les cookies sont désactivés. Étape 2 Recherchez votre réunion dans la liste Aujourd'hui. Si votre réunion n'est pas visible, sélectionnez l'onglet Toutes les réunions et saisissez vos paramètres de recherche pour la trouver. Remarque Étape 3 Sélectionnez Rejoindre. Que faire ensuite Si vous utilisez Chrome 32* ou Firefox 27* ou versions plus récentes, vous serez invité(e) à installer un plug-in Cisco WebEx. Sélectionnez Télécharger et suivez les instructions pour installer le plug-in requis. *Les versions exactes de Chrome et Firefox qui sont concernées par cette politique n'ont pas été finalisées au moment de la publication de ce document. Guide d'utilisation Cisco WebEx Meetings Server version 2.0 32 Rejoindre une réunion Rejoindre par le numéro de la réunion Remarque Après avoir installé le plug-in, vous devez l'activer. • Si vous utilisez Chrome, sélectionnez l'icône du plug-in qui s'affiche en haut à droite de votre page, cochez l'option Toujours autoriser les plug-ins... et sélectionnez Terminé. • Si vous utilisez Firefox, sélectionnez l'icône du plug-in qui s'affiche au début de votre URL (avant https:) Sélectionnez Autoriser et Mémoriser. Si la réunion ne démarre pas automatiquement, actualisez cette page. Rejoindre par le numéro de la réunion Vous pouvez rejoindre une réunion en utilisant le numéro de réunion que vous soyez connecté(e) à Cisco WebEx ou non. Procédure Effectuez l'une des actions suivantes : Si Faites ceci Vous êtes déjà connectée à votre site WebEx 1 Vérifiez que vous êtes sur la page Réunions en sélectionnant l'onglet Réunions. 2 Sélectionnez Rejoindre par le numéro. 3 Saisissez le numéro de la réunion. 4 Saisissez le mot de passe de la réunion, si nécessaire. 5 Sélectionnez Rejoindre. Vous n'êtes pas connecté(e) à votre site WebEx 1 Ouvrez votre navigateur et allez sur votre site WebEx. 2 Sélectionnez le lien Rejoindre par le numéro en haut à droite du titre. 3 Saisissez les informations requises sur la page Rejoindre par le numéro. 4 Sélectionnez Rejoindre. Conseil Vous pouvez également accéder à la page Rejoindre par le numéro en saisissant l'URL de votre site WebEx public, suivi de /Orion/rejoindre, par exemple, https://<URL du site public>/orion/rejoindre Guide d'utilisation Cisco WebEx Meetings Server version 2.0 33 Rejoindre une réunion Rejoindre par le numéro de la réunion Si vous utilisez Chrome 32* ou Firefox 27* ou versions plus récentes, vous serez invité(e) à installer un plug-in Cisco WebEx. Sélectionnez Télécharger et suivez les instructions pour installer le plug-in requis. *Les versions exactes de Chrome et Firefox qui sont concernées par cette politique n'ont pas été finalisées au moment de la publication de ce document. Remarque Après avoir installé le plug-in, vous devez l'activer. • Si vous utilisez Chrome, sélectionnez l'icône du plug-in qui s'affiche en haut à droite de votre page, cochez l'option Toujours autoriser les plug-ins... et sélectionnez Terminé. • Si vous utilisez Firefox, sélectionnez l'icône du plug-in qui s'affiche au début de votre URL (avant https:) Sélectionnez Autoriser et Mémoriser. Si la réunion ne démarre pas automatiquement, actualisez cette page. Conseils pour le dépannage Si vous ne pouvez pas rejoindre la réunion en utilisant le numéro de réunion, procédez comme suit : • Vérifiez que vous saisissez le mot de passe correct. • Vérifiez qu'il est bien l'heure de rejoindre la réunion. • Si vos informations sont correctes, recherchez la réunion sur la page Réunions et essayez de la rejoindre à partir du lien. Guide d'utilisation Cisco WebEx Meetings Server version 2.0 34 CHAPITRE 5 Démarrer ou programmer une réunion • Rejoindre une réunion à partir du site WebEx, page 35 • Rejoindre une réunion à partir du site WebEx, page 37 • Démarrer une réunion instantanée, page 38 • Autoriser un autre utilisateur à programmer des réunions pour vous, page 39 • Trouver une réunion, page 39 • Modification d'une réunion, page 40 • Éditer la réunion récurrente, page 41 • Annuler une réunion, page 41 • Assistance pour la Récurrence, page 42 Rejoindre une réunion à partir du site WebEx Procédure Étape 1 En haut de la page Réunions, sélectionnez Programmer. La page Programmer une réunion WebEx s'affiche. Étape 2 Indiquez les informations suivantes pour votre réunion : • Quoi : Quel sera l'objet de la réunion ? • Quand : À quel moment la réunion se déroulera t'elle ? Pour programmer une réunion récurrente, sélectionnez Récurrence puis choisissez vos options. • Durée : Combien de temps durera la réunion ? • Qui : Qui voulez-vous inviter à votre réunion ? Vous pouvez taper des adresses électroniques ou des noms à rechercher parmi vos contacts. Vous pouvez également inviter des personnes après avoir programmé la réunion. Guide d'utilisation Cisco WebEx Meetings Server version 2.0 35 Démarrer ou programmer une réunion Rejoindre une réunion à partir du site WebEx Remarque Si vous souhaitez autoriser un invité à avoir presque les mêmes privilèges d'organisateur que vous, vous pouvez sélectionner l'option Organisateur suppléant pour cet invité. Un organisateur suppléant ne peut pas modifier ou supprimer une réunion. Si vous rejoignez la réunion après qu'un organisateur suppléant l'ait démarrée, vous deviendrez automatiquement l'organisateur. Étape 3 Sélectionnez votre type de connexion audio. • WebEx audio - Ce mode de connexion audio permet aux organisateurs de réunions et aux participants rejoignent permet à la partie en ligne de la réunion à l'aide du lien fourni dans le courrier électronique d'invitation à la réunion le message. Lorsqu'ils sont connectés à une réunion, les utilisateurs peuvent appeler la réunion ou utiliser la fonctionnalité M'appeler pour recevoir un appel au numéro qu'ils ont fourni. Cette option nécessite qu'un organisateur programme une réunion avec la fonctionnalité Se rencontrer maintenant ou avec le programmateur. • Conférence personnelle - Ce mode de connexion audio permet à un organisateur de réunion de rapidement démarrer la partie audio d'une réunion Cisco WebEx à tout moment. L'organisateur de la réunion et les participants composent simplement le même numéro d'appel, saisissent les codes d'accès et la partie audio de la réunion commence. Le système envoie ensuite un message électronique à l'organisateur de la réunion contenant un lien vers la partie en ligne de la réunion. Si l'organisateur choisit de démarrer une réunion en ligne, les participants peuvent alors l'utiliser pour partager des informations ou collaborer sur une idée. L'organisateur de la réunion n'est pas obligé de programmer des réunions Conférence personnelle à l'avance, et lorsqu'ils sont générés, les codes d'accès ne changent pas. Vous devez avoir un compte Conférence personnelle et un PIN organisateur pour utiliser l'option Conférence personnelle. Étape 4 (facultatif) Si vous souhaitez inclure un mot de passe, entrez-le comme Mot de passe de la réunion. Remarque • Entrez un mot de passe si vous souhaitez que vos réunions soient privées. Vos invités devront entrer le mot de passe de la réunion pour rejoindre la réunion, à moins qu'ils ne soient déjà connectés à leur compte WebEx. • Pour plus de sécurité, cochez la case Exclure le mot de passe de l'invitation par courrier électronique. Exclure le mot de passe signifie qu'il n'apparaitra pas dans la page des détails de la réunion ou dans les courriers électroniques d'invitation. En tant qu'organisateur de la réunion, vous pouvez alors choisir spécifiquement d'envoyer le mot de passe à vos invités et aux autres personnes qui en font la demande. Étape 5 (facultatif) Consulter enregistrer cette réunion pour que le système démarre automatiquement l'enregistrement lorsque la réunion commence. Étape 6 Sélectionnez Programmez-la !. La page des informations de la réunion s'affiche avec un message confirmant que votre réunion est programmée. Remarque Remarque La durée maximum de réunion est de 24 heures. Le système vous empêche de programmer une réunion pendant l'affichage d'une fenêtre de maintenance programmée ou lorsqu'une future fenêtre de maintenance est programmée. Rubriques connexes Assistance pour la Récurrence, à la page 42 Modification d'une réunion, à la page 40 Guide d'utilisation Cisco WebEx Meetings Server version 2.0 36 Démarrer ou programmer une réunion Rejoindre une réunion à partir du site WebEx Annuler une réunion, à la page 41 Rejoindre une réunion à partir du site WebEx Procédure Étape 1 Connectez-vous à votre site WebEx. La page Réunions s'affiche. Si vous rencontrez des problèmes de connexion, vérifiez que les cookies sont activés dans votre navigateur. Vous ne pouvez pas vous connecter à Cisco WebEx si les cookies sont désactivés. Étape 2 Recherchez la réunion que vous souhaitez lancer. Conseil Le bouton Démarrer ne s'affiche en vert que si vous êtes dans le temps requis pour démarrer la réunion. Étape 3 Sélectionnez Démarrer. Étape 4 (facultatif) Si la réunion que vous démarrez fait partir d'une série récurrente, confirmez que vous souhaitez démarrer la prochaine réunion à venir de la série. La réunion démarre. Remarque Que faire ensuite Si vous utilisez Chrome 32* ou Firefox 27* ou versions plus récentes, vous serez invité(e) à installer un plug-in Cisco WebEx. Sélectionnez Télécharger et suivez les instructions pour installer le plug-in requis. *Les versions exactes de Chrome et Firefox qui sont concernées par cette politique n'ont pas été finalisées au moment de la publication de ce document. Remarque Après avoir installé le plug-in, vous devez l'activer. • Si vous utilisez Chrome, sélectionnez l'icône du plug-in qui s'affiche en haut à droite de votre page, cochez l'option Toujours autoriser les plug-ins... et sélectionnez Terminé. • Si vous utilisez Firefox, sélectionnez l'icône du plug-in qui s'affiche au début de votre URL (avant https:) Sélectionnez Autoriser et Mémoriser. Si la réunion ne démarre pas automatiquement, actualisez cette page. Guide d'utilisation Cisco WebEx Meetings Server version 2.0 37 Démarrer ou programmer une réunion Démarrer une réunion instantanée Démarrer une réunion instantanée Procédure Étape 1 En haut de votre page Réunions, sélectionnez Se réunir maintenant. Étape 2 Saisissez vos informations sur la réunion, y compris les noms ou les adresses électroniques des personnes que vous souhaitez inviter à votre réunion. Étape 3 (facultatif) Si vous voyez le champ Mot de passe de la réunion, procédez comme suit : • Cochez Afficher le mot de passe actuel si vous souhaitez afficher le mot de passe que vous saisissez. • Pour plus de sécurité, cochez la case Exclure le mot de passe de l'invitation par courrier électronique. Exclure le mot de passe signifie qu'il n'apparaitra pas dans la page des détails de la réunion ou dans les courriers électroniques d'invitation. En tant qu'organisateur de la réunion, vous pouvez alors choisir spécifiquement d'envoyer le mot de passe à vos invités et aux autres personnes qui en font la demande. Si vous ne voyez pas le champ Mot de passe, il est possible que vous n'avez pas défini un mot de passe de la réunion dans les paramètres de votre compte ou votre administrateur n'avez pas configuré votre système pour demander un. Si vous désirez avoir l'option de configurer un mot de passe pour vos réunions instantanées, sélectionnez Mon compte et saisissez-en un dans la section Paramètres Se rencontrer maintenant. Vous pouvez toujours modifier le mot de passe lorsque vous configurez une réunion. Étape 4 Sélectionnez Démarrer. Conseil Que faire ensuite Si vous utilisez Chrome 32* ou Firefox 27* ou versions plus récentes, vous serez invité(e) à installer un plug-in Cisco WebEx. Sélectionnez Télécharger et suivez les instructions pour installer le plug-in requis. *Les versions exactes de Chrome et Firefox qui sont concernées par cette politique n'ont pas été finalisées au moment de la publication de ce document. Remarque Après avoir installé le plug-in, vous devez l'activer. • Si vous utilisez Chrome, sélectionnez l'icône du plug-in qui s'affiche en haut à droite de votre page, cochez l'option Toujours autoriser les plug-ins... et sélectionnez Terminé. • Si vous utilisez Firefox, sélectionnez l'icône du plug-in qui s'affiche au début de votre URL (avant https:) Sélectionnez Autoriser et Mémoriser. Si la réunion ne démarre pas automatiquement, actualisez cette page. Guide d'utilisation Cisco WebEx Meetings Server version 2.0 38 Démarrer ou programmer une réunion Autoriser un autre utilisateur à programmer des réunions pour vous Autoriser un autre utilisateur à programmer des réunions pour vous Vous pouvez autoriser un ou plusieurs utilisateurs à programmer des réunions à votre place à l'aide des Outils de productivité Cisco WebEx pour Outlook. Lorsqu'un utilisateur programme une réunion pour vous, cette réunion apparaît dans la liste des réunions. Vous pouvez alors démarrer la réunion et l'organiser comme vous le faites quand vous programmez des réunions vous-même. Avant de commencer Cette tâche suppose que : • Microsoft Outlook et les Outils de productivité Cisco WebEx sont tous deux installés. • L'utilisateur qui programmera des réunions pour vous a un compte sur votre site WebEx. Procédure Étape 1 Connectez-vous à votre site WebEx. La page Réunions s'affiche. Si vous rencontrez des problèmes de connexion, vérifiez que les cookies sont activés dans votre navigateur. Vous ne pouvez pas vous connecter à Cisco WebEx si les cookies sont désactivés. Étape 2 Sélectionnez Mon compte dans le coin supérieur droit. La page Mon compte s'affiche. Remarque Étape 3 Faites défiler jusqu'à la section Options de la session. Étape 4 Pour l'autorisation de programmation, tapez l'adresse électronique des utilisateurs que vous autorisez à programmer des réunions en votre nom. Étape 5 Sélectionnez Mettre à jour. Trouver une réunion Procédure Étape 1 Connectez-vous à votre site WebEx. La page Réunions s'affiche. Si vous rencontrez des problèmes de connexion, vérifiez que les cookies sont activés dans votre navigateur. Vous ne pouvez pas vous connecter à Cisco WebEx si les cookies sont désactivés. Étape 2 Sélectionnez l'onglet Toutes les réunions. Par défaut, la page Toutes les réunions affiche jusqu'à 50 réunions sur les trois prochains mois pour lesquelles vous êtes l'organisateur, incluant les réunions en cours ou à venir. Si vous souhaitez afficher la liste des réunions auxquelles vous êtes invité(e), sélectionnez cette option dans la liste déroulante. Remarque Guide d'utilisation Cisco WebEx Meetings Server version 2.0 39 Démarrer ou programmer une réunion Modification d'une réunion Si une réunion a été démarrée et s'est terminée, elle sera supprimée de la page Réunions. Si un enregistrement de cette réunion est disponible, vous pouvez le trouver sur la page Enregistrements. Étape 3 Entrez vos paramètres de recherche. Vous pouvez rechercher des réunions en choisissant une plage de dates, entrer le nom de l'organisateur, ou le sujet. Étape 4 Sélectionnez Rechercher. La liste de réunions est mise à jour en incluant les résultats de votre recherche. Étape 5 Pour afficher plus de résultats, sélectionnez afficher plusieurs réunions . Modification d'une réunion Cette tâche explique comment modifier une seule réunion. Pour modifier une réunion récurrente, voir le sujet Éditer la réunion récurrente. Procédure Étape 1 Connectez-vous à votre site WebEx. La page Réunions s'affiche. Si vous rencontrez des problèmes de connexion, vérifiez que les cookies sont activés dans votre navigateur. Vous ne pouvez pas vous connecter à Cisco WebEx si les cookies sont désactivés. Étape 2 Sélectionnez le sujet de la réunion que vous souhaitez modifier. La page des informations de la réunion apparaît. Remarque Étape 3 Sélectionnez Modifier. La page Modifier la réunion WebEx apparaît. Étape 4 Modifier les paramètres de la réunion. Étape 5 Sélectionnez une option d'enregistrement : • Enregistrer et avertir tout le monde—Enregistre vos mises à jour et envoie une notification de réunion mise à jour à tous vos invités. • Enregistrer uniquement—Enregistre vos mises à jour mais n'envoie pas de notification de réunion mise à jour à vos invités. La page des informations de la réunion apparait avec un message confirmant que votre réunion est mise à jour. Rubriques connexes Assistance pour la Récurrence, à la page 42 Éditer la réunion récurrente, à la page 41 Guide d'utilisation Cisco WebEx Meetings Server version 2.0 40 Démarrer ou programmer une réunion Éditer la réunion récurrente Éditer la réunion récurrente Conseil Si vous avez programmé une réunion avec Microsoft Outlook, modifier votre réunion dans Outlook pour que les informations concernant la réunion reste synchronisé avec votre calendrier Outlook. Procédure Étape 1 Connectez-vous à votre site WebEx. La page Réunions s'affiche. Si vous rencontrez des problèmes de connexion, vérifiez que les cookies sont activés dans votre navigateur. Vous ne pouvez pas vous connecter à Cisco WebEx si les cookies sont désactivés. Étape 2 Sélectionnez le sujet de la réunion que vous souhaitez modifier. La page des informations de la réunion apparaît. Remarque Étape 3 Sélectionnez Modifier. Étape 4 Choisissez si vous voulez modifier une seule occurrence de cette série de réunions ou la série complète. La page Modifier l'enregistrement apparaît. Étape 5 Modifier les paramètres de la réunion. Étape 6 Sélectionnez une option d'enregistrement : • Enregistrer et avertir tout le monde—Enregistre vos mises à jour et envoie une notification de réunion mise à jour à tous vos invités. • Enregistrer uniquement—Enregistre vos mises à jour mais n'envoie pas de notification de réunion mise à jour à vos invités. La page des informations de la réunion apparait avec un message confirmant que votre réunion est mise à jour. Annuler une réunion Vous pouvez annuler chaque réunion que vous avez programmée à partir de la page des informations de la réunion. Annuler une réunion la supprime de la liste des réunions sur la page Réunions. Conseil Si vous avez programmé une réunion avec Microsoft Outlook, annuler votre réunion dans Outlook pour que les informations concernant la réunion reste synchronisé avec votre calendrier Outlook. Procédure Étape 1 Connectez-vous à votre site WebEx. Guide d'utilisation Cisco WebEx Meetings Server version 2.0 41 Démarrer ou programmer une réunion Assistance pour la Récurrence La page Réunions s'affiche. Si vous rencontrez des problèmes de connexion, vérifiez que les cookies sont activés dans votre navigateur. Vous ne pouvez pas vous connecter à Cisco WebEx si les cookies sont désactivés. Étape 2 Accédez à la page Informations sur la réunion en sélectionnant le sujet de la réunion ou en sélectionnant un lien dans votre message électronique de confirmation. Étape 3 Sélectionnez Effacer. Remarque • Si cette réunion fait partie d'une série périodique, choisissez si vous souhaitez supprimer cette occurrence uniquement ou tout l' série de réunions. • Si cette réunion avait les invités, indiquez si vous souhaitez ou non envoyer un message électronique d'annulation à tous les invités. Un message de confirmation s'affiche, indiquant que vous avez supprimé la réunion. Assistance pour la Récurrence Si vous avez une réunion qui se répète régulièrement, comme une réunion d'entreprise mensuelle ou une réunion d'avancée hebdomadaire, vous pouvez la paramétrer en tant que réunion récurrente. Programmer une réunion récurrente vous permet de paramétrer la réunion une seule fois pour toute la chaîne de réunions. Le tableau suivant décrit les options de récurrence WebEx pris en charge : Type Description Quotidienne La réunion se répète chaque jour jusqu'à la date de fin spécifiée. • Tous les [x] jours : La réunion se déroule après le nombre de jours spécifiés. • Chaque jour de la semaine : La réunion se déroule chaque jour, du lundi au vendredi. Hebdomadaire La réunion se répète chaque semaine jusqu'à la date de fin spécifiée. • Toutes les [x] semaine(s) le : Répète la réunion chaque nombre de semaines spécifié le jour de votre choix. Guide d'utilisation Cisco WebEx Meetings Server version 2.0 42 Démarrer ou programmer une réunion Assistance pour la Récurrence Type Description Mensuelle La réunion se répète chaque mois jusqu'à la date de fin spécifiée. • [x] Jour de chaque [x] mois : Indique le jour spécifique du mois de la tenue de la réunion, et le nombre de mois entre deux réunions. • Chaque [x] de la [x] semaine de chaque [x] mois: Indique la semaine et le jour de la semaine spécifiques de la tenue de la réunion et le nombre de mois entre deux réunions. Se termine le • Pas de fin : Répète la réunion pendant 10 ans. • Se termine le : Indique le dernier jour de la tenue de la réunion. • Après [x] réunions : Indique le nombre de réunions après lequel la récurrence de la réunion s'arrête. Rubriques connexes Rejoindre une réunion à partir du site WebEx, à la page 35 Modification d'une réunion, à la page 40 Éditer la réunion récurrente, à la page 41 Guide d'utilisation Cisco WebEx Meetings Server version 2.0 43 Démarrer ou programmer une réunion Assistance pour la Récurrence Guide d'utilisation Cisco WebEx Meetings Server version 2.0 44 CHAPITRE 6 Programmer des réunions WebEx avec Microsoft Outlook • À propos de l'Extension WebEx pour Outlook, page 45 • Programmer une réunion WebEx à partir de Microsoft Outlook, page 46 • Démarrer une réunion programmée à partir de Microsoft Outlook, page 48 • Support du critère de Récurrence dans l'extension de WebEx pour Outlook, page 49 • À propos des Délégués, page 50 • Nommer un délégué depuis votre site WebEx, page 51 • Nommer un délégué dans Microsoft Outlook, page 51 • Programmer une réunion ou un rendez-vous pour un autre organisateur, page 52 • Démarrer une réunion pour un autre organisateur, page 53 • Modifier une réunion programmée, page 54 • Démarrer une réunion depuis Microsoft Outlook, page 55 • Démarrer une réunion depuis Microsoft Outlook, page 55 • Rejoindre une réunion à partir du site WebEx, page 56 À propos de l'Extension WebEx pour Outlook L'intégration WebEx à Outlook vous fournit un moyen pratique de programmer ou démarrer des réunions en ligne en utilisant Microsoft Outlook. L'utilisation de l'extension pour Outlook, vous permet d'effectuer ces activités sans besoin d'utiliser votre site WebEx—c'est-à-dire le site sur lequel vous programmez habituellement des réunions en ligne et y participez. L'Extension WebEx pour Outlook est un outil de productivité pour Microsoft Outlook. Si votre administrateur les a configurés, vous pouvez installer les outils de productivité à partir du lien Téléchargements sur votre site WebEx. Selon la configuration du système, les Outils de productivité peuvent se mettre à jour automatiquement si de nouvelles versions sont disponibles. Guide d'utilisation Cisco WebEx Meetings Server version 2.0 45 Programmer des réunions WebEx avec Microsoft Outlook Programmer une réunion WebEx à partir de Microsoft Outlook Une fois les outils de productivité WebEx installés, les options de l'Extension WebEx apparaissent dans Microsoft Outlook, vous permettant de programmer rapidement une réunion en ligne. Remarque Avant d'utiliser l'intégration WebEx pour Outlook, vérifiez que : • Vous avez un compte utilisateur sur votre site WebEx • vous connaissez Microsoft Outlook • Vous utilisez une version de Microsoft Outlook prise en charge : ◦ Microsoft Outlook 2007 SP2 et supérieure ◦ Microsoft Outlook 2010 (Éditions 32 bits et 64 bits ; tous les Service Packs) ◦ Microsoft Outlook 2013 Lorsque vous organisez une réunion, vous pouvez inviter des personnes en vous servant de vos listes d'adresses Outlook, que ce soit la liste d'adresses générale, votre liste d'adresses personnelle, ou votre dossier Contacts. Les personnes que vous invitez à une réunion n'ont pas besoin de l'Extension pour Outlook pour rejoindre la réunion. Programmer une réunion WebEx à partir de Microsoft Outlook Pour configurer une réunion en ligne avec l'Extension WebEx pour Outlook, ouvrez simplement une nouvelle fenêtre de demande de réunion ou de rendez-vous dans Outlook, puis spécifiez les paramètres et informations de la réunion. Avant de commencer Souvenez-vous que : • L'Extension pour Outlook ne prend pas en charge toutes les options de récurrence disponibles dans Microsoft Outlook. • Dans les invitations à une réunion que vous envoyez à partir de Microsoft Outlook, l'heure de début de la réunion est celle du fuseau horaire défini sur votre ordinateur, et non celle du fuseau défini dans les préférences de votre compte WebEx. Sur votre site WebEx, toutes les heures de réunion correspondent au fuseau horaire défini dans les préférences du site, quel que soit le fuseau horaire paramétré sur votre ordinateur. • Lorsque vous programmez une conférence personnelle réunion, le code d'accès participant pour le compte de conférence personnelle est également le mot de passe de la réunion. • Parce que vous programmez une réunion à partir de Microsoft Outlook, tous les utilisateurs que vous invitez comme organisateurs suppléants recevront deux notifications de réunion : ◦ l'une les invitant comme invité avec le lien Rejoindre la réunion ◦ l'une les invitant en tant qu'organisateur suppléant avec le lien Démarrer la réunion Guide d'utilisation Cisco WebEx Meetings Server version 2.0 46 Programmer des réunions WebEx avec Microsoft Outlook Programmer une réunion WebEx à partir de Microsoft Outlook Vos invités peuvent utiliser l'un des deux liens pour entrer dans la réunion. Si vous programmez la réunion depuis le Web, les utilisateurs que vous invitez en tant qu'organisateurs suppléants recevront une notification par courrier électronique contenant un lien pour démarrer la réunion. Procédure Étape 1 À partir de votre client Microsoft Outlook, ouvrez une nouvelle demande de réunion en effectuant l'une des actions suivantes : • Choisissez Nouveau > Demande de réunion ou Nouveau > Rendez-vous. • Cliquez sur Programmer une réunion à partir du menu WebEx. Une fenêtre de programmation s'affiche avec la balle Ajouter une réunion WebEx dans le menu WebEx. Étape 2 Saisissez vos informations sur la réunion, telles que le sujet de la réunion et les heures de début et de fin, et invitez des participants. Pour spécifier une option de récurrence pour votre réunion, cliquez sur Récurrence, puis sélectionnez les options de récurrence. Étape 3 Sélectionnez Ajouter la réunion WebEx à partir de la barre d'outils WebEx. La boîte de dialogue Paramètres WebEx s'affiche. Si le paramètres WebEx boîte de dialogue n'apparaît pas, connectez-vous à l'assistant WebEx et sélectionnez le ajouter réunions WebEx icône à nouveau. Étape 4 (facultatif) Si vous souhaitez inclure un mot de passe pour votre réunion, entrez-le dans la section Informations de la réunion. Étape 5 (facultatif) Si vous voulez accorder aux autres utilisateurs l'autorisation de démarrer votre réunion à votre place, sélectionnez l'onglet Organisateur suppléant et sélectionnez-les dans la liste. Vous devez d'abord les ajouter à votre liste de participants avant de les sélectionner. Remarque L'organisateur suppléant fonctionnalité n'est pas disponible pour des réunions conférence personnelle. Étape 6 (facultatif) Sur la onglet audioconférence Sélectionnez votre type de conférence audio. Remarque • WebEx audio - Ce mode de connexion audio permet aux organisateurs de réunions et aux participants rejoignent permet à la partie en ligne de la réunion à l'aide du lien fourni dans le courrier électronique d'invitation à la réunion le message. Lorsqu'ils sont connectés à une réunion, les utilisateurs peuvent appeler la réunion ou utiliser la fonctionnalité M'appeler pour recevoir un appel au numéro qu'ils ont fourni. Cette option nécessite qu'un organisateur programme une réunion avec la fonctionnalité Se rencontrer maintenant ou avec le programmateur. • Conférence personnelle - Ce mode de connexion audio permet à un organisateur de réunion de rapidement démarrer la partie audio d'une réunion Cisco WebEx à tout moment. L'organisateur de la réunion et les participants composent simplement le même numéro d'appel, saisissent les codes d'accès et la partie audio de la réunion commence. Le système envoie ensuite un message électronique à l'organisateur de la réunion contenant un lien vers la partie en ligne de la réunion. Si l'organisateur choisit de démarrer une réunion en ligne, les participants peuvent alors l'utiliser pour partager des informations ou collaborer sur une idée. L'organisateur de la réunion n'est pas obligé de programmer des réunions Conférence personnelle à l'avance, et lorsqu'ils sont générés, les codes d'accès ne changent pas. Remarque Vous devez avoir un compte Conférence personnelle et un PIN organisateur pour utiliser l'option Conférence personnelle. Guide d'utilisation Cisco WebEx Meetings Server version 2.0 47 Programmer des réunions WebEx avec Microsoft Outlook Démarrer une réunion programmée à partir de Microsoft Outlook Étape 7 Sélectionnez OK pour fermer la boîte de dialogue Paramètres WebEx. Les informations WebEx s'affichent dans votre formulaire de rendez-vous Microsoft Outlook. Étape 8 Sélectionnez Envoyer pour enregistrer les informations de votre réunion et envoyer les mises à jour à vos invités. La réunion programmée s'affiche dans votre calendrier Outlook et dans la liste des réunions sur votre site WebEx. Rubriques connexes Support du critère de Récurrence dans l'extension de WebEx pour Outlook, à la page 49 À propos de la programmation d'une réunion pour un autre organisateur Démarrer une réunion programmée à partir de Microsoft Outlook Procédure Étape 1 Dans Microsoft Outlook, double-cliquez sur l'entrée de la réunion à partir de votre calendrier Outlook. La fenêtre de notification de la réunion apparait. Étape 2 Cliquez sur ce lien pour démarrer votre réunion. Que faire ensuite Si vous utilisez Chrome 32 ou Firefox 27 et versions ultérieures, vous pouvez être invité(e) à installer un plug-in de Cisco WebEx. Sélectionnez Télécharger et suivez les instructions pour installer le plug-in requis. *Les versions exactes de Chrome et Firefox qui sont concernées par cette politique n'ont pas été finalisées au moment de la publication de ce document. Remarque Après avoir installé le plug-in, vous devez l'activer. • Si vous utilisez Chrome, sélectionnez l'icône du plug-in qui s'affiche en haut à droite de votre page, cochez l'option Toujours autoriser les plug-ins... et sélectionnez Terminé. • Si vous utilisez Firefox, sélectionnez l'icône du plug-in qui s'affiche au début de votre URL (avant https:) Sélectionnez Autoriser et Mémoriser. Si la réunion ne démarre pas automatiquement, actualisez cette page. Guide d'utilisation Cisco WebEx Meetings Server version 2.0 48 Programmer des réunions WebEx avec Microsoft Outlook Support du critère de Récurrence dans l'extension de WebEx pour Outlook Support du critère de Récurrence dans l'extension de WebEx pour Outlook Le tableau suivant montre comment les critères de récurrence Outlook sont traitées dans WebEx : Type Option Outlook Converti à l'option Réunion WebEx Quotidienne Chaque [X] jours Chaque [X] jours Chaque jour de la semaine Chaque jour de la semaine Hebdomadaire Toutes les [x] semaines le : Toutes les [x] semaines le : [Dimanche, Lundi, Mardi, [Dimanche, Lundi, Mardi, Mercredi, Jeudi, Vendredi, Samedi] Mercredi, Jeudi, Vendredi, Samedi] Mensuelle Le [x] de tous les [y] mois Le [x] de tous les [y] mois Le [premier, deuxième, troisième, Le [1, 2, 3, 4, 31] de tous les mois quatrième, dernier] jour de chaque mois Le [premier, deuxième, troisième, Non pris en charge quatrième, dernier] jour de la semaine ou du weekend Annuelle Date de fin Le [premier, deuxième, troisième, quatrième, dernier] Dimanche, Lundi, Mardi, Mercredi, Jeudi, Vendredi, Samedi] de tous les [x] mois Le [premier, deuxième, troisième, quatrième, dernier] Dimanche, Lundi, Mardi, Mercredi, Jeudi, Vendredi, Samedi] de tous les [x] mois Chaque [Janvier....Décembre] [1,....31] Non pris en charge [premier, deuxième, troisième, quatrième, dernier] [jour, jour ouvrable, week-end] de [Janvier....Décembre] Non pris en charge Sans date de fin Sans date de fin Se termine après [x] occurrences. Se termine après [x] occurrences. Ceci convertira le paramètre se termine le, sur la page date. Se termine le [entrée date] Se termine le [entrée date] Guide d'utilisation Cisco WebEx Meetings Server version 2.0 49 Programmer des réunions WebEx avec Microsoft Outlook À propos des Délégués Rubriques connexes Programmer une réunion WebEx à partir de Microsoft Outlook, à la page 46 À propos des Délégués L'extension WebEx pour Outlook prend en charge le concept d'avoir un utilisateur, un délégué, terminer la programmation d'activités pour le compte d'un autre utilisateur. Ces activités peuvent inclure programmer, éditer, annuler et démarrer des réunions. Par exemple, si vous devez organiser des réunions WebEx régulièrement, vous pouvez autoriser votre assistant à effectuer ces activités pour vous. Les choses à savoir avant d'affecter un délégué • Si vous ne voyez pas l'option permettant de désigner un délégué sur votre site WebEx, activez l'option Autorisation de programmation sur votre page Mon compte. • Votre délégué doit également disposer d'un compte organisateur WebEx sur votre site WebEx. • Les adresses de messagerie de votre délégué à la fois pour votre compte et le sien doivent correspondre aux adresses dans Microsoft Outlook. • Une réunion programmée par votre délégué s'affiche sur votre calendrier. Si vous souhaitez modifier cette réunion, vous devez posséder l'Extension WebEx pour Outlook installée sur votre ordinateur. • Vous pouvez retirer la permission de programmation de votre délégué à tout moment. • L'option Permission de programmation s'applique uniquement aux réunions WebEx audio. Un autre utilisateur ne peut pas programmer les réunions Conférence personnelle en votre nom. À savoir si vous êtes affecté(e) à être un délégué Avant de programmer une réunion pour un autre organisateur, vérifiez que : • Vous possédez un compte organisateur WebEx. Pour obtenir un compte organisateur, contactez votre administrateur. • L'extension WebEx pour Outlook est installée. • L'organisateur actuel effectue les actions suivantes : ◦ Vous donner l'autorisation de programmation sur le site WebEx. ◦ Vous choisir comme délégué dans Microsoft Outlook et partager avec vous son calendrier. Remarque • Après avoir programmé une réunion pour un autre organisateur, vous pouvez également, si nécessaire, démarrer la réunion pour cet organisateur. • A tout moment, l'organisateur actuel peut vous enlever la permission de programmation. Rubriques connexes Nommer un délégué depuis votre site WebEx, à la page 51 Guide d'utilisation Cisco WebEx Meetings Server version 2.0 50 Programmer des réunions WebEx avec Microsoft Outlook Nommer un délégué depuis votre site WebEx Nommer un délégué dans Microsoft Outlook, à la page 51 Programmer une réunion ou un rendez-vous pour un autre organisateur, à la page 52 Démarrer une réunion pour un autre organisateur, à la page 53 Nommer un délégué depuis votre site WebEx La tâche suivante décrit comment accorder les autorisations de programmation à votre délégué sur le site WebEx. Remarque Les délégués peuvent programmer des réunions WebEx audio uniquement. Un organisateur de réunion est nécessaire pour programmer ses réunions conférence personnelle. Procédure Étape 1 Connectez-vous à votre site WebEx. La page Réunions s'affiche. Si vous rencontrez des problèmes de connexion, vérifiez que les cookies sont activés dans votre navigateur. Vous ne pouvez pas vous connecter à Cisco WebEx si les cookies sont désactivés. Étape 2 Sélectionnez Mon compte dans le coin supérieur droit. La page Mon compte s'affiche. Remarque Étape 3 Faites défiler jusqu'à la section Options de la session. Étape 4 Pour l'autorisation de programmation, saisissez les adresses électroniques des utilisateurs que vous voulez désigner comme délégués. Remarque Les utilisateurs doivent avoir les privilèges d'organisateur dans Cisco WebEx avant de pouvoir les désigner en tant que délégués. Étape 5 Cliquez sur Mettre à jour. Que faire ensuite Dans Microsoft Outlook, sélectionnez le délégué et partagez votre calendrier avec lui. Rubriques connexes Nommer un délégué dans Microsoft Outlook, à la page 51 À propos des Délégués, à la page 50 Nommer un délégué dans Microsoft Outlook La tâche suivante décrit comment partager votre calendrier Microsoft Outlook avec votre délégué. Ces étapes supposent que vous utilisez Microsoft Outlook 2010. Depuis les étapes exactes pour cette tâche peuvent varier selon votre version d'Outlook, reportez-vous à votre documentation pour plus de détails aide d'Outlook. Guide d'utilisation Cisco WebEx Meetings Server version 2.0 51 Programmer des réunions WebEx avec Microsoft Outlook Programmer une réunion ou un rendez-vous pour un autre organisateur Avant de commencer • Vérifiez que vous avez accordé l'autorisation de programmation à votre délégué à partir de votre page WebEx Mon compte. • Veillez à ce que le calendrier que vous partagez ne se situe pas dans votre dossier personnel de Microsoft Outlook. Votre délégué peut accéder à votre calendrier uniquement s'il réside dans un dossier public. • Le nom du délégué que vous voulez désigner doit être dans la liste d'adresses globale de votre Microsoft Outlook. Procédure Étape 1 À partir de Microsoft Outlook, sélectionnez Fichier > Paramètres du compte > Accès du délégué. La fenêtre Evénement apparaît. Étape 2 Sélectionnez Ajouter. La fenêtre Ajouter des utilisateurs apparait. Étape 3 Sélectionnez le nom du délégué puis cliquez sur Ajouter. Étape 4 Cliquez sur OK. La boîte de dialogue Autorisations aux délégués apparait. Étape 5 Pour le calendrier, sélectionnez Éditeur puis cliquez sur OK . Étape 6 Cliquez sur OK pour fermer la boîte de dialogue Options. Rubriques connexes Nommer un délégué depuis votre site WebEx, à la page 51 À propos des Délégués, à la page 50 Programmer une réunion ou un rendez-vous pour un autre organisateur Avant de commencer Cette tâche suppose que : • Vous êtes délégué(e) de l'organisateur pour lequel vous programmez. • L'autre organisateur a partagé son calendrier avec vous. • Vous programmez une réunion audio WebEx au nom de votre hôte. Procédure Étape 1 Ouvrez le calendrier de l'autre organisateur dans Microsoft Outlook en effectuant les actions suivantes : Guide d'utilisation Cisco WebEx Meetings Server version 2.0 52 Programmer des réunions WebEx avec Microsoft Outlook Démarrer une réunion pour un autre organisateur a) Sélectionnez Fichier > Ouvrir> Dossier d'un autre utilisateur. La boîte de dialogue Ouvrir le dossier d'un autre utilisateur s'affiche. b) Tapez le nom de l'organisateur actuel ou cliquez sur Nom pour sélectionner son nom. c) Pour le Type de dossier, sélectionnez Calendrier, puis cliquez sur OK. Le calendrier partagé s'affiche. Il existe de nombreuses manières d'ouvrir le calendrier d'une autre personne, selon la personnalisation de vos affichages dans Microsoft Outlook. Pour en savoir plus, voir l'Aide de Microsoft Outlook. Étape 2 Si vous affichez plusieurs calendriers côte à côte, veillez à sélectionner le calendrier de l'organisateur actuel en cliquant une fois dessus. Étape 3 Ouvrez une nouvelle demande de réunion dans Outlook, et indiquez ensuite les informations et les paramètres de la réunion. Remarque Rubriques connexes Programmer une réunion WebEx à partir de Microsoft Outlook, à la page 46 À propos des Délégués, à la page 50 Démarrer une réunion pour un autre organisateur Une fois que la réunion pour l'autre organisateur est programmée, l'organisateur d'origine reçoit un courrier électronique de confirmation dans Microsoft Outlook. Effectuez cette tâche pour démarrer la réunion à partir du calendrier de l'autre organisateur. Avant de commencer Cette tâche suppose que vous avez accès au calendrier Microsoft Outlook de l'autre organisateur. Procédure Étape 1 Ouvrez le calendrier de l'autre organisateur dans Microsoft Outlook en effectuant les actions suivantes : a) Dans Microsoft Outlook, sélectionnez Fichier > Ouvrir > Dossier d'un autre utilisateur. La boîte de dialogue Ouvrir le dossier d'un autre utilisateur s'affiche. b) Tapez le nom de l'autre organisateur ou cliquez sur Nom pour sélectionner son nom. c) Pour le Type de dossier, sélectionnez Calendrier, puis cliquez sur OK. Le calendrier partagé s'affiche. Remarque Il existe de nombreuses manières d'ouvrir le calendrier d'une autre personne, selon la personnalisation de vos affichages dans Microsoft Outlook. Pour en savoir plus, voir l'Aide de Microsoft Outlook. Étape 2 Double-cliquez sur l'élément de réunion dans le calendrier de l'autre organisateur. Le message électronique de confirmation s'affiche. Guide d'utilisation Cisco WebEx Meetings Server version 2.0 53 Programmer des réunions WebEx avec Microsoft Outlook Modifier une réunion programmée Que faire ensuite Pour démarrer la réunion, suivez les instructions indiquées dans le courrier électronique et assurez-vous que vous vous connectez avec votre propre compte d'organisateur WebEx sur le site WebEx. Si vous utilisez Chrome 32 ou Firefox 27 et versions ultérieures, vous pouvez être invité(e) à installer un plug-in de Cisco WebEx. Sélectionnez Télécharger et suivez les instructions pour installer le plug-in requis. *Les versions exactes de Chrome et Firefox qui sont concernées par cette politique n'ont pas été finalisées au moment de la publication de ce document. Remarque Après avoir installé le plug-in, vous devez l'activer. • Si vous utilisez Chrome, sélectionnez l'icône du plug-in qui s'affiche en haut à droite de votre page, cochez l'option Toujours autoriser les plug-ins... et sélectionnez Terminé. • Si vous utilisez Firefox, sélectionnez l'icône du plug-in qui s'affiche au début de votre URL (avant https:) Sélectionnez Autoriser et Mémoriser. Si la réunion ne démarre pas automatiquement, actualisez cette page. Modifier une réunion programmée Lorsque vous programmez une réunion avec l'Extension WebEx pour Outlook, vous pouvez utiliser Outlook pour la modifier à tout moment. Par exemple, vous pouvez changer l'heure de début, spécifier un nouveau mot de passe, choisir un organisateur suppléant etc. Lorsque vous modifiez une réunion programmée, l'Extension pour Outlook envoie une invitation de réunion actualisée à tous les invités et met également à jour les informations relatives à la réunion sur votre site WebEx. Avant de commencer • Si vous modifiez une réunion à partir du site WebEx, vos modifications ne seront pas reflétées dans Microsoft Outlook. Assurez-vous que vous utilisez la même interface de programmation à la fois pour programmer et modifier des réunions WebEx. • Vous devez avoir un compte personnel de conférence et un hôte PIN configurer si vous souhaitez définir le type de connexion pour votre réunion audio de la conférence personnelle. Procédure Étape 1 Dans votre calendrier Microsoft Outlook, ouvrez la réunion programmée. Étape 2 Modifiez les informations de la réunion ou changez les options dans la barre d'outils ou dans l'onglet Rendez-vous. Par exemple : • Pour modifier les paramètres de la réunion WebEx, cliquez sur Modifier les paramètres. • Pour supprimer les paramètres précédents de la réunion WebEx, cliquer sur Annuler la réunion WebEx. • Pour ajouter ou modifier une récurrence, cliquez sur Récurrence. Guide d'utilisation Cisco WebEx Meetings Server version 2.0 54 Programmer des réunions WebEx avec Microsoft Outlook Démarrer une réunion depuis Microsoft Outlook • Pour modifier le contenu d’un courrier électronique d’invitation à une réunion, reportez-vous à l’onglet Rendez-vous. Étape 3 Effectuez l'une des actions suivantes, selon le cas : • Pour envoyer un message électronique d'invitation modifié à vos invités et enregistrer la réunion modifiée dans votre calendrier Outlook, cliquez sur Envoyer la mise à jour. • Pour enregistrer la réunion mise à jour dans votre calendrier Outlook, sélectionnez Enregistrer et Fermer. Votre réunion est mise à jour dans votre calendrier Microsoft Outlook et sur le site WebEx. Démarrer une réunion depuis Microsoft Outlook Procédure Étape 1 Étape 2 Étape 3 Étape 4 Ouvrez l'élément de réunion dans Microsoft Outlook Sélectionnez Effacer. Choisissez d'avertir ou non les invités puis cliquez sur OK. Cliquer sur OK dans la fenêtre de confirmation. La réunion est supprimée de votre calendrier Outlook et de votre site WebEx. Un message apparaît, confirmant que votre réunion a été supprimée de votre site. Démarrer une réunion depuis Microsoft Outlook Procédure Étape 1 Dans Microsoft Outlook, cliquez sur l'entrée de la réunion dans votre calendrier Outlook. La notification concernant la réunion s'affiche avec toutes les informations dont vous avez besoin pour rejoindre la réunion, tel que le numéro et le mot de passe de la réunion, si nécessaire. Étape 2 Cliquez sur ce lien pour rejoindre la réunion. Que faire ensuite Si vous utilisez Chrome 32 ou Firefox 27 et versions ultérieures, vous pouvez être invité(e) à installer un plug-in de Cisco WebEx. Sélectionnez Télécharger et suivez les instructions pour installer le plug-in requis. *Les versions exactes de Chrome et Firefox qui sont concernées par cette politique n'ont pas été finalisées au moment de la publication de ce document. Guide d'utilisation Cisco WebEx Meetings Server version 2.0 55 Programmer des réunions WebEx avec Microsoft Outlook Rejoindre une réunion à partir du site WebEx Remarque Après avoir installé le plug-in, vous devez l'activer. • Si vous utilisez Chrome, sélectionnez l'icône du plug-in qui s'affiche en haut à droite de votre page, cochez l'option Toujours autoriser les plug-ins... et sélectionnez Terminé. • Si vous utilisez Firefox, sélectionnez l'icône du plug-in qui s'affiche au début de votre URL (avant https:) Sélectionnez Autoriser et Mémoriser. Si la réunion ne démarre pas automatiquement, actualisez cette page. Rejoindre une réunion à partir du site WebEx Avant de commencer Vous aurez besoin des informations suivantes pour rejoindre une réunion à partir du site WebEx : • Mot de passe de la réunion—requis si l'organisateur de la réunion a programmé la réunion avec une exigence de mot de passe. Procédure Étape 1 Dans Microsoft Outlook, sélectionnez WebEx > allez sur le site WebEx ou programmer une réunion > allez sur le site WebEx . La page Réunions s'affiche. Étape 2 Recherchez votre réunion dans la liste Aujourd'hui. Remarque Si vous ne trouvez pas votre réunion, sélectionnez l'onglet Toutes les réunions et effectuez les opérations suivantes : • Entrez vos paramètres de recherche. • Sélectionnez Les réunions auxquelles vous êtes invité(e) dans la liste déroulante. • Sélectionnez Rechercher. Étape 3 Sélectionnez Rejoindre à côté de la réunion que vous souhaitez rejoindre. Que faire ensuite Si vous utilisez Chrome 32 ou Firefox 27 et versions ultérieures, vous pouvez être invité(e) à installer un plug-in de Cisco WebEx. Sélectionnez Télécharger et suivez les instructions pour installer le plug-in requis. *Les versions exactes de Chrome et Firefox qui sont concernées par cette politique n'ont pas été finalisées au moment de la publication de ce document. Guide d'utilisation Cisco WebEx Meetings Server version 2.0 56 Programmer des réunions WebEx avec Microsoft Outlook Rejoindre une réunion à partir du site WebEx Remarque Après avoir installé le plug-in, vous devez l'activer. • Si vous utilisez Chrome, sélectionnez l'icône du plug-in qui s'affiche en haut à droite de votre page, cochez l'option Toujours autoriser les plug-ins... et sélectionnez Terminé. • Si vous utilisez Firefox, sélectionnez l'icône du plug-in qui s'affiche au début de votre URL (avant https:) Sélectionnez Autoriser et Mémoriser. Si la réunion ne démarre pas automatiquement, actualisez cette page. Guide d'utilisation Cisco WebEx Meetings Server version 2.0 57 Programmer des réunions WebEx avec Microsoft Outlook Rejoindre une réunion à partir du site WebEx Guide d'utilisation Cisco WebEx Meetings Server version 2.0 58 CHAPITRE 7 Gérer votre réunion En tant qu'organisateur, vos responsabilités incluent la gestion de l'ensemble de la réunion. La fenêtre réunion vous propose un forum pour gérer tous les aspects de la réunion et permettre aux participants de chatter, d'envoyer une vidéo, de partager des informations et d'interagir les uns avec les autres via des documents, des présentations, des tableaux blancs, des applications, et plus encore. • La fenêtre Réunion, page 59 • Travailler avec les invités, page 67 • Changer d'animateurs, page 68 • Transférer le rôle d'organisateur, page 69 • Reprendre le rôle d'organisateur, page 70 • Obtenir des informations sur une réunion en cours, page 70 • Editer un message d'accueil lors d'une réunion, page 71 • Verrouiller l'accès à une réunion, page 71 • Éliminer un participant d'une réunion, page 72 • Mettre fin à une réunion, page 72 La fenêtre Réunion Présentation rapide de la fenêtre Réunion La fenêtre réunion vous propose un forum pour partager des informations et interagir avec les participants via des documents, des présentations, des tableaux blancs, des applications, et plus encore. Vous partagez ou affichez un contenu en utilisant les outils de la fenêtre de réunion. Vous pouvez utiliser les panneaux pour discuter, prendre des notes, et effectuer d'autres tâches. Lorsque vous démarrez ou rejoignez une réunion, votre fenêtre de réunion s'ouvre avec la zone de Démarrage rapide sur la gauche et un panneau sur la droite. Pratiquement tout ce que vous souhaitez accomplir au cours d'une réunion peut être effectué depuis ces zones : Guide d'utilisation Cisco WebEx Meetings Server version 2.0 59 Gérer votre réunion Manipuler les panneaux 1 Choisir un appareil audio pour écouter et parler 2 Inviter ou rappeler à des personnes de rejoindre la réunion 3 Partager votre application ou votre bureau 4 Partager votre bureau, un fichier, ou une application 5 Partager un tableau blanc 6 Enregistrer la réunion 7 Interagir avec d'autres participants Manipuler les panneaux Lorsque votre fenêtre de réunion s'ouvre, la zone de droite affiche certains panneaux par défaut. D'autres panneaux sont disponibles depuis une barre d'icônes en haut de la zone des panneaux. Windows Guide d'utilisation Cisco WebEx Meetings Server version 2.0 60 Gérer votre réunion Manipuler les panneaux 1 Sélectionnez la flèche du bas sur la barre des icônes pour afficher le menu Panneaux. 2 Sélectionnez un icône depuis la barre des icônes pour ouvrir ou fermer un panneau. 3 Sélectionnez la flèche dans la barre de titre pour agrandir ou réduire un panneau. Conseil Pour accéder aux options du panneau, faire un clic droit sur la barre de titre du panneau. Mac Guide d'utilisation Cisco WebEx Meetings Server version 2.0 61 Gérer votre réunion Interagir avec d'autres participants 1 Sélectionnez l'icône des options dans la barre des icônes pour afficher le menu Panneaux. 2 Sélectionnez un icône depuis la barre des icônes pour ouvrir ou fermer un panneau. 3 Sélectionnez la flèche dans la barre de titre pour agrandir ou réduire un panneau. Conseil Pour accéder aux options du panneau, faire un clic droit sur la barre de titre du panneau. Interagir avec d'autres participants Après avoir démarré ou rejoint la conférence, la fenêtre de la réunion s'ouvre et sur le côté droit, vous pouvez voir tous les participants qui prennent part à la réunion. Au fur et à mesure que d'autres personnes rejoindront la réunion, vous verrez apparaitre leurs noms dans la liste. Vous pouvez interagir avec d'autres participants de la réunion de plusieurs façons, selon votre rôle : Rôle Organisateur Description de la tâche • Voir qui participe à la réunion • Utiliser la vidéo pour voir les autres et les laisser vous voir • Attribuer le rôle d'animateur à quelqu'un d'autre • Chater avec un participant spécifique • Inviter quelqu'un d'autre • Envoyer un rappel à rejoindre la réunion à un invité Participant • Voir qui participe à la réunion • Utiliser la vidéo pour voir les autres et les laisser vous voir • Chater avec un participant spécifique Guide d'utilisation Cisco WebEx Meetings Server version 2.0 62 Gérer votre réunion Gérer les panneaux Remarque Vous pouvez configurer des préférences qui assignent des sons particuliers aux actions des participants, par exemple, lorsqu'un participant rejoint ou quitte une réunion. Pour modifier les préférences : • Windows : Sélectionnez Modifier > Préférences • Mac : Choisissez Meeting Center > Préférences Gérer les panneaux Vous pouvez déterminer quels panneaux sont affichés dans la fenêtre de réunion, et dans quel ordre ils seront affichés. Procédure Étape 1 Selon votre plateforme, cliquez sur le bouton options sur la barre d'icônes de vos panneaux : • Windows : • Mac : Étape 2 Sélectionnez Gérer les panneaux. • Utilisez les boutons Ajouter ou Supprimer pour spécifier les panneaux qui doivent s'afficher dans votre fenêtre de réunion. • Utilisez les boutons de direction Monter ou Descendre pour déterminer l'ordre d'affichage des panneaux. • Cliquez sur le bouton Réinitialiser pour restaurer le panneau d'affichage à sa mise en page par défaut. • Décochez la case à côté de Autoriser les participants à changer l'ordre des fenêtres si vous souhaitez autoriser les participants à gérer l'affichage de leurs propres panneaux. Étape 3 Sélectionnez OK. Restaurer la mise en page du panneau Effectuer cette tâche pour restaurer la mise en page du panneau à ce qu'il était lorsque vous avez rejoint la réunion la première fois ou ce que vous avez indiqué dans la boîte de dialogue Gérer les panneaux. Procédure Étape 1 Selon votre plateforme, cliquez sur le bouton options sur la barre d'icônes de vos panneaux : Guide d'utilisation Cisco WebEx Meetings Server version 2.0 63 Gérer votre réunion Accéder aux Options des panneaux • Windows : • Mac : Étape 2 Choisir Restaurer la disposition. Accéder aux Options des panneaux Chaque panneau offre un menu de commandes liées au panneau. Par exemple, Agrandir le panneau et Fermer le panneau sont deux commandes communes pour tous les panneaux. Selon le système d'exploitation que vous utilisez, accédez aux commandes d'un panneau en suivant ces étapes : • Cliquez avec le bouton droit dans la barre de titre du panneau pour afficher un menu de commandes liées à ce panneau. • Mac—Sélectionnez ctrl puis cliquez pour afficher un menu de commandes liées au panneau. Panneaux Options Participants Alertes sonores : Permet de sélectionner le son qui sera émis lorsqu'un participant : • Rejoint une réunion • Quitte une réunion • Sélectionne l'icône Lever la main dans le panneau Participants. Attribuer des privilèges : Affiche la boîte de dialogue Privilèges des participants. Chat Alertes sonores : Permet de choisir les types de messages instantanés auxquels vous souhaitez associer un son. Sélectionnez un son dans la liste déroulante ou cliquez sur Parcourir pour localiser un son à un autre endroit de votre ordinateur. Attribuer des privilèges : Affiche la boîte de dialogue Privilèges des participants. Guide d'utilisation Cisco WebEx Meetings Server version 2.0 64 Gérer votre réunion Redimensionner la zone de présentation et la zone d'affichage des panneaux Panneaux Options Remarques Remarques : Affiche la boîte de dialogue Options de la réunion dans laquelle vous pouvez définir des options de prise de notes ainsi que d'autres options : • Autoriser tous les participants à prendre des notes : Permet à tous les participants de prendre leurs propres notes pendant la réunion et de les enregistrer sur leur ordinateur. • Un seul preneur de notes : Permet à un seul participant de prendre des notes pendant la réunion. Par défaut, le preneur de notes est l'organisateur, mais celui-ci peut désigner un autre participant comme preneur de notes pendant la réunion. Un preneur de notes peut publier des notes dans la fenêtre Réunion des participants à tout moment en cours de réunion. L'organisateur peut à tout moment envoyer une transcription des notes aux participants. • Activer le sous-titrage : Permet à un seul participant—le sous-titreur—de prendre des notes pendant la réunion. Redimensionner la zone de présentation et la zone d'affichage des panneaux Lorsque vous partagez un document ou une présentation, vous pouvez contrôler la taille de la zone de présentation en faisant réduisant ou en agrandissant le panneau. Cliquez simplement sur la ligne de démarcation entre la zone d'affichage du contenu et les panneaux et procédez comme suit : • Faites glisser cette ligne vers la gauche pour élargir la zone consacrée aux panneaux. • Faites-la glisser vers la droite pour élargir la zone de présentation. Remarque Cette fonctionnalité est disponible si vous partagez votre bureau, une application, ou un navigateur Web. Accéder aux panneaux depuis le panneau de commandes de la réunion Pendant que vous partagez un document en affichage plein écran, ou que vous partagez une application, le bureau, ou un navigateur Web, vous pouvez accéder aux panneaux depuis le panneau de Commandes de la réunion : Guide d'utilisation Cisco WebEx Meetings Server version 2.0 65 Gérer votre réunion Affichage des alertes des panneaux 1 Affiche des icônes pour travailler avec les invités 2 Affiche un maximum de 4 icônes de panneaux. Vous pouvez ouvrir tous les panneaux restants depuis le menu qui apparait lorsque vous sélectionnez la flèche du bas. Arrête le partage et revient à la fenêtre de réunion. Fournit l'accès aux commandes et panneaux de la réunion qui ne sont généralement pas affichés sur le panneau de commandes de la réunion, tels que ceux du Sondage et des Notes. Affiche le panneau Participants. Affiche le panneau du Chat. Affiche le panneau des outils d'annotation. Affiche le panneau de l'enregistreur. Affichage des alertes des panneaux Vous verrez une alerte orange si un panneau est réduit ou agrandi et qu'il requiert votre attention. Motifs d'alerte possibles : • Arrivée ou départ d'un participant à une réunion • Un participant démarre ou arrête l'envoi d'une vidéo • Affichage d'un indicateur Lever la main dans la liste des participants • Prise de notes par le preneur de notes • Un participant envoie un message instantané (chat) • Ouverture ou fermeture d'un sondage • Réception de réponses à un sondage Guide d'utilisation Cisco WebEx Meetings Server version 2.0 66 Gérer votre réunion Travailler avec les invités Le panneau reste en alerte tant que vous ne l'aurez pas ouvert et vu le changement. Travailler avec les invités Rappeler aux invités de rejoindre votre réunion Si vous voyez que certains invités n'ont pas encore rejoint la réunion après le démarrage de la réunion, effectuez cette tâche pour envoyer un rappel par courrier électronique. Avant de commencer Cette tâche est effectuée dans la fenêtre de réunion. Procédure Étape 1 Sélectionnez Inviter & Rappeler sur la page de Démarrage rapide. La fenêtre Inviter et rappeler s'affiche. Étape 2 Sélectionnez l'onglet Rappeler. Tous les invités qui ne sont pas en réunion sont automatiquement sélectionnés pour recevoir le rappel. Étape 3 Décochez la case à côté de chaque personne à laquelle vous ne souhaitez pas envoyer un rappel. Étape 4 Sélectionnez Envoyer le Rappel. Un courrier électronique de rappel est envoyé à chaque personne sélectionnée. Inviter des personnes par courrier électronique ou par téléphone pendant une réunion Après avoir démarré votre réunion, vous vous apercevrez peut-être avoir oublié d'inviter un actionnaire ou quelqu'un d'autre qui devrait assister à la réunion. Procédure Étape 1 Sélectionnez Inviter & Rappeler sur la page de Démarrage rapide. La boite de dialogue Inviter et Rappeler apparait. Étape 2 Inviter quelqu'un à la réunion par l'une des méthodes suivantes : • Adresse électronique : ◦ Entrez les adresses électroniques de chaque nouvel invité et sélectionnez Envoyer pour que WebEx envoie les courriers électroniques d'invitation ou ◦ Sélectionnez Copier pour copier l'URL de la réunion et collez le lien dans un message Microsoft Outlook pour envoyer votre propre courrier électronique d'invitation. Guide d'utilisation Cisco WebEx Meetings Server version 2.0 67 Gérer votre réunion Changer d'animateurs • Téléphone : Entrez le nom et le numéro de téléphone de l'invité et sélectionnez Appeler. Remarque Vous pouvez parler à l'invité(e) en privé, puis ajouter l'invité(e) à la réunion générale. Si vous n'êtes pas déjà connecté(e) à la conférence audio, l'invité(e) reçoit un appel téléphonique pour rejoindre la conférence audio. Changer d'animateurs Selon les paramètres de votre site, un participant peut devenir l'animateur de plusieurs façons : • La première personne qui rejoint la réunion devient automatiquement l'animateur. • En tant que présentateur, vous pouvez attribuer le rôle d'animateur à un participant avant le partage ou pendant le partage. Attribuer le rôle d'animateur à un participant pendant que vous êtes dans la fenêtre Réunion Pendant une réunion, vous pouvez désigner tout participant comme animateur—également considéré « passer la balle ». N'importe quel animateur peut passer la balle pour désigner un autre participant de réunion comme animateur. Il y a plusieurs façons de désigner quelqu'un d'autre comme animateur selon la façon dont vous voyez les participants. Voici quelques moyens rapides pour désigner quelqu'un d'autre comme animateur. Conseil Utilisez la barre de tâches en haut de votre écran pour changer d'animateurs lorsque vous êtes en mode de partage. Si Vous voyez une liste de participants Effectuez l'une de ces actions • Faites glisser la balle du dernier animateur vers le prochain animateur. • Choisissez un nom et sélectionnez Désigner comme Animateur. • Cliquez avec le bouton droit et sélectionnez l'animateur dans la liste déroulante Vous voyez les miniatures des participants • Passez votre souris sur une miniature et sélectionnez Désigner comme animateur. • Choisissez une miniature, puis sélectionnez Désigner comme Présentateur. Guide d'utilisation Cisco WebEx Meetings Server version 2.0 68 Gérer votre réunion Donner le rôle d'animateur à un participant pendant que vous êtes en mode partage Le participant devient l'animateur avec les droits et les privilèges associés pour le partage des informations. Donner le rôle d'animateur à un participant pendant que vous êtes en mode partage Lorsque vous partagez votre bureau, une application, ou des fichiers en mode plein écran, la barre de tâches au bas de votre écran offre un moyen facile de changer d'animateurs. Effectuez la tâche suivante pour désigner quelqu'un d'autre comme animateur à l'aide de la barre de tâches. Procédure Étape 1 Passez votre souris au bas de la barre de tâches pour l'agrandir. Étape 2 Sélectionnez Attribuer, puis Attribuer le rôle d'animateur. Étape 3 Sélectionnez un participant. Le participant devient l'animateur avec les droits et les privilèges associés pour le partage des informations. Remarque Vous pouvez désigner quelqu'un d'autre comme animateur depuis la liste des participants lorsque vous êtes dans la fenêtre de la réunion. Transférer le rôle d'organisateur En tant qu'organisateur d'une réunion, vous pouvez à tout moment transférer le rôle d'organisateur—et donc le contrôle de la réunion—à un participant. Cette option peut être utile si vous devez quitter une réunion pour une raison quelconque. Avant de commencer Si vous prévoyez de reprendre le rôle d'organisateur plus tard, notez le code organisateur affiché dans l'onglet Infos de la réunion dans la fenêtre Réunion. Procédure Étape 1 Dans la liste des participants, sélectionnez le nom de la personne à laquelle vous souhaitez donner le rôle d'organisateur. Étape 2 Sélectionnez Changer le rôle sur > Organisateur. Un message de confirmation apparait, dans lequel vous pouvez vérifier que vous souhaitez transférer le contrôle de la réunion au participant que vous avez sélectionné. Étape 3 Sélectionnez OK. Le mot (organisateur) apparait à droite du nom du participant dans la liste des participants. Guide d'utilisation Cisco WebEx Meetings Server version 2.0 69 Gérer votre réunion Reprendre le rôle d'organisateur Reprendre le rôle d'organisateur Si un participant a le contrôle d'une réunion, vous pouvez le reprendre par en réclamant le rôle d'organisateur. Conseil Si vous quittez une réunion—que ce soit intentionnellement ou par inadvertance—et que vous vous reconnectez, le système restaure automatiquement votre rôle d'animateur, lorsque vous la rejoignez. Avant de commencer Vous aurez besoin de la clé organisateur pour effectuer cette tâche. Si vous ne l'avez pas conservée avant d'avoir transféré le rôle d'organisateur à un autre participant, vous pouvez demander à l'organisateur actuel qu'il vous l'envoie en privé par message instantané. La clé organisateur apparait dans l'onglet Infos de la réunion de l'organisateur actuel dans la zone de présentation. Procédure Étape 1 Dans la liste des Participants, sélectionnez votre propre nom. Étape 2 Dans le menu Participant, sélectionnez Reprendre le rôle d'organisateur. La fenêtre Reprendre le rôle de l'organisateur s'affiche. Étape 3 Entrez la clé de l'organisateur. Étape 4 Sélectionnez OK. Dans la liste des participants, le mot (organisateur) apparait à droite de votre nom. Obtenir des informations sur une réunion en cours Dans la fenêtre de la réunion, choisissez Réunion > Informations. La fenêtre des informations de la réunion affiche des informations générales sur la réunion, incluant : • Nom ou sujet de la réunion • Emplacement, (ou URL) du site sur lequel la réunion se déroule • Numéro de la réunion • Les informations de téléconférence • Organisateur actuel • Animateur actuel • Utilisateur actuel—donc, votre nom • Nombre actuel de participants • code d'accès Guide d'utilisation Cisco WebEx Meetings Server version 2.0 70 Gérer votre réunion Editer un message d'accueil lors d'une réunion Editer un message d'accueil lors d'une réunion Lorsque vous programmez une réunion, vous pouvez créer un message ou un mot de bienvenue pour accueillir les participants à la réunion et fournir des informations importantes ou donner des instructions particulières. Éventuellement, vous pouvez spécifier que votre message s'affiche pour les participants dès rejoignent la réunion. La tâche suivante décrit comment modifier votre message pendant une réunion. Procédure Étape 1 Dans la fenêtre de réunion, sélectionnez Réunion > Message de bienvenue. La page Créer un message d'accueil pour les invités s'affiche. Étape 2 Cochez Afficher ce message lorsque les invités rejoignent la réunion. Le message ou le message d'accueil apparait automatiquement lorsque le participant rejoint la réunion. Étape 3 Modifiez le message dans la zone de Message. Le message peut contenir au maximum 255 caractères. Étape 4 Sélectionnez OK. Remarque Les participants peuvent afficher le message ou le message d'accueil à tout moment en choisissant Réunion > Message de bienvenue. Verrouiller l'accès à une réunion Lorsqu'un organisateur démarre une réunion, l'organisateur peut en restreindre l'accès à tout moment. Cette option empêche quiconque de rejoindre la réunion, y compris les invités qui ne l'ont pas encore rejointe. Avant de commencer Vous devez être l'organisateur de la réunion pour effectuer cette tâche. Procédure Étape 1 Dans la fenêtre de réunion, sélectionnez Réunion > Verrouillez l'accès. Les participants ne peuvent plus rejoindre la réunion. Étape 2 (facultatif) Pour rétablir l'accès à votre réunion, sélectionnez Réunion > Rétablir l'accès. Rubriques connexes Éliminer un participant d'une réunion, à la page 72 Guide d'utilisation Cisco WebEx Meetings Server version 2.0 71 Gérer votre réunion Éliminer un participant d'une réunion Éliminer un participant d'une réunion L'organisateur de la réunion peut éliminer un participant d'une réunion à tout moment. Avant de commencer Vous devez être l'organisateur de la réunion pour effectuer cette tâche. Procédure Étape 1 Dans la fenêtre de réunion, ouvrez le panneau Participants. Étape 2 Sélectionnez le nom du participant que vous souhaitez éliminer de la réunion. Étape 3 Naviguez dans la barre de menu du haut et sélectionnez Participant > Exclure. Un message de confirmation apparait, vous permettant de vérifier que vous souhaitez bien éliminer le participant de la réunion. Étape 4 Sélectionnez Oui. Le participant est éliminé de la réunion. Conseil Pour empêcher un invité expulsé de rejoindre la réunion, verrouillez l'accès à la réunion. Rubriques connexes Verrouiller l'accès à une réunion, à la page 71 Mettre fin à une réunion Lorsque vous mettez fin à une réunion, la fenêtre de réunion se ferme pour tous les participants. Si la réunion comprend une téléconférence audio intégrée, celle-ci se termine aussi. Procédure Étape 1 Dans la fenêtre de réunion, sélectionnez Fichier > Terminer la réunion. Un message de confirmation apparaît, vous permettant de confirmer que vous souhaitez terminer la réunion. Étape 2 (facultatif) S'il y a une quelconque information de réunion que vous n'avez pas encore enregistrée, vous pouvez l'enregistrer maintenant—incluant les fichiers partagés, les messages instantanés, les questionnaires de sondages, les résultats de sondages, ou les notes. Étape 3 Sélectionnez Oui. La fenêtre de réunion se ferme. Conseil Alternativement, en tant qu'organisateur de la réunion, vous pouvez aussi quitter une réunion sans la terminer. Avant de quitter une réunion, vous devez tout d'abord transférer le rôle d'organisateur à un autre participant. Guide d'utilisation Cisco WebEx Meetings Server version 2.0 72 CHAPITRE 8 Gérer les enregistrements des réunions Les réunions que vous avez enregistrées sur le serveur sont automatiquement listées sur votre page Enregistrements de réunions. Veuillez noter que les enregistrements que vous voyez se limitent aux réunions que vous avez programmées. Si vous êtes l'organisateur suppléant d'une réunion spécifique, vous ne verrez pas son enregistrement sur votre page Enregistrements et le système ne vous enverra pas de notification par courrier électronique lorsque l'enregistrement sera prêt même si vous êtes l'utilisateur qui a démarré la réunion ou l'enregistrement. Contactez la personne qui a programmé la réunion si vous demandez l'enregistrement d'une réunion que vous n'avez pas programmée. • Enregistrer votre réunion, page 73 • Rechercher un enregistrement, page 74 • Lire l'enregistrement d'une réunion., page 74 • Télécharger l'enregistrement d'une réunion ou le lecteur d'enregistrement de réseau WebEx, page 75 • Partager l'enregistrement d'une réunion, page 76 • Suppression d'un enregistrement de réunion, page 76 Enregistrer votre réunion Enregistrer une réunion est un moyen extraordinaire de partager le contenu d'une réunion avec les invités qui n'ont pas pu assister à la réunion ou d'autres personnes intéressées. Vous pouvez trouver les liens des réunions que vous avez enregistrées sur la page Enregistrements de votre site WebEx si vous êtes également le programmateur de la réunion. Procédure Dans votre fenêtre de réunion, sélectionnez Enregistrer dans le coin supérieur droit de la fenêtre de réunion. L'enregistrement démarre immédiatement. A la fin de votre réunion l'enregistrement est sauvegardé dans un fichier. Pour des informations concernant l'accès et la gestion des enregistrements de vos réunions, consultez les sujets connexes. Guide d'utilisation Cisco WebEx Meetings Server version 2.0 73 Gérer les enregistrements des réunions Rechercher un enregistrement Remarque Vous pouvez arrêter et redémarrer un enregistrement au cours de votre réunion, mais si vous procédez ainsi, vous créez alors de nombreux fichiers d'enregistrement. Pour éviter de créer de nombreux fichiers, mettez simplement sur pause puis reprenez l'enregistrement si nécessaire. Rubriques connexes Gérer les enregistrements des réunions, à la page 73 Rechercher un enregistrement Procédure Étape 1 Connectez-vous à votre site WebEx. La page Réunions s'affiche. Si vous rencontrez des problèmes de connexion, vérifiez que les cookies sont activés dans votre navigateur. Vous ne pouvez pas vous connecter à Cisco WebEx si les cookies sont désactivés. Étape 2 Cliquez sur l'onglet Enregistrements. La page Enregistrements de réunions apparait. Remarque Étape 3 Entrez un terme à rechercher et sélectionnez Rechercher. La liste des enregistrements se met à jour avec les résultats de votre recherche. Lire l'enregistrement d'une réunion. Procédure Étape 1 Connectez-vous à votre site WebEx. La page Réunions s'affiche. Si vous rencontrez des problèmes de connexion, vérifiez que les cookies sont activés dans votre navigateur. Vous ne pouvez pas vous connecter à Cisco WebEx si les cookies sont désactivés. Étape 2 Cliquez sur l'onglet Enregistrements. La page Enregistrements de réunions s'affiche avec la liste des enregistrements disponibles. Remarque Étape 3 Recherchez l'enregistrement de la réunion auquel vous souhaitez accéder. Conseil Si la liste de réunions est trop longue, recherchez l'enregistrement en entrant un terme à rechercher dans la boîte disponible puis cliquez sur Rechercher. Étape 4 Effectuez l'une des actions suivantes pour lire l'enregistrement : • Sélectionnez le nom du sujet. • Sélectionnez la flèche vers le bas dans la colonne Options et sélectionnez Lecture. Guide d'utilisation Cisco WebEx Meetings Server version 2.0 74 Gérer les enregistrements des réunions Télécharger l'enregistrement d'une réunion ou le lecteur d'enregistrement de réseau WebEx L'enregistrement se lance dans une fenêtre séparée. Que faire ensuite Si vous utilisez Chrome 32* ou Firefox 27* ou versions plus récentes, vous serez invité(e) à installer un plug-in Cisco WebEx. Sélectionnez Télécharger et suivez les instructions pour installer le plug-in requis. *Les versions exactes de Chrome et Firefox qui sont concernées par cette politique n'ont pas été finalisées au moment de la publication de ce document. Remarque Après avoir installé le plug-in, vous devez l'activer. • Si vous utilisez Chrome, sélectionnez l'icône du plug-in qui s'affiche en haut à droite de votre page, cochez l'option Toujours autoriser les plug-ins... et sélectionnez Terminé. • Si vous utilisez Firefox, sélectionnez l'icône du plug-in qui s'affiche au début de votre URL (avant https:) Sélectionnez Autoriser et Mémoriser. Si la réunion ne démarre pas automatiquement, actualisez cette page. Télécharger l'enregistrement d'une réunion ou le lecteur d'enregistrement de réseau WebEx Procédure Étape 1 Connectez-vous à votre site WebEx. La page Réunions s'affiche. Si vous rencontrez des problèmes de connexion, vérifiez que les cookies sont activés dans votre navigateur. Vous ne pouvez pas vous connecter à Cisco WebEx si les cookies sont désactivés. Étape 2 Cliquez sur l'onglet Enregistrements. La page Enregistrements de réunions s'affiche avec la liste des enregistrements disponibles. Remarque Étape 3 Recherchez l'enregistrement de la réunion auquel vous souhaitez accéder. Conseil Si la liste de réunions est trop longue, recherchez l'enregistrement en entrant un terme à rechercher dans la boîte disponible puis cliquez sur Rechercher. Étape 4 Sélectionnez la flèche vers le bas dans la colonne Options et sélectionnez Télécharger. WebEx prépare le téléchargement du fichier d'enregistrement. Si vous n'avez pas déjà téléchargé le lecteur d'enregistrement en réseau WebEx, vous pouvez le télécharger maintenant en sélectionnant Télécharger le lecteur. Conseil Vous pouvez aussi télécharger le lecteur d'enregistrement de réseau WebEx depuis le lien Téléchargements dans le coin supérieur droit de votre site Cisco WebEx. Guide d'utilisation Cisco WebEx Meetings Server version 2.0 75 Gérer les enregistrements des réunions Partager l'enregistrement d'une réunion Partager l'enregistrement d'une réunion Procédure Étape 1 Connectez-vous à votre site WebEx. La page Réunions s'affiche. Si vous rencontrez des problèmes de connexion, vérifiez que les cookies sont activés dans votre navigateur. Vous ne pouvez pas vous connecter à Cisco WebEx si les cookies sont désactivés. Étape 2 Cliquez sur l'onglet Enregistrements. La page Enregistrements de réunions s'affiche avec la liste des enregistrements disponibles. Remarque Étape 3 Recherchez l'enregistrement de la réunion auquel vous souhaitez accéder. Conseil Si la liste de réunions est trop longue, recherchez l'enregistrement en entrant un terme à rechercher dans la boîte disponible puis cliquez sur Rechercher. Étape 4 Sélectionnez la flèche vers le bas dans la colonne Options et sélectionnez Partager. La fenêtre Partager les enregistrements s'affiche. Étape 5 Entrez les informations requises et sélectionnez Envoyer. Un courrier électronique est envoyé aux utilisateurs contenant des instructions pour accéder à l'enregistrement de la réunion. Suppression d'un enregistrement de réunion Procédure Étape 1 Connectez-vous à votre site WebEx. La page Réunions s'affiche. Si vous rencontrez des problèmes de connexion, vérifiez que les cookies sont activés dans votre navigateur. Vous ne pouvez pas vous connecter à Cisco WebEx si les cookies sont désactivés. Étape 2 Cliquez sur l'onglet Enregistrements. La page Enregistrements de réunions s'affiche avec la liste des enregistrements de réunions disponibles. Remarque Étape 3 Recherchez l'enregistrement de la réunion auquel vous souhaitez accéder. Conseil Si la liste de réunions est trop longue, recherchez l'enregistrement en entrant un terme à rechercher dans la boîte disponible puis cliquez sur Rechercher. Étape 4 Sélectionnez la flèche vers le bas dans la colonne des options et sélectionnez Supprimer. Une fenêtre de confirmation Supprimer l'enregistrement s'affiche. Étape 5 Cliquez sur OK pour confirmer. L'enregistrement est supprimé et un message de confirmation s'affiche en haut de la page Enregistrements de réunions. Guide d'utilisation Cisco WebEx Meetings Server version 2.0 76 Gérer les enregistrements des réunions Suppression d'un enregistrement de réunion Guide d'utilisation Cisco WebEx Meetings Server version 2.0 77 Gérer les enregistrements des réunions Suppression d'un enregistrement de réunion Guide d'utilisation Cisco WebEx Meetings Server version 2.0 78 CHAPITRE 9 Envoyer et recevoir des images vidéo Si une caméra vidéo est installée sur votre ordinateur, vous pouvez diffuser une vidéo. Les autres participants peuvent vous voir ou voir sur quoi vous dirigez votre webcam. Pour voir un fichier vidéo, les participants n'ont pas besoin d'avoir une webcam installée sur leurs ordinateurs. Cisco WebEx Meetings (Réunions Cisco WebEx) prend en charge la vidéo haute qualité avec une résolution pouvant atteindre 360 pixels. La technologie Cisco ajuste automatiquement la vidéo de chaque participant sur la plus haute qualité en fonction de leur ordinateur et de la bande passante du réseau. Les options vidéo sont paramétrées par votre administrateur au niveau du système. • Exigences minimales requises, page 79 • Verrouiller le focus sur un participant, page 80 • Basculer de l'affichage d'une liste aux miniatures des participants, page 80 • Afficher toutes les personnes qui envoient des images vidéo, page 81 • Paramétrer les options de la webcam, page 81 • Contrôler votre propre affichage, page 82 • Contrôler l'affichage vidéo, page 82 • Obtenir les données vidéo et audio pendant une réunion, page 82 Exigences minimales requises Pour envoyer ou recevoir des images vidéo avec une résolution pouvant atteindre 360p, vérifiez que votre système dispose de la configuration minimale requise suivante : Guide d'utilisation Cisco WebEx Meetings Server version 2.0 79 Envoyer et recevoir des images vidéo Verrouiller le focus sur un participant Action Pré-requis Envoyer • Une webcam capable de produire une vidéo de haute qualité. WebEx prend en charge la plupart des webcams de ce type. • Un ordinateur avec au moins 1 Go de RAM et un processeur dual-core. • Une connexion réseau rapide. Recevoir • Un ordinateur avec au moins 1 Go de RAM et un processeur dual-core. • Une connexion réseau rapide. Verrouiller le focus sur un participant Si vous êtes l'organisateur ou l'animateur, vous pouvez sélectionner la vidéo de la personne que vous souhaitez montrer à tout le monde. Procédure Étape 1 Dans le panneau Participants, sélectionnez le nom du participant vidéo sur l'affichage vidéo. La boîte de dialogue Verrouiller le focus sur un participant s'affiche. Étape 2 Sélectionnez l'une des options suivantes : • L'interlocuteur actif : Ceci est le paramètre par défaut. L'affichage place le focus sur l'interlocuteur actif et bascule sur la personne qui parle le plus fort. • Un participant spécifique : L'affichage se concentre sur le participant particulier que vous avez sélectionné. Tous les participants voient cette personne, quelle que soit la personne qui parle. Étape 3 Sélectionnez OK. Basculer de l'affichage d'une liste aux miniatures des participants Vous pouvez basculer de la liste des participants aux miniatures vidéo des participants. Guide d'utilisation Cisco WebEx Meetings Server version 2.0 80 Envoyer et recevoir des images vidéo Afficher toutes les personnes qui envoient des images vidéo Procédure Étape 1 Pour afficher les miniatures vidéo : 1 Sélectionnez l'icône de la liste au bas du panneau Participants. 2 Sélectionnez Miniatures. 3 Dans l'affichage des miniatures, sélectionnez la flèche vers le haut ou vers le bas pour afficher des miniatures supplémentaires. Étape 2 Pour afficher la liste des participants : 1 Sélectionnez l'icône de la miniature au bas du panneau Participants. 2 Sélectionnez Liste. Afficher toutes les personnes qui envoient des images vidéo En un clic, vous pouvez visualiser une vidéo en ligne, de haute qualité en mode plein écran. Sur l'affichage vidéo, vous voyez les participants qui envoient une vidéo, y compris : • L'interlocuteur actif ou un participant spécifique sur lequel l'organisateur a choisi de mettre le focus. • Cinq miniatures sur le bas. Pour afficher plus de participants, utilisez la flèche de chaque côté. Procédure Étape 1 Pour afficher tous les participants qui envoient une vidéo, sélectionnez l'icône dans le coin supérieur droit de l'écran. Étape 2 Pour revenir à la fenêtre de réunion, sélectionnez Quitter le mode plein écran dans le coin supérieur droit de l'écran. Paramétrer les options de la webcam Si vous disposez d'une webcam qui fonctionne, vous pouvez configurer les options qui sont disponibles pour cette webcam directement depuis votre réunion. • Windows : Tout en haut à droite du panneau Participants, sélectionnez l'icône des options • Mac : Tout en bas à droite du panneau Participants, sélectionnez l'icône des options . . Généralement, vous pouvez définir les options des paramètres généraux, tels que le contraste, la netteté, et la brillance. Mais les options peuvent varier selon votre webcam. Guide d'utilisation Cisco WebEx Meetings Server version 2.0 81 Envoyer et recevoir des images vidéo Contrôler votre propre affichage Contrôler votre propre affichage Pendant le partage, votre propre vidéo apparait dans la partie droite en bas du panneau flottant. Vous pouvez gérer votre propre affichage de plusieurs manières. • Pour réduire votre propre affichage : Sélectionnez l'icône dans le coin supérieur droit de votre propre affichage. • Pour restaurer votre propre affichage : Sélectionnez l'icône dans le coin droit en bas du panneau flottant. • Pour arrêter ou diffuser votre propre vidéo : Sélectionnez l'icône vidéo au centre de votre affichage personnel. Contrôler l'affichage vidéo Pendant le partage, chaque vidéo est affichée dans un panneau flottant sur votre écran. Dans la plupart des cas, il s'agit de la vidéo de l'interlocuteur actif. Si l'organisateur choisit de verrouiller la vidéo d'un participant spécifique, ce sera celle que vous verrez. Vous pouvez contrôler cet affichage vidéo de plusieurs manières. • Pour le réduire : Sélectionnez l'icône de la flèche vers le bas dans le coin supérieur gauche. • Pour le redimensionner : Sélectionnez le coin inférieur droit et faites-le glisser. • Pour le déplacer : Sélectionnez et faites glisser l'affichage à un autre endroit de votre écran. • Pour verrouiller la vidéo d'une autre personne : Sélectionnez le nom et sélectionnez le participant dans la boite de dialogue. • Pour basculer sur l'affichage de tout le monde : Sélectionnez l'icône dans le coin supérieur droit de l'affichage. Obtenir les données vidéo et audio pendant une réunion Vous avez des problèmes audio ou vidéo pendant une réunion ? Si vous contactez l'assistance technique, les données audio et vidéo que vous pouvez obtenir pendant la réunion sont utiles. • Pour obtenir les données audio et vidéo dans la fenêtre de réunion : Sélectionnez Réunion > Statistiques Audio & Vidéo... • Pour obtenir les données audio et vidéo tout en regardant l'envoi vidéo de tout le monde : Faites un clic droit sur l'affichage de l'interlocuteur actif puis sélectionnez Statistiques Audio Vidéo... Guide d'utilisation Cisco WebEx Meetings Server version 2.0 82 CHAPITRE 10 Partager des fichiers et des tableaux blancs Votre rôle d'utilisateur dans une réunion détermine votre niveau de partage. Le type de fichiers que vous pouvez partager inclut les documents, les présentations, et les vidéos. • À propos du Partage de Fichiers, page 83 • Changer d'affichage dans un fichier ou un tableau blanc, page 87 • Vous déplacer dans les diapositives, les pages ou les tableaux blancs à l'aide de la barre d'outils, page 88 • Faire défiler des pages ou des diapositives automatiquement, page 88 • Pour arrêter le défilement automatique de pages ou diapositives, page 89 • Animer et ajouter des effets à des diapositives en partage, page 89 • Ajouter de nouvelles pages aux fichiers partagés ou aux tableaux blancs, page 90 • Coller des images dans des diapositives, des pages ou des tableaux blancs, page 91 • Gérer l'affichage des présentations, documents ou tableaux blancs, page 91 • Enregistrer une présentation, un document, ou un tableau blanc, page 94 • Ouvrir un fichier enregistré, page 95 • Imprimer un fichier, page 96 • Utiliser le partage d'application, page 96 • Utiliser le partage du bureau, page 97 • Utiliser le partage du navigateur, page 98 À propos du Partage de Fichiers Le partage de fichier et de présentation est idéal pour présenter les informations que vous ne devez pas modifier pendant la réunion, telle que la présentation d'une vidéo ou de diapositives. Les participants peuvent effectuer les actions suivantes : • Afficher un fichier media, tel qu'une vidéo, sans besoin de logiciel ou de matériel particuliers. Guide d'utilisation Cisco WebEx Meetings Server version 2.0 83 Partager des fichiers et des tableaux blancs Attribuer des privilèges de partage • Afficher les effets d'animation et de transition définis pour les diapositives Microsoft PowerPoint en partage. Après le démarrage d'une réunion, vous pouvez ouvrir une présentation ou un document à partager. Vous n'avez pas besoin de le sélectionner ou de le télécharger avant la réunion. À tout moment au cours d'une réunion, vous pouvez accorder des privilèges aux participants qui leur permettent d'annoter, d'enregistrer, d'imprimer et d'afficher différentes vues des présentations ou de contenu partagé. Attribuer des privilèges de partage Procédure Étape 1 Dans la fenêtre Réunion, sélectionnez Participant > Accorder des privilèges. La boite de dialogue Privilèges des participants apparait. Étape 2 Accorder ou supprimer un privilège, comme suit : • Pour accorder un privilège, sélectionner sa case à cocher. • Pour accorder tous les privilèges, cocher la case Accorder tous les privilèges. • Pour supprimer un privilège, décocher sa case. • Pour revenir aux privilèges préconfigurés, cliquer sur rétablir les valeurs par défaut de la réunion. Étape 3 Sélectionner Attribuer. Partager un fichier Vous pouvez partager un fichier, tel qu'un document, une présentation, ou une vidéo, qui se trouve sur votre ordinateur. Les participants peuvent afficher le fichier partagé dans leurs zones de présentation. Procédure Étape 1 Sélectionnez Partager > Fichier. La boîte de dialogue Partager un fichier apparait. Étape 2 Sélectionnez le document ou la présentation que vous souhaitez partager. Étape 3 Sélectionnez Ouvrir. Le document ou la présentation en partage apparait dans la zone de présentation. Remarque Vous pouvez utiliser la plupart des fichiers média les plus courants en utilisant les options. Certains types de fichiers média Microsoft Windows pris en charge incluent les formats .wmv, .wma, .mp3, .mpg, .mpeg, .avi, .wav, .mp4, .qt, .mov et .flv. Certains types de fichiers média Mac OS pris en charge incluent les formats AVI, DivX, .mkv et .GVI. Certains des types de fichiers média non pris en charge sont .rmi, .mkv, .ram, .ra et RMVB. Guide d'utilisation Cisco WebEx Meetings Server version 2.0 84 Partager des fichiers et des tableaux blancs Choisir un mode d'importation pour le partage d'une présentation Choisir un mode d'importation pour le partage d'une présentation Remarque Modifier le mode d'importation n'affecte pas les présentations que vous êtes en train de partager. Pour appliquer un nouveau mode d'importation à une présentation en partage, vous devez tout d'abord la fermer, puis la partager à nouveau. Avant de commencer Cette tâche s'adresse aux utilisateurs de Windows uniquement. Procédure Étape 1 Dans la fenêtre de réunion, sélectionnez Réunion > Options. La boîte de dialogue Options de la réunion apparaît. Étape 2 Cliquez sur l'onglet Mode d'importation. Étape 3 Sélectionner un mode d'importation : • Universal Communications Format (UCF)-Le mode par défaut. Il vous permet d'afficher des animations et des effets de transition entre les diapositives dans des présentations Microsoft PowerPoint. En mode UCF, WebEx importe les présentations plus rapidement qu'en mode pilote d'impression. Toutefois, il se peut que les pages ou les diapos n'apparaissent pas de la même manière sur toutes les plateformes. • Pilote d'impression—Affiche les présentations en partage de la même manière que lorsque vous les imprimez, ce qui assure un affichage homogène sur toutes les plateformes. Ce mode ne prend pas en charge les animations et les effets de transition entre les diapositives. Dans ce mode, il est possible que la première page ou diapositive apparaisse rapidement, mais la durée de l'importation totale est supérieure à celle en mode UCF. Étape 4 Sélectionnez OK. À propos du Partage d'un tableau blanc Partager un tableau blanc vous permet de dessiner des objets et de saisir du texte que tous les invités pourront voir dans leur zone de présentation. Vous pouvez aussi utiliser un pointeur pour mettre en évidence du texte ou des images sur un tableau blanc. Autres choses que vous pouvez faire pendant le partage d&apos;un tableau blanc : • L'afficher en plusieurs tailles, en miniature (diapositives) et en plein écran • Copier et coller des images à l'intérieur • Réarranger sa position par rapport à d'autres tableaux blancs Guide d'utilisation Cisco WebEx Meetings Server version 2.0 85 Partager des fichiers et des tableaux blancs Utiliser les outils d'annotation sur le contenu partagé • L'imprimer • Synchroniser l'affichage de la zone de présentation des participants avec le vôtre • L'enregistrer Remarque Vous pouvez ajouter plusieurs pages à un tableau blanc en partage. Vous pouvez partager plusieurs tableaux blancs. Si vous permettez à des participants d'annoter des diapositives et des pages, vous et les participants pouvez dessiner et taper sur un tableau blanc simultanément. Vous pouvez également permettre aux participants de sauvegarder, imprimer, et afficher différentes vues des tableaux blancs partagés. Pour partager un tableau blanc, sélectionnez Partager > Tableau blanc. Utiliser les outils d'annotation sur le contenu partagé Lors d'une réunion en ligne, vous pouvez utiliser les outils d'annotation sur le contenu partagé pour annoter, mettre en surbrillance, expliquer ou montrer les informations : Outils d'annotation Description Pointeur Permet de mettre en évidence du texte ou des images dans le contenu en partage. Le pointeur prend la forme d'une flèche de votre couleur d'annotation et portant votre nom. Pour afficher le pointeur laser, qui permet de désigner du texte et des images dans le contenu en partage à l’aide d’un « rayon laser », cliquez sur la flèche vers le bas. Cliquez à nouveau sur ce bouton pour rétablir le pointeur standard. texte Permet de saisir du texte lors d'un partage. Les participants peuvent voir le texte dès que vous avez terminé de taper et que vous cliquez dans la zone de présentation, à l'extérieur de la zone de texte. Pour modifier la police, sélectionnez Modifier > Police. Cliquez à nouveau sur ce bouton pour désactiver l'outil Texte. Ligne Permet de tracer des lignes et des flèches lors d'un partage. Pour d'autres options, cliquez sur la flèche vers le bas. Rectangle Vous permet de tracer des formes telles que des rectangles et des ovales dans le contenu en partage. Pour d'autres options, cliquez sur la flèche vers le bas. Cliquez à nouveau sur ce bouton pour fermer l'outil Rectangle. Guide d'utilisation Cisco WebEx Meetings Server version 2.0 86 Partager des fichiers et des tableaux blancs Changer d'affichage dans un fichier ou un tableau blanc Outils d'annotation Description Surligneur Permet de surligner du texte et d'autres éléments dans le contenu en partage. Pour d'autres options, cliquez sur la flèche vers le bas. Cliquez à nouveau sur ce bouton pour fermer l'outil Surligneur. Couleur d'annotation Affiche la palette de couleurs d'annotation, dans laquelle vous pouvez choisir une autre couleur d'annotation. Cliquer sur ce bouton une seconde fois ferme la palette. Gomme Permet d'effacer du texte et des annotations ou de supprimer des pointeurs dans le contenu en partage. Pour effacer une seule annotation, cliquez dessus. Pour d'autres options, cliquez sur la flèche vers le bas. Cliquez à nouveau sur ce bouton pour désactiver la gomme. Changer d'affichage dans un fichier ou un tableau blanc Lorsque vous regardez un fichier ou un tableau blanc, vous pouvez changer les affichages que vous voyez dans l'afficheur de contenu à partir du menu Affichage situé dans le coin inférieur gauche de votre écran ou en cliquant sur l'une des icônes d'affichage. Outil Description Affichage > Montrer les miniatures Affiche les miniatures des pages, diapositives, ou tableaux blancs partagés à côté du contenu principal. Cet outil permet de localiser rapidement une page ou une diapo. Plein écran Permet d'afficher le contenu partagé en plein écran. Aide à vérifier que les participants peuvent voir toutes les activités sur leur écran. Elle empêche également les participants d'afficher ou utiliser d'autres applications sur leur écran pendant une présentation. Cliquez sur Échap pour retourner à la zone de présentation. Affichage > Faire pivoter la page Pour les documents au format paysage, vous pouvez faire pivoter les pages à gauche ou à droite de manière à ce qu'elles s'affichent correctement dans la zone de présentation. Guide d'utilisation Cisco WebEx Meetings Server version 2.0 87 Partager des fichiers et des tableaux blancs Vous déplacer dans les diapositives, les pages ou les tableaux blancs à l'aide de la barre d'outils Outil Description Zoom avant/zoom arrière Vous permettent de modifier le taux d'agrandissement/réduction du contenu partagé. Sélectionnez l'icône zoom avant ou zoom arrière puis cliquez sur la page, la diapositive, ou le tableau blanc pour changer son degré d'agrandissement. Pour d'autres options d'agrandissement, sélectionnez la flèche vers le bas. Affichage synchro pour tous Si vous êtes un animateur, cette option synchronise l'affichage de tous les participants de la réunion avec votre affichage. Ceci permet de vérifier que tout le monde voit la même page ou la même diapositive, au même degré d'agrandissement que vous. Vous déplacer dans les diapositives, les pages ou les tableaux blancs à l'aide de la barre d'outils Vous pouvez changer de page, diapositive ou tableau blanc dans la zone de présentation Chaque document, présentation ou tableau blanc en partage apparait dans un onglet en haut de la zone de présentation. Procédure Étape 1 Dans la fenêtre de réunion, sélectionnez l'onglet du document, de la présentation ou du tableau blanc que vous souhaitez afficher. S'il y a plus d'onglets que ce qui apparait en une fois, sélectionnez la flèche du bas pour voir une liste des onglets restants, ou utilisez les flèches de votre clavier d'avant en arrière pour tous les onglets. Étape 2 Cliquez sur la flèche des options de la barre d'outils pour changer la page ou la diapositive que vous consultez. Remarque • Sinon, vous pouvez également naviguer vers d'autres pages ou diapositives d'un document, d'une présentation ou d'un tableau blanc partagés en ouvrant le visualisateur de miniatures. • Vous pouvez automatiquement faire défiler des pages ou des diapositives à un intervalle que vous spécifiez. • Si votre présentation inclut des animations ou des transitions, vous pouvez utiliser la barre d'outils ou les raccourcis clavier pour les exécuter. Faire défiler des pages ou des diapositives automatiquement Lorsque vous partagez un document ou une présentation dans la zone de présentation, vous pouvez faire défiler automatiquement les pages ou les diapositives à un intervalle de votre choix. Lorsque vous lancez le défilement automatique de pages ou diapositives, vous pouvez l'interrompre à tout moment. Guide d'utilisation Cisco WebEx Meetings Server version 2.0 88 Partager des fichiers et des tableaux blancs Pour arrêter le défilement automatique de pages ou diapositives Procédure Étape 1 Dans la fenêtre de réunion, sélectionnez l'onglet du document ou de la présentation pour lequel vous désirez faire défiler automatiquement les pages ou les diapositives. Étape 2 Sélectionnez Afficher > Défilement automatique des pages. La boîte de dialogue Défilement automatique des pages s'affiche. Étape 3 Pour modifier l'intervalle de temps des pages qui défilent, procédez comme suit : • Cliquez sur les boutons haut ou bas pour augmenter ou diminuer l'intervalle • Tapez un intervalle de temps spécifique Pour redémarrer le défilement des pages ou des diapositives une fois qu'elles ont toutes été affichées, cochez la case Revenir au début et reprendre le défilement des pages. Étape 4 Sélectionnez Démarrer. Étape 5 Fermez la boîte de dialogue Défilement automatique des pages en cliquant sur le bouton Fermer dans le coin supérieur droit de la boîte de dialogue. Les pages ou les diapositives continuent d'avancer à l'intervalle spécifié. Pour arrêter le défilement automatique de pages ou diapositives Procédure Étape 1 Si vous avez fermé la boîte de dialogue Défilement automatique des pages, sélectionnez Affichage > Défilement automatique des pages. La boîte de dialogue Défilement automatique des pages s'affiche. Étape 2 Sélectionnez Arrêter. Animer et ajouter des effets à des diapositives en partage Lorsque vous partagez une présentation Microsoft PowerPoint, vous pouvez afficher des animations et des effets de transition entre les diapositives, tout comme avec l'option Diaporama de PowerPoint. Remarque Pour effectuer des animations et des transitions entre des diapositives, vous devez partager la présentation comme fichier au format Universal Communications Format (UCF). Le mode d'importation UCF convertit automatiquement un fichier PowerPoint (.ppt) en un fichier UCF lorsque vous le partagez. Guide d'utilisation Cisco WebEx Meetings Server version 2.0 89 Partager des fichiers et des tableaux blancs Ajouter de nouvelles pages aux fichiers partagés ou aux tableaux blancs Avant de commencer Assurez-vous que vous utilisez Windows XP SP2 ou une version ultérieure pour un affichage optimal de votre présentation. Procédure Étape 1 Assurez-vous que la zone de présentation est sélectionnée en cliquant dedans. La zone de présentation est sélectionnée si un cadre bleu apparaît autour du bord extérieur de la diapositive qui y est affichée. Étape 2 Dans la barre d'outils, sélectionnez les flèches appropriées pour vous déplacer dans votre présentation : • Sélectionnez la flèche déroulante pour sélectionner une page ou une diapositive • Sélectionnez la flèche gauche pour afficher la page ou la diapositive précédente • Sélectionnez la flèche de droite pour afficher la page ou la diapositive suivante Rubriques connexes Choisir un mode d'importation pour le partage d'une présentation, à la page 85 Ajouter de nouvelles pages aux fichiers partagés ou aux tableaux blancs Lorsque vous partagez un document, une présentation ou un tableau blanc dans la zone de présentation, vous pouvez ajouter une nouvelle page ou diapositive vierge pour annotation. Procédure Étape 1 Dans la zone de présentation, sélectionnez l'onglet du document, de la présentation ou du tableau blanc auquel vous souhaitez ajouter une page ou une diapositive. Étape 2 Sélectionnez Modifier > Ajouter page. Une nouvelle page s'affiche dans la zone d';affichage du contenu, à la fin du document, de la présentation ou du tableau blanc sélectionné. Conseil Si vous avez ajouté de multiples pages à un document partagé ou sur un tableau blanc, vous pouvez afficher des vignettes pour faciliter la lecture et naviguer sur les pages que vous avez ajoutées. Rubriques connexes Changer d'affichage dans un fichier ou un tableau blanc, à la page 87 Guide d'utilisation Cisco WebEx Meetings Server version 2.0 90 Partager des fichiers et des tableaux blancs Coller des images dans des diapositives, des pages ou des tableaux blancs Coller des images dans des diapositives, des pages ou des tableaux blancs Si vous copiez une image bitmap dans le presse-papiers de votre ordinateur, vous pouvez la coller dans une nouvelle page, diapositive, ou tableau blanc de la zone de présentation. Avant de commencer Vous pouvez coller dans la zone de présentation toutes sortes d'images bitmap, par exemple des images GIF, JPEG, BMP, ou TIF. Autres type d'images—tel que les images EPS ou Photoshop (PSD)—ne sont pas pris en charge. Procédure Étape 1 Dans la zone de présentation, sélectionnez l'onglet du document, de la présentation ou du tableau blanc dans lequel vous souhaitez coller une image. Étape 2 Cliquez sur Modifier > Coller comme nouvelle page. L'image apparait dans une nouvelle page dans la zone de présentation à la fin du document, de la présentation, ou du tableau blanc sélectionné. Gérer l'affichage des présentations, documents ou tableaux blancs Zoom avant ou arrière A l'aide des outils de la barre d'outils de la zone de présentation, vous pouvez : • Faire un zoom avant ou arrière sur une page, une diapositive, ou un tableau blanc • Ajuster la taille d'une page, d'une diapositive ou d'un tableau blanc à la zone de présentation. • Ajuster la taille d'une page, d'une diapositive ou d'un tableau blanc à la zone de présentation. • Désactiver l'outil Zoom à tout moment Guide d'utilisation Cisco WebEx Meetings Server version 2.0 91 Partager des fichiers et des tableaux blancs Contrôler l'affichage en plein écran ou en miniature Pour Faites ceci Faire un zoom avant ou arrière sur une page, une diapositive, ou un tableau blanc Dans la barre d'outils de la zone de présentation : • Sélectionnez le bouton Zoom avant ou Zoom arrière, puis faites glisser votre souris dans cette zone. Relâchez le bouton de votre souris. • Pour effectuer un zoom avant ou arrière à un pourcentage prédéterminé, sélectionnez la flèche allant vers le bas à gauche du bouton Zoom avant/Zoom arrière, puis sélectionnez le pourcentage. Ajustez la taille d'une page, d'une diapositive ou d'un Dans la barre d'outils, sélectionnez la flèche allant tableau blanc à la zone de présentation du contenu vers le bas à gauche des boutons Zoom avant/Zoom arrière. Pour arrêter un outil de zoom : Dans la barre d'outils, cliquez sur le bouton Zoom avant/Zoom arrière. Contrôler l'affichage en plein écran ou en miniature Vous pouvez agrandir la taille d'une page, d'une diapositive ou d'un tableau blanc affiché dans la zone de présentation de manière à occuper la totalité de l'écran. L'affichage en plein écran remplace l'affichage normal de la fenêtre de réunion. Vous pouvez revenir à un affichage normal à n'importe quel moment. Remarque Si l'animateur d'une réunion affiche une page, diapositive ou tableau blanc en plein écran, l'affichage passera automatiquement en plein écran sur l'ordinateur des participants. Cependant les participants peuvent contrôler librement le mode d'affichage dans leur fenêtre de réunion. Pour Faites ceci Afficher en mode plein écran Dans la barre d'outils de la zone de présentation, sélectionnez l'icône Plein écran. Pour revenir à affichage normal Sur le panneau de commandes de la réunion, sélectionnez l'icône stop pour revenir à la fenêtre principale. Guide d'utilisation Cisco WebEx Meetings Server version 2.0 92 Partager des fichiers et des tableaux blancs Effacer les annotations et pointeurs Pour Faites ceci Afficher des pages, diapositives ou tableaux blancs en miniature 1 Dans la zone de présentation, sélectionnez l'onglet du document, de la présentation ou du tableau blanc pour lequel vous souhaitez afficher des miniatures. 2 Sur la barre d'outils de la zone de contenu, sélectionnez Afficher > afficher les miniatures. Des miniatures de toutes les pages ou diapositives du document, de la présentation ou du tableau sélectionné apparaissent dans l'afficheur de miniatures, dans la colonne de gauche. Pour afficher une page ou une diapositive dans la zone de présentation, double-cliquez sur sa miniature dans l'afficheur de miniatures. Remarque Les participants doivent avoir à la fois les privilèges Afficher les miniatures et Afficher toute page pour afficher la miniature d'une page ou d'une diapositive en taille réelle dans la zone de présentation. Fermer l'afficheur de miniatures Sur la barre d'outils de la zone de contenu, sélectionnez Affichage > Masquer la miniature. Synchroniser l'affichage de diapositives, pages ou tableaux blancs pour tous les participants Dans le menu Affichage au bas de la fenêtre, sélectionnez Affichage synchro pour tous. Effacer les annotations et pointeurs Vous pouvez effacer toutes les annotations que vous ou un autre participant avez ajoutées sur une page, une diapositive ou un tableau blanc en partage dans la zone de présentation. Vous pouvez effacer : • Toutes les annotations à la fois • Annotations spécifiques • Si vous êtes l'animateur ou l'organisateur, supprimez tous vos annotations Vous pouvez également supprimer vos propres pointeurs sur toutes les diapositives, pages ou tableaux blancs en partage dans la zone de présentation. Si vous êtes un animateur, vous pouvez également effacer les pointeurs de tous les participants. Guide d'utilisation Cisco WebEx Meetings Server version 2.0 93 Partager des fichiers et des tableaux blancs Enregistrer une présentation, un document, ou un tableau blanc Pour Faites ceci Pour effacer des annotations spécifiques sur une page, 1 Dans la barre d'outils d'annotation, cliquez sur la une diapositive ou un tableau blanc en partage flèche vers le bas à droite de l'icône de l'outil Gomme. 2 Choisir Effacer toutes les annotations. Remarque Seules les annotations sur la page ou la diapositive affichée dans votre zone de présentation sont supprimées. Les annotations qui se trouvent sur d'autres pages ou diapositives ne sont pas supprimées. Si vous êtes l'animateur ou l'organisateur, vous pouvez supprimez toutes les annotations que vous avez effectuées. Pour effacer toutes les annotations que vous avez 1 Dans la barre d'outils d'annotation, cliquez sur la ajoutées sur une page, une diapositive ou un tableau flèche vers le bas à droite de l'icône de l'outil blanc en partage Gomme. 2 Choisir Effacer mes annotations. Pour effacer des annotations spécifiques sur une page, 1 Dans la barre d'outils, cliquez sur l'icône de l'outil une diapositive ou un tableau blanc en partage Gomme. Le pointeur de la souris se transforme en gomme. 2 Cliquez sur l'annotation que vous souhaitez effacer. Pour désactiver la gomme Pour supprimer votre propre pointeur sur toutes les diapositives, les pages ou les tableaux blancs en partage Dans la barre d'outils, cliquez sur l'icône de l'outil Gomme. 1 Dans la barre d'outils, cliquez sur la flèche descendante à droite de l'icône de l'outil Gomme. 2 Choisir Effacer mon pointeur. Enregistrer une présentation, un document, ou un tableau blanc Vous pouvez enregistrer tout document, présentation ou tableau blanc en partage dans la zone de présentation. Un fichier enregistré comprend toutes les pages ou diapositives du document, de la présentation ou du tableau blanc qui apparaît dans la zone de présentation, y compris les annotations et pointeurs ajoutés par vous ou les autres invités. Guide d'utilisation Cisco WebEx Meetings Server version 2.0 94 Partager des fichiers et des tableaux blancs Enregistrer un nouveau fichier Les fichiers MS Word, Excel et PowerPoint sont enregistrés au format PDF. Les fichiers audio ou vidéo sont enregistrés sous leurs formats d'origine. Après avoir enregistré un document, présentation ou tableau blanc, vous pouvez l'enregistrer à nouveau et écraser le fichier original ou sauvegarder une copie dans un autre fichier. Enregistrer un nouveau fichier Conseil Pour enregistrer les modifications apportées à un document, une présentation, ou un tableau blanc précédemment enregistrés, choisissez simplement Fichier > Enregistrer > Document. Procédure Étape 1 Dans le menu Fichier, sélectionnez Enregistrer > Document. Étape 2 Sélectionnez l'emplacement où vous souhaitez enregistrer le fichier. Étape 3 Entrez un nom de fichier dans la boîte Nom de fichier. Enregistrer une copie d'un fichier Cette tâche explique comment enregistrer une copie d'un document, d'une présentation, ou d'un tableau blanc. Procédure Étape 1 Dans le menu Fichier, sélectionnez Enregistrer sous > Document. Étape 2 Effectuez l'une des opérations suivantes ou les deux : • Entrez un nouveau nom de fichier. • Sélectionnez le nouvel emplacement où vous souhaitez sauvegarder le fichier. Ouvrir un fichier enregistré Si vous avez enregistré un document, une présentation, ou un tableau blanc qui apparait dans la zone de présentation pendant une réunion, vous pouvez suivre l'une des procédures suivantes : • Ouvrez le fichier dans la zone de présentation pendant une autre réunion pour le partager. Seuls l'animateur et les participants ayant le privilège Partager des documents peuvent ouvrir un fichier enregistré pendant une réunion. • Ouvrez le fichier sur votre ordinateur à tout moment en double-cliquant sur le fichier enregistré. Guide d'utilisation Cisco WebEx Meetings Server version 2.0 95 Partager des fichiers et des tableaux blancs Imprimer un fichier Cette tâche explique comment ouvrir un fichier enregistré dans la zone de présentation pendant la réunion. Remarque Les fichiers MS Word, Excel et PowerPoint sont enregistrés au format PDF. Les fichiers audio ou vidéo sont enregistrés sous leurs formats d'origine. Avant de commencer Vous devez être un animateur ou un participant disposant des privilèges Partager des documents pour ouvrir un fichier enregistré pendant une réunion. Procédure Étape 1 Pour ouvrir un fichier enregistré dans la zone de présentation, sélectionnez Fichier > Ouvrir et Partager. La boite de dialogue Partager le document s'affiche. Étape 2 Sélectionnez le fichier correspondant au document, à la présentation, ou au tableau blanc que vous souhaitez ouvrir. Étape 3 Sélectionnez Ouvrir. Imprimer un fichier Vous pouvez imprimer tout document, présentation ou tableau blanc en partage affiché dans votre zone de présentation. La copie imprimée d'un contenu partagé inclut toutes les annotations et pointeurs ajoutés. Procédure Étape 1 Dans la zone de présentation, sélectionnez l'onglet du document, de la présentation ou du tableau blanc que vous souhaitez imprimer. Étape 2 Sélectionnez Fichier > Imprimer > Document. Étape 3 Sélectionnez les options d'impression souhaitées, puis imprimez le document. Remarque lorsque vous imprimez un élément en partage dans la zone de présentation, WebEx ajuste sa taille à celle de la page imprimée. Cependant, pour les tableaux blancs, WebEx imprime uniquement le contenu situé entre les lignes pointillées du tableau blanc. Utiliser le partage d'application Vous pouvez utiliser le partage d'application pour montrer à tous les participants de la réunion une ou plusieurs applications sur votre ordinateur. Le partage d'applications est utile pour faire la démonstration d'un logiciel ou pour modifier des documents pendant une réunion. Guide d'utilisation Cisco WebEx Meetings Server version 2.0 96 Partager des fichiers et des tableaux blancs Utiliser le partage du bureau Les participants peuvent visualiser l'application partagée, incluant tous les mouvements de souris sans avoir à lancer l'application que vous partagez sur leurs ordinateurs. Avant de commencer Vous devez être un animateur. Procédure Étape 1 Pour démarrer le partage d'application, sélectionnez Partager > Application. La liste de toutes les applications actuellement utilisées sur votre ordinateur est affichée. Étape 2 Effectuez l'une des actions suivantes : • Si l'application que vous souhaitez partager est en cours d'utilisation, sélectionnez-la dans la liste pour commencer de la partager. • Si l'application que vous souhaitez partager n'est pas en cours d'utilisation, sélectionnez Autre application. La boite de dialogue Autre Application apparait, affichant une liste de toutes les applications présentes sur votre ordinateur. Sélectionnez l'application, puis sélectionnez Partager. Votre application apparait dans une fenêtre de partage sur les écrans des participants. Étape 3 Pour partager une autre application, sélectionnez l'application que vous souhaitez partager : • Si cette application est déjà en cours d'exécution, sélectionnez Partager. • Si l'application n'est pas en cours d'exécution, sélectionnez Partage d'applications dans le panneau des Commandes de la réunion. Vous pouvez également la trouver en utilisant l'explorateur de fichier ou tout autre outil que vous utilisez pour trouver les applications sur votre ordinateur. Lorsque vous l'ouvrez, elle apparait avec le bouton Partager. Votre application apparait dans une fenêtre de partage sur les écrans des participants. Lorsque vous ouvrez une application que vous avez réduite, elle s'ouvre avec les boutons de partage dans le coin supérieur droit. Étape 4 Pour arrêter le partage de l'application, effectuez l'une des opérations suivantes : Conseil • Pour arrêter le partage d'une application spécifique, sélectionnez le bouton Arrêter le partage sur la barre de titre de l'application que vous ne souhaitez plus partager. • Pour arrêter le partage de toutes les applications, sélectionnez le bouton Arrêter le partage dans le panneau des Commandes de la réunion. Les participants ne peuvent plus voir vos applications. Utiliser le partage du bureau Vous pouvez partager l'intégralité du contenu de votre ordinateur, y compris toutes les applications, les fenêtres et les répertoires qui s'y trouvent. Les participants peuvent voir votre bureau partagé, y compris les mouvements de souris. Guide d'utilisation Cisco WebEx Meetings Server version 2.0 97 Partager des fichiers et des tableaux blancs Utiliser le partage du navigateur Avant de commencer Vous devez être un organisateur ou un animateur. Procédure Étape 1 Pour démarrer le partage du bureau, sélectionnez Partager > Bureau. Votre bureau s'affiche sur l'écran des invités dans une fenêtre de partage. Étape 2 Pour arrêter le partage du bureau, sélectionnez le bouton Arrêter le partage dans le panneau de Commandes de la réunion. Utiliser le partage du navigateur Un animateur utilise le partage du navigateur pour montrer à tous les invités toutes les pages Web auxquelles il ou elle accède dans un navigateur. Le partage du navigateur Web est utile pour montrer aux participants les pages Web sur internet, ou l'intranet privé ou l'ordinateur de l'animateur. Les participants peuvent voir le navigateur de l'animateur, y compris tous les mouvements de souris, dans une fenêtre de partage affichée sur leur écran. Avant de commencer Vous devez être un organisateur ou un animateur. Procédure Étape 1 Pour démarrer le partage du navigateur Web, sélectionnez Partager > Navigateur Web. Votre navigateur Web par défaut s'ouvre. Étape 2 Accédez à une page Web dans votre navigateur. Remarque Les participants voient toutes les nouvelles fenêtres de navigation que vous ouvrez. Vous pouvez montrer plusieurs pages Web simultanément aux participants. Étape 3 Pour arrêter le partage du navigateur Web, sélectionnez le bouton Stop dans la barre de titre de l'application que vous ne souhaitez plus partager. Guide d'utilisation Cisco WebEx Meetings Server version 2.0 98 CHAPITRE 11 Effectuer un sondage parmi les invités Pendant une réunion, vous pouvez interroger les invités en leur présentant un questionnaire. Effectuer un sondage peut être utile pour recueillir les commentaires des participants, leur permettre de voter une proposition, tester la connaissance d'un participant sur un sujet, etc. • Créer un questionnaire de sondage (pour Windows), page 99 • Créer un questionnaire de sondage (pour Mac)., page 100 • Modifier un questionnaire, page 101 • Afficher un minuteur pendant un sondage, page 101 • Ouvrir un fichier de questionnaire de sondage, page 102 • Ouvrir un sondage, page 102 • Afficher les résultats d'un sondage, page 103 • Partager les résultats d'un sondage avec les participants, page 103 • Enregistrer un Questionnaire de sondage dans une réunion, page 104 • Enregistrer les résultats d'un sondage, page 104 Créer un questionnaire de sondage (pour Windows) Pour organiser un sondage, préparez d'abord un questionnaire de sondage. Vous créez un questionnaire dans une réunion. Pour gagner du temps au cours d'une réunion, vous pouvez démarrer la réunion plus tôt que prévue, créer un questionnaire dans le panneau Sondage, le sauvegarder et l'ouvrir pendant la réunion. Avant de commencer Vous devez être un animateur pour effectuer cette tâche. Procédure Étape 1 Ouvrir le panneau Sondage au cours d'une réunion. Étape 2 Dans la section Question, sélectionnez une question type : Guide d'utilisation Cisco WebEx Meetings Server version 2.0 99 Effectuer un sondage parmi les invités Créer un questionnaire de sondage (pour Mac). • Pour créer une question à choix multiple, sélectionner Choix multiple, puis choisir Réponses multiples dans la liste déroulante. • Pour créer une question à réponse simple, sélectionner Choix multiple, puis choisir Réponse simple dans la liste déroulante. • Pour créer une question à réponse libre, sélectionner Réponse courte. Étape 3 Étape 4 Étape 5 Étape 6 Sélectionnez Nouveau. Entrez une question dans le champ qui apparaît. Dans la section Réponse, cliquez sur Ajouter. Entrez une question dans la zone qui apparaît. La question et la réponse apparaissent dans la zone Questions du sondage. Étape 7 Pour taper une autre réponse, sélectionnez Ajouter à nouveau. Étape 8 Pour ajouter des questions, répétez les étapes 2 à 7. Créer un questionnaire de sondage (pour Mac). Pour organiser un sondage, préparez d'abord un questionnaire de sondage. Vous créez un questionnaire dans une réunion. Pour gagner du temps au cours d'une réunion, vous pouvez démarrer la réunion plus tôt que prévue, créer un questionnaire dans le panneau Sondage, le sauvegarder et l'ouvrir pendant la réunion. Avant de commencer Vous devez être un animateur pour effectuer cette tâche. Procédure Étape 1 Étape 2 Étape 3 Étape 4 Étape 5 Étape 6 Ouvrir le panneau Sondage au cours d'une réunion. Ajoutez une question en cliquant sur le bouton Q et en tapant la question. Ajoutez une réponse en cliquant sur le bouton R et en tapant la réponse. Pour ajouter plus de réponses, répétez l'étape 3. Pour ajouter plus de questions, répétez l'étape 2. Pour changer de type de question, cliquez sur "Cliquer ici pour changer le type de question" qui apparait sous la question spécifique puis procédez de l'une des façons suivantes : • Pour créer une question à réponses multiples, sélectionnez Réponses multiples. • Pour créer une question à réponse unique, sélectionnez Réponse unique. • Pour créer une question qui nécessite une réponse écrite, sélectionnez Réponse courte. Guide d'utilisation Cisco WebEx Meetings Server version 2.0 100 Effectuer un sondage parmi les invités Modifier un questionnaire Modifier un questionnaire Vous pouvez changer le type d'une question et modifier, réorganiser ou supprimer les questions et réponses. Pour Faites ceci Changer le type de question 1 Sélectionnez la question en cliquant dessus, puis sélectionnez le nouveau type de question dans la section Question. 2 Cliquez sur Modifier le type. Pour modifier une question ou une réponse saisie 1 Sélectionnez la question ou la réponse en cliquant dessus, puis cliquez sur l'icône Modifier. 2 Effectuez vos modifications. Supprimer une question ou une réponse Sélectionnez la question ou la réponse en cliquant dessus, puis cliquez sur l'icône Supprimer. Réorganiser les questions ou les réponses Sélectionnez la question ou la réponse en cliquant dessus, puis cliquez sur l'icône Monter ou Descendre, selon le cas. Supprimer un questionnaire entier Cliquez sur Effacer tout. Si vous n'avez pas enregistré le questionnaire, une boîte de message apparaît vous demandant si vous souhaitez l'enregistrer ou non. Afficher un minuteur pendant un sondage Vous pouvez demander qu'un minuteur s'affiche pour les participants et vous-même lorsqu'un sondage est en cours. Procédure Étape 1 Ouvrez la boite de dialogue Options de Sondage. • Si vous utilisez Windows, cliquez sur Options au bas de votre panneau de Sondage. Guide d'utilisation Cisco WebEx Meetings Server version 2.0 101 Effectuer un sondage parmi les invités Ouvrir un fichier de questionnaire de sondage • Si vous utilisez Mac, cliquez sur le bouton d'options en bas à droite du panneau de Sondage. Étape 2 Dans la boîte de dialogue qui apparaît, sélectionnez Affichage, puis tapez la durée dans la zone Alarme : zone Étape 3 Sélectionnez OK. Ouvrir un fichier de questionnaire de sondage Si vous avez enregistré un questionnaire de sondage dans un fichier, vous pouvez afficher le questionnaire sur votre panneau Sondage en ouvrant le fichier. Remarque Vous pouvez ouvrir le questionnaire de sondage uniquement pendant une réunion. Procédure Étape 1 Utilisez l'une de ces méthodes pour parcourir le fichier : • Sélectionnez Fichier > Ouvrir les questions de sondage. • Cliquez sur l'icône Ouvrir de votre panneau Sondage. La boîte de dialogue Ouvrir les questions de sondage s'affiche. Étape 2 Sélectionnez le fichier correspondant au questionnaire de sondage que vous souhaitez ouvrir. Un questionnaire de sondage est suivi de l'extension .atp. Étape 3 Sélectionnez Ouvrir. Le questionnaire de sondage apparait dans votre panneau Sondage. Vous pouvez maintenant ouvrir le sondage pour les participants. Rubriques connexes Ouvrir un sondage, à la page 102 Ouvrir un sondage Après avoir préparé un questionnaire de sondage, vous pouvez ouvrir le sondage pour l'utiliser pendant la réunion. Si vous avez préparé et enregistré votre questionnaire à l'avance, vous devez d'abord l'ouvrir dans le panneau Sondage. Avant de commencer Vérifiez que le fichier de votre questionnaire de votre sondage est ouvert et affiché dans le panneau Sondage. Guide d'utilisation Cisco WebEx Meetings Server version 2.0 102 Effectuer un sondage parmi les invités Afficher les résultats d'un sondage Procédure Étape 1 Cliquez sur Ouvrir le sondage. Le questionnaire s'affiche dans les panneaux Sondage des participants. Les participants peuvent alors répondre au questionnaire. À mesure que les invités répondent aux questions, vous pouvez consulter le statut du sondage dans votre panneau Sondage. Étape 2 Cliquer sur Fermer Sondage lorsque le temps est écoulé. Si vous avez activé un minuteur et que la durée du sondage est écoulée, le sondage est automatiquement clos. Les participants ne peuvent plus répondre aux questions. Une fois le sondage clos, vous pouvez en afficher les résultats et les partager avec les participants. Rubriques connexes Ouvrir un fichier de questionnaire de sondage, à la page 102 Afficher les résultats d'un sondage Cisco WebEx Meetings calcule le pourcentage pour chaque réponse en fonction du nombre total d'invités à la réunion, et non par rapport au nombre d'invités qui ont répondu au sondage. La colonne Résultats indique le pourcentage des invités qui ont choisi chaque réponse. La colonne Graphique à barres représente graphiquement chaque pourcentage de la colonne Résultats. Remarque Les résultats de sondage que vous pouvez partager pendant une réunion sont anonymes. Cependant, Cisco WebEx Meetings (Réunions Cisco WebEx) enregistre les réponses de chaque participant, en plus des résultats de groupe, et vous permet de sauvegarder les résultats individuels et de groupe. Partager les résultats d'un sondage avec les participants Après avoir clôturé un sondage, vous avez la possibilité d'en partager les résultats avec les participants. Les résultats de sondage que vous pouvez partager pendant une réunion sont anonymes. Cependant, Cisco WebEx Meetings (Réunions Cisco WebEx) enregistre les réponses de chaque participant, en plus des résultats de groupe, et vous permet de sauvegarder les résultats individuels et de groupe. Procédure Étape 1 Dans la section Partager avec les invités de votre panneau Sondage, sélectionnez Résultats du sondage. Étape 2 Sélectionnez Appliquer. Guide d'utilisation Cisco WebEx Meetings Server version 2.0 103 Effectuer un sondage parmi les invités Enregistrer un Questionnaire de sondage dans une réunion Les résultats du sondage apparaissent dans les panneaux Sondage des participants, ainsi que dans votre propre panneau Sondage. Enregistrer un Questionnaire de sondage dans une réunion Une fois que vous avez créé un questionnaire de sondage dans une réunion, vous pouvez l'enregistrer au format de fichier .atp. Vous pouvez ouvrir le fichier pour l'utiliser dans n'importe quelle réunion. Procédure Étape 1 Dans le menu Fichier, sélectionnez Enregistrer > Questions du sondage. La boîte de dialogue Enregistrer les questions de sondage sous apparait. Étape 2 Sélectionnez l'emplacement où vous souhaitez enregistrer le fichier. Étape 3 Entrez un nom de fichier. Étape 4 Sélectionnez Enregistrer. WebEx enregistre le questionnaire de sondage dans un fichier à l'emplacement que vous spécifiez. Les fichiers de questionnaire de sondage ont une extension .atp. Enregistrer les résultats d'un sondage Après avoir fermé un sondage, vous pouvez enregistrer les réponses de l'une des façons suivantes : • Résultats du groupe Fichier Texte— Sauvegarde le pourcentage des invités qui ont choisi chaque réponse dans un fichier .txt • Résultats individuels des invités— Outre les résultats du groupe, sauvegarde les réponses de chaque invité dans un fichier .txt Procédure Étape 1 Fermez le sondage si vous ne l'avez pas encore fait. Étape 2 Dans le menu Fichier, sélectionnez Enregistrer > Résultats du sondage. La boîte de dialogue Enregistrer les résultats du sondage sous apparait. Étape 3 Étape 4 Étape 5 Étape 6 Sélectionnez l'emplacement dans lequel vous souhaitez enregistrer le fichier. Pour le Nom de fichier, entrez un nom pour le fichier. Pour le type Enregistrer sous, sélectionnez le format sous lequel vous voulez enregistrer les résultats. Sélectionnez Enregistrer. Vous pouvez maintenant visualiser les résultats du sondage en ouvrant le fichier. Guide d'utilisation Cisco WebEx Meetings Server version 2.0 104 Effectuer un sondage parmi les invités Enregistrer les résultats d'un sondage Guide d'utilisation Cisco WebEx Meetings Server version 2.0 105 Effectuer un sondage parmi les invités Enregistrer les résultats d'un sondage Guide d'utilisation Cisco WebEx Meetings Server version 2.0 106 CHAPITRE 12 Transférer et télécharger des fichiers pendant une réunion Lors d'une réunion, vous pouvez publier des fichiers enregistrés sur votre ordinateur. Les participants à la réunion peuvent ensuite télécharger les fichiers publiés sur leur ordinateur ou un serveur local. Publier des fichiers est utile lorsque vous désirez transmettre aux participants un document, une copie de votre présentation, une application, etc. Les fichiers que vous publiez se trouvent seulement sur votre ordinateur, pas sur un serveur Ainsi, vos fichiers publiés sont toujours protégés d'un accès non autorisé au cours d'une réunion. • Publier des fichiers lors d'une réunion, page 107 • Télécharger des fichiers lors d'une réunion, page 108 Publier des fichiers lors d'une réunion Lors d'une réunion, vous pouvez publier des fichiers enregistrés sur votre ordinateur, et les participants peuvent les télécharger sur leur ordinateur ou sur un serveur local. Procédure Étape 1 Dans la fenêtre de réunion, sélectionnez Fichier > Transférer. La fenêtre Transfert de fichiers apparait. Étape 2 Sélectionnez Partager le fichier. La boîte de dialogue Ouvrir apparait. Étape 3 Sélectionnez le fichier que vous souhaitez publier. Étape 4 Sélectionnez Ouvrir. Le fichier apparait dans la fenêtre Transfert de fichier. Le fichier est maintenant disponible dans la fenêtre Transfert de fichier de chaque invité. Étape 5 (facultatif) Vous pouvez publier d'autres fichiers que vous voulez que les invités téléchargent. Remarque Le nombre d'invités ayant la fenêtre Transfert de fichier ouverte, y compris vous, apparait dans le coin inférieur droit de la fenêtre Transfert de fichier. Guide d'utilisation Cisco WebEx Meetings Server version 2.0 107 Transférer et télécharger des fichiers pendant une réunion Télécharger des fichiers lors d'une réunion Étape 6 Pour arrêter de publier des fichiers pendant une réunion, sélectionnez le bouton Fermer dans la barre de titre de la fenêtre Transfert de fichier. WebEx ferme la fenêtre Transfert de fichier dans la fenêtre de réunion de chaque participant. Télécharger des fichiers lors d'une réunion Si un animateur publie des fichiers pendant une réunion, la boîte de dialogue Transfert de fichier apparait automatiquement dans votre fenêtre de réunion. Vous pouvez alors télécharger les fichiers publiés sur votre ordinateur ou sur un serveur local. Procédure Étape 1 Étape 2 Étape 3 Étape 4 Dans la fenêtre Transfert de fichier, sélectionnez le fichier que vous souhaitez télécharger. Sélectionnez Télécharger. Sélectionnez l'emplacement où vous souhaitez enregistrer le fichier. Sélectionnez Enregistrer. Le fichier est téléchargé vers l'emplacement sélectionné. Étape 5 Téléchargez d'autres fichiers, le cas échéant. Étape 6 Une fois que le téléchargement des fichiers est terminé, dans la barre de titre de la fenêtre Transfert de fichiers, cliquez sur le bouton Fermer. Remarque Pour rouvrir la fenêtre Transfert de fichier à tout moment, sélectionnez Fichier > Transfert. Cette option est disponible uniquement si l'animateur publie des fichiers. Guide d'utilisation Cisco WebEx Meetings Server version 2.0 108 CHAPITRE 13 Gérer et prendre des notes Lorsqu'il programme une réunion, l'organisateur peut spécifier les options de prise de notes par défaut qui prennent effet au démarrage de la réunion. Pendant la réunion, l'animateur peut à tout moment changer les options de prise de notes par défaut. • À propos de la prise de notes, page 109 • Activer les sous-titrages, page 113 À propos de la prise de notes Pendant une réunion, un ou plusieurs participants ayant la fonctionnalité d'accès aux notes peuvent prendre des notes sur le panneau Notes ou Sous-titres dans la fenêtre de réunion. Un seul participant peut effectuer des sous-titres. Si tous les participants ayant accès à la réunion sont autorisés à prendre des notes, ils ne pourront pas les diffuser aux autres pendant la réunion. Cependant, ils peuvent enregistrer leurs notes à tout moment pendant la réunion. L'organisateur de la réunion peut sélectionner le seul preneur de notes pendant la réunion. Un preneur de notes unique peut diffuser ses notes à tout moment pendant la réunion ou transmettre plus tard une transcription de la réunion à tous les participants. Au besoin, l'organisateur peut aussi sélectionner un sous-titreur. Un sous-titreur peut publier les sous-titres en temps réel pendant la réunion et également envoyer une transcription incluant les sous-titres à tous les participants. Prendre des notes personnelles Si l'organisateur ou l'animateur de la réunion à choisi d'autoriser tous les participants à prendre des notes personnelles, vous pouvez taper vos notes dans l'onglet Notes de la fenêtre de réunion. Guide d'utilisation Cisco WebEx Meetings Server version 2.0 109 Gérer et prendre des notes Prise de notes (compte-rendu de la réunion) Procédure Étape 1 Dans la fenêtre de réunion, ouvrez le panneau Notes. Étape 2 Tapez vos notes dans la zone de texte. Étape 3 (facultatif) Sélectionnez Enregistrer pour enregistrer vos notes dans un fichier texte sur votre ordinateur. Prise de notes (compte-rendu de la réunion) Si l'organisateur d'une réunion vous a désigné(e) comme seul preneur de notes, vous pouvez taper des notes dans le panneau Notes de votre fenêtre de réunion. Ces notes ne sont pas visibles par les autres participants tant que vous ne les publiez pas. Vous pouvez publier vos notes à tout moment pendant la réunion. Procédure Étape 1 Dans la fenêtre de réunion, ouvrez le panneau Notes. Étape 2 Tapez vos notes dans la zone de texte. Étape 3 (facultatif) Pour publier vos notes et les faire apparaître dans le panneau Notes, cliquez sur Publier. Remarque Si le panneau Notes n'est pas sélectionné dans la fenêtre de réunion d'un participant lorsque vous publiez des notes, ce participant reçoit une alerte. Enregistrer des notes dans un fichier Si vous prenez des notes personnelles ou publiques (compte rendu de réunion) ou des sous-titres pendant une réunion, vous pouvez sauvegarder vos notes ou vos sous-titres dans un fichier texte sur votre ordinateur. Vous pouvez aussi enregistrer des notes ou sous-titres qu'un autre preneur de notes ou sous-titreur publie dans votre panneau Notes ou Sous-titres. Après avoir enregistré des notes dans un fichier, vous pouvez enregistrer les modifications apportées à ces notes ou enregistrer une copie dans un autre fichier. Enregistrer des nouvelles notes 1 Dans le panneau Notes ou Sous-titres, cliquez sur Enregistrer. La boîte de dialogue Enregistrer les notes sous apparaît. 2 Sélectionnez l'emplacement où vous souhaitez enregistrer le fichier. 3 Entrez un nom de fichier. 4 Sélectionnez Enregistrer. WebEx enregistre le fichier à l'emplacement de votre choix. Le nom du fichier est suivi de l'extension .txt. Guide d'utilisation Cisco WebEx Meetings Server version 2.0 110 Gérer et prendre des notes Spécifier les options de prise de notes (Windows) Enregistrer les modifications apportées aux notes Dans le panneau Notes ou Sous-titres, cliquez sur Enregistrer. WebEx enregistre le fichier à l'emplacement de votre choix. Le nom du fichier est suivi de l'extension .txt. Enregistrer une copie des notes dans un autre fichier 1 Dans la fenêtre de réunion, sélectionnez Fichier > Enregistrer sous, puis choisissez Notes. La boîte de dialogue Enregistrer les notes sous apparaît. 2 Effectuez une des opérations suivantes ou les deux : • Entrez un nouveau nom de fichier. • Sélectionnez le nouvel emplacement où vous souhaitez sauvegarder le fichier. 3 Sélectionnez Enregistrer. WebEx enregistre le fichier à l'emplacement de votre choix. Le nom du fichier est suivi de l'extension .txt. Conseil Sinon, vous pouvez enregistrer dans des fichiers toutes les informations de la session_Type suivantes à la fois : • Présentations ou documents en partage • Messages instantanés • Remarques • Questionnaire de sondage • Résultats du sondage • Sous-titres Pour enregistrer toutes les informations à la fois, sélectionnez Fichier >Enregistrer tout. Dans ce cas, les fichiers sont enregistrés sous leurs noms de fichiers par défaut. Si vous avez déjà enregistré un fichier sous un autre nom, il ne sera pas écrasé. Spécifier les options de prise de notes (Windows) Procédure Étape 1 Dans la fenêtre de réunion, sélectionnez Réunion > Options. La boîte de dialogue Options de réunion apparaît, avec l'onglet Général sélectionné par défaut. Étape 2 Sélectionnez l'option de prise de notes de votre choix et cliquez sur OK. • Pour activer ou désactiver l'option notes, cochez ou décochez la case Notes. Guide d'utilisation Cisco WebEx Meetings Server version 2.0 111 Gérer et prendre des notes Spécifier les options de prise de notes (Mac) • Pour activer ou désactiver l'option de sous-titres, cochez ou décochez la case Activer le sous-titrage. Spécifier les options de prise de notes (Mac) Procédure Étape 1 Dans le menu Meeting Center, sélectionnez Préférences. Étape 2 Sélectionnez Outils. Étape 3 Sélectionnez l'option de prise de notes de votre choix et cliquez sur OK. • Pour activer ou désactiver l'option notes, cochez ou décochez la case Notes. • Pour activer ou désactiver l'option de sous-titres, cochez ou décochez la case Activer le sous-titrage. Remarque • Lorsque vous changez l'option notes, les notes ou sous-titres éventuellement publiés sont effacés du panneau Notes ou Sous-titres de chaque participant. Pensez à demander aux participants d'enregistrer les notes ou les sous-titres avant de changer l'option notes. • Lors de la programmation d'une réunion, l'organisateur peut spécifier les options de prise de notes par défaut qui prennent effet au démarrage de la réunion. Désigner un preneur de notes (Windows) Si le preneur de notes unique ou si l'option des sous-titres est paramétrée pour une réunion, vous pouvez désigner n'importe quel participant ou sous-titreur pour être le preneur de notes. Vous pouvez paramétrer l'option des notes pendant la programmation de la réunion. Sinon, un animateur peut paramétrer l'option des notes pendant une réunion. Procédure Étape 1 Dans la liste Participants, sélectionnez le participant que vous souhaitez désigner comme preneur de notes. Étape 2 Faire un clic droit puis sélectionnez Donner le rôle de > Preneur de Notes. Un crayon s'affiche à gauche du nom du participant dans la liste des participants. Remarque Si vous sélectionnez un autre participant pour prendre des notes ou des sous-titres, toutes les notes ou les sous-titres qui ont été précédemment publiés restent affichés dans les panneaux des Notes ou des Sous-titres. Le nouveau preneur de notes ou sous-titreur ne peut pas modifier les notes existantes. Guide d'utilisation Cisco WebEx Meetings Server version 2.0 112 Gérer et prendre des notes Désigner un preneur de notes (Mac) Désigner un preneur de notes (Mac) Si le preneur de notes unique ou si l'option des sous-titres est paramétrée pour une réunion, vous pouvez désigner n'importe quel participant ou sous-titreur pour être le preneur de notes. Vous pouvez paramétrer l'option des notes pendant la programmation de la réunion. Sinon, un animateur peut paramétrer l'option des notes pendant une réunion. Procédure Étape 1 Dans la liste Participants, sélectionnez le participant que vous souhaitez désigner comme preneur de notes. Étape 2 Sélectionnez ctrl et cliquez ; puis sélectionnez Donner le rôle de > Preneur de notes. Un crayon s'affiche à gauche du nom du participant dans la liste des participants. Remarque Si vous sélectionnez un autre participant pour prendre des notes ou des sous-titres, toutes les notes ou les sous-titres qui ont été précédemment publiés restent affichés dans les panneaux des Notes ou des Sous-titres. Le nouveau preneur de notes ou sous-titreur ne peut pas modifier les notes existantes. Activer les sous-titrages Vous pouvez facilement sélectionner l'option de sous-titrage et désigner un participant qui transcrira les sous-titres. Procédure Étape 1 Effectuez l'une des actions suivantes : • Windows : Dans la fenêtre de réunion, sélectionnez Réunion > Options. • Mac : Sélectionnez Meeting Center > Préférences, puis sélectionnez Outils. Étape 2 Pour activer ou désactiver l'option de sous-titrage, cochez ou décochez la case Activer le sous-titrage. Conseil Pour sélectionner un autre participant comme transcripteur, sélectionnez le nom du participant dans la liste des participants ; puis faites un clic droit (Windows) ou sélectionnez ctrl puis cliquez (Mac) et sélectionnez Donner le rôle de > Sous-titreur. Désigner un sous-titreur Avant de commencer L'option des sous-titres doit être activée avant que vous ne puissiez effectuer cette tâche. Guide d'utilisation Cisco WebEx Meetings Server version 2.0 113 Gérer et prendre des notes Sous-titrer Procédure Étape 1 Dans la liste de participants, sélectionnez le participant que vous souhaitez désigner comme sous-titreur. Étape 2 Effectuez l'une des actions suivantes : • Windows : Faites un clic droit et sélectionnez Donner le rôle de > Sous-titreur. • Mac : Sélectionnez ctrl puis cliquez. Puis sélectionnez Donner le rôle de > Sous-titreur. Un indicateur de sous-titre s'affiche près du nom du participant dans la liste des participants. Rubriques connexes Activer les sous-titrages, à la page 113 Sous-titrer Si l'organisateur de la réunion vous a désigné comme sous-titreur, vous pouvez taper des sous-titres dans l'onglet Sous-titres de la fenêtre Réunion. Pour taper des sous-titres, vous pouvez utiliser un clavier standard ou un clavier de sténo et un logiciel de traduction. Les autres participants voient vos sous-titres en temps réel, ligne par ligne. Vous pouvez aussi envoyer vos sous-titres à tous les participants sous la forme d'une transcription. Avant de commencer Vérifiez que les sous-titres sont activés. Procédure Étape 1 Ouvrez le panneau Sous-titres. Étape 2 Tapez vos sous-titres dans la zone de texte. Étape 3 Appuyez sur la touche Entrée de votre clavier ou sur Publier sur le panneau des Sous-titres. Rubriques connexes Activer les sous-titrages, à la page 113 Guide d'utilisation Cisco WebEx Meetings Server version 2.0 114 CHAPITRE 14 Accessibilité Cette version de Cisco WebEx Meetings Server a une accessibilité améliorée aux pages Web pour les sites de l'utilisateur final et de l'administrateur sur les systèmes d'exploitation Windows, incluant notamment le CAPTCHA, la prise en charge du clavier, le lecteur d'écran et le lecteur d'écran (JAWS). Les raccourcis clavier et les lecteurs d'écran sont également pris en charge dans le client de réunion. • Utiliser le CAPTCHA audio, page 115 • Prise en charge d'un lecteur d'écran, page 116 • Raccourcis Clavier pris en charge, page 116 • Travailler avec la Liste des participants, page 118 • Copier du texte à partir du panneau de Chat, page 118 • Entrer du texte dans une zone de saisie, page 119 • Accéder au panneau Commandes de la réunion pendant le partage, page 119 Utiliser le CAPTCHA audio Le test du défi-réponse Captcha nécessite que vous saisissiez avec exactitude le texte qui est présenté dans la zone de texte afin que vous puissiez accéder à votre compte. WebEx vous présente cette mesure de sécurité quand vous ne parvenez pas à vous connecter en utilisant les informations d'identification utilisateur adéquates six fois ou lorsque vous choisissez de réinitialiser votre mot de passe en sélectionnant le lien Vous avez oublié votre mot de passe. Au lieu de saisir ce que vous voyez dans l'image, vous pouvez saisir le texte que vous entendez. Remarque Le Captcha audio n'est pas pris en charge si votre système est configuré pour l'authentification SSO ou LDAP. Procédure Étape 1 Naviguez vers le lien Écouter un test-réponse audio en utilisant les touches Tab ou Maj.+Tab et sélectionnez Entrée. Guide d'utilisation Cisco WebEx Meetings Server version 2.0 115 Accessibilité Prise en charge d'un lecteur d'écran Le texte vous sera dicté. Étape 2 Entrez le texte que vous entendez dans la zone de saisie de texte et sélectionnez Entrée. Étape 3 Pour réécouter le texte, naviguez vers le lien Réécouter en utilisant les touches Maj.+Tab et sélectionnez Entrée. Après avoir entré le texte correctement, vous pouvez procéder à la connexion à WebEx. Prise en charge d'un lecteur d'écran Cisco WebEx prend en charge le logiciel d'aide à la lecture d'écran JAWS dans le client de réunion : • Menus d'applications et menus déroulants • Titres des fichiers partagés et titres des onglets • Boutons de démarrage rapide, titres des boutons, et info bulles. • Boutons de panneau et barre d'état des panneaux, titres des boutons, et info bulles • Panneau d'annotation et barres d'outils • Fenêtre Barres d'outils de la zone de contenu en partage • Boutons service_controlPanel, titres des boutons, et info bulles Raccourcis Clavier pris en charge Les participants sous système d'exploitation Windows qui ont des besoins particuliers, ou qui sont des utilisateurs expérimentés, peuvent naviguer dans la réunion grâce aux raccourcis clavier. Certains de ces raccourcis sont standard dans l'environnement Windows. Appuyez sur Pour F6 Basculer entre les zones de la fenêtre de réunion telles que la zone de contenu et les panneaux Ctrl+Tab • Basculer entre les documents ouverts de la zone de contenu de la fenêtre de réunion • Naviguer dans la zone des panneaux • Se déplacer entre les onglets dans les fenêtres suivantes : • Inviter et Rappeler • Préférences • Options de la réunion • Privilèges des participants Guide d'utilisation Cisco WebEx Meetings Server version 2.0 116 Accessibilité Raccourcis Clavier pris en charge Appuyez sur Maj.+F10 Pour • Utilisation des menus contextuels dans les panneaux et éléments suivants : • Panneau Participant • Panneau messagerie instantanée • Panneau notes • Panneau Sous-titres • Fenêtre Transfert de fichiers • Tableaux blancs et onglets de fichiers partagés • Travailler avec la liste des participants • Copier du texte à partir du panneau de Chat Onglet Vous déplacer entre les éléments, tels que les boutons, les champs, et les cases à cocher dans une fenêtre ou un panneau Touches fléchées Vous déplacer entre les options des boîtes de dialogue Alt+F4 Fermer une boîte de dialogue Remarque Barre d'espace Sélectionner Alt+F4 équivaut à sélectionner le « x » sur une boîte de dialogue. • Cocher ou décocher une case option • Entrer du texte dans une zone de saisie Entrée Exécute la commande du bouton actif (remplace généralement un clic de souris) Ctrl+A Copier du texte à partir du panneau de Chat Ctrl+Alt+Maj. Afficher le panneau des Commandes de la réunion en mode plein écran Ctrl+Alt+Maj.+H Masquer les commandes, panneaux, et notifications de la sessionType Rubriques connexes Accessibilité, à la page 115 Guide d'utilisation Cisco WebEx Meetings Server version 2.0 117 Accessibilité Travailler avec la Liste des participants Travailler avec la Liste des participants Le panneau des participants comprend un menu à cliquer avec le côté droit de la souris qui vous permet d'agir sur un participant suivant le rôle que vous occupez dans la réunion : • Si vous êtes l'organisateur ou l'animateur, vous pouvez effectuer des actions telles que désigner quelqu'un d'autre comme animateur, ou désactiver le micro d'un autre participant s'il y a trop de bruit. • Si vous n'êtes ni l'organisateur ni l'animateur, vous pouvez effectuer des actions telles que demander à devenir l'animateur ou désactiver votre propre micro. Procédure Étape 1 Appuyez sur F6 sur votre clavier pour vous déplacer à partir de la zone de contenu au panneau Participants. Étape 2 Déplacez-vous sur le participant approprié en utilisant les touches des flèches du haut et du bas Étape 3 Sélectionnez Maj.+F10 pour ouvrir le menu à cliquer avec le côté droit de la souris sur le participant spécifique. Étape 4 Utilisez les touches des flèches du haut et du bas pour vous déplacer entre les options disponibles. Rubriques connexes Accessibilité, à la page 115 Copier du texte à partir du panneau de Chat Le panneau de Chat dispose d'un menu contextuel qui vous permet de copier du texte à partir de l'historique de conversation. Avant de commencer Vérifiez que vous êtes dans la bonne partie de la fenêtre réunion en effectuant les opérations suivantes: • Appuyez sur F6 pour vous déplacer de la zone de contenu à la zone des panneaux de la fenêtre de réunion. • Appuyez sur Ctrl+Tab pour naviguer entre les panneaux jusqu'à ce que vous soyez dans le panneau de Chat. • Appuyez sur Tab jusqu'à ce que vous soyez dans la zone historique de la conversation (chat). Procédure Étape 1 Le focus pointé sur l'historique de conversation, sélectionnez Maj.+F10 pour ouvrir le menu contextuel. Étape 2 Utilisez les flèches du haut ou du bas pour copier du texte ou pour sélectionner tout le texte. Conseil Alternativement, vous pouvez utiliser Ctrl+A pour sélectionner tout le texte du chat. Pour sélectionner uniquement une partie du texte, déplacez votre curseur à l'aide des touches fléchées puis utilisez Maj.-[Flèche] pour mettre le texte en surbrillance Guide d'utilisation Cisco WebEx Meetings Server version 2.0 118 Accessibilité Entrer du texte dans une zone de saisie Rubriques connexes Accessibilité, à la page 115 Entrer du texte dans une zone de saisie Notez les conseils suivants pour entrer du texte dans une zone de saisie. Procédure Étape 1 Si la fenêtre comprend des questions, naviguez entre les questions à l'aide de la touche Tab (Tabulation). Étape 2 Si la fenêtre comprend des options, déplacez-vous dans les options en utilisant les flèches haut et bas. Étape 3 Déplacez le curseur pour mettre le focus sur la zone de saisie et utilisez la barre d'espacement ou Entrée pour pouvoir taper votre réponse. Étape 4 Appuyez sur Entrée ou Échap pour terminer l'édition. Rubriques connexes Accessibilité, à la page 115 Accéder au panneau Commandes de la réunion pendant le partage Pendant une session de partage, le panneau Commandes de la réunion est partiellement masqué en haut de votre écran. Lisez la tâche suivante pour l'afficher pendant le partage. Procédure Étape 1 Appuyez sur les touches Ctrl+Alt+Maj. pour afficher le panneau. Après l'affichage du panneau, le focus initial se trouve sur l'icône Participants. Étape 2 Procédez comme suit : Appuyez sur Pour Onglet Changer le focus Entrée Activer une fonctionnalité Guide d'utilisation Cisco WebEx Meetings Server version 2.0 119 Accessibilité Accéder au panneau Commandes de la réunion pendant le partage Appuyez sur Pour Alt+Tab Revenir à la zone de partage à partir du panneau Commandes de la réunion • Si vous partagez un fichier, sélectionnez la balle WebEx pour retourner dans la zone de partage. • Si vous partagez une application, sélectionnez l'application pour remettre le focus dessus. • Si vous partagez votre bureau, sélectionnez l'application que vous souhaitez partager. Remarque Pour vous déplacer du panneau Commandes de la réunion à un autre panneau ouvert, tel que la Liste des participants, entrez F6. Rubriques connexes Accessibilité, à la page 115 Guide d'utilisation Cisco WebEx Meetings Server version 2.0 120 CHAPITRE 15 Dépannage • La liste des participants affiche des entrées multiples pour le même utilisateur, page 121 • Le navigateur Internet Explorer n'est pas pris en charge, page 122 • Erreur rencontrée « 404 Page non trouvée », page 122 • Impossible de démarrer ou de rejoindre la réunion, page 122 • La SSO ne fonctionne pas avec les périphériques iOS, page 124 • Le client de réunions ne se charge pas, page 124 • Adobe Reader s'ouvre automatiquement, page 126 • Message d'erreur : La configuration a échoué., page 126 • Impossible d'installer les outils de productivité WebEx, page 127 • La fonction « Mémoriser » ne fonctionne pas, page 127 • Impossible d'enregistrer la réunion, page 127 • Problèmes Audio ou Vidéo rencontrés pendant les réunions, page 128 • Impossible d'accéder à l'aide, page 129 La liste des participants affiche des entrées multiples pour le même utilisateur Cause probable Ceci peut se produire car le même utilisateur s'est connecté à la réunion à partir de plusieurs périphériques. Par exemple, un utilisateur rejoint une réunion à partir de chez lui avant de se rendre au bureau. Le même utilisateur rejoint ensuite la réunion en utilisant son iPhone pendant qu'il est en voiture et rejoint à nouveau la réunion à partir de son ordinateur lorsqu'il arrive au bureau. Si l'utilisateur a oublié de mettre fin à sa session précédente avant de la rejoindre via un nouveau périphérique, il sera affiché trois fois dans la réunion. Solution Les participants doivent mettre fin à chaque session avant de la rejoindre sur de nouveaux appareils. Maintenir des sessions dupliquées pour le même utilisateur aura un impact sur la capacité disponible de votre système WebEx. Guide d'utilisation Cisco WebEx Meetings Server version 2.0 121 Dépannage Le navigateur Internet Explorer n'est pas pris en charge Le navigateur Internet Explorer n'est pas pris en charge Problème Vous utilisez Microsoft Internet Explorer 8, qui est supposé être pris en charge. Toutefois, je vois un message d'erreur indiquant que la version de mon navigateur n'est pas supportée. Cause probable Votre navigateur est en mode d'affichage de compatibilité, qui utilise effectivement la logique d'Internet Explorer 7. Solution Désactivez le mode d'affichage de compatibilité. 1 Ouvrez une fenêtre de navigation Internet Explorer. 2 Sélectionnez Outils > Paramètres de l'affichage de compatibilité. 3 Vérifiez les informations suivantes : • Le site WebEx n'est pas répertorié dans la liste des sites web que vous avez ajoutés à l'affichage de compatibilité. • Afficher les sites intranet dans Affichage de compatibilité est décoché. • Afficher tous les sites web dans Affichage de compatibilité est décoché. 4 Sélectionnez Fermer. Erreur rencontrée « 404 Page non trouvée » Problème Vous voyez une erreur « 404 page non trouvée » ou vous rencontrez des problèmes de connexion lorsque vous vous connectez ou rejoignez des réunions à partir de votre appareil fonctionnant sous Microsoft Windows. Solution Utilisez la liste de contrôle suivante pour vous assurer que votre appareil est correctement paramétré pour envoyer et recevoir des données : • Veuillez vérifier votre connexion réseau. • Essayez d'utiliser un ordinateur différent. • Utilisez un navigateur pris en charge. Assurez-vous que votre ordinateur dispose de la version d'Internet Explorer 8 ou plus récente, même si vous n'avez pas l'intention d'utiliser IE pour Cisco WebEx Meetings (Réunions Cisco WebEx). • Activez TLS 1.0, TLS 1.2 et SSL 3.0 en allant dans Panneau de configuration > Options Internet. Cliquez sur l'onglet Avancé. Une liste de cases à cocher s'affiche. Faites défiler la liste pour trouver le groupe Sécurité. Sous Sécurité, vérifiez que les cases TLS 1.0, TLS 1.2 et SSL 3.0 sont cochées. Impossible de démarrer ou de rejoindre la réunion Cause probable Vous utilisez Firefox 27 ou Chrome 32 ou des versions ultérieures et vous avez besoin du plug-in Cisco WebEx Meetings. Guide d'utilisation Cisco WebEx Meetings Server version 2.0 122 Dépannage Impossible de démarrer ou de rejoindre la réunion Solution Si vous voyez une invite pour installer un plug-in Cisco WebEx, sélectionnez Télécharger et suivez les instructions pour installer le plug-in requis. Remarque Après avoir installé le plug-in, vous devez l'activer. • Si vous utilisez Chrome, sélectionnez l'icône du plug-in qui s'affiche en haut à droite de votre page, cochez l'option Toujours autoriser les plug-ins... et sélectionnez Terminé. • Si vous utilisez Firefox, sélectionnez l'icône du plug-in qui s'affiche au début de votre URL (avant https:) Sélectionnez Autoriser et Mémoriser. Si la réunion ne démarre pas automatiquement, actualisez cette page. Cause probable Si vous utilisez un navigateur autre que Firefox ou Chrome, vous n'avez peut-être pas installé Java sur votre ordinateur. Solution Allez à http://www.java.com pour installer Java 1.6.034 ou version ultérieure ou Java 1.7.06 ou version ultérieure. Cause probable • Vous n'avez pas Internet Explorer (IE) 8 ou 9 installé sur votre ordinateur. La dernière version d'Internet Explorer installée sur votre ordinateur doit être 8 ou 9 ou plus récente, que vous ayez ou non l'intention d'utiliser IE pour rejoindre une réunion WebEx. • L'administrateur de votre système a activé le mode de chiffrement, et votre navigateur n'est pas paramétré pour traiter les données chiffrées. Solution Paramétrez votre navigateur de façon appropriée. Allez dans Panneau de configuration > Options Internet, sélectionnez l'onglet Avancé et vérifiez que les cases TLS 1.0, TLS 1.2 et SSL 3.0 sont cochées. Pour plus de détails, voir Erreur rencontrée « 404 Page non trouvée », à la page 122. Cause probable Vous utilisez Internet Explorer avec Google Chrome Frame. Solution Internet Explorer avec Google Chrome Frame n'est pas pris en charge. Utilisez un autre navigateur qui a été testé pour fonctionner avec cette version de Cisco WebEx Meetings Server. Vous pouvez trouver la liste des navigateurs testés dans les FAQ Cisco WebEx Meetings Server ici: http://www.cisco.com/en/US/ products/ps12732/products_user_guide_list.html. Cause probable Si vous voyez le message « Java ne fonctionne pas » lorsque vous tentez de rejoindre une réunion, votre environnement Java SE Runtime (JRE) doit être mis à jour sur Java SE 7 mise à jour 51 ou version plus récente. Solution Sur le message de la boite de dialogue qui s'affiche, sélectionnez Cliquez ici pour déterminer si Java est installé sur votre ordinateur. Si Java est installé, fermez le navigateur et essayez à nouveau de rejoindre une réunion WebEx. Si Java n'est pas installé sur votre ordinateur ou si le message « Java ne fonctionne pas » s'affiche à nouveau, suivez les étapes ci-dessous pour télécharger la dernière version : 1 Solution Sur le message de la boite de dialogue qui s'affiche, sélectionnez Télécharger et installer Java. Cette fenêtre s'affiche.http://www.java.com/en/download/manual.jsp Guide d'utilisation Cisco WebEx Meetings Server version 2.0 123 Dépannage La SSO ne fonctionne pas avec les périphériques iOS 2 Sélectionnez le lien de téléchargement approprié pour votre ordinateur. 3 Fermez votre navigateur. 4 Ouvrez un nouveau navigateur et rejoignez une réunion WebEx. Cause probable Si une alerte de sécurité s'affiche lorsque vous tentez de rejoindre une réunion WebEx, ajoutez l'URL du site WebEx à la liste des exceptions du site sur la page Sécurité Java. Solution Pour ajouter l'URL du site WebEx à la liste des exceptions du site sur la page Sécurité Java : 1 Solution Sélectionnez Démarrer > Panneau de configuration > Java 2 3 4 5 6 Dans la fenêtre Java du panneau de configuration, sélectionnez Sécurité. Sélectionnez Éditer la liste du site. Dans la section Liste des exceptions du site, saisissez l'URL du site WebEx et sélectionnez OK. Fermez votre navigateur. Ouvrez un nouveau navigateur et rejoignez une réunion WebEx. La SSO ne fonctionne pas avec les périphériques iOS Problème L'authentification unique SSO ne fonctionne pas avec votre périphérique iOS. Cause probable Il existe un problème connu avec Apple iOS 6.x, qui est que l'authentification unique (SSO) ne fonctionne pas pour les utilisateurs internes sur iPad/l'iPhone 6 qui utilisent le navigateur Web Safari 6. Ceci est dû à un défaut d'Apple dont la correction est prévue dans IOS 7. L'ID du bogue Safari est 13484525. Solution Utilisez un navigateur différent. Cette version de Cisco WebEx Meetings Server a été testée pour fonctionner avec Firefox 10 - 25 et Chrome 23 - 31 sur le système d'exploitation Mac. Le client de réunions ne se charge pas Problème Je ne peux pas rejoindre une réunion car le client de réunions ne se charge pas. Cause probable Vous utilisez Firefox ou Chrome et vous avez besoin du plug-in Cisco WebEx Meetings. Solution Si vous voyez une invite pour installer un plug-in Cisco WebEx, sélectionnez Télécharger et suivez les instructions pour installer le plug-in requis. Guide d'utilisation Cisco WebEx Meetings Server version 2.0 124 Dépannage Le client de réunions ne se charge pas Remarque Après avoir installé le plug-in, vous devez l'activer. • Si vous utilisez Chrome, sélectionnez l'icône du plug-in qui s'affiche en haut à droite de votre page, cochez l'option Toujours autoriser les plug-ins... et sélectionnez Terminé. • Si vous utilisez Firefox, sélectionnez l'icône du plug-in qui s'affiche au début de votre URL (avant https:) Sélectionnez Autoriser et Mémoriser. Si la réunion ne démarre pas automatiquement, actualisez cette page. Cause probable Ceci peut être parce que vous utilisez un CA ou privé un certificat de serveur auto-signé. Solution Chargez le certificat racine correspondant sur votre ordinateur avant de rejoindre une réunion. Procédez comme suit si vous utilisez un Mac : 1 Ouvrez votre application Keychain Access en sélectionnant Applications > Utilitaires > Keychain Access. 2 Dans la colonne de gauche, sous Keychains, vérifiez que connexion est sélectionné. 3 Dans la colonne de droite, double-cliquez sur le certificat non autorisé pour pouvoir modifier ses informations. Remarque Le certificat aura un x icône en regard. 4 Dans la fenêtre du certificat, procédez comme suit : 1 Développez la section de sorte que confiance vous pouvez voir les paramètres dans cette section. 2 Pour quand en utilisant ce certificat, sélectionnez toujours confiance . 3 Saisissez les informations votre compte et le mot de passe système. 4 Sélectionnez Enregistrer les modifications. L'icône à côté du certificat passera de x à +. Effectuez les étapes suivantes si vous utilisez Internet Explorer sous Windows : 1 Ouvrez le site Cisco WebEx Meetings Server dans votre navigateur Internet Explorer. 2 Sélectionnez Continuer avec ce site Web (non recommandé). 3 Sélectionnez le bouton Erreur de certificat à côté de la barre d'adresse du navigateur. 4 Sélectionnez Afficher les certificats. 5 Dans la fenêtre de certificat, sélectionnez Installer le certificat, puis effectuez les étapes suivantes dans l'Assistant d'importation des certificats : a Sur la page Bienvenue, cliquez sur Suivant. b Sélectionnez Placer tous les certificats dans l'emplacement de stockage suivant, puis cliquez sur Parcourir. Guide d'utilisation Cisco WebEx Meetings Server version 2.0 125 Dépannage Adobe Reader s'ouvre automatiquement c Dans Banque de certificats, sélectionnez Autorités de certification racines de confiance, puis cliquez sur OK. d Sélectionnez Suivant, puis sélectionnez Terminer afin d'importer le certificat. e Dans la fenêtre d'avertissement de sécurité, sélectionnez Oui pour installer le certificat. f Sélectionnez OK pour terminer l'assistant. 6 Sélectionnez OK pour fermer la fenêtre Certificat. 7 Redémarrez Internet Explorer et rouvrez le site serveur réunions Cisco WebEx. Adobe Reader s'ouvre automatiquement Problème Adobe Reader s'ouvre automatiquement sur l'ordinateur local de l'hôte lorsqu'un fichier PDF est partagé. Solution Il s'agit d'un comportement attendu. Quitter Adobe Reader et procéder manuellement pour partager votre document. Message d'erreur : La configuration a échoué. Problème Utilisateur tente de prendre part à une réunion à partir d'Internet Explorer et reçoit le message d'erreur « Le programme d'installation a échoué. Veuillez réessayer. » Cause probable Il peut y avoir un problème avec votre version de Cisco WebEx Meetings. Solution Terminez les tâches suivantes : 1 Installez l'extension de l'application Cisco WebEx Meetings. Dans Windows 7, ceci est possible en allant dans Démarrer > Tous les programmes > Panneau de configuration > Programmes et fonctionnalités. Ce chemin peut varier en fonction de votre système d'exploitation. Remarque Vous aurez peut-être besoin des privilèges administrateur pour désinstaller les programmes. 2 Supprimez le dossier « C:\Program Files\WebEx\ » s'il existe. 3 Ouvrez votre navigateur et allez sur votre site WebEx. 4 Sélectionnez le lien Téléchargements dans le coin supérieur droit de la page et réinstallez l'application Cisco WebEx Meetings. 5 Essayez de démarrer ou de rejoindre une réunion. Si le problème persiste, envoyez le fichier journal et "C:\Program ieatgpc.dll\fichiers\WebEx" fichier à votre représentant d'assistance Cisco WebEx. Guide d'utilisation Cisco WebEx Meetings Server version 2.0 126 Dépannage Impossible d'installer les outils de productivité WebEx Impossible d'installer les outils de productivité WebEx Cause probable Votre ordinateur ne dispose peut-être pas des privilèges administratifs pour effectuer l'installation. Solution Contactez votre administrateur pour plus d'informations. La fonction « Mémoriser » ne fonctionne pas Problème J'ai sélectionné Mémoriser sur la page de connexion, mais j'ai dû ressaisir mes informations lorsque je me suis connecté(e) la fois suivante. Cause probable Les cookies sont peut-être désactivés dans votre navigateur. Solution Vérifiez tout d'abord que vous utilisez un navigateur pris en charge. Vous pouvez les trouver dans les FAQ à l'adresse http://www.cisco.com/en/US/products/ps12732/products_user_guide_list.html. Puis activez les cookies dans votre navigateur. Pour obtenir de l'aide pour les activer, contactez l'administrateur de votre système. Impossible d'enregistrer la réunion Problème Le bouton Enregistrer est grisé donc vous ne pouvez pas enregistrer ma réunion WebEx. Cause probable • Vous avez programmé la réunion WebEx en utilisant un iPhone ou iPad Apple. • La réunion WebEx a été démarrée par une personne utilisant un iPhone ou iPad Apple. Solution • Continuez votre réunion même si elle n'est pas enregistrée. Les fonctionnalités vidéo, audio et de partage de bureau fonctionneront correctement. • Demandez à tous les participants de quitter la réunion WebEx, puis annulez la réunion et utilisez votre ordinateur pour programmer une réunion de remplacement. Démarrez la nouvelle réunion à partir de votre ordinateur, puis sélectionnez le bouton Enregistrer pour commencer l'enregistrement de votre réunion. Remarque Si vous utilisez votre ordinateur pour programmer et démarrer une réunion WebEx, vous pouvez enregistrer la réunion même si les invités rejoignent la réunion en utilisant un périphérique mobile. Guide d'utilisation Cisco WebEx Meetings Server version 2.0 127 Dépannage Problèmes Audio ou Vidéo rencontrés pendant les réunions Problèmes Audio ou Vidéo rencontrés pendant les réunions Problème Vous entendez un bruit de fond constant ou des bourdonnements. Cause probable Votre appareil rencontre peut être un problème de bande passante du réseau. Solution Si vous êtres sur 3G, essayez de passer sur la Wifi si elle est disponible. Problème Vous ne pouvez pas entendre le haut-parleur. Cause probable Le paramètre du microphone ou du haut-parleur sur votre casque est peut-être mal réglé. Solution Si vous utilisez un casque, voir Ajuster les paramètres de votre micro et de vos haut-parleurs, à la page 19 pour plus d'informations sur le réglage des paramètres de votre casque. Problème Si vous utilisez la vidéo, vous remarquez un délai notable dans l'audio. Cause probable D'autres applications utilisent beaucoup de ressources système, par exemple si vous téléchargez un fichier volumineux. Solution Si vous téléchargez un fichier volumineux, vous pouvez annuler le téléchargement et le redémarrer après la réunion. Problème Un interlocuteur entend l'écho de ce qu'il dit. Cause probable Si votre appareil est équipé d'un écouteur, l'audio sort peut-être par l'écouteur et non par le haut-parleur. Solution Branchez un casque pour une meilleure qualité audio. Problème La vidéo d'autres participants ne se charge pas ou se fige. Cause probable Votre appareil n'a peut être pas la mémoire adéquate. Solution Si vous utilisez un ordinateur, un minimum de 2 Go de RAM est nécessaire. Problème Vous ne pouvez pas envoyer votre vidéo. Cause probable Si vous ne pouvez pas envoyer de vidéo, une autre application occupe peut-être déjà la caméra de votre appareil. Solution Si vous avez d'autres applications qui fonctionnent en arrière plan, il est préférable de les fermer. Problème Vous ne pouvez pas entendre l'audio sur votre casque Bluetooth. Cause probable Tous les casques Bluetooth ne sont pas pris en charge, selon la plateforme de votre appareil mobile. Solution Contactez votre administrateur pour obtenir de l'aide. Guide d'utilisation Cisco WebEx Meetings Server version 2.0 128 Dépannage Impossible d'accéder à l'aide Impossible d'accéder à l'aide Problème Les liens du contenu de l'aide semblent ne pas fonctionner. Cause probable Ceci peut être dû à un problème de connexion. Solution Essayez d'ouvrir le lien à partir d'un autre navigateur Web. Si le lien ne s'ouvre toujours pas, vérifiez que vous pouvez visiter des sites Internet à l'extérieur de votre réseau interne. Si votre réseau est limité aux sites internes, contactez votre administrateur pour définir un lien personnalisé pour le contenu de l'aide Cisco WebEx pour votre organisation. Guide d'utilisation Cisco WebEx Meetings Server version 2.0 129 Dépannage Impossible d'accéder à l'aide Guide d'utilisation Cisco WebEx Meetings Server version 2.0 130 ">
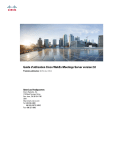
Public link updated
The public link to your chat has been updated.