Guide d'utilisation WebEx Event Center (WBS31) Première publication : 05 Avril 2016 Americas Headquarters Cisco Systems, Inc. 170 West Tasman Drive San Jose, CA 95134-1706 USA http://www.cisco.com Tel: 408 526-4000 800 553-NETS (6387) Fax: 408 527-0883 LES SPÉCIFICATIONS ET INFORMATIONS SUR LES PRODUITS PRÉSENTÉS DANS CE MANUEL PEUVENT ÊTRE MODIFIÉES SANS PRÉAVIS. TOUTES LES AFFIRMATIONS, INFORMATIONS ET RECOMMANDATIONS FIGURANT DANS CE MANUEL SONT CONSIDÉRÉES COMME EXACTES, MAIS SONT DONNÉES SANS GARANTIE D'AUCUNE SORTE, EXPLICITE OU IMPLICITE. LES UTILISATEURS ASSUMENT LA PLEINE RESPONSABILITÉ DE L'UTILISATION QU'ILS FONT DE CES PRODUITS. LA LICENCE LOGICIELLE ET LA LIMITATION DE GARANTIE APPLICABLES AU PRODUIT FAISANT L'OBJET DE CE MANUEL SONT EXPOSÉES DANS LA DOCUMENTATION LIVRÉE AVEC LE PRODUIT ET INTÉGRÉES À CE DOCUMENT SOUS CETTE RÉFÉRENCE. SI VOUS NE TROUVEZ PAS LA LICENCE LOGICIELLE OU LA LIMITATION DE GARANTIE, DEMANDEZ-EN UN EXEMPLAIRE À VOTRE REPRÉSENTANT CISCO. La mise en œuvre par Cisco de la technique de compression d'en-tête TCP est une adaptation d'un programme développé par l'UCB (University of California, Berkeley), effectuée dans le cadre de la version du domaine public de l'UCB du système d'exploitation UNIX. Tous droits réservés. Copyright © 1981, Regents of the University of California. NONOBSTANT TOUTE AUTRE GARANTIE EXPOSÉE DANS LES PRÉSENTES, TOUS LES DOCUMENTS INFORMATIQUES ET LOGICIELS DE CES FOURNISSEURS SONT FOURNIS « EN L'ÉTAT », AVEC TOUS LEURS DÉFAUTS ÉVENTUELS. CISCO ET LES FOURNISSEURS SUSMENTIONNÉS DÉCLINENT TOUTE GARANTIE EXPLICITE OU IMPLICITE, NOTAMMENT CELLES DE QUALITÉ MARCHANDE, D'ADÉQUATION À UN USAGE PARTICULIER ET D'ABSENCE DE CONTREFAÇON, AINSI QUE TOUTE GARANTIE EXPLICITE OU IMPLICITE LIÉE À DES NÉGOCIATIONS, À UN USAGE OU À UNE PRATIQUE COMMERCIALE. EN AUCUN CAS CISCO OU SES FOURNISSEURS NE POURRONT ÊTRE TENUS POUR RESPONSABLES D'UN DOMMAGE INDIRECT, SPÉCIAL, CIRCONSTANCIEL OU SECONDAIRE, NOTAMMENT UN MANQUE À GAGNER OU BIEN LA PERTE OU LA DÉTÉRIORATION DE DONNÉES DUE À L'UTILISATION DE CE MANUEL OU À L'INCAPACITÉ DE L'UTILISER, MÊME SI CISCO OU SES FOURNISSEURS AVAIENT ÉTÉ AVERTIS DE LA POSSIBILITÉ D'UN TEL DOMMAGE. Les adresses IP (Internet Protocol) et les numéros de téléphone utilisés dans ce document ne sont pas censés correspondre à des adresses ni à des numéros de téléphone réels. Tous les exemples, résultats d'affichage de commandes, schémas de topologie du réseau et autres illustrations inclus dans ce document sont donnés à titre indicatif uniquement. L'utilisation d'adresses IP ou de numéros de téléphone réels à titre d'exemple est non intentionnelle et fortuite. Cisco et le logo Cisco sont des marques ou des marques déposées de Cisco et/ou de ses filiales aux États-Unis et dans d'autres pays. Pour afficher la liste des marques Cisco, rendez-vous à l'adresse : http://www.cisco.com/go/trademarks. Les autres marques commerciales mentionnées dans le présent document sont la propriété de leurs détenteurs respectifs. L'utilisation du mot « partenaire » n'implique nullement une relation de partenariat entre Cisco et toute autre entreprise. (1110R) © 2016 Cisco Systems, Inc. All rights reserved. TA B L E D E S M AT I È R E S Programmer, démarrer, modifier, ou annuler un événement 1 Programmer, modifier, annuler ou démarrer un événement 1 Programmer un événement 1 Démarrer, éditer, ou annuler un événement 3 Fonctionnalités de sécurité 4 Créer un sondage de post-événement et l'ajouter à un événement 4 Afficher les notes et les noms des sociétés dans la liste des Invités 5 Configurer un programme, événement, ou enregistrement gratuit 7 Configurer un programme, événement, ou enregistrement gratuit 7 À propos de l'utilisation des bons de réduction 7 Gérer les programmes 9 Créer un programme 9 Ajouter un événement à un programme 10 Ajouter un événement enregistré à un programme 10 Obtenir les URL de votre événement, programme, ou enregistrement 11 Modifier un programme 11 Supprimer un programme 11 Gérer une conférence audio avec l’identification ANI/CLI 13 Qu'est-ce que l'authentification ANI/CLI ? 13 Programmer une conférence audio avec l’identification ANI/CLI 14 Spécifiez un numéro de téléphone pour l'identification d'appel 14 Spécifier le PIN d'authentification pour le compte organisateur 15 Modifier les numéros enregistrés 15 Gérer la liste des invitations 17 Créer une liste d'invitation et inviter les co-animateurs à votre événement 17 Modifier une liste d'invitation 18 Gérer l'inscription 19 Configurer les règles d’approbation des inscriptions 19 Personnaliser le formulaire d’inscription 20 Guide d'utilisation WebEx Event Center (WBS31) iii Table des matières Approuver ou rejeter des demandes d’inscription 20 Envoyer des courriers électroniques de rappel aux inscrits 21 Personnaliser l'invitation par courrier électronique 23 Personnalisation des messages électroniques 23 Personnaliser un message électronique pour un événement spécifique 24 Personnaliser un message électronique pour les événements à venir 24 À propos des Variables dans un modèle de message électronique 25 Diriger une session d'apprentissage 27 Diriger une session d'apprentissage 27 Démarrer une session d'apprentissage 28 Suivre vos invités 29 Aperçu du suivi de vos invités 29 Ajouter manuellement un ID de source à votre URL 30 Obtenir les URL de votre événement, programme, ou enregistrement 30 Associer des ID sources avec des commerciaux pour un événement 30 Associer les ID sources aux commerciaux pour un programme 31 Associer les ID sources avec des commerciaux pour l'enregistrement d'un événement 31 Rejoindre un événement à partir d’un courrier électronique d’invitation 33 Pour rejoindre un événement à partir de votre ordinateur 33 Se connecter à l'audio 33 Rejoindre un événement à partir de votre périphérique mobile 34 Ressources supplémentaires 35 S'inscrire à un événement 37 S'inscrire à un événement 37 Rechercher un événement 38 Changer les paramètres locaux, la langue, ou le fuseau horaire de votre site 39 Utiliser l'audio de WebEx 41 Aperçu de WebEx Audio 41 Date 42 Tâches de référence rapide pour l'audio de WebEx 42 Modifier les numéros enregistrés 44 Envoyer et recevoir des images vidéo 45 Aperçu de l'envoi et de la réception vidéo 45 Configuration minimale du système requise pour le service de conférence vidéo 45 Tâches de référence rapides : Conférences vidéo 46 Guide d'utilisation WebEx Event Center (WBS31) iv Table des matières Contrôler l'affichage vidéo pendant le partage 47 Verrouiller le focus sur un participant 48 Partager du contenu 49 Tâches de référence rapides : Partager du contenu 50 Partager un fichier 51 Choisir un mode d'importation pour le partage d'une présentation (Windows) 51 Vous déplacer dans les diapositives, pages ou tableaux blancs à l’aide de la barre d’outils 52 Faire défiler les pages ou les diapositives automatiquement 53 Afficher des animations et transitions de diapositives dans une présentation partagée 54 Ajouter de nouvelles pages aux fichiers ou aux tableaux blancs partagés 54 Coller des images dans des diapositives, pages, ou tableaux blancs 55 Enregistrer une présentation, un document, ou un tableau blanc 55 Ouvrir un document, une présentation ou un tableau blanc enregistré 56 Imprimer des présentations, documents, ou tableaux blancs 56 Partager une application 57 Applications avec couleurs détaillées 58 Partager des applications avec des couleurs détaillées (Windows) 59 Partager des applications avec des couleurs détaillées (Mac) 59 Partager du contenu multimédia dans la zone d'affichage média 59 Empêcher les invités de l’événement à partager des fichiers rich média 60 Demander aux participants de vérifier leurs lecteurs rich média 60 Partager un ordinateur à distance dans Event Center 63 À Propos du partage d'un ordinateur à distance 63 Démarrer le partage d'un ordinateur distant 64 Partager d’autres applications sur un ordinateur distant partagé 65 Arrêter le partage d'un ordinateur distant 65 Gérer un ordinateur distant partagé 65 Suivre l'attention du participant 67 Suivre l'attention du participant 67 Activer ou désactiver l'indicateur de suivi d'assiduité (Windows) 68 Activer ou désactiver l'indicateur de suivi d'assiduité (Mac) 68 Accorder le privilège de suivi d'attention 68 Gérer les sondages 69 Attribuer le rôle de coordinateur de sondage 69 Aperçu de la création d'un questionnaire 70 Guide d'utilisation WebEx Event Center (WBS31) v Table des matières Créer un questionnaire (Windows) 70 Créer un questionnaire (Mac) 71 Éditer un questionnaire 71 Afficher un minuteur pendant un sondage 72 Spécifier des options pour les résultats d’un sondage 72 Ouvrir un sondage 73 Partager les résultats du sondage avec les participants 73 Enregistrer un Questionnaire de sondage au cours d'un événement 74 Enregistrer les résultats d'un sondage 74 Ouvrir le fichier d'un questionnaire de sondage 75 Tâches de référence rapide pour répondre à un sondage 76 Diriger une session de questions et réponses 79 Activer et désactiver les Q et R 79 Configurer des affichages privés dans les sessions de Q & R 80 Attribuer une question Q et R 80 Paramétrer la priorité d'une question 81 Répondre à une question 81 Répondre à une question en privé 82 Reporter une question 82 Ignorer une question 83 Poser une question dans une session Q & R 83 Gérer les options de co-animateur 85 Désigner un co-animateur 85 Rôles et privilèges des co-animateurs 85 Autoriser les co-animateurs à charger des documents 86 Gérer les fichiers et les informations des contacts 87 Conservation d'informations de contact 87 Importer des informations de contact d’un fichier vers votre carnet d’adresses 88 Exporter les informations de contact dans un fichier .csv 89 Créer une liste de distribution dans votre carnet d'adresses 89 Gestion des fichiers dans vos dossiers personnels 90 Gérer les événements enregistrés 93 Aperçu de l'affichage des événements enregistrés 93 Empêcher les invités de l’événement à partager des fichiers rich média 94 Aperçu de la publication d'un événement enregistré 94 Guide d'utilisation WebEx Event Center (WBS31) vi Table des matières Charger un fichier d'enregistrement 95 Publier un événement enregistré 95 Supprimer un enregistrement publié 96 Éditer les informations relatives à un événement enregistré 97 Envoyer un email pour partager un enregistrement 97 Envoyer un message électronique aux commerciaux et suivre la visualisation de l’enregistrement 98 Générer des rapports 99 Générer des rapports 99 À propos des rapports 100 Guide d'utilisation WebEx Event Center (WBS31) vii Table des matières Guide d'utilisation WebEx Event Center (WBS31) viii CHAPITRE 1 Programmer, démarrer, modifier, ou annuler un événement Procédure • Programmer, modifier, annuler ou démarrer un événement, page 1 • Programmer un événement, page 1 • Démarrer, éditer, ou annuler un événement, page 3 • Fonctionnalités de sécurité, page 4 • Créer un sondage de post-événement et l'ajouter à un événement, page 4 • Afficher les notes et les noms des sociétés dans la liste des Invités, page 5 Programmer, modifier, annuler ou démarrer un événement Pour programmer, démarrer, modifier, ou annuler vos événements, vous devez avoir un compte organisateur sur votre site Event Center. Programmer un événement Nous vous recommandons de terminer les parties de la page Programmer un événement avant de programmer votre événement. Pour plus d'informations voir Programmer un événement. Procédure Étape 1 Connectez-vous à votre site Web Event Center. Étape 2 Dans la barre de navigation, sélectionnez Organiser un événement > Programmer un événement. Étape 3 Remplissez vos informations de programmation en notant ce qui suit : Section des informations de base Guide d'utilisation WebEx Event Center (WBS31) 1 Programmer, démarrer, modifier, ou annuler un événement Programmer un événement • Les événements listés sont listés sur votre site Web Event Center et sont visibles par tous. Seuls les invités peuvent voir les détails d'un événement non listé. • L'inscription vous permet d'apprendre des informations sur les personnes qui prévoient d'assister à votre événement. • Un programme vous permet de regrouper des événements apparentés pour un projet, un produit, ou un public spécifique. • Vous pouvez toujours lancer les rapports à partir de Mon WebEx pour afficher les informations concernant vos événements, même si vous choisissez de les supprimer lorsqu'ils ont pris fin. • Si vous saisissez le mot de passe d'un événement, vérifiez qu'il ne contient pas d'espaces ou de doubles guillemets (« »). • Si la fonctionnalité de commerce en ligne (e-commerce) est activée, vous pouvez exiger le paiement d'un événement en tapant le montant dans la case Tarif de l'événement. • Si la fonctionnalité de bons de réduction est activée et que vous offrez des réductions sur le prix de l'événement, vérifiez que les bons de réduction sont envoyés aux invités. • Les codes de suivi peuvent être facultatifs ou obligatoires, selon la configuration choisie par l’administrateur de votre site. Si l’administrateur du site a également spécifié que les mêmes options de code de suivi s'affichent dans votre profil utilisateur, vous pouvez modifier votre profil utilisateur pour spécifier les codes de suivi. Les codes apparaîtront automatiquement sur la page Programmer un événement. Section de la date et de l'heure Conseil • Sélectionnez Programmer les fuseaux horaires de l'événement pour sélectionner une heure convenable pour tous les participants ayant un fuseau horaire différent. • La durée estimée permet uniquement d'établir votre programme. Un événement ne prend pas automatiquement fin après la durée spécifiée. Section de la description et des options de l'événement • Options de lecture automatique UCF : Nous vous recommandons de charger les documents de l'événement en avance pour réduire la durée de chargement au cours d'un événement. Avant d'ajouter les documents de l'événement, chargez-les tout d'abord dans vos dossiers personnels dans la section Mon WebEx de votre site Web Event Center. • Vous pouvez formater la description d’un événement avec des codes HTML (Hypertext Markup Language). Si vous utilisez un programme de création de page Web, vous pouvez créer une description formatée avec ce programme, puis copier son code HTML et le coller dans la zone Description. • Une URL de destination se réfère à un site Web qui s'affiche lorsque l'événement prend fin. • Pour les événements contenant un grand nombre d'invités, dans Qui peut afficher la liste des invités, sélectionnez Uniquement l'organisateur, l'animateur et les co-animateurs pour améliorer la performance. • La fonctionnalité vidéo sera disponible uniquement si elle a été activée par l'administrateur de votre site. Section Invités et Inscription Guide d'utilisation WebEx Event Center (WBS31) 2 Programmer, démarrer, modifier, ou annuler un événement Démarrer, éditer, ou annuler un événement • Si vous exigez que les invités se connectent avec l'authentification unique SSO avant de rejoindre un événement et que vous limitez l'événement aux personnes invitées uniquement, des options d'inscription sont disponibles. • Si vous sélectionnez Oui pour l'ID d'inscription obligatoire, chaque invité reçoit un ID d’inscription unique dès que vous avez approuvé sa demande d’inscription. Cette option offre plus de sécurité pour votre événement. • Si vous demandez l'approbation d'une demande d'inscription, vous pouvez configurer des règles d'approbation pour accepter ou rejeter automatiquement les personnes qui s'inscrivent. Section Messages électroniques • Inclure une pièce jointe iCalendar permet aux participants invités d'ajouter l'événement programmé à leurs programmes de calendrier, tel que Microsoft Outlook. Étape 4 Si vous prévoyez de réutiliser des informations similaires, sélectionnez Enregistrer comme modèle. Étape 5 Lorsque vous avez fini de spécifier les détails de votre événement, sélectionnez Programmer cet événement. Étape 6 Sur la page Envoyer des messages électroniques sur l’événement, sélectionnez les destinataires du message électronique d'invitation et cliquez sur Envoyer maintenant. En cliquant sur Envoyer plus tard, vous accédez à la page Informations sur l'événement, sur laquelle vous pouvez ultérieurement envoyer des courriers électroniques de mise à jour sur l'événement. Étape 7 Cliquez sur OK et Continuer sur les messages qui s'affichent à l'écran. La page Informations de l'événement s'affiche. Vous recevez également un courrier électronique de confirmation contenant les informations de l'événement programmé. Démarrer, éditer, ou annuler un événement Tâche Action Démarrer un événement. Remarque 1 Connectez-vous à votre site Web Event Center. À moins que vous 2 Sélectionnez Mon WebEx > Mes réunions. n'indiquiez que les participants peuvent 3 Recherchez votre événement et sélectionnez Démarrer. rejoindre l'événement avant l'organisateur, vérifiez que vous démarrez l'événement avant que les invités ne puissent le rejoindre. Éditer un événement. 1 Connectez-vous à votre site Web Event Center. 2 Sélectionnez Mon WebEx > Mes réunions. 3 Recherchez votre événement et sélectionnez Éditer l'événement. Guide d'utilisation WebEx Event Center (WBS31) 3 Programmer, démarrer, modifier, ou annuler un événement Fonctionnalités de sécurité Tâche Annuler un événement. Action 1 Connectez-vous à votre site Web Event Center. 2 Sélectionnez Mon WebEx > Mes réunions. 3 Cochez la case située à côté de l'événement que vous souhaitez annuler, sélectionnez Supprimer et confirmez. 4 Sélectionnez les options de notification par courrier électronique. Fonctionnalités de sécurité Lorsque vous programmez ou dirigez un événement, vous pouvez fournir une sécurité pour l'événement en effectuant l'une des actions suivantes : • Exiger un mot de passe : Si vous spécifiez un mot de passe, les invités doivent fournir ce mot de passe pour rejoindre l'événement. • Spécifier un événement comme « non listé » : Lorsque vous programmez un événement, vous pouvez spécifier que l'événement est non listé. Un événement non listé n'est pas affiché sur la page Liste des événements sur votre site web Event Center. Les invités obtiennent des informations complètes sur l'événement à partir de votre message électronique d'invitation. • Exiger que les invités fournissent leur ID d'inscription. Pour un événement listé ou non listé, vous pouvez exiger une inscription et demander aux invités de fournir leur ID d'inscription avant de rejoindre l'événement. Si cette option est spécifiée, chaque invité reçoit un ID d’inscription unique dès que vous avez approuvé sa demande d’inscription. • Restreindre l’accès à l'événement : Une fois que tous les participants ont rejoint l'événement, vous pouvez empêcher d'autres personnes de le rejoindre en restreignant l'accès à un événement. Choisissez un niveau de sécurité en fonction du sujet de l'événement. Par exemple, si vous programmez une réunion pour discuter du pique-nique de votre société, spécifiez uniquement un mot de passe pour l'événement. Par contre, si vous programmez un événement où vous discuterez de données financières confidentielles, il est préférable que cet événement soit non listé. Créer un sondage de post-événement et l'ajouter à un événement Lorsque vous créez un sondage, vous pouvez : • Ajouter du texte, des questions réponses multiples et des questions à réponse unique • Ajouter des images • Enregistrer le sondage en tant que modèle pour une utilisation ultérieure Le sondage que vous ajoutez s'affichera sur les écrans des invités à la fin de l'événement. Guide d'utilisation WebEx Event Center (WBS31) 4 Programmer, démarrer, modifier, ou annuler un événement Afficher les notes et les noms des sociétés dans la liste des Invités Pour voir les réponses du sondage, vous pouvez générer un rapport de participation Event Center, un rapport historique de l'invité, ou un rapport d'enregistrement d'événement depuis la page Mes Rapports WebEx dans Mon WebEx. Procédure Étape 1 Sur la page Programmer un événement ou Édition d’un événement programmé, allez dans Description & Options de l’événement. Étape 2 Sélectionnez Créer un sondage de post-événement ou Créer un nouveau sondage. Étape 3 Entrez un sujet de sondage et un texte d'introduction. Étape 4 Sélectionnez les boutons disponibles pour ajouter des images et créer les questions du sondage et enregistrez le sondage. Étape 5 Lorsque vous êtes satisfait(e) avec votre sondage, sélectionnez OK - Utiliser ce sondage. Étape 6 Sur la page Programmer un événement ou Modifier un événement programmé et dans la section Sondage de post-événement, sélectionnez l'une des options suivantes : • Afficher le sondage dans une fenêtre contextuelle : Indique que ce sondage s'affichera dans une fenêtre séparée • Affiche le sondage dans la principale fenêtre de navigation (au lieu de l’URL de destination) : Indique que ce sondage sera affiché dans la fenêtre principale Si vous sélectionnez Afficher le sondage dans la fenêtre principale du navigateur (au lieu de l'URL de destination) et que vous spécifiez également une URL de destination qui s'affiche après l'événement, la page de destination ne s'affichera pas après l'événement. Afficher les notes et les noms des sociétés dans la liste des Invités Au cours de l'événement, la liste des invités peut afficher ces deux types d'informations à côté du nom de chaque invité : • La réponse de l'invité à la question « Société » sur le formulaire d'inscription • L'ensemble des notes de l'invité en fonction de ses réponses aux questions figurant sur le formulaire d'inscription Vous pouvez classer la Liste des invités en fonction des points ou rechercher un nom de société et obtenir une meilleure compréhension des futurs éléments prioritaires des invités pendant l'événement. Guide d'utilisation WebEx Event Center (WBS31) 5 Programmer, démarrer, modifier, ou annuler un événement Afficher les notes et les noms des sociétés dans la liste des Invités Remarque Si vous voulez afficher les meilleurs scores et les noms de sociétés sur la liste des invités, vous devez effectuer les deux procédures suivantes sur le formulaire d’inscription : • Utilisez l’option des meilleurs scores dans les fenêtres Ajouter des cases à cocher, Ajouter des boutons d’options, ou Ajouter des listes déroulantes. • Spécifiez que la société et que toutes les questions avec les scores attribués sont requis. Guide d'utilisation WebEx Event Center (WBS31) 6 CHAPITRE 2 Configurer un programme, événement, ou enregistrement gratuit • Configurer un programme, événement, ou enregistrement gratuit, page 7 • À propos de l'utilisation des bons de réduction, page 7 Configurer un programme, événement, ou enregistrement gratuit Vous pouvez demander aux invités de payer des frais pour votre programme, un événement, ou un enregistrement. Un programme, événement, ou enregistrement payant nécessite l'inscription des invités et les invités doivent fournir leurs données de paiement lors de leur inscription. Pour demander un paiement pour un programme, événement, ou enregistrement, tapez un montant dans la boite de saisie de texte Tarif de l'événement sur la page Programmer. Pour activer cette fonctionnalité de commerce en ligne (e-commerce), contactez l'administrateur de votre site WebEx. À propos de l'utilisation des bons de réduction Votre organisation peut créer des bons de réduction et les envoyer aux invités. Par exemple, les invités peuvent payer à l'avance pour un programme, un événement, ou un enregistrement. En retour, votre organisation leur donne des bons de réduction qu'ils peuvent utiliser pour avoir accès. Vous pouvez également envoyer des bons de réduction aux éventuels invités comme incitation. Les invités tapent le code du bon de réduction sur la page Informations de paiement pour recevoir les réductions. Pour activer la fonctionnalité des bons de réduction et distribuer des bons de réduction, contactez l’administrateur de votre site. Guide d'utilisation WebEx Event Center (WBS31) 7 Configurer un programme, événement, ou enregistrement gratuit À propos de l'utilisation des bons de réduction Guide d'utilisation WebEx Event Center (WBS31) 8 CHAPITRE 3 Gérer les programmes Procédure • Créer un programme, page 9 • Ajouter un événement à un programme, page 10 • Ajouter un événement enregistré à un programme, page 10 • Obtenir les URL de votre événement, programme, ou enregistrement, page 11 • Modifier un programme, page 11 • Supprimer un programme, page 11 Créer un programme Un programme permet aux invités de s'inscrire aisément à tous ses événements en même temps. Tous les événements d'un programme partagent le même formulaire d'inscription. Vous pouvez modifier les programmes que vous créez sur votre site web Event Center à tout moment. Procédure Étape 1 Effectuez une des opérations suivantes : • Dans la barre de navigation de gauche, sélectionnez Gérer les programmes > Créer un nouveau programme. • Sur la page Programmer un événement ou Modifier un événement, sélectionnez Ajouter un nouveau programme. Étape 2 Spécifiez les options sur la page, en notant ce qui suit : • Si la fonctionnalité de commerce en ligne (e-commerce) est activée, vous pouvez exiger le paiement d'un événement en tapant le montant dans la case Tarif de l'événement. Guide d'utilisation WebEx Event Center (WBS31) 9 Gérer les programmes Ajouter un événement à un programme • Si la fonctionnalité de bons de réduction est activée et que vous offrez des réductions sur le prix de l'événement, vérifiez que les bons de réduction sont envoyés aux invités. Étape 3 Sélectionnez Créer un programme. Étape 4 Si vous avez créé le programme à partir de la page Programmer un événement ou Édition d’un événement, cliquez sur OK dans la zone de message vous informant que l’ajout de cet événement change ses options d’inscription pour les rendre identiques à celles du programme. Ajouter un événement à un programme Tous les événements d’un programme partagent le même formulaire d’inscription. Les invités peuvent choisir de s’inscrire à tous les événements d’un programme en une seule fois. Vous pouvez également ajouter un événement à un programme lors de la programmation ou de la modification d'un événement. Procédure Étape 1 Étape 2 Étape 3 Étape 4 Sur la barre de navigation gauche, agrandissez Gérer les programmes et cliquez sur Liste des programmes. Cliquez sur le titre de votre programme. Sélectionnez si vous souhaitez ajouter un nouvel événement ou un événement qui a déjà été programmé. Suivez les instructions pour terminer votre action. Ajouter un événement enregistré à un programme Si vous avez enregistré des événements que vous avez organisés, vous pouvez les ajouter à un programme. Procédure Étape 1 Étape 2 Étape 3 Étape 4 Étape 5 Sur la barre de navigation gauche, agrandissez Gérer les programmes et cliquez sur Liste des programmes. Cliquez sur le titre de votre programme. Cliquez sur le lien Ajouter d'autres enregistrements à ce programme. Sélectionnez les enregistrements que vous souhaitez ajouter au programme et cliquez sur Ajouter. Sélectionnez Continuer. Guide d'utilisation WebEx Event Center (WBS31) 10 Gérer les programmes Obtenir les URL de votre événement, programme, ou enregistrement Obtenir les URL de votre événement, programme, ou enregistrement Procédure Effectuez l'une des actions suivantes : • Pour obtenir l'URL d'un événement, Mon WebEx > Mes réunions et sélectionnez le nom de l'événement pour afficher la page des informations de l'événement. Pour associer des ID Sources, utiliser l'adresse de l'événement pour les invités. • Pour obtenir l'URL d'un programme, à partir de la barre de navigation gauche, sélectionnez Gestion des programmes > Liste des programmes. Cliquez sur le nom du programme pour voir l'URL du programme. • Pour obtenir l'URL d'un enregistrement, dans la barre de navigation gauche, sélectionnez Organiser un événement > Mes enregistrements d'événements . Cliquez sur le nom d'un enregistrement pour afficher le lien Lecture/Téléchargement. Modifier un programme Procédure Étape 1 Dans la barre de navigation gauche, sélectionnez Gérer les programmes > Liste des programmes. Des cases à cocher sont situées à côté des programmes que vous avez créés. Étape 2 Cliquez sur le titre du programme que vous souhaitez modifier. Étape 3 Cliquez sur Modifier le programme. Étape 4 Commencez à effectuer les modifications, puis cliquez sur Mettre le programme à jour. Vous recevez un message électronique automatique concernant cette mise à jour. Supprimer un programme Vous ne pouvez pas supprimer des programmes créés par d'autres organisateurs. Procédure Étape 1 Dans la barre de navigation gauche, sélectionnez Gérer les programmes > Liste des programmes. Guide d'utilisation WebEx Event Center (WBS31) 11 Gérer les programmes Supprimer un programme La page Gérer les programmes s'affiche. Des cases à cocher sont situées à côté des programmes que vous avez créés. Étape 2 Cochez la case de votre programme et sélectionnez Supprimer. Guide d'utilisation WebEx Event Center (WBS31) 12 CHAPITRE 4 Gérer une conférence audio avec l’identification ANI/CLI Procédure • Qu'est-ce que l'authentification ANI/CLI ?, page 13 • Programmer une conférence audio avec l’identification ANI/CLI, page 14 • Spécifiez un numéro de téléphone pour l'identification d'appel, page 14 • Spécifier le PIN d'authentification pour le compte organisateur, page 15 • Modifier les numéros enregistrés, page 15 Qu'est-ce que l'authentification ANI/CLI ? CLI (Identification de la ligne appelante), ou ANI (identification automatique du numéro), est une forme d'ID appelant. Voici comment cela fonctionne : 1 Le numéro de téléphone avec lesquels vous appelez dans les événements est ajouté à vos préférences WebEx. 2 Vous appelez la partie audio de l'événement. 3 Le système vérifie le numéro que vous avez appelé par rapport à celui ajouté dans vos préférences WebEx. 4 Vous êtes dirigé(e) vers l'événement adéquat sans avoir à saisir le numéro d'un événement. Si vous avez un compte organisateur et si votre site est compatible ANI/CLI, alors vous pouvez • Programmer un événement avec l’identification d'appel ANI/CLI de la téléconférence. • Spécifiez un numéro de téléphone pour vous identifier lorsque vous appelez dans une conférence audio avec l'option ANI/CLI activée. Cependant, vous êtes identifié(e) seulement si vous avez été invité(e) par courrier électronique au cours du processus de programmation. Guide d'utilisation WebEx Event Center (WBS31) 13 Gérer une conférence audio avec l’identification ANI/CLI Programmer une conférence audio avec l’identification ANI/CLI • Spécifiez un code PIN audio pour empêcher les « spoofers » d'utiliser votre numéro de téléphone pour appeler. Programmer une conférence audio avec l’identification ANI/CLI Procédure Étape 1 Étape 2 Étape 3 Étape 4 Connectez-vous à votre site Web Event Center. Dans la barre de navigation, sous Organiser un événement, sélectionnez Programmer un événement. Cliquez sur Modifier les options audio. Sélectionnez Activer l'identification de la ligne appelante de la téléconférence si cette option n'est pas déjà sélectionnée. Spécifiez un numéro de téléphone pour l'identification d'appel Vous pouvez configurer l'identification pour tous les numéros de téléphone listés dans votre profil utilisateur. Procédure Étape 1 Connectez-vous à votre site Web Event Center. Étape 2 Dans Mon WebEx et sélectionnez Préférences. Étape 3 Dans la section Audio, sélectionnez Configurer, ou, si vous avez déjà configuré les options audio, agrandissez la section Audio. Étape 4 Sous Mes numéros de téléphone, à côté du numéro de téléphone que vous souhaitez autoriser, cochez Identification d'appel. Étape 5 Sélectionnez Enregistrer. Guide d'utilisation WebEx Event Center (WBS31) 14 Gérer une conférence audio avec l’identification ANI/CLI Spécifier le PIN d'authentification pour le compte organisateur Spécifier le PIN d'authentification pour le compte organisateur Procédure Étape 1 Connectez-vous à votre site WebEx. Étape 2 Allez dans Mon WebEx et sélectionnez Préférences. Étape 3 Dans la section Audio, sélectionnez Configurer, ou, si vous avez déjà configuré les options audio, agrandissez la section Audio. Étape 4 Sous Mes numéros de téléphone, saisissez un numéro de PIN à 4 chiffres dans la case PIN : Étape 5 Sélectionnez Enregistrer. Modifier les numéros enregistrés Avant de commencer • Ne rejoignez pas la partie audio d'un événement tant que vous n'aurez pas modifié vos numéros. • Aucune modification n'est appliquée jusqu'à votre prochaine connexion. • Vous ne pouvez pas être en conférence audio par téléphone tout en modifiant vos numéros de téléphone. Procédure Étape 1 Rejoignez l'événement à partir de votre ordinateur, mais n'appelez pas. Étape 2 Sur la page Démarrage rapide, sélectionnez l'icône Plus.... Étape 3 Sélectionnez Appelez-moi, ou si vous avez déjà un numéro listé sous « Appelez-moi », sélectionnez Appelez-moi à un autre numéro. Étape 4 Sélectionnez la liste et sélectionnez Gérer les numéros de téléphone. Étape 5 Sélectionnez Éditer pour modifier vos numéros de téléphone, ou Effacer pour supprimer les numéros de téléphone existants. Étape 6 Sélectionnez Enregistrer. Guide d'utilisation WebEx Event Center (WBS31) 15 Gérer une conférence audio avec l’identification ANI/CLI Modifier les numéros enregistrés Guide d'utilisation WebEx Event Center (WBS31) 16 CHAPITRE 5 Gérer la liste des invitations Procédure • Créer une liste d'invitation et inviter les co-animateurs à votre événement, page 17 • Modifier une liste d'invitation, page 18 Créer une liste d'invitation et inviter les co-animateurs à votre événement Vous pouvez sélectionner des contacts invités et co-animateurs à partir d'un carnet d'adresses existant ou ajouter des nouveaux contacts sur votre site Web Event Center. Si vous avez beaucoup de contacts dans une liste de distribution, vous pouvez importer la liste de distribution au format de valeurs séparées par des virgules (CSV). Procédure Étape 1 Sur la page Programmer un événement, allez dans la section Invités & Inscription ou Animateurs & Co-animateurs. Étape 2 Cliquez sur Créer une liste d'invitation. Étape 3 Sous Nouvel invité ou Nouveau co-animateur, effectuez les actions suivantes : • Fournissez les informations sur le contact. • Cochez la case si vous souhaitez ajouter le nouvel invité ou co-animateur à votre carnet d'adresses. Vous pouvez également ajouter un nouveau co-animateur comme organisateur suppléant—une personne qui peut démarrer cet événement et agir en tant qu'organisateur. Un organisateur suppléant doit avoir un compte sur votre site. Étape 4 Pour ajouter des contacts ou des groupes de contacts qui figurent déjà dans vos carnets d'adresses sur le site Web Event Center, sélectionnez Sélectionner les contacts et sélectionnez le contact individuel ou le groupe Guide d'utilisation WebEx Event Center (WBS31) 17 Gérer la liste des invitations Modifier une liste d'invitation de contacts que vous souhaitez ajouter à votre liste d'invités ou de co-animateurs. Vous pouvez également ajouter un co-animateur comme organisateur suppléant. Étape 5 Pour ajouter une liste de distribution au format CSV, sélectionnez Importer des contacts et suivez les instructions sur votre écran. Étape 6 Une fois les options de la page Programmer un événement spécifiées, cliquez sur Programmer cet événement. Étape 7 Sur la page Envoyer des courriers électroniques d'événement, sélectionnez les destinataires et sélectionnez Envoyer maintenant > OK > Continuer. Modifier une liste d'invitation Lorsque vous programmez ou modifiez un événement, vous pouvez modifier votre liste d'invitation pour les invités et les co-animateurs. Procédure Étape 1 Sur la page Programmer un Événement ou Modifier un Événement, allez dans le paragraphe Invités & Inscription ou Animateurs & co-animateurs, selon le cas. Étape 2 Étape 3 Étape 4 Étape 5 Cliquer sur Modifier la liste d'invitation. Cliquer sur le nom du contact dans la colonne Nom. Effectuez vos modifications. Cliquer sur Mettre une liste d'invitation à jour. Guide d'utilisation WebEx Event Center (WBS31) 18 CHAPITRE 6 Gérer l'inscription Procédure • Configurer les règles d’approbation des inscriptions, page 19 • Personnaliser le formulaire d’inscription, page 20 • Approuver ou rejeter des demandes d’inscription, page 20 • Envoyer des courriers électroniques de rappel aux inscrits, page 21 Configurer les règles d’approbation des inscriptions Si vous exigez l’approbation des demandes d’inscription, vous pouvez configurer les règles d’approbation de manière à approuver ou rejeter automatiquement les inscriptions en fonction de chaînes logiques (par exemple, vous pouvez exiger que le nom de l'entreprise de l’invité contienne le mot WebEx.). Procédure Étape 1 Étape 2 Étape 3 Étape 4 Étape 5 Sur la page Programmer un événement, allez à la section Invités & Inscription. Dans Approbation requise, sélectionnez Oui. Cliquez sur Définir les règles d’approbation. Configurer vos paramètres. Lorsque vous avez terminé de configurer une règle, cliquez sur Ajouter la règle. La règle d'approbation s'affiche dans la liste Règles. Étape 6 Lorsque vous avez terminé d’ajouter des règles, cliquez sur Enregistrer. Guide d'utilisation WebEx Event Center (WBS31) 19 Gérer l'inscription Personnaliser le formulaire d’inscription Personnaliser le formulaire d’inscription Vous pouvez personnaliser le formulaire d’inscription en ajoutant ou en modifiant les questions. Après avoir ajouté une option personnalisée au formulaire d’inscription, vous pouvez le modifier à tout moment. Procédure Étape 1 Sur la page Programmer un événement, allez dans la section Invités & Inscription et cliquez sur le lien à Formulaire d'inscription. Étape 2 Sous Questions standard, cochez les questions que vous souhaitez afficher sur le formulaire d'inscription soit obligatoire ou facultative. Étape 3 Sous Mes questions personnalisées, sélectionnez une option pour créer une question personnalisée. Étape 4 Pour sélectionner les questions que vous avez déjà enregistrées, cliquez sur Mes questions d’inscription. Étape 5 Changez l'ordre des questions, si nécessaire, et sélectionnez Enregistrer. Approuver ou rejeter des demandes d’inscription Si vous avez exigé une approbation des demandes d’inscription lors de la programmation ou de la modification d’un événement, vous devez passer en revue et approuver/rejeter manuellement les demandes. Procédure Étape 1 Connectez-vous à votre site Web Event Center. Étape 2 (Facultatif) Pour spécifier que les invités recevront des messages de statut d’inscription une fois que vous traitez leur demande, utilisez la page Programmer un événement ou Éditer un événement. Étape 3 Sélectionnez Mon WebEx > Mes réunions. Étape 4 Recherchez l'événement et sélectionnez Demandes en attente. Vous pouvez également accéder aux demandes approuvées et rejetées à partir de cette page. Étape 5 (Facultatif) Pour voir les détails de chaque inscription, cliquez sur le lien correspondant au nom de la personne inscrite. Étape 6 Sélectionnez Approuver ou Rejeter pour chaque personne inscrite ou sélectionnez l'option d'accepter, rejeter, ou placer toutes les demandes en attente. Étape 7 Sélectionnez Mettre à jour. Le message envoyé aux personnes dont l’inscription est approuvée contient l'ID d’inscription, le mot de passe éventuel de l’événement, le numéro d’événement et un lien sur lequel elles peuvent cliquer pour rejoindre l’événement. Guide d'utilisation WebEx Event Center (WBS31) 20 Gérer l'inscription Envoyer des courriers électroniques de rappel aux inscrits Envoyer des courriers électroniques de rappel aux inscrits Vous pouvez envoyer des courriers électroniques de rappel aux invités dont l'inscription a été approuvée. Procédure Étape 1 Connectez-vous à votre site Web Event Center. Étape 2 Sélectionnez Mon WebEx > Mes réunions. Étape 3 Recherchez l’événement pour lequel vous souhaitez envoyer un rappel, puis cliquez sur le lien se trouvant sous le symbole Demandes approuvées. Étape 4 Sur la page qui s'affiche, sélectionnez Envoyer un courrier électronique puis confirmez. Lors de la programmation ou de la modification d’un événement, vous pouvez spécifier que les participants dont l’inscription a été approuvée reçoivent automatiquement un rappel électronique aux date et heure que vous spécifiez. Guide d'utilisation WebEx Event Center (WBS31) 21 Gérer l'inscription Envoyer des courriers électroniques de rappel aux inscrits Guide d'utilisation WebEx Event Center (WBS31) 22 CHAPITRE 7 Personnaliser l'invitation par courrier électronique Procédure • Personnalisation des messages électroniques, page 23 • Personnaliser un message électronique pour un événement spécifique, page 24 • Personnaliser un message électronique pour les événements à venir, page 24 • À propos des Variables dans un modèle de message électronique, page 25 Personnalisation des messages électroniques Événement spécifique Lorsque vous programmez ou modifiez un événement, vous pouvez personnaliser un modèle de message électronique pour l'événement spécifique en modifiant, en réorganisant ou en supprimant le contenu et les variables—des codes qu' Event Center utilise pour substituer vos données spécifiques d’utilisateur ou d’événement. Prochains événements Vous pouvez personnaliser les modèles de messages électroniques pour tous les prochains événements que vous programmez sur votre site web Event Center. Les modifications que vous effectuez à ce niveau sont automatiquement appliquées aux autres événements que vous programmez. Important Vous pouvez supprimer ou réarranger les variables, mais jamais changer le texte dans une variable. Par exemple, dans cette variable, %ParticipantName%, ne changez pas le texte NomParticipant entre les signes de pourcentage. Si vous changez le texte, Event Center ne pourra pas lui substituer les données d’utilisateur ou d’événements corrects. Guide d'utilisation WebEx Event Center (WBS31) 23 Personnaliser l'invitation par courrier électronique Personnaliser un message électronique pour un événement spécifique Personnaliser un message électronique pour un événement spécifique Procédure Étape 1 Sur la page Programmer un événement ou Edition d’un événement, accédez à la section Messages électroniques, puis cliquez sur le lien correspondant au message à personnaliser. Étape 2 Sélectionnez un modèle dans la liste déroulante Sélectionner un message électronique, puis cliquez sur Modifier. Étape 3 Effectuez vos modifications sur la page Modifier un message électronique d'événement : [template name]. Nous vous recommandons de configurer un compte de messagerie électronique que vous pouvez utiliser exclusivement pour la production d’événements. Vous pouvez spécifier cette adresse dans la zone Répondre au message. Par exemple, vous pouvez configurer un compte ayant comme adresse événements@votre_entreprise.com. Étape 4 Cliquez sur Enregistrer > OK. Personnaliser un message électronique pour les événements à venir Procédure Étape 1 Dans la barre de navigation gauche de votre site Web Event Center, cliquez sur Organiser un événement > Modèles de messages électroniques. Étape 2 Choisissez le type de message électronique à modifier dans la liste déroulante Pour : et cliquez sur l'un des modèles dans la section texte simple ou HTML, selon vos besoins. Étape 3 Sélectionnez Éditer. Étape 4 Apportez vos modifications sur la page Nom du modèle : [template name]. Étape 5 Sélectionnez Enregistrer. Conseil Pour rétablir la version originale du message, cliquez sur Rétablir les valeurs par défaut. Guide d'utilisation WebEx Event Center (WBS31) 24 Personnaliser l'invitation par courrier électronique À propos des Variables dans un modèle de message électronique À propos des Variables dans un modèle de message électronique Une variable est composée d'un texte entouré de deux signes de pourcentage. Chaque variable utilisée dans les modèles Event Center est remplacée dans les messages actuels par les informations correspondantes spécifiées dans les données d'inscription d'un invité, dans votre profil utilisateur, sur la page des informations de l'événement, etc... Le tableau suivant décrit les éléments de cette page nécessitant un complément d'explication. Cette variable Est remplacée par... Le texte suivant : Important %Disclaimer% Ce service WebEx inclut une fonctionnalité qui permet d'enregistrer l'audio et les documents et autres supports échangés ou affichés au cours de la session. En rejoignant cette session, vous consentez automatiquement à ces enregistrements. Si vous n'acceptez pas l'enregistrement, ne rejoignez pas la session. Les instructions suivantes pour le téléchargement de l'application Event Center : %DownloadInstruction% %EmailFooter% Pour rejoindre l'événement plus rapidement, vous pouvez installer le logiciel requis pour rejoindre l'événement avant qu'il ne commence. Allez à l'URL ci-dessus, puis cliquez sur Installer. Le format suivant : http://www.webex.com L'ID d'inscription de l'invité %EnrollmentID% Event Center crée automatiquement cet ID pour chaque invité dont vous avez approuvé la demande d’inscription. Si cet événement ne nécessite pas d'inscription, cette variable est remplacée par le texte suivant : L'événement ne nécessite pas d'ID d'inscription. %EventAddressURL% %EventPassword% Un hyperlien Vous pouvez utiliser ces descriptions d'événements. Le mot de passe de l'événement que vous avez spécifié lors de la programmation de l'événement. Si vous n'exigez pas un mot de passe, cette variable est remplacée par le texte suivant : Cet événement ne nécessite pas de mot de passe. %JoinURL% Un hyperlien Vous pouvez utiliser ces instructions pour rejoindre l'événement. Guide d'utilisation WebEx Event Center (WBS31) 25 Personnaliser l'invitation par courrier électronique À propos des Variables dans un modèle de message électronique Cette variable Est remplacée par... une URL qui ne contient pas d'hyperlien %JoinURLStr% Vous pouvez utiliser ces instructions pour rejoindre l'événement. Exemple. Vous pouvez utiliser la variable ainsi : Pour rejoindre l'événement, <a href="%JoinURLStr%">allez ici.</a> %MeetingInfoURL% L'URL de la page Informations sur l'événement de l'événement. Event Center crée automatiquement l'URL lorsque vous programmez un événement. %RegistrationPassword% Le mot de passe que vous avez spécifié pour les invités qui s’inscrivent à l’événement %SenderEmailAddress% L’adresse électronique spécifiée sur le serveur de messagerie électronique de votre site Web Event Center. L'adresse par défaut est : [email protected] Le texte suivant : %TeleconferenceInfo% Pour rejoindre la téléconférence, appeler le %CallInNumber% et entrer le numéro de la réunion. La variable %CallInNumber% est remplacée par les numéros que vous avez spécifiés lors de la programmation de l'événement. Si UCF est activé pour cet événement, et que vous sélectionnez Demander aux invités de vérifier qu'ils disposent de lecteurs multimédia riches lors de la programmation de l'événement, le texte suivant s'affiche : %UCFAttendeeVerifyPlayers% La lecture des fichiers rich media UCF (Universal Communications Format) nécessite des lecteurs appropriés. Pour afficher ce type de fichiers rich media au cours de la réunion, veuillez vérifier si vous avez les lecteurs appropriés installés sur votre ordinateur en allant sur Guide d'utilisation WebEx Event Center (WBS31) 26 CHAPITRE 8 Diriger une session d'apprentissage Procédure • Diriger une session d'apprentissage, page 27 • Démarrer une session d'apprentissage, page 28 Diriger une session d'apprentissage Les sessions d'apprentissage permettent à l'organisateur, l'animateur et autres co-animateurs de s'entrainer à un événement avant de le démarrer. Dans un sens, c'est comme essayer une robe car l'équipe de production d'un événement peut effectuer toutes les fonctions d'un événement au cours d'une session d'entrainement sans être vue par les invités de l'événement. Si une téléconférence a été démarrée dans l'événement principal lorsque l'organisateur démarre une session d'entrainement, l'équipe de production saisit automatiquement une sous-conférence, hors de la téléconférence principale. Les conversations dans la sous-conférence sont privées. Donc, les invités qui ne sont pas dans la session d'entrainement ne peuvent pas entendre l'entrainement. Remarque • Seul l'organisateur peut démarrer et mettre fin à une session d'apprentissage. Si un organisateur désigne un co-animateur ou un animateur comme invité au cours d'une session d'entrainement, la personne est supprimée de la session d'entrainement. Lorsque l'organisateur démarre une session d'entrainement, les invités qui ont rejoint l'événement ne peuvent pas afficher les activités dans la session d'entrainement. • Lorsque l'organisateur démarre une session d'entrainement, l'équipe de production ne peut pas accéder aux présentations ou aux documents ouverts avant le démarrage de la session d'entrainement. Pour utiliser les mêmes présentations ou documents au cours de la session d'entrainement, l'animateur doit les rouvrir au cours de la session d'entrainement. Avant de mettre fin à une session d'entrainement, fermez les documents, les présentations, les tableaux blancs partagés et les sondages que vous ne souhaitez pas partager avec les invités. Si vous ne les fermez pas, les invités peuvent les voir lorsque vous mettez fin à la session d'entrainement. Guide d'utilisation WebEx Event Center (WBS31) 27 Diriger une session d'apprentissage Démarrer une session d'apprentissage Démarrer une session d'apprentissage Avant que l'organisateur ne démarre une session d'entrainement, vérifiez ce qui suit : • Tous les co-animateurs ont rejoint l'événement. • L'organisateur, l'animateur et les co-animateurs ont préparé les documents de leur présentation pour les partager au cours de la session d'entrainement. • Démarrez la session d'entrainement assez tôt avant l'événement pour que vous puissiez la terminer avant le démarrage de votre événement programmé. Procédure Étape 1 (Facultatif) Ouvrez la présentation que vous avez préparée pour les invités et qu'ils verront pendant que l’équipe de production est en cours de session d’apprentissage. Configurez le défilement automatique des pages pour la présentation. Étape 2 Dans la fenêtre Événement, sélectionnez Événement > Démarrer une session d'apprentissage. La session d'entrainement démarre. L'organisateur, l'animateur et les co-animateurs rejoignent automatiquement la session d'entrainement. Les invités à l'événement peuvent afficher toutes les présentations que l'organisateur ou l'animateur ont ouvertes avant le démarrage de la session d'entrainement ; ils voient également un message dans la fenêtre Événement indiquant que l'équipe de production est actuellement en session d'entrainement. Étape 3 Répétez l'événement, comme ouvrir des présentations ou préparer un questionnaire de sondage que l'équipe de production utilisera au cours de l'événement actuel. Guide d'utilisation WebEx Event Center (WBS31) 28 CHAPITRE 9 Suivre vos invités Procédure • Aperçu du suivi de vos invités, page 29 • Ajouter manuellement un ID de source à votre URL, page 30 • Obtenir les URL de votre événement, programme, ou enregistrement, page 30 • Associer des ID sources avec des commerciaux pour un événement, page 30 • Associer les ID sources aux commerciaux pour un programme, page 31 • Associer les ID sources avec des commerciaux pour l'enregistrement d'un événement, page 31 Aperçu du suivi de vos invités Évaluez l'efficacité des efforts marketing de votre événement en vérifiant à partir de quelles sources les invités rejoignent ou s'inscrivent à vos événements. Exemple : Vous utilisez des commerciaux pour promouvoir vos événements. Vous pouvez attribuer des ID source pour chaque commercial qui vous enverra une invitation ou qui enregistrera des messages électroniques pour vous. Event Center capture l'ID source lorsqu'un participant clique sur le lien de l'URL contenue dans les messages électroniques de l'événement, du programme, ou de l'enregistrement d'un vendeur particulier. Vous ou l'administrateur de votre site pouvez générer un rapport de participation, d'inscription, ou d'enregistrement montrant l'ID source de chaque participant. Vous pouvez comparer et analyser quelle est la méthode marketing la plus efficace. Il existe deux façons de joindre un ID source à un événement, un programme, ou l'URL d'un enregistrement : • Vous pouvez ajouter manuellement un ID source en ajoutant &SourceId= à l'URL de l’événement et publier cette nouvelle URL dans vos messages électroniques. • Associer une ID de source à l'adresse électronique d'un commercial, si vous utilisez des commerciaux pour transmettre vos messages électroniques aux participants potentiels. Guide d'utilisation WebEx Event Center (WBS31) 29 Suivre vos invités Ajouter manuellement un ID de source à votre URL Ajouter manuellement un ID de source à votre URL Procédure Étape 1 Obtenir l'URL de l'invité. Étape 2 Ajoutez &SourceId=xxx à la fin de l’URL, puis publiez-la dans votre message électronique. Vous pouvez spécifier jusqu’à 512 caractères alphanumériques pour un ID de source. Exemple : Un Événement avec un ID de source pourrait être https://[eventURL]&SourceId=SiteWeb ou https://[eventURL]&SourceId=unchiffre Obtenir les URL de votre événement, programme, ou enregistrement Procédure Effectuez l'une des actions suivantes : • Pour obtenir l'URL d'un événement, allez dans Mon WebEx > Mes réunions puis sélectionnez le nom de l'événement pour afficher la page des informations de l'événement. Pour associer des ID Sources, utiliser l'adresse de l'événement pour les invités. • Pour obtenir l'URL d'un programme, agrandissez Gérer les programmes sur la barre de navigation gauche de votre site Web Event Center et sélectionnez Liste des programmes. Cliquez sur le nom du programme pour voir l'URL du programme. • Pour obtenir l'URL d'un enregistrement, développez Organiser un événement sur la barre de navigation gauche de votre site Web Event Center et sélectionnez Mes enregistrements d'événements. Cliquez sur le nom d'un enregistrement pour afficher le lien Lecture/Téléchargement. Associer des ID sources avec des commerciaux pour un événement Procédure Étape 1 Allez dans Mon WebEx > Mes réunions. Étape 2 Cliquez sur le nom de l'événement et cliquez sur Envoyer les messages électroniques. Conseil Si vous venez de terminer un événement, la section Envoyer des messages électroniques s'affiche immédiatement. Guide d'utilisation WebEx Event Center (WBS31) 30 Suivre vos invités Associer les ID sources aux commerciaux pour un programme Étape 3 Sélectionner les Fournisseurs. Étape 4 Saisissez un maximum de trois adresses électroniques et ID sources de vendeurs. Étape 5 Sélectionnez Envoyer maintenant. Les vendeurs reçoivent un message d’invitation qu’ils peuvent transmettre aux invités potentiels. Le message électronique contient l’adresse URL du programme avec l’ID source que vous avez associé à un fournisseur particulier. Si un participant clique sur le lien du message électronique d'un vendeur, Event Center capture l'ID source de l'invité. Associer les ID sources aux commerciaux pour un programme Procédure Étape 1 Dans la barre de navigation gauche de votre site de service Event Center, sélectionnez Gérer les programmes > Liste des programmes. Étape 2 Cliquez sur le nom du programme. Étape 3 Sur la page du programme, cliquez sur Envoyer au commercial. Étape 4 Saisissez un maximum de trois adresses électroniques et ID sources de vendeurs. Étape 5 Sélectionnez Envoyer. Les vendeurs reçoivent un message d’invitation qu’ils peuvent transmettre aux invités potentiels. Le message électronique contient l’URL du programme avec l’ID source que vous avez associé à un vendeur particulier. Si un participant clique sur le lien du message électronique d'un vendeur, Event Center capture l'ID source de l'invité. Associer les ID sources avec des commerciaux pour l'enregistrement d'un événement Procédure Étape 1 Dans la barre de navigation gauche de votre site Event Center, cliquez sur Organiser un Événement > Mes enregistrements d'événements. Étape 2 Cliquez sur le nom de l’enregistrement. Étape 3 Sur la page Informations sur l'enregistrement, cliquez sur Envoyer au commercial. Étape 4 Saisissez un maximum de trois adresses électroniques et ID sources de vendeurs. Étape 5 Sélectionnez Envoyer. Les vendeurs reçoivent un message d’invitation qu’ils peuvent transmettre aux invités potentiels. Le message électronique contient l’adresse URL du programme avec l’ID source que vous avez associé à un fournisseur Guide d'utilisation WebEx Event Center (WBS31) 31 Suivre vos invités Associer les ID sources avec des commerciaux pour l'enregistrement d'un événement particulier. Si un participant clique sur le lien du message électronique d'un vendeur, Event Center capture l'ID source de l'invité. Guide d'utilisation WebEx Event Center (WBS31) 32 CHAPITRE 10 Rejoindre un événement à partir d’un courrier électronique d’invitation • Pour rejoindre un événement à partir de votre ordinateur, page 33 • Se connecter à l'audio, page 33 • Rejoindre un événement à partir de votre périphérique mobile, page 34 • Ressources supplémentaires, page 35 Pour rejoindre un événement à partir de votre ordinateur Procédure Étape 1 Cliquez sur Rejoindre l'événement WebEx dans le courrier électronique d'invitation à l'événement que vous avez reçu. La page des informations sur l'événement s'ouvre dans votre navigateur. Étape 2 Saisissez votre nom et votre adresse électronique. Étape 3 Cliquez sur Rejoindre. Vous êtes connecté(e) à l'événement. Se connecter à l'audio Procédure Étape 1 Cliquez sur Plus d'options en bas du bouton de l'audio. Étape 2 Choisissez l'une des options suivantes : Guide d'utilisation WebEx Event Center (WBS31) 33 Rejoindre un événement à partir d’un courrier électronique d’invitation Rejoindre un événement à partir de votre périphérique mobile Cliquez Appelez-moi Puis... 1 Saisissez votre numéro de téléphone. 2 Cliquez sur Appelez-moi. Vous serez rappelé(e) et serez invité(e) à appuyer sur 1pour vous connecter. Je vais appeler 1 Composez le numéro de téléphone affiché sur votre écran. 2 Lorsque vous y êtes invité(e), utilisez le clavier de votre téléphone pour saisir le code d'accès et l'ID d'invité affiché sur votre écran. Appeler par ordinateur Choisissez cette option pour vous connecter à l'audio en utilisant la VoIP. Si vous devez régler les paramètres de votre haut-parleur et votre micro, cliquez sur Audio + Paramètres audio de l'ordinateur dans la barre de menu. Appeler mon système vidéo 1 Saisissez l'adresse de votre système vidéo. 2 Cliquez sur Appelez-moi pour vous connecter en utilisant votre périphérique de conférence vidéo. Rejoindre un événement à partir de votre périphérique mobile Procédure Étape 1 Ouvrez le courrier électronique d'invitation sur votre périphérique mobile et tapez sur Rejoindre la réunion WebEx. Si vous avez précédemment installé l'application Cisco WebEx Meetings sur votre périphérique mobile, elle se lance automatiquement. Sinon, vous êtes dirigé(e) vers la page d'installation. Suivez les invites pour installer l'application. Étape 2 Saisissez vos informations de connexion et votre mot de passe, le cas échéant. Vous êtes connecté(e) à votre événement WebEx. Étape 3 Vous pouvez vous connecter à la conférence audio de l'événement en recevant un appel sur votre téléphone ou, si vous avez une connexion wifi, en utilisant la VoIP. Faites un choix en tapant sur une option audio. Si vous n'avez pas déjà saisi votre numéro de téléphone, lorsque vous tapez sur Appelez-moi, vous êtes invité(e) à saisir un numéro de téléphone pour être rappelé(e). En fonction de vos paramètres audio par défaut, l'événement peut appeler votre périphérique automatiquement. Acceptez l'appel pour être connecté(e) à l'audio de l'événement. Guide d'utilisation WebEx Event Center (WBS31) 34 Rejoindre un événement à partir d’un courrier électronique d’invitation Ressources supplémentaires Ressources supplémentaires • Pour une aide supplémentaire avec WebEx, Recherchez dans le Centre d'aide. Guide d'utilisation WebEx Event Center (WBS31) 35 Rejoindre un événement à partir d’un courrier électronique d’invitation Ressources supplémentaires Guide d'utilisation WebEx Event Center (WBS31) 36 CHAPITRE 11 S'inscrire à un événement Procédure • S'inscrire à un événement, page 37 • Rechercher un événement, page 38 • Changer les paramètres locaux, la langue, ou le fuseau horaire de votre site, page 39 S'inscrire à un événement Si les événements font partie d'un programme, vous pouvez vous inscrire à plusieurs événements simultanément. Si vous n'avez reçu aucun courrier électronique d'invitation, vous pouvez vous inscrire à l'événement de l'une des façons suivantes : • Votre site Web Event Center : Vous pouvez vous inscrire à un événement à partir de la page Liste des événements sur votre site web Event Center si l'organisateur a spécifié qu'il y serait affiché. • À partir de l'URL que l'organisateur vous a donnée : Vous pouvez vous inscrire à un événement à partir de sont URL si vous avez reçu l'URL de l'organisateur. Si l'organisateur demande un mot de passe pour l'inscription, fournissez le mot de passe que l'organisateur vous a fourni dans un message électronique d'invitation ou par une autre méthode. Si l'organisateur exige que vous fournissiez votre ID d'inscription, vous recevez un ID d'inscription unique contenu dans un message électronique de confirmation d'inscription. Puis, fournissez l'ID d’inscription pour rejoindre l’événement. Important Si l'organisateur approuve votre inscription et exige que vous fournissiez votre ID d'inscription avant que vous ne rejoigniez l'événement, vous recevez l'ID dans le message électronique de confirmation d'inscription. Assurez-vous de conservez l'ID pour que vous puissiez rejoindre l'événement avec succès. Guide d'utilisation WebEx Event Center (WBS31) 37 S'inscrire à un événement Rechercher un événement Procédure Étape 1 Effectuez l'une des actions suivantes : • Si vous avez reçu une URL de l'organisateur, allez à cette URL. • Pour vous inscrire à partir du site web Event Center, sur la barre de navigation, agrandissez Participer à un événement et sélectionnez Liste d'événements. Conseil Assurez-vous que vous consultez la page Liste des événements par date. Si la bonne page n'est pas affichée, cliquez sur Afficher les événements par page. Étape 2 Pour vous inscrire à un seul événement, procédez comme suit : a) Dans la liste d’événements, recherchez l’événement auquel vous souhaitez vous inscrire et cliquez sur S'inscrire. b) Si la page Mot de passe d'inscription s'affiche, saisissez le mot de passe que l'organisateur de l'événement vous a donné et sélectionnez Soumettre. c) Sur la page S'inscrire à [Sujet], fournissez les informations requises et cliquez sur Soumettre. d) Si la page Informations de paiement s'affiche, appliquez les codes de promotion. S'il y a un solde, fournissez les informations de paiement requises et envoyez le paiement. Étape 3 Pour vous inscrire à plusieurs événements, procédez comme suit : a) Si vous vous inscrivez à partir du site web Event Center, sélectionnez le titre du programme. b) Sélectionnez les événements auxquels vous souhaitez vous inscrire, puis cliquez sur S’inscrire. c) Si la page Mot de passe d'inscription s'affiche, saisissez le mot de passe que l'organisateur vous a donné et sélectionnez Soumettre. d) Sur la page S'inscrire à des événements, fournissez les informations requises et sélectionnez Soumettre. e) Si la page Informations de paiement s'affiche, appliquez les codes de promotion. S'il y a un solde, fournissez les informations de paiement requises et envoyez le paiement. Rechercher un événement Vous pouvez rechercher un événement sur le site Web si l'organisateur de l'événement a spécifié qu'il est affiché. Procédure Étape 1 Dans la barre de navigation de gauche de votre site Web Event Center, cliquez sur Participer à un événement et cliquez sur Rechercher. Étape 2 Sur la page qui s'affiche, spécifiez la plage de la date. Étape 3 (Facultatif) Dans la zone de texte Evénement, saisissez le texte complet ou partiel du nom de l’événement. Étape 4 Sélectionnez Rechercher. Guide d'utilisation WebEx Event Center (WBS31) 38 S'inscrire à un événement Changer les paramètres locaux, la langue, ou le fuseau horaire de votre site Changer les paramètres locaux, la langue, ou le fuseau horaire de votre site À tout moment, vous pouvez modifier les préférences de votre site Event Center, y compris les paramètres de lieu, la langue et le fuseau horaire. Procédure Étape 1 Sur la barre de navigation gauche du site Web Event Center, sélectionnez Configuration > Préférences. Étape 2 Sélectionner vos préférences dans les listes déroulantes, puis cliquer sur OK. Si vous avez un compte utilisateur, vous pouvez également définir ces préférences dans votre profil. Guide d'utilisation WebEx Event Center (WBS31) 39 S'inscrire à un événement Changer les paramètres locaux, la langue, ou le fuseau horaire de votre site Guide d'utilisation WebEx Event Center (WBS31) 40 CHAPITRE 12 Utiliser l'audio de WebEx Procédure • Aperçu de WebEx Audio, page 41 • Date, page 42 • Tâches de référence rapide pour l'audio de WebEx, page 42 • Modifier les numéros enregistrés, page 44 Aperçu de WebEx Audio Vous pouvez utiliser votre téléphone pour écouter et parler au cours d'un événement WebEx : • Téléphone : Vous pouvez utiliser le service Appelez-moi, s'il est pris en charge sur votre site, pour recevoir un appel de l'événement, ou vous pouvez appeler. Remarque Cette option fournit généralement une bonne transmission vocale, mais peut avoir un coût. • Ordinateur : Avec un casque connecté à votre ordinateur, vous pouvez rejoindre la partie audio de l'événement. Remarque Cette option cause parfois une transmission bruyante, ou une diffusion vocale irrégulière, mais n'a aucun coût associé. Vous pouvez commuter entre les types de connexion audio avec peu ou aucune interruption audio. Guide d'utilisation WebEx Event Center (WBS31) 41 Utiliser l'audio de WebEx Date Date Pour se connecter à l'audio pour la première fois : Procédure Étape 1 Sur la page Démarrage rapide, sélectionnez l'icône Se connecter à l'audio. La boîte de dialogue Connexion audio s'affiche. Étape 2 Sélectionnez l'une des options pour vous connecter à l'audio. • Appelez-moi : Le système vous rappelle, vous faisant économiser les frais d'appel longue distance. Inclure le code région et le numéro de téléphone local à sept chiffres. Vous ne pouvez pas recevoir le service Appelez-moi si votre organisation utiliser des numéros d'extension ou si vote site ne prend pas en charge ce service. • Je vais appeler : Appelez le numéro de téléphone listé et saisissez les informations requises. • Appeler par ordinateur : Vous êtes connecté(e) via Internet. Lorsque vous vous connectez à l'audio, vous voyez votre méthode de connexion audio précédente déjà sélectionnée. Par exemple, si vous avez précédemment utilisé le service Appelez-moi, la prochaine fois que vous utiliserez WebEx, vous verrez un bouton Appelez-moi avec le dernier numéro de téléphone que vous avez utilisé. Pour vous connecter par une autre méthode ou avec un autre numéro de téléphone, sélectionnez l'icône Plus (...) sous le bouton Connexion audio sélectionné sur la page Démarrage rapide. Vous verrez ensuite les mêmes options que vous avez sélectionnées la première fois que vous vous êtes connecté(e) à l'audio. Tâches de référence rapide pour l'audio de WebEx Tâche Changer la connexion audio actuelle Action 1 Sur la page Démarrage rapide, sélectionnez Connecté à l'audio. 2 Sélectionnez Commuter l'audio. 3 Effectuez l'une des actions suivantes : • Si vous êtes sur votre téléphone, sélectionnez Appeler par ordinateur. • Si vous êtes sur votre ordinateur, sélectionnez Appelez-moi ou Je vais appeler. Guide d'utilisation WebEx Event Center (WBS31) 42 Utiliser l'audio de WebEx Tâches de référence rapide pour l'audio de WebEx Tâche Action Laisser l'événement vous appeler à un autre numéro 1 Sélectionnez Connecté à l'audio. 2 Cliquez sur Déconnecter l'audio. 3 Sélectionnez l'icône Plus... sous le bouton Connexion audio sélectionné sur la page Démarrage rapide. 4 Sélectionnez Appelez-moi à un autre numéro et saisissez ou sélectionnez le nouveau numéro. Ajuster les paramètres de votre micro et de vos haut-parleurs 1 Afficher les options de coupure du son : • Sous Windows : Faites un clic droit dans la liste des Participants. • Sur Mac : Ctrl+clic dans la liste Participants 2 Vous pouvez : • En tant qu'organisateur ◦ Pour couper le son de toutes les personnes qui rejoignent l'événement, sélectionnez Couper le son à l'entrée. ◦ Pour couper ou rétablir le son de toutes les personnes à part vous, sélectionnez Couper le son pour tous. ◦ Pour couper le son d'une personne en particulier, sélectionnez Couper ou rétablir le son. • En tant que participant ◦ Sélectionnez l'icône Couper ou rétablir le son pour couper ou rétablir le son de votre propre micro. Demander à prendre la parole Sélectionnez Lever la main sur le panneau Participants. Annuler une demande de prise de la parole Sélectionnez Baisser la main sur le panneau Participants. Déconnexion de l'audio 1 Sélectionnez Connecté à l'audio. 2 Cliquez sur Déconnecter l'audio. Guide d'utilisation WebEx Event Center (WBS31) 43 Utiliser l'audio de WebEx Modifier les numéros enregistrés Modifier les numéros enregistrés Avant de commencer • Ne rejoignez pas la partie audio d'un événement tant que vous n'aurez pas modifié vos numéros. • Aucune modification n'est appliquée jusqu'à votre prochaine connexion. • Vous ne pouvez pas être en conférence audio par téléphone tout en modifiant vos numéros de téléphone. Procédure Étape 1 Rejoignez l'événement à partir de votre ordinateur, mais n'appelez pas. Étape 2 Sur la page Démarrage rapide, sélectionnez l'icône Plus.... Étape 3 Sélectionnez Appelez-moi, ou si vous avez déjà un numéro listé sous « Appelez-moi », sélectionnez Appelez-moi à un autre numéro. Étape 4 Sélectionnez la liste et sélectionnez Gérer les numéros de téléphone. Étape 5 Sélectionnez Éditer pour modifier vos numéros de téléphone, ou Effacer pour supprimer les numéros de téléphone existants. Étape 6 Sélectionnez Enregistrer. Guide d'utilisation WebEx Event Center (WBS31) 44 CHAPITRE 13 Envoyer et recevoir des images vidéo • Aperçu de l'envoi et de la réception vidéo, page 45 • Configuration minimale du système requise pour le service de conférence vidéo, page 45 • Tâches de référence rapides : Conférences vidéo, page 46 • Contrôler l'affichage vidéo pendant le partage, page 47 • Verrouiller le focus sur un participant, page 48 Aperçu de l'envoi et de la réception vidéo Si une caméra vidéo est installée sur votre ordinateur, vous pouvez diffuser une vidéo. Les autres participants peuvent vous voir, ou voir sur quoi vous dirigez votre webcam. Pour voir un fichier vidéo, les participants n'ont pas besoin d'avoir une webcam installée sur leurs ordinateurs. WebEx Meeting Center et Training Center prennent en charge la vidéo haute définition (HD) avec une résolution pouvant atteindre 720 pixels. D'autres services WebEx, tels qu'Event Center et Support Center, prennent en charge la vidéo haute qualité pouvant atteindre une résolution de 360 pixels. La technologie Cisco ajuste automatiquement la vidéo de chaque participant sur la plus haute qualité en fonction des capacités de leur ordinateur et de la bande passante du réseau. Votre administrateur peut paramétrer les options vidéo au niveau du site. L'organisateur d'une réunion peut paramétrer les options vidéo sur le programmateur ainsi que pendant la réunion. Si votre site ou votre réunion n'est pas paramétrée pour l'utilisation de la vidéo HD ou de haute qualité, alors la vidéo de qualité standard est utilisée. Si vous gérez une réunion Meeting Center qui inclut les systèmes TelePresence, les fonctionnalités suivantes sont indisponibles : Sondage, Transfert de fichier et Chat avec les participants de la salle TelePresence. Configuration minimale du système requise pour le service de conférence vidéo Pour envoyer ou recevoir des images vidéo avec une résolution pouvant atteindre 360p, vérifiez que votre système dispose de la configuration minimale requise suivante : Guide d'utilisation WebEx Event Center (WBS31) 45 Envoyer et recevoir des images vidéo Tâches de référence rapides : Conférences vidéo Action Ce dont vous avez besoin Envoyer • Une webcam capable de produire une vidéo de haute qualité. WebEx prend en charge la plupart des webcams de ce type • Un ordinateur avec au moins 1 Go de RAM et un processeur dual-core • Une connexion réseau rapide Recevoir • Un ordinateur avec au moins 1 Go de RAM et un processeur dual-core • Une connexion réseau rapide Pour envoyer ou recevoir des images vidéo avec une résolution pouvant atteindre 720p, vérifiez que votre système dispose de la configuration minimale requise suivante : Action Ce dont vous avez besoin Envoyer • Une webcam capable de produire une vidéo de haute qualité. WebEx prend en charge la plupart des webcams de ce type • Un ordinateur avec au moins 2 Go de RAM et un processeur quad-core • Une connexion réseau rapide Recevoir • Un ordinateur avec au moins 2 Go de RAM et un processeur dual-core • Une connexion réseau rapide Tâches de référence rapides : Conférences vidéo Si vous souhaitez… Faites… Démarrer ou arrêter l'envoi vidéo Sélectionnez l'icône de la vidéo à côté de votre nom. L'icône devient verte lorsque vous envoyez une vidéo. Afficher tous les participants qui envoient une vidéo Sélectionnez l'icône Participants dans le coin supérieur droit de l'affichage vidéo. Retourner à la fenêtre de réunion Guide d'utilisation WebEx Event Center (WBS31) 46 Sélectionnez Quitter le mode plein écran dans le coin supérieur droit de l'écran Envoyer et recevoir des images vidéo Contrôler l'affichage vidéo pendant le partage Si vous souhaitez… Faites… Afficher l'interlocuteur actif (ou le participant Sélectionnez l'icône Agrandir dans le coin supérieur droit de l'affichage de spécifique que l'organisateur a choisi de verrouiller) l'interlocuteur actif. en mode plein écran En mode plein écran, vous pouvez continuer d'envoyer ou de recevoir des images vidéo HD (Meeting Center et Training Center uniquement). Revenir à l'affichage sur lequel vous voyez toutes Sélectionnez l'icône Réduire dans le coin supérieur droit de votre écran. les personnes qui envoient des images vidéo Configurer les options de la webcam telles que le contraste, la netteté et la luminosité Windows : En haut à droite du panneau Participants, sélectionnez l'icône des options. Les options peuvent varier selon votre Mac : En bas à droite du panneau Participants, sélectionnez l'icône des options. webcam. Activer ou désactiver l'envoi automatique de la En haut à droite du panneau Participants, sélectionnez l'icône des options. vidéo au cours de toutes les réunions Remarque Désactiver les fenêtres vidéo intempestives pour les futures réunions Contrôler l'affichage vidéo pendant le partage Lorsque vous partagez des informations ou que quelqu'un d'autre partage des informations avec vous, un panneau flottant contenant la vidéo du participant ainsi que la vôtre apparait sur le côté droit de votre écran. Pour Faites ceci Réduire votre propre affichage au cours du partage Sélectionner l'icône dans la partie en haut à droite de votre propre affichage. Restaurer votre propre affichage au cours du partage Sélectionner l'icône dans la partie en bas à droite du panneau flottant. Arrêter ou diffuser votre propre affichage Sélectionner l'icône de la vidéo au centre de votre propre affichage. Réduire l'affichage vidéo au cours du partage Sélectionner la flèche descendante dans le coin supérieur gauche de votre propre affichage. Redimensionner l'affichage vidéo Sélectionner le coin inférieur droit et faire glisser le coin. Déplacer l'affichage vidéo Sélectionner et faire glisser l'affichage vers un autre endroit de votre écran. Commuter sur l'affichage de tout le monde Sélectionner l'icône Participants dans le coin supérieur droit de l'affichage. Guide d'utilisation WebEx Event Center (WBS31) 47 Envoyer et recevoir des images vidéo Verrouiller le focus sur un participant Verrouiller le focus sur un participant Si vous êtes l'organisateur, vous pouvez sélectionner la vidéo de la personne que vous souhaitez visualiser. Procédure Étape 1 Sélectionnez le nom du participant qui s'affiche sur l'affichage vidéo. Étape 2 Sélectionnez la personne que vous souhaitez montrer aux participants. • Si vous souhaitez que l'affichage mette le focus sur la personne qui est en train de parler, sélectionnez L'interlocuteur actif. La vidéo basculera constamment pour afficher l'interlocuteur qui parle le plus fort. • Si vous souhaitez que l'affichage mette le focus sur un participant spécifique, sélectionnez Un participant spécifique et sélectionnez le nom du participant. Tous les participants voient cette personne, quelle que soit la personne qui parle. Étape 3 Sélectionnez OK. Guide d'utilisation WebEx Event Center (WBS31) 48 CHAPITRE 14 Partager du contenu Procédure • Tâches de référence rapides : Partager du contenu, page 50 • Partager un fichier, page 51 • Choisir un mode d'importation pour le partage d'une présentation (Windows), page 51 • Vous déplacer dans les diapositives, pages ou tableaux blancs à l’aide de la barre d’outils, page 52 • Faire défiler les pages ou les diapositives automatiquement, page 53 • Afficher des animations et transitions de diapositives dans une présentation partagée, page 54 • Ajouter de nouvelles pages aux fichiers ou aux tableaux blancs partagés, page 54 • Coller des images dans des diapositives, pages, ou tableaux blancs, page 55 • Enregistrer une présentation, un document, ou un tableau blanc, page 55 • Ouvrir un document, une présentation ou un tableau blanc enregistré, page 56 • Imprimer des présentations, documents, ou tableaux blancs, page 56 • Partager une application, page 57 • Applications avec couleurs détaillées, page 58 • Partager des applications avec des couleurs détaillées (Windows), page 59 • Partager des applications avec des couleurs détaillées (Mac), page 59 • Partager du contenu multimédia dans la zone d'affichage média, page 59 • Empêcher les invités de l’événement à partager des fichiers rich média, page 60 • Demander aux participants de vérifier leurs lecteurs rich média, page 60 Guide d'utilisation WebEx Event Center (WBS31) 49 Partager du contenu Tâches de référence rapides : Partager du contenu Tâches de référence rapides : Partager du contenu Les présentateurs peuvent présenter pratiquement tout type de contenu au cours d'un événement. En tant qu'animateur, si vous souhaitez partager... Sélectionnez... Tout ce qui se trouve sur l'écran de votre ordinateur. Partager > Mon écran Un fichier qui n'a pas besoin d'être modifié au cours Partager > Fichier (y compris la vidéo) de l'événement. Par exemple, une vidéo ou une présentation de diapositives. Une application ou un fichier qui a besoin d'être modifié au cours de l'événement. Partager > Application Par exemple, afficher les possibilités d'une nouvelle application ou démontrer comment dessiner des formes en 3D dans un logiciel de création graphique. Un espace de travail vide dans lequel vous pouvez Partager > Tableau blanc collaborer avec d'autres participants de l'événement en utilisant à la fois les outils texte et graphiques pour mettre en surbrillance, ajouter des remarques et créer des images basiques. Un site web où vous pouvez guider les participants Partager > Navigateur Internet vers des pages Web diverses, mais sur lesquels il est impossible de lire les effets média, les vidéos et les sons. Fichiers ou applications qui se trouvent sur un Partager > Ordinateur à distance ordinateur à distance et sur lequel vous avez installé l'agent Access Anywhere. Par exemple, vous êtes en déplacement et souhaitez démontrer une application logicielle dont la licence se trouve uniquement sur votre ordinateur au bureau. L'intégralité de votre fenêtre d'événement, mais aucune autre partie de l'écran de votre ordinateur. Guide d'utilisation WebEx Event Center (WBS31) 50 Partager > Ma fenêtre d'événement Partager du contenu Partager un fichier En tant que participant si vous souhaitez... Faites… Contrôler votre affichage du logiciel partagé Sur le panneau de commandes de l'événement, sélectionnez la flèche descendante et choisissez Affichage. Puis choisissez une option du menu. Conseil Pour basculer rapidement de la fenêtre standard à un affichage plein écran du logiciel partagé, faites un double-clic sur le logiciel partagé. Fermer votre fenêtre de partage Sur le panneau de commandes de l'événement, sélectionnez la flèche descendante et choisissez Arrêter <option>, par exemple, Arrêter le partage d'application. Demander la commande d'annotation du logiciel partagé Sur le panneau des commandes de la réunion sélectionnez Demander à annoter (icône du crayon). Enregistrer les annotations Sur le panneau Outils, sélectionnez Enregistrer les annotations. Remarque Demander le contrôle à distance du logiciel partagé Les participants ne peuvent pas utiliser cette option à moins que l'organisateur ou l'animateur ne leur accorde le privilège de Capture d'écran. Sur le panneau de commandes de la réunion, sélectionnez Demander à contrôler. Partager un fichier Vous pouvez partager un fichier, tel qu'un document, une présentation, ou une vidéo, qui se trouve sur votre ordinateur. Les participants peuvent afficher le fichier partagé dans leurs zones de présentation. Procédure Étape 1 Sélectionnez Partager > Fichier (Incluant la vidéo). Étape 2 Sélectionnez un ou plusieurs fichiers que vous souhaitez partager et sélectionnez Ouvrir. Les fichiers se chargent l'un après l'autre et un indicateur de statut apparait dans la zone de présentation de contenu et sur les onglets des documents. Le fichier partagé s'affiche dans la zone de présentation. Choisir un mode d'importation pour le partage d'une présentation (Windows) Modifier le mode d’importation n’affecte pas les présentations en cours de partage. Pour appliquer un nouveau mode d’importation à une présentation en partage, vous devez tout d’abord la fermer puis la partager à nouveau. Guide d'utilisation WebEx Event Center (WBS31) 51 Partager du contenu Vous déplacer dans les diapositives, pages ou tableaux blancs à l’aide de la barre d’outils Procédure Étape 1 Dans la fenêtre Événement, sélectionnez Événement > Options. La boîte de dialogue Options de l'événement apparaît, avec l’onglet Options sélectionné par défaut. Étape 2 Sélectionnez Mode d'importation. Étape 3 Sélectionnez soit Universal Communications Format soit Pilote d'impression. • Universal Communications Format (UCF) : Le mode par défaut. Il vous permet d’afficher des animations et des effets de transition entre les diapositives dans des présentations Microsoft PowerPoint. En mode UCF, le Gestionnaire d'événements importe des présentations plus rapidement qu'en mode pilote d'impression. Toutefois, il est possible que les pages ou les diapositives n'apparaissent pas de la même manière dans le Gestionnaire d'événements sur toutes les plateformes. Le mode UCF n'est pas pris en charge pour les utilisateurs d'Office 2013 qui partagent des diapositives PowerPoint. • Pilote d'impression : Affiche les documents et présentations en partage de la même manière que s'ils étaient imprimés, ce qui assure un affichage homogène sur toutes les plateformes prises en charge par le gestionnaire d'événements. Cependant, ce mode ne prend pas en charge les animations et les effets de transition entre les diapositives. Dans ce mode, il est possible que la première page ou diapositive apparaisse rapidement, mais la durée de l’importation totale est supérieure à celle en mode UCF. Étape 4 Sélectionnez OK. Vous déplacer dans les diapositives, pages ou tableaux blancs à l’aide de la barre d’outils Vous pouvez changer de page, diapositive ou tableau blanc dans la zone de présentation. Chaque document, présentation ou tableau blanc en partage apparaît dans un onglet en haut de la zone de présentation. Procédure Étape 1 Dans la fenêtre Événement, sélectionnez l'onglet du document, de la présentation ou du tableau blanc que vous souhaitez afficher. S'il y a plus d'onglets que le nombre qui peut être affiché en une fois, sélectionnez la touche fléchée pour voir la liste des onglets restants. Étape 2 Cliquez sur la flèche des options de la barre d'outils pour changer la page ou la diapositive que vous consultez. Guide d'utilisation WebEx Event Center (WBS31) 52 Partager du contenu Faire défiler les pages ou les diapositives automatiquement Remarque • Sinon, vous pouvez aller sur d'autres pages ou diapositives d’un document, d’une présentation ou d’un tableau blanc en partage en ouvrant la zone de présentation des diapositives. • Vous pouvez automatiquement faire défiler des pages ou des diapositives à un intervalle que vous spécifiez. • Si votre présentation inclut des animations ou des transitions, vous pouvez utiliser la barre d'outils ou les raccourcis clavier pour les exécuter. Faire défiler les pages ou les diapositives automatiquement Lorsque vous partagez un document ou une présentation dans la zone de présentation, vous pouvez faire défiler automatiquement les pages ou les diapositives à un intervalle de votre choix. Lorsque vous lancez le défilement automatique de pages ou diapositives, vous pouvez l’interrompre à tout moment. Procédure Étape 1 Dans la fenêtre Événement, sélectionnez l'onglet du document ou de la présentation pour lequel vous désirez faire défiler automatiquement les pages ou les diapositives. Étape 2 SélectionnezAfficher > Défilement automatique des pages. Étape 3 Pour modifier l'intervalle de temps pour le défilement des pages, procédez comme suit : • Cliquez sur les boutons haut ou bas pour augmenter ou diminuer l'intervalle • Tapez un intervalle de temps spécifique Pour redémarrer le défilement des pages ou des diapositives une fois qu'elles ont toutes été affichées, cochez la case Revenir au début et reprendre le défilement des pages. Étape 4 Sélectionnez Démarrer. Étape 5 (Facultatif) Fermez la boîte de dialogue Défilement automatique des pages en cliquant sur le bouton Fermer dans le coin supérieur droit de cette boîte de dialogue. Les pages ou les diapositives continuent à avancer à l’intervalle spécifié. Étape 6 Pour arrêter le défilement automatique des pages ou des diapositives, ouvrez à nouveau la boite de dialogue Défilement automatique des pages et cliquez sur Stop. Guide d'utilisation WebEx Event Center (WBS31) 53 Partager du contenu Afficher des animations et transitions de diapositives dans une présentation partagée Afficher des animations et transitions de diapositives dans une présentation partagée Lorsque vous partagez une présentation Microsoft PowerPoint dans la zone de présentation, vous pouvez afficher des animations et des effets de transition entre les diapositives, tout comme avec l'option Diaporama de PowerPoint. • Les animations et les transitions ne sont pas prises en charge pour les utilisateurs d'Office 2013 qui partagent des diapositives PowerPoint. Au lieu de cela, utilisez le partage d'application ou d'écran. • Pour effectuer des animations et des transitions entre des diapositives, vous devez partager la présentation comme fichier au format Universal Communications Format (UCF). Le mode d'importation UCF convertit automatiquement un fichier PowerPoint en un fichier UCF lorsque vous le partagez. • Si au moins un des participants de l'événement utilise le gestionnaire d'événements Java (Java Event Manager), les transitions des animations et des diapositives ne s'afficheront pas pendant la réunion. L’organisateur de la réunion peut empêcher les participants de rejoindre une réunion via Java Event Manager lorsqu’il programme l'événement. Procédure Étape 1 Assurez-vous que la zone de présentation est sélectionnée en cliquant dedans. La zone de présentation est sélectionnée si un cadre bleu apparaît autour du bord extérieur de la diapositive qui y est affichée. Étape 2 Dans la barre d'outils, sélectionnez les flèches appropriées pour déplacer votre présentation. Ajouter de nouvelles pages aux fichiers ou aux tableaux blancs partagés Lorsque vous partagez un document, une présentation ou un tableau blanc dans la zone de présentation, vous pouvez ajouter une nouvelle page vierge pour annotation. Procédure Étape 1 Dans la zone de présentation, sélectionnez l’onglet du document, de la présentation ou du tableau blanc auquel vous souhaitez ajouter une page ou une diapositive. Étape 2 Sélectionnez Modifier > Ajouter une page. Une nouvelle page s'affiche dans la zone d'affichage du contenu, à la fin du document, de la présentation ou du tableau blanc sélectionné. Guide d'utilisation WebEx Event Center (WBS31) 54 Partager du contenu Coller des images dans des diapositives, pages, ou tableaux blancs Conseil Si vous avez ajouté plusieurs pages sur l'onglet d'un document partagé ou sur un tableau blanc, vous pouvez afficher des miniatures pour faciliter la lecture et naviguer sur les pages que vous avez ajoutées. Coller des images dans des diapositives, pages, ou tableaux blancs Si vous copiez une image bitmap dans le presse-papiers de votre ordinateur, vous pouvez la coller dans une nouvelle page, diapositive, ou tableau blanc de la zone de présentation. Par exemple, vous pouvez copier une image dans une page Web ou dans une application, puis la partager rapidement en la collant dans la zone de présentation. Procédure Étape 1 Dans la zone de présentation, sélectionnez l’onglet du document, de la présentation ou du tableau blanc dans lequel vous souhaitez coller une image. Étape 2 Sélectionnez Éditer > Coller en tant que nouvelle page. L’image apparaît sur une nouvelle page dans la zone de présentation, à la fin du document, de la présentation ou du tableau blanc sélectionné. Remarque Vous pouvez coller dans la zone de présentation toutes sortes d’images bitmap, par exemple des images GIF, JPEG, BMP, ou TIF. Toutefois, vous ne pouvez pas coller d'autres type d'images tel que EPS ou Photoshop (PSD) dans la zone de présentation. Enregistrer une présentation, un document, ou un tableau blanc Vous pouvez enregistrer tout document, présentation ou tableau blanc en partage dans la zone de présentation. Un fichier enregistré comprend toutes les pages ou diapositives du document, de la présentation ou du tableau blanc qui apparaît dans la zone de présentation, y compris les annotations et pointeurs ajoutés par vous ou les autres invités. Les fichiers que vous enregistrez sont au format Universal Communications Format (UCF). Vous pouvez ouvrir un fichier .ucf aussi bien au cours d'un autre événement ou à tout moment en dehors. Après avoir enregistré un document, présentation ou tableau blanc dans un fichier, vous pouvez l’enregistrer à nouveau et écraser le fichier original ou sauvegarder une copie dans un autre fichier. Guide d'utilisation WebEx Event Center (WBS31) 55 Partager du contenu Ouvrir un document, une présentation ou un tableau blanc enregistré Procédure Étape 1 Étape 2 Étape 3 Étape 4 Pour enregistrer un nouveau document, sélectionnez Fichier > Enregistrer > Document. Sélectionnez un emplacement sur lequel enregistrer le fichier. Entrez un nom de fichier dans la boîte Nom de fichier. Pour enregistrer une copie, choisissez Enregistrer sous > Document et tapez un nouveau nom de fichier ou choisissez un nouvel emplacement sur lequel enregistrer le fichier. Ouvrir un document, une présentation ou un tableau blanc enregistré Si vous avez enregistré un document, une présentation ou un tableau blanc qui était affiché dans la zone de présentation, vous pouvez effectuer l'une des opérations suivantes : • Ouvrez le fichier dans la zone de présentation du contenu au cours d'un autre événement. Seul un animateur ou les participants qui ont le privilège de Partage de documents peuvent ouvrir un fichier enregistré au cours d'un événement. • Ouvrez le fichier à tout moment sur le bureau de votre ordinateur. Un document, présentation, ou tableau blanc est au format Universal Communications Format (UCF) et a une extension .ucf. • UCF n'est pas pris en charge pour les utilisateurs d'Office 2013 qui partagent des diapositives PowerPoint. • Si le fichier que vous souhaitez ouvrir est sur le bureau de votre ordinateur, faites simplement un double-clic pour l'ouvrir dans la visionneuse de documents WebEx. Procédure Étape 1 Sélectionnez Fichier > Ouvrir et Partager. Étape 2 Sélectionnez le document, la présentation, ou le tableau blanc que vous souhaitez ouvrir. Étape 3 Sélectionnez Ouvrir. Imprimer des présentations, documents, ou tableaux blancs Vous pouvez imprimer tout document, présentation ou tableau blanc en partage affiché dans votre zone de présentation. La copie imprimée d'un contenu partagé inclut toutes les annotations et pointeurs ajoutés. Guide d'utilisation WebEx Event Center (WBS31) 56 Partager du contenu Partager une application Procédure Étape 1 Dans la zone de présentation, sélectionnez l’onglet du document, de la présentation ou du tableau blanc que vous souhaitez imprimer. Étape 2 Sélectionnez Fichier > Imprimer > Document. Étape 3 Sélectionnez les options d’impression souhaitées, puis imprimez le document. Lorsque vous imprimez du contenu partagé dans la zone de présentation, le gestionnaire d'événements ajuste sa taille à celle de la page d'impression. Cependant, pour les tableaux blancs, seul le contenu situé entre les lignes pointillées sur le tableau blanc sera imprimé par le gestionnaire d'événements. Partager une application Vous pouvez partager n'importe quelle application sur votre ordinateur avec les participants de l'événement. Procédure Étape 1 Sélectionnez Partager > Application. La liste de toutes les applications actuellement en cours d'exécution sur votre ordinateur s'affiche. Étape 2 Effectuez l'une des actions suivantes : • Si l’application que vous souhaitez partager est actuellement en cours d'utilisation, sélectionnez-la dans la liste pour commencer à la partager. • Si l'application que vous souhaitez partager n'est pas en cours d'utilisation, sélectionnez Autre application. La boîte de dialogue Autre application apparaît, affichant une liste de toutes les applications disponibles sur votre ordinateur. Sélectionnez l'application, puis sélectionnez Partager. Votre application apparaît dans une fenêtre en partage sur l'écran des participants. Étape 3 Pour partager une application supplémentaire, sélectionnez l'application que vous souhaitez partager : • Si cette application est déjà en cours d'exécution, sélectionnez Partager. • Si l'application n'est pas en cours d'exécution, sélectionnez Partage d'applications dans le panneau des Commandes de la réunion. • Lorsque vous ouvrez une application réduite, elle s’ouvre avec les boutons de partage au coin supérieur droit. Étape 4 Pour naviguer entre les applications, sélectionnez la flèche du menu déroulant située à côté du bouton Partager. Étape 5 Pour arrêter le partage d'application, sélectionnez Arrêter le partage sur la barre de titre de l'application que vous ne voulez plus partager ou le panneau Commandes de l'événement. Guide d'utilisation WebEx Event Center (WBS31) 57 Partager du contenu Applications avec couleurs détaillées Applications avec couleurs détaillées Pour les utilisateurs de Windows uniquement Par défaut, le gestionnaire d'événements (Event Manager) envoie les images des logiciels partagés à l’aide du mode de couleurs 16 bits, équivalent au paramètre « Haute résolution » (16 bits) de votre ordinateur. Ce mode fournit une représentation adéquate de la couleur des applications les plus partagées. Cependant, si votre application partagée contient des images avec des couleurs détaillées-comme des couleurs dégradées-la couleur n'apparaitra pas de façon adéquate sur les écrans des participants. Par exemple, les nuances de couleurs peuvent s'afficher sous la forme de « bandes » de couleurs. Si la précision et la résolution des couleurs dans une application partagée est importante, vous pouvez activer le mode Couleurs vraies dans le gestionnaire d'événements. L'utilisation de ce mode, cependant, peut affecter la performance du partage d'application. Lors de l'utilisation du mode Couleurs vraies, vous pouvez sélectionner l'une des options suivantes : • Meilleure image (aucune compression d'image) • Meilleure performance (certaine compression d'image) « Performance » se rapporte à la « vitesse » à laquelle les images apparaissent sur les écrans des participants, et « imagerie» se rapporte à la qualité de la couleur des images partagées. Avant d'activer le mode Couleurs vraies, vérifiez que l'affichage de votre écran est configuré sur Couleurs vraies (couleur 24 ou 32 bits). Pour plus d'informations sur les options de configuration de votre écran, consultez l'Aide Windows. Pour les utilisateurs de Mac uniquement Avant de partager une application ou votre contenu, vous pouvez choisir l'un des modes d'affichage suivants : • Meilleure performance : Le mode par défaut. Vous permet d'afficher votre contenu plus rapidement en utilisant le mode d'affichage de meilleure qualité d'image. • Meilleure qualité d'image : Vous pouvez afficher votre contenu avec une meilleure qualité d'image. Dans ce mode, votre contenu partagé peut prendre plus de temps pour s'afficher qu'avec le mode de meilleure performance. Changer le mode d'affichage n'affecte pas la présentation ou le partage de document. Guide d'utilisation WebEx Event Center (WBS31) 58 Partager du contenu Partager des applications avec des couleurs détaillées (Windows) Partager des applications avec des couleurs détaillées (Windows) Procédure Étape 1 Étape 2 Étape 3 Étape 4 Étape 5 Si vous partagez actuellement une application, arrêtez votre session de partage. Sélectionnez Événement > Options. Sélectionnez l'onglet Mode Couleurs vraies. Sélectionnez Activer le mode Couleurs vraies. Choisissez l'une des options suivantes : • Image de meilleure qualité • Performances optimales Étape 6 Sélectionnez OK ou Appliquer. Partager des applications avec des couleurs détaillées (Mac) Procédure Étape 1 Dans la fenêtre Événement, sélectionnez Event Center > Préférences. Étape 2 Sélectionnez Affichage. Étape 3 Sélectionnez Meilleure performance ou Meilleure qualité d'image, selon le cas. Étape 4 Sélectionnez OK. Partager du contenu multimédia dans la zone d'affichage média Vous pouvez partager une page multimédia publiée sur une adresse web, ou URL, dans la zone d'affichage média dédiée du panneau Zone d'affichage média. Vous pouvez aussi arrêter le partage multimédia à tout moment au cours d'un événement. Procédure Étape 1 Pour démarrer le partage de contenu multimédia, sélectionnez Partager > Multimédia. Guide d'utilisation WebEx Event Center (WBS31) 59 Partager du contenu Empêcher les invités de l’événement à partager des fichiers rich média La boîte de dialogue Partager du multimédia s'affiche. Étape 2 Dans la zone Adresse, tapez l’URL où se trouve le contenu multimédia à partager. Le contenu s'affiche dans la zone de présentation multimédia du panneau Zone d'affichage média. Étape 3 Pour remplacer le contenu actuellement affiché par le nouveau contenu, effectuez les actions suivantes : Faites un clic droit (Windows) ou sélectionnez ctrl et cliquez sur (Mac) la barre de titre Zone d'affichage média et sélectionnez Partage multimédia. Dans la zone Adresse, tapez l’URL où se trouve le contenu multimédia à partager. Le contenu sélectionné remplace l’ancien dans la zone de présentation multimédia. Étape 4 Pour arrêter le partage du contenu média, faites un clic droit (Windows) ou sélectionnez ctrl et cliquez (Mac) sur la barre de titre Zone d'affichage média et sélectionnez Arrêter le parage multimédia. Empêcher les invités de l’événement à partager des fichiers rich média Event Center, par défaut, permet aux invités de partager des fichiers au format UCF (Universal Communications Format) dans un événement. Lors de la programmation d’un événement, vous pouvez spécifier désactiver cette fonction pour l’événement. Procédure Étape 1 Sur la page Programmer un événement, allez dans Description & Options de l'événement > Autres options UCF. Étape 2 Sélectionnez Ne pas autoriser les invités à partager des fichiers rich media pour cet événement. Étape 3 Cliquez sur Programmer cet événement. Demander aux participants de vérifier leurs lecteurs rich média Si vous programmez d’afficher des présentations multimédia au format UCF (Universal Communications Format) dans l’événement, vous pouvez demander aux participants de vérifier que leurs lecteurs multimédia sont installés avant qu’ils ne rejoignent l’événement. Guide d'utilisation WebEx Event Center (WBS31) 60 Partager du contenu Demander aux participants de vérifier leurs lecteurs rich média Procédure Étape 1 Sur la page Programmer un événement, allez dans Description & Options de l'événement > Autres options UCF. Étape 2 Sélectionnez Demander aux invités de vérifier les lecteurs rich media. Étape 3 Cliquez sur Programmer cet événement. Guide d'utilisation WebEx Event Center (WBS31) 61 Partager du contenu Demander aux participants de vérifier leurs lecteurs rich média Guide d'utilisation WebEx Event Center (WBS31) 62 CHAPITRE 15 Partager un ordinateur à distance dans Event Center • À Propos du partage d'un ordinateur à distance, page 63 • Démarrer le partage d'un ordinateur distant, page 64 • Partager d’autres applications sur un ordinateur distant partagé, page 65 • Arrêter le partage d'un ordinateur distant, page 65 • Gérer un ordinateur distant partagé, page 65 À Propos du partage d'un ordinateur à distance Un animateur utilise le partage d'un ordinateur distant pour montrer un ordinateur distant à tous les participants de l'événement. En fonction de la configuration de l'ordinateur distant, l'animateur peut montrer l'intégralité du bureau ou juste certaines applications. Le partage d'ordinateur à distance est utile pour montrer une application ou un fichier aux participants qui est disponible uniquement sur un ordinateur distant. Les participants peuvent voir l'ordinateur à distance, y compris les mouvements de la souris de l'animateur, dans une fenêtre de partage sur leurs écrans. En tant qu’animateur, vous pouvez partager un ordinateur distant au cours d'un événement si : • Vous avez installé l’agent Access Anywhere sur l’ordinateur à distance • Vous vous êtes connecté(e) à votre site Web Event Center avant de rejoindre l'événement, si vous n'êtes pas l'organisateur initial de la réunion. Guide d'utilisation WebEx Event Center (WBS31) 63 Partager un ordinateur à distance dans Event Center Démarrer le partage d'un ordinateur distant Remarque • Si vous n’êtes pas l’organisateur initial de l'événement vous devez vous connecter à votre site Web Event Center avant de rejoindre un événement au cours duquel vous souhaitez partager un ordinateur à distance. Si vous êtes déjà dans un événement mais que vous ne vous êtes pas connecté(e) à votre site, quittez l'événement, connectez-vous au site, puis rejoignez à nouveau à l'événement. • Si un économiseur d’écran protégé par un mot de passe est en cours d’exécution sur l’ordinateur à distance, votre service d'événement le ferme automatiquement lorsque vous fournissez votre code d’accès. • Si l’ordinateur à distance fonctionne sous Windows 2000 et si vous devez vous connecter à l’ordinateur, vous devez envoyer une commande Ctrl+Alt+Suppr. à l’ordinateur. • Si vous configurez l’ordinateur de sorte à pouvoir accéder à plusieurs applications, vous pouvez partager des applications supplémentaires simultanément. Démarrer le partage d'un ordinateur distant Si vous avez déjà configuré un ordinateur pour Access Anywhere, vous pouvez partager l’ordinateur au cours d'une réunion. Procédure Étape 1 Sélectionnez Partager > Ordinateur distant. La boîte de dialogue Access Anywhere apparaît. Étape 2 Sous Ordinateurs à distance, sélectionnez l’ordinateur que vous souhaitez partager. Étape 3 Dans la partie Applications, sélectionnez l’application que vous souhaitez partager. Si vous avez configuré l’ordinateur à distance de sorte à pouvoir accéder à la totalité du bureau, l’option Contenu s'affiche sous Applications. Étape 4 Sélectionnez Connexion. Selon la méthode d’authentification que vous choisissez en installant Access Anywhere sur votre ordinateur, vous réalisez une des tâches suivantes : • Si vous choisissez l’authentification par code d’accès : Vous saisissez le code d’accès que vous avez enregistré lors de l’installation de l’ordinateur distant. • Si vous choisissez l’authentification par téléphone : Vous recevez un appel au numéro que vous avez enregistré lors de l’installation de l’ordinateur distant. Étape 5 Terminez votre authentification. • Si vous choisissez l’authentification par code d’accès : Tapez votre code d'accès dans la fenêtre, puis sélectionnez OK. • Si vous choisissez l’authentification par téléphone : Suivez les instructions vocales. Guide d'utilisation WebEx Event Center (WBS31) 64 Partager un ordinateur à distance dans Event Center Partager d’autres applications sur un ordinateur distant partagé Partager d’autres applications sur un ordinateur distant partagé Pendant le partage d'un ordinateur distant sur lequel vous avez spécifié que vous pouvez accéder uniquement à certaines applications plutôt qu'à l'intégralité du bureau, vous pouvez partager des applications supplémentaires sur l'ordinateur distant. Les participants de l'événement peuvent afficher toutes les applications simultanément. Procédure Étape 1 Sur le panneau de commandes des événements, cliquez sur le Bouton à flèche descendante (c’est le dernier bouton sur le panneau de commandes des événements). Puis sélectionnez Partager une application à distance. Étape 2 Dans la case Sélectionner l'application, sélectionnez l'application que vous désirez partager. Après avoir choisi une autre application à partager, toutes les applications précédemment sélectionnées restent ouvertes. Étape 3 Sélectionnez OK. Arrêter le partage d'un ordinateur distant Vous pouvez arrêter le partage d'un ordinateur à distance lors d'un événement à tout moment. Lorsque vous arrêtez de partager un ordinateur à distance, le serveur Access Anywhere déconnecte votre ordinateur local de l'ordinateur à distance. L’ordinateur à distance reste connecté au serveur Access Anywhere de sorte que vous puissiez y accéder à nouveau lorsque vous le souhaitez. Procédure Étape 1 Pour garantir votre confidentialité et la sécurité de votre ordinateur à distance, effectuez l'une des action suivantes : • Fermez toute application que vous avez lancée au cours de la session de partage. • Indiquez un mot de passe pour l’économiseur d’écran et configurez-le pour qu’il apparaisse après une courte période d’inactivité - par exemple, 1 minute. • Arrêtez l'ordinateur, si vous ne prévoyez pas d'y accéder à nouveau à distance. Étape 2 Sur le panneau de commandes de l'événement, sélectionnez Arrêter le partage. Le partage s’arrête et vous revenez au Gestionnaire d'événements. Gérer un ordinateur distant partagé Lors du partage d'un ordinateur à distance au cours d'un événement, vous pouvez gérer cet ordinateur en sélectionnant des options et en exécutant des commandes. Guide d'utilisation WebEx Event Center (WBS31) 65 Partager un ordinateur à distance dans Event Center Gérer un ordinateur distant partagé Tout changement effectué sur les options ne s'applique à l'ordinateur à distance que lors de la session en cours. Les modifications n'affectent pas les options par défaut que vous configurez pour l'ordinateur à distance dans les préférences de l'agent Access Anywhere. Pour Faites ceci Réduire la résolution d'écran sur un ordinateur à distance Sur le Panneau des commandes de l'événement, sélectionnez le bouton de la flèche descendante et choisissez Réduire la résolution d'écran pour qu'elle corresponde à cet ordinateur. Activer ou désactiver le clavier et la souris Sur le Panneau des commandes de l'événement, sélectionnez la flèche descendante et d'un ordinateur à distance choisissez Désactiver le clavier et la souris. Ajuster la taille d'affichage d'un ordinateur Sur le Panneau des commandes de l'événement, sélectionnez la flèche descendante et à distance partagé choisissez Affichage. Choisissez une option d'affichage dans le menu. Masquer ou afficher le contenu de l'écran d'un ordinateur à distance Sur le Panneau des commandes de l'événement, sélectionnez Effacer l'écran. Envoyer la commande Ctrl+Alt+Suppr. Sur le Panneau des commandes de l'événement, sélectionnez la flèche descendante et pour vous connecter ou vous déconnecter sélectionnez Envoyer Ctrl+Alt+Suppr.. ou verrouiller ou déverrouiller l'ordinateur distant Choisir une application différente pour partager sur un ordinateur à distance Sur le Panneau des commandes de l'événement, sélectionnez la flèche descendante et sélectionnez Partager l'application distante. Sélectionnez l'application que vous souhaitez partager dans la liste des applications disponibles. Guide d'utilisation WebEx Event Center (WBS31) 66 CHAPITRE 16 Suivre l'attention du participant Procédure • Suivre l'attention du participant, page 67 • Activer ou désactiver l'indicateur de suivi d'assiduité (Windows), page 68 • Activer ou désactiver l'indicateur de suivi d'assiduité (Mac), page 68 • Accorder le privilège de suivi d'attention, page 68 Suivre l'attention du participant Lors de votre événement, vous pouvez facilement déterminer si un participant n’est plus attentif à votre présentation. L'indicateur d'attention montre si un invité a : • Réduit la fenêtre de l'événement • Ouvert une autre fenêtre, comme une fenêtre de messagerie instantanée (MI), bien en vue au dessus de la fenêtre de l'événement A la fin d'un événement, vous pouvez générer des rapports pour obtenir des données sur l'attention individuelle. Un rapport contient cette information pour chaque participant : • Taux d'attention par rapport à la participation : Assiduité basée sur le temps de présence de l’invité pendant l’événement • Taux d'attention par rapport à la durée : Assiduité basée sur la durée totale de l’événement L'indicateur d'attention est indisponible lorsque l'organisateur et les co-animateurs sont en session d'entraînement. Guide d'utilisation WebEx Event Center (WBS31) 67 Suivre l'attention du participant Activer ou désactiver l'indicateur de suivi d'assiduité (Windows) Activer ou désactiver l'indicateur de suivi d'assiduité (Windows) Procédure Étape 1 Sélectionnez Événement > Options. Étape 2 Sur l'onglet Communications, sélectionnez Suivi d'assiduité. Activer ou désactiver l'indicateur de suivi d'assiduité (Mac) Si l'option de suivi de l'assiduité est indisponible, contactez l'administrateur de votre site. Procédure Étape 1 Étape 2 Étape 3 Étape 4 Sélectionnez Event Center > Préférences. Sélectionnez Outils. Sélectionnez Suivi de l'attention. Sélectionnez OK. Accorder le privilège de suivi d'attention Par défaut, tous les co-animateurs d'un événement ont le droit de voir l'indicateur d'attention. Vous pouvez modifier ce privilège à tout moment au cours de l'événement. Procédure Étape 1 Dans le menu Participant sélectionnez Attribuer des privilèges à > Co-animateurs. Étape 2 Si vous utilisez Mac, sélectionnez l'onglet Communications. Étape 3 Cochez ou décochez Suivi de l'assiduité, selon le cas. Guide d'utilisation WebEx Event Center (WBS31) 68 CHAPITRE 17 Gérer les sondages Procédure • Attribuer le rôle de coordinateur de sondage, page 69 • Aperçu de la création d'un questionnaire, page 70 • Créer un questionnaire (Windows), page 70 • Créer un questionnaire (Mac), page 71 • Éditer un questionnaire, page 71 • Afficher un minuteur pendant un sondage, page 72 • Spécifier des options pour les résultats d’un sondage, page 72 • Ouvrir un sondage, page 73 • Partager les résultats du sondage avec les participants, page 73 • Enregistrer un Questionnaire de sondage au cours d'un événement, page 74 • Enregistrer les résultats d'un sondage, page 74 • Ouvrir le fichier d'un questionnaire de sondage, page 75 • Tâches de référence rapide pour répondre à un sondage, page 76 Attribuer le rôle de coordinateur de sondage En tant qu'organisateur, vous êtes le coordinateur de sondage par défaut au démarrage d'un événement. Vous pouvez cependant attribuer le rôle de coordinateur de sondage à un co-animateur. Guide d'utilisation WebEx Event Center (WBS31) 69 Gérer les sondages Aperçu de la création d'un questionnaire Procédure Étape 1 Dans le panneau Participants, sélectionnez le nom du co-animateur que vous souhaitez désigner comme coordinateur de sondage. Étape 2 Sur le menu Participant, sélectionnez Remplacer le rôle par > Coordinateur de sondage. Les fonctions de sondage deviennent accessibles sur la fenêtre Sondage du co-animateur désigné. Aperçu de la création d'un questionnaire Pour diriger un sondage, vous devez préalablement créer un questionnaire de sondage. Vous pouvez créer des questionnaires de sondage en utilisant l'une de ces méthodes : • Éditeur de questionnaire de sondage WebEx : La version autonome de l'Éditeur de questionnaire de sondage WebEx vous permet de créer des questionnaires de sondage hors d'un événement, de les enregistrer et de les ouvrir au cours d'un événement. Pour télécharger l'éditeur, allez à la page Téléchargements en sélectionnant Assistance > Téléchargements sur la barre de navigation gauche. • Panneau de sondage dans un événement : Pour gagner du temps au cours d'une réunion, vous pouvez démarrer la réunion plus tôt que prévu, créer un questionnaire dans le panneau Sondage, le sauvegarder et l'ouvrir pendant l'événement actuel. Créer un questionnaire (Windows) Procédure Étape 1 Ouvrez l'Editeur de Questionnaire de Sondage WebEx ou le panneau Sondage dans un événement. Vous pouvez démarrer l'Editeur du Questionnaire de Sondage WebEx en allant sur Démarrer > Programmes > WebEx sur votre bureau. Étape 2 Dans la section Question, sélectionnez l'un de ces types de question : • Pour créer une question à plusieurs réponses, sélectionnez Plusieurs choix > Plusieurs réponses. • Pour créer une question à réponse unique, sélectionnez Plusieurs choix > Réponse unique. • Pour créer une question à réponse libre, sélectionnez Réponse courte. Étape 3 Sélectionnez Nouvelle et tapez une question. Étape 4 Dans la section Réponse, sélectionnez Ajouter et tapez une réponse. Pour taper une autre réponse, sélectionnez Ajouter. Les questions et les réponses s'affichent dans la zone Questions du sondage. Étape 5 Pour ajouter d'autres questions, répétez les étapes 2 à 7. Guide d'utilisation WebEx Event Center (WBS31) 70 Gérer les sondages Créer un questionnaire (Mac) Créer un questionnaire (Mac) Procédure Étape 1 Ouvrir le panneau Sondage au cours de l'événement. Étape 2 Sélectionnez l'icône Ajouter une question et tapez la question. Étape 3 Sélectionnez l'icône Ajouter une réponse et tapez la réponse. Étape 4 Pour ajouter plus de questions, répétez l'étape 3. Étape 5 Pour ajouter d'autres questions, répétez l'étape 2. Étape 6 Pour changer de type de question, cliquez sur le texte Cliquer ici pour changer le type de question qui apparait sous la question spécifique puis effectuez l'une des actions suivantes : • Pour créer une question à réponses multiples, sélectionnez Réponses multiples • Pour créer une question à réponse unique, sélectionnez Réponse unique. • Pour créer une question qui nécessite une réponse écrite, sélectionnez Réponse courte. Éditer un questionnaire Procédure Étape 1 Pour changer le type de question : • Sélectionnez la question, puis sélectionnez le nouveau type de question dans la section Question. • Cliquez sur Modifier le type. Étape 2 Pour éditer une question ou une réponse que vous avez saisie : • Sélectionnez la question ou la réponse et sélectionnez l'icône Modifier. • Effectuez vos modifications. Étape 3 Pour supprimer une question ou une réponse : • Sélectionnez la question ou la réponse et cliquez sur l'icône Supprimer. Étape 4 Pour réorganiser les questions ou les réponses : Guide d'utilisation WebEx Event Center (WBS31) 71 Gérer les sondages Afficher un minuteur pendant un sondage • Sélectionnez la question ou la réponse en cliquant dessus, puis cliquez sur l’icône Déplacer vers le haut ou Déplacer vers le bas, selon le cas. Étape 5 Pour supprimer la totalité d'un questionnaire, cliquez sur Tout effacer. Si vous n’avez pas enregistré le questionnaire, une boîte de message apparaît, vous demandant si vous souhaitez l’enregistrer ou non. Afficher un minuteur pendant un sondage Vous pouvez demander qu'un minuteur s'affiche pour les participants et vous-même lorsqu'un sondage est en cours. Procédure Étape 1 Ouvrez la boite de dialogue Options de Sondage. • Si vous utilisez Windows, cliquez sur Options au bas de votre panneau Sondage. • Si vous utilisez Mac, cliquez sur l'icône Options en bas à droite du panneau Sondage. Étape 2 Dans la boîte de dialogue qui apparaît, sélectionnez Afficher, puis saisissez la durée dans la case : Étape 3 Sélectionnez OK. Spécifier des options pour les résultats d’un sondage Les résultats d'un sondage peuvent contenir le nombre de réponses pour chaque réponse et le pourcentage des participants qui ont choisi chaque réponse. Lors de la préparation d'un questionnaire de sondage, vous pouvez choisir de baser le pourcentage de chaque réponse sur : • Le nombre total d'invités à l’événement, y compris ceux qui n’ont pas répondu au sondage • Le nombre d'invités ayant répondu à au moins une question du sondage Procédure Étape 1 Ouvrez la boite de dialogue Options de Sondage. • Si vous utilisez Windows, cliquez sur Options au bas de votre panneau Sondage. • Si vous utilisez Mac, cliquez sur l'icône Options en bas à droite du panneau Sondage. Étape 2 Sélectionner l'une ou les deux options suivantes : Guide d'utilisation WebEx Event Center (WBS31) 72 Gérer les sondages Ouvrir un sondage • Ne pas inclure de réponse : Spécifie que les résultats du sondage contiendront les « non-répondants », c'est à dire—les participants n’ayant répondu à aucune des questions du sondage. • Afficher le nombre de réponses : Spécifie que les résultats du sondage pour chaque réponse indiqueront le nombre de personnes ayant répondu par rapport au nombre total de participants à ce sondage. Le nombre total de participants au sondage peut être tous les participants à l’événement ou uniquement le nombre de ceux qui ont répondu au sondage, selon que vous ayez sélectionné ou non l’option N'inclure aucune réponse dans la boîte de dialogue Options de sondage. Si vous ne sélectionnez pas N'inclure aucune réponse, le pourcentage de chaque réponse dans les résultats de votre sondage sont basés uniquement sur les personnes qui ont répondu au sondage. Étape 3 Sélectionnez OK. Ouvrir un sondage Lorsque vous avez terminé de préparer un questionnaire de sondage, vous pouvez ouvrir le sondage. Avant de commencer Si vous avez préparé et enregistré votre questionnaire à l'avance, vous devez d'abord l'ouvrir dans le panneau Sondage. Procédure Étape 1 Affichez votre questionnaire de sondage dans le panneau Sondage, si vous ne l'avez pas déjà fait. Étape 2 Sélectionnez Ouvrir le sondage. Le questionnaire s'affiche dans les panneaux Sondage des participants. Les participants peuvent maintenant répondre au sondage. À mesure que les invités répondent aux questions, vous pouvez consulter le statut du sondage dans votre panneau Sondage. Étape 3 Cliquez sur Fermer le sondage lorsque le temps est écoulé. Si vous avez activé un minuteur et que la durée du sondage est écoulée, le sondage est automatiquement clos. Les participants ne peuvent plus répondre aux questions. Une fois le sondage clos, vous pouvez afficher les résultats du sondage et les partager avec les participants. Partager les résultats du sondage avec les participants Lorsque vous fermez un sondage, vous avez la possibilité de partager les résultats du sondage avec les participants. Guide d'utilisation WebEx Event Center (WBS31) 73 Gérer les sondages Enregistrer un Questionnaire de sondage au cours d'un événement Les résultats de sondage que vous pouvez partager pendant une réunion sont anonymes. Cependant, Event Center enregistre les réponses de chaque participant, en plus des résultats de groupe et vous permet de sauvegarder ces résultats individuels et de groupe. Procédure Étape 1 Dans la section Partager avec les invités de votre panneau Sondage, sélectionnez Résultats du sondage. Étape 2 Sélectionnez Appliquer. Les résultats du sondage s'affichent dans les panneaux Sondage des participants, ainsi que dans votre propre panneau Sondage. La colonne Résultats indique le pourcentage des invités qui ont choisi chaque réponse. La colonne du graphe à barres représente graphiquement chaque pourcentage de la colonne Résultats. Enregistrer un Questionnaire de sondage au cours d'un événement Une fois que vous avez créé un questionnaire de sondage au cours d'un événement, vous pouvez l'enregistrer au format de fichier .atp. Vous pouvez rouvrir le fichier pour l'utiliser dans n'importe quel événement. Procédure Étape 1 Étape 2 Étape 3 Étape 4 Sélectionnez Fichier > Enregistrer > Questions de sondage. Sélectionnez un emplacement sur lequel enregistrer le fichier. Tapez un nom pour le fichier. Sélectionnez Enregistrer. Le gestionnaire de réunions enregistre le questionnaire de sondage dans un fichier, à l'emplacement que vous avez indiqué. Les fichiers du questionnaire de sondage ont un nom se terminant par l'extension .atp. Enregistrer les résultats d'un sondage Après avoir fermé un sondage, vous pouvez sauvegarder les réponses de l'une des façons suivantes : • Résultat de groupe sous forme de fichier texte : Sauvegardez le pourcentage des invités qui on choisi chaque réponse dans un fichier .csv • Résultat individuel des invités sous forme de fichier texte (*.txt) : Sauvegarde les réponses de chaque invité, en plus des résultats du groupe, dans un fichier .txt • CSV résultat du groupe : Sauvegarde le pourcentage des invités qui on choisi chaque réponse dans un fichier .csv Guide d'utilisation WebEx Event Center (WBS31) 74 Gérer les sondages Ouvrir le fichier d'un questionnaire de sondage • Résultat individuel de l'invité CSV : Sauvegarde les réponses de chaque invité, en plus des résultats du groupe, dans un fichier .csv Procédure Étape 1 Fermez le sondage si vous ne l'avez pas déjà fait. Étape 2 Sélectionnez Fichier > Enregistrer > Tous les résultats de sondage. Pour enregistrer les résultats de plusieurs sondages dans un seul fichier, sélectionnez Enregistrer > Tous les résultats de sondage. Étape 3 Sélectionnez un emplacement sur lequel enregistrer le fichier. Étape 4 Dans la liste déroulante Nom de fichier, entrez un nom pour le fichier. Étape 5 Dans la liste déroulante Enregistrer sous, sélectionnez le format sous lequel vous voulez enregistrer les résultats. Étape 6 Sélectionnez Enregistrer. Vous pouvez maintenant afficher les résultats du sondage en ouvrant le fichier. Conseil Event Center sauvegarde automatiquement les questionnaires de sondage et les résultats de groupe et individuels toutes les deux minutes dans le répertoire par défaut C:\Documents et Paramètres\<$USER ROOT$>Mes Documents\WebEx sur votre ordinateur. Si le répertoire n'existe pas et ne peut pas être créé au moment du démarrage de l'événement, le répertoire de remplacement est C:\Mes Documents WebEx. Si vous perdez vos questions de sondage ou les résultats, récupérez-les dans le dossier désigné ou contactez l'Assistance Technique WebEx pour en savoir plus. Ouvrir le fichier d'un questionnaire de sondage Si vous avez enregistré un questionnaire de sondage dans un fichier, vous pouvez afficher le questionnaire sur votre panneau Sondage en ouvrant le fichier. Vous pouvez ouvrir un questionnaire de sondage uniquement pendant un événement. Procédure Étape 1 Sélectionnez Fichier > Ouvrir un sondage. Étape 2 Sélectionnez le questionnaire de sondage que vous souhaitez ouvrir. Le fichier du questionnaire de sondage a une extension .atp. Étape 3 Sélectionnez Ouvrir. Le questionnaire de sondage apparaît dans votre panneau Sondage. Vous pouvez maintenant ouvrir le sondage pour les participants. Guide d'utilisation WebEx Event Center (WBS31) 75 Gérer les sondages Tâches de référence rapide pour répondre à un sondage Tâches de référence rapide pour répondre à un sondage Tâche Action Changer le type de question Sélectionnez la question, puis sélectionnez le nouveau type de question dans la section Question et sélectionnez Changer le type. Modifier une question ou une réponse Sélectionnez la question ou la réponse, sélectionnez l'icône Éditer et effectuez vos modifications. Supprimer une question ou une réponse Sélectionnez la question ou la réponse et cliquez sur l'icône Supprimer. Réorganiser les questions ou les réponses Sélectionnez la question ou la réponse en cliquant dessus, puis cliquez sur l’icône Déplacer vers le haut ou Déplacer vers le bas, selon le cas. Supprimer un questionnaire entier Cliquer sur Effacer tout. Afficher un minuteur pendant le sondage 1 Ouvrez la boite de dialogues Options du sondage en effectuant l'une des actions suivantes : • Windows : Sélectionnez Options en bas de votre panneau Sondage. • Mac : Sélectionnez l'icône Options en bas à droite du panneau de sondage. 2 Sélectionnez Affichage et saisissez la durée dans la case Alarme : et sélectionnez OK. Ouvrir un sondage 1 Avec votre questionnaire de sondage affiché sur le panneau Sondage, sélectionnez Ouvrir le sondage. 2 Lorsque le sondage est terminé, sélectionnez Fermer le sondage. Ou, si vous spécifiez une heure, le sondage se ferme automatiquement. Partager les résultats du sondage avec les participants Dans la section Partager avec les invités, sélectionnez uniquement l'un ou les deux des Résultats du sondage et les Résultats individuels et sélectionnez Appliquer. Enregistrer un questionnaire de sondage au cours de Sélectionnez Fichier > Enregistrer > Questions du l'événement. sondage et suivez les invites. Guide d'utilisation WebEx Event Center (WBS31) 76 Gérer les sondages Tâches de référence rapide pour répondre à un sondage Tâche Action Enregistrer les résultats d'un sondage Sélectionnez Fichier > Enregistrer > Résultats du sondage et suivez les invites. Ou, pour enregistrer les résultats de plusieurs sondages dans un seul fichier, sélectionnez Enregistrer > Tous les résultats de sondage et suivez les invites. Ouvrir le fichier d'un questionnaire de sondage pour Sélectionnez Fichier > Ouvrir les questions du afficher le sondage sur votre panneau Sondage sondage et suivez les invites. Spécifier des options pour les résultats d’un sondage 1 Sélectionnez Options dans la partie en bas de votre panneau de Sondage. 2 Sélectionnez l'une ou l'autre des options à inclure dans les résultats du sondage : • Sélectionnez aucune réponse, pour inclure les personnes qui n'ont pas répondu. • Afficher le nombre de réponses, pour afficher les personnes qui ont répondu par rapport aux nombre d'invités. Pour inclure uniquement les personnes qui ont répondu, ne cochez pas N'inclure aucune réponse. Guide d'utilisation WebEx Event Center (WBS31) 77 Gérer les sondages Tâches de référence rapide pour répondre à un sondage Guide d'utilisation WebEx Event Center (WBS31) 78 CHAPITRE 18 Diriger une session de questions et réponses Procédure • Activer et désactiver les Q et R, page 79 • Configurer des affichages privés dans les sessions de Q & R, page 80 • Attribuer une question Q et R, page 80 • Paramétrer la priorité d'une question, page 81 • Répondre à une question, page 81 • Répondre à une question en privé, page 82 • Reporter une question, page 82 • Ignorer une question, page 83 • Poser une question dans une session Q & R, page 83 Activer et désactiver les Q et R Pour utiliser des sessions Q & R pendant un événement, vérifiez que l’option Q & R est activée. Vous pouvez également la désactiver à tout moment, si nécessaire. Procédure Étape 1 Dans la fenêtre Événement, procédez ainsi : • Windows : Sélectionnez Événement > Options > Communications. • Mac : Sélectionnez Event Center > Préférences > Outils. Étape 2 Cochez ou décochez Q & R, puis sélectionnez OK. Guide d'utilisation WebEx Event Center (WBS31) 79 Diriger une session de questions et réponses Configurer des affichages privés dans les sessions de Q & R Configurer des affichages privés dans les sessions de Q & R Afin de protéger la vie privée des co-animateurs et des participants au cours d'un événement, vous pouvez afficher ou masquer les informations suivantes lorsque les questions et les réponses sont publiées sur les panneaux Q & R des participants : • Noms des invités qui envoient des questions • Noms des co-animateurs qui envoient des réponses • Horodatages des questions et réponses respectivement Les noms des invités et des co-animateurs et les horodatages sont toujours visibles sur les panneaux Q & R des co-animateurs. Procédure Étape 1 Ouvrez la boite de dialogue Options des invités en suivant l'une de ces étapes : • Windows : Cliquez avec le bouton droit de la souris sur la barre de titres de votre panneau Q & R, puis sélectionnez Options des invités. • Mac : Sélectionnez ctrl, cliquez, et choisissez Options invités. Étape 2 Dans la boîte de dialogue qui apparaît, sélectionnez l’une des options que vous voulez que les invités voient, puis cliquez sur OK. Attribuer une question Q et R Vous pouvez attribuer des questions à vous-même ou à un autre co-animateur. Les questions apparaissent sur l'onglet Mes Q & R des co-animateurs désignés, avec le texte attribué en face d'eux. Procédure Étape 1 Accédez à l'option du menu pour la question que vous souhaitez attribuer comme suit : • Windows : Faites un clic droit sur la question. • Mac : Sélectionnez ctrl et cliquez sur la question. Étape 2 Sélectionnez Attribuer à > la personne à laquelle vous souhaitez l'attribuer. • Pour attribuer plusieurs questions en même temps, maintenez la touche Ctrl enfoncée tout en sélectionnant les questions. • Si une réponse est donnée à une question attribuée, le texte attribué reste affiché. Guide d'utilisation WebEx Event Center (WBS31) 80 Diriger une session de questions et réponses Paramétrer la priorité d'une question • Le texte attribué ne s’affiche pas sur les panneaux Q & R des invités. Paramétrer la priorité d'une question Vous pouvez définir des priorités—haute, moyenne, ou basse—pour toutes les questions que vous avez reçues sur le panneau Q et R. Vos questions prioritaires s'affichent dans l'onglet Priorité. Procédure Étape 1 Accédez à l'option du menu pour la question que vous souhaitez attribuer comme suit : • Windows : Faites un clic droit sur la question. • Mac : Sélectionnez ctrl et cliquez sur la question. Étape 2 Sélectionnez Priorité > Haute, Moyenne, ou Basse. Après avoir configuré une priorité pour une question pour la première fois, un colonne s'affiche à gauche du panneau Q & R. Cliquez sur l'icône de la question à laquelle vous souhaitez définir une priorité et sélectionnez Haute, Moyenne, ou Faible. Étape 3 Pour supprimer la priorité d'une question, cliquez sur l'icône rectangulaire de la question et sélectionnez Effacer. Répondre à une question Votre réponse à une question apparaît sur les panneaux Q & R de tous les participants, sauf si vous avez choisi d’envoyer votre réponse en privé. Procédure Étape 1 Sur votre panneau Q&R, sélectionnez la question à partir d’un des onglets sur lequel vous avez reçu la question. Étape 2 Entrez votre réponse dans la zone de texte. Pour modifier une réponse avant de l'envoyer, mettez le texte que vous souhaitez modifier en surbrillance et faites un clic droit (Windows) ou appuyez sur ctrl et cliquez (Mac) sur le texte en surbrillance. Le menu qui apparaît offre des commandes d’édition. Étape 3 Lorsque vous avez terminé de taper votre réponse, cliquez sur Envoyer. La réponse apparaît sur les panneaux Q & R de tous les co-animateurs et invités. La lettre Q située à côté de la question passera de l'orange au bleu pour vous permettre de facilement visualiser les questions auxquelles il a été répondu. Guide d'utilisation WebEx Event Center (WBS31) 81 Diriger une session de questions et réponses Répondre à une question en privé Si la réponse à une question a été donnée oralement, vous pouvez envoyer une réponse standard : La réponse à cette question a été donnée oralement. Faites un clic droit (Windows) ou sélectionnez ctrl puis cliquez sur (Mac) la question et choisissez Répondu verbalement. Répondre à une question en privé Les participants suivants peuvent voir votre réponse privée. • L’invité qui vous a envoyé la question • Tous les co-animateurs Procédure Étape 1 Sur votre panneau Q&R, sélectionnez la question à partir d’un des onglets sur lequel vous avez reçu la question, puis cliquez sur Envoyer en privé. Étape 2 Dans la boîte de dialogue qui apparaît, tapez votre réponse dans la zone de texte. Étape 3 Si vous voulez enregistrer la réponse que vous avez tapée comme réponse privée standard pour tous les co-animateurs, cliquez sur Enregistrer ou Enregistrer par défaut. Étape 4 Sélectionnez Envoyer. Reporter une question Dans une session Q & R, vous pouvez reporter une question à l’aide d’une réponse standard ou personnalisée. La réponse standard est la suivante : Merci pour votre question. Votre question a été reportée mais reste dans la file d'attente. Un co-animateur va répondre à votre question plus tard. Les participants suivants peuvent voir lorsque vous reportez une question : • L'invité qui a envoyé la question • Tous les co-animateurs Procédure Étape 1 A partir d’un des onglets sur lequel vous avez reçu la question, cliquez avec le bouton droit de la souris sur la question, puis sélectionnez Reporter. Pour reporter simultanément plusieurs questions, maintenir la touche Ctrl enfoncée tout en sélectionnant les questions, faire un clic droit, puis sélectionner Reporter. Guide d'utilisation WebEx Event Center (WBS31) 82 Diriger une session de questions et réponses Ignorer une question La boîte de dialogue Répondre en privé apparaît, comportant la réponse Reporter standard. Étape 2 (Facultatif) Pour personnaliser la réponse standard, cliquez sur Personnaliser, puis modifiez le texte dans la zone de texte. Étape 3 (Facultatif) Pour enregistrer votre réponse personnalisée en tant que réponse standard Différée que tous les co-animateurs doivent utiliser, cliquez sur Enregistrer (Windows) ou Sauvegarder par défaut (Mac). Étape 4 Sélectionnez Envoyer. Ignorer une question Dans une session Q & R, vous pouvez rejeter une question à l’aide d’une réponse standard ou personnalisée. La réponse standard est la suivante : Merci pour votre question. Les informations que vous avez demandées ne peuvent être fournies par aucun des co-animateurs. Les participants suivants peuvent voir lorsque vous ignorez une question : • L'invité qui a envoyé la question • Tous les co-animateurs Procédure Étape 1 A partir d’un des onglets sur lequel vous avez reçu la question, cliquez avec le bouton droit de la souris sur la question, puis sélectionnez Rejeter. Pour rejeter plusieurs questions en même temps, maintenez la touche Ctrl enfoncée tout en sélectionnant les questions, cliquez avec le bouton droit de la souris, puis sélectionnez Rejeter. La boîte de dialogue Répondre en privé s'affiche, contenant la réponse standard Rejeter. Étape 2 (Facultatif) Pour personnaliser la réponse standard, cliquez sur Personnaliser, puis modifiez le texte dans la zone de texte. Étape 3 (Facultatif) Pour enregistrer votre réponse personnalisée en tant que réponse standard Rejetée que tous les co-animateurs doivent utiliser, cliquez sur Enregistrer (Windows) ou Sauvegarder par défaut (Mac). Étape 4 Sélectionnez Envoyer. Étape 5 Sélectionnez Oui dans le message de confirmation. Poser une question dans une session Q & R Pendant un événement, vous pouvez envoyer vos questions à tous les co-animateurs ou à des co-animateurs spécifiques dans une session de Q & R. Guide d'utilisation WebEx Event Center (WBS31) 83 Diriger une session de questions et réponses Poser une question dans une session Q & R Procédure Étape 1 Ouvrez le panneau Q & R. Étape 2 Sur le panneau des Q & R, saisissez votre question dans la zone de texte. Étape 3 (Facultatif) Pour modifier votre question, mettez le texte que vous souhaitez modifier en surbrillance, et faites un clic droit (Windows) ou sélectionnez ctrl puis cliquez sur (Mac) pour utiliser les commandes de modification du menu. Étape 4 Dans la liste déroulante Demander, sélectionnez le destinataire, puis cliquez sur Envoyer. Guide d'utilisation WebEx Event Center (WBS31) 84 CHAPITRE 19 Gérer les options de co-animateur Procédure • Désigner un co-animateur, page 85 • Rôles et privilèges des co-animateurs, page 85 • Autoriser les co-animateurs à charger des documents, page 86 Désigner un co-animateur Au cours d’un événement, vous pouvez donner le rôle de co-animateur à n’importe quel invité. Vous pouvez aussi changer de co-animateur à tout moment. Procédure Étape 1 Dans le panneau Participants, cliquez sur Afficher tous les invités. La liste des invités s'affiche. Étape 2 Sélectionnez le nom de l’invité que vous souhaitez désigner comme panéliste, puis cliquez sur Donner le rôle de panéliste. Le nom de l'invité s'affiche dans la liste des co-animateurs. Rôles et privilèges des co-animateurs L'organisateur peut désigner une invité comme co-animateur au cours d'un événement. Un co-animateur est un participant qui est essentiellement responsable d'assister l'animateur et participer à la présentation. N'importe quel nombre d'invités peuvent être co-animateurs. Un co-animateur peut effectuer les opérations suivantes pendant un événement : Guide d'utilisation WebEx Event Center (WBS31) 85 Gérer les options de co-animateur Autoriser les co-animateurs à charger des documents • Participer à des discussions qu’écoutent les autres invités • Servir d’expert dans une session de Q & R • Afficher et répondre aux questions des invités dans une session de Q & R • Répondre à des messages instantanés publics et privés • Participer à une session d’apprentissage • Annoter des documents en partage • Annoter les applications, les navigateurs Internet et les bureaux partagés, si l’animateur accorde la commande d'annotation au co-animateur • Devenir un coordinateur de sondage, chargé de gérer des sondages • Afficher les commentaires • Enregistrer un événement • Enregistrer les messages instantanés dans un fichier • Télécharger les fichiers publiés par l'animateur Autoriser les co-animateurs à charger des documents Lorsque vous programmez un événement, vous pouvez spécifier que les co-animateurs sont autorisés à vous fournir des documents ou des présentations en les téléchargeant à partir de la page Entrée des co-animateurs. Les fichiers téléchargés par les co-animateurs s'affichent sur votre page Informations sur l’événement et dans vos dossiers personnels sur votre site Web Event Center. Vous pouvez alors télécharger ou organiser ces fichiers avant de lancer l’événement. Procédure Étape 1 Pour autoriser les co-animateurs à charger des documents, effectuez les actions suivantes : Sur la page Programmer un événement ou Édition d’un événement, accédez à la section Animateurs et co-animateurs. Cochez Autoriser les co-animateurs à charger les documents associés à l'événement. Étape 2 Pour afficher, télécharger ou classer les fichiers chargés par les co-animateurs avant un événement, sélectionnez Mon WebEx > Mes fichiers > Dossiers. Guide d'utilisation WebEx Event Center (WBS31) 86 CHAPITRE 20 Gérer les fichiers et les informations des contacts Procédure • Conservation d'informations de contact, page 87 • Importer des informations de contact d’un fichier vers votre carnet d’adresses, page 88 • Exporter les informations de contact dans un fichier .csv, page 89 • Créer une liste de distribution dans votre carnet d'adresses, page 89 • Gestion des fichiers dans vos dossiers personnels, page 90 Conservation d'informations de contact Vous pouvez maintenir à jour un carnet d'adresses personnel en ligne dans lequel vous pouvez ajouter des informations sur vos contacts et créer des listes de distribution. Lors de la programmation ou du démarrage instantané d'une réunion, vous pouvez rapidement inviter des contacts ou des listes de distribution dans votre carnet d'adresses personnel. Vous pouvez aussi inviter des contacts figurant dans le carnet d’adresses de votre société sur votre site WebEx, s’il y en a un de disponible. Procédure Étape 1 Sélectionnez Mon WebEx > Mes contacts. Étape 2 Dans la liste Afficher, sélectionnez Contacts personnels. Étape 3 Vous pouvez ajouter des contacts à votre carnet d'adresses personnel de l'une des façons suivantes : • Sélectionnez Ajouter un contact pour spécifier les informations des contacts une par une. Guide d'utilisation WebEx Event Center (WBS31) 87 Gérer les fichiers et les informations des contacts Importer des informations de contact d’un fichier vers votre carnet d’adresses • Sélectionnez Importer pour importer les informations des contacts (Importer des informations de contact d’un fichier vers votre carnet d’adresses, à la page 88) à partir d'un fichier contenant des valeurs séparées par une virgule ou une tabulation (.csv). Étape 4 Éditez ou supprimez les informations sur tout contact ou liste de distribution dans votre carnet d'adresses personnel. Étape 5 Saisissez du texte dans le champ Rechercher et sélectionnez Rechercher pour rechercher des contacts dans votre carnet d'adresses personnel. Étape 6 Créer une liste de distribution (Créer une liste de distribution dans votre carnet d'adresses, à la page 89) dans votre carnet d'adresses. Étape 7 Pour supprimer des contacts, sélectionnez un ou plusieurs contacts et sélectionnez Supprimer. Importer des informations de contact d’un fichier vers votre carnet d’adresses Vous pouvez ajouter des informations sur plusieurs contacts à la fois dans votre carnet d’adresses personnel, en important un fichier contenant des valeurs séparées par des virgules ou des tabulations (.csv). Vous pouvez exporter des informations à partir de n'importe quelle feuille de calcul et programmes de messagerie électronique au format CSV. Procédure Étape 1 Générez un fichier .csv à partir de l'application depuis laquelle vous souhaitez l'importer, ou exportez un fichier .csv (Exporter les informations de contact dans un fichier .csv, à la page 89) à partir de votre page Contacts WebEx et éditez-la pour ajouter d'autres contacts dans ce format. Étape 2 Sélectionnez Mon WebEx > Mes contacts. Étape 3 Dans la liste Afficher, sélectionnez Contacts personnels. Étape 4 Dans la liste Importer à partir de, sélectionnez Fichiers séparés par des virgules ou des tabulations. Étape 5 Sélectionnez Importer. Étape 6 Sélectionner le fichier .csv dans lequel vous avez ajouté les informations sur les nouveaux contacts. Étape 7 Sélectionnez Ouvrir. Étape 8 Sélectionnez Charger le fichier. La page Voir les contacts personnels apparaît, vous permettant de vérifier les informations de contact que vous êtes en train d'importer. Étape 9 Sélectionnez Envoyer. Un message de confirmation apparaît. Étape 10 Sélectionnez Oui. Étape 11 Si les nouvelles informations ou informations mises à jour contiennent une erreur, un message s'affiche, vous informant qu’aucun contact n’a été importé. Guide d'utilisation WebEx Event Center (WBS31) 88 Gérer les fichiers et les informations des contacts Exporter les informations de contact dans un fichier .csv Exporter les informations de contact dans un fichier .csv Vous pouvez enregistrer vos coordonnées au format de fichier CSV pour l'importer dans une autre application, ou pour générer un modèle de fichier CSV que vous pouvez ensuite utiliser pour ajouter des informations de contact l'importer plus tard. VoirImporter des informations de contact d’un fichier vers votre carnet d’adresses, à la page 88. Conseil Si vous ajoutez un nouveau contact, assurez-vous que le champ UID est vide. Pour des informations sur les champs du fichier .csv, voir À propos des modèles de contacts CSV. Procédure Étape 1 Étape 2 Étape 3 Étape 4 Sélectionnez Mon WebEx > Mes contacts. Dans la liste Afficher, sélectionnez Contacts personnels. Sélectionner Exporter. Enregistrer le fichier .csv sur votre ordinateur. Étape 5 Ouvrir le fichier .csv que vous avez enregistré dans une feuille de calcul électronique telle que Microsoft Excel. Étape 6 (Facultatif) Si le fichier contient déjà des informations de contact, vous pouvez les supprimer. Étape 7 Spécifier les informations sur les nouveaux contacts dans le fichier .csv. Étape 8 Enregistrer le fichier .csv. Créer une liste de distribution dans votre carnet d'adresses Vous pouvez créer des listes de distribution dans votre carnet d'adresses personnel. Une liste de distribution comprend deux contacts ou plus pour lesquels vous avez fourni un nom commun ; elle apparaît dans votre liste de contacts personnels. Par exemple, vous pouvez créer une liste de distribution nommée Service vente qui comprend les contacts qui sont membres de ce service. Si vous désirez inviter des membres de ce service à un événement, vous pouvez alors sélectionner le groupe plutôt que chaque membre individuellement. Guide d'utilisation WebEx Event Center (WBS31) 89 Gérer les fichiers et les informations des contacts Gestion des fichiers dans vos dossiers personnels Procédure Étape 1 Sélectionnez Mon WebEx > Mes Contacts > Ajouter la liste de distribution. Étape 2 Saisissez un nom et une description pour le groupe. Étape 3 Sous Membres, recherchez vos contacts en les recherchant, en sélectionnant la lettre qui correspond au prénom du contact, ou en sélectionnant Tous pour lister tous les contacts qui se trouvent dans votre liste Contacts personnels. Étape 4 Pour ajouter un nouveau contact, sélectionnez Ajouter un contact. Étape 5 Dans la zone de gauche, sélectionnez les contacts que vous souhaitez ajouter à la liste de distribution et sélectionnez Ajouter. Étape 6 Après avoir fini d'ajouter des contacts à la liste de distribution, sélectionnez Ajouter pour créer la liste. Dans votre liste personnelle de contacts, l'indicateur Liste de distribution s'affiche à gauche de la nouvelle liste de distribution. Vous pouvez sélectionner le nom de la liste pour l'éditer. Gestion des fichiers dans vos dossiers personnels Votre compte utilisateur contient un espace de stockage personnel dédié aux fichiers qui se trouvent sur votre site WebEx. Ces fichiers sont conservés à la page Mon WebEx > Mes fichiers > Mes documents. L'administrateur de votre site détermine la capacité d'espace disponible de stockage des fichiers. Si vous avez besoin de plus d'espace, contactez l'administrateur de votre site. Procédure Étape 1 Allez dans Mon WebEx > Mes fichiers > Mes Documents. Étape 2 Sous Action, cliquez sur le bouton Créer un dossier pour créer un nouveau dossier. Vous pouvez saisir un nom et une description pour le dossier. Étape 3 Sous Action, cliquez sur le bouton Charger pour charger un ou plusieurs fichiers vers un dossier particulier. Vous pouvez charger jusqu'à trois fichiers à la fois. Étape 4 Sous Action, cliquez sur le bouton Télécharger pour télécharger un fichier particulier. Suivez les instructions fournies par votre navigateur ou système d'exploitation pour télécharger le fichier. Étape 5 Pour éditer un dossier ou un fichier, sélectionnez-le et cliquez sur le bouton Éditer le dossier ou Éditer le fichier. Pour les dossiers, vous pouvez spécifier les propriétés suivantes : • Nom et Description • Accès lecture et écriture • Protection par mot de passe Guide d'utilisation WebEx Event Center (WBS31) 90 Gérer les fichiers et les informations des contacts Gestion des fichiers dans vos dossiers personnels Étape 6 Si vous souhaitez rechercher un fichier ou un dossier spécifique, dans la boite de dialogue Rechercher, saisissez toute ou partie du nom ou de la description du fichier et sélectionnez Rechercher. Étape 7 Utilisez les commandes Déplacer et Copier pour déplacer ou copier un fichier ou un dossier particulier vers un autre dossier. Guide d'utilisation WebEx Event Center (WBS31) 91 Gérer les fichiers et les informations des contacts Gestion des fichiers dans vos dossiers personnels Guide d'utilisation WebEx Event Center (WBS31) 92 CHAPITRE 21 Gérer les événements enregistrés Procédure • Aperçu de l'affichage des événements enregistrés, page 93 • Empêcher les invités de l’événement à partager des fichiers rich média, page 94 • Aperçu de la publication d'un événement enregistré, page 94 • Charger un fichier d'enregistrement, page 95 • Publier un événement enregistré, page 95 • Supprimer un enregistrement publié, page 96 • Éditer les informations relatives à un événement enregistré, page 97 • Envoyer un email pour partager un enregistrement, page 97 • Envoyer un message électronique aux commerciaux et suivre la visualisation de l’enregistrement, page 98 Aperçu de l'affichage des événements enregistrés Si l’organisateur d’un événement publie un événement enregistré sur votre site Web Event Center, vous pouvez lire cet enregistrement. L’organisateur peut exiger que vous effectuiez l'une des actions suivantes ou les deux pour visualiser un événement enregistré : • Vous inscrire pour visualiser un événement enregistré. Dans ce cas, vous devez fournir votre nom, votre adresse électronique et toute autre information demandée par l’organisateur. • Fournir un mot de passe. Dans ce cas, vous devez obtenir le mot de passe de l’organisateur. Pour visualiser un événement enregistré, vous devez utiliser le lecteur WebEx . Votre site Event Center télécharge automatiquement le lecteur WebEx Player sur votre ordinateur la première fois que vous lisez un événement enregistré. Si vous avez un compte utilisateur, vous pouvez aussi télécharger le Lecteur WebEx pour Windows sur la page Assistance de votre site Event Center. Guide d'utilisation WebEx Event Center (WBS31) 93 Gérer les événements enregistrés Empêcher les invités de l’événement à partager des fichiers rich média Empêcher les invités de l’événement à partager des fichiers rich média Event Center, par défaut, permet aux invités de partager des fichiers au format UCF (Universal Communications Format) dans un événement. Lors de la programmation d’un événement, vous pouvez spécifier désactiver cette fonction pour l’événement. Procédure Étape 1 Si l’organisateur exige que vous possédiez un compte utilisateur pour visualiser un enregistrement, connectez-vous à votre site WebEx. Étape 2 Dans la barre de navigation gauche, sélectionnez Participer à un événement > Enregistrements d’événements. Étape 3 Effectuez les actions suivantes, selon le cas : • Cliquez sur Lecture pour lire l'enregistrement désiré. • Cliquez sur Télécharger pour accéder à l'enregistrement que vous souhaitez télécharger. Étape 4 Si la lecture ou le téléchargement de l'enregistrement, saisissez le mot de passe que l'organisateur vous a donné. Étape 5 Sélectionnez Lecture ou Téléchargement, selon le cas. Étape 6 Si la visualisation de l'enregistrement nécessite une inscription, fournissez les informations requises sur le formulaire qui s'affiche et sélectionnez Soumettre. Aperçu de la publication d'un événement enregistré Si vous enregistrez un événement à l'aide de l'Enregistreur WebEx, vous pouvez le publier et le rendre disponible sur la page Événements enregistrés de votre site Web de service d'événements de l'une des façons suivantes : • Si l'enregistrement a été effectué à l’aide de l'enregistreur WebEx intégré ou autonome, téléchargez le fichier d’enregistrement, avec une extension .wrf, depuis votre ordinateur local vers la page Mes enregistrements d’événements et publiez-le depuis cette page. • Si l’événement a été enregistré sur le serveur, le serveur WebEx télécharge automatiquement le fichier d’enregistrement dans la page Mes enregistrements d’événements. Vous pouvez gérer et publier l'enregistrement depuis cette page. • Spécifiez l’adresse Web, ou l'URL où se trouve l’enregistrement sur un serveur Web accessible au public, par exemple le site Web de votre entreprise. Pour utiliser cette option, vous pouvez demander au webmaster de votre entreprise de placer l’enregistrement sur le serveur et de vous fournir ensuite l’URL correspondante. • Envoyer un courrier électronique pour partager l'enregistrement d'un événement. Guide d'utilisation WebEx Event Center (WBS31) 94 Gérer les événements enregistrés Charger un fichier d'enregistrement • Envoyer un courrier électronique aux fournisseurs pour partager l'enregistrement d'un événement. Avant de publier un événement enregistré, vous pouvez : • Spécifier que les utilisateurs doivent fournir des données d’inscription avant de visualiser l’enregistrement et de personnaliser le formulaire d’inscription. • Fournir des informations concernant l’enregistrement, comme une description, l’animateur, la durée, etc. • Définir un mot de passe d’accès à l’enregistrement. Une fois que vous avez publié un enregistrement, vous pouvez modifier ses informations à tout moment. Pour en savoir plus sur l’utilisation des différents types d’enregistreur et de lecteur WebEx, voir le guide Guide d'utilisation du lecteur et de l’enregistreur WebEx sur la page Assistance de votre site Web Event Center. Charger un fichier d'enregistrement Si vous avez enregistré un événement à l’aide de l'enregistreur WebEx intégré ou autonome, vous pouvez télécharger le fichier d’enregistrement, avec une extension .wrf, à partir de votre ordinateur local vers la page Mes enregistrements d’événements et le publier à partir de cette page. Si vous avez enregistré un événement sur le serveur, le serveur WebEx charge le fichier d'enregistrement automatiquement, avec une extension .arf, sur la page Mes enregistrements d'événements lorsque vous arrêtez l'enregistreur. Vous n'avez pas besoin de les charger vous-même. Procédure Étape 1 Étape 2 Étape 3 Étape 4 Étape 5 Connectez-vous à votre site Web Event Center. Dans la barre de navigation gauche, cliquez sur Mes enregistrements d’événements. Cliquez sur Ajouter un enregistrement. Sur la page Ajouter l'enregistrement d'un événement, saisissez les informations et spécifiez les options. Sélectionnez Enregistrer. Publier un événement enregistré Tous les enregistrements d'événements sont non listés par défaut : ils apparaissent uniquement sur la page Mes enregistrements d'événements. Vous devez vous connecter à votre site Web Event Center pour afficher et gérer les enregistrements. Pour publier un enregistrement et le mettre à la disposition de tous les visiteurs de votre site, vous devez indiquer de lister l'enregistrement : l'enregistrement apparait sur la page Enregistrements d'événements, qui est accessible à chaque visiteur du site. Guide d'utilisation WebEx Event Center (WBS31) 95 Gérer les événements enregistrés Supprimer un enregistrement publié Après avoir ajouté un enregistrement sur la page Mes enregistrements d'événements, votre service d'événements génère des URLs pour diffuser et télécharger l'enregistrement sur la page Informations d'enregistrement. Vous pouvez copier et coller les URLs dans un courrier électronique que vous envoyez aux participants de l'événement. Si vous demandez un mot de passe pour lire ou télécharger un enregistrement, vérifiez que vous le communiquez aux personnes concernées, comme dans un message électronique. Procédure Étape 1 Étape 2 Étape 3 Étape 4 Étape 5 Connectez-vous à votre site Web Event Center. Dans la barre de navigation de gauche, cliquez sur Mes enregistrements d’événements. Chargez votre enregistrement, si vous ne l'avez pas encore fait. Cliquez sur l’icône suivant correspondant à l’enregistrement à modifier : Sélectionnez Modifier dans le menu. La page Éditer l'enregistrement d'un événement s'affiche. Étape 6 Dans la liste déroulante Type, sélectionnez Listé. Étape 7 Sélectionnez Enregistrer. L'enregistrement s'affiche sur la page Enregistrements d'événements. Vous pouvez le vérifier en cliquant sur Rejoindre un événement (barre de navigation de gauche) > Liste des événements > Consulter les enregistrements d’événements. Étape 8 (Facultatif) Envoyer un email pour partager l'enregistrement d'un événement. Étape 9 (Facultatif) Envoyer un email aux fournisseurs pour partager l'enregistrement d'un événement et suivre sa visualisation. Supprimer un enregistrement publié Vous pouvez supprimer un enregistrement publié à tout moment. Procédure Étape 1 Étape 2 Étape 3 Étape 4 Étape 5 Connectez-vous à votre site Web Event Center. Dans la barre de navigation gauche, cliquez sur Mes enregistrements d’événements. Sélectionnez Plus pour afficher plus d'options. Cliquer sur Supprimer à partir du menu. Sélectionnez OK pour confirmer. En supprimant un enregistrement de la page Mes enregistrements d’événements, vous la supprimez également de la page Enregistrements d’événements. Guide d'utilisation WebEx Event Center (WBS31) 96 Gérer les événements enregistrés Éditer les informations relatives à un événement enregistré Éditer les informations relatives à un événement enregistré Vous pouvez modifier les informations d'un événement enregistré à tout moment. Si vous avez déjà publié un enregistrement, les modifications que vous apportez aux informations de l'enregistrement s’affichent sur la page Enregistrements d’événements, qui est accessible à tous les visiteurs de votre site Web Event Center. Procédure Étape 1 Étape 2 Étape 3 Étape 4 Connectez-vous à votre site Web Event Center. Dans la barre de navigation gauche, cliquez sur Mes enregistrements d’événements. Cliquer sur l’icône suivant correspondant à l’enregistrement à modifier. Sélectionnez Modifier dans le menu. La page Éditer l'enregistrement d'un événement s'affiche. Étape 5 Effectuez vos modifications, et cliquez sur Enregistrer. Envoyer un email pour partager un enregistrement Procédure Étape 1 Connectez-vous à votre site Web Event Center. Étape 2 Dans la barre de navigation gauche, cliquez sur Mes enregistrements d’événements. Étape 3 Ouvrir la fenêtre Partager mon enregistrement : • Cliquez sur l’icône suivant correspondant à l’enregistrement que vous souhaitez partager avec les autres. • Cliquez sur le nom associé à l’enregistrement que vous voulez partager. Sur la page Informations sur l'enregistrement, cliquez sur Envoyer un message électronique. Étape 4 Sélectionnez les destinataires de votre courrier électronique : • Cliquez sur Sélectionner les destinataires pour sélectionner les contacts à partir de votre liste de Contacts • Tapez les adresses électroniques dans la liste Envoyer à, séparées par des virgules. Étape 5 (Facultatif) Tapez un message dans la fenêtre Votre message. Étape 6 Sélectionnez Envoyer. Votre message électronique est envoyé aux destinataires sélectionnés et contient les informations sur l’enregistrement et un lien pour le lire. Guide d'utilisation WebEx Event Center (WBS31) 97 Gérer les événements enregistrés Envoyer un message électronique aux commerciaux et suivre la visualisation de l’enregistrement Envoyer un message électronique aux commerciaux et suivre la visualisation de l’enregistrement Vous pouvez envoyer un courrier électronique à trois vendeurs et utiliser des ID source pour suivre quelles sont les sources à partir desquelles les invités lisent l'enregistrement. Procédure Étape 1 Connectez-vous à votre site Web Event Center. Étape 2 Dans la barre de navigation gauche, cliquez sur Mes enregistrements d’événements. Étape 3 Ouvrir la fenêtre Envoyer l'enregistrement au vendeur : • Sur la page Mes enregistrements d'événements, cliquez sur le bouton En savoir plus près de l’enregistrement que vous voulez partager afin d'afficher des options supplémentaires. À partir du menu En savoir plus, cliquez sur Envoyer au vendeur. • Cliquez sur le nom de l’enregistrement que vous voulez partager. Sur la page Informations sur l'enregistrement, cliquez sur Envoyer au commercial. Étape 4 Spécifiez jusqu'à trois vendeurs pour votre message électronique et cliquez sur Envoyer. Votre message électronique sera envoyé aux destinataires sélectionnés et contiendra les informations sur l’enregistrement et un lien pour le lire. Guide d'utilisation WebEx Event Center (WBS31) 98 CHAPITRE 22 Générer des rapports Procédure • Générer des rapports, page 99 • À propos des rapports, page 100 Générer des rapports Vous pouvez générer des rapports d’utilisation fournissant des informations sur chaque événement en ligne que vous avez organisé sur votre site. Vous pouvez exporter ou télécharger les données au format CSV et les ouvrir dans un tableur tel que Microsoft Excel. Vous pouvez également imprimer des rapports dans un format prévu pour l’impression. Procédure Étape 1 Pour générer un rapport, allez dans Mon WebEx > Mes Rapports. Étape 2 Sélectionnez le type de rapport que vous souhaitez générer. Étape 3 Spécifiez les critères de recherche, tels qu’un intervalle de dates pour lequel vous souhaitez générer les données du rapport. Étape 4 Cliquez sur Afficher le rapport. Étape 5 Pour modifier l'ordre de tri des données de rapport, cliquez sur les en-têtes de colonne. Les données de rapport sont triées par la colonne qui a une flèche à côté de l’en-tête de colonne. Pour inverser l’ordre de tri, cliquez sur l’en-tête de colonne. Pour trier à l'aide d'une autre colonne, cliquez sur l'en-tête de cette colonne. Étape 6 Effectuez les actions suivantes, selon le cas : • Si vous consultez un rapport d’utilisation général et souhaitez afficher le rapport dans un format adapté pour l’impression, cliquez sur Version imprimable. Si vous consultez le rapport d’utilisation et que vous souhaitez consulter le contenu dans le rapport, cliquez sur le lien correspondant au nom de l'événement. Guide d'utilisation WebEx Event Center (WBS31) 99 Générer des rapports À propos des rapports • Si vous consultez un rapport d’inscription au service WebEx, cliquez sur le nombre dans la colonne Inscrits pour envoyer un message électronique de rappel aux invités inscrits à cet événement. Un éditeur de messagerie électronique s’ouvre et vous permet de modifier le modèle de message électronique par défaut. • Si vous consultez un rapport d’inscription au service WebEx ou un rapport de participation Event Center, vous pouvez sélectionner le nom de l’événement dans la colonne Nom d’événement pour afficher un rapport détaillé des utilisateurs inscrits à cet événement qui offre des options supplémentaires pour l'envoi des messages électroniques de rappel aux invités inscrits. • Si vous consultez un rapport de participation WebEx, cliquez sur le nombre dans la colonne Présents pour envoyer un e-mail aux invités à cet événement, ou sur le nombre dans la colonne Absents pour envoyer un message électronique aux absents. Un éditeur de message électronique s’ouvre et vous permet de modifier le modèle de message électronique par défaut ; par exemple, vous pouvez ajouter un lien vers l’enregistrement de l'événement modifié. • Si vous consultez un rapport de participation Event Center, vous pouvez sélectionner le nom de l’événement dans la colonne Nom d’événement pour afficher un rapport détaillé des utilisateurs inscrits à cet événement, qui fournit des options supplémentaires pour envoyer des messages électroniques de rappel aux invités pour l'événement. À propos des rapports Si votre compte utilisateur inclut l’option de rapports, vous pouvez consulter les rapports suivants : Remarque • Pour certains rapports, si vous cliquez sur le lien du rapport dans les 15 minutes suivant la fin de l'événement, une version préliminaire de ce rapport s'affiche. Le rapport préliminaire donne un accès rapide aux données avant la mise à disposition des données définitives plus exactes. Le rapport préliminaire contient uniquement un résumé des informations qui sont disponibles dans le rapport final. • Lorsque les données finales plus exactes sont disponibles, généralement 24 heures après la fin de l'événement, le rapport préliminaire est remplacé par le rapport final. Vous pouvez télécharger les rapports préliminaires et les rapports définitifs au format de fichiers séparés par des virgules (CSV). Rapports généraux sur l'utilisation du service d'événements Ces rapports contiennent des informations sur chaque session en ligne que vous organisez. Vous pouvez consulter les rapports suivants : • Rapport de synthèse d’utilisation : Contient une synthèse des informations relatives à chaque événement, incluant le sujet, la date, les heures de début et de fin, la durée, le nombre de participants que vous avez invités, le nombre de participants invités qui y ont assisté et le type de conférence vocale que vous avez utilisé. Guide d'utilisation WebEx Event Center (WBS31) 100 Générer des rapports À propos des rapports • Initialement, ce rapport s'affiche comme un Rapport de synthèse préliminaire d'utilisation, mais après le rapport définitif, des données d'utilisation plus exactes sont disponibles, et remplacent le Rapport de synthèse préliminaire d'utilisation. • Fichier de synthèse d'utilisation au format CSV (valeurs séparées par des virgules) : Contient des détails supplémentaires sur chaque événement, y compris les minutes de connexion à l'événement des participants et les codes de suivi. • Rapport détaillé de session : Contient des informations détaillées concernant chaque participant d'un événement, incluant l'heure à laquelle le participant est arrivé et a quitté l'événement, le niveau d'attention pendant l'événement et toute information que l'invité a fournie. • Initialement, ce rapport s'affiche comme Rapport préliminaire détaillé de la session, mais après le rapport définitif, les données détaillées de la session plus exactes sont disponibles pour remplacer le Rapport final détaillé de la session. Rapport sur l'utilisation de la fonction Access Anywhere Ce rapport affiche des informations sur les ordinateurs auxquels vous avez accédé à distance, notamment la date et les heures de début et de fin de chaque session. Rapports Event Center Ces rapports contiennent des informations détaillées sur les événements que vous organisez. Vous pouvez afficher les types de rapports Event Center suivants : • Rapport d’inscription : Comporte des informations relatives à une inscription à un événement que vous avez organisé, notamment le nom, la date et l'heure de l'événement, ainsi que le nombre de participants invités, inscrits, présents ou absents. Il vous permet aussi d'envoyer des courriers électroniques de rappel avant l'événement. • Rapport de participation : Contient des informations détaillées sur les invités et les absents à un événement que vous organisez. Le rapport inclut l'ID de l'événement, la clé, le nom, l'heure de début et de fin, la durée, le nombre d'invités, le nom de l'organisateur et les minutes que les invités passent dans l'événement. Le rapport comprend également le nom d'utilisateur de chaque invité, l'adresse électronique, l'adresse IP, l'heure à laquelle l'invité a rejoint l'événement, et l'heure à laquelle l'invité a quitté l'événement, ainsi que l'attention de l'invité au cours de l'événement. Vous pouvez également utiliser le rapport de participation pour envoyer des courriers électroniques de suivi après l’événement. Initialement, ce rapport s'affiche comme un Rapport préliminaire de participation, mais après le rapport définitif, des données de participation plus exactes sont disponibles et il est remplacé par le Rapport final de participation. • Rapport d’activités cours d’événement : Contient le nom de l'événement, la date, l'heure, les informations concernant le nombre d'invités, le nombre de questions posées et le taux de réponse, ainsi que le nombre de sondages avec le taux de réponse aux sondages. Ce rapport est disponible uniquement pour les événements enregistrés sur le serveur. • Rapport de l'historique des invités : Contient une liste de tous les événements qu'un invité a rejoints sur votre site Event Center. • Rapport d'enregistrement des réunions Contient les informations d'accès et d'inscription concernant les personnes qui ont téléchargé l'enregistrement d'un événement spécifique à partir de votre site Web Event Center. Guide d'utilisation WebEx Event Center (WBS31) 101 Générer des rapports À propos des rapports • Rapport des liens des programmes non listés : Contient les anciens et les nouveaux liens des programmes pour vos programmes non listés. Guide d'utilisation WebEx Event Center (WBS31) 102 ">
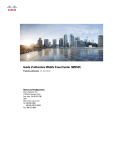
Public link updated
The public link to your chat has been updated.