Cisco Webex Support Mode d'emploi
Ci-dessous, vous trouverez de brèves informations pour WBS31 WebEx Site Administration. Ce guide vous aide à configurer l'apparence de votre site, les options de réunion, les téléconférences et les outils. Vous apprendrez également à gérer la sécurité du site, à afficher des rapports et à gérer les utilisateurs.
PDF
Télécharger
Document
Guide d'utilisation pour l'administration du site Cisco WebEx (WBS31)
Première publication : 23 Mars 2016
Dernière modification : 21 Avril 2016
Americas Headquarters
Cisco Systems, Inc.
170 West Tasman Drive
San Jose, CA 95134-1706
USA
http://www.cisco.com
Tel: 408 526-4000
800 553-NETS (6387)
Fax: 408 527-0883
© 2016
Cisco Systems, Inc. All rights reserved.
TA B L E D E S M AT I È R E S
Configurer les options du site 1
Options de configuration de l'apparence de votre site 3
Spécifier un fuseau horaire par défaut 3
Spécifier le nombre d'éléments dans les listes 4
Changer les liens de navigation du haut 4
Personnaliser les liens de navigation gauches pour Mon WebEx 5
Personnaliser les liens de navigation gauches pour Tous les services 6
Masquer le contenu promotionnel WebEx 6
Désactiver les avatars des utilisateurs dans l'application de réunion 7
À propos des services de charte graphique 7
Configuration de la charte graphique pour l'entête de votre site 8
Configuration de la charte graphique pour l'onglet Navigation de votre site 8
Configurer la charte graphique pour le panneau de navigation gauche sur votre site 9
Configurer les options de la page par défaut pour votre site 11
Spécifier un service et une page par défaut pour votre site 11
Changer la page par défaut 11
Options de la page par défaut 12
Afficher les restrictions personnalisées d'appel gratuit 13
Configurer les options de la clause de non responsabilité pour votre site 15
Configurer les clauses de non-responsabilité 15
Supprimer une clause de non-responsabilité 16
Désactiver une clause de non-responsabilité 16
Activer une clause de non-responsabilité 17
Configurer les options de réunion pour votre site 19
Autoriser les utilisateurs à identifier les participants internes 19
Autoriser les utilisateurs à ajouter les informations de la session aux calendriers 20
Permettre aux utilisateurs Cisco Unified MeetingPlace de rejoindre les réunions externes 20
Autoriser les utilisateurs à utiliser les messages textes 21
Autoriser les utilisateurs à choisir un organisateur suppléant 21
Guide d'utilisation pour l'administration du site Cisco WebEx (WBS31)
iii
Table des matières
Autoriser les utilisateurs à programmer des réunions pour le compte d'autres utilisateurs 22
Autoriser les utilisateurs à imprimer pou enregistrer le fichier en cours de partage 22
Paramétrer le programmateur de réunion par défaut 23
Changer la fenêtre d'informations de la réunion 23
Activation de la salle personnelle 24
Activer ou désactiver l'interopérabilité de Cisco Spark 25
À propos de l'utilisation de WebEx Meetings sur les appareils mobiles 25
Activer WebEx Meetings sur les appareils mobiles 25
Spécifier les options des Salles de réunion de collaboration 26
Activer le rappel vidéo 27
Configurer la limite maximum de bande passante vidéo 27
Configurer les options Remote Support (Assistance à distance) pour votre site 29
Configurer la bibliothèque de phrases pour Remote Support 29
Créer des phrases fréquemment utilisées et des groupes 29
Associer les groupes de phrases avec les agents et les files d'attente 30
Configurer les options de demande de service pour votre site 31
Autoriser les utilisateurs à demander des services supplémentaires 31
Options des demandes de service 32
Configurer les options de téléconférence pour votre site 33
Paramétrer les options de téléconférence par défaut 33
Paramétrer les options d'assistance technique audio par défaut 34
Attribuer les numéros d'appel par défaut 35
Autoriser la création et la modification des comptes audio TSP 35
Autoriser la téléconférence interne par rappel 36
Changer les privilèges de téléconférence pour tous les utilisateurs 37
Configurer les options des outils pour votre site 39
Configurer les outils de productivité 39
Autoriser les utilisateurs à télécharger les outils de productivité WebEx 40
Autoriser les utilisateurs à utiliser l'extension du téléphone IP Cisco 41
Autoriser les utilisateurs à télécharger WebEx Connect ou AIM Pro 41
Activer le partage de contenu avec des intégrations externes 41
Configurer les codes de direction 43
À propos de l'utilisation des codes de suivi 43
Importer des valeurs de codes de suivi 44
Spécifiez des codes de suivi 44
Guide d'utilisation pour l'administration du site Cisco WebEx (WBS31)
iv
Table des matières
Activer la vidéo haute qualité ou haute définition pour votre site 47
Activer la vidéo de haute qualité pour votre site 47
Activer la vidéo haute définition pour votre site 48
Configurer Remote Access (Accès à distance) 49
À propos des options de Remote Access 49
Configuration de l'ordinateur pour Remote Access (Accès à distance) 50
Configurer l'agent Remote Access pour votre serveur proxy 50
Paramétrer les options d'installation par défaut 50
Valeurs d'installation par défaut 51
Envoyer le lien de l'installateur Remote Access aux utilisateurs 52
Télécharger l'installateur de l'agent Remote Access 53
Utiliser un installateur en mode silencieux pour installer Remote Access 54
Utiliser un installateur en mode silencieux pour installer Remote Access 55
Spécifier les options de sécurité de Remote Access 56
Changer les options du code d'accès ou de l'authentification téléphonique pour les groupes
Remote Access 56
Changer les options du code d'accès ou d'identification téléphonique pour les ordinateurs
Remote Access 57
Changer la description ou le pseudo d'un ordinateur distant 57
Gérer les groupes d'ordinateurs Remote Access 58
Créer des groupes Remote Access 58
Attribuer les groupes et les ordinateurs Remote Access pour aider les agents
d'assistance 58
Changer le nom ou la description du groupe 58
Réorganiser les ordinateurs ou les groupes 59
Supprimer un ordinateur ou un groupe 59
Gérer des session Remote Access 59
Spécifiez l'affichage et les couleurs Remote Access par défaut 60
Paramètres d'affichage et de couleur 60
Configurer les options des Centres WebEx 63
Configurer le commerce en ligne (E-Commerce) 65
À propos du commerce en ligne (E-Commerce) 65
Activer le commerce en ligne (E-Commerce) 66
Basculer entre les modes production et test 66
Pour saisir vos informations de paiement Paiements PayPal Pro 67
Guide d'utilisation pour l'administration du site Cisco WebEx (WBS31)
v
Table des matières
Éléments de configuration : PayPal Payflow Pro 67
Saisissez vos informations PayPal Express Checkout (Canada) 68
Éléments de configuration : PayPal Express Checkout (USA et Canada) 68
Saisissez vos informations de paiement PayPal Express Checkout (USA) 69
Éléments de configuration : Paiement expressPaypal (USA) 69
Entrez vos informations de paiement PayPal Website Payments Pro (GB) 69
Paramètres PayPal Website Payments Pro (GB) 70
Ajouter des codes promotionnels 71
Prolonger la date d'expiration d'un code promotionnel 72
Supprimer des codes promotionnels 72
Entrez les coordonnées de votre société 73
Personnaliser la page Paiement 73
Configurer Cisco Event Center 75
Configurer les options Event Center 75
Options du site 75
Personnaliser le formulaire d'inscription d'Event Center 77
Mes options personnalisées 78
Réattribuer un événement à un organisateur différent 79
Configuration Meeting Center 81
Configurer les options Meeting Center 81
Options du site 81
Changer la page Fin de session pour Meeting Center 82
Effectuer la mise à jour de Meeting Center avec le fichier d'installation Microsoft Windows
83
Configurer Cisco Support Center 85
Paramétrer les options de téléchargement de Remote Support 85
Autoriser les clients à choisir les agents 86
Configurer le flux vidéo pour Remote Support 86
Personnaliser la fenêtre de Session Remote Support 87
Nouveaux styles d'onglets 87
Spécifier les options de partage des applications du CSR 89
Partage de documents et de contenu Web 90
Enregistrer les sessions du CSR automatiquement 90
Autoriser la commutation contextuelle pour le Chat 91
Mettre fin automatiquement à des sessions inactives 91
Guide d'utilisation pour l'administration du site Cisco WebEx (WBS31)
vi
Table des matières
Personnaliser les instructions pour les agents d'assistance 92
Gérer votre site 93
Ajouter des contacts au carnet d'adresses de la société 95
Ajouter des contacts au carnet d'adresses de la société (WBS30) 95
Ajouter un contact unique 95
Importer des contacts à partir d'un fichier CSV 96
Modifier les informations d'un contact 97
Supprimer des informations sur un contact 97
Utilisation des listes de distribution 97
Gérer Access Anywhere 99
Demander l'autorisation pour installer Access Anywhere 99
Traiter les demandes Access Anywhere 100
Afficher une liste des ordinateurs distants Access Anywhere 100
Mettre fin à la session Access Anywhere d'un utilisateur 101
Supprimer un ordinateur distant du compte d'un utilisateur 101
Formulaires de session Remote Support 103
Formulaires de session Remote Support 103
Personnaliser les éléments sur les formulaires de pré et post-session 103
Intégrer le formulaire de pré-session 105
Gérer les files d'attente WebACD 107
Créer une nouvelle file d'attente 108
Options sur l'onglet Configuration 108
Options sur l'onglet Utilisateurs 111
Options sur l'onglet du formulaire d'inscription 112
Options sur l'onglet du lien d'Entrée 113
Options sur l'onglet Règles 113
Utiliser les règles d'acheminement 114
Utiliser les règles d'attribution 115
Options des règles 115
Options pour le routage de tiers 117
Modifier une file d'attente 118
Ajouter des nouveaux champs au formulaire d'inscription 118
Réorganiser les champs sur le formulaire d'inscription 119
À propos de la file d'attente personnelle 119
Modifier la file d'attente personnelle 119
Guide d'utilisation pour l'administration du site Cisco WebEx (WBS31)
vii
Table des matières
Options de l'onglet Configuration (File d'attente personnelle) 120
Attribuer des files d'attente aux agents pour WebACD 121
Gérer les formulaires Laisser un message 123
Présentation des formulaires Laisser un message 123
Créer un nouveau formulaire Laisser un message 124
Ajouter des nouveaux champs au formulaire Laisser un message 124
Réorganiser les champs sur le formulaire Laisser un message 125
Options de la page Créer/Modifier un formulaire 125
Modifier les options de la page du formulaire 125
Options de changement de l'ordre 126
Options des boites de texte 126
Options des cases à cocher 127
Options des boutons d'options 127
Options de la liste déroulante 128
Attribuer un formulaire pour laisser un message à une file d'attente 128
Gérer les modèles de programmation 129
Modèles de programmation 129
Changer le modèle de programmation par défaut 129
Afficher ou masquer des modèles de programmation 130
Supprimer des modèles de programmation 130
Supprimer les modèles de programmation Event Center 131
Afficher ou masquer les modèles de programmation Event Center 131
Paramétrer le modèle de programmation Event Center par défaut 132
Supprimer les modèles de programmation Event Center 132
Gérer les types de sessions 133
À propos des types de sessions 133
Comprendre les fonctionnalités des types de session 134
Créer des types de session personnalisés 137
Créer un type de session Vidéoconférence Cisco Unified (CUVC) 138
Activer un type de session pour un compte organisateur 139
Activer un type de session pour tous les nouveaux utilisateurs 139
Changer un type de session personnalisé 140
Activer ou désactiver un type de session personnalisé 140
Gérer la sécurité du site 141
Spécifier les options de sécurité 141
Guide d'utilisation pour l'administration du site Cisco WebEx (WBS31)
viii
Table des matières
Options de sécurité 142
Authentification unique 147
Conditions générales 147
Configurer la SSO 147
Page de configuration SSO 148
Configurer l'authentification unique (SSO) pour les invités 150
Comment fonctionne la création de compte automatique avec la SSO 150
Paramètre Security Assertion Markup Language 151
Authentification SSO pour les invités 151
Afficher le rapport 153
Aperçu des rapports 153
Page Afficher le rapport 154
Afficher les rapports d'utilisation 155
Afficher les rapports d'utilisation de l'enregistrement 156
Afficher les rapports d'utilisation du stockage 156
Afficher les rapports du tableau de bord Event Center 156
Rapports Training Center 157
Rapport Remote Access (Accès à distance) 157
Rapports de Support Center 158
Afficher des rapports Access Anywhere 158
Afficher les rapports WebACD 159
Afficher les rapports des réunions en cours 159
Gérer les rapports pour Event Center 161
Personnaliser les rapports du tableau de bord Event Center 161
Créer un rapport Event Center 162
Ouvrir un rapport Event Center enregistré 162
Télécharger des rapports Event Center 163
Ouvrir un rapport Event Center enregistré 163
Supprimer des rapports Event Center 164
Utiliser les fonctionnalités de gestion du site 165
Envoyer des messages électroniques à tous les utilisateurs 165
Recevoir une alerte lorsque la capacité de stockage est dépassée 165
Gérer les utilisateurs et les organisateurs 167
Importer et exporter des utilisateurs par batch 169
Options du batch importer et exporter des utilisateurs 169
Guide d'utilisation pour l'administration du site Cisco WebEx (WBS31)
ix
Table des matières
Importer des comptes pour les utilisateurs Cisco Unified MeetingPlace 169
Importer plusieurs comptes utilisateur 170
Modifier plusieurs comptes utilisateur 171
Spécifier des critères de mots de passe complexes 172
Gérer les comptes utilisateur 173
Types de comptes utilisateur 173
Autoriser les utilisateurs à demander des comptes à partir du site 174
Accepter ou refuser les demandes de comptes 174
Ajouter des nouveaux comptes utilisateur 175
Modifier des comptes utilisateur uniques 176
Activer et désactiver les comptes utilisateur 176
Accepter ou refuser les demandes de mots de passe 177
Définir les privilèges des comptes utilisateur 179
Privilèges de l'organisateur 179
Définir les privilèges des comptes utilisateur 181
Paramétrer les privilèges de comptes individuels 181
Activer une salle personnelle pour un utilisateur 182
Modifier l'URL de la salle personnelle d'un utilisateur 182
Références pour le format de saisie CSV 183
Référence du format de fichier CSV 185
Format de fichier CSV pour les comptes utilisateurs 185
Créer un modèle de fichier CSV 186
Champs Informations du compte 187
Format de fichier CSV pour les contacts 208
Créer un modèle de fichier CSV 209
Champs Informations sur le contact 210
Format de fichier CSV pour les valeurs des codes de suivi 211
Fuseaux horaires 212
Variables de messages électroniques 217
Variables de messages électroniques pour Meeting Center 217
Variables de messages électroniques pour Entreprise 222
Utilisation des balises et attributs HTML 235
Utilisation des balises et attributs HTML 235
Guide d'utilisation pour l'administration du site Cisco WebEx (WBS31)
x
SECTION
I
Configurer les options du site
• Options de configuration de l'apparence de votre site, page 3
• Configurer les options de la page par défaut pour votre site, page 11
• Configurer les options de la clause de non responsabilité pour votre site, page 15
• Configurer les options de réunion pour votre site, page 19
• Configurer les options Remote Support (Assistance à distance) pour votre site, page 29
• Configurer les options de demande de service pour votre site, page 31
• Configurer les options de téléconférence pour votre site, page 33
• Configurer les options des outils pour votre site, page 39
• Configurer les codes de direction, page 43
• Activer la vidéo haute qualité ou haute définition pour votre site, page 47
• Configurer Remote Access (Accès à distance), page 49
CHAPITRE
1
Options de configuration de l'apparence de votre
site
• Spécifier un fuseau horaire par défaut, page 3
• Spécifier le nombre d'éléments dans les listes, page 4
• Changer les liens de navigation du haut, page 4
• Personnaliser les liens de navigation gauches pour Mon WebEx, page 5
• Personnaliser les liens de navigation gauches pour Tous les services, page 6
• Masquer le contenu promotionnel WebEx, page 6
• Désactiver les avatars des utilisateurs dans l'application de réunion, page 7
• À propos des services de charte graphique, page 7
• Configuration de la charte graphique pour l'entête de votre site, page 8
• Configuration de la charte graphique pour l'onglet Navigation de votre site, page 8
• Configurer la charte graphique pour le panneau de navigation gauche sur votre site, page 9
Spécifier un fuseau horaire par défaut
Configurez un fuseau horaire par défaut pour votre site de service WebEx. Toutes les heures, y compris les
heures de début et de fin des réunions, s'affichent dans le fuseau horaire que vous sélectionnez. Les utilisateurs
peuvent effacer ce paramètre en sélectionnant leur propre fuseau horaire lorsqu'ils demandent un compte, ou
sur la page Mon profil dans Mon WebEx.
Guide d'utilisation pour l'administration du site Cisco WebEx (WBS31)
3
Spécifier le nombre d'éléments dans les listes
Procédure
Étape 1 Sur la barre de navigation gauche, sélectionnez Configuration > Paramètres communs du site > Options.
Étape 2 Dans la section Options du site, sélectionnez un fuseau horaire à partir de la liste déroulante Fuseau horaire.
Étape 3 Pour afficher les paramètres GMT pour les fuseaux horaires dans les messages électroniques et les pages Web,
sélectionnez la case à cocher Afficher les paramètres GMT pour les fuseaux horaires dans les messages
électroniques et les pages Web.
Étape 4 Sélectionnez Mettre à jour.
Spécifier le nombre d'éléments dans les listes
Procédure
Étape 1 Sur la barre de navigation gauche, sélectionnez Configuration > Paramètres communs du site > Options.
Étape 2 Sous la section Options du site, spécifiez un nombre d'éléments dans la case Nombre de listes par page.
Étape 3 Sélectionnez Mettre à jour.
Changer les liens de navigation du haut
Remarque
Cette procédure concerne uniquement les sites Enterprise Edition.
Vous pouvez changer l'ordre dans lequel les boutons apparaissent sur la barre de navigation en haut de votre
site WebEx Enterprise Edition.
Procédure
Étape 1 Sur la barre de navigation gauche, sélectionnez Configuration > Paramètres communs du site > Options.
Étape 2 Faites défiler jusqu'à la section Configuration de la barre de navigation du haut.
Si un service n'est pas disponible sur votre site, il apparait entre parenthèses ().
Étape 3 Si vous souhaitez inclure des services qui ne sont pas activés pour le site dans la liste, cochez la case Afficher
les services qui ne sont pas activés pour ce site.
L'option du bouton Administration du site est uniquement visible par les organisateurs ayant les privilèges
Administration du site.
Guide d'utilisation pour l'administration du site Cisco WebEx (WBS31)
4
Personnaliser les liens de navigation gauches pour Mon WebEx
Étape 4 Sélectionnez un service puis cliquez sur les boutons Monter ou Descendre pour modifier l'ordre dans lequel
les boutons apparaissent dans la barre de navigation.
Étape 5 Sélectionnez Mettre à jour.
Personnaliser les liens de navigation gauches pour Mon WebEx
Procédure
Étape 1 Sur la barre de navigation gauche, sélectionnez Configuration > Paramètres communs du site > Options.
Étape 2 Faites défiler jusqu'à la section Personnalisation de la barre de navigation gauche pour Mon WebEx.
Étape 3 Choisissez la section correspondant au type de lien (personnalisé, partenaire, ou assistance et formation) que
vous souhaitez ajouter.
Étape 4 Entrez un nom pour le lien à Nom de l'élément du menu.
Étape 5 Entrez l'URL que vous souhaitez afficher lorsque les utilisateurs cliquent sur le lien.
« http:// » n'est pas obligatoire dans l'URL.
Étape 6 Dans la liste Fenêtre cible, choisissez comment vous souhaitez que la page web ou le document s'ouvre.
• Nouvelle fenêtre : Pour afficher la page dans une nouvelle fenêtre de navigation.
• Principale : Pour afficher la page dans la fenêtre principale d'une page web contenant des fenêtres.
• Parente : Pour afficher la page dans la fenêtre parente d'une page Web contenant des fenêtres.
• Haut : Pour afficher la page dans le fenêtre supérieure d'une page Web contenant des fenêtres.
Étape 7 (Facultatif) Pour les liens personnalisés ou partenaires, pour afficher une image cliquable à la place du lien,
sélectionnez Parcourir et sélectionnez un fichier image sur votre ordinateur.
L'image peut avoir 25 X 25 pixels.
Étape 8 Sélectionnez Mettre à jour.
Guide d'utilisation pour l'administration du site Cisco WebEx (WBS31)
5
Personnaliser les liens de navigation gauches pour Tous les services
Personnaliser les liens de navigation gauches pour Tous les services
Procédure
Étape 1 Sur la barre de navigation gauche, sélectionnez Configuration > Paramètres communs du site > Options.
Étape 2 Faites défiler jusqu'à la section Personnalisation de la barre de navigation gauche pour Tous les services.
Étape 3 Choisissez la section qui correspond au type de lien (personnalisé, ou assistance et formation) que vous
souhaitez ajouter.
Étape 4 (Facultatif) Pour ajouter des liens personnalisés à un nouveau groupe, saisissez un Titre de groupe pour les
liens personnalisés.
Étape 5 Entrez un nom pour le lien à Nom de l'élément du menu.
Étape 6 Entrez l'URL que vous souhaitez afficher lorsque les utilisateurs cliquent sur le lien.
« http:// » n'est pas obligatoire dans l'URL.
Étape 7 Dans la liste Fenêtre cible, choisissez comment vous souhaitez que la page web ou le document s'ouvre.
• Nouvelle fenêtre : Pour afficher la page dans une nouvelle fenêtre de navigation.
• Principale : Pour afficher la page dans la fenêtre principale d'une page web contenant des fenêtres.
• Parente : Pour afficher la page dans la fenêtre parente d'une page Web contenant des fenêtres.
• Haut : Pour afficher la page dans le fenêtre supérieure d'une page Web contenant des fenêtres.
Étape 8 Sélectionnez Mettre à jour.
Masquer le contenu promotionnel WebEx
Pour Meeting Center, Event Center, Training Center, et Remote Support (assistance à distance) uniquement.
Certaines pages, telles que les pages de redirection standard de fin de session WebEx (renvoi), les pages
d'entrée, et les messages électroniques d'invitation, contiennent des messages qui présentent les fonctionnalités
WebEx. Vous pouvez suivre cette procédure pour supprimer le contenu promotionnel de ces pages.
Procédure
Étape 1 Dans la barre de navigation gauche, effectuez l'une des actions suivantes :
• Configuration > Meeting Center
• Configuration > Event Center > Options
Guide d'utilisation pour l'administration du site Cisco WebEx (WBS31)
6
Désactiver les avatars des utilisateurs dans l'application de réunion
• Configuration > Training Center
Étape 2 Dans la section Options du site, décochez la case Afficher le contenu promotionnel pour chaque élément
dont vous souhaitez masquer le contenu promotionnel.
Étape 3 (Event Center et Sales Center uniquement) Pour changer la page promotionnelle Event Center, faites défiler
jusqu'à la section Promotion et saisissez l'URL d'une nouvelle page Url de la page Promotion.
Étape 4 Sélectionnez Mettre à jour.
Désactiver les avatars des utilisateurs dans l'application de réunion
L'application de réunion prend les avatars des profils des utilisateurs de WebEx. Si l'utilisateur n'a pas de
compte ou n'a chargé aucune image de profil, l'application de réunion utilise un avatar générique. Vous pouvez
désactiver les images avatar pour l'application de réunion.
Procédure
Étape 1 Sélectionnez Configuration > Paramètres communs du site > Options.
Étape 2 Faites défiler jusqu'à la section Options du site.
Étape 3 Afficher les avatars des utilisateurs dans le client de réunions (MC)
Les avatars génériques qui comprennent les premières lettres des noms et prénoms des participants s'affichent
pour tous les participants. Le choix de la couleur de chaque avatar est aléatoire.
À propos des services de charte graphique
Le self-service de charte graphique est une fonctionnalité en option qui vous offre la flexibilité de personnaliser
votre site WebEx lorsqu'il a été déployé. Pour améliorer la connaissance de votre marque, vous pouvez modifier
l'en-tête et les éléments de navigation de votre site.
Vous pouvez demander l'activation ou la désactivation de la fonctionnalité de self-service, en contactant votre
gestionnaire d'assistance clientèle WebEx.
Remarque
La fonctionnalité de charte graphique self-service n'inclut pas la charte graphique des pieds de page de
l'assistance ou du site.
Guide d'utilisation pour l'administration du site Cisco WebEx (WBS31)
7
Configuration de la charte graphique pour l'entête de votre site
Configuration de la charte graphique pour l'entête de votre site
Procédure
Étape 1 Sélectionnez Paramètres communs du site > Charte graphique.
Étape 2 Sur la page Charte graphique, sélectionnez En-tête.
Étape 3 Pour changer le logo, sélectionnez Charger, recherchez et sélectionnez le fichier et sélectionnez Ouvrir.
Étape 4 Pour changer le titre qui s'affiche sur l'onglet de votre navigateur, saisissez le nouveau titre dans le champ
Titre de l'onglet de navigation.
Étape 5 Pour spécifier le lien de l'image de votre logo, saisissez l'URL dans la champ URL du lien du logo.
Lorsque les utilisateurs cliquent sur l'image du logo, leurs navigateurs ouvrent cette page.
Étape 6 Sélectionnez Enregistrer.
Configuration de la charte graphique pour l'onglet Navigation de votre site
Vous pouvez personnaliser la bordure, l'arrière-plan et les couleurs de texte des onglets de navigation. Vous
pouvez choisir différents arrière-plans et couleurs de texte lorsqu'un onglet est sélectionné ou désélectionné
et la couleur qui s'affiche lorsque le pointeur de la souris passe sur un lien.
Procédure
Étape 1 Sélectionnez Paramètres communs du site > Charte graphique.
Étape 2 Sur la page Charte graphique, sélectionnez Navigation des onglets.
Étape 3 Sélectionnez l'un des champs suivants pour ouvrir une commande que vous pouvez utiliser pour sélectionner
une nouvelle couleur. Si vous connaissez le code de la couleur que vous souhaitez utiliser, vous pouvez le
saisir.
Champ
Description
Onglet sélectionné
La couleur d'un onglet lorsqu'il est sélectionné.
Onglet désélectionné
La couleur d'un onglet lorsqu'il n'est pas sélectionné.
Onglet au survol
La couleur d'un onglet lorsque le pointeur de la souris passe
dessus.
Bordure de l'onglet
La couleur des bordures de l'onglet.
Texte de l'onglet sélectionné
La couleur du texte de l'onglet lorsque l'onglet est sélectionné.
Texte de l'onglet désélectionné
La couleur du texte de l'onglet lorsque l'onglet n'est pas
sélectionné.
Guide d'utilisation pour l'administration du site Cisco WebEx (WBS31)
8
Configurer la charte graphique pour le panneau de navigation gauche sur votre site
Champ
Description
Texte de l'onglet au survol
La couleur du texte de l'onglet affichée lorsque le pointeur de la
souris passe sur l'onglet.
Lien Connexion/Déconnexion
La couleur de texte des liens Se connecter et Se déconnecter.
Étape 4 Répétez l'étape 3 pour chaque couleur d'onglet que vous souhaitez modifier.
Étape 5 Sélectionnez Enregistrer.
Configurer la charte graphique pour le panneau de navigation gauche sur
votre site
Vous pouvez personnaliser l'arrière-plan et la couleur du texte du premier et second niveau des liens de
navigation gauche. Vous pouvez choisir différents arrière-plans et couleurs de texte pour la couleur qui s'affiche
lorsque le pointeur de la souris passe sur un lien.
Procédure
Étape 1 Sélectionnez Paramètres communs du site > Charte graphique.
Étape 2 Sur la page Charte graphique, sélectionnez Navigation gauche.
Étape 3 Sélectionnez l'un des champs suivants pour ouvrir une commande que vous pouvez utiliser pour sélectionner
une nouvelle couleur. Si vous connaissez le code de la couleur que vous souhaitez utiliser, vous pouvez le
saisir.
Champ
Description
Arrière-plan
La couleur d'arrière-plan pour les liens.
Texte
La couleur de texte pour les liens.
Arrière plan au survol
La couleur d'arrière-plan pour un lien lorsque le pointeur de la souris
passe sur le lien.
Survoler le texte
La couleur de texte du lien lorsque le pointeur de la souris passe sur
le lien.
Étape 4 Répétez l'étape 3 pour chaque couleur de Premier niveau et Second niveau du lien que vous souhaitez
modifier.
Étape 5 Sélectionnez Enregistrer.
Guide d'utilisation pour l'administration du site Cisco WebEx (WBS31)
9
Configurer la charte graphique pour le panneau de navigation gauche sur votre site
Guide d'utilisation pour l'administration du site Cisco WebEx (WBS31)
10
CHAPITRE
2
Configurer les options de la page par défaut pour
votre site
• Spécifier un service et une page par défaut pour votre site, page 11
• Changer la page par défaut, page 11
• Options de la page par défaut, page 12
• Afficher les restrictions personnalisées d'appel gratuit, page 13
Spécifier un service et une page par défaut pour votre site
Cette procédure concerne uniquement les sites Enterprise. Vous pouvez spécifier le service (par ex. Meeting
Center, Event Center, etc.) et la première page qui apparait lorsqu'un utilisateur accède à votre site.
Procédure
Étape 1 Sur la barre de navigation gauche, sélectionnez Configuration > Paramètres communs du site > Options.
Étape 2 Faites défiler jusqu'à la section Options du site.
Étape 3 Pour spécifier un service par défaut, sélectionnez un service dans la liste déroulante Afficher ce service par
défaut à tous les utilisateurs.
Étape 4 Pour spécifier une page par défaut, sélectionnez une page à partir de la Page par défaut pour de la liste
déroulante.
Étape 5 Cliquez sur Mettre à jour pour enregistrer vos modifications.
Changer la page par défaut
Vous pouvez spécifier la page qui s'affiche lorsque les utilisateurs se connectent. Les utilisateurs peuvent
effacer vos paramètres et sélectionner une autre page par défaut dans leurs profils Mon WebEx.
Guide d'utilisation pour l'administration du site Cisco WebEx (WBS31)
11
Options de la page par défaut
Procédure
Étape 1 Dans la barre de navigation gauche, effectuez l'une des actions suivantes :
• Configuration > Meeting Center
• Configuration > Event Center > Options
• Configuration > Training Center
Étape 2 Dans la section Options par défaut, sélectionnez la page à afficher par défaut, dans la liste Page par défaut
pour Mon WebEx.
Étape 3 Sélectionnez Mettre à jour.
Options de la page par défaut
Options de la page Event Center par défaut
Option
Description
Liste d’événements
Affiche la liste des événements programmés.
Enregistrements
d'événements
Affiche la liste des événements enregistrés.
Recherche
Affiche la page sur laquelle les utilisateurs peuvent rechercher des événements.
Programmer un événement Affiche la page du programmateur d'événement.
Evénements du site
Affiche tous les événements qui ont été planifiés sur votre site.
Options de la page par défaut Meeting Center
Option
Description
Parcourir les réunions Vue Jour
Affiche la liste des réunions programmées, triées par date.
Parcourir les réunions Vue Aujourd’hui
Affiche une liste des réunions programmées du jour.
Parcourir les réunions Vue Semaine
Affiche une liste des réunions programmées de la semaine en cours.
Guide d'utilisation pour l'administration du site Cisco WebEx (WBS31)
12
Afficher les restrictions personnalisées d'appel gratuit
Option
Description
Parcourir les réunions Vue Mois
Affiche une liste des réunions programmées du mois en cours.
Rejoindre une réunion non Affiche une page sur laquelle les participants d'une réunion peuvent rejoindre des réunions non listées.
listée
Mes réunions programmées Affiche une liste montrant uniquement les réunions programmées par l'utilisateur.
Démarrage et réunion
instantanée
Affiche une page sur laquelle les utilisateurs peuvent démarrer des réunions One-Click.
Options de la page par défaut Training Center
Option
Description
Parcourir les réunions Vue Aujourd’hui
Affiche une liste des sessions de formation programmées à la date du jour.
Parcourir les réunions Affichage des réunions à
venir
Affiche une liste de toutes les sessions de formation à venir.
Parcourir les réunions Vue Jour
Affiche une liste des sessions de formation programmées, triées par date.
Parcourir les réunions Vue Semaine
Affiche une liste des sessions de formation programmées pour la semaine en cours.
Parcourir les réunions Vue Mois
Affiche une liste des sessions de formation programmées pour le mois en cours.
Sessions enregistrées
Affiche une page contenant la liste des sessions de formation téléchargées.
Rejoindre une session non Affiche une page où les participants d'une réunion peuvent rejoindre des sessions de formation non
listée
listées.
Démarrer une session
instantanée
Affiche une page sur laquelle un organisateur peut démarrer une session de formation instantanée.
Afficher les restrictions personnalisées d'appel gratuit
Les clients Cloud Connected Audio (CCA) et les partenaires peuvent fournir un document Restrictions d'appel
gratuit personnalisé.
Guide d'utilisation pour l'administration du site Cisco WebEx (WBS31)
13
Afficher les restrictions personnalisées d'appel gratuit
Procédure
Étape 1 Sur la barre de navigation gauche, sélectionnez Configuration > Paramètres communs du site > Options.
Étape 2 Dans la section Options du site, dans la liste Restrictions d'appel gratuit, sélectionnez Restrictions d'appel
gratuit pour les clients.
Étape 3 Pour afficher les restrictions d'appel gratuit des clients, sélectionnez Oui.
Étape 4 Pour fournir le document sur une page Web, sélectionnez URL et saisissez l'URL dans le champ correspondant.
Étape 5 Pour fournir une version PDF du document, sélectionnez Fichier PDF, puis sélectionnez Chargement.
a) Parcourez l'emplacement du fichier et sélectionnez le fichier.
b) Sélectionnez Ouvrir.
Étape 6 Sélectionnez Mettre à jour.
Guide d'utilisation pour l'administration du site Cisco WebEx (WBS31)
14
CHAPITRE
3
Configurer les options de la clause de non
responsabilité pour votre site
• Configurer les clauses de non-responsabilité, page 15
• Supprimer une clause de non-responsabilité, page 16
• Désactiver une clause de non-responsabilité, page 16
• Activer une clause de non-responsabilité, page 17
Configurer les clauses de non-responsabilité
Configurez vos propres clauses de non-responsabilité pour qu'elle s'affichent chaque fois que
• Un organisateur démarre une réunion
• Des participants rejoignent une réunion
• Les personnes peuvent démarrer une session WebEx enregistrée
Vous pouvez configurer et contrôler chaque type de clause de non-responsabilité indépendamment. Si cette
option est activée, les utilisateurs doivent accepter ces clauses de non-responsabilité pour démarrer ou participer
à une réunion ; ou pour rejoindre une session, ou lire l'enregistrement d'une session.
Procédure
Étape 1 Utilisez un éditeur de texte pour créer un fichier de clause de non-responsabilité et enregistrez le fichier.
Les types de fichiers suivants sont pris en charge : HTML, HML et TXT. Créez un fichier de clause de
non-responsabilité pour chaque langue prises en charge par votre site.
Étape 2 Sur la barre de navigation gauche, sélectionnez Configuration > Paramètres communs du site > Clauses
de non-responsabilité.
Étape 3 Sur la page Clauses de non-responsabilité, sélectionnez Charger la clause de non-responsabilité.
Étape 4 Dans la fenêtre Chargement de fichier, allez à l'emplacement du fichier sur votre ordinateur, puis sélectionnez
le fichier.
Étape 5 Sélectionnez Ouvrir.
Guide d'utilisation pour l'administration du site Cisco WebEx (WBS31)
15
Supprimer une clause de non-responsabilité
À la fin du chargement, le fichier de la clause de non-responsabilité s'affiche dans la liste des fichiers chargés.
Étape 6 Dans la colonne Type, dans la liste, sélectionnez le type correspondant pour la clause de non-responsabilité.
Étape 7 Dans la colonne Langue, dans la liste, sélectionnez la langue correspondante pour la clause de
non-responsabilité.
Étape 8 Dans la colonne Appliquer au centre, cochez les cases des services, pour lesquels vous souhaitez afficher
la clause de non-responsabilité.
• MC—Meeting Center
• EC—Event Center
• TC—Training Center
• SC—Support Center
Étape 9 (Facultatif) Pour un aperçu de la clause de non-responsabilité, sélectionnez le nom de fichier. Sinon, dans la
colonne Actions, sélectionnez le bouton Plus correspondant et sélectionnez Aperçu.
La clause de non-responsabilité s'ouvre dans une nouvelle fenêtre de navigation.
Étape 10 Sélectionnez Enregistrer.
Supprimer une clause de non-responsabilité
Procédure
Étape 1 Sur la barre de navigation gauche, sélectionnez Configuration > Paramètres communs du site > Clauses
de non-responsabilité.
Étape 2 Dans la colonne Actions, sélectionnez le bouton Plus correspondant, puis sélectionnez Supprimer.
Étape 3 Cliquez sur OK pour supprimer le fichier.
Désactiver une clause de non-responsabilité
Procédure
Étape 1 Sur la barre de navigation gauche, sélectionnez Configuration > Paramètres communs du site > Clauses
de non-responsabilité.
Étape 2 Dans la colonne Actions, sélectionnez le bouton Plus correspondant, puis sélectionnez Désactiver.
La clause de non-responsabilité et les options de configuration correspondantes ne sont pas disponibles tant
que vous n'aurez pas activé la clause de non-responsabilité.
Guide d'utilisation pour l'administration du site Cisco WebEx (WBS31)
16
Activer une clause de non-responsabilité
Activer une clause de non-responsabilité
Procédure
Étape 1 Sur la barre de navigation gauche, sélectionnez Configuration > Paramètres communs du site > Clauses
de non-responsabilité.
Étape 2 Dans la colonne Actions, sélectionnez le bouton Plus correspondant, puis sélectionnez Activer.
Guide d'utilisation pour l'administration du site Cisco WebEx (WBS31)
17
Activer une clause de non-responsabilité
Guide d'utilisation pour l'administration du site Cisco WebEx (WBS31)
18
CHAPITRE
4
Configurer les options de réunion pour votre site
• Autoriser les utilisateurs à identifier les participants internes, page 19
• Autoriser les utilisateurs à ajouter les informations de la session aux calendriers, page 20
• Permettre aux utilisateurs Cisco Unified MeetingPlace de rejoindre les réunions externes, page 20
• Autoriser les utilisateurs à utiliser les messages textes, page 21
• Autoriser les utilisateurs à choisir un organisateur suppléant, page 21
• Autoriser les utilisateurs à programmer des réunions pour le compte d'autres utilisateurs, page 22
• Autoriser les utilisateurs à imprimer pou enregistrer le fichier en cours de partage, page 22
• Paramétrer le programmateur de réunion par défaut, page 23
• Changer la fenêtre d'informations de la réunion, page 23
• Activation de la salle personnelle, page 24
• Activer ou désactiver l'interopérabilité de Cisco Spark , page 25
• À propos de l'utilisation de WebEx Meetings sur les appareils mobiles, page 25
• Activer WebEx Meetings sur les appareils mobiles, page 25
• Spécifier les options des Salles de réunion de collaboration, page 26
• Activer le rappel vidéo, page 27
• Configurer la limite maximum de bande passante vidéo, page 27
Autoriser les utilisateurs à identifier les participants internes
Lorsqu'elle est fournie pour votre site, vous pouvez activer l'option pour identifier ou taguer les participants
internes de la réunion. Les participants internes sont ceux qui ne font pas partir d'une organisation. Les
participants qui ont été authentifiés en utilisant l'authentification unique (SSO) sont considérés comme des
participants internes.
Lorsque cette option est activée, « (interne) » apparaitra à côté du nom de chaque participant interne dans le
panneau Participants, ainsi qu'à tout endroit où le nom apparaît dans la réunion et les rapports.
Cette fonctionnalité est disponible uniquement pour les organisations qui activent la SSO.
Guide d'utilisation pour l'administration du site Cisco WebEx (WBS31)
19
Autoriser les utilisateurs à ajouter les informations de la session aux calendriers
Remarque
Si l'authentification unique SSO est activée, le paramètre Afficher la balise interne de l'utilisateur dans
la liste des participants n'est pas disponible. Si vous activez l'authentification unique SSO, les paramètres
de l'authentification unique SSO écrasent ce paramètre.
Procédure
Étape 1 Sur la barre de navigation gauche, sélectionnez Configuration > Paramètres communs du site > Options.
Étape 2 Dans la section des Options du site, cochez la case Afficher la balise de l'utilisateur interne dans la liste
des participants.
Étape 3 Sélectionnez Mettre à jour.
Autoriser les utilisateurs à ajouter les informations de la session aux
calendriers
Cette procédure est pour Meeting Center, Training Center et Event Center uniquement. Utilisez cette procédure
pour activer la fonction iCalendar sur votre site et pour afficher le bouton Ajouter à mon calendrier dans la
page des informations de la session WebEx. iCalendar est un format de calendrier standard. Grâce à iCalendar,
les utilisateurs peuvent partager les informations du calendrier et modifier les programmations automatiquement.
Procédure
Étape 1 Sur la barre de navigation gauche, sélectionnez Configuration > Paramètres communs du site > Options.
Étape 2 Dans la section Options du site, cochez la case iCalendar (Afficher Ajouter à mon calendrier pour EC,
MC et TC).
Étape 3 Sélectionnez Mettre à jour.
Permettre aux utilisateurs Cisco Unified MeetingPlace de rejoindre les
réunions externes
Cette fonctionnalité est uniquement pour Meeting Center. Configurez le fonctionnement par défaut dans le
programmateur de la réunion et le programmateur des outils de productivité pour permettre ou non aux
participants situés sur l'internet public de rejoindre une réunion. L'option doit tout d'abord être activée pour
un organisateur de réunion pour pouvoir autoriser les invités externes à rejoindre une réunion. Si le paramètre
n'est pas sélectionné dans le programmateur, seuls les invités appartenant au même réseau interne peuvent
rejoindre une réunion.
Avant de commencer
Cette option sera disponible uniquement si votre site WebEx dispose des éléments suivants :
Guide d'utilisation pour l'administration du site Cisco WebEx (WBS31)
20
Autoriser les utilisateurs à utiliser les messages textes
• L'option d'extension Cisco Unified MeetingPlace
• L'option du Nœud WebEx pour MCS
Procédure
Étape 1 Pour configurer un nouvel utilisateur, sur la barre de navigation gauche, sélectionnez Utilisateurs > Ajouter
un utilisateur. Pour modifier un compte utilisateur existant, sélectionnez Utilisateurs > Modifier un
utilisateuret sélectionnez un utilisateur.
Étape 2 Faites défiler jusqu'à la section Privilèges.
Étape 3 À côté de Meeting Center, sélectionnez Autoriser les invités externes.
Étape 4 Cliquez sur Ajouter ou Mettre à jour pour enregistrer les modifications.
Étape 5 Sur la barre de navigation gauche, sélectionnez Configuration > Paramètres communs du site.
Étape 6 Descendez jusqu'à Paramètres de l'extension Cisco Unified MeetingPlace.
Étape 7 Pour autoriser les participants externes, cochez Participants externes MP par défaut (MC uniquement).
Étape 8 Cliquez sur Mettre à jour pour enregistrer vos modifications.
Autoriser les utilisateurs à utiliser les messages textes
Procédure
Étape 1 Sur la barre de navigation gauche, sélectionnez Configuration > Paramètres communs du site > Options.
Étape 2 Sous Options du site, cochez la case Activer les messages textes (SMS).
Étape 3 Sélectionnez Mettre à jour.
Autoriser les utilisateurs à choisir un organisateur suppléant
Cette procédure est uniquement pour Meeting Center et Event Center. Vous pouvez autoriser les organisateurs
à désigner une autre personne comme « organisateur suppléant » pour une session WebEx. Un utilisateur peut
faire ceci, par exemple, s'il programme une réunion mais prévoit de la rejoindre tardivement et souhaite qu'un
organisateur suppléant démarre et dirige la réunion. L'organisateur suppléant doit également avoir un compte
organisateur WebEx.
Guide d'utilisation pour l'administration du site Cisco WebEx (WBS31)
21
Autoriser les utilisateurs à programmer des réunions pour le compte d'autres utilisateurs
Procédure
Étape 1 Sur la barre de navigation gauche, sélectionnez Configuration > Paramètres communs du site > Options.
Étape 2 Au bas de la section Paramètres de gestion du compte, sélectionnez Lorsqu'ils programment une réunion,
les utilisateurs peuvent désigner un organisateur suppléant.
Étape 3 Sélectionnez Mettre à jour.
Autoriser les utilisateurs à programmer des réunions pour le compte d'autres
utilisateurs
Cette procédure est uniquement pour Meeting Center et Event Center.
Avant de commencer
Les utilisateurs qui planifient des réunions doivent également avoir un compte organisateur WebEx.
Procédure
Étape 1 Sur la barre de navigation gauche, sélectionnez Configuration > Paramètres communs du site > Options.
Étape 2 Au bas de la section Paramètres de gestion du compte, sélectionnez Les utilisateurs peuvent laisser
d'autres utilisateurs planifier des réunions à leur place.
Étape 3 Sélectionnez Mettre à jour.
Autoriser les utilisateurs à imprimer pou enregistrer le fichier en cours de
partage
Cette procédure s'applique uniquement à Meeting Center, Event Center et Training Center.
Procédure
Étape 1 Sur la barre de navigation gauche, sélectionnez Configuration > Paramètres communs du site > Options.
Étape 2 Dans la section Compatibilité mobile, cochez la case Autoriser l'impression/l'enregistrement au cours
du partage de documents.
Étape 3 Sélectionnez Mettre à jour.
Décochez cette option pour empêcher les invités d'imprimer ou de télécharger un fichier au cours du partage.
Guide d'utilisation pour l'administration du site Cisco WebEx (WBS31)
22
Paramétrer le programmateur de réunion par défaut
Paramétrer le programmateur de réunion par défaut
Cette fonctionnalité est uniquement pour Meeting Center.
WebEx offre deux programmateurs de réunion :
• Programmateur rapide : Un programmateur d'une page contenant les options de base.
• Le programmateur avancé : Un programmateur qui offre des options plus complètes.
Paramétrer un programmateur de réunion par défaut n'empêche pas les organisateurs d'utiliser Outlook ou
Lotus Notes pour programmer des réunions à partir de ces applications.
Procédure
Étape 1 Sur la barre de navigation gauche, sélectionnez Configuration > Paramètres communs du site > Options.
Étape 2 Dans la section Paramètres de gestion du compte, sélectionnez l'une des options suivantes :
• Le programmateur rapide par défaut (contient également un lien vers le programmateur avancé,
MC uniquement)
• Le programmateur avancé par défaut (MC uniquement)
Étape 3 Sélectionnez Mettre à jour.
Changer la fenêtre d'informations de la réunion
Remarque
Cette procédure s'applique uniquement à Meeting Center.
Pendant la réunion, la fenêtre affiche les informations générales de la réunion comme le sujet, le nom de
l'organisateur, et les informations de téléconférence.
Pour créer un nouveau modèle, vous pouvez utiliser Microsoft PowerPoint pour modifier le modèle par défaut.
Vous pouvez ajouter des informations complémentaires et des graphiques ou changer la couleur du thème.
Les organisateurs peuvent sélectionner le design de votre nouvelle page (également appelée modèle) lorsqu'ils
programment une réunion.
Ne pas modifier ou supprimer des informations de réunion existantes ou l'ordre du jour dans la modèle par
défaut.
Guide d'utilisation pour l'administration du site Cisco WebEx (WBS31)
23
Activation de la salle personnelle
Procédure
Étape 1
Étape 2
Étape 3
Étape 4
Étape 5
Étape 6
Étape 7
Étape 8
Sur la barre de navigation gauche, sélectionnez Configuration > Paramètres communs du site > Options.
Faites défiler jusqu'à la section Options du site.
Sous Onglet Infos spécifiques, sélectionnez Créer un modèle.
Cliquez sur Ouvrir pour ouvrir le fichier dans PowerPoint.
Modifiez le modèle selon vos besoins et enregistrez-le.
Lorsque vous avez terminé les modifications, dans Administration du site cliquez sur Ajouter le modèle.
Recherchez le modèle que vous avez créé et cliquez sur Ouvrir.
Cliquez sur Télécharger pour ajouter le nouveau modèle à votre liste de modèles sur les Paramètres du site
de la page Commune. Tous les modèles répertoriés ici sont ajoutés à la zone de liste de l'onglet Infos de
l'organisateur dans le programmateur.
Étape 9 Définissez l'ordre dans lequel l'organisateur voit les modèles en déplaçant ceux-ci vers le haut ou vers le bas.
Supprimez les modèles à l'aide du bouton Supprimer.
Étape 10 Cliquez sur Mettre à jour pour enregistrer vos modifications.
Activation de la salle personnelle
Après avoir activé la fonctionnalité Salle personnelle pour votre site, vous pouvez spécifier la méthode de
création des ID des salles personnelles pour les nouveaux utilisateurs.
Procédure
Étape 1 Sur la barre de navigation gauche, sélectionnez Configuration > Paramètres communs du site > Options.
Étape 2 Dans la section Options du site, cochez la case Activer la salle personnelle (Lorsqu'elle est activée, vous
pouvez l'activer ou la désactiver pour des utilisateurs individuels).
Étape 3 Configurez les paramètres facultatifs suivants :
• Exiger que les participants aient un compte sur ce site Web pour pouvoir rejoindre cette réunion
• Permettre à l'utilisateur de modifier l'URL personnelle
• Autoriser les invités à informer l'organisateur qu'ils attendent dans la lobby de la salle personnelle
Étape 4 Pour le paramètre Générer un ID de salle personnelle pour les nouveaux utilisateurs utilisant : paramètre,
sélectionnez l’une des options suivantes :
• Préfixe de l'adresse électronique
• Première initiale, nom
• « sp » plus le numéro de la salle de réunion personnelle
Étape 5 Sélectionnez Mettre à jour.
Guide d'utilisation pour l'administration du site Cisco WebEx (WBS31)
24
Activer ou désactiver l'interopérabilité de Cisco Spark
Activer ou désactiver l'interopérabilité de Cisco Spark
Activer l'interopérabilité de Cisco Spark pour fournir un moyen facile aux organisateurs WebEx d'ajouter une
salle Cisco Spark automatiquement à leur réunion. Les salles Cisco Spark sont préremplies avec les participants
et le titre de la réunion.
Procédure
Étape 1 Sur la barre de navigation gauche, sélectionnez Configuration > Paramètres communs du site > Options.
Étape 2 Faites défiler jusqu'à la section Options du site.
Étape 3 Pour activer l'interopérabilité de Cisco Spark, cochez la case Activer l'interopérabilité de Cisco Spark. Pour
désactiver cette fonctionnalité, décochez la case Activer l'interopérabilité de Spark.
Étape 4 Sélectionnez Mettre à jour.
Étape 5 Sur la barre de navigation gauche, sélectionnez Configuration > Meeting Center.
Étape 6 Pour activer l'interopérabilité de Cisco Spark, dans la section Options du site, sélectionnez Utiliser la page
avec la charte graphique WebEx par défaut, puis cochez la case Afficher le contenu promotionnel. Pour
désactiver cette fonctionnalité, décochez la case Afficher le contenu promotionnel.
Étape 7 Cliquez sur Mettre à jour les paramètres du site.
À propos de l'utilisation de WebEx Meetings sur les appareils mobiles
Vous pouvez utiliser WebEx Meetings (Réunions WebEx) sur les appareils mobiles comme vous l'utiliseriez
sur un ordinateur pour afficher, rejoindre, et mettre fin à des réunions. Vous n'avez pas besoin de navigateur
Web. À la place, une application WebEx Meetings Réunions WebEx est installée sur votre périphérique pour
fournir la plupart des fonctionnalités de réunion.
WebEx Meetings fonctionne sur les périphériques iPhone, Android, Windows Phone et BlackBerry. Voir
http://www.webex.com/products/web-conferencing/mobile.html pour des informations permettant de savoir
si votre appareil est pris en charge par l'application Meeting Center, Event Center et Training Center.
Activer WebEx Meetings sur les appareils mobiles
Vous pouvez activer l'assistance pour l'intégration de WebEx Meetings sur les appareils mobiles. Lorsque
l'intégration est terminée, chaque courrier électronique d'invitation à la réunion qu'un invité reçoit contient
les informations suivantes :
• Instructions pour rejoindre la réunion
• Un lien pour rejoindre la réunion
• Un lien pour télécharger l'application WebEx si l'invité ne l'a pas encore installée.
Guide d'utilisation pour l'administration du site Cisco WebEx (WBS31)
25
Spécifier les options des Salles de réunion de collaboration
Procédure
Étape 1 Sélectionnez Configuration > Paramètres communs du site > Options.
Étape 2 Faites défiler jusqu'à la section Options du site. Sous Prise en charge mobile pour, cochez les appareils à
activer.
Spécifier les options des Salles de réunion de collaboration
Avant de commencer
Les salles de réunion de collaboration (CMR) sont une fonctionnalité en option uniquement pour Meeting
Center. Si cette fonction est disponible pour votre site, elle doit préalablement être activée par l'administrateur
du site de votre entreprise. Lorsque l'option CMR a été activée, elle peut être activée ou désactivée pour les
utilisateurs individuels.
Remarque
Si vous configurez une réunion CMR et que les invités la rejoignent via des périphériques telepresence
non cryptés, la réunion WebEx associée ne peut pas être considérée cryptée.
Procédure
Étape 1 Sur la barre de navigation gauche, sélectionnez Configuration > Paramètres communs du site > Options.
Étape 2 Dans la section Options des salles de réunion de collaboration sur le Cloud, cochez la case Activer le
contrôle de la bande passante du périphérique vidéo.
Étape 3 Sous VoIP et connexion vidéo WebEx, sélectionnez une méthode de connexion entre l'application de réunion
WebEx et le serveur multimédia (VoIP et vidéo) :
• Protocole SSL UDP/TCP crypté automatiquement (Recommandé) : Permet à l'application de réunion
WebEx de se connecter au serveur multimédia en utilisant UDP chiffré. Si la connexion UDP n'est pas
autorisée, l'application repasse sur le protocole SSL. Il s'agit de l'option la plus flexible, particulièrement
si vous devez réduire le trafic.
• TCP SSL : Permet à l'application de réunion WebEx de se connecter au serveur multimédia en utilisant
le protocole SSL.
Étape 4 Cochez Utiliser un numéro principal pour configurer une chaine de caractères numériques d'appel qui
s'affiche dans les courriers électroniques d'invitation à une réunion (par exemple,
[username]@[sitename].webex.com, ou 1234). Si cette option est décochée, les utilisateurs rejoindront les
réunions en composant une URI principale générée par le système et spécifique au site? qui sera affichée dans
le courrier électronique d'invitation.
Étape 5 La fonctionnalité Salles de réunion de collaboration est activée par défaut. Décochez Activer la salle
personnelle si vous souhaitez désactiver cette fonctionnalité sur votre site.
Étape 6 Configurez la longueur exacte du PIN organisateur en sélectionnant un nombre dans la liste déroulante.
Guide d'utilisation pour l'administration du site Cisco WebEx (WBS31)
26
Activer le rappel vidéo
Une longueur de PIN modifiée ou nouvelle doit correspondre au nombre sélectionné ici. Cependant, si vous
modifiez la longueur d'un PIN plus court, le PIN initial plus long fonctionnera toujours si l'utilisateur ne le
modifie pas.
Activer le rappel vidéo
Activer le rappel vidéo pour permettre aux utilisateurs de rejoindre les réunions facilement et plus rapidement
à partir des points de destination vidéo.
• Les utilisateurs de l'application WebEx Meetings mobile peuvent rejoindre une réunion en tapant sur
un bouton sur leur smartphone ou leur tablette (iOS et Android).
• Les utilisateurs d'ordinateurs de bureau peuvent recevoir un appel vidéo sur leur point de destination
vidéo, similaire au rappel.
Avant de commencer
Votre site doit être configuré avec l'audio hybride de WebEx (WebEx Hybrid Audio) ou l'audio connecté sur
le Cloud (Cloud Connected Audio).
Procédure
Étape 1 Sur la barre de navigation gauche, sélectionnez Configuration > Paramètres communs du site > Options.
Étape 2 Dans la section Options des salles de réunion de collaboration sur le Cloud, cochez la case Activer le
rappel vidéo.
Étape 3 Spécifiez si vous souhaitez demander aux utilisateurs d'appuyer sur 1 pour rejoindre les réunions, en
sélectionnant l'une des options suivantes.
• sans appuyer sur “1”
• doivent appuyer sur “1”
Étape 4 Sélectionnez Mettre à jour.
Configurer la limite maximum de bande passante vidéo
Vous pouvez modifier le taux d'échantillonnage maximum de la vidéo en cours de réunion ; le paramètre par
défaut est 15 ips. Cette option est disponible uniquement pour les sites Meeting Center.
Guide d'utilisation pour l'administration du site Cisco WebEx (WBS31)
27
Configurer la limite maximum de bande passante vidéo
Procédure
Étape 1 Dans la barre de navigation gauche, sélectionnez Configuration > Paramètres communs du site > Options.
Étape 2 Dans la section Options du site, dans la liste Paramétrer la bande passante vidéo maximum sur, choisissez
l'un des paramètres suivants :
• Faible (5 ips, haute résolution)
• Moyenne (15 ips, haute résolution)
• Haute (30 ips, haute résolution)
Étape 3 Sélectionnez Mettre à jour.
Guide d'utilisation pour l'administration du site Cisco WebEx (WBS31)
28
CHAPITRE
5
Configurer les options Remote Support
(Assistance à distance) pour votre site
• Configurer la bibliothèque de phrases pour Remote Support, page 29
• Créer des phrases fréquemment utilisées et des groupes, page 29
• Associer les groupes de phrases avec les agents et les files d'attente, page 30
Configurer la bibliothèque de phrases pour Remote Support
Cette procédure concerne uniquement Remote Support.
Vous pouvez créer et enregistrer des messages ou des questions fréquemment utilisées pour que les agents
d'Assistance à distance les utilisent pendant les sessions de messagerie instantanée avec les clients. Vous
pouvez créer des groupes de phrases, qui peuvent être associées à des agents ou des listes d'attente spécifiques.
Procédure
Étape 1
Étape 2
Étape 3
Étape 4
Sélectionnez Configuration > Paramètres communs du site > Options.
Dans la section Préférences du Chat, sélectionnez le lien Bibliothèque de phrases de Chat.
Créer des phrases fréquemment utilisées et des groupes.
Associer les groupes de phrases avec les agents et les files d'attente.
Créer des phrases fréquemment utilisées et des groupes
Vous pouvez créer un groupe de phrases fréquemment utilisées qu'un agent peut utiliser pendant une session
d'assistance à distance. Vous pouvez ajouter de nouveaux groupes ou des phrases à tout moment.
Guide d'utilisation pour l'administration du site Cisco WebEx (WBS31)
29
Associer les groupes de phrases avec les agents et les files d'attente
Procédure
Étape 1 Pour ajouter des nouveaux groupes, cliquez sur Ajouter un nouveau groupe.
Étape 2 Sur l'onglet Groupes et Phrases, saisissez le nom d'un groupe.
Étape 3 Pour ajouter un groupe de phrases, dans la section Phrases utilisées couramment, cliquez sur Ajouter une
nouvelle phrase.
Étape 4 Dans la fenêtre Ajouter une phrase fréquemment utilisée, entrez un nom pour la phrase.
Étape 5 Entrez le contenu de votre phrase dans le champ Phrase.
Vous pouvez sélectionner différentes options à partir du menu déroulant pour entrer dans votre phrase.
Étape 6 Pour copier une phrase couramment utilisée, sélectionnez Copier à partir de….
Étape 7 Sélectionnez la phrase et modifiez-la pour en créer une nouvelle.
Étape 8 Sélectionnez Enregistrer.
Associer les groupes de phrases avec les agents et les files d'attente
Une fois que vous avez créé les groupes de phrases fréquemment utilisées, vous pouvez les associer à des
agents spécifiques ou à des files d'attente de session à distance spécifiques. Des groupes de phrases fréquemment
utilisées peuvent être attribués à la fois aux agents et aux files d'attente.
Procédure
Étape 1 Sélectionnez l'onglet Agents et filles d'attentes associées.
Étape 2 Pour sélectionner votre groupe à associer avec tous les agents et les files d'attente, cochez la case.
Étape 3 À partir du champ Agents, mettez les agents que vous souhaitez associer au groupe en surbrillance et cliquez
sur Ajouter.
Étape 4 À partir du champ Listes d'attente, mettez les listes d'attente que vous souhaitez associer au groupe en
surbrillance et cliquez sur Ajouter.
Étape 5 Sélectionnez Enregistrer.
Guide d'utilisation pour l'administration du site Cisco WebEx (WBS31)
30
CHAPITRE
6
Configurer les options de demande de service
pour votre site
• Autoriser les utilisateurs à demander des services supplémentaires, page 31
• Options des demandes de service, page 32
Autoriser les utilisateurs à demander des services supplémentaires
Remarque
Cette procédure s'applique uniquement aux sites Enterprise Edition.
Si vous n'avez pas activé tous les services WebEx sur votre site Enterprise Edition, vous pouvez permettre
aux utilisateurs de demander des services et des privilèges supplémentaires sur le site. Avec cette option
activée :
• Un utilisateur peut afficher et cliquer sur l'onglet d'un service pour lequel il n'a pas encore les privilèges
d'organisateur.
• WebEx afficher une page d'inscription.
• La demande est alors placée en liste d'attente pour vous permettre d'approuver ou de rejeter la demande.
Procédure
Étape 1 Sur la barre de navigation gauche, sous Configuration > Paramètres communs du site > Options.
Étape 2 Descendez jusqu'à Paramètres de demande de service, puis cliquez sur Permettre aux utilisateurs de
demander des services supplémentaires.
Étape 3 Si vous souhaitez que toutes les demandes soient automatiquement approuvées, cliquez sur Accepter toutes
les demandes de service automatiquement.
Étape 4 Pour que les demandes soient placées dans une file d'attente pour approbation, sélectionnez L'administrateur
du site approuvera toutes les demandes de service manuellement....
Étape 5 Cliquez sur Mettre à jour pour enregistrer vos modifications.
Guide d'utilisation pour l'administration du site Cisco WebEx (WBS31)
31
Options des demandes de service
Options des demandes de service
Option
Description
Accepter les demandes provenant de
ces domaines de messagerie
électronique
Utiliser cette option pour accepter automatiquement toutes les demandes d'un domaine.
Entrer l'URL ici sous ce format :
webex.com
Vous pouvez utiliser un astérisque pour indiquer que chaque caractère peut être substitué
pour une partie du nom de domaine :
*.webex.net
Pour spécifier plusieurs domaines, séparez chaque domaine par des virgules (mais sans
espaces).
webex.com,*.webex.net,webex.org
Rejeter les demandes ne provenant pas Utilisez cette option pour rejeter automatiquement toutes les demandes ne provenant pas
de messageries électroniques avec ce d'un domaine particulier. Entrez le domaine pour lequel vous acceptez les demandes dans
ce format :
nom de domaine
webex.com
Vous pouvez utiliser un astérisque pour indiquer que chaque caractère peut être substitué
pour une partie du nom de domaine :
*.webex.net
Pour spécifier plusieurs domaines, séparez chaque domaine par des virgules (mais sans
espaces).
webex.com,*.webex.net,webex.org
Tous les administrateurs du site
Sélectionnez cette option pour que toutes les demandes qui sont automatiquement rejetées
soient envoyées à tous les administrateurs de site pour appréciation.
Certains administrateurs du site
Sélectionnez cette option pour que toutes les demandes qui sont automatiquement rejetées
soient envoyées à un administrateur de site particulier pour appréciation. Puis entrez
l'adresse électronique de cet administrateur de site dans la case.
Guide d'utilisation pour l'administration du site Cisco WebEx (WBS31)
32
CHAPITRE
7
Configurer les options de téléconférence pour
votre site
• Paramétrer les options de téléconférence par défaut, page 33
• Paramétrer les options d'assistance technique audio par défaut, page 34
• Attribuer les numéros d'appel par défaut, page 35
• Autoriser la création et la modification des comptes audio TSP, page 35
• Autoriser la téléconférence interne par rappel, page 36
• Changer les privilèges de téléconférence pour tous les utilisateurs, page 37
Paramétrer les options de téléconférence par défaut
Remarque
S'applique uniquement à Meeting Center, Event Center et Training Center.
Vous pouvez spécifier les options audio par défaut à partir ce celles qui sont disponibles sur votre site. Ces
options apparaitront alors comme choix par défaut sur les pages de programmation WebEx par défaut, le
programmateur Microsoft Outlook, et l'assistant d'installation One-Click.
Vous pouvez également spécifier les utilisateurs qui peuvent automatiquement rejoindre les téléconférences
par rétroconnexion sans avoir à appuyer sur « 1 » sur leur clavier téléphonique. Cette option est utile si les
participants résident dans certains pays Européens dans lesquels le système téléphonique ne peut pas envoyer
de sons multifréquences avec le clavier de numérotation.
Si vous utilisez l'option WebEx audio, WebEx émettra un son lorsque les participants rejoindront et quitteront
les conférences audio.
Procédure
Étape 1 Sur la barre de navigation gauche, sélectionnez Configuration > Paramètres communs du site > Options.
Étape 2 Descendez sur Tonalité téléphonique d'entrée et de sortie, puis sélectionnez l'une des options suivantes
pour les services :
Guide d'utilisation pour l'administration du site Cisco WebEx (WBS31)
33
Paramétrer les options d'assistance technique audio par défaut
• Bip : WebEx lit un son simple lorsqu'un participant rejoint ou quitte la réunion.
• Annoncer le nom : WebEx demande aux participants de citer leur nom lorsqu'ils rejoignent la réunion
puis annonce le nom du participant.
• Pas de tonalité : WebEx ne lit aucun son lorsqu'un participant rejoint ou quitte la réunion.
Étape 3 Pour autoriser les utilisateurs à rejoindre automatiquement les téléconférences par rappel sans appuyer sur «
1 », sélectionnez Activé, à côté de Rejoindre la téléconférence sans appuyer sur « 1 ».
Étape 4 Dans la section Options audio par défaut du site, sélectionnez l'une des options par défaut suivantes :
• VoIP intégrée : Sélectionnez cette option pour utiliser la voix sur IP (VoIP) où l'audio est envoyé sur
internet au lieu de passer par le téléphone.
• Aucune : Sélectionnez cette option pour exclure la conférence audio de votre site.
• Téléconférence WebEx : Sélectionnez cette option pour utiliser le téléphone pour la session audio.
Choisissez l'une des options suivantes :
◦ Payant ou Gratuit : Pour autoriser les appels des participants, sélectionnez l'une de ces options
pour fournir un numéro d'appel payant ou gratuit.
◦ Permettre l’accès à la téléconférence via des numéros d'appel internationaux : Sélectionnez
cette option pour fournir un numéro de téléphone local aux participants d'autres pays qu'ils peuvent
utiliser pour appeler les sessions WebEx. Les numéraux locaux disponibles dépendent de la façon
dont votre site WebEx est configuré. Cette option est uniquement réservée à Event Center.
◦ Téléconférence par connexion : Sélectionnez cette option pour que les utilisateurs appellent pour
rejoindre les sessions. Cette option est uniquement réservée à Event Center.
◦ Téléconférence par rappel : Sélectionnez cette option pour que WebEx appelle les utilisateurs
lorsqu'ils rejoignent les sessions. Cette option est uniquement réservée à Event Center.
• Autre service de téléconférence : Si vous avez paramétré un autre service de téléconférence à utiliser
avec les sessions WebEx, vous pouvez sélectionner cette option.
Vos sélections déterminent uniquement les paramètres par défaut. Les utilisateurs peuvent sélectionner d'autres
options lorsqu'ils programment des sessions. Certaines options listées peuvent ne pas être disponibles pour
votre site.
Étape 5 Faites défiler jusqu'au bas de la page et cliquez sur Mettre à jour pour enregistrer vos modifications.
Paramétrer les options d'assistance technique audio par défaut
Cette procédure s'applique uniquement à Meeting Center, Event Center et Training Center.
Guide d'utilisation pour l'administration du site Cisco WebEx (WBS31)
34
Attribuer les numéros d'appel par défaut
Procédure
Étape 1 Sur la barre de navigation gauche, sélectionnez Configuration > Paramètres communs du site > Options.
Étape 2 Descendez jusqu'à Options du programmateur par défaut et cochez ou décochez les cases à cocher des
Options d'assistance technique audio.
• Aide instantanée
• Autoriser les invités à accéder à l'aide instantanée
Étape 3 Sélectionnez Mettre à jour.
Attribuer les numéros d'appel par défaut
Remarque
Ce sujet concerne uniquement Meeting Center et Training Center.
Vous pouvez activer l'option pour attribuer deux numéros d'appel par défaut pour tous les utilisateurs de votre
site. Choisissez les deux numéros par défaut à partir des numéros fournis pour votre site.
De plus, vous pouvez également autoriser les organisateurs des réunions et des sessions à configurer les
numéros d'appel par défaut pour leurs participants.
Activer cette option permettra l'accès à la téléconférence via les numéros d'appel internationaux par défaut.
Procédure
Étape 1 Sur la barre de navigation gauche, sélectionnez Configuration > Paramètres communs du site > Options.
Étape 2 Descendez dans Options du site et cochez la case Attribuer les numéros d'appel par défaut.
Si vous préférez autoriser les organisateurs à choisir leurs propres numéros par défaut, cochez Autoriser
l'utilisateur à configurer les numéros d'appel par défaut.
Étape 3 Sélectionnez une option par défaut dans la liste sir la gauche et sélectionnez Ajouter. Vous pouvez sélectionner
deux options à partir des options sur votre site.
Étape 4 Sélectionnez l'une des options que vous avez choisies puis déplacez-la vers le haut ou vers le bas selon l'ordre
dans lequel elle apparaitra sur votre site.
Étape 5 Sélectionnez Mettre à jour.
Autoriser la création et la modification des comptes audio TSP
Autoriser les utilisateurs à créer ou modifier les comptes audio TSP. Lorsqu'ils sont activés, les utilisateurs
peuvent configurer, gérer et ajouter des comptes audio TSP à partir de la section Préférences de votre site de
réunions. Les comptes TSP seront ensuite disponibles lors de la programmation des réunions.
Guide d'utilisation pour l'administration du site Cisco WebEx (WBS31)
35
Autoriser la téléconférence interne par rappel
Avant de commencer
L'audio du fournisseur d'accès téléphonique (TSP) est une fonctionnalité facultative qui doit être déployée
sur votre site par WebEx. Contactez l'assistance clientèle WebEx pour plus d'informations. Rapprochez-vous
de votre fournisseur d'accès téléphonique (TSP) pour obtenir des informations et des instructions sur la
configuration audio TSP pour votre site.
Procédure
Étape 1 Sur la barre de navigation gauche, sélectionnez Configuration > Paramètres communs du site > Options.
Étape 2 Dans la section Options du programmateur par défaut, cochez la case Autoriser la création ou l'édition
du compte TSP.
Étape 3 Sélectionnez Mettre à jour.
Remarque
• Les réunions CMR Hybrides (WebEx et TelePresence) nécessitent une configuration
supplémentaire pour l'audio TSP. Voir le Guide de configuration des salles de réunions
de collaboration (CMR) hybrides pour plus d'informations.
• Pour les réunions CMR Hybrides et CMR Cloud qui utilisent l'audio TSP, les organisateurs
doivent être configurés pour avoir deux comptes audio TSP différents avec des codes
d'accès organisateur différents pour gérer les réunions consécutives ou qui se prolongent.
Lorsqu'un organisateur a deux réunions adjacentes (c'est-à-dire une seconde réunion qui
démarrer immédiatement après la première réunion qui va prendre fin), si la première
réunion se prolonge, l'utilisation de comptes audio TSP séparés permet de garantir que les
réunions qui se prolongent ne prendront pas fin automatiquement en même temps.
Autoriser la téléconférence interne par rappel
Remarque
Ce paramètre s'applique uniquement à Event Center.
Si vous disposez de cette option sur votre site, vous pouvez l'activer pour autoriser les participants de la réunion
à recevoir un appel à un numéro de téléphone interne dans le site de la même entreprise. De plus, vous pouvez
modifier le label qui apparaitra dans la boite de dialogue Conférence Audio lorsque les participants rejoindront
la conférence audio.
Procédure
Étape 1 Sur la barre de navigation gauche, sélectionnez Configuration > Paramètres communs du site > Options.
Étape 2 Faites défiler la section Options du site audio par défaut, puis cochez la case Activer la conférence de
rappel interne.
Étape 3 Dans la zone de saisie de texte du Label de la téléconférence interne par rétroconnexion, entrez un nom
descriptif ou une phrase pour identifier une option de rappel interne par rétroconnexion.
Étape 4 Sélectionnez Mettre à jour.
Guide d'utilisation pour l'administration du site Cisco WebEx (WBS31)
36
Changer les privilèges de téléconférence pour tous les utilisateurs
Changer les privilèges de téléconférence pour tous les utilisateurs
Procédure
Étape 1 Sur la barre de navigation gauche, sélectionnez Configuration > Paramètres communs du site > Privilèges
utilisateur.
Étape 2 Pour chaque option de téléconférence, choisissez l'un des paramètres suivants :
• Activer tous
• Désactiver tous
• Ne pas modifier
Étape 3 Sélectionnez Envoyer.
Guide d'utilisation pour l'administration du site Cisco WebEx (WBS31)
37
Changer les privilèges de téléconférence pour tous les utilisateurs
Guide d'utilisation pour l'administration du site Cisco WebEx (WBS31)
38
CHAPITRE
8
Configurer les options des outils pour votre site
• Configurer les outils de productivité, page 39
• Autoriser les utilisateurs à télécharger les outils de productivité WebEx, page 40
• Autoriser les utilisateurs à utiliser l'extension du téléphone IP Cisco, page 41
• Autoriser les utilisateurs à télécharger WebEx Connect ou AIM Pro, page 41
• Activer le partage de contenu avec des intégrations externes, page 41
Configurer les outils de productivité
À partir du lien Outils de productivité dans les Paramètres du site, vous pouvez configurer les options
d'installation, les intégrations, les astuces connues pour les outils de productivité, Se rencontrer maintenant,
les intégrations IM et les modèles.
Options d'installation
Vous avez le choix entre ces options :
• Afficher Installer les outils de productivité lorsque les organisateurs se connectent au site.
• Effectuer la mise à jour des outils de productivité automatiquement quand de nouvelles versions sont
disponibles.
Extensions
Vous pouvez activer l'extension des outils de productivité avec les programmes et les systèmes suivants :
• Microsoft Outlook (Windows et Mac)
• IBM Lotus Notes
• Extension pour Microsoft Office
• Microsoft Internet Explorer
• Menu des raccourcis de l'explorateur Microsoft Windows
• Les logiciels de messagerie instantanée suivants :
Guide d'utilisation pour l'administration du site Cisco WebEx (WBS31)
39
Autoriser les utilisateurs à télécharger les outils de productivité WebEx
◦ Microsoft Lync
◦ Lotus Sametime
◦ Skype
• Mozilla Firefox
• Extension Access Anywhere
Remarque
• Les fonctionnalités individuelles et les paramètres contenus dans les programmes et les fonctionnalités
intégrées ne peuvent pas être configurés ou masqués. Par exemple, lorsque l'extension des Outils de
productivité pour Microsoft Outlook est activée, vous ne pouvez pas modifier ou masquer les options
de réunions qui s'affichent pour les organisateurs au moment de la programmation.
• La fonctionnalité CMR Hybride est compatible uniquement avec l'extension Microsoft Outlook pour
Windows. Aucune autre extension des Outils de productivité n'est actuellement compatible avec les
réunions CMR Hybrides.
Conseils sur les outils de productivité
Vous pouvez choisir d'afficher des conseils sur les différentes pages des outils de productivité WebEx ainsi
que sur les pages du centre de service. Les messages par défaut sont présentés pour différents services. Vous
pouvez créer un message, revenir au message par défaut et même inclure un lien dans votre message.
Lorsque vous êtes sur un site spécifique, par exemple, Meeting Center, vous verrez alors le conseil s'afficher
sur le haut.
Se rencontrer maintenant
Vous pouvez changer les paramètres pour :
• Autoriser les utilisateurs à rejoindre des réunions non listées.
• Exiger l'approbation des organisateurs pour les utilisateurs utilisant One-Click pour rejoindre des réunions
sans mots de passe.
• Vérifier et paramétrer les codes de suivi.
Modèles
Ce paramètre permet à un organisateur d'utiliser des modèles lors de la programmation de réunions avec les
outils de productivité WebEx.
Autoriser les utilisateurs à télécharger les outils de productivité WebEx
Vous pouvez afficher la page des Outils de productivité lorsque les organisateurs se connectent à votre site
WebEx. Cette page informe les utilisateurs sur l'add-on des outils qui sont disponibles sur votre site. Les outils
qui s'affichent dépendent des options qui ont été configurées sur votre site WebEx.
Guide d'utilisation pour l'administration du site Cisco WebEx (WBS31)
40
Autoriser les utilisateurs à utiliser l'extension du téléphone IP Cisco
Procédure
Étape 1 Sur la barre de navigation gauche, sélectionnez Configuration > Paramètres communs du site > Outils de
productivité.
Étape 2 Sous Options d'installation, cochez la case Afficher la page d'installation des outils de productivité
lorsque l'organisateur se connecte au site.
Étape 3 Pour effectuer la mise à jour automatique des outils de productivité WebEx, cochez la case Mise à jour
automatique des outils de productivité lorsque des nouvelles versions sont disponibles.
Étape 4 Sélectionnez Mettre à jour.
Autoriser les utilisateurs à utiliser l'extension du téléphone IP Cisco
Procédure
Étape 1 Sur la barre de navigation gauche, sélectionnez Configuration > Paramètres communs du site > Outils de
productivité.
Étape 2 Dans la section Intégrations, cochez la case Cisco IP Phone.
Étape 3 Sélectionnez Mettre à jour.
Autoriser les utilisateurs à télécharger WebEx Connect ou AIM Pro
Procédure
Étape 1 Sur la barre de navigation gauche, sous Configuration > Paramètres communs du site > Options.
Étape 2 Sous Options du site, cochez la case Extension Presence.
Étape 3 Sélectionnez Mettre à jour.
Activer le partage de contenu avec des intégrations externes
Vous pouvez activer le partage de contenu iPad et choisir de vider automatiquement le cache Partagé récemment
pour les utilisateurs. Par défaut, la case n'est pas cochée ; les utilisateurs peuvent choisir d'effacer les fichiers
récemment partagés.
Guide d'utilisation pour l'administration du site Cisco WebEx (WBS31)
41
Activer le partage de contenu avec des intégrations externes
Procédure
Étape 1 Sur la barre de navigation, sélectionnez Configuration > Paramètres communs du site > Options.
Étape 2 Dans la section Options du site, sélectionnez Activer le partage de contenu avec les intégrations externes.
Étape 3 Cochez la case correspondante pour chacune des intégrations externes pour lesquelles vous souhaitez autoriser
le partage de contenu.
• Dropbox
• Box
• Google Drive
Étape 4 (Facultatif) Pour vider le cache Partagé récemment automatiquement, cochez Partage de contenu—Effacer
les fichiers automatiquement après chaque réunion.
Guide d'utilisation pour l'administration du site Cisco WebEx (WBS31)
42
CHAPITRE
9
Configurer les codes de direction
• À propos de l'utilisation des codes de suivi, page 43
• Importer des valeurs de codes de suivi, page 44
• Spécifiez des codes de suivi, page 44
À propos de l'utilisation des codes de suivi
Les codes de suivi sont des codes alphanumériques qui identifient les catégories d'utilisateurs sur un site de
service WebEx, vous permettant d'analyser l'utilisation par différents groupes au sein d'une organisation—par
exemple, Département et Division. Vous pouvez demander aux utilisateurs de fournir des codes de suivi
lorsqu'ils s'inscrivent pour un compte, en tant qu'informations inclues dans leurs profils utilisateurs, ou lorsqu'ils
programment une réunion ou une session de formation.
Les codes de suivi que les utilisateurs fournissent font partie des informations de l'utilisateur qui sont recueillies
sur les rapports d'utilisation, que vous pouvez obtenir pour votre site de service WebEx. Vous pouvez ensuite
utiliser les données contenues dans ces rapports pour mener à bien la comptabilité analytique ou autres
processus internes de facturation.
Lorsque vous spécifiez un code de suivi, vous pouvez demander aux utilisateurs de suivre l'une ou plusieurs
des étapes suivantes :
• Fournir une valeur de code dans leurs profils utilisateur.
• Fournir une valeur de code lors de la programmation d'une réunion ou d'une session de formation.
• Sélectionner une valeur de code dans une liste de valeurs que vous spécifiez. Vous pouvez créer une
liste de valeurs de code soit en les tapant dans une liste soit en les important à partir d'un fichier CSV
(valeur séparée par une virgule) que vous créez.
Sinon, vous pouvez spécifier des valeurs de code dans un profil utilisateur lorsque vous ajoutez ou
modifiez un compte utilisateur dans l'administration du site. Ainsi, les utilisateurs n'ont pas besoin de
taper ou de sélectionner les valeurs de code pour leur profil ou lorsqu'ils programment une réunion ou
une session de formation.
Guide d'utilisation pour l'administration du site Cisco WebEx (WBS31)
43
Importer des valeurs de codes de suivi
Importer des valeurs de codes de suivi
Si vous avez spécifié des titres de codes de suivi, vous pouvez importer les valeurs des codes de suivi sur la
page Liste des codes de suivi, au lieu de taper les valeurs sur la page. Pour suivre cette procédure, vous devez
tout d'abord créer un fichier CSV (valeurs séparées par des virgules) contenant les codes de suivi.
Cette option est utile si votre organisation utilise beaucoup de codes de suivi et que vous souhaitez tenir la
liste des valeurs à jour en dehors de l'administration du site.
Remarque
• Si vous spécifiez des valeurs de codes de suivi de façon incorrecte, l'administration du site ne peut
pas ajouter ces valeurs à la liste. Dans ce cas, l'administration du site génère une liste d'enregistrements
pour les valeurs qu'elle n'a pas pu ajouter, incluant le motif de chaque erreur. Vous pouvez télécharger
un fichier contenant ces enregistrements sur votre ordinateur comme référence ou pour corriger les
erreurs directement dans ce fichier.
• Si vous corrigez les erreurs directement dans le fichier que l'administration du site crée pour vous,
vérifiez que vous avez supprimé la dernière colonne, intitulée Commentaires, avant de télécharger
le fichier pour créer les codes de valeurs restants.
• Si, après le téléchargement d'un fichier CSV, vous souhaitez modifier des informations que vous
avez spécifiées pour une ou plusieurs valeurs de codes, vous pouvez modifier ces valeurs
individuellement sur la page Liste des codes de valeur. Ou, vous pouvez contacter le responsable de
votre compte WebEx pour obtenir de l'aide.
Spécifiez des codes de suivi
Vous pouvez spécifier les codes de suivi qui vous permettent de contrôler l'utilisation de votre site de service
WebEx. Par exemple, vous pouvez spécifier les codes de suivi Projet, Service et Département, puis demander
aux utilisateurs de fournir des valeurs de codes lors de la programmation d'une réunion ou d'une session de
formation. Sinon, vous pouvez spécifier une ou plusieurs valeurs de code que les utilisateurs peuvent
sélectionner pour chaque titre.
Les titres des codes de suivi, ou noms de groupes, que vous spécifiez peuvent apparaitre sur les pages suivantes
de votre site de service WebEx :
• Page Mon profil : Une page qui contient des informations personnelles à propos de chaque utilisateur
possédant un compte. Un utilisateur peut gérer des informations personnelles sur cette page.
• Assistant Programmer une réunion : Sur les sites Event Center, la page sur laquelle les utilisateurs
fournissent les informations lors de la programmation d'une réunion.
• Page Programmer une session de formation : Sur les sites Training Center, la page sur laquelle les
utilisateurs fournissent les informations lors de la programmation d'une session de formation.
• Page Programmer un événement : Sur les sites Event Center, la page sur laquelle les utilisateurs
fournissent les informations lors de la programmation d'un événement.
Guide d'utilisation pour l'administration du site Cisco WebEx (WBS31)
44
Spécifiez des codes de suivi
Procédure
Étape 1 Sur la barre de navigation gauche, sélectionnez Configuration > Paramètres communs du site > Codes de
suivi.
Étape 2 Dans la case Groupe de codes de suivi, tapez le titre, ou le nom du groupe, pour un code de suivi.
Étape 3 Dans la liste déroulante Profil de l'organisateur, spécifiez si le code de suivi est requis pour le profil utilisateur
des utilisateurs.
Étape 4 Dans la liste déroulante Programmer une réunion, spécifiez si les utilisateurs doivent spécifier une valeur
de code de suivi lorsqu'ils programment une réunion.
Étape 5 Dans la liste déroulante Mode de saisie, sélectionnez une option indiquant comment les utilisateurs peuvent
fournir un code de valeur.
Étape 6 (Facultatif) Si vous demandez aux utilisateurs de sélectionner un code de suivi à partir d'une liste de valeurs
que vous avez spécifiées, au lieu de taper une valeur, effectuez l'une des actions suivantes :
• Pour créer une liste de valeurs de codes en les tapant, cliquez sur Ajouter/Modifier pour ouvrir la page
Liste des codes de suivi. Puis spécifiez les valeurs de codes. La page contenant la liste des codes de suivi
apparaît.
• Pour créer une liste de valeurs de codes en les important d'un fichier CSV (valeurs séparées par une
virgule), cliquez sur Ajouter la commande batch.
Étape 7 (Facultatif) Spécifiez d'autres codes de suivi.
Étape 8 Sur la page Programmer/démarrer à lister, spécifiez sur quels services vous souhaitez que la page apparaisse.
Étape 9 Lorsque vous avez terminé de spécifier les codes de suivi, cliquez sur Mettre à jour pour enregistrer vos
modifications.
Guide d'utilisation pour l'administration du site Cisco WebEx (WBS31)
45
Spécifiez des codes de suivi
Guide d'utilisation pour l'administration du site Cisco WebEx (WBS31)
46
CHAPITRE
10
Activer la vidéo haute qualité ou haute définition
pour votre site
• Activer la vidéo de haute qualité pour votre site, page 47
• Activer la vidéo haute définition pour votre site, page 48
Activer la vidéo de haute qualité pour votre site
Remarque
• La vidéo haute qualité doit être activée sur votre site pour que la vidéo haute définition soit disponible.
• La vidéo haute définition est une fonctionnalité en option qui doit être fournie pour votre site.
Vous pouvez également activer la vidéo de haute qualité dans la section Options du programmateur par
défaut.
Procédure
Étape 1 Dans la barre de navigation gauche, sélectionnez Configuration > Paramètres communs du site > Options.
Étape 2 Dans la section Options du site, cochez la case Activer la vidéo de haute qualité (360p) (MC, TC, EC et
SC).
Étape 3 Sélectionnez Mettre à jour.
Guide d'utilisation pour l'administration du site Cisco WebEx (WBS31)
47
Activer la vidéo haute définition pour votre site
Activer la vidéo haute définition pour votre site
Remarque
• La vidéo haute qualité doit être activée sur votre site pour que la vidéo haute définition soit disponible.
• La vidéo haute définition est une fonctionnalité en option qui doit être fournie pour votre site.
Vous pouvez également activer la vidéo de haute qualité et la vidéo haute définition dans la section Options
du programmateur par défaut.
Procédure
Étape 1 Dans la barre de navigation gauche, sélectionnez Configuration > Paramètres communs du site > Options.
Étape 2 Dans la section Options du site, dans Configurer la bande passante vidéo maximum sur
Étape 3 Sélectionnez Mettre à jour.
Guide d'utilisation pour l'administration du site Cisco WebEx (WBS31)
48
CHAPITRE
11
Configurer Remote Access (Accès à distance)
• À propos des options de Remote Access, page 49
• Configuration de l'ordinateur pour Remote Access (Accès à distance), page 50
• Spécifier les options de sécurité de Remote Access, page 56
• Changer la description ou le pseudo d'un ordinateur distant, page 57
• Gérer les groupes d'ordinateurs Remote Access, page 58
• Gérer des session Remote Access, page 59
• Spécifiez l'affichage et les couleurs Remote Access par défaut, page 60
À propos des options de Remote Access
Vous pouvez gérer l'accès à distance (Remote Access) en effectuant les actions suivantes :
• Configurer les paramètres d'installation par défaut pour les ordinateurs Remote Access sur votre site
Support Center.
• Spécifier les paramètres d'affichage et de la couleur par défaut pour le partage d'application ou de bureau
au cours d'une session Remote Access.
• Spécifier les options de sécurité pour les sessions Remote Access sur votre site, incluant :
◦ Limiter l'accès aux ordinateurs Remote Access par l'adresse IP
◦ Spécifier le code d'accès pour se connecter aux ordinateurs Remote Access
◦ Vérifier l'accès aux ordinateurs Remote Access par identification téléphonique
• Installer l'agent Remote Access sur les ordinateurs à distance
• Gérer les ordinateurs et les groupes Remote Access sur votre site Support Center, incluant :
◦ Ajouter, supprimer et reclasser les ordinateurs et les groupes
◦ Éditer les informations de description des ordinateurs et des groupes
◦ Modifier les paramètres de sécurité des ordinateurs individuels et des groupes
Guide d'utilisation pour l'administration du site Cisco WebEx (WBS31)
49
Configuration de l'ordinateur pour Remote Access (Accès à distance)
Configuration de l'ordinateur pour Remote Access (Accès à distance)
Vous pouvez paramétrer un ordinateur pour remote access dans l'un des groupes que vous avez créés. Si vous
ne connaissez pas le groupe auquel vous souhaitez Attribuer l'ordinateur, vous pouvez tout d'abord le paramétrer
dans le groupe racine et l'attribuer ultérieurement à un autre groupe.
Pour configurer un ordinateur pour l'accès à distance, vous ou votre client devez d'abord installer l'agent
Remote Access sur l'ordinateur—c'est-à-dire, l'ordinateur distant. Pour démarrer une session Remote Access,
un agent d'assistance se connecte à votre site de service WebEx sur un ordinateur, appelé l'ordinateur local,
et établit une connexion avec l'ordinateur distant.
Avant d'installer l'agent Remote Access, vérifiez que l'ordinateur à distance et l'ordinateur local répondent
tous deux à la configuration minimale du système requise.
Il existe trois façons d'installer l'agent Remote Access :
• Assistant d'installation Remote Access : Suivez les instructions de l'assistant pour terminer l'installation.
• programme d'installation manuelle : Lancez l'installateur manuel de Remote Access, puis suivez les
instructions de l'assistant d'installation Remote Access pour terminer l'installation.
Remarque
L'option d'installation manuelle est utile si vous souhaitez distribuer l'installateur via
CD-ROM ou si votre système ou votre réseau ne vous permet pas d'installer l'agent
Remote Access directement à partir de l'assistant d'installation Remote Access.
• Installation en mode silencieux : Grâce à cette option vous pouvez installer l'agent Remote Access
sans interaction, comme spécifier des options dans un assistant d'installation.
Configurer l'agent Remote Access pour votre serveur proxy
L’assistant de configuration Remote Access détecte automatiquement le serveur proxy et affiche une boîte
de dialogue dans laquelle vous pouvez fournir les informations sur le serveur proxy.
Avant de passer au panneau Options de l’assistant de configuration Remote Access, vous devez fournir vos
informations dans la boîte de dialogue Saisissez le mot de passe du serveur proxy, comme suit :
Procédure
Étape 1 Fournissez le nom d’utilisateur et le mot de passe dans les zones appropriées et cliquez sur OK.
Étape 2 Cliquez sur Suivant dans le panneau Informations sur le compte.
Vous pouvez continuer l’installation de l’agent Remote Access.
Paramétrer les options d'installation par défaut
Les valeurs par défaut pour l'installation de Remote Access sur votre site Support Center, indiquées ici, pour
installation sur un ordinateur distant.
Guide d'utilisation pour l'administration du site Cisco WebEx (WBS31)
50
Configuration de l'ordinateur pour Remote Access (Accès à distance)
Procédure
Étape 1 Sur la barre de navigation, sélectionnez Configuration > Remote Access > Options.
Étape 2 Spécifiez les options sousValeurs d'installation par défaut.
Étape 3 Sélectionnez Mettre à jour.
Valeurs d'installation par défaut
Si vous souhaitez…
Voir :
Nom de l'ordinateur :
Indique, lorsque l'agent Remote Access est installé sur un ordinateur distant, si le nom
de l'ordinateur Remote Access correspond au nom de la machine de l'ordinateur distant.
Les utilisateurs peuvent changer le nom de l'ordinateur Remote Access ultérieurement.
URL
Indique l'URL du site auquel l'agent Remote Access se connecte. Pour spécifier l'URL,
tapez la dans la zone de texte.
Ne pas autoriser le changement : Si elle est sélectionnée, l'option de l'URL
correspondante de l'agent Remote Access est désactivée pendant l'installation.
Clé de sécurité
Indique une clé de sécurité composée de lettres et de chiffres d'une longueur de 6 à 16
caractères.
Demander l'approbation avant le début Indique si in CSR doit obtenir l'approbation d'un client avant de démarrer une session
de la session
Remote Access avec le client.
Ne pas autoriser le changement : Si elle est sélectionnée, l'option correspondante de
l'agent Remote Access est désactivée.
Verrouiller cet ordinateur en fin de
session
Indique si l'ordinateur distant doit être verrouillé à la fin d'une session Remote Access.
Ne pas autoriser le changement : Si elle est sélectionnée, l'option correspondante de
l'agent Remote Access est désactivée.
Désactiver le clavier et la souris de cet Indique si le clavier et la souris d'un ordinateur distant doivent être désactivés lorsque
ordinateur
l'ordinateur distant est en session Remote Access.
Ne pas autoriser le changement : Si elle est sélectionnée, l'option correspondante de
l'agent Remote Access est désactivée.
Effacer l'écran de cet ordinateur en
cours de session
Indique si l'écran d'un ordinateur distant doit être effacé lorsque l'ordinateur distant est
en session Remote Access.
Ne pas autoriser le changement : Si elle est sélectionnée, l'option correspondante de
l'agent Remote Access est désactivée.
Guide d'utilisation pour l'administration du site Cisco WebEx (WBS31)
51
Configuration de l'ordinateur pour Remote Access (Accès à distance)
Si vous souhaitez…
Voir :
Envoyer un message électronique lors Indique l'adresse électronique à laquelle un message électronique de notification est
de l'accès à l'ordinateur
envoyé lorsqu'une session Remote Access démarre. Pour spécifier l'adresse électronique,
entrez-la dans la zone correspondante.
Ne pas autoriser le changement : Si elle est sélectionnée, l'option correspondante de
l'agent Remote Access est désactivée.
Terminer la session après plusieurs
minutes d'inactivité
Indique l'adresse électronique à laquelle un message électronique de notification est
envoyé lorsqu'une session Remote Access est terminée. Pour spécifier l'adresse
électronique, saisissez-la dans la zone appropriée.
Ne pas autoriser le changement : Si elle est sélectionnée, l'option correspondante de
l'agent Remote Access est désactivée.
Conserver les journaux de session dans Indique l'adresse électronique vers laquelle un message électronique d'information est
ce répertoire local
envoyé lorsqu'une session Remote Access prend fin. Pour spécifier l'adresse électronique,
saisissez-la dans la zone appropriée.
Ne pas autoriser le changement : Si elle est sélectionnée, l'option correspondante de
l'agent Remote Access est désactivée.
Conserver les journaux de session dans Indique un répertoire local sur l'ordinateur à distance, dans lequel les journaux des sessions
ce répertoire local
Remote Access sont sauvegardés. Pour spécifier le répertoire, tapez-le dans la zone
correspondante.
Ne pas autoriser le changement : Si elle est sélectionnée, l'option correspondante de
l'agent Remote Access est désactivée.
Envoyer les journaux de session aux
adresses électroniques suivantes
Indique l'adresse électronique à laquelle le journal de session est envoyé à la fin d'une
session Remote Access.
Ne pas autoriser le changement : Si elle est sélectionnée, l'option correspondante de
l'agent Remote Access est désactivée.
Autoriser le blocage de l'ordinateur
Indique si la commande Bloquer cet ordinateur est active dans l'agent Remote Access.
Masquer Remote Access ?
Indique si l'icône de l'agent Remote Access s'affiche sur l'ordinateur distant. Sélectionner
Oui ne masque pas uniquement l'icône de l'agent sur la barre des tâches mais également
les options de l'agent Remote Access dans le menu Démarrer > Programmes sur le
bureau.
Envoyer le lien de l'installateur Remote Access aux utilisateurs
Utilisez cette option si le client peut accéder au courrier électronique sur l'ordinateur distant.
Guide d'utilisation pour l'administration du site Cisco WebEx (WBS31)
52
Configuration de l'ordinateur pour Remote Access (Accès à distance)
Procédure
Étape 1 Sélectionnez Configuration > Remote Access > Groupes.
Étape 2 Pour changer le groupe actuel (Adresse du groupe), sélectionnez l'icône Afficher un autre groupe.
Étape 3 Sélectionnez l'icône Envoyer un courrier électronique d'invitation.
La fenêtre Envoyer le courrier électronique d'invitation s'affiche. Elle contient une invitation à configurer un
ordinateur pour l’accès à distance et un lien sur lequel le client sur l’ordinateur à distance peut cliquer pour
démarrer l’assistant de configuration Remote Access.
Étape 4 Dans la zone À, saisissez une adresse électronique à laquelle le client peut accéder sur l’ordinateur à distance
et cliquez sur Envoyer.
Télécharger l'installateur de l'agent Remote Access
Procédure
Étape 1 Sur l'ordinateur distant, le client va sur votre site Web de service WebEx.
Étape 2 Sur la barre de navigation, le client sélectionne Assistance > Support.
Étape 3 Sur la page Assistance, le client va à la section Téléchargements, puis clique sur le lien Télécharger
l'installateur Remote Access pour Windows.
Étape 4 Le client télécharge et lance l'assistant d'installation pour WebEx Remote Access.
Étape 5 L'assistant d'installation Remote Access s'affiche. Dans l'assistant d'installation, le client tape les informations
et spécifie les options sur les panneaux suivants :
• Informations sur le compte : Saisissez le nom d'un ordinateur ainsi que l'URL de direction vers votre
site de service WebEx. Puis sélectionnez Suivant.
Si vous installez l’agent Remote Access sur un serveur avec l’authentification de serveur proxy activée,
l’assistant de configuration Remote Access détecte automatiquement le serveur proxy et affiche une
boîte de dialogue dans laquelle vous pouvez fournir les informations du serveur proxy.
• Options : Indiquez les options pour l'ordinateur auquel vous souhaitez accéder à distance. Puis
sélectionnez Suivant.
• Accès : Sélectionnez les applications auxquelles vous souhaitez accéder sur l'ordinateur à distance ou
sélectionnez l'accès au bureau entier. Puis sélectionnez Suivant.
Étape 6 Sur le panneau Installation terminée, le client clique sur Terminer pour finir l'installation de l'agent Remote
Access.
L'agent Remote Access enregistre l'ordinateur à distance dans le réseau Remote Access.
L'icône WebEx Remote Access - Disponible s'affiche dans la barre des tâches de l'ordinateur distant.
L'ordinateur, représenté par l'icône d'un ordinateur sur la page Groupes, apparait dans le groupe racine.
L'ordinateur est maintenant disponible pour remote access.
Guide d'utilisation pour l'administration du site Cisco WebEx (WBS31)
53
Configuration de l'ordinateur pour Remote Access (Accès à distance)
Utiliser un installateur en mode silencieux pour installer Remote Access
L'option d'installation en mode silencieux vous permet d'installer l'agent Remote Access sur plusieurs
ordinateurs sans nécessiter une quelconque action de la part de l'utilisateur.
Votre clé de registre contient des variables qui sont utilisées lorsque vous exécutez la commande d'installation
de Remote Access. Avant de lancer l'installation en mode silencieux de l'agent Remote Access, vous devez
remplacer les variables dans le fichier de la clé de registre par les informations appropriées sur votre site Web
de service WebEx. Le tableau suivant décrit la façon dont vous pouvez fournir la syntaxe appropriée pour
chaque clé.
Clé
Description
"SilentSiteURL"="yourcompanywebsite" L'URL de votre site Web de service WebEx.
Remplacez sitewebdevotresociété par l'URL de votre site Web de service WebEx.
Par exemple, la syntaxe peut être « SilentSiteURL"="xyz.webex.com »
"GroupID"="0"
L'identifiant du groupe dans lequel vous souhaitez installer les ordinateurs Remote Access.
Vous pouvez rechercher l'identifiant du groupe dans le message électronique d'invitation
du groupe approprié. Pour obtenir l'identifiant du groupe, allez à la page Groupes, puis
cliquez sur l'icône Envoyer un courrier électronique d'invitation pour le groupe.
L'identifiant du groupe se trouve dans l'URL du courrier électronique d'invitation.
Par exemple, pour l'URL de cette invitation,
https://wbs21sc.webex.com/wbs21sc/sc30/smt.php?AT=ST&UID=0&GID=2680,
l'identifiant du groupe est 2680.
Si vous n'indiquez pas d'identifiant, l'identifiant par défaut du groupe est 0 ; l'ordinateur
sera alors ajouté au groupe racine.
"Name"="nameofcomputer"
Nom de l'ordinateur.
Remplacez le nom de l'ordinateur par le nom que vous souhaitez donner à l'ordinateur.
Si vous le laissez en blanc, le nom par défaut est le nom d'utilisateur de l'ordinateur
distant.
"Alias"="aliasofcomputer"
Alias de l'ordinateur.
Si vous le laissez en blanc, l'ordinateur n'aura pas d'alias.
"ProxyUser"="Proxyserverusername"
Nom d'utilisateur pour l'identification de votre serveur proxy.
Si vous utilisez l'identification du serveur proxy, remplacez Nomutilisationduserveurproxy
par le nom d'utilisateur du serveur proxy.
"ProxyPassword"="Proxyserverpassword" Mot de passe pour l'identification de votre serveur proxy.
Si vous utilisez l'identification du serveur proxy, remplacez Motdepasseduserveurproxy
par le mot de passe du serveur proxy.
Guide d'utilisation pour l'administration du site Cisco WebEx (WBS31)
54
Configuration de l'ordinateur pour Remote Access (Accès à distance)
Clé
Description
"SystemTrayIcon"="0"
Détermine l'affichage ou le masquage de l'agent Remote Access sur la barre des tâches
de l'ordinateur. Si vous masquez l'icône de l'agent Remote Access, les options de l'agent
Remote Access ne s'affichent pas non plus dans le menu Démarrer > Programmes sur
le bureau.
La valeur 0 affiche l'icône de l'agent Remote Access. La valeur 1 masque l'icône de l'agent
Remote Access. La valeur par défaut est 0.
Utiliser un installateur en mode silencieux pour installer Remote Access
Procédure
Étape 1 Allez à la page Configurer Remote Access.
Les courriers électroniques d'invitation contiennent le lien vers cette page.
Étape 2 Sélectionnez le lien L'installateur MSI.
Étape 3 Enregistrez le fichier d'installation manuel de Remote Access sur l'ordinateur.
Le nom de fichier est atsmt.msi.
Étape 4 Avec votre solution de distribution logicielle, effectuez les opérations suivantes :
a) Téléchargez le fichier atsmt.msi.
b) Créez la clé de registre suivante :
[HKEY_LOCAL_MACHINE\SOFTWARE\WebExSilentInstaller]
SilentSiteURL"="yourcompanywebsite
GroupID=0
Name=nameofcomputer
Alias=aliasofcomputer
ProxyUser=Proxyserverusername
ProxyPassword=Proxyserverpassword
SystemTrayIcon=0
c) Dans l'invite de commande, allez dans le dossier où le fichier atsmt.msi a été téléchargé, puis lancez la
commande suivante :
msiexec /i atsmt.msi /qb
L'agent Remote Access connecte les ordinateurs à distance au réseau Remote Access.
L'icône WebEx Remote Access - Disponible apparait sur la barre des tâches de chaque ordinateur distant.
Les ordinateurs, représentés par l'icône d'un ordinateur sur la page Groupes, apparait dans le groupe Racine
et devient disponible pour Remote Access.
Guide d'utilisation pour l'administration du site Cisco WebEx (WBS31)
55
Spécifier les options de sécurité de Remote Access
Spécifier les options de sécurité de Remote Access
Un code d'accès est utilisé par un agent d'assistance clientèle (CSR) pour établir la connexion avec l'ordinateur
distant d'un client.
Vous pouvez indiquer si vous souhaitez ajouter l'identification téléphonique au processus de vérification
d'accès à la session. Si l'authentification téléphonique est activée, un agent d'assistance clientèle (CSR) recevra
un appel en retour lorsqu'il ou elle souhaitera établir la connexion avec un ordinateur distant. Le CSR doit
fournir le code d'accès téléphonique avant de pouvoir entrer dans la session Remote Access.
Vous pouvez définir jusqu'à trois plages d'adresses IP, autorisées par le site WebEx de votre organisation
WebEx pour accéder aux ordinateurs distants Remote Access.
Procédure
Étape 1 Sur la barre de navigation, sélectionnez Configuration > Remote Access > Options.
Étape 2 Sous Code d'accès, spécifiez les options appropriées et cliquez sur Appliquer à tous pour appliquer ces
paramètres à tous les groupes et à tous les ordinateurs sur le site.
Étape 3 Sous Authentification téléphonique, spécifiez les options appropriées et cliquez sur Appliquer à tous pour
appliquer ces paramètres à tous les groupes et ordinateurs sur le site.
Étape 4 Sous Limiter l'accès par adresse IP, spécifiez une plage IP en tapant l'adresse de début et de fin dans les
cases Entre, respectivement.
Étape 5 Sélectionnez Mettre à jour.
Changer les options du code d'accès ou de l'authentification téléphonique pour les groupes
Remote Access
Procédure
Étape 1
Étape 2
Étape 3
Étape 4
Sélectionnez Configuration > Remote Access > Groupes.
Recherchez l'ordinateur sur lequel vous souhaitez modifier les options.
Dans la colonne Actions, cliquez sur l’icône du groupe.
Dans la section Code d'accès ou Identification téléphonique, spécifiez les options du code d'accès ou
d'identification téléphonique.
Étape 5 Si vous souhaitez appliquer les mêmes paramètres de code d'accès à tous les groupes de bas-niveau et les
ordinateurs du groupe, cliquez sur Appliquer aux bas niveaux.
Étape 6 Si vous souhaitez empêcher la modification des paramètres de ces codes d'accès, sélectionnez Ne pas autoriser
les modifications pour tous les groupes et les ordinateurs de niveau inférieur.
Étape 7 Cliquez sur Enregistrer pour enregistrer vos paramètres.
Guide d'utilisation pour l'administration du site Cisco WebEx (WBS31)
56
Changer la description ou le pseudo d'un ordinateur distant
Changer les options du code d'accès ou d'identification téléphonique pour les ordinateurs
Remote Access
Procédure
Étape 1
Étape 2
Étape 3
Étape 4
Sélectionnez Configuration > Remote Access > Groupes.
Recherchez l'ordinateur sur lequel vous souhaitez modifier les options.
Cliquez sur le lien pour l'ordinateur.
Dans la section Code d'accès ou Identification téléphonique, spécifiez les options du code d'accès ou
d'identification téléphonique.
Étape 5 Cliquez sur Mettre à jour pour enregistrer vos modifications.
Changer la description ou le pseudo d'un ordinateur distant
Procédure
Étape 1
Étape 2
Étape 3
Étape 4
Sur la barre de navigation, sélectionnez Configuration > Remote Access > Groupes.
Localisez l'ordinateur dont vous souhaitez modifier les informations.
Cliquez sur le lien pour l'ordinateur.
Dans la fenêtre Modifier l'ordinateur qui apparait, effectuez vos modifications.
Étape 5 Cliquez sur Mettre à jour pour enregistrer vos modifications.
Si les cases Code d'accès et Le mot de passe expire dans sont indisponibles, cela signifie que vous avez
précédemment bloqué les modifications du code d'accès pour ce niveau.
Vous pouvez spécifier les noms suivants pour un ordinateur Remote Access (Accès à distance) :
• Nom de l'ordinateur : Lors de l'installation de l'agent Remote Access sur un ordinateur distant à l'aide
de l'assistant de configuration Remote Access, vous ou un client pouvez indiquer ce nom dans le panneau
Informations sur le compte. La boite de texte Nom de l'ordinateur affiche par défaut le nom créé par
l'administrateur du réseau à distance.
Lorsqu'un ordinateur à distance est configuré pour l'accès à distance, le client peut modifier le nom de
l'ordinateur dans l'agent de configuration Remote Access sur l'ordinateur à distance.
• Alias : Vous pouvez spécifier et modifier ce nom à tout moment sur la page Groupes.
Si vous donnez ces deux noms à un ordinateur, le nom de l'ordinateur apparait entre parenthèses, suivi
de l'alias sur votre page Groupes ainsi que sur la page Remote Access d'un agent d'assistance.
Guide d'utilisation pour l'administration du site Cisco WebEx (WBS31)
57
Gérer les groupes d'ordinateurs Remote Access
Gérer les groupes d'ordinateurs Remote Access
Dans l'administration du site, vous pouvez afficher une liste de tous les ordinateurs distants qui les clients ont
paramétrés pour Remote Access. Vous pouvez également créer un groupe Remote Access pour appliquer les
mêmes paramètres de sécurité à tous les ordinateurs Remote Access dans le groupe.
Créer des groupes Remote Access
Procédure
Étape 1 Sur la barre de navigation, sélectionnez Configuration > Remote Access > Gérer les groupes.
Étape 2 Dans la colonne Actions, cliquez sur l'icône du groupe Racine.
Étape 3 Dans la fenêtre Créer un groupe qui apparait, tapez un nom et une description facultative pour le groupe.
Étape 4 Sélectionnez OK.
Vous pouvez créer un sous-groupe dans une groupe de premier niveau en procédant de la même façon.
Attribuer les groupes et les ordinateurs Remote Access pour aider les agents d'assistance
Vous pouvez attribuer des ordinateurs et des groupes Remote Access à un agent d'assistance clientèle (CSR)
lors de l'ajout ou de la modification d'un compte organisateur pour Support Center.
Changer le nom ou la description du groupe
Procédure
Étape 1
Étape 2
Étape 3
Étape 4
Sur la barre de navigation, sélectionnez Configuration > Remote Access > Gérer les groupes.
Recherchez le groupe pour lequel vous souhaitez modifier les informations.
Dans la colonne Actions, cliquez sur l'icône du groupe Racine.
Dans la section Général, effectuez vos changements dans les zones du Nom du groupe ou Description du
groupe, selon le cas.
Étape 5 Sélectionnez Mettre à jour.
Guide d'utilisation pour l'administration du site Cisco WebEx (WBS31)
58
Gérer des session Remote Access
Réorganiser les ordinateurs ou les groupes
Procédure
Étape 1 Sur la barre de navigation, sélectionnez Configuration > Remote Access > Gérer les groupes.
Étape 2 Cochez la case à cocher de l'ordinateur ou du groupe que vous souhaitez déplacer, puis cliquez sur Déplacer.
Étape 3 Vous pouvez déplacer plusieurs ordinateurs ou groupes simultanément vers le même groupe. Le moyen le
plus rapide de déplacer un groupe entier est de sélectionner sa case à cocher. Cette action sélectionne
automatiquement tous les sous-groupes et ordinateurs.
Étape 4 Dans la liste des groupes qui s'affichent, sélectionnez un groupe de destination, puis cliquez sur OK.
Déplacer des ordinateurs ou des groupes vers un autre groupe de destination supprime la hiérarchie d'origine.
Vous pouvez réorganiser la hiérarchie, si nécessaire.
Supprimer un ordinateur ou un groupe
Procédure
Étape 1 Sur la barre de navigation, sélectionnez Configuration > Remote Access > Options.
Étape 2 Cochez la case de l'ordinateur ou du groupe que vous souhaitez supprimer.
Étape 3 Sélectionnez Supprimer.
Gérer des session Remote Access
Pour contrôler les sessions d'un agent d'assistance Remote Access, vous pouvez activer la fonction
d'auto-enregistrement. Si la fonction d'auto-enregistrement est activée, l'enregistrement commence au démarrage
d'une session Remote Access et s'arrête à la fin de la session. L'agent d'assistance ne peut pas arrêter
l'auto-enregistrement en cours de session.
Les enregistrements sont enregistrés sur le chemin local que vous avez spécifié. Ces fichiers disposent d'une
extension .wrf.
Pour activer l'enregistrement automatique pour un agent d'assistance, modifiez le compte utilisateur de l'agent
d'assistance.
Guide d'utilisation pour l'administration du site Cisco WebEx (WBS31)
59
Spécifiez l'affichage et les couleurs Remote Access par défaut
Spécifiez l'affichage et les couleurs Remote Access par défaut
Procédure
Étape 1 Sur la barre de navigation, sélectionnez Configuration > Remote Access > Options.
Étape 2 Sous Affichage et paramètres de couleur, spécifiez les options appropriées.
Étape 3 Sélectionnez Mettre à jour.
Paramètres d'affichage et de couleur
Option
Description
Afficher
Indique la façon dont une application ou un bureau en partage s'affichent sur l'écran d'un agent et d'un client.
Par exemple, si un client partage une application, cette option détermine la façon dont l'application partagée
apparait dans l'afficheur de contenu ou sur l'écran de l'agent d'assistance.
Plein écran - Mettre à échelle pour adapter : Indique qu'une application ou un bureau en partage apparait
en affichage plein écran sur l'écran d'un agent d'assistance ou celui d'un client, et que la taille de l'application
ou du bureau est ajustée pour s'adapter dans sa totalité à l'affichage plein écran.
Plein écran : Indique qu'une application ou un bureau en partage apparait en affichage plein écran sur l'écran
d'un agent d'assistance ou celui d'un client, mais que la taille de l'application ou du bureau n'est pas ajustée
pour s'adapter dans sa totalité à l'affichage plein écran.
Fenêtre - Mettre à échelle pour adapter : Indique qu'une application ou un bureau en partage apparait dans
une fenêtre de l'écran d'un agent d'assistance ou d'un client, et que la taille de l'application ou du bureau est
ajustée pour s'adapter totalement à la taille de la fenêtre.
Plein écran - Mettre à échelle pour adapter : Indique qu'une application ou un bureau en partage apparait
en affichage plein écran sur l'écran d'un agent d'assistance ou celui d'un client, et que la taille de l'application
ou du bureau est ajustée pour s'adapter dans sa totalité à l'affichage plein écran. Fenêtre : Indique qu'une
application partagée ou un bureau apparaissent dans une fenêtre sur l'écran d'un agent d'assistance ou d'un
client, mais que la taille de l'application ou du bureau n'est pas ajustée pour s'adapter entièrement à la fenêtre.
Guide d'utilisation pour l'administration du site Cisco WebEx (WBS31)
60
Spécifiez l'affichage et les couleurs Remote Access par défaut
Option
Description
Couleur
Indique le paramètre de couleur pour une application ou un bureau en partage qui s'affiche sur l'écran d'un
agent d'assistance ou d'un client. Par exemple, si un client partage une application, cette option détermine le
paramètre de couleur qui affecte l'apparence de l'application partagée dans la zone de présentation ou sur
l'écran de l'agent d'assistance.
256 couleurs : Indique qu'une application ou un bureau en partage apparaissent en 256 couleurs dans la zone
de présentation ou sur l'écran de l'agent d'assistance ou du client. Cette option nécessite moins de bande
passante pour le partage d'applications ou de bureaux comparé à l'option Haute résolution. Cette option est
donc utile si un client utilise une connexion lente pour participer à une session d'assistance.
Haute résolution (16 bits) : Indique qu'une application ou un bureau en partage doit être affiché en couleurs
16 bits dans la zone de présentation ou sur l'écran de l'agent d'assistance ou du client. Cette option exige
davantage de bande passante que l’option 256 couleurs , mais elle offre une meilleure qualité d’image.
Guide d'utilisation pour l'administration du site Cisco WebEx (WBS31)
61
Spécifiez l'affichage et les couleurs Remote Access par défaut
Guide d'utilisation pour l'administration du site Cisco WebEx (WBS31)
62
SECTION
II
Configurer les options des Centres WebEx
• Configurer le commerce en ligne (E-Commerce), page 65
• Configurer Cisco Event Center, page 75
• Configuration Meeting Center, page 81
• Configurer Cisco Support Center, page 85
CHAPITRE
12
Configurer le commerce en ligne (E-Commerce)
• À propos du commerce en ligne (E-Commerce), page 65
• Activer le commerce en ligne (E-Commerce), page 66
• Basculer entre les modes production et test, page 66
• Pour saisir vos informations de paiement Paiements PayPal Pro, page 67
• Saisissez vos informations PayPal Express Checkout (Canada), page 68
• Saisissez vos informations de paiement PayPal Express Checkout (USA), page 69
• Entrez vos informations de paiement PayPal Website Payments Pro (GB), page 69
• Ajouter des codes promotionnels, page 71
• Prolonger la date d'expiration d'un code promotionnel, page 72
• Supprimer des codes promotionnels, page 72
• Entrez les coordonnées de votre société, page 73
• Personnaliser la page Paiement, page 73
À propos du commerce en ligne (E-Commerce)
Le commerce en ligne (E-Commerce) est une fonctionnalité en option qui doit être fournie sur votre site. Vous
pouvez activer l'option de commerce en ligne pour Event Center et Training Center. Grâce à la fonctionnalité
de commerce en ligne, les organisateurs peuvent demander des paiements par carte bancaire pour pouvoir
accéder à leurs événements et sessions programmées et enregistrements publiés. Suivez ces procédures pour
entrer les informations de votre fournisseur de paiement en ligne pour vous permettre d'effectuer des transactions
par cartes bancaires à partir de votre site Training Center.
Training Center prend en charge les services de paiement PayPal Payflow Pro, PayPal Website Payments Pro
(UK), et PayPal Express Checkout (USA et Canada).
Guide d'utilisation pour l'administration du site Cisco WebEx (WBS31)
65
Activer le commerce en ligne (E-Commerce)
Activer le commerce en ligne (E-Commerce)
Procédure
Étape 1 Sélectionnez l'un des schémas de navigation suivants, en fonction du service que vous souhaitez configurer.
• Configuration > Event Center > E-Commerce
• Configuration > Training Center > E-Commerce
Étape 2 Cochez les cases correspondantes pour les services que vous souhaitez activer.
Remarque
Si vous sélectionnez à la fois Event Center et Training Center, les modifications que vous
effectuez sur la configuration de l'une des applications s'applique automatiquement à l'autre.
Configurer
les
paramètres et le texte de votre commerce en ligne (e-commerce).
Étape 3
Vous pouvez valider vos modifications dans le mode “test” et revenir sur le mode “production” lorsque les
modifications sont terminées.
Étape 4 Sélectionnez Mettre à jour.
Basculer entre les modes production et test
Pendant que vous configurez l'option de commerce électronique (eCommerce), vous pouvez activer le mode
“test” pour vous permettre de tester vos modifications sans effectuer de transactions actuelles. Lorsque la
configuration du commerce en ligne (e-commerce) est terminée, vous pouvez changer le mode sur “Production”.
Procédure
Étape 1 Sélectionnez l'un des schémas de navigation suivants, en fonction du service que vous souhaitez configurer.
• Configuration > Event Center > E-Commerce
• Configuration > Training Center > E-Commerce
Étape 2 Pour Mode de fonctionnement, sélectionnez Test.
Étape 3 Effectuez vos modifications de configuration.
Étape 4 Pour que vos modifications soient disponibles sur le système, pour Mode de fonctionnement, sélectionnez
Production.
Étape 5 Sélectionnez Mettre à jour.
Guide d'utilisation pour l'administration du site Cisco WebEx (WBS31)
66
Pour saisir vos informations de paiement Paiements PayPal Pro
Pour saisir vos informations de paiement Paiements PayPal Pro
Procédure
Étape 1 Sélectionnez l'un des schémas de navigation suivants, en fonction du service que vous souhaitez configurer.
• Configuration > Event Center > E-Commerce
• Configuration > Training Center > E-Commerce
Étape 2 Pour configurer le traitement des paiements PayPal, sélectionnez Configurer.
Étape 3 Sélectionnez Paypal Payflow Pro dans la liste des Fournisseurs et saisissez les informations requises.
Étape 4 Sélectionnez Mettre à jour.
Éléments de configuration : PayPal Payflow Pro
Champ
Description
Éléments de configuration :
Identifiant du partenaire
Entrez le numéro d'identification ou le nom de votre service de paiement en ligne. Pour le mode
Production, utilisez l'identifiant que vous donne votre service de paiement en ligne.
ID de connexion du
Commerçant/Fournisseur
Entrez le numéro d'identification de connexion du site marchand ou le nom que votre site utilise
pour se connecter au serveur de traitement des paiements.
Nom d'utilisateur
Entrez le numéro d'identification de l'utilisateur ou le nom que vous donne votre site pour vous
connecter au serveur de traitement des paiements.
Mot de passe
Entrez le mot de passe utilisé par votre site pour se connecter au serveur de traitement des paiements.
Sélectionnez un type de compte Paypal :
Website Payments Pro
Sélectionner pour contrôler la page PayPal Express Checkout Account Optional (ECAO) Payflow
Pro. Le champ du choix de la carte bancaire ou de la carte de débit ne s'affichera pas.
PayPal Payments Pro ou
Website Payments Pro
Payflow Edition
Sélectionner pour activer le champ du choix de la carte bancaire ou de la carte de débit, avec les
options Visa, Mastercard, AMEX et Discover disponibles pour les utilisateurs.
Payflow Pro
Sélectionner pour activer le champ du choix de la carte bancaire ou de la carte de débit, avec Visa,
Mastercard, AMEX, Discover, Diners Club et JCB disponibles pour les utilisateurs.
Cas à cocher Express Checkout - Cochez pour activer l'option Express Checkout, qui permet aux
acheteurs de démarrer et de terminer le processus d'achat sur le site marchand. Les liens vers la page
de connexion du compte Paypal.
Guide d'utilisation pour l'administration du site Cisco WebEx (WBS31)
67
Saisissez vos informations PayPal Express Checkout (Canada)
Champ
Description
Cartes bancaires/cartes de débit prises en charge pour votre site :
Cases à cocher des cartes
bancaires
Saisissez les cartes bancaires et les cartes de débit pour votre site. En fonction du choix Sélectionner
un type de compte Paypal, ce champ peut s'afficher ou non, ou peut afficher une variété d'options
de cartes comme décrit ci-dessus.
Symbole monétaire affiché sur votre site :
Symbole monétaire
Le symbole monétaire affiché sur votre site. PayPal Payflow Pro prend en charge uniquement la
devise USD $ (Dollar américain).
Saisissez vos informations PayPal Express Checkout (Canada)
Procédure
Étape 1 Sélectionnez l'un des schémas de navigation suivants, en fonction du service que vous souhaitez configurer.
• Configuration > Event Center > E-Commerce
• Configuration > Training Center > E-Commerce
Étape 2 Pour configurer le traitement des paiements PayPal, sélectionnez Configurer.
Étape 3 Sélectionnez Paypal Express Checkout (Canada) dans la liste des Prestataires et saisissez les informations
requises.
Étape 4 Sélectionnez Mettre à jour.
Éléments de configuration : PayPal Express Checkout (USA et Canada)
Champ
Description
Adresse électronique de
connexion PayPal
Entrez l'adresse électronique pour vous connecter au compte Paypal.
Accorder la permission API à
WebEx
Cliquez sur le lien et suivez les instructions qui s'affichent. Cette action est importante pour
permettre à WebEx d'exécuter la transaction à votre place.
Symbole monétaire…
Cliquez sur Modifier pour changer le symbole de la devise affichée sur votre site. PayPal
Express Checkout (Canada) prend en charge CAD C$ (Dollar Canadien) comme devise par
défaut.
Guide d'utilisation pour l'administration du site Cisco WebEx (WBS31)
68
Saisissez vos informations de paiement PayPal Express Checkout (USA)
Saisissez vos informations de paiement PayPal Express Checkout (USA)
Procédure
Étape 1 Sélectionnez l'un des schémas de navigation suivants, en fonction du service que vous souhaitez configurer.
• Configuration > Event Center > E-Commerce
• Configuration > Training Center > E-Commerce
Étape 2 Pour configurer le traitement des paiements PayPal, sélectionnez Configurer.
Étape 3 Sélectionnez PayPal Express Checkout (USA) dans la liste des Prestataires et saisissez les informations
requises.
Étape 4 Sélectionnez Mettre à jour.
Éléments de configuration : Paiement expressPaypal (USA)
Champ
Description
Adresse électronique de connexion PayPal
Entrez l'adresse électronique pour vous connecter au compte Paypal.
Accorder la permission API à WebEx
Cliquez sur le lien et suivez les instructions qui s'affichent. Cette action est
importante pour permettre à WebEx d'exécuter la transaction à votre place.
Symbole monétaire…
Cliquez sur Modifier pour entrer le signe monétaire affiché sur votre site. PayPal
Express Checkout (USA) prend en charge le $ USD (Dollar américain) comme
devise monétaire par défaut.
Entrez vos informations de paiement PayPal Website Payments Pro (GB)
Procédure
Étape 1 Sélectionnez l'un des schémas de navigation suivants, en fonction du service que vous souhaitez configurer.
• Configuration > Event Center > E-Commerce
Guide d'utilisation pour l'administration du site Cisco WebEx (WBS31)
69
Entrez vos informations de paiement PayPal Website Payments Pro (GB)
• Configuration > Training Center > E-Commerce
Étape 2 Pour configurer le traitement des paiements PayPal, sélectionnez Configurer.
Étape 3 Sélectionnez PayPal Website Payments Pro (GB) dans la liste des prestataires et saisissez les informations
requises.
Étape 4 Sélectionnez Mettre à jour.
Paramètres PayPal Website Payments Pro (GB)
Champ
Description
Éléments de configuration :
Identifiant du partenaire
Entrez le numéro d'identification ou le nom de votre service de paiement en ligne. Pour le
mode Production, utilisez l'identifiant que vous donne votre service de paiement en ligne.
ID de connexion du
Commerçant/Fournisseur
Entrez le numéro d'identification de connexion du site marchand ou le nom que votre site
utilise pour se connecter au serveur de traitement des paiements.
Nom d'utilisateur
Entrez le numéro d'identification de l'utilisateur ou le nom que vous donne votre site pour
vous connecter au serveur de traitement des paiements.
Mot de passe
Entrez le mot de passe utilisé par votre site pour se connecter au serveur de traitement des
paiements.
Sélectionnez un type de compte Paypal :
Website Payments Pro
Sélectionner pour contrôler la page PayPal Express Checkout Account Optional (ECAO)
Payflow Pro. Le champ du choix de la carte bancaire ou de la carte de débit ne s'affichera
pas.
Website Payments Pro Payflow
Edition
Sélectionner pour activer le champ du choix de la carte bancaire ou de débit, avec les options
Visa/Débit/Electron et MasterCard disponibles pour les utilisateurs.
Cartes bancaires/cartes de débit prises en charge pour votre site :
Cases à cocher des cartes bancaires Saisissez les cartes bancaires et les cartes de débit pour votre site. En fonction du choix
Sélectionner un type de compte Paypal, ce champ peut s'afficher ou non, ou peut afficher
une variété d'options de cartes comme décrit ci-dessus.
Symbole monétaire affiché sur votre site :
Symbole monétaire
Cliquez sur Modifier pour entrer le signe monétaire affiché sur votre site.
Guide d'utilisation pour l'administration du site Cisco WebEx (WBS31)
70
Ajouter des codes promotionnels
Ajouter des codes promotionnels
Procédure
Étape 1 Sélectionnez l'un des schémas de navigation suivants, en fonction du service que vous souhaitez configurer.
• Configuration > Event Center > E-Commerce
• Configuration > Training Center > E-Commerce
Étape 2 Sélectionnez Codes promotionnels.
Étape 3 Saisissez les informations suivantes sur la page Créer des codes promotionnels.
• Code promotionnel pour le service : Sélectionnez le service pour lequel vous souhaitez créer un
nouveau code promotionnel.
• Nom du destinataire : Saisissez le nom du destinataire (société ou personne) pour le nouveau code
promotionnel.
• Adresse électronique : Saisissez l'adresse électronique du destinataire. Sinon, vous pouvez charger un
fichier texte avec l'extension .txt, ou un fichier contenant des valeurs séparées par des virgules (CSV)
que vous avez formaté dans Microsoft Excel.
Vous pouvez utiliser le fichier pour ajouter jusqu'à 1 000 adresses électroniques. Le fichier peut contenir
jusqu'à deux champs de données pour une adresse électronique sur chaque ligne : adresse électronique
de l'invité et nom de l'invité. Si vous fournissez uniquement l'adresse électronique des destinataires, le
système utilise la partie du nom de l'adresse électronique avant le symbole @ pour renseigner la
◦ variable %AttendeeName% du champ
◦ « Nom du destinataire » de l'adresse électronique dans le tableau de la base de données (pour des
raisons de reporting)
• Longueur du code promotionnel : Saisissez la longueur (nombre de caractères) du code promotionnel.
• Utilisation du code promotionnel : Sélectionnez si le code peut être utilisé une fois, plusieurs fois, ou
un nombre illimité de fois, ou un nombre limité de fois, avant la date d'expiration du code promotionnel.
• Type de réduction : Sélectionnez si la réduction est un montant fixe ou un pourcentage et saisissez le
montant (en USD, CAD, ou £) ou le pourcentage.
• Date d'expiration : Saisissez la date d'expiration du code promotionnel.
• Type de code promotionnel : Spécifiez si le système génère des codes promotionnels.
Pour que le système génère un ou plusieurs codes promotionnels, sélectionnez Générés par le système
(Quantité) et saisissez le nombre de nouveaux codes promotionnels.
Pour créer un code promotionnel personnalisé, sélectionnez Code promotionnel personnalisé unique
et saisissez un code de votre choix.
Guide d'utilisation pour l'administration du site Cisco WebEx (WBS31)
71
Prolonger la date d'expiration d'un code promotionnel
• S'applique à : Sélectionnez si le code promotionnel est valide pour tous les programmes, événements
et sessions ; ou valide pour un type spécifique (par exemple, un événement en direct).
Étape 4 Sélectionnez Créer.
Prolonger la date d'expiration d'un code promotionnel
Procédure
Étape 1 Sélectionnez l'un des schémas de navigation suivants, en fonction du service que vous souhaitez configurer.
• Configuration > Event Center > E-Commerce
• Configuration > Training Center > E-Commerce
Étape 2 Dans la section Rapports E-Commerce, sélectionnez Rapport des codes promotionnels.
Étape 3 Saisissez les paramètres du rapport.
Conseil
Saisissez les informations telles que la plage de date, code promotionnel, ou destinataire, qui à
votre connaissance applique les codes que vous souhaitez prolonger.
Cliquez
sur
Afficher le rapport.
Étape 4
Étape 5 Cochez les cases correspondants pour les codes que vous souhaitez prolonger.
Étape 6 Sélectionnez Prolonger la date d'expiration.
Étape 7 Dans le champ Prolonger jusqu'au (dd/mm/yyyy), saisissez la nouvelle date d'expiration.
Étape 8 Sélectionnez Mettre à jour.
La colonne Date d'expiration se met à jour pour afficher les nouvelles dates d'expiration des codes
promotionnels que vous avez mises à jour.
Étape 9 Fermez la fenêtre Rapport des codes promotionnels.
Supprimer des codes promotionnels
Important
Après avoir supprimé un code promotionnel, il n'est plus disponible et ne peut plus être utilisé.
Procédure
Étape 1 Sélectionnez l'un des schémas de navigation suivants, en fonction du service que vous souhaitez configurer.
• Configuration > Event Center > E-Commerce
Guide d'utilisation pour l'administration du site Cisco WebEx (WBS31)
72
Entrez les coordonnées de votre société
• Configuration > Training Center > E-Commerce
Étape 2 Dans la section Rapports E-Commerce, sélectionnez Rapport des codes promotionnels.
Étape 3 Saisissez les paramètres du rapport.
Conseil
Saisissez les informations telles que la plage de date, code promotionnel, ou destinataire, qui à
votre connaissance applique les codes que vous souhaitez supprimer.
Étape 4 Cliquez sur Afficher le rapport.
Étape 5 Cochez les cases correspondantes pour les codes que vous souhaitez supprimer.
Étape 6 Sélectionnez Supprimer les codes promotionnels.
La colonne Statut se met à jour pour afficher le statut Supprimé pour chaque code que vous avez supprimé.
Étape 7 Fermez la fenêtre Rapport des codes promotionnels.
Entrez les coordonnées de votre société
Procédure
Étape 1 Sélectionnez l'un des schémas de navigation suivants, en fonction du service que vous souhaitez configurer.
• Configuration > Event Center > E-Commerce
• Configuration > Training Center > E-Commerce
Étape 2 À Nom commercial, entrez le nom que vous souhaitez voir apparaitre pour votre société ou votre organisation.
Étape 3 Dans le champ Infos sur l'assistance, saisissez une adresse électronique ou un numéro de téléphone que les
participants peuvent utiliser pour obtenir une assistance avec les transactions de paiement en ligne.
Étape 4 Sélectionnez Mettre à jour.
Personnaliser la page Paiement
Vous pouvez personnaliser le texte qui s'affiche dans l'en-tête et le pied de page de votre page Paiement
Procédure
Étape 1 Sélectionnez l'un des schémas de navigation suivants, en fonction du service que vous souhaitez configurer.
• Configuration > Event Center > E-Commerce
Guide d'utilisation pour l'administration du site Cisco WebEx (WBS31)
73
Personnaliser la page Paiement
• Configuration > Training Center > E-Commerce
Étape 2 Dans le champ Titre de la section Carte de crédit ou carte de débit, saisissez le texte que vous souhaitez
afficher dans le titre de la page de paiement.
Étape 3 Dans le champ Pied de page de la section de la carte de débit ou de crédit, saisissez le texte que vous
souhaitez afficher dans le pied de page de la page de paiement.
Étape 4 Sélectionnez Mettre à jour.
Guide d'utilisation pour l'administration du site Cisco WebEx (WBS31)
74
CHAPITRE
13
Configurer Cisco Event Center
• Configurer les options Event Center, page 75
• Personnaliser le formulaire d'inscription d'Event Center, page 77
• Réattribuer un événement à un organisateur différent, page 79
Configurer les options Event Center
Procédure
Étape 1 Sélectionnez Configuration > Event Center > Options.
Étape 2 Spécifier vos options spécifiques à Event Center sous Options du site.
Étape 3 Sélectionnez Mettre à jour.
Options du site
Option
Description
Page d'accueil par défaut de
l'organisateur
Spécifie la page à afficher aux organisateurs d'une réunion lorsque la réunion est terminée.
Choisissez parmi l'une des options suivantes :
• Utilisez la page par défaut intitulée WebEx : Pour afficher la page WebEx par
défaut. Pour afficher également le contenu promotionnel pour les essais gratuits
de WebEx, cliquez sur Afficher le contenu promotionnel.
• Utiliser la page personnalisée : Entrez l'URL d'une autre page à afficher aux
organisateurs lorsque les réunions sont terminées.
Remarque
Vous n'avez pas besoin d'entrer « http:// » dans
l'URL.
Guide d'utilisation pour l'administration du site Cisco WebEx (WBS31)
75
Configurer les options Event Center
Option
Description
Page d'accueil par défaut des
participants
Indique la page à afficher aux participants d'une réunion lorsque les réunions sont
terminées. Choisissez parmi l'une des options suivantes :
• Utilisez la page par défaut intitulée WebEx : Pour afficher la page WebEx par
défaut. Pour afficher également le contenu promotionnel pour les essais gratuits
de WebEx, cliquez sur Afficher le contenu promotionnel.
• Utiliser la page personnalisée : Entrez l'URL d'une autre page à afficher aux
participants lorsque les réunions sont terminées.
Remarque
Vous n'avez pas besoin d'entrer « http:// » dans
l'URL.
Page Rejoindre
Pour afficher le contenu promotionnel pour les essais WebEx gratuits sur la page que
les organisateurs et les participants utilisent pour rejoindre les réunions, cliquez sur
Afficher le contenu promotionnel.
Courrier électronique d'invitation
Pour afficher le contenu promotionnel pour les essais gratuits de WebEx dans les courriers
électroniques d'invitation, cliquez sur Afficher le contenu promotionnel.
Accès à l'enregistrement
Pour ignorer le mini formulaire d'infos de l'utilisateur pour l'accès à l'enregistrement,
cliquez sur Ignorer le mini formulaire d'infos de l'utilisateur.
iCalendar
Indique si vous souhaitez recevoir les courriers électroniques Réunion Microsoft Outlook
acceptée, Tentative, et Déclinée des participants.
Options Rejoindre un événement
• Les invités peuvent se connecter en utilisant un contenu Flash : Indique si vous
souhaitez autoriser les invités à rejoindre les réunions en utilisant la technologie
Flash.
• Sélectionnez si vous souhaitez que Flash soit essayé en Premier ou en Dernier.
Options En cours d'événement
• Enregistrer automatiquement : Indique si vous souhaitez enregistrer
automatiquement toutes les sessions en utilisant l'Enregistreur basé sur le réseau
Network Based Recording (NBR).
• Envoyer un message électronique de notification : Indique si vous souhaitez
qu'un courrier électronique soit envoyé à l'organisateur lorsque l'enregistrement de
l'événement est prêt.
• Activer le suivi de l’attention : Indique si vous souhaitez activer la fonctionnalité
de suivi de l'attention pour les réunions.
Remarque
Options par défaut
La fonctionnalité Enregistrer automatiquement sera disponible
uniquement si l'option d'enregistrement est fournie sur votre site.
Sélectionnez la Page par défaut à afficher pour les utilisateurs. Les options sont appliquées
au site par défaut, mais les utilisateurs individuels peuvent les modifier.
Guide d'utilisation pour l'administration du site Cisco WebEx (WBS31)
76
Personnaliser le formulaire d'inscription d'Event Center
Personnaliser le formulaire d'inscription d'Event Center
Vous pouvez personnaliser le formulaire d'inscription sur lequel les inscrits fournissent des informations pour
un événement particulier. Lorsque vous personnalisez le formulaire, vous pouvez choisir les options standard
que vous souhaitez inclure dans ce formulaire et créer des options personnalisées.
L'organisateur d'un événement peut modifier les informations qui apparaissent sur le formulaire d'inscription
par défaut lorsqu'il programme un événement sur la page Questions sur la personnalisation de l'inscription.
Procédure
Étape 1 Sélectionnez Configuration > Event Center > Formulaire d'inscription.
Étape 2 Sous Options standard, sélectionnez chaque option que vous souhaitez demander sur le formulaire
d'inscription.
Étape 3 (Facultatif) Sous Mes options personnalisées, ajoutez des options personnalisées au formulaire en cliquant
sur l'une des options suivantes :
• Zone de texte : Ouvre la fenêtre Ajouter une zone de texte, dans laquelle vous pouvez spécifier les zones
de textes qui apparaissent sur le formulaire d'inscription.
• Cases à cocher : Ouvre la page Ajouter des cases à cocher, dans laquelle vous pouvez spécifier les cases
à cocher qui apparaissent sur le formulaire d'inscription.
• Boutons d’option : Ouvre la page Ajouter des Boutons d'options, dans laquelle vous pouvez spécifier
les boutons d'options qui apparaissent sur le formulaire d'inscription.
• Liste déroulante : Ouvre la page Ajouter une liste déroulante, sur laquelle vous pouvez spécifier une
liste déroulante qui apparait sur le formulaire d'inscription.
• Questions sur l'inscription : Ouvre la page Ajouter à partir de Mes questions sur l'inscription, où
vous pouvez sélectionner les questions qui apparaissent sur le formulaire d'inscription.
Étape 4 Cochez la case à des options que vous souhaitez rendre obligatoires sur le formulaire. Utilisez les flèches haut
et bas sous Modifier l'ordre pour changer l'ordre des champs d'options.
Étape 5 Sélectionnez Enregistrer.
Guide d'utilisation pour l'administration du site Cisco WebEx (WBS31)
77
Personnaliser le formulaire d'inscription d'Event Center
Mes options personnalisées
Pour ajouter...
Faites ceci…
Boites de texte
Pour ajouter des boites de texte :
Une boite de texte que les utilisateurs peuvent utiliser pour 1 Cliquez sur Boite de texte.
saisie une réponse (jusqu'à 256 caractères)
2 À Titre de la boite de texte, saisissez le texte que vous souhaitez
faire apparaitre à côté de la boite.
3 À Type, indiquez si vous souhaitez que le texte s'affiche sur une
ou plusieurs lignes.
4 À Largeur, saisissez le nombre de caractères.
5 Sélectionnez Enregistrer.
Cases à cocher
Pour ajouter des cases à cocher :
Cases à cocher que les utilisateurs peuvent utiliser pour
sélectionner une ou plusieurs réponses
1 Cliquez sur Cases à cocher.
2 (Facultatif) À Titre du groupe..., saisissez le texte que vous
souhaitez faire apparaitre avant un groupe de cases à cocher.
3 Pour ajouter plus de 9 cases à cocher, à Ajouter sélectionnez le
nombre total de cases à cocher que vous souhaitez créer.
4 À côté de Case à cocher..., saisissez un nom pour la case à cocher.
5 Pour afficher les cases à cocher comme vous les avez sélectionnées,
sélectionnez Sélectionnée(s) dans la liste déroulante.
6 Répétez les étapes 4 et 5 pour chaque case à cocher que vous
souhaitez ajouter au formulaire.
7 Sélectionnez Enregistrer.
Boutons d’option
Pour ajouter des boutons d'options :
Boutons d'option que les utilisateurs peuvent utiliser pour 1 Cliquez sur Boutons d'options.
sélectionner une réponse unique.
2 (Facultatif) À Titre du groupe..., saisissez le texte que vous
souhaitez faire apparaitre avant un groupe de boutons.
3 Pour ajouter plus de 9 boutons d'options, à Ajouter sélectionnez le
nombre total de boutons que vous souhaitez créer.
4 À côté de Choix..., saisissez un nom pour le bouton d'option.
5 À Choix par défaut, sélectionnez le choix qui est sélectionné par
défaut.
6 Sélectionnez Enregistrer.
Guide d'utilisation pour l'administration du site Cisco WebEx (WBS31)
78
Réattribuer un événement à un organisateur différent
Pour ajouter...
Faites ceci…
Listes déroulantes
Pour ajouter des listes déroulantes :
Une liste déroulante que les utilisateurs peuvent utiliser
pour sélectionner une seule réponse.
1 Cliquez sur Liste déroulante.
2 À Titre..., saisissez le texte que vous souhaitez faire apparaitre
avant un groupe de boutons.
3 Pour ajouter plus de 9 éléments de liste, à Ajouter sélectionnez le
nombre de boutons que vous souhaitez créer.
4 À côté de Choix..., saisissez un nom pour le bouton d'option.
5 À Choix par défaut, sélectionnez le choix qui est sélectionné par
défaut.
6 Sélectionnez Enregistrer.
Questions
Pour ajouter des questions :
Une question que vous avez gardée d'un formulaire
d'engagement existant
1 Sélectionnez Questions enregistrées.
2 Sélectionnez la question que vous souhaitez utiliser.
3 Sélectionnez Ajouter.
Réattribuer un événement à un organisateur différent
Vous pouvez réattribuer un événement à un autre organisateur Event Center. L'événement est supprimé de la
page d'origine Mes réunions de l'organisateur, puis apparait sur la page Mes réunions du nouvel organisateur.
Le nouvel organisateur peut modifier l'événement pour effectuer une quelconque modification des informations,
incluant le mot de passe.
Procédure
Étape 1 Sélectionnez Configuration > Event Center > Réaffectation de l'organisateur.
Étape 2 Recherchez l'événement dans la liste qui s'affiche. Sinon, recherchez l'événement en sélectionnant Nom
d'utilisateur, Numéro d'événement, ou Date de l'événement et en saisissant le critère approprié dans la
fenêtre des mots-clé.
Étape 3 Cliquez sur le lien Réattribuer pour l'événement que vous souhaitez réattribuer.
Étape 4 Recherchez le nouvel organisateur dans la liste qui s'affiche. Sinon, recherchez l'événement en sélectionnant
Nom d'utilisateur, Nom, ou Adresse électronique. Puis saisissez les critères appropriés dans le champ Mots
clés pour affiner la liste.
Étape 5 Sélectionnez le nouvel utilisateur et cliquez sur Réattribuer.
Guide d'utilisation pour l'administration du site Cisco WebEx (WBS31)
79
Réattribuer un événement à un organisateur différent
Guide d'utilisation pour l'administration du site Cisco WebEx (WBS31)
80
CHAPITRE
14
Configuration Meeting Center
• Configurer les options Meeting Center, page 81
• Changer la page Fin de session pour Meeting Center, page 82
• Effectuer la mise à jour de Meeting Center avec le fichier d'installation Microsoft Windows , page 83
Configurer les options Meeting Center
Procédure
Étape 1 Sélectionnez Configuration > Meeting Center > Options.
Étape 2 Spécifier vos options spécifiques à Meeting Center sous Options du site.
Étape 3 Sélectionnez Mettre à jour.
Options du site
Option
Description
Page d'accueil par défaut de
l'organisateur
Spécifie la page à afficher aux organisateurs d'une réunion lorsque la réunion est terminée.
Choisissez parmi l'une des options suivantes :
• Utilisez la page par défaut intitulée WebEx : Pour afficher la page WebEx par défaut.
Pour afficher également le contenu promotionnel pour les essais gratuits de WebEx,
cliquez sur Afficher le contenu promotionnel.
• Utiliser la page personnalisée : Entrez l'URL d'une autre page à afficher aux
organisateurs lorsque les réunions sont terminées.
Remarque
Vous n'avez pas besoin d'entrer « http:// » dans
l'URL.
Guide d'utilisation pour l'administration du site Cisco WebEx (WBS31)
81
Changer la page Fin de session pour Meeting Center
Option
Description
Page d'accueil par défaut des
participants
Indique la page à afficher aux participants d'une réunion lorsque les réunions sont terminées.
Choisissez parmi l'une des options suivantes :
• Utilisez la page par défaut intitulée WebEx : Pour afficher la page WebEx par défaut.
Pour afficher également le contenu promotionnel pour les essais gratuits de WebEx,
cliquez sur Afficher le contenu promotionnel.
• Utiliser la page personnalisée : Entrez l'URL d'une autre page à afficher aux
participants lorsque les réunions sont terminées.
Remarque
Vous n'avez pas besoin d'entrer « http:// » dans
l'URL.
Pour afficher le contenu promotionnel pour les essais WebEx gratuits sur la page que les
organisateurs et les participants utilisent pour rejoindre les réunions, cliquez sur Afficher le
contenu promotionnel.
Page Rejoindre
Courrier électronique d'invitation Pour afficher le contenu promotionnel pour les essais gratuits de WebEx dans les courriers
électroniques d'invitation, cliquez sur Afficher le contenu promotionnel.
Onglet Informations en cours de
réunion
Indique si vous souhaitez afficher un message « vert », qui indique « Merci de travailler
écologiquement en nous rencontrant en ligne ».
Enregistrer automatiquement…
Indique si vous souhaitez enregistrer automatiquement toutes les sessions en utilisant
l'Enregistreur basé sur le réseau Network Based Recording (NBR).
Remarque
Cette fonctionnalité sera disponible uniquement si l'option d'enregistrement est
fournie sur votre site.
Envoyer un message électronique
de notification…
Indique si vous souhaitez envoyer un message électronique de notification à l'organisateur
lorsque l'enregistrement de la réunion est prêt. Ceci n'est pas recommandé lorsque l'option
Enregistrer toutes les sessions automatiquement est activée.
Activer la téléconférence
Keep-Alive
Indique si vous souhaitez permettre à la téléconférence de continuer après que l'organisateur
ait mis fin à la réunion.
Application iPhone de WebEx
Indique si vous souhaitez activer l'intégration iPhone avec Meeting Center.
Paramètre par défaut
Activer ou désactiver la valeur par défaut pour le paramètre Téléconférence Keep-Alive.
Page par défaut
Indique l'affichage de la page par défaut qui apparait lorsque l'utilisateur accède à Meeting
Center sur votre site. Pour spécifier la page par défaut, sélectionnez-la dans la liste déroulante.
Changer la page Fin de session pour Meeting Center
Cette fonctionnalité est uniquement pour Meeting Center.
Guide d'utilisation pour l'administration du site Cisco WebEx (WBS31)
82
Effectuer la mise à jour de Meeting Center avec le fichier d'installation Microsoft Windows
Vous pouvez changer la page d'accueil qui s'affiche à la fin d'une session WebEx. WebEx affiche une page
pour les organisateurs et une autre page pour les invités ; vous pouvez utiliser cette procédure pour changer
les deux pages.
Procédure
Étape 1 Dans la barre de navigation gauche, sélectionnez Configuration > Meeting Center et recherchez la section
Options du site.
Étape 2 Dans la section page d'accueil de l'organisateur par défaut : sélectionnez Utiliser la page personnalisée.
Étape 3 Dans le champ URL, saisissez l'URL de la page que vous souhaitez afficher pour les organisateurs à la fin
des sessions.
Étape 4 Dans la section page d'accueil de l'invité organisateur : sélectionnez Utiliser la page personnalisée.
Étape 5 Dans le champ URL, saisissez l'URL de la page que vous souhaitez afficher pour les invités à la fin des
sessions.
Étape 6 Cliquez sur Mettre à jour les paramètres du site.
Effectuer la mise à jour de Meeting Center avec le fichier d'installation
Microsoft Windows
Les utilisateurs disposant des privilèges administrateur sur leurs ordinateurs peuvent télécharger et installer
l'application Meeting Center. Le fichier d'installation Microsoft Windows (MSI) est disponible à partir de
Meeting Center > Assistance > Téléchargements page du site WebEx.
Lorsque vous effectuez la mise à jour de la version de l'application Meeting Center pour votre site, la version
déjà installée sur l'ordinateur de l'utilisateur ne se met pas à jour automatiquement. Lorsque cet utilisateur
rejoint une réunion sur son site WebEx, un plug-in de navigation installe un pack séparé, contenant la version
mise à jour de l'application.
La version MSI installée s'affiche sous Programmes et fonctionnalités sous “Cisco WebEx Meeting Center”
avec la version de l'application Meeting Center listée. La seconde installation s'affiche sous “Cisco WebEx
Meetings” avec aucune version listée, car elle peut inclure plusieurs versions de l'application de plusieurs
sites.
Nous vous recommandons d'installé le pack MSI mis à jour lorsque vous effectuez la mise à niveau de la
version de l'application pour votre site WebEx. Vous pouvez automatiser ce processus en utilisant un outil de
gestion à distance, tel que Microsoft System Center Configuration Manager (initialement Systems Management
Server).
Guide d'utilisation pour l'administration du site Cisco WebEx (WBS31)
83
Effectuer la mise à jour de Meeting Center avec le fichier d'installation Microsoft Windows
Guide d'utilisation pour l'administration du site Cisco WebEx (WBS31)
84
CHAPITRE
15
Configurer Cisco Support Center
• Paramétrer les options de téléchargement de Remote Support, page 85
• Autoriser les clients à choisir les agents, page 86
• Configurer le flux vidéo pour Remote Support, page 86
• Personnaliser la fenêtre de Session Remote Support, page 87
• Nouveaux styles d'onglets, page 87
• Spécifier les options de partage des applications du CSR, page 89
• Partage de documents et de contenu Web, page 90
• Enregistrer les sessions du CSR automatiquement, page 90
• Autoriser la commutation contextuelle pour le Chat, page 91
• Mettre fin automatiquement à des sessions inactives, page 91
• Personnaliser les instructions pour les agents d'assistance, page 92
Paramétrer les options de téléchargement de Remote Support
Pour utiliser Remote Support, vos utilisateurs doivent télécharger, installer, et configurer Remote Support
Manager. Par défaut, il est automatiquement installé et mis à jour lorsque les utilisateurs accèdent à Remote
Support, cependant, les utilisateurs peuvent télécharger et lancer l'installateur manuellement lorsque cela est
nécessaire.
Vous pouvez choisir de demander aux utilisateurs d'utiliser ActiveX ou Java pour télécharger le client Remote
Support. Si vous choisissez :
• Java : Remote Support fonctionne dans un client indépendant.
• Active X : Remote Support fonctionne dans un navigateur internet, cependant, vous pouvez également
autoriser les utilisateurs à télécharger et à utiliser un client indépendant ActiveX.
• Temporary Folder Solution (TFS)—(Solution de fichiers temporaires) : Utilisez cette option si votre
société n'autorise pas les téléchargements d'Active X et Java
Guide d'utilisation pour l'administration du site Cisco WebEx (WBS31)
85
Autoriser les clients à choisir les agents
Procédure
Étape 1 Sélectionnez Configuration > Support Center > Options.
Étape 2 Dans la section Préférences du CSR, sélectionnez l'un des éléments suivants :
• ActiveX
• Client Java
• Temporary Folder Solution (TFS)—(Solution de fichiers temporaires)
Étape 3 Si vous avez sélectionné Active X et que vous souhaitez activer le client indépendant, sélectionnez Client
indépendant.
Étape 4 Sélectionnez Mettre à jour.
Autoriser les clients à choisir les agents
Procédure
Étape 1 Sélectionnez Configuration > Support Center > Options.
Étape 2 Dans la section Préférences du client, sélectionnez Autoriser les clients à rejoindre une session en
sélectionnant un agent disponible dans la liste.
Étape 3 Indiquez si vous souhaitez que les agents soient listés par leurs prénoms ou leurs noms.
Étape 4 Sélectionnez Mettre à jour.
Configurer le flux vidéo pour Remote Support
Configurez cette fonctionnalité pour que les agents puissent autoriser les clients à envoyer des vidéos au cours
de leurs sessions de chat.
Procédure
Étape 1 Sélectionnez Configuration > Support Center > Options.
Étape 2 Dans la section Préférences du client, cochez la case Autoriser le client à envoyer les flux vidéo de sa
webcam.
Guide d'utilisation pour l'administration du site Cisco WebEx (WBS31)
86
Personnaliser la fenêtre de Session Remote Support
Personnaliser la fenêtre de Session Remote Support
Vous pouvez personnaliser la fenêtre de session Remote Support (tableau de bord) que les clients utilisent
pour entrer des messages. Vous pouvez modifier les formulaires en n'importe quelle couleur, changer la police
de caractères et les graphiques que vous souhaitez, changer le phrasé des messages de statut, ou ajouter une
photo.
Procédure
Étape 1 Sélectionnez Configuration > Support Center > Charte graphique.
Étape 2 Cliquer sur Créer un nouveau style.
Étape 3 Entrez un nom pour ce nouveau style.
Vous pouvez entrer jusqu'à 40 caractères ; n'utilisez aucuns des caractères suivants dans le nom : % # ^ { } /
\ * ? : | " @.
Étape 4 Pour changer les images qui apparaissent dans la fenêtre, cliquez sur l'onglet Images.
Étape 5 Pour changer l'en-tête, cliquez sur l'onglet En-tête.
Étape 6 Pour modifier le statut des images qui apparaissent sur le tableau de bord, cliquez sur l'onglet Messages et
modifiez le texte dans la zone Message texte.
Étape 7 Pour changer la police de caractères et les couleurs utilisés, cliquez sur l'onglet Police de caractères &
Couleurs.
Étape 8 Cliquez sur Prévisualiser pour voir les résultats.
Étape 9 Sélectionnez Enregistrer.
Nouveaux styles d'onglets
Onglet Images
Pour changer…
Faites…
Le logo WebEx
Cochez la case à côté du logo WebEx.
La photo du CSR
Cochez la photo à côté de photo de l'agent. La photo que le CSR a enregistrée dans sa page Mon
Profil apparaitra lorsque cette option sera sélectionnée.
Une photo générique
Cochez la case à côté de Photo générique. La photo que le CSR a enregistrée dans sa page Mon Profil
apparaitra lorsque cette option sera sélectionnée. Pour télécharger une photo différente à partir de votre
ordinateur, dans la section Photo du CSR, cliquez sur Parcourir, sélectionnez-en une, puis cliquez
sur Télécharger le fichier.
Remarque
La photo que vous téléchargez ne doit pas dépasser 130 x 130
pixels.
Guide d'utilisation pour l'administration du site Cisco WebEx (WBS31)
87
Nouveaux styles d'onglets
Onglet Titre
Pour changer…
Faites…
Le titre de l'en-tête
À Titre d'en-tête, entrez le nom (jusqu'à 50 caractères) que vous souhaitez voir apparaitre dans la
zone d'entête.
Astuce Pour changer la couleur du texte, voir Étape 9.
La hauteur de l'en-tête
À Hauteur de l'en-tête, entrez le nombre de pixels désiré.
Le type de l'en-tête
À type d'en-tête, sélectionnez standard ou personnalisée. Si vous sélectionnez Personnalisée, entrez
votre code HTML dans la fenêtre et cliquez sur Télécharger des nouvelles images dans la fenêtre
Images.
L'image d'en-tête
Sélectionnez l'icône Télécharger pour télécharger une image.
L'en-tête utilisant votre
propre HTML et images
À type d'en-tête, cliquez sur Personnalisée, puis :
Entrez le code HTML dans la fenêtre.
Cliquez sur Télécharger des nouvelles images pour télécharger des images qui sont référencées
dans votre HTML.
Onglet Polices de caractères & Couleurs
Pour changer…
Faites…
Couleur d'arrière-plan de
l'en-tête
À Couleur d'arrière-plan de l'en-tête, entrez le numéro de valeur de la couleur ou cliquez sur la
case de la couleur et sélectionnez-en une sur la palette.
Couleur de la bordure de
l'en-tête
À Couleur de la bordure de l'en-tête, entrez le numéro de valeur de la couleur ou cliquez sur la
case de la couleur et sélectionnez-en une dans la palette.
Largeur de la bordure de
l'en-tête
À Largeur de la bordure, entrez la largeur de la ligne qui entoure le titre (entrez « 0 » pour aucune
bordure).
Couleur du titre de l'en-tête
À Couleur du titre de l'en-tête, entrez le numéro de valeur de la couleur ou cliquez sur la case de
la couleur et sélectionnez-en une dans la palette.
Police de l'en-tête
À Police, entrez le code HTML pour spécifier la police par défaut et alternative, l'épaisseur (gras)
et la taille. Par exemple :
famille-police : verdana ; police-taille : 12 px ; police-épaisseur : gras ; marges-droite : 12px ;
marges-haut : 12 px ;
Couleur de fond
À Couleur d'arrière-plan (tableau de bord) et Couleur d'arrière-plan (page Web), indiquez la
couleur à utiliser pour le tableau de bord et la page Web ; entrez la valeur d'une couleur ou cliquez
sur la case de couleur et sélectionnez-en une dans la palette.
Guide d'utilisation pour l'administration du site Cisco WebEx (WBS31)
88
Spécifier les options de partage des applications du CSR
Pour changer…
Faites…
Couleurs de texte
À Couleur de texte (tableau de bord) et Couleur de texte (page Web), indiquez la couleur à utiliser
pour le tableau de bord et la page Web ; entrez la valeur d'une couleur ou cliquez sur la case de la
couleur et sélectionnez-en une dans la palette.
Spécifier les options de partage des applications du CSR
Vous pouvez effacer ces options pour les agents d'assistance individuels en modifiant leurs comptes utilisateur.
Procédure
Étape 1 Sélectionnez Configuration > Support Center > Options.
Étape 2 Dans la section Préférences du CSR, cliquez sur le lien Personnalisation du tableau de bord du CSR.
Étape 3 Pour spécifier l'affichage des applications partagées, sélectionnez l'une des options suivantes :
• Plein écran - Mettre à échelle pour adapter : Affichage en mode plein écran
• Plein écran : Utilise tout l'espace disponible pour afficher l'application ou le bureau en partage.
• Fenêtre - Mettre à échelle pour adapter : Agrandir à la taille de la fenêtre.
• Fenêtre : Indique qu'une application ou un bureau en partage apparaissent en 256 couleurs dans la zone
de présentation ou sur l'écran de l'agent d'assistance ou du client. Cependant, la taille de l'application ou
du bureau ne peut pas s'agrandir à la taille de la fenêtre.
Étape 4 Pour indiquer la qualité de la couleur utilisée pour afficher les applications partagées, sélectionnez l'un des
éléments suivants :
• 256 couleurs : Indique qu'une application ou un bureau en partage apparaissent en 256 couleurs dans la
zone de présentation ou sur l'écran de l'agent d'assistance ou du client. Cette option nécessite moins de
bande passante pour le partage d'applications ou de bureaux par rapport à l'option Haute résolution.
Cette option est donc utile si un client utilise une connexion lente pour participer à une session d'assistance.
Remarque
Si cette option est sélectionnée, vous devez sélectionner le mode d'affichage
Échantillonnage de l'écran comme mode par défaut pour votre site.
• Un agent d'assistance peut changer le mode d'affichage pendant une session d'assistance, en cliquant sur
l'onglet Session sur l'onglet Tableau de bord du CSR, et en cliquant sur Options de la session.
• Haute résolution (16 bits) : Indique qu'une application ou un bureau en partage doit être affiché en
couleurs 16 bits dans la zone de présentation ou sur l'écran de l'agent d'assistance ou du client. Cette
option exige davantage de bande passante que l’option 256 couleurs, mais elle offre une meilleure
qualité d’image.
Étape 5 Sélectionnez Enregistrer.
Guide d'utilisation pour l'administration du site Cisco WebEx (WBS31)
89
Partage de documents et de contenu Web
Partage de documents et de contenu Web
Vous pouvez spécifier comment partager des documents et du contenu web pendant vos sessions de formation
:
• Partage de documents : les utilisateurs peuvent afficher vos documents (de présentation, formation, et
polycopiés de réunion).
• Partage de contenu Web : les utilisateurs peuvent afficher votre contenu (audio et vidéo).
• Impression à distance : vous pouvez imprimer un document qui réside sur l'ordinateur d'un client sur
votre ordinateur local.
L'impression à distance n'est pas disponible pour le partage de contenu web et de documents.
Procédure
Étape 1 Sélectionnez Configuration > Support Center > Options.
Étape 2 Dans la section Préférences du CSR, cliquez sur le lien Personnalisation du tableau de bord du CSR.
Étape 3 Pour spécifier le contenu partagé, sélectionnez l'une des options suivantes :
• Partage de contenu Web : Cochez cette case pour partager du contenu Web. Cocher cette case désactivera
l'option « Impression à distance ». La valeur par défaut est activée.
• Partage de documents : Cocher cette case pour partager des documents et des présentations. Cocher
cette case désactivera l'option « Impression à distance ». La valeur par défaut est activée.
• Impression à distance : Sélectionnez pour imprimer de la documentation à partir de l'ordinateur de
votre client sur votre imprimante. Cocher cette case désactivera les options de « Partage de fichier » et
« Partage de contenu Web ». Par défaut, cette option est désactivée.
Étape 4 Sélectionnez Enregistrer.
Enregistrer les sessions du CSR automatiquement
Lorsque les sessions prennent fin, Remote Support enregistre les enregistrements dans un emplacement que
vous spécifiez et qui comporte le numéro de session indiqué dans le nom du fichier : SessionNumber.wrf
Si vous activez cette option, le CSR ne peut pas démarrer l'Enregistreur WebEx manuellement pendant les
sessions d'assistance.
Guide d'utilisation pour l'administration du site Cisco WebEx (WBS31)
90
Autoriser la commutation contextuelle pour le Chat
Procédure
Étape 1 Sélectionnez Configuration > Support Center > Options.
Étape 2 Sous Préférences du CSR, cliquez sur le lien Personnalisation du tableau de bord du CSR.
Étape 3 Cochez la case Forcer l'enregistrement automatique au démarrage de la réunion pour démarrer
l'enregistrement automatiquement au démarrage d'une réunion.
Étape 4 Sélectionnez Enregistrement en réseau (NBR) ou Sauvegarder l'enregistrement sur l'ordinateur local.
Étape 5 Spécifiez l'emplacement sur lequel sauvegarder les enregistrements des sessions.
Étape 6 Sélectionnez Enregistrer.
Autoriser la commutation contextuelle pour le Chat
Cette fonctionnalité sera disponible uniquement si elle est fournie sur votre site. Le paramètre par défaut est
désactivé.
Pour les sessions Remote Support avec uniquement deux participants (organisateur et invité), vous pouvez
activer le paramètre qui saisit le nom spécifique du participant qui reçoit un message instantané :
• Le titre Envoyer à passera de « Tous les participants » au nom spécifique de l'organisateur ou de l'invité.
• Les messages instantanés envoyés seront précédés par « …[nom_participant] » au lieu de «… à tous
les participants. »
Procédure
Étape 1 Sélectionnez Configuration > Support Center > Options.
Étape 2 Sous Préférences du CSR, cliquez sur le lien Personnalisation du tableau de bord du CSR.
Étape 3 Cochez Autoriser le basculement du chat contextuel pour remplacer « Tous les participants » par le nom
actuel du participant recevant le message instantané.
Étape 4 Sélectionnez Enregistrer.
Mettre fin automatiquement à des sessions inactives
Si un agent d'assistance est inactif pendant une période de temps spécifiée au cours d'une session, Remote
Support peut mettre fin à la session automatiquement. Avant de terminer la session, Remote Support peut
alerter le CSR lui indiquant que la session va se terminer automatiquement à moins que le CSR demande à
ce que la session se poursuive.
Guide d'utilisation pour l'administration du site Cisco WebEx (WBS31)
91
Personnaliser les instructions pour les agents d'assistance
Procédure
Étape 1 Sélectionnez Configuration > Support Center > Options.
Étape 2 Dans la section Préférences CSR, cliquez sur Personnalisation du tableau de bord du CSR.
Étape 3 Dans la section Fonctionnalités, sélectionnez Alerter l'agent si la session d'assistance est inactive depuis
plus de, puis entrez le nombre de minutes d'attente avant de terminer la session.
Étape 4 Pour que la session se termine si le CSR ne répond pas, sélectionnez Mettre fin à la session automatiquement
si l'agent ne répond pas à l'alerte après puis saisissez le nombre de minutes d'attente.
Étape 5 Sélectionnez Enregistrer.
Personnaliser les instructions pour les agents d'assistance
Remote Support fournit des instructions qu'un agent d'assistance peut suivre pour aider un client à rejoindre
une session d'assistance et pour utiliser les options d'assistance. Les CSR peuvent accéder à ces instructions
en cliquant sur le lien Instructions sur le tableau de bord du CSR.
Vous pouvez préparer vos instructions formatées en plein texte ou HTML dans une autre application, puis
les copier et les coller dans la zone de saisie de cette page.
Procédure
Étape 1 Sélectionnez Configuration > Support Center > Options.
Étape 2 Dans la section Préférences CSR, cliquez sur Personnalisation du tableau de bord du CSR.
Étape 3 Dans la section Instructions, sélectionnez Instructions personnalisées.
Étape 4 Effectuez l'une des actions suivantes :
• Texte simple : les instructions ne sont pas formatées. Vous pouvez saisir jusqu'à 2000 caractères.
• HTML : vous pouvez formater les instructions pour ajouter des listes numérotées et des bulles, aligner
le texte, ajouter des lignes horizontales, des arrière-plans et tout autre format possible avec le codage
HTML. Vous pouvez saisir jusqu'à 4000 caractères.
• Les instructions par défaut incluent la variable %SessionID%, que Remote Support remplace
automatiquement par le numéro de la session d'assistance. Si vous déplacez ce variable du message, les
utilisateurs devront entrer l'identifiant de session avant de pouvoir rejoindre la session. Cependant nous
vous recommandons d'inclure cette variable dans vos instructions personnalisées.
Étape 5 Entrez vos instructions dans la fenêtre.
Étape 6 Sélectionnez Enregistrer.
Guide d'utilisation pour l'administration du site Cisco WebEx (WBS31)
92
SECTION
III
Gérer votre site
• Ajouter des contacts au carnet d'adresses de la société, page 95
• Gérer Access Anywhere, page 99
• Formulaires de session Remote Support, page 103
• Gérer les files d'attente WebACD, page 107
• Gérer les formulaires Laisser un message, page 123
• Gérer les modèles de programmation, page 129
• Gérer les types de sessions, page 133
• Gérer la sécurité du site, page 141
• Afficher le rapport, page 153
• Gérer les rapports pour Event Center, page 161
• Utiliser les fonctionnalités de gestion du site, page 165
CHAPITRE
16
Ajouter des contacts au carnet d'adresses de la
société
• Ajouter des contacts au carnet d'adresses de la société (WBS30), page 95
• Ajouter un contact unique, page 95
• Importer des contacts à partir d'un fichier CSV, page 96
• Modifier les informations d'un contact, page 97
• Supprimer des informations sur un contact, page 97
• Utilisation des listes de distribution, page 97
Ajouter des contacts au carnet d'adresses de la société (WBS30)
Ajouter un contact unique
Suivez cette procédure pour ajouter un nouveau contact au carnet d'adresses de la société pour votre site de
service WebEx.
Procédure
Étape 1 Sur la barre de navigation, sélectionnez Configuration > Paramètres communs du site > Adresses de la
société.
Étape 2 Sélectionnez Ajouter un contact.
• Pour ajouter une liste de distribution, cliquez sur Ajouter liste de distribution.
• Pour ajouter plusieurs contacts, cliquez sur Importer.
Étape 3 Entrez les informations du contact.
Étape 4 Sélectionnez Ajouter.
Guide d'utilisation pour l'administration du site Cisco WebEx (WBS31)
95
Importer des contacts à partir d'un fichier CSV
Importer des contacts à partir d'un fichier CSV
Vous pouvez utiliser la Méthode 2 pour ajouter plusieurs contacts au service WebEx de votre organisation à
partir d'un fichier CSV (valeurs séparées par des virgules) contenant les informations de contact.
Remarque
• Lors de l'importation d'un utilisateur, l'identifiant et l'adresse électronique de l'utilisateur doivent
être uniques. Ils peuvent changer mais doivent rester uniques.
• Si vous avez spécifié des contacts de manière incorrecte, l'administration du site génère une liste des
enregistrements des comptes qu'il a été incapable de créer, incluant la cause de chaque erreur. Vous
pouvez télécharger un fichier contenant ces enregistrements sur votre ordinateur comme référence
ou pour corriger les erreurs directement dans ce fichier.
• Si vous corrigez les erreurs directement dans le fichier que l'administration du site crée pour vous,
supprimez la dernière colonne intitulée « Commentaires », avant de télécharger à nouveau le fichier.
Procédure
Étape 1
Étape 2
Étape 3
Étape 4
Étape 5
Sélectionnez Configuration > Paramètres communs du site > Adresses de la société.
Sélectionnez Importer.
Sélectionnez le Délimiteur ou Onglet ou Virgule pour le format du fichier que vous importer.
Sélectionnez Parcourir.
Allez sur le fichier CSV (.csv) contenant les informations du compte utilisateur, sélectionnez le fichier et
sélectionnez Ouvrir.
Étape 6 Sélectionnez Importer.
Étape 7 Sur la page Aperçu du carnet d'adresses de la société, vérifiez les saisies pour vous assurer qu'elles ont été
correctement entrées.
Étape 8 Sélectionnez Envoyer.
Guide d'utilisation pour l'administration du site Cisco WebEx (WBS31)
96
Modifier les informations d'un contact
Modifier les informations d'un contact
Procédure
Étape 1 Sur la barre de navigation, sélectionnez Configuration > Paramètres communs du site > Adresses de la
société.
Étape 2 Recherchez le contact.
Étape 3 Cliquez sur le nom du contact.
Étape 4 Modifiez les informations souhaitées et cliquez sur Modifier.
Supprimer des informations sur un contact
Procédure
Étape 1 Dans la barre de navigation, sous Gestion du site, cliquez sur Adresses de la société.
Étape 2 Recherchez le contact.
Étape 3 Cochez la case en regard du contact et cliquez sur Supprimer.
Utilisation des listes de distribution
Vous pouvez ajouter une liste de distribution contenant un groupe de contacts au carnet d'adresses de votre
société. Lorsque les organisateurs planifient des sessions, ils peuvent envoyer des invitations à toutes les
personnes de la liste de distribution, au lieu de les adresser l'une après l'autre aux contacts.
Procédure
Étape 1 Dans la barre de navigation, sous Gestion du site, cliquez sur Adresses de la société.
Étape 2 Pour ajouter une liste de distribution, cliquez sur Ajouter une liste de distribution.
Étape 3 Pour modifier une liste de distribution, cliquez dans la liste et sélectionnez les contacts que vous souhaitez
ajouter à la liste.
Étape 4 Cliquez sur Ajouter ou Mettre à jour.
Guide d'utilisation pour l'administration du site Cisco WebEx (WBS31)
97
Utilisation des listes de distribution
Guide d'utilisation pour l'administration du site Cisco WebEx (WBS31)
98
CHAPITRE
17
Gérer Access Anywhere
• Demander l'autorisation pour installer Access Anywhere, page 99
• Traiter les demandes Access Anywhere, page 100
• Afficher une liste des ordinateurs distants Access Anywhere, page 100
• Mettre fin à la session Access Anywhere d'un utilisateur, page 101
• Supprimer un ordinateur distant du compte d'un utilisateur, page 101
Demander l'autorisation pour installer Access Anywhere
Vous pouvez demander aux utilisateurs d'obtenir l'autorisation pour chaque ordinateur distant sur lequel ils
souhaitent installer Access Anywhere. Si vous choisissez cette option, lorsqu'un utilisateur installe l'agent
Access Anywhere sur un ordinateur distant, l'utilisateur reçoit un message, l'informant que l'ordinateur distant
est indisponible tant que l'administrateur du site l'aura pas accepté la demande d'installation. Vous pouvez
alors accepter ou rejeter la demande, via l'administration du site.
L'administration du site peut éventuellement envoyer chaque demande d'installation sur une adresse électronique
que vous spécifiez.
Procédure
Étape 1 Sur la barre de navigation, sélectionnez Configuration > Access Anywhere > Options.
Étape 2 Cochez Demander l'autorisation d'installer Access Anywhere sur l'ordinateur.
Étape 3 (Facultatif) Indiquez l'adresse électronique à laquelle vous souhaitez que l'administration du site envoie toutes
les demandes d'installation Access Anywhere dans la zone de saisie Faire suivre les demandes Access
Anywhere à.
Étape 4 Sélectionnez Mettre à jour.
Guide d'utilisation pour l'administration du site Cisco WebEx (WBS31)
99
Traiter les demandes Access Anywhere
Traiter les demandes Access Anywhere
Si vous demandez une approbation pour les demandes des utilisateurs pour l'installation d'un ordinateur distant
pour Access Anywhere, l'administration du site place toutes les demandes dans une liste d'attente que vous
pouvez afficher et envoie un message électronique de notification de demande à l'adresse que vous indiquez.
Vous pouvez alors accepter ou rejeter chaque demande d'installation.
Procédure
Étape 1 Dans la barre de navigation, sélectionnez Informations du site.
Étape 2 Sélectionnez le lien Nouvelles demandes Access Anywhere.
Ce lien apparait uniquement si un ou plusieurs utilisateurs ont demandé d'installer un ordinateur distant sur
votre site.
La page Approuver les demandes Access Anywhere apparait.
Étape 3 Pour accepter une ou plusieurs demandes d'installation, cochez la case de chaque demande d'installation et
cliquez sur OK.
Pour chaque demande d'installation acceptée, l'administration du site envoie :
• Automatiquement un message à l'utilisateur qui a formulé la demande, lui indiquant que la demande a
été acceptée.
• Ajouter l'ordinateur à la liste des ordinateurs distants sur la page Ordinateurs distants dans l'administration
du site.
Étape 4 Pour rejeter une ou plusieurs demandes d'installation, cochez la case de chaque demande d'installation et
cliquez sur Rejeter.
Pour chaque demande d'inscription rejetée, l'administration du site envoie un message électronique à l'utilisateur
qui a formulé la demande, lui indiquant que la demande a été rejetée.
Pour afficher les informations détaillées d'un utilisateur qui a demandé d'installer un ordinateur distant, cliquez
sur le nom de l'utilisateur dans la colonne Nom de l'utilisateur sur la page Approuver les demandes Access
Anywhere.
Afficher une liste des ordinateurs distants Access Anywhere
Si votre site de service WebEx dispose de l'option Access Anywhere, vous pouvez afficher une liste de tous
les ordinateurs distants que les utilisateurs ont paramétrés pour Access Anywhere. La liste indique
• Quels sont les ordinateurs actuellement connectés sur le serveur Access Anywhere et quand l'utilisateur
l'a connecté.
• Quels sont les ordinateurs auxquels les utilisateurs ont actuellement accès à distance et quand l'utilisateur
a démarré la session Access Anywhere.
Guide d'utilisation pour l'administration du site Cisco WebEx (WBS31)
100
Mettre fin à la session Access Anywhere d'un utilisateur
Procédure
Étape 1 Sur la barre de navigation, sélectionnez Configuration > Access Anywhere > Ordinateurs distants.
La page Ordinateurs distants apparait, affichant une liste des ordinateurs distants que les utilisateurs ont
paramétrés pour Access Anywhere.
Étape 2 Pour mettre à jour la page avec les informations les plus récentes, cliquez sur Actualiser.
Étape 3 Pour afficher une liste des utilisateurs dont les noms commencent par une lettre spécifique, sélectionnez la
lettre.
Mettre fin à la session Access Anywhere d'un utilisateur
Procédure
Étape 1 Sur la barre de navigation, sélectionnez Configuration > Access Anywhere > Ordinateurs distants.
Étape 2 Recherchez l'utilisateur dans la liste.
Si un utilisateur est en train d'accéder à un ordinateur distant, la date et l'heure à laquelle l'utilisateur a démarré
la session apparait dans la colonne La session a démarré.
Étape 3 Sélectionnez la case à cocher pour la session à laquelle vous souhaitez mettre fin et sélectionnez Déconnecter
> OK.
Supprimer un ordinateur distant du compte d'un utilisateur
Procédure
Étape 1 Sur la barre de navigation, sélectionnez Configuration > Access Anywhere > Ordinateurs distants.
Étape 2 Dans la colonne Ordinateur, recherchez l'ordinateur que vous souhaitez supprimer.
Étape 3 Cochez la case de l'ordinateur que vous souhaitez supprimer, puis sélectionnez Supprimer > OK.
Guide d'utilisation pour l'administration du site Cisco WebEx (WBS31)
101
Supprimer un ordinateur distant du compte d'un utilisateur
Guide d'utilisation pour l'administration du site Cisco WebEx (WBS31)
102
CHAPITRE
18
Formulaires de session Remote Support
• Formulaires de session Remote Support, page 103
• Personnaliser les éléments sur les formulaires de pré et post-session, page 103
• Intégrer le formulaire de pré-session, page 105
Formulaires de session Remote Support
Avant et/ou après des sessions, Remote Support peut demander aux utilisateurs de fournir des informations.
par exemple, vous pouvez utiliser :
• Des formulaires de pré-session que les clients peuvent utiliser avant de rejoindre des sessions pour
fournir des informations de contact ou pour poser des questions.
• Les formulaires de post-session que les clients peuvent utiliser lorsqu'ils quittent des sessions pour fournir
des commentaires concernant le service.
Personnaliser les éléments sur les formulaires de pré et post-session
Procédure
Étape 1
Étape 2
Étape 3
Étape 4
Sélectionnez Configuration > Support Center > Formulaires.
Sélectionnez le type de formulaire que vous souhaitez personnaliser (Pré-Session or Post-Session).
Cochez la case dans la première colonne de chaque élément que vous souhaitez faire apparaitre sur le formulaire.
Cochez la case dans la seconde colonne de chaque élément que vous souhaitez demander aux participants de
remplir sur le formulaire.
Étape 5 Pour ajouter un nouvel élément au formulaire, cliquez sur Ajouter Nouveau.
Étape 6 Pour ajouter une boite de texte où les utilisateurs peuvent entrer des informations :
a) Cliquez sur boite de texte.
b) Pour créer une boite de texte de plus d'une ligne, cliquez sur Multi-ligne.
c) À titre de la boite de texte, entrez le nom que vous souhaitez voir apparaitre à en regard de la case.
Guide d'utilisation pour l'administration du site Cisco WebEx (WBS31)
103
Personnaliser les éléments sur les formulaires de pré et post-session
d) À Largeur, entrez la largeur de chaque ligne dans la case.
e) Sélectionnez Enregistrer.
Étape 7 Pour ajouter une case d'option que les utilisateurs peuvent utiliser pour sélectionner une seule option :
a) Cliquez sur Cases à cocher.
b) À Titre du groupe, entrez le texte que vous souhaitez faire apparaitre avant les options.
c) À Case à cocher, entrez le nom que vous souhaitez faire apparaitre pour chaque option que les utilisateurs
peuvent sélectionner.
d) Si vous souhaitez qu'une option apparaisse sélectionnée, choisissez Sélectionnée à partir de la liste sur la
gauche.
e) Répétez les étapes c et d pour chaque option supplémentaire que vous souhaitez fournir sur le formulaire.
Pour ajouter plus d'options, cliquez sur la liste déroulante Ajouter et sélectionnez le nombre d'options que
vous souhaitez ajouter.
f) Sélectionnez Enregistrer.
Étape 8 Pour ajouter un case à cocher que les utilisateurs peuvent utiliser pour sélectionner une ou plusieurs options
:
a) Cliquez sur Boutons d'options.
b) À Titre du groupe, entrez le texte que vous souhaitez faire apparaitre avant les options.
c) À Choix, entre le nom que vous souhaitez faire apparaitre pour chaque option que les utilisateurs peuvent
sélectionner.
d) Si vous souhaitez qu'une option apparaisse sélectionnée, choisissez Sélectionnée à partir de la liste sur la
gauche.
e) Pour que l'un des choix devienne l'option par défaut, sélectionnez quelle option à partir de la liste déroulante
Choix par défaut.
f) Répétez les étapes c et d pour chaque option supplémentaire que vous souhaitez fournir sur le formulaire.
Pour ajouter plus d'options, cliquez sur la liste déroulante Ajouter et sélectionnez le nombre d'options que
vous souhaitez ajouter.
g) Sélectionnez Enregistrer.
Étape 9 Pour ajouter une liste déroulante que les utilisateurs peuvent utiliser pour sélectionner une seule option :
a) Cliquez sur Liste déroulante.
b) À Titre du groupe, entrez le texte que vous souhaitez faire apparaitre avant les options.
c) À Choix, entre le nom que vous souhaitez faire apparaitre pour chaque option que les utilisateurs peuvent
sélectionner.
d) Si vous souhaitez qu'une option apparaisse sélectionnée, choisissez Sélectionnée à partir de la liste sur la
gauche.
e) Pour que l'un des choix devienne l'option par défaut, sélectionnez quelle option à partir de la liste déroulante
Choix par défaut.
f) Répétez les étapes c et d pour chaque option supplémentaire que vous souhaitez fournir sur le formulaire.
Pour ajouter plus d'options, cliquez sur la liste déroulante Ajouter et sélectionnez le nombre d'options que
vous souhaitez ajouter.
g) Sélectionnez Enregistrer.
Étape 10 Pour changer l'ordre des éléments de la liste, à partir de la page du formulaire :
a) Cliquez sur Modifier l'ordre.
b) Sélectionnez l'élément que vous souhaitez déplacer et utilisez les flèches haut et bas pour les déplacer.
Guide d'utilisation pour l'administration du site Cisco WebEx (WBS31)
104
Intégrer le formulaire de pré-session
c) Sélectionnez Enregistrer.
Étape 11 Sélectionnez Enregistrer.
Intégrer le formulaire de pré-session
Suivez cette procédure pour générer le code HTML que vous pouvez utiliser pour intégrer le formulaire de
pré-session à votre page Web ou un bouton qui conduit au formulaire.
Vous pouvez choisir parmi plusieurs types de boutons sur lesquels les utilisateurs peuvent cliquer pour afficher
le formulaire de pré-session.
Procédure
Étape 1
Étape 2
Étape 3
Étape 4
Sélectionnez Configuration > Support Center > Formulaires.
Cliquez sur Pré-session.
Cliquez sur l'onglet Intégrer le formulaire.
Effectuez l'une des actions suivantes :
• Intégrer le formulaire dans l'une de vos propres pages Web : pour générer le code HTML du
formulaire de pré-session
• Intégrer un bouton de direction vers le formulaire sur l'une de vos propres pages Web : pour
générer le code HTML pour un lien de direction vers le formulaire de pré-session
Étape 5 Si vous créez un bouton, sélectionnez le type de bouton que vous souhaitez créer dans la section Boutons par
défaut.
Étape 6 Cliquez sur le bouton Générer le code HTML pour afficher le code HTML dans la zone de texte.
Étape 7 Cliquez sur le bouton Prévisualiser pour afficher le formulaire de pré-session ou le bouton que vous avez
sélectionné.
Étape 8 Sélectionnez soit le bouton Retour ou l'onglet Formulaires puis cliquez sur Enregistrer.
Remarque
• Le formulaire de pré-session inclut toujours un numéro de session que Remote Support
crée automatiquement pour chaque session d'assistance. Vous ne pouvez pas supprimer
ce numéro sur le formulaire.
• Les informations que vous obtenez sur les formulaires de pré ou de post-session sont
stockées dans le journal de la session d'assistance. Vous pouvez visualiser le journal et
exporter les données dans un fichier que vous pouvez ouvrir dans une feuille de calcul ou
un programme de base de données.
Guide d'utilisation pour l'administration du site Cisco WebEx (WBS31)
105
Intégrer le formulaire de pré-session
Guide d'utilisation pour l'administration du site Cisco WebEx (WBS31)
106
CHAPITRE
19
Gérer les files d'attente WebACD
• Créer une nouvelle file d'attente, page 108
• Options sur l'onglet Configuration, page 108
• Options sur l'onglet Utilisateurs, page 111
• Options sur l'onglet du formulaire d'inscription, page 112
• Options sur l'onglet du lien d'Entrée, page 113
• Options sur l'onglet Règles, page 113
• Utiliser les règles d'acheminement, page 114
• Utiliser les règles d'attribution, page 115
• Options des règles, page 115
• Options pour le routage de tiers, page 117
• Modifier une file d'attente, page 118
• Ajouter des nouveaux champs au formulaire d'inscription, page 118
• Réorganiser les champs sur le formulaire d'inscription, page 119
• À propos de la file d'attente personnelle, page 119
• Modifier la file d'attente personnelle, page 119
• Options de l'onglet Configuration (File d'attente personnelle), page 120
• Attribuer des files d'attente aux agents pour WebACD , page 121
Guide d'utilisation pour l'administration du site Cisco WebEx (WBS31)
107
Créer une nouvelle file d'attente
Créer une nouvelle file d'attente
Procédure
Étape 1 Sur la barre de navigation, sélectionnez Configuration > WebACD > Files d'attente.
Étape 2 Cliquez sur Créer une nouvelle liste d'attente déroulante et sélectionnez Remote Support (Assistance à
distance) ou Meeting Center.
Étape 3 Sélectionnez Créer.
Étape 4 Sélectionnez l'onglet Configuration, puis saisissez les informations requises.
Étape 5 Cliquez sur Suivant au bas de la page ou cliquez sur l'onglet Utilisateurs.
Étape 6 Sur l'onglet Utilisateurs, saisissez les informations requises.
Étape 7 Cliquez sur Suivant au bas de la page ou cliquez sur l'onglet Formulaire de saisie.
Étape 8 Sur l'onglet Formulaire de saisie, saisissez les informations requises.
Étape 9 Cliquez sur Suivant au bas de la page ou cliquez sur l'onglet Lien de Saisie.
Étape 10 Sélectionnez un bouton à afficher lorsque la file d'attente est ouverte, puis un bouton à afficher lorsque la liste
d'attente est fermée.
Étape 11 Cliquez sur Suivant au bas de la page ou cliquez sur l'onglet Règles.
Étape 12 Si vous souhaitez configurer des règles, sélectionnez Oui. Sinon, sélectionnez Non—peut-être plus tard et
sélectionnez Terminer.
Options sur l'onglet Configuration
Option
Description
Informations sur la file d’attente
Service
WebACD affiche le nom du service WebEx pour vous
Nom
Entrez un nom descriptif pour cette file d'attente. Ce nom s'affiche sur la file d'attente.
Description
Entrez une brève description de la file d'attente.
Paramètres de la file d’attente
Guide d'utilisation pour l'administration du site Cisco WebEx (WBS31)
108
Options sur l'onglet Configuration
Option
Fonctionnalités
Description
• Requête d'un client dès le début de la session
Dans la liste, sélectionnez le partage d'application ou de bureau, le contrôle total de la
co-navigation ou uniquement l'affichage.
• Ouvrez l'URL suivante dès le début de la session
Pour gagner du temps, vous pouvez WebACD peut afficher le site Web de votre choix
au démarrage de la session. Entrez cette URL ici.
• Démarrage automatique d'appel vocal (VoIP) pour cette file d'attente
Démarrer un appel vocal automatiquement pour cette file d'attente.
• Activer les fonctionnalités d'assistance technique
Inclure les fonctionnalités Informations du système, Scripts du client, Redémarrer,
et Connexion en tant qu'utilisateur différent pour les clients de cette file d'attente.
Décochez cette fonctionnalité pour utiliser une configuration Service Clientèle
uniquement pour cette file d'attente.
Pendant que le client attend.
• Afficher la position du client dans la file d’attente dans la fenêtre de messagerie
instantanée
Afficher la position du client dans la file d'attente dans la fenêtre de Chat.
• Afficher le temps d’attente prévu pour le client dans la fenêtre de messagerie instantanée
Afficher le temps d'attente prévu pour ce client.
Heures de fonctionnement
Ouvert
La file d'attente est pré-paramétrée pour accepter les demandes 24 heures par jour.
Ouvert le
Si vous sélectionnez l'option « Me permettre de spécifier les heures », vous pouvez sélectionner
les jours et les heures d'ouverture.
Fuseau horaire de la file d'attente
Vos messages instantanés utilisent ce fuseau horaire pour les horodatages.
Distribution des demandes
Distribution des demandes
Tout le monde : Aucun ordre prédéfini pour prendre l'appel
Inactivité la plus longue : La personne qui a la plus longue période d'inactivité reçoit la
prochaine demande
Ordonnancement de la répartition de charge : Les appels sont distribués aux utilisateurs
suivant un ordre prédéfini.
Guide d'utilisation pour l'administration du site Cisco WebEx (WBS31)
109
Options sur l'onglet Configuration
Option
Description
Seuil d'escalade
Pour tous les types de files d'attente :
• Vous pouvez paramétrer le nombre de secondes qui s'écoulent avant que l'appel ne soit
disponible pour tous les agents.
• 60 secondes est la longueur prédéfinie du temps écoulé. Vous pouvez entrer une période
d'attente plus ou moins longue (de 30 à 999 secondes).
Options
Sélectionnez la case à cocher : « Autoriser les utilisateurs à choisir des clients spécifiques
dans la file d'attente, » pour autoriser des agents à sélectionner un appelant particulier dans
une file d'attente de clients.
Notification d'attente
Seuil d'attente
• Vous pouvez paramétrer le nombre de minutes pendant lesquelles un client devra patienter
avant que les agents ne soient prévenus (par message électronique ou par téléphone).
• 2 minutes représentent la durée prédéfinie du temps d'attente. Vous pouvez entrer une
période d'attente plus ou moins longue (de 1 à 99 minutes).
Options de notification
Envoyer un message électronique à : Entrez les adresses électroniques des personnes qui
doivent recevoir un courrier électronique de notification. Pour gagner du temps, cliquez sur
le bouton Liste des utilisateurs et sélectionnez les adresses dans une liste.
Seuil pour laisser un message
Formulaire pour laisser un message Sélectionnez le formulaire que vous souhaitez que les clients utilisent pour laisser un message
à votre équipe.
Seuil d'attente
• Vous pouvez paramétrer le nombre de minutes qui s'écoulent avant que le message
électronique ne soit envoyé à la liste des agents de votre choix.
• 5 minutes est la durée prédéfinie du temps d'attente. Vous pouvez entrer une période
d'attente plus ou moins longue (de 1 à 99 minutes). La durée que vous paramétrez est
également utilisée comme intervalle avant expiration.
Options de notification
Envoyer un message électronique à : Entrez les adresses électroniques des personnes que
vous souhaitez avertir lorsqu'un client envoie un formulaire par courrier électronique. Pour
gagner du temps, cliquez sur le bouton Liste des utilisateurs et sélectionnez les adresses
dans une liste.
Faire suivre le formulaire
Envoyer les formulaires remplis à : Entrez les adresses électroniques des personnes qui
doivent recevoir un courrier électronique de notification. Pour gagner du temps, cliquez sur
le bouton Liste des utilisateurs et sélectionnez les adresses dans une liste
Seuil avant fermeture
Guide d'utilisation pour l'administration du site Cisco WebEx (WBS31)
110
Options sur l'onglet Utilisateurs
Option
Description
• Vous pouvez paramétrer le nombre maximum de clients pouvant attendre dans la file
d'attente avant que la file d'attente ne se ferme.
• 200 est le nombre de clients en attente par défaut. Vous pouvez entrer un nombre plus
grand ou plus petit (de 50 à 999)
Seuil avant indisponibilité
• Vous pouvez paramétrer le nombre de secondes qui s'écoulent avant que WebACD
n'avertisse un agent pour qu'il paramètre son statut sur « indisponible. »
• 30 secondes est la durée du temps d'attente par défaut. Vous pouvez entrer une période
de temps plus ou moins longue (de 30 à 120 secondes).
Options sur l'onglet Utilisateurs
Ajouter et supprimer des utilisateurs de la liste des agents assignés à cette file d'attente.
Option
Description
Recherche
Pour localiser un utilisateur particulier, tapez l'adresse électronique ou le nom (ou partie du nom) dans la zone
de saisie. Les résultats s'affichent dans la fenêtre des résultats de recherche.
Vous pouvez également le rechercher par l'adresse électronique.
Afficher tout
Pour afficher les noms de tous les utilisateurs, cliquez sur Afficher tous.
Affecter
Dans la zone des résultats de recherche, sélectionnez un nom et cliquez sur Attribuer pour ajouter cet utilisateur
à la liste des utilisateurs assignés à cette liste d'attente.
Utilisez CTRL + clic pour sélectionner plusieurs noms à la fois.
Supprimer
Dans la fenêtre Assignés à la file d'attente, sélectionnez un nom et cliquez sur Supprimer pour supprimer cet
utilisateur de la liste des agents assignés à cette file d'attente.
Utilisez CTRL + clic pour sélectionner plusieurs noms à la fois.
Sélectionner tout
Si vous souhaitez sélectionner tous les utilisateurs, vous pouvez gagner du temps en sélectionnant la case à
cocher Sélectionner tous.
Paramétrer une
autre option
Si vous souhaitez attribuer tous les utilisateurs à cette file d'attente automatiquement, sélectionnez la case à
cocher Attribuer automatiquement tous les utilisateurs à cette file d'attente.
Guide d'utilisation pour l'administration du site Cisco WebEx (WBS31)
111
Options sur l'onglet du formulaire d'inscription
Options sur l'onglet du formulaire d'inscription
Les champs que vous sélectionnez ou que vous ajoutez sur l'onglet Formulaire de saisie apparait sur les
formulaires que les utilisateurs soumettent lorsqu'ils demandent une assistance. WebACD fournit ces champs
sur l'onglet formulaire d'inscription :
• Prénom
• Nom
• Adresse électronique
• Numéro de téléphone
WebACD nécessite que le client fournisse son prénom, son nom et son adresse électronique. Vous les avez
certainement déjà (en plus d'autres informations) à propos d'un utilisateur enregistré dans un profil. Si vous
pouvez fournir ces informations sur le client dans le HTML que vous envoyez au serveur, vous n'avez pas à
afficher ces champs et demander au client de les remplir. Fournissez les paramètres corrects dans WebACD.
Vous pouvez également utiliser ces noms de champs ultérieurement, si vous paramétrez des règles pour le
routage des requêtes. Les règles vous permettent d'acheminer les demandes vers des agents spécifiques, selon
les informations que le client fournit sur ce formulaire. Ultérieurement, créez des rapports pour suivre les
problèmes relevés par les clients et la réponse apportée par les membres de votre organisation d'assistance.
Exemple : Votre groupe d'assistance assiste les clients du logiciel Bay City. Vous traitez les appels d'ordre
général concernant la connexion, les problèmes liés aux comptes, etc. Le groupe traite également les questions
concernant les trois services inclus dans la version entreprise de la suite logicielle :
• Ressources humaines
• Finance
• Recherche
Vous pouvez ajouter des champs au formulaire d'inscription permettant d'aider le client à donner des précisions
sur son problème. Vous sélectionnez comment WebACD affiche ces choix aux clients :
• Dans une zone de texte
• Avec des cases à cocher
• Avec des boutons d'option
• Dans une liste déroulante
Conseil
Programmez à l'avance et sélectionnez les champs avec attention.
Guide d'utilisation pour l'administration du site Cisco WebEx (WBS31)
112
Options sur l'onglet du lien d'Entrée
Options sur l'onglet du lien d'Entrée
Option
Description
Sélectionnez un
Sélectionnez le style du bouton utilisé pour le lien vers l'assistance de votre page Web lorsque la file d'attente
bouton pour afficher est ouverte.
quand la file
d'attente est Ouverte
Sélectionnez un
Sélectionnez le style du bouton utilisé pour le lien vers l'assistance de votre page Web lorsque la file d'attente
bouton pour voir
est fermée.
quand la file
d'attente est Fermée
Code HTML
Copiez et collez ce code à votre site Web. Ce code inclut l'image que vous avez sélectionnée pour le bouton.
Si vous préférez utiliser un bouton avec le logo ou la marque de votre société, vous pouvez supprimer la
référence du fichier image dans le code html et la remplacer par le nom de votre image.
Options sur l'onglet Règles
Vous pouvez attribuer des agents pour répondre aux questions concernant un service ou un ensemble de
fonctionnalités. Par exemple, votre équipe d'assistance répond aux questions en rapport avec les sujets suivants
:
• Problèmes de compte d'ordre général
• Service des ressources humaines
• Service financier
Vous pouvez attribuer tous les agents pour s'occuper des problèmes de compte d'ordre général, et certains
agents pour traiter les questions concernant votre service de ressources humaines, un autre groupe pour traiter
les questions concernant le service financier, etc. Vous paramétrez des Règles pour acheminer les demandes
des clients aux agents ou files d'attente les plus appropriés.
Vous pouvez paramétrer deux types de règles :
• Règles d'acheminement : Règles pour l'acheminement des demandes vers des agents spécifiques
• Règles d'affectation : Règles pour le routage des demandes vers d'autres files d'attente
Les règles d'acheminement et les règles d'affectation sont mutuellement exclusives ; c'est-à-dire que si vous
spécifiez une règle d'acheminement pour une file d'attente, vous ne pouvez pas spécifier une règle d'affectation
pour la même file d'attente.
Option
Description
Oui
Pour les nouvelles files d'attente, cliquez sur Oui pour ajouter une ou plusieurs règles.
Guide d'utilisation pour l'administration du site Cisco WebEx (WBS31)
113
Utiliser les règles d'acheminement
Option
Description
Non
Pour les nouvelles files d'attente, sélectionnez Non si vous ne souhaitez pas configurer des nouvelles règles
pour le moment.
Créer une nouvelle
règle
Pour les files d'attente existantes, sélectionnez Créer une nouvelle règle pour ajouter une nouvelle règle.
Éditer une règle
Pour les files d'attente existantes, sélectionnez Éditer la règle pour modifier une règle existante.
Créer une règle
d’affectation
Sélectionnez pour ajouter une nouvelle règle d'affectation.
Utiliser les règles d'acheminement
Procédure
Étape 1 Sur la barre de navigation, sélectionnez Configuration > WebACD > Files d'attente.
Étape 2 Dans la colonne Nom de la file d'attente, sélectionnez le lien de la file d'attente pour laquelle vous souhaitez
créer des règles de routage.
Étape 3 Sélectionnez l'onglet Règles.
Étape 4 Cliquez sur Créer une nouvelle règle ou sélectionnez une règle à partir d'une file d'attente existante à modifier.
Étape 5 Paramétrez une condition « SI ».
a) Sélectionnez un mot ou une phrase à partir de la liste déroulante. Cette liste inclut tous les noms de champs
affichés sur le formulaire d'inscription (par exemple, le prénom, le nom, le numéro de téléphone, et tous
les champs que vous avez créés).
b) Sélectionnez une condition à partir de la seconde liste déroulante (par exemple, contient, moins de, plus
de).
c) Entrez le texte dans la troisième liste déroulante, pour compléter cette condition « SI ».
d) Sélectionnez à partir des listes et entrez le texte ici.
Étape 6 (Facultatif) Cliquez sur le bouton Plus pour ajouter plus de conditions « SI ».
Étape 7 Paramétrez la condition « THEN attribuer à ».
• Pour attribuer à un agent spécifique, tapez l'adresse électronique ou utilisez le carnet d'adresses pour
trouver l'adresse.
• Pour attribuer à tous les agents de files d'attentes, sélectionnez File d'attente à partir de la liste déroulante.
Étape 8 (Facultatif) Paramétrez une condition « ELSE IF » en sélectionnantle bouton de condition Ajouter ELSE
IF.
Étape 9 Sélectionnez les conditions et autres éléments, comme vous l'avez fait pour les commandes « SI ».
Étape 10 Après avoir paramétré tous les commandes et conditions, cliquez sur Enregistrer.
WebACD fournit le statement final « Autre », qui s'applique à tous les agents assignés à la file d'attente.
Guide d'utilisation pour l'administration du site Cisco WebEx (WBS31)
114
Utiliser les règles d'attribution
Utiliser les règles d'attribution
Les règles d'attribution distribuent automatiquement les requêtes des clients vers des files d'attente spécifiques.
Les files d'attente spécifiées pour la réception de ces files d'attentes sont appelées “« sous-files d'attente ».”
Vous pouvez utiliser les champs de l'onglet Règles pour acheminer les requêtes des clients vers des sous-files
d'attente particulières.
Procédure
Étape 1 Sur la barre de navigation, sélectionnez Configuration > WebACD > Files d'attente.
Étape 2 Dans la colonne Nom de la file d'attente, sélectionnez le lien de la file d'attente pour laquelle vous souhaitez
utiliser les règles d'attribution.
Étape 3 Sélectionnez l'onglet Règles.
Étape 4 Cliquez sur Créer une nouvelle règle d'affectation ou cliquez sur Modifier pour modifier la règle d'affectation
existante.
Étape 5 (Facultatif) Cochez la case sous Préférence de réaffectation si vous souhaitez que les requêtes d'une sous-file
d'attente soit réaffectée à une autre sous-file d'attente si la sous-file d'attente initiale est indisponible.
Étape 6 (Facultatif) Saisissez un nombre en minutes pendant lesquelles une demande peut patienter dans une sous-file
d'attente, avant qu'elle ne soit réattribuée à une autre sous-file d'attente.
Étape 7 Spécifiez l'affectation des requêtes aux files d'attente disponibles.
• Vous pouvez affecter toutes les demandes (100%) à une file d'attente ou affecter toutes les requêtes sur
un nombre de files d'attente, par exemple, 30% à une file d'attente, 30% à une autre, et 40% à une
troisième file d'attente.
• Le Total de l'allocation doit atteindre 100%.
Options des règles
Option
Description
Règles d'acheminement :
Lien Créer une règle
d'affectation
Cliquez pour modifier l'affichage de l'onglet Règles afin de paramétrer les règles d'affectation.
SI
liste déroulante (mot ou phrase) Cette liste inclut tous les noms de champs affichés sur le formulaire d'inscription (par exemple, le
prénom, le nom, le numéro de téléphone, et tous les champs que vous avez créés).
Guide d'utilisation pour l'administration du site Cisco WebEx (WBS31)
115
Options des règles
Option
Description
liste déroulante (condition)
Sélectionnez une condition (par exemple, contient, moins de, ou plus de)
champ texte
Entrez le texte pour compléter la commande « SI »
Icône Plus
Cliquez sur le bouton Ajouter pour ajouter plus de commandes « SI ». La première commande Si
« True » (Vraie) est exécutée.
Icône Moins
Cliquez sur le bouton Supprimer pour supprimer une commande « SI ».
PUIS affecter au
CSR sélectionné dans la liste
déroulante
Pour attribuer à un agent spécifique, tapez l'adresse électronique ou cliquez sur le bouton Carnet
d'adresses pour trouver l'adresse
Liste d'attente sélectionnée dans Pour attribuer à tous les agents de files d'attentes, sélectionnez File d'attente à partir de la liste
la liste déroulante
déroulante
Bouton carnet d'adresses
• Pour CSR, cliquez sur le bouton Carnet d'adresses pour ouvrir la page Utilisateurs
sélectionnés.
• Pour les files d'attente, cliquez sur le bouton Carnet d'adresses pour ouvrir la page Files
d'attente sélectionnées.
Ajoutez la condition AUTRE Paramétrez une commande « AUTRE SI » en sélectionnant Ajouter un bouton de condition
SI
AUTRE SI.
Sélectionnez les conditions et autres éléments, comme vous l'avez fait pour les commandes « SI
»
Règles d'affectation
Lien Créer une règle
d'acheminement
Cliquez pour changer l'affichage de l'onglet Règles afin d'afficher les règles d'acheminement.
Préférence de réaffectation
Case à cocher
Sélectionner cette option active le déplacement des requêtes vers d'autres sous-files d'attente
spécifiées dans la règle d'affectation si la sous-file d'attente actuelle est indisponible
temps d'attente
Entrer un temps d'attente active la réaffectation d'une requête vers une autre sous-file d'attente si
le temps d'attente pour répondre à la demande dépasse l'intervalle de temps indiqué.
Nom de la file d'attente
Fournit une liste des files d'attente disponibles pour recevoir les requêtes
Spécifier une règle
d’affectation
Guide d'utilisation pour l'administration du site Cisco WebEx (WBS31)
116
Options pour le routage de tiers
Option
Description
Affectation (%)
Entrez un pourcentage (jusqu'à 100%) des demandes pouvant être affectées à la file d'attente
nommée. Vous pouvez affecter 100% à une file d'attente ou fractionner l'affectation vers deux ou
trois files d'attente.
Total
Une règle d'affectation doit totaliser 100% exactement
Sélectionner les options de la file d'attente
Option
Description
File d'attente
Sélectionnez quelle file d'attente affecter aux clients
Agents
Sélectionnez le nombre d'agents dans la file d'attente
Description
Liste la description de la file d'attente
Service
Liste la file d'attente Remote Support
Bouton de Sélection
Cliquer pour sélectionner la file d'attente que vous avez choisie
Options pour le routage de tiers
Un algorithme d'exécution (trigger) d'acheminement doit être fourni pour votre site WebEx pour permettre
l'acheminement de variables tiers.
Option
Description
Activer l'acheminement de tiers
Cochez pour autoriser l'acheminement de variables d'un tiers au lieu du routage WebACD.
Afficher toutes les variables
Cliquez sur ce lien pour ouvrir une fenêtre qui affiche la liste des variables et les descriptions
du formulaire de saisie.
URL d’acheminement
Répertorie l'URL pour exécuter l'acheminement.
URL d’annulation des
acheminements
Répertorie l'URL pour annuler la commande d'exécution de l'acheminement.
Seuil pour laisser un message
Permet aux utilisateurs de définir la valeur d'expiration de l'attente d'un CSR jusqu'à ce qu'un
formulaire s'affiche pour laisser un message.
Envoyer un courrier électronique Cochez pour activer la notification des erreurs d'acheminement par courrier électronique. Si
de notification des erreurs
cette option est activée, saisissez les adresses électroniques des destinataires séparées par des
d'acheminement aux destinataires points virgules (;).
suivants
Guide d'utilisation pour l'administration du site Cisco WebEx (WBS31)
117
Modifier une file d'attente
Modifier une file d'attente
Procédure
Étape 1 Sur la barre de navigation, sélectionnez Configuration > WebACD > Files d'attente.
Étape 2 Sous la colonne Nom de la file d'attente, cliquez sur le lien de la file d'attente que vous souhaitez mettre à
jour.
Étape 3 Dans l'onglet Configuration, effectuez vos modifications et sélectionnez Enregistrer.
Étape 4 Sélectionnez l'onglet Utilisateurs.
Étape 5 Sur l'onglet Utilisateurs, effectuez vos modifications et sélectionnez Enregistrer.
Étape 6 Sélectionnez l'onglet Lien de saisie.
Étape 7 Sur l'onglet Formulaire de saisie, effectuez vos modifications et sélectionnez Enregistrer.
Étape 8 Sélectionnez l'onglet Lien de saisie.
Étape 9 Sur l'onglet Lien de saisie, effectuez vos modifications et sélectionnez Enregistrer.
Étape 10 Sélectionnez l'onglet Règles.
Étape 11 Sur l'onglet Règles, effectuez vos modifications et sélectionnez Enregistrer.
Ajouter des nouveaux champs au formulaire d'inscription
Vous pouvez personnaliser le formulaire d'inscription pour capturer exactement les informations dont vous
avez besoin. Vous pouvez demander aux clients de fournir des informations concernant le problème ou les
difficultés rencontrées dans votre produit ou service. Vous pouvez affecter les formulaires pour laisser un
message à la personne la mieux équipée pour prendre l'appel.
Procédure
Étape 1 Sur la barre de navigation, sélectionnez Configuration > WebACD > Files d'attente.
Étape 2 Dans la colonne Nom de la file d'attente, sélectionnez la file d'attente pour laquelle vous souhaitez changer
le formulaire de Saisie.
Étape 3 Cliquez sur l'onglet Formulaire de saisie.
Étape 4 Pour ajouter un nouveau champ, sélectionnez Ajouter un nouveau champ.
Étape 5 Spécifiez le type de champ et autres paramètres, puis sélectionnez Enregistrer.
Guide d'utilisation pour l'administration du site Cisco WebEx (WBS31)
118
Réorganiser les champs sur le formulaire d'inscription
Réorganiser les champs sur le formulaire d'inscription
Procédure
Étape 1 Sur la barre de navigation, sélectionnez Configuration > WebACD > Files d'attente.
Étape 2 Sous la colonne Nom de la file d'attente, cliquez sur le lien de la file d'attente que vous souhaitez mettre à
jour.
Étape 3 Cliquez sur l'onglet Formulaire de saisie.
Étape 4 Cliquez sur Modifier l'ordre.
Étape 5 Sur la page Changer l'ordre, sélectionnez le champ que vous souhaitez déplacer.
Étape 6 Utilisez les flèches pour déplacer le champ vers le haut ou vers le bas.
Étape 7 Sélectionnez Enregistrer.
À propos de la file d'attente personnelle
Chaque agent a une file d'attente personnelle. Un agent peut donner l'URL de sa file d'attente personnelle à
un consommateur ou un client pour lui prouver qu'il assure le suivi des problèmes non résolus. La file d'attente
personnelle a les fonctionnalités suivantes :
• Toutes les files d'attente personnelles partagent le même formulaire de saisie
• Les modifications apportées à ce formulaire de saisie affectent tous les agents
• Comme avec d'autres formulaires d'inscription, vous pouvez ajouter et supprimer des champs au formulaire
d'inscription de la file d'attente personnelle
• Ni l'administrateur ni l'agent ne peuvent supprimer la liste d'attente personnelle. Elle apparait toujours
sur la liste des files d'attente
• La boite de réception WebACD crée dynamiquement une URL unique pour la file d'attente personnelle
de chaque agent
Modifier la file d'attente personnelle
Procédure
Étape 1
Étape 2
Étape 3
Étape 4
Étape 5
Sur la barre de navigation, sélectionnez Configuration > WebACD > Files d'attente.
Dans la colonne Nom de la file d'attente, sélectionnez File d'attente personnelle.
Dans l'onglet Configuration, effectuez vos modifications et sélectionnez Enregistrer.
Cliquez sur l'onglet Formulaire de saisie.
Sur l'onglet Formulaire de saisie, effectuez vos modifications et sélectionnez Enregistrer.
Guide d'utilisation pour l'administration du site Cisco WebEx (WBS31)
119
Options de l'onglet Configuration (File d'attente personnelle)
Options de l'onglet Configuration (File d'attente personnelle)
Remarque
Vous pouvez sélectionner l’une des options suivantes :
• Nom de la file d’attente : Le nom est « File d'attente personnelle ».
• Description de la file d'attente : La description est « File d'attente personnelle ».
• Heures de début et de fin : Cette file d'attente est disponible 24 heures par jour (de 7H30 à 19H30).
• Fuseau horaire : le fuseau horaire est Heure normale du Pacifique.
Option
Description
Paramètres de la file
d’attente
Fonctionnalités
« VoIP : WebACD vérifie votre configuration et sélectionne la VoIP si cette option s'applique.
Téléphonie : WebACD vérifie votre configuration et sélectionne la VoIP si cette option s'applique
• Requête d'un client au démarrage de la session »
Dans la liste, sélectionnez le partage d'application ou de bureau, le contrôle total de la co-navigation
ou uniquement l'affichage.
• Ouvrez l'URL suivante dès le début de la session
Pour gagner du temps, vous pouvez WebACD peut afficher le site Web de votre choix au démarrage
de la session. Entrez cette URL ici.
• Démarrage automatique d'appel vocal (VoIP) pour cette file d'attente
Démarrer un appel vocal automatiquement pour cette file d'attente.
• Activer l’option Rappelez-moi
Autorisez votre agent d'assistance à rappeler le client.
Heures de
fonctionnement
Ouvert
La file d'attente est pré-paramétrée pour accepter les demandes 24 heures par jour.
Ouvert le
Si vous sélectionnez l'option « Me permettre de spécifier les heures », vous pouvez sélectionner les jours
et les heures d'ouverture.
Fuseau horaire de la file Vos messages instantanés utilisent ce fuseau horaire pour les horodatages.
d'attente
Guide d'utilisation pour l'administration du site Cisco WebEx (WBS31)
120
Attribuer des files d'attente aux agents pour WebACD
Option
Description
Seuil pour laisser un
message
Formulaire pour laisser Sélectionnez le formulaire que vous souhaitez que les clients utilisent pour laisser un message à votre
un message
équipe.
Seuil d'attente
• Vous pouvez paramétrer le nombre de minutes qui s'écoulent avant que le message électronique ne
soit envoyé à la liste des agents de votre choix.
• 5 minutes est la durée prédéfinie du temps d'attente. Vous pouvez entrer une période d'attente plus
ou moins longue (de 1 à 99 minutes). La durée que vous paramétrez est également utilisée comme
intervalle avant expiration.
Options de notification Envoyer un message électronique à : Entrez les adresses électroniques des personnes que vous souhaitez
avertir lorsqu'un client envoie un formulaire par courrier électronique. Pour gagner du temps, cliquez sur
le bouton Liste des utilisateurs et sélectionnez les adresses dans une liste.
Faire suivre le
formulaire
Entrez les adresses électroniques des personnes qui doivent recevoir un courrier électronique de notification.
Pour gagner du temps, cliquez sur le bouton Liste des utilisateurs et sélectionnez les adresses dans une
liste.
Seuil avant fermeture
• Vous pouvez paramétrer le nombre maximum de clients pouvant attendre dans la file d'attente avant
que la file d'attente ne se ferme.
• 200 est le nombre prédéfini de clients en attente. Vous pouvez entrer un nombre plus grand ou plus
petit (de 50 à 999)
Seuil avant
indisponibilité
Vous pouvez changer le statut de client indisponible si aucune réponse n'est reçue dans le labs de temps
spécifié.
Attribuer des files d'attente aux agents pour WebACD
Remarque
Vous pouvez également sélectionner les files d'attente pour WebACD sur la page Ajouter un utilisateur,
sous Préférences WebACD.
Guide d'utilisation pour l'administration du site Cisco WebEx (WBS31)
121
Attribuer des files d'attente aux agents pour WebACD
Procédure
Étape 1 Sur la barre de navigation gauche, sélectionnez Utilisateurs > Modifier l'utilisateur.
Étape 2 Faites défiler les Préférences WebACD et sélectionnez les cases à cocher pour indiquer si l'utilisateur est un
agent ou un gestionnaire, ou les deux.
Étape 3 Sélectionnez Sélectionner les files d'attente et cochez les cases à cocher pour chaque file d'attente que vous
souhaitez attribuer. Sinon, pour attribuer toutes les files d'attente, cochez la case à cocher Attribuer
automatiquement toutes les files d'attente Meeting Center.
Étape 4 Pour attribuer les files d'attente remote support, sélectionnez Sélectionnez les files d'attente et cochez les
cases à cocher pour chaque file d'attente que vous souhaitez attribuer. Sinon, pour attribuer toutes les files
d'attente, cochez la case à cocher Attribuer automatiquement toutes les files d'attente Remote Support.
Étape 5 Pour attribuer des agents aux gestionnaires, sélectionnez Sélectionner les agents, puis cochez la case à cocher
pour chaque agent que vous souhaitez attribuer. Sinon, vous pouvez cocher une ou les deux cases à cocher
suivantes :
• Attribuer automatiquement tous les agents Meeting Center.
• Attribuer automatiquement tous les agents Remote Support.
Étape 6 Sélectionnez Mettre à jour.
Guide d'utilisation pour l'administration du site Cisco WebEx (WBS31)
122
CHAPITRE
20
Gérer les formulaires Laisser un message
• Présentation des formulaires Laisser un message, page 123
• Créer un nouveau formulaire Laisser un message, page 124
• Ajouter des nouveaux champs au formulaire Laisser un message, page 124
• Réorganiser les champs sur le formulaire Laisser un message, page 125
• Options de la page Créer/Modifier un formulaire, page 125
• Modifier les options de la page du formulaire, page 125
• Options de changement de l'ordre, page 126
• Options des boites de texte, page 126
• Options des cases à cocher, page 127
• Options des boutons d'options, page 127
• Options de la liste déroulante, page 128
• Attribuer un formulaire pour laisser un message à une file d'attente, page 128
Présentation des formulaires Laisser un message
WebACD affiche le formulaire pour laisser un message pour les clients en file d'attente :
• Lorsque la file d'attente est fermée (après des heures)
• Lorsque personne n'est disponible pour contrôler et traiter les demandes de la file d'attente
• Lorsqu'une demande expire
WebACD fournit un formulaire par défaut, que vous pouvez mettre à jour ou modifier. Ce formulaire est
toujours disponible et toujours attribué automatiquement à une file d'attente à la quelle vous n'avez attribué
aucun formulaire.
WebACD nécessite que le client fournisse son prénom, son nom et son adresse électronique. Vous les avez
certainement déjà (en plus d'autres informations) à propos d'un utilisateur enregistré dans un profil. Si vous
pouvez fournir ces informations sur le client dans le HTML que vous envoyez au serveur, vous n'avez pas à
afficher ces champs et demander au client de les remplir. Fournissez les paramètres corrects dans WebACD.
Guide d'utilisation pour l'administration du site Cisco WebEx (WBS31)
123
Créer un nouveau formulaire Laisser un message
Créer un nouveau formulaire Laisser un message
Procédure
Étape 1
Étape 2
Étape 3
Étape 4
Étape 5
Étape 6
Sur la barre de navigation, sélectionnez Configuration > WebACD > Quitter le formulaire de message.
Cliquez sur Créer un nouveau formulaire.
Dans le champ Nom du formulaire saisissez un nom pour le nouveau formulaire.
Cochez les champs à afficher sur le formulaire et cochez les champs à demander sur le formulaire.
(Facultatif) Pour ajouter un nouveau champ, sélectionnez Ajouter un nouveau champ.
(Facultatif) Pour changer l'ordre dans lequel les champs s'affichent sur le formulaire, sélectionnez Changer
l'ordre.
Ajouter des nouveaux champs au formulaire Laisser un message
Vous pouvez personnaliser le formulaire d'inscription pour capturer exactement les informations dont vous
avez besoin. Vous pouvez demander aux clients de fournir des informations concernant le problème ou les
difficultés rencontrées dans votre produit ou service. Vous pouvez affecter les formulaires pour laisser un
message à la personne la mieux équipée pour prendre l'appel.
Procédure
Étape 1 Sur la barre de navigation, sélectionnez Configuration > WebACD > Quitter le formulaire de message.
Étape 2 Dans la colonne Nom du formulaire, sélectionnez le lien du formulaire que vous souhaitez mettre à jour.
Étape 3 Ajouter un ou plusieurs champs.
Vous pouvez ajouter de nouveaux champs sous forme de
• Boites de texte
• Cases à cocher
• Boutons d’option
• Listes déroulantes
Étape 4 Sélectionnez Enregistrer.
Guide d'utilisation pour l'administration du site Cisco WebEx (WBS31)
124
Réorganiser les champs sur le formulaire Laisser un message
Réorganiser les champs sur le formulaire Laisser un message
Procédure
Étape 1
Étape 2
Étape 3
Étape 4
Étape 5
Étape 6
Sur la barre de navigation, sélectionnez Configuration > WebACD > Quitter le formulaire de message.
Dans la colonne Nom du formulaire, sélectionnez le lien du formulaire que vous souhaitez mettre à jour.
Cliquez sur Modifier l'ordre.
Sur la page Changer l'ordre, sélectionnez le champ que vous souhaitez déplacer.
Utilisez les flèches pour déplacer le champ vers le haut ou vers le bas.
Sélectionnez Enregistrer.
Options de la page Créer/Modifier un formulaire
Option
Description
Nom du formulaire
Entrer ou modifier le nom du formulaire
Case à cocher
Cocher la case pour afficher le nom du formulaire.
O (Obligatoire)
Cocher la case pour demander que le champ soit rempli sur le formulaire.
Champs
Saisissez les informations demandées suivantes :
• Prénom
• Nom
• Adresse électronique
• Numéro de téléphone
Bouton Ajouter Nouveau
Cliquer pour ouvrir une page sur laquelle vous pouvez ajouter des nouveaux champs au formulaire.
Bouton Changer l'ordre
Cliquer pour changer l'ordre des champs sur le formulaire.
Bouton Enregistrer
Cliquer pour enregistrer le formulaire.
Modifier les options de la page du formulaire
Option
Description
Nom du formulaire
Entrer ou modifier le nom du formulaire
Guide d'utilisation pour l'administration du site Cisco WebEx (WBS31)
125
Options de changement de l'ordre
Option
Description
Case à cocher
Cocher la case pour afficher le nom du formulaire.
O (Obligatoire)
Cocher la case pour demander que le champ soit rempli sur le formulaire.
Champs
Saisissez les informations demandées suivantes :
• Prénom
• Nom
• Adresse électronique
• Numéro de téléphone
Bouton Ajouter Nouveau
Cliquer pour ouvrir une page sur laquelle vous pouvez ajouter des nouveaux champs au formulaire.
Bouton Changer l'ordre
Cliquer pour changer l'ordre des champs sur le formulaire.
Bouton Enregistrer
Cliquer pour enregistrer le formulaire.
Options de changement de l'ordre
Option
Description
Champs du formulaire
Mettez le champ que vous souhaitez déplacer en surbrillance.
Flèche vers le haut
Déplacez le champ en surbrillance en haut du formulaire.
Flèche vers le bas
Déplacez le champ en surbrillance en bas du formulaire.
Bouton Enregistrer
Cliquez pour enregistrer l'ordre.
Options des boites de texte
Les clients entrent une description libre du problème ou de la difficulté qui les concerne.
Option
Description
Une seule ligne
Sélectionner pour fournir une ligne pour permettre aux clients d'entrer des informations.
Multi lignes
Sélectionnez pour fournir plus d'une ligne pour permettre aux clients d'entrer des informations.
Label du champ de saisie de Entrez une phrase de présentation de la boite de texte. Exemple : Vous souhaitez que les clients
texte
tapent le service ou le produit pour lequel ils vous contactent. Entrez ce texte comme titre : Tapez
le nom du produit pour lequel vous sollicitez de l'aide.
Guide d'utilisation pour l'administration du site Cisco WebEx (WBS31)
126
Options des cases à cocher
Option
Description
Largeur
Entrez le nombre de caractères que les clients peuvent entrer dans la boite de texte.
Hauteur
Entrez le nombre de lignes de texte que les clients peuvent entrer dans la boite de texte.
Bouton Enregistrer
Cliquez pour enregistrer l'option.
Options des cases à cocher
Les clients sélectionnent une ou plusieurs cases à cocher dans la liste des cases que vous paramétrez ici.
Option
Description
Titre du groupe
Entrez une phrase qui décrit la liste des cases à cocher Exemple : Vous souhaitez que les clients
tapent le service ou le produit pour lequel ils vous contactent. Entrez ce texte comme titre : Tapez le
nom du produit pour lequel vous sollicitez de l'aide.
Case à cocher
Pour chaque case à cocher que vous souhaitez ajouter, tapez une description et sélectionnez si vous
souhaitez que cette case à cocher soit prédéfinie comme étant sélectionnée (cochée) ou non (vide).
Ajouter des cases à cocher Si vous avez besoin d'inclure plus de neuf cases à cocher sur le formulaire d'inscription, sélectionnez
supplémentaires
le nombre de cases à cocher dont vous avez besoin en plus.
Bouton Enregistrer
Cliquez pour enregistrer l'option.
Options des boutons d'options
Les clients sélectionnent une option dans la liste des options que vous configurez ici.
Option
Description
Titre du groupe
Entrez une phrase qui décrit la liste des options Exemple : Vous souhaitez que les clients tapent le
service ou le produit pour lequel ils vous contactent. Entrez ce texte comme titre : Tapez le nom du
produit pour lequel vous sollicitez de l'aide.
Choix par défaut
Sélectionnez une option comme prédéfinie.
Choix
Pour chaque option que vous souhaitez ajouter, tapez une description.
Ajouter des choix
supplémentaires
Si vous avez besoin d'inclure plus de neuf options sur le formulaire d'inscription, sélectionnez le nombre
d'options dont vous avez besoin.
Bouton Enregistrer
Cliquez pour enregistrer l'option.
Guide d'utilisation pour l'administration du site Cisco WebEx (WBS31)
127
Options de la liste déroulante
Options de la liste déroulante
Les clients sélectionnent un élément dans la liste déroulante que vous paramétrez ici
Option
Description
Titre du groupe
Entrez une phrase qui décrit les éléments de la liste déroulante. Exemple : Vous souhaitez que les
clients tapent le service ou le produit pour lequel ils vous contactent. Entrez ce texte comme titre :
Tapez le nom du produit pour lequel vous sollicitez de l'aide.
Choix par défaut
Sélectionnez un élément de la liste comme élément prédéfini.
Choix
Pour chaque élément de liste que vous souhaitez ajouter, tapez une description
Ajouter des choix
supplémentaires
Si vous avez besoin d'inclure plus de neuf options sur le formulaire d'inscription, sélectionnez le
nombre d'options dont vous avez besoin.
Bouton Enregistrer
Cliquez pour enregistrer l'option.
Attribuer un formulaire pour laisser un message à une file d'attente
Procédure
Étape 1
Étape 2
Étape 3
Étape 4
Sur la barre de navigation, sélectionnez Configuration > WebACD > Quitter le formulaire de message.
Cliquez sur l'onglet Affectation.
Sous Nom de la file d'attente, localisez la file d'attente que vous souhaitez modifier.
Dans la liste déroulante Formulaire pour laisser un message, sélectionnez le formulaire que vous souhaitez
attribuer à la file d'attente.
Étape 5 Sélectionnez Enregistrer.
Guide d'utilisation pour l'administration du site Cisco WebEx (WBS31)
128
CHAPITRE
21
Gérer les modèles de programmation
• Modèles de programmation, page 129
• Changer le modèle de programmation par défaut, page 129
• Afficher ou masquer des modèles de programmation, page 130
• Supprimer des modèles de programmation, page 130
• Supprimer les modèles de programmation Event Center, page 131
Modèles de programmation
Les organisateurs programment souvent des sessions WebEx avec les mêmes informations (telles que le code
de suivi, ou les participants). Ils peuvent utiliser des modèles de programmation pour enregistrer ces paramètres
et configurer les prochaines sessions plus rapidement. WebEx fournit des modèles de programmation standard
qui sont disponibles pour tous les organisateurs, mais les organisateurs peuvent également créer des modèles
personnels lors de la programmation de leurs réunions, sessions, ou événements.
Les organisateurs qui ont également les privilèges d'administration du site peuvent choisir de mettre leurs
nouveaux modèles de programmation à la disposition de tous les utilisateurs.
En tant qu'administrateur du site, vous pouvez :
• Paramétrer un modèle standard comme modèle par défaut.
• Afficher ou masquer un modèle de programmation.
• Supprimer un modèle standard.
Changer le modèle de programmation par défaut
Procédure
Étape 1 Dans la barre de navigation gauche, effectuez l'une des actions suivantes :
• Configuration > Meeting Center
Guide d'utilisation pour l'administration du site Cisco WebEx (WBS31)
129
Afficher ou masquer des modèles de programmation
• Configuration > Event Center > Options
• Configuration > Training Center
Étape 2 Faites défiler vers le bas jusqu'à Modèles de programmation standard.
Étape 3 Dans la colonne Paramétrer par défaut, sélectionnez le modèle par défaut que vous souhaitez installer.
Étape 4 Cliquez sur Mettre à jour les paramètres du site.
Afficher ou masquer des modèles de programmation
Procédure
Étape 1 Dans la barre de navigation gauche, effectuez l'une des actions suivantes :
• Configuration > Meeting Center
• Configuration > Event Center > Options
• Configuration > Training Center
Étape 2 Faites défiler vers le bas jusqu'à Modèles de programmation standard.
Étape 3 Cochez ou décochez Rendre visible à côté du modèle approprié.
Étape 4 Cliquez sur Mettre à jour les paramètres du site.
Supprimer des modèles de programmation
Remarque
Vous ne pouvez pas supprimer le modèle par défaut.
Procédure
Étape 1 Dans la barre de navigation gauche, effectuez l'une des actions suivantes :
• Configuration > Meeting Center
• Configuration > Event Center > Options
Guide d'utilisation pour l'administration du site Cisco WebEx (WBS31)
130
Supprimer les modèles de programmation Event Center
• Configuration > Training Center
Étape 2 Faites défiler vers le bas jusqu'à Modèles de programmation standard.
Étape 3 Cochez la case sur le côté gauche du modèle que vous souhaitez supprimer.
Étape 4 Cliquez sur Supprimer le(s) modèle(s).
Supprimer les modèles de programmation Event Center
Un modèle de programmation définit beaucoup des paramètres d'un événement planifié. Si les organisateurs
utilisent souvent les mêmes paramètres pour leurs événements, vous pouvez enregistrer ces paramètres dans
un modèle. Lorsqu'il programme des événements, un organisateur peut sélectionner le modèle pour éviter
d'avoir à paramétrer un grand nombre d'options identiques pour chaque événement.
Il existe deux types de modèles de courriers électroniques :
• Modèles de programmation standard : Disponibles pour tous les organisateurs. Votre service WebEx
inclut un ensemble de modèles standard. Vous pouvez également rendre les modèles personnels de
planification des organisateurs disponibles comme modèles standard.
• Modèles de programmation personnels : Un modèle qu'un organisateur paramètre et qui est disponible
uniquement pour cet organisateur. Un organisateur peut créer un modèle personnel à partir du
programmateur d'événement, en utilisant l'option Enregistrer comme modèle. Lorsqu'il enregistre un
modèle, l'organisateur a également l'option d'enregistrer le modèle comme modèle standard, en
sélectionnant Enregistrer comme modèle standard. Le modèle apparait ensuite dans la liste des modèles
standard dans Administration du site.
Dans la liste des modèles standard de votre service Event Center, vous pouvez :
• Afficher ou masquer un modèle standard, incluant les modèles que les organisateurs créent et enregistrent
comme modèle standard.
• Faire d'un modèle standard le modèle par défaut pour Event Center
• Supprimer un modèle standard de votre site WebEx
Afficher ou masquer les modèles de programmation Event Center
Procédure
Étape 1 Sélectionnez Configuration > Event Center > Options.
Étape 2 Faites défiler vers le bas jusqu'à Modèles de programmation standard.
Étape 3 Dans la colonne Rendre visible, effectuez l'une des opérations suivantes :
• Cochez la case pour afficher un modèle.
Guide d'utilisation pour l'administration du site Cisco WebEx (WBS31)
131
Supprimer les modèles de programmation Event Center
• Décochez la case pour masquer un modèle.
Étape 4 Sélectionnez Mettre à jour.
Paramétrer le modèle de programmation Event Center par défaut
Procédure
Étape 1 Sélectionnez Configuration > Event Center > Options.
Étape 2 Faites défiler vers le bas jusqu'à Modèles de programmation standard.
Étape 3 Dans la colonne Paramétrer par défaut, sélectionnez le modèle par défaut que vous souhaitez installer.
Étape 4 Sélectionnez Mettre à jour.
Supprimer les modèles de programmation Event Center
Procédure
Étape 1
Étape 2
Étape 3
Étape 4
Sélectionnez Configuration > Event Center > Options.
Faites défiler vers le bas jusqu'à Modèles de programmation standard.
Cochez la case sur le côté gauche du modèle que vous souhaitez supprimer.
Cliquez sur Supprimer le(s) modèle(s).
Guide d'utilisation pour l'administration du site Cisco WebEx (WBS31)
132
CHAPITRE
22
Gérer les types de sessions
• À propos des types de sessions, page 133
• Comprendre les fonctionnalités des types de session, page 134
• Créer des types de session personnalisés, page 137
• Créer un type de session Vidéoconférence Cisco Unified (CUVC), page 138
• Activer un type de session pour un compte organisateur, page 139
• Activer un type de session pour tous les nouveaux utilisateurs, page 139
• Changer un type de session personnalisé, page 140
• Activer ou désactiver un type de session personnalisé, page 140
À propos des types de sessions
Types de sessions définit les fonctionnalités et les options disponibles pour les sessions programmées. Pour
créer des types de session personnalisés, l'option types de sessions personnalisés doit être activée sur votre
service WebEx. Vous pouvez créer jusqu'à quatre types de session personnalisés pour chaque type de session
principale qu'inclut votre service WebEx.
Les types de sessions principales de votre service WebEx sont listés sur la page d'Accueil de l'administration
du site, sous Types de sessions.
Par exemple, si votre service WebEx inclut le type de session Meeting Center Pro, vous pouvez créer quatre
types de session “Pro” supplémentaires. Chaque type de session peut fournir un ensemble différent de fonctions
et options.
Après avoir créé un type de session personnalisé, vous pouvez l'attribuer à des utilisateurs spécifiques, pour
gérer la sécurité, l'utilisation de la bande passante, ou des activités administratives similaires. Par exemple,
vous pouvez utiliser des types de session pour empêcher des utilisateurs spécifiques d'utiliser l'option de
“contrôle à distance” pendant le partage d'écran. Ce type de session empêchera les autres personnes qui ne
font pas partie de votre organisation d'accéder aux fichiers sur les ordinateurs des employés ou sur les serveurs
du réseau. Créez un type de session qui n'inclut pas l'option de contrôle à distance et attribuez ce type de
session uniquement à des utilisateurs spécifiques.
Guide d'utilisation pour l'administration du site Cisco WebEx (WBS31)
133
Comprendre les fonctionnalités des types de session
Selon votre modèle de tarification WebEx, un certain nombre de comptes organisateur nommés peuvent être
associés à chaque type de session. Ceci permet de contrôler le nombre de personnes de votre organisation qui
peuvent organiser des réunions.
Comprendre les fonctionnalités des types de session
Les options de fonctionnalité suivantes concernent un type de session Meeting Center PRO personnalisé, mais
sont typiques pour tous les services WebEx.
Certaines fonctionnalités WebEx répertoriées dans l'interface utilisateur seront indiquées “Non disponible”
si elles ne sont pas déployées sur votre site. Les fonctionnalités qui ne sont pas disponibles pour Meeting
Center ne sont pas notées ici.
Fonctionnalités
Sélectionnez pour
Alerte - clignotement
Voyez une alerte orange si le panneau d'un participant est réduit ou fermé et s'il nécessite
de l'attention (par ex. quelqu'un rejoint la réunion, un sondage s'ouvre, messages instantanés
reçus). L'alerte de statut continuera de clignoter jusqu'à ce que le participant ouvre et affiche
le changement.
Alerte - son
Lit un son lorsque certains événements de réunion se produisent (par ex. quelqu'un rejoint
ou quitte la réunion, un participant sélectionne l'icône Lever la main, messages instantanés
reçus).
Outils d'annotation
Autoriser les participants à annoter, mettre en surbrillance, expliquer, ou pointer des
informations sur le contenu partagé.
Partage d'applications
Autoriser les animateurs à montrer une ou plusieurs applications pour faire la démonstration
d'un logiciel ou pour modifier des documents.
Partage d’applications - contrôle à
distance
Autoriser les participants à demander le contrôle à distance de l'application partagée par
l'animateur.
Sessions scindées
Non disponible pour Meeting Center
Scripts personnalisés
Non disponible pour Meeting Center
Chat
Déterminer si la fonctionnalité de Chat est disponible. Si tel est le cas, déterminez si le
panneau de Chat sera ouvert, réduit, ou fermé par défaut pour les participants au
commencement de la réunion.
Sous-titres
Déterminer si la fonctionnalité Sous-titres est disponible. Si tel est le cas, déterminez si le
panneau des Sous-titres sera ouvert, réduit, ou fermé par défaut pour les participants au
commencement de la réunion.
Partage de document et présentation
Autoriser les participants à partager des documents ou des présentations qui n'ont pas
besoin d'être modifiés pendant la réunion.
Remarque
Lorsqu'ils ne sont pas fournis, le transfert de fichiers, les tableaux blancs et
l'onglet de démarrage rapide ne sont également pas disponibles sur votre
site.
Guide d'utilisation pour l'administration du site Cisco WebEx (WBS31)
134
Comprendre les fonctionnalités des types de session
Fonctionnalités
Sélectionnez pour
Partage de bureau
Autoriser les participants à partager l'intégralité du contenu de leurs ordinateurs, incluant
des applications, des fenêtres, des répertoires de fichiers, et des mouvements de souris.
Partage de bureau - contrôle à distance Autoriser les participants à demander le contrôle à distance du bureau de l'animateur.
Partage bureau/application/navigateur
Web - Prise en charge des Couleurs
vraies
Autoriser les animateurs à partager un contenu avec les animateurs en mode Couleurs
vraies. Le mode Couleurs vraies offre une couleur plus détaillée, avec des options soit de
meilleure qualité d'image ou de meilleure performance.
Commentaires
Non disponible pour Meeting Center
Transfert de fichiers
Autoriser les participants à transférer des fichiers les uns avec les autres pendant une
réunion.
• Choisir d'inclure des lecteurs réseau mappés pour les emplacements des fichiers.
Démo pratique
Non disponible pour Meeting Center
Laboratoire
Non disponible pour Meeting Center
• Parcourir les fichiers – Non disponible pour Meeting Center
• Afficher les lecteurs réseau mappés – Non disponible pour Meeting Center
• Afficher les lecteurs réseau mappés distants – Non disponible pour Meeting Center
Se connecter sous une autre identité
Non disponible pour Meeting Center
Identification de l'interlocuteur
Autoriser le participant qui a la parole à être identifié par une icône clignotante à côté du
nom du participant.
Transcription de la réunion
Autoriser les organisateurs à envoyer des informations générales sur la réunion et des
fichiers dans un courrier électronique à des participants.
Remarques
Déterminer si la fonction Notes est disponible. Si tel est le cas, déterminez si le panneau
Notes sera ouvert, réduit, ou fermé par défaut pour les participants au commencement de
la réunion.
Extension pour Outlook/Lotus Notes
Permet aux utilisateurs de programmer des réunions avec Microsoft Outlook ou IBM Lotus
Notes.
Liste des participants
Déterminer si la liste Participant est disponible. Si tel est le cas, déterminez si le panneau
Participants sera ouvert, réduit, ou fermé par défaut pour les participants au commencement
de la réunion.
Guide d'utilisation pour l'administration du site Cisco WebEx (WBS31)
135
Comprendre les fonctionnalités des types de session
Fonctionnalités
Sélectionnez pour
Sondage
Déterminer si la fonction de Sondage est disponible. Si tel est le cas, déterminer si le
panneau Sondages sera ouvert, réduit, ou fermé par défaut pour les participants au
commencement de la réunion.
Activer ces options de commandes de sondage :
• Afficher les résultats individuels – partager les résultats du sondage avec les
participants anonymement
• Enregistrer les résultats individuels – enregistrer les réponses de chaque participant
dans un fichier .txt
• Tester et Noter – Non disponible avec Meeting Center
• N'inclure aucune réponse – autoriser les questions à réponse rapide
• Afficher le nombre de réponses – répertoriez le nombre de réponses des participants
dans l'état du sondage
Chiffrement de bout en bout
Crypter toutes les données des sessions WebEx.
Cryptage PKI
Utiliser des certificats numériques (PKI) pour crypter les données des sessions WebEx.
Session d’apprentissage (Event Center Non disponible pour Meeting Center
uniquement)
Q&R
Non disponible pour Meeting Center
Le participant peut prendre le rôle
d'animateur
Autoriser les participants à prendre la balle de l'animateur directement à autre participant
pour pouvoir partager un contenu pendant la réunion.
Enregistrement côté client
Autoriser les organisateurs à enregistrer les réunions sur leurs disques locaux.
Enregistrement en réseau
Autoriser les organisateurs à enregistrer les réunions sur le serveur du réseau.
Partage d'ordinateur à distance
Autoriser les animateurs à partager le contenu qui se trouve sur un ordinateur distant.
Impression à distance
Autoriser les animateurs à imprimer le contenu partagé pendant une réunion.
Partager du contenu web
Autoriser les animateurs à partager leurs navigateurs internet.
Afficher QuickStart pour l'organisateur Non disponible pour Meeting Center comme option – par défaut pour tous les organisateurs
et l'animateur
et animateurs
• Afficher le Démarrage rapide à tous les participants également – Non disponible
pour Meeting Center et Training Center
Vidéo
Déterminer si la fonctionnalité Vidéo est disponible. Si tel est le cas, déterminez si le
panneau Vidéo sera par défaut ouvert, réduit, ou fermé pour les participants au
commencement de la réunion.
Guide d'utilisation pour l'administration du site Cisco WebEx (WBS31)
136
Créer des types de session personnalisés
Fonctionnalités
Sélectionnez pour
Vidéo WebEx
Autoriser la vidéo haute qualité pour les réunions sur votre site.
• Vidéo mutlisource ($C uniquement) – Non disponible pour Meeting Center et Training
Center
• Autoriser la vidéoconférence Cisco Unified (CUVC)
• Autoriser la saisie d'un identifiant de réunion CUVC dans le programmateur de
réunion
Partager un navigateur
Autoriser les animateurs à partager des navigateurs internet et le contenu Web qui s'y
rapporte pendant la réunion.
Partage de navigateur Web - contrôle à Autoriser les participants à partager des navigateurs Internet et le contenu qui s'y rapporte
distance
pendant la réunion.
Test basé sur le Web
Non disponible pour Meeting Center
Tableau blanc
Permet aux animateurs de dessiner des objets et de saisir du texte que tous les participants
pourront voir dans leur zone de présentation.
Créer des types de session personnalisés
Vous pouvez créer jusqu'à quatre types de session personnalisés pour chaque type de session principale
qu'inclut votre service WebEx. Les options types de sessions personnalisés doivent être activées pour que les
options Types de sessions soient visibles sur la barre de navigation. Pour plus d'informations, ou si vous ne
voyez pas Types de sessions dans la barre de navigation, contactez votre représentant WebEx.
Remarque
Une fois que vous avez créé un nouveau type de session, vous ne pouvez pas le supprimer. Toutefois,
vous pouvez le modifier ou le désactiver.
Procédure
Étape 1 Sélectionnez Configuration > Paramètres communs du site > Types de sessions.
Étape 2 Dans la colonne Code de session, sélectionnez le type de session principal pour lequel vous souhaitez créer
un type de session personnalisé.
Étape 3 Sélectionnez le lien Ajouter un nouveau type de session personnalisé pour <session type>.
Étape 4 Saisissez un nom pour le type de session personnalisé.
Étape 5 Sélectionnez les fonctionnalités que vous souhaitez inclure dans le type de session.
Étape 6 Pour autoriser les utilisateurs à utiliser des fichiers UCF, dans la section UCF, cochez la case UCF rich media
et entrez la taille de fichier maximum autorisée.
Étape 7 Sélectionnez Ajouter.
Guide d'utilisation pour l'administration du site Cisco WebEx (WBS31)
137
Créer un type de session Vidéoconférence Cisco Unified (CUVC)
Remarque
Pour que les organisateurs puissent organiser des sessions avec le type de session personnalisé
que vous venez de créer, activez ce type de session pour le compte utilisateur de l'organisateur.
Créer un type de session Vidéoconférence Cisco Unified (CUVC)
Le type de session Cisco Unified Videoconferencing (CUVC) vous permet d'intégrer les services WebEx aux
sessions de vidéoconférence sur le système CUVC. Un identifiant de réunion vous aide à effectuer cette
intégration.
Avant que vous puissiez intégrer les services WebEx avec le système CUVC, vérifiez que :
• L'option CUVC est disponible pour votre site WebEx.
• Vous avez activé l'option CUVC sur la page des paramètres du site.
• Remarque : Lorsque l'option CUVC est activée, le bureau CUVC remplace la vidéo WebEx au cours
d'une session.
Vous pouvez activer l'intégration CUVC en utilisant soit un identifiant de réunion Dynamique CUVC
soit un identifiant de réunion CUVC personnalisé.
Procédure
Étape 1 Sélectionnez Configuration > Paramètres communs du site > Types de sessions.
Étape 2 Dans la colonne Code de session, sélectionnez le type de session principal pour lequel vous souhaitez créer
un type de session personnalisé.
Étape 3 Sélectionnez le lien Ajouter un nouveau type de session personnalisé pour <session type>.
Étape 4 Dans la page Ajouter un type de session personnalisé, tapez un nom pour le type de session dans la case
Nom de session.
Étape 5 Faites défiler pour localiser l'option Cisco Unified Videoconferencing (CUVC).
Remarque
Si vous ne voyez pas l'option Cisco Unified Videoconferencing (CUVC), elle n'est peut-être
pas fournie pour votre site.
Étape 6 Sélectionnez Cisco Unified Videoconferencing (CUVC) et tapez l'URL CUVC pour activer l'intégration
CUVC avec le service WebEx sélectionné. Si vous ne fournissez pas l'URL CUVC, un message d'erreur
apparait lorsque vous essayez d'ajouter le type de session.
Étape 7 (Facultatif) Configurez l'intégration CUVC en fournissant soit l'identifiant de réunion CUVC personnalisé
soit l'identifiant de réunion CUVC dynamique.
• Pour fournir l'identifiant de réunion CUVC personnalisé, sélectionnez Autoriser la saisie d'un identifiant
de réunion CUVC dans le programmateur de réunion.
• Pour fournir un identifiant de réunion CUVC dynamique, ne sélectionnez pas Autoriser la saisie d'un
identifiant de réunion CUVC dans le programmateur de réunion. Le numéro de réunion WebEx
représentera l'identifiant de réunion CUVC lorsque vous programmerez une réunion. Vous devez
également inclure un « préfixe de service » dans le variable %IDRéunion% pour l'URL CUVC. Par
Guide d'utilisation pour l'administration du site Cisco WebEx (WBS31)
138
Activer un type de session pour un compte organisateur
exemple, http://hostname.example.com/path/?ID=<Service_Prefix>%MeetingID%. Autoriser la saisie
d'un ID de réunion CUVC dans le programmateur de réunions est décochée par défaut.
Étape 8 (Facultatif) Cliquez sur Exemple d'URL pour afficher l'Aide pour la configuration CUVC.
Étape 9 Cliquez sur Ajouter pour créer le type de session CUVC.
Activer un type de session pour un compte organisateur
Procédure
Étape 1 Sur la barre de navigation, sélectionnez Utilisateurs > Modifier un utilisateur.
Étape 2 Recherchez l'utilisateur en utilisant la fonction Rechercher, ou en utilisant la fonction Index et en trouvant
l'utilisateur dans la liste.
Étape 3 Sélectionnez le lien du compte de l'utilisateur.
Étape 4 Dans la section Type de session, sélectionnez le type de session désiré.
Étape 5 Sélectionnez Envoyer.
Activer un type de session pour tous les nouveaux utilisateurs
Procédure
Étape 1 Sur la barre de navigation, sélectionnez Configuration > Paramètres communs du site > Liste des types
de sessions.
Étape 2 Dans la colonne Par défaut pour les nouveaux utilisateurs, cochez la case du type de session désiré.
Étape 3 Sélectionnez Mettre à jour.
Guide d'utilisation pour l'administration du site Cisco WebEx (WBS31)
139
Changer un type de session personnalisé
Changer un type de session personnalisé
Procédure
Étape 1 Sur la barre de navigation, sélectionnez Configuration > Paramètres communs du site > Liste des types
de sessions.
Étape 2 Dans la colonne Code de la session, recherchez le type de session principal puis cliquez sur le lien du type
de session personnalisé que vous souhaitez modifier.
Étape 3 Changer les paramètres des fonctionnalités pour le type de session.
Étape 4 Sélectionnez Mettre à jour.
Activer ou désactiver un type de session personnalisé
Procédure
Étape 1 Sur la barre de navigation, sélectionnez Configuration > Paramètres communs du site > Liste des types
de sessions.
Étape 2 Dans la colonne Actif, cochez ou décochez la case correspondante pour activer ou désactiver le type de session,
respectivement.
Étape 3 Sélectionnez Mettre à jour.
Guide d'utilisation pour l'administration du site Cisco WebEx (WBS31)
140
CHAPITRE
23
Gérer la sécurité du site
• Spécifier les options de sécurité, page 141
• Options de sécurité, page 142
• Authentification unique, page 147
• Configurer l'authentification unique (SSO) pour les invités, page 150
Spécifier les options de sécurité
l'administration du site fournit plusieurs méthodes pour empêcher l'utilisation non autorisée de votre site de
service WebEx. Vous pouvez :
• Renforcer les critères des mots de passe pour qu'ils soient plus difficiles à deviner.
• Demander à ce que les participants d'une réunion fournissent des mots de passe pour empêcher l'accès
non autorisé aux sessions WebEx
• Revoir toutes les demandes de mots de passe oubliés
• Autoriser l'utilisation d'Access Anywhere
Procédure
Étape 1 Sur la barre de navigation gauche, sélectionnez Configuration > Paramètres communs du site > Options.
Étape 2 Dans la section Options de sécurité, configurez les options pour votre site.
Étape 3 Sélectionnez Mettre à jour.
Guide d'utilisation pour l'administration du site Cisco WebEx (WBS31)
141
Options de sécurité
Options de sécurité
Option
Description
Section Gestion de compte
Autoriser l'utilisateur à changer de
nom d'utilisateur
Sélectionnez cette option pour autoriser les utilisateurs à changer leur nom d'utilisateur en
modifiant leur profil utilisateur. Cette option est indisponible si l'option Connexion automatique
est activée sur votre site.
La confirmation est obligatoire pour Sélectionnez cette option pour demander l'approbation de l'administrateur du site pour des
que l'utilisateur puisse modifier son demandes de modification des adresses électroniques des organisateurs. Vérifiez que l'option
adresse électronique
Revoir les demandes de compte organisateur soit également sélectionnée dans la section
Paramètres de gestion du compte.
Verrouiller le compte après [N]
tentatives de connexion avortées
Sélectionnez cette option et spécifiez le nombre de fois qu'un utilisateur peut tenter de se
connecter avant de vous contacter pour demander de l'aide. Vous pouvez également choisir
d'avertir l'administrateur du site lorsque des comptes sont verrouillés.
Déverrouiller un compte
Sélectionnez cette option pour déverrouiller des comptes automatiquement après le nombre
automatiquement après [N] minutes de minutes que vous avez spécifié.
Désactiver un compte après [N]
jours d'inactivité
Sélectionnez cette option pour spécifier le nombre de jours pendant lesquels un compte peut
rester inactif avant d'être désactivé. Un compte est « actif » dès lors qu'un utilisateur se connecte.
Vous activez le minuteur lorsque vous activez cette option.
Important
Les utilisateurs ne reçoivent aucune notification de l'administrateur du site pour
les informer que leur compte a été rendu inactif.
Autoriser l'utilisateur à changer de Sélectionnez cette option pour autoriser l'utilisateur à changer le mot de passe même si des
mot de passe même si des API de
API de connexion automatique sont utilisées.
connexion automatique sont activées
Gérer les comptes utilisateur à
travers des API
Sélectionnez cette option pour utiliser des API URL ou XML pour créer ou changer des
comptes utilisateurs.
Mot de passe oublié
Spécifiez les options à afficher lorsqu'un utilisateur oublie son mot de passe :
• Spécifiez la réception des demandes de mot de passe par les administrateurs de site.
• Sélectionnez Envoyer un courrier électronique contenant le lien pour changer le
mot de passe pour envoyer un courrier électronique contenant le mot de passe. Ce
courrier électronique indique également si un administrateur de site doit approuver la
demande. L'option Envoyer un courrier électronique contenant le lien pour changer
le mot de passe est sélectionnée par défaut pour les sites non SSO.
• Sélectionnez Afficher le texte de la marque si vous souhaitez créer votre propre courrier
électronique concernant la réinitialisation du mot de passe. Cette option est sélectionnée
par défaut sur les sites SSO.
Remarque
Si l'option Gérer les comptes utilisateur à travers les API est
sélectionnée, seule l'option Afficher le texte est disponible.
Guide d'utilisation pour l'administration du site Cisco WebEx (WBS31)
142
Options de sécurité
Option
Description
Section Inscription pour demande de compte
Confirmation nécessaire pour les
nouveaux comptes
Sélectionnez cette option de demande de confirmation pour les utilisateurs qui s'inscrivent
pour un compte. De plus, vous pouvez spécifier le nombre de jours pendant lesquels le lien
de confirmation restera actif. Si le compte n'est pas activé pendant cette période, le lien expirera.
Veuillez prévenir tous les
administrateurs du site quand un
nouveau compte est créé
Sélectionnez cette option pour prévenir tous les administrateurs de site quand un nouveau
compte utilisateur est créé.
Afficher la case sécurité dans le
formulaire d'enregistrement
Sélectionner cette option pour demander aux nouveaux utilisateurs de taper les lettres ou les
chiffres d'une image déformée qui apparait sur l'écran pour plus de sécurité.
Section Gestion du mot de passe
Exiger des mots de passe robustes
pour les comptes utilisateur
Sélectionner cette option pour demander à ce que tous les mots de passe utilisateur nouveaux
et modifiés correspondent aux critères de mot de passe que vous spécifiez.
Le système génère des mots de passe automatiquement lorsque les utilisateurs souscrivent à
un compte ou réinitialisent leurs mots de passe, ou lorsque vous importez des informations
de compte à partir d'un fichier .csv. Les mots de passe automatiquement générés contiennent
uniquement les caractères suivants si les paramètres de votre mot de passe forcent l'utilisation
des caractères mixtes et spéciaux.
• » (guillemet de fermeture, le caractère situé sur la touche tilde )
• L (L majuscule)
• l (l minuscule)
• 1 (le chiffre un)
• O (O majuscule)
• o (o minuscule)
• 0 (le chiffre zéro)
Exiger des caractères mixtes
Cochez cette option pour demander à ce que tous les mots de passe utilisateur contiennent des
lettres majuscules et minuscules.
Longueur minimum
Cochez cette option pour demander à ce que les mots de passe utilisateur contiennent le nombre
minimum de caractères que vous spécifiez.
Nombre minimum de chiffres
Entrez le nombre minimum de chiffres que les mots de passe utilisateur doivent contenir.
Nombre minimum de lettres (alpha) Cochez cette option pour demander à ce que les mots de passe utilisateur contiennent au moins
le nombre minimum de lettres que vous spécifiez.
Nombre minimum de caractères
spéciaux
Cochez cette option pour demander à ce que les mots de passe utilisateur contiennent au moins
le nombre minimum de lettres que vous spécifiez.
Guide d'utilisation pour l'administration du site Cisco WebEx (WBS31)
143
Options de sécurité
Option
Description
Ne pas autoriser la répétition d'un
caractère trois fois ou plus
Cochez cette option pour empêcher l'utilisation des caractères plus de deux fois dans un mot
de passe.
Ne pas autoriser des textes de pages Cochez cette option pour empêcher l'utilisation de texte dynamique dans les pages web, tel
Web dynamiques dans les mots de que
passe des comptes (nom du site, nom
• l''URL d'un site sur lequel la réunion, l'événement, ou la session se déroule—par exemple,
de l'organisateur, nom d'utilisateur)
votre_societe.webex.fr
• Nom propre de l'organisateur
• Nom d'utilisateur
Si le nom de l'organisateur est « Wendy Smith », les exemples de mots de passe suivants ne
sont pas autorisés : Wendy, Smith, WendySmith, wendy, wendysmith, réunionwendy et
rencontreavecwendy.
Ne pas autoriser les mots de passe Sélectionnez pour empêcher Vous pouvez éditer la liste pour ajouter ou supprimer des mots
de comptes provenant de cette liste de passe utilisateur.
:
L'utilisateur peut réinitialiser le mot Cochez cette option pour empêcher l'utilisateur de changer le mot de passe pendant le nombre
de passe après [N] heures
d'heures que vous spécifiez.
Autoriser les utilisateurs à
enregistrer les mots de passe du
compte dans des cookies
Sélectionner cette option pour autoriser les utilisateurs à enregistrer les informations relatives
au mot de passe dans des cookies. Si vous activez cette option, les utilisateurs n'ont pas à saisir
leurs mots de passe chaque fois qu'ils utilisent le même ordinateur pour se connecter.
Ne pas permettre l'utilisation des [N] Cochez cette option pour empêcher les utilisateurs d'utiliser le même mot de passe jusqu'à ce
derniers mots de passe
qu'ils dépassent le nombre de mots de passe uniques spécifié.
Cette option est également connue sous le nom d'option de “mots de passe cycliques”.
Section Ancienneté du mot de passe
Obliger tous les utilisateurs à
changer leur mot de passe tous les
[N] jours
Sélectionnez cette option pour obliger les utilisateurs à changer leurs mots de passe après le
nombre de jours spécifié.
Forcer tous les utilisateurs à modifier Sélectionnez cette option pour obliger les utilisateurs à changer leurs mots de passe lors de
le mot de passe à la prochaine
leur prochaine connexion.
connexion.
Section Centres
Toutes les réunions doivent être
délistées
Options séparées pour Meeting Center, Event Center et Training Center. Sélectionnez cette
option pour demander à ce que toutes les sessions WebEx soient délistées sur le calendrier du
site.
Guide d'utilisation pour l'administration du site Cisco WebEx (WBS31)
144
Options de sécurité
Option
Description
Toutes les réunions doivent avoir un Options séparées pour Meeting Center, Event Center et Training Center. Sélectionnez cette
mot de passe
option pour demander aux utilisateurs de fournir un mot de passe valide pour toutes les sessions
WebEx programmées.
Important
Par défaut, l'option Toutes les réunions doivent avoir un mot de passe est
sélectionnée. WebEx recommande fortement que cette option reste sélectionnée
pour renforcer la sécurité des réunions sur votre site.
Exclure le mot de passe du courrier S'applique uniquement à Meeting Center. Sélectionnez pour empêcher que le mot de passe
électronique d’invitation
soit envoyé dans le courrier électronique d'invitation.
électronique
Exiger que les utilisateurs possèdent S'applique à Meeting Center et Training Center uniquement. (Ne s'applique pas si votre site
un compte lorsqu'ils rejoignent une a l'audio TSP) Sélectionnez pour demander aux invités de se connecter à partir de leurs
réunion par téléphone
téléphones, si l'organisateur exige une connexion. Les invités doivent pour cela avoir ajouté
un numéro de téléphone et un PIN dans les paramètres de leur profil.
Exiger un mot de passe en rejoignant Options séparées pour Meeting Center, Event Center et Training Center. (Non applicable si
la réunion par téléphone
votre site a l'audio TSP) Sélectionnez pour demander aux participants de saisir le mot de passe
numérique en rejoignant la réunion par téléphone.
Forcer la saisie du mot de passe de Options séparées pour Meeting Center, Event Center et Training Center. Sélectionnez pour
la réunion lorsque les participants la demander aux participants de saisir le mot de passe numérique en rejoignant la réunion à partir
rejoignent à partir de systèmes de
d'un système de conférence vidéo.
conférence vidéo
Lorsqu'une connexion est obligatoire
pour rejoindre la réunion, les
systèmes de conférence vidéo seront
:
Séparer les options pour Meeting Center, Event Center et Training Center ; lorsqu'un mot de
passe de réunion est requis en rejoignant les réunions à partir des systèmes de conférence
vidéo. Sélectionnez Bloqué(s) ou Autorisé(s). Lorsqu'ils sont bloqués, les utilisateurs des
systèmes de conférence vidéo ne peuvent pas démarrer ou rejoindre les réunions qui nécessitent
une connexion. Ceci inclut les salles personnelles configurées avec demande de connexion.
Limiter l'affichage des
enregistrements aux utilisateurs
connectés
Options séparées pour Meeting Center, Event Center et Training Center. Sélectionnez pour
demander aux participants de se connecter pour afficher les enregistrements. Si vous ne limitez
pas l'accès aux enregistrements, les organisateurs peuvent appliquer leurs propres paramètres
de sécurité.
Empêcher le téléchargement des
enregistrements
Options séparées pour Meeting Center, Event Center et Training Center. Sélectionner pour
empêcher les utilisateurs de télécharger les enregistrements. Si vous ne limitez pas l'accès aux
enregistrements, les organisateurs peuvent appliquer leurs propres paramètres de sécurité.
Autoriser les participants et les
S'applique uniquement à Meeting Center, Event Center et Training Center. Sélectionnez cette
co-animateurs à rejoindre la réunion option pour autoriser les participants ou le co-animateur à rejoindre les sessions avant que
avant l'organisateur
l'organisateur ne rejoigne la session.
Le premier invité qui rejoint la
réunion aura le rôle d'animateur
S'applique uniquement à Meeting Center. Sélectionnez cette option pour que le premier
participant qui prend part à la réunion avant l'organisateur prenne le rôle d'animateur. Ce
participant a la balle et peut partager du contenu au cours de la réunion. L'option rejoindre la
session avant l'organisateur doit tout d'abord être activée.
Guide d'utilisation pour l'administration du site Cisco WebEx (WBS31)
145
Options de sécurité
Option
Description
Autoriser les participants ou les
co-animateurs à rejoindre la
téléconférence avant l'organisateur
S'applique uniquement à Meeting Center, Event Center et Training Center. Sélectionnez cette
option pour autoriser les participants ou les co-animateurs à rejoindre la téléconférence avant
que l'organisateur ne rejoigne les sessions. L'option rejoindre la session avant l'organisateur
doit tout d'abord être activée.
Mots de passe stricts requis pour les Sélectionnez cette option pour demander à ce que tous les mots de passe de session WebEx
réunions
soient conformes aux critères stricts de définition du mot de passe que vous spécifiez. Pour
plus d'informations sur les critères stricts des mots de passe.
Afficher les informations de la
conférence sur l'onglet Infos de la
réunion et dans la fenêtre
d'informations
Cette option permet de contrôler l'affichage des informations de téléconférence, lorsque des
numéros de conférence personnels (PCN) sont utilisés pour la téléphonie. Les informations
du code d'accès du souscripteur peuvent également être affichées avec une sous-option. Par
défaut, les options sont activées mais peuvent être désactivées pour raison de sécurité.
Terminer les réunions
S'applique uniquement à Meeting Center, Event Center et Training Center. Sélectionnez cette
automatiquement s'il n'y a qu'un seul option pour terminer les sessions WebEx automatiquement après une période d'inactivité
participant
spécifiée. Vous pouvez spécifier que les organisateurs de sessions soient alertés pendant un
certain nombre de minutes afin d'empêcher que la réunion ne se termine automatiquement
dans un nombre de minutes spécifié.
Inclure le code de l'organisateur dans S'applique uniquement à Meeting Center, Event Center et Training Center. Sélectionnez cette
les courriers électroniques de
option pour inclure le code de l'organisateur automatiquement dans les courriers électroniques
réunion
de l'organisateur de la réunion.
Autre section
Demander à se connecter avant accès Sélectionnez cette option pour demander à ce que tous les utilisateurs aient un compte pour
au site
se connecter à votre site de service WebEx pour organiser ou participer à des sessions WebEx.
Demander l'adresse électronique du S'applique à Meeting Center et Training Center uniquement. Sélectionnez cette option pour
participant
demander aux participants de fournir une adresse électronique pour pouvoir rejoindre les
sessions WebEx.
Toutes les sessions Access
Anywhere doivent utiliser un code
d'accès strict
Sélectionnez cette option pour demander aux utilisateurs de spécifier des mots de passe Access
Anywhere qui soient conformes aux critères stricts de définition du mot de passe. Pour plus
d'informations sur les critères stricts des mots de passe.
Autoriser l'utilisateur à conserver
des informations personnelles pour
rejoindre les réunions et les
téléconférences par rétroconnexion
Sélectionnez cette option pour autoriser les utilisateurs à conserver et à accéder à des
informations personnelles, telles que le nom, l'adresse électronique, et l'inscription. Vous
pouvez également utiliser cette option pour vous souvenir des numéros précédemment et
fréquemment utilisés lors de l'utilisation du dialogue Rejoindre la téléconférence.
Autoriser les organisateurs
individuels à réattribuer leurs
enregistrements
Sélectionnez cette option pour autoriser un organisateur à transférer les droits d'un fichier
d'enregistrement basé sur le réseau à un autre utilisateur.
Guide d'utilisation pour l'administration du site Cisco WebEx (WBS31)
146
Authentification unique
Authentification unique
L'authentification unique est une fonctionnalité en option qui doit être fournie sur votre site.
Activez l'authentification unique (SSO) Cisco WebEx pour permettre aux participants de gérer leurs identifiants
plus facilement. Avec la SSO, un identificateur unique fournit l'accès à toutes les applications de l'entreprise,
telles que WebEx Meeting Center et Jabber. En tant qu'administrateur, vous utilisez l'administration du site
WebEx pour configurer l'authentification unique pour les applications Cisco WebEx Messenger et Réunions
Cisco WebEx
Conditions générales
Le tableau suivant liste et décrit des termes importants liés à la configuration SSO.
Tableau 1: Termes liés à la configuration SSO
Terme
Définition
IAM
Les systèmes d'identité et de gestion de l'accès tels que CA SiteMinder,
ADFS, Ping Identity.
IdP
Fournisseur d'identité—L'autorité pour l'accès utilisateur et la gestion
du mot de passe.
SAML
Security Assertion Markup Language—Utilisé pour échanger
l'authentification et l'autorisation entre les entités.
SSO
Authentification unique SSO.
WS Fédéré
Permet aux employés et affiliés d'une organisation de clientèle WebEx
de s'authentifier avec un site WebEx utilisant SAML.
Certificat X.509
Les assertions SAML envoyées au système Cisco WebEx sont signés
avec la clé privée. Téléchargez un certificat X.509 provenant d'une
autorité de certification certifiée, incluant certaines agences
gouvernementales et sociétés telles que VeriSign et Thawte.
Configurer la SSO
Suivez la procédure ci-dessous pour configurer la SSO et SAML 2.0
Avant de commencer
Télécharger et configurer les exigences requises ci-dessous avant de commencer cette procédure.
• Un IAM SAML 2.0 standard ou WS Fédéré conforme
• Un certificat de clé publique X.509 d'entreprise
Guide d'utilisation pour l'administration du site Cisco WebEx (WBS31)
147
Authentification unique
• Un IAM configuré pour fournir les assertions SAML avec les informations du compte utilisateur et les
ID des systèmes SAML
• UN fichier IdP XML
• Une URL pour le service IAM de l'entreprise
Procédure
Étape 1 Sélectionnez Configuration SSO.
Étape 2 À partir du menu déroulant Protocole de fédération, sélectionnez SAML 2.0.
S'il y a une configuration existante, certains champs peuvent être déjà remplis.
Étape 3 Cliquez sur le lien Gestionnaire des certificats du site.
Étape 4 Dans la fenêtre Gestionnaire des certificats du site, sélectionnez Parcourir et allez à l'emplacement du
fichier .CER pour votre certificat X.509.
Étape 5 Sélectionnez le fichier .CER et sélectionnez OK.
Étape 6 Sélectionnez Fermer.
Étape 7 Sur la page Configuration SSO, saisissez les informations requises dans les champs et sélectionnez les options
que vous souhaitez activer.
Étape 8 Sélectionnez Mettre à jour.
Page de configuration SSO
Le tableau suivant liste et décrit les champs et options sur la page Configuration SSO.
Important
Les informations que vous utilisez au cours de la configuration doivent être exactes. Si vous demandez
plus de précisions sur les informations requises pour configurer la SSO pour votre site, contactez votre
fournisseur d'identité.
Tableau 2: Champs et options de la page Configuration SSO
Champ ou option
Description
Profil SSO
Spécifier comment les utilisateurs accèdent à WebEx. Sélectionnez SP initié
si les utilisateurs démarrent sur le site de réunion WebEx et sont redirigés
vers le système IdP de l'entreprise pour authentification. Sélectionnez IdP
Initié si les utilisateurs accèdent à WebEx via le système IAM de l'entreprise.
Guide d'utilisation pour l'administration du site Cisco WebEx (WBS31)
148
Authentification unique
Champ ou option
Description
Importer les métadonnées
SAMP (lien)
Cliquez pour ouvrir la boite de dialogue Configuration SSO Web Fédérée
- Métadonnées SAML. Les champs des métadonnées importées incluent :
• Destination AuthnRequestSigned
• Émetteur pour SAML (ID IdP)
• URL de connexion du service SSO du client
Émetteur WebEx SAML (ID L'URI identifie le service Cisco WebEx Messenger en tant que SP. La
SP)
configuration doit correspondre aux paramètres du système de gestion de
l'accès d'identité du client. Conventions d'appellation recommandée : Pour
Meeting Center, saisissez l'URL du site Meeting Center. Pour le service
WebEx Messenger, utilisez le format « client-domaine-nom » (exemple :
IM-Client-ADFS-WebExEagle-Com).
Émetteur pour SAML (ID
IdP)
Une URI identifie uniquement l'IdP. La configuration doit correspondre au
paramètre IAM du client. Situé dans le fichier IdP XML (exemple :
entityID="
http://adfs20-fed-srv.adfs.webexeagle.com/adfs/services/trust")
URL de connexion du service URL pour les services d'authentification unique SSO de votre entreprise. Les
utilisateurs se connectent généralement avec cette URL. Situé dans le fichier
SSO du client
IdP XML (exemple : <AssertionConsumerService
Binding="urn:oasis:names:tc:SAML:2.0:bindings:HTTP-POST"
Location=" https://adfs20-fed-srv.adfs.webexeagle.com/adfs/ls/ "
index="0" isDefault="true" />)
Vous pouvez exporter un
fichier de configuration
WebEx de métadonnées
SAML
Vous pouvez exporter certaines métadonnées, qui peuvent ensuite être
importées à l'avenir. Les champs des métadonnées exportées contiennent :
• Destination AuthnRequestSigned
• Émetteur pour SAML (ID IdP)
• URL de connexion au service SSO du client
Format Idnom (NameID)
Doit être identique à la configuration IAM, prenant en charge les formats
suivants :
• Non spécifié
• Adresse électronique
• Nom de l'objet X509
• Identificateur d'identité
• Identificateur persistant
Guide d'utilisation pour l'administration du site Cisco WebEx (WBS31)
149
Configurer l'authentification unique (SSO) pour les invités
Champ ou option
Description
AuthnContextClassRef
La déclaration SAML qui décrit l'authentification à l'IdP. Ceci doit
correspondre à la configuration IAM. Exemples ADFS :
urn:federation:authentication:windows ou
urn:oasis:names:tc:SAML:2.0:ac:classes:PasswordProtectedTransport Ping
exemple : urn:oasis:names:tc:SAML:2.0:ac:classes:unspecified Remarque :
Pour utiliser plus d'une valeur AuthnContextClassRef ajouter un « ; ». Par
exemple :
urn:federation:authentication:windows;urn:oasis:names:tc:SAML:2.0:ac:classes:PasswordProtectedTransport
URL de la page cible WebEx Lors de l'authentification, affiche une page cible attribuée uniquement à
par défaut (facultatif)
l'application Web.
URL d'erreur SSO du client
(facultatif)
En cas d'erreur, redirige vers cette URL avec le code d'erreur attaché à l'URL.
Déconnexion unique
(facultatif)
Cocher pour demander une déconnexion et configurer l'URL de déconnexion.
Création automatique de
compte (facultatif)
Sélectionner pour créer un compte utilisateur. Les champs de l'UID, adresse
électronique et prénom et nom doivent figurer dans l'assertion SAML.
Mise à jour automatique du
compte (facultatif)
Les comptes dans WebEx peuvent être mis à jour avec la présence d'un
attribut updateTimeStamp (horodatage de mise à jour) dans l'assertion SAML.
Lorsque des modifications sont effectuées dans l'IAM, le nouvel horodatage
est envoyé à WebEx. WebEx effectue la mise à jour du compte avec un
attribut envoyé dans l'assertion SAML.
Supprimer le suffixe uid pour Supprime le domaine Active Directory du Nom principal de l'utilisateur
l'UPN (Nom principal de
(UPN) lorsqu'il est sélectionné.
l'utilisateur ) Active Directory
Configurer l'authentification unique (SSO) pour les invités
Comment fonctionne la création de compte automatique avec la SSO
Tout accès à WebEx, hormis l'accès des invités, nécessite un compte WebEx (compte invité ou organisateur).
L'assistance pour les comptes invités est une fonctionnalité en option qui doit être fournie et activée sur votre
site. Lorsque vous activez l'authentification unique (SSO), vous pouvez facultativement spécifier les domaines
à partir desquels vous souhaitez que les utilisateurs s'identifient. Les participants qui rejoignent les réunions
à partir de ces domaines sont dirigés sur la SSO et doivent fournir des identifiants valides. Les participants
qui ne rejoignent pas les réunions à partir de ces domaines ne sont pas authentifiés et rejoignent les réunions
en tant qu'invités.
Après une authentification SSO réussie, l'assertion Security Assertion Markup Language (SAML) passe la
requête à WebEx. WebEx vérifie si le participant possède déjà un compte. Si l'option Création automatique
de compte est activée et que le participant ne possède pas encore de compte, le système crée un nouveau
Guide d'utilisation pour l'administration du site Cisco WebEx (WBS31)
150
Configurer l'authentification unique (SSO) pour les invités
compte. Le type de compte créé (participant ou organisateur) dépend du paramètre SAML. Si vous ne spécifiez
pas le paramètre, ou si l'option pour créer des comptes invités n'est pas activée, le paramètre par défaut est de
créer un compte organisateur.
Important
Si vous n'activez pas Création automatique de compte, les utilisateurs qui se sont authentifiés avec
succès qui n'ont pas de compte WebEx ne peuvent pas rejoindre les réunions.
Paramètre Security Assertion Markup Language
Important
L'assistance pour les comptes invités est une fonctionnalité en option qui doit être fournie sur votre site.
Vous devez également activer la fonctionnalité pour utiliser pleinement le paramètre Security Assertion
Markup Language (SAML).
L'assertion SAML contrôle si la fonctionnalité de création de compte automatique crée un compte invité ou
organisateur. Pour l'exemple suivant, WebEx crée automatiquement des comptes invités.
<ns2:Attribute Name="isattendeerole"
NameFormat="urn:oasis:names:tc:SAML:2.0:attrname-format:unspecified"> <ns2:AttributeValue>true
(Vrai)</ns2:AttributeValue> </ns2:Attribute>
Les entrées valides pour le paramètre de valeur d'attribut sont : True (Vrai), False (Faux), false (faux), Oui,
oui, Non et non.
Authentification SSO pour les invités
Vous pouvez demander aux participants, qui rejoignent les réunions à partir de domaines spécifiques, de
s'identifier avec l'authentification unique SSO. Vous pouvez également créer des labels pour identifier les
participants et les invités authentifiés dans le panneau Participants pour
• Réunions
• Session de formation
• Événements
Si vous préférez ne pas afficher les titres, laissez les champs des titres vides pour désactiver la fonctionnalité
de label.
Remarque
Si l'authentification unique SSO est activée, les paramètres d'authentification écrasent le paramètre Afficher
la balise de l'utilisateur interne dans la liste des participants pour Meeting Center.
Procédure
Étape 1 Sélectionnez Configuration > Paramètres communs du site > Configuration SSO.
Étape 2 (Facultatif) Cochez Création automatique de compte pour créer des comptes automatiquement.
Important
Si vous n'activez pas Création automatique de compte, les utilisateurs qui se sont authentifiés
avec succès qui n'ont pas de compte WebEx ne peuvent pas rejoindre les réunions.
Guide d'utilisation pour l'administration du site Cisco WebEx (WBS31)
151
Configurer l'authentification unique (SSO) pour les invités
Étape 3
Étape 4
Étape 5
Étape 6
Cochez Authentification unique SSO pour les invités pour activer l'authentification unique SSO.
(Facultatif) Saisissez un titre à afficher à côté des noms des participants authentifiés (par exemple : Employé).
(Facultatif) Saisissez un titre à afficher à côté des noms des participants non authentifiés (par exemple : Invité).
Dans le champ Invité authentifié à partir des domaines de messagerie électronique, saisissez un domaine
(par exemple : mon_domaine.fr).
Étape 7 Sélectionnez Ajouter.
Étape 8 Répétez les étapes 5 et 6 pour chacun des domaines de votre société, à partir desquels vous souhaitez authentifier
les participants.
Les participants qui rejoignent les réunions à partir de l'un de ces domaines sont dirigés vers la SSO. Tous les
autres participants rejoignent les réunions en tant qu'invités.
Étape 9 Sélectionnez Mettre à jour.
Guide d'utilisation pour l'administration du site Cisco WebEx (WBS31)
152
CHAPITRE
24
Afficher le rapport
• Aperçu des rapports, page 153
• Page Afficher le rapport, page 154
• Afficher les rapports d'utilisation, page 155
• Afficher les rapports d'utilisation de l'enregistrement, page 156
• Afficher les rapports d'utilisation du stockage, page 156
• Afficher les rapports du tableau de bord Event Center, page 156
• Rapports Training Center, page 157
• Rapport Remote Access (Accès à distance), page 157
• Rapports de Support Center, page 158
• Afficher des rapports Access Anywhere, page 158
• Afficher les rapports WebACD, page 159
• Afficher les rapports des réunions en cours, page 159
Aperçu des rapports
Vous pouvez générer et afficher les types de rapports suivants :
• Commun(s) (pour l'intégralité du site)
• Event Center
• Support Center
• Training Center
• Remote Access
• Access Anywhere
• WebACD
Chaque rapport affiche l'horodatage en utilisant le fuseau horaire du temps moyen de Greenwich (GMT).
Guide d'utilisation pour l'administration du site Cisco WebEx (WBS31)
153
Page Afficher le rapport
Beaucoup de rapports peuvent être lancés à intervalles de 15, 30, et 60 minutes.
Page Afficher le rapport
Sur la page Afficher le rapport vous pouvez
• Afficher une liste de synthèse des sessions de formation correspondant à vos critères de recherche.
• Téléchargez un rapport de synthèse des sessions pour toutes les sessions correspondant à vos critères
de recherche.
• Allez sur le rapport des informations de session d'une session de formation.
Champs sur cette page
Option
Description
Sujet
Le sujet d'une session de formation. Cliquez sur le lien pour visualiser le Rapport des informations
de session de la session.
[Code de suivi]
Indique les valeurs des codes de suivi pour les sessions de formation. Si les sessions de formation ont
plusieurs codes, chaque nom de code de suivi s'affiche comme titre de colonne.
Nom d’utilisateur
Le nom d'utilisateur de l'organisateur d'une session de formation. Cliquez sur le nom du lien pour
afficher la page Modifier l'utilisateur de l'organisateur dans Administration du site.
Date
La date à laquelle la session de formation a eu lieu.
Heure de début
L'heure à laquelle l'organisateur a démarré la session de formation.
Durée
La durée de la session de formation, en minutes.
Invité(e)
Le nombre total des participants que l'organisateur a invités à la session de formation, via la page de
programmation de la session.
Inscrit(e)
Le nombre total de participants qui se sont inscrits à la session de formation. Si l'organisateur n'avait
pas demandé d'inscription pour la session, la mention N/A apparaît dans cette colonne.
Participation
Le nombre total de participants à la session de formation, incluant l'organisateur.
Absent(s)
Le nombre de participants qui se sont inscrits à la session de formation, mais qui n'ont pas participé à
la session.
Télé
Indique si l'organisateur a utilisé ou non l'un des services intégrés de téléconférence audio suivants :
Téléphone Internet, téléconférence par connexion, téléconférence par rétroconnexion, téléconférence
gratuite par connexion ou téléconférence internationale gratuite.
Guide d'utilisation pour l'administration du site Cisco WebEx (WBS31)
154
Afficher les rapports d'utilisation
Options de cette page
Option
Description
Nouvelle recherche
Ce lien mène à la page de demande de Rapport d'utilisation de Training Center pour vous permettre
d'effectuer une nouvelle recherche.
Format imprimable
Affiche le rapport dans un format que vous pouvez imprimer.
Exporter le rapport
Télécharge un fichier CSV (valeurs séparées par des virgules) contenant des informations détaillées sur
toutes les sessions de formation qui apparaissent sur la page de synthèse du rapport d'utilisation de
Training Center.
Afficher les rapports d'utilisation
Procédure
Étape 1 Sélectionnez Rapports > Communs > Rapport d'utilisation.
Étape 2 Dans le menu déroulant Service, choisissez un service ou Tous.
Étape 3 (Facultatif) Pour lancer un rapport sur les réunions qu'un utilisateur spécifique a organisées, entrez le nom de
l'utilisateur dans Nom d'utilisateur.
Étape 4 Sélectionnez les dates de début et de fin pour le rapport.
Les rapports de données sont disponibles uniquement pour les sessions qui ont eu lieu dans les trois mois
précédent la date du jour actuel.
Étape 5 (Facultatif) Pour afficher un rapport pour certains sujets de session uniquement, dans la zone de texte Sujet,
entrez tout ou partie du nom du sujet.
Vous pouvez utiliser des métacaractères tels que ? ou * dans la spécification de la chaîne de texte.
Étape 6 Pour trier le rapport par date, sujet, nom d'utilisateur, ou heure de démarrage, dans la liste déroulante Trier
les résultats par, sélectionnez le critère de tri.
Étape 7 Cliquez sur Afficher le rapport.
Étape 8 Pour exporter le rapport au format CSV afin que vous puissiez l'importer dans une feuille de calcul ou un
autre programme, à Exporter les rapports CSV, effectuez l'une ou les deux actions suivantes :
• Pour exporter le rapport Résumé d'utilisation sur un fichier CSV, cliquez sur Résumé de la session.
• Pour exporter le rapport des Informations de participation pour toutes les sessions sur la page du rapport
Résumé d'utilisation sur un fichier CSV, cliquez sur Informations de participation.
Guide d'utilisation pour l'administration du site Cisco WebEx (WBS31)
155
Afficher les rapports d'utilisation de l'enregistrement
Afficher les rapports d'utilisation de l'enregistrement
Procédure
Étape 1 Sur la barre de navigation, sélectionnezRapports > Commun > Utilisation de l'enregistrement.
Étape 2 Sélectionnez les dates de début et de fin pour le rapport.
Étape 3 (Facultatif) Pour afficher un rapport pour un enregistrement spécifique, dans le champ Nom de
l'enregistrement, saisissez toute ou partie du nom de l'objet.
Lorsque vous saisissez une chaine de caractères texte, vous pouvez utiliser des métacaractères. Exemples : *
ou ?
Étape 4 (Facultatif) Pour lancer un rapport sur les réunions organisées par un utilisateur spécifique, à Organisateur
Nom de l'utilisateur entrez le nom d'utilisateur de l'organisateur.
Les rapports de données sont disponibles uniquement pour les sessions qui ont eu lieu dans les trois mois
précédent la date du jour actuel.
Étape 5 Pour trier le rapport par date, sujet, nom d'utilisateur, ou heure de démarrage, dans le menu déroulant Trier
les résultats par, sélectionnez le critère de tri désiré.
Étape 6 Pour afficher le rapport, sélectionnez Afficher le rapport. Pour exporter le rapport au format CSV, sélectionnez
Exporter le rapport.
Afficher les rapports d'utilisation du stockage
Procédure
Étape 1 Sélectionnez Rapports > Commun > Utilisation du stockage.
Étape 2 Pour ouvrir le rapport au format .CSV, sélectionnez Ouvrir. Pour enregistrer le rapport sur votre ordinateur,
sélectionnez Enregistrer.
Afficher les rapports du tableau de bord Event Center
Procédure
Étape 1 Dans la barre de navigation, sélectionnez Rapports > Event Center.
Étape 2 Sélectionnez l'un des tableaux de bord suivants :
• Résumé des programmes, des événements et des enregistrements
• Tableau de bord des événements programmés
Guide d'utilisation pour l'administration du site Cisco WebEx (WBS31)
156
Rapports Training Center
• Tableau de bord des événements organisés et des enregistrements téléchargés
Rapports Training Center
Procédure
Étape 1 Dans la barre de navigation, sélectionnez Rapports > Training Center, puis sélectionnez l'un des rapports
suivants :
• Rapport sur l’utilisation : Afficher les informations d'utilisation de toutes les sessions.
• Rapport d’inscription : Afficher les informations de toutes les inscriptions pour toutes les sessions
programmées et passées.
• Rapport des enregistrements : Afficher l'accès à toutes les sessions enregistrées.
• Rapport des invités : Afficher un dossier de toutes les sessions auxquelles une personne s'est inscrite
ou a participé.
Étape 2 Indiquez un critère de recherche, puis cliquez sur Afficher le rapport.
Rapport Remote Access (Accès à distance)
Procédure
Étape 1 Dans la barre de navigation, sélectionnez Rapports > Remote Access, puis sélectionnez l'un des rapports
suivants :
• Utilisation des ordinateurs
• Rapport du CSR
• Suivi des ordinateurs
Étape 2 Indiquez un critère de recherche, puis cliquez sur Afficher le rapport.
Guide d'utilisation pour l'administration du site Cisco WebEx (WBS31)
157
Rapports de Support Center
Rapports de Support Center
Procédure
Étape 1 Dans la barre de navigation, sélectionnez Rapports > Support Center, puis sélectionnez l'un des rapports
suivants :
• Outil de requête de session
• Volume des appels
• Activité du CSR
• URL de référence
• Fille d'attente des allocations
Étape 2 Indiquez un critère de recherche, puis cliquez sur Afficher le rapport.
Afficher des rapports Access Anywhere
Procédure
Étape 1 Sur la barre de navigation, sélectionnez Rapports > Access Anywhere.
Étape 2 Sélectionnez les dates de début et de fin pour le rapport.
Les rapports de données sont disponibles uniquement pour les sessions qui ont eu lieu dans les trois mois
précédent la date du jour actuel.
Étape 3 Dans la liste déroulante Trier les résultats par, sélectionnez le critère d'ordre de tri pour le rapport.
Vous pouvez trier par nom d’ordinateur, adresse IP client, date, heure de début de session, heure de fin de
session ou durée de la session.
Étape 4 Cliquez sur Afficher le rapport.
Étape 5 Pour exporter le rapport au format CSV afin que vous puissiez l'importer dans une feuille de calcul ou un
autre programme, à Exporter les rapports CSV, effectuez l'une ou les deux actions suivantes : Pour exporter
le rapport Résumé d'utilisation sur un fichier CSV, cliquez sur Résumé de la session.
Guide d'utilisation pour l'administration du site Cisco WebEx (WBS31)
158
Afficher les rapports WebACD
Afficher les rapports WebACD
Procédure
Étape 1 Dans la barre de navigation, sélectionnez Rapports > WebACD, puis sélectionnez l'un des rapports suivants
:
• Outil de requête de session
• Volume des appels
• Activité du CSR
• URL de référence
• Fille d'attente des allocations
Étape 2 Indiquez un critère de recherche, puis cliquez sur Afficher le rapport.
Afficher les rapports des réunions en cours
Procédure
Dans la barre de navigation, sélectionnez Rapports > Réunions en cours.
Guide d'utilisation pour l'administration du site Cisco WebEx (WBS31)
159
Afficher les rapports des réunions en cours
Guide d'utilisation pour l'administration du site Cisco WebEx (WBS31)
160
CHAPITRE
25
Gérer les rapports pour Event Center
• Personnaliser les rapports du tableau de bord Event Center, page 161
• Créer un rapport Event Center, page 162
• Ouvrir un rapport Event Center enregistré, page 162
• Télécharger des rapports Event Center, page 163
• Ouvrir un rapport Event Center enregistré, page 163
• Supprimer des rapports Event Center, page 164
Personnaliser les rapports du tableau de bord Event Center
Procédure
Étape 1 Dans la barre de navigation, sélectionnez Rapports > Event Center, puis sélectionnez Modèles de rapports.
Étape 2 Dans la colonne Action, sélectionnez Modifier pour le modèle de rapport que vous souhaitez personnaliser.
Étape 3 Le cas échéant, sélectionnez le Sous-type pour le rapport.
La liste déroulante Sous-type apparait uniquement pour les rapports contenus dans la catégorie
Inscrit/Participant/Téléchargement des enregistrements.
Étape 4 Sélectionnez les champs désirés en fonction du type de rapport que vous créez et sélectionnez Suivant.
La suppression des champs inutiles des modèles de rapports sur le tableau de bord optimisera les performances.
Étape 5 (Facultatif) Changer l'ordre des champs qui apparaissent sur le rapport.
a) Dans la case Ordre des champs, sélectionnez un champ que vous souhaitez déplacer. La fenêtre Ordre
des champs contient tous les autres champs, excepté celui que vous avez sélectionné dans la liste déroulante
Trier par.
b) Pour qu'un champ apparaisse à gauche d'un autre champ dans le rapport, cliquez sur Haut. Pour qu'un
champ apparaisse à droite d'un autre champ dans le rapport, cliquez sur Bas.
Étape 6 Sélectionnez Enregistrer.
Guide d'utilisation pour l'administration du site Cisco WebEx (WBS31)
161
Créer un rapport Event Center
Créer un rapport Event Center
Procédure
Étape 1
Étape 2
Étape 3
Étape 4
Étape 5
Dans la barre de navigation, sélectionnez Rapports > Event Center.
Sélectionnez Créer un nouveau rapport.
Dans le champ Nom du rapport, tapez un nom pour le rapport.
Dans le champ Description, entrez une description pour le rapport.
Dans la liste Catégorie de rapport, sélectionnez le type de rapport.
Si vous choisissez le type Inscrit/Invité/Téléchargement d'enregistrement, la liste Sous-type s'affiche.
Étape 6 Dans la liste Sous-type, sélectionnez un sous-type pour le rapport.
Étape 7 Sélectionnez le type d'événements à afficher—Événements programmés ou Événements qui se sont déroulés.
Étape 8 Cochez les cases des champs que vous souhaitez faire apparaitre dans le rapport, puis sélectionnez Suivant.
Étape 9 Dans la liste Trier par, choisissez la méthode de tri pour le rapport.
Étape 10 (Facultatif) Changer l'ordre des champs qui apparaissent sur le rapport.
a) Dans la case Ordre des champs, sélectionnez un champ que vous souhaitez déplacer. La fenêtre Ordre
des champs contient tous les autres champs, excepté celui que vous avez sélectionné dans la liste déroulante
Trier par.
b) Pour qu'un champ apparaisse à gauche d'un autre champ dans le rapport, cliquez sur Haut. Pour qu'un
champ apparaisse à droite d'un autre champ dans le rapport, cliquez sur Bas.
Étape 11 (Facultatif) Recherchez une instance spécifique à ajouter dans votre rapport.
a) Saisissez un Nom d'événement ou un Nom de programme.
b) Saisissez un Nom d'utilisateur.
c) Spécifiez une plage de dates.
Étape 12 Sélectionnez Enregistrer.
Ouvrir un rapport Event Center enregistré
Procédure
Étape 1 Dans la barre de navigation, sélectionnez Rapports > Event Center.
Étape 2 Dans la section Rapports enregistrés, dans la colonne Nom du rapport, sélectionnez le lien du rapport que
vous souhaitez afficher.
Guide d'utilisation pour l'administration du site Cisco WebEx (WBS31)
162
Télécharger des rapports Event Center
Télécharger des rapports Event Center
Procédure
Étape 1 Dans la barre de navigation, sélectionnez Rapports > Event Center.
Étape 2 Dans la section Rapports enregistrés, dans la colonne Noms des rapports, sélectionnez le rapport que
vous souhaitez télécharger. Liste déroulante Format :
Étape 3 Dans la liste déroulante Format, sélectionnez l'une des options suivantes :
• CSV
• XML
Étape 4 Cliquez sur Afficher le rapport.
A s'affiche.
Étape 5 Dans la boite de dialogue Téléchargement de fichier, sélectionnez Enregistrer ce fichier sur le disque,
puis sélectionnez OK.
Étape 6 Dans la boite de dialogue Enregistrer sous, spécifiez un emplacement pour enregistrer le rapport, puis cliquez
sur Enregistrer.
Ouvrir un rapport Event Center enregistré
Procédure
Étape 1 Dans la barre de navigation, sélectionnez Rapports > Event Center.
Étape 2 Dans la section Rapports enregistrés, dans la colonne Nom du rapport, recherchez le rapport que vous
souhaitez modifier.
Étape 3 Dans la colonne Action, cliquez sur Passer un test.
Étape 4 Effectuez les modifications souhaitées et sélectionnez Suivant.
La suppression des champs inutiles des modèles de rapports sur le tableau de bord optimisera les performances.
Étape 5 (Facultatif) Changer l'ordre des champs qui apparaissent sur le rapport.
a) Dans la case Ordre des champs, sélectionnez un champ que vous souhaitez déplacer. La fenêtre Ordre
des champs contient tous les autres champs, excepté celui que vous avez sélectionné dans la liste déroulante
Trier par.
b) Pour qu'un champ apparaisse à gauche d'un autre champ dans le rapport, cliquez sur Haut. Pour qu'un
champ apparaisse à droite d'un autre champ dans le rapport, cliquez sur Bas.
Étape 6 Sélectionnez Suivant.
Étape 7 (Facultatif) Recherchez une instance spécifique à ajouter dans votre rapport.
a) Saisissez un Nom d'événement ou un Nom de programme.
b) Saisissez un Nom d'utilisateur.
Guide d'utilisation pour l'administration du site Cisco WebEx (WBS31)
163
Supprimer des rapports Event Center
c) Spécifiez une plage de dates.
Étape 8 Sélectionnez Enregistrer.
Supprimer des rapports Event Center
Procédure
Étape 1 Dans la barre de navigation, sélectionnez Rapports > Event Center.
Étape 2 Dans la section Rapports enregistrés, dans la colonne Nom du rapport, cochez la case du rapport que vous
souhaitez supprimer. Ou, pour supprimer tous les rapports, cliquez sur Sélectionner tous.
Étape 3 Sélectionnez Supprimer.
Étape 4 Sélectionnez OK pour confirmer que vous souhaitez supprimer le rapport enregistré.
Guide d'utilisation pour l'administration du site Cisco WebEx (WBS31)
164
CHAPITRE
26
Utiliser les fonctionnalités de gestion du site
• Envoyer des messages électroniques à tous les utilisateurs , page 165
• Recevoir une alerte lorsque la capacité de stockage est dépassée , page 165
Envoyer des messages électroniques à tous les utilisateurs
Procédure
Étape 1 Sur la barre de navigation, sélectionnez Configuration > Messagerie électronique > Envoyer un courrier
électronique à tout le monde.
Votre nom et votre adresse électronique apparaissent dans la section des informations de l'expéditeur.
Étape 2 Écrivez votre message et cliquez sur Envoyer.
Dans votre message adressé à tous les utilisateurs, n'incluez pas les variables contenus dans les modèles de
messages électroniques de votre service WebEx.
Recevoir une alerte lorsque la capacité de stockage est dépassée
Votre site de service WebEx offre une capacité de stockage limitée pour les fichiers des utilisateurs et les
enregistrements. WebEx stocke ces fichiers à l'emplacement Mes fichiers de Mon WebEx. Lorsque la capacité
de stockage de votre site est dépassée, les utilisateurs ne peuvent plus stocker d'autres fichiers sur le site. Vous
pouvez configurer cette option afin de recevoir un message d'alerte concernant la capacité de stockage, le
prochaine fois que vous vous connecterez à l'administration du site.
Guide d'utilisation pour l'administration du site Cisco WebEx (WBS31)
165
Recevoir une alerte lorsque la capacité de stockage est dépassée
Procédure
Étape 1 Sur la barre de navigation gauche, sélectionnez Configuration > Paramètres communs du site > Options.
Étape 2 Dans la section Options du site, sélectionnez Avertir l'administrateur du site si l'espace de stockage utilisé
dépasse __% du total de l'espace alloué.
Étape 3 Spécifiez le pourcentage de l'espace total alloué pour lequel vous souhaitez recevoir un message d'alerte.
Étape 4 Sélectionnez Mettre à jour.
Guide d'utilisation pour l'administration du site Cisco WebEx (WBS31)
166
SECTION
IV
Gérer les utilisateurs et les organisateurs
• Importer et exporter des utilisateurs par batch, page 169
• Gérer les comptes utilisateur, page 173
• Définir les privilèges des comptes utilisateur, page 179
CHAPITRE
27
Importer et exporter des utilisateurs par batch
• Options du batch importer et exporter des utilisateurs, page 169
• Importer des comptes pour les utilisateurs Cisco Unified MeetingPlace, page 169
• Importer plusieurs comptes utilisateur, page 170
• Modifier plusieurs comptes utilisateur, page 171
• Spécifier des critères de mots de passe complexes, page 172
Options du batch importer et exporter des utilisateurs
Vous pouvez ajouter ou modifier plusieurs comptes utilisateur simultanément, en utilisant un tableur au format
CSV (valeurs séparées par une virgule).
Option
Description
Importer
Après avoir sélectionné un fichier .csv, cliquez sur ce bouton pour télécharger le fichier sur
l'administration du site. L'administration du site utilise l'information contenue dans le fichier pour créer
des comptes utilisateur.
Exporter
Cliquez sur ce bouton pour commencer l'exportation des utilisateurs à partir de l'administration du site.
Vous recevrez un courrier électronique de notification vous informant que la demande est terminée.
Annuler
Cliquez sur ce bouton pour terminer une tâche d'importation ou d'exportation.
Importer des comptes pour les utilisateurs Cisco Unified MeetingPlace
Votre mise en service de Cisco Unified MeetingPlace peut inclure une intégration du répertoire. Dans ce cas,
les utilisateurs de MeetingPlace pourront se connecter à votre site WebEx via une connexion SSO (single
sign-on), démarrant sur un site MeetingPlace. Aucune importation de comptes utilisateur n'est nécessaire pour
une intégration du répertoire.
Guide d'utilisation pour l'administration du site Cisco WebEx (WBS31)
169
Importer plusieurs comptes utilisateur
Si l'intégration du répertoire est activée pour votre site, ne créez pas de comptes utilisateurs et n'effectuez
aucune mise à jour. Veuillez suivre toutes les instructions qui vous ont été fournies lors de votre mise en
service.
Pour les sites où l'intégration du répertoire n'est pas activée, vous pouvez importer les comptes utilisateur
MeetingPlace dans votre site Cisco Unified MeetingPlace. Vous pouvez importer des comptes utilisateur
après avoir exporté les comptes MeetingPlace dans un fichier texte (.txt) ou un fichier avec des valeurs séparées
par des virgules (.csv).
Importer plusieurs comptes utilisateur
Vous pouvez utiliser un processus de commandes batch pour ajouter plusieurs comptes utilisateur. Utilisez
tout d'abord un programme de tableur, tel que Microsoft Excel pour créer un fichier CSV (valeurs séparées
par des virgules). Ce fichier doit contenir les informations des comptes utilisateur que vous souhaitez importer
dans WebEx. Pour les utilisateurs Cisco Unified MeetingPlace, vous pouvez également importer un fichier
MeetingPlace texte exporté (.txt).
Remarque
• Si vous spécifiez des comptes utilisateurs de manière incorrecte, l'administration du site ne peut pas
créer ces comptes. L'administration du site génère une liste de comptes qu'il était impossible de créer
et qui était à l'origine de chaque erreur.
• Si l'administration du site édite un rapport d'erreurs, téléchargez le fichier sur votre ordinateur,
supprimez la dernière colonne, intitulée Commentaires, puis téléchargez le fichier à nouveau.
• Après avoir téléchargé le fichier CSV, vous pouvez changer les informations en modifiant les comptes
dans Administration du site.
Procédure
Étape 1
Étape 2
Étape 3
Étape 4
Sur la barre de navigation, sélectionnez Utilisateurs > Importer/Exporter des utilisateurs.
Sélectionnez le Délimiteur ou Onglet ou Virgule pour le format du fichier que vous importer.
Sélectionnez Importer.
(Facultatif) Pour des instructions détaillées concernant la création d'un fichier CSV, sélectionnez Format de
fichier CSV pour les comptes utilisateur.
Ce sujet contient ce dont vous avez besoin pour ajouter plusieurs comptes utilisateur en même temps à votre
site de service WebEx.
Étape 5 Cliquez sur Parcourir, sélectionnez le fichier CSV (.csv) qui contient les informations du compte utilisateur,
puis cliquez sur Ouvrir.
Étape 6 Sélectionnez Importer.
Étape 7 Vous recevrez un courrier électronique de notification vous informant que la demande est terminée. Cliquez
sur le lien contenu dans le courrier électronique de notification et relisez et vérifiez les informations
attentivement.
Guide d'utilisation pour l'administration du site Cisco WebEx (WBS31)
170
Modifier plusieurs comptes utilisateur
Modifier plusieurs comptes utilisateur
Vous pouvez importer un fichier CSV (valeurs séparées par des virgules) avec les informations d'un nouveau
compte pour modifier simultanément plusieurs comptes utilisateur. Vous exportez les informations du compte
utilisateur dans un fichier CSV et utilisez ensuite un programme de tableur tel que Microsoft Excel pour éditer
les informations. Après avoir terminé les modifications, vous réimportez le fichier CSV dans WebEx.
Remarque
• Si vous spécifiez des comptes utilisateurs de manière incorrecte, l'administration du site ne peut pas
créer ces comptes. L'administration du site génère une liste de comptes qu'il était impossible de créer
et qui était à l'origine de chaque erreur.
• Si l'administration du site édite un rapport d'erreurs, téléchargez le fichier sur votre ordinateur,
supprimez la dernière colonne, intitulée Commentaires, puis téléchargez le fichier à nouveau.
• Après avoir téléchargé le fichier CSV, vous pouvez changer les informations en modifiant les comptes
dans Administration du site.
• Si vous créez des nouveaux utilisateurs via le processus d'importation, vous pouvez utiliser « ****
» pour générer un nouveau mot de passe aléatoire soit utiliser un mot de passe valide. Les mots de
passe doivent répondre aux critères de sécurité et aux options des mots de passe spécifiés dans les
paramètres du site. Vous ne pouvez pas laisser le champ du mot de passe en blanc. Si vous utilisez
« **** », les utilisateurs devront changer le mot de passe aléatoire lors de leur première connexion.
Procédure
Étape 1 Sur la barre de navigation, sélectionnez Utilisateurs > Importer/Exporter les utilisateurs.
Étape 2 Sélectionner Exporter.
La page s'actualise et contient le message que l'exportation de votre batch a été reçue. Vous recevrez un
courrier électronique de notification vous informant que la demande est terminée.
Étape 3 Sélectionnez OK.
La page s'actualise et affiche le statut de votre tâche d'exportation et le numéro de demande de votre tâche.
Vous pouvez arrêter l'exportation en sélectionnant Abandonner.
Guide d'utilisation pour l'administration du site Cisco WebEx (WBS31)
171
Spécifier des critères de mots de passe complexes
Étape 4 Sur la page Importer/Exporter les utilisateurs ou dans le courrier électronique de notification, sélectionnez
Télécharger le fichier csv exporté et sélectionnez Enregistrer.
Étape 5 Allez à l'emplacement dans lequel vous souhaitez enregistrer le fichier, saisissez un nom pour le fichier, puis
sélectionnez Enregistrer.
Étape 6 Lorsque le téléchargement est terminé, dans la fenêtre Télécharger un fichier CSV, sélectionnez Fermer la
fenêtre.
Étape 7 Utilisez un logiciel tableur, tel que Microsoft Excel, pour modifier le fichier.
Étape 8 Sur la page Importer/Exporter des utilisateurs, sélectionnez Importer.
Étape 9 Sélectionnez Parcourir, allez sur le fichier CSV, puis sélectionnez Ouvrir.
Étape 10 Sélectionnez le type de Séparateur.
Étape 11 Sélectionnez Importer.
Étape 12 Relisez attentivement les informations contenues dans le tableau pour vérifier que vous les avez correctement
indiquées, puis cliquez sur OK.
Spécifier des critères de mots de passe complexes
La commande batch d'importation ou exportation peut prendre un temps considérable. Il existe une page
sommaire Exportation et Importation qui affiche le statut de l'importation ou de l'exportation. Les commandes
batch sont placées en file d'attente et sont lancées environ toutes les 5 minutes. La page s'affiche après avoir
sélectionné la commande exporter ou importer et après avoir choisi un fichier. Pour rafraichir la page de statut,
cliquez sur le lien Importer/Exporter des utilisateurs sur la barre de navigation. Lorsqu'une exportation est
terminée, la page de statut affiche un lien pour télécharger le fichier exporté. Un courrier électronique est
également envoyé à la personne qui a demandé la commande batch lorsqu'elle est terminée. Le message
contient plusieurs informations importantes :
• Un message indiquant que votre demande d'exportation ou exportation est terminée.
• Un résumé des résultats
• Un lien pour télécharger le fichier CSV importé ou exporté actuel, si la commande a réussi.
• Un lien pour afficher le journal d'erreurs, s'il y en a.
Remarque
• Si la demande d'importation ou d'exportation est terminée, mais que le fichier CSV exporté ou que
le journal d'erreur n'est pas prêt, un message s'affichera indiquant que le téléchargement de votre
fichier n'est pas terminé. Le lien du téléchargement n'apparaîtra pas.
• Les importations et exportations batch peuvent ne pas s'effectuer dans l'ordre dans lequel elles ont
été exécutées.
Guide d'utilisation pour l'administration du site Cisco WebEx (WBS31)
172
CHAPITRE
28
Gérer les comptes utilisateur
• Types de comptes utilisateur, page 173
• Autoriser les utilisateurs à demander des comptes à partir du site, page 174
• Accepter ou refuser les demandes de comptes, page 174
• Ajouter des nouveaux comptes utilisateur, page 175
• Modifier des comptes utilisateur uniques, page 176
• Activer et désactiver les comptes utilisateur, page 176
• Accepter ou refuser les demandes de mots de passe, page 177
Types de comptes utilisateur
Il y a quelques types de comptes utilisateur et chacun d'entre eux permet aux utilisateurs d'effectuer différentes
tâches :
Type de compte utilisateur
Description
Organisateur
Autorise les utilisateurs à organiser des sessions WebEx.
Administrateur du site
Autorise les utilisateurs à organiser des sessions et à utiliser l'Administration du site.
Administration du site - lecture
seule
Autorise les utilisateurs à lire, mais pas à changer les informations contenues dans
l'Administration du site.
Participant uniquement
Autorise les utilisateurs à se connecter à votre site WebEx pour participer à des réunions, garder
leur profil personnel à jour et afficher la liste des réunions.
Remarque : Les participants n'ont pas besoin de posséder un compte participant pour rejoindre
les sessions WebEx à moins que l'organisateur ne demande qu'ils en aient un.
Si votre contrat WebEx fournit l'option de licence concurrente, vous pouvez ajouter n'importe quel nombre
de comptes utilisateur. Votre contrat limite le nombre d'utilisateurs qui peuvent simultanément organiser ou
Guide d'utilisation pour l'administration du site Cisco WebEx (WBS31)
173
Autoriser les utilisateurs à demander des comptes à partir du site
participer à des sessions. Si vous avez des questions concernant les licences concurrentes, veuillez contacter
le gestionnaire de votre compte WebEx.
Si votre organisation a activé l'option d'inscription à un compte, les utilisateurs peuvent demander de nouveaux
comptes en remplissant un formulaire d'inscription pour un compte sur votre site de service WebEx.
Si vous activez cette fonctionnalité, les utilisateurs peuvent demander de nouveaux comptes à partir de votre
site WebEx.
Vous pouvez également ajouter des comptes utilisateur individuels ou multiples à partir de l'administration
du site.
Autoriser les utilisateurs à demander des comptes à partir du site
Suivez cette procédure pour afficher un formulaire d'inscription pour un compte sur votre site afin que les
utilisateurs puissent demander des comptes participant. Vous pouvez sélectionner des options pour :
• Demander l'autorisation de l'administrateur du site pour toutes les demandes de comptes (toutes les
demandes sont placées dans une liste en attente de votre approbation ou de votre refus).
• Accepter ou refuser automatiquement les demandes d'inscription provenant de certains domaines internet.
Procédure
Étape 1 Sur la barre de navigation, sélectionnez Configuration > Paramètres communs du site > Options.
Étape 2 Descendez jusqu'à Paramètres de demande de service, puis cliquez sur Permettre aux utilisateurs de
demander des services supplémentaires.
Étape 3 Si vous souhaitez accepter automatiquement toutes les demandes, cliquez sur Accepter ou refuser
automatiquement toutes les demandes de comptes organisateur.
Étape 4 Pour que les demandes soient placées dans une file d'attente pour approbation, sélectionnez L'administrateur
du site approuvera les demandes de compte organisateur manuellement.
Étape 5 À Demander à s'inscrire à un compte, sélectionnez chaque type d'information que les utilisateurs doivent
fournir pour soumettre le formulaire d'inscription à un compte.
Étape 6 Sélectionnez Mettre à jour.
Accepter ou refuser les demandes de comptes
Si le site de service WebEx de votre organisation inclut la fonctionnalité d'inscription pour un compte, suivez
cette procédure pour accepter ou rejeter les demandes de comptes.
Lorsque les utilisateurs demandent des nouveaux comptes, un délai de deux jours peut être nécessaire avant
que l'utilisateur soit autorisé à accéder à votre site. Si l'utilisateur a besoin d'un accès immédiat après avoir
accepté sa demande d'inscription, modifiez le compte de l'utilisateur, spécifiez un mot de passe et transmettez-le
au nouvel utilisateur.
Guide d'utilisation pour l'administration du site Cisco WebEx (WBS31)
174
Ajouter des nouveaux comptes utilisateur
Procédure
Étape 1 Sur la barre de navigation gauche, cliquer sur Bibliothèque de Scripts.
Étape 2 Sur la page Informations du site, sélectionnez le lien de la nouvelle demande de compte organisateur, ou le
lien de la nouvelle demande de compte invité.
Ces liens s'affichent uniquement si un ou plusieurs utilisateurs ont demandé un compte (organisateur ou
utilisateur) sur votre site.
Étape 3 Pour accepter une ou plusieurs demandes, sélectionnez la case à cocher pour chaque demande d'inscription
que vous souhaitez accepter, puis cliquez sur Accepter.
Étape 4 Pour rejeter une ou plusieurs demandes d'inscription, sélectionnez la case à cocher pour chaque demande
d'inscription que vous souhaitez rejeter, puis cliquez sur Rejeter.
L'administration du site envoie un message électronique à la personne qui a demandé un compte, indiquant
si la demande a été acceptée ou rejetée.
Ajouter des nouveaux comptes utilisateur
Procédure
Étape 1 Sur la barre de navigation, sélectionnez Utilisateurs > Ajouter un utilisateur.
Étape 2 Sur la page Ajouter un utilisateur, sélectionnez le type de compte que vous souhaitez créer :
• Organisateur : Les utilisateurs peuvent organiser des sessions WebEx.
• Administrateur du site : Autorise les utilisateurs à organiser des sessions WebEx et à utiliser la fonction
Administration du site.
• Administrateur du site - lecture seule : Autorise les utilisateurs à lire, mais pas à changer les
informations contenues dans Administration du site.
• Participant uniquement : Autorise les utilisateurs à se connecter à votre WebEx pour participer à des
réunions, à conserver un profil personnel, et à afficher la liste des réunions.
Remarque
Les participants n'ont pas besoin de posséder un compte participant pour rejoindre les
sessions WebEx à moins que l'organisateur ne demande qu'ils en aient un.
Étape 3
Étape 4
Étape 5
Étape 6
Étape 7
Dans la section Informations du compte, entrez le nom et l'adresse électronique de l'utilisateur.
Créez un mot de passe conforme aux paramètres des critères du mot de passe pour le site et saisissez-le.
Sélectionnez une langue et un fuseau horaire par défaut pour l'utilisateur.
Sélectionnez les privilèges que vous souhaitez activer pour l'utilisateur.
Dans la section Informations du contact, entrez les numéros de téléphone du bureau, portable et numéro
secondaire, ainsi que l'adresse.
a) Cochez la case Rappel pour activer le rappel de chaque numéro de téléphone.
Guide d'utilisation pour l'administration du site Cisco WebEx (WBS31)
175
Modifier des comptes utilisateur uniques
b) Sélectionnez Identification d'appel entrant pour demander l'identification d'appel entrant pour les
participants.
Étape 8 Sélectionnez Ajouter.
Modifier des comptes utilisateur uniques
Pour les utilisateurs Cisco Unified MeetingPlace, si l'intégration du service d'annuaire est activé sur votre site,
ne modifiez pas les comptes utilisateur. Veuillez suivre toutes les instructions qui vous ont été fournies lors
de votre mise en service.
Procédure
Étape 1 Sur la barre de navigation, sélectionnez Utilisateurs > Modifier un utilisateur.
Étape 2 Utilisez la fonction de Recherche ou Index pour localiser le compte utilisateur.
Étape 3 (Facultatif) Pour activer ou désactiver un compte utilisateur, cochez ou décochez Actif à côté du compte, puis
sélectionnez Soumettre.
Étape 4 (Facultatif) Pour changer les types de réunions qu'un utilisateur peut organiser, cochez ou décochez les cases
à côté du compte dans la colonne Type de session, puis cliquez sur Soumettre.
Étape 5 Pour modifier les détails du compte utilisateur, cliquez sur le nom du compte.
Étape 6 Sur la page Modifier l'utilisateur, modifiez les informations ou les paramètres du compte, puis sélectionnez
Mettre à jour.
Activer et désactiver les comptes utilisateur
Vous pouvez temporairement désactiver des comptes utilisateur et les réactiver à tout moment. Pendant que
le compte est désactivé, l'utilisateur ne peut pas organiser de sessions WebEx. De plus, les sessions désactivées
d'un organisateur ne peuvent pas être démarrées.
Vous ne pouvez pas supprimer un compte utilisateur à partir de votre site de service via l'administration du
site. Cependant, vous pouvez changer les informations du compte, incluant le nom d'utilisateur et le mot de
passe, et l'attribuer à un autre utilisateur.
Procédure
Étape 1 Sur la barre de navigation gauche, sélectionnez Utilisateurs > Modifier l'utilisateur .
Étape 2 Localisez le compte de l'utilisateur.
Étape 3 Pour activer ou désactiver un compte utilisateur, cochez ou décochez Actif à côté du compte, puis cliquez sur
Soumettre.
Étape 4 Sélectionnez Envoyer.
Guide d'utilisation pour l'administration du site Cisco WebEx (WBS31)
176
Accepter ou refuser les demandes de mots de passe
Accepter ou refuser les demandes de mots de passe
Si les utilisateurs oublient leurs mots de passe et que vous avez activé l'option Assistant de connexion, ils
peuvent les récupérer à partir de la page de connexion. Suivez cette procédure pour accepter ou refuser les
demandes de mots de passe.
Procédure
Étape 1 Sur la barre de navigation gauche, cliquer sur Bibliothèque de Scripts.
Étape 2 Sur la page Informations du site, sélectionnez le lien Nouvelles demandes de mot de passe.
Le lien apparait uniquement si un ou plusieurs utilisateurs ont demandé leurs mots de passe.
Étape 3 Cochez la case à côté de la demande, puis cliquez sur Accepter ou Rejeter.
Conseil
Pour afficher les informations détaillées d'un utilisateur demandant un mot de passe, cliquez sur
le nom d'utilisateur.
Pour chaque demande de mot de passe, l'administration du site envoie un message électronique à la personne
qui en a fait la demande, indiquant le statut de la demande.
Guide d'utilisation pour l'administration du site Cisco WebEx (WBS31)
177
Accepter ou refuser les demandes de mots de passe
Guide d'utilisation pour l'administration du site Cisco WebEx (WBS31)
178
CHAPITRE
29
Définir les privilèges des comptes utilisateur
• Privilèges de l'organisateur, page 179
• Définir les privilèges des comptes utilisateur, page 181
• Paramétrer les privilèges de comptes individuels, page 181
• Activer une salle personnelle pour un utilisateur, page 182
• Modifier l'URL de la salle personnelle d'un utilisateur, page 182
Privilèges de l'organisateur
Privilèges
Description
Service
Services WebEx tels que Meeting Center, Training Center, etc.
Type de session autorisée
Un ensemble prédéfini de fonctionnalités et d'options.
Sécurité
Paramétrez les conditions de réinitialisation du mot de passe et de la fermeture du compte.
Éditeur d'enregistrement
Sélectionnez cette option pour autoriser les utilisateurs à modifier les enregistrements des
sessions Cisco WebEx.
Vidéo haute qualité
Activer les paramètres vidéo. La vidéo de haute qualité doit être activée pour activer la vidéo
haute définition.
Salles personnelles (Meeting
Center uniquement)
Activer la salle personnelle, lorsqu'elle est disponible sur le site.
Salle de réunion de collaboration Activez les salles de réunions de collaboration (CMR) lorsqu'elles sont disponibles sur le site.
Lorsque les salles de réunions de collaboration (CMR) sont activées pour l'utilisateur, une salle
(Meeting Center uniquement)
personnelle peut également être activée.
Guide d'utilisation pour l'administration du site Cisco WebEx (WBS31)
179
Privilèges de l'organisateur
Privilèges
Description
Meeting Center
Si l'option d'intégration Cisco Unified MeetingPlace et l'option Nœud WebEx pour MCS sont
disponibles sur votre site, sélectionnez Autoriser les participants externes pour fournir à cet
utilisateur l'option de pouvoir inviter des participants du service internet public lorsqu'il planifie
une réunion. Si vous ne sélectionnez pas cette option, seuls les participants basés sur le même
réseau interne pourront rejoindre la réunion.
Training Center
Si vous avez activé Training Center pour cet utilisateur et que les Options de laboratoire sont
activées sur votre site, cliquez sur Administrateur de laboratoire pour que cet utilisateur
devienne administrateur de laboratoire.
Event Center
Si vous avez activé Event Center pour ce site, cliquez sur Optimiser la bande passante…
pour optimiser la bande passante des participants du même réseau.
Privilège de téléphonie
Sélectionnez les options de types de téléconférences que vous souhaitez mettre à la disposition
de l'utilisateur lorsqu'il programme des sessions, incluant l'appel et la rétro connexion à la
téléconférence, ainsi que la VoIP intégrée.
Diffusion Web
Sélectionnez le type de diffusion Web que vous souhaitez activer, les privilèges de Base et
Administrateur du site.
Mon WebEx
Sélectionnez chaque type de page Mon WebEx que vous souhaitez activer pour cet utilisateur.
Entrez également la capacité de stockage de fichiers et d'enregistrement, ainsi que les ordinateurs
supplémentaires que vous souhaitez allouer à cet utilisateur.
Remote Support (Assistance à
distance)
Si vous avez activé la fonction Assistance à distance pour cet utilisateur, indiquez :
• L'affichage par défaut et les couleurs de la console de cet utilisateur.
• Si vous souhaitez que la session de l'utilisateur soit automatiquement enregistrée.
Choisissez entre Enregistrement en réseau (NBR) ou Sauvegarder l'enregistrement
sur l'ordinateur local et indiquez un emplacement.
Remote Access
Si vous avez activé l'option Remote Access (Accès à distance) pour cet utilisateur, indiquez :
• Les ordinateurs attribués à l'utilisateur.
• L'affichage par défaut et les couleurs de la console de cet utilisateur.
• Si vous souhaitez que la session de l'utilisateur soit automatiquement enregistrée.
Choisissez entre Enregistrement en réseau (NBR) ou Sauvegarder l'enregistrement
sur l'ordinateur local et indiquez un emplacement.
Gestion du système
Activer la Gestion du système, l'affichage et la modification des profils.
Bureau d'assistance
Activer le Bureau d'assistance, affichage et modification des rôles.
Guide d'utilisation pour l'administration du site Cisco WebEx (WBS31)
180
Définir les privilèges des comptes utilisateur
Privilèges
Description
Préférences WebACD
Si vous avez activé WebACD pour cet utilisateur, indiquez si l'utilisateur est un agent, un
responsable, ou les deux. Pour traiter une file d’attente Rappelez-moi, cet utilisateur doit avoir
les privilèges de téléphonie. Pour sélectionner les files d'attente à attribuer à l'utilisateur, cliquez
sur Sélectionner les files d'attente.
• Un agent et le nombre de sessions simultanées qu'un agent peut gérer.
• Un agent et si l'agent peut accepter les demandes d'assistance à distance (Remote Support)
entrantes.
• Un agent et si l'agent peut attribuer automatiquement toutes les listes d'attente ou certaines
listes d'attente Remote Support.
• Un responsable et quels agents et listes d'attente le responsable peut gérer.
• Un responsable et si le responsable peut attribuer automatiquement toutes les listes d'attente
ou les listes d'attentes spécifiées d'Assistance à distance (Remote Support).
• Un gestionnaire et si le gestionnaire peut attribuer automatiquement tous les agents
d'assistance à distance (Remote Support).
Définir les privilèges des comptes utilisateur
Vous pouvez paramétrer les attributions des privilèges pour un compte utilisateur à tout moment en spécifiant
les éléments suivants :
• Les types de réunions qu'un utilisateur peut organiser sur votre site de service WebEx. Les types de
réunions déterminent les fonctionnalités qu'un utilisateur peut utiliser sur votre site.
• Si un utilisateur peut utiliser les fonctionnalités de Mon WebEx Standard ou Mon WebEx Pro.
• Les services de téléconférence qu'un utilisateur peut utiliser pendant une réunion ou une session de
formation.
Vous pouvez changer les privilèges soit de tous les comptes simultanément, soit uniquement de comptes
utilisateur spécifiques.
Paramétrer les privilèges de comptes individuels
Procédure
Étape 1 Sur la barre de navigation, sélectionnez Utilisateurs > Modifier un utilisateur.
Étape 2 Recherchez le compte utilisateur et sélectionnez le lien correspondant.
Étape 3 À la page Modifier l'utilisateur, dans la section Privilèges, sélectionnez les privilèges que vous souhaitez
activer pour l'utilisateur.
Étape 4 Sélectionnez Mettre à jour.
Guide d'utilisation pour l'administration du site Cisco WebEx (WBS31)
181
Activer une salle personnelle pour un utilisateur
Activer une salle personnelle pour un utilisateur
Cette fonctionnalité est uniquement pour Meeting Center.
Remarque
Une salle personnelle peut également être activée pour un utilisateur lors de la création d'un compte.
Procédure
Étape 1 Sur la barre de navigation, sélectionnez Utilisateurs > Modifier un utilisateur .
Étape 2 Recherchez l'utilisateur ou utilisez l'Index pour trouver l'utilisateur.
Étape 3 Pour modifier les détails du compte utilisateur, cliquez sur le nom du compte.
Étape 4 Sous Privilèges, cochez la case Salle personnelle.
Étape 5 (Facultatif) Si vous suspectez une activité inhabituelle sur le compte, sélectionnez Suspendre pour que la
salle personnelle ne puisse pas être accédée jusqu'à ce que le PIN organisateur ait été réinitialisé par l'utilisateur.
Étape 6 Sélectionnez Mettre à jour pour enregistrer vos modifications.
Modifier l'URL de la salle personnelle d'un utilisateur
Vous pouvez changer l'URL de la salle personnelle d'un utilisateur.
Procédure
Étape 1
Étape 2
Étape 3
Étape 4
Dans la barre de navigation gauche, sélectionnez Utilisateurs > Modifier l'utilisateur.
Recherchez l'utilisateur ou utilisez l'Index pour trouver le nom de l'utilisateur.
Sélectionnez le nom de l'utilisateur dans les résultats.
Sur la page Modifier l'utilisateur, dans le champ de l'URL de la salle personnelle :
https://WebServer.webex.com/meet/, saisissez la modification de l'URL.
Étape 5 Sélectionnez Mettre à jour.
Guide d'utilisation pour l'administration du site Cisco WebEx (WBS31)
182
SECTION
V
Références pour le format de saisie CSV
• Référence du format de fichier CSV, page 185
• Variables de messages électroniques, page 217
• Utilisation des balises et attributs HTML, page 235
CHAPITRE
30
Référence du format de fichier CSV
• Format de fichier CSV pour les comptes utilisateurs, page 185
• Créer un modèle de fichier CSV, page 186
• Champs Informations du compte, page 187
• Format de fichier CSV pour les contacts, page 208
• Créer un modèle de fichier CSV, page 209
• Champs Informations sur le contact, page 210
• Format de fichier CSV pour les valeurs des codes de suivi, page 211
• Fuseaux horaires, page 212
Format de fichier CSV pour les comptes utilisateurs
Le format suivant est un exemple de fichier contenant des valeurs séparées par des virgules (CSV) qui a été
formaté dans Microsoft Excel. Cet exemple ne montre pas tous les choix possibles pour lesquels vous devez
fournir les valeurs. Vous devez créer votre propre modèle de fichier CSV, spécifique à la société.
Notes et considérations
• Avant d'importer les données d'un compte utilisateur dans un fichier CSV, créez un fichier de sauvegarde
de vos comptes utilisateur existants, en exportant leurs données.
• Toutes les exportations (rapport, utilisateur, contacts) sont importés au format Unicode texte-délimité
(UTF-16LE). Toutes les importations prennent en charge le CSV (uniquement pour les données en
Anglais) et le texte délimité Unicode (pour les données qui ne sont pas en anglais et les données de
langues mixtes).
• Un fichier CSV doit inclure des titres de colonnes en haut du fichier. Lors de la création d'un fichier
CSV à l'aide d'un logiciel tableur, tel que Microsoft Excel, vérifiez que les titres de colonnes se trouvent
dans la première rangée d'une feuille de calcul. Les titres de colonnes doivent apparaitre exactement
comme indiqué sous Champs des informations du compte ci-dessous.
• Certaines informations du compte utilisateur sont requises, comme indiqué sous Champs des
informations du compte ci-dessous. Inclure tous les titres de colonnes pour les champs requis.
Guide d'utilisation pour l'administration du site Cisco WebEx (WBS31)
185
Créer un modèle de fichier CSV
Remarque
Cisco ne recommande pas la suppression de champs dans le fichier .csv avant
l'importation. Si aucun changement n'est nécessaire dans un champ, laissez le champ
vide et les valeurs existantes seront conservées.
• Pour vérifier que votre fichier CSV contient tous les titres de colonnes requis, dans leurs propres formats,
WebEx vous conseille vivement de créer un modèle de fichier CSV.
• Les champs informations du compte dans un fichier CSV ne respectent pas la casse. Par conséquent,
vous pouvez taper les valeurs soit en lettres majuscules ou minuscules, ou une combinaison des deux.
Cependant, les valeurs qui apparaissent sur le profil de l'utilisateur sur votre site—comme le nom de
l'utilisateur—apparaitront au fur et à mesure que vous les tapez dans le fichier CSV. Les utilisateurs
peuvent également taper leurs mots de passe par défaut exactement comme vous le leur indiquez dans
le fichier CSV pour se connecter à leurs comptes.
• Consultez Champs des informations du compte ci-dessous pour connaitre le format correct des
informations du compte utilisateur.
• Lorsque vous avez terminé de spécifier les informations du compte utilisateur, vérifiez que vous
enregistrez la feuille de calcul au format de fichier CSV.
• Si vous spécifiez des informations sur un compte utilisateur de façon incorrecte, l'administration du site
ne peut pas créer ce compte. Dans ce cas, l'administration du site génère une liste des enregistrements
des comptes qu'il a été incapable de créer, incluant la cause de chaque erreur. Vous pouvez télécharger
un fichier contenant ces enregistrements sur votre ordinateur comme référence ou pour corriger les
erreurs directement dans ce fichier.
• Si, après le téléchargement d'un fichier CSV, vous souhaitez modifier des informations que vous spécifiez
pour un ou plusieurs comptes utilisateur, vous pouvez modifier ces comptes individuellement via
Administration du site > Modifier la liste des utilisateurs. Ou, vous pouvez contacter le responsable
de votre compte WebEx pour obtenir de l'aide.
Créer un modèle de fichier CSV
Procédure
Étape 1 Dans la barre de navigation, sous Gérer les utilisateurs, sélectionnez Importer/Exporter des utilisateurs.
Étape 2 Sur la page de Commande batch (par lots) Importer/exporter des utilisateurs, cliquez sur Exporter. Un message
s'affichera vous informant que votre demande a été reçue. Vous recevrez un courrier électronique de notification
lorsque le processus d'exportation sera terminé.
Étape 3 Par le biais du courrier électronique de notification, ouvrez le fichier contenant les données que vous avez
exportées dans un programme tableur, tel qu'Excel.
Étape 4 Si vous souhaitez uniquement ajouter des nouveaux comptes utilisateur, supprimez toutes les données de
compte que contient le fichier exporté. Supprimer ces données n'affecte aucun compte existant lorsque vous
téléchargez le fichier CSV sur Administration du site.
Guide d'utilisation pour l'administration du site Cisco WebEx (WBS31)
186
Champs Informations du compte
Champs Informations du compte
Champ
Description
UserID
(Obligatoire) Indique un numéro d'identification que la base de données WebEx pour l'administration
du site génère automatiquement pour le compte.
Important
• Si vous ajoutez un nouveau compte, ne fournissez aucune information dans cette
colonne. l'administration du site génère ce numéro après que vous ayez téléchargé
le fichier CSV. l'administration du site nécessite que ce champ soit vide pour créer
un nouveau compte.
• Si vous modifiez un compte existant, ne supprimez pas ou ne modifiez pas ce
numéro. Si vous modifiez le numéro d'un compte existant, l'administration du site
crée un nouveau compte utilisateur, en utilisant les données de compte contenues
dans cette rangée. Cependant, si les données de compte nécessaires—telles qu'un
nom d'utilisateur ou une adresse électronique—existent déjà pour un compte de
votre site, l'administration du site ne peut pas créer un nouveau compte.
Si le champ est laissé vide, un nouvel utilisateur sera ajouté et un ID utilisateur
sera automatiquement généré.
Active
(Obligatoire) Indique si un compte utilisateur est actif ou inactif—c'est-à-dire, si l'utilisateur peut
organiser des réunions WebEx, des sessions de formation, des sessions d'assistance, ou des événements,
selon votre type de site. Ce champ peut contenir l'une des valeurs suivantes :
• Y : Le compte utilisateur est actif.
• N : Le compte utilisateur est inactif.
Si ce champ reste vide, la valeur par défaut sera Y
FirstName
(Obligatoire) Indique le prénom de l'utilisateur à qui appartient ce compte.
Si ce champ reste vide, le prénom sera demandé.
LastName
(Obligatoire) Indique le nom de l'utilisateur à qui appartient ce compte.
Si ce champ reste vide, le nom sera demandé.
Username
(Obligatoire) Indique l'identifiant que l'utilisateur à qui appartient ce compte utilise pour se connecter
au site de service WebEx de votre organisation. Noms d'utilisateurs :
• Doivent être uniques
• Ne peuvent excéder 64 caractères
Important
WebEx vous conseille de ne pas créer des noms d'utilisateurs contenant des espaces
ou des signes de ponctuation, tirets, traits d'union, et points.
Si ce champ reste vide, le nom d'utilisateur sera demandé.
Guide d'utilisation pour l'administration du site Cisco WebEx (WBS31)
187
Champs Informations du compte
Champ
Description
Password
(Obligatoire) Indique le mot de passe du compte. Mots de passe :
• Doivent contenir au minimum quatre caractères
• Ne peuvent dépasser 32 caractères
• Respectent la casse—les utilisateurs doivent taper leurs mots de passe exactement comme vous
le leur indiquez dans ce champ
• Peut être « **** », ce qui indique à l'administrateur du site de ne pas modifier le mot de passe
d'un compte existant.
• Créer un nouveau mot de passe, aléatoire pour un nouveau compte. Dans ce cas, si vous utilisez
l'option « Demander un mot de passe strict… », alors le nouveau mot de passe ne correspond
pas aux critères de mot de passe et l'utilisateur devra modifier le mot de passe dès sa première
connexion.
Important
Si, sur les Paramètres du site de la page Commune, vous avez sélectionné l'option
Demander un mot de passe strict pour les nouveaux comptes utilisateur et que
vous utilisez un fichier CSV pour créer des nouveaux comptes utilisateur, vous
devez spécifier un mot de passe par défaut pour chaque compte qui corresponde
aux critères stricts de sécurité que vous avez spécifiés.
Les mots de passe importés dans un fichier CSV peuvent être changés, si les critères
adéquats du mot de passe sont paramétrés dans les options de Sécurité du site.
Si ce champ reste vide, un mot de passe temporaire sera automatiquement généré.
Email
(Obligatoire) Indique l'adresse électronique de l'utilisateur. L'adresse électronique d'un utilisateur doit
être unique.
Si ce champ reste vide, une adresse électronique sera demandée.
Guide d'utilisation pour l'administration du site Cisco WebEx (WBS31)
188
Champs Informations du compte
Champ
Description
Language
(Facultatif) Indique la langue qui est sélectionnée par défaut sur la page Préférences de l'utilisateur.
Cette option détermine la langue dans laquelle le texte apparait à l'utilisateur sur votre site de service
de réunion WebEx. En fonction des langues prises en charge par votre site, ce champ contient l'une
des valeurs numériques suivantes, chacune d'elles correspondant à une langue. Le nom abrégé est
listé à côté du nom de chaque langue.
Si ce champ reste vide, la langue par défaut du site sera appliquée.
Local - ID
États-Unis –2
Australie –3
Canada –4
Canada Français –5
Chine –6
France –7
Allemagne –8
Hong-Kong –9
Italie –10
Japon –11
Corée –12
Nouvelle-Zélande –13
Espagne –14
Suède –15
Suisse –16
Taïwan –17
Royaume Uni –18
Mexique –19
Argentine –20
Chili –21
Colombie –22
Venezuela –23
Brésil –24
Portugal –25
Guide d'utilisation pour l'administration du site Cisco WebEx (WBS31)
189
Champs Informations du compte
Champ
Description
Langue - ID
Anglais - en-us
Chinois simplifié - zh-cn
Chinois traditionnel - zh-tw
Japonais - jp
Coréen - ko
Français - fr
Allemand - de
Italien - it
Espagnol Castillan - es-me
Espagnol d'Amérique Latine - es-sp
Suédois - sw
Néerlandais - nl
Portugais - pt-br
Russe - ru
Guide d'utilisation pour l'administration du site Cisco WebEx (WBS31)
190
Champs Informations du compte
Champ
Description
HostPrivilege
(Facultatif) Indique le type de compte de l'utilisateur. Ce champ peut contenir les types de comptes
suivants :
• ORGANISATEUR : Indique que l'utilisateur a un compte organisateur. L'utilisateur peut se
connecter au service WebEx de votre organisation pour organiser des réunions.
• ADMN : Indique que l'utilisateur a un compte administrateur du site. L'utilisateur peut se
connecter au service WebEx de votre organisation pour organiser des réunions et utiliser
l'administration du site pour gérer votre service WebEx.
Important
Important Un administrateur de site peut gérer des comptes utilisateur, traiter les
demandes d'inscription et spécifier les préférences du service WebEx de votre
organisation. Cependant, WebEx recommande à votre organisation de n'avoir qu'un
ou deux comptes administrateur de site.
• ADMV : Indique que l'utilisateur possède un compte administrateur de site en lecture uniquement.
L'utilisateur peut se connecter au service WebEx de votre organisation pour organiser des
réunions et utiliser l'administration du site pour afficher les informations du compte utilisateur,
les demandes d'inscription, la configuration et les préférences WebEx, ainsi que les rapports
d'utilisation des réunions. Cependant, un administrateur de site qui dispose des privilèges de
lecture uniquement ne peut pas modifier les informations de compte utilisateur ou les paramètres
du service WebEx de votre organisation.
• ATTND : Indique que l'utilisateur a un compte participant. L'utilisateur peut se connecter à votre
service WebEx pour afficher une liste des réunions auxquelles il/elle a été invité(e) et à participer
aux réunions qui nécessitent un compte sur votre site. L'utilisateur peut également conserver un
profil utilisateur. Cependant, l'utilisateur ne peut pas organiser de réunions sur votre site.
Remarque : Les informations suivantes contenues dans le fichier CSV s'appliquent aux comptes
participants. Si vous fournissez d'autres informations dans le fichier CSV, l'administration du
site les ignore.
• Si le compte utilisateur est actif ou inactif
• Prénom
• Nom
• Mot de passe
• Adresse électronique
Si ce champ reste vide, la valeur par défaut sera ORGANISATEUR.
Guide d'utilisation pour l'administration du site Cisco WebEx (WBS31)
191
Champs Informations du compte
Champ
Description
MeetingPrivilege
(Facultatif) Indique les types de réunions que l'utilisateur peut organiser. Ce champ peut contenir un
ou plusieurs codes, pouvant aller jusqu'à trois chiffres, indiquant les types de réunions qu'un utilisateur
peut organiser.
Remarque
• Pour obtenir un code valide pour ce champ, consultez les valeurs d'index sous Index pour les
types de sessions qui sont listées sur la page d'Accueil de l'administration du site. Cependant,
si votre site inclut le type de réunion Access Anywhere, ne tapez pas ce code dans ce champ.
• Si certains codes commencent par des zéros, vous n'avez pas à les taper. Par exemple, si le code
de votre réunion est 004, tapez uniquement le chiffre 4 dans ce champ.
• Vous pouvez spécifier plusieurs types de réunions pour chaque compte utilisateur, si votre
organisation dispose des licences adéquates. Pour spécifier plusieurs types de service, séparez-les
par des virgules, mais sans espaces—par exemple :
15,120
• Si vous avez des questions concernant les types de réunions que votre organisation a achetées,
veuillez contacter le gestionnaire de votre compte WebEx.
Si ce champ reste vide, la valeur restera vide.
Guide d'utilisation pour l'administration du site Cisco WebEx (WBS31)
192
Champs Informations du compte
Champ
Description
TelephonyPrivilege
Guide d'utilisation pour l'administration du site Cisco WebEx (WBS31)
193
Champs Informations du compte
Champ
Description
(Facultatif) Indique les types de services de téléconférences que l'utilisateur peut utiliser lorsqu'il
organise une session. Ce champ peut contenir une ou plusieurs des valeurs suivantes pour un compte,
selon les services de téléconférence pris en charge par le service WebEx de votre organisation :
• CLIN : Téléconférence par appel entrant Indique que l'utilisateur peut organiser des sessions
que les participants peuvent appeler en composant un numéro de téléphone pour rejoindre une
téléconférence.
• PAYANT : Téléconférence par appel entrant gratuit. Indique que l'utilisateur peut organiser des
sessions que les participants peuvent appeler en composant un numéro de téléphone gratuit pour
rejoindre une téléconférence.
• CLBK : Téléconférence par rappel. Indique que l'utilisateur peut organiser des sessions pour
lesquelles les participants reçoivent un appel téléphonique du service WebEx les invitant à
rejoindre une téléconférence. Chaque participant compose tout d'abord un numéro de téléphone,
puis raccroche. Le service appelle ensuite le numéro de téléphone du participant.
• INTL : Téléconférence internationale par rappel. Indique que l'utilisateur peut organiser des
réunions ou des sessions de formation pour lesquelles les participants reçoivent un appel
téléphonique international du service WebEx les invitant à rejoindre une téléconférence.
• VOIP : Téléphone Internet. Indique que l'utilisateur peut organiser des sessions qui incluent une
conférence téléphonique sur Internet (Voix sur IP).
• ILCI : Numéros d'appels entrants internationaux. Indique que l'utilisateur peut organiser des
sessions que les participants résidant dans d'autres pays peuvent appeler via un numéro de
téléphone local pour rejoindre une téléconférence.
• SELT : Emplacement de la téléconférence. Indique que l'utilisateur peut sélectionner
l'emplacement du pont téléphonique à utiliser pour une téléconférence. Disponible uniquement
si votre service WebEx dispose de plusieurs emplacements de ponts téléphoniques.
• MPCLIN : Appel de la téléconférence pour Cisco Unified MeetingPlace (utilisé pour modifier
les privilèges audio MeetingPlace). Indique que l'utilisateur peut organiser des sessions que les
participants peuvent appeler en composant un numéro de téléphone pour rejoindre une
téléconférence.
• MPCLBK : Rappel de la téléconférence pour Cisco Unified MeetingPlace (utilisé pour modifier
les privilèges audio MeetingPlace). Indique que l'utilisateur peut organiser des sessions pour
lesquelles les participants reçoivent un appel téléphonique du service WebEx les invitant à
rejoindre une téléconférence. Chaque participant compose tout d'abord un numéro de téléphone,
puis raccroche. Le service appelle ensuite le numéro de téléphone du participant. Si MPCLBK
est pris en charge, alors MPCLIN doit être pris en charge.
• MPINTL : Rappel international de la téléconférence pour Cisco Unified MeetingPlace (utilisé
pour modifier les privilèges audio MeetingPlace). Indique que l'utilisateur peut organiser des
réunions ou des sessions de formation pour lesquelles les participants reçoivent un appel
téléphonique international du service WebEx les invitant à rejoindre une téléconférence.
Remarque
Vous pouvez indiquer plusieurs types de téléconférences pour chaque compte utilisateur,
si votre organisation a acheté les options adéquates. Pour indiquer plusieurs types de
téléconférences, séparez-les par des virgules, sans espaces—par exemple :
• CLIN, CLBK, VOIP
Guide d'utilisation pour l'administration du site Cisco WebEx (WBS31)
194
Champs Informations du compte
Champ
Description
• Laisser le champ Privilèges téléphoniques vide activera tous les privilèges
téléphoniques.
• Pour déterminer quels services de téléconférences sont pris en charge par votre
organisation, consultez la page d'accueil de l'administration du site.
Si ce champ reste vide, tous les privilèges téléphoniques pris en charge par le site seront attribués à
l'utilisateur.
GeneralPriv
(Facultatif) Indique les privilèges généraux dont l'utilisateur dispose sur votre site de service WebEx.
Ce champ peut contenir la valeur suivante :
BADM : Indique que l'utilisateur est un administrateur de facturation. L'utilisateur peut accéder aux
rapports de facturation de WebEx dans Mon WebEx. Applicable uniquement aux sites de service
WebEx qui disposent de l'option Administrateur de facturation.
Si ce champ reste vide, la valeur restera vide.
EditorPrivilege
N'est plus pris en charge. Le champ doit être configuré pour rester vide et ignoré dans le fichier
d'exportation.
TCPrivilege
(Facultatif) Disponible uniquement pour les sites Training Center. Indique quels sont les privilèges
Training Center de l'utilisateur. Ce champ peut contenir la valeur suivante :
HOLA : Indique que l'utilisateur peut utiliser l'option Laboratoire pour les sessions de formation.
Si ce champ reste vide, la valeur restera vide.
SaCPrivilege
N'est plus pris en charge. Le champ doit être configuré pour rester vide et ignoré dans le fichier
d'exportation.
SaCProducts
N'est plus pris en charge. Le champ doit être configuré pour rester vide et ignoré dans le fichier
d'exportation.
SaCSJMEDesc
N'est plus pris en charge. Le champ doit être configuré pour rester vide et ignoré dans le fichier
d'exportation.
SaCSIsMgr
N'est plus pris en charge. Le champ doit être configuré pour rester vide et ignoré dans le fichier
d'exportation.
SCOptions
(Facultatif) Disponible uniquement pour les sites Support Center. Indique les options Remote Support
(assistance à distance) que les utilisateurs peuvent utiliser. Vous pouvez spécifier la valeur suivante
dans ce champ :
AREC : Enregistrement automatique. Indique que Remote Support enregistrera automatiquement les
sessions d'assistance dirigées par l'utilisateur.
Si ce champ reste vide, la valeur restera vide.
Guide d'utilisation pour l'administration du site Cisco WebEx (WBS31)
195
Champs Informations du compte
Champ
Description
SCShareView
(Facultatif) Disponible uniquement pour les sites Support Center. Pour une session Remote Support,
indique comment une application partagée ou un bureau apparait sur l'écran d'un représentant et d'un
client par défaut. Vous pouvez indiquer les valeurs suivantes pour ce champ :
• FSSF : Plein écran - Mettre à échelle pour adapter. Indique qu'une application ou un bureau en
partage apparait en affichage plein écran sur l'écran d'un agent d'assistance ou celui d'un client,
et que la taille de l'application ou du bureau est ajustée pour s'adapter dans sa totalité à l'affichage
plein écran.
• FS : Plein écran. Indique qu'une application ou un bureau en partage apparait en affichage plein
écran sur l'écran d'un agent d'assistance ou celui d'un client, mais que la taille de l'application
ou du bureau n'est pas ajustée pour s'adapter dans sa totalité à l'affichage plein écran.
• WSF : Fenêtre - Mettre à échelle pour adapter. Indique qu'une application ou un bureau en
partage apparait dans une fenêtre de l'écran d'un agent d'assistance ou d'un client, et que la taille
de l'application ou du bureau est ajustée pour s'adapter totalement à la taille de la fenêtre.
• WIN : Fenêtre. Indique qu'une application partagée ou un bureau apparaissent dans une fenêtre
sur l'écran d'un agent d'assistance ou d'un client, mais que la taille de l'application ou du bureau
n'est pas ajustée pour s'adapter entièrement à la fenêtre.
Si ce champ reste vide, la valeur par défaut sera FS.
SCShareColor
(Facultatif) Disponible uniquement pour les sites Support Center. Pour une session Remote Support,
indique le paramètre de couleur pour une application ou un bureau en partage qui apparait sur l'écran
d'un agent d'assistance ou d'un client par défaut. Vous pouvez indiquer les valeurs suivantes pour ce
champ :
• 256 : 256 couleurs. Indique qu'une application ou un bureau en partage apparaissent en 256
couleurs dans la zone de présentation ou sur l'écran de l'agent d'assistance ou du client. Cette
option utilise moins de bande passante pour le partage d'applications ou de bureaux que l'option
Haute résolution (16 Bits), mais la qualité d'image est moindre.
• 16 Bits : Haute résolution (16 bits). Indique qu'une application ou un bureau en partage doit être
affiché en couleurs 16 bits dans la zone de présentation ou sur l'écran de l'agent d'assistance ou
du client. Cette option exige davantage de bande passante que l’option 256 couleurs, mais elle
offre une meilleure qualité d’image.
Si ce champ reste vide, la valeur par défaut sera 16B.
Guide d'utilisation pour l'administration du site Cisco WebEx (WBS31)
196
Champs Informations du compte
Champ
Description
SCSaveLoc
(Facultatif) Disponible uniquement pour les sites Support Center. S'applique uniquement si vous avez
spécifié l'Auto Record (AREC) (Enregistrement automatique) pour les OptionsSC de l'utilisateur.
Pour une session Remote Support, indique l'emplacement sur lequel l'Enregistreur WebEx enregistre
les fichiers d'enregistrement. Par défaut, l'Enregistreur WebEx enregistre tous les enregistrements à
l'emplacement suivant sur l'ordinateur de l'agent d'assistance :
C:\My Recorded_Sessions
Toutefois, vous pouvez spécifier un emplacement soit sur l'ordinateur d'un agent d'assistance soit sur
un autre ordinateur de votre réseau-par exemple :
C:\Session Recordings.
Si l'emplacement par défaut et un emplacement que vous indiquez n'existent pas, Support Center crée
les dossiers nécessaires.
Important
Si vous spécifiez un emplacement sur un ordinateur de votre réseau, vérifiez
que
• L'ordinateur de l'agent d'assistance est mappé sur le disque du réseau
approprié.
• Le compte du réseau de l'agent d'assistance a accès à cet emplacement.
Si ce champ reste vide, la valeur restera vide.
STOptions
(Facultatif) Disponible uniquement pour les sites Support Center uniquement avec l'option Remote
Access (Accès à distance). S'applique uniquement si vous avez spécifié l'Auto Record (AREC)
(Enregistrement automatique) pour les STOptions de l'utilisateur. Indique quelles sont les options
Remote Access que l'utilisateur peut utiliser. Vous pouvez spécifier la valeur suivante dans ce champ
:
AREC : Enregistrement automatique. Indique que Remote Access va enregistrer automatiquement
les sessions d'assistance à distance (remote support) dirigées par l'utilisateur.
Si ce champ reste vide, la valeur restera vide.
Guide d'utilisation pour l'administration du site Cisco WebEx (WBS31)
197
Champs Informations du compte
Champ
Description
STShareView
(Facultatif) Disponible uniquement pour les sites Support Center. S'applique uniquement si vous avez
spécifié l'Auto Record (AREC) (Enregistrement automatique) pour les STOptions de l'utilisateur.
Pour une session Remote Support, indique comment une application partagée ou un bureau apparait
sur l'écran d'un représentant et d'un client par défaut. Vous pouvez indiquer les valeurs suivantes pour
ce champ :
• FSSF : Plein écran - Mettre à échelle pour adapter. Indique qu'une application ou un bureau en
partage apparait en affichage plein écran sur l'écran d'un agent d'assistance ou celui d'un client,
et que la taille de l'application ou du bureau est ajustée pour s'adapter dans sa totalité à l'affichage
plein écran.
• FS : Plein écran. Indique qu'une application ou un bureau en partage apparait en affichage plein
écran sur l'écran d'un agent d'assistance ou celui d'un client, mais que la taille de l'application
ou du bureau n'est pas ajustée pour s'adapter dans sa totalité à l'affichage plein écran.
• WSF : Fenêtre - Mettre à échelle pour adapter. Indique qu'une application ou un bureau en
partage apparait dans une fenêtre de l'écran d'un agent d'assistance ou d'un client, et que la taille
de l'application ou du bureau est ajustée pour s'adapter totalement à la taille de la fenêtre.
• WIN : Fenêtre. Indique qu'une application partagée ou un bureau apparaissent dans une fenêtre
sur l'écran d'un agent d'assistance ou d'un client, mais que la taille de l'application ou du bureau
n'est pas ajustée pour s'adapter entièrement à la fenêtre.
Si ce champ reste vide, la valeur par défaut sera FS.
STShareColor
(Facultatif) Disponible uniquement pour les sites Support Center. S'applique uniquement si vous avez
spécifié l'Auto Record (AREC) (Enregistrement automatique) pour les STOptions de l'utilisateur.
Pour une session Remote Support, indique le paramètre de couleur pour une application ou un bureau
en partage qui apparait sur l'écran d'un agent d'assistance ou d'un client par défaut. Vous pouvez
indiquer les valeurs suivantes pour ce champ :
• 256 : 256 couleurs. Indique qu'une application ou un bureau en partage apparaissent en 256
couleurs dans la zone de présentation ou sur l'écran de l'agent d'assistance ou du client. Cette
option utilise moins de bande passante pour le partage d'applications ou de bureaux que l'option
Haute résolution (16 Bits), mais la qualité d'image est moindre.
• 16 Bits : Haute résolution (16 bits). Indique qu'une application ou un bureau en partage doit être
affiché en couleurs 16 bits dans la zone de présentation ou sur l'écran de l'agent d'assistance ou
du client. Cette option exige davantage de bande passante que l’option 256 couleurs, mais elle
offre une meilleure qualité d’image.
Si ce champ reste vide, la valeur par défaut sera 16B.
Guide d'utilisation pour l'administration du site Cisco WebEx (WBS31)
198
Champs Informations du compte
Champ
Description
STComputers
(Facultatif) Disponible uniquement pour les sites Support Center uniquement avec l'option Remote
Access (Accès à distance). S'applique uniquement si vous avez spécifié l'Auto Record (AREC)
(Enregistrement automatique) pour les STOptions de l'utilisateur. Indique quels sont les ordinateurs
auxquels l'utilisateur peut accéder à distance, en utilisant Remote Access. Les ordinateurs doivent
déjà être définis pour Remote Access dans l'administration du site. Vous devez taper les noms des
ordinateurs exactement comme ils apparaissent dans l'administration du site.
Remarque Vous pouvez indiquer plusieurs ordinateurs pour un compte utilisateur. Pour spécifier
plusieurs ordinateurs, séparez-les par des virgules, sans espaces-par exemple :
Ordinateur 1, Ordinateur 2
Si ce champ reste vide, la valeur restera vide.
STLocations
(Facultatif) Disponible uniquement pour les sites Support Center uniquement avec l'option Remote
Access (Accès à distance). S'applique uniquement si vous avez spécifié l'Auto Record (AREC)
(Enregistrement automatique) pour les STOptions de l'utilisateur. Indique l'emplacement sur lequel
l'Enregistreur WebEx conserve les fichiers enregistrés. Par défaut, l'Enregistreur WebEx enregistre
tous les enregistrements à l'emplacement suivant sur l'ordinateur de l'agent d'assistance :
C:\My Recorded Sessions
Cependant, vous pouvez spécifier un emplacement soit sur l'ordinateur d'un agent d'assistance ou sur
un autre ordinateur de votre réseau—par exemple :
C:\RemoteAccess_Recordings.
Si ni l'emplacement par défaut ni l'emplacement que vous avez indiqué n'existent, Remote Access
crée les dossiers nécessaires.
Important
Si vous spécifiez un emplacement sur un ordinateur de votre réseau, vérifiez
que :
• L'ordinateur de l'agent d'assistance est mappé sur le disque du réseau
approprié.
• Le compte du réseau de l'agent d'assistance a accès à cet emplacement.
Si ce champ reste vide, la valeur restera vide.
TimeZone
(Facultatif) Indique le numéro d'index du fuseau horaire de résidence de l'utilisateur. Si vous n'indiquez
pas de fuseau horaire, l'administration du site paramètre le fuseau horaire du compte de l'utilisateur
sur le fuseau horaire de votre site Web de service de réunion. Pour trouver la liste des fuseaux horaires
et leurs indicatifs, voir #unique_259.
Si ce champ reste vide, le fuseau horaire par défaut du site sera appliqué.
PhoneCntry
(Facultatif) Indique le numéro que vous devez composer pour appeler un utilisateur qui réside dans
un pays étranger. Ce champ doit contenir uniquement des nombres.
Si ce champ reste vide, la valeur par défaut sera 1.
PhoneLocal
(Facultatif) Indique le numéro de téléphone de l'utilisateur. Ce champ doit contenir uniquement des
nombres. N'incluez pas de ponctuation, comme des traits d'union ou des points.
Si ce champ reste vide, la valeur restera vide.
Guide d'utilisation pour l'administration du site Cisco WebEx (WBS31)
199
Champs Informations du compte
Champ
Description
PhoneCallin
(Facultatif) Indique le numéro que l'utilisateur doit composer pour appeler.
Si ce champ reste vide, la valeur par défaut sera N.
PhoneCallback
(Facultatif) Indique le numéro auquel l'utilisateur souhaite être appelé.
Si ce champ reste vide, la valeur par défaut sera N.
(Facultatif) Indique le numéro que vous devez composer pour appeler un utilisateur qui réside dans
un pays étranger. Ce champ doit contenir uniquement des nombres.
CellCntry
Si ce champ reste vide, la valeur par défaut sera 1.
(Facultatif) Indique le numéro de téléphone mobile de l'utilisateur que l'utilisateur doit composer pour
appeler.
CellLocal
Si ce champ reste vide, la valeur restera vide.
(Facultatif) Indique le numéro de téléphone mobile de l'utilisateur auquel l'utilisateur souhaite être
appelé.
CellCallin
Si ce champ reste vide, la valeur par défaut sera N.
CellCallback
(Facultatif) Indique l'extension du numéro de téléphone mobile de l'utilisateur. Ce champ doit contenir
uniquement des nombres.
Si ce champ reste vide, la valeur par défaut sera N.
AP1Cntry, AP2Cntry
(Facultatif) Indique le numéro que vous devez composer pour appeler un utilisateur qui réside dans
un pays étranger. Ce champ doit contenir uniquement des nombres.
Si ce champ reste vide, la valeur par défaut sera 1.
AP1Local, AP2Local
(Facultatif) Indique le numéro du pager de l'utilisateur. Ce champ doit contenir uniquement des
nombres. N'incluez pas de ponctuation, comme des traits d'union ou des points.
Si ce champ reste vide, la valeur restera vide.
AP1Callin, AP2Callin
(Facultatif) Indique le numéro de bipeur que l'utilisateur doit composer pour appeler.
Si ce champ reste vide, la valeur par défaut sera N.
AP1Callback,
AP2Callback
(Facultatif) Indique le numéro du bipeur de l'utilisateur auquel l'utilisateur souhaite être rappelé.
Pin
(Facultatif) Indique le numéro d'identification personnel de l'utilisateur.
Si ce champ reste vide, la valeur par défaut sera N.
Si ce champ reste vide, la valeur restera vide.
Address1
(Facultatif) Indique l'adresse électronique de l'animateur.
Si ce champ reste vide, la valeur restera vide.
Guide d'utilisation pour l'administration du site Cisco WebEx (WBS31)
200
Champs Informations du compte
Champ
Description
Address2
(Facultatif) Indique les informations supplémentaires concernant l'adresse électronique du contact, si
nécessaire.
Si ce champ reste vide, la valeur restera vide.
City
(Facultatif) Indique la ville de résidence du contact.
Si ce champ reste vide, la valeur restera vide.
State/Province
(Facultatif) Indique l'état ou la région de résidence de l'utilisateur.
Si ce champ reste vide, la valeur restera vide.
Zip/Postal
(Facultatif) Indique le CP ou code postal de l'adresse électronique de l'utilisateur.
Si ce champ reste vide, la valeur restera vide.
Country/Region
(Facultatif) Indique le pays ou la région de résidence de l'utilisateur.
Si ce champ reste vide, la valeur restera vide.
MyWebEx
(Facultatif) Si votre site inclut l'option Mon WebEx, indique le type de privilège Mon WebEx attribués
à ce compte. Ce champ peut contenir l'une des valeurs suivantes :
• STD : Indique que le compte utilisateur reçoit le privilège standard Mon WebEx.
• PRO : Indique que le compte utilisateur reçoit le privilège Mon WebEx Pro.
• N : Si votre site n'inclut pas l'option Mon WebEx, indiquez cette valeur pour chaque compte
utilisateur.
Remarque
• Le nombre de comptes pour lesquels vous pouvez indiquer la valeur PRO dépend
du nombre de licences Mon WebEx Pro disponibles pour votre site. Pour déterminer
le nombre de licences Mon WebEx Pro disponibles à attribuer aux comptes
utilisateurs, voir la page Ajouter un utilisateur ou Modifier un utilisateur dans
Administration du site.
• Si, lorsque vous spécifiez les privilèges Mon WebEx, vous dépassez le nombre de
licences pour votre site, l'administration du site ne peut pas créer ou modifier tous
les comptes pour lesquels il est indiqué Pro. Par exemple, si votre site a 10 licences
Mon WebEx Pro, et que vous spécifiez PRO pour 20 comptes, l'administration du
site importe les informations du site uniquement pour les 10 premiers comptes pour
lesquels vous avez spécifié PRO.
• Si votre site inclut l'option Mon WebEx, vérifiez que vous spécifiez soit STD ou
PRO pour chaque compte.
Si ce champ reste vide, la valeur par défaut sera PRO.
Guide d'utilisation pour l'administration du site Cisco WebEx (WBS31)
201
Champs Informations du compte
Champ
Description
MyContacts
(Facultatif) Si votre site inclut l'option Mon WebEx, indique si l'utilisateur peut accéder et conserver
un carnet d'adresses à partir de la zone Mon WebEx de l'utilisateur sur votre site. Le carnet d'adresses
contient le carnet d'adresses de votre société—si vous en conservez un—et permet à l'utilisateur de
conserver une liste personnelle de contacts. Ce champ peut contenir l'une des valeurs suivantes :
• Y : Indique que Mes contacts est disponible dans la zone Mon WebEx de l'utilisateur, permettant
à l'utilisateur d'accéder et de conserver un carnet d'adresses personnel.
• N : Indique que Mes Contacts n'est pas disponible dans la zone Mon WebEx de l'utilisateur.
Cependant, l'utilisateur peut toujours accéder à son carnet d'adresses personnel, en utilisant les
options de la page Programmer une réunion.
Si ce champ reste vide, la valeur par défaut sera O.
(Facultatif) Si votre site inclut l'option Mon WebEx, spécifie si l'utilisateur peut accéder à son profil
à partir de la zone Mon WebEx de l'utilisateur sur votre site. Ce champ peut contenir l'une des valeurs
suivantes :
MyProfile
• Y : Spécifie que Mon Profil est disponible dans la zone Mon WebEx de l'utilisateur, permettant
à l'utilisateur d'accéder et conserver son profil utilisateur.
• N : Spécifie que Mon Profil n'est pas disponible dans la zone Mon WebEx de l'utilisateur.
Cependant, l'utilisateur peut encore accéder et conserver une liste des réunions programmées,
en cliquant sur le lien Mes réunions sur la barre de navigation.
Si ce champ reste vide, la valeur par défaut sera O.
MyMeetings
(Facultatif) Si votre site inclut l'option Mon WebEx, indique si l'utilisateur peut utiliser son espace
Mon WebEx sur votre site pour accéder et conserver une liste des réunions qu'il ou elle a programmées.
Ce champ peut contenir l'une des valeurs suivantes :
• Y : Indique que Mes réunions est disponible dans l'espace Mon WebEx de l'utilisateur, permettant
à l'utilisateur d'accéder et de conserver une liste des réunions programmées.
• N : Indique que Mes réunions n'est pas disponible dans l'espace Mon WebEx de l'utilisateur.
Cependant, l'utilisateur peut encore accéder et conserver une liste des réunions programmées,
en cliquant sur le lien Mes réunions sur la barre de navigation.
Si ce champ reste vide, la valeur par défaut sera O.
MyWorkspaces
(Facultatif) Indique l'utilisation de Mon espace de travail dans Mon WebEx.
Si ce champ reste vide, la valeur par défaut sera Y.
Guide d'utilisation pour l'administration du site Cisco WebEx (WBS31)
202
Champs Informations du compte
Champ
Description
MyRecordings
(Facultatif) S'applique uniquement aux comptes sur un site Training Center et pour lesquels vous
avez indiqué PRO dans le champ Mon WebEx. Indique si l'utilisateur peut publier des sessions de
formation enregistrées sur votre site. Ce champ peut contenir l'une des valeurs suivantes :
• Y : Indique que Mes enregistrements ou Mes enregistrements de formation (pour Enterprise
Edition) est disponible dans l'espace Mon WebEx de l'utilisateur, permettant à l'utilisateur de
publier des enregistrements sur votre site.
• N : Indique que Mes enregistrements ou Mes enregistrements de formation (pour Enterprise
Edition) n'est pas disponible dans l'espace Mon WebEx de l'utilisateur, empêchant l'utilisateur
de publier des enregistrements sur votre site.
Si ce champ reste vide, la valeur par défaut sera Y.
MyFolders
(Facultatif) Si votre site inclut l'option Mon WebEx, indique si l'utilisateur peut stocker des fichiers
dans des dossiers personnels sur votre site. Ce champ peut contenir l'une des valeurs suivantes :
• Y : Indique que le bouton Mes dossiers apparait dans l'espace Mon WebEx de l'utilisateur,
permettant à l'utilisateur de stocker des fichiers sur votre site.
• N : Indique que le bouton Mes dossiers n'apparait pas dans l'espace Mon WebEx de l'utilisateur,
empêchant l'utilisateur de stocker des fichiers sur votre site.
Si ce champ reste vide, la valeur par défaut sera Y.
MyReports
(Facultatif) S'applique uniquement aux comptes sur un site Training Center et pour lesquels vous
avez indiqué PRO dans le champ Mon WebEx. Indique si l'utilisateur peut générer des rapports
contenant des informations sur les sessions de formation que l'utilisateur a organisées et les ordinateurs
auxquels l'utilisateur a accédé à distance en utilisant Access Anywhere. Ce champ peut contenir l'une
des valeurs suivantes :
• Y : Indique que Mes rapports est disponible dans l'espace Mon WebEx de l'utilisateur, permettant
à l'utilisateur de générer des rapports sur votre site.
• N : Indique que Mes rapports n'est pas disponible dans l'espace Mon WebEx de l'utilisateur,
empêchant l'utilisateur de générer des rapports sur votre site.
Si ce champ reste vide, la valeur par défaut sera Y.
AccessAnywhere
(Facultatif) S'applique uniquement aux comptes pour lesquels vous avez indiqué PRO dans le champ
MyWebEx. Indique si l'utilisateur peut paramétrer et accéder à des ordinateurs distants, en utilisant
Access Anywhere. Ce champ peut contenir l'une des valeurs suivantes :
• Y : Indique que Mes ordinateurs est disponible dans l'espace Mon WebEx de l'utilisateur,
permettant à l'utilisateur de paramétrer des ordinateurs distants sur votre site.
• N : Indique que Mes Ordinateurs n'est pas disponible dans l'espace Mon WebEx de l'utilisateur,
empêchant l'utilisateur de paramétrer des ordinateurs distants sur votre site.
Si ce champ reste vide, la valeur par défaut sera Y.
Guide d'utilisation pour l'administration du site Cisco WebEx (WBS31)
203
Champs Informations du compte
Champ
Description
WebcastVideo
(Facultatif) Autorise les utilisateurs Event Center à diffuser des vidéos.
Si ce champ reste vide, la valeur restera vide.
WebcastAdmin
(Facultatif) Indique si l'utilisateur actuel est un administrateur Webcast ou un animateur. Si cette
option est cochée, l'utilisateur est un administrateur.
Si ce champ reste vide, la valeur restera vide.
WebcastBasic
(Facultatif) Autorise les utilisateurs Event Center à diffuser des présentations et de l'audio en ligne.
Si ce champ reste vide, la valeur restera vide.
DefaultTPSessionType
(Facultatif) Indique le type de session TelePresence par défaut, tel qu'il est configuré à la page
Préférences de l'utilisateur.
Si le champ est vide, la valeur sera le type de session qui prend en charge TelePresence avec l'ID du
type de réunion minimum.
MeetingAssist
(Facultatif) Indique si les services d'assistance de réunion sont disponibles pour vos utilisateurs.
Si ce champ reste vide, la valeur sera 0.
SupportCET
N'est plus pris en charge. Le champ doit être configuré pour rester vide et ignoré dans le fichier
d'exportation.
SupportCMR
(Facultatif) Spécifie si les salles de réunions de collaboration (CMR Cloud) sont disponibles pour vos
utilisateurs (Meeting Center uniquement).
• 1 : Indique que CMR Cloud est disponible pour l'utilisateur.
• 0 : Indique que CMR Cloud n'est pas disponible pour l'utilisateur.
Si ce champ reste vide, la valeur par défaut sera 0.
SupportPR
(Facultatif) Spécifie si la salle personnelle est disponible pour vos utilisateurs (Meeting Center
uniquement).
• 1 : Indique que l'utilisateur va recevoir une salle personnelle.
• 0 : Indique que l'utilisateur ne va pas recevoir une salle personnelle.
Si ce champ reste vide, la valeur par défaut sera 0.
SupportHQV
(Facultatif) Spécifie si la vidéo haute qualité est disponible pour vos utilisateurs (Meeting Center,
Event Center et Training Center uniquement).
Si ce champ reste vide, la valeur par défaut sera Y.
SupportHDV
(Facultatif) Spécifie si la vidéo haute définition est disponible pour vos utilisateurs (Meeting Center
et Training Center uniquement).
Si ce champ reste vide, la valeur par défaut sera Y.
Guide d'utilisation pour l'administration du site Cisco WebEx (WBS31)
204
Champs Informations du compte
Champ
Description
SupportCascading
(Facultatif) Spécifie si l'optimisation de la bande passante de téléchargement est activée pour vos
utilisateurs Event Center. L'optimisation de la bande passante permet de diriger le trafic d'autres clients
sur le même sous-réseau.
Si ce champ reste vide, la valeur par défaut sera N.
Custom1-10
(Facultatif) Si les codes de suivi sont activés sur votre site, les champs peuvent être renommés comme
désiré pour suivre les informations. Par défaut, les quatre premiers champs sont nommés Group,
Department,, Project et Other. Le premier code de suivi sera utilisé pour la comptabilité et la
facturation.
Si ce champ reste vide, la valeur restera vide.
Cette option n'est plus disponible. Utilisez SupportPR pour déterminer les paramètres
de la salle personnelle de vos utilisateurs.
MyPMR
Remarque
OneClickSetup
(Facultatif) Indique si l'utilisateur peut utiliser One-Click.
Si ce champ reste vide, la valeur par défaut sera N.
AdditionalStorage
(Facultatif) S'applique uniquement aux comptes pour lesquels vous avez spécifié PRO dans le champ
MyWebEx et Y pour le champ MyFolders. Indique le nombre de mégaoctets (MB) d'espace de
stockage supplémentaire que vous souhaitez allouer à l'utilisateur pour stocker des fichiers sur votre
site. Tapez uniquement des nombres dans ce champ. Si vous ne souhaitez pas allouer d'espace de
stockage supplémentaire à un compte utilisateur, vous pouvez laisser ce champ en blanc.
Remarque
• La capacité totale d'espace de stockage supplémentaire est déterminé par le contrat
de service de réunion de votre organisation. Pour déterminer la capacité d'espace
de stockage disponible restant à allouer aux utilisateurs, voir la page Ajouter un
utilisateur ou Modifier un utilisateur dans Administration du site.
• Selon la façon dont WebEx a configuré votre site, si vous dépassez la capacité
totale de stockage pour votre site, l'administration du site peut ne pas être en mesure
de créer ou de mettre à jour tous les comptes auxquels vous avez alloué un espace
de stockage supplémentaire.
Si ce champ reste vide, la valeur par défaut sera 0.
AdditionalComputers
(Facultatif) S'applique uniquement aux comptes pour lesquels vous avez spécifié PRO dans le champ
MyWebEx et Y pour le champ AccessAnywhere. Indique le nombre d'ordinateurs supplémentaires
auxquels vous souhaitez allouer à l'utilisateur pour paramétrer Access Anywhere sur votre site. Tapez
uniquement des nombres dans ce champ. Si vous ne souhaitez pas allouer d'ordinateurs supplémentaires
à un compte utilisateur, vous pouvez laisser ce champ en blanc.
Remarque
• Le nombre total d'ordinateurs supplémentaires est déterminé par le contrat de
service de réunion de votre organisation. Pour déterminer le nombre d'ordinateurs
restants disponibles à allouer aux comptes utilisateur, voir la page Ajouter un
utilisateur ou Modifier un utilisateur dans Administration du site.
Selon la façon dont WebEx a configuré votre site, si vous dépassez le nombre total d'ordinateurs
supplémentaires pour votre site, l'administration du site peut ne pas être en mesure de créer ou de
mettre à jour tous les comptes auxquels vous avez alloué des ordinateurs supplémentaires.
Si ce champ reste vide, la valeur par défaut sera 0.
Guide d'utilisation pour l'administration du site Cisco WebEx (WBS31)
205
Champs Informations du compte
Champ
Description
EventDocument
(Facultatif) Pour les sites Enterprise Edition avec Event Center. Indique si l'utilisateur peut stocker
des événements enregistrés sur votre site. Ce champ peut contenir l'une des valeurs suivantes :
• Y : Indique que la page Événements enregistrés apparait dans l'espace Mon WebEx de l'utilisateur,
permettant à l'utilisateur de stocker des événements enregistrés sur votre site.
• N : Indique que la page Événements enregistrés n'apparait pas dans l'espace Mon WebEx de
l'utilisateur, empêchant l'utilisateur de stocker des événements enregistrés sur votre site.
Si ce champ reste vide, la valeur par défaut sera O.
TeleAcct1 - TeleAcct3
(Facultatif) Ces champs contiennent uniquement des données si votre site fournit aux utilisateurs des
comptes de téléconférence personnels, via la Téléphonie API WebEx ou l'option comptes de
téléconférence.
Avertissement
N'ajoutez pas et ne modifiez pas les données dans ces champs. Si vous exportez des
données de comptes utilisateur, ces champs sont remplis avec les numéros de
téléconférence des comptes de téléconférence personnels de l'utilisateur. Le serveur
de téléphonie fournit ces numéros à l'utilisateur lorsque l'utilisateur ajoute un compte
de téléconférence personnel en utilisant sa page Mon Profil.
Si ce champ reste vide, toutes les informations seront conservées.
TeleconLocation
(Facultatif) Réservé aux partenaires fournisseurs de service de téléconférence WebEx.
Si ce champ reste vide, la valeur restera vide.
SendWelcomeEmail
(Facultatif) Indique si votre site envoie automatiquement un message électronique de bienvenue à
l'utilisateur lorsque vous créez le compte.
Si votre site dispose de l'option modèles de courriers électroniques, vous pouvez modifier le modèle
du message électronique de bienvenue que votre site de service WebEx envoie aux utilisateurs.
Ce champ peut contenir l'une des valeurs suivantes :
• Y : Indique que l'utilisateur reçoit le courrier électronique de bienvenue.
• N : Indique que l'utilisateur ne reçoit pas le message électronique de bienvenue.
Cette option est désactivée par défaut pour la plupart des sites WebEx. Si l'option
est désactivée, spécifier une valeur dans ce champ n'a aucun effet. Pour activer
cette fonction, contactez le gestionnaire de votre compte WebEx.
Si ce champ reste vide, la valeur par défaut sera O.
Remarque
LabAdmin
(Facultatif) S'applique uniquement à Training Center. Indique le privilège Training Center comme
administrateur pour le Laboratoire.
Si ce champ reste vide, la valeur par défaut sera N.
Guide d'utilisation pour l'administration du site Cisco WebEx (WBS31)
206
Champs Informations du compte
Champ
Description
SchedulePermission
(Facultatif) S'applique uniquement aux sites Meeting Center, Training Center et Event Center. Indique
les utilisateurs qui peuvent programmer des sessions pour le compte de cet utilisateur. Vous pouvez
spécifier uniquement les utilisateurs qui ont des comptes sur le même site de service que cet utilisateur.
Pour indiquer un utilisateur, tapez l'adresse électronique de l'utilisateur exactement comme elle apparait
pour le compte de l'utilisateur.
Vous pouvez spécifier plusieurs adresses électroniques, en les séparant par des virgules et sans
espaces—par exemple : [email protected],[email protected]
Si ce champ reste vide, la valeur restera vide.
PCNAcc1AutoGenerate
(Facultatif) Indique si vous générez un code d'accès automatiquement.
Ce champ peut contenir l'une des valeurs suivantes :
• Y : Indique que le code d'accès est généré automatiquement.
• N : Indique que le code d'accès n'est pas généré automatiquement.
Si ce champ reste vide, la valeur par défaut sera Disponible. Si PCN n'est pas activé, la valeur
restera vide.
PCNAcc1TollFreeCallinNum (Facultatif) Indique le numéro d'appel gratuit.
Si ce champ reste vide, la valeur par défaut sera Disponible. Si PCN n'est pas activé, la valeur restera
vide.
PCNAcc1TollCallinNum
(Facultatif) Indique le numéro d'appel gratuit de sauvegarde.
Si ce champ reste vide, la valeur par défaut sera Disponible. Si PCN n'est pas activé, la valeur restera
vide.
PCNAcc1ILNum
(Facultatif) Indique qu'un compte PCN prend en charge l'appel international.
Si ce champ reste vide, la valeur par défaut sera Disponible. Si PCN n'est pas activé, la valeur restera
vide.
PCNAcc2AutoGenerate
(Facultatif) Indique si vous générez un code d'accès automatiquement.
Si ce champ reste vide, la valeur par défaut sera Disponible. Si PCN n'est pas activé, la valeur restera
vide.
PCNAcc2TollFreeCallinNum (Facultatif) Indique le numéro d'appel gratuit.
Si ce champ reste vide, la valeur par défaut sera Disponible. Si PCN n'est pas activé, la valeur restera
vide.
PCNAcc2TollCallinNum
(Facultatif) Indique le numéro d'appel payant.
Si ce champ reste vide, la valeur par défaut sera Disponible. Si PCN n'est pas activé, la valeur restera
vide.
Guide d'utilisation pour l'administration du site Cisco WebEx (WBS31)
207
Format de fichier CSV pour les contacts
Champ
Description
PCNAcc2ILNum
(Facultatif) Indique qu'un compte PCN prend en charge l'appel international.
Si ce champ reste vide, la valeur par défaut sera Disponible. Si PCN n'est pas activé, la valeur restera
vide.
PCNAcc3AutoGenerate
(Facultatif) Indique si vous générez un code d'accès automatiquement.
Si ce champ reste vide, la valeur par défaut (Facultatif) sera Disponible. Si PCN n'est pas activé, la
valeur restera vide.
PCNAcc3TollFreeCallinNum (Facultatif) Indique le numéro d'appel gratuit.
Si ce champ reste vide, la valeur par défaut sera Disponible. Si PCN n'est pas activé, la valeur restera
vide.
PCNAcc3TollCallinNum
(Facultatif) Indique le numéro d'appel gratuit de sauvegarde.
Si ce champ reste vide, la valeur par défaut sera Disponible. Si PCN n'est pas activé, la valeur restera
vide.
PCNAcc3ILNum
(Facultatif) Indique qu'un compte PCN prend en charge l'appel international.
Si ce champ reste vide, la valeur par défaut sera Disponible. Si PCN n'est pas activé, la valeur restera
vide.
Format de fichier CSV pour les contacts
L'illustration suivante est un exemple de fichier avec des valeurs séparées par des virgules (CSV) qui a été
formaté dans Microsoft Excel. Vous devez créer votre propre modèle de fichier CSV, spécifique à la société.
Notes et considérations
• Avant d'importer les données de vos contacts dans un fichier CSV, créez un fichier de sauvegarde des
données de vos contacts, le cas échéant, en exportant les données.
• Toutes les exportations (rapport, utilisateur, contacts) sont importés au format Unicode texte-délimité
(UTF-16LE). Toutes les importations prennent en charge le CSV (uniquement pour les données en
Anglais) et le texte délimité Unicode (pour les données qui ne sont pas en anglais et les données de
langues mixtes).
• Un fichier CSV doit inclure des titres de colonnes en haut du fichier. Lors de la création d'un fichier
CSV à l'aide d'un logiciel tableur, tel que Microsoft Excel, vérifiez que les titres de colonnes se trouvent
dans la première rangée d'une feuille de calcul. Les titres des colonnes doivent apparaitre exactement
comme spécifié sous Champs des informations du contact ci-dessous.
• Certaines informations de contact sont requises, comme indiqué sous Champs des informations du
contact ci-dessous. Par conséquent, vous devez inclure tous les titres de colonnes pour les champs requis.
Vous n'avez pas besoin d'inclure des titres de colonnes pour les champs facultatifs pour lesquels vous
ne fournissez pas d'informations sur le contact.
Guide d'utilisation pour l'administration du site Cisco WebEx (WBS31)
208
Créer un modèle de fichier CSV
• Pour vérifier que votre fichier CSV contient tous les titres de colonnes requis, dans leurs propres formats,
WebEx vous conseille vivement de créer un modèle de fichier CSV.
• Les champs informations du contact dans un fichier CSV ne respectent pas la casse. Par conséquent,
vous pouvez taper les valeurs soit en lettres majuscules ou minuscules, ou une combinaison des deux.
Cependant, les valeurs qui apparaissent dans les informations du contact sur votre site-comme le nom
du contact-apparaitront au fur et à mesure que vous les tapez dans le fichier CSV.
• Consultez Champs informations du contact ci-dessous pour connaitre le format correct des informations
du contact.
• Lorsque vous avez terminé de spécifier les informations du contact, vérifiez que vous enregistrez la
feuille de calcul au format de fichier CSV.
• Lorsque vous téléchargez un fichier CSV, l'administration du site affiche un tableau contenant les
informations que vous avez spécifiées dans le fichier. Veuillez vérifier toutes les informations
attentivement et vérifier leur exactitude avant de confirmer que vous souhaitez télécharger le fichier.
• Si vous spécifiez des informations sur un contact de façon incorrecte, l'administration du site ne peut
pas créer ce contact. Dans ce cas, l'administration du site génère une liste des enregistrements des contacts
qu'il a été incapable de créer, incluant la cause de
• chaque erreur. Vous pouvez télécharger un fichier contenant ces enregistrements sur votre ordinateur
comme référence ou pour corriger les erreurs directement dans ce fichier.
• Si vous corrigez les erreurs directement dans le fichier que l'administration du site crée pour vous, vérifiez
que vous supprimez la dernière colonne, intitulée Commentaires, avant de télécharger le fichier pour
créer les contacts restants.
• Si, après avoir téléchargé un fichier CSV, vous souhaitez changer des informations que vous avez
indiquées pour un ou plusieurs contacts, vous pouvez modifier les contacts individuellement dans
l'administration du site. Ou, vous pouvez contacter le responsable de votre compte WebEx pour obtenir
de l'aide.
Créer un modèle de fichier CSV
Procédure
Étape 1
Étape 2
Étape 3
Étape 4
Étape 5
Si aucun contact n'existe actuellement sur votre site, ajoutez au moins un contact manuellement sur votre site.
Dans la barre de navigation, sous Gestion du site, cliquez sur Adresses de la société.
Sur la page Carnet d'adresses de la société, cliquez sur Exporter.
Ouvrez le fichier contenant les données que vous avez exportées dans un programme tableur, tel qu'Excel.
Si vous souhaitez uniquement ajouter des nouveaux contacts, supprimez toutes les données des contacts que
contient le fichier exporté. Supprimer ces données n'affecte aucun contact existant lorsque vous téléchargez
le fichier CSV sur Administration du site.
Guide d'utilisation pour l'administration du site Cisco WebEx (WBS31)
209
Champs Informations sur le contact
Champs Informations sur le contact
Utilisez cette option...
Pour...
UUID
Indique un numéro d'identification que l'administration du site génère automatiquement pour le contact.
Important
• Si vous ajoutez un nouveau contact, ne fournissez aucune information dans cette colonne.
l'administration du site génère ce numéro lorsque vous téléchargez le fichier CSV. l'administration
du site nécessite que ce champ soit vide pour créer un nouveau contact.
• Si vous modifiez un contact existant, ne modifiez pas ce numéro. Si vous modifiez le numéro d'un
contact existant, l'administration du site crée un nouveau contact, en utilisant les données de cette
rangée. Cependant, si les données de contact requises—comme une adresse électronique—existent
déjà pour un contact sur votre site, l'administration du site ne peut pas créer le nouveau contact.
DUID
Indique un numéro d'identification que l'administration du site génère automatiquement pour les Membres
distributeurs.
Name
(Obligatoire) Indique les nom et prénom du contact.
Email
(Obligatoire) Indique l'adresse électronique du contact.
Company
(Facultatif) Indique l'organisme pour lequel travaille le contact.
JobTitle
(Facultatif) Indique la fonction occupée ou la position du contact dans une organisation.
URL
(Facultatif) Indique l'adresse de la page Web du contact ou de son organisation.
OffCntry
(Facultatif) Indique le numéro que vous devez composer pour appeler un contact qui réside dans un
pays étranger. Ce champ doit contenir uniquement des nombres.
OffLocal
(Facultatif) Indique le numéro de téléphone du contact. Ce champ doit contenir uniquement des nombres.
N'incluez pas de ponctuation, comme des traits d'union ou des points.
CellCntry
(Facultatif) Indique le numéro que vous devez composer pour appeler un contact qui réside dans un
pays étranger. Ce champ doit contenir uniquement des nombres.
CellLocal
(Facultatif) Indique le numéro de téléphone mobile du contact. Ce champ doit contenir uniquement des
nombres. N'incluez pas de ponctuation, comme des traits d'union ou des points.
FaxCntry
(Facultatif) Indique le numéro que vous devez composer pour appeler un télécopieur situé dans un pays
étranger. Ce champ doit contenir uniquement des nombres.
FaxLocal
(Facultatif) Indique le numéro de fax du client. Ce champ doit contenir uniquement des nombres.
N'incluez pas de ponctuation, comme des traits d'union ou des points.
Address1
(Facultatif) Indique l'adresse électronique du contact.
Guide d'utilisation pour l'administration du site Cisco WebEx (WBS31)
210
Format de fichier CSV pour les valeurs des codes de suivi
Utilisez cette option...
Pour...
Address2
(Facultatif) Indique les informations supplémentaires concernant l'adresse électronique du contact, si
nécessaire.
City
(Facultatif) Indique le pays dans lequel réside le contact.
State/Province
(Facultatif) Indique l'état ou la région de résidence du contact.
Zip/Postal
(Facultatif) Indique le CP ou code postal de l'adresse électronique du contact.
Country
(Facultatif) Indique le pays dans lequel réside le contact.
Time Zone
Indique le fuseau horaire du lieu de résidence du contact.
Language
Indique la langue parlée par le contact.
Locale
Indique le lieu de la langue parlée par le contact.
UserName
(Facultatif) Si un contact a un compte pour votre service WebEx, vous pouvez inclure le nom d'utilisateur
du contact dans ce champ. Noms d'utilisateurs :
• Ne peut pas inclure d'espaces ou de signes de ponctuation, sauf des tirets, des traits d'union et des
points.
• Ne peuvent excéder 64 caractères
Notes
(Facultatif) Indique toute information supplémentaire sur le contact.
Format de fichier CSV pour les valeurs des codes de suivi
Le fichier suivant est un exemple de contenu avec des valeurs séparées par des virgules (CSV). Vous devez
créer votre propre modèle de fichier CSV, spécifique à la société.
Notes et considérations
• Un fichier CSV doit inclure des titres de colonnes en haut du fichier. Lors de la création d'un fichier
CSV à l'aide d'un logiciel tableur, tel que Microsoft Excel, vérifiez que les titres de colonnes se trouvent
dans la première rangée d'une feuille de calcul. Les titres de colonnes doivent apparaitre exactement
comme spécifiées sous Champs d'information des valeurs de codes ci-dessous.
• Certaines informations de codes de suivi sont requises, comme indiqué sous champs d'information
des valeurs de code ci-dessous. Cependant, vous devez inclure tous les titres de colonnes, même si leurs
informations sont facultatives et les formater exactement comme spécifié.
• Les champs d'information des valeurs de codes d'un fichier CSV ne respectent pas la casse. Ainsi, vous
pouvez taper les valeurs soit en lettres majuscules ou en lettres minuscules, ou une combinaison des
deux. Toutefois, les valeurs qui apparaissent dans la liste des valeurs pour un code de suivi sur votre
site apparaitront comme vous les tapez dans le fichier CSV.
Guide d'utilisation pour l'administration du site Cisco WebEx (WBS31)
211
Fuseaux horaires
• Lorsque vous avez terminé de spécifier les valeurs des codes, vérifiez que vous enregistrez la feuille de
calcul au format de fichier CSV, qui a une extension .csv.
• Lorsque vous téléchargez un fichier CSV, l'administration du site affiche un tableau contenant les
informations que vous avez spécifiées dans le fichier. Veuillez vérifier toutes les informations
attentivement et vérifier leur exactitude avant de confirmer que vous souhaitez télécharger le fichier.
• Si vous spécifiez des valeurs de codes de suivi de façon incorrecte, l'administration du site ne peut pas
ajouter ces valeurs à la liste. Dans ce cas, l'administration du site génère une liste d'enregistrements pour
les valeurs qu'elle n'a pas pu ajouter, incluant le motif de chaque erreur. Vous pouvez télécharger un
fichier contenant ces enregistrements sur votre ordinateur comme référence ou pour corriger les erreurs
directement dans ce fichier.
• Si vous corrigez les erreurs directement dans le fichier que l'administration du site crée pour vous, vérifiez
que vous avez supprimé la dernière colonne, intitulée Commentaires, avant de télécharger le fichier
pour créer les codes de valeurs restants.
• Si, après le téléchargement d'un fichier CSV, vous souhaitez modifier des informations que vous avez
spécifiées pour une ou plusieurs valeurs de codes, vous pouvez modifier ces valeurs individuellement
sur la page Liste des codes de valeur. Ou, vous pouvez contacter le responsable de votre compte WebEx
pour obtenir de l'aide.
Champ d'information de la valeur de code
Utilisez cette option...
Pour...
Index
(Facultatif) Spécifie l’identifiant de la base de données de la valeur de code de suivi. Une valeur
d’index doit être un nombre unique compris entre 1 et 500 inclus. Pour éviter les erreurs qui peuvent
être causées par les numéros d’index dupliqués, vous pouvez laisser cette colonne vierge. Si la
colonne Index ne contient aucune valeur, le site d'administration insère les valeurs de code
séquentiellement dans la page contenant la liste des codes de suivi.
Actif(s)
(Facultatif) Spécifie le statut de la valeur du code de suivi. Une valeur doit être Oui ou Non. Si
vous laissez cette valeur en blanc, le statut passe automatiquement sur Oui par défaut.
Code
(Obligatoire) Spécifie la valeur du code de suivi. Une valeur peut contenir jusqu'à 128 caractères
et inclure des lettres, des chiffres et des caractères spéciaux.
Fuseaux horaires
Les fuseaux horaires sont affichés dans un format facile à lire. Les éléments du menu s'affichent différemment
si les fuseaux horaires sont ou non sur l'heure DST (Heure d'été). Le format du menu des fuseaux horaires est
sous ce format :
Emplacement (<Time zone name><DST label>« Heure »,<GMT offset>)
Un exemple de l'affichage du format de fuseau horaire :
San Francisco (Heure standard du Pacifique), GMT-08:00
Les informations des fuseaux horaires sont listés ci-dessous.
Guide d'utilisation pour l'administration du site Cisco WebEx (WBS31)
212
Fuseaux horaires
Index
GMT
Nom
Emplacement
Standard
DST
0
- 12 h
Ligne de base
Iles Marshall
1
- 11 h
Samoa
Samoa
2
- 10 h
Hawaï
Honolulu
Standard
Heure d’été
3
-9h
Alaska
Anchorage
Standard
Heure d’été
4
-8h
Pacifique
San Francisco
Standard
Heure d’été
5
-7h
Mountain
Arizona
6
-7h
Mountain
Denver
Standard
Heure d’été
7
-6h
Central
Chicago
Standard
Heure d’été
8
-6h
Mexique Centre
Mexico City
Standard
Heure d’été
9
-6h
Central
Saskatchewan
10
-5h
S. Côte Pacifique
d'Amérique du Sud
Bogota
11
-5h
De l’Est
New York
Standard
Heure d’été
12
-5h
De l’Est
Indiana
Standard
Heure d’été
13
-4h
Atlantique
Halifax
Standard
Heure d’été
14
-4h
S. Ouest de l'Amérique
du Sud
Caracas
15
- 3 h 30
Terre-Neuve
Terre-Neuve
Standard
Heure d’été
16
-3h
S. Ouest de l'Amérique
du Sud
Brasilia
Standard
Heure d’été
17
-3h
S. Ouest de l'Amérique
du Sud
Buenos Aires
18
-2h
Milieu de l’Atlantique
Milieu de l’Atlantique
Standard
Heure d’été
19
-1h
Açores
Açores
20
0h
Greenwich
Casablanca
21
0h
Heure moyenne de
Greenwich
Londres
Été
Été
Guide d'utilisation pour l'administration du site Cisco WebEx (WBS31)
213
Fuseaux horaires
Index
GMT
Nom
Emplacement
22
1h
Europe Centrale
Amsterdam
Été
23
1h
Europe Centrale
Paris
Été
25
1h
Europe Centrale
Berlin
Été
26
2h
Europe de l'est
Athènes
Été
28
2h
Égypte
Le Caire
29
2h
Afrique du Sud
Pretoria
30
2h
Europe de l'est
Helsinki
31
2h
Israel
Tel Aviv
32
3h
Arabie Saoudite
Riyad
33
3h
Russie
Moscou
34
3h
Nairobi
Nairobi
35
3 h 30
Iran
Téhéran
36
4h
Arabie
Abu Dhabi
37
4h
Baku
Baku
38
4 h 30
Afghanistan
Kaboul
39
5h
Asie occidentale
Ekaterinbourg
40
5h
Asie occidentale
Islamabad
41
5 h 30
Inde
Bombay
42
5 h 30
Colombo
Colombo
43
6h
Asie centrale
Almaty
44
7h
Bangkok
Bangkok
45
8h
Chine
Pékin
46
8h
Australie Occidentale
Perth
47
8h
Singapour
Singapour
Guide d'utilisation pour l'administration du site Cisco WebEx (WBS31)
214
Standard
Standard
DST
Heure d’été
Été
Standard
Heure d’été
Standard
Heure d’été
Standard
Heure d’été
Standard
Heure d’été
Fuseaux horaires
Index
GMT
Nom
Emplacement
Standard
DST
48
8h
Taipei
Taipei
49
9h
Japon
Tokyo
50
9h
Corée
Séoul
51
9h
Iakoutsk
Iakoutsk
52
9 h 30
Australie Centrale
Adelaïde
Standard
Heure d’été
53
9 h 30
Australie Centrale
Darwin
54
10 h
Australie Occidentale
Brisbane
55
10 h
Australie Occidentale
Sydney
Standard
Heure d’été
56
10 h
Pacifique occidental
Guam
57
10 h
Tasmanie
Hobart
Standard
Heure d’été
58
10 h
Vladivostok
Vladivostok
Standard
Heure d’été
59
11 h
Pacifique central
Iles Salomon
60
12 h
Nouvelle Zélande
Wellington
Standard
Heure d’été
61
12 h
Fidji
Fidji
130
1h
Europe Centrale
Stockholm
131
-8h
Mexico Pacific
Tijuana
Standard
Heure d’été
132
-7h
Mexico Mountain
Chihuahua
Standard
Heure d’été
133
- 4,5 h
S. Ouest américain
Caracas
Standard
Heure d’été
134
8h
Malaisie
Kuala Lumpur
Standard
Heure d’été
Été
Guide d'utilisation pour l'administration du site Cisco WebEx (WBS31)
215
Fuseaux horaires
Guide d'utilisation pour l'administration du site Cisco WebEx (WBS31)
216
CHAPITRE
31
Variables de messages électroniques
• Variables de messages électroniques pour Meeting Center, page 217
• Variables de messages électroniques pour Entreprise, page 222
Variables de messages électroniques pour Meeting Center
Le tableau suivant liste et définit toutes les variables utilisées dans les modèles de courriers électroniques
Meeting Center. Pour plus d'informations sur les variables individuelles utilisées dans chaque modèle, voir
Matrice de variables des modèles de courriers électroniques Meeting Center.
Important
• Bien que certaines variables apparaissent dans plusieurs modèles de courriers électroniques, chaque
variable est unique à son propre modèle. Les variables ne sont pas partagées dans les modèles.
• Chaque modèle de courrier électronique contient son propre ensemble de variables. La fonction de
copier et coller les variables entre le sujet et le corps du courrier électronique, ou d'un modèle à un
autre, n'est pas pris en charge.
Variable
Description
Modèles utilisés
%HostEmail%
Adresse électronique de l'utilisateur.
Multiple
%ForwardSubjectDesc%
Texte sur la ligne de l'objet du courrier
électronique
Invitation d'inscription à une réunion
%Topic%
Sujet de la réunion
Multiple
%ForwardDesc%
Texte de description de la réunion
Invitation d'inscription à une réunion
%HostName%
Les nom et prénom de l'organisateur de Multiple
la réunion
%Host Name%
Les nom et prénom de l'organisateur de Multiple
la réunion
Guide d'utilisation pour l'administration du site Cisco WebEx (WBS31)
217
Variables de messages électroniques pour Meeting Center
Variable
Description
%HostDisclaimer%
Texte de déclaration utilisé en pied de Multiple
page des modèles pour les organisateurs
de réunions
%Hostnumber%
Clé organisateur (numéro) pour la
réunion
%HostNumberDes%
Description de la clé de l'organisateur Multiple
de réunion (numéro) pour l'organisateur
suppléant
%MeetingDateOrRecurrence%
« Date de la réunion ou informations de « Invitation pour s'enregistrer à une réunion
récurrence, s'il y en a
%TimeZone%
Fuseau horaire pour la réunion
%PKIDescription%
Description de l'Infrastructure de la clé Invitation d'inscription à une réunion
publique (PKI). Ceci apparait dans le
modèle uniquement lorsque l'option PKI
est activée sur votre site.
%MeetingInfoURL%
URL qui fournit les informations de la
réunion
Multiple
%MeetingInfoInOtherTimezone%
Informations concernant la réunion
fournies avec un fuseau horaire autre
que celui avec lequel elle a été
programmée à l'origine
Multiple
%ServiceNameURL%
Nom de l'URL du service (par ex.
Meeting Center)
Invitation d'inscription à une réunion
%HostPhone%
Numéro de téléphone de l'utilisateur qui Multiple
est organisateur
%PromotionFreeTrialDescription%
Description de tout texte promotionnel Multiple
pour un essai gratuit de Meeting Center
%PromotionFreeTrialURL%
URL du texte promotionnel d'essai
gratuit
%EmailFooter%
Texte marque de bas de page utilisé dans Multiple
tous les courriers électroniques
%Disclaimer%
Texte
Multiple
%AttendeeName%
Nom du participant à la réunion
Multiple
Guide d'utilisation pour l'administration du site Cisco WebEx (WBS31)
218
Modèles utilisés
Multiple
Multiple
Multiple
Variables de messages électroniques pour Meeting Center
Variable
Description
Modèles utilisés
%MeetingTime%
Heure de la programmation de la réunion Multiple
%MeetingNumber%
Numéro d'identification attribué à la
réunion
Multiple
%Meeting Number%
Numéro d'identification attribué à la
réunion
Multiple
%MeetingDate%
Date de la réunion
Multiple
%MeetingNumberLabel%
Label de texte qui précède la variable Multiple
%MeetingNumber% (par ex. « Numéro
de réunion : »)
%MeetingNumberLabelWithValue%
Combinaison du label d'un numéro de
réunion et d'un numéro de réunion
Multiple
%MeetingNumberNS%
Numéro d'identification attribué à la
réunion (aucun espace entre les
numéros)
Multiple
%MeetingPasswordLabel%
Label de texte qui précède la variable Multiple
%MeetingPassword% (par ex. « Mot de
passe de réunion : »)
%MeetingPassword%
Mot de passe de la réunion
Multiple
%PasswordDesc%
Description de l'utilisation du mot de
passe
Multiple
%AlternateHostDescription%
Description de l'organisateur suppléant Multiple
de la réunion s'il y en a un
%JoinMeetingTitle4SmartPhone%
Texte du titre de la réunion lorsqu'il est Multiple
affiché sur les Smartphones
%TeleconferenceAttendeeDesc%
Description des participants qui prennent Multiple
part via la téléconférence
%TeleconferenceInfoAttendeeNN%
Description des participants qui prennent Multiple
part via une téléconférence
%UCFAttendeeVerifyPlayers%
Message indiquant aux participants de Multiple
vérifier chaque support rich media player
avant de rejoindre la réunion
Guide d'utilisation pour l'administration du site Cisco WebEx (WBS31)
219
Variables de messages électroniques pour Meeting Center
Variable
Description
Modèles utilisés
%Meeting Link%
Lien vers la page Réunion (à partir de
laquelle les participants peuvent
rejoindre la réunion)
Multiple
%iPhoneJoinMeetingDesc%
Instructions pour les utilisateurs afin de Multiple
rejoindre une réunion à partir d'un
iPhone
%PKI Information%
Informations concernant l'infrastructure Multiple
de la clé publique. Cette information est
présente lorsque l'option PKI est fournie
sur votre site.
%TeleconferenceDesc%
Description de la téléconférence
%TeleconferencingInfo%
Informations concernant la
Multiple
téléconférence, incluant les numéros de
téléphone, etc.
%TeleconferenceHostDesc%
Label de texte qui fournit les
informations téléphoniques
Multiple
%TeleconferenceInfoHostNN%
Informations téléphoniques
Multiple
%Recording Disclaimer%
Texte légal de déclaration WebEx
concernant la création d'un
enregistrement de la réunion
Multiple
%UCFHostVerifyPlayers%
Message indiquant aux organisateurs de Multiple
vérifier la prise en charge de rich media
player (lecteur rich media) avant de
rejoindre la réunion
%ConfCallModerator%
Informations concernant le modérateur Multiple
d'appel de la conférence
%TeleconferenceInfoAttendee%
Informations concernant les participants Téléconf MC InfosRéunion pour les
de la réunion
participants
%ConfCallParticipant%
Informations concernant la conférence
appel participant
Téléconf MC InfosRéunion pour les
participants
%TeleconferenceInfoHost%
Informations concernant l'organisateur
de la téléconférence
Téléconf MC InfosRéunion pour
l'organisateur
%iCalendarText%
Informations concernant l'ajout de la
réunion dans iCalendar
Informations sur la réunion mises à jour
Guide d'utilisation pour l'administration du site Cisco WebEx (WBS31)
220
Multiple
Variables de messages électroniques pour Meeting Center
Variable
Description
Modèles utilisés
%DownloadToCalendarLink%
Link pour télécharger la réunion sur
iCalendar
Informations sur la réunion mises à jour
%AttendeeJoinSection%
Informations concernant les détails à
fournir pour que les participants
rejoignent la réunion.
Informations sur la réunion mises à jour
%MeetingManagerSetUpDesc%
Informations concernant le paramétrage Inscription à la réunion confirmée
de Meeting Manager
%SetupURL%
URL pour installer Meeting Manager
(Gestionnaire de réunion)
Inscription à la réunion confirmée
%DateTime%
Informations concernant la date et
l'heure de la réunion
Multiple
%DateTimeList%
Informations de date et heure (par ex.
programmer) pour les réunions qui ont
été reprogrammées. Ces réunions
nécessitent une inscription immédiate.
Réunions nécessitant une inscription
immédiate reprogrammées
%PhoneContactInfo%
Numéro de téléphone de contact de
Réunions nécessitant une inscription
l'organisateur pour les réunions qui ont immédiate reprogrammées
été reprogrammées
%ReclaimHostRole%
Texte qui décrit la clé organisateur, qui Meeting Scheduled_mp
permet à l'utilisateur de reprendre le rôle
d'organisateur
%ActionOnAudioMeeting%
Décrit à l'organisateur comment
démarrer la partie audio de la réunion
%ActionOnAudioMeetingAttendee%
Décrit à un invité comment rejoindre la Multiple
partie audio de la réunion
%TPInformationIcs%
Informations TelePresence
%JoinByPhoneIcs%
Informations audio pour l'invité, incluant Multiple
les numéros de téléphone pour rejoindre
l'audio
%HostMeetingPasswordIcs%
Mot de passe de la réunion configuré par Infos sur la réunion MC pour l'organisateur
l'organisateur de la réunion.
(Outils de productivité)
Multiple
Multiple
Apparait dans le modèle de
l'organisateur
Guide d'utilisation pour l'administration du site Cisco WebEx (WBS31)
221
Variables de messages électroniques pour Entreprise
Variable
Description
Modèles utilisés
%HostDisclaimerIcs%
Texte de déclaration utilisé en pied de Multiple
page des modèles pour les organisateurs
de réunions
%AttendeeJoinByPhoneIcs%
Informations téléphoniques pour appeler Infos sur la réunion MC pour l'invité
afin de rejoindre la réunion.
(Outils de productivité)
Apparait dans le modèle de l'invité
%MeetingPasswordIcs%
Mot de passe de la réunion configuré par Multiple
l'organisateur de la réunion.
Apparait dans le modèle de l'invité
%DisclaimerIcs%
Texte de non responsabilité utilisé en
pied de page des modèles pour les
organisateurs de réunions
Multiple
%AlternateHostDescription%
Description de l'organisateur suppléant Informations sur la réunion pour le
de la réunion s'il y en a un
participant
%HostNumberDes%
Description de la clé de l'organisateur Informations sur la réunion pour le
de réunion (numéro) pour l'organisateur participant
suppléant
Variables de messages électroniques pour Entreprise
Le tableau suivant liste et définit toutes les variables utilisées dans les modèles de courriers électroniques
Enterprise. Pour plus d'informations sur les variables individuelles utilisées dans chaque modèles, voir Matrice
de variables des modèles de courriers électroniques Enterprise.
• Bien que certaines variables apparaissent dans plusieurs modèles de courriers électroniques, chaque
variable est unique à son propre modèle. Les variables ne sont pas partagées dans les modèles.
• Chaque modèle de courrier électronique contient son propre ensemble de variables. Copier et coller les
variables d'un modèle à l'autre n'est pas une action prise en charge.
Variable
Description
Modèles utilisés
%allocation queue%
Liste d'attente WebACD utilisée dans la
règle d'affectation
Courrier électronique de notification d'erreur
d'affectation WebACD
%Amount%
Coût total de la commande
confirmation d’achat
%ApproveURL%
URL pour approuver la demande de mot Demande de mot de passe
de passe
Guide d'utilisation pour l'administration du site Cisco WebEx (WBS31)
222
Variables de messages électroniques pour Entreprise
Variable
Description
Modèles utilisés
%BillingEnd%
Date de fin de la période de facturation
d'abonnement au service
Multiple
%ChangePassword%
URL ou lien qui permet aux utilisateurs
de changer leurs mots de passe
Notification de demande Mot de passe oublié Changer le mot de passe
%CompanyName%
Nom de la société abonnée au service
Multiple
%ConfirmationUrl%
URL ou lien qui permet aux utilisateurs
de confirmer leurs comptes WebEx
Demander un courrier électronique de
confirmation
%ConfirmWords%
Texte qui décrit le processus de
confirmation du compte
Demander un courrier électronique de
confirmation
%CurrentPath%
URL ou lien qui pointe vers le chemin du Inscription personnalisée PE
système pour l'administrateur actuel du
site
%DownloadToCalendarURL%
URL ou lien pour les utilisateurs qui
Multiple
souhaitent télécharger les informations de
réunion hors-ligne sur le format de
calendrier de leur choix
%HostEmail%
Adresse électronique de l'utilisateur de la Multiple
réunion.
%FullName%
Nom complet de l'utilisateur du Centre.
%EndingTime%
Heure de fin de la réunion pay-per-use
Multiple
(paiement à la demande) (telle qu'elle est
fournie avec les informations de
facturation post-réunion)
%EndTime%
Heure de fin de la période mensuelle de
facturation de l'abonnement au service
%EntryLinkURL%
URL ou lien qui pointe vers le formulaire Courrier électronique de file d'attente WebACD
de saisie WebACD pour les demandes
manquante
des clients
%ErrorCode%
Code d'erreur de l'événement de routage Courrier électronique de notification d'erreur de
WebACD
routage WebACD
%FailedAccountDetail%
Détails des comptes n'ayant pas pu être
changés pendant l'événement
d'administration du site
Demandes Access Anywhere
Facture mensuelle PE par carte bancaire
Condition normale d'améliorations de la sécurité
du mot de passe
Guide d'utilisation pour l'administration du site Cisco WebEx (WBS31)
223
Variables de messages électroniques pour Entreprise
Variable
Description
Modèles utilisés
%URL%
URL qui pointe vers un site web ou un
autre emplacement
Tous
%ComputerName%
Nom de l'ordinateur sur lequel est
demandé Access Anywhere
Demandes Access Anywhere
%FirstName%
Prénom du propriétaire du compte WebEx Multiple
%Host Name%
Le nom complet de l'organisateur de la
réunion
Multiple
%HostID%
Numéro de l'ID de l'organisateur de la
réunion
Échec de la notification d'enregistrement
automatique
%HostLogonName%
Nom de connexion de l'utilisateur fourni confirmation d’achat
avec la commande du nouveau service
%HostMeetingInfoURL%
URL ou lien qui permet à l'organisateur
de la réunion d'éditer la réunion
Multiple
%hostpassword%
Mot de passe fourni avec la notification
de configuration du nouveau compte
Multiple
%InvoiceID%
Numéro de facture fourni avec le reçu
d'achat
confirmation d’achat
%InvoiceNumber%
Numéro de facture fourni avec le reçu
d'achat
Multiple
%LastName%
Nom du propriétaire du compte WebEx
Multiple
%Email Address%
Adresse électronique de contact de la
Partager des enregistrements
personne qui partage les enregistrements
de réunions
%EmailConfirmLink%
URL ou lien qui permet à l'utilisateur de Confirmation du changement de compte WebEx
confirmer le changement d'adresse
électronique sur son compte WebEx
%EmailFooter%
Texte marque de bas de page utilisé dans TOUS
tous les courriers électroniques
%URLService%
URL du site de services WebEx
%UserName%
« Le Nom d'utilisateur » « de l'utilisateur Informations d'installation Access Anywhere
» », pour se connecter aux services
WebEx »
Guide d'utilisation pour l'administration du site Cisco WebEx (WBS31)
224
Informations d'installation Access Anywhere
Variables de messages électroniques pour Entreprise
Variable
Description
Modèles utilisés
%Statut%
« Statut préliminaire d'un utilisateur qui Notification d'inscription de demande de compte
s'est inscrit pour un compte avec WebEx. pour l'administrateur de site
« Le « statut » est « Accepter » ou «
Rejeter » en fonction du critère
Accepter/Rejeter en place pour la
fonctionnalité Inscription dans
l'administration du site. »
%SiteURL%
URL du site de services WebEx
Notification d'inscription de demande de compte
pour l'administrateur de site
%HostName%
Les nom et prénom de l'organisateur de
la réunion
« Notification d'inscription de demande de
compte pour l'administrateur du site, modèles
multiples »
%StatusAction%
« Action à prendre par l'administrateur du Notification d'inscription de demande de compte
site sur la demande de l'utilisateur pour pour l'administrateur de site
un compte WebEx, soit «« Accepter »»
ou «« Rejeter »»»
%SiteHomePageURL%
URL de la page d'accueil du site de
services WebEx
Notification d'inscription de demande de compte
pour l'administrateur de site
%Subject%
Texte à utiliser sur la ligne de l'objet
Multiple
%TeleconferencingInfo%
Informations sur la téléconférence
fournies aux utilisateurs. Non
configurable.
Multiple
%Meeting Password%
Mot de passe de la réunion paramétré par Multiple
l'organisateur de la réunion
%SiteBrandName% :
« URL du site de services WebEx du
client, par exemple ««
http://customer.webex.com »»»
%AccountPassword%
Mot de passe du compte WebEx du client Réponses automatiques aux utilisateurs
%BrandName%
« Nom de la marque commerciale du site Réponses automatiques aux utilisateurs
de services WebEx du client, par exemple
«« customer.webex.com »»»
%TechSupportEmailAddress%
Adresse électronique de marque
Réponses automatiques aux utilisateurs
commerciale de l'assistance technique de
WebEx.
Réponses automatiques aux utilisateurs
Guide d'utilisation pour l'administration du site Cisco WebEx (WBS31)
225
Variables de messages électroniques pour Entreprise
Variable
Description
%ServiceName%
« Nom de la marque commerciale du site Multiple
de services WebEx (par ex. Meeting
Center, Support Center, etc.). »
%AccountActivationURL%
URL où l'utilisateur peut activer le compte « Réponses automatiques aux utilisateurs non
WebEx
activées, Multiples »
%PpuEmail%
Adresse électronique du contact de
l'assistance technique dans le cas où
l'utilisateur a opté pour un compte Pay
Per Use.
Multiple
%PpuPhone%
Numéro de téléphone du contact de
l'assistance technique dans cas où
l'utilisateur a opté pour un compte Pay
Per Use.
Multiple
%PpuSupportHours%
Horaires de travail du contact de
l'assistance technique dans le cas où
l'utilisateur a opté pour un compte Pay
Per Use.
Multiple
%Topic Name%
Nom du sujet pour lequel la lecture de
l'enregistrement est disponible
directement à partir du site de services
WebEx.
Notification d'enregistrement disponible
%Recording Link%
URL ou lien où la lecture de
Notification d'enregistrement disponible
l'enregistrement est disponible à partir du
site de services WebEx.
%Recording Time%
Heure de démarrage de l'enregistrement. Notification d'enregistrement disponible
%Duration%
Durée d'enregistrement ou de réunion
%URL de modification de
l'enregistrement%
URL pour la modification des
Notification d'enregistrement disponible
informations d'enregistrement et options
de commande de la lecture.
%Recording Info URL%
URL pour visualiser les informations
Notification d'enregistrement disponible
concernant l'enregistrement telles que les
options de permettre aux utilisateurs de
télécharger l'enregistrement ainsi que les
informations connexes.
%Service Center%
URL du site de services WebEx
Guide d'utilisation pour l'administration du site Cisco WebEx (WBS31)
226
Modèles utilisés
Notification d'enregistrement disponible
« Notification d'enregistrement disponible,
Multiple »
Variables de messages électroniques pour Entreprise
Variable
Description
Modèles utilisés
%Service Recording URL%
URL du site de service WebEx où les
utilisateurs peuvent visualiser tous les
enregistrements disponibles du site
Notification d'enregistrement disponible
%Topic%
Sujet de la réunion
Multiple
%MeetingDateOrRecurrence%
Date de la réunion ou informations de
récurrence de la réunion
Multiple
%MeetingTime%
Heure de la programmation de la réunion Multiple
%TimeZone%
Fuseau horaire où la réunion est
programmée. Le fuseau horaire est
configurable par l'organisateur de la
réunion
%iCalendarText%
Instructions textuelles pour télécharger la Multiple
version iCal des informations sur la
réunion
%DownloadToCalendarLink%
URL pour les utilisateurs qui souhaitent Multiple
télécharger les informations de réunion
hors-ligne sur le format de calendrier de
leur choix. Cette option est requise pour
utiliser iCal avec Lotus Notes.
%CreditCardLastFourDigits%
Quatre derniers chiffres de la carte de
crédit du client dans le fichier.
Carte bancaire refusée pour essais PPU
%SiteAdminName%
Nom de l'administrateur du site de
services WebEx
« Avis de compte désactivé, Multiple »
%DeactivatedNumber%
Nombre de jours pendant lesquels le
compte est resté inactif
Désactiver la notification de compte
%UserList%
Liste des comptes utilisateur qui ont été « Avis de compte désactivé, Multiple »
désactivés sur le site de services WebEx
%SiteID%
Identifiant numérique unique du site (cette Courrier électronique de notification pour une
information est envoyée à
tâche critique qui a échoué
l'Administrateur du site)
%DomainID%
Domaine sur lequel le site est déployé.
Courrier électronique de notification pour une
tâche critique qui a échoué
%JobID%
ID de la tâche (ceci représentera
l'identifiant de la tâche critique qui a
échoué)
Courrier électronique de notification pour une
tâche critique qui a échoué
Multiple
Guide d'utilisation pour l'administration du site Cisco WebEx (WBS31)
227
Variables de messages électroniques pour Entreprise
Variable
Description
Modèles utilisés
%JobType%
Type de tâche (indique le type de tâche
critique qui a échoué - importation ou
exportation)
Courrier électronique de notification pour une
tâche critique qui a échoué
%ErrorMessage%
Message d'erreur expliquant la nature de Courrier électronique de notification pour une
l'échec de la tâche
tâche critique qui a échoué
%Request%
Nom de la demande
Multiple
%Request_Status%
Statut de la demande
Multiple
%ExportStatusPageURL%
« URL de la page statut de l'exportation. Notification d'exportation terminée ou avortée
Affiche le statut d'une demande : En file
d'attente, en cours, avortée, ou terminée.
»
%ExportFileName%
Nom du fichier exporté.
%SubmitDate%
Date à laquelle la demande a été soumise Multiple
%SubmitTime%
Heure à laquelle la demande a été soumise Multiple
%RequestEnd%
« Statut de la demande d'importation ou Multiple
d'exportation. Selon votre demande, ceci
peut prendre les statuts suivants :
%FinishDate%
Date à laquelle la demande soumise a été Multiple
entièrement traitée
%FinishTime%
Heure à laquelle la demande soumise a
été entièrement traitée
%TotalCount%
Nombre total d'enregistrements récupérés Multiple
%FailCount%
Nombre total d'enregistrements qui n'ont Multiple
pu être récupérés
%DownloadCscFileURL%
Texte et URL pour télécharger le fichier Multiple
d'exportation
%DownloadErrorLogURL%
Texte et URL pour télécharger le journal Multiple
d'erreurs pour l'importation ou
l'exportation
%AdminName%
Nom de l'administrateur du site de
services WebEx
Guide d'utilisation pour l'administration du site Cisco WebEx (WBS31)
228
Notification d'exportation terminée ou avortée
Multiple
Multiple
Variables de messages électroniques pour Entreprise
Variable
Description
Modèles utilisés
%ConfID%
Identifiant numérique unique de la
conférence sur ce site.
Multiple
%ConfName%
Nom (Sujet) de la conférence.
Multiple
%Date%
Date d'envoi des commentaires
Multiple
%Setup%
Texte configurable pour rechercher les
commentaires des clients concernant la
facilité de paramétrage de la réunion
« Commentaire au premier organisateur,
Multiple »
%Reliability%
Texte configurable pour rechercher les
commentaires des clients concernant la
fiabilité de la réunion
« Commentaire au premier organisateur,
Multiple »
%Performance%
Texte configurable pour rechercher les
commentaires des clients concernant la
performance de la réunion
« Commentaire au premier organisateur,
Multiple »
%Commentaires%
Texte configurable pour rechercher des
commentaires supplémentaires de
l'utilisateur/organisateur
« Commentaire au premier organisateur,
Multiple »
%Profile%
Profil d'utilisateur
« Commentaire au premier organisateur,
Multiple »
%ServerName%
Nom du serveur sur lequel la réunion a
été organisée
« Commentaire au premier organisateur,
Multiple »
%MeetingNumber%
Numéro de l'ID affecté à la réunion
Multiple
%Meeting Number%
Numéro de l'ID affecté à la réunion
Audio uniquement pour l'organisateur (Outils
de productivité)
%MeetingCost%
Coût (hors taxe) de la réunion pay-per-use Multiple
(paiement à la demande)
%MeetingDate%
Date à laquelle la réunion aura lieu
%MonthlyFee%
Coût mensuel (hors taxe) pour le service Facture mensuelle PE par carte bancaire
%N%
Nombre de jours avant que le mot de
Réinitialiser le mot de passe
passe temporaire n'expire (tel qu'il est
fourni avec une demande de changement
de mot de passe)
Multiple
Guide d'utilisation pour l'administration du site Cisco WebEx (WBS31)
229
Variables de messages électroniques pour Entreprise
Variable
Description
%NewEmail%
Adresse électronique du compte WebEx Confirmation du changement de compte WebEx
après changement de l'adresse
électronique
%NO%
Pourcentage de la capacité de stockage
totale restant disponible pour le site
%OldEmail%
Adresse électronique du compte WebEx Confirmation du changement de compte WebEx
avant changement de l'adresse
électronique
%OptionName%
Nom de l'option changée par
l'administrateur du site
%PassWord%
Mot de passe du compte WebEx du client Activation du compte PE
%PasswordOrLink%
Mot de passe ou lien du mot de passe
(fourni après la réinitialisation d'un mot
de passe)
Réinitialiser le mot de passe
%PaymentURL%
URL ou lien qui permet à un client
d'acheter ou de prolonger l'abonnement
au service
Multiple
%PeopleMinutes%
Heure de participation combinée de tous Multiple
les participants dans la réunion
pay-per-use (paiement à la demande)
%percentage%
Pourcentage des appels alloués à la file
d'attente WebACD
Courrier électronique de notification d'erreur
d'affectation WebACD
%Personalized Message%
Message que l'organisateur peut
personnaliser et inclure lors du partage
d'enregistrements
Partager des enregistrements
%ProductivityToolBenefit%
Texte décrivant les avantages des Outils Multiple
de productivité WebEx
%ReactivateActMsg%
Instructions sur la réactivation d'un
compte WebEx verrouillé
Notification de compte verrouillé
%recursive sub-queue%
La sous-file d'attente affectée à une
allocation récursive via la règle
d'allocation fautive
Courrier électronique de notification d'erreur
d'affectation WebACD
%Email%
Adresse électronique
Multiple
Guide d'utilisation pour l'administration du site Cisco WebEx (WBS31)
230
Modèles utilisés
Alerte sur la capacité de stockage Média
Multiple
Variables de messages électroniques pour Entreprise
Variable
Description
Modèles utilisés
%Content%
Commentaires envoyés par un utilisateur Multiple
en tant que commentaire concernant un
service (au groupe d'assistance du service)
%ServiceType%
Le type de service WebEx
%SiteAdminHomePageURL%
URL ou lien vers la page d'accueil du site Demande de privilèges du service
d'administration
%StartingTime%
Heure de démarrage de la réunion
pay-per-view (telle qu'elle est fournie
avec les informations de facturation
post-réunion)
Multiple
%StartTime%
L'heure de démarrage de la période de
facturation d'abonnement au service
Facture mensuelle PE par carte bancaire
%SubAmount%
Sous-total (hors taxe) de l'achat
confirmation d’achat
%subtype%
Type d'abonnement lié au nouveau
compte
Multiple
%SuccessCount%
Nombre de comptes qui ont pu être
Condition normale d'améliorations de la sécurité
changés avec succès pendant l'événement du mot de passe
du site d'administration
%SupportEmail%
Adresse électronique de l'assistance
technique du service WebEx
Multiple
%SupportPhone%
Numéro de téléphone de l'assistance
technique du service WebEx
Multiple
%ServiceNameURL%
« URL du nom du service (pour par ex.
MC, SC, $C, etc.) »
Multiple
%SiteAdminEmail%
Adresse électronique de l'Administrateur Multiple
du site
Multiple
%SiteAdminPhoneContactInfo% Numéro de téléphone de l'Administrateur Multiple
du site
%ImportStatusPageURL%
« URL de la page du statut d'importation. Avis d'importation terminée ou avortée
Afficher le statut d'une demande
d'importation : En attente, en file d'attente,
avortée ou terminée »
%ImportFileName%
Nom du fichier pour lequel a été placée
une demande d'importation
Avis d'importation terminée ou avortée
Guide d'utilisation pour l'administration du site Cisco WebEx (WBS31)
231
Variables de messages électroniques pour Entreprise
Variable
Description
%NewSuccessCountAdded%
Affiche le compte des nouveaux
« Notification d'importation terminée ou avortée,
enregistrements ajoutés avec succès (ceci Multiple »
indique une importation qui a réussi)
%NewSuccessCountUpdated%
Affiche le compte des enregistrements
« Notification d'importation terminée ou avortée,
mis à jour avec succès (ceci indique que Multiple »
la mise à jour de la base de données avec
les enregistrements importés a réussi)
%CallInPhoneNumber%
Numéro de téléphone que les invités
Multiple
doivent appeler pour rejoindre la réunion
%CustomerName%
Nom du client WebEx
%DateTime%
Date et heure de la mise en file d'attente Multiple
d'une demande d'assistance
%QueueName%
Nom de la liste d'attente pour le traitement « Laisser un message électronique, Multiple »
des demandes/messages d'assistance à la
clientèle
%WaitTime_Tsh%
Temps d'attente estimé pour que la
« Laisser un message électronique, Multiple »
demande soit traitée et résolue par le CSR
%CSRs%
Noms des agents du service à la clientèle « Laisser un message électronique, Multiple »
%CustomerEmail%
Adresse électronique du client
« Laisser un message électronique, Multiple »
%CustomerPhone%
Numéro de téléphone du client
« Laisser un message électronique, Multiple »
%Question%
Question posée par le client
« Laisser un message électronique, Multiple »
%FailedNumber%
Nombre de tentatives de connexion ayant « Avis de verrouillage de compte, Multiple »
échoué par un utilisateur WebEx.
%ScheduledMeeting%
Indique si l'utilisateur a des réunions
programmées.
« Avis de verrouillage de compte, Multiple »
%Tax%
Coût de la taxe de vente de l'achat
Multiple
%TeleconferenceCost%
Coût de la partie téléconférence de la
réunion pay-per-use
Multiple
%TeleconferenceName%
Nom attribué à la téléconférence par
l'organisateur
Multiple
%TeleconferencingMinutes%
Nombre de minutes de téléconférence
utilisées dans la réunion pay-per-view
Multiple
Guide d'utilisation pour l'administration du site Cisco WebEx (WBS31)
232
Modèles utilisés
Multiple
Variables de messages électroniques pour Entreprise
Variable
Description
Modèles utilisés
%TotalCost%
Coût total de la réunion pay-per-view,
incluant le coût de la taxe de réunion,
téléconférence et ventes
Multiple
%TrialEnd%
Date de fin de l'inscription à la période
d'essai du service WebEx
Multiple
%UserEmail%
Adresse électronique du compte WebEx Multiple
%UserInfomation%
Informations fournies par l'utilisateur lors Inscription personnalisée PE
de la demande d'un nouveau compte
WebEx
%WaitTime_Not%
Durée d'attente de la demande dans la file Courrier électronique de notification d'attente
d'attente avant le déclenchement de
l'envoi d'une notification
Guide d'utilisation pour l'administration du site Cisco WebEx (WBS31)
233
Variables de messages électroniques pour Entreprise
Guide d'utilisation pour l'administration du site Cisco WebEx (WBS31)
234
CHAPITRE
32
Utilisation des balises et attributs HTML
• Utilisation des balises et attributs HTML, page 235
Utilisation des balises et attributs HTML
Cisco WebEx vous permet d'utiliser le code HTML pour personnaliser la charte graphique. Par exemple, lors
de la personnalisation de votre site comme la barre de navigation gauche, ou les modèles de courriers
électroniques. Les balises et attributs HTML non sécurisés, ainsi que le code JavaScript, ne sont pas pris en
charge.
Le code HTML prend uniquement en charge les balises et attributs sécurisés suivants, ainsi que les propriétés
CSS. Seules les URL valides qui utilisent les protocoles pris en charge listés dans le tableau suivant peuvent
être saisies dans les champs URL.
Type HTML
Éléments pris en charge
Balises
a, b, big, blockquote, body, br, button, center, cite, code, col, colgroup, dd, div, dl, dt, em, fieldset, font, form,
frame, frameset, h1, h2, h3, h4, h5, h6, head, hr, html, i, iframe, img, input, label, legend, li, link, noscript,
ol, option, p, pre, samp, script, select, small, span, strike, strong, style, sub, sup, table, tbody, td, textarea,
tfoot, th, thead, tr, u, ul
Attributs
abbr, accesskey, align, alt, autocomplete, axis, background, bgcolor, border, cellpadding, cellspacing, char,
charoff, class, cols, colspan, disabled, headers, height, href, id, lang, leftmargin, marginheight, marginwidth,
media, name, nowrap, onblur, onclick, ondblclick, onfocus, onmousedown, onmouseover, onmouseup,
readonly, rows, rowspan, scope, shape, size, style, title, topmargin, valign, width
Guide d'utilisation pour l'administration du site Cisco WebEx (WBS31)
235
Utilisation des balises et attributs HTML
Type HTML
Éléments pris en charge
Propriétés CSS
_moz_resizing, azimuth, background, background-attachment, background-color, background-image,
background-position, background-repeat, border, border-bottom, border-bottom-color,
border-bottom-left-radius, border-bottom-right-radius, border-bottom-style, border-bottom-width,
border-collapse, border-color, border-left, border-left-color, border-left-style, border-left-width, border-radius,
border-right, border-right-color, border-right-style, border-right-width, border-spacing, border-style, border-top,
border-top-color, border-top-left-radius, border-top-right-radius, border-top-style, border-top-width,
border-width, bottom, caption-side, clear, clip, color, counter-increment, cue, cue-after, cue-before, cursor,
direction, display, elevation, empty-cells, float, font, font-color, font-family, font-size, font-size-adjust,
font-stretch, font-style, font-variant, font-weight, height, left, letter-spacing, line-height, list-style,
list-style-image, list-style-position, list-style-type, margin, margin-bottom, margin-left, margin-right,
margin-top, marker-offset, marks, max-height, max-width, min-height, min-width, mso-spacerun, orphans,
outline, outline-color, outline-style, outline-width, overflow, padding, padding-bottom, padding-left,
padding-right, padding-top, page, page-break-after, page-break-before, page-break-inside, pause, pause-after,
pause-before, pitch, pitch-range, play-during, position, richness, right, size, speak, speak-header, speak-numeral,
speak-punctuation, speech-rate, stress, table-layout, text-align, text-decoration, text-indent, text-shadow,
text-transform, top, unicode-bidi, vertical-align, visibility, voice-family, volume, white-space, widows, width,
word-break, word-spacing, word-wrap
URL Protocols
https, http, ftp, tftp, ftps, sftp, mailto
Guide d'utilisation pour l'administration du site Cisco WebEx (WBS31)
236
">
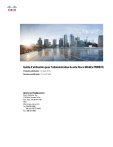
Lien public mis à jour
Le lien public vers votre chat a été mis à jour.
Caractéristiques clés
- Configuration de l'apparence du site (fuseau horaire, navigation)
- Options de réunion (identification des participants, calendrier)
- Configuration des téléconférences et des outils
- Gestion de la sécurité et des utilisateurs
- Affichage des rapports d'utilisation
Questions fréquemment posées
Dans la barre de navigation gauche, sélectionnez Configuration > Paramètres communs du site > Options. Dans la section Options du site, sélectionnez un fuseau horaire à partir de la liste déroulante Fuseau horaire.
Dans la barre de navigation gauche, sélectionnez Configuration > Paramètres communs du site > Options. Faites défiler jusqu'à la section Personnalisation de la barre de navigation gauche pour Mon WebEx.
Sur la barre de navigation gauche, sélectionnez Configuration > Paramètres communs du site > Options. Dans la section Options du site, dans la liste Restrictions d'appel gratuit, sélectionnez Restrictions d'appel gratuit pour les clients.
Lorsqu'elle est fournie pour votre site, vous pouvez activer l'option pour identifier ou taguer les participants internes de la réunion.
