Cisco Webex Contact Center Mode d'emploi
Vous trouverez ci-dessous de brèves informations pour Webex Contact Center Agent Desktop. Ce guide explique comment utiliser l'application Agent Desktop de Cisco Webex Contact Center pour gérer les interactions avec les clients sur différents canaux, personnaliser la disposition du bureau, et accéder aux statistiques de performance.
PDF
Télécharger
Document
Guide de l'utilisateur de Cisco Webex Contact Center Agent Desktop Première publication: 2 Décembre 2020 Dernière modification: 26 Novembre 2021 Americas Headquarters Cisco Systems, Inc. 170 West Tasman Drive San Jose, CA 95134-1706 USA http://www.cisco.com Tel: 408 526-4000 800 553-NETS (6387) Fax: 408 527-0883 THE SPECIFICATIONS AND INFORMATION REGARDING THE PRODUCTS IN THIS MANUAL ARE SUBJECT TO CHANGE WITHOUT NOTICE. ALL STATEMENTS, INFORMATION, AND RECOMMENDATIONS IN THIS MANUAL ARE BELIEVED TO BE ACCURATE BUT ARE PRESENTED WITHOUT WARRANTY OF ANY KIND, EXPRESS OR IMPLIED. USERS MUST TAKE FULL RESPONSIBILITY FOR THEIR APPLICATION OF ANY PRODUCTS. THE SOFTWARE LICENSE AND LIMITED WARRANTY FOR THE ACCOMPANYING PRODUCT ARE SET FORTH IN THE INFORMATION PACKET THAT SHIPPED WITH THE PRODUCT AND ARE INCORPORATED HEREIN BY THIS REFERENCE. IF YOU ARE UNABLE TO LOCATE THE SOFTWARE LICENSE OR LIMITED WARRANTY, CONTACT YOUR CISCO REPRESENTATIVE FOR A COPY. The Cisco implementation of TCP header compression is an adaptation of a program developed by the University of California, Berkeley (UCB) as part of UCB's public domain version of the UNIX operating system. All rights reserved. Copyright © 1981, Regents of the University of California. NOTWITHSTANDING ANY OTHER WARRANTY HEREIN, ALL DOCUMENT FILES AND SOFTWARE OF THESE SUPPLIERS ARE PROVIDED “AS IS" WITH ALL FAULTS. CISCO AND THE ABOVE-NAMED SUPPLIERS DISCLAIM ALL WARRANTIES, EXPRESSED OR IMPLIED, INCLUDING, WITHOUT LIMITATION, THOSE OF MERCHANTABILITY, FITNESS FOR A PARTICULAR PURPOSE AND NONINFRINGEMENT OR ARISING FROM A COURSE OF DEALING, USAGE, OR TRADE PRACTICE. IN NO EVENT SHALL CISCO OR ITS SUPPLIERS BE LIABLE FOR ANY INDIRECT, SPECIAL, CONSEQUENTIAL, OR INCIDENTAL DAMAGES, INCLUDING, WITHOUT LIMITATION, LOST PROFITS OR LOSS OR DAMAGE TO DATA ARISING OUT OF THE USE OR INABILITY TO USE THIS MANUAL, EVEN IF CISCO OR ITS SUPPLIERS HAVE BEEN ADVISED OF THE POSSIBILITY OF SUCH DAMAGES. Any Internet Protocol (IP) addresses and phone numbers used in this document are not intended to be actual addresses and phone numbers. Any examples, command display output, network topology diagrams, and other figures included in the document are shown for illustrative purposes only. Any use of actual IP addresses or phone numbers in illustrative content is unintentional and coincidental. All printed copies and duplicate soft copies of this document are considered uncontrolled. See the current online version for the latest version. Cisco has more than 200 offices worldwide. Addresses and phone numbers are listed on the Cisco website at www.cisco.com/go/offices. Cisco and the Cisco logo are trademarks or registered trademarks of Cisco and/or its affiliates in the U.S. and other countries. To view a list of Cisco trademarks, go to this URL: https://www.cisco.com/c/en/us/about/legal/trademarks.html. Third-party trademarks mentioned are the property of their respective owners. The use of the word partner does not imply a partnership relationship between Cisco and any other company. (1721R) © 2020–2021 Cisco Systems, Inc. Tous droits réservés. TA B L E D E S M AT I È R E S PRÉFACE : Préface ix Historique des modifications ix À propos de ce guide xiii Public visé xiii Documents connexes xiii Communications, services et informations complémentaires xiii Remarques concernant la documentation xiv Conventions xiv CHAPITRE 1 Introduction 1 Présentation d'Agent Desktop 1 Configuration requise pour l'Agent Desktop 2 Configuration minimale requise 2 Configuration requise pour les navigateurs 2 Architecture VDI (virtualisation des postes de travail) 3 Exigences relatives aux téléphones 3 Périphériques d'agent 4 Localisation 5 Interface d'Agent Desktop 5 En-tête horizontal 7 Barre de navigation 8 Liste des tâches 9 Historique des interactions de l'agent 11 Contrôle de l'interaction 12 Espace de travail 13 Informations auxiliaires 13 Guide de l'utilisateur de Cisco Webex Contact Center Agent Desktop iii Table des matières Fonctions communes aux Nouvelles chaînes numériques Textes joints 14 Pièces jointes aux e-mails 15 Modèles 16 Mise en forme enrichie 17 Modes Rich Composer 18 Déclencher un workflow 18 Annonces 19 Raccourcis clavier 19 Accusés de réception 19 État et délais de connexion 19 Notifications 20 Notification Contextuelle - navigateur 20 Paramètres du navigateur pour Chrome 21 Notification de bureau 22 États de l'agent 24 États de disponibilité des agents 24 État des appels 26 États du courrier électronique et de la conversation 27 Accessibilité 27 Prise en charge d’un lecteur d’écran 32 Accéder aux Raccourcis clavier 34 Raccourcis clavier de l'agent 35 CHAPITRE 2 Travailler avec Agent Desktop 39 Se connecter à Agent Desktop 39 Réactivité aux attentes 41 Installer l'application Agent Desktop 42 Modifier l'état de disponibilité 43 Appliquer le motif de traitement post-appel 44 Résoudre les problèmes du bureau 45 Message contextuel 45 Accéder au message contextuel 46 Profil d'utilisateur 47 Guide de l'utilisateur de Cisco Webex Contact Center Agent Desktop iv 14 Table des matières Modifier votre équipe 48 Afficher la capacité du canal 49 Activer ou désactiver les paramètres de notification 50 Accéder au centre de notification 51 Télécharger le rapport d'erreur 51 Application Webex (Webex) 52 Accéder à Application Webex (Webex) 54 Déconnexion de Agent Desktop 57 CHAPITRE 3 Gérer les appels vocaux 59 Répondre à un appel 59 Rappel de courtoisie 60 Variables de données associées à l'appel 60 Mise en attente et reprise d'un appel 61 Enregistrement d’un appel 62 Transfert d'un appel 63 Lancer un appel de consultation 65 Démarrer une conférence téléphonique 67 Passer un appel vers l'extérieur 69 Passer un appel vers l'extérieur à partir de Historique des interactions de l'agent 71 Effectuer un appel sortant pour une campagne de prévisualisation 72 Fin d'un appel 73 CHAPITRE 4 Gérer les nouveaux contacts numériques 75 Gérer les conversations Facebook Messenger À propos du widget Facebook Messenger 75 75 Répondre à une conversation Facebook Messenger Transfert d'une conversation Facebook Messenger 76 77 Démarrer une conférence de conversation Facebook Messenger Arrêt d'une conversation Facebook Messenger Gérer les conversations SMS À propos du widget SMS 78 78 79 79 Répondre à une conversation SMS 80 Transférer une conversation SMS 80 Guide de l'utilisateur de Cisco Webex Contact Center Agent Desktop v Table des matières Démarrer une conférence de conversation SMS Terminer une conversation SMS Gérer les conversations Webchat À propos du widget Webchat 81 82 82 83 Répondre à une Webchat conversation 83 Transfert d'une conversation Webchat Démarrer une conférence Webchat Arrêt d'une conversation Webchat 84 85 86 Gérer les conversations par courrier électronique 86 À propos du widget courrier électronique 86 Répondre à une conversation Email 87 Envoyer une réponse rapide 88 Envoyer une réponse standard 88 Transférer une conversation par courrier électronique 90 CHAPITRE 5 Gestion des conversations et des courriers électroniques (obsolète) Gérer les conversations 91 Répondre à une conversation 91 Réponses de conversation prédéfinies 93 Transférer une conversation 93 Démarrer une conversation en ligne 94 Terminer une conversation 95 Gérer les courriers électroniques 96 Répondre à un courrier électronique 96 Modèle de courrier électronique prédéfini 97 Envoyer une réponse rapide 98 Envoyer une réponse standard 99 Transférer un courrier électronique 100 CHAPITRE 6 Gérer les widgets 103 Cisco Webex Experience Management 104 Transcription IVR 105 Modifier la disposition du bureau 105 Glisser-déposer un widget 106 Guide de l'utilisateur de Cisco Webex Contact Center Agent Desktop vi 91 Table des matières Redimensionner un widget 107 Réinitialiser la disposition du bureau 107 Réinitialiser l'ensemble de la présentation du bureau 108 CHAPITRE 7 Statistiques de performance de l'agent Rapports 109 Accès aux Statistiques de performance de l'agent 109 Rapport de synthèse 110 Statistiques de l'agent - Historique 111 Statistiques de l'agent - Temps réel 113 Statistiques des agents par état - Historique 114 Statistiques des agents par état - Temps réel 115 Statistiques de l'équipe - Historique 116 Statistiques de l'équipe - Temps réel 117 Statistiques de la file d'attente - Historique 117 Statistiques de file d'attente - Rapport en temps réel 118 Statistiques d'appels externes de l'agent - Historique 118 Statistiques d'appels externes de l'agent - Temps réel 119 CHAPITRE 8 Spécifications du réseau 121 Bande passante et latence 121 Guide de l'utilisateur de Cisco Webex Contact Center Agent Desktop vii Table des matières Guide de l'utilisateur de Cisco Webex Contact Center Agent Desktop viii Préface • Historique des modifications, à la page ix • À propos de ce guide, à la page xiii • Public visé, à la page xiii • Documents connexes, à la page xiii • Communications, services et informations complémentaires, à la page xiii • Remarques concernant la documentation, à la page xiv • Conventions, à la page xiv Historique des modifications Ce tableau répertorie les modifications apportées à ce guide. Les modifications les plus récentes sont affichées en haut du tableau. Modification Voir Date Mise à jour du nombre maximum d'enregistrements sur l'onglet Historique des contacts. Informations auxiliaires, à la page 13 Novembre 2021 Passer un appel vers l'extérieur à partir de Historique des interactions de l'agent. Historique des interactions de l'agent, à la Octobre 2021 page 11 Passer un appel vers l'extérieur à partir de Historique des interactions de l'agent, à la page 71 Ajout de la prise en charge de la localisation de Localisation, à la page 5 deux nouvelles langues : anglais (Royaume-Uni) et portugais (Portugal). Mise à jour des détails du DN par défaut. Se connecter à Agent Desktop, à la page 39 Septembre 2021 Guide de l'utilisateur de Cisco Webex Contact Center Agent Desktop ix Préface Préface Modification Voir Ajout des détails de Application Webex ( Webex). Application Webex (Webex), à la page 52 Date Périphériques d'agent, à la page 4 Notification de bureau, à la page 22 Accessibilité, à la page 27 Raccourcis clavier de l'agent, à la page 35 Mise à jour des détails de l'onglet persistant. Gérer les widgets, à la page 103 Statistiques de performance de l'agent Rapports, à la page 109 Mise à jour des paramètres dans la page Résumé. Rapport de synthèse, à la page 110 Ajout de nouveaux canaux numériques : Facebook Messenger, WebChat, courrier électronique et SMS. Interface d'Agent Desktop, à la page 5 Juillet 2021 Fonctions communes aux Nouvelles chaînes numériques , à la page 14 Mise à jour des détails du message contextuel. Message contextuel, à la page 45 Mise à jour des détails de l'état RONA. États de disponibilité des agents, à la page Juin 2021 24 Mise à jour des détails de l'hyperlien du Message En-tête horizontal, à la page 7 contextuel. Notification de bureau, à la page 22 Accéder au message contextuel, à la page 46 Mise à jour des détails de l'info-bulle sur le en-tête horizontal. En-tête horizontal, à la page 7 Réactivité aux attentes, à la page 41 Modifier l'état de disponibilité, à la page 43 Ajout des détails de la photo de profil. Profil d'utilisateur, à la page 47 Ajout d'une note sur les badges de type média. Afficher la capacité du canal, à la page 49 Remplacement du lien Afficher le relevé de notes par le lien Afficher le courrier électronique. Informations auxiliaires, à la page 13 Accessibilité, à la page 27 Répondre à un courrier électronique, à la page 96 Ajout d'améliorations de l'expérience utilisateur. Informations auxiliaires, à la page 13 Se connecter à Agent Desktop, à la page 39 Guide de l'utilisateur de Cisco Webex Contact Center Agent Desktop x Préface Préface Modification Voir Date Ajout de précisions sur la largeur et la hauteur Accéder aux Raccourcis clavier, à la page minimales de la boîte de dialogue Liste des 34 raccourcis clavier. Mise à jour des détails du menu déroulant du numéro de téléphone. Transfert d'un appel, à la page 63 Lancer un appel de consultation, à la page 65 Mise à jour des détails d'appel extérieur ANI par Passer un appel vers l'extérieur, à la page défaut. 69 Suppression du chapitre Gérer les conversations — de messagerie sociale. Mai 2021 Ajout de détails sur l'acceptation de toutes les tâches et les nouvelles réponses. Avril 2021 Liste des tâches, à la page 9 Mise à jour des détails du temps de l'état RONA. États de disponibilité des agents, à la page 24 Ajout d'un champ de recherche pour filtrer la liste. Modifier l'état de disponibilité, à la page 43 Mise à jour des détails des caractères spéciaux. Se connecter à Agent Desktop, à la page 39 Transfert d'un appel, à la page 63 Lancer un appel de consultation, à la page 65 Changement du nom de l'étiquette de Numéro à composer en Numéro de téléphone. Profil d'utilisateur, à la page 47 Mise à jour des détails du titre et du logo dans la zone d'affichage plus petite. Réactivité aux attentes, à la page 41 Mars 2021 Actualiser l'option Liste dans les boîtes de Transfert d'un appel, à la page 63 dialogue Demande de transfert et Demande de Lancer un appel de consultation, à la page consultation. 65 Transférer une conversation, à la page 93 Transférer un courrier électronique, à la page 100 Mise à jour des détails du sélecteur de date. Variables de données associées à l'appel, à la page 60 Changement du nom de l'icône d'appel vers l'extérieur en icône d'appel vers l'extérieur. Passer un appel vers l'extérieur, à la page 69 Mise à jour des détails des caractères spéciaux. Guide de l'utilisateur de Cisco Webex Contact Center Agent Desktop xi Préface Préface Modification Voir Date Mise à jour des détails de l'état RONA. États de disponibilité des agents, à la page Janvier 2021 24 Ajout des détails de l'équipe de changement. Modifier votre équipe, à la page 48 Détails de l'appel vers l'extérieur ANI mis à jour. Passer un appel vers l'extérieur, à la page 69 Décembre 2020 Version initiale de ce document Le bureau a un nouveau look complet dans le cadre du rafraîchissement de l'expérience utilisateur. Le titre et le logo du bureau peuvent être personnalisés. La prise en charge des navigateurs inclut Edge Configuration requise pour l'Agent Chromium. Desktop, à la page 2 Le Barre de navigation a des icônes personnalisables. Barre de navigation, à la page 8 Le volet Liste des tâches comporte les mises à Liste des tâches, à la page 9 jour suivantes : • La demande clignote pendant quelques secondes avant de passer à l'état RONA. • Affiche les messages de conversation et de conversation sociale non lus. Le volet Informations auxiliaires comporte des Informations auxiliaires, à la page 13 widgets personnalisables. Ajout des détails de la minuterie de l'état de l'agent. État et délais de connexion, à la page 19 Ajout des détails des notifications du toaster et Notifications, à la page 20 du bureau. L'icône Profil de l'utilisateur affiche les détails Profil d'utilisateur, à la page 47 suivants : • Capacité du canal • Paramètres de notification • Réinitialiser l'ensemble de la présentation du bureau • Raccourcis clavier • Télécharger le rapport d'erreur Guide de l'utilisateur de Cisco Webex Contact Center Agent Desktop xii Préface À propos de ce guide Modification Voir Prise en charge du workflow pour le message contextuel. Accéder au message contextuel, à la page 46 Ajout des détails du rappel de courtoisie. Rappel de courtoisie, à la page 60 Date Plusieurs agents peuvent modifier et enregistrer Variables de données associées à l'appel, des variables CAO avec des mises à jour en à la page 60 temps réel. Passer un appel externe lorsque vous êtes dans Passer un appel vers l'extérieur, à la page l'état Disponible. 69 Ajout d'un aperçu des détails de l'appel de la campagne. Effectuer un appel sortant pour une campagne de prévisualisation, à la page 72 Ajout des widgets Cisco Webex Experience Management et IVR. Gérer les widgets, à la page 103 Personnaliser la disposition du bureau à l'aide des fonctions Glisser-Déposer et Redimensionner. Modifier la disposition du bureau, à la page 105 À propos de ce guide Ce guide décrit comment utiliser Cisco Webex Contact Center Agent Desktop. Le Agent Desktop a bénéficié d'une refonte de l'expérience utilisateur. Ce guide documente le nouveau look complet du bureau ainsi que les fonctionnalités spécifiques à la version. Public visé Ce guide est destiné aux agents du Cisco Webex Contact Center qui utilisent Agent Desktop. Documents connexes Pour afficher la liste des documents Cisco Webex Contact Center, accédez à la page https://www.cisco.com/ c/en/us/support/customer-collaboration/webex-contact-center/series.html. Communications, services et informations complémentaires • Pour recevoir des informations pertinentes en temps utile de Cisco, inscrivez-vous à l’adresse Gestionnaire de profil Cisco. Guide de l'utilisateur de Cisco Webex Contact Center Agent Desktop xiii Préface Remarques concernant la documentation • Pour obtenir l’impact sur l’activité que vous recherchez les technologies importantes, visitez le site Cisco Services. • Pour soumettre une demande de service, visitez le site d'assistance de Cisco. • Afin d’identifier et parcourir les applications, les produits et solutions et services d’entreprise sécurisés, validés, visitez le site Cisco Marketplace. • Pour obtenir des titres de publications générales de réseautage, de formation et de certification, visitez le site Cisco Press. • Pour rechercher des informations sur la garantie pour un produit spécifique ou la famille de produits, accéder à Cisco Warranty Finder. Outil de recherche de bogues Cisco L'outil de recherche de bogue Cisco (Bug Search Tool, BST) est un outil Web qui sert de passerelle vers le système de suivi des bogues Cisco qui tient à jour une liste complète des défauts et des vulnérabilités des produits et logiciels Cisco. BST vous fournit des informations détaillées sur les défectuosités de vos produits et logiciels. Remarques concernant la documentation Pour fournir des remarques concernant cette documentation, envoyez un message électronique à l'adresse suivante : [email protected] Nous apprécions vos commentaires. Conventions Le présent guide a recours aux conventions suivantes : Convention Description police en gras Le gras est utilisé pour signaler les commandes, notamment les saisies utilisateur, les touches, les boutons, ainsi que les noms de dossiers et de sous-menus. Par exemple : • Choisissez Modifier > Rechercher. • Cliquez sur Terminer. Guide de l'utilisateur de Cisco Webex Contact Center Agent Desktop xiv Préface Préface Convention Description police en italique L'italique est utilisé dans les cas suivants : • Pour signaler un nouveau terme. Par exemple : Un groupe de compétences est un ensemble d'agents qui partagent des compétences similaires. • Pour une mise en emphase. Par exemple : N'utilisez pas la convention de dénomination numérique. • Argument pour lequel vous devez définir des valeurs. Par exemple : SI (condition, valeur vraie, valeur fausse) • Pour désigner un titre de manuel. Par exemple : Voir le Guide de l'utilisateur de Cisco Webex Contact Center Agent Desktop. Police Windows Les polices Windows, comme Courier, sont utilisées dans les cas suivants : • Texte tel qu’il apparaît dans le code ou informations affichées par le système. Par exemple : <html><title>Cisco Systems, Inc. </title></html> • Noms des fichiers. Par exemple : tserver.properties. • Chemins d'accès aux répertoires. Par exemple : C:\Program Files\Adobe Guide de l'utilisateur de Cisco Webex Contact Center Agent Desktop xv Préface Préface Guide de l'utilisateur de Cisco Webex Contact Center Agent Desktop xvi CHAPITRE 1 Introduction • Présentation d'Agent Desktop, à la page 1 • Configuration requise pour l'Agent Desktop, à la page 2 • Localisation, à la page 5 • Interface d'Agent Desktop, à la page 5 • État et délais de connexion, à la page 19 • Notifications, à la page 20 • États de l'agent, à la page 24 • Accessibilité, à la page 27 Présentation d'Agent Desktop Agent Desktop fournit une application unique basée sur un navigateur qui permet aux agents d'interagir avec les clients en utilisant la voix, la conversation, le courrier électronique ou Conversation de messagerie sociale Lorsque vous vous connectez au bureau, l'apparence du bureau dépend de la façon dont l'administrateur du Webex Contact Center a configuré la disposition de ce dernier. La taille d'écran recommandée pour l'utilisation du Agent Desktop est de 500 x 400 pixels (largeur x hauteur) ou plus. Pour plus d'informations, reportez-vous à la section Réactivité aux attentes, à la page 41. Remarque L'administrateur configure le profil de l'agent pour les autorisations et les paramètres du bureau. Les agents sont affectés à une équipe spécifique qui soutient une fonction spécifique. Par exemple, le groupe d'agents d'une équipe qui assiste les clients de Gold ou qui gère la facturation. L'administrateur spécifie les autorisations et les paramètres de profil d'agent suivants : • Fonctions d'appel entrant (entrée) • Raisons d'état d'inactivité • Transfert en file d'attente • Consultation et transfert d'agent • Détails de la minuterie de post-appel et de post-appel • Disponible automatique de l'agent Guide de l'utilisateur de Cisco Webex Contact Center Agent Desktop 1 Introduction Configuration requise pour l'Agent Desktop • Fonctions d'appels sortants (sortant) • Fonctions de numérotation et de carnet d'adresses • Accès aux rapports statistiques de performance de l'agent • Accès aux widgets Remarque • Une file d'attente est l'endroit où les contacts actifs sont conservés et distribués aux agents, tandis que les contacts attendent d'être répondus par un agent. • Votre administrateur configure les motifs d'inactivité qui conviennent à votre entreprise. L'état inactif indique que vous êtes connecté mais qu'il n'est pas prêt à accepter les demandes acheminées. Par exemple, pause déjeuner. Configuration requise pour l'Agent Desktop Agent Desktop nécessite la configuration suivante pour s'assurer que toutes les fonctionnalités fonctionnent comme prévu avant de tenter de se connecter pour la première fois. Configuration minimale requise Voici la configuration minimale requise : • Mémoire - 2 Go de RAM pour l'ensemble de l'application, sans compter l'allocation du système d'exploitation. • Système d'exploitation - Les systèmes d'exploitation (OS) pris en charge sont les suivants : • Windows 10 • macOS 10.12, 10.13 et 10.14 • Chrome OS 70 (64 bits) et versions ultérieures Configuration requise pour les navigateurs Le tableau suivant répertorie les navigateurs pris en charge. Tableau 1 : Navigateurs pris en charge Système d'exploitation Windows 10 navigateur Version • Google Chrome V76.0.3809 et versions ultérieures • Firefox Extended Support Release (ESR) V68 et versions ultérieures • Edge Chromium (MS Edge V79 et versions ultérieures) Guide de l'utilisateur de Cisco Webex Contact Center Agent Desktop 2 Introduction Architecture VDI (virtualisation des postes de travail) Système d'exploitation navigateur Version macOS • Google Chrome V76.0.3809 et versions ultérieures • Firefox Extended Support Release (ESR) V68 et versions ultérieures • Edge Chromium (MS Edge V79 et versions ultérieures) Chrome OS • Chromium V73 et ultérieur • Google Chrome V76.0.3809 et versions ultérieures Remarque Agent Desktop est réactif dans les versions de navigateurs prises en charge, quel que soit le périphérique utilisé pour accéder à Agent Desktop. Par exemple, Agent Desktop fonctionne de la même manière sur un téléphone mobile, une tablette, un ordinateur portable ou un iPad si vous accédez à Agent Desktop en utilisant Google Chrome (V76.0.3809 ou version ultérieure). Pour plus d'informations, reportez-vous à la section Réactivité aux attentes, à la page 41. Les options de navigateur suivantes doivent être configurées : • Les cookies et les données de site sont activés. • Le niveau de sécurité est défini sur moyen . • L'option image est activée. • Le bloqueur de fenêtres pop-up est désactivé. • JavaScript est activé. Architecture VDI (virtualisation des postes de travail) Les bureaux virtuels suivants sont pris en charge : • Citrix XenDesktop V7.x • Parallels Desktop pour Mac V16 • VMware Fusion V11.5.1 • VMware View V5.x • VMware Horizon V6.x • VMware Horizon V7.x Exigences relatives aux téléphones Les agents qui traitent les interactions vocales doivent disposer d'un téléphone. Pour vous assurer de la connectivité, appelez votre numéro d'appel (DN) depuis un autre téléphone et validez votre connectivité vocale. Guide de l'utilisateur de Cisco Webex Contact Center Agent Desktop 3 Introduction Périphériques d'agent Le même DN doit être saisi dans la boîte de dialogue Connexion à la station ( Connexion à la station > numéro d 'appel ) lorsque vous vous connectez. Pour plus d'informations, reportez-vous à la section Se connecter à Agent Desktop, à la page 39. Périphériques d'agent Cisco Webex Contact Center prend en charge les appareils d'agent suivants pour l'appel : • Téléphone de bureau Webex Calling • Application de bureau Webex Calling (audio du PC) • Application Webex mobile sur le téléphone portable • Application Webex intégré avec Webex Calling (audio du PC) Si vous utilisez un appareil périphérique appelant, entrez le numéro interne appelant qui a été configuré par votre administrateur dans la boîte de dialogue Connexion à la station( Connexion à la station > Numéro de poste) lorsque vous vous connectez. Pour plus d'informations, reportez-vous à la section Se connecter à Agent Desktop, à la page 39. Application Webex en tant que client Le Application Webex ( Webex) téléchargé sur votre système (périphérique personnel) font référence à Client Webex. Pour plus d'informations, reportez-vous à Télécharger l'application. L'e Client Webex peut être utilisé comme périphérique de terminaison lorsqu'il est intégré à Webex Calling. Pour recevoir ou passer un appel vocal, vous devez vous connecter à Agent Desktop à l'aide du poste (Connexion à la station > Poste). Si vous utilisez le poste, vous pouvez répondre à un appel vocal à partir de 'Client Webex. Si vous ne répondez pas à l'appel dans le délai maximum disponible, l'appel est renvoyé dans la file d'attente et le système change votre état en RONA. Vous pouvez également accéder à Application Webex (Webex) dans le cadre de Agent Desktop pour collaborer avec d'autres agents, superviseurs et experts d'un sujet de votre entreprise, sans quitter Agent Desktop. Toutefois, le contrôle des appels n'est pas disponible. Pour recevoir et passer des appels, vous avez toujours besoin du Application Webex externe, non intégré. Pour plus d'informations, reportez-vous à la section Applications d'appel. Pour plus d'informations sur l'accès à Webex dans le cadre de Agent Desktop, reportez-vous à la section Application Webex (Webex), à la page 52. Guide de l'utilisateur de Cisco Webex Contact Center Agent Desktop 4 Introduction Localisation Remarque Si vous utilisez Client Webex et Webex dans Agent Desktop, les notifications s'affichent pour un appel entrant, comme suit : • Lorsque le volet Liste des tâches du Agent Desktop est développé et que vous avez un appel entrant d'un client, la notification Client Webex et la fenêtre contextuelle Agent Desktop s'affichent. • Lorsque Client Webex et Agent Desktopsont inactifs : • Lors d'un appel entrant provenant d'un client sur Client Webex, vous recevez une notification de volet en attente du navigateur et une notification Client Webex. • Pour les appels entrants d'un client sur le client Webex et d'un collègue sur Webex arrivant en même temps, vous recevrez des notifications provenant du navigateur, de Client Webex et de Webex. Localisation L'interface utilisateur Agent Desktop prend en charge la localisation dans 29 langues. Les langues suivantes sont supportées : Bulgare, catalan, chinois (Chine), chinois (Taïwan), croate, tchèque, danois, néerlandais, anglais (UK), anglais (US), finnois, français, allemand, hongrois, italien, japonais, coréen, norvégien, polonais, portugais (Brésil), portugais (Portugal), roumain, russe, serbe, slovaque, slovène, espagnol, suédois et turc. La langue de l'interface utilisateur Agent Desktop sera basée sur les paramètres de préférence linguistique de votre navigateur. Par exemple, imaginons que vous ayez choisi le français comme langue préférée dans le navigateur Firefox. Lorsque vous lancez Agent Desktop dans le navigateur Firefox, l'interface utilisateur du Agent Desktop apparaît en français (French). Interface d'Agent Desktop L'interface utilisateur Agent Desktop comprend les sections suivantes : • En-tête horizontal, à la page 7 • Barre de navigation, à la page 8 • Liste des tâches, à la page 9 • Historique des interactions de l'agent, à la page 11 • Contrôle de l'interaction, à la page 12 • Espace de travail, à la page 13 • Informations auxiliaires, à la page 13 Guide de l'utilisateur de Cisco Webex Contact Center Agent Desktop 5 Introduction Interface d'Agent Desktop Illustration 1 : Exemple d'interface utilisateur Agent Desktop pour la voix Guide de l'utilisateur de Cisco Webex Contact Center Agent Desktop 6 Introduction En-tête horizontal Illustration 2 : Exemple d'interface utilisateur Agent Desktop pour Nouvelles chaînes numériques En-tête horizontal L'en-tête horizontal est la zone qui court le long de la partie supérieure de l'interface Agent Desktop. Les options suivantes sont disponibles sur l'en-tête horizontal : • Titre et logo : affiche le logo et le nom du Cisco Webex Contact Center (par défaut) dans le coin supérieur gauche de votre écran. Votre administrateur peut personnaliser le titre et le logo en fonction des paramètres de mise en page du bureau. • État de disponibilité - Affiche votre état de disponibilité pour recevoir et accepter des contacts sur tous les canaux de communication (appel vocal, conversation, courrier électronique ou Conversation de messagerie sociale). Lorsque vous vous connectez à Agent Desktop, votre état est réglé sur inactif par défaut. Pour plus d'informations, reportez-vous à la section États de disponibilité des agents, à la page 24. • Appel vers l'extérieur : affiche une option permettant de passer un appel vers l'extérieur. L'icône d'appel vers l'extérieur s'affiche en fonction de la configuration du profil de votre agent. Pour plus d'informations, reportez-vous à la section Passer un appel vers l'extérieur, à la page 69. Guide de l'utilisateur de Cisco Webex Contact Center Agent Desktop 7 Introduction Barre de navigation • Centre de notification : affiche le nombre de nouveaux messages que vous avez reçus. Lorsque vous cliquez sur l'icône du centre de notification, la boîte de dialogue affiche les alertes et les notifications du bureau. Pour plus d'informations, reportez-vous à la section Accéder au centre de notification, à la page 51. Vous pouvez également accéder à un message contextuel antérieur en utilisant l'URL du message contextuel. Pour plus d'informations, reportez-vous à la section Accéder au message contextuel, à la page 46. • Profil d'utilisateur-Affiche vos informations et vos paramètres. Pour plus d'informations, reportez-vous à la section Profil d'utilisateur, à la page 47. Remarque Si votre administrateur a configuré les widgets d'en-tête, les widgets sont affichés sur la page d'en-tête horizontal. Pour plus d'informations sur les widgets, voir Gérer les widgets, à la page 103. Barre de navigation Le Barre de navigation s'affiche sur le côté gauche de l'interface Agent Desktop. Remarque La disponibilité des icônes sur Barre de navigation dépend de la façon dont votre administrateur a configuré la disposition du bureau. Les icônes suivantes permettent d'accéder aux principales fonctionnalités : • Accueil : affiche le tableau de bord de l'agent où vous pouvez accéder à vos contacts terminés ou assignés qui requièrent votre attention. Vous pouvez effectuer des actions telles que la communication avec les clients par le biais de divers canaux et la consultation des informations relatives aux clients. L'icône affiche un badge indiquant le nombre de demandes que vous n'avez pas acceptées sur différents canaux. Par exemple, . • Statistiques de performance de l'agent-Affiche le widget Statistiques de performance de l'agent qui détaille les statistiques historiques et en temps réel d'un agent. Si votre profil est configuré pour l'établissement de rapports statistiques, l'icône Statistiques de performance de l'agent s'affiche dans le Barre de navigation. Pour plus d'informations sur les rapports statistiques, reportez-vous à Statistiques de performance de l'agent Rapports, à la page 109. • Actualiser - Si vous accédez à Agent Desktop dans une iFrame, cliquez sur Actualiser pour rafraîchir la page Web Agent Desktop. Une iFrame est un élément HTML qui vous permet d'imbriquer une page web dans une autre page web. Remarque L'icône d'actualisation s'affiche uniquement lorsque vous accédez à Agent Desktop dans une iFrame. • Aide : affiche les rubriques d'aide dans la boîte de dialogue du Centre d'aide. Pour afficher le format PDF des rubriques d'aide, cliquez sur Afficher en PDF. Guide de l'utilisateur de Cisco Webex Contact Center Agent Desktop 8 Introduction Liste des tâches Remarque • Selon la configuration de l'agencement du bureau, les icônes personnalisées (par exemple, l'icône d'analyse de l'expérience client) s'affichent en Barre de navigation au-dessus de l'icône d'aide. • Lorsque l'on accède à Agent Desktop pour la première fois ou que l'on vide le cache, le titre personnalisé, le logo personnalisé et les icônes personnalisées de la Barre de navigation se chargent quelques secondes plus tard, sur la liste des icônes par défaut. • Les icônes ou les widgets personnalisés sont d'abord chargés sur la base du cache, puis sur la base de la synchronisation du serveur. Si la configuration de l'agencement du bureau est mise à jour par votre administrateur, vous devez vider le cache et recharger l'application Agent Desktop pour afficher les dernières icônes ou widgets personnalisés. Essayer de recharger sans vider le cache peut provoquer des clignotements de l'écran et peut également entraîner un comportement inattendu. Liste des tâches Le volet Liste des tâches s'affiche dans le coin supérieur gauche de l'interface Agent Desktop. Lorsqu'une demande est acheminée vers votre file d'attente et que vous êtes disponible, une nouvelle demande apparaît dans votre volet Liste des tâches. Vous devez accepter la demande pour commencer à communiquer avec le client. Par défaut, le volet Liste des tâches est développé. Si le volet Liste des tâches est réduit, vous pouvez voir un popover dans le coin inférieur droit du bureau pour accepter la demande. Pour plus d'informations, reportez-vous à la section Fenêtre contextuelle, à la page 10. Si vous avez plusieurs demandes, la dernière demande s'affiche en haut du volet Liste des tâches, et l'ordre est le suivant : appels, conversations, Conversations de messagerie sociale, et courriers électroniques. La demande affiche les détails suivants : • Appels : affiche l'icône (Appel ), le numéro de téléphone du client, le DNIS (Dialed Number Identification Service), le nom de la file d'attente qui vous a acheminé l'appel, et une minuterie indiquant le temps écoulé depuis que vous avez reçu l'appel. • Conversations en ligne : affiche l'icône (Conversation), le nom du client ou l'identifiant unique, l'adresse électronique, la file d'attente qui a acheminé la conversation vers vous, ainsi qu'une minuterie indiquant depuis combien de temps la conversation attend votre acceptation. • Conversations de messagerie sociale : les détails suivants sont affichés : • Facebook Messenger - La demande affiche l'icône (Messenger), le nom du client ou l'identifiant unique, la file d'attente qui vous a acheminé la demande de conversation, ainsi qu'une minuterie indiquant le temps écoulé depuis que vous avez reçu la demande de conversation. Remarque Le nom du client est affiché sur le bureau uniquement si les informations du profil du client sur Facebook Messenger sont définies comme publiques. Guide de l'utilisateur de Cisco Webex Contact Center Agent Desktop 9 Introduction Liste des tâches • SMS - La demande affiche l'icône (SMS), le numéro de téléphone du client, la file d'attente qui vous a acheminé la demande de conversation par SMS et une minuterie indiquant le temps qui s'est écoulé depuis que vous avez reçu la demande de conversation. • Courriers électroniques : affiche l'icône (Courrier électronique), le nom du client, la file d'attente qui a acheminé le courrier électronique jusqu'à vous, et une minuterie indiquant le temps qui s'est écoulé depuis que vous avez reçu la demande par courrier électronique. Remarque • Lorsque vous placez le pointeur sur la demande dans le volet Liste des tâches, l'icône s'affiche. Cliquez sur pour afficher les détails de la demande. (développer) • Vous êtes alerté par une notification sonore lorsque vous recevez une conversation, une Conversation de messagerie sociale, ou un courrier électronique. • Dans un badge dans chaque Conversation de messagerie sociale et tâche indique le nombre de messages non lus. Le volet Liste des tâches affiche les options suivantes : • Accepter toutes les tâches : cliquez sur Accepter toutes les tâches pour accepter toutes les demandes (conversations en ligne, courriers électroniques ou Conversations de messagerie sociale) à la fois. Le bouton Accepter toutes les tâches apparaît lorsque vous avez plus de cinq nouvelles demandes. • Nouvelles réponses : cliquez sur Nouvelles réponses pour faire défiler les messages non lus (conversations en ligne ou Conversations de messagerie sociale). Une fois que vous avez accepté la demande, le minuteur affiche le temps qui s'est écoulé depuis que vous avez accepté la demande. Pour plus d'informations, reportez-vous à la section État et délais de connexion, à la page 19. Remarque • Si vous n'êtes pas en mesure d'accepter la demande dans le délai indiqué dans le minuteur, la demande clignote pendant quelques secondes et votre état passe à RONA (Redirection sur non-réponse). Pour plus d'informations sur RONA, reportez-vous à États de disponibilité des agents, à la page 24. • Pensez à vous déconnecter lorsque le volet Liste des tâches est réduit. Si vous vous connectez à Agent Desktop sans vider le cache, le volet Liste des tâches conserve la sélection précédente, c'est-à-dire l'état réduit. Fenêtre contextuelle Si le volet Liste des tâches est réduit, vous pouvez voir le popover en bas à droite du bureau. Le popover est la boîte de dialogue qui s'affiche lorsqu'un appel, une conversation, un courrier électronique ou une demande de Conversation de messagerie sociale vous est adressé. Le popover affiche les détails, les boutons d'action ou les liens en fonction de la configuration définie pour chaque canal. Par exemple, le popover de demande de conversation affiche le bouton Accepter, l'icône Guide de l'utilisateur de Cisco Webex Contact Center Agent Desktop 10 (Conversation), le nom du client ou l'identifiant Introduction Historique des interactions de l'agent unique, l'adresse électronique, la file d'attente qui a acheminé la conversation vers vous, ainsi qu'une minuterie indiquant depuis combien de temps la conversation attend votre acceptation. Lorsque vous avez plusieurs demandes, les popovers sont empilés. Si vous avez plus de cinq demandes à un moment donné, les demandes sont affichées comme « 1-5 de <total number>. » Cliquez sur l'icône pour afficher les demandes suivantes. Vous pouvez accepter le courrier électronique, la conversation ou le Conversation de messagerie sociale en cliquant sur le bouton Accepter dans chaque popover. Pour accepter toutes les demandes ensemble, cliquez sur <number> requests. La demande la plus ancienne est affichée en haut de la page. L'ordre est le suivant : courriers électroniques, Conversations de messagerie sociale, conversations et appels, de haut en bas. Historique des interactions de l'agent Le volet Historique des interactions de l'agent s'affiche dans le coin inférieur gauche de l'interface Agent Desktop. Ce volet vous permet d'afficher vos précédentes conversations avec un client sur tous les canaux (voix, courrier électronique, conversation en ligne et réseaux sociaux). Le volet affiche les détails des 24 dernières heures. Pour afficher vos communications précédentes basées sur un canal spécifique pour les dernières 24 heures, sélectionnez les onglets suivants : • Tout : affiche le détails de vos communications précédentes sur tous les canaux, ainsi que le temps total de connexion et l'horodatage de l'acceptation de la demande. Cette option est activée par défaut. • Appels : affiche les détails de vos appels vocaux ainsi que le numéro de téléphone du client, le motif de post-appel, temps total de connexion et l'horodatage de l'acceptation de la demande. Vous pouvez passer un appel externe en cliquant sur un numéro de téléphone dans le volet Historique des interactions de l'agent. Vous pouvez également modifier le numéro avant de passer l'appel externe. Pour plus d'informations, reportez-vous à Passer un appel vers l'extérieur à partir de Historique des interactions de l'agent, à la page 71. • Conversations en ligne - Affiche les détails de vos conversations en ligne avec le nom du client et les raisons du post-appel, temps total de connexion et l'horodatage de l'acceptation de la demande. • Conversations de messagerie sociale-Affiche les détails de vos conversations Facebook Messenger et SMS (Short Message Service) avec le nom du client (Facebook Messenger), le numéro de téléphone du client (SMS), la raison du post-appel, temps total de connexion et l'horodatage de l'acceptation de la demande. • Courriers électroniques - Affiche les détails de vos courriers électroniques avec l'adresse électronique du client et les raisons du post-appel, temps total de connexion et l'horodatage de l'acceptation de la demande. Guide de l'utilisateur de Cisco Webex Contact Center Agent Desktop 11 Introduction Contrôle de l'interaction Remarque • Le volet Historique des interactions de l'agent récupère toutes les interactions terminées avec les motifs post-appel respectifs. Si un contact n'a pas donné lieu à un traitement post-appel, le motif post-appel apparaît comme N/A. . Notez que le motif de post-appel ne peut pas être affiché dans le volet Historique des interactions de l'agent pendant une durée allant jusqu'à 6 secondes après la fin de l'interaction ; jusqu'à ce moment-là, il est affiché comme N/A. Pour plus d'informations, reportez-vous à la section Appliquer le motif de traitement post-appel, à la page 44. • Le volet Historique des interactions de l'agent prend en charge un maximum de 13 caractères pour un motif de post-appel. Si le nombre de caractères dépasse cette limite, une icône de points de suspension apparaît. Si vous placez le pointeur de la souris sur l'icône des points de suspension, l'info-bulle affiche le motif de post-appel complet. • Vous pouvez redimensionner ou réduire le volet Historique des interactions de l'agent. • Pour redimensionner, placez le pointeur de la souris sur la bordure du volet Historique des interactions de l'agent. Lorsque le pointeur de la souris devient (poignée de dimensionnement), cliquez et faites glisser le pour redimensionner le volet Historique des interactions de l'agent verticalement. Le volet Historique des interactions de l'agent redimensionné est conservé jusqu'à ce que vous vous déconnectiez, fermiez le navigateur ou vidiez sa mémoire cache. • Pour réduire, faites passer le pointeur de la souris sur le volet Liste des tâches ou Historique des interactions de l'agent. L'icône (réduire) s'affiche. Cliquez sur pour fermer le volet. Contrôle de l'interaction Le volet Contrôle de l'interaction s'affiche en haut et au centre de l'interface Agent Desktop. Le volet Contrôle de l'interaction comprend les détails suivants : • Informations sur le client avec toutes les variables des données associées à l'appel (CAD) pour les appels vocaux. • Minuterie connectée qui comprend la durée de votre contact avec le client jusqu'à ce que vous mettiez fin à la communication. • En plus de la minuterie connectée, le volet Contrôle de l'interaction affiche une autre minuterie en fonction de l'état défini par le système et de la manière dont vous poursuivez votre communication. Par exemple, lorsque vous mettez un appel en attente, le minuteur affiche le temps de mise en attente à côté de l'état "Consultation en attente". • Les boutons de commande utilisés pour effectuer des tâches en fonction de la configuration de votre profil. Par exemple, lors d'un appel vocal actif, vous pouvez enregistrer un appel. Lorsque vous acceptez un appel vocal (entrant ou sortant), le volet Contrôle de l'interaction est agrandi par défaut et reste affiché même lorsque vous passez d'une option à l'autre dans la fenêtre Barre de navigation. Lorsque vous acceptez un courrier électronique, une conversation ou une demande de Conversation de messagerie sociale, le volet Contrôle de l'interaction est réduit par défaut. Utilisez l'icône (développer) pour développer le volet Contrôle de l'interaction et afficher les informations sur le client. Guide de l'utilisateur de Cisco Webex Contact Center Agent Desktop 12 Introduction Espace de travail Remarque Pour copier les informations client, faites glisser le pointeur de la souris sur la valeur du champ, puis cliquez sur . Pour plus d'informations sur le temporisateur connecté, reportez-vous à la section État et délais de connexion, à la page 19. Pour mettre à jour les variables CAD, reportez-vous à la section Variables de données associées à l'appel, à la page 60. Espace de travail Le volet Espace de travail s'affiche au centre de l'interface Agent Desktop uniquement lorsque vous acceptez un courrier électronique, une conversation ou une demande de Conversation de messagerie sociale. Remarque Lorsque vous acceptez un appel vocal (entrant ou sortant), le volet central affiche le volet Informations auxiliaires. Le volet central affiche les détails en fonction de votre sélection de la fiche de contact dans le volet Liste des tâches. Par exemple, lorsque vous sélectionnez un contact électronique actif, le volet central affiche les détails du courrier électronique reçu. Le volet central peut également afficher des informations en fonction de votre sélection dans la fenêtre Barre de navigation. Par exemple, lorsque vous sélectionnez Statistiques de performance de l'agent (si votre profil est configuré), le volet central affiche vos rapports. Remarque Lorsque vous placez le pointeur de la souris sur le volet Liste des tâches ou le volet Historique des interactions de l'agent, l'icône (réduction) s'affiche. Cliquez sur pour fermer le volet et augmenter la surface de votre espace de travail. Informations auxiliaires La position d'affichage du volet Informations auxiliaires sur votre interface Agent Desktop dépend de la requête active. Lorsque vous acceptez un courrier électronique, une conversation ou une demande de Conversation de messagerie sociale, le volet Informations auxiliairess'affiche sur le côté droit du bureau, et le volet Espace de travail s'affiche au centre du bureau. Lorsque vous acceptez un appel vocal (entrant ou sortant), le volet Informations auxiliaires s'affiche au centre de votre bureau. Les widgets sont affichés dans le volet Informations auxiliaires de votre bureau. Chaque onglet du volet peut comporter un ou plusieurs widgets en fonction des paramètres de mise en page du bureau par défaut configurés par votre administrateur. Pour plus d'informations, reportez-vous à la section Gérer les widgets, à la page 103. Les détails des onglets sont les suivants : • Historique du contact (par défaut) : affiche l'historique des communications précédentes avec le client au cours des 60 derniers jours. L'historique des contacts affiche un maximum de 300 enregistrements. Guide de l'utilisateur de Cisco Webex Contact Center Agent Desktop 13 Introduction Fonctions communes aux Nouvelles chaînes numériques Lorsque vous êtes en conversation sur un canal numérique (courrier électronique, conversation ou messagerie sociale) avec le client, l'onglet Historique des contacts affiche les contacts antérieurs du client utilisant le même canal. Lorsque vous êtes en communication vocale, l'onglet Historique des contacts affiche l'historique des appels vocaux uniquement. Lorsque vous acceptez un contact, l'onglet Historique du contact affiche les détails du client par ordre chronologique. Les détails de l'historique du client comprennent le nom du client, la raison du post-appel, le nom de la file d'attente, l'heure de connexion et l'heure de fin. Vous pouvez également consulter les courriers électroniques précédents du client en cliquant sur le lien Afficher le message électronique. Remarque • L'onglet Historique des contacts récupère toutes les interactions terminées avec les motifs post-appel respectifs. Si un contact n'a pas donné lieu à un traitement post-appel, le motif post-appel apparaît comme N/A. Pour plus d'informations, reportez-vous à la section Appliquer le motif de traitement post-appel, à la page 44. • Cliquez pour maximiser la vue de votre contenu dans le volet Informations auxiliaires. • Message contextuel : affiche l'onglet message contextuel en fonction des paramètres de mise en page par défaut du bureau. • Widgets personnalisés : affiche des widgets à onglets personnalisés en fonction de la disposition par défaut de votre bureau ou de vos paramètres d'organisation. Pour plus d'informations, reportez-vous à la section Gérer les widgets, à la page 103. Remarque Le volet Informations auxiliaires conserve votre sélection d'onglets pour une interaction spécifique, même lorsque vous passez d'une interaction ou d'une page personnalisée à une autre. Par exemple, imaginez que vous êtes dans une interaction vocale et que vous avez accédé à l'onglet Message contextuel dans le volet Informations auxiliaires. Plus tard, vous passez à une conversation et accédez à l'onglet Historique des contacts. Lorsque vous revenez à l'interaction vocale, la sélection de l'onglet Message contextuel est conservée. La sélection de l'onglet est conservée lorsque vous rechargez Agent Desktop. Cependant, lorsque vous effacez le cache, la sélection d'onglet est perdue. Fonctions communes aux Nouvelles chaînes numériques Textes joints Une pièce jointe est un fichier qui est envoyé avec un message texte. Pour ajouter un texte joint : Guide de l'utilisateur de Cisco Webex Contact Center Agent Desktop 14 Introduction Pièces jointes aux e-mails Procédure Étape 1 Les agents peuvent soit glisser et déposer les pièces jointes dans la boîte de composition, soit cliquer sur l'icône et parcourir le fichier pour télécharger une pièce jointe avec la réponse dans la boîte de composition. Remarque • Vous ne pouvez envoyer une pièce jointe que dans les formats qui sont configurés par un administrateur dans la politique de pièces jointes. • Vous pouvez joindre une pièce jointe dans chaque message. • Vous pouvez envoyer plusieurs pièces jointes à l'aide d'un message texte. • Les pièces jointes qui ne satisfont pas à la règle PCI seront abandonnées, et ces pièces jointes seront grisées. L'icône d'information s'affiche. Cliquez sur l'icône d'information pour afficher un message d'erreur indiquant la raison de la désactivation de la ou des pièces jointes. Ce message d'erreur peut être fermé tant que la ou les pièces jointes non conformes restent désactivées. Étape 2 Les agents peuvent prévisualiser le fichier et sa taille avant de l'envoyer au client. Étape 3 Cliquez sur l'icône X pour supprimer une pièce jointe. Pièces jointes aux e-mails Une pièce jointe est un fichier qui est envoyé avec un courrier électronique. Les pièces jointes peuvent être intégrées au corps du courrier électronique ou être jointes en tant que pièce jointe normale. Pour ajouter une pièce jointe à un courrier électronique : Procédure Étape 1 Cliquez sur l'icône et parcourez le fichier pour télécharger une pièce jointe. • L'administrateur configure la taille maximale des fichiers, les formats de fichiers et le nombre maximal de fichiers que vous pouvez télécharger. • Vous pouvez afficher et télécharger les pièces jointes des courriers électroniques reçus à partir du fil de conversation. • Les pièces jointes qui ne satisfont pas à la règle PCI seront abandonnées, et ces pièces jointes seront grisées. Lorsque vous sélectionnez de telles pièces jointes, une bannière s'affiche au-dessus du champ Composer du courrier électronique pour informer de la raison de la désactivation de la ou des pièces jointes. Cette bannière peut être fermée tandis que la ou les pièces jointes non conformes restent désactivées. • Si vous quittez le champ Composer et que vous avez du contenu dans le corps du courrier électronique, votre brouillon est enregistré. Étape 2 Les agents peuvent prévisualiser le fichier et sa taille avant de l'envoyer au client. Guide de l'utilisateur de Cisco Webex Contact Center Agent Desktop 15 Introduction Modèles Étape 3 Cliquez sur l'icône X pour supprimer une pièce jointe. Modèles Les agents peuvent utiliser des réponses prédéfinies sous la forme de modèles de messages. Ces modèles permettent de maintenir la cohérence des réponses des agents et de réduire le temps nécessaire à l'envoi des messages les plus courants. Joindre un modèle Pour utiliser un modèle dans une conversation, procédez comme suit : Procédure Étape 1 Cliquez sur l'icône (modèle) dans la zone Composer. Une liste des groupes de modèles configurés s'affiche à l'écran. L'onglet tous les modèles est constitué d'une liste de tous les modèles qui sont configurés pour une équipe. Étape 2 Cliquez sur plus pour afficher la liste complète des groupes de modèles configurés pour une équipe. Étape 3 Sélectionnez un groupe de modèles pour afficher la liste des modèles créés sous ce groupe de modèles. Étape 4 Sélectionnez le modèle. Les informations correspondantes sont chargées dans la boîte de dialogue Composer. Remarque Vous pouvez utiliser le champ de recherche pour filtrer les noms de modèle en entrant un mot-clé dans le champ de recherche et sélectionner un modèle en fonction des résultats. Étape 5 Cliquez sur Envoyer. Modèles verrouillés Les administrateurs ont le privilège de verrouiller les modèles lors de leur création dans la console d'administration. Vous verrez l'icône (Verrou) à côté des modèles verrouillés. Les agents peuvent utiliser ces modèles emballés tels quels et ne peuvent pas les modifier. Si vous tentez d'effectuer une action de modification, un message d'erreur s'affiche à l'écran. Modèles avec paramètres remplaçables Les responsables d'équipe peuvent créer des modèles contenant des paramètres remplaçables pour permettre aux agents d'envoyer des messages personnalisés aux clients. Les agents peuvent charger le modèle dans la zone de composition et utiliser la touche Tab pour passer d'un paramètre remplaçable à un autre. Modèles avec substitution dynamique des paramètres du système dans la console de conversation Les agents peuvent utiliser les modèles qui sont configurés par les admins clients ou les chefs d'équipe avec des paramètres système dans le corps du modèle. Lorsque ces modèles sont utilisés dans les conversations de conversation, les paramètres système respectifs sont remplacés de manière dynamique dans la zone Composer. Guide de l'utilisateur de Cisco Webex Contact Center Agent Desktop 16 Introduction Mise en forme enrichie Mise en forme enrichie Vous pouvez cliquer sur l'icône (mise en forme) pour appliquer des styles de mise en forme enrichis au texte avant de répondre au message. Vous pouvez appliquer les styles de formatage enrichis suivants au message de réponse dans la boîte de dialogue « composer » : Remarque Style de mise en forme Description Gras Met le texte en gras. Italique Met le texte en italique. Barré Barre le texte. Vous ne pouvez appliquer qu'un seul style au texte sélectionné. Par exemple, si vous choisissez de mettre un certain mot ou une phrase en gras, vous ne pouvez pas le mettre en italique. Mise en page enrichie dans les courriers électroniques Vous pouvez appliquer les styles de formatage riches suivants au message de réponse dans le corps du courrier électronique : Style de mise en forme Description Gras Met le texte en gras. Italique Met le texte en italique. Soulignement Souligne le texte. Barré Barre le texte. Titre 1 Applique une police et un style prédéfinis au texte. Bloc de citation Met en retrait le texte et le marque comme une citation, en plaçant une ligne verticale à la marge de gauche. Couleur de police Modifie la couleur de la police. Émoticône Insère un émoticône. Retrait à gauche Met le texte en retrait vers la gauche. Retrait à droite Met le texte en retrait vers la droite. Trier par ordre Crée une liste ordonnée. Créer une liste à puces Crée une liste à puces. Guide de l'utilisateur de Cisco Webex Contact Center Agent Desktop 17 Introduction Modes Rich Composer Style de mise en forme Description Lien Insère un lien hypertexte sur le texte sélectionné. Tableau Insère un tableau dans la zone de texte. Modes Rich Composer Le champ Composer du courrier électronique prend en charge les deux modes suivants : • Mode lecteur : Vous pouvez lire les conversations de courrier électronique et envoyer une réponse courte en utilisant l'option de réponse rapide. Remarque Si vous recevez un nouveau courrier électronique en mode lecteur, une bannière contenant un lien vers le chargement d'un nouveau courrier électronique apparaît au-dessus du champ Composer. Pendant cette phase, les icônes/boutons/options Répondre, Répondre à tous, Transférer et Envoyer sont désactivés. Lorsque vous cliquez sur le lien Charger un nouveau courrier électronique, les icônes/boutons/options Répondre, Répondre à tous et Transférer sont activés, et les informations À, Cc et Objet (si elles ont été modifiées pour le dernier courrier électronique) sont mises à jour. • Mode Composer : Vous pouvez envoyer des courriers électroniques standard en utilisant le mode Composer en formatant le texte, en ajoutant des images, en joignant des fichiers, etc. Déclencher un workflow Vous pouvez facilement intégrer Webex Contact Center à des systèmes externes afin de garantir la synchronisation des dossiers clients en temps réel. Cela peut être réalisé à l'aide de workflows. Vous pouvez déclencher ces workflows lorsque vous êtes au milieu d'une conversation avec le client. Remarque Les clients doivent se procurer une édition supérieure de Connect pour utiliser cette fonctionnalité. Pour déclencher un workflow, procédez comme suit : Procédure Étape 1 Cliquez sur l'icône (déclencher le flux de travail) dans la boîte de composition. Une fenêtre contextuelle contenant la liste des flux de travail préconfigurés apparaît à l'écran. Étape 2 Sélectionnez un workflow, puis cliquez sur le bouton déclencher. Étape 3 Si le workflow a été configuré pour accepter des paramètres d'entrée de l'agent, une fenêtre contextuelle s'affiche. Saisissez les paramètres requis et cliquez sur le bouton déclencher. Guide de l'utilisateur de Cisco Webex Contact Center Agent Desktop 18 Introduction Annonces Une fois que le workflow a été déclenché, un journal de vérification sous la forme d'une annonce est ajouté au fil de conversation. Étape 4 Cliquez sur Envoyer. Annonces Vous pouvez avoir un aperçu détaillé des conversations à l'aide des annonces. Vous pouvez consulter les annonces sur le fil de messages pendant les événements de conversation et les pistes d'audit. Raccourcis clavier Raccourcis clavier d'Agent Desktop pour les conversations Les agents peuvent utiliser les raccourcis pour les messages de conversation : Remarque Action Raccourcis clavier Envoyer des messages de conversation Ctrl + Entrée Si un message n'est pas envoyé, même après avoir cliqué sur Envoyer , les agents peuvent cliquer sur le lien cliquez pour réessayer pour le renvoyer. Le lien cliquez pour réessayer apparaît à côté du nom de l'agent dans le fil de conversation. Raccourcis clavier d'Agent Desktop pour les conversations par courrier électronique Les agents peuvent utiliser les raccourcis suivants pour les courriers électroniques : Action Raccourcis clavier Répondre Ctrl + Maj + 6 Répondre à tous Ctrl + Maj + 5 Envoyer un e-mail Ctrl + Alt + S Transférer un e-mail Ctrl + Maj + 0 Accusés de réception Lorsque vous envoyez un message au client, un accusé de réception est enregistré à côté de chaque message dans le thread de message. Pour le premier message, un accusé de réception envoyé est enregistré ; pour les autres messages, la confirmation de réception est enregistrée. État et délais de connexion Voici les minuteries qui s'affichent sur Agent Desktop : Guide de l'utilisateur de Cisco Webex Contact Center Agent Desktop 19 Introduction Notifications • Minuterie d'état - La minuterie d'état de l'agent apparaît à côté de l'état de disponibilité de l'agent sur l'écran en-tête horizontal. Le minuteur affiche le temps que vous avez passé dans l'état actuel. Les états sont les suivants : disponible, inactif ou RONA. Le compteur d'état est mis à jour toutes les secondes et le format est mm:ss. Si vous êtes connecté pendant plus d'une heure, le format devient hh:mm:ss (par exemple, 01:10:25). Lorsque vous changez d'état (par exemple, de disponible à inactif), la minuterie se remet à 00:00. • Minuterie d'inactivité : si vous êtes en état d'inactivité et que vous passez d'un état d'inactivité à un autre, la minuterie affiche l'heure actuelle et le temps total pendant lequel vous étiez en état d'inactivité. Par exemple, vous êtes en état d'inactivité pendant 10 minutes, puis vous prenez une pause déjeuner (état d'inactivité configuré) de 20 minutes. La minuterie s'affiche alors comme suit : 20:00/30:00. La durée de la pause déjeuner est de 20 minutes (état d'inactivité configuré), et le temps total pendant lequel vous étiez en état d'inactivité est de 30 minutes. • Minuterie connectée : lorsque vous acceptez un appel, une conversation, un courrier électronique ou une demande de Conversation de messagerie sociale, la minuterie apparaît à côté de la demande dans le volet Liste des tâches. Le minuteur affiche le temps qui s'est écoulé depuis que vous avez accepté la demande. Le minuteur connecté est mis à jour toutes les secondes et le format est mm:ss. Si vous êtes connecté pendant plus d'une heure, le format devient hh:mm:ss (par exemple, 01:10:25). La minuterie connectée est également affichée dans le volet Contrôle de l'interaction. En plus de la minuterie connectée, le volet Contrôle de l'interaction affiche une autre minuterie en fonction de l'état défini par le système et de la manière dont vous poursuivez votre communication. Par exemple, lorsque vous mettez un appel en attente, le minuteur affiche le temps de mise en attente à côté de l'état "Consultation en attente". Pour plus d'informations sur les états définis par le système, voir État des appels, à la page 26 et États du courrier électronique et de la conversation, à la page 27. Le volet Historique des interactions de l'agent affiche le temps connecté qui comprend la durée de votre contact avec le client jusqu'à ce que vous mettiez fin à la communication. Par exemple, imaginons que pendant un appel client, vous consultez un autre agent avant de mettre fin à la communication avec le client. Le temps de connexion comprend le temps pendant lequel vous avez été connecté avec le client et le temps de consultation avec l'autre agent. Remarque L'heure de votre système doit être synchronisée avec l'heure du réseau pour que le minuteur d'état de l'agent et le minuteur de demande de contact connecté s'affichent correctement. Notifications Les notifications vous alertent sur les nouveaux événements du bureau qui requièrent votre attention. Les notifications apparaissent que vous utilisiez ou non une application. Notification Contextuelle - navigateur Toaster est une notification de navigateur native qui n'apparaît que si l'onglet navigateur du Bureau est en arrière-plan. Les notifications Toaster du navigateur s'affichent si Agent Desktop n'est pas la fenêtre ou l'onglet actif du navigateur. La fenêtre ou l'onglet du navigateurAgent Desktop est inactif lorsque, • Vous travaillez dans d'autres fenêtres ou onglets du navigateur. Guide de l'utilisateur de Cisco Webex Contact Center Agent Desktop 20 Introduction Paramètres du navigateur pour Chrome • Vous travaillez sur d'autres applications. • Vous avez réduit la fenêtre Agent Desktop du navigateur. Si Agent Desktop n'est pas la fenêtre ou l'onglet actif du navigateur, vous êtes alerté par une notification sonore dans la barre des tâches du navigateur, en fonction des paramètres de ce dernier. Vous devez cliquer sur la notification toaster pour rendre votre fenêtre Agent Desktop ou votre onglet actif. Voici le comportement et les restrictions des notifications toaster du navigateur : • L'affichage de la notification toaster du navigateur dépend des paramètres de votre système d'exploitation et de votre navigateur. • Vous devez activer les autorisations de notification toaster du navigateur pour le système d'exploitation et le navigateur. • Vous devez autoriser les autorisations du navigateur lorsque vous y êtes invité. • Le positionnement des fenêtres pop-up de notification toaster du navigateur dépend du système d'exploitation. • Les notifications toaster du navigateur ne peuvent pas être empilées. Une nouvelle notification remplace la fenêtre pop-up de notification existante. Pour plus d'informations sur les navigateurs pris en charge, consultez Configuration requise pour les navigateurs, à la page 2. Remarque • Les notifications toaster s'appliquent aux appels, aux conversations, aux courriers électroniques et aux Conversations de messagerie sociale. Les notifications toaster comprennent le message d'alerte, le numéro de téléphone, le nom ou l'adresse électronique du client. Par exemple, un courrier électronique entrant de [email protected]. • Votre administrateur configure l'intervalle de temps pour la fermeture automatique des notifications du toaster. La valeur du délai d'attente est respectée dans le navigateur Chrome sous Windows OS, Chrome OS et macOS. Toutefois, les autres navigateurs pris en charge ne respectent pas systématiquement la valeur du délai de notification configuré. Paramètres du navigateur pour Chrome Les notifications contextuelles peuvent ne pas s'afficher dans le navigateur Chrome pour Windows 10. Pour afficher les notifications sur votre bureau, et non dans le volet Gérer les notifications de Windows 10, désactivez la fonction Activer les notifications natives dans le navigateur Chrome (version 86 et antérieure) Les notifications contextuelles qui s'affichent sur votre bureau seront au format natif Procédure Étape 1 Ouvrez Chrome et entrez chrome://flags/#enable-native-notifications dans la barre d'adresse Étape 2 Appuyez sur la touche Entrée du clavier. Étape 3 Sélectionnez l'option Désactivé dans la liste déroulante de la boîte de dialogue étiquetée. Guide de l'utilisateur de Cisco Webex Contact Center Agent Desktop 21 Introduction Notification de bureau Étape 4 Cliquez sur Redémarrer maintenant. Les notifications s'affichent sur votre bureau au format natif. Notification de bureau Les notifications au niveau du bureau ou de l'application s'affichent dans le coin supérieur droit de Agent Desktop. Voici le comportement et les restrictions des notifications de bureau : • Les notifications de bureau peuvent être empilées. • Les notifications du bureau peuvent être automatiquement rejetées ou fermées. • Les notifications du bureau dans Agent Desktop sont affichées en fonction des paramètres de notification. Pour plus d'informations, reportez-vous à la section Activer ou désactiver les paramètres de notification, à la page 50. Votre administrateur configure les éléments suivants : • Le nombre de notifications de bureau à afficher en même temps. • L'intervalle de temps pour la fermeture automatique des notifications du bureau. Le délai d'attente configuré pour les notifications est applicable aux navigateurs pris en charge dans Windows OS et Chrome OS. Sous macOS, les navigateurs pris en charge ferment automatiquement les notifications. Les notifications sur le bureau s'appliquent aux appels, aux conversations, aux courriers électroniques et aux Conversations de messagerie sociale La notification comprend le nom du client, le numéro de téléphone, le message de conversation ou des informations sur la demande. Voici quelques exemples : Action Notification Lors de la reprise d'un enregistrement d'appel. Reprise automatique de l'enregistrement L'enregistrement reprendra dans 5 secondes. Lorsque plusieurs utilisateurs modifient simultanément les valeurs des variables de données associées à un appel (CAD). Les informations client ont été mises à jour. Vos modifications sont écrasées par les données d'appel mises à jour. Lorsqu'un message contextuel vous est livré Message contextuel délivré avec succès. Le message contextuel vous a été livré. Réouvrir le Message contextuel ou <Screen pop hyperlink> Remarque En fonction de la configuration de routage que votre administrateur a définie dans Flow Designer, vous pouvez voir soit le texte d'affichage personnalisé, soit le lien hypertexte Message contextuel de réouverture. Guide de l'utilisateur de Cisco Webex Contact Center Agent Desktop 22 Introduction Notification de bureau Action Notification Lorsqu'un autre agent accepte votre demande Personne-conseil connectée de consultation. Votre demande de consultation a été acceptée. Lorsqu'un autre agent accepte votre demande Conférence connectée de conférence. Votre demande de conférence a été acceptée. Lorsqu'une demande d'appel de consultation Appel en attente de consultation est mise en attente. Votre appel de consultation a été mis en attente. Lorsqu'un appel est automatiquement renvoyé. Post-appel automatique Votre appel a été automatiquement renvoyé. Lorsque vous recevez un message de conversation de la part du client. Messages du client A Lorsque vous envoyez une pièce jointe au client. Messages du client A Lorsque vous envoyez le message de conversation à un autre agent. Messages de Barbara Hecker Lorsque le client met fin à un message de conversation. Mettre fin à la discussion de Jason Welch Lorsque vous changez d'équipe. Modification de l'équipe réussie D'accord, j'ai compris. Merci ! Envoi d'une pièce jointe. Bonjour, je m'appelle Barbara Hecker. Comment puis-je… Votre session de conversation est terminée. Vous êtes maintenant connecté à Sales_Team. Lorsque vous recevez un appel entrant de Webex. Appel entrant de Jean Dupont Lorsque vous recevez un message de conversation en ligne de la part de Webex. Message du client A 00:02 D'accord, j'ai compris. Merci ! Lorsque vous recevez une demande de réunion Réunion entrante à partir de la salle personnelle de Jean de Webex. Dupont 00:02 Guide de l'utilisateur de Cisco Webex Contact Center Agent Desktop 23 Introduction États de l'agent Action Notification Lorsque vous recevez une demande de réunion Réunion planifiée de démonstration planifiée de Webex. dans 5 minutes Remarque Lorsque le nom d'une réunion planifiée n'est pas défini, le nom de la salle personnelle par défaut s'affiche dans l'en-tête de la notification. Par exemple, Salle personnelle de Marie Durant. Si la réunion a commencé, la durée restante est remplacée par le texte : Maintenant. Réunion planifiée de démonstration Maintenant Remarque • Dans le Liste des tâchesvolet, une un badge dans chaque Conversation de messagerie sociale et tâche indique le nombre de messages non lus. • Vous êtes alerté par une notification sonore lorsque vous recevez une conversation, une Conversation de messagerie sociale, ou un courrier électronique. États de l'agent L'état d'agent fait référence à votre statut de travail lorsque vous utilisez Agent Desktop. Les états des agents sont les suivants : • État défini par vous : détermine si vous pouvez recevoir et accepter des contacts sur tous les canaux de communication (appel, conversation, courrier électronique ou demande Conversation de messagerie sociale). Pour plus d'informations, reportez-vous à la section États de disponibilité des agents, à la page 24. • État défini par le système : état que le système vous attribue en fonction du canal par lequel vous communiquez. Pour plus d'informations, reportez-vous à la section État des appels, à la page 26 et États du courrier électronique et de la conversation, à la page 27. États de disponibilité des agents Les états de disponibilité des agents sont les suivants : • Inactif - Indique que vous êtes connecté mais que vous n'êtes pas prêt à accepter des demandes routées. Lorsque vous vous connectez au bureau, votre état est défini sur la raison d'inactivité par défaut configurée par votre administrateur. Votre administrateur configure d'autres motifs d'état d'inactivité qui sont appropriés pour votre entreprise. Si vous devez vous déconnecter pour une réunion, une formation ou une pause déjeuner, changez votre Guide de l'utilisateur de Cisco Webex Contact Center Agent Desktop 24 Introduction États de disponibilité des agents état pour un motif d'inactivité en sélectionnant une option dans la liste déroulante. Les motifs d'état d'inactivité définis par l'administrateur sont précédés d'une icône grise ( ). En outre, vous pouvez sélectionner un motif d'état d'inactivité pendant que vous interagissez avec un client, par exemple, pendant une conversation avec le client ou lorsque vous répondez à un courrier électronique. Pour en savoir plus sur le motif de l'état d'inactivité à utiliser, contactez votre superviseur. Remarque Si vous êtes en état de disponibilité ou d'inactivité et que vous n'avez pas de conversation en cours, votre superviseur peut vous faire sortir d'Agent Desktop. Vous devez vous reconnecter pour accéder à Agent Desktop. Pour plus d'informations, reportez-vous à la section Se connecter à Agent Desktop, à la page 39. • Disponible - Indique que vous êtes prêt à accepter et à répondre aux demandes de contact qui vous sont adressées. Après vous être connecté, vous devez sélectionner Disponible dans la liste déroulante pour accepter les appels vocaux, les conversations, les courriers électroniques et les demandes Conversation de messagerie sociale. L' État disponible est précédé d'une icône verte ( Remarque ). • Toute communication telle que les appels vocaux, les conversations en ligne, les courriers électroniques, les Conversation de messagerie sociale ou les campagnes vous est transmise uniquement lorsque votre état est réglé sur Disponible. Pour plus d'informations, reportez-vous à la section Modifier l'état de disponibilité, à la page 43. • Si vous rechargez Agent Desktop lorsque vous êtes dans l'état Disponible, l'état d'inactivité par défaut est initialement affiché, puis l'état passe à Disponible. Le délai est soumis à la connectivité du réseau. • RONA (Redirection sur non-réponse) - Indique que vous n'avez pas accepté un appel vocal, une conversation, un courrier électronique ou une demande de Conversation de messagerie sociale dans le délai spécifié. L'appel vocal, la conversation, le courrier électronique ou la demande Conversation de messagerie sociale est renvoyé dans la file d'attente. Le système modifie votre état de disponible à RONA. L'état RONA est précédé d'une icône rouge ( ). Remarque Le temps maximum disponible pour accepter une demande d'appel vocal est de 18 secondes. Le temps maximum disponible pour accepter une demande de canal numérique (conversation, courrier électronique ou Conversation de messagerie sociale ) est de 32 secondes. Si vous n'êtes pas en mesure d'accepter la demande dans le délai indiqué dans le minuteur, la demande clignote pendant quelques secondes et votre état passe à RONA (Redirection sur non-réponse). La demande est renvoyée vers la file d'attente. Le système ne peut pas vous transmettre de nouvelles demandes de contact dans les conditions suivantes : Guide de l'utilisateur de Cisco Webex Contact Center Agent Desktop 25 Introduction État des appels • La demande ne reçoit pas de réponse pendant l'état Disponible. • Le numéro d'appel ou le numéro interne fourni est incorrect. Lorsque votre état passe à RONA, un popover apparaît avec les options suivantes : • Passer en mode inactif : lorsque vous cliquez sur Passer en mode inactif, votre état passe de RONA à la raison d'inactivité par défaut configurée par votre administrateur. • Passer en mode disponible - Lorsque vous cliquez sur Passer en mode disponible, votre état passe de RONA à Disponible. L'état Disponible indique que vous êtes prêt à accepter et à répondre aux demandes de contact qui vous sont adressées. Lorsqu'une demande d'appel entrant ne vous parvient pas en raison d'une défaillance du réseau, du téléphone ou d'autres dispositifs, votre état est défini sur RONA. Vous pouvez cliquer sur le bouton Passer en mode inactif affiché dans le popover et contacter votre administrateur pour examiner la situation. Remarque • Vous ne pouvez pas modifier votre état en Rona manuellement. • Pour accepter un appel vocal, une conversation, un courrier électronique ou une demande de Conversation de messagerie sociale, vous devez changer votre état de Rona à disponible manuellement. • Si l'application Agent Desktop n'est pas la fenêtre ou l'onglet actif du navigateur, vous êtes averti par une notification toaster lorsque votre état passe à RONA. Pour plus d'informations, reportez-vous à Notification Contextuelle - navigateur, à la page 20. État des appels Les États des appels sont lancés par le système. L'état de l'appel change en fonction de votre action sur l'appel, et indique si vous communiquez avec un client ou un autre agent. Par exemple, lorsque vous mettez l'appel du client en attente, le volet Contrôle de l'interaction affiche l'état Appel en attente . Minuterie connectée : lorsque vous acceptez un appel, une conversation, un courrier électronique ou une demande de Conversation de messagerie sociale, la minuterie apparaît à côté de la demande dans le volet Liste des tâches. Le minuteur affiche le temps qui s'est écoulé depuis que vous avez accepté la demande. Le minuteur connecté est mis à jour toutes les secondes et le format est mm:ss. Si vous êtes connecté pendant plus d'une heure, le format devient hh:mm:ss (par exemple, 01:10:25). La minuterie connectée est également affichée dans le volet Contrôle de l'interaction. Lorsque vous communiquez avec l'appelant (client) ou un autre agent, en fonction de votre action, les États d'appel vocaux suivants sont définis par le système : • Sonnerie : Indique que le popover des appels entrants est affiché dans le coin inférieur droit du bureau. Si vous ne parvenez pas à répondre à l'appel dans le délai configuré par votre administrateur, l'appel est renvoyé à la file d'attente. Le système modifie votre état de disponible à RONA. Guide de l'utilisateur de Cisco Webex Contact Center Agent Desktop 26 Introduction États du courrier électronique et de la conversation • Appel en attente : indique que vous avez mis le client en attente. • Consultation demandée : indique que vous avez lancé un appel de consultation. • Consulting : indique que vous êtes en ligne avec un autre agent. • Consultation en attente : indique que vous avez mis en attente l'agent avec lequel vous êtes en consultation. • Icône conférence avec < numéro de téléphone ou nom de l'agent > : indique une communication à trois voies entre vous, le client et un autre agent. • Synthèse : indique que vous avez mis fin à votre appel vocal avec le client. États du courrier électronique et de la conversation Les états de demande de conversation et de courrier électronique sont initiés par le système et changent au fur et à mesure que vous poursuivez votre communication. État du courrier électronique • Post-appel : indique que vous avez mis fin à la communication par courrier électronique avec le client. États de la conversation et du canal social Voici les états de demande des conversations et des canaux sociaux : • Conférence demandée : indique que vous avez lancé une conversation de conférence. • Conférence - Indique une communication à trois entre vous, le client et un autre agent. • Post-appel : indique que vous avez terminé votre conversation, ou leConversation de messagerie sociale avec le client. Accessibilité Agent Desktop prend en charge les fonctions qui améliorent l'accessibilité pour les utilisateurs malvoyants et non-voyants. Le tableau suivant montre comment naviguer dans Agent Desktop à l'aide des fonctions d'accessibilité. Guide de l'utilisateur de Cisco Webex Contact Center Agent Desktop 27 Introduction Accessibilité Accessibilité Web Élément Agent Desktop Pour effectuer les actions suivantes Utilisez les touches suivantes Connexion Faites défiler les adresses de courriers électroniques enregistrées dans la liste déroulante. Flèches haut et bas Sélectionnez une adresse électronique. Entrée Modifiez l'adresse électronique sélectionnée. Clavier Mac : Commande + flèche gauche Clavier Windows : Alt + Flèche gauche Connexion de la station Ouvrez une session Agent Desktop. Entrée Sélectionnez soit Numéro à composer, soit Numéro interne. Flèche droite et Entrée. Pour mettre l'accent sur l'option dans la boîte de dialogue Numéro à composer ou numéro interne. Tabulation Sélectionnez un format de numéro d'appel (options de bouton radio). Flèches droite et gauche Naviguer dans les éléments de la boîte de Tabulation dialogue numéro à composer ou numéro interne Sélectionnez un nom d'équipe dans la liste Flèches haut et bas déroulante Équipe. Sélectionnez une option. Entrée Fermez la boîte de dialogue de connexion Échap à la station. Centre de notifications Accéder au centre de notification. Tab et Entrée Faites défiler les notifications. Flèches haut et bas Marquez toutes les notifications comme Tab et Entrée ou Barre lues, rouvrez un message contextuel, d'espacement fermez une notification et ignorez les notifications. Fermez la boîte de dialogue du centre de Esc ou Enter ou Barre d'espacement notification. Guide de l'utilisateur de Cisco Webex Contact Center Agent Desktop 28 Introduction Accessibilité Élément Agent Desktop Pour effectuer les actions suivantes État de l'agent Faites défiler les états des agents à partir Flèches haut et bas de la liste déroulante. Profil d'utilisateur Utilisez les touches suivantes Sélectionnez un état de l'agent. Entrée Fermer la boîte de dialogue sur l'état de l'agent. Esc ou Enter ou Barre d'espacement Accédez à la boîte de dialogue du profil Entrée ou Barre d'espacement utilisateur. Naviguez parmi les options de la boîte de Tab et Entrée dialogue du profil utilisateur. Fermer la boîte de dialogue du profil de l'utilisateur. Paramètres de notification Échap Accéder aux paramètres de notification. Tab et Entrée Activez ou désactivez les options (boutons Tabulation et barre à bascule) dans les paramètres de d'espacement notification. Augmentez ou diminuez le volume du son. Touches fléchées Couper, rétablir ou lire le son. Tab et Entrée ou Barre d'espacement Mode sombre Passez en mode sombre (bouton à bascule). Tabulation et barre d'espacement Raccourcis clavier Accédez à la boîte de dialogue Raccourcis clavier. Tab et Entrée Naviguez dans les éléments de la boîte de Tab et Entrée dialogue Liste des raccourcis clavier. Effacer le critère de recherche dans le champ de recherche. Tab et Entrée ou Barre d'espacement Trier les colonnes dans la boîte de dialogue Liste des raccourcis clavier. Tab et Entrée Faites défiler la liste des raccourcis clavier. Tab et flèches vers le haut ou vers le bas Agrandissez, restaurez et fermez la boîte Tab et Entrée ou Barre de dialogue Liste des raccourcis clavier d'espacement . Rapport d'erreurs Télécharger le rapport d'erreur. Tab et Entrée Guide de l'utilisateur de Cisco Webex Contact Center Agent Desktop 29 Introduction Accessibilité Élément Agent Desktop Pour effectuer les actions suivantes Utilisez les touches suivantes Statistiques de performance de l'agent Rapports Naviguer dans les rapports. Flèches gauche ou droite Sélectionner un rapport. Entrée Basculer entre les tâches. Touches fléchées Sélectionner une tâche. Entrée ou Barre d'espacement Liste des tâches Historique des interactions de l'agent Fenêtre contextuelle Contrôle de l'interaction Variables CAD Naviguer à travers tous les canaux au sein Flèches droite et gauche du Historique des interactions de l'agent. Sélectionner un canal. Entrée Basculer entre l'historique des contacts dans un canal spécifique. Tabulation Accepter une demande de popover. Entrée Basculer entre les requêtes popover. Tabulation Parcourir les éléments Contrôle de l'interaction. Tabulation Sélectionnez une option. Entrée Basculez entre les valeurs de la variable Tabulation CAD. Sélectionnez une valeur de variable CAD. Entrée ou Barre d'espacement Transfert, consultation ou conférence Conversation et Conversation de messagerie sociale Sélectionnez une option de bouton radio. Flèches droite et gauche Sélectionnez une option dans la liste déroulante. Flèches haut et bas Sélectionnez une option. Entrée Fermer la boîte de dialogue. Échap Naviguer dans les options. Tab et Entrée ou Barre d'espacement Développer ou réduire les informations de contact. Tab et Entrée ou Barre d'espacement Guide de l'utilisateur de Cisco Webex Contact Center Agent Desktop 30 Introduction Accessibilité Élément Agent Desktop Pour effectuer les actions suivantes Utilisez les touches suivantes E-mail Naviguer dans les options. Tab et Entrée ou Barre d'espacement Développer ou réduire les informations de contact. Tab et Entrée ou Barre d'espacement Sélectionnez le style de mise en forme de Tab et Entrée ou Barre texte enrichi. d'espacement Appel externe Sélectionnez carnet d'adresses ou pavé Flèches droite et gauche de numérotation . Faites défiler les entrées du carnet d'adresses ou le numéro composé dans le pavé de numérotation. Flèches haut et bas Effacer le critère de recherche dans le champ de recherche. Tab et Entrée ou Barre d'espacement Sélectionnez un contact dans le carnet d'adresses pour passer un appel. Tab et Entrée Naviguez parmi les touches de Tab et Entrée ou Barre numérotation du pavé de numérotation d'espacement pour passer un appel. Informations auxiliaires Fermez la boîte de dialogue Appel vers l'extérieur. Échap Maximiser et restaurer les widgets. Tab et Entrée ou Barre d'espacement Naviguer entre les onglets du volet Informations auxiliaires. Flèches droite et gauche Sélectionner un onglet. Entrée ou Barre d'espacement Parcourir les éléments de l'onglet. Tab ou Flèches haut et bas Accéder au lien Afficher le message Tab et Entrée électronique dans l'onglet Historique des contacts. Naviguez dans les options de modification de la mise en page. Tab et Entrée ou Barre d'espacement Guide de l'utilisateur de Cisco Webex Contact Center Agent Desktop 31 Introduction Prise en charge d’un lecteur d’écran Élément Agent Desktop Pour effectuer les actions suivantes Utilisez les touches suivantes Réinitialiser la disposition du bureau Réinitialiser l'ensemble de la disposition Tab et Entrée du bureau. Naviguez et sélectionnez des éléments Tab et Entrée ou Barre dans la boîte de dialogue Confirmation d'espacement de la réinitialisation de la mise en page. Post-appel Développez et réduisez la boîte de dialogue motifs de post-appel . Tab et Entrée ou Barre d'espacement Parcourez les éléments de la boîte de dialogue Raisons du post-appel. Tabulation Annuler le post-appel automatique. Tab et Entrée ou Barre d'espacement Sélectionnez une option de bouton radio. Flèches haut et bas Envoyer le post-appel. Aide Tab et Entrée ou Barre d'espacement Naviguer dans les éléments de la boîte de Tabulation dialogue du Centre d'aide. Sélectionnez une option. Entrée Accéder à une rubrique d'aide spécifique Maj + Tab et Entrée dans un nouvel onglet. Fermeture de session Fermer la boîte de dialogue du Centre d'aide. Échap Déconnexion de Agent Desktop. Tabulation Entrée ou Barre d'espacement Webex Parcourir les éléments de Webex. Tab, puis flèches vers le haut ou vers le bas Sélectionnez une option. Entrée ou Barre d'espacement Prise en charge d’un lecteur d’écran Agent Desktop Prend également en charge le logiciel de lecture d'écran JAWS pour les éléments listés ci-dessous. Pour plus d'informations sur la version de JAWS prise en charge, consultez le rapport sur les modèles d'accessibilité volontaire aux produits (VPAT) pour Cisco Webex Contact Center. Guide de l'utilisateur de Cisco Webex Contact Center Agent Desktop 32 Introduction Prise en charge d’un lecteur d’écran Volet, page ou widget Élément Remarques Agent Desktop Le lecteur d'écran lit le nom de l'icône, l'intitulé, le nom du champ, la liste déroulante, le bouton de basculement, la zone de texte, l'option de recherche, le message d'erreur, le nombre d'éléments répertoriés, le texte d'aide, l'expansion ou la réduction et le raccourci clavier pour poursuivre. Icônes et interface utilisateur Remarque Le lecteur d'écran JAWS ne lit pas la liste déroulante de complétion automatique affichée en fonction du critère de recherche. Connexion Noms des champs Le lecteur d'écran lit l'adresse électronique et l'action suivante à effectuer. Connexion de la station Erreur dans la boîte de Le lecteur d'écran lit le message d'erreur qui résulte de dialogue de connexion l'échec de la soumission des détails de connexion à la station. Par exemple, lorsque le numéro composé n'est pas à la station. valide. Centre de notifications Nombre de messages Le lecteur d'écran lit le nombre de messages non lus et les options de la boîte de dialogue. État de l'agent Liste Le lecteur d'écran lit la liste déroulante de l'état de l'agent. Profil d'utilisateur Options Le lecteur d'écran lit les options du profil. Capacité du canal Le lecteur d'écran lit le texte d'aide descriptif du type de gamme associé au profil. Paramètres de notification Texte d'aide Le lecteur d'écran lit le texte d'aide descriptif des options de paramètres de notification : Activer les notifications, Activer les notifications silencieuses, et Activer les notifications sonores. Raccourcis clavier En-tête et lignes de colonne Le lecteur d'écran lit le titre de l'en-tête de colonne et les valeurs de ligne. Télécharger le rapport État d'erreur Le lecteur d'écran lit l'état de téléchargement du rapport d'erreur. Statistiques de Titre performance de l'agent Tableau Le lecteur d'écran lit le titre du widget. Liste des tâches et popover Le lecteur d'écran lit le nom de la demande de contact, le numéro de téléphone ou l'adresse électronique, ainsi que le type de canal. Exemple, le courrier électronique de [email protected]. Le lecteur d'écran lit chaque en-tête de tableau et chaque cellule du tableau. Demande de contact Historique des Historique des contacts Le lecteur d'écran lit le nom de la demande de contact, le interactions de l'agent numéro de téléphone ou l'adresse de courrier électronique, le type de canal et d'autres détails. Guide de l'utilisateur de Cisco Webex Contact Center Agent Desktop 33 Introduction Accéder aux Raccourcis clavier Volet, page ou widget Élément Remarques Widget Titre et contenu Le lecteur d'écran lit le titre d'un widget et son contenu. Appel externe Carnet d'adresses Le lecteur d'écran lit le contenu du carnet d'adresses. Clavier Le lecteur d'écran lit le numéro sur le clavier de numérotation. Boîte de dialogue Le lecteur d'écran lit les options de la boîte de dialogue du centre d'aide, la table des matières et le texte des hyperliens. Aide Accéder aux Raccourcis clavier Utilisez les raccourcis clavier pour accéder facilement aux fonctionnalités du bureau. Les raccourcis clavier définissent une manière alternative d'effectuer une action spécifique sur le bureau. Pour exécuter un raccourci clavier, assurez-vous que le focus se trouve dans l'écran du bureau. Pour accéder à la liste des raccourcis clavier : Avant de commencer Vous devez être connecté à Agent Desktop. Pour plus d'informations, reportez-vous à la section Se connecter à Agent Desktop. Procédure Étape 1 Cliquez sur Profil de l'utilisateur dans le coin supérieur droit de votre bureau. Étape 2 Dans la section Aide, cliquez sur Raccourcis clavier. La boîte de dialogue Liste des raccourcis clavier répertorie les éléments suivants : • Raccourcis clavier prédéfinis • Raccourcis clavier incompatibles Remarque • Vous pouvez accéder à la liste des raccourcis clavier en utilisant le raccourci clavier Ctrl + Alt + F. • Les raccourcis clavier ne répondent pas si les mêmes touches sont affectées à l'exécution de plusieurs actions. Vous devez contacter votre administrateur pour résoudre les conflits de raccourcis clavier. • Utilisez le champ de recherche pour filtrer la liste. Étape 3 (Facultatif) Pour faire glisser ou redimensionner la boîte de dialogue Liste des raccourcis clavier, procédez comme suit : • Pour faire glisser la boîte de dialogue, passez le pointeur de la souris sur la boîte de dialogue. Le pointeur de la souris passe à . Cliquez sur la boîte de dialogue et faites-la glisser vers l'emplacement souhaité. Guide de l'utilisateur de Cisco Webex Contact Center Agent Desktop 34 Introduction Raccourcis clavier de l'agent • Pour redimensionner la boîte de dialogue, passez le pointeur de la souris sur le bord de la boîte de dialogue. Le pointeur passe à ou (poignée de dimensionnement) en fonction du placement du pointeur. Cliquez et faites glisser la poignée de dimensionnement pour redimensionner la boîte de dialogue. • Vous ne pouvez pas redimensionner la boîte de dialogue au-delà de la largeur et de la hauteur minimales de 480 x 320 pixels. Cela permet de s'assurer que le contenu de la boîte de dialogue reste toujours lisible. • Pour maximiser la boîte de dialogue, cliquez sur . Raccourcis clavier de l'agent Le tableau suivant répertorie les raccourcis clavier spécifiques aux agents : Remarque Si vous utilisez le clavier Mac, appuyez sur Option au lieu de Alt. Par exemple, pour passer à l'état Disponible, appuyez sur Control - Option - R. Tableau 2 : Liste des raccourcis clavier d'Agent Desktop (Windows) Groupe Action Raccourcis clavier État de l'agent Aller à l'État disponible Ctrl + Alt + R Accéder à l'état inactif Ctrl + Alt + N Application Gestion des courriers électroniques Vue du bureau embarqué Accepter la conversation/le courrier électronique/les réseaux sociaux Ctrl+Alt+A Passer d'un Popover à l'autre Ctrl + Alt + P Déployer/réduire le popover Ctrl + Maj + 9 Accepter tous les popovers (visibles) Ctrl + Maj + 4 Envoyer un e-mail Ctrl + Alt + S Répondre Ctrl+Maj+6 Répondre à tous Ctrl + Maj + 5 Ouvrir l'onglet Navigation Ctrl + Alt + T Actualiser Ctrl + Alt + B Guide de l'utilisateur de Cisco Webex Contact Center Agent Desktop 35 Introduction Raccourcis clavier de l'agent Groupe Action Raccourcis clavier Contrôle de l'interaction Mettre en attente/reprendre un appel Ctrl + Alt + V Pause/reprise de l'enregistrement Ctrl+Maj+Z Demande de conférence pour appel/conversation Ctrl + Alt + H Consulter la demande d'appel Ctrl + Alt + C Fin pour tous les canaux Ctrl + Alt + E Demande de transfert pour tous les canaux Ctrl + Alt + X Enregistrer les valeurs modifiées des variables CAD Ctrl + Alt + M Rétablir les valeurs modifiées des variables CAD Ctrl + Alt + Z Agrandir/réduire Ctrl + Alt + Y Raisons du post-appel Ctrl + Alt + W Ouvrir la page d'accueil Ctrl + Alt + 1 Ouvrir la page Statistiques de performance de l'agent Ctrl + Alt + 2 Ouvrir le centre de notification Ctrl + Alt + I Activer les notifications silencieuses Ctrl + Alt + D Numérotation directe Ouvrir l'appel vers l'extérieur Ctrl + Alt + O Liste des tâches Passer d'une tâche active à une autre Ctrl + Maj + 8 Déployer/réduire le panneau des tâches Ctrl + Maj + 7 Ouvrir le profil de l'utilisateur Ctrl + Alt + U Fermeture de session Ctrl + Alt + L Ouvrir la liste des raccourcis clavier Ctrl + Alt + F Télécharger le rapport d'erreur Ctrl + Maj + 2 Navigation Notification Profil d'utilisateur Application Webex Ouvrir l'application Webex Réduire/Restaurer l'application Webex Guide de l'utilisateur de Cisco Webex Contact Center Agent Desktop 36 Ctrl + Maj + 3 Ctrl + Maj + 1 Introduction Raccourcis clavier de l'agent Remarque • L'ordre du numéro de la touche de raccourci dans votre Barre de navigation est basé sur l'ordre dans lequel le widget associé ou la page personnalisée est configuré dans Disposition du bureau. Par exemple, si l'icône Analyse de l'expérience client est le troisième élément de votre barre de navigation, Ctrl + Alt + 3 ouvre la page Analyse de l'expérience client. • Les lettres utilisées dans les raccourcis clavier ne sont pas sensibles à la casse. Guide de l'utilisateur de Cisco Webex Contact Center Agent Desktop 37 Introduction Raccourcis clavier de l'agent Guide de l'utilisateur de Cisco Webex Contact Center Agent Desktop 38 CHAPITRE 2 Travailler avec Agent Desktop • Se connecter à Agent Desktop, à la page 39 • Installer l'application Agent Desktop, à la page 42 • Modifier l'état de disponibilité, à la page 43 • Appliquer le motif de traitement post-appel, à la page 44 • Résoudre les problèmes du bureau, à la page 45 • Message contextuel, à la page 45 • Profil d'utilisateur, à la page 47 • Application Webex (Webex), à la page 52 • Déconnexion de Agent Desktop, à la page 57 Se connecter à Agent Desktop Pour vous connecter à Agent Desktop : Avant de commencer Assurez-vous que votre téléphone est prêt à recevoir des appels. Procédure Étape 1 Dans la barre d'adresse de votre navigateur, saisissez l'URL fournie par votre administrateur. Étape 2 Saisissez votre nom d'utilisateur et cliquez sur Suivant. Remarque Pour modifier l'adresse de courrier électronique sélectionnée, utilisez les raccourcis clavier Alt + flèche gauche (Windows) ou Command + flèche gauche (Mac). Étape 3 Saisissez votre mot de passe et cliquez sur Connexion. La boîte de dialogue Connexion à la station apparaît. Remarque Pour récupérer un mot de passe oublié, cliquez sur Mot de passe oublié, puis saisissez le code de confirmation à six chiffres envoyé à votre courrier électronique. Guide de l'utilisateur de Cisco Webex Contact Center Agent Desktop 39 Travailler avec Agent Desktop Se connecter à Agent Desktop Attention Si le numéro de téléphone par défaut (DN) est configuré par votre administrateur, le nom de domaine par défaut est pré-rempli dans les champs Numéro de téléphone (Format américain) et Numéro de poste. Si votre administrateur limite le DN au DN par défaut, vous ne pouvez pas modifier le DN pré-rempli lorsque vous vous connectez à Agent Desktop. Les champs Numéro de téléphone (format américain) et Numéro de poste sont en lecture seule. Dans ce scénario, ignorez l'étape 4 et l'étape 5. Étape 4 Entrez un numéro d'appel à utiliser pour les appels entrants et externes. Choisissez le format du numéro de téléphone à composer. • Sélectionnez le bouton radio Format américain si votre numéro de téléphone est au format suivant : + [code du pays] [indicatif régional] [numéro de téléphone à sept chiffres] Par exemple, +12015532447 Si vous n'ajoutez pas +1 comme préfixe de numérotation, le Agent Desktop préfixe le numéro avec +1 dans le champ Numéro d'appel. • Sélectionnez le bouton radio Autre si votre numéro de téléphone est dans un format différent du format américain. Remarque • Le format de votre numéro de téléphone dépend de votre localisation. Pour plus de détails sur les paramètres de format, consultez votre administrateur. • Dans le cas de la zone de texte Numéro d'appel vous copiez un numéro avec des caractères spéciaux tels que !, 3@, #, $, %, ^, &, *, ), (, =, ., <, >, {, }, [, ], :, ;, ', ", |, ~ , `, _, ou - dans la zone de texte , les caractères spéciaux sont supprimés avant que vous soumettiez les détails de connexion de la station. Le seul caractère spécial pris en charge est +. Étape 5 (Facultatif) Si vous utilisez un péripérique appelant, sélectionnez l'onglet Numéro interne et entrez le numéro interne appelant configuré par votre administrateur (par exemple, 10078). Le numéro interne peut contenir un maximum de 18 chiffres. Remarque La boîte de dialogue de connexion à la station prend en charge la fonction de complétion automatique du navigateur. L'autocomplétion vous permet de gagner du temps en remplissant automatiquement le(s) numéro(s) de téléphone et le(s) numéro(s) de poste précédemment saisis. Le nombre de suggestions fournies dans l'autocomplétion est spécifique au navigateur. Pour supprimer les entrées enregistrées, vous devez vider le cache du navigateur. La fonction de complétion automatique n'est pas prise en charge en mode de navigation privée. Étape 6 Sélectionnez votre équipe dans la liste déroulante Équipe ou utilisez le champ de recherche pour filtrer la liste. Étape 7 Cliquez sur Soumettre. Attention Vous n'êtes pas autorisé à accéder à Agent Desktop à partir de plusieurs navigateurs ou de plusieurs onglets de la même fenêtre de navigateur. Si vous vous êtes connecté à plusieurs instances d'Agent Desktop, et si vous changez de navigateur ou d'onglet pour accéder à Agent Desktop, un message d'invite s'affiche. Lorsque vous cliquerez sur Continuer dans le message d'invite, vous serez connecté à Agent Desktop dans cette fenêtre du navigateur. Si vous cliquez sur Continuer alors que vous êtes en communication, le volet Contrôle de l'interaction met 4 à 5 secondes à se charger. Guide de l'utilisateur de Cisco Webex Contact Center Agent Desktop 40 Travailler avec Agent Desktop Réactivité aux attentes Remarque Il se peut que vous ne puissiez pas vous connecter à Agent Desktop : • Si le numéro d'appel est invalide, non enregistré ou déjà utilisé par un autre utilisateur. • Si les permissions et les paramètres du locataire, du profil, de la compétence ou de l'agent ne sont pas configurés. • S'il y a des problèmes avec le réseau ou l'API (Application Programming Interface). Contactez votre administrateur pour résoudre tout problème de connexion. Réactivité aux attentes Agent Desktop prend en charge une vue réactive qui permet une lecture et une navigation aisées sur les écrans de petite (< 640 pixels), moyenne (641 à 1007 pixels) et grande (> 1008 pixels) résolution La taille d'écran recommandée pour l'utilisation du Agent Desktop est de 500 x 400 pixels (largeur x hauteur) ou plus. L'interface Agent Desktop s'adapte automatiquement aux tailles d'écran progressives, à l'orientation et aux zones de visualisation du périphérique utilisé. Agent Desktop est réactif dans les versions de navigateur prises en charge, quel que soit le périphérique utilisé pour accéder à Agent Desktop. Par exemple, Agent Desktop fonctionne de la même manière sur un téléphone mobile, une tablette, un ordinateur portable ou un iPad si vous accédez à Agent Desktop en utilisant Google Chrome (V76.0.3809 ou version ultérieure). Pour plus d'informations sur les versions de navigateur prises en charge, reportez-vous à Configuration requise pour l'Agent Desktop, à la page 2. Le Agent Desktopmontre le comportement réactif comme suit : • En-tête horizontal-S'il y a d'autres widgets ou icônes personnalisés sur l'écran en-tête horizontal, l'icône Plus ( ) apparaît. • Lorsque vous cliquez sur l'icône, la liste déroulante affiche les widgets et les icônes personnalisés. • Lorsque vous redimensionnez l'écran, les widgets et les icônes personnalisés s'affichent sur en-tête horizontal comme prévu, sans l'icône . • Barre de navigation – La barre de navigation de gauche sera réduite à l'en-tête horizontal dans les petites zones d'affichage. Lorsque vous cliquez sur l'icône Menu ( icônes. ), la barre coulissante apparaît avec les Remarque Le titre et le logo ne sont pas affichés lorsque la zone de visualisation a une largeur inférieure à 736 pixels. Augmentez la largeur à 737 pixels ou plus pour afficher le logo et le titre. • Volets Liste des tâches, Historique des interactions de l'agent, et Informations auxiliaires - Les volets seront superposés sur le Espace de travail. Par défaut, les volets seront dans l'état plié dans les petites zones de visualisation. Guide de l'utilisateur de Cisco Webex Contact Center Agent Desktop 41 Travailler avec Agent Desktop Installer l'application Agent Desktop Lorsque vous cliquez sur l'icône (développer) de chaque volet, le volet coulissant affiche les détails. Lorsque vous développez un volet, les autres volets développés sont repliés, de sorte que l'espace de travail n'est pas masqué. Dans le volet Informations auxiliaires, l'option Plus apparaît si des onglets supplémentaires doivent être affichés dans la vue. Agent Desktop peut être installé comme une application. Le comportement réactif est ici le même que celui du navigateur Agent Desktop. Remarque • Votre administrateur définit si un widget personnalisé est réactif ou non. • Les widgets non réactifs ne peuvent garantir la meilleure expérience utilisateur et ne s'affichent pas lorsque la zone d'affichage a une largeur inférieure à 736 pixels Augmentez la largeur à 737 pixels ou plus pour afficher tous les widgets configurés comme non réactifs. Installer l'application Agent Desktop Vous pouvez installer Agent Desktop en tant qu'application si vous accédez à Agent Desktop à l'aide d'un navigateur Web moderne prenant en charge les applications Web progressives (PWA). Les PWA sont des applications web qui tirent parti des dernières technologies pour combiner le meilleur des applications web et mobiles. Considérez-les comme des sites web construits à l'aide de technologies web, mais qui se comportent et se sentent comme des applications. Les systèmes d'exploitation et les navigateurs qui prennent en charge Agent Desktop en tant qu'application sont les suivants : • Systèmes d'exploitation - Windows 10, macOS et Chrome OS • Navigateurs Web - Google Chrome et Edge Chromium (MS Edge) Pour installer Agent Desktop en tant qu'application : Avant de commencer • Vous devez être connecté à Agent Desktop. Pour plus d'informations, reportez-vous à la section Se connecter à Agent Desktop. • Vous devez utiliser un navigateur Web moderne qui prend en charge les PWA, comme Google Chrome et Edge Chromium (MS Edge). Procédure Étape 1 Cliquez sur le lien Installer l'application affiché dans le message de notification, ou sur l'icône Installer Webex CC Desktop affichée dans la barre d'adresse. Étape 2 Cliquez sur Installer. Guide de l'utilisateur de Cisco Webex Contact Center Agent Desktop 42 Travailler avec Agent Desktop Modifier l'état de disponibilité Une fois installé, Agent Desktop s'ouvre dans une fenêtre d'application individuelle et peut être utilisé comme une application de bureau distincte. Vous pouvez ajouter l'application à votre écran d'accueil ou l'épingler à votre barre des tâches pour y accéder facilement. Remarque • Lorsque vous vous connectez à l'application Agent Desktop ou que vous videz le cache, une option vous est proposée pour installer l'application Agent Desktop en tant qu'application de bureau. • Vous ne pouvez pas installer Agent Desktop comme application de bureau en utilisant le navigateur web Firefox. • Lorsque vous accédez à Agent Desktop soit à partir du navigateur Web, soit en tant qu'application, l'expérience utilisateur (UX) reste inchangée, sauf que la barre d'adresse ne fait pas partie de l'application de bureau. • Pour désinstaller l'application Agent Desktop : • Cliquez sur l'icône représentant une ellipse dans la barre de titre de l'application. • Cliquez sur Désinstaller Webex CC Desktop > Supprimer. Modifier l'état de disponibilité Lorsque vous vous connectez à l'Agent Desktop, votre état est défini sur l'état inactif par défaut (raison) configuré par votre administrateur. Pour accepter un appel, une conversation, un courrier électronique ou une demande de Conversation de messagerie sociale, vous devez définir votre état sur Disponible. Pour modifier l'état par défaut : Avant de commencer Vous devez être connecté à Agent Desktop. Pour plus d'informations, reportez-vous à la section Se connecter à Agent Desktop. Procédure Étape 1 Cliquez sur la liste déroulante État de disponibilité qui s'affiche sur l'écran en-tête horizontal. Étape 2 Sélectionnez l'état de disponibilité requis dans la liste déroulante ou utilisez le champ de recherche pour filtrer la liste. La liste déroulante affiche l'état Disponible, et les états d'inactivité configurés par votre administrateur. Guide de l'utilisateur de Cisco Webex Contact Center Agent Desktop 43 Travailler avec Agent Desktop Appliquer le motif de traitement post-appel Appliquer le motif de traitement post-appel Raisons du post-appel indique pourquoi un client a appelé le centre de contact, et enregistre votre expérience en aidant le client à résoudre ses questions. Votre entreprise utilise ces informations pour mesurer l'efficacité et le succès du centre de contact. Les raisons du post-appel sont appliquées après que vous ayez terminé vos interactions avec les clients. Vous devez sélectionner une raison de post-appel dans les scénarios suivants : • Lorsque vous mettez fin à un appel vocal actif avec un client. • Lorsque vous mettez fin à une conversation active ou Conversation de messagerie sociale avec un client. • Lorsque vous transférez un appel vocal, une conversation, un courrier électronique ou une demande de Conversation de messagerie sociale. • Lorsque vous envoyez un courrier électronique de réponse à un client. • Lorsque le client met fin à un appel vocal actif ou à une demande de conversation. Avant de commencer Pour appliquer une raison de post-appel, vous devez avoir une interaction active avec un client. Procédure Étape 1 Cliquez sur Terminer ou transférer ou Envoyer selon votre situation. La boîte de dialogue Raisons du post-appel apparaît. La minuterie et les raisons du post-appel qui apparaissent dans la boîte de dialogue Raisons du post-appel sont configurées par votre administrateur. Étape 2 (Facultatif) Cliquez sur Annuler la fermeture automatique pour empêcher le bureau de se fermer automatiquement. Étape 3 Vous pouvez soit sélectionner la raison requise dans la liste déroulante, soit utiliser le champ de recherche pour filtrer la liste. Vous ne pouvez sélectionner qu'une raison de post-appel à la fois. Remarque • Le compte à rebours apparaît à côté de l'état Post-appel, indiquant le temps qui s'est écoulé depuis que vous avez mis fin à l'interaction. • Le compte à rebours apparaît dans la boîte de dialogue Raisons du post-appel, indiquant le temps restant avant la clôture automatique de l'interaction. Si vous ne sélectionnez pas de raison de post-appel avant que la minuterie n'atteigne zéro, la raison de post-appel par défaut est soumise pendant le post-appel automatique. Étape 4 Cliquez sur soumettre le post-appel . Guide de l'utilisateur de Cisco Webex Contact Center Agent Desktop 44 Travailler avec Agent Desktop Résoudre les problèmes du bureau Résoudre les problèmes du bureau En cas d'échec de la demande d'API ou de l'événement de chargement des données sur le bureau, vous êtes informé par un message d'erreur. Vous pouvez copier l'ID de suivi de l'erreur et partager les détails avec votre administrateur afin de résoudre le problème. Remarque Si vous rencontrez des problèmes avec le bureau, vous pouvez envoyer les journaux du bureau à votre administrateur pour qu'il enquête sur le problème. Pour plus d'informations, reportez-vous à la section Télécharger le rapport d'erreur, à la page 51. Procédure Étape 1 Cliquez sur le lien Détails de l'erreur dans la boîte de dialogue d'erreur. Étape 2 Cliquez sur copier l'ID de suivi . Partagez l'ID de suivi copié auprès de votre administrateur pour déboguer le problème. Message contextuel Un écran déroulant est une fenêtre ou un onglet qui apparaît sur Agent Desktop. Les message scontextuels sont déclenchés en fonction des événements configurés par votre administrateur. Le menu contextuel fournit plus d'informations sur la demande qui a été acceptée. Par exemple, supposons que votre administrateur crée un flux de travail qui déclenche une fenêtre contextuelle lorsque vous acceptez un appel entrant, avec l'option Afficher sous forme d'onglet dans le volet Informations auxiliaires. Lorsque vous acceptez un appel entrant, le message s'affiche sous l'onglet fenêtre contextuelle dans le volet des informations auxiliaires Agent Desktop. Lorsque vous acceptez une demande, le message contextuel de l'écran s'affiche sur Agent Desktop, indiquant que la requête est associée à un message contextuel. En fonction des options d'affichage, vous pouvez afficher le message contextuel sur l'écran Agent Desktop. Votre administrateur configure l'affichage du message contextuel de l'une des manières suivantes : • Dans l'onglet navigateur existant, pour remplacer le message contextuel précédent • Comme un nouvel onglet du navigateur sans affecter le message contextuel existant. • En tant que sous-onglet de l'onglet Message contextuel du volet Informations auxiliaires • En tant que page personnalisée de message contextuel, à laquelle on peut accéder en cliquant sur l'icône de message contextuel dans la fenêtreBarre de navigation . • En tant que l'un des widgets de la page personnalisée, à laquelle on accède en cliquant sur l'icône personnalisée de la fenêtre Barre de navigation. Guide de l'utilisateur de Cisco Webex Contact Center Agent Desktop 45 Travailler avec Agent Desktop Accéder au message contextuel Remarque Si vous avez fermé un message contextuel par accident, vous pouvez y accéder à nouveau en cliquant sur le lien du message contextuel dans le centre de notification. Pour plus d'informations, reportez-vous à la section Accéder au message contextuel, à la page 46. Le message contextuel affiche les détails du client en fonction de l'interaction actuellement sélectionnée. Par exemple, • Lorsque vous acceptez une interaction du client A, l'onglet Message contextuel dans le volet Informations auxiliaires ou la page personnalisée affiche le message contextuel associé à A. • Lorsque vous passez d'un client A à un autre client B, l'onglet message contextuel du volet Informations auxiliaires ou de la page personnalisée affiche le message contextuel associé à B. Votre administrateur peut configurer plus d'un message contextuel à afficher pour une demande. Les messages contextuels sont affichés en tant que sous-onglets sous l'onglet intitulé Message contextuel. Pour agrandir un message contextuel affiché dans le sous-onglet, cliquez sur . Lorsque vous soumettez un motif de post-appel pour une demande, le message contextuel associé dans le volet Informations auxiliaires ou dans une page personnalisée est fermé. Remarque • Si un message contextuel est configuré dans une page personnalisée, l'icône de message contextuel est toujours affichée sur le Barre de navigation, que vous ayez accepté ou non une demande. • Si le message contextuel est configuré dans une page personnalisée de la mise en page du bureau mais que le flux de travail n'est pas défini dans le concepteur de flux, la page personnalisée apparaît vide. Accéder au message contextuel Pour accéder à un message contextuel que vous avez fermé accidentellement : Procédure Étape 1 Cliquez sur l'icône (Centre de notification) sur l'en-tête horizontal. La liste déroulante affiche le message contextuel délivré, le temps écoulé et l'identification automatique du numéro (ANI) de l'appel vocal. Étape 2 Cliquez sur le lien hypertexte du message contextuel. Le texte affiché pour le lien hypertexte Message contextuel est défini par votre administrateur. En fonction de la configuration de routage que votre administrateur a définie dans Flow Designer, vous pouvez voir soit le texte d'affichage personnalisé, soit le lien hypertexte Message contextuel de réouverture. Le message contextuel s'affiche de l'une des manières suivantes : • Dans l'onglet existant du navigateur, en remplaçant le message contextuel précédent. • Comme un nouvel onglet du navigateur sans affecter le message contextuel existant. Guide de l'utilisateur de Cisco Webex Contact Center Agent Desktop 46 Travailler avec Agent Desktop Profil d'utilisateur • Comme un nouvel onglet dans le volet Informations auxiliaires. • En tant que page personnalisée • Comme l'un des widgets de la page personnalisée Profil d'utilisateur L'icône Profil d'utilisateur s'affiche dans le coin supérieur droit de votre bureau. Lorsque vous cliquez sur l'icône Profil d'utilisateur, les informations suivantes s'affichent : • La photo de profil, le nom d'utilisateur, l'équipe et le numéro de téléphone que vous avez utilisés pour vous connecter. Vous pouvez changer d'équipe lorsque vous n'avez pas de demandes de contact ou de conversations actives. Pour plus d'informations, reportez-vous à la section Modifier votre équipe, à la page 48. Remarque • Si votre photo de profil n'est pas configurée, les initiales sont affichées sur la base du prénom et du nom de famille. Vous pouvez configurer votre photo de profil lors de l'activation de votre compte ou plus tard sur votre page de profil Cisco Webex. Pour plus d'informations, reportez-vous à la section Ajouter votre photo de profil. • Le numéro de téléphone affiche le numéro de téléphone ou la valeur du numéro interne tels qu'ils ont été saisis dans la boîte de dialogue Connexion à la station. • Capacité du canal - Le nombre de contacts que vous pouvez gérer sur chaque canal média à un moment donné. Pour plus d'informations, reportez-vous à la section Afficher la capacité du canal, à la page 49. • Paramètres de l'utilisateur - Les options suivantes apparaissent dans la section Paramètres de l'utilisateur : • Paramètres de notification : paramètres permettant d'afficher les notifications et les alertes du bureau. Pour plus d'informations, reportez-vous à la section Activer ou désactiver les paramètres de notification, à la page 50. • Réinitialiser l'ensemble de la présentation du bureau : cette option permet de restaurer la vue de la disposition du bureau par défaut configurée par votre administrateur. Pour plus d'informations, reportez-vous à la section Réinitialiser la disposition du bureau, à la page 107. • Passer en mode sombre : bouton à bascule permettant d'activer ou de désactiver le thème de fond sombre du bureau. La sélection du mode sombre est conservée jusqu'à ce que vous effaciez le cache du navigateur. • Aide - Les options suivantes apparaissent dans la section Aide : • Raccourcis clavier : cette option permet d'accéder à la liste des raccourcis clavier. Pour plus d'informations, reportez-vous à la section Accéder aux Raccourcis clavier, à la page 34. Guide de l'utilisateur de Cisco Webex Contact Center Agent Desktop 47 Travailler avec Agent Desktop Modifier votre équipe • Télécharger le rapport d'erreur - L'option pour télécharger les rapports d'erreur. Pour plus d'informations, reportez-vous à la section Télécharger le rapport d'erreur, à la page 51. • Se déconnecter : option permettant de se déconnecter du bureau. Pour plus d'informations, reportez-vous à Déconnexion de Agent Desktop, à la page 57. Modifier votre équipe Vous pouvez modifier votre équipe lorsque vous n'avez aucune demande de contact ou de conversation active. Avant de commencer • Vous devez être connecté à Agent Desktop. Pour plus d'informations, reportez-vous à la section Se connecter à Agent Desktop. • Vous devez être associé à plusieurs équipes. Procédure Étape 1 Cliquez sur Profil d'utilisateur dans le coin supérieur droit de votre bureau. Remarque Vous ne pouvez pas modifier votre équipe si vous avez une demande de contact ou une conversation active. L'option équipe est désactivée. Étape 2 Cliquez sur Équipe. Les noms de l'équipe sont répertoriés dans l'ordre alphabétique. Par défaut, votre équipe actuelle est sélectionnée. Étape 3 Sélectionnez une équipe dans la liste affichée. Remarque Utilisez le champ de recherche pour rechercher la liste. Étape 4 Cliquez sur enregistrer la sélection de l'équipe. Remarque L'option Enregistrer la sélection d'équipe est désactivée lorsque vous n'êtes pas associé à plus d'une équipe. Un message d'invite apparaît pour confirmer le changement d'équipe. Étape 5 Cliquez sur Changer d'équipe. Un message de changement d'équipe réussi s'affiche. La disposition du bureau et la stratégie de routage (canal vocal ou numérique) de la nouvelle équipe sont appliquées. Guide de l'utilisateur de Cisco Webex Contact Center Agent Desktop 48 Travailler avec Agent Desktop Afficher la capacité du canal Remarque • Vous ne pouvez pas changer d'équipe lorsque vous avez une demande entrante. • Les modifications de la mise en page du bureau peuvent se charger quelques secondes plus tard, en fonction de la disponibilité du réseau et d'autres considérations opérationnelles. Si l'agent a accédé à une page de l'ancienne présentation du bureau qui ne fait pas partie de la nouvelle présentation du bureau, le message d'erreur « Page introuvable » s'affiche. Naviguez vers la page d'accueil en cliquant sur le lien Retour à la page d'accueil de la page d'erreur. • Un message d'erreur est affiché si le changement d'équipe n'a pas réussi. Pour déboguer le problème, partagez l'ID de suivi et les détails de l'erreur avec votre administrateur. Pour plus d'informations, reportez-vous à la section Résoudre les problèmes du bureau, à la page 45. • Si le système ne parvient pas à se connecter à la nouvelle équipe, vous serez redirigé vers la boîte de dialogue de connexion à la station. Dans la boîte de dialogue Connexion à la station, sélectionnez votre équipe dans la liste déroulante Équipe. Pour plus d'informations, reportez-vous à Se connecter à Agent Desktop, à la page 39. Afficher la capacité du canal Votre administrateur configure le nombre de contacts que vous pouvez traiter sur chaque canal de support à un moment donné en fonction de votre profil multimédia, y compris la file d'attente dans le canal spécifique. • Pour afficher la capacité du canal, cliquez sur Profil d'utilisateur dans le coin supérieur droit de votre bureau. La section capacité du canal affiche le type de routage et le nombre de contacts que vous pouvez traiter sur chaque canal média. Les canaux multimédias sont les suivants : discussion , courrier électronique , voix et social . Par exemple, si le numéro est indiqué comme 1 pour le badge de canal média Voix et 3 pour Conversation, vous n'êtes autorisé à recevoir qu'un seul appel vocal entrant et trois demandes de conversation. Remarque Les badges du canal média ne sont mis en surbrillance que si la capacité est allouée. Par exemple, si le nombre de contacts que vous pouvez gérer pour la Voix est configuré à 1 et pour la conversation à 0, le badge du canal média pour la voix est en surbrillance et celui de la conversation est grisé. Voici les détails des médias : Type de routage Détails Mixte Permet de gérer plusieurs contacts simultanément sur tous les canaux. Par exemple, conversation-2, e-mail– 4, voix-1 et social-2. Temps réel mixte Permet de gérer un canal en temps réel obligatoire, vocal ou de conversation, ainsi que d'autres canaux configurés. Par exemple, e-mail-4, et voix-1. Guide de l'utilisateur de Cisco Webex Contact Center Agent Desktop 49 Travailler avec Agent Desktop Activer ou désactiver les paramètres de notification Type de routage Détails Exclusif Permet de ne gérer qu'un seul contact à la fois. Par exemple, voix-1. Activer ou désactiver les paramètres de notification Les notifications vous tiennent au courant en vous indiquant qu'il s'est passé quelque chose de nouveau qui peut nécessiter votre attention. Les notifications du bureau comprennent les alertes, les nouveaux messages, les changements d'état, etc. Pour plus d'informations, reportez-vous à la section Notification de bureau, à la page 22. Pour activer les notifications du bureau : Avant de commencer Vous devez être connecté à Agent Desktop. Pour plus d'informations, reportez-vous à la section Se connecter à Agent Desktop. Procédure Étape 1 Cliquez sur Profil de l'utilisateur dans le coin supérieur droit de votre bureau. Étape 2 Dans la section Paramètres de l'utilisateur, cliquez sur Paramètres de notification. Étape 3 Cliquez sur le bouton à bascule Activer les notifications pour activer ou désactiver l'affichage des notifications sur votre bureau. Remarque • Lorsque vous avez activé les notifications, l'icône l'écran en-tête horizontal (Centre de notification) s'affiche sur • Par défaut, le bouton à bascule Activer les notifications est activé. Étape 4 Cliquez sur le bouton à bascule Activer les notifications silencieuses pour activer ou désactiver l'affichage des alertes visuelles du bureau. Lorsque vous activez les notifications silencieuses, les alertes du bureau sont transmises au centre de notification. Pour plus d'informations, reportez-vous à la section Accéder au centre de notification, à la page 51. Remarque Par défaut, le bouton à bascule Activer les notifications silencieuses est désactivé. Étape 5 Cliquez sur le bouton à bascule Activer les notifications sonores pour activer ou désactiver la diffusion de sons dans les notifications du bureau. Vous pouvez utiliser le curseur pour régler le volume. a) Cliquez sur b) Cliquez sur pour couper le son, et pour rétablir le son, cliquez sur . pour écouter le son par défaut. Remarque Par défaut, le bouton à bascule Activer les notifications sonores est activé et le volume est réglé sur 80 %. Guide de l'utilisateur de Cisco Webex Contact Center Agent Desktop 50 Travailler avec Agent Desktop Accéder au centre de notification Les modifications apportées aux paramètres de notification sont conservées jusqu'à ce que vous effaciez la mémoire cache du navigateur. Lorsque vous vous déconnectez et vous reconnectez, les valeurs par défaut sont affectées aux paramètres de notification. Accéder au centre de notification Le centre de notification affiche les alertes et les notifications du bureau. Pour accéder au centre de notification : Avant de commencer Assurez-vous de sélectionner l'option Activer les notifications dans la section Paramètres de notification pour accéder au centre de notification. Pour plus d'informations, reportez-vous à la section Activer ou désactiver les paramètres de notification, à la page 50. Procédure Étape 1 Cliquez sur l'icône (Centre de notification) sur l'en-tête horizontal. La liste de toutes les notifications non lues s'affiche, ainsi que le temps écoulé après chaque notification. Étape 2 (Facultatif) Cliquez sur Marquer tout comme lu pour marquer tous vos messages comme lus et effacer les notifications non lues. Remarque • L'icône affiche un badge indiquant le nombre de notifications non lues (par exemple, ). • Les notifications du bureau peuvent être empilées, et vous pouvez les rejeter ou les fermer automatiquement. Cliquez sur Ignorer les notifications pour rejeter les notifications. • Les notifications du bureau sont effacées lorsque vous vous déconnectez du bureau. Télécharger le rapport d'erreur Si vous rencontrez des problèmes avec le bureau, vous pouvez envoyer les journaux du bureau à votre administrateur pour qu'il enquête sur le problème. Avant de commencer Vous devez être connecté à Agent Desktop. Pour plus d'informations, reportez-vous à la section Se connecter à Agent Desktop. . Procédure Étape 1 Cliquez sur Profil d'utilisateur dans le coin supérieur droit de votre écran. Guide de l'utilisateur de Cisco Webex Contact Center Agent Desktop 51 Travailler avec Agent Desktop Application Webex (Webex) Étape 2 Dans la section Aide, cliquez sur Télécharger le rapport d'erreur. Une fois que le Bureau a téléchargé le rapport d'erreur, vous pouvez le partager avec votre administrateur pour rechercher le problème. Remarque • Vous pouvez télécharger le rapport d'erreur même lorsque le bureau récupère de l'échec de la connexion. • Si votre navigateur se fige ou se bloque avant que vous puissiez cliquer sur l'option Télécharger le rapport d'erreurs et que vous devez redémarrer votre navigateur, ne cliquez pas tout de suite sur l'option Télécharger le rapport d'erreurs. Lorsque vous redémarrez le navigateur, les journaux ne sont plus disponibles. Attendez que le bureau présente à nouveau le problème, puis sélectionnez l'option Application Webex (Webex) L'Application Webex (Webex) proposée par Cisco est une solution d'entreprise pour la vidéoconférence, les réunions en ligne, le partage d'écran et les webinaires. Pour plus d'informations, reportez-vous à https://www.webex.com/all-new-webex.html. Webex, ainsi que ses fonctionnalités de messagerie, d'appel et de réunion, est configurée au sein de Agent Desktop. Cela vous permet de collaborer avec d'autres agents, superviseurs et experts d'un sujet de votre entreprise sans avoir à naviguer hors de Agent Desktop. Toutefois, le contrôle des appels n'est pas disponible. Pour recevoir et passer des appels, vous avez toujours besoin du Application Webex externe, non intégré. Pour plus d'informations, reportez-vous à la section Applications d'appel. Votre administrateur configure l'Webex en mettant à jour la disposition du bureau. Les superviseurs et les SME doivent télécharger Client Webex sur leur système (périphérique personnel) ou accéder à Webex via Webex pour le Web ( https://web.webex.com/). L' Client Webexfait référence à Webextéléchargée sur votre système (périphérique personnel). Pour plus d'informations, reportez-vous à Télécharger l'application. Remarque Si vous avez défini votre disponibilité en mode Ne pas déranger (NPD) sur le Client Webex, les notifications du navigateur ne s'affichent pas sur le Agent Desktop. Pour plus d'informations sur l'accès à Client Webex en tant que périphérique terminal, reportez-vous à la section Périphériques d'agent, à la page 4. Notifications Les notifications vous alertent sur les nouveaux Webex événements du bureau qui requièrent votre attention. Les notifications apparaissent que vous utilisiez ou non Webex. Pour plus d'informations, reportez-vous à Notifications, à la page 20. Guide de l'utilisateur de Cisco Webex Contact Center Agent Desktop 52 Travailler avec Agent Desktop Application Webex (Webex) Remarque • Webexdans de Agent Desktop prend en charge la fonction Ne pas déranger (NPD) et pas les préférences spécifiées dans les notifications ( Paramètres > Notifications ). • Même lorsque vous définissez votre disponibilité sur NPD, vous pouvez recevoir une notification sur le Agent Desktop dans le scénario suivant : Considérez que vous vous êtes connecté au Agent Desktop, que vous avez défini votre disponibilité sur DND, et que vous n'avez pas minimisé ou fermé Webex dans le Agent Desktop. En attendant, vous avez accédé à Webex dans d'autres instances ( Client Webexou Webex pour le Web). Vous pouvez recevoir une notification. Toutefois, lorsque vous cliquez sur la notification ou l'accès Webexdans le Agent Desktop, les notifications supplémentaires ne s'affichent pas sur le Agent Desktop. Notification Contextuelle - navigateur Si le Webex ou le Agent Desktop est inactif, les notifications stockées dans le volet d'attente du navigateur s'affichent. Pour plus d'informations, reportez-vous à Notification Contextuelle - navigateur, à la page 20. Vous devez autoriser les notifications du volet d'attente du navigateur pour le WebexWeb ( https://web.webex.com/) en sélectionnant l'option lorsque vous y êtes invité ou en activant les autorisations sur les paramètres de votre navigateur. Pour plus d'informations, reportez-vous à la section Autorisation du site des paramètres de votre navigateur. Remarque Si vous utilisez Webex dans Agent Desktop et Client Webex, vous recevez deux notifications. C'est-à-dire sur Agent Desktop et sur Client Webex. Il est vivement recommandé de se déconnecter de Client Webexpour obtenir une expérience utilisateur optimale au sein de Agent Desktop. Notification de bureau Si vous avez réduit ou fermé Webex, les notifications du poste de travail s'affichent sur Agent Desktop. Pour plus d'informations, reportez-vous à Notification de bureau, à la page 22. L' icône Webex affiche un badge (par exemple ) indiquant le nombre de conversations non lues. Les notifications Webex ne sont pas incluses dans le centre de notifications . Remarque Si vous avez défini votre disponibilité sur NPD, les notifications ne sont pas affichées sur Agent Desktop pour les appels vocaux et les conversations en ligne. Toutefois, l'icône Webex affiche un badge indiquant le nombre de conversations non lues et d'appels manqués. Limitations Lorsque vous modifiez la largeur de Agent Desktop et de Webex, les éléments tels que les icônes et la zone de texte de recherche se chevauchent dans Webex. La taille par défaut de Webex affichée sur Agent Desktopest de 900 x 600 pixels (largeur x hauteur). La largeur conseillée pour afficher les éléments dans Webex : • Lorsque le menu de Navigation et le volet Liste des personnes et des espaces de Webex sont développés , la largeur favorite de Webex est de 800 pixels ou plus. Guide de l'utilisateur de Cisco Webex Contact Center Agent Desktop 53 Travailler avec Agent Desktop Accéder à Application Webex (Webex) • Lorsque le menu de Navigation et le volet Liste des personnes et des espaces de Webex sont réduits, la largeur favorite de Webex est de 660 pixels ou plus. Accéder à Application Webex (Webex) Pour accéder à Webex au sein de Agent Desktop : Avant de commencer Vous devez être connecté à Agent Desktop. Pour plus d'informations, reportez-vous à la section Se connecter à Agent Desktop, à la page 39. Procédure Étape 1 Cliquez sur (Webex) affichée sur le en-tête horizontal. Vous pouvez également utiliser le raccourci clavier Ctrl + Maj + 3 pour accéder à Webex. La fenêtre Webex apparaît dans le coin inférieur droit de Agent Desktop. La taille par défaut de la fenêtre Webex affichée est 900 x 600 pixels (largeur x hauteur). Pour plus d'informations, reportez-vous à Limitations, à la page 53. Par défaut, la page Espace de bienvenue s'affiche avec le message de bienvenue. Remarque • Webex ne vous demande pas de saisir à nouveau vos identifiants de connexion car l'authentification unique (SSO) est prise en charge. • Lorsque vous fermez le navigateur Web sans vous déconnecter de Agent Desktopet accéder à nouveau à Agent Desktop dans le même navigateur, la fenêtre Webex s'affiche sans cliquer sur l'icône . • Si vous n'avez pas activé votre compte Webex ou si vous rencontrez des difficultés pour vous connecter à Webex, contactez votre administrateur. Pour plus d'informations, voir problèmes de connexion avec Webex . Webex prend en charge un affichage réactif qui permet une lecture et une navigation aisées quelles que soient les résolutions d'écran. Pour plus d'informations, reportez-vous à Réactivité aux attentes, à la page 41. Pour plus d'informations sur l'interface utilisateur Webex, reportez-vous à Votre interface utilisateur. Étape 2 Vous pouvez effectuer les tâches suivantes dans Webex : • Envoyez un message à un autre agent directement ou à un espace de groupe, organisez vos messages et partagez du contenu. Pour plus d'informations, reportez-vous à la section Message. • Appelez un autre agent et définissez des préférences d'appel. Pour plus d'informations, reportez-vous à la section Appeler. Guide de l'utilisateur de Cisco Webex Contact Center Agent Desktop 54 Travailler avec Agent Desktop Accéder à Application Webex (Webex) Remarque • Vous recevez une alerte sonore pour un appel entrant. • Vous pouvez recevoir en même temps un appel entrant provenant d'un client sur Agent Desktop et depuis un collègue sur Webex. Il est recommandé d'accepter d'abord l'appel entrant provenant du client. • Lorsque vous acceptez un appel entrant sur Webex, le temporisateur s’affiche en regard du nom. Lorsqu'elle est réduite, Webex s'affiche sous la forme d'une barre flottante et le temporisateur est affiché sur celle-ci. • Lorsque vous traitez un appel entrant ou externe avec un client, vous pouvez recevoir un appel entrant d'un collègue sur Webex. Il est recommandé de terminer d'abord votre appel vocal avec le client, puis de participer à l'appel sur Webex. • Lorsque vous êtes occupé à des interactions avec le client ou que vous avez besoin de temps pour travailler sans être interrompu par des messages ou des appels, vous pouvez définir votre disponibilité sur Ne pas déranger (NPD) sur Webex. Pour plus d'informations, consultez la rubrique Faire savoir aux gens que vous êtes occupé. • Programmez des réunions, définissez vos préférences de réunion et enregistrez les réunions. Pour plus d'informations, reportez-vous à la section réunion . Remarque • Lorsque vous acceptez une demande de réunion sur Webex, le temporisateur apparaît en regard de la salle. Lorsqu'elle est réduite, Webex s'affiche sous la forme d'une barre flottante et le temporisateur est affiché sur celle-ci. • Votre administrateur définit les privilèges de la réunion pour votre Webex Enterprise Edition. • Mettez à jour votre profil, votre état, vos notifications et votre arrière-plan. Pour plus d'informations, reportez-vous à la section personnaliser Webex. Remarque • L'image de profil affichée sur Agent Desktop et le profil utilisateur de Webex sont identiques. • Par défaut, Webex affiche le thème de fond du Agent Desktop. Toutefois, vous pouvez modifier le thème d'arrière-plan de Webex en choisissant Par défaut ou Luminosité (Paramètres > Apparence). • Le thème d'arrière-plan de Webex a la priorité sur le thème d'arrière-plan de Agent Desktop. • Si vous rechargez Agent Desktop ou vous déconnectez et vous reconnectez, Webex affiche le thème d'arrière-plan Agent Desktop. Pour plus d'informations sur les fonctionnalités et l'utilisation de Webex, voir Bienvenue dans Webex. Étape 3 (Facultatif) Pour faire glisser ou redimensionner Webex, procédez comme suit : • Pour faire glisser Webex, placez le pointeur de la souris sur l'en-tête de Webex. Le pointeur de la souris passe à . Cliquez sur Webex et faites-le glisser vers l'emplacement souhaité. Guide de l'utilisateur de Cisco Webex Contact Center Agent Desktop 55 Travailler avec Agent Desktop Accéder à Application Webex (Webex) • Pour redimensionner Webex, passez le pointeur de la souris sur le bord de Webex. Le pointeur passe à ou (poignée de dimensionnement) en fonction du placement du pointeur. Cliquez et faites glisser la poignée de dimensionnement pour redimensionner Webex. • Vous ne pouvez pas redimensionner Webex au-delà de la largeur et de la hauteur minimales de 480 x 320 pixels. Cela garantit que le contenu de Webex reste lisible. • Pour agrandir Webex, cliquez sur . Lorsque Webex est agrandie, les notifications Agent Desktop s'affichent dans le coin supérieur droit de Webex. • Pour réduire Webex, cliquez sur . Vous pouvez également utiliser le raccourci clavier Ctrl + Maj + 1. Lorsqu'elle est réduite, Webex s'affiche sous la forme d'une barre flottante, et il est possible de la faire glisser jusqu'à la position souhaitée sur Agent Desktop. • Pour restaurer la Webex réduite, cliquez sur la barre flottante Webex. Vous pouvez également utiliser le raccourci clavier Ctrl + Maj + 1 ou cliquer sur • Pour fermer Webex, cliquez sur . . • Pour ouvrir la Webex fermée, cliquez sur Ctrl + Maj + 3. . Vous pouvez également utiliser le raccourci clavier • La taille et la position de Webex sont persistantes, même lorsque vous passez d'une page à l'autre, que vous rechargez ou que vous vous déconnectez de Agent Desktop, et elles sont conservées jusqu'à ce que vous vidiez le cache du navigateur. Remarque Vous ne pouvez pas vous déconnecter de Webexà partir de Agent Desktop. Lorsque vous vous déconnectez de Agent Desktop, vous êtes également déconnecté de Webex. Pour plus d'informations, reportez-vous à Déconnexion de Agent Desktop, à la page 57. Resoudre Webex les problèmes Pour résoudre les problèmes relatifs à Webex, vous pouvez effectuer les opérations suivantes : • Partagez l'ID de suivi de l'erreur. Pour plus d'informations, reportez-vous à Résoudre les problèmes du bureau, à la page 45. • Partager les journaux Agent Desktop. Pour plus d'informations, reportez-vous à Télécharger le rapport d'erreur, à la page 51. • Envoyer des journaux à partir de Webex ( Profil et préférences > Assistance > Envoyer les journaux ). Pour plus d'informations, consultez Assistance relative à Webex. • Videz le cache du navigateur et réessayez de vous connecter à Agent Desktop. Guide de l'utilisateur de Cisco Webex Contact Center Agent Desktop 56 Travailler avec Agent Desktop Déconnexion de Agent Desktop Déconnexion de Agent Desktop Important Ne fermez pas votre navigateur pour vous déconnecter du Agent Desktop. Vous ne pouvez pas vous déconnecter de Agent Desktop si vous avez une conversation en cours. Post-appel de toutes vos conversations actives avant de vous déconnecter. Pour plus d'informations, reportez-vous à la section Appliquer le motif de traitement post-appel, à la page 44. Pour vous déconnecter de Agent Desktop : Avant de commencer Terminez votre conversation active avec le client. Procédure Étape 1 Assurez-vous que votre état est réglé sur inactif. Cliquez sur Profil d'utilisateur dans le coin supérieur droit de votre bureau. Étape 2 Cliquez sur Déconnexion. Remarque • Si vous êtes en état de disponibilité ou d'inactivité et que vous n'avez pas de conversation en cours, votre superviseur peut vous faire sortir d'Agent Desktop. Vous devez vous reconnecter pour accéder à Agent Desktop. Pour plus d'informations, reportez-vous à la section Se connecter à Agent Desktop, à la page 39. • Le message de confirmation vous est présenté avant que vous ne vous déconnectiez. Guide de l'utilisateur de Cisco Webex Contact Center Agent Desktop 57 Travailler avec Agent Desktop Déconnexion de Agent Desktop Guide de l'utilisateur de Cisco Webex Contact Center Agent Desktop 58 CHAPITRE 3 Gérer les appels vocaux Vous pouvez utiliser le bureau pour recevoir, répondre et passer des appels clients en fonction des autorisations qui vous ont été attribuées par votre administrateur. • Répondre à un appel, à la page 59 • Variables de données associées à l'appel, à la page 60 • Mise en attente et reprise d'un appel, à la page 61 • Enregistrement d’un appel, à la page 62 • Transfert d'un appel, à la page 63 • Lancer un appel de consultation, à la page 65 • Passer un appel vers l'extérieur, à la page 69 • Effectuer un appel sortant pour une campagne de prévisualisation, à la page 72 • Fin d'un appel, à la page 73 Répondre à un appel Vous pouvez recevoir un appel client si votre administrateur vous fournit les autorisations nécessaires. Lorsque vous recevez un appel d'un client (appel entrant), la demande de contact affiche l'icône (Appel ), le numéro de téléphone du client, le DNIS (Dialed Number Identification Service), le nom de la file d'attente qui vous a acheminé l'appel, et une minuterie indiquant le temps écoulé depuis que vous avez reçu l'appel. Vous pouvez voir l'état de l'appel entrant comme Sonnerie. Si vous ne répondez pas à l'appel dans le délai maximum disponible, l'appel est renvoyé dans la file d'attente et le système change votre état en RONA. Une fenêtre contextuelle apparaît avec des options permettant de changer votre état en Disponible ou Inactif. Pour plus d'informations sur le popover RONA, voir États de disponibilité des agents, à la page 24. Remarque Lorsque vous êtes en état de RONA, vous ne pouvez pas recevoir d'appels. Pour recevoir des demandes de n'importe quel canal média, y compris les nouveaux appels vocaux, vous devez changer manuellement votre état de RONA à Disponible. Pour répondre à un appel : Guide de l'utilisateur de Cisco Webex Contact Center Agent Desktop 59 Gérer les appels vocaux Rappel de courtoisie Avant de commencer Vous devez être dans l'état Disponible pour accepter les appels des clients. Procédure Étape 1 Lorsque vous recevez une demande d'appel sur votre bureau, utilisez votre téléphone physique pour y répondre. Le minuteur démarre, et le volet Contrôle de l'interaction s'affiche. Étape 2 Vous pouvez effectuer les tâches suivantes dans le volet Contrôle de l'interaction pendant que vous traitez un appel : • Mettez à jour les variables associées à l'appel. Pour plus d'informations, reportez-vous à la section Variables de données associées à l'appel, à la page 60. • Mettez en attente et reprenez l'appel actif. Pour plus d'informations, reportez-vous à la section Mise en attente et reprise d'un appel, à la page 61. • Enregistrez et mettez en pause l'enregistrement de l'appel vocal. Pour plus d'informations, reportez-vous à la section Enregistrement d’un appel, à la page 62. • Transférez un appel vers une file d'attente, un agent ou un numéro d'appel. Pour plus d'informations, reportez-vous à la section Transfert d'un appel, à la page 63. • Lancez un appel de consultation vers une file d'attente, un agent ou un numéro d'appel. Pour plus d'informations, reportez-vous à la section Lancer un appel de consultation, à la page 65. • Initiez une communication à trois entre vous, le client et un autre agent. Pour plus d'informations, reportez-vous à la section Démarrer une conférence téléphonique, à la page 67. Étape 3 Cliquez sur Terminer. Pour plus d'informations, reportez-vous à Fin d'un appel, à la page 73. Rappel de courtoisie Le rappel de courtoisie permet de réduire la durée pendant laquelle un client (appelant) doit attendre en attente ou dans une file d'attente. Le système offre la possibilité au client de recevoir un rappel de courtoisie au lieu d'attendre un agent au téléphone. Lorsqu'un agent est disponible, le système lance un rappel du client. Les demandes de rappel de courtoisie vous sont acheminées comme des demandes d'appels entrants. La demande de fiche de contact pour le rappel de courtoisie affiche l'icône (rappel de courtoisie), le numéro de téléphone du client, le DNIS (Dialed Number Identification Service), la file d'attente qui vous a acheminé l'appel, et une minuterie indiquant le temps écoulé depuis que vous avez reçu l'appel. Variables de données associées à l'appel Les variables CAD (Call-Associated Data) permettent à l'administrateur de collecter des données d'appel telles qu'un numéro de dossier ou tout code d'action du client. Si les variables CAO sont configurées par votre administrateur, vous pouvez modifier une ou plusieurs variables CAO lors d'un appel actif entrant. Pour modifier une ou plusieurs variables CAD dans le volet Contrôle de l'interaction : Guide de l'utilisateur de Cisco Webex Contact Center Agent Desktop 60 Gérer les appels vocaux Mise en attente et reprise d'un appel Avant de commencer Vous devez avoir accepté la demande d'appel. Pour plus d'informations, reportez-vous à la section Répondre à un appel, à la page 59. Procédure Étape 1 Cliquez à l'intérieur de la zone de texte d'un champ modifiable pour saisir une valeur appropriée. Par exemple, un numéro de cas ou un code d'action. Étape 2 Pour modifier une valeur existante, sélectionnez la valeur et entrez une nouvelle valeur sur celle-ci. Étape 3 Cliquez sur Enregistrer. Cliquez sur Rétablir pour revenir aux valeurs enregistrées précédemment. Remarque • Lorsque vous consultez ou transférez un appel, si plusieurs utilisateurs modifient les valeurs de la variable CAD en même temps, les dernières modifications sont enregistrées. Par exemple, imaginons que deux agents (agent A et agent B) modifient le même champ en même temps et que l'agent A enregistre les valeurs. Ensuite, les modifications apportées par l'agent B sont écrasées, et l'agent B est notifié par un message. • Pour copier la variable CAD, faites glisser le pointeur de la souris sur la valeur du champ, puis cliquez sur . • Vous pouvez utiliser l'icône la date et l'heure. (sélecteur de date) ou cliquer sur le champ pour sélectionner • Si vous modifiez la valeur par défaut ou saisissez une nouvelle valeur dans les champs correspondant à la date et à l'heure, assurez-vous de respecter la norme internationale prise en charge pour la date et l'heure, afin de sauvegarder votre valeur. • En fonction de la configuration du routage ou des événements dans Flow Designer : • Il peut y avoir un délai pour que le système mette à jour le texte variable de la CAO avec les valeurs réelles. • Certaines variables CAD peuvent afficher les valeurs réelles uniquement à la fin de la demande de contact. • Si vous essayez de quitter la navigation sans sauvegarder les modifications apportées aux valeurs des variables de la CAD, vous êtes alerté par un message. • La sauvegarde des valeurs variables CAD dépend de la disponibilité du réseau et d'autres considérations opérationnelles. Mise en attente et reprise d'un appel Vous pouvez mettre le client en attente afin de consulter un autre agent ou de rechercher des informations supplémentaires sur le client. Guide de l'utilisateur de Cisco Webex Contact Center Agent Desktop 61 Gérer les appels vocaux Enregistrement d’un appel Pour mettre un appel en attente : Avant de commencer Vous devez avoir accepté la demande d'appel. Pour plus d'informations, reportez-vous à la section Répondre à un appel, à la page 59. Procédure Étape 1 Cliquez sur Mettre en attente. L'état de l'appel en attente est affiché à côté de la minuterie. Le bouton de fin est désactivé. Étape 2 Cliquez sur Reprendre pour mettre un appel en attente. Remarque Lorsque vous êtes en consultation avec un autre agent, votre appel avec le client est automatiquement mis en attente. Lorsque vous mettez le client en attente, l'agent-conseil est automatiquement mis en attente. Les deux appels ne peuvent pas être mis en attente simultanément. Pour plus d'informations sur la consultation d'un autre agent, voir Lancer un appel de consultation, à la page 65. Enregistrement d’un appel Votre appel avec le client n'est enregistré que si l'administrateur a activé l'enregistrement des appels. Remarque Si votre administrateur a activé la fonction de confidentialité de votre entreprise, vous pouvez suspendre un enregistrement d'appel lorsque vous obtenez des informations sensibles, notamment les informations de carte de crédit du client. Votre superviseur vous indiquera quand suspendre l'enregistrement. Pour suspendre et reprendre l'enregistrement d'un appel : Avant de commencer Vous devez avoir accepté la demande d'appel. Pour plus d'informations, reportez-vous à la section Répondre à un appel, à la page 59. Procédure Étape 1 Cliquez sur suspendre l'enregistrement pour suspendre l'enregistrement d'un appel actif. Votre administrateur indiquera la durée pendant laquelle le bureau interrompt l'enregistrement des appels. Une fois le délai écoulé, le bureau reprend automatiquement l'appel. Remarque L'icône indique que l'enregistrement est en cours. Guide de l'utilisateur de Cisco Webex Contact Center Agent Desktop 62 Gérer les appels vocaux Transfert d'un appel Étape 2 (Facultatif) Cliquez sur Commencer l'enregistrement pour reprendre manuellement l'enregistrement à tout moment. Transfert d'un appel Si vous ne parvenez pas à résoudre une requête d'un client et que vous souhaitez faire remonter l'appel vocal actif (entrant ou sortant), vous pouvez transférer l'appel à un autre agent ou superviseur. Pour transférer un appel actif vers une file d'attente, un agent, un point d'entrée ou un numéro d'appel : Avant de commencer Vous devez avoir accepté la demande d'appel. Pour plus d'informations, reportez-vous à la section Répondre à un appel, à la page 59. Procédure Étape 1 Cliquez sur Transfert. La boîte de dialogue Demande de transfert apparaît. Étape 2 Vous pouvez transférer un appel actif vers une file d'attente, un agent ou un numéro d'appel. Lorsque vous choisissez une file d'attente, un agent ou un numéro d'appel, tenez compte des éléments suivants : • File d'attente - Vous pouvez soit sélectionner la file d'attente ou le point d'entrée requis dans la liste déroulante, soit utiliser le champ de recherche pour filtrer la liste. La liste déroulante affiche les files d'attente et les points d'entrée qui sont disponibles pour transférer l'appel. Votre administrateur définit les flux de travail, les files d'attente et les points d'entrée en fonction de vos besoins organisationnels. Lorsque vous transférez l'appel vers un point d'entrée, vous pouvez transférer l'appel vers un point d'entrée associé au workflow actuel ou à un workflow différent. Par exemple, imaginons que vous êtes en train d'interagir avec le client à propos d'une demande de renseignements sur une carte de débit, et que le client a l'intention d'effectuer une transaction avec les détails de sa carte de crédit. Vous pouvez maintenant transférer l'appel du workflow de la carte de débit au workflow de la carte de crédit. Lorsque l'appel est transféré vers un point d'entrée, les variables CAD portant le même nom et le même type de données sont reportées dans le nouveau workflow. Par exemple, considérons que vous transférez l'appel du flux1 (EP_Debit Card) au flux2 (EP_Credit Card) et que le flux2 (EP_Credit Card) est le workflow actif : • variables de la CAD ayant le même type de données : Si les flux 1 et 2 possèdent tous deux une variable CAD customerID de type Integer, la valeur de la variable CAD customerID est copiée du flux 1 au flux 2. • Variables CAD avec différents types de données : Si les flux 1 et 2 ont une variable CAD var1 avec un type de données Integer dans le flux 1 et String dans le flux 2, var1 ne sera pas reportée du flux 1 au flux 2. • Variables CAD avec mises à jour dynamiques (telles que le solde du compte) : Si les flux 1 et 2 ont tous deux une variable CAD acBalance de type Integer, et des activités telles que Set Variable Guide de l'utilisateur de Cisco Webex Contact Center Agent Desktop 63 Gérer les appels vocaux Transfert d'un appel qui mettent à jour dynamiquement la valeur de la variable, alors acBalance dans le flux 2 aura la nouvelle valeur. Remarque • Si les points d'entrée ne sont pas affichés dans la liste déroulante, contactez l'assistance Cisco pour activer l'indicateur de fonctionnalité correspondant. • Lorsqu'un appel est transféré à un point d'entrée, il ne peut pas être redirigé vers vous. • Agent : Vous pouvez soit sélectionner un agent dans la liste déroulante, soit utiliser le champ de recherche pour filtrer la liste. La liste déroulante affiche les noms des agents disponibles. Le nom de l'agent est précédé d'une icône verte. Pour plus d'informations, reportez-vous à la section États de disponibilité des agents, à la page 24. Remarque Tenez compte des points suivants avant de transférer un appel à un agent : • Vous ne pouvez pas transférer un appel à un agent qui est en état de post-appel. • Lors d'un transfert sans suivi, l'agent cible (un agent qui reçoit l'appel) doit disponible. L'appel est abandonné si l'agent cible ne l'accepte pas. • Composer un numéro : Vous pouvez saisir un numéro ou un nom, sélectionner un numéro ou un nom dans la liste déroulante, ou utiliser le champ de recherche pour filtrer la liste. La liste déroulante affiche votre carnet d'adresses d'entreprise. Les noms sont répertoriés avec les numéros du carnet d'adresses. Lorsque vous copiez un numéro avec des caractères spéciaux tels que !, 3@, #, $, %, ^, &, *, ), (, =, ., <, >, {, }, [, ], :, ;, ', ", |, ~ , `, _, ou - dans la zone de texte Numéro à composer, les caractères spéciaux sont supprimés avant de vous permettre de transférer un appel. Le seul caractère spécial pris en charge est +. Remarque • Le Agent Desktop valide le format du numéro d'appel que vous saisissez. Le numéro de téléphone peut contenir entre 3 et 14 chiffres et le caractère spécial +. • Lors du lancement d'un transfert sans suivi, n'utilisez pas de numéro de point d'entrée comme numéro d'appel. Étape 3 (Facultatif) Cliquez sur l'icône Rafraîchir la liste pour récupérer la liste la plus récente des agents, des files d'attente et des numéros d'appel. La liste récupérée affiche les états de disponibilité actuels des agents. Étape 4 Cliquez sur Transfert. La demande de transfert est lancée et la boîte de dialogue Raisons du post-appel apparaît. Pour plus d'informations, reportez-vous à la section Appliquer le motif de traitement post-appel, à la page 44. Remarque Si vous souhaitez transférer l'appel immédiatement (transfert sans suivi), sélectionnez soit Agent soit Numéro d'appel et cliquez sur Transférer. L'appel reçoit une réponse de la part d'un agent disponible. Guide de l'utilisateur de Cisco Webex Contact Center Agent Desktop 64 Gérer les appels vocaux Lancer un appel de consultation Lancer un appel de consultation Vous pouvez initier un appel de consultation avec un autre agent pendant que vous êtes en communication avec un client. Pour initier un appel de consultation avec un autre agent : Avant de commencer Vous devez être en communication active avec un client. Pour plus d'informations, reportez-vous à la section Répondre à un appel, à la page 59. Procédure Étape 1 Cliquez sur Consulter. La boîte de dialogue Demande de consultation apparaît. Étape 2 Choisissez l'une des possibilités suivantes : • File d'attente : vous pouvez sélectionner la file d'attente requise dans la liste déroulante ou utiliser le champ de recherche pour filtrer la liste. La liste déroulante affiche les files d'attente disponibles pour consulter l'appel. Remarque Le système recherche un agent disponible dans la file d'attente sélectionnée. Si vous ne souhaitez pas attendre, cliquez sur Annuler la consultation pour annuler la demande de consultation initiée. • Agent - Vous pouvez soit sélectionner un agent dans la liste déroulante, soit utiliser le champ de recherche pour filtrer la liste. La liste déroulante affiche les noms des agents. Le nom de l'agent est précédé d'une icône colorée indiquant l'état de disponibilité actuel. Par exemple, l'état Disponible est précédé d'une icône verte. Pour plus d'informations, reportez-vous à la section États de disponibilité des agents, à la page 24. • Composer un numéro : Vous pouvez saisir un numéro ou un nom, sélectionner un numéro ou un nom dans la liste déroulante, ou utiliser le champ de recherche pour filtrer la liste. La liste déroulante affiche votre carnet d'adresses d'entreprise. Les noms sont répertoriés avec les numéros du carnet d'adresses. Lorsque vous copiez un numéro avec des caractères spéciaux tels que !, 3@, #, $, %, ^, &, *, ), (, =, ., <, >, {, }, [, ], :, ;, ', ", |, ~ , `, _, ou - dans la zone de texte Numéro à composer, les caractères spéciaux sont supprimés avant de vous permettre de consulter un appel. Le seul caractère spécial pris en charge est +. Remarque • Le Agent Desktop valide le format du numéro d'appel que vous saisissez. Le numéro de téléphone peut contenir entre 3 et 14 chiffres et le caractère spécial +. • Lorsque vous lancez un appel de consultation ou un transfert aveugle, n'utilisez pas un numéro de point d'entrée comme numéro d'appel. Remarque Lorsque vous lancez un appel de consultation ou un transfert aveugle, n'utilisez pas de numéro interne. Guide de l'utilisateur de Cisco Webex Contact Center Agent Desktop 65 Gérer les appels vocaux Lancer un appel de consultation Étape 3 (Facultatif) Cliquez sur l'icône Rafraîchir la liste pour récupérer la liste la plus récente des agents, des files d'attente et des numéros d'appel. La liste récupérée affiche les états de disponibilité actuels des agents. Étape 4 Cliquez sur Consulter. • L'état Consultation demandée est affiché à côté de la minuterie. • Lorsque la demande d'appel de consultation est acceptée par un agent, deux volets Contrôle de l'interaction s'affichent sur votre bureau. • Appelant (client) - Le volet Contrôle de l'interactionaffiche les détails du client. L'état est mis à jour en fonction des actions que vous effectuez. Par exemple, lorsque vous êtes en consultation avec l'agent, l'état de l'appel du client est Appel en attente. • Agent consulté : le volet Contrôle de l'interaction affiche les détails de l'agent avec lequel vous êtes en consultation. L'état est mis à jour en fonction des actions que vous effectuez. Par exemple, lorsque vous commencez à consulter l'agent, le statut devient Consultation. Vous pouvez mettre l'agent consultant en attente en cliquant surEn attente et le statut devient Consultation en attente. Pour plus d'informations, reportez-vous à la section Mise en attente et reprise d'un appel, à la page 61. Remarque L'agent consulté peut quitter l'appel en cliquant sur Quitter la consultation, et l'appel se poursuit entre vous et le client. Étape 5 Vous pouvez effectuer les opérations suivantes lors d'un appel de consultation avec un autre agent : • Cliquez sur Reprise pour mettre l'agent-conseil en attente et faire sortir le client de l'attente. Pour plus d'informations, reportez-vous à la section Mise en attente et reprise d'un appel, à la page 61. • Cliquez sur Transférer pour transférer l'appel à l'agent-conseil. La demande de transfert est lancée et la boîte de dialogue Raisons du post-appel apparaît. Pour plus d'informations, reportez-vous à la section Transfert d'un appel, à la page 63. • Cliquez sur Conférence pour établir une communication tripartite entre vous, le client et l'agent-conseil. Pour plus d'informations, reportez-vous à la section Démarrer une conférence téléphonique, à la page 67. Étape 6 Cliquez sur Terminer la consultation. La boîte de dialogue Raisons du post-appel apparaît. Pour plus d'informations, reportez-vous à la section Appliquer le motif de traitement post-appel, à la page 44. Le tableau suivant répertorie les actions que chaque utilisateur peut effectuer pendant un appel de consultation : Agent 1 - Se réfère à l'agent qui initie un appel de consultation. Agent 2 - Désigne l'agent qui accepte l'appel de consultation. Rôle Résumé Client • Un client ne peut pas initier un appel de consultation. • Lorsque l'agent 1 consulte l'agent 2, le client est mis en attente. • Le client peut supprimer un appel en cours avec l'agent 1, ce qui a pour effet de mettre fin à l'interaction. Guide de l'utilisateur de Cisco Webex Contact Center Agent Desktop 66 Gérer les appels vocaux Démarrer une conférence téléphonique Agent 1 • L'agent 1 peut commencer et mettre fin à un appel de consultation. • L'agent 1 peut reprendre l'appel d'un client qui a été mis en attente. • L'agent 1 peut consulter l'agent 2 et mettre l'agent 2 en attente. • L'agent 1 peut transférer un appel à l'agent 2. Lorsque la demande de transfert est lancée, la boîte de dialogue Raisons du post-appel apparaît pour l'agent 1. L'appel se poursuit entre l'agent 2 et le client. • L'agent 1 peut démarrer une conférence téléphonique avec l'agent 2 et un client. • Lorsqu'un client abandonne un appel de consultation, l'interaction se termine et la boîte de dialogue Raisons du post-appel apparaît pour l'agent 1. • L'agent 1 peut mettre fin à un appel de consultation en cliquant sur le bouton terminer la consultation ou en raccrochant le téléphone physique. Le client et l'agent 2 sont exclus de l'appel de consultation. Agent 2 • Lorsque l'agent 1 reprend un appel avec le client qui a été mis en attente, l'agent 2 est mis en attente et le client est mis en attente. • L'agent 2 ne peut pas reprendre ou mettre fin à un appel de consultation. • L'agent 2 ne peut pas appliquer une raison de post-appel pour une conférence téléphonique. • L'agent 2 peut mettre fin à un appel de consultation en cliquant sur le bouton quitter la consultation , et l'appel se poursuit entre l'agent 1 et le client. • L'agent 2 peut accepter une demande de transfert formulée par l'agent 1 au cours de l'appel de consultation. • Si l'agent 1 lance une conférence téléphonique lorsqu'il consulte l'agent 2, ce dernier fera partie de la conférence. • Si le client abandonne un appel de consultation, l'interaction se termine. L'agent 2 est retiré de l'appel sans post-appel. Démarrer une conférence téléphonique Pour lancer une conférence téléphonique à trois voies entre vous, le client et un autre agent : Avant de commencer Vous devez avoir lancé un appel de consultation. Pour plus d'informations, reportez-vous à la section Lancer un appel de consultation, à la page 65. Procédure Étape 1 Cliquez sur Conférence pendant que vous êtes en ligne avec un autre agent. Pour plus d'informations, reportez-vous à la section Lancer un appel de consultation, à la page 65. Guide de l'utilisateur de Cisco Webex Contact Center Agent Desktop 67 Gérer les appels vocaux Démarrer une conférence téléphonique L' icône de conférence s'affiche en regard du minuteur. Le client est mis en attente et vous, le client et l'agent-conseil pouvez communiquer. Remarque • Cliquez sur Transférer pour transférer l'appel à l'agent-conseil. La demande de transfert est lancée et la boîte de dialogue Raisons du post-appel apparaît. Pour plus d'informations, reportez-vous à la section Transfert d'un appel, à la page 63. • L'agent consulté peut quitter l'appel en cliquant sur quitter la Conférence , et l'appel se poursuit entre vous et le client. Étape 2 Cliquez sur Terminer la conférence. La boîte de dialogue Raisons du post-appel apparaît. Pour plus d'informations, reportez-vous à la section Appliquer le motif de traitement post-appel, à la page 44. Le tableau ci-dessous enregistre les actions que chaque utilisateur peut effectuer au cours d'une conférence téléphonique : Agent 1 : fait référence à l'agent qui lance la conférence téléphonique. Agent 2 : fait référence à l'agent consulté qui fait partie de la conférence téléphonique. Rôle Résumé Client • Un client ne peut pas initier une conférence téléphonique. • Lorsque l'agent 1 démarre une conférence téléphonique, le client est mis en attente. L'appel se poursuit entre l'agent 1, l'agent 2 et le client. • Le client peut supprimer un appel en cours avec l'agent 1 et l'agent 2, ce qui a pour effet de mettre fin à l'interaction. • Au cours d'une conférence téléphonique, le client ne peut pas être mis en attente. Agent 1 • L'agent 1 peut commencer et mettre fin à une conférence téléphonique. • L'agent 1 peut démarrer une conférence téléphonique avec l'agent 2 en cliquant sur le bouton Conférence. • Au cours d'une conférence téléphonique, l'agent 1 ne peut pas mettre un client ou un agent 2 en attente. • L'agent 1 peut transférer un appel à l'agent 2. Lorsque la demande de transfert est lancée, la boîte de dialogue Raisons du post-appel apparaît pour l'agent 1. L'appel se poursuit entre l'agent 2 et le client. • Lorsqu'un client quitte une conférence téléphonique, l'interaction se termine et la boîte de dialogue Raisons du post-appel apparaît pour l'agent 1. • L'agent 1 peut mettre fin à une conférence téléphonique en cliquant sur le bouton Mettre fin à la conférence ou en raccrochant le combiné. Le client et l'agent 2 sont retirés de la conférence téléphonique. Guide de l'utilisateur de Cisco Webex Contact Center Agent Desktop 68 Gérer les appels vocaux Passer un appel vers l'extérieur Agent 2 • L'agent 2 ne peut pas mettre fin à une conférence téléphonique. • L'agent 2 ne peut pas appliquer une raison de post-appel pour une conférence téléphonique. • L'agent 2 peut mettre fin à une conférence téléphonique en cliquant sur le bouton Exit Conference, et l'appel se poursuit entre l'agent 1 et le client. • Si l'agent 1 lance une conférence téléphonique lorsqu'il consulte l'agent 2, ce dernier fera partie de la conférence. • L'agent 2 peut accepter une demande de transfert adressée au cours de la conférence téléphonique par l'agent 1. • Si un client quitte une conférence téléphonique, l'interaction prend fin. L'agent 2 est retiré de l'appel sans post-appel. Passer un appel vers l'extérieur Si votre profil est configuré pour les appels externes, vous pouvez passer un appel externe au client. La configuration de la numérotation externe comprend la configuration du plan de numérotation, le carnet d'adresses ou les deux. Le format du numéro de téléphone que vous pouvez composer est déterminé par les paramètres de votre profil d'agent. Par exemple, vous pouvez être limité dans la saisie de numéros de téléphone d'une longueur spécifique ou commençant par des indicatifs régionaux spécifiques. Vous pouvez passer un appel de numérotation externe lorsque vous êtes en état de disponibilité ou en état d'inactivité. L'icône d'appel externe est activée sur en-tête horizontal en fonction des paramètres de votre profil. Vous ne pouvez pas passer un appel externe lorsque vous avez un appel vocal entrant actif. Pour passer un appel externe : Procédure Étape 1 Cliquez sur l'Icône (d'appel externe) Étape 2 Choisissez l'une des possibilités suivantes : . • Carnet d'adresses : vous pouvez soit sélectionner le contact requis dans la liste déroulante, soit utiliser le champ de recherche pour filtrer la liste. Les contacts qui apparaissent dans le carnet d'adresses proviennent du carnet d'adresses de votre entreprise, qui est configuré par votre administrateur. • Pavé de numérotation : saisissez le numéro de téléphone à l'aide du pavé de numérotation. Votre profil d'agent doit disposer des autorisations requises pour composer un numéro à l'aide du pavé de numérotation Guide de l'utilisateur de Cisco Webex Contact Center Agent Desktop 69 Gérer les appels vocaux Passer un appel vers l'extérieur Remarque • Vous ne pouvez pas utiliser un numéro de poste interne pour passer un appel externe. • Vius ne pouvez pas uitiliser un numéro de point d'entrée comme numéro d'appel pour passer un appel externe. • Si vous utilisez le pavé de numérotation vous copiez un numéro avec des caractères spéciaux tels que !, 3@, #, $, %, ^, &, *, ), (, =, ., <, >, {, }, [, ], :, ;, ', ", |, ~ , `, _, ou dans la zone de texte , les caractères spéciaux sont supprimés par Bureau avant de vous permettre de passer un appel externe. Le seul caractère spécial pris en charge est +. Étape 3 (Facultatif) Sélectionnez un ANI de numérotation externe dans la liste déroulante Sélectionner un ANI de numérotation externe. Ce numéro est utilisé comme numéro d'appel et s'affiche dans l'identification de l'appelant du client. La liste déroulante apparaît dans l'ordre alphabétique. Pour supprimer l'ANI vers l'extérieur sélectionné, choisissez le libellé Sélectionner l'ANI de numérotation vers l'extérieur dans la liste déroulante. Remarque • Votre administrateur ajoute la liste ANI externe à votre profil. • Si vous ne sélectionnez pas de numéro d'appel externe, le numéro d'appel externe par défaut de votre organisation est utilisé comme numéro d'appelant. L'ANI par défaut de la numérotation externe est configuré par votre administrateur. Étape 4 Cliquez sur Appel affiché à côté du contact dans le carnet d'adresses ou sur le pavé de numérotation. Votre demande d'appel est envoyée au numéro de téléphone que vous avez indiqué. La fiche de demande d'appel externe dans le volet Liste des tâches affiche l'étiquette , l'icône (Rappel), le numéro de téléphone du client, le DNIS (Dialed Number Identification Service), la file d'attente qui vous a acheminé l'appel, ainsi qu'un minuteur indiquant le temps écoulé depuis que vous avez reçu l'appel. Si votre administrateur a activé la fonction Terminer l'appel, le bouton Annuler apparaît dans la demande de fiche de contact. Vous recevez un appel sur votre téléphone physique. Étape 5 Étape 6 Répondez à l'appel sur votre téléphone physique, et attendez que le client réponde. Lorsque le client répond à votre appel, la minuterie démarre et le volet Contrôle de l'interaction s'affiche. Vous pouvez effectuer les tâches suivantes dans le volet Contrôle de l'interaction pendant que vous traitez un appel : • Mettez en attente et reprenez l'appel actif. Pour plus d'informations, reportez-vous à la section Mise en attente et reprise d'un appel, à la page 61. • Enregistrez et mettez en pause l'enregistrement de l'appel vocal. Pour plus d'informations, reportez-vous à la section Enregistrement d’un appel, à la page 62. • Transférez un appel vers une file d'attente, un agent ou un numéro d'appel. Pour plus d'informations, reportez-vous à la section Transfert d'un appel, à la page 63. Remarque Si votre administrateur a activé le transfert vers la file d'attente pour un appel vers l'extérieur, vous disposez d'une option File d'attente dans la boîte de dialogue Demande de transfert. Sinon, seules les options Agent et Numéro d'appel sont disponibles. • Lancez un appel de consultation vers une file d'attente, un agent ou un numéro d'appel. Pour plus d'informations, reportez-vous à la section Lancer un appel de consultation, à la page 65. Guide de l'utilisateur de Cisco Webex Contact Center Agent Desktop 70 Gérer les appels vocaux Passer un appel vers l'extérieur à partir de Historique des interactions de l'agent Étape 7 Cliquez sur Terminer. La boîte de dialogue Raisons du post-appel apparaît. Pour plus d'informations, reportez-vous à la section Appliquer le motif de traitement post-appel, à la page 44. Lorsque l'appel vers l'extérieur se termine, votre état de disponibilité change en fonction de la configuration définie par votre administrateur. Si l'administrateur a défini l'option Agent disponible après appel extérieur comme étant Oui, après la fin d'un appel extérieur, votre statut est défini comme étant Disponible même si vous avez effectué l'appel extérieur en état d'inactif. Passer un appel vers l'extérieur à partir de Historique des interactions de l'agent Pour passer un appel externe à partir du volet Historique des interactions de l'agent : Avant de commencer Vous devez appliquer un motif de post-appel pour les appels vocaux. Le volet Historique des interactions de l'agent affiche vos communications vocales précédentes avec un client dans les onglets Tous et Appels. Procédure Étape 1 Dans le volet Historique des interactions de l'agent, cliquez sur l'onglet Tous ou sur l'onglet Appels. Étape 2 Faites passer le pointeur de la souris sur le numéro de téléphone du contact que vous voulez appeler, puis sélectionnez Cliquez pour appeler . Remarque • Vous ne pouvez pas passer un nouvel appel à partir du volet Historique des interactions de l'agentv pendant que vous êtes sur un appel actif. • Vous pouvez également modifier le numéro avant de passer l'appel, le cas échéant. Pour le modifier, cliquez sur l'icône Modifier avant appel et modifiez le numéro de téléphone affiché sur le clavier, puis cliquez sur Appeler. Votre demande d'appel est envoyée au numéro de téléphone que vous avez indiqué. La fiche de demande d'appel externe dans le volet Liste des tâches affiche l'étiquette , l'icône (Rappel), le numéro de téléphone du client, le DNIS (Dialed Number Identification Service), la file d'attente qui vous a acheminé l'appel, ainsi qu'un minuteur indiquant le temps écoulé depuis que vous avez reçu l'appel. Si votre administrateur a activé la fonction Terminer l'appel, le bouton Annuler apparaît dans la demande de fiche de contact. Vous recevez un appel sur votre téléphone physique. Étape 3 Répondez à l'appel sur votre téléphone physique, et attendez que le client réponde. Lorsque le client répond à votre appel, la minuterie démarre et le volet Contrôle de l'interaction s'affiche. Pour plus d'informations sur les tâches à effectuer dans le volet Contrôle de l'interaction lorsque vous traitez un appel, voir Passer un appel vers l'extérieur, à la page 69. Étape 4 Cliquez sur Terminer. Guide de l'utilisateur de Cisco Webex Contact Center Agent Desktop 71 Gérer les appels vocaux Effectuer un appel sortant pour une campagne de prévisualisation La boîte de dialogue Raisons du post-appel apparaît. Pour plus d'informations, reportez-vous à la section Appliquer le motif de traitement post-appel, à la page 44. Effectuer un appel sortant pour une campagne de prévisualisation L'administrateur crée des campagnes, configure le mode de numérotation (prévisualisation ) et affecte une équipe à la campagne. Si vous faites partie de l'équipe pour laquelle des campagnes sont affectées, l' icône (contact de la campagne) s'affiche sur le en-tête horizontal, et vous pouvez passer un appel de campagne de prévisualisation sortante. Vous pouvez afficher les informations de contact du client avant d'effectuer l'appel de la campagne. Pour passer un appel de campagne de prévisualisation sortant : Avant de commencer Vous devez être dans l' État disponible pour accepter un appel de la campagne de prévisualisation sortante. Procédure Étape 1 Cliquez sur l'icône (contact de la campagne ) affichée sur le en-tête horizontal. La boîte de dialogue contact de la campagne s'affiche avec les informations de contact du client. Étape 2 Après avoir examiné les informations de contact du client, cliquez sur appeler pour passer l'appel ou sur Ignorer pour afficher la demande d'appel de campagne suivante. • Si vous acceptez l'appel, le système passe l'appel au client, et l'icône Contact de la campagne est désactivée. La demande affiche les détails en fonction de la configuration définie par votre administrateur et d'un temporisateur indiquant le temps écoulé depuis que vous avez initié l'appel de prévisualisation de la campagne. L'état de l'appel est affiché comme étant en sonnerie. Si votre administrateur a activé la fonction Terminer l'appel, l'état de la sonnerie est remplacé par le bouton Annuler de la demande de fiche de contact. • Si le client accepte l'appel, vous êtes mis en relation avec le client et le volet Contrôle de l'interaction s'affiche. Pour plus d'informations sur les tâches qui peuvent être effectuées lorsque vous traitez un appel, voir Répondre à un appel . Remarque Si la tentative échoue, l' icône du contact de la campagne est activée et vous pouvez redémarrer l'appel de la campagne. • L'onglet guide d'appel s'affiche dans le volet Informations auxiliairessi votre administrateur a configuré des questions et des réponses au niveau de la campagne. Vous êtes invité à répondre à Guide de l'utilisateur de Cisco Webex Contact Center Agent Desktop 72 Gérer les appels vocaux Fin d'un appel une question. En fonction de la réponse, vous êtes invité à parcourir le prochain groupe de questions du Guide d'appel. Vous devez envoyer vos réponses pour compléter votre Guide d'appel . Fin d'un appel Après avoir répondu aux questions de votre client, il est bon de lui demander de mettre fin à l'appel vocal. Lorsque le client met fin à l'appel, la boîte de dialogue Raisons du post-appel apparaît. Si nécessaire, vous pouvez également mettre fin à l'appel. Remarque Vous ne pouvez pas mettre fin à l'appel lorsque celui-ci est en attente. Pour plus d'informations, reportez-vous à la section Mise en attente et reprise d'un appel, à la page 61. Pour terminer un appel : Avant de commencer Vous devez avoir accepté la demande d'appel. Pour plus d'informations, reportez-vous à la section Répondre à un appel, à la page 59. Procédure Étape 1 Cliquez sur Terminer. La boîte de dialogue Raisons du post-appel apparaît. Pour plus d'informations, reportez-vous à la section Appliquer le motif de traitement post-appel, à la page 44. Étape 2 (Facultatif) Si vous utilisez un combiné ou un casque, vous devez raccrocher le téléphone physique avant de pouvoir recevoir l'appel suivant. Guide de l'utilisateur de Cisco Webex Contact Center Agent Desktop 73 Gérer les appels vocaux Fin d'un appel Guide de l'utilisateur de Cisco Webex Contact Center Agent Desktop 74 CHAPITRE 4 Gérer les nouveaux contacts numériques Le Webex Contact Center prend en charge de nouveaux canaux numériques - Facebook Messenger, WebChat, courrier électronique et SMS - avec des capacités améliorées. Les canaux numériques améliorent la portée de toute entreprise. Avec l'évolution de la démographie et des habitudes individuelles, les consommateurs s'attendent à pouvoir contacter une entreprise en utilisant le canal de leur choix - de n'importe où, à n'importe quel moment et dans n'importe quelles conditions. Il est donc impératif pour les entreprises d'être disponibles via tous les canaux de communication populaires. • Gérer les conversations Facebook Messenger , à la page 75 • Gérer les conversations SMS , à la page 79 • Gérer les conversations Webchat , à la page 82 • Gérer les conversations par courrier électronique, à la page 86 Gérer les conversations Facebook Messenger Les clients peuvent contacter les agents par le biais du Facebook Messenger sur la page Facebook ou via l'application mobile et les agents peuvent répondre aux messages Facebook par le biais du Widget Facebook Messenger . Le widget Facebook Messenger est un widget proposé par Cisco qui permet aux agents de répondre aux messages Facebook via le volet de conversation. Vous pouvez utiliser le bureau pour transférer, mettre en conférence et terminer une conversation Facebook Messenger . À propos du widget Facebook Messenger Le widget Facebook Messenger prend en charge les fonctionnalités suivantes : • Textes joints, à la page 14 • Modèles, à la page 16 • Joindre un modèle, à la page 16 • Modèles verrouillés, à la page 16 • Modèles avec paramètres remplaçables, à la page 16 • Modèles avec substitution dynamique des paramètres du système dans la console de conversation, à la page 16 Guide de l'utilisateur de Cisco Webex Contact Center Agent Desktop 75 Gérer les nouveaux contacts numériques Répondre à une conversation Facebook Messenger • Mise en forme enrichie, à la page 17 • Déclencher un workflow, à la page 18 • Annonces, à la page 19 • Raccourcis clavier, à la page 19 • Accusés de réception, à la page 19 Le widget Facebook Messenger prend en charge les interactions suivantes : • Répondre à une conversation Facebook Messenger , à la page 76 • Transfert d'une conversation Facebook Messenger , à la page 77 • Démarrer une conférence de conversation Facebook Messenger , à la page 78 • Arrêt d'une conversation Facebook Messenger , à la page 78 Répondre à une conversation Facebook Messenger Une fois qu'une conversation Facebook Messenger a été affectée à un agent, elle passe dans le volet de la liste des tâches disponible dans le volet gauche de l'Agent Desktop Un agent peut afficher le nom du client, le nom de la file d'attente, le temporisateur et le bouton accepter. Le temporisateur indique la durée écoulée depuis la réception de la conversationFacebook Messenger . Pour répondre à une conversation : Avant de commencer Lorsque vous êtes à l'état RONA, vous ne pouvez plus recevoir d'autres demandes de contact. Pour recevoir des demandes, vous devez manuellement remplacer votre état RONA par l'état disponible . Procédure Étape 1 Cliquez sur le bouton Accepter, dans la demande. La demande s'ouvre dans la boîte de dialogue Composer, et un volet d'interaction s'affiche. L'agent peut alors afficher les détails suivants dans le volet d'interaction : • Nom du client • Nom de la file d'attente • Fil de messages • Nom de l'agent • Date • Compteur Remarque Les messages clients sont représentés par une bulle grise, avec les initiales du nom du client dans une bulle. Les messages d'agent sont représentés par une bulle bleue fixe. Guide de l'utilisateur de Cisco Webex Contact Center Agent Desktop 76 Gérer les nouveaux contacts numériques Transfert d'une conversation Facebook Messenger Étape 2 Entrez votre réponse dans la zone Composer. Remarque La boîte de dialogue Composer prend en charge un maximum de 1000 caractères. Lorsque le nombre de caractères dépasse la limite configurée, le bouton Envoyer est désactivé, et un message d'erreur s'affiche en rouge sous la zone Composer pour permettre à l'auteur de corriger la limite de caractères. Étape 3 Cliquez sur Envoyer ou appuyez sur la touche Entrée de votre clavier. Le client reçoit la réponse. Transfert d'une conversation Facebook Messenger Si vous ne parvenez pas à résoudre une requête client et si vous souhaitez remonter la demande Facebook Messenger, vous pouvez la transférer vers un autre agent. Pour transférer une demande de conversation active vers une file d'attente ou un agent : : Avant de commencer Vous devez avoir accepté la demande Facebook Messenger Pour plus d'informations, reportez-vous à la section Répondre à une conversation Facebook Messenger , à la page 76. Procédure Étape 1 Cliquez sur Transfert. La boîte de dialogue demande de transfert apparaît. Étape 2 Choisissez l'une des possibilités suivantes : • File d'attente : vous pouvez sélectionner la file d'attente requise dans la liste déroulante ou utiliser le champ de recherche pour filtrer la liste. La liste déroulante affiche les files d'attente disponibles pour le transfert de la demande de conversation. • Agent : Vous pouvez soit sélectionner un agent dans la liste déroulante, soit utiliser le champ de recherche pour filtrer la liste. La liste déroulante affiche les noms des agents disponibles. Le nom de l'agent est précédé d'une icône verte. Pour plus d'informations, reportez-vous à la section États de disponibilité des agents, à la page 24. Étape 3 Files d'attente (Facultatif) Cliquez sur l'icône Rafraîchir la liste pour récupérer la liste la plus récente des et agents. La liste récupérée affiche les états de disponibilité actuels des agents. Étape 4 Cliquez sur Transfert. La demande de transfert est lancée et la boîte de dialogue Raisons du post-appel apparaît. Pour plus d'informations, reportez-vous à la section Appliquer le motif de traitement post-appel, à la page 44. Remarque Une fois que vous avez transféré la demande de conversation à un agent, si celui-ci n'accepte pas la demande de conversation, la demande de conversation sera supprimée. Guide de l'utilisateur de Cisco Webex Contact Center Agent Desktop 77 Gérer les nouveaux contacts numériques Démarrer une conférence de conversation Facebook Messenger Démarrer une conférence de conversation Facebook Messenger Pour créer une demande de conversation en conférence à trois entre vous, le client et un autre agent : Avant de commencer Vous devez avoir accepté la demande Facebook Messenger Pour plus d'informations, reportez-vous à la section Répondre à une conversation Facebook Messenger , à la page 76. Procédure Étape 1 Cliquez sur Conférence. La boîte de dialogue demande de conférence apparaît. Étape 2 Vous pouvez soit sélectionner un agent spécifique dans la liste déroulante, soit utiliser le champ de recherche pour filtrer la liste. La liste déroulante affiche les noms des agents. Le nom de l'agent est précédé d'une icône colorée indiquant l'état de disponibilité actuel. Par exemple, l'état Disponible est précédé d'une icône verte. Pour plus d'informations, reportez-vous à la section États de disponibilité des agents, à la page 24. Étape 3 Cliquez sur Conférence. Lorsque la demande de conversation de conférence est acceptée par un agent, l'état du volet Contrôle de l'interaction passe de Conférence demandée à Conférence. Vous pouvez voir un message indiquant qu'un agent a rejoint la conversation. Étape 4 Cliquez sur Terminer la conférence. La boîte de dialogue Raisons du post-appel apparaît. Pour plus d'informations, reportez-vous à la section Appliquer le motif de traitement post-appel, à la page 44. Remarque • L'agent en conférence peut quitter la conversation en cliquant sur Quitter la conférence. La conversation se poursuit entre vous et le client. Arrêt d'une conversation Facebook Messenger Après avoir aidé votre client à répondre à ses questions, vous devez obtenir son consentement pour mettre fin à la session Facebook Messenger . Lorsque vous terminez la session, la boîte de dialogue Raisons du post-appel apparaît. Pour fermer une session Facebook Messenger : Avant de commencer L'agent doit avoir accepté la demande Facebook Messenger . Pour plus d'informations, reportez-vous à la section Répondre à une conversation Facebook Messenger , à la page 76. Procédure Étape 1 Dans la session Facebook Messenger active, cliquez sur Terminer . La boîte de dialogue Raisons du post-appel apparaît. Guide de l'utilisateur de Cisco Webex Contact Center Agent Desktop 78 Gérer les nouveaux contacts numériques Gérer les conversations SMS Étape 2 Vous pouvez soit sélectionner la raison requise dans la liste déroulante, soit utiliser le champ de recherche pour filtrer la liste. Étape 3 Cliquez sur soumettre le post-appel . Pour plus d'informations, reportez-vous à Appliquer le motif de traitement post-appel, à la page 44. Gérer les conversations SMS Le service de messages courts (SMS) permet aux clients de contacter les agents en envoyant un SMS de n'importe où, même en l'absence de connexion aux données. Les clients peuvent envoyer des SMS vers un code long, un code court ou un numéro gratuit. Une nouvelle conversation est créée dans le widget SMS lorsqu'un client envoie un message. Les agents peuvent alors gérer la conversation et envoyer une réponse au client. Le widget SMS est un widget proposé par Cisco qui permet aux agents de répondre aux messages SMS via le volet de conversation de l'Agent Desktop. Vous pouvez utiliser le bureau pour transférer, mettre en conférence et terminer une conversation SMS . À propos du widget SMS Le widget SMS prend en charge les fonctionnalités suivantes : • Modèles, à la page 16 • Joindre un modèle, à la page 16 • Modèles verrouillés, à la page 16 • Modèles avec paramètres remplaçables, à la page 16 • Modèles avec substitution dynamique des paramètres du système dans la console de conversation, à la page 16 • Déclencher un workflow, à la page 18 • Annonces, à la page 19 • Raccourcis clavier, à la page 19 • Accusés de réception, à la page 19 Le widget SMS prend en charge les interactions suivantes : • Répondre à une conversation SMS, à la page 80 • Transférer une conversation SMS , à la page 80 • Démarrer une conférence de conversation SMS , à la page 81 • Terminer une conversation SMS , à la page 82 Guide de l'utilisateur de Cisco Webex Contact Center Agent Desktop 79 Gérer les nouveaux contacts numériques Répondre à une conversation SMS Répondre à une conversation SMS Une fois qu'une conversation SMS est assignée à un agent, elle apparaît dans le volet Liste des tâches disponible dans le volet gauche de l'Agent Desktop. Un agent peut afficher le nom du client, le nom de la file d'attente, le temporisateur et le bouton accepter. Le temporisateur indique la durée écoulée depuis la réception de la conversationSMS . Pour répondre à une conversation : Avant de commencer Lorsque vous êtes à l'état RONA, vous ne pouvez plus recevoir d'autres demandes de contact. Pour recevoir des demandes, vous devez manuellement remplacer votre état RONA par l'état disponible . Procédure Étape 1 Cliquez sur le bouton Accepter, dans la demande. La demande s'ouvre dans la boîte de dialogue Composer, et un volet d'interaction s'affiche. L'agent peut alors afficher les détails suivants dans le volet d'interaction : • Nom du client • Nom de la file d'attente • Fil de messages • Nom de l'agent • Date • Compteur Remarque Les messages clients sont représentés par une bulle grise, avec les initiales du nom du client dans une bulle. Les messages d'agent sont représentés par une bulle bleue fixe. Étape 2 Entrez votre réponse dans la zone Composer. Remarque La boîte de dialogue Composer prend en charge un maximum de 1000 caractères. Lorsque le nombre de caractères dépasse la limite configurée, le bouton Envoyer est désactivé, et un message d'erreur s'affiche en rouge sous la zone Composer pour permettre à l'auteur de corriger la limite de caractères. Étape 3 Cliquez sur Envoyer ou appuyez sur la touche Entrée de votre clavier. Le client reçoit la réponse. Transférer une conversation SMS Si vous ne parvenez pas à résoudre une requête d'un client et que vous souhaitez l'escalader SMS , vous pouvez transférer la conversation à un autre agent. Pour transférer une demande de conversation active vers une file d'attente ou un agent : : Guide de l'utilisateur de Cisco Webex Contact Center Agent Desktop 80 Gérer les nouveaux contacts numériques Démarrer une conférence de conversation SMS Avant de commencer Vous devez avoir accepté la demande SMS Pour plus d'informations, reportez-vous à la section Répondre à une conversation SMS, à la page 80. Procédure Étape 1 Cliquez sur Transfert. La boîte de dialogue demande de transfert apparaît. Étape 2 Choisissez l'une des possibilités suivantes : • File d'attente : vous pouvez sélectionner la file d'attente requise dans la liste déroulante ou utiliser le champ de recherche pour filtrer la liste. La liste déroulante affiche les files d'attente disponibles pour le transfert de la demande de conversation. • Agent : Vous pouvez soit sélectionner un agent dans la liste déroulante, soit utiliser le champ de recherche pour filtrer la liste. La liste déroulante affiche les noms des agents disponibles. Le nom de l'agent est précédé d'une icône verte. Pour plus d'informations, reportez-vous à la section États de disponibilité des agents, à la page 24. Étape 3 Files d'attente (Facultatif) Cliquez sur l'icône Rafraîchir la liste pour récupérer la liste la plus récente des et agents. La liste récupérée affiche les états de disponibilité actuels des agents. Étape 4 Cliquez sur Transfert. La demande de transfert est lancée et la boîte de dialogue Raisons du post-appel apparaît. Pour plus d'informations, reportez-vous à la section Appliquer le motif de traitement post-appel, à la page 44. Remarque Une fois que vous avez transféré la demande de conversation à un agent, si celui-ci n'accepte pas la demande de conversation, la demande de conversation sera supprimée. Démarrer une conférence de conversation SMS Pour créer une demande de conversation en conférence à trois entre vous, le client et un autre agent : Avant de commencer Vous devez avoir accepté la demande SMS Pour plus d'informations, reportez-vous à Répondre à une conversation SMS, à la page 80. Procédure Étape 1 Cliquez sur Conférence. La boîte de dialogue demande de conférence apparaît. Étape 2 Vous pouvez soit sélectionner un agent spécifique dans la liste déroulante, soit utiliser le champ de recherche pour filtrer la liste. La liste déroulante affiche les noms des agents. Le nom de l'agent est précédé d'une icône Guide de l'utilisateur de Cisco Webex Contact Center Agent Desktop 81 Gérer les nouveaux contacts numériques Terminer une conversation SMS colorée indiquant l'état de disponibilité actuel. Par exemple, l'état Disponible est précédé d'une icône verte. Pour plus d'informations, reportez-vous à la section États de disponibilité des agents, à la page 24. Étape 3 Cliquez sur Conférence. Lorsque la demande de conversation de conférence est acceptée par un agent, l'état du volet Contrôle de l'interaction passe de Conférence demandée à Conférence. Vous pouvez voir un message indiquant qu'un agent a rejoint la conversation. Étape 4 Cliquez sur Terminer la conférence. La boîte de dialogue Raisons du post-appel apparaît. Pour plus d'informations, reportez-vous à la section Appliquer le motif de traitement post-appel, à la page 44. Remarque • L'agent en conférence peut quitter la conversation en cliquant sur Quitter la conférence. La conversation se poursuit entre vous et le client. Terminer une conversation SMS Après avoir aidé votre client à répondre à ses questions, vous devez obtenir son consentement pour mettre fin à la session SMS . Lorsque vous terminez la session, la boîte de dialogue Raisons du post-appel apparaît. Pour fermer une session SMS : Avant de commencer L'agent doit avoir accepté la demande SMS . Pour plus d'informations, reportez-vous à la section Répondre à une conversation SMS, à la page 80. Procédure Étape 1 Dans la session SMS active, cliquez sur Terminer . La boîte de dialogue Raisons du post-appel apparaît. Étape 2 Vous pouvez soit sélectionner la raison requise dans la liste déroulante, soit utiliser le champ de recherche pour filtrer la liste. Étape 3 Cliquez sur soumettre le post-appel . Pour plus d'informations, reportez-vous à Appliquer le motif de traitement post-appel, à la page 44. Gérer les conversations Webchat le canal Webchat permet aux entreprises d'impliquer et de soutenir les visiteurs et les clients de leur site web. Les clients peuvent initier une Webchat avec un agent et envoyer des messages de conversation. Les agents peuvent alors traiter le Webchat et envoyer une réponse au client à partir du widget Webchat sur le poste de travail. Le Widget Webchat est un widget proposé par Cisco qui permet aux agents de répondre aux messages de conversation par le biais du volet de conversation. Guide de l'utilisateur de Cisco Webex Contact Center Agent Desktop 82 Gérer les nouveaux contacts numériques À propos du widget Webchat Vous pouvez utiliser le bureau pour transférer, mettre en conférence et terminer une conversation Webchat . À propos du widget Webchat Le widget Webchat prend en charge les fonctionnalités suivantes : • Textes joints, à la page 14 • Modèles, à la page 16 • Joindre un modèle, à la page 16 • Modèles verrouillés, à la page 16 • Modèles avec paramètres remplaçables, à la page 16 • Modèles avec substitution dynamique des paramètres du système dans la console de conversation, à la page 16 • Déclencher un workflow, à la page 18 • Annonces, à la page 19 • Raccourcis clavier, à la page 19 Le widget Webchat prend en charge les interactions suivantes : • Répondre à une Webchat conversation, à la page 83 • Transfert d'une conversation Webchat , à la page 84 • Démarrer une conférence Webchat , à la page 85 • Arrêt d'une conversation Webchat , à la page 86 Répondre à une Webchat conversation Une fois qu'une conversation Webchat a été affectée à un agent, elle passe dans le volet de la liste des tâches disponible dans le volet gauche de l'Agent Desktop Un agent peut afficher le nom du client, le nom de la file d'attente, le temporisateur et le bouton accepter. Le temporisateur indique la durée écoulée depuis la réception de la conversationWebchat . Pour répondre à une conversation : Avant de commencer Lorsque vous êtes à l'état RONA, vous ne pouvez plus recevoir d'autres demandes de contact. Pour recevoir des demandes, vous devez manuellement remplacer votre état RONA par l'état disponible . Procédure Étape 1 Cliquez sur le bouton Accepter, dans la demande. La demande s'ouvre dans la boîte de dialogue Composer, et un volet d'interaction s'affiche. Guide de l'utilisateur de Cisco Webex Contact Center Agent Desktop 83 Gérer les nouveaux contacts numériques Transfert d'une conversation Webchat L'agent peut alors afficher les détails suivants dans le volet d'interaction : • Nom du client • Nom de la file d'attente • Fil de messages • Nom de l'agent • Date • Compteur Remarque Les messages clients sont représentés par une bulle grise, avec les initiales du nom du client dans une bulle. Les messages d'agent sont représentés par une bulle bleue fixe. Étape 2 Entrez votre réponse dans la zone Composer. Remarque La boîte de dialogue Composer prend en charge un maximum de 1000 caractères. Lorsque le nombre de caractères dépasse la limite configurée, le bouton Envoyer est désactivé, et un message d'erreur s'affiche en rouge sous la zone Composer pour permettre à l'auteur de corriger la limite de caractères. Étape 3 Cliquez sur Envoyer ou appuyez sur la touche Entrée de votre clavier. Le client reçoit la réponse. Transfert d'une conversation Webchat Si vous ne parvenez pas à résoudre la demande d'un client et que vous souhaitez faire remonter la conversation, vous pouvez transférer la demande de conversation à un autre agent ou superviseur. Pour transférer une demande de conversation active vers une file d'attente ou un agent : : Avant de commencer Vous devez avoir accepté la demande Webchat Pour plus d'informations, reportez-vous à la section Répondre à une Webchat conversation, à la page 83. Procédure Étape 1 Cliquez sur Transfert. La boîte de dialogue demande de transfert apparaît. Étape 2 Choisissez l'une des possibilités suivantes : • File d'attente : vous pouvez sélectionner la file d'attente requise dans la liste déroulante ou utiliser le champ de recherche pour filtrer la liste. La liste déroulante affiche les files d'attente disponibles pour le transfert de la demande de conversation. • Agent : Vous pouvez soit sélectionner un agent dans la liste déroulante, soit utiliser le champ de recherche pour filtrer la liste. La liste déroulante affiche les noms des agents disponibles. Le nom de l'agent est précédé d'une icône verte. Pour plus d'informations, reportez-vous à la section États de disponibilité des agents, à la page 24. Guide de l'utilisateur de Cisco Webex Contact Center Agent Desktop 84 Gérer les nouveaux contacts numériques Démarrer une conférence Webchat Étape 3 Files d'attente (Facultatif) Cliquez sur l'icône Rafraîchir la liste pour récupérer la liste la plus récente des et agents. La liste récupérée affiche les états de disponibilité actuels des agents. Étape 4 Cliquez sur Transfert. La demande de transfert est lancée et la boîte de dialogue Raisons du post-appel apparaît. Pour plus d'informations, reportez-vous à la section Appliquer le motif de traitement post-appel, à la page 44. Remarque Une fois que vous avez transféré la demande de conversation à un agent, si celui-ci n'accepte pas la demande de conversation, la demande de conversation sera supprimée. Démarrer une conférence Webchat Pour créer une demande de conversation en conférence à trois entre vous, le client et un autre agent : Avant de commencer Vous devez avoir accepté la demande Webchat Pour plus d'informations, reportez-vous à la section Répondre à une Webchat conversation, à la page 83. Procédure Étape 1 Cliquez sur Conférence. La boîte de dialogue Demande de conférence apparaît. Étape 2 Vous pouvez soit sélectionner un agent spécifique dans la liste déroulante, soit utiliser le champ de recherche pour filtrer la liste. La liste déroulante affiche les noms des agents. Le nom de l'agent est précédé d'une icône colorée indiquant l'état de disponibilité actuel. Par exemple, l'état Disponible est précédé d'une icône verte. Pour plus d'informations, reportez-vous à la section États de disponibilité des agents, à la page 24. Étape 3 Cliquez sur Conférence. Lorsque la demande de conversation de conférence est acceptée par un agent, l'état du volet Contrôle de l'interaction passe de Conférence demandée à Conférence. Le client et vous pouvez voir un message indiquant qu'un agent a rejoint la conversation. Étape 4 Cliquez sur Terminer la conférence. La boîte de dialogue Raisons du post-appel apparaît. Pour plus d'informations, reportez-vous à la section Appliquer le motif de traitement post-appel, à la page 44. Remarque • Vous êtes le seul à pouvoir mettre fin à la conversation, et non l'agent avec lequel vous avez joint à la conversation. • L'agent en conférence peut quitter la conversation en cliquant sur Quitter la conférence. La conversation se poursuit entre vous et le client. Guide de l'utilisateur de Cisco Webex Contact Center Agent Desktop 85 Gérer les nouveaux contacts numériques Arrêt d'une conversation Webchat Arrêt d'une conversation Webchat Session de conversation Après avoir répondu aux questions de votre client, il est bon de lui demander de mettre fin à l. Lorsque le client met fin à la session de conversation, un message apparaît dans la conversation indiquant que le client a quitté la conversation. Lorsque vous mettez fin à la session de conversation, la boîte de dialogue motifs de post-appel s'affiche. Si nécessaire, vous pouvez également mettre fin à la conversation. Dans ce cas, le client voit un message indiquant que l'agent a quitté la conversation. Pour fermer une session de conversation : Avant de commencer Vous devez avoir accepté la demande Webchat Pour plus d'informations, reportez-vous à la section Répondre à une Webchat conversation, à la page 83. Procédure Étape 1 Dans la conversation active, cliquez sur Terminer. La boîte de dialogue Raisons du post-appel apparaît. Étape 2 Vous pouvez soit sélectionner la raison requise dans la liste déroulante, soit utiliser le champ de recherche pour filtrer la liste. Vous pouvez sélectionner plusieurs motifs de post-appel à la fois. Étape 3 Cliquez sur soumettre le post-appel . Pour plus d'informations, reportez-vous à Appliquer le motif de traitement post-appel, à la page 44. Gérer les conversations par courrier électronique Le canal courrier électronique permet aux clients d'envoyer des courriers électroniques contenant des tableaux, des liens intégrés et des pièces jointes. Le widget courrier électronique est un widget proposé par Cisco qui permet aux agents de répondre aux courriers électroniques par le biais du volet de conversation. Vous pouvez utiliser le bureau pour répondre et transférer une conversation électronique. À propos du widget courrier électronique Le widget de courrier électronique prend en charge les fonctionnalités suivantes : • Pièces jointes aux e-mails, à la page 15 • Modèles, à la page 16 • Modèles verrouillés, à la page 16 • Modèles avec paramètres remplaçables, à la page 16 • Modèles avec substitution dynamique des paramètres du système dans la console de conversation, à la page 16 Guide de l'utilisateur de Cisco Webex Contact Center Agent Desktop 86 Gérer les nouveaux contacts numériques Répondre à une conversation Email • Modes Rich Composer, à la page 18 • Mise en forme enrichie, à la page 17 Le Widget courrier électronique prend en charge les interactions suivantes : • Répondre à une conversation Email , à la page 87 • Envoyer une réponse rapide, à la page 88 • Envoyer une réponse standard, à la page 88 • Transférer une conversation par courrier électronique, à la page 90 Répondre à une conversation Email Une fois qu'une conversation Email a été affectée à un agent, elle passe dans le volet de la liste des tâches disponible dans le volet gauche de l'Agent Desktop Un agent peut afficher le nom du client, le nom de la file d'attente, le temporisateur et le bouton accepter. Le temporisateur indique la durée écoulée depuis la réception de la conversationEmail . Pour répondre à une conversation : Avant de commencer Lorsque vous êtes à l'état RONA, vous ne pouvez plus recevoir d'autres demandes de contact. Pour recevoir des demandes, vous devez manuellement remplacer votre état RONA par l'état disponible . Procédure Étape 1 Cliquez sur le bouton Accepter, dans la demande. La demande s'ouvre dans le champ Composer, et un volet d'interaction s'affiche. L'agent peut alors afficher les détails suivants dans le volet d'interaction : • Adresse électronique de départ • Adresse électronique de destination • Objet de l'e-mail • Fil de courrier électronique (le cas échéant) • Horodatage et état du courrier électronique (envoyé/reçu/DR) • Annonces • Pièces jointes (le cas échéant) • Icônes répondre, répondre à tous, renvoi et Cc • Bouton Transfert Étape 2 Vous pouvez répondre au courrier électronique de l'une des manières suivantes : Guide de l'utilisateur de Cisco Webex Contact Center Agent Desktop 87 Gérer les nouveaux contacts numériques Envoyer une réponse rapide • Les réponses rapides offrent un moyen instantané de répondre à des requêtes simples. Pour plus d'informations, reportez-vous à la section Envoyer une réponse rapide, à la page 88. • Les réponses standard vous permettent de formater votre texte, d'ajouter des images au message, de joindre des fichiers, etc. Pour plus d'informations, reportez-vous à la section Envoyer une réponse standard, à la page 99. Étape 3 Cliquez sur Envoyer sur votre clavier. Le client reçoit la réponse. Envoyer une réponse rapide Lorsqu'un courrier électronique entrant nécessite une réponse simple et brève, vous pouvez envoyer une réponse rapide. Pour envoyer une réponse rapide : Avant de commencer Vous devez être dans l'état Disponible pour recevoir un courrier électronique. Procédure Étape 1 Cliquez sur le bouton Accepter, dans le courrier électronique. La demande s'ouvre dans le courrier électronique, et un volet d'interaction s'affiche. • Le courrier électronique doit être conforme aux normes PCI. Vous ne pouvez pas communiquer d'informations financières ou sanitaires dans les conversations par courrier électronique ou dans les pièces jointes. • À tout moment, vous ne pouvez répondre qu'au dernier courrier électronique. Étape 2 Saisissez la réponse dans le champ de composition réponse rapide. Étape 3 Cliquez sur Envoyer. Envoyer une réponse standard Vous pouvez envoyer une réponse standard si vous souhaitez mettre en forme votre réponse par courrier électronique, ajouter des images, joindre des fichiers ou ajouter d'autres destinataires. Pour envoyer une réponse standard : Avant de commencer Vous devez être dans l'état Disponible pour recevoir un courrier électronique. Guide de l'utilisateur de Cisco Webex Contact Center Agent Desktop 88 Gérer les nouveaux contacts numériques Envoyer une réponse standard Procédure Étape 1 Cliquez sur le bouton Accepter, dans le courrier électronique. La demande s'ouvre dans le courrier électronique, et un volet d'interaction s'affiche. Étape 2 Cliquez sur l'icône Étape 3 Sélectionnez l'option répondre pour envoyer une réponse à l'expéditeur uniquement ou sélectionnez l'option répondre à tous pour répondre à tous les destinataires ou sélectionnez transférer pour Envoyer à un nouveau destinataire. pour afficher les options Répondre, Répondre à tous et Transférer. • À tout moment, vous ne pouvez répondre qu'au dernier courrier électronique. • Si vous recevez un nouveau courrier électronique alors que vous répondez (à un courrier électronique), une bannière indiquant que vous ne répondez pas au dernier courrier électronique apparaît au-dessus du compositeur du courrier électronique. Vous ne serez pas autorisé à envoyer un courrier électronique tant que le dernier courrier électronique n'aura pas été lu. • Lorsque vous répondez à un courrier électronique, les champs à et objet sont remplis automatiquement et ne peuvent pas être modifiés. • Lorsque vous répondez à un courrier électronique en utilisant « À tous », les champs « À » et « Objet » sont remplis automatiquement et ne peuvent pas être modifiés. Le champ Cc est prérempli avec la copie conforme du courrier électronique. Vous pouvez ajouter/modifier les identifiants de courrier électronique dans le champ Cc. • Lorsque vous transférez un courrier électronique, le champ Objet est rempli automatiquement. Vous pouvez ajouter/modifier les identifiants de courrier électronique dans les champs À et Cc. Le corps du courrier électronique est chargé avec le dernier courrier électronique dans le champ Composer. • Lorsque vous passez de la fonction Répondre à la fonction Répondre à tous, les champs À sont automatiquement remplis et le champ Cc se remplit automatiquement avec les Cc originaux de ce courrier électronique et peut être modifié. Le corps du courrier électronique est enregistré comme brouillon. • Lorsque vous passez de la fonction Répondre à la fonction Transférer, les champs À et Cc sont vidés et le corps du courrier électronique est enregistré en tant que brouillon. • Lorsque vous passez de la fonction Répondre à tous à la fonction Transférer, les champs À et Cc sont vidés et le corps du courrier électronique est enregistré en tant que brouillon. • Lorsque vous passez de la fonction Répondre à tous à la fonction Répondre, le champ À est automatiquement rempli, le champ Cc est vidé et le corps du courrier électronique est enregistré comme brouillon. • Lorsque vous passez de la fonction Transférer à la fonction Répondre, le champ À est automatiquement rempli et le corps du courrier électronique est enregistré en tant que brouillon. • Lorsque vous passez de l'option Transférer à l'option Répondre à tous, les champs À et Cc se remplissent automatiquement et le corps du courrier électronique est enregistré comme brouillon. Étape 4 (facultatif) Cliquez sur Cc pour envoyer une copie carbone du courrier électronique à plusieurs destinataires. Étape 5 Composez le courrier électronique dans le corps de l'e-mail. Étape 6 (facultatif) Vous pouvez appliquer Mise en forme enrichie, à la page 17. Étape 7 (facultatif) Vous pouvez ajouter Pièces jointes aux e-mails, à la page 15. Guide de l'utilisateur de Cisco Webex Contact Center Agent Desktop 89 Gérer les nouveaux contacts numériques Transférer une conversation par courrier électronique Étape 8 (facultatif) Vous pouvez joindre des Modèles, à la page 16. Si vous saisissez le texte dans le champ Composer et que vous sélectionnez ensuite un modèle, le texte existant sera remplacé par le modèle. Étape 9 (facultatif) Cliquez sur l'icône électronique en clair sur foncé. Étape 10 Cliquez sur Afficher le courrier électronique d'origine, pour afficher le courrier électronique initial du client. Étape 11 Cliquez sur l'icône à côté de chaque courrier électronique dans le fil de conversation pour afficher le courrier électronique complet. Étape 12 Cliquez sur Envoyer. pour changer la couleur de l'arrière-plan et de la police d'un courrier Transférer une conversation par courrier électronique Si un courrier électronique est mal classé ou si vous ne parvenez pas à résoudre la question d'un client, vous pouvez transférer le courrier électronique vers une autre file d'attente. Lorsque vous lancez le transfert de courrier électronique, vous pouvez sélectionner une file d'attente de courrier électronique dans la liste des files d'attente de courrier électronique de votre entreprise. Vous ne pouvez pas transférer un courrier électronique à un agent ou à un superviseur spécifique. Pour transférer une demande par courrier électronique vers une file d'attente : Procédure Étape 1 Cliquez sur Transfert. La boîte de dialogue Demande de transfert apparaît. Étape 2 Vous pouvez sélectionner la file d'attente requise dans la liste déroulante ou utiliser le champ de recherche pour filtrer la liste. La liste déroulante affiche les files d'attente vers lesquelles vous pouvez transférer la demande de courrier électronique. Étape 3 Cliquez sur Transfert. La demande de transfert est lancée et la boîte de dialogue Raisons du post-appel apparaît. Pour plus d'informations, consultez la rubrique Appliquer un motif de post-appel . Guide de l'utilisateur de Cisco Webex Contact Center Agent Desktop 90 CHAPITRE 5 Gestion des conversations et des courriers électroniques (obsolète) • Gérer les conversations, à la page 91 • Gérer les courriers électroniques, à la page 96 Gérer les conversations Vous pouvez utiliser le bureau pour recevoir et répondre aux demandes des clients par le biais de conversations. Votre administrateur définit les autorisations d'accès aux conversations dans les paramètres de votre profil multimédia. Répondre à une conversation Lorsque vous recevez une demande de conversation de la part d'un client, celle-ci affiche l'icône (Conversation), le nom du client ou l'identifiant unique, l'adresse électronique, la file d'attente qui a acheminé la conversation vers vous, ainsi qu'une minuterie indiquant depuis combien de temps la conversation attend votre acceptation. Si le client utilise un chatbot, il fournit des réponses prédéfinies avant qu'un agent ne réponde au client. Si vous n'acceptez pas la demande de conversation dans le délai maximum disponible, la demande de conversation est renvoyée dans la file d'attente et le système change votre état en RONA. Une fenêtre contextuelle apparaît avec des options permettant de changer votre état en Disponible ou Inactif. Pour plus d'informations sur le popover RONA, voir États de disponibilité des agents, à la page 24. Remarque Lorsque vous êtes à l'état RONA, vous ne pouvez plus recevoir d'autres demandes de contact. Pour recevoir des demandes de n'importe quel canal média, y compris de nouvelles conversations, vous devez manuellement changer votre état de RONA à Disponible. Conformité avec les politiques de sécurité Pour garantir la conformité en matière de sécurité, la norme de sécurité des données de l'industrie des cartes de paiement (PCI DSS) ne vous permet pas de recevoir ou d'envoyer des informations sensibles telles que des données de cartes de crédit et d'autres informations personnelles identifiables (PII). Si le contenu est identifié comme contenant des données qui violent le PCI DSS, alors : Guide de l'utilisateur de Cisco Webex Contact Center Agent Desktop 91 Gestion des conversations et des courriers électroniques (obsolète) Répondre à une conversation • La pièce jointe n'est pas envoyée (rejetée). • La conversation est biffée (masquée). Remarque Selon la configuration définie par votre administrateur (suppression ou abandon), le message de conversation, y compris la pièce jointe, est abandonné ou le contenu spécifique est supprimé. Avant de commencer Vous devez être dans l'état Disponible pour recevoir une demande de conversation. Procédure Étape 1 Dans la demande de conversation, cliquez sur Accepter. La conversation et le volet Contrôle de l'interaction s'affichent. Le volet Espace de travail affiche les détails du client avec lequel vous êtes en conversation. Il affiche également la conversation que le chatbot a eue avec le client avant que le système ne vous transmette la demande de chat. Remarque La réponse chatbot s'affiche avec l'étiquette. Par exemple, Assistant virtuel client. Vous pouvez faire défiler la conversation du client pour voir l'historique de la conversation. Étape 2 Entrez votre réponse dans la zone Composer. Remarque Votre message ne peut pas dépasser la limite de 1000 caractères. Étape 3 Cliquez sur Envoyer ou appuyez sur la touche Entrée de votre clavier. Le client reçoit la réponse ainsi que le nom de l'agent. Remarque Si votre administrateur a configuré des modèles de conversation prédéfinis, vous pouvez utiliser ces modèles pour communiquer avec les clients. Pour plus d'informations, reportez-vous à la section Réponses de conversation prédéfinies, à la page 93. Étape 4 (Facultatif) Cliquez sur Joindre des fichiers pour télécharger des fichiers avec votre réponse dans la boîte de composition. a) Pour supprimer un fichier téléchargé, cliquez sur . Remarque • Votre conversation en ligne et les pièces jointes doivent être conformes aux normes PCI. Pour plus d'informations, consultez la section Conformité de la sécurité. • L'icône Joindre des fichiers est disponible si votre administrateur vous a permis d'envoyer des pièces jointes. Vous pouvez télécharger plusieurs fichiers et la taille totale du fichier doit être inférieure à 35 Mo. Les formats de fichiers pris en charge sont les suivants : .html .mhtml .mht .odt .pdf .pdfxml .rtf .shtml .xps .xml .xhtml .txt .eml .msg .ods .dot .dothtml .doc .dotx .dotm .pot .pothtml .ppthtml .pptmhtml .pptxml .pps .ppam .ppt .pub .pubhtml .pubmhtml .xls .xlshtml .xlthtml .xlt .xlsm .xltx .xltm .xlam .xlsb .xlsx • Si vous tentez de quitter le site alors qu'une pièce jointe ou un texte non envoyé se trouve dans la boîte de composition, vous êtes averti par un message. Guide de l'utilisateur de Cisco Webex Contact Center Agent Desktop 92 Gestion des conversations et des courriers électroniques (obsolète) Réponses de conversation prédéfinies Étape 5 (Facultatif) Cliquez sur l'onglet Historique des contacts dans le volet Informations auxiliaires pour afficher l'historique des contacts du client. Pour plus d'informations sur les détails de l'onglet Historique des contacts, voir Informations auxiliaires, à la page 13. Étape 6 (Facultatif) Vous pouvez effectuer les tâches suivantes dans le volet Contrôle de l'interaction : • Transférer une demande de conversation vers une file d'attente ou un agent. Pour plus d'informations, reportez-vous à la section Transférer une conversation, à la page 93. • Initiez une communication à trois entre vous, le client et un autre agent.Pour plus d'informations, reportez-vous à la section Démarrer une conversation en ligne, à la page 94. Étape 7 Cliquez sur Terminer. Pour plus d'informations, reportez-vous à Terminer une conversation, à la page 95. Réponses de conversation prédéfinies L'administrateur définit les messages de conversation prédéfinis que vous pouvez utiliser pour communiquer avec le client. Procédure Étape 1 Cliquez sur Réponses de conversation prédéfinies. Étape 2 Vous pouvez sélectionner le message requis dans la liste déroulante ou utiliser le champ de recherche pour filtrer la liste. Remarque Vous pouvez ajouter plusieurs réponses prédéfinies pour composer une seule réponse pendant votre conversation avec un client. Étape 3 (Facultatif) Vous pouvez modifier la réponse avant de l'envoyer au client. Transférer une conversation Si vous ne parvenez pas à résoudre la demande d'un client et que vous souhaitez faire remonter la conversation, vous pouvez transférer la demande de conversation à un autre agent ou superviseur. Pour transférer une demande de conversation active vers une file d'attente ou un agent : : Avant de commencer Vous devez avoir accepté la demande de conversation. Pour plus d'informations, reportez-vous à la section Répondre à une conversation, à la page 91. Procédure Étape 1 Cliquez sur Transfert. La boîte de dialogue Demande de transfert apparaît. Étape 2 Choisissez l'une des possibilités suivantes : Guide de l'utilisateur de Cisco Webex Contact Center Agent Desktop 93 Gestion des conversations et des courriers électroniques (obsolète) Démarrer une conversation en ligne • File d'attente : vous pouvez sélectionner la file d'attente requise dans la liste déroulante ou utiliser le champ de recherche pour filtrer la liste. La liste déroulante affiche les files d'attente disponibles pour le transfert de la demande de conversation. • Agent : Vous pouvez soit sélectionner un agent dans la liste déroulante, soit utiliser le champ de recherche pour filtrer la liste. La liste déroulante affiche les noms des agents disponibles. Le nom de l'agent est précédé d'une icône verte. Pour plus d'informations, reportez-vous à la section États de disponibilité des agents, à la page 24. Étape 3 Files d'attente (Facultatif) Cliquez sur l'icône Rafraîchir la liste pour récupérer la liste la plus récente des et agents. La liste récupérée affiche les états de disponibilité actuels des agents. Étape 4 Cliquez sur Transfert. La demande de transfert est lancée et la boîte de dialogue Raisons du post-appel apparaît. Pour plus d'informations, reportez-vous à la section Appliquer le motif de traitement post-appel, à la page 44. Remarque Une fois que vous avez transféré la demande de conversation à un agent, si celui-ci n'accepte pas la demande de conversation, la demande de conversation sera supprimée. Démarrer une conversation en ligne Pour créer une demande de conversation en conférence à trois entre vous, le client et un autre agent : Avant de commencer Vous devez avoir accepté la demande de conversation. Pour plus d'informations, reportez-vous à la section Répondre à une conversation, à la page 91. Procédure Étape 1 Cliquez sur Conférence. La boîte de dialogue Demande de conférence apparaît. Étape 2 Vous pouvez soit sélectionner un agent spécifique dans la liste déroulante, soit utiliser le champ de recherche pour filtrer la liste. La liste déroulante affiche les noms des agents. Le nom de l'agent est précédé d'une icône colorée indiquant l'état de disponibilité actuel. Par exemple, l'état Disponible est précédé d'une icône verte. Pour plus d'informations, reportez-vous à la section États de disponibilité des agents, à la page 24. Étape 3 Cliquez sur Conférence. Lorsque la demande de conversation de conférence est acceptée par un agent, l'état du volet Contrôle de l'interaction passe de Conférence demandée à Conférence. Le client et vous pouvez voir un message indiquant qu'un agent a rejoint la conversation. Étape 4 Cliquez sur Terminer la conférence. La boîte de dialogue Raisons du post-appel apparaît. Pour plus d'informations, reportez-vous à la section Appliquer le motif de traitement post-appel, à la page 44. Guide de l'utilisateur de Cisco Webex Contact Center Agent Desktop 94 Gestion des conversations et des courriers électroniques (obsolète) Terminer une conversation Remarque • Vous êtes le seul à pouvoir mettre fin à la conversation, et non l'agent avec lequel vous avez joint à la conversation. • L'agent en conférence peut quitter la conversation en cliquant sur Quitter la conférence. La conversation se poursuit entre vous et le client. Le tableau suivant répertorie les actions que chaque utilisateur peut effectuer pendant une conversation de conférence : Agent 1 - Désigne l'agent qui démarre une conversation de conférence. Agent 2 - Désigne l'agent consulté qui fait partie de la conversation de la conférence. Rôle Client Résumé • Un client ne peut pas initier une conversation de conférence. • Le client peut supprimer une conversation en cours avec l'agent 1 et l'agent 2, mettant ainsi fin à l'interaction. Agent 1 • L'agent 1 peut commencer et mettre fin à une conversation de conférence. • L'agent 1 peut mettre fin à une conversation en cliquant sur le bouton mettre fin à la Conférence . Le client et l'agent 2 sont sortis d'une conversation de conférence. • Lorsqu'un client quitte une conversation de conférence, l'interaction se termine et la boîte de composition est désactivée pour les agents. L'agent 1 met fin à la conférence en cliquant sur le bouton Terminer la conférence, et l'agent 2 est exclu de la conversation de la conférence. Agent 2 • L'agent 2 ne peut pas mettre fin à une conversation de conférence. • L'agent 2 ne peut pas appliquer une raison de post-appel pour une conversation de conférence. • L'agent 2 peut mettre fin à une conversation de conférence en cliquant sur le bouton Quitter la conférence. La conversation se poursuit entre l'agent 1 et le client. • Si un client quitte une conversation en conférence, l'interaction prend fin. L'agent 2 est retiré de la conversation sans post-appel. Terminer une conversation Session de conversation Après avoir répondu aux questions de votre client, il est bon de lui demander de mettre fin à l. Lorsque le client met fin à la session de conversation, un message apparaît dans la conversation indiquant que le client a quitté la conversation. Lorsque vous mettez fin à la session de conversation, la boîte de dialogue motifs de post-appel s'affiche. Si nécessaire, vous pouvez également mettre fin à la conversation. Dans ce cas, le client voit un message indiquant que l'agent a quitté la conversation. Pour fermer une session de conversation : Guide de l'utilisateur de Cisco Webex Contact Center Agent Desktop 95 Gestion des conversations et des courriers électroniques (obsolète) Gérer les courriers électroniques Avant de commencer Vous devez avoir accepté la demande de conversation. Pour plus d'informations, reportez-vous à la section Répondre à une conversation, à la page 91. Procédure Étape 1 Dans la conversation active, cliquez sur Terminer. La boîte de dialogue Raisons du post-appel apparaît. Étape 2 Vous pouvez soit sélectionner la raison requise dans la liste déroulante, soit utiliser le champ de recherche pour filtrer la liste. Vous pouvez sélectionner plusieurs motifs de post-appel à la fois. Étape 3 Cliquez sur soumettre le post-appel . Pour plus d'informations, reportez-vous à Appliquer le motif de traitement post-appel, à la page 44. Gérer les courriers électroniques Vous pouvez utiliser le bureau pour recevoir et répondre aux demandes par courrier électronique des clients. Votre administrateur définit dans les paramètres de votre profil multimédia les autorisations d'accès aux courriers électroniques des clients. Répondre à un courrier électronique Lorsque vous recevez un courrier électronique du client, la demande de courrier électronique s'affiche dans le volet Liste des tâches. Si le volet Liste des tâches est réduit, vous pouvez voir un popover dans le coin inférieur droit du bureau. La demande affiche l'icône (Courrier électronique), le nom du client, la file d'attente qui a acheminé le courrier électronique jusqu'à vous, et une minuterie indiquant le temps qui s'est écoulé depuis que vous avez reçu la demande par courrier électronique. Si vous n'acceptez pas la demande par courrier électronique dans le délai maximum disponible, la demande est renvoyée dans la file d'attente et le système change votre statut en RONA. Une fenêtre contextuelle apparaît avec des options permettant de changer votre état en Disponible ou Inactif. Pour plus d'informations sur le popover RONA, voir États de disponibilité des agents, à la page 24. Remarque Lorsque vous êtes à l'état RONA, vous ne pouvez plus recevoir d'autres demandes de contact. Pour recevoir les demandes de tous les canaux média, y compris les nouveaux courriers électroniques, vous devez manuellement changer votre état de RONA à Disponible. Conformité avec les politiques de sécurité Pour garantir la conformité en matière de sécurité, la norme de sécurité des données de l'industrie des cartes de paiement (PCI DSS) ne vous permet pas de recevoir ou d'envoyer des informations sensibles telles que des données de cartes de crédit et d'autres informations personnelles identifiables (PII). Si le contenu est identifié comme contenant des données qui violent le PCI DSS, alors : • La pièce jointe du courrier électronique n'est pas envoyée (abandon). Guide de l'utilisateur de Cisco Webex Contact Center Agent Desktop 96 Gestion des conversations et des courriers électroniques (obsolète) Modèle de courrier électronique prédéfini • La conversation par courrier électronique est biffée (masquée). Remarque En fonction de la configuration définie par votre administrateur (suppression ou abandon), le courrier électronique, y compris la pièce jointe, est abandonné ou son contenu spécifique est supprimé. Avant de commencer Vous devez être dans l'état Disponible pour recevoir un courrier électronique. Procédure Étape 1 Dans le courrier électronique, cliquez sur Accepter. La demande de courrier électronique s'ouvre dans la boîte de composition de courrier électronique, et le volet Contrôle de l'interaction s'affiche. Étape 2 Vous pouvez répondre au courrier électronique de l'une des manières suivantes : • Les réponses rapides offrent un moyen instantané de répondre à des requêtes simples. Pour plus d'informations, reportez-vous à la section Envoyer une réponse rapide, à la page 98. • Les réponses standard vous permettent de formater votre texte, d'ajouter des images au message, de joindre des fichiers, etc. Pour plus d'informations, reportez-vous à la section Envoyer une réponse standard, à la page 99. Remarque Si votre administrateur a configuré un modèle de courrier électronique prédéfini, vous pouvez utiliser ce modèle pour communiquer avec le client. Par défaut, la réponse prédéfinie est remplie dans la boîte de composition. Pour plus d'informations, reportez-vous à la section Modèle de courrier électronique prédéfini, à la page 97. Étape 3 (Facultatif) Cliquez sur l'onglet Historique des contacts dans le volet Informations auxiliaires pour afficher l'historique des contacts du client. Pour plus d'informations sur les détails de l'onglet Historique des contacts, voir Informations auxiliaires, à la page 13. Remarque Pour afficher une correspondance électronique dans l'onglet Historique des contacts, cliquez sur Afficher le message électronique. Étape 4 (Facultatif) Transférez la demande de courrier électronique à une file d'attente. Pour plus d'informations, reportez-vous à la section Transférer un courrier électronique, à la page 100. Étape 5 (Facultatif) Cliquez sur Terminer. La boîte de dialogue Raisons du post-appel apparaît. Pour plus d'informations, reportez-vous à la section Appliquer le motif de traitement post-appel, à la page 44. Modèle de courrier électronique prédéfini L'administrateur définit le modèle de courrier électronique prédéfini que vous pouvez utiliser pour communiquer avec le client. Lorsque vous cliquez sur Répondre ou Répondre à tous, le corps du courrier électronique affiche le texte prédéfini (basé sur les variables configurées) avec les détails suivants : Guide de l'utilisateur de Cisco Webex Contact Center Agent Desktop 97 Gestion des conversations et des courriers électroniques (obsolète) Envoyer une réponse rapide • Nom du client • Corps du courrier électronique prédéfini • Nom de l'agent (votre nom tel qu'il apparaît dans le profil) Vous pouvez modifier le message modèle pour fournir une réponse complète et précise au client. Remarque Vous ne pouvez pas utiliser le modèle de courrier électronique prédéfini pour les courriers électroniques à réponse rapide. Envoyer une réponse rapide Lorsqu'un courrier électronique entrant nécessite une réponse simple, vous pouvez envoyer une réponse rapide. Remarque Vous ne pouvez pas utiliser un modèle de courrier électronique prédéfini pour les courriers électroniques à réponse rapide. Pour envoyer une réponse rapide : Avant de commencer Vous devez être dans l'état Disponible pour recevoir un courrier électronique. Procédure Étape 1 Dans le courrier électronique, cliquez sur Accepter. La demande de courrier électronique s'ouvre dans la boîte de composition de courrier électronique, et le volet Contrôle de l'interaction s'affiche. Étape 2 Saisissez votre réponse dans la zone de texte Réponse rapide ici. Remarque • Votre courrier électronique doit être conforme aux normes PCI. Pour plus d'informations, consultez la section Conformité de la sécurité. • Si vous quittez la boîte de composition du courrier électronique alors que vous avez du contenu dans le corps du message, votre brouillon est enregistré. • La réponse rapide ne prend en charge que le style de formatage du texte brut. Pour plus d'informations sur le style de mise en forme du texte riche, consultez Envoyer une réponse standard, à la page 99. Étape 3 Cliquez sur Envoyer. La boîte de dialogue Raisons du post-appel apparaît. Pour plus d'informations, reportez-vous à la section Appliquer le motif de traitement post-appel, à la page 44. Guide de l'utilisateur de Cisco Webex Contact Center Agent Desktop 98 Gestion des conversations et des courriers électroniques (obsolète) Envoyer une réponse standard Envoyer une réponse standard Vous pouvez envoyer une réponse standard si vous souhaitez mettre en forme votre réponse par courrier électronique, ajouter des images, joindre des fichiers ou ajouter d'autres destinataires. Pour envoyer une réponse standard : Avant de commencer Vous devez être dans l'état Disponible pour recevoir un courrier électronique. Procédure Étape 1 Dans le courrier électronique, cliquez sur Accepter. La demande de courrier électronique s'ouvre dans la boîte de composition de courrier électronique, et le volet Contrôle de l'interaction s'affiche. Étape 2 Sélectionnez Répondre pour envoyer une réponse uniquement à l'expéditeur, ou sélectionnez Répondre à tous pour répondre à tous les destinataires. Le corps du courrier électronique de réponse apparaît. Les champs À et Objet sont automatiquement remplis. Vous ne pouvez pas modifier ces champs. Étape 3 (Facultatif) Cliquez sur Cc pour envoyer une copie carbone de votre courrier électronique à plusieurs destinataires. Étape 4 Entrez votre message de réponse dans le corps du courrier électronique. Remarque Si votre administrateur a configuré un modèle de courrier électronique prédéfini, vous pouvez utiliser ce modèle pour communiquer avec le client. Par défaut, la réponse prédéfinie est remplie dans la boîte de composition. Pour plus d'informations, reportez-vous à la section Modèle de courrier électronique prédéfini, à la page 97. Étape 5 Vous pouvez personnaliser votre message de réponse en utilisant les styles de formatage du texte enrichi. Vous trouverez ci-dessous les options de formatage de votre message de réponse : Icônes Description Titre 1 Applique une police prédéfinie et un style au texte. Gras Met votre texte en gras. Italique Met votre texte en italique. Soulignement Souligne votre texte. Barré Barre votre texte. Couleur du texte Modifie la couleur de votre texte. Trier par ordre Crée une liste numérotée. Créer une liste à puces Crée une liste à puces. Bloc de citation Indente votre texte et le marque comme une citation avec une ligne verticale dans la marge de gauche. Guide de l'utilisateur de Cisco Webex Contact Center Agent Desktop 99 Gestion des conversations et des courriers électroniques (obsolète) Transférer un courrier électronique Étape 6 Icônes Description Tableau Insère un tableau dans la zone de texte. Vous pouvez ajouter ou supprimer des lignes et des colonnes dans le tableau. Lien Insère un lien hypertexte sur le texte sélectionné. Retrait à droite Met votre texte en retrait vers la droite. Retrait à gauche Met votre texte en retrait vers la gauche. Cliquez sur Joindre des fichiers pour télécharger des fichiers avec votre courrier électronique. L'administrateur configure la taille maximale des fichiers et le nombre maximal de fichiers que vous pouvez envoyer. Vous pouvez télécharger un maximum de dix fichiers, et la taille totale du fichier doit être inférieure à 25 Mo. a) Pour supprimer un fichier téléchargé, cliquez sur . Remarque • Votre conversation par courrier électronique et ses pièces jointes doivent être conformes aux normes PCI. Pour plus d'informations, consultez la section Conformité de la sécurité. • Les formats de fichiers pris en charge sont les suivants : .html .mhtml .mht .odt .pdf .pdfxml .rtf .shtml .xps .xml .xhtml .txt .eml .msg .ods .dot .dothtml .doc .dotx .dotm .pot .pothtml .ppthtml .pptmhtml .pptxml .pps .ppam .ppt .pub .pubhtml .pubmhtml .xls .xlshtml .xlthtml .xlt .xlsm .xltx .xltm .xlam .xlsb .xlsx • Si vous quittez la boîte de composition du courrier électronique alors que vous avez du contenu dans le corps du message, votre brouillon est enregistré. Étape 7 (Facultatif) Cliquez sur Afficher le courrier électronique d'origine pour afficher le courrier électronique du client. Remarque Pendant la composition d'un courrier électronique, si vous basculez entre Afficher le courrier électronique original et Répondre ou Répondre à tous, votre brouillon est enregistré. Étape 8 (Facultatif) Cliquez sur les points de suspension pour afficher le fil de discussion précédent ou masquer le fil de discussion précédent des conversations avec le client. Étape 9 Cliquez sur Envoyer. La boîte de dialogue Raisons du post-appel apparaît. Pour plus d'informations, reportez-vous à la section Appliquer le motif de traitement post-appel, à la page 44. Transférer un courrier électronique Si un courrier électronique est mal classé ou si vous ne parvenez pas à résoudre la question d'un client, vous pouvez transférer le courrier électronique vers une autre file d'attente. Lorsque vous lancez le transfert de courrier électronique, vous pouvez sélectionner une file d'attente de courrier électronique dans la liste des files d'attente de courrier électronique de votre entreprise. Vous ne pouvez pas transférer un courrier électronique à un agent ou à un superviseur spécifique. Pour transférer une demande par courrier électronique vers une file d'attente : Guide de l'utilisateur de Cisco Webex Contact Center Agent Desktop 100 Gestion des conversations et des courriers électroniques (obsolète) Transférer un courrier électronique Avant de commencer Vous devez avoir accepté la demande de courrier électronique. Pour plus d'informations, reportez-vous à la section Répondre à un courrier électronique, à la page 96. Procédure Étape 1 Cliquez sur Transfert. La boîte de dialogue Demande de transfert apparaît. Étape 2 Vous pouvez sélectionner la file d'attente requise dans la liste déroulante ou utiliser le champ de recherche pour filtrer la liste. La liste déroulante affiche les files d'attente vers lesquelles vous pouvez transférer la demande de courrier électronique. Étape 3 Files d’attente (Facultatif) Cliquez sur l'icône Rafraîchir la liste pour récupérer la liste la plus récente des Étape 4 Cliquez sur Transfert. La demande de transfert est lancée et la boîte de dialogue Raisons du post-appel apparaît. Pour plus d'informations, reportez-vous à la section Appliquer le motif de traitement post-appel, à la page 44. Guide de l'utilisateur de Cisco Webex Contact Center Agent Desktop 101 Gestion des conversations et des courriers électroniques (obsolète) Transférer un courrier électronique Guide de l'utilisateur de Cisco Webex Contact Center Agent Desktop 102 CHAPITRE 6 Gérer les widgets Les widgets sont des composants essentiels de la personnalisation du bureau. Un widget est un composant doté de fonctionnalités encapsulées spécifiques, exporté sous la forme d'un élément HTML personnalisé qui est placé sur le bureau. Types de widgets Votre administrateur configure différents types de widgets en fonction des paramètres de l'organisation. Les différents types de widgets sont les suivants : • Widgets par défaut : widgets qui font partie du bureau et qui s'affichent en fonction de vos paramètres de profil. Par exemple, Statistiques de performance de l'agentest un widget page et il est accessible à partir de Barre de navigation. Pour plus d'informations, reportez-vous à la section Statistiques de performance de l'agent Rapports, à la page 109. • Widgets proposés par Cisco : widgets proposés par Cisco et affichés en fonction de vos paramètres organisationnels. Par exemple, les widgets Cisco Webex Experience Management et Transcription IVR. • Widgets personnalisés : widgets pour les applications tierces et qui sont ajoutés en fonction des exigences de l'organisation. Par exemple, Google Maps. Les widgets personnalisés peuvent être intégrés aux pages personnalisées, aux onglets personnalisés du volet ou à Informations auxiliairesl'Agent Desktop.en-tête horizontal Un administrateur peut configurer les onglets dans les pages personnalisées et les widgets personnalisés comme persistants. Votre sélection d'onglets dans les pages personnalisées et les widgets personnalisés peut être réinitialisée sur l'onglet par défaut lorsque vous vous déconnectez de Agent Desktop, que vous rechargez/actualisez le navigateur ou que vous effacez le cache du navigateur. • Widgets persistants - L'administrateur peut configurer tout widget personnalisé pour qu'il soit persistant. Les widgets persistants sont affichés sur toutes les pages de Agent Desktop. Lorsque vous avez une demande de contact active ou une conversation, le widget permanent s'affiche sous la forme d'un nouvel onglet dans le volet Informations auxiliaires. Remarque Les widgets persistants ne sont pas affichés sur la page d'accueil comme ils le sont sur les autres pages. Toutefois, si vous avez une interaction active, les widgets persistants s'affichent dans le volet Informations auxiliaires. Guide de l'utilisateur de Cisco Webex Contact Center Agent Desktop 103 Gérer les widgets Cisco Webex Experience Management Options d'affichage Votre administrateur configure l'affichage des widgets. Les options d'affichage des widgets sur l'interface du Bureau sont les suivantes : • En-tête : affiche les widgets sur le en-tête horizontal. • Onglet personnalisé : affiche les widgets dans les onglets personnalisés du volet Informations auxiliaires. Chaque onglet du volet peut comporter un ou plusieurs widgets. • Page personnalisée : affiche la page personnalisée au centre de l'interface du Bureau (volet Espace de travail). Vous pouvez accéder à la page personnalisée par l'intermédiaire des icônes de Barre de navigation. Chaque page personnalisée peut contenir un ou plusieurs widgets. Pour plus d'informations sur l'interface du bureau, reportez-vous à la page Interface d'Agent Desktop, à la page 5. Remarque • Un widget sans titre ne peut pas être redimensionné. • Pour agrandir un widget, cliquez sur . Lorsque les widgets sont développés, vous pouvez toujours afficher les volets En-tête horizontal, Barre de navigation, Liste des tâches et Historique des interactions de l'agent , ainsi que le volet persistant Contrôle de l'interaction pendant un appel vocal actif. Même lorsque les widgets sont développés, la possibilité de répondre instantanément à toutes les nouvelles demandes est maintenue. • Le centre de contact Webex exploite l'identité commune et une interaction ‐ (SSO). Pour plus d'informations sur la gestion des widgets personnalisés d'un utilisateur SSO, contactez votre administrateur. Personnaliser la disposition du bureau Vous pouvez personnaliser la disposition de votre bureau en modifiant la présentation par défaut configurée par votre administrateur. Pour plus d'informations, reportez-vous à Modifier la disposition du bureau, à la page 105. • Cisco Webex Experience Management, à la page 104 • Transcription IVR , à la page 105 • Modifier la disposition du bureau, à la page 105 • Réinitialiser la disposition du bureau, à la page 107 Cisco Webex Experience Management Les widgets Gestion d'expérience suivants s'affichent sur le bureau uniquement si votre administrateur a configuré les widgets pour vous. Parcours de l'expérience client (CEJ)-Affiche toutes les réponses aux enquêtes passées d'un client dans une liste chronologique. Ce widget permet d'obtenir un contexte sur les expériences passées du client avec l'entreprise et de s'engager de manière appropriée avec le client. Ce widget est automatiquement activé lorsqu'un agent est en contact avec un client par le biais d'un appel, d'une conversation en ligne ou d'un e-mail. Un agent peut afficher les évaluations et scores tels que le score net du promoteur (NPS), la satisfaction du client (CSAT) et le score de l'effort client, ainsi que tous les autres commentaires collectés auprès d'un client. Guide de l'utilisateur de Cisco Webex Contact Center Agent Desktop 104 Gérer les widgets Transcription IVR Outils d'analyse de l'expérience des clients (CEA)- Affiche le pouls global des clients ou des agents par le biais d'indicateurs standard du secteur tels que NPS, CSAT et CES ou d'autres indicateurs clés de performance suivis dans Gestion d'expérience. Lorsqu'un agent se connecte, le widget CEJ affiche les réponses précédentes des clients ; le widget CEA affiche les mesures clés et les indicateurs de performance clés agrégés à partir des interactions précédentes de l'agent avec les clients. Cela inclut le NPS, le CES et d'autres KPI tels que l'amabilité de l'agent, son enthousiasme, ses compétences en communication, etc. Transcription IVR Le widget Transcription IVR affiche la transcription de la conversation entre l'assistant virtuel et le client (appelant). Le widget s'affiche sur le bureau uniquement si votre administrateur a configuré le widget pour vous. Ce widget d'affichage permet de connaître le contexte des besoins du client et de s'engager de manière appropriée avec lui, ce qui augmente l'efficacité du service à la clientèle. Modifier la disposition du bureau Vous pouvez personnaliser la disposition de votre bureau en modifiant la présentation par défaut configurée par votre administrateur. Si votre administrateur a activé les fonctions de glisser-déposer et de redimensionnement, l'icône ou du widget personnalisé. (Modifier la mise en page) s'affiche en bas à droite de la page personnalisée Vous pouvez modifier les pages personnalisées, ou les widgets personnalisés accessibles depuis le Barre de navigation, et les widgets à onglets personnalisés accessibles depuis le volet Informations auxiliaires. Glisser-déposer et le widget de redimensionnement • La fonction de glisser-déposer vous permet de faire glisser (et de déposer) le widget à l'endroit souhaité sur la disposition du bureau. • La fonction Redimensionner vous permet de réduire ou d'agrandir le widget à une taille personnalisée sur le bureau. Desktop conserve vos choix lorsque vous accédez à nouveau au navigateur. Pour plus d'informations sur la réinitialisation de la disposition du bureau par défaut, voir Réinitialiser la disposition du bureau, à la page 107. Remarque Ces fonctionnalités sont également applicables aux widgets tiers. Limitations et restrictions Voici les restrictions et limitations pour les fonctions de glisser-déposer et de redimensionnement : • L'action de réarrangement et de redimensionnement qui est effectuée sur un widget est spécifique à l'utilisateur connecté, au navigateur utilisé et à l'appareil utilisé. • Les actions de réarrangement et de redimensionnement ne sont pas applicables aux widgets d'en-tête et de page par défaut. Par exemple, Statistiques de performance de l'agent. Guide de l'utilisateur de Cisco Webex Contact Center Agent Desktop 105 Gérer les widgets Glisser-déposer un widget • La réorganisation et le redimensionnement des widgets à onglets personnalisés dans le volet Informations auxiliaires ne sont applicables que lorsque vous avez une tâche active. Remarque • Si l'administrateur modifie la mise en page par défaut, les modifications que vous avez apportées sont remplacées par les paramètres de mise en page du bureau par défaut. Les modifications sont reflétées lorsque vous actualisez ou que vous vous reconnectez. • En mode édition, les fonctionnalités des widgets sont désactivées. • Les icônes ou les widgets personnalisés sont d'abord chargés sur la base du cache, puis sur la base de la synchronisation du serveur. Si la configuration de l'agencement du bureau est mise à jour par votre administrateur, vous devez vider le cache et recharger l'application Agent Desktop pour afficher les dernières icônes ou widgets personnalisés. Essayer de recharger sans vider le cache peut provoquer des clignotements de l'écran et peut également entraîner un comportement inattendu. Glisser-déposer un widget La fonction de glisser-déposer est activée par votre administrateur. La fonction de glisser-déposer vous permet de faire glisser (et de déposer) le widget à l'endroit souhaité sur la disposition du bureau. Pour faire glisser et déplacer un widget : Avant de commencer Vous devez être connecté à Agent Desktop. Pour plus d'informations, reportez-vous à la section Se connecter à Agent Desktop. Procédure Étape 1 Pour accéder aux widgets de page personnalisés, cliquez sur l'icône personnalisée sur le Barre de navigationou sélectionnez un widget personnalisé à onglet dans le volet Informations auxiliaires. Étape 2 Cliquez sur Modifier la mise en page. Étape 3 Positionnez le pointeur sur le widget. Lorsque le pointeur passe à position requise sur la disposition du bureau. , cliquez et faites glisser le widget à la La fonction de glisser-déposer L'action de réarrangement et de redimensionnement qui est effectuée sur un widget est spécifique à l'utilisateur connecté, au navigateur utilisé et à l'appareil utilisé. En mode édition, les fonctionnalités des widgets sont désactivées. Étape 4 Cliquez sur enregistrer la présentation . Remarque Pour annuler la modification de la présentation du bureau, cliquez sur Annuler la modification. Guide de l'utilisateur de Cisco Webex Contact Center Agent Desktop 106 Gérer les widgets Redimensionner un widget Redimensionner un widget La fonction de redimensionnement est activée par votre administrateur. La fonction Redimensionner vous permet de réduire ou d'agrandir le widget à une taille personnalisée sur le bureau. Remarque Vous ne pouvez pas redimensionner le widget si vous n'avez qu'un seul widget dans la page personnalisée ou l'onglet personnalisé. Pour redimensionner un widget : Avant de commencer Vous devez être connecté à Agent Desktop. Pour plus d'informations, reportez-vous à la section Se connecter à Agent Desktop. Procédure Étape 1 Pour accéder aux widgets de page personnalisés, cliquez sur l'icône personnalisée sur le Barre de navigationou sélectionnez un widget personnalisé à onglet dans le volet Informations auxiliaires. Étape 2 Cliquez sur Modifier la mise en page. Étape 3 Placez le pointeur sur la bordure du widget. Lorsque le pointeur passe à cliquez et faites glisser le (poignée de redimensionnement), pour redimensionner le widget sur la disposition du bureau. Le redimensionnement L'action de réarrangement et de redimensionnement qui est effectuée sur un widget est spécifique à l'utilisateur connecté, au navigateur utilisé et à l'appareil utilisé. En mode édition, les fonctionnalités des widgets sont désactivées. Remarque Étape 4 indique le redimensionnement vertical et indique le redimensionnement horizontal. Cliquez sur enregistrer la présentation . Remarque Pour annuler la modification de la présentation du bureau, cliquez sur Annuler la modification. Réinitialiser la disposition du bureau Si vous avez modifié la mise en page du bureau à l'aide de la fonction glisser-déposer ou redimensionner, la mise en page de la page ou de l'onglet personnalisé peut être réinitialisée à la vue par défaut. Pour réinitialiser la page personnalisée ou la disposition du widget à onglet personnalisé : Guide de l'utilisateur de Cisco Webex Contact Center Agent Desktop 107 Gérer les widgets Réinitialiser l'ensemble de la présentation du bureau Avant de commencer Vous pouvez personnaliser la disposition de votre bureau en modifiant la disposition par défaut. Pour plus d'informations, reportez-vous à la section Glisser-déposer un widget, à la page 106 ou Redimensionner un widget, à la page 107. Procédure Étape 1 Pour accéder aux widgets de page personnalisés, cliquez sur l'icône personnalisée sur le Barre de navigationou sélectionnez un widget personnalisé à onglet dans le volet Informations auxiliaires. Étape 2 Cliquez sur modifier la présentation > Réinitialiser la présentation . Un message de confirmation pour réinitialiser la présentation sélectionnée s'affiche. Étape 3 Cliquez sur OK. L'affichage par défaut du Bureau est restauré pour la page sélectionnée ou le widget à onglets personnalisés. Réinitialiser l'ensemble de la présentation du bureau Si vous avez modifié la disposition du bureau à l'aide de la fonction Glisser-Déposer ou de la fonction Redimensionner, il est possible de réinitialiser toute la disposition du bureau à l'affichage par défaut. Pour réinitialiser l'ensemble de la disposition du bureau : Avant de commencer Vous pouvez personnaliser la disposition de votre bureau en modifiant la disposition par défaut. Pour plus d'informations, reportez-vous à la section Glisser-déposer un widget, à la page 106 ou Redimensionner un widget, à la page 107. Procédure Étape 1 Cliquez sur Profil d'utilisateur dans le coin supérieur droit de votre bureau. Étape 2 Dans la section Paramètres de l'utilisateur, cliquez sur Réinitialiser l'ensemble de la présentation du bureau. Un message de confirmation de la réinitialisation de la disposition du bureau s'affiche. Étape 3 Cliquez sur OK. L'affichage par défaut de la disposition du bureau est restauré sur les différentes pages et les widgets à onglets personnalisés. Guide de l'utilisateur de Cisco Webex Contact Center Agent Desktop 108 CHAPITRE 7 Statistiques de performance de l'agent Rapports Vous pouvez utiliser le Agent Desktop pour accéder à vos rapports statistiques de performance. Le Statistiques de performance de l'agent est le widget de page par défaut qui s'affiche en fonction de la configuration qui est définie par votre administrateur. Il existe deux types de rapports statistiques : • Rapports historiques : affiche les données historiques. Les rapports sont mis à jour toutes les 24 heures. • Rapports en temps réel : affiche les données actuelles. Les rapports sont mis à jour à un intervalle de temps configuré par votre administrateur. Remarque • L'onglet sélectionné dans les rapports Statistiques de performance de l'agent est conservé, même si vous basculez vers une autre page, puis revenez à la page rapports Statistiques de performance de l'agent. La sélection de l'onglet est réinitialisée à l'onglet par défaut lorsque vous vous déconnectez de Agent Desktop, actualisez/rechargez le navigateur ou effacez le cache du navigateur. • Les rapports Statistiques de performance de l'agent affichés dans le Agent Desktop suivent le fuseau horaire du navigateur. • Les rapports Statistiques de performance de l'agent affichés dans la page Agent Desktop ne prennent pas en charge la fonctionnalité de zoom avant. • Accès aux Statistiques de performance de l'agent, à la page 109 • Rapport de synthèse, à la page 110 Accès aux Statistiques de performance de l'agent • Pour accéder aux rapports, cliquez sur Statistiques de performance de l'agent dans le volet Barre de navigation. Les rapports suivants s'affichent dans le volet Espace de travail : • Rapport de synthèse, à la page 110 • Statistiques de l'agent - Historique, à la page 111 • Statistiques de l'agent - Temps réel, à la page 113 • Statistiques des agents par état - Historique, à la page 114 Guide de l'utilisateur de Cisco Webex Contact Center Agent Desktop 109 Statistiques de performance de l'agent Rapports Rapport de synthèse • Statistiques des agents par état - Temps réel, à la page 115 • Statistiques de l'équipe - Historique, à la page 116 • Statistiques de l'équipe - Temps réel, à la page 117 • Statistiques de la file d'attente - Historique, à la page 117 • Statistiques de file d'attente - Rapport en temps réel, à la page 118 • Statistiques d'appels externes de l'agent - Historique, à la page 118 • Statistiques d'appels externes de l'agent - Temps réel, à la page 119 Pour plus d'informations sur les rapports, consultez le Guide d'utilisation de l'analyseur Cisco Webex Contact Center. Remarque • Lorsque vous vous déconnectez du bureau, vous devez fermer le navigateur. Lancez le navigateur et reconnectez-vous au bureau pour refléter les mises à jour de la configuration de Cisco Webex Contact Center Analyzer. • Si vous accédez à Statistiques de performance de l'agent en mode incognito (navigation privée), vous devez activer les cookies tiers pour que les rapports Statistiques de performance de l'agent se chargent correctement. Rapport de synthèse Le Résumé représente le nombre de clients que vous avez traités et la durée moyenne de traitement post-appel des conversations client. Sélectionnez les options des listes déroulantes Type de canal et Durée pour filtrer votre rapport. Vous pouvez sélectionner les options suivantes dans la liste déroulante Type de canal: • Tous (valeur par défaut) • Conversation • E-mail • Réseaux sociaux • Téléphonie Remarque Le type de canal social est affiché en fonction des paramètres organisationnels. Vous pouvez choisir l'une des options suivantes dans la liste déroulante Durée : • Aujourd'hui • Hier Guide de l'utilisateur de Cisco Webex Contact Center Agent Desktop 110 Statistiques de performance de l'agent Rapports Statistiques de l'agent - Historique • Cette semaine • La semaine dernière • Les 7 derniers jours (valeur par défaut) • Ce mois-ci • Le mois dernier • Cette année Remarque Pour actualiser manuellement les données affichées, cliquez sur l'icône (Actualiser). Le tableau répertorie les paramètres qui s'affichent sur le rapport Résumé. Paramètre Description Total traité Le nombre total d'interactions avec les clients que votre équipe a traitées pendant la durée spécifiée. Durée moyenne de traitement - Équipes Le temps moyen passé par votre équipe à traiter une interaction client. Durée moyenne de traitement post-appel Équipes Temps moyen nécessaire à votre équipe pour terminer une interaction client. Temps de traitement total - Moi Le nombre total d'interactions client que vous avez traitées. Durée moyenne de traitement - Moi Durée moyenne de traitement d'une interaction client. Durée moyenne de traitement post-appel Moi Durée moyenne de post-appel d'une interaction client. Nombre de contacts en file d'attente - Temps Le nombre de contacts clients qui sont dans la file d'attente réel en temps réel. Nombre d'agents disponibles - Temps réel Nombre d'agents dans l'état disponible de votre équipe en temps réel Statistiques de l'agent - Historique Le rapport Statistiques de l'agent - Historique représente vos statistiques historiques. Choisissez les options dans la liste déroulante Intervalle ou Durée pour filtrer votre rapport. Les options qui s'affichent dans la liste déroulante Intervalle dépendent de la durée sélectionnée. Par exemple, si la durée sélectionnée est 7 derniers jours, la liste déroulante Intervalle affiche les options suivantes : • 30 minutes • Toutes les heures Guide de l'utilisateur de Cisco Webex Contact Center Agent Desktop 111 Statistiques de performance de l'agent Rapports Statistiques de l'agent - Historique • Quotidien (valeur par défaut) Vous pouvez choisir l'une des options suivantes dans la liste déroulante Durée : • Aujourd'hui • Hier • Cette semaine • La semaine dernière • Les 7 derniers jours (valeur par défaut) • Ce mois-ci • Le mois dernier • Cette année Le tableau suivant affiche la liste déroulante Intervalleen fonction de la durée sélectionnée . Tableau 3 : Durée et options d'intervalle correspondantes Durée Intervalle • Aujourd'hui • 15 minutes • Hier • 30 minutes • Toutes les heures • Chaque jour • Cette semaine • 30 minutes • La semaine dernière • Toutes les heures • Les 7 derniers jours • Chaque jour • Ce mois-ci • Chaque jour • Le mois dernier • Chaque semaine Cette année • Chaque jour • Chaque semaine • Chaque mois Remarque Pour actualiser manuellement les données affichées, cliquez sur l'icône Guide de l'utilisateur de Cisco Webex Contact Center Agent Desktop 112 (Actualiser). Statistiques de performance de l'agent Rapports Statistiques de l'agent - Temps réel Votre rapport de statistiques historiques est affiché sous la forme d'une représentation graphique des données dans la section Graphique des statistiques de l'agent et le résumé du rapport :dans la section Résumé détaillé du tableau. Pour afficher le rapport dans l'analyseur Cisco Webex Contact Center, cliquez sur l'icône Lancer qui s'affiche à droite du tableau des statistiques sur les agents ou du résumé détaillé. Remarque Vous devez avoir des autorisations pour accéder à l'analyseur Cisco Webex Contact Center. Voici les paramètres qui sont affichés dans le tableau Résumé détaillé du rapport Statistiques de l'agent Rapport historique : Paramètre Description Intervalle L'intervalle de temps pour le rapport. Type de canal Le mode d'interaction avec le client, tel que la conversation, le courrier électronique, les services sociaux ou la téléphonie. Heure de connexion initiale Date et heure locale de la connexion de l'agent. Heure de déconnexion finale La date et l'heure locale à laquelle l'agent s'est déconnecté. # de contacts traités Le nombre total d'interactions avec les clients que l'agent traite dans l'intervalle. Durée moyenne de traitement Le temps moyen que prend l'agent pour traiter une demande du client. Le temps moyen comprend le temps de connexion, le temps de maintien et le temps de post-appel. Temps post-appel moyen La durée moyenne que consacre l'agent au traitement post-appel d'une interaction avec un client. Le résumé du rapport est affiché à la fin de la section du tableau du Résumé détaillé. Statistiques de l'agent - Temps réel Le rapport Statistiques de l'agent - Temps réel représente vos statistiques en temps réel. Remarque Pour actualiser manuellement les données affichées, cliquez sur l'icône (Actualiser). Votre rapport de statistiques en temps réel est affiché sous la forme d'une représentation graphique des données dans le Tableau des statistiques de l'agent - Temps réel et le résumé du rapport dans le tableau Résumé détaillé. Pour afficher le rapport dans l'analyseur Cisco Webex Contact Center, cliquez sur l'icône de lancement qui s'affiche à droite du tableau des statistiques sur les agents en temps réel ou du résumé détaillé. Guide de l'utilisateur de Cisco Webex Contact Center Agent Desktop 113 Statistiques de performance de l'agent Rapports Statistiques des agents par état - Historique Remarque Vous devez avoir des autorisations pour accéder à l'analyseur Cisco Webex Contact Center. Voici les paramètres qui sont affichés dans le tableau de la section Résumé détaillé du rapport Statistiques de l'agent - Temps réel. Paramètre Description ID de session de l'agent Une chaîne permettant d'identifier la session de connexion de l'agent. Type de canal Le mode d'interaction avec le client, tel que la conversation, le courrier électronique, les services sociaux ou la téléphonie. Heure de connexion Date et heure locale de la connexion de l'agent. Heure de déconnexion La date et l'heure locale à laquelle l'agent s'est déconnecté. # de contacts traités Le nombre total d'interactions avec les clients que l'agent traite dans l'intervalle. Durée moyenne de traitement Le temps moyen que prend l'agent pour traiter une demande du client. Le temps moyen comprend le temps de connexion, le temps de maintien et le temps de post-appel. Temps post-appel moyen La durée moyenne que consacre l'agent au traitement post-appel d'une interaction avec un client. Le résumé du rapport est affiché à la fin de la section du tableau du Résumé détaillé. Statistiques des agents par état - Historique Le rapport Statistiques des agents par état - Rapport historique affiche les statistiques de l'activité en fonction de vos états. Choisissez les options dans la liste déroulante Intervalle ou Durée pour filtrer votre rapport. Les options qui s'affichent dans la liste déroulante Intervalle dépendent de la durée sélectionnée. Par exemple, si la durée sélectionnée est 7 derniers jours, la liste déroulante Intervalle affiche les options suivantes : • 30 minutes • Toutes les heures • Quotidien (valeur par défaut) Vous pouvez choisir l'une des options suivantes dans la liste déroulante Durée : • Aujourd'hui • Hier • Cette semaine • La semaine dernière Guide de l'utilisateur de Cisco Webex Contact Center Agent Desktop 114 Statistiques de performance de l'agent Rapports Statistiques des agents par état - Temps réel • Les 7 derniers jours (valeur par défaut) • Ce mois-ci • Le mois dernier • Cette année Pour plus d'informations, Tableau 3 : Durée et options d'intervalle correspondantes. Remarque Pour actualiser manuellement les données affichées, cliquez sur l'icône (Actualiser). Votre rapport de statistiques historiques s'affiche sous la forme d'une représentation graphique des données dans le tableau Statistiques des agents par état et le résumé du rapport dans le tableau Résumé détaillé des états. Pour afficher le rapport dans Cisco Webex Contact Center Analyzer, cliquez sur l'icône de lancement affichée à droite du graphique des statistiques de l'agent ou de l'état détaillé . Remarque Vous devez avoir des autorisations pour accéder à l'analyseur Cisco Webex Contact Center. Les paramètres suivants sont affichés dans le tableau Résumé détaillé des états du rapport Statistiques des agents par état - Rapport historique : Paramètre Description Intervalle L'intervalle de temps pour le rapport. ID de session de l'agent Une chaîne permettant d'identifier la session de connexion de l'agent. État actif État défini par un agent ou par le système, par exemple inactif, disponible, etc. Durée de l'état Durée passée par un agent à l'état correspondant. Le résumé du rapport est affiché à la fin de la section du tableau du Résumé détaillé. Statistiques des agents par état - Temps réel Le Rapport sur les statistiques des agents par état - Rapport en temps réel représente l'activité en fonction de votre état en temps réel. Remarque Pour actualiser manuellement les données affichées, cliquez sur l'icône (Actualiser). Votre rapport statistiques en temps réel est affiché sous forme de représentation graphique des données du graphique statistiques des agents par état et du résumé du rapport dans le tableau Résumé de l'état détaillé . Guide de l'utilisateur de Cisco Webex Contact Center Agent Desktop 115 Statistiques de performance de l'agent Rapports Statistiques de l'équipe - Historique Pour afficher le rapport dans Cisco Webex Contact Center Analyzer, cliquez sur l'icône de lancement affichée à droite du graphique des statistiques de l'agent ou de l'état détaillé . Remarque Vous devez avoir des autorisations pour accéder à l'analyseur Cisco Webex Contact Center. Voici les paramètres qui sont affichés dans la section du tableau Résumé détaillé des statistiques du rapport Statistiques des agents par état - Rapport en temps réel : Paramètre Description ID de session de l'agent Une chaîne permettant d'identifier la session de connexion de l'agent. État actif État défini par un agent ou par le système, par exemple inactif, disponible, etc. Durée de l'état Durée passée par un agent à l'état correspondant. Le résumé du rapport est affiché à la fin de la section du tableau du Résumé détaillé. Statistiques de l'équipe - Historique Le rapport Statistiques d'équipe - Rapport historique affiche les statistiques historiques de toutes les équipes auxquelles vous êtes associé. Voici les paramètres qui sont affichés dans le rapport Statistiques d'équipe - Rapport historique. Paramètre Description Intervalle L'intervalle de temps pour le rapport. Nom de l'équipe Nom de l'équipe. Nom de l'agent Nom de l'agent. # de contacts traités Le nombre total d'interactions avec les clients que l'agent a traitées pendant l'intervalle. Total des contacts traités Le nombre total d'interactions avec les clients que l'agent a traitées pour un type de canal (par exemple, un appel vocal). Contacts entrants traités Le nombre total d'interactions client entrantes traitées par l'agent. Rappels traités Le nombre total d'interactions avec des clients en rappel que l'agent a traitées. Appels traités Le nombre total d'appels vers l'extérieur traités par l'agent. Temps moyen de traitement Le temps moyen que l'agent passe à traiter un client. Le temps moyen comprend le temps de connexion, le temps de maintien et le temps de post-appel. Guide de l'utilisateur de Cisco Webex Contact Center Agent Desktop 116 Statistiques de performance de l'agent Rapports Statistiques de l'équipe - Temps réel Paramètre Description Moyenne Durée post-appel La durée moyenne que consacre l'agent au traitement post-appel d'une interaction avec un client. Le résumé du rapport est affiché à la fin du tableau. Statistiques de l'équipe - Temps réel Le rapport Statistiques d'équipe - Temps réel affiche les statistiques en temps réel de toutes les équipes auxquelles vous êtes associé. Voici les paramètres qui sont affichés dans le rapport Statistiques d'équipe - Temps réel. Paramètre Description Nom de l'équipe Nom de l'équipe. Nom de l'agent Nom de l'agent. État actuel L'état de l'agent, tel que inactif, disponible, etc. # de contacts traités Le nombre total d'interactions avec les clients que l'agent traite dans l'intervalle. Temps moyen de traitement Le temps moyen que l'agent passe à traiter un client. Le temps moyen comprend le temps de connexion, le temps de maintien et le temps de post-appel. Moyenne Durée post-appel La durée moyenne que consacre l'agent au traitement post-appel d'une interaction avec un client. Le résumé du rapport est affiché à la fin du tableau. Statistiques de la file d'attente - Historique Le rapport Statistiques des files d'attente - Rapport historique affiche les statistiques en temps réel pour toutes les files d'attente auxquelles vous êtes associé. Voici les paramètres qui sont affichés dans le rapport Statistiques des files d'attente - Historique : Paramètre Description Intervalle L'intervalle du rapport. Type de canal Le mode d'interaction avec le client, tel que la conversation, le courrier électronique, les services sociaux ou la téléphonie. Nom de la file d'attente Le nom d'une file d'attente. # de contacts Le nombre de contacts clients auxquels l'agent répond dans le cadre du seuil de niveau de service que l'administrateur a provisionné pour la file d'attente. Guide de l'utilisateur de Cisco Webex Contact Center Agent Desktop 117 Statistiques de performance de l'agent Rapports Statistiques de file d'attente - Rapport en temps réel Paramètre Description Temps d'attente moyen dans la Le temps moyen que le contact client attend dans une file d'attente avant file d'attente que l'agent ne lui réponde. Contact le plus long dans la file Le temps le plus long que le contact client passe dans la file d'attente avant d'attente qu'un agent ne réponde. # de contacts abandonnés Le nombre de contacts clients auxquels aucun agent n'a répondu. Le résumé du rapport est affiché à la fin du tableau. Statistiques de file d'attente - Rapport en temps réel Le rapport Statistiques des files d'attente - Temps réel affiche les statistiques en temps réel pour toutes les files d'attente auxquelles vous êtes associé. Voici les paramètres qui sont affichés dans le rapport Statistiques des files d'attente - Temps réel. Paramètre Description Type de canal Le mode d'interaction avec le client, tel que la conversation, le courrier électronique, les services sociaux ou la téléphonie. Nom de la file d'attente Le nom d'une file d'attente. # de contacts Le nombre de contacts clients auxquels l'agent répond dans le cadre du seuil de niveau de service que l'administrateur a provisionné pour la file d'attente. # de contacts traités Le nombre total d'interactions client traitées pour la file d'attente. # de contacts en attente dans la Le nombre de contacts clients en attente à un moment donné. file d'attente Temps d'attente moyen dans la Le temps moyen que le contact client attend dans une file d'attente avant file d'attente que l'agent ne lui réponde. Contact le plus long dans la file Le temps le plus long que le contact client passe dans la file d'attente avant d'attente qu'un agent ne réponde. # de contacts abandonnés Le nombre de contacts clients auxquels aucun agent n'a répondu. Le résumé du rapport est affiché à la fin du tableau. Statistiques d'appels externes de l'agent - Historique Le rapport Statistiques d'appels externes de l'agent - Rapport historique affiche les statistiques en temps réel des appels sortants passés par un agent. Voici les paramètres qui sont affichés dans le rapport Statistiques d'appels externes de l'agent - Rapport historique : Guide de l'utilisateur de Cisco Webex Contact Center Agent Desktop 118 Statistiques de performance de l'agent Rapports Statistiques d'appels externes de l'agent - Temps réel Paramètre Description Nom de l'agent Le nom d'un agent. Intervalle L'intervalle de temps pour le rapport. Type de canal Le mode d'interaction avec le client, tel que la conversation, le courrier électronique, les services sociaux ou la téléphonie. Heure de connexion initiale Date et heure locale de la connexion de l'agent. Contact externe traité Le nombre d'appels externes traités par un agent pendant l'intervalle. Temps moyen de traitement des appels sortants Le temps moyen qu'un agent prend pour traiter les appels sortants. Le temps moyen comprend le temps de connexion, le temps de maintien et le temps de post-appel. Temps de connexion aux appels externes Le temps total qu'un agent passe à parler au client sur un appel externe, y compris le temps d'attente. Temps moyen de connexion à un appel externe Le temps moyen qu'un agent passe à parler au client lors d'un appel externe, y compris le temps d'attente. Temps de conversation en numérotation externe Le temps total qu'un agent passe à parler au client lors d'un appel externe, sans compter le temps d'attente. Nombre de transferts Le nombre de fois que les appels ont été transférés. Durée moyenne de conversation de consultation La durée moyenne pendant laquelle un agent a consulté un autre agent ou un tiers, en maintenant l'appelant en attente. Le résumé du rapport est affiché à la fin du tableau. Statistiques d'appels externes de l'agent - Temps réel Le rapport Statistiques d'appels externes de l'agent - Temps réel affiche les statistiques en temps réel des appels sortants passés par un agent. Voici les paramètres qui sont affichés dans le rapport Statistiques d'appels externes de l'agent - Temps réel. Paramètre Description Intervalle L'intervalle de temps pour le rapport. Nom de l'agent Le nom d'un agent. Type de canal Le mode d'interaction avec le client, tel que la conversation, le courrier électronique, les services sociaux ou la téléphonie. Heure de connexion Date et heure locale de la connexion de l'agent. Contact externe traité Le nombre d'appels externes traités par un agent pendant l'intervalle. Guide de l'utilisateur de Cisco Webex Contact Center Agent Desktop 119 Statistiques de performance de l'agent Rapports Statistiques d'appels externes de l'agent - Temps réel Paramètre Description Temps moyen de traitement des appels sortants Le temps moyen qu'un agent prend pour traiter les appels sortants. Le temps moyen comprend le temps de connexion, le temps de maintien et le temps de post-appel. Temps de connexion aux appels externes Le temps total qu'un agent passe à parler au client sur un appel externe, y compris le temps d'attente. Temps moyen de connexion à un appel externe Le temps moyen qu'un agent passe à parler au client lors d'un appel externe, y compris le temps d'attente. Temps de conversation en numérotation externe Le temps total qu'un agent passe à parler au client lors d'un appel externe, sans compter le temps d'attente. Le résumé du rapport est affiché à la fin du tableau. Guide de l'utilisateur de Cisco Webex Contact Center Agent Desktop 120 CHAPITRE 8 Spécifications du réseau • Bande passante et latence, à la page 121 Bande passante et latence Voici les exigences en matière de largeur de bande et de temps de latence pour le Agent Desktop: • Performances optimales - Une connexion Internet à haut débit est requise avec une bande passante minimale recommandée de 512 kb/s (kilobits par seconde). • Demandes de transmission de données - Les demandes de transmission de données varient entre 1 et 100 kbit/s en moyenne, et au plus fort de la demande, la valeur varie entre 2 et 3 Mo. Remarque Les données transmises varient en fonction des activités Agent Desktop, des demandes et de la fréquence de ces activités ou demandes. • Bande passante supplémentaire - Une bande passante réseau minimale recommandée de 100 kbit/s doit être allouée séparément au trafic vocal pour tous les terminaux d'agents pris en charge par Webex Contact Center. Remarque Lorsque l'on accède à Agent Desktop pour la première fois ou que l'on vide le cache, le titre personnalisé, le logo personnalisé et les icônes personnalisées de la Barre de navigation se chargent quelques secondes plus tard, sur la liste des icônes par défaut. Temps estimé pour le lancement de l'Agent Desktop Lorsque vous lancez l'application Agent Desktop pour la première fois, cela prend moins de sept secondes. Lorsque les données de l'application Agent Desktop sont mises en cache, l'application se charge en moins de quatre secondes. Le temps est soumis à la vitesse et à la disponibilité du réseau. Guide de l'utilisateur de Cisco Webex Contact Center Agent Desktop 121 Spécifications du réseau Bande passante et latence Guide de l'utilisateur de Cisco Webex Contact Center Agent Desktop 122 ">
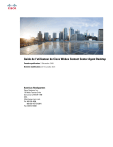
Lien public mis à jour
Le lien public vers votre chat a été mis à jour.
Caractéristiques clés
- Interface utilisateur unique basée sur navigateur pour tous les canaux de communication.
- Disposition de bureau personnalisable pour une expérience utilisateur optimisée.
- Accès aux statistiques de performance de l'agent pour le suivi et l'amélioration.
- Prise en charge de la localisation dans 29 langues.
- Gestion des appels vocaux, des conversations en ligne, des emails et des conversations de messagerie sociale.
Questions fréquemment posées
Agent Desktop fournit une application unique basée sur un navigateur qui permet aux agents d'interagir avec les clients en utilisant la voix, la conversation, le courrier électronique ou Conversation de messagerie sociale.
Votre état de disponibilité pour recevoir et accepter des contacts sur tous les canaux de communication (appel vocal, conversation, courrier électronique ou Conversation de messagerie sociale) peut être modifié dans l'en-tête horizontal.
Une option permettant de passer un appel vers l'extérieur est disponible dans l'en-tête horizontal. L'icône d'appel vers l'extérieur s'affiche en fonction de la configuration du profil de votre agent.