Brother HL-6050DN Monochrome Laser Printer Guide d'installation rapide
PDF
Descarregar
Documento
Installation de votre imprimante Etape 1 Installation de votre imprimante Windows® USB Etape 2 Parallèle Réseau page 14 page 17 (HL-6050DN) Réseau USB (HL-6050DN) page 19 Imprimante partagée en réseau page 22 Mac OS® 8.6 – 9.2 Mac OS® X 10.1 / 10.2 Mac OS® 8.6 – 9.2 Mac OS® X 10.1 / 10.2 page 24 page 27 page 29 page 30 L’installation est terminée ! Pour obtenir la toute dernière version du pilote et pour déterminer la meilleure solution à vos questions ou problèmes éventuels, accédez directement au Centre de Solutions Brother à partir du CD-ROM/pilote ou rendez-vous au site Web http://solutions.brother.com. Veuillez conserver ce Guide d’installation rapide et le CD-ROM fourni à portée de main pour pouvoir les consulter facilement en cas de besoin. Pour les administrateurs Peer to Peer (LPR / NetBIOS) Macintosh® Réseau Macintosh® USB USB Windows® Réseau Windows® Parallèle Installation du pilote Installation du pilote HL-6050/6050D/6050DN Guide d’installation rapide Imprimante laser Lisez ce Guide d’installation rapide avant d’utiliser l’imprimante. Pour pouvoir commencer à utiliser l’imprimante, vous devez d’abord configurer le matériel et installer le pilote. Réglementations Federal Communications Commission (FCC) Declaration of Conformity (pour les Etats-Unis) Responsible Party: Brother International Corporation 100 Somerset Corporate Boulevard P.O. Box 6911 Bridgewater, NJ 08807-0911 USA Telephone: (908) 704-1700 declares, that the products Product name: Model number: Product options: Laser Printer HL-6050, 6050D and 6050DN HL-60 Lower Tray Unit LT-6000, Network Board NC-6100h complies with Part 15 of the FCC Rules. Operation is subject to the following two conditions: (1) This device may not cause harmful interference, and (2) this device must accept any interference received, including interference that may cause undesired operation. This equipment has been tested and found to comply with the limits for a Class B digital device, pursuant to Part 15 of the FCC Rules. These limits are designed to provide reasonable protection against harmful interference in a residential installation. This equipment generates, uses, and can radiate radio frequency energy and, if not installed and used in accordance with the instructions, may cause harmful interference to radio communications. However, there is no guarantee that interference will not occur in a particular installation. If this equipment does cause harmful interference to radio or television reception, which can be determined by turning the equipment off and on, the user is encouraged to try to correct the interference by one or more of the following measures: – – – – Reorient or relocate the receiving antenna. Increase the separation between the equipment and receiver. Connect the equipment into an outlet on a circuit different from that to which the receiver is connected. Call the dealer, Brother Customer Service, or an experienced radio/TV technician for help. Important A shielded interface cable should be used to ensure compliance with the limits for a Class B digital device. Changes or modifications not expressly approved by Brother Industries, Ltd. could void the user's authority to operate the equipment. Déclaration de conformité aux prescriptions de Industry Canada (pour le Canada) Déclaration de conformité pour la CE Fabricant Brother Industries Ltd., 15-1, Naeshiro-cho, Mizuho-ku, Nagoya 467-8561, Japon Usine Brother Technology (Shenzhen) Ltd. NO6 Gold Garden Ind. Nanling Buji, Longgang, Shenzhen, Chine déclare dans la présente que : Description du produit : Nom du produit : Modèle : Imprimante laser HL-6050, HL-6050D, HL-6050DN HL-60 est conforme aux dispositions des Directives appliquées : Directive en matière de basses tensions 73/23/EEC (telle que modifiée par 93/68/EEC) et Directive en matière de compatibilité électromagnétique 89/336/EEC (telle que modifiée par 91/263/EEC, 92/31/EEC et 93/68/EEC). Normes respectées : Harmonisées : Sécurité : EN60950 : 2000 CEM : EN55022 : 1998 Classe B EN55024 : 1998 EN61000-3-2 : 1995 + A14 : 2000 EN61000-3-3 : 1995 Année durant laquelle le label CE a été apposé : 2003 Délivré par : Date : Lieu : Signature : Brother Industries, Ltd. 6 août 2003 Nagoya, Japon Takashi Maeda Responsable Groupe Management de la qualité Service de gestion de la qualité Société Information & Document This Class B digital apparatus complies with Canadian ICES-003. Cet appareil numérique de la classe B est conforme à la norme NMB-003 du Canada. Perturbations radioélectriques (modèle 220-240 volts uniquement) Cette imprimante satisfait à la norme EN55022 (Publication CISPR 22)/ Classe B. Laser Safety (Modèle 100-120 volts uniquement) This printer is certified as a Class 1 laser product under the U.S. Department of Health and Human Services (DHHS) Radiation Performance Standard according to the Radiation Control for Health and Safety Act of 1968. This means that the printer does not produce hazardous laser radiation. Since radiation emitted inside the printer is completely confined within protective housings and external covers, the laser beam cannot escape from the machine during any phase of user operation. Avant d’utiliser ce produit, vérifiez que vous utilisez l’un des câbles suivants : 1. Un câble d’interface parallèle blindé à paire torsadée portant la marque “IEEE 1284 compliant” 2. Un câble USB Ce câble ne doit pas faire plus de 2,0 mètres de long. 3 FDA Regulations (modèle 100-120 volts uniquement) IMPORTANT - Pour votre sécurité U.S. Food and Drug Administration (FDA) has implemented regulations for laser products manufactured on and after August 2, 1976. Compliance is mandatory for products marketed in the United States. One of the following labels on the back of the printer indicates compliance with the FDA regulations and must be attached to laser products marketed in the United States. Pour que la fiche d’alimentation fournie avec l’appareil puisse être utilisée sans risque, celle-ci doit impérativement être connectée à une prise secteur standard, correctement mise à la terre à l’aide d’une installation électrique standard. MANUFACTURED: Brother Industries, Ltd., 15-1 Naeshiro-cho Mizuho-ku Nagoya, 467-8561 Japan This product complies with FDA radiation performance standards, 21 CFR Subchapter J. MANUFACTURED: Brother Technology (Shenzhen) Ltd. NO6 Gold Garden Ind. Nanling Buji, Longgang, Shenzhen, CHINA This product complies with FDA radiation performance standards, 21 CFR Subchapter J ☛ Attention : L'usage de commandes et de réglages ou l’exécution de procédures autres que ceux ou celles spécifié(e)s dans le présent guide sont susceptibles de se traduire par une exposition à des rayonnements dangereux. Spécification CEI 60825 (modèle 220-240 volts uniquement) Cette imprimante est un produit laser de classe 1 selon les caractéristiques définies dans la norme CEI 60825. L’étiquette figurant ci-dessous est apposée dans les pays qui l’exigent. CLASS 1 LASER PRODUCT APPAREIL À LASER DE CLASSE 1 LASER KLASSE 1 PRODUKT Les cordons de rallonge utilisés avec cette imprimante doivent impérativement comporter une fiche à trois broches et être correctement câblés pour offrir une mise à la terre adéquate. Les rallonges électriques mal câblées font courir à l’utilisateur de sérieux risques de blessures et risquent d’endommager l’équipement. Le fonctionnement satisfaisant du matériel n’implique pas pour autant une mise à la terre et une installation parfaitement sûres. Pour votre sécurité, en cas de doute sur l’efficacité du dispositif de mise à la terre, appelez un électricien qualifié. Sectionneur d’alimentation Cette imprimante doit être installée près d’une prise secteur aisément accessible. En cas d’urgence, vous devez débrancher le câble d’alimentation de la prise secteur afin d’isoler complètement le système. Mise en garde concernant la connexion LAN (modèle HL-6050DN uniquement) Branchez cet appareil à une connexion LAN qui n’est pas exposée à des surtensions. Réseau de distribution informatique (pour la Norvège uniquement) Ce produit est également conçu pour un réseau de distribution informatique d'une tension entre phase de 230 V. Geräuschemission / Niveau de bruit (pour l'Allemagne uniquement) Lpa < 70 dB (A) DIN 45635-19-01-KL2 Cette imprimante renferme une diode à laser de Classe 3B qui émet un rayon laser invisible dans l'ensemble scanner. A ce titre, il est impératif de ne jamais ouvrir l'ensemble scanner. ☛ Attention : L'usage de commandes et de réglages ou l’exécution de procédures autres que ceux ou celles spécifié(e)s dans le présent guide sont susceptibles de se traduire par une exposition à des rayonnements dangereux. Wiring information (pour le Royaume-Uni uniquement) Important If you need to replace the plug fuse, fit a fuse that is approved by ASTA to BS1362 with the same rating as the original fuse. Always replace the fuse cover. Never use a plug that does not have a cover. Pour la Finlande et la Suède LUOKAN 1 LASERLAITE KLASS 1 LASER APPARAT Warning - This printer must be earthed. The wires in the mains lead are coloured in line with the following code : ☛ Varoitus! Laitteen käyttäminen muulla kuin tässä käyttöohjeessa mainitulla tavalla saattaa altistaa käyttäjän turvallisuusluokan 1 ylittävälle näkymättömälle lasersäteilylle. ☛ Varning Om apparaten används på annat sätt än i denna Bruksanvisning specificerats, kan användaren utsättas för osynlig laserstrålning, som överskrider gränsen för laserklass 1. Earth Neutral Live En cas de doute, appelez un électricien qualifié. Rayons laser internes Puissance maximale des rayons : Longueur d’onde : Classe de laser : 4 Green and Yellow: Blue: Brown: 10 mW 760 - 810 nm Classe IIIb (Conformément à 21 CFR Part 1040.10) Classe 3B (Conformément à CEI 60825) Prise en main Eléments fournis Imprimante 1 Rabat de support du plateau d’éjection face imprimée 1 8 2 7 6 3 4 5 dessous (rabat de support) 2 Panneau de commande 3 Bac multi-usage (bac MU) 4 Rabat de support MU 5 Bac à papier 6 Bouton de déblocage du capot avant 7 Capot avant 8 Plateau d'éjection face imprimée dessous (plateau d'éjection supérieur) CD-ROM (comprend le Guide de l’utilisateur) Guide d’installation rapide Ensemble tambour (avec la cartouche de toner) Cordon d’alimentation CA Les éléments fournis peuvent varier d’un pays à l’autre. Le cordon d’alimentation peut varier légèrement selon le pays d’achat de l’imprimante. Conservez tous les matériaux d’emballage et le carton extérieur de l’imprimante. ■ Le câble d'interface n'est pas un accessoire livré en standard. Veuillez acheter le câble d’interface approprié pour l’interface que vous avez l’intention d’utiliser (parallèle, USB ou réseau). ■ Il est recommandé d’utiliser un câble d’interface parallèle ou USB d’une longueur inférieure à 2,0 mètres (6 pieds). ■ Pour la connexion parallèle, utilisez un câble d’interface blindé conforme à la norme IEEE 1284. ■ Si votre ordinateur utilise une interface Hi-Speed USB 2.0, utilisez un câble certifié Hi-Speed USB 2.0. 5 Panneau de commande 1 Témoin Data : Orange Il reste des données dans le tampon d’impression. Clignotant Réception ou traitement de données en cours. Pas de données restant en mémoire. Eteint Allumé 2 Touche Go 5 1 4 Quitte le menu du panneau de commande et les paramètres de réimpression. Elimine les messages d’erreur. Suspend / continue l’impression. 3 Touche Job Cancel Arrête et annule la tâche d’impression en cours. 3 4 Touche Reprint 2 Sélectionne le menu de réimpression. Veuillez augmenter la taille de la RAM si vous souhaitez utiliser les fonctions de réimpression sans disposer de la mémoire CompactFlash. Guide de l'utilisateur en réseau, chapitre 4. 5 Touches Menu + – Set Back Permet d’avancer dans les différents menus. Permet de reculer dans les différents menus. Sélectionne le Panneau de commande. Confirme la sélection des menus et des paramètres. Remonte d’un niveau dans l’arborescence de menu. Dans certains pays, un panneau de commande proposant les symboles Braille est disponible. Si vous souhaitez acheter un panneau de commande avec symboles Braille, veuillez contacter le revendeur qui vous a vendu l’imprimante. Le panneau de commande offre une fonction alarme à l’intention des utilisateurs malvoyants. Pour en savoir plus, consultez le chapitre 3 du Guide de l’utilisateur. Guide de l'utilisateur, chapitre 3. 6 CD-ROM fourni Le CD-ROM contient une foule d'informations. Utilisateurs de Mac® OS 8.6 à 9.2 : Passez à la page 9. Utilisateurs de Mac® OS X 10.1 / 10.2 1 2 3 4 5 6 4 1 2 3 4 5 6 1 Brother Solutions Center Le Centre de Solutions Brother (http://solutions.brother.com) regroupe en une adresse toutes les réponses à vos besoins d’impression. Téléchargez les pilotes et les utilitaires les plus récents pour vos imprimantes ; consultez la Foire aux Questions et les conseils de dépistage des pannes ou découvrez des solutions d’impression. 2 Configuration initiale Vidéo d’instruction pour la configuration de l’imprimante et l’installation du pilote. 3 Installer le logiciel Pour installer le pilote d’imprimante et les utilitaires. 4 Documentation Pour visualiser le Guide de l’utilisateur et le Guide de l’utilisateur en réseau au format PDF (programme de lecture compris). Le Guide de l’utilisateur est automatiquement installé lors de l’installation du pilote. Allez au bouton Démarrer, sélectionnez Programmes, votre imprimante (par ex. Brother HL-6050) puis Guide de l’utilisateur. Si vous ne souhaitez pas installer le Guide de l’utilisateur, sélectionnez Installation personnalisée quand vous installez le pilote. 5 Didacticiel d’entretien Vidéo d’instruction pour l’entretien de l’imprimante. 6 Enregistrement en ligne Pour enregistrer votre produit en ligne. Pour les utilisateurs malvoyants : Veuillez consulter le fichier HTML readme.html, sur le CD-ROM fourni. Vous pouvez lire ce fichier avec le logiciel de synthèse vocale Screen Reader. 7 Etape 1 Installation de votre imprimante 1 Insérez le disque compact dans votre lecteur de CD-ROM Pour les utilisateurs de Windows® Pour les utilisateurs d’un ordinateur Macintosh® Cette page s’adresse aux utilisateurs de Mac OS® X 10.1 / 10.2. Si vous utilisez Mac OS® 8.6 à 9.2, passez à la page suivante. NE branchez PAS le câble d’interface. Vous serez invité à connecter le câble d’interface pendant l’installation du pilote. 1 2 3 8 Insérez le disque compact dans votre lecteur de CD-ROM. L’écran d’accueil s’affiche automatiquement. Suivez les consignes qui s’affichent à l’écran. NE branchez PAS le câble d’interface. Vous serez invité à connecter le câble d’interface pendant l’installation du pilote. 1 Insérez le disque compact dans votre lecteur de CD-ROM. Double-cliquez sur l’icône Start Here OSX. Suivez les consignes qui s’affichent à l’écran. 2 Cliquez sur l’icône Configuration initiale de l’écran de menu. 3 Vous pouvez visualiser les consignes de configuration initiale et suivre les étapes des pages 9 à 12. Cliquez sur l’icône Configuration initiale de l’écran de menu. Vous pouvez visualiser les consignes de configuration initiale et suivre les étapes des pages 9 à 12. 3 Réinstallez l’ensemble tambour dans l’imprimante. 4 Fermez le capot avant de l’imprimante. Windows® USB NE branchez PAS le câble d’interface. Vous serez invité à connecter le câble d’interface pendant l’installation du pilote. Installation de votre imprimante 2 Installez l’ensemble tambour Windows® Parallèle Ouvrez le capot avant en appuyant sur le bouton de déblocage du capot. Installation du pilote Bouton de déblocage du capot avant Macintosh® USB Capot avant Windows® Réseau 1 Macintosh® Réseau Déballez l’ensemble tambour. Secouez-le plusieurs fois d’un côté sur l’autre afin de répartir le toner uniformément à l’intérieur du tambour. Pour les administrateurs 2 Passez à la page suivante 9 Etape 1 Installation de votre imprimante 3 Chargez le papier dans le bac 1 2 Tirez complètement le bac à papier pour le sortir de l'imprimante. 3 Pour éviter les bourrages et les problèmes d’alimentation, remplissez le bac avec des petites piles de papier que vous avez pris soin de bien déramer. 4 Mettez du papier dans le bac. Vérifiez que la pile de papier est bien à plat dans le bac et qu’elle ne dépasse pas le repère de hauteur. Tout en appuyant sur le levier de déblocage des guide-papiers, faites glisser ces guidepapiers pour les ajuster à la taille du papier. Veillez à ce que les guides soient fermement installés dans leur logement. Repère de hauteur Levier de déblocage des guide-papiers 5 Avec du papier au format Legal, appuyez sur le bouton de déblocage du guide universel et déployez l’arrière du bac à papier. Bouton de déblocage du guide universel 10 Remettez le bac à papier convenablement dans l'imprimante. 3 A l’issue du préchauffage de l’imprimante, le message PRET s’affiche. 4 Appuyez sur la touche Go. L’imprimante imprime une page test. Vérifiez que la page test s’est imprimée correctement. Windows® Réseau Macintosh® Réseau Macintosh® USB Branchez le cordon d’alimentation à une prise/fiche secteur. Allumez l’interrupteur de l’imprimante. Pour les administrateurs 2 Vérifiez que l’interrupteur de l’imprimante est en position éteinte. Branchez le cordon d’alimentation à l’imprimante. Installation du pilote 1 Windows® Parallèle Windows® USB NE branchez PAS le câble d’interface. Vous serez invité à connecter le câble d’interface pendant l’installation du pilote. Installation de votre imprimante 4 Imprimez une page test Passez à la page suivante 11 Etape 1 6 1 Installation de votre imprimante Définissez la langue d’affichage du panneau de commande Appuyez sur la touche + jusqu’à ce que le message CONFIG s’affiche. Appuyez sur la touche Set. CONFIG 2 Appuyez de nouveau sur la touche Set. LANGUE 3 Appuyez sur la touche + ou – pour sélectionner votre langue. Appuyez sur la touche Set pour valider votre choix. =FRANÇAIS * Passez à la page suivante pour installer le pilote. 12 Installation du pilote Installation de votre imprimante Etape 2 Suivez les instructions de cette page qui correspondent à votre système d’exploitation et à votre interface. Les écrans Windows® de ce Guide d’installation rapide correspondent à Windows® XP et au modèle HL-6050DN. Les écrans Mac OS® X de ce Guide d’installation rapide correspondent à Mac OS® X 10.1 et au modèle HL-6050DN. Windows® USB Pour les utilisateurs du câble d’interface USB .......... Passez à la page 14 Windows® Parallèle Pour les utilisateurs du câble d’interface parallèle ............. Passez à la page 17 Windows® Réseau Pour les utilisateurs du câble d’interface réseau (modèle HL-6050DN) ■ Utilisateurs d’une imprimante réseau peer to peer Brother (LPR / NetBIOS) .... Passez à la page 19 ■ Utilisateurs d’une imprimante partagée en réseau ......................................... Passez à la page 22 Macintosh® USB Pour les utilisateurs du câble d’interface USB ■ Utilisateurs de Mac OS® 8.6 à 9.2 ........................................................ Passez à la page 24 ■ Utilisateurs de Mac OS® X 10.1 / 10.2 .................................................. Passez à la page 27 Macintosh® Réseau Pour les utilisateurs de l’interface réseau (modèle HL-6050DN) Pour les administrateurs ■ Utilisateurs de Mac OS® 8.6 à 9.2 ........................................................ Passez à la page 29 ■ Utilisateurs de Mac OS® X 10.1 / 10.2 .................................................. Passez à la page 30 Pour les administrateurs................................................................... Passez à la page 32 13 Etape 2 Installation du pilote Pour les utilisateurs du câble d’interface USB 1. Installation du pilote et branchement de l’imprimante à votre PC Si l’Assistant Ajout de nouveau matériel détecté s’affiche sur votre PC, cliquez sur le bouton Annuler. 1 2 14 N A R E L U N 3 Sélectionnez Interface USB. 4 Cliquez sur le bouton Installer. 5 Cliquez sur le bouton Suivant. Suivez les consignes qui s’affichent à l’écran. Vérifiez que le câble d’interface USB N’EST PAS connecté à l’imprimante avant de commencer l’installation du pilote. Si vous avez déjà connecté le câble, débranchez-le. Cliquez sur Branchez le câble d'interface et installez le pilote/l’utilitaire dans le menu Configuration initiale. 8 Installation de votre imprimante Sélectionnez Installation standard puis cliquez sur le bouton Suivant. Lorsque cet écran s’affiche, vérifiez que l’interrupteur de l’imprimante est allumé. Branchez le câble d’interface USB à votre PC puis connectez-le à l’imprimante. Cliquez sur le bouton Suivant. Windows® USB 6 ■ Si vous souhaitez installer le pilote Postscript (PS), sélectionnez Installation personnalisée puis suivez les instructions qui s’affichent à l’écran. Quand vous obtenez l’écran Sélection des composants, cochez l’option Pilote d’imprimante PS puis continuez à suivre les instructions. Sélectionnez Imprimante locale avec câble USB puis cliquez sur le bouton Suivant. Pour les administrateurs 7 Installation du pilote ■ Si vous ne souhaitez pas installer le Guide de l’utilisateur, sélectionnez Installation personnalisée puis suivez les instructions qui s’affichent à l’écran. Quand vous obtenez l’écran Sélection des composants, supprimez la coche de la case Guide de l’utilisateur puis continuez à suivre les instructions. Passez à la page suivante 15 Etape 2 Installation du pilote Pour les utilisateurs du câble d’interface USB 0 Cliquez sur le bouton Terminer. 2. Configuration de l’imprimante comme imprimante par défaut (Pour les utilisateurs de Windows® 2000/XP uniquement) 1 Cliquez sur le menu Démarrer et choisissez Imprimantes et télécopieurs. 2 Sélectionnez l'icône Brother HL-6050D/DN series. 3 Cliquez sur le menu Fichier puis sélectionnez Définir comme imprimante par défaut. Si vous souhaitez enregistrer votre produit en ligne, cochez la case Effectuer l’enregistrement en ligne. Pour les utilisateurs de Windows® 98 / Me : La configuration est alors terminée. Pour les utilisateurs de Windows® 2000/XP : Passez à "2. Configuration de l’imprimante comme Imprimante par défaut". La configuration est alors terminée. 16 Installation de votre imprimante Pour les utilisateurs du câble d’interface parallèle Branchement de l’imprimante à votre PC et installation du pilote Cliquez sur Branchez le câble d'interface et installez le pilote/l’utilitaire dans le menu Configuration initiale. 2 Sélectionnez Interface parallèle. 5 Allumez l’imprimante à l’aide de l’interrupteur. Quand l’Assistant Ajout de nouveau matériel détecté s’affiche sur votre PC, cliquez sur le bouton Annuler. AN Eteignez l’imprimante à l’aide de l’interrupteur. 6 Cliquez sur le bouton Suivant quand la vidéo est terminée. Branchez le câble d’interface parallèle à votre PC puis connectez-le à l’imprimante. Pour les administrateurs 4 L NU R E Installation du pilote 3 Windows® Parallèle Windows® USB 1 Passez à la page suivante 17 Etape 2 Installation du Pour les utilisateurs du câble d’interface parallèle 7 Cliquez sur le bouton Installer. 0 Sélectionnez Imprimante locale puis cliquez sur le bouton Suivant. 8 Cliquez sur le bouton Suivant. Suivez les consignes qui s’affichent à l’écran. A Sélectionnez le port auquel votre imprimante est connectée puis cliquez sur le bouton Suivant. B Cliquez sur le bouton Terminer. 9 Sélectionnez Installation standard puis cliquez sur le bouton Suivant. ■ Si vous souhaitez installer le pilote Postscript (PS), sélectionnez Installation personnalisée puis suivez les instructions qui s’affichent à l’écran. Quand vous obtenez l’écran Sélection des composants, cochez l’option Pilote d’imprimante PS puis continuez à suivre les instructions. ■ Si vous ne souhaitez pas installer le Guide de l’utilisateur, sélectionnez Installation personnalisée puis suivez les instructions qui s’affichent à l’écran. Quand vous obtenez l’écran Sélection des composants, supprimez la coche de la case Guide de l’utilisateur puis continuez à suivre les instructions. 18 Si vous souhaitez enregistrer votre produit en ligne, cochez la case Effectuer l’enregistrement en ligne. La configuration est alors terminée. Installation de votre imprimante Pour les utilisateurs du câble d’interface réseau (modèle HL-6050DN) Utilisateurs d’une imprimante réseau peer to peer Brother (LPR / NetBIOS) ■ Si vous avez l’intention de connecter l’imprimante à votre réseau, nous vous conseillons de contacter votre administrateur système avant de procéder à l’installation. ■ Avant de commencer l’installation, si vous utilisez un logiciel pare-feu personnel (par ex. le logiciel Internet Connection Firewall disponible sous Windows XP), désactivez-le. Quand vous êtes sûr de pouvoir imprimer, vous pouvez relancer votre pare-feu personnel. Branchez le câble d’interface réseau à votre imprimante puis connectez-le à un port libre sur votre hub. 2 Sélectionnez Interface réseau. 5 Allumez l’imprimante à l’aide de l’interrupteur. 3 Eteignez l’imprimante à l’aide de l’interrupteur. 6 Cliquez sur le bouton Suivant quand la vidéo est terminée. Windows® Réseau 4 Pour les administrateurs Cliquez sur Branchez le câble d'interface et installez le pilote/l’utilitaire dans le menu Configuration initiale. Installation du pilote 1 Windows® Parallèle Branchement de l’imprimante à votre réseau et installation du pilote Passez à la page suivante 19 Etape 2 Installation du pilote Pour les utilisateurs du câble d’interface réseau (modèle HL-6050DN) 7 Cliquez sur le bouton Installer. 0 Sélectionnez Imprimante réseau peer-topeer Brother puis cliquez sur le bouton Suivant. 8 Cliquez sur le bouton Suivant. Suivez les consignes qui s’affichent à l’écran. A Pour les utilisateurs de LPR : Sélectionnez Parcourir le réseau et choisir dans une liste d’appareils présents sur le réseau (recommandé).. Vous pouvez aussi entrer l’adresse IP ou le nom de noeud de votre imprimante. Cliquez sur le bouton Suivant. 9 Sélectionnez Installation standard puis cliquez sur le bouton Suivant. ■ Si vous souhaitez installer le pilote Postscript (PS), sélectionnez Installation personnalisée puis suivez les instructions qui s’affichent à l’écran. Quand vous obtenez l’écran Sélection des composants, cochez l’option Pilote d’imprimante PS puis continuez à suivre les instructions. ■ Si vous ne souhaitez pas installer le Guide de l’utilisateur, sélectionnez Installation personnalisée puis suivez les instructions qui s’affichent à l’écran. Quand vous obtenez l’écran Sélection des composants, supprimez la coche de la case Guide de l’utilisateur puis continuez à suivre les instructions. 20 Pour les utilisateurs de NetBIOS : Sélectionnez Parcourir le réseau et choisir dans une liste d’appareils présents sur le réseau (recommandé).. Cliquez sur le bouton Suivant. Demandez l’adresse IP ou le nom de noeud de votre imprimante à votre administrateur. Installation de votre imprimante Cliquez sur le bouton Terminer. Si vous souhaitez enregistrer votre produit en ligne, cochez la case Effectuer l’enregistrement en ligne. Pour les utilisateurs de Windows NT® 4.0 et Windows® 2000/XP : La configuration est alors terminée. Pour les utilisateurs de Windows® 95 / 98 / Me : A l’issue du redémarrage du PC, la configuration est terminée. Windows® Réseau Pour les utilisateurs de NetBIOS : Sélectionnez votre imprimante et NetBIOS puis cliquez sur le bouton Suivant. C Pour les administrateurs Pour les utilisateurs de LPR : Sélectionnez votre imprimante et LPR (Recommandé) puis cliquez sur le bouton Suivant. Installation du pilote B 21 Etape 2 Installation du Pour les utilisateurs du câble d’interface réseau (modèle HL-6050DN) Utilisateurs d’une imprimante partagée en réseau Si vous avez l’intention de connecter l’imprimante à votre réseau, nous vous conseillons de contacter votre administrateur système avant de procéder à l’installation. Installation du pilote, branchement du câble et sélection de la file d’impression ou du nom de partage approprié 22 1 Cliquez sur Branchez le câble d'interface et installez le pilote/l’utilitaire dans le menu Configuration initiale. 4 Branchez le câble d’interface réseau à votre imprimante puis connectez-le à un port libre sur votre hub. 2 Sélectionnez Interface réseau. 5 Allumez l’imprimante à l’aide de l’interrupteur. 3 Eteignez l’imprimante à l’aide de l’interrupteur. 6 Cliquez sur le bouton Suivant quand la vidéo est terminée. Sélectionnez Imprimante partagée en réseau puis cliquez sur le bouton Suivant. 8 Cliquez sur le bouton Suivant. Suivez les consignes qui s’affichent à l’écran. A Sélectionnez la file d’impression puis cliquez sur le bouton OK. Sélectionnez Installation standard puis cliquez sur le bouton Suivant. Demandez le nom de la file d’impression à votre administrateur. B ■ Si vous souhaitez installer le pilote Postscript (PS), sélectionnez Installation personnalisée puis suivez les instructions qui s’affichent à l’écran. Quand vous obtenez l’écran Sélection des composants, cochez l’option Pilote d’imprimante PS puis continuez à suivre les instructions. ■ Si vous ne souhaitez pas installer le Guide de l’utilisateur, sélectionnez Installation personnalisée puis suivez les instructions qui s’affichent à l’écran. Quand vous obtenez l’écran Sélection des composants, supprimez la coche de la case Guide de l’utilisateur puis continuez à suivre les instructions. Cliquez sur le bouton Terminer. Si vous souhaitez enregistrer votre produit en ligne, cochez la case Effectuer l’enregistrement en ligne. La configuration est alors terminée. Pour les administrateurs 9 Installation de votre imprimante 0 Windows® Réseau Cliquez sur le bouton Installer. Installation du pilote 7 23 Etape 2 Installation du pilote Pour les utilisateurs du câble d’interface USB Utilisateurs de Mac OS® 8.6 à 9.2 Connexion de l’imprimante à votre Macintosh® et installation du fichier PPD 1 Vérifiez que l’interrupteur de l’imprimante est en position allumée. 5 Double-cliquez l’icône PPD installer. Suivez les consignes qui s’affichent à l’écran. 2 Branchez le câble d’interface USB à votre Macintosh®, puis connectez-le à l’imprimante. 6 Double-cliquez sur l’icône Macintosh HD. 7 Pour les utilisateurs de Mac OS® 8.6 à 9.04 : Ouvrez le dossier Compléments Apple. Ouvrez le dossier Ressources LaserWriter Apple. Ne branchez pas le câble USB au port USB du clavier ou à un hub USB non alimenté. 3 Insérez le disque compact dans votre lecteur de CD-ROM. Ouvrez le dossier Mac OS® 9. 4 Ouvrez le dossier de votre langue de travail. Pour les utilisateurs de Mac OS® 9.1 à 9.2 : Ouvrez le dossier Applications (Mac OS® 9). Ouvrez le dossier Utilities. Les illustrations correspondent à Mac OS® 9.04. 24 Sélectionnez Imprimante (USB) puis cliquez sur le bouton OK. 0 Cliquez sur le bouton Modifier... dans la boîte Sélection d’imprimante USB. Sélectionnez l’imprimante appropriée puis cliquez sur le bouton OK. B Cliquez sur le bouton Créer.... C Entrez le nom de votre imprimante (HL-6050D_DN series) puis cliquez sur le bouton Enregistrer. Cliquez sur le bouton Modifier… dans Fichier PPD (PostScriptTM Printer Description). Sélectionnez l’imprimante appropriée puis cliquez sur le bouton Sélectionner. Macintosh® USB 9 A Pour les administrateurs Double-cliquez sur l’icône Utilitaire Service d’impression. Installation du pilote 8 Installation de votre imprimante Etape Passez à la page suivante 25 Etape 2 Installation du pilote Pour les utilisateurs du câble d’interface USB D Dans le menu Fichier, sélectionnez Quitter. E Sur le bureau, cliquez sur l'icône HL-6050D_DN series. F Dans le menu Impression, sélectionnez Imprimante par défaut. La configuration est alors terminée. 26 Etape Installation de votre imprimante Pour les utilisateurs du câble d’interface USB Utilisateurs de Mac OS® X 10.1 / 10.2 Connexion de l’imprimante à votre Macintosh® et installation du fichier PPD 1 Cliquez sur Branchez le câble d'interface et installez le pilote/l’utilitaire dans le menu Configuration initiale. 3 Cliquez sur le bouton Installer et suivez les instructions qui s’affichent à l’écran. 4 Branchez le câble d’interface USB à votre Macintosh®, puis connectez-le à l’imprimante. Si cet écran s’affiche, sélectionnez Interface USB. Vérifiez que l’interrupteur de l’imprimante est en position allumée. 5 Sélectionnez Applications dans le menu Aller. Pour les administrateurs 2 Macintosh® USB Installation du pilote Ne branchez pas le câble USB au port USB du clavier ou à un hub USB non alimenté. Passez à la page suivante 27 Etape 2 Installation du pilote Pour les utilisateurs du câble d’interface USB 6 Ouvrez le dossier Utilities. 7 Double-cliquez sur l’icône Print Center. 8 0 Sélectionnez l’imprimante appropriée puis cliquez sur le bouton Ajouter. A Dans le menu Centre d’impression, sélectionnez Quitter Centre d’impression. Cliquez sur le bouton Ajouter imprimante. La configuration est alors terminée. 9 28 Sélectionnez USB. 2S Installation de votre imprimante Pour les utilisateurs du câble d’interface réseau (modèle HL-6050DN) Utilisateurs de Mac OS® 8.6 à 9.2 Connexion de l’imprimante à votre Macintosh® et installation du fichier PPD 2 Branchez le câble d’interface réseau à votre imprimante puis connectez-le à un port libre sur votre hub. 3 Allumez l’imprimante à l’aide de l’interrupteur. 4 Insérez le CD-ROM pour Macintosh® dans votre lecteur de CD-ROM. Ouvrez le dossier Mac OS® 9. Ouvrez le dossier de votre langue de travail. 6 Ouvrez le Sélecteur dans le menu Pomme. 7 Cliquez sur l’icône LaserWriter 8 * puis sélectionnez BRN_XXXXXX_P1_AT. ** Cliquez sur le bouton Créer. Fermez le Sélecteur. * Si le pilote Apple LaserWriter 8 n'est pas sur votre système, vous pouvez le télécharger à partir du site http://www.apple.com Macintosh® USB Eteignez l’imprimante à l’aide de l’interrupteur. Installation du pilote 1 ** xxxxxx correspond aux six derniers chiffres de l'adresse Ethernet. Double-cliquez sur l’icône PPD Installer pour installer le fichier PPD. Suivez les consignes qui s’affichent à l’écran. La configuration est alors terminée. Pour les administrateurs 5 Macintosh® Réseau Guide de l'utilisateur en réseau, chapitre 7. 29 Etape 2 Installation du pilote Pour les utilisateurs du câble d’interface réseau (modèle HL-6050DN) Utilisateurs de Mac OS® X 10.1 / 10.2 Connexion de l’imprimante à votre Macintosh® et installation du fichier PPD 30 1 Cliquez sur Branchez le câble d'interface et installez le pilote/l’utilitaire dans le menu Configuration initiale. 5 Allumez l’imprimante à l’aide de l’interrupteur. 2 Sélectionnez Interface réseau. 6 Cliquez sur le bouton Installer et suivez les instructions qui s’affichent à l’écran. 3 Eteignez l’imprimante à l’aide de l’interrupteur. 7 Sélectionnez Applications dans le menu Aller. 4 Branchez le câble d’interface réseau à votre imprimante puis connectez-le à un port libre sur votre hub. 8 Ouvrez le dossier Utilities. Double-cliquez sur l’icône Print Center. Si plusieurs imprimantes du même modèle (HL6050DN) sont connectées à votre réseau, l'adresse Ethernet (adresse MAC) est précisée avant le nom du modèle. B 0 Sélectionnez BRN_xxxxxx_P1_AT* puis cliquez sur le bouton Ajouter. Cliquez sur le bouton Ajouter imprimante. * A Guide de l'utilisateur en réseau, chapitre 7. Sélectionnez AppleTalk. C Pour les utilisateurs de Mac OS® X 10.2.4 ou une version ultérieure : Si vous souhaitez connecter votre imprimante à l’aide de la fonction de configuration simple du réseau de Apple® Mac OS® X, sélectionnez Rendezvous puis HL-6050D_DN series. Où xxxxxx correspond aux six derniers chiffres de l'adresse Ethernet. Dans le menu Centre d’impression, sélectionnez Quitter Centre d’impression. La configuration est alors terminée. Macintosh® Réseau 9 Installation de votre imprimante I Pour les administrateurs Passez maintenant à l'étape C 31 ■ Pour les administrateurs (HL-6050DN) Installation de l’utilitaire BRAdmin Professional (Utilisateurs de Windows® uniquement) L’utilitaire BRAdmin Professional est conçu pour vous aider à gérer les périphériques Brother connectés en réseau. 2 Cliquez sur Pour les administrateurs. 3 Cliquez sur BRAdmin Professional. L’utilitaire BRAdmin Professional peut également servir à gérer les périphériques d’une autre marque qui prennent en charge le protocole SNMP (Simple Network Management Protocol). Pour en savoir plus sur l’utilitaire BRAdmin Professional, rendez visite au site http://solutions.brother.com Insérez le disque compact dans votre lecteur de CDROM. L’écran d’accueil s’affiche automatiquement. Suivez les consignes qui s’affichent à l’écran. 1 Cliquez sur l’icône Installer le logiciel de l’écran de menu. Le mot de passe par défaut du serveur d'impression est access. Vous pouvez modifier ce mot de passe à l’aide du logiciel BRAdmin Professional ou d’un navigateur Web. Web BRAdmin (Utilisateurs de Windows® uniquement) Brother propose également Web BRAdmin, un logiciel utilitaire pour réseau d’entreprise qui permet de gérer des appareils Brother et autres périphériques compatibles SNMP dans des environnements LAN/WAN plus importants. Ce logiciel repose sur un serveur Web et nécessite l’installation de Internet Information Server (IIS) de Microsoft et du logiciel client Java de Sun. Pour en savoir plus sur le logiciel Web BRAdmin ou pour le télécharger, veuillez consulter le site http://solutions.brother.com/webbradmin 32 Lancez BRAdmin Professional puis sélectionnez TCP/IP. 2 Sélectionnez Rechercher les périphériques actifs dans le menu Périphériques. BRAdmin recherche automatiquement les nouveaux périphériques. 3 Double-cliquez sur le nouveau périphérique. 4 Entrez l'Adresse IP, le Masque de sousréseau et la Passerelle puis cliquez sur le bouton OK. 5 Les informations d’adresse sont enregistrées dans la mémoire de l’imprimante. Windows® Réseau Macintosh® USB Installation du pilote Si vous voulez ramener le serveur d’impression à ses paramètres d’usine (ce qui réinitialisera toutes les informations telles que le mot de passe et l’adresse IP), maintenez le bouton Test réseau enfoncé avec la pointe d’un stylo pendant plus de 5 secondes. (voir l’illustration suivante) Macintosh® Réseau Pour imprimer la page de configuration, avec la pointe d’un stylo, maintenez le bouton Test Réseau enfoncé pendant moins de 5 secondes. (voir l’illustration suivante) Réinitialisation des paramètres réseau de l'imprimante Pour les administrateurs Impression de la page de configuration Windows® Parallèle Windows® USB 1 Installation de votre imprimante Paramétrage de l'adresse IP, du masque de sousréseau et de la passerelle à l’aide de l’utilitaire BRAdmin Professional (Utilisateurs de Windows® uniquement) 33 ■ Informations complémentaires Transport de l'imprimante Si vous avez à transporter l'imprimante pour quelque motif que ce soit, veuillez l'emballer avec soin dans l’emballage d’origine pour éviter de l'endommager lors du transport. Il vous est fortement conseillé de conserver l'emballage d'origine à cette fin. Il est également recommandé d’assurer correctement l'imprimante auprès de votre transporteur. En cas de transport de l’imprimante, l’ensemble TAMBOUR et la CARTOUCHE DE TONER doivent être retirés de l’imprimante et placés dans le sac plastique. Le non respect de cette consigne en cas de transport endommagera gravement l’imprimante et peut ANNULER LA GARANTIE. 1 Eteignez l’imprimante à l’aide de l’interrupteur puis débranchez le câble d’alimentation. 2 Retirez l’ensemble tambour. Placez-le dans le sac en plastique et fermez le sac sur toute sa largeur. 3 Remballez l’imprimante. ✴ Marques Le logo Brother est une marque déposée de Brother Industries, Ltd. Windows® et Windows NT® sont des marques déposées de Microsoft Corporation aux Etats-Unis et dans d'autres pays. Apple Macintosh®, iMac, LaserWriter et AppleTalk sont des marques d'Apple Computer, Inc. HP, HP/UX, JetDirect et JetAdmin sont des marques de Hewlett-Packard Company. UNIX est une marque de UNIX Systems Laboratories. Adobe PostScript® et PostScript3TM sont des marques d’Adobe Systems Incorporated. NetWare est une marque de Novell, Inc. ENERGY STAR est une marque déposée aux Etats-Unis. Tous les autres noms de marques et de produits mentionnés dans ce Guide d'installation rapide sont déposés. Rédaction et publication Le présent Guide a été élaboré et publié sous la direction de Brother Industries Ltd. Il reprend les descriptions et les caractéristiques les plus récentes du produit. Le contenu de ce guide et les caractéristiques de ce produit peuvent être modifiés sans préavis. Brother se réserve le droit d'apporter, sans préavis, des modifications aux caractéristiques et aux éléments contenus dans le présent Guide. Brother ne saurait être tenu responsable d’un dommage quelconque (y compris en cas de dommages indirects) causé par la confiance accordée aux éléments présentés ici, ceci comprenant, sans pour autant s'y limiter, les erreurs typographiques ou autres liées à la publication. Ce produit est destiné à une utilisation en milieu professionnel. 34 ■ Informations complémentaires Transport de l'imprimante Si vous avez à transporter l'imprimante pour quelque motif que ce soit, veuillez l'emballer avec soin dans l’emballage d’origine pour éviter de l'endommager lors du transport. Il vous est fortement conseillé de conserver l'emballage d'origine à cette fin. Il est également recommandé d’assurer correctement l'imprimante auprès de votre transporteur. En cas de transport de l’imprimante, l’ensemble TAMBOUR et la CARTOUCHE DE TONER doivent être retirés de l’imprimante et placés dans le sac plastique. Le non respect de cette consigne en cas de transport endommagera gravement l’imprimante et peut ANNULER LA GARANTIE. 1 Eteignez l’imprimante à l’aide de l’interrupteur puis débranchez le câble d’alimentation. 2 Retirez l’ensemble tambour. Placez-le dans le sac en plastique et fermez le sac sur toute sa largeur. 3 Remballez l’imprimante. ✴ Marques Le logo Brother est une marque déposée de Brother Industries, Ltd. Windows® et Windows NT® sont des marques déposées de Microsoft Corporation aux Etats-Unis et dans d'autres pays. Apple Macintosh®, iMac, LaserWriter et AppleTalk sont des marques d'Apple Computer, Inc. HP, HP/UX, JetDirect et JetAdmin sont des marques de Hewlett-Packard Company. UNIX est une marque de UNIX Systems Laboratories. Adobe PostScript® et PostScript3TM sont des marques d’Adobe Systems Incorporated. NetWare est une marque de Novell, Inc. Tous les autres noms de marques et de produits mentionnés dans ce Guide d'installation rapide sont déposés. Rédaction et publication Le présent Guide a été élaboré et publié sous la direction de Brother Industries Ltd. Il reprend les descriptions et les caractéristiques les plus récentes du produit. Le contenu de ce guide et les caractéristiques de ce produit peuvent être modifiés sans préavis. Brother se réserve le droit d'apporter, sans préavis, des modifications aux caractéristiques et aux éléments contenus dans le présent Guide. Brother ne saurait être tenu responsable d’un dommage quelconque (y compris en cas de dommages indirects) causé par la confiance accordée aux éléments présentés ici, ceci comprenant, sans pour autant s'y limiter, les erreurs typographiques ou autres liées à la publication. Ce produit est destiné à une utilisation en milieu professionnel. 34 LJ1845001 2 Imprimé en Chine ©2003 Brother Industries, Ltd. ©1998-2003 TROY Group, Inc. ©1983-2003 PACIFIC SOFTWORKS INC. TOUS DROITS RESERVES ">
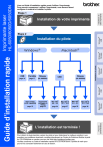
Link público atualizado
O link público para o seu chat foi atualizado.