Brother HL-1650 Monochrome Laser Printer Guide d'installation rapide
PDF
Télécharger
Document
Imprimante laser HL-1650/1670N Pour tous les utilisateurs Guide de configuration rapide Lisez d’abord la Notice de sécurité pour veiller à utiliser cette imprimante en toute sécurité. Lisez ce Guide de configuration rapide avant d’installer l’imprimante. Pour pouvoir utiliser l’imprimante, vous devez d’abord configurer le matériel et installer le pilote. Identifiez le système d’exploitation de votre ordinateur (Windows® 95 / 98 / Me, Windows NT® 4.0, Windows® 2000 ou Macintosh®). Il n’est pas fourni de câble d’interface en standard. Veuillez vous procurer un câble d’interface approprié pour votre ordinateur (parallèle, USB ou réseau). La plupart des câbles parallèles existants prennent en charge les communications bidirectionnelles mais certains peuvent avoir une affectation de broches incompatible ou bien ne pas être conformes à la norme IEEE 1284. Suivez les instructions de ce guide qui correspondent à votre système d’exploitation et à votre interface. Etape 1 Insérez le disque compact dans votre lecteur de CD-ROM Pour les utilisateurs de Windows® uniquement Pour les utilisateurs de Macintosh® uniquement 1 Insérez le disque compact dans votre lecteur de CD-ROM. L’écran d’accueil s’affiche automatiquement. 2 Sélectionnez la langue souhaitée. 1 Insérez le disque compact dans votre lecteur de CD-ROM. 2 Double cliquez sur l’icône Configuration initiale. 3 Cliquez sur l’icône Configuration initiale. 4 Vous pouvez visualiser les consignes de Configuration initiale. 3 Sélectionnez la langue souhaitée. 4 Vous pouvez visualiser les consignes de Configuration initiale. Eléments fournis Les éléments fournis peuvent varier d’un pays à l’autre. Conservez tous les matériaux d’emballage et le carton extérieur de l’imprimante. Il faudra les utiliser en cas de transport de l’imprimante. CD-ROM Ensemble tambour (cartouche de toner comprise) Documents Imprimante Etape 2 Installez l’ensemble tambour Câble d’alimentation Capot avant Bouton de déblocage du capot LJ5414001 Imprimé en Chine Que trouverez-vous sur le CD-ROM 1 Vous pouvez obtenir une foule d’informations à partir de ce CD-ROM. Windows® Configuration initiale Découvrez en vidéo le processus de configuration, depuis la configuration du matériel jusqu’à l’installation du pilote. Nous vous recommandons de suivre ces consignes au moment de la configuration de votre imprimante. Installer le logiciel (pour Windows® uniquement) Vous pouvez installer non seulement le pilote d’imprimante mais aussi les utilitaires ci-après. Macintosh® Pour l’ensemble des utilisateurs -Pilote d'imprimante -Impression automatique de courrier électronique Pour les administrateurs -BRAdmin Professional -Assistant de pilote d’imprimante réseau -Logiciel d’impression en réseau -Gestionnaire de stockage Programme d’installation de pilote d’imprimante (pour Macintosh® avec câble USB uniquement) Programme d’installation PPD BR-Script (pour Macintosh en réseau uniquement) Appuyez sur le bouton de déblocage du capot puis ouvrez le capot avant. 2 Déballez l’ensemble tambour. Didacticiel d’entretien Visualisez les vidéos d’entretien de cette imprimante. Nous vous conseillons de le faire avant de commencer à vous familiariser avec l’imprimante. Création de jeux de disquettes (Windows® uniquement) ©2000 Brother Industries, Ltd. Windows® et Windows NT® sont des marques déposées de Microsoft Corporation aux Etats-Unis et dans d'autres pays. Macintosh® et iMac® sont des marques déposées d’Apple Computer, Inc. Tous les autres noms de marque et de produit sont les marques ou marques déposées de leurs détenteurs respectifs. Secouez-le 5 ou 6 fois d’un côté sur l’autre afin de répartir le toner uniformément à l’intérieur du tambour. Etape 3 Chargez du papier dans la cassette Levier de déblocage des guide-papiers 4 Installez l’ensemble tambour dans l’imprimante. 5 Fermez le capot avant. Niveau maximum Levier de déblocage du guide universel Manuel Visualisez le Guide d’utilisation de l’imprimante, le Guide de l’utilisateur en réseau et autre documentation variée. Centre de Solutions Brother Présentation de la page web d’assistance utilisateur Brother. Vous pouvez facilement y accéder et recevoir les tout derniers pilotes et les informations les plus récentes concernant cette imprimante. 3 Cassette de papier 1 Tirez sur la cassette pour la sortir de l'imprimante. 2 Tout en appuyant sur le levier de déblocage des guide-papiers, faites glisser les guide-papiers pour les ajuster à la taille du papier. Vérifiez qu’ils se logent correctement dans les fentes. Remarque: Pour du papier au format Legal ou 8,5 x 13 pouces, appuyez sur le levier de déblocage du guide universel tout en déployant l’arrière de la cassette. Etape 4 Imprimez une page test 3 Mettez du papier dans la cassette. Vérifiez que la pile de papier est bien à plat dans le bac et qu’elle ne dépasse pas le repère de hauteur. PRINTING Data Data Back I Back Reprint O 1 Vérifiez que l’interrupteur de l’imprimante est éteint. Branchez le cordon d’alimentation à l’imprimante. Ne branchez pas le câble d’interface. 2 Réinstallez la cassette dans l'imprimante. Ouvrez l’extension READY O 4 I Branchez le cordon d’alimentation à une prise secteur. Allumez l’interrupteur de l’imprimante. Job cancel Reprint Set Job cancel Go 3 A l’issue du préchauffage de l’imprimante, le message READY (PRET:) s’affiche. Set Go 4 Appuyez sur la touche Go. L’imprimante imprime une page test. Vérifiez que la page test s’est imprimée correctement. Remarque: Si vous souhaitez régler la langue des messages du panneau de commande, consultez la section sur le panneau de commande au dos de cette feuille. Continuez au dos de cette feuille. Suivez les consignes applicables à votre système d’exploitation et votre type de câble d’interface. Pour les utilisateurs du câble d’interface Parallèle (Pour les utilisateurs de Windows® uniquement) Etape 5 Branchez l’imprimante à votre PC & installez le pilote O O 1 Cliquez sur "Brancher le câble d’interface et installer le pilote d’imprimante / les utilitaires". 2 Sélectionnez le câble d’interface parallèlle. 3 I I Eteignez l’interrupteur de l’imprimante. 4 USB Branchez le câble d’interface à votre PC puis connectez-le à l’imprimante. Windows®) Pour les utilisateurs du câble d’interface (Pour les utilisateurs de Etape 5 Installez le pilote et branchez l’imprimante à votre PC 5 Allumez l’interrupteur de l’imprimante. Remarque: Si l’écran "Assistant d’ajout de nouveau matériel s’affiche, cliquez sur le bouton Annuler. 1 Cliquez sur "Brancher le câble d’interface et installer le pilote d’imprimante / les utilitaires". 2 Sélectionnez le câeble USB. 3 Cliquez sur le bouton Suivant. Cliquez sur le bouton Suivant. 7 Cliquez sur le bouton Terminer. La configuration est alors terminée. Pour les utilisateurs du câble d’interface USB (Pour les utilisateurs de Macintosh®) Etape 5 Installez le pilote et branchez l’imprimante à votre Macintosh® O Remarque: Si l’écran "Assistant d’ajout de nouveau matériel" s’affiche sur votre PC, cliquez sur le bouton Annuler. 6 I 1 Faites un double clic sur l’icône de programme d’installation du pilote d’imprimante puis suivez les consignes qui s’affichent à l’écran. 2 Vérifiez que l'interrupteur de l'imprimante est allumé. 4 Ouvrez le Sélecteur dans le menu Pomme du Macintosh®. 5 Cliquez sur l’icône Brother HL-1650/1670N et mettez-la en surbrillance. La configuration est alors terminée. 3 Branchez le câble d’interface USB à votre Macintosh® puis connectez-le à l’limprimante. Remarque: Installez le pilote avant de brancher le câble d’interface USB à l’imprimante. Si vous l’avez déjà connecté, débranchez-le. O 4 Cliquez sur le bouton OK. 5 I Vérifiez que l'interrupteur de l'imprimante est allumé. 6 Branchez le câble d'interface USB à votre PC puis connectez-le à l'imprimante. Pour les utilisateurs de Windows® 98/Me: La Panneau de commande configuration est alors terminée. Pour les utilisateurs de Windows® 2000: Passez à l'étape 6. DATA témoin : orange Allumé Clignotant Eteint Touches Etape 6 Configuration du port imprimante du PC (Pour les utilisateurs de Windows® 2000 uniquement) Go Job Cancel Reprint Data Back Menu Set Reprint Job cancel 1 A l’ issue du redémarrage de votre PC, cliquez sur Démarrer, Paramètres puis Imprimantes. 2 Sélectionnez l’icône de la Brother série HL-1650/1670N (copie2). 3 Cliquez sur le menu Fichier puis sé lectionnez Imprimante par défaut. La configuration est alors terminée. Pour les utilisateurs Travaillant en réseau Si vous souhaitez brancher votre imprimante en vous servant d’un câble réseau, reportez-vous au Guide de configuration rapide réseau. Une fois que l’administrateur a effectué les réglages requis, installez le pilote en vous reportant à la section "Installation du pilote" dans le Guide de configuration rapide réseau. Pour les utilisateurs de la HL-1650: installez la carte réseau en option (NC-4100h) en consultant le chapitre 4 du Guide d'utilisation de l'imprimante. Il reste des données dans le tampon d’impression. Réception ou traitement de données en cours. Aucune donnée restante. Set Go Pour obtenir un complément d’information, consultez le chapitre 3 "PANNEAU DE COMMANDE" du Guide d’utilisation. Back Pour quitter le menu du panneau de commande, définir les paramètres de réimpression et supprimer les messages d’erreur. Suspendre/Continuer l’impression. Pour arrêter et annuler l’opération d’impression en cours. Pour sélectionner le menu de réimpression. Pour avancer ou reculer au fil des différents menus. Pour avancer ou reculer dans les options sélectionnables. Pour sélectionner le menu du panneau de commande. Pour valider les menus et paramètres sélectionnés. Pour remonter d’un niveau dans l’arborescence de menu. Paramétrage de la langue (Langue par défaut : anglais) 1. Sélectionnez le mode SETUP en appuyant sur la touche + puis appuyez sur la touche Set. 2. Vérifiez que le message LANGUAGE s’affiche et appuyez sur la touche Set. 3. Choisissez votre langue de travail en appuyant sur la touche + ou - puis appuyez sur la touche Set. Un astérisque ( ) s’ affiche brièvement en fin d’écran. * (Vous pouvez revenir à l’état READY en appuyant sur la touche Go.) ">
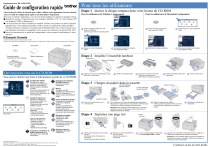
Lien public mis à jour
Le lien public vers votre chat a été mis à jour.