Brother MFC-8870DW Monochrome Laser Fax Guide d'installation rapide
PDF
Descarregar
Documento
Guide d’installation rapide MFC-8870DW Pour pouvoir utiliser l'appareil, vous devez programmer le matériel et installer le pilote. Lisez attentivement ce “Guide d'installation rapide” pour avoir les instructions correctes de programmation et d'installation. Étape 1 Installation de l’appareil Étape 2 Installation des pilotes et logiciels L’installation est terminée ! Conservez ce “Guide d'installation rapide” et les CD-ROM fournis dans un endroit commode pour pouvoir à tout moment les consulter facilement et rapidement. Version A 1 Symboles utilisés dans ce guide Avertissement Les avertissements ont pour rôle de vous indiquer ce qu'il faut faire pour éviter de vous blesser. Attention Les avertissements “Attention” signalent les procédures à suivre ou éviter pour ne pas endommager l’imprimante ou d'autres objets. REMARQUE Guide de l’utilisateur, guide d'utilisation du logiciel ou Guide de l'utilisateur en réseau Les remarques vous indiquent comment réagir face à une situation qui se présente ou vous donnent des conseils sur la façon dont l'opération en cours se déroule avec d'autres fonctions. Fait référence au guide de l’utilisateur ou au guide de l’utilisateur en réseau contenu sur le CD-ROM fourni par nous. Mauvaise configuration Les icônes “mauvaise configuration” vous signalent les périphériques ou les opérations qui ne sont pas compatibles avec l’appareil. Table des matières Pour commencer Composants du carton ................................................................................................................................. 2 Panneau de commande ............................................................................................................................... 3 Étape 1 – Installation de l'appareil Installez l’ensemble de tambour et cartouche de toner................................................................................ 4 Charger du papier dans le bac à papier....................................................................................................... 5 Fixation du capot du panneau de commande (pas disponible pour la France) ........................................... 6 Libérer le verrou du scanner ........................................................................................................................ 6 Installez le cordon d'alimentation et la ligne téléphonique ........................................................................... 6 Configurez votre pays (non disponible pour la Suisse) ................................................................................ 8 Sélection de votre langue (Suisse : Allemand, Français, Anglais. Belgique : Néerl., Français, Anglais) ............................................................................................................ 8 Configuration de la date et de l’heure .......................................................................................................... 9 Réglage de votre ID Station ....................................................................................................................... 10 Mode de numérotation par tonalité et par impulsions ................................................................................ 11 Réglage du type de ligne téléphonique ...................................................................................................... 11 Sélection d’un mode de réception .............................................................................................................. 12 Régler le contraste de l’écran LCD ............................................................................................................ 13 Étape 2 – Installation des pilotes et logiciels Windows® Pour les utilisateurs d'un câble d'interface USB (pour Windows ® 98/98SE/Me/2000 Professional/XP/XP Professional x64 Edition) ................................. Pour les utilisateurs d'un câble d'interface parallèle (pour Windows ® 98/98SE/Me/2000 Professional/XP/XP Professional x64 Edition) ................................. Pour les utilisateurs de Windows NT® Workstation Version 4.0 (pour les utilisateurs d’un câble d’interface parallèle) ............................................................................... Pour les utilisateurs d'une interface de réseau câblé (pour Windows ® 98/98SE/Me/NT/2000 Professional/XP/XP Professional x64 Edition) ........................... Pour les utilisateurs de réseau sans fil (pour Windows ® 98/98SE/Me/NT/2000 Professional/XP/XP Professional x64 Edition en mode d’infrastructure) .......................................................................................................................... 16 19 22 24 28 Macintosh® Pour les utilisateurs d'un câble d'interface USB........................................................................................ 36 Pour Mac OS® 10.2.4 ou version supérieure........................................................................................ 36 Pour Mac OS® 9.1 à 9.2 ....................................................................................................................... 39 Pour les utilisateurs d’une interface de réseau câblé ............................................................................... 41 Pour Mac OS® X 10.2.4 ou version plus récente.................................................................................. 41 Pour Mac OS® 9.1 à 9.2 ....................................................................................................................... 44 Pour les utilisateurs de réseau sans fil (pour Mac OS® X 10.2.4 ou version plus récente uniquement) .. 46 Pour les utilisateurs réseau Utilitaire de configuration BRAdmin Professional (pour les utilisateurs Windows®) .................................. 54 Saisie de votre Adresse IP, du Masque de sous-réseau et de la Passerelle à l'aide de BRAdmin Professional (pour les utilisateurs de Windows ®) ...................................................................................... 55 Utilitaire de configuration BRAdmin Light (pour les utilisateurs Mac OS®) ................................................ 56 Comment configurer les paramètres réseau de l’appareil pour LAN sans fil ou LAN câblé ...................... 57 Rétablissement des configurations réseau par défaut du fabricant ........................................................... 57 Options et Consommables Options ....................................................................................................................................................... 58 Consommables .......................................................................................................................................... 58 1 Pour commencer 1 1 Composants du carton Les composants du carton peuvent être différents d'un pays à l'autre. Conservez tous les matériaux d’emballage et le carton si pour une raison ou une autre vous devez expédier votre appareil. 1 2 8 7 3 4 6 5 1 Chargeur automatique de document (ADF) 5 Bac à papier 2 Panneau de commande 6 Interrupteur d'alimentation 3 Volet du support du bac de sortie face imprimée dessous (volet du support) 7 Capot document 8 Volet du support de sortie de document de l’ADF 4 Capot avant CD-ROM Pour Windows® Pour Macintosh ® Guide d'installation rapide (pour la France et la Belgique) Ensemble de tambour et de cartouche de toner Panneau de commande (pas disponible pour la France) (pour la Suisse) Cordon d'alimentation CA Guide de l'utilisateur (pour la France) (pour la Suisse) (pour la Belgique) Cordon de la ligne téléphonique Le câble d’interface n’est pas un accessoire standard. Veuillez acheter un câble d’interface approprié pour l'interface que vous voulez utiliser (parallèle, USB ou réseau). Ne branchez PAS le câble d’interface à ce moment. Le câble d’interface est branché pendant le processus d'installation du logiciel. Câble d’interface USB N’utilisez qu’un câble d’interface USB 2.0 ne mesurant pas plus de 2,0 mètres de long. Lorsque vous utilisez un câble USB, branchez-le sur le port USB de votre ordinateur et non pas sur le port USB sur votre clavier ou un hub USB non alimenté. Câble d’interface parallèle N’utilisez qu’un câble d’interface parallèle ne mesurant pas plus de 2,0 mètres de long. Utilisez un câble d’interface blindé conforme à la norme IEEE 1284. Câble réseau Utilisez un câble à paire torsadée direct de catégorie 5 (ou plus) pour le réseau Ethernet Rapide 10BASE-T ou 100Base-TX. 2 Pour commencer 2 Panneau de commande MFC-8870DW 1 11 2 10 3 4 9 5 8 1 Monotouches 7 Touche Marche 2 Voyant de Statut à LED 8 Touches Copie 3 LCD (écran à cristaux liquides) 9 Touches de mode 4 Touches de menu 10 Touches fax et téléphone 5 Pavé numérique 11 Touches Impression 6 Touche Arrêt/Sortie 6 7 Pour plus de détails sur le panneau de commande, voyez "Vue d’ensemble du panneau de commande" dans le chapitre 1 du guide de l’utilisateur. Remarque Pour déplacer l’appareil, saisissez les poignées latérales situées sous le scanner. Ne portez PAS l’appareil en le tenant par le bas. 3 Étape 1 Installation de l'appareil 1 1 Installez l’ensemble de tambour et cartouche de toner 3 Mauvaise configuration NE raccordez PAS le câble d'interface. Le câble d’interface est branché pendant le processus d'installation du logiciel. 1 Ouvrez le capot avant en appuyant sur le bouton d'ouverture du capot avant (1). 4 Secouez-le doucement d’un côté à l’autre plusieurs fois pour distribuer le toner de façon homogène à l'intérieur du tambour. Introduisez le tambour dans l'appareil jusqu’à encliquetage. (1) 5 2 4 Déballez l’ensemble de tambour et de cartouche de toner. Fermez le capot avant de l'appareil. Installation de l'appareil 2 1 Charger du papier dans le bac à papier Sortez entièrement le bac à papier de l'appareil. 4 Placez le papier dans le bac à papier. Vérifiez que le papier est bien plat dans le bac et ne dépasse pas le repère de papier maximum (1). (1) 2 Tout en appuyant sur le levier de libération du guide-papier (1), faites glisser les dispositifs de réglage en fonction du format du papier. Vérifiez que les dispositifs de guidage reposent fermement dans les fentes. (1) 5 Remettez le bac à papier fermement dans l'appareil et dépliez le volet du support bac de sortie (1) avant d'utiliser l'appareil. (1) 3 Déployez en éventail la pile de papier pour éviter les bourrages et les mauvaises alimentations. Remarque Pour plus de détails sur les spécifications des papiers acceptés, voyez “Papier et autres supports acceptables” au chapitre 2 du guide de l'utilisateur. 5 Étape 1 3 1 2 Installation de l'appareil Fixation du capot du panneau de commande (pas disponible pour la France) Ouvrez le couvercle de document. 5 1 Choisissez votre langue et fixez le capot du panneau de commande sur l’appareil. 2 Installez le cordon d'alimentation et la ligne téléphonique Vérifiez que l'interrupteur d'alimentation de l’appareil est désactivé. Connectez le cordon d'alimentation CA à l'appareil. Branchez le cordon d'alimentation CA dans une prise de courant. Mettez l'interrupteur d'alimentation sur ON. Remarque Si le capot du panneau de commande n’est pas fixé correctement, les touches du panneau de commande ne fonctionneront pas. (pour la France et la Belgique) (pour la Suisse) Remarque 4 1 Si Scann.verrouillé apparaît à l'écran LCD, libérez immédiatement le verrou du scanner et appuyez sur Arrêt/Sortie. (Voir “3. Libérer le verrou du scanner”.) Libérer le verrou du scanner Poussez le levier (1) à la position indiquée pour libérer le verrou du scanner. (Le levier gris de verrouillage du scanner se trouve à l'arrière, du côté gauche, sous le capot document (2).) 3 Raccordez une extrémité du cordon de la ligne téléphonique à la prise sur l’appareil, marquée LINE et l'autre extrémité à une prise téléphonique murale. (2) (pour la France) (1) (pour la Suisse) (pour la Belgique) 6 Installation de l'appareil Avertissement • L’appareil doit être équipé d'une prise raccordée à la terre. • Comme l’appareil est raccordé à la terre par une prise de courant, vous pouvez vous protéger contre les risques électriques sur le réseau téléphonique en maintenant le cordon d'alimentation branché à votre appareil lorsque vous le raccordez à une ligne téléphonique. De même, vous pouvez vous protéger lorsque vous souhaitez transporter l’appareil, en débranchant d'abord la ligne téléphonique et ensuite, le cordon d'alimentation. Remarque Si vous partagez une ligne téléphonique avec un répondeur externe, raccordez-le comme indiqué ci-dessous. (pour la France) Remarque Si vous partagez une ligne téléphonique avec un téléphone externe, raccordez-le comme indiqué ci-dessous. (pour la Suisse) (pour la France) Adaptateur (pour la Suisse) (pour la Belgique) Adaptateur (pour la Belgique) Mettez le mode de réception sur Tel/Rep.Ext. Pour plus de détails, voir “Branchement d'un répondeur externe” au chapitre 7 du guide de l'utilisateur. 7 Étape 1 6 Installation de l'appareil Configurez votre pays (non disponible pour la Suisse) 7 Vous devez configurer votre pays de sorte que l’appareil fonctionne correctement sur les lignes de communication locale dans chaque pays. 1 2 Vérifiez que l’alimentation est activée en branchant le cordon d’alimentation et mettez l'interrupteur d'alimentation sur ON. Appuyez sur ou sur sélectionner le pays. pour Set Country a France België/Belgique b Nederland Select ab & OK Appuyez sur OK lorsque l’écran LCD indique votre pays. 3 L’écran LCD vous invite à vérifier de nouveau le pays. Land/Pays: België/Belgique 1.Ja /Oui 2.Nee/Non Select. Num.: 4 5 8 Si l’écran LCD indique le pays correct, appuyez sur 1 pour aller à l’étape 5. —OU— Appuyez sur 2 pour revenir à l’étape 2 pour sélectionner de nouveau le pays. Après que l’écran LCD indique Confirmé pendant deux secondes, il indique Attendre SVP. Sélection de votre langue (Suisse : Allemand, Français, Anglais. Belgique : Néerl., Français, Anglais) Vous pouvez choisir la langue d’affichage des messages sur l’écran LCD. 1 2 3 4 Appuyez sur Menu. Appuyez sur 0. Appuyez sur 0. Appuyez sur ou sur pour sélectionner votre langue d’affichage puis confirmez avec OK. Installation de l'appareil 8 Configuration de la date et de l’heure L’appareil affiche la date et l’heure, et si vous configurez l'ID station, la date et l'heure seront imprimées sur chaque fax transmis. 1 2 3 4 6 02.Date/Heure XX/03/2006 Appuyez sur Menu. Appuyez sur 0. Jour:25 Appuyez sur 2. Saisir&touche OK Tapez les deux derniers chiffres de l'année sur le pavé numérique, puis appuyez sur OK. 02.Date/Heure Tapez les deux chiffres du jour sur le pavé numérique, puis appuyez sur OK. (Par exemple, tapez 2, 5.) 7 Tapez l'heure suivant un format des 24 heures sur le pavé numérique, puis appuyez sur OK. 02.Date/Heure 25/03/2006 Année:2006 Saisir&touche OK Heure:15:25 5 (Par exemple, tapez 0, 6 pour 2006.) Saisir&touche OK Tapez les deux chiffres du mois sur le pavé numérique, puis appuyez sur OK. 02.Date/Heure XX/XX/2006 Mois:03 Saisir&touche OK 8 (Par exemple, tapez 1, 5, 2, 5 pour 3:25 P.M.) Appuyez sur Arrêt/Sortie. Remarque Si vous faites une erreur, appuyez sur Arrêt/Sortie pour recommencer à partir de l’étape 1. (Par exemple, tapez 0, 3 pour le mois de mars.) 9 Étape 1 9 Installation de l'appareil Réglage de votre ID Station Vous devez mettre en mémoire votre nom et le numéro de fax pour qu'ils puissent être imprimés sur toutes les pages de fax que vous envoyez. 1 2 3 4 Appuyez sur Menu. Appuyez sur 0. Appuyez sur 3. Tapez votre numéro de fax (20 chiffres au maximum) sur le pavé numérique, puis appuyez sur OK. Pour saisir le symbole “+” utilisé avec les indicatifs de pays, appuyez sur l. Par exemple, pour entrer l’indicatif de pays du Royaume-Uni “+44”, appuyez sur l, 4, 4, puis entrez le reste de votre numéro. Remarque • Référez-vous au tableau suivant pour saisir votre nom. • Si vous devez taper un caractère assigné à la même touche que le caractère précédent, appuyez sur pour déplacer le curseur vers la droite. • Pour corriger une lettre tapée par erreur, appuyez sur pour déplacer le curseur sous le mauvais caractère, puis appuyez sur Effacer/Retour. Appuyez sur la touche Une fois Deux fois Trois fois Quatre fois 2 A B C 2 3 D E F 3 4 G H I 4 03.ID station Fax: Saisir&touche OK 5 Entrez votre numéro de téléphone (20 chiffres au maximum) sur le pavé numérique et ensuite appuyez sur OK. (Si votre numéro de téléphone et votre numéro de fax sont les mêmes, entrez à nouveau le même numéro.) 03.ID station Fax:+44XXXXXXXX Tel: Saisir&touche OK 6 Utilisez le pavé numérique pour saisir votre nom (20 caractères max.), puis appuyez sur OK. 03.ID station Fax:+44XXXXXXXX Tel:+44XXXXXXXX Nom: Saisir&touche OK 10 5 J K L 5 6 M N O 6 7 P Q R S 8 T U V 8 9 W X Y Z Pour plus de détails, voir "Saisie de texte" au chapitre D du guide de l'utilisateur. 7 Appuyez sur Arrêt/Sortie. Installation de l'appareil 10 Mode de numérotation par tonalité et par impulsions 11 Réglage du type de ligne téléphonique Votre appareil est réglé sur le mode de numérotation par tonalité. Si vous avez un service à numérotation par impulsions (cadran), vous devrez changer le mode de numérotation. Si vous branchez l’appareil sur un PBX ou ISDN pour envoyer ou recevoir des fax, vous devrez changer le type de ligne téléphonique en suivant la procédure suivante. 1 2 3 4 1 2 3 4 5 Appuyez sur Menu. Appuyez sur 0. Appuyez sur 4. Appuyez sur ou sur pour sélectionner Impulsions (ou Tonalité). Appuyez sur OK. Appuyez sur Menu. Appuyez sur 0. Appuyez sur 6. Appuyez sur ou sur pour sélectionner le mode. Appuyez sur OK. 06.Param. ligne a Normal ISDN b PBX Appuyez sur Arrêt/Sortie. Chois.ab&OK 5 Appuyez sur Arrêt/Sortie. PBX et TRANSFERT Au départ, l’appareil est réglé sur Normal, ce qui vous permet de brancher l’appareil à une ligne standard de RTPC (réseau téléphonique public commuté). Toutefois, de nombreux bureaux utilisent un système téléphonique central ou un autocommutateur privé (PBX). Votre appareil peut être branché sur la plupart des types de PBX. La fonction rappel de l’appareil ne prend en charge que les rappels de type pause minutée (TBR). Le TBR fonctionne avec la plupart des systèmes PBX et vous permet d’avoir accès à une ligne extérieure ou de transférer un appel vers un autre poste. La fonction est active quand Tél/R est enfoncée. Remarque Vous pouvez programmer un appui de touche Tél/R dans un numéro enregistré comme Monotouche ou Numéro abrégé. Lors de la programmation de la monotouche ou du numéro abrégé (Menu, 2, 3, 1 ou 2, 3, 2), appuyez tout d’abord sur Tél/R ("!" s’affiche à l’écran), puis tapez le numéro de téléphone. Si vous procédez ainsi, vous n’avez pas besoin d’appuyer sur Tél/R chaque fois que vous appelez en utilisant une Monotouche ou un Numéro abrégé. (Voir “Enregistrement des numéros” au chapitre 8 du guide de l’utilisateur.) Par contre, si le PBX n’est pas sélectionné dans le paramètre Type de ligne téléphonique, vous ne pouvez pas utiliser la Monotouche ou le Numéro abrégé qui contient un appui Tél/R. 11 Étape 1 Installation de l'appareil 12 Sélection d’un mode de réception Il existe quatre modes possibles de réception: Fax, Fax/Tél, Manuel et Tel/Rep.Ext. Choisissez le Mode réponse qui correspond le mieux à votre cas de figure. Connectez-vous un téléphone externe ou un répondeur externe votre machine? Non Oui 5 Utilisez-vous la fonction message vocal de votre répondeur externe? Voulez-vous que votre machine réponde à tous les appels? Oui Utilisez-vous votre machine uniquement pour les appels fax? Oui Fax Votre machine répond automatiquement à tous les appels comme s’il s’agissait de fax. Fax/Tél Votre machine contrôle la ligne et répond automatiquement à tous les appels. Si l'appel n'est pas un fax, le téléphone émet une sonnerie pour vous demander de prendre l'appel. Non Manuel Vous contrôlez la ligne téléphonique et vous devez répondre vous-même à tous les appels. Oui Tel/Rep.Ext Votre répondeur externe (REP) répond automatiquement à tous les appels. Les messages vocaux sont mémorisés sur le répondeur externe. Les fax sont imprimés. (Voir “4. Installez le cordon d'alimentation et la ligne téléphonique” à la page 6.) 12 Appuyez sur Menu. Appuyez sur 0. Appuyez sur 1. Appuyez sur ou sur sélectionner le mode. Appuyez sur OK. pour Appuyez sur Arrêt/Sortie. Pour plus de détails, voir "Réception d’un fax" au chapitre 6 du guide de l'utilisateur. Non Non 1 2 3 4 Installation de l'appareil 13 Régler le contraste de l’écran LCD Vous pouvez changer le contraste pour rendre l’écran LCD plus clair ou plus foncé. 1 2 3 4 Appuyez sur Menu. Appuyez sur 1. Appuyez sur 8. Appuyez sur contraste. pour augmenter le —OU— 5 Appuyez sur pour diminuer le contraste. Appuyez sur OK. Appuyez sur Arrêt/Sortie. Maintenant, allez à la page suivante pour installer le pilote et le logiciel. 13 CD-ROM fourni ‘MFL-Pro Suite’ 1 1 CD-ROM fourni ‘MFL-Pro Suite’ Windows® Macintosh® Installez le logiciel MFL-Pro Suite Vous pouvez installer le logiciel MFL-Pro Suite et les pilotes multifonctions. Start Here OS 9.1-9.2 Vous pouvez installer le pilote d’imprimante, le pilote de scanner et Presto!® PageManager® pour Mac OS® 9.1-9.2. Installer autres pilotes/utilitaires Vous pouvez installer les utilitaires de logiciel MFL-Pro Suite supplémentaires. Documentation Vous pouvez accéder au guide de l’utilisateur et aux autres documents au format PDF (lecteur compris). Le guide de l’utilisateur sur le CD-ROM comprend les guides d’utilisation du logiciel et de l’utilisateur en réseau pour les fonctions disponibles lors du raccordement à un ordinateur (par exemple, Impression et Numérisation). Enregistrement en ligne Vous serez dirigé vers la page Web d'enregistrement des produits Brother pour un enregistrement rapide de votre appareil. Brother Solutions Center Vous pouvez accéder au "Brother Solutions Center" (Centre de Solutions Brother) qui est un site Web donnant des informations sur les produits Brother, y compris une réponse aux questions fréquemment posées (FAQ), des guides de l’utilisateur, des mises à jour de pilotes et des conseils pour utiliser au mieux votre appareil. Réparez MFL-Pro Suite (pour utilisateurs de câble USB et parallèle uniquement) Si une erreur s’est produite lors de l’installation du logiciel MFL-Pro Suite, utilisez cette sélection pour réparer et réinstaller automatiquement MFL-Pro Suite. Remarque MFL-Pro Suite comprend le pilote d’imprimante, le pilote du scanner, Brother ControlCenter2, ScanSoft® PaperPort® SE avec OCR et les polices de caractères True Type®. PaperPort® SE est une application de gestion de documents qui permet d'afficher les documents numérisés. 14 Start Here OSX Vous pouvez installer le logiciel MFL-Pro Suite comprenant le pilote d’imprimante, le pilote du scanner et le Brother ControlCenter2 pour Mac OS® 10.2.4 ou version supérieure. Vous pouvez aussi installer Presto!® PageManager® afin d’ajouter une fonctionnalité OCR au Brother ControlCenter2 et de numériser, partager et organiser facilement des photos et des documents. readme.html Vous pouvez obtenir des informations importantes ainsi que des conseils de dépistage des pannes. Documentation Vous pouvez accéder au guide de l’utilisateur et aux autres documents au format PDF. Le guide de l’utilisateur sur le CD-ROM comprend les guides d’utilisation du logiciel et de l’utilisateur en réseau pour les fonctions disponibles lors du raccordement à un ordinateur (par exemple, Impression et Numérisation). Brother Solutions Center Vous pouvez accéder au "Brother Solutions Center" (Centre de Solutions Brother) qui est un site Web donnant des informations sur les produits Brother, y compris une réponse aux questions fréquemment posées (FAQ), des guides de l’utilisateur, des mises à jour de pilotes et des conseils pour utiliser au mieux votre appareil. On-Line Registration Vous serez dirigé vers la page Web d'enregistrement des produits Brother pour un enregistrement rapide de votre appareil. Utilities Vous pouvez utiliser des utilitaires supplémentaires dans ce dossier. Étape 2 Installation des pilotes et logiciels Suivez les instructions de cette page pour votre système d’exploitation et votre d’interface. Pour obtenir les pilotes les plus récents et pour trouver la meilleure réponse à votre problème ou à votre question, accédez directement au “Brother Solutions Center” (Centre de Solutions Brother) à partir du pilote ou allez sur http://solutions.brother.com. Windows® Pour les utilisateurs d'un câble d'interface USB (pour Windows® 98/98SE/Me/2000 Professional/XP/XP Professional x64 Edition) ... 16 Pour les utilisateurs d'un câble d'interface parallèle (pour Windows® 98/98SE/Me/2000 Professional/XP/XP Professional x64 Edition) ... 19 Pour les utilisateurs de Windows NT® Workstation Version 4.0 (pour les utilisateurs d’un câble d’interface parallèle)................................................ 22 Pour les utilisateurs d'une interface de réseau câblé (pour Windows® 98/98SE/Me/NT/2000 Professional/XP/XP Professional x64 Edition) ... 24 Pour les utilisateurs de réseau sans fil (pour Windows® 98/98SE/Me/NT/ 2000 Professional/XP/XP Professional x64 Edition en mode d’infrastructure) ........ 28 Pour d'autres méthodes de configuration prises en charge, consultez Guide utilisateur Réseau sur le CD-ROM pour avoir les détails d'installation. Macintosh® Pour les utilisateurs d'un câble d'interface USB ......................................................... 36 Pour Mac OS® 10.2.4 ou version supérieure......................................................................................36 Pour Mac OS® 9.1 à 9.2 ........................................................................................................................39 Pour les utilisateurs d’une interface de réseau câblé ................................................ 41 Pour Mac OS® X 10.2.4 ou version plus récente................................................................................41 Pour Mac OS® 9.1 à 9.2 ........................................................................................................................44 Pour les utilisateurs de réseau sans fil (pour Mac OS® X 10.2.4 ou version plus récente uniquement) ...................................................................................................... 46 Pour d'autres méthodes de configuration prises en charge, consultez Guide utilisateur Réseau sur le CD-ROM pour avoir les détails d'installation. 15 Étape 2 Installation des pilotes et logiciels Windows® 1 Windows® USB 1 Pour les utilisateurs d'un câble d'interface USB (pour Windows® 98/98SE/Me/2000 Professional/XP/ XP Professional x64 Edition) Important 4 Assurez-vous d’avoir exécuté les instructions de l'étape 1 Installation de l'appareil à la page 4 à 13. Le menu principal du CD-ROM s’affiche. Cliquez sur Installez le logiciel MFL-Pro Suite. Remarque Veuillez fermer toutes les applications en marche avant l’installation de MFL-Pro Suite. 1 Eteignez et débranchez l’appareil de la prise de courant et débranchez-le de votre ordinateur si vous avez déjà raccordé un câble d'interface. Remarque Si cette fenêtre n'apparaît pas, utilisez l’Explorateur Windows® pour exécuter le programme setup.exe à partir du répertoire racine du CD-ROM Brother. (Pour la France et la Belgique) 5 Choisissez Branchement local, puis cliquez sur Suivant. L’installation continuera. (Pour la Suisse) 2 3 16 Allumez votre ordinateur. (Pour Windows® 2000 Professional/XP/ XP Professional x64 Edition, vous devez vous connecter avec des droits d'administrateur.) Insérez le CD-ROM fourni pour Windows® dans votre lecteur de CD-ROM. Si l’écran de nom de modèle apparaît, choisissez votre appareil. Si l'écran des langues s'affiche, choisissez sur votre langue. Remarque Si vous souhaitez installer le pilote PS (pilote BR-Script de Brother), choisissez Installation personnalisée, puis suivez les instructions qui s’affichent à l’écran. Lorsque l’écran indique Sélectionnez les composants, cochez Driver d'impression PS et puis continuez à suivre les instructions qui s’affichent à l’écran. Installation des pilotes et logiciels Après avoir lu et accepté le contrat de licence ScanSoft® PaperPort® SE, cliquez sur Oui. Windows® USB 6 Windows® Mauvaise configuration L’installation de PaperPort® SE sera démarrée Ne raccordez PAS l'appareil à un port USB sur un clavier ou un hub USB non alimenté. Brother vous conseille de brancher l’appareil directement à votre ordinateur. automatiquement et sera suivie de l’installation du MFL-Pro Suite. 7 Lorsque la fenêtre Contrat de licence du logiciel Brother MFL-Pro Suite s'affiche, cliquez sur Oui si vous acceptez le contrat de licence de logiciel. 9 Branchez le cordon d’alimentation et activez l’appareil. (Pour la France et la Belgique) (Pour la Suisse) 8 Lorsque cet écran apparaît, raccordez le câble d'interface USB à votre PC et ensuite, raccordez-le à l'appareil. (Pour Windows® XP/XP Professional x64 Edition) Mauvaise configuration N’essayez PAS d’annuler l’un des écrans pendant cette installation. 10 Quand l'écran d'enregistrement en ligne s’affiche, effectuez votre sélection et suivez les instructions qui s'affichent à l’écran. (Pour Windows® 98/98SE/Me/2000) 17 Étape 2 Installation des pilotes et logiciels 11 Cliquez sur Terminer pour relancer votre Windows® USB ordinateur. (Après le redémarrage de l'ordinateur, pour Windows® 2000 Professional/XP/ XP Professional x64 Edition, vous devez vous connecter avec des droits d'administrateur.) Remarque Après le redémarrage de l'ordinateur, Diagnostic d'installation sera exécuté automatiquement. En cas d'échec de l'installation, la fenêtre des résultats d'installation sera indiquée. Si Diagnostic d'installation n’est pas couronné de succès, suivez les instructions affichées sur l’écran ou lisez l’assistance on-line et les FAQ dans Démarrer/Tous les programmes (Programmes)/Brother/MFL-Pro Suite MFC-XXXX (où XXXX est le nom de votre modèle). Le MFL-Pro Suite (y compris les pilotes d'imprimante et du scanner) a été installé et l'installation est maintenant terminée. 18 Windows® Installation des pilotes et logiciels 2 Windows® Pour les utilisateurs d'un câble d'interface parallèle (pour Windows® 98/98SE/Me/2000 Professional/XP/ XP Professional x64 Edition) Important 4 Windows® Parallèle Assurez-vous d’avoir exécuté les instructions de l'étape 1 Installation de l'appareil à la page 4 à 13. Le menu principal du CD-ROM s’affiche. Cliquez sur Installez le logiciel MFL-Pro Suite. Remarque Veuillez fermer toutes les applications en marche avant l’installation de MFL-Pro Suite. 1 Eteignez et débranchez l’appareil de la prise de courant et débranchez-le de votre ordinateur si vous avez déjà raccordé un câble d'interface. Remarque Si cette fenêtre n'apparaît pas, utilisez l’Explorateur Windows® pour exécuter le programme setup.exe à partir du répertoire racine du CD-ROM Brother. (Pour la France et la Belgique) 5 Choisissez Branchement local, puis cliquez sur Suivant. L’installation continuera. (Pour la Suisse) 2 3 Allumez votre ordinateur. (Pour Windows® 2000 Professional/XP/ XP Professional x64 Edition, vous devez vous connecter avec des droits d'administrateur.) Insérez le CD-ROM fourni pour Windows ® dans votre lecteur de CD-ROM. Si l’écran de nom de modèle apparaît, choisissez votre appareil. Si l'écran des langues s'affiche, choisissez sur votre langue. Remarque Si vous souhaitez installer le pilote PS (pilote BR-Script de Brother), choisissez Installation personnalisée, puis suivez les instructions qui s’affichent à l’écran. Lorsque l’écran Sélectionnez les composants apparaît, cochez Driver d'impression PS et puis continuez à suivre les instructions qui s’affichent à l’écran. 19 Étape 2 6 In stallation d es pilo tes et lo g iciels Après avoir lu et accepté le contrat de licence ScanSoft® PaperPort® SE, cliquez sur Oui. Windows® Mauvaise configuration NE branchez PAS le cordon d’alimentation avant de raccorder le câble d’interface parallèle. Il peut abîmer votre appareil. Windows® Parallèle L’installation de PaperPort® SE sera démarrée automatiquement et sera suivie de l’installation du MFL-Pro Suite. 7 Lorsque la fenêtre Contrat de licence du logiciel Brother MFL-Pro Suite s'affiche, cliquez sur Oui si vous acceptez le contrat de licence de logiciel. Remarque Brother vous conseille de brancher l’appareil directement à votre ordinateur. 9 8 Branchez le cordon d’alimentation et activez l’appareil. (Pour la France et la Belgique) Lorsque cet écran apparaît, raccordez le câble d'interface parallèle à votre PC et ensuite, raccordez-le à l'appareil. (Pour Windows® XP/XP Professional x64 Edition) (Pour la Suisse) Mauvaise configuration N’essayez PAS d’annuler l’un des écrans pendant cette installation. (Pour Windows® 98/98SE/Me/2000) 20 Installation des pilotes et logiciels 10 Pour les utilisateurs de Windows® 98/98SE/ Me/2000 Professional, cliquez sur Suivant. Pour les utilisateurs Windows® XP/ XP Professional x64 Edition, comme l’installation des pilotes de Brother démarre automatiquement, patientez. Les écrans s’affichent les uns après les autres. Windows® 13 Après le redémarrage de l'ordinateur, l'installation des pilotes Brother démarrera automatiquement. Suivez les instructions à l’écran. (Pour Windows® 2000 Professional/XP/ XP Professional x64 Edition, vous devez vous connecter avec des droits d’administrateur.) 11 Quand l'écran d'enregistrement en ligne s’affiche, effectuez votre sélection et suivez les instructions qui s'affichent à l’écran. Windows® Parallèle Remarque Après le redémarrage de l'ordinateur, Diagnostic d’installation sera exécuté automatiquement. En cas d'échec de l'installation, la fenêtre des résultats d'installation sera indiquée. Si Diagnostic d’installation n’est pas couronné de succès, suivez les instructions affichées sur l’écran ou lisez l’assistance on-line et les FAQ dans Démarrer/Tous les programmes (Programmes)/Brother/MFL-Pro Suite MFC-XXXX (où XXXX est le nom de votre modèle). Le MFL-Pro Suite (y compris les pilotes d'imprimante et du scanner) a été installé et l'installation est maintenant terminée. 12 Lorsque l'écran suivant s'affiche, cliquez sur Terminer et attendez que le PC relance Windows® et continue l'installation. 21 Étape 2 3 Installation des pilotes et logiciels Windows® Pour les utilisateurs de Windows NT® Workstation Version 4.0 (pour les utilisateurs d’un câble d’interface parallèle) Important 4 Branchez le cordon d’alimentation et activez l’appareil. Assurez-vous d’avoir exécuté les instructions de l'étape 1 Installation de l'appareil à la page 4 à 13. Remarque (Pour la France et la Belgique) Veuillez fermer toutes les applications en marche avant l’installation de MFL-Pro Suite. Windows NT® Parallèle 1 2 (Pour la Suisse) Mettez l’appareil hors tension et débranchez-le de la prise de courant. Allumez votre ordinateur. Vous devez vous connecter avec des droits d'administrateur. 5 Mauvaise configuration NE branchez PAS le cordon d’alimentation avant de raccorder le câble d’interface parallèle. Il peut abîmer votre appareil. 3 Raccordez le câble d'interface parallèle à votre ordinateur et ensuite à l'appareil. 6 Insérez le CD-ROM fourni pour Windows® dans votre lecteur de CD-ROM. Si l’écran de nom de modèle apparaît, choisissez votre appareil. Si l'écran des langues s'affiche, choisissez sur votre langue. Le menu principal du CD-ROM s’affiche. Cliquez sur Installez le logiciel MFL-Pro Suite. Remarque Brother vous conseille de brancher l’appareil directement à votre ordinateur. 22 Remarque Si cette fenêtre n'apparaît pas, utilisez l’Explorateur Windows® pour exécuter le programme setup.exe à partir du répertoire racine du CD-ROM Brother. Installation des pilotes et logiciels Choisissez Branchement local, puis cliquez sur Suivant. L’installation continuera. Remarque Si vous souhaitez installer le pilote PS (pilote BR-Script de Brother), choisissez Installation personnalisée, puis suivez les instructions qui s’affichent à l’écran. Lorsque l’écran Sélectionnez les composants apparaît, cochez Driver d'impression PS et puis continuez à suivre les instructions qui s’affichent à l’écran. 8 10 Quand l'écran d'enregistrement en ligne s’affiche, effectuez votre sélection et suivez les instructions qui s'affichent à l’écran. 11 Cliquez sur Terminer et attendez jusqu’à ce ® que l’ordinateur redémarre Windows et continue l’installation. (Vous devez vous connecter avec des droits d'administrateur.) Windows NT® Parallèle 7 Windows® Après avoir lu et accepté le contrat de licence ScanSoft® PaperPort® SE, cliquez sur Oui. Remarque 9 L’installation de PaperPort® SE sera démarrée automatiquement et sera suivie de l’installation du MFL-Pro Suite. Lorsque la fenêtre Contrat de licence du logiciel Brother MFL-Pro Suite s'affiche, cliquez sur Oui si vous acceptez le contrat de licence de logiciel. Après le redémarrage de l'ordinateur, Diagnostic d'installation sera exécuté automatiquement. En cas d'échec de l'installation, la fenêtre des résultats d'installation sera indiquée. Si Diagnostic d'installation n’est pas couronné de succès, suivez les instructions affichées sur l’écran ou lisez l’assistance on-line et les FAQ dans Démarrer/Programmes/Brother/ MFL-Pro Suite MFC-XXXX (où XXXX est le nom de votre modèle). Le MFL-Pro Suite (y compris les pilotes d'imprimante et du scanner) a été installé et l'installation est maintenant terminée. 23 Étape 2 4 Installation des pilotes et logiciels Pour les utilisateurs d'une interface de réseau câblé (pour Windows® 98/98SE/Me/NT/2000 Professional/XP/ XP Professional x64 Edition) 4 Important 1 2 Assurez-vous d’avoir exécuté les instructions de l'étape 1 Installation de l'appareil à la page 4 à 13. Mettez l’appareil hors tension et débranchezle de la prise de courant. Windows® Réseau câblé Branchez le cordon d’alimentation et activez l’appareil. Allumez votre ordinateur. (Pour Windows® 2000 Professional/XP/ XP Professional x64 Edition/Windows NT® 4.0, vous devez vous connecter avec des droits d'administrateur.) Fermez toutes les applications en marche avant l’installation de MFL-Pro Suite. Remarque Raccordez le câble d'interface réseau sur votre appareil puis sur un port libre de votre hub. Avant de commencer l’installation, si vous utilisez un logiciel pare-feu personnel, désactivez-le. Quand vous êtes sûr de pouvoir imprimer après l’installation, vous pouvez relancer votre pare-feu personnel. 5 3 Windows® 6 Insérez le CD-ROM fourni dans votre lecteur de CD-ROM. Si l’écran de nom de modèle apparaît, choisissez votre appareil. Si l'écran des langues s'affiche, choisissez sur votre langue. Le menu principal du CD-ROM s’affiche. Cliquez sur Installez le logiciel MFL-Pro Suite. (Pour la France et la Belgique) (Pour la Suisse) Remarque Si cette fenêtre n'apparaît pas, utilisez l’Explorateur Windows® pour exécuter le programme setup.exe à partir du répertoire racine du CD-ROM Brother. 24 Installation des pilotes et logiciels 7 Choisissez Connexion réseau câblée, puis cliquez sur Suivant. Windows® 10 L'installation des pilotes Brother démarre automatiquement. Les écrans d’installation s’affichent les uns après les autres. Veuillez attendre quelques secondes pour que tous les écrans s'affichent. Mauvaise configuration N’essayez PAS d’annuler l’un des écrans pendant cette installation. Remarque Si vous souhaitez installer le pilote PS (pilote BR-Script de Brother), choisissez Installation personnalisée, puis suivez les instructions qui s’affichent à l’écran. Lorsque l’écran indique Sélectionnez les composants, cochez Driver d'impression PS et puis continuez à suivre les instructions qui s’affichent à l’écran. sélectionnez votre appareil sur la liste puis cliquez sur Suivant. Après avoir lu et accepté le contrat de licence ScanSoft® PaperPort® SE, cliquez sur Oui. Remarque Cette fenêtre ne s’affiche pas s’il y a seulement un appareil raccordé au réseau, dans ce cas il est sélectionné automatiquement. 12 Si l’appareil n’est pas encore configuré pour 9 L’installation de PaperPort® SE sera démarrée automatiquement et sera suivie de l’installation du MFL-Pro Suite. Lorsque la fenêtre Contrat de licence du logiciel Brother MFL-Pro Suite s'affiche, cliquez sur Oui si vous acceptez le contrat de licence de logiciel. Windows® Réseau câblé 8 11 Si l’appareil est configuré pour votre réseau, l’utilisation sur votre réseau, la fenêtre suivante s’affiche. Cliquez sur OK. La fenêtre Configuration de l’adresse s’affiche. Saisissez une adresse IP de votre appareil qui soit appropriée pour votre réseau en suivant les instructions affichées à l’écran. 13 Une fois l'écran d'enregistrement en ligne Brother et ScanSoft affiché, effectuez votre sélection et suivez les instructions qui s'affichent à l’écran. 25 Étape 2 Installation des pilotes et logiciels 14 Cliquez sur Terminer pour relancer votre ordinateur. (Pour Windows® 2000 Professional/XP/ XP Professional x64 Edition, vous devez vous connecter avec des droits d'administrateur.) Le MFL-Pro Suite (y compris les pilotes d'imprimante de réseau et du scanner de réseau) a été installé et l'installation est maintenant terminée. Remarque Windows® Réseau câblé • Après le redémarrage de l'ordinateur, Diagnostic d'installation sera exécuté automatiquement. En cas d'échec de l'installation, la fenêtre des résultats d'installation sera indiquée. Si Diagnostic d'installation n’est pas couronné de succès, suivez les instructions affichées sur l’écran ou lisez l’assistance on-line et les FAQ dans Démarrer/Tous les programmes (Programmes)/Brother/MFL-Pro Suite MFC-XXXX (où XXXX est le nom de votre modèle). • Quand vous êtes sûr de pouvoir imprimer après l'installation, vous pouvez relancer votre logiciel pare-feu. • Les réglages de pare-feu sur votre PC peuvent rejeter la connexion réseau nécessaire pour la numérisation réseau et le PC-Fax. Suivez les instructions ci-dessous pour configurer le pare-feu de Windows. Si vous utilisez un logiciel de pare-feu personnel, reportez-vous au guide de l'utilisateur pour votre logiciel ou contactez le fabricant du logiciel. • Utilisateurs de Windows® XP SP2: 1 Cliquez sur le bouton démarrer, sur Panneau de configuration et puis sur Pare-feu Windows. Vérifiez que le pare-feu Windows sur l'onglet Général est réglé sur Activé. 26 Windows® 2 Cliquez sur l'onglet Avancé et sur le bouton Paramètres.... 3 Cliquez sur le bouton Ajouter. 4 Pour ajouter le port 54925 pour la numérisation réseau, saisissez les informations ci-dessous: 1) Dans la case Description du service : - Entrez une description, par exemple “Scanner de Brother” (sans les guillemets). 2) Dans la case Nom ou adresse IP (par exemple 192.168.0.12) de l’ordinateur hôte de ce service sur votre réseau : - Entrez “Hôte local” (sans les guillemets). 3) Dans la case Numéro du port externe de ce service : - Entrez “54925” (sans les guillemets). 4) Dans la case Numéro du port interne de ce service : - Entrez “54925” (sans les guillemets). 5) Assurez-vous que UDP est sélectionné. 6) Cliquez sur OK. 1 2 5 3 4 5 Cliquez sur le bouton Ajouter. 6 Pour ajouter le port 54926 pour le PC-Fax de réseau, saisissez les informations ci-dessous: 1) Dans la case Description du service : - Entrez une description, par exemple “Brother PC-Fax” (sans les guillemets). 2) Dans la case Nom ou adresse IP (par exemple 192.168.0.12) de l’ordinateur hôte de ce service sur votre réseau : - Entrez “Hôte local” (sans les guillemets). 3) Dans la case Numéro du port externe de ce service : - Entrez “54926” (sans les guillemets). 4) Dans la case Numéro du port interne de ce service : - Entrez “54926” (sans les guillemets). 5) Assurez-vous que UDP est sélectionné. 6) Cliquez sur OK. 7 Si vous avez encore un problème avec votre connexion réseau, cliquez sur le bouton Ajouter. 8 Pour ajouter le port 137 pour la numérisation réseau et la réception PC-Fax de réseau, saisissez les informations ci-dessous: 1) Dans la case Description du service : - Entrez une description, par exemple “Réception PC-FAX de Brother” (sans les guillemets). 2) Dans la case Nom ou adresse IP (par exemple 192.168.0.12) de l’ordinateur hôte de ce service sur votre réseau : - Entrez “Hôte local” (sans les guillemets). 3) Dans la case Numéro du port externe de ce service : - Entrez “137” (sans les guillemets). 4) Dans la case Numéro du port interne de ce service : - Entrez “137” (sans les guillemets). 5) Assurez-vous que UDP est sélectionné. 6) Cliquez sur OK. 9 Assurez-vous que les nouveaux réglages sont ajoutés et cochés, puis cliquez sur OK. Remarque • Pour les installations de réseau, la sélection Réparez MFL-Pro Suite dans le menu principal n’est pas prise en charge. • La numérisation réseau, la configuration à distance réseau et la réception PC-FAX réseau ne sont pas prises en charge par Windows NT ® 4.0. • Pour configurer les fonctions de réseau avancées telles que LDAP, Numériser vers FTP et Fax vers serveur, référez-vous aux guides d’utilisation du logiciel et de l'utilisateur réseau situés sur le CD-ROM. Windows® Windows® Réseau câblé Installation des pilotes et logiciels 27 Étape 2 5 Installation des pilotes et logiciels Windows® Pour les utilisateurs de réseau sans fil (pour Windows® 98/98SE/Me/NT/2000 Professional/XP/ XP Professional x64 Edition en mode d’infrastructure) Utilisation du logiciel SecureEasySetup™ pour configurer votre appareil pour un réseau sans fil Le logiciel SecureEasySetup™ vous permet de configurer le réseau sans fil plus facilement que manuellement. Appuyez simplement sur un bouton sur le routeur sans fil ou sur le point d’accès pour terminer la configuration et sécuriser le réseau sans fil. Votre routeur sans fil ou votre point d’accès doit aussi prendre en charge SecureEasySetup™. Pour plus d’informations sur la configuration de votre appareil pour un réseau sans fil, voir le guide de l’utilisateur pour votre routeur sans fil ou point d’accès du réseau sans fil. Si votre routeur ou point d’accès sans fil ne prend pas en charge SecureEasySetup™, allez à la page suivante pour les instructions d’installation. 1 Branchez le cordon d’alimentation et activez l’appareil. (Pour la France et la Belgique) (Pour la Suisse) Windows® Réseau sans fil Mauvaise configuration Remarque Les machines à détourer ou les points d'accès prenant en charge SecureEasySetup™ sont munis du symbole SecureEasySetup™ comme indiqué ci-dessous. Si vous avez déjà configuré les paramètres sans fil de l'appareil, vous devez réinitialiser la configuration réseau (LAN) avant que vous puissiez reconfigurer les paramètres sans fil. Appuyez sur Menu, 6, 2, 4 (ou Menu, 6, 0, 1) puis appuyez sur 1 pour accepter la modification. L’appareil redémarre automatiquement. 2 3 4 Placez l’appareil Brother à proximité du routeur ou point d’accès SecureEasySetup™ (moins de 5 m/16 pieds). Appuyez sur le bouton SecureEasySetup™ de votre routeur sans fil ou point d’accès sans fil. Consultez le guide de l’utilisateur pour les instructions concernant le routeur sans fil ou le point d’accès sans fil. Appuyez sur Menu, 6, 2, 2, 2 sur le panneau de commande de l’appareil Brother. 22.Config. WLAN WLAN activé? a Activé b Désactivé Chois.ab&OK Appuyez sur ou sur pour sélectionner Activé (ou Désactivé), puis appuyez sur OK. L’interface de réseau câblé sera désactivée par ce paramétrage. 28 Installation des pilotes et logiciels Le statut de branchement du réseau sans fil à l’aide du logiciel SecureEasySetup™ s’affiche: Connection WLAN, Branché ou Connect. erreur. Connection WLAN s’affiche lorsque le serveur d’imprimante essaye de se connecter à votre routeur sans fil ou point d’accès. Attendez jusqu’à ce que Branché ou Connect. erreur soit affiché. Branché s’affiche lorsque la connexion entre le serveur d’imprimante et votre routeur sans fil ou point d’accès est couronnée de succès. Vous pouvez utiliser votre appareil dans un réseau sans fil. Connect. erreur s’affiche lorsque la connexion entre le serveur d'imprimante et votre routeur sans fil ou point d'accès n'est pas couronnée de succès. Essayez de nouveau à partir de l’étape 2. Si le même message apparaît de nouveau, réglez le serveur d’imprimante sur les paramètres par défaut du fabricant, puis essayez à nouveau. (Voir Rétablissement des configurations réseau par défaut du fabricant à la page 57.) La configuration sans fil est désormais terminée. Pour installer MFL-Pro Suite, continuez avec l’étape 14 à la page 32. Windows® Réseau sans fil 5 Windows® 29 Étape 2 Installation des pilotes et logiciels Windows® Utilisation de l’assistant de configuration (Setup Wizard) à partir du menu LAN du panneau de commande pour un réseau sans fil Important Windows® Réseau sans fil Assurez-vous d’avoir exécuté les instructions de l'étape 1 Installation de l'appareil à la page 4 à 13. Suivez ces instructions pour installer votre appareil Brother dans un environnement typique de réseau sans fil de petit bureau ou à la maison en mode d’infrastructure, à l’aide d’une machine à détourer ou d’un point d’accès sans fil utilisant DHCP pour assigner des adresses IP. Si vous voulez utiliser votre appareil dans un autre environnement sans fil, vous trouverez des instructions dans le guide de l’utilisateur en réseau sur le CD-ROM. Vous pouvez afficher le guide de l’utilisateur en réseau en suivant les instructions ci-dessous. 1 Allumez votre ordinateur. Insérez le CD-ROM de Brother pour Windows® dans votre lecteur de CD-ROM. 2 Si l’écran de nom de modèle apparaît, cliquez sur le nom de votre modèle. 3 Si l'écran des langues s'affiche, cliquez sur votre langue. Le menu principal du CD-ROM s’affiche. 4 Cliquez sur Documentation. 5 Cliquez sur Guide de l'utilisateur. 6 Cliquez sur Guide utilisateur - Réseau. Remarque Si cette fenêtre n'apparaît pas, utilisez l’Explorateur Windows® pour exécuter le programme setup.exe à partir du répertoire principal du CD-ROM Brother. Afin d’obtenir les meilleurs résultats en matière d’impression normale de documents de tous les jours, placez votre appareil Brother le plus proche possible du point d'accès réseau (machine à détourer) avec un minimum d’obstacles. De grands obstacles et des murs entre les deux appareils ainsi que les interférences d'autres périphériques électroniques peuvent affecter la durée du transfert des données de vos documents. Pour cela il vous faudra configurer les paramètres de réseau sans fil de votre appareil pour pouvoir communiquer avec votre point d’accès réseau (machine à détourer). Une fois votre appareil configuré pour communiquer avec votre point d’accès, les ordinateurs sur votre réseau auront accès à l’appareil. Pour pouvoir utiliser l’appareil à partir de ces ordinateurs, il vous faudra installer le logiciel MFL-Pro Suite. Les étapes suivantes vous serviront de guide à travers le processus de configuration et d’installation. 30 1 Nous vous conseillons de noter les paramètres de réseau sans fil de votre point d’accès ou de votre routeur sans fil sans fil. SSID (ID de réglage de service ou nom de réseau) _________________________ Touche WEP (si nécessaire) _________________________ WPA/WPA2-PSK (si nécessaire) _________________________ La touche WEP est pour les réseaux chiffrés de 64 bits ou les réseaux chiffrés de 128 bits et peut contenir des numéros et des lettres. Si vous n’êtes pas au courant de cette information, consultez la documentation fournie avec votre point d’accès ou votre routeur sans fil sans fil. Cette touche est une valeur de 64 bits ou 128 bits qui doit être saisie dans un format ASCII ou HEXADECIMAL. Par exemple: ASCII 64 bits: Utilise 5 caractères de texte. Par exemple, “Hello” (sensible aux majuscules/minuscules) Hexadécimal 64 bits: Utilise 10 chiffres de données hexadécimales. Par exemple, “71f2234aba” ASCII 128 bits: Utilise 13 caractères de texte. Par exemple, “Wirelesscomms” (sensible aux majuscules/minuscules). Hexadécimal 128 bits: Utilise 26 chiffres de données hexadécimales. Par exemple, “71f2234ab56cd709e5412aa3ba” WPA-PSK active une touche pré-partagée à accès protégé qui permet à l’appareil Brother sans fil de s’associer aux points d'accès à l'aide d'un chiffrage TKIP et AES. WPA-PSK utilise une touche pré-partagée (PSK) comprenant plus de 7 et moins de 64 caractères. Voir le chapitre 3 du guide de l’utilisateur en réseau pour de plus amples détails. Installation des pilotes et logiciels 2 Branchez le cordon d’alimentation et activez l’appareil. 5 Windows® Sélectionnez <Nouveau SSID> à l’aide de ou l’étape 6. et appuyez sur OK. Passez à 22.Config. WLAN SSID a <Nouveau SSID> b ABCgroup (Pour la France et la Belgique) (Pour la Suisse) Chois.ab&OK 6 Mauvaise configuration Si vous avez déjà configuré les paramètres sans fil de l'appareil, vous devez réinitialiser la configuration réseau (LAN) avant que vous puissiez reconfigurer les paramètres sans fil. Appuyez sur Menu, 6, 2, 4 (ou Menu, 6, 0) puis appuyez sur 1 pour accepter la modification. Saisir&touche OK Sur votre appareil, appuyez sur Menu, 6, 2, 2, 1. 22.Config. WLAN WLAN activé? a Activé b Désactivé Chois.ab&OK Appuyez sur ou sur pour sélectionner Activé (ou Désactivé), puis appuyez sur OK. L’interface de réseau câblé sera désactivée par ce paramétrage. 4 22.Config. WLAN SSID: 7 8 Appuyez sur ou sur pour sélectionner Infrastructure, puis appuyez sur OK. Utilisez les touches , et OK pour sélectionner une des options suivantes: Si votre réseau est configuré pour Authenticité et Chiffrage, il faudra que les paramètres utilisés correspondent à votre réseau. Sans authenticité ni chiffrage: Sélectionnez Systéme ouvert, appuyez sur OK puis sélectionnez Sans pour Type chiffrage et appuyez sur OK. Puis appuyez sur ou L’appareil recherchera les SSID disponibles. Lorsque la liste des SSID s’affiche, utilisez les sur pour sélectionner 1.Oui et appuyez sur OK pour appliquer les paramètres. Passez à l’étape 12. touches ou pour sélectionner le SSID noté à l’étape 1, puis appuyez sur OK. Passez à l’étape 8. Sans authenticité avec chiffrage WEP: Sélectionnez Systéme ouvert, appuyez sur 22.Config. WLAN SSID a salesgroup b ABCgroup Chois.ab&OK Remarque Veuillez attendre plusieurs dizaines de secondes pour qu’une liste des SSID disponibles s'affiche. Si votre point d’accès est configuré à ne pas diffuser le SSID, il vous faudra ajouter le nom SSID manuellement. Passez à l’étape 5. Windows® Réseau sans fil 3 Entrez le SSID noté à l’étape 1. Pour en savoir plus comment entrer le texte, voir "Saisie de texte" au chapitre D du guide de l'utilisateur. OK puis utilisez ou pour sélectionner WEP pour le Type chiffrage et appuyez sur OK. Passez à l’étape 9. Authenticité avec chiffrage WEP: Sélectionnez Touche partagée, puis appuyez sur OK. Passez à l’étape 9. Authenticité avec WPA-PSK (chiffrage TKIP ou AES): Sélectionnez WPA/WPA2-PSK, puis appuyez sur OK. Passez à l’étape 10. Authenticité avec LEAP: Sélectionnez LEAP, puis appuyez sur OK. Passez à l’étape 11. 31 Étape 2 9 Installation des pilotes et logiciels Sélectionnez la touche numérique concernée et appuyez sur OK. 22.Config. WLAN Touche WEP a TCH1: b TCH2: Chois.ab&OK A l’aide du pavé numérique, entrez la touche WEP notée à l’étape 1. Vous pouvez utiliser les touches et pour déplacer le curseur. Par exemple, pour saisir la lettre a, appuyez une fois sur la touche 2 du pavé numérique. Pour saisir le numéro 3, appuyez sept fois sur la touche 3 du pavé numérique. Les lettres s’affichent dans l’ordre suivant: lettres minuscules, lettres majuscules, numéros et puis caractères spéciaux. Windows® Réseau sans fil Appuyez sur OK après avoir saisi tous les caractères, puis sélectionnez 1.Oui et appyez sur OK pour appliquer les paramètres. Passez à l’étape 12. La plupart des points d’accès et des routeurs sans fil peuvent enregistrer plus d’une touche, mais n’utilisent qu’une à la fois pour l’authenticité et le chiffrage. 10 Appuyez sur ou sur pour sélectionner TKIP ou AES pour Type chiffrage et appyez sur OK. A l’aide du pavé numérique, entrez le mot de passe WPA-PSK noté à l’étape 1. Vous pouvez utiliser les touches et pour déplacer le curseur. Par exemple, pour saisir la lettre a, appuyez une fois sur la touche 2 du pavé numérique. Pour saisir le numéro 3, appuyez sept fois sur la touche 3 du pavé numérique. Appuyez sur OK après avoir saisi tous les caractères, puis sélectionnez 1.Oui et appyez sur OK pour appliquer les paramètres. Passez à l’étape 12. 11 Entrez l’utilisateur puis appuyez sur OK. Vous pouvez utiliser les touches et pour déplacer le curseur. Par exemple, pour saisir la lettre a, appuyez une fois sur la touche 2 du pavé numérique. Saisissez le mot de passe puis appuyez sur OK et sélectionnez 1.Oui et appyez sur OK pour appliquer les paramètres. Passez à l’étape 12. 32 Windows® 12 Votre appareil essayera à présent de se connecter à votre réseau sans fil en utilisant les informations saisies par vous. Si l’opération est couronnée de succès, Branché s’affiche brièvement sur l’écran LCD. Connect. erreur s’affiche lorsque la connexion entre le serveur d'imprimante et votre routeur sans fil ou point d'accès n'est pas couronnée de succès. Essayez de nouveau à partir de l’étape 3. Si le même message apparaît de nouveau, réglez le serveur d’imprimante sur les paramètres par défaut du fabricant, puis essayez à nouveau. (Voir Rétablissement des configurations réseau par défaut du fabricant à la page 57.) 13 L’appareil acquiert automatiquement l’adresse TCP/IP correcte à partir de votre point d'accès (routeur), si DHCP est activé (DHCP est normalement activé par défaut pour la plupart des routeurs). Si DHCP de votre point d’accès n’est pas activé, il vous faudra configurer manuellement l’adress IP, le masque de sous-réseau et la passerelle de l’appareil en fonction de votre réseau. Voir le guide de l’utilisateur en réseau pour plus de détails. La configuration sans fil est désormais terminée. Pour installer MFL-Pro Suite, continuez avec l’étape 14. 14 Allumez votre ordinateur. ® (Pour Windows 2000 Professional/XP/ XP Professional x64 Edition, vous devez vous connecter avec des droits d'administrateur.) Fermez toutes les applications en marche avant l’installation de MFL-Pro Suite. Remarque Avant de commencer l’installation, si vous utilisez un logiciel pare-feu personnel ou le pare-feu Windows® XP intégré, désactivez-le. Quand vous êtes sûr de pouvoir imprimer après l’installation, vous pouvez relancer votre pare-feu. 15 Insérez le CD-ROM fourni dans votre lecteur de CD-ROM. Si l’écran de nom de modèle apparaît, choisissez votre appareil. Si l'écran des langues s'affiche, choisissez sur votre langue. Installation des pilotes et logiciels 16 Le menu principal du CD-ROM s’affiche. Cliquez sur Installez le logiciel MFL-Pro Suite. Windows® 20 L’installation de PaperPort® SE sera démarrée automatiquement et sera suivie de l’installation du MFL-Pro Suite. 21 Lorsque la fenêtre Contrat de licence du logiciel Brother MFL-Pro Suite s'affiche, cliquez sur Oui si vous acceptez le contrat de licence de logiciel. Remarque Si cette fenêtre n'apparaît pas, utilisez l’Explorateur Windows® pour exécuter le programme setup.exe à partir du répertoire racine du CD-ROM Brother. 17 Choisissez Connexion réseau sans fil, puis 22 L'installation des pilotes Brother démarre automatiquement. Les écrans d'installation s'affichent les uns après les autres; veuillez patienter. cliquez sur Suivant. 18 Cliquez sur la boîte de l'option Vérifié et confirmé, puis cliquez sur Suivant. • N’essayez PAS d’annuler l’un des écrans pendant cette installation. • Si vos paramètres sans fil échouent, un message d’erreur apparaît pendant l’installation de MFL-Pro Suite et l’installation sera interrompue. Dans ce cas, passez à l’étape 3 et configurez à nouveau la connexion sans fil. 23 Sélectionnez l’appareil à partir de la liste puis cliquez sur Suivant. 19 Après avoir lu et accepté le contrat de licence ® ® ScanSoft PaperPort SE, cliquez sur Oui. Windows® Réseau sans fil Mauvaise configuration Remarque Cette fenêtre ne s’affiche pas s’il y a seulement un appareil raccordé au réseau. Dans ce cas il est sélectionné automatiquement. 33 Étape 2 Installation des pilotes et logiciels 24 Une fois l'écran d'enregistrement en ligne Brother et ScanSoft s’affiché, effectuez votre sélection et suivez les instructions qui s'affichent à l’écran. 25 Cliquez sur Terminer pour relancer votre ordinateur. (Pour Windows® 2000 Professional/XP/ XP Professional x64 Edition, vous devez vous connecter avec des droits d'administrateur.) Windows® Réseau sans fil Remarque 34 • Après le redémarrage de l'ordinateur, Diagnostic d’installation sera exécuté automatiquement. En cas d'échec de l'installation, la fenêtre des résultats d'installation sera indiquée. Si Diagnostic d’installation n’est pas couronné de succès, suivez les instructions affichées sur l’écran ou lisez l’assistance on-line et les FAQ dans Démarrer/Tous les programmes (Programmes)/Brother/MFL-Pro Suite MFC-XXXX (où XXXX est le nom de votre modèle). • Quand vous êtes sûr de pouvoir imprimer après l'installation, vous pouvez relancer votre logiciel pare-feu. • Les réglages de pare-feu sur votre PC peuvent rejeter la connexion réseau nécessaire pour la numérisation réseau et le PC-Fax. Suivez les instructions ci-dessous pour configurer le pare-feu de Windows. Si vous utilisez un logiciel de pare-feu personnel, reportez-vous au guide de l'utilisateur pour votre logiciel ou contactez le fabricant du logiciel. • Utilisateurs de Windows® XP SP2: 1 Cliquez sur le bouton démarrer, sur Panneau de configuration et puis sur Pare-feu Windows. Vérifiez que le pare-feu Windows sur l'onglet Général est réglé sur Activé. Windows® 2 Cliquez sur l'onglet Avancé et sur le bouton Paramètres.... 3 Cliquez sur le bouton Ajouter. 4 Pour ajouter le port 54925 pour la numérisation réseau, saisissez les informations ci-dessous: 1) Dans la case Description du service : - Entrez une description, par exemple “Scanner de Brother” (sans les guillemets). 2) Dans la case Nom ou adresse IP (par exemple 192.168.0.12) de l’ordinateur hôte de ce service sur votre réseau : - Entrez “Hôte local” (sans les guillemets). 3) Dans la case Numéro du port externe de ce service : - Entrez “54925” (sans les guillemets). 4) Dans la case Numéro du port interne de ce service : - Entrez “54925” (sans les guillemets). 5) Assurez-vous que UDP est sélectionné. 6) Cliquez sur OK. 1 2 5 3 4 5 Cliquez sur le bouton Ajouter. 6 Pour ajouter le port 54926 pour le PC-Fax de réseau, saisissez les informations ci-dessous: 1) Dans la case Description du service : - Entrez une description, par exemple “Brother PC-Fax” (sans les guillemets). 2) Dans la case Nom ou adresse IP (par exemple 192.168.0.12) de l’ordinateur hôte de ce service sur votre réseau : - Entrez “Hôte local” (sans les guillemets). 3) Dans la case Numéro du port externe de ce service : - Entrez “54926” (sans les guillemets). 4) Dans la case Numéro du port interne de ce service : - Entrez “54926” (sans les guillemets). 5) Assurez-vous que UDP est sélectionné. 6) Cliquez sur OK. Installation des pilotes et logiciels Windows® 7 Si vous avez encore un problème avec votre connexion réseau, cliquez sur le bouton Ajouter. 8 Pour ajouter le port 137 pour la numérisation réseau et la réception PC-Fax de réseau, saisissez les informations ci-dessous: 1) Dans la case Description du service : - Entrez une description, par exemple “Réception PC-FAX de Brother” (sans les guillemets). 2) Dans la case Nom ou adresse IP (par exemple 192.168.0.12) de l’ordinateur hôte de ce service sur votre réseau : - Entrez “Hôte local” (sans les guillemets). 3) Dans la case Numéro du port externe de ce service : - Entrez “137” (sans les guillemets). 4) Dans la case Numéro du port interne de ce service : - Entrez “137” (sans les guillemets). 5) Assurez-vous que UDP est sélectionné. 6) Cliquez sur OK. 9 Assurez-vous que les nouveaux réglages sont ajoutés et cochés, puis cliquez sur OK. Windows® Réseau sans fil Le MFL-Pro Suite (y compris les pilotes d'imprimante de réseau et du scanner de réseau) a été installé et l'installation est maintenant terminée. 35 Étape 2 6 Installation des pilotes et logiciels Macintosh® Pour les utilisateurs d'un câble d'interface USB Pour Mac OS® 10.2.4 ou version supérieure Important 5 Cliquez sur MFL-Pro Suite pour installer. Assurez-vous d’avoir exécuté les instructions de l'étape 1 Installation de l'appareil à la page 4 à 13. Remarque Pour les utilisateurs de Mac OS® X 10.2.0 à 10.2.3, veuillez passer à la version Mac OS® X10.2.4 ou à une version plus récente (pour les dernières informations concernant Mac OS® X, consultez le site http://solutions.brother.com) 1 Eteignez et débranchez l’appareil de la prise de courant et débranchez-le de votre Macintosh®, si vous avez déjà raccordé un câble d'interface. (Pour la France et la Belgique) (Pour la Suisse) Macintosh® USB 2 3 4 36 6 7 Choisissez Branchement local, puis cliquez sur Suivant. Suivez les instructions qui s'affichent à l'écran et redémarrez votre Macintosh®. Après l'apparition de la fenêtre DeviceSelector, branchez le câble d’interface USB à votre Macintosh, puis à l’appareil. Allumez votre Macintosh®. Insérez le CD-ROM fourni dans votre lecteur de CD-ROM. Double-cliquez sur l'icône Start Here OSX pour installer les pilotes d'imprimante et de scanner. Si l'écran des langues s'affiche, choisissez sur votre langue. Remarque La fenêtre DeviceSelector n’apparaît pas, si vous avez aussi branché un câble d’interface USB à l’appareil avant le redémarrage de votre Macintosh® ou si vous écrasez une version précédemment installée du logiciel de Brother. Si ce problème se manifeste, continuez l’installation, mais veuillez sauter l’étape 9. Choisissez votre appareil Brother à partir du menu déroulant qui s’affiche sur l’écran principal du ControlCenter2. Pour plus de détails, voyez le guide d’utilisation du logiciel sur le CD-ROM. Installation des pilotes et logiciels Macintosh® 11 Double-cliquez sur le dossier Utilitaires. Mauvaise configuration Ne raccordez PAS l'appareil à un port USB sur un clavier ou un hub USB non alimenté. 8 12 Double-cliquez sur l’icône Configuration d’imprimante. Branchez le cordon d’alimentation et activez l’appareil. (Pour la France et la Belgique) Remarque 9 Sélectionnez USB puis cliquez sur OK. 10 Cliquez sur Aller puis sur Applications. Pour les utilisateurs de Mac OS® X 10.2.x, ouvrez l’icône Centre d'impression. 13 Cliquez sur Ajouter. Pour les utilisateur de Mac OS® X 10.2.4 à 10.3.x iPassez à l'étape 14. Pour les utilisateurs de Mac OS® X 10.4 iAllez à l’étape 15. Macintosh® USB (Pour la Suisse) 14 Choisissez USB. 37 Étape 2 Installation des pilotes et logiciels 15 Sélectionnez le nom de votre modèle, puis cliquez sur Ajouter. Pour les utilisateurs de Mac OS® X 10.2.4 à 10.3.x Macintosh® 17 Pour installer Presto!® PageManager®, cliquez sur l’icône Presto! PageManager et suivez les instructions qui s’affichent à l’écran. Remarque Pour les utilisateurs de Mac OS® X 10.4 ou version plus récente Lorsque Presto!® PageManager® est installé, la capacité OCR est ajoutée au ControlCenter2 de Brother. Vous pouvez facilement numériser, partager et organiser vos photos et vos documents à l'aide de Presto!® PageManager ®. Presto! ® PageManager® a été installé et l'installation est désormais terminée. 16 Cliquez sur Configuration d’imprimante, Macintosh® USB puis choisissez Quitter Configuration d’imprimante. Le MFL-Pro Suite, les pilotes et le ControlCenter2 de Brother ont été installés. 38 Installation des pilotes et logiciels Macintosh® Pour Mac OS® 9.1 à 9.2 Important 1 Assurez-vous d’avoir exécuté les instructions de l'étape 1 Installation de l'appareil à la page 4 à 13. 6 7 Suivez les instructions qui s'affichent à l'écran et redémarrez votre Macintosh®. Raccordez le câble d'interface USB à votre Macintosh® et ensuite raccordez-le à l'appareil. Eteignez et débranchez l’appareil de la prise de courant et débranchez-le de votre Macintosh®, si vous avez déjà raccordé un câble d'interface. (Pour la France et la Belgique) Mauvaise configuration Ne raccordez PAS l'appareil à un port USB sur un clavier ou un hub USB non alimenté. (Pour la Suisse) 4 Allumez votre Macintosh®. 8 Insérez le CD-ROM fourni dans votre lecteur de CD-ROM. (Pour la France et la Belgique) Double-cliquez sur l'icône Start Here OS 9.1-9.2 pour installer les pilotes d'imprimante et de scanner. Si l'écran des langues s'affiche, choisissez sur votre langue. (Pour la Suisse) 9 5 Branchez le cordon d’alimentation et activez l’appareil. A partir du menu Apple®, cliquez sur Sélecteur. Macintosh® USB 2 3 Cliquez sur MFL-Pro Suite pour installer. 39 Étape 2 Installation des pilotes et logiciels 10 Cliquez sur l’icône Brother Laser. A droite de Sélecteur, sélectionnez l'imprimante que vous souhaitez utiliser. Fermez Sélecteur. Le pilote d’imprimante et le pilote de scanner de Brother sont installés. Remarque ControlCenter2 n’est pas pris en charge dans Mac OS® 9.x. 11 Pour installer Presto!® PageManager®, cliquez sur l’icône Presto! PageManager et suivez les instructions qui s'affichent à l'écran. Remarque Macintosh® USB Vous pouvez facilement numériser, partager et organiser vos photos et vos documents à l'aide de Presto!® PageManager ®. Presto!® PageManager® a été installé et l'installation est désormais terminée. 40 Macintosh® Installation des pilotes et logiciels 7 Macintosh® Pour les utilisateurs d’une interface de réseau câblé Pour Mac OS® X 10.2.4 ou version plus récente Important 6 Assurez-vous d’avoir exécuté les instructions de l'étape 1 Installation de l'appareil à la page 4 à 13. Eteignez l'appareil et débranchez l’appareil de la prise de courant et du réseau. (Pour la France et la Belgique) (Pour la Suisse) 2 3 4 5 7 Après l'apparition de la fenêtre DeviceSelector, branchez le câble d’interface réseau à votre Macintosh®, puis à l’appareil. Allumez votre Macintosh®. Insérez le CD-ROM fourni dans votre lecteur de CD-ROM. Double-cliquez sur l’icône Start Here OSX pour installer les pilotes et le MFL-Pro Suite. Si l'écran des langues s'affiche, choisissez votre langue. Cliquez sur MFL-Pro Suite pour installer. Remarque La fenêtre DeviceSelector n’apparaît pas, si vous avez aussi branché un câble d’interface USB à l’appareil avant le redémarrage de votre Macintosh® ou si vous écrasez une version précédemment installée du logiciel de Brother. Si ce problème se manifeste, continuez, mais veuillez sauter les étapes de 9 à 12. Une fois l’installation du logiciel terminée, il vous faudra choisir votre appareil Brother à partir de la liste déroulante des modèles sur l’écran principal du ControlCenter2. Pour plus de détails, voyez le chapitre 10 du guide d’utilisation du logiciel sur le CD-ROM. Macintosh® Réseau câblé 1 Choisissez Connexion réseau câblée, puis cliquez sur Suivant. Suivez les instructions qui s'affichent à l'écran et redémarrez votre Macintosh®. 41 Étape 2 8 Installation des pilotes et logiciels Branchez le cordon d’alimentation et activez l’appareil. Macintosh® 12 Sélectionnez le nom de votre modèle, puis cliquez sur OK. Cliquez de nouveau sur OK pour fermer DeviceSelector. (Pour la France et la Belgique) (Pour la Suisse) 13 Cliquez sur Aller, puis sur Applications. 9 Sélectionnez réseau puis cliquez sur OK. 14 Double-cliquez sur le dossier Utilitaires. 10 Si vous voulez utiliser la touche Scan de Macintosh® Réseau câblé l’appareil pour numériser sur le réseau, il vous faudra cocher la boîte Enregistrez votre ordinateur avec les fonctions "Scan Vers" sur la Machine. Il vous faudra aussi saisir un nom pour votre Macintosh® dans Nom d’affichage. Le nom saisi apparaîtra à l’écran LCD de l’appareil lorsque vous appuyez sur la touche Scan et choisissez une option de numérisation. Vous pouvez saisir le nom de 15 caractères au maximum. (Pour plus d'informations sur la numérisation réseau, reportez-vous au chapitre 11 du guide d’utilisation logiciel sur le CD-ROM.) 11 Cliquez sur parcourir. 42 15 Double-cliquez sur l’icône Configuration d’imprimante. Remarque Pour les utilisateurs de Mac OS® X 10.2.x, ouvrez l’icône Centre d'impression. Installation des pilotes et logiciels 16 Cliquez sur Ajouter. Macintosh® 19 Cliquez sur Configuration d’imprimante, puis sur Quitter Configuration d’imprimante. 17 Effectuez la sélection indiquée ci-dessous. Le MFL-Pro Suite, le pilote d’imprimante, le pilote du scanner et le ControlCenter2 ont été installés. Pour les utilisateurs de Mac OS® X 10.4, allez à l’étape 18. 18 Sélectionnez le nom de votre modèle, puis cliquez sur Ajouter. Pour les utilisateurs de Mac OS® X 10.2.4 à 10.3.x Pour les utilisateurs de Mac OS® X 10.4 ou version plus récente Pour configurer les fonctions de réseau avancées telles que LDAP, Numériser vers FTP et Fax vers serveur, référez-vous aux guides d’utilisation du logiciel et de l'utilisateur réseau situés sur le CD-ROM. 20 Pour installer Presto!® PageManager®, cliquez sur l’icône Presto! PageManager et suivez les instructions qui s’affichent à l’écran. Remarque Lorsque Presto!® PageManager® est installé, la capacité OCR est ajoutée au ControlCenter2 de Brother. Vous pouvez également facilement numériser, partager et organiser vos photos et vos documents à l'aide de Presto!® PageManager ®. Presto! ® PageManager® a été installé et l'installation est désormais terminée. Macintosh® Réseau câblé Remarque 43 Étape 2 Installation des pilotes et logiciels Macintosh® Pour Mac OS® 9.1 à 9.2 Important 1 Assurez-vous d’avoir exécuté les instructions de l'étape 1 Installation de l'appareil à la page 4 à 13. 6 7 Suivez les instructions qui s'affichent à l'écran et redémarrez votre Macintosh®. Raccordez le câble d'interface réseau sur votre appareil puis sur un port libre de votre hub. Eteignez l'appareil et débranchez l’appareil de la prise de courant et du réseau. (Pour la France et la Belgique) (Pour la Suisse) 2 3 4 Macintosh® Réseau câblé 5 44 8 Branchez le cordon d’alimentation et activez l’appareil. Allumez votre Macintosh®. Insérez le CD-ROM fourni dans votre lecteur de CD-ROM. (Pour la France et la Belgique) (Pour la Suisse) Double-cliquez sur l'icône Start Here OS 9.1-9.2 pour installer les pilotes d'imprimante et de scanner. Si l'écran des langues s'affiche, choisissez sur votre langue. Cliquez sur MFL-Pro Suite pour installer. 9 A partir du menu Apple®, cliquez sur Sélecteur. Installation des pilotes et logiciels Macintosh® 10 Cliquez sur l’icône Brother Laser (IP), puis sélectionnez BRN_xxxxxx. Fermez Sélecteur. Remarque xxxxxx sont les six derniers chiffres de l'adresse Ethernet. Le pilote d’imprimante a été installé. Remarque ControlCenter2 n’est pas pris en charge dans Mac OS® 9.x. 11 Pour installer Presto!® PageManager®, cliquez sur l’icône Presto! PageManager et suivez les instructions qui s’affichent à l’écran. Remarque Presto!® PageManager® a été installé et l'installation est désormais terminée. Macintosh® Réseau câblé Vous pouvez facilement numériser, partager et organiser vos photos et vos documents à l'aide de Presto!® PageManager ®. 45 Étape 2 8 Installation des pilotes et logiciels Macintosh® Pour les utilisateurs de réseau sans fil (pour Mac OS® X 10.2.4 ou version plus récente uniquement) Utilisation du logiciel SecureEasySetup™ pour configurer votre appareil pour un réseau sans fil Le logiciel SecureEasySetup™ vous permet de configurer le réseau sans fil plus facilement que manuellement. Appuyez simplement sur un bouton sur le routeur sans fil ou sur le point d’accès pour terminer la configuration et sécuriser le réseau sans fil. Votre routeur sans fil ou votre point d’accès doit aussi prendre en charge SecureEasySetup™. Pour plus d’informations sur la configuration de votre appareil pour un réseau sans fil, voir le guide de l’utilisateur pour votre routeur sans fil ou point d’accès du réseau sans fil. Si votre routeur ou point d’accès sans fil ne prend pas en charge SecureEasySetup™, allez à la page suivante pour les instructions d’installation. 1 Branchez le cordon d’alimentation et activez l’appareil. (Pour la France et la Belgique) (Pour la Suisse) Mauvaise configuration Remarque Les machines à détourer ou les points d'accès prenant en charge SecureEasySetup™ sont munis du symbole SecureEasySetup™ comme indiqué ci-dessous. Si vous avez déjà configuré les paramètres sans fil de l'appareil, vous devez réinitialiser la configuration réseau (LAN) avant que vous puissiez reconfigurer les paramètres sans fil. Appuyez sur Menu, 6, 2, 4 (ou Menu, 6, 0, 1) puis appuyez sur 1 pour accepter la modification. L’appareil redémarre automatiquement. 2 3 Macintosh® Réseau sans fil 4 Placez l’appareil Brother à proximité du routeur ou point d’accès SecureEasySetup™ (moins de 5 m/16 pieds). Appuyez sur le bouton SecureEasySetup™ de votre routeur sans fil ou point d’accès sans fil. Consultez le guide de l’utilisateur pour les instructions concernant le routeur sans fil ou le point d’accès sans fil. Appuyez sur Menu, 6, 2, 2, 2 sur le panneau de commande de l’appareil Brother. 22.Config. WLAN WLAN activé? a Activé b Désactivé Chois.ab&OK Appuyez sur ou sur pour sélectionner Activé (ou Désactivé), puis appuyez sur OK. L’interface de réseau câblé sera désactivée par ce paramétrage. 46 Installation des pilotes et logiciels Le statut de branchement du réseau sans fil à l’aide du logiciel SecureEasySetup™ s’affiche: Connection WLAN, Branché ou Connect. erreur. Connection WLAN s’affiche lorsque le serveur d’imprimante essaye de se connecter à votre routeur sans fil ou point d’accès. Attendez jusqu’à ce que Branché ou Connect. erreur soit affiché. Branché s’affiche lorsque la connexion entre le serveur d’imprimante et votre routeur sans fil ou point d’accès est couronnée de succès. Vous pouvez utiliser votre appareil dans un réseau sans fil. Connect. erreur s’affiche lorsque la connexion entre le serveur d'imprimante et votre routeur sans fil ou point d'accès n'est pas couronnée de succès. Essayez de nouveau à partir de l’étape 2. Si le même message apparaît de nouveau, réglez le serveur d’imprimante sur les paramètres par défaut du fabricant, puis essayez à nouveau. (Voir Rétablissement des configurations réseau par défaut du fabricant à la page 57.) La configuration sans fil est désormais terminée. Pour installer MFL-Pro Suite, continuez avec l’étape 14 à la page 50. Macintosh® Réseau sans fil 5 Macintosh® 47 Étape 2 Installation des pilotes et logiciels Macintosh® Utilisation de l’assistant de configuration (Setup Wizard) à partir du menu LAN du panneau de commande pour un réseau sans fil Important Assurez-vous d’avoir exécuté les instructions de l'étape 1 Installation de l'appareil à la page 4 à 13. Suivez ces instructions pour installer votre appareil Brother dans un environnement typique de réseau sans fil de petit bureau ou à la maison en mode d’infrastructure, à l’aide d’une machine à détourer ou d’un point d’accès sans fil utilisant DHCP pour assigner des adresses IP. Si vous voulez utiliser votre appareil dans un autre environnement sans fil, vous trouverez des instructions dans le guide de l’utilisateur en réseau sur le CD-ROM. Vous pouvez afficher le guide de l’utilisateur en réseau en suivant les instructions ci-dessous. 1 Allumez votre Macintosh®. Insérez le CD-ROM de Brother pour Macintosh ® dans votre lecteur de CD-ROM. 2 Double-cliquez sur Documentation. 3 Double-cliquez sur le dossier de votre langue. 4 Double-cliquez sur le guide de l’utilisation en réseau.pdf. Macintosh® Réseau sans fil Afin d’obtenir les meilleurs résultats en matière d’impression normale de documents de tous les jours, placez votre appareil Brother le plus proche possible du point d'accès réseau (machine à détourer) avec un minimum d’obstacles. De grands obstacles et des murs entre les deux appareils ainsi que les interférences d'autres périphériques électroniques peuvent affecter la durée du transfert des données de vos documents. 48 Pour cela il vous faudra configurer les paramètres de réseau sans fil de votre appareil pour pouvoir communiquer avec votre point d’accès réseau (machine à détourer). Une fois votre appareil configuré pour communiquer avec votre point d’accès, les ordinateurs sur votre réseau auront accès à l’appareil. Pour pouvoir utiliser l’appareil à partir de ces ordinateurs, il vous faudra installer le logiciel MFL-Pro Suite. Les étapes suivantes vous serviront de guide à travers le processus de configuration et d’installation. 1 Nous vous conseillons de noter les paramètres de réseau sans fil de votre point d’accès ou de votre routeur sans fil sans fil. SSID (ID de réglage de service ou nom de réseau) _________________________ Touche WEP (si nécessaire) _________________________ WPA/WPA2-PSK (si nécessaire) _________________________ La touche WEP est pour les réseaux chiffrés de 64 bits ou les réseaux chiffrés de 128 bits et peut contenir des numéros et des lettres. Si vous n’êtes pas au courant de cette information, consultez la documentation fournie avec votre point d’accès ou votre routeur sans fil sans fil. Cette touche est une valeur de 64 bits ou 128 bits qui doit être saisie dans un format ASCII ou HEXADECIMAL. Par exemple: ASCII 64 bits: Utilise 5 caractères de texte. Par exemple, “Hello” (sensible aux majuscules/minuscules) Hexadécimal 64 bits: Utilise 10 chiffres de données hexadécimales. Par exemple, “71f2234aba” ASCII 128 bits: Utilise 13 caractères de texte. Par exemple, “Wirelesscomms” (sensible aux majuscules/minuscules). Hexadécimal 128 bits: Utilise 26 chiffres de données hexadécimales. Par exemple, “71f2234ab56cd709e5412aa3ba” WPA-PSK active une touche pré-partagée à accès protégé qui permet à l’appareil Brother sans fil de s’associer aux points d'accès à l'aide d'un chiffrage TKIP et AES. WPA-PSK utilise une touche pré-partagée (PSK) comprenant plus de 7 et moins de 64 caractères. Voir le chapitre 3 du guide de l’utilisateur en réseau pour de plus amples détails. Installation des pilotes et logiciels 2 Branchez le cordon d’alimentation et activez l’appareil. 5 Macintosh® Sélectionnez <Nouveau SSID> à l’aide de ou l’étape 6. et appuyez sur OK. Passez à 22.Config. WLAN SSID a <Nouveau SSID> b ABCgroup (Pour la France et la Belgique) (Pour la Suisse) Chois.ab&OK 6 Mauvaise configuration Si vous avez déjà configuré les paramètres sans fil de l'appareil, vous devez réinitialiser la configuration réseau (LAN) avant que vous puissiez reconfigurer les paramètres sans fil. Appuyez sur Menu, 6, 2, 4 (ou Menu, 6, 0) puis appuyez sur 1 pour accepter la modification. Saisir&touche OK Sur votre appareil, appuyez sur Menu, 6, 2, 2, 1. 22.Config. WLAN WLAN activé? a Activé b Désactivé Chois.ab&OK Appuyez sur ou sur pour sélectionner Activé (ou Désactivé), puis appuyez sur OK. L’interface de réseau câblé sera désactivée par ce paramétrage. 4 22.Config. WLAN SSID: 7 8 Appuyez sur ou sur pour sélectionner Infrastructure, puis appuyez sur OK. Utilisez les touches , et OK pour sélectionner une des options suivantes: Si votre réseau est configuré pour Authenticité et Chiffrage, il faudra que les paramètres utilisés correspondent à votre réseau. Sans authenticité ni chiffrage: Sélectionnez Systéme ouvert, appuyez sur OK puis sélectionnez Sans pour Type chiffrage et appuyez sur OK. Puis appuyez sur ou L’appareil recherchera les SSID disponibles. Lorsque la liste des SSID s’affiche, utilisez les sur pour sélectionner 1.Oui et appuyez sur OK pour appliquer les paramètres. Passez à l’étape 12. touches ou pour sélectionner le SSID noté à l’étape 1, puis appuyez sur OK. Passez à l’étape 8. Sans authenticité avec chiffrage WEP: Sélectionnez Systéme ouvert, appuyez sur 22.Config. WLAN SSID a salesgroup b ABCgroup Chois.ab&OK Remarque Veuillez attendre plusieurs dizaines de secondes pour qu’une liste des SSID disponibles s'affiche. Si votre point d’accès est configuré à ne pas diffuser le SSID, il vous faudra ajouter le nom SSID manuellement. Passez à l’étape 5. OK puis utilisez ou pour sélectionner WEP pour le Type chiffrage et appuyez sur OK. Passez à l’étape 9. Authenticité avec chiffrage WEP: Sélectionnez Touche partagée, puis appuyez sur OK. Passez à l’étape 9. Authenticité avec WPA-PSK (chiffrage TKIP ou AES): Sélectionnez WPA/WPA2-PSK, puis appuyez sur OK. Passez à l’étape 10. Macintosh® Réseau sans fil 3 Entrez le SSID noté à l’étape 1. Pour en savoir plus comment entrer le texte, voir "Saisie de texte" au chapitre D du guide de l'utilisateur. Authenticité avec LEAP: Sélectionnez LEAP, puis appuyez sur OK. Passez à l’étape 11. 49 Étape 2 9 Installation des pilotes et logiciels Sélectionnez la touche numérique concernée et appuyez sur OK. 22.Config. WLAN Touche WEP a TCH1: b TCH2: Chois.ab&OK A l’aide du pavé numérique, entrez la touche WEP notée à l’étape 1. Vous pouvez utiliser les touches et pour déplacer le curseur. Par exemple, pour saisir la lettre a, appuyez une fois sur la touche 2 du pavé numérique. Pour saisir le numéro 3, appuyez sept fois sur la touche 3 du pavé numérique. Les lettres s’affichent dans l’ordre suivant: lettres minuscules, lettres majuscules, numéros et puis caractères spéciaux. Appuyez sur OK après avoir saisi tous les caractères, puis sélectionnez 1.Oui et appyez sur OK pour appliquer les paramètres. Passez à l’étape 12. La plupart des points d’accès et des routeurs sans fil peuvent enregistrer plus d’une touche, mais n’utilisent qu’une à la fois pour l’authenticité et le chiffrage. 10 Appuyez sur ou sur pour sélectionner TKIP ou AES pour Type chiffrage et appyez sur OK. A l’aide du pavé numérique, entrez le mot de passe WPA-PSK noté à l’étape 1. Vous pouvez utiliser les touches et pour déplacer le curseur. Par exemple, pour saisir la lettre a, appuyez une fois sur la touche 2 du pavé numérique. Pour saisir le numéro 3, appuyez sept fois sur la touche 3 du pavé numérique. Appuyez sur OK après avoir saisi tous les caractères, puis sélectionnez 1.Oui et appyez sur OK pour appliquer les paramètres. Passez à l’étape 12. 11 Entrez l’utilisateur puis appuyez sur OK. Vous pouvez utiliser les touches et pour déplacer le curseur. Par exemple, pour saisir la lettre a, appuyez une fois sur la touche 2 du pavé numérique. Saisissez le mot de passe puis appuyez sur OK et sélectionnez 1.Oui et appyez sur OK pour appliquer les paramètres. Passez à l’étape 12. 12 Votre appareil essayera à présent de se connecter à votre réseau sans fil en utilisant les informations saisies par vous. Si l’opération est couronnée de succès, Branché s’affiche brièvement sur l’écran LCD. Connect. erreur s’affiche lorsque la connexion entre le serveur d'imprimante et votre routeur sans fil ou point d'accès n'est pas couronnée de succès. Essayez de nouveau à partir de l’étape 3. Si le même message apparaît de nouveau, réglez le serveur d’imprimante sur les paramètres par défaut du fabricant, puis essayez à nouveau. (Voir Rétablissement des configurations réseau par défaut du fabricant à la page 57.) 13 L’appareil acquiert automatiquement l’adresse TCP/IP correcte à partir de votre point d'accès (routeur), si DHCP est activé (DHCP est normalement activé par défaut pour la plupart des routeurs). Si DHCP de votre point d’accès n’est pas activé, il vous faudra configurer manuellement l’adress IP, le masque de sous-réseau et la passerelle de l’appareil en fonction de votre réseau. Voir le guide de l’utilisateur en réseau pour plus de détails. La configuration sans fil est désormais terminée. Pour installer MFL-Pro Suite, continuez avec l’étape 14. 14 Allumez votre Macintosh®. 15 Insérez le CD-ROM fourni dans votre lecteur Macintosh® Réseau sans fil de CD-ROM. 50 Macintosh® Installation des pilotes et logiciels 16 Double-cliquez sur l’icône Start Here OSX pour installer les pilotes et le MFL-Pro Suite. Si l'écran des langues s'affiche, choisissez sur votre langue. 17 Cliquez sur MFL-Pro Suite pour installer. Macintosh® 21 Après l’affichage de la fenêtre DeviceSelector, sélectionnez réseau puis cliquez sur OK. La fenêtre DeviceSelector n’apparaît pas, si vous avez aussi branché un câble d’interface USB à l’appareil avant le redémarrage de votre Macintosh ou si vous écrasez une version précédemment installée du logiciel de Brother. Si ce problème se manifeste, continuez, mais veuillez sauter les étapes de 22 à 24. Une fois l’installation du logiciel terminée, il vous faudra choisir votre appareil Brother à partir du menu déroulant des modèles sur l’écran principal du ControlCenter2. Pour plus de détails, voyez le chapitre 10 du guide d’utilisation du logiciel sur le CD-ROM. 18 Choisissez Connexion réseau sans fil, puis 19 Cliquez sur la boîte de l'option Vérifié et confirmé, puis cliquez sur Suivant. 20 Suivez les instructions qui s'affichent à l'écran ® et redémarrez votre Macintosh . 22 Si vous voulez utiliser la touche Scan de l’appareil pour numériser sur le réseau, il vous faudra cocher la boîte Enregistrez votre ordinateur avec les fonctions "Scan Vers" sur la Machine. Il vous faudra aussi saisir un nom pour votre Macintosh® dans Nom d’affichage. Le nom saisi apparaîtra à l’écran LCD de l’appareil lorsque vous appuyez sur la touche Scan et choisissez une option de numérisation. Vous pouvez saisir le nom de 15 caractères au maximum. (Pour plus d'informations sur la numérisation réseau, reportez-vous au chapitre 11 du guide d’utilisation logiciel sur le CD-ROM.) 23 Cliquez sur parcourir. Macintosh® Réseau sans fil cliquez sur Suivant. 51 Étape 2 Installation des pilotes et logiciels 24 Sélectionnez le nom de votre modèle, puis cliquez sur OK. 25 Cliquez sur Aller puis sur Applications. 26 Double-cliquez sur le dossier Utilitaires. Macintosh® 28 Cliquez sur Ajouter. 29 Effectuez la sélection indiquée ci-dessous. Remarque Pour les utilisateurs de Mac OS® X 10.4, allez à l’étape 30. 30 Choisissez Brother MFC-XXXX (XXXX désignant le nom de votre modèle) et cliquez sur Ajouter. Pour les utilisateurs de Mac OS® X 10.2.4 à 10.3.x 27 Double-cliquez sur l’icône Configuration d’imprimante. Pour les utilisateurs de Mac OS® X 10.4 ou version plus récente Remarque Macintosh® Réseau sans fil Pour les utilisateurs de Mac OS® X 10.2.x, ouvrez Centre d'impression. Voir le chapitre 6 du guide de l’utilisateur en réseau sur le CD-ROM. 52 Installation des pilotes et logiciels Macintosh® 31 Cliquez sur Configuration d’imprimante, puis sur Quitter Configuration d’imprimante. Le MFL-Pro Suite, le pilote d’imprimante, le pilote du scanner et le ControlCenter2 ont été installés. Pour plus d'informations pour connecter l’appareil à un réseau Macintosh®, consultez le chapitre 6 du guide de l’utilisateur en réseau sur le CD-ROM. 32 Pour installer Presto!® PageManager®, cliquez sur l’icône Presto! PageManager et suivez les instructions qui s’affichent à l’écran. Remarque Lorsque Presto!® PageManager ®est installé, la capacité OCR est ajoutée au ControlCenter2 de Brother. Vous pouvez également facilement numériser, partager et organiser vos photos et vos documents à l'aide de Presto!® PageManager®. Macintosh® Réseau sans fil Presto!® PageManager® a été installé et l'installation est désormais terminée. 53 Pour les utilisateurs réseau Cette section explique comment configurer les paramètres de réseau à l’aide de l’utilitaire BRAdmin Professional ou régler les paramètres de réseau de l’appareil pour un réseau LAN sans fil ou câblé. 1 1 Utilitaire de configuration BRAdmin Professional (pour les utilisateurs Windows®) L'utilitaire BRAdmin Professional pour Windows® est conçu pour gérer votre réseau Brother connecté aux périphériques tels que les périphériques multifonctions réseau-prêt et/ou les imprimantes réseau-prêt dans un environnement de réseau local. Pour plus d'informations sur BRAdmin Professional et BRAdmin Light, consultez le site Web http://solutions.brother.com 1 2 54 Insérez le CD-ROM fourni dans votre lecteur de CD-ROM. L'écran d'ouverture s'affiche automatiquement. Suivez les instructions qui s’affichent à l'écran. Cliquez sur Installer autres pilotes/utilitaires sur l'écran de menu principal. 3 Cliquez sur BRAdmin Professional et suivez les instructions qui s'affichent à l'écran. Pour les utilisateurs réseau 2 1 Saisie de votre Adresse IP, du Masque de sous-réseau et de la Passerelle à l'aide de BRAdmin Professional (pour les utilisateurs de Windows®) Démarrez le logiciel BRAdmin Professional, et sélectionnez TCP/IP. 4 5 2 3 Cliquez sur Périphériques, puis sur Rechercher les périphériques actifs. Le logiciel BRAdmin recherche automatiquement les nouveaux périphériques. Saissisez Adresse IP, Masque de et Passerelle, puis cliquez sur OK. Les informations de l'adresse seront enregistrées sur l'appareil. Remarque Vous pouvez utiliser l’utilitaire BRAdmin Professional pour configurer un mot de passe. (Consultez le guide de l’utilisateur en réseau sur le CD-ROM.) Double-cliquez sur le nouveau périphérique. Remarque Le mot de passe par défaut pour le serveur d’imprimante est “access”. Vous pouvez utiliser BRAdmin Professional ou un navigateur d’Internet pour changer ce mot de passe. 55 Pour les utilisateurs réseau 3 Utilitaire de configuration BRAdmin Light (pour les utilisateurs Mac OS®) Le logiciel BRAdmin Light de Brother est une application Java™ qui a été conçue pour l’environnement Apple Mac OS® X. Il prend en charge les fonctions du logiciel Windows BRAdmin Professional. A l'aide du logiciel BRAdmin Light vous pouvez par exemple changer certaines configurations de réseau sur les imprimantes disponibles de réseau Brother et les périphériques multifonctions. Le logiciel BRAdmin Light est installé automatiquement quand vous installez MFL-Pro Suite. Voir Installation du pilote et du logiciel dans le guide d’installation rapide si vous n’avez pas encore installé MFL-Pro Suite. Pour plus d'informations sur BRAdmin Light, consultez le site Web http://solutions.brother.com. Saisie de l'adresse IP, du masque de sous-réseau et de la passerelle à l'aide de BRAdmin Light Remarque • Si vous avez un serveur DHCP/BOOTP/RARP dans votre réseau, il n'est pas nécessaire d'effectuer l’opération suivante. Le serveur d’impression obtiendra automatiquement sa propre adresse IP. Assurez-vous que la version du logiciel de client de Java™ installée sur votre ordinateur est 1.4.1_07 ou une version supérieure. • Le mot de passe par défaut pour le serveur d’imprimante est “access”. Vous pouvez utiliser BRAdmin Light pour changer ce mot de passe. 1 Double-cliquez sur l’icône Macintosh HD sur votre bureau. 3 4 5 2 Sélectionnez Bibliothèque, Printers, Brother puis Utilitaires. 6 56 Double-cliquez sur le fichier BRAdmin Light.jar. Exécutez le logiciel BRAdmin Light. BRAdmin Light recherche automatiquement les nouveaux périphériques. Double-cliquez sur le nouveau périphérique. Saisissez IP Address (Adresse IP), Subnet Mask (Masque de) et Gateway (Passerelle), puis cliquez sur OK. Les informations de l'adresse seront enregistrées sur l'imprimante. Pour les utilisateurs réseau 4 Comment configurer les paramètres réseau de l’appareil pour LAN sans fil ou LAN câblé Pour connecter votre appareil Brother à un réseau sans fil ou câblé, il vous faudra configurer l’appareil à partir du panneau de commande de l’appareil en fonction du type de réseau utilisé. Pour LAN sans fil Sur votre appareil, appuyez sur Menu, 6, 2, 5 puis appuyez sur ou sur pour sélectionner Activé, puis appuyez sur OK. Pour LAN câblé Sur votre appareil, appuyez sur Menu, 6, 1, 4 puis appuyez sur ou sur pour sélectionner Activé, puis appuyez sur OK. 5 Rétablissement des configurations réseau par défaut du fabricant Pour rétablir tous les paramètres réseau de serveur interne d’impression/numérisation aux paramètres par défaut du fabricant, suivez les étapes ci-dessous. 1 2 3 4 5 Vérifiez que l’appareil ne fonctionne pas, puis débranchez tous les câbles de l’appareil (sauf le câble d’alimentation). Appuyez sur Menu, 6, 0. Appuyez sur 1 pour sélectionner Init.. Appuyez sur 1 pour sélectionner Oui. L’appareil redémarrera. Branchez à nouveau les câbles une fois que c’est fait. Remarque Si vous choisissez Activé pour LAN sans fil et LAN câblé, c’est l’interface de réseau câblé qui sera activée quand le câble réseau est raccordé à l’appareil. Si le câble n’est pas raccordé à l’appareil, c'est l’interface de réseau sans fil qui sera activée. 57 Options et Consommables 1 1 Options L’appareil dispose des accessoires suivants en option. Vous pouvez augmenter les capacités de l’imprimante en ajoutant ces éléments suivants. Unité du bac inférieur Mémoire DIMM LT-5300 Le deuxième bac inférieur peut contenir jusqu’à 250 feuilles. Une fois le bac installé, la capacité d’entrée totale de l’appareil augmente jusqu’à 550 feuilles. 2 Vous pouvez agrandir la mémoire en installant un module mémoire (144 broches DIMM). Consommables Quand le temps vient de remplacer des consommables, un message d’erreur sera indiqué à l’écran LCD. Pour plus de détails sur les consommables pour votre appareil, consultez le site http://solutions.brother.com ou contactez votre revendeur local de Brother. 58 Cartouche de toner Tambour TN-3130 / TN-3170 DR-3100 Marques commerciales Le logo Brother est une marque déposée de Brother Industries, Ltd. Brother est une marque déposée de Brother Industries, Ltd. Multi-Function Link est une marque déposée de Brother International Corporation. Windows et Microsoft sont des marques déposées de Microsoft aux Etats-Unis et dans d’autres pays. Macintosh et True Type sont des marques déposées de Apple Computer, Inc. Postscript et Postscript 3 sont des marques déposées ou marques commerciales d'Adobe Systems Incorporated. PaperPort est une marque déposée de ScanSoft, Inc. Presto! PageManager est une marque déposée de NewSoft Technology Corporation. BROADCOM, SecureEasySetup et le logo de SecureEasySetup sont des marques déposées de Broadcom Corporation aux États-Unis et/ou dans d’autres pays. Toutes les sociétés dont le logiciel est cité dans ce présent guide disposent d’un accord de licence de logiciel spécifique à leurs programmes propriétaires. Tous les autres noms de marques et de produits mentionnés dans ce manuel sont des marques commerciales ou des marques déposées de leurs sociétés respectives. Rédaction et publication Ce manuel a été rédigé et publié sous le contrôle de Brother Industries Ltd., et il couvre les dernières descriptions et spécifications de produits. Le contenu de ce manuel et les spécifications de ce produit peuvent être modifiés sans préavis. Brother se réserve le droit de modifier, sans préavis, les spécifications et les informations figurant dans ce présent manuel et ne sera pas responsable des préjudices (y compris des préjudices indirects) résultant des informations présentées ici, entre autres, sans pour autant s'y limiter, des erreurs typographiques et d’autres erreurs concernant le manuel. Ce produit doit être utilisé dans un environnement professionnel. © 2006 Brother Industries, Ltd. © 1998-2006 TROY Group, Inc. © 1983-2006 PACIFIC SOFTWORKS INC. Ce produit comprend le logiciel "KASAGO TCP/IP" développé par Elmic Systems, Inc. TOUS DROITS RESERVES. FRE ">
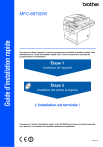
Link público atualizado
O link público para o seu chat foi atualizado.