Brother MFC-845CW Manuel utilisateur
PDF
Télécharger
Document
Guide d’installation rapide
MFC-845CW
Pour utiliser l'appareil, vous devez configurer le matériel et installer le logiciel.
Lisez attentivement ce Guide d'installation rapide pour connaître la procédure de configuration et
d'installation.
Étape 1
Installation de l’appareil
Étape 2
Installation des pilotes et logiciels
L’installation est terminée !
Conservez ce Guide d'installation rapide, le Guide de l'utilisateur et les CD-ROM fournis dans un
endroit pratique, afin de pouvoir les consulter facilement et rapidement à tout moment.
1
Symboles utilisés dans ce guide
Avertissement
Les avertissements ont pour but de
vous indiquer ce qu'il faut faire pour
éviter de vous blesser.
Remarque
Les remarques vous indiquent comment
réagir face à une situation qui se
présente ou vous donnent des conseils
sur la façon dont l'opération en cours se
déroule avec d'autres fonctions.
Attention
Les avertissements "Attention"
signalent les procédures à suivre ou à
éviter pour ne pas endommager
l'appareil ou d'autres objets.
Guide de l'utilisateur, Guide utilisateur Logiciel ou Guide utilisateur - Réseau
Renvoie au Guide de lutilisateur, au
Guide utilisateur - Logiciel ou au Guide
utilisateur - Réseau fourni.
Configuration incorrecte
Les icônes de configuration
inappropriée vous signalent les
périphériques ou les opérations qui ne
sont pas compatibles avec l'appareil.
Table des matières
Pour commencer
Contenu de l’emballage ............................................................................................................................... 2
Panneau de commande ............................................................................................................................... 3
Étape 1 – Installation de l'appareil
Dépose des protections ............................................................................................................................... 4
Connexion du cordon d'alimentation pour le support du chargeur de pile ................................................... 4
Installation de la pile..................................................................................................................................... 4
Rechargement de la pile .............................................................................................................................. 5
Configuration de votre pays ......................................................................................................................... 5
Choix d'un emplacement.............................................................................................................................. 6
Positionnement de l'antenne sur le module de base ................................................................................... 6
Chargement du papier ................................................................................................................................. 6
Branchement de la ligne téléphonique ......................................................................................................... 8
Raccordement du cordon d'alimentation...................................................................................................... 9
Installation des cartouches d'encre .............................................................................................................. 9
Contrôle de la qualité d'impression ............................................................................................................ 11
Réglage du contraste de l'écran LCD ........................................................................................................ 12
Réglage de la date et de l'heure ................................................................................................................ 12
Configuration de votre ID station................................................................................................................ 13
Configuration du mode de numérotation par tonalité ou impulsions .......................................................... 14
Configuration du type de ligne téléphonique .............................................................................................. 14
Choix d'un mode de réception ................................................................................................................... 15
Configuration du REP ................................................................................................................................ 15
Étape 2 – Installation des pilotes et logiciels
Windows®
Si vous utilisez une interface USB
(pour Windows ® 98/98SE/Me/2000 Professional/XP/XP Professional x64 Edition) ................................. 18
Si vous utilisez une interface de réseau câblé
(pour Windows ® 98/98SE/Me/2000 Professional/XP/XP Professional x64 Edition) ................................. 21
Si vous utilisez un réseau sans fil
(pour Windows® 98/98SE/Me/2000 Professional/XP/XP Professional x64 Edition en mode infrastructure) .... 25
Macintosh®
Si vous utilisez une interface USB (pour Mac OS ® X 10.2.4 ou plus récent) ........................................... 34
Si vous utilisez une interface réseau câblé (pour Mac OS ® X 10.2.4 ou plus récent) .............................. 37
Si vous utilisez un réseau sans fil (pour Mac OS® X 10.2.4 ou plus récent en mode infrastructure) ....... 40
Pour les utilisateurs réseau
Utilitaire de configuration BRAdmin Professional (pour les utilisateurs de Windows®) ............................. 47
Installation de l'utilitaire de configuration BRAdmin Professional ......................................................... 47
Saisie de l'adresse IP, du masque de sous-réseau et de la passerelle à l'aide de BRAdmin Professional .... 47
Utilitaire de configuration BRAdmin Light (pour les utilisateurs de Mac OS ® X)........................................ 48
Saisie de l'adresse IP, du masque de sous-réseau et de la passerelle à l'aide de BRAdmin Light ..... 48
Comment régler les paramètres réseau de l'appareil pour utiliser
un réseau sans fil ou un réseau câblé ....................................................................................................... 49
Rétablissement de la valeur par défaut d'usine des paramètres du réseau .............................................. 49
Saisie de texte ........................................................................................................................................... 50
Consommables
Remplacement des consommables ........................................................................................................... 51
Cartouche d'encre ................................................................................................................................. 51
1
Pour commencer
1
1
Contenu de l’emballage
Le contenu de l'emballage peut différer d'un pays à l'autre.
Conservez tous les matériaux d'emballage et le carton pour le cas où vous devriez transporter l'appareil.
Guide d'installation rapide
Combiné sans fil
CD-ROM
Guides de l'utilisateur
Pile et couvercle de pile
Adaptateur CA
(Pour le chargeur de pile)
Support du
chargeur de pile
Noir (LC1000BK)
Jaune (LC1000Y)
Cyan (LC1000C)
Cordon de ligne
téléphonique
Cordon d'alimentation
Magenta (LC1000M)
Cartouches d'encre
Le câble d'interface n'est pas un accessoire standard. Vous devez acheter un câble d'interface USB 2.0 ou câble
réseau approprié.
Câble USB
Veillez à ne pas utiliser de câble USB 2.0 de plus de 2 mètres de long.
Votre appareil est muni d'une interface USB compatible avec la spécification USB 2.0.
Ne raccordez PAS le câble d'interface pour l'instant.
Le raccordement du câble d'interface se fera pendant le processus d'installation du logiciel.
Câble réseau
Pour l'interface réseau 10BASE-T ou Fast Ethernet 100BASE-TX, utilisez un câble droit à paires torsadées de
catégorie 5 ou plus élevée.
2
Pour commencer
2
Panneau de commande
1
Microphone
8
Touche Veille
2
Touche de mains libres
9
Touche d'arrêt/sortie
3
Pavé numérique
10 LCD (écran à cristaux liquides)
4
Touches de téléphone
11 Touche de R
5
Touches de mode
12 Touche de visualisation Fax
6
Touches de menu
13 Touches de REP (répondeur téléphonique)
7
Touches de démarrage
Pour plus de détails sur le panneau de commande, consultez la section Vue d'ensemble du panneau de
commande au chapitre 1 du Guide de l'utilisateur.
3
Étape 1
Installation de l'appareil
1
1
1
2
Dépose des protections
Retirez la bande et le film de protection
recouvrant la vitre du scanner.
3
1
Retirez le sac en plastique alvéolaire contenant
les cartouches d'encre du haut du bac à papier.
Installation de la pile
Vérifiez que vous avez retiré la pile, le
couvercle à pile et le combiné sans fil du carton
et de l'emballage respectif.
Mauvaise configuration
NE raccordez PAS le câble d'interface. Le
raccordement du câble d'interface s'effectue
pendant le processus d'installation du logiciel.
2
1
Connexion du cordon
d'alimentation pour le
support du chargeur de pile
Raccordez le connecteur à la prise (1) et
accrochez le câble autour de son clip de
verrouillage (2) comme illustré sur le schéma.
2
1
2
2
Raccordez l’adaptateur CA à une prise de
courant électrique.
Insérez le connecteur (1) de la pile (2) dans le
sens indiqué ci-dessous.
2
1
4
Installation de l'appareil
3
Placez la pile dans la position indiquée.
4
1
4
Rechargement de la pile
Placez le combiné sans fil sur le support de
combiné avec le pavé numérique dirigé vers
vous.
Installez le couvercle de pile en le faisant
coulisser sur le dos du combiné.
Remarque
• Après l'installation, vous devez configurer la date
et l'heure. (Voir Date et Heure dans le guide de
l'utilisateur du combiné DECT™.)
• Si votre pile est presque épuisée, vous devez la
recharger. Vous pouvez voir le niveau de pile en
bas à droite sur l'écran LCD.
Remarque
Faites attention de ne pas accrocher le cordon du
connecteur de pile.
Attention
Rechargez la pile en laissant le combiné sans
fil dans le support pendant au moins 12 heures
avant de le réutiliser. Pendant ce temps-là,
vous pouvez continuer la configuration du
combiné.
5
Configuration de votre pays
Lorsque vous installez la pile pour la première fois,
vous devez configurer votre pays de sorte que le
combiné sans fil fonctionne correctement sur les
lignes de communication locale.
1
L'écran LCD affiche :
Set Country
Press OK Key
2
3
4
Appuyez sur Menu/OK.
Appuyez sur a ou sur b pour sélectionner
votre pays.
Appuyez sur Menu/OK.
Appuyez sur 1 pour confirmer.
Remarque
L'écran LCD du combiné affichera "RECHERCHE
DE SUPPORT" ou "DETECTION DE SUPPORT
IMPOSSI." jusqu'à ce que la configuration initiale
de l'appareil soit terminée.
5
Étape 1
6
Installation de l'appareil
Choix d'un emplacement
Choisissez un endroit où la température se situe
entre 10° C et 35° C.
Veillez à NE PAS installer le combiné sans fil à
proximité d'appareils de chauffage ou des
conditionnements d'air, ni près d'une arrivée d'eau
ou de produits chimiques.
Veillez à NE PAS choisir un endroit où le combiné
sans fil serait exposé à un ensoleillement direct, à
une chaleur excessive, à l'humidité ou à la
poussière.
Veillez à NE PAS utiliser le combiné sans fil à
proximité d'appareils d'électricité médicale.
Nous vous recommandons de laisser un espace
d'au moins 3 m entre l'appareil (support) ou le
combiné sans fil et les sources possibles
d'interférences radio.
8
Chargement du papier
Vous pouvez charger jusqu'à 100 feuilles de
papier de 80 g/m 2 (20 lb).
Pour plus de détails, consultez la section
Papier acceptable et autres supports au
chapitre 2 du Guide de l'utilisateur.
1
Retirez complètement le bac à papier de
l'appareil et enlevez le couvercle du bac de
sortie (1).
(MFC-845CW)
3m
(9,8 ft)
3m
(9,8 ft)
1
7
1
Positionnement de l'antenne
sur le module de base
Mettez l'antenne à la position verticale comme
indiqué ci-dessous.
2
Saisissez et faites coulisser les guide-papiers
latéraux (1) et le guide de longueur papier (2)
en fonction du format de papier.
1
Remarque
Evitez tout emplacement où les ondes
radioélectriques pénètrent difficilement tel que
dans un bâtiment en béton armé ou à proximité de
meubles ou portes métalliques.
2
6
Installation de l'appareil
3
4
Déployez en éventail la pile de papier pour
éviter les bourrages et les mauvaises
alimentations.
5
Ajustez délicatement les guides-papier
latéraux avec les deux mains en fonction du
format de papier.
Vérifiez que les guides-papier latéraux
touchent les bords du papier.
Placez le papier dans le bac à papier sans
forcer, face imprimée vers le bas et haut de la
page en premier.
Vérifiez que le papier repose à plat dans le bac.
Remarque
Prenez soin de ne pas pousser le papier trop loin
car il pourrait se soulever à l'arrière du bac et
entraîner des problèmes d'alimentation du papier.
6
Remarque
Pour le papier de format Légal, appuyez sur et
maintenez enfoncé le bouton de libération du
dispositif de guidage universel (1) en faisant
glisser la partie avant du bac à papier.
Fermez le couvercle du bac de sortie papier
(1).
1
7
Poussez lentement le bac à papier
complètement dans l'appareil.
1
7
Étape 1
8
Installation de l'appareil
Tout en retenant le bac à papier, tirez le
support papier vers l'extérieur ( ) jusqu'à
encliquetage, puis dépliez le volet du support
papier ( ).
9
1
Branchement de la ligne
téléphonique
Raccordez le cordon de ligne téléphonique.
Branchez une extrémité du cordon de ligne
téléphonique dans la prise de l'appareil
marquée LINE et l'autre extrémité dans une
prise téléphonique murale.
Remarque
N'utilisez pas le volet du support papier pour le
format Légal.
Remarque
• Vous pouvez utiliser le bac à papier photo qui est
installé au-dessus du bac à papier pour imprimer
sur du papier photo au format 10 x 15 cm
(4 x 6 po.) et au format L.
• Pour plus de détails, consultez la section
Chargement d'enveloppes, cartes postales et
papier photo au chapitre 2 du Guide de
l'utilisateur.
Mauvaise configuration
NE raccordez PAS le câble d'interface. Le
raccordement du câble d'interface s'effectue
pendant le processus d'installation du logiciel.
Remarque
Si vous partagez une ligne téléphonique avec un
téléphone externe, effectuez le raccordement
comme représenté ci-dessous.
1
2
1 Poste téléphonique
2 Téléphone externe
Remarque
Si vous partagez une ligne téléphonique avec un
répondeur téléphonique externe, effectuez le
raccordement comme représenté ci-dessous.
8
Installation de l'appareil
Réglez le mode de réception sur 'Manuel' si
vous avez un répondeur externe. Pour plus
d'informations, voir Raccordement d'un REP
externe (répondeur téléphonique) au
chapitre 7 du guide de l'utilisateur.
2
Ouvrez le couvercle de la cartouche d'encre
(1).
10 Raccordement du cordon
d'alimentation
1
1
Raccordez le cordon d'alimentation.
3
Tirez tous les leviers de déverrouillage vers le
bas et enlevez l'élément de protection jaune
(1).
Avertissement
• L'appareil doit être équipé d'une prise raccordée à
la terre.
• L'appareil étant mis à la terre par le biais de la
prise électrique, vous pouvez vous protéger des
risques électriques susceptibles d'être véhiculés
par le réseau téléphonique en maintenant en
permanence le cordon d'alimentation branché sur
l'appareil lorsque vous raccordez ce dernier à une
ligne téléphonique. De même, vous pouvez vous
protéger lorsque vous déplacez l'appareil en
débranchant d'abord le cordon de ligne
téléphonique, puis le cordon d'alimentation.
1
11 Installation des cartouches
d'encre
Avertissement
1
En cas de projection d'encre dans les yeux, lavezles immédiatement avec de l'eau et, en cas
d'irritation, consultez un médecin.
Remarque
Ne jetez pas l'élément de protection jaune. Vous
en aurez besoin pour transporter l'appareil.
4
Enlevez la cartouche d'encre.
Vérifiez que l'appareil est sous tension.
L'écran LCD affiche :
Sans cartouche
Noir
Jaune
Cyan
Magenta
9
Étape 1
5
Installation de l'appareil
Enlevez avec précaution le capuchon de
protection jaune (1).
1
7
Soulevez chaque levier de déverrouillage et
poussez-le délicatement jusqu'à encliquetage,
puis refermez le couvercle de la cartouche
d'encre.
Mauvaise configuration
NE touchez PAS la zone indiquée sur
l'illustration ci-dessous.
Remarque
Si après l'installation des cartouches d'encre,
l'écran LCD vous invite à réintroduire
correctement une cartouche, assurez-vous que
les cartouches sont bien installées.
Remarque
Si le capuchon de protection jaune s'enlève
lorsque vous ouvrez l'emballage, la cartouche ne
sera pas endommagée.
6
Insérez chaque cartouche d'encre dans le sens
de la flèche indiquée sur l'étiquette.
Vérifiez que la couleur du levier de
déverrouillage (1) correspond à la couleur de la
cartouche (2), comme indiqué sur le schéma
ci-dessous.
2
1
M
10
brother
XXXX
L'appareil nettoie le circuit d'encre pour une
première utilisation. Ce processus ne se
produit qu'une fois, lors de la première
installation des cartouches d'encre. Le
processus de nettoyage dure
approximativement quatre minutes.
L'écran LCD affiche :
Nettoyage
i i i i i
Initialisation
Approx 4 Minutes
Installation de l'appareil
Attention
• NE retirez PAS les cartouches d'encre si elles
n'ont pas besoin d'être remplacées, car la
quantité d'encre pourrait diminuer et l'appareil
ne connaîtrait pas la quantité d'encre restant
dans la cartouche.
• NE secouez PAS les cartouches d'encre. En
cas de taches d'encre sur la peau ou les
vêtements, lavez immédiatement au savon ou
au détergent.
• N'insérez PAS et NE retirez PAS trop
fréquemment les cartouches, car cela pourrait
entraîner des fuites d'encre.
• Si vous mélangez les couleurs en installant
une cartouche d'encre dans le mauvais
emplacement, nettoyez plusieurs fois la tête
d'impression après avoir remédié à
l'installation de la cartouche. (Voir la section
Nettoyage de la tête d'impression dans
l'annexe B du Guide de l'utilisateur.)
• Une fois que vous avez ouvert une cartouche
d'encre, installez-la dans l'appareil et utilisezla dans les six mois qui suivent l'installation.
Utilisez toute cartouche d'encre non ouverte
avant la date d'expiration qui figure sur
l'emballage de la cartouche.
• NE démontez PAS ou NE modifiez PAS la
cartouche d'encre car l'encre risque de s'en
échapper.
• Les appareils multifonction de Brother sont
conçus pour fonctionner avec une encre dont
les spécifications sont particulières. En outre,
ils offrent un niveau optimal de performance
lorsqu'ils sont utilisés avec des cartouches
d'encre de marque Brother authentiques.
Brother ne peut pas garantir ces performances
optimales si de l'encre ou des cartouches
d'encre de spécifications différentes sont
utilisées. Par conséquent, Brother déconseille
l'utilisation de cartouches autres que les
cartouches Brother d'origine avec cet appareil,
ainsi que le remplissage de cartouches vides
avec de l'encre provenant d'autres sources. Si
la tête d'impression ou d'autres pièces de cet
appareil sont endommagées par suite de
l'utilisation de produits incompatibles avec
celui-ci, les réparations nécessaires risquent
de ne pas être couvertes par la garantie.
12 Contrôle de la qualité
d'impression
1
À la fin du cycle de nettoyage, l'écran LCD
indique:
Placer papier &
App.sur
2
3
Vérifiez que le papier est chargé dans le bac à
papier.
Appuyez sur Marche Couleur.
L'appareil commence à imprimer la page de
contrôle de la qualité de l'impression
(uniquement lors de l'installation de la
cartouche d'encre initiale).
Vérifiez la qualité des quatre blocs couleur sur
la page.
(noir/jaune/cyan/magenta)
Mauvaise configuration
Evitez de toucher la surface imprimée du
papier immédiatement après l'impression car il
se peut que la surface ne soit pas tout à fait
sèche et salisse vos doigts.
4
L'écran LCD affiche :
Qualité ok?
Oui i Appuyez sur 1
Non i Appuyez sur 2
11
Étape 1
5
Installation de l'appareil
Effectuez l'une des actions suivantes :
Si toutes les lignes sont nettes et visibles,
appuyez sur 1 (Oui) sur le pavé numérique
pour terminer le contrôle de qualité.
Si vous remarquez qu'il manque de courtes
lignes, appuyez sur 2 (Non) sur le pavé
numérique et passez à l'étape 6.
Correct
6
Incorrect
L'écran LCD affiche un message vous invitant
à indiquer si la qualité d'impression est
satisfaisante pour le noir et la couleur. Appuyez
sur 1 (Oui) ou sur 2 (Non) du pavé numérique.
Noir OK?
Oui i Appuyez sur 1
Non i Appuyez sur 2
Couleur ok?
13 Réglage du contraste de
l'écran LCD
Vous pouvez ajuster le contraste de l’écran LCD pour
obtenir un affichage plus net et plus vif. Si vous avez
des difficultés à lire l’écran LCD, essayez de changer
les réglages de contraste.
1
2
3
4
5
6
Démar.nettoyage?
Oui i Appuyez sur 1
Non i Appuyez sur 2
7
8
Appuyez sur 1 (Oui). L'appareil commence le
nettoyage des couleurs.
Une fois le nettoyage terminé, appuyez sur
Marche Couleur. L'appareil imprime à
nouveau la page de contrôle de la qualité de
l'impression et retourne à l'étape 3.
Appuyez sur a ou sur b pour sélectionner
Param. général.
Appuyez sur OK.
Appuyez sur a ou sur b pour sélectionner
Réglage LCD.
Appuyez sur OK.
Appuyez sur a ou sur b pour sélectionner
Contraste LCD.
Appuyez sur OK.
Appuyez sur a ou sur b pour sélectionner
Clair, Moyen ou Foncé. Appuyez sur OK.
Appuyez sur Arrêt/Sortie.
Remarque
Oui i Appuyez sur 1
Non i Appuyez sur 2
Après avoir appuyé sur 1 (Oui) ou sur 2 (Non)
pour le noir et la couleur, l'écran LCD affiche:
Appuyez sur Menu.
Vous pouvez aussi régler l'angle de l'écran LCD
en le soulevant.
14 Réglage de la date et de
l'heure
L'appareil affiche la date et l'heure. Ces informations
seront imprimées sur chaque fax si l'ID station a été
configuré.
1
2
3
4
Appuyez sur Menu.
Appuyez sur a ou sur b pour sélectionner
Param.syst.
Appuyez sur OK.
Appuyez sur a ou sur b pour sélectionner
Date/Heure.
Appuyez sur OK.
Entrez les deux derniers chiffres de l'année sur
le pavé numérique, puis appuyez sur OK.
Date/Heure
Année:20
07
(par exemple, entrez 0 7 pour 2007.)
12
Installation de l'appareil
5
Entrez les deux chiffres du mois sur le pavé
numérique, puis appuyez sur OK.
Date/Heure
Mois:
03
(par exemple, entrez 0 3 pour le mois de mars.)
6
Entrez les deux chiffres du jour sur le pavé
numérique, puis appuyez sur OK.
Date/Heure
Jour:
01
7
15 Configuration de votre ID
station
Vous devez mémoriser le nom et le numéro de fax qui
doivent être imprimés sur toutes les pages des fax
que vous envoyez.
1
2
3
4
(par exemple, entrez 0 1 pour le premier jour du
mois.)
Entrez l'heure au format 24-heures sur le pavé
numérique, puis appuyez sur OK.
Appuyez sur Menu.
Appuyez sur a ou sur b pour sélectionner
Param.syst.
Appuyez sur OK.
Appuyez sur a ou sur b pour sélectionner
ID station.
Appuyez sur OK.
Entrez votre numéro de fax (jusqu'à 20 chiffres)
sur le pavé numérique, puis appuyez sur OK.
Pour saisir un "+" pour un indicatif international,
appuyez sur l. Par exemple, pour saisir
l'indicatif de pays du Royaume-Uni "+44",
appuyez sur l, 4, 4 et entrez le reste de votre
numéro.
ID station Fax:
+44XXXXXXXX
Date/Heure
Heure:
15:25
5
(par exemple, entrez 1 5, 2 5 pour 3:25 de
l'après-midi.)
8
Entrez votre nom (jusqu'à 20 caractères) sur le
pavé numérique, puis appuyez sur OK.
ID station Nom:
_
Appuyez sur Arrêt/Sortie.
Pour confirmer la date et l'heure actuelle,
imprimez le rapport des réglages utilisateur.
(Consultez la section Impression de rapports
au chapitre 11 du Guide de l'utilisateur.)
13
Étape 1
Installation de l'appareil
4
Remarque
• Pour entrer votre nom, référez-vous au tableau
suivant.
• Si vous devez entrer un caractère situé sur la
même touche que le dernier caractère saisi,
appuyez sur
pour déplacer le curseur vers la
droite.
• Pour corriger une lettre tapée par erreur, appuyez
sur
ou sur
pour déplacer le curseur sous
le caractère incorrect, puis appuyez sur
Effacer/Retour.
Appuyez sur
la touche
1 fois
2 fois
3 fois
4 fois
2
A
B
C
2
3
D
E
F
3
4
G
H
I
4
6
5
J
K
L
5
6
M
N
O
6
7
P
Q
R
S
8
T
U
V
8
9
W
X
Y
Z
Remarque
Pour plus de détails, consultez la section
Saisie de texte au chapitre C du Guide de
l'utilisateur.
16 Configuration du mode de
numérotation par tonalité ou
impulsions
Votre appareil est réglé pour le service de
numérotation par tonalité. Si vous avez un service de
numérotation par impulsions (par cadran), vous
devez changer le mode de numérotation.
3
14
Appuyez sur Menu.
Appuyez sur a ou sur b pour sélectionner
Param.syst.
Appuyez sur OK.
Appuyez sur a ou sur b pour sélectionner
Tonal/Impuls.
Appuyez sur OK.
Appuyez sur Arrêt/Sortie.
17 Configuration du type de
ligne téléphonique
Si vous raccordez l'appareil à une ligne PBX ou RNIS
pour envoyer et recevoir des fax, vous devez
également changer le type de ligne téléphonique en
conséquence, en procédant comme suit.
1
2
3
4
Appuyez sur Arrêt/Sortie.
Si vous faites une erreur et voulez recommencer,
appuyez sur Arrêt/Sortie et retournez à l'étape 1.
1
2
5
Appuyez sur a ou b pour choisir Impuls (ou
Tonal).
Appuyez sur OK.
5
Appuyez sur Menu.
Appuyez sur a ou sur b pour sélectionner
Param.syst.
Appuyez sur OK.
Appuyez sur a ou sur b pour sélectionner
Param. ligne.
Appuyez sur OK.
Appuyez sur a ou sur b pour sélectionner
PBX, ISDN (ou Normal).
Appuyez sur OK.
Appuyez sur Arrêt/Sortie.
PBX et TRANSFERT
Au départ, l'appareil est paramétré sur Normal, ce qui
permet de le brancher sur une ligne RTPC (réseau
téléphonique public commuté) standard. De
nombreux bureaux, cependant, utilisent un central
téléphonique ou un autocommutateur privé. Vous
pouvez relier votre appareil à la plupart des types de
systèmes téléphoniques PBX locaux. La fonction de
rappel de l'appareil ne prend en charge que le rappel
de type pause minutée (TBR). Le TBR fonctionnera
avec la plupart des systèmes téléphoniques PBX
locaux, vous permettant ainsi d'accéder à une ligne
extérieure ou d'envoyer des appels vers un autre
poste. La fonction est active quand la touche R est
enfoncée.
Remarque
Vous pouvez programmer une pression sur la
touche R avec un numéro stocké dans un
emplacement de numéro abrégé. Lorsque vous
programmez un numéro abrégé, appuyez tout
d'abord sur R ("!" apparaît sur l'écran LCD), puis
entrez le numéro de téléphone. Si vous procédez
ainsi, vous n'avez pas besoin d'appuyer sur R
chaque fois que vous appelez un numéro abrégé.
(Consultez la section Enregistrement des
numéros au chapitre 8 du Guide de l'utilisateur.)
Installation de l'appareil
3
18 Choix d'un mode de
réception
Trois modes de réception sont disponibles: Fax,
Fax/Tél et Manuel.
Utilisez-vous le REP
intégral?
Voir REP numérique
au chapitre 9 du guide
de l’utilisateur.
Oui
4
5
Non
Oui
Utilisez-vous la fonction message
vocal d'un répondeur d'un
téléphone externe?
Voulez-vous que l'appareil
réponde automatiquement aux
appels de fax et téléphoniques?
19 Configuration du REP
1
Fax
Oui
Oui
Appuyez sur Arrêt/Sortie.
Vous pouvez passer à l'étape suivante si vous ne
souhaitez pas utiliser le REP numérique.
Vous devez enregistrer un message sortant pour
pouvoir utiliser le mode REP.
Non
Non
Appuyez sur a ou sur b pour sélectionner le
mode.
Appuyez sur OK.
Pour plus de détails, consultez la section
Utilisation des modes de réception au
chapitre 6 du Guide de l'utilisateur.
Non
Voulez-vous utiliser les fonctions de téléphone de votre
appareil (si disponibles) ou le répondeur d'un téléphone
externe ou supplémentaire partageant la même ligne
que l'appareil?
Appuyez sur a ou sur b pour sélectionner
Mode réponse.
Appuyez sur OK.
Votre machine répond
automatiquement à
tous les appels comme
s'il s'agissait de fax.
Manuel
Vous contrôlez la ligne
téléphonique et vous
devez répondre vousmême à tous les appels.
Enregistrement du message sortant du REP
(Message REP).
Consultez la section Message sortant (OGM)
au chapitre 9 du Guide de l'utilisateur.
2
Activez le mode REP.
Appuyez sur le dièse
. Le bouton s'allume
quand le mode est activé.
Fax/Tél
Votre machine contrôle
la ligne et répond
automatiquement à tous
les appels. Si l'appel
n'est pas un fax, le
téléphone émet une
sonnerie pour vous
demander de prendre
l'appel.
Manuel
l
l
Si le mode REP est activé, il se substitue au
paramètre du mode de réception. Le REP
numérique incorporé répond à tous les
appels vocaux. S'il s'agit d'un fax, vous le
recevrez automatiquement. Pour plus
d'informations, voir REP numérique au
chapitre 9 du Guide de l'utilisateur.
Maintenant, allez à
l
CD-ROM MFL-Pro Suite fourni à la page
suivante pour installer les pilotes.
Si vous réglez
Détection fax sur On,
les fax seront imprimés.
1
2
Appuyez sur Menu.
Appuyez sur a ou sur b pour sélectionner
Param.syst.
Appuyez sur OK.
15
CD-ROM MFL-Pro Suite fourni
1
1
CD-ROM MFL-Pro Suite fourni
Windows®
Installez le logiciel MFL-Pro Suite
Vous pouvez installer le logiciel MFL-Pro Suite et les
pilotes multifonctions.
Installer autres pilotes/utilitaires
Vous pouvez installer des utilitaires supplémentaires
du logiciel MFL-Pro Suite, installer sans PaperPort®
SE ou installer le pilote de l'imprimante seulement.
Guide de l'utilisateur
Vous pouvez accéder au Guide utilisateur - Logiciel et
au Guide utilisateur - Réseau au format HTML. Le
Guide utilisateur - Logiciel et le Guide utilisateur Réseau comprennent les instructions pour les
fonctions disponibles lors du raccordement à un
ordinateur. (par exemple, impression, numérisation et
mise en réseau)
Enregistrement en ligne
Vous serez dirigé vers la page Internet
d'enregistrement des produits Brother pour
l'enregistrement rapide de votre appareil.
Brother Solutions Center
Vous pouvez accéder au Brother Solutions Center
(Centre de solutions Brother). Ce site Web donne des
informations sur votre produit Brother, y compris des
réponses aux questions fréquemment posées (FAQ),
des Guides de l'utilisateur, des mises à jour de pilotes
et des conseils pour utiliser au mieux votre appareil.
Réparez MFL-Pro Suite (USB uniquement)
Si une erreur s'est produite lors de l'installation du
logiciel MFL-Pro Suite, utilisez cette sélection pour
réparer et réinstaller automatiquement MFL-Pro
Suite.
Remarque
MFL-Pro Suite comprend le pilote d'imprimante, le
pilote de scanner, le Brother ControlCenter3,
ScanSoft® PaperPort® SE avec OCR et des
polices True Type®.
PaperPort® SE avec OCR est une application de
gestion de documents permettant de numériser et
de visualiser des documents.
16
Macintosh®
Start Here OSX
Vous pouvez installer le logiciel MLF-Pro Suite, qui
comprend les pilotes d'imprimante et de numériseur,
ainsi que Brother ControlCenter2 pour Mac OS®
10.2.4 ou plus récent.
Presto! PageManager
Vous pouvez également installer
Presto!® PageManager® pour ajouter à Brother
ControCenter2 la capacité d'OCR et ainsi numériser,
partager et organiser facilement vos photos et vos
documents.
Documentation
Vous pouvez accéder au Guide utilisateur - Logiciel et
au Guide utilisateur - Réseau au format HTML. Le
Guide utilisateur - Logiciel et le Guide utilisateur Réseau comprennent les instructions pour les
fonctions disponibles lors du raccordement à un
ordinateur. (par exemple, impression, numérisation et
mise en réseau)
Brother Solutions Center
Vous pouvez accéder au Brother Solutions Center
(Centre de solutions Brother). Ce site Web donne des
informations sur votre produit Brother, y compris des
réponses aux questions fréquemment posées (FAQ),
des Guides de l'utilisateur, des mises à jour de pilotes
et des conseils pour utiliser au mieux votre appareil.
On-Line Registration
Vous serez dirigé vers la page Web d'enregistrement
des produits Brother pour un enregistrement rapide
de votre appareil.
Utilites
Vous pouvez utiliser des utilitaires supplémentaires
suivants dans ce dossier.
Wireless LAN Setup Wizard
Presto!® PageManager® UnInstaller
BRAdmin Light
Étape 2
Installation des pilotes et logiciels
Suivez les instructions de cette page pour votre système d’exploitation et votre d’interface.
Pour obtenir les pilotes et documents les plus récents ou trouver la meilleure solution à un problème ou à une question, accédez
directement au Brother Solutions Center depuis le pilote, ou connectez-vous au site http://solutions.brother.com.
Windows®
Si vous utilisez une interface USB
(pour Windows® 98/98SE/Me/2000 Professional/XP/XP Professional x64 Edition) ......... 18
Si vous utilisez une interface de réseau câblé
(pour Windows® 98/98SE/Me/2000 Professional/XP/XP Professional x64 Edition).. 21
Si vous utilisez un réseau sans fil (pour Windows® 98/98SE/Me/2000
Professional/XP/XP Professional x64 Edition en mode infrastructure) .................... 25
Pour d'autres méthodes de configuration prises en charge, consultez Guide utilisateur-Réseau sur le
CD-ROM pour avoir les détails d'installation.
Macintosh®
Si vous utilisez une interface USB
(pour Mac OS® X 10.2.4 ou plus récent) ....................................................................... 34
Si vous utilisez une interface réseau câblé
(pour Mac OS® X 10.2.4 ou plus récent) ....................................................................... 37
Si vous utilisez un réseau sans fil
(pour Mac OS® X 10.2.4 ou plus récent en mode infrastructure) ............................... 40
Pour d'autres méthodes de configuration prises en charge, consultez Guide utilisateur-Réseau sur le
CD-ROM pour avoir les détails d'installation.
Les écrans Windows® de ce Guide d’installation rapide proviennent de Windows® XP.
Les écrans Mac OS® X de ce Guide d’installation rapide proviennent de Mac OS® X 10.4.
17
Étape 2
Installation des pilotes et logiciels
Windows®
1
Windows®
USB
1
Si vous utilisez une interface USB
(pour Windows® 98/98SE/Me/2000 Professional/XP/XP
Professional x64 Edition)
Important
Vous devez avoir mis en application les
instructions de l'étape 1 Installation de
l'appareil à la page 4 à 15.
4
Le menu principal du CD-ROM s'affiche.
Cliquez sur
Installez le logiciel MFL-Pro Suite.
Remarque
• Veuillez fermer toutes les applications en cours
d'utilisation avant d'installer MFL-Pro Suite.
• Assurez-vous qu'aucune carte mémoire n'est
insérée dans le lecteur correspondant de
l'appareil.
1
2
3
Débranchez l'appareil de la prise de courant et
de votre ordinateur, si vous avez déjà relié ce
dernier à un câble d'interface.
Mettez votre ordinateur sous tension.
(Sous Windows® 2000 Professional/XP/XP
Professional x64 Edition, vous devez vous
connecter avec des droits d'administrateur.)
Insérez le CD-ROM fourni dans le lecteur
correspondant. Si l'écran des noms de modèle
s'affiche, sélectionnez votre appareil. Si l'écran
des langues s'affiche, sélectionnez votre
langue.
Remarque
• Si cette fenêtre ne s'affiche pas, utilisez
l'explorateur Windows® pour exécuter le
programme setup.exe à partir du répertoire racine
du CD-ROM Brother.
• Si vous utilisez Windows® 2000 Professional
et si vous n'avez pas installé le service pack 3
(SP3) ou plus récent:
Pour accéder aux fonctions PhotoCapture
Center™ depuis votre ordinateur, vous devrez
peut-être commencer par effectuer une mise à
jour de Windows® 2000.
La mise à jour de Windows® 2000 est fournie avec
le programme d'installation de MFL-Pro Suite.
Pour effectuer la mise à jour, procédez comme
suit:
1 Cliquez sur OK pour lancer l'installation des
mises à jour de Windows®.
2 Lorsque vous y êtes invité, cliquez sur OK pour
redémarrer votre ordinateur.
3 Après le redémarrage de l'ordinateur,
l'installation de MFL-Pro Suite se poursuit
automatiquement.
Si l'installation ne se poursuit pas
automatiquement, ouvrez à nouveau le menu
principal en éjectant puis en réinsérant le
CD-ROM, ou double-cliquez sur le programme
setup.exe dans le répertoire racine et continuez à
partir de l'étape 4 pour installer MFL-Pro Suite.
18
Installation des pilotes et logiciels
Sélectionnez Branchement local, puis cliquez
sur Suivant. L'installation continue.
10 Des deux mains, utilisez les pattes en plastique
des deux côtés de l'appareil pour soulever le
capot du scanner jusqu'à ce qu'il soit bloqué en
position ouverte.
Windows®
USB
5
Windows®
6
Après avoir lu et accepté le contrat de licence
ScanSoft® PaperPort® SE, cliquez sur Oui.
11 Reliez le câble USB à la prise USB repérée par
le symbole
. Vous trouverez la prise USB à
l'intérieur de l'appareil sur le côté droit comme
indiqué ci-dessous.
7
8
L'installation de PaperPort® SE démarre
automatiquement et se poursuit par
l'installation de MFL-Pro Suite.
Lorsque la fenêtre Contrat de licence Brother
du logiciel MFL-Pro Suite s'affiche, cliquez sur
Oui si vous acceptez le contrat de licence du
logiciel.
12 Guidez soigneusement le câble USB dans la
rainure comme indiqué ci-dessous, en suivant
celle-ci autour et vers l'arrière de l'appareil.
Connectez ensuite le câble à votre ordinateur.
9
Quand cet écran s'affiche, passez à l'étape
suivante.
Mauvaise configuration
• Ne raccordez PAS l'appareil à un port USB de
votre clavier ou d'un concentrateur USB non
alimenté. Brother vous conseille de brancher
l'appareil directement sur votre ordinateur.
• Vérifiez que le câble ne bloque pas la
fermeture du capot. Dans le cas contraire, une
erreur pourrait survenir.
• Veillez à ne pas utiliser de câble USB 2.0 de
plus de 2 mètres de long.
19
Étape 2
Installation des pilotes et logiciels
13 Soulevez le capot du scanner pour le
Windows®
USB
déverrouiller ( ).
Sans forcer, poussez le support de capot du
scanner vers le bas ( ) et refermez le capot du
scanner ( ).
Windows®
16 Cliquez sur Terminer pour redémarrer
l'ordinateur.
(Après le redémarrage de l'ordinateur sous
Windows® 2000 Professionnal/XP/XP
Professional x64 Edition, vous devez vous
connecter avec des droits d'administrateur.)
Remarque
14 Mettez l'appareil sous tension en branchant le
cordon d'alimentation.
Après le redémarrage de l'ordinateur, le
programme de diagnostique d'installation
s'exécute automatiquement. En cas d'échec de
l'installation, la fenêtre de résultats de l'installation
s'affiche. Si le programme de diagnostique montre
une défaillance, veuillez suivre les instructions qui
s'affichent à l'écran ou lire l'aide en ligne et les
FAQ dans Démarrer/Tous les programmes
(Programmes)/Brother/MFC-XXXX.
MFL-Pro Suite a été installé et
l'installation est désormais terminée.
Remarque
L'installation des pilotes Brother démarre
automatiquement. Les écrans d'installation
s'affichent les uns après les autres. Veuillez
attendre quelques secondes pour que tous
les écrans s'affichent.
Mauvaise configuration
N'essayez PAS de clore l'un des écrans
pendant cette installation.
15 Lorsque l'écran d'enregistrement en ligne
s'affiche, effectuez votre sélection et suivez les
instructions qui s'affichent à l'écran.
20
MFL-Pro Suite comprend le pilote d'imprimante, le
pilote de scanner, le Brother ControlCenter3,
ScanSoft® PaperPort® SE avec OCR et des
polices True Type®.
PaperPort® SE avec OCR est une application de
gestion de documents permettant de numériser et
visualiser des documents.
Installation des pilotes et logiciels
Si vous utilisez une interface de réseau câblé
(pour Windows® 98/98SE/Me/2000 Professional/XP/XP
Professional x64 Edition)
Important
1
2
Mauvaise configuration
Vous devez avoir mis en application les
instructions de l'étape 1 Installation de
l'appareil à la page 4 à 15.
Vérifiez que le câble ne bloque pas la
fermeture du capot. Dans le cas contraire, une
erreur pourrait survenir.
Débranchez la prise de courant de l'appareil.
Remarque
Des deux mains, utilisez les pattes en plastique
des deux côtés de l'appareil pour soulever le
capot du scanner jusqu'à ce qu'il soit bloqué en
position ouverte.
Si vous utilisez un câble USB et un câble LAN,
guidez les deux câbles dans la rainure, l'un audessus de l'autre.
5
3
Soulevez le capot du scanner pour le
déverrouiller ( ).
Sans forcer, poussez le support de capot du
scanner vers le bas ( ) et refermez le capot du
scanner ( ).
Branchez le câble réseau sur la prise réseau
repérée par le symbole
. Vous trouverez la
prise réseau (LAN) à l'intérieur de l'appareil sur
le côté gauche comme indiqué ci-dessous.
6
4
Windows®
Réseau câblé
2
Windows®
Mettez l'appareil sous tension en branchant le
cordon d'alimentation.
Guidez soigneusement le câble réseau dans la
rainure comme indiqué ci-dessous, en suivant
celle-ci autour et vers l'arrière de l'appareil.
Connectez ensuite le câble au réseau.
21
Étape 2
Installation des pilotes et logiciels
Mauvaise configuration
Windows®
Réseau câblé
Si vous avez précédemment configuré votre
appareil pour un réseau sans fil et que vous
souhaitez le configurer pour une réseau câblé,
vous devez vous assurer que
Interface rés. de l'appareil est réglé sur
LAN câblé. L'interface réseau sans fil sera
inactive avec ce réglage.
Sur votre appareil, appuyez sur Menu.
Appuyez sur a ou b pour choisir Réseau, puis
appuyez sur OK.
Appuyez sur a ou sur b pour sélectionner
Interface rés. puis appuyez sur OK.
Appuyez sur a ou sur b pour sélectionner
LAN câblé puis appuyez sur OK.
7
Mettez l'ordinateur sous tension.
(Sous Windows® 2000 Professional/XP/XP
Professional x64 Edition, vous devez vous
connecter avec des droits d'administrateur.)
Fermez toutes les applications ouvertes avant
de procéder à l'installation de MFL-Pro Suite.
Remarque
Windows®
Remarque
• Si cette fenêtre ne s'affiche pas, utilisez
l'explorateur Windows® pour exécuter le
programme setup.exe à partir du répertoire racine
du CD-ROM Brother.
• Si vous voyez l'écran suivant, cliquez sur OK pour
installer les mises à jour de Windows®. Une fois
les mises à jour installées, il est possible que
l'ordinateur redémarre. L'installation se poursuit
ensuite automatiquement.
Si l'installation ne se poursuit pas
automatiquement, ouvrez à nouveau le menu
principal en éjectant puis en réinsérant le
CD-ROM, ou double-cliquez sur le programme
setup.exe dans le répertoire racine et continuez à
partir de l'étape 9 pour installer MFL-Pro Suite.
10 Sélectionnez Connexion réseau cãblée, puis
cliquez sur Suivant.
Avant de commencer l'installation, si vous utilisez
un logiciel pare-feu personnel, désactivez-le.
8
9
Insérez le CD-ROM fourni dans le lecteur
correspondant. Si l'écran des noms de modèle
s'affiche, sélectionnez votre appareil. Si l'écran
des langues s'affiche, sélectionnez votre
langue.
11 Après avoir
lu et accepté le contrat de licence
®
®
ScanSoft PaperPort SE, cliquez sur Oui.
Le menu principal du CD-ROM s'affiche.
Cliquez sur
Installez le logiciel MFL-Pro Suite.
12 L'installation de PaperPort® SE démarre
automatiquement et se poursuit par
l'installation de MFL-Pro Suite.
22
Installation des pilotes et logiciels
Windows®
13 Lorsque la fenêtre Contrat de licence Brother
17 Lorsque l'écran d'enregistrement en ligne
14 L'installation des pilotes Brother démarre
18 Cliquez sur Terminer pour redémarrer
automatiquement. Les écrans d'installation
s'affichent les uns après les autres.
Veuillez attendre quelques secondes pour
que tous les écrans s'affichent.
Brother et ScanSoft s'affiche, effectuez votre
sélection et suivez les instructions qui
s'affichent à l'écran.
l'ordinateur.
(Sous Windows® 2000 Professional/XP/XP
Professional x64 Edition, vous devez vous
connecter avec des droits d'administrateur.)
Windows®
Réseau câblé
du logiciel MFL-Pro Suite s'affiche, cliquez sur
Oui si vous acceptez le contrat de licence du
logiciel.
Mauvaise configuration
N'essayez PAS de clore l'un des écrans
pendant cette installation.
15 Si l'appareil est configuré pour votre réseau,
sélectionnez l'appareil dans la liste puis cliquez
sur Suivant.
Remarque
Remarque
Cette fenêtre ne s'affiche pas si un seul appareil
est raccordé au réseau, dans ce cas il est
sélectionné automatiquement.
16 Si l'appareil n'est pas encore configuré pour
être utilisé sur le réseau, la fenêtre suivante
s'affiche.
Cliquez sur OK.
La fenêtre Configurez l'adresse IP s'affiche.
Entrez l'adresse IP de votre appareil qui est
adapté à votre réseau en suivant les
instructions qui s'affichent à l'écran.
• Après le redémarrage de l'ordinateur, le
programme de diagnostique d'installation
s'exécute automatiquement. En cas d'échec de
l'installation, la fenêtre de résultats de l'installation
s'affiche. Si le programme de diagnostique montre
une défaillance, veuillez suivre les instructions qui
s'affichent à l'écran ou lire l'aide en ligne et les
FAQ dans Démarrer/Tous les programmes
(Programmes)/Brother/MFC-XXXX.
• Quand vous êtes sûr de pouvoir imprimer après
l'installation, vous pouvez relancer le logiciel de
votre pare-feu.
• Selon la configuration du pare-feu de votre
ordinateur, la connexion réseau nécessaire risque
d'être rejetée pour la numérisation réseau et le
PC-Fax. Suivez les instructions ci-dessous pour
configurer le pare-feu Windows. Si vous utilisez un
logiciel de pare-feu personnel, veuillez vous
reporter au guide de l'utilisateur de ce logiciel ou
contacter l'éditeur.
• Pour les utilisateurs de Windows® XP SP2:
1 Cliquez sur le bouton Démarrer,
Panneau de commande, puis sur
Pare-feu e Windows. Vérifiez que le pare-feu
Windows est activé sur l'onglet Général.
23
Étape 2
Installation des pilotes et logiciels
Windows®
Réseau câblé
2 Cliquez sur l'onglet Avancé puis sur le bouton
Paramètres….
3 Cliquez sur le bouton Ajouter.
4 Pour ajouter le port 54925 pour la numérisation
réseau, entrez les informations suivantes:
1) (Description)
2) Hôte local
3) 54925
4) 54925
5) Sélectionnez UDP
Puis cliquez sur OK.
1
2
3
5
4
5 Cliquez sur le bouton Ajouter.
6 Pour ajouter le port 54926 pour PC-Fax en
réseau, entrez les informations suivantes:
1) (Description)
2) Hôte local
3) 54926
4) 54926
5) Sélectionnez UDP
Puis cliquez sur OK.
7 Si vous avez encore un problème avec votre
connexion réseau, cliquez sur le bouton
Ajouter.
8 Pour ajouter le port 137 pour la numérisation
réseau et la réception PC-Fax en réseau,
entrez les informations suivantes:
1) (Description)
2) Hôte local
3) 137
4) 137
5) Sélectionnez UDP
Puis cliquez sur OK.
9 Vérifiez que les nouveaux réglages s'affichent
et sont cochés, puis cliquez sur OK.
MFL-Pro Suite a été installé et
l'installation est désormais terminée.
24
Windows®
Remarque
MFL-Pro Suite comprend le pilote d'imprimante
réseau, le pilote de scanner réseau, le Brother
ControlCenter3, ScanSoft® PaperPort® SE avec
OCR et des polices True Type®.
PaperPort® SE est une application de gestion de
documents permettant de numériser et visualiser
des documents.
Installation des pilotes et logiciels
3
Windows®
Si vous utilisez un réseau sans fil
(pour Windows® 98/98SE/Me/2000 Professional/XP/XP
Professional x64 Edition en mode infrastructure)
Raccordez votre appareil sans fil et le réseau sans fil ensemble: installez le
piliote d'imprimante en mode infrastructure
Pour obtenir les meilleurs résultats d'impression en utilisation quotidienne, placez l'appareil Brother aussi près que
possible du point d'accès (routeur) et éliminez au maximum les obstacles. Les objets de grandes dimensions et
les murs entre les deux périphériques ainsi que les interférences avec d'autres appareils électroniques risquent
de nuire à la vitesse de transfert des données de vos documents.
Windows®
Réseau sans
fil
Vous devez d'abord configurer les paramètres réseau sans fil sur votre appareil pour qu'il communique avec votre
point d'accès au réseau (routeur). Une fois que l'appareil est configuré pour communiquer avec votre point d'accès
(routeur), les ordinateurs de votre réseau devront accéder à l'appareil. Pour utiliser l'appareil à partir de ces
ordinateurs, vous devrez installer le logiciel MFL-Pro Suite. La procédure suivante vous guidera tout au long du
processus de configuration et d'installation.
Important
Les instructions suivantes vous offrent deux façons d'installer votre appareil Brother dans un
environnement type de réseau sans fil. Les deux méthodes sont destinées au mode infrastructure et
utilisent un routeur ou un point d'accès sans fil utilisant DHCP pour l'attribution d'adresses IP. Si votre
routeur ou point d'accès sans fil prend en charge SecureEasySetup™, suivez les étapes à la page
page 27 Utilisation du logiciel SecureEasySetup™ pour configurer l'appareil pour un réseau sans fil.
Si votre routeur ou point d'accès sans fil ne prend pas en charge SecureEasySetup™, suivez les étapes
à la page page 29 Utilisation de l'Assistant d'installation à partir du menu réseau du panneau de
commande pour la configuration réseau sans fil. Pour configurer votre machine dans un autre
environnement sans fil, veuillez vous reporter au Guide utilisateur - Réseau sur le CD-ROM.
Vous pouvez consulter le Guide utilisateur - Réseau en suivant les instructions ci-dessous.
1 Mettez votre ordinateur sous tension. Insérez le CD-ROM Brother dans votre lecteur de CD-ROM.
2 Si l'écran des noms de modèle s'affiche, cliquez sur le nom de votre modèle.
3 Si l'écran des langues s'affiche, cliquez sur la langue de votre choix. Le menu principal du CD-ROM s'affichera.
4 Cliquez sur Guide de l'utilisateur.
5 Cliquez sur Guide utilisateur - Réseau.
25
Étape 2
Installation des pilotes et logiciels
Windows®
Confirmation de votre environnment de réseau
Il se peut que la procédure de configuration soit différente selon votre environnement de réseau.
Windows®
Réseau sans
fil
Installation à l'aide de SecureEasySetup™
Si votre point d'accès sans fil (A) prend en charge SecureEasySetup™, vous n'avez pas besoin d'un ordinateur pour
configurer l'appareil. Le point d'accès (routeur) et votre appareil peuvent négocier automatiquement à l'aide de la procédure
SecureEasySetup™.
Pour les instructions, allez à la page page 27.
Mode infrastructure
Si votre point d'accès sans fil (A) ne prend pas en charge SecureEasySetup™, suivez les instructions à la page page 29.
26
Installation des pilotes et logiciels
Windows®
Utilisation du logiciel SecureEasySetup™ pour configurer l'appareil pour
un réseau sans fil
Important
Le logiciel SecureEasySetup™ vous permet de
configurer le réseau sans fil plus facilement que si
vous le faites manuellement. Par l'appui d'un bouton
sur le routeur ou point d'accès sans fil, vous pouvez
terminer la configuration et sécuriser le réseau sans
fil. Votre routeur ou point d'accès doit également
prendre en charge SecureEasySetup™. Voir le guide
de l'utilisateur du routeur ou point d'accès de réseau
sans fil pour les instructions concernant la
configuration de l'appareil pour un réseau sans fil. Si
votre routeur ou point d'accès sans fil ne prend pas en
charge SecureEasySetup™, allez à la page 29 pour
les instructions d'installation.
Si vous avez précédemment configuré les
paramètres de communication sans fil de
l'appareil, vous devez réinitialiser les
paramètres du réseau avant de pouvoir
reconfigurer les paramètres de
communication sans fil.
Sur votre appareil, appuyez sur Menu.
Appuyez sur a ou sur b pour sélectionner
Réseau puis appuyez sur OK. Appuyez sur a
ou sur b pour sélectionner Réinit.d'usine
puis appuyez sur OK. Appuyez deux fois sur 1
pour Oui pour accepter les modifications.
2
3
4
Remarque
Les routeurs ou points d'accès prenant en charge
SecureEasySetup™ sont repérés par le symbole
SecureEasySetup™ comme indiqué ci-dessous.
5
1
Mettez l'appareil sous tension en branchant le
cordon d'alimentation.
6
Placez votre appareil Brother près du routeur
ou point d'accès SecureEasySetup™ (à moins
de 5 m/16 pieds).
Windows®
Réseau sans
fil
Mauvaise configuration
Vous devez avoir mis en application les
instructions de l'étape 1 Installation de
l'appareil à la page 4 à 15.
Appuyez sur le bouton SecureEasySetup™ du
routeur ou point d'accès sans fil. Pour les
instructions, voir le guide de l'utilisateur du
routeur ou point d'accès sans fil.
Sur votre appareil, appuyez sur Menu.
Appuyez sur a ou sur b pour sélectionner
Réseau, puis appuyez sur OK.
Appuyez sur a ou sur b pour sélectionner
Interface rés., puis appuyez sur OK.
Appuyez sur a ou sur b pour sélectionner
WLAN, puis appuyez sur OK. L'interface réseau
câblé sera inactive avec ce réglage.
Le menu réseau s'affiche de nouveau sur
l'écran LCD au bout d'une minute environ.
Appuyez sur Arrêt/Sortie.
Lorsque le menu réseau s'affiche de nouveau,
appuyez sur Menu.
Appuyez sur a ou sur b pour sélectionner
Réseau, puis appuyez sur OK.
Appuyez sur a ou sur b pour sélectionner
Config. WLAN, puis appuyez sur OK.
Appuyez sur a ou sur b pour sélectionner
SecureEasySetup, puis appuyez sur OK.
L'état de connexion du réseau sans fil à l'aide
du logiciel SecureEasySetup™ s'affichera:
Connection WLAN, Branché ou
Connect. erreur.
Connection WLAN s'affiche lorsque le
serveur d'impression essaye d'établir la
connexion avec votre routeur ou point d'accès.
Attendez jusqu'à ce que Branché ou
Connect. erreur soit affiché.
27
Étape 2
Installation des pilotes et logiciels
Branché s'affiche lorsque le serveur
d'impression est bien connecté à votre routeur
ou point d'accès. A présent vous pouvez
utiliser votre appareil sur un réseau sans fil.
Windows®
Réseau sans
fil
Connect. erreur s'affiche lorsque le
serveur d'impression n'arrive pas à se
connecter à votre routeur ou point d'accès.
Recommencez l'opération à partir de l'étape 2.
Si le même message s'affiche à nouveau,
réglez le serveur d'impression aux paramètres
par défaut du fabricant, puis réessayez.
(Voir Rétablissement de la valeur par défaut
d'usine des paramètres du
réseau à la page 49.)
28
La configuration sans fil est maintenant
terminée. Pour installer le logiciel
MFL-Pro Suite, passez à l'étape 13 à la
page 31.
Windows®
Installation des pilotes et logiciels
Windows®
Utilisation de l'Assistant d'installation à partir du menu réseau du panneau
de commande pour la configuration réseau sans fil
WPA/WPA2-PSK est une touche pré-partagée
à un accès protégé Wi-Fi® qui permet à
l'appareil sans fil Brother de communiquer
avec des points d'accès utilisant le cryptage
TKP ou AES (WPA-Personal). WPA/WPA2PSK (TKIP ou AES) utilise une touche prépartagée (PSK) dont la longueur est supérieure
à 8 caractères et inférieure à 63.
Pour plus de détails, voir le Guide utilisateur Réseau.
Important
Vous devez avoir mis en application les
instructions de l'étape 1 Installation de
l'appareil à la page 4 à 15.
1
Mettez l'appareil sous tension en branchant le
cordon d'alimentation.
Windows®
Réseau sans
fil
2
Prenez note du réglage des paramètres réseau
sans fil de votre point d'accès ou de votre
routeur sans fil.
SSID (Service Set ID ou nom du réseau)
_________________________
Touche WEP (si nécessaire)
_________________________
WPA/WPA2-PSK (TKIP ou AES)
(si nécessaire)
_________________________
La touche WEP concerne les réseaux cryptés
en 64 bits ou en 128 bits et peut contenir des
chiffres et des lettres. Si vous ne possédez pas
ces informations, consultez la documentation
fournie avec votre point d'accès ou votre
routeur sans fil. Cette touche est une valeur de
64 bits ou de 128 bits qui doit être entrée en
format ASCII ou HEXADÉCIMAL.
Mauvaise configuration
Si vous avez précédemment configuré les
paramètres sans fil de l'appareil, vous devez
réinitialiser les paramètres du réseau avant de
pouvoir reconfigurer les paramètres sans fil.
Sur votre appareil, appuyez sur Menu.
Appuyez sur a ou sur b pour Réseau, puis
appuyez sur OK.
Appuyez sur a ou sur b pour sélectionner
Réinit.d'usine puis appuyez sur OK.
Appuyez deux fois sur 1 pour Oui pour
accepter les modifications.
Par exemple:
64 bits ASCII:
Utilise 5 caractères
alphabétiques. Exemple "Hello"
(distinction des majuscules)
64 bits
hexadécimal:
Utilise 10 caractères de données
hexadécimales. Exemple
"71f2234aba"
128 bits ASCII: Utilise 13 caractères
alphabétiques. Exemple
"Wirelesscomms" (distinction des
majuscules)
128 bits
hexadécimal:
Utilise 26 caractères de données
hexadécimales. Exemple
“71f2234ab56cd709e5412aa3ba”
3
Sur votre appareil, appuyez sur Menu.
Appuyez sur a ou sur b pour sélectionner
Réseau, puis appuyez sur OK.
Appuyez sur a ou sur b pour sélectionner
Interface rés., puis appuyez sur OK.
Appuyez sur a ou sur b pour sélectionner
WLAN, puis appuyez sur OK. L'interface réseau
câblé sera inactive avec ce réglage.
Le menu réseau s'affiche de nouveau sur
l'écran LCD au bout d'une minute environ.
Appuyez sur Arrêt/Sortie.
29
Étape 2
4
5
Installation des pilotes et logiciels
Lorsque le menu réseau s'affiche de nouveau,
appuyez sur Menu.
Appuyez sur a ou sur b pour sélectionner
Réseau, puis appuyez sur OK.
Appuyez sur a ou sur b pour sélectionner
Config. WLAN, puis appuyez sur OK.
Appuyez sur a ou sur b pour sélectionner
Assis. config., puis appuyez sur OK.
Cela lance l'exécution de l'Assistant
d'installation sans fil.
L'appareil cherche les SSID disponibles. Si une
liste des noms de réseau (SSID) s'affiche,
utilisez les touches a ou b pour sélectionner
le SSID que vous avez noté à l'étape 1, puis
appuyez sur OK. Passez à l'étape 9.
Windows®
Réseau sans
fil
Remarque
Veuillez attendre quelques secondes pour que la
liste des SSID disponibles s'affiche.
6
7
Si votre point d'accès est réglé pour ne pas
diffuser de SSID, vous devrez ajouter le nom
de SSID manuellement. Passez à l'étape 6.
Sélectionnez <Nouveau SSID> à l'aide de a
ou de b, puis appuyez sur OK. Passez à
l'étape 7.
Entrez le SSID que vous avez noté à l'étape 1
en utilisant le pavé numérique pour
sélectionner chaque caractère ou chiffre. Vous
pouvez utiliser les touches
et
pour
déplacer le curseur à gauche ou à droite. Par
exemple, pour entrer la lettre a, appuyez une
fois sur la touche 2 du pavé numérique. Pour
entrer le chiffre 3, appuyez sept fois sur la
touche 3 du pavé numérique.
Les caractères s'affichent dans l'ordre suivant:
minuscules, majuscules, chiffres puis
caractères spéciaux.
(Pour plus d'informations, consultez la section.
Saisie de texte à la page 50.)
Appuyez sur OK lorsque vous avez saisi tous
les caractères.
8
Appuyez sur a ou sur b pour sélectionner
Infrastructure puis appuyez sur OK.
9
Windows®
Utilisez les touches a, b et OK pour
sélectionner l'une des options suivantes: Si
votre réseau est configuré pour
l'authentification et le cryptage, vous devez
respecter les paramètres utilisés pour votre
réseau.
Pas d'authentification ou de cryptage:
Sélectionnez Systéme ouvert, appuyez sur
OK, puis choisissez Sans pour
Type chiffrage et appuyez sur OK.
Appuyez ensuite sur 1 pour Oui pour appliquer
vos paramètres. Passez à l'étape 12.
Pas d'authentification avec cryptage WEP:
Sélectionnez Systéme ouvert, appuyez sur
OK, puis utilisez la touche a ou b pour
sélectionner WEP pour Type chiffrage et
appuyez sur OK. Passez à l'étape 10.
Authentification avec cryptage WEP:
Sélectionnez Touche partagée, puis
appuyez sur OK. Passez à l'étape 10.
Authentification avec cryptage WPA/WPA2PSK (TKIP ou AES): Sélectionnez
WPA/WPA2-PSK, puis appuyez sur OK.
Passez à l'étape 11.
10 Choisissez le numéro de touche approprié et
appuyez sur OK. Entrez la touche WEP que
vous avez notée à l'étape 1 en utilisant le pavé
numérique pour sélectionner chaque caractère
ou chiffre. Vous pouvez utiliser les touches
et
pour déplacer le curseur à gauche ou à
droite. Par exemple, pour entrer la lettre a,
appuyez une fois sur la touche 2 du pavé
numérique. Pour entrer le chiffre 3, appuyez
sept fois sur la touche 3 du pavé numérique.
Les caractères s'affichent dans l'ordre suivant:
minuscules, majuscules, chiffres puis
caractères spéciaux.
(Pour plus d'informations, consultez la section.
Saisie de texte à la page 50.)
Appuyez sur OK lorsque vous avez saisi tous
les caractères, puis appuyez sur 1 pour Oui
pour appliquer vos paramètres. Passez à
l'étape 12.
La plupart des points d'accès et routeurs
peuvent stocker plusieurs touches, mais
une seule touche peut être utilisée à un
instant donné pour l'authentification et le
cryptage.
30
Installation des pilotes et logiciels
TKIP ou AES pour Type chiffrage, puis
appuyez sur OK.
Entrez le mot de passe de WPA/WPA2-PSK
que vous avez noté à l'étape 1 en utilisant le
pavé numérique pour sélectionner chaque
caractère ou chiffre. Vous pouvez utiliser les
touches
et
pour déplacer le curseur à
gauche ou à droite. Par exemple, pour entrer la
lettre a, appuyez une fois sur la touche 2 du
pavé numérique. Pour entrer le chiffre 3,
appuyez sept fois sur la touche 3 du pavé
numérique.
14 Insérez le CD-ROM fourni dans le lecteur
correspondant. Si l'écran des noms de modèle
s'affiche, sélectionnez votre appareil. Si l'écran
des langues s'affiche, sélectionnez votre
langue.
15 Le menu principal du CD-ROM s'affiche.
Cliquez sur
Installez le logiciel MFL-Pro Suite.
Les caractères s'affichent dans l'ordre suivant:
minuscules, majuscules, chiffres puis
caractères spéciaux.
(Pour plus d'informations, consultez la section.
Saisie de texte à la page 50.)
Appuyez sur OK lorsque vous avez saisi tous
les caractères, puis appuyez sur 1 pour Oui
pour appliquer vos paramètres. Passez à
l'étape 12.
12 Votre appareil essaie maintenant de se
connecter au réseau sans fil à l'aide des
informations que vous avez entrées. En cas de
succès, le message Branché s'affiche
brièvement sur l'écran LCD.
Si votre appareil n'arrive pas à se connecter au
réseau, répétez les étapes 4 à 11 pour être sûr
que les informations correctes ont été saisies.
Si l'option DHCP n'est pas activée sur votre
point d'accès, vous devrez configurer
manuellement l'adresse IP, le masque de
sous-réseau et la passerelle de l'appareil en
indiquant les paramètres appropriés de votre
réseau. Pour plus de détails, voir le Guide
utilisateur - Réseau.
La configuration sans fil est maintenant
terminée. Un témoin à 4 niveaux dans le
bas de l'écran LCD de l'appareil indique la
puissance du signal sans fil de votre point
d'accès ou routeur. Pour installer le
logiciel MFL-Pro Suite, passez à
l'étape 13.
Remarque
Windows®
Réseau sans
fil
11 Appuyez sur a ou sur b pour sélectionner
Windows®
• Si cette fenêtre ne s'affiche pas, utilisez
l'explorateur Windows® pour exécuter le
programme setup.exe à partir du répertoire racine
du CD-ROM Brother.
• Si vous voyez l'écran suivant, cliquez sur OK pour
installer les mises à jour de Windows®. Une fois
les mises à jour installées, il est possible que
l'ordinateur redémarre. L'installation se poursuit
ensuite automatiquement.
Si l'installation ne se poursuit pas
automatiquement, ouvrez à nouveau le menu
principal en éjectant puis en réinsérant le
CD-ROM, ou double-cliquez sur le programme
setup.exe dans le répertoire racine et continuez à
partir de l'étape 15 pour installer MFL-Pro Suite.
16 Sélectionnez Connexion réseau sans fil,
puis cliquez sur Suivant.
13 Enclenchez votre® ordinateur.
(Sous Windows 2000 Professional/XP/XP
Professional x64 Edition, vous devez vous
connecter avec des droits d'administrateur.)
Fermez toutes les applications ouvertes avant
de procéder à l'installation de MFL-Pro Suite.
Remarque
Avant de commencer l'installation, si vous utilisez
un logiciel pare-feu personnel, désactivez-le.
31
Étape 2
Installation des pilotes et logiciels
17 Cliquez sur l'option à cocher
Vérifié et confirmé, puis cliquez sur Suivant.
18 Après avoir
lu et accepté le contrat de licence
®
®
ScanSoft PaperPort SE, cliquez sur Oui.
Windows®
22 Sélectionnez l'appareil dans la liste et cliquez
sur Suivant.
Remarque
Cette fenêtre ne s'affiche pas si un seul de ce
modèle Brother est raccordé au réseau, puisqu'il
est alors sélectionné automatiquement.
Windows®
Réseau sans
fil
23 Lorsque l'écran d'enregistrement en ligne
Brother et ScanSoft s'affiche, effectuez votre
sélection et suivez les instructions qui
s'affichent à l'écran.
19 L'installation de PaperPort® SE démarre
automatiquement et se poursuit par
l'installation de MFL-Pro Suite.
20 Lorsque la fenêtre Contrat de licence du
logiciel Brother MFL-Pro Suite s'affiche,
cliquez sur Oui si vous acceptez le contrat de
licence du logiciel.
24 Cliquez sur Terminer pour redémarrer
l'ordinateur.
(Sous Windows® 2000 Professional/XP/XP
Professional x64 Edition, vous devez vous
connecter avec des droits d'administrateur.)
21 L'installation des pilotes Brother démarre
automatiquement. Les écrans d'installation
s'affichent les uns après les autres. Veuillez
attendre quelques secondes pour que tous
les écrans s'affichent.
Mauvaise configuration
• N'essayez PAS de clore l'un des écrans
pendant cette installation.
• Si votre configuration sans fil présente un
problème, un message d'erreur s'affiche
pendant l'installation de MFL-Pro Suite et
celle-ci s'arrête. Si vous rencontrez ce
problème, veuillez revenir à l'étape 1 et
recommencer la configuration de la connexion
sans fil.
32
Remarque
• Après le redémarrage de l'ordinateur, le
programme de diagnostique d'installation
s'exécute automatiquement. En cas d'échec de
l'installation, la fenêtre de résultats de l'installation
s'affiche. Si le programme de diagnostique montre
une défaillance, veuillez suivre les instructions qui
s'affichent à l'écran ou lire l'aide en ligne et les
FAQ dans Démarrer/Tous les programmes
(Programmes)/Brother/MFC-XXXX.
• Quand vous êtes sûr de pouvoir imprimer après
l'installation, vous pouvez relancer le logiciel de
votre pare-feu.
• Selon la configuration du pare-feu de votre
ordinateur; la connexion réseau nécessaire risque
d'être rejetée pour la numérisation réseau et le
PC-Fax. Suivez les instructions ci-dessous pour
configurer le pare-feu Windows. Si vous utilisez un
logiciel de pare-feu personnel, veuillez vous
reporter au guide de l'utilisateur de ce logiciel ou
contacter l'éditeur.
• Pour les utilisateurs de Windows ® XP SP2:
1 Cliquez sur le bouton Démarrer,
Panneau de commande, puis sur
Pare-feu e Windows. Vérifiez que le pare-feu
Windows est activé sur l'onglet Général.
2 Cliquez sur l'onglet Avancé puis sur le bouton
Paramètres….
Windows®
6 Pour ajouter le port 54926 pour PC-Fax en
réseau, entrez les informations suivantes:
1) (Description)
2) Hôte local
3) 54926
4) 54926
5) Sélectionnez UDP
Puis cliquez sur OK.
7 Si vous avez encore un problème avec votre
connexion réseau, cliquez sur le bouton
Ajouter.
8 Pour ajouter le port 137 pour la numérisation
réseau et la réception PC-Fax en réseau,
entrez les informations suivantes:
1) (Description)
2) Hôte local
3) 137
4) 137
5) Sélectionnez UDP
Puis cliquez sur OK.
9 Vérifiez que les nouveaux réglages s'affichent
et sont cochés, puis cliquez sur OK.
Windows®
Réseau sans
fil
Installation des pilotes et logiciels
MFL-Pro Suite a été installé et
l'installation est désormais terminée.
Remarque
MFL-Pro Suite comprend le pilote d'imprimante
réseau, le pilote de scanner réseau, le Brother
ControlCenter3, ScanSoft® PaperPort® SE avec
OCR et des polices True Type®.
PaperPort® SE est une application de gestion de
documents permettant de numériser et visualiser
des documents.
3 Cliquez sur le bouton Ajouter.
4 Pour ajouter le port 54925 pour la numérisation
réseau, entrez les informations suivantes:
1) (Description)
2) Hôte local
3) 54925
4) 54925
5) Sélectionnez UDP
Puis cliquez sur OK.
1
2
3
5
4
5 Cliquez sur le bouton Ajouter.
33
Étape 2
4
Installation des pilotes et logiciels
Macintosh®
Si vous utilisez une interface USB
(pour Mac OS® X 10.2.4 ou plus récent)
Important
3
Vous devez avoir mis en application les
instructions de l'étape 1 Installation de
l'appareil à la page 4 à 15.
Guidez soigneusement le câble USB dans la
rainure comme indiqué ci-dessous, en suivant
celle-ci autour et vers l'arrière de l'appareil.
Connectez ensuite le câble à votre ordinateur.
Remarque
Si vous utilisez Mac OS® X 10.2.0 à 10.2.3,
effectuez la mise à niveau vers Mac OS® X 10.2.4
ou plus récent. (pour les dernières informations
relatives à Mac OS® X, visitez le site Web
http://solutions.brother.com)
Mauvaise configuration
Des deux mains, utilisez les pattes en plastique
des deux côtés de l'appareil pour soulever le
capot du scanner jusqu'à ce qu'il soit bloqué en
position ouverte.
Macintosh®
USB
1
• Ne raccordez PAS l'appareil à un port USB de
votre clavier ou d'un concentrateur USB non
alimenté. Brother vous conseille de brancher
l'appareil directement sur votre ordinateur.
• Vérifiez que le câble ne bloque pas la
fermeture du capot. Dans le cas contraire, une
erreur pourrait survenir.
• Veillez à ne pas utiliser de câble USB 2.0 de
plus de 2 mètres de long.
4
2
Soulevez le capot du scanner pour le
déverrouiller ( ).
Sans forcer, poussez le support de capot du
scanner vers le bas ( ) et refermez le capot du
scanner ( ).
Reliez le câble USB à la prise USB repérée par
le symbole
. Vous trouverez la prise USB à
l'intérieur de l'appareil sur le côté droit comme
indiqué ci-dessous.
Remarque
Assurez-vous que l'appareil est enclenché en
branchant le cordon d'alimentation.
34
Installation des pilotes et logiciels
5
6
7
Allumez votre Macintosh®.
Insérez le CD-ROM fourni dans le lecteur
correspondant.
Macintosh®
11 Pour les utilisateurs de Mac OS® X 10.2.4 à
10.2.8:
Cliquez sur Ajouter.
Double-cliquez sur l'icône Start Here OSX
pour installer.
12 Sélectionnez USB.
8
Sélectionnez Branchement local, puis cliquez
sur Suivant. Suivez les instructions qui
s’affichent à l'écran.
13 Sélectionnez MFC-XXXX (XXXX étant le nom
Macintosh®
USB
de votre modèle), puis cliquez sur Ajouter.
Remarque
Veuillez attendre quelques secondes jusqu'à ce
que le logiciel soit installé. Après l'installation,
cliquez sur Redémarrer pour terminer l'installation
du logiciel.
9
14 Cliquez sur Centre d'impression, puis sur
Quitter Centre d'impression.
Le logiciel Brother cherche le périphérique
Brother. A ce moment, l'écran suivant s'affiche.
10 Lorsque cet écran s'affiche, cliquez sur OK.
Pour les utilisateurs de Mac OS® X 10.3.x
ou plus récent:
Le logiciel MFL-Pro Suite, le pilote
d'imprimante Brother, le pilote du
scanner et Brother ControlCenter2 ont été
installés. L'installation est maintenant
terminée.
Passez à l'étape 15.
Le logiciel MFL-Pro Suite, le pilote
d'imprimante Brother, le pilote du
scanner et Brother ControlCenter2 ont été
installés. L'installation est maintenant
terminée.
35
Étape 2
Installation des pilotes et logiciels
15 Pour installer Presto!® PageManager®, cliquez
sur l'icône Presto! PageManager et suivez les
instructions qui affichent à l'écran.
Remarque
Lorsque Presto!® PageManager® est installé, la
capacité d'OCR est ajoutée à Brother
ControlCenter2. Vous pouvez facilement
numériser, partager et organiser vos photos et vos
documents à l'aide de Presto!® PageManager®.
Macintosh®
USB
Presto!® PageManager® a été installé et
l'installation est désormais terminée.
36
Macintosh®
Installation des pilotes et logiciels
Si vous utilisez une interface réseau câblé
(pour Mac OS® X 10.2.4 ou plus récent)
Important
Mauvaise configuration
Vous devez avoir mis en application les
instructions de l'étape 1 Installation de
l'appareil à la page 4 à 15.
1
Vérifiez que le câble ne bloque pas la
fermeture du capot. Dans le cas contraire, une
erreur pourrait survenir.
Des deux mains, utilisez les pattes en plastique
des deux côtés de l'appareil pour soulever le
capot du scanner jusqu'à ce qu'il soit bloqué en
position ouverte.
Remarque
Si vous utilisez un câble USB et un câble réseau,
guidez les deux câbles dans la rainure, l'un audessus de l'autre.
4
2
Soulevez le capot du scanner pour le
déverrouiller ( ).
Sans forcer, poussez le support de capot du
scanner vers le bas ( ) et refermez le capot du
scanner ( ).
Branchez le câble réseau sur la prise réseau
repérée par le symbole
. Vous trouverez la
prise réseau (LAN) à l'intérieur de l'appareil sur
le côté gauche comme indiqué ci-dessous.
Macintosh®
Réseau câblé
5
Macintosh®
Remarque
Assurez-vous que l'appareil est enclenché en
branchant le cordon d'alimentation.
3
Guidez soigneusement le câble réseau dans la
rainure comme indiqué ci-dessous, en suivant
celle-ci autour et vers l'arrière de l'appareil.
Connectez ensuite le câble au réseau.
Mauvaise configuration
Si vous avez précédemment configuré votre
appareil pour un réseau sans fil et que vous
souhaitez le configurer pour une réseau câblé,
vous devez vous assurer que
Interface rés. de l'appareil est réglé sur
LAN câblé. L'interface réseau sans fil sera
inactive avec ce réglage.
Sur votre appareil, appuyez sur Menu.
Appuyez sur a ou b pour choisir Réseau, puis
appuyez sur OK.
Appuyez sur a ou sur b pour sélectionner
Interface rés. puis appuyez sur OK.
Appuyez sur a ou sur b pour sélectionner
LAN câblé puis appuyez sur OK.
37
Étape 2
5
6
7
8
Installation des pilotes et logiciels
Allumez votre Macintosh®.
Insérez le CD-ROM fourni dans le lecteur
correspondant.
Double-cliquez sur l'icône Start Here OSX
pour installer.
Sélectionnez Connexion réseau cãblée, puis
cliquez sur Suivant. Suivez les instructions qui
s’affichent à l'écran.
Macintosh®
Remarque
• Si l'appareil est configuré pour votre réseau,
sélectionnez l'appareil dans la liste puis cliquez
sur OK. Cette fenêtre ne s'affiche pas si un seul
appareil est raccordé au réseau, dans ce cas il est
sélectionné automatiquement. Passez à
l'étape 10.
• Lorsque cet écran s'affiche, cliquez sur OK.
• Entrez un nom correct pour votre Macintosh®
dans Nom d'affichage dont la longueur n'excède
pas 15 caractères et cliquez sur OK. Passez à
l'étape 10.
Macintosh®
Réseau câblé
Veuillez attendre quelques secondes jusqu'à
ce que le logiciel soit installé. Après
l'installation, cliquez sur Redémarrer pour
terminer l'installation du logiciel.
9
Le logiciel Brother cherche le périphérique
Brother. A ce moment, l'écran suivant s'affiche.
• Si vous voulez utiliser la touche Scan de
l'appareil pour numériser sur le réseau, vous
devez cocher l'option
Enregistrez votre ordinateur avec la
fonction "Numériser vers" sur la machine.
• Le nom que vous entrez s'affiche sur l'écran
LCD de l'appareil lorsque vous appuyez sur la
touche Scan et que vous choisissez une option
de numérisation. (Pour plus d'informations,
consultez la section Numérisation réseaule du
Guide utilisateur - Logiciel sur le CD-ROM.)
38
Installation des pilotes et logiciels
10 Cliquez sur Ajouter.
Macintosh®
14 Cliquez sur Configuration d'imprimante puis
sur Quitter Configuration d'imprimante.
Remarque
Si vous utilisez Mac OS® X 10.4, passez à
l'étape 13.
10.3.x:
Effectuez la sélection indiquée ci-dessous.
12 Sélectionnez MFC-XXXX (XXXX étant le nom
de votre modèle), puis cliquez sur Ajouter.
Passez à l'étape 14.
Remarque
Si vous utilisez Mac OS® X 10.2.x, cliquez sur
Centre d'impression, puis sur
Quitter Centre d'impression.
Le logiciel MFL-Pro Suite, le pilote
d'imprimante Brother, le pilote du
scanner et Brother ControlCenter2 ont été
installés. L'installation est maintenant
terminée.
15 Pour installer Presto!® PageManager®, cliquez
sur l'icône Presto! PageManager et suivez les
instructions qui affichent à l'écran.
Macintosh®
Réseau câblé
11 Pour les utilisateurs de Mac OS® X 10.2.4 à
13 Pour les utilisateurs de Mac OS® X 10.4:
Sélectionnez MFC-XXXX (XXXX étant le nom
de votre modèle), puis cliquez sur Ajouter.
Remarque
Lorsque Presto!® PageManager® est installé, la
capacité d'OCR est ajoutée à Brother
ControlCenter2. Vous pouvez facilement
numériser, partager et organiser vos photos et vos
documents à l'aide de Presto!® PageManager®.
Presto! ® PageManager® a été installé et
l'installation est maintenant terminée.
39
Étape 2
6
Installation des pilotes et logiciels
Macintosh®
Si vous utilisez un réseau sans fil
(pour Mac OS® X 10.2.4 ou plus récent en mode infrastructure)
Raccordez votre appareil sans fil et le réseau sans fil ensemble: installez le
piliote d'imprimante en mode infrastructure
Vous devez d'abord configurer les paramètres réseau sans fil sur votre appareil pour qu'il communique avec votre
point d'accès au réseau (routeur). Une fois que l'appareil est configuré pour communiquer avec votre point d'accès
(routeur), les ordinateurs de votre réseau devront accéder à l'appareil. Pour utiliser l'appareil à partir de ces
ordinateurs, vous devrez installer le logiciel MFL-Pro Suite. La procédure suivante vous guidera tout au long du
processus de configuration et d'installation.
Pour obtenir les meilleurs résultats d'impression en utilisation quotidienne, placez l'appareil Brother aussi près que
possible du point d'accès au résau (routeur) et éliminez au maximum les obstacles. Les objets de grandes
dimensions et les murs entre les deux périphériques ainsi que les interférences avec d'autres périphériques
électroniques risquent de nuire à la vitesse de transfert des données de vos documents.
Important
Macintosh®
Réseau sans
fil
Les instructions suivantes vous offrent deux façons d'installer votre appareil Brother dans un
environnement type de réseau sans fil. Les deux méthodes sont destinées au mode infrastructure et
utilisent un routeur ou un point d'accès sans fil utilisant DHCP pour l'attribution d'adresses IP. Si votre
routeur ou point d'accès sans fil prend en charge SecureEasySetup™, suivez les étapes à la page
page 42 Utilisation du logiciel SecureEasySetup™ pour configurer l'appareil pour un réseau sans fil.
Si votre routeur ou point d'accès sans fil ne prend pas en charge SecureEasySetup™, suivez les étapes
à la page page 43 Utilisation de l'Assistant d'installation à partir du menu réseau du panneau de
commande pour la configuration réseau sans fil. Pour configurer votre machine dans un autre
environnement sans fil, veuillez vous reporter au Guide utilisateur - Réseau sur le CD-ROM.
40
Vous pouvez consulter le Guide utilisateur - Réseau en suivant les instructions ci-dessous.
1 Allumez votre Macintosh®. Insérez le CD-ROM Brother dans votre lecteur de CD-ROM.
2 Double-cliquez sur Documentation.
3 Double-cliquez sur le dossier de votre langue.
4 Double-cliquez sur le Guide utilisateur - Réseau.
Installation des pilotes et logiciels
Macintosh®
Confirmation de votre environnment de réseau
Il se peut que la procédure de configuration soit différente selon votre environnement de réseau.
Installation à l'aide de SecureEasySetup™
Si votre point d'accès sans fil (A) prend en charge SecureEasySetup™, vous n'avez pas besoin d'un ordinateur pour
configurer l'appareil. Le point d'accès (routeur) et votre appareil peuvent négocier automatiquement à l'aide de la procédure
SecureEasySetup™.
Pour les instructions, allez à la page page 42.
Si votre point d'accès sans fil (A) ne prend pas en charge SecureEasySetup™, suivez les instructions à la page page 43.
Macintosh®
Réseau sans
fil
Mode infrastructure
41
Étape 2
Installation des pilotes et logiciels
Macintosh®
Utilisation du logiciel SecureEasySetup™ pour configurer l'appareil pour
un réseau sans fil
Important
1
Vous devez avoir mis en application les
instructions de l'étape 1 Installation de
l'appareil à la page 4 à 15.
2
Le logiciel SecureEasySetup™ vous permet de
configurer le réseau sans fil plus facilement que si
vous le faites manuellement. Par l'appui d'un bouton
sur le routeur ou point d'accès sans fil, vous pouvez
terminer la configuration et sécuriser le réseau sans
fil. Votre routeur ou point d'accès doit également
prendre en charge SecureEasySetup™. Voir le guide
de l'utilisateur du routeur ou point d'accès de réseau
sans fil pour les instructions concernant la
configuration de l'appareil pour un réseau sans fil. Si
votre routeur ou point d'accès sans fil ne prend pas en
charge SecureEasySetup™, allez à la page 43 pour
les instructions d'installation.
3
4
Remarque
Les routeurs ou points d'accès prenant en charge
SecureEasySetup™ sont repérés par le symbole
SecureEasySetup™ comme indiqué ci-dessous.
Appuyez sur le bouton SecureEasySetup™ du
routeur ou point d'accès sans fil. Pour les
instructions, voir le guide de l'utilisateur du
routeur ou point d'accès sans fil.
Sur votre appareil, appuyez sur Menu.
Appuyez sur a ou sur b pour sélectionner
Réseau, puis appuyez sur OK.
Appuyez sur a ou sur b pour sélectionner
Interface rés., puis appuyez sur OK.
Appuyez sur a ou sur b pour sélectionner
WLAN, puis appuyez sur OK. L'interface réseau
câblé sera inactive avec ce réglage.
Le menu réseau s'affiche de nouveau sur
l'écran LCD au bout d'une minute environ.
Appuyez sur Arrêt/Sortie.
Lorsque le menu réseau s'affiche de nouveau,
appuyez sur Menu.
Appuyez sur a ou sur b pour sélectionner
Réseau, puis appuyez sur OK.
Appuyez sur a ou sur b pour sélectionner
Config. WLAN, puis appuyez sur OK.
Appuyez sur a ou sur b pour sélectionner
SecureEasySetup, puis appuyez sur OK.
L'état de connexion réseau sans fil à l'aide du
logiciel SecureEasySetup™ s'affichera:
Connection WLAN, Branché ou
Connect. erreur.
Macintosh®
Réseau sans
fil
Connection WLAN s'affiche lorsque le
serveur d'impression essaye d'établir la
connexion avec votre routeur ou point d'accès.
Attendez jusqu'à ce que Branché ou
Connect. erreur soit affiché.
Remarque
Assurez-vous que l'appareil est enclenché en
branchant le cordon d'alimentation.
Mauvaise configuration
Si vous avez précédemment configuré les
paramètres sans fil de l'appareil, vous devez
réinitialiser les paramètres du réseau avant de
pouvoir reconfigurer les paramètres sans fil.
Sur votre appareil, appuyez sur Menu.
Appuyez sur a ou sur b pour sélectionner
Réseau puis appuyez sur OK. Appuyez sur a
ou sur b pour sélectionner Réinit.d'usine
puis appuyez sur OK. Appuyez deux fois sur 1
pour Oui pour accepter les modifications.
42
5
Placez votre appareil Brother près du routeur
ou point d'accès SecureEasySetup™ (à moins
de 5 m/16 pieds).
Branché s'affiche lorsque le serveur
d'impression est bien connecté à votre routeur
ou point d'accès. A présent vous pouvez
utiliser votre appareil sur un réseau sans fil.
Connect. erreur s'affiche lorsque le
serveur d'impression n'arrive pas à se
connecter à votre routeur ou point d'accès.
Recommencez l'opération à partir de l'étape 1.
Si le même message s'affiche à nouveau,
réglez le serveur d'impression aux paramètres
par défaut du fabricant, puis réessayez. (Voir
Rétablissement de la valeur par défaut d'usine
des paramètres du réseau à la page 49.)
La configuration sans fil est maintenant
terminée. Pour installer le logiciel
MFL-Pro Suite, passez à l'étape 12 à la
page 45.
Installation des pilotes et logiciels
Macintosh®
Utilisation de l'Assistant d'installation à partir du menu réseau du panneau
de commande pour la configuration réseau sans fil
Important
Remarque
Assurez-vous que l'appareil est enclenché en
branchant le cordon d'alimentation.
Vous devez avoir mis en application les
instructions de l'étape 1 Installation de
l'appareil à la page 4 à 15.
Mauvaise configuration
Prenez note du réglage des paramètres réseau
sans fil de votre point d'accès ou de votre
routeur sans fil.
SSID (Service Set ID ou nom du réseau)
_________________________
Touche WEP (si nécessaire)
_________________________
WPA/WPA2-PSK (TKIP ou AES)
(si nécessaire)
_________________________
La touche WEP concerne les réseaux cryptés
en 64 bits ou en 128 bits et peut contenir des
chiffres et des lettres. Si vous ne possédez pas
ces informations, consultez la documentation
fournie avec votre point d'accès ou votre
routeur sans fil. Cette touche est une valeur de
64 bits ou de 128 bits qui doit être entrée en
format ASCII ou HEXADÉCIMAL.
2
3
Par exemple:
64 bits ASCII:
Utilise 5 caractères
alphabétiques. Exemple "Hello"
(distinction des majuscules)
64 bits
hexadécimal:
Utilise 10 caractères de données
hexadécimales. Exemple
"71f2234aba"
128 bits ASCII: Utilise 13 caractères
alphabétiques. Exemple
"Wirelesscomms" (distinction des
majuscules)
128 bits
hexadécimal:
4
Utilise 26 caractères de données
hexadécimales. Exemple
“71f2234ab56cd709e5412aa3ba”
WPA/WPA2-PSK est une touche pré-partagée
à un accès protégé Wi-Fi® qui permet à
l'appareil sans fil Brother de communiquer
avec des points d'accès utilisant le cryptage
TKP ou AES (WPA-Personal). WPA/WPA2PSK (TKIP ou AES) utilise une touche prépartagée (PSK) dont la longueur est supérieure
à 8 caractères et inférieure à 63.
Pour plus de détails, voir le Guide utilisateur Réseau.
Sur votre appareil, appuyez sur Menu.
Appuyez sur a ou sur b pour sélectionner
Réseau, puis appuyez sur OK.
Appuyez sur a ou sur b pour sélectionner
Interface rés., puis appuyez sur OK.
Appuyez sur a ou sur b pour sélectionner
WLAN, puis appuyez sur OK. L'interface réseau
câblé sera inactive avec ce réglage.
Le menu réseau s'affiche de nouveau sur
l'écran LCD au bout d'une minute environ.
Appuyez sur Arrêt/Sortie.
Lorsque le menu réseau s'affiche de nouveau,
appuyez sur Menu.
Appuyez sur a ou sur b pour sélectionner
Réseau, puis appuyez sur OK.
Appuyez sur a ou sur b pour sélectionner
Config. WLAN, puis appuyez sur OK.
Appuyez sur a ou sur b pour sélectionner
Assis. config., puis appuyez sur OK.
Cela lance l'exécution de l'Assistant
d'installation sans fil.
Macintosh®
Réseau sans
fil
1
Si vous avez précédemment configuré les
paramètres sans fil de l'appareil, vous devez
réinitialiser les paramètres du réseau avant de
pouvoir reconfigurer les paramètres sans fil.
Sur votre appareil, appuyez sur Menu.
Appuyez sur a ou sur b pour Réseau, puis
appuyez sur OK.
Appuyez sur a ou sur b pour sélectionner
Réinit.d'usine puis appuyez sur OK.
Appuyez deux fois sur 1 pour Oui pour
accepter les modifications.
L'appareil cherche les SSID disponibles. Si une
liste des noms de réseau (SSID) s'affiche,
utilisez les touches a ou b pour sélectionner
le SSID que vous avez noté à l'étape 1, puis
appuyez sur OK. Passez à l'étape 8.
Remarque
Veuillez attendre quelques secondes pour que la
liste des SSID disponibles s'affiche.
5
Si votre point d'accès est réglé pour ne pas
diffuser de SSID, vous devrez ajouter le nom
de SSID manuellement. Passez à l'étape 5.
Sélectionnez <Nouveau SSID> à l'aide de a
ou de b, puis appuyez sur OK. Passez à
l'étape 6.
43
Étape 2
6
7
8
Installation des pilotes et logiciels
Entrez le SSID que vous avez noté à l'étape 1
en utilisant le pavé numérique pour
sélectionner chaque caractère ou chiffre. Vous
pouvez utiliser les touches
et
pour
déplacer le curseur à gauche ou à droite. Par
exemple, pour entrer la lettre a, appuyez une
fois sur la touche 2 du pavé numérique. Pour
entrer le chiffre 3, appuyez sept fois sur la
touche 3 du pavé numérique.
Les caractères s'affichent dans l'ordre suivant:
minuscules, majuscules, chiffres puis
caractères spéciaux.
(Pour plus d'informations, consultez la section.
Saisie de texte à la page 50.)
Appuyez sur OK lorsque vous avez saisi tous
les caractères.
Appuyez sur a ou sur b pour sélectionner
Infrastructure puis appuyez sur OK.
Utilisez les touches a, b et OK pour
sélectionner l'une des options suivantes: Si
votre réseau est configuré pour
l'authentification et le cryptage, vous devez
respecter les paramètres utilisés pour votre
réseau.
Pas d'authentification ou de cryptage:
Sélectionnez Systéme ouvert, appuyez sur
OK, puis choisissez Sans pour
Type chiffrage et appuyez sur OK.
Appuyez ensuite sur 1 pour Oui pour appliquer
vos paramètres. Passez à l'étape 11.
Macintosh®
Réseau sans
fil
Pas d'authentification avec cryptage WEP:
Sélectionnez Systéme ouvert, appuyez sur
OK, puis utilisez la touche a ou b pour
sélectionner WEP pour Type chiffrage et
appuyez sur OK. Passez à l'étape 9.
Authentification avec cryptage WEP:
Sélectionnez Touche partagée, puis
appuyez sur OK. Passez à l'étape 9.
9
44
Authentification avec cryptage WPA/WPA2PSK (TKIP ou AES): Sélectionnez
WPA/WPA2-PSK, puis appuyez sur OK.
Passez à l'étape 10.
Choisissez le numéro de touche approprié et
appuyez sur OK. Entrez la touche WEP que
vous avez notée à l'étape 1 en utilisant le pavé
numérique pour sélectionner chaque caractère
ou chiffre. Vous pouvez utiliser les touches
et
pour déplacer le curseur à gauche ou à
droite. Par exemple, pour entrer la lettre a,
appuyez une fois sur la touche 2 du pavé
numérique. Pour entrer le chiffre 3, appuyez
sept fois sur la touche 3 du pavé numérique.
Les caractères s'affichent dans l'ordre suivant:
minuscules, majuscules, chiffres puis
caractères spéciaux.
Macintosh®
(Pour plus d'informations, consultez la section.
Saisie de texte à la page 50.)
Appuyez sur OK lorsque vous avez saisi tous
les caractères, puis appuyez sur 1 pour Oui
pour appliquer vos paramètres. Passez à
l'étape 11.
La plupart des points d'accès et routeurs
peuvent stocker plusieurs touches, mais
une seule touche peut être utilisée à un
instant donné pour l'authentification et le
cryptage.
10 Appuyez sur a ou sur b pour sélectionner
TKIP ou AES pour Type chiffrage, puis
appuyez sur OK.
Entrez le mot de passe de WPA/WPA2-PSK
que vous avez noté à l'étape 1 en utilisant le
pavé numérique pour sélectionner chaque
caractère ou chiffre. Vous pouvez utiliser les
touches
et
pour déplacer le curseur à
gauche ou à droite. Par exemple, pour entrer la
lettre a, appuyez une fois sur la touche 2 du
pavé numérique. Pour entrer le chiffre 3,
appuyez sept fois sur la touche 3 du pavé
numérique.
Les caractères s'affichent dans l'ordre suivant:
minuscules, majuscules, chiffres puis
caractères spéciaux.
(Pour plus d'informations, consultez la section.
Saisie de texte à la page 50.)
Appuyez sur OK lorsque vous avez saisi tous
les caractères, puis appuyez sur 1 pour Oui
pour appliquer vos paramètres. Passez à
l'étape 11.
11 Votre appareil essaie maintenant de se
connecter au réseau sans fil à l'aide des
informations que vous avez entrées. En cas de
succès, le message Branché s'affiche
brièvement sur l'écran LCD.
Si votre appareil n'arrive pas à se connecter au
réseau, répétez les étapes 3 à 10 pour être sûr
que les informations correctes ont été saisies.
Si l'option DHCP n'est pas activée sur votre
point d'accès, vous devrez configurer
manuellement l'adresse IP, le masque de
sous-réseau et la passerelle de l'appareil en
indiquant les paramètres appropriés de votre
réseau. Pour plus de détails, voir le Guide
utilisateur - Réseau.
La configuration sans fil est maintenant
terminée. Un témoin à 4 niveaux dans le
bas de l'écran LCD de l'appareil indique la
puissance du signal sans fil de votre point
d'accès ou routeur. Pour installer le
logiciel MFL-Pro Suite, passez à
l'étape 12.
Installation des pilotes et logiciels
12 Allumez votre Macintosh®.
13 Insérez le CD-ROM fourni dans le lecteur
correspondant.
14 Double-cliquez sur l'icône Start Here OSX
Macintosh®
Remarque
• Si l'appareil est configuré pour votre réseau,
sélectionnez l'appareil dans la liste puis cliquez
sur OK. Cette fenêtre ne s'affiche pas si un seul
appareil est raccordé au réseau, dans ce cas il est
sélectionné automatiquement. Passez à
l'étape 18.
pour installer.
15 Sélectionnez Connexion réseau sans fil,
• Lorsque cet écran s'affiche, cliquez sur OK.
puis cliquez sur Suivant.
• Entrez un nom correct pour votre Macintosh®
dans Nom d'affichage dont la longueur n'excède
pas 15 caractères et cliquez sur OK. Passez à
l'étape 18.
16 Cliquez sur l'option à cocher
Veuillez attendre quelques secondes jusqu'à
ce que le logiciel soit installé. Après
l'installation, cliquez sur Redémarrer pour
terminer l'installation du logiciel.
17 Le logiciel Brother cherche le périphérique
Brother. A ce moment, l'écran suivant s'affiche.
• Si vous voulez utiliser la touche Scan de l'appareil
pour numériser sur le réseau, vous devez cocher
l'option Enregistrez votre ordinateur avec la
fonction "Numériser vers" sur la machine.
• Le nom que vous entrez s'affiche sur l'écran LCD
de l'appareil lorsque vous appuyez sur la touche
Scan et que vous choisissez une option de
numérisation. (Pour plus d'informations, consultez
la section Numérisation réseaule du Guide
utilisateur - Logiciel sur le CD-ROM.)
Macintosh®
Réseau sans
fil
Vérifié et confirmé, puis cliquez sur Suivant.
Suivez les instructions qui s’affichent à l'écran.
18 Cliquez sur Ajouter.
Remarque
Si vous utilisez Mac OS® X 10.4, passez à
l'étape 21.
45
Étape 2
Installation des pilotes et logiciels
19 Pour les utilisateurs de Mac OS® X 10.2.4 à
10.3.x:
Effectuez la sélection indiquée ci-dessous.
Macintosh®
Le logiciel MFL-Pro Suite, le pilote
d'imprimante Brother, le pilote du
scanner et Brother ControlCenter2 ont été
installés. L'installation est maintenant
terminée.
23 Pour installer Presto!® PageManager®, cliquez
sur l'icône Presto! PageManager et suivez les
instructions qui affichent à l'écran.
20 Sélectionnez MFC-XXXX (XXXX étant le nom
de votre modèle), puis cliquez sur Ajouter.
Passez à l'étape 22.
Remarque
21 Pour les utilisateurs de Mac OS® X 10.4:
Macintosh®
Réseau sans
fil
Sélectionnez MFC-XXXX (XXXX étant le nom
de votre modèle), puis cliquez sur Ajouter.
22 Cliquez sur Configuration d'imprimante puis
sur Quitter Configuration d'imprimante.
Remarque
Si vous utilisez Mac OS® X 10.2.x, cliquez sur
Centre d'impression, puis sur
Quitter Centre d'impression.
46
Lorsque Presto!® PageManager® est installé, la
capacité d'OCR est ajoutée à Brother
ControlCenter2. Vous pouvez facilement
numériser, partager et organiser vos photos et vos
documents à l'aide de Presto!® PageManager ®.
Presto! ® PageManager® a été installé et
l'installation est maintenant terminée.
Pour les utilisateurs réseau
1
1
Utilitaire de configuration BRAdmin Professional
(pour les utilisateurs de Windows®)
L'utilitaire BRAdmin Professional pour Windows® est conçu pour configurer et gérer vos périphériques Brother
connectés en réseau tels que des périphériques multifonctions réseau et/ou des imprimantes réseau dans un
environnement de réseau local (LAN). Pour plus d'informations sur BRAdmin Professional, visitez le site
http://solutions.brother.com.
Installation de l'utilitaire de configuration
BRAdmin Professional
1
2
2
Insérez le CD-ROM fourni dans le lecteur
correspondant. L'écran d'ouverture s'affiche
automatiquement. Suivez les instructions qui
s’affichent à l'écran.
Cliquez sur Installer autres pilotes/utilitaires
sur l'écran de menu.
3
3
Cliquez sur Périphériques puis sur
Rechercher les périphériques actifs. Le
logiciel BRAdmin recherche automatiquement
les nouveaux périphériques.
Cliquez sur BRAdmin Professional et suivez
les instructions qui s’affichent à l'écran.
4
Double-cliquez sur le nouveau périphérique.
Entrez Adresse IP, Masque de sous-réseau
et Passerelle, puis cliquez sur OK.
Saisie de l'adresse IP, du masque de sous-réseau
et de la passerelle à l'aide de BRAdmin
Professional
1
Lancez BRAdmin Professional et sélectionnez
TCP/IP.
5
Les informations relatives à l'adresse sont
enregistrées sur l'appareil.
Remarque
Vous pouvez employer l'utilitaire BRAdmin
Professional pour définir un mot de passe.
(Consultez le Guide utilisateur - Réseau sur le
CD-ROM.)
47
Pour les utilisateurs réseau
2
Utilitaire de configuration BRAdmin Light
(pour les utilisateurs de Mac OS® X)
Le logiciel Brother BRAdmin Light est une application Java™ conçue pour l'environnement du Mac OS® X d'Apple.
Il prend en charge les fonctions du logiciel BRAdmin Professional de Windows. En utilisant le logiciel BRAdmin
Light vous pouvez par exemple modifier certains réglages réseau sur des imprimantes réseau et des
périphériques multifonctions réseau de Brother. Le logiciel BRAdmin Light s'installe automatiquement lorsque
vous installez l'utilitaire MFL-Pro Suite. Rapportez-vous à l'installation du pilote et du logiciel dans ce Guide
d'installation rapide, si vous n'avez pas encore installé MFL-Pro Suite. Pour plus d'informations sur BRAdmin
Light, visitez le site http://solutions.brother.com.
Saisie de l'adresse IP, du masque de sous-réseau
et de la passerelle à l'aide de BRAdmin Light
3
Remarque
Double-cliquez sur le fichier
BRAdmin Light.jar. Exécutez le logiciel
BRAdmin Light. Le logiciel BRAdmin Light
recherche automatiquement les nouveaux
périphériques.
Si vous avez un serveur DHCP/BOOTP/RARP sur
votre réseau, vous n'avez pas besoin d'effectuer
l'opération suivante. Le serveur d'impression
obtiendra automatiquement sa propre adresse IP.
Assurez-vous que la version 1.4.1_07 ou plus
récent du logiciel de client Java™ est installée sur
votre ordinateur.
1
Double-cliquez sur l'icône Macintosh HD sur
votre bureau.
4
Double-cliquez sur le nouveau périphérique.
xxx.xxx.xxx.xxx
2
Sélectionnez Bibliothèque, Printers, Brother
puis Utilities.
5
Entrez IP Address, Subnet Mask et
Gateway, puis cliquez sur OK.
xxx.xxx.xxx.xxx
xxx.xxx.xxx.xxx
6
48
Les informations relatives à l'adresse sont
enregistrées sur l'appareil.
Pour les utilisateurs réseau
3
Comment régler les
paramètres réseau de
l'appareil pour utiliser un
réseau sans fil ou un réseau
câblé
Pour connecter votre appareil Brother à un réseau
sans fil ou à un réseau câblé, vous devez configurer
l'appareil à partir de son panneau de commande pour
le type de réseau que vous utilisez.
Pour un réseau sans fil
Sur votre appareil, appuyez sur Menu.
Appuyez sur a ou sur b pour sélectionner Réseau,
puis appuyez sur OK.
Appuyez sur a ou sur b pour sélectionner
Interface rés., puis appuyez sur OK.
Appuyez sur a ou sur b pour sélectionner WLAN et
appuyez sur OK.
L'interface réseau câblé sera inactive avec ce
réglage.
Appuyez sur Arrêt/Sortie.
Le menu réseau s'affiche de nouveau sur l'écran LCD
au bout d'une minute environ.
4
Rétablissement de la valeur
par défaut d'usine des
paramètres du réseau
Pour rétablir la valeur par défaut d'usine de tous les
paramètres réseau du serveur Imprimer/Numériser
interne, suivez les étapes ci-dessous.
1
2
3
4
5
6
7
Assurez-vous que l'appareil est mis hors
tension, puis débranchez tous les câbles de
l'appareil (sauf le cordon d'alimentation).
Appuyez sur Menu.
Appuyez sur a ou sur b pour sélectionner
Réseau.
Appuyez sur OK.
Appuyez sur a ou sur b pour sélectionner
Réinit.d'usine Appuyez sur OK.
Appuyez sur 1 pour sélectionner Oui.
Appuyez sur 1 pour sélectionner Réinit.
L'appareil redémarre. Ensuite; rebranchez les
câbles.
Pour un réseau câblé
Sur votre appareil, appuyez sur Menu.
Appuyez sur a ou sur b pour sélectionner Réseau,
puis appuyez sur OK.
Appuyez sur a ou sur b pour sélectionner
Interface rés., puis appuyez sur OK.
Appuyez sur a ou sur b pour sélectionner
LAN câblé et appuyez sur OK.
L'interface réseau sans fil sera inactive avec ce
réglage.
Appuyez sur Arrêt/Sortie.
49
Pour les utilisateurs réseau
Saisie de texte
5
Quand vous configurez certaines sélections de menu comme l’ID Station, il vous faudra sans doute taper du texte
dans l’appareil. Juste au-dessus de la plupart des touches du pavé numérique, il y a trois ou quatre lettres. Les
touches pour 0, # et l n’ont pas de lettres imprimées car elles sont assignées à des caractères spéciaux.
Pour accéder au caractère souhaité, appuyez sur la touche numérique concernée autant de fois que nécessaire.
Pour configurer un réseau sans fil
Appuyez
sur la
touche
une fois
deux fois
trois fois
quatre
fois
cinq fois
six fois
sept fois
huit fois
2
a
b
c
A
B
C
2
a
3
d
e
f
D
E
F
3
d
4
g
h
i
G
H
I
4
g
5
j
k
l
J
K
L
5
j
6
m
n
o
M
N
O
6
m
7
p
q
r
s
P
Q
R
S
8
t
u
v
T
U
V
8
t
9
w
x
y
z
W
X
Y
Z
Insertion d'espaces
Pour insérer un espace dans un numéro de fax, appuyez une fois sur
espace dans un nom, appuyez deux fois sur
entre les caractères.
entre les chiffres. Pour insérer un
Corrections
Pour corriger une lettre tapée par erreur, appuyez sur
pour déplacer le curseur sous le mauvais caractère,
puis appuyez sur Effacer/Retour. Retapez le caractère souhaité. Vous pouvez également revenir en arrière et
taper (par écrasement) sur les lettres non souhaitées.
Lettres répétées
Si vous devez taper un caractère assigné à la même touche que le caractère précédent, appuyez sur
déplacer le curseur vers la droite avant d'appuyer sur la touche en question.
pour
Caractères spéciaux et symboles
Appuyez autant de fois que nécessaire sur l, # ou 0 jusqu'à ce que le caractère spécial ou le symbole désiré soit
affiché. Appuyez sur OK pour le sélectionner.
50
Appuyez sur l
pour
(espace) ! ” # $ % & ’ ( ) l + , - . /
Appuyez sur #
pour
:;<=>?@[]ˆ_
Appuyez sur 0
pour
0\{|}~
Consommables
1
1
Remplacement des consommables
Lorsqu'il est temps de remplacer des cartouches d'encre, un message d'erreur s'affiche sur l'écran LCD. Pour plus
de détails sur les cartouches d'encre de votre imprimante, consultez le site http://solutions.brother.com ou
contactez votre revendeur Brother local.
Cartouche d'encre
Noir
Jaune
Cyan
Magenta
LC1000BK
LC1000Y
LC1000C
LC1000M
51
Marques commerciales
Le logo Brother est une marque déposée de Brother Industries, Ltd.
Brother est une marque déposée de Brother Industries, Ltd.
Multi-Function Link est une marque déposée de Brother International Corporation.
Windows et Microsoft sont des marques déposées de Microsoft aux États-Unis et dans d’autres pays.
Macintosh et True Type sont des marques déposées d’Apple Computer, Inc.
PaperPort est une marque déposée de ScanSoft, Inc.
Presto! PageManager est une marque déposée de NewSoft Technology Corporation.
PictBridge est une marque commerciale.
DECT est une marque commerciale d’ETSI.
Chaque société dont le titre du logiciel est mentionné dans ce manuel dispose d’un accord de licence de logiciel spécifique
pour ses programmes privés.
Tous les autres noms de marques et de produits mentionnés dans ce manuel sont des marques commerciales ou
déposées de leurs sociétés respectives.
Rédaction et publication
Ce manuel a été rédigé et publié sous le contrôle de Brother Industries Ltd., et il couvre les dernières descriptions et
spécifications de produits.
Le contenu de ce manuel et les spécifications de ce produit peuvent être modifiés sans préavis.
Brother se réserve le droit de modifier, sans préavis, les spécifications et les informations figurant dans ce présent manuel et
ne sera pas responsable des préjudices (y compris des préjudices indirects) résultant des informations présentées ici, entre
autres, sans pour autant s'y limiter, des erreurs typographiques et d'autres erreurs concernant le manuel.
Ce produit est conçu pour une utilisation dans un environnement professionnel.
Droit d'auteur et licence
©2006 Brother Industries Ltd.
Ce produit comprend le logiciel développé par les fournisseurs suivants.
©1998-2006 TROY Group, Inc.
©1983-2006 PACIFIC SOFTWORKS Inc.
Ce produit comprend le logiciel “KASAGO TCP/IP” développé par Elmic Systems, Inc.
©2006 Devicescape Software, Inc.
LP5836005
FRE
Imprimé en Chine
">
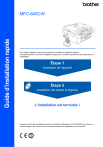
Lien public mis à jour
Le lien public vers votre chat a été mis à jour.