HP Hybrid Thermal Printer with MICR Manuel utilisateur
PDF
Descargar
Documento
Imprimante hybride HP II Guide de l'utilisateur © Copyright 2017 HP Development Company, L.P. Windows est une marque commerciale déposée ou une marque commerciale de Microsoft Corporation aux États-Unis et/ou dans d'autres pays. Les informations contenues dans le présent document peuvent faire l'objet de modifications sans préavis. Les garanties relatives aux produits et aux services HP sont décrites dans les textes de garantie limitée expresse qui les accompagnent. Aucune déclaration dans ce document ne peut être interprétée comme constituant une garantie supplémentaire. HP ne saurait être tenu pour responsable des erreurs ou omissions de nature technique ou rédactionnelle qui pourraient subsister dans le présent document. Première édition : janvier 2017 Référence du document : 923290-051 À propos de ce guide Ce guide fournit des informations sur la configuration et l'utilisation de l'imprimante hybride HP II. AVERTISSEMENT ! mortelles. Indique une situation dangereuse pouvant entraîner des blessures graves voire ATTENTION : Indique une situation dangereuse pouvant entraîner des blessures mineures ou de gravité modérée. IMPORTANT : Indique les informations considérées comme importantes mais non dangereuses (par exemple, des messages associés à des dommages matériels). Une notification alerte l'utilisateur que si une procédure n'est pas scrupuleusement suivie, cela peut entraîner une perte de données ou une détérioration du matériel ou des logiciels. Contient également des informations essentielles pour expliquer un concept ou pour terminer une tâche. REMARQUE : Contient des informations supplémentaires qui soulignent ou complètent les points importants du texte principal. ASTUCE : Fournit des conseils utiles pour terminer une tâche. iii iv À propos de ce guide Sommaire 1 Caractéristiques du produit ............................................................................................................................ 1 Identification des contrôles utilisateur ................................................................................................................. 2 Identification des composants arrière .................................................................................................................. 3 2 Installation de l'imprimante ........................................................................................................................... 4 Sélection d'un emplacement pour l'imprimante ................................................................................................... 4 Vérification du contenu de l'emballage ................................................................................................................. 4 Retrait des éléments d'emballage ...................................................................................................... 5 Installation d'un nouveau rouleau de papier ......................................................................................................... 5 Retrait et installation d'une cassette à ruban ....................................................................................................... 7 Retrait d'une cassette à ruban usagée ............................................................................................... 7 Installation d'une nouvelle cassette à ruban ...................................................................................... 8 Branchement des câbles ........................................................................................................................................ 8 Installation du pilote .............................................................................................................................................. 9 Test de l'imprimante ............................................................................................................................................ 10 Procédure de test .............................................................................................................................. 11 Impression de test ............................................................................................................................. 11 Configurations de l'imprimante ........................................................................................................................... 11 Configuration de l'imprimante ............................................................................................................................. 13 Modification des modes de diagnostic .............................................................................................. 14 Activation ou désactivation du mode Data scope (portée des données) ......................................... 15 Activation ou désactivation du mode de test de reçu ...................................................................... 15 Activation ou désactivation du mode de test de bordereau ............................................................. 16 Activation et désactivation du mode de test MICR ........................................................................... 16 Configuration des émulations de l'imprimante et des options logicielles ....................................... 17 3 Utilisation de l'imprimante ........................................................................................................................... 20 Impression sur des formulaires ou des chèques ................................................................................................. 20 Méthode d'impression avec insertion frontale ................................................................................. 20 Méthode d'impression avec chargement instantané ....................................................................... 21 Insertion d'un formulaire à feuillets multiples ................................................................................. 22 Vérification et validation de chèques .................................................................................................................. 22 Insertion d'un chèque ........................................................................................................................ 23 Éviter les problèmes d'imprimante ..................................................................................................................... 23 Éviter la surchauffe de la tête d'impression ..................................................................................... 23 Éviter les environnements agressifs ................................................................................................ 24 v Papier ................................................................................................................................................. 25 Têtes MICR ......................................................................................................................................... 25 Nettoyage de l'imprimante .................................................................................................................................. 25 Nettoyage du caisson de l'imprimante ............................................................................................. 25 Nettoyage de la tête d'impression thermique .................................................................................. 25 Nettoyage de la poussière de papier ................................................................................................ 25 Nettoyage du MICR ............................................................................................................................ 25 Suppression des bourrages papier ...................................................................................................................... 26 Suppression d'un bourrage papier .................................................................................................... 26 Élimination d'un bourrage papier dans le chemin des bordereaux .................................................. 26 4 Exigences en matière de papier ..................................................................................................................... 27 Papier thermique ................................................................................................................................................. 27 Fabricants .......................................................................................................................................... 27 Papier monochrome (encre noire) .................................................................................................... 27 Papier bicolore ................................................................................................................................... 29 Spécifications relatives aux formulaires ............................................................................................................. 29 Spécifications relatives aux chèques .................................................................................................................. 30 Lecteur MICR – informations supplémentaires ................................................................................ 31 Commande de cassettes à ruban ........................................................................................................................ 31 Annexe A Dépannage ...................................................................................................................................... 32 Voyants d'état ...................................................................................................................................................... 32 Procédure typique de résolution des problèmes .............................................................................. 32 Résolution des problèmes courants .................................................................................................................... 33 Autres conditions ................................................................................................................................................. 37 Contacter l'assistance technique ......................................................................................................................... 38 Avant d'appeler le service d'assistance technique .............................................................................................. 38 Annexe B Caractéristiques techniques .............................................................................................................. 39 Imprimante hybride HP II ..................................................................................................................................... 39 vi 1 Caractéristiques du produit L'imprimante hybride HP II est une petite imprimante de point de vente pour les magasins de vente au détail. Elle permet l'impression rapide de reçus en noir et blanc ou ColorPOS®. L'imprimante est également équipée d'une imprimante à impact qui permet d'imprimer sur des chèques ou des formulaires à feuillets multiples que vous insérez manuellement. Ces formulaires peuvent contenir jusqu'à quatre parties et peuvent être de différentes tailles. La validation de chèques par reconnaissance de caractères magnétiques (MICR) intégrée est une fonction de l'imprimante en option. L'imprimante s'installe facilement dans des espaces où aucune autre imprimante hybride ne peut être installée et se connecte à des ordinateurs ou des concentrateurs prenant en charge une connexion USB 24 V. Le jeu de commandes standard de l'imprimante lui permet de fonctionner avec des logiciels écrits pour l'imprimante ou pour d'autres imprimantes conformes. Une variété de capteurs permet à l'imprimante de communiquer son état à l'ordinateur hôte. L'imprimante est également équipée d'une fonction de journal électroniques. L'imprimante thermique simple d'utilisation ne nécessite aucune cartouche de ruban ou d'encre. Chargez du papier en ouvrant simplement le capot des reçus et en y déposant un nouveau rouleau. Voici quelques-unes des fonctions de l'imprimante : ● Impression de reçus monochromes ou en deux couleurs et station d'impression à validation instantanée ● 2 imprimantes en 1 : une imprimante thermique deux couleurs sur le haut qui imprime les reçus et une imprimante de bordereaux à impact pour imprimer sur les formulaires ou les chèques insérés ● Fonction MICR (reconnaissance de caractères magnétiques) intégrée pour la lecture et la validation de chèques ● Interface USB avec alimentation ● Jeu de commandes standard pour permettre à l'imprimante de travailler avec les logiciels écrits pour la plupart des imprimantes ● Capteurs pour permettre à l'imprimante de communiquer l'état à l'ordinateur POS 1 ● Flexibilité pour imprimer sur des chèques ou des formulaires à feuillets multiples (jusqu'à quatre feuilles) dans un grand nombre de tailles et d'orientations ● Chargement instantané du papier ● Bips d'indication générés par le logiciel ● Voyant indicateur d'état ● Mémoire Flash 8 Mo, tampon 8 K ● Résolution d'impression de 8 points/mm avec une vitesse en sortie allant jusqu'à 350 mm/seconde ● Sélection de 44 (standard) ou 56 (comprimé) colonnes d'impression sur un papier thermique de 72 mm de large REMARQUE : Pour des informations sur la sécurité et les réglementations, reportez-vous au document Informations sur le produit fourni dans la documentation incluse. Pour obtenir des mises à jour du manuel de l'utilisateur de votre produit, rendez-vous sur http://www.hp.com/support. Sélectionnez Trouver mon produit, puis suivez les instructions à l'écran. Identification des contrôles utilisateur Contrôles utilisateur 2 1 Station des bordereaux : imprime sur les bordereaux, formulaires ou chèques insérés 2 Capot avant : s'ouvre pour l'installation d'une cassette à ruban 3 Reçu : sortie supérieure des reçus 4 Capot des reçus : s'ouvre pour installer le rouleau de papier 5 Touche d'avance papier : fait avancer le papier et est utilisée pour naviguer dans le menu de configuration 6 Bouton de réinitialisation : efface la mémoire de l'imprimante et réinitialise l'imprimante Chapitre 1 Caractéristiques du produit Contrôles utilisateur 7 Voyant En ligne, État du papier, Erreur : indique l'état de l'imprimante en étant allumé ou en clignotant 8 Voyant de bordereau inséré : indique qu'un formulaire ou un chèque est correctement inséré dans la station des bordereaux Bips sonores d'indication de l'état Lorsque l'imprimante est mise sous tension ou réinitialisé, elle émet normalement un bip unique. Celui-ci signale que le démarrage et le programme d'autotest de l'imprimante ont réussi. Si l'imprimante continue d'émettre des bips, cela signifie qu'il y a un problème avec l'imprimante. Reportezvous à la section Voyants d'état à la page 32 ou contactez votre prestataire de services HP agréé spécialiste des systèmes de point de vente HP. Identification des composants arrière Composants de la face arrière 1 Port USB avec alimentation : connecte l'imprimante à l'ordinateur de PDV et alimente l'imprimante en courant 2 Port du tiroir-caisse : connecte l'imprimante au tiroir-caisse Identification des composants arrière 3 2 Installation de l'imprimante Sélection d'un emplacement pour l'imprimante L'imprimante nécessite un espace minimum et peut être installée sur ou près de l'ordinateur de PDV. Ne placez pas l'imprimante dans un environnement poussiéreux ou dans un endroit où un renversement accidentel de boissons ou de tout autre liquide risque de se produire. Placez l'imprimante sur une surface plane, et assurez-vous qu'il reste suffisamment d'espace pour ouvrir le capot des reçus afin de changer le papier et pour ouvrir le capot avant afin de changer la cassette à ruban de l'imprimante. Veillez à laisser un espace suffisant à l'arrière de l'imprimante pour connecter les câbles et pouvoir y accéder. Pour les modèles équipés d'un lecteur de chèques MICR, vous devrez peut-être effectuer des réglages supplémentaires pour l'emplacement de l'imprimante. IMPORTANT : Des périphériques tels que des moniteurs d'ordinateur ou des grandes surfaces métalliques peuvent avoir un impact sur le champ magnétique de l'imprimante et entraîner des erreurs intermittentes lors de la lecture des chèques. Veillez à placer l'imprimante loin de toute source d'interférences. Vérification du contenu de l'emballage Avant l'installation, vérifiez que les éléments suivants ont été expédiés : ● Imprimante ● Impression de test protégeant la tête d'impression (à l'intérieur du compartiment de réception) ● Cale en carton pour la partie en porte-à-faux (sur plateau pour bordereaux) ● Câble d'alimentation USB ● Cassette à ruban Signalez tout élément manquant ou problème concernant l'expédition au prestataire de services agréé HP de votre région pour les systèmes de point de vente HP, ou rendez-vous sur http://www.hp.com/support. 4 Chapitre 2 Installation de l'imprimante Retrait des éléments d'emballage Les éléments d'emballage permettent de protéger l'imprimante et d'éviter tout dommage pendant l'expédition. 1. Ne retirez les supports en cartons que lorsque vous avez placé l'imprimante dans sa position d'utilisation. 2. Conservez les supports en carton et tous les éléments de calage et d'emballage pour une utilisation ultérieure. Le fait d'avoir ces éléments d'emballage à portée de main simplifie la préparation de l'imprimante pour la réexpédier ou la stocker pendant une longue durée. Installation d'un nouveau rouleau de papier Si le voyant En ligne, État du papier, Erreur clignote, changez le papier dès que possible pour éviter de manquer de papier en cours de transaction. Si le témoin État/Erreur clignote rapidement, cela signifie qu'il n'y a plus de papier. Changez le papier immédiatement, sinon les données peuvent être perdues. Sans papier, l'imprimante ne peut accepter et stocker qu'une quantité limitée de données. Une surcharge de la mémoire peut se produire dans la mémoire tampon et conduire à une perte totale de données. Si vous changez le type de papier (monochrome contre ColorPOS® à deux couleurs), envoyez la commande « Set paper type » (Définir le type de papier) (1D 81 m n) ; vous trouverez la description dans le Guide de programmation. Reportez-vous à la sélection « Set paper type » (Définir le type de papier) dans le menu de configuration. Reportez-vous à la section sur la Configuration de l'imprimante à la page 13 pour obtenir des instructions sur la manière d'entrer dans le menu de configuration. 1. Ouvrez le capot des reçus et retirez le rouleau terminé ainsi que son mandrin (s'il y en a un). 2. Déchirez l'extrémité du nouveau rouleau pour en libérer le bord. Installation d'un nouveau rouleau de papier 5 3. Placez le rouleau dans le compartiment à papier de manière qu'il se déroule depuis le bas, et faites dépasser quelques centimètres de papier au-dessus de l'avant du boîtier. REMARQUE : Le papier doit se dérouler depuis le bas du rouleau pour que l'image puisse s'imprimer. 4. 6 Fermez le capot des reçus tout en maintenant le papier au-dessus de l'avant du boîtier. Chapitre 2 Installation de l'imprimante 5. Éliminez excès de papier en le déchirant contre la lame de coupe. 6. Appuyez sur le bouton d'alimentation du papier pour faire avancer le papier si nécessaire. Retrait et installation d'une cassette à ruban Changez la cassette à ruban de l'imprimante si l'impression est pâle ou produit des marques, lignes ou une impression incohérente sur le bordereau. IMPORTANT : L'utilisation d'une cassette à ruban d'un modèle autre que celui approuvé peut annuler toutes les garanties et provoquer des dommages allant du bourrage à d'autres problèmes liés au ruban. Retrait d'une cassette à ruban usagée 1. Ouvrez le capot avant (1) en saisissant le capot de chaque côté près de la partie supérieure et en le faisant pivoter vers vous. 2. Pincez les languettes de l'ancienne cassette à ruban et tirez-la vers le haut (2) pour la retirer. Retrait et installation d'une cassette à ruban 7 Installation d'une nouvelle cassette à ruban 1. Ouvrez le capot avant (1) en saisissant le capot de chaque côté près de la partie supérieure et en le faisant pivoter vers vous. 2. Déballez la nouvelle cassette à ruban et resserrez le ruban en tournant le bouton (2) de la cassette en direction de la flèche. IMPORTANT : Ne retirez pas la protection transparente en Mylar qui protège la partie exposée du ruban. 3. Placez la cassette à ruban sur le chariot, comme indiqué, en vous assurant que le ruban n'est pas pris dans la tête d'impression. 4. Enclenchez la cassette (3) et fermez le capot. Branchement des câbles REMARQUE : Placez l'imprimante sur une surface plane et installez-la dans un endroit permettant d'accéder facilement aux câbles et ayant suffisamment de place pour ouvrir le capot. N'installez pas l'imprimante dans une zone de passages afin d'éviter tout risque d'endommagement ou de choc accidentel. IMPORTANT : Connectez les câbles à l'imprimante avant de mettre l'ordinateur POS sous tension. Vous devez systématiquement éteindre l'ordinateur POS avant de connecter le câble de communication. 8 1. Mettez l'ordinateur POS hors tension. 2. Ouvrez le capot des connecteurs situé à l'arrière de l'imprimante et repérez le port USB avec alimentation (1). 3. Branchez l'extrémité imprimante du câble d'alimentation USB (3) dans le port USB avec alimentation de l'imprimante. 4. Branchez l'autre extrémité du câble d'alimentation USB (4) dans le port USB avec alimentation de l'ordinateur de point de vente. Chapitre 2 Installation de l'imprimante 5. Branchez une extrémité du câble de tiroir-caisse dans le port pour tiroir-caisse de l'imprimante (2), et l'autre extrémité dans le port situé sur le tiroir-caisse. REMARQUE : Le câble de tiroir-caisse n'est pas livré avec l'imprimante. 6. Refermez le capot des connecteurs à l'arrière de l'imprimante en vous assurant que les câbles USB et du tiroir-caisse sont alignés avec les fentes prévues pour chaque connecteur. Installation du pilote Rendez-vous sur http://www.hp.com pour télécharger et installer le pilote correspondant au système d'exploitation de votre ordinateur de PDV. Installation du pilote 9 Test de l'imprimante Ce test imprime une liste complète des paramètres de l'imprimante sur un formulaire de diagnostic et coupe partiellement le papier. Les instructions à la fin de l'impression de test décrivent comment entrer dans le menu de configuration. Le menu de configuration vous permet de modifier les paramètres actuels de l'imprimante. Cette impression est utile pour un agent de maintenance lorsqu'il y a un problème. Si le texte de l'impression est peu lisible ou qu'une partie est manquante, reportez-vous à la section Dépannage à la page 32. 10 Chapitre 2 Installation de l'imprimante Procédure de test 1. Pour exécuter le test, ouvrez le capot des reçus (1) ; puis, tout en appuyant sur le bouton d'alimentation du papier (2), fermez le capot des reçus (3). 2. Lorsque l'imprimante commence à imprimer, relâchez le bouton d'alimentation du papier. L'impression de diagnostic s'imprime. 3. Consultez cette impression pour les paramètres d'imprimante. Si vous souhaitez modifier un de ces paramètres, accédez au menu de configuration comme indiqué dans la partie inférieure de l'impression. 4. Effectuez les sélections comme indiqué dans l'impression. IMPORTANT : Lors de la modification des paramètres de l'imprimante, soyez extrêmement prudent afin d'éviter toute modification non souhaitée d'autres paramètres qui risque d'affecter les performances de l'imprimante. Impression de test Le type de papier peut être modifié dans le menu de configuration. Les types et catégories de papier disponibles sont affiché(e)s dans le tableau suivant. Types et catégories de papier Type 0 Catégories monochromes Type 4 Catégories bicolores Type 5 Catégories bicolores Reportez-vous à Exigences en matière de papier à la page 27 pour plus d'informations. Configurations de l'imprimante Les imprimantes sont livrées avec des fonctions et paramètres préréglés, mais vous pouvez modifier ces paramètres manuellement. Les instructions pour accéder au menu apparaissent dans la partie inférieure du reçu de l'impression de test. IMPORTANT : Lors de la modification des paramètres de l'imprimante, soyez extrêmement prudent afin d'éviter toute modification non souhaitée d'autres paramètres qui risque d'affecter les performances de l'imprimante. Les fonctions et paramètres suivants peuvent être modifiés dans le menu de configuration avec liste déroulante : ● Interface de communication Configurations de l'imprimante 11 USB ● ● Modes de diagnostic – Normale – Portée des données – Test de réception – Test de bordereau – Test de l'interface MICR – Test d'impression des deux côtés du chèque Options d'émulation/logicielles – Émulations d'imprimantes - Native A776II - Émulation A756 – ID d'impression – Options de réception - Nombre de ligne par pouce par défaut - Utilisation du retour chariot - Police par défaut - Taille de la police – ● 12 Options de bordereau Options matérielles – Configuration de la tête d'impression – Type de papier – Densité de couleur – Densité d'impression (mono) – Fonction de réinitialisation alternative – MICR (reconnaissance de caractères magnétiques) – Option MICR double passage ● Type de papier ● Caractéristiques du microprogramme – Verrouillage de la sélection de papier – Bip après la découpe – Ouverture du tiroir-caisse après la découpe Chapitre 2 Installation de l'imprimante Configuration de l'imprimante IMPORTANT : Lors de la modification des paramètres de l'imprimante, soyez extrêmement prudent afin d'éviter toute modification non souhaitée d'autres paramètres qui risque d'affecter les performances de l'imprimante. 1. Ouvrez le capot des reçus. Si l'imprimante ne contient pas de papier, suivez les instructions pour le chargement de papier. 2. Tournez l'imprimante de telle sorte que la partie arrière soit en face de vous. 3. Ouvrez le capot des reçus. Placez l'extrémité avec la gomme d'un crayon sur le bouton de réinitialisation, puis appuyez sur le bouton tout en appuyant sur le bouton d'avance papier. L'imprimante émet un bip, puis imprime le formulaire de diagnostic et le menu de configuration principal. L'imprimante fait une pause et attend une sélection dans le menu principal (voir l'exemple d'impression suivant). 4. Suivez les instructions imprimées dans le menu déroulant en appuyant sur le bouton d'alimentation du papier comme indiqué dans l'illustration suivante pour effectuer des sélections. Configuration de l'imprimante 13 5. ● Indiquez Oui avec un long clic. (Appuyez et maintenez le bouton d'avance papier enfoncé pendant plus d'une seconde.) ● Indiquez Non avec un clic court. (Appuyez rapidement sur la touche d'avance papier.) Poursuivez les sélections jusqu'à l'affichage du message Save New Parameters? (Enregistrer les nouveaux paramètres ?). Si vous voulez enregistrer, sélectionnez Oui. Puis, appuyez sur le bouton de réinitialisation. L'imprimante est réinitialisée avec les nouvelles sélections. Vous pouvez vérifier le paramètre en appuyant sur le bouton d'avance papier pour imprimer un formulaire de diagnostic ou en appuyant longuement sur le bouton d'avance papier et en ouvrant et refermant le capot des reçus. –ou– Si vous souhaitez poursuivre la configuration de l'imprimante, sélectionnez Non. L'imprimante repasse au menu de configuration, depuis lequel vous pouvez à nouveau définir des paramètres. Modification des modes de diagnostic Pour modifier les modes de diagnostic, accédez au menu de configuration. Pour des instructions sur la manière d'accéder au menu de configuration, consultez la section Configuration de l'imprimante à la page 13. Sélectionnez Set Diagnostic Modes (Définir les modes de diagnostic) dans le menu principal et sélectionnez l'un des modes suivants : 14 ● Normal : mode de fonctionnement normal de l'imprimante. ● Data scope (Portée des données) : l'imprimante de reçus imprime les commandes et les données entrantes au format hexadécimal pour permettre de résoudre les problèmes de communication. ● Receipt test (Test de reçu) : l'imprimante de reçus imprime deux pages de codes pour vérifier la bonne impression du reçu. ● Slip test (Test de bordereau) : l'imprimante de bordereaux imprime deux pages de code pour vérifier si l'imprimante de bordereaux fonctionne correctement. ● MICR test mode (Mode de test MICR) : l'imprimante de reçus imprime tous les caractères reconnus par le lecteur de chèques pour vérifier que l'imprimante lit correctement un chèque inséré dans le compartiment à bordereau. Chapitre 2 Installation de l'imprimante Activation ou désactivation du mode Data scope (portée des données) Le mode test Data scope (portée des données) imprime une image hexadécimale de toutes les données envoyées à l'imprimante. Le code hexadécimal est un système numérique de base 16 utilisé en informatique, où les lettres de A à F sont utilisées pour les chiffres de 10 à 15. Votre personnel technique peut utiliser le code hexadécimal pour résoudre les problèmes de communication. Vous pouvez activer et désactiver le mode Data scope (portée de données) en sélectionnant le sous-menu Diagnostic Modes (Modes de diagnostic) du menu de configuration. Appuyez sur le bouton d'avance papier comme indiqué dans Diagnostic Modes Menu (Menu des modes de diagnostic) pour activer ou désactiver le test du mode Data scope (portée des données). ● Éteint, mode normal (mode Data scope désactivé) ● Mode Data scope (activé) REMARQUE : Appuyez sur le bouton d'alimentation du papier pendant au moins une seconde pour valider la sélection. Pour exécuter le mode de portée des données : 1. Une fois que vous avez activé le mode de portée des données, quittez le menu de configuration. 2. Exécutez une transaction depuis l'ordinateur POS. Toutes les commandes et données envoyées depuis l'ordinateur POS seront imprimées sous forme de caractères hexadécimaux, comme indiqué sur l'illustration suivante. Pour quitter le mode de portée des données : 1. Entrez de nouveau dans le menu de configuration. 2. Désactivez le mode de portée de données. 3. Quittez le menu de configuration. L'imprimante est de nouveau en ligne et peut communiquer normalement avec l'ordinateur POS. Activation ou désactivation du mode de test de reçu Le mode Receipt test (test de reçu) vérifie que l'impression des reçus est effectuée correctement. Le test de reçu est activé et désactivé en sélectionnant le sous-menu Diagnostic Modes (Modes de diagnostic) du menu de configuration. Pour des instructions sur la manière d'accéder au menu de configuration, consultez la section Configuration de l'imprimante à la page 13. Pour exécuter le mode de test de reçu : 1. Activez le mode test de reçus dans le menu de configuration. 2. Quittez le menu de configuration. Configuration de l'imprimante 15 3. Appuyez sur le bouton d'alimentation du papier. La station de reçus imprime deux pages de code et coupe le reçu. 4. Pour répéter ce test, appuyez de nouveau sur le bouton d'alimentation du papier. Pour quitter le mode de test de reçus : 1. Entrez de nouveau dans le menu de configuration. 2. Désactivez le mode test de reçus. 3. Quittez le menu de configuration. L'imprimante est en ligne et peut de nouveau communiquer normalement avec l'ordinateur POS. Activation ou désactivation du mode de test de bordereau Le mode Slip test (test de bordereau) vérifie que l'impression sur un bordereau est correctement effectuée. Le test de bordereau est activé ou désactivé en sélectionnant le sous-menu Diagnostic Modes (Modes de diagnostic) du menu de configuration. Pour des instructions sur la manière d'accéder au menu de configuration, consultez la section Configuration de l'imprimante à la page 13. Pour exécuter le test de bordereaux : 1. Activez le mode test de bordereaux le menu de configuration. 2. Quittez le menu de configuration. 3. Insérez un bordereau dans la station des bordereaux. 4. Appuyez sur la touche d'alimentation du papier. Deux pages de code vont être imprimées. 5. Pour répéter ce test, exécutez à nouveau les étapes 3 et 4. Pour quitter le mode test de bordereaux : 1. Entrez de nouveau dans le menu de configuration. 2. Désactivez le mode test de bordereaux. 3. Quittez le menu de configuration. L'imprimante est en ligne et peut de nouveau communiquer normalement avec l'ordinateur POS. Activation et désactivation du mode de test MICR Dans le mode de test MICR, le lecteur de chèques lit les caractères sur un chèque, mais au lieu de transmettre les valeurs au logiciel, il les imprime. Le test MICR est activé ou désactivé en sélectionnant le sous-menu Diagnostic Modes (Modes de diagnostic) du menu de configuration. Pour des instructions sur la manière d'accéder au menu de configuration, consultez la section Configuration de l'imprimante à la page 13. Pour exécuter le test MICR : 16 1. Activez le mode MICR par le biais du menu de configuration. Quittez ensuite le menu de configuration. 2. Insérez un chèque dans la station des bordereaux. (Reportez-vous au chapitre Vérification et validation de chèques à la page 22.) 3. Une fois que l'imprimante détecte le chèque, le plateau se referme et les caractères sont lues par le lecteur de chèques. Les données décodées sont imprimées en tant que caractères sur du papier de reçu. Ensuite, le plateau s'ouvre et le test est redémarré. Chapitre 2 Installation de l'imprimante 4. Les caractères imprimés doivent correspondre aux caractères sur le chèque. Si le lecteur de chèque a des difficultés à lire correctement un caractère, un point d'interrogation ? est imprimé. Si aucun caractère ne peut être lu, la mention NO MICR CHARACTERS (AUCUN CARACTÈRE MICR) est imprimé. Pour quitter le mode de test MICR : 1. Entrez de nouveau dans le menu de configuration. 2. Désactivez le mode test MICR. 3. Quittez le menu de configuration. L'imprimante revient en mode normal et peut de nouveau communiquer avec l'ordinateur POS. Configuration des émulations de l'imprimante et des options logicielles Les émulations de l'imprimante déterminent les commandes qui peuvent être disponibles pour l'imprimante. Pour modifier les paramètres des émulations de l'imprimante, sélectionnez le sous-menu Emulations/ Software Options (Émulations/Options logicielles) du menu principal et répondez Yes (Oui) à la question Set the Printer Emulations? (Définir les émulations de l'imprimante ?) imprimée sur le reçu. Cela vous permet d'accéder aux instructions pour configurer l'émulation de l'imprimante. IMPORTANT : Lors de la modification des paramètres de l'imprimante, soyez extrêmement prudent afin d'éviter toute modification non souhaitée d'autres paramètres qui risque d'affecter les performances de l'imprimante. Appuyez sur le bouton d'alimentation du papier comme indiqué pour sélectionner l'émulation d'imprimante que vous souhaitez. ● ● Émulation d'imprimante – Mode natif A776II – Émulation A756 Mode ID d'imprimante Cette fonction détermine la valeur d'ID renvoyée par l'imprimante en réponse à une commande de transmission de l'ID de l'imprimante (1 D 49 n). L'imprimante peut être configurée pour renvoyer l'identifiant de B780 ou A721. ● Utilisation du retour chariot Cette fonction permet à l'imprimante d'utiliser la commande retour chariot (0D en hexadécimal) comme commande d'impression ou de l'ignorer, en fonction de l'application. REMARQUE : L'émulation A756 ne reconnaît pas les commandes de ColorPOS®. REMARQUE : Appuyez sur le bouton d'alimentation du papier pendant au moins une seconde pour valider la sélection. Options relatives aux reçus ● Nombre de ligne par pouce par défaut Configuration de l'imprimante 17 Cette option vous permet de configurer la valeur par défaut du reçu pour le nombre de lignes par pouce à l'une des valeurs suivantes : 8,13 lignes par pouce 7,52 lignes par pouce 6,77 lignes par pouce 6,00 lignes par pouce ● Police par défaut Définit la police du reçu par défaut à monochrome, deux couleurs et police définie par l'utilisateur. ● Taille de la police Permet à l'utilisateur de définir la taille de police pour l'émulation utilisée. Options relatives aux bordereaux ● Éjection du bordereau lors de la sélection du reçu Lorsque cette option est activée, l'imprimante éjecte le bordereau lorsque l'option reçu est sélectionnée. ● Supprimer les premiers espaces : N colonnes standard Règle l'imprimante pour supprimer un nombre (N) d'espace en tête dans le format de bordereau pour l'impression standard. ● Supprimer les premiers espaces : N colonnes compressées Règle l'imprimante pour supprimer un nombre (N) d'espace en tête dans le format de bordereau pour l'impression compressée. ● Mode compressé : Activé/Désactivé Active l'impression compressée pour toutes les impressions de bordereaux. ● Suppression des espaces de fin : Activé/Désactivé Supprime tous les espaces de fin pour l'impression des bordereaux. ● Nombre maximal de lignes pivotées : N lignes Fait varier l'espacement entre les formats d'impression pivotée pour permettre l'impression de davantage de lignes. Le paramètre (N) est modifiable entre 21 et 25 lignes. ● Arrêt du bordereau A760 : Activé/Désactivé Permet au formulaire du bordereau d'être imprimé au même endroit que dans les modèles d'imprimante A758 ou A760. Sélection des options matérielles à configurer ● Configuration de la tête d'impression Il s'agit de la consommation d'énergie de la tête d'impression. Cela doit correspondre à la valeur nominale indiquée sur la partie avant droite du mécanisme thermique de l'imprimante. IMPORTANT : Ne modifiez pas le réglage de la tête d'impression sauf en cas de remplacement de la tête d'impression. 18 Chapitre 2 Installation de l'imprimante Lors de l'installation d'un nouveau mécanisme thermique, assurez-vous que ce paramètre correspond à la consommation d'énergie indiquée sur le mécanisme. ● Densité de couleur Le paramètre de la densité de la couleur règle le niveau de l'énergie de la tête d'impression pour modifier l'impression couleur ou pour s'adapter à des variations de papier. Le paramètre d'usine est 100 %. IMPORTANT : Ne sélectionnez pas un niveau d'énergie supérieur à celui nécessaire pour obtenir une impression foncée. Le non-respect de cette mise en garde peut exiger la maintenance de l'imprimante, voire l'annulation de la garantie de l'imprimante. L'utilisation d'un niveau d'énergie élevé réduit la durée de vie de la tête d'impression. Si vous avez des questions, contactez votre prestataire de services agréé HP spécialiste des systèmes de point de vente HP. ● Densité d'impression (papiers monochromes uniquement) Règle le niveau d'énergie de la tête d'impression pour assombrir l'impression ou s'adapter à des variations de papier. Quand l'imprimante effectue une impression couleur de lignes en haute densité (texte ou graphique), elle ralentit automatiquement. Le paramètre d'usine est 100 %. IMPORTANT : Choisissez un niveau de densité d'impression non supérieur à ce qui est nécessaire pour atteindre un niveau de densité d'impression acceptable. Le non-respect de cette règle peut exiger la maintenance de l'imprimante et peut annuler la garantie de l'imprimante. L'utilisation d'un niveau d'énergie supérieur réduit la durée de vie de la tête d'impression. Si vous avez des questions, contactez votre prestataire de services agréé HP spécialiste des systèmes de point de vente HP. ● Autre fonction de réinitialisation Cette fonction vous permet de réinitialiser l'imprimante en ouvrant et refermant le capot avant au lieu d'utiliser le bouton de réinitialisation. ● Capteur niveau de papier faible Permet à l'utilisateur d'activer ou de désactiver le capteur de niveau de papier faible. ● MICR Permet à l'utilisateur d'activer ou de désactiver le lecteur de chèques. ● Option MICR double passage Cette fonction permet à l'imprimante de tenter une deuxième lecture du numéro MICR du chèque, si la première tentative a été infructueuse. Configuration de l'imprimante 19 3 Utilisation de l'imprimante Impression sur des formulaires ou des chèques Plusieurs types de transactions peuvent nécessiter l'insertion d'un chèque ou d'un autre formulaire dans l'imprimante : ● Transactions par carte de crédit (nécessitant une vérification commerciale ou un bordereau d'autorisation) ● Formulaires en plusieurs parties tels que des opérations de crédit ou des retours de marchandises ● Transferts de fonds électroniques ● Chèques électroniques ● Impression de chèques (impression de la date, bénéficiaire et montant sur le recto du chèque) ● Endossements de chèques L'imprimante pour également imprimer sur des formulaires à feuillets multiples d'une épaisseur allant jusqu'à quatre feuillets. Utilisez soit la méthode d'insertion frontale, soit la méthode de chargement instantané. Méthode d'impression avec insertion frontale 20 1. Insérez le formulaire ou le chèque par l'avant et placez-le sur le plateau pour bordereaux, face imprimée vers le haut. Si le formulaire est très long, vous devrez peut-être l'insérer sur le côté. Vous sentirez peutêtre une légère résistance lorsque le formulaire arrivera au contact de la butée de formulaire. 2. Faites glisser le formulaire ou le chèque vers la droite (1) jusqu'à ce qu'il soit aligné avec le guide du chèque. 3. Faites glisser le formulaire ou le chèque vers le haut (2) de l'imprimante jusqu'à ce que le témoin vert sur le capot supérieur s'allume. Cela indique que les deux capteurs sont recouverts. 4. Suivez les instructions de l'ordinateur POS. L'imprimante commence l'impression. Chapitre 3 Utilisation de l'imprimante 5. Retirez le formulaire ou le chèque après son éjection. 6. Suivez les instructions de l'ordinateur POS pour terminer la transaction. Méthode d'impression avec chargement instantané 1. Insérez le formulaire ou le chèque dans l'emplacement prévu par le haut ou le côté avec le côté imprimé dirigé vers vous. Vous sentirez peut-être une légère résistance lorsque le formulaire arrivera au contact de la butée de formulaire. 2. Faites glisser le formulaire ou le chèque vers la droite (1) jusqu'à ce qu'il soit aligné avec le bord droit du logement. 3. Faites glisser le formulaire ou le chèque vers le bas (2) jusqu'à ce que le témoin vert sur le capot supérieur s'allume. Cela indique que les deux capteurs sont recouverts. 4. Suivez les instructions de l'ordinateur POS. L'imprimante commence l'impression. 5. Retirez le formulaire ou le chèque une fois qu'il a été rempli. 6. Suivez les instructions de l'ordinateur POS pour terminer la transaction. Impression sur des formulaires ou des chèques 21 Insertion d'un formulaire à feuillets multiples Veillez à insérer en premier le côté de la reliure encollée du formulaire à feuillets multiples, comme indiqué sur les illustrations suivantes, que ce soit pour l'insertion du formulaire par l'avant, le haut ou le côté. IMPORTANT : L'insertion incorrecte des formulaires à feuillets multiples peut entraîner des bourrages papier couteux et la détérioration des formulaires. Impression avec une insertion par l'avant - bord relié en premier : Impression de bordereaux avec insertion latérale ou par le haut: Vérification et validation de chèques Le lecteur de chèques MICR de l'imprimante permet la vérification et la validation des chèques en les insérant par l'avant ou le haut de l'imprimante. 22 Chapitre 3 Utilisation de l'imprimante REMARQUE : Pour s'assurer que l'imprimante vérifie et valide correctement un chèque, veillez à lisser tout pli et froissement et insérez correctement le chèque dans l'imprimante MICR. Insertion d'un chèque 1. Placez le chèque face vers le bas sur le plateau des bordereaux, le bord inférieur du chèque sur la droite (1). Déplacez le chèque vers la droite de telle sorte qu'il soit aligné avec le guide du chèque. 2. Faites glisser le chèque vers l'avant (2) dans l'imprimante jusqu'à ce que le témoin vert situé sur le bord supérieur droit de l'imprimante s'allume, indiquant que les deux capteurs sont recouverts. REMARQUE : Maintenez le chèque vers la droite, contre le guide de chèque et relâchez-le dès que l'imprimante commence à fonctionner. Ne pliez pas le chèque. 3. Suivez les instructions sur l'ordinateur POS pour terminer le processus MICR. L'ordinateur demande à l'imprimante de faire avancer le chèque dans l'imprimante, de le lire et de le faire ressortir. Si le terminal indique une lecture MICR incorrecte : ● Retirez le chèque. ● Réinsérez le chèque en suivant les étapes 1, 2 et 3 ci-dessus. 4. Ne retirez le chèque que lorsqu'il est complètement libéré par l'imprimante. 5. Continuez à suivre les instructions de l'ordinateur POS pour terminer la transaction. Éviter les problèmes d'imprimante Éviter la surchauffe de la tête d'impression La surchauffe de la tête d'impression thermique est l'une des causes les plus courantes de problèmes d'imprimante. Pour éviter toute surchauffe, effectuez une ou plusieurs des opérations suivantes : Éviter les problèmes d'imprimante 23 1. Réduisez le niveau de couverture solide lors de l'impression des reçus. 2. Réduisez la durée d'impression continue ou le « cycle d'utilisation ». Le cycle d'utilisation correspond à la durée en pourcentage pendant laquelle l'imprimante peut être en cours d'impression sur une période de soixante secondes. Pour votre imprimante, le cycle d'utilisation varie en fonction de la température de la pièce dans laquelle vous l'avez installée et la quantité de couverture d'impression ; cette valeur est exprimée en pourcentage dans le tableau ci-dessous. Par exemple, si le cycle d'utilisation est de 50 %, cela signifie que l'imprimante devrait uniquement imprimer pendant 30 secondes par minute. Si le cycle d'utilisation est de 25 %, l'imprimante devrait imprimer pendant 15 secondes, puis être inactive pendant les 45 secondes restantes. 3. Réduisez la température de la pièce où vous avez installé l'imprimante. Souvenez-vous que la température ambiante peut être affectée par des facteurs tels qu'une exposition directe au soleil ou une proximité immédiate d'un chauffage, d'une lampe infrarouge ou d'autres sources de chaleur. IMPORTANT : Si le cycle d'utilisation excède les limites indiquées dans le tableau suivant, la tête d'impression des reçus sera en surchauffe et s'arrêtera, ce qui peut endommager la tête d'impression. Cycle d'utilisation admissible (mesuré sur une minute d'impression continue) Niveau de couverture solide Température ambiante 25 °C (77 °F) 35 °C (95 °F) 50 °C (122 °F) 20 % 100 % 50 % 20 % 40 % 50 % 25 % 10 % 100 % 20 % 10 % 4% A titre de référence : ● Un reçu type avec texte (contient aussi des espaces blancs) a une couverture en points d'environ 12 %. ● Une ligne de texte pleine (chaque cellule de la ligne contient un caractère) a une couverture en points d'environ 25 %. ● Les graphiques ont une couverture en points d'environ 40 %. ● Les codes barres ont une couverture en points d'environ 50 %. ● Une ligne noire pleine a une couverture en points de 100 %. ● Le « cycle d'utilisation » correspond à la durée, en pourcentage, pendant laquelle le « niveau de couverture solide » peut être imprimé pendant une période d'une minute. Par exemple : avec une couverture solide de 20 %, une température de 35 °C (95 °F), un cycle d'utilisation de 50 % doit être utilisé, ce qui donne 30 secondes d'impression et 30 secondes sans impression. Éviter les environnements agressifs L'imprimante est une pièce d'équipement durable et peut supporter tout une plage d'environnements physiques. Cependant, les composants mécaniques internes de l'imprimante sont vulnérables à la poussière et aux contaminants en suspension dans l'air, tout particulièrement dans certaines zones telles que les magasins de rénovation des maisons, les jardineries, et les entrepôts. Dans ces types d'environnements, vous devrez vous assurer que votre imprimante est régulièrement nettoyée afin qu'elle puisse fonctionner correctement. HP vous recommande d'effectuer des inspections périodiques et un nettoyage général de la tête de lecture MICR, des capteurs, de l'arbre du chariot et des deux mécanismes de l'imprimante. 24 Chapitre 3 Utilisation de l'imprimante Papier IMPORTANT : L'utilisation de papier non approuvé pour l'imprimante peut endommager l'imprimante et annuler toutes les garanties. Pour en savoir plus, consultez la rubrique Exigences en matière de papier à la page 27. Têtes MICR IMPORTANT : Assurez-vous de n'insérez dans une imprimante aucun chèque sur lequel un trombone ou une agrafe est fixé(e). Nettoyage de l'imprimante Nettoyage du caisson de l'imprimante Si nécessaire, nettoyez l'extérieur de l'imprimante à l'aide d'un nettoyant ménager adapté au plastique. Testez-le d'abord sur une petite zone non visible. Essuyez le compartiment papier avec un chiffon propre et humide. Les matériaux du caisson et les finitions sont durables et peuvent supporter les solutions de nettoyage, les huiles de graissage, les combustibles, les huiles de cuisson et le rayonnement ultraviolet. Nettoyage de la tête d'impression thermique ATTENTION : Ne touchez pas la tête d'impression thermique, car cela peut vous causer des brûlures. IMPORTANT : Ne tentez pas de nettoyer l'intérieur de l'imprimante avec n'importe quel vaporisateur nettoyant. Ne tentez pas de nettoyer la tête d'impression thermique (sauf tel que recommandé) ou de la mettre en contact avec un vaporisateur. Cela risquerait d'endommager les composants électroniques internes ou la tête d'impression thermique. Si la tête d'impression semble sale, essuyez-la avec de l'alcool isopropylique (à friction) sur un coton-tige ou un stylet imbibé d'alcool. N'utilisez pas l'alcool à friction pour nettoyer les autres parties de l'imprimante, car il peut endommager l'imprimante. REMARQUE : La tête d'impression thermique ne nécessite normalement aucun nettoyage lorsque vous utilisez des papiers correspondant à la qualité recommandée. Si vous utilisez du papier non recommandé pendant une période prolongée, le nettoyage de la tête d'impression aura peu d'effet sur la qualité d'impression et pourrait entraîner un bourrage et endommager l'imprimante, annulant ainsi la garantie. Si les taches ou les problèmes d'impression peu lisible persistent une fois la tête d'impression nettoyée, vous devrez probablement remplacer le mécanisme d'impression thermique. Nettoyage de la poussière de papier HP vous recommande de retirer la poussière de papier de votre imprimante tous les six mois environ ; utilisez du gaz dépoussiérant un autre type de ventilateur pour évacuer la poussière de l'imprimante. Nettoyage du MICR HP vous recommande de nettoyer le détecteur d'image à contact tous les six mois environ, à l'aide d'un coton tige et d'alcool à friction. Nettoyage de l'imprimante 25 Suppression des bourrages papier Suppression d'un bourrage papier Pour supprimer un bourrage papier : 1. De chaque côté du capot des reçus se trouve un rebord, près de la sortie des reçus. À l'aide d'un doigt de chaque main, relevez fermement le capot des reçus. 2. Retirez la partie froissée du papier de l'imprimante jusqu'à ce que la partie lisse s'étend de quelques centimètres sur l'avant du caisson. 3. Lorsqu'un bourrage papier se trouve au niveau du rouleau dans le capot des reçus, retirez le papier du rouleau. REMARQUE : Le papier doit se dérouler à partir de la partie inférieure du rouleau pour assurer l'impression de l'image. 4. Fermez le capot des reçus tout en maintenant le papier lisse au-dessus de l'avant du boîtier. 5. Retirez le surplus de papier en le déchirant contre la lame de coupe. 6. Appuyez sur le bouton d'avance papier pour faire avancer le papier si nécessaire. 7. Exécuter un test de diagnostic pour vous assurer de la bonne communication entre l'imprimante et l'ordinateur de PDV. Élimination d'un bourrage papier dans le chemin des bordereaux Pour éliminer un bourrage papier présent dans le chemin des bordereaux : 26 1. Ouvrez le capot avant en saisissant le capot de chaque côté près de la partie supérieure et en soulevant le capot et en le faisant pivoter vers vous. 2. Saisissez le papier coincé et retirez-le. 3. Refermez le capot des reçus. 4. Fermez le capot avant. Chapitre 3 Utilisation de l'imprimante 4 Exigences en matière de papier Papier thermique L'imprimante accepte du papier thermique agréé présentant les dimensions suivantes : ● Largeur : 80 ± 5 mm (3,15 ± 0.2 po) ● Diamètre : 83 mm (3,27 po) max ● Longueur : 98 mètres (321 pieds) ● Épaisseur : 2,4 mil Le papier ne doit pas être fixé sur le mandrin. Utilisez du papier présentant une bande colorée au niveau de son extrémité indiquant le faible niveau de papier. Les longueurs ci-dessus sont basées sur un diamètre externe de mandrin de 22 ± 0,5 mm (0,87 po), et un diamètre interne de 11,5 ± 0,5 mm (0,45 po). Fabricants Contactez l'entreprise de transformation de votre choix pour commander du papier. HP vous recommande les catégories de papier suivantes produites par leurs fabricants respectifs. Plusieurs revendeurs de papier peuvent vous fournir ces qualités, à la condition que les rouleaux POS correspondent à la qualité recommandée. REMARQUE : Lorsque vous changez de type de papier, vous devez configurer l'imprimante pour ce type de papier en envoyant la commande Set paper type (Définir le type de papier) (1D 81 m n) ou en modifiant le paramètre de type de papier dans le menu de configuration. Pour commander des rouleaux de papier, contactez le revendeur de votre choix. Papier monochrome (encre noire) Fabricant agréé Catégorie de papier Appvion, Inc. (USA) Alpha 400-2.3 (auparavant : T1030) 825 E. Wisconsin Avenue Alpha 800-2.4 (auparavant : T1012A) Appleton, WI 54912 POS-Plus 600-2.4 Téléphone : (800) 922–1729 Alpha 900-3.4 (auparavant Superior) Télécopieur : (800) 922–1712 Tous les papiers actuels d'Appvion ne contiennent pas de BPA http://www.appvion.com Jujo Thermal LTD. AF50KS–E3 P.O. Box 92 FI–27501 AP62KS–E3 Kauttua, Finlande Téléphone : 358 (0) 10 303 200 Télécopieur : 358 (0) 10 303 2419 Papier thermique 27 Fabricant agréé Catégorie de papier http://www.jujothermal.com/ Kanzaki Specialty Papers (USA) P30023 (auparavant P-300) 20 Cummings St. P31023 (auparavant P–310) Ware, MA 01082–2002 P35024 (auparavant P–350) Téléphone : (888) 526–9254 P35032 (auparavant P–354) Télécopieur : (413) 731–8864 P39023 (sans BPA, auparavant P–390) http://www.kanzakiusa.com/ P30521 (sans BPA) P30523 (sans BPA) P31523 (sans BPA) P35532 (sans BPA) Koehler UK Ltd. (Grande Bretagne) KT55-F20 (WN-T55) 2 White Oak Square London Road Swanley, Kent BR8 7AG, U.K. http://www.koehlerpaper.com/en/ Téléphone : (44) 1322 661010 Télécopieur : (44) 1322 614656 –ou– Koehler AG Hauptstr. 2-4 D-77704 Oberkirch, Allemagne Téléphone : (49) 7802 81-0 Télécopieur : (49) 7802 81-4330 Mitsubishi Int'l Corp (USA) P–5035 655 Third Ave. T–8051 New York, New York 10017 TP–8065 Téléphone : (212) 605-2000 PP-5051 Télécopieur : (212) 605-2597 http://www.mitsubishicorp.com/us/en/ OJI Paper Company Ltd. KF–60 Ginza 4-chome PD–170R Tokyo 104, Japon PD–160R Téléphone : (81)3–3563-1111 Télécopieur : (81)3–3563-1135 http://www.ojispecialtypaper.com.cn/en/product.htm Thermal Solutions Intl, Inc. 6740 Broadview Ave, Suite D 28 Chapitre 4 Exigences en matière de papier 19018RDT Fabricant agréé Catégorie de papier Jacksonville, FL 32254 Caractéristiques : 30 % recyclé postconsommation/sans BPA Téléphone : (800) 479-6070, (904) 860-1966 Télécopieur : (904) 646-4530 http://thermalsolutionsinternational.com Papier bicolore Fabricant agréé Catégorie de papier Mitsubishi Int'l Corp. (USA) PB–770 (bleu et noir) 655 Third Ave. New York, New York 10017 Téléphone : (212) 605-2000 Télécopieur : (212) 605-2597 http://www.mitsubishicorp.com/us/en/ Spécifications relatives aux formulaires L'imprimante imprime sur les formulaires à pli unique ou à plusieurs feuillets dans la station des bordereaux (jusqu'à quatre feuillets). Les formulaires et les bordereaux, doivent avoir les caractéristiques suivantes : ● Insertion frontale (minimum) Largeur 51 mm (2,00 po) Longueur 68 mm (2,68 po) ● Insertion latérale (minimum) Largeur 51 mm (2,0 po) Longueur 203 mm (8,0 po) ● Les formulaires à pli unique doivent être sur du papier de grammage supérieur à 15 livres. ● Les formulaires à feuillets multiples (formulaires avec jusqu'à quatre feuillets) ne doivent pas être plus épais que 0,40 mm (0,014 po) et moins épais que 0,08 mm (0,003 po). REMARQUE : N'utilisez pas de formulaires comportant des trous le long du bord supérieur ou du bord droit. ● Formulaires à utiliser pour l'impression des deux côtés du chèque (minimum) Largeur 70 mm (2,75 po) Longueur 152 mm (6,00 po) ● Le formulaire inséré doit être plat et sans plis ni ondulations, notamment dans la partie supérieure. ● Lorsque vous utilisez du papier pour bordereaux avec des bords collés, prenez en compte les éléments suivants : Spécifications relatives aux formulaires 29 – Pas de colle sur bord inférieur. – Bord droit ou supérieur : l'alimentation et l'insertion sont affectées par la méthode de collage, la longueur du bord et la qualité de la colle employée. – Bord gauche ou papier de bordereau large : un désalignement risque de se produire. Les capteurs qui activent le voyant de présence d'un bordereau utilisent un capteur photo réfléchissant. ● N'utilisez pas de papier comportant des trous ou des zones sombres faiblement réfléchissantes (réflexion inférieure à 60 %) au niveau du capteur de bordereau. (Zone « 2 » dans l'illustration cidessous.) ● Il est nécessaire d'utiliser un papier mince entre les feuilles supérieure et inférieure d'un papier comportant plusieurs feuillets. Un papier épais diminue la capacité de copie. ● Pour une meilleure qualité sur les feuilles inférieures des formulaires en plusieurs parties, utilisez le mode double frappe. ● Si un feuillet dans un formulaire en plusieurs parties dépasse 0,08 mm (0,003 pouces) d'épaisseur, les feuillets restants risquent d'être illisibles. Insertion d'un formulaire de bordereau 1 Sens d'alimentation du papier 2 Emplacement du capteur de bordereau 3 Bord du bordereau 4 Trous du papier et zones interdites de faible réflexion Spécifications relatives aux chèques Les spécifications du papier pour les chèques sont définies par les normes américaines ANSI X9.13 et ANSI X9.18 et par la norme ISO 1004. 30 ● Taille minimale des chèques : largeur 70 mm (2,75 po) x longueur 152 mm (6,00 po) ● Taille maximale des chèques : largeur 95 mm (3,75 po) x longueur 222 mm (8,75 po) Chapitre 4 Exigences en matière de papier Lecteur MICR – informations supplémentaires ● Pour de meilleurs résultats, le chèque doit être à plat et sans aucune ondulation, pli ou froissement (en particulier sur les bords). Les chèques froissés peuvent frotter contre le ruban et être tachés par l'encre. ● Les chèques ne doivent comporter aucune attache ou agrafe susceptible de provoquer des bourrages papier et/ou des dommages à la tête MICR. ● Lâchez immédiatement le chèque dès que l'imprimante commence à l'entraîner. Si le chèque est retenu, cela peut provoquer un désalignement et provoquer des bourrages papier et des erreurs de lecture MICR. Commande de cassettes à ruban Pour commander des cassettes à ruban, contactez votre représentant commercial. IMPORTANT : L'utilisation d'une cassette à ruban non approuvée peut annuler toutes les garanties et causer des dommages dus à des bourrages papier ou à d'autres problèmes de ruban. L'imprimante utilise des cassettes à ruban de la marque TPG ou similaires : A152–0041 (cassette à ruban longue durée violette — durée de vie de 5 millions de caractères) – Qté. 6 A152–0042 (cassette à ruban longue durée noire — durée de vie de 5 millions de caractères) – Qté. 6 A152-0043 (cassette à ruban longue durée violette — durée de vie de 7 millions de caractères) – Qté. 6 Commande de cassettes à ruban 31 A Dépannage La conception de l'imprimante ne nécessite virtuellement aucune maintenance périodique. Cependant, si des problèmes surviennent, il est généralement possible de les diagnostiquer facilement en vérifiant les voyants d'état, ci-dessous, puis en se reportant aux sections appropriées dans cette annexe. Voyants d'état Le voyant En ligne, État du papier, Erreur est le voyant situé à l'arrière, sur le bord supérieur de l'imprimante. Ce voyant peut être la première indication qu'un problème existe. Le témoin le plus proche de l'avant sur le bord droit de l'imprimante indique qu'un formulaire est inséré correctement. Il n'indique pas une erreur. Dans certaines conditions inattendues, l'imprimante communique les informations à l'ordinateur de PDV et se base sur l'application pour indiquer à l'utilisateur que l'imprimante présente un problème. Indications du voyant en ligne État de l'imprimante Arrêt Absence d'alimentation Clignotement rapide Téléchargement du microprogramme Clignotement rapide Diagnostic de niveau 0 (à la mise sous tension ou lors d'une réinitialisation) Clignotement rapide Capot ouvert (reçu ou bordereau) Manque de papier Blocage du chariot Bourrage du bordereau Couteau bloqué Clignotement lent Papier faible Erreur de température Erreur de tension Les informations des pages suivantes décrivent des conditions courantes que vous êtes susceptible de rencontrer et de résoudre vous-même. Dans certains cas peu nombreux, vous serez peut-être amené à contacter le prestataire de services agréé HP de votre région spécialiste des systèmes de point de vente HP. Vous devez être capable de corriger de nombreux problèmes localement sans faire appel à une assistance. Cependant, si une situation persiste, contactez le prestataire de services agréé HP de votre région. Procédure typique de résolution des problèmes Si une situation inattendue se produit, effectuez les étapes suivantes : 32 Annexe A Dépannage 1. Effectuez un cycle d'alimentation de l'imprimante et notez son comportement. 2. Vérifiez le voyant En ligne, État du papier, Erreur et comparez son comportement au comportements décrits dans le tableau ci-dessus. 3. Testez l'imprimante de reçus ou l'imprimante de bordereaux en effectuant un test d'impression. Reportez-vous à la section Test de l'imprimante à la page 10. 4. Déterminez si le problème se situe au niveau de l'imprimante thermique de reçus ou de l'imprimante à impact de bordereaux et reportez-vous aux tableaux de dépannage dans les pages suivantes. Résolution des problèmes courants Le tableau suivant répertorie les problèmes potentiels et la cause probable de chaque problème, et suggère des solutions. L'imprimante émet des bips Problème Cause possible Solution L'imprimante émet des bips selon un motif à un, deux ou trois bips à la première mise sous tension. Le voyant En ligne, État du papier, Erreur clignote selon le même motif et l'imprimante ne s'allume pas. L'imprimante rencontre des problèmes au niveau de la partie électronique. Contactez un prestataire de services agréé HP dans votre région spécialiste des systèmes de point de vente HP. L'imprimante émet des bips pendant le fonctionnement normal. Il est possible que l'imprimante soit programmée pour émettre des bips pendant le fonctionnement normal par l'application logicielle utilisée sur l'ordinateur POS. Consultez le manuel de votre logiciel d'application. Problème Cause possible Solution Le voyant En ligne, État du papier, Erreur clignote et l'imprimante n'imprime pas. Il se peut que le papier soit sorti, le capot ouvert, le couteau bloqué, la tension d'alimentation ou la température de la tête d'impression non adaptée. Vérifiez que le rouleau de papier est correctement chargé et que les capots sont fermés. Reportez-vous au tableau des voyants d'état au début de cette annexe. Si le problème persiste, contactez le prestataire de services agréé HP de votre région spécialiste des systèmes de point de vente HP. L'imprimante n'a aucune alimentation (voyant non allumé). Le module d'alimentation est peut-être défectueux. Si le module d'alimentation est branché, mais n'est pas sous tension, vous devez commander un nouveau module d'alimentation. Contactez un représentant de la maintenance. L'imprimante est alimentée mais n'imprime pas correctement. Le câble est peut-être mal connecté. Vérifiez toutes les connexions des câbles. Vérifiez que l'ordinateur hôte et la source d'alimentation sont tous deux sous tension (la source d'alimentation est sous tension en la branchant sur une prise sous tension). Recherchez le voyant L'imprimante n'imprime pas Résolution des problèmes courants 33 L'imprimante n'imprime pas Problème Cause possible Solution d'alimentation vert qui indique que l'imprimante est alimentée. Les solutions pour les autres causes ne résolvent pas le problème. Contactez le prestataire de services agréé HP de votre région pour les systèmes de point de vente HP. Le voyant En ligne, État du papier, Erreur clignote 34 Problème Cause possible Solution Le voyant En ligne, État du papier, Erreur clignote. Il n'y a plus de papier pour reçus. Remettez du papier en place immédiatement. Ne tentez jamais d'effectuer une transaction sans papier, car vous risquez de perdre des données. Le capot avant ou des reçus est ouvert. Fermez le capot des reçus ou le capot avant. L'imprimante ne fonctionnera pas si un capot est ouvert. Le couteau est bloqué. Ouvrez le capot des reçus et vérifiez le couteau. Ne forcez pas sur le capot s'il ne s'ouvre pas. Éliminez tout bourrage papier que vous voyez. Coupez tout excès de papier contre la lame de coupe. Le bordereau est bloqué. Ouvrez le capot avant et retirez le papier de la trajectoire. Le chariot est bloqué. Ouvrez le capot avant et débarrassez tout papier présent sur le chemin. Faible niveau de papier pour reçus : Il reste environ 5 à 10 mètres de papier dans l'imprimante. Changez rapidement le papier pour éviter de manquer de papier en cours de transaction. Reportez-vous à Installation d'un nouveau rouleau de papier à la page 5. La température de la tête d'impression thermique est inadaptée. La tête d'impression peut surchauffer lorsque l'impression s'effectue dans une pièce où la température est supérieure à la température de fonctionnement recommandée ou lors de l'impression en continu de graphiques en haute densité, indépendamment de la température de la pièce. Dans les deux cas, l'imprimante s'éteint. Si la température de la tête d'impression est trop chaude, réglez la température ambiante ou déplacez l'imprimante à un emplacement plus froid. Si la tête d'impression est en surchauffe en raison d'une impression continue de graphiques à densité élevée, réduisez la demande faite à l'imprimante. L'alimentation continue est hors plage. Si la quantité de papier est encore suffisante et qu'aucune condition n'indique que la tête d'impression thermique est trop chaude, la tension de la source Annexe A Dépannage Le voyant En ligne, État du papier, Erreur clignote Problème Cause possible Solution d'alimentation est hors plage. Contactez le prestataire de services agréé HP de votre région pour les systèmes de point de vente HP. Le voyant de bordereau inséré ne s'allume pas Problème Cause possible Solution Le voyant ne s'allume pas. Aucun chèque ou formulaire n'est inséré dans l'imprimante. Le chèque ou le formulaire n'est pas inséré correctement. Assurez-vous que le chèque ou le formulaire est aligné correctement. Reportez-vous à la section Impression sur des formulaires ou des chèques à la page 20. Problème Cause possible Solution L'imprimante commence à imprimer, mais s'arrête en cours d'impression du formulaire. Erreur de communication ou erreur logicielle. Vérifiez le câble d'interface. Vérifier le bon fonctionnement du logiciel. L'impression des formulaires est claire ou présente des taches. Le formulaire n'est pas inséré correctement. Reportez-vous à Impression sur des formulaires ou des chèques à la page 20. La tête d'impression par impact est sale ou défectueuse. Contactez un prestataire de services agréé HP dans votre région spécialiste des systèmes de point de vente HP. Ouverture incorrecte du plateau. Contactez un prestataire de services agréé HP dans votre région spécialiste des systèmes de point de vente HP. La cassette à ruban est défectueuse. Remplacez la cassette à ruban. Reportezvous à Retrait et installation d'une cassette à ruban à la page 7. La cassette à ruban est usée. La cassette à ruban doit être remplacée. Remplacez la cassette à ruban. Reportezvous à Retrait et installation d'une cassette à ruban à la page 7. Impression claire ou tâchée ou désalignements des bordereaux. L'ouverture du plateau doit être réglée. Contactez un prestataire de services agréé HP dans votre région spécialiste des systèmes de point de vente HP. Problème Cause possible Solution Bande colorée sur le reçu. Le niveau de papier est faible. Remplacez le papier. Le reçu ne sort pas entièrement. Il y a un bourrage papier. Ouvrez le capot des reçus, inspectez le couteau et dégagez tout papier à l'origine du bourrage. Mauvaise qualité d'impression des chèques Mauvaise qualité d'impression des reçus Résolution des problèmes courants 35 Mauvaise qualité d'impression des reçus Problème Cause possible Solution L'imprimante commence à imprimer, mais s'arrête. Du papier est coincé alors que l'impression du reçu est en cours. Ouvrez le capot des reçus, inspectez le couteau et dégagez tout papier à l'origine du bourrage. L'impression est claire ou présente des taches. Le papier n'est pas correctement chargé. Vérifiez que le papier est correctement chargé. La tête d'impression thermique est sale. Utilisez le papier reçu thermique recommandé. Nettoyez la tête d'impression thermique à l'aide d'un stylet imbibé d'alcool avant de remettre un papier approuvé. Ne pulvérisez aucun produit d'entretien ménager sur la tête d'impression thermique ; cela risquerait d'endommager la tête d'impression et la partie électronique. La tête d'impression thermique ne nécessite normalement aucun nettoyage si vous utilisez des papiers correspondant à la qualité recommandée. Si vous avez utilisé un papier non recommandé pendant une durée prolongée, le nettoyage avec un stylet imbibé d'alcool ne résoudra pas le problème. La tête d'impression est défectueuse. Contactez un prestataire de services agréé HP dans votre région spécialiste des systèmes de point de vente HP. Différents types de papier sont en cours d'utilisation. Sous l'option « Color Density Adj » (Définir la densité de couleur) du menu de configuration de l'imprimante, augmentez le niveau d'énergie. Reportez-vous à la section Configuration de l'imprimante à la page 13. Le réglage du papier est incorrect. Vérifiez le paramètre de diagnostic. L'imprimante n'effectuera pas d'impression bicolore. Le type de papier utilisé ne correspond pas au paramètre de type de papier. Imprimez un formulaire de diagnostic et vérifiez le paramètre du type de papier (0, 1, 4 ou 5). Reportez-vous à la section Configuration de l'imprimante à la page 13 et aux types de papier spécifiés dans la section Exigences en matière de papier à la page 27. Une colonne verticale de l'impression est manquante, un côté du reçu est manquant ou la moitié supérieure ou inférieure des caractères est manquante. La tête d'impression est défectueuse. Contactez un prestataire de services agréé HP dans votre région spécialiste des systèmes de point de vente HP. Le réglage de la tête d'impression est incorrect. Vérifiez le paramètre de diagnostic. Impression couleur claire. 36 Annexe A Dépannage Problèmes relatifs à la fonction MICR et la station des bordereaux Problème Cause possible Solution Le témoin d'insertion du bordereau ne s'allume pas. Le formulaire ou le chèque n'est pas correctement inséré. Alignez le formulaire ou le chèque contre le guide de chèque (paroi) et faites-le glisser vers l'avant de l'imprimante jusqu'à ce qu'il soit visible depuis le haut (le voyant devrait s'allumer). Les formulaires très longs doivent parfois être insérés par le côté afin de dégager la butée de formulaire. Rendez-vous à Impression sur des formulaires ou des chèques à la page 20 ou Vérification et validation de chèques à la page 22. Désalignement des formulaires ou des chèques ou coincement dans la station des bordereaux. Présence d'un obstacle ou d'un bourrage papier dans la station des bordereaux. Ouvrez le capot supérieur et vérifiez s'il n'y a pas de bourrage papier ou d'autre type d'obstruction dans la station des bordereaux. Éliminez le bourrage papier ou l'obstruction. Le lecteur de chèques MICR ne lit pas ou n'arrive pas à interpréter les chèques. Le chèque n'est pas inséré correctement. Assurez-vous que le chèque est inséré correctement avec les caractères MICR vers le bas. Reportez-vous à Vérification et validation de chèques à la page 22. Le chèque est frauduleux. Assurez-vous que le chèque n'est pas frauduleux. Sur les chèques frauduleux, les caractères que l'imprimante lit peuvent être différents de ceux qui sont visibles sur le recto du chèque. Une source magnétique proche interfère avec le lecteur de chèques. Des périphériques tels que les écrans d'ordinateur, les périphériques de sécurité ou les grandes surfaces métalliques situés à proximité de l'imprimante peuvent affecter le champ magnétique de l'imprimante, provoquant des erreurs occasionnelles pendant le fonctionnement du lecteur de chèques MICR. Éloignez l'imprimante de ces éléments. Problème Cause possible Solution Le reçu n'est pas découpé. Il y a un bourrage papier. Ouvrez le capot des reçus, inspectez le couteau et dégagez tout papier à l'origine du bourrage. Tous les autres problèmes. Cause inconnue. Contactez un prestataire de services agréé HP dans votre région spécialiste des systèmes de point de vente HP. Couteau Autres conditions Les problèmes suivants doivent tous être corrigés par un prestataire de services agréé HP dans votre région spécialiste des systèmes de point de vente HP. Autres conditions 37 ● Le lecteur de chèques MICR ne fonctionne pas correctement ● Les formulaires ne s'engagent pas correctement dans la zone des bordereaux/formulaires ● Points manquants dans l'impression des bordereaux ou des formulaires ● L'imprimante ne s'enclenche pas ou ne s'arrête pas au bon moment. ● Caractères illisibles ● Pas d'alimentation du papier ● Le couteau ne s'enclenche pas ou ne coupe pas ● Impossible d'ouvrir ou de fermer le plateau ● L'imprimante ne communiquer pas avec l'ordinateur de PDV Contacter l'assistance technique Pour résoudre un problème matériel ou logiciel, rendez-vous sur http://www.hp.com/support. Utilisez ce site pour obtenir des informations supplémentaires sur votre produit, y compris les liens vers les forums de discussion et les instructions relatives à la résolution des problèmes. Vous pouvez également obtenir les informations sur la manière de contacter HP et de soumettre une demande d'assistance. Avant d'appeler le service d'assistance technique Si vous ne parvenez pas à résoudre un problème, il vous faudra sans doute appeler le service d'assistance technique. Lors de votre appel, ayez les informations suivantes à portée de main : 38 ● Numéro de modèle et numéro de série de l'imprimante ● Si le produit est connecté à un ordinateur HP POS, fournissez le numéro de série de l'ordinateur POS ● La date d'achat indiquée sur la facture ● La référence des pièces de rechange située sur le produit ● Les circonstances dans lesquelles le problème est apparu ● Les messages d'erreur reçus ● La configuration matérielle ● Nom et version du matériel et des logiciels que vous utilisez Annexe A Dépannage B Caractéristiques techniques Imprimante hybride HP II Caractéristiques techniques de l'imprimante Station des reçus Méthode d'impression Thermique directe, 203 DPI Taille des cellules de caractères 13 x 24, 10 x 24 (compressée) Autres options de police Grande : 13 x 27, 10 x 27 (compressée) Couleur : 13 x 27, 10 x 27 (compressée) Économie de papier : 13 x 18, 10 x 18 (compressée) Car/po 15,6, 20,3 Colonnes d'impression 44 et 56 Largeur de ligne d'impression 72 mm/2,8 po Vitesse d'impression Monochrome 89,0 LPS (300 mm/sec) Couleur 40,0 LPS (150 mm/sec) Jeux de caractères 437, 720 (station des reçus uniquement), 737, 775, 850, 852, 857, 858 (avec symbole de l'euro), 860, 862, 863, 864 (station des reçus uniquement), 865, 866, 874 (station des reçus uniquement), 1250, 1251, 1252 (avec roupie indienne), 1254, 1255, 1256 (station des reçus uniquement), 1257, 28591, 28592, 28594, 28596 (station des reçus uniquement), 28599, 28605, Katakana (station des reçus uniquement) et KZ_1048 (Kazakh) Polices téléchargeables 932 (station des reçus uniquement), 949 (station des reçus uniquement), 936 (station des reçus uniquement) et 950 (station des reçus uniquement) Codes-barres UPC-A, UPC-E, Code 39, Code 93, Code 128, Code 128 étendu, JAN8 et JAN13 (EAN), entrelacé 2 sur 5, Codabar, EAN 128, GS1 Databar (station de reçus uniquement), PDF 417 (station de reçus uniquement), Code QR (station de reçus uniquement) et Datamatrix (station de reçus uniquement) Coupeur automatique Coupe partielle Station des bordereaux Méthode d'impression Impact à 9 broches Taille des cellules de caractères 7 x 7, 12 x 7, 5 x 9 Car/po 13,9 et 16,8 Colonnes d'impression 42 et 51 Largeur de ligne d'impression 76,8 mm/3,02 po Vitesse d'impression 4,8 LPS (16 mm/sec) Imprimante hybride HP II 39 Caractéristiques techniques de l'imprimante Lecteur MICR Jeux de caractères/polices E-13B et CMC-7, discrimination automatique (intégrée dans la station des bordereaux) Taux de lecture des chèques 99 % minimum Formats d'analyse E-13B uniquement. Programmable pour un format quelconque Dimensions et poids Hauteur 167,64 mm/6,6 po Largeur 165,10 mm/6,5 po Profondeur 289,56 mm/11,4 po Poids Environ 3,62 kg/8 lb Interface USB autoalimenté Exigences d'alimentation 24 V CC, 2,5 A Capacité en termes de logiciels et microprogrammes Émulations disponibles ACEC (Application Compatible Escape Commands, commandes d'interruption compatibles avec l'application), CognitiveTPG A756, ColorPOS®, compatible Receiptware Mémoire tampon des données 8K Mémoire utilisateur 8 Mo Partagée pour les graphiques, les logos, les caractères définis par l'utilisateur, le stockage des données utilisateur et le journal électronique Communication L'architecture de la carte mère prend en charge l'USB avec alimentation Pilotes de l'imprimante OPOS pour Windows, Java POS pour Windows & Linux, les pilotes Windows Mini pour Windows Exigences en matière de papier thermique Type de papier Thermique direct, qualité pour PDV, caractéristiques spéciales pour l'impression couleur Rouleau de papier (l x P) 80 mm x 83 mm/3,15 po x 3,27 po Formulaires et bordereaux à impact Taille 69,85 mm x 127,00 mm /2,75 po x 5,00 po minimum à l'avant et sur le côté Longueur maximale 279,4 mm/11,00 po Nombre de feuilles De un à quatre feuillets Épaisseur de papier 0,35 mm/0,014 po maximum Divers 40 Annexe B Caractéristiques techniques Caractéristiques techniques de l'imprimante Économies d'énergie Option permettant de configurer une imprimante pour passer en mode faible consommation (1 Watt) si aucune donnée n'est reçue une fois que le temps (en minutes) indiqué par l'utilisateur s'est écoulé Fiabilité de l'imprimante Mécanisme d'impression thermique : Papier KM 242 (72 M de lignes) monochrome et bicolore (64,5 M de lignes) Dispositif de coupe automatique : 2 M de coupes Mécanisme d'impression à impact : 15 M de lignes Tête d'impression à impact : 200 M de caractères Lecteur MICR : 200 000 lectures Imprimante hybride HP II 41 ">
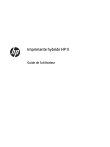
Enlace público actualizado
El enlace público a tu chat ha sido actualizado.