MUNBYN USB Imprimante de Reçus Thermique Manuel utilisateur
PDF
Télécharger
Document
DIP Avertissement : Aucune partie de ce manuel ne peut être modifiée sans accord.. La société annule les droits de modification de la technologie, des composants, des logiciels et du matériel.. Vous pouvez demander aux distributeurs plus d'informations sur les produits.. Aucune partie du chapitre de ce manuel ne peut être copiée ou transmise sous quelque format que ce soit sans autorisation.. USER MANUAL 80mmThermal Receipt To Make Your Business Ea 町 Printer Please keep user manual for reference Contents Attention ----------------------------------------------------------------------- 1 Applications .......................................................................................... 1 Emballage ............................................................................................. 1 Connexion --------------------------------------------------------------------- 2 Chargement du rouleau de papier ......................................................... 2 Aperçu des fonctions --------------------------------------------------------- 3 Installation du pilote Windows ............................................................. 5 Instructions sur les outils de test de test d'imprimante V3.1 C .......... 10 Autorisation ..........................................................................................21 Entretien de la fraise coincée ----------------------------------------------- 21 FAQs .................................................................................................... 22 Thermal Receipt Printer Thermal Receipt Printer Connexion A. Connectez le cordon d'alimentation CA à l'alimentation, le cordon d'alimentation CC à l'imprimante. Attention B. Connecter l'imprimante et l'ordinateur/tablette. • Placez l'imprimante sur une surface stable. Choisissez une surface ferme et plane pour éviter les vibrations. C. Connectez le tiroir-caisse. • N'utilisez pas et ne stockez pas l'imprimante dans un endroit à haute température, très humide et gravement pollué. • Connect power adapter properly to grounded receptacle. Avoid using the same socket with large power consumption devices that can lead to power fluctuation. • Évitez que de l'eau ou d'autres objets n'entrent dans l'imprimante. Une fois arrivé, éteignez l'imprimante immédiatement. • L'impression sans rouleau de papier endommagera sérieusement la tête d'impression. • Débranchez l'imprimante de la prise de courant si vous ne l'utilisez pas pendant une longue période. • N'utilisez que des accessoires approuvés, n'essayez jamais de le démonter, de le réparer ou de le remodeler • Utilisez un adaptateur secteur standard. • Utilisez du papier de haute qualité, cela garantit la qualité d'impression et la durée de vie de l'imprimante. Veuillez éteindre l'alimentation avant de brancher/débrancher le câble. L'imprimante n'est utilisée qu'à moins de 5000 mètres. Applications Chargement du rouleau de papier ★ POS système Rouleau de papier thermique de 80 mm recommandé pour les ★ EFT POS système imprimantes de la série 80 mm. La méthode de chargement du papier ★ Gymnase, poste, système d'aviation civile est la suivante: ★ Enquête, système de service a. Ouvrez le capot supérieur ★ Test d'instruments b. Mettez le rouleau de papier dans le bac à papier comme ci-dessous ★ Taxe, onglet c. Tirez le papier dans le rouleau, puis fermez le capot supérieur d. Imprimez un test automatique pour vous assurer que le papier est correctement installé. Packing Printer & accessories User manual Printer Serial/USB power cable Power adapter(24V) Paper roll Driver 1PC 1PC 1PC 1SET 1ROLL 1PC (L'image est uniquement à titre de référence, sous réserve du produit réel) Thermal Receipt Printer Thermal Receipt Printer Fonctions des commutateurs DIP (plusieurs modèles uniquement) DIP Function No. SW-1 SW-2 SW-3 SW-4 SW-5 SW-6 SW-3 SW-5 Character per line (L'image est uniquement à titre de référence, sous réserve du produit réel) Setting printing Mode( DIP Switches) DIP switches can be used to change the settings, such as: cutter, languahe, beeper, print density and baud rate etc. SW-7 SW-8 Transmission speed (bps) - bit/s Function ON OFF Sélectionnez le couteau NO YES Sélectionnez le bip YES NO 58mm YES NO Code de caractère à deux octets NO YES Caractère par ligne Cutter avec tiroir-caisse 42 48 YES NO OFF OFF OFF ON ON OFF ON ON 48/64CPL 42/56CPL 32/42CPL 32/42CPL ON ON OFF ON ON OFF OFF OFF 38400 115200 9600 19200 (1) Nom du bouton, voyant LED et fonctionFEED button Appuyez pour AVANCER le papier manuellement (2) Indicateur de papier (lumière LED) Lumière bleue et rouge manque de papier, pas d'alarme signifie que tout va bien (3) Indicateur d'alimentation La lumière est allumée, ce qui signifie connecté correctement (4) Indicateur d'erreur En cas de manque de papier, d'erreur de coupe ou de surchauffe de la tête d'impression, l'indicateur d'erreur clignote DIP Fonctions de commutation DIP Function No. SW-1 SW-2 SW-3 SW-4 SW-5 SW-6 SW-7 SW-8 Vitesse de transmission (bps) - bit/s Comment imprimer la page d'autotest Function ON OFF Sélectionnez le couteau NO YES Sélectionnez le bip YES NO Sélectionnez la densité d'impression Code de caractère à deux octets Caractère par ligne DARK LIGHT 42 48 Cutter avec tiroir-caisse YES NO NO YES ON ON OFF ON ON OFF OFF OFF 38400 115200 9600 19200 Connectez l'imprimante à l'alimentation, éteignez-la, appuyez sur le bouton "ALIMENTATION" et allumez-la en même temps. 2 secondes plus tard, relâchez le bouton "FEED", un auto-test terminé sera imprimé pour afficher les paramètres de l'imprimante. Méthode pour entrer en mode hexadécimal Connectez l'imprimante à l'alimentation, appuyez sur le bouton « ALIMENTATION », et allumez en même temps pendant environ 10 secondes, relâchez le bouton « ALIMENTATION », pour entrer en mode de vidage hexadécimal des données. Il imprimera un morceau de papier affiché "Hexadecimal Dump" Réinitialiser Connectez l'imprimante à l'alimentation, éteignez-la, appuyez sur le bouton « FEED » et allumez-la en même temps, environ 23 secondes plus tard, relâchez le bouton “FEED” Thermal Receipt Printer Thermal Receipt Printer Installation du pilote 4.Créer un raccourci sur le bureau. Deux méthodes: 1) Impression via le port directement. 2) Installer le pilote directement. Lien de téléchargement du pilote Windows: http://bit.ly/PrinterDriver80mm 1) Impression via le port directement a. Pas besoin d'installer le pilote d'imprimante. Choisissez directement le bon port (c'est-à-dire USB, LAN, série, parallèle) dans le logiciel. b. L'impression via le port nécessite des commandes pour contrôler l'imprimante, les commandes ESC/POS sont directement intégrées 1. Double-cliquez conduire POS Printer □river Setup V7.17 2. Sélectionnez : J'accepte l'accord. 5. Installer selon les instructions ci-dessous: driven 3.Dossier d'installation par défaut. 6. Complété Thamal Recent Printer Thermal Receipt Printa1 7. Choisissez le bon port, illustré ci-dessous: 9. Cliquez sur "OK" pour configurer le port. POS-58C p PQS-80C 8. Choisissez la bonne série, illustrée ci-dessous: 10. Choisissez l'USB001 détecté, cliquez sur Appliquer, comme indiqué ci-dessous: Thermal Receipt Printer 11. Sélectionner général et imprimer la page de test. Thermal Receipt Printer Instructions sur les outils de test de l'imprimante TEST V3.1C I. Présentation de l'interface principale 1 .Sélection du port de communication: Quatre options d'interface de communication d'imprimante : port parallèle, port série, port USB et port Ethernet. 2. Sélection du type d'imprimante: Type d'imprimante:: par défaut sur POS-80 3. Paramètres du port parallèle (ensemble LPT): Paramètres du port parallèle --- être cohérent avec le numéro de port parallèle de communication de l'ordinateur. 4.Paramètres du port série (ensemble COM): Paramètres du port série ---" définissez le numéro de port série, le débit en bauds, le contrôle de flux, etc.. 5.Paramètres du port Ethernet (NET Set)): Modifier l'adresse IP de l'imprimante du port Ethernet via les paramètres du port Ethernet. Thermal Receipt Printer "IP locale"——l'adresse IP réelle de l'ordinateur qui peut être ajoutée manuellement ou en cliquant sur le bouton 3. Démo du logo NV: "Actualiser". Cliquez sur le bouton "Télécharger NV", le menu ci-dessous apparaîtra: Adresse IP actuelle de l'imprimante "IP de l'imprimante", ses informations détaillées peuvent être consultées sur la page Thermal Receipt Printer Il. Configurer les instructions pour le bouton "avancé" d'autotest, uniquement adaptée aux imprimantes à port Ethernet.. "Nouvelle adresse IP" --- la nouvelle adresse IP de l'adresse IP de l'imprimante doit être changée (l'adresse IP de l'imprimante doit être dans le même segment de réseau que l'ordinateur connecté *s pour réaliser l'intercommunication). "Nouvelle adresse d'identification**— la nouvelle adresse d'identification par laquelle l'adresse d'identification de l'imprimante doit être modifiée (l'adresse d'identification de l'imprimante doit être une adresse unique au sein d'un réseau). Les paramètres du port Ethernet sont exploités au moyen de HUB et SWITCH, dans le cas où les paramètres ne peuvent pas être modifiés par le ROUTEUR, d'autres moyens peuvent être utilisés, veuillez vous référer au PDF dans le dossier "Modifications d'adresse IP et autres spécifications fonctionnelles" sur le CD. "Auto Set IP" --- Utilisé pour rechercher des imprimantes dans le même réseau local "Net Monitor5, Surveiller l'état de l'imprimante via le réseau. (port réseau disponible) 5. Nombre d'exemplaires : Il se réfère à la quantité d'impression de la répétition d'impression du contenu du test. 6. HEX Les données ne peuvent être transmises qu'en saisissant de l'hexadécimal après avoir sélectionné le contenu d'impression. (Il est principalement utilisé pour envoyer des instructions à l'imprimante). 7. Contenu d'impression: Modifiez le contenu de l'impression ici et envoyez les données en cliquant sur le bouton "Imprimer". 8. Envoi automatique, cycle, découpage du papier: **Envoi automatique"Cliquez sur le bouton "Envoi automatique" et le logiciel enverra automatiquement les données dans la colonne de contenu d'impression à l'imprimante. "Cycle" --- temps de cycle pour envoyer automatiquement les données l.Définir le paramètre H: Sa fonction principale est le réglage de la définition de l'imprimante à aiguilles de la série 76. Cliquez d'abord sur "Imprimer H", et l'imprimante imprimera 16 groupes de lettres H de 0 à F, puis définissez le bouton "Définir delta" en choisissant le groupe le plus clair. 2.Page Définir le code: "Découpe du papier" --- L'imprimante effectuera automatiquement le travail de découpe du papier en fonction du temps de C'est pour changer la page de code de l'imprimante par défaut. Voici une partie des pages de code de la machine de la série 80, cycle après que le bouton "Envoi automatique" et le bouton "œil" ont été définis. "IP locale"——l'adresse IP réelle de l'ordinateur qui peut être ajoutée manuellement ou en cliquant sur le bouton "Actualiser" 9. Impression: Imprimer les informations et les données dans la zone d'édition "contenu". 11 .Le découpage de papier: Testez la fonction de l'action de coupe du papier. 12.Ouvrir le tiroir-caisse: Testez la fonction caisse 13. Test de police traditionnel: Utilisé pour tester l'impression de polices traditionnelles 14. Impression du pilote: Appelez le pilote Windows installé pour tester l'impression, l'impression des informations suggère une installation réussie 15. Avancée: Cliquez sur le bouton "avancé" et configurez plus de fonctionnalités pour avoir un test d'impression, ci-dessous l'introduction détaillée. 16. Anglais: C'est pour changer les interfaces logicielles entre l'anglais et le chinois. Entrez la valeur de paramètre souhaitée dans "Définir la page de code", puis terminez le réglage en cliquant sur le bouton "Définir la page de code". Cliquez sur le bouton "imprimer la page de code" pour afficher le code de configuration. Thermal Receipt Printer Thermal Receipt Printer (58series) 3.Démo du logo NV Cliquez sur le bouton "Télécharger NV", le menu ci-dessous apparaîtra: 3.1 Exigence de taille et sélection de la fonction de découpe du papier de l'impression du LOGO NV 3.2 Ouvrir LOGO: Cliquez et sélectionnez l'image au format BMP ou le fichier LOGO que vous souhaitez imprimer. 3.3 Télécharger le LOGO NV: Cliquez sur le bouton de téléchargement après avoir ouvert le fichier au format BMP et le fichier sera téléchargé sur l'imprimante. Imprimez le contenu du fichier en cliquant sur le bouton "Imprimer LOGO". 3.4 Imprimer LOGO: Cliquez sur ce bouton pour terminer l'impression de l'image du LOGO. 3.5 Effacer le LOGO: Supprimer le LOGO NV téléchargé. 3.6 Beaucoup de LOGO NV vers le bas. 3.7 Afficher le LOGO NV actuel 4.Test d'impression de code-barres: Choisissez une variété de types et de hauteurs de codes-barres pour tester l'impression avec un total de neuf types de choix de codes unidimensionnels. 5.Paramètres de la sonnerie P76: C'est un réglage pour activer ou désactiver le bip pour une partie des machines de la série 76. 6.P76 Paramètres de densité d'impression: Pour régler l'effet d'impression de la machine de la série 76, il existe des modes : CLAIR, NORMAL, FONCÉ. 7.P80 Paramètres de sensibilité aux marques noires: Le réglage de la sensibilité de la marque noire Paramètres des machines de la série 80 en fonction des différents papiers noirs. Valable uniquement lorsque la fonction de marque noire est activée. 8.Paramètres de débit en bauds du port série : (uniquement pour les machines de la série 58 et P76E) Pour définir différents débits en bauds (tels que : 9600,19200,38400, etc..) 9.Commutateurs DIP Paramètres: Trois modes : série 58, série 80 (uniquement pour les machines sans commutateurs à cadran)Set up the Subnet Mask. (80series) 10. Test de codes-barres 2D: Édition et test d'impression de codes à deux dimensions Thermal Receipt Printer Thermal Receipt Printer 12. “Réglage du mode USB” Le réglage du mode du port USB de l'imprimante inclut l'impression USB et la communication virtuelle. Commutateurs de mode USB Selon la demande du client. Pour un fonctionnement spécifique, se référer au fichier "instructions de commutation entre le port USB et le Com virtuel" dans le dossier "Changement d'adresse IP et autres fonctions spécification" 13.Paramètres de la marque noire" Pour définir l'impression sur papier spécial avec une marque noire. (Paramètres réseau) 11“ Paramètres réseau” Il comprend "Paramètres réseau" et "Paramètres Bluetooth” 11.1 Configurer l'imprimante l'adresse Ipad 11.2 Configurer le sous-réseau Masque taille M/L 11.3 Configurer la passerelle 11.4 Paramètres d'adresse WIFI SSID. Remarque : l'adresse SSID est le nom du nom de votre routeur sans fil. Par exemple, si l'adresse du routeur actuel (SSID) est : PinterOOl, alors cette adresse SSID doit être saisie dans l'onglet "SSID". 11.5 Paramètres de mot de passe WIFI. Remarque : le mot de passe du Wireless Routed^or exemple, si le mot de passe actuel du WiFi est : 123456789, alors ce mot de passe doit être saisi dans l'onglet "WIFI password". 11.6 Type de cryptage des paramètres WIFI SSID. Remarque : le type de cryptage du routeur sans fil. Par exemple, si le type de cryptage du routeur (SSID) est : WPA_TKIP_AES_PSK, alors cette information doit être sélectionnée dans l'onglet "Type de cryptage SSID". 11.7 Après avoir rempli les informations ci-dessus, cliquez sur l'option "Paramétrer tout". L'imprimante émet un "BIP". 13.1 Décalage dans le sens d'alimentation du papier, décalage dans le sens de déroulement du papier Pour définir le sens de calcul des données pour la position de coupe du papier, la valeur par défaut est le sens d'alimentation. 13.2 "Veuillez entrer l'espacement des marques noires (longueur de la marque)" Pour calculer la distance centrale de deux marques noires. 13.3 "Définir la marque noire Largeur maximale" C'est une valeur pour calculer la hauteur réelle d'une marque noire. 13.4 "le décalage de la position de coupe du papier par rapport à la position de la marque noire," Ifs pour calculer la distance réelle entre le détecteur de papier dans la tête d'impression et le coupe-papier. 13.5 “Distance entre la position de départ d'impression et la position de coupe du papier" C'est pour calculer la distance entre la position de départ de l'impression et la position de coupe du papier. 13.6 "Imprimer un ticket test" Cliquez sur ce bouton et une note sera imprimée. S'il est correctement réglé, le papier ira automatiquement jusqu'à une longueur de marque noire, puis sera coupé. 13.7 "avance vers la position d'impression suivante" Cliquez sur ce bouton et le papier ira à la position de départ d'impression suivante pour un marqueur noir. Imprimez les informations pour tester la bonne position. (Paramètres Bluetooth) 13.8 "avance jusqu'à la position de coupe suivante” Cliquez sur ce bouton et le papier ira à la position de coupe du papier suivante et le papier sera coupé pour tester la précision de la position de coupe du papier. Ensuite, redémarrez l'imprimante.. 13.9 11.7.1 Configurez le nom du port de l'imprimante Bluetooth (le nom BT par défaut est "Printer001") 11.7.2 Configurez le mot de passe de l'imprimante Bluetooth (la clé PINKEY BT par défaut est "123456") La fonction de marque noire est désactivée par défaut. Activez la fonction de marque noire pour effectuer les réglages associés. Si la position de la marque noire est détectée incorrecte, veuillez réinitialiser en vous référant à la sensibilité de la marque noire 7 MP80, de "". 11.7.3 Après avoir terminé les paramètres ci-dessus, cliquez sur "Paramètres", puis terminez les paramètres de Bluetooth printerParameters. 14. Allumez la marque noire, éteignez la marque noire “Envoyer les données du fichier" Cliquez sur le bouton, choisissez et ouvrez le fichier au format TXT dans la boîte de dialogue contextuelle, puis l'imprimante imprimera le contenu du fichier. 15. " Couper avec bip" La fonction d'alarme peut être réglée pour s'allumer ou s'éteindre après avoir coupé le papier avec le cutter. 16. " Page de code de la boîte d'entrée" Mots responsables du décodage des zones de texte. Thermal Receipt Printer Thermal Receipt Printer Instruction d'introduction : S4:Si vous devez activer la fonction "coupe avec alarme", entrez la commande comme indiqué dans la zone de texte et )pour l'envoyer. cliquez sur le bouton "Imprimer"( SI: OUVREZ l'outil V3.1C comme indiqué ci-dessous: S2:Lors de l'envoi de données au format hexadécimal, veuillez les afficher comme indiqué ci-dessous: Inversement, si vous souhaitez désactiver la fonction 4<coupe avec alarme, entrez la commande comme indiqué dans la zone )pour l'envoyer. de texte et cliquez sur le bouton "Imprimer"( S3:Saisissez les données d'impression au format hexadécimal et appuyez sur le bouton "Imprimer" pour terminer la saisie et la transmission des données. Prenez les instructions d'utilisation du commutateur de fonction d'alarme sonore et lumineuse comme exemple: ©Cutter avec alarme marche/arrêt : IF IB IF EO 13 14 m 04 02 03 SI: OUVREZ l'outil V3.1C comme indiqué ci-dessous S2: Sélectionnez l'interface correspondante. Si le port série doit définir le débit en bauds, le débit en bauds de l'imprimante peut être obtenu en imprimant l'autotest. Le port réseau doit définir l'adresse IP. Pour le mode de fonctionnement, reportez-vous aux instructions de configuration IP réseau suivantes. Une fois le réglage terminé, cliquez sur le bouton ), et l'invite de connexion réussie indique que la connexion réseau est réussie. Sélectionnez la zone "Connecter" ( de l'interface comme indiqué ci-dessous: ②Alarme d'inactivité de la fraise activée/désactivée : IF IB IF AO mode 00 0A 00 FF L'opération est la même que ① 1 Réglage de la densitéIF IB IF 13 14n [Nom] Définir le niveau de densité S3:Cochez la case d'option "HEX"( )et cliquez sur le bouton "Effacer"( de saisie de texte. Le résultat est affiché ci-dessous: )pour effacer le contenu de la zone [Format] Code hexadécimal IF IB IF 13 14 n Decimal code 31 27 31 19 20 n [Description] Définir le niveau de densité [Plage] 1 <=n<=8 [Par défaut] n= 5 [Commentaire] Filtrage des données au-delà de la plage de paramètres, plus le niveau de concentration est élevé, plus la concentration est élevée. Cas de test IF IB IF 13 14 07 définir le niveau de densité 7 Thermal Receipt Printer 2 Thermal Receipt Printer Alarme sonore et lumineuse marche/arrêt S5: Print a selGtest page to check if the IP address is set correctly. Alarme sonore et lumineuse marche/arrêt: SI IB SI EO 13 14 m 04 02 03 Méthode de configuration du modèle de port réseau non unique m= 1: Cutter avec alarme:on 3 m=0: Cutter avec alarme :off S1 Ouvrir l'outil V3.1C Activation/désactivation de l'alarme d'inactivité de la fraise : IF IB IF AO mode 00 0A00 FF S2 Le port de communication sélectionne les interfaces restantes, qui peuvent être USB/série/parallèle mode=l: Alarme d'inactivité de la fraise activée S3 Modifiez l'adresse IP à la " Nouvelle IP ^ et cliquez sur Définir une nouvelle IP (voir Figure 2). mode=0: Alarme d'inactivité de la fraise désactivée S4 Le signal sonore retentit et l'imprimante redémarre pour indiquer que le réglage est réussi S5: Print a self-test page to check if the IP address is set correctly. Méthode de réglage de l'adresse IP Méthode de configuration du modèle de port réseau unique : Note: The serial port needs to set the correct baud rate. SI: Ouvrez l'outil V3.1C S2: Port réseau de sélection du port de communication S3: Cliquez sur "Auto Set Ip, 5 -> cliquez sur" Search "-〉 sélectionnez l'adresse IP de l'imprimante que vous souhaitez définir -> Modifier les paramètres d'adresse IP et de passerelle -> clickS6Save5,(voir Figure 1) S4: Le signal sonore retentit et l'imprimante redémarre pour indiquer que le réglage a réussi. Chiffre 1 Figure 2 Thermal Receipt Printer Autorisation L'un des événements suivants s'est produit, veuillez nettoyer la tête d'impression.. Thermal Receipt Printer FAQs Q: Que dois-je faire si "L'installation échoue après l'installation du pilote Windows? (1) L'impression n'est pas claire A: Essayez d'ajouter le pilote manuellement, reportez-vous au fichier PDF "Comment ajouter la méthode du pilote" dans le (2) Toute colonne verticale n'est pas claire (3) Le papier avance bruyamment. lien du fichier CD ou FAQ. Étapes de nettoyage de la tête d'impression: (1) Éteignez l'imprimante et relâchez le cordon d'alimentation. Ouvrez le capot supérieur, sortez le rouleau de papier. (2) Attendez que la tête d'impression refroidisse si elle vient de terminer l'impression. (3) Nettoyez complètement la tête d'impression à l'aide d'un tampon imbibé d'alcool (sans eau). (4) Jusqu'à ce que l'alcool soit complètement volatilisé, fermez le capot supérieur. (5) Rebranchez l'alimentation, imprimez l'autotest pour vérifier s'il est propre. Remarquer: (1) Veuillez vous assurer que l'alimentation est coupée lors de l'entretien de l'imprimante. (2) Ne touchez pas et ne rayez pas la surface de la tête d'impression, le rouleau et les capteurs. (3) Éviter le gaz, l'acétone ou tout autre solvant organique. (4) Attendez que l'alcool se volatilise complètement, fermez le capot supérieur et rebranchez l'alimentation. Essayez l'autotest d'impression pour vous assurer qu'il fonctionne correctement. Q: Comment activer DHCP? Al: Envoyez la commande HEX dans l'outil de réglage: SI IB SI 91 00 49 FA 01 5A Désactiver la commande DHCP: SI IB SI 91 00 49 FA 00 5A A2: Après avoir connecté l'imprimante sur le même réseau local, cliquez sur « Auto Set IP » dans l'outil de configuration, sélectionnez l'imprimante, puis sélectionnez “ DHCP Setting (Use DHCP)” Q: Comment ajouter une adresse IP fixe pour l'imprimante de port Ethernet/LAN (lorsque DHCP est désactivé)? A: Reportez-vous au fichier PDF "Configurer l'adresse IP pour les imprimantes à port Ethernet" dans le lien du fichier CD ou FAQ. Q: Comment ajouter un port IP dans le pilote Windows? A: Reportez-vous au fichier PDF "Ajouter un port IP dans le pilote Windows*" sur le CD ou le lien vers le fichier FAQ. Q: Comment installer l'application de démonstration (appareils Android/iOS) pour l'imprimante? A: Veuillez rechercher "Printer Pro" dans l'App Store. L'APP prend en charge les connexions USB/BluetoothAVifi. Q: Comment mettre à jour le micrologiciel? A: Utilisez l'outil de test d'imprimante-mise à jour Finnware, veuillez contacter votre fournisseur pour le fichier du Entretien de la fraise coincée Méthode (1) Coupez l'alimentation puis redémarrez. micrologiciel. Q: Comment changer la taille du papier dans le pilote Windows? A: Veuillez vous référer au fichier PDF " Personnaliser les spécifications du papier " dans le lien du fichier CD ou FAQ. Méthode (2) Q: Comment fermer le BIP sonore de l'imprimante? Tournez l'engrenage sur la tête d'impression, le couteau peut être remis dans sa position d'origine. A: Ouvrez le commutateur DIP en bas, composez le commutateur N0.2 de l'autre côté. Remarque : pour éviter d'endommager la tête d'impression et le coupe-papier automatique, veuillez ne pas ouvrir violemment le coupe-papier et le mécanisme.. FAQ file link : https://bit.ly/FAQ-file Q: Comment nettoyer la tête d'impression pour garder l'impression claire? A: Vous pouvez regarder cette vidéo: http://bit.ly/PrinterCleanmg Q: Comment configurer le tiroir-caisse dans le chauffeur? A: Veuillez aller dans 'propriétés de l'imprimante' --- 'paramètres de l'appareil* --- 'cash select'. Q: Comment définir la longueur des caractères de la ligne ? A:Ouvrez l'outil Printer TEST V3.1C-advance-DIP setting-set P80 DIP-character per line Thermal Receipt Printer Besoin d'un support technique, contactez-nous par: E-mail: [email protected] Whatsapp: +8617817881067 Skype: munbyn Support time: Du lundi au vendredi 24 heures. Thermal Receipt Printer ">
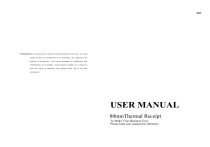
Lien public mis à jour
Le lien public vers votre chat a été mis à jour.