Canon LBP-2000 Manuel du propriétaire
PDF
Descargar
Documento
Imprimante laser Guide d'utilisation Lisez ce guide attentivement avant d'utiliser l'imprimante, et conservez-le de façon à pouvoir le consulter ultérieurement. FRA Imprimante laser Canon LBP-2000 Guide d'utilisation A propos des manuels de cette imprimante Les manuels relatifs à cette imprimante sont indiqués ci-dessous. Le récapitulatif présenté vous permet de savoir où vous devez aller chercher les informations qui vous intéressent. Installation et configuration de l'imprimante ........... Raccordement de l'imprimante à un PC ................. Options d'installation ....................................... Guide d'installation Utilisation de l'imprimante ................................ Paramètres de l'imprimante............................... Entretien et résolution des problèmes ................... Guide d'utilisation Installation du pilote d'imprimante....................... Impression à partir d'un PC................................ Guide du pilote PCL Contrôle de l'imprimante par le biais d'un navigateur Web............................................................ Guide du logiciel d'administration (interface distante) Connexion et configuration réseau ....................... Guide de mise en réseau (ce manuel) CD-ROM CD-ROM CD-ROM CD-ROM Les manuels indiqués ci-dessus sont fournis avec l'équipement optionnel. Il est possible que certains de ces manuels ne soient pas inclus s'ils ne sont pas pertinents (selon les produits et la configuration du système). • Le produit proprement dit peut être différent de la photographie présentée sur la couverture. CD-ROM Les volumes portant ce symbole sont des manuels au format PDF sur CD-ROM d'accompagnement. Organisation du guide d'utilisation Chap 1 Avant d'utiliser l'imprimante 1 Chap 2 Utilisation de l'imprimante 2 Chap 3 Alimentation et sortie du papier 3 Chap 4 L'environnement d'impression 4 Chap 5 Impression PostScript 5 Chap 6 Menu de l'imprimante 6 Chap 7 Paramètres de l'environnement d'impression 7 Chap 8 Entretien 8 Chap 9 Résolution des problèmes 9 Chap 10 Annexe Liste des spécifications principales, glossaire, contrat d'entretien et index. • Certaines des informations fournies dans ce manuel peuvent ne pas correspondre exactement au modèle actuel du produit décrit. Pour obtenir les spécifications les plus récentes, veuillez contacter Canon. • Aucune partie de ce document ne peut être photocopiée, reproduite ou traduite dans une autre langue sans l'accord écrit préalable de Canon Inc. 10 Table des matières Comment utiliser ce manuel . . . . . . . . . . . . . . . . . . . . . . . . . . . . . . . . . . . . . . . . . ix Symboles utilisés dans ce manuel. . . . . . . . . . . . . . . . . . . . . . . . . . . . . . . . . . . . . . . . . . . ix Commandes utilisées dans ce manuel . . . . . . . . . . . . . . . . . . . . . . . . . . . . . . . . . . . . . . . ix Illustrations utilisées dans ce manuel . . . . . . . . . . . . . . . . . . . . . . . . . . . . . . . . . . . . . . . . ix Abréviations utilisées dans ce manuel . . . . . . . . . . . . . . . . . . . . . . . . . . . . . . . . . . . . . . . x Informations relatives à la sécurité . . . . . . . . . . . . . . . . . . . . . . . . . . . . . . . . . . . xi Informations de sécurité concernant le laser . . . . . . . . . . . . . . . . . . . . . . . . . . . . . . . . . . xi Programme international Energy Star . . . . . . . . . . . . . . . . . . . . . . . . . . . . . . . . xii A propos des marques . . . . . . . . . . . . . . . . . . . . . . . . . . . . . . . . . . . . . . . . . . . . xii Instructions importantes relatives à la sécurité . . . . . . . . . . . . . . . . . . . . . . . . xiv Installation . . . . . . . . . . . . . . . . . . . . . . . . . . . . . . . . . . . . . . . . . . . . . . . . . . . . . . . . . . . . xiv Alimentation électrique . . . . . . . . . . . . . . . . . . . . . . . . . . . . . . . . . . . . . . . . . . . . . . . . . . xv Manipulation. . . . . . . . . . . . . . . . . . . . . . . . . . . . . . . . . . . . . . . . . . . . . . . . . . . . . . . . . . . xvi Entretien et contrôles . . . . . . . . . . . . . . . . . . . . . . . . . . . . . . . . . . . . . . . . . . . . . . . . . . . xviii Consommables . . . . . . . . . . . . . . . . . . . . . . . . . . . . . . . . . . . . . . . . . . . . . . . . . . . . . . . . xix Limitations légales relatives à l'utilisation de votre produit et à l'exploitation des images . . . . . . . . . . . . . . . . . . . . . . . . . . . . . . . . . . . . . . . . . . xx Chapitre 1 Avant d'utiliser l'imprimante Caractéristiques du produit . . . . . . . . . . . . . . . . . . . . . . . . . . . . . . . . . . . . . . . .1-2 Caractéristiques standards . . . . . . . . . . . . . . . . . . . . . . . . . . . . . . . . . . . . . . . . . . . . . . 1-2 Impression à grande vitesse . . . . . . . . . . . . . . . . . . . . . . . . . . . . . . . . . . .1-2 Qualité d'impression supérieure . . . . . . . . . . . . . . . . . . . . . . . . . . . . . . . .1-2 Compatibilité logicielle et commutation de langage . . . . . . . . . . . . . . . . .1-2 Technologie de réduction des besoins en mémoire . . . . . . . . . . . . . . . . .1-2 Manipulation du papier . . . . . . . . . . . . . . . . . . . . . . . . . . . . . . . . . . . . . . .1-2 Economie d'énergie . . . . . . . . . . . . . . . . . . . . . . . . . . . . . . . . . . . . . . . . . .1-3 Réduction de la consommation d'encre . . . . . . . . . . . . . . . . . . . . . . . . . .1-3 Fonctionnalités d'interface . . . . . . . . . . . . . . . . . . . . . . . . . . . . . . . . . . . . .1-3 Jeux de caractères. . . . . . . . . . . . . . . . . . . . . . . . . . . . . . . . . . . . . . . . . . .1-3 Pilotes d'imprimante et utilitaires . . . . . . . . . . . . . . . . . . . . . . . . . . . . . . . .1-3 Logiciel d'administration à distance. . . . . . . . . . . . . . . . . . . . . . . . . . . . . .1-3 Avertissement par e-mail . . . . . . . . . . . . . . . . . . . . . . . . . . . . . . . . . . . . . .1-4 Equipement optionnel . . . . . . . . . . . . . . . . . . . . . . . . . . . . . . . . . . . . . . . . . . . . . . . . . . 1-4 Adobe PostScript 3 . . . . . . . . . . . . . . . . . . . . . . . . . . . . . . . . . . . . . . . . . .1-4 Unité d'alimentation papier de 250 feuilles . . . . . . . . . . . . . . . . . . . . . . . .1-4 Module de mémoire Flash . . . . . . . . . . . . . . . . . . . . . . . . . . . . . . . . . . . . .1-4 Modules DIMM de mémoire RAM . . . . . . . . . . . . . . . . . . . . . . . . . . . . . . .1-4 Carte réseau. . . . . . . . . . . . . . . . . . . . . . . . . . . . . . . . . . . . . . . . . . . . . . . .1-4 iii Fonction des différents composants. . . . . . . . . . . . . . . . . . . . . . . . . . . . . . . . . 1-5 Composants de l'imprimante . . . . . . . . . . . . . . . . . . . . . . . . . . . . . . . . . . . . . . . . . . . . . 1-5 Vue de face . . . . . . . . . . . . . . . . . . . . . . . . . . . . . . . . . . . . . . . . . . . . . . . . 1-5 Vue de derrière . . . . . . . . . . . . . . . . . . . . . . . . . . . . . . . . . . . . . . . . . . . . . 1-6 Sous le capot avant . . . . . . . . . . . . . . . . . . . . . . . . . . . . . . . . . . . . . . . . . . . . . . . . . . . . 1-7 Panneau de commande de l'imprimante . . . . . . . . . . . . . . . . . . . . . . . . . . . . . . . . . . . . 1-8 Chapitre 2 Utilisation de l'imprimante Mise sous tension / hors tension de l'imprimante . . . . . . . . . . . . . . . . . . . . . . 2-2 Mise sous tension de l'imprimante . . . . . . . . . . . . . . . . . . . . . . . . . . . . . . . . . . . . . . . . . 2-2 Mise hors tension de l'imprimante . . . . . . . . . . . . . . . . . . . . . . . . . . . . . . . . . . . . . . . . . 2-3 Si l'imprimante ne comporte pas de disque dur . . . . . . . . . . . . . . . . . . . . 2-3 Si l'imprimante comporte un disque dur . . . . . . . . . . . . . . . . . . . . . . . . . . 2-4 Imprimante en ligne et hors ligne . . . . . . . . . . . . . . . . . . . . . . . . . . . . . . . . . . . 2-6 En Ligne . . . . . . . . . . . . . . . . . . . . . . . . . . . . . . . . . . . . . . . . . . . . . . . . . . . . . . . . . . . . . 2-6 Hors ligne . . . . . . . . . . . . . . . . . . . . . . . . . . . . . . . . . . . . . . . . . . . . . . . . . . . . . . . . . . . . 2-7 Annulation d'une tâche d'impression . . . . . . . . . . . . . . . . . . . . . . . . . . . . . . . . 2-8 Chapitre 3 Alimentation et sortie du papier Recommandations sur le papier à utiliser . . . . . . . . . . . . . . . . . . . . . . . . . . . . 3-2 Papier adapté à l'impression . . . . . . . . . . . . . . . . . . . . . . . . . . . . . . . . . . . . . . . . . . . . . 3-2 Spécifications générales . . . . . . . . . . . . . . . . . . . . . . . . . . . . . . . . . . . . . . 3-2 Capacité des sources d'alimentation . . . . . . . . . . . . . . . . . . . . . . . . . . . . 3-3 Capacité du bac de sortie du papier . . . . . . . . . . . . . . . . . . . . . . . . . . . . 3-3 Abréviations des formats de papier . . . . . . . . . . . . . . . . . . . . . . . . . . . . . 3-4 Papier normal blanc. . . . . . . . . . . . . . . . . . . . . . . . . . . . . . . . . . . . . . . . . . 3-4 Papier de couleur. . . . . . . . . . . . . . . . . . . . . . . . . . . . . . . . . . . . . . . . . . . . 3-5 Papier lourd (épais) . . . . . . . . . . . . . . . . . . . . . . . . . . . . . . . . . . . . . . . . . . 3-5 Papiers à ne pas utiliser . . . . . . . . . . . . . . . . . . . . . . . . . . . . . . . . . . . . . . . . . . . . . . . . . 3-5 Film transparent . . . . . . . . . . . . . . . . . . . . . . . . . . . . . . . . . . . . . . . . . . . . . 3-6 Etiquettes adhésives . . . . . . . . . . . . . . . . . . . . . . . . . . . . . . . . . . . . . . . . . 3-6 Enveloppes . . . . . . . . . . . . . . . . . . . . . . . . . . . . . . . . . . . . . . . . . . . . . . . . 3-6 Stockage du papier . . . . . . . . . . . . . . . . . . . . . . . . . . . . . . . . . . . . . . . . . . . . . . . . . . . . 3-7 Manipulation du papier . . . . . . . . . . . . . . . . . . . . . . . . . . . . . . . . . . . . . . . . . . . . . . . . . . 3-7 Sélection de l'alimentation du papier . . . . . . . . . . . . . . . . . . . . . . . . . . . . . . . . 3-8 Orientation du papier . . . . . . . . . . . . . . . . . . . . . . . . . . . . . . . . . . . . . . . . . . . . . . . . . . . 3-8 Méthode d'alimentation du papier . . . . . . . . . . . . . . . . . . . . . . . . . . . . . . . . . . . . . . . . . 3-9 Méthode de sortie du papier . . . . . . . . . . . . . . . . . . . . . . . . . . . . . . . . . . . . . . 3-11 Bac de réception, côté imprimé vers le bas . . . . . . . . . . . . . . . . . . . . . . . . . . . . . . . . . 3-11 Impression depuis la cassette de papier . . . . . . . . . . . . . . . . . . . . . . . . . . . . 3-12 Chargement de papier dans la cassette . . . . . . . . . . . . . . . . . . . . . . . . . . . . . . . . . . . 3-12 Impression depuis le bac multi-fonctions. . . . . . . . . . . . . . . . . . . . . . . . . . . . 3-17 Recommandations pour l'utilisation du bac multi-fonctions . . . . . . . . . . . . . . . . . . . . . 3-17 iv Chargement de papier dans le bac multi-fonctions . . . . . . . . . . . . . . . . . . . . . . . . . . 3-18 Chargement du papier (non valable pour les enveloppes) . . . . . . . . . . .3-18 Réglage du format de papier dans le bac multi-fonctions . . . . . . . . . . . . . . . . . . . . . 3-21 Impression de la première page sur du papier à en-tête . . . . . . . . . . . . . . . . . . . . . . 3-22 Utilisation du bac multi-fonctions comme station d'alimentation manuelle . . . . . . . . . 3-24 Activation de l'alimentation manuelle . . . . . . . . . . . . . . . . . . . . . . . . . . . .3-24 Impression d'enveloppes depuis le bac multi-fonctions . . . . . . . . . . . . . . . .3-25 Avant de charger des enveloppes . . . . . . . . . . . . . . . . . . . . . . . . . . . . . . . . . . . . . . . Chargement des enveloppes . . . . . . . . . . . . . . . . . . . . . . . . . . . . . . . . . . . . . . . . . . . Précautions lors de la fermeture du bac multi-fonctions . . . . . . . . . . . . . . . . . . . . . . . Impression sur des transparents . . . . . . . . . . . . . . . . . . . . . . . . . . . . . . . . . . . . . . . . . Chapitre 4 3-25 3-27 3-30 3-31 L'environnement d'impression Qu'est-ce que l'environnement d'impression? . . . . . . . . . . . . . . . . . . . . . . . . .4-2 A propos de l'environnement d'impression . . . . . . . . . . . . . . . . . . . . . . . . . . . . . . . . . . 4-2 Présentation de l'environnement d'impression . . . . . . . . . . . . . . . . . . . . . . . .4-3 Organisation des menus . . . . . . . . . . . . . . . . . . . . . . . . . . . . . . . . . . . . . . . . . . . . . . . . 4-3 Mise hors ligne de l'imprimante pour l'affichage des menus et la sélection des options4-4 Sélection depuis un menu . . . . . . . . . . . . . . . . . . . . . . . . . . . . . . . . . . . . . . . . . . . . . . . 4-4 Chapitre 5 Impression PostScript Test de l'installation PostScript . . . . . . . . . . . . . . . . . . . . . . . . . . . . . . . . . . . . .5-2 Vérification des menus. . . . . . . . . . . . . . . . . . . . . . . . . . . . . . . . . . . . . . . . . . . . . . . . . . 5-2 Définition d'options d'impression PostScript . . . . . . . . . . . . . . . . . . . . . . . . . .5-3 Commutation automatique d'émulation . . . . . . . . . . . . . . . . . . . . . . . . . . . . . . . . . . . . . Imprimante dédiée au langage PostScript . . . . . . . . . . . . . . . . . . . . . . . . . . . . . . . . . . Configuration de l'environnement d'impression PostScript . . . . . . . . . . . . . . . . . . . . . . Impression de la liste des polices PS . . . . . . . . . . . . . . . . . . . . . . . . . . . . . . . . . . . . . . 5-3 5-3 5-4 5-4 Remarques sur l'émulation PostScript . . . . . . . . . . . . . . . . . . . . . . . . . . . . . . .5-6 Chapitre 6 Récapitulatif des menus de l'imprimante MENU ETEINDRE . . . . . . . . . . . . . . . . . . . . . . . . . . . . . . . . . . . . . . . . . . . . . . . . .6-3 A propos du MENU ETEINDRE . . . . . . . . . . . . . . . . . . . . . . . . . . . . . . . . . . . . . . . . . . . 6-3 Procédure d'utilisation du MENU ETEINDRE. . . . . . . . . . . . . . . . . . . . . . . . . . . . . . . . . 6-3 MENU SECURITE . . . . . . . . . . . . . . . . . . . . . . . . . . . . . . . . . . . . . . . . . . . . . . . . .6-4 A propos du MENU SECURITE . . . . . . . . . . . . . . . . . . . . . . . . . . . . . . . . . . . . . . . . . . . 6-4 Procédure d'utilisation du MENU SECURITE. . . . . . . . . . . . . . . . . . . . . . . . . . . . . . . . . 6-4 MENU TEST . . . . . . . . . . . . . . . . . . . . . . . . . . . . . . . . . . . . . . . . . . . . . . . . . . . . .6-5 A propos du MENU TEST . . . . . . . . . . . . . . . . . . . . . . . . . . . . . . . . . . . . . . . . . . . . . . . 6-5 Procédure d'utilisation du MENU TEST . . . . . . . . . . . . . . . . . . . . . . . . . . . . . . . . . . . . . 6-5 MENU PCL . . . . . . . . . . . . . . . . . . . . . . . . . . . . . . . . . . . . . . . . . . . . . . . . . . . . . .6-6 A propos du MENU PCL . . . . . . . . . . . . . . . . . . . . . . . . . . . . . . . . . . . . . . . . . . . . . . . . 6-6 v Procédure d'utilisation du MENU PCL . . . . . . . . . . . . . . . . . . . . . . . . . . . . . . . . . . . . . . 6-6 MENU PS . . . . . . . . . . . . . . . . . . . . . . . . . . . . . . . . . . . . . . . . . . . . . . . . . . . . . . . 6-7 A propos du MENU PS . . . . . . . . . . . . . . . . . . . . . . . . . . . . . . . . . . . . . . . . . . . . . . . . . . 6-7 Procédure d'utilisation du MENU PS. . . . . . . . . . . . . . . . . . . . . . . . . . . . . . . . . . . . . . . . 6-7 MENU PAPIER . . . . . . . . . . . . . . . . . . . . . . . . . . . . . . . . . . . . . . . . . . . . . . . . . . . 6-8 A propos du MENU PAPIER . . . . . . . . . . . . . . . . . . . . . . . . . . . . . . . . . . . . . . . . . . . . . . 6-8 Procédure d'utilisation du MENU PAPIER . . . . . . . . . . . . . . . . . . . . . . . . . . . . . . . . . . . . 6-8 MENU CONFIG. . . . . . . . . . . . . . . . . . . . . . . . . . . . . . . . . . . . . . . . . . . . . . . . . . . 6-9 A propos du MENU CONFIG. . . . . . . . . . . . . . . . . . . . . . . . . . . . . . . . . . . . . . . . . . . . . . 6-9 Procédure d'utilisation du MENU CONFIG. . . . . . . . . . . . . . . . . . . . . . . . . . . . . . . . . . . 6-9 MOT DE PASSE . . . . . . . . . . . . . . . . . . . . . . . . . . . . . . . . . . . . . . . . . . . . . . . . . 6-10 A propos du menu MOT DE PASSE . . . . . . . . . . . . . . . . . . . . . . . . . . . . . . . . . . . . . . . 6-10 Procédure d'utilisation du menu MOT DE PASSE . . . . . . . . . . . . . . . . . . . . . . . . . . . . . 6-10 MENU TRAVAUX. . . . . . . . . . . . . . . . . . . . . . . . . . . . . . . . . . . . . . . . . . . . . . . . . 6-11 A propos du MENU TRAVAUX . . . . . . . . . . . . . . . . . . . . . . . . . . . . . . . . . . . . . . . . . . . 6-11 Procédure d'utilisation du MENU TRAVAUX . . . . . . . . . . . . . . . . . . . . . . . . . . . . . . . . . 6-11 MENU PARAL. . . . . . . . . . . . . . . . . . . . . . . . . . . . . . . . . . . . . . . . . . . . . . . . . . . 6-12 A propos du MENU PARAL. . . . . . . . . . . . . . . . . . . . . . . . . . . . . . . . . . . . . . . . . . . . . . 6-12 Procédure d'utilisation du MENU PARAL. . . . . . . . . . . . . . . . . . . . . . . . . . . . . . . . . . . . 6-12 MENU USB . . . . . . . . . . . . . . . . . . . . . . . . . . . . . . . . . . . . . . . . . . . . . . . . . . . . . 6-13 A propos du MENU USB. . . . . . . . . . . . . . . . . . . . . . . . . . . . . . . . . . . . . . . . . . . . . . . . 6-13 Procédure d'utilisation du MENU USB . . . . . . . . . . . . . . . . . . . . . . . . . . . . . . . . . . . . . 6-13 MENU ETHERNET . . . . . . . . . . . . . . . . . . . . . . . . . . . . . . . . . . . . . . . . . . . . . . . 6-14 A propos du MENU ETHERNET . . . . . . . . . . . . . . . . . . . . . . . . . . . . . . . . . . . . . . . . . . 6-14 Procédure d'utilisation du MENU ETHERNET. . . . . . . . . . . . . . . . . . . . . . . . . . . . . . . . 6-14 MENU LANGAGE . . . . . . . . . . . . . . . . . . . . . . . . . . . . . . . . . . . . . . . . . . . . . . . . 6-15 A propos du MENU LANGAGE. . . . . . . . . . . . . . . . . . . . . . . . . . . . . . . . . . . . . . . . . . . 6-15 Procédure d'utilisation du MENU LANGAGE . . . . . . . . . . . . . . . . . . . . . . . . . . . . . . . . 6-15 MENU RESET . . . . . . . . . . . . . . . . . . . . . . . . . . . . . . . . . . . . . . . . . . . . . . . . . . . 6-16 A propos du MENU RESET . . . . . . . . . . . . . . . . . . . . . . . . . . . . . . . . . . . . . . . . . . . . . . 6-16 Procédure d'utilisation du MENU RESET . . . . . . . . . . . . . . . . . . . . . . . . . . . . . . . . . . . 6-16 MENU TRAVAUX. . . . . . . . . . . . . . . . . . . . . . . . . . . . . . . . . . . . . . . . . . . . . . . . . 6-17 A propos du MENU TRAVAUX . . . . . . . . . . . . . . . . . . . . . . . . . . . . . . . . . . . . . . . . . . . 6-17 Procédure d'utilisation du MENU TRAVAUX . . . . . . . . . . . . . . . . . . . . . . . . . . . . . . . . . 6-17 CHANGER PASSWORD. . . . . . . . . . . . . . . . . . . . . . . . . . . . . . . . . . . . . . . . . . . 6-18 A propos du menu CHANGER PASSWORD . . . . . . . . . . . . . . . . . . . . . . . . . . . . . . . . . 6-18 Procédure d'utilisation du menu CHANGER PASSWORD . . . . . . . . . . . . . . . . . . . . . . 6-18 Chapitre 7 Paramètres de l'environnement d'impression Liste des paramètres standard de l'environnement d'impression . . . . . . . . . 7-2 Liste des paramètres avancés de l'environnement d'impression. . . . . . . . . . 7-5 vi MENU ETEINDRE . . . . . . . . . . . . . . . . . . . . . . . . . . . . . . . . . . . . . . . . . . . . . . . . .7-8 MENU SECURITE . . . . . . . . . . . . . . . . . . . . . . . . . . . . . . . . . . . . . . . . . . . . . . . . .7-9 MENU TEST . . . . . . . . . . . . . . . . . . . . . . . . . . . . . . . . . . . . . . . . . . . . . . . . . . . .7-10 MENU PCL . . . . . . . . . . . . . . . . . . . . . . . . . . . . . . . . . . . . . . . . . . . . . . . . . . . . .7-12 MENU PS . . . . . . . . . . . . . . . . . . . . . . . . . . . . . . . . . . . . . . . . . . . . . . . . . . . . . .7-17 MENU PAPIER . . . . . . . . . . . . . . . . . . . . . . . . . . . . . . . . . . . . . . . . . . . . . . . . . .7-19 MENU CONFIG. . . . . . . . . . . . . . . . . . . . . . . . . . . . . . . . . . . . . . . . . . . . . . . . . .7-22 MOT DE PASSE . . . . . . . . . . . . . . . . . . . . . . . . . . . . . . . . . . . . . . . . . . . . . . . . .7-26 MENU TRAVAUX . . . . . . . . . . . . . . . . . . . . . . . . . . . . . . . . . . . . . . . . . . . . . . . . .7-27 MENU PARAL. . . . . . . . . . . . . . . . . . . . . . . . . . . . . . . . . . . . . . . . . . . . . . . . . . .7-28 MENU USB . . . . . . . . . . . . . . . . . . . . . . . . . . . . . . . . . . . . . . . . . . . . . . . . . . . . .7-30 MENU ETHERNET . . . . . . . . . . . . . . . . . . . . . . . . . . . . . . . . . . . . . . . . . . . . . . .7-32 MENU LANGAGE . . . . . . . . . . . . . . . . . . . . . . . . . . . . . . . . . . . . . . . . . . . . . . . .7-35 MENU RESET . . . . . . . . . . . . . . . . . . . . . . . . . . . . . . . . . . . . . . . . . . . . . . . . . . .7-36 MENU TRAVAUX . . . . . . . . . . . . . . . . . . . . . . . . . . . . . . . . . . . . . . . . . . . . . . . . .7-37 CHANGER PASSWORD . . . . . . . . . . . . . . . . . . . . . . . . . . . . . . . . . . . . . . . . . . .7-39 Chapitre 8 Entretien Remplacement de la cartouche d'encre . . . . . . . . . . . . . . . . . . . . . . . . . . . . . .8-2 Quand remplacer une cartouche d'encre . . . . . . . . . . . . . . . . . . . . . . . . . . . . . . . . . . . 8-3 Avant de remplacer la cartouche d'encre . . . . . . . . . . . . . . . . . . . . . . . . .8-3 Remplacement de la cartouche d'encre . . . . . . . . . . . . . . . . . . . . . . . . . . . . . . . . . . . . 8-9 Manipulation des cartouches d'encre . . . . . . . . . . . . . . . . . . . . . . . . . . . . . . . . . . . . . 8-15 Stockage des cartouches d'encre. . . . . . . . . . . . . . . . . . . . . . . . . . . . . . . . . . . . . . . . 8-16 Ajustement de la densité d'impression . . . . . . . . . . . . . . . . . . . . . . . . . . . . . .8-18 Nettoyage de l'imprimante . . . . . . . . . . . . . . . . . . . . . . . . . . . . . . . . . . . . . . . .8-20 Nettoyage du rouleau de fixation . . . . . . . . . . . . . . . . . . . . . . . . . . . . . . . . . . .8-22 Impression d'une page de nettoyage . . . . . . . . . . . . . . . . . . . . . . . . . . . . . . . . . . . . . 8-22 Nettoyage du rouleau de fixation. . . . . . . . . . . . . . . . . . . . . . . . . . . . . . . . . . . . . . . . . 8-23 Nettoyage du rouleau d'alimentation du papier et de la cale de séparation 8-25 Procédure de nettoyage . . . . . . . . . . . . . . . . . . . . . . . . . . . . . . . . . . . . . . . . . . . . . . . 8-25 Chapitre 9 Résolution des problèmes Problèmes d'impression . . . . . . . . . . . . . . . . . . . . . . . . . . . . . . . . . . . . . . . . . . .9-2 Problèmes et solutions sans message . . . . . . . . . . . . . . . . . . . . . . . . . . . . . . .9-4 Problèmes d'imprimante . . . . . . . . . . . . . . . . . . . . . . . . . . . . . . . . . . . . . . . . . . . . . . . . 9-4 Problèmes d'impression. . . . . . . . . . . . . . . . . . . . . . . . . . . . . . . . . . . . . . . . . . . . . . . . . 9-6 Elimination des bourrages papier . . . . . . . . . . . . . . . . . . . . . . . . . . . . . . . . . . .9-9 Elimination des bourrages papier . . . . . . . . . . . . . . . . . . . . . . . . . . . . . . . . . . . . . . . . . 9-9 vii Solutions aux messages d’erreur . . . . . . . . . . . . . . . . . . . . . . . . . . . . . . . . . . 9-18 Autres problèmes d'impression . . . . . . . . . . . . . . . . . . . . . . . . . . . . . . . . . . . . 9-26 Correction d'une qualité d'impression insuffisante . . . . . . . . . . . . . . . . . . . . . . . . . . . . 9-26 Chapitre 10 Annexe Vérification du fonctionnement de l'imprimante . . . . . . . . . . . . . . . . . . . . . . 10-2 Page de configuration. . . . . . . . . . . . . . . . . . . . . . . . . . . . . . . . . . . . . . . . . . . . . . . . . . 10-2 Exemple d'impression test (page de configuration) . . . . . . . . . . . . . . . . 10-3 Liste des polices . . . . . . . . . . . . . . . . . . . . . . . . . . . . . . . . . . . . . . . . . . . . . . . . . . . . . . 10-6 Exemple de listes des polices PCL . . . . . . . . . . . . . . . . . . . . . . . . . . . . . 10-7 Exemples de jeux de caractères . . . . . . . . . . . . . . . . . . . . . . . . . . . . . . . . . . . 10-9 Polices vectorielles (PCL) . . . . . . . . . . . . . . . . . . . . . . . . . . . . . . . . . . . . . . . . . . . . . . . 10-9 Polices de codes barres vectorielles (PCL) . . . . . . . . . . . . . . . . . . . . . . . . . . . . . . . . 10-11 Polices vectorielles OCR (PCL) . . . . . . . . . . . . . . . . . . . . . . . . . . . . . . . . . . . . . . . . . 10-12 Polices bitmap (PCL) . . . . . . . . . . . . . . . . . . . . . . . . . . . . . . . . . . . . . . . . . . . . . . . . . 10-13 Polices PS . . . . . . . . . . . . . . . . . . . . . . . . . . . . . . . . . . . . . . . . . . . . . . . . . . . . . . . . . . 10-14 Jeux de symboles pris en charge . . . . . . . . . . . . . . . . . . . . . . . . . . . . . . . . . 10-18 Table des codes de caractères . . . . . . . . . . . . . . . . . . . . . . . . . . . . . . . . . . . . . . . . . 10-18 Table de substitution ISO . . . . . . . . . . . . . . . . . . . . . . . . . . . . . . . . . . . . . . . . . . . . . . 10-41 Spécifications . . . . . . . . . . . . . . . . . . . . . . . . . . . . . . . . . . . . . . . . . . . . . . . . . 10-42 Spécifications matérielles . . . . . . . . . . . . . . . . . . . . . . . . . . . . . . . . . . . . . . . . . . . . . . 10-42 Spécifications du contrôleur . . . . . . . . . . . . . . . . . . . . . . . . . . . . . . . . . . . . . . . . . . . . 10-43 Spécifications logicielles. . . . . . . . . . . . . . . . . . . . . . . . . . . . . . . . . . . . . . . . . . . . . . . 10-43 Spécifications de l'interface . . . . . . . . . . . . . . . . . . . . . . . . . . . . . . . . . . . . . . 10-44 Interface parallèle (conforme Centronics) . . . . . . . . . . . . . . . . . . . . . . . . . . . . . . . . . 10-44 Situation des lignes de signal et références . . . . . . . . . . . . . . . . . . . . . 10-44 Connecteur et câble . . . . . . . . . . . . . . . . . . . . . . . . . . . . . . . . . . . . . . . 10-45 Schéma de temporisation . . . . . . . . . . . . . . . . . . . . . . . . . . . . . . . . . . . 10-45 Connexions parallèles . . . . . . . . . . . . . . . . . . . . . . . . . . . . . . . . . . . . . . 10-45 Glossaire . . . . . . . . . . . . . . . . . . . . . . . . . . . . . . . . . . . . . . . . . . . . . . . . . . . . . 10-46 Index . . . . . . . . . . . . . . . . . . . . . . . . . . . . . . . . . . . . . . . . . . . . . . . . . . . . . . . . . 10-60 viii Avant-propos Nous vous remercions d'avoir acheté l'imprimante Canon LBP-2000. Veuillez lire attentivement ce manuel avant de commencer à utiliser votre imprimante LBP-2000. Vous pourrez ainsi vous familiariser avec ses capacités et profiter au mieux de ses nombreuses fonctions. Après avoir lu ce manuel, conservez-le de façon à pouvoir le consulter ultérieurement. Comment utiliser ce manuel Symboles utilisés dans ce manuel Les symboles suivants sont utilisés dans ce manuel pour illustrer les consignes de sécurité, les restrictions ainsi que les précautions d'utilisation. AVERTISSEMENT ATTENTION IMPORTANT REMARQUE Avertissement relatif à une utilisation incorrecte pouvant causer la mort ou des blessures corporelles. Pour votre sécurité, vous devez toujours vous conformer à ces avertissements. Précaution d'emploi relative à une utilisation incorrecte pouvant causer des blessures corporelles ou des dégâts matériels. Pour votre sécurité, vous devez toujours vous conformer à ces précautions d'emploi. Restrictions et avertissements relatifs au fonctionnement de l'imprimante. Ceux-ci sont à prendre en compte impérativement pour assurer un fonctionnement correct et éviter d'endommager l'imprimante. Notes relatives au fonctionnement ou explications supplémentaires. La lecture des remarques est recommandée. Commandes utilisées dans ce manuel Les noms de touches et de commandes suivants sont utilisés dans ce manuel. • Touches du panneau de commande.................[Go] Illustrations utilisées dans ce manuel Sauf indication contraire, les illustrations utilisées dans ce manuel sont valables lorsqu'une carte réseau et un disque dur optionnels sont installés sur l'imprimante. ix Abréviations utilisées dans ce manuel Dans ce manuel, les noms de produits et de modèles sont abrégés de la façon suivante : Le terme Windows désigne le système d'exploitation Microsoft® Windows®. LBP-2000 désigne l'imprimante laser Canon LBP-2000. x Informations relatives à la sécurité Cette section présente des informations et précautions importantes relatives à la sécurité lors de la manipulation de l'imprimante. Prenez connaissance de ces informations avant d'utiliser l'imprimante pour la première fois. Informations de sécurité concernant le laser L'exposition aux radiations émises par un laser peut présenter des risques. C'est pourquoi les radiations laser émises à l'intérieur de cette imprimante sont arrêtées par le boîtier protecteur et le capot externe hermétiques. Aucune radiation ne peut filtrer hors de l'imprimante dans des conditions normales d'utilisation. Cette imprimante est classée comme produit laser de Classe 1 selon la norme EN 60825-1: 1994. En ce qui concerne les Etats-Unis, elle est classée comme appareil de Classe I, selon le règlement du Code of Federal Regulations, paragraphe 1040.10 du Titre 21. DANGER - Invisble laser radiation when open. AVOID DIRECT EXPOSURE TO BEAM. CAUTION - INVISIBLE LASER RADIATION WHEN OPEN. AVOID EXPOSURE TO BEAM. ATTENTION - RAYONNEMENT LASER INVISIBLE EN CAS D’OUVERTURE. EXPOSITION DANGEREUSE AU FAISCEAU. VORSICHT - UNSICHTBARE LASERSTRAHLUNG, WENN ABDECKUNG GEÖFNET. NICHT DEM STRAHL AUSSETZEN. ATTENZIONE - RADIAZIONE LASER INVISIBLE IN CASO DI APERTURA. EVITARE L’ESPOSIZIONE AL FASCIO. PRECAUTION - RADICION LASER INVISIBLE CUANDO SE ABRE. VARO! VARNING! EVITAR EXPONERSE AL RAYO. - AAVATTAESSA OLET ALTTIINA NÄKYMÄTTÖMÄLLE LASERSÄTEILYLLE. ÄLÄ KATSO SÄTEESEEN. - OSYNLIG LASERSTRÅLNING NÄR DENNA DEL ÄR ÖPPNAD. BETRAKTA EJ STRÅLEN. ADVARSEL! - USYNLIG LASER STRÅLING, NÅR DENNE ER ÅBEN. UNDGÅ BESTRÅLING. ADVARSEL - USYNLIG LASERSTRÅLING, NÅR DEKSEL ÅPNES. UNNGÅ EKSPONERING FOR STRÅLEN. RS5-8169 Selon la norme EN 60825-1 : 1994, cette imprimante correspond aux classes suivantes : CLASS 1 LASER PRODUCT LASER KLASSE 1 APPAREIL A RAYONNEMENT LASER DE CLASSE 1 APPARECCHIO LASER DI CLASSE 1 PRODUCTO LASER DE CLASE 1 APARELHO A LASER DE CLASSE 1 ATTENTION • Le non-respect des procédures décrites dans ce guide risque d'entraîner une exposition à des radiations dangereuses. xi Programme international Energy Star En tant que partenaire d'ENERGY STAR®, Canon USA, Inc. a déterminé que ce produit répondait bien au programme ENERGY STAR® pour l'économie d'énergie. Le programme international ENERGY STAR® Office Equipment Program encourage l'économie d'énergie lors de l'utilisation des ordinateurs et autres équipements de bureautique. Il favorise le développement de produits dotés de fonctions réduisant sensiblement la consommation d'énergie. Il s'agit d'un système ouvert auquel les entreprises peuvent participer si elles le souhaitent. Les produits cibles sont des équipements de bureau tels que des ordinateurs, des moniteurs, des imprimantes, des télécopieurs et des photocopieuses. Leurs normes et logos sont les mêmes dans tous les pays participants. A propos des marques ■ Licence Copyright © 2001 Peerless Systems Corp. Universal Font Scaling Technology, UFST, est vendu sous licence d'Agfa Monotype Corporation. Copyright© 1993-2000 Agfa Monotype Corporation. ■ Marques commerciales Adobe, le logo Adobe, PostScript, Adobe PostScript 3, Carta, Tekton et le logo PostScript sont des marques commerciales d'Adobe Systems Incorporated. Agfa est une marque commerciale d'Agfa-Gevaert AG et peut être déposée dans certaines juridictions. Albertus, Arial, Book Antique, Bookman Old Style, Century Gothic, Corsiva, GillSans, Joanna, Sorts et Times New Roman sont des marques commerciales de The Monotype Corporation Plc. et peuvent être déposées dans certaines juridictions. Apple, Apple Chancery, Chicago, Geneva, Hoefler Text, Macintosh, Monaco, New York et TrueType sont des marques déposées de Apple Computer Inc. Macintosh est un produit de Apple Computer, Inc. Coronet est une marque déposée de Ludlow Type Foundry. xii CG, Intellifont et UFST sont des marques commerciales de Agfa Monotype Corporation ou de ses filiales et peuvent être déposées dans certaines juridictions. CG Omega est un produit de Agfa Monotype Corporation et CG Times, basé sur Times New Roman sous licence de The Monotype Corporation plc. Clarendon, Helvetica, New Century Schoolbook, Optima, Palatino, Stempel Garamond et Times sont des marques commerciales de Linotype-Hell AG et/ou de ses filiales. Univers est une marque commerciale de Linotype-Hell AG et / ou de ses filiales et peut être déposée dans certaines juridictions. Eurostile est une marque commerciale de Nebiolo. ITC AvantGarde Gothic, ITC Bookman, ITC Lubalin Graph, ITC Mona Lisa Recut, ITC Symbol, ITC Zapf Chancery et ITC Zapf Dingbats sont des marques commerciales déposées d'International Typeface Corporation. LBP, Canon et le logo Canon sont des marques commerciales de Canon Inc. Marigold et Oxford sont des marques commerciales d'AlphaOmega Typography, Plc. Memory Reduction Technology est une marque commerciale de Peerless Systems Corporation qui peut être déposée dans certains pays. Microsoft, Windows et Windows NT sont des marques déposées ou des marques de Microsoft Corporation aux Etats-Unis et/ou dans d'autres pays. Wingdings est une marque de Microsoft Corporation. PCL, PCL5e,et PCL6 sont des marques commerciales de Hewlett-Packard Company. UNIX est une marque commerciale déposée, octroyée exclusivement sous licence par X/Open Company, Ltd. aux Etats-Unis et dans d'autres pays. Ethernet est une marque de Xerox Corporation, Inc. (US). Concernant les jeux de caractères, les noms figurant dans une LISTE DES POLICES pour cette imprimante peuvent différer de ceux indiqués ci-dessus. Les autres noms de sociétés ou de produits utilisés dans ce manuel et ne figurant pas dans la liste ci-dessus sont des marques de ces sociétés et peuvent être déposées dans certaines juridictions. Copyright © 2001 de Canon, Inc. Tous droits réservés. Aucune partie de cette publication ne pourra être reproduite ou transmise sous quelque forme ou par quelque moyen que ce soit, y compris les moyens électroniques et mécaniques, la photocopie et l'enregistrement, ou tout système de stockage ou de récupération des informations, sans la permission écrite préalable de Canon, Inc. xiii Instructions importantes relatives à la sécurité Installation AVERTISSEMENT • N'installez pas l'imprimante à proximité de substances inflammables telles que de l'alcool ou des diluants pour peinture. Si des substances inflammables entrent en contact avec des composants électriques situés à l'intérieur de l'imprimante, il en résulte des risques d'incendie ou d'électrocution. • Ne posez aucun des objets mentionnés ci-dessous sur l'imprimante. Tout contact de ces objets ou substances avec les zones à haute tension situées à l'intérieur de l'imprimante peut entraîner des risques d'incendie ou d'électrocution. Si l'un de ces objets tombe à l'intérieur de l'imprimante ou si un liquide est renversé sur celle-ci, placez immédiatement l'interrupteur de l'imprimante et l'interrupteur de l'alimentation principale en position éteinte, puis débranchez la fiche d'alimentation. Contactez ensuite notre service technique ou le magasin où vous avez acheté l'imprimante. - Colliers et autres objets métalliques - Tasses, vases, pots de fleurs et autres récipients contenant de l'eau ou autres liquides ATTENTION • Installez l'imprimante dans un environnement sûr en évitant les supports instables ou les sols inclinés, ainsi que les emplacements soumis à de fortes vibrations. Ceci vous permettra d'éviter les risques de blessures corporelles liés à la chute ou au basculement de l'imprimante. • Ne bloquez jamais les fentes ni les ouvertures de ventilation. Elles sont nécessaires à une bonne ventilation des différents composants situés à l'intérieur de l'imprimante. Le blocage de ces ouvertures pourrait entraîner une surchauffe de l'imprimante ; veillez donc à ne jamais placer cette dernière sur une surface molle telle qu'un canapé, un tapis ou toute surface similaire. • N'installez pas l'imprimante dans des lieux présentant les conditions suivantes : - Humidité ou poussière. xiv - Exposition à la fumée et à la vapeur d'eau (notamment des cuisines) ; présence d'humidificateurs. - Exposition à la pluie et à la neige. - Proximité de robinets ou autres sources d'eau. - Exposition directe aux rayons du soleil. - Températures élevées. - Présence de flammes non protégées. • Pour éviter d'endommager l'imprimante ou de vous blesser, transportez l'imprimante de la manière indiquée sur l'illustration, après avoir retiré les cassettes de papier. Tenez-la fermement, une main de chaque côté. • Lors de la connexion du câble d'interface, suivez attentivement les instructions de ce guide. Toute connexion incorrecte peut entraîner un risque de dysfonctionnement ou d'électrocution. • Si un problème ou une erreur se produit sur le disque dur optionnel, les données qui y sont stockées peuvent être perdues. Assurez-vous de toujours conserver (sur des supports indépendants) des copies de sauvegarde des données ou fichiers importants qui sont stockés sur le disque dur optionnel. Canon rejette toute responsabilité concernant la perte de données consécutives à l'utilisation ou à l'incapacité d'utiliser le disque dur optionnel. • Les instructions de ce manuel vous indiquent la meilleure façon de tenir l'imprimante pour la déplacer. Si vous ne suivez pas ces instructions, vous risquez de faire tomber l'imprimante et de vous blesser. Alimentation électrique AVERTISSEMENT • Le cordon d'alimentation ne doit être ni endommagé ni modifié. Afin d'éviter tout risque d'incendie et d'électrocution, ne placez pas d'objets lourds sur le cordon d'alimentation ; pour les mêmes raisons, évitez également de le tordre et de tirer dessus trop fortement. • Eloignez le cordon d'alimentation des sources de chaleur qui pourraient faire fondre sa gaine et entraîner des risques d'incendie et d'électrocution. • De même, afin d'éviter les risques d'électrocution, vous ne devez ni brancher ni débrancher la fiche d'alimentation lorsque vous avez les mains humides. • Ne branchez pas l'imprimante sur une multiprise, car ceci peut entraîner des risques d'incendie et d'électrocution. • Pour les mêmes raisons, évitez d'emmêler et de nouer le cordon d'alimentation. • Branchez le cordon d'alimentation solidement dans la prise secteur afin d'éviter les risques d'incendie et d'électrocution. xv • Evitez d'utiliser une rallonge électrique, car ceci peut également être une cause d'incendie ou d'électrocution. Cependant, si devez utiliser une rallonge, choisissez un modèle conçu pour une tension de 230 V CA ou plus. Pour une connexion parfaite, branchez solidement la fiche d'alimentation dans la prise de la rallonge après l'avoir déroulée. ATTENTION • Afin d'éviter les risques d'incendie et d'électrocution, n'utilisez pas d'alimentation électrique ayant un voltage différent de celui spécifié. • Pour débrancher le cordon, tirez toujours sur la fiche d'alimentation. Si vous tirez sur le cordon d'alimentation, vous risquez de l'endommager, notamment en dénudant ou en rompant les fils électriques. Vous vous exposez alors à un risque d'incendie ou d'électrocution. • Laissez suffisamment d'espace autour de la fiche d'alimentation afin qu'elle puisse être débranchée facilement. Si des objets gênent l'accès à la fiche d'alimentation, vous ne pourrez pas la débrancher en cas d'urgence. Manipulation AVERTISSEMENT • N'essayez pas de démonter ni de modifier l'imprimante. L'imprimante contient des composants ayant une température et / ou une tension électrique élevée(s) pouvant provoquer un incendie ou une électrocution. • Tout équipement électrique peut être dangereux s'il n'est pas utilisé correctement. Afin d'éviter toute blessure corporelle, ne laissez pas les enfants accéder à l'intérieur des équipements électriques et ne les laissez pas toucher aux équipements ou contacts électriques non protégés. • Si l'imprimante émet des bruits inhabituels, de la fumée, de la chaleur ou des odeurs anormales, placez immédiatement l'interrupteur du panneau de commande puis l'interrupteur d'alimentation principale en position éteinte et débranchez la fiche d'alimentation. Contactez ensuite notre service technique ou le magasin où vous avez acheté l'imprimante. L'utilisation de l'imprimante dans les conditions décrites ci-dessus peut être une cause d'incendie ou d'électrocution. • N'utilisez pas d'aérosols inflammables à proximité de l'imprimante. Tout contact du gaz de ces aérosols avec les composants électriques situés à l'intérieur de l'imprimante peut provoquer un incendie ou une électrocution. • Pour éviter d'endommager le cordon d'alimentation et de créer des risques d'incendie, placez toujours l'interrupteur d'alimentation principale en position éteinte et débranchez le câble d'interface lorsque vous déplacez l'imprimante. Si vous ne prenez pas ces précautions, le cordon d'alimentation et le câble d'interface peuvent être endommagés et provoquer un incendie ou une électrocution. xvi • Evitez de faire tomber des trombones, des agrafes ou autres objets métalliques à l'intérieur de l'imprimante. De même, ne renversez pas d'eau ou autre liquide ni de substances inflammables (alcool, benzène, diluant etc.) sur l'imprimante. Tout contact de ces objets ou substances avec les zones à haute tension situées à l'intérieur de l'imprimante peut entraîner des risques d'incendie ou d'électrocution. Si vous faites tomber un objet métallique à l'intérieur de l'imprimante ou renversez un liquide sur celle-ci, placez immédiatement l'interrupteur d'alimentation principale en position éteinte et débranchez la fiche d'alimentation. Contactez ensuite notre service technique ou le magasin où vous avez acheté l'imprimante. • Lorsque vous connectez l'imprimante à l'interface USB et que l'interrupteur d'alimentation est en position allumée, assurez-vous que vous connectez le cordon mis à la terre afin d'éviter tout risque d'électrocution. • Lorsque vous débranchez le câble USB, si l'interrupteur d'alimentation est en position allumée, ne touchez pas à la partie métallique du connecteur. Vous éviterez ainsi tout risque d'électrocution. ATTENTION • Ne placez pas d'objets lourds sur l'imprimante. Ceux-ci risquent de basculer ou de tomber et de blesser quelqu'un. • Lorsque vous manipulez la carte mère ou d'autres cartes (extension, mémoire ROM ou RAM), faites attention à ne pas vous blesser sur les bords ou parties coupantes. • Pour plus de sécurité, éteignez l'imprimante lorsqu'elle n'est pas utilisée pendant plusieurs heures (par exemple, la nuit). De même, si l'imprimante n'est pas utilisée pendant une longue période (par exemple, pendant les vacances), placez l'interrupteur du panneau de commande et celui de l'alimentation principale (situé sur la droite) en position éteinte et débranchez la fiche d'alimentation. • L'exposition aux rayons laser peut être dangereuse. Il n'y a cependant aucun risque de fuite des radiations émises à l'intérieur de l'imprimante en cours d'utilisation, car elles sont arrêtées par le boîtier protecteur et le capot externe hermétiques. Pour plus de sécurité, lisez les remarques et instructions suivantes. • N'ouvrez jamais d'autres couvercles que ceux mentionnés dans ce manuel. xvii Entretien et contrôles AVERTISSEMENT • Lors du nettoyage de l'imprimante, placez d'abord l'interrupteur de l'alimentation principale en position éteinte et débranchez la fiche d'alimentation. Si vous ne prenez pas ces précautions, vous risquez de provoquer un incendie ou de vous électrocuter. • Débranchez régulièrement la fiche d'alimentation et nettoyez la base des broches métalliques ainsi que la prise secteur avec un chiffon sec afin d'enlever la poussière et les impuretés. Si l'imprimante est branchée pendant une longue période dans un lieu humide, poussiéreux ou enfumé, des amas de poussière humide peuvent se former autour de la prise. Ceci peut provoquer un court-circuit pouvant causer un incendie. • A l'intérieur de l'imprimante, certaines zones sont soumises à des hautes tensions. Si vous inspectez l'intérieur de l'imprimante en cas de bourrage papier ou pour une autre raison, évitez tout contact avec vos colliers, bracelets ou autres objets métalliques. Ceci peut être une cause de brûlure ou d'électrocution. • Ne jetez pas les cartouches d'encre usagées au feu. Celles-ci sont très inflammables et peuvent causer des brûlures ou des incendies. ATTENTION • L'unité de fixation et les zones environnantes à l'intérieur de l'imprimante peuvent chauffer en cours d'utilisation. Lorsque vous éliminez un bourrage papier ou inspectez l'intérieur de l'imprimante, ne touchez ni à l'unité de fixation ni aux zones voisines, afin d'éviter tout risque de brûlure ou d'électrocution. • Lorsque vous éliminez un bourrage papier ou remplacez la cartouche d'encre, évitez tout contact de vos mains ou de vos vêtements avec l'encre, qui est très salissante. En cas de contact avec l'encre, lavez immédiatement avec de l'eau froide. L'eau chaude fixe les taches d'encre qui deviennent alors très difficiles à enlever. • Lorsque vous éliminez un bourrage papier, tirez doucement pour éviter les éclaboussures d'encre dans les yeux ou la bouche. En cas de contact avec la bouche ou les yeux, rincez immédiatement à l'eau froide et consultez un médecin. • Lors du chargement du papier ou du retrait des bourrages papier, faites attention de ne pas vous couper avec les bords des feuilles. • Lorsque vous retirez une cartouche d'encre usagée, procédez avec précaution afin d'éviter les éclaboussures d'encre dans les yeux ou la bouche. En cas de contact avec la bouche ou les yeux, rincez immédiatement à l'eau froide et consultez un médecin. xviii Consommables AVERTISSEMENT • Ne jetez pas les cartouches d'encre usagées au feu. L'encre restant à l'intérieur des cartouches peut s'enflammer et provoquer des brûlures ou un incendie. • Ne stockez pas les cartouches d'encre ni le papier dans des lieux exposés à des flammes non protégées. L'encre ou le papier peut s'enflammer et causer des brûlures ou un incendie. ATTENTION • Placez l'encre et les autres consommables hors de portée des jeunes enfants. En cas d'ingestion, consultez un médecin immédiatement. xix Limitations légales relatives à l'utilisation de votre produit et à l'exploitation des images L'utilisation de votre produit pour numériser, imprimer ou reproduire certains documents, et l'utilisation des images numérisées, imprimées ou reproduites, peuvent être interdites par la loi et engager votre responsabilité pénale et / ou civile. Une liste non exhaustive de ces documents est présentée ci-dessous. Cette liste n'est donnée qu'à titre indicatif. Si vous n'êtes pas sûr d'avoir légalement le droit d'utiliser votre produit pour numériser, imprimer ou reproduire un document particulier, et / ou d'utiliser des images numérisées, imprimées ou reproduites, nous vous recommandons de consulter un conseiller juridique. • Papier monnaie • Travellers chèques • Mandats postaux • Tickets restaurant • Certificats de dépôt • Passeports • Timbres-poste (oblitérés ou non) • Documents d'immigration • Badges d'identification ou insignes • Timbres fiscaux (oblitérés ou non) • Papiers militaires ou feuilles de route • Engagements ou autres certificats d'endettement • Chèques ou effets émis par des organismes gouvernementaux • Actions et titres • Papiers ou titres de propriété de véhicules à moteur • Œuvres / œuvres d'art protégées par des droits d'auteur sans l'autorisation du détenteur des droits xx Avant d'utiliser l'imprimante 1 CHAPITRE Ce chapitre présente les principales fonctions et caractéristiques de l'imprimante. Caractéristiques du produit. . . . . . . . . . . . . . . . . . . . . . . . . . . . . . . . . . . . . . . . . . . . . . . . 1-2 Caractéristiques standard . . . . . . . . . . . . . . . . . . . . . . . . . . . . . . . . . . . . . . . . . . . . . . . . . . . . . .1-2 Equipement optionnel . . . . . . . . . . . . . . . . . . . . . . . . . . . . . . . . . . . . . . . . . . . . . . . . . . . . . . . . .1-4 Fonction des différents composants . . . . . . . . . . . . . . . . . . . . . . . . . . . . . . . . . . . . . . . . . 1-5 Composants de l'imprimante . . . . . . . . . . . . . . . . . . . . . . . . . . . . . . . . . . . . . . . . . . . . . . . . . . . .1-5 Sous le capot avant . . . . . . . . . . . . . . . . . . . . . . . . . . . . . . . . . . . . . . . . . . . . . . . . . . . . . . . . . . .1-7 Panneau de commande de l'imprimante . . . . . . . . . . . . . . . . . . . . . . . . . . . . . . . . . . . . . . . . . . .1-8 1-1 Caractéristiques du produit Votre imprimante offre des fonctionnalités d'impression rapide et de haute qualité, ainsi que des options sophistiquées de gestion du papier et des fonctionnalités d'économie d'énergie. L'imprimante comprend également des options matérielles répondant à tous vos besoins en matière de mise en réseau. Avant d'utiliser l'imprimante 1 Caractéristiques standards Impression à grande vitesse Le processeur Power PC405 offre une vitesse d'impression maximale de 20 pages par minute (ppm) au format de papier A4 ou Letter. Qualité d'impression supérieure L'impression haute résolution à 600 ppp (points par pouce) bénéficie en outre du lissage automatique de l'image qui atténue les effets d'escalier. Cette fonction est valorisée par l'utilisation d'une encre surfine. Vous profitez ainsi d'une reproduction du texte et de graphismes de qualité supérieure. Compatibilité logicielle et commutation de langage L'imprimante prend en charge les langages d'imprimante PCL5e et PCL6 de Hewlett-Packard. Vous pouvez donc imprimer à partir de nombreuses applications logicielles prenant en charge PCL. Elle peut également gérer Adobe PostScript® 3™, ce qui vous permet d'imprimer des fichiers de données PostScript à 600 ppp. En outre, si le module Canon A-65 pour Adobe PostScript® 3™optionnel est installé (module de mémoire ROM supplémentaire pour Adobe PostScript 3), l'imprimante peut échantillonner les données d'impression dès leur réception puis passer automatiquement de PCL à PostScript et vice-versa. Technologie de réduction des besoins en mémoire La technologie de réduction des besoins en mémoire permet d'obtenir des impressions à une résolution de 600 ppp avec seulement 8 Mo de mémoire disponible dans le cas d'une impression au format A4 ou Letter. Les données de page complexes sont compressées afin d'optimiser l'utilisation des ressources disponibles. Manipulation du papier La cassette de papier standard peut accueillir 250 feuilles, alors que le bac multifonctions peut contenir un maximum de 100 feuilles standard. Ce bac peut contenir de nombreux supports d'impression et assurer leur alimentation automatique, ou fonctionner comme station d'alimentation manuelle. 1-2 Caractéristiques du produit Vous pouvez utiliser en complément jusqu'à trois unités d'alimentation papier Canon PF-65 qui augmenteront votre capacité d'impression. Economie d'énergie La technologie de fusion à la demande de l'imprimante permet d'améliorer l'efficacité énergétique. Cette fonctionnalité assure la conformité de l'imprimante aux recommandations et exigences du programme international Energy Star. Afin d'économiser de l'encre, vous pouvez sélectionner le mode économique afin d'imprimer des versions brouillons de vos documents, nécessitant moins d'encre que des impressions de qualité normale. La page imprimée est beaucoup plus claire et sa qualité d'impression est similaire au mode brouillon existant sur bon nombre d'imprimantes matricielles. Fonctionnalités d'interface L'imprimante possède une interface parallèle compatible IEEE 1284. Elle prend en charge ECP et les protocoles Compatible/Nibble. Elle prend également en charge la technologie Plug & Play de Microsoft. En outre, l'imprimante dispose d'un port USB pour faciliter la connexion à un ordinateur ou à d'autres périphériques USB. Si vous comptez effectuer des impressions en réseau, vous pouvez insérer une carte réseau dans le logement d'extension. Jeux de caractères L'imprimante est livrée avec 45 jeux de caractères adaptables dans 14 familles de jeux de caractères (polices Agfa 45 MicroType) et 27 polices TrueType supplémentaires (code barres et polices OCR), toutes compatibles avec les applications logicielles prenant en charge Microsoft Windows. En complément, 9 jeux de caractères bitmaps de la famille Line Printer sont également livrés. L'imprimante utilise la technologie universelle de mise à l'échelle des polices (UFST) pour les polices vectorisées, fournie sous licence par Agfa Monotype Corporation. Elle est également livrée avec 137 polices d'affichage de type TrueType et l'utilitaire Canon Font Manager qui facilite la gestion des polices installées sous Microsoft ®Windows® 95/98/Me et Windows NT 4.0/2000/XP. Une liste d'exemples de jeux de caractères est fournie en Annexe. Pilotes d'imprimante et utilitaires L'imprimante est livrée avec les pilotes d'imprimante PCL pour Microsoft Windows 95/98/Me et Windows NT 4.0/2000/XP. Vous pouvez ainsi contrôler la plupart des paramètres de l'imprimante à partir des écrans de pilote Windows. Logiciel d'administration à distance L'imprimante prend en charge une fonction d'administration à distance qui permet de contrôler ou de suivre l'état de l'imprimante à partir d'un ordinateur (voir le Guide du logiciel d'administration). Caractéristiques du produit 1-3 Avant d'utiliser l'imprimante 1 Réduction de la consommation d'encre Avertissement par e-mail L'imprimante peut vous avertir par e-mail lorsqu'une tâche est achevée ou qu'une erreur se produit (voir le Guide du logiciel d'administration). Equipement optionnel Vous trouverez ci-dessous une liste des options disponibles pouvant être utilisées avec cette imprimante. Pour en savoir plus, contactez votre revendeur local. Avant d'utiliser l'imprimante 1 Adobe PostScript 3 Le logiciel permettant à votre imprimante d'effectuer des travaux d'impression Adobe PostScript 3 est fourni dans le module Canon A-65 pour Adobe PostScript ®3™ (désigné ci-après module A-65) sous la forme d'un module de mémoire ROM optionnel. Ce logiciel comprend un total de 136 polices (des exemples de jeux de caractères sont présentés au chapitre 10). Le module est livré avec des pilotes d'imprimante Adobe PostScript 3 pour ordinateurs fonctionnant sous Macintosh OS, Microsoft Windows 95/98/Me et Windows NT 4.0/2000. Unité d'alimentation papier de 250 feuilles Les unité d'alimentation papier Canon PF-65, conçues pour répondre aux besoins d'impression intensifs, viennent se loger sous la cassette de papier universelle. Chaque unité peut accueillir 250 feuilles de papier (de 80g/m2) et peut être réglée pour accepter différents formats de papier inférieurs au format Légal. Vous pouvez installer jusqu'à trois unités d'alimentation papier de 250 feuilles sous l'imprimante. Module de mémoire Flash Ce module de mémoire Flash très simple à installer permet d'augmenter la quantité de mémoire disponible pour le stockage de polices et de macros dans l'imprimante. Modules DIMM de mémoire RAM Ces modules très simples à installer permettent d'augmenter la quantité de mémoire mise à la disposition de l'imprimante. Si vous utilisez de la mémoire d'autres producteurs, choisissez toujours de la mémoire SDRAM SO-DIMM 144 broches compatible Intel PC-100. Carte réseau Avec la Carte Ethernet Canon EB-65 optionnelle, votre imprimante peut gérer les tâches en réseau. Il vous suffit de la connecter à votre réseau à l'aide d'un câble LAN à paire torsadée de catégorie 5. 1-4 Caractéristiques du produit Fonction des différents composants Composants de l'imprimante Vue de face 11 1 2 3 4 5 6 10 9 7 8 1 Bac d'extension Sortez-le pour charger du papier au format B4, A3 ou autre format de grand taille afin que le papier reste bien en place. 2 Bac de réception, côté imprimé vers le bas Contient environ 250 feuilles imprimées (de 80g/m2), sortant triées, côté imprimé vers le bas (voir p.3-11). 3 Capot avant A ouvrir lors de l'installation d'une cartouche d'encre, pour éliminer un bourrage papier ou lors des opérations d'entretien de l'imprimante (voir p.8-20). 4 Leviers d'ouverture Ouvrez les fermoirs du capot avant. Abaissez les deux leviers pour extraire le capot avant (voir p.8-2). 5 Bac multi-fonctions Il peut accueillir une grande variété de supports d'impression : papier normal, enveloppes, étiquettes, transparents et papiers aux dimensions non standard. Sa capacité est d'environ 100 feuilles de papier normal (80 g/m2) (voir p.3-17). 6 Support d'extension Prend en charge les grands formats. 7 Guides de format du papier Ajustez-les au format de papier chargé dans le bac multi-fonctions. Vous pouvez facilement les régler à la main. 8 Cassette de papier universelle Vous pouvez charger jusqu'à 250 feuilles de papier aux formats A5 à A3. 9 Interrupteur d'alimentation Appuyez sur cet interrupteur pour mettre l'imprimante hors ou sous tension (voir p.2-2). 0 Fentes de ventilation Ces fentes ventilent l'air rejeté par le ventilateur après avoir refroidi l'intérieur de l'imprimante. Installez l'imprimante de façon à ce que ces fentes ne soient jamais obturées. A Panneau de commande Ce panneau indique le statut de l'imprimante et les opérations qu'elle effectue. Vous pouvez aussi y configurer les fonctions (voir p.1-8). Avant d'utiliser le panneau de commande, retirez le film protecteur de l'écran. Fonction des différents composants 1 Avant d'utiliser l'imprimante Le chapitre suivant décrit les différentes pièces de l'imprimante ainsi que leur fonction. Vous pourrez ainsi profiter pleinement des caractéristiques de votre imprimante. 1-5 Vue de derrière 1 2 16 15 Avant d'utiliser l'imprimante 1 14 3 13 12 11 10 4 5 6 7 8 9 1 Fentes de ventilation Ces fentes ventilent l'air rejeté par le ventilateur après avoir refroidi l'intérieur de l'imprimante. Installez l'imprimante de façon à ce que ces fentes ne soient jamais obturées. 2 Cache du logement de la carte d'extension Cache protégeant le logement de la carte d'extension Ce cache doit toujours être en place lorsque vous utilisez l'imprimante. 3 Logement de la carte d'extension C'est ici que vous pouvez installer les cartes d'extension optionnelles, telles que le disque dur, etc. 4 TEMOIN ERR Il s'allume ou clignote lorsque la carte Ethernet optionnelle ne fonctionne pas correctement. 5 TEMOIN LNK Il s'allume lorsque la carte Ethernet optionnelle est correctement connectée au réseau. 6 TEMOIN 100 Il s'allume lorsque la carte Ethernet optionnelle est connectée au réseau via une 100BASE-TX. En revanche, ce témoin ne s'allume pas si vous utilisez une 10BASE-T. 7 TEMOIN TXD Il s'allume lorsque la carte Ethernet optionnelle transmet des données. 8 TEMOIN RXD Il s'allume lorsque la carte Ethernet optionnelle reçoit des données. 9 Connecteur LAN Connectez-le à un câble 10BASE-T/ 100BASE-TX LAN. 1-6 Fonction des différents composants 0 Prise d'alimentation Connectez-la à une prise secteur AC. A Terminal de mise à la terre Connectez à ce terminal un câble de mise à la terre, disponible dans le commerce. B Arrière de la cassette de papier universelle Ne saisissez pas l'arrière de la cassette de papier universelle pour soulever l'imprimante. C Connecteur USB Connectez-le à un câble d'interface USB. Ce port vous permet de connecter un ordinateur à une interface USB. D Connecteur parallèle Ce port vous permet de connecter un ordinateur au câble d'imprimante. E Cache du logement de la carte d'extension Cache protégeant le logement de la carte d'extension. Ce cache doit toujours être en place lorsque vous utilisez l'imprimante. F Etiquette Le numéro de série indiqué permet d'identifier l'imprimante. Mentionnez-le lorsque vous contactez un technicien. Cette étiquette indique également la consommation électrique moyenne actuelle. Sous le capot avant 1 3 4 1 Compartiment de la cartouche d'encre Compartiment où vient se loger la cartouche d'encre Canon EP-65. Alignez la cartouche d'encre avec les guides se trouvant dans le compartiment. 2 Rouleau d'alimentation du papier Situées à l'intérieur de l'imprimante, la zone de guide de transfert et la zone du rouleau de positionnement doivent être nettoyées régulièrement avec un tissu humide afin de retirer toutes les particules de papier qui ont pu se déposer sur la plaque ou la feuille transparente. 3 Rouleau de transfert Ce rouleau fragile devra être exempt de traces de doigts ou de taches d'huile afin d'éviter toute dégradation de la qualité d'impression. • Pour assurer une qualité d'impression optimale, ne touchez jamais au rouleau de chargement de transfert et ne tentez pas de le nettoyer. 4 Déchargeur Pièce importante de l'imprimante qui libère la charge électronique du papier lors de l'impression. • Ne le touchez pas car la qualité de l'impression pourrait en souffrir. Fonction des différents composants 1-7 Avant d'utiliser l'imprimante 1 2 Panneau de commande de l'imprimante Situé à l'avant de l'imprimante, le panneau de commande comprend un écran à cristaux liquide, quatre témoins de statut au-dessus de l'écran et six touches sous l'écran. Les fonctions des témoins et des touches sont décrites ci-dessous. 1 Avant d'utiliser l'imprimante 1 On Line Job Alarm HD 3 2 4 5 Go Menu 8 6 Item 9 Value Shift 7 10 Enter/Cancel 11 1 Ecran à cristaux liquides L'affichage à deux lignes de 16 caractères fournit des informations sur le statut de l'imprimante et affiche les menus et paramètres que vous pouvez modifier. Cet écran vous informe également sur l'état de fonctionnement de l'imprimante, vous permet d'effectuer des sélections dans les menus, vous avertit des éventuels problèmes rencontrés et identifie les erreurs. 2 Témoin On Line (vert) Allumé : L'imprimante est en ligne (sous tension, préchauffée et prête à recevoir des données d'impression). Ce témoin doit être allumé avant l'envoi d'une tâche d'impression. Clignotant : L'imprimante est en train de traiter une tâche d'impression. Ne mettez pas l'imprimante hors tension, car vous risqueriez de perdre des données d'impression. La page est imprimée lorsque toutes les données ont été traitées. Eteint : L'imprimante est hors ligne. Vous pouvez maintenant utiliser les touches du panneau de commande de l'imprimante pour afficher et modifier les paramètres de configuration. Lorsque l'imprimante est hors ligne, elle ne peut pas traiter de données d'impression. 1-8 Fonction des différents composants 3 Témoin Job (vert) Allumé : Une partie de la page a été traitée et stockée dans la mémoire de l'imprimante. Eteint : Il n'y a pas de données stockées dans la mémoire de l'imprimante. 4 Témoin Alarm (orange) Allumé : Une erreur s'est produite et l'impression a été interrompue. Un message apparaît alors sur l'écran pour vous indiquer l'origine du problème. Eteint : Le fonctionnement de l'imprimante se fait de façon normale et sans erreur. Si l'imprimante entre en mode veille alors qu'elle est hors ligne, seul le témoin Alarm (orange) s'allume tandis que les autres s'éteignent. 7 Touche [Shift] Appuyez sur cette touche pour faire défiler les menus ou les paramètres dans l'ordre inverse. 8 Touche [Menu] Lorsque l'imprimante est hors ligne, appuyez sur [Menu] pour faire défiler les menus et revenir au menu initial. Pour faire défiler le nom des menus dans l'ordre inverse, appuyez simultanément sur [Shift] et [Menu]. En fonction des options installées sur votre imprimante, il est possible que certains noms de menus n'apparaissent pas. 9 Touche [Item] Lorsqu'un nom de menu est affiché, appuyez sur [Item] pour faire défiler toutes les commandes de ce menu et revenir à la première commande. Pour faire défiler les commandes de menu dans l'ordre inverse, appuyez simultanément sur [Shift] et [Item]. • En fonction des options installées sur votre imprimante, il est possible que certaines commandes n'apparaissent pas. 0 Touche [Value] Lorsqu'une commande de menu est affichée, appuyez sur [Value] pour faire défiler les différentes valeurs pouvant être attribuées à cette commande. Appuyez simultanément sur [Shift] et [Value] pour faire défiler les valeurs dans l'ordre inverse. Certaines commandes possèdent une plage importante de valeurs possibles. Il vous est par exemple possible de définir une valeur comprise entre 1 et 999 pour la commande COPIES. Dans ce cas, vous pouvez faire défiler rapidement toutes les valeurs possibles en maintenant la touche« Value » enfoncée. A Touche [Enter] Permet d'enregistrer une valeur que vous avez sélectionnée pour une commande dans un menu. Un astérisque (*) indique le paramètre par défaut en cours. Touche [Cancel] Appuyez sur [Shift] et [Enter/Cancel] pour annuler l'opération en cours. • Si une opération d'annulation est lancée lorsque l'imprimante reçoit des données, ceci aura pour effet de purger les données en entrée de la mémoire de l'imprimante. Dans ce cas, <PRET/VIDAGE EN COURS.> apparaît sur l'écran lors de la purge des données de la mémoire de l'imprimante. <PRET> apparaît après que les données ont été purgées de la mémoire. Fonction des différents composants 1-9 1 Avant d'utiliser l'imprimante 5 Témoin HD (vert) Allumé : Le disque dur Canon HD-65 optionnel est installé. Clignotant : Le disque dur est en cours d'utilisation. Eteint : Aucun disque dur optionnel n'a été installé. • Si un problème ou une erreur se produit sur le disque dur optionnel, les données qui y sont stockées peuvent être perdues. Assurez-vous de toujours conserver des copies de sauvegarde (sur des supports indépendants) des données ou fichiers importants qui sont stockés sur le disque dur optionnel. Canon rejette toute responsabilité concernant la perte de données consécutives à l'utilisation ou à l'incapacité d'utiliser le disque dur optionnel. 6 Touche [Go] Pour mettre l'imprimante en ligne/hors ligne. Lorsque le témoin On Line est allumé, l'imprimante est prête à recevoir des données et à imprimer. Lorsque le témoin On Line est éteint, l'imprimante est hors ligne et vous pouvez utiliser les autres boutons du panneau de commande de l'imprimante pour visualiser et modifier ses paramètres de configuration. Ce bouton permet également de reprendre l'impression après l'arrêt de l'imprimante et l'affichage d'un message. Dans la plupart des cas, le message disparaît et l'impression reprend lorsque vous appuyez sur le bouton [Go]. Lorsque le bac multi-fonctions est utilisé comme station d'alimentation manuelle (le message MANUEL=ON s'affiche alors dans le MENU PAPIER), vous devez appuyer sur le bouton [Go] après avoir inséré chaque feuille de papier. • Pour effectuer un saut de page et imprimer des données restant dans l'imprimante, appuyez deux fois sur le bouton Go. • Pour restaurer les paramètres de configuration de l'imprimante à leur valeur par défaut, maintenez ce bouton enfoncé lors du démarrage de l'imprimante. Ceci a pour effet de restaurer tous les paramètres à leur réglage d'origine, à l'exception du champ COMPTEUR figurant sur la page TEST PARAM. Utilisation de l'imprimante 2 CHAPITRE Ce chapitre explique les bases de l'utilisation de l'imprimante. Mise sous tension / hors tension de l'imprimante . . . . . . . . . . . . . . . . . . . . . . . . . . . . . . . 2-2 Mise sous tension de l'imprimante . . . . . . . . . . . . . . . . . . . . . . . . . . . . . . . . . . . . . . . . . . . . . . . .2-2 Mise hors tension de l'imprimante . . . . . . . . . . . . . . . . . . . . . . . . . . . . . . . . . . . . . . . . . . . . . . . .2-3 Imprimante en ligne et hors ligne . . . . . . . . . . . . . . . . . . . . . . . . . . . . . . . . . . . . . . . . . . . 2-6 En Ligne . . . . . . . . . . . . . . . . . . . . . . . . . . . . . . . . . . . . . . . . . . . . . . . . . . . . . . . . . . . . . . . . . . . .2-6 Hors ligne . . . . . . . . . . . . . . . . . . . . . . . . . . . . . . . . . . . . . . . . . . . . . . . . . . . . . . . . . . . . . . . . . . .2-7 Annulation d'une tâche d'impression . . . . . . . . . . . . . . . . . . . . . . . . . . . . . . . . . . . . . . . . 2-8 2-1 Mise sous tension / hors tension de l'imprimante Cette section explique comment mettre l'imprimante sous tension ou hors tension. Mise sous tension de l'imprimante Lorsque vous mettez l'imprimante sous tension, celle-ci effectue un test d'autodiagnostic permettant de vérifier son état et les options installées. Utilisation de l'imprimante 2 IMPORTANT • Insérez la cassette de papier avant de mettre l'imprimante sous tension pour la première fois après son installation. • Lors de la première mise sous tension après installation, il est possible que l'imprimante sorte une feuille de papier vierge. Ceci est tout à fait normal, il ne s'agit pas d'un dysfonctionnement. 1 Appuyez sur le côté « I » de l'interrupteur d'alimentation situé sur la gauche de l'imprimante. Lorsque l'imprimante est sous tension, les témoins et l'écran à cristaux liquides du panneau de commande sont activés. L'imprimante effectue ensuite un test d'auto-diagnostic permettant de vérifier son état et les options installées. Si aucune erreur n'est détectée, le témoin On Line s'allume et l'imprimante est prête à fonctionner. Les informations suivantes sont affichées sur l'écran à cristaux liquides : 2-2 Mise sous tension / hors tension de l'imprimante IMPORTANT • Voir « Problèmes d'imprimante, » p.9-4 si l'imprimante ne fonctionne pas normalement ou si un message d'erreur s'affiche. Mise hors tension de l'imprimante IMPORTANT • Si le disque dur optionnel est installé, certaines précautions doivent être prises (Voir « Si l'imprimante comporte un disque dur, » p.2-4). • Avant de mettre l'imprimante hors tension, si celle-ci est connectée à un réseau, assurez-vous qu'aucune impression n'a été lancée à partir d'un autre ordinateur. • Si vous mettez l'imprimante hors tension alors que le témoin Job est allumé, les données d'impression en attente sur le disque dur et celles se trouvant dans la mémoire de l'imprimante seront effacées. Attendez que toutes les impressions lancées soient terminées avant de mettre l'imprimante hors tension (Voir « Annulation d'une tâche d'impression, » p.2-8). • Ne mettez pas l'imprimante hors tension en cours d'impression. • Ne mettez pas l'imprimante hors tension pendant le test d'auto-diagnostic effectué immédiatement après la mise sous tension. • Si un disque dur est installé, assurez-vous que le témoin HD (vert) n'est pas allumé. Si l'imprimante est mise hors tension alors que le témoin HD est allumé, ce qui signifie que des données sont en cours de lecture ou d'écriture sur le disque dur, celui-ci risque d'être endommagé et devenir inutilisable. • Si les messages <Flash Memory/Initializing> ou <Flash Memory/Deleting> s'affichent, assurez-vous que le message soit annulé avant de mettre l'imprimante hors tension. Si l'imprimante ne comporte pas de disque dur Si aucun disque dur n'est installé, suivez la procédure ci-après pour mettre l'imprimante hors tension. 1 Assurez-vous que le témoin Job est éteint On Line Job Alarm HD Mise sous tension / hors tension de l'imprimante 2-3 2 Utilisation de l'imprimante Pour mettre l'imprimante sous tension, vous devez suivre la procédure décrite cidessous. Selon que le disque dur optionnel a été installé ou pas, la procédure de mise hors tension de l'imprimante est différente. 2 Appuyez sur le côté « » de l'interrupteur d'alimentation situé sur la gauche de l'imprimante. Utilisation de l'imprimante 2 L'imprimante est mise hors tension. Si l'imprimante comporte un disque dur Si un disque dur est installé, suivez la procédure ci-après pour mettre l'imprimante hors tension. IMPORTANT • Si vous éteignez l'imprimante alors qu'une tâche est interrompue ou qu'une tâche d'impression est confirmée sur le disque dur, le message <TRAVAIL EN COURS +STOP /-CONT.> s'affiche. Toutes les tâches seront annulées si vous éteignez l'imprimante. • Une fois que vous avez sélectionné la procédure d'arrêt, vous ne pouvez plus l'annuler. Si vous souhaitez remettre l'imprimante sous tension, vous devez d'abord la mettre hors tension en suivant la procédure indiquée par les messages. 1 Assurez-vous que les témoins Job et HD (vert) sont éteints. On Line Job Go 2 Alarm HD Appuyez sur [Go] pour désactiver le témoin On Line. L'imprimante se prépare afin que des paramètres puissent être entrés à partir du panneau de commande. 2-4 Mise sous tension / hors tension de l'imprimante Menu 3 Appuyez sur [Menu]. Le premier menu s'affiche. PAUSE MENU ETEINDRE Menu 4 Enter/CancelE Sélectionnez <MENU ETEINDRE> en appuyant sur [Menu] puis sur [Item]. 2 Utilisation de l'imprimante Le menu <ETEINDRE=NON> s'affiche. ETEINDRE=NON Value 5 Appuyez sur [Value]. ETEINDRE=OUI Enter/Cancel 6 Vérifiez le message et appuyez sur [Enter]. PRET A ETEINDRE L'IMPRIMANTE Le processus de mise hors tension est maintenant terminé. Attendez que le message <PRET A ETEINDRE L'IMPRIMANTE> s'affiche. 7 Appuyez sur le côté « » de l'interrupteur d'alimentation situé sur la gauche de l'imprimante lorsque le message <PRET A ETEINDRE L'IMPRIMANTE> s'affiche. L'imprimante est mise hors tension. Mise sous tension / hors tension de l'imprimante 2-5 Imprimante en ligne et hors ligne L'imprimante est <en ligne> lorsqu'elle peut recevoir et imprimer des données qui lui sont transmises à partir d'un ordinateur ; elle est <hors ligne> lorsqu'elle ne peut pas recevoir de données. L'imprimante doit être hors ligne lorsque vous entrez des instructions par le biais du menu du panneau de commande. Utilisation de l'imprimante 2 En Ligne Pour imprimer des données à partir d'un ordinateur, l'imprimante doit être en ligne. Avant de transmettre une tâche à l'imprimante, vérifiez qu'elle est en ligne. Si ce n'est pas le cas, mettez l'imprimante en ligne en suivant la procédure décrite ci-dessous. Lorsqu'elle est mise sous tension, l'imprimante se met automatiquement en ligne. Go 1 Appuyez sur [Go] pour activer le témoin On Line. L'imprimante passe en ligne ; elle est prête à imprimer. IMPORTANT • Si une erreur se produit (le témoin Alarm (orange) est allumé ou les chiffres du message clignotent), l'imprimante ne se met pas en ligne. Eliminez la cause de l'erreur avant de mettre l'imprimante en ligne. • L'imprimante ne se met pas en ligne lorsque vous sélectionnez une fonction dans un menu ou définissez le mode d'alimentation ou le format du papier. Les opérations de ce type doivent être effectuées avant la mise en ligne de l'imprimante. • Lorsqu'une impression est en cours, vous ne devez pas ouvrir le capot de l'imprimante ni retirer la cassette de papier. Dans l'un ou l'autre de ces cas, l'impression sera interrompue, et il est possible qu'elle ne puisse pas reprendre. ● Economie d'énergie (mode veille) Si aucune opération n'a été effectuée et aucune donnée n'a été reçue au bout d'un certain temps, l'imprimante passe en mode veille. Le mode veille est automatiquement annulé dès que vous appuyez sur l'un des boutons du panneau de commande, si une erreur se produit ou si l'imprimante est en ligne et reçoit des données. Le mode veille est également annulé lorsque l'erreur est annulée pendant que l'imprimante est hors ligne. 2-6 Imprimante en ligne et hors ligne Hors ligne L'imprimante doit être hors ligne lorsque vous utilisez le menu du panneau de commande pour définir le mode d'alimentation ou le format du papier. Avant d'utiliser le panneau de commande, vérifiez que l'imprimante est hors ligne. Si ce n'est pas le cas, utilisez la procédure de mise hors ligne décrite ci-dessous. 1 Appuyez sur [Go] pour désactiver le témoin On Line. 2 L'imprimante se prépare à recevoir des instructions par le biais du panneau de commande. IMPORTANT • Si vous essayez d'imprimer des données à partir d'un ordinateur alors que l'imprimante est hors ligne, le message <PAUSE> s'affiche, indiquant que l'imprimante n'est pas disponible. • Si elle reste plus de cinq minutes hors ligne, l'imprimante passe automatiquement en ligne. Cependant, l'imprimante ne passe pas en ligne lorsqu'une erreur se produit (le témoin Alarm (orange) est allumé ou les chiffres du message clignotent) ou lorsque vous effectuez une opération telle que la sélection d'une fonction dans un menu ou la définition du mode d'alimentation ou du format du papier. Imprimante en ligne et hors ligne 2-7 Utilisation de l'imprimante Go Annulation d'une tâche d'impression 2 Enter/Cancel 1 Pour annuler une tâche d'impression alors que l'imprimante Utilisation de l'imprimante Pour annuler une tâche d'impression, suivez la procédure ci-dessous. Shift est hors ligne et que le message <PAUSE> est affiché, appuyez sur [Enter] tout en maintenant la touche [Shift] enfoncée. REMARQUE • Veuillez utiliser la procédure suivante pour annuler une tâche d’impression lorsque plusieurs tâches ont été envoyées à l'imprimante et que celle-ci est connectée à un ordinateur personnel via un USB ou un interface parallèle. - Pour annuler une tâche d’impression: Appuyez sur [Go] pour déconnecter l'imprimante, ensuite appuyez sur [Shift] et [Enter] en même temps. Assurez-vous que le message <PRET> est affiché pour confirmer que l'imprimante est de nouveau en fonction. - Pour annuler une tâche d’impression à partir d'un ordinateur personnel : Mettez en pause la prochaine tâche d’impression dans le spoule d’impression, et annulez la tâche que vous désirez supprimer. Attendez un certain temps avant la reprise des tâches d’impression. 2-8 Annulation d'une tâche d'impression Alimentation et sortie du papier 3 CHAPITRE Ce chapitre présente les types de papier utilisables avec cette imprimante et indique comment charger ou retirer le papier. Recommandations sur le papier à utiliser . . . . . . . . . . . . . . . . . . . . . . . . . . . . . . . . . . . . 3-2 Papier adapté à l'impression . . . . . . . . . . . . . . . . . . . . . . . . . . . . . . . . . . . . . . . . . . . . . . . . . . . .3-2 Papiers à ne pas utiliser . . . . . . . . . . . . . . . . . . . . . . . . . . . . . . . . . . . . . . . . . . . . . . . . . . . . . . . .3-5 Stockage du papier . . . . . . . . . . . . . . . . . . . . . . . . . . . . . . . . . . . . . . . . . . . . . . . . . . . . . . . . . . .3-7 Manipulation du papier . . . . . . . . . . . . . . . . . . . . . . . . . . . . . . . . . . . . . . . . . . . . . . . . . . . . . . . .3-7 Sélection de l'alimentation du papier . . . . . . . . . . . . . . . . . . . . . . . . . . . . . . . . . . . . . . . . 3-8 Orientation du papier . . . . . . . . . . . . . . . . . . . . . . . . . . . . . . . . . . . . . . . . . . . . . . . . . . . . . . . . . .3-8 Méthode d'alimentation du papier . . . . . . . . . . . . . . . . . . . . . . . . . . . . . . . . . . . . . . . . . . . . . . . .3-9 Méthode de sortie du papier. . . . . . . . . . . . . . . . . . . . . . . . . . . . . . . . . . . . . . . . . . . . . . 3-11 Bac de réception, côté imprimé vers le bas . . . . . . . . . . . . . . . . . . . . . . . . . . . . . . . . . . . . . . .3-11 Impression depuis la cassette de papier . . . . . . . . . . . . . . . . . . . . . . . . . . . . . . . . . . . . 3-12 Chargement de papier dans la cassette . . . . . . . . . . . . . . . . . . . . . . . . . . . . . . . . . . . . . . . . . .3-12 Impression depuis le bac multi-fonctions . . . . . . . . . . . . . . . . . . . . . . . . . . . . . . . . . . . . 3-17 Recommandations pour l'utilisation du bac multi-fonctions. . . . . . . . . . . . . . . . . . . . . . . . . . . .3-17 Chargement de papier dans le bac multi-fonctions. . . . . . . . . . . . . . . . . . . . . . . . . . . . . . . . . .3-18 Réglage du format de papier dans le bac multi-fonctions. . . . . . . . . . . . . . . . . . . . . . . . . . . . .3-21 Impression de la première page sur du papier à en-tête . . . . . . . . . . . . . . . . . . . . . . . . . . . . .3-22 Utilisation du bac multi-fonctions comme station d'alimentation manuelle . . . . . . . . . . . . . . . .3-24 Impression d'enveloppes depuis le bac multi-fonctions . . . . . . . . . . . . . . . . . . . . . . . . . 3-25 Avant de charger des enveloppes. . . . . . . . . . . . . . . . . . . . . . . . . . . . . . . . . . . . . . . . . . . . . . .3-25 Chargement des enveloppes. . . . . . . . . . . . . . . . . . . . . . . . . . . . . . . . . . . . . . . . . . . . . . . . . . .3-27 Précautions lors de la fermeture du bac multi-fonctions . . . . . . . . . . . . . . . . . . . . . . . . . . . . . .3-30 Impression sur des transparents . . . . . . . . . . . . . . . . . . . . . . . . . . . . . . . . . . . . . . . . . . . . . . . .3-31 3-1 Recommandations sur le papier à utiliser Cette section décrit le format et le type de papier que vous pouvez utiliser avec l'imprimante. Papier adapté à l'impression Vous pouvez utiliser les types de papiers suivants. Pour assurer des performances optimales, n'utilisez que du papier correspondant aux indications présentées dans ce manuel (X indique qu'un type de papier est pris en charge, tandis que - vous signale que le type de papier n'est pas utilisable). Alimentation et sortie du papier 3 Spécifications générales Source d'alimentation 3-2 Type de papier Bac multifonctions Cassette de papier Unités d'alimentation papier de 250 feuilles (en option) Papier normal 64 à 90 g/m2 A5 ✕ ✕*1 ✕*1 Papier normal B5-JIS ✕ ✕*1 ✕*1 Papier normal A4 ✕ ✕ ✕ Papier normal B4*2 ✕ ✕*1 ✕*1 Papier normal A3*2 ✕ ✕*1 ✕*1 Papier normal Letter ✕ ✕*1 ✕*1 Papier normal Executive ✕ ✕*1 ✕*1 Papier normal Legal*2 ✕ ✕*1 ✕*1 Papier normal 11x17*2 ✕ ✕*1 ✕*1 Papier personnalisé *2 Largeur : 76,2 à 297 mm Longueur : 127 à 431 mm ✕ − − Papier lourd 91 à 157 g/m2 Largeur : 100 - 297 mm Longueur : 98 - 431,8 mm ✕ − − Transparents Letter ✕ − − Transparents A4 ✕ − − Recommandations sur le papier à utiliser Source d'alimentation Bac multifonctions Cassette de papier Unités d'alimentation papier de 250 feuilles (en option) Etiquettes adhésives Letter ✕ − − Etiquettes adhésives A4 ✕ − − Enveloppes Monarch *3 ✕ − − Enveloppes COM 10 *3 ✕ − − Enveloppes C5 *3 ✕ − − Enveloppes DL *3 ✕ − − 3 Alimentation et sortie du papier Type de papier 2 *1 Vous ne pouvez charger que du papier normal de 64 à 90 g/m dans la cassette. *2 Le papier doit être placé en orientation portrait. *3 Chargez les enveloppes en orientation paysage, rabat fermé. REMARQUE • La vitesse d'impression peut se trouver réduite en raison de certains paramètres, notamment l'orientation, le format, le type et le nombre de copies à imprimer. Capacité des sources d'alimentation Source d'alimentation Type de papier Papier normal 80 g/m2 Papier lourd 157 g/m2 Transparents Etiquettes adhésives Enveloppes Bac d'alimentation Cassette de papier Alimentation papier de 250 feuilles (en option) Environ 100 feuilles *4 Environ 250 feuilles Environ 250 feuilles Environ 50 feuilles − − Environ 50 feuilles − − 1 feuille − − Environ 10 feuilles − − *4 Vous ne pouvez charger qu'une cinquantaine de feuilles pour les formats A3, B4, Ledger et Legal. Capacité du bac de sortie du papier Bac de sortie du papier Type de papier Papier normal 80 g/m2 Papier lourd 157 g/m2 Bac de réception, côté imprimé vers le bas Environ 250 feuilles Environ 150 feuilles Recommandations sur le papier à utiliser 3-3 Bac de sortie du papier Type de papier Bac de réception, côté imprimé vers le bas Transparents Environ 100 feuilles Etiquettes adhésives 1 feuille Enveloppes Environ 10 feuilles IMPORTANT • Certains paramètres peuvent réduire la vitesse d'impression, notamment le format et le type de papier utilisé. Abréviations des formats de papier 3 Alimentation et sortie du papier Vous trouverez les abréviations suivantes sur les indications de format des cassettes de papier et du sélecteur de format de papier de l'imprimante. Format de papier Indications de format sur les cassettes de papier et le sélecteur de format de papier Ledger 11X17 Legal LGL Letter LTR Executive EXEC Papier normal blanc Le papier normal blanc doit être conforme aux spécifications générales suivantes : IMPORTANT • Le poids du papier doit correspondre aux spécifications indiquées dans « Spécifications générales », p.3-2. Si vous utilisez un papier trop lourd ou trop léger, vous risquez de provoquer des bourrages papier, d'user prématurément l'imprimante ou de rencontrer des problèmes d'alimentation du papier. • Le papier doit être lisse et la découpe doit être nette. • Caractéristiques physiques uniformes, sans poussières de papier et non pelucheux. • Le papier ne doit pas être froissé, enroulé, déchiré, marqué et les coins ne doivent pas être cornés. • Livré dans des ramettes scellées, protégé de l'humidité et des chocs. • N'utilisez jamais de papier pré-imprimé (comme du papier à en-tête) dont l'encre est susceptible de fondre, de se dégrader ou d'émettre des gaz nocifs à des températures supérieures ou égales à 195˚C. • La pile de papier ne doit contenir que du papier de même grammage et de même format. Afin d'éviter les problèmes d'alimentation et les bourrages papier, ne rassemblez pas différentes sortes de papier dans la même pile. 3-4 Recommandations sur le papier à utiliser Papier de couleur Les papiers de couleur peuvent être utilisés dans cette imprimante s'ils répondent aux spécifications suivantes : IMPORTANT • Le papier doit être capable de supporter des températures de 190˚C sans dégrader l'assemblage de fixation de l'imprimante. • Le papier ne doit pas comporter de revêtement de couleur. • Le papier de couleur doit avoir les mêmes spécifications que le papier ordinaire, indiquées dans le tableau des Spécifications générales (Voir « Spécifications générales », p.3-2). Papier lourd (épais) IMPORTANT • Le bac multi-fonctions accueille un format de papier épais (91 à 157 g/m2) compris entre 100 et 297 mm de largeur et 98 et 431,8 mm de longueur. Vous pouvez charger jusqu'à 50 feuilles de papier (157g/m2). Papiers à ne pas utiliser Pour éviter les bourrages papier et les dysfonctionnements en général, n'utilisez jamais de papier présentant les caractéristiques ci-dessous. IMPORTANT • Papier susceptible de provoquer des bourrages papier. - Papier trop épais ou trop fin. - Papier de forme inhabituelle. - Papier humide. - Papier déchiré ou abîmé. - Papier rugueux, extrêmement lisse ou glacé. - Papier perforé ou troué pour être relié. - Papier gondolé ou froissé. - Papier recouvert d'un produit spécial (revêtement destiné aux imprimantes à jet d'encre, etc.). - Etiquettes adhésives facilement amovibles. - Papier déjà utilisé dans l'imprimante, une photocopieuse ou une autre imprimante laser (la face vierge de la feuille n'est pas utilisable non plus). - Papier avec des découpes. - Papier plissé. - Papier dont les coins sont cornés. • Papier dont la qualité change en fonction de la température. • Papier utilisant de l'encre qui fond, brûle, s'évapore ou émet des gaz dangereux lorsque l'assemblage de fixation atteint de hautes températures (environ 150 ˚C). - Papier sensible à la chaleur. - Papier utilisé pour les impressions couleur et dont la surface a été traitée. - Papier doté d'un revêtement spécial (papier destiné aux imprimantes à jet d'encre, etc.). Recommandations sur le papier à utiliser 3-5 3 Alimentation et sortie du papier Cette imprimante gère le papier épais de 91 à 157 g/m2, à condition que vous le placiez dans le bac multi-fonctions. - Papier sur lequel un autocollant est appliqué. • Papier susceptible d'endommager l'imprimante ou de provoquer des dysfonctionnements. - Papier carbone. - Papier comportant des agrafes, des trombones ou du ruban adhésif. - Papier déjà utilisé dans l'imprimante, une photocopieuse ou une autre imprimante laser (la face vierge de la feuille n'est pas utilisable non plus). • Papier sur lequel l'encre se fixe difficilement. - Papier à la surface rugueuse, tel que le papier brouillon et le papier japonais. - Papier aux fibres épaisses. - Papier doté d'un revêtement spécial (papier destiné aux imprimantes à jet d'encre, etc.). Film transparent Les transparents ont tendance à se coller les uns aux autres. Nous vous conseillons de les séparer en les tenant par les bords avant de les charger dans le bac multi-fonctions. Alimentation et sortie du papier 3 IMPORTANT • N'utilisez que des transparents destinés à ce type d'imprimante, sans quoi vous risqueriez de provoquer des bourrages papier ou d'obtenir des impressions de qualité inférieure. • Assurez-vous que vous chargez les transparents en orientation paysage. Etiquettes adhésives Assurez-vous que vous chargez les étiquettes adhésives face vers le bas. IMPORTANT • Ne chargez les étiquettes adhésives que dans le bac multi-fonctions. En effet, si vous les chargez dans la cassette papier, vous risquez de créer des bourrages papier définitifs ou des dysfonctionnements. • N'utilisez jamais d'étiquettes présentant les caractéristiques ci-dessous. Vous risqueriez de créer des bourrages papier difficiles à retirer ou de provoquer un dysfonctionnement de l'imprimante. - Papier partiellement imprimé ou avec étiquette partiellement décollée. - Etiquettes déjà utilisées et retournées, avec la partie adhésive exposée. - Etiquettes facilement amovibles par la base. • Assurez-vous que vous chargez les étiquettes adhésives feuille par feuille, en orientation paysage. • Retirez chaque feuille d'étiquettes adhésives imprimée à mesure qu'elle sort de l'imprimante. Enveloppes Fermez le rabat et appuyez sur l'enveloppe pour en retirer l'air. Aplatissez-la et placez-la face à imprimer vers le bas dans le bac d'alimentation. Pour en savoir plus concernant cette procédure, voir « Chargement des enveloppes », p.3-27. IMPORTANT • N'utilisez jamais les types d'enveloppes suivants. Vous risqueriez de créer des bourrages papier difficiles à retirer ou de provoquer un dysfonctionnement de l'imprimante. - Enveloppes avec attaches. - Enveloppes à fenêtre. 3-6 Recommandations sur le papier à utiliser - Enveloppes froissées ou gondolées. - Enveloppes d'épaisseur irrégulière au niveau du rabat. - Enveloppes non rectangulaires. • N'imprimez pas le dos des enveloppes. • Assurez-vous que vous chargez les enveloppes en orientation paysage. Stockage du papier IMPORTANT • Choisissez un endroit de stockage approprié. Afin d'obtenir des performances optimales, maintenez la température du lieu de stockage et de votre lieu de travail aux environs de 20˚C (±3 %). Maintenez un taux d'humidité relatif de 45 % (±5 %). • Protégez le papier contre l'humidité. La qualité d'un papier se dégrade rapidement dans un environnement humide. Stockez tout papier non utilisé dans son emballage d'origine. Ne placez jamais vos rames de papier par terre, exposées à l'eau et l'humidité. Dans les zones où le taux d'humidité est très élevé, vous serez peut-être amené à stocker le papier dans une boîte conçue à cet effet. • Evitez une exposition à la lumière directe du soleil. Ceci peut dégrader de manière définitive la qualité d'un papier. Stockez-le à l'abri de la lumière directe du soleil, dans son emballage d'origine. • Evitez de soumettre le papier à des changements brusques de température ou de taux d'humidité. Si le papier est déplacé entre deux endroits dont la température et le taux d'humidité sont très différents, le papier est susceptible d'onduler. Si cette situation ne peut être évitée, prenez soin de stocker le papier dans la zone de travail près de l'imprimante pendant au moins une journée, afin de donner au papier le temps de s'adapter aux nouvelles conditions. • Prenez soin de ne pas abîmer le papier stocké. Stockez le papier sur une surface plane afin d'éviter qu'il ne se froisse ou n'ondule. Stockez toujours le papier à plat et évitez de l'appuyer contre quelque chose. Manipulation du papier IMPORTANT • Assurez-vous que le papier que vous utilisez n'est pas déchiré, plié ou abîmé. • Laissez le papier non utilisé dans son emballage d'origine. • Ne mélangez jamais des types de papier différents lorsque vous chargez la cassette ou le bac multi-fonctions. • Attendez toujours que la cassette ou le bac soit vide avant de charger du papier. Ceci permettra d'éviter les bourrages papier. • Si le papier du bac de sortie est excessivement ondulé, retournez la pile de papier dans la cassette ou dans le bac. Recommandations sur le papier à utiliser 3-7 3 Alimentation et sortie du papier Une manipulation et un stockage corrects du papier permettront d'assurer une haute qualité d'impression et d'éviter les risques de bourrages papier. Si vous utilisez un papier qui a été froissé, exposé à l'humidité ou à la lumière directe du soleil au cours d'un stockage inapproprié ou d'une manipulation incorrecte, l'impression sera de mauvaise qualité et vous provoquerez des bourrages papier. Suivez les recommandations suivantes lorsque vous stockez et manipulez du papier. Sélection de l'alimentation du papier Cette section explique comment sélectionner la source de papier pour les tâches d'impression. Orientation du papier Lorsque vous utilisez du papier pré-imprimé (papier à en-tête, etc.), veillez à charger le papier dans le bon sens, comme expliqué ci-dessous : Alimentation et sortie du papier 3 ■ Cassette de papier Placez le côté imprimé vers le haut ; le haut de la page doit se trouver à l'avant. ■ Bac multi-fonctions Placez le côté imprimé vers le bas, comme l'indique l'illustration suivante. Pour en savoir plus sur l'alimentation papier, voir « Chargement de papier dans la cassette », p.3-12 ou voir « Chargement de papier dans le bac multi-fonctions », p.3-18. 3-8 Sélection de l'alimentation du papier Méthode d'alimentation du papier L'équipement standard comprend un bac multi-fonctions à l'avant de l'imprimante et une cassette de papier dans la partie inférieure. L'imprimante peut assurer automatiquement l'alimentation avec un maximum de 350 feuilles (80 g/m2) au total. De plus, vous pouvez installer jusqu'à trois unités d'alimentation papier de 250 feuilles. L'imprimante peut alors assurer automatiquement l'alimentation avec un maximum de 1 100 feuilles (80 g/m2). ■ Imprimante sans unité supplémentaire Alimentation et sortie du papier 3 ■ Une unité d'alimentation papier de 250 feuilles ■ Deux unités d'alimentation papier de 250 feuilles ■ Trois unités d'alimentation papier de 250 feuilles Sélection de l'alimentation du papier 3-9 REMARQUE • Vous ne pouvez pas installer plus de trois unités d'alimentation papier de 250 feuilles. • N'utilisez que des unités d'alimentation papier Canon PF-65 avec cette imprimante. Vous ne pouvez pas utiliser d'unités d'alimentation conçues pour d'autres imprimantes. Alimentation et sortie du papier 3 3-10 Sélection de l'alimentation du papier Méthode de sortie du papier Cette imprimante fournit les pages imprimées comme décrit ci-dessous. Bac de réception, côté imprimé vers le bas REMARQUE • Lorsque vous imprimez des étiquettes adhésives, retirez chaque feuille à mesure qu'elle sort de l'imprimante. Méthode de sortie du papier 3-11 3 Alimentation et sortie du papier Les pages imprimées sortent côté imprimé vers le bas dans le bac de réception situé en haut de l'imprimante. L'ordre des feuilles de la pile de papier imprimée correspond à l'ordre de l'impression. Impression depuis la cassette de papier Le compartiment de la cassette de papier peut contenir une cassette de papier standard. La cassette peut contenir environ 250 feuilles de papier au format A3, Ledger (11x17), Letter, Legal, B5-JIS, Executive, A5 ou A4, d'un grammage de 64-90 g/m2. Le papier doit être placé comme indiqué ci-dessous. 3 Alimentation et sortie du papier IMPORTANT • Pour assurer une qualité d'impression optimale et éviter les bourrages de papier, tenez compte de ce qui suit. - Réglez les guides latéraux et arrière en fonction du format de papier que vous désirez charger dans la cassette. - Ne retirez pas la cassette de papier lorsque l'imprimante est en phase d'impression. - Utilisez uniquement du papier correspondant à la plage de grammages recommandée. - Ne chargez pas de papier froissé ou ondulé dans la cassette. - La cassette universelle 250 feuilles peut contenir environ 250 feuilles de papier d'un grammage de 80 g/m2. - Ne placez jamais de papier dans la cassette au-delà du guide de limite se trouvant à l'intérieur de la cassette. - Pour en savoir plus sur le type de papier pouvant être utilisé, voir « Papier adapté à l'impression », p.3-2. • La barre d'état du volume de papier sur la droite de la cassette vous permet de connaître immédiatement la quantité de papier restante sans avoir à retirer la cassette. Chargement de papier dans la cassette 1 Tirez la cassette de papier jusqu'à ce qu'elle se bloque. Retirez-la ensuite de l'imprimante en la soulevant légèrement. 3-12 Impression depuis la cassette de papier IMPORTANT • Vous ne pouvez pas retirer la cassette en tirant dessus horizontalement. Si vous forcez et que vous la retirez de cette façon, vous risquez d'endommager la cassette ou l'imprimante. • Lors du chargement de la cassette de papier d'une capacité de 250 feuilles, divisez le papier en deux piles d'épaisseur égale. • Ne chargez pas de transparents dans la cassette de papier ; utilisez pour cela le bac multi-fonctions (voir « Impression sur des transparents », p.3-31). Ajustez l'extension de la cassette en fonction du format de papier que vous chargez. En poussant le levier d'ouverture vers l'intérieur, vous libérez la cassette et en le poussant vers l'extérieur vous pouvez la remettre en place. Pour l'orientation paysage, poussez l'extension de la cassette. Pour l'orientation portrait, tirez l'extension de la cassette. IMPORTANT • Appuyez doucement sur les leviers d'ouverture. • Ne touchez jamais à la cale de séparation située à l'avant du côté de la cassette. Ceci pourrait créer des problèmes lors de l'alimentation du papier dans l'imprimante. Impression depuis la cassette de papier 3-13 3 Alimentation et sortie du papier 2 3 Déterminez le format de papier désiré. Maintenez ensuite la languette du guide arrière enfoncée. Faites-la glisser jusqu'à ce qu'elle s'aligne avec le format de papier sélectionné. Un déclic vous indique que le guide est en place. Alimentation et sortie du papier 3 4 Déplacez les guides latéraux de façon à ce qu'ils soient alignés avec le format de papier sélectionné. Les guides doivent être déplacés ensemble. 5 Tassez la pile de papier sur une surface plane pour bien en aligner les bords. IMPORTANT • Séparez bien les feuilles de la pile de papier afin de ne pas provoquer de problèmes d'alimentation ou de bourrages papier. 3-14 Impression depuis la cassette de papier 6 Chargez la pile de papier de façon à ce qu'elle soit parfaitement ajustée contre le guide arrière et les guides latéraux. IMPORTANT • Vérifiez que la pile de papier ne dépasse pas des guides de limite, comme indiqué sur l'illustration. 7 Réglez le sélecteur de format de papier selon le format de papier chargé. IMPORTANT • Avant d'insérer la cassette dans l'imprimante, assurez-vous que le format de papier indiqué par le sélecteur est le même que le format de papier que vous avez chargé. Si le format de papier n'est pas correct, des erreurs risquent de se produire. Impression depuis la cassette de papier 3-15 Alimentation et sortie du papier 3 8 Insérez la cassette de papier légèrement de biais, comme indiqué sur l'illustration, afin de la faire rentrer dans l'imprimante. Alimentation et sortie du papier 3 IMPORTANT • Ne posez la cassette de papier ni par terre ni sur toute autre surface car la barre d'état du volume pourrait être déplacée. • La barre d'état du volume de papier indique le niveau de feuilles restant. • Au cours de l'impression, n'ouvrez ou ne refermez pas la cassette de papier alors que l'imprimante s'alimente en papier. Les vibrations provoquées par ces opérations, et tout particulièrement lorsque le niveau de papier de l'imprimante est au maximum, pourraient provoquer un déplacement de l'image sur la page et affecter la qualité de l'impression. 9 Si l'extension de la cassette est tirée, montez le couvercle de protection à l'arrière de la cassette. IMPORTANT • Ne posez pas d'objets ni vos mains sur le couvercle de protection de la cassette. Evitez également d'y exercer une pression. Vous pourriez endommager le couvercle. 3-16 Impression depuis la cassette de papier Impression depuis le bac multi-fonctions Le bac multi-fonctions peut accueillir une grande variété de supports d'impression : papier normal, enveloppes, étiquettes, transparents et papiers aux dimensions non standard. Sa capacité est d'environ 100 feuilles de papier coupé (80 g/m2). Lorsque vous n'utilisez pas le bac multi-fonctions, il peut se rabattre dans l'imprimante. La qualité d'impression et la durée de vie de l'imprimante dépendent considérablement du type de supports d'impression choisis et de la façon dont vous les utilisez. Veuillez lire la section intitulée « Papier adapté à l'impression », p.3-2 pour vous assurer que vous utilisez un support d'impression approprié. L'utilisation d'un support d'impression non conforme aux recommandations relatives au papier à utiliser peut provoquer d'importants bourrages papier ou risque d'accélérer l'usure mécanique de l'imprimante. IMPORTANT • N'utilisez pas les supports d'impression suivants dans le bac : - Papier humide - Papier ondulé, gondolé ou abîmé - Papier plié, attaché par un trombone ou une agrafe - Papier découpé ou perforé (non recommandé) - Papier contenant des matériaux susceptibles de fondre, de se vaporiser, de se décolorer ou d'émettre des vapeurs toxiques à des températures supérieures ou égales à 195˚C • Le bac étant fragile, évitez d'appuyer ou de forcer dessus. - La pile de papier ne doit pas dépasser le guide de limite. - Ne chargez pas des papiers de différents formats dans le bac. - N'ajoutez pas de papier au bac si ce dernier est déjà chargé : une alimentation incorrecte ou un bourrage papier pourrait survenir. Ajoutez uniquement du papier lorsque le bac est vide. - Si la page imprimée sort de l'imprimante en s'enroulant, il vous est possible de remédier à ce problème en retournant la pile de papier placée dans le bac (de sorte que le haut de la pile devienne le bas et inversement). - Si le bord du papier entrant en premier dans l'imprimante est ondulé, aplanissez le papier autant que possible avant de le charger dans le bac. • Ne resserrez pas trop les guides de sorte que la pile de papier ne soit pas pliée. - Ne relâchez pas trop les guides de sorte que la pile de papier soit alignée correctement. - Ne relâchez pas trop les guides de sorte que les guides viennent toucher le papier. - Ne placez pas le papier de biais dans le tiroir. - Ne placez pas le papier de sorte que le bord entrant en dernier dans l'imprimante soit de biais. Impression depuis le bac multi-fonctions 3-17 3 Alimentation et sortie du papier Recommandations pour l'utilisation du bac multi-fonctions Chargement de papier dans le bac multi-fonctions Chargement du papier (non valable pour les enveloppes) Pour charger du papier normal, du papier épais, des étiquettes ou des transparents dans le bac multi-fonctions, suivez la procédure ci-dessous. IMPORTANT • Vous ne pourrez pas imprimer de données à moins de 5 mm de la bordure du papier. • Assurez-vous que vous placez les transparents et les étiquettes en orientation paysage. • N'utilisez que des transparents destinés à ce type d'imprimante, sans quoi vous risqueriez de provoquer des bourrages papier ou d'obtenir des impressions de qualité inférieure. Alimentation et sortie du papier 3 1 Saisissez les languettes situées de chaque côté du bac multifonctions et tirez doucement pour ouvrir. IMPORTANT • Tenez le bac à deux mains lorsque vous l'ouvrez. • Lorsque vous chargez du papier dépassant le format B4, ouvrez le bac d'extension. • Ne placez aucun objet sur le bac multi-fonctions et le bac d'extension afin de ne pas les endommager. De plus, le bac étant fragile, évitez d'appuyer ou de forcer dessus. 3-18 Impression depuis le bac multi-fonctions • Pour conserver le bac multi-fonctions en bon état, ne le fermez pas lorsque le bac d'extension est ouvert. 2 Séparez les feuilles de la pile de papier puis tassez-les sur une surface plane pour bien en aligner les bords. IMPORTANT • Lorsque vous séparez ou alignez des transparents, tenez-les toujours par les bords et évitez si possible de toucher le côté à imprimer. • Avant de charger une pile de transparents, assurez-vous que vous les avez bien séparés. Si ce n'est pas le cas, vous risquez de créer des bourrages papier. • Prenez garde à ne pas marquer ou maculer le côté à imprimer des transparents avec des traces de doigts, des taches d'huile ou de la poussière. L'impression serait alors de mauvaise qualité. • Si le bord du papier entrant en premier dans l'imprimante est ondulé ou enroulé, aplanissez le papier avant de le charger dans le bac. 3 Réglez le guide de façon à ce qu'il dépasse légèrement la largeur du papier. Impression depuis le bac multi-fonctions 3-19 Alimentation et sortie du papier 3 4 Insérez la pile de papier au maximum dans l'imprimante, côté à imprimer vers le bas et le haut de la page en premier. La pile de papier ne doit pas dépasser le guide de limite. Guide de limite Alimentation et sortie du papier 3 IMPORTANT • Assurez-vous que le bord du papier entrant en premier dans l'imprimante est inséré complètement dans le bac multi-fonctions de sorte qu'ils soit placé en dessous du rouleau d'alimentation du papier. Le détecteur de papier du bac est situé sous le rouleau d'alimentation du papier. Veuillez prendre connaissance des points suivants avant de charger du papier de petite taille dans le bac multifonctions (si le papier n'est pas chargé correctement, le papier ne sera pas détecté par l'imprimante et un message s'affichera, vous invitant à charger du papier dans le bac multi-fonctions). • Assurez-vous que les guides sont positionnés correctement. • Assurez-vous que le papier est chargé correctement et que le bord du papier entrant en premier dans l'imprimante est inséré complètement. • Insérez toujours le papier dans le bac multi-fonctions en plaçant le côté à imprimer vers le bas. Pour éviter les problèmes d'alimentation et les bourrages de papier, le papier doit être correctement orienté dans le bac. • Ne chargez pas d'étiquettes adhésives avec du papier ordinaire. Si vous voulez charger des étiquettes adhésives et que l'imprimante contient du papier normal, retirez le papier puis charger les étiquettes. • Positionnez les étiquettes adhésives du bon côté. Chargez les étiquettes adhésives côté à imprimer vers le bas et feuille par feuille. • Assurez-vous que vous chargez les transparents en orientation paysage. REMARQUE • Lorsque vous chargez du papier A4 ou Letter en orientation paysage, le côté gauche des feuilles correspond au haut de l'image telle qu'on la voit de l'avant de l'imprimante. • Lorsque vous chargez du papier B4 ou A3 en orientation portrait, le côté le plus éloigné des feuilles correspond au haut de l'image. 3-20 Impression depuis le bac multi-fonctions Faites coulisser les guides latéraux de façon à ce qu'ils soient correctement placés par rapport aux côtés du papier. IMPORTANT • Assurez-vous que les guides sont bien réglés selon la largeur du papier. Si les guides sont trop lâches ou trop serrés, vous risquez de provoquer des bourrages papier ou de créer des problèmes d'alimentation. Le chargement de papier dans le bac multi-fonctions est terminé. Voir « Réglage du format de papier dans le bac multi-fonctions », p.3-21. Réglage du format de papier dans le bac multi-fonctions Le bac multi-fonctions de l'imprimante ne dispose pas de détecteur de format de papier. Veillez à régler le format de papier approprié à partir du panneau de commande. Si vous ne réglez pas le format correct, des erreurs d'impression ou des bourrages risquent de se produire. Le format de papier par défaut est A4. Go 1 Appuyez sur [Go] pour mettre l'imprimante hors ligne. Une fois hors ligne, l'imprimante est prête pour la définition des paramètres sur le panneau de commande. Menu 2 Appuyez sur [Menu] jusqu'à ce que <MENU PAPIER> apparaisse sur la ligne supérieure. MENU PAPIER Item 3 Appuyez sur [Item] jusqu'à ce que <TAILLE MANUEL=> apparaisse sur la ligne supérieure. TAILLE MANUEL= Impression depuis le bac multi-fonctions 3-21 3 Alimentation et sortie du papier 5 4 Value Appuyez sur [Value] jusqu'à ce que le format du papier du bac multi-fonctions apparaisse. Le format Letter est présenté ici comme exemple. TAILLE MANUEL= Le paramètre actuel s'affiche sur l'écran à cristaux liquide. TAILLE MANUEL= LETTER Enter/Cancel 5 Appuyez sur [Enter]. B5 Alimentation et sortie du papier 3 Un « * » apparaît à droite du format de papier. Il indique le format de papier sélectionné pour le bac multi-fonctions. B5 Go 6 * Appuyez sur [Go] pour activer le témoin On Line. L'imprimante passe en ligne ; elle est prête à imprimer. Pour imprimer à partir du pilote d'imprimante, spécifiez le type de papier au pilote (pour en savoir plus, consultez le Guide du pilote PCL). Impression de la première page sur du papier à en-tête Procédez comme suit pour que la première page d'un document soit imprimée sur du papier à en-tête et le reste du document sur du papier provenant de la cassette de papier standard. Go 1 Appuyez sur [Go] pour mettre l'imprimante hors ligne. A ce stade, assurez-vous que le témoin On Line est éteint. Le message <PRET> change et passe à <PAUSE>. Menu 2 Item 3 Appuyez sur [Menu] jusqu'à ce que <MENU PAPIER> apparaisse sur la ligne supérieure. Appuyez sur [Item]. Le message suivant apparaît sur la ligne inférieure. ALIMENTATION=CASSETTE 3-22 Impression depuis le bac multi-fonctions Un message différent, tel que <CASSETTE2>, peut s'afficher si vous avez installé une unité d'alimentation papier Canon PF-65 optionnelle. Enter/Cancel Item Item 4 5 6 7 Appuyez sur [Value] jusqu'à ce que <MANUEL> apparaisse. Appuyez sur [Enter]. Appuyez sur [Item] jusqu'à ce que le message <COMMUT. RECEP.> s'affiche. Si ce message n'apparaît pas, appuyez sur Value jusqu'à ce vous voyez ON, et appuyez sur [Enter]. 3 Appuyez sur [Item] jusqu'à ce que <TAILLE MANUEL=> apparaisse sur la ligne supérieure. En cas d'alimentation manuelle, vous devrez définir manuellement le format du papier placé dans le bac multi-fonctions car ce dernier ne dispose pas de détecteur de format de papier. Value Go 8 9 10 11 12 13 Appuyez sur [Value] jusqu'à ce que le format du papier que vous utilisez soit affiché. Appuyez ensuite sur [Enter]. Appuyez sur [Go] pour remettre l'imprimante en ligne. Ouvrez le bac multi-fonctions et chargez une feuille de papier à en-tête, avec le côté à imprimer vers le bas et le haut de la page inséré en premier dans l'imprimante. Lancez une impression depuis votre application logicielle. L'imprimante utilisera la feuille placée dans le bac multifonctions pour imprimer la première page du document et s'alimentera dans la cassette de papier standard pour imprimer le reste des pages. Fermez le bac multi-fonctions. Si vous imprimez souvent des lettres sur du papier à en-tête, il est préférable que l'imprimante soit réglée sur ce paramètre. Ainsi, elle vérifiera toujours le bac multi-fonctions en premier. Si elle ne détecte pas de papier, elle sélectionnera la cassette de papier standard. Impression depuis le bac multi-fonctions 3-23 Alimentation et sortie du papier Value Utilisation du bac multi-fonctions comme station d'alimentation manuelle Suivez cette procédure pour utiliser le bac en tant que station d'alimentation manuelle Dans cette configuration, vous devrez alimenter l'imprimante feuille par feuille. Utilisez l'alimentation manuelle en cas d'impression sur des supports qui exigent une alimentation feuille par feuille, tels que des transparents pour rétroprojecteur qui ont tendance à coller les uns aux autres lorsqu'ils sont empilés. Activation de l'alimentation manuelle Go 1 Appuyez sur [Go] pour mettre l'imprimante hors ligne. Alimentation et sortie du papier 3 A ce stade, assurez-vous que le témoin On Line est éteint. Le message <PRET> change et passe à <PAUSE>. Menu 2 Item 3 Value Enter/Cancel 4 5 Appuyez sur [Menu] jusqu'à ce que <MENU PAPIER> apparaisse sur la ligne supérieure. Appuyez sur [Item] jusqu'à ce que <MANUEL> apparaisse sur la ligne inférieure. Appuyez sur [Value] pour activer le paramètre. Appuyez sur [Enter]. En cas d'alimentation manuelle, vous devrez définir manuellement le format du papier placé dans le bac multi-fonctions car ce dernier ne dispose pas de détecteur de format de papier. Item 6 Value 7 Go 3-24 8 Appuyez sur [Item] jusqu'à ce que <TAILLE MANUEL=> apparaisse sur la ligne supérieure. Appuyez sur [Value] jusqu'à ce que le format du papier que vous utilisez soit affiché. Appuyez ensuite sur [Enter]. Appuyez sur [Go] pour remettre l'imprimante en ligne. Impression depuis le bac multi-fonctions Impression d'enveloppes depuis le bac multi-fonctions Avant de charger des enveloppes Avant de charger des enveloppes dans le bac, veuillez observer les précautions suivantes. 1 Séparez les enveloppes afin de vous assurer que ces dernières ne sont pas collées les unes aux autres. Impression d'enveloppes depuis le bac multi-fonctions 3-25 3 Alimentation et sortie du papier IMPORTANT • Afin d'éviter d'endommager l'imprimante : - N'utilisez jamais d'enveloppes contenant des attaches plastiques ou métalliques. - N'utilisez jamais d'enveloppes froissées, ondulées, plissées ou abîmées de quelque manière que ce soit. - N'utilisez jamais d'enveloppes utilisant un système de bande détachable découvrant une partie adhésive. - N'utilisez jamais d'enveloppes dont la surface a été traitée ou présentant des impressions susceptibles de fondre, de se décolorer ou de se dégrader à des températures supérieures ou égales à 195˚C. - Afin d'éviter des bourrages papier, n'utilisez que des enveloppes du même format et suivez la procédure simple décrite ci-dessous avant de charger une pile d'enveloppes dans le bac multi-fonctions. 2 3 Alimentation et sortie du papier 3 Placez les enveloppes sur une surface propre et plane, et appuyez sur les coins des enveloppes pour les aplanir. Fléchissez la pile d'enveloppes des quatre côtés afin de supprimer toute rigidité éventuelle. Vérifiez les coins des enveloppes. Si certains sont cornés, aplanissez-les. IMPORTANT • Assurez-vous de bien aplanir les bords entrants en premier dans l'imprimante si ces derniers sont courbés. Si vous ne le faites pas, il est possible que des bourrages papiers surviennent. 4 3-26 Aplanissez les angles cornés, puis alignez les bords de la pile d'enveloppes en les tassant sur une surface plane. Impression d'enveloppes depuis le bac multi-fonctions Chargement des enveloppes Le bac multi-fonctions prend en charge les enveloppes Monarch, COM 10, C5 et DL. Pour charger des enveloppes dans le bac, suivez les étapes suivantes. 1 Saisissez les languettes situées de chaque côté du bac multifonctions et tirez doucement pour ouvrir. IMPORTANT • Tenez le bac multi-fonctions à deux mains lorsque vous l'ouvrez. 2 Fermez les rabats des enveloppes et mettez-les sur une surface plane. Aplanissez les coins cornés et aplatissez les enveloppes. Alignez les bords de la pile d'enveloppes en les tassant sur une surface plane. Impression d'enveloppes depuis le bac multi-fonctions 3-27 Alimentation et sortie du papier 3 3 Séparez les enveloppes. 3 Alimentation et sortie du papier 4 5 Réglez les guides latéraux de façon à ce qu'ils dépassent légèrement la largeur de l'enveloppe. Insérez la pile d'enveloppe au maximum dans l'imprimante, côté à imprimer vers le bas et rabat vers l'imprimante. Ajustez les guides selon le format des enveloppes chargées. La pile d'enveloppes ne doit pas dépasser le guide de limite. Le bac multifonctions peut accueillir environ dix enveloppes. Guide de limite IMPORTANT • La pile d'enveloppes ne doit pas dépasser les guides de limite. • L'impression n'est possible que sur le côté de l'adresse de l'enveloppe. Vous devez donc charger les enveloppes avec le rabat vers le haut et en premier. • Ajustez les guides selon le format des enveloppes chargées. Si les guides sont trop lâches ou trop serrés, vous risquez de provoquer des bourrages papier ou de créer des problèmes d'alimentation. • Assurez-vous que les enveloppes ne sont pas insérées de biais. • Utilisez l'orientation paysage pour imprimer des enveloppes. • Ne sortez pas le bac d'extension lors du chargement d'enveloppes dans le bac multi-fonctions. 3-28 Impression d'enveloppes depuis le bac multi-fonctions Acceptable Le rabat de chaque enveloppe devra être séparé, sans chevaucher les bords d'une autre enveloppe de la pile. Inacceptable Si le rabat d'une enveloppe chevauche les bords d'une autre enveloppe de la pile, comme illustré ci-dessous, des bourrages papier ou une alimentation incorrecte sont susceptibles de survenir. rabats se chevauchant Exemples de rabats se chevauchant de façon non acceptable. ou rabat du dessus chevauchant toutes les enveloppes suivantes Impression d'enveloppes depuis le bac multi-fonctions 3-29 3 Alimentation et sortie du papier REMARQUE • Après avoir chargé les enveloppes dans le bac multi-fonctions mais avant de lancer votre tâche d'impression, veuillez vous assurer des points suivants afin d'éviter tout risque de bourrage ou d'alimentation incorrecte : - La pile est-elle fléchie ? Un guide trop serré peut être à l'origine d'un fléchissement de la pile. - La pile d'enveloppes est-elle bien répartie ? Un guide trop lâche peut être à l'origine d'une mauvaise répartition des enveloppes. - La pile est-elle bien droite ? Ne placez pas les enveloppes de biais dans le tiroir. - Les rabats de chaque enveloppe sont-ils bien séparés ? Si les rabats des enveloppes se chevauchent, des bourrages papier ou une alimentation incorrecte sont susceptibles de survenir. Les illustrations suivantes montrent comment disposer les rabats des enveloppes dans la pile. Précautions lors de la fermeture du bac multi-fonctions IMPORTANT • Evitez de refermer brutalement le capot supérieur pour ne pas l'endommager. • Fermeture du bac multi-fonctions : 1. Fermez le bac d'extension. 2. Replacez le bac d'extension dans sa position initiale en le faisant coulisser. 3. Fermez doucement le bac multi-fonctions. Alimentation et sortie du papier 3 REMARQUE • Si le bac multi-fonctions ne se referme pas facilement, ne tentez pas de forcer pour le fermer. 1. Appuyez légèrement au centre du bac comme le montre l'illustration. 2. Fermez doucement le bac multi-fonctions. 3-30 Impression d'enveloppes depuis le bac multi-fonctions Impression sur des transparents Vous ne pouvez charger les transparents que dans le bac multi-fonctions. Vous pouvez charger 50 feuilles à la fois. Pour obtenir des résultats optimaux, nous vous recommandons d'utiliser les transparents Canon. Pour en savoir plus, contactez votre fournisseur local. Suivez les étapes suivantes pour charger des transparents : 1 Avant de charger les transparents, séparez-les puis tassez-les 3 Alimentation et sortie du papier sur une surface plane pour en aligner les bords. REMARQUE • Lorsque vous manipulez les transparents, tenez-les toujours par les bords pour éviter de toucher la zone d'impression. 2 Placez les transparents dans l'imprimante, aussi loin que possible 1, côté à imprimer vers le bas. Ajustez les guides de limite à la largeur de la pile de transparents 2. 2 Guide de limite 1 2 Impression d'enveloppes depuis le bac multi-fonctions 3-31 IMPORTANT • Les transparents ne doivent pas dépasser le guide de limite du papier. • Prenez garde de ne pas griffer ou maculer la zone d'impression des transparents avec des traces de doigts. REMARQUE • Retirez chaque transparent ou étiquette dès sa sortie dans le bac de réception. Ceci évitera les courbures et les bourrages papier. Alimentation et sortie du papier 3 3-32 Impression d'enveloppes depuis le bac multi-fonctions L'environnement d'impression 4 CHAPITRE Ce chapitre décrit les touches du panneau de commande et indique comment régler les paramètres de l'imprimante en fonction de vos besoins. Qu'est-ce que l'environnement d'impression? . . . . . . . . . . . . . . . . . . . . . . . . . . . . . . . . . 4-2 A propos de l'environnement d'impression . . . . . . . . . . . . . . . . . . . . . . . . . . . . . . . . . . . . . . . . .4-2 Présentation de l'environnement d'impression . . . . . . . . . . . . . . . . . . . . . . . . . . . . . . . . . 4-3 Organisation des menus . . . . . . . . . . . . . . . . . . . . . . . . . . . . . . . . . . . . . . . . . . . . . . . . . . . . . . .4-3 Mise hors ligne de l'imprimante pour l'affichage des menus et la sélection des options . . . . . .4-4 Sélection depuis un menu . . . . . . . . . . . . . . . . . . . . . . . . . . . . . . . . . . . . . . . . . . . . . . . . . . . . . .4-4 4-1 Qu'est-ce que l'environnement d'impression? Avant d'utiliser le panneau de commande de l'imprimante, vous devez vous familiariser avec les touches disponibles et leur utilisation pour régler les différents paramètres de l'imprimante. Après avoir installé le pilote d'imprimante, vous pouvez contrôler la plupart des tâches d'impression courantes par le biais de votre logiciel d'application. Les paramètres de l'application logicielle prévalent sur la plupart des paramètres du panneau de commandes. A propos de l'environnement d'impression L'environnement d'impression est un ensemble de paramètres qui déterminent le mode de fonctionnement de l'imprimante. Ces paramètres ont une incidence sur le type de données pouvant être traitées et la façon dont elles s'impriment sur une page. Tous ces paramètres sont déjà enregistrés dans la mémoire de l'imprimante pour garantir son fonctionnement optimal. Chaque fois que vous mettez l'imprimante sous tension, une série de paramètres appelée valeurs par défaut est activée. Les paramètres par défaut sont configurés en usine avant l'expédition de l'imprimante. Lorsque vous déballez et configurez l'imprimante, elle est prête à fonctionner conformément aux valeurs par défaut usine. Vous pouvez modifier ces valeurs par défaut usine en fonction de vos propres besoins et les activer chaque fois que vous mettez l'imprimante sous tension. L'environnement d'impression 4 Le mode d'utilisation de l'imprimante dépend du nombre de fonctions et d'options intégrées que vous envisagez de configurer et d'utiliser. Si vous seul utilisez l'imprimante, votre environnement d'impression est moins complexe que si vous êtes connecté à un réseau partagé et que l'imprimante est configurée pour commutation d'émulation. Même si vous n'avez aucun intérêt à modifier les paramètres par défaut usine ou si cela a déjà été fait pour vous, lisez ce chapitre au moins une fois afin de vous familiariser avec certaines des fonctions les plus importantes de l'imprimante. 4-2 Qu'est-ce que l'environnement d'impression? Présentation de l'environnement d'impression Cette section présente brièvement les boutons du panneau de commande de l'imprimante que vous pouvez utiliser pour ouvrir des menus et afficher leur contenu ou pour modifier leurs paramètres. Consacrez quelques minutes à utiliser ces boutons lors de la lecture de cette section. Organisation des menus Bouton Fonction Go Appuyez sur [Go] pour mettre l'imprimante hors ligne afin de voir les menus et paramètres. Pour que vous puissiez utiliser les menus, l'imprimante doit être hors ligne. Lorsque vous avez fini d'utiliser les menus, appuyez sur [Go] pour remettre l'imprimante en ligne. Menu Appuyez sur [Menu] pour activer l'affichage des menus et afficher le titre de menu suivant. Appuyez sur [Menu] de façon répétée pour faire défiler les titres de menus jusqu'à l'affichage du menu requis. Appuyez sur [Shift] et [Menu] de façon répétée pour faire défiler les titres de menus dans l'ordre inverse. Item Lorsque le titre du menu que vous souhaitez ouvrir est affiché sur l'écran à cristaux liquides, appuyez sur [Item] pour afficher la première option du menu. Appuyez sur [Item] de façon répétée pour faire défiler tous les noms d'options. Appuyez sur [Shift] et [Item] de façon répétée pour faire défiler les noms d'options dans l'ordre inverse. Value Lorsque le nom de l'option que vous souhaitez changer est affiché sur l'écran à cristaux liquides, appuyez sur [Value] pour afficher la première valeur du paramètre. Appuyez sur [Value] de façon répétée pour faire défiler toutes les valeurs. Appuyez simultanément sur [Shift] et [Value] pour faire défiler les valeurs dans l'ordre inverse. Enter Lorsque la valeur que vous souhaitez sélectionner est affichée sur l'écran à cristaux liquides, appuyez sur [Enter]. Une fois que vous avez appuyé sur [Enter], un petit astérisque (*) apparaît près de la valeur. Cela signifie que la valeur affichée est le paramètre en cours. Cancel Appuyez sur [Shift] et [Enter/Cancel] pour annuler l'opération en cours. Présentation de l'environnement d'impression 4-3 L'environnement d'impression 4 ■ Récapitulatif : Utilisation des boutons de menu IMPORTANT • Si vous n'appuyez sur aucun bouton pendant plus de cinq minutes, l'imprimante ferme tous les menus, revient à son état initial en ligne et affiche le message <PRET>. Cependant, l'imprimante ne se remet pas automatiquement en ligne lorsqu'une erreur d'imprimante se produit (le témoin Alarm est allumé ou un code d'avertissement clignote sur l'écran à cristaux liquides) ou si vous êtes en train de sélectionner une fonction dans un menu ou de définir le format du papier. Mise hors ligne de l'imprimante pour l'affichage des menus et la sélection des options Appuyez sur [Go] pour activer ou désactiver le témoin On Line. Lorsque le témoin On Line est allumé, l'imprimante est en ligne et prête à imprimer. L'imprimante doit être en ligne pour recevoir des données à partir d'un ordinateur hôte. Chaque fois que vous lancez une tâche d'impression, vérifiez que le témoin On Line est allumé. Si vous appuyez sur d'autres boutons du panneau de commande pendant que l'imprimante est en ligne, elle émet un signal sonore pour vous indiquer que ces boutons sont désactivés. L'environnement d'impression 4 Lorsque le témoin On Line est éteint, l'imprimante est hors ligne. Pour que vous puissiez utiliser les boutons [Menu], [Item] et [Value], l'imprimante doit être hors ligne. Sélection depuis un menu Suivez cet exemple de procédure afin de vous familiariser avec l'utilisation des boutons du panneau de commande de l'imprimante pour afficher ou modifier des paramètres de menu. L'exemple suivant indique comment afficher ou modifier le paramètre de densité. Go 1 Vérifiez que le témoin Job du panneau de commande est éteint. 2 Appuyez sur [Go] pour mettre l'imprimante hors ligne. Le témoin On Line s'éteint et le message <PAUSE> apparaît sur la ligne supérieure. Menu 3 Appuyez sur [Menu] jusqu'à ce que MENU CONFIG. apparaisse sur la ligne supérieure. MENU CONFIG. 4-4 Présentation de l'environnement d'impression Item 4 Appuyez sur [Item] pour ouvrir le MENU CONFIG. et afficher la première option du menu. <ELIM. BOURRAGE=OFF> s'affiche sur la ligne inférieure de l'écran à cristaux liquides. 5 Value 6 Value 7 Appuyez sur [Item] jusqu'à ce que <DENSITE> s'affiche sur la ligne inférieure. Appuyez sur [Value] pour faire défiler les valeurs du paramètre DENSITE. Pour modifier le réglage, appuyez sur [Value] jusqu'à ce que la valeur souhaitée s'affiche. Appuyez ensuite sur [Enter]. Pour définir un réglage plus foncé, sélectionnez une valeur supérieure. Ceci a pour effet d'augmenter la consommation d'encre. Pour définir un réglage plus clair, sélectionnez une valeur inférieure. Ceci a pour effet de diminuer la consommation d'encre. Pour quitter ou revenir au niveau de l'option du menu sans effectuer de modification, appuyez sur [Item]. Pour quitter ou revenir au niveau du menu sans effectuer de modification, appuyez sur [Menu]. Pour remettre l'imprimante en ligne sans effectuer de modification, appuyez sur [Go]. REMARQUE • Certains menus et options ne s'affichent pas tant que les équipements optionnels correspondants ne sont pas installés. Par exemple, vous ne verrez ni le MENU PS ni les options PostScript si le module optionnel Adobe PostScript n'est pas installé dans votre imprimante. • Lorsque l'imprimante est hors ligne et que le panneau de commande affiche <PAUSE>, vous pouvez annuler une tâche en appuyant sur [Enter] tout en maintenant le bouton [Shift] enfoncé. Présentation de l'environnement d'impression 4-5 4 L'environnement d'impression Item Impression PostScript 5 CHAPITRE Ce chapitre décrit les fonctions disponibles avec le Module optionnel Canon A-65 pour Adobe PostScript 3, qui inclut le logiciel Adobe PostScript 3. Test de l'installation PostScript . . . . . . . . . . . . . . . . . . . . . . . . . . . . . . . . . . . . . . . . . . . . . 5-2 Vérification des menus . . . . . . . . . . . . . . . . . . . . . . . . . . . . . . . . . . . . . . . . . . . . . . . . . . . . . . . . .5-2 Définition d'options d'impression PostScript . . . . . . . . . . . . . . . . . . . . . . . . . . . . . . . . . . . 5-3 Commutation automatique d'émulation . . . . . . . . . . . . . . . . . . . . . . . . . . . . . . . . . . . . . . . . . . . .5-3 Imprimante dédiée au langage PostScript. . . . . . . . . . . . . . . . . . . . . . . . . . . . . . . . . . . . . . . . . .5-3 Configuration de l'environnement d'impression PostScript . . . . . . . . . . . . . . . . . . . . . . . . . . . . .5-4 Impression de la liste des polices PS . . . . . . . . . . . . . . . . . . . . . . . . . . . . . . . . . . . . . . . . . . . . .5-4 Remarques sur l'émulation PostScript . . . . . . . . . . . . . . . . . . . . . . . . . . . . . . . . . . . . . . . 5-5 5-1 Test de l'installation PostScript L'émulation Adobe PostScript 3 est disponible en option pour l'imprimante. Les descriptions de cette section sont fournies en partant du principe que vous avez déjà acheté et installé le Module optionnel Canon A-65 pour Adobe PostScript 3 pour l'impression Adobe PostScript 3. Pour plus d'informations sur la façon d'installer le Module Canon A-65 pour Adobe PostScript 3 sur l'imprimante, reportez-vous aux instructions du Guide d'installation. Vérification des menus 5 Impression PostScript Après avoir installé le module PostScript, suivez la procédure ci-après pour vérifier que vous pouvez à présent afficher et sélectionner les options du MENU PS. Go 1 Appuyez sur [Go] pour mettre l'imprimante hors ligne. Le témoin On Line devrait s'éteindre. Le message <PAUSE> s'affiche. Menu 2 Appuyez sur [Menu] pour afficher chacun des menus de la liste et vérifier leurs paramètres. - Le MENU PS est maintenant activé et prêt à être utilisé. - L'option EMULATION sous le MENU PARAL., le MENU USB et le MENU ETHERNET est maintenant prête à être utilisée. - Sous le MENU TEST, vous pouvez à présent sélectionner et imprimer la liste des polices PS. 5-2 Test de l'installation PostScript Définition d'options d'impression PostScript Cette section décrit la commutation d'émulation, la configuration de l'environnement PostScript et le menu PostScript. Commutation automatique d'émulation Imprimante dédiée au langage PostScript Vous pouvez paramétrer l'imprimante de sorte qu'elle n'imprime que des tâches d'impression PostScript. Pour dédier votre imprimante à l'émulation PostScript, suivez la procédure ci-après. Go 1 Appuyez sur [Go] pour mettre l'imprimante hors ligne. Le témoin On Line devrait s'éteindre. Le message <PAUSE> s'affiche. Menu 2 Item 3 Appuyez sur [Menu] jusqu'à ce que <MENU PARAL.> (MENU USB, MENU ETHERNET) apparaisse sur la ligne supérieure. Appuyez sur [Item] jusqu'à ce que <EMULATION=AUTO> s'affiche. Définition d'options d'impression PostScript 5 Impression PostScript Après l'installation correcte du module PostScript, l'imprimante est paramétrée par défaut de façon à effectuer une commutation d'émulation automatique sur tous les ports actifs. Cela signifie que l'imprimante choisit automatiquement l'émulation correcte pour chaque tâche d'impression, selon le type des données reçues de l'ordinateur hôte. Lorsque la commutation d'émulation automatique est active, l'imprimante choisit l'émulation PostScript pour un flux d'impression contenant des données PostScript. 5-3 4 Value Enter/Cancel Go 5 6 Appuyez sur [Value] jusqu'à ce que <EMULATION=PS> apparaisse. Pour sélectionner PS (PostScript), appuyez sur [Enter]. Appuyez sur [Go] pour remettre l'imprimante en ligne. L'imprimante est à présent dédiée à l'émulation PostScript. Configuration de l'environnement d'impression PostScript Une fois que vous avez installé le module PostScript optionnel et testé l'émulation PostScript, vous pouvez utiliser les menus et options de menus actifs pour configurer votre environnement d'impression PostScript. Impression PostScript 5 Impression de la liste des polices PS Avant d'essayer d'imprimer la liste de polices, suivez la procédure requise pour dédier l'imprimante à l'émulation PostScript (voir « Imprimante dédiée au langage PostScript », p.5-3). Pour imprimer la liste des polices PS, suivez la procédure ci-après. Des exemples et une description du contenu de chaque page sont fournis dans les pages suivantes. Go 1 Appuyez sur [Go] pour mettre l'imprimante hors ligne. Le témoin On Line devrait s'éteindre. Le message <PAUSE> s'affiche. Menu 2 Item 3 Enter/Cancel 4 Appuyez sur [Menu] jusqu'à ce que <MENU TEST> apparaisse sur la ligne supérieure. Appuyez sur [Item] jusqu'à ce que <FONTS PS> apparaisse sur la ligne inférieure. Appuyez sur [Enter] pour lancer l'impression de la liste des polices. L'impression de la liste des polices peut nécessiter quelques minutes. 5-4 Définition d'options d'impression PostScript Remarques sur l'émulation PostScript Une fois que le Module optionnel Canon A-65 pour Adobe est installé, l'imprimante comporte différentes fonctions PostScript 3. Cependant, avant d'imprimer, vous devez tenir compte des points importants suivants : • Lorsque Remarques sur l'émulation PostScript 5-5 5 Impression PostScript l'émulation PostScript est utilisée, il n'est pas possible d'appuyer sur [Go] pour imprimer les données restant dans l'imprimante lorsque le témoin On Line clignote. • Si la mémoire de l'imprimante est insuffisante lorsque vous imprimez des données PostScript, il est possible que la qualité des images imprimées soit réduite. Pour éviter la réduction de la qualité des images imprimées, vérifiez que vous disposez de suffisamment de mémoire dans l'imprimante. • N'activez pas l'option de compatibilité avec le niveau 1 dans le menu du pilote. Cette imprimante ne fonctionnera pas correctement avec les documents PostScript créés avec cette option. • Lorsque vous envoyez des données à partir du pilote d'imprimante PostScript via un interface USB, assurez-vous de mettre hors-service le support bidirectionnel de celui-ci. Autrement, vous ne pourrez pas supprimer les données d’impression du spoule d’impression. Suivez la procédure ci-dessous pour désactiver le support bidirectionnel du pilote d'imprimante de PostScript. - Pour Windows 95/98/Me: Cliquez sur « Détails » et ensuite sur « Réglage du spool » pour sélectionner « Désactiver le support bidirectionnel pour cette imprimante ». - Pour Windows NT4.0/2000: Cliquez sur « Port » pour enlever la coche à « Activer la gestion du mode bidirectionnel ». Récapitulatif des menus de l'imprimante 6 CHAPITRE Ce chapitre présente brièvement les fonctions disponibles dans chacun des menus de l'imprimante ainsi que des exemples illustrant la façon de les utiliser. MENU ETEINDRE . . . . . . . . . . . . . . . . . . . . . . . . . . . . . . . . . . . . . . . . . . . . . . . . . . . . . . 6-3 A propos du MENU ETEINDRE . . . . . . . . . . . . . . . . . . . . . . . . . . . . . . . . . . . . . . . . . . . . . . . . . .6-3 Procédure d'utilisation du MENU ETEINDRE . . . . . . . . . . . . . . . . . . . . . . . . . . . . . . . . . . . . . . . .6-3 MENU SECURITE . . . . . . . . . . . . . . . . . . . . . . . . . . . . . . . . . . . . . . . . . . . . . . . . . . . . . . 6-4 A propos du MENU SECURITE . . . . . . . . . . . . . . . . . . . . . . . . . . . . . . . . . . . . . . . . . . . . . . . . . .6-4 Procédure d'utilisation du MENU SECURITE . . . . . . . . . . . . . . . . . . . . . . . . . . . . . . . . . . . . . . . .6-4 MENU TEST . . . . . . . . . . . . . . . . . . . . . . . . . . . . . . . . . . . . . . . . . . . . . . . . . . . . . . . . . . . 6-5 A propos du MENU TEST. . . . . . . . . . . . . . . . . . . . . . . . . . . . . . . . . . . . . . . . . . . . . . . . . . . . . . .6-5 Procédure d'utilisation du MENU TEST . . . . . . . . . . . . . . . . . . . . . . . . . . . . . . . . . . . . . . . . . . . .6-5 MENU PCL . . . . . . . . . . . . . . . . . . . . . . . . . . . . . . . . . . . . . . . . . . . . . . . . . . . . . . . . . . . . 6-6 A propos du MENU PCL . . . . . . . . . . . . . . . . . . . . . . . . . . . . . . . . . . . . . . . . . . . . . . . . . . . . . . .6-6 Procédure d'utilisation du MENU PCL . . . . . . . . . . . . . . . . . . . . . . . . . . . . . . . . . . . . . . . . . . . . .6-6 MENU PS . . . . . . . . . . . . . . . . . . . . . . . . . . . . . . . . . . . . . . . . . . . . . . . . . . . . . . . . . . . . . 6-7 A propos du MENU PS. . . . . . . . . . . . . . . . . . . . . . . . . . . . . . . . . . . . . . . . . . . . . . . . . . . . . . . . .6-7 Procédure d'utilisation du MENU PS . . . . . . . . . . . . . . . . . . . . . . . . . . . . . . . . . . . . . . . . . . . . . .6-7 MENU PAPIER . . . . . . . . . . . . . . . . . . . . . . . . . . . . . . . . . . . . . . . . . . . . . . . . . . . . . . . . . 6-8 A propos du MENU PAPIER . . . . . . . . . . . . . . . . . . . . . . . . . . . . . . . . . . . . . . . . . . . . . . . . . . . . .6-8 Procédure d'utilisation du MENU PAPIER . . . . . . . . . . . . . . . . . . . . . . . . . . . . . . . . . . . . . . . . . .6-8 MENU CONFIG. . . . . . . . . . . . . . . . . . . . . . . . . . . . . . . . . . . . . . . . . . . . . . . . . . . . . . . . . 6-9 A propos du MENU CONFIG. . . . . . . . . . . . . . . . . . . . . . . . . . . . . . . . . . . . . . . . . . . . . . . . . . . .6-9 Procédure d'utilisation du MENU CONFIG. . . . . . . . . . . . . . . . . . . . . . . . . . . . . . . . . . . . . . . . . .6-9 MOT DE PASSE . . . . . . . . . . . . . . . . . . . . . . . . . . . . . . . . . . . . . . . . . . . . . . . . . . . . . . . 6-10 A propos du menu MOT DE PASSE . . . . . . . . . . . . . . . . . . . . . . . . . . . . . . . . . . . . . . . . . . . . . .6-10 Procédure d'utilisation du menu MOT DE PASSE . . . . . . . . . . . . . . . . . . . . . . . . . . . . . . . . . . .6-10 MENU TRAVAUX . . . . . . . . . . . . . . . . . . . . . . . . . . . . . . . . . . . . . . . . . . . . . . . . . . . . . . 6-11 A propos du MENU TRAVAUX . . . . . . . . . . . . . . . . . . . . . . . . . . . . . . . . . . . . . . . . . . . . . . . . . .6-11 Procédure d'utilisation du MENU TRAVAUX. . . . . . . . . . . . . . . . . . . . . . . . . . . . . . . . . . . . . . . .6-11 MENU PARAL. . . . . . . . . . . . . . . . . . . . . . . . . . . . . . . . . . . . . . . . . . . . . . . . . . . . . . . . . 6-12 A propos du MENU PARAL. . . . . . . . . . . . . . . . . . . . . . . . . . . . . . . . . . . . . . . . . . . . . . . . . . . . .6-12 Procédure d'utilisation du MENU PARAL. . . . . . . . . . . . . . . . . . . . . . . . . . . . . . . . . . . . . . . . . .6-12 6-1 6. Récapitulatif des menus de l'imprimante MENU USB. . . . . . . . . . . . . . . . . . . . . . . . . . . . . . . . . . . . . . . . . . . . . . . . . . . . . . . . . . . 6-13 A propos du MENU USB. . . . . . . . . . . . . . . . . . . . . . . . . . . . . . . . . . . . . . . . . . . . . . . . . . . . . . 6-13 Procédure d'utilisation du MENU USB . . . . . . . . . . . . . . . . . . . . . . . . . . . . . . . . . . . . . . . . . . . 6-13 MENU ETHERNET. . . . . . . . . . . . . . . . . . . . . . . . . . . . . . . . . . . . . . . . . . . . . . . . . . . . . 6-14 A propos du MENU ETHERNET . . . . . . . . . . . . . . . . . . . . . . . . . . . . . . . . . . . . . . . . . . . . . . . . 6-14 Procédure d'utilisation du MENU ETHERNET. . . . . . . . . . . . . . . . . . . . . . . . . . . . . . . . . . . . . . 6-14 MENU LANGAGE . . . . . . . . . . . . . . . . . . . . . . . . . . . . . . . . . . . . . . . . . . . . . . . . . . . . . . 6-15 A propos du MENU LANGAGE. . . . . . . . . . . . . . . . . . . . . . . . . . . . . . . . . . . . . . . . . . . . . . . . . 6-15 Procédure d'utilisation du MENU LANGAGE . . . . . . . . . . . . . . . . . . . . . . . . . . . . . . . . . . . . . . 6-15 MENU RESET . . . . . . . . . . . . . . . . . . . . . . . . . . . . . . . . . . . . . . . . . . . . . . . . . . . . . . . . 6-16 A propos du MENU RESET . . . . . . . . . . . . . . . . . . . . . . . . . . . . . . . . . . . . . . . . . . . . . . . . . . . . 6-16 Procédure d'utilisation du MENU RESET . . . . . . . . . . . . . . . . . . . . . . . . . . . . . . . . . . . . . . . . . 6-16 MENU TRAVAUX . . . . . . . . . . . . . . . . . . . . . . . . . . . . . . . . . . . . . . . . . . . . . . . . . . . . . . 6-17 A propos du MENU TRAVAUX . . . . . . . . . . . . . . . . . . . . . . . . . . . . . . . . . . . . . . . . . . . . . . . . . 6-17 Procédure d'utilisation du MENU TRAVAUX . . . . . . . . . . . . . . . . . . . . . . . . . . . . . . . . . . . . . . . 6-17 CHANGER PASSWORD . . . . . . . . . . . . . . . . . . . . . . . . . . . . . . . . . . . . . . . . . . . . . . . . 6-18 A propos du menu CHANGER PASSWORD . . . . . . . . . . . . . . . . . . . . . . . . . . . . . . . . . . . . . . . 6-18 Procédure d'utilisation du menu CHANGER PASSWORD . . . . . . . . . . . . . . . . . . . . . . . . . . . . 6-18 Récapitulatif des menus de l'imprimante 6 6-2 MENU ETEINDRE A propos du MENU ETEINDRE Ce menu permet d'éteindre l'imprimante. Vous devez toujours l'utiliser pour éteindre l'imprimante lorsque le Disque dur Canon HD-65 optionnel a été installé. Pour en savoir plus, voir « MENU ETEINDRE », p.7-8. Procédure d'utilisation du MENU ETEINDRE Suivez la procédure ci-dessous pour éteindre l'imprimante à l'aide du MENU ETEINDRE. Pour... Vous devez... Mettre l'imprimante hors ligne. Appuyer sur [Go]. 2 Ouvrir les menus. Appuyer sur [Menu]. 3 Ouvrir le menu Eteindre. Appuyer sur [Menu] jusqu'à ce que <MENU ETEINDRE> s'affiche à l'écran, puis appuyer sur [Item]. 4 Choisir une option. Appuyer sur [Enter] et attendre que le message <PRET A METTRE L'IMPRIMANTE HORS LIGNE> s'affiche. Mettre l'imprimante hors tension. MENU ETEINDRE 6-3 Récapitulatif des menus de l'imprimante 6 1 MENU SECURITE A propos du MENU SECURITE Ce menu permet d'imprimer des tâches sécurisées stockées dans l'imprimante. Pour en savoir plus sur les divers paramètres disponibles, Voir « MENU SECURITE, » p.7-9. IMPORTANT • Ce menu n'apparaît que si une tâche sécurisée est stockée dans l'imprimante. Dans le cas contraire, le MENU TEST s'affichera en premier. Procédure d'utilisation du MENU SECURITE Récapitulatif des menus de l'imprimante 6 Pour... 6-4 Vous devez... 1 Mettre l'imprimante hors ligne. Appuyer sur [Go]. 2 Ouvrir les menus. Appuyer sur [Menu]. 3 Ouvrir le MENU SECURITE. Appuyer sur [Menu] jusqu'à ce que <MENU SECURITE> s'affiche à l'écran, puis appuyer sur [Item]. 4 Choisir une tâche d'impression sécurisée. Appuyer sur [Item] jusqu'à ce que la tâche s'affiche, puis appuyer sur [Enter]. 5 Entrer le mot de passe correspondant à la tâche. Entrer le mot de passe de la tâche en appuyant sur [Value] ou sur [Shift] et [Value], puis sur [Enter]. 6 Entrer le nombre d'exemplaires requis. Appuyer sur [Value] ou sur [Shift] et [Value], puis appuyer sur [Enter]. MENU SECURITE MENU TEST A propos du MENU TEST Ce menu permet de réaliser des impressions test et comporte des renseignements de configuration de l'imprimante. Pour en savoir plus sur les diverses options que propose ce menu, Voir « MENU TEST, » p.7-10. Procédure d'utilisation du MENU TEST Utilisez la procédure ci-dessous pour ouvrir le MENU TEST et paramétrer l'option de votre choix. Pour... Vous devez... Mettre l'imprimante hors ligne. Appuyer sur [Go]. 2 Ouvrir les menus. Appuyer sur [Menu]. 3 Ouvrir le menu Test. Appuyer sur [Menu] jusqu'à ce que <MENU TEST> apparaisse. 4 Choisir une option. Appuyer sur [Item] jusqu'à ce que l'option s'affiche, puis appuyer sur [Enter]. Exemple : LISTE TRAVAUX MENU TEST= LISTE TRAVAUX MENU TEST 6-5 Récapitulatif des menus de l'imprimante 6 1 MENU PCL A propos du MENU PCL Ce menu permet de paramétrer diverses options d'impression pour les tâches PCL. Pour en savoir plus sur les divers paramètres disponibles, Voir « MENU PCL, » p.7-12. Procédure d'utilisation du MENU PCL Utilisez la procédure ci-dessous pour ouvrir le MENU PCL et paramétrer l'option de votre choix. Pour... Récapitulatif des menus de l'imprimante 6 Vous devez... 1 Mettre l'imprimante hors ligne. Appuyer sur [Go]. 2 Ouvrir les menus. Appuyer sur [Menu]. 3 Ouvrir le menu PCL. Appuyer sur [Menu] jusqu'à ce que <MENU PCL> s'affiche à l'écran. 4 Choisir une option. Appuyer sur [Item] jusqu'à ce que l'option s'affiche. 5 Choisir un paramètre. Appuyer sur [Value] jusqu'à ce que le paramètre de votre choix s'affiche, puis appuyer sur [Enter]. Pour faire défiler rapidement les valeurs, appuyez sur la touche [Value] et maintenez-la enfoncée. 6 6-6 Remettre l'imprimante en ligne. MENU PCL Appuyer sur [Go]. MENU PS A propos du MENU PS Ce menu permet de paramétrer diverses options pour les tâches d'impression PostScript. Il n'apparaît que si le Module Canon A-65 pour Adobe PostScript 3 optionnel a été installé. Pour en savoir plus sur les divers paramètres disponibles, Voir « MENU PS, » p.7-17. Procédure d'utilisation du MENU PS Utilisez la procédure ci-dessous pour ouvrir le MENU PS et paramétrer l'option de votre choix. Vous devez... 6 1 Mettre l'imprimante hors ligne. Appuyer sur [Go]. 2 Ouvrir les menus. Appuyer sur [Menu]. 3 Ouvrir le menu PS. Appuyer sur [Menu] jusqu'à ce que <MENU PS> s'affiche à l'écran. 4 Choisir une option. Appuyer sur [Item] jusqu'à ce que l'option s'affiche. 5 Choisir un paramètre. Appuyer sur [Value] jusqu'à ce que le paramètre de votre choix s'affiche, puis appuyer sur [Enter]. Pour faire défiler rapidement les valeurs, appuyez sur la touche [Value] et maintenez-la enfoncée. 6 Remettre l'imprimante en ligne. Appuyer sur [Go]. MENU PS 6-7 Récapitulatif des menus de l'imprimante Pour... MENU PAPIER A propos du MENU PAPIER Ce menu permet de définir le format de papier chargé dans chacune des sources d'alimentation papier et de sélectionner d'autres options d'alimentation. Pour en savoir plus sur les divers paramètres disponibles, Voir « MENU PAPIER, » p.7-19. Procédure d'utilisation du MENU PAPIER Utilisez la procédure ci-dessous pour ouvrir le MENU PAPIER et paramétrer l'option de votre choix. Pour... Vous devez... Récapitulatif des menus de l'imprimante 6 1 Mettre l'imprimante hors ligne. Appuyer sur [Go]. 2 Ouvrir les menus. Appuyer sur [Menu]. 3 Ouvrir le menu Papier. Appuyer sur [Menu] jusqu'à ce que <MENU PAPIER> s'affiche à l'écran. 4 Choisir une option. Appuyer sur [Item] jusqu'à ce que l'option s'affiche. 5 Choisir un paramètre. Appuyer sur [Value] jusqu'à ce que le paramètre de votre choix s'affiche, puis appuyer sur [Enter]. Pour faire défiler rapidement les valeurs, appuyez sur la touche [Value] et maintenez-la enfoncée. 6 6-8 Remettre l'imprimante en ligne. MENU PAPIER Appuyer sur [Go]. MENU CONFIG. A propos du MENU CONFIG. Ce menu permet de définir diverses options de configuration pour l'imprimante, notamment la densité de l'encre et les options d'économie d'énergie. Pour en savoir plus sur les divers paramètres disponibles, Voir « MENU CONFIG., » p.7-22. Procédure d'utilisation du MENU CONFIG. Utilisez la procédure ci-dessous pour ouvrir le MENU CONFIG. et paramétrer l'option de votre choix. Pour... Vous devez... Mettre l'imprimante hors ligne. Appuyer sur [Go]. 2 Ouvrir les menus. Appuyer sur [Menu]. 3 Ouvrir le menu Config. Appuyer sur [Menu] jusqu'à ce que <MENU CONFIG.> s'affiche à l'écran. 4 Choisir une option. Appuyer sur [Item] jusqu'à ce que l'option s'affiche. 5 Choisir un paramètre. Appuyer sur [Value] ou [Shift] et [Value] jusqu'à ce que le paramètre de votre choix s'affiche, puis appuyer sur [Enter]. 6 Remettre l'imprimante en ligne. Appuyer sur [Go]. MENU CONFIG. 6-9 Récapitulatif des menus de l'imprimante 6 1 MOT DE PASSE A propos du menu MOT DE PASSE Ce menu permet d'entrer le mot de passe pour l'imprimante. Si l'imprimante est protégée par mot de passe, vous devez entrer ce mot de passe afin d'accéder aux menus d'options d'impression avancées. Pour en savoir plus, Voir « MOT DE PASSE, » p.7-26. Procédure d'utilisation du menu MOT DE PASSE Utilisez la procédure ci-dessous pour ouvrir le menu MOT DE PASSE et entrer le mot de passe requis. Pour... Récapitulatif des menus de l'imprimante 6 6-10 Vous devez... 1 Mettre l'imprimante hors ligne. Appuyer sur [Go]. 2 Ouvrir les menus. Appuyer sur [Menu]. 3 Ouvrir le menu MOT DE PASSE. Appuyer sur [Menu] jusqu'à ce que <MOT DE PASSE> s'affiche à l'écran. 4 Entrer le mot de passe. Appuyer sur [Value] ou sur [Shift] et [Value] pour entrer les composants du mot de passe. 5 Remettre l'imprimante en ligne. Appuyer sur [Go]. MOT DE PASSE MENU TRAVAUX A propos du MENU TRAVAUX Ce menu permet de paramétrer diverses options pour la gestion des tâches reçues par l'imprimante. Pour en savoir plus sur les divers paramètres disponibles, Voir « MENU TRAVAUX, » p.7-27. Procédure d'utilisation du MENU TRAVAUX Utilisez la procédure ci-dessous pour ouvrir le MENU TRAVAUX et paramétrer l'option de votre choix. Pour... Vous devez... Mettre l'imprimante hors ligne. Appuyer sur [Go]. 2 Ouvrir les menus. Appuyer sur [Menu]. 3 Ouvrir le menu Travaux. Appuyer sur [Menu] jusqu'à ce que <MENU TRAVAUX> s'affiche à l'écran. 4 Choisir une option. Appuyer sur [Item] jusqu'à ce que l'option s'affiche. 5 Choisir un paramètre. Appuyer sur [Value] ou [Shift] et [Value] jusqu'à ce que le paramètre de votre choix s'affiche, puis appuyer sur [Enter]. 6 Remettre l'imprimante en ligne. Appuyer sur [Go]. MENU TRAVAUX 6-11 Récapitulatif des menus de l'imprimante 6 1 MENU PARAL. A propos du MENU PARAL. Ce menu permet de définir les paramètres par défaut d'interface et d'émulation pour les tâches reçues à partir du port d'interface parallèle. Pour en savoir plus sur les divers paramètres disponibles, Voir « MENU PARAL., » p.7-28. Procédure d'utilisation du MENU PARAL. Utilisez la procédure ci-dessous pour ouvrir le MENU PARAL. et paramétrer l'option de votre choix. Pour... Vous devez... Récapitulatif des menus de l'imprimante 6 6-12 1 Mettre l'imprimante hors ligne. Appuyer sur [Go]. 2 Ouvrir les menus. Appuyer sur [Menu]. 3 Ouvrir le menu Paral. Appuyer sur [Menu] jusqu'à ce que <MENU PARAL.> s'affiche à l'écran. 4 Choisir une option. Appuyer sur [Item] jusqu'à ce que l'option s'affiche. 5 Choisir un paramètre. Appuyer sur [Value] ou [Shift] et [Value] jusqu'à ce que le paramètre de votre choix s'affiche, puis appuyer sur [Enter]. 6 Remettre l'imprimante en ligne. Appuyer sur [Go]. MENU PARAL. MENU USB A propos du MENU USB Ce menu permet de définir les paramètres par défaut d'interface et d'émulation pour les tâches reçues à partir du port USB. Pour en savoir plus sur les divers paramètres disponibles, Voir « MENU USB, » p.7-30. Procédure d'utilisation du MENU USB Utilisez la procédure ci-dessous pour ouvrir le MENU USB et paramétrer l'option de votre choix. Pour... Vous devez... Mettre l'imprimante hors ligne. Appuyer sur [Go]. 2 Ouvrir les menus. Appuyer sur [Menu]. 3 Ouvrir le menu USB. Appuyer sur [Menu] jusqu'à ce que <MENU USB> s'affiche à l'écran. 4 Choisir une option. Appuyer sur [Item] jusqu'à ce que l'option s'affiche. 5 Choisir un paramètre. Appuyer sur [Value] ou [Shift] et [Value] jusqu'à ce que le paramètre de votre choix s'affiche, puis appuyer sur [Enter]. 6 Remettre l'imprimante en ligne. Appuyer sur [Go]. MENU USB 6-13 Récapitulatif des menus de l'imprimante 6 1 MENU ETHERNET A propos du MENU ETHERNET Ce menu permet de définir les paramètres par défaut d'interface et d'émulation pour les tâches reçues à partir de la Carte Ethernet Canon EB-65 carte réseau optionnelle. Il n'apparaît que si la carte réseau optionnelle a été installée. Pour en savoir plus sur les divers paramètres disponibles, Voir « MENU ETHERNET, » p.7-32. Procédure d'utilisation du MENU ETHERNET Utilisez la procédure ci-dessous pour ouvrir le MENU ETHERNET et paramétrer l'option de votre choix. Pour... Récapitulatif des menus de l'imprimante 6 6-14 Vous devez... 1 Mettre l'imprimante hors ligne. Appuyer sur [Go]. 2 Ouvrir les menus. Appuyer sur [Menu]. 3 Ouvrir le menu Ethernet. Appuyer sur [Menu] jusqu'à ce que <MENU ETHERNET> s'affiche à l'écran. 4 Choisir une option. Appuyer sur [Value] jusqu'à ce que l'option s'affiche. 5 Choisir un paramètre. Appuyer sur [Value] ou [Shift] et [Value] jusqu'à ce que le paramètre de votre choix s'affiche, puis appuyer sur [Enter]. 6 Remettre l'imprimante en ligne. Appuyer sur [Go]. MENU ETHERNET MENU LANGAGE A propos du MENU LANGAGE Ce menu permet de déterminer la langue par défaut des messages qui s'affichent sur l'écran à cristaux liquides du panneau de commande. Pour en savoir plus sur les différentes options, Voir « MENU LANGAGE, » p.7-35. Procédure d'utilisation du MENU LANGAGE Suivez la procédure ci-dessous pour choisir la langue des messages qui s'afficheront sur l'écran à cristaux liquides. Pour... Vous devez... Mettre l'imprimante hors ligne. Appuyer sur [Go]. 2 Ouvrir les menus. Appuyer sur [Menu]. 3 Ouvrir le menu Langage. Appuyer sur [Menu] jusqu'à ce que <MENU LANGAGE> s'affiche à l'écran, puis appuyer sur [Item]. 4 Choisir la langue de l'écran à cristaux liquides. Appuyer sur [Value] jusqu'à ce que le langage de votre choix s'affiche, puis appuyer sur [Enter]. 5 Remettre l'imprimante en ligne. Appuyer sur [Go]. MENU LANGAGE 6-15 Récapitulatif des menus de l'imprimante 6 1 MENU RESET A propos du MENU RESET Ce menu permet de réinitialiser certains paramètres et de leur redonner leur valeur par défaut. Pour en savoir plus sur les différents paramètres pouvant être réinitialisés, Voir « MENU RESET, » p.7-36. Procédure d'utilisation du MENU RESET Utilisez la procédure ci-dessous pour ouvrir le MENU RESET et réinitialiser les paramètres de votre choix. Pour... Vous devez... Récapitulatif des menus de l'imprimante 6 6-16 1 Mettre l'imprimante hors ligne. Appuyer sur [Go]. 2 Ouvrir les menus. Appuyer sur [Menu]. 3 Ouvrir le menu Reset. Appuyer sur [Menu] jusqu'à ce que <MENU RESET> s'affiche à l'écran. 4 Choisir le type de paramètres à réinitialiser. Appuyer sur [Item] jusqu'à ce que le paramètre souhaité s'affiche, puis appuyer sur [Enter]. MENU RESET MENU TRAVAUX A propos du MENU TRAVAUX Ce menu permet de paramétrer diverses options pour la file de tâches. Pour en savoir plus sur les divers paramètres disponibles, Voir « MENU TRAVAUX, » p.7-37. Procédure d'utilisation du MENU TRAVAUX Utilisez la procédure ci-dessous pour ouvrir le menu TRAVAUX et paramétrer l'option de votre choix. Vous devez... 6 1 Mettre l'imprimante hors ligne. Appuyer sur [Go]. 2 Ouvrir les menus. Appuyer sur [Menu]. 3 Ouvrir le menu Travaux. Appuyer sur [Menu] jusqu'à ce que <MENU TRAVAUX> s'affiche à l'écran. 4 Choisir une option. Appuyer sur [Item] jusqu'à ce que l'option s'affiche. 5 Choisir un paramètre. Appuyer sur [Value] ou [Shift] et [Value] jusqu'à ce que le paramètre de votre choix s'affiche, puis appuyer sur [Enter]. 6 Remettre l'imprimante en ligne. Appuyer sur [Go]. MENU TRAVAUX 6-17 Récapitulatif des menus de l'imprimante Pour... CHANGER PASSWORD A propos du menu CHANGER PASSWORD Ce menu permet d'entrer ou de modifier le mot de passe pour l'imprimante. Pour en savoir plus, Voir « CHANGER PASSWORD, » p.7-39. Procédure d'utilisation du menu CHANGER PASSWORD Utilisez la procédure ci-dessous pour ouvrir le menu CHANGER PASSWORD et entrer un nouveau mot de passe pour l'imprimante. REMARQUE • Si vous entrez un mot de passe, les menus à partir de MENU TRAVAUX ne seront accessibles qu'aux utilisateurs (tels que les administrateurs système) connaissant le mot de passe. Récapitulatif des menus de l'imprimante 6 Pour... 6-18 Vous devez... 1 Mettre l'imprimante hors ligne. Appuyer sur [Go]. 2 Ouvrir les menus. Appuyer sur [Menu]. 3 Ouvrir le menu CHANGER PASSWORD. Appuyer sur [Menu] jusqu'à ce que <CHANGER PASSWORD> s'affiche à l'écran, puis appuyer sur [Item]. 4 Changer le mot de passe. Appuyer sur [Value] ou sur [Shift] et [Value] pour entrer les chiffres du mot de passe, puis appuyer sur [Enter]. 5 Remettre l'imprimante en ligne. Appuyez sur [Go]. CHANGER PASSWORD Paramètres de l'environnement d'impression 7 CHAPITRE Ce chapitre vous explique comment régler les paramètres de l'imprimante en fonction de vos besoins spécifiques. Liste des paramètres standard de l'environnement d'impression. . . . . . . . . . . . . . . . . . . 7-2 Liste des paramètres avancés de l'environnement d'impression . . . . . . . . . . . . . . . . . . . 7-5 MENU ETEINDRE . . . . . . . . . . . . . . . . . . . . . . . . . . . . . . . . . . . . . . . . . . . . . . . . . . . . . . 7-8 MENU SECURITE . . . . . . . . . . . . . . . . . . . . . . . . . . . . . . . . . . . . . . . . . . . . . . . . . . . . . . 7-9 MENU TEST . . . . . . . . . . . . . . . . . . . . . . . . . . . . . . . . . . . . . . . . . . . . . . . . . . . . . . . . . . 7-10 MENU PCL . . . . . . . . . . . . . . . . . . . . . . . . . . . . . . . . . . . . . . . . . . . . . . . . . . . . . . . . . . . 7-12 MENU PS . . . . . . . . . . . . . . . . . . . . . . . . . . . . . . . . . . . . . . . . . . . . . . . . . . . . . . . . . . . . 7-17 MENU PAPIER . . . . . . . . . . . . . . . . . . . . . . . . . . . . . . . . . . . . . . . . . . . . . . . . . . . . . . . . 7-19 MENU CONFIG. . . . . . . . . . . . . . . . . . . . . . . . . . . . . . . . . . . . . . . . . . . . . . . . . . . . . . . . 7-22 MOT DE PASSE . . . . . . . . . . . . . . . . . . . . . . . . . . . . . . . . . . . . . . . . . . . . . . . . . . . . . . . 7-26 MENU TRAVAUX . . . . . . . . . . . . . . . . . . . . . . . . . . . . . . . . . . . . . . . . . . . . . . . . . . . . . . 7-27 MENU PARAL. . . . . . . . . . . . . . . . . . . . . . . . . . . . . . . . . . . . . . . . . . . . . . . . . . . . . . . . . 7-28 MENU USB. . . . . . . . . . . . . . . . . . . . . . . . . . . . . . . . . . . . . . . . . . . . . . . . . . . . . . . . . . . 7-30 MENU ETHERNET. . . . . . . . . . . . . . . . . . . . . . . . . . . . . . . . . . . . . . . . . . . . . . . . . . . . . 7-32 MENU LANGAGE. . . . . . . . . . . . . . . . . . . . . . . . . . . . . . . . . . . . . . . . . . . . . . . . . . . . . . 7-35 MENU RESET . . . . . . . . . . . . . . . . . . . . . . . . . . . . . . . . . . . . . . . . . . . . . . . . . . . . . . . . 7-36 MENU TRAVAUX . . . . . . . . . . . . . . . . . . . . . . . . . . . . . . . . . . . . . . . . . . . . . . . . . . . . . . 7-37 CHANGER PASSWORD . . . . . . . . . . . . . . . . . . . . . . . . . . . . . . . . . . . . . . . . . . . . . . . . 7-39 7-1 Liste des paramètres standard de l'environnement d'impression ■ Comment utiliser la liste • Les menus ou commandes nécessitant le choix d'une option de l'imprimante sont signalés par un astérisque (*). • Les valeurs par défaut sont affichées en gras. <MENU ETEINDRE>* (voir p. 7-8) Nom du paramètre ETEINDRE Options du paramètre OUI, NON Description Permet d'éteindre l'imprimante. <MENU SECURITE >* (voir p. 7-9) Nom du paramètre Paramètres de l'environnement d'impression 7 Options du paramètre Description MOT DE PASSE 7 caractères Invite à entrer le mot de passe requis pour imprimer la tâche sélectionnée. PASSE 7 caractères Demande de vérification du mot de passe. COPIES 1-999 Permet de définir le nombre de copies à imprimer pour la tâche d'impression sécurisée. FAUX MOT DE PASS REESSAYER OUI, NON Demande si vous souhaitez entrer à nouveau le mot de passe. <MENU TEST> (voir p. 7-10) Nom du paramètre COMPTEUR Options du paramètre TOTAL PETIT Description Affiche le nombre total de pages imprimées. Affiche le nombre total de pages petit format imprimées. Affiche le nombre total de pages grand format imprimées. GRAND TEST PARAM. - Imprime une page test. FONTS PCL - Imprime la liste des polices PCL. FONTS PS* - Imprime la liste des polices PS. LISTE TRAVAUX - Imprime la liste de tâches. TEST CONTINU - Imprime une page test en continu. CONFIG. EN - Imprime la page de configuration Ethernet. 7-2 Liste des paramètres standard de l'environnement d'impression 7. Paramètres de l'environnement d'impression PAGE NETTOYAGE - NETTOYAGE ROULEAU Imprime la page nettoyage utilisée pour nettoyer l'assemblage de fixation. Permet de nettoyer les rouleaux d'alimentation du papier dans le bac multifonctions. <MENU PCL> (voir p. 7-12) Options du paramètre Description RESOLUTION 600 Affiche la résolution utilisée pour l'impression. COPIES 1-999 Permet de définir le nombre de copies à imprimer. FORMAT PAGE LEGAL, A3, A4, A5, B4, 11X17, EXEC, COM10, MONARCH, C5, DL, B5 Permet de définir le format de papier à utiliser par défaut lors des impressions. ORIENTATION PORTRAIT, LANDSCAPE Permet de définir l'orientation du papier. FORM 5-64-128 lignes Permet de définir le nombre de lignes affichées sur une page. SRC POLICE INTERNE, SOFT, FLASH Permet de définir la source de la police utilisée. NUM POLICE 0-999 Permet de définir le numéro de police. TAILLE POINT 4,00-12,00-999,75 points Permet de définir la taille en point par défaut. PAS 0,44-10,00-99,99 cpp Permet de définir le pas par défaut. JEU SYMBOL ROMAN-8, ISO L1, ISO L2, ISO L5, PC-8, PC-8 D/N, PC-850, PC-852, PC-8 TK, WIN L1, WIN L2, WIN L5, DESKTOP, PS TEXT, VN INTL, VN US, MS PUBL, MATH-8, PS MATH, VN MATH, PI FONT, LEGAL, ISO 4, ISO 6, ISO 11, ISO 15, ISO 17, ISO 21, ISO 60, ISO 69, WIN 3.0, MC TEXT, PC-775, PC-860, PC-865, PC-8 GR, PC-1004, ISO L6, WIN BALT Permet de définir le jeu de symboles par défaut. AUTO CR ON, OFF Permet d'activer ou de désactiver le retour chariot automatique. A4 LARGE ON, OFF Permet d'activer ou de désactiver le format A4 large. ECRASER ON, OFF Permet d'activer ou de désactiver l'écrasement. Liste des paramètres standard de l'environnement d'impression 7 7-3 Paramètres de l'environnement d'impression Nom du paramètre <MENU PS> (voir p. 7-17) Nom du paramètre Options du paramètre Description RESOLUTION 600 Affiche la résolution de l'imprimante. COPIES 1-999 Permet de définir le nombre de copies à imprimer. ERREURS IMP. ON, OFF Permet de spécifier s'il faut imprimer ou non les erreurs d'impression PS. MENU <PAPIER> (voir p. 7-19) Nom du paramètre Paramètres de l'environnement d'impression 7 Options du paramètre Description ALIMENTATION CASSETTE 1, MANUEL, CASSETTE 2, CASSETTE 3, CASSETTE 4 Permet de définir la source d'alimentation papier à utiliser pour l'impression (les cassettes 2 à 4 sont affichées uniquement si des unités d'alimentation papier optionnelles ont été installées). COMMUT. RECEP. ON, OFF Permet à l'imprimante d'utiliser un autre bac si le bac sélectionné est vide. MANUEL ON, OFF Permet d'activer ou de désactiver l'alimentation manuelle depuis le bac multifonctions. TAILLE MANUEL LETTER, LEGAL, A3, A4, A5, B4, 11X17, EXEC, COM10, MONARCH, C5, DL, B5, PERSONNALISE Permet de définir le format de papier par défaut du bac multi-fonctions. <MENU CONFIG.> (voir p. 7-22) Nom du paramètre Options du paramètre Description ELIM. BOURRAGE ON, OFF Permet de reprendre l'impression une fois que le bourrage papier a été supprimé. AUTOCONT ON, OFF Permet d'activer ou de désactiver la fonction de reprise automatique, pour le traitement des erreurs. DENSITE 0-7-15 Permet de définir l'intensité relative des impressions. ECONO. ENERG. 3MIN, 15MIN, 30MIN, 1HR, 2HR, 3HR, 4HR, OFF Permet de définir le temps d'inactivité au bout duquel l'imprimante passe en mode économie d'énergie. ECONOMODE ON, OFF Permet d'activer ou de désactiver le mode économique qui réduit la consommation d'encre. LISSAGE ON, OFF Permet d'améliorer la qualité des impressions. 7-4 Liste des paramètres standard de l'environnement d'impression Liste des paramètres avancés de l'environnement d'impression Si vous avez défini un mot de passe, vous devez le saisir afin d'accéder à ces options de menus. ■ Comment utiliser la liste • Les menus ou options nécessitant l'installation d'une option de l'imprimante ou d'une autre option sont signalés par un astérisque (*). • Les valeurs par défaut sont affichées en gras. <MOT DE PASSE> (voir p. 7-26) Options du paramètre Description MOT DE PASSE 14 caractères Définition du mot de passe permettant d'accéder aux paramètres avancés. FAUX MOT DE PASSE REESSAYER OUI, NON Permet d'entrer à nouveau le mot de passe, si celui que vous avez entré est incorrect. <MENU TRAVAUX> (voir p. 7-27) Nom du paramètre 7 Options du paramètre Description SECURISATION DELAI 2HR, 8HR, 24HR Permet de définir le temps pendant lequel une tâche sécurisée est conservée sur l'imprimante. IMPRESS AVEC ID UTILIS&PASSE ON, OFF Permet de spécifier si des tâches d'impression peuvent être acceptées ou pas lorsque aucun identifiant utilisateur ni mot de passe n'a été saisi. <MENU PARAL.> (voir p. 7-28) Nom du paramètre Options du paramètre Description EMULATION AUTO, PCL, PS Permet de définir l'émulation d'impression par défaut pour l'interface parallèle. BIDIRECTION ON, OFF Permet de spécifier s'il faut utiliser ou pas le contrôle bidirectionnel. I/F TIMEOUT 5-15-3000 Permet de définir le délai de temporisation pour les tâches d'impression reçues par le biais de l'interface parallèle. Liste des paramètres avancés de l'environnement d'impression 7-5 Paramètres de l'environnement d'impression Nom du paramètre <MENU USB> (voir p. 7-30) Nom du paramètre Options du paramètre Description EMULATION AUTO, PCL, PS Permet de définir l'émulation d'impression par défaut pour le port USB. I/F TIMEOUT 5-15-3000 Permet de définir le délai de temporisation pour les tâches d'impression reçues par le biais du port USB. <MENU ETHERNET>* (voir p. 7-32) Nom du paramètre Paramètres de l'environnement d'impression 7 Options du paramètre Description EMULATION AUTO, PS, PCL Permet de définir l'émulation d'impression par défaut pour la carte réseau optionnelle. I/F TIMEOUT 5-15-3000 Permet de définir le délai de temporisation pour la carte réseau optionnelle. IP ADDRESS Permet de définir l'adresse IP de l'imprimante. SUBNET MASK Permet de définir l'adresse du masque de sous-réseau de l'imprimante. GATEWAY ADDRESS Permet de définir l'adresse de passerelle de l'imprimante. MAC ADDRESS Affiche l'adresse MAC de l'imprimante. <MENU LANGAGE> (voir p. 7-35) Nom du paramètre LANG Options du paramètre FRANÇAIS, ALLEMAND, ITALIEN, NORVEGIEN, PORTUGAIS, ESPAGNOL, SUEDOIS, ANGLAIS, DANOIS, NEERLANDAIS, FINNOIS Description Permet de définir la langue par défaut de l'écran à cristaux liquides de l'imprimante. <MENU RESET> (voir p. 7-36) Nom du paramètre RESET 7-6 Options du paramètre MENU, POLICES, FORMES, JOB STOCK, LISTE JOB, ERREURS, BOURRAGE Description Permet de restaurer les valeurs par défaut des paramètres sélectionnés. Liste des paramètres avancés de l'environnement d'impression <MENU TRAVAUX> (voir p. 7-37) Nom du paramètre Options du paramètre Description IMPRESSION AUTO PAR 50/30 OUI, NON Permet de spécifier si la liste de tâche doit être imprimée automatiquement ou pas. EFFACEMENT AUTO PAR 50/30 OUI Permet de spécifier l'effacement automatique de la liste de tâches. FILE PLEINE STOP, ATTENTION Permet de définir l'action à effectuer par défaut lorsque la liste de tâches est saturée. DIFFERENCE GMT HEURE -12-0-12 Permet de définir le décalage horaire par rapport au méridien de Greenwich. ECO JOUR OFF, ON Permet de spécifier s'il faut utiliser ou pas l'heure d'été. <CHANGER PASSWORD> (voir p. 7-39) Nom du paramètre Options du paramètre Description 14 caractères Permet de définir un nouveau mot de passe pour l'imprimante. CONFIRMER PASS 14 caractères Confirmation du nouveau mot de passe entré précédemment. FAUX MOT DE PASS REESSAYER OUI, NON Permet d'entrer à nouveau le mot de passe, si celui que vous avez entré est incorrect. 7 Paramètres de l'environnement d'impression NOUVEAU PASS Liste des paramètres avancés de l'environnement d'impression 7-7 MENU ETEINDRE ETEINDRE OUI, NON Ce paramètre permet d'éteindre l'imprimante. OUI Si une tâche est en cours, le message <TRAVAIL EN COURS +STOP /-CONT.> s'affiche. Appuyez sur [Value] pour annuler cette tâche et éteindre l'imprimante, ou sur [Shift] et [Value] pour continuer l'impression. S'il n'y a aucune tâche en cours, l'imprimante s'éteint et le message <PRET A ETEINDRE L'IMPRIMANTE> s'affiche. Vous pouvez alors mettre l'imprimante hors tension en appuyant sur l'interrupteur d'alimentation. NON 7 Paramètres de l'environnement d'impression Annule la commande. IMPORTANT • Vous devez toujours utiliser ce menu pour éteindre l'imprimante si le disque dur Canon HD-65 optionnel a été installé. 7-8 MENU ETEINDRE MENU SECURITE Ce menu ne s'affiche que si une tâche sécurisée est stockée sur l'imprimante. Des tâches sécurisées peuvent être stockées sur l'imprimante uniquement si le disque dur Canon HD-65 optionnel a été installé. MOT DE PASSE 7 caractères Cette option permet d'entrer le mot de passe pour la tâche sécurisée sélectionnée, stockée sur l'imprimante. Pour chaque chiffre du mot de passe, appuyez sur [Value] pour afficher une valeur supérieure, ou sur [Shift] et [Value] pour afficher une valeur inférieure. Appuyez sur [Item] ou [Shift] et [Item] pour sélectionner le chiffre que vous souhaitez modifier. Appuyez sur [Enter] pour accepter le mot de passe affiché. PASSE 7 caractères Permet de vérifier le mot de passe entré pour la tâche sécurisée. COPIES 1 à 999 Permet de définir le nombre de copies à imprimer pour la tâche sélectionnée. FAUX MOT DE PASS REESSAYER OUI, NON Ce message vous demande si vous souhaitez entrer à nouveau le mot de passe, si celui-ci était incorrect. MENU SECURITE 7-9 Paramètres de l'environnement d'impression 7 MENU TEST COMPTEUR xxx Nombre de pages imprimées. TOTAL Nombre total de pages (tous formats compris) imprimées. PETIT Nombre de pages petit format imprimées. GRAND Nombre de pages grand format imprimées. 7 Paramètres de l'environnement d'impression TEST PARAM. Permet d'imprimer une page test et la liste des paramètres de l'environnement d'impression. Affiche également les capacités d'impression graphique et texte. FONTS PCL Imprime la liste des polices PCL. FONTS PS Disponible uniquement si le module PostScript a été installé. Imprime la liste des polices PS. 7-10 MENU TEST LISTE TRAVAUX Imprime la liste de tâches. CONFING. EN Imprime la page de configuration Ethernet. REMARQUE • Cette option n'apparaît que si la carte réseau Ethernet Canon EB-65 optionnelle a été installée. TEST CONTINU Imprime une page test en continu. Pour arrêter l'impression continue, appuyez sur Cancel. PAGE NETTOYAGE Utilisée pour nettoyer l'assemblage de fixation. NETTOYAGE ROULEAU Permet de nettoyer le rouleau d'alimentation du papier dans le bac multifonctions. REMARQUE • Vous devrez vous procurer un tampon de nettoyage auprès de votre revendeur local. Le mode d'emploi du tampon de nettoyage est fourni avec l'emballage. MENU TEST 7-11 Paramètres de l'environnement d'impression 7 MENU PCL RESOLUTION 600 Affiche la résolution de l'imprimante en points par pouce (ppp) utilisée pour les tâches d'impression. COPIES 1 à 999 Permet de définir le nombre de copies à imprimer pour chaque tâche d'impression. 1 copie est imprimée pour chaque page. Pour passer à la valeur supérieure suivante, appuyez sur [Value] ; pour faire défiler rapidement les valeurs supérieures de 10 en 10, appuyez sur [Value] et maintenez la touche enfoncée. Pour passer à la valeur inférieure suivante, appuyez sur [Shift] et [Value] ; pour faire défiler rapidement les valeurs inférieures de 10 en 10, appuyez sur [Shift] et [Value] et maintenez les deux touches enfoncées. Paramètres de l'environnement d'impression 7 FORMAT PAGE LETTER, LEGAL, A3, A4, A5, B4, 11X17, EXEC, COM10, MONARCH, C5, DL, B5, B5-JIS Permet de définir la taille de l'image créée en mémoire par l'imprimante. L'application logicielle détermine la taille de l'image. Si la tâche d'impression ne spécifie pas la taille de l'image, la valeur FORMAT PAGE du MENU PCL est utilisée. 7-12 MENU PCL LETTER 8 1/2 X 11 pouces LEGAL 8 1/2 X 14 pouces A5 148 X 210 mm A4 210 X 297 mm EXEC 7 1/4 X 10 1/2 pouces COM10 Enveloppe de 4 1/8 X 9 1/2 pouces MONARCH Enveloppe de 3 7/8 X 7 1/2 pouces C5 Enveloppe de 162 X 229 mm DL Enveloppe de 110 X 220 mm B5-JIS 182 X 257 mm ORIENTATION PORTRAIT, LANDSCAPE Permet de définir l'orientation de la page à imprimer : portrait ou paysage. Si vous choisissez l'orientation portrait, la page imprimée est plus haute que large ; si vous choisissez paysage, elle est plus large que haute. PORTRAIT L'impression se fait de gauche à droite sur la largeur de la page. Par conséquent, la page imprimée est plus haute que large (style lettre). PAYSAGE L'impression se fait de bas en haut sur la hauteur de la page. Par conséquent, la page imprimée est plus large que haute. Cette orientation est particulièrement utile pour l'impression de feuilles de calculs et autres documents nécessitant une largeur accrue. L'imprimante peut faire pivoter toutes les polices afin que les polices résidentes soient disponibles en mode portrait ou paysage. FORM 5-64-128 SRC POLICE INTERNE, SOFT, FLASH Ce paramètre (source de police) vous permet de définir la valeur par défaut pour la sélection de la police. Après impression d'une liste des polices, vous verrez les polices indiquées comme polices internes, polices logicielles ou polices Flash. INTERNE Sélectionne les polices internes (résidentes). SOFT Sélectionne les polices logicielles permanentes. Les polices logicielles permanentes sont téléchargées dans la mémoire de l'imprimante par les applications logicielles. Elles n'en sont pas effacées une fois la tâche terminée. Elles résident en mémoire RAM jusqu'à la mise hors tension de l'imprimante. MENU PCL 7-13 7 Paramètres de l'environnement d'impression Détermine le nombre de lignes de texte imprimées sur une page. Ne modifiez ce paramètre que si votre application ne vous permet pas de définir la longueur de page, les lignes par page ou les lignes par pouce. FLASH Sélectionne les polices qui ont été téléchargées et stockées dans le module optionnel de mémoire Flash. NUM POLICE 0, 1-999 Ce paramètre (numéro de police) vous permet de définir la police par défaut. L'imprimante attribue un numéro de police à chaque jeu de caractères. Imprimez une liste des polices PCL pour voir les numéros affectés aux polices. Le numéro de police (N˚ Pol) correspond à la première colonne de la liste (voir « Exemple de listes des polices PCL », p.10-7). 0 Courier est sélectionné tant que vous ne modifiez pas ce paramètre. 1-999 Pour afficher un numéro supérieur, appuyez sur [Value]. Vous pouvez faire défiler rapidement les numéros supérieurs de 10 en 10 en appuyant sur [Value] et en maintenant la touche enfoncée. Pour afficher un numéro inférieur, appuyez sur [Shift] et [Value], ou maintenez ces deux touches enfoncées pour faire défiler rapidement les numéros inférieurs de 10 en 10. Paramètres de l'environnement d'impression 7 TAILLE POINT 4,00-12,00-999,75 Lorsque la police choisie est une police bitmap ou une police à espacement fixe, cette commande ne peut pas être sélectionnée. La taille en point correspond à la hauteur d'un jeu de caractères. Il y a 72 points par pouce, de sorte qu'une police 36 points a une hauteur d'un demi-pouce, mesurée depuis le haut des lettres majuscules jusqu'au bas de la lettre y. 12,00 La source de police d'imprimante est définie pour 12 points. 4,00 à 999,75 Pour augmenter la valeur de 0,25 en 0,25, appuyez sur Value. Pour faire défiler rapidement des valeurs supérieures par incréments de 1,00, appuyez sur Value et maintenez la touche enfoncée. 7-14 MENU PCL Pour diminuer la valeur de 0,25 en 0,25, appuyez sur Shift et Value, ou maintenez ces deux touches enfoncées pour faire rapidement défiler des valeurs inférieures par décréments de 1,00. PAS 0,44-10,00-99,99 PAS n'apparaît que si la source de police, sélectionnée avec SRCPOLICE (source de police) et NUM POLICE (numéro de police) ci-dessus, est une police de taille variable dans un jeu de caractères à pas fixe. Utilisez cette option pour définir le pas de la police. Le pas correspond au nombre de caractères de même espacement par pouce. 10,00 Le pas sélectionné est de 10 caractères par pouce. 0,44 à 99,99 Pour augmenter la valeur de 0,01 en 0,01, appuyez sur Value. Pour faire défiler rapidement des valeurs supérieures par incréments de 1,00, appuyez sur Value et maintenez la touche enfoncée. JEU SYMBOL ROMAN-8, ISO L1, ISO L2, ISO L5, PC-8, PC-8 D/N, PC-850, PC-852, PC-8 TK, WIN L1, WIN L2, WIN L5, DESKTOP, PS TEXT, VN INTL, VN US, MS PUBL, MATH-8, PS MATH, VN MATH, PI FONT, LEGAL, ISO 4, ISO 6, ISO 11, ISO 15, ISO 17, ISO 21, ISO 60, ISO 69, WIN 3.0, MC TEXT, PC-775, PC-860, PC-865, PC-8 GR, PC-1004, ISO L6, WIN BALT JEU SYMBOL (jeu de symboles) vous permet de sélectionner le jeu de symboles, série de lettres, chiffres, signes de ponctuation et symboles spéciaux. L'annexe indique le nom des jeux de symboles internes pouvant être sélectionnés (voir « Jeux de symboles pris en charge », p.10-18). Si la police sélectionnée ne prend pas en charge l'orientation ou le jeu de symboles choisi, la sélection de police du panneau de commande revient au paramètre par défaut usine. MENU PCL 7-15 7 Paramètres de l'environnement d'impression Pour diminuer la valeur de 0,01 en 0,01, appuyez sur Shift et Value, ou maintenez ces deux touches enfoncées pour faire rapidement défiler des valeurs inférieures par décréments de 1,00. AUTO CR ON, OFF Ajoute un retour chariot à chaque saut de ligne pour la tâche d'impression. Certains environnements, notamment UNIX, indiquent une nouvelle ligne en utilisant uniquement le code de commande de saut de ligne. Cette option ajoute automatiquement le retour chariot requis à chaque saut de ligne. OFF L'imprimante n'ajoute pas de retour chariot aux sauts de ligne. ON L'imprimante ajoute automatiquement un retour chariot à chaque saut de ligne. A4 LARGE ON, OFF A4 LARGE modifie le nombre de caractères imprimables sur une seule ligne de papier de format A4. Cette fonction ne s'applique qu'à ce format de papier. Lorsqu'elle est activée (ON), les marges droite et gauche se réduisent à environ 3 mm. OFF 7 Paramètres de l'environnement d'impression Un maximum de 78 caractères, avec un pas de 10, peuvent être imprimés sur une ligne. ON Un maximum de 80 caractères, avec un pas de 10, peuvent être imprimés sur une ligne. ECRASER ON, OFF Modifie les requêtes de format LTR (Lettre) du pilote d'imprimante en format A4 ou vice versa. Il convient de placer dans l'imprimante du papier de format Lettre ou A4. OFF L'imprimante ne remplace pas le format de papier A4 par le format Lettre ou vice versa. ON L'imprimante remplace le format de papier A4 par le format Lettre ou vice versa. 7-16 MENU PCL MENU PS Ce menu ne s'affiche que si le Module Canon A-65 pour Adobe PostScript 3 optionnel a été installé. RESOLUTION 600 Affiche la résolution de l'imprimante en points par pouce (ppp) utilisée pour les tâches d'impression. COPIES 1 à 999 Définit le nombre de copies imprimées pour chaque tâche d'impression. 1 1 à 999 Pour augmenter la valeur, appuyez sur [Value] ; pour faire défiler rapidement des valeurs supérieures de 10 en 10, appuyez sur [Value] et maintenez la touche enfoncée. Pour diminuer la valeur, appuyez sur [Shift] et [Value], ou pour revenir rapidement à une valeur inférieure par décréments de 10, maintenez ces deux touches enfoncées. ERREURS IMP. ON, OFF Lorsque ce paramètre est activé, un rapport est imprimé chaque fois qu'une erreur se produit. OFF Aucun rapport n'est imprimé en cas d'erreur d'impression. MENU PS 7-17 Paramètres de l'environnement d'impression 7 Une copie est imprimée pour chaque page. ON Un rapport est imprimé si une erreur d'impression se produit. Cette fonction peut notamment vous être utile pour les impressions PostScript. En effet, pour ce type d'impression, aucun message d'erreur n'est affiché sur le panneau de commande de l'imprimante. Paramètres de l'environnement d'impression 7 7-18 MENU PS MENU PAPIER ALIMENTATION CASSETTE1, MANUEL, CASSETTE2, CASSETTE3, CASSETTE4 ALIMENTATION (source d'alimentation) permet de définir la source du papier. L'application logicielle sélectionne cette source. Si la tâche d'impression ne spécifie pas la source d'alimentation papier, les paramètres du MENU PAPIER sont utilisés. Si le papier au format sélectionné n'est pas chargé, l'imprimante affiche un message vous indiquant dans quel bac vous devez l'insérer. CASSETTE1 Définit la cassette universelle 250 feuilles standard comme source d'alimentation papier. Définit le bac multi-fonctions comme source d'alimentation papier devant servir de bac d'alimentation automatique. 7 Le bac multi-fonctions remplit deux fonctions importantes. Il peut tout d'abord être utilisé comme bac d'alimentation automatique pour les supports standard ou spéciaux tels que des films transparents ou des étiquettes adhésives, etc. Il peut ensuite servir de bac d'alimentation manuelle en mode feuille par feuille. Voir « Utilisation du bac multi-fonctions comme station d'alimentation manuelle », p.3-24. Paramètres de l'environnement d'impression MANUEL CASSETTE<2-4> Définit l'unité d'alimentation papier de 250 feuilles optionnelle comme source d'alimentation papier. Cette option ne s'affiche que si des unités d'alimentation papier de 250 feuilles optionnelles ont été installées. COMMUT. RECEP. ON, OFF COMMUT. RECEP. permet à l'imprimante de commuter l'alimentation papier sur un autre bac si celui sélectionné est vide ou contient le mauvais format de papier. MENU PAPIER 7-19 ON L'imprimante vérifie les autres bacs par ordre de capacité : cassette universelle 250 feuilles standard, unité d'alimentation papier 250 feuilles optionnelle (si elle est installée), bac multi-fonctions. OFF L'imprimante affiche un message d'erreur et vous demande de charger le papier correct dans le bac. MANUEL ON, OFF MANUEL définit l'alimentation manuelle depuis le bac multi-fonctions, en mode feuille par feuille. OFF Laissez l'alimentation manuelle désactivée (OFF) sauf pour utiliser le bac multifonctions comme station d'alimentation manuelle. ON 7 Paramètres de l'environnement d'impression L'imprimante affiche un message vous invitant à charger manuellement le format de papier correct. Appuyez sur Go pour imprimer la page. Appuyez à nouveau sur ce bouton pour chacune des pages à imprimer. TAILLE MANUEL LETTER, LEGAL, A3, A4, A5, B4, 11X17, EXEC, COM10, MONARCH, C5, DL, B5-JIS, PERSONNALISE Ce paramètre vous permet de définir le format des supports à charger dans le bac multi-fonctions. Le bac multi-fonctions ne comporte aucun mécanisme de détection du format de papier, de sorte que vous devez vous assurer que cette option est définie avant d'imprimer depuis ce bac. ON L'imprimante vérifie les autres bacs par ordre de capacité : cassette universelle 250 feuilles standard, unité d'alimentation papier 250 feuilles optionnelle (si elle est installée), bac multi-fonctions. 7-20 MENU PAPIER OFF L'imprimante affiche un message d'erreur et vous demande de charger le papier correct dans le bac. LETTER 8 1/2 X 11 pouces LEGAL 8 1/2 X 14 pouces A5 148 X 210 mm A4 210 X 297 mm EXEC 7 1/4 X 10 1/2 pouces COM10 Enveloppe de 4 1/8 X 9 1/2 pouces MONARCH Enveloppe de 3 7/8 X 7 1/2 pouces C5 Enveloppe de 162 X 229 mm DL Enveloppe de 110 X 220 mm B5-JIS 182 X 257 mm PERSONNALISE Alimentation manuelle ou à partir du bac multi-fonctions Paramètres de l'environnement d'impression 7 MENU PAPIER 7-21 MENU CONFIG. ELIM. BOURRAGE ON, OFF Ce paramètre permet de reprendre automatiquement l'impression une fois qu'un bourrage papier a été supprimé. ELIM. BOURRAGE peut être défini pour les émulations PCL et PostScript. OFF L'imprimante ne reprend pas l'impression automatiquement une fois que le bourrage papier a été supprimé. Vous devez relancer l'impression. Ce réglage permet de préserver la mémoire. ON L'imprimante réserve suffisamment de mémoire pour contenir les données de la page occasionnant le bourrage et la réimprime automatiquement. Ce réglage ralentit légèrement l'impression. Utilisez-le si la mémoire disponible est suffisante. Paramètres de l'environnement d'impression 7 AUTOCONT ON, OFF AUTOCONT (reprise automatique) détermine la façon dont l'imprimante réagit à la suite d'erreurs. Si l'imprimante fait partie d'un réseau ou d'un système d'envoi en différé distant, définissez AUTOCONT=ON. ON L'imprimante affiche un message, se met hors ligne pendant environ 10 secondes puis se remet automatiquement en ligne et reprend l'impression. OFF L'imprimante affiche un message, se met hors ligne et attend que vous corrigiez le problème. Appuyez sur Go pour reprendre l'impression. 7-22 MENU CONFIG. DENSITE 0-7-15 Ce paramètre désigne l'intensité relative de l'impression sur le papier. Pour définir un réglage plus foncé, sélectionnez une valeur supérieure. Ceci a pour effet d'augmenter la consommation d'encre. Pour définir un réglage plus clair, sélectionnez une valeur inférieure. Ceci a pour effet de diminuer la consommation d'encre. 7 Paramètre de densité standard. 0 à 15 Appuyez sur [Value] pour afficher une valeur supérieure. Maintenez la touche enfoncée pour faire défiler rapidement les valeurs supérieures. Appuyez sur [Shift] et [Value] pour afficher une valeur inférieure. Maintenez les touches enfoncées pour faire défiler rapidement les valeurs inférieures. ECONO. ENERG. ECONO. ENERG. (économie d'énergie) vous permet de définir le temps d'inactivité de l'imprimante au bout duquel l'unité de fusion s'éteint. Cette fonction permet de réduire la consommation d'énergie lorsque vous ne vous servez pas de l'imprimante pendant une longue période. L'imprimante passe en préchauffage dès que vous envoyez une tâche d'impression, appuyez sur l'une des touches du panneau de commande, ouvrez le capot avant ou retirez une cassette de papier. 3MIN L'imprimante passe en mode économie d'énergie au bout de trois minutes d'inactivité. 15MIN L'imprimante passe en mode économie d'énergie au bout de quinze minutes d'inactivité. 30MIN L'imprimante passe en mode économie d'énergie au bout de trente minutes d'inactivité. MENU CONFIG. 7-23 Paramètres de l'environnement d'impression 7 3MIN, 15MIN, 30MIN, 1HR, 2HR, 3HR, 4HR 1HR L'imprimante passe en mode économie d'énergie au bout d'une heure d'inactivité. 2HR L'imprimante passe en mode économie d'énergie au bout de deux heures d'inactivité. 3HR L'imprimante passe en mode économie d'énergie au bout de trois heures d'inactivité. 4HR L'imprimante passe en mode économie d'énergie au bout de quatre heures d'inactivité. ECONOMODE ON, OFF La fonction ECONOMODE permet d'augmenter la durée de vie de votre cartouche en utilisant moins d'encre lors de l'impression des documents. Les documents imprimés en mode économique sont plus clairs, mais parfaits pour imprimer et réviser des ébauches de vos documents. Le mode économique est similaire au mode brouillon de certaines imprimantes matricielles. Paramètres de l'environnement d'impression 7 OFF L'imprimante utilise une quantité normale d'encre pour l'impression. ON L'imprimante utilise moins d'encre pour l'impression et la page imprimée est plus claire. 7-24 MENU CONFIG. LISSAGE ON, OFF Ce paramètre vous permet d'améliorer la qualité d'impression des caractères et graphiques en lissant les gradations (effets d'escalier) apparaissant dans les angles et sur les courbes des images imprimées. OFF Aucun lissage automatique de l'image. ON Impression avec lissage automatique de l'image. Les effets d'escalier se produisant dans les angles et sur les courbes sont lissés. Paramètres de l'environnement d'impression 7 MENU CONFIG. 7-25 MOT DE PASSE MOT DE PASSE 14 caractères Ce paramètre permet de définir le mot de passe de l'imprimante. Pour chaque caractère du mot de passe, appuyez sur [Value] pour afficher une valeur supérieure, ou sur [Shift] et [Value] pour afficher une valeur inférieure. Appuyez sur [Item] ou [Shift] et [Item] pour sélectionner le caractère que vous souhaitez modifier. Appuyez sur [Enter] pour accepter le mot de passe affiché. FAUX MOT DE PASSE REESSAYER OUI, NON Permet d'indiquer si vous souhaitez ou pas entrer à nouveau le mot de passe, si celui que vous avez entré est incorrect. 7 Paramètres de l'environnement d'impression OUI Cette option vous permet d'entrer à nouveau le mot de passe. NON Cette option vous permet de quitter les menus des mots de passe. 7-26 MOT DE PASSE MENU TRAVAUX SECURISATION DELAI 2HR, 8HR, 24HR Ce paramètre définit la durée pendant laquelle une tâche est conservée sur l'imprimante. 2HR Les tâches sont conservées pendant deux heures. 8HR Les tâches sont conservées pendant huit heures. 24H Les tâches sont conservées pendant vingt-quatre heures. IMPRESS AVEC ID UTILIS&PASSE ON, OFF Ce paramètre permet de spécifier si des tâches d'impression peuvent être acceptées ou pas lorsque aucun identifiant utilisateur ni mot de passe n'a été saisi. OFF L'imprimante n'imprime que les tâches pour lesquelles un identifiant utilisateur ou un mot de passe a été saisi. ON Toutes les tâches sont imprimées même si aucun identifiant utilisateur ni mot de passe n'a été saisi. MENU TRAVAUX 7-27 Paramètres de l'environnement d'impression 7 MENU PARAL. EMULATION AUTO, PCL, PS EMULATION ne s'affiche qu'après l'installation du module Adobe PostScript 3. Tant que vous n'installez pas ce module, l'émulation standard de votre imprimante est l'émulation PCL. Vous pouvez définir ce paramètre de sorte que le port parallèle effectue une commutation automatique d'émulation, ou dédier le port parallèle à une seule émulation. Cette fonctionnalité ne définit l'émulation que pour les flux d'impression reçus sur le port parallèle. AUTO L'imprimante analyse un échantillon du flux d'impression sur le port parallèle et commute automatiquement sur l'émulation requise pour imprimer la tâche. 7 Paramètres de l'environnement d'impression PCL Le port parallèle est dédié à l'émulation PCL et n'imprime que des données PCL ; il ne commute pas sur l'émulation PostScript s'il reçoit un flux d'impression PostScript. Cependant, certaines commandes spéciales envoyées avec le flux d'impression peuvent forcer l'imprimante à passer en émulation PostScript. PS Le port parallèle est dédié à l'émulation PostScript et n'imprime que des données PostScript ; il ne commute pas sur l'émulation PCL s'il reçoit un flux d'impression PCL. Cependant, certaines commandes spéciales envoyées avec le flux d'impression peuvent forcer l'imprimante à passer en émulation PCL. BIDIRECTION ON, OFF La BIDIRECTION est la capacité de l'imprimante à envoyer des messages de relecture d'état à l'ordinateur hôte. Bien que cette fonctionnalité augmente la fiabilité de fonctionnement, la commutation d'émulation peut être ralentie. 7-28 MENU PARAL. ON L'imprimante envoie des requêtes et des réponses sur son état à l'ordinateur hôte. OFF Aucune requête, réponse ni indication d'état n'est envoyée à l'hôte par l'imprimante. I/F TIMEOUT 5-15-3000 secondes I/F TIMEOUT (délai de temporisation des entrées / sorties) est le délai (en secondes) pendant lequel l'imprimante attend d'autres données avant de terminer une tâche d'impression. Si des données d'autres ports arrivent fréquemment durant une tâche d'impression, augmentez la valeur du paramètre. Ce paramètre de délai ne s'applique qu'à l'interface parallèle. 15 Le délai de temporisation est défini à 15 secondes. Pour augmenter la valeur, appuyez sur [Value] ; pour faire défiler rapidement des valeurs supérieures de 10 en 10, appuyez sur [Value] et maintenez la touche enfoncée. Pour diminuer la valeur, appuyez sur [Shift] et [Value] ; pour faire défiler rapidement les valeurs inférieures de 10 en 10, maintenez ces deux touches enfoncées. MENU PARAL. 7-29 Paramètres de l'environnement d'impression 7 5 à 3000 MENU USB EMULATION AUTO, PCL, PS EMULATION ne s'affiche qu'après l'installation du module Adobe PostScript 3. Tant que vous n'installez pas ce module, l'émulation standard de votre imprimante est l'émulation PCL. Vous pouvez définir ce paramètre de sorte que le port USB effectue une commutation automatique d'émulation, ou dédier le port USB à une seule émulation. Cette fonctionnalité ne définit l'émulation que pour les flux d'impression reçus par le biais du port USB. AUTO L'imprimante analyse un échantillon du flux d'impression sur le port USB et commute automatiquement sur l'émulation requise pour imprimer la tâche. 7 Paramètres de l'environnement d'impression PCL Le port USB est dédié à l'émulation PCL et n'imprime que des données PCL ; il ne commute pas sur l'émulation PostScript s'il reçoit un flux d'impression PostScript. Cependant, certaines commandes spéciales envoyées avec le flux d'impression peuvent forcer l'imprimante à passer en émulation PostScript. PS Le port USB est dédié à l'émulation PostScript et n'imprime que des données PostScript ; il ne commute pas sur l'émulation PCL s'il reçoit un flux d'impression PCL. Cependant, certaines commandes spéciales envoyées avec le flux d'impression peuvent forcer l'imprimante à passer en émulation PCL. I/F TIMEOUT 5-15-3000 secondes I/F TIMEOUT (délai de temporisation des entrées / sorties) est le délai (en secondes) pendant lequel l'imprimante attend d'autres données avant de terminer une tâche d'impression. Si des données d'autres ports arrivent fréquemment durant une tâche d'impression, augmentez la valeur du paramètre. Ce paramètre de délai ne s'applique qu'à l'interface USB. 7-30 MENU USB 15 Le délai de temporisation est défini à 15 secondes. 5 à 3000 Pour augmenter la valeur, appuyez sur [Value] ; pour faire défiler rapidement des valeurs supérieures de 10 en 10, appuyez sur [Value] et maintenez la touche enfoncée. Pour diminuer la valeur, appuyez sur [Shift] et [Value] ; pour faire défiler rapidement les valeurs inférieures de 10 en 10, maintenez ces deux touches enfoncées. Paramètres de l'environnement d'impression 7 MENU USB 7-31 MENU ETHERNET Le MENU ETHERNET s'affiche uniquement lorsque la Carte Ethernet Canon EB-65 optionnelle est installée. EMULATION AUTO, PS, PCL EMULATION ne s'affiche qu'après l'installation du module Adobe PostScript 3. Tant que vous n'installez pas ce module, l'émulation standard de votre imprimante est l'émulation PCL. Vous pouvez définir ce paramètre de sorte que la carte réseau effectue une commutation automatique d'émulation, ou dédier la carte réseau à une seule émulation. Cette fonctionnalité ne définit l'émulation que pour les flux d'impression reçus par le biais de la carte réseau. AUTO 7 Paramètres de l'environnement d'impression L'imprimante analyse un échantillon du flux d'impression transmis par le biais du réseau et commute automatiquement sur l'émulation requise pour imprimer la tâche. Il est recommandé de choisir cette option lorsque l'imprimante est utilisée en réseau. PS La carte réseau est dédiée à l'émulation PostScript et n'imprime que des données PostScript ; elle ne commute pas sur l'émulation PCL si elle reçoit un flux d'impression PCL. Cependant, certaines commandes spéciales envoyées avec le flux d'impression peuvent forcer l'imprimante à passer en émulation PCL. PCL La carte réseau est dédiée à l'émulation PCL et n'imprime que des données PCL ; elle ne commute pas sur l'émulation PostScript si elle reçoit un flux d'impression PostScript. Cependant, certaines commandes spéciales envoyées avec le flux d'impression peuvent forcer l'imprimante à passer en émulation PostScript. 7-32 MENU ETHERNET I/F TIMEOUT 5-15-3000 secondes I/F TIMEOUT (délai de temporisation des entrées / sorties) est le délai (en secondes) pendant lequel l'imprimante attend d'autres données avant de terminer une tâche d'impression. Si des données d'autres ports arrivent fréquemment durant une tâche d'impression, augmentez la valeur du paramètre. Ce réglage de délai ne s'applique qu'à la carte réseau. 15 Le délai de temporisation est défini à 15 secondes. 5 à 3 000 Pour augmenter la valeur, appuyez sur [Value] ; pour faire défiler rapidement des valeurs supérieures de 10 en 10, appuyez sur [Value] et maintenez la touche enfoncée. Pour diminuer la valeur, appuyez sur [Shift] et [Value] ; pour faire défiler rapidement les valeurs inférieures de 10 en 10, maintenez ces deux touches enfoncées. 0.0.0.0 Chacun des octets de la série de quatre nombres peut avoir une valeur de 0 à 255. Ce paramètre ne doit être modifié que par l'administrateur système. Pour augmenter la valeur de l'octet sélectionné (affiché entre crochets [000]), appuyez sur [Value] ; pour faire défiler rapidement les valeurs supérieures par incréments de 1, maintenez la touche enfoncée. Pour diminuer la valeur de l'octet sélectionné, appuyez sur [Shift] et [Value] ; pour faire défiler rapidement les valeurs inférieures par décréments de 1, maintenez ces deux touches enfoncées. Pour passer à l'octet suivant de la série, appuyez sur [Enter] ; pour revenir à l'octet précédent, appuyez sur [Shift] et [Enter]. SUBNET MASK 0.0.0.0 Chacun des octets de la série de quatre nombres peut avoir une valeur de 0 à 255. Ce paramètre ne doit être modifié que par l'administrateur système. MENU ETHERNET 7-33 Paramètres de l'environnement d'impression 7 IP ADDRESS Pour augmenter la valeur de l'octet sélectionné (affiché entre crochets [000]), appuyez sur [Value] ; pour faire défiler rapidement les valeurs supérieures par incréments de 1, maintenez la touche enfoncée. Pour diminuer la valeur de l'octet sélectionné, appuyez sur [Shift] et [Value] ; pour faire défiler rapidement les valeurs inférieures par décréments de 1, maintenez ces deux touches enfoncées. Pour passer à l'octet suivant de la série, appuyez sur [Enter] ; pour revenir à l'octet précédent, appuyez sur [Shift] et [Enter]. GATEWAY ADDRESS 0.0.0.0 Chacun des octets de la série de quatre nombres peut avoir une valeur de 0 à 255. Ce paramètre ne doit être modifié que par l'administrateur système. Pour augmenter la valeur de l'octet sélectionné (affiché entre crochets [000]), appuyez sur [Value] ; pour faire défiler rapidement les valeurs supérieures par incréments de 1, maintenez la touche enfoncée. Pour diminuer la valeur de l'octet sélectionné, appuyez sur [Shift] et [Value] ; pour faire défiler rapidement les valeurs inférieures par décréments de 1, maintenez ces deux touches enfoncées. 7 Paramètres de l'environnement d'impression Pour passer à l'octet suivant de la série, appuyez sur [Enter] ; pour revenir à l'octet précédent, appuyez sur [Shift] et [Enter]. MAC ADDRESS MAC ADDRESS indique l'adresse MAC de l'imprimante. Ce paramètre n'est pas modifiable. 7-34 MENU ETHERNET MENU LANGAGE LANG FRANÇAIS, ALLEMAND, ITALIEN, NORVEGIEN, PORTUGAIS, ESPAGNOL, SUEDOIS, ANGLAIS, DANOIS, NEERLANDAIS, FINNOIS LANG (langue) vous permet de sélectionner la langue par défaut utilisée pour les messages affichés sur le panneau de commande de l'imprimante. Paramètres de l'environnement d'impression 7 MENU LANGAGE 7-35 MENU RESET RESET MENU, POLICES, FORMES, JOB STOCK, LISTE JOB, ERREURS, BOURRAGE Permet de restaurer les valeurs par défaut de différents paramètres. MENU Restaure les valeurs par défaut de la plupart des options de menu. POLICES Efface toutes les polices de la mémoire. FORMES 7 JOB STOCK Paramètres de l'environnement d'impression Efface tous les formulaires de la mémoire. Efface toutes les tâches stockées en mémoire. IMPORTANT • Avant d'appuyer sur [Enter] pour confirmer le message <RESET=JOB STOCK>, vérifiez toujours que le témoin On Line ne clignote pas. Si vous ne prenez pas cette précaution, vous pouvez perdre les données des tâches en cours de traitement. LISTE JOB Efface la liste de tâches. ERREURS Efface la liste des erreurs. BOURRAGE Efface la liste des bourrages papier. 7-36 MENU RESET MENU TRAVAUX Ce menu permet de contrôler la liste des tâches. IMPRESSION AUTO PAR 50/30 OUI, NON Ce paramètre vous permet de spécifier s'il faut imprimer ou non la liste des tâches lorsqu'elle contient un certain nombre de tâches. Si vous utilisez un disque dur optionnel, la liste des tâches est imprimée toutes les 50 tâches. Sinon, elle est imprimée toutes les 30 tâches. OUI Permet d'imprimer la liste des tâches automatiquement dès qu'elle contient 50 ou 30 tâches. NON EFFACEMENT AUTO PAR 50/30 OUI Ce paramètre vous permet de spécifier s'il faut effacer ou non la liste des tâches lorsqu'elle contient un certain nombre de tâches. Si vous utilisez un disque dur optionnel, la liste des tâches est effacée toutes les 50 tâches. Sinon, elle est effacée toutes les 30 tâches. OUI Permet d'effacer la liste des tâches automatiquement dès qu'elle contient 50 ou 30 tâches. MENU TRAVAUX 7-37 Paramètres de l'environnement d'impression 7 La liste des tâches n'est pas imprimée. FILE PLEINE STOP, ATTENTION Ce paramètre permet de spécifier la réponse de l'imprimante lorsque la liste de tâches est presque saturée. La liste des tâches peut stocker les informations relatives à 50 tâches au maximum si le disque dur Canon HD-65 optionnel a été installé ; sinon, elle peut contenir jusqu'à 30 tâches. STOP L'impression est interrompue lorsque la liste de tâches est saturée. AVERTISSEMENT Un message d'avertissement s'affiche lorsque la liste de tâches est presque saturée, mais l'impression n'est pas interrompue. DIFFERENCE GMT HEURE -12-0-12 Ce paramètre définit le décalage horaire de la zone où l'imprimante est utilisée, par rapport au méridien de Greenwich. 7 Paramètres de l'environnement d'impression 0 Aucune différence par rapport à l'heure GMT. -12 à 12 Pour afficher un nombre supérieur, appuyez sur [Value]. Pour afficher un nombre inférieur, appuyez sur [Shift] et [Value]. ECO JOUR ON, OFF Ce paramètre permet de spécifier si l'heure d'été est utilisée ou pas dans le fuseau horaire où l'imprimante est utilisée. ON L'heure d'été est utilisée. OFF L'heure d'été n'est pas utilisée. 7-38 MENU TRAVAUX CHANGER PASSWORD NOUVEAU PASS 14 caractères Cette option permet de définir un nouveau mot de passe pour l'imprimante. Pour chaque caractère du mot de passe, appuyez sur [Value] pour afficher une valeur supérieure, ou sur [Shift] et [Value] pour afficher une valeur inférieure. Appuyez sur [Item] ou [Shift] et [Item] pour sélectionner le caractère que vous souhaitez modifier. Appuyez sur [Enter] pour accepter le mot de passe affiché. CONFIRMER PASS 14 caractères Vérification du mot de passe. OUI, NON Permet d'indiquer si vous souhaitez ou pas entrer à nouveau le mot de passe, si celui que vous avez entré est incorrect. OUI Cette option vous permet d'entrer à nouveau le mot de passe. NON Cette option vous permet de quitter le menu du mot de passe. CHANGER PASSWORD 7-39 Paramètres de l'environnement d'impression 7 FAUX MOT DE PASS REESSAYER Entretien 8 CHAPITRE Ce chapitre explique comment effectuer les tâches d'entretien telles que le remplacement de la cartouche d'encre et le nettoyage de l'imprimante. Remplacement de la cartouche d'encre . . . . . . . . . . . . . . . . . . . . . . . . . . . . . . . . . . . . . . 8-2 Quand remplacer une cartouche d'encre . . . . . . . . . . . . . . . . . . . . . . . . . . . . . . . . . . . . . . . . . .8-3 Remplacement de la cartouche d'encre . . . . . . . . . . . . . . . . . . . . . . . . . . . . . . . . . . . . . . . . . . .8-9 Manipulation des cartouches d'encre . . . . . . . . . . . . . . . . . . . . . . . . . . . . . . . . . . . . . . . . . . . .8-15 Stockage des cartouches d'encre . . . . . . . . . . . . . . . . . . . . . . . . . . . . . . . . . . . . . . . . . . . . . . .8-16 Ajustement de la densité d'impression . . . . . . . . . . . . . . . . . . . . . . . . . . . . . . . . . . . . . . 8-18 Nettoyage de l'imprimante . . . . . . . . . . . . . . . . . . . . . . . . . . . . . . . . . . . . . . . . . . . . . . . 8-20 Nettoyage du rouleau de fixation . . . . . . . . . . . . . . . . . . . . . . . . . . . . . . . . . . . . . . . . . . 8-22 Impression d'une page de nettoyage . . . . . . . . . . . . . . . . . . . . . . . . . . . . . . . . . . . . . . . . . . . .8-22 Nettoyage du rouleau de fixation . . . . . . . . . . . . . . . . . . . . . . . . . . . . . . . . . . . . . . . . . . . . . . . .8-23 Nettoyage du rouleau d'alimentation du papier et de la cale de séparation . . . . . . . . . . 8-25 8-1 Remplacement de la cartouche d'encre Vous pouvez remplacer les cartouches d'encre. Lorsqu'une cartouche est quasiment à cours d'encre, le message <ABSENCE ENCRE> s'affiche. Lorsque l'un de ces deux messages apparaît sur l'écran, suivez tout d'abord la procédure ciaprès. Ensuite, remplacez la cartouche d'encre si nécessaire. N'oubliez pas de nettoyer le rouleau de fixation lorsque vous remplacez la cartouche. AVERTISSEMENT • L'assemblage de fixation à l'intérieur de l'imprimante peut atteindre de très Entretien hautes températures. Veillez à ne pas toucher les pièces se trouvant sous le couvercle, hormis celles indiquées dans ce manuel : vous risqueriez de vous blesser ou de vous brûler. 8 IMPORTANT • Ne touchez jamais les contacts haute tension situés sous le capot, car vous pourriez endommager l'imprimante. Contacts haute tension 8-2 Remplacement de la cartouche d'encre • La durée de vie d'une cartouche d'encre s'élève approximativement à 10 000 impressions sur du papier de format A4 en orientation paysage. Cette indication correspond aux documents imprimés à partir de traitements de texte ordinaire : 5 % de la page est imprimée et la densité d'impression correspond à la valeur par défaut. La durée de vie de la cartouche dépend de l'utilisation qui en est faite. Si vos documents contiennent généralement beaucoup de graphismes, d'ombres ou de caractères gras, la cartouche se videra plus rapidement. Quand remplacer une cartouche d'encre Avant de remplacer la cartouche d'encre Pour d'étendre la durée de vie de votre cartouche, il vous suffit de suivre la méthode suivante : AVERTISSEMENT • Si vous avez des taches d'encre sur les mains ou vos vêtements, rincez-les REMARQUE • Le message d'avertissement <ABSENCE ENCRE> vous indique que la cartouche d'encre est quasiment vide. L'imprimante continuera d'imprimer. 1 Saisissez les languettes situées de chaque côté du bac multifonctions et tirez pour ouvrir. 8 IMPORTANT • Tenez le bac à deux mains lorsque vous l'ouvrez. Remplacement de la cartouche d'encre Entretien immédiatement et abondamment à l'eau froide. 8-3 2 Tirez vers vous les deux leviers gris d'ouverture situés dans la zone du bac multi-fonctions, puis tirez le capot vers l'avant jusqu'à ce qu'il se bloque. Entretien IMPORTANT • Ne touchez pas au rouleau de transport ou au déchargeur situés sous le capot avant. Ceci pourrait nuire à la qualité de l'impression. • Si vous avez du mal à suivre cette procédure, essayez de tirer le capot avant en le soulevant légèrement. Vous pourrez ainsi le retirer plus facilement. 8 • Placez le capot avant en lieu sûr, de sorte qu'il ne soit pas endommagé et ne constitue pas une gêne. 8-4 Remplacement de la cartouche d'encre Retirez la cartouche d'encre de l'imprimante en la prenant par les poignées gauche et droite et en la tirant horizontalement. IMPORTANT • Manipulez-la toujours avec précaution. Tenez la cartouche comme indiqué cidessous en veillant à ce que les flèches soient toujours vers le haut. Ne posez jamais la cartouche d'encre sur une de ses extrémités et ne la retournez jamais. Entretien 3 8 • Ne touchez pas au tambour se trouvant dans la cartouche. Tambour • Veillez à ne pas endommager le tambour se trouvant dans la cartouche. Remplacement de la cartouche d'encre 8-5 • Si vous sortez la cartouche de l'imprimante, replacez-la dans son sac de protection immédiatement ou emballez-la dans une feuille de papier (de préférence au format B4) pour empêcher la poussière d'adhérer au tambour, puis recouvrez-la d'un tissu épais. Lorsque vous emballez la cartouche dans le papier, veillez à ne pas endommager les pièces ressemblant à des engrenages sur la partie supérieure. 4 Tenez la cartouche de la manière indiquée puis inclinez-la lentement d'un côté vers l'autre afin de répartir uniformément l'encre à l'intérieur de la cartouche. Entretien Inclinez délicatement la cartouche en veillant à ne pas renverser d'encre. 1 8 2 1 IMPORTANT • Si l'encre n'est pas distribuée uniformément dans la cartouche, vous risquez de réduire la qualité de l'impression. 8-6 Remplacement de la cartouche d'encre 6 Tenez la cartouche à deux mains, comme illustré ci-dessous, réinsérez-la dans l'imprimante jusqu'à ce qu'elle se bloque. Les projections latérales doivent être alignées avec les guides pour cartouche d'encre situés dans l'unité principale. Fermez le capot avant et poussez les deux leviers gris d'ouverture pour les remettre en place et bloquer le capot. Entretien 5 8 Si le message reste affiché à l'écran ou que la qualité d'impression se détériore, achetez une nouvelle cartouche de remplacement. Si le texte imprimé comporte toujours des bandes ou des zones claires, il est temps de remplacer la cartouche d'encre. Suivez la procédure présentée dans la section suivante pour remplacer la cartouche. IMPORTANT • Si la cartouche n'est pas correctement installée, le capot avant ne peut pas se fermer totalement. N'essayez pas de forcer pour le fermer car vous risqueriez de l'endommager. Ouvrez à nouveau le capot et vérifiez que la cartouche est correctement installée. • Même si la qualité du texte imprimé est de nouveau satisfaisante, vous devrez bientôt remplacer la cartouche. Veillez donc à disposer d'une cartouche de remplacement. Remplacement de la cartouche d'encre 8-7 • Ne laissez pas le capot avant ouvert pendant une longue période après avoir installé une cartouche d'encre. Fermez le bac multi-fonctions. Entretien 7 8 8-8 Remplacement de la cartouche d'encre Remplacement de la cartouche d'encre Suivez les instructions ci-après pour remplacer la cartouche d'encre. AVERTISSEMENT • Pour éviter tout risque d'incendie ou de blessure, n'incinérez jamais une cartouche d'encre usée. Les résidus d'encre contenus dans une cartouche sont inflammables et, s'ils sont répandus à proximité d'une flamme, ils peuvent provoquer un incendie ou des blessures. ATTENTION • Si vous avez des taches d'encre sur les mains ou vos vêtements, rincez-les immédiatement et abondamment à l'eau froide. • N'introduisez pas la main dans le capot avant juste après que l'imprimante a été utilisée car l'assemblage de fixation dans l'imprimante atteint de très hautes températures. Veillez à ne pas toucher les pièces se trouvant sous le couvercle, hormis celles indiquées dans ce manuel : vous risqueriez de vous blesser ou de vous brûler. Entretien 1 Lorsque l'impression est terminée, saisissez les languettes situées de chaque côté du bac multi-fonctions et tirez pour ouvrir. 8 IMPORTANT • Tenez le bac à deux mains lorsque vous l'ouvrez. Remplacement de la cartouche d'encre 8-9 2 Tirez vers vous les deux leviers gris d'ouverture situés dans la zone du bac multi-fonctions, puis tirez le capot vers l'avant jusqu'à ce qu'il se bloque. IMPORTANT • Ne touchez pas au rouleau de transport ou au déchargeur situés sous le capot avant. Ceci pourrait nuire à la qualité de l'impression. Entretien 3 Retirez la cartouche d'encre de l'imprimante en la prenant par les poignées gauche et droite et en la tirant horizontalement. 8 8-10 Remplacement de la cartouche d'encre Sortez la cartouche de son sac de protection. IMPORTANT • Pour des résultats d'impression optimaux, nous vous conseillons d'utiliser des cartouches d'encre Canon. • Avant d'installer la cartouche, assurez-vous qu'elle s'est adaptée à la température ambiante, en particulier si elle a été déplacée d'un endroit froid à un endroit chaud. Si une cartouche froide est installée dans l'imprimante, de la condensation peut se former à l'intérieur et dégrader la qualité d'impression. • Avant d'installer la cartouche, vérifiez la date d'expiration indiquée sur la boîte. Des cartouches trop anciennes peuvent détériorer la qualité d'impression. Utilisez toujours une cartouche avant sa date d'expiration. Entretien 4 8 • Conservez le sac de protection. Vous en aurez peut-être besoin si vous devez retirer la cartouche d'encre de l'imprimante. • Nous vous recommandons de nettoyer l'assemblage de fixation et la zone du guide de transport avec un chiffon propre et doux à chaque fois que vous remplacez une cartouche d'encre. Remplacement de la cartouche d'encre 8-11 5 Tenez la cartouche comme indiqué ci-dessous et inclinez-la doucement 5 ou 6 fois latéralement dans la direction 1, puis 5 ou 6 fois verticalement dans la direction 2 afin de bien répartir l'encre. 1 2 1 Entretien IMPORTANT • Si l'encre n'est pas uniformément répartie dans la cartouche, la page imprimée peut comporter des bandes blanches ou des zones plus claires. • Lors de l'installation de la cartouche d'encre, ne touchez pas au fermoir de protection du tambour car il pourrait s'ouvrir accidentellement. 6 8 Placez la cartouche d'encre sur une surface plane, puis retirez lentement le ruban d'étanchéité en maintenant la cartouche d'une main. IMPORTANT • Ne tirez pas vers le haut ou le bas car le ruban risquerait de se déchirer. • Si vous avez des taches d'encre sur les mains ou vos vêtements, rincez-les immédiatement et abondamment à l'eau froide. • Si la languette se casse et se sépare de la bande, tirez-la par son extrémité à l'endroit où se trouvait la languette. • Ne relâchez pas le ruban d'étanchéité une fois que vous avez commencé à le tirer. L'encre se disperserait et l'impression serait de moins bonne qualité. • Jetez le ruban de manière appropriée. 8-12 Remplacement de la cartouche d'encre Retirez les rubans adhésifs qui fixent le couvercle de protection à la cartouche d'encre. Retirez ensuite le couvercle de protection en appuyant sur les deux leviers en haut du couvercle. IMPORTANT • Ne remettez pas en place le couvercle de protection une fois que vous l'avez retiré, car vous pourriez endommager le tambour. • Ne touchez pas au tambour se trouvant dans la cartouche. Entretien 7 8 Tambour • Ne griffez pas le tambour de la cartouche. Remplacement de la cartouche d'encre 8-13 8 Fermez le capot avant et poussez les deux leviers gris d'ouverture pour les remettre en place et bloquer le capot. Entretien 9 Tenez la cartouche à deux mains, comme illustré ci-dessous, et insérez-la dans l'imprimante jusqu'à ce qu'elle se bloque. Les projections latérales doivent être alignées avec les guides pour cartouche d'encre situés dans l'unité principale. 8 IMPORTANT • Si la cartouche n'est pas correctement installée, le capot avant ne peut se fermer totalement. N'essayez pas de forcer pour le fermer car vous risqueriez de l'endommager. Ouvrez à nouveau le capot et vérifiez que la cartouche est correctement installée. • Ne laissez pas le capot avant ouvert pendant une longue période après avoir installé une cartouche d'encre. 8-14 Remplacement de la cartouche d'encre 10 Fermez le bac multi-fonctions. Nettoyez ensuite le rouleau de fixation (voir « Nettoyage du rouleau de fixation », p.8-22). Canon encourage le recyclage des cartouches d'encre usagées. Sans votre soutien, cette initiative échouera. Nous vous encourageons à soutenir notre programme de recyclage (Canon Cartridge Recycling Program) et à ramener vos cartouches usagées au distributeur CANON qui vous a fourni votre imprimante, ou au distributeur CANON le plus proche de chez vous. Manipulation des cartouches d'encre 8 Les cartouches d'encre comprennent des pièces photo-sensibles ainsi que des pièces de précision. Si vous ne les manipulez pas soigneusement, les cartouches risquent de se casser ou de mal fonctionner. Observez les précautions présentées dans cette section lors de l'installation ou du retrait de la cartouche. AVERTISSEMENT • Pour éviter tout risque d'incendie et de blessure, n'incinérez jamais une cartouche d'encre usagée car la poussière d'encre contenue dans la cartouche est inflammable. ATTENTION • Si vous avez des taches d'encre sur les mains ou vos vêtements, rincez-les immédiatement et abondamment à l'eau froide. IMPORTANT • Ne remettez pas le couvercle de protection une fois qu'il a été enlevé. • Manipulez toujours la cartouche avec précaution. Tenez-la comme indiqué ci-dessous en veillant à ce que les flèches soient toujours sur le dessus. Ne posez jamais la cartouche d'encre sur une de ses extrémités et ne la retournez jamais. Remplacement de la cartouche d'encre Entretien ● Recyclage des cartouches d'encre 8-15 • Ne touchez pas au tambour se trouvant dans la cartouche. Tambour Entretien • Veillez à ne pas endommager le tambour se trouvant dans la cartouche. • La cartouche d'encre ne doit jamais être directement exposée aux rayons du soleil. 8 • • Conservez la cartouche d'encre à distance de votre moniteur, de vos lecteurs de • • • • disquettes et de vos disquettes : les aimants se trouvant dans la cartouche peuvent en effet effacer des données précieuses. N'essayez jamais de démonter une cartouche d'encre. De la condensation peut se former sur une cartouche d'encre si elle est soumise à de brusques changements de température et/ou d'humidité, ce qui peut porter atteinte à la qualité d'impression. Si la cartouche est transportée dans un endroit plus chaud ou ayant une humidité plus élevée, laissez-la hors du carton pendant environ une heure. Ceci lui permettra de s'adapter lentement à la nouvelle température et d'éviter ainsi la formation de condensation. Pour des résultats d'impression optimaux, nous vous conseillons d'utiliser des cartouches d'encre Canon. Avant d'installer la cartouche, vérifiez la date d'expiration indiquée sur la boîte. Des cartouches trop anciennes peuvent produire une qualité d'impression médiocre. Utilisez toujours une cartouche avant sa date d'expiration. Ne stockez jamais la cartouche d'encre dans une atmosphère salée ou dans des endroits où se dégagent des gaz corrosifs (par exemple, des aérosols). Stockage des cartouches d'encre Suivez les présentes instructions pour stocker des cartouches de rechange ou lorsque vous retirez la cartouche de l'imprimante pour déplacer ou faire réparer cette dernière. 8-16 Remplacement de la cartouche d'encre ● Eviter la condensation De la condensation peut se former sur une cartouche d'encre si elle est soumise à de brusques changements de température et/ou d'humidité, ce qui peut porter atteinte à la qualité d'impression. Si la cartouche est transportée dans un endroit plus chaud ou ayant une humidité plus élevée, laissez-la hors du carton pendant environ une heure. Ceci lui permettra de s'adapter lentement à la nouvelle température et d'éviter ainsi la formation de condensation. Remplacement de la cartouche d'encre 8-17 Entretien IMPORTANT • Stockez la cartouche dans son sac de protection. Ne l'ouvrez que lorsque vous êtes prêt à installer la nouvelle cartouche d'encre dans l'imprimante. • Si vous sortez la cartouche de l'imprimante, replacez-la dans son sac de protection immédiatement ou emballez-la dans une feuille de papier pour empêcher la poussière d'adhérer au tambour, puis recouvrez-la d'un tissu épais. • Stockez toujours les cartouches d'encre à plat avec la flèche sur la cartouche dirigée vers le haut. Ne mettez jamais la cartouche à la verticale sur son extrémité et ne la retournez pas. • La cartouche d'encre ne doit jamais être directement exposée aux rayons du soleil. • Ne stockez jamais une cartouche d'encre dans des conditions de température ou d'humidité élevée, ni dans des endroits où ces deux conditions peuvent varier subitement. - Température de stockage : 0 à 35˚C - Taux d'humidité : 35 à 85 % d'humidité relative, sans condensation • Ne stockez jamais la cartouche d'encre dans une atmosphère salée ou dans des endroits où se dégagent des gaz corrosifs (par exemple, des aérosols). • Stockez la cartouche d'encre dans un endroit propre et sec. • La cartouche d'encre doit se trouver à distance des appareils générant des champs magnétiques, tels que des moniteurs ou des unités centrales d'ordinateurs. • Conservez la cartouche d'encre à distance de votre moniteur, de vos lecteurs de disquettes et de vos disquettes : les aimants se trouvant dans la cartouche peuvent en effet effacer des données précieuses. • Conservez la cartouche d'encre hors de la portée des enfants. 8 Ajustement de la densité d'impression Suivez cette procédure pour régler la densité d'impression. Vous pouvez ajuster la densité d'impression si le texte imprimé sur la page est trop clair ou trop foncé. Le réglage par défaut est <7>. Vous pouvez régler la densité de l'encre par l'intermédiaire du panneau de commande ou par le logiciel pilote. Pour en savoir plus à ce sujet, consultez le guide du pilote PCL. Si vous préférez régler la densité à partir du panneau de commande de votre imprimante, suivez la procédure cidessous. Go 1 Appuyez sur [Go] pour désactiver le témoin On Line. Entretien L'imprimante passe en mode hors ligne et se prépare afin que les paramètres puissent être entrés à partir du panneau de commande. Menu 2 Appuyez sur [Menu] jusqu'à ce que <MENU CONFIG.> apparaisse sur la ligne supérieure. MENU CONFIG. 8 Item 3 Appuyez sur [Item] jusqu'à ce que <DENSITE> s'affiche. DENSITE Value Shift 4 Pour que l'impression soit plus foncée, augmentez la densité. Pour qu'elle soit plus claire, diminuez la densité. =6 Appuyez sur [Value] pour augmenter la valeur. La densité maximale est de 15. Maintenez [Shift] enfoncée et appuyez sur [Value] pour diminuer la valeur. La densité minimale est de 0. 8-18 Ajustement de la densité d'impression Go 5 6 Lorsque le réglage désiré s'affiche, appuyez sur [Enter]. Appuyez sur [Go] pour remettre l'imprimante en ligne. Le témoin On Line s'allume et indique que l'imprimante est prête à être utilisée. Entretien Enter/Cancel 8 Ajustement de la densité d'impression 8-19 Nettoyage de l'imprimante Suivez les instructions suivantes pour nettoyer régulièrement l'imprimante, de sorte qu'elle reste dans des conditions de fonctionnement optimales et continue de fournir des performances de haute qualité. AVERTISSEMENT • Afin d'éviter tout risque d'incendie ou d'électrocution, mettez l'interrupteur d'alimentation en position éteinte avant de nettoyer l'imprimante. • N'utilisez jamais de solvants inflammables, tels que de l'alcool, du benzène ou des diluants. Si un solvant inflammable adhère à un composant électrique de l'unité principale de l'imprimante, vous vous exposez à un risque d'incendie ou d'électrocution. Entretien IMPORTANT • N'utilisez jamais de produit de nettoyage autre que de l'eau ou un détergent neutre dilué dans de l'eau. Vous éviterez ainsi toute détérioration ou fissure des composants en plastique de l'imprimante. • Assurez-vous que le détergent neutre est bien dilué avec de l'eau. • Ne tentez jamais de lubrifier le capot avant, le couvercle de protection ou tout mécanisme situé dans l'imprimante. L'imprimante ne requière aucune lubrification. 8 1 Appuyez sur le côté « » de l'interrupteur d'alimentation pour éteindre l'imprimante. Débranchez le cordon d'alimentation de la prise secteur CA. 8-20 Nettoyage de l'imprimante IMPORTANT • Avant de couper l'alimentation, assurez-vous qu'aucune donnée n'est en cours d'impression. • Si vous utilisez le disque dur, suivez les étapes de la procédure décrite dans « Mise sous tension / hors tension de l'imprimante » (voir p.2-2). 2 Humidifiez un chiffon doux avec de l'eau ou un détergent neutre dilué dans de l'eau. Essorez le chiffon avant de l'utiliser pour essuyer l'imprimante et enlever les taches. 3 4 Entretien Lorsque vous utilisez un détergent neutre, essuyez les traces de détergent restantes à l'aide d'un chiffon doux et humide. Une fois que vous avez nettoyé les taches, essuyez l'imprimante avec un tissu doux et sec pour absorber les dernières traces d'humidité. 8 Une fois que le châssis de l'imprimante est totalement sec, branchez le cordon d'alimentation dans la prise secteur CA. Nettoyage de l'imprimante 8-21 Nettoyage du rouleau de fixation Pour nettoyer le rouleau de fixation, suivez la procédure suivante une fois que vous avez remplacé la cartouche d'encre. Vous devez nettoyer le rouleau de fixation si des points noirs apparaissent sur les pages imprimées ou au recto des pages. De plus, le nettoyage du rouleau de fixation permet de conserver une bonne qualité d'image. Pour nettoyer le rouleau de fixation, imprimez tout d'abord une page de nettoyage. IMPORTANT • Nettoyez le rouleau de fixation à chaque fois que vous remplacez la cartouche d'encre. Impression d'une page de nettoyage Entretien Pour nettoyer le rouleau de fixation, imprimez tout d'abord une page de nettoyage au format A4 ou Letter, comme indiqué ci-dessous. 8 IMPORTANT • Vous ne pouvez pas imprimer de page de nettoyage sur un support autre que des feuilles au format A4 ou Letter. Vous devez donc vous assurer que vous disposez de feuilles A4 ou Letter. • Si la cassette de papier ne comprend pas de feuille A4 ou Letter, chargez une feuille au format A4 ou Letter en orientation paysage. Go 1 Appuyez sur [Go] pour désactiver le témoin On Line. L'imprimante passe en mode hors ligne et se prépare afin que les paramètres puissent être entrés à partir du panneau de commande. Menu 2 Appuyez sur [Menu] jusqu'à ce que <MENU TEST> apparaisse sur la ligne supérieure. MENU TEST 8-22 Nettoyage du rouleau de fixation 3 Item Appuyez sur [Item] jusqu'à ce que <PAGE NETTOYAGE> s'affiche. NETTOYAGE IMPORTANT • Si aucune des sources d'alimentation papier ne comporte de feuilles au format A4 ou Letter, vous verrez un message s'afficher. Dans ce cas, chargez du papier Letter ou A4 dans le bac multi-fonctions. • Indiquez que le bac multi-fonctions est la source d'alimentation et chargez du papier Letter ou A4 dans le bac. Enter/Cancel 4 Appuyez sur [Enter] pour imprimer la page de nettoyage. L'imprimante imprime la page de nettoyage. Nettoyage du rouleau de fixation Go Entretien Nettoyez le rouleau de fixation à l'aide de la page de nettoyage que vous avez imprimée en la plaçant dans le bac multi-fonctions. 1 Appuyez sur [Go] pour désactiver le témoin On Line, puis appuyez sur [Menu]. 2 Go 3 8 Chargez la page de nettoyage dans le bac multi-fonctions, côté à imprimer vers le haut et pointe de la flèche vers l'imprimante. Appuyez sur [Go] pour alimenter la page de nettoyage dans l'imprimante et nettoyer l'assemblage de fixation. L'imprimante utilise la page de nettoyage pour nettoyer le rouleau de fixation. Nettoyage du rouleau de fixation 8-23 REMARQUE • En règle générale, le processus dure environ cinq minutes. Go 4 Appuyez sur [Go] pour remettre l'imprimante en ligne. Entretien Le témoin On Line s'allume et indique que l'imprimante est prête à être utilisée. 8 8-24 Nettoyage du rouleau de fixation Nettoyage du rouleau d'alimentation du papier et de la cale de séparation Procédure de nettoyage ■ Pour nettoyer le rouleau d'alimentation du papier du bac multi-fonctions Lorsque le rouleau d'alimentation du papier est taché, le papier peut ne pas entrer correctement dans l'imprimante. Si vous rencontrez ce type de problème ou que des bourrages papier se produisent fréquemment dans le bac papier, nous vous recommandons de nettoyer le rouleau d'alimentation du papier. Contactez votre revendeur local pour de plus amples informations. ■ Pour nettoyer le rouleau d'alimentation du papier et la cale de séparation de la cassette de papier et des unités d'alimentation papier optionnelles IMPORTANT • Si le papier ne peut pas entrer correctement dans l'imprimante même après que le rouleau d'alimentation du papier et la cale de séparation ont été nettoyés, vous devez les remplacer. Contactez votre revendeur local pour de plus amples informations. REMARQUE • Nettoyez le rouleau d'alimentation du papier et la cale de séparation de la cassette de papier et des unités d'alimentation papier optionnelles de la même façon que le châssis de l'imprimante. 1 Appuyez sur le côté « » de l'interrupteur d'alimentation pour éteindre l'imprimante. Débranchez le cordon d'alimentation de la prise secteur CA. Nettoyage du rouleau d'alimentation du papier et de la cale de séparation 8-25 Entretien Lorsque le rouleau d'alimentation du papier ou la cale de séparation est taché(e), le papier peut ne pas entrer correctement dans l'imprimante. Si vous rencontrez ce type de problème ou que des bourrages papier se produisent fréquemment dans le bac papier, nous vous recommandons de nettoyer le rouleau d'alimentation du papier et la cale de séparation. Suivez la procédure ci-après. 8 IMPORTANT • Avant de couper l'alimentation, assurez-vous qu'aucune donnée n'est en cours d'impression. • Si le disque dur est installé, suivez les étapes de la procédure décrite dans « Mise sous tension / hors tension de l'imprimante » (voir p.2-2). 2 Tirez lentement la cassette de papier jusqu'à ce qu'elle se bloque, puis retirez-la en la soulevant légèrement. Entretien IMPORTANT • Vous ne pouvez pas sortir la cassette de papier horizontalement. Si vous forcez sur la cassette pour la retirer horizontalement, vous risquez de l'endommager. REMARQUE • Retirez les cassettes de papier de toutes les unités d'alimentation de papier lorsque vous nettoyez le rouleau d'alimentation du papier des unités d'alimentation. 8 3 4 8-26 Débranchez le cordon d'alimentation et tous les câbles d'interface. Déplacez l'imprimante et l'unité d'alimentation papier dans un endroit où vous pourrez travailler facilement. Nettoyage du rouleau d'alimentation du papier et de la cale de séparation Entretien IMPORTANT • Pour savoir plus précisément comment déplacer l'imprimante, consultez le Guide d'installation. • Si plusieurs unités d'alimentation papier sont installées, nettoyez-les les unes après les autres. Transportez chaque unité d'alimentation séparément. • Le rouleau d'alimentation du papier est fixé au châssis de l'imprimante et sur la partie avant inférieure de l'unité d'alimentation papier. 5 8 Retirez le rouleau d'alimentation du papier en poussant le levier vers la gauche. Nettoyage du rouleau d'alimentation du papier et de la cale de séparation 8-27 6 Dépoussiérez le rouleau d'alimentation du papier à l'aide d'un chiffon humide, puis essuyez-le. Entretien IMPORTANT • Retirez les taches en essuyant le rouleau d'alimentation du papier dans le sens indiqué par la flèche. • N'utilisez exclusivement qu'un chiffon imbibé d'eau pour le nettoyage du rouleau d'alimentation du papier. • Une fois que le rouleau d'alimentation du papier est totalement sec, remettez-le en place. 7 8 8-28 Dirigez la partie la plus longue de l'axe du rouleau d'alimentation du papier vers la gauche. Faites coulisser le rouleau dans le tuyau en poussant le levier vers la gauche. Replacez ensuite le levier dans sa position d'origine. Nettoyage du rouleau d'alimentation du papier et de la cale de séparation 9 Retournez la cassette de papier. Pincez simultanément les deux languettes de la cale de séparation pour la retirer. Si vous essayez de retirer la cale de séparation sans replacer la cassette de papier, la cale risque d'être éjectée. Si cela se produit, retirez la cale de séparation en la maintenant afin d'éviter qu'elle ne s'éjecte. Entretien 8 8 Nettoyage du rouleau d'alimentation du papier et de la cale de séparation 8-29 10 Dépoussiérez la cale de séparation à l'aide d'un chiffon humide, puis essuyez-la. IMPORTANT • Retirez les taches en essuyant la cale de séparation dans le sens indiqué par la flèche. • N'utilisez exclusivement qu'un chiffon imbibé d'eau pour le nettoyage de la cale de séparation. • Une fois que la cale de séparation est totalement sèche, remettez-la en place. Entretien 11 Refixez la cale de séparation à la cassette au moyen d'un ressort, comme indiqué sur l'illustration. Comprimez le ressort jusqu'à ce que vous entendiez un déclic. 8 8-30 Nettoyage du rouleau d'alimentation du papier et de la cale de séparation 13 14 15 Replacez l'imprimante et l'unité d'alimentation papier à leur emplacement habituel. Insérez la cassette papier légèrement en biais puis abaissezla lentement jusqu'à sa position horizontale, comme indiquée sur l'illustration, afin de l'insérer dans l'imprimante. Rebranchez le cordon d'alimentation et les câbles d'interface. Rebranchez le cordon d'alimentation dans la prise secteur CA. Entretien 12 8 Nettoyage du rouleau d'alimentation du papier et de la cale de séparation 8-31 Résolution des problèmes 9 CHAPITRE Ce chapitre décrit les problèmes d'impression pouvant être résolus en suivant quelques procédures simples. Ne tentez pas de résoudre d'autres problèmes que ceux décrits ici. Si vous ne parvenez pas à résoudre un problème, contactez votre fournisseur local. Problèmes d'impression . . . . . . . . . . . . . . . . . . . . . . . . . . . . . . . . . . . . . . . . . . . . . . . . . . 9-2 Problèmes et solutions sans message . . . . . . . . . . . . . . . . . . . . . . . . . . . . . . . . . . . . . . . 9-4 Problèmes d'imprimante . . . . . . . . . . . . . . . . . . . . . . . . . . . . . . . . . . . . . . . . . . . . . . . . . . . . . . .9-4 Problèmes d'impression . . . . . . . . . . . . . . . . . . . . . . . . . . . . . . . . . . . . . . . . . . . . . . . . . . . . . . . .9-6 Elimination des bourrages papier . . . . . . . . . . . . . . . . . . . . . . . . . . . . . . . . . . . . . . . . . . . 9-9 Elimination des bourrages papier . . . . . . . . . . . . . . . . . . . . . . . . . . . . . . . . . . . . . . . . . . . . . . . .9-9 Solutions aux messages d’erreur . . . . . . . . . . . . . . . . . . . . . . . . . . . . . . . . . . . . . . . . . . 9-18 Autres problèmes d'impression. . . . . . . . . . . . . . . . . . . . . . . . . . . . . . . . . . . . . . . . . . . . 9-26 Correction d'une qualité d'impression insuffisante . . . . . . . . . . . . . . . . . . . . . . . . . . . . . . . . . .9-26 9-1 Problèmes d'impression Résolution des problèmes Si votre imprimante ne peut mener à bien les tâches d'impression, si vous rencontrez des problèmes avec votre imprimante ou si vos impressions sont de mauvaise qualité, reportez-vous à ce schéma afin de consulter la page où vous trouverez la solution à votre problème. 9 9-2 Problèmes d'impression Résolution des problèmes 9 Problèmes d'impression 9-3 Problèmes et solutions sans message Suivez les procédures suivantes afin de résoudre les problèmes pour lesquels aucun message d'erreur n'apparaît sur l'imprimante. Résolution des problèmes IMPORTANT • Lorsque des messages s'affichent, reportez-vous à « Solutions aux messages d’erreur » (voir p.9-18). • Si vous rencontrez des problèmes non répertoriés dans cette section, si un problème persiste après que vous avez suivi la procédure préconisée ou si la cause du problème est introuvable, contactez votre fournisseur. Problèmes d'imprimante Les témoins sont éteints et l'écran n'indique rien. 9 Cause1 : L'interrupteur d'alimentation n'est pas en position allumée. Solution : Vérifiez l'interrupteur d'alimentation pour vous assurer que l'imprimante est sous tension. Cause2 : Le cordon d'alimentation n'est pas raccordé. Solution : Vérifiez que le cordon d'alimentation est connecté aux deux extrémités. Cause3 : La prise secteur CA ne fournit pas de courant. Solution : Vérifiez la prise secteur CA. Contactez un électricien ou votre compagnie d'électricité. Si vous utilisez un ruban d'alimentation, vérifiez que le câble d'alimentation est connecté à la source et mis sous tension. L'impression ne démarre pas. Cause1 : L'imprimante est hors ligne. Solution : Appuyez sur [Go] pour mettre l'imprimante en ligne. Reférence : « Imprimante en ligne et hors ligne » (voir p.2-6) 9-4 Problèmes et solutions sans message Cause2 : L'imprimante n'a pas pu recevoir les données de l'ordinateur hôte car le traitement des données en cours dans l'imprimante était trop long. Solution : Il peut s'avérer nécessaire d'augmenter le paramètre I/F TIMEOUT ou de le désactiver dans le MENU PARAL., le MENU USB ou le MENU ETHERNET. Reférence : « MENU PARAL. » (voir p.7-28) « MENU USB » (voir p.7-30) « MENU ETHERNET » (voir p.7-32) Cause3 : L'imprimante et l'ordinateur hôte ne sont pas bien connectés. Solution : Contrôlez la connexion du câble sur l'ordinateur hôte et l'imprimante. Cause4 : L'imprimante est hors ligne. Solution : Appuyez sur [Go] pour mettre l'imprimante en ligne. Reférence : « Imprimante en ligne et hors ligne » (voir p.2-6) Cause5 : L'imprimante ou un élément optionnel présente une défaillance. Solution : Prenez les mesure adéquates selon ce qui s'affiche sur l'écran à cristaux liquides. Reférence : « Solutions aux messages d’erreur » (voir p.9-18) Arrêt de l'impression. Cause Solution : L'impression s'arrête au beau milieu d'une tâche et les pages restantes ne sont pas imprimées. Le flux de données en provenance de l'ordinateur hôte a été interrompu, provoquant ainsi un dépassement du délai de temporisation. Si aucune donnée n'est reçue pendant une certaine durée, l'imprimante met fin à la tâche. : Il peut s'avérer nécessaire d'augmenter le paramètre I/F TIMEOUT ou de le désactiver dans le MENU PARAL., le MENU USB ou le MENU ETHERNET. Reférence : « MENU PARAL. » (voir p.7-28) « MENU USB » (voir p.7-30) « MENU ETHERNET » (voir p.7-32) Le papier sortant de l'imprimante est fortement ondulé. Cause : Vous utilisez peut-être du papier qui gondole facilement. Solution : Assurez-vous que le papier utilisé correspond aux critères énumérés dans « Papier adapté à l'impression, » p.3-2. Retirez la pile de papier, retournez-la, rechargez la cassette et réessayez. Problèmes et solutions sans message 9-5 Résolution des problèmes Reférence : « Connexion d'un câble d'interface » (voir le Guide d'installation.) 9 Problèmes d'impression L'imprimante n'utilise pas la police choisie. Cause : Vous avez spécifié une police non disponible. Solution : Imprimez une liste des polices PCL ou PS afin de vérifier si la police spécifiée est disponible. Reférence : « MENU TEST » (voir p.7-10) Résolution des problèmes La première page s'imprime correctement dans la police et le format spécifiés dans l'application logicielle, mais ceux-ci changent au beau milieu de l'impression. Cause : L'imprimante a lancé un délai de temporisation de tâche. Lorsque le délai de temporisation est dépassé, les polices téléchargées et les commandes de formatage spécifiées par l'application logicielle sont perdues, de sorte que l'impression au-delà de ce délai de temporisation se termine sans la police et le format téléchargés. Solution : Si la tâche d'impression a été transmise via le port parallèle ou le port USB, augmentez ou désactivez le paramètre I/F TIMEOUT à partir du MENU PARAL. ou du MENU USB. Reférence : « MENU PARAL. » (voir p.7-28) « MENU USB » (voir p.7-30) Un bord du document est coupé. 9 Cause : Vous avez dépassé la zone d'impression de la page. Solution : Utilisez votre application logicielle pour ajuster les marges de la page. Vérifiez que votre application logicielle n'essaie pas d'imprimer des graphiques ou du texte hors de la zone d'impression Reférence : (pour en savoir plus, consultez le Guide du pilote PCL). Nombre de bourrages important, problèmes d'alimentation, multiples erreurs de chargement de feuille. Cause : Vous utilisez peut-être le mauvais type de papier. Solution : Utilisez toujours un type de papier convenant à cette imprimante. Reférence : « Recommandations sur le papier à utiliser » (voir p.3-2) 9-6 Problèmes et solutions sans message Impression de texte parasitée. Cause1 : Si des lettres et des symboles incohérents sont imprimés sur la page, le paramètre de mode de fonctionnement est peut-être incorrect. Solution : Assurez-vous que l'option EMULATION du MENU ETHERNET, du MENU PARAL. ou du MENU USB est réglée sur AUTO ou, si l'imprimante est dédiée à une émulation unique, que l'émulation appropriée est sélectionnée (PCL ou PS). Reférence : « MENU PARAL. » (voir p.7-28) « MENU USB » (voir p.7-30) « MENU ETHERNET » (voir p.7-32) Cause2 : La sélection d'imprimante effectuée lors de la configuration ou de l'installation de l'application logicielle était incorrecte. Solution : Assurez-vous que vous sélectionnez la bonne imprimante. Cause3 : Si différentes parties du texte sont parasitées chaque fois que vous imprimez, cela veut peut-être dire que le câble d'interface est trop long et que des bruits parasites altèrent les données. Solution : La longueur maximale des câbles parallèles est de 3 mètres. Si votre câble dépasse cette longueur, remplacez-le par un câble plus court. Cause4 : L'imprimante est branchée sur une prise partagée avec un autre appareil électrique pouvant générer des parasites, tel qu'un photocopieur, un broyeur de documents ou un climatiseur. Solution : Branchez l'imprimante sur une autre prise de courant ou contactez un technicien qualifié pour installer un anti-parasites. 9 Chevauchement d'impression. Cause : Si une tâche d'impression démarre avant la fin de la tâche en cours, c'est que le flux de données en provenance de l'ordinateur hôte a été interrompu, provoquant ainsi un dépassement du délai de temporisation. Si aucune donnée n'est reçue pendant une certaine durée, l'imprimante lance un délai de temporisation et met fin à la tâche. Une fois le délai de temporisation dépassé, l'imprimante commute automatiquement sur l'autre interface lorsque des données sont en attente. Solution : Il peut s'avérer nécessaire d'augmenter le paramètre I/F TIMEOUT ou de le désactiver dans le MENU PARAL. ou le MENU USB. Reférence : « MENU PARAL. » (voir p.7-28) « MENU USB » (voir p.7-30) Problèmes et solutions sans message Résolution des problèmes Reférence : Consultez le manuel fourni avec votre logiciel. 9-7 Des données qui s'imprimaient à l'origine sur une page s'impriment désormais sur deux ou plusieurs pages. Cause : Si l'intervalle de temps requis par les données envoyées par l'application logicielle à l'imprimante est supérieur à l'intervalle au-delà duquel l'imprimante considère une tâche comme terminée, l'imprimante lance un délai de temporisation de tâche, n'imprime que les données déjà reçues, et met fin à la tâche même si elle n'est pas complètement terminée. Si le reste des données est envoyé une fois que l'imprimante a mis fin à la tâche, l'imprimante les reçoit comme une nouvelle tâche et commence l'impression sur une nouvelle page. Ce qui tenait à l'origine sur une page est segmenté sur deux ou plusieurs pages. Solution : Il peut s'avérer nécessaire d'augmenter le paramètre I/F TIMEOUT ou de le désactiver dans le MENU PARAL. ou le MENU USB. Résolution des problèmes Reférence : « MENU PARAL. » (voir p.7-28) « MENU USB » (voir p.7-30) 9 9-8 Problèmes et solutions sans message Elimination des bourrages papier Lorsqu'un bourrage papier se produit au cours d'une impression, un signal sonore vous averti de la situation et le message <BOURRAGE PAPIER> s'affiche. Dans ce cas, retirez le bourrage papier en suivant la procédure ci-dessous, puis reprenez l'impression. Si le message reste affiché même lorsque vous avez retiré le bourrage papier en suivant la procédure adéquate, c'est qu'il reste encore des bouts de papier dans l'imprimante. Vérifiez à nouveau les diverses sections de l'imprimante et retirez tous les morceaux de papier de l'imprimante. En cas de bourrage papier, lisez tout d'abord le message qui s'affiche, replacez le levier de pression, puis retirez le bourrage. Résolution des problèmes Elimination des bourrages papier 9 Contacts haute tension IMPORTANT • L'unité de fixation peut atteindre des températures très élevées en cours d'utilisation. Evitez de toucher l'unité et les composants qui l'entourent pour ne pas vous blesser ou vous brûler. Elimination des bourrages papier 9-9 • Ne touchez jamais les contacts haute tension situés sous le capot, car vous pourriez endommager l'imprimante. • Retirez les bourrages papier lorsque l'imprimante est sous tension. Si vous l'éteignez, les données en cours d'impression seront effacées. • Une fois que vous avez ouvert le capot avant, veillez à ne pas toucher au rouleau de transfert situé sous le capot et le déchargeur. • Ne touchez pas au tambour lorsque vous retirez le papier. • Si vous tentez de retirer le bourrage en forçant, vous risquez de déchirer le papier dans l'appareil et d'endommager ce dernier. Tirez sur le papier dans la bonne direction, selon la zone où se situe le bourrage. • Lorsque le papier est déchiré, retrouvez les bouts de papier restant à l'intérieur de l'imprimante et retirez-les. 1 Vérifiez tous les messages qui s'affichent à l'écran. Résolution des problèmes Vérifiez tous les messages qui s'affichent à l'écran. Les messages d'erreur et les zones où se produisent les bourrages sont indiqués sur l'écran. Vérifiez toutes les zones. Les messages disparaissent une fois que le capot est ouvert. Nous vous recommandons de noter les messages. ATTENTION • Ils indiquent l'emplacement du bourrage papier. Les messages suivants s'afficheront à l'écran. Lorsque deux messages ou plus s'affichent, notezles et procédez dans l'ordre aux vérifications correspondantes. Message 9 2 Zone de bourrage Ordre de vérification <BOURRAGE PAPIER> Capot avant 1 <VERIFIER ENTREE> Zone de sortie du papier 2 <VERIFIER SORTIE> Zone d'alimentation du papier 3 Saisissez les languettes situées de chaque côté du bac multifonctions et tirez doucement pour ouvrir. Si la source d'alimentation de papier est le bac multi-fonctions, passez à l'étape suivante. 9-10 Elimination des bourrages papier IMPORTANT • Tenez le bac multi-fonctions à deux mains lorsque vous l'ouvrez. Retirez le papier bloqué dans le bac multi-fonctions. Tirez vers vous les deux leviers gris d'ouverture situés dans la zone du bac multi-fonctions, puis tirez le capot vers l'avant jusqu'à ce qu'il se bloque. Résolution des problèmes 3 4 9 IMPORTANT • Placez le capot avant en lieu sûr, de sorte qu'il ne soit pas endommagé et ne constitue pas une gêne. REMARQUE • Soulevez légèrement le capot avant pour le retirer sans difficulté. Elimination des bourrages papier 9-11 Résolution des problèmes 5 6 9 9-12 Appuyez sur les leviers de pression verts droit et gauche pour libérer la pression appliquée par l'unité de fixation. Lorsque le message <BOURRAGE PAPIER> s'affiche, sortez doucement et à deux mains le papier coincé dans le capot avant. Elimination des bourrages papier Lorsque <VERIFIER SORTIE> s'affiche, sortez doucement et à deux mains le papier coincé comme indiqué ci-dessous. Si vous voyez que le bourrage se situe au niveau du capot avant, tirez le papier à deux mains. Résolution des problèmes 7 Si vous ne voyez pas le bourrage au niveau du capot avant, tirez le papier à deux mains à partir du bac de sortie du papier. 9 REMARQUE • Ouvrez le couvercle de sortie du papier pour vous assurer qu'il ne reste pas de papier dans l'imprimante. Elimination des bourrages papier 9-13 Couvercle de sortie du papier Résolution des problèmes 8 Lorsque le message <VERIFIER SORTIE> s'affiche, sortez les cassettes de papier en les soulevant légèrement. Lorsqu'une unité d'alimentation papier optionnelle est reliée à l'imprimante, sortez toutes les cassettes de papier en commençant par la cassette supérieure. 9 1 2 3 4 9-14 Elimination des bourrages papier IMPORTANT • Sortez les cassettes de papier en commençant par la cassette supérieure. Si vous sortez la cassette inférieure en premier, le papier peut se déchirer et provoquer d'autres bourrages. • Vous ne pouvez pas sortir les cassettes de papier horizontalement. Si vous forcez et que vous retirez une cassette de cette façon, vous risquez de l'endommager. Retirez le papier bloqué dans le capot avant à deux mains. Résolution des problèmes 9 9 Elimination des bourrages papier 9-15 10 Relevez les leviers de pression gauche et droit jusqu'à ce qu'ils se bloquent. Résolution des problèmes 11 Chargez le papier dans la cassette de papier et réinstallez-la dans l'imprimante. 12 9 Fermez le capot avant et relevez les leviers d'ouverture gauche et droit jusqu'à ce qu'ils se bloquent. IMPORTANT • Ne laissez pas le capot avant ouvert pendant une longue période après avoir installé une cartouche d'encre. 9-16 Elimination des bourrages papier Fermez le bac multi-fonctions. Résolution des problèmes 13 9 Elimination des bourrages papier 9-17 Solutions aux messages d’erreur Si l'impression est suspendue pendant une tâche, vous entendrez un signal sonore, le témoin Alarm s'allumera et un code d'erreur s'affichera. Par ailleurs, tout événement n'affectant pas directement la fonction d'impression de l'imprimante mais nécessitant une action s'accompagne d'un message s'affichant à l'écran. Si l'un de ces messages s'affiche, suivez les procédures ci-après pour résoudre le problème. Résolution des problèmes REMARQUE • Lorsque les messages d'alerte indiquent plusieurs problèmes simultanément, les messages s'affichent alternativement. • Lorsque plusieurs messages d'erreur s'affichent simultanément, les messages d'alerte n'apparaissent pas. • Si les messages qui s'affichent sont liés au <Saut automatique d'erreur>, l'imprimante pourra poursuivre l'impression si vous appuyez sur [Go] pour « passer les erreurs ». N'oubliez pas, cependant, que certaines données d'impression peuvent être omises ou mal imprimées. Si vous souhaitez interrompre la procédure, procédez à une réinitialisation logicielle afin d'éliminer le problème. Appuyez sur [Go] pour relancer l'impression. MEM FLASH PLEINE Cause1 : Un dépassement de la capacité de la mémoire s'est produit dans la mémoire Flash optionnelle. Solution : Formatez la mémoire Flash ou supprimez des données de police et de macro afin de libérer de l'espace. Cause2 : L'imprimante a reçu plus de données de police et de macro qu'elle ne peut en contenir dans la mémoire Flash disponible. L'imprimante est hors ligne. Solution : Appuyez sur [Go] pour remettre l'imprimante en ligne. 9 ERREUR FLASH 9-18 Cause : Une erreur s'est produite lors de la tentative de formatage, ou de lecture ou d'écriture de données dans la mémoire Flash optionnelle. Solution : Remplacez la mémoire Flash. Solutions aux messages d’erreur FORMAT FLASH REDEMARRAGE Cause : La mémoire Flash optionnelle a été formatée à l'aide de la commande FORMATER FLASH. L'imprimante va redémarrer. Solution : Aucune action n'est requise. MEM FLASH FORMATAGE... Cause : La mémoire Flash optionnelle est en cours de formatage. Solution : Aucune action n'est requise. Cause : Erreur de surchauffe de l'unité de fusion. Solution : Mettez l'imprimante hors tension, attendez 15 minutes, puis remettez l'imprimante sous tension. Si cette erreur persiste, mettez l'imprimante hors tension, débranchez le cordon d'alimentation de la prise secteur CA et appelez le service de maintenance. ERREUR E110 APPEL REVENDEUR Cause : Erreur du moteur du scanner ou de l'unité laser. Solution : Si cette erreur persiste, appelez le service de maintenance. Résolution des problèmes ERREUR E001 APPEL REVENDEUR ERREUR E805 APPEL REVENDEUR 9 Cause : Erreur de défaillance du ventilateur. Solution : Si cette erreur persiste, appelez le service de maintenance. E677/6F-61 APPEL REVENDEUR Cause : Erreur de contrôle de la mémoire morte interne. Solution : Si cette erreur persiste, appelez le service de maintenance. E677/6F-7A APPEL REVENDEUR Cause : Erreur de mémoire SRAM dans la puce AIR. Solution : Si cette erreur persiste, appelez le service de maintenance. Solutions aux messages d’erreur 9-19 CASSETTE1 ABSENTE Cause : La cassette universelle n'est pas installée dans l'imprimante ou n'est pas correctement positionnée. Solution : Installez la cassette de papier dans l'imprimante. Si la cassette se trouve dans l'imprimante, retirez-la, insérez-la de nouveau et vérifiez qu'elle est bien en place. Reférence : « Impression depuis la cassette de papier » (voir p.3-12) Résolution des problèmes CASSETTE2 ABSENTE (si installée.) Cause : La cassette de l'unité d'alimentation optionnelle n'est pas installée dans l'imprimante ou n'est pas correctement positionnée. Solution : Installez la cassette de papier dans l'imprimante. Si la cassette se trouve dans l'imprimante, retirez-la, insérez-la de nouveau et vérifiez qu'elle est bien en place. Reférence : « Impression depuis la cassette de papier » (voir p.3-12) CASSETTE3 ABSENTE 9 (si installée.) Cause : La cassette de l'unité d'alimentation optionnelle n'est pas installée dans l'imprimante ou n'est pas correctement positionnée. Solution : Installez la cassette de papier dans l'imprimante. Si la cassette se trouve dans l'imprimante, retirez-la, insérez-la de nouveau et vérifiez qu'elle est bien en place. Reférence : « Impression depuis la cassette de papier » (voir p.3-12) CASSETTE4 ABSENTE Cause : La cassette de l'unité d'alimentation optionnelle n'est pas installée dans l'imprimante ou n'est pas correctement positionnée. Solution : Installez la cassette de papier dans l'imprimante. Si la cassette se trouve dans l'imprimante, retirez-la, insérez-la de nouveau et vérifiez qu'elle est bien en place. Reférence : « Impression depuis la cassette de papier » (voir p.3-12) 9-20 (si installée.) Solutions aux messages d’erreur PAGE NETTOYAGE Cause : Le rouleau de fixation a besoin d'être nettoyé. Solution : Suivez les instructions de nettoyage de l'assemblage de fixation à l'aide des menus du panneau de commande. Reférence : « Nettoyage du rouleau de fixation » (voir p.8-22) <FORMAT> DANS <BAC> Cause : Le format de papier indiqué doit être chargé dans le bac de papier spécifié. Solution : La source d'alimentation spécifiée doit être chargée avec le format de papier demandé. Pour poursuivre la tâche d'impression, vous devrez peut-être appuyer sur [Go]. Si une source d'alimentation est à court de papier durant l'impression, rechargez-la pour permettre à l'imprimante de continuer l'impression. Pour l'alimentation manuelle, vous devez appuyer sur [Go] pour continuer l'impression. Bac CASSETTE1 CASSETTE2 CASSETTE3 CASSETTE4 MPT ANY CASSETTE1 CASSETTE2 CASSETTE3 CASSETTE4 MANUEL TOUT BAC Format LETTER LEGAL A4 A5 EXEC COM10 MONARCH DL C5 B5-JIS PERSONNALISE Résolution des problèmes Charger 9 Cassette universelle interne 250 feuilles UC-32 Optionnelle 250 feuilles Unité d'alimentation papier Canon PF-65 Optionnelle 250 feuilles Unité d'alimentation papier Canon PF-65 Optionnelle 250 feuilles Unité d'alimentation papier Canon PF-65 Bac multi-fonctions de l'imprimante Tout bac pouvant contenir du papier de format Letter, Legal, A4, A5, Executive, ou B5-JIS. Solutions aux messages d’erreur 9-21 INSERER <FORMAT> EN MANUEL Cause : Le format de papier indiqué doit être chargé dans le bac multi-fonctions. Solution : Chargez le papier spécifié dans le bac multi-fonctions. Vous devez appuyer sur [Go] pour poursuivre l'impression. Reférence : « Impression depuis le bac multi-fonctions » (voir p.3-17) Résolution des problèmes ERREUR ALLOC. MEMOIRE Cause : La mémoire disponible est insuffisante pour traiter les données et imprimer la page. Si AUTOCONT est réglé sur ON (MENU CONFIG.), la tâche d'impression reprend après 10 secondes. Solution : Si AUTOCONT est réglé sur OFF, vous devez appuyer sur [Go] pour poursuivre l'impression. Vérifiez la page imprimée pour vous assurer que l'impression est correcte. Reférence : « MENU CONFIG. » (voir p.7-22) MEMOIRE SATUREE Cause : La capacité de la mémoire a été dépassée. Solution : L'imprimante a reçu plus de données qu'elle ne peut en contenir dans la mémoire disponible. Ceci peut se produire si un trop grand nombre de polices logicielles, de macros ou de graphiques complexes sont envoyés à l'imprimante. Si AUTOCONT est réglé sur ON (MENU CONFIG.), la tâche d'impression reprend après 10 secondes. Si AUTOCONT est réglé sur OFF, vous devez appuyer sur [Go] pour poursuivre l'impression. Vous risquez cependant de perdre des données. Simplifiez la tâche d'impression en supprimant les polices ou macros inutiles de la mémoire de l'imprimante. 9 COMPRESSION MRT 9-22 Cause : L'imprimante utilise la compression MRT ; ceci peut réduire la qualité de l'impression (perte de compression). Solution : Aucune action n'est requise. Solutions aux messages d’erreur RESETTING PRINTER Cause : Ce message apparaît lorsque <RESET=PRINTER> est sélectionné dans le MENU RESET Solution : Aucune action n'est requise. CARTOUCHE ENCRE ABSENTE Cause : Aucune cartouche d'encre n'est installée dans l'imprimante, ou la cartouche n'est pas installée. Solution : Replacez la cartouche d'encre ou, si une cartouche est installée, retirez-la et insérez-la de nouveau. Vérifiez que la cartouche est correctement positionnée. Cause : Cette erreur est liée à un module DIMM de mémoire RAM installé dans l'imprimante. Solution : Le contrôle de diagnostic de démarrage d'un module de mémoire RAM optionnel a échoué. La mémoire RAM optionnelle doit être réinstallée ou remplacée. Résolution des problèmes ERREUR EXTENSION MEMOIRE BOURRAGE PAPIER Cause : Un bourrage papier s'est produit dans l'imprimante. Solution : Retirez le papier coincé. Le capot supérieur doit être ouvert puis refermé pour reprendre l'impression. Appuyez sur [Go] pour remettre l'imprimante en ligne. Reférence : Elimination des bourrages papier (voir p.9-9) PAGES:#### Cause : Ce message apparaît lorsque COMPTEUR est sélectionné dans le MENU TEST, où #### est le nombre total de pages qui ont été imprimées par l'imprimante. Solution : Aucune action n'est requise. PAUSE Cause : L'imprimante est hors ligne. Solution : Appuyez sur [Go] pour mettre l'imprimante en ligne. Solutions aux messages d’erreur 9-23 9 IMPR. OUVERTE Cause : Le capot de l'imprimante est ouvert. Solution : Fermez le capot avant de l'imprimante. Appuyez sur [Go] pour remettre l'imprimante en ligne. IMPRESSION... Cause : L'imprimante est en train de traiter une tâche d'impression. Ce message apparaît si vous tentez de mettre l'imprimante hors ligne en appuyant sur [Go] pendant l'impression. Ce message s'affiche également lorsque vous imprimez des pages test ou de démonstration interne. Solution : Aucune action n'est requise. Attendez la fin de l'impression. Résolution des problèmes TOUCHE NON VALIDE Cause : Ce message apparaît lorsque vous appuyez sur un bouton non autorisé dans la fonction courante. Solution : Appuyez sur la touche correcte pour terminer la fonction en cours. CHAUFFAGE... 9 Cause : L'imprimante est en phase de préchauffage. Solution : Attendez que l'imprimante soit préchauffée et qu'elle affiche <PRET>. FORMAT INCORRECT Cause : Vous n'avez pas utilisé le bon format de papier. Des formats de papier différents ont été détectés dans le même bac. Solution : Inspectez les réceptacles pour trouver le papier de format incorrect et résoudre ce problème. PARALLELE I/F ERREUR 9-24 Cause : Le port parallèle ne communique pas avec le contrôleur. Solution : Redémarrez l'imprimante Si cette erreur persiste, appelez le service de maintenance. Solutions aux messages d’erreur ERREUR INTERFACE USB Cause : Le port USB ne communique pas avec le contrôleur. Solution : Redémarrez l'imprimante Si cette erreur persiste, appelez le service de maintenance. ERREUR OPTION PS. Cause : Le test de démarrage d'un module PS de mémoire DIMM optionnel a échoué. Solution : Remplacez le module de mémoire DIMM. Cause : Ce message apparaît lorsque l'option FORMATER FLASH est sélectionnée pour formater la mémoire Flash optionnelle. Il peut également s'afficher lorsqu'une mémoire Flash d'un format non pris en charge est installée et que l'appareil est mis sous tension. Solution : Sélectionnez + (appuyez sur [Value]) pour formater la mémoire Flash. Sélectionnez - (appuyez sur [Value]) pour annuler l'opération en cours. +CONFIRM. FORMAT - IGNORER FLASH Cause : Ce message vous demande de confirmer le formatage de la mémoire Flash optionnelle si <+FORMATER FLASH> est sélectionné dans le message cidessus. Solution : Sélectionnez + (appuyez sur [Value]) pour lancer le formatage de la mémoire Flash. Sélectionnez - (appuyez sur [Value]) pour annuler l'opération en cours. Solutions aux messages d’erreur 9-25 Résolution des problèmes +FORMATER FLASH - IGNORER FLASH 9 Autres problèmes d'impression Correction d'une qualité d'impression insuffisante Résolution des problèmes Le texte imprimé est pâle ou comporte des bandes blanches. Cause : La cartouche ne contient peut-être plus beaucoup d'encre ou l'encre n'est pas répartie uniformément dans la cartouche. Solution : Retirez la cartouche, remuez-la doucement 5 ou 6 fois et essayez à nouveau d'imprimer. Si cela ne résout pas le problème, remplacez la cartouche d'encre. Même si le problème est résolu, préparez une nouvelle cartouche pour remplacer l'ancienne une fois qu'elle est vide. Reférence : « Remplacement de la cartouche d'encre » (voir p.8-2) Les pages imprimées sont sales ou présentent des zones blanches Cause1 : Le rouleau de fixation situé à l'intérieur de l'assemblage de fixation est encrassé de poussière d'encre. Solution : Nettoyez l'assemblage de fixation à l'intérieur de l'imprimante. Reférence : « Nettoyage du rouleau de fixation » (voir p.8-23) 9 Cause2 : L'intérieur de l'imprimante est encrassé de poussière d'encre. Solution : Nettoyez la zone de guide de transfert avec un chiffon propre. Si le problème persiste, répétez plusieurs fois l'opération de nettoyage présentée ci-dessus. Reférence : « Nettoyage du rouleau d'alimentation du papier et de la cale de séparation » (voir p.8-25) Le texte est trop clair ou trop foncé. Cause1 : La page imprimée est trop claire ou trop foncée. Solution : Ajustement de la densité d'impression. Reférence : « Ajustement de la densité d'impression » (voir p.8-18) 9-26 Autres problèmes d'impression Cause2 : L'Economode est sélectionné dans le MENU CONFIG. Solution : L'Economode est sur OFF dans le MENU CONFIG. Reférence : « MENU CONFIG. » (voir p.7-22) L'impression est irrégulière Cause1 : La cartouche ne contient peut-être plus beaucoup d'encre. Solution : Retirez la cartouche, remuez-la doucement 5 ou 6 fois et replacez-la dans l'imprimante. Si cela ne résout pas le problème, remplacez la cartouche d'encre. Reférence : « Remplacement de la cartouche d'encre » (voir p.8-2) Cause2 : Assurez-vous que la cartouche n'est ni trop vieille ni endommagée. Solution : Remplacez la cartouche d'encre. Cause3 : Le papier est humide ou sec. Solution : Remplacez le papier par un type de papier convenant à cette imprimante. Reférence : « Recommandations sur le papier à utiliser » (voir p.3-2) Des taches noires apparaissent sur les pages imprimées Cause : Le rouleau de fixation se trouvant dans l'unité d'assemblage est peut-être sale. Solution : Nettoyez le rouleau de fixation. 9 Reférence : « Nettoyage du rouleau de fixation » (voir p.8-22) Des bandes noires apparaissent sur plusieurs feuilles consécutivement Cause : La cartouche est trop vieille. Vous ne pouvez plus l'utiliser. Solution : Remplacez la cartouche d'encre. Reférence : « Remplacement de la cartouche d'encre » (voir p.8-2) Autres problèmes d'impression Résolution des problèmes Reférence : « Remplacement de la cartouche d'encre » (voir p.8-2) 9-27 Annexe 10 CHAPITRE Ce chapitre récapitule les spécifications de l'imprimante et propose un glossaire ainsi qu'un index du manuel. Vérification du fonctionnement de l'imprimante . . . . . . . . . . . . . . . . . . . . . . . . . . . . . . . 10-2 Page de configuration . . . . . . . . . . . . . . . . . . . . . . . . . . . . . . . . . . . . . . . . . . . . . . . . . . . . . . . .10-2 Liste des polices . . . . . . . . . . . . . . . . . . . . . . . . . . . . . . . . . . . . . . . . . . . . . . . . . . . . . . . . . . . .10-6 Exemples de jeux de caractères. . . . . . . . . . . . . . . . . . . . . . . . . . . . . . . . . . . . . . . . . . . 10-9 Polices vectorielles (PCL). . . . . . . . . . . . . . . . . . . . . . . . . . . . . . . . . . . . . . . . . . . . . . . . . . . . . .10-9 Polices de codes barres vectorielles (PCL) . . . . . . . . . . . . . . . . . . . . . . . . . . . . . . . . . . . . . . .10-11 Polices vectorielles OCR (PCL) . . . . . . . . . . . . . . . . . . . . . . . . . . . . . . . . . . . . . . . . . . . . . . . .10-12 Polices bitmap (PCL) . . . . . . . . . . . . . . . . . . . . . . . . . . . . . . . . . . . . . . . . . . . . . . . . . . . . . . . .10-13 Polices PS. . . . . . . . . . . . . . . . . . . . . . . . . . . . . . . . . . . . . . . . . . . . . . . . . . . . . . . . . . . . . . . . .10-14 Jeux de symboles pris en charge . . . . . . . . . . . . . . . . . . . . . . . . . . . . . . . . . . . . . . . . . 10-18 Table des codes de caractères . . . . . . . . . . . . . . . . . . . . . . . . . . . . . . . . . . . . . . . . . . . . . . . .10-18 Table de substitution ISO . . . . . . . . . . . . . . . . . . . . . . . . . . . . . . . . . . . . . . . . . . . . . . . . . . . . .10-41 Spécifications . . . . . . . . . . . . . . . . . . . . . . . . . . . . . . . . . . . . . . . . . . . . . . . . . . . . . . . . 10-42 Spécifications matérielles. . . . . . . . . . . . . . . . . . . . . . . . . . . . . . . . . . . . . . . . . . . . . . . . . . . . .10-42 Spécifications du contrôleur. . . . . . . . . . . . . . . . . . . . . . . . . . . . . . . . . . . . . . . . . . . . . . . . . . .10-43 Spécifications logicielles . . . . . . . . . . . . . . . . . . . . . . . . . . . . . . . . . . . . . . . . . . . . . . . . . . . . .10-43 Spécifications de l'interface . . . . . . . . . . . . . . . . . . . . . . . . . . . . . . . . . . . . . . . . . . . . . 10-44 Interface parallèle (conforme Centronics) . . . . . . . . . . . . . . . . . . . . . . . . . . . . . . . . . . . . . . . .10-44 Glossaire . . . . . . . . . . . . . . . . . . . . . . . . . . . . . . . . . . . . . . . . . . . . . . . . . . . . . . . . . . . 10-46 10-1 Vérification du fonctionnement de l'imprimante Vous pouvez vérifier la configuration de l'imprimante à l'aide d'une impression test et voir quelles polices sont installées sur l'imprimante en utilisant la liste des polices. Page de configuration Pour effectuer une impression test, suivez la procédure ci-dessous (page de configuration). Vous trouverez sur les pages suivantes une description des informations mentionnées dans l'impression test. Go 1 Appuyez sur [Go] pour mettre l'imprimante hors ligne. Le témoin On Line devrait s'éteindre. Le message <PAUSE> s'affiche. 2 Item 3 Enter/Cancel 4 Annexe Menu 10 10-2 Appuyez sur [Menu] jusqu'à ce que <MENU TEST> apparaisse sur la ligne supérieure. Appuyez sur [Item] jusqu'à ce que <TEST PARAM.> apparaisse sur la ligne inférieure. Appuyez sur [Enter] pour lancer l'impression test. Vérification du fonctionnement de l'imprimante Exemple d'impression test (page de configuration) 1 5 B C 2 6 7 D 8 9 E 3 0 A Annexe 4 10 Vérification du fonctionnement de l'imprimante 10-3 La page de configuration présentée ici correspond à une imprimante sur laquelle sont installés une carte réseau optionnelle (Carte Ethernet Canon EB-65), un disque dur (Disque dur Canon HD-65), un module PS (Module Canon A-65 pour Adobe PostScript 3), de la mémoire Flash (Module Canon FR-65 de mémoire Flash) et de la mémoire RAM supplémentaire. 1 MENU TEST Affiche les options du menu test. (Voir « MENU TEST, » p.7-10) 2 MENU PCL Affiche les paramètres d'impression de tâches PCL définis par les options du MENU PCL. (Voir « MENU PCL, » p.7-12) 3 MENU PS (ne s'affiche que lorsque le Module Canon A-65 pour Adobe PostScript 3 optionnel est installé) Affiche les paramètres d'impression de tâches PostScript définis par les options du MENU PS. (Voir « MENU PS, » p.7-17) 4 MENU PAPIER Affiche les paramètres relatifs aux options d'alimentation du papier vers l'imprimante définis par les options du MENU PAPIER. (Voir « MENU PAPIER, » p.7-19) 5 MENU CONFIG. Affiche les paramètres de configuration de l'imprimante définis par les options du MENU CONFIG. (Voir « MENU CONFIG., » p.7-22) 6 MENU ETEINDRE Annexe Affiche l'option de menu utilisée pour éteindre l'imprimante avant la mise hors tension. (Voir « MENU ETEINDRE, » p.7-8) 7 MENU PARAL. Affiche les paramètres d'interface parallèle définis par les options du MENU PARAL. Si le module PostScript optionnel est installé, vous verrez les paramètres de commutation d'émulation automatique sur le port parallèle. (Voir « MENU PARAL., » p.7-28) 10 8 MENU USB Affiche les paramètres d'interface USB définis par les options du MENU USB. Si le module PostScript optionnel est installé, vous verrez les paramètres de commutation d'émulation automatique sur le port USB. (Voir « MENU USB, » p.7-30) 10-4 Vérification du fonctionnement de l'imprimante 9 MENU ETHERNET (ne s'affiche que lorsque la Carte Ethernet Canon EB-65 optionnelle est installée) Affiche les paramètres d'interface ETHERNET définis par les options du MENU ETHERNET. Si le module PostScript optionnel est installé, vous verrez les paramètres de commutation d'émulation automatique sur la carte réseau (voir « MENU ETHERNET », p.7-32). 0 MENU LANGAGE Affiche la langue choisie (voir « MENU LANGAGE », p.7-35). A MENU RESET Affiche les options du menu Reset (voir « MENU RESET », p.7-36). B MENU TRAVAUX Affiche les paramètres de travaux définis par les options du MENU TRAVAUX (voir « MENU TRAVAUX », p.7-37). C MENU TRAVAUX Affiche les paramètres de travaux définis par les options du MENU TRAVAUX (voir « MENU TRAVAUX », p.7-27). D OPTIONS INSTALLEES Affiche la mémoire totale et la liste des options installées sur l'imprimante. E DETAILS IMPRIMANTE Annexe Affiche la version DIMM ROM d'imprimante, les numéros de version de toute option installée et le compte de pages. 10 Vérification du fonctionnement de l'imprimante 10-5 Liste des polices Pour imprimer la liste des polices, suivez la procédure suivante. Vous trouverez sur les pages qui suivent une description des informations fournies avec la liste des polices. Pour voir des exemples des jeux de caractères standard intégrés à l'imprimante reportez-vous à « Exemples de jeux de caractères » (voir p.10-9). Go 1 Appuyez sur [Go] pour mettre l'imprimante hors ligne. Le témoin On Line devrait s'éteindre. Le message <PAUSE> s'affiche. Menu 2 Item 3 Enter/Cancel 4 Appuyez sur [Menu] jusqu'à ce que <MENU TEST> apparaisse sur la ligne supérieure. Appuyez sur [Item] jusqu'à ce que <FONTS PCL> apparaisse sur la ligne inférieure. Appuyez sur [Enter] pour lancer l'impression de la page test. Annexe L'impression de la liste des polices peut nécessiter quelques minutes. 10 10-6 Vérification du fonctionnement de l'imprimante Exemple de listes des polices PCL 9 0 A Annexe 12 3 45 6 7 8 10 Vérification du fonctionnement de l'imprimante 10-7 La liste des polices incluent les informations suivantes. 1 N˚ de police Ceci représente le numéro de police utilisé pour sélectionner la police à partir du panneau de commande (voir « NUM POLICE », p.7-14). La lettre avant le numéro indique la source de la police. I: Polices internes (résidentes) S:Police logicielle permanente D: Polices du disque F:Polices mémoire Flash 2 Identifiant police Le numéro attribué par l'utilisateur aux polices logicielles téléchargées vers l'imprimante. 3 Jeu de symboles Le nom du jeu de symboles utilisé par la police (voir « Jeux de symboles pris en charge », p.10-18). 4 Fix/PS Indique si la police est une police fixe à espacement non proportionnel (Fix) ou une police à espacement proportionnel (PS). 5 Pas (cpp) Pas et corps de la police. « Echelle » indique une police adaptable. 6 Corps Annexe Distance verticale mesurée en points (72 points = 1 pouce) depuis le haut d'une lettre en majuscule jusqu'à la base de la lettre y. 7 Style Caractères droits, Italiques (inclinés), condensés (compressés) ou étendus (isolés). 10 8 Graisse Graisse (épaisseur) des caractères de la police. 9 Nom ou jeu de caractère Nom du jeu de caractère. 0 Orientation par défaut Orientation de l'impression. L'orientation par défaut est l'orientation portrait. A Exemple et code d'accès Exemple imprimé de la police et commandes PCL utilisées pour sélectionner la police. 10-8 Vérification du fonctionnement de l'imprimante Exemples de jeux de caractères La liste de police imprimée à partir du MENU TEST comprend toutes les polices actuellement disponibles. Vous y trouverez les noms et des exemples imprimés des polices contenues dans l'imprimante. Polices vectorielles (PCL) Courier CG Times CG Times gras CG Times italique CG Times gras italique CG Omega CG Omega gras Annexe CG Omega italique CG Omega gras italique Coronet 10 Clarendon Univers Univers gras Univers italique Univers gras italique Univers condensé Exemples de jeux de caractères 10-9 Univers gras condensé Univers condensé italique Univers gras condensé italique AntiqOlive AntiqOlive gras AntiqOlive italique Garamond Antique Garamond gras Garamond italique Garamond gras italique Marigold Albertus semi-gras Albertus extra gras Arial Annexe Arial gras Arial italique Arial gras italique 10 Times New Roman Times New Roman gras Times New Roman italique Times New Roman gras italique Symbol 10-10 Exemples de jeux de caractères Wingdings Courier gras Courier italique Courier gras italique Letter Gothic Letter Gothic gras Letter Gothic italique Polices de codes barres vectorielles (PCL) Codabar Codabar condensé Codabar étendu Code barres 3 sur 9 fin Code barres 3 sur 9 léger Code barres 3 sur 9 Annexe Code barres 3 sur 9 semi-gras Code barres 3 sur 9 noir 2 parmi 5 entrelacés léger 10 2 parmi 5 entrelacés 2 parmi 5 entrelacés semi-gras 2 parmi 5 entrelacés gras 2 parmi 5 entrelacés léger condensé Exemples de jeux de caractères 10-11 2 parmi 5 entrelacés condensé 2 parmi 5 entrelacés semi-gras condensé 2 parmi 5 entrelacés condensé gras MSI Plessey UPC/EAN UPC/EAN gras UPC/EAN condensé UPC/EAN condensé gras UPC/EAN étendu UPC/EAN étendu gras PostNet Code 128 Code 128 gras Annexe Code 128 condensé Code 128 condensé gras Code 128 étendu 10 Code 128 étendu gras Polices vectorielles OCR (PCL) OCR-B OCR-A 10-12 Exemples de jeux de caractères Polices bitmap (PCL) Line Printer Line Printer Line Printer Line Printer Line Printer Line Printer Line Printer Annexe Line Printer 10 Exemples de jeux de caractères 10-13 Annexe Polices PS 10 10-14 Exemples de jeux de caractères Annexe 10 Exemples de jeux de caractères 10-15 Annexe 10 10-16 Exemples de jeux de caractères Annexe 10 Exemples de jeux de caractères 10-17 Jeux de symboles pris en charge Cette section fournit une liste des tables de codes de caractères pour les caractères de chaque jeu de symboles. Table des codes de caractères Annexe ■ Roman-8 (R8) 10 10-18 Jeux de symboles pris en charge ■ ISO 8859/1 Latin 1 Annexe ■ ISO 8859/2 Latin 2 10 Jeux de symboles pris en charge 10-19 ■ ISO 8859/9 Latin 5 Annexe ■ PC-8 Code Page 437 10 10-20 Jeux de symboles pris en charge ■ PC-8 Danois/Norvégien Annexe ■ PC-850 Multilingue (PM) 10 Jeux de symboles pris en charge 10-21 ■ PC-852 Latin 2 Annexe ■ PC-Turque 10 10-22 Jeux de symboles pris en charge ■ Windows Latin 1 Annexe ■ Windows Latin 2 10 Jeux de symboles pris en charge 10-23 ■ Windows Latin 5 Annexe ■ DeskTop 10 10-24 Jeux de symboles pris en charge ■ PS Texte Annexe ■ Ventura International 10 VentrIL VentrIR Jeux de symboles pris en charge 10-25 ■ Ventura US VentrIL VentrUR MicPubL MicPubR Annexe ■ Microsoft Publishing 10 10-26 Jeux de symboles pris en charge ■ Math-8 Math8L Math8R Annexe ■ PS Math 10 PSMathL PSMathR Jeux de symboles pris en charge 10-27 ■ Ventura Math VentrML Annexe ■ Pi Font 10 10-28 Jeux de symboles pris en charge VentrMR ■ Legal Annexe ■ Windows 3.0 Latin 1 10 ECMA94L Win30R Jeux de symboles pris en charge 10-29 ■ ISO 8859/10 Latin 6 ECMA94L I8859L6R PC-775L PC-775R Annexe ■ PC-775 10 10-30 Jeux de symboles pris en charge ■ PC-1004 PC-1004L PC-1004R Annexe ■ Windows Baltic 10 ECMA94L WinBALT Jeux de symboles pris en charge 10-31 ■ MC Text MacTxtL MacTxtR SymFntL SymFntR Annexe ■ Symbol Font 10 10-32 Jeux de symboles pris en charge ■ Wingdings Font WingdgL WingdgR Annexe ■ PC-860 Portugal 10 PC-860L PC-860PRT Jeux de symboles pris en charge 10-33 ■ PC-865 Norvège PC-865L PC-865NR PC-8L PC-8GR Annexe ■ PC-8 Grèce 10 10-34 Jeux de symboles pris en charge ■ OCR-A Annexe ■ OCR-B 10 Jeux de symboles pris en charge 10-35 ■ Code barres 3 sur 9 Annexe ■ Code barres UPC/EAN 10 10-36 Jeux de symboles pris en charge ■ Code barres Code 128 Annexe ■ 2 parmi 5 entrelacés Code barres 10 Jeux de symboles pris en charge 10-37 ■ Codabar (droit) Annexe ■ Codabar (condensé) 10 10-38 Jeux de symboles pris en charge ■ Codabar (étendu) Annexe ■ MSI Plessey 10 Jeux de symboles pris en charge 10-39 Annexe ■ PostNet 10 10-40 Jeux de symboles pris en charge Table de substitution ISO Annexe Les caractères ombrés dans la table sont remplacés par les caractères correspondants dans la table suivante, suivant le jeu graphique utilisé. 10 Jeux de symboles pris en charge 10-41 Spécifications Cette section liste les spécifications de l'imprimante. Spécifications matérielles Type Processus d'impression Vitesse d'impression Temps de chauffage Temps de sortie de la première impression : Annexe Formats de papier Sélection du mode de sortie du papier Capacité du bac de sortie du papier Niveau sonore (châssis de l'imprimante uniquement) (en position d'attente) (émissions sonores déclarées conformément à la norme ISO 9296) Environnement requis pour le fonctionnement (châssis de l'imprimante uniquement) 10 10-42 Spécifications Imprimante de bureau Impression électrophotographique (fixation au rouleau) 20* pages par minute (A4, orientation paysage, 600 ppp) *Remarque : la vitesse d'impression peut se trouver réduite en raison de l'orientation, du format, du type et du nombre de copies à imprimer. Moins de 30 secondes (à 20 ˚C, sans extension de RAM) Environ 11* secondes (A4, orientation paysage, 600 ppp, 20 ˚C, alimentation par cassette, sortie face imprimée vers le bas) *Remarque : le temps de sortie de la première impression peut augmenter en fonction de certains paramètres, tels que l'orientation, le format, le type et le mode de fixation. Cassette de 250 feuilles (standard, option) A3, B4, A4, B5-JIS, A5, Ledger, Legal, Letter, Executive Capacité maximale : environ 250 feuilles de papier 80 g/m2 Bac multi-fonctions Largeur : 76,2 à 297 mm, Longueur : 98 à 431,8 mm, Capacité maximale : environ 100 feuilles de papier 80 g/m2 Face imprimée vers le bas Bac de réception, face imprimée sur le dessous : environ 250 feuilles de papier 80 g/m2. En attente (600 ppp) 38 dB max.(A) Pendant l'impression (600 ppp) 53 dB max.(A) Température de fonctionnement : 7,5 à 32,5 ˚C Humidité : 5 à 90 % d'humidité relative (sans condensation) Environnement requis pour le stockage (châssis de l'imprimante uniquement) Source d'alimentation Consommation électrique (à 20 ˚C) : Poids Température de stockage : 0 à 35 ˚C Humidité : 5 à 95 % d'humidité relative (sans condensation) 220-240 V (50 Hz) Pendant l'impression : environ 448 W (en moyenne)* En attente : environ 118 W (en moyenne)* En mode veille : environ 16 W ou moins* 850 W max. ou moins** *Remarque : dans des conditions normales. **Remarque : sauf si toutes les options sont installées / pic de consommation instantané au démarrage. Châssis de l'imprimante : environ 13,5 kg Cartouche EP-65 : environ 2 kg Cassette de papier Canon 250 feuilles : environ 1,5 kg. Unité d'alimentation papier 250 feuilles Canon (y compris la cassette de papier Canon 250 feuilles)*: environ 5 kg * Produit optionnel vendu séparément. Unité centrale Power PC405 (200 MHz) Capacité de mémoire (RAM) 8 Mo en standard 72 Mo max. avec l'extension de RAM optionnelle Interface hôte Un connecteur parallèle (bidirectionnel/conforme Centronics) Un connecteur USB (V 1.1) Deux logements de cartes d'extension Interface de l'utilisateur 16 caractères, 2 lignes 4 indicateurs 6 touches de commandes Fente RAM 1 Fentes ROM 3 Annexe Spécifications du contrôleur 10 Spécifications logicielles Langages d'imprimante Standard : PCL® 5e, 6 En option : Adobe PostScript® 3™ Polices résidentes 45 polices vectorielles, 32 polices TrueType, 9 polices bitmap Polices optionnelles 136 polices pour le Module Canon A-65 pour Adobe PostScript 3 Spécifications 10-43 Spécifications de l'interface Cette section répertorie les spécifications de l'interface parallèle et du câble d'imprimante devant être utilisés avec l'imprimante. Interface parallèle (conforme Centronics) Situation des lignes de signal et références Annexe Référence 10 10-44 Signal Référence Signal 1 STROBE 19 GND (STROBE) 2 DATA0 20 GND (DATA0) 3 DATA1 21 GND (DATA1) 4 DATA2 22 GND (DATA2) 5 DATA3 23 GND (DATA3) 6 DATA4 24 GND (DATA4) 7 DATA5 25 GND (DATA5) 8 DATA6 26 GND (DATA6) 9 DATA7 27 GND (DATA7) 10 ACK 28 GND (PERROR, SELECT, ACK) 11 BUSY 29 GND (BUSY, FAULT) 12 PERROR 30 GND (AUTOFD, SELECT IN, INIT) 13 SELECT 31 INIT 14 AUTOFD 32 FAULT 15 AUXOUT1 33 AUXOUT2 16 Logic GND 34 AUXOUT3 17 Châssis GND 35 AUXOUT4 18 Peripheral Logic High 36 SELECT IN 18 1 36 19 Spécifications de l'interface REMARQUE • <AUXOUT> est une sortie de signal pour extension et n'est pas utilisé actuellement. Connecteur et câble Schéma de temporisation A-B-A A-B B-A STROBE STROBE STROBE ACK ACK ACK BUSY BUSY BUSY Annexe Connexions parallèles 10 Spécifications de l'interface 10-45 Glossaire Application logicielle Programme installé et exécuté sur votre ordinateur. Un traitement de texte est le type le plus courant d'application logicielle pouvant être utilisée avec cette imprimante. Pour chaque programme utilisé, vous devez installer le gestionnaire d'imprimante correct pour votre imprimante. Pour plus de détails, reportez-vous à la documentation de votre application logicielle. Assemblage de l'unité de fusion Fixe l'encre sur le papier ou autres supports sous l'effet de la chaleur et de la pression. Situé à l'intérieur de l'imprimante, l'assemblage de l'unité de fusion atteint une température de 195 ˚C au cours du fonctionnement. Bac multi-fonctions Bac sortant de votre imprimante et pouvant contenir divers supports d'impression, y compris des feuilles découpées de papier standard, des enveloppes, des étiquettes adhésives et des transparents. Bit Annexe Sigle de l'anglais binary digit, chiffre binaire, écrit sous la forme 0 ou 1. Bitmap Image composée d'une matrice de points appelés pixels (picture elements). L'imprimante prend en charge l'impression des polices et des graphiques bitmaps. 10 Bits de données Nombre de bits (généralement 7 ou 8) contenus dans un paquet de données transmis d'un ordinateur à un autre via un réseau ou un modem. Bogue Défaut affectant de manière défavorable le fonctionnement d'un système informatique. Bourrage papier Blocage d'une feuille de papier dans l'imprimante. Un bourrage doit être éliminé pour que l'impression reprenne. 10-46 Glossaire Câble blindé Câble utilisé pour le transfert de données, recouvert d'un revêtement métallique afin de le protéger contre les nuisances électromagnétiques provenant d'autres équipements ou champs électriques. Câble d'interface Câble utilisé pour connecter votre imprimante à l'ordinateur hôte, également appelé câble d'imprimante. Vous devez utiliser un câble parallèle pour l'interface parallèle ou un câble USB pour l'interface USB. Caractère En terminologie informatique, les caractères comprennent généralement les lettres de l'alphabet, les chiffres, les symboles, les signes de ponctuation, etc. Cartouche EP-65 La cartouche Canon d'origine contenant de l'encre, un tambour photo-sensible et une unité de nettoyage. Etant donné que toute l'unité est remplacée lorsque la cartouche est vide, vous êtes sûr de bénéficier en permanence d'une qualité d'impression homogène et d'excellente qualité. Le remplacement s'effectue très facilement. Cette cartouche jetable a une durée de vie d'environ 10 000 pages (documents A4, ratio d'impression : environ 5 %, densité : réglage d'usine par défaut). Commande Conception des caractères Fait référence à la conception des caractères imprimés. Le nom d'une police, tel que Times Roman, Helvetica, Courier, etc., est le nom de conception des caractères. Annexe Instruction qui indique à l'imprimante d'exécuter une fonction. Les commandes sont envoyées à l'imprimante via le câble d'interface ; l'imprimante ne peut recevoir ces commandes que lorsqu'elle est en ligne. 10 Configuration Série de paramètres définissant la communication entre l'imprimante et l'ordinateur hôte. Lorsque vous utilisez les touches de commande de l'imprimante ou du programme d'application logicielle pour définir les paramètres de l'interface parallèle, vous modifiez la configuration de l'imprimante. Connecteur USB USB (Universal Serial Bus) est un type d'interface permettant de connecter tous types de périphériques aux ordinateurs. Il est ainsi possible de connecter des imprimantes, des claviers, des souris etc. aux ordinateurs basés sur Windows 95/98/Me et Windows 2000/XP et pour les Macintosh. Glossaire 10-47 cpp Caractères par pouce (ou colonnes par pouce). Unité de mesure d'une police de pas fixe. Puisque tous les caractères ont la même largeur, un pouce contiendra toujours le même nombre de caractères. dB Abréviation de décibel, unité de mesure de l'intensité sonore générée par une machine. Plus la mesure est faible, plus le niveau sonore est bas. Délai de temporisation Fonction qui met fin à une tâche si l'imprimante ne reçoit aucune donnée pendant un intervalle de temps spécifique. Par exemple, si une tâche est interrompue avant qu'elle ne soit terminée et que l'imprimante ne reçoit pas la commande de fin, elle annule la tâche automatiquement pour passer à la tâche suivante. Densité d'impression Epaisseur relative des lignes imprimées. Plus la ligne est épaisse, plus elle est foncée. DIMM Annexe Sigle de l'anglais dual in-line memory module. Les DIMM sont des modules optionnels d'ajout de mémoire morte venant se fixer sur la carte mère de l'imprimante. Trois fentes accueillent des modules DIMM de mémoire morte. Le module A-65 Canon pour Adobe PostScript 3 et le module de mémoire Flash. Il existe également deux fentes de modules DIMM de mémoire RAM pouvant toutes deux contenir jusqu'à 64 Mo de mémoire RAM. Emulation Fonction permettant à l'imprimante d'émuler ou d'adopter les caractéristiques d'une autre imprimante. Si vous installez le module A-65 pour Adobe PostScript 3, votre imprimante peut émuler une imprimante PostScript. 10 Emulation (reconnaissance d') La reconnaissance d'émulation fait référence aux langages pris en charge par l'imprimante. Cette imprimante gère deux reconnaissances d'émulations : PCL et PostScript. Pour qu'une imprimante réponde correctement au flux de données d'impression, elle doit posséder la reconnaissance d'émulation correcte pour interpréter ces données et exécuter les commandes provenant de l'ordinateur hôte. 10-48 Glossaire En ligne Lorsque l'imprimante est en ligne, l'ordinateur et l'imprimante communiquent. L'imprimante peut recevoir de données d'impression provenant de l'ordinateur. Par conséquent, l'impression a lieu lorsque l'imprimante est en ligne. Vous ne pouvez pas sélectionner de types de papier ni utiliser de fonctions de menus lorsque l'imprimante se trouve en ligne. Dans ce cas, le témoin On Line du panneau de commande est allumé. (Voir « Mise sous tension / hors tension de l'imprimante, » p.2-2) Encre Poudre sèche de carbone noir utilisée pour créer l'image sur du papier. L'encre de la cartouche EP-32 est enfermée hermétiquement à l'intérieur. Environnement d'impression Conditions d'impression telles que la sélection de police, l'espacement entre les lignes, le format de page, le nombre de copies, etc. Utilisez votre programme d'application logicielle pour définir le mode de fonctionnement de votre imprimante. Cependant, si cela est impossible, vous pouvez également utiliser les boutons du panneau de commande de l'imprimante pour définir l'environnement d'impression. Espacement fixe Utilisé dans une police de pas fixe où tous les caractères ont la même largeur. L'espacement fixe est également appelé pas et se mesure en caractères par pouce. Texte imprimé dont chaque caractère possède une largeur différente. Par exemple, si vous observez attentivement un texte à espacement proportionnel, vous remarquerez qu'un W est beaucoup plus large qu'un I. Ce type d'espacement donne aux documents un aspect plus professionnel. Annexe Espacement proportionnel 10 Feuilles découpées Chaque feuille est découpée et séparée. Utilisées dans les copieurs et les imprimantes laser. Graisse Epaisseur d'un caractère ou d'un symbole. Les graisses sont précisées dans le nom de la police, comme Times Medium, Times Bold, etc. Graphique Dessin ou diagramme créé avec un programme d'application graphique. Gras Caractère imprimé plus large et plus foncé qu'un caractère normal. Les caractères gras sont généralement utilisés pour les titres et les en-têtes. Glossaire 10-49 Hors ligne Lorsque l'imprimante est hors ligne, la communication entre l'ordinateur et l'imprimante est coupée. L'imprimante ne peut recevoir de données d'impression provenant de l'ordinateur. Lorsque vous sélectionnez les types de papier et que vous utilisez des fonctions de menus, l'imprimante doit toujours se trouver hors ligne. Le témoin On Line du panneau de commande est alors éteint. (Voir « Mise sous tension / hors tension de l'imprimante, » p.2-2) Impression par bande Processus de création d'une page entière de données en bandes. Cette méthode utilise moins de mémoire car les données se présentent dans un format compressé avant la composition en bandes. Imprimante matricielle Imprimante à impact n'offrant pas une qualité suffisante pour les lettres, dont la tête d'impression est composée de minuscules solénoïdes appliquant de petits points sur un ruban d'encre afin de former des motifs sur le papier entre la tête d'impression et le cylindre. Initialiser Redonner à l'imprimante ses valeurs définies en usine. Il s'agit des valeurs initiales programmées dans la mémoire de l'imprimante avant son départ de l'usine. Les paramètres de l'environnement d'impression modifient les valeurs par défaut à la mise sous tension. Lorsque vous initialisez l'imprimante, vous effacez toutes les valeurs par défaut à la mise sous tension et restaurez les valeurs par défaut d'usine. Annexe Interface Connexion entre deux périphériques, tels qu'une imprimante et un ordinateur hôte, qui leur permet de communiquer. Votre imprimante est dotée d'une interface USB et d'une interface parallèle. 10 Interface parallèle Transmet des données par segments d'un octet par l'intermédiaire d'un câble parallèle. ISO Sigle de l'International Organization for Standardization (ou International Standards Organization), qui a standardisé des codes pour l'échange d'informations. Jeu de caractères Ensemble complet des caractères et symboles constituant tous les éléments d'un jeu. L'imprimante utilise ces caractères et symboles pour l'impression et le codage une fois les données reçues de l'imprimante. 10-50 Glossaire Jeu graphique Règle qui définit la correspondance entre l'ordinateur hôte et l'imprimante, et qui détermine la disposition des caractères dans la table des codes de caractère. Kilo-octet 1 024 octets d'informations ou d'espace de stockage. Le kilo-octet, souvent arrondi à 1 000 octets, est abrégé dans la présente documentation en Ko. Lissage automatique de l'image Permet d'affiner automatiquement le texte imprimé et les illustrations en lissant les effets d'escaliers se produisant sur les lignes courbes et diagonales. Liste des polices Répertorie toutes les polices disponibles sur l'imprimante. Les polices PCL et PostScript disponibles sont répertoriées séparément. Macro Fichier contenant des commandes permettant d'effectuer une tâche. Une macro enregistrée comme macro de démarrage peut être exécutée depuis le panneau de commande de l'imprimante. Matrice de points Méga-octet 1 024 octets (1 048 576 bits) d'informations ou d'espace de stockage. L'abréviation utilisée dans le présent manuel est Mo. Annexe Motif de points disposés en matrice, utilisé pour former des caractères. Plus la matrice est grande, plus le caractère est précis. Par exemple, une matrice de 1 200 points pouvant utiliser davantage de points, génère un caractère plus précis qu'une matrice de 600 points. 10 Mémoire Zone de stockage de données dans l'imprimante. Voir aussi NVRAM, RAM et ROM. Mémoire Flash Mémoire supplémentaire utilisée pour stocker des données de police et de macro. L'utilisation de mémoire Flash supplémentaire nécessite l'achat et l'installation du Module Canon FR-65 de mémoire Flash. Menu Série de commandes que vous pouvez sélectionner pour les définir ou les modifier. Les commandes des menus peuvent être affichées séparément sur l'écran du panneau de commande de l'imprimante. Glossaire 10-51 Message d'erreur Message qui apparaît sur l'écran lorsqu'un problème se produit. Vous pouvez ignorer certains messages peu importants en appuyant sur Go. Message d'établissement de liaison Signal de communication entre l'ordinateur hôte et l'imprimante. Avant d'envoyer des données à l'imprimante, l'ordinateur hôte lui envoie un signal lui demandant si elle est prête. Lorsque l'imprimante est prête, elle envoie un signal indiquant qu'elle peut recevoir les données. Une fois la transmission des données terminée, des signaux confirmant le succès de la transmission sont envoyés entre l'ordinateur hôte et l'imprimante. Cette forme de communication est appelée message d'établissement de liaison. Message d'état Message apparaissant sur l'afficheur de commande pour vous indiquer ce que fait l'imprimante. Par exemple, PRET indique que l'imprimante est prête et attend une tâche d'impression. Contrairement aux messages d'erreur, les messages d'état n'exigent aucune action. NVRAM Sigle de l'anglais Non-Volatile Random Access Memory (mémoire rémanente à accès aléatoire non volatile). Ce type de mémoire conserve les données même après mise hors tension puis remise sous tension. Dans l'imprimante, elle est utilisée pour stocker les paramètres des fonctions des menus. Elle conserve les réglages les plus récents. Annexe Oblique Type de style d'impression. Oblique est identique à italique dans certains styles de police. Octet 10 Quantité d'espace mémoire permettant de stocker un caractère, un chiffre, une lettre ou un symbole unique. Un octet est composé de 8 chiffres binaires (bits). Un kilooctet est égal à 1 024 octets. Ordinateur hôte Ordinateur connecté à une imprimante et utilisé pour la gérer lorsqu'elle est en ligne. Orientation Désigne le sens de l'impression sur la page. L'impression dans le sens de la largeur de la page est appelée orientation portrait alors que l'impression sur la longueur s'appelle l'orientation paysage. 10-52 Glossaire Page de nettoyage Page utilisée pour nettoyer l'assemblage de fixation. Si des taches noires apparaissent sur les pages imprimées, faite passer une page de nettoyage dans l'imprimante pour nettoyer le rouleau de fixation. (Voir « Nettoyage du rouleau de fixation, » p.8-22) Panneau de commande Voir panneau de commande de l'imprimante. Panneau de commande de l'imprimante Panneau situé à l'avant de l'imprimante et composé d'indicateurs, de boutons et d'un afficheur. Ce panneau de commande est utilisé pour mettre l'imprimante hors ligne et en ligne, et pour modifier les paramètres de l'environnement d'impression. Parité La parité peut être paramétrée sur impaire, paire ou aucune. Elle permet de vérifier l'envoi correct des données. Pas Nombre de caractères par pouce. Ce terme s'applique uniquement aux polices à espacement fixe. Généralement mesuré en terme de nombre de caractères par pouce (cpp). Ce terme s'applique en principe uniquement aux polices de pas fixe et non aux polices proportionnelles. Dans une police de pas fixe, tous les caractères ont la même largeur. Dans une police proportionnelle, la largeur des caractères est variable. Voir Espacement proportionnel. Pas de colonne Les termes colonne et caractère sont souvent utilisés indifféremment car un caractère occupe la largeur d'une colonne. Les colonnes (caractères) sont mesurées en colonnes par pouce (cpp). Les paramètres les plus courants sont 10, 12 et 15 cpp. Paysage Voir orientation. PCL Voir Emulation. Pilote d'imprimante Programme qui définit et commande la communication entre l'imprimante et l'ordinateur hôte. Glossaire 10-53 Annexe Pas de caractère 10 Police Jeu complet de caractères ayant une taille et un style similaires ; tous les chiffres, lettres, signes de ponctuation et symboles ont une apparence analogue. Police vectorielle Police dont le pas, la taille ou l'orientation n'est pas fixe. La taille des caractères peut être mise à l'échelle avec un programme d'application logicielle à toute taille ou orientation souhaitée. Polices bitmaps Polices créées avec des images bitmaps composées d'une matrice de points. Cependant, les polices vectorielles sont générées avec des formules mathématiques. Polices logicielles Polices achetées séparément sur disquette et téléchargées avec un logiciel depuis l'ordinateur hôte vers l'imprimante. Les polices logicielles résident dans la mémoire de l'imprimante uniquement durant leur utilisation pour l'impression. Elles doivent être téléchargées pour chaque tâche d'impression. D'autre part, les polices logicielles permanentes résident dans la mémoire jusqu'à la mise hors tension de l'imprimante. Les polices logicielles ne figurent pas dans la liste des polices imprimée. Polices résidentes Polices intégrées à l'imprimante. Appelées également polices internes. Polices téléchargées Annexe Voir polices logicielles. Portrait Voir orientation. 10 PostScript Voir Emulation. ppp Abréviation de points par pouce, unité de mesure indiquant la résolution d'une imprimante. Protocole Valeurs requises pour la communication entre l'ordinateur et l'imprimante. Utilisez les touches du panneau de commande de l'imprimante pour régler les paramètres d'environnement de l'impression pour l'interface parallèle. PS Voir PostScript. Terme anglais pour proportional spacing, espacement proportionnel. 10-54 Glossaire RAM Sigle de l'anglais Random Access Memory (mémoire vive). Ce type de mémoire est effacé à chaque fois que l'imprimante est éteinte. Elle sert de mémoire de travail dans le système et de mémoire tampon de réception dans l'imprimante. La RAM d'extension optionnelle permet d'étendre les capacités de mémoire de l'imprimante. RAM (mémoire vive ) totale Quantité totale de mémoire vive disponible pour la création d'images d'impression et le stockage de polices et autres données téléchargées avant impression. Pour connaître la mémoire vive (RAM) totale de votre imprimante, imprimez le TEST PARAM. RAM disponible Quantité totale de RAM (mémoire vive) disponible dans l'imprimante pour le téléchargement de polices depuis l'ordinateur hôte, l'enregistrement d'impression de formulaires, etc. Reconnaissance automatique d'émulation Si vous installez le module PostScript pour Adobe PostScript 3, votre imprimante peut commuter automatiquement entre PCL et PostScript selon les données qu'elle reçoit. Reprise automatique Résolution Densité des points générés par une imprimante, exprimée en points par pouce (ppp). Cette imprimante imprime à 600 ppp. Annexe Fonction qui annule automatiquement les erreurs au bout de 10 secondes pour permettre la reprise de l'impression. Seules certaines erreurs peuvent être automatiquement ignorées. 10 Ressource Désigne toute information téléchargée depuis l'ordinateur hôte pour que l'émulation de l'imprimante puisse exécuter une tâche d'impression. Les ressources comprennent des informations telles que les polices, macros, formulaires et autres données temporaires qui sont perdues une fois l'imprimante mise hors tension ou après commutation d'émulations. Voir aussi sauvegarde du contexte. ROM (mémoire) Sigle de l'anglais Read Only Memory (mémoire morte). Ce type de mémoire d'imprimante ne peut pas être modifié par l'utilisateur et ne peut pas non plus être supprimé même si l'imprimante est mise hors tension. La mémoire morte (ROM) contient tous les paramètres d'usine programmés dans l'imprimante avant qu'elle ne quitte l'usine. Glossaire 10-55 Saut automatique d'erreur Voir reprise automatique. Saut de page Commande de l'imprimante qui arrête l'impression d'une page et l'éjecte. Si cette commande n'est pas envoyée depuis l'ordinateur hôte à la fin d'une page, des données non imprimées peuvent rester dans l'imprimante. Si une tâche d'impression est terminée et que l'indicateur On Line continue de clignoter, cela signifie qu'il reste des données non imprimées dans l'imprimante. Appuyez sur Shift et Go pour imprimer toutes les données restant dans l'imprimante. Sauvegarde du contexte Fonction de gestion de la mémoire. Les ressources téléchargées vers l'imprimante pour une tâche d'impression sont en principe perdues si l'imprimante commute sur une autre émulation pour exécuter une autre tâche. Cependant, à l'aide de mémoire supplémentaire, la sauvegarde du contexte peut être activée afin de conserver des ressources dans la mémoire, même si l'imprimante commute sur une autre émulation. Voir aussi ressource. Style Désigne la forme d'un caractère. Les termes droit, italique, relief, etc. font référence au style. Table de codes de caractères Annexe Les lettres et les symboles à imprimer sont envoyés sous forme de codes de l'ordinateur hôte à l'imprimante. Ces codes sont composés de deux lettres ou chiffres, comme 23 ou 5B (hexadécimal). Une table de codes de caractères indique la correspondance entre l'ordinateur hôte et l'imprimante. La disposition des caractères dans une table est déterminée selon la disposition du jeu graphique. Tâche 10 Série de données d'impression. Une tâche commence par une commande de démarrage au début de la première page d'un document et se termine par une commande de fin sur la dernière page. Une fois qu'une tâche est lancée, aucune autre ne peut s'exécuter tant qu'elle n'est pas terminée. Taille de caractère Les caractères sont mesurés en tailles de point (un point est égal à 1/72 pouces). Par exemple, une police 24 points comporte des caractères de 1/3 pouces (24/72 pouces) de haut, mesurés du haut du caractère le plus grand à la queue, partie inférieure du y et du j descendant sous la ligne de texte. 10-56 Glossaire Tampon Zone de la mémoire de l'imprimante contenant les données envoyées depuis l'ordinateur. Le tampon contient une page entière jusqu'à ce qu'elle soit imprimée. Traducteur Voir émulation. Transparent Support d'impression aussi appelé film, utilisé pour les présentations sur rétroprojecteur. USB USB (Universal Serial Bus) est une nouvelle norme de l'industrie pour la connexion de toutes sortes de périphériques aux ordinateurs. USB autorise une transmission constante à haute vitesse de 12 mégaoctets par seconde, ainsi que la fixation et le retrait de câbles sans qu'il soit nécessaire de mettre l'ordinateur hors tension (« branchement direct ») et la connexion simple sans procédures d'installation fastidieuses (« prêt à l'emploi »). En outre, il peut être utilisé pour la connexion simultanée de l'ordinateur à de nombreux périphériques. Paramètre ou valeur restant en vigueur jusqu'à ce que l'imprimante soit mise sous tension ou hors tension, ou que le réglage numérique soit modifié. L'environnement d'impression est paramétré en usine avant la livraison de l'imprimante. Ces paramètres sont appelés valeurs par défaut d'usine et restent en vigueur jusqu'à ce que vous les modifiiez. Si vous changez un réglage, il devient la valeur par défaut et reste en vigueur même après la mise hors tension de l'imprimante. Ce nouveau paramètre est simplement appelé valeur par défaut ou valeur par défaut à la mise sous tension. Valeur par défaut d'usine Annexe Valeur par défaut 10 Valeur programmée en usine dans la mémoire de l'imprimante avant sa livraison. Cette valeur est stockée en permanence dans la mémoire morte (mémoire ROM) et ne peut pas être modifiée par l'utilisateur. Si vous ne modifiez pas les réglages, les paramètres par défaut d'usine sont activés à chaque mise sous tension de l'imprimante. Voir aussi valeur par défaut. Zone d'impression Zone d'une page sur laquelle l'imprimante peut reproduire du texte ou des graphiques. Il existe une fine bordure autour du papier où rien ne peut être imprimé. Glossaire 10-57 Index Symbols +CONFIRM. FORMAT - IGNORER FLASH Message..................................................................................................................................... 9-25 +FORMATER FLASH - IGNORER FLASH Message..................................................................................................................................... 9-25 A APPELER MAINTENANCE Messages................................................................................................................................... 9-19 B 10 Bac multi-fonctions Chargement des enveloppes ..................................................................................................... 3-27 Chargement du papier ............................................................................................................... 3-18 Chargement du transparent ....................................................................................................... 3-31 Définir comme source d'alimentation papier .............................................................................. 7-19 Définition du format de papier ...........................................................................................3-21, 7-20 Impression depuis ...................................................................................................................... 3-17 Précautions lors de la fermeture ................................................................................................ 3-30 Recommandations d'utilisation................................................................................................... 3-17 Utilisation comme station d'alimentation manuelle..................................................................... 3-24 BOURRAGE PAPIER Message..................................................................................................................................... 9-23 Bourrages papier Elimination.................................................................................................................................... 9-9 C Cale de séparation Nettoyage ................................................................................................................................... 8-25 Capot avant Description des composants internes .......................................................................................... 1-7 Carte Ethernet 10-60 Description....................................................................................................................................1-4 Carte réseau Description....................................................................................................................................1-4 Cartouche d'encre Manipulation ...............................................................................................................................8-15 Prolonger la durée de vie..............................................................................................................8-3 Remplacement...................................................................................................................... 8-2, 8-9 Stockage .....................................................................................................................................8-16 CARTOUCHE ENCRE ABSENTE Message .....................................................................................................................................9-23 CASSETTE ABSENTE Messages ...................................................................................................................................9-20 Cassette de papier Chargement ................................................................................................................................3-12 Définir comme source d'alimentation papier...............................................................................7-19 Impression depuis.......................................................................................................................3-12 CHANGER PASSWORD Confirmer mot de passe .............................................................................................................7-39 Faux mot de passe, Réessayer ..................................................................................................7-39 Nouveau mot de passe ...............................................................................................................7-39 CHAUFFAGE... Message .....................................................................................................................................9-24 Codes d'erreur ...................................................................................................................................9-18 Commutation d'émulation ....................................................................................................................5-3 COMPRESSION MRT Message .....................................................................................................................................9-22 D Densité Ajustement..................................................................................................................................8-18 Densité d'impression Ajustement..................................................................................................................................8-18 E Ecran à cristaux liquides Description....................................................................................................................................1-8 Emulation Carte réseau dédiée PCL ...........................................................................................................7-32 Carte réseau dédiée PostScript..................................................................................................7-32 Commutation sur la carte réseau................................................................................................7-32 Commutation sur le port parallèle...............................................................................................7-28 10-61 10 Commutation sur le port USB .................................................................................................... 7-30 Imprimante dédiée PostScript ...................................................................................................... 5-3 MENU ETHERNET .................................................................................................................... 7-32 MENU PARAL. ........................................................................................................................... 7-28 MENU USB ................................................................................................................................ 7-30 Port parallèle dédié PCL ............................................................................................................ 7-28 Port parallèle dédié PostScript ................................................................................................... 7-28 Port USB dédié PCL .................................................................................................................. 7-30 Port USB dédié PostScript ......................................................................................................... 7-30 Enveloppes Chargement dans le bac multi-fonctions .................................................................................... 3-27 Impression.................................................................................................................................. 3-25 Précautions ................................................................................................................................ 3-25 Recommandations ....................................................................................................................... 3-6 Environnement d'impression Description ................................................................................................................................... 4-2 PostScript ..................................................................................................................................... 5-4 Présentation générale .................................................................................................................. 4-3 ERREUR ALLOC. MEMOIRE Message..................................................................................................................................... 9-22 ERREUR EXTENSION MEMOIRE Message..................................................................................................................................... 9-23 ERREUR FLASH Message..................................................................................................................................... 9-18 ERREUR INTERFACE USB Message..................................................................................................................................... 9-25 ERREUR OPTION PS Message..................................................................................................................................... 9-25 Etiquettes adhésives Recommandations ....................................................................................................................... 3-6 10 F FORMAT DANS BAC Message..................................................................................................................................... 9-21 Format de papier Abréviations ................................................................................................................................. 3-4 FORMAT INCORRECT Message..................................................................................................................................... 9-24 G Glossaire......................................................................................................................................... 10-46 10-62 I IMPR. OUVERTE Message .....................................................................................................................................9-24 Impression Problèmes.....................................................................................................................................9-2 Impression test Description du contenu ...............................................................................................................10-4 Exemple ......................................................................................................................................10-3 Impression ..................................................................................................................................10-2 IMPRESSION... Message .....................................................................................................................................9-24 Imprimante Description des composants.........................................................................................................1-5 Nettoyage....................................................................................................................................8-20 INSERER EN MANUEL Message .....................................................................................................................................9-22 J Jeux de symboles Symboles pris en charge ..........................................................................................................10-18 Tableaux....................................................................................................................................10-18 L Liste de termes Glossaire...................................................................................................................................10-46 Liste des polices Description du contenu ...............................................................................................................10-8 Exemple ......................................................................................................................................10-7 Impression ..................................................................................................................................10-6 Liste des polices PS Impression ....................................................................................................................................5-4 M MEM FLASH FORMATAGE Message .....................................................................................................................................9-19 MEM FLASH PLEINE Message .....................................................................................................................................9-18 MEMOIRE SATUREE 10-63 10 10 Message..................................................................................................................................... 9-22 Menu CHANGER PASSWORD Procédure d'utilisation ................................................................................................................ 6-18 MENU CONFIG. Densité ....................................................................................................................................... 7-23 Economie d'énergie ................................................................................................................... 7-23 Elimination bourrage .................................................................................................................. 7-22 Lissage....................................................................................................................................... 7-25 Mode économique...................................................................................................................... 7-24 Procédure d'utilisation .................................................................................................................. 6-9 Reprise automatique .................................................................................................................. 7-22 MENU ETEINDRE Eteindre........................................................................................................................................ 7-8 Procédure d'utilisation .................................................................................................................. 6-3 MENU ETHERNET Adresse de passerelle................................................................................................................ 7-34 Adresse IP.................................................................................................................................. 7-33 Adresse MAC ............................................................................................................................. 7-34 Emulation ................................................................................................................................... 7-32 I/F TIMEOUT .............................................................................................................................. 7-33 Masque de sous-réseau............................................................................................................. 7-33 Procédure d'utilisation ................................................................................................................ 6-14 MENU LANGAGE Langue ....................................................................................................................................... 7-35 Procédure d'utilisation ................................................................................................................ 6-15 Menu MOT DE PASSE Procédure d'utilisation ................................................................................................................ 6-10 MENU PAPIER Alimentation ............................................................................................................................... 7-19 Commutation de bac .................................................................................................................. 7-19 Manuel ....................................................................................................................................... 7-20 Procédure d'utilisation .................................................................................................................. 6-8 Taille manuel .............................................................................................................................. 7-20 MENU PARAL. Bidirection .................................................................................................................................. 7-28 Emulation ................................................................................................................................... 7-28 I/F TIMEOUT .............................................................................................................................. 7-29 Procédure d'utilisation ................................................................................................................ 6-12 MENU PCL A4 large...................................................................................................................................... 7-16 Copies ........................................................................................................................................ 7-12 Ecraser (format papier) .............................................................................................................. 7-16 Form (lignes par page)............................................................................................................... 7-13 Format de page.......................................................................................................................... 7-12 Jeu de symboles ........................................................................................................................ 7-15 Numéro de police ....................................................................................................................... 7-14 10-64 Orientation ..................................................................................................................................7-13 Pas..............................................................................................................................................7-15 Procédure d'utilisation...................................................................................................................6-6 Résolution...................................................................................................................................7-12 Retour chariot automatique ........................................................................................................7-16 Source de la police .....................................................................................................................7-13 Taille en points ............................................................................................................................7-14 MENU PS Copies.........................................................................................................................................7-17 Impression des erreurs ...............................................................................................................7-17 Procédure d'utilisation...................................................................................................................6-7 Résolution...................................................................................................................................7-17 MENU RESET Procédure d'utilisation.................................................................................................................6-16 Réinitialisation.............................................................................................................................7-36 MENU SECURITE Copies...........................................................................................................................................7-9 Faux mot de passe, Réessayer ....................................................................................................7-9 Mot de passe ................................................................................................................................7-9 Passe ............................................................................................................................................7-9 Procédure d'utilisation...................................................................................................................6-4 MENU TEST Compteur ....................................................................................................................................7-10 Impression de la configuration Ethernet .....................................................................................7-11 Impression de la liste de tâches .................................................................................................7-11 Impression des polices PCL .......................................................................................................7-10 Impression des polices PS .........................................................................................................7-10 Impression test ...........................................................................................................................7-10 Nettoyage rouleau.......................................................................................................................7-11 Page de nettoyage ......................................................................................................................7-11 Procédure d'utilisation...................................................................................................................6-5 Test continu.................................................................................................................................7-11 MENU TRAVAUX Différence par rapport à l'heure GMT .........................................................................................7-38 Effacement auto par 50/30..........................................................................................................7-37 File pleine ...................................................................................................................................7-38 Heure d'été .................................................................................................................................7-38 Impression auto par 50/30 ..........................................................................................................7-37 Impression avec identifiant utilisateur et mot de passe ..............................................................7-27 Procédure d'utilisation....................................................................................................... 6-11, 6-17 Sécurisation délai .......................................................................................................................7-27 MENU USB Emulation....................................................................................................................................7-30 I/F TIMEOUT...............................................................................................................................7-30 Procédure d'utilisation.................................................................................................................6-13 Menus 10-65 10 Sélection d'options ....................................................................................................................... 4-4 Messages Liste............................................................................................................................................ 9-18 Module de mémoire Flash Commande FORMATER FLASH ............................................................................................... 9-25 Description ................................................................................................................................... 1-4 Module PostScript Description ................................................................................................................................... 1-4 Modules DIMM de mémoire RAM Description ................................................................................................................................... 1-4 MOT DE PASSE Mot de passe.............................................................................................................................. 7-25 O Orientation Paysage ..................................................................................................................................... 7-13 Portrait........................................................................................................................................ 7-13 P 10 Page de configuration ....................................................................................................................... 10-2 PAGE DE NETTOYAGE Message..................................................................................................................................... 9-21 Page de nettoyage Impression.................................................................................................................................. 8-22 PAGES #### Message..................................................................................................................................... 9-23 Panneau de commande de l'imprimante Description ................................................................................................................................... 1-8 Papier Abréviations de format ................................................................................................................. 3-4 Couleur......................................................................................................................................... 3-5 Epais ou lourd .............................................................................................................................. 3-5 Inadapté ....................................................................................................................................... 3-5 Manipulation................................................................................................................................. 3-7 Orientation.................................................................................................................................... 3-8 Pré-requis pour le papier normal.................................................................................................. 3-4 Spécifications ............................................................................................................................... 3-2 Stockage ...................................................................................................................................... 3-7 Papier à en-tête Impression.................................................................................................................................. 3-22 Papier épais ou lourd 10-66 Pré-requis .....................................................................................................................................3-5 Papier lourd ou épais Pré-requis .....................................................................................................................................3-5 PARALLELE I/F ERREUR message .....................................................................................................................................9-24 PAUSE Message .....................................................................................................................................9-23 Paysage Orientation ..................................................................................................................................7-13 Polices Exemples de jeux de caractères.................................................................................................10-9 Exemples de polices bitmap .....................................................................................................10-13 Exemples de polices de codes barres ......................................................................................10-11 Exemples de polices PCL ...........................................................................................................10-9 Exemples de polices PostScript................................................................................................10-14 Portrait Orientation ..................................................................................................................................7-13 PostScript Définition d'options........................................................................................................................5-3 Remarques relatives à l'utilisation ................................................................................................5-6 Vérification de l'installation ...........................................................................................................5-2 Problèmes et solutions Sans messages ............................................................................................................................9-4 Q Qualité d'impression Correction ...................................................................................................................................9-26 10 R REDEMARRAGE FORMAT FLASH Message .....................................................................................................................................9-19 REINITIALISATION IMPRIMANTE Message .....................................................................................................................................9-23 Rouleau d'alimentation du papier Nettoyage....................................................................................................................................8-25 Rouleau de fixation Nettoyage....................................................................................................................................8-22 10-67 S Spécifications Contrôleur ................................................................................................................................ 10-43 Interface ................................................................................................................................... 10-44 Interface parallèle..................................................................................................................... 10-44 Logiciel ..................................................................................................................................... 10-43 Matériel .................................................................................................................................... 10-42 Spécifications de l'interface............................................................................................................. 10-44 Spécifications du contrôleur............................................................................................................ 10-43 Spécifications logicielles ................................................................................................................. 10-43 Spécifications matérielles ............................................................................................................... 10-42 T 10 Témoin Alarm Fonction ....................................................................................................................................... 1-8 Témoin HD Fonction ....................................................................................................................................... 1-9 Témoin Job Fonction ....................................................................................................................................... 1-8 Témoin On Line Fonction ....................................................................................................................................... 1-8 Terminologie Glossaire .................................................................................................................................. 10-46 Touche Cancel Fonction ....................................................................................................................................... 1-9 Touche Enter Fonction ....................................................................................................................................... 1-9 Touche Enter/Cancel........................................................................................................................... 1-9 Touche Go Fonction ....................................................................................................................................... 1-9 Touche Item Fonction ....................................................................................................................................... 1-9 Touche Menu Fonction ....................................................................................................................................... 1-9 TOUCHE NON VALIDE Message..................................................................................................................................... 9-24 Touche Value Fonction ....................................................................................................................................... 1-9 Transparent Impression.................................................................................................................................. 3-31 Recommandations ....................................................................................................................... 3-6 10-68 U Unité d'alimentation papier de 250 feuilles Description....................................................................................................................................1-4 10 10-69 CANON INC. 30-2, Shimomaruko 3-chome, Ohta-ku, Tokyo 146-8501, Japan CANON U.S.A., INC. One Canon Plaza, Lake Success, NY 11042, U.S.A. CANON CANADA INC. 6390 Dixie Road Mississauga, Ontario L5T 1P7, Canada CANON EUROPA N.V. Bovenkerkerweg 59-61 P.O. Box 2262, 1180 EG Amstelveen, The Netherlands CANON COMMUNICATION & IMAGE FRANCE S.A. 102, avenue du Général de Gaulle 92257 La Garenne-Colombes Cedex, France CANON (U.K.) LTD. Woodhatch, Reigate, Surrey, RH2 8BF, United Kingdom CANON DEUTSCHLAND GmbH Europark Fichtenhain A10, 47807 Krefeld, Germany CANON ITALIA S.p.A. Palazzo L Strada 6 20089 Milanofiori Rozzano (MI) Italy CANON LATIN AMERICA, INC. 703 Waterford Way Suite 400 Miami, Florida 33126 U.S.A. CANON AUSTRALIA PTY. LTD 1 Thomas Holt Drive, North Ryde, Sydney, N.S.W. 2113, Australia CANON SINGAPORE PTE. LTD. 79 Anson Road #09-01/06, Singapore 079906 CANON HONGKONG CO., LTD 9/F, The Hong Kong Club Building, 3A Chater Road, Central, Hong Kong R-IF-082AA C CANON INC. 2001 MADE IN JAPAN ">
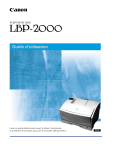
Enlace público actualizado
El enlace público a tu chat ha sido actualizado.