HP PUSB Thermal Receipt Printer Manuel utilisateur
PDF
Télécharger
Document
Imprimantes thermiques pour reçus HP pour système Point of Sale Guide de l'utilisateur © 2008 – 2015 Hewlett-Packard Development Company, L.P. Microsoft et Windows sont des marques déposées aux États-Unis par le groupe de sociétés Microsoft. Les informations contenues dans le présent document peuvent faire l'objet de modifications sans préavis. Les seules garanties applicables aux produits et services HP sont énoncées dans les déclarations de garantie expresse jointes à ces produits et services. Aucune partie du présent document ne saurait être interprétée comme une garantie supplémentaire. HP ne saurait être tenu responsable des éventuelles erreurs techniques ou d'édition contenues dans ce guide, ni des omissions. Cinquième édition : mars 2015 Quatrième édition : septembre 2014 Troisième édition : octobre 2010 Deuxième édition : septembre 2009 Première édition : octobre 2008 Référence du document : 489208-055 À propos de ce guide Ce guide fournit des informations sur l'installation et sur l'utilisation des imprimantes thermiques pour reçus HP pour systèmes Point of Sale. AVERTISSEMENT ! Le non-respect de ces instructions expose l'utilisateur à des risques potentiellement très graves, voire mortels. ATTENTION : Le non-respect de ces instructions présente des risques, tant pour le matériel que pour les informations qu'il contient. REMARQUE : Cette section fournit d'importantes informations supplémentaires. iii iv À propos de ce guide Sommaire 1 Caractéristiques du produit ............................................................................................................................ 1 Imprimantes thermiques pour reçus HP ............................................................................................................... 1 Identification des contrôles utilisateur ................................................................................................................. 2 Identification des connecteurs arrière .................................................................................................................. 3 Modèle USB avec alimentation (A799) ................................................................................................ 3 Modèle série/USB (A799) .................................................................................................................... 3 Modèle USB avec alimentation (A799 II) ............................................................................................. 4 Modèle série/USB (A799 II) .................................................................................................................. 4 Modèle Ethernet/USB (A799 II) ........................................................................................................... 5 2 Installation de l’imprimante ........................................................................................................................... 6 Vérification du contenu de l'emballage ................................................................................................................ 6 Chargement ou remplacement du papier reçu ..................................................................................................... 6 Réglage du paramètre de faible niveau de papier .............................................................................. 7 Branchement des câbles ....................................................................................................................................... 8 Mise sous tension de l'imprimante ...................................................................................................................... 10 Installation des pilotes ........................................................................................................................................ 10 Terminologie Ethernet et configuration par défaut ........................................................................................... 11 Terminologie Ethernet ...................................................................................................................... 11 Configuration Ethernet par défaut ................................................................................................... 11 Test de l'imprimante ............................................................................................................................................ 13 Extension des jeux et polices de caractères ....................................................................................................... 13 3 Utilisation de l'imprimante ........................................................................................................................... 15 Configuration de l’imprimante ............................................................................................................................ 15 Sélection du mode de configuration pour le modèle A799 ................................................................................ 15 Sélection du mode de configuration pour le modèle A799 II ............................................................................. 16 Exemple de configuration du menu .................................................................................................................... 18 Densité d'impression sur papier monochrome (par défaut) .............................................................................. 19 Densité de couleur ............................................................................................................................................... 19 Remplacement du papier reçu ............................................................................................................................ 20 v Paramétrage de la tête d'impression .................................................................................................................. 20 Éviter toute surchauffe de la tête d'impression ................................................................................................. 21 4 Directives d'entretien .................................................................................................................................. 22 Nettoyage de l'imprimante ................................................................................................................................. 22 Nettoyage de la tête d'impression thermique .................................................................................................... 22 Annexe A Résolution des problèmes ................................................................................................................ 24 Diagnostic ............................................................................................................................................................ 24 Diagnostic de démarrage .................................................................................................................. 24 Diagnostic d'exécution ...................................................................................................................... 25 Télédiagnostic ................................................................................................................................... 25 Résolution des problèmes communs .................................................................................................................. 26 Support produit ................................................................................................................................................... 30 Avant d'appeler le service d'assistance technique ............................................................................................. 30 Commande de rouleaux de papier ...................................................................................................................... 30 Annexe B Caractéristiques techniques ............................................................................................................. 31 Imprimante thermique pour reçus HP ................................................................................................................ 31 Aspect des caractères .......................................................................................................................................... 32 Format d'impression ......................................................................................................................... 32 Commande de papier thermique ......................................................................................................................... 33 Qualités de papier agréées .................................................................................................................................. 33 Papier monochrome (encre noire) .................................................................................................... 33 Papier bicolore .................................................................................................................................. 35 Zones d'impression pour papier 80 mm ............................................................................................................. 35 Annexe C Commandes de configuration Ethernet .............................................................................................. 36 Annexe D Installation de l'imprimante Ethernet sur le réseau de votre système d'exploitation ............................ 40 Installation d'une imprimante Ethernet sur un réseau avec Windows 7/8 ........................................................ 40 Installation d'une imprimante Ethernet sur un réseau avec Windows XP/Vista ............................................... 41 vi 1 Caractéristiques du produit Imprimantes thermiques pour reçus HP Les imprimantes thermiques pour reçus HP sont conçues pour fonctionner avec le système matériel et des applications Point of Sale. Les caractéristiques des imprimantes incluent : ● Technologie d'impression thermique, qui évite le remplacement d'un ruban ou d'une cartouche d'impression ● Modèle avec interface USB alimenté par un câble d'alimentation USB fourni ou modèle avec interface série/USB alimenté par un câble d'alimentation distinct fourni ● Blocage du capot des reçus en position ouverte et chargement rapide du papier ● Bips d'indication générés par le logiciel ● Voyants indicateurs d'état ● Mémoire Flash 8 Mo, EEROM d'historique, tampon 4k ● Résolution d'impression 8 points/mm avec une vitesse d'impression pouvant atteindre 250 mm/ seconde (A799) ou 350 mm/seconde (A799 II) ● 44 (standard), 56 (compressées) ou 64 (compressées, certains modèles et certaines langues uniquement) colonnes d'impression sur papier thermique de 80 mm de large ● Détecteur de faible niveau de papier et d'absence de papier Imprimantes thermiques pour reçus HP 1 ● La documentation sur les logiciels et le produit est disponible sur http://www.hp.com ● En ce qui concerne les informations sur la sécurité et les réglementations, reportez-vous au document Informations sur le produit fourni conjointement. Identification des contrôles utilisateur 1 Capot des reçus - se bloque en position ouverte pour une mise en place simple du rouleau de papier. 2 Voyant d'état - le voyant vert donne des informations de base sur l'état de l'imprimante. Le voyant vert est allumé en continu quand l'imprimante est sous tension et fonctionne correctement. Un voyant clignotant signale la nécessité d'une intervention de l'opérateur. 3 Touche d'avance papier - en fonctionnement normal, elle permet l'avance du papier. Elle permet aussi d'accéder au menu de configuration. REMARQUE : Un bip unique signale que le programme de démarrage de l'imprimante a réussi. L'imprimante doit émettre un bip après la mise sous tension ou une réinitialisation. L'imprimante émet deux bips pour signaler un problème. Reportez-vous à Résolution des problèmes à la page 24 dans ce guide pour plus d'informations. REMARQUE : Les modèles représentés sur les illustrations peuvent différer du produit sélectionné, mais les instructions restent les mêmes. 2 Chapitre 1 Caractéristiques du produit Identification des connecteurs arrière Modèle USB avec alimentation (A799) 1 Connecteur d'alimentation USB - connecte l'imprimante à l'ordinateur POS et alimente l'imprimante en courant. 2 Commutateur de configuration (commutateur DIP 1) - permet de modifier les paramètres de configuration de l'imprimante. 3 Connecteur de tiroir-caisse - connecte l'imprimante au tiroir-caisse. 4 Capot des connecteurs - protège les connecteurs et câbles de l'imprimante. Ce capot doit rester sur l'imprimante et les câbles être placés tel que décrit au Chapitre 2. Modèle série/USB (A799) 1 Connecteur USB : connecte l'imprimante à l'ordinateur POS. 2 Connecteur série : connecte l'imprimante à l'ordinateur POS. 3 Connecteur d'alimentation : connecte l'imprimante à l'ordinateur POS pour l'alimentation. 4 Commutateur de configuration (commutateur DIP 1) - permet de modifier les paramètres de configuration de l'imprimante. 5 Connecteur de tiroir-caisse - connecte l'imprimante au tiroir-caisse. 6 Capot des connecteurs - protège les connecteurs et câbles de l'imprimante. Ce capot doit rester sur l'imprimante et les câbles être placés tel que décrit au Chapitre 2. Identification des connecteurs arrière 3 Modèle USB avec alimentation (A799 II) 1 Connecteur d'alimentation USB - connecte l'imprimante à l'ordinateur POS et alimente l'imprimante en courant. 2 Connecteur de tiroir-caisse - connecte l'imprimante au tiroir-caisse. 3 Capot des connecteurs - protège les connecteurs et câbles de l'imprimante. Ce capot doit rester sur l'imprimante et les câbles être placés tel que décrit au Chapitre 2. Modèle série/USB (A799 II) 4 1 Connecteur série : connecte l'imprimante à l'ordinateur POS. 2 Connecteur USB : connecte l'imprimante à l'ordinateur POS. 3 Connecteur d'alimentation : connecte l'imprimante à l'ordinateur POS pour l'alimentation. 4 Connecteur de tiroir-caisse - connecte l'imprimante au tiroir-caisse. 5 Capot des connecteurs - protège les connecteurs et câbles de l'imprimante. Ce capot doit rester sur l'imprimante et les câbles être placés tel que décrit au Chapitre 2. Chapitre 1 Caractéristiques du produit Modèle Ethernet/USB (A799 II) 1 Connecteur Ethernet - permet de connecter l'imprimante au réseau local. 2 Connecteur USB : connecte l'imprimante à l'ordinateur POS. 3 Connecteur d'alimentation : connecte l'imprimante à l'ordinateur POS pour l'alimentation. 4 Connecteur de tiroir-caisse - connecte l'imprimante au tiroir-caisse. 5 Capot des connecteurs - protège les connecteurs et câbles de l'imprimante. Ce capot doit rester sur l'imprimante et les câbles être placés tel que décrit au Chapitre 2. Identification des connecteurs arrière 5 2 Installation de l’imprimante Vérification du contenu de l'emballage Conservez l'emballage au cas où vous devriez stocker ou réexpédier l'imprimante. Avant l'installation, vérifiez que tous les éléments énumérés ci-après se trouvent dans l'emballage d'expédition. ● Imprimante ● Rouleau de papier reçu de démarrage ● Impression de test ● Modèle série ● ● ◦ Câble USB ◦ Câble de série ◦ Bloc et câble d'alimentation Modèle Ethernet ◦ Câble USB ◦ Câble Ethernet ◦ Bloc et câble d'alimentation Modèle PUSB ◦ Câble d'alimentation USB Chargement ou remplacement du papier reçu Avant d'installer l'imprimante de reçus, vérifiez que l'imprimante, l'ordinateur POS et les autres périphériques raccordés sont hors tension. ATTENTION : L'imprimante HP doit être utilisée avec des rouleaux de papier agréés. La liste des papiers pris en charge figure dans Caractéristiques techniques à la page 31. L'utilisation de tout autre papier peut annuler la garantie. Pour changer le papier, vous utiliserez la même procédure que celle permettant de le charger lors de l'installation. Les seules différences, minimes, sont stipulées dans les directives ci-après. 1. 6 Ouvrez le capot des reçus en poussant de chaque côté du capot (1) jusqu'à son déblocage. Chapitre 2 Installation de l’imprimante 2. Chargement : retirez l'impression de test (2) et le rouleau de papier thermique de démarrage (3). Faites glisser les supports hors du rouleau (4). Remplacement : retirez le rouleau de papier usagé. 3. Tirez un bord propre du nouveau rouleau de papier reçu, en vous assurant que le ruban est entièrement retiré. 4. Placez le papier reçu dans le compartiment à papier de façon à ce qu'il se déroule depuis le bas (5). Faites dépasser quelques centimètres de papier hors de l'imprimante. 5. Maintenez le papier en place et fermez le capot (6). Pour vérifier le bon chargement du papier, appuyez sur la touche d'avance papier pour faire défiler le papier. REMARQUE : Si le papier se bloque, vérifiez que le rouleau est correctement inséré. Consultez l'illustration précédente de cette section pour la bonne orientation du papier. 6. Coupez l'excès de papier en utilisant la lame intégrée au capot (7). Réglage du paramètre de faible niveau de papier La quantité de papier restant sur le rouleau lorsque l'imprimante indique « paper low » (faible niveau de papier) est d'environ 1,5 à 6,1 mètres. S'il reste trop de papier, modifiez le paramètre réglable correspondant dans le menu de configuration. Pour obtenir des instructions concernant l'accès au menu de configuration, reportez-vous à Utilisation de l'imprimante à la page 15. Dans le menu de configuration, sélectionnez Hardware Options (Options de matériel) et modifiez le paramètre "paper low extension" (niveau de papier faible). Le paramètre choisi réduira la longueur du faible niveau de papier. Chargement ou remplacement du papier reçu 7 Branchement des câbles REMARQUE : Placez l'imprimante sur une surface plane, dans un endroit qui permet l'accès aux câbles et l'ouverture du capot. Evitez aussi la proximité des zones de trafic afin de limiter tout risque de choc ou d'endommagement de l'imprimante. ATTENTION : Connectez les câbles à l'imprimante avant de mettre l'ordinateur POS sous tension. Vous devez systématiquement éteindre l'ordinateur POS avant de connecter le câble de communication. 1. Mettez l'ordinateur POS hors tension. 2. Ouvrez le capot des connecteurs situé à l'arrière de l'imprimante pour localiser les connecteurs. 3. Pour les imprimantes disposant d'un connecteur d'alimentation USB : a. Branchez l'extrémité Imprimante du câble d'alimentation USB sur le connecteur d'alimentation USB (1) de l'imprimante. Branchez l'autre extrémité du câble d'alimentation USB sur le connecteur USB alimenté par 24 V de l'ordinateur POS. b. Faites passer le câble d'alimentation USB de l'imprimante par la patte de située sur le capot des connecteurs de l'imprimante. Pour les imprimantes disposant d'un connecteur série, d'un connecteur USB et d'un connecteur d'alimentation : a. Branchez l'extrémité du câble USB de l'imprimante sur le connecteur USB (1) ou le câble série dans le connecteur série (2) de l'imprimante. Branchez l’autre extrémité du câble au connecteur adéquat de l’ordinateur POS. REMARQUE : Vous pouvez utiliser le câble USB ou le câble série comme interface de données avec l'ordinateur POS. N'utilisez pas les deux. Si vous utilisez l'interface série, branchez sur le connecteur femelle à 9 broches un câble de série null-modem à 9 broches femelle entre l'imprimante et l'ordinateur POS. Les modèles d'imprimante série antérieures peuvent ne pas inclure de câble. b. Branchez l'extrémité Imprimante du câble d'alimentation sur le connecteur d'alimentation (3) de l'imprimante. Branchez l'autre extrémité du câble d'alimentation sur le connecteur USB alimenté par 24 V de l'ordinateur POS. c. Faites passer le câble d'alimentation et le câble USB ou le câble série de l'imprimante par la patte de située sur le capot des connecteurs de l'imprimante. ● 8 Connecteurs USB, de série et d'alimentation du modèle A799 : Chapitre 2 Installation de l’imprimante ● Connecteurs USB, de série et d'alimentation du modèle A799 II : Pour les imprimantes équipées de connecteurs Ethernet, USB et d'alimentation : a. Branchez le câble Ethernet depuis le réseau local sur le connecteur Ethernet (1) de l'imprimante. Connectez l'extrémité du câble USB de l'imprimante au connecteur USB (2) de l'imprimante et l’autre extrémité du câble au connecteur adéquat de l’ordinateur POS. REMARQUE : Vous pouvez utiliser le câble Ethernet et le câble USB comme interface de données avec l'ordinateur POS. Lorsque les câbles Ethernet et USB sont branchés sur l'imprimante, la communication se met par défaut sur Ethernet après plusieurs minutes d'inactivité de l'interface USB. 4. b. Branchez le câble avec le connecteur DIN sur le connecteur d'alimentation (3) de l'imprimante. Branchez le cordon d'alimentation secteur sur l'autre extrémité du bloc d'alimentation. Branchez le cordon d’alimentation secteur sur une prise électrique. c. Faites passer le câble d'alimentation, le câble Ethernet et le câble USB de l'imprimante par la patte de détente sur le capot des connecteurs de l'imprimante. Enfichez le câble de tiroir-caisse dans le connecteur de tiroir-caisse (RJ12) de l'imprimante, et l'autre extrémité du câble (RJ45) dans le connecteur d'interface situé sur le tiroir-caisse. REMARQUE : Le câble de tiroir-caisse n'est pas livré avec l'imprimante. Branchement des câbles 9 5. Faites passer le câble de tiroir-caisse par le clip de contrainte situé au-dessus du connecteur, puis par l'ouverture existant dans le capot des connecteurs une fois fermé. 6. Refermez le capot des connecteurs à l'arrière de l'imprimante en vous assurant que tous les câbles sont alignés avec les fentes prévues pour chaque connecteur. Mise sous tension de l'imprimante Lorsque les câbles sont connectés à l'imprimante et à l'ordinateur POS, mettez l'ordinateur POS sous tension. Si la fenêtre Assistant de nouveau matériel détecté apparaît, cliquez sur Annuler. L'imprimante de reçus émet un bip et le voyant vert du capot supérieur s'allume lors de l'initialisation de l'imprimante. Installation des pilotes Selon le système d'exploitation de votre ordinateur POS, installez les pilotes OPOS ou JPOS. Pour télécharger les pilotes, rendez-vous sur http://www.hp.com/support. Sélectionnez votre pays ou région, puis Pilotes et téléchargements, ensuite entrez le nom de votre système pour point de vente dans le champ Recherche par produit. Cliquez sur Aller. 10 Chapitre 2 Installation de l’imprimante Terminologie Ethernet et configuration par défaut Pour que l'imprimante fonctionne avec l'interface Ethernet, un ensemble de commandes doit être configuré au sein même de l'imprimante. Ces commandes peuvent uniquement être définies par l'intermédiaire de l'ordinateur hôte et ne peuvent pas être configurées via le menu de configuration de l'imprimante. Des instructions d'installation par défaut et une impression de diagnostic Ethernet sont présentées cidessous. Notez les différences entre une impression Ethernet et une impression RS-232C standard. Terminologie Ethernet Avant de configurer les commandes, passez en revue la description des termes qui suit pour bien comprendre leur signification. adresse MAC Un numéro de série unique hexadécimal attribué à chaque périphérique réseau Ethernet qui permet de l'identifier sur le réseau. À chaque carte de communication d'une imprimante correspond un numéro unique parmi une série de numéros attribuée. Les numéros commencent par : 00:E0:70. adresse IP Un numéro unique qui identifie chaque nœud sur un réseau et qui permet de spécifier les informations de routage. À chaque nœud doit correspondre une adresse IP unique. L'adresse est constituée de deux parties distinctes : un identifiant réseau, qui permet d'identifier le réseau et un identifiant hôte, qui est généralement attribué par l'administrateur. Ces adresses sont généralement représentées en notation décimale séparée par des points, par exemple 138.58.11.27. Le paramètre par défaut est : 192.0.0.192 Masque de réseau Une série de bits conçue pour « masquer » certaines parties d'une adresse IP et qui est principalement utilisée pour les sous-réseaux. Le masque de réseau standard d'un réseau de classe C est 255.255.255.0, avec le dernier octet (.0) qui dirige l'hôte vers la recherche du numéro de la machine. Le reste (255) correspond au numéro de réseau. Le paramètre par défaut est 0.0.0.0. Le masque de réseau est utilisé pour déterminer si une passerelle est nécessaire pour atteindre une adresse. Passerelle Une configuration matérielle ou logicielle qui permet de traduire deux protocoles différents. Une passerelle, même lorsque l'imprimante est sur un autre sous-réseau, n'est pas toujours nécessaire. L'imprimante n'active aucune connexion et obtient l'adresse de la passerelle à partir des paquets de l'hôte. Le paramètre par défaut est 0.0.0.0 (aucune). HTTP Un protocole d'application pour la connexion à Internet. Avec HTTP, les paramètres Ethernet de l'imprimante peuvent être configurés avec une interface utilisateur graphique pour le Web. Le serveur HTTP est à l'écoute sur le port 80. Le paramètre par défaut est d'avoir le protocole HTTP activé. Port Raw TCP/IP Permet à l'imprimante d'écouter les communications brutes TCP/IP. Spécifier ce port sur zéro désactivera les connexions brutes TCP/IP. La valeur par défaut est 9001 activé. DHCP Permet le « leasing » de l'adresse IP pendant une durée limitée. Si aucune adresse IP n'est trouvée au démarrage, l'imprimante patiente encore deux minutes. Si aucune adresse n'est trouvée après ces deux minutes, le DHCP configurera automatiquement l'adresse IP par défaut. Valeur par défaut : activé Configuration Ethernet par défaut Pour remettre l'imprimante sur les paramètres par défaut, mettez l'imprimante en mode de démarrage et maintenez l'interrupteur d'avance enfoncé jusqu'à ce que vous entendiez les signaux sonores élevé-faibleélevé (environ 10 secondes). Les paramètres par défaut sont : DHCP activé IP par défaut 192.0.0.192 (utilisée après l'expiration du délai de 2 minutes du protocole Bootp) Masque de réseau 0.0.0.0 (entraîne le masque par défaut de l'IP sélectionnée pour être utilisée) Terminologie Ethernet et configuration par défaut 11 Port 80 du serveur HTTP actif Port Raw TCP/IP 9001 actif Exemple d'impression de diagnostic d'une imprimante Ethernet : La partie entourée sur la copie d'écran ci-dessus représente les paramètres Ethernet. Ces paramètres ne peuvent pas être modifiés dans le menu de configuration et doivent être définis en envoyant des commandes depuis l'hôte. Reportez-vous à la rubrique Commandes de configuration Ethernet à la page 36. 12 Chapitre 2 Installation de l’imprimante Test de l'imprimante Si l'imprimante fonctionne normalement, elle émet un bip. Si l'imprimante réagit différemment, reportezvous à Résolution des problèmes à la page 24, ou contactez votre fournisseur de services HP régional agréé responsable des produits du système HP Point of Sale. L'imprimante est pré-configurée avant l'installation. La configuration actuelle de l'imprimante apparaît sur l'impression de test (diagnostic). Si vous souhaitez cependant effectuer un nouveau test d'impression ou vérifier les configurations, vous pouvez exécuter une impression de diagnostic, qui détaille la configuration actuelle. Pour effectuer un test de diagnostic : 1. Assurez-vous que l'imprimante (1) est alimentée en papier. 2. Ouvrez le capot des reçus (2). 3. Appuyez et maintenez enfoncée la touche d'avance papier (3). 4. Fermez le capot des reçus, en maintenant toujours enfoncée la touche d'avance papier, jusqu'au lancement de l'impression de configuration. Pour obtenir des instructions supplémentaires concernant la configuration de l'imprimante, reportez-vous à Utilisation de l'imprimante à la page 15. Extension des jeux et polices de caractères Les jeux de caractères et les pages de code qui suivent sont disponibles pour cette imprimante. La plupart des modèles sont livrés avec le code préinstallé. Pour connaître les pages de code présentes, imprimez le formulaire de diagnostic (reportez-vous au chapitre 3 pour obtenir des instructions). Pour télécharger les pages de code qui ne sont actuellement pas présentes, accédez au site Web d'assistance HP à l'adresse suivante : http://www.hp.com/support. ● Page de code 437, américain ● Page de code 737, grec Test de l'imprimante 13 14 ● Page de code 850, multilingue ● Page de code 852, Europe Central ● Page de code 857, turc ● Page de code 858, symbole de l'euro ● Page de code 860, portugais ● Page de code 862, hébreu ● Page de code 863, canadien-français ● Page de code 865, pays nordiques ● Page de code 866, cyrillique ● Page de code 874, thaïlandais ● Page de code 932, Kanji ● Page de code 936 Chinois simplifié ● Page de code 950 Chinois traditionnel ● Page de code 949 Coréen (Hangul) ● Page de code 1251, cyrillique ● Page de code 1252, Windows latin-1. ● Page de code 1255, hébreu ● Page de code 1256, arabe ● Page de code KZ-1048, Kazakhstan Chapitre 2 Installation de l’imprimante 3 Utilisation de l'imprimante Configuration de l’imprimante Le menu de configuration permet de définir les paramètres généraux de l'imprimante. Le test imprime le formulaire de diagnostic, qui détaille les paramètres associés à chaque fonction. L'imprimante découpera partiellement le papier entre chaque changement. Le test se termine par une découpe partielle du papier. L'impression complète d'un test peut nécessiter plusieurs dizaines de centimètres de papier. Comme l'imprimante est livrée pré-configurée, la plupart des utilisateurs n'auront pas à modifier la configuration de l'imprimante. Si vous apportez des modifications de configuration, veillez à ne pas modifier par inadvertance des paramètres qui pourraient affecter la performance de l'imprimante. HP recommande de ne pas modifier la configuration de l'imprimante. REMARQUE : L'imprimante est livrée avec une impression d'un test qui détaille la configuration prédéfinie. Si vous rencontrez des problèmes après avoir modifié la configuration de l'imprimante, utilisez ces paramètres comme paramètres par défaut. Sélection du mode de configuration pour le modèle A799 1. Mettez l'imprimante hors tension. 2. Ouvrez le capot des connecteurs à l'arrière. 3. Réglez le commutateur DIP 1 sur la position ON (en bas). Le commutateur DIP 2 doit se trouver en position OFF (vers le haut). 4. Assurez-vous que du papier pour reçus (1) est chargé dans l'imprimante avant de continuer (pour obtenir des instructions concernant le chargement du papier pour reçus, reportez-vous à Installation de l’imprimante à la page 6). 5. Refermez le capot des reçus (2). Configuration de l’imprimante 15 6. Mettez l'imprimante sous tension, appuyez sur le bouton de chargement du papier (3) et maintenez-le enfoncé jusqu'à ce que l'impression de la configuration commence. ● L'imprimante émet un bip, puis imprime le formulaire de diagnostic et le menu de configuration principal. ● L'imprimante fait une pause et attend que vous sélectionniez une option du menu principal (consultez l'exemple d'impression à la page suivante de ce chapitre ; effectuez un clic bref, sauf à devoir répondre par Yes (Oui) ou valider une sélection). 7. Vous communiquez vec l'imprimante en appuyant sur la touche d'avance papier à l'aide de clics brefs ou longs. Utilisez un clic long (plus d'une seconde) pour répondre "yes" (oui) et un clic court pour "no" (non). Suivez les instructions données pour sélectionner les options souhaitées. 8. Poursuivez les sélections jusqu'à l'affichage du message Save New Parameters? (Enregistrer les nouveaux paramètres ?). Sélectionnez "oui" ou "non". 9. a. Pour enregistrer les paramètres, sélectionnez Yes (Oui), puis replacez le commutateur DIP 1 en position OFF (vers le haut). b. Ouvrez le capot des reçus. c. Appuyez et maintenez enfoncée la touche d'avance papier tout en fermant le capot des reçus. d. L'impression de diagnostic vérifie vos nouveaux paramètres. Si vous souhaitez poursuivre la configuration de l'imprimante, sélectionnez No (Non). L'imprimante repasse au menu de configuration, depuis lequel vous pouvez à nouveau définir des paramètres. Sélection du mode de configuration pour le modèle A799 II 16 1. Mettez l'imprimante hors tension. 2. Ouvrez le capot des connecteurs à l'arrière. Chapitre 3 Utilisation de l'imprimante 3. Assurez-vous que du papier pour reçus (1) est chargé dans l'imprimante avant de continuer (pour obtenir des instructions concernant le chargement du papier pour reçus, reportez-vous à Installation de l’imprimante à la page 6). 4. Refermez le capot des reçus (2). 5. Mettez l'imprimante sous tension, appuyez sur le bouton de chargement du papier (3) et maintenez-le enfoncé jusqu'à ce que l'impression de la configuration commence. ● L'imprimante émet un bip, puis imprime le formulaire de diagnostic et le menu de configuration principal. ● Appuyez sur le bouton d'alimentation du papier pendant deux secondes pour accéder au menu principal de la configuration. ● L'imprimante fait une pause et attend que vous sélectionniez une option du menu principal (consultez l'exemple d'impression à la page suivante de ce chapitre ; effectuez un clic bref, sauf à devoir répondre par Yes (Oui) ou valider une sélection). 6. Vous communiquez vec l'imprimante en appuyant sur la touche d'avance papier à l'aide de clics brefs ou longs. Utilisez un clic long (plus d'une seconde) pour répondre "yes" (oui) et un clic court pour "no" (non). Suivez les instructions données pour sélectionner les options souhaitées. 7. Poursuivez les sélections jusqu'à l'affichage du message Save New Parameters? (Enregistrer les nouveaux paramètres ?). Sélectionnez "oui" ou "non". a. Réinitialiser l’imprimante. b. Ouvrez le capot des reçus. c. Appuyez et maintenez enfoncée la touche d'avance papier tout en fermant le capot des reçus. d. L'impression de diagnostic vérifie vos nouveaux paramètres. Sélection du mode de configuration pour le modèle A799 II 17 Exemple de configuration du menu Les exemples suivants sont des menus de configuration d'imprimante. Exemples de test d'impression et de menu de configuration. (Environ 60 % sont représentés.) Utilisez un clic bref pour sélectionner une option du menu principal. 18 Chapitre 3 Utilisation de l'imprimante Densité d'impression sur papier monochrome (par défaut) Cette fonction permet d'ajuster le niveau d'énergie de la tête d'impression, la densité d'impression ou de s'adapter à des variations de papier. Utilisez cette fonction uniquement si cela s'avère nécessaire. Le paramètre d'usine est de 100 %. ATTENTION : Ne sélectionnez pas de niveau d'énergie supérieur à ce qui est nécessaire pour obtenir une impression foncée. Le non-respect de cette règle peut générer la nécessité d'un entretien de l'imprimante, voire annuler la garantie de l'imprimante. L'utilisation d'un niveau d'énergie supérieur réduit la durée de vie de la tête d'impression. Quand l'imprimante effectue une impression de lignes en haute densité (texte ou graphique), elle ralentit automatiquement. Pour modifier la densité d'impression : 1. Accédez au menu de configuration. Reportez-vous à Sélection du mode de configuration pour le modèle A799 à la page 15. 2. Dans le menu principal, sélectionnez Set Hardware Options (Définir les options de matériel). Sélectionnez ensuite Hardware Options Menu (Menu des options de matériel) puis dans le menu déroulant Set Print Density? (Définir la densité d'impression ?). 3. Sélectionnez Yes (Oui). Un avertissement apparaît, puis les sélections de réglage de la densité. En utilisant la touche d'avance papier, cliquez pour effectuer une sélection, puis maintenez la touche enfoncée pendant au moins 1 seconde pour valider. Densité de couleur Cette fonction permet d'ajuster le niveau d'énergie de la tête d'impression pour assombrir une impression couleur ou s'adapter à des variations de papier. Utilisez cette fonction uniquement si cela s'avère nécessaire. Le paramètre d'usine est de 80 %. ATTENTION : Ne sélectionnez pas de niveau d'énergie supérieur à ce qui est nécessaire pour obtenir une impression foncée. Le non-respect de cette règle peut générer la nécessité d'un entretien de l'imprimante, voire annuler la garantie de l'imprimante. L'utilisation d'un niveau d'énergie supérieur réduit la durée de vie de la tête d'impression. Quand l'imprimante effectue une impression couleur de lignes en haute densité (texte ou graphique), elle ralentit automatiquement. Pour modifier la densité de couleur : Densité d'impression sur papier monochrome (par défaut) 19 1. Accédez au menu de configuration. Reportez-vous à Sélection du mode de configuration pour le modèle A799 à la page 15. 2. Dans le menu principal, sélectionnez Set Hardware Options (Définir les options de matériel). Sélectionnez ensuite Hardware Options Menu (Menu des options de matériel) puis dans le menu déroulant Set Color Density Adjustment? (Définir la densité de couleur ?). 3. Sélectionnez Yes (Oui). Un avertissement apparaît, puis les sélections de réglage de la densité. En utilisant la touche d'avance papier, cliquez pour effectuer une sélection, puis maintenez la touche enfoncée pendant au moins 1 seconde pour valider. Remplacement du papier reçu Remplacez le papier lorsque le rouleau est terminé ou presque terminé. Lorsque le niveau de papier est faible, surveillez son utilisation pour éviter de manquer de papier en cours de transaction. Quand il n'y a plus de papier, chargez immédiatement un nouveau rouleau ou vous risquez de perdre vos données ! Faible niveau de papier : ● Une bande colorée apparaît sur le papier reçu (selon le papier acheté) : elle signale qu'il reste suffisamment de papier pour une petite transaction. ● Le voyant vert clignote lentement indiquant qu'il reste environ 4,5 mètres/15 pieds de papier. S'il reste trop de papier sur le rouleau, vous pouvez régler le paramètre "paper low" (faible niveau de papier). Pour ce faire, accédez au menu de configuration et modifiez le paramètre "paper low" (faible niveau de papier). Manque de papier : Le voyant vert clignote rapidement, signalant qu'un nouveau rouleau doit être installé. ATTENTION : N'essayez pas de faire fonctionner l'imprimante ou l'ordinateur POS s'il n'y a plus de papier dans l'imprimante. L'imprimante peut continuer à accepter des données en provenance de l'ordinateur POS même si elle ne peut pas imprimer. Ces données peuvent alors être perdues. Pour obtenir des instructions expliquant comment changer le papier pour reçus, reportez-vous à Chargement ou remplacement du papier reçu à la page 6. REMARQUE : Quand vous modifiez le type de papier utilisé, vous devez paramétrer l'imprimante pour le nouveau type de papier. Ceci s'effectue grâce à la commande 1D 81 m n ou grâce au menu de configuration (reportez-vous à Sélection du mode de configuration pour le modèle A799 à la page 15. Qualités de papier ● Type 0 : monochrome ● Type 4 : 2 couleurs Paramétrage de la tête d'impression Le rendement énergétique de la tête d'impression doit correspondre au paramètre de l'imprimante. Ce paramètre est pré-configuré en usine, mais il se peut que vous deviez le modifier en cas d'entretien sur le 20 Chapitre 3 Utilisation de l'imprimante mécanisme thermique. La rubrique "Head Setting" (Paramètre de la tête) de l'impression de diagnostic doit correspondre à la lettre indiquée sur la partie avant droite du mécanisme thermique. A chaque remplacement du mécanisme thermique, si la lettre figurant sur le mécanisme diffère du paramètre de la tête, vous devez accéder au menu de configuration et redéfinir le paramètre de la tête d'impression. Contactez un prestataire de services HP agréé pour obtenir le remplacement du mécanisme thermique. Éviter toute surchauffe de la tête d'impression Il existe des restrictions au facteur d'utilisation de l'imprimante en raison de la chaleur générée par la tête d'impression thermique lors d'impression de blocs pleins (quelle que soit leur longueur par rapport à la ligne d'impression). Les facteurs restrictifs sont alors la température ambiante, le pourcentage de temps (mesure par rapport à une minute) d'impression pleine et continue et le niveau de couverture. Souvenez-vous que la température ambiante peut être affectée par des facteurs tels qu'une exposition directe au soleil ou une proximité immédiate d'éléments chauffants. ATTENTION : Lorsque le facteur d'utilisation excède la limite stipulée dans le tableau suivant, la tête d'impression des reçus chauffe trop et s'arrête, ce qui peut endommager la tête d'impression. Pour éviter ce problème, effectuez une ou plusieurs des actions suivantes : 1. Réduisez le niveau de couverture par point. 2. Réduisez la durée d'impression continue de blocs pleins. 3. Réduisez la température ambiante. Facteur d'utilisation admissible (mesuré sur une minute d'impression continue) Niveau de couverture par point Température ambiante 25 °C 35 °C 50 °C 20% 100%* 50%* 20%* 40% 50%* 25%* 10%* 100% 20%* 10%* 4%* *Facteur d'utilisation - durée, en pourcentage, pendant laquelle le "niveau de couverture par blocs pleins" peut être imprimé pendant une période d'une minute. Exemple : avec une couverture par blocs pleins de 20 %, une température de 35 °C, un facteur d'utilisation de 50 % doit être utilisé, ce qui donne 30 secondes d'impression et 30 secondes sans impression. A titre de référence : ● Un reçu type avec texte (contient aussi des espaces blancs) a une couverture en points d'environ 12 %. ● Une ligne de texte pleine (chaque cellule de la ligne contient un caractère) a une couverture en points d'environ 25 %. ● Les graphiques ont une couverture en points d'environ 40 %. ● Les codes barres ont une couverture en points d'environ 50 %. ● Une ligne noire pleine a une couverture en points de 100 %. Éviter toute surchauffe de la tête d'impression 21 4 Directives d'entretien Nettoyage de l'imprimante Nettoyez si nécessaire l'extérieur de l'imprimante pour éliminer la poussière et les marques de doigt. Nettoyez l'imprimante et son compartiment papier avec un chiffon propre et humide imprégné d'alcool isopropylique. ATTENTION : N'utilisez PAS d'alcool dénaturé ou toute autre forme d'alcool autre que l'alcool isopropylique pour nettoyer l'imprimante ou son compartiment papier. Les matériaux et le fini du boîtier sont durables et résistent aux éléments suivants : ● Solutions nettoyantes ● Huiles de cuisson ● Lubrifiants ● Lumière ultraviolette ● Carburants. Nettoyage de la tête d'impression thermique ATTENTION : Ne nettoyez pas l'intérieur de l'imprimante avec un agent nettoyant. Ne mettez pas le spray nettoyant en contact avec la tête d'impression thermique. Vous pourriez endommager les circuits électroniques internes ou la tête d'impression thermique. REMARQUE : La tête d'impression thermique ne nécessite normalement aucun nettoyage tant que vous utilisez des papiers correspondant à la qualité recommandée. Si vous utilisez un papier non recommandé sur une durée prolongée, toute tentative de nettoyage de la tête d'impression n'aura que peu d'effet sur la qualité d'impression. 1. Mettez l'imprimante et l'ordinateur POS hors tension. 2. Déconnectez l'imprimante de l'ordinateur POS et du tiroir-caisse le cas échéant. 3. Nettoyez la tête d'impression avec un coton-tige imbibé d'alcool isopropylique. ATTENTION : N'utilisez PAS de nettoyant autre que l'alcool isopropylique pour nettoyer la tête d'impression, sinon cela risque de détruire la tête d'impression. ATTENTION : N'utilisez PAS d'alcool isopropylique pour nettoyer les parties internes de l'imprimante autres que la tête d'impression. Vous risqueriez de les endommager. 22 Chapitre 4 Directives d'entretien Si les taches ou les problèmes d'impression claire persistent une fois la tête d'impression nettoyée, vous devrez probablement remplacer l'ensemble du mécanisme thermique. ATTENTION : L'utilisation d'un papier de qualité non recommandée pendant une période prolongée peut entraîner une défaillance de la tête d'impression. Pour plus d’informations sur les spécifications du papier, consultez la section Caractéristiques techniques à la page 31. HP n'est pas responsable de toute panne de la tête d'impression due à l'utilisation d'un papier non recommandé. Nettoyage de la tête d'impression thermique 23 A Résolution des problèmes Diagnostic L'imprimante effectue trois tests de diagnostic principaux, qui donnent des informations utiles sur l'état de fonctionnement de l'imprimante : ● Diagnostic de démarrage, exécuté pendant le cycle de démarrage de l'imprimante ● Diagnostic d'exécution ● Télédiagnostic, mis à jour lors d'un fonctionnement normal et rapporté dans le test d'impression Diagnostic de démarrage Lorsque l'imprimante est mise sous tension ou effectue une réinitialisaiton matérielle, elle effectue automatiquement un diagnostic de démarrage (également appelé diagnostic de niveau 0) pendant son cycle de démarrage. L'imprimante : ● désactive les moteurs, ● effectue un contrôle de redondance cyclique de la ROM du microprogramme à l'amorçage, un test de la SRAM externe, un test de l'EEPROM et un test de CRC du programme principal. Toute erreur entraîne l'arrêt du diagnostic de démarrage. L'imprimante émet un bip et le voyant clignote un nombre de fois défini pour indiquer la nature de la défaillance. Le tableau suivant décrit les émissions sonores et séquences de voyants spécifiques. Etat du voyant Erreur Un clignotement Erreur lors du CRC à l'amorçage Deux clignotements Panne de la RAM Trois clignotements Panne de l'EEPROM Quatre clignotements Echec de l'initialisation de la mémoire Résolution du problème : 24 ● Vérifiez la présence de papier. ● Replacez le couteau dans sa position d'origine. Toute autre position génère une anomalie. ● Vérifiez que le capot arrière soit fermé. Dans le cas contraire, le cycle de démarrage ne s'interrompt pas. Annexe A Résolution des problèmes Une fois le diagnostic de démarrage terminé, l'imprimante émet un bip à deux tons (basse puis haute fréquence), la touche d'avance papier est activée et l'imprimante est prête à fonctionner normalement. Si vous mettez l'imprimante sous tension pour la première fois, ou si vous venez d'installer une nouvelle EEPROM, les valeurs par défaut des fonctions de l'imprimante sont chargées dans l'EEPROM lors du démarrage. Diagnostic d'exécution Le diagnostic d'exécution (parfois appelé diagnostic de niveau 2) est réalisé pendant un fonctionnement normal de l'imprimante. Quand l'une des conditions suivantes se produit, l'imprimante arrête automatiquement les moteurs appropriés et désactive l'impression afin d'éviter tout endommagement de l'imprimante. ● Manque de papier ● Ouverture du capot arrière ● Impossibilité pour le couteau de revenir en position d'origine ● Température trop élevée de la tête d'impression ● Tension hors limites. Le voyant sur le panneau de commande vous indique que ces conditions se produisent, et signale l'état ou le mode de l'imprimante. Etat du voyant Etat de l'imprimante Eteint Absence d'alimentation Clignotement rapide Téléchargement du microprogramme Clignotement rapide Diagnostic de niveau 0 (à la mise sous tension ou lors d'une réinitialisation) Clignotement lent Faible niveau de papier, erreur de température ou erreur de tension Allumé en continu Tout autre problème Télédiagnostic Le télédiagnostic (parfois appelé diagnostic de niveau 3) garde une trace des éléments suivants et les imprime sur le reçu lors de l'impression de test. Ces éléments peuvent servir à déterminer l'état de santé de l'imprimante. ● Modèle ● Numéro de série ● Numéro de CRC ● Nombre de lignes imprimées ● Nombre de découpes du couteau ● Nombre d'heures sous tension de l'imprimante Diagnostic 25 ● Nombre de cycles flash ● Nombre de bourrages massicot ● Nombre d'ouvertures du capot ● Température maximum atteinte. Résolution des problèmes communs Le tableau ci-dessous répertorie les problèmes possibles, la cause possible de chaque problème et les solutions conseillées. Problème Cause possible Solution Clignotement rapide et continu du voyant vert. Il n'y a plus de papier. Chargez un nouveau rouleau de papier. Reportez-vous à Installation de l’imprimante à la page 6. Le capot des reçus est ouvert. Refermez le capot. Le couteau ne peut revenir en position d'origine. N'utilisez plus l'imprimante. Vérifiez si l'état du couteau justifie son remplacement. Contactez votre prestataire de services HP régional agréé spécialiste des produits pour systèmes Point of Sale HP. Le niveau de papier est faible (en cas d'installation du détecteur de faible niveau). Chargez un nouveau rouleau de papier. Reportez-vous à Installation de l’imprimante à la page 6. Une impression continue de graphiques a entraîné une surchauffe de la tête d'impression. Réduisez la charge d'impression. D'autres problèmes peuvent être indiqués. N'utilisez plus l'imprimante. Contactez votre prestataire de services HP régional agréé spécialiste des produits pour systèmes Point of Sale HP. Clignotement continu du voyant. Le commutateur DIP se trouve en position ON et signale un téléchargement rapide. Placez le commutateur DIP en position OFF de fonctionnement normal. L'imprimante émet des bips (deux tons basse fréquence, haute fréquence). L'imprimante est sous tension et prête à fonctionner. Aucune intervention de votre part n'est nécessaire. L'imprimante émet des bips et le voyant vert clignote selon différentes combinaisons. Signale un problème grave. N'utilisez plus l'imprimante. Contactez votre prestataire de services HP régional agréé spécialiste des produits pour systèmes Point of Sale HP. Bande colorée apparaissant sur le reçu. Le niveau de papier est faible. Remplacez le rouleau de papier. Double bip sonore, double clignotement du voyant. Echec lors du test de la SRAM. Exécutez à nouveau le diagnostic de démarrage. Si cela ne change rien, contactez votre prestataire de services HP régional agréé spécialiste des produits pour systèmes Point of Sale HP. Clignotement lent et continu du voyant vert. 26 Annexe A Résolution des problèmes Problème Cause possible Solution Triple bip sonore, triple clignotement du voyant. Echec lors du test de l'EEPROM. Exécutez à nouveau le diagnostic de démarrage. Si cela ne change rien, contactez votre prestataire de services HP régional agréé spécialiste des produits pour systèmes Point of Sale HP. Bip à deux tons (haute fréquence, basse fréquence).) Echec lors du test de CRC du programme principal. Exécutez à nouveau le diagnostic de démarrage. Si cela ne change rien, contactez votre prestataire de services HP régional agréé spécialiste des produits pour systèmes Point of Sale HP. Le reçu ne sort pas entièrement. Il y a un bourrage papier. Ouvrez le capot des reçus, inspectez le couteau et dégagez le papier à l'origine du bourrage. L'imprimante commence à imprimer, mais s'arrête en cours d'impression du reçu. Il y a un bourrage papier. Ouvrez le capot des reçus, inspectez le couteau et dégagez le papier à l'origine du bourrage. Le reçu n'est pas découpé. Il y a un bourrage papier. Ouvrez le capot des reçus, inspectez le couteau et dégagez le papier à l'origine du bourrage. Le couteau n'est pas activé. Activez le couteau dans le menu de configuration. Reportez-vous à Utilisation de l'imprimante à la page 15. Le papier n'est pas correctement chargé. Vérifiez que le papier est correctement chargé. La tête d'impression est sale. Nettoyez la tête d'impression à l'alcool isopropylique. Utilisez le papier reçu thermique recommandé. Consultez la section Caractéristiques techniques à la page 31 du présent guide pour connaître les spécifications et recommandations relatives au papier. L'impression est claire ou présente des taches. REMARQUE : Si vous avez utilisé du papier qui ne figure pas sur la liste du papier recommandé (ce qui entraîne un encrassement de la tête d'impression) vous devrez probablement nettoyer la tête d'impression avant de repasser au papier recommandé. Consultez Caractéristiques techniques à la page 31 pour obtenir une liste. Si un papier non recommandé est utilisé pendant une période prolongée, essayer de nettoyer la tête d'impression aura peu d'effet sur la qualité d'impression. N'essayez pas de nettoyer l'intérieur de l'imprimante sauf comme indiqué dans Directives d'entretien à la page 22. Variations entre papiers. Sous l'option "Set Hardware Options" (Définir les options de matériel) du menu de configuration de l'imprimante, augmentez si nécessaire la densité d'impression à 110 % ou 120 %. Résolution des problèmes communs 27 Problème Cause possible Solution Impression couleur claire. Variations entre papiers. Sous l'option "Color Density Adj" (Définir la densité de couleur) du menu de configuration de l'imprimante, augmentez le niveau d'énergie. Impression non homogène, pas d'impression en deux couleurs. Le type de papier utilisé ne correspond pas au paramètre de type de papier. Imprimez un formulaire de diagnostic et vérifiez le paramètre de type de papier (0, 1, 4 ou 5). Absence d'une colonne d'impression verticale. La tête d'impression est défectueuse ou signale un problème grave des circuits électroniques de l'imprimante. N'utilisez plus l'imprimante. Contactez votre prestataire de services HP régional agréé spécialiste des produits pour systèmes Point of Sale HP. Absence d'un côté du reçu. La tête d'impression est défectueuse ou signale un problème grave des circuits électroniques de l'imprimante. N'utilisez plus l'imprimante. Contactez votre prestataire de services HP régional agréé spécialiste des produits pour systèmes Point of Sale HP. L'impression comporte des caractères manquants ou erronés. Un type incorrect de câble série est utilisé. Vous devez utiliser un câble série simulateur de modem pour que l'imprimante fonctionne correctement. L'imprimante est sous tension mais ne fonctionne pas. L'imprimante est débranchée. Vérifiez que les câbles d'impression sont correctement connectés au niveau des deux extrémités. Vérifiez que l'ordinateur POS est sous tension. Le capot des reçus est mal fermé. Fermez et verrouillez le capot des reçus. Le commutateur DIP 2 est resté en position ON. Ramenez le commutateur DIP 2 en position OFF (vers le haut). L'imprimante n'est pas configurée correctement. Vérifiez la configuration de l'imprimante, et reconfigurez-la si nécessaire. Reportezvous à Utilisation de l'imprimante à la page 15. La tension d'alimentation est hors plage. Utilisez un voltmètre CA pour mesurer la tension et comparez cette mesure à l'étiquette de tension d'alimentation : la tension doit être de 24 V +/- 10 %. La tête d'impression a chauffé trop car la température ambiante est supérieure à la température recommandée. Réglez la température ambiante ou déplacez l'imprimante vers un endroit plus frais. La tête d'impression a chauffé trop en raison d'une impression continue ou d'une impression de graphiques. Réduisez la charge d'impression. La tête d'impression a trop refroidi car la température ambiante est inférieure à la température recommandée. Réglez la température ambiante ou déplacez l'imprimante vers un endroit plus chaud. REMARQUE : L'imprimante s'arrête lorsqu'elle se trouve à une température supérieure ou inférieure à la température recommandée. Le signal de données sur la connexion USB est interrompu. 28 Annexe A Résolution des problèmes Vérifiez que la longueur du câble USB est inférieure à 5 mètres, sans rallonge. Eliminez les noeuds. Problème L'imprimante cesse de fonctionner. L'imprimante se met hors ligne (le voyant rouge sur le connecteur USB est allumé ou éteint). Cause possible Solution Le port USB est défaillant. Connectez le câble à un autre port USB de l'ordinateur POS. Port série défectueux. Branchez le câble sur un autre port série de l'ordinateur POS. Un type incorrect de câble série est utilisé. Vous devez utiliser un câble série simulateur de modem pour que l'imprimante fonctionne correctement. La tête d'impression subit une surchauffe. Laissez refroidir la tête d'impression. Le signal de données sur la connexion USB est interrompu. Vérifiez que la longueur du câble USB est inférieure à 5 mètres, sans rallonge. Eliminez les noeuds. Le port USB est défaillant. Connectez le câble à un autre port USB de l'ordinateur POS. Port série défectueux. Branchez le câble sur un autre port série de l'ordinateur POS. Le câble USB ou le câble série n'est pas correctement connecté. Si le bon fonctionnement de l'imprimante ne se rétablit pas automatiquement après 5 à 20 secondes, reconnectez le câble USB ou le câble série, réinitialisez l'imprimante, redémarrez l'ordinateur POS et vérifiez que le câble USB ou que le câble série est correctement connecté au niveau des deux extrémités. Résolution des problèmes communs 29 Support produit Pour obtenir des informations supplémentaires quant à l'utilisation de ce produit, rendez-vous sur http://www.hp.com/support. Sélectionnez votre pays ou région, puis Pilotes et téléchargements, ensuite entrez le nom de votre système pour point de vente dans le champ Recherche par produit. Cliquez sur Aller. Si les informations fournies dans le guide ne répondent pas à vos questions, vous pouvez contacter le service d'assistance. Pour une assistance technique aux États-Unis, accédez au site http://www.hp.com/go/ contactHP. Pour une assistance technique au niveau international, accédez au site http://welcome.hp.com/ country/us/en/wwcontact_us.html. Ici vous pouvez : ● Parler en ligne avec un technicien HP REMARQUE : Si la discussion d'assistance technique en ligne n'est pas disponible dans une langue en particulier, elle est disponible en anglais. ● Obtenir les numéros de téléphone de l'assistance technique ● Rechercher un centre de services HP Avant d'appeler le service d'assistance technique HP fournit une assistance de réparation en cas de panne matérielle pour ce produit. Si vous ne parvenez pas à résoudre un problème à l’aide des conseils donnés dans cette section, vous devrez peut-être appeler le service d’assistance technique. Contactez votre fournisseur de services régional agréé HP pour les produits HP de système Point of Sale. Lors de votre appel, gardez les informations et éléments suivants à portée de main : ● Le numéro de série de l'accessoire HP, figurant sur l'étiquette apposée sous le produit ● La date d'achat figurant sur la facture ● La référence de pièce indiquée sur l'étiquette qui se trouve sous le produit ● Les circonstances dans lesquelles le problème est apparu ● Les messages d'erreur reçus ● La configuration matérielle ● Le matériel et les logiciels que vous utilisez Commande de rouleaux de papier Pour commander des rouleaux de papier, contactez le revendeur de votre choix. Reportez-vous à Qualités de papier agréées à la page 33 pour obtenir des coordonnées. 30 Annexe A Résolution des problèmes B Caractéristiques techniques Imprimante thermique pour reçus HP Caractéristiques de l'imprimante Interface Alimentée en USB (certains modèles uniquement) USB ou série (certains modèles) Modules de mémoire Mémoire flash 8 Mo, RAM 512 Ko A799 ; RAM 8 Mo A799II Spécifications d'alimentation Tension de fonctionnement 24 Vcc +/- 10 % + 5 volts pour le circuit logique Consommation d'énergie 2,3 Amp maximum Température Température de fonctionnement 5 °C à 28 °C 28 °C à 45 °C Humidité de fonctionnement 10 à 90 % 5 à 40 % Stockage : Température 10 °C à 50 °C Humidité 5 à 90 % Transit : Température 40 °C à 60 °C Humidité 5 à 95 % Condensation De la condensation peut apparaître lorsque l'imprimante est déplacée d'une zone froide vers une zone plus chaude (après l'expédition). La conception de l'imprimante lui permet de fonctionner après un séchage et une stabilisation à la température ambiante. Dimensions et poids Hauteur 134 mm Largeur 144 mm Imprimante thermique pour reçus HP 31 Caractéristiques de l'imprimante Profondeur 184 mm Poids 1,3 kg Spécifications relatives à l'impression Vitesse - monochrome 250 mm/sec (A799) ; 350 mm/sec (A799 II) Capacité 2 couleurs Oui Colonnes du reçu 44/56 Taille du rouleau de papier 80 mm x 90 mm Niveau faible du papier Standard (faible niveau et absence de papier) Résolution 203 DPI Couteau Standard (céramique, rotatif) Aspect des caractères Vous pouvez modifier l'aspect du texte en utilisant les modes d'impression suivants : ● Standard ● Compressé ● Hauteur double ● Largeur double ● Sens dessus dessous ● Tourné ● Souligné ● Gras ● Inversé ● Italique ● Mis à l'échelle ● Barré ● Ombré Format d'impression Taille des caractères pour les modes standard et compressé : ● Standard 15,6 caractères par pouce 44 caractères par ligne 32 Annexe B Caractéristiques techniques Taille des cellules 13 x 24 points. ● Compressé 20,3 caractères par pouce 56 caractères par ligne Taille des cellules 10 x 24 points Commande de papier thermique L'imprimante accepte du papier thermique agréé présentant les dimensions suivantes : Largeur Diamètre Longueur 80 ± 0,2 mm 90 mm max. 98 mètres, nominal Les chiffres précédents sont basés sur un diamètre externe d'axe de 22 ± 0,5 mm, et un diamètre interne de 11,5 ± 0,5 mm. Le papier ne doit pas être fixé à l'axe. Utilisez du papier présentant une bande colorée au niveau de son extrémité. Celle-ci indique le faible niveau de papier, indispensable lorsque l'imprimante est placée verticalement. Qualités de papier agréées Nous vous recommandons les qualités de papier suivantes, produites par leurs fabricants respectifs. Plusieurs revendeurs de papier peuvent vous fournir ces qualités, à la condition que les rouleaux POS correspondent à la qualité recommandée. REMARQUE : Lorsque vous changez de type de papier, vous devez configurer l'imprimante pour ce type de papier. Pour ce faire, émettez la commande "Set paper type" (Définir le type de papier) (1D 81 m n) ou modifiez le paramètre de type de papier dans le menu de configuration. (Reportez-vous à Utilisation de l'imprimante à la page 15 pour accéder au menu de configuration.) Pour commander des rouleaux de papier, contactez le revendeur de votre choix. Papier monochrome (encre noire) Fabricant agréé Qualité du papier (densité) Appleton Papers, Inc. (USA) Alpha 400-23 (légère) 825 E. Wisconsin Avenue Alpha 800-24 (standard) Appleton, WI POS-Plus 600-24 (légère) Téléphone : (800)922–1729 Alpha 900-34 (standard) Télécopieur : (800)922–1712 Commande de papier thermique 33 Fabricant agréé Qualité du papier (densité) Kanzaki Specialty Papers (USA) P30023 (légère) 20 Cummings St. P31023 (standard) Ware, MA 01082–2002 P35024 (standard) Téléphone : (888)526–9254 P35032 (standard) Télécopieur : (413)731–8864 P39023 (standard) P30521 (standard) P30523 (standard) ; P31523 ; P35532 Jujo Thermal LTD. AF50KS-E3 (standard) P.O. Box 92 FIN–27501 AP62KS-E3 (standard) Kauttua, Finlande Téléphone : (358)2–8393–2900 Télécopieur : (358)2–3893–2419 OJI Paper Company Ltd. KF–60 (standard) 5–12–8 Ginza Chuo-ku PD–170R (léger) Tokyo 104, Japon PD–160R (standard) Téléphone : (81)3–5550–3076 Télécopieur : (81)3–5550–2950 Koehler UK LTD. (GB) KT55–F20 (standard) Téléphone : (44)1322–661010 Mitsubishi Int’l Corp (USA) P–5035 (léger) 520 Madison Ave. T–8051 (standard) New York, New York 10022-4223 TP–8065 (standard) Téléphone : (212)605–2000 Télécopieur : (212)605–2597 34 Annexe B Caractéristiques techniques Papier bicolore Fabricant agréé Qualité du papier (densité) Kanzaki Specialty Papers (USA) P–310 RB (rouge et noir) 20 Cummings St. P–320 RB (rouge et noir) Ware, MA 01082–2002 P–320 BB (bleu et noir) Téléphone : (413)736–3216 P–320 GB (vert/noir) Télécopieur : (413)731–8864 Mitsubishi Int’l Corp (USA) PB–770 (bleu/noir) 520 Madison Ave. New York, New York 10022-4223 Téléphone : (212)605–2000 Télécopieur : (212)605–2597 Zones d'impression pour papier 80 mm Spécifications de la zone d'impression pour le papier 80 mm : ● 576 points (addressable) @ 8 points/mm, centré sur 80 mm ● Marges minimum en mode standard : 2,0 mm ● Marge supérieure pour déchirement manuel : 17,8 mm ● Marge supérieure pour découpe au couteau : 19,0 mm Nominal Margins, 4.25 mm (0.167 in.) Zones d'impression pour papier 80 mm 35 C Commandes de configuration Ethernet Les commandes suivantes sont conçues pour définir les paramètres internes de l'imprimante requis pour le fonctionnement Ethernet. Les commandes peuvent uniquement être utilisées dans le mode de téléchargement (démarrage) Flash (1B 5B 7D). Rétablir les paramètres par défaut ASCII État sUnis BS NUL Hexadécimal 1F 08 00 Décimal 31 8 0 Permet de restaurer les paramètres Ethernet sur les valeurs prédéfinies. Les paramètres par défaut sont : Adresse IP : 192.0.0.192 (utilisé après dépassement du délai de démarrage de deux minutes) Masque de réseau : 0.0.0.0 (masque par défaut de l'IP sélectionnée pour être utilisée) Gateway (Passerelle) : aucun Port Raw TCP/IP 9001 : active Port HTTP 80 : active DHCP : activé Inactivity timeout (Délai d'inactivité) : activé activé Pings de connexion persistante : Configuration de l'adresse IP ASCII État sUnis BS SOH n1 n2 n3 n4 Hexadécimal 1F 08 01 n1 n2 n3 n4 Décimal 31 8 1 n1 n2 n3 n4 Valeur par défaut : 192.0.0.192 Définit la valeur de l'adresse IP spécifiée par les valeurs de n1 à n4. 36 Annexe C Commandes de configuration Ethernet Configuration du masque de réseau ASCII État sUnis BS STX n1 n2 n3 n4 Hexadécimal 1F 08 02 n1 n2 n3 n4 Décimal 31 8 2 n1 n2 n3 n4 Valeur par défaut : 0.0.0.0 Définit la valeur du masque de réseau spécifiée par les valeurs de n1 à n4. Configuration de la passerelle ASCII État sUnis BS ETX n1 n2 n3 n4 Hexadécimal 1F 08 03 n1 n2 n3 n4 Décimal 31 8 3 n1 n2 n3 n4 Valeur par défaut : aucun Permet de configurer l'imprimante sur la passerelle selon la valeur de l'adresse IP spécifiée par les valeurs n1 à n4. Une passerelle, même lorsque l'imprimante est sur un autre sous-réseau, n'est pas toujours nécessaire. L'imprimante n'active aucune connexion et obtient l'adresse de la passerelle à partir des paquets de l'hôte Configuration du port Raw TCP/IP ASCII État sUnis BS EOT n1 n2 Hexadécimal 1F 08 04 n1 n2 Décimal 31 8 4 n1 n2 n1 : Octet de poids faible du port # n2 : Octet de poids fort du port # Valeur par défaut : Port = 9001 Définit le port vers lequel l'imprimante se dirigera pour les communications brutes TCP/IP. Définir le numéro du port sur 0 désactive les communications brutes TCP/IP. DHCP (configuration automatique) ASCII État sUnis BS BS n1 37 DHCP (configuration automatique) Hexadécimal 1F 08 08 n1 Décimal 31 8 8 n1 n1 = 0 : désactivé n1 = 1 : activé Valeur par défaut : activé Permet d'activer ou de désactiver l'utilisation du protocole DHCP au démarrage pour obtenir une adresse IP. Si aucune adresse n'est trouvée dans les deux minutes, le DHCP obtient l'adresse IP par défaut. Inactivity timeout (Délai d'inactivité) ASCII État sUnis BS HT n1 Hexadécimal 1F 08 09 n1 Décimal 31 8 9 n1 n1 = 0 : désactivé n1 = 1 : activé Valeur par défaut : activé Permet d'activer ou de désactiver la réinitialisation de ports TCP ouverts après une période d'inactivité de cinq (5) minutes. Pings de connexion persistante ASCII État sUnis BS LF n1 Hexadécimal 1F 08 0A n1 Décimal 31 8 10 n1 n1 = 0 : désactivé n1 = 1 : activé Valeur par défaut : activé Permet d'activer ou de désactiver l'envoi de pings de connexion persistante (protocoles automatiques arp). Il peut être nécessaire d'utiliser des pings de connexion persistante avec des éléments tels que les concentrateurs smart ; afin de rappeler au concentrateur smart le port sur lequel une imprimante est connectée. Si cette fonction est activée, des protocoles automatiques arp sont envoyés toutes les dix (10) minutes. 38 Annexe C Commandes de configuration Ethernet Configuration du port HTTP ASCII État sUnis BS SO n1 n2 Hexadécimal 1F 08 0E n1 n2 Décimal 31 8 14 n1 n2 n1 : Octet de poids faible du port # n2 : Octet de poids fort du port # Valeur par défaut : Port = 80 Définit le port sur lequel le serveur HTTP sera à l'écoute. Définir le numéro du port sur 0 désactive les communications HTTP. 39 D Installation de l'imprimante Ethernet sur le réseau de votre système d'exploitation REMARQUE : Reportez-vous au manuel de programmation pour obtenir des instructions sur l'installation d'une imprimante Ethernet sur un réseau avec OPOS/JPOS. Installation d'une imprimante Ethernet sur un réseau avec Windows 7/8 1. Branchez l'imprimante sur le réseau et mettez-la sous tension. 2. Exécutez un test de diagnostic et obtenez l'adresse IP de l'imprimante. S'il y a un problème avec l'adresse IP, réinitialisez alors les paramètres de communication de l'imprimante et essayez à nouveau. 3. Assurez-vous que le Raw TCP/IP est activé et que le port est défini. Si vous utilisez un serveur web, assurez-vous que le protocole HTTP est activé et que le port est également défini. (La configuration par défaut de l'imprimante est suffisante pour l'installation). 4. Rendez-vous sur le Panneau de configuration, puis sur Périphériques et imprimantes. 5. Sélectionnez Ajouter une imprimante, Ajouter une imprimante locale (ne choisissez pas imprimante réseau), puis sélectionnez Créer un nouveau port. Sélectionnez Port TCP/IP standard, puis cliquez sur suivant. 6. Entrez l'adresse IP de l'imprimante dans la case dédiée au nom d'hôte ou à l'adresse IP. Désélectionnez Interroger l'imprimante. Dans l'écran suivant, Windows tentera de détecter le port TCP/IP et demandera des informations supplémentaires sur le port. Sélectionnez Carte réseau générique. 7. Sur la fenêtre Installation du pilote d'imprimante, choisissez « Have Disk and Browse » (Disque fourni et parcourir) et accédez à l'emplacement du mini pilote approprié, puis sélectionnez le mini pilote en question. 8. Attribuez un nom à l'imprimante et sélectionnez les options de partage préférées. Une fois l'imprimante installée, n'imprimez pas encore la page de test. 9. Revenez sur les Imprimantes et cliquez avec le bouton droit sur l'imprimante que vous venez d'installer, Sélectionnez Propriétés de l'imprimante. 10. Accédez aux Ports et mettez en surbrillance le port pour l'imprimante que vous venez d'installer, puis sélectionnez Configurer le port. Choisissez Brut pour le protocole et sous Paramètres bruts, ajoutez le numéro de port (9001 est le paramètre de configuration par défaut). Cliquez sur OK et fermez la fenêtre des propriétés. 40 Annexe D Installation de l'imprimante Ethernet sur le réseau de votre système d'exploitation 11. Accédez à nouveau aux Imprimantes et cliquez avec le bouton droit sur l'imprimante qui vient d'être installée. Accédez aux Propriétés de l'imprimante et imprimez une page de test. 12. Si le test est réussi, vous devriez maintenant être en mesure d'utiliser cette imprimante depuis tous les programmes Windows. Installation d'une imprimante Ethernet sur un réseau avec Windows XP/Vista 1. Branchez l'imprimante sur le réseau et mettez-la sous tension. 2. Exécutez un test de diagnostic et obtenez l'adresse IP de l'imprimante. S'il y a un problème avec l'adresse IP, réinitialisez alors les paramètres de communication de l'imprimante et essayez à nouveau. 3. Assurez-vous que le Raw TCP/IP est activé et que le port est défini. Si vous utilisez un serveur web, assurez-vous que le protocole HTTP est activé et que le port est également défini. (La configuration par défaut de l'imprimante est suffisante pour l'installation). 4. Accédez à la fenêtre Panneau de configuration/Imprimantes. 5. Sélectionnez Ajouter une imprimante, Imprimante locale (ne choisissez pas imprimante réseau), décochez l'option Détecter automatiquement, puis sélectionnez Créer un nouveau port. Sélectionnez Port TCP/IP standard. 6. Entrez l'adresse IP de l'imprimante dans la case dédiée à l'adresse IP. Décochez l'option Interroger l'imprimante ou Requête automatique, le cas échéant. Dans l'écran suivant, Windows tentera de détecter le port TCP/IP et demandera des informations supplémentaires sur le port. Sélectionnez Carte réseau générique pour le Type de périphérique. 7. Sur la fenêtre Installation du pilote d'imprimante, choisissez « Have Disk and Browse » (Disque fourni et parcourir) et accédez à l'emplacement du mini pilote approprié, puis sélectionnez le mini pilote en question. 8. Attribuez un nom à l'imprimante et sélectionnez les options de partage préférées. Une fois l'imprimante installée, n'imprimez pas encore la page de test. 9. Revenez au groupe d'imprimantes et cliquez avec le bouton droit sur l'imprimante que vous venez d'installer, Sélectionnez Propriétés. 10. Accédez aux Ports et mettez en surbrillance le port pour l'imprimante que vous venez d'installer, puis sélectionnez Configurer le port. Choisissez Brut pour protocole et sous Paramètres bruts, ajoutez le numéro de port (9001 est le paramètre de configuration par défaut). Cliquez sur OK et fermez la fenêtre des propriétés. 11. Accédez à nouveau au groupe d'imprimantes et cliquez avec le bouton droit sur l'imprimante qui vient d'être installée. Accédez aux propriétés et imprimez une page de test. 12. Si le test est réussi, vous devriez maintenant être en mesure d'utiliser cette imprimante depuis tous les programmes Windows. Installation d'une imprimante Ethernet sur un réseau avec Windows XP/Vista 41 ">
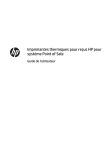
Lien public mis à jour
Le lien public vers votre chat a été mis à jour.