HP DESKJET 9600 Manuel du propriétaire
Vous trouverez ci-dessous de brèves informations pour Deskjet 9600, Deskjet 9670. Ces imprimantes permettent l'impression en six couleurs pour sublimer vos photos, l'impression sans bordure pour utiliser toute la surface du papier. L'unité auto-duplex permet l'impression recto-verso automatique. Profitez du mode d'encrage auxiliaire pour continuer à imprimer même avec une cartouche épuisée et d'imprimer plusieurs pages sur une seule feuille.
PDF
Télécharger
Document
hp deskjet série 9600 guide de l’utilisateur hp deskjet série 9600 guide de l’utilisateur Informations sur le copyright Marques déposées © 2003 Copyright Hewlett-Packard Development Company, LP HP ColorSmart III et HP PhotoREt IV sont des marques déposées de Hewlett-Packard Company. Toute reproduction, adaptation ou traduction de ce document sans autorisation écrite préalable est interdite, sauf dans les limites prévues par les lois gouvernant les droits d’auteur. Edition 1.1, 11/2003 Avertissement Les informations fournies dans les présentes sont susceptibles d’être modifiées sans préavis. Les seules garanties pour les produits et les services HP sont énoncées dans les déclarations de garantie expresse accompagnant lesdits produits et services. Aucun élément des présentes ne doit être construit ou interprété comme constituant une garantie additionnelle. HP ne saura être tenu responsable des omissions ou erreurs éditoriales ou techniques contenues dans les présentes. Un utilisateur du produit Hewlett-Packard associé à ce manuel se voit accorder le droit : a) d’imprimer des copies de ce manuel d’utilisation à titre PERSONNEL, INTERNE ou PROFESSIONNEL avec la restriction de ne pas vendre, revendre ou autrement distribuer les copies imprimées ; et b) de placer une copie en format électronique de ce manuel d’utilisation sur un serveur de réseau, à condition que l’accès à cette copie soit limité à un usage PERSONNEL, INTERNE du produit Hewlett-Packard associé à ce manuel. Microsoft®, Windows®, Windows NT® et MS-DOS® sont des marques déposées aux Etats-Unis de Microsoft Corporation. Pentium® est une marque déposée d’Intel Corporation aux Etats-Unis. Consignes de sécurité Respectez toujours les précautions de sécurité élémentaires quand vous utilisez ce produit afin de réduire les risques de blessures dues au feu ou à un choc électrique. 1 Lisez et comprenez toutes les instructions contenues dans la documentation livrée avec l’imprimante. 2 Utilisez toujours une prise de courant avec mise à la terre lors du branchement de ce produit à une source d’alimentation. Si vous ne savez pas si une prise de courant est mise à la terre, consultez un électricien qualifié. 3 Suivez tous les avertissements et toutes les instructions indiqués sur le produit. 4 Débranchez cet appareil des prises murales avant de procéder à un nettoyage. 5 N’installez jamais cet appareil près d’une source d’eau ni si vous êtes mouillé. 6 Installez l’appareil en toute sécurité sur une surface stable. 7 Installez l’appareil en un lieu protégé où personne ne puisse marcher sur le cordon ou trébucher sur celui-ci et où le cordon ne puisse pas être endommagé. 8 Si l’appareil ne fonctionne pas normalement, reportez-vous à « Dépannage ». 9 L’appareil ne contient aucune pièce dont l’entretien doive être réalisé par l’utilisateur. Confiez l’entretien à du personnel qualifié. TrueType™ est une marque commerciale d’Apple Computer, Inc. aux Etats-Unis. UNIX® est une marque déposée de Open Group. FRWW Sommaire Bienvenue Fonctionnalités spéciales . . . . . . . . . . . . . . . . . . . . . . . . . . . . . . . . . . . . . . . . . . . . . . . . 1-1 Utilisation de ce manuel . . . . . . . . . . . . . . . . . . . . . . . . . . . . . . . . . . . . . . . . . . . . . . . . . 1-2 Pour obtenir des informations supplémentaires. . . . . . . . . . . . . . . . . . . . . . . . . . . . . . . 1-2 Accessibilité . . . . . . . . . . . . . . . . . . . . . . . . . . . . . . . . . . . . . . . . . . . . . . . . . . . . . . . . . . 1-3 Visuelle . . . . . . . . . . . . . . . . . . . . . . . . . . . . . . . . . . . . . . . . . . . . . . . . . . . . . . . . . . 1-3 Mobilité . . . . . . . . . . . . . . . . . . . . . . . . . . . . . . . . . . . . . . . . . . . . . . . . . . . . . . . . . . 1-3 Support . . . . . . . . . . . . . . . . . . . . . . . . . . . . . . . . . . . . . . . . . . . . . . . . . . . . . . . . . . 1-3 Pour commencer Présentation des fonctions et des éléments de l’imprimante . . . . . . . . . . . . . . . . . . . . .2-1 Vue avant . . . . . . . . . . . . . . . . . . . . . . . . . . . . . . . . . . . . . . . . . . . . . . . . . . . . . . . .2-1 Vue arrière . . . . . . . . . . . . . . . . . . . . . . . . . . . . . . . . . . . . . . . . . . . . . . . . . . . . . . . . 2-2 Unité auto-duplex . . . . . . . . . . . . . . . . . . . . . . . . . . . . . . . . . . . . . . . . . . . . . . . . . . 2-3 Connexion de l’imprimante. . . . . . . . . . . . . . . . . . . . . . . . . . . . . . . . . . . . . . . . . . . . . . .2-4 Connexion directe par câble USB ou câble parallèle (Windows) . . . . . . . . . . . . . .2-5 Pour réaliser une installation en commençant par le logiciel (recommandé) . . 2-6 Pour réaliser une installation en commençant par le matériel . . . . . . . . . . . . . 2-7 Partage de l’imprimante sur un réseau local partagé (Windows) . . . . . . . . . . . . . .2-8 Partage d’une imprimante connectée à votre ordinateur (au serveur) . . . . . . . 2-8 Utilisation d’une imprimante connectée à un autre ordinateur (clients) . . . . . . 2-9 Connexion directe par câble USB (Mac OS) . . . . . . . . . . . . . . . . . . . . . . . . . . . . . 2-10 Partage d’une imprimante sur un réseau poste à poste (Mac OS) . . . . . . . . . 2-10 Connexion à un réseau . . . . . . . . . . . . . . . . . . . . . . . . . . . . . . . . . . . . . . . . . . . . . 2-11 Installer le pilote d’imprimante sur le PC ou le serveur (Windows) . . . . . . . . . 2-11 Installer le pilote d’imprimante sur un client . . . . . . . . . . . . . . . . . . . . . . . . . .2-12 Ajouter un port réseau à l’imprimante . . . . . . . . . . . . . . . . . . . . . . . . . . . . . . . 2-13 Connexion à un réseau (Mac OS). . . . . . . . . . . . . . . . . . . . . . . . . . . . . . . . . . 2-14 Désinstallation du logiciel d’imprimante . . . . . . . . . . . . . . . . . . . . . . . . . . . . . . . . . . . .2-15 Personnalisation du programme d’installation du logiciel d’impression . . . . . . . . . . . . 2-16 Installation de logiciels supplémentaires . . . . . . . . . . . . . . . . . . . . . . . . . . . . . . . . . . . 2-16 Utilisation des cartouches d’impression et des accessoires Utilisation de l’unité auto-duplex . . . . . . . . . . . . . . . . . . . . . . . . . . . . . . . . . . . . . . . . . . 3-1 Installation de l’unité auto-duplex . . . . . . . . . . . . . . . . . . . . . . . . . . . . . . . . . . . . . . 3-1 Utilisation des cartouches d’impression . . . . . . . . . . . . . . . . . . . . . . . . . . . . . . . . . . . . .3-2 Installation ou remplacement des cartouches d’impression . . . . . . . . . . . . . . . . . . 3-2 Alignement des cartouches d’impression . . . . . . . . . . . . . . . . . . . . . . . . . . . . . . . . 3-5 Nettoyage des cartouches d’impression . . . . . . . . . . . . . . . . . . . . . . . . . . . . . . . . . 3-6 Pour nettoyer les cartouches d’impression automatiquement . . . . . . . . . . . . . 3-6 Procédez comme suit pour nettoyer les cartouches d’impression manuellement . . . . . . . . . . . . . . . . . . . . . . . . 3-7 Entretien des cartouches d’impression . . . . . . . . . . . . . . . . . . . . . . . . . . . . . . . . . . 3-8 Entreposage des cartouches d’impression . . . . . . . . . . . . . . . . . . . . . . . . . . . . 3-8 Impression avec une seule cartouche . . . . . . . . . . . . . . . . . . . . . . . . . . . . . . . . . . . 3-9 Impression et chargement des supports Sélection des supports d’impression . . . . . . . . . . . . . . . . . . . . . . . . . . . . . . . . . . . . . . . 4-1 Conseils sur la sélection et l’utilisation des supports d’impression . . . . . . . . . . . . . 4-1 Présentation des spécifications pour les supports pris en charge. . . . . . . . . . . . . . 4-2 Présentation des formats de supports pris en charge. . . . . . . . . . . . . . . . . . . . 4-2 Présentation des types de supports pris en charge . . . . . . . . . . . . . . . . . . . . . 4-4 Présentation des grammages et des capacités des supports pris en charge. . 4-5 FRWW iii Réglage des marges minimum . . . . . . . . . . . . . . . . . . . . . . . . . . . . . . . . . . . . . . . .4-6 Chargement des supports dans le bac d’entrée . . . . . . . . . . . . . . . . . . . . . . . . . . . . . .4-7 Emploi du capteur du type de papier automatique. . . . . . . . . . . . . . . . . . . . . . . . . . . . . 4-9 Modification des paramètres d’impression par défaut . . . . . . . . . . . . . . . . . . . . . . . . . 4-10 Présentation des fonctionnalités logicielles intelligentes . . . . . . . . . . . . . . . . . . . . . . . 4-11 Impression d’un document . . . . . . . . . . . . . . . . . . . . . . . . . . . . . . . . . . . . . . . . . . . . . .4-13 Impression à l’aide de la fente d’alimentation manuelle avant ou arrière . . . . . . . . . .4-14 Impression sur des types de supports variés. . . . . . . . . . . . . . . . . . . . . . . . . . . . . . . . 4-16 Impression sur du papier de taille personnalisée. . . . . . . . . . . . . . . . . . . . . . . . . . . . . 4-17 .Impression sur des enveloppes . . . . . . . . . . . . . . . . . . . . . . . . . . . . . . . . . . . . . . . . . 4-18 Impression sur des cartes et des supports de petits formats. . . . . . . . . . . . . . . . . . . .4-20 Impression de photographies numériques . . . . . . . . . . . . . . . . . . . . . . . . . . . . . . . . . . 4-22 Impression en six couleurs . . . . . . . . . . . . . . . . . . . . . . . . . . . . . . . . . . . . . . . . . .4-22 Recommandations pour l’impression des photographies . . . . . . . . . . . . . . . . 4-22 Présentation des technologies de photographie numérique . . . . . . . . . . . . . . . . .4-24 Impression PhotoREt . . . . . . . . . . . . . . . . . . . . . . . . . . . . . . . . . . . . . . . . . . . 4-24 4800 x 1200 ppp optimisés . . . . . . . . . . . . . . . . . . . . . . . . . . . . . . . . . . . . . . . 4-24 Impression de photographies rehaussées Exif . . . . . . . . . . . . . . . . . . . . . . . . 4-24 logiciel HP Photo Imaging . . . . . . . . . . . . . . . . . . . . . . . . . . . . . . . . . . . . . . . . . . . 4-25 Impression sans bordure . . . . . . . . . . . . . . . . . . . . . . . . . . . . . . . . . . . . . . . . . . . . . . . 4-26 Impression recto-verso (duplex). . . . . . . . . . . . . . . . . . . . . . . . . . . . . . . . . . . . . . . . . . 4-28 Recommandations pour l’impression recto-verso . . . . . . . . . . . . . . . . . . . . . . . . . 4-28 Impression recto-verso manuelle. . . . . . . . . . . . . . . . . . . . . . . . . . . . . . . . . . . . . . 4-29 Impression en mode auto-duplex . . . . . . . . . . . . . . . . . . . . . . . . . . . . . . . . . . . . . 4-30 Avantages de l’unité auto-duplex . . . . . . . . . . . . . . . . . . . . . . . . . . . . . . . . . . 4-30 Impression de plusieurs pages sur une seule feuille . . . . . . . . . . . . . . . . . . . . . . . . . . 4-31 Impression de livrets . . . . . . . . . . . . . . . . . . . . . . . . . . . . . . . . . . . . . . . . . . . . . . . . . . 4-32 Impression de livrets en mode manuel . . . . . . . . . . . . . . . . . . . . . . . . . . . . . . . . . 4-32 Impression de livrets en mode automatique . . . . . . . . . . . . . . . . . . . . . . . . . . . . .4-33 Impression d’affiches . . . . . . . . . . . . . . . . . . . . . . . . . . . . . . . . . . . . . . . . . . . . . . . . . . 4-34 Impression de banderoles . . . . . . . . . . . . . . . . . . . . . . . . . . . . . . . . . . . . . . . . . . . . . . 4-35 Impression d’étiquettes . . . . . . . . . . . . . . . . . . . . . . . . . . . . . . . . . . . . . . . . . . . . . . . . 4-36 Impression de transferts sur tissu . . . . . . . . . . . . . . . . . . . . . . . . . . . . . . . . . . . . . . . . 4-37 Annulation d’une tâche d’impression . . . . . . . . . . . . . . . . . . . . . . . . . . . . . . . . . . . . . . 4-38 Impression à partir de logiciels MS-DOS . . . . . . . . . . . . . . . . . . . . . . . . . . . . . . . . . . . 4-39 Utilisation de la Boîte à outils Onglet Etat de l’imprimante . . . . . . . . . . . . . . . . . . . . . . . . . . . . . . . . . . . . . . . . . . . . . . 5-1 Onglet Informations . . . . . . . . . . . . . . . . . . . . . . . . . . . . . . . . . . . . . . . . . . . . . . . . . . . . 5-2 HP Instant Support . . . . . . . . . . . . . . . . . . . . . . . . . . . . . . . . . . . . . . . . . . . . . . . . . 5-2 Utilisation de myPrintMileage . . . . . . . . . . . . . . . . . . . . . . . . . . . . . . . . . . . . . . . . . 5-3 Pour accéder au site Web myPrintMileage . . . . . . . . . . . . . . . . . . . . . . . . . . . . 5-3 Pour activer l’envoi automatique à myPrintMileage . . . . . . . . . . . . . . . . . . . . . 5-3 Onglet Services de l’imprimante . . . . . . . . . . . . . . . . . . . . . . . . . . . . . . . . . . . . . . . . . . 5-4 Utilisation de Boîte à outils HP Inkjet (Macintosh) . . . . . . . . . . . . . . . . . . . . . . . . . . . . . 5-5 Dépannage Dépannage de base. . . . . . . . . . . . . . . . . . . . . . . . . . . . . . . . . . . . . . . . . . . . . . . . . . . . 6-1 Impression d’une page de démonstration . . . . . . . . . . . . . . . . . . . . . . . . . . . . . . . . . . . 6-3 Impression d’une page de diagnostic. . . . . . . . . . . . . . . . . . . . . . . . . . . . . . . . . . . . . . . 6-3 Dépannage des problèmes d’installation . . . . . . . . . . . . . . . . . . . . . . . . . . . . . . . . . . . . 6-4 Problèmes matériels d’installation . . . . . . . . . . . . . . . . . . . . . . . . . . . . . . . . . . . . . . 6-4 Problèmes d’installation logicielle . . . . . . . . . . . . . . . . . . . . . . . . . . . . . . . . . . . . . . 6-4 Echec de l’installation USB ou pas d’impression USB . . . . . . . . . . . . . . . . . . . . . . 6-5 Suppression des bourrages . . . . . . . . . . . . . . . . . . . . . . . . . . . . . . . . . . . . . . . . . . . . . . 6-6 Conseils pour éviter les bourrages . . . . . . . . . . . . . . . . . . . . . . . . . . . . . . . . . . . . . 6-7 Calibrage de la couleur . . . . . . . . . . . . . . . . . . . . . . . . . . . . . . . . . . . . . . . . . . . . . . . . . 6-9 iv FRWW Résolution des problèmes d’impression . . . . . . . . . . . . . . . . . . . . . . . . . . . . . . . . . . . 6-10 L’imprimante s’arrête inopinément. . . . . . . . . . . . . . . . . . . . . . . . . . . . . . . . . . . . . 6-10 Impossible de mettre l’imprimante sous tension . . . . . . . . . . . . . . . . . . . . . . . . . .6-10 L’imprimante ne répond pas (rien ne s’imprime) . . . . . . . . . . . . . . . . . . . . . . . . . . 6-11 Les témoins de l’imprimante sont allumés ou clignotent . . . . . . . . . . . . . . . . . . . .6-13 L’imprimante met longtemps avant d’imprimer . . . . . . . . . . . . . . . . . . . . . . . . . . . 6-14 L’impression ne fonctionne pas après un changement de port . . . . . . . . . . . . . . . 6-15 Résolution des problèmes d’impression . . . . . . . . . . . . . . . . . . . . . . . . . . . . . . . . . . . 6-16 Impression d’une page vierge . . . . . . . . . . . . . . . . . . . . . . . . . . . . . . . . . . . . . . . . 6-16 Un élément de la page manque ou est incorrect . . . . . . . . . . . . . . . . . . . . . . . . . . 6-17 Le placement du texte ou des graphiques est incorrect. . . . . . . . . . . . . . . . . . . . .6-17 L’impression est décalée ou penchée . . . . . . . . . . . . . . . . . . . . . . . . . . . . . . . . . . 6-17 L’encre bave . . . . . . . . . . . . . . . . . . . . . . . . . . . . . . . . . . . . . . . . . . . . . . . . . . . . . 6-18 L’encre ne remplit pas entièrement le graphique ou le texte . . . . . . . . . . . . . . . . .6-19 Les contours du texte sont irréguliers . . . . . . . . . . . . . . . . . . . . . . . . . . . . . . . . . . 6-20 Les textes ou les images sont coupés en bord de page . . . . . . . . . . . . . . . . . . . .6-20 Des caractères dénués de sens sont imprimés. . . . . . . . . . . . . . . . . . . . . . . . . . . 6-21 Les polices imprimées ne sont pas les bonnes . . . . . . . . . . . . . . . . . . . . . . . . . . . 6-21 Résolution des problèmes de couleur . . . . . . . . . . . . . . . . . . . . . . . . . . . . . . . . . . . . . 6-23 L’impression apparaît délavée ou les couleurs sont ternes. . . . . . . . . . . . . . . . . . 6-23 Les couleurs empiètent l’une sur l’autre . . . . . . . . . . . . . . . . . . . . . . . . . . . . . . . . 6-24 Les couleurs sont différentes de ce qu’elles devraient être. . . . . . . . . . . . . . . . . . 6-24 Résolution des problèmes d’impression photo . . . . . . . . . . . . . . . . . . . . . . . . . . . . . . 6-26 Résolution des problèmes d’impression sans bordure . . . . . . . . . . . . . . . . . . . . . . . . 6-27 Résolution des problèmes d’impression de papier banderole . . . . . . . . . . . . . . . . . . . 6-28 Résolution des problèmes de manipulation des supports . . . . . . . . . . . . . . . . . . . . . . 6-29 Problèmes d’alimentation des supports. . . . . . . . . . . . . . . . . . . . . . . . . . . . . . . . .6-29 Problème de sortie des supports . . . . . . . . . . . . . . . . . . . . . . . . . . . . . . . . . . . . . . 6-30 Résolution des problèmes d’impression automatique recto-verso. . . . . . . . . . . . . . . . 6-31 Résolution des problèmes d’impression en réseau . . . . . . . . . . . . . . . . . . . . . . . . . . . 6-32 Signification des voyants de l’imprimante Fournitures et accessoires HP Commander des consommables directement à partir de la Boîte à outils. . . . . . . . . . . 8-1 Accessoires . . . . . . . . . . . . . . . . . . . . . . . . . . . . . . . . . . . . . . . . . . . . . . . . . . . . . . . . . . 8-2 Fournitures . . . . . . . . . . . . . . . . . . . . . . . . . . . . . . . . . . . . . . . . . . . . . . . . . . . . . . . . . . . 8-3 Assistance clientèle Boîte à outils . . . . . . . . . . . . . . . . . . . . . . . . . . . . . . . . . . . . . . . . . . . . . . . . . . . . . . . . . 9-1 HP Instant Support. . . . . . . . . . . . . . . . . . . . . . . . . . . . . . . . . . . . . . . . . . . . . . . . . . . . . 9-1 World Wide Web . . . . . . . . . . . . . . . . . . . . . . . . . . . . . . . . . . . . . . . . . . . . . . . . . . . . . . 9-1 Assistance téléphonique HP . . . . . . . . . . . . . . . . . . . . . . . . . . . . . . . . . . . . . . . . . . . . . 9-2 Déclaration de garantie limitée Hewlett-Packard . . . . . . . . . . . . . . . . . . . . . . . . . . . . . . 9-3 Caractéristiques de l’imprimante Informations réglementaires Déclaration de la FCC . . . . . . . . . . . . . . . . . . . . . . . . . . . . . . . . . . . . . . . . . . . . . . . . . Déclaration sur le cordon d’alimentation . . . . . . . . . . . . . . . . . . . . . . . . . . . . . . . . . . . Classification des voyants . . . . . . . . . . . . . . . . . . . . . . . . . . . . . . . . . . . . . . . . . . . . . . Consommation d’énergie . . . . . . . . . . . . . . . . . . . . . . . . . . . . . . . . . . . . . . . . . . . . . . . Déclaration EMI (Corée) . . . . . . . . . . . . . . . . . . . . . . . . . . . . . . . . . . . . . . . . . . . . . . . Déclaration EMI (Japon) . . . . . . . . . . . . . . . . . . . . . . . . . . . . . . . . . . . . . . . . . . . . . . . Declaration of Conformity statement/Normes de sécurité (Canada) . . . . . . . . . . . . . . Numéro de modèle réglementaire . . . . . . . . . . . . . . . . . . . . . . . . . . . . . . . . . . . . . . . . A-1 A-1 A-2 A-2 A-2 A-2 A-2 A-2 Index FRWW v 1 Bienvenue Merci d’avoir fait l’acquisition de l’imprimante hp deskjet série 9600 dotée de fonctions plus intéressantes les unes que les autres. Fonctionnalités spéciales FRWW Impression en six couleurs – Rehaussez vos photographies en les imprimant avec une cartouche d’encre photo. Impression sans bordure – Utilisez toute la surface de la page pour l’impression des photographies et des cartes/fiches en utilisant la fonction d’impression sans bordure. Impression photo numérique – Imprimez en utilisant des fonctionnalités d’impression photo numérique. Unité auto-duplex – Imprimez des documents recto-verso automatiquement. L’unité auto-duplex fait partie intégrante de l’imprimante hp deskjet 9670. Elle peut être achetée séparément dans certains pays/régions (reportez-vous à la section « Fournitures et accessoires HP »). Mode d’encrage auxiliaire – Poursuivez l’impression avec une seule cartouche d’impression lorsque l’autre cartouche est épuisée. Imprimer plusieurs pages sur une seule feuille de papier – Utilisez le logiciel d’impression pour imprimer jusqu’à 16 pages par feuille de papier. Touche d’annulation – Annulez les tâches d’impression superflues en appuyant sur une simple touche. Impression par activation automatique – L’imprimante s’allume automatiquement lorsque vous envoyez une tâche d’impression par le biais du port USB ou parallèle. Mode d’économie d’énergie – L’imprimante passe en mode d’économie d’énergie à faible puissance après avoir été mise hors tension depuis 30 secondes ; cela lui permet de s’allumer automatiquement lorsque vous envoyez une tâche d’impression. Capteur de type de papier automatique – L’imprimante sélectionne automatiquement les paramètres d’impression pour les supports qu’elle contient, notamment lorsque vous l’utilisez avec du papier et des supports HP. Boîte à outils – Elle fournit des informations sur l’état et la maintenance de l’imprimante. Elle permet également d’accéder au site Web myPrintMileage, à la documentation et aux outils d’aide en ligne pour résoudre les problèmes d’imprimante. 1-1 Utilisation de ce manuel Ce manuel contient les sections suivantes : Pour commencer – Décrit les éléments de l’imprimante et son branchement par un câble USB ou un câble parallèle, l’installation du logiciel d’impression, sa mise en réseau et sa connexion à un serveur d’impression externe. Utilisation des cartouches d’impression et des accessoires – Explique l’utilisation des cartouches d’impression et l’installation de l’unité auto-duplex. Impression et chargement des supports – Décrit et illustre comment charger les supports d’impression et explique comment imprimer sur différents types et formats de supports. Explique l’impression en six couleurs qui rehausse la qualité d’impression des photographies, ainsi que l’utilisation de la fonction d’impression sans bordure. Décrit également les fonctions du pilote d’imprimante. Utilisation de la Boîte à outils – Décrit les fonctionnalités de la Boîte à outils (en particulier les informations relatives aux niveaux d’encre, à la maintenance des cartouches d’impression et renvoie au instructions de dépannage), Hp Instant Support et le site Web myPrintMileage (qui enregistre les informations sur l’utilisation de votre imprimante). Explique également comment commander des fournitures d’impression directement depuis la Boîte à outils. Dépannage – Permet de résoudre les problèmes courants tels que les bourrages de papier ou les problèmes d’installation du logiciel et les problèmes d’impression sans bordure ou avec les photographies. Signification des voyants de l’imprimante – Décrit et illustre les combinaisons de témoins, leur signification et la mesure à prendre s’il y a lieu. Fournitures et accessoires HP – Fournit la liste des références des accessoires, des supports et des cartouches d’impression qui peuvent être achetés et utilisés avec l’imprimante. Assistance clientèle – Fournit la liste des services d’assistance auprès desquels vous pourrez obtenir une assistance pour votre imprimante. Caractéristiques de l’imprimante – Présente une liste d’informations, en particulier les vitesses d’impression, la capacité des bacs et la configuration recommandée pour le système. Pour obtenir des informations supplémentaires Reportez-vous aux ressources suivantes pour plus d’informations : Guide de mise en route – Contient des illustrations et des instructions faciles à suivre pour installer votre imprimante et identifier rapidement ses éléments. Instructions de mise en route – Contient des illustrations faciles à suivre pour installer rapidement votre imprimante. Boîte à outils – Contient des conseils et des instructions de dépannage, et décrit l’accès aux fonctions de maintenance de l’imprimante et aux informations HP. HP Instant Support – Un outil Web fournissant des services spécifiques à votre imprimante, des conseils de dépannage et des informations sur l’encre et les supports que l’imprimante utilise. Ce service en ligne est accessible à partir de la Boîte à outils. Site Web – http://www.hp.com/support/dj9600 permet de se rendre sur le site d’assistance HP, sur lequel vous pourrez obtenir la dernière version du logiciel d’imprimante ainsi que des informations relatives au produit et au système d’exploitation et accéder à l’assistance technique. CD de démarrage (Starter CD) – Contient le logiciel de l’imprimante, un utilitaire permettant de créer des modules d’installation personnalisée, une copie électronique de ce manuel d’utilisation et des informations pour commander. Si les suggestions présentées ne vous aident pas à résoudre votre problème d’impression, reportez-vous à la section « Dépannage » pour obtenir une liste de ressources d’assistance technique et de maintenance de votre imprimante. Vous pouvez également demander de l’aide au Centre d’assistance clientèle HP. 1-2 FRWW Accessibilité Votre imprimante comprend plusieurs caractéristiques facilitant son utilisation par les personnes atteintes de handicaps. Visuelle Le logiciel d’impression est accessible aux non-voyants et aux malvoyants via l’utilisation des options et des fonctionnalités d’accessibilité Windows. Il prend également en charge la plupart des technologies d’aide telles que les lecteurs d’écran, les lecteurs Braille et les applications de saisie vocale. Les utilisateurs atteints de daltonisme peuvent s'appuyer sur le texte ou sur les icônes simples pour effectuer l'action appropriée. Mobilité Les utilisateurs atteints de handicaps moteurs peuvent lancer les fonctions du logiciel d’impression via des commandes clavier. Le logiciel prend également en charge les options d’accessibilité Windows, telles que les touches rémanentes, les touches bascules, les touches filtres et les touches souris. Les utilisateurs dont la force et le champ d’action sont limités peuvent actionner les portes, les boutons, les bacs à papier et les guides de largeur de papier de l’imprimante. Par exemple, le guide de largeur du papier peut facilement s’ajuster en appliquant une légère pression et le glissant vers la gauche ou la droite. Support Pour plus d’informations sur l’accessibilité de ce produit et sur l’engagement de HP en matière d’accessibilité des produits : FRWW Visitez le site Web de HP à l’adresse : http://www.hp.com/accessibility Envoyez un email au site HP : [email protected] 1-3 2 Pour commencer Présentation des fonctions et des éléments de l’imprimante Vue avant 13 14 12 11 5 6 4 7 3 2 10 9 8 1 1 Bac d’entrée extensible 2 Bac de sortie extensible 3 Fente avant d’alimentation avant manuelle 4 Guide de papier de l’alimentation manuelle avant 5 Capot supérieur 6 Chariot de la cartouche d’impression 7 Loquet de la cartouche d’impression 8 Verrou du bac d’entrée – Appuyez pour faire sortir ou repoussez la rallonge du bac d’entrée. 9 Guide de largeur du papier 10 Guide des petits supports – Ecartez-le pour guider les supports de formats plus réduits dans l’imprimante. Reportez-vous aux sections « Impression sur des cartes et des supports de petits formats » et « .Impression sur des enveloppes »pour plus de détails. Les voyants donnent des avertissements visuels sur l’état de l’imprimante. Pour obtenir la description des voyants et leur signification, reportez-vous à la section « Signification des voyants de l’imprimante ». 11 Les voyants de cartouche d’impression gauche et droite 12 Touche d’annulation 13 Touche et voyant de reprise 14 Touche et témoin d’alimentation FRWW 2-1 Vue arrière 2 1 3 4 8 5 6 7 2-2 1 Entrée d’alimentation 2 Module d’alimentation 3 Panneau d’accès arrière – Retirez-le pour supprimer les bourrages de papier. 4 Fente d’alimentation manuelle arrière – Permet d’alimenter manuellement du papier épais (des cartes de visites par exemple) ou du papier photo qui exigent d’être introduits selon un parcours rectiligne. Reportez-vous à la section « Impression à l’aide de la fente d’alimentation manuelle avant ou arrière » pour plus de détails. 5 Guide de papier de l’alimentation manuelle arrière 6 Boutons de déblocage du panneau d’accès arrière 7 Port USB (Universal Serial Bus) 8 Port parallèle FRWW Unité auto-duplex L’imprimante permet l’impression automatique sur les deux faces d’une feuille de papier lorsque l’unité auto-duplex est connectée à l’arrière de l’imprimante. L’unité auto-duplex fait partie intégrante de l’imprimante hp deskjet 9670. Elle peut être achetée séparément dans certains pays/régions (reportez-vous à la section « Fournitures et accessoires HP »). Pour obtenir des instructions sur l’installation et l’utilisation de l’unité auto-duplex, reportez-vous aux sections « Utilisation de l’unité auto-duplex » et « Impression recto-verso (duplex) ». 2 1 FRWW 3 1 Boutons – Enfoncez ces boutons pour retirer l’unité auto-duplex de l’imprimante. 2 Capot arrière – Retirez ce capot pour supprimer les bourrages de papier de l’unité auto-duplex. 3 Boutons de déblocage du capot arrière 2-3 Connexion de l’imprimante Il est recommandé d’installer le logiciel avant de connecter l’imprimante à l’ordinateur. Reportez-vous à la section « Pour réaliser une installation en commençant par le logiciel (recommandé) ». Ne procédez à une installation commençant par le matériel que si vous avez déjà connecté le câble et démarré le logiciel. Reportez-vous à la section « Pour réaliser une installation en commençant par le matériel ». Si vous rencontrez des difficultés pendant l’installation du logiciel, reportez-vous à la section « Dépannage des problèmes d’installation ». Vérifiez que vous avez bien exécuté toutes les étapes d’installation de l’imprimante du Guide de mise en route avant d’installer le logiciel d’impression et de connecter l’imprimante. Si vous utilisez Windows NT 4.0, Windows 2000 ou Windows XP, vous devez disposer des privilèges d’administrateur pour installer le logiciel d’impression. Vous devez redémarrer l’ordinateur pour terminer l’installation du logiciel d’impression lorsque vous y êtes invité si votre système ne fonctionne pas sous Windows 2000 (Service Pack 3 et supérieur) ou sous Windows XP. Votre imprimante est utilisable en tant qu’imprimante locale et réseau. Pour une impression locale, vous pouvez connecter l’imprimante à l’aide d’un câble USB ou d’un câble parallèle. Pour l’impression en réseau, vous pouvez partager l’imprimante de différentes manières : Windows Vous pouvez utiliser une mise en réseau de type simple, appelée partage par réseau local, si vous avez utilisé un câble USB ou parallèle pour connecter votre imprimante à un ordinateur fonctionnant sous Windows. Cette méthode vous permet de partager l’imprimante avec d’autres utilisateurs Windows. Reportez-vous aux sections « Connexion directe par câble USB ou câble parallèle (Windows) » et « Partage de l’imprimante sur un réseau local partagé (Windows) ». Vous pouvez partager l’imprimante sur un réseau poste à poste en utilisant un serveur d’impression externe HP disponible en option. Reportez-vous à la section « Connexion à un réseau ». Pour plus d’informations sur l’achat d’accessoires HP, reportez-vous à la section « Fournitures et accessoires HP ». Macintosh 2-4 Vous pouvez utiliser une mise en réseau de type simple, appelée partage par réseau local, si vous avez utilisé un câble USB pour connecter votre imprimante à un ordinateur fonctionnant sous Mac OS. Cette méthode vous permet de partager l’imprimante avec d’autres utilisateurs Mac OS. Reportez-vous à la section « Connexion directe par câble USB (Mac OS) ». FRWW Connexion directe par câble USB ou câble parallèle (Windows) Vous pouvez connecter votre imprimante directement en utilisant un câble USB ou parallèle dans l’environnement Windows. Ne connectez pas en même temps un câble USB et un câble parallèle sur l’imprimante pendant l’installation. Connexion USB Vous pouvez utiliser un câble USB pour connecter l’imprimante à l’ordinateur si celui-ci fonctionne sous Microsoft® Windows 98, Me, 2000 ou XP. (Windows NT® 4.0 ne prend pas en charge les connexions USB.) Si votre ordinateur ne répond pas à ces critères, connectez l’imprimante à l’ordinateur en utilisant un câble parallèle. Dans la plupart des cas, après avoir installé le logiciel d’impression et connecté une imprimante à l’ordinateur, vous pouvez installer d’autres imprimantes à l’aide de câbles USB sans avoir à réinstaller le logiciel d’impression. Connexion parallèle FRWW Vous pouvez utiliser un câble parallèle pour connecter l’imprimante à l’ordinateur si celui-ci dispose d’un port parallèle. 2-5 Pour réaliser une installation en commençant par le logiciel (recommandé) Complétez l’installation à l’aide de ces instructions si vous n’avez pas encore connecté un câble USB ou parallèle. 1 Refermez toutes les applications en cours. 2 Introduisez le CD de démarrage (Starter CD) dans le lecteur de CD-ROM. Le menu du CD est automatiquement exécuté. Si le menu du CD n’est pas lancé automatiquement, cliquez sur Démarrer, puis sur Exécuter et, dans la zone de la ligne de commande, tapez la lettre du lecteur de CD-ROM de l’ordinateur suivi de :\setup (par exemple, tapez D:\setup). 3 Cliquez sur Install Printer Driver (Installer les pilotes de l’imprimante) dans le menu du CD. 4 Choisissez la langue voulue, puis cliquez sur OK. 5 Suivez les instructions qui apparaissent à l’écran. Si le programme d’installation a détecté que votre imprimante est déjà connectée à l’ordinateur par un câble parallèle (avant d’exécuter le programme), il fait apparaître une option pour vous permettre d’installer l’imprimante en utilisant le même port. En outre, si vous activez la case à cocher Express Install (Installation rapide), le programme d’installation utilise les paramètres par défaut. 6 Dans la boîte de dialogue de connexion de l’imprimante, sélectionnez Connected directly to this computer (Connexion directe à cet ordinateur) et cliquez sur Suivant. 7 Effectuez l’une des opérations suivantes : • Pour une connexion USB : Sélectionnez USB Cable (Câble USB) et cliquez sur Suivant. • Pour une connexion parallèle : Sélectionnez Parallel Cable (Câble parallèle), puis utilisez le menu déroulant pour sélectionner le port parallèle auquel votre imprimante est connectée (généralement LPT1). Nous vous conseillons d’installer la Boîte à outils, en sélectionnant Installation complète (Recommandée). Si vous sélectionnez Installation personnalisée, vous pouvez encore choisir d’installer la Boîte à outils à partir de la liste d’options pour l’installation. La Boîte à outils fournit des informations sur l’état et la maintenance de l’imprimante. Elle permet également d’accéder à la documentation et aux outils d’aide en ligne pour résoudre les problèmes d’imprimante. Si vous n’installez pas la Boîte à outils, vous ne pouvez pas faire apparaître les messages d’erreur sur l’écran de votre ordinateur et vous n’avez pas accès au site Web myPrintMileage. Pour plus d’informations, reportez-vous à la section « Utilisation de la Boîte à outils ». 8 Suivez les instructions qui apparaissent à l’écran pour terminer l’installation. 9 Lorsque vous y êtes invité, connectez le câble USB ou le câble parallèle à l’ordinateur et à l’imprimante. L’assistant Nouveau matériel détecté apparaît et l’icône de l’imprimante est créée dans le dossier Imprimantes. Si vous n’avez pas procédé au partage de l’imprimante à l’aide du programme d’installation, mais souhaitez le faire ultérieurement, reportez-vous à la section « Partage de l’imprimante sur un réseau local partagé (Windows) ». 2-6 FRWW Pour réaliser une installation en commençant par le matériel Complétez l’installation à l’aide de ces instructions si vous avez déjà connecté un câble USB ou parallèle à l’imprimante et à l’ordinateur : l’assistant Nouveau matériel détecté apparaît. Si vous avez connecté le câble parallèle ou USB à l’imprimante et mis celle-ci sous tension, n’éteignez pas l’imprimante et ne débranchez pas le câble de l’imprimante pendant l’exécution de son programme d’installation. Si vous le faites, le programme d’installation ne se terminera pas correctement. 1 Sur l’écran qui permet de sélectionner une méthode de localisation du pilote, sélectionnez l’option avancée et cliquez sur Suivant. Ne laissez pas l’assistant matériel effectuer une recherche automatique du pilote. FRWW 2 Sélectionnez la case à cocher qui permet de désigner l’emplacement du pilote et assurez-vous que les autres cases à cocher sont désactivées. 3 Introduisez le CD de démarrage (Starter CD) dans le lecteur de CD-ROM. Si le menu du CD apparaît, cliquez deux fois sur Quitter pour le fermer. 4 Cliquez sur Parcourir pour atteindre le répertoire racine du CD de démarrage (D: par exemple), et cliquez sur OK. 5 Cliquez sur Suivant et suivez les instructions qui apparaissent à l’écran. 6 Cliquez sur Terminer pour fermer l’assistant Nouveau matériel détecté. A l’issue de l’installation, l’assistant Nouveau matériel détecté lance automatiquement le programme d’installation de l’imprimante. Cela prend parfois plus d’une minute. Pour Windows 98 et Me, vous devez terminer le programme d’installation à ce stade si vous envisagez d’installer un pilote dans une autre langue que l’anglais. Le programme d’installation fournit des options pour installer les composants autres que les pilotes, en particulier la Boîte à outils qu’il est recommandé d’installer. Pour d’autres instructions sur le programme d’installation, reportez-vous à la section « Pour réaliser une installation en commençant par le logiciel (recommandé) ». Si vous n’avez pas procédé à un partage de l’imprimante à l’aide du programme d’installation, mais souhaitez le faire ultérieurement, reportez-vous à la section « Partage de l’imprimante sur un réseau local partagé (Windows) ». 2-7 Partage de l’imprimante sur un réseau local partagé (Windows) Dans le cas d’un réseau local, l’imprimante est connectée directement au port USB ou parallèle d’un ordinateur choisi (le serveur), pour être partagée par d’autres ordinateurs (clients). N’utilisez cette configuration que pour de petits groupes de travail et si l’imprimante fait l’objet d’un usage réduit. Si le nombre d’utilisateurs utilisant l’imprimante partagée est élevé, le fonctionnement du serveur en sera ralenti. Vous pouvez partager l’imprimante sur un réseau local partagé si : L’ordinateur connecté à l’imprimante fonctionne sous Windows. L’imprimante est partagée avec d’autres utilisateurs Windows. Partage d’une imprimante connectée à votre ordinateur (au serveur) 1 Cliquez sur Démarrer, pointez sur Paramètres, puis cliquez sur Imprimantes (Windows NT 4.0, 98, Me et 2000) ou sur Imprimantes et télécopieurs (Windows XP). (Si l’option Imprimantes et télécopieurs ne se trouve pas sur le menu Démarrer de Windows XP, cliquez sur Démarrer, puis sur Panneau de configuration et sur Imprimantes et télécopieurs.) 2 Dans le dossier Imprimantes, cliquez avec le bouton droit sur l’icône d’imprimante et cliquez sur Propriétés. 3 Sur l’onglet Partage, sélectionnez l’option pour « partager l’imprimante », puis donnez le nom de l’imprimante partagée. 4 Facultatif. Si vous partagez l’imprimante avec des utilisateurs d’autres versions de Windows, vous pouvez cliquer sur Pilotes supplémentaires pour installer les pilotes qui leur permettront de se connecter facilement. Vous devrez insérer le CD de démarrage dans votre lecteur de CD-ROM pour réaliser cette opération. Si vous partagez une imprimante localement, l’ordinateur qui servira de serveur doit être équipé du système d’exploitation le plus récent. Il est recommandé d’utiliser Windows 2000 ou Windows XP pour le serveur. Si Windows NT 4.0 est le serveur, les administrateurs doivent installer le pilote mode-utilisateur de Windows 2000 et de Windows XP sur le serveur. En effet, Windows 2000 et Windows XP ne peuvent pas imprimer en utilisant le pilote de mode noyau de Windows NT 4.0. Pour installer le pilote mode-utilisateur Windows 2000 et Windows XP sur le serveur Windows NT 4.0 : 2-8 i Dans la boîte de dialogue des propriétés du pilote, cliquez sur l’onglet Général puis sur le bouton Nouveau pilote. ii Lorsque le programme vous demande des fichiers, recherchez le dossier Windows 2000 et Windows XP sur le CD de démarrage de l’imprimante et sélectionnez le pilote mode-utilisateur. FRWW Utilisation d’une imprimante connectée à un autre ordinateur (clients) Les clients peuvent se connecter à l’imprimante de trois manières différentes : Installez le logiciel d’impression à partir du CD de démarrage. Lorsque vous y êtes invité, sélectionnez l’option Connected via the network (Connecté à travers le réseau), puis l’option Client Setup for client-server printing (Installation du client pour une impression client-serveur). Parcourez le réseau pour trouver l’imprimante, puis faites-la glisser dans votre dossier Imprimantes. Ajoutez l’imprimante et installez le logiciel à partir du fichier INF enregistré à un emplacement de votre réseau. Demandez à l’administrateur réseau l’emplacement du fichier INF. Les fichiers INF sont enregistrés sur le CD de démarrage dans des dossiers utilisant le format suivant : <CD>:\Setup\Drivers\PCL3\<système d’exploitation>\<langue>. Par exemple, si votre lecteur CD porte la lettre D:, le dossier D:\Setup\Drivers\PCL3\Win2k_XP\English contient le fichier INF Windows 2000/XP PCL 3 en anglais. FRWW 2-9 Connexion directe par câble USB (Mac OS) Installez d’abord le logiciel, puis raccordez l’imprimante à l’ordinateur. Vous pouvez partager l’imprimante avec d’autres utilisateurs Mac OS par la suite si vous le souhaitez. 1 Introduisez le CD de démarrage (Starter CD) dans le lecteur de CD-ROM. Le menu du CD est automatiquement exécuté. Si le menu du CD ne démarre pas automatiquement, double-cliquez sur l’icône du CD sur le Bureau, puis sur l’icône Setup. 2 Cliquez sur Install Driver (Installer le pilote). 3 Suivez les instructions qui apparaissent à l’écran. 4 Connectez le câble USB à l’ordinateur et à l’imprimante. 5 Complétez l’installation de l’une des manières suivantes : Mac OS 9.1.x et 9.2.x i Lorsque vous y êtes invité, redémarrez l’ordinateur. ii Sélectionnez Sélecteur dans le menu Pomme. iii Sélectionnez hp inkjet xx dans la fenêtre supérieure gauche de la fenêtre Sélecteur, xx représentant la version du pilote d’imprimante. iv Sélectionnez deskjet 9600 dans la fenêtre de droite du Sélecteur. v Fermez le Sélecteur. vi Pour partager l’imprimante, reportez-vous à la section « Partage d’une imprimante sur un réseau poste à poste (Mac OS) » ci-dessous. Mac OS X (10.1 ou plus récent) i Ouvrez le centre d’impression (Print Center), qui se trouve dans le dossier Applications\Utilitaires. ii Cliquez sur Ajouter. iii Dans le menu, sélectionnez USB. iv Sélectionnez deskjet 9600 dans la liste des imprimantes, puis cliquez sur Ajouter. Un point apparaît à côté du nom de l’imprimante, signalant qu’elle est désormais l’imprimante par défaut. v Fermez le centre d’impression. Partage d’une imprimante sur un réseau poste à poste (Mac OS) 2-10 1 Sur l’ordinateur connecté à l’imprimante, ouvrez USB Printer Sharing dans les tableaux de bord, puis partagez l’imprimante. Insérez l’imprimante dans une liste de voisinage réseau. Reportez-vous à l’aide Mac pour obtenir des informations supplémentaires. 2 Pour les autres utilisateurs qui veulent imprimer, présélectionnez l’imprimante dans le tableau de bord USB Printer Sharing. Choisissez ensuite le voisinage dans lequel l’imprimante est partagée, puis sélectionnez l’imprimante. FRWW Connexion à un réseau Vous pouvez partager cette imprimante à travers un réseau en la connectant directement à un serveur d’impression externe HP Jetdirect. Cette configuration offre de meilleures performances que l’impression à travers un ordinateur, une grande souplesse dans l’emplacement choisi pour l’imprimante et la possibilité de partager l’imprimante avec des utilisateurs sous Windows et sous Mac OS. Pour obtenir des informations concernant la configuration des serveurs d’impression externes HP Jetdirect, reportez-vous aux manuels d’installation matérielle et logicielle HP Jetdirect. Pour plus d’informations sur l’achat des serveurs d’impression externes HP Jetdirect, reportez-vous à la section « Fournitures et accessoires HP ». Installer le pilote d’imprimante sur le PC ou le serveur (Windows) Vous devez d’abord installer le serveur d’impression externe HP Jetdirect, puis connecter l’imprimante au réseau et installer le logiciel d’impression sur l’ordinateur qui doit envoyer les tâches directement à l’imprimante réseau. 1 Après avoir installé le serveur d’impression externe HP Jetdirect, démarrez Windows et assurez-vous qu’aucune application Windows n’est ouverte. 2 Introduisez le CD de démarrage (Starter CD) dans le lecteur de CD-ROM. Le menu du CD est automatiquement exécuté. Si le menu du CD ne démarre pas automatiquement, cliquez sur Démarrer, puis sur Exécuter. Dans la ligne de commande, tapez la lettre du lecteur de CD-ROM de votre ordinateur, suivie par:\setup (par exemple, tapez D:\setup). FRWW 3 Cliquez sur Install Printer Driver (Installer les pilotes de l’imprimante) dans le menu du CD. 4 Choisissez la langue voulue, puis cliquez sur OK. 5 Suivez les instructions qui apparaissent à l’écran. 6 Dans la boîte de dialogue de connexion de l’imprimante, sélectionnez Connected via the network (Connexion à travers le réseau) et cliquez sur Suivant. Cliquez ensuite sur Basic network setup for a PC or server [Installation réseau pour un PC ou un serveur (recommandé)] puis sur Suivant. 7 Suivez les instructions qui apparaissent à l’écran pour terminer l’installation. 8 Si vous souhaitez installer l’ordinateur en tant que serveur, effectuez l’opération suivante : i Sélectionnez l’option de partage de l’imprimante, puis sélectionnez l’option d’installation des pilotes d’imprimante pour les clients Windows. Un programme installe le pilote d’imprimante pour le serveur et copie les pilotes des clients sur un emplacement du serveur pour qu’ils soient accessibles aux utilisateurs (clients). ii Suivez les instructions qui apparaissent à l’écran pour terminer l’installation. 2-11 Installer le pilote d’imprimante sur un client Dès que vous avez connecté l’imprimante au réseau et installé le pilote d’imprimante sur l’ordinateur du réseau utilisé comme serveur, vous pouvez partager l’imprimante. Les utilisateurs Windows, appelés clients, peuvent se connecter à l’imprimante selon les méthodes suivantes : Dans le dossier Imprimantes, double-cliquez sur l’icône Ajout d’imprimante, puis suivez les instructions d’installation d’une imprimante réseau. Reportez-vous à la section « Installer le pilote d’imprimante en utilisant Ajout d’imprimante ». Installez le logiciel d’impression à partir du CD de démarrage. Lorsque vous y êtes invité, sélectionnez l’option Connected via the network (Connecté à travers le réseau), puis l’option Client Setup for client-server printing (Installation du client pour une impression client-serveur). Parcourez le réseau pour localiser l’imprimante et faites-la glisser dans votre dossier Imprimantes. Ajoutez l’imprimante et installez le logiciel à partir du fichier INF enregistré à un emplacement de votre réseau. Demandez à l’administrateur réseau l’emplacement du fichier INF. Les fichiers INF sont enregistrés sur le CD de démarrage dans des dossiers utilisant le format suivant : <CD>:\Setup\Drivers\PCL3\<système d’exploitation>\<langue>. Par exemple, si votre lecteur CD porte la lettre D:, le dossier D:\Setup\Drivers\PCL3\Win2k_XP\English contient le fichier INF Windows 2000/XP PCL 3 en anglais. Installer le pilote d’imprimante en utilisant Ajout d’imprimante 1 Cliquez sur Démarrer, pointez sur Paramètres, puis cliquez sur Imprimantes (Windows NT 4.0, 98, Me et 2000) ou sur Imprimantes et télécopieurs (Windows XP). (Si l’option Imprimantes et télécopieurs ne se trouve pas sur le menu Démarrer de Windows XP, cliquez sur Démarrer, puis sur Panneau de configuration et sur Imprimantes et télécopieurs.) 2 Double-cliquez sur Ajout d’imprimante, puis cliquez sur Suivant. 3 Pour Windows 98, Me, 2000 ou XP, sélectionnez Imprimante réseau. -OuPour Windows NT 4.0, sélectionnez Network Printer Server. 4 Cliquez sur Suivant. 5 Choisissez l’une des méthodes suivantes : • Tapez le chemin d’accès réseau ou le nom de la file d’attente de l’imprimante partagée, puis cliquez sur Suivant. Cliquez sur Disquette fournie lorsque le programme vous demande de choisir un modèle d’imprimante. • Cliquez sur Suivant, puis recherchez l’imprimante dans la liste Imprimantes partagées. 6 2-12 Cliquez sur Suivant et suivez les instructions qui apparaissent à l’écran pour terminer l’installation. FRWW Ajouter un port réseau à l’imprimante Suivez ces instructions si vous avez déjà installé les logiciels d’impression à l’aide du programme d’installation de l’imprimante et si vous souhaitez créer un port pour vous connecter à l’imprimante du réseau par le biais d’un serveur d’impression externe HP Jetdirect : 1 Après avoir installé le logiciel du serveur d’impression, cliquez avec le bouton droit sur hp deskjet série 9600 dans le dossier Imprimantes et sélectionnez Propriétés. 2 Pour Windows NT 4.0, 2000 et XP : Cliquez sur l’onglet Ports, puis sur Ajouter un port. -OuPour Windows 98 et Me : Cliquez sur l’onglet Détails, puis sur Ajouter un port. FRWW 3 Sélectionnez un nouveau port HP standard et affectez-le à l’imprimante. 4 Cliquez sur OK. 2-13 Connexion à un réseau (Mac OS) Vous devez d’abord installer le serveur d’impression externe HP Jetdirect puis connecter l’imprimante au réseau et installer le logiciel d’impression sur l’ordinateur. 1 Après avoir installé le serveur d’impression externe HP Jetdirect et configuré un port réseau sur l’ordinateur, démarrez l’ordinateur en vérifiant qu’aucune application n’est ouverte. 2 Introduisez le CD de démarrage (Starter CD) dans le lecteur de CD-ROM. Le menu du CD est automatiquement exécuté. Si le menu du CD ne démarre pas automatiquement, double-cliquez sur l’icône du CD sur le Bureau, puis sur l’icône Setup. 3 Cliquez sur Install Driver (Installer le pilote). 4 Suivez les instructions qui apparaissent à l’écran. 5 Mac OS 9.1.x et 9.2.x i Lorsque vous y êtes invité, redémarrez l’ordinateur. ii Sélectionnez Sélecteur dans le menu Pomme. iii Sélectionnez hp inkjet xx dans la fenêtre supérieure gauche de la fenêtre Sélecteur, xx représentant la version du pilote d’imprimante. iv Sélectionnez deskjet 9600 dans la fenêtre de droite du Sélecteur. v Fermez le Sélecteur. Mac OS X (10.1 ou plus récent) i Ouvrez le centre d’impression (Print Center), qui se trouve dans le dossier Applications\Utilitaires. ii Cliquez sur Ajouter. iii Choisissez l’une des méthodes suivantes : • Si vous utilisez un réseau AppleTalk, sélectionnez AppleTalk dans le menu déroulant. • Si vous utilisez un réseau IP, sélectionnez IP Printer dans le menu déroulant, puis tapez l’adresse IP de l’imprimante. iv Le cas échéant, sélectionnez la zone. v Sélectionnez deskjet 9600 dans la liste des imprimantes, puis cliquez sur Ajouter. Un point apparaît à côté du nom de l’imprimante, signalant qu’elle est désormais l’imprimante par défaut. vi Fermez le centre d’impression. 2-14 FRWW Désinstallation du logiciel d’imprimante Pour Windows Les étapes de désinstallation du logiciel d’impression varient selon le système d’exploitation utilisé. En général, effectuez la procédure suivante pour désinstaller le logiciel : 1 Assurez-vous qu’aucune application Windows n’est ouverte. 2 Cliquez sur Démarrer, pointez sur Programmes, hp deskjet 9600 series, puis cliquez sur Désinstaller hp deskjet série 9600. 3 Suivez les instructions qui apparaissent à l’écran pour supprimer le logiciel d’impression. Une autre méthode pour désinstaller le logiciel est de passer par Ajout/Suppression de programmes : 1 Assurez-vous qu’aucune application Windows n’est ouverte. 2 Ouvrez le Panneau de configuration. 3 Double-cliquez sur Ajout/Suppression de programmes. 4 Sélectionnez hp deskjet série 9600. 5 Suivez les instructions qui apparaissent à l’écran pour supprimer le logiciel d’impression. Si vous utilisez Windows NT 4.0, Windows 2000 ou Windows XP, vous devez disposer de privilèges d’administrateur pour désinstaller le logiciel d’impression. Si le logiciel n’a pas été désinstallé correctement ou si vous ne trouvez pas le désinstallateur, redémarrez le système et exécutez l’utilitaire de suppression trouvé sur le CD de démarrage. Pour Windows 98 et Windows Me, utilisez le fichier scrub9x.exe situé dans le dossier Utils\Scrubber\Win9x_Me. Pour Windows 2000 et Windows XP, utilisez le fichier scrub2k.exe situé dans le dossier Utils\Scrubber\Win2k_XP. Cet utilitaire ne supprime pas de l’ordinateur d’autres composants que les pilotes (la Boîte à outils, par exemple). A la fin de cette opération, reprenez l’ensemble du processus d’installation. Pour Macintosh 1 Si vous n’avez pas redémarré l’ordinateur depuis l’installation du logiciel, faites-le maintenant. Si vous ne redémarrez pas l’ordinateur avant de désinstaller le logiciel, certains fichiers ne seront pas supprimés lorsque vous utiliserez l’option de désinstallation. FRWW 2 Insérez le CD de démarrage dans votre lecteur de CD-ROM, puis double-cliquez sur l’icône CD du Bureau de votre ordinateur. 3 Double-cliquez sur l’icône d’installation, puis suivez les instructions qui apparaissent à l’écran. 4 A l’apparition de la fenêtre Installation principale, sélectionnez Désinstaller dans la liste déroulante située dans le coin supérieur gauche de la boîte de dialogue. 5 Suivez les instructions qui apparaissent à l’écran pour supprimer le logiciel d’impression. 2-15 Personnalisation du programme d’installation du logiciel d’impression Le CD de démarrage contient un utilitaire qui permet aux administrateurs système de créer des modules d’installation personnalisée qui peuvent se lancer silencieusement. Les administrateurs système peuvent ensuite distribuer un module d’installation personnalisée en partage à partir d’un lecteur réseau ou local. Pour accéder à cet utilitaire, sélectionnez Customization Utility (Utilitaire de personnalisation) sur le menu du CD. Installation de logiciels supplémentaires HP Photo Imaging – Le logiciel de retouche et d’impression photo HP Photo Imaging permet d’afficher et d’éditer des photographies et des fichiers d’image dans Windows. Pour installer ce logiciel, insérez le CD de démarrage (Starter CD), cliquez sur le bouton HP Photo Imaging Software dans le menu du navigateur du CD, puis sélectionnez-le dans la liste des logiciels affichés. Voir aussi « logiciel HP Photo Imaging ». Panneau de configuration HP Deskjet pour DOS – Permet de configurer les paramètres d’impression dans un environnement MS-DOS®. Consultez http://www.hp.com/support/ dj9600 pour télécharger le logiciel. Voir aussi « Impression à partir de logiciels MS-DOS ». Pilote Linux – Consultez http://www.linuxprinting.org pour télécharger le logiciel. Pour plus d’informations sur l’utilisation de Linux avec les imprimantes HP, consultez le site http://hp.sourceforge.net. Pilote d’émulation d’imprimante IBM PostScript 3 pour IBM OS/2 – Consultez le site http://www7.software.ibm.com/2bcprod.nsf pour télécharger le logiciel et pour obtenir des informations sur l’utilisation du logiciel. Si vous utilisez Windows NT 4.0, Windows 2000 ou Windows XP, vous devez disposer des privilèges d’administrateur pour installer un pilote d’imprimante. 2-16 FRWW 3 Utilisation des cartouches d’impression et des accessoires Utilisation de l’unité auto-duplex Vous pouvez imprimer automatiquement de chaque côté d’une feuille lorsque l’unité auto-duplex est installée sur l’imprimante. L’unité auto-duplex fait partie intégrante de l’imprimante hp deskjet 9670. Elle peut être achetée séparément dans certains pays/régions (reportez-vous à la section « Fournitures et accessoires HP »). Pour lire des instructions sur l’impression avec l’unité auto-duplex, reportez-vous à la section « Impression recto-verso (duplex) ». Installation de l’unité auto-duplex 1 Retirez le panneau d’accès arrière en poussant les boutons de déblocage l’un vers l’autre et en extrayant le panneau d’accès arrière de l’imprimante. 2 Insérez l’unité auto-duplex directement derrière l’imprimante jusqu’à ce qu’elle s’enclenche en position. N’appuyez pas sur les boutons de part et d’autre de l’unité auto-duplex pendant son installation. Ces boutons ne doivent être utilisés que pour retirer l’unité auto-duplex de l’imprimante. 3 FRWW 3-1 Utilisation des cartouches d’impression Installation ou remplacement des cartouches d’impression Utilisez exclusivement les cartouches d’impression spécifiées. Reportez-vous à la section « Fournitures et accessoires HP » pour obtenir les numéros de référence et les informations pour commander. Pour l’impression en quatre couleurs, installez les cartouches d’encre couleur et noire. Pour l’impression en six couleurs, installez les cartouches couleur et photo pour rehausser la de qualité d’impression des photographies. Reportez-vous à la section « Impression en six couleurs ». Pour installer ou remplacer une cartouche d’impression 1 Allumez l’imprimante et soulevez son capot. Le chariot de la cartouche se déplace vers le milieu de l’imprimante. Ne retirez ou n’installez les cartouches d’impression que lorsque le chariot arrête de bouger. 2 3-2 Soulevez le loquet de la cartouche d’impression. FRWW 3 Si vous remplacez une cartouche d’impression, maintenez le sommet de la cartouche en place et faites-la glisser hors de son chariot. Comparez le numéro sur le loquet avec le numéro de la nouvelle cartouche pour vérifier que vous retirez la bonne cartouche d’impression. Après avoir installé la nouvelle cartouche d’impression, l’imprimante aligne les cartouches d’impression et utilise une feuille de papier pour reproduire une page d’alignement. Si vous chargez des supports photo d’une qualité supérieure dans le bac d’entrée, il est utile de charger une feuille de papier ordinaire avant d’installer la nouvelle cartouche d’impression. Si vous installez une nouvelle cartouche d’impression, retirez la cartouche de son emballage, puis retirez le ruban plastique avec l’onglet rose qui la protège. Pour éviter les obstructions, les fuites d’encre et les mauvaises connexions électriques, ne touchez pas aux gicleurs d’encre ni aux contacts cuivrés de la cartouche d’encre et ne retirez pas les contacts en cuivre. FRWW 3-3 4 Maintenez la cartouche d’impression avec les contacts en cuivre face à l’imprimante, puis faites glisser la cartouche dans le chariot. 5 Enfoncez le loquet de la cartouche d’impression jusqu’à ce qu’il s’enclenche. Assurez-vous que le ressort du loquet ne s’ouvre pas. 6 Fermez le capot supérieur. Si vous avez installé une nouvelle cartouche, l’imprimante aligne les cartouches d’impression et imprime une page d’alignement. Si aucune page d’alignement ne s’imprime, vérifiez que le bac d’entrée contient du papier. N’ouvrez pas le capot supérieur pendant l’alignement des cartouches d’impression par l’imprimante. 3-4 FRWW Alignement des cartouches d’impression L’imprimante aligne automatiquement les cartouches d’impression lorsque qu’une nouvelle cartouche est installée. Toutefois, si l’impression présente des grains, des points dispersés, des contours irréguliers ou si les couleurs empiètent l’une sur l’autre sur la page, vous pouvez décider de réaligner les cartouches d’impression. Pour Windows Vous pouvez aligner les cartouches d’impression à partir du pilote d’imprimante ou de la Boîte à outils. 1 Chargez du papier ordinaire dans le bac d’entrée (reportez-vous à la section « Chargement des supports dans le bac d’entrée »). 2 Ouvrez la boîte à outils : Cliquez sur Démarrer, pointez sur Programmes, hp deskjet série 9600, puis cliquez sur Boîte à outils hp deskjet série 9600. -OuOuvrez le pilote d’imprimante (reportez-vous à la section « Modification des paramètres d’impression par défaut »). 3 Cliquez sur l’onglet Services de l’imprimante (Boîte à outils) ou sur l’onglet Services (pilote d’imprimante). 4 Cliquez sur Aligner les cartouches d’encre et suivez les instructions qui apparaissent à l’écran. Pour Macintosh FRWW 1 Chargez du papier ordinaire dans le bac d’entrée (reportez-vous à la section « Chargement des supports dans le bac d’entrée »). 2 Ouvrez Boîte à outils HP Inkjet. 3 Ouvrez le tableau Étalonner. 4 Cliquez sur Aligner. 3-5 Nettoyage des cartouches d’impression Pour nettoyer les cartouches d’impression automatiquement Les cartouches d’impression sont munies de gicleurs d’encre microscopiques qui peuvent se boucher lorsqu’ils sont exposés trop longtemps à l’air. La cartouche d’impression peut également s’obstruer si elle n’est pas utilisée pendant un temps prolongé, entraînant alors une diminution visible de la qualité d’impression. Le nettoyage des cartouches d’impression permet de déboucher les gicleurs. Procédez à un nettoyage des cartouches si les caractères imprimés sont incomplets ou si des points ou des lignes manquent dans les textes ou les images imprimés. Un nettoyage inutile des cartouches d’impression gaspille de l’encre et réduit la durée de vie des cartouches. Pour Windows Vous pouvez nettoyer les cartouches d’encre à partir du pilote d’imprimante ou de la Boîte à outils. 1 Chargez du papier ordinaire dans le bac d’entrée (reportez-vous à la section « Chargement des supports dans le bac d’entrée »). 2 Ouvrez la boîte à outils : Cliquez sur Démarrer, pointez sur Programmes, hp deskjet série 9600, puis cliquez sur Boîte à outils hp deskjet série 9600. -OuOuvrez le pilote d’imprimante (reportez-vous à la section « Modification des paramètres d’impression par défaut »). 3 Cliquez sur l’onglet Services de l’imprimante (Boîte à outils) ou sur l’onglet Services (pilote d’imprimante). 4 Cliquez sur Nettoyer les cartouches d’encre et suivez les instructions qui apparaissent à l’écran. 5 Si le problème d’impression persiste, répétez le nettoyage. 6 Si un problème continue de se poser à l’impression, la cartouche est sans doute arrivée à expiration. Dans ce cas, remplacez-la par une nouvelle cartouche d’impression. Pour Macintosh 3-6 1 Chargez du papier ordinaire dans le bac d’entrée (reportez-vous à la section « Chargement des supports dans le bac d’entrée »). 2 Ouvrez Boîte à outils HP Inkjet. 3 Ouvrez le tableau Nettoyer. 4 Cliquez sur Nettoyer. 5 Si le problème d’impression persiste, répétez le nettoyage. 6 Si un problème continue de se poser à l’impression, la cartouche est sans doute arrivée à expiration. Dans ce cas, remplacez-la par une nouvelle cartouche d’impression. FRWW Procédez comme suit pour nettoyer les cartouches d’impression manuellement La qualité d’impression peut être affectée par un mauvais contact entre les cartouches d’impression et les chariots supports des cartouches. Si cela se produit, essayez de nettoyer les contacts électriques sur les cartouches et sur leur chariot : 1 Retirez les cartouches d’impression de l’imprimante (reportez-vous à la section « Installation ou remplacement des cartouches d’impression »). 2 Nettoyez les contacts électriques du chariot support de cartouche d’impression à l’aide d’un tampon de coton sec. 3 Nettoyez soigneusement les contacts électriques des cartouches d’impression à l’aide d’un chiffon doux, sec et non pelucheux. Pour éviter de détériorer les contacts électriques, ne nettoyez les contacts qu’une seule fois. N’essuyez pas les gicleurs d’encre sur les cartouches. 4 FRWW Replacez la cartouche d’impression. 3-7 Entretien des cartouches d’impression Les conseils suivants vous aideront à entretenir les cartouches d’impression HP et à assurer une qualité d’impression constante : Conservez toutes les cartouches dans leur emballage étanche tant que vous n’en avez pas besoin. Les cartouches d’impression doivent être conservées à des températures ambiantes comprises entre 15 et 35 °C (59 et 95 °F). Ne retirez le ruban adhésif des gicleurs d’encre que lorsque vous êtes prêt à installer la cartouche dans l’imprimante. Si le ruban adhésif a été retiré de la cartouche, n’essayez pas de le remettre en place. Le repositionnement du ruban endommagera la cartouche d’impression. Ne lâchez pas la cartouche d’impression. Une chute de la cartouche risquerait de l’endommager. Entreposage des cartouches d’impression Si vous devez retirer la cartouche d’impression photo ou noire de l’imprimante, rangez-la dans le coffret de protection de cartouche. 1 Insérez la cartouche dans le coffret en observant un léger angle et enclenchez-la. 56 56 2 Pour retirer la cartouche d’impression de son coffret, appuyez vers le bas et l’arrière sur l’onglet à l’intérieur du coffret pour débloquer la cartouche, puis retirez celle-ci. 1 2 3-8 56 FRWW Impression avec une seule cartouche Vous pouvez toujours imprimer avec une seule cartouche d’impression, lorsque l’une des cartouches est épuisée, avant de la remplacer. Si aucune cartouche d’encre noire de rechange n’est disponible, vous pouvez retirer la cartouche d’encre noire et imprimer avec la seule cartouche couleur. Si aucune cartouche d’encre couleur de rechange n’est disponible, vous pouvez retirer la cartouche d’encre couleur et imprimer avec la seule cartouche d’encre noire ou photo. Les documents seront imprimés en niveaux de gris. Si aucune cartouche d’encre photo de rechange n’est disponible, vous pouvez retirer la cartouche d’encre photo et imprimer avec la seule cartouche d’encre couleur. L’impression avec une seule cartouche d’encre (au lieu de deux) est sans doute plus lente et les couleurs seront différentes. Il est recommandé d’imprimer avec deux cartouches d’impression. Pour une impression sans bordure, la cartouche couleur doit être installée. FRWW 3-9 4 Impression et chargement des supports Sélection des supports d’impression Votre imprimante est conçue pour imprimer sur une grande diversité de types et de formats de supports (tels que le papier ordinaire, le papier photo, les enveloppes et les transparents). L’imprimante fonctionne très bien avec la plupart des types de papiers de bureau et produit les meilleurs résultats sur le papier qui absorbe bien l’encre. Utilisez toujours du papier de format/type et de poids répertoriés dans la section « Présentation des spécifications pour les supports pris en charge » Il est recommandé de faire des essais avec divers types de supports avant d’en acheter de grandes quantités. Choisissez un support qui donne de bons résultats. Pour obtenir une qualité d’impression optimale, utilisez les supports HP. Ces supports d’impression sont conçus spécifiquement pour l’imprimante. Pour obtenir des informations relatives aux commandes et aux numéros de référence, reportez-vous à « Fournitures et accessoires HP ». Conseils sur la sélection et l’utilisation des supports d’impression FRWW Un papier trop fin, trop lisse ou qui se déforme facilement peut être difficile à entraîner dans l’imprimante. Un papier trop dense, ou sur lequel l’encre se dépose mal, peut entraîner une mauvaise impression des images ou du texte. Ne chargez qu’un seul type de support à la fois dans le bac d’entrée ou dans les fentes d’alimentation manuelle pour assurer une alimentation correcte des supports. N’utilisez pas de supports endommagés, gondolés ou froissés. Nous vous recommandons de ne pas utiliser de papier présentant des perforations ou des découpes, ni de papier à gros grains ou gaufré. Si un type de papier a donné de bons résultats sur votre imprimante, essayez de l’utiliser à nouveau. Pendant l’impression de plusieurs pages sur des transparents, du papier photo ou un autre papier spécial, l’impression s’interrompt momentanément et le voyant Reprise clignote après l’impression de chaque page. Cela permet de ménager un temps de séchage avant l’impression de la page suivante. Appuyez sur la touche de reprise si vous ne voulez pas attendre le séchage de la page imprimée avant l’impression de la page suivante ; nous vous recommandons toutefois de ménager un temps de séchage pour chaque page. 4-1 Présentation des spécifications pour les supports pris en charge Cette section fournit des informations sur les formats, les types et les grammages des supports pris en charge par l’imprimante. Présentation des formats de supports pris en charge Le tableau suivant fournit la liste des formats de supports destinés à chaque circuit papier. Format de support 4-2 Bac d’entrée Fente d’alimentation avant manuelle Fente d’ali- Unité mentation auto-duplex manuelle arrière Format Lettre (8,5 x 11 pouces ; 216 x 279 mm) Tabloïd (11 x 17 pouces ; 279 x 432 mm) A4 (8,3 x 17 pouces ; 210 x 297 mm) A3 (11,7 x 16,5 pouces ; 297 x 420 mm) B4 (10,12 x 14,3 pouces ; 257 x 364 mm) B5 (6,9 x 9,9 pouces ; 176 x 250 mm) Relevé (5,5 x 8,5 pouces ; 140 x 216 mm) Exécutif (7,25 x 10,5 pouces ; 184 x 267 mm) Légal (8,5 x 14 pouces ; 216 x 356 mm) Super B (13 x 19 pouces ; 330 x 482 mm) A3+ (13 x 19 pouces ; 330 x 482 mm) A5 (5,8 x 8,3 pouces ; 148,5 x 210 mm) Fiche bristol (5 x 8 pouces ; 127 x 203,2 mm) Enveloppe nº 10 (4,12 x 9,5 pouces ; 104,6 x 241,3 mm) Enveloppe C5 (6,4 x 9 pouces ; 162 x 229 mm) Enveloppe DL (4,3 x 8,7 pouces ; 110 x 220 mm) Enveloppe Monarch (3,87 x 7,5 pouces ; 98,3 x 190,5 mm) Banderole, format Lettre (8,5 x 11 pouces ; 216 x 279 mm) Banderole, A4 (8,3 x 11,7 pouces ; 210 x 297 mm) Banderole, A3 (11,7 x 16,5 pouces ; 297 x 420 mm) Banderole, Tabloïd (11 x 17 pouces ; 279 x 432 mm) FRWW Format de support FRWW Bac d’entrée Fente d’alimentation avant manuelle Fente d’ali- Unité mentation auto-duplex manuelle arrière Photo sans bordure (8 x 10 pouces ; 203,2 x 254 mm) Photo sans bordure (8,5 x 11 pouces ; 216 x 279 mm) A4 sans bordure (8,3 x 11,7 pouces ; 210 x 297 mm) Tabloïd sans bordure (11 x 17 pouces ; 279 x 432 mm) A3 sans bordure (11,7 x 16,5 pouces ; 297 x 420 mm) Carte A6 (4,13 x 5,83 pouces ; 105 x 148,5 mm) Fiche bristol A6 (4 x 6 pouces ; 101,6 x 152,4 mm) Photo (4 x 6 pouces ; 101,6 x 152,4 mm) Photo avec languette (4 x 6 pouces ; 101,6 x 152,4 mm) Enveloppe A2 (4,37 x 5,75 pouces ; 111 x 146 mm) Enveloppe C6 (4,5 x 6,4 pouces ; 114 x 162 mm) Enveloppe de carte de vœux HP (4,.38 x 6 pouces ; 111,3 x 152,4 mm) Photo sans bordure (4 x 6 pouces ; 101,6 x 152,4 mm) Photo sans bordure avec languette (4 x 6 pouces ; 101,6 x 152,4 mm) Photo sans bordure (5 x 7 pouces ; 127 x 177,8 mm) Carte A6 sans bordure (4,13 x 5,83 pouces ; 105 x 148,5 mm) Support de taille personnalisée de 89,9 à 330,2 mm de large et de 146,05 à 1270 mm de long (de 3,54 à 13 pouces de large et de 5,75 à 50 pouces de long) 4-3 Présentation des types de supports pris en charge Le tableau suivant fournit la liste des types de supports disponibles. Type de support Bac d’entrée et Rectofentes d’alimen- verso tation manuelle manuel avant et arrière Recto- Ppp maximal Impression verso (4800 x 1200 sans borautoma- ppp optimisés*) dure tique Papier ordinaire Papier blanc brillant HP Papier jet d’encre HP Premium Autres papiers jet d’encre Papier photo HP Autres papiers photo Papier photo épais Film HP Premium, finition brillante élevée Film transparent HP Autres films transparents Papier banderole HP Transferts sur tissu HP Papier brochure HP Autres papiers brochure Autres papiers spéciaux Cartes HP Autres cartes de vœux Papier ordinaire épais *Jusqu’à 4800 x 1200 ppp optimisés en impression couleur et 1200 ppp de résolution d’entrée. Ce paramètre entraîne une impression plus lente et l’utilisation temporaire d’un espace disque important (400 Mo ou plus). Si elle est installée, la cartouche photo optimise la qualité d’impression. 4-4 FRWW Présentation des grammages et des capacités des supports pris en charge Le tableau suivant fournit des informations sur les grammages et la capacité de supports que les circuits papier prennent en charge. Bac Type Poids Bac d’entrée Papier, enveloppes, cartes Jusqu’à 19 mm (0,75 pouces) 65 à 135 g/m2 (17 à 36 lb bond) ou jusqu’à 150 feuilles de papier ordinaire ; jusqu’à 15 enveloppes ; jusqu’à 60 fiches ou cartes Transparents ou étiquettes Fente d’alimenta- Papier, enveloppes, tion avant manuelle cartes Jusqu’à 30 Jusqu’à 10 feuilles de papier ordinaire 65 à 135 g/m2 (17 à 36 lb bond) ; jusqu’à 5 enveloppes ou cartes Transparents ou étiquettes FRWW Jusqu’à 8 Jusqu’à 280 g/m2 Un support à la fois ; supports épais (74 lb bond) (jusqu’à 0,3 mm) Fente d’alimentation manuelle arrière Papier, enveloppes, cartes Unité auto-duplex Papier Jusqu’à 135 g/m2 (Ne prend pas en charge (36 lb bond) les banderoles, les fiches bristol ou les enveloppes). Bac de sortie Capacité Transparents ou étiquettes Un à la fois Jusqu’à 75 feuilles 4-5 Réglage des marges minimum Les marges du document doivent correspondre égaler (ou dépasser) les réglages de marges minimum en orientation portrait. Supports 4-6 Marges gauche Marge et droite supérieure Marge inférieure Lettre, Tabloïd, A4, A3, A5, B4, B5, Relevé, Exécutif, 3,1 mm Légal, Super B, A3+, Cartes, Enveloppes (0,12 pouce) 1,8 mm (0,07 pouce) 11,7 mm (0,46 pouce) Photo (4 x 6 pouces ; 101,6 x 152,4 mm) 3,2 mm (0,13 pouce) 3,2 mm (0,13 pouce) 3,2 mm (0,13 pouce) Photo avec languette (4 x 6 pouces ; 101,6 x 152,4 mm) 3,2 mm (0,13 pouce) 3,2 mm (0,13 pouce) 3,0 mm (0,12 pouce) Banderole 3,1 mm (0,12 pouce) 0 mm (0 pouce) 0 mm (0 pouce) Supports de taille personnalisée 6,4 mm (0,25 pouce) 1,8 mm (0,07 pouce) 11,7 mm (0,46 pouce) FRWW Chargement des supports dans le bac d’entrée Cette section explique comment charger du papier ordinaire et des types et des formats de supports standard dans le bac d’entrée. Pour imprimer sur du papier photo ou épais, vous pouvez utiliser la fente d’alimentation manuelle arrière. Reportez-vous à la section « Impression à l’aide de la fente d’alimentation manuelle avant ou arrière ». Pour imprimer des cartes ou des enveloppes, reportez-vous aux sections « Impression sur des cartes et des supports de petits formats » et « .Impression sur des enveloppes ». Pour imprimer une ou simplement quelques feuilles de papier ou enveloppes, vous pouvez utiliser la fente d’alimentation manuelle avant et laisser les supports habituels dans le bac d’entrée. Reportez-vous à la section « Impression à l’aide de la fente d’alimentation manuelle avant ou arrière ». Charger des supports dans le bac d’entrée 1 Relevez le bac de sortie. Si la rallonge du bac de sortie est tirée, fermez le bac. 2 Appuyez sur le verrou du bac d’entrée et tirez sur sa rallonge. Si le guide des petits supports est en position ouverte, refermez-le en tournant à 90 degrés dans le sens contraire des aiguilles d’une montre. 3 Appuyez sur le bouton au sommet du guide de largeur de papier et faites glisser le guide vers la gauche vers sa position extrême. 4 Introduisez jusqu’à 150 feuilles de papier ou une pile de supports ne dépassant pas la hauteur du guide de largeur du papier, côté à imprimer vers le bas, contre le bord droit du bac jusqu’en butée. Transparents : Insérez un maximum de 30 feuilles de transparents, la face rugueuse vers le bas et la bande adhésive vers l’avant, en alignant les feuilles contre le bord droit du bac d’entrée, jusqu’en butée. 5 FRWW Appuyez sur le bouton au sommet du guide de largeur de papier et faites glisser le guide vers la droite jusqu’à ce qu’il bute contre le bord des supports. 4-7 6 Appuyez sur le verrou du bac d’entrée et repoussez la rallonge du bac jusqu’à ce qu’elle bute contre le bord des supports. Si vous chargez du papier au format Lettre US (216 x 279 mm) dans le bac d’entrée, la rallonge se ferme contre les bords du papier et laisse un léger espace entre la rallonge et le bac. La rallonge peut s’étirer pour accueillir des supports de plus grands formats. 4-8 7 Abaissez le bac de sortie en position horizontale. 8 Etirez sa rallonge si nécessaire. FRWW Emploi du capteur du type de papier automatique Le capteur automatique de type de papier sélectionne automatiquement les paramètres d’impression appropriés pour les supports que contient l’imprimante, notamment lorsque vous utilisez du papier et des supports HP. Le capteur balaye la première page d’un document, sélectionne le type de supports et la qualité d’impression la mieux adaptée au document, avant de l’imprimer. Pour imprimer des supports de plus grande qualité, il est recommandé de sélectionner le type du papier en le choisissant dans le pilote d’imprimante. N’exposez pas l’imprimante à la lumière directe du soleil. Cela peut perturber le fonctionnement du capteur du type de papier automatique. Si vous voulez définir la sélection du capteur du type de papier automatique par défaut, reportez-vous à la section « Modification des paramètres d’impression par défaut ». Pour Windows 1 Ouvrez le pilote d’imprimante (reportez-vous à la section « Impression d’un document »). 2 Cliquez sur l’onglet Papier/Qualité. 3 Sélectionnez Automatique dans la liste déroulante Type. 4 Modifiez les autres paramètres d’impression souhaités et cliquez sur OK. Pour Macintosh 1 Cliquez sur Fichier, puis sur Imprimer. 2 Ouvrez le tableau Type/qualité du papier. 3 Mac OS 9.1.x et 9.2.x : • Sélectionnez Automatique dans Type de papier. Mac OS X (10.1 ou plus récent) : 4 FRWW i Cliquez sur l’onglet Papier. ii Sélectionnez Automatique dans la liste déroulante Type de papier. Modifiez les autres paramètres d’impression souhaités et cliquez sur OK ou sur Imprimer. 4-9 Modification des paramètres d’impression par défaut Vous pouvez modifier les paramètres d’impression par défaut dans le pilote d’imprimante. Les paramètres d’impression par défaut s’appliquent à tous les documents imprimés par l’imprimante. Si vous ne souhaitez pas modifier ces paramètres, ouvrez le pilote d’imprimante à partir de l’application que vous utilisez. Reportez-vous à la section « Impression d’un document ». Pour une description des fonctionnalités du pilote d’imprimante, reportez-vous à la section « Présentation des fonctionnalités logicielles intelligentes ». Pour Windows 1 Cliquez sur Démarrer, pointez sur Paramètres, puis cliquez sur Imprimantes (Windows NT 4.0, 98, Me et 2000) ou sur Imprimantes et télécopieurs (Windows XP). (Si l’option Imprimantes et télécopieurs ne se trouve pas sur le menu Démarrer de Windows XP, cliquez sur Démarrer, puis sur Panneau de configuration et sur Imprimantes et télécopieurs.) 2 Cliquez avec le bouton droit de la souris sur l’icône de l’imprimante dans le dossier Imprimantes et choisissez la commande Propriétés (Windows 98 ou Me), Valeurs par défaut du document (Windows NT 4.0) ou d’impression (Windows 2000 ou XP). 3 Sélectionnez les options que vous allez utiliser comme paramètres d’impression par défaut. 4 Cliquez sur OK pour enregistrer les nouveaux paramètres d’impression par défaut. Pour restaurer les paramètres d’impression par défaut, cliquez sur le menu déroulant Réglages rapides pour tâche d’impression et sélectionnez Paramètres d’impression par défaut. Pour Macintosh 1 Cliquez sur Fichier, puis sur Imprimer. 2 Sélectionnez les options que vous allez utiliser comme paramètres d’impression par défaut. 3 Mac OS 9.1.x et 9.2.x : Sélectionnez Enregistrer les paramètres actuels dans la liste déroulante du coin inférieur gauche. Mac OS X (10.1 ou plus récent) : Sélectionnez Enregistrer sous dans la liste déroulante Valeurs par défaut. 4 Tapez le nom de ces paramètres. 5 Mac OS 9.1.x et 9.2.x : Cliquez sur Enregistrer pour enregistrer les nouveaux paramètres d’impression par défaut. Mac OS X (10.1 ou plus récent) : Cliquez sur OK pour enregistrer les nouveaux paramètres d’impression par défaut. To restaurer les paramètres d’impression par défaut, sélectionnez Par défaut. 4-10 FRWW Présentation des fonctionnalités logicielles intelligentes Le pilote d’imprimante fournit les fonctionnalités logicielles intelligentes suivantes. Pour ouvrir le pilote d’imprimante, reportez-vous à la section « Impression d’un document ». Certaines fonctionnalités ne sont disponibles que sous Windows. Pour en savoir plus sur une fonction spécifique du pilote d’imprimante Windows, cliquez avec le bouton droit sur cette fonction et sélectionnez Qu’est-ce que c’est ? Impression sans bordure : Utilisez toute la surface de la page pour l’impression des photographies et des cartes/fiches grâce à la fonction d’impression sans bordure. Reportez-vous à la section « Impression sans bordure ». Options de redimensionnement : Cette fonctionnalité permet d’agrandir ou de réduire la taille de vos documents, pratiquement sans perte de qualité ni de résolution. Sur l’onglet Effets, sélectionnez la case à cocher Imprimer document sur, puis le format du document, suivi par la case à cocher Ajuster au format. Vous pouvez également sélectionner Centrer sur la page pour centrer le document sur la page imprimée. Vous pouvez également utiliser le curseur situé au-dessous de % du format normal pour ajuster le format du document. Vous pouvez appliquer un zoom de 25 à 400 % de la taille du document d’origine, mais le contenu de la page risque d’apparaître tronqué dans certains cas. FRWW Impression recto-verso : Imprimez sur les deux côtés des feuilles pour créer des brochures et des catalogues d’aspect professionnel. Reportez-vous à la section « Impression recto-verso (duplex) ». Réduire les marges: Imprimez plus près des bords inférieur de la page. Sur l’onglet Papier/ Qualité, sélectionnez la case à cocher Réduire les marges, et réduisez les marges du document en ajustant les paramètres de mise en page utilisés dans l’application. Photographie numérique HP : Utilisez toute une gamme de réglages pour améliorer la qualité d’impression de vos photographies. Les fonctionnalités de photographie numérique HP sont destinées aux images imprimées en haute résolution (600 ppp ou supérieur) sur du papier de qualité photo. Sur l’onglet Papier/Qualité, cliquez sur Photographie numérique HP après avoir sélectionné un support photo. Mise en page livret : Imprimez des livrets sans vous préoccuper de leur pagination. Il ne vous restera plus qu’à plier les pages et à les relier pour former un livret. Vous pouvez choisir le côté de la reliure pour le livret, côté droit ou gauche, en sélectionnant l’option appropriée. Reportez-vous à la section « Impression de livrets ». Pages par feuille : Cette option permet de disposer jusqu’à 16 pages sur une seule feuille de papier pour réduire les coûts d’impression. Vous pouvez organiser leur disposition sur la feuille. Reportez-vous à la section « Impression de plusieurs pages sur une seule feuille ». Mosaïque : Vous pouvez agrandir jusqu’à 5 fois un document d’une page (5 x 5) pour les documents jusqu’au format A3 (297 x 420,2 mm). Le document agrandi est alors imprimé sur plusieurs feuilles, assemblées pour former un document de grande taille. Reportez-vous à la section « Impression d’affiches ». Image inversée : Retournez la page horizontalement. Cette option vous permet d’imprimer sur la partie inférieure d’un film transparent, en réservant la partie supérieure pour noter des remarques manuellement à l’aide de marqueurs. Sélectionnez la case à cocher Image inversée sur l’onglet Bases. Impression de banderole : Imprimez des images et des caractères gras de grande taille sur des feuilles de papier alimentées en continu. Reportez-vous à la section « Impression de banderoles ». Imprimer en sépia : Vous pouvez imprimer des images dans une teinte brunâtre pour leur donner un aspect ancien. Sur l’onglet Couleur, sélectionnez la case à cocher Imprimer en sépia. 4-11 4-12 Imprimer en niveaux de gris : Les documents en noir et blanc et les documents en couleurs peuvent être imprimés en niveaux de gris. Sur l’onglet Couleur, sélectionnez la case à cocher Imprimer en niveaux de gris. Imprimer tout le texte en noir : Imprimez tous les caractères de texte en noir tout en préservant la couleur des graphiques. Sur l’onglet Couleur, sélectionnez la case à cocher Imprimer tout le texte en noir. Filigrane : Affiche des textes brefs, CONFIDENTIEL ou URGENT par exemple, en arrière-plan du texte principal du document. Vous pouvez personnaliser le filigrane ou le faire pivoter, selon vos préférences. Cette fonctionnalité se trouve sur l’onglet Effets. Optimiser pour une photocopie ou une télécopie : Les images en couleurs produisent parfois des résultats décevants lorsqu’elles sont transmises par fax ou copiées sur un photocopieur. L’option Optimiser pour une photocopie ou une télécopie imprime des images en utilisant des niveaux de gris à fort contraste, les transformant de manière idéale pour la télécopie et la photocopie. Sur l’onglet Couleur, sélectionnez la case à cocher Imprimer en niveaux de gris, et sélectionnez Optimiser pour une photocopie ou une télécopie. Contrôle du volume d’encre : Ajustez la quantité d’encre imprimée sur une page. Sur l’onglet Bases, cliquez sur Fonctionnalités avancées, puis faites glisser le curseur vers la gauche pour éclaircir les images (moins d’encre) ou vers la droite pour assombrir les images (plus d’encre). Moins vous utiliserez d’encre, plus l’impression séchera vite. FRWW Impression d’un document Les étapes de l’impression d’un document varient selon le logiciel utilisé. En général, on effectue la procédure suivante pour imprimer un document : 1 Ouvrez le fichier à imprimer. 2 Cliquez sur Fichier, puis sur Imprimer. 3 Pour imprimer avec les paramètres d’impression par défaut de l’imprimante, cliquez sur OK ou sur Imprimer. -OuPour changer les paramètres d’impression du document, ouvrez le pilote d’imprimante : • Windows : Cliquez sur Propriété ou sur Configuration. • Macintosh : Cliquez sur Imprimer ou sur Mise en page. Le chemin d’accès au pilote d’imprimante variera selon le logiciel utilisé. FRWW 4 Modifiez les autres paramètres d’impression souhaités et cliquez sur OK ou sur Imprimer. Pour une description des fonctionnalités du pilote d’imprimante, reportez-vous à la section « Présentation des fonctionnalités logicielles intelligentes ». Pour appliquer les paramètres d’impression à tous les documents imprimés par l’imprimante, reportez-vous à la section « Modification des paramètres d’impression par défaut ». Pour des instructions plus spécifiques sur l’impression, reportez-vous aux sections de ce chapitre. 4-13 Impression à l’aide de la fente d’alimentation manuelle avant ou arrière Pour imprimer une ou simplement quelques photographies, enveloppes ou feuilles de papier, vous pouvez utiliser la fente d’alimentation manuelle avant et laisser les supports habituels dans le bac d’alimentation. La fente d’alimentation manuelle arrière requiert un passage rectiligne ; elle est conçue pour l’impression à l’unité de feuilles de papier sur papier épais (jusqu’à 280 g/m2), telles que les cartes ou le papier photo. Pour plus d’informations sur les types et les formats des supports acceptés par les fentes d’alimentation manuelle, reportez-vous à la section « Présentation des spécifications pour les supports pris en charge ». Si vous voulez imprimer en utilisant la fente d’alimentation manuelle arrière, alors que l’unité auto-duplex est installée, remplacez l’unité auto-duplex par le panneau d’accès arrière. Imprimer à l’aide de la fente d’alimentation manuelle avant ou arrière 1 Pour Windows : i Ouvrez le pilote d’imprimante (reportez-vous à la section « Impression d’un document »). ii Cliquez sur l’onglet Papier/Qualité. iii Sélectionnez l’option d’alimentation manuelle sur la liste déroulante Source. iv Modifiez les autres paramètres d’impression souhaités et cliquez sur OK. v Imprimez votre document. Pour Macintosh : i Cliquez sur Fichier, puis sur Mise en page. ii Sélectionnez le format des supports. iii Cliquez sur Fichier, puis sur Imprimer. iv Mac OS 9.1.x et 9.2.x : Dans le tableau Général, sélectionnez l’option d’alimentation manuelle sur la liste déroulante Source. v Ouvrez le tableau Type/qualité du papier. vi Mac OS 9.1.x et 9.2.x : Sélectionnez le groupe de supports dans la liste déroulante Catégorie et le type de supports dans la liste déroulante Type de papier. Mac OS X (10.1 ou plus récent) : Cliquez sur l'onglet Papier et sélectionnez le type de support et de source. vii Modifiez les autres paramètres d’impression souhaités et cliquez sur OK ou sur Imprimer. 2 4-14 Lorsque le voyant Reprise clignote, effectuez l’opération suivante : FRWW Fente d’alimentation avant manuelle Si le bac de sortie contient des impressions, enlevez-les avant d’utiliser la fente d’alimentation manuelle avant. i Tirez la rallonge du bac de sortie. ii Faites glisser le guide de papier vers la gauche vers sa position extrême. iii Introduisez jusqu’à 10 feuilles de papier ou 5 cartes ou enveloppes, côté à imprimer orienté vers le bas contre le bord droit de la fente, jusqu’en butée. Introduisez les enveloppes avec le rabat orienté vers le haut et vers la droite. iv Faites glisser le guide de papier vers la droite jusqu’à ce qu’il arrive en butée contre le bord du papier. v Appuyez sur la touche de reprise pour poursuivre l’impression. Pour reprendre l’impression à partir du bac d’entrée, retirez le papier de la fente d’alimentation manuelle avant. Fente arrière d’alimentation manuelle arrière i Avant de charger le papier, ajustez la position du guide de papier en fonction du format d’impression utilisé, en l’alignant avec l’icône appropriée en dessous de la fente d’alimentation manuelle arrière. ii Introduisez une seule feuille de papier côté à imprimer orienté vers le haut contre le bord gauche de la fente d’alimentation manuelle arrière. L’imprimante saisit la feuille. iii Appuyez sur la touche de reprise pour poursuivre l’impression. Si vous imprimez plusieurs pages, appuyez sur la touche de reprise après l’introduction de chaque feuille. FRWW 4-15 Impression sur des types de supports variés Pour obtenir une qualité d’impression optimale, utilisez les supports HP. Ces types de supports ont été spécialement conçus pour votre imprimante HP. Reportez-vous à la section « Fournitures et accessoires HP » pour obtenir les numéros de référence et les informations pour commander. Lors d’une impression de transparents, il est recommandé de retirer chaque transparent après son impression et de le laisser sécher séparément. Pour Windows 1 Chargez les supports d’impression (reportez-vous à la section « Chargement des supports dans le bac d’entrée »). 2 Ouvrez le pilote d’imprimante (reportez-vous à la section « Impression d’un document »). 3 Cliquez sur l’onglet Papier/Qualité. 4 Sélectionnez le type de support dans la liste déroulante Type. 5 Sélectionnez le format du support dans la liste déroulante Format. 6 Sélectionnez la source du papier dans la liste déroulante Source. 7 Modifiez les autres paramètres d’impression souhaités et cliquez sur OK. 8 Imprimez votre document. Pour Macintosh 4-16 1 Chargez les supports d’impression (reportez-vous à la section « Chargement des supports dans le bac d’entrée »). 2 Cliquez sur Fichier, puis sur Mise en page. 3 Sélectionnez le format des supports. 4 Cliquez sur Fichier, puis sur Imprimer. 5 Mac OS 9.1.x et 9.2.x : Dans le tableau Général, sélectionnez la source de papier dans la liste déroulante Source du papier. 6 Ouvrez le tableau Type/qualité du papier. 7 Mac OS 9.1.x et 9.2.x : Sélectionnez le groupe de supports dans la liste déroulante Catégorie et le type de supports dans la liste déroulante Type de papier. Mac OS X (10.1 ou plus récent) : Cliquez sur l'onglet Papier et sélectionnez le type de support et de source. 8 Modifiez les autres paramètres d’impression souhaités et cliquez sur OK ou sur Imprimer. FRWW Impression sur du papier de taille personnalisée La largeur du papier doit être comprise entre 89,9 mm et 330,2 mm (3,54" et 13") ; la longueur du papier doit être comprise entre 146,05 mm et 1 270 mm (5,75" et 50"). Pour Windows 1 Chargez les supports d’impression (reportez-vous à la section « Chargement des supports dans le bac d’entrée »). 2 Ouvrez le pilote d’imprimante (reportez-vous à la section « Impression d’un document »). 3 Cliquez sur l’onglet Papier/Qualité. 4 Cliquez sur le bouton Personnalisé, en dessous de la liste déroulante Format. 5 Dans la boîte de dialogue du format de papier personnalisé, tapez les valeurs de largeur et de longueur. 6 Choisissez l’un des noms prédéfinis sur la liste déroulante Nom et cliquez sur Enregistrer pour enregistrer les paramètres personnalisés. 7 Cliquez sur OK. 8 Sélectionnez le nom du papier de taille personnalisée qui vient d’être créé dans la liste déroulante Format du papier . 9 Sélectionnez la source du papier dans la liste déroulante Source. 10 Modifiez les autres paramètres d’impression souhaités et cliquez sur OK. 11 Imprimez votre document. Pour Macintosh FRWW 1 Chargez les supports d’impression (reportez-vous à la section « Chargement des supports dans le bac d’entrée »). 2 Cliquez sur Fichier, puis sur Mise en page. 3 Mac OS 9.1.x et 9.2.x : Sélectionnez Format de papier personnalisé dans la liste déroulante Réglages.. Mac OS X (10.1 ou plus récent) : Sélectionnez Format de papier personnalisé dans la liste déroulante Réglages. 4 Cliquez sur Nouveau et tapez les valeurs de largeur et de hauteur. 5 Sélectionnez la taille de papier personnalisé que vous venez de créer. 6 Modifiez les autres paramètres d'impression souhaités et cliquez sur OK ou sur Imprimer 4-17 .Impression sur des enveloppes Pour imprimer sur une ou simplement quelques enveloppes, vous pouvez utiliser la fente d’alimentation manuelle avant. Reportez-vous à la section « Impression à l’aide de la fente d’alimentation manuelle avant ou arrière ». Evitez les enveloppes à agrafe ou à fenêtre, ou présentant des bords épais, irréguliers ou recourbés, ou les enveloppes brillantes ou estampées, ou encore les enveloppes froissées, déchirées ou endommagées d’une façon ou d’une autre. 1 Soulevez le bac de sortie et retirez les supports qui se trouveraient dans le bac d’entrée. 2 Introduisez jusqu’à 15 enveloppes contre le bord droit du bac d’entrée, avec le rabat orienté vers le haut et vers la droite, jusqu’en butée. 3 Ouvrez le guide des petits supports en tournant de 90 degrés dans le sens des aiguilles d’une montre, depuis le point de départ jusqu’au point d’arrivée. 4 Appuyez sur le bouton au sommet du guide de largeur de papier et faites glisser le guide vers la droite jusqu’à ce qu’il arrive en butée contre le bord des enveloppes. 1 4 3 2 5 Enfoncez le verrou du bac d’entrée et repoussez la rallonge du bac jusqu’à ce que le guide des petits supports arrive en butée contre le bord des enveloppes. 6 Abaissez le bac de sortie. 6 5 4-18 FRWW 7 Pour Windows : i Ouvrez le pilote d’imprimante (reportez-vous à la section « Impression d’un document »). ii Cliquez sur l’onglet Papier/Qualité. iii Sélectionnez le format des enveloppes dans la liste déroulante Format. iv Modifiez les autres paramètres d’impression souhaités et cliquez sur OK. v Imprimez votre fichier. Pour Macintosh : i Cliquez sur Fichier, puis sur Mise en page. ii Sélectionnez le format des enveloppes. iii Modifiez les autres paramètres d’impression souhaités et cliquez sur OK ou sur Imprimer. FRWW 4-19 Impression sur des cartes et des supports de petits formats Pour imprimer sur du papier photo ou épais (sur des cartes de visite notamment), vous pouvez utiliser la fente d’alimentation manuelle arrière. Reportez-vous à la section « Impression à l’aide de la fente d’alimentation manuelle avant ou arrière ». 1 Soulevez le bac de sortie et retirez les supports qui se trouveraient dans le bac d’entrée. 2 Introduisez jusqu’à 60 cartes ou une pile de supports ne dépassant pas la hauteur du guide de largeur du papier, côté à imprimer orienté vers le bas, contre le bord droit du bac, jusqu’en butée. 3 Ouvrez le guide des petits supports en tournant de 90 degrés dans le sens des aiguilles d’une montre, depuis le point de départ jusqu’au point d’arrivée. 4 Appuyez sur le bouton au sommet du guide de largeur de papier et faites glisser le guide vers la droite jusqu’à ce qu’il arrive en butée contre le bord des cartes. 1 4 3 2 5 Enfoncez le verrou du bac d’entrée et repoussez la rallonge du bac jusqu’à ce que le guide des petits supports arrive en butée contre le bord des cartes. 6 Abaissez le bac de sortie. 6 5 7 Pour Windows : i Ouvrez le pilote d’imprimante (reportez-vous à la section « Impression d’un document »). ii Cliquez sur l’onglet Papier/Qualité. iii Sélectionnez le format des cartes dans la liste déroulante Format. Pour obtenir des instructions sur l’impression de cartes de format personnalisé, reportez-vous à la section « Impression sur du papier de taille personnalisée ». 4-20 FRWW iv Sélectionnez le type de papier dans la liste déroulante Type. v Modifiez les autres paramètres d’impression souhaités et cliquez sur OK. vi Imprimez votre fichier. Pour Macintosh : i Cliquez sur Fichier, puis sur Mise en page. ii Sélectionnez le format des cartes. Pour obtenir des instructions sur l’impression de cartes de format personnalisé, reportez-vous à la section « Impression sur du papier de taille personnalisée ». iii Cliquez sur Fichier, puis sur Imprimer. iv Ouvrez le tableau Type/qualité du papier. v Mac OS 9.1.x et 9.2.x : Sélectionnez le type et le groupe de supports. Mac OS X (10.1 ou plus récent) : Cliquez sur l’onglet Papier et sélectionnez le type de support et de source. vi Modifiez les autres paramètres d’impression souhaités et cliquez sur OK ou sur Imprimer. Si vous souhaitez imprimer jusqu’au bord des cartes, reportez-vous à la section « Impression sans bordure ». FRWW 4-21 Impression de photographies numériques Impression en six couleurs Votre imprimante est capable d’imprimer en six couleurs pour rehausser la qualité des photographies que vous imprimez. Pour l’impression en six couleurs, une cartouche d’impression couleur ou photo doit être installée. Pour remplacer la cartouche d’impression noire par une cartouche d’impression photo, reportez-vous à la section « Installation ou remplacement des cartouches d’impression ». Une fois l’installation de la nouvelle cartouche terminée, l’imprimante aligne les cartouches et utilise une feuille de papier pour reproduire une page d’alignement. Si vous chargez des supports photo d’une qualité supérieure dans le bac d’entrée, il est utile de charger une feuille de papier ordinaire avant d’installer la nouvelle cartouche d’impression. Recommandations pour l’impression des photographies Pour obtenir les meilleurs résultats lors de l’impression des photographies ou des images, choisissez la qualité Supérieure et sélectionnez un papier photo HP dans le pilote de l’imprimante. La qualité Supérieure utilise la technologie HP unique de couches colorées PhotoREt IV, ainsi que la technologie d’optimisation de couleurs ColorSmart III pour créer des images photoréalistes et imprimer des couleurs vivantes et des textes de grande finesse. La technologie PhotoREtIV permet d’obtenir une plus large palette de couleurs, des nuances plus légères, ainsi que des dégradés plus doux entre les nuances, garantissant ainsi la meilleure qualité d’impression des photos et des images. Vous pouvez également choisir le mode ppp maximal, qui permet d’atteindre une résolution maximale de 4800 x 1200 ppp optimisés*, et d’obtenir une qualité d’impression optimale. Reportez-vous à la section « 4800 x 1200 ppp optimisés ». *Jusqu’à 4800 x 1200 ppp optimisés en impression couleur et 1200 ppp de résolution d’entrée. Ce paramètre entraîne une impression plus lente et l’utilisation temporaire d’un espace disque important (400 Mo ou plus). Si elle est installée, la cartouche photo optimise la qualité d’impression. 4-22 Pour imprimer des photographies sans bordure, reportez-vous à la section « Impression sans bordure ». Il est recommandé de retirer chaque feuille après son impression et de la laisser sécher séparément. Vous devez calibrer la couleur si les couleurs imprimées virent vers le jaune, le cyan ou le magenta, ou si les nuances de gris contiennent une teinte de couleur. Reportez-vous à la section « Calibrage de la couleur ». Si vous installez la cartouche d’impression photo, alignez les cartouches pour obtenir la meilleure qualité d’impression possible. Il n’est pas nécessaire d’aligner les cartouches chaque fois que vous installez une cartouche d’impression photo. Faites-le seulement s’il y a lieu. Reportez-vous à la section « Alignement des cartouches d’impression ». Pour entreposer la cartouche d’impression, reportez-vous à la section « Entreposage des cartouches d’impression ». Tenez toujours le papier photo par les bords. Les traces de doigts sur le papier photo réduisent la qualité d’impression. Le papier photo doit être à plat avant l’impression. Si les coins du papier photo s’enroulent sur plus de 10 mm, aplanissez la feuille en la plaçant dans le sac de rangement refermable, puis faites rouler le sac sur le bord d’une table de façon à aplanir totalement la surface de la feuille. FRWW Imprimer des photographies numériques 1 Chargez le papier photo : • Si vous chargez une pile de papier photo, reportez-vous à la section « Chargement des supports dans le bac d’entrée ». • Pour imprimer sur une ou simplement quelques feuilles, vous pouvez utiliser la fente d’alimentation manuelle avant. Pour imprimer sur du papier épais, quand l’impression demande donc un parcours rectiligne, vous pouvez utiliser la fente d’alimentation manuelle arrière. Si vous utilisez l’une des fentes d’alimentation manuelle, chargez le papier ultérieurement. • Si vous imprimez des photos 10 x 15 cm (4 x 6 in), vous pouvez utiliser le bac d’entrée ou la fente d’alimentation manuelle arrière. 2 Imprimez vos photographies. Reportez-vous à la section « Impression d’un document ». Voir également « Recommandations pour l’impression des photographies ». 3 FRWW Si vous utilisez la fente d’alimentation arrière ou avant, reportez-vous à la section « Impression à l’aide de la fente d’alimentation manuelle avant ou arrière » pour lire des instructions sur le chargement des supports. 4-23 Présentation des technologies de photographie numérique En plus de l’impression en six couleurs, le logiciel d’impression offre plusieurs fonctionnalités pour l’impression des photographies numériques. Impression PhotoREt 4800 x 1200 ppp optimisés Impression de photographies rehaussées Exif Impression PhotoREt PhotoREt offre la meilleure combinaison vitesse/qualité d’impression pour votre image. Pour imprimer avec PhotoREt technology, sélectionnez la qualité d’impression Supérieure sur l’onglet Papier/Qualité dans le pilote d’imprimante. Reportez-vous à la section « Impression d’un document » pour obtenir des instructions sur la modification des paramètres dans le pilote d’imprimante. 4800 x 1200 ppp optimisés 4800 x 1200 ppp optimisés* est la meilleure qualité de résolution pour cette imprimante. Lorsque la qualité d’impression maximale en ppp maximum est sélectionnée, la cartouche d’impression couleur utilise le mode 4800 x 1200 ppp optimisés. Pour imprimer avec le réglage 4800 x 1200 ppp optimisés, sélectionnez la qualité d’impression ppp maximal sur l’onglet Papier/Qualité dans le pilote d’imprimante. Reportez-vous à la section « Impression d’un document » pour obtenir des instructions sur la modification des paramètres dans le pilote d’imprimante. *Jusqu’à 4800 x 1200 ppp optimisés en impression couleur et 1200 ppp de résolution d’entrée. Ce paramètre entraîne une impression plus lente et l’utilisation temporaire d’un espace disque important (400 Mo ou plus). Si elle est installée, la cartouche photo optimise la qualité d’impression. Impression de photographies rehaussées Exif L’impression Exif (Exchangeable Image File Format 2.2) est une norme d’imagerie numérique internationale qui simplifie la photographie numérique et rehausse les photographies imprimées. Lorsqu’une photographie est prise sur un appareil photo numérique compatible à cette norme, l’impression Exif capture les informations telles que le temps d’exposition, le type de flash et la saturation des couleurs, et les mémorise dans le fichier d’image. Le logiciel d’impression utilise ensuite ces informations pour exécuter automatiquement les améliorations spécifiques à l’image, produisant ainsi des photographies exceptionnelles. L’impression des photographies rehaussée par Exif requiert : un appareil photo numérique prenant en charge Exif un logiciel de photographie compatible Exif le logiciel d’impression HP deskjet prenant en charge Exif Windows 2000 ou XP Pour imprimer des photographies rehaussées Exif : 4-24 1 Ouvrez le fichier à imprimer en utilisant un logiciel de photographie compatible Exif. 2 Reportez-vous à la section « Impression en six couleurs » pour obtenir des instructions. FRWW logiciel HP Photo Imaging Le logiciel de retouche et d’impression photo HP Photo Imaging est une application logicielle Windows qui permet d’afficher et de modifier les fichiers d’image. Vous pouvez imprimer des images, les envoyer par courrier électronique ou par fax, transférer des images vers un site Web ou les utiliser dans vos projets d’impression avec HP Photo View Center. Pour installer ce logiciel, insérez le CD de démarrage (Starter CD), cliquez sur le bouton HP Photo Imaging Software (Logiciel de retouche et d’impression photo HP Photo Imaging) dans le menu du navigateur du CD, puis sélectionnez ce logiciel dans la liste des logiciels affichés. Lorsque vous enregistrez vos photographies sur ordinateur, le logiciel HP Photo Imaging s’ouvre automatiquement et affiche les miniatures (versions réduites) de vos images. Si vous voulez ouvrir le logiciel HP Photo Imaging ultérieurement, ouvrez le HP Director et cliquez sur l’icône View Images (Afficher les images) située au centre de la fenêtre de Director. FRWW 4-25 Impression sans bordure L’impression sans bordure vous permet d’imprimer jusqu’aux bords de certains types de papier et de plusieurs formats de papier standard allant du A6 (105 par 148 mm) au A3 (297 par 420 mm). L’imprimante peut également utiliser du papier photo 10 x 15 cm (4 x 6 in) . Vous pouvez rehausser l’impression de vos photographies en les imprimant en six couleurs. Reportez-vous à la section « Impression en six couleurs ». Ouvrez le fichier dans une application logicielle et choisissez la taille de l’image. Assurez-vous que cette taille correspond au format du papier sur lequel vous allez imprimer l’image. Pour Windows 1 Chargez le papier approprié : • Pour imprimer sur une ou simplement quelques feuilles, vous pouvez utiliser la fente d’alimentation manuelle avant ou arrière. Lisez dans ce cas les étapes ci-dessous et chargez le papier à un stade ultérieur. • Si vous utilisez le bac d’entrée, reportez-vous à la section « Chargement des supports dans le bac d’entrée ». 2 Ouvrez le fichier à imprimer. 3 Ouvrez le pilote d’imprimante (reportez-vous à la section « Impression d’un document »). 4 Cliquez sur l’onglet Papier/Qualité. 5 Sélectionnez le format du papier dans la liste déroulante Format. 6 Sélectionnez la case à cocher Impression sans bordure. 7 Sélectionnez la source du papier dans la liste déroulante Source. Si vous imprimez sur du papier épais ou photo, sélectionnez l’option d’alimentation manuelle. 8 Sélectionnez le type de papier dans la liste déroulante Type. Ne sélectionnez pas Automatique. 9 Sélectionnez la case à cocher Ajustement automatique sans bordures pour redimensionner automatiquement l’image à imprimer sans bordure. 10 Si vous imprimez des photos, sélectionnez la Qualité d’impression Supérieure dans la liste déroulante. Vous pouvez également choisir le mode ppp maximal, qui permet d’atteindre une résolution maximale de 4800 x 1200 ppp optimisés*, et d’obtenir une qualité d’impression optimale. *Jusqu’à 4800 x 1200 ppp optimisés en impression couleur et 1200 ppp de résolution d’entrée. Ce paramètre entraîne une impression plus lente et l’utilisation temporaire d’un espace disque important (400 Mo ou plus). Si elle est installée, la cartouche photo optimise la qualité d’impression. 11 Modifiez les autres paramètres d’impression souhaités et cliquez sur OK. 12 Imprimez votre document. 13 Si vous utilisez la fente d’alimentation arrière ou avant, reportez-vous à la section « Impression à l’aide de la fente d’alimentation manuelle avant ou arrière ». 14 Si vous imprimez sur du papier photo avec un onglet de déchirement, retirez l’onglet pour obtenir un document entièrement sans bordure. 4-26 FRWW Pour Macintosh 1 Chargez le papier approprié : • Pour imprimer sur une ou simplement quelques feuilles, vous pouvez utiliser la fente d’alimentation manuelle avant ou arrière. Lisez dans ce cas les étapes ci-dessous et chargez le papier à un stade ultérieur. • Si vous utilisez le bac d’entrée, reportez-vous à la section « Chargement des supports dans le bac d’entrée ». 2 Ouvrez le fichier à imprimer. 3 Cliquez sur Fichier, puis sur Mise en page. 4 Sélectionnez le format de papier sans bordure. 5 Cliquez sur Fichier, puis sur Imprimer. 6 Ouvrez le tableau Type/qualité du papier. 7 Mac OS 9.1.x et 9.2.x : sélectionnez le type et le groupe de supports. Mac OS (10.1 ou plus récent) : cliquez sur l'onglet Papier et sélectionnez le type de support et de source. 8 Si vous imprimez des photographies, sélectionnez la qualité d'impression Maximale. Vous pouvez également choisir le mode ppp maximal, qui permet d’atteindre une résolution maximale de 4800 x 1200 ppp optimisés*, et d’obtenir une qualité d’impression optimale. *Jusqu’à 4800 x 1200 ppp optimisés en impression couleur et 1200 ppp de résolution d’entrée. Ce paramètre entraîne une impression plus lente et l’utilisation temporaire d’un espace disque important (400 Mo ou plus). Si elle est installée, la cartouche photo optimise la qualité d’impression. 9 Modifiez les autres paramètres d’impression souhaités et cliquez sur OK ou sur Imprimer. 10 Si vous imprimez sur du papier épais ou photo, introduisez le papier dans la fente d’alimentation manuelle arrière derrière l’imprimante. (Pour obtenir des instructions sur l’alimentation manuelle du papier, reportez-vous à la section « Impression à l’aide de la fente d’alimentation manuelle avant ou arrière ».) 11 Si vous imprimez sur du papier photo avec un onglet de déchirement, retirez l’onglet pour obtenir un document entièrement sans bordure. FRWW 4-27 Impression recto-verso (duplex) Recommandations pour l’impression recto-verso Reportez-vous à la section « Présentation des spécifications pour les supports pris en charge » pour les formats et les types de supports pris en charge par l’unité auto-duplex. Pour les types de supports qui ne sont pas pris en charge, imprimez les deux côtés manuellement. L’augmentation du temps de séchage permet d’empêcher les dépôts d’encre lors d’une impression recto-verso sur la feuille. Pour Windows, ajustez le temps de séchage de l’encre en sélectionnant Fonctionnalités avancées sur l’onglet Bases du pilote d’imprimante. Pour Macintosh, ajustez le temps de séchage en sélectionnant l’onglet Encre dans le tableau Type/qualité du papier. 4-28 Pour garantir les meilleurs résultats, n’utilisez pas de papier plus épais que 135 g/m2 (36 lb bond) ; n’imprimez pas des deux côtés des étiquettes ou des transparents ; n’imprimez pas deux faces d’une même page très dense. Des bourrages risquent de se produire lors de l’utilisation de ces types de supports s’ils sont imprimés des deux côtés et vous risquez d’endommager l’imprimante en imprimant les deux côtés des étiquettes. FRWW Impression recto-verso manuelle Vous pouvez imprimer les deux faces d’une feuille de papier en retournant la page dans l’autre sens et en l’alimentant de nouveau dans l’imprimante. L'impression recto verso manuelle est disponible uniquement quand l'imprimante est connectée directement à votre machine et n'est pas partagée sur un réseau. Pour Windows 1 Chargez le papier approprié (reportez-vous à la section « Chargement des supports dans le bac d’entrée »). 2 Ouvrez le pilote d’imprimante (reportez-vous à la section « Impression d’un document »). 3 Cliquez sur l’onglet Finition. 4 Sélectionnez la case à cocherImpression recto-verso, et vérifiez que la case Utiliser l’unité auto-duplex n’est pas cochée. 5 Sélectionnez l’option Retourner les pages vers le haut pour modifier l’orientation de la page, si vous le souhaitez. 6 Choisissez une mise en page de livret dans la liste déroulante Mise en page livret, si vous le souhaitez. 7 Modifiez les autres paramètres d’impression souhaités et cliquez sur OK. 8 Imprimez votre document. 9 Suivez les instructions qui apparaissent à l’écran pour terminer l’impression. Après avoir imprimé un côté de la page, vous devez recharger la feuille pour l’imprimer de l’autre côté. Pour Macintosh (Mac OS 9.1.x et 9.2.x) 1 Chargez le papier approprié (reportez-vous à la section « Chargement des supports dans le bac d’entrée »). 2 Cliquez sur Fichier, puis sur Imprimer. 3 Ouvrez le tableau Disposition par feuille. 4 Sélectionnez Impression recto-verso, puis sélectionnez Manuelle si l'unité auto-duplex est installée. 5 Sélectionnez l'orientation désirée pour la reliure en choisissant l'icône appropriée. 6 Modifiez les autres paramètres d’impression souhaités et cliquez sur OK ou sur Imprimer. 7 Suivez les instructions qui apparaissent à l’écran pour terminer l’impression. Après avoir imprimé un côté de la page, vous devez recharger la feuille pour l’imprimer de l’autre côté. FRWW 4-29 Impression en mode auto-duplex Vous pouvez imprimer automatiquement de chaque côté d’une feuille lorsque l’unité auto-duplex est installée sur l’imprimante (reportez-vous à la section « Installation de l’unité auto-duplex »). L’unité auto-duplex fait partie intégrante de l’imprimante hp deskjet 9670. Elle peut être achetée séparément dans certains pays/régions (reportez-vous à la section « Fournitures et accessoires HP »). Pour imprimer automatiquement sur les deux côtés, définissez l’unité auto-duplex par défaut pour l’imprimante en vous reportant à la section « Modification des paramètres d’impression par défaut ». Avantages de l’unité auto-duplex Imprime sur les deux côtés d’une page sans nécessiter de recharger manuellement la page. Imprime les longs documents rapidement et efficacement. Utilise moins de papier, puisque l’impression s’effectue sur les deux côtés de la feuille. Crée des brochures, des rapports, des bulletins et d’autres articles d’aspect professionnel. Après avoir imprimé le premier côté de la page, l’imprimante s’arrête temporairement pendant que l’encre sèche. Une fois le séchage terminé, le papier est repris dans l’unité auto-duplex et l’autre côté de la page s’imprime. Pour Windows 1 Chargez le papier approprié (reportez-vous à la section « Chargement des supports dans le bac d’entrée »). 2 Ouvrez le pilote d’imprimante (reportez-vous à la section « Impression d’un document »). 3 Cliquez sur l’onglet Finition. 4 Sélectionnez la case à cocher Impression recto-verso, et vérifiez que la case Utiliser l’unité auto-duplex est cochée. 5 Pour redimensionner automatiquement chaque page conformément à la disposition du document affichée à l’écran, sélectionnez Conserver la mise en page. Des sauts de page intempestifs peuvent se produire si cette option n’est pas cochée. 6 Sélectionnez l’option Retourner les pages vers le haut pour modifier l’orientation de la page, si vous le souhaitez. 7 Choisissez une mise en page de livret dans la liste déroulante Mise en page livret, si vous le souhaitez. 8 Modifiez les autres paramètres d’impression souhaités et cliquez sur OK. 9 Imprimez votre document. Pour Macintosh 1 Chargez le papier approprié (reportez-vous à la section « Chargement des supports dans le bac d’entrée »). 2 Cliquez sur Fichier, puis sur Imprimer. 3 Mac OS 9.1.x et 9.2.x : i ii Ouvrez le tableau Disposition par feuille. Sélectionnez Impression recto verso, puis sélectionnez Automatique. Mac OS X (10.1 ou plus récent) : i ii 4-30 Ouvrez le tableau Impression recto verso. Sélectionnez Impression recto verso. 4 Sélectionnez l'orientation désirée pour la reliure en choisissant l'icône appropriée. 5 Modifiez les autres paramètres d’impression souhaités et cliquez sur OK ou sur Imprimer. FRWW Impression de plusieurs pages sur une seule feuille Vous pouvez imprimer plusieurs pages d’un document sur une seule feuille de papier. Le logiciel d’impression redimensionne automatiquement le texte du document et les images pour les ajuster au cadre de la page imprimée. Pour Windows 1 Chargez le papier approprié (reportez-vous à la section « Chargement des supports dans le bac d’entrée »). 2 Ouvrez le pilote d’imprimante (reportez-vous à la section « Impression d’un document »). 3 Cliquez sur l’onglet Finition. 4 Sélectionnez le nombre de pages qui doivent apparaître sur chaque feuille dans la liste déroulante Pages par feuille. 5 Si vous voulez faire apparaître un cadre autour de chaque image de page imprimée sur la feuille, sélectionnez la case à cocher Imprimer bordures de page. 6 Sélectionnez une mise en page pour chaque feuille dans la liste déroulante Ordre des pages. 7 Modifiez les autres paramètres d’impression souhaités et cliquez sur OK. 8 Imprimez votre document. Pour Macintosh FRWW 1 Chargez le papier approprié (reportez-vous à la section « Chargement des supports dans le bac d’entrée »). 2 Cliquez sur Fichier, puis sur Imprimer. 3 Ouvrez le tableau Disposition par feuille. 4 Mac OS 9.1.x et 9.2.x : Sélectionnez Plusieurs pages par feuille dans la liste déroulante. 5 Sélectionnez le nombre de pages qui doivent apparaître sur chaque feuille dans la liste déroulante Plusieurs pages par feuille. 6 Modifiez les autres paramètres d’impression souhaités et cliquez sur OK ou sur Imprimer. 4-31 Impression de livrets L’impression des livrets organise la disposition et redimensionne automatiquement les pages du document de façon à afficher les pages dans le bon ordre une fois le document replié pour former le livret. Si l’imprimante est en mode partagé, l’option d’impression recto-verso sera désactivée sur l’ordinateur client. Impression de livrets en mode manuel Pour Windows 1 Chargez le papier approprié (reportez-vous à la section « Chargement des supports dans le bac d’entrée »). 2 Ouvrez le pilote d’imprimante (reportez-vous à la section « Impression d’un document »). 3 Cliquez sur l’onglet Finition. 4 Sélectionnez la case à cocherImpression recto-verso, et vérifiez que la case Utiliser l’unité auto-duplex n’est pas cochée. 5 Sélectionnez une option de reliure dans la liste déroulante Mise en page livret. 6 Effectuez l’une des opérations suivantes : • Pour laisser une page vierge sur deux dans le livret, sélectionnez Imprimer sur une face. • Pour imprimer sur toutes les pages du livret, désélectionnez la case Imprimer sur une face (si elle est cochée). 7 Modifiez les autres paramètres d’impression souhaités et cliquez sur OK. Pour Macintosh (OS 9.2.X et 9.1.x) 4-32 1 Chargez le papier approprié (reportez-vous à la section « Chargement des supports dans le bac d’entrée »). 2 Cliquez sur Fichier, puis sur Imprimer. 3 Ouvrez le tableau Disposition par feuille. 4 Sélectionnez l’option livret sur le menu dans la liste déroulante Plusieurs pages par feuille. 5 Sélectionnez Impression recto-verso, puis sélectionnez Manuelle si l'unité auto-duplex est installée. 6 Cliquez sur l’icône de reliure de Livre (reliure d’un côté) ou de Tablette (reliure à partir du haut). 7 Modifiez les autres paramètres d’impression souhaités et cliquez sur OK ou sur Imprimer. FRWW Impression de livrets en mode automatique Vous pouvez imprimer des livrets automatiquement lorsque l’unité auto-duplex est installée sur l’imprimante (reportez-vous à la section « Installation de l’unité auto-duplex »). L’unité auto-duplex fait partie intégrante de l’imprimante hp deskjet 9670. Elle peut être achetée séparément dans certains pays/régions (reportez-vous à la section « Fournitures et accessoires HP »). Pour Windows 1 Chargez le papier approprié (reportez-vous à la section « Chargement des supports dans le bac d’entrée »). 2 Ouvrez le pilote d’imprimante (reportez-vous à la section « Impression d’un document »). 3 Cliquez sur l’onglet Finition. 4 Sélectionnez la case à cocher Impression recto-verso, et vérifiez que la case Utiliser l’unité auto-duplex est cochée. 5 Sélectionnez Conserver la mise en page. 6 Sélectionnez une option de reliure dans la liste déroulante Mise en page livret. 7 Effectuez l’une des opérations suivantes : • Pour laisser une page vierge sur deux dans le livret, sélectionnez Imprimer sur une face. • Pour imprimer sur toutes les pages du livret, désélectionnez la case Imprimer sur une face (si elle est cochée). 8 Modifiez les autres paramètres d’impression souhaités et cliquez sur OK. 9 Imprimez votre document. Pour Macintosh 1 Chargez le papier approprié (reportez-vous à la section « Chargement des supports dans le bac d’entrée »). 2 Cliquez sur Fichier, puis sur Imprimer. 3 Mac OS 9.1.x et 9.2.x : i Ouvrez le tableau Disposition par feuille. ii Sélectionnez l’option livret sur le menu dans la liste déroulante Plusieurs pages par feuille. iii Sélectionnez Impression recto verso, puis sélectionnez Automatique. Mac OS X (10.1 ou plus récent) : FRWW i Ouvrez le tableau Impression recto verso. ii Sélectionnez Impression recto verso 4 Sélectionnez l'orientation désirée pour la reliure en choisissant l'icône appropriée. 5 Modifiez les autres paramètres d’impression souhaités et cliquez sur OK ou sur Imprimer. 4-33 Impression d’affiches Vous pouvez agrandir un document d’une seule page en plusieurs fenêtres pour les coller ensemble sous forme d’affiche. Cette fonctionnalité permet d’agrandir un document d’une page en plusieurs fenêtres en fonction du format du document. Pour Windows 1 Chargez le support approprié dans le bac d’entrée (reportez-vous à la section « Chargement des supports dans le bac d’entrée »). 2 Ouvrez le pilote d’imprimante (reportez-vous à la section « Impression d’un document »). 3 Cliquez sur l’onglet Finition. 4 Sélectionnez le nombre de feuilles que doit compter l’affiche dans la liste déroulante Mosaïque. 5 Pour imprimer certaines fenêtres d’une affiche, cliquez sur Sélectionner les fenêtres. 6 Modifiez les autres paramètres d’impression souhaités et cliquez sur OK. 7 Imprimez votre document. Une fois les sections de l’affiche imprimées, coupez les bords des feuilles, puis collez celles-ci ensemble. Pour Macintosh (Mac OS 9.1.x et 9.2.x) 1 Chargez le support approprié dans le bac d’entrée (reportez-vous à la section « Chargement des supports dans le bac d’entrée »). 2 Cliquez sur Fichier, puis sur Imprimer. 3 Ouvrez le tableau Disposition par feuille. 4 Sélectionnez Mosaïque dans la liste déroulante Plusieurs pages par feuille. 5 Sélectionnez le nombre de feuilles que doit compter l’affiche dans la liste déroulante Taille de disposition. 6 Modifiez les autres paramètres d’impression souhaités et cliquez sur OK ou sur Imprimer. Une fois les sections de l’affiche imprimées, coupez les bords des feuilles, puis collez celles-ci ensemble. 4-34 FRWW Impression de banderoles Vous pouvez imprimer des images et des caractères gras de grande taille sur des feuilles de papier alimentées en continu. Utilisez le papier HP Banner pour obtenir les meilleurs résultats. Retirez toutes les bandes perforées du papier banderole avant de le charger dans le bac d’alimentation. Capacité du bac d’entrée : jusqu’à 20 feuilles en continu. Pour Windows 1 Chargez les supports appropriés (reportez-vous à la section « Chargement des supports dans le bac d’entrée »). Assurez-vous que le côté non attaché se trouve en haut de la pile et qu’il est tourné vers l’imprimante. 2 Il est préférable de suivre les instructions fournies avec votre logiciel si ce dernier est doté d’une option d’impression de banderoles. Sinon, suivez les instructions ci-dessous. 3 Ouvrez le pilote d’imprimante (reportez-vous à la section « Impression d’un document »). 4 Cliquez sur l’onglet Papier/Qualité. 5 Sélectionnez HP Banner Paper dans la liste déroulante Type. 6 Modifiez les autres paramètres d’impression souhaités et cliquez sur OK. 7 Imprimez votre document. Pour Macintosh 1 Chargez les supports appropriés (reportez-vous à la section « Chargement des supports dans le bac d’entrée »). Assurez-vous que le côté non attaché se trouve en haut de la pile et qu’il est tourné vers l’imprimante. FRWW 2 Il est préférable de suivre les instructions fournies avec votre logiciel si ce dernier est doté d’une option d’impression de banderoles. Sinon, suivez les instructions ci-dessous. 3 Cliquez sur Fichier, puis sur Mise en page. 4 Sélectionnez le format de papier banderole correct. 5 Modifiez les autres paramètres d'impression souhaités et cliquez sur OK ou sur Imprimer. 4-35 Impression d’étiquettes Utilisez uniquement des étiquettes en papier conçues spécialement pour votre imprimante. Utilisez uniquement des feuilles d’étiquettes entières. Assurez-vous que les feuilles ne collent pas, ne sont pas froissées ou ne se détachent pas de la feuille de protection. N’utilisez pas d’étiquettes en plastique ou transparentes. L’encre ne sèche pas sur ces étiquettes. Capacité du bac d’entrée : jusqu’à 20 feuilles en continu. Pour Windows 1 Ventilez les feuilles d’étiquettes pour les séparer, puis alignez les bords des étiquettes. 2 Chargez jusqu’à 20 feuilles d’étiquettes, côté à imprimer vers le bas, dans le bac d’entrée (reportez-vous à la section « Chargement des supports dans le bac d’entrée »). 3 Ouvrez le pilote d’imprimante (reportez-vous à la section « Impression d’un document »). 4 Sélectionnez le format de papier A4 ou Lettre US. 5 Sélectionnez Automatique ou le type de papier approprié. 6 Vérifiez que l’option d’impression recto-verso n’est pas cochée. 7 Modifiez les autres paramètres d’impression souhaités et cliquez sur OK. 8 Imprimez votre document. Pour Macintosh 4-36 1 Ventilez les feuilles d’étiquettes pour les séparer, puis alignez les bords des étiquettes. 2 Chargez jusqu’à 20 feuilles d’étiquettes, côté à imprimer vers le bas, dans le bac d’entrée (reportez-vous à la section « Chargement des supports dans le bac d’entrée »). 3 Cliquez sur Fichier, puis sur Mise en page. 4 Sélectionnez le format de papier A4 ou Lettre US. 5 Cliquez sur Fichier, puis sur Imprimer. 6 Ouvrez le tableau Type/qualité du papier. 7 Sélectionnez Automatique ou le type de papier approprié. 8 Modifiez les autres paramètres d’impression souhaités et cliquez sur OK ou sur Imprimer. FRWW Impression de transferts sur tissu Utilisez le support HP pour transfert sur tissu pour obtenir des résultats optimaux. Lors de l’impression d’une image inversée, le texte et les images apparaissent inversés horizontalement par rapport à leur représentation sur l’écran de l’ordinateur. Capacité du bac d’entrée : jusqu’à 20 feuilles. Les transferts sur tissu ne sont disponibles que sous Windows. Imprimer des transferts sur tissu FRWW 1 Chargez le papier de transfert sur tissu dans le bac d’entrée, côté à imprimer vers le bas (reportez-vous à la section « Chargement des supports dans le bac d’entrée »). 2 Il est préférable de suivre les instructions fournies avec votre logiciel si ce dernier est doté d’une option d’impression de transfert sur tissus. Sinon, suivez les instructions ci-dessous. 3 Ouvrez le pilote d’imprimante (reportez-vous à la section « Impression d’un document »). 4 Cliquez sur l’onglet Papier/Qualité. 5 Sélectionnez Transferts sur tissu HP dans la liste déroulante Type. 6 Cliquez sur l’onglet Bases. 7 Sélectionnez Image inversée : 8 Modifiez les autres paramètres d’impression souhaités et cliquez sur OK. 9 Imprimez votre document. 4-37 Annulation d’une tâche d’impression Vous pouvez annuler une tâche d’impression de deux manières : Appuyez sur la touche d’annulation sur le panneau avant de l’imprimante. La tâche d’impression s’arrête immédiatement. La pression de la touche d’annulation supprime la tâche en cours de traitement par l’imprimante. Cette pression de la touche n’affecte pas les tâches en attente de traitement. 4-38 Vous pouvez également annuler les tâches d’impression en file d’attente. Reportez-vous à l’aide en ligne Windows ou Macintosh pour obtenir des informations complémentaires. FRWW Impression à partir de logiciels MS-DOS Pour imprimer à partir de MS-DOS, vous pouvez régler les paramètres d’impression de deux manières : dans le panneau de configuration HP Deskjet pour DOS et à partir du pilote d’imprimante de l’application DOS. Vous pouvez télécharger le panneau de configuration HP Deskjet pour DOS à l’adresse http://www.hp.com/support/dj9600. Les pilotes d’imprimante spécifiques aux applications DOS permettent d’accéder à de nombreuses fonctionnalités d’impression ; toutefois, certains éditeurs ne développent pas de pilote d’imprimante pour leurs applications DOS. Le panneau de configuration HP Deskjet pour DOS permet de spécifier les paramètres de l’imprimante par défaut pour l’impression à partir des applications DOS. FRWW 4-39 5 Utilisation de la Boîte à outils La Boîte à outils fournit des informations sur l’état et la maintenance de l’imprimante. Elle permet également d’accéder à la documentation et aux outils d’aide en ligne pour résoudre les problèmes de l’imprimante. La Boîte à outils n’est disponible que pour Windows. Pour Macintosh, reportez-vous à la section « Utilisation de Boîte à outils HP Inkjet (Macintosh) » Après avoir installé le logiciel de votre imprimante, vous pouvez ouvrir la Boîte à outils en cliquant sur Démarrer, en pointant sur Programmes, hp deskjet série 9600, puis en cliquant sur Boîte à outils hp deskjet série 9600. Ou bien double-cliquez sur l’icône de la Boîte à outils, dans la zone d’état de la barre des tâches de Windows (à proximité de l’horloge). Onglet Etat de l’imprimante L’onglet Etat de l’imprimante affiche les informations sur le niveau d’encre de chaque cartouche ainsi que l’état de l’imprimante. La liste déroulante des sélections d’imprimantes vous permet de choisir l’imprimante que vous souhaitez utiliser avec les utilitaires de la Boîte à outils. Elle affiche la liste des imprimantes compatibles avec la Boîte à outils. La boîte de dialogue d’état affiche des messages relatifs à l’état de l’imprimante courante, par exemple Tâches d'impression, Capot supérieur ouvert ou Cartouche vide. FRWW Cliquez sur ce bouton... Pour... Commander des fournitures Acheter en ligne des fournitures pour l’imprimante, par exemple des cartouches d’impression. Vous devez avoir accès à Internet pour réaliser cette opération. Pour plus d’informations, reportez-vous à la section « Commander des consommables directement à partir de la Boîte à outils ». Informations sur les fournitures Affichez les informations sur les fournitures HP et sur votre commande. Préférences Ouvrez une boîte de dialogue pour sélectionner les types de messages d’avertissement ou d’erreur d’imprimante qui doivent apparaître sur l’écran de l’ordinateur en cas de problème. Vous pouvez faire retentir une alarme sonore lorsque cela se produit. Vous pouvez également activer l’envoi automatique à myPrintMileage afin de mieux prévoir l’évolution de vos besoins d’impression sur le site Web myPrintMileage. 5-1 Onglet Informations L’onglet Informations vous permet d’enregistrer votre imprimante et d’afficher des informations relatives aux aspects matériels de celle-ci. Il permet également d’accéder à un dépannage en ligne fourni par HP Instant Support, ainsi qu’à des informations concernant l’utilisation de l’imprimante, la manière de s’en servir, de la dépanner et de prendre contact avec HP. Cliquez sur ce bouton... Pour... myPrintMileage Accédez au site Web myPrintMileage et aux informations concernant l’utilisation de votre imprimante. Vous devez avoir accès à Internet pour réaliser cette opération. Informations techniques sur l’imprimante Affichez le modèle de l’imprimante et le numéro de version du micrologiciel. HP Instant Support Accédez au site Web HP Instant Support pour bénéficier d’un service d’assistance et de conseils de dépannage. Vous devez avoir accès à Internet pour réaliser cette opération. Inscription de l’imprimante Enregistrez votre imprimante en ligne. Vous devez avoir accès à Internet pour réaliser cette opération. Comment… Afficher l’aide pour effectuer les tâches d’impression courantes. Dépannage Afficher l’aide pour résoudre les problèmes courants tels que les bourrages de papier ou les problèmes d’installation du logiciel et les problèmes d’impression sans bordures ou avec les photographies. Contacter HP Obtenir des informations sur la manière de prendre contact avec HP. HP Instant Support HP Instant Support est un outil Web fournissant des services spécifiques à votre imprimante, des conseils de dépannage et des informations sur l’encre et les supports que l’imprimante utilise (via myPrintMileage). Ces informations vous permettent de diagnostiquer et de résoudre les problèmes d’impression et d’améliorer la gestion de vos tâches d’impression et de vos fournitures d’imprimante. HP Instant Support fournit les services suivants pour votre imprimante : Accès facile aux conseils de dépannage – Pour vous aider à résoudre vos problèmes d’impression ou prévenir certains problèmes avant qu’ils ne se produisent, HP Instant Support vous offre des conseil adaptés à chaque imprimante. Notification des mises à jour des micrologiciels et des pilotes – Dès que la mise à jour d’un pilote ou d’un micrologiciel est disponible, un message de notification apparaît dans la page d’accueil HP Instant Support. Vous pouvez accéder au site de téléchargement à partir de la page Web. Accès aux services hp – Lorsque vous êtes connecté au site Web, vous pouvez obtenir des informations sur les services d’assistance disponibles pour votre imprimante (en particulier les programmes de maintenance) et sur les prestataires de services, mais également commander en ligne des fournitures et des accessoires pour votre imprimante. Notification à l’expiration de la garantie – A l’expiration de la garantie de l’imprimante, un message de notification s’affiche sur votre page d’accueil HP Instant Support. Afin de fournir des informations récentes, les pages du site Web sont des pages dynamiques. La création d’un signet et la connexion à l’aide de ce signet n’affichera pas la page correcte. Pour vous connecter, ouvrez la Boîte à outils, puis cliquez sur le bouton HP Instant Support sur l’onglet Informations. 5-2 FRWW Utilisation de myPrintMileage myPrintMileage vous permet de suivre l’utilisation de votre imprimante, et notamment les statistiques d’utilisation d’encre et le nombre de supports utilisés. Cela permet de mieux planifier l’achat de vos fournitures. myPrintMileage est constitué de deux éléments : le site Web myPrintMileage l’envoi automatique à myPrintMileage. Cet utilitaire peut effectuer une mise à jour périodique des informations d’utilisation de votre imprimante sur le site Web myPrintMileage. Il vous aidera à mieux prévoir l’évolution de vos besoins d’impression. Sur le site Web myPrintMileage, vous trouverez les informations suivantes concernant votre imprimante : La quantité d’encre utilisée. myPrintMileage en déduit le nombre de cartouches d’impression que vous devriez utiliser en une année. Si vous utilisez plus d’encre noire ou d’encre couleur. La quantité moyenne de supports utilisés par mois par type de support. Le nombre de pages que vous avez imprimées et une estimation du nombre de pages que vous pourrez encore imprimer avec l’encre restante. Pour accéder au site Web myPrintMileage Cliquez sur myPrintMileage sur l’onglet Informations de la Boîte à outils Ne marquez pas d’un signet les pages Web utilisées pour afficher myPrintMileage. Si vous marquez ce site d’un signet, les pages n’afficheront pas les informations courantes lorsque vous accéderez au site à l’aide de ce signet. Connectez-vous plutôt à myPrintMileage de la façon décrite plus haut. Pour activer l’envoi automatique à myPrintMileage 1 Sur l’onglet État de l’imprimante dans la Boîte à outils, cliquez sur le bouton Préférences. 2 Sélectionnez la case à cocher Activer l’envoi automatique à myPrintMileage. 3 Cliquez sur OK. Vous pouvez désactiver l’utilitaire à tout moment à l’aide de la Boîte à outils ou de l’icône myPrintMileage située dans la barre des tâches Windows. L’utilisation du site Web myPrintMileage et de l’envoi automatique à myPrintMileage nécessite les éléments suivants : FRWW avoir installé la Boîte à outils. disposer d’une connexion Internet. l’imprimante doit être branchée. 5-3 Onglet Services de l’imprimante L’onglet Services de l’imprimante propose des utilitaires qui permettent d’assurer l’entretien de l’imprimante et de la tester. Vous pouvez en particulier aligner et nettoyer les cartouches d’impression ou imprimer une page de démonstration. Cliquez sur ce bouton... Pour... 5-4 Aligner les cartouches d’encre Aligner les cartouches d’impression. Pour plus d’informations, reportez-vous à la section « Alignement des cartouches d’impression ». Nettoyer les cartouches d’impression Nettoyer les cartouches d’impression. Pour plus d’informations, reportez-vous à la section « Nettoyage des cartouches d’impression ». Calibrer la couleur Equilibrer les teintes des couleurs sur les pages imprimées. Pour plus d’informations, reportez-vous à la section « Calibrage de la couleur ». Imprimer une page de démonstration Envoyer une page de démonstration à l’imprimante pour vérifier qu’elle est bien connectée à l’ordinateur et qu’elle fonctionne correctement. FRWW Utilisation de Boîte à outils HP Inkjet (Macintosh) Pour Mac OS 9.2.x et OS X (10.1 ou plus récent), boîte à outils HP Inkjet comporte des outils qui permettent de calibrer l’imprimante, de nettoyer les cartouches d’encre, d’imprimer une page de test et de rechercher des informations d’assistance sur le site Web. Affichage de Boîte à outils HP Inkjet 1 Double-cliquez sur l’icône Macintosh HD sur le bureau. 2 Effectuez l’une des opérations suivantes : • Mac OS 9.2 : Sélectionnez Applications, Utilitaires, puis hp. • Mac OS X (10.1 ou plus récent) : Sélectionnez Bibliothèque, Imprimantes, hp, puis Utilitaires. 3 Sélectionnez Boîte à outils HP Inkjet. Affichage des tableaux de Boîte à outils HP Inkjet Le menu du tableau de bord Boîte à outils HP Inkjet contient les options suivantes : FRWW WOW! : Imprime une page d’exemple pour présenter la qualité d’impression. Niveaux d’encre : Affiche les niveaux d’encre des cartouches d’impression. Test : Imprime une page de test ou une page de diagnostic. Nettoyer : Nettoie les cartouches d’impression. Calibrer : Aligne les cartouches d’impression. Calibrage des couleurs : Règle les couleurs pour corriger des problèmes liés à l’encre. Le calibrage des couleurs ne se produit que si les cartouches d’impression couleur et photo sont installées toutes les deux. Assistance : Permet d’accéder au site Web HP sur lequel vous pouvez trouver une assistance pour votre imprimante et des informations relatives aux produits et aux consommables HP. Inscription : Permet d’accéder au site Web HP pour enregistrer votre imprimante. 5-5 6 Dépannage Ce chapitre permet de résoudre les problèmes courants tels que les bourrages de papier ou les problèmes d’installation du logiciel et les problèmes d’impression sans bordure ou avec les photographies. Si votre imprimante ne fonctionne pas correctement et si les solutions proposées ne vous permettent pas de résoudre le problème, essayez d’imprimer une page de diagnostic, puis prenez contact avec l’Assistance clientèle HP (reportez-vous aux sections « Impression d’une page de diagnostic » et « Assistance clientèle »). Dépannage de base Commencez par lire cette section si vous rencontrez des problèmes avec votre imprimante. FRWW Si votre imprimante est sujette à un bourrage, reportez-vous à la section « Suppression des bourrages » Si vous rencontrez d’autres problèmes d’alimentation des supports, si les supports sortent de biais ou ne sont pas pris dans la machine, reportez-vous à la section « Résolution des problèmes de manipulation des supports ». Dans les autres cas, si votre imprimante ne fonctionne pas correctement ou si la qualité d’impression n’est pas celle que vous attendez, essayez d’abord les mesures suivantes : • Vérifiez qu’aucun message d’erreur ne s’affiche sur l’écran de votre ordinateur. • Assurez-vous que le nombre de programmes ouverts simultanément n’est pas trop important lorsque vous essayez d’exécuter une tâche d’impression. Fermez les programmes que vous n’utilisez pas, ou redémarrez votre ordinateur avant de recommencer la tâche d’impression. • Vérifiez les témoins de l’imprimante Si le témoin d’alimentation clignote, cela signifie que l’imprimante est en train de traiter des informations. Si d’autres voyants s’allument ou clignotent, reportez-vous à la section « Signification des voyants de l’imprimante » pour lire la description des voyants de l’imprimante et leur signification. • Vérifiez que le cordon d’alimentation est branché correctement sur l’imprimante et à une prise murale sous tension. • Essayez d’imprimer une page de démonstration pour vérifier que l’imprimante est installée correctement. Assurez-vous que l’imprimante est sous tension, maintenez la touche d’alimentation enfoncée, appuyez sur la touche de reprise puis relâchez la touche d’alimentation. L’imprimante reproduit une page de démonstration. • Assurez-vous que le câble réseau et le câble de connexion de l’imprimante sont solidement fixés. Si vous utilisez un serveur d’impression externe HP Jetdirect, imprimez sa page de configuration pour vérifier le fonctionnement du serveur d’impression et contrôler les paramètres de configuration du réseau. Reportez-vous au guide de l’administrateur Jetdirect livré avec le serveur d’impression. 6-1 Après avoir essayé ces différentes mesures, consultez les sections suivantes pour obtenir des informations liées à des problèmes plus spécifiques. Dépannage des problèmes d’installation Calibrage de la couleur Résolution des problèmes d’impression Résolution des problèmes d’impression (traite les problèmes de qualité d’impression) Résolution des problèmes de couleur Résolution des problèmes d’impression photo Résolution des problèmes d’impression sans bordure Résolution des problèmes d’impression de papier banderole Résolution des problèmes de manipulation des supports Résolution des problèmes d’impression automatique recto-verso Résolution des problèmes d’impression en réseau Si aucune de ces solutions ne permet de corriger le problème, reportez-vous à la section « Assistance clientèle ». Pour obtenir des informations complémentaires sur la manière de résoudre les problèmes d’impression sur Macintosh, consultez les notes de diffusion sur le CD de démarrage. 6-2 FRWW Impression d’une page de démonstration En imprimant une page de démonstration sans être connecté à un ordinateur, vous pouvez vérifier que l’imprimante fonctionne correctement. 1 Assurez-vous que l’imprimante est sous tension. 2 Maintenez la touche d’alimentation enfoncée, appuyez une fois sur la touche de reprise, puis relâchez la touche d’alimentation. L’imprimante reproduit une page de démonstration. Impression d’une page de diagnostic Cette page servira au Support technique HP si vous rencontrez un problème d’impression. 1 Assurez-vous que l’imprimante est sous tension. 2 Maintenez la touche d’alimentation enfoncée, appuyez quatre fois sur la touche de reprise, puis relâchez la touche d’alimentation. Une page de diagnostic est imprimée. FRWW 6-3 Dépannage des problèmes d’installation Si vous avez rencontré des difficultés en installant votre imprimante, vérifiez les points suivants : Problèmes matériels d’installation Appuyez sur la touche d’alimentation pour éteindre l’imprimante, patientez quelques secondes et appuyez de nouveau sur la touche d’alimentation pour la remettre sous tension. Voir également la section « Impossible de mettre l’imprimante sous tension » pour résoudre d’autres problèmes liés à l’alimentation. Assurez-vous que les rubans d’emballage ont été retirés de l’imprimante. Assurez-vous que les cartouches d’impression sont installées correctement. • Vérifiez chaque cartouche et veillez à retirer le ruban protecteur des gicleurs d’encre. • Assurez-vous que les cartouches d’impression sont installées dans le chariot approprié. • Assurez-vous que les cartouches d’impression sont solidement positionnées dans les chariots. Appuyez fermement sur chacune d’elles pour assurer un bon contact. • Assurez-vous que les loquets des cartouches d’impression sont bien fermés. Vérifiez que l’imprimante contient du papier. Vérifiez qu’aucun voyant ne clignote ou n’est allumé, sauf le témoin d’alimentation qui doit être allumé. Si d’autres voyants sont allumés, reportez-vous à la section « Signification des voyants de l’imprimante » pour consulter la liste des types de témoins et leur signification. Assurez-vous que le panneau d’accès arrière ou l’unité auto-duplex est correctement installé et verrouillé en position. Assurez-vous que le câble d’imprimante est en état de fonctionner et vérifiez son branchement entre le connecteur approprié sur l’imprimante et l’ordinateur ou la connexion réseau. Essayez d’imprimer une page de démonstration pour vérifier que l’imprimante est installée correctement. Assurez-vous que l’imprimante est sous tension, maintenez la touche d’alimentation enfoncée, appuyez sur la touche de reprise puis relâchez la touche d’alimentation. L’imprimante reproduit une page de démonstration. Problèmes d’installation logicielle Vérifiez que votre ordinateur fonctionne sous l’un des systèmes d’exploitation suivants : Windows 98, NT 4.0, Me, 2000 ou XP. Pour Windows NT 4.0, l’utilisation du programme d’installation requiert la version Service Pack 6.0 ou plus récente (le pilote peut être installé sans le module Service Pack). Si vous utilisez un Macintosh, il doit fonctionner sous Mac OS 9.1 ou plus récent. 6-4 Assurez-vous que l’ordinateur répond aux critères de configuration système minimum. Reportez-vous à la section « Caractéristiques de l’imprimante ». Avant d’installer le logiciel sur un ordinateur Windows, assurez-vous que tous les autres programmes sont refermés. Si votre ordinateur ne reconnaît pas le chemin d’accès que vous avez indiqué pour le CD de démarrage, vérifiez que vous avez bien spécifié la lettre correspondant à votre lecteur de CD-ROM. Si votre ordinateur n’arrive pas à lire le CD de démarrage dans le lecteur de CD-ROM, vérifiez si le CD n’est pas endommagé. Vous pouvez télécharger les pilotes d’imprimante à l’adresse http://www.hp.com/support/dj9600. FRWW Echec de l’installation USB ou pas d’impression USB FRWW Vérifiez que votre ordinateur est équipé d’un port USB et qu’il est configuré pour pouvoir utiliser une connexion USB. Vérifiez que votre système d’exploitation, tel que Windows 98, Me, 2000 ou XP, prend en charge les connexions USB. (Windows NT ® 4.0 ne prend pas en charge les connexions USB.) Vérifiez que le câble USB est connecté correctement à l’ordinateur et à l’imprimante. Assurez-vous que l’imprimante est sous tension. Redémarrez le système et envoyez de nouveau la tâche d’impression. Connectez le câble USB à l’ordinateur et à l’imprimante et mettez l’imprimante sous tension. Vérifiez que Windows détecte l’imprimante. Windows affiche l’assistant Nouveau matériel détecté s’il détecte l’imprimante. Si l’installation a échoué, désinstallez le logiciel d’impression et recommencez l’installation. Reportez-vous à la section « Désinstallation du logiciel d’imprimante ». 6-5 Suppression des bourrages Utilisez les méthodes suivantes pour localiser et supprimer un bourrage papier. Pour apprendre à éviter les bourrages papier, reportez-vous à la section « Conseils pour éviter les bourrages ». Pour éviter que le papier prisonnier dans l’imprimante ne se déchire, essayez de saisir le papier coincé à deux mains et exercez une pression uniforme de chaque côté en tirant le papier vers vous. 6-6 Retirez le panneau d’accès arrière, récupérez le papier qui s’y trouverait, et replacez le panneau d’accès arrière. Retirez le capot arrière de l’unité auto-duplex (si elle est installée), retirez le papier qui s’y trouverait et replacez le capot arrière. Si le bourrage papier n’est pas visible une fois le capot arrière déposé, retirez l’unité auto-duplex pour localiser l’emplacement du bourrage. FRWW Soulevez le bac de sortie et retirez les supports coincés qui se trouveraient dans le bac d’entrée. Ouvrez le capot supérieur. Le chariot de la cartouche d’impression doit revenir vers la droite de l’imprimante. Si le chariot ne revient pas à droite, mettez l’imprimante hors tension, puis déplacez le chariot vers la droite. Tirez le papier coincé vers vous. N’introduisez pas les mains dans l’imprimante si elle est sous tension alors que le chariot de la cartouche d’impression est bloqué. Après avoir supprimé le bourrage, refermez tous les capots, mettez l’imprimante sous tension (si vous l’avez éteinte), et appuyez sur la touche de reprise. L’imprimante poursuit la tâche d’impression à partir de la page suivante. Vous devez relancer les pages d’impression qui étaient coincées dans l’imprimante. Conseils pour éviter les bourrages FRWW Assurez-vous qu’aucun obstacle ne bloque le circuit papier. N’utilisez pas de supports endommagés, gondolés ou froissés. Nous vous recommandons de ne pas utiliser de papier présentant des perforations ou des découpes, ni de papier à gros grains ou gaufré. Ne chargez qu’un seul type de support à la fois dans le bac d’entrée ou dans les fentes d’alimentation manuelle pour assurer une alimentation correcte des supports. Assurez-vous que les supports sont chargés correctement. Reportez-vous à la section « Chargement des supports dans le bac d’entrée ». Pour la fente d’alimentation manuelle avant et le bac d’entrée, chargez les supports côté à imprimer orienté vers le bas, avec le bord droit des supports alignés contre le bord droit du bac ou de la fente. Veillez à ajuster le guide de largeur du papier et la rallonge du bac contre les bords des supports. Pour la fente d’alimentation manuelle arrière, chargez les supports côté à imprimer vers le haut. 6-7 6-8 Ne chargez pas plus de 150 feuilles de papier, ou 15 enveloppes, ni une pile de supports dépassant la hauteur du guide de largeur de papier dans le bac d’entrée. Ne chargez pas plus de 10 feuilles de papier dans la fente d’alimentation manuelle avant. Ne chargez qu’une feuille à la fois dans la fente d’alimentation manuelle arrière. Utilisez toujours du papier de format/type et de poids répertoriés dans la section « Sélection des supports d’impression » Cette section propose également des conseils et des suggestions sur les supports recommandés. FRWW Calibrage de la couleur Le calibrage des couleurs n’est nécessaire que si les couleurs imprimées tirent nettement vers le jaune, le cyan ou le magenta, ou s’il y a une teinte de couleur dans les nuances de gris. Ne calibrez la couleur que si les cartouches d’impression photo et couleur sont installées toutes les deux. Il n’est pas nécessaire de calibrer la couleur lorsque vous imprimez en utilisant conjointement la cartouche couleur et la cartouche noire ou lorsque vous imprimez avec une seule cartouche d’encre. Reportez-vous à la section « Impression avec une seule cartouche ». Si le problème persiste après le calibrage des couleurs, le problème est sans doute dû à une cartouche d’impression presque vide ou épuisée. Vérifiez les niveaux d’encre, remplacez toutes les cartouches d’impression presque vides ou épuisées (reportez-vous à la section « Installation ou remplacement des cartouches d’impression »), et recommencez l’impression. Pour vérifier les niveaux d’encre de la cartouche d’impression : Windows : Reportez-vous à la section « Utilisation de la Boîte à outils ». Macintosh : Reportez-vous à la section « Affichage de Boîte à outils HP Inkjet ». Pour Windows Vous pouvez calibrer la couleur à partir de la Boîte à outils ou du pilote d’imprimante. 1 Chargez du papier ordinaire dans le bac d’entrée (reportez-vous à la section « Chargement des supports dans le bac d’entrée »). Le processus nécessite une feuille de papier. 2 Ouvrez la Boîte à outils (reportez-vous à la section « Utilisation de la Boîte à outils »). -OuOuvrez le pilote d’imprimante (reportez-vous à la section « Modification des paramètres d’impression par défaut »). 3 Cliquez sur l’onglet Services de l’imprimante (Boîte à outils) ou sur l’onglet Services (pilote d’imprimante). 4 Cliquez sur Étalonner les couleurs. 5 Suivez les instructions qui apparaissent à l’écran. Pour Macintosh FRWW 1 Chargez du papier ordinaire dans le bac d’entrée (reportez-vous à la section « Chargement des supports dans le bac d’entrée »). Le processus nécessite une feuille de papier. 2 Ouvrez Boîte à outils HP Inkjet et cliquez sur Calibrage des couleurs. 3 Suivez les instructions qui apparaissent à l’écran. 6-9 Résolution des problèmes d’impression L’imprimante s’arrête inopinément Vérifier l’alimentation Reportez-vous à la section « Impossible de mettre l’imprimante sous tension ». Contrôler les ouies de refroidissement de l’imprimante Les ouies de refroidissement se trouvent sur les côtés de l’imprimante. Si elles sont obturées lorsque l’imprimante surchauffe, l’imprimante s’éteint automatiquement. Vérifiez que les ouies ne sont pas recouvertes et que l’imprimante se trouve dans un emplacement frais et sec. Vérifier le panneau d’accès arrière ou l’unité auto-duplex Assurez-vous que le panneau d’accès arrière ou l’unité auto-duplex est correctement installé et verrouillé en position. Impossible de mettre l’imprimante sous tension Vérifier le témoin d’alimentation Le témoin d’alimentation sur l’imprimante doit être vert. Vérifier le voyant du module d’alimentation Assurez-vous que le module d’alimentation est bien connecté à l’arrière de l’imprimante. Le témoin du module doit être allumé. Vérifier le cordon d’alimentation • Vérifiez que le cordon d’alimentation est bien raccordé à l’imprimante et à la prise murale. • Débranchez le cordon d’alimentation de la prise murale, patientez quelques secondes, puis rebranchez le cordon d’alimentation. Appuyez ensuite sur la touche d’alimentation pour allumer l’imprimante. Si l’imprimante n’est toujours pas sous tension, appelez le Centre d’assistance clientèle HP (reportez-vous à la section « Assistance clientèle »). 6-10 FRWW L’imprimante ne répond pas (rien ne s’imprime) Vérifier les voyants de l’imprimante Si le témoin d’alimentation clignote, soyez patient. Les documents complexes, contenant un grand nombre de polices, de graphiques ou de photographies couleur sont assez longs à imprimer. Si le témoin d’alimentation clignote, cela signifie que l’imprimante est en train de traiter des informations. Pour obtenir la description des voyants et leur signification, reportez-vous à la section « Signification des voyants de l’imprimante ». Vérifier l’alimentation Reportez-vous à la section « Impossible de mettre l’imprimante sous tension ». Vérifier les câbles • Vérifiez que le câble de l’imprimante (USB, parallèle ou réseau) est solidement connecté à l’imprimante et à l’ordinateur. • Ne connectez pas un câble USB et un câble parallèle en même temps sur l’imprimante. Si les deux câbles sont connectés simultanément, éteignez l’imprimante, puis débranchez le câble que vous n’utiliserez pas. • Assurez-vous que le câble est en bon état. S’il est endommagé, prenez contact avec le fabricant du câble et remplacez-le. Vérifier que les supports sont chargés correctement. Assurez-vous que les supports d’impression sont chargés correctement dans le bac d’alimentation et qu’ils n’ont pas provoqué de bourrage dans l’imprimante. Reportez-vous aux sections « Chargement des supports dans le bac d’entrée » et « Suppression des bourrages ». Assurez-vous que les supports chargés sont de format approprié, et appuyez sur la touche de reprise pour continuer. Vérifier que l’imprimante est sélectionnée En imprimant votre fichier, assurez-vous que l’imprimante est sélectionnée sur le menu de l’imprimante. Pour configurer votre imprimante par défaut, cliquez avec le bouton droit sur son nom ou son icône dans le dossier Imprimantes et sélectionnez l’option pour en faire votre imprimante par défaut. Pour plus d’informations sur la configuration de l’imprimante par défaut, reportez-vous à l’aide en ligne du système d’exploitation de votre ordinateur. Vérifier le Sélecteur (Mac OS 9.1.x et 9.2.x seulement). Vérifiez que vous avez installé le logiciel de l’imprimante et que celle-ci est sélectionnée. La version de l’imprimante devrait être visible sur le volet gauche du Sélecteur. Si vous cliquez sur l’icône de l’imprimante, son nom devrait apparaître dans le volet droit du Sélecteur. Sélectionnez le nom de l’imprimante. FRWW Vérifier que le fonctionnement de l’imprimante n’est pas suspendu • Windows : Vérifiez que Suspendre l’impression n’est pas sélectionné dans le menu d’imprimante. i Cliquez sur Démarrer, pointez sur Paramètres, puis cliquez sur Imprimantes (Windows NT 4.0, 98, Me et 2000) ou sur Imprimantes et télécopieurs (Windows XP). (Si l’option Imprimantes et télécopieurs ne se trouve pas sur le menu Démarrer de Windows XP, cliquez sur Démarrer, puis sur Panneau de configuration et sur Imprimantes et télécopieurs.) ii Cliquez avec le bouton droit sur l’icône d’imprimante. iii Si l’option Suspendre l’impression est sélectionnée dans le menu déroulant, cliquez dessus pour la désélectionner. • Macintosh : Vérifiez que Arrêter la file d’attente n’est pas sélectionné dans le menu Impression du menu Mac. 6-11 Vérifier que l’option Imprimer dans un fichier n’est pas sélectionnée dans le pilote d’imprimante Si cette option est sélectionnée dans le pilote d’imprimante, la tâche d’impression est sauvegardée dans un fichier sur l’ordinateur et n’est pas imprimée sur papier. • • Windows : A partir de l’application, cliquez sur Fichier puis sur Imprimer. Assurez-vous que l’option Imprimer dans un fichier n’est pas sélectionnée. Macintosh : Sur le menu déroulant principal de la boîte de dialogue Imprimer, assurez-vous que l’option Imprimer dans un fichier n’est pas sélectionnée. Vérifier le panneau d’accès arrière et le capot supérieur Assurez-vous que le panneau d’accès arrière ou l’unité auto-duplex est correctement installé et verrouillé en position et que le capot supérieur est fermé. Vérifier les cartouches d’impression. • Si les voyants des cartouches d’impression sont allumés ou clignotent, reportez-vous à la section « Signification des voyants de l’imprimante ». • Si vous imprimez avec une seule cartouche, reportez-vous à « Impression avec une seule cartouche ». Essayer d’imprimer une page de démonstration Essayez d’imprimer une page de démonstration pour vérifier que l’imprimante est installée correctement. Assurez-vous que l’imprimante est sous tension, maintenez la touche d’alimentation enfoncée, appuyez sur la touche de reprise puis relâchez la touche d’alimentation. L’imprimante reproduit une page de démonstration. Essayer d’imprimer une page de test (Windows) Imprimez une page de test Windows : 1 Cliquez sur Démarrer, pointez sur Paramètres, puis cliquez sur Imprimantes (Windows NT 4.0, 98, Me et 2000) ou sur Imprimantes et télécopieurs (Windows XP). (Si l’option Imprimantes et télécopieurs ne se trouve pas sur le menu Démarrer de Windows XP, cliquez sur Démarrer, puis sur Panneau de configuration et sur Imprimantes et télécopieurs.) 2 Cliquez avec le bouton droit de la souris sur l’icône de l’imprimante, puis sélectionnez Propriétés. 3 Cliquez sur l’onglet Général, puis sur Imprimer une page de test. Si la page de test s’imprime, le problème ne se situe pas entre l’imprimante et l’ordinateur. Assurez-vous que l’application avec laquelle vous essayez d’imprimer utilise l’imprimante appropriée. Si la page de test s’imprime, alors que l’imprimante fonctionnait déjà avec le logiciel que vous utilisez en ce moment, essayez d’imprimer un autre fichier avec ce même logiciel. Si ce fichier s’imprime, le fichier que vous avez essayé d’imprimer précédemment est sans doute endommagé. Essayez de l’imprimer de nouveau en utilisant sa copie de sauvegarde. Si aucune de ces solutions ne permet de corriger le problème, le problème résulte vraisemblablement de l’impossibilité du logiciel à interpréter correctement les paramètres de l’imprimante. Pour consulter la liste des conflits logiciels connus, reportez-vous aux notes de publication sur le CD de démarrage (Starter CD). Vous pouvez également consulter le manuel du logiciel ou contacter le fabricant pour obtenir des détails sur ce problème. Si la page de test ne s’imprime pas, vérifiez que le port approprié (USB, LPTx) est sélectionné et que l’imprimante est connectée directement à l’ordinateur. Si l’imprimante est connectée par l’intermédiaire d’un boîtier de commutation, vérifiez que vous avez sélectionné le connecteur approprié. Le témoin d’alimentation de l’imprimante devrait clignoter pendant l’impression de la page de test. S’il ne clignote pas, imprimez une page de diagnostic (reportez-vous à la section « Impression d’une page de diagnostic »). Essayer d’imprimer à partir d’une autre application logicielle Essayez d’imprimer à partir d’autres applications pour voir si le problème persiste. 6-12 FRWW Vérifier le port USB Déconnectez l’imprimante du port USB, patientez quelques secondes, puis reconnectez-la. Si le problème n’est pas résolu, essayez de connecter le câble à un autre port USB. Vérifier l’absence de conflit avec des périphériques qui partagent le même port. Si vous utilisez une connexion d’interface parallèle, assurez-vous que l’imprimante est directement connectée au port parallèle. Evitez de partager ce port avec d’autres périphériques tels qu’un lecteur Zip. Vérifier la configuration réseau Si vous partagez l’imprimante sur un réseau, assurez-vous qu’elle est correctement configurée dans l’environnement du réseau. Reportez-vous à la section « Connexion à un réseau » et à la documentation livrée par les fournisseurs du réseau. Reportez-vous également à la section « Résolution des problèmes d’impression en réseau » pour obtenir des informations complémentaires de dépannage. Essayer de redémarrer le système Mettez l’ordinateur et l’imprimante hors tension, patientez quelques secondes et remettez-les de nouveau sous tension. Recommencez l’impression. Les témoins de l’imprimante sont allumés ou clignotent Les témoins de l’imprimante indiquent l’état de l’imprimante et permettent de diagnostiquer les problèmes d’impression. Pour consulter la liste des combinaisons de voyants de l’imprimante, leur signification et les mesures éventuelles à prendre, reportez-vous à la section « Signification des voyants de l’imprimante ». Pour la description des voyants de l’imprimante, reportez-vous à la section « Vue avant ». FRWW 6-13 L’imprimante met longtemps avant d’imprimer Pour améliorer les performances de votre imprimante, procédez aux vérifications suivantes : Plusieurs applications sont ouvertes Si plusieurs applications sont ouvertes, l’ordinateur ne dispose sans doute pas des ressources suffisantes pour permettre à l’imprimante d’imprimer à vitesse optimale. Pour augmenter la vitesse d’impression, fermez toutes les applications inutilisées pendant l’impression. Redémarrez éventuellement le système et relancez la tâche d’impression. Des documents complexes, des graphiques ou des photographies sont en cours d’impression Les documents contenant des graphiques ou des photographies s’impriment plus lentement que les documents comportant du texte. Pour Windows, vous pouvez utiliser le mode mémoire faible si votre ordinateur ne dispose pas de la mémoire ou de l’espace disque suffisant pour imprimer le document en conditions normales. L’utilisation de cette option réduit parfois la qualité de l’impression. Le mode mémoire faible désactive également l’impression 4800 x 1200 ppp optimisés*. Pour activer le mode mémoire faible : i ii iii iv Ouvrez le pilote d’imprimante (reportez-vous à la section « Impression d’un document »). Cliquez sur l’onglet Bases, puis sur le bouton Fonctionnalités avancées. Sélectionnez Mode Mémoire faible. Imprimez le document. *Jusqu’à 4800 x 1200 ppp optimisés en impression couleur et 1200 ppp de résolution d’entrée. Ce paramètre entraîne une impression plus lente et l’utilisation temporaire d’un espace disque important (400 Mo ou plus). Si elle est installée, la cartouche photo optimise la qualité d’impression. Vérifier la qualité de l’impression L’impression est plus lente lorsque la qualité d’impression sélectionnée est définie sur Supérieure ou sur ppp maximal. Pour augmenter la vitesse d’impression, sélectionnez un autre mode de qualité d’impression dans le pilote d’imprimante. L’option de détection du type de papier automatique est activée Lorsque l’option de détection automatique du type de papier est activée (reportez-vous à la section « Emploi du capteur du type de papier automatique »), l’imprimante met quelques secondes à balayer la première page à imprimer pour déterminer le type de papier adéquat. Pour augmenter la vitesse d’impression, sélectionnez le type de papier spécifique dans le pilote d’imprimante. 6-14 Vérifier la configuration du système • Reportez-vous à la section « Caractéristiques de l’imprimante » qui décrit la configuration nécessaire recommandée. • La mémoire virtuelle de votre ordinateur est peut-être insuffisante Augmentez la taille de la mémoire virtuelle de votre ordinateur. Reportez-vous à l’aide de Windows ou de Macintosh. Vérifier les paramètres du port et du câble utilisés (Windows 98/Me seulement) • Si vous utilisez une connexion parallèle, utilisez un câble parallèle IEEE-1284 pour valider les communications bidirectionnelles. • Si vous utilisez une connexion parallèle, essayez de passer à une connexion USB. Reportez-vous à la section « Connexion de l’imprimante ». • Le port de votre ordinateur n’est peut-être pas configuré en mode ECP. Consultez le manuel livré avec l’ordinateur pour déterminer la manière de modifier les paramètres de votre port ou prenez contact avec le constructeur de votre ordinateur. FRWW Vérifier les cartouches d’impression. • • Si les voyants des cartouches d’impression sont allumés ou clignotent, reportez-vous à la section « Signification des voyants de l’imprimante ». Le niveau d’encre peut être insuffisant dans une cartouche d’impression. Vérifiez les niveaux d’encre de la cartouche d’impression. • Windows : Reportez-vous à la section « Utilisation de la Boîte à outils ». • Macintosh : Reportez-vous à la section « Affichage de Boîte à outils HP Inkjet ». Remplacez toutes les cartouches d’impression presque vides ou épuisées (reportez-vous à la section « Installation ou remplacement des cartouches d’impression ») et recommencez l’impression. • Si vous imprimez avec une seule cartouche, la vitesse d’impression sera sans doute réduite. Reportez-vous à la section « Impression avec une seule cartouche ». Vérifier l’absence de conflit avec des périphériques qui partagent le même port. Si vous utilisez une connexion d’interface parallèle, assurez-vous que l’imprimante est directement connectée au port parallèle. Evitez de partager ce port avec d’autres périphériques tels qu’un lecteur Zip. L’impression ne fonctionne pas après un changement de port Ne connectez pas le câble parallèle et le câble USB en même temps sur l’imprimante. N’utilisez qu’un type de connexion à la fois sur l’imprimante. Vérifier le câble Vérifiez le branchement du câble entre l’ordinateur et l’imprimante. L’imprimante doit être éteinte lors d’un changement de port. Si ce n’était pas le cas, mettez l’imprimante hors tension, puis de nouveau sous tension. Vérifier que le port d’impression défini correspond à la connexion physique i Cliquez sur Démarrer, pointez sur Paramètres, puis cliquez sur Imprimantes (Windows NT 4.0, 98, Me et 2000) ou sur Imprimantes et télécopieurs (Windows XP). (Si l’option Imprimantes et télécopieurs ne se trouve pas sur le menu Démarrer de Windows XP, cliquez sur Démarrer, puis sur Panneau de configuration et sur Imprimantes et télécopieurs.) ii Cliquez avec le bouton droit de la souris sur l’icône de l’imprimante, puis sélectionnez Propriétés. iii Cliquez sur l’onglet Détails (Windows 98 et Me) ou sur l’onglet Ports (Windows NT 4.0, 2000 et XP) et vérifiez les paramètres du port. Imprimer une page de test. Imprimez une page de test Windows : i Cliquez sur Démarrer, pointez sur Paramètres, puis cliquez sur Imprimantes (Windows NT 4.0, 98, Me et 2000) ou sur Imprimantes et télécopieurs (Windows XP). (Si l’option Imprimantes et télécopieurs ne se trouve pas sur le menu Démarrer de Windows XP, cliquez sur Démarrer, puis sur Panneau de configuration et sur Imprimantes et télécopieurs.) ii Cliquez avec le bouton droit de la souris sur l’icône de l’imprimante, puis sélectionnez Propriétés. iii Cliquez sur l’onglet Général, puis sur Imprimer une page de test. Si la page de test s’imprime, le problème ne se situe pas entre l’imprimante et l’ordinateur. Assurez-vous que l’application avec laquelle vous essayez d’imprimer utilise l’imprimante appropriée. FRWW 6-15 Résolution des problèmes d’impression Impression d’une page vierge Vérifier les cartouches d’impression. • Si les voyants des cartouches d’impression sont allumés ou clignotent, reportez-vous à la section « Signification des voyants de l’imprimante ». • Chaque cartouche d’impression neuve est protégée par un ruban recouvrant les gicleurs d’encre dans l’emballage. Vérifiez chaque cartouche et veillez à retirer le ruban protecteur des gicleurs d’encre. • Si vous imprimez une page contenant du texte noir et que la page reste vierge, il est probable que la cartouche d’impression noire est vide. Vérifiez le niveau d’encre de la cartouche d’impression. • Windows : Reportez-vous à la section « Utilisation de la Boîte à outils ». • Macintosh : Reportez-vous à la section « Affichage de Boîte à outils HP Inkjet ». Remplacez la cartouche d’impression noire vide (reportez-vous à la section « Installation ou remplacement des cartouches d’impression »), puis essayez à nouveau. • Si l’une des cartouches d’impression est vide, vous pouvez toujours imprimer avec l’autre cartouche. Reportez-vous à la section « Impression avec une seule cartouche ». Vérifier que l’imprimante est sélectionnée En imprimant votre fichier, assurez-vous que l’imprimante est sélectionnée sur le menu de l’imprimante. Pour configurer votre imprimante par défaut, cliquez avec le bouton droit sur son nom ou son icône dans le dossier Imprimantes et sélectionnez l’option pour en faire votre imprimante par défaut. Pour plus d’informations sur la configuration de l’imprimante par défaut, reportez-vous à l’aide en ligne du système d’exploitation de votre ordinateur. Vérifier l’absence de conflit avec des périphériques qui partagent le même port. Si vous utilisez une connexion d’interface parallèle, assurez-vous que l’imprimante est directement connectée au port parallèle. Evitez de partager ce port avec d’autres périphériques tels qu’un lecteur Zip. Vérifier la configuration réseau Si vous partagez l’imprimante sur un réseau, assurez-vous qu’elle est correctement configurée dans l’environnement du réseau. Reportez-vous à la section « Connexion à un réseau » et à la documentation livrée par les fournisseurs du réseau. Reportez-vous également à la section « Résolution des problèmes d’impression en réseau » pour obtenir des informations complémentaires de dépannage. Vérifier le format du papier Chargez le papier de format correct et appuyez sur la touche de reprise pour continuer. 6-16 FRWW Un élément de la page manque ou est incorrect Vérifier le réglage des marges. Vérifiez que les marges définies pour le document ne débordent pas de la zone imprimable de l’imprimante. Vérifier que l’imprimante est sélectionnée En imprimant votre fichier, assurez-vous que l’imprimante est sélectionnée sur le menu de l’imprimante. Pour configurer votre imprimante par défaut, cliquez avec le bouton droit sur son nom ou son icône dans le dossier Imprimantes et sélectionnez l’option pour en faire votre imprimante par défaut. Pour plus d’informations sur la configuration de l’imprimante par défaut, reportez-vous à l’aide en ligne du système d’exploitation de votre ordinateur. Vérifier les paramètres d’impression des couleurs Si les couleurs s’impriment en nuances de gris ou en noir et blanc, ou si la teinte des couleurs apparaît décalée, reportez-vous à la section « Les couleurs sont différentes de ce qu’elles devraient être ». Le placement du texte ou des graphiques est incorrect. Vérifier les paramètres de format et d’orientation du papier Assurez-vous que le format du support et l’orientation de la page sélectionnés dans l’application correspondent aux paramètres définis dans le pilote de l’imprimante. Vérifier que les supports sont chargés correctement. Reportez-vous aux sections « Chargement des supports dans le bac d’entrée » et « Impression à l’aide de la fente d’alimentation manuelle avant ou arrière ». Vérifier le réglage des marges. Si une partie du texte ou des graphiques est tronquée au niveau des bords de la page, vérifiez que les valeurs des marges ne sont pas supérieures à la zone imprimable de l’imprimante. L’impression est décalée ou penchée FRWW Le support est penché • Si le support se décale lors de l’impression ou si les bordures sont froissées, vérifiez que les supports sont chargés correctement. Reportez-vous aux sections « Chargement des supports dans le bac d’entrée » et « Impression à l’aide de la fente d’alimentation manuelle avant ou arrière ». • Assurez-vous qu’il y a suffisamment de papier dans le bac d’entrée. Pour imprimer sur une ou simplement quelques feuilles, vous pouvez également utiliser la fente d’alimentation manuelle avant ou arrière. • Veillez à ajuster le guide de largeur du papier et la rallonge du bac contre les bords des supports. • Assurez-vous que le panneau d’accès arrière ou l’unité auto-duplex est correctement installé et verrouillé en position. • Ne chargez pas plus de 150 feuilles de papier, ou 15 enveloppes, ni une pile de supports dépassant la hauteur du guide de largeur de papier dans le bac d’entrée. Ne chargez pas plus de 10 feuilles de papier dans la fente d’alimentation manuelle avant. Ne chargez qu’une feuille à la fois dans la fente d’alimentation manuelle arrière. 6-17 L’encre bave Veiller à laisser à l’impression le temps de sécher Si vous imprimez des documents qui utilisent beaucoup d’encre, vous devez laisser au document le temps de sécher avant de le manipuler. Cette instruction s’applique particulièrement aux transparents. La qualité d’impression Normale définie dans le pilote d’imprimante est conçue pour optimiser la vitesse et le temps de séchage. Ce mode permet à l’impression de sécher complètement dans la plupart des cas. Vérifiez immédiatement après l’impression si des bavures apparaissent. Vous pouvez augmenter la durée de séchage dans le pilote de l’imprimante. • Windows : Ajustez le temps de séchage de l’encre en sélectionnant Fonctionnalités avancées sur l’onglet Bases du pilote d’imprimante. • Macintosh : Ajustez le temps de séchage en sélectionnant l’onglet Encre dans le tableau Type/qualité du papier. Vérifier le type de papier Certains types de papier ne permettent pas une impression correcte, car l’encre ne sèche pas assez rapidement et cela entraîne des bavures. Reportez-vous à la section « Sélection des supports d’impression » pour lire des conseils d’utilisation des supports d’impression. Vérifier la sélection du type de papier Assurez-vous que le type de papier sélectionné dans le pilote d’imprimante correspond au papier utilisé pour l’impression. La page se gondole du fait d’un excès d’encre Les documents qui présentent des couleurs riches et fondues utilisent trop d’encre, ce qui froisse la page pendant l’impression et provoque des bavures. Sélectionnez la qualité d’impression Normale ou Rapide pour réduire la quantité d’encre, ou utilisez du papier HP Premium conçu pour l’impression par jet d’encre de documents de couleurs vives. Vérifier qu’il n’y a pas d’accumulation d’encre sur la cartouche d’impression. Tous les problèmes liés à une accumulation d’encre sur les cartouches peuvent être résolus par un nettoyage des cartouches. Reportez-vous à la section « Nettoyage des cartouches d’impression ». Les supports ont été exposés à un environnement humide Si les supports ont été exposés en environnement humide, il est souvent difficile d’obtenir le temps de séchage correct, particulièrement pour les niveaux de saturation de couleur importants. Imprimez sur une rame de papier neuve ayant été entreposée dans un endroit sec et frais. 6-18 FRWW L’encre ne remplit pas entièrement le graphique ou le texte Vérifier les cartouches d’impression. • Si les voyants des cartouches d’impression sont allumés ou clignotent, reportez-vous à la section « Signification des voyants de l’imprimante ». • Le niveau d’encre peut être insuffisant dans une cartouche d’impression. Vérifiez les niveaux d’encre de la cartouche d’impression. • Windows : Reportez-vous à la section « Utilisation de la Boîte à outils ». • Macintosh : Reportez-vous à la section « Affichage de Boîte à outils HP Inkjet ». Remplacez toutes les cartouches d’impression presque vides ou épuisées (reportez-vous à la section « Installation ou remplacement des cartouches d’impression ») et recommencez l’impression. • Les cartouches d’impression présentent un mauvais contact. Essayez de retirer puis de réinstaller les cartouches et vérifiez qu’elles sont bien installées (reportez-vous à la section « Installation ou remplacement des cartouches d’impression »). Pour nettoyer les contacts électriques, reportez-vous à la section « Nettoyage des cartouches d’impression ». • Si vous imprimez avec une seule cartouche, reportez-vous à « Impression avec une seule cartouche ». • Si la qualité d’impression diminue, il est conseillé de nettoyer les cartouches d’impression. Reportez-vous à la section « Nettoyage des cartouches d’impression ». Vérifiez que toutes les lignes de la page de test sont continues et imprimées correctement. Si les lignes sont interrompues, votre cartouche d’impression est vraisemblablement vide. Remplacez la cartouche d’impression (reportez-vous à la section « Installation ou remplacement des cartouches d’impression »). Pour plus d’informations, reportez-vous à la section « Fournitures et accessoires HP ». Vérifier le type de papier Certains types de support ne sont pas conçus pour être utilisés avec votre imprimante. Reportez-vous à la section « Sélection des supports d’impression » pour lire des conseils d’utilisation des supports d’impression. Vérifier le réglage de la qualité d’impression L’option Rapide utilise moins d’encre et imprime plus rapidement, ce qui est intéressant pour l’impression des brouillons. Pour obtenir une meilleure impression des couleurs, sélectionnez la qualité Normale, Supérieure ou ppp maximal dans le pilote d’imprimante. FRWW 6-19 Les contours du texte sont irréguliers Vérifier le type de police choisi Certaines applications utilisent des polices personnalisées présentant des contours irréguliers lorsque le texte est agrandi ou imprimé. Si vous imprimez une image de texte en format bitmap, elle risque de présenter des contours irréguliers une fois inclinée, agrandie ou imprimée. Utilisez des polices TrueType™ pour assurer la reproduction lisse des caractères imprimés. En sélectionnant une police, vérifiez la présence de l’icône TrueType. TrueType est une technologie capable de créer des polices de toutes tailles à partir d’une forme de caractère élémentaire. Les polices TrueType sont dimensionnables, ce qui signifie qu’elle peuvent être redimensionnées sur l’écran d’un ordinateur ou sur l’imprimante. C’est la technologie des polices dimensionnables dans Windows. Vérifier le type de papier Les supports à gros grain ou qui n’absorbent pas bien l’encre peuvent affecter l’impression du texte ou des graphiques. Reportez-vous à la section « Sélection des supports d’impression » pour lire des conseils d’utilisation des supports d’impression. Si aucune de ces solutions ne permet de corriger le problème Le problème est vraisemblablement lié à un conflit avec le logiciel que vous utilisez. Pour consulter la liste des conflits logiciels connus, reportez-vous aux notes de publication sur le CD de démarrage (Starter CD). Vous pouvez également consulter le manuel du logiciel ou contacter le fabricant pour obtenir des détails sur ce problème. Les textes ou les images sont coupés en bord de page Vérifier l’orientation de la page L’orientation de page sélectionnée (paysage ou portrait par exemple) n’est sans doute pas correcte pour le document à imprimer. Reportez-vous à la section « Impression d’un document ». Vérifier le réglage des marges. Assurez-vous que les marges définies pour le document ne débordent pas de la zone imprimable de l’imprimante. 6-20 Vérifier que le contenu tient sur la page • Le contenu tronqué déborde sans doute de la zone imprimable de l’imprimante, ou le format du document à imprimer est plus grand que le format chargé dans le bac d’entrée. • Vous pouvez utiliser la fonctionnalité intégrée d’aperçu avant impression pour vérifier le document avant de l’imprimer. Vérifiez les graphiques du document pour vous assurer que leurs dimensions (échelle) leur permettent de tenir à l’intérieur de la zone imprimable de votre imprimante. • Vérifiez que la mise en page du document est cohérente avec le format des supports pris en charge par l’imprimante, puis chargez le format de papier correct. Veillez à sélectionner l’orientation de page correcte dans le pilote d’imprimante. • Vous pouvez ajuster le document pour l’adapter au format du papier que vous utilisez. Reportez-vous à la section « Options de redimensionnement » sous « Présentation des fonctionnalités logicielles intelligentes » pour plus d’informations. FRWW Vérifier que les supports sont chargés correctement. Reportez-vous aux sections « Chargement des supports dans le bac d’entrée » et « Impression à l’aide de la fente d’alimentation manuelle avant ou arrière ». Si aucune de ces solutions ne permet de corriger le problème Le problème est vraisemblablement lié à un conflit avec le logiciel que vous utilisez. Pour consulter la liste des conflits logiciels connus, reportez-vous aux notes de publication sur le CD de démarrage (Starter CD). Vous pouvez également consulter le manuel du logiciel ou contacter le fabricant pour obtenir des détails sur ce problème. Des caractères dénués de sens sont imprimés Vérifier le branchement du câble La présence de caractères incohérents sur la sortie imprimée est souvent liée à une mauvaise connexion entre l’imprimante et l’ordinateur. Vérifier que l’imprimante est sélectionnée En imprimant votre fichier, assurez-vous que l’imprimante est sélectionnée sur le menu de l’imprimante. Pour configurer votre imprimante par défaut, cliquez avec le bouton droit sur son nom ou son icône dans le dossier Imprimantes et sélectionnez l’option pour en faire votre imprimante par défaut. Pour plus d’informations sur la configuration de l’imprimante par défaut, reportez-vous à l’aide en ligne du système d’exploitation de votre ordinateur. Le fichier qui contient le document est peut-être endommagé Le fichier du document devient parfois endommagé. Si vous pouvez imprimer d’autres documents à partir de la même application, tentez l’impression en utilisant une copie de sauvegarde du document. Vérifier l’absence de conflit avec des périphériques qui partagent le même port. Si vous utilisez une connexion d’interface parallèle, assurez-vous que l’imprimante est directement connectée au port parallèle. Ne partagez pas ce port avec d’autres périphériques tels qu’un lecteur Zip. Essayer de redémarrer le système Mettez l’ordinateur et l’imprimante hors tension, patientez quelques secondes et remettez-les de nouveau sous tension. Recommencez l’impression. Les polices imprimées ne sont pas les bonnes Vérifier que les polices sont utilisées correctement dans le document Vérifiez que vous avez bien utilisé les polices de votre choix. Par exemple, dans une application graphique, écrivez les mots dans la taille souhaitée et ne les agrandissez pas en étirant et en redimensionnant les caractères. FRWW 6-21 Vérifier que la police est disponible sur l’ordinateur Les polices utilisées dans ce document ne correspondent peut-être pas aux polices disponibles sur votre ordinateur, ou le type de police utilisé n’est pas conçu pour être imprimé. Assurez-vous que la police est disponible dans la boîte de sélection des polices de l’application, et qu’il s’agit d’une police TrueType. TrueType est une technologie capable de créer des polices de toutes tailles à partir d’une forme de caractère élémentaire. Les polices TrueType sont dimensionnables, ce qui signifie qu’elle peuvent être redimensionnées sur l’écran d’un ordinateur ou sur l’imprimante. C’est la technologie des polices dimensionnables dans Windows. Vérifier que l’imprimante est sélectionnée En imprimant votre fichier, assurez-vous que l’imprimante est sélectionnée sur le menu de l’imprimante. Pour configurer votre imprimante par défaut, cliquez avec le bouton droit sur son nom ou son icône dans le dossier Imprimantes et sélectionnez l’option pour en faire votre imprimante par défaut. Pour plus d’informations sur la configuration de l’imprimante par défaut, reportez-vous à l’aide en ligne du système d’exploitation de votre ordinateur. Si aucune de ces solutions ne permet de corriger le problème Le problème est vraisemblablement lié à un conflit avec le logiciel que vous utilisez. Pour consulter la liste des conflits logiciels connus, reportez-vous aux notes de publication sur le CD de démarrage (Starter CD). Vous pouvez également consulter le manuel du logiciel ou contacter le fabricant pour obtenir des détails sur ce problème. 6-22 FRWW Résolution des problèmes de couleur L’impression apparaît délavée ou les couleurs sont ternes Vérifier le réglage de la qualité d’impression L’option Rapide utilise moins d’encre et imprime plus rapidement, ce qui est intéressant pour l’impression des brouillons. Pour obtenir une meilleure impression des couleurs, sélectionnez la qualité Normale, Supérieure ou ppp maximal dans le pilote d’imprimante. Vérifier le type de papier défini Si vous imprimez des transparents ou d’autres supports spéciaux, sélectionnez le type de support correspondant dans le pilote d’imprimante. Vérifier le type de papier Certains types de support ne sont pas conçus pour être utilisés avec votre imprimante. Reportez-vous à la section « Sélection des supports d’impression » pour lire des conseils d’utilisation des supports d’impression. Vérifier que les cartouches d’impression ne sont pas vides ou bouchées • Si les voyants des cartouches d’impression sont allumés ou clignotent, reportez-vous à la section « Signification des voyants de l’imprimante ». • Le niveau d’encre peut être insuffisant dans une cartouche d’impression. Vérifiez les niveaux d’encre de la cartouche d’impression. • Windows : Reportez-vous à la section « Utilisation de la Boîte à outils ». • Macintosh : Reportez-vous à la section « Affichage de Boîte à outils HP Inkjet ». Remplacez toutes les cartouches d’impression presque vides ou épuisées (reportez-vous à la section « Installation ou remplacement des cartouches d’impression ») et recommencez l’impression. FRWW • Si la qualité d’impression diminue, il est conseillé de nettoyer les cartouches d’impression. Reportez-vous à la section « Nettoyage des cartouches d’impression ». • Vérifiez que toutes les lignes de la page de test sont continues et imprimées correctement. Si les lignes sont interrompues, votre cartouche d’impression est vraisemblablement vide. Remplacez la cartouche d’impression. Reportez-vous aux sections « Installation ou remplacement des cartouches d’impression » et « Fournitures et accessoires HP ». • Si vous imprimez avec une seule cartouche, reportez-vous à « Impression avec une seule cartouche ». Vérifier que l’impression a lieu sur le bon côté du support • Chargez les supports dans le bac d’entrée ou dans la fente d’alimentation manuelle avant, côté à imprimer orienté vers le bas. • Dans la fente d’alimentation manuelle arrière, chargez les supports côté orienté vers le haut. 6-23 Les couleurs empiètent l’une sur l’autre Vérifier le type de papier et la qualité d’impression définis Certains types de papier (en particulier les transparents) et certains réglages de qualité de impression (en particulier la qualité Supérieure) ont besoin de plus d’encre que d’autres. Choisissez des paramètres différents dans le pilote d’imprimante. Vérifiez également le type de support sélectionné dans le pilote de l’imprimante. Vérifier le type de papier Certains types de support ne sont pas conçus pour être utilisés avec votre imprimante. Reportez-vous à la section « Sélection des supports d’impression » pour lire des conseils d’utilisation des supports d’impression. Vérifier les cartouches d’impression. • Vous avez peut-être utilisé des cartouches reconditionnées. HP ne recommande pas et n’assure aucune assistance pour les cartouches d’impression reconditionnées. Le remplissage et l’utilisation d’encres incompatibles risquent peuvent affecter ce système d’impression sophistiqué, ce qui risque d’entraîner une réduction de la qualité d’impression, voire d’endommager l’imprimante. Reportez-vous à la section « Fournitures et accessoires HP » pour commander une cartouche d’impression HP d’origine. • Si les voyants des cartouches d’impression sont allumés ou clignotent, reportez-vous à la section « Signification des voyants de l’imprimante ». Lors de l’impression sur du papier photo ou des films transparents : • Chargez les supports dans le bac d’entrée ou dans la fente d’alimentation manuelle avant, côté à imprimer orienté vers le bas. • Dans la fente d’alimentation manuelle arrière, chargez les supports côté orienté vers le haut. • N’utilisez que des films transparents HP Inkjet, dont vous trouverez la liste dans la section « Fournitures et accessoires HP » Les couleurs sont différentes de ce qu’elles devraient être Vérifier les cartouches d’impression. • Si les voyants des cartouches d’impression sont allumés ou clignotent, reportez-vous à la section « Signification des voyants de l’imprimante ». • Si les couleurs sont complètement fausses (par exemple si une impression verte s’imprime en bleu ou en jaune), il est probable que la cartouche d’impression manque d’une ou de plusieurs couleurs d’encre. Vérifiez les niveaux d’encre de la cartouche d’impression. • Windows : Reportez-vous à la section « Utilisation de la Boîte à outils ». • Macintosh : Reportez-vous à la section « Affichage de Boîte à outils HP Inkjet ». Remplacez toutes les cartouches d’impression presque vides ou épuisées (reportez-vous à la section « Installation ou remplacement des cartouches d’impression ») et recommencez l’impression. 6-24 FRWW • Si les cartouches couleur et photo sont installées, calibrez les couleurs lorsque la couleur imprimée ne correspond pas à ce qui est attendu ou lorsque les nuances de gris contiennent une teinte de couleur. Reportez-vous à la section « Calibrage de la couleur ». • Si la qualité d’impression diminue, il est conseillé de nettoyer les cartouches d’impression. Reportez-vous à la section « Nettoyage des cartouches d’impression ». • Si vous imprimez avec une seule cartouche, reportez-vous à « Impression avec une seule cartouche ». Vérifier les paramètres d’impression des couleurs • Si les couleurs s’impriment en nuances de gris ou en noir et blanc, vérifiez les paramètres d’impression en couleur. • Windows : Ouvrez le pilote d’imprimante (reportez-vous à la section « Impression d’un document »), cliquez sur l’onglet Couleur et vérifiez que les options de niveaux de gris et noir et blanc dans la zone Options de couleur ne sont pas sélectionnées. • Mac OS 9.1.x et 9.2.x : Cliquez sur Fichier, puis sur Imprimer. Ouvrez le tableau Couleur, cliquez sur la liste déroulante Image et vérifiez que l'option Niveaux de gris n'est pas sélectionnée • Mac OS X (10.1 ou plus récent) : Cliquez sur Fichier, puis sur Imprimer. Ouvrez le tableau Type/qualité du papier et cliquez sur l’onglet Papier. Cliquez sur la boîte déroulante Couleur et vérifiez que l’option Niveaux de gris n’est pas sélectionnée. • Si la nuance ou la teinte de la couleur est décalée, le réglage sélectionné sur le pilote de l’imprimante est sans doute incorrect. Cliquez sur l’onglet Couleur et vérifiez que les curseurs des couleurs sont en position centrale. • Si l’impression est effectuée uniquement avec la cartouche d’encre noire ou photo, elle s’imprimera en niveaux de gris. Reportez-vous à la section « Impression avec une seule cartouche ». Vérifier le type de papier Le papier coloré peut être à l’origine d’une mauvaise impression. Essayez d’imprimer sur du papier blanc normal. FRWW 6-25 Résolution des problèmes d’impression photo Reportez-vous également à la section « Résolution des problèmes de couleur » pour obtenir des informations complémentaires de dépannage. Vérifier que l’impression a lieu sur le bon côté du support • Chargez les supports dans le bac d’entrée ou dans la fente d’alimentation manuelle avant, côté à imprimer orienté vers le bas. • Dans la fente d’alimentation manuelle arrière, chargez les supports côté orienté vers le haut. Vérifier les paramètres d’impression 1 Ouvrez le pilote d’imprimante (reportez-vous à la section « Impression d’un document »). 2 Sous l’onglet Papier/Qualité (Windows) ou le tableau Type/qualité du papier (Macintosh), vérifiez les paramètres suivants : • Sélectionnez le type de papier photo approprié. • Sélectionnez la résolution la plus élevée, Supérieure ou ppp maximal sur la liste déroulante des qualités d’impression. Les couleurs sont teintées ou incorrectes Si les couleurs sont toujours teintées ou incorrectes, essayez les mesures suivantes 1 Calibrez la couleur (reportez-vous à la section « Calibrage de la couleur »). Une cartouche d’impression photo doit être installée pour permettre le calibrage des couleurs. 2 Réimprimez la photographie. 3 Si les couleurs sont toujours teintées ou incorrectes, essayez les mesures suivantes et vérifiez les paramètres de couleur : • Windows : Ouvrez le pilote d’imprimante (reportez-vous à la section « Impression d’un document ») et cliquez sur l’onglet Couleur. • Mac OS 9.1.x et 9.2.x : cliquez sur Fichier, puis sur Imprimer. Ouvrez le tableau Couleur. • Mac OS X (10.1 ou plus récent) : Cliquez sur Fichier, puis sur Imprimer. Ouvrez le tableau Type/qualité du papier et vérifiez les options de couleur. 6-26 4 Ajustez les curseurs de nuance des couleurs : Si les couleurs sont trop jaunes, déplacez le curseur des nuances de couleur vers Plus froide. Si les couleurs sont trop bleues, déplacez le curseur des nuances de couleur vers Plus chaude. 5 Réimprimez la photographie. FRWW Résolution des problèmes d’impression sans bordure Vérifier les paramètres d’impression 1 Ouvrez le pilote d’imprimante (reportez-vous à la section « Impression d’un document »). 2 Sous l’onglet Papier/Qualité (Windows) ou le tableau Type/qualité du papier (Macintosh), vérifiez les paramètres suivants : • Vérifiez que le format de papier spécifié dans le pilote correspond à celui du papier chargé dans le bac d’entrée. • Sélectionnez le type de papier approprié. Des traînées apparaissent dans une partie claire de l’impression Si des traînées apparaissent dans une partie claire de la photographie à environ 5 centimètres de l’un des bords longs de l’image, essayez les solutions suivantes : • Installez une cartouche d’impression photo (reportez-vous à la section « Installation ou remplacement des cartouches d’impression »). • Nettoyez les cartouches d’impression (reportez-vous à la section « Nettoyage des cartouches d’impression »). L’image est imprimée de travers Si le papier se décale lors de l’impression ou si les bordures sont froissées, veillez à ajuster le guide de largeur du papier et à positionner la rallonge du bac contre les bords du papier. Impression avec une seule cartouche Pour une impression sans bordure avec une seule cartouche d’impression, la cartouche d’encre couleur doit être installée. Reportez-vous à la section « Impression avec une seule cartouche ». FRWW 6-27 Résolution des problèmes d’impression de papier banderole Vérifier que le papier est correctement chargé. • Si plusieurs feuilles de papier glissent en même temps dans l’imprimante, dépliez et repliez le papier. • Assurez-vous que le côté non attaché du papier banderole se trouve en haut de la pile et qu’il est tourné vers l’imprimante. • Vérifiez que le papier correct pour l’impression de banderole est utilisé. Vérifier les paramètres d’impression 1 Ouvrez le pilote d’imprimante (reportez-vous à la section « Impression d’un document »). 2 Dans l'onglet Papier/Qualité, vérifiez les paramètres suivants: • Assurez-vous que le papier hp banner est sélectionné comme type de papier. • Assurez-vous que le format de papier banderole approprié est sélectionné. 6-28 Vérifier le logiciel • Vérifiez que l’application que vous utilisez imprime les banderoles. En effet, ce n’est pas le cas de toutes les applications. • Si des blancs apparaissent sur les bords des feuilles, vérifiez que le logiciel d’impression fonctionne correctement. FRWW Résolution des problèmes de manipulation des supports Problèmes d’alimentation des supports Du papier est coincé dans l’imprimante Reportez-vous à la section « Suppression des bourrages » pour obtenir des instructions sur l’élimination des bourrages. Vérifier que les supports sont chargés correctement. • Reportez-vous aux sections « Chargement des supports dans le bac d’entrée » et « Impression à l’aide de la fente d’alimentation manuelle avant ou arrière ». • Assurez-vous qu’il y a suffisamment de supports dans le bac d’entrée. Pour imprimer sur une ou simplement quelques feuilles, vous pouvez également utiliser la fente d’alimentation manuelle avant ou arrière. L’imprimante alimente plusieurs feuilles à la fois Vérifiez que vous n’avez chargé qu’un seul type de papier à la fois. Vérifier le type de papier Certains types de supports ne sont pas conçus pour être utilisés avec l’imprimante. Reportez-vous à la section « Sélection des supports d’impression » pour lire des conseils d’utilisation des supports d’impression. FRWW Le support est penché • Si le support se décale lors de l’impression ou si les bordures sont froissées, vérifiez que les supports sont chargés correctement. Reportez-vous aux sections « Chargement des supports dans le bac d’entrée » et « Impression à l’aide de la fente d’alimentation manuelle avant ou arrière ». • Assurez-vous qu’il y a suffisamment de papier dans le bac d’entrée. Pour imprimer sur une ou simplement quelques feuilles, vous pouvez également utiliser la fente d’alimentation manuelle avant ou arrière. • Veillez à ajuster le guide de largeur du papier et la rallonge du bac contre les bords des supports. • Assurez-vous que le panneau d’accès arrière ou l’unité auto-duplex est correctement installé et verrouillé en position. • Ne chargez pas plus de 150 feuilles de papier, ou 15 enveloppes, ni une pile de supports dépassant la hauteur du guide de largeur de papier dans le bac d’entrée. Ne chargez pas plus de 10 feuilles de papier dans la fente d’alimentation manuelle avant. Ne chargez qu’une feuille à la fois dans la fente d’alimentation manuelle arrière. Le support n’est pas entraîné depuis le bac d’entrée • Assurez-vous que les supports sont chargés correctement. Reportez-vous à la section « Chargement des supports dans le bac d’entrée ». • Vérifiez que le type de papier utilisé est adapté à votre imprimante. Reportez-vous à la section « Sélection des supports d’impression » pour lire des conseils d’utilisation des supports d’impression. • Assurez-vous que le guide de largeur du papier ne serre pas trop étroitement les supports. 6-29 • Assurez-vous que la pile des supports ne dépasse pas la hauteur du guide de largeur du papier. • Assurez-vous que les coins des supports ne sont pas recourbés. Aplanissez le papier en l’aplanissant légèrement dans le sens inverse. Si les supports ont été exposés à un environnement humide, ils risquent de se gondoler. Rangez les supports dans un endroit frais et sec. Si aucune de ces solutions ne permet de corriger le problème Imprimez une page de diagnostic (reportez-vous à la section « Impression d’une page de diagnostic »). Problème de sortie des supports Les pages tombent du bac de sortie Assurez-vous que la rallonge du bac de sortie est complètement déployée. 6-30 FRWW Résolution des problèmes d’impression automatique recto-verso Vous pouvez imprimer manuellement de chaque côté les types de supports qui ne sont pas pris en charge. Reportez-vous à la section « Impression recto-verso manuelle ». Bourrage à l’intérieur de l’unité auto-duplex Reportez-vous à la section « Suppression des bourrages » pour obtenir des instructions. L’option d’impression recto-verso ne peut pas être sélectionnée • Assurez-vous que l’unité auto-duplex est connectée à l’imprimante. • Assurez-vous que l’unité auto-duplex est validée dans le pilote d’imprimante. Reportez-vous à la section « Impression en mode auto-duplex ». • Assurez-vous que le format et le type de support sélectionnés dans le pilote d’imprimante sont pris en charge par l’unité auto-duplex. Reportez-vous à la section « Présentation des spécifications pour les supports pris en charge ». Un seul côté de la page est imprimé lorsque l’option d’impression recto-verso est sélectionnée • Assurez-vous que les options d’impression correctes sont définies dans le pilote d’imprimante et l’application utilisés. Reportez-vous à la section « Impression en mode auto-duplex ». • Assurez-vous que les coins du papier photo ne sont pas recourbés. Le papier photo doit être à plat avant l’impression. Lisez les recommandations sous « Impression de photographies numériques ». • Assurez-vous que le format et le type de support sélectionnés dans le pilote d’imprimante sont pris en charge par l’unité auto-duplex. Reportez-vous à la section « Présentation des spécifications pour les supports pris en charge ». La marge de reliure est incorrecte 1 Ouvrez le pilote d’imprimante (reportez-vous à la section « Impression d’un document »). 2 Effectuez l’une des opérations suivantes : • Windows : Sélectionnez l’onglet Finition. • Mac OS 9.1.x et 9.2.x : Ouvrez le tableau Disposition par feuille. • Mac OS X (10.1 ou plus récent) : Ouvrez le tableau Impression recto verso. 3 Effectuez l’une des opérations suivantes : • Windows : Sélectionnez Retourner les pages vers le haut pour relier à partir du haut (reliure de tablette). Choisissez une mise en page de livret dans la liste déroulante Mise en page livret pour une reliure à partir d’un côté (reliure de livre). • Macintosh : Sélectionnez l'orientation désirée pour la reliure en choisissant l'icône appropriée. Pour plus d’informations, reportez-vous à la section « Impression recto-verso (duplex) ». Le format de papier change lorsque l’option d’impression recto-verso est sélectionnée Assurez-vous que le format de papier est pris en charge par l’unité auto-duplex et que le format et le type de support sélectionnés dans le pilote d’imprimante sont pris en charge par l’unité auto-duplex. Reportez-vous à la section « Présentation des spécifications pour les supports pris en charge ». FRWW 6-31 Résolution des problèmes d’impression en réseau Si vous utilisez un serveur d’impression externe HP Jetdirect, imprimez sa page de configuration pour vérifier le fonctionnement du serveur d’impression et contrôler les paramètres de configuration du réseau. Reportez-vous au guide de l’administrateur Jetdirect livré avec le serveur d’impression. Si vous rencontrez des difficultés avec une imprimante partagée, essayez les recommandations suivantes. Si la touche de reprise clignote, appuyez dessus et attendez pendant quelques secondes que l’impression démarre. Si l’impression ne reprend pas, ouvrez le capot supérieur de l’imprimante pour vérifier l’absence de bourrage. Reportez-vous à la section « Suppression des bourrages ». Vérifiez que l’imprimante est sous tension et que son capot est fermé. Assurez-vous que le panneau d’accès arrière ou l’unité auto-duplex est correctement installé et verrouillé en position. Vérifiez que les cartouches d’impression sont installées correctement (reportez-vous à la section « Installation ou remplacement des cartouches d’impression ») et que les supports sont chargés correctement dans l’imprimante (reportez-vous à la section « Chargement des supports dans le bac d’entrée »). Assurez-vous que le câble réseau et le câble de connexion de l’imprimante sont solidement fixés. Essayez d’imprimer une page de démonstration pour vérifier que l’imprimante est installée correctement. Assurez-vous que l’imprimante est sous tension, maintenez la touche d’alimentation enfoncée, appuyez sur la touche de reprise puis relâchez la touche d’alimentation. L’imprimante reproduit une page de démonstration. Il est déconseillé de partager une imprimante dans un environnement réseau combinant des Macintosh et des PC. Après avoir vérifié l’imprimante, essayez d’imprimer un document à partir d’un autre client du réseau. Si le document transmis par un autre client du réseau s’imprime correctement, votre ordinateur n’est vraisemblablement pas configuré correctement pour permettre l’utilisation de l’imprimante. Prenez contact avec votre administrateur système pour résoudre le problème. Si le document ne s’est pas imprimé correctement à partir d’un autre client, imprimez une page de démonstration. 1 Connectez l’imprimante à un PC sous Windows. 2 Installez le logiciel de l’imprimante sur ce PC, si cela n’est pas déjà fait. 3 Ouvrez la Boîte à outils (reportez-vous à la section « Utilisation de la Boîte à outils »). 4 Ouvrez l’onglet Services de l’imprimante et cliquez sur Imprimer une page de démonstration. Si la page de démonstration s’imprime, votre imprimante fonctionne correctement, mais votre réseau n’est sans doute pas configuré correctement. Prenez contact avec votre administrateur système pour résoudre le problème. Si la page de démonstration ne s’imprime pas, le problème provient vraisemblablement d’une panne de l’imprimante ou du système informatique. Contactez le Centre d’assistance clientèle HP (reportez-vous à la section « Assistance clientèle »). Avant d’appeler, notez le numéro de série et le modèle de votre imprimante, ainsi que toute information significative relative à votre ordinateur. 6-32 FRWW 7 Signification des voyants de l’imprimante Les témoins de l’imprimante indiquent l’état de l’imprimante et permettent de diagnostiquer les problèmes d’impression. Ce chapitre fournit la liste des combinaisons de voyants de l’imprimante et leur signification et les mesures éventuelles à prendre. Pour l’emplacement de chaque voyant d’imprimante, reportez-vous à la section « Vue avant ». Indication des voyants d’imprimante Explication et action recommandée Les voyants de cartouche d’impression gauche et droite. Le voyant de cartouche d’impression gauche indique le statut de la cartouche d’encre couleur ; le voyant de cartouche d’impression droit indique le statut de la cartouche d’encre photo ou noire. Les voyants des cartouches d’impression peuvent être allumés ou clignoter en association avec les comportements du témoin d’alimentation et du voyant de reprise décrits dans ce tableau. Allumé : La cartouche d’impression est endommagée, manquante ou incompatible. Réinstallez ou remplacez la cartouche d’impression. Reportez-vous à la section « Installation ou remplacement des cartouches d’impression ». Si vous imprimez à partir d’une seule cartouche d’impression, ignorez ce voyant. Clignotant : Le niveau d’encre de la cartouche d’impression est insuffisant. Remplacez prochainement la cartouche d’impression. Reportez-vous à la section « Installation ou remplacement des cartouches d’impression ». Les voyants de l’imprimante clignotent alternativement. le témoin d’alimentation est allumé. Les voyants de l’imprimante clignotent alternativement lorsque l’imprimante est sous tension. Aucune action requise. L’imprimante est sous tension et en attente. Aucune action requise. FRWW 7-1 Le témoin d’alimentation clignote. L’impression est en cours ou l’imprimante traite une tâche d’impression. Aucune action requise. Le témoin d’alimentation clignote deux fois, L’imprimante annule une tâche d’impression. reste éteint, puis répète cette séquence. Aucune action requise. x2 x2 Le témoin d’alimentation est allumé, le voyant de reprise clignote. Vérifiez la présence de l’une de ces conditions : L’imprimante attend le séchage des supports spéciaux. Appuyez sur la touche de reprise si vous ne voulez pas attendre. Vous pouvez modifier le temps de séchage dans le pilote d’imprimante (reportez-vous à la section « L’encre bave » pour d’autres instructions). L’imprimante ne contient plus de papier. Chargez le papier et appuyez sur la touche de reprise pour poursuivre la tâche d’impression. L’imprimante attend une chargement alimenté manuellement. Si vous utilisez la fente d’alimentation manuelle avant ou arrière, chargez le papier et appuyez sur la touche de reprise pour poursuivre la tâche d’impression. Le format du support est erroné. Assurez-vous que le format de papier sélectionné dans le pilote d’imprimante correspond au format du papier chargé dans l’imprimante. L’imprimante a imprimé une banderole et celle-ci doit être retirée de l’imprimante. Appuyez sur la touche de reprise pour éjecter le support banderole. Blocage d’E/S. Assurez-vous que le système fonctionne correctement et que l’imprimante est correctement connectée au système. Retransmettez la tâche d’impression. Pour vérifier le système, reportez-vous aux recommandations de la section « Dépannage ». Le témoin d’alimentation est éteint, le voyant Bourrage papier ou blocage du circuit du papier. Enlevez le papier à l’origine du bourrage (reportez-vous de reprise clignote. à la section « Suppression des bourrages »). Après avoir supprimé le bourrage, appuyez sur la touche de reprise pour poursuivre la tâche d’impression. S’il n’y a aucun bourrage de papier, appuyez sur la touche de reprise. Si cela ne suffit pas, mettez l’imprimante hors tension, puis de nouveau sous tension. Retransmettez la tâche d’impression. 7-2 FRWW Les voyants d’alimentation et de reprise clignotent en même temps. Les voyants d’alimentation et de reprise clignotent alternativement. Blocage de chariot. En cas de bourrage, enlevez le papier à l’origine du bourrage (reportez-vous à la section « Suppression des bourrages »). Après avoir supprimé le bourrage, appuyez sur la touche de reprise pour poursuivre la tâche d’impression. S’il n’y a aucun bourrage de papier, appuyez sur la touche de reprise. Si cela ne suffit pas, mettez l’imprimante hors tension, puis de nouveau sous tension. Retransmettez la tâche d’impression. Blocage du poste de service. En cas de bourrage, enlevez le papier à l’origine du bourrage (reportez-vous à la section « Suppression des bourrages »). Après avoir supprimé le bourrage, appuyez sur la touche de reprise pour poursuivre la tâche d’impression. S’il n’y a aucun bourrage de papier, appuyez sur la touche de reprise. Si cela ne suffit pas, mettez l’imprimante hors tension, puis de nouveau sous tension. Retransmettez la tâche d’impression. Tous les voyants de l’imprimante clignotent. Erreur matérielle. Vérifiez l’absence de bourrage dans l’imprimante (reportez-vous à la section « Suppression des bourrages »). Si vous ne pouvez pas reprendre la tâche d’impression, annulez-la. Mettez l’imprimante hors tension, puis de nouveau sous tension, et recommencez l’impression. Si le problème persiste, mettez l’imprimante hors tension et débranchez le câble de l’imprimante. Rebranchez le câble, mettez l’imprimante sous tension, et recommencez l’impression. Les voyants d’alimentation et de reprise sont allumés. Vérifiez la présence de l’une de ces conditions : Vérifiez que le capot supérieur est fermé. Assurez-vous que le panneau d’accès arrière ou l’unité auto-duplex est correctement installé et verrouillé en position. Le voyant de cartouche d’impression gauche allumé, le témoin d’alimentation est allumé. La cartouche couleur est endommagée ou manquante. Réinstallez ou remplacez la cartouche d’impression. Reportez-vous à la section « Installation ou remplacement des cartouches d’impression ». Vous pouvez encore imprimer avec une seule cartouche. Reportez-vous à la section « Impression avec une seule cartouche ». Le voyant de la cartouche d’impression La cartouche noire ou photo est endommagée ou manquante. droite est allumé, le témoin d’alimentation Réinstallez ou remplacez la cartouche d’impression. Reportez-vous à la section « Installation ou est allumé. remplacement des cartouches d’impression ». Vous pouvez encore imprimer avec une seule cartouche. Reportez-vous à la section « Impression avec une seule cartouche ». FRWW 7-3 7-4 Les voyants de cartouche d’impression gauche et droite s’allument, le témoin d’alimentation est allumé. Les cartouches gauche (couleur) et droite (noire ou photo) sont toutes deux endommagées ou manquantes. Réinstallez ou remplacez les cartouches d’impression. Reportez-vous à la section « Installation ou remplacement des cartouches d’impression ». L’imprimante ne fonctionnera pas si les deux cartouches d’impression sont endommagées ou manquantes. Le voyant de cartouche d’impression gauche clignote, le témoin d’alimentation est allumé. Le niveau d’encre couleur de la cartouche d’impression est insuffisant. Remplacez prochainement la cartouche d’impression. Reportez-vous à la section « Installation ou remplacement des cartouches d’impression ». Vous pouvez encore imprimer avec une seule cartouche. Reportez-vous à la section « Impression avec une seule cartouche ». Le voyant de cartouche d’impression droite clignote, le témoin d’alimentation est allumé. La cartouche noire ou photo est presque vide. Remplacez prochainement la cartouche d’impression. Reportez-vous à la section « Installation ou remplacement des cartouches d’impression ». Vous pouvez encore imprimer avec une seule cartouche. Reportez-vous à la section « Impression avec une seule cartouche ». Les voyants de cartouche d’impression gauche et droite clignotent, le témoin d’alimentation est allumé. Les niveaux d’encre des cartouches gauche (couleur) et droite (noire ou photo) sont insuffisants. Remplacez prochainement la cartouche d’impression. Reportez-vous à la section « Installation ou remplacement des cartouches d’impression ». Vous pouvez encore imprimer avec une seule cartouche. Reportez-vous à la section « Impression avec une seule cartouche ». FRWW 8 Fournitures et accessoires HP Vous pouvez commander les fournitures et accessoires HP sur le site Web HP. Consultez HPshopping.com (http://www.hpshopping.com) pour plus d’informations. Vous pouvez également commander des consommables à l’aide de la Boîte à outils. Commander des consommables directement à partir de la Boîte à outils La Boîte à outils vous permet de commander les cartouches d’impression directement à partir de votre ordinateur. Trois conditions doivent être remplies pour que vous puissiez utiliser cette fonctionnalité : La Boîte à outils doit être installée sur votre ordinateur (sous Windows seulement). L’imprimante doit être connectée à votre ordinateur par un câble USB, un câble parallèle ou une connexion réseau. Vous devez avoir accès à Internet. Pour commander directement via la Boîte à outils : 1 Cliquez sur Démarrer, pointez sur Programmes, hp deskjet série 9600, puis cliquez sur Boîte à outils hp deskjet série 9600. -OuCliquez sur l’icône de la Boîte à outils, dans la zone de notification de la barre des tâches de Windows (à proximité de l’horloge). FRWW 2 Ouvrez l’onglet État de l’imprimante et cliquez sur Commande de consommables. Le navigateur installé par défaut sur votre ordinateur s’ouvre et affiche un site Web à partir duquel vous pouvez commander des consommables pour votre imprimante. 3 Suivez les instructions du site Web pour sélectionner et commander les consommables. 8-1 Accessoires Accessoire d’impression recto verso Unité auto-duplex HP C8248A Câble parallèle Câble parallèle A-B HP compatible IEEE-1284, (2 m) C2950A Câble parallèle A-B HP compatible IEEE-1284, (3 m) C2951A Câble USB HP USB A-B, (2 m) C6518A HP USB A-B, (3 m) C6520A Interface réseau Serveur d’impression externe (USB) HP Jetdirect 175X J6035C Serveur d’impression externe (USB) HP Jetdirect 310X J6038A Serveur d’impression externe (parallèle) HP Jetdirect 300X J3263A Serveur d’impression externe (parallèle) HP Jetdirect 500X J3263A 8-2 FRWW Fournitures Cartouches d’encre Monochrome C6656A (19 ml) Couleur C6657A (17 ml) Photo C6658A (17 ml) Papier jet d’encre blanc brillant HP Format A3, 200 feuilles : 297 x 420 mm C1858A Format US B, 200 feuilles : 11 x 17 pouces C1857A Format Lettre, 250 feuilles : 8,5 x 11 pouces HPB250 Format Lettre, 500 feuilles : 8,5 x 11 pouces HPB1124 Format A4, 200 feuilles : 210 x 297 mm C5977A Format A4, 500 feuilles : 210 x 297 mm C1825A Papier jet d’encre ordinaire HP Format Lettre, 400 feuilles : 8,5 x 11 pouces HPD400 Papier jet d’encre HP Premium Format A3, 100 feuilles : 297 x 420 mm C1856A Format US B, 100 feuilles : 11 x 17 pouces C1855A Format A4, 200 feuilles : 210 x 297 mm 51634Z Format Lettre, 200 feuilles : 8,5 x 11 pouces 51634Y Papier jet d’encre couleur HP Format Lettre, 500 feuilles : 8,5 x 11 pouces HPK115 Papier d’impression et de photocopie ordinaire HP Format Lettre, 400 feuilles : 8,5 x 11 pouces HPA400 Format Lettre, 500 feuilles : 8,5 x 11 pouces HPA500 Format Lettre, 500 feuilles : 8,5 x 11 pouces HPA51 + B7380 Papier photo HP Format Lettre, 50 feuilles : 8,5 x 11 pouces Q1785A 60 feuilles : 4 x 6 pouces C7893A Papier glacé, 20 feuilles : 4 x 6 pouces C7890A Format A4 glacé, 25 feuilles : 210 x 297 mm Q5437A Format A4 glacé, 50 feuilles : 210 x 297 mm C7897A Format Lettre, 60 feuilles : 8,5 x 11 pouces C1846A FRWW 8-3 Papier photo ordinaire HP Format A4 semi-glacé, 100 feuilles : 210 x 297 mm Q2510A Format A4 semi-glacé, 100 feuilles : 210 x 297 mm Q2511A Format A4 semi-glacé, 25 feuilles : 210 x 297 mm C7006A Format Lettre semi-glacé, 100 feuilles : 8,5 x 11 pouces Q2509A Format Lettre semi-glacé, 25 feuilles : 8,5 x 11 pouces C6983A Format Lettre semi-glacé, 75 feuilles : 8,5 x 11 pouces Q1976A Papier photo HP Premium Format A3 glacé, 20 feuilles : 297 x 420 mm C6059A Format US B glacé, 20 feuilles : 11 x 17 pouces C6058A Papier glacé, 20 feuilles : 10 x 15 cm Q1991A Papier glacé, 20 feuilles : 4 x 6 pouces Q1988A Format A4 glacé, 15 feuilles : 210 x 297 mm C6040A Format Lettre glacé, 15 feuilles : 8,5 x 11 pouces C6039A Format Lettre glacé, 50 feuilles : 8,5 x 11 pouces C6979A Papier photo HP Premium Plus Papier glacé, 20 feuilles : 10 x 15 cm Q1979A Papier glacé, 20 feuilles : 4 x 6 pouces Q1977A Format A4 glacé, 20 feuilles : 210 x 297 mm C6832A Format A4 glacé, 50 feuilles : 210 x 297 mm C7040A Format Lettre glacé, 20 feuilles : 8,5 x 11 pouces C6831A Format Lettre mat, 20 feuilles : 8,5 x 11 pouces C6950A Papier photo HP Premium Plus (sans bordure) Papier glacé, 20 feuilles : 10 x 15 cm sans bordure Q2503 Papier glacé, 20 feuilles : 10 x 15 cm sans bordure Q2504A Papier glacé, 60 feuilles : 4 x 6 pouces sans bordure Q2502A Papier photo avancé HP Format Lettre glacé, 25 feuilles : 8,5 x 11 pouces C1846A Format A4 glacé, 20 feuilles : 210 x 297 mm C6765A Papier photo HP Colorfast 20 feuilles : 10 x 15 cm Q1952A Format A4, 20 feuilles : 210 x 297 mm Q1951A Cartes de vœux HP Photo Format Lettre glacé, 10 fiches : 8,5 x 11 pouces C6040A Format A4, blanches, 10 fiches : 210 x 297 mm C6045A 8-4 FRWW Cartes de vœux à texture feutrée HP Format Lettre, ivoire (pliées en deux), 20 fiches : 8,5 x 11 pouces Q1787A Format Lettre, blanc (pliées en deux), 20 fiches : 8,5 x 11 pouces Q1788A Film HP Premium, finition brillante élevée Format Lettre, 20 feuilles : 8,5 x 11 pouces Q1973A Transparents jet d’encre HP Premium Format A4, 20 feuilles : 210 x 297 mm C3832A Format A4, 50 feuilles : 210 x 297 mm C3835A Format Lettre, 20 feuilles : 8,5 x 11 pouces C3828A Format Lettre, 50 feuilles : 8,5 x 11 pouces C3834A Papier brochure HP Format Lettre glacé, pliées en trois, 100 feuilles : 8,5 x 27,94 cm C7020A Format A4, pliées en trois, pré-façonnées 50 feuilles : 210 x 297 mm Q2525A Papier HP pour brochures et dépliants Format A3 glacé, 50 feuilles : 297 x 420 mm C6821A Format US B glacé, 50 feuilles : 11 x 17 pouces C6820A Format Lettre, 50 feuilles : 8,5 x 11 pouces C6817A Etiquettes d’adresses HP Etiquettes d’adresses blanches, 100 feuilles : 1 x 2-5,8 pouces Q2588A Etiquettes d’adresses blanches, 25 feuilles : 1 x 2-5,8 pouces Q2587A Etiquettes d’adresses blanches, 25 feuilles : 1/2 x 1-3/4 pouces Q2593A Etiquettes d’adresses blanches, 100 feuilles : 1-1/3 x 4 pouces Q2590A Etiquettes d’adresses blanches, 25 feuilles : 1-1/3 x 4 pouces Q2589A Etiquettes pleine page HP Etiquettes pleine page, format Lettre, blanches, 100 feuilles : 8,5 x 4 pouces Q2551A Etiquettes pleine page, format Lettre, blanches, 25 feuilles : Q2550A Etiquettes d’expédition HP Etiquettes d’expédition blanches, 100 feuilles : 2 x 4 pouces Q2592A Etiquettes d’expédition blanches, 25 feuilles : 2 x 4 pouces Q2591A Etiquettes d’expédition blanches, 100 feuilles : 3-1/3 x x 4 pouces Q2594A FRWW 8-5 9 Assistance clientèle Les sections « Dépannage » et « Signification des voyants de l’imprimante » présentent des solutions aux problèmes courants. Si l’imprimante ne fonctionne toujours pas correctement après avoir suivi ces recommandations, utilisez les ressources suivantes pour obtenir de l’aide. Boîte à outils La Boîte à outils n’est disponible que si le pilote d’imprimante a été installé via Setup.exe. Le bouton Dépannage sur l’onglet Informations fournit des solutions détaillées pour résoudre les problèmes d’impression courants. Vous devriez pouvoir corriger la plupart de ces problèmes en suivant les solutions décrites. Pour ouvrir la Boîte à outils, cliquez sur Démarrer, pointez sur Programmes, hp deskjet série 9600, puis cliquez sur Boîte à outils hp deskjet série 9600. Ou bien double-cliquez sur l’icône de la Boîte à outils, dans la zone d’état de la barre des tâches de Windows (à proximité de l’horloge). HP Instant Support HP Instant Support est un outil Web fournissant des services spécifiques à votre imprimante, des conseils de dépannage et des informations sur l’encre et les supports que l’imprimante utilise. Vous devez disposer d’une connexion à Internet pour utiliser HP Instant Support. Pour accéder à HP Instant Support, ouvrez la Boîte à outils et cliquez sur HP Instant Support sur l’onglet Informations. Les pages Web de HP Instant Support sont des pages dynamiques. Ne créez pas de favori pour cette page, ouvrez-la toujours à partir de la Boîte à outils. World Wide Web Visitez notre site Web pour obtenir les tout derniers logiciels d’imprimante, ainsi que des renseignements sur les produits, les systèmes d’exploitation et les services d’assistance, à l’adresse http://www.hp.com/support/dj9600. FRWW 9-1 Assistance téléphonique HP Vous pouvez bénéficier gratuitement du support du Centre d’assistance clientèle HP pendant la période de garantie. Pour connaître le numéro à composer, reportez-vous au guide d’assistance livré avec votre imprimante. Pour permettre au personnel du Centre d’assistance clientèle de mieux vous aider, réunissez les informations suivantes, avant d’appeler : 1 Imprimez la page de diagnostic de l’imprimante (reportez-vous à la section « Impression d’une page de diagnostic » pour plus d’informations sur cette page). Si l’imprimante n’imprime pas, réunissez les informations ci-dessous : a Le numéro du modèle et le numéro de série (à l’arrière de l’imprimante), tels que C8136A et SG1881119P b Le modèle de l’imprimante, tel que HP Deskjet série 9600, HP Business Inkjet 2600 2 Identifiez le système d’exploitation que vous utilisez (par exemple, Windows 98 SE). 3 Si l’imprimante est reliée à un réseau, identifiez le système d’exploitation réseau (par exemple Windows NT Server 4.0). 4 Identifiez la manière dont l’imprimante est connectée à votre ordinateur (en parallèle, par USB, ou par réseau). 5 Identifiez le pilote d’imprimante et le numéro de version du logiciel d’impression (par exemple HP Deskjet série 9600 PCL 3 version 1.0). i Cliquez sur Démarrer, pointez sur Paramètres, puis cliquez sur Imprimantes (Windows NT 4.0, 98, Me et 2000) ou sur Imprimantes et télécopieurs (Windows XP). (Si l’option Imprimantes et télécopieurs ne se trouve pas sur le menu Démarrer de Windows XP, cliquez sur Démarrer, puis sur Panneau de configuration et sur Imprimantes et télécopieurs.) ii Cliquez avec le bouton droit de la souris sur l’icône de l’imprimante, puis sélectionnez Propriétés. iii Cliquez sur l’onglet A propos et notez le numéro de version. 6 9-2 Si vous rencontrez des difficultés pour imprimer à partir d’une application donnée, notez l’application et son numéro de version. FRWW Déclaration de garantie limitée Hewlett-Packard Produit HP Durée de la Garantie limitée Logiciel 90 jours Accessoires 90 jours Cartouches d’encre 90 jours Matériel périphérique de l’imprimante (voir les détails ci-dessous) 1 an Etendue de la garantie limitée Limites de la garantie 1 Hewlett-Packard garantit à l’utilisateur final que les produits HP spécifiés précédemment ne comporteront aucun défaut de fabrication ou de matériau pendant la période précisée ci-dessus, à compter de la date d’achat par le client. 2 Pour les produits logiciels, la Garantie limitée HP ne s’applique qu’à l’impossibilité d’exécuter des instructions de programmation. HP ne garantit pas le fonctionnement ininterrompu ou sans erreur de ses produits. 3 4 La Garantie limitée HP couvre uniquement les défauts détectés dans le cadre d’une utilisation normale du produit. Elle ne couvre donc aucun autre problème, quel qu’il soit, dû aux raisons suivantes : a maintenance ou modification inadéquates ; b logiciels, supports, pièces ou fournitures non fournis ni pris en charge par HP ; c utilisation en dehors des spécifications du produit ; d modification non autorisée ou abusive. Pour les imprimantes HP, l’utilisation de cartouches d’impression non HP ou de cartouches d’impression reconditionnées n’affecte ni la garantie au client, ni les contrats d’assistance HP conclus avec le client. Cependant, si une imprimante tombe en panne ou est endommagée suite à l’utilisation d’une cartouche d’impression non HP ou reconditionnée, HP facturera le coût de la main d’œuvre et des matériaux nécessaires au dépannage de l’imprimante dans ces cas précis. 5 Si, pendant la période de garantie applicable, HP est informé d’un défaut dans un produit couvert par la garantie HP, HP s’engage alors à réparer ou à remplacer le produit, à sa discrétion. 6 Si HP n’est pas en mesure de réparer ou de remplacer le produit défectueux couvert par la garantie HP, comme cela est prévu par la garantie, HP s’engage à rembourser le prix d’achat du produit dans un délai raisonnable après que le défaut lui ait été signalé. 7 HP n’a aucune obligation de réparer, de remplacer ni de rembourser le produit tant que le client n’a pas renvoyé le produit défectueux à HP. 8 Tout produit de remplacement sera neuf ou remis à neuf, à condition que ses fonctionnalités soient au moins égales à celle du produit remplacé. 9 Les produits HP peuvent comporter des pièces, des composants ou des matériaux reconditionnés dont les performances sont équivalentes aux éléments à l’état neuf. 10 La Garantie limitée HP est valable dans tous les pays ou régions où le produit HP couvert par cette garantie est distribué par HP. Des contrats couvrant des services de garantie supplémentaires, tels qu’un service sur site, sont proposés chez tous les prestataires de services agréés HP dans les pays ou régions où le produit est distribué par HP ou par un importateur agréé. FRWW DANS LES LIMITES PERMISES PAR LA LEGISLATION LOCALE, HP OU SES FOURNISSEURS TIERS EXCLUENT TOUTE AUTRE GARANTIE, EXPRESSE OU NON, EN RAPPORT AVEC LES PRODUITS HP. HP ET SEs fournisseurs tiers excluent en particulier toute garantie implicite concernant ses conditions de mise sur le marché et son adEquation à quelque utilisation particulière QUE CE SOIT. Limites de responsabilité 1 Dans la mesure permise par la législation locale en vigueur, les recours s’inscrivant dans le cadre de cette Garantie sont les seuls recours exclusifs du client. 2 A l’exception des obligations spécifiées dans cette garantie limitée, HP et ses fournisseurs tiers ne pourront être tenus responsables d’aucun dommage, direct, indirect, naturel ou adéquat, quel qu’il soit, qu’il se base sur un contrat ou sur la loi ou toute autre théorie juridique, ET CELA même si HP a été aVISé de la possibilité d’un tel dommage. Législation locale 1 Cette Garantie confère au client des droits juridiques spécifiques. Le client peut également bénéficier d’autres droits pouvant varier, d’un état à l’autre aux Etats-Unis ou d’une province à l’autre au Canada, et d’un pays ou d’une région à l’autre ailleurs dans le monde. 2 Si le texte de cette Garantie contredit une législation locale, il sera considéré comme modifié pour se conformer à cette législation. Dans le cadre d’une telle législation locale, certaines exclusions et limitations de responsabilité stipulées dans cette Garantie ne s’appliquent pas au client. Par exemple, certains états des Etats-Unis, de même que certains gouvernements hors des Etats-Unis (notamment ceux de provinces canadiennes), peuvent : 3 a faire en sorte que les dénis de responsabilité et les limitations de cette déclaration ne puissent limiter des droits d’un client qui sont prévus par la loi (par exemple au Royaume-Uni) ; b restreindre la capacité pour un fabricant d’imposer de telles exclusions ou limitations ; ou bien c accorder au client des droits de garantie supplémentaires, spécifier la durée de garanties implicites que le fabricant ne peut dénoncer, ou autoriser des limitations quant à la durée des garanties implicites. POUR LES TRANSACTIONS COMMERCIALES EN AUSTRALIE ET EN NOUVELLE-ZELANDE, LES TERMES DE CETTE GARANTIE, DANS LES LIMITES PERMISES PAR LA LÉGISLATION, N’EXCLUENT, NE RESTREIGNENT, NI NE MODIFIENT LES DROITS IMPERATIVEMENT PREVUS PAR LA LOI, AUXQUELS ILS S’AJOUTENT, ET QUI SONT APPLICABLES A LA VENTE DES PRODUITS HP A SES CLIENTS. 9-3 10 Caractéristiques de l’imprimante Méthode d’impression Vitesse d’impression* (Lettre/A4) Papier ordinaire (10 x15 cm) Papier Photo Imprimante thermique à jet d’encre à technologie « goutte à la demande » Fast Draft Normale rapide Normale Supérieure Texte noir 20 ppm 8 ppm 7 ppm 0,6 ppm Mélange de texte avec couleur 15 ppm 6,5 ppm 4 ppm 0,6 ppm Pleine page couleur 4 ppm 2 ppm 1 ppm 0,3 ppm Photo couleur 1 ppm 0,7 ppm 0,6 ppm 0,2 ppm *Chiffres approximatifs. La vitesse exacte dépend de la configuration du système, du programme utilisé et de la complexité du document. Résolution couleur 4800 x 1200 ppp* maximum *Jusqu’à 4800 x 1200 ppp optimisés en impression couleur et 1200 ppp de résolution d’entrée. Ce paramètre entraîne une impression plus lente et l’utilisation temporaire d’un espace disque important (400 Mo ou plus). Si elle est installée, la cartouche photo optimise la qualité d’impression. Langages de commande d’impression HP PCL Niveau 3e Compatibilité logicielle Microsoft Windows (98, NT 4.0, Me, 2000, XP) ; Macintosh (OS 9.1 ou plus récent, OS X [10.1 ou plus récent]) ; applications MS-DOS Polices 8 polices incorporées, 4 en orientation portrait et 4 en orientation paysage : CG Times, CG Times italique; Courier, Courier italique; Letter Gothic, Letter Gothic italique; Univers, Univers italique (prise en charge du symbole Euro) Fonctionnalités logicielles intelligentes Fonctionnalités intégrées au pilote d’imprimante : Impression sans bordure, Réduire les marges*, Photographie numérique HP, Personnalisation du format de papier, Impression recto verso, Impression de livrets, Pages par feuille, Mosaïque, Options de redimensionnement, Filigranes*, Image inversée, Aperçu avant impression*, Contrôle du volume d’encre, Imprimer tout le texte en noir*, Imprimer en niveaux de gris, Optimiser pour une photocopie ou une télécopie, Imprimer en sépia*, Réglages rapides pour tâches d’impression*, ColorSync** Remarque : *Windows seulement ; **Macintosh seulement Types de supports et formats FRWW Papier : Ordinaire, jet d’encre, photo, glacé, banderole Standard US : Lettre (8,5 x 11 pouces), Légal (8,5 x 14 pouces), Tabloïd (11 x 17 pouces), Super B (13 x 9 pouces), Exécutif (7,25 x 10,5 pouces), Relevé (5,5 x 8,5 pouces) Standard international : A6 (105 x 148,5 mm), A5 (148,5 x 210 mm), A4 (210 x 297 mm), A3 (297 x 420 mm), A3+ (330 x 482 mm), JIS-B4 (257 x 364 mm), JIS-B5 (182 x 257 mm) Transparents : Lettre (8,5 x 11 pouces), A4 (210 x 297 mm) Enveloppes : US nº 10 (4,12 x 9,5 pouces), US A2 Invitation (4,37 x 5,57 pouces), US Monarch (3,87 x 7,5 pouces), DL (110 x 220 mm), C5 (162 x 229 mm), C6 (114 x 162 mm) Fiches Bristol : Fiche Bristol US (4 x 6 pouces), fiche Bristol US (5 x 8 pouces), carte A6 (105 x 148,5 mm) Etiquettes : Etiquettes US (8,5 x 11 pouces), étiquettes A4 (210 x 297 mm) Format personnalisé : 89.9 x 146,05 mm (3,54 x 5,75 pouces) à 330,2 x 1270 mm (13 x 50 pouces) 10-1 Alimentation des supports Grammage recommandé des supports Jusqu’à 19 mm (0,75 pouce) ou jusqu’à 150 feuilles de apier ordinaire ; jusqu’à 15 enveloppes ; jusqu’à 60 fiches ; jusqu’à 30 transparents ou étiquettes ; supports photo Fente d’alimentation manuelle avant : Jusqu’à 10 feuilles de papier ordinaire ; jusqu’à 5 enveloppes ou cartes ; jusqu’à 8 transparents ; supports photo Fente d’alimentation manuelle arrière : Feuille simple ; supports épais (jusqu’à 0,3 mm) ; enveloppes ; fiches ; transparents ; étiquettes Unité auto-duplex : 13 x 19 pouces, 11 x 17 pouces, Légal, Lettre, Exécutif, A3+, A3, A4 et B5 (JIS). Ne prend pas en charge les banderoles, fiches Bristol, les enveloppes ni les formats personnalisés inférieurs à B5 (JIS) ou supérieurs à 13 x 19 pouces/A3+. Capacité du bac de sortie : jusqu’à 75 feuilles Papier : 65 à 135 g/m2 (17 à 36 lb bond) par la fente d’alimentation manuelle avant ou par le bac d’entrée et jusqu’à 280 g/m2 (74 lb bond) par la fente d’alimentation manuelle arrière Enveloppes : 75 à 90 g/m2 (20 à 24 lb bond) Fiches : 110 à 200 g/m2 (110 lb index) par la fente d’alimentation manuelle arrière Interface E/S Parallèle Centronics conforme IEEE 1284 ; Bus série universel USB (Windows 98 et Macintosh à connexion USB) Mémoire de l’imprimante 16 Mo de mémoire RAM intégrée Dimensions hp deskjet 9650/9680 : 591,5 mm (23,3 pouces) (largeur) x 176.72 mm (6,96 pouces) (hauteur) x 378.85 mm (14,92 pouces) (profondeur) Avec le bac d’alimentation complètement déployé : 591.85 mm (23.3 pouces) (profondeur) hp deskjet 9670 : Avec l’unité auto-duplex : 469.35 mm (18,48 pouces) (profondeur) Avec l’unité auto-duplex et le bac d’entrée complètement déployés : 601.36 mm (23,68 pouces) (profondeur) hp deskjet 9650/9680 : 11 kg (11,00 kg) hp deskjet 9670 : Avec l’unité auto-duplex : 13,8 kg (30,42 lb) Poids Cycle d’utilisation 10-2 Bac d’entrée : Jusqu’à 5 000 pages/mois Alimentation Alimentation universelle intégrée Caractéristiques électriques Entrée 100-240V ca, 1300 mA 50/60Hz Sortie 32V cc, 1500mA Consommation électrique Consommation 60 W maximum Environnement d’exploitation Température d’utilisation : 5° à 40 °C (41° à 104 °F) Conditions de fonctionnement recommandées : 15° à 35 °C (59° à 95 °F) Température de stockage : –40° à 60° C (-40° à 140 °F) Humidité relative : 20 à 80 % HR sans condensation Niveau sonore selon ISO 9296 : Puissance sonore LwAD : 6,1 B(A) FRWW Configuration système requise Minimum Windows 98 : Pentium® 90 MHz, 16 Mo de RAM, 100 Mo d’espace disque dur disponible Windows NT 4.0 : Pentium 100 MHz, 32 Mo de RAM, 100 Mo d’espace disque Windows Me : Pentium 150 MHz, 32 Mo de RAM, 100 Mo d’espace disque Windows 2000 : Pentium 300 MHz, 64 Mo de RAM, 100 Mo d’espace disque Windows XP : Pentium 300 MHz, 64 Mo de RAM, 100 Mo d’espace disque Mac OS 9.1 ou plus récent : iMac 333 MHz ou G3 350 MHz, 32 Mo de RAM Mac OS X : G3 (sauf PowerBook G3 original), 128 Mo de RAM Internet Explorer 4.0 Recommandée Windows 98 : Pentium 266 MHz, 32 Mo de RAM, 200 Mo d’espace disque Windows NT 4.0 : Pentium 266 MHz, 64 Mo de RAM, 200 Mo d’espace disque Windows Me : Pentium 266 MHz, 32 Mo de RAM, 200 Mo d’espace disque Windows 2000 : Pentium 300 MHz, 64 Mo de RAM, 200 Mo d’espace disque Windows XP : Pentium 300 MHz, 128 Mo de RAM, 200 Mo d’espace disque Mac OS 9.1 ou plus récent : iMac 333 MHz ou G3 350 MHz, 64 Mo de RAM Mac OS X : G4 800 MHz, 256 Mo de RAM Internet Explorer 5.0 ou plus récent Garantie Garantie limitée d’un an Certifications du produit Certifications relatives à la sécurité : CCC S&E (Chine), CSA (Canada), PSB (Singapour), UL (USA), NOM-NYCE (Mexique), TUV-GS (Allemagne), K Mark (Corée), CE (Union Européenne), B mark (Pologne), IRAM S Mark (Argentine) Certificats CEM : FCC Titre 47 CFR article 15 classe B (USA), CTICK (Australie et Nouvelle-Zélande), MIC Mark (Corée), CE (Union Européenne), BSMI (Taïwan), GOST (Russie), ICES (Canada), VCCI (Japon) FRWW 10-3 A Informations réglementaires Déclaration de la FCC La Commission des communications fédérale américaine (dans 47 cfr 15.105) a souhaité soumettre les avis suivants à l’attention des utilisateurs de ce produit. Cet appareil est conforme à l’article 15 des règlements de la FCC. Leur fonctionnement est sujet aux deux conditions suivantes : (1) Cet appareil ne doit pas provoquer de parasites et (2) il doit pouvoir accepter les interférences reçues, y compris les interférences susceptible d’entraîner un fonctionnement indésirable. Câbles blindés Un câble de données blindé doit être utilisé afin de respecter les limites de classe B de l’article 15 des réglementations de la FCC. Conformément aux spécifications de l’article 15.21 des réglementations de la FCC, toutes modifications apportées à cet équipement sans l’approbation expresse de la société Hewlett-Packard est de nature à provoquer des interférences nuisibles et à invalider les autorisations de la FCC nécessaires au fonctionnement de cet appareil. REMARQUE : Cet appareil a été testé et est certifié conforme aux limites définies pour un appareil numérique de classe B, en vertu de l’article 15 des réglementations de la FCC. Ces limitations ont pour objectif d’assurer une protection adéquate contre les interférences dangereuses dans les lieux d’habitation. Cet appareil génère, utilise et peut émettre des fréquences radio et s’il n’est pas installé et utilisé conformément au mode d’emploi, il peut créer des interférences nuisibles aux communications radio.. L’absence de parasites sur la réception radio et télévision n’est toutefois pas garantie pour une installation particulière. Cet appareil peut perturber la réception d’un poste de radio ou de télévision. Ceci peut être vérifié en allumant puis en éteignant l’appareil. Nous vous recommandons d’essayer de remédier au problème à l’aide des mesures suivantes : Réorientez ou déplacez l’antenne de réception. Eloignez l’appareil du récepteur. Connectez l’appareil à une autre prise sur un circuit secteur différent de celui du récepteur. Consultez le revendeur ou un technicien radio/télévision expérimenté. Déclaration sur le cordon d’alimentation Le cordon d’alimentation ne peut pas être réparé. S’il est défectueux, il doit être mis au rebut ou renvoyé au fournisseur. FRWW A-1 Classification des voyants Consommation d’énergie Energy Star est une marque de service déposée aux Etats-Unis auprès de l’Agence de protection de l’environnement américaine. Déclaration EMI (Corée) Déclaration EMI (Japon) Declaration of Conformity statement/Normes de sécurité (Canada) This digital apparatus does not exceed the Class B limits for radio noise emissions from digital apparatus set out in the Canadian ICES-003. Le présent appareil numérique n’émet pas de bruits radioélectriques dépassant les limites applicables aux appareils numériques de Classe B prescrites dans la réglement sur le brouillage radioélectrique édicté par le NMB-003 du Canada. Numéro de modèle réglementaire Pour des motifs d’identification réglementaire, un numéro de modèle réglementaire a été attribué à votre produit. Le numéro de modèle réglementaire de votre produit est SNPRC-0304. Ce numéro réglementaire ne doit pas être confondu avec le nom commercial (p. ex. HP Deskjet série 9600) ou les numéros de produit (p. ex. C8137A, C8138A ou C8139A). A-2 FRWW FRWW A-3 Index Numériques 4800 x 1200 ppp optimisés 4-22, 4-24, 4-26 A accessibilité 1-3 accessoires garantie 9-3 informations relatives aux commandes 8-1 affiches, impression 4-34 aide assistance clientèle 9-1 Assistance téléphonique HP 9-2 Boîte à outils 5-1, 9-1 HP Instant Support 9-1 site Web 9-1 annuler une tâche d’impression 4-38 assistance clientèle 9-1 Assistance téléphonique HP 9-2 B bac d’entrée 4-7 bac d’entrée extensible 2-1 bac d’entrée, extensible 2-1 bac de sortie extensible 2-1 banderoles, impression 4-35 Boîte à outils aide 9-1 commander des consommables 8-1 description 1-2 Onglet Etat de l’imprimante 5-1 Onglet Informations 5-2 Onglet Services de l’imprimante 5-4 utilisation 5-1 Boîte à outils HP Inkjet 5-5 bourrage papier, suppression 6-6 bourrages papier conseils pour les éviter 6-7 suppression 6-6 C calibrage des couleurs 6-9 calibrer la couleur 6-9 capot supérieur 2-1 capteur du type de papier automatique 4-9 cartes, impression 4-20 cartouches d’impression affichage du niveau d’encre, Macintosh 5-5 affichage du niveau d’encre, Windows 5-1 alignement 3-5, 5-4 Coffret de protection de cartouche 3-8 entretien et entreposage 3-8 garantie 9-3 impression avec une seule cartouche 3-9 installation ou remplacement 3-2 nettoyage 3-6, 5-4 CD de démarrage (Starter CD) 1-2 certifications du produit 10-3 chargement des supports bac d’entrée 4-7 fente d’alimentation avant manuelle 4-14 fente d’alimentation manuelle, arrière 4-14 chariot de la cartouche d’impression 2-1 FRWW ColorSmart III 4-22 configuration système nécessaire 10-3 configuration système requise 10-3 consignes de sécurité contrôle du volume d’encre 4-12 D déclaration de conformité A-3 déclaration de garantie limitée 9-3 Déclaration de la FCC A-1 dépannage bavure des couleurs 6-24 bourrage papier 6-6 caractères imprimés dénués de sens 6-21 caractères irréguliers 6-20 couleurs délavées ou ternes 6-23 échec USB 6-5 impossible de mettre l’imprimante sous tension 6-10 impression d’une page blanche 6-16 impression lente 6-14 impression penchée ou décalée 6-17, 6-29 impression recto-verso automatique 6-31 l’encre bave 6-18 l’encre ne remplit pas les graphiques ou le texte 6-19 l’imprimante s’arrête 6-10 les banderoles ne s’impriment pas correctement 6-28 les couleurs ne sont pas correctes 6-24 les polices imprimées ne sont pas les bonnes 6-21 les voyants de l’imprimante clignotent 7-1 mauvais positionnement du texte ou des graphiques 6-17 page de démonstration, impression 6-3 page de diagnostic, impression 6-3 page de test, impression 6-12 pas d’impression 6-11 point de départ 6-1 problème au changement de port 6-15 problème de sortie des supports 6-30 problèmes d’alimentation des supports 6-29 problèmes d’impression en réseau 6-32 problèmes d’impression photo 6-26 problèmes d’impression sans bordure 6-27 problèmes d’installation 6-4 problèmes de couleur 6-23 problèmes de manipulation des supports 6-29 texte ou graphiques coupés en bord de page 6-20 texte ou image manquants 6-17 unité auto-duplex 6-31 désinstallation du logiciel 2-15 dimensions, imprimante 10-2 duplex Voir impression E entrée d’alimentation 2-2 enveloppes, impression 4-18 étiquettes, impression 4-36 F fente avant d’alimentation avant manuelle illustration 2-1 fente d’alimentation avant manuelle impression 4-14 I-1 fente d’alimentation manuelle, arrière description 2-2 impression 4-14 fente d’alimentation manuelle, avant illustration 2-1 impression 4-14 fonctionnalités logicielles intelligentes 4-11 fournitures et accessoires accessoires 8-2 G garantie 9-3 guide de largeur du papier 2-1 Guide de mise en route 1-2 guide des petits supports description 2-1 utilisation 4-18, 4-20 H HP Instant Support 1-2, 5-2, 9-1 HP PCL 3 10-1 hpshopping.com 8-1 I impression affiches 4-34 annuler une tâche d’impression 4-38 avec une seule cartouche 3-9 banderoles 4-35 contrôle du volume d’encre 4-12 emploi du capteur automatique deu type de papier automatique 4-9 étiquettes 4-36 fente avant d’alimentation avant manuelle 4-14 fente d’alimentation manuelle, arrière 4-14 impression par activation automatique 1-1 impression sans bordure 4-11, 4-26 livrets 4-32 marges minimum 4-6 mode d’économie d’énergie 1-1 MS-DOS 4-39 photographies numériques 4-22 plusieurs pages par feuille 4-31 recto-verso, automatique 4-30 recto-verso, manuelle 4-29 recto-verso, présentation 4-28 recto-verso, recommandations 4-28 réduire les marges 4-11 sur des cartes 4-20 sur des enveloppes 4-18 sur des supports HP 4-16 sur des types de supports variés 4-16 sur du papier de taille personnalisée 4-17 sur transparents 4-16 transferts sur tissu 4-37 Impression de livrets 4-32 impression double face Voir impression impression en réseau ajouter un port réseau 2-13 connexion 2-11 partage 2-8 Impression Exif 4-24 impression par activation automatique 1-1 impression recto-verso Voir impression impression sans bordure dépannage 6-27 description 4-11 impression 4-26 I-2 imprimante afficher des informations sur le matériel 5-2 enregistrement via la Boîte à outils 5-2 fonctionnalités du pilote d’imprimante 4-11 fonctionnalités logicielles intelligentes 4-11 fonctionnalités spéciales 1-1 langage 10-1 marges minimum 4-6 mémoire 10-2 numéro de série, emplacement 9-2 numéro du modèle, emplacement 9-2 résolution 10-1 signification des voyants de l’imprimante 7-1 spécifications 10-1 informations réglementaires A-1 instructions de mise en route 1-2 interfaces E/S 10-2 interfaces, E/S 10-2 L langage, impression 10-1 logiciel autres logiciels, installation 2-16 configuration système requise 10-3 désinstallation 2-15 fonctionnalités du pilote d’imprimante 4-11 fonctionnalités logicielles intelligentes 4-11, 10-1 garantie 9-3 installation en commençant par le logiciel 2-6 installation en commençant par le matériel 2-7 installation sous Windows 2-5 installation sur Macintosh 2-10 logiciel HP Photo Imaging 4-25 modification des paramètres d’impression actuels 4-13 modification des paramètres d’impression par défaut 4-10 personnalisation du programme d’installation 2-16 résoudre les problèmes d’installation 6-4 Voir aussi pilote d’imprimante logiciel HP Photo Imaging 4-25 loquet de la cartouche d’impression 2-1 M Macintosh Boîte à outils HP Inkjet 5-5 configuration système requise 10-3 marges minimum 4-6 mémoire incluse 10-2 messages d’erreur affichés par la Boîte à outils 5-1 mode d’économie d’énergie 1-1 module d’alimentation 2-2 MS-DOS, impression 4-39 myPrintMileage accès par la Boîte à outils 5-2 description 5-3 site Web 5-3 O onglet Etat de l’imprimante, Boîte à outils 5-1 onglet Informations, Boîte à outils 5-2 onglet Services de l’imprimante, Boîte à outils 5-4 P page de démonstration, impression 5-4, 6-3 page de diagnostic, impression 6-3 page de test, impression 6-12 panneau d’accès arrière boutons de déblocage 2-2 description 2-2 FRWW Panneau de configuration HP Deskjet pour DOS 2-16, 4-39 papier Voir support papier de taille personnalisée, impression 4-17 PCL 3 10-1 Photographie numérique HP 4-11 photographies 4800 x 1200 ppp optimisés 4-24 calibrer la couleur 6-9 impression 4-22 impression en six couleurs 4-22 Impression Exif 4-24 Impression PhotoREt 4-24 Impression sans bordure 4-26 logiciel HP Photo Imaging 4-25 Photographie numérique HP 4-11 PhotoREt IV 4-22 recommandations pour l’impression 4-22 technologies de photographie numérique 4-24 PhotoREt IV 4-22 pilote d’imprimante configuration système requise 10-3 désinstallation 2-15 fonctionnalités logicielles intelligentes 4-11, 10-1 garantie 9-3 installation en commençant par le logiciel 2-6 installation en commençant par le matériel 2-7 installation sous Windows 2-5 installation sur Macintosh 2-10 installer d’autres pilotes 2-16 modification des paramètres d’impression actuels 4-13 modification des paramètres d’impression par défaut 4-10 personnalisation du programme d’installation 2-16 résoudre les problèmes d’installation 6-4 Voir aussi logiciel pilote IBM OS/2 2-16 pilotes Linux 2-16 Police TrueType 6-20, 6-22 polices incluses 10-1 port parallèle 2-2 port USB 2-2 problèmes de couleur, dépannage 6-23 supports chargement dans le bac d’entrée 4-7 charger des transparents 4-7 commande de fournitures 8-1 conseils sur la sélection et l’utilisation 4-1 élimination d’un bourrage 6-6 formats pris en charge 4-2 grammages et capacités pris en charge 4-5 impression sans bordure 4-26 impression sur des cartes 4-20 impression sur des enveloppes 4-18 impression sur des supports HP 4-16 impression sur des transparents 4-16 impression sur divers types 4-16 impression sur du papier de taille personnalisée 4-17 types pris en charge 4-4 supports HP, impression 4-16 T Touche d’alimentation 2-1 Touche d’annulation 2-1, 4-38 Touche de reprise 2-1 transferts sur tissu, impression 4-37 transparents chargement 4-7 impression 4-16 types de caractères inclus 10-1 U unité auto-duplex avantages de son utilisation 4-30 dépannage 6-31 éléments et description 2-3 installation 3-1 retrait 3-1 utilisation 4-30 V verrou du bac d’entrée 2-1 vitesses d’impression 10-1 Voyant d’alimentation 2-1 Voyant de reprise 2-1 Voyants de cartouche d’impression illustration 2-1 R réduire les marges 4-11 résolution, imprimante 10-1 W Windows configuration système requise 10-3 S serveur d’impression externe, connexion 2-13 serveur d’impression, externe connexion 2-13 site Web commande de fournitures et d’accessoires 8-1 IBM 2-16 imprimante 1-2, 4-39, 9-1 Linux 2-16 myPrintMileage 5-3 spécifications caractéristiques concernant l’alimentation 10-2 configuration système requise 10-3 consommation électrique 10-2 cycle de rendement d’impression 10-2 environnement d’exploitation 10-2 imprimante 10-1 poids de l’imprimante 10-2 taille de l’imprimante 10-2 spécifications relatives à l’environnement 10-2 FRWW I-3 ">
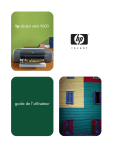
Lien public mis à jour
Le lien public vers votre chat a été mis à jour.
Caractéristiques clés
- Impression en six couleurs pour des photos sublimées
- Impression sans bordure
- Impression recto-verso automatique avec l'unité auto-duplex
- Mode d’encrage auxiliaire pour continuer à imprimer avec une seule cartouche
- Impression de plusieurs pages sur une seule feuille
- Capteur de type de papier automatique
Questions fréquemment posées
Vous pouvez effectuer un nettoyage automatique des cartouches via la Boîte à outils.
Oui, vous pouvez poursuivre l’impression avec une seule cartouche lorsque l’autre cartouche est épuisée, grâce au mode d’encrage auxiliaire.
Oui, l'imprimante fonctionne de manière optimale avec les papiers et supports HP.