HP LaserJet 1200 Manuel du propriétaire
PDF
Descarregar
Documento
guide d’utilisation produits hp LaserJet série 1200 Imprimante HP LaserJet série 1200 Imprimante et produits Print•Copy•Scan Guide d’utilisation © Copyright Hewlett-Packard Company 2002 Tous droits réservés. La reproduction, l’adaptation ou la traduction du présent guide sans autorisation écrite préalable est interdite, dans les limites prévues par les lois gouvernant les droits de copyright. Les utilisateurs de l’imprimante Hewlett-Packard livrée avec le présent guide sont autorisés à : a) imprimer ce guide pour une utilisation PERSONNELLE, INTERNE ou pour l’ENTREPRISE à condition que les copies papier ne soient pas vendues, revendues ou distribuées et à b) installer une copie électronique de ce guide sur un serveur de réseau, à condition que l’accès à cette copie soit limité pour une utilisation PERSONNELLE et INTERNE à l’entreprise de l’imprimante Hewlett-Packard livrée avec le guide. N° de référence : C7044-90931 Edition 2, February 2002 Garantie Les informations contenues dans ce document sont susceptibles d’être modifiées sans préavis. Hewlett-Packard ne fournit aucune garantie d’aucune sorte quant à ces informations. HEWLETT-PACKARD DECLINE EN PARTICULIER TOUTE GARANTIE IMPLICITE DE VALEUR MARCHANDE ET D’ADAPTATION POUR UN BUT PARTICULIER. Hewlett-Packard ne saurait être tenu responsable des dommages directs, indirects, accidentels, accessoires ou autres dommages présumés liés à la fourniture ou à l’utilisation de ces informations. Marques commerciales et déposées Adobe®, Acrobat®, PostScript® et Adobe Photoshop® sont des marques commerciales d’Adobe Systems Incorportated pouvant être déposées dans certaines juridictions. Arial®, Monotype® et Times New Roman® sont des marques commerciales déposées américaines de Monotype Corporation. CompuServe™ est une marque commerciale américaine de CompuServe, Inc. Helvetica™, Palatino™, Times™ et Times Roman™ sont des marques commerciales de Linotype AG et/ou de ses filiales aux Etats-Unis et dans d’autres pays/régions. Microsoft®, MS Windows, Windows®, Windows NT® et MS-DOS® sont des marques commerciales de Microsoft Corporation déposées aux Etats-Unis. LaserWriter® est une marque commerciale déposée d’Apple Computer, Inc. TrueType™ est une marque commerciale américaine d’Apple Computer, Inc. ENERGY STAR® est une marque de service déposée aux Etats-Unis de l’agence de protection américaine pour la protection de l’environnement (EPA). Netscape est une marque commerciale américaine de Netscape Communications Corporation. Unix® est une marque commerciale déposée de The Open Group. Hewlett-Packard Company 11311 Chinden Boulevard Boise, Idaho 83714, Etats-Unis Table des matières 1 Présentation de l’imprimante Aperçu des fonctionnalités et des avantages de l’imprimante . 12 Impression d’excellente qualité . . . . . . . . . . . . . . . . . . . . . 12 Gain de temps . . . . . . . . . . . . . . . . . . . . . . . . . . . . . . . . . . 12 Economies . . . . . . . . . . . . . . . . . . . . . . . . . . . . . . . . . . . . . 12 Documents de qualité professionnelle. . . . . . . . . . . . . . . . 12 Capacités évolutives de l’imprimante . . . . . . . . . . . . . . . . 13 Identification des composants de l’imprimante . . . . . . . . . . . . 14 Panneau de commande de l’imprimante . . . . . . . . . . . . . . 15 Bacs d’alimentation . . . . . . . . . . . . . . . . . . . . . . . . . . . . . . 16 Guides papier de l’imprimante . . . . . . . . . . . . . . . . . . . . . . 17 Circuits de sortie de l’imprimante. . . . . . . . . . . . . . . . . . . . 18 Porte d’accès à la cartouche . . . . . . . . . . . . . . . . . . . . . . 20 Choix du papier et des autres supports . . . . . . . . . . . . . . . . . . 21 Chargement des supports dans les bacs d’alimentation . . . . . 22 Bac d’alimentation principal . . . . . . . . . . . . . . . . . . . . . . . . 22 Bac d’alimentation prioritaire . . . . . . . . . . . . . . . . . . . . . . . 22 Types de support particuliers. . . . . . . . . . . . . . . . . . . . . . . 23 Mise hors tension . . . . . . . . . . . . . . . . . . . . . . . . . . . . . . . . . . . 24 Conversion des tensions . . . . . . . . . . . . . . . . . . . . . . . . . . . . . 24 Accès aux propriétés de l’imprimante (pilote) et à l’aide . . . . . 25 Propriétés de l’imprimante (pilote) . . . . . . . . . . . . . . . . . . . 25 Logiciel pour les ordinateurs Macintosh . . . . . . . . . . . . . . 26 Aide en ligne de l’imprimante. . . . . . . . . . . . . . . . . . . . . . . 27 Impression d’une page de configuration . . . . . . . . . . . . . . . . . 28 2 Présentation du copieur/scanner Aperçu des fonctionnalités et des avantages du copieur/scanner . . . . . . . . . . . . . . . . . . . . . . . . . . . . . . 30 Numérisation . . . . . . . . . . . . . . . . . . . . . . . . . . . . . . . . . . . 30 Copie . . . . . . . . . . . . . . . . . . . . . . . . . . . . . . . . . . . . . . . . . 30 Identification des composants du copieur/scanner . . . . . . . . . 31 Panneau de commande du copieur/scanner . . . . . . . . . . . 32 Bac d’alimentation, guides papier et bac de sortie . . . . . . 33 Porte d’accès au copieur/scanner . . . . . . . . . . . . . . . . . . . 33 Formats et types de supports d’impression acceptés . . . . . . . 34 Précautions préalables à la copie et à la numérisation . . . . . . 35 Chargement des originaux dans le copieur/scanner . . . . . . . . 36 FR Table des matières 3 Prise en main du logiciel . . . . . . . . . . . . . . . . . . . . . . . . . . . . . 37 Directeur HP LaserJet (Windows 98, 2000, Millennium, NT 4.0 et Mac OS) . 37 Fermeture du Directeur HP LaserJet. . . . . . . . . . . . . . . . . 38 Gestionnaire de documents HP LaserJet (Windows 98, 2000, Millennium, NT 4.0 et Mac OS) . 38 Paramètres de Copie rapide . . . . . . . . . . . . . . . . . . . . . . . 40 Copieur HP LaserJet (Copier plus) . . . . . . . . . . . . . . . . . . 40 Boîte à outils du Directeur HP LaserJet (Windows 9x, 2000, Millennium et NT 4.0) . . . . . . . . . 40 Configuration du périphérique HP LaserJet. . . . . . . . . . . . 41 Centre de photo HP LaserJet (Windows 9x, 2000, Millennium et NT 4.0) . . . . . . . . . 42 Accès à l’aide en ligne . . . . . . . . . . . . . . . . . . . . . . . . . . . . . . . 43 3 Présentation du serveur d’impression Aperçu des fonctionnalités et des avantages du serveur d’impression. . . . . . . . . . . . . . . . . . . . . . . . . . . . . . . . . . . . 46 Utilisation des protocoles de réseau . . . . . . . . . . . . . . . . . . . . 46 Identification des composants du serveur d’impression. . . . . . 47 Installation du serveur d’impression . . . . . . . . . . . . . . . . . . . . . 47 Installation et configuration du logiciel de réseau . . . . . . . . . . 49 Installation du logiciel en réseau . . . . . . . . . . . . . . . . . . . . 49 Installation de l’imprimante et du serveur . . . . . . . . . . . . . 50 Utilisation du serveur Web intégré . . . . . . . . . . . . . . . . . . . . . . 51 Conditions préalables . . . . . . . . . . . . . . . . . . . . . . . . . . . . 51 Navigateurs Web compatibles . . . . . . . . . . . . . . . . . . . . . . 52 Démarrage du serveur Web intégré . . . . . . . . . . . . . . . . . . . . . 52 Utilisation de HP Web JetAdmin . . . . . . . . . . . . . . . . . . . . . . . 52 Outils de configuration et d’administration supplémentaires . . 53 Utilisation du protocole BOOTP . . . . . . . . . . . . . . . . . . . . . . . . 53 Avantages liés à l’utilisation de BOOTP . . . . . . . . . . . . . . 53 Configuration du serveur BOOTP . . . . . . . . . . . . . . . . . . . 54 Entrées du fichier Bootptab . . . . . . . . . . . . . . . . . . . . . . . . 55 Utilisation du protocole DHCP . . . . . . . . . . . . . . . . . . . . . . . . . 58 Systèmes UNIX . . . . . . . . . . . . . . . . . . . . . . . . . . . . . . . . . . . . 58 Systèmes Windows . . . . . . . . . . . . . . . . . . . . . . . . . . . . . . 59 Serveur Windows NT 4.0. . . . . . . . . . . . . . . . . . . . . . . . . . 59 Serveur Windows 2000 . . . . . . . . . . . . . . . . . . . . . . . . . . . 62 Activation ou désactivation de DHCP . . . . . . . . . . . . . . . . 64 Déplacement vers un autre réseau . . . . . . . . . . . . . . . . . . . . . 65 4 Table des matières FR 4 Supports d’impression Optimisation de la qualité d’impression pour les types de support . . . . . . . . . . . . . . . . . . . . . . . . . . . . . . . . . . . . . 68 Impression sur des transparents et des étiquettes . . . . . . . . . 69 Impression sur des enveloppes . . . . . . . . . . . . . . . . . . . . . . . . 70 Impression sur du papier à en-tête ou sur des formulaires pré-imprimés . . . . . . . . . . . . . . . . . . . . . . . . . . . . . . . . . . . 72 Impression sur des supports de format non standard ou sur du papier cartonné . . . . . . . . . . . . . . . . . . . . . . . . . 73 5 Tâches d’impression Impression en mode d’alimentation manuelle . . . . . . . . . . . . . 76 Impression sur les deux côtés du papier (recto-verso manuel) . . . . . . . . . . . . . . . . . . . . . . . . . . . . . 77 Impression de filigranes . . . . . . . . . . . . . . . . . . . . . . . . . . . . . . 80 Accès à la fonction des filigranes . . . . . . . . . . . . . . . . . . . 80 Impression de plusieurs pages par feuille de papier (impression de n pages) . . . . . . . . . . . . . . . . . . . . . . . . . . 81 Accès à la fonction n pages/feuille (Windows) . . . . . . . . . 81 Accès à la fonction Plusieurs pages par feuille (Mac OS) . 81 Impression de livrets . . . . . . . . . . . . . . . . . . . . . . . . . . . . . . . . 82 Annulation d’une tâche d’impression . . . . . . . . . . . . . . . . . . . . 84 Présentation des paramètres de qualité d’impression . . . . . . . 85 Utilisation du mode EconoMode (économie d’encre). . . . . . . . 86 6 Tâches de numérisation Démarrage d’une numérisation . . . . . . . . . . . . . . . . . . . . . . . . 88 Amélioration des pages numérisées . . . . . . . . . . . . . . . . . 90 Numérisation vers le courrier électronique. . . . . . . . . . . . . . . . 91 Utilisation de la fonction de courrier électronique (Windows 98, 2000, Millennium et NT 4.0) . . . . . . . . . 91 Utilisation de la fonction Courrier électronique (Mac OS) . 92 Edition d’un texte numérisé (OCR) . . . . . . . . . . . . . . . . . . . . . 93 Utilisation de la fonction OCR (Windows 98, 2000, Millennium, NT 4.0 et Mac OS) . 93 Stockage du texte numérisé ou des images numérisées. . . . . 95 Utilisation de la fonction de stockage (Windows 98, 2000, Millennium, NT 4.0 et Mac OS) . 95 Acquisition d’une image . . . . . . . . . . . . . . . . . . . . . . . . . . . . . . 96 Ajustement du contraste . . . . . . . . . . . . . . . . . . . . . . . . . . . . . 97 Accès à la fonction de contraste . . . . . . . . . . . . . . . . . . . . 97 Amélioration de l’image numérisée dans le Gestionnaire de documents HP . . . . . . . . . . . . . . . . . . . . . . . . . . . . . . . . . . 98 Accès aux fonctions d’amélioration de l’image . . . . . . . . . 98 FR 5 Ajout d’annotations dans les images numérisées . . . . . . . . . . 99 Accès aux fonctions d’annotation . . . . . . . . . . . . . . . . . . . 99 Annulation des tâches de numérisation . . . . . . . . . . . . . . . . . . 99 7 Tâches de copie Présentation des fonctions de copie . . . . . . . . . . . . . . . . . . . 102 Utilisation de la fonction Copie rapide . . . . . . . . . . . . . . . . . . 102 Paramètres de Copie rapide . . . . . . . . . . . . . . . . . . . . . . 103 Utilisation du copieur HP LaserJet . . . . . . . . . . . . . . . . . . . . . 104 Accès au copieur HP LaserJet . . . . . . . . . . . . . . . . . . . . 104 Accès à la fonction Copier plus HP LaserJet. . . . . . . . . . 105 Réglage du contraste . . . . . . . . . . . . . . . . . . . . . . . . . . . . . . . 106 Accès à la fonction de contraste . . . . . . . . . . . . . . . . . . . 106 Annulation de tâches de copie . . . . . . . . . . . . . . . . . . . . . . . . 106 8 Gestion des cartouches d’encre Utilisation des cartouches d’encre HP . . . . . . . . . . . . . . . . . . 108 Politique de HP en matière de cartouches d’encre non HP . . . . . . . . . . . . . . . . . . . . . . . . . . . . . . . . . . . 108 Stockage des cartouches d’encre . . . . . . . . . . . . . . . . . . . . . 108 Durée de vie des cartouches . . . . . . . . . . . . . . . . . . . . . . 108 Recyclage des cartouches d’encre . . . . . . . . . . . . . . . . . . . . 109 Economie d’encre . . . . . . . . . . . . . . . . . . . . . . . . . . . . . . . . . 109 Répartition de l’encre . . . . . . . . . . . . . . . . . . . . . . . . . . . . . . . 110 Remplacement de la cartouche d’encre. . . . . . . . . . . . . . . . . 111 9 Dépannage de l’imprimante Recherche de la solution . . . . . . . . . . . . . . . . . . . . . . . . . . . . 114 Les pages ne s’impriment pas. . . . . . . . . . . . . . . . . . . . . 114 Les pages s’impriment, mais… . . . . . . . . . . . . . . . . . . . . 114 Indications fournies par les voyants. . . . . . . . . . . . . . . . . 115 Messages d’erreur affichés à l’écran . . . . . . . . . . . . . . . . 119 Problèmes courants pour Macintosh . . . . . . . . . . . . . . . 121 Sélection d’une autre description PPD (PostScript Printer Description) . . . . . . . . . . . . . . . . . . . . . . . . . . 125 Dépannage des erreurs PS . . . . . . . . . . . . . . . . . . . . . . . . . . 127 Problèmes de traitement du papier . . . . . . . . . . . . . . . . . 129 La page imprimée est différente de la page affichée à l’écran. . . . . . . . . . . . . . . . . . . . . . . . . . . . . . . . . . . 131 Amélioration de la qualité d’impression . . . . . . . . . . . . . . . . . 134 Nettoyage de l’imprimante . . . . . . . . . . . . . . . . . . . . . . . . . . . 139 Nettoyage du circuit papier de l’imprimante. . . . . . . . . . . 141 Elimination des bourrages de papier dans l’imprimante. . . . . 142 Remplacement du rouleau d’entraînement . . . . . . . . . . . . . . 146 6 Table des matières FR Nettoyage du rouleau d’entraînement . . . . . . . . . . . . . . . . . . 148 Remplacement du tampon de séparation de l’imprimante . . . 149 10 Dépannage du copieur/scanner Recherche de la solution . . . . . . . . . . . . . . . . . . . . . . . . . . . . 152 Problèmes de numérisation . . . . . . . . . . . . . . . . . . . . . . . 152 Problèmes de copie . . . . . . . . . . . . . . . . . . . . . . . . . . . . . 152 Le scanner n’a rien fait . . . . . . . . . . . . . . . . . . . . . . . . . . 153 Aucun aperçu ne s’affiche à l’écran. . . . . . . . . . . . . . . . . 155 La qualité de l’image numérisée n’est pas satisfaisante . 156 Une partie de l’image n’a pas été numérisée ou il y manque du texte. . . . . . . . . . . . . . . . . . . . . . . . . . . 158 Le texte ne peut pas être modifié . . . . . . . . . . . . . . . . . . 160 La numérisation dure trop longtemps . . . . . . . . . . . . . . . 161 Des messages d’erreur s’affichent à l’écran . . . . . . . . . . 162 L’imprimante n’a sorti aucune copie ou le scanner n’a rien fait. . . . . . . . . . . . . . . . . . . . . . . . . . . . . . . . . 163 Les copies sont vierges, il manque des images ou elles sont décolorées. . . . . . . . . . . . . . . . . . . . . . . . . 164 Amélioration de la qualité de numérisation/copie. . . . . . . . . . 166 Prévention des problèmes . . . . . . . . . . . . . . . . . . . . . . . . 166 Identification et correction des défauts de numérisation et de copie. . . . . . . . . . . . . . . . . . . . . . . . . . . . . . . . . 167 Problèmes de traitement du papier . . . . . . . . . . . . . . . . . 170 Nettoyage du copieur/scanner . . . . . . . . . . . . . . . . . . . . . . . . 172 Elimination des bourrages du copieur/scanner . . . . . . . . . . . 173 Remplacement du tampon de séparation du copieur/scanner . . . . . . . . . . . . . . . . . . . . . . . . . . . . . . . . 175 Retrait du copieur/scanner . . . . . . . . . . . . . . . . . . . . . . . . . . . 176 Fermeture du panneau latéral gauche . . . . . . . . . . . . . . . . . . 178 11 Dépannage du serveur d’impression Recherche de la solution . . . . . . . . . . . . . . . . . . . . . . . . . . . . 180 Page de configuration HP JetDirect 175X . . . . . . . . . . . . 181 Présentation des états des voyants du serveur d’impression. . . . . . . . . . . . . . . . . . . . . . . . . . . . . . . . . . . 182 Utilisation d’une page de configuration du serveur d’impression. . . . . . . . . . . . . . . . . . . . . . . . . . . . . . . . . . . 184 Impression d’une page de configuration du serveur d’impression . . . . . . . . . . . . . . . . . . . . . . . . . . . . . . . 184 Présentation d’une page de configuration du serveur d’impression. . . . . . . . . . . . . . . . . . . . . . . . . . . . . . . . . . . 184 Messages d’erreur de champs d’état. . . . . . . . . . . . . . . . 184 Sections de la page and messages. . . . . . . . . . . . . . . . . 185 Informations générales HP JetDirect . . . . . . . . . . . . . . . . 186 Informations de port USB . . . . . . . . . . . . . . . . . . . . . . . . 188 FR 7 Configuration de réseau . . . . . . . . . . . . . . . . . . . . . . . . . 189 Informations de protocole TCP/IP . . . . . . . . . . . . . . . . . . 190 Informations du protocole IPX/SPX . . . . . . . . . . . . . . . . . 194 Informations de protocole AppleTalk . . . . . . . . . . . . . . . . 196 Messages d’erreur . . . . . . . . . . . . . . . . . . . . . . . . . . . . . . 197 Vérification du matériel. . . . . . . . . . . . . . . . . . . . . . . . . . . . . . 202 Imprimante. . . . . . . . . . . . . . . . . . . . . . . . . . . . . . . . . . . . 202 Serveur d’impression . . . . . . . . . . . . . . . . . . . . . . . . . . . . 202 Vérification de l’impression lors de la connexion à un ordinateur . . . . . . . . . . . . . . . . . . . . . . . . . . . . . . . . . 203 Vérifciation de la numérisation via le réseau . . . . . . . . . . 203 12 Service et assistance Disponibilité . . . . . . . . . . . . . . . . . . . . . . . . . . . . . . . . . . . . . . 206 Réparation du matériel . . . . . . . . . . . . . . . . . . . . . . . . . . . . . . 206 Extension de garantie . . . . . . . . . . . . . . . . . . . . . . . . . . . . . . 206 Consignes relatives à l’emballage de l’imprimante . . . . . . . . 207 Formulaire d’informations pour réparation . . . . . . . . . . . . . . . 208 Assistance Hewlett-Packard . . . . . . . . . . . . . . . . . . . . . . . . . 209 Assistance clientèle et réparation de produits (Etats-Unis et Canada). . . . . . . . . . . . . . . . . . . . . . . . . . . . . . . . . . . 210 Centre d’assistance clientèle européen. . . . . . . . . . . . . . 211 Numéros d’assistance dans pays /régions.. . . . . . . . . . . . 212 Services en ligne . . . . . . . . . . . . . . . . . . . . . . . . . . . . . . . 213 Obtention d’utilitaires logiciels et d’informations électroniques . . . . . . . . . . . . . . . . . . . . . . . . . . . . . . . 215 Commande directe d’accessoires et de fournitures auprès de Hewlett-Packard . . . . . . . . . . . . . . . . . . . . 215 Disque compact Hewlett-Packard Support Assistant . . . 216 Informations de services Hewlett-Packard . . . . . . . . . . . 216 Hewlett-Packard SupportPack. . . . . . . . . . . . . . . . . . . . . 216 HP FIRST . . . . . . . . . . . . . . . . . . . . . . . . . . . . . . . . . . . . 216 Bureaux de services et de ventes dans le monde . . . . . . . . . 218 Annexe A Spécifications de l’imprimante Spécifications . . . . . . . . . . . . . . . . . . . . . . . . . . . . . . . . . . . . . 226 Conformité FCC . . . . . . . . . . . . . . . . . . . . . . . . . . . . . . . . . . . 229 Ligne de conduite écologique . . . . . . . . . . . . . . . . . . . . . . . . 230 Protection de l’environnement . . . . . . . . . . . . . . . . . . . . . 230 Fiche technique de sécurité du matériel . . . . . . . . . . . . . . . . 232 Dispositions réglementaires . . . . . . . . . . . . . . . . . . . . . . . . . . 233 Déclaration de conformité . . . . . . . . . . . . . . . . . . . . . . . . 233 Déclaration relative à la sûreté des produits laser . . . . . . 234 Réglementations DOC canadiennes . . . . . . . . . . . . . . . . 234 8 Table des matières FR Déclaration sur les interférences électromagnétiques EMI pour la Corée . . . . . . . . . . . . . . . . . . . . . . . . . . . 234 Déclaration sur les produits laser pour la Finlande . . . . . 235 Annexe B Spécifications de l’imprimante et du copieur/scanner Spécifications . . . . . . . . . . . . . . . . . . . . . . . . . . . . . . . . . . . . . 238 Conformité FCC . . . . . . . . . . . . . . . . . . . . . . . . . . . . . . . . . . . 241 Ligne de conduite écologique . . . . . . . . . . . . . . . . . . . . . . . . 242 Protection de l’environnement . . . . . . . . . . . . . . . . . . . . . 242 Dispositions réglementaires . . . . . . . . . . . . . . . . . . . . . . . . . . 243 Déclaration de conformité . . . . . . . . . . . . . . . . . . . . . . . . 243 Déclaration relative à la sûreté des produits laser . . . . . . 244 Réglementations DOC canadiennes . . . . . . . . . . . . . . . . 244 Déclaration sur les interférences électromagnétiques EMI pour la Corée . . . . . . . . . . . . . . . . . . . . . . . . . . . 244 Déclaration sur les produits laser pour la Finlande . . . . . 245 Annexe C Spécifications du serveur d’impression Spécifications . . . . . . . . . . . . . . . . . . . . . . . . . . . . . . . . . . . . . 248 Conformité FCC . . . . . . . . . . . . . . . . . . . . . . . . . . . . . . . . . . . 251 Communauté européenne . . . . . . . . . . . . . . . . . . . . . . . . . . . 251 Dispositions règlementaires . . . . . . . . . . . . . . . . . . . . . . . . . . 252 Déclaration de conformité . . . . . . . . . . . . . . . . . . . . . . . . 252 Réglementations DOC canadiennes . . . . . . . . . . . . . . . . 254 Réglementations VCCI Classe 1 japonaises . . . . . . . . . . 254 Déclaration sur les interférences électromagnétiques EMI pour la Corée . . . . . . . . . . . . . . . . . . . . . . . . . . . 254 Réglementations Classe A taiwanaises. . . . . . . . . . . . . . 254 Déclaration de sécurité chinoise . . . . . . . . . . . . . . . . . . . 255 Annexe D Spécifications des supports d’impression Spécifications des supports de l’imprimante . . . . . . . . . . . . . 258 Format des supports pris en charge (imprimante) . . . . . . . . . 259 Recommandations d’utilisation des supports . . . . . . . . . . . . . 259 Papier . . . . . . . . . . . . . . . . . . . . . . . . . . . . . . . . . . . . . . . 259 Etiquettes. . . . . . . . . . . . . . . . . . . . . . . . . . . . . . . . . . . . . 261 Transparents . . . . . . . . . . . . . . . . . . . . . . . . . . . . . . . . . . 261 Enveloppes . . . . . . . . . . . . . . . . . . . . . . . . . . . . . . . . . . . 262 Papier cartonné et supports lourds . . . . . . . . . . . . . . . . . 263 FR 9 Annexe E Mémoire (barrette DIMM) Installation d’une barrette DIMM (mémoire) . . . . . . . . . . . . . . 266 Test d’installation des barrettes DIMM . . . . . . . . . . . . . . . . . . 268 Extraction des barrettes DIMM. . . . . . . . . . . . . . . . . . . . . . . . 269 Annexe F Garantie et licence d’utilisation Accord de licence d’utilisation du logiciel Hewlett-Packard . . 272 Clause de garantie limitée Hewlett-Packard . . . . . . . . . . . . . 274 Garantie limitée pour la durée de vie de la cartouche d’encre . . . . . . . . . . . . . . . . . . . . . . . . . . . . . . . . . . . . . . . 276 Annexe G Accessoires et informations de commande Annexe H Résolution et couleur du scanner Généralités . . . . . . . . . . . . . . . . . . . . . . . . . . . . . . . . . . . . . . . 286 Recommandations de résolution et de couleur . . . . . . . . . . . 287 Résolution . . . . . . . . . . . . . . . . . . . . . . . . . . . . . . . . . . . . . . . 288 Couleur. . . . . . . . . . . . . . . . . . . . . . . . . . . . . . . . . . . . . . . . . . 289 Index 10 Table des matières FR 1 Présentation de l’imprimante Ce chapitre se divise comme suit : Remarque FR ● Aperçu des fonctionnalités et des avantages de l’imprimante ● Identification des composants de l’imprimante ● Choix du papier et des autres supports ● Chargement des supports dans les bacs d’alimentation ● Mise hors tension ● Conversion des tensions ● Accès aux propriétés de l’imprimante (pilote) et à l’aide ● Impression d’une page de configuration Pour la procédure d’installation, consultez le Guide de mise en marche HP LaserJet fourni avec l’imprimante. 11 Aperçu des fonctionnalités et des avantages de l’imprimante Félicitations. Avec votre nouvelle imprimante HP LaserJet 1200, vous pourrez tirer parti des avantages suivants : Impression d’excellente qualité ● Impression à 1 200 points par pouce (ppp). ● Les langages PCL-5e, PCL-6 et l’émulation Postscript niveau 2 sont déjà installés dans l’imprimante. ● L’imprimante s’adapte automatiquement au langage qui convient à la tâche d’impression. Gain de temps ● Vitesse d’impression de 15 pages minute (ppm) pour des pages au format Letter et de 14 ppm pour des pages au format A4. ● Impression immédiate. Première page imprimée en moins de 10 secondes. Economies ● Fonction EconoMode pour économiser l’encre. ● Impression de plusieurs pages par feuille (Impression de n pages/feuilles). Documents de qualité professionnelle ● Protection des documents avec l’utilisation de filigranes tels que Confidentiel. ● Impression de livrets. Cette fonction permet d’imprimer facilement des pages suivant une séquence spécifique pour la création de fiches ou de livres. Une fois l’impression terminée, il ne reste plus qu’à plier et agrafer les pages. ● Impression de la première page sur un support différent de celui des pages suivantes. 12 Chapitre 1 Présentation de l’imprimante FR Capacités évolutives de l’imprimante Vous pouvez ajouter les fonctionnalités suivantes à votre produit HP LaserJet : ● Copie/numérisation avec l’accessoire HP C7046A. ● Partage de l’imprimante ou du produit Print●Copy●Scan avec sa mise en réseau grâce au serveur d’impression HP JetDirect (J6035A). ● Ajout de mémoire grâce à l’emplacement prévu pour : • 8 Mo (C7842A) • 16 Mo (C7843A) • 32 Mo (C7845A) • 64 Mo (C7846A) FR Aperçu des fonctionnalités et des avantages de l’imprimante 13 Identification des composants de l’imprimante 2 1. Panneau de commande de l’imprimante 2. Rallonge (bac de sortie) 3. Porte d’accès à la cartouche 4. Bac d’alimentation prioritaire 5. Guides papier latéraux du bac d’alimentation principal 6. Rallonge du bac d’alimentation principal 7. Bac d’alimentation principal 8. Guides papier latéraux du bac d’alimentation prioritaire 1 8 3 4 7 6 9. Leviers d’ouverture 10. Connexion au scanner (option) 11. Panneau latéral gauche 12. Port parallèle 13. Port USB 14. Bloc d’alimentation 15. Interrupteur marche/arrêt (imprimantes en 220-240 volts) 16. Porte du circuit papier direct 5 9 10 16 15 14 Chapitre 1 Présentation de l’imprimante 14 13 12 11 FR Panneau de commande de l’imprimante Le panneau de commande de l’imprimante comporte trois voyants. L’état de ces voyants permet d’identifier le statut de l’imprimante. Voyant (vert) Prêt Bouton et voyant (vert) Reprise Voyant (orange) Attention Remarque FR ● Bouton et voyant Reprise : Pour imprimer une page de configuration ou continuer l’impression en alimentation manuelle, appuyez sur le bouton Reprise et relâchez-le. ● Voyant Prêt : Indique que l’imprimante est prête à l’emploi. ● Bouton Attention : Indique la présence d’une erreur (bac d’alimentation papier vide, porte d’accès à la cartouche ouverte, absence de cartouche, etc.). Pour une description de l’état des voyants, consultez la rubrique Indications fournies par les voyants. Identification des composants de l’imprimante 15 Bacs d’alimentation Bac d’alimentation principal Le bac d’alimentation principal fourni avec l’imprimante qui se situe à l’avant de l’imprimante peut contenir un maximum de 250 feuilles de grammage 80 g/m2 une dizaine d’enveloppes ou d’autres supports. Bac d’alimentation prioritaire Il est recommandé d’utiliser le bac d’alimentation prioritaire (capacité limitée à 10 feuilles de grammage 80 g/m2) lorsque vous n’avez que quelques feuilles à charger ou pour imprimer une enveloppe, une carte postale, une planche d’étiquettes ou un transparent. Vous pouvez également utiliser le bac d’alimentation prioritaire si vous souhaitez imprimer la première page d’un document sur un support différent des pages suivantes. Remarque L’imprimante imprime systématiquement à partir du bac d’alimentation prioritaire avant de puiser dans le bac d’alimentation principal. Pour plus d’informations sur les types de support, consultez la rubrique Supports d’impression. 16 Chapitre 1 Présentation de l’imprimante FR Guides papier de l’imprimante Les deux bacs d’alimentation sont équipés de guides papier latéraux. Le bac d’alimentation principal dispose également d’un guide papier arrière. Ces guides permettent de maintenir les feuilles alignées de façon qu’elles s’insèrent correctement dans l’imprimante afin d’éviter les impressions de travers. Lorsque vous placez le support, veillez à régler les guides papier sur la largeur et la longueur du support chargé. FR Identification des composants de l’imprimante 17 Circuits de sortie de l’imprimante Bac de sortie Le bac de sortie se situe sur la partie supérieure de l’imprimante. Les impressions ressortent dans ce bac suivant la séquence voulue lorsque la porte du circuit direct est fermée. Utilisez le bac de sortie pour l’impression de documents standard, volumineux ou classés. Extension pour les supports longs. 18 Chapitre 1 Présentation de l’imprimante FR Circuit papier direct Le circuit papier direct est à utiliser lorsque vous imprimez des enveloppes, des transparents, des supports épais ou tout autre support susceptible de gondoler à l’impression. Lorsque la porte du circuit papier direct est fermée, le support imprimé ressort à l’envers. Remarque FR Lorsque vous utilisez le circuit papier direct, les impressions ne s’empilent pas. Le support tombe directement à plat à moins que vous ne récupériez les feuilles au fur et à mesure qu’elles sont éjectées. Identification des composants de l’imprimante 19 Porte d’accès à la cartouche La porte d’accès à la cartouche se situe sur la face avant de l’imprimante. Outre l’accès à la cartouche, cette porte permet d’intervenir à l’intérieur de l’imprimante pour supprimer les bourrages et nettoyer l’imprimante. Pour ouvrir la porte, saisissez-la par les côtés, puis tirez-la vers vous. Remarque Si la porte résiste, insistez. A l’ouverture de la porte, la cartouche d’encre se déplace à sa position d’extraction. 20 Chapitre 1 Présentation de l’imprimante FR Choix du papier et des autres supports Les imprimantes HP LaserJet permettent d’imprimer des documents d’excellente qualité. Vous pouvez imprimer sur une gamme de supports très variés, du papier ordinaire (y compris les papiers recyclés), des enveloppes, des étiquettes, des transparents et des supports personnalisés. Formats de papier acceptés : ● Minimum : 76x127 mm (3x5 pouces) ● Maximum : 216x356 mm (8,5x14 pouces) Le grammage, le grain et la teneur en humidité sont autant de facteurs qui jouent sur la qualité et les performances de l’imprimante. Pour obtenir la meilleure qualité d’impression possible, utilisez uniquement les supports haute qualité prévus pour les imprimantes laser. Pour plus de détails sur les spécifications sur les papiers et supports, consultez la rubrique Spécifications des supports de l’imprimante. Remarque FR Faites toujours un essai avant d’acheter un support d’impression en grande quantité. Votre fournisseur pourra vous aider à bien choisir parmi les recommandations indiquées dans le document Guidelines for Paper and Other Print Media (numéro de référence 5963-7863). Pour plus d’informations, voir Spécifications des supports de l’imprimante. Choix du papier et des autres supports 21 Chargement des supports dans les bacs d’alimentation Bac d’alimentation principal Le bac d’alimentation principal peut contenir jusqu’à 250 feuilles de grammage 80 g/m2 et un peu moins dans le cas d’un support plus épais (pile de 25 mm au maximum). Placez le support sommet à l’avant, face à imprimer visible. Pour éviter les bourrages et une alimentation de travers, pensez à ajuster les guides papier, latéraux et arrière. Bac d’alimentation prioritaire Le bac d’alimentation prioritaire peut contenir une dizaine de feuilles de grammage 80 g/m2, une enveloppe, un transparent ou une fiche. Placez les supports sommet à l’avant, face à imprimer visible. Pour éviter les bourrages et une alimentation de travers, pensez à ajuster les guides papier latéraux. ATTENTION Si vous essayez d’imprimer sur un support froissé, déterioré ou avec des pliures, vous risquez de provoquer un bourrage. Pour plus d’informations, consultez la rubrique Spécifications des supports de l’imprimante. Remarque Lorsque vous ajoutez un nouveau support, assurez-vous que le bac d’alimentation est vide, puis déramez la pile du nouveau support. Vous éviterez ainsi que plusieurs feuilles ne s’engagent en même temps dans l’imprimante et diminuerez d’autant les risques de bourrage. 22 Chapitre 1 Présentation de l’imprimante FR Types de support particuliers FR ● Transparents et étiquettes : Placez les transparents et les étiquettes sommet à l’avant, face à imprimer visible. Pour plus d’informations, consultez la rubrique Impression sur des transparents et des étiquettes. ● Enveloppes : Placez les enveloppes bord le plus étroit et côté timbre orienté vers l’avant, côté à imprimer visible. Pour plus d’informations, consultez la rubrique Impression sur des enveloppes. ● Papier à en-tête ou formulaires pré-imprimés : Chargez ces supports sommet orienté vers l’avant, côté à imprimer visible. Pour plus d’informations, consultez la rubrique Impression sur du papier à en-tête ou sur des formulaires pré-imprimés. ● Fiches et formats de papier personnalisé : Chargez ces supports côté étroit orienté vers l’avant, face à imprimer visible. Pour plus d’informations, consultez la rubrique Impression sur des supports de format non standard ou sur du papier cartonné. Chargement des supports dans les bacs d’alimentation 23 Mise hors tension Si votre imprimante fonctionne en 110 volts, pensez à la débrancher avant de l’éteindre. Si elle fonctionne en 220 volts, appuyez sur l’interrupteur marche/arrêt (situé à gauche du cordon d’alimentation) ou débranchez directement l’imprimante. AVERTISSEMENT ! Pour votre sécurité, débranchez l’imprimante lorsque vous devez intervenir pour une raison quelconque dans son châssis. Conversion des tensions Compte tenu des différences en matière de spécifications, Hewlett-Packard ne propose pas la conversion des tensions, ni ne préconise la conversion des imprimantes de la famille HP LaserJet pour un usage à l’étranger. Si vous envisagez d’utiliser des équipements hors des Etats-Unis, Hewlett-Packard vous recommande plutôt de les acheter dans le pays/région d’utilisation finale. ATTENTION Avant de branchez l’imprimante, vérifiez quelle est la tension requise. Les imprimantes qui nécessitent une alimentation en 110-127 volts ne peuvent être branchées sur des prises prévues pour une tension de 220-240 volts. 24 Chapitre 1 Présentation de l’imprimante FRWW Accès aux propriétés de l’imprimante (pilote) et à l’aide Cette section se divise comme suit : ● Propriétés de l’imprimante (pilote) ● Aide en ligne de l’imprimante Propriétés de l’imprimante (pilote) Les propriétés de l’imprimante contrôlent l’imprimante. Vous pouvez modifier les paramètres par défaut, comme le type et le format du papier, l’impression sur les deux côtés, (recto-verso manuel), l’impression de plusieurs pages par feuille (n pages/feuilles), la résolution et les filigranes. Les propriétés de l’imprimante sont accessibles de deux manières différentes : Remarque ● Via l’application utilisée pour l’impression. Les paramètres ne sont modifiés que pour la durée d’utilisation de l’application en cours. ● Via le système d’exploitation Windows®. Les paramètres par défaut sont modifiés pour tous les futurs travaux d’impression. De nombreuses applications utilisant des méthodes différentes pour accéder aux propriétés de l’imprimante, nous nous contenterons de décrire ici les méthodes les plus utilisées pour les plates-formes Windows 9x, 2000, Millennium, NT® 4.0 et Mac. Windows 9x, 2000, Millennium et NT 4.0 FR ● Modification des paramètres à l’usage de l’application en cours : Par le biais de l’application, choisissez Fichier, Imprimer, puis Propriétés. (Même si cette procédure peut varier d’une application à une autre, cette méthode est la plus répandue.) ● Modification des paramètres par défaut pour tous les futurs travaux d’impression : Dans la barre des tâches Windows, choisissez Démarrer, Paramètres, puis Imprimantes. Cliquez avec le bouton droit de la souris sur l’icône de l’imprimante à modifier, puis sélectionnez Propriétés. (La plupart des fonctions dans Windows NT figurent également dans le menu Valeurs par défaut du document). Accès aux propriétés de l’imprimante (pilote) et à l’aide 25 Logiciel pour les ordinateurs Macintosh Fichiers PPD (PostScript Printer Description) Les fichiers PPD, associés au pilote LaserWriter 8, permettent d’accéder aux fonctions de l’imprimante et de faire communiquer l’ordinateur et l’imprimante. Un programme d’installation des fichiers PPD est fourni sur le CD-ROM de l’imprimante HP LaserJet série 1200. Accès au pilote de l’imprimante Remarque 1 Dans le menu Apple, sélectionnez Sélecteur. 2 Cliquez sur l’icône LaserWriter. 3 Cliquez sur l’icône HP LaserJet série 1200. 4 Cliquez sur Configuration pour modifier les paramètres de l’imprimante. Si vous utilisez le pilote d’imprimante LaserWriter 8, vous ne pourrez pas tirer parti des capacités du scanner. Utilitaire HP LaserJet L’utilitaire HP LaserJet permet de contrôler les fonctions qui ne sont pas disponibles dans le pilote. Grâce aux écrans illustrés, il est encore plus facile de sélectionner les fonctions de l’imprimante à partir d’un ordinateur Macintosh. Utilisez l’utilitaire HP LaserJet pour effectuer les tâches suivantes : ● Nommer l’imprimante, l’affecter à une zone sur le réseau, télécharger les fichiers et les polices et modifier la plupart des paramètres de l’imprimante. Consultez l’aide de l’utilitaire HP LaserJet. ● A partir de l’ordinateur, verrouiller les fonctions sur l’imprimante pour éviter les accès non autorisés. 26 Chapitre 1 Présentation de l’imprimante FR Aide en ligne de l’imprimante Aide en ligne des propriétés de l’imprimante L’aide en ligne des propriétés de l’imprimante (pilote) inclut des informations spécifiques aux fonctions associées aux propriétés de l’imprimante. Cette aide en ligne vous servira de fil conducteur pour modifier les paramètres par défaut de l’imprimante. Pour accéder au système d’aide des propriétés de l’imprimante, ouvrez les propriétés de l’imprimante, puis cliquez sur Aide. Aide en ligne du produit Print●Copy●Scan L’aide en ligne HP LaserJet 1220 contient des informations sur toutes les applications d’impression, de copie et de numérisation. Pour accéder à l’aide en ligne HP LaserJet 1220, procédez de la manière suivante : FR ● Groupe de programmes dans Windows 9x et NT 4.0 : Cliquez sur Démarrer, Programmes, HP LaserJet 1220, puis Aide en ligne LaserJet 1220. ● Directeur HP LaserJet : Pointeur positionné dans la barre d’outils de Directeur HP LaserJet, cliquez sur le bouton droit de la souris, puis sélectionnez Aide dans le menu contextuel. ● Gestionnaire de documents LaserJet : Cliquez sur Aide dans le menu principal. ● Mac OS : Activez les bulles d’aide. Accès aux propriétés de l’imprimante (pilote) et à l’aide 27 Impression d’une page de configuration Entre autres choses, la page de configuration récapitule tous les paramètres de configuration de l’imprimante, indique si le scanner est connecté, donne un échantillon de la qualité d’impression et recense le nombre de pages imprimées. Cette page de configuration permet également de vérifier le bon fonctionnement de l’imprimante. Pour imprimer une page de configuration une fois que l’imprimante est prête à l’emploi, voyant Prêt allumé, appuyez sur le bouton Reprise du panneau de commande de l’imprimante et relâchez-le. 28 Chapitre 1 Présentation de l’imprimante FR 2 Présentation du copieur/scanner Ce chapitre se divise comme suit : Remarque FR ● Aperçu des fonctionnalités et des avantages du copieur/scanner ● Identification des composants du copieur/scanner ● Formats et types de supports d’impression acceptés ● Précautions préalables à la copie et à la numérisation ● Chargement des originaux dans le copieur/scanner ● Prise en main du logiciel ● Accès à l’aide en ligne Pour connaître la procédure d’installation du logiciel et du matériel, consultez le Guide de mise en marche HP LaserJet fourni avec le copieur/scanner 29 Aperçu des fonctionnalités et des avantages du copieur/scanner Numérisation Le logiciel HP vous permet de gagner en efficacité pour effectuer les tâches suivantes : ● Joindre en un seul clic de souris des documents au courrier électronique ● Modifier du texte (OCR) ● Stocker et gérer les documents de manière électronique avec le Gestionnaire de documents HP LaserJet ● Retravailler les photos numérisées avec le Centre de photo HP LaserJet Copie Vous pouvez effectuer des copies rapides lors de la copie d’originaux fréquemment utilisés. Le logiciel de copie HP LaserJet permet de personnaliser et de réaliser des copies multiples. ● Simple et pratique (Copie rapide) • Un seul bouton à utiliser une fois l’original chargé ● Puissant logiciel de copie (Copier plus) • Copies mutiples • Activation du classement • Réduction ou agrandissement • Ajustement du contraste • Définition de la qualité de la copie • Réalisation de copies couleur en les envoyant vers une imprimante couleur 30 Chapitre 2 Présentation du copieur/scanner FR Identification des composants du copieur/scanner 1 2 1. Guides papier du bac 8 d’alimentation 2. Porte d’accès au copieur/scanner 3. Porte du circuit papier direct 4. Bouton d’ouverture de la porte 5. Rallonges 6. Bac de sortie 7. Panneau de commande du copieur/scanner 8. Bac d’alimentation des supports 3 4 7 5 6 Remarque FR Pour plus d’informations sur le retrait du copieur/scanner de l’imprimante, consultez la rubrique Retrait du copieur/scanner. Identification des composants du copieur/scanner 31 Panneau de commande du copieur/scanner Le panneau de commande du copieur/scanner comporte deux boutons. Copier Numériser ● Copier : Pour utiliser la fonction Copie rapide, même si l’ordinateur est éteint, appuyez sur le bouton Copier. ● Numériser : Pour démarrer le Directeur HP LaserJet, appuyez sur le bouton Numériser. Si le Directeur HP LaserJet est correctement configuré, vous pouvez réaliser les tâches suivantes : • Numériser vers un courrier électronique • Stocker des documents de manière électronique • Modifier du texte (OCR) • Faire plusieurs copies personnalisées Remarque Pour annuler une tâche de numérisation ou de copie, appuyez simultanément sur les deux boutons du panneau de commande. 32 Chapitre 2 Présentation du copieur/scanner FR Bac d’alimentation, guides papier et bac de sortie Le bac d’alimentation en supports d’impression (1) est situé à l’avant et sur le haut du scanner. Les guides papier (2), situés à l’intérieur de ce bac, servent à maintenir les supports alignés de façon à ce qu’ils s’insèrent correctement dans le scanner afin d’éviter les impressions de travers. Le bac de sortie (3) se trouve au-dessous du bac d’alimentation. ATTENTION S’ils ne sont pas chargés correctement, les supports d’impression risquent de provoquer des bourrages et d’endommager l’original à numériser ou à copier. Pour plus d’informations, consultez la rubrique Chargement des originaux dans le copieur/scanner. 1 2 3 Porte d’accès au copieur/scanner La porte du copieur/scanner se trouve sur la partie supérieure de l’appareil. La suppression des bourrages et le nettoyage du copieur/scanner requièrent d’ouvrir cette porte. Pour l’ouvrir, appuyez sur le bouton situé sur le côté droit, puis tenez la porte entre vos mains et faites-la pivoter. Pour refermer la porte, faites-la pivoter jusqu’à ce vous entendiez le déclic indiquant qu’elle est hermétiquement close. FR Identification des composants du copieur/scanner 33 Formats et types de supports d’impression acceptés Le copieur/scanner de l’imprimante HP LaserJet 1220 est compatible avec une gamme plus importante de formats et de supports que l’imprimante elle-même : ● Minimum : 50,8x90 mm (2x3,5 pouces) ● Maximum : 216x762 mm (8,5x35 pouces) Qui plus est, la numérisation et la copie peuvent s’appliquer à des supports très différents et généralement exclus de l’impression comme les coupures de presse, les photographies, les récépissés ou encore les cartes de visite. Remarque Pour éviter tout risque de bourrage, utilisez un support de feuille pour introduire dans le copieur/scanner les originaux fragiles ou de petite taille comme les coupures de presse. Pour fabriquer un tel support, placez l’original entre une simple feuille de papier et un transparent dont vous aurez collé les bords introduits en premier dans l’appareil. Remarque Les cartes de visite et les supports d’impression qui mesurent moins de 76,2 x 127 mm doivent impérativement passer dans le circuit papier direct. Vous pouvez également les coller sur les bords d’introduction d’une feuille de support et leur faire emprunter le circuit papier rapide du bac de sortie. Pour plus d’informations, consultez la rubrique Précautions préalables à la copie et à la numérisation. 34 Chapitre 2 Présentation du copieur/scanner FR Précautions préalables à la copie et à la numérisation Veillez à ne jamais introduire dans le copieur/scanner un corps étranger qui risquerait de provoquer un bourrage ou d’endommager le mécanisme d’alimentation. Pour réduire au minimum les risques de bourrage et de détérioration du mécanisme d’alimentation, respectez ces quelques précautions : ● Retirez les notes autocollantes. ● Retirez les agrafes et les trombones. ● Eliminez les froissures et les pliures de l’original à numériser. ● N’introduisez pas ensemble des originaux de formats différents. ● Ne numérisez pas ou ne copiez pas d’originaux portant des traces de colle, de correcteur liquide ou dont l’encre n’est pas sèche. ● Ne numérisez pas ou ne copiez pas d’originaux, de papier ou d’étiquettes à dos gommé. ● Ne numérisez pas ou ne copiez pas d’originaux déchirés, perforés ou présentant des défauts susceptibles de provoquer un bourrage. ● Ne numérisez pas d’originaux plus grands ou plus petits que le format autorisé. Pour plus d’informations, consultez la rubrique Formats et types de supports d’impression acceptés. Remarque Pour éviter tout risque de bourrage, utilisez un support de feuille pour introduire dans le copieur/scanner les originaux fragiles ou de petite taille comme les coupures de presse. Pour réaliser un support de feuille, placez l’original entre une feuille de papier et un transparent dont vous aurez collé les bords du côté d’introduction. Remarque Les cartes de visite et les supports d’impression qui mesurent moins de 76,2x127 mm (3x5 pouces) doivent impérativement passer dans le circuit papier direct. Vous pouvez également utiliser un support de feuille afin de leur faire emprunter le circuit papier direct du bac de sortie. Remarque Pour obtenir de bons résultats, il est essentiel de choisir la résolution et la couleur adaptées à la tâche à réaliser. Pour plus d’informations, consultez la rubrique Résolution et couleur du scanner. FR Précautions préalables à la copie et à la numérisation 35 Chargement des originaux dans le copieur/scanner Chargement des originaux dans le copieur/scanner 1 Chargez l’original face à numériser orientée vers le haut. Si vous utilisez le circuit papier direct, chargez les cartes de visite côté le plus long orienté vers l’avant. Pour plus d’informations, consultez la rubrique Précautions préalables à la copie et à la numérisation. 2 Réglez les guides papier. 3 Pour réaliser une copie rapide, appuyez sur le bouton Numériser du scanner ou sur le bouton Copier. Remarque Avant d’ajouter d’autres originaux, pensez à vider le bac d’alimentation et à déramer la nouvelle pile. ATTENTION S’ils ne sont pas chargés correctement, les originaux de petite taille risquent de provoquer des bourrages. Remarque Si vous modifiez du texte (OCR), l’original du texte doit être placé à l’horizontal et à l’envers. Pour plus d’informations, consultez la rubrique Edition d’un texte numérisé (OCR). 36 Chapitre 2 Présentation du copieur/scanner FR Prise en main du logiciel Directeur HP LaserJet (Windows 98, 2000, Millennium, NT 4.0 et Mac OS) Remarque Le Directeur HP LaserJet n’est pas disponible sous Windows 95. Le Directeur HP LaserJet est une palette d’outils pratique destinée à vous simplifier les tâches quotidiennes suivantes : ● Copie ● Stockage ou gestion du texte numérisé et des images ● Numérisation vers un courrier électronique ● Modification de texte numérisé (OCR) Accès au Directeur HP LaserJet (Windows) 1 Dans la barre des tâches Windows, cliquez sur Démarrer. 2 Cliquez sur Programmes. 3 Cliquez sur HP LaserJet série 1220. 4 Cliquez sur Directeur HP LaserJet. 5 Une icône HP s’affiche dans la barre des tâches Windows. Cliquez sur cette icône pour afficher le Directeur HP LaserJet. Accès au Directeur HP LaserJet (Mac OS) 1 FR Dans le bureau, cliquez deux fois sur l'icône Directeur HP LaserJet. Prise en main du logiciel 37 Fermeture du Directeur HP LaserJet Pour fermer le Directeur HP LaserJet, procédez comme suit. Windows Remarque 1 Ouvrez le Directeur HP LaserJet. 2 Cliquez avec le bouton droit de la souris sur la barre d’outils. 3 Dans le menu contextuel, sélectionnez Quitter. Pour redémarrer le Directeur HP LaserJet après l’avoir fermé, cliquez sur Démarrer, pointez sur Programmes, HP LaserJet 1220, puis cliquez sur Directeur HP LaserJet. Mac OS Remarque 1 Ouvrez le Directeur HP LaserJet. 2 Dans le menu Fichier, sélectionnez Quitter. Pour relancer le Directeur HP LaserJet une fois fermé, cliquez deux fois sur l’alias sur le bureau. Gestionnaire de documents HP LaserJet (Windows 98, 2000, Millennium, NT 4.0 et Mac OS) Remarque Le Gestionnaire de documents HP LaserJet n’est pas disponible sous Windows 95. Le Gestionnaire de documents HP LaserJet (Windows) et HP WorkPlace (Macintosh) constituent une application de bureau destinée aux fonctions de numérisation et de copie de l’imprimante HP LaserJet 1220. Ce gestionnaire permet d’effectuer, entre autres, les tâches suivantes : ● Copie ● Numérisation d’images (ou acquisition d’une image à partir d’un périphérique compatible TWAIN) ● Stockage et gestion d’images numérisées et de tous vos documents 38 Chapitre 2 Présentation du copieur/scanner FR Remarque ● Envoi d’images numérisées et de documents vers votre télécopieur (dans la mesure où un logiciel de télécopie est installé sur l’ordinateur) ● Envoi d’images numérisées vers un courrier électronique (dans la mesure où un logiciel de messagerie est installé sur l’ordinateur) ● Utilisation de la technologie OCR (Optical Character Recognition) pour envoyer du texte numérisé à une application de traitement de texte afin de le modifier ● Amélioration des images ● Ajout de commentaires Vous pouvez imprimer (de manière électronique) vers le Gestionnaire de documents HP LaserJet à partir de toute application logicielle. L’utilisation de cette fonctionnalité permet d’accéder aux fonctions du Gestionnaire de documents HP LaserJet à partir des documents que vous créez avec votre outil bureautique ou traitement de texte habituel, soit un gain de temps sur la première impression et la numérisation de la version papier. Pour plus de détails, consultez l’aide en ligne du Gestionnaire de documents HP LaserJet. Reportez-vous à la rubrique Accès à l’aide en ligne. Accès au Gestionnaire de documents HP LaserJet (Windows) 1 Dans la barre des tâches Windows, cliquez sur Démarrer. 2 Cliquez sur Programmes. 3 Cliquez sur HP LaserJet série 1220. 4 Cliquez sur Gestionnaire de documents HP LaserJet. Accès à HP Workplace (Mac OS) FR 1 Affichage du bureau. 2 Dans le bureau, cliquez deux fois sur l'icône HP Workplace. Prise en main du logiciel 39 Paramètres de Copie rapide La fonction Copie rapide permet de réaliser des copies homogènes et adaptées même si l’ordinateur est éteint. Une fois que vous avez paramétré la configuration adaptée au type des originaux que vous copiez le plus souvent, cette configuration est définitive. Copieur HP LaserJet (Copier plus) Vous pouvez utiliser le Copieur HP LaserJet si vous avez besoin de fonctions de copie complètes ou lorsque l’original diffère de la tâche de copie réalisée habituellement. La fonction Copier plus permet également d’imprimer des copies en couleur ou des copies sur une autre imprimante. Considérez le Copieur HP LaserJet comme un copieur personnel. Pour obtenir des instructions sur l’accès et l’utilisation du Copieur HP LaserJet, consultez la rubrique Utilisation du copieur HP LaserJet. Boîte à outils du Directeur HP LaserJet (Windows 9x, 2000, Millennium et NT 4.0) La boîte à outils du Directeur HP LaserJet permet de réaliser les tâches suivantes : ● Accès en ligne au présent guide d’utilisation ● Accès à la visite guidée de l’appareil ● Accès à l’aide en ligne ● Accès au site Web d’assistance Accès à la boîte à outils du Directeur HP LaserJet 1 Dans le Directeur HP LaserJet, cliquez sur Boîte à outils. 2 Cliquez sur un lien pour accéder à la ressource d’aide appropriée. 40 Chapitre 2 Présentation du copieur/scanner FR Configuration du périphérique HP LaserJet Le réglage des paramètres à partir du logiciel constitue parfois la méthode la plus simple. Pour accéder aux paramètres par défaut, procédez comme suit : Windows 9x, 2000, Millennium et NT 4.0 1 Cliquez sur Démarrer. 2 Cliquez sur Programmes. 3 Cliquez sur HP LaserJet série 1220. 4 Cliquez sur Outils. 5 Cliquez sur Configuration du périphérique HP LaserJet. Mac OS ATTENTION 1 Cliquez deux fois sur l’alias Directeur HP LaserJet sur le bureau. 2 Cliquez sur Outils. 3 Cliquez sur Configuration du périphérique. Lorsque vous modifiez la configuration dans un environnement en réseau, vous modifiez la configuration pour tous les utilisateurs. Pour connaître quels sont les paramètres actifs du produit, il suffit d’imprimer une page de configuration. Consultez la rubrique Impression d’une page de configuration. Pour en savoir plus sur le réglage des paramètres du produit à partir du logiciel, consultez l’aide du logiciel lui-même. FR Prise en main du logiciel 41 Centre de photo HP LaserJet (Windows 9x, 2000, Millennium et NT 4.0) Le Centre de photo HP LaserJet est un programme facile à utiliser qui permet de modifier des photographies numériques. Il permet de réaliser les tâches suivantes : ● Ouverture de photos existantes ● Création de nouveaux fichiers ● Numérisation d’images ● Réglage du format et de la présentation des images ● Ajout de texte et de formes simples ● Correction de la couleur, de la luminosité et du contraste d’une image ● Ajout de filtres et d’autres effets spéciaux ● Enregistrement et impression d’images A la différence des logiciels de modification complets et sophistiqués, le Centre de photo HP LaserJet est doté d’assistants d’amélioration d’images qui permettent aux utilisateurs de modifier facilement des images. Accès au Centre de photo HP LaserJet 1 Dans la barre des tâches Windows, cliquez sur Démarrer. 2 Cliquez sur Programmes. 3 Cliquez sur HP LaserJet série 1220. 4 Cliquez sur Centre de photo HP LaserJet. 42 Chapitre 2 Présentation du copieur/scanner FR Accès à l’aide en ligne Pour accéder à l’aide en ligne de l’appareil HP LaserJet 1200/1220, utilisez l’une des méthodes suivantes : Windows 9x, 2000, Millennium et NT 4.0 1 Dans la barre des tâches Windows, cliquez sur Démarrer. 2 Cliquez sur Programmes. 3 Cliquez sur HP LaserJet série 1220. 4 Cliquez sur Aide en ligne HP LaserJet 1220. Directeur HP LaserJet 1 Cliquez sur Boîte à outils. 2 Cliquez sur Comment utiliser l’imprimante HP Laserjet. Gestionnaire de documents HP LaserJet 1 Cliquez sur Aide. 2 Cliquez sur Sommaire. Tout logiciel HP LaserJet 1220 FR 1 Cliquez sur Aide. 2 Cliquez sur Sommaire. Accès à l’aide en ligne 43 44 Chapitre 2 Présentation du copieur/scanner FR 3 Présentation du serveur d’impression Ce chapitre se divise comme suit : Remarque FR ● Aperçu des fonctionnalités et des avantages du serveur d’impression ● Utilisation des protocoles de réseau ● Identification des composants du serveur d’impression ● Installation du serveur d’impression ● Installation et configuration du logiciel de réseau ● Utilisation du serveur Web intégré ● Démarrage du serveur Web intégré ● Utilisation de HP Web JetAdmin ● Outils de configuration et d’administration supplémentaires ● Utilisation du protocole BOOTP ● Utilisation du protocole DHCP ● Systèmes UNIX Pour connaître la procédure d’installation, consultez le Guide de mise en marche HP LaserJet fourni avec l’imprimante. 45 Aperçu des fonctionnalités et des avantages du serveur d’impression Si vous avez acheté un serveur HP JetDirect 175X avec votre imprimante HP LaserJet 1200, vous pouvez réaliser les tâches suivantes : Remarque ● Améliorer la productivité du groupe de travail en installant l’imprimante à un emplacement approprié sur le réseau tout en améliorant les performances de l’imprimante réseau. ● Connecter directement votre imprimante au réseau. ● Partager les fonctions de numérisation et d’impression avec d’autres personnes sur le réseau. Vous ne pouvez connecter qu’une seule imprimante sur le serveur d’impression. N’utilisez pas de concentrateur USB pour connecter davantage d’imprimantes. Utilisation des protocoles de réseau Le serveur HP JetDirect 175X prend en charge les protocoles suivants : Remarque ● TCP/IP (Transmission Control Protocol/Internet Protocol) ● IPX/SPX (Internetwork Packet Exchange) ● AppleTalk Le protocole IPX/SPX n’est pas pris en charge sur les réseaux Novell. Vous devez configurer le serveur d’impression HP JetDirect de manière à avoir une connexion directe point à point entre l’ordinateur et le périphérique plutôt que de passer par un serveur Novell. Ceci est parfois appelé mode direct IPX. Si vous configurez une impression en client/serveur sur un réseau Microsoft Windows 95, 98, NT ou 2000, vous pouvez utiliser le logiciel d’installation pour configurer le serveur d’impression Windows 95, 98, NT ou 2000, puis partager l’imprimante avec les ordinateurs client. Si vous configurez une impression point à point sur un réseau Microsoft Windows 95, 98, NT ou 2000, vous pouvez utiliser le logiciel d’installation pour configurer chaque client de manière à ce qu’il imprime directement sur l’imprimante. 46 Chapitre 3 Présentation du serveur d’impression FR Identification des composants du serveur d’impression 1 2 1. Bouton Test 2. Port du câble de réseau 3. Bloc d’alimentation 4. Port USB 5. Voyants d’état 4 3 5 Installation du serveur d’impression Le serveur HP JetDirect 175X a un port USB et un port réseau RJ-45 (10Base-T ou 100Base-T) pour une connexion en réseau. Votre serveur HP JetDirect 175X est livré avec le matériel suivant : FR ● Module d’alimentation ● Clip de fixation (du serveur) ● Câble USB Identification des composants du serveur d’impression 47 Pour installer physiquement le serveur HP JetDirect 175X 1 1 Utilisez un câble de réseau pour connecter le serveur 175X au réseau. 2 Utilisez le câble USB pour connecter le serveur 175X à l’imprimante. 3 Connectez le module d’alimentation au serveur d’impression. 4 Branchez le cordon d’alimentation du module dans un bloc d’alimentation. 5 Les voyants 10 et 100 doivent s’allumer en vert pour indiquer qu’il y a une connexion réseau. Les voyants d’état et d’alimentation doivent se mettre à clignoter. Au bout de 15 secondes, les voyants d’état et d’alimentation arrêtent de clignoter et s’allument en vert. 6 Pour imprimer une page de configuration et vérifier la connexion de l’imprimante, appuyez sur le bouton Test. 7 Utilisez le clip de fixation fourni en option pour fixer le serveur d’impression derrière l’imprimante ou tout autre endroit approprié. 2 5 3 6 7 48 Chapitre 3 Présentation du serveur d’impression FR Installation et configuration du logiciel de réseau Le programme d’installation disponible sur le CD-ROM fourni avec l’imprimante est la méthode la plus simple et la plus rapide pour configurer le serveur d’impression ainsi que l’imprimante. Ce CD-ROM contient le logiciel, la documentation et les informations d’enregistrement tant pour le serveur d’impression que pour l’imprimante. Vous allez ainsi pouvoir effectuer les tâches suivantes : ● Installer rapidement le logiciel du serveur d’impression ● Afficher la documentation pour votre serveur d’impression ● Enregistrer votre serveur d’impression via le réseau Internet Pour plus d’informations sur les options supplémentaires, reportez-vous aux sections appropriées abordées dans ce chapitre. Installation du logiciel en réseau Le programme d’installation disponible sur le CD-ROM décrit la procédure de configuration du serveur d’impression et de l’imprimante. Remarque FR Si vous n’avez pas acheté le serveur d’impression en même temps que l’imprimante, assurez-vous que vous utilisez néanmoins le CD d’installation fourni avec l’imprimante pour installer le serveur d’impression. N’utilisez pas le CD HP JetDirect fourni avec le serveur d’impression. Si vous avez déjà installé l’imprimante par le biais de l’option de connexion directe, vous devez désinstaller le logiciel de l’imprimante, puis relancer l’exécution du logiciel en sélectionnant cette fois-ci l’option de connexion réseau. Toutes les fonctions de copie, d’impression et de numérisation seront ainsi accessibles. Installation et configuration du logiciel de réseau 49 Installation de l’imprimante et du serveur Remarque 1 Fermez toutes les applications. 2 Insérez le CD-ROM dans le lecteur. Conformez-vous aux instructions qui s’affichent sur l’écran d’accueil. Lorsque vous devrez choisir le mode de connexion de l’imprimante, sélectionnez Connexion réseau, puis cliquez sur Suivant. Si l’écran d’accueil ne s’affiche pas, cliquez sur Démarrer, puis sur Exécuter. Tapez x:setup (où x représente votre lecteur de CD-Rom), puis cliquez sur OK. Si l'écran ne s'affiche pas dans Macintosh, cliquez deux fois sur l'icône du CD du bureau, puis cliquez deux fois sur HP All-In-One Installer. 3 Remarque Lorsque l’installation est presque terminée, un message vous propose d’imprimer une page de test. Cliquez sur Oui. Si vous n’avez pas acheté le serveur d’impression en même temps que l’imprimante, assurez-vous que vous utilisez néanmoins le CD d’installation fourni avec l’imprimante pour installer le logiciel du serveur d’impression. Afin de pouvoir accéder à toutes les fonctions d’impression, de copie et de numérisation, réinstallez le logiciel de l’imprimante. Si votre réseau utilise le protocole TCP/IP, vous pouvez utiliser des outils supplémentaires pour personnaliser la configuration du serveur d’impression de votre environnement réseau. 50 Chapitre 3 Présentation du serveur d’impression FR Utilisation du serveur Web intégré Tous les serveurs d’impression HP JetDirect 175X contiennent un serveur Web intégré accessible via un navigateur Web compatible sur un intranet. Le serveur Web intégré permet d’accéder aux pages de configuration et d’administration pour le serveur d’impression et son imprimante. Les pages de mise en réseau permettent d’accéder aux informations de configuration et d’état sur le serveur d’impression HP JetDirect 175X. Grâce au serveur Web intégré, vous allez pouvoir effectuer les tâches suivantes : ● Contrôler le statut de l’imprimante et le serveur d’impression. ● Apporter des modifications de configuration pour personnaliser le serveur d’impression pour votre réseau. ● Visiter le site Web de HP. ● Numériser des images sur le réseau sans le logiciel HP LaserJet 1220. Conditions préalables Les ordinateurs équipés du protocole TCP/IP peuvent utiliser le serveur Web intégré pour contrôler et configurer les imprimantes installées en réseau avec un serveur d’impression HP JetDirect. Utilisez le programme d’installation disponible sur le CD fourni avec l’imprimante pour procéder à cette installation. Avant de pouvoir utiliser le serveur Web intégré, vous devez au préalable configurer une adresse IP pour le serveur d’impression HP JetDirect. Utilisez le programme d’installation disponible sur le CD fourni avec l’imprimante pour configurer l’adresse IP. Vous pouvez également utiliser le protocole BootP (Bootstrap Protocol) ou le protocole DHCP (Dynamic Host Configuration Protocol) pour configurer automatiquement l’adresse IP sur le réseau à chaque mise sous tension du serveur d’impression. FR Utilisation du serveur Web intégré 51 Navigateurs Web compatibles Si vous utilisez un environnement Windows 9x, 2000, Millennium ou NT 4.0, le serveur Web intégré fonctionne avec les navigateurs suivants : ● Netscape Navigator 4.6x, 4.7, 4.71 et 4.72 ● Internet Explorer 4.0, 4.01 avec SP2, 5.0 et 5.01 (Millennium nécessite IE 5.0 ou supérieur) Pour obtenir la liste de tous les navigateurs Web compatibles, consultez la rubrique du service clientèle HP à l’adresse http://www.hp.com/support/net_printing. Démarrage du serveur Web intégré Une fois une adresse IP définie sur le serveur d’impression, procédez comme suit : Remarque 1 Exécutez un navigateur Web pris en charge. 2 Entrez l’adresse IP du serveur d’impression en tant qu’URL. La page d’accueil du serveur d’impression s’affiche. 3 Pour plus d’informations, cliquez sur le lien Aide de la page Web. Si vous modifiez l’adresse IP et d’autres paramètres, la connexion au serveur Web intégré cesse. Pour rétablir la connexion, utilisez l’adresse IP en tant qu’URL. Il arrive parfois que certaines configurations ne fonctionnent plus. Utilisation de HP Web JetAdmin HP Web JetAdmin est une application d’administration et d’installation d’imprimante pour intranets. Vous pouvez obtenir ce logiciel en consultant le service clientèle HP en ligne à l’adresse http://www.hp.com/support/net_printing. Hewlett-Packard recommande d’utiliser HP Web JetAdmin version 6.0 ou ultérieure avec le serveur Web intégré du serveur d’impression. 52 Chapitre 3 Présentation du serveur d’impression FR Outils de configuration et d’administration supplémentaires Vous trouverez dans la suite de ce chapitre des informations sur les autres configurations réseau que vous pouvez utiliser pour relier votre HP LaserJet 1200 ou série 1220 à un réseau. Utilisation du protocole BOOTP Cette section explique comme configurer le serveur d’impression via les services du protocole BOOTP sur les serveurs pour certains systèmes d’exploitation. L’utilisation du protocole BOOTP permet de télécharger des données sur la configuration réseau depuis un serveur vers le serveur d’impression HP JetDirect via le réseau. Remarque Pour les systèmes de serveur Windows NT et 2000, utilisez les utilitaires Microsoft DHCP pour procéder à la configuration de HP JetDirect via le protocole BOOTP. Pour plus d’informations, consultez la rubrique Utilisation du protocole DHCP. Avantages liés à l’utilisation de BOOTP L’utilisation du protocole BOOTP pour télécharger des données de configuration confère les avantages suivants : ● Contrôle étendu de la configuration du serveur d’impression HP JetDirect. Si vous utilisez une méthode différente, via le panneau de commande de l’imprimante par exemple, la configuration se limite à la sélection de certains paramètres. ● Administration de la configuration simplifiée. Les paramètres de configuration réseau sont disponibles à un seul emplacement pour l’intégralité du réseau. ● Configuration du serveur d’impression HP JetDirect facilitée. Vous avez la possibilité de télécharger automatiquement des informations sur la configuration réseau à chaque mise sous tension du serveur d’impression. Les paramètres par défaut du serveur d’impression HP JetDirect lui permettent de fonctionner via le protocole BOOTP. FR Outils de configuration et d’administration supplémentaires 53 Configuration du serveur BOOTP Remarque Hewlett-Packard recommande d’installer le serveur BOOTP sur le réseau utilisé par les imprimantes qu’il dessert. Les routeurs ne peuvent pas transmettre des paquets de diffusion BOOTP sauf si les routeurs ont été correctement configurés. Remarque Si le serveur d’impression HP JetDirect ne reçoit pas sa configuration IP dans les deux minutes qui suivent, une adresse IP par défaut lui est automatiquement attribuée, à savoir : 192.0.0.192. Nous vous recommandons de ne pas conserver cette adresse en l’état mais de la modifier afin de respecter le mode d’adressage du réseau. Vous pouvez néanmoins utiliser cette adresse pour la première tentative d’accès au serveur d’impression avant de la remplacer par une adresse plus adaptée. Pour utiliser provisoirement l’adresse IP par défaut, configurez l’ordinateur avec une adresse IP dans le même sous-réseau, ou établissez une connexion IP vers l’ordinateur. Pour que le serveur d’impression HP JetDirect puisse obtenir ses données de configuration via le réseau, vous devez installer les serveurs BOOTP avec les fichiers de configuration appropriés. Le serveur d’impression utilise le protocole BOOTP pour pouvoir accéder au fichier /etc/bootptab sur un serveur BOOTP. Lorsque vous mettez le serveur d’impression HP JetDirect sous tension, il diffuse une requête BOOTP qui contient son adresse matérielle. Un démon du serveur BOOTP recherche dans le fichier /etc/bootptab une adresse MAC qui corresponde et, en cas de succès, envoie les données de configuration correspondantes au serveur d’impression HP JetDirect sous la forme d’une réponse BOOTP. Les données de configuration contenues dans le fichier /etc/bootptab doivent avoir été saisies correctement. Pour une description détaillée des entrées, consultez la rubrique Entrées du fichier Bootptab. ATTENTION Les noms d’appartenance (mots de passe) pour votre imprimante ne sont pas sécurisés. Si vous indiquez un nom d’appartenance spécifique pour l’imprimante, choisissez un nom différent des mots de passe déjà utilisés pour les autres systèmes du réseau. 54 Chapitre 3 Présentation du serveur d’impression FR Entrées du fichier Bootptab Voici un exemple d’une entrée de fichier /etc/bootptab pour un serveur d’impression HP JetDirect : picasso:\ :hn:\ :ht=ether:\ :vm=rfc1048:\ :ha=0001E6123456:\ :ip=192.168.45.39:\ :sm=255.255.255.0:\ :gw=192.168.40.1:\ :lg=192.168.40.3:\ :T144=“hpnp/picasso.cfg”: Vous remarquerez que les données de configuration contiennent des balises permettant d’identifier les différents paramètres du serveur HP JetDirect et leurs valeurs. La description de ces balises est reprise dans le tableau ci-dessous. Balise Description nodename Nom du périphérique. Il s’agit d’un point d’entrée à une liste de paramètres pour un périphérique spécifique. Doit être la première balise dans une entrée. (Dans notre exemple, picasso est le nodename). hn Balise du nom de l’hôte. Aucune valeur n’est associée à cette balise, elle oblige le démon BOOTP à télécharger le nom de l’hôte dans le serveur d’impression HP JetDirect. Le nom de l’hôte figure dans la page de configuration de HP JetDirect. Une application réseau peut aussi retourner le nom de l’hôte en réponse à une requête SNMP sysName. ht Balise du type de matériel. Dans le cas du serveur d’impression HP JetDirect, affectez à cette balise la valeur ether (pour Ethernet) ou token (pour Token Ring). Cette balise doit précéder la balise ha. vm Balise du format de rapport BOOTP (obligatoire). Affectez à cette balise la valeur rfc1048. FR Utilisation du protocole BOOTP 55 Balise Description ha Balise de l’adresse matérielle. L’adresse matérielle (MAC) correspond à l’adresse de la station ou du niveau de liaison du serveur d’impression HP JetDirect. Cette adresse figure dans la page de configuration HP JetDirect à la rubrique Adresse matérielle. Pour les serveurs d’impression externes HP JetDirect, cette adresse est également imprimée sur une étiquette apposée sur le serveur d’impression. ip Balise de l’adresse IP (obligatoire). Il s’agit de l’adresse IP du serveur d’impression HP JetDirect. gw Balise de l’adresse IP de la passerelle. Il s’agit de l’adresse IP de la passerelle par défaut (routeur) que le serveur d’impression HP JetDirect utilise pour communiquer avec les autres sous-réseaux. sm Balise du masque de sous-réseau. Le serveur d’impression HP JetDirect utilise le masque de sous-réseau pour identifier les segments d’une adresse IP qui spécifient le numéro du réseau et du sous-réseau et l’adresse hôte. lg Balise de l’adresse IP du serveur syslog. Il s’agit de l’adresse du serveur auquel le serveur d’impression HP JetDirect envoie des messages syslog. T144 Balise spécifique au vendeur qui indique le nom du chemin relatif du fichier de configuration TFTP. Vous pouvez tronquer les noms de chemin longs. Le nom du chemin est toujours indiqué entre guillemets (par exemple, “chemin”). Pour plus d’informations sur les formats de fichier, consultez la rubrique Utilisation du protocole DHCP. Remarque Standard BOOTP option 18 (chemin du fichier des extensions) permet également d’utiliser une balise standard (ef) pour indiquer le nom du chemin relatif du fichier de configuration TFTP. T150 Balise de l’adresse IP du serveur TFTP. T151 Balise pour BOOTP uniquement. Vous devez indiquer BOOTP-ONLY si vous ne voulez pas que d’autres méthodes de configuration dynamique telle que DHCP soient utilisées. 56 Chapitre 3 Présentation du serveur d’impression FR Utilisez les conventions suivantes pour les entrées du fichier bootptab : ● Un deux points (:) indique la fin d’un champ. ● Une barre oblique inversée (\) indique que l’entrée continue à la ligne suivante. ● Les espaces ne sont pas autorisés entre les caractères sur une ligne. ● Les noms, tels que les noms d’hôte, doivent commencer par une lettre et ne peuvent contenir que des lettres, des chiffres, des points (pour les noms de domaine uniquement) ou des tirets. ● Le signe de soulignement (_) n’est pas autorisé. Pour plus d’informations, consultez la documentation de votre système ou l’aide en ligne. FR Utilisation du protocole BOOTP 57 Utilisation du protocole DHCP Le protocole dynamique DHCP, défini par les normes RFC 2131 et 2132, est l’un des mécanismes de configuration automatique disponibles utilisé par le serveur d’impression HP JetDirect. Si vous disposez d’un serveur DHCP sur le réseau, le serveur d’impression HP JetDirect obtient automatiquement son adresse IP depuis ce serveur et enregistre son nom avec des services de nom dynamiques compatibles RFC 1001 et 1002 dans la mesure où vous avez spécifié une adresse IP au serveur WINS. Remarque Si le serveur d’impression HP JetDirect ne reçoit pas sa configuration IP dans les deux minutes qui suivent, une adresse IP par défaut lui est automatiquement attribuée, à savoir : 192.0.0.192. Nous vous recommandons de ne pas conserver cette adresse en l’état mais de la modifier pour qu’elle corresponde au format d’adressage du réseau. Vous pouvez néanmoins utiliser cette adresse lors de la première tentative d’accès au serveur d’impression avant de la remplacer par une autre plus adaptée. Pour utiliser provisoirement l’adresse IP, configurez l’ordinateur avec une adresse IP dans le même sous-réseau, ou établissez une connexion IP vers l’ordinateur. Les services DHCP sont disponibles sur le serveur. Pour installer ou activer les services DHCP, consultez la documentation de votre système ou l’aide en ligne. Remarque Si le serveur d’impression HP JetDirect et le serveur BOOTP/DHCP se trouvent sur des sous-réseaux différents, il est possible que la configuration IP échoue sauf si le périphérique de routage prend en charge le service Relais BOOTP, ce qui permet de transférer les requêtes BOOTP entre les sous-réseaux. Systèmes UNIX Pour plus d’informations sur l’installation du protocole DHCP sur les systèmes UNIX, consultez la page bootpd man. Sur les systèmes HP-UX, vous devriez trouver un fichier de configuration DHCP (dhcptab) dans le répertoire /etc. HP-UX ne proposant pas les services de nom dynamiques DDNS pour ses mises en oeuvre DHCP, Hewlett-Packard recommande de configurer la durée des baux de tous les serveurs d’impression à la valeur infinite (infini). De cette manière, les adresses IP du serveur d’impression resteront dynamiques jusqu’à la fourniture de services de nom dynamique. 58 Chapitre 3 Présentation du serveur d’impression FR Systèmes Windows Les serveurs d’impression HP JetDirect prennent en charge la configuration IP d’un serveur DHCP Windows NT ou 2000. Cette section explique comment mettre en place une réserve ou une étendue d’adresses IP que le serveur Windows peut attribuer ou louer à tout demandeur. En configuration pour un fonctionnement BOOTP/DHCP (valeur par défaut), le serveur d’impression HP JetDirect émet une requête auprès du serveur DHCP pour obtenir sa configuration IP lorsque vous mettez le serveur sous tension. Remarque Les informations données ci-dessous restent très générales. Pour d’autres renseignements plus détaillés, reportez-vous aux informations fournies avec votre logiciel DHCP. Remarque Pour éviter tout problème consécutif aux modifications d’adresses IP, Hewlett-Packard recommande d’attribuer aux adresses IP des baux illimités ou d’affecter des adresses IP réservées à toutes vos imprimantes. Serveur Windows NT 4.0 Pour définir une étendue DHCP sur un serveur Windows NT 4.0, procédez comme suit : FR 1 Au niveau du serveur Windows NT, ouvrez la fenêtre Gestionnaire de programmes, puis cliquez deux fois sur l’icône Administrateur réseau. 2 Cliquez deux fois sur l’icône Gestionnaire DHCP. 3 Sélectionnez Serveur, puis Adresses du serveur. 4 Tapez l’adresse IP du serveur, puis cliquez sur OK pour revenir dans la fenêtre Gestionnaire DHCP. 5 Dans la liste des serveurs DHCP, choisissez le serveur que vous venez d’ajouter, sélectionnez Etendue, puis Créer. 6 Sélectionnez Configurer la réserve d’adresses IP. Dans la section Réserve d’adresses IP, configurez l’intervalle des adresses IP en tapant l’adresse IP de départ dans le champ Adresse de début, puis l’adresse IP de fin dans le champ Adresse de fin. Tapez également le masque du sous-réseau auquel s’applique la réserve d’adresses IP. Les adresses IP de début et de fin définissent les extrémités de la réserve d’adresses affectée à cette étendue. Systèmes UNIX 59 Remarque Vous pouvez également exclure des intervalles d’adresses IP d’une étendue. 7 Dans la section Durée de bail, sélectionnez Illimitée, puis cliquez sur OK. Pour éviter tout problème consécutif aux modifications d’adresses, Hewlett-Packard recommande d’attribuer des baux illimités à toutes les imprimantes. Sachez néanmoins qu’en sélectionnant une durée de bail illimitée pour l’étendue, vous permettez à tous les clients situés dans cette étendue de bénéficier de baux infinis. Remarque Si vous voulez attribuer des baux limités à des clients du réseau, vous pouvez définir une durée limitée mais vous devrez configurer toutes les imprimantes en clients réservés pour l’étendue. 8 9 Si vous avez attribué des baux illimités, passez à l’étape 9. Sinon, sélectionnez Etendue, puis Ajouter des réservations pour définir les imprimantes en clients réservés. Dans la fenêtre Ajouter clients réservés, répétez la procédure suivante pour toutes les imprimantes : a Tapez l’adresse IP sélectionnée. b Recherchez l’adresse matérielle (MAC) dans la page de configuration, puis tapez l’adresse dans le champ Identifiant unique. c Tapez le nom du client (tous les noms sont acceptés). d Pour ajouter le client réservé, sélectionnez Ajouter. Pour supprimer une réservation, dans la fenêtre Gestionnaire DHCP, sélectionnez Etendue, puis Baux actifs. Dans la fenêtre Baux actifs, sélectionnez la réservation à supprimer, puis choisissez Supprimer. Pour revenir à la fenêtre Gestionnaire DHCP, sélectionnez Fermer. 60 Chapitre 3 Présentation du serveur d’impression FR 10 Si vous n’envisagez pas d’utiliser les services WINS (Windows Internet Naming Service), passez à l’étape 11. Sinon, appliquez la procédure suivante pour configurer votre serveur DHCP : a Dans la fenêtre Gestionnaire DHCP, sélectionnez Options DHCP, puis l’une des options suivantes : Etendue : Si vous voulez uniquement des services de nom pour l’étendue sélectionnée. Globale : Si vous voulez des services de nom pour toutes les étendues. b Ajoutez les serveurs à la liste Options actives. Dans la fenêtre Options DHCP, sélectionnez Serveurs WINS/NBNS (044) dans la liste Options inutilisées. Sélectionnez Ajouter, puis OK. c Un message peut vous inviter à définir le type de nœud. Vous le renseignerez à l’étape 10d. d Pour fournir l’adresse IP du serveur WINS, procédez comme suit : e Sélectionnez Valeur, puis Editer le tableau. f Dans la fenêtre Editeur de tableau d’adresse IP, sélectionnez Supprimer pour supprimer toutes les adresses préalablement configurées maintenant indésirables. Tapez l’adresse IP du serveur WINS, puis sélectionnez Ajouter. g Lorsque l’adresse s’affiche dans la liste des adresses IP, sélectionnez OK. Vous revenez à la fenêtre Options DHCP. Si l’adresse que vous venez d’ajouter s’affiche dans la liste des adresses IP (en bas de la fenêtre), retournez à l’étape 10d. Sinon, répétez l’étape 10c. h Dans la fenêtre Options DHCP, sélectionnez WINS/NBT Node Type (046) dans la liste Options inutilisées. Sélectionnez Ajouter pour ajouter le type de nœud à la liste Options actives. Dans le champ Octet, tapez 0x4 pour indiquer un nœud mixte, puis sélectionnez OK. 11 Pour revenir au Gestionnaire de programmes, cliquez sur Fermer. FR Systèmes UNIX 61 Serveur Windows 2000 Pour définir une étendue DHCP sur un serveur Windows 2000, procédez comme suit : Remarque 1 Pour exécuter le gestionnaire DHCP Windows 2000, cliquez sur Démarrer, Paramètres, puis Panneau de configuration. Ouvrez le dossier Outils d’administration, puis exécutez l’utilitaire DHCP. 2 Dans la fenêtre DHCP, recherchez puis sélectionnez votre serveur Windows 2000 dans l’arborescence DHCP. Si votre serveur n’y figure pas, sélectionnez DHCP, puis cliquez sur le menu Action pour ajouter le serveur. 3 Après avoir sélectionné votre serveur dans l’arborescence DHCP, cliquez sur le menu Action, puis sélectionnez Nouvelle étendue. L’assistant Ajout de nouvelle étendue démarre. 4 Dans l’assistant Ajout de nouvelle étendue, cliquez sur Suivant. 5 Saisissez un nom et une description pour cette étendue, puis cliquez sur Suivant. 6 Tapez l’intervalle des adresses IP pour cette étendue (adresses IP de début et de fin). Entrez également le masque de sous-réseau, puis cliquez sur Suivant. Si vous utilisez la mise en sous-réseau, le masque de sous-réseau permet de savoir quel est le segment d’une adresse IP qui spécifie le sous-réseau et quel est le segment qui spécifie le périphérique client. 7 Si nécessaire, tapez l’intervalle des adresses IP de l’étendue à exclure du serveur, puis cliquez sur Suivant. 8 Tapez la durée du bail de l’adresse IP pour vos clients DHCP, puis cliquez sur Suivant. Hewlett-Packard recommande d’attribuer des adresses IP réservées à toutes les imprimantes. Vous pouvez le faire après avoir défini l’étendue. 62 Chapitre 3 Présentation du serveur d’impression FR 9 Pour configurer ultérieurement les options DHCP pour cette étendue, sélectionnez Non, puis cliquez sur Suivant. Pour configurer immédiatement les options DHCP, sélectionnez Oui, puis cliquez sur Suivant. a Si nécessaire, tapez l’adresse IP du routeur (ou de la passerelle par défaut) que les clients utiliseront, puis cliquez sur Suivant. b Si nécessaire, tapez le nom de domaine et les serveurs DNS pour les clients, puis cliquez sur Suivant. c Si nécessaire, spécifiez les noms de serveur WINS ainsi que les adresses IP, puis cliquez sur Suivant. d Pour activer immédiatement les options DHCP, sélectionnez Oui, puis cliquez sur Suivant. 10 Vous avez maintenant configuré l’étendue DHCP sur ce serveur. Pour fermer l’assistant, cliquez sur Terminer. 11 Pour configurer l’imprimante avec une adresse IP réservée dans DHCP, procédez comme suit : a Dans l’arborescence DHCP, ouvrez le dossier de l’étendue, puis sélectionnez Réservations. b Cliquez sur le menu Action, puis sélectionnez Nouvelle réservations. c Tapez les informations appropriées dans tous les champs, y compris l’adresse IP réservée pour l’imprimante. Remarque L’adresse MAC de l’imprimante connectée au serveur HP JetDirect figure dans la page de configuration HP JetDirect. d Sous le libellé Types pris en charge, sélectionnez DHCP uniquement, puis cliquez sur Ajouter. Remarque Le fait de sélectionner Les deux ou BOOTP uniquement donne une configuration BOOTP du fait de l’ordre suivant lequel les serveurs d’impression HP JetDirect lancent les requêtes de protocole de configuration. e Spécifiez un autre client réservé ou cliquez sur Fermer. Les clients réservés que vous venez d’ajouter s’affichent dans le dossier Réservations pour cette étendue. 12 Fermez le Gestionnaire DHCP. FR Systèmes UNIX 63 Activation ou désactivation de DHCP Si vous ne voulez pas configurer le serveur d’impression HP JetDirect avec le protocole DHCP, vous devez désactiver la configuration DHCP. Pour activer ou désactiver DHCP, procédez comme suit : ● Si vous utilisez le panneau de commande de l’imprimante pour désactiver BOOTP sur le serveur d’impression HP JetDirect, DHCP est désactivé. ● Vous pouvez utiliser Telnet pour activer ou désactiver DHCP sur le serveur d’impression HP JetDirect. Lorsque vous utilisez Telnet pour désactiver une configuration DHCP, le serveur d’impression libère automatiquement tous les noms et toutes les adresses IP associés au serveur DHCP puis réinitialise le protocole TCP/IP pour le serveur d’impression. A ce stade, le serveur d’impression n’est pas configuré. Il commence à envoyer des requêtes BOOTP et RARP pour obtenir de nouvelles informations (autres que DHCP) de configuration. ● Pour modifier les paramètres TCP/IP, vous pouvez utiliser HP Web JetAdmin. Si, lorsque vous utilisez Telnet pour désactiver DHCP, vous fournissez une adresse IP manuellement, le serveur d’impression libère son adresse IP fournie via le protocole DHCP mais le serveur d’impression n’envoie pas de requêtes BOOTP et RARP de configuration. Le serveur d’impression utilise à la place les informations de configuration que vous avez fournies. Par conséquent, si vous fournissez une adresse IP, vous devez également attribuer manuellement une valeur à tous les paramètres de configuration, comme le masque de sous-réseau, la passerelle par défaut et le délai d’inactivité. Remarque Si vous modifiez l’état de la configuration DHCP en le faisant passer de désactivé à activé, le serveur d’impression suppose qu’il doit obtenir les informations de configuration d’un serveur DHCP. Cela signifie que lorsque la session Telnet est terminée, le protocole TCP/IP pour le serveur d’impression est réinitialisé et que toutes les informations de configuration valides sont détruites. Le serveur d’impression tente alors d’obtenir des informations pour une nouvelle configuration en envoyant sur le réseau des requêtes DHCP au serveur DHCP. 64 Chapitre 3 Présentation du serveur d’impression FR Déplacement vers un autre réseau Lorsque vous déplacez un serveur d’impression HP JetDirect configuré avec une adresse IP sur un nouveau réseau, vérifiez qu’il n’existe pas de conflit entre l’adresse IP et les adresses IP du nouveau réseau. Vous pouvez remplacer l’adresse IP du serveur d’impression par une adresse utilisable sur le nouveau réseau ou vous pouvez supprimer l’adresse IP en cours et configurer une nouvelle adresse IP une fois le serveur d’impression installé sur le nouveau réseau. Redémarrez à froid le serveur d’impression (pour en savoir plus, consultez la rubrique Dépannage du serveur d’impression). Si vous ne pouvez pas accéder au serveur BOOTP actif, vous devrez rechercher un serveur BOOTP différent et configurer l’imprimante pour ce serveur. Si vous avez utilisé BOOTP ou DHCP pour configurer le serveur d’impression, modifiez les fichiers système en conséquence avec les paramètres mis à jour. Si vous avez défini manuellement l’adresse IP, reconfigurez les paramètres IP conformément à la procédure décrite dans ce chapitre. Pour configurer ou modifier l’imprimante, conformez-vous aux instructions de la page d’accueil. Cette procédure explique comment configurer l’imprimante et la paramétrer pour l’impression. Remarque FR Vous pouvez remplacer le domaine du serveur par l’adresse TCP/IP. Déplacement vers un autre réseau 65 66 Chapitre 3 Présentation du serveur d’impression FR 4 Supports d’impression Ce chapitre se divise comme suit : FR ● Optimisation de la qualité d’impression pour les types de support ● Impression sur des transparents et des étiquettes ● Impression sur des enveloppes ● Impression sur du papier à en-tête ou sur des formulaires pré-imprimés ● Impression sur des supports de format non standard ou sur du papier cartonné 67 Optimisation de la qualité d’impression pour les types de support Les paramètres de types de supports contrôlent la température du mode de fusion de l’imprimante. Pour optimiser la qualité de l’impression, vous pouvez modifier la configuration en fonction du support utilisé. Vous pouvez optimiser les types de support suivants : ● Papier ordinaire ● Papier luxueux ● Papier cartonné ● Enveloppes ● Papier épais ● Etiquettes ● Papier rugueux ● Papier fin ● Transparents Pour accéder à la fonction d’optimisation, dans le pilote de l’imprimante ou la Configuration du périphérique HP LaserJet, sélectionnez l’onglet Papier. La vitesse d’impression s’adapte automatiquement et est moins rapide dans le cas d’impressions sur des supports au format non standard. 68 Chapitre 4 Supports d’impression FR Impression sur des transparents et des étiquettes Utilisez uniquement les transparents et les étiquettes recommandés pour les imprimantes laser comme les transparents HP et les étiquettes HP LaserJet. Pour plus d’informations, consultez la rubrique Spécifications des supports de l’imprimante. ATTENTION Examinez attentivement le support et veillez à ce qu’il ne soit pas froissé ou plié, que les bords ne rebiquent pas ou qu’il ne manque pas d’étiquettes. Impression sur des transparents ou des étiquettes FR 1 Ouvrez la porte du circuit papier direct. 2 Chargez une seule page dans le bac d’alimentation prioritaire ou plusieurs pages dans le bac d’alimentation principal. Vérifiez que le sommet du support est orienté vers l’avant, face à imprimer (côté rugueux) visible. 3 Réglez les guides papier. 4 L’option d’optimisation se trouve au niveau de l’onglet Papier dans le pilote de l’imprimante ou dans la Configuration du périphérique HP LasetJet. Sélectionnez Optimiser pour et, dans la liste déroulante, choisissez entre transparent ou étiquettes. 5 Imprimez le document. Retirez les supports imprimés au fur et à mesure qu’ils sont éjectés à l’arrière de l’imprimante pour éviter qu’ils ne collent entre eux et placez les impressions sur une surface plane. Impression sur des transparents et des étiquettes 69 Impression sur des enveloppes Impression d’une enveloppe 1 2 Choisissez uniquement des enveloppes dont l’utilisation est recommandée pour les imprimantes laser. Pour plus d’informations, consultez la rubrique Spécifications des supports de l’imprimante. Remarque Pour imprimer une seule enveloppe, utilisez le bac d’alimentation prioritaire. Si vous devez imprimer plusieurs enveloppes, utilisez le bac d’alimentation principal. 1 Pour éviter que les enveloppes ne s’enroulent sur elles-mêmes à l’impression, ouvrez la porte du circuit papier direct. 2 Avant de charger les enveloppes, repoussez les guides papier vers l’extérieur de manière à légèrement dépasser la largeur des enveloppes. 3 Placez l’enveloppe côté timbre à l’avant et face à imprimer visible. 3 4 Remarque Si le rabat de l’enveloppe se trouve sur le côté le plus court, introduisez l’enveloppe par ce côté dans l’imprimante. 4 70 Chapitre 4 Supports d’impression Ajustez les guides papier sur la longueur et la largeur de l’enveloppe. Définissez l’option Optimiser pour sur Enveloppe, puis lancez l’impression. FR Impression de plusieurs enveloppes 1 2 Choisissez uniquement des enveloppes dont l’utilisation est recommandée avec des imprimantes laser. Pour plus d’informations, consultez la rubrique Spécifications des supports de l’imprimante. Remarque Pour imprimer une seule enveloppe, utilisez le bac d’alimentation prioritaire. Si vous devez imprimer plusieurs enveloppes, utilisez le bac d’alimentation principal. 1 Pour éviter que les enveloppes ne s’enroulent sur elles-mêmes à l’impression, ouvrez la porte du circuit papier direct. 2 Avant de charger les enveloppes, déplacez les guides papier vers l’extérieur de manière à dépasser légèrement la largeur des enveloppes. 3 Placez les enveloppes côté du timbre orienté vers l’avant, face à imprimer visible. 3 4 Remarque Si les enveloppes ont un rabat sur le côté le plus court, introduisez l’enveloppe par ce côté dans l’imprimante. 5 FR 4 Ajustez les guides papier sur la longueur et la largeur des enveloppes. Définissez l’option Optimiser pour sur Enveloppe, puis lancez l’impression. 5 Replacez le bac d’alimentation prioritaire. Impression sur des enveloppes 71 Impression sur du papier à en-tête ou sur des formulaires pré-imprimés Impression sur du papier à en-tête ou sur des formulaires pré-imprimés Remarque 1 Chargez le papier sommet à l’avant et face à imprimer tournée le haut. Réglez les guides papier sur la largeur de la feuille. 2 Imprimez le document. Pour imprimer la première page du document sur du papier à en-tête, puis les autres pages sur du papier normal, placez la feuille de papier à en-tête dans le bac d’alimentation prioritaire, puis chargez du papier normal dans le bac d’alimentation principal. L’imprimante commence systématiquement par puiser dans le bac d’alimentation prioritaire. Première page d’en-tête et suites de lettre. Utilisez les deux bacs d’alimentation. 72 Chapitre 4 Supports d’impression FR Impression sur des supports de format non standard ou sur du papier cartonné L’imprimante HP LaserJet série 1200 peut imprimer sur des supports au format non standard ou sur du papier cartonné d’une taille comprise entre 76x127 mm (3x5 pouces) et 216x356 mm (8,5x14 pouces). Le bac d’alimentation prioritaire peut contenir une dizaine de feuilles, en fonction du support utilisé. Pour imprimer plus de 10 feuilles, utilisez le bac d’alimentation principal. ATTENTION Pensez à déramer la pile de feuilles avant de la charger. Pour imprimer sur des supports au format non standard ou sur du papier cartonné FR 1 Ouvrez la porte du circuit papier direct. 2 Chargez les suppor ts côté le moins long à l’avant et face à imprimer tournée vers le haut. Réglez les guides papier aux dimensions du support. 3 Sélectionnez le format qui convient parmi les paramètres de l’imprimante. (Les paramètres du logiciel supplantent les propriétés de l’imprimante.) 4 La fonction d’optimisation se trouve au niveau de l’onglet Papier dans le pilote d’imprimante ou dans la Configuration du périphérique HP LasetJet. Sélectionnez ensuite Optimiser pour et choisissez le papier cartonné dans la liste déroulante. 5 Imprimez le document. Impression sur des supports de format non standard ou sur du papier cartonné 73 74 Chapitre 4 Supports d’impression FR 5 Tâches d’impression Ce chapitre se divise comme suit : FR ● Impression en mode d’alimentation manuelle ● Impression sur les deux côtés du papier (recto-verso manuel) ● Impression de filigranes ● Impression de plusieurs pages par feuille de papier (impression de n pages) ● Impression de livrets ● Annulation d’une tâche d’impression ● Présentation des paramètres de qualité d’impression ● Utilisation du mode EconoMode (économie d’encre) 75 Impression en mode d’alimentation manuelle Lorsque vous imprimez sur une succession de supports différents, une enveloppe, une lettre, puis une autre enveloppe, etc, vous pouvez utiliser le mode d’alimentation manuelle. Pour ce faire, placez une enveloppe dans le bac d’alimentation prioritaire, puis la lettre dans le bac principal. Choisissez également ce mode pour préserver la confidentialité si vous imprimez sur une imprimante installée en réseau. Pour imprimer en alimentation manuelle, vous devez accéder aux propriétés de l’imprimante ou à la configuration de l’imprimante dans l’application utilisée puis sélectionner Alimentation manuelle dans la liste déroulante Bac source. Pour plus d’instructions, consultez la rubrique Propriétés de l’imprimante (pilote). Une fois ce réglage activé, appuyez sur le bouton Reprise (clignotant) et cela pour chaque nouvelle page à imprimer. 76 Chapitre 5 Tâches d’impression FR Impression sur les deux côtés du papier (recto-verso manuel) Pour imprimer sur les deux côtés du papier (recto-verso manuel), le papier doit passer deux fois dans l’imprimante. Vous pouvez indifféremment utiliser le circuit du bac de sortie ou le circuit papier direct. Hewlett-Packard recommande d’utiliser le bac de sortie des supports pour les papiers de faible grammage et le circuit papier direct pour les supports de plus fort grammage ou susceptibles de gondoler à l’impression. Pour plus d’informations, reportez vous aux rubriques suivantes : ● Recto-verso manuel avec le bac de sortie ● Recto-verso manuel sur des supports de fort grammage ou sur du papier cartonné Remarque Le recto-verso manuel est uniquement pris en charge sous Windows. Remarque En mode d’impression recto-verso manuel, l’imprimante s’encrasse plus vite et la qualité d’impression diminue. Si l’imprimante est encrassée, consultez la rubrique Nettoyage de l’imprimante. FR Impression sur les deux côtés du papier (recto-verso manuel) 77 Recto-verso manuel avec le bac de sortie 1 1 Vérifiez que la porte du circuit papier direct est bien fermée. 2 Accédez aux propriétés de l’imprimante. Pour plus d’instructions, consultez la rubrique Propriétés de l’imprimante (pilote). Sous l’onglet Finition, cliquez sur Impression recto verso, puis activez l’option Retourner les pages vers le haut. Cliquez sur OK. Imprimez le document. 3 Une fois le recto imprimé, retirez le papier situé dans le bac d’alimentation et mettez-le de côté jusqu’à ce que la tâche d’impression en recto-verso manuel soit terminée. 4 Empilez les impressions en veillant à orienter le côté imprimé vers le bas, puis déramez la pile. 5 Placez la pile dans le bac d’alimentation, côté recto caché et sommet de la page orientée vers l’imprimante. Replacez le bac d’alimentation prioritaire. 2 3 4 Cliquez sur OK (à l’écran), puis patientez jusqu’à ce que le verso s’imprime. 78 Chapitre 5 Tâches d’impression FR Recto-verso manuel sur des supports de fort grammage ou sur du papier cartonné 1 2 Dans le cas de supports de fort grammage, comme le papier cartonné, utilisez le circuit papier direct. 1 Chargez le support en question, puis ouvrez la porte du circuit papier direct. 2 Accédez aux propriétés de l’imprimante. Pour plus d’instructions, consultez la rubrique Propriétés de l’imprimante (pilote). Sous l’onglet Finition, cliquez sur Impression recto verso, puis activez la case à cocher Circuit papier direct. Cliquez sur OK. Imprimez le document. 3 Une fois le recto imprimé, retirez le papier qui se trouve dans le bac d’alimentation et mettez-le de côté jusqu’à ce que la tâche d’impression en recto-verso manuel soit terminée. 4 Empilez les impressions, côté imprimé orienté vers le bas, puis déramez la pile avant de la charger dans le bac d’alimentation. Placez la pile face cachée, sommet de la page orientée vers l’imprimante. 3 4 Cliquez sur OK (à l’écran), puis patientez jusqu’à ce que le verso s’imprime. FR Impression sur les deux côtés du papier (recto-verso manuel) 79 Impression de filigranes L’option Filigrane permet d’imprimer en arrière-plan un texte sous-jacent dans un document existant. Vous pouvez ainsi imprimer en gros caractères le libellé Brouillon ou Confidentiel en travers de la première page d’un document ou de toutes les pages du document. Accès à la fonction des filigranes 1 Accédez aux propriétés de l’imprimante à partir de votre application. Pour plus d’instructions, consultez la rubrique Propriétés de l’imprimante (pilote). 2 Dans l'onglet Effets (Windows) ou dans l'écran Filigrane/Surimpression (Macintosh), indiquez le type de filigrane à imprimer sur le document. 80 Chapitre 5 Tâches d’impression FR Impression de plusieurs pages par feuille de papier (impression de n pages) Vous pouvez choisir le nombre de pages à imprimer sur une seule feuille de papier. Si vous choisissez d’imprimer plusieurs pages sur une même feuille, les pages sont plus petites et classées suivant l’ordre d’impression d’une page par feuille. Vous pouvez imprimer jusqu’à 9 pages par feuille. Accès à la fonction n pages/feuille (Windows) 1 Accédez aux propriétés de l’imprimante à partir de votre application. Pour plus d’instructions, consultez la rubrique Propriétés de l’imprimante (pilote). 2 Sous l’onglet Finition, au-dessous de l’option Pages par feuille, indiquez le nombre de pages à imprimer par feuille. 3 Cet onglet présente également une option pour les bordures de page ainsi qu’un menu déroulant pour spécifier la séquence d’impression des pages sur la feuille. Accès à la fonction Plusieurs pages par feuille (Mac OS) FR 1 Dans le bureau, sélectionnez Fichier, puis Imprimer le bureau. 2 Dans la liste déroulante Général, sélectionnez Disposition. 3 Dans la liste déroulante Pages par feuille, sélectionnez le nombre de pages à imprimer par feuille. 4 Cliquez sur Enregistrer. Impression de plusieurs pages par feuille de papier (impression de n pages) 81 Impression de livrets Vous pouvez imprimer des livrets sur du papier de format Letter, Legal, Executive ou A4. 1 1 Chargez le papier, puis vérifiez que la porte du circuit papier direct est fermée. 2 Accédez aux propriétés de l’imprimante. Pour plus d’instructions, consultez la rubrique Propriétés de l’imprimante (pilote). Dans l'onglet Finition (Windows) ou dans l'écran Disposition (Macintosh), sélectionnez Impression recto verso, puis Letter (Reliure gauche) ou Letter (Reliure droite) dans le menu déroulant. Imprimez le livret. 3 Une fois le recto imprimé, retirez le papier du bac d’alimentation, puis mettez-le de côté jusqu’à ce l’impression du livret soit terminée. 4 Empilez les impressions en veillant à orienter le côté imprimé vers le bas, puis déramez la pile. 2 3 Suite page suivante. 4 82 Chapitre 5 Tâches d’impression FR 5 5 Placez les rectos dans le bac d’alimentation. Le recto doit être placé face cachée, bord supérieur orienté vers l’imprimante. Cliquez sur OK (à l’écran), puis patientez jusqu’à ce que le verso s’imprime. 6 FR 6 Pliez les pages, puis agrafez-les. Impression de livrets 83 Annulation d’une tâche d’impression Vous pouvez annuler une tâche d’impression à partir de votre application ou d’une file d’attente. Pour interrompre immédiatement l’imprimante, retirez le papier de l’imprimante. Une fois l’imprimante arrêtée, choisissez l’une des options suivantes : ● Panneau de commande de l’imprimante : Pour annuler une tâche d’impression, appuyez sur le bouton Reprise situé sur le panneau de commande de l’imprimante, puis relâchez. ● Application logicielle : En principe, une boîte de dialogue s’affiche brièvement à l’écran pour vous permettre d’annuler la tâche d’impression. ● File d’attente Windows : Si une tâche d’impression est dans une file d’attente (mémoire de l’ordinateur) ou dans un spouleur d’impression, supprimez cette tâche d’impression. Passez à l’écran Imprimante. Pour ce faire, sous Windows 9x, 2000, Millennium et NT 4.0, choisissez Démarrer, Paramètres, puis Imprimantes. Cliquez deux fois sur l’icône HP LaserJet 1200. La fenêtre s’affiche. Sélectionnez la tâche d’impression, puis cliquez sur Supprimer. ● File d'attente du bureau (Mac OS) : Dans le Finder, cliquez deux fois sur l'icône de l'imprimante pour ouvrir la file d'attente. Mettez en valeur la tâche d'impression, puis cliquez sur Corbeille. Si les voyants du panneau de commande clignotent encore, alors que la tâche d’impression vient d’être annulée, cela signifie que l’ordinateur est toujours en train de transmettre la tâche à l’imprimante. Vous avez le choix entre supprimer la tâche dans la file d’attente ou attendre que l’ordinateur n’ait plus de données à transmettre. L’imprimante repasse à l’état Prêt. 84 Chapitre 5 Tâches d’impression FR Présentation des paramètres de qualité d’impression Les paramètres de qualité d’impression ont une incidence sur le contraste d’impression (texte plus clair ou plus foncé) et sur le style des graphiques. Ces paramètres permettent également d’optimiser la qualité de l’impression pour un type de support en particulier. Pour plus d’information, consultez la rubrique Optimisation de la qualité d’impression pour les types de support. Vous pouvez modifier ces paramètres dans les propriétés de l’imprimante afin de les adapter aux types de travaux à imprimer. Liste des paramètres : ● Qualité supérieure : Pour imprimer à 1 200 ppp et obtenir la meilleure qualité d’impression possible. ● Vitesse maximale : Pour réduire légèrement la résolution de manière à imprimer plus rapidement. Valeur par défaut. ● Personnalisée : Identique au paramètre Vitesse maximale, à la différence qu’il permet de modifier les motifs à l’échelle. ● EconoMode (économie d’encre) : Pour imprimer du texte en utilisant moins d’encre. Paramètre à retenir pour imprimer des brouillons. Vous pouvez accéder à ces paramètres dans l'onglet Finition (Windows), sous les paramètres Qualité d'impression dans les propriétés de l'imprimante. Pour afficher le détail des paramètres, cliquez sur Détails. Pour Macintosh, sélectionnez l'écran Options d'images. Remarque FR Pour modifier les paramètres de qualité d’impression de manière définitive, passez par le menu Démarrer de la barre des tâches Windows. Pour modifier les paramètres de qualité d’impression de manière ponctuelle, passez directement par le menu Configuration de l’imprimante de l’application utilisée. Pour plus d’informations, consultez la rubrique Propriétés de l’imprimante (pilote). Présentation des paramètres de qualité d’impression 85 Utilisation du mode EconoMode (économie d’encre) Le mode EconoMode constitue un excellent moyen d’accroître la longévité des cartouches d’encre. Il consomme considérablement moins d’encre que l’impression normale. L’image imprimée est certes beaucoup plus claire mais néanmoins de qualité tout à fait acceptable pour un brouillon ou une épreuve. Pour activer le mode EconoMode, accédez aux propriétés de l'imprimante. Dans l'onglet Finition (Windows) ou dans l'écran Options d'images, sous l'option Qualité d'impression, sélectionnez EconoMode. Remarque Pour plus d’informations sur la procédure d’activation du mode EconoMode applicable à toutes les tâches futures, consultez la rubrique Propriétés de l’imprimante (pilote). 86 Chapitre 5 Tâches d’impression FR 6 Tâches de numérisation Ce chapitre se divise comme suit : Remarque FR ● Démarrage d’une numérisation ● Numérisation vers le courrier électronique ● Edition d’un texte numérisé (OCR) ● Stockage du texte numérisé ou des images numérisées ● Acquisition d’une image ● Ajustement du contraste ● Amélioration de l’image numérisée dans le Gestionnaire de documents HP ● Ajout d’annotations dans les images numérisées ● Annulation des tâches de numérisation Pour obtenir de bons résultats, il est essentiel d’utiliser des paramètres de résolution et de couleur adaptés à la numérisation. Pour plus d’informations, consultez la rubrique Résolution et couleur du scanner. 87 Démarrage d’une numérisation Vous pouvez démarrer la procédure de numérisation à partir du Directeur HP LaserJet. Remarque Le Directeur HP LaserJet n’est pas pris en charge sous Windows 95. Si vous utilisez Windows 95, consultez la rubrique Acquisition d’une image. Windows 1 Placez le document à numériser dans le bac d’alimentation du copieur/scanner. 2 Appuyez sur le bouton Numériser du copieur/scanner ou ouvrez le Directeur HP LaserJet en cliquant sur l’icône correspondante de la barre des tâches, puis cliquez sur Numériser. 3 Choisissez une destination de numérisation. 4 Pour choisir la numérisation en couleur, activez l’option Numériser en couleur. Si vous ne cochez pas cette case, le produit numérise systématiquement en noir et blanc. 5 Choisissez entre la numérisation de toutes les pages immédiatement ou la numérisation page par page. Pour numériser toutes les pages immédiatement, cliquez sur Numériser. Les modifications sont enregistrées et les pages restantes sont numérisées automatiquement. Le document est envoyé dans son intégralité vers la destination préalablement sélectionnée. Si vous envoyez un document numérisé vers un fichier, une imprimante ou une application de courrier électronique, une boîte de dialogue secondaire à renseigner s’affiche. - ou Si vous choisissez une numérisation page par page, consultez la rubrique Amélioration des pages numérisées. 88 Chapitre 6 Tâches de numérisation FR Mac OS FR 1 Placez le document dans le bac d’alimentation du copieur/scanner. 2 Appuyez sur le bouton Numériser du copieur/scanner, ou cliquez deux fois sur l’alias correspondant au Directeur HP LaserJet du bureau puis, dans le Directeur HP LaserJet, cliquez sur Numériser. L’utilitaire Afficheur de contrôle de numérisation HP LaserJet s’affiche. 3 Sélectionnez une destination de numérisation. 4 Pour sélectionner l’option de numérisation en couleur, cliquez sur Numériser en couleur. (Par défaut, le produit numérise systématiquement en noir et blanc.) 5 Choisissez entre la numérisation de toutes les pages immédiatement ou la numérisation page par page. Pour numériser toutes les pages immédiatement, cliquez sur Numériser. Les modifications sont enregistrées et les pages restantes sont numérisées automatiquement. Le document est envoyé dans son intégralité vers la destination préalablement sélectionnée. Si vous envoyez un document numérisé vers un fichier, une imprimante ou une application de courrier électronique, une boîte de dialogue secondaire à renseigner s’affiche. - ou Si vous choisissez la numérisation page par page, consultez la rubrique Amélioration des pages numérisées. Démarrage d’une numérisation 89 Amélioration des pages numérisées Si vous choisissez de numériser page par page, vous pouvez apporter des modifications à chaque page. Les fonctions de modification permettent d’éclaircir ou d’assombrir des régions d’une photo, d’ajouter des zones d’une page ou d’en supprimer, de modifier les types de région et de découper des sections. 1 Cliquez sur Numériser la première page. La première page est numérisée et s’affiche dans la fenêtre Aperçu. 2 Choisissez un mode d’affichage en cliquant sur le bouton approprié de la barre d’outils située dans l’angle supérieur droit de la fenêtre Aperçu. 3 Cliquez sur Numériser la page suivante. Ce faisant, vous enregistrez les modifications apportées à la page précédente et numérisez la page en attente dans le bac d’alimentation. Répétez les étapes 2 et 3 jusqu’à ce que le bac d’alimentation soit vide. - ou Cliquez sur Envoyer. Les modifications sont enregistrées et les pages restantes sont automatiquement numérisées. L’intégralité du document est envoyé vers la destination préalablement choisie. 4 Si vous envoyez un document numérisé vers un fichier, une imprimante ou une application de courrier électronique, une boîte de dialogue secondaire à renseigner s’affiche. 90 Chapitre 6 Tâches de numérisation FR Numérisation vers le courrier électronique Vous pouvez utiliser le Directeur HP LaserJet ou le Gestionnaire de documents HP LaserJet pour numériser vers le courrier électronique. Remarque La fonction Courrier électronique n’est pas disponible sous Windows 95. Utilisation de la fonction de courrier électronique (Windows 98, 2000, Millennium et NT 4.0) 1 Chargez l’original bord étroit orienté vers l’avant, côté à numériser visible. 2 Réglez les guides papier. 3 Appuyez sur le bouton Numériser du scanner. Le Directeur HP LaserJet démarre automatiquement sauf si vous avez modifié la configuration par défaut ou que vous travaillez en réseau. 1 FR 2 3 4 Dans le Directeur HP LaserJet, cliquez sur Courrier électronique. 5 L’original est numérisé et l’application de courrier électronique de l’ordinateur démarre automatiquement avec l’image numérisée jointe sous forme de fichier. Numérisation vers le courrier électronique 91 Utilisation de la fonction Courrier électronique (Mac OS) 1 Pour ouvrir le Directeur HP LaserJet, cliquez deux fois sur l’alias correspondant du bureau. 2 Dans le Directeur HP LaserJet, cliquez sur le bouton Courrier électronique. 3 Choisissez courrier électronique comme destination. 4 Si un courrier électronique apparaît avec le document numérisé en fichier joint, cliquez sur Envoyer. - ou Suivez les instructions de l’assistant. 92 Chapitre 6 Tâches de numérisation FR Edition d’un texte numérisé (OCR) Vous pouvez utiliser la fonction Modifier pour modifier des télécopies, lettres, coupures de presse et bien d’autres documents encore. Lorsque vous modifiez un texte numérisé, une application de reconnaissance optique des caractères (OCR) lit le texte pour vous permettre de l’importer dans un traitement de texte où vous pouvez apporter des modifications. Pour modifier le lien de votre programme de traitement de texte, utilisez le Directeur HP LaserJet. Remarque La fonction Courrier électronique n’est pas disponible sous Windows 95. Utilisation de la fonction OCR (Windows 98, 2000, Millennium, NT 4.0 et Mac OS) 1 Chargez l’original bord étroit à l’avant et côté à numériser tourné vers le haut. 2 Réglez les guides papier. 3 Appuyez sur le bouton Numériser du scanner. Le Directeur HP LaserJet démarre automatiquement sauf si vous avez modifié la configuration par défaut ou que vous travaillez en réseau. 1 4 FR 2 3 Dans le Directeur HP LaserJet, cliquez sur OCR. Edition d’un texte numérisé (OCR) 93 Remarque 5 L’original est numérisé et votre application de traitement de texte démarre automatiquement. L’image numérisée ayant fait l’objet d’une lecture optique peut désormais être modifiée. 6 Modifiez le document à votre convenance. Si l’icône associée au traitement de texte est inopérante ou ne s’affiche pas, il se peut que vous ne disposiez pas d’une telle application sur l’ordinateur ou que le logiciel du scanner n’a pas réussi à la reconnaître à l’installation. Vous trouverez dans l’aide en ligne toutes les instructions nécessaires pour créer un lien vers votre application de traitement de texte. Consultez la rubrique Accès à l’aide en ligne. 94 Chapitre 6 Tâches de numérisation FR Stockage du texte numérisé ou des images numérisées Le logiciel HP permet d’accéder directement au système de gestion de fichiers, ce qui permet de stocker rapidement les images numérisées dans le répertoire de votre choix. Pour stocker les images numérisées, utilisez le Directeur HP LaserJet ou le Gestionnaire de documents HP LaserJet. Pour plus d’informations, consultez la rubrique Directeur HP LaserJet (Windows 98, 2000, Millennium, NT 4.0 et Mac OS) ou Gestionnaire de documents HP LaserJet (Windows 98, 2000, Millennium, NT 4.0 et Mac OS). Remarque La fonction Courrier électronique n’est pas disponible sous Windows 95. Utilisation de la fonction de stockage (Windows 98, 2000, Millennium, NT 4.0 et Mac OS) 1 Chargez l’original bord étroit vers l’avant et côté à numérisé tourné vers le haut. 2 Réglez les guides papier. 3 Appuyez sur le bouton Numériser du scanner. Le Directeur HP LaserJet démarre automatiquement sauf si vous avez modifié la configuration par défaut ou que vous travaillez en réseau. 1 FR 2 3 4 Dans le Directeur HP LaserJet, cliquez sur Archiver. 5 Le document est numérisé et l’image numérisée est stockée sur le bureau. Stockage du texte numérisé ou des images numérisées 95 6 Si nécessaire, apportez quelques modifications à l’image, découpes, mise à l’échelle, ajout d’annotations, etc. 7 Choisissez l’onglet Dossiers, puis faites glisser l’image dans le répertoire souhaité situé à gauche du Gestionnaire de documents HP LaserJet. Acquisition d’une image Remarque Si vous utilisez Windows 95 et souhaitez numériser des documents, vous devrez utiliser un logiciel compatible TWAIN. Pour les autres systèmes d’exploitation, il n’est pas nécessaire d’utiliser un logiciel compatible TWAIN. Le produit est compatible TWAIN et fonctionne avec des programmes sous Windows et Macintosh qui prennent en charge les périphériques de numérisation compatibles TWAIN. Lorsque vous utilisez un programme compatible TWAIN, vous pouvez accéder à la fonction de numérisation et numériser une image directement dans l’application active. Pour ce faire, suivez les instructions du programme pour l’acquisition d’une image avec TWAIN. Pour de plus amples informations, consultez la rubrique Accès à l’aide en ligne. 96 Chapitre 6 Tâches de numérisation FR Ajustement du contraste Lorsque vous numérisez des originaux et que le texte a du mal à ressortir du fait de la couleur de fond (originaux faiblement contrastés), vous devez ajuster le contraste. Par exemple, si vous numérisez un récépissé jaune avec un texte gris clair, il est probable que le texte sera illisible. Pour faire en sorte que le texte soit plus lisible, accentuez le contraste (texte plus foncé). Accès à la fonction de contraste FR ● Utilisation du pilote TWAIN HP LaserJet : Pour ajuster le contraste, déplacez le curseur vers la gauche (contraste moins accentué) ou vers la droite (contraste plus accentué). ● Utilisation du Gestionnaire de documents HP LaserJet : Dans le menu Outils, choisissez Image Enhancement, puis Contraste. ● Utilisation de l’Afficheur de contrôle de numérisation (Windows uniquement) : Numérisez le document en mode page par page, sélectionnez les régions de la photo à retoucher, puis cliquez sur le bouton droit de la souris et réglez le contraste en sélectionnant Plus claire ou Plus foncée dans le menu contextuel. Ajustement du contraste 97 Amélioration de l’image numérisée dans le Gestionnaire de documents HP Le Gestionnaire de documents HP LaserJet permet d’améliorer les images numérisées grâce aux fonctions suivantes : Remarque ● Ajustement du contraste ● Retouche ● Ajout d’annotations ● Rotation et retournement ● Redressement ● Inversion ● Affinage ● Nettoyage ● Conversion en niveaux de gris ● Découpe Vous trouverez dans l’aide en ligne la procédure d’utilisation de toutes ces fonctions. Consultez la rubrique Accès à l’aide en ligne. Accès aux fonctions d’amélioration de l’image Dans le Gestionnaire de documents HP LaserJet, cliquez sur Outils, puis sur Image Enhancement. 98 Chapitre 6 Tâches de numérisation FR Ajout d’annotations dans les images numérisées Le logiciel HP permet de modifier ou d’ajouter des annotations aux images numérisées. Vous pouvez procéder aux actions suivantes sur l’image numérisée : Remarque ● Ajout de texte ● Ajout de papillons électroniques ● Mise en valeur du texte ou des graphiques ● Apposition d’un tampon sur l’image (par exemple, Confidentiel) ● Dessin de traits et de flèches ● Ajout de liens hypertexte Vous trouverez dans l’aide en ligne la procédure d’utilisation de toutes ces fonctions. Consultez la rubrique Accès à l’aide en ligne. Accès aux fonctions d’annotation Dans le Gestionnaire de documents HP LaserJet, cliquez sur l’onglet Outils, puis sur Annotations. Remarque Pour modifier la configuration des annotations, cliquez sur Outils, puis sur Propriétés des annotations. Annulation des tâches de numérisation Pour annuler une tâche de numérisation, procédez comme suit : Remarque FR ● Appuyez simultanément sur les deux boutons du panneau de commande du copieur/scanner. ● Dans la boîte de dialogue qui s’affiche, cliquez sur Annuler. Pour annuler un travail alors que la numérisation est en cours, vous devez retirez l’original situé dans le bac d’alimentation du copieur/scanner. Ajout d’annotations dans les images numérisées 99 100 Chapitre 6 Tâches de numérisation FR 7 Tâches de copie Ce chapitre se divise comme suit : FR ● Présentation des fonctions de copie ● Utilisation de la fonction Copie rapide ● Utilisation du copieur HP LaserJet ● Réglage du contraste ● Annulation de tâches de copie 101 Présentation des fonctions de copie Pour faire des copies, vous pouvez utiliser la fonction Copie rapide ou le copieur HP LaserJet. Chaque méthode répond à un objectif précis. Pour plus d’informations, consultez les rubriques suivantes : ● Utilisation de la fonction Copie rapide ● Utilisation du copieur HP LaserJet Utilisation de la fonction Copie rapide La fonction Copie rapide permet de copier rapidement un exemplaire d’un document (30 pages maximum), même si l’ordinateur est éteint. Si nécessaire, vous pouvez modifier les paramètres par défaut de la fonction Copie rapide afin d’obtenir les meilleures copies possible par rapport au type d’original que vous êtes amené à copier le plus souvent. Ces paramètres s’appliqueront à tous vos travaux de copie jusqu’à ce que vous les changiez. Pour plus d’informations sur la modification des paramètres par défaut de la fonction Copie Rapide, consultez la rubrique Paramètres de Copie rapide ou Aide en ligne de l’imprimante. 1 Vérifiez que l’imprimante contient du papier. 2 Chargez le document original (30 pages maximum) dans le bac d’alimentation du scannercôté le plus étroit orienté vers l’avant, face à imprimer visible. Réglez les guides papier aux dimensions de l’original. Pour plus d’informations, consultez la rubrique Chargement des originaux dans le copieur/scanner. 3 Ouvrez ou fermez la porte du circuit papier direct selon le support utilisé pour la tâche de copie. Si vous avez l’intention de copier sur un support standard, utilisez le bac de sortie (porte fermée). Si vous envisagez de copier sur un support plus épais, utilisez le circuit papier direct (porte ouverte). 4 Appuyez sur le bouton Copier du scanner. 102 Chapitre 7 Tâches de copie FR Paramètres de Copie rapide Vous pouvez modifiez les paramètres par défaut de la fonction Copie rapide une fois l’ordinateur sous tension. Sauf modification ultérieure, les paramètres de la fonction Copie rapide demeurent inchangés et s’appliquent à tous les travaux de copie rapide, même lorsque l’ordinateur est éteint. Les valeurs par défaut des paramètres de la fonction Copie rapide sont les suivantes : ● Nombre de copies = 1 ● Assemblage = Oui ● Réduire ou Agrandir = Original (100 %) ● Qualité de la copie = Texte ● Contraste = paramètre intermédiaire Accès aux paramètres de la fonction Copie rapide ● WIndows 9x, 2000, Millennium et NT 4.0 : Dans le Directeur HP LaserJet, cliquez sur Boîte à outils, puis sur Configuration du périphérique HP LaserJet. Une fois la Configuration du périphérique HP LaserJet affichée, cliquez sur l’onglet Copier. ● Si le Directeur HP LaserJet n’est pas démarré : • Windows : Cliquez sur Démarrer, Programmes, HP LaserJet 1220, puis Outils, Configuration du périphérique HP LaserJet. Cliquez sur l’onglet Copier. • Mac OS : Cliquez deux fois sur l’icône Configuration du périphérique HP LaserJet 1200. Cliquez sur l’onglet Copier. FR Utilisation de la fonction Copie rapide 103 Utilisation du copieur HP LaserJet Vous pouvez utiliser le copieur HP LaserJet pour réaliser les tâches ci-dessous lorsque vous copiez un original : Remarque ● Impression d’un document (30 pages maximum) en plusieurs exemplaires ● Activation ou désactivation de l’assemblage ● Réduction ou agrandissement de l’image ● Ajustement du contraste ● Spécification de la qualité de la copie ● Réalisation de copies en couleur par le biais d’une imprimante couleur Vous trouverez dans l’aide en ligne la procédure d’utilisation de toutes ces fonctions. Consultez la rubrique Aide en ligne de l’imprimante. Accès au copieur HP LaserJet Windows 9x, 2000, Millennium, NT 4.0 et Mac OS Vous pouvez accéder au copieur HP LaserJet à partir des emplacements suivants : ● Directeur HP LaserJet : Cliquez sur Copier ou Copier plus. ● Groupes de programmes (Windows uniquement) : Cliquez sur Démarrer, Programmes, HP LaserJet 1220, puis sur Copieur HP LaserJet. ● Gestionnaire de documents HP LaserJet (Windows) ou HP Workplace (Mac OS) : Cliquez sur l’icône Copieur. Le fait de cliquer sur l’icône Copier plus permet non seulement d’accéder aux paramètres standard du copieur mais également de régler la luminosité des copies et d’envoyer la copie vers une autre imprimante, y compris vers une imprimante couleur. 104 Chapitre 7 Tâches de copie FR Accès à la fonction Copier plus HP LaserJet La fonction Copier plus HP LaserJet permet d’envoyer une image numérisée vers toute imprimante Windows, y compris les imprimantes couleur pour réaliser des copies couleur. Vous pouvez également accéder à des fonctions avancées comme la copie de n pages/feuille et l’impression de filigranes. Windows 9x, 2000, Millennium et NT 4.0 Accédez à la fonction Copier plus HP LaserJet à partir des emplacements suivants : FR ● Directeur HP LaserJet : Cliquez sur Copier plus. ● Groupe de programmes (Windows uniquement) : Cliquez sur Démarrer, Programmes, HP LaserJet 1220, puis sur Copieur HP LaserJet. Sélectionnez l’option Je souhaite copier vers une autre imprimante. Utilisation du copieur HP LaserJet 105 Réglage du contraste Lorsque vous copiez des originaux et que le texte a du mal à ressortir du fait de la couleur de fond (originaux faiblement contrastés), vous devez régler le contraste. Par exemple, si vous copiez un récépissé jaune avec un texte gris clair, le texte risque d’être illisible. Pour y remédier, il suffit d’accentuer le contraste (texte plus foncé). Accès à la fonction de contraste ● Copies rapides : A partir du Directeur HP LaserJet, cliquez sur Boîte à outils, puis sur Configuration du périphérique HP LaserJet. Une fois la Configuration du périphérique HP LaserJet affichée, cliquez sur l’onglet Copier. ● Si le Directeur HP LaserJet n’est pas démarré : Consultez la rubrique Directeur HP LaserJet (Windows 98, 2000, Millennium, NT 4.0 et Mac OS). ● Copies complètes : Ouvrez le copieur HP LaserJet. Pour connaître la procédure, consultez la rubrique Utilisation du copieur HP LaserJet. Annulation de tâches de copie Pour annuler une tâche de copie, vous avez le choix entre les méthodes suivantes : Remarque ● Appuyez simultanément sur les deux boutons du panneau de commande du copieur/scanner. ● Dans la boîte de dialogue qui s’affiche, cliquez sur Annuler. ● Réinitialisez l’imprimante. ● Pour les copies lancées dans le copieur HP LaserJet, cliquez sur Annuler. Si vous annulez une tâche pendant une copie, retirez l’original du bac d’alimentation du copieur/scanner. 106 Chapitre 7 Tâches de copie FR 8 Gestion des cartouches d’encre Ce chapitre se divise comme suit : FR ● Utilisation des cartouches d’encre HP ● Stockage des cartouches d’encre ● Recyclage des cartouches d’encre ● Economie d’encre ● Répartition de l’encre ● Remplacement de la cartouche d’encre 107 Utilisation des cartouches d’encre HP Politique de HP en matière de cartouches d’encre non HP Hewlett-Packard Company ne peut en aucun cas recommander l’utilisation de cartouches d’encre d’une marque différente, qu’il s’agisse de cartouches neuves ou reconditionnées. Dans la mesure où il ne s’agit pas de produits HP, HP n’a aucun contrôle sur la conception ou la qualité de tels produits. Remarque La garantie ne couvre pas les défauts ayant pour origine des logiciels, des interfaces ou des pièces ne provenant pas de HP. Stockage des cartouches d’encre Ne déballez pas la cartouche tant que vous n’êtes pas prêt à l’installer immédiatement. La durée de vie d’une cartouche conservée dans son emballage d’origine est de 2,5 ans environ. La durée de vie d’une cartouche déballée est réduite à 6 mois environ. ATTENTION Pour ne pas endommager la cartouche d’encre, évitez de l’exposer à la lumière. Durée de vie des cartouches La durée de vie des cartouches dépend de la quantité d’encre consommée pour chaque tâche d’impression. Pour l’impression de texte avec une couverture de 5 % par page, la cartouche d’encre standard (C7115A) peut imprimer environ 2 500 pages. La cartouche d’encre à capacité étendue (C7115X) permet d’imprimer 3 500 pages environ. Ces valeurs supposent que la densité d’impression est réglée sur 3 et que le mode EconoMode est désactivé (valeurs par défaut). 108 Chapitre 8 Gestion des cartouches d’encre FR Recyclage des cartouches d’encre Pour limiter l’entassement des cartouches dans les décharges, Hewlett-Packard a mis en place un programme destiné au recyclage des cartouches d’encre vides. A cet effet, vous trouverez dans chaque cartouche une étiquette pour son retour en franchise postale. Depuis 1990, ce programme de recyclage des cartouches HP LaserJet a permis de collecter plus de 25 millions de cartouches d’encre HP vides, qui sinon se seraient accumulées dans nos décharges publiques. Pour participer à ce programme de recyclage, il suffit de se reporter aux instructions fournies avec les cartouches. Pour installer une nouvelle cartouche d’encre HP, consultez la rubrique Remplacement de la cartouche d’encre ou reportez-vous aux instructions qui se trouvent dans l’emballage de la nouvelle cartouche. Consultez les informations concernant le recyclage apposées sur le carton d’emballage de la cartouche d’encre et le feuillet Programme Consommables HP et Protection de l’environnement qui se trouve à l’intérieur de la boîte d’emballage. Economie d’encre Pour économiser l’encre, sélectionnez l’option EconoMode parmi les paramètres associés aux propriétés de l’imprimante. En mode EconoMode (économie d’encre), l’imprimante utilise moins d’encre pour chaque page. En sélectionnant cette option, vous augmentez la durée de vie de la cartouche d’encre et diminuez le coût de la page imprimée. Sachez néanmoins que vous y perdez en qualité d’impression. Pour plus d’informations, consultez la rubrique Utilisation du mode EconoMode (économie d’encre). FR Recyclage des cartouches d’encre 109 Répartition de l’encre Lorsque le niveau d’encre baisse, la page imprimée comporte des zones plus claires ou décolorées. Il est possible de récupérer provisoirement une bonne qualité d’impression en répartissant l’encre dans la cartouche, ce qui devrait permettre de terminer le travail en cours avant de remplacer la cartouche. Remarque Si la porte d’accès à la cartouche résiste, insistez. Le simple fait d’ouvrir la porte déplace la cartouche à sa position d’extraction. 1 1 2 ATTENTION Pour écarter tout risque d’endommagement, n’exposez pas la cartouche d’encre à la lumière. Recouvrez-la avec une feuille de papier. 2 3 Ouvrez la porte de la cartouche, puis sortez la cartouche de l’imprimante. Pour répartir l’encre, secouez légèrement la cartouche de gauche à droite. ATTENTION En cas de projections, essuyez la tache d’encre à l’aide d’un chiffon sec, puis lavez le vêtement à l’eau froide. L’eau chaude fixe l’encre dans le tissu. 3 Replacez la cartouche d’encre dans l’imprimante, puis refermez la porte. Si l’impression est toujours aussi claire, remplacez la cartouche d’encre. Pour connaître la procédure, consultez la rubrique Remplacement de la cartouche d’encre. 110 Chapitre 8 Gestion des cartouches d’encre FR Remplacement de la cartouche d’encre 1 Remarque Si la porte d’accès à la cartouche résiste, insistez. Le simple fait d’ouvrir la porte déplace la cartouche à sa position d’extraction. 1 2 3 Ouvrez la porte d’accès à la cartouche, puis retirez l’ancienne cartouche. Consultez la rubrique Recyclage des cartouches d’encre ou les informations sur le programme de recyclage fournies avec le carton d’emballage. ATTENTION Pour écarter tout risque d’endommagement, n’exposez pas la cartouche d’encre à la lumière. Recouvrez-la avec une feuille de papier. 2 Déballez la nouvelle cartouche, puis secouez-la légèrement de gauche à droite afin de répartir l’encre à l’intérieur de la cartouche de façon homogène. 3 Tordez la languette située sur le côté droit de la cartouche jusqu’à ce qu’elle se détache. Suite page suivante. FR Remplacement de la cartouche d’encre 111 4 4 Tirez sur la languette jusqu’à ce que la bande adhésive ressorte entièrement de la cartouche. Remettez la languette dans le carton d’emballage de la cartouche à des fins de recyclage. 5 Placez la cartouche d’encre dans l’imprimante en veillant à ce qu’elle soit correctement positionnée. Refermez la porte d’accès à la cartouche. 5 ATTENTION En cas de projections, essuyez la tache d’encre à l’aide d’un chiffon sec, puis lavez le vêtement à l’eau froide. L’eau chaude fixe l’encre dans le tissu. 112 Chapitre 8 Gestion des cartouches d’encre FR 9 Dépannage de l’imprimante Ce chapitre se divise comme suit : Remarque FR ● Recherche de la solution ● Amélioration de la qualité d’impression ● Nettoyage de l’imprimante ● Elimination des bourrages de papier dans l’imprimante ● Remplacement du rouleau d’entraînement ● Nettoyage du rouleau d’entraînement ● Remplacement du tampon de séparation de l’imprimante Visitez le site Web HP pour obtenir les mises à jour de logiciel et de pilote d’imprimante, consulter les réponses aux questions les plus fréquentes et obtenir des informations de dépannage supplémentaires. Pour connaître l’adresse Web appropriée, consultez la rubrique Services en ligne. 113 Recherche de la solution Reportez-vous à cette section pour identifier la solution à apporter aux problèmes d’imprimante courants. Pour les problèmes de copie ou de numérisation, consultez la rubrique Recherche de la solution. Les pages ne s’impriment pas. ● Indications fournies par l’état des voyants : Quelles sont les indications fournies par l’état des voyants du panneau de commande de l’imprimante ? Pour plus d’informations, consultez la rubrique Indications fournies par les voyants. ● Messages d’erreur affichés à l’écran : Un message est-il affiché à l’écran ? Pour plus d’informations, consultez la rubrique Messages d’erreur affichés à l’écran. ● Traitement des supports d’impression : L’alimentation du papier dans l’imprimante se passe-t-elle correctement ? Existe-t-il des bourrages ? Pour plus d’informations, consultez la rubrique Problèmes de traitement du papier. Les pages s’impriment, mais… ● La qualité d’impression n’est pas satisfaisante : Pour plus d’informations, consultez la rubrique Amélioration de la qualité d’impression. ● Les pages imprimées sont parfois différentes des pages visualisées à l’écran (aperçu avant impression) : Pour plus d’informations, consultez la rubrique La page imprimée est différente de la page affichée à l’écran. ● Les paramètres de l’imprimante ne conviennent pas au support sélectionné : Pour plus d’informations, consultez la rubrique Problèmes de traitement du papier. 114 Chapitre 9 Dépannage de l’imprimante FR Indications fournies par les voyants Légende de l’état des voyants Voyant éteint Voyant allumé Voyant clignotant Indications fournies par les voyants du panneau de commande Etat des voyants Condition de l’imprimante Action Prête L’imprimante est prête. Aucune action requise. Pour imprimer une page de configuration, appuyez sur le bouton Reprise du panneau de commande de l’imprimante, puis relâchez-le. Traitement Attendez l’impression du travail. L’imprimante reçoit ou traite des données. FR Recherche de la solution 115 Indications fournies par les voyants du panneau de commande (suite) Etat des voyants Condition de l’imprimante Action Alimentation manuelle ou rupture de mémoire L’imprimante est en mode d’alimentation manuelle ou en rupture de mémoire. Vous pouvez poursuivre l’impression. Vérifiez que vous avez chargé le bon papier. Pour poursuivre l’impression, appuyez sur le bouton Reprise, puis relâchez-le. L’alimentation est configurée en mode manuel dans le logiciel. Si vous ne voulez pas utiliser ce mode, modifiez ce paramètre dans les propriétés de l’imprimante. Pour plus d’informations, consultez la rubrique Propriétés de l’imprimante (pilote). La page imprimée est sans doute trop complexe pour la capacité mémoire de l’imprimante. ● Pour poursuivre l’impression, appuyez sur le bouton Reprise, puis relâchez-le. ● Diminuez la résolution. Pour plus d’informations, consultez la rubrique Présentation des paramètres de qualité d’impression. ● Ajoutez de la mémoire. Pour plus d’informations, consultez la rubrique Mémoire (barrette DIMM). 116 Chapitre 9 Dépannage de l’imprimante FR Indications fournies par les voyants du panneau de commande (suite) Etat des voyants Condition de l’imprimante Action Porte ouverte, fin du papier, pas Procédez aux vérifications suivantes : de cartouche ou bourrage de ● La porte d’accès à la cartouche est bien papier fermée. L’imprimante affiche un état ● Le bac d’alimentation n’est pas vide. d’erreur qui nécessite une Pour obtenir des instructions, intervention. reportez-vous à la rubrique Chargement des supports dans les bacs d’alimentation. ● La cartouche d’encre est correctement installée dans l’imprimante. Pour obtenir des instructions, reportez-vous à la rubrique Remplacement de la cartouche d’encre. ● Présence d’un bourrage de papier. Pour obtenir des instructions, reportez-vous à la rubrique Elimination des bourrages de papier dans l’imprimante. ● Le panneau latéral gauche est complètement fermé. Initialisation de Aucune action requise. l’imprimante/Annuler travail/Mode nettoyage L’imprimante est en phase d’initialisation. Si tous les voyants clignotent pendant une demi-seconde au moins : ● l’imprimante est en phase d’initialisation ● toutes les tâches d’impression envoyées sont purgées ● impression d’une page de nettoyage FR Recherche de la solution 117 Indications fournies par les voyants du panneau de commande (suite) Etat des voyants Condition de l’imprimante Action Erreur fatale Tous les voyants sont allumés. ● ● ● Erreur d’accessoire Tous les voyants clignotent. ● ● 118 Chapitre 9 Dépannage de l’imprimante Eteignez, puis rallumez l’imprimante. Débranchez l’imprimante, patientez quelques minutes, puis rebranchez l’imprimante. Si l’erreur persiste, contactez l’assistance clientèle HP. Consultez la rubrique Service et assistance. Retirez les barrettes DIMM, remplacez-les si nécessaire. Pour obtenir des instructions, reportez-vous à la rubrique Mémoire (barrette DIMM). Contactez l’assistance HP. Consultez la rubrique Service et assistance. FR Messages d’erreur affichés à l’écran Messages d’erreur à l’écran Message d’erreur Solution Pas de réponse de l’imprimante/erreur d’écriture sur LPT1 Procédez aux vérifications suivantes : ● Le voyant Prêt est allumé. ● Le cordon d’alimentation et le câble parallèle ou USB sont bien connectés. Essayez les solutions suivantes : Débranchez puis rebranchez les deux extrémités du cordon d’alimentation et du câble parallèle ou du câble USB. Utilisez un autre câble parallèle ou un autre câble USB-1F ● compatible IEEE-1284. ● Impossible d’accéder au port (utilisé par une autre application) Conflit de périphérique. Cela peut se produire si un autre périphérique installé sur l’ordinateur exécute le logiciel d’état. Le logiciel d’état est dominant sur le port parallèle de l’ordinateur et empêche l’imprimante HP LaserJet 1200 d’accéder au port. Essayez les solutions suivantes : Désactivez les fenêtres d’état des autres imprimantes. ● Vérifiez que le port de l’imprimante est correctement paramétré. Accédez aux propriétés de l’imprimante ; consultez la rubrique Propriétés de l’imprimante (pilote). Les paramètres du port sont accessibles dans l’onglet Détails. ● FR Recherche de la solution 119 Messages d’erreur à l’écran (suite) Message d’erreur Solution Opération non conforme/Erreur Existence d’un problème entre ressources système de de protection générale/Erreur l’ordinateur (mémoire ou disque dur) et Windows. Pour y spouleur 32 remédier, redémarrez l’ordinateur. Pour éviter que l’erreur ne se reproduise, respectez ces quelques consignes d’usage : ● N’ouvrez pas trop d’applications en même temps. Fermez tout simplement les applications que vous n’utilisez pas plutôt que de les réduire en icône. Les programmes comme les économiseurs d’écran, les anti-virus, les logiciels d’état, les applications télécopieur/répondeur et les programmes pilotés par menus risquent d’utiliser les ressources dont vous avez besoin pour imprimer. ● Evitez d’exécuter des tâches demandant beaucoup de mémoire, comme l’envoi de télécopie ou le passage d’un clip vidéo pendant l’impression. ● Supprimez tous les fichiers temporaires (nom_fichier.tmp) des sous-répertoires Temp, tels que C:\Windows\Temp. ● Imprimez avec une résolution plus faible. ● Utilisez un autre pilote d’imprimante (logiciel d’imprimante), comme le logiciel de l’imprimante HP LaserJet III. Remarque L’utilisation d’un autre pilote ne permet pas toujours d’accéder à toutes les fonctions du produit. 120 Chapitre 9 Dépannage de l’imprimante FR Problèmes courants pour Macintosh Symptôme Cause possible Solution Problèmes dans le Sélecteur L’icône du pilote d’imprimante ne s’affiche pas dans le Sélecteur (utilisation du pilote LaserWriter 8 pour l’imprimante HP LaserJet 1200). Mauvaise installation du logiciel. Normalement, le pilote LaserWriter 8 doit figurer dans le système d’exploitation Mac. Vérifiez que le pilote LaserWriter se trouve dans le dossier Extensions du dossier Système. Si vous ne le trouvez pas, installez le pilote LaserWriter à partir du CD Mac OS. Vérifiez la qualité du câble utilisé. Vérifiez que l’imprimante est installée sur le bon réseau. Dans le menu Apple, choisissez Tableau de bord, puis Réseau ou Tableau de bord AppleTalk, puis le port qui convient. L’icône du pilote de l’imprimante HP LaserJet (pour le produit HP LaserJet 1220) ne s’affiche pas dans le Sélecteur. Mauvaise installation du logiciel. Réinstallez le logiciel. L’icône du pilote du scanner Mauvaise installation du HP LaserJet (pour le logiciel. produit HP LaserJet 1220) ne s’affiche pas dans le Sélecteur. Réinstallez le logiciel. FR Recherche de la solution 121 Symptôme Cause possible Le nom de l’imprimante ne figure pas dans la fenêtre de sélection d’une imprimante PostScript du Sélecteur. Solution Vérifiez que les câbles sont correctement branchés, que l’imprimante est sous tension et que le voyant Prêt est allumé. Vérifiez que vous avez sélectionné le bon pilote d’imprimante dans le Sélecteur. Pour l’imprimante HP LaserJet 1200, utilisez le pilote LaserWriter. Si l’imprimante se trouve sur un réseau à plusieurs zones, dans la fenêtre Zones AppleTalk du Sélecteur, vérifiez que la zone choisie est celle qui convient. Vérifiez que le pilote LaserWriter 8 est installé. Pour vérifier que l’imprimante a été sélectionnée dans le Sélecteur, imprimez une page de test. (Appuyez simultanément sur les boutons Reprise et Annuler travail.) Recherchez le nom de l’imprimante AppleTalk dans la feuille d’autotest. Vérifiez que AppleTalk est activé. (Bouton en regard de Connecté dans le Sélecteur.) Vous devrez probablement redémarrer l’ordinateur pour activer la modification. Le pilote d’imprimante ne configure pas automatiquement l’imprimante sélectionnée même après avoir cliqué sur Réglage auto dans le Sélecteur. 122 Chapitre 9 Dépannage de l’imprimante Réinstallez le logiciel de l’imprimante. Choisissez un autre PPD. En réseau, essayez d'isoler l'imprimante et l'ordinateur du réseau. FR Symptôme Cause possible Solution Erreurs d’impression Une tâche d’impression n’a La tâche d’impression a pas été envoyée à probablement été l’imprimante voulue. transmise à une autre imprimante d’un nom identique ou approchant. Impossible d’utiliser l’ordinateur pendant que l’imprimante imprime. Recherchez le nom de l’imprimante AppleTalk dans la feuille d’autotest. Vérifiez que les câbles sont correctement branchés, que l’imprimante est sous tension et que le voyant Prêt est allumé. Vous n’avez pas LaserWriter 8.3 sélectionné Impression de fond. Activez l’option Impression de fond dans le Sélecteur. Les messages d’état sont désormais redirigés vers le dossier Impressions en attente, ce qui permet de continuer à travailler pendant le transfert des données entre l’ordinateur et l’imprimante. LaserWriter 8.4 et version supérieure Activez l’option Impression de fond. Pour ce faire, choisissez Fichier, Imprimer le bureau, puis Impression de fond. Un fichier EPS s’imprime avec une police qui ne convient pas. Ce problème se produit parfois avec certaines applications. Avant de lancer l’impression, essayez de télécharger les polices du fichier EPS dans l’imprimante. Envoyez le fichier au format ASCII plutôt que de le coder au format binaire. Le document ne s’imprime pas avec les polices New York, Geneva ou Monaco. FR Dans la boîte de dialogue Format d’impression, choisissez Options pour désactiver les polices de substitution. Recherche de la solution 123 Symptôme Cause possible Solution Cette erreur se produit lorsque le logiciel pour les imprimantes USB n’est pas installé. En général, pour ajouter une carte USB, il est préférable d’utiliser le logiciel USB Adapter Card Support de Apple. La dernière version de ce logiciel est disponible sur le site Web de Apple. Problèmes USB Impossible d’imprimer à partir d’une carte USB tierce. L’imprimante HP LaserJet Ce problème est dû à un USB ne figure pas dans le composant logiciel ou Sélecteur Macintosh après matériel. avoir sélectionné le pilote. Dépannage logiciel Vérifiez que l’ordinateur Macintosh est compatible USB. ● Vérifiez que l’ordinateur utilise le système d’exploitation version 8.6 ou supérieure. ● Dépannage matériel ● Vérifiez que l’imprimante est sous tension. ● Vérifiez que le câble USB est correctement connecté. ● Assurez-vous d’utiliser le câble USB haute vitesse approprié. ● Vérifiez que vous n’avez pas trop de périphériques USB branchés sur la même source d’alimentation. Débranchez tous les périphériques de la chaîne, puis branchez directement le câble sur le port USB de l’ordinateur hôte. ● Vérifiez s’il y a plus de deux concentrateurs USB non alimentés sur une rangée de la chaîne. Débranchez tous les périphériques de la chaîne, puis branchez directement le câble sur le port USB de l’ordinateur hôte. Remarque : Le clavier iMac est un concentrateur USB non alimenté. 124 Chapitre 9 Dépannage de l’imprimante FR Sélection d’une autre description PPD (PostScript Printer Description) 1 Dans le menu Apple, ouvrez le Sélecteur. 2 Cliquez sur l’icône LaserWriter. 3 Si vous travaillez sur un réseau avec plusieurs zones, dans la fenêtre Zones AppleTalk, sélectionnez la zone sur laquelle se trouve votre imprimante. 4 Dans la fenêtre de sélection d’une imprimante PostScript, cliquez sur le nom de l’imprimante que vous voulez utiliser. (Le fait de cliquer deux fois de suite déclenche les étapes suivantes.) 5 Cliquez sur Configurer (dans le cas d’une première configuration, ce bouton peut s’appeler Créer). 6 Cliquez sur Sélectionner 7 Recherchez le fichier PPD dans la liste, puis cliquez sur Sélectionner. Si le fichier PPD recherché ne figure pas dans la liste, procédez comme suit : • Sélectionnez un fichier PPD pour une imprimante avec des fonctions approchantes. • Sélectionnez un fichier PPD dans un autre dossier. • Sélectionnez le fichier PPD générique en cliquant sur Standard. Le fichier PPD générique permet d’imprimer mais ne permet pas d’accéder à toutes les fonctions de l’imprimante. 8 Remarque Si vous choisissez un fichier PPD manuellement, il se peut qu’une icône s’affiche à côté de l’imprimante sélectionnée dans la fenêtre Sélectionner une imprimante PostScript. Dans le Sélecteur, cliquez sur Installation, Informations sur l’imprimante, puis sur Mise à jour pour afficher l’icône. 9 FR Dans la boîte de dialogue de configuration, cliquez sur Sélectionner, puis sur OK pour revenir dans le Sélecteur. Fermez le Sélecteur. Recherche de la solution 125 Nouveau nom d’imprimante Si vous envisagez de renommer l’imprimante, faites-le avant de sélectionner l’imprimante dans le Sélecteur. Si vous renommez l’imprimante après l’avoir sélectionnée, vous devrez retourner dans le Sélecteur pour la sélectionner de nouveau. Pour renommer l’imprimante, utilisez la fonction de définition de nom d’imprimante de l’utilitaire HP LaserJet. 126 Chapitre 9 Dépannage de l’imprimante FR Dépannage des erreurs PS Les situations décrites ci-après sont spécifiques au langage PS et peuvent se produire lorsque plusieurs langages sont utilisés. Remarque Pour être prévenu par écrit ou par écran interposé que des erreurs PS se produisent, ouvrez la boîte de dialogue Options d’impression, puis cliquez sur l’option voulue en regard de la section Erreurs PS. Vous pouvez également y accéder en cochant la case Imprimer les erreurs PS dans l’utilitaire de configuration de périphérique HP LaserJet. Erreurs PS Symptôme Cause possible Solution La tâche s’imprime en Courier (police par défaut de l’imprimante) et non pas dans la police demandée. La police demandée n’est pas téléchargée. Une commutation a sans doute été demandée pour imprimer une tâche PCL juste avant de recevoir la tâche d’impression PS. Téléchargez la police voulue, puis relancez l’impression. Vérifiez le type et l’emplacement de la police. Téléchargez vers l’imprimante le cas échéant. Reportez-vous à la documentation fournie avec le logiciel. Une page au format Legal s’imprime avec des marges rognées. Tâche d’impression trop complexe. Vous devrez probablement imprimer votre document à 600 ppp, réduire la complexité de la page ou ajouter de la mémoire. Une page d’erreur PS s’imprime. La tâche d’impression n’est peut-être pas une tâche PS. Vérifiez que la tâche à imprimer est une tâche PS. Vérifiez si l’application attendait d’être configurée ou s’il fallait envoyer un fichier d’en-tête PS à l’imprimante. FR Dépannage des erreurs PS 127 Erreurs PS (suite) Symptôme Cause possible Solution Erreur de vérification des limites Tâche d’impression trop complexe. Vous devrez probablement imprimer votre document à 600 ppp, réduire la complexité de la page ou ajouter de la mémoire. Erreur VM Erreur de police Sélectionnez un nombre illimité de polices téléchargeables à partir du pilote d’imprimante. Vérification plages Erreur de police Sélectionnez nombre illimité de polices téléchargeables à partir du pilote d’imprimante. Erreurs spécifiques 128 Chapitre 9 Dépannage de l’imprimante FR Problèmes de traitement du papier Problèmes de traitement du papier Problème Solution Bourrage de papier ● ● ● ● ● L’impression est de travers. ● ● Plusieurs feuilles sont entraînées dans l’imprimante en même temps. ● ● ● L’imprimante ne prend pas le papier dans le bac d’alimentation. ● ● FR Pour plus d’informations, consultez la rubrique Elimination des bourrages de papier dans l’imprimante. Vérifiez que le papier utilisé est conforme aux spécifications. Pour plus d’informations, consultez la rubrique Spécifications des supports de l’imprimante. Vérifiez que le papier utilisé n’est pas froissé, plié ou détérioré. Vérifiez que l’imprimante est propre. Pour plus d’informations, consultez la rubrique Nettoyage du circuit papier de l’imprimante. Si vous imprimez avec le circuit papier direct, fermez puis ouvrez de nouveau la porte dans le cas où les leviers de verrouillage verts ne seraient pas en position de fermeture. Pour plus d’informations, consultez la rubrique Page imprimée de travers. Réglez les guides papier sur la largeur et la longueur du support utilisé, puis relancez l’impression. Pour plus d’informations, consultez la rubrique Guides papier de l’imprimante ou Chargement des supports dans les bacs d’alimentation. Vérifiez que le bac d’alimentation ne contient pas trop de feuilles. Pour plus d’informations, consultez la rubrique Chargement des supports dans les bacs d’alimentation. Vérifiez que le papier n’est pas froissé, plié ou détérioré. Le tampon de séparation est peut-être usé. Pour plus d’informations, consultez la rubrique Remplacement du tampon de séparation de l’imprimante. Vérifiez si l’imprimante n’est pas en mode d’alimentation manuelle. Pour plus d’informations, consultez la rubrique Indications fournies par les voyants. Le rouleau d’entraînement est sans doute encrassé ou abîmé. Pour en savoir plus, consultez la rubrique Nettoyage du rouleau d’entraînement ou Remplacement du rouleau d’entraînement. Dépannage des erreurs PS 129 Problèmes de traitement du papier (suite) Problème Solution L’imprimante fait gondoler le papier ● ● Pour plus d’informations, consultez la rubrique Gondolage ou tuilage. Ouvrez la porte du circuit de sortie du papier pour utiliser le circuit papier direct. Pour plus d’informations, consultez la rubrique Circuits de sortie de l’imprimante ou Supports d’impression. L’imprimante n’utilise pas le bon Ouvrez ou fermez la porte de sortie du circuit en fonction du circuit de sortie du papier circuit papier à utiliser. Pour plus d’informations, consultez la rubrique Circuits de sortie de l’imprimante. La tâche d’impression est vraiment très lente La vitesse maximale de l’imprimante est de 15 pages/minute pour du papier au format Letter et de 14 pages pour du format A4. La tâche d’impression est sans doute très complexe. Essayez les solutions suivantes : ● Réduisez la complexité du document (en diminuant le nombre de graphiques par exemple). ● Dans le pilote de l’imprimante, définissez l’option Optimiser pour sur papier ordinaire. • Il arrive que l’encre ne fusionne pas correctement avec un support d’impression épais. ● Ajoutez de la mémoire dans l’imprimante. Pour obtenir des instructions, consultez la rubrique Installation d’une barrette DIMM (mémoire). ● Les papiers étroits ou épais ralentissent l’impression. Utilisez des supports standard. 130 Chapitre 9 Dépannage de l’imprimante FR La page imprimée est différente de la page affichée à l’écran Problèmes à l’impression des pages Problème Solution Texte illisible, incorrect ou incomplet Le câble parallèle ou le câble USB est peut-être mal branché ou défectueux. Essayez les solutions suivantes : ● Débranchez puis rebranchez les deux extrémités du câble. ● Essayez d’imprimer un travail qui a déjà été imprimé correctement. ● Dans la mesure du possible, branchez le câble et l’imprimante sur un autre ordinateur, puis essayez d’imprimer un travail qui a déjà été imprimé correctement. ● Essayez d’utiliser un autre câble parallèle ou USB compatible IEEE-1284. Consultez la rubrique Accessoires et informations de commande. A l’installation du logiciel, vous avez peut-être sélectionné un pilote d’imprimante erroné. Vérifiez que vous avez sélectionné HP LaserJet 1200 dans les propriétés de l’imprimante. Il peut y avoir un dysfonctionnement au niveau de l’application. Essayez d’imprimer depuis une autre application. FR Dépannage des erreurs PS 131 Problèmes à l’impression des pages (suite) Problème Solution Graphiques ou texte manquants, pages vierges ● ● ● ● Vérifiez que le fichier ne contient pas de pages vierges. Vous avez peut-être oublié d’enlever le ruban de scellage de la cartouche. Retirez la cartouche d’encre, puis le ruban de scellage. Remettez la cartouche d’encre en place. Pour obtenir des instructions, reportez-vous à la rubrique Remplacement de la cartouche d’encre. Pour vérifier le bon fonctionnement de l’imprimante, imprimez une page de configuration en appuyant sur le bouton Reprise. Les paramètres graphiques des propriétés de l’imprimante ne conviennent sans doute pas à la tâche d’impression demandée. Essayez un autre paramètre graphique dans les propriétés de l’imprimante. Pour plus d’informations, consultez la rubrique Propriétés de l’imprimante (pilote). Le pilote d’imprimante n’est peut-être pas adapté à la tâche d’impression demandée. Utilisez un autre pilote d’imprimante (logiciel) comme le pilote de l’imprimante HP LaserJet III. Remarque L’utilisation d’un autre pilote ne permet pas toujours d’accéder à toutes les fonctions du produit. Format de page différent d’une Si le document a été créé avec un pilote d’imprimante plus autre imprimante ancien ou différent (logiciel d’imprimante) ou si les propriétés de l’imprimante sont différentes, il se peut que le format de page diffère lorsque vous essayez d’imprimer avec le nouveau pilote d’imprimante ou les nouveaux paramètres. Pour remédier à ce problème, essayez les solutions suivantes : ● Créez et imprimez vos documents avec le même pilote d’imprimante (logiciel d’imprimante) et les mêmes paramètres de propriétés de l’imprimante quelle que soit l’imprimante HP LaserJet utilisée. ● Modifiez les paramètres de résolution, le format du papier, les polices, etc. Pour plus d’informations, consultez la rubrique Propriétés de l’imprimante (pilote). 132 Chapitre 9 Dépannage de l’imprimante FR Problèmes à l’impression des pages (suite) Problème Solution Qualité des graphiques Les paramètres graphiques peuvent ne pas convenir à la tâche d’impression demandée. Essayez les solutions suivantes : ● Vérifiez les paramètres graphiques (comme la résolution) des propriétés de l’imprimante, puis modifiez en conséquence. Pour plus d’informations, consultez la rubrique Propriétés de l’imprimante (pilote). ● Utilisez un autre pilote d’imprimante (logiciel) comme le pilote de l’imprimante HP LaserJet III. Remarque L’utilisation d’un autre pilote ne permet pas toujours d’accéder à toutes les fonctions du produit. FR Dépannage des erreurs PS 133 Amélioration de la qualité d’impression Vous trouverez dans cette section toutes les informations nécessaires pour identifier et corriger les défauts d’impression Impression claire ou décolorée ● La cartouche ne contient plus beaucoup d’encre. Pour plus d’informations, consultez la rubrique Gestion des cartouches d’encre. ● Le support d’impression n’est peut-être pas conforme aux spécifications de Hewlett-Packard (par exemple, trop humide ou trop rugueux). Pour plus d’informations, consultez la rubrique Spécifications des supports de l’imprimante. ● Si toute la page est trop claire, le réglage de la densité est trop faible ou l’option EconoMode est activée. Dans les propriétés de l’imprimante, réglez la densité de l’impression et désactivez l’option EconoMode. Pour plus d’informations, consultez la rubrique Economie d’encre. Taches d’encre ● Le support d’impression n’est peut-être pas conforme aux spécifications de Hewlett-Packard (par exemple, trop humide ou trop rugueux). Pour plus d’informations, consultez la rubrique Spécifications des supports de l’imprimante. ● L’imprimante a peut-être besoin d’un nettoyage. Pour en savoir plus, consultez la rubrique Nettoyage de l’imprimante ou Nettoyage du circuit papier de l’imprimante. Vides ● Il se peut qu’une seule feuille de papier soit défectueuse. Essayez de réimprimer votre travail. ● La teneur en humidité du papier n’est pas homogène ou le support présente des plaques d’humidité disséminées sur sa surface. Essayez d’imprimer sur un nouveau support. Pour plus d’informations, consultez la rubrique Spécifications des supports de l’imprimante. ● Tout le lot de papier est défectueux. Les procédés de fabrication de certains papiers les rendent par endroit réfractaires à l’encre. Essayez un autre modèle ou une autre marque de papier. ● La cartouche d’encre est peut-être défectueuse. Pour plus d’informations, consultez la rubrique Gestion des cartouches d’encre. 134 Chapitre 9 Dépannage de l’imprimante FR Remarque Si vous n’avez pas réussi à résoudre le problème, contactez un revendeur agréé HP ou un centre de réparation. Lignes verticales ● Vérifiez que le bac d’alimentation prioritaire est en place. ● Il est probable que le tambour photosensible qui se trouve à l’intérieur de la cartouche d’encre a été rayé. Installez une nouvelle cartouche d’encre HP. Pour obtenir des instructions, consultez la rubrique Remplacement de la cartouche d’encre. Fond de page gris ● Vérifiez que le bac d’alimentation prioritaire est en place. ● Diminuez la densité d’impression via l’utilitaire de configuration du périphérique HP LaserJet. Vous réduisez ainsi le niveau de gris du fond de page. Consultez la rubrique Accès à l’aide en ligne. ● Utilisez un papier de plus faible grammage. Pour plus d’informations, consultez la rubrique Spécifications des supports de l’imprimante. ● Vérifiez les conditions ambiantes de l’imprimante. Un environnement trop sec (à faible degré d’hygrométrie) augmente parfois le niveau de gris du fond de page. ● Installez une cartouche d’encre HP neuve. Pour obtenir des instructions, reportez-vous à la rubrique Remplacement de la cartouche d’encre. Maculage FR ● Si le bord du papier introduit en premier est maculé d’encre, cela peut indiquer que les guides papier sont encrassés. Nettoyez-les à l’aide d’un chiffon sec non pelucheux. Pour plus d’informations, consultez la rubrique Identification des composants de l’imprimante ou Nettoyage de l’imprimante. ● Vérifiez le type et la qualité du support utilisé. ● Essayez d’installer une cartouche HP neuve. Pour obtenir des instructions, reportez-vous à la rubrique Remplacement de la cartouche d’encre. Amélioration de la qualité d’impression 135 ● La température de fusion n’est peut-être pas assez élevée. Dans l’onglet Papier du pilote d’imprimante, activez l’option Optimiser pour, puis vérifiez que le support sélectionné correspond au papier utilisé. Mauvaise fixation de l’encre ● Nettoyez l’intérieur de l’imprimante. Pour obtenir des instructions, reportez-vous à la rubrique Nettoyage de l’imprimante. ● Vérifiez le type et la qualité du support utilisé. Pour plus d’informations, consultez la rubrique Spécifications des supports de l’imprimante. ● Essayez d’installer une cartouche HP neuve. Pour obtenir des instructions, reportez-vous à la rubrique Remplacement de la cartouche d’encre. ● Dans l’onglet Papier du pilote d’imprimante, activez l’option Optimiser pour, puis choisissez le support correspondant à celui utilisé. Cette fonction est également disponible dans l’utilitaire Configuration du périphérique HP LaserJet. Consultez la rubrique Accès à l’aide en ligne. ● Branchez directement l’imprimante dans une prise murale plutôt que d’utiliser une rallonge. Défauts répétitifs verticaux ● La cartouche d’encre est probablement endommagée. Si le même défaut se reproduit toujours au même endroit, installez une cartouche HP neuve. Pour obtenir des instructions, reportez-vous à la rubrique Remplacement de la cartouche d’encre. ● Certaines pièces internes peuvent avoir reçu des projections d’encre. Pour plus d’informations, consultez la rubrique Nettoyage de l’imprimante. Si le défaut se situe au verso de la page, il doit en principe disparaître de lui-même après l’impression de quelques pages. ● Dans l’onglet Papier du pilote d’imprimante, activez l’option Optimiser pour, puis choisissez le support correspondant à celui utilisé. Cette fonction est également disponible dans l’utilitaire Configuration du périphérique HP LaserJet. Voir Accès à l’aide en ligne 136 Chapitre 9 Dépannage de l’imprimante FR Caractères mal formés ● Si les caractères sont mal formés, donnant une impression d’image en creux, il se peut que le papier soit trop lisse. Essayez un autre support d’impression. Pour plus d’informations, consultez la rubrique Spécifications des supports de l’imprimante. ● Si les caractères sont mal formés, donnant une impression d’ondulation, l’imprimante a sans doute besoin d’être révisée. Imprimez une page de configuration. Si les caractères sont mal formés, contactez un revendeur agréé HP ou un centre de réparation. Pour plus d’informations, consultez la rubrique Service et assistance. Page imprimée de travers ● Vérifiez que le support est correctement chargé et que les guides papier ne sont pas trop serrés contre la pile de papier ou au contraire trop lâches. Pour plus d’informations, consultez la rubrique Chargement des supports dans les bacs d’alimentation. ● Le bac d’alimentation est peut-être trop plein. Pour plus d’informations, consultez la rubrique Chargement des supports dans les bacs d’alimentation. ● Vérifiez le type et la qualité du support utilisé. Pour plus d’informations, consultez la rubrique Spécifications des supports de l’imprimante. Gondolage ou tuilage FR ● Vérifiez le type et la qualité du support utilisé. Une température et un taux d’hygrométrie trop élevés peuvent faire gondoler le papier. Pour plus d’informations, consultez la rubrique Spécifications des supports de l’imprimante. ● Le papier se trouve peut-être depuis trop longtemps dans le bac d’alimentation. Retournez la pile de papier dans le bac d’alimentation. Vous pouvez également la faire pivoter de 180 °. ● Ouvrez la porte du circuit de sortie pour imprimer en utilisant le circuit papier direct. Pour plus d’informations, consultez la rubrique Circuits de sortie de l’imprimante. ● La température de fusion est peut-être trop élevée. Dans l’onglet Papier du pilote d’imprimante, activez l’option Optimiser pour, puis vérifiez que le support sélectionné correspond au papier utilisé. Amélioration de la qualité d’impression 137 Froissures ou pliures ● Vérifiez que le support d’impression est chargé correctement. Pour plus d’informations, consultez la rubrique Chargement des supports dans les bacs d’alimentation. ● Vérifiez le type et la qualité du support utilisé. Pour plus d’informations, consultez la rubrique Spécifications des supports de l’imprimante. ● Ouvrez la porte du circuit de sortie pour imprimer en utilisant le circuit papier direct. Pour plus d’informations, consultez la rubrique Circuits de sortie de l’imprimante. ● Retournez la pile dans le bac d’alimentation. Vous pouvez également la faire pivoter de 180 °. Débordements ● Si de l’encre s’étale en grande quantité autour des caractères, cela indique probablement que le support utilisé est réfractaire à l’encre. (Un léger débordement est un phénomène normal pour une impression laser.) Essayez un type de support différent. Pour plus d’informations, consultez la rubrique Spécifications des supports de l’imprimante. ● Retournez la pile dans le bac d’alimentation. ● Utilisez les supports d’impression conçus pour les imprimantes laser. Pour plus d’informations, consultez la rubrique Spécifications des supports de l’imprimante. 138 Chapitre 9 Dépannage de l’imprimante FR Nettoyage de l’imprimante Pendant l’impression, de la poussière, de l’encre et des particules de papier viennent s’accumuler à l’intérieur de l’imprimante. A la longue, cette accumulation risque de provoquer des problèmes de qualité d’impression, avec la formation de traces ou de taches d’encre. Pour éviter et corriger ces problèmes, vous pouvez nettoyer la zone de la cartouche d’encre et le circuit papier de l’imprimante. Pour plus d’informations, consultez les rubriques suivantes : FR ● Nettoyage de la zone de la cartouche d’encre ● Nettoyage du circuit papier de l’imprimante Nettoyage de l’imprimante 139 Nettoyage de la zone de la cartouche d’encre 1 2 Il n’est pas nécessaire de nettoyer la zone de la cartouche d’encre régulièrement. Sachez néanmoins que ce nettoyage permet d’améliorer la qualité d’impression. AVERTISSEMENT ! Avant de nettoyer l’imprimante, mettez l’imprimante hors tension en débranchant le cordon d’alimentation, puis attendez qu’elle refroidisse. 1 3 4 140 Chapitre 9 Dépannage de l’imprimante Ouvrez la porte d’accès à la cartouche, puis retirez la cartouche. ATTENTION Pour ne pas risquer d’endommager la cartouche, ne l’exposez pas à la lumière. Si nécessaire, recouvrez-la. Evitez également de toucher le cylindre de transfert en mousse noir situé à l’intérieur de l’imprimante. Vous pourriez endommager l’imprimante. 2 Avec un chiffon sec et non pelucheux, essuyez tous les résidus qui se trouvent sur le circuit papier et la cavité de la cartouche d’encre. 3 Remettez la cartouche en place, puis fermez la porte. 4 Rebranchez le cordon d’alimentation dans l’imprimante. FR Nettoyage du circuit papier de l’imprimante Si vous constatez des traces ou des projections d’encre sur vos impressions, nettoyez le circuit papier de l’imprimante. Cette procédure requiert l’utilisation d’un transparent pour retirer la poussière et l’encre du circuit papier. N’utilisez ni papier luxueux, ni papier rugueux. 1 Chargez un transparent dans le bac d’alimentation prioritaire. 2 Vérifiez que l’imprimante est dans l’état Prêt. 3 Maintenez enfoncé le bouton Reprise pendant 10 secondes. Le transparent s’engage lentement dans l’imprimante. Jetez le transparent. Remarque Après avoir maintenu le bouton Reprise enfoncé pendant 10 secondes, les trois voyants de l’imprimante se mettent à clignoter pour ne s’arrêter qu’une fois le nettoyage terminé. Remarque Si vous n’avez pas de transparent, vous pouvez utiliser une feuille de papier. Sachez néanmoins que vous devrez répéter la procédure 2 ou 3 fois pour obtenir le même résultat. FR Nettoyage de l’imprimante 141 Elimination des bourrages de papier dans l’imprimante Pendant l’impression, il se produit parfois un bourrage de papier. Les raisons de ces bourrages peuvent être les suivantes : Remarque ● Les bacs d’alimentation sont mal chargés ou trop remplis. Pour plus d’informations, consultez la rubrique Chargement des supports dans les bacs d’alimentation. ● Le support utilisé n’est pas conforme aux spécifications HP. Pour plus d’informations, consultez la rubrique Spécifications des supports de l’imprimante. Lorsque vous ajoutez du papier dans le bac d’alimentation, retirez systématiquement le contenu du bac pour égaliser la pile. Vous éviterez ainsi que plusieurs feuilles ne s’introduisent en même temps dans l’imprimante et diminuerez d’autant les risques de bourrage. Vous êtes informé d’un bourrage à la fois par un message d’erreur du logiciel et par l’état des voyants du panneau de commande de l’imprimante. Pour plus d’informations, consultez la rubrique Indications fournies par les voyants. 142 Chapitre 9 Dépannage de l’imprimante FR Emplacements classiques des bourrages de papier Remarque FR ● Zones de la cartouche d’encre : Pour en savoir plus, consultez la rubrique Dégagement d’une page coincée. ● Zones des bacs d’alimentation : Si la page dépasse du bac, tirez-la délicatement pour la dégager en veillant à ne pas la déchirer. S’il est impossible de la dégager, consultez la rubrique Dégagement d’une page coincée. ● Circuits de sortie : Si la page dépasse du bac de sorite, essayez de la dégager en veillant à ne pas la déchirer. S’il est impossible de la dégager, consultez la rubrique Dégagement d’une page coincée. Après un bourrage, il reste parfois un peu d’encre dans l’imprimante. Ces traces disparaissent d’elles-mêmes après l’impression de quelques pages. Elimination des bourrages de papier dans l’imprimante 143 Dégagement d’une page coincée 1 ATTENTION Lorsque des bourrages se produisent dans cette zone, de l’encre se trouve souvent sur la page. En cas de projections sur vos vêtements, les nettoyer à l’eau froide. L’eau chaude fixe l’encre dans le tissu. 1 Ouvrez la porte d’accès à la cartouche et la porte de sortie du circuit papier direct. 2 Abaissez les leviers de verrouillage verts. Si vous pensez pouvoir supprimer le bourrage sans retirer la cartouche, procédez de la sorte puis passez à l’étape 4. 2 ATTENTION Pour ne pas risquer d’endommager la cartouche, ne l’exposez pas à la lumière. 3 3 Retirez la cartouche et mettez-la de côté. Suite page suivante. 144 Chapitre 9 Dépannage de l’imprimante FR 4 Saisissez à deux mains la partie du papier la plus visible (même s’il s’agit du milieu), puis dégagez-la doucement de l’imprimante. 5 Lorsque vous avez éliminé le bourrage, remettez la cartouche en place, fermez la porte d’accès et la porte de sortie du circuit papier. 4 5 Remarque Les leviers de verrouillage se mettent automatiquement en position de fermeture lorsque vous fermez la porte de sortie du circuit papier. Après avoir éliminé un bourrage, il peut être nécessaire d’éteindre puis de rallumer l’imprimante. Remarque Lorsque vous ajoutez du papier dans le bac d’alimentation, retirez systématiquement le contenu du bac pour égaliser la pile. FR Elimination des bourrages de papier dans l’imprimante 145 Remplacement du rouleau d’entraînement 1 Si l’imprimante affiche régulièrement des problèmes d’alimentation (aucun papier ne s’engage dans l’imprimante ou plusieurs feuilles s’engagent en même temps), il est peut-être temps de nettoyer ou de remplacer le rouleau d’entraînement. Pour commander un nouveau rouleau d’entraînement, consultez la rubrique Accessoires et informations de commande. ATTENTION Vous risquez d’endommager l’imprimante si vous ne menez pas cette procédure jusqu’à la fin. 2 3 1 Débranchez le cordon d’alimentation de l’imprimante, puis attendez qu’elle refroidisse. 2 Ouvrez la porte d’accès à la cartouche, puis retirez la cartouche. 3 Repérez le rouleau d’entraînement. 4 Dégagez les petits taquets blancs situés de part et d’autre du rouleau d’entraînement, puis faites pivoter le rouleau vers le haut. Suite page suivante. 4 146 Chapitre 9 Dépannage de l’imprimante FR 5 5 Dégagez le rouleau d’entraînement en tirant doucement dessus et vers vous. 6 Mettez en place le nouveau rouleau ou le rouleau nettoyé dans le logement laissé libre. Pour obtenir des instructions, reportez-vous à la rubrique Nettoyage du rouleau d’entraînement. 6 Remarque Les ergots rectangulaires et circulaires situés de part et d’autre du logement vous aident à positionner correctement le rouleau d’entraînement. 7 8 7 Faites pivoter la partie supérieure du nouveau rouleau d’entraînement vers l’intérieur de l’imprimante jusqu’au verrouillage complet. 8 Remettez la cartouche en place, puis fermez la porte. 9 Rebranchez l’imprimante pour la remettre sous tension. 9 FR Remplacement du rouleau d’entraînement 147 Nettoyage du rouleau d’entraînement Si vous préférez nettoyer le rouleau d’entraînement plutôt que de le remplacer, procédez comme suit : 1 Retirez le rouleau d’entraînement en respectant les étapes 1 à 5 de la procédure Remplacement du rouleau d’entraînement. 1 2 3 148 Chapitre 9 Dépannage de l’imprimante Imbibez un chiffon non pelucheux d’alcool isopropylique, puis frottez le rouleau avec ce chiffon. AVERTISSEMENT ! L’alcool est un produit inflammable. Ne laissez pas l’alcool et le chiffon à proximité d’une flamme. Attendez que l’alcool se soit complètement évaporé avant de refermer l’imprimante et de rebrancher le cordon d’alimentation. 2 A l’aide d’un chiffon sec, non pelucheux, nettoyez le rouleau d’entraînement pour éliminer la saleté qui se détache. 3 Attendez que le rouleau d’entraînement soit complètement sec avant de le réinstaller dans l’imprimante. (Reportez-vous aux étapes 6 à 9 de la procédure Remplacement du rouleau d’entraînement.) FR Remplacement du tampon de séparation de l’imprimante Remarque Avant de changer le tampon de séparation, nettoyez le rouleau d’entraînement. Pour obtenir des instructions, reportez-vous à la rubrique Nettoyage du rouleau d’entraînement. 1 2 Si l’imprimante entraîne plusieurs pages à la fois, cela indique que le tampon de séparation a besoin d’être changé. En général, les problèmes récurrents d’alimentation sont symptomatiques de l’usure du tampon de séparation. Pour commander un nouveau tampon de séparation, consultez la rubrique Accessoires et informations de commande. 1 Débranchez le cordon d’alimentation de l’imprimante, puis attendez qu’elle refroidisse. 2 Retirez les bacs d’alimentation. 3 Repérez le tampon de séparation bleu. 4 Pour dégager le tampon de séparation de son socle, insérez un tournevis plat dans la fente au-dessous du tampon de séparation, puis tournez le tournevis pour dégager les clips de fermeture. 3 Suite page suivante. 4 FR Remplacement du tampon de séparation de l’imprimante 149 5 5 Introduisez les mains dans l’ouverture. Appuyez sur le socle à ressort et soulevez le tampon de séparation en vous aidant de votre main libre. 6 Placez le nouveau tampon de séparation dans le logement désormais vide (A). Introduisez votre main libre par l’ouverture du bac d’alimentation, puis appuyez sur le socle à ressort (B). 6 Remarque Pour éviter toute inversion, le taquet de fermeture de droite est plus grand que celui de gauche. 7 7 8 ATTENTION Vérifiez que le tampon de séparation est bien droit et qu’il n’y a aucun interstice entre le tampon et le socle à ressort. Si le tambour de séparation n’est pas droit ou si vous voyez un vide sur un côté, retirez le tampon de séparation, vérifiez la position, taquet le plus grand à droite, remettez le tampon en place, puis appuyez sur les deux côtés pour le mettre en place. 8 150 Chapitre 9 Dépannage de l’imprimante Appuyez fermement sur les côtés du tampon de séparation pour le mettre en place. Remettez en place le rouleau d’entraînement, la cartouche d’encre et les bacs d’alimentation. Branchez l’imprimante pour la remettre sous tension. FR 10 Dépannage du copieur/scanner Ce chapitre se divise comme suit : FR ● Recherche de la solution ● Amélioration de la qualité de numérisation/copie ● Nettoyage du copieur/scanner ● Elimination des bourrages du copieur/scanner ● Remplacement du tampon de séparation du copieur/scanner ● Retrait du copieur/scanner ● Fermeture du panneau latéral gauche 151 Recherche de la solution Reportez-vous à cette section pour identifier la solution à apporter aux problèmes de copieur/scanner courants. Problèmes de numérisation ● Le scanner n’a rien fait ● Aucun aperçu ne s’affiche à l’écran ● La qualité de l’image numérisée n’est pas satisfaisante ● Une partie de l’image n’a pas été numérisée ou il y manque du texte ● Le texte ne peut pas être modifié ● La numérisation dure trop longtemps ● Des messages d’erreur s’affichent à l’écran Problèmes de copie ● L’imprimante n’a sorti aucune copie ou le scanner n’a rien fait ● Les copies sont vierges, il manque des images ou elles sont décolorées 152 Chapitre 10 Dépannage du copieur/scanner FR Le scanner n’a rien fait Solution Description Le scanner est-il correctement branché sur l’imprimante et le loquet est-il bien fermé ? Le scanner doit être branché et solidement attaché. Pour la procédure de fixation, consultez le Guide mise en marche. Pour savoir comment retirer le scanner, consultez la rubrique Retrait du copieur/scanner. ATTENTION Pour éviter tout risque d’endommagement, débranchez l’imprimante avant de vérifier la connexion du copieur/scanner. Avez-vous imprimé une page de configuration pour vérifier que l’imprimante reconnaît bien le scanner ? Pour vérifier que le scanner est correctement installé, imprimez une page de configuration. Pour imprimer une page de configuration, appuyez sur le bouton Reprise. Si le copieur/scanner est effectivement installé, vous devez lire, au milieu de la page, Paramètres de copie. Si vous n’avez pas ce message, débranchez puis rebranchez l’imprimante. Si cela ne donne rien, vérifiez la connexion entre le copieur/scanner et l’imprimante. Pour plus d’informations sur le système de fixation, consultez le Guide de mise en marche fourni avec le copieur/scanner. Pour savoir comment retirer le copieur/scanner, consultez la rubrique Retrait du copieur/scanner. Avez-vous envoyé une tâche d’impression ou de copie avant d’essayer de numériser ? Le cas échant, sachez que la numérisation n’est possible qu’une fois la tâche d’impression ou de copie terminée. La tâche d’impression se trouve peut-être encore dans la file d’attente. Vérifiez l’état du voyant de l’imprimante. Pour plus d’informations à ce sujet, consultez la rubrique Indications fournies par les voyants. FR Recherche de la solution 153 Solution Description Le câble parallèle ou le câble Le câble parallèle ou le câble USB est peut-être défectueux. Essayez les solutions suivantes : USB fonctionne-t-il et est-il ● Déconnectez puis reconnectez les deux extrémités du correctement relié ? câble parallèle ou du câble USB. Essayez de lancer une tâche d’impression que vous avez ● déjà imprimée. ● Dans la mesure du possible, connectez le câble et l’imprimante à un autre ordinateur, puis lancez une tâche d’impression que vous avez déjà imprimée. ● Essayez d’utiliser un autre câble parallèle ou USB-1F compatible IEEE-1284. Consultez la rubrique Accessoires et informations de commande. ● Contactez le fabricant de l’ordinateur pour modifier les paramètres du port parallèle en ECP (port aux capacités étendues). L’imprimante HP LaserJet 1220 Print•Copy•Scan ne peut pas D’autres périphériques tournent-ils sur l’ordinateur ? partager de port parallèle ou de port USB. Si une carte son, un disque dur externe ou un boîtier commutateur de réseau sont reliés au même port que l’imprimante HP LaserJet 1220, ces autres périphériques peuvent provoquer des interférences. Pour connecter et utiliser l’imprimante HP LaserJet 1220, vous devez déconnecter les autres périphériques ou utiliser deux ports sur l’ordinateur. Vous devrez peut-être ajouter une autre carte d’interface. Hewlett-Packard recommande vivement d’utiliser une carte d’interface parallèle ECP. Pour plus d’informations sur l’installation d’une carte d’interface parallèle supplémentaire ou sur la manière de résoudre les problèmes de conflit entre périphériques, consultez la documentation fournie avec l’ordinateur. 154 Chapitre 10 Dépannage du copieur/scanner FR Aucun aperçu ne s’affiche à l’écran Solution Description Etes-vous en train de copier ou d’imprimer ? Attendez la fin de la tâche de copie ou d’impression avant de numériser. L’original est-il chargé correctement ? Vérifiez que l’original est chargé correctement : côté étroit d’abord, recto tourné vers le haut dans le bac d’alimentation du scanner, face à numériser visible. Pour plus d’informations, consultez la rubrique Chargement des originaux dans le copieur/scanner. Le scanner est-il correctement branché sur l’imprimante et le loquet bien fermé ? Le scanner doit être connecté et le système de fixation bien attaché. Pour plus d’informations sur le système de fixation, consultez le Guide de mise en marche fourni avec le scanner. Pour savoir comment retirer le copieur/scanner, consultez la rubrique Retrait du copieur/scanner. ATTENTION Pour éviter tout risque d’endommagement, débranchez l’imprimante avant de vérifier la connexion du copieur/scanner. La mauvaise imprimante est-elle sélectionnée ? FR Vérifiez que la HP LaserJet 1200 est sélectionnée comme imprimante par défaut lorsque vous imprimez. Recherche de la solution 155 La qualité de l’image numérisée n’est pas satisfaisante Solution Description L’original est-il une photo ou Les photographies réimprimées, comme celles des journaux ou des magazines, sont imprimées en utilisant de minuscules une image de seconde points d’encre qui « interprètent » l’original de la photographie génération ? plutôt qu’ils ne la rendent, ce qui nuit considérablement à la qualité. Il arrive souvent que les points d’encre forment des motifs indésirables qui peuvent être détectés lorsqu’ils sont numérisés, réimprimés ou affichés. Si les suggestions suivantes ne vous permettent pas de résoudre le problème, nous vous conseillons d’utiliser un original de meilleure qualité. ● Essayez de supprimer ces motifs en réduisant la taille de l’image numérisée. Pour plus d’informations, consultez la rubrique Amélioration de l’image numérisée dans le Gestionnaire de documents HP. ● Imprimez l’image numérisée pour voir si la qualité est meilleure. ● Vérifiez que les paramètres de résolution et de couleur sont corrects pour le type de numérisation que vous exécutez. Pour plus d’informations, consultez la rubrique Résolution et couleur du scanner. La qualité de l’image est-elle L’image affichée à l’écran ne traduit pas toujours avec précision la qualité de la numérisation. meilleure lorsqu’elle est ● Essayez de régler les paramètres sur le moniteur de imprimée ? manière à afficher davantage de couleurs (niveaux de gris). Pour ce faire, dans le Panneau de configuration, sélectionnez Affichage. Consultez la documentation fournie avec l’ordinateur. ● Essayez de régler les paramètres de résolution et de couleur dans le logiciel du scanner. Pour plus d’informations, consultez la rubrique Résolution et couleur du scanner. L’image est-elle de travers ? L’original n’a probablement pas été chargé correctement. Il est important d’utiliser les guides papier lorsque vous chargez les originaux. Pour plus d’informations, consultez la rubrique Chargement des originaux dans le copieur/scanner. 156 Chapitre 10 Dépannage du copieur/scanner FR Solution Description L’image numérisée comporte-t-elle des taches, stries, lignes blanches verticales ou d’autres défauts ? Pour plus d’informations, consultez la rubrique Amélioration de la qualité de numérisation/copie. Le scanner est-il encrassé ? Si le scanner est encrassé, l’image produite ne sera pas d’une netteté optimale. Pour plus d’informations, consultez la rubrique Nettoyage du copieur/scanner. Les graphiques sont-ils différents de l’original ? Les paramètres des graphiques ne sont peut-être pas adaptés au type de numérisation que vous exécutez. Essayez de modifier ces paramètres. Ces paramètres sont accessibles à partir des propriétés de l’imprimante (pilote). Pour plus d’informations, consultez la rubrique Propriétés de l’imprimante (pilote). FR Recherche de la solution 157 Une partie de l’image n’a pas été numérisée ou il y manque du texte Solution Description L’original était-il chargé correctement ? Vérifiez que vous avez chargé l’original correctement. Pour plus d’informations, consultez la rubrique Chargement des originaux dans le copieur/scanner. L’original a-t-il un fond en couleur ? Il arrive que les images sur fonds colorés ressortent mal. Essayez de régler les paramètres avant de numériser ou d’améliorer l’image après l’avoir numérisée. Pour plus d’informations, consultez la rubrique Ajustement du contraste. Pour plus d’informations, consultez également la rubrique Résolution et couleur du scanner. L’original mesure-t-il plus de La longueur maximum pouvant être numérisée est de 762 mm (35 pouces). Si la page est plus longue, le scanner s’arrête. 762 mm (35 pouces) de long ? ATTENTION N’essayez pas de tirer sur l’original pour l’extraire du scanner. Vous pourriez en effet endommager le scanner et l’original. Pour plus d’informations, consultez la rubrique Elimination des bourrages du copieur/scanner. L’original est-il trop petit ? La taille minimum prise en charge par le copieur/scanner pour la HP LaserJet 1200 est de 50,8x90 mm (2x3,5 pouces). S’il est trop petit, l’original peut provoquer des bourrages. Pour plus d’informations, consultez la rubrique Elimination des bourrages du copieur/scanner. Utilisez-vous le Directeur HP LaserJet ? Vous devez définir les paramètres de propriété par défaut du Directeur HP LaserJet pour qu’ils exécutent automatiquement une tâche spécifique différente de celle que vous essayez d’exécuter. Vous pouvez par exemple paramétrer le Directeur HP LaserJet pour qu’il exécute automatiquement une numérisation vers un courrier électronique. Cela signifie que l’image n’apparaît pas à l’écran mais qu’elle est jointe à un message électronique sous la forme d’un fichier. Pour plus d’informations sur la modification des propriétés du Directeur HP LaserJet, consultez l’aide en ligne. Consultez la rubrique Accès à l’aide en ligne. 158 Chapitre 10 Dépannage du copieur/scanner FR Solution Description Le papier est-il au bon format ? Dans les paramètres de numérisation, vérifiez que le format du papier du bac d’alimentation est suffisamment large pour le document à numériser. Avez-vous vérifié s’il manquait du texte dans les régions sélectionnées ? Numérisez le document page par page et assurez-vous que le texte manquant se trouve dans une région sélectionnée. FR Recherche de la solution 159 Le texte ne peut pas être modifié Solution Description Avez-vous spécifié le Directeur HP LaserJet ou le Gestionnaire de documents HP LaserJet pour modifier le texte (OCR) ? Le texte reste sous la forme d’une image simple jusqu’à ce qu’il soit traité par l’application OCR (reconnaissance optique de caractères) afin de convertir l’image simple en un texte modifiable. Pour plus d’informations, consultez la rubrique Edition d’un texte numérisé (OCR). Votre application OCR est peut-être reliée à une application L’application de traitement de texte reliée à l’application de traitement de texte qui n’exécute pas cette tâche. Pour plus d’informations sur la manière de lier les applications, OCR est-elle la bonne ? consultez l’aide en ligne HP. L’original comporte-t-il du texte dense ? L’application OCR a peut-être des difficultés à reconnaître du texte dense. Par exemple, si le texte traité par l’application OCR a des caractères manquants ou combinés, la combinaison rn peut ressortir en m. La qualité de l’original est-elle satisfaisante ? Le niveau de précision de l’application OCR dépend de la qualité, de la taille et de la structure de l’original et de la qualité de la numérisation elle-même. Vérifiez que l’original est de bonne qualité. L’original a-t-il un fond en couleur ? Il arrive que les images sur fonds en couleur ne ressortent pas bien. Essayez de régler les paramètres avant de numériser ou d’améliorer l’image après l’avoir numérisée. Pour plus d’informations, consultez la rubrique Ajustement du contraste. Pour plus d’informations, consultez également la rubrique Résolution et couleur du scanner. 160 Chapitre 10 Dépannage du copieur/scanner FR La numérisation dure trop longtemps Solution Description Les réglages de la résolution Si les réglages de la résolution et de l’échelle de gris sont trop et de l’échelle de gris sont-ils élevés, la numérisation prend plus de temps et produit des fichiers plus volumineux. Il est important de numériser ou de trop élevés ? copier avec la résolution et l’échelle de gris qui conviennent pour obtenir de bons résultats. Pour plus d’informations, consultez la rubrique Résolution et couleur du scanner. Votre logiciel est-il configuré Par défaut, le système est configuré sur la couleur, ce qui pour numériser en couleur ? augmente la durée de la numérisation même si vous numérisez un original monochrome. Si vous importez une image par le biais de TWAIN, vous pouvez modifier les paramètres et numériser en noir et blanc. Pour plus d’informations, consultez la rubrique Accès à l’aide en ligne. Avez-vous envoyé une tâche d’impression ou de copie avant d’essayer de numériser ? Si c’est le cas, la numérisation démarre une fois la tâche de numérisation ou de copie terminée. Sachez aussi que comme l’imprimante et le scanner partagent la mémoire, la tâche de numérisation risque d’être plus lente. L’ordinateur est-il configuré pour les communications bidirectionnelles ? Pour modifier les paramètres du BIOS, consultez la documentation fournie avec l’ordinateur. Le paramétrage recommandé est ECP. FR Recherche de la solution 161 Des messages d’erreur s’affichent à l’écran Solution Description Impossible d’activer la source TWAIN ● ● ● Si vous procédez à l’acquisition d’une image depuis un autre périphérique, comme un appareil photo numérique ou un autre scanner, vérifiez que cet autre périphérique est compatible TWAIN. Les périphériques non compatibles TWAIN ne fonctionnent pas avec le logiciel du HP LaserJet 1220 Print•Copy•Scan. Vérifiez que vous avez connecté le câble USB ou le câble parallèle sur le port qui convient à l’arrière de l’ordinateur. Si vous avez un autre port disponible, essayez d’y connecter le câble. Vérifiez que l’ordinateur est équipé d’un port parallèle SPP (bidirectionnel) ou d’un port compatible ECP. Un port parallèle SPP est le minimum recommandé, le port ECP est vivement recommandé. Pour plus d’informations sur les ports, consultez la documentation fournie avec l’ordinateur. Il arrive que certains périphériques ne partagent pas le port parallèle avec l’imprimante. Si une carte son, un disque dur externe ou un boîtier de commutation sont reliés au même port parallèle ou au même port USB que l’imprimante HP LaserJet 1220, ces autres périphériques risquent de provoquer des interférences. Pour connecter et utiliser l’imprimante HP LaserJet 1220, vous devez déconnecter les autres périphériques ou utiliser deux autres ports sur l’ordinateur. Vous devrez probablement ajouter une nouvelle carte d’interface parallèle. Hewlett-Packard recommande vivement une carte d’interface parallèle ECP. Pour plus d’informations sur l’installation d’une carte d’interface parallèle supplémentaire et sur la résolution des conflits de périphériques, consultez la documentation fournie avec l’ordinateur. 162 Chapitre 10 Dépannage du copieur/scanner FR L’imprimante n’a sorti aucune copie ou le scanner n’a rien fait Solution Description Y-a-t-il du papier dans le bac Mettez du papier dans l’imprimante. Pour plus d’informations, consultez la rubrique Chargement des supports dans les bacs d’alimentation ? d’alimentation. L’original est-il chargé correctement ? Vérifiez que l’original est chargé correctement : côté étroit d’abord, recto orienté dans le bac d’alimentation du scanner, face à numériser ou à copier visible. Pour plus d’informations, consultez la rubrique Chargement des originaux dans le copieur/scanner. Le scanner est-il correctement branché sur l’imprimante et le système de fixation est-il bien relié à l’imprimante ? Le scanner doit être connecté et le câble solidement fixé. Pour plus d’informations sur le système de fixation, consultez le Guide de mise en marche. Pour plus d’informations sur la manière de retirer le scanner, consultez la rubrique Retrait du copieur/scanner. ATTENTION Pour éviter tout risque d’endommagement, débranchez l’imprimante avant de vérifier la connexion du copieur/scanner. La mauvaise imprimante est-elle sélectionnée ? Dans Copier plus, dans le champ Imprimante, vérifiez que vous avez sélectionné l’imprimante HP LaserJet 1220 comme l’imprimante par défaut lorsque vous imprimez. Avez-vous imprimé une page de configuration pour vérifier que l’imprimante reconnaît bien le scanner ? Pour vérifier que le scanner est installé, imprimez une page de configuration. Pour cela, appuyez sur le bouton Reprise. Si le copieur/scanner est installé correctement, vous devriez lire, au milieu de la page, Paramètres de copie. Si cette mention ne figure pas, débranchez puis rebranchez l’imprimante. Si cela ne donne rien, vérifiez la connexion entre le copieur/scanner et l’imprimante. Pour plus d’informations sur le système de fixation, consultez le Guide de mise en marche fourni avec le copieur/scanner. Pour plus d’informations sur la manière de retirer le copieur/scanner, consultez la rubrique Retrait du copieur/scanner. FR Recherche de la solution 163 Les copies sont vierges, il manque des images ou elles sont décolorées Solution Description Faites vous une copie rapide alors que vous devriez utiliser le copieur HP LaserJet ? Les paramètres Copie rapide ne produisent peut-être pas de bons résultats pour le type de copie que vous essayez d’obtenir. Pour plus d’informations, consultez la rubrique Présentation des fonctions de copie. Le ruban de scellage se trouve-t-il toujours sur la cartouche d’encre de l’imprimante ? Toutes les cartouches sont protégées par un ruban de scellage. Pour vérifier que ce ruban a bien été retiré, consultez la rubrique Remplacement de la cartouche d’encre. Le niveau d’encre de la cartouche est-il suffisant ? Les copies sont réalisées en utilisant l’imprimante. Si la cartouche d’encre est presque épuisée, les copies sont décolorées. Vous pouvez prolonger la durée de vie de la cartouche en répartissant l’encre. Vérifiez néanmoins que vous avez une autre cartouche en réserve. Pour plus d’informations, consultez la rubrique Répartition de l’encre. La qualité de l’original est-elle satisfaisante ? La fidélité de la copie dépend de la qualité et de la taille de l’original. Essayez de régler le contraste avec le copieur HP LaserJet. Pour plus d’informations, consultez la rubrique Utilisation du copieur HP LaserJet. Si l’original est trop clair, il se peut que la copie ne puisse pas compenser, même si vous réglez le contraste en conséquence. L’original a-t-il un fond en couleur ? Il arrive que les images sur un fond en couleur ne ressortent pas ou que le fond apparaisse dans une nuance différente. Essayez de régler les paramètres en utilisant le Copieur HP LaserJet et cela avant de copier ou d’améliorer l’image après l’avoir copiée. Pour plus d’informations, consultez la rubrique Utilisation du copieur HP LaserJet. Pour plus d’informations, consultez également la rubrique Résolution et couleur du scanner. 164 Chapitre 10 Dépannage du copieur/scanner FR Solution Description L’original mesure-t-il plus de La longueur maximum pouvant être numérisée est de 762 mm (35 pouces). Si la page est plus longue, le copieur/scanner 762 mm de long ? s’arrête. ATTENTION N’essayez pas de tirer sur l’original pour le dégager du scanner, vous risqueriez d’endommager le scanner et l’original tout à la fois. Pour plus d’informations, consultez la rubrique Elimination des bourrages du copieur/scanner. L’original est-il trop petit ? FR La taille minimum prise en charge par le copieur/scanner HP LaserJet 1220 est de 50,8x90 mm (2x3,5 pouces). Un original trop petit peut provoquer des bourrages. Pour plus d’informations, consultez la rubrique Elimination des bourrages du copieur/scanner. Recherche de la solution 165 Amélioration de la qualité de numérisation/copie Cette section se divise comme suit : ● Prévention des problèmes ● Identification et correction des défauts de numérisation et de copie Prévention des problèmes Voici quelques mesure simples susceptibles d’améliorer la qualité de la copie et de la numérisation : ● Utilisez des originaux de qualité. ● Chargez correctement les supports d’impression. Si le support n’est pas correctement chargé, il peut se mettre de travers ce qui donne des images floues et ne facilite pas le traitement de l’application OCR. Pour plus d’informations, consultez la rubrique Chargement des originaux dans le copieur/scanner. ● Ouvrez ou fermez la porte de sortie du circuit papier du copieur/scanner selon la tâche de copie à réaliser. Si vous envisagez de copier sur un support standard, utilisez le bac de sortie, (porte fermée). Si vous envisagez de copier sur un support plus épais, utilisez le circuit papier direct (porte fermée). ● Réglez les paramètres du logiciel en fonction de l’utilisation finale que vous comptez faire de la page copiée ou numérisée. Pour plus d’informations, consultez la rubrique Amélioration de l’image numérisée dans le Gestionnaire de documents HP et Résolution et couleur du scanner. ● Si le copieur/scanner entraîne fréquemment plusieurs pages en même temps, remplacez le tampon de séparation. En général, les problèmes d’alimentation récurrents sont symptomatiques de l’usure du tampon de séparation du copieur/scanner. Pour commander un nouveau tampon de séparation, consultez la rubrique Accessoires et informations de commande. Pour plus d’informations sur le remplacement du tampon de séparation du copieur/scanner, consultez la rubrique Problèmes de traitement du papier. ● Utilisez ou fabriquez un support de feuille pour protéger les originaux. 166 Chapitre 10 Dépannage du copieur/scanner FR Identification et correction des défauts de numérisation et de copie Lignes blanches verticales ● Le support d’impression n’est peut-être pas conforme aux spécifications de Hewlett-Packard (par exemple trop humide ou trop rugueux). Pour plus d’informations, consultez la rubrique Spécifications des supports de l’imprimante. ● Le niveau d’encre n’ est probablement trop suffisant. Pour plus d’informations, consultez la rubrique Répartition de l’encre. Pages vierges ● L’original a sans doute été chargé à l’envers. Chargez l’original avec le côté étroit orienté vers l’avant, face à numériser visible. Pour plus d’informations, consultez la rubrique Chargement des originaux dans le copieur/scanner. ● Le support d’impression n’est peut-être pas conforme aux spécifications de Hewlett-Packard (par exemple, trop humide ou trop rugueux). Pour plus d’informations, consultez la rubrique Spécifications des supports de l’imprimante. ● La cartouche d’encre est sans doute épuisée. Pour plus d’informations, consultez la rubrique Remplacement de la cartouche d’encre. ● Le ruban de scellage est probablement resté sur la cartouche d’encre. Pour plus d’informations, consultez la rubrique Remplacement de la cartouche d’encre. Impression trop claire ou trop foncée ● Essayez de régler les paramètres. • Copieur HP LaserJet : Pour plus d’informations, consultez la rubrique Utilisation du copieur HP LaserJet. • Paramètres de Copie rapide : Pour plus d’informations, consultez la rubrique Utilisation de la fonction Copie rapide. • Vérifiez que les paramètres de résolution et de couleur sont corrects. Pour plus d’informations, consultez la rubrique Résolution et couleur du scanner. ● FR Vous devrez probablement modifier les paramètres des propriétés de la fonction associée dans le Directeur HP LaserJet ou le Gestionnaire de documents HP. Consultez la rubrique Accès à l’aide en ligne. Amélioration de la qualité de numérisation/copie 167 Lignes indésirables ● Vérifiez que le bac d’alimentation prioritaire est en place. ● Il y a peut-être de l’encre, de la colle, du correcteur liquide ou une autre substance indésirable sur le détecteur du scanner. Essayez de nettoyer le copieur/scanner. Pour plus d’informations, consultez la rubrique Nettoyage du copieur/scanner. ● Il est probable que le tambour photosensible qui se trouve à l’intérieur de la cartouche d’encre a été rayé. Installez une cartouche d’encre HP neuve. Pour plus d’informations, consultez la rubrique Remplacement de la cartouche d’encre. Points ou traînées noirs ● Il y a peut-être de l’encre, de la colle, du correcteur liquide ou une autre substance indésirable sur le détecteur du scanner. Essayez de nettoyer le copieur/scanner. Pour plus d’informations, consultez la rubrique Nettoyage du copieur/scanner. Texte illisible ● Essayez de régler les paramètres. • Copier HP LaserJet : Pour plus d’informations, consultez la rubrique Utilisation du copieur HP LaserJet. • Paramètres de copie rapide : Pour plus d’informations, consultez la rubrique Utilisation de la fonction Copie rapide. • Vérifiez que les paramètres de résolution et de couleur sont corrects. Pour plus d’informations, consultez la rubrique Résolution et couleur du scanner. ● Vous devrez peut-être modifier les paramètres des propriétés pour la fonction associée dans le Directeur HP LaserJet ou le Gestionnaire de documents HP. Consultez la rubrique Accès à l’aide en ligne. 168 Chapitre 10 Dépannage du copieur/scanner FR Echelle réduite ● Les paramètres du logiciel HP peuvent être réglés de manière à réduire la taille de l’image numérisée. • Pour plus d’informations sur la modification des paramètres dans le Directeur HP LaserJet et le Gestionnaire de documents HP, consultez la rubrique Boîte à outils du Directeur HP LaserJet (Windows 9x, 2000, Millennium et NT 4.0). • Pour plus d’informations sur la modification des paramètres pour les copies rapides, consultez la rubrique Utilisation de la fonction Copie rapide. • Pour plus d’informations sur la modification des paramètres du Copieur HP LaserJet, consultez la rubrique Utilisation du copieur HP LaserJet. Débordement FR ● Si de l’encre s’étale en grande quantité autour des caractères, cela indique probablement que le support utilisé est réfractaire à l’encre. (Un léger débordement est un phénomène normal pour une impression laser.) Essayez un type de support différent. Pour plus d’informations, consultez la rubrique Spécifications des supports de l’imprimante. ● Retournez la pile dans le bac d’alimentation. ● Utilisez les supports d’impression conçus pour les imprimantes laser. Pour plus d’informations, consultez la rubrique Spécifications des supports de l’imprimante. Amélioration de la qualité de numérisation/copie 169 Problèmes de traitement du papier Problèmes de traitement du papier Problème Solution Bourrage de papier ● ● ● ● ● Pour plus d’informations, consultez la rubrique Elimination des bourrages du copieur/scanner. Vérifiez que le support utilisé pour la tâche de numérisation est conforme aux spécifications. Pour plus d’informations, consultez la rubrique Supports d’impression. Vérifiez que vous ne numérisez pas sur un support froissé, plié ou détérioré. Vérifiez que le scanner est propre. Pour plus d’informations, consultez la rubrique Nettoyage du copieur/scanner. Utilisez un support de feuille. Pour plus d’informations, consultez la rubrique Précautions préalables à la copie et à la numérisation. La numérisation est de travers. ● Réglez les guides papier sur la largeur du support utilisé, puis réessayez de numériser. Pour plus d’informations, consultez la rubrique Chargement des originaux dans le copieur/scanner. Le copieur/scanner entraîne plusieurs feuilles en même temps. Le bac d’alimentation est sans doute trop rempli. Pour plus d’informations, consultez la rubrique Chargement des originaux dans le copieur/scanner. Vérifiez que l’original n’est pas froissé, plié ou détérioré. Le tampon de séparation du copieur est sans doute usé. Pour plus d’informations, consultez la rubrique Remplacement du tampon de séparation du copieur/scanner. ● ● ● Le rouleau d’entraînement est sans doute encrassé ou abîmé. Pour plus d’informations, consultez la rubrique Nettoyage du copieur/scanner. Le scanner n’entraîne pas le support placé dans le bac d’alimentation. ● La feuille ne ressort pas par le bon circuit. Ouvrez ou fermez la porte de sortie du circuit en fonction du circuit papier à utiliser. Pour plus d’informations, consultez la rubrique Chargement des originaux dans le copieur/scanner. 170 Chapitre 10 Dépannage du copieur/scanner FR Problèmes de traitement du papier (suite) Problème Solution La tâche d’impression est vraiment très lente. Consultez la rubrique La numérisation dure trop longtemps. FR Amélioration de la qualité de numérisation/copie 171 Nettoyage du copieur/scanner 1 Vous devrez nettoyer le copieur/scanner après avoir numérisé ou copié des documents avec des taches d’encre ou qui sont particulièrement sales ou poussiéreux. 1 Débranchez l’imprimante pour la mettre hors tension, puis attendez que le scanner refroidisse. 2 Ouvrez la porte du scanner. 3 Humectez un chiffon en coton propre avec de l’alcool isopropylique (pH 7 ou neutre). Frottez doucement la platine blanche. Profitez-en également pour frottez les rouleaux. 2 3 4 5 AVERTISSEMENT ! L’alcool est un produit inflammable. Ne laissez pas l’alcool et le chiffon à proximité d’une flamme. Attendez que l’alcool se soit complètement évaporé avec de rebrancher le cordon d’alimentation. 4 Mettez un peu de produit nettoyant pour vitres sur un autre chiffon, puis nettoyez soigneusement le verre du détecteur d’image. AVERTISSEMENT ! Vérifiez que le scanner est complètement sec avant de brancher le cordon d’alimentation de l’imprimante. 5 Branchez l’imprimante pour la remettre sous tension. 172 Chapitre 10 Dépannage du copieur/scanner FR Elimination des bourrages du copieur/scanner Il arrive parfois que du papier se coince pendant une opération de numérisation ou de copie. Les raisons de ces bourrages peuvent être les suivantes : ● Les bacs d’alimentation sont mal chargés. Pour en savoir plus, consultez la rubrique Chargement des originaux dans le copieur/scanner. ● L’original est trop petit ou au contraire trop grand pour passer correctement dans le copieur/scanner. Pour plus d’informations, consultez la rubrique Formats et types de supports d’impression acceptés. ● L’original dépasse la longueur de page maximum. Pour plus d’informations, consultez la rubrique Formats et types de supports d’impression acceptés. ● Le support utilisé n’est pas conforme aux spécifications de Hewlett-Packard. Pour plus d’informations, consultez la rubrique Spécifications des supports de l’imprimante. Un message d’erreur s’affiche sur l’écran de l’ordinateur lorsqu’un bourrage de papier se produit. Remarque FR Lorsque vous ajoutez des originaux dans le bac d’alimentation, retirez systématiquement le contenu du bac pour égaliser la pile. Elimination des bourrages du copieur/scanner 173 Elimination des bourrages 1 1 Ouvrez la porte de sortie du circuit papier, puis appuyez sur le bouton d’ouverture pour ouvrir la porte du scanner. 2 Repérez l’original, puis saisissez-le par le côté qui dépasse le plus, du côté de la porte de sortie du circuit papier ou de la porte du copieur/scanner. 3 Tirez doucement mais fermement. 2 3 Remarque Lorsque vous ajoutez des originaux dans le bac d’alimentation, retirez systématiquement le contenu du bac pour égaliser la pile. 174 Chapitre 10 Dépannage du copieur/scanner FR Remplacement du tampon de séparation du copieur/scanner 1 Si le copieur/scanner entraîne plusieurs pages en même temps, vous devrez peut-être changer le tampon de séparation du copieur/scanner. En général, les problèmes d’alimentation récurrents sont symptomatiques de l’usure du tampon de séparation du copieur/scanner. Pour commander un nouveau tampon de séparation, consultez la rubrique Accessoires et informations de commande. 1 Pour ouvrir la porte du copieur/scanner, appuyez sur le bouton d’ouverture. 2 Entre le pouce et l’index, saisissez le tampon de séparation et la feuille de mylar, puis tirez-les vers l’extérieur. 2 3 Remarque Vous devrez insister car des taquets maintiennent le support noir du tampon attaché au copieur/scanner. C’est tout à fait normal. Le support du tampon fait partie du bloc de remplacement. Il vient avec le tampon. 3 Appuyez sur le nouveau support du tampon, avec le tampon de séparation et la feuille de mylar, pour le mettre en place. 4 Refermez la porte du copieur/scanner. 4 FR Remplacement du tampon de séparation du copieur/scanner 175 Retrait du copieur/scanner Pour retirer le copieur/scanner de l’imprimante, appliquez la procédure suivante : 1 2 ATTENTION Si vous retirez le copieur/scanner avant de débrancher l’imprimante, vous risquez d’endommager l’imprimante et le scanner tout à la fois. Vous devez également débrancher l’imprimante avant de réinstaller le copieur/scanner sur l’imprimante. 1 Appuyez sur l’interrupteur marche/arrêt (disponible sur les modèles en 220 V uniquement) puis débranchez l’imprimante. 2 Ouvrez puis retirez le panneau latéral gauche. 3 Tirez sur le câble du scanner pour le débrancher de l’imprimante. 4 Retirez le copieur/scanner de l’imprimante en le faisant pivoter. Suite page suivante. 3 4 176 Chapitre 10 Dépannage du copieur/scanner FR 5 5 Remettez en place le panneau latéral gauche. Pour en savoir plus, consultez la rubrique Fermeture du panneau latéral gauche. 6 Remettez en place le panneau d’accès au copieur/scanner. 6 FR Retrait du copieur/scanner 177 Fermeture du panneau latéral gauche Avant de fermer le panneau latéral gauche, fixez-le d’abord à l’avant de l’imprimante. Il y deux charnières qui maintiennent le devant du panneau en place. Rabattez ensuite le panneau qui se verrouille une fois en place. Remarque Vérifiez que le panneau latéral gauche est complètement fermé. S’il est ouvert, la porte d'accès à la cartouche ne se ferme pas complètement, le voyant orange clignote et l'imprimante ne fonctionne pas. 178 Chapitre 10 Dépannage du copieur/scanner FR 11 Dépannage du serveur d’impression Ce chapitre se divise comme suit : FR ● Recherche de la solution ● Présentation des états des voyants du serveur d’impression ● Utilisation d’une page de configuration du serveur d’impression ● Présentation d’une page de configuration du serveur d’impression ● Vérification du matériel 179 Recherche de la solution Reportez-vous à cette section pour identifier la solution à apporter aux problèmes de serveur d’impression courants. Pour diagnostiquer et corriger des problèmes associés au serveur d’impression HP JetDirect 175X, vous pouvez utiliser les informations suivantes : ● Pour les utilisateurs pouvant se connecter à Internet, accédez au site Web de Hewlett-Packard relatif au dépannage des serveurs d’impression HP JetDirect : www.hp.com/support/net_printing Sélectionnez le type et le numéro de votre produit et, une fois celui-ci affiché, sélectionnez les liens Support Documents et Troubleshooting. ● Une page de configuration HP JetDirect. Pour obtenir des instructions, reportez-vous à la rubrique Impression d’une page de configuration. 180 Chapitre 11 Dépannage du serveur d’impression FR Page de configuration HP JetDirect 175X L’exemple suivant présente une page de configuration typique d’un serveur HP JetDirect 175X. _______________ Informations générales ____________ ______________________ TCP/IP ___________________ Etat : Carte E/S prête Etat : Prêt Numéro du modèle : J6035A Adresse matérielle : 080009123456 Nom de l’hôte : paradiselj Rév microlog : L.20.05 Adresse IP : 192.168.40.133 Sélec port : RJ45 Masque ss-réseau : 255.255.248.0 Config port : 100TX HALF Passerelle par défaut :192.168.40.1 ID fabricant : 40194019F090f_ Config par : DHCP/TFTP Date de fabrication : 05/2001 Serveur DHCP : 192.168.40.1 Déf nom appart SNMP : Spécifié Serveur TFTP : 192.168.5.113 Fichier config : Port USB 1 * _______________________________ /export/client/stand/uxboot/jumbalaya.cfg Nom périphérique : LaserJet 1200 Nom du domaine : Non spécifié Constructeur : Hewlett-Packard Serveur DNS : 192.168.40.2 Numéro de série : US16SK0KD Serveur WINS : 1192.168.40.1 Mode : 1284.4 Serveur syslog : Non spécifié Temporisation : 90 sec ____________ Configuration de réseau ______________ SLP : Activé Liste d’accès : Non spécifié Paquets reçus : 12345678 Reçus par LAN : 15001 URL Web JetAdmin : Non spécifié Mauvais paquets : 40 Erreurs trames reçues : 0 _____________________ IPX/SPX ____________________ Paquets transmis : 50114 Paquets intransmis : 13 Etat : Prêt Collisions : 1003 Collisions tardives : 0 Nom du noeud : NPI123456 Type de trame principal : Sélection auto Réseau Type trame reçu Inconnu EN_II2 0000C400 EN_802.231903 Inconnu EN_SNAP2 Inconnu EN_802.32 ___________________ AppleTalk ____________________ Etat : Prêt Nom : HP LaserJet série 1200 Zone: Zone Saturne Type : LaserWriter Type : HP LaserJet 1200 Numéro de réseau : 68521 Numéro du noeud : 21 FR Recherche de la solution 181 Présentation des états des voyants du serveur d’impression Etats des voyants lumineux Voyant Comportement Signification Etat Eteint Le serveur d’impression n’est pas alimenté. Clignotement lent (vert) Un défaut s’est produit durant le fonctionnement ou l’autotest. Le serveur peut présenter un défaut. Contactez HP. Clignotement lent (ambre) Un défaut s’est produit durant le fonctionnement ou l’autotest. Allumé (vert) Le serveur d’impression est sous tension et prêt. Clignotement rapide (vert) Le serveur d’impression traite la page de configuration. Liaison 10 ou Tous deux éteints 100 Il n’y a pas de connexion réseau. 10 ou 100 allumé (vert) Une connexion réseau est établie à 10 Mb/s ou 100 Mb/s. 182 Chapitre 11 Dépannage du serveur d’impression FR Etats des voyants lumineux (suite) Voyant Comportement Signification USB Eteint Le port USB ne fonctionne pas. Allumé (vert) OK. Allumé (ambre) Un défaut matériel s’est produit (par exemple, le serveur d’impression peut consommer une tension trop élevée). Clignotant (vert) Un défaut logiciel s’est produit au niveau du micrologiciel HP JetDirect. Le périphérique USB et les connexions sont valides, mais le périphérique n’est pas pris en charge. Vérifiez que le périphérique relié est une imprimante. Clignotant (ambre) Un défaut matériel s’est produit (par exemple, un court-circuit ou un câble défectueux). FR Présentation des états des voyants du serveur d’impression 183 Utilisation d’une page de configuration du serveur d’impression Les informations sur la page de configuration du serveur d’impression indique l’état du réseau et du serveur d’impression HP JetDirect 175X. Si vous pouvez imprimer une page de configuration, le matériel fonctionne correctement. Impression d’une page de configuration du serveur d’impression Appuyez sur le bouton Test sur la face arrière du serveur d’impression. Si vous n’êtes pas sûr si la page de configuration est en cours d’impression, vérifiez le voyant d’alimentation/état. Si la page n’apparaît jamais sur l’imprimante (ou si elle est illisible), appuyez et maintenez enfoncé le bouton Test pour modifier le langage de description de page (PDL). Appuyez ensuite une fois sur le bouton Test pour demander la page. Au besoin, répétez cette procédure. Présentation d’une page de configuration du serveur d’impression La page de configuration inclut des messages, des statistiques de réseau et l’état. Ces messages comprennent des informations de configuration et des messages d’erreur relatifs au serveur d’impression HP JetDirect. Vous pouvez également visualiser la page de configuration HP JetDirect via le réseau à partir d’un utilitaire de gestion (tel que HP Web JetAdmin) ou en accédant au serveur Web intégré sur le serveur d’impression HP JetDirect. Messages d’erreur de champs d’état La page de configuration contient plusieurs champs d’état pour le serveur d’impression et les protocoles pris en charge. Un ou plusieurs codes d’erreur et messages d’erreur associés peuvent être affichés dans un champ d’état. Pour plus d’informations sur chaque message d’erreur, consultez la rubrique Messages d’erreur. 184 Chapitre 11 Dépannage du serveur d’impression FR Sections de la page and messages Section Description Informations générales HP JetDirect Présente des informations générales d’identification et d’état du serveur d’impression. Informations de port USB Présente les descriptifs de classe d’imprimante USB pour le périphérique relié au port. Configuration de réseau Présente les valeurs actuelles des divers paramètres de réseau surveillés par le serveur d’impression. Informations de protocole TCP/IP Présente les valeurs actuelles d’état et de paramètre pour les protocoles de réseau TCP/IP. Informations du protocole IPX/SPX Présente les valeurs actuelles d’état et de paramètre pour les protocoles de réseau IPX/SPX. Informations de protocole AppleTalk Présente les valeurs actuelles d’état et de paramètre pour les protocoles de réseau AppleTalk. FR Présentation d’une page de configuration du serveur d’impression 185 Informations générales HP JetDirect Message Description Etat L’état actuel du serveur d’impression : Carte E/S prête : Le serveur d’impression s’est connecté avec succès au réseau et est prêt à recevoir des données. Initialisation carte E/S : Le serveur d’impression initialise les protocoles du réseau. Pour plus d’informations, consultez la ligne d’état de chaque protocole sur la page de configuration. Carte E/S non prête : Il existe un problème au niveau du serveur d’impression ou de sa configuration. Remarque Si le serveur d’impression n’est pas prêt, un code d’erreur et un message s’affichent. Consultez la rubrique Messages d’erreur. Numéro du modèle Le numéro de modèle du serveur d’impression HP JetDirect (par exemple, J6035A). Adresse matérielle L’adresse matérielle (MAC) du réseau hexadécimale à 12 chiffres du serveur d’impression installé dans l’imprimante ou le périphérique. Le constructeur attribue cette adresse. Révision micrologiciel Le numéro de révision du micrologiciel du serveur d’impression actuellement installé dans l’imprimante. Le format est X.NN.NN, où X est une lettre qui dépend du modèle du serveur d’impression HP JetDirect. Sélec port Le port LAN sur le serveur d’impression qui a été détecté pour l’utilisation : Aucun : Le serveur d’impression n’est pas connecté au réseau. RJ-45 : Le port de réseau RJ-45 est connecté. 186 Chapitre 11 Dépannage du serveur d’impression FR Message Description Config port La configuration de liaison du port LAN RJ-45 sur le serveur d’impression : 10BASE-T semi : 10 Mbps, semi-duplex 10BASE-T intégral : 10 Mbps, duplex intégral 100TX semi : 100 Mbps, semi-duplex 100TX intégral : 100 Mbps, duplex intégral Inconnu : Le serveur d’impression est dans un état d’initialisation. Déconnecté : Aucune connexion de réseau n’a été détectée. Vérifiez les câbles du réseau. Négociation auto Spécifie si la négociation auto IEEE 802.3u sur le port 10/100TX est activée ou désactivée : Activé : Le serveur d’impression essaie de se configurer automatiquement lui-même sur le réseau à la vitesse appropriée (10 ou 100 Mbps) et dans le mode requis (semi-duplex ou duplex intégral). ID fabricant Le code d’identification de fabrication utilisé par le personnel de l’assistance clientèle HP. Date de fabrication La date de fabrication du serveur d’impression HP JetDirect. Déf nom appart SNMP Spécifie si un nom d’appartenance SNMP a été configuré sur le serveur d’impression. Un nom d’appartenance SNMP est un mot de passe pour l’accès en écriture sur les fonctions de contrôle SNMP (SNMP SetRequests) sur le serveur d’impression. Non spécifié : Aucun nom d’appartenance SNMP n’a été configuré. Spécifié : Un nom d’appartenance SNMP a été configuré. Port 1 * En-tête de la section relative aux informations de descriptif de classe d’imprimante USB fournies par le constructeur de l’imprimante. Le numéro et l’astérisque, 1 *, signifient que les pages de configuration et diagnostic sont imprimées sur l’imprimante reliée au port 1 du serveur d’impression. Pour plus d’informations, consultez la rubrique Informations de port USB. FR Présentation d’une page de configuration du serveur d’impression 187 Informations de port USB Message Description Nom du périphérique Le nom du périphérique d’impression USB relié. Le constructeur fournit ce nom. Constructeur Le constructeur du périphérique d’impression relié. Numéro de série Le numéro de série du périphérique d’impression relié. Mode Le mode de communication USB : Bidirectionnel : Communication d’imprimante bidirectionnelle – Envoi de données d’impression à l’imprimante et retour des informations d’état de l’imprimante. MLC : Protocole propriétaire de HP pour les canaux logiques multiples (Multiple Logical Channels) – Un mode d’imprimantes et de périphériques multifonction (tel que le HP LaserJet 1200) qui permet l’impression, la numérisation et la communication d’état simultanées depuis plusieurs canaux. 1284.4 : Protocole standard IEEE - Un mode d’imprimantes et de périphériques multifonction (tel que le HP LaserJet 1200) qui permet l’impression, la numérisation et la communication d’état simultanées depuis plusieurs canaux. Unidirectionnel : Communication d’impression unidirectionnelle entre un ordinateur et une imprimante. Déconnecté : Aucune connexion d’imprimante n’a été détectée. Vérifiez l’imprimante et le câble. 188 Chapitre 11 Dépannage du serveur d’impression FR Configuration de réseau Message Description Paquets reçus Le nombre total de trames (paquets) reçues sans erreur par le serveur d’impression. Ceci inclut les diffusions, les paquets de diffusion partielle et les paquets spécifiquement adressés au serveur d’impression. Ce nombre n’inclut pas les paquets spécifiquement adressés aux autres noeuds. Reçus par LAN Le nombre de trames spécifiquement adressées au serveur d’impression. Ceci n’inclut pas les diffusions ou diffusions partielles. Mauvais paquets Le nombre total de trames (paquets) reçues avec des erreurs par le serveur d’impression. Erreurs de trames reçues Le nombre maximum d’erreurs et d’erreurs de trames CRC (Cyclic Redundancy Check). Les erreurs CRC sont des trames reçues avec des erreurs CRC. Les erreurs de trames sont des trames reçues avec des erreurs d’alignement. Un nombre élevé d’erreurs de trames indique un problème de câblage sur le réseau. Paquets transmis Le nombre total de trames (paquets) transmises sans erreur. Paquets intransmis Le nombre total de trames (paquets) qui n’ont pas été transmises avec succès en raison d’erreurs. Collisions Le nombre total de trames (paquets) qui n’ont pas été transmises en raison de collisions répétées. Collisions tardives Le nombre total de trames (paquets) qui n’ont pas été transmises en raison d’une collision tardive. Un nombre élevé peut indiquer un problème de câblage sur le réseau. FR Présentation d’une page de configuration du serveur d’impression 189 Informations de protocole TCP/IP Message Description Etat L’état TCP actuel : Prêt : Le serveur d’impression attend des données via le protocole TCP/IP. Désactivé : TCP/IP a été désactivé manuellement. Initialisation : Le serveur d’impression effectue une recherche sur le serveur BOOTP ou essaie d’obtenir le fichier de configuration via TFTP. Un message d’état supplémentaire peut également s’afficher. Remarque Si le serveur d’impression n’est pas prêt, un code d’erreur et un message s’affichent. Nom de l’hôte Le nom d’hôte configuré sur le serveur d’impression. Le nom d’hôte peut être tronqué. Non spécifié : Aucun nom d’hôte n’a été spécifié dans une réponse BOOTP ou un fichier de configuration TFTP. NPIxxxxxx : Le nom par défaut est NPIxxxxxx, où xxxxxx représente les six derniers chiffres de l’adresse matérielle (MAC) LAN. Adresse IP L’adresse IP (Internet Protocol) attribuée au serveur d’impression. Il s’agit d’une entrée obligatoire pour le fonctionnement sur un réseau TCP/IP. Durant l’initialisation, une valeur temporaire de 0.0.0.0 est affichée. Après deux minutes, une adresse IP par défaut de 192.0.0.192 est attribuée, qui peut ne pas être une adresse IP valide pour votre réseau. Non spécifié : Aucune adresse IP n’est attribuée ou la valeur est zéro. Masque de sous-réseau Le masque de sous-réseau IP configuré sur le serveur d’impression. Durant l’initialisation, une valeur temporaire de 0.0.0.0 est affichée. En fonction des paramètres de configuration, le serveur d’impression peut attribuer automatiquement une valeur par défaut utilisable. Non spécifié : Aucun masque de sous-réseau n’est configuré. 190 Chapitre 11 Dépannage du serveur d’impression FR Message Description Passerelle par défaut L’adresse IP de la passerelle utilisée lors de l’envoi de paquets du réseau local. Vous pouvez uniquement configurer une passerelle par défaut. Durant l’initialisation, une valeur temporaire de 0.0.0.0 est affichée. Si aucune adresse IP n’est fournie, l’adresse IP du serveur d’impression est utilisée. Non spécifié : Aucune passerelle par défaut n’est configurée. Config par Spécifie comment le serveur d’impression a obtenu sa configuration IP : BOOTP : Configuration automatique via un serveur BOOTP. BOOTP/TFTP : Configuration automatique via un serveur BOOTP et un fichier de configuration TFTP. DHCP : Configuration automatique via un serveur DHCP. DHCP/TFTP : Configuration automatique via un serveur DHCP et un fichier de configuration TFTP. RARP : Configuration automatique via le protocole RARP (Reverse Address Resolution Protocol). Spécifié par l’utilisateur : Configuration manuelle via Telnet, le panneau de commande de l’imprimante, HP Web JetAdmin, un serveur Web intégré ou une autre méthode. IP par défaut : L’adresse IP par défaut a été attribuée. Cette adresse peut ne pas être valide pour votre réseau. Non configuré : Le serveur d’impression n’a pas été configuré avec des paramètres IP. Assurez-vous que TCP/IP est activé ou recherchez un état d’erreur. Serveur BOOTP ou Serveur DHCP ou Serveur RARP Ce message s’affiche si BOOTP, DHCP ou RARP est utilisé pour la configuration TCP/IP. Ce message spécifie l’adresse IP du système qui répond à la requête du serveur d’impression pour la configuration TCP/IP automatique sur le réseau. Non spécifié : L’adresse IP du serveur de configuration n’a pas pu être déterminée ou a été définie sur zéro dans le paquet de réponse. Serveur BOOTP/DHCP Ce message s’affiche durant l’initialisation lorsque le serveur d’impression tente d’obtenir sa configuration TCP/IP à partir d’un serveur BOOTP ou DHCP. L’adresse temporaire 0.0.0.0 s’affiche. Non spécifié : L’adresse IP du serveur de configuration n’a pas pu être déterminée ou a été définie sur zéro dans le paquet de réponse. FR Présentation d’une page de configuration du serveur d’impression 191 Message Description Serveur TFTP L’adresse IP du système sur lequel est situé le fichier de configuration TFTP. Durant l’initialisation, l’adresse temporaire 0.0.0.0 est affichée. Non spécifié : Aucun serveur TFTP n’a été défini. Fichier config Le nom du fichier de configuration du serveur d’impression. Le chemin d’accès du fichier peut être tronqué pour tenir sur deux lignes. Non spécifié : Aucun fichier n’a été spécifié dans la réponse BOOTP provenant de l’hôte. Nom de domaine Le nom DNS (Domain Name System) du domaine où réside le serveur d’impression (par exemple, support.compagnie.com). Il ne s’agit pas du nom DNS entièrement qualifié car le nom de l’imprimante hôte n’est pas inclus (par exemple, imprimante1.support.compagnie.com). Non spécifié : Aucun nom de domaine n’a été configuré sur le serveur d’impression. Serveur DNS L’adresse IP du serveur DNS (Domain Name System). Non spécifié : Aucune adresse IP de serveur DNS n’a été configurée sur le serveur d’impression. Serveur WINS L’adresse IP du serveur WINS (Windows Internet Name Service). Non spécifié : Aucune adresse IP de serveur WINS n’a été configurée sur le serveur d’impression. Serveur syslog L’adresse IP du serveur syslog configurée sur le serveur d’impression. Non spécifié : Aucun serveur syslog n’a été configuré. Temporisation La valeur de temporisation, exprimée en secondes, après laquelle le serveur d’impression ferme une connexion de données d’impression TCP inactive. Les valeurs autorisées sont des entiers compris entre 0 et 3 600 secondes. Une valeur de zéro désactive le mécanisme de temporisation. La valeur par défaut est 90 secondes. 192 Chapitre 11 Dépannage du serveur d’impression FR Message Description SLP Spécifie si le serveur d’impression envoie des paquets SLP (Service Location Protocol) utilisés par les applications système pour l’installation automatisée. Activé : Le serveur d’impression envoie les paquets SLP. Désactivé : Le serveur d’impression n’envoie pas les paquets SLP. Liste d’accès Spécifie si une liste de contrôle d’accès à l’hôte est configurée sur le serveur d’impression. Une liste de contrôle d’accès à l’hôte spécifie l’adresse IP de systèmes individuels, ou de réseau IP de systèmes, qui sont autorisés à accéder au serveur d’impression et au périphérique. Spécifié : Une liste de contrôle d’accès à l’hôte est configurée sur le serveur d’impression. Non spécifié : Aucune liste de contrôle d’accès à l’hôte n’est configurée sur le serveur d’impression. L’accès est accordé à tous les systèmes. URL Web JetAdmin Si HP Web JetAdmin trouve le serveur d’impression sur le réseau, l’URL du système hôte utilisé pour les services HP Web JetAdmin est affichée. L’URL est limitée à deux lignes et peut être tronquée. Non spécifié : L’URL du système hôte HP Web JetAdmin n’a pas pu être identifiée ou n’est pas configurée. FR Présentation d’une page de configuration du serveur d’impression 193 Informations du protocole IPX/SPX Message Description Etat L’état actuel du protocole IPX/SPX : Prêt : Le serveur d’impression attend des données via le protocole IPX/SPX. Désactivé : IPX/SPX a été désactivé manuellement. Initialisation : Le serveur d’impression enregistre le nom ou l’adresse du noeud. Un message d’état supplémentaire peut également s’afficher. Remarque Si le serveur d’impression n’est pas prêt, un code d’erreur et un message s’affichent. Nom du noeud Le nom IPX/SPX du serveur d’impression. Le nom par défaut est NPIXXXXXX, où XXXXXX représente les six derniers chiffres de l’adresse matérielle (MAC) LAN. Type de trame principal La sélection de type de trame sur le serveur d’impression : Sélection auto : Le serveur d’impression détecte automatiquement et limite le type de trame sur la première détectée. EN_802.3 : Le serveur d’impression limite le type de trame sur IPX par rapport aux trames IEEE 802.3. Toutes les autres trames sont comptées et ignorées. EN_II : Le serveur d’impression limite le type de trame sur IPX par rapport aux trames Ethernet. Toutes les autres trames sont comptées et ignorées. EN_802.2 : Le serveur d’impression limite le type de trame sur IPX par rapport aux trames IEEE 802.2 avec les trames 802.3. Toutes les autres trames sont comptées et ignorées. EN_SNAP : Le serveur d’impression limite le type de trame sur IPX par rapport aux trames SNAP avec les trames 802.3. Toutes les autres trames sont comptées et ignorées. 194 Chapitre 11 Dépannage du serveur d’impression FR Message Description Réseau XXXXXX XXXXXX XXXXXX XXXXXX La première colonne, Réseau, spécifie le numéro de réseau associé à un type de trame de protocole utilisé pour la communication entre un serveur et le serveur d’impression. Inconnu : Le serveur d’impression essaie de déterminer quel numéro de réseau utiliser. Type de trame XXXXX XXXXX XXXXX XXXXX La deuxième colonne, Type de trame, spécifie le type de trame utilisé avec le numéro de réseau associé : EN_II, EN_802.2, EN_SNAP et EN_802.3. A moins que vous n’ayez configuré manuellement un type de trame spécifique, le serveur d’impression détermine automatiquement le type de trame de protocole en écoutant les données du réseau transférées sur ce dernier. Désactivé : Un type de trame spécifique pour ce réseau a été configuré manuellement. REC XXXXX XXXXX XXXXX XXXXX La troisième colonne, REC, spécifie le nombre de paquets ayant été reçus pour chaque type de trame. FR Présentation d’une page de configuration du serveur d’impression 195 Informations de protocole AppleTalk Message Description Etat L’état actuel de la configuration AppleTalk : Prêt : Le serveur d’impression attend des données. Désactivé : AppleTalk a été désactivé manuellement. Initialisation : Le serveur d’impression enregistre le nom ou l’adresse du noeud. Un message d’état supplémentaire peut également s’afficher. Remarque Si le serveur d’impression n’est pas prêt, un code d’erreur et un message s’affichent. Nom Le nom de l’imprimante sur le réseau AppleTalk. Un numéro après le nom signifie qu’il existe plusieurs périphériques dotés de ce nom et qu’il s’agit de la nième occurrence du nom. Zone Le nom de la zone du réseau AppleTalk où est située l’imprimante. Type Le type de l’imprimante sur le réseau AppleTalk. Deux types peuvent être affichés. Numéro de réseau Le numéro du réseau AppleTalk où fonctionne actuellement le serveur d’impression. Numéro de noeud Le numéro de noeud AppleTalk choisi par le serveur d’impression pour lui-même en tant que partie de sa séquence d’initialisation. Remarque Le paramètre de phase 2 (P2) AppleTalk est préconfiguré sur le serveur d’impression. 196 Chapitre 11 Dépannage du serveur d’impression FR Messages d’erreur Message et code d’erreur Description 02 ERREUR LAN – BOUCLE Durant un autotest, le serveur d’impression a détecté une INTERNE erreur de test de boucle interne. Le serveur d’impression peut présenter un défaut. Si l’erreur persiste, remplacez le serveur d’impression. 03 ERREUR LAN – BOUCLE Le serveur d’impression est incorrectement connecté au EXTERNE réseau ou présente un défaut. Assurez-vous que le serveur d’impression est correctement relié au réseau. De plus, vérifiez le câblage et les connecteurs. 07 ERREUR LAN CONTROLEUR Vérifiez les connexions du réseau. Si les connexions sont correctes, exécutez l’autotest de mise sous tension : éteignezpuis rallumez l’imprimante. Si l’erreur persiste, remplacez le serveur d’impression. 08 ERREUR LAN – TR REPORT INDEF Il s’agit d’un problème de congestion du réseau. Remarque Si le serveur d’impression n’est pas connecté au réseau, cette erreur ne peut pas se produire. 09 ERREUR LAN – TR TROP LONGUE Vérifiez les connexions du réseau. Si les connexions sont correctes, exécutez l’autotest de mise sous tension : éteignezpuis rallumez l’imprimante. Si l’erreur persiste, remplacez le serveur d’impression. 0A ERREUR LAN – PAS DE Vérifiez les connexions du réseau. Si les connexions sont SQE correctes, exécutez l’autotest de mise sous tension : éteignezpuis rallumez l’imprimante. Si l’erreur persiste, remplacez le serveur d’impression. 0C ERREUR LAN – RC ETEINT FR Il peut exister un problème lié au câblage du réseau ou au serveur d’impression. Vérifiez le câblage et les connecteurs sur le réseau Ethernet. Si vous ne trouvez pas de problème lié au câblage du réseau, exécutez l’autotest de mise sous tension : retirez et rebranchez le connecteur du module d’alimentation sur le serveur d’impression. Si l’erreur persiste, il existe un problème avec le serveur d’impression. Présentation d’une page de configuration du serveur d’impression 197 Message et code d’erreur Description 0D ERREUR LAN – TR ETEINT Il peut exister un problème lié au câblage du réseau ou au serveur d’impression. Vérifiez le câblage et les connecteurs sur le réseau Ethernet. Si vous ne trouvez pas de problème lié au câblage du réseau, exécutez l’autotest de mise sous tension : retirez et rebranchez le connecteur du module d’alimentation sur le serveur d’impression. Si l’erreur persiste, il existe un problème avec le serveur d’impression. 0E ERREUR LAN – PERTE PORTEUSE Vérifiez les connexions du réseau. Si les connexions sont correctes, exécutez l’autotest de mise sous tension : retirez et rebranchez le connecteur du module d’alimentation sur le serveur d’impression. Si l’erreur persiste, remplacez le serveur d’impression. 10 ERREUR LAN – DEP. CAP. INF. Il peut exister un problème lié au câblage du réseau ou au serveur d’impression. Vérifiez le câblage et les connecteurs sur le réseau. Si vous ne trouvez pas de problème lié au câblage du réseau, exécutez l’autotest de mise sous tension : retirez et rebranchez le connecteur du module d’alimentation sur le serveur d’impression. Si l’erreur persiste, il existe un problème avec le serveur d’impression. 11 ERREUR LAN – NOUVEL Il existe un problème lié au câblage du réseau ou à une ESSAI configuration de réseau externe. Assurez-vous que le port de commutateur ou de concentrateur fonctionne. 12 ERREUR LAN – PAS DE LINKBEAT Avec un port 10Base-T ou 100Base-TX connecté, le battement de liaison n’est pas détecté. Vérifiez le câble du réseau et assurez-vous que le concentrateur fournit un battement de liaison (Link Beat). 13 RECONFIG RESEAU – REINIT OBLIG Pour activer les nouvelles valeurs de configuration, réinitialisez le serveur d’impression ou mettez-le hors puis sous tension. 28 Le serveur d’impression n’a pas pu allouer un tampon à partir de sa mémoire interne. Cela signifie que tous les tampons sont occupés, ce qui peut résulter d’un trafic de diffusion intense ou de volumineuses quantités de trafic de réseau dirigées vers le serveur d’impression. TAMPONS EPUISES 198 Chapitre 11 Dépannage du serveur d’impression FR Message et code d’erreur Description 40 DUPLICATA ARP D’ADRESSE IP La couche ARP a détectée un autre noeud sur le réseau en utilisant la même adresse IP que le serveur d’impression. Les informations d’erreur étendues sous ce message affichent l’adresse matérielle de l’autre noeud. 41 ERREUR NOVRAM Le serveur d’impression ne peut pas lire le contenu de sa NOVRAM. 42 ADRESSE IP INVALIDE L’adresse IP spécifiée pour le serveur d’impression (via BOOTP) n’est pas une adresse IP valide pour la spécification d’un noeud simple. Vérifiez que le fichier Bootptab contient les entrées correctes. 43 MASQUE SOUS-RESEAU INVALIDE Le masque de sous-réseau IP spécifié pour le serveur d’impression (via BOOTP) n’est pas un masque de sous-réseau valide. Vérifiez que le fichier Bootptab contient les entrées correctes. 44 ADR PASSERELLE INVALIDE L’adresse IP de passerelle par défaut spécifiée pour le serveur d’impression (via BOOTP) n’est pas une adresse IP valide pour la spécification d’un noeud simple. Vérifiez que le fichier Bootptab contient les entrées correctes. 45 ADRESSE SYSLOG INVALIDE L’adresse IP de serveur syslog spécifiée pour le serveur d’impression (via BOOTP) n’est pas une adresse IP valide pour la spécification d’un noeud simple. Vérifiez que le fichier Bootptab contient les entrées correctes. 46 ADRESSE SERVEUR INVALIDE L’adresse IP de serveur TFTP spécifiée pour le serveur d’impression (via BOOTP) n’est pas une adresse IP valide pour la spécification d’un noeud simple. Vérifiez que le fichier Bootptab contient les entrées correctes. 47 ADRESSE DEST TRAP INVALIDE L’une des adresses IP de destination d’interruptions SNMP (Trap PDU) spécifiée pour le serveur d’impression (via TFTP) n’est pas une adresse IP valide pour la spécification d’un noeud simple. Vérifiez le fichier de configuration TFTP. 48 ERR CF – FICHIER INCOMPLET Le fichier de configuration TFTP contient une dernière ligne incomplète qui ne se termine pas par un caractère de nouvelle ligne. FR Présentation d’une page de configuration du serveur d’impression 199 Message et code d’erreur Description 49 ERR CF – LIGNE TROP LONGUE Une ligne traitée dans le fichier de configuration TFTP était trop longue pour être acceptée par le serveur d’impression. 4A ERR CF – MOT-CLE INCONNU Une ligne du fichier de configuration TFTP contient un mot-clé inconnu. 4B ERR CF – PARAMETRE MANQUANT Un paramètre requis est manquant dans une ligne du fichier de configuration TFTP. 4C ERR CF – PARAMETRE INVALIDE Un des paramètres d’une ligne du fichier de configuration TFTP contient une valeur non valide. 4D ERR CF – LISTE ACCES Le fichier de configuration TFTP a spécifié un nombre DEPASS d’entrées de liste d’accès trop élevé via le mot-clé « allow: » 4E ERR CF – LISTE TRAP DEPASS Le fichier de configuration TFTP a spécifié un nombre d’entrées de liste de destination d’interruptions trop élevé via le mot-clé « trap-destination: » 4F ERREUR DISTANTE TFTP Le transfert TFTP du fichier de configuration à partir de l’hôte vers le serveur d’impression a échoué et l’hôte a envoyé un paquet ERREUR TFTP au serveur d’impression. 50 ERREUR LOCALE TFTP Le transfert TFTP du fichier de configuration à partir de l’hôte vers le serveur d’impression a échoué et le serveur d’impression local a rencontré une certaine forme de délai d’inactivité ou une situation de retransmissions excessives. 51 TROP DE REESSAIS TFTP Le nombre de réessais global du transfert TFTP du fichier de configuration à partir de l’hôte vers le serveur d’impression a dépassé une valeur limite. 52 MAUVAISE REPONSE BOOTP/DHCP Une erreur a été détectée dans la réponse BOOTP ou DHCP reçue par le serveur d’impression. La réponse possédait une quantité insuffisante de données dans le datagramme UDP pour contenir l’en-tête BOOTP/DHCP minimum d 236 octets, un champ d’opération non BOOTPREPLY(0X02), un champ d’en-tête ne correspondant pas à l’adresse matérielle du serveur d’impression, ou un port source UDP qui n’était pas le port du serveur BOOTP/DHCP (67/udp). 200 Chapitre 11 Dépannage du serveur d’impression FR Message et code d’erreur Description 53 TAILLE REF BOOTP ERRONEE La taille d’étiquette dans un champ spécifique au vendeur dans la réponse BOOTP est soit 0 soit supérieure au nombre restant d’octets non traités dans la zone spécifiée par le vendeur. 54 BOOTP/RARP EN COURS Le serveur d’impression est actuellement en cours d’obtention de ses informations de configuration IP de base via BOOTP/RARP. 55 BOOTP/DHCP EN COURS Le serveur d’impression est actuellement en cours d’obtention de ses informations de configuration IP de base via BOOTP/DHCP et n’a pas détecté d’erreur. 56 Le serveur d’impression a reçu un message de réception négatif du serveur DHCP en réponse à une requête de configuration. DHCP NAK 57 CONNEXION SERVEUR DHCP IMPOSSIBLE Le serveur d’impression a reçu des paramètres IP d’un serveur DHCP, mais la communication avec ce dernier a été perdue. Vérifiez l’état du serveur DHCP. Si vous avez attribué un bail infini, le serveur d’impression utilise l’adresse IP du plus récent serveur DHCP utilisé, mais le fonctionnement peut être dégradé jusqu’à ce qu’un serveur DHCP réponde. 58 MODE POSTSCRIPT NON SELECT L’imprimante ne prend pas en charge les extensions AppleTalk ou AppleTalk. 59 ML INCOMLET – TELECHARGER Téléchargement en cours du micrologiciel vers le serveur d’impression, ou le téléchargement ne s’est pas correctement terminé. 5A METTRE IMPR. HORS/SOUS TENSION Le téléchargement du micrologiciel est terminé. Eteignez puis rallumez le serveur d’impression. 83 DECONNEXION DU SERVEUR Le serveur a été arrêté en raison d’une modification de configuration ou d’une requête de réinitialisation. Ce message disparaît automatiquement après quelques secondes à moins que l’imprimante ne soit hors ligne, dans un état d’erreur, ou en train de desservir un autre port E/S ou un autre protocole du réseau. FR Présentation d’une page de configuration du serveur d’impression 201 Vérification du matériel Votre serveur d’impression peut ne pas fonctionner si l’imprimante, le serveur d’impression ou des connexions ne fonctionnent pas correctement. Imprimante Cette page de configuration permet également de vérifier le bon fonctionnement de l’imprimante. Pour en savoir plus, consultez la rubrique Impression d’une page de configuration. Pour plus d’informations sur l’interprétation de la page de configuration ainsi que le diagnostic et la correction de problèmes d’impression, consultez la rubrique Dépannage de l’imprimante. Serveur d’impression ● Reliez l’imprimante au serveur HP JetDirect 175X et connectez le serveur HP JetDirect 175X au réseau. ● Appuyez sur le bouton Test du serveur d’impression pour imprimer une page de configuration. Pour plus d’informations, consultez la rubrique Utilisation d’une page de configuration du serveur d’impression. ● Examinez les messages d’erreur et d’état sur la page. Vérifiez que les paramètres de réseau et HP JetDirect sont corrects pour votre réseau. Pour plus d’informations, consultez la rubrique Utilisation d’une page de configuration du serveur d’impression. 202 Chapitre 11 Dépannage du serveur d’impression FR Vérification de l’impression lors de la connexion à un ordinateur ATTENTION Hewlett-Packard recommande que seuls les administrateurs de réseau résolvent les problèmes de configuration liés au serveur d’impression HP JetDirect. ● Utilisez un câble USB pour relier temporairement l’imprimante à un ordinateur localement, au lieu de la connecter au serveur d’impression. ● Imprimez un fichier sur l’imprimante lorsque celle-ci est directement reliée à un ordinateur. ● Si le fichier ne s’imprime pas, essayez un câble USB différent connu comme opérationnel. ● Si le fichier ne s’imprime toujours pas, il peut exister un problème lié au pilote d’imprimante. Vérifciation de la numérisation via le réseau Si le serveur d’impression permet d’imprimer mais non de numériser via le réseau, procédez comme suit : FR ● Modifiez la configuration sur point à point. ● Utilisez les fonctions de numérisation du serveur Web intégré au lieu du logiciel installé par l’imprimante sur chaque client. ● La liaison USB peut être unidirectionnelle au lieu d’être multicanal. Vérification du matériel 203 204 Chapitre 11 Dépannage du serveur d’impression FR 12 Service et assistance Ce chapitre se divise comme suit : FR ● Disponibilité ● Réparation du matériel ● Extension de garantie ● Consignes relatives à l’emballage de l’imprimante ● Formulaire d’informations pour réparation ● Assistance Hewlett-Packard ● Bureaux de services et de ventes dans le monde 205 Disponibilité Hewlett-Packard fournit plusieurs options de service et d’assistance dans le monde. La disponibilité de ces programmes varie suivant votre emplacement. Réparation du matériel En cas de panne de votre matériel durant la période de garantie, Hewlett-Packard propose les options d’assistance suivantes : ● Services de réparation Hewlett-Packard : Hewlett-Packard organisera le prélèvement de votre appareil, sa réparation et sa réexpédition dans les 5 à 10 jours, en fonction de votre emplacement. ● Fournisseur de services Hewlett-Packard agréé : Vous pouvez renvoyer l’appareil à un fournisseur de services agréé local. Extension de garantie HP SupportPack garantit le matériel HP et tous ses composants internes HP. La maintenance du matériel est assurée pendant une période de un à cinq ans à compter de la date d’acquisition du produit HP. HP SupportPack peut fournir un échange rapide (Express Exchange) ou une assistance sur site. Le client doit souscrire un contrat d’assistance HP SupportPack dans les 90 jours suivant l’achat du produit HP. D’autres informations d’assistance sont disponibles sur le site Web HP à l’adresse suivante : http://www.hp.com/peripherals2/care_netlj/index.html Vous pouvez également contacter le groupe d’assistance clientèle. Pour obtenir les numéros de téléphone et les informations appropriés, consultez la rubrique Assistance Hewlett-Packard. 206 Chapitre 12 Service et assistance FR Consignes relatives à l’emballage de l’imprimante Lors de l’emballage de l’imprimante, respectez les lignes directrices suivantes : ATTENTION ATTENTION FR ● Si possible, incluez des exemples d’impression et 5 à 10 feuilles de papier ou d’un autre support n’ayant pas été imprimées correctement. ● Retirez et conservez toute barrette DIMM (mémoire) installée dans l’imprimante. Pour obtenir des instructions, consultez la rubrique Extraction des barrettes DIMM. De l’électricité statique peut endommager les barrettes DIMM. Lors de la manipulation d’une barrette DIMM, portez un bracelet antistatique raccordé à la terre ou touchez fréquemment la surface de l’emballage antistatique de la barrette avant de toucher une pièce métallique nue de l’imprimante. ● Retirez le scanner. Pour obtenir des instructions, consultez la rubrique Retrait du copieur/scanner. ● Retirez et conservez les câbles, bacs et accessoires en option installés dans l’imprimante. ● Retirez et conservez la cartouche d’encre. Pour éviter d’endommager la cartouche d’encre, placez celle-ci dans son emballage d’origine ou entreposez-la à l’abri de la lumière. ● Si possible, utilisez l’emballage et les composants de protection d’origine fournis avec l’imprimante. Les dommages durant l’expédition résultant d’un emballage inadéquat relèvent de votre responsabilité. Si vous avez déjà jeté le matériel d’emballage de l’imprimante, contactez un service de messagerie local pour obtenir des informations sur la méthode d’emballage à suivre. ● Incluez une copie renseignée du formulaire d’informations pour réparation. Consultez la rubrique Formulaire d’informations pour réparation. ● Hewlett-Packard recommande que vous assuriez l’équipement lors de l’expédition. Consignes relatives à l’emballage de l’imprimante 207 Formulaire d’informations pour réparation Formulaire d’informations pour réparation Qui renvoie l’équipment ? Date : Personne à contacter : Téléphone : Autre contact : Téléphone : Adresse d’expédition de retour : Instructions d’expédition spéciales : Quels sont les éléments envoyés ? Numéro du modèle : Numéro de série: Veuillez joindre tout imprimé approprié lors du renvoi de l’équipement. N’expédiez pas d’accessoires non requis pour effectuer la réparation (par exemple, bacs de support, manuels et fournitures de nettoyage). Que doit être effectué ? 1. Décrivez les conditions du défaut. (Quel est le défaut ? Que faisiez-vous lorsque le défaut s’est produit ? Quel logiciel utilisiez-vous ? Pouvez-vous reproduire le défaut ?) 2. Si le défaut est intermittent, quel est l’intervalle entre deux défauts? 3. L’unité est-elle raccordée à l’un des éléments suivants ? (Fournissez le fabricant et le numéro de modèle.) Ordinateur personnel : Modem : Réseau : 4. Commentaires supplémentaires : 208 Chapitre 12 Service et assistance FR Assistance Hewlett-Packard Nous vous remercions de votre achat. En plus de votre produit, vous bénéficiez d’une vaste gamme de services d’assistance de Hewlett-Packard et de nos partenaires, qui sont destinés à vous fournir les résultats dont vous avez besoin, rapidement et d’une manière professionnelle. Veuillez avoir à votre disposition le numéro de modèle, le numéro de série, la date d’achat et la description du problème avant de contacter votre représentant d’assistance Hewlett-Packard. Les informations d’assistance suivantes sont disponibles : FRWW ● Assistance clientèle et réparation de produits (Etats-Unis et Canada) ● Centre d’assistance clientèle européen ● Numéros d’assistance dans pays/régions ● Obtention d’utilitaires logiciels et d’informations électroniques ● Commande directe d’accessoires et de fournitures auprès de Hewlett-Packard ● Disque compact Hewlett-Packard Support Assistant ● Informations de services Hewlett-Packard ● Hewlett-Packard SupportPack ● HP FIRST Assistance Hewlett-Packard 209 Assistance clientèle et réparation de produits (Etats-Unis et Canada) Durant la période de garantie, vous pouvez appeler gratuitement le 1-208-323-2551, du lundi au vendredi de 6h00 à 22h00, et le samedi de 9h00 à 16h00 (heure des Rocheuses). Toutefois, la facturation d’appels longue distance normal est applicable. Placez-vous à proximité de votre système et munissez-vous du numéro de série avant d’appeler. L’assistance par téléphone post-garantie est disponible afin de répondre à vos questions sur le produit. Appelez le 1-900-555-1500 ($2,50* par minute, facturation maximum de $25,00 par appel, Etats-Unis uniquement) ou le 1-800-999-1148 ($25* par appel, carte Visa ou MasterCard, Etats-Unis et Canada). Du lundi au vendredi de 6h00 à 22h00 et le samedi de 9h00 à 16h00 (heure des Rocheuses). * Prix sujets à modification. 210 Chapitre 12 Service et assistance FRWW Centre d’assistance clientèle européen langues et options dans pays disponibles Ouvert du lundi au vendredi de 8h30 à 18h00 CET Hewlett-Packard propose une assistance par téléphone gratuite durant la période de garantie. En appelant un numéro de téléphone énuméré ci-dessous, vous serez connecté à une équipe dédiée à vous aider. Si vous nécessitez une assistance une fois la garantie expirée, vous pouvez recevoir une aide facturée via le même numéro de téléphone. La facturation s’effectue sur une base par incident. Lorsque vous appelez Hewlett-Packard, munissez-vous des informations suivantes : nom du produit et numéro de série, date d’achat et description du problème. Anglais Irlande : Royaume-Uni : International : (353) (1) 662-5525 (44) (171) 512-5202 (44) (171) 512-5202 Belgique : Pays-Bas : (32) (0) 2 626-8806 (31) (20) 606-8751 France : Belgique : Suisse : (33) (01) 43-62-3434 (32) (0) 2 626-8807 (41) (84) 880-1111 Allemagne : Autriche : (49) (180) 525-8143 (43) (0) 0810 006-080 Norvège : Danemark : Finlande : Suède : Italie : Espagne : Portugal : (47) 2211-6299 (45) 3929-4099 (358) 0203-47288 (46) (8) 619-2170 (39) (2) 264-10350 (34) (90) 232-1123 (351) 21 317-6333 Néerlandais Français Allemand Norvégien Danois Finnois Suédois Italien Espagnol Portugais FRWW Assistance Hewlett-Packard 211 Numéros d’assistance dans pays/régions Si vous souhaitez obtenir une assistance une fois la période de garantie expirée, des services de réparation de produits supplémentaires, ou si votre pays/région ne figure pas dans la liste ci-dessous, consultez la rubrique Bureaux de services et de ventes dans le monde. Afrique du Sud (au sein de RSA) 086 000 1030 Afrique du Sud (hors RSA) 27-11 258 9301 Argentine (5411) 4778-8380 Australie (61) (3) 8877-8000 Brésil (011) 829-6612 Canada (1) (800) 387-3867 Chili 800-360999 Chine (86) (10) 6564-5959 Corée du Sud (82) (2) 3270-0805 Corée du Sud (excepté Séoul) (080) 999-0700 Emirats Arabes Unis 971-4-8839292 Grèce (30) (0) 619-6411 Hong-Kong RAS 800-96-7729 Hongrie (365) (0) 1 382-1111 Inde (91) (11) 682-6035 Indonésie (62) (21) 350-3408 Israël (972) (9) 9 52 48 48 Japon (81) (3) 5346 1891 Malaisie (60) (3) 295-2566 Malaisie (Penang) 1 300 88 00 28 Mexique 800 427-6684 Nouvelle-Zélande (64) (9) 356-6640 ou 0800 445-543 (appel gratuit) Philippines (63) (2) 867-3551 Pologne (48) (22) 519-0600 Portugal (351) (1) 301-7330 République tchèque (42) (2) 61307310 212 Chapitre 12 Service et assistance FRWW Russie (Moscou) (7) (095) 797-3520 Russie (Saint-Pétersbourg) 7-812 346 7997 Singapour (65) 272-5300 Taiwan (886) (02) 2717-0055 Thaïlande 66 (2) 661-4000 Turquie (90) (212) 221 6969 Ukraine 7 (380-44) 490-3520 Vietnam 84 (8) 823-4530 Services en ligne Pour obtenir des informations 24 heures/24 via un modem, nous suggérons les services ci-dessous. URL World Wide Web Vous pouvez obtenir des pilotes d’imprimante, des mises à jour de logiciels d’imprimante HP et des informations de produit et d’assistance à partir des URL suivantes : Aux Etats-Unis http://www.hp.com/support/lj1200 En Europe http://www2.hp.com Vous pouvez obtenir des pilotes d’imprimantes à partir des URL suivantes : FRWW En Corée du Sud http://www.hp.co.kr A Taiwan http://www.hp.com.tw ou sur le site Web local de pilotes http://www.dds.com.tw Assistance Hewlett-Packard 213 America Online America Online/Bertelsmann est disponible aux Etats-Unis, en France, en Allemagne et au Royaume-Uni. Les pilotes d’imprimante, les mises à jour de logiciels HP et la documentation d’assistance destinée à vous aider à répondre à vos questions sur les produits Hewlett-Packard sont disponibles. Utilisez le mot-clé HP pour démarrer votre visite ou appelez le 1-800-827-6364 et utilisez le numéro de client préféré 1118 pour adhérer. En Europe, appelez les numéros suivants : Allemagne 0180 531 31 64 Autriche 0222 58 58 485 France ++353 1 704 90 00 Royaume-Uni 0800 279 1234 Suisse 0848 80 10 11 CompuServetm Les pilotes d’imprimante, les mises à jour de logiciels HP et un partage interactif d’informations techniques avec d’autres membres sont disponibles sur le forum des utilisateurs HP de CompuServe (GO HP), ou appelez le 1-800-524-3388 et demandez le représentant 51 pour adhérer. (CompuServe es t également disponible au Royaume-Uni, en France, en Belgique, en Suisse, en Allemagne et en Autriche.) 214 Chapitre 12 Service et assistance FRWW Obtention d’utilitaires logiciels et d’informations électroniques Vous pouvez obtenir des pilotes d’imprimantes à partir des emplacements suivants : Etats-Unis et Canada Téléphone : (805) 257-5565 Courrier : Hewlett-Packard Co. P.O. Box 1754 Greeley, CO 80632 Etats-Unis Télécopie : (805) 257-6866 Pays/régions d’Asie et du Pacifique Pour Hong-Kong RAS, l’Indonésie, les Philippines, la Malaisie ou Singapour, contactez Fulfill Plus au (65) 740-4477. Pour la Corée, appelez le (82) (2) 3270-0805 ou (82) (2) 3270-0893. Australie, Nouvelle-Zélande et Inde Pour l’Australie et la Nouvelle-Zélande, appelez le (61) (2) 565-6099. Pour l’Indie, appelez le (91) (11) 682-6035. Europe Au Royaume-Uni, appelez le (44) (142) 986-5511. Pour l’Irlande et en dehors du Royaume-Uni, appelez le (44) (142) 986-5511. Commande directe d’accessoires et de fournitures auprès de Hewlett-Packard Aux Etats-Unis, appelez le 1-800-538-8787. Au Canada, appelez le 1-800-387-3154. FRWW Assistance Hewlett-Packard 215 Disque compact Hewlett-Packard Support Assistant Cet outil d’assistance offre un système d’informations en ligne complet conçu pour fournir des informations de produits et techniques sur les produits HP. Pour vous abonner à ce service trimestriel aux Etats-Unis ou au Canada, appelez le 1-800-457-1762. A Hong-Kong RAS, en Indonésie, en Malaisie et à Singapour, appelez Fulfill Plus au (65) 740-4477. Informations de services Hewlett-Packard Pour rechercher un fournisseur de services agréé HP, appelez le 1-800-243-9816 (Etats-Unis) ou le 1-800-387-3867 (Canada). Hewlett-Packard SupportPack Appelez le 1-800-835-4747 (Etats-Unis uniquement). Pour tous les autres pays/régions, contactez votre distributeur agréé. Ou utilisez notre site Web : http://www.hp.com/peripherals2/care_netlj/index.html HP FIRST HP FIRST vous fournira des informations de dépannage détaillées relatives aux conseils de dépannage et de logiciels courants pour votre produit HP. Vous pouvez appeler à partir de tout téléphone à touches et demander jusqu’à trois documents par appel. Ces documents vous seront transmis au télécopieur de votre choix. Allemagne 0130-810061 Anglais (hors Royaume-Uni) +31 20 681 5792 Australie (61) (0) 3 9272 2627 Autriche 0660-8128 Belgique (français) 0800 1 7043 Belgique (néerlandais) 0800 1 1906 Canada 1-800-333-1917 Chine +86 (0) 10 6505 5280 216 Chapitre 12 Service et assistance FRWW FRWW Corée du Sud +82 (0) 02 769 0543 Danemark 800-10453 Espagne 900-993123 Finlande 800-13134 France 0800-905900 Hong-Kong RAS (852) 2506-2422 Hongrie (36) (1) 252-4647 Inde +91 (0) 11 682 6031 Indonésie +62 (0) 21 352 2044 Italie 1678-59020 Malaisie +60 (0) 3 298 2478 Norvège 800-11319 Nouvelle-Zélande +64 (0) 09 356 6642 Pays-Bas 0800-0222420 Philippines +65 275 7251 Portugal 05 05 313342 Royaume-Uni 0800-960271 Singapour +65 275 7251 Suède 020-79-5743 Suisse (allemand) 0800-551527 Suisse (français) 0800-551526 Taiwan (886) (2) 719-5589 Thaïlande +66 (0) 2 661 3511 Assistance Hewlett-Packard 217 Bureaux de services et de ventes dans le monde Avant d’appeler un bureau de ventes et de services Hewlett-Packard, assurez-vous de contacter le numéro du centre d’assistance clientèle approprié et répertorié dans la rubrique Assistance Hewlett-Packard. Ne renvoyez pas de produits aux bureaux suivants. Afrique du Sud Hewlett-Packard South Africa 9, Eastern Service Road Eastgate Ext 3 Sandton 2148 Private Bag Wendwood 2144 Republic of South Africa Téléphone : (27) (0) 11 8 06 10 00 Allemagne Hewlett-Packard GmbH Herrenberger Straße 130 71034 Böblingen Allemagne Téléphone Centre direct de pré-vente à la clientèle : (49) (0) 180 532-6222 Télécopieur Centre direct de pré-vente à la clientèle : (49) (0) 180 531-6122 Téléphone Assistance technique après-vente : (49) (0) 180 525-8143 Amérique latine Siège 5200 Blue Lagoon Drive Suite 950 Miami, FL 33126,USA Téléphone : (1) (305) 267-4220 Argentine Hewlett-Packard Argentina S.A. Montañeses 2140/50/60 1428 Buenos Aires Téléphone : (54) (1) 787-7100 Télécopie : (54) (1) 787-7213 218 Chapitre 12 Service et assistance FRWW Australie Canada Hewlett-Packard Australia Ltd. 31-41 Joseph Street Blackburn, VIC 3130 Téléphone : (61) (3) 272-2895 Télécopie : (61) (3) 898-7831 Centre de réparation du matériel : Téléphone : (61) (3) 272-8000 Assistance pour garantie étendue : Téléphone : (61) (3) 272-2577 Centre d’information clientèle : Téléphone : (61) (3) 272-8000 Hewlett-Packard (Canada) Ltd. 17500 Trans Canada Highway South Service Road Kirkland, Québec H9J 2X8 Téléphone : (1) (514) 697-4232 Télécopie : (1) (514) 697-6941 Autriche Chili Hewlett-Packard GmbH Lieblgasse 1 A-1222 Vienna Téléphone : (43) (1) 25000-555 Télécopie : (43) (1) 25000-500 Hewlett-Packard de Chile Avenida Andres Bello 2777 of. 1 Los Condes Santiago, Chile Belgique Hewlett-Packard Belgium S.A. NV Boulevard de la Woluwe-Woluwedal 100-102 B-1200 Bruxelles Téléphone : (32) (2) 778-31-11 Télécopie : (32) (2) 763-06-13 Brésil Hewlett-Packard Brasil SA R. Aruana 125 Tambore - Barueri - SP 06460-010 Téléphone : (0xx11) 829-6612 Télécopie : (0xx11) 829-0018 FRWW Hewlett-Packard (Canada) Ltd. 5150 Spectrum Way Mississauga, Ontario L4W 5G1 Téléphone : (1) (905) 206-4725 Télécopie : (1) (905) 206-4739 Chine China Hewlett-Packard Co. Ltd. Level 5, West Wing Office China World Trade Center No. 1, Jian Guo Men Wai Avenue Beijing 100004 Téléphone : (86) (10) 6505-3888,x. 5450 Télécopie : (86) (10) 6505-1033 Centre de réparation du matériel et assistance pour garantie étendue : Téléphone : (86) (10) 6262-5666x. 6101/2 (86) (10) 6261-4167 Colombie Hewlett-Packard Colombia Calle 100 No. 8A -55 Torre C Oficina 309 Bogotá, Colombia Chapitre 12 Service et assistance 219 Corée du Sud Etats-Unis Hewlett-Packard Korea, Ltd. 25-1223-6, Yoido-dong, Youngdeungpo-gu Seoul 150-724, Korea Téléphone : (82 02) 2199-0114 Télécopie : (82) (2) 784-7084 Centre de réparation du matériel : Téléphone : (82) (2) 3270-0700 (82) (2) 707-2174 (DeskJet) (82) (2) 3270-0710 (matériel) Assistance pour garantie étendue : Téléphone : (82) (2) 3770-0365 (sur banc) (82) (2) 769-0500 (sur site) Hewlett-Packard Company 11311 Chinden Blvd. Boise, ID 83714 USA Téléphone : (208) 323-2551 hp FIRST fax: (800) 333-1917 ou (208) 334-4809 Réparation autorisée : (800) 243-9816 Extrême Orient Hewlett-Packard Trading S.A. Cibona Business Tower TRG Drazena Petrovica 3/13 10000 Zagreb Téléphone : (385) (1) 488-1000 Télécopie : (385) (1) 488801010 Hewlett-Packard Asia Pacific Ltd. 17-21/F Shell Tower, Times Square 1 Matheson Street, Causeway Bay Hong-Kong RAS Téléphone : (852) 2599-7777 Télécopie : (852) 2506-9261 Centre de réparation du matériel : Téléphone : (852) 2599-7000 Assistance pour garantie étendue : Téléphone : (852) 2599-7000 Centre d’information clientèle : Téléphone : (852) 2599-7066 Danemark Finlande Hewlett-Packard A/S Kongevejen 25 DK-3460 Birkerød Danemark Téléphone : (45) 3929 4099 Télécopie : (45) 4281-5810 Hewlett-Packard Oy Piispankalliontie 17 FIN-02200 Espoo Téléphone : (358) (9) 887-21 Télécopie : (358) (9) 887-2477 Croatie Emirats Arabes Unis Hewlett-Packard Middle East P.O. Box 17295 Jebel Ali Free Zone Dubai U.A.E Téléphone : (97) 14 88 15 456 Télécopie : (97) 14 88 14 529 Espagne Hewlett-Packard Española, S.A. Carretera de la Coruña km 16.500 E-28230 Las Rozas, Madrid Téléphone : (34) 91-6311600 Télécopie : (34) 91-6311830 220 Chapitre 12 Service et assistance France Hewlett-Packard France 42 Quai du Point du Jour F-92659 Boulogne Cedex Téléphone : (33) (146) 10-1700 Télécopie : (33) (146) 10-1705 Grèce Hewlett-Packard Hellas 62, Kifissias Avenue Polis Center Maroussi 151 24 Athens Téléphone : (30) (1) 619-6411 Télécopie : (30) (1) 619-6512 FRWW Hongrie Japon Hewlett-Packard Magyarország Kft. Info Park Neumann Janos u. 1 H-1111 Budapest Téléphone : (36) (1) 382-6666 Télécopie : (36) (1) 382-6667 Centre de réparation du matériel : Téléphone : (36) (1) 343-0312 Centre d’information clientèle : Téléphone : (36) (1) 343-0310 Hewlett-Packard Japan, Ltd. 3-29-21 Takaido-higashi Suginami-ku, Tokyo 168 Téléphone : (81) (3) 3335-8333 Télécopie : (81) (3) 3335-8338 Centre de réparation du matériel : Téléphone : (81) (4) 7355-6660 Télécopie : (81) (4) 7352-1848 Inde Hewlett-Packard International Trade BV Branch Office Kazakhstan 135 Ablay Khan Ave 480091 Almaty Téléphone : (7) (3272) 980-824 Télécopie : (7) (33272) 980-825 Kazakhstan Hewlett-Packard India Ltd. Paharpur Business Centre 21 Nehru Place New Delhi 110 019 Téléphone : (91) (11) 647-2311 Télécopie : (91) (11) 646-1117 Centre de réparation du matériel et assistance pour garantie étendue : Téléphone : (91) (11) 642-5073 (91) (11) 682-6042 Maroc Hewlett-Packard Morocco, Sarl. Morocco Sales 17 Boulevard Moulay Youssef Casablanca Maroc Téléphone : (212) (2) 22 13 40 Télécopie : (212) (2) 22 08 94 Israël Hewlett-Packard Israel Ltd. 11 Hashlosha Street Tel-Aviv 67060 Téléphone : (972) (3) 5 38 03 00 Télécopie : (972) (3) 5 38 03 51 Téléphone du centre d’assistance clientèle : (972) (0) 0 52 48 48 Mexique Italie Hewlett-Packard Italiana S.p.A V. G. di Vittorio, 9 I-20063 Cernusco sul naviglio (Milano) Italie Téléphone : (39) (02) 92121 FRWW Hewlett-Packard de México, S.A. de C.V. Prolongación Reforma No. 700 Lomas de Santa Fe 01210 México, D.F. Téléphone : 01-800-22147 Hors Mexico City Téléphone : 01 800-90529 Moyen Orient Hewlett-Packard Middle East P.O. Box 17295 Jebel Ali Free Zone Dubai, UAE Téléphone : (97) 14 88 15 456 Télécopie : (97) 14 88 14 529 Chapitre 12 Service et assistance 221 Norvège République tchèque Hewlett-Packard Norge A/S Postboks 60 Skøyen Drammensveien 169 N-0212 Oslo Téléphone : (47) 2273-5600 Télécopie : (47) 2273-5610 Hewlett-Packard s. r. o. Novodvorská 82 CZ-14200 Praha 4 Téléphone : (42) (2) 613-07111 Télécopie : (42) (2) 471-7611 Nouvelle-Zélande Hewlett-Packard (NZ) Limited Ports of Auckland Building Princes Wharf, Quay Street P.O. Box 3860 Auckland Téléphone : (64) (9) 356-6640 Télécopie : (64) (9) 356-6620 Centre de réparation du matériel et assistance pour garantie étendue : Téléphone : (64) (9) 0800-733547 Centre d’information clientèle : Téléphone : (64) (9) 0800-651651 Pays-Bas Hewlett-Packard Nederland BV Startbaan 16 1187 XR Amstelveen The Netherlands Téléphone : (31) (0) 20 547-6666 Pologne Hewlett-Packard Polska Al. Jerozolimskie 181 02-222 Warszawa Téléphone : (48-22) 608-77-00 Télécopie : (48-22) 608-76-00 Portugal Hewlett-Packard Portugal Quinta da Fonte Edifico Bartolomeu Dias Porto Salvo 2780-667 Oeiras Portugal Téléphone : (351) (21) 4 82 85 00 Télécopie : (351) (21) 4 41 70 02 222 Chapitre 12 Service et assistance Roumanie Hewlett-Packard Romania SRL Boulevard Carol I 34-36 NBC Modern, 10th floor Bucharest Téléphone : (40) (1) 205-33-00 Télécopie : (40) (1) 250-60 95 Royaume-Uni Hewlett-Packard Ltd. Cain Road Bracknell Berkshire RG12 1HN Presales Support Phone: (44) (0) 8705 47 47 47 Technical Support Phone: (44) (0) 207 512 5202 Russie AO Hewlett-Packard Business Complex Building #2 129223, Moskva, Prospekt Mira VVC Téléphone : (7) (0) 95 797-3500 Télécopie : (7) (0) 95 797-3501 Singapour Hewlett-Packard Singapore (Sales) Pte Ltd 450 Alexandra Road Singapore (119960) Téléphone : (65) 275-3888 Télécopie : (65) 275-6839 Hardware Repair Center and Customer Information Center: Téléphone : (65) 272-5300 Assistance pour garantie étendue : Téléphone : (65) 272-5333 FRWW Slovaquie Thaïlande Hewlett-Packard Slovakia s.r.o. Kutlikova 17 85250 Bratislava Téléphone : (42) (1) 7 682-090 Télécopie : (42) (1) 382 6777 Hewlett-Packard (Thailand) Ltd. 23-25/f Vibulthani Tower II 3199 Rama 4 Rd, Klongtan Klongtoey, Bangkok 10110 Thailand Téléphone : (66) (2) 666-3900-34 Télécopie : (66) (2) 666-3935-37 Centre de réparation du matériel : Téléphone : (66) (2) 661-3900 ext. 6001/ 6002 Centre d’information clientèle : Téléphone : (66) (2) 661-3900 ext. 3211, 3232 Suède Hewlett-Packard Sverige AB Skalholtsgatan 9 S-164 97 Kista Téléphone : (46) (8) 444-2000 Télécopie : (46) (8) 444-2666 Turquie Suisse Hewlett-Packard (Schweiz) AG In der Luberzen 29 CH-8902 Urdorf/Zürich Téléphone : (41) (0848) 88 44 66 Télécopie : (41) (1) 753-7700(41) (1) 735 77 00 Assistance pour garantie : (41) (0848) 80 11 11 Hewlett-Packard Company Bilgisayar Ve ölçüm Sistemleri AS 19 Mayis Caddesi Nova Baran Plaza Kat: 12 80220 Sisli-Istanbul Téléphone : (90) (212) 224-5925 Télécopie : (90) (212) 224-5939 Ukraine Taiwan Hewlett-Packard Taiwan Ltd. 8th Floor 337, Fu-Hsing North Road Taipei, 10483 Téléphone : (886) (02) 717-0055 Télécopie : (886) (02) 514-0276 Hardware Repair Center, call: North (886) (02) 717-9673 Central (886) (04) 327-0153 South (886) (080) 733-733 Extended Warranty Support Contact: Téléphone : (886) (02) 714-8882 FRWW Hewlett-Packard Trading S.A. 14, Bekhterevskiy Pereulok, Block E 04053 Kiev Téléphone : (380) 44 490 61 20 Télécopie : (380) 44 490 61 21 Venezuela Hewlett-Packard de Venezuela S.A. Los Ruices Norte 3A Transversal Edificio Segre Caracas 1071 Téléphone : (58) (2) 239-4244 Télécopie : (58) (2) 239-3080 Chapitre 12 Service et assistance 223 224 Chapitre 12 Service et assistance FR A Spécifications de l’imprimante Ce chapitre se divise comme suit : FR ● Spécifications ● Conformité FCC ● Ligne de conduite écologique ● Fiche technique de sécurité du matériel ● Dispositions réglementaires 225 Spécifications Spécifications de l’imprimante Spécifications liées à l’environnement Environnement d’exploitation Imprimante branchée sur une prise murale : Température : 10 à 32,5 °C ● Humidité : de 20 à 80 % (sans condensation) ● Environnement de stockage Imprimante débranchée d’une prise murale : ● Température : 0 à 40 °C ● Humidité : de 10 à 80 % (sans condensation) Acoustique Niveau sonore Pendant l’impression : niveau de puissance acoustique : 6,1 bels (selon ISO 9296) ● Niveau de pression acoustique (position du spectateur) : 48 dB ● Niveau de pression accoustique (position de l’opérateur) : 56 dB Pendant l’attente et le mode veille : silencieuse Spécifications électriques Puissance nécessaire ● 110-120 V (+/-10 %), 50/60 Hz (+/-2) ; 127 V, 60 Hz NOM ou ● ● Consommation électrique ● ● Capacité de circuit minimum recommandé 220 V (+/-10 %), 50/60 Hz (+/-2 Hz) 220-240 V (+/-10 %), 50 Hz (+/-2 Hz) Pendant l’impression : 285 watts (en moyenne) Pendant l’attente et en mode d’économie d’énergie : 7 watts 4,5 A @ 115 V ; 2,3 A @ 230 V 226 Annexe A Spécifications de l’imprimante FR Spécifications de l’imprimante (suite) Spécifications physiques Dimensions ● ● ● Poids (cartouche installée) Largeur : 415 mm (16,3 pouces) Profondeur : 486 mm (19,1 pouces) Hauteur : 253 mm (10 pouces) 7,3 kg Capacités de l’imprimante et caractéristiques générales Vitesse d’impression ● ● 15 pages par minute pour du papier de format Letter et 14 pages par minute pour du papier de format A4 Première page imprimée en moins de 10 secondes Capacité du bac d’alimentation 250 feuilles de papier de grammage normal (75 g/m2) ou principal 30 enveloppes maximum Capacité du bac d’alimentation 10 feuilles de papier de grammage normal (75 g/m2) ou 1 enveloppe prioritaire Capacité du bac de sortie 125 feuilles de papier de grammage normal (75 g/m2) Format de papier minimum 76x127 mm (3x5 pouces) Format de papier maximum 216x356 mm (8,5x14 pouces) Grammage des supports ● ● Bac de sortie : de 60 à 105 g/m2 Circuit papier direct : de 60 à 163 g/m2 Mémoire de base 8 Mo de ROM et 8 Mo de RAM (16 Mo pour HP LaserJet 1200N) Extension de la mémoire Un logement DIMM disponible pour une barrette DIMM de 8, 16, 32 ou 64 Mo de RAM (logement occupé sur l’imprimante HP LaserJet 1200N) Résolution d’impression 1 200 points par pouce (ppp) FR Spécifications 227 Spécifications de l’imprimante (suite) Cycle de fonctionnement ● ● 10 000 pages recto par mois (maximum) 1 000 pages recto par mois (moyenne) PCL Niveaux 5e et 6 PostScript Niveau 2 Spécifications de la mémoire Barrettes DIMM 100 broches, vitesse minimum de 66 MHz Ports USB 2.0 Parallèle ● ● Interface IEEE 1284 niveau 2 avec un boîtier IEEE 1284-B Raccordement de l’ordinateur hôte ECP 228 Annexe A Spécifications de l’imprimante FR Conformité FCC Cet équipement a été testé et trouvé conforme aux limites d’un appareil de classe B, conformément à la section 15 de la notice FCC relative aux interférences radioélectriques. Ces limites sont conçues pour fournir une protection raisonnable contre les interférences nuisibles dans une installation résidentielle. Ce matériel génère, utilise et peut émettre de l’énergie haute fréquence. S’il n’est pas installé et utilisé en accord avec les instructions, il peut provoquer des interférences et perturber les communications radio. L’absence d’interférences n’est toutefois pas garantie dans une installation particulière. Si ce matériel provoque des interférences et perturbe la réception radio ou télévisée, ce qui peut être vérifié en mettant le matériel sous et hors tension, nous encourageons l’utilisateur à y remédier en appliquant l’une des mesures suivantes : Remarque ● Modifier l’orientation de l’antenne de réception ou la déplacer. ● Augmenter la distance séparant le matériel du récepteur. ● Brancher le matériel sur une prise située sur un circuit différent de celui où se trouve le récepteur. ● Contacter votre revendeur ou un technicien radio/TV expérimenté. Toute modification apportée à l’imprimante et non approuvée expressément par Hewlett-Packard peut annuler l’autorisation donnée à l’utilisateur de se servir de ce matériel. L’utilisation d’un câble d’interface blindé est nécessaire pour se conformer aux limites de la classe B de la section 15 de la notice FCC relative aux interférences radioélectriques. FR Conformité FCC 229 Ligne de conduite écologique Protection de l’environnement La société Hewlett-Packard s’engage à fournir des produits de qualité respectueux de l’environnement. Ce produit a été doté de plusieurs caractéristiques minimisant les impacts sur l’environnement. Ce produit HP LaserJet élimine : La production d’ozone Ce produit ne génère quasiment pas d’ozone gazeux (O3). La conception de ce produit HP LaserJet permet de réduire : La consommation d’énergie L’utilisation d’énergie baisse de manière significative en mode d’économie d’énergie (PowerSave), ce qui permet d’économiser de l’argent sans nuire pour autant à la haute performance du produit en question. Ce produit mérite l’ENERGY STAR, à savoir un programme auquel les entreprises participent librement, qui vise à encourager le développement de produits de bureau à bon rendement énergétique. ENERGY STAR est une marque de service déposée de U.S. EPA. En tant que partenaire ENERGY STAR, la société Hewlett-Packard a déterminé que ce produit répond aux recommandations ENERGY STAR en matière de rendement énergétique. Pour plus d’informations, visitez le site suivant : http://www.epa/gov/energystar/ La consommation d’encre EconoMode utilise considérablement moins d’encre, ce qui permet de prolonger la vie d’une cartouche. 230 Annexe A Spécifications de l’imprimante FR L’utilisation de papier Grâce à ces fonctions recto-verso manuel (impression sur les deux côtés) et n feuilles/page (impression de plusieurs feuilles par page), ce produit permet de réduire la quantité de papier utilisé et de limiter l’épuisement de ressources naturelles qui en découle. Matières plastiques Les pièces en plastique de plus de 25 grammes portent une marque aux normes internationales permettant de les identifier à des fins de recyclage une fois le produit devenu inutilisable. Consommables HP LaserJet Dans de nombreux pays/régions, il est possible de renvoyer les consommables (notamment la cartouche d’encre, le tambour et la zone de fusion) à Hewlett-Packard grâce au programme Consommables HP et Protection de l’environnement. Ce programme, gratuit et facile à utiliser, est disponible dans plus de 25 pays/régions. Tous les emballages des cartouches d’encre et des autres consommables HP contiennent des informations en plusieurs langues à propos de ce programme. Programme Consommables HP et Protection de l’environnement Depuis 1990, le programme Cartouches d’encre HP LaserJet et Protection de l’environnement a permis de recueillir plus de 39 millions de cartouches usagées qui sinon auraient été déversées dans les décharges du monde entier. Les cartouches d’encre HP LaserJet sont acheminées vers un centre de tri d’où elles sont expédiées par lots aux partenaires associés au programme de recyclage qui démontent les cartouches. Le reste est trié et converti en matières premières utilisables par d’autres industries qui les transforment en de nombreux produits utiles. Politique des retours aux Etats-Unis Afin de contribuer davantage encore à la protection de l’environnement, Hewlett-Packard vous invite à regrouper vos retours, plutôt que de retourner les cartouches et les consommables usagés séparément. Il suffit pour cela d’emballer deux ou plusieurs cartouches d’encre ensemble et d’utiliser une étiquette UPS en franchise postale qui se trouve à l’intérieur du carton. Pour plus d’informations, appelez le (1) (800) (340-2445) aux Etats-Unis ou visitez notre site Web HP LaserJet Supplies à l’adresse suivante : http://www.ljsupplies.com/planetpartners/. FRWW Ligne de conduite écologique 231 Politique des retours en dehors des Etats-Unis Pour en savoir plus sur la mise en place du programme Consommables HP et Protection de l’environnement, les clients ne résidant pas aux Etats-Unis peuvent appeler leur bureau de vente et de service HP local ou visiter le site suivant : http://www.hp.com/ljsupplies/planet_recycle.html. Papier Cette imprimante convient pour l’utilisation de papiers recyclés si ces derniers satisfont aux recommandations données dans le manuel Guideline for Paper and Other Print Media. Pour les informations de commande, consultez la rubrique Accessoires et informations de commande. Ce produit convient pour l’utilisation de papiers recyclés selon la norme DIN 19 309. Fiche technique de sécurité du matériel Vous pouvez obtenir les fiches techniques de sécurité du matériel (MSDS) en contactant le site Web HP LaserJet Supplies à l’adresse suivante : http://www.hp.com/go/msds. Aux Etats-Unis, si vous n’avez pas accès à Internet, appelez le service U.S. HP FIRST (service de télécopie sur demande) au 1-800-231-9300. Utilisez le numéro d’index 7 pour obtenir la liste des fiches techniques de sécurité du matériel. Les clients ne résidant pas aux Etats-Unis peuvent consulter HP FIRST pour obtenir les numéros de téléphone et les informations appropriés. 232 Annexe A Spécifications de l’imprimante FR Dispositions réglementaires Déclaration de conformité selon ISO/IEC, guide 22 et EN45014 Nom du fabricant : Hewlett-Packard Company Adresse du fabricant : 11311 Chinden Boulevard Boise, Idaho 83714-1021, Etats-Unis déclare que le produit Nom du produit : HP LaserJet série1200 Numéro de modèle : C7044A, C7045A, C7046A, C7048A Options du produit : TOUTES est conforme aux spécifications suivantes : Sécurité : IEC 950 :1991+A1+A2+A3+A4 / EN 60950 : 1992+A1+A2+A3+A4+A11 IEC 825-1 : 1993 +A1/ EN 60825-1 :1994+A11 (Classe 1 Laser/voyants lumineux) EMC : CISPR 22 : 1997+A1 / EN 55022 : 1994 Classe B1 EN 61000-2-3 : 1995 EN 61000-3-3 : 1995 EN 55024 : 1998 FCC Titre 47 CFR, Section 15 Classe B2) / ICES-002, Version 2 AS / NZS 3548 : 1995 Informations supplémentaires : Le produit en question est conforme aux exigences des directives EMC 89/336/EEC et 73/23/EEC en matière de basses tensions, et porte en conséquence la marque CE. 1) Le produit a été testé dans une configuration typique avec des ordinateurs personnels Hewlett-Packard. 2) Cet appareil est conforme à la section 15 de la notice FCC relative aux interférences radioélectriques. Son fonctionnement est sujet aux deux conditions suivantes : (1) Cet appareil ne peut pas provoquer d’interférences et (2) cet appareil doit accepter toute interférence reçue, y compris les interférences susceptibles de provoquer une opération indésirable. 3) Produit homologué Classe A lorsqu’il est connecté à des câbles réseau LAN utilisant des accessoires de serveur d’impression. Boise, Idaho USA 1er juillet 2000 Pour des informations sur la conformité UNIQUEMENT, contactez : En Australie : Product Regulations Manager, Hewlett-Packard Australia Ltd., 31-41 Joseph Street, Blackburn, Victoria 3130, Australie Contact en Europe : Votre bureau de vente et de service Hewlett-Packard local ou Hewlett-Packard GmbH, Department HQ-TRE / Standards Europe, Herrenberger Straße 130, D-71034 Böblingen (Télécopie : +49-7031-14-3143) Aux Etats-Unis : Product Regulations Manager, Hewlett-Packard Company, PO Box 15 Mail Stop 160, Boise, ID 83707-0015 (Téléphone : 208-396-6000) FR Dispositions réglementaires 233 Déclaration relative à la sûreté des produits laser Le Center for Devices and Radiological Health (CDRH) de la U.S. Food and Drug Administration a mis en application des réglementations pour les produits laser fabriqués depuis le 1er août 1976. La conformité à ces réglementations est obligatoire pour les produits commercialisés aux Etats-Unis. L’imprimante est homologuée produit laser « Classe 1 » selon le Radiation Performance Standard du U.S. Department of Health and Human Services (DHHS) conformément au Radiation Control for Health and Safety Act de 1968. Les rayons émis à l’intérieur de l’imprimante étant entièrement confinés dans des boîtiers protecteurs et des couvercles extérieurs, le rayon laser ne peut s’échapper en phase de fonctionnement normal. AVERTISSEMENT ! L’utilisation de paramètres, la modification des réglages ou l’exécution de procédures autres que celles spécifiées dans ce guide d’utilisation peuvent se traduire par une exposition à des rayons dangereux. Réglementations DOC canadiennes Complies with Canadian EMC Class B requirements. Conforme à la classe B des normes canadiennes de compatibilité électromagnétique. « CEM ». Déclaration sur les interférences électromagnétiques EMI pour la Corée 234 Annexe A Spécifications de l’imprimante FR Déclaration sur les produits laser pour la Finlande LASERTURVALLISUUS LUOKAN 1 LASERLAITE KLASS 1 LASER APPARAT HP LaserJet 1200-laserkirjoitin on käyttäjän kannalta turvallinen luokan 1 laserlaite. Normaalissa käytössä kirjoittimen suojakotelointi estää lasersäteen pääsyn laitteen ulkopuolelle. Laitteen turvallisuusluokka on määritetty standardin EN 60825-1 (1993) mukaisesti. VAROITUS! Laitteen käyttäminen muulla kuin käyttöohjeessa mainitulla tavalla saattaa altistaa käyttäjän turvallisuusluokan 1 ylittävälle näkymättömälle lasersäteilylle. VARNING! Om apparaten används på annat sätt än i bruksanvisning specificerats, kan användaren utsättas för osynlig laserstrålning, som överskrider gränsen för laserklass 1. HUOLTO HP LaserJet 1200-kirjoittimen sisällä ei ole käyttäjän huollettavissa olevia kohteita. Laitteen saa avata ja huoltaa ainoastaan sen huoltamiseen koulutettu henkilö. Tällaiseksi huoltotoimenpiteeksi ei katsota väriainekasetin vaihtamista, paperiradan puhdistusta tai muita käyttäjän käsikirjassa lueteltuja, käyttäjän tehtäväksi tarkoitettuja ylläpitotoimia, jotka voidaan suorittaa ilman erikoistyökaluja. VARO! Mikäli kirjoittimen suojakotelo avataan, olet alttiina näkymättömälle lasersäteilylle laitteen ollessa toiminnassa. Älä katso säteeseen. VARNING! Om laserprinterns skyddshölje öppnas då apparaten är i funktion, utsättas användaren för osynlig laserstrålning. Betrakta ej strålen. Tiedot laitteessa käytettävän laserdiodin säteilyominaisuuksista: Aallonpituus 770-795 nm Teho 5 mW Luokan 3B laser FR Dispositions réglementaires 235 236 Annexe A Spécifications de l’imprimante FR B Spécifications de l’imprimante et du copieur/scanner Ce chapitre se divise comme suit : FR ● Spécifications ● Conformité FCC ● Ligne de conduite écologique ● Dispositions réglementaires 237 Spécifications Spécifications du HP LaserJet 1220 Print•Copy•Scan Spécifications liées à l’environnement Environnement d’exploitation Imprimante branchée sur une prise murale : Température : de 10 à 32,5 °C ● Humidité : de 20 à 80 % (sans condensation) ● Environnement de stockage Imprimante débranchée d’une prise murale : ● Température : de 0 à 40 °C ● Humidité : de 10 à 80 % (sans condensation) Acoustique Niveau sonore Pendant la copie rapide : niveau de puissance accoustique : 6,4 bels (ISO 9296) ● Niveau de pression sonore (position du spectateur) : 50 dB ● Niveau de pression sonore (position de l’opérateur) : 60 dB ● Pendant l’attente et le mode veille : silencieux Pendant l’impression : niveau de puissance acoustique : 6,1 bels (selon ISO 9296) ● Niveau de pression acoustique (position du spectateur) : 48 dB ● Niveau de pression accoustique (position de l’opérateur) : 56 dB ● Pendant l’attente et le mode veille : silencieuse Spécifications électriques Puissance nécessaire ● 110-120 V (+/-10 %), 50/60 Hz (+/-2); 127 V, 60 Hz NOM ou ● ● Consommation électrique ● ● ● Capacité de circuit minimum recommandée 220 V (+/-10 %), 50/60 Hz (+/-2 Hz) 220-240 V (+/-10 %), 50 Hz (+/-2 Hz) Pendant la copie rapide : 252 watts (en moyenne) Pendant l’impression : 285 watts (en moyenne) Pendant l’attente et en mode d’économie d’énergie : 7 watts 4,5 A @ 115 V ; 2,3 A @ 230 V 238 Annexe B Spécifications de l’imprimante et du copieur/scanner FR Spécifications du HP LaserJet 1220 Print•Copy•Scan (suite) Spécifications physiques Dimensions ● ● ● Poids (avec le module du scanner et la cartouche installée) Largeur : 415 mm (16,3 pouces) Profondeur : 486 mm (19,1 pouces) Hauteur : 416 mm (16,4 pouces) 8,7 kg Capacités de l’imprimantes et caractéristiques générales Vitesse d’impression ● ● 15 pages par minute pour du papier de format Letter et 14 pages par minute pour du papier de format A4 Première page imprimée en moins de 10 secondes Capacité du bac d’alimentation 250 feuilles de papier de grammage normal (75 g/m2) ou 10 enveloppes principal Capacité du bac d’alimentation 10 feuilles de papier de grammage normal (75 g/m2) ou prioritaire 1 enveloppe Capacité du bac de sortie 125 feuilles de papier de grammage normal (75 g/m2) Format de papier minimum 76x127 mm (3x5 pouces) Format de papier maximum 216x356 mm (8,5x14 pouces) Grammages des supports ● ● Bac de sortie : de 60 à 105 g/m2 Circuit papier direct : de 60 à 163 g/m2 Mémoire de base 8 Mo de ROM et 8 Mo de RAM Extension de la mémoire Un logement DIMM disponible pour une barrette DIMM de 8, 16, 32 ou 64 Mo de RAM Résolution 1 200 points par pouce (ppp) FR Spécifications 239 Spécifications du HP LaserJet 1220 Print•Copy•Scan (suite) Cycle de fontionnement ● ● 10 000 pages recto par mois (maximum) 1 000 pages recto par mois (en moyenne) Spécifications de la mémoire Barrettes DIMM 100 broches, vitesse minimum de 66 Mhz. Ports USB 2.0 Parallèle ● ● Périphérique IEEE 1284 niveau 2 avec un réceptacle IEEE 1284-B. Raccordement à l’ordinateur hôte ECP Capacités et caractéristiques générales du copieur/scanner Vitesse Jusqu’à 12 pages par minute (en fonction de la couleur et de la résolution) Capacité du bac d’entrée Trente feuilles de papier de grammage normal (75 g/m2) Format du papier minimum ● ● 50,8x90 mm (2x3,5 pouces) pour le circuit papier direct 105x148 mm (4,13x5,8 pouces) vers le bac de sortie Format du papier maximum 216x762 mm (8,5x35 pouces) Grammage des supports ● ● Bac de sortie : de 44 à 105 g/m2 Circuit papier direct : de 44 à 157,5 g/m2 Résolution 600 points par pouce (résolution optique) Cycle de fonctionnement 2 000 pages par mois 240 Annexe B Spécifications de l’imprimante et du copieur/scanner FR Conformité FCC Cet équipement a été testé et trouvé conforme aux limites d’un appareil numérique de classe B, conformément à la section 15 de la notice FCC relative aux interférences radioélectriques. Ces limites sont conçues pour fournir une protection raisonnable contre les interférences nuisibles dans une installation résidentielle. Ce matériel génère, utilise et peut émettre de l’énergie haute fréquence. S’il n’est pas installé et utilisé en accord avec les instructions, il peut provoquer des interférences qui perturbent les communications radio. L’absence d’interférences n’est toutefois pas garantie dans une installation particulière. Si ce matériel provoque des interférences qui perturbent la réception radio ou télévisée, ce qui peut être vérifié en mettant le matériel sous et hors tension, nous encourageons l’utilisateur à y remédier en appliquant l’une des mesures suivantes : Remarque ● Modifier l’orientation de l’antenne de réception ou la déplacer. ● Augmenter la distance séparant le matériel du récepteur. ● Brancher le matériel sur une prise située sur un circuit différent de celui où se trouve le récepteur. ● Contacter votre revendeur ou un technicien radio/TV expérimenté. Toute modification apportée à l’imprimante et non approuvée par Hewlett-Packard peut annuler l’autorisation donnée à l’utilisateur de se servir de ce matériel. L’utilisation d’un câble d’interface blindé est nécessaire pour se conformer aux limites de la classe B de la section 15 de la notice FCC relative aux interférences radioélectriques. FR Conformité FCC 241 Ligne de conduite écologique Protection de l’environnement La société Hewlett-Packard s’engage à fournir des produits de qualité respectueux de l’environnement. Ce copieur/scanner HP LaserJet a été doté de plusieurs caractéristiques minimisant les impacts sur l’environnement. La conception du copieur/scanner HP LaserJet facilite le recyclage des Matières plastiques Les pièces en plastique portent une marque aux normes internationales permettant de les identifier à des fins de recyclage une fois le copieur/scanner devenu inutilisable. 242 Annexe B Spécifications de l’imprimante et du copieur/scanner FR Dispositions réglementaires Déclaration de conformité selon ISO/IEC, guide 22, et EN45014 Nom du fabricant : Hewlett-Packard Company Adresse du fabricant : 11311 Chinden Boulevard Boise, Idaho 83714-1021, Etats-Unis déclare que le produit Nom du produit : HP LaserJet série 1200 Numéro de modèle : C7046 Options du produit : TOUTES est conforme aux spécifications suivantes : Sécurité : IEC 950 :1991+A1+A2+A3+A4 / EN 60950 : 1992+A1+A2+A3+A4+A11 IEC 825-1 : 1993 +A1 / EN 60825-1 : 1994 +A11 (Classe 1 Laser/voyants lumineux) EMC : CISPR 22 : 1997 / EN 55022 : 1998 Classe B1 EN 61000-3-2 : 1995 +A1 : 1998 +A2 : 1998 EN 61000-3-3 : 1995 EN 55024 : 1998 FCC titre 47 CFR, section 15 classe B2 / ICES-002, version 2 AS / NZS 3548 : 1995 Informations supplémentaires : Le produit en question est conforme aux exigences des directives EMC 89/336/EEC et 73/23/EEC en matière de basses tensions, et porte en conséquence la marque CE. 1) Le produit a été testé dans une configuration typique avec des ordinateurs personnels Hewlett-Packard. 2) Cet appareil est conforme à la section 15 de la notice FCC relative aux interférences radioélectriques. Son fonctionnement est sujet aux deux conditions suivantes : (1) cet appareil ne peut pas provoquer d’interférences et (2) cet appareil doit accepter toute interférence reçue, y compris les interférences susceptibles de provoquer une opération indésirable. 3) Produit homologué Classe A lorsqu’il est connecté à des câbles réseau LAN utilisant des accessoires de serveur d’impression. Boise, Idaho, Etats-Unis 1er juillet 2000 Pour des informations sur la conformité uniquement, contactez : En Australie : Product Regulations Manager, Hewlett-Packard Australia Ltd., 31-41 Joseph Street, Blackburn, Victoria 3130, Australie En Europe : Votre bureau de vente et de service Hewlett-Packard local ou Hewlett-Packard GmbH, Department HQ-TRE / Standards Europe, Herrenberger Straße 110-140, D-71034 Böblingen (télécopie : +49-7031-14-3143) Aux Etats-Unis : Product Regulations Manager, Hewlett-Packard Company, PO Box 15, Mail Stop 160, Boise, ID 83707-0015 (Téléphone : 208-396-6000) FR Dispositions réglementaires 243 Déclaration relative à la sûreté des produits laser Le Center for Devices and Radiological Health (CDRH) de la U.S. Food and Drug Administration a mis en application des règlementations pour les produits laser fabriqués depuis le 1er août 1976. La conformité à ces réglementations est obligatoire pour les produits commercialisés aux Etats-Unis. L’imprimante est homologuée produit laser « Classe 1 » selon la Radiation Performance Standard du U.S. Department of Health and Human Services (DHHS) conformément au Radiation Control for Health and Safety Act de 1968. Les rayons émis à l’intérieur de l’imprimante étant confinés dans des boîtiers protecteurs et des couvercles extérieurs, le rayon laser ne peut s’échapper en phase de fonctionnement normal. AVERTISSEMENT ! L’utilisation de paramètres, la modification des réglages ou l’exécution de procédures autres que celles spécifiées dans ce guide d’utilisation peuvent se traduire par une exposition à des rayons dangereux. Réglementations DOC canadiennes Conforme à la classe B des normes canadiennes EMC. « Conforme à la classe B des normes canadiennes de compatibilité électromagnétiques. CEM. » Déclaration sur les interférences électromagnétiques EMI pour la Corée 244 Annexe B Spécifications de l’imprimante et du copieur/scanner FR Déclaration sur les produits laser pour la Finlande LASERTURVALLISUUS LUOKAN 1 LASERLAITE KLASS 1 LASER APPARAT HP LaserJet 1200-laserkirjoitin on käyttäjän kannalta turvallinen luokan 1 laserlaite. Normaalissa käytössä kirjoittimen suojakotelointi estää lasersäteen pääsyn laitteen ulkopuolelle. Laitteen turvallisuusluokka on määritetty standardin EN 60825-1 (1993) mukaisesti. VAROITUS! Laitteen käyttäminen muulla kuin käyttöohjeessa mainitulla tavalla saattaa altistaa käyttäjän turvallisuusluokan 1 ylittävälle näkymättömälle lasersäteilylle. VARNING! Om apparaten används på annat sätt än i bruksanvisning specificerats, kan användaren utsättas för osynlig laserstrålning, som överskrider gränsen för laserklass 1. HUOLTO HP LaserJet 1200-kirjoittimen sisällä ei ole käyttäjän huollettavissa olevia kohteita. Laitteen saa avata ja huoltaa ainoastaan sen huoltamiseen koulutettu henkilö. Tällaiseksi huoltotoimenpiteeksi ei katsota väriainekasetin vaihtamista, paperiradan puhdistusta tai muita käyttäjän käsikirjassa lueteltuja, käyttäjän tehtäväksi tarkoitettuja ylläpitotoimia, jotka voidaan suorittaa ilman erikoistyökaluja. VARO! Mikäli kirjoittimen suojakotelo avataan, olet alttiina näkymättömälle lasersäteilylle laitteen ollessa toiminnassa. Älä katso säteeseen. VARNING! Om laserprinterns skyddshölje öppnas då apparaten är i funktion, utsättas användaren för osynlig laserstrålning. Betrakta ej strålen. Tiedot laitteessa käytettävän laserdiodin säteilyominaisuuksista: Aallonpituus 770-795 nm Teho 5 mW Luokan 3B laser FR Dispositions réglementaires 245 246 Annexe B Spécifications de l’imprimante et du copieur/scanner FR C Spécifications du serveur d’impression Ce chapitre se divise comme suit : FR ● Spécifications ● Conformité FCC ● Communauté européenne ● Dispositions règlementaires 247 Spécifications Spécifications du serveur d’impression HP JetDirect 175X Réseaux pris en charge Réseau ● ● ● Compatible avec les réseaux Ethernet ou les interfaces IEEE 10Base-T et 100Base-T 802.3 utilisant des câbles non blindés à paire torsadée et des connecteurs RJ-45. Nécessite un Hub multiports 10Base-T ou 100Base-T ou un concentrateur à autodétection. Pour plus d’informations sur les réseaux pris en charge, consultez la rubrique Présentation du serveur d’impression. Spécifications liées à l’environnement Environnement d’exploitation ● ● ● Environnement de stockage ● ● ● Température : de 0 à 55 °C Humidité relative : de 15 à 95 % à 40 °C Altitude : 4,6 km Température : de -40 à 70 °C Humidité relative : 90 % à 65 °C Altitude : 4,6 km 248 Annexe C Spécifications du serveur d’impression FR Spécifications du serveur d’impression HP JetDirect 175X (suite) Spécifications électriques Puissance nécessaire ● ● ● ● ● Consommation électrique ● ● Tension à l’entrée • 175X : 13 V CC • Module d’alimentation : (voir la rubrique Tableau du module d’alimentation) Puissance en sortie • 175X : sans objet • Module d’alimentation : 13 V CC Courant en entrée • 175X : 140 mA @ 13 V • Module d’alimentation : 0,2 A (selon le module d’alimentation utilisé) Courant de sortie maximum • 175X : sans objet • Module l’alimentation : 300 mA (selon le module d’alimentation utilisé) Intervalle de fréquences • 175X : courant continu • Module d’alimentation : 50/60 Hz (selon le module d’alimentation utilisé) Pour le 175X : 1,2 W Pour le module d’alimentation : 1,2 W Immunité électromagnétique Disposition Voir la rubrique Déclaration de conformité. Emissions électromagnétiques Recommandations ● ● ● ● ● ● ● FR Etats-Unis : Notice FCC section 15, Classe A Canada : ICES-003 Japon : VCCI Classe 1 Europe : CISPR-22/EN55022 Classe A Taiwan : CNS 13438 Australie/Nouvelle-Zélande : AS/NZS 3548 Russie : GOST 292116 Spécifications 249 Spécifications du serveur d’impression HP JetDirect 175X (suite) Spécifications physiques Dimensions ● ● ● Avec le clip de fixation ● ● ● Largeur : 92 mm (3,6 pouces) Hauteur : 36 mm (1,4 pouces) Longueur : 129 mm (5,1 pouces) Largeur : 97 mm (3,8 pouces) Hauteur : 45 mm (1,8 pouces) Longueur : 129 mm (5,1 pouces) Poids 108 g Port USB Connecteur femelle A conforme aux spécifications USB Sécurité Conformité Le serveur d’impression HP JetDirect 175X est conforme aux normes de sécurité suivantes : ● IEC 60950 : (1991)+A1, A2, A3, A4/EN60950 (1992)+A1, A2, A3, A4, A11 ● UL 1950 ● CAN/CSA C 22.2 No. 950 ● NOM-019-SCFI-1994 250 Annexe C Spécifications du serveur d’impression FR Conformité FCC Cet équipement a été testé et trouvé conforme aux limites d’un appareil numérique de classe A, conformément à la section 15 de la notice FCC relative aux interférences radioélectriques. Ces limites sont conçues pour fournir une protection raisonnable contre les interférences lorsque l’équipement fonctionne dans un environnement commercial. Ce matériel génère, utilise et peut émettre de l’énergie haute fréquence. S’il n’est pas installé et utilisé en accord avec les instructions, il peut provoquer des interférences qui perturbent les communications radio. Le fonctionnement de ce matériel dans un environnement résidentiel est susceptible de provoquer des interférences, auquel cas l’utilisateur devra y remédier à ses frais. Conformément à la section 15.21 de la notice FCC relative aux interférences radioélectriques, toute modification apportée à ce matériel et non approuvée expressément par Hewlett-Packard peut provoquer des interférences et annuler l’autorisation donnée à l’utilisateur de se servir de ce matériel. Remarque Le fait de connecter ce produit à un produit de classe B suivant la conformité FCC revient à disposer d’un système composite de classe A suivant la conformité FCC tel que défini dans la notice et les réglementations FCC. Le FCC a édité un livret intitulé Interference Handbook (1986), qui pourra vous être fort utile. Vous pouvez l’obtenir (référence numéro 004-000-004505-7) à l’adresse suivante : Superintendent of Documents, US Government Printing Office, Washington DC 20402. Communauté européenne Ce matériel est conforme à la norme CISPR-22/EN55022 Classe A. Il s’agit d’un produit Classe A. Dans un environnement particulier, ce produit peut provoquer des interférences radio, auquel cas l’utilisateur doit prendre les mesures qui s’imposent pour y remédier. FR Conformité FCC 251 Dispositions règlementaires Déclaration de conformité La déclaration de conformité suivante est conforme à la norme ISO/IEC Guide 22 et EN45014. Elle permet d’identifier le produit, le nom et l’adresse du fabricant ainsi que les spécifications applicables et reconnues au sein de la communauté européenne. 252 Annexe C Spécifications du serveur d’impression FR Déclaration de conformité selon ISO/IEC, guide 22 et EN45014 Nom du fabricant : Hewlett-Packard Company Adresse du fabricant : 8000 Foothills Blvd. Roseville, CA 95747-5677, Etats-Unis déclare que le produit Nom du produit : Serveur d’impression externe HP JetDirect 175X Numéro de modèle : J6035A est conforme aux spécifications suivantes : Sécurité : EN60950 (1992) +A1,A2,A3,A4,AII / IEC 950 (1991) +A1,A2,A3,A4 EN60825-1 (1994) / IEC 825-1 (1993), Classe 1 EMC : GB 4943 (1995) EN 55022 (1998) / CISPR-22 (1997) Classe A GB 9254 (1988) EN 55024 (1998) IEC 61000-4-2 (1995) ; EN 61000-4-2 (1995) IEC 61000-4-3 (1995) ; EN 61000-4-3 (1996) IEC 61000-4-4 (1995) ; EN 61000-4-4 (1995) IEC 61000-4-5 (1995) ; EN 61000-4-5 (1995) IEC 61000-4-6 (1996) ; EN 61000-4-6 (1996) IEC 61000-4-8 (1993) ; EN 61000-4-8 (1993) IEC 61000-4-11 (1994) ; EN 61000-4-11 (1994) EN61000-3-2 (1995) EN61000-3-3 (1995) FCC Titre 47 CFR, Section 15 Classe A Informations supplémentaires : Le produit en question est conforme aux exigences des directives 73/23/EEC en matière de basses tensions et 89/336/EEC et porte en conséquence la marque CE. Le produit a été testé dans une configuration typique avec des produits de Hewlett-Packard Co. Roseville, 28 février 2001 Mark Vigeant, Product Regulations Manager Contact en Europe : Votre bureau de vente et de service local Hewlett-Packard ou Hewlett-Packard GmbH, Department TRE, Herrenberger Strasse 130, D-71034 Böblingen (télécopie :+49-7031-14-3143). FR Dispositions règlementaires 253 Réglementations DOC canadiennes Cet équipement est conforme à la classe A des normes canadiennes EMC. Réglementations VCCI Classe 1 japonaises Déclaration sur les interférences électromagnétiques EMI pour la Corée Réglementations Classe A taiwanaises 254 Annexe C Spécifications du serveur d’impression FR Déclaration de sécurité chinoise FR Dispositions règlementaires 255 256 Annexe C Spécifications du serveur d’impression FR D Spécifications des supports d’impression Ce chapitre se divise comme suit : FR ● Spécifications des supports de l’imprimante ● Format des supports pris en charge (imprimante) ● Recommandations d’utilisation des supports 257 Spécifications des supports de l’imprimante Les imprimantes HP LaserJet produisent des impressions d’excellente qualité. Elles acceptent une grande variété de supports comme le papier en feuilles (y compris le papier recyclé), les enveloppes, étiquettes, transparents, le papier vélin et les papiers de format non standard. Les propriétés du papier utilisé, telles que le grammage, le grain et l’humidité, sont autant de facteurs qui influent sur les performances de l’imprimante et la qualité de l’impression. L’imprimante peut utiliser toute une gamme de papier et d’autres supports qui répondent aux recommandations données dans ce guide d’utilisation. Les supports ne satisfaisant pas à ces recommandations risquent de provoquer les problèmes suivants : ● mauvaise qualité d’impression ● bourrages de papier plus nombreux ● usure prématurée de l’imprimante exigeant une réparation Pour d’excellents résultats, n’utilisez que le papier et les supports d’impression de la marque HP. La société Hewlett-Packard ne peut recommander l’utilisation d’autres marques. Parce qu’il ne s’agit pas de produits HP, HP ne peut ni influencer, ni contrôler la qualité. Il est possible que certains supports répondant à toutes les recommandations décrites dans ce guide d’utilisation ne donnent pas de résultats satisfaisants. Cela peut être dû à une mauvaise manipulation, des niveaux de température et d’humidité inacceptables ou d’autres facteurs que Hewlett-Packard ne peut maîtriser. Avant d’acheter des supports en grandes quantités, assurez-vous qu’ils répondent aux exigences spécifiées dans ce guide et dans le document Guidelines for Paper and Other Print Media. (Pour plus d’informations sur la procédure de commande, consultez la rubrique Accessoires et informations de commande.) Essayez toujours le support avant d’en acheter en grandes quantités. ATTENTION L’utilisation de supports ne répondant pas aux spécifications définies par Hewlett-Packard peut provoquer des problèmes d’imprimante nécessitant des réparations. Cette réparation n’est pas couverte par la garantie Hewlett-Packard ni par les contrats de maintenance. 258 Annexe D Spécifications des supports d’impression FR Format des supports pris en charge (imprimante) Les formats des supports pris en charge sont les suivants : ● Minimum : 76x127 mm (3x5 pouces) ● Maximum : 216x356 mm (8,5 x 14 pouces.) Recommandations d’utilisation des supports Papier Pour d’excellents résultats, utilisez du papier standard, d’un grammage de 75 g/m2. Assurez-vous qu’il est de bonne qualité et qu’il ne présente ni coupures, entailles, déchirures, taches, particules libres, poussière, plis, vides, ni bords froisés ou pliés. Si vous n’êtes pas sûr du type de papier que vous mettez dans l’imprimante, (papier de luxe ou papier recyclé), vérifiez l’étiquette sur l’emballage. Certains papiers sont à l’origine de problèmes de qualité d’impression, de bourrages systématiques ou peuvent abîmer l’imprimante. Utilisation du papier Symptôme Problème avec le papier Solution Mauvaise qualité d’impression Trop humide, trop rugueux, ou mauvaise fixation de trop lisse ou gaufré. l’encre. Rame de papier défecteuse. Problèmes d’alimentation. Essayez un autre type de papier : entre 100 et 250 Sheffield, 4 à 6 % d’humidité. Vides, bourrages systématiques, gondolage. Mal stocké. Stockez le papier à plat dans son emballage d’origine, à l’abri de l’humidité. Ombrage accru du fond gris. Sans doute trop lourd. Utilisez un papier plus léger. Gondolage excessif. Problèmes d’alimentation. Trop humide, mauvais sens du Utilisez du papier à grain grain ou construction dans le longitudinal. sens transversal. Imprimez en utilisant le circuit papier direct. FR Format des supports pris en charge (imprimante) 259 Utilisation du papier (suite) Symptôme Problème avec le papier Solution Bourrages systématiques ou imprimante endommagée. Découpes ou perforations. N’utilisez pas de papier avec des découpes ou des perforations. Problèmes d’alimentation. Bords déchiquetés. Utilisez un papier de bonne qualité. Remarque N’utilisez pas du papier à en-tête imprimé avec des encres à basse température, comme cela arrive parfois dans certains types de thermographie. N’utilisez pas de papier à en-tête en relief. L’imprimante utilise chaleur et pression pour fixer l’encre sur le papier. Assurez-vous que les papiers couleur et les formulaires pré-imprimés utilisent des encres supportées par la température de l’imprimante (200 °C pendant 0,1 seconde). 260 Annexe D Spécifications des supports d’impression FR Etiquettes Construction des étiquettes Lorsque vous sélectionnez des étiquettes, prenez en considération la qualité de chaque composant : ● Bande autocollante : Cette bande de fermeture autocollante doit rester stable à 200 °C, la température maximale de l’imprimante. ● Disposition : N’utilisez que des étiquetttes sans support apparent entre elles. En effet, les étiquettes séparées par des espaces peuvent se détacher des planches et provoquer de sérieux bourrages. ● Tuilage : Avant l’impression, les étiquettes doivent être posées à plat avec moins de 13 mm de tuilage des deux côtés. ● Etat : N’utilisez pas d’étiquettes présentant des plis, des bulles d’air ou tout autre indice de séparation. Transparents Les transparents utilisés doivent être capables de résister à une température de 200 °C, la température maximale de l’imprimante. FR Recommandations d’utilisation des supports 261 Enveloppes Construction des enveloppes La construction des enveloppes est très importante. Les lignes de pliure des enveloppes peuvent varier considérablement, non seulement d’un fabricant à un autre, mais aussi d’une enveloppe à une autre pour un même fabricant. L’impression réussie des enveloppes dépend de leur qualité. Lorsque vous sélectionnez des enveloppes, prenez en considération les critères suivants : ● Grammage : Le grammage du papier des enveloppes ne doit jamais dépasser 105 g/m2, faute de quoi des bourrages systématiques peuvent se produire. ● Construction : Avant l’impression, les enveloppes doivent être posées à plat avec moins de 6 mm de tuilage et ne doivent pas contenir d’air. Les enveloppes qui contiennent de l’air peuvent provoquer de nombreux problèmes. ● Etat : Assurez-vous que les enveloppes ne sont pas pliées, entaillées ou encore endommagées. ● Formats : Entre 90x160 mm (3,5x6,3 pouces) et 178x254 mm (7x10 pouces). Enveloppes à collures latérales Les enveloppes à collures latérales ont des collures verticales aux deux extrémités au lieu de collures diagonales. Cette construction est susceptible de gondoler. Assurez-vous que les collures vont jusqu’au coin de l’enveloppe comme illustré ci-dessous : Acceptable Inacceptable 262 Annexe D Spécifications des supports d’impression FR Enveloppes à bande ou volets autocollants Les enveloppes à bande autocollante à support détachable ou à un ou plusieurs volets autocollants doivent utiliser des adhésifs capables de résister à la chaleur et à la pression de l’imprimante : 200 °C. Les volets et bandes supplémentaires peuvent provoquer des plis, gondolages ou bourrages. Stockage des enveloppes De bonnes conditions de stockage favorisent une bonne qualité d’impression. Les enveloppes doivent être stockées à plat. Si de l’air se trouve piégé dans une enveloppe et crée une bulle d’air, elle risque de se froisser pendant l’impression. Papier cartonné et supports lourds De nombreux types de papier cartonné peuvent être imprimés à partir du bac d’alimentation, y compris les fiches et les cartes postales. Certains papiers cartonnés donnent de meilleurs résultats que d’autres car leur construction convient mieux à une utilisation dans une imprimante laser. Pour une performance optimale de l’imprimante, n’utilisez pas de papier de grammage supérieur à 157 g/m2. Du papier trop lourd peut mal passer dans l’imprimante, provoquer des problèmes d’empilement, de bourrages, une mauvaise fixation de l’encre voire une usure mécanique excessive. Remarque FR Vous pouvez éventuellement imprimer sur du papier plus lourd si le bac d’alimentation n’est pas plein et que vous utilisez du papier lissé de 100 à 180 Sheffield. Recommandations d’utilisation des supports 263 Construction des papiers cartonnés ● Lissé : Le papier cartonné de 135 à 157 g/m2 de grammage doit avoir un lissé de 100 à 180 Sheffield. Le papier cartonné de 60 à 135 g/m2de grammage doit avoir un lissé de 100 à 250 Sheffield. ● Construction : Le papier cartonné doit être posé à plat avec moins de 5 mm de tuilage. ● Etat : Assurez-vous que le papier cartonné n’est pas plié, entaillé ou encore endommagé. ● Formats : N’utilisez que du papier cartonné dont le format se situe dans les limites suivantes : • Minimum : 76x127 mm (3x5 pouces) • Maximum : 216x356 mm (8,5x14 pouces) Recommandations pour le papier cartonné ● Si le papier cartonné gondole ou provoque des bourrages, imprimez-le en utilisant le circuit papier direct. ● Définissez des marges de 2 mm au moins à partir des bords du papier. 264 Annexe D Spécifications des supports d’impression FR E Mémoire (barrette DIMM) Ce chapitre se divise comme suit : FR ● Installation d’une barrette DIMM (mémoire) ● Test d’installation des barrettes DIMM ● Extraction des barrettes DIMM 265 Installation d’une barrette DIMM (mémoire) Le fait d’ajouter de la mémoire (RAM uniquement) à l’imprimante HP LaserJet 1200, permet d’imprimer des tâches plus complexes. Pour installer une barrette DIMM, conformez-vous aux instructions suivantes : 1 2 ATTENTION Pour ne pas risquer de les endommager, évitez de manipuler les barrettes DIMM (mémoire) sans dispositif antistatique relié à la terre. 1 Appuyez sur l’interrupteur marche/arrêt (modèles en 220 V uniquement) pour éteindre l’imprimante, puis débranchez-la. 2 Pour ouvrir le paneau latéral gauche, tirez-le délicatement vers vous. 3 Saisissez la barrette DIMM par le bord supérieur puis dégagez-la de son emballage antistatique. Suite page suivante. 3 266 Annexe E Mémoire (barrette DIMM) FR 4 5 FR 4 Placez la barrette DIMM devant le logement situé à l’intérieur de la porte d’accès. Le côté des contacts dorés doit se trouver face à l’imprimante, une découpe en haut et une autre en bas. 5 Enfoncez soigneusement la barrette DIMM dans le logement en veillant à ce qu’elle reste droite même une fois complètement enfoncée dans (A). Les loquets de la came, situés de part et d’autre, doivent pivoter vers l’intérieur. Verrouillez les loquets de la came en poussant les poignées vers l’intérieur (B). Installation d’une barrette DIMM (mémoire) 267 Test d’installation des barrettes DIMM Pour tester l’installation des barrettes DIMM, imprimez une page de configuration. Cette impression indique la quantité de mémoire disponible. Pour plus d’informations, consultez la rubrique Impression d’une page de configuration. Si l’installation des barrettes DIMM ne s’est pas passée correctement, consultez la rubrique Indications fournies par les voyants pour connaître la procédure de dépannage. 268 Annexe E Mémoire (barrette DIMM) FR Extraction des barrettes DIMM Pour retirer une barrette DIMM, procédez comme suit : ATTENTION Pour ne pas risquer de les endommager, évitez de manipuler les barrettes DIMM (mémoire) sans dispositif antistatique relié à la terre. 1 1 Appuyez sur l’interrupteur marche/arrêt (uniquement pour les modèles en 220 V) pour éteindre l’imprimante, puis débranchez-la. 2 Pour ouvrir le panneau latéral gauche, tirez-le délicatement vers vous. 2 3 Pour déverrouiller les loquets de la came, appuyez légèrement dessus pour les dégager vers la direction (A). Prenez la barrette DIMM par le côté, retirez-la doucement de son logement puis de l’imprimante (B). 3 Remarque Stockez la barrette DIMM dans un emballage antistatique. FR Extraction des barrettes DIMM 269 270 Annexe E Mémoire (barrette DIMM) FR F Garantie et licence d’utilisation Ce chapitre se divise comme suit : FR ● Accord de licence d’utilisation du logiciel Hewlett-Packard ● Clause de garantie limitée Hewlett-Packard ● Garantie limitée pour la durée de vie de la cartouche d’encre 271 Accord de licence d’utilisation du logiciel Hewlett-Packard ATTENTION : L’UTILISATION DU LOGICIEL EST SOUMISE AUX TERMES DE LA LICENCE D’UTILISATION DU LOGICIEL HP ENONCES CI-DESSOUS. VOUS INDIQUEZ PAR L’UTILISATION DU LOGICIEL HP QUE VOUS ACCEPTEZ LES TERMES DE LA LICENCE. TERMES DE LA LICENCE D’UTILISATION DU LOGICIEL HP Les termes de la licence d’utilisation suivants régissent votre utilisation du logiciel qui accompage l’imprimante, sauf signature d’un contrat distinct avec Hewlett-Packard. Octroi de licence. Hewlett-Packard vous accorde une licence d’utilisation pour une copie du logiciel. On entend par « utiliser » : stocker, charger, installer, exécuter ou afficher le logiciel. Vous ne pouvez pas modifier le logiciel ni en désactiver des caractéristiques de licence ou de commande. Si vous avez une licence « d’utilisation simultanée » du logiciel, vous ne pouvez pas permettre à un nombre d’utilisateurs supérieur au nombre maximum autorisé d’utiliser le logiciel simultanément. Propriété. Hewlett-Packard ou ses fournisseurs tiers détiennent la propriété ainsi que les copyrights du logiciel. Votre licence ne vous confère ni titre ni propriété quant au logiciel et ne constitue pas une vente de droits relatifs à ce dernier. Les fournisseurs tiers de Hewlett-Packard peuvent protéger leurs droits en cas de violation de ces termes de licence. Copies et adaptations. Vous ne pouvez faire des copies ou des adaptations du logiciel qu’à des fins d’archivage ou lorsque la copie ou l’adaptation constitue une étape essentielle de l’utilisation autorisée du logiciel. Il vous faut reproduire tous les avis de copyright du logiciel original sur les copies ou adaptations. Vous ne pouvez pas copier le logiciel sur un réseau public. 272 Annexe F Garantie et licence d’utilisation FR Ni désassemblage ni déchiffrement. Vous ne pouvez ni désassembler ni décompiler le logiciel à moins d’avoir obtenu le consentement écrit préalable de HP. Dans certaines juridictions, le consentement de HP peut ne pas être nécessaire pour un désassemblage ou une décompilation. Sur demande, vous fournirez à HP des informations raisonnablement détaillées concernant un désassemblage ou une décompilation éventuels. Vous ne pouvez pas déchiffrer le logiciel à moins qu’un déchiffrement ne constitue une étape nécessaire à l’exploitation du logiciel. Transfert. Le transfert de logiciel met automatiquement fin à votre licence d’utilisation du logiciel. Lors du transfert, il vous faut remettre le logiciel, y compris toute copie et documentation s’y rapportant au cessionnaire. La condition du transfert est que le cessionnaire accepte les termes de la licence. Dénonciation. HP peut mettre fin à votre licence sur notification pour non respect de l’un des termes de la licence. Le cas échéant, vous devez immédiatement détruire le logiciel, de même que toutes les copies, adaptations et portions fusionnées. Exigences d’exportation. Vous ne pouvez ni exporter ni réexporter le logiciel ou toute copie ou adaptation en contravention de lois ou règlements en vigueur. Droits restreints du gouvernement des Etats-Unis. Le logiciel et toute documentation l’accompagnant ont été développés avec des fonds entièrement privés. Ils sont fournis et cédés sous licence, selon le cas, en tant que « logiciels informatiques commerciaux » tels que définis dans DFARS 252.227-7013 (oct 1988), DFARS 252.211-7015 (mai 1991) ou DFARS 252.227-7014 (jun 1995), en tant « qu’articles commerciaux » dans FAR 2.101(a) (jun 1987) ou en tant que « logiciels informatiques restreints » tels que définis dans FAR 52.227-19 (jun 1987) (ou tout règlement d’agence ou clause contractuelle équivalents). Seuls la clause DFAR ou FAR correspondante ou l’accord d’utilisation du logiciel HP standard relatif au produit en question vous accordent ces droits pour ces logiciels et toute documentation les accompagnant. FR Accord de licence d’utilisation du logiciel Hewlett-Packard 273 Clause de garantie limitée Hewlett-Packard DUREE DE GARANTIE : Un an à partir de la date d’achat. 1. HP vous garantit à vous, le consommateur final, que le matériel, les accessoires et les consommables HP, sont exempts de vices de matériau et de fabrication après la date d’achat et pendant la durée spécifiée ci-dessus. Si HP reçoit communication de tels vices pendant la durée de la garantie, HP réparera ou remplacera à son choix les produits se révélant défectueux. Les produits de remplacement pourront être neufs ou quasi neufs. 2. HP vous garantit que le logiciel HP ne manquera pas d’exécuter ses instructions de programmation après la date d’achat et pendant la durée spécifiée ci-dessus en raison de vices de matériau ou de fabrication s’il est convenablement installé et utilisé. Si HP reçoit communication de tels vices pendant la période de garantie, HP remplacera le support de logiciel qui n’exécute pas ses instructions de programmation en raison de tels vices. 3. HP ne garantit pas un fonctionnement ininterrompu ou sans erreur de ses produits. Si HP n’est pas en mesure, dans un temps raisonnable, de réparer ou de remplacer un produit en application d’une condition figurant dans la garantie, vous aurez droit à un remboursement du prix d’achat une fois le produit promptement renvoyé. 4. Les produits HP peuvent renfermer des pièces refaites équivalant à des pièces neuves au niveau de la performance ou peuvent avoir été soumis à une utilisation fortuite. 5. La garantie ne s’applique pas aux vices résultant (a) d’un entretien ou d’un étalonnage incorrect ou inadéquat, (b) de logiciels, interfaces, pièces ou consommables non fournis par HP, (c) d’une modification non autorisée ou d’une utilisation abusive, (d) d’une exploitation ne répondant pas aux spécifications écologiques publiées pour le produit ou (e) d’une préparation du site ou d’un entretien incorrects. 6. HP N’ENONCE PAS D’AUTRE GARANTIE OU CONDITION EXPRESSE TANT ECRITE QU’ORALE. DANS LA MESURE PERMISE PAR LE DROIT LOCAL, TOUTE GARANTIE, CONDITION OU QUALITE LOYALE ET MARCHANDE, QUALITE SATISFAISANTE OU ADAPTATION A UNE FIN PARTICULIERE IMPLICITE EST LIMITEE A LA DUREE DE LA GARANTIE EXPRESSE ENONCEE CI-DESSUS. Certains pays, Etats ou provinces n’autorisant pas de limitations de la durée d’une garantie implicite, il est possible que la limitation ou exclusion ci-dessus ne s’applique pas à vous. Cette garantie vous donne des droits juridiques spécifiques et vous avez peut-être aussi d’autres droits qui varient en fonction de votre pays, de votre Etat ou de votre province. 274 Annexe F Garantie et licence d’utilisation FR 7. DANS LA MESURE PERMISE PAR LE DROIT LOCAL, LES RECOURS ENONCES DANS CETTE CLAUSE DE GARANTIE SONT LES RECOURS UNIQUES ET EXCLUSIFS DONT VOUS DISPOSEZ. SAUF INDICATION CONTRAIRE CI-DESSUS, HP OU SES FOURNISSEURS NE PEUVENT EN AUCUN CAS ETRE TENUS RESPONSABLES DE LA PERTE DE DONNEES OU DE DOMMAGES DIRECTS, SPECIAUX, FORTUITS OU CONSECUTIFS (Y COMPRIS MANQUE A GAGNER OU PERTE DE DONNEES), OU DE TOUT AUTRE DOMMAGE, QU’IL SOIT BASE SUR UN CONTRAT, UN ACTE DELICTUEL OU AUTRE. Certains pays, Etats ou provinces n’autorisant pas l’exclusion ou la limitation de dommages fortuits ou consécutifs, il est possible que la limitation ou l’exclusion ci-dessus ne s’applique pas à vous. POUR LES TRANSACTIONS DE CONSOMMATION EN AUSTRALIE ET EN NOUVELLE-ZELANDE, LES TERMES DE GARANTIE ENONCES DANS CETTE CLAUSE, A L’EXCEPTION DE LA MESURE PERMISE PAR LA LOI, N’EXCLUENT, NE RESTREIGNENT ET NE MODIFIENT PAS LES DROITS STATUTAIRES OBLIGATOIRES APPLICABLES A LA VENTE DE CE PRODUIT AU CONSOMMATEUR FINAL MAIS S’Y AJOUTENT. FR Clause de garantie limitée Hewlett-Packard 275 Garantie limitée pour la durée de vie de la cartouche d’encre Remarque La garantie ci-dessous s’applique à la cartouche fournie avec cette imprimante. Les cartouches d’encre sHP sont garanties exemptes de vices de matériau et de fabrication jusqu’à épuisement de l’encre HP. La garantie couvre les vices et défaillances d’une cartouche d’encre HP. Quelle est la durée de la garantie ? La garantie expire une fois l’encre HP épuisée. Comment déterminer le moment où l’encre HP commence à s’épuiser ? L’encre HP commence à s’épuiser lorsque des caractères décolorés ou trop clairs apparaissent sur la page imprimée. Que fait Hewlett-Packard dans ce cas ? Hewlett-Packard remplace les produits qui s’avèrent défectueux ou rembourse le prix d’achat, selon son choix. Veuillez si possible joindre un exemple illustrant les résultats obtenus avec la cartouche défectueuse. Quelles sont les limites de cette garantie ? La garantie ne couvre pas les cartouches rechargées, vidées, altérées, soumises à une utilisation impropre ou abusive. Comment renvoyer la cartouche défectueuse ? Au cas où la cartouche s’avère défectueuse, remplissez le formulaire d’informations pour une réparation puis joignez-y un exemple illustrant le défaut. Renvoyez le formulaire et la cartouche au lieu d’achat qui remplacera la cartouche. 276 Annexe F Garantie et licence d’utilisation FR Comment s’applique le droit de l’Etat, de la province ou du pays où je réside ? La garantie limitée vous donne des droits juridiques spécifiques qui varient en fonction de l’Etat, de la province ou du pays où vous résidez. La garantie limitée est la seule garantie qui couvre la cartouche d’encre HP et supplante toute autre garantie relative à ce produit. HEWLETT-PACKARD NE PEUT EN AUCUN CAS ETRE TENU RESPONSABLE DE DOMMAGES FORTUITS, CONSECUTIFS, SPECIAUX, INDIRECTS, PUNITIFS OU EXEMPLAIRES OU D’UN MANQUE A GAGNER RESULTANT D’UNE VIOLATION QUELCONQUE DE CETTE GARANTIE OU AUTRE. POUR LES TRANSACTIONS DE CONSOMMATION EN AUSTRALIE ET EN NOUVELLE-ZELANDE, LES TERMES DE GARANTIE ENONCES DANS CETTE CLAUSE, A L’EXCEPTION DE LA MESURE PERMISE PAR LA LOI, N’EXCLUENT, NE RESTREIGNENT ET NE MODIFIENT PAS LES DROITS STATUTAIRES OBLIGATOIRES APPLICABLES A LA VENTE DE CE PRODUIT AU CONSOMMATEUR FINAL MAIS S’Y AJOUTENT. FR Garantie limitée pour la durée de vie de la cartouche d’encre 277 278 Annexe F Garantie et licence d’utilisation FR G Accessoires et informations de commande Vous pouvez étendre les capacités de l’imprimante en ajoutant des accessoires et consommables fournis en option. Pour garantir une performance optimale, utilisez les accessoires et les consommables spécialement conçus pour l’imprimante HP LaserJet 1200 et l’appareil HP LaserJet 1200 Print•Copy•Scan. Informations de commande Article Mémoire de l’imprimante FR Description ou utilisation Barrette DIMM (dual Augmente la capacité de in-line memory l’imprimante à traiter des tâches module) d’impression complexes. ● Ajout maximum : 64 Mo ● Barrettes DIMM disponibles : 8 Mo 16 Mo 32 Mo 64 Mo Numéro de commande C7842A C7843A C7845A C7846A 279 Informations de commande (suite) Câbles et accessoires d’interface Article Description ou utilisation Câbles parallèles Méthode de connectivité entre l’imprimante et l’ordinateur. ● Câble IEEE-1284 de 2 mètres ● Câble IEEE-1284 de 3 mètres C2950A C2951A Méthode de connectivité entre l’imprimante et l’ordinateur. Câble de 60 cm Câble de 2 mètres 8121-0549 8121-0539 Câble USB Serveur d’impression Numéro de commande Copieur/scanner pour l’imprimante HP LaserJet 1200 Scanner pouvant exclusivement être C7046A relié à l’imprimante R37-5020CN HP LaserJet 1200. (Numéro de commande de remplacement) HP JetDirect 175X Connecte l’imprimante HP LaserJet J6035A 1200 à un réseau Consommables Papier HP à usage pour multiple l’impression Papier de marque HP réservé à plusieurs usages (1 boîte de 10 ramettes de 500 feuilles chaque). Pour commander un échantillon, aux Etats-Unis, appellez le 1-(800)-471-4701. HPM1120 Papier HP LaserJet Papier Premium HP à utiliser avec les imprimantes HP LaserJet (1 boîte de 10 ramettes de 500 feuilles chaque). Pour commander un échantillon, aux Etats-Unis, appelez le 1-800-471-4701. HPJ1124 Films transparents HP LaserJet Films transparents de marque HP pour une utilisation avec les imprimantes monochromes HP LaserJet. 92296T (Letter) 92296U (A4) 280 Annexe G Accessoires et informations de commande FR Informations de commande (suite) Cartouches d’encre Article Description ou utilisation Cartouches d’encre Remplacement des cartouches d’encre pour la HP LaserJet 1200. ● Cartouche 2 500 pages ● Cartouche 3 500 pages Documentation Guidelines for Paper Guide d’utilisation du papier et des supplémentaire and Other Print autres supports d’impression avec les imprimantes HP LaserJet. Media FR Numéro de commande C7115A C7115X 5963-7863 281 Informations de commande (suite) Pièces de rechange Article Description ou utilisation Numéro de commande Rouleau d’entraînement du papier Utilisé pour entraîner le papier du bac d’alimentation et le faire avancer à travers l’imprimante. RF0-1008CN Bac d’alimentation principal Utilisé pour recevoir les supports d’impression. RG0-1013CN Bac d’alimentation prioritaire Utilisé pour certains supports ou pour imprimer une première page. RG0-1014CN Bac d’alimentation du scanner Utilisé pour alimenter les documents RG0-1069CN dans le scanner. Bac de sortie du scanner Utilisé pour réceptionner les RG0-1070CN documents après leur numérisation. Panneau latéral gauche Permet d’accéder à la carte des E/S. RA0-1179CN Panneau d’accès au Permet d’accéder à la carte des E/S RA0-1183CN copieur/scanner permettant de connecter le copieur/scanner à l’imprimante. Tampon de séparation de l’imprimante Utilisé pour éviter que plusieurs feuilles ne soient entraînées en même temps dans le circuit de l’imprimante. RF0-1007CN Tampon de séparation du copieur/scanner Utilisé pour éviter que plusieurs feuilles ne soient entraînées en même temps dans le circuit du scanner. RY7-5055-000CN 282 Annexe G Accessoires et informations de commande FR Tableau du module d’alimentation Remarque Si ce tableau mentionne deux références pour un seul pays ou une seule région, cela signifie que vous pouvez utiliser l’une ou l’autre de ces références quelle que soit la tension de sortie. Pays/régions Références Tension en entrée Tension en sortie Australie, Nouvelle Zélande et Argentine Chine 0950-3172 0950-3358 240 V CA 50 Hz 240 V CA 50 Hz 13 V CC @ 300 mA 13 V CC @ 800 mA 0950-2806 0950-3347 0950-3170 0950-3349 0950-3173 0950-3352 9100-5168 0950-3351 9100-5171 0950-3354 0950-3171 0950-3350 220 V CA 50 Hz 220 V CA 50 Hz 230 V CA 50 Hz 230 V CA 50 Hz 100 V CA 50 Hz 100 V CA 50 Hz 220-240 V CA 50 Hz 220 V CA 50 Hz 220-250 V CA 50 Hz 220-250 V CA 50 Hz 220-240 V CA 50 Hz 220-240 V CA 50 Hz 13 V CC @ 300 mA 13 V CC @ 800 mA 13 V CC @ 300 mA 13 V CC @ 800 mA 13 V CC @ 300 mA 13 V CC @ 800 mA 13 V CC @ 625 mA 13 V CC @ 800 mA 13 V CC @ 625 mA 13 V CC @ 800 mA 13 V CC @ 300 mA 13 V CC @ 800 mA 0950-3169 0950-3348 110-127 V CA 60 Hz 110-127 V CA 60 Hz 13 V CC @ 300 mA 13 V CC @ 800 mA Europe continentale Japon Corée du Sud Afrique du Sud et Inde Royaume-Uni, Singapour, Irlande et Hong-Kong RAS Etat-Unis, Canada, Amérique Latine et Taiwan FRWW 283 284 Annexe G Accessoires et informations de commande FR H Résolution et couleur du scanner Ce chapitre se divise comme suit : FR ● Généralités ● Recommandations de résolution et de couleur ● Résolution ● Couleur 285 Généralités Si vous imprimez une image numérisée ou si vous copiez une image et que la qualité ne correspond pas au résultat attendu, il se peut qu’un paramètre de résolution ou de couleur sélectionné dans le logiciel du copieur/scanner ne convienne pas à vos besoins. La résolution et la couleur sont des paramètres qui affectent la qualité des images numérisées et copiées en jouant sur les critères suivants : ● Netteté de l’image ● Texture des dégradés (unie ou grenue) ● Durée de numérisation et de copie ● Taille du fichier La résolution se mesure en points par pouce (ppp) alors que la couleur s’exprime en nombre de couleurs possible. Vous pouvez paramétrer la résolution du scanner jusqu’à 600 ppp. Vous pouvez définir la couleur et l’échelle de gris à 1 (noir et blanc) ou 8 (256 niveaux de gris) et des couleurs 24 bits (couleur vraie). Le tableau Recommandations de résolution et de couleur présente quelques conseils pratiques et simples à suivre pour répondre à vos besoins de numérisation et de copie. Pour plus d’informations sur ces sujets, consultez également les rubriques Résolution et Couleur. Remarque Un réglage élevé pour la résolution et la couleur peut créer des fichiers volumineux qui occupent un espace disque important et ralentissent de ce fait la procédure de numérisation ou de copie. Il est essentiel de savoir comment l’image numérisée va être utilisée. 286 Annexe H Résolution et couleur du scanner FR Recommandations de résolution et de couleur Utilisation conçue pour la Paramètre de résolution numérisation recommandé Paramètre de couleur recommandé Télécopie 150 ppp ● Noir et blanc Courrier électronique 150 ppp ● Noir et blanc si l’image n’exige pas de dégradé subtil Echelle de gris si l’image exige un dégradé subtil Couleur si l’image est en couleur ● ● Edition de texte 300 ppp Impression (graphiques ou texte) ● ● ● 600 ppp pour du texte et ● des graphiques complexes de 150 à 300 ppp pour des ● graphiques simples et des photos ● Affichage sur écran 75 ppp ● ● ● FR Noir et blanc Noir et blanc pour du texte et des dessins au trait Echelle de gris pour les graphiques ombrés ou en couleur et les photos Couleur si l’image est en couleur Noir et blanc pour du texte Echelle de gris pour des graphiques et des photos Couleur si l’image est en couleur Recommandations de résolution et de couleur 287 Résolution Généralement, la résolution de numérisation idéale est de 150 points par pouce (ppp). Le fait de modifier la taille de l’image après l’avoir numérisée modifie sa résolution. C’est pourquoi, il est préférable de déterminer la taille définitive de l’image avant de définir la résolution du scanner. Par exemple, si vous voulez numériser un original de 76x127 mm (3x5 pouces), et que le document ne peut contenir qu’une image de 38x63,5 mm (1,5x2,5 pouces), configurez la résolution du scanner sur 75 ppp. Résolution Format de l’original 76x127 mm (3x5 pouces) Format après numérisation et modification Résolution recommandée du scanner 38x63,5 mm (1,5x2,5 pouces) 75 ppp 76x127 mm (3x5 pouces) 150 ppp 152x254 mm (6x10 pouces) 300 ppp 288 Annexe H Résolution et couleur du scanner FR Couleur Lorsque vous effectuez une numérisation ou une copie, vous pouvez définir la couleur sur l’une des valeurs suivantes : Paramètre Utilisation recommandée Logiciel à partir duquel régler la couleur Photographie couleur Photographies en noir et blanc ou Logiciel du scanner optimale en couleur de grande qualité ou impression sur du papier photo spécial. Photographie couleur Photographies en noir et blanc ou Logiciel du scanner normale en couleur de grande qualité. Utilisez ce réglage lorsque la taille du fichier pose un réel problème ou lorsque vous voulez numériser rapidement le document. Photo seule Documents composés Pilote TWAIN essentiellement de photos en noir et blanc et en couleur. Texte seul Documents composés essentiellement de texte. Mélange de couleur Documents composés Pilote TWAIN essentiellement de graphiques en couleur. Mélange de niveaux de gris Documents composés Pilote TWAIN essentiellement de graphiques en noir et blanc. Photo Documents composés Logiciel du copieur essentiellement de photos en noir et blanc et en couleur. Texte Documents composés essentiellement de texte. FR Pilote TWAIN Logiciel du copieur Couleur 289 Paramètre Utilisation recommandée Logiciel à partir duquel régler la couleur Brouillon Economiser l’encre lors de la copie des documents. Logiciel du copieur 290 Annexe H Résolution et couleur du scanner FR Index A Accessoires et commande informations 279 références 279 Acquisition d’une image 96 Adresse IP 190 fichier Bootptab 56 Adresse matérielle fichier Bootptab 56 identification 186 Aide en ligne 27 accès 43 imprimante 27 Alimentation imprimante conversion des tensions 24 hors tension 24 Alimentation manuelle 76 Annulation tâche d’impression 84 tâche de copie 106 tâche de numérisation 99 AppleTalk état 196 Nom 196 numéro de noeud 196 numéro de réseau 196 TYPE 196 zone 196 Assistance 209 America Online 214 CD HP Support Assistant 216 CompuServe 214 disponibilité 206 HP FIRST 216 services en ligne 213 Web 213 Assistance clientèle 212 Assistant de document accès 37 fonctionnalités 37 Attribution d’un nouveau nom à l’imprimante 125 AUTONEGOTIATION 187 B BOOTP 191 configuration 54 BOOTP/DHCP EN COURS 201 BOOTP/RARP EN COURS 201 Bourrage de papier imprimante élimination 142 scanner élimination 173 Bourrages imprimante 142 scanner 173 Bureaux de services et de ventes 218 C Carte E/S état 186 Cartes impression 73 Cartouche d’encre économie d’encre, EconoMode 109 gestion 107 recyclage 109 remplacement 111 Chargement originaux dans copieur/scanner 36 Client/serveur 46 COLL. TARDIVES 189 COLLISIONS 189 Compatibilité LaserJet III 85 Composants copieur/scanner 31– 33 imprimante 14– 20 CONFIG PAR 191 CONFIG PORT 187 Configuration de réseau 189 CONNEXION SERVEUR DHCP IMPOSSIBLE 201 Connexions de réseau modifications des paramètres 41 Contraste ajustement 97, 98 originaux faiblement contrastés 97 Conversion des tensions imprimante 24 Boîte à outils LaserJet 40 accès 40 fonctionnalités 40 FR Index 291 Copie annulation d’une tâche de copie 106 copies rapides 102 originaux faiblement contrastés 97 précautions 35 récépissés 97 Copie rapide 40 exécution 102 paramètres 103 Copier plus 40 Copieur/Scanner composants 31– 33 spécifications 238– 240, 248 Couleur 289 recommandations 287 Courrier électronique, numérisation vers 91 D DATE FABRIQUE 187 DECONNEXION DU SERVEUR 201 Découpe d’une image 98 Défauts d’image copieur/scanner débordement 169 image réduite 169 impression trop claire ou trop foncée 167 lignes blanches verticales 167 lignes indésirables 168 pages vierges 167 points ou traînées noirs 168 texte illisible 168 imprimante caractères mal formés 137 défauts répétitifs verticaux 136 fond de page gris 135 froissure ou pliures 138 gondolage ou tuilage 137 impression claire ou décolorée 134 lignes verticales 135 maculage 135 mauvaise fixation de l’encre 136 page imprimée de travers 137 taches d’encre 134 vides 134 Dépannage copieur/scanner recherche de la solution 152 imprimante 113 bourrages de papier 142 défauts de l’image 134 indications fournies par les voyants 115 messages d’erreur 119 292 Index recherche de solutions 114 traitement du papier 129, 170 messages d’erreur de page de configuration 197 problèmes d’impression pour Macintosh 121 problèmes PS 127 qualité d’impression 138 qualité de numérisation/copie 166, 169 rouleau d’entraînement 146, 148 scanner bourrages de papier 173 scanner/copieur 151 DHCP 191 activation ou désactivation 64 serveurs Windows 59 systèmes UNIX 58 utilisation du protocole 58 DHCP NAK 201 DIMM extraction 269 installation 266 Directeur HP LaserJet fermeture 38 DUPLICATA ARP D’ADRESSE IP 199 E Economie d’encre EconoMode 86 EconoMode 86 Edition d’un texte (OCR) 93 Edition d’un texte numérisé (OCR) 93 Encre EconoMode (économie d’encre) 86 répartition 110 Enveloppes impression 70, 71 ERR CF FICHIER INCOMPLET 199 LIGNE TROP LONGUE 200 LISTE ACCES DEPASS 200 LISTE TRAP DEPASS 200 MOT-CLE INCONNU 200 PARAMETRE INVALIDE 200 PARAMETRE MANQUANT 200 ERREUR LAN BOUCLE EXTERNE 197 BOUCLE INTERNE 197 CONTROLEUR 197 DEP. CAP. INF. 198 NOUVEL ESSAI 198 PAS DE LINKBEAT 198 PAS DE SQE 197 PERTE PORTEUSE 198 RC ETEINT 197 TR ETEINT 198 FR TR REPORT INDEF 197 TR TROP LONGUE 197 ERREUR NOVRAM 199 Etat AppleTalk 196 général 186 IPX/SPX 194 TCP/IP 190 F Fermeture du Directeur HP LaserJet 38 Feuille de support 34 FICHIER CONFIG 192 Fichiers PPD Macintosh 26 Fichiers Printer Page Description, voir fichiers PPD Filigranes 80 Fonction OCR 93 G Garantie 274 cartouche d’encre 276 H HP FIRST 216 HP JetDirect messages d’erreur 197 HP JetDirect 175X 46, 180 Page de configuration 181 vérification du matériel 202 I ID fabricant 187 Image ajout d’annotations 99 améliorations 98 défauts imprimante 134 Importation d’images 96 Impression annulation de tâche d’impression 84 filigranes 80 impression sur des supports cartes 73 enveloppes 70, 71 papier à en-tête 72 transparents 69 livrets 82 mode EconoMode (économie d’encre) 86 Imprimante aide en ligne 27 FR alimentation conversion des tensions 24 attribution d’un nouveau nom 125 bourrage de papier 142 chargement du papier (support) 22 composants 14– 20 fonctionnalités et avantages 12 indications fournies par les voyants 115 installation 11, 45 mise hors tension 24 options d’entrée du papier 16 options de sortie du papier 18 panneau de commande 15 paramètres par défaut 25 pilote 25 pilotes, Macintosh 26 propriétés (pilote) 25 spécifications 226– 228 Indications fournies par les voyants imprimante 115 Installation imprimante 11, 45 scanner 29 INVALID ADR PASSERELLE 199 ADRESSE DEST TRAP 199 ADRESSE IP 199 ADRESSE SERVEUR 199 ADRESSE SYSLOG 199 MASQUE SOUS-RESEAU 199 IP informations de configuration 191 IPX/SPX message d’état 194 L LaserJet Document Desktop accès 38 fonctionnalités 38 Liste d’accès liste de contrôle d’accès à l’hôte 193 Livrets impression 82 Logiciel accord de licence 272 Assistant de document 37 Boîte à outils LaserJet 40 LaserJet Document Desktop 38 Macintosh 26 panneau de commande du copieur 40 paramètres de Copie rapide 40 pilotes d’imprimante Macintosh 26 propriétés de l’imprimante (pilote) 25 utilitaire HP LaserJet pour Macintosh 26 Index 293 Logiciel du Centre de photo HP LaserJet Centre de photo HP LaserJet 42 M Macintosh dépannage 121 erreurs d’impression 123 logiciel pour 26 pilotes d’imprimante 26 sélection d’autre PPD 125 Masque de sous-réseau 190 paramètre du fichier bootptab 56 MAUVAIS PAQ. 189 MAUVAISE REPONSE BOOTP 200 Mémoire barrette DIMM disponible 268 test 268 DIMM extraction 269 installation 266 Messages erreurs 197 Messages à l’écran imprimante 119 Messages d’erreur 197 imprimante affichés à l’écran 119 indications fournies par les voyants 115 scanner/copieur dépannage 162 messages de page de configuration messages d’erreur 197 MODE POSTSCRIPT NON SELECT 201 Modes afficheur 90 numérisation 90 Modes afficheur, scanner 90 N N pages par feuille 81 Navigateurs pris en charge 52 Navigateurs Web pris en charge 52 Nettoyage circuit papier de l’imprimante 141 imprimante 139– 141 scanner 172 Nom d’appartenance 54 page de configuration 187 Nom d’appartenance SNMP page de configuration 187 Nom de domaine 192 NOM DE L’HOTE 190 NOM DU NOEUD 194 294 Index Novell NetWare messages d’erreur 197 Numérisation annulation d’une tâche de numérisation 99 méthodes 90 originaux faiblement contrastés 97 précautions 35 récépissés 97 Numéro du modèle 186 O Originaux faiblement contrastés 97 P Panneau de commande imprimante 15 scanner 32 verrouillage 26 Panneau de commande du copieur 40 Papier chargement copieur/scanner 36 imprimante 22 choix 21, 257 format et types disponibles imprimante 21 formats et types acceptés copieur/scanner 34 spécifications imprimante 258– 264 Papier à en-tête impression 72 PAQ. INTRANSMIS. 189 PAQUETS RECUS 189 PAQUETS TRANSMIS 189 Paramètres copie rapide, modification 103 propriétés de l’imprimante (pilote) 25 qualité d’impression 85 Paramètres par défaut copie rapide 103 propriétés de l’imprimante (pilote) 25 qualité d’impression 85 Passerelle fichier bootptab 56 Passerelle par défaut page de configuration 191 voir aussi Passerelle Pilote Laser Writer 26 Plusieurs pages par feuille impression 81 Point à point 46 PPD sélection d’autre 125 FR Précautions copie 35 imprimante bourrages de papier 142 numérisation 35 scanner bourrages 173 Prévention des problèmes 166 Propriétés de l’imprimante filigranes 80 impression de livrets 82 paramètres de qualité d’impression 85 plusieurs pages par feuille 81 recto-verso manuel 77 Protocole Bootstrap 53 Protocole DHCP 58 Q Qualité d’impression dépannage 138 paramètres 85 Qualité de numérisation/copie dépannage 166, 169 Qualité supérieure paramètres de l’imprimante 85 R RARP, utilisation 65 RECONFIG RESEAU – REINIT OBLIG 198 Recto-verso 77 Recto-verso manuel 77 Recto-verso manuel, papier cartonné 79 Recto-verso, papier cartonné 79 RECUS PAR LAN 189 Réparation formulaire d’informations 208 matériel 206 Réseau messages d’erreur 197 RESEAU TYPE DE TRAME REC 195 Résolution 288 recommandations 287 REV MICROLOG 186 Rouleau d’entraînement nettoyage 148 remplacement 146 Scanner/copieur retrait de l’imprimante 176 SELEC PORT 186 Sélection autre PPD 125 Serveur BOOTP 54 identification 191 Serveur d’impression Dépannage 180 états des voyants 182 messages d’erreur 184 Serveur DHCP identification 191 Serveur DNS 58, 192 Serveur RARP identification 191 Serveur syslog identification 192 paramètre du fichier Bootptab 56 Serveur Web intégré 51 Serveur WINS 192 DHCP et 58 Service contrats 216 disponibilité 206 emplacement des bureaux 218 fournisseurs 216 Service et assistance disponibilité 206 voir aussi Assistance 205 Service Location Protocol (SLP) 193 Spécifications copieur/scanner 238– 240, 248 imprimante 226– 228 papier 258– 264 Stockage d’images numérisées 95 Windows 9.x et NT 4.0 95 Supports cartes, impression 73 copieur/scanner formats et types acceptés 34 enveloppes, impression 70, 71 imprimante choix 21 papier à en-tête, impression 72 spécifications 21, 34 transparents, impression 69 Supports d’impression spécifications 257 S Scanner bac d’alimentation en papier 33 bourrage de papier 173 installation 29 panneau de commande 32 FR T Tâches d’impression impression de filigranes 80 impression de livrets 82 impression sur les deux côtés du papier 77 Index 295 impression sur les deux côtés du papier, papier cartonné 79 n pages par feuille 81 plusieurs pages par feuille 81 Tâches de numérisation ajout d’annotations 99 amélioration d’images numérisées 98 édition du texte (OCR) 93 numérisation d’une image 96 numérisation vers le courrier électronique 91 stockage d’images numérisées 95 TAILLE REF BOOTP ERRONEE 201 TAMPONS EPUISES 198 TCP/IP message d’état 190 Temporisation paramètre actuel 192 TFTP messages d’erreur 200 serveur 54, 192 Traitement du papier imprimante dépannage 129, 170 TRAME ERREURS RECUES 189 Transparents impression 69 TYPE DE TRAME 195 Type de trame principal 194 U URL WEB JETADMIN 193 Utilitaire HP LaserJet pour Macintosh 26 Utilitaire LaserJet 26 V Ventes emplacement des bureaux 218 Verrouillage du panneau de commande 26 Vitesse maximale paramètres de l’imprimante 85 296 Index FR copyright © 2002 Hewlett-Packard Company www.hp.com/support/lj1200 www.hp.com/support/lj1220 hp LaserJet 1200 series products ">
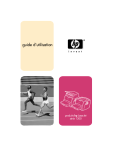
Link público atualizado
O link público para o seu chat foi atualizado.