www . l a p l i n k . co m / f r / s u p p o r t Guide de l’Utilisateur Email us at [email protected] Tél (USA): +1 (425) 952-6001 Fax (USA): +1 (425) 952-6002 Tel (FR): +33 1 72 77 05 96 Laplink Software, Inc. Pour toute question concernant le support technique, rendez-vous au site : www.laplink.com/fr/support Pour tout autre renseignement, voir les détails cidessous: Guide de l’Utilisateur E-mail: [email protected] Tél (USA): +1 (425) 952-6001 Fax (USA): +1 (425) 952-6002 Tel (FR): +33 1 72 77 05 96 Laplink Software, Inc. 14335 NE 24th Street, Suite 201 Bellevue, WA 98007 U.S.A. Informations sur le copyright et les marques Copyright © 2007 Laplink Software, Inc. Tous droits réservés. Laplink, le logo Laplink, Connect Your World, et PDAsync sont soit des marques déposées ou des marques de Laplink Software, Inc.aux États-Unis et/ou dans d’autres pays. Les autres marques, le nom des produits, des sociétés, et les logos sont la propriété de leurs détenteurs respectifs. MN-PDASYNC-FR-01 (REV. 06/07) 1 www . l a p l i n k . co m / f r / s u p p o r t Guide de l’Utilisateur PDAsync est conçu pour synchroniser des données entre deux sources, telle qu’un PIM (Personal Information Manager - Gestionnaire d’Informations Personnelles) et un appareil portable sous un système d’exploitation Windows. Il est composé d’un outil de synchronisation et de traducteurs utilisés pour une intégration parfaite aux caractéristiques et au contenu de la source de données. Types de Données PDAsync se met à jour afin d’être compatible avec les différents types de données contenues dans chaque PIM et appareil portable. • Contacts • Calendrier • Tâches • Courriel • Notes Traducteurs Un traducteur est un composant que PDAsync utilise pour relier votre PIM ou votre appareil portable à l’outil de synchronisation. Le traducteur interprète les données, les convertit dans un format ordinaire et lisible, et les envoie à l’outil de synchronisation. Deux traducteurs sont nécessaires pour synchroniser. Quand les deux traducteurs communiquent avec l’outil de synchronisation, ce dernier détermine ce qui a changé des deux cotés, les mises à jour à effectuer, puis communique ces changements à chacun des traducteurs. Profils Un profil est la relation entre deux traducteurs. La synchronisation ne s’effectue qu’entre deux sources de données à la fois. Si vous choisissez plus de deux PIM ou appareils, vous devez définir des profils multiples. 2 Email us at [email protected] Tél (USA): +1 (425) 952-6001 Fax (USA): +1 (425) 952-6002 Tel (FR): +33 1 72 77 05 96 Installation Configuration Requise : • Processeur Pentium ou supérieur. • Windows 2000/XP (édition Familiale & Professionnel) incluant Windows XP Media Center et Tablet PC XP/Vista 32-bit. Attention, cette version de PDAsync n’est pas compatible avec Windows XP 64-bit ou Windows Vista 64-bit. • RAM – comme spécifié dans la configuration minimale de Windows. • 80 MB d’espace libre sur le disque dur. • Deux sources de données compatibles. Pour plus d’informations, voir les sections “Applications Compatibles” et “Appareils Portables Compatibles” cidessous. • Si vous utilisez un appareil portable, vous aurez besoin d’un lien (câble, infrarouge, etc.) et le logiciel qui accompagne l’appareil portable. • La langue d’installation du logiciel de synchronisation doit être celle du système d’exploitation de l’ordinateur. Applications Compatibles : • Lotus Notes R5 / 6.0 / 6.5 / 7.0 • Lotus Organizer 5.0 / 6.0 / 6.1 • ACT! 2000 / 5.0 / 6.0 • Novell GroupWise 6.5.3x / 7.x • * Microsoft Outlook 98 / 2000 / 2002 / 2003 / 2007* IMPORTANT : Microsoft Outlook 2007 nécessite l’installation d’une bibliothèque CDO (Collaboration Data Objects). Étant dans l’incapacité de vous aider lors de l’installation d’une bibliothèque CDO, nous vous conseillons de contacter Microsoft: http://www.microsoft.com/downloads Cherchez le terme “CDO” et téléchargez le fichier nommé “Collaboration Data Objects”. Contactez Microsoft si vous avez des questions. Pour plus d’information sur chacune des applications compatibles, veuillez vous reporter au fichier Aide en cliquez sur Aide puis sur Contenu. www . l a p l i n k . co m / f r / s u p p o r t Guide de l’Utilisateur Appareils Portables Compatibles : • Palm OS • Microsoft Pocket PC 2000 / 2002 / 2003 / Mobile 5.0 • Microsoft Smartphone 2003 • Windows Mobile 5.0/6.0 for Smartphone • Téléphones IrMC Sony Ericsson Pour plus d’information sur chacune des applications compatibles, veuillez vous reporter au fichier Aide en cliquez sur Aide puis sur Contenu. Installation du Logiciel IMPORTANT: Avant de commencer, Laplink vous recommande vivement de : • Sauvegarder vos données par précaution • Fermer tous les programmes lancés • Supprimer PDAsync 3.x de votre ordinateur et de votre appareil portable. Pour supprimer le logiciel de votre ordinateur, allez sur Ajouter/Supprimer programmes, et sélectionnez PDAsync 3.x, puis suivez les indications à l’écran. Pour supprimer le logiciel de votre appareil portable, veuillez vous référer au livret accompagnant l’appareil 1. Démarrez le programme d’installation. 2. Suivez les instructions à l’écran : 3. • Ecran d’Accueil • Ecran d’Acceptation des Termes et Conditions d’Utilisation • Ecran d’Information sur l’Enregistrement du Produit • Ecran de Sélection de la Destination des Finchiers • Ecran de Sélection des Appareils • Ecran de Sélection des Applications • Ecran de Selection de l’Appareil par Défaut (s’affiche uniquement si plusieurs appareils ont été sélectionnés) • Ecran pour Lancer l’Installation 3 Email us at [email protected] Tél (USA): +1 (425) 952-6001 Fax (USA): +1 (425) 952-6002 Tel (FR): +33 1 72 77 05 96 Qu’est-ce que la Synchronisation ? Les utilisateurs d’ordinateurs portables sont souvent confrontés au besoin de maintenir deux copies différentes de données importantes. Et cela pose problème. Une liste de contacts peut se trouver sur un ordinateur au bureau et sa copie sur un appareil portable. Que se passe-t-il quand on édite l’original et la copie ? Avec la synchronisation, les données stockées dans l’appareil portable et les données présentes sur le PIM sont comparées et des modifications sont effectuées des deux côtés pour les rendre identiques. Par exemple, un utilisateur ajoute un contact sur le PIM et un autre utilisateur modifie un contact sur l’appareil portable. Quand on lance la synchronisation, le logiciel de synchronisation ajoute le nouveau contact sur l’appareil portable et modifie l’entrée correcte sur le PIM. Comment Synchroniser Vous pouvez lancer PDAsync de diiférentes manières : • Depuis le menu Démarrer : Cliquez sur Programmes, puis sélectionnez PDAsync pour restaurer la fenêtre principale du programme. • Depuis la barre des tâches : cliquez gauche sur l’icône PDAsync (si possible) pour restaurer la fenêtre principale, cliquez droit pour choisir une operation immediate telle que Synchroniser. Note : Si vous ne trouvez pas votre barre des tâches, elle se situe généralement en bas à droite de la Barre Démarrer à coté de l’heure. Quand l’installation est finie, cliquez sur Terminé. Une fois la fenêtre principale du programme ouverte, vous pouvez lancer une synchronisation soit en sélectionnant l’option Synchroniser depuis le menu Fichier ou en cliquant sur le bouton Synchroniser sur la barre d’outil. www . l a p l i n k . co m / f r / s u p p o r t Guide de l’Utilisateur 4 Email us at [email protected] Tél (USA): +1 (425) 952-6001 Fax (USA): +1 (425) 952-6002 Tel (FR): +33 1 72 77 05 96 Synchronisation Complète enverrez toutes les entrées de votre PIM sur votre appareil portable, synchronisant ainsi votre PIM et votre appareil portable. Quand on synchronise pour la première fois, PDAsync effectue une synchronisation complète. Lors de cette synchronisation, le logiciel cherche à relier chaque entrée présente sur l’appareil portable avec celles du PIM. Quand deux entrées se correspondent parfaitement, le logiciel les identifie comme étant la même entrée. Afin d’obtenir une correspondance parfaite, les deux entrées doivent être en tout point identiques dans les différents champs. Si vous choisissez d’effectuer une synchronisation complete qui remplacera les entrées de votre PIM par celles de votre appareil portable, toutes les entrées de votre PIM seront effacées et remplacées par celles présentes dans les contacts, le calendrier et les tâches de votre appareil portable. Gardez à l’esprit que les filtres, le troncage des champs trop longs, l’exclusion des répétitions, le mappage des champs etc… peuvent tous être à l’origine d’une perte de données lors du passage entre le PIM et l’appareil portable. Cependant, si vos données sont incomplètes sur les deux appareils, nous vous conseillons de copier les données dans les deux sens. La synchronisation complète recherche une correspondance parfaite. Si l’appareil portable et le PIM ont tous deux des données similaires, sans être parfaitement identiques, vous pourriez créer deux entrées pour la même information. Par exemple, sur votre PIM, si vous avez dans vos contacts Jean Dupont, et Jean-Paul Dupont dans les contacts de votre appareil portable, vous obtiendrez deux entrées après synchronisation : une pour Jean Dupont et l’autre pour Jean-Paul Dupont. Note : Dans la plupart des cas quand on utilise un filtre, ce sont les données non filtrées qui s’affichent sur l’écran de synchronisation complete, et non les données filtrées. Quand vous synchronisez pour la première fois, vous avez le choix entre trois options pour chaque source de données sélectionnées : • Remplacer les entrées de l’appareil portable par celles du PIM. • Remplacer les entrées du PIM par celles de l’appareil portable. • Combiner les entrées de l’appareil portable et du PIM (des doublons sont possibles). Si votre PIM ou votre appareil portable contient déjà toutes les informations dont vous avez besoin, nous vous conseillons de réinitialiser (ou vider) toutes les données de l’autre coté. De cette manière, toutes les données seront envoyées vers le second appareil. Vous pouvez éviter les doublons si vous choisissez de remplacer les données de l’un ou de l’autre. Par exemple, si vous souhaitez que le PIM ait la priorité sur votre appareil portable parce que le PIM contient vos données les plus à jour, choisissez simplement de remplacer les données de votre appareil portable. En sélectionnant cette option, vous supprimerez toutes les données de votre appareil portable et Par exemple, si vous définissez un filtre par texte pour une société pour laquelle 93 contacts sur 700 doivent être synchronisés, quand vous lancez la synchronisation complete, PDAsync vous signale 93 contacts sur l’appareil portable et 700 sur le PIM. Le nombre total d’entrées non filtrées disponibles sur le PIM est de 700, mais le nombre reel d’entrées synchronisées après l’application des filtres n’est reportée qu’à la fin de la synchronisation. Synchronisation des Courriels Lorsque le logiciel de synchronisation détecte un nouveau courriel dans la boîte de réception du PIM, il le transfère sur l’appareil portable et le marque comme transféré. Si vous lisez ensuite le courriel sur l’appareil portable, le supprimez et que vous lancez une nouvelle synchronisation, le courriel n’est pas transféré une nouvelle fois sur l’appareil portable. Le logiciel reconnaît le courriel comme précédemment transféré. Les traducteurs des appareils compatibles avec les courriels peuvent être configurés pour traiter les courriels supprimés sur l’appareil de différentes manières. Pour plus d’informations concernant les paramètres spécifiques des traducteurs, voir les sections “Applications Compatibles” et “Appareils Portables Compatibles” dans le fichier Aide. Les paramètres du filtre peuvent être configurés indépendamment pour chaque mémoire de messages. www . l a p l i n k . co m / f r / s u p p o r t Email us at [email protected] Guide de l’Utilisateur Sur certaines combinaisons PIM et appareils portables, les propriétés des courriels synchronises sont mis à jour. Par exemple, si l’utilisateur lit un courriel non-lu sur l’appareil portable, la propriété “Lu/Non-lu” est mise à jour sur le PIM lors de la synchronisation suivante. Ceci signifie que quand un utilisateur revient du bureau et synchronise ses courriels, tous les courriels marqués comme lu sur l’appareil portable le seront sur le PIM. 5 Tél (USA): +1 (425) 952-6001 Fax (USA): +1 (425) 952-6002 Tel (FR): +33 1 72 77 05 96 Menu Profil Emplacement des Messages Entrants • Tous les nouveaux courriels présents dans la Boîte de Réception de l’appareil portable sont ajoutés à la Boîte de Réception du PIM. Les Messages Entrants sont synchronisés dans les deux sens. Emplacement des Messages Sortants • Les nouveaux courriels présents sur l’emplacement des Messages Sortants sont ajoutés à l’emplacement des Messages Sortants du PIM et seront envoyés. Une fois que le courriel a été transféré à l’emplacement des Messages Sortants du PIM, il est effacé de l’appareil portable. Les courriels présents sur l’emplacement des Messages Sortants ne seront pas transférés sur l’appareil portable. Emplacement Messages Envoyés/ Emplacement Brouillons • Les Messages Envoyés et les Brouillons sont synchronisés dans les deux sens. Profils Les profils sont utiles quand on utilise plusieurs PIM et plusieurs appareils portables. Un profil unique est créé pour une association entre traducteurs. Plusieurs appareils portables peuvent être synchronisés avec un seul PIM en utilisant un seul profil pour chaque combinaison Appareil Portable – PIM. Chaque profil est configurable pour répondre à vos besoins. Les paramètres de synchronisation, tels que les Traducteurs, les Filtres et le Mappage, sont sauvegardés pour chaque profil. Pour plus d’informations sur les paramètres des profils, voir “Paramètres du Profil” dans le fichier Aide. Toutes les informations concernant les paramètres des profils spécifiques à votre appareil portable ou à votre PIM sont disponibles dans les sections “Applications Compatibles” ou “Appareils Portables Compatibles” dans le fichier Aide. Les profils peuvent être créés, renommés ou supprimés. Vous pouvez gérer vos profils en utilisant le menu Profil du logiciel. Afin d’établir une relation unique entre deux sources de données, un nouveau profil doit être créé. Le premier profil est automatiquement créé pour vous quand vous lancez le logiciel. Si vous avez besoin de plusieurs profiles, vous pouvez en créer d’autres. Nouveau • Sélectionnez Nouveau dans le menu Profil pour créer un nouveau profil. Vous pouvez le nommer et sélectionner l’appareil portable et le PIM à synchroniser. Association • Quand vous créez un nouveau profil, vous pouvez choisir de l’associer au profil actuel en sélectionnant l’option “Associer ce profil au profil actif”. Les profils associés vous permettent de synchroniser certains types de données depuis un PIM et d’autres types de données à partir d’un autre simultanément. Par exemple, vous souhaitez synchroniser les Contacts et les Courriels présents sur Microsoft Outlook et le Calendrier et les Tâches présents sur Lotus Organizer avec votre appareil portable en même temps. Dans ce cas, vous devez avoir un profil pour Outlook et votre appareil portable et ne sélectionner que Contacts et Courriels dans les paramètres de synchronisation. Puis vous créez un second profil pour Organizer et votre appareil portable et vous sélectionnez l’option “Associer”. www . l a p l i n k . co m / f r / s u p p o r t Email us at [email protected] Guide de l’Utilisateur • Par défaut, quand vous associez un nouveau profil avec un profil existant, le profil secondaire configure automatiquement ses paramètres de synchronisation pour ne synchroniser que les parties non-sélectionnées dans le profil auquel il est associé. Par exemple, si votre premier profil a uniquement Contacts de sélectionné, le profil secondaire associé se configurera automatiquement pour synchroniser les types de données restants exceptés Contacts. Ceci est dû au fait que vous ne pouvez pas synchroniser le même type de données avec les deux profils. • En sélectionnant chaque profil dans la liste des profils, vous pouvez modifier les paramètres de chaque coté indépendamment de l’autre profil, à l’exception des types de données que vous souhaitez synchroniser. Le logiciel ne vous permettra pas de synchroniser le même type de données dans les deux profils. Note : Assurez-vous lorsque que vous associez un nouveau profil que le profil auquel vous voulez l’associer est sélectionné dans la liste sur l’écran principal. Renommer • Sélectionnez le profil de votre choix et cliquez sur Renommer dans le menu Profil pour renommer le profil. Il est utile de renommer un profil quand plusieurs profils existent. Par exemple, un profil peut être nommé “Appareil de Pierre” pour le différencier d’un profil nommé “Appareil de Suzanne”. Tél (USA): +1 (425) 952-6001 Fax (USA): +1 (425) 952-6002 Sélectionnez le profil de votre choix et cliquez sur Supprimer dans le menu Profil pour effacer le profil et ces paramètres de manière définitive. Note : Cette option est impossible si vous ne possédez qu’un profil. Liste des Profils • Quand plusieurs profils existent, vous devez sélectionner le profil que vous voulez synchroniser. Le profil sélectionné devient le Profil Actuel ; le PIM et l’appareil portable indiqué seront synchronisés lors de la prochaine session. • Pour changer le profil actuel, sélectionnez un profil différent dans la liste déroulante. Tel (FR): +33 1 72 77 05 96 Écran Nouvel Appareil • Lorsqu’un nouvel appareil est connecté ou que vous connectez votre appareil portable à un ordinateur différent, un écran “Nouvel Appareil Détecté” apparaît. Afin de conserver un historique de synchronisation cohérent, l’identidiant de l’appareil est comparé à celui sauvegardé dans le dernier profil de synchronisation. Si l’identifiant de l’appareil correspond, le Profil Actuel est utilisé. Dans le cas contraire, l’appareil est considéré comme nouveau et vous êtes invité à résoudre le risque de conflit. Remplacer • Supprimer • 6 Sélectionnez Remplacer pour continuer avec le profil actuel. L’ancien profil sera effacé et un profil sera établi avec le nouvel appareil portable. Nouveau • Sélectionnez Nouveau pour créer un profil entièrement nouveau. L’ancien profil sera conservé, ou vous pouvez sélectionner Annuler et choisir un autre profil disponible www . l a p l i n k . co m / f r / s u p p o r t Guide de l’Utilisateur 7 Email us at [email protected] Tél (USA): +1 (425) 952-6001 Fax (USA): +1 (425) 952-6002 Tel (FR): +33 1 72 77 05 96 Paramètres Écran de Synchronisation Automatique Pour aller sur les écrans suivants, cliquez sur Outils puis sur Paramètres depuis l’écran principal : Note : Cette option n’est possible que si vous installez un traducteur compatible avec la Synchronisation Automatique. • Quand la case Synchroniser Automatiquement à Chaque Connection est cochée, la synchronisation s’effectue automatiquement à chaque que l’appareil portable est connecté à l’ordinateur. L’ordinateur doit être allumé. • Si vous activez la synchronisation automatique, il vous suffit de connecter l’appareil portable à l’ordinateur et la synchronisation se lancera automatiquement. Il n’y a rien d’autre à faire pour lancer la synchronisation. Écran des Options Écran des Paramètres de Synchronisation Sélectionner les sources et les types de données à synchroniser • Pour chaque type de données sélectionnés, le logiciel copie les données d’une source vers l’autre. Une fois que vous êtes synchronisé, le logiciel cherche les modifications effectuées entrée par entrée et ne fusionnera par la suite que les éventuels changements. Forcer une Synchronisation Complète • On peut forcer une Synchronisation Complète en sélectionnant l’option Forcer une Synchronisation Complète depuis le menu Paramètres. Vous pouvez marquer des entrées spécifiques (Bouton Sélectionner/Effacer) ou toutes les entrées (Boutons Sélectionner Tout/ Effacer Tout) en utilisant les boutons appropriés. Quand vous sélectionnez une ou plusieurs types de données listées dans Forcer une Synchronisation Complète, une synchronisation complète des types de données sélectionnés sera effectué lors de la prochaine synchronisation Charger le système de Synchronisation dans la barre des tâches au démarrage • Si vous activez l’option “Charger le système de Synchronisation dans la barre des tâches au démarrage”, le logiciel de synchronisation sera automatiquement chargé dans la barre des tâches lors du démarrage de Windows. Type de Synchronisation Vous avez la possibilité de synchroniser vos données soit dans les deux sens, soit à sens unique. Une synchronisation dans les deux sens est la méthode classique de synchronisation, où les changements effectués sur les deux sources sont pris en compte. Et vous avez la possibilité de spécifier ce qu’il doit se passer lorsqu’une entrée a été modifiée sur les deux sources (une entrée conflictuelle). • Lorsque vous effectuez une synchronisation dans les deux sens, un conflit surgit quand la même entrée a été modifiée à la fois sur l’appareil portable et sur le PIM. Par exemple, si vous effacez un contact sur l’appareil portable et www . l a p l i n k . co m / f r / s u p p o r t Email us at [email protected] Guide de l’Utilisateur qu’un collègue édite ce même profil sur le PIM, le logiciel détecte un conflit et le traite selon vos paramètres de conflit. • Quand vous rencontrez une entrée conflictuelle, une boîte de dialogue apparaît et vous demande quelle entrée écraser. L’option Fusionner n’existe pas dans ce genre de situation car les champs multiples à l’intérieur d’une même entrée ne sont pas fusionnés. • Paramètres de Conflit lors de la Synchronisation : • Définir quelle source utiliser : Si vous choisissez de résoudre les conflits manuellement, un écran va apparaître à la fin de la synchronisation. Pour chaque conflit, vous aurez la possibilité de sélectionner quelle source utiliser. Par exemple, vous pouvez choisir de supprimer le contact du PIM ou de le mettre à jour sur votre appareil portable. C’est le paramètre par défaut. • Utiliser les données de l’Appareil Portable (Pocket PC, Palm, etc.) : L’information présente sur l’appareil portable va écraser celle présente sur le PIM. • Utilser les données du PIM (Outlook, Lotus Notes, ACT, etc.) : L’information présente sur le PIM va écraser celle présente sur l’appareil portable. • Ne pas Synchroniser les Données : Si cette option est sléctionnée quand un conflit surgit, il ne sera pas résolu. Les conflits peuvent être ignorés; ils apparaîtront comme si le logiciel n’avait pas synchronisé les données. La synchronisation à sens unique est utilisée quand vous souhaitez qu’une source de données ait la priorité sur l’autre. La synchronisation à sens unique diffère de la simple copie en ce sens qu’elle ne transfère que les changements apportés aux données et non la totalité des données. Vous pouvez y avoir recours, par exemple, si vous ajoutez fréquemment des numéros de téléphone dans le répertoire de votre appareil et que vous souhaitez les transférer dans un dossier spécifique de votre PIM ou si vous souhaitez faire apparaître un appareil en ‘lecture seule’. • Lorsque vous optez pour une synchronisation à sens unique, vous devez définir quel côté contient les entrées “maîtres”, c’est-à-dire de quel coté se trouvent les changements à synchroniser. Deux options s’offrent à vous pour déterminer la façon dont les changements vont être transférés de l’autre côté : Écrasés et Ignorés. 8 Tél (USA): +1 (425) 952-6001 Fax (USA): +1 (425) 952-6002 Tel (FR): +33 1 72 77 05 96 • Si vous sélectionnez “Écraser”, le logiciel va remplacer tout changement effectué par les entrées présentes sur le côté “maître”. En d’autres termes, après chaque synchronisation à sens unique, les deux côtés devraient être identiques, et devraient contenir les données présentes du côté “maître” avant la synchronisation. Ce paramètre est souvent utilisé pour faire apparaître un appareil comme étant en ‘lecture seule’. • Si vous sélectionnez “Ignoré”, les changements effectués de l’autre côté (tels que l’ajout, la modification ou la suppression de données) ne seront pas pris en compte. Au fil du temps, le contenu des deux côtés peut différer. Notes : Une synchronisation complète ne tient pas compte de vos paramètres de synchronisation à sens unique. Ceci s’applique aussi à la synchronisation complète qui s’effectue lors de votre première synchronisation. Nous vous déconseillons l’utilisation de filtres lorsque vous optez pour une synchronisation à sens unique. Des doublons sont possibles. Écran des Options de Suppression Utilisez les Options de Suppression pour contrôler l’affichage des messages de confirmation de suppression lors de la synchronisation. Si une entrée est supprimée soit sur le PIM, soit sur l’appareil portable, un message vous demandant si vous souhaitez poursuivre la synchronisation s’affiche avant que l’entrée correspondante ne soit supprimée sur l’autre source. Cela vous donne l’occasion de garder l’entrée sur l’autre source. Pour autoriser les suppressions sans votre avis, sélectionnez le paramètre “Ne plus me demander” sur le message puis cliquez sur Oui. Vos paramètres seront appliqués à toutes les Confirmations de Suppression futures. Vous pouvez aussi gérer les Options de Suppression depuis le menu Paramètres pour chaque profil. Par exemple, vous pouvez vouloir réactiver les messages de Confirmation des Suppressions pendant la synchronisation, ou vous pouvez souhaiter activer les Confirmations de Suppression que pour votre PIM. www . l a p l i n k . co m / f r / s u p p o r t Email us at [email protected] Guide de l’Utilisateur Écran des Traducteurs 9 Tél (USA): +1 (425) 952-6001 Fax (USA): +1 (425) 952-6002 Tel (FR): +33 1 72 77 05 96 Cliquez sur Mappage pour voir et éditer le mappage existant des entrées. Cet écran apparaît : Écran de Mappage des Champs Paramètres des Traducteurs Vous pouvez modifier les parameters des traducteurs disponibles. Après avoir sélectionné le PIM ou l’appareil portable approprié, vous pouvez configurer ses paramètres. Si l’option n’est pas compatible, le bouton Configurer ne sera pas accessible. Pour plus d’informations concernant les paramètres disponibles pour chaque traducteur, voir “Paramètres des Traducteurs” dans les sections “Applications Compatibles” et “Appareils Portables Compatibles” appropriées dans le menu Aide. Écran de Mappage Afin de transférer des données entre l’appareil portable et le PIM, un lien doit exister entre les entrées présentes sur chaque appareil. Par exemple, le champ Début du Rendez-Vous sur le PIM doit être lié au champ Début du Rendez-Vous sur l’appareil portable. L’ensemble des liens qui informent le logiciel de synchronisation sur ce qu’il doit faire avec les données est appelé Mappage des Champs. L’écran de Mappage des Champs vous permet de personnaliser les transferts de données entre l’appareil portable et le PIM. Étant donné que les champs sur l’appareil portable ne sont pas comme ceux présents sur le PIM, vous pouvez indiquer quels champs doivent être alignés. Note : Quand vous installez pour la première fois le logiciel de synchronisation, des liens par défaut sont créés pour vous. Types de données • Un champ date sur l’appareil portable peut être mappé avec un champ date sur le PIM et ainsi de suite. Vous pouvez aussi mapper n’importe quel type de données à un champ texte. Un icône à côté de chaque champ vous indique le type de données : Date Heure Texte Nombre Marqueur www . l a p l i n k . co m / f r / s u p p o r t Email us at [email protected] Guide de l’Utilisateur Tél (USA): +1 (425) 952-6001 Fax (USA): +1 (425) 952-6002 Créer des Liens Éditer les Séparateurs • • Pour créer un lien, sélectionnez un champ dans la liste du PIM et un champ dans la liste de l’appareil portable. Deux méthodes s’offrent à vous pour relier deux champs : [CR] Retour Chariot (ligne blanche) / ; : + - Sélectionnez les champs qui doivent être reliés sur la liste du PIM et ensuite sur la liste de l’appareil portable. Cliquez sur Créer. Si vous sélectionnez deux champs qui ne peuvent pas être liés, vous ne pourrez pas créer le lien. Éditer les liens Cliquez sur Éditer depuis l’écran de Mappage des Champs pour accéder à cette fonction. • Quand deux champs ou plus sont mappés avec un seul champ, vous devez identifier l’ordre dans lequel doivent apparaître les champs et le séparateur. Par exemple, si vous voulez mapper les champs Notes, Informations Clients et Informations Factures présentes sur le PIM pour un contact vers le champ Notes de l’appareil portable, vous devez spécifier le(s) séparateur(s). Vous pouvez mapper le champ Notes du PIM, plus une virgule, espace, et un retour chariot ; le champ Information Client, plus une virgule, espace, et un retour chariot ; et le champ Information Facture, plus une virgule, espace, et un retour chariot, vers le champ Notes de l’appareil portable. Changer l’ordre de communication des champs. Sélectionnez un champ, puis cliquez soit sur Déplacer vers le haut ou Déplacer vers le bas. Barre Oblique Point-virgule Deux-points Plus Trait d’union Formule • La fenêtre Formule montre la formule entière pour les champs mappés. Ceci peut être utile pour déterminer l’effet global du mappage. • Par exemple, dans la formule Emplacement + “,[SP]” + Description pour le champ présent sur le PIM, Description indique que le champ Description du PIM va recevoir le champ Emplacement de l’appareil portable, puis une virgule, ensuite un espace, et enfin le champ Description. Les données entrées sur le PIM de cette façon seront envoyées aux champs Emplacement et Description de l’appareil portable. Supprimer les Liens • Changer l’Ordre • Virgule [SP] Espace Cliquez simplement sur un des champs, maintenez le clic gauche de la souris appuyé, puis déplacez ce champ en haut du champ que vous voulez relier. SI le mappage n’est pas permis, un cercle barré apparaît. Bouton Créer un Lien • Tel (FR): +33 1 72 77 05 96 Les séparateurs suivants sont disponibles grâce à des boutons, ou vous pouvez taper votre propre séparateur dans la boîte : , Glisser - Déposer • 10 Pour supprimer un lien entre deux champs, sélectionnez le champ sur la liste du PIM et le champ sur la liste de l’appareil portable, puis cliquez sur Supprimer. Supprimer Tous les Liens • Pour supprimer tous les liens et recommencer, cliquez sur Supprimer Tout. Un message de confirmation apparaît pour valider votre intention de supprimer tous les liens. Note : La fonction Supprimer Tout n’est pas réversible. Les liens peuvent être remis par défaut. Si des changements ont été apportés aux liens par défaut, ils seront effacés. www . l a p l i n k . co m / f r / s u p p o r t Email us at [email protected] Guide de l’Utilisateur Classer les Liens • Le bouton Classer classe les champs présents sur le PIM et sur l’appareil portable afin de rendre les liens entre les champs plus clairs, mais ne change en rien le mappage. Réinitialiser les Liens • En cliquant sur le bouton Réinitialiser, tous les liens seront paramétrés par défaut. Ceci va effacer tous les changements effectués sur les liens entre les champs. Note : La fonction Réinitialiser n’est pas réversible. Si des changements ont été apportés aux liens, ils seront effacés. Barre de Formule • Pour être plus pratique, les informations sur le mappage du champ sélectionné sont affichées dans la Barre de Formule. Ceci donne des informations à propos des champs reliés de chaque côté. Afficher les Données • Le bouton Afficher les Données permet à l’utilisateur d’obtenir plus d’informations concernant les tâches de mappage du champ. Les cinq premières entrées de donnés s’affichent quand ce bouton est sélectionné. Écran de Paramètres des Filtres 11 Tél (USA): +1 (425) 952-6001 Fax (USA): +1 (425) 952-6002 Tel (FR): +33 1 72 77 05 96 bloc contenant l’intégralité des données d’un côté et un bloc contenant une partie des données de l’autre côté avec un ensemble de données filtrées moindre. Ceci peut accélérer le processus de synchronisation en limitant la quantité de données à transférer. Les filtres sont paramétrés indépendamment pour chaque type de données. Sélectionnez un type de données à gauche de l’écran pour afficher les paramètres de ce type de données. Les filtres n’effacent pas les données présentes sur le côté où se trouve l’intégralité des données. Filtrer ne fait que limiter la quantité de données à synchroniser du côté où se trouve qu’une partie des données. Si une entrée est créée du côté où se trouve qu’une partie des données et qu’elle n’est pas concernée par le filtre, elle sera synchronisée avec l’intégralité des données. Lors des synchronisations suivantes, si cette entrée n’est pas incluse dans le filtre, elle sera supprimée du bloc contenant une partie des données, mais restera dans le bloc contenant l’intégralité des données. Source du Filtre • Le traducteur sélectionné contient toutes les données (le bloc avec l’intégralité des données). Le traducteur non sélectionné contiendra l’autre bloc, plus petit, avec les entrées filtrées (le bloc avec une partie des données). Type de Filtre • Vous pouvez sélectionner des filtres qui portent sur le Contenu du Champ ou sur l’Identité de l’Entrée. Vous pouvez également choisir Aucun pour indiquer qu’aucun filtre n’est paramétré pour le type de données sélectionné. Filtres portant sur le Contenu du Champ Les filtres sont utilisés pour sélectionner uniquement les donnés dont vous avez besoin. Les règles du filtre établies via ces paramètres engendrent la création d’un • Un filtre qui porte sur le Contenu du Champ évalue les données à l’intérieur d’une entrée pour déterminer si le champ répond aux conditions spécifiées. Lorsqu’un champ répond aux conditions du filtre, l’entrée est synchronisée. Les filtres portant sur le contenu du champ peuvent être paramètrés selon le Texte et/ou la Date et/ou Vrai/Faux. • Pour les Paramètres du Filtre portant sur le Contenu de Champ, vous pouvez sélectionner Opérateurs pour paramètrer plusieurs conditions pour le filtre, chacune avec ses propres attributs. L’Opérateur “ET” signifie que toutes les conditions du filtre doivent répondre aux attributs du filtre. L’Opérateur “OU” signifie que le champ peut ou pas répondre à tous les attributs du filtre, mais qu’il doit au moins répondre à une condition du filtre. Vous pouvez sélectionner des périodes de temps séparées pour obtenir des résultats de synchronisation plus spécifiques. Note : Les champs affichés dans la liste déroulante varient selon le type de données que vous avez sélctionné. www . l a p l i n k . co m / f r / s u p p o r t Email us at [email protected] Guide de l’Utilisateur Filtre portant sur le Texte • • Imaginons par exemple que vous vouliez transférer que les contacts présents dans la Rubrique Professionnel. Dans la liste des champs, vous sélectionnez Rubriques. Dans Comparaison, vous sélectionnez Égal. Dans la boîte Valeur, vous tapez “Professionnel”. Lors de la prochaine synchronisation, seuls les contacts professionnels seront transférés. Tous les autres contacts ne seront pas synchronisés. Note : Les filtres portant sur l’Identité de l’Entrée ne sont disponibles que quand vous filtrez depuis les traducteurs du PIM. Description du Filtre • La section Description du Filtre affiche les conditions du filtre qui ont été définies pour le type de données sélectionné. Des filtres assez complexes peuvent être définis, et chaque condition du filtre peut être modifiée sur cette fenêtre. Vous pouvez cliquez sur les liens pour modifier ou supprimer les conditions du filtre. Filtre Courriel • • Le filtre par date est disponible pour les entrées associés avec le temps, telles que celles du Calendrier. Les filtres par date disponibles sont affichés dans la liste déroulante. Une fois le champ sélectionné, vous devez choisir la période de temps et une date de départ. La période de temps peut porter sur différentes durées. • Le filtre Vrai/Faux est disponible pour les entrées associées avec une valeur Vrai ou Faux, telles que celles des Tâches. Les filtres Vrai/ Faux disponbiles sont affichés dans la liste déroulante. Une fois le champ sélectionné, vous devez sélectionner “Vrai” ou “Faux” comme valeur de votre filtre. Filtre portant sur l’Identité de l’Entrée Un filtre portant sur l’Identité de l’Entrée vous permet de sélectionner quelle entrée doit être synchronisée. Cette option est utile quand vous souhaitez spécifier quelles entrées doivent être synchronisées. Tel (FR): +33 1 72 77 05 96 Imaginons par exemple que vous ayiez des contacts personnels et des contacts professionnels dans votre Liste de Contacts. Vous souhaitez synchroniser uniquement les contacts professionnels. Grâce à l’Identité de l’Entrée, vous pouvez sélectionner uniquement les contacts professionnels. Filtre par Date Filtre Vrai/Faux • Tél (USA): +1 (425) 952-6001 Fax (USA): +1 (425) 952-6002 • Le filtre portant sur le texte est disponible pour les entrées qui contiennent du texte. Les filtres disponbiles portant sur le texte sont affichés dans la liste déroulante. Après avoir sélectionné le champ, vous devez indiquer comment le champ doit être comparé. Vous devez ensuite taper le texte que le champ doit contenir afin que l’entrée se synchronise. 12 Tous les courriels qui répondent aux conditions du filtre sont transférés vers l’appareil portable en forçant une synchronisation complète. Les filtres suivants sont disponibles pour les courriels : • Filtre Lu / Non-lu – Vous permet de filtrer les messages lus et non-lus. • Filtre par Date – Indique le nombre de jours passés à prendre en compte lors du filtrage. • Filtre par Taille – Permet à l’utilisateur de choisir la taille maximum du courriel à envoyer. • Pièces Jointes – Si elle est activée, l’option Envoyer Pièces Jointes offre la possibilité de filtrer selon la taille des pièces jointes. Si elle est désactivée, les pièces jointes des courriels ne seront pas synchronisées. Si vous avez des pièces jointes (telles que des documents ou des feuilles de calcul) dans votre champ Notes, elles ne seront pas synchronisées avec votre appareil portable, même si le champ Notes est mappé dans votre mappage des champs. Note : Les filtres Courriels sélectionnent automatiquement le traducteur du PIM qui va contenir l’intégralité des données. www . l a p l i n k . co m / f r / s u p p o r t Guide de l’Utilisateur Écran de Paramètres des Sources de Données Changer de Source de Données • Pour changer la source de données, sélectionnez la source que vous souhaitez changer dans la liste, puis cliquez sur Changer. Si le traducteur n’est pas comptabile avec un chamgement de source de données, le bouton Changement apparaîtra grisé. Le Bouton Changer • Quand le bouton Changer est accessible pour le traducteur spécifié, ceci vous permet de sélectionner une source données avec laquelle vous souhaitez que le traducteur travaille. Par exemple, si vous avez deux dossiers Contact sur votre PIM, vous pouvez spécifier quel dossier doit être utilisé par le traducteur comme source de données pour les contacts. Fichier Actuel/Nom du Dossier • Cela affiche la source de données du traducteur sélectionné. Ce champ est seulement informatif. 13 Email us at [email protected] Tél (USA): +1 (425) 952-6001 Fax (USA): +1 (425) 952-6002 Tel (FR): +33 1 72 77 05 96 Écran des Paramètres de Synchronisation Scheduled Sync est un outil qui vous permet de programmer un intervalle ou un moment spécifuque pour synchroniser vos données. Cette option est utile quand vous souhaitez synchroniser vos données pendant que vous êtes absent. Par exemple, si vous avez un appareil portable avec une connection WiFi, votre appareil portable va se synchroniser avec votre PIM même si vous êtes absent. La Synchronisation Programmée n’est possible que pour les profils compatibles avec une synchronisation automatique. Certains appareils ne sont pas compatibles avec une synchronisation automatique; par conséquent, une programmation n’est pas possible. Si un appareil dans un profil n’est pas compatible avec une Synchronisation Programmée, l’onglet Synchronisation Programmée n’apparaîtra dans la fenêtre Paramètres des Profils. Deux sortes de programmations s’offrent à vous : Par Intervalle et Quotidienne. Les programmations par intervalle vous permettent de synchroniser selon un intervalle de temps spécifique. Ceci vous permet d’avoir des synchronisations qui rafraîchiront vos données, toutes les heures si vous le souhaitez. Une synchronisation quotidienne vous permet de spécifier l’heure du jour à laquelle la synchronisation doit être exécutée. Note : Si plusieurs profils ont été définis, vous pouvez fixer une programmation séparée pour chaque profil. www . l a p l i n k . co m / f r / s u p p o r t Email us at [email protected] Guide de l’Utilisateur Écran du Journal de Bord 14 Tél (USA): +1 (425) 952-6001 Fax (USA): +1 (425) 952-6002 Tel (FR): +33 1 72 77 05 96 2 – Journal de Bord de Débogage • Le logiciel crée un fichier journal avec des informations sur les erreurs et le statut technique de la synchronisation. Il est destiné à l’Assistance Technique. 3 – Journal de Bord de Débogage des Données • Ce fichier journal contient toutes les sources d’informations techniques concernant la synchronisation. Il inclut les erreurs, les données, et autres informations échangées. Cette option peut générer un très grand fichier, tout dépend de la quantité de données vous transférez. Il est destiné à l’Assistance Technique. Tous les fichiers journal sont au format HTML. Ils peuvent être ouverts et lus avec n’importe quel navigateur Internet. Pour ouvrir le dossier contenant les fichiers journal, cliquez sur le bouton Ouvrir dans la section Dossier Journal de Bord. Stocker les fichiers journal • Les fichiers journal sont utilisés pour suivre le staut du processus de synchronisation. Différents niveaux de fichiers journal sont fournis pour vous apporter différentes informations sur la synchronisation qui vient de s’achever. Cette case peut être cochée pour sauvegarder les fichiers journal pendant un nombre de jours donnés. Sauvegarder l’historique de votre synchronisation peut être utile pour revoir le statut de la synchronisation sur plusieurs jours. Cela peut aussi être utile à l’Assistance Technique s’il y a un problème. La section de l’écran Dossier Données vous permet de désigner un emplacement pour les fichiers journal. Cliquez sur le bouton Parcourir pour modifier l’emplacement. Un Journal de Bord Utilisateur peut être créé pour suivre le statut de la synchronisation. Il contient des informations de haut niveau qui illustrent quelles données ont été synchronisées, le nombre d’entrées transférées et si des conflits sont survenus. Si vous rencontrez une erreur ou un problème lors de la synchronisation, un fichier journal plus détaillé et technique peut être crée pour aider l’Assistance Technique. Note : La section Dossier Journal de Bord n’affichera le nouvel emplacement qu’au prochain lancement du logiciel. Pour activer l’option fichier journal, utilisez l’écran du Journal de Bord dans les paramètres des profils. Dépannage Niveaux des fichiers journal Dépannage général 0 – Pas de fichier journal • Cela indique qu’aucun fichier journal ne sera créé. 1 – Journal de Bord Utilisateur • Ce fichier journal vous montre quelle synchronisation a eu lieu. Cela vous permet de revoir les types de données, le nombre d’entrées synchronisées et d’autres informations de haut niveau utiles C’est le paramètre par défaut. PDAsync peut être installé sur une vaste gamme de PIM et d’appareils portables. Selon le contexte, les problèmes peuvent survenir à la suite d’erreurs d’installation, d’erreurs dans les données, ou d’erreurs système. Nous vous conseillons de lire la section “Erreurs et Avertissements” (page 15 de ce Guide) afin de déterminer de quel problème il s’agit. Pour un dépannage général des problèmes que vous pourriez rencontrer, voir ci-dessous : • Le logiciel ne marche pas : Si PDAsync ne marche pas, une erreur a probablement dû survenir lors de l’installation. Veuillez ré-installer PDAsync. • La synchronisation ne se fait pas : Si PDAsync marche, mais que la synchronisation ne se fait pas, assurez-vous que les profils actuels, c’est-àdire les icônes présents sur l’écran principal de synchronisation, sont bien les deux sources de données que vous souhaitez synchroniser. Ensuite, vérifiez les paramètres de vos profils de synchronisation pour être sûr que les traducteurs www . l a p l i n k . co m / f r / s u p p o r t Guide de l’Utilisateur sont correctement configurés. Enfin, si vous synchronisez avec un appareil portable, assurez-vous que l’appareil est correctement relié à l’ordinateur. • “Synchronisation effectuée (avec une ou plusieurs erreurs)” : Quelque chose est arrivé au cours de la synchronisation et une ou plusieurs erreurs sont présentes. Ce message suit généralement un autre message. Effectuez une nouvelle synchronisation, en forçant le logiciel à effectuer une synchronisation complète. (Depuis l’écran “Paramètres de Synchronisation”, sélectionnez Paramètres, puis cochez la case appropriée dans Paramètres Généraux). Si vous continuez à obtenir ce message, contactez l’Assistance Techinque : www.laplink.com/fr/support • • Les données ne sont pas synchronisées : Vérifiez les paramètres de votre filtre. Certains filtres de données sont déjà configurés par défaut quand vous installez le logiciel. Si vous préferez synchroniser les données avec un filtre par date différent, vérifiez les paramètres du filtre, effectuez les changements nécessaires, puis synchronisez une nouvelle fois. Une partie de données est perdue ou tronquée après la synchronisation : Lors de la synchronisation, certains champs peuvent être tronqués ou ignorés selon les capacités de l’appareil et/ou des paramètres de mappage du profil de synchronisation. Par exemple : Si un rendez-vous présent sur un Pim contient une note de 400 caractères est synchronisé sur un téléphone ou autre appareil portable qui ne peut accepter que 150 caractères par note, cette dernière apparaîtra tronquée sur le téléphone/appareil portable Il faut savoir que la synchronisation touche tous les champs mappés d’une source donnée. Par conséquent, si un champ est tronqué (comme dans notre exemple) et qu’il est modifié sur l’appareil portable dont les capacités sont moindres, lors de la synchronisation avec le PIM, la note concernant le rendezvous sera la version tronquée, même si la note n’a pas été éditée ou modifiée par l’utilisateur. • “Erreur inconnue” reçue lors de la synchronisation : Si vous recevez une “Erreur inconnue” lors de la synchronisation, merci de créer un fichier-journal et de l’envoyer à l’Assistance Technique pour résoudre le problème (Pour les instructions, voir la section “Écran du Journal de Bord” en page 14 et “Outils de Dépannage” en page 15). 15 Email us at [email protected] Tél (USA): +1 (425) 952-6001 Fax (USA): +1 (425) 952-6002 Tel (FR): +33 1 72 77 05 96 Une erreur signale que l’entrée invalide n’est pas communiquée; un avertissement doit être pris en considération mais n’empêche pas la communication de l’entrée. Outils de Dépannage Créer un Fichier Journal de Débogage Vous pouvez rencontrer d’autres erreurs et avertissements qui ne sont pas bien définies. Dans ce cas, un fichier journal peut être créé pour capturer le chemin des données grâce au code. Ce fichier journal peut ensuite être envoyés à des représentants qualifiés de l’assistance technique pour interprétation. Note : Pour activer l’option fichier journal, veuillez vous reporter à la section “Journal de Bord” de ce guide. Envoyer les fichiers journal à l’Assistance Technique Une fois le fichier journal approprié créé, mettez-le en pièce jointe d’un courriel, et envoyez-le à l’Assistance Technique à l’adresse suivante : [email protected] Le fichier journal sera nommé SyncLog.html pour le fichier journal le plus récent et SyncLogPrev.html pour la dernière synchronisation. Si les deux fichiers journal sont présents, joignez les deux fichiers journal à votre courriel destiné à l’Assistance Technique. Si les fichiers journal sont trop grands, veuillez les compresser avant de les mettre en pièces jointes. Contacter l’Assistance Technique Plusieurs choix s’offrent à vous en matière d’Assistance Technique pour PDAsync. Vous avez accès à notre Base de Connaissances gratuite, une assistance gratuite via courriels, une discussion en direct gratuite via Internet, et un service d’assistance téléphonique payant. Vous pouvez vous rendre sur : http://www.laplink.com/fr/support Quand vous contactez l’Assistance Technique PDAsync, veuillez avoir les renseignements suivants avec vous : Si vous n’arrivez à résoudre ces problèmes, ou si vous avez besoin d’aide pour créer un fichier-journal, veuillez vous référer à notre Base de Connaissances sur : • La Version de PDAsync (Voir dans la fenêtre A Propos de PDAsync. Exemple : 4.0) http://www.laplink.com/support/kb/article.asp?ID=504 • Le Numéro du Produit PDAsync (Voir dans la fenêtre A Propos de PDAsync). Cet article devrait vous aider à résoudre ce genre de problèmes. • Appareil Portable (Exemple : Palm Tungsten E2) Erreurs et Avertissements • Gestionnaire d’Informations Personnelles (PIM) (Exemple : Microsoft Outlook 2003, ACT! 6.0, etc.) • Une description détaillée de l’erreur et du problème À cause des caractéristiques différentes entre les appareils portables et le PIM, certaines validations de données surviennent. Quand une donnée entrée dans une source n’est pas valide sur l’autre, une erreur ou un avertissement sera généré lors du processus de synchronisation. ">
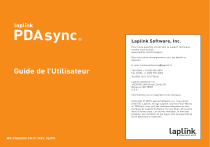
Lien public mis à jour
Le lien public vers votre chat a été mis à jour.

