LapLink PCMOVER PROFESSIONAL Manuel utilisateur
PDF
Descargar
Documento
h t t p : / / w w w . l a p l i n k . co m / f r / s u p p o r t Professional Le seul logiciel qui tranfère programmes, fichiers et paramètres vers un nouvel ordinateur ! Guide de l’utilisateur E-mail: [email protected] Tel (USA): +1 (425) 952-6001 Fax (USA): +1 (425) 952-6002 Tél (FR): +33 1 72 77 05 96 Fax (UK): +44 (0) 870-2410-984 Professional Le seul logiciel qui transfère programmes, fichiers et paramètres vers un nouvel ordinateur ! Laplink Software, Inc. Service clientèle/Support technique: Web: http://www.laplink.com/fr/support E-mail : [email protected] Tél (USA): +1 (425) 952-6001 Fax (USA): +1 (425) 952-6002 Guide de l’utilisateur Tél (FR): +33 1 72 77 05 96 Fax (UK): +44 (0) 870-2410-984 Laplink Software, Inc. 14335 NE 24th Street, Suite 201 Bellevue, WA 98007 U.S.A. Informations sur le copyright et les marques © Copyright 2010 Laplink Software, Inc. Tous droits réservés. Laplink, le logo Laplink, Connect Your World, et PCmover sont des marques enregistrées de Laplink Software, Inc. aux Etats-Unis et/ou dans d’autres pays. Les autres marques de fabrique, les noms de produits, les noms d’entreprise et les logos sont les propriétés de leur(s) propriétaire(s) respectif(s). MN-PCMPRO-FR-05 (REV. 1/2010) 1 h t t p : / / w w w . l a p l i n k . co m / f r / s u p p o r t Professional Le seul logiciel qui tranfère programmes, fichiers et paramètres vers un nouvel ordinateur ! Guide de l’utilisateur E-mail: [email protected] Tel (USA): +1 (425) 952-6001 Fax (USA): +1 (425) 952-6002 Sommaire Introduction et installation Option de la mise à jour sur-place de Windows 7 . . . . . . . . . . . . 1 Check-list de la pré-installation . . . . . . . . . . . . . . . . . . . . . . . . . . . . 1 Installer PCmover . . . . . . . . . . . . . . . . . . . . . . . . . . . . . . . . . . . . . . 2 Préparation pour la migration Check-list de la pré-migration . . . . . . . . . . . . . . . . . . . . . . . . . . . . 2 Information sur la migration . . . . . . . . . . . . . . . . . . . . . . . . . . 3 Préparer le nouvel ordinateur pour la migration . . . . . . . . . . . . . . . 4 Préparer l’ancien ordinateur pour la migration . . . . . . . . . . . . . . 6 Migration et post-migration Migration de l’ancien ordinateur vers le nouvel ordinateur . . . . . . . . 13 Fin de migration sur le nouveau PC . . . . . . . . . . . . . . . . . . . . .14 Choisir vos options de démarrage sur le nouveau PC. . . . . . . . . . . 14 Aide et astuce Aide supplémentaire . . . . . . . . . . . . . . . . . . . . . . . . . . . . . . . 15 Annuler une migration . . . . . . . . . . . . . . . . . . . . . . . . . . . 17 Vos impressions et support . . . . . . . . . . . . . . . . . . . . . . . . . . . 17 Migration limitée Effectuer un transfert limité . . . . . . . . . . . . . . . . . . . . . . . 17 Annuler un transfert limité . . . . . . . . . . . . . . . . . . . . . . . . . 21 Tél (FR): +33 1 72 77 05 96 Fax (UK): +44 (0) 870-2410-984 2 h t t p : / / w w w . l a p l i n k . co m / f r / s u p p o r t Professional Le seul logiciel qui tranfère programmes, fichiers et paramètres vers un nouvel ordinateur ! Guide de l’utilisateur Laplink PCmover est la façon la plus rapide et pratique de migrer un PC vers un autre. Cette puissante application transfère tous vos dossiers, paramètres, et programmes choisis de l’ancien PC au nouveau PC. PCmover Professional peut transférer les fichiers de votre PC via un réseau, un câble USB Laplink, un câble Ethernet Laplink, ou en utilisant un dispositif de stockage (ex: un disque dur externe) qui peut être lu par les deux ordinateurs. Si vous possédez plusieurs comptes d’utilisateur, PCmover vous donne la possibilité de migrer certains ou tous les utilisateurs à la fois. Les informations de sécurité sur la propriété et le contrôle d’accès des dossiers sont préservées pour chaque utilisateur. E-mail: [email protected] Tel (USA): +1 (425) 952-6001 Fax (USA): +1 (425) 952-6002 Tél (FR): +33 1 72 77 05 96 Fax (UK): +44 (0) 870-2410-984 Check-list de la pré-installation (sur les deux PC) Le PC ‘’source’’ est l’ancien PC qui contient applications, dossiers, et paramètres que vous souhaitez déplacer vers le “nouveau” PC ou l’ordinateur hôte. Configuration recommandée pour chaque PC : • CPU : Intel ou compatible 486DX ou ultérieur. • RAM : Même capacité minimale recommandée par le système d’exploitation. Mise à jour sur-place de Windows 7 : Pour les utilisateurs souhaitant mettre à niveau leur PC courant vers Windows 7 (par ex : à partir d’un PC XP), PCmover offre une mise à jour sur-place. L’assistant de mise à jour de Windows 7 vous permet de migrer vers Windows 7 et de restaurer automatiquement tous vos applications, données et paramètres après la migration. Aucune réinstallation n’est nécessaire! • Espace disque disponible : 200 Mo. • Windows 2000/Server 2003/XP, incluant Windows XP Media Center et XP Tablet PC/Vista/Windows 7. Deux choix de mise à jour sont possibles. Veuillez visiter le site web suivant pour plus d’information et pour obtenir le manuel d’utilisateur détaillant ces deux choix proposés (le guide d’utilisateur que vous êtes en train utilisé ne donne que les instructions pour une migration standard d’un ancien PC vers un nouvel PC) : • Le système d’exploitation du nouveau PC doit être le même ou supérieur à celui de l’ancien PC. • Toutes les mises à jour prioritaires de Microsoft devraient être appliquées au nouveau PC avant migration : Option de la mise à jour sur-place de Windows 7 http://www.laplink.com/fre/pcmover/inplaceupgrade/pro Remarque : La migration standard de PCmover transfère les fichiers, paramètres et applications sélectionnés de votre ancien PC vers votre nouveau PC. Les fichiers déjà existants sur le nouvel ordinateur ne sont pas écrasés et le contenu de votre ancien PC reste inchangé après la migration. La mise en place d’une migration standard commence avec le nouveau PC et se termine avec l’ancien PC. Voir “Information sur la migration” en page 3. Les instructions sur la migration commence également à la même page. 1 http://update.microsoft.com • Ne branchez le câble USB Laplink ou le câble Ethernet Laplink que lorsqu’il vous sera demandé par l’application PCmover. IMPORTANT : Lorsque de l’achat de PCmover professional, vous achetez une licence qui vous limite à la migration du contenu d’un (1) ancien PC vers un (1) nouveau PC, ou à la mise à jour d’un (1) PC d’un ancien système d’exploitation vers un nouveau. Vous ne pouvez pas utiliser ce numéro de série pour installer PCmover sur un autre ancien (ou deuxième) PC. Pour plus de détails, veuillez-vous référer au Contrat de Licence Utilisateur Final (CLUF). Pour acheter des licences supplémentaires, veuillez visiter http://www.laplink.com/fre ou contacter notre département de ventes au +1 (425) 952-6001. h t t p : / / w w w . l a p l i n k . co m / f r / s u p p o r t Professional Le seul logiciel qui tranfère programmes, fichiers et paramètres vers un nouvel ordinateur ! Guide de l’utilisateur Installer PCmover (sur les deux PC) Pour installer PCmover à partir d’un fichier téléchargé, suivez ces étapes sur chaque PC : 1. Double-cliquez sur le fichier pcmover_fr.exe dans le dossier auquel le fichier a été sauvegardé. Puis suivez les instructions sur l’écran. IMPORTANT : Si vous voyez un message d’erreur indiquant l’impossibilité de vérifier l’intégrité des pilotes par Windows, cliquez sur “Installer quand même ce pilote.” 2. À la fin de l’installation, redémarrez l’ordinateur si nécessaire. 3. Répétez ces étapes sur le deuxième PC. Pour installer PCmover à partir d’un CD, suivez ces étapes sur chaque PC : 1. Insérez le CD dans le lecteur de CD-ROM. 2. Si le dispositif d’autorun est autorisé, l’installation commence automatiquement. Suivez les instructions à l’écran. Si l’autorun est déactivé, utilisez l’explorateur de Windows ou un autre gestionnaire de fichiers pour afficher le contenu du CD. Parcourez l’arborescence jusqu’au fichier et double-cliquez sur pcmover_fr.exe pour commencer l’installation. Si vous ne pouvez pas trouver ce fichier sur le CD, cliquez sur Démarrer, puis Rechercher, et tapez pcmover_fr.exe en s’assurant que la recherche soit portée sur le CD-ROM. IMPORTANT: Si vous voyez un message d’erreur indiquant l’impossibilité de vérifier l’intégrité des pilotes par Windows, cliquez sur “Installer quand même ce pilote.” 3. À la fin de l’installation, redémarrez l’ordinateur si nécessaire. 4. Répétez ces étapes sur le deuxième PC. 2 E-mail: [email protected] Tel (USA): +1 (425) 952-6001 Fax (USA): +1 (425) 952-6002 Tél (FR): +33 1 72 77 05 96 Fax (UK): +44 (0) 870-2410-984 Check-list de la pré-installation (sur les deux PC) Remarque (concernant la mise à jour sur-place) : Les éléments contenus dans la check-list de la pré-installation et dans l’information sur la migration ne s’appliquent pas aux utilisateurs utilisant la mise à jour sur-place vers Windows 7. Veuillez-vous reporter à la documentation d’utilisation de la mise à jour sur-place dans le site web de Laplink pour obtenir la check-list et la procédure à suivre : http://www.laplink.com/fre/pcmover/inplaceupgrade/pro Les points suivants devraient être vérifiés et/ou effectués sur vos deux ordinateurs avant de commencer PCmover. • Installation de PCmover : PCmover doit être intallé sur les deux ordinateurs. • Autorisation d’accès avec les droits d’administration : Sur certains systèmes d’exploitation, vous aurez besoin des permissions d’administrateur pour effectuer une migration. • Espace disque dur (ancien PC vs nouveau PC) : La capacité du disque dur du nouvel ordinateur doit être égale ou supérieure à celle de l’ancien ordinateur. • Les versions de Windows (ancien vs nouveau) : La version de Windows du nouvel ordinateur doit être égale ou ultérieure à celle de l’ancien ordinateur. • Les versions d’Internet Explorer (ancien vs nouveau) : La version d’Internet Explorer du nouvel ordinateur doit être égale ou supérieure à celle de l’ancien ordinateur. • Vérification des applications sur chaque PC : Evitez de transférer les applications qui sont présents sur les deux ordinateurs. Veuillez-vous reporter à la page 12 Choisir les applications de ce manuel pour plus de détails. Par exemple : Si Microsoft Word est installé sur les deux ordinateurs, vous ne devriez pas tenter de migrer cette application. Par contre la migration des documents Word fonctionne bien. IMPORTANT : Il est recommandé de désinstaller la version d’évaluation des applications du nouvel ordinateur avant de transférer la version complète de ces mêmes applications de l’ancien ordinateur. h t t p : / / w w w . l a p l i n k . co m / f r / s u p p o r t Professional Le seul logiciel qui tranfère programmes, fichiers et paramètres vers un nouvel ordinateur ! • Guide de l’utilisateur Ordinateurs de domaine : Les ordinateurs de domaine dans un réseau d’entreprise devoient être joints au domaine et une session utilisateur de domaine doit être ouverte au moins une fois avant d’effectuer la migration. • Nettoyer le PC : Laplink recommande que vous exécutiez ScanDisk ou un utilitaire de vérification de disque équivalent, ainsi qu’un logiciel d’antivirus et d’antispyware sur les deux (ancien et nouveau) ordinateurs avant la migration. Paramètres d’alimentation : l’écran de veille, les modes d’hibernation et les options de mise en veille des deux ordinateurs doivent être arrêtés (i.e tous les paramètres d’alimentation dans le panneau de configuration doivent être configurés sur “jamais” pour complètement les désactiver). Les deux ordinateurs doivent rester constamment “éveillés” pendant le transfert et ne doivent pas passer en mode écran de veille, mise en veille prolongée ou hibernation. L’ordinateur portable doit être branché à une prise de courant, plutôt que sur batterie puisque la migration risque de durer plus longtemps que la durée de la batterie. • Désactiver tous les tâches/programmes planifiés : Dans le planificateur de tâches de Windows, désactivez tous tâches et programmes qui sont configurés à être lancés automatiquement, puisqu’ils vont interférer avec la migration. • Fermer tous programmes : Fermez tous les programmes ouverts sur les deux ordinateurs. Désactivez les utilitaires systèmes tels que antivirus, antispywares, pare-feux, moteurs de recherche sur les deux ordinateurs. En raison de la structure de ces types d’applications, vous ne devriez pas tenter de les transférer, puisqu’elles ne fonctionneront probablement pas correctement. Veuillez-vous reporter à la section Choisir les applications à la page 12 de ce guide pour plus de détails. Remarque : Si nécessaire, PCmover peut annuler la migration et rétablir le nouveau PC à son état initial. Allez à la section ‘Annuler une migration’ à la page 17 de ce guide pour les instructions. E-mail: [email protected] Tel (USA): +1 (425) 952-6001 Fax (USA): +1 (425) 952-6002 Tél (FR): +33 1 72 77 05 96 Fax (UK): +44 (0) 870-2410-984 Information sur la migration • • 3 Configurer en premier le nouveau PC : Pour effectuer une migration, lancez d’abord PCmover sur le nouveau PC. Puis suivez les instructions décrites dans la section Préparer le nouvel ordinateur pour la migration (voir page 4). Ensuite, exécutez PCmover dans l’ancien PC quand il vous invitera à le faire. Suivez les instructions à l’écran pour préparer votre ancien PC et pour effectuer la migration (débuter à la section Préparer l’ancien ordinateur pour la migration page 6). • Durée de la migration : La migration peut prendre un certain temps, cela dépend de plusieurs facteurs : la taille des disques durs à migrer, la quantité des données, leur niveau de fragmentation, le nombre et la taille des applications et les fichiers et répertoires que vous souhaiter migrer, etc. • Sélection des applications/dossiers : PCmover vous permet de choisir les applications et dossiers à migrer. Pour plus de détails, reportez-vous à la page 10 Désélectionnez tous les dossiers que vous ne souhaitez pas migrer et à la page 12 Choisir les applications de ce guide. • Mise à jour des applications : Certaines applications peuvent ne pas fonctionner après la migration sans les mises à jour au préalable de ces applications, d’autant plus si le système d’exploitation du nouveau ordinateur est plus récent que l’ancien. Si vous êtes dans cette situation, veuillez contacter le fabricant de l’application pour obtenir les mises à jour nécessaires. IMPORTANT: Certaines applications ayant la protection contre la copie telle que la gestion des droits numériques risquent de ne pas fonctionner correctement après migration. Celles-ci incluent les applications de partage de musique tels que iTunes, MusicMatch et Napster. Ce qui nécessitera vraisemblablement la réactivation de l’application, la réparation via le Panneau de Configuration, ou bien la réinstallation sur le nouvel ordinateur. D’autres applications, telle que Microsoft Office, peuvent également exiger la réactivation. h t t p : / / w w w . l a p l i n k . co m / f r / s u p p o r t Professional Le seul logiciel qui tranfère programmes, fichiers et paramètres vers un nouvel ordinateur ! Guide de l’utilisateur Préparer le nouvel ordinateur pour la migration Tel (USA): +1 (425) 952-6001 Fax (USA): +1 (425) 952-6002 Tél (FR): +33 1 72 77 05 96 Fax (UK): +44 (0) 870-2410-984 version de PCmover. S’il existe une version plus récente, vous serez dirigé vers une page web à partir de laquelle vous pourrez télécharger la nouvelle version, ainsi que le nouveau manuel d’utilisateur. Cliquez sur Suivant. IMPORTANT: Si une mise à jour est disponible, veuillez installer la nouvelle version sur les DEUX ordinateurs immédiatement. IMPORTANT : Les sections ‘Check-list de la pré-migration’ (page 2) et ‘Information sur la migration’ (page 3) doivent être vérifiées et complétées avant de commencer la migration. 2. 1. E-mail: [email protected] Information importante Bienvenue à PCmover Remarque : Toutes les impressions écrans de ce document ont été effectuées à partir d’un ordinateur Windows 7. Si vous utilisez une ancienne version de Windows, elles peuvent être légèrement différentes. Cet écran vous avertit des informations importantes que vous devez savoir sur la migration. Veuillez vérifier tous les points énumérés, puis cochez la case et cliquez sur Suivant. Si PCmover n’est pas déjà démarré, lancez PCmover sur votre nouvel ordinateur. Veuillez suivre les instructions à l’écran. Remarque : Si vous recevez le message d’avertissement de sécurité de Windows, sélectionnez ‘Débloquer’ et poursuivez la migration. Le message d’avertissement est un message standard de Windows qui apparaît la plupart du temps quand vous lancez des programmes sur votre PC. Cliquez sur Vérifier les mises à jour pour s’assurer que vous avez la dernière 3. Préparer vos ordinateurs pour la migration Choisir NOUVEL ordinateur, puis cliquer sur Suivant. 4 h t t p : / / w w w . l a p l i n k . co m / f r / s u p p o r t Professional Le seul logiciel qui tranfère programmes, fichiers et paramètres vers un nouvel ordinateur ! 4. E-mail: [email protected] Guide de l’utilisateur Méthode de migration 5 Tel (USA): +1 (425) 952-6001 Fax (USA): +1 (425) 952-6002 • Tél (FR): +33 1 72 77 05 96 Fax (UK): +44 (0) 870-2410-984 Support de stockage : Migrez votre nouvel ordinateur en utilisant un dispositif amovible (ex: un disque dur externe). Une fois le fichier de migration créé sur l’ancien ordinateur, sauvegardez ce fichier dans un disque dur externe. Puis exécutez PCmover sur le nouvel ordinateur pour extraire le fichier de migration et pour automatiquement paramètrer votre nouveau PC. IMPORTANT : Si vous avez sélectionné “Support de stockage” pour pouvoir effectuer une mise à niveau vers Windows 7 en utilisant l’option “installation propre”, allez sur le site suivant pour obtenir le manuel de l’utilisateur avec les instructions complètes : http://www.laplink.com/fre/pcmover/inplaceupgrade/pro • Assistant à la mise à jour vers Windows 7 : Après avoir choisi NOUVEAU ordinateur sur l’écran Préparer vos ordinateurs pour la migration, effectuez cette étape après la mise à niveau de Windows 7. Pour plus instructions sur la mise à jour sur-place de PCmover, veuillez-vous reporter au manuel de l’utilisateur de Windows 7 Upgrade Assistant sur le site web de Laplink : Sélectionnez votre méthode de transfert, suivez les instructions correspondant à cette méthode ci-dessous, puis cliquez sur Suivant. http://www.laplink.com/fre/pcmover/inplaceupgrade/pro Remarque : Si vous migrez d’un ancien PC vers un nouveau PC sous Windows 7, NE choisissez PAS Windows 7 Upgrade Assistant. Cette option est seulement utilisée pour ceux qui effectuent une mise à jour sur-place d’un ancien système d’exploitation vers Windows 7 sur le MÊME PC. IMPORTANT : L’ordre de sélection de l’ancien et du nouveau ordinateurs dans PCmover Windows Upgrade Assistant diffère de la migration standard de PCmover. Veuillez suivre les instructions du manuel de l’utilisateur de Windows 7 Upgrade Assistant dans le site web de Laplink pour effectuer la mise à jour sur-place : • Réseau : Les DEUX ordinateurs (ancien et nouveau) doivent être sur le réseau local (LAN). http://www.laplink.com/fre/pcmover/inplaceupgrade/pro • Câble Ethernet Laplink : Après avoir sélectionné le câble Ethernet, cliquez sur Suivant, vous verrez alors à l’écran Avec câble Ethernet Laplink. Veuillez lire les informations sur cet écran puis branchez le câble Ethernet Laplink sur le nouveau PC. Cliquez sur Suivant et passez à l’étape 5 de cette section. Remarque : Comme décrit sur cet écran, branchez SEULEMENT le câble Ethernet Laplink sur votre nouveau PC. NE branchez PAS encore le câble sur votre ancien ordinateur. Vous serez invité à le faire au moment voulu. • Câble USB : Après avoir installé PCmover sur les deux ordinateurs, vous pouvez maintenant brancher le câble USB sur les deux ordinateurs. Remarque : PCmover doit être installé sur les deux ordinateurs avant de brancher le câble USB. Si vous recevez le message suivant “Un nouveau matériel a été détecté” lorsque vous branchez le câble USB dans Windows XP, sélectionnez “Non, pas pour cette fois” et cliquez sur ‘Suivant’. Si vous recevez le message suivant “Connexion avec le câble USB n’a h t t p : / / w w w . l a p l i n k . co m / f r / s u p p o r t Professional Le seul logiciel qui tranfère programmes, fichiers et paramètres vers un nouvel ordinateur ! Guide de l’utilisateur pas pu être détectée”, veuillez vérifier que le câble USB soit bien branché aux deux ordinateurs. Si vous ne pouvez toujours pas continuer, vous aurez besoin d’installer le logiciel de pilotes USB. Cliquez sur le bouton Démarrer > tous les programmes > Laplink PCmover > Installer pilotes USB. 5. 6. 3. E-mail: [email protected] Tel (USA): +1 (425) 952-6001 Fax (USA): +1 (425) 952-6002 Tél (FR): +33 1 72 77 05 96 Fax (UK): +44 (0) 870-2410-984 Préparation de vos ordinateurs pour la migration Choisissez ANCIEN ordinateur, puis cliquez sur Suivant. 4. Choisir type de migration PCmover vous permet d’effectuer une migration d’essai à fonction limitée et à usage unique qui n’exige pas de numéro de série. Seuls les fichiers du même type seront transférés vers le nouveau PC. Prêt à commencer – Recherche d’applications PCmover va maintenant inventorier les données du nouvel ordinateur. Cliquez sur Suivant. Pour exécuter une migration d’essai, sélectionnez Effectuer un transfert limité, cliquez Suivant puis continuez dans la section Effectuer un transfert limité (page 17). Prêt à commencer Pour exécuter une migration complète, sélectionnez Effectuer un transfer complet. Cliquez sur Suivant puis continuez à l’étape 5 (“Validation numéro de série”) de cette section. PCmover est prêt à accepter les données de l’ancien ordinateur en utilisant la méthode de transfert que vous avez choisi. Cliquez sur Suivant. 7. 6 Migration en cours - Attente de connexion 5. Validation du numéro de série PCmover attend maintenant la connexion de l’ancien ordinateur. Veuillez procéder à l’étape suivante pour préparer l’ancien PC à la migration. Préparer l’ancien PC pour la migration 1. Bienvenue à PCmover Démarrez PCmover sur votre ancien PC. Cliquez sur le bouton Vérifier les mises à jour pour s’assurer que vous avez la dernière version de PCmover. Cliquez sur Suivant quand vous êtes prêt. Remarque : Si vous avez téléchargé la mise à jour sur le nouvel ordinateur, vous DEVEZ également la télécharger sur l’ancien ordinateur afin d’avoir la même version de PCmover sur les deux ordinateurs. 2. Information importante Cet écran liste les informations importantes à connaître sur la migration. Veuillez passer en revue tous les points énumérés, puis cochez la case et cliquez Suivant. Saisissez votre nom, votre adresse e-mail et le numéro de série puis cliquez sur Suivant. Numéro de série : l’emplacement du numéro de série dépend du mode d’achat de PCmover : h t t p : / / w w w . l a p l i n k . co m / f r / s u p p o r t Professional Le seul logiciel qui tranfère programmes, fichiers et paramètres vers un nouvel ordinateur ! • Tel (USA): +1 (425) 952-6001 Fax (USA): +1 (425) 952-6002 Téléchargement : Après l’achat du produit, vous devriez recevoir un email de confirmation contenant votre numéro de série. Si vous n’avez plus cet email, cliquez sur le lien “Mes Téléchargements” de votre compte Laplink : Une fois sur cette page, saisissez l’adresse électronique que vous avez fourni lors de l’achat du produit. Si vous avez oublié votre mot de passe, cliquez sur le lien Mot de passe oublié puis saisissez votre adresse électronique. • E-mail: [email protected] Guide de l’utilisateur http://www.laplink.com/fr/mysupport/mystore.asp CD : Le numéro de série est inscrit sur l’enveloppe du CD. Quand you saisissez le numéro de série, celui est “validé” (vérification de l’authenticité) en utilisant la connexion Internet de l’ancien ordinateur. Si vous êtes connecté à Internet mais vous ne pouvez pas valider le numéro de série, désactivez d’abord tous les logiciels de sécurité, tel que antivirus, anti-spyware, et pare-feux, puis réessayez d’enregistrer le numéro de série. 6. Fax (UK): +44 (0) 870-2410-984 Méthode de migration Choisissez la même méthode de transfert que vous avez sélectionné sur le nouveau PC. Puis suivez les instructions de cette méthode de transfert cidessous, puis cliquez sur Suivant. Remarque : Si vous migrez d’un ancien PC vers un nouveau PC sous Windows 7, NE choisissez PAS Windows 7 Upgrade Assisant. Cette option est seulement utilisée pour la mise à jour sur-place d’un ancien système d’exploitation vers Windows 7 sur le MÊME PC. • Réseau : Les deux ordinateurs (ancien et nouveau) doivent être sur le même réseau local (LAN). Une fois que vous avez sélectionné l’option Réseau puis cliqué sur Suivant, vous verrez apparaître à l’écran Identifier le nouveau ordinateur. Si le nouveau PC n’est pas affiché, cliquez sur Parcourir pour rechercher le nouvel ordinateur que vous voulez migrer. Si vous ne voyez pas le nouveau PC dans la liste, cliquez sur Rescanner. Sélectionnez votre nouveau PC puis cliquez sur OK. Vous aurez besoin du nom de réseau et du code de session, ainsi que le numéro de série de PCmover pour obtenir le code de validation. Ce dernier se substituera au numéro de série pour l’activation du produit. Cliquez sur Suivant puis procédez à l’étape 7 de cette section. Remarque : Si votre nouveau PC n’est toujours listé après avoir cliqué sur ‘Rescanner’, fermez PCmover en cliquant sur ‘Annuler’ sur les deux ordinateurs. Puis désactivez tous pare-feux, antivirus, et applications d’antispyware. Vérifiez que les deux ordinateurs sont connectés au LAN puis recommencez la migration. À partir d’un autre PC ayant un accès à Internet, allez sur : http://www.laplink.com/validation/ Sélectionnez PCmover, puis suivez les instructions indiquées sur cette page. • Tél (FR): +33 1 72 77 05 96 boîte de dialogue ne s’affichera pas. Continuez à l’étape 6 “Méthode de Migration”. Si cela ne fonctionne toujours pas, cliquez sur Pas d’accès à Internet. Une boîte de dialogue s’affichera avec le nom de réseau et le code de session. Serveurs de Proxy Câble Ethernet Laplink : Après avoir sélectionné l’option Câble Ethernet Laplink, cliquez sur Suivant, l’écran Avec câble Ethernet Laplink s’affichera. Veuillez vérifier les informations à l’écran, puis branchez le câble Ethernet Laplink à votre ancien PC et cliquez sur Suivant. PCmover prend en charge l’authentification de base et le serveur proxy NTLM. Sur l’écran Identifier le nouveau ordinateur, votre nouveau ordinateur doit s’afficher dans le champ Nom de réseau. Si la connexion Internet n’est pas disponible sur aucun des ordinateurs, veuillez contacter notre Service Clientèle au +1 (425) 952-6001. Si vous utilisez l’authentification de base du proxy serveur, une boîte de dialogue apparaîtra et vous demandera d’entrer le numéro de série et vos coordonnées. Puis cliquez sur OK. Si vous utilisez le serveur proxy NTLM ou aucun proxy serveur, cette 7 • Cliquez sur Suivant puis procédez à l’étape 7 de cette section. Remarque : Selon les instructions, le câble Ethernet Laplink doit être maintenant branché sur deux ordinateurs (ancien et nouveau). h t t p : / / w w w . l a p l i n k . co m / f r / s u p p o r t Professional Le seul logiciel qui tranfère programmes, fichiers et paramètres vers un nouvel ordinateur ! Si votre nouveau PC n’apparaît pas dans le champ, veuillez patienter quelques instants pour que la connexion entre les deux ordinateurs s’établisse. Si la connexion n’est toujours pas établie après 15 secondes, cliquez sur ‘Parcourir’ puis sélectionnez manuellement le nouveau PC dans la liste. • IMPORTANT : Si vous avez sélectionné “Support de stockage” pour pouvoir effectuer une mise à niveau vers Windows 7 en utilisant l’option “installation propre”, allez sur le site suivant pour obtenir le manuel de l’utilisateur avec les instructions complètes : Tél (FR): +33 1 72 77 05 96 Fax (UK): +44 (0) 870-2410-984 Câble USB : Selon les instructions précédentes pour le nouveau PC, le câble USB doit déjà être branché sur les deux ordinateurs. Remarque : Si vous recevez le message suivant “Connexion avec le câble USB n’a pas pu être détectée”, veuillez vérifier que le câble USB soit bien branché aux deux ordinateurs. Si votre nouveau PC n’est pas dans la liste après avoir cliqué sur ‘Rescanner’, quittez PCmover en cliquant ‘Annuler’ sur les deux ordinateurs. Vérifiez que le câble Ethernet Laplink soit bien branché sur les deux ordinateurs puis relancez PCmover. Support de stockage : Migrer votre nouvel ordinateur en utilisant un dispositif amovible (ex: un disque dur externe). Une fois le fichier de migration créé sur l’ancien ordinateur, sauvegardez ce fichier dans un disque dur externe. Puis exécutez PCmover sur le nouvel ordinateur pour extraire le fichier de migration et pour automatiquement paramètrer votre nouveau PC. Tel (USA): +1 (425) 952-6001 Fax (USA): +1 (425) 952-6002 http://www.laplink.com/fre/pcmover/inplaceupgrade/pro Si le nouveau PC n’est pas sur la liste, cliquez sur ‘Rescanner’. Sélectionnez votre nouveau ordinateur puis cliquez sur ‘OK’. • E-mail: [email protected] Guide de l’utilisateur Si vous ne pouvez toujours pas continuer, vous aurez besoin d’installer le logiciel de pilotes USB. Cliquez sur le bouton Démarrer > tous les programmes > Laplink PCmover > Installer pilotes USB. 7. Prêt à commencer - Charger l’instantané Cliquez sur Suivant. 8. Migration en cours - Charger l’instantanée http://www.laplink.com/fre/pcmover/inplaceupgrade/pro • Assistant à la mise à jour vers Windows 7 : Après avoir choisi ANCIEN ordinateur à l’écran Préparer vos ordinateurs PC pour la migration, effectuez cette étape avant la mise à niveau de Windows 7. Pour plus d’instructions sur la mise à jour sur-place de PCmover, veuillez-vous reporter au manuel de l’utilisateur de Windows 7 Upgrade Assistant sur le site web de Laplink : http://www.laplink.com/fre/pcmover/inplaceupgrade/pro IMPORTANT : L’ordre de sélection de l’ancien et du nouveau ordinateurs dans PCmover Windows Upgrade Assistant diffère de la migration standard de PCmover. Veuillez suivre les instructions du manuel de l’utilisateur de Windows 7 Upgrade Assistant dans le site web de Laplink pour effectuer la mise à jour sur-place : Veuillez patienter lors du chargement de l’instantané. Si vous ne pouvez pas charger l’instantané, allez sur le lien suivant : http://www.laplink.com/faq214.html 8 h t t p : / / w w w . l a p l i n k . co m / f r / s u p p o r t Professional Le seul logiciel qui tranfère programmes, fichiers et paramètres vers un nouvel ordinateur ! Guide de l’utilisateur E-mail: [email protected] Tel (USA): +1 (425) 952-6001 Fax (USA): +1 (425) 952-6002 Tél (FR): +33 1 72 77 05 96 Fax (UK): +44 (0) 870-2410-984 vous personnalisez vos options. Pour continuer une migration normale, cliquez sur Suivant. Pour plus d’information, veuillez aller dans la section Dépannage à la page 15 de ce document. 9. 9 Remarque: Les options de base permettant de spécifier les fichiers, dossiers et applications à transférer durant la migration s’afficheront sur les prochains écrans. Cliquez sur ‘Suivant’ pour continuer. Choisir les éléments à transférer 11. Sélectionner les comptes utilisateurs à migrer Pour continuer avec une migration complète, laissez les paramètres par défaut puis cliquez sur Suivant. Sinon, vous pouvez choisir “Fichiers et paramètres seulement” ou “Fichiers seulement” suivant vos besoins. Remarque : Dans la majorité des migrations, le changement des paramètres par défaut n’est pas nécessaire. Si vous choisissez “Fichiers et paramètres seulement” ou “Fichiers seulement”, les boîtes de dialogue suivantes s’afficheront conjointement avec la sélection. Certaines boîtes de dialogue peuvent être omises si elles ne sont pas nécessaires. Vos choix dans les autres boîtes de dialogue peuvent également produire une migration différente à celle d’une migration complète. Voir les spécifiques écrans pour plus d’informations. Les paramètres et fichiers associés aux comptes utilisateurs de votre ancien ordinateur seront transférés aux comptes utilisateurs du nouvel ordinateur comme indiqué dans la liste. Si vous avez déjà configuré les paramètres des comptes utilisateurs sur le nouvel ordinateur avant la migration, ces paramètres seront conservés et ne vont pas être écrasés par la migration. Les noms des comptes utilisateurs et les mots de passes dans le nouvel ordinateur resteront également les mêmes. Pour migrer tous les utilisateurs vers le nouvel ordinateur comme indiqué sur la liste, cliquez sur Suivant. 10. Personnaliser le transfert (options pour les utilisateurs avancés) Si vous souhaitez apporter des modifications avancées à votre migration, cliquez sur Personnaliser le transfert. Généralement, ces modifications ne sont pas nécessaires, mais si vous les changez, soyez particulièrement prudent lorsque Pour modifier la destination d’un compte utilisateur vers le nouveau PC, sélectionnez le compte utilisateur à modifier dans la liste, puis cliquez sur Modifier le mapping de l’utilisateur. Vous aurez alors la possibilité de transférer l’ancien compte utilisateur vers un différent compte utilisateur du nouveau PC, h t t p : / / w w w . l a p l i n k . co m / f r / s u p p o r t Professional Le seul logiciel qui tranfère programmes, fichiers et paramètres vers un nouvel ordinateur ! Guide de l’utilisateur ou bien de créer un nouveau compte utilisateur dans lequel l’ancien compte utilisateur sera transféré. Cliquez sur OK puis Suivant. E-mail: [email protected] Tel (USA): +1 (425) 952-6001 Fax (USA): +1 (425) 952-6002 Tél (FR): +33 1 72 77 05 96 Fax (UK): +44 (0) 870-2410-984 l’origine. Si les applications qui ont été installées dans un deuxième disque dur ne fonctionnent pas sur le nouvel ordinateur, désinstallez-les du disque dur secondaire et réinstallez-les sur le disque dur principal. Remarque pour les migrations avec ‘’fichiers seulement’’ : Si vous avez choisi “Fichiers seulement” à l’écran “Choisissez les éléments à transférer”, les paramètres des utilisateurs ne seront pas transférés (uniquement les fichiers de l’utilisateur). 12. 10 Remarque pour les migrations avec ‘’fichiers et paramètres seulement’’ et “fichiers seulement” : Vos choix à cet écran affecteront uniquement les paramètres et/ou les fichiers de chaque lecteur. Les applications ne seront pas transférées même si vous avez choisi de transférer un lecteur qui contient ces applications. Sélectionnez les lecteurs à transférer 13. Désélectionnez tous les dossiers que vous ne souhaitez pas transférer Si l’ancien PC contient plus de disques durs que le nouveau PC, PCmover créera un répertoire pour chaque disque dur non existant sur le nouveau PC. Pour transférer tous les lecteurs vers le nouvel ordinateur, cliquez sur Suivant. Pour changer de mappage, choisissez le lecteur puis cliquez sur Modifier la destination. Dans la fenêtre “Modifier le mappage des lecteurs”, vous pouvez modifier le lecteur et/ou le nom du répertoire par défaut. Effectuez ces changements dans le champ “Transférer vers le nouveau répertoire”. Vous pouvez également choisir ‘’Ne pas transférer ce lecteur”. Une fois terminé, cliquez sur OK puis sur Suivant. Remarque : Pour fonctionner correctement, certaines applications demandent à être installées sur le même disque dur auxquelles elles ont été installées à PCmover vous permet de désélectionner les répertoires que vous ne voulez pas transférer. Par exemple, si vous ne voulez pas migrer les dossiers images ou musiques, vous pouvez les décocher de cet écran, ils ne seront pas transférés vers le nouveau PC. Vous ne pouvez pas sélectionner les fichiers spécifiques, mais vous pouvez choisir les répertoires spécifiques. Cliquez sur Suivant lorsque vous avez terminé votre sélection. Remarque : Un peu plus loin dans ce guide, vous verrez comment exclure des types de fichiers spécifiques et comment choisir les applications spécifiques pour la migration. Veuillez-vous reporter à la section suivante ‘Exclure des types de fichiers spécifiques’, et à la section ‘Choisir les applications’ à la page 12 pour plus de détails. h t t p : / / w w w . l a p l i n k . co m / f r / s u p p o r t Professional Le seul logiciel qui tranfère programmes, fichiers et paramètres vers un nouvel ordinateur ! 14. Guide de l’utilisateur Exclure des types de fichiers spécifiques PCmover vous permet également de choisir les types de fichiers à exclure de la migration. Par exemple, si vous voulez inclure tous les fichiers graphiques sur votre ancien ordinateur à l’exception du format .jpg. C’est sur cet écran, que vous pouvez exclure ces fichiers. Cliquez sur Suivant lorsque vous avez terminé votre sélection. Remarque : Certains types de fichiers sont déjà exclus de la migration, tels que les fichiers temporaires (.tmp). Ces fichiers sont généralement petits, mais ils sont présents en grand nombre, ils peuvent prendre de l’espace sur le disque dur. 15. Prêt à commencer - Recherche des applications PCmover va maintenant scanner votre ancien PC à la recherche des applications à transférer. Cliquez sur Suivant. 16. 11 E-mail: [email protected] Tel (USA): +1 (425) 952-6001 Fax (USA): +1 (425) 952-6002 Tél (FR): +33 1 72 77 05 96 Fax (UK): +44 (0) 870-2410-984 Chercher applications Veuillez patienter pendant que votre ordinateur scanne les applications à migrer. PCmover listera toutes les applications (enregistrées et non enregistrées) que vous avez installé sur votre ancien PC. Vous aurez ensuite la possibilité de transférer chacune de ces applications. Veuillez-vous reporter à la section Choisir Applications pour plus de détails. Remarque pour les migrations avec ‘’Fichiers seulement” : Cet écran et l’écran suivant “Liste Applications” ne s’afficheront pas puisque vous avez précédemment choisi d’exclure toutes les applications de la migration. h t t p : / / w w w . l a p l i n k . co m / f r / s u p p o r t Professional Le seul logiciel qui tranfère programmes, fichiers et paramètres vers un nouvel ordinateur ! 17. Guide de l’utilisateur Choisir les applications 12 E-mail: [email protected] Tel (USA): +1 (425) 952-6001 Fax (USA): +1 (425) 952-6002 Tél (FR): +33 1 72 77 05 96 Fax (UK): +44 (0) 870-2410-984 IMPORTANT: “Les applications non enregistrées” sont celles qui n’apparaissent pas dans Ajout/Suppression de programmes du panneau de configuration de Windows. Le terme “non enregistré”, dans ce cas-ci, ne se réfère pas à l’enregistrement du produit auprès de son fabricant. Cette liste des applications non-enregistrées inclut souvent des applications spécifiques aux matériaux informatiques installés dans l’ancien ordinateur. Elles ne fonctionnent qu’avec le matériel pour lesquelles elles sont désignées et peuvent interférer ou causer conflits avec ceux qui ne le sont pas. Remarque pour les migrations avec “Fichiers et paramètres seulement” : En choisissant une application dans cette liste, PCmover va transférer les paramètres de l’application de votre ancien PC vers le nouveau PC. L’application elle-même ne sera pas transférée. Si vous avez les mêmes applications sur les deux (ancien et nouvel) ordinateurs, l’application du nouvel ordinateur récupérera les paramètres de l’application de l’ancien ordinateur. Vous avez la liste des applications installées dans votre ancien ordinateur sur cet écran. Toutes les applications à transférer sur le nouvel ordinateur sont sélectionnées par défaut. Vous pouvez décocher les applications que vous ne voulez pas transférer. Cliquez sur Suivant quand vous avez terminé. Ci-dessous la liste des applications et programmes qui ne devraient pas être transférés. À ne pas migrer : • Les applications qui ne sont pas compatibles avec le système d’exploitation du nouveau PC. Cela peut se produire lors de la migration d’un ancien système vers un nouveau système d’exploitation, ou lors de la migration d’un système 32-bit vers un système 64-bit. • Les applications qui sont déjà installées sur le nouveau PC. • Les applications qui ont une version d’évaluation installée sur un PC et la version complète installée sur l’autre PC. IMPORTANT : La version d’évaluation des applications doit être désinstallée du nouvel ordinateur avant de transférer la version complète de ces applications de l’ancien ordinateur. • Les outils de système, tels que antivirus, anti-spywares, pare-feux et outils de recheche ne seront vraisemblablement pas transférés correctement. Remarque pour les migrations avec “Fichiers seulement” : Cet écran ne sera pas affiché. 18. Prêt à commencer - Créer moving journal Cliquez sur Suivant. h t t p : / / w w w . l a p l i n k . co m / f r / s u p p o r t Professional Le seul logiciel qui tranfère programmes, fichiers et paramètres vers un nouvel ordinateur ! 19. 20. E-mail: [email protected] Guide de l’utilisateur Migration en cours - Créer moving journal 2. 13 Tel (USA): +1 (425) 952-6001 Fax (USA): +1 (425) 952-6002 Tél (FR): +33 1 72 77 05 96 Fax (UK): +44 (0) 870-2410-984 Migration en cours - Transférer Moving Van PCmover est en train de créer un journal qu’il utilisera pour remplir le “moving van”. Ce dernier contient les fichiers, paramètres et autres données à migrer. PCmover va maintenant transférer tous vos programmes, fichiers et paramètres de registre vers le nouveau PC. La durée requise pour effectuer le transfert dépend de la configuration des ordinateurs et de la quantité de données à transférer, et peut prendre plusieurs heures ou plus. Prêt pour le transfert Remarque : Dans de rares occasions, il se peut que le transfert des données s’arrête ; si vous ne voyez aucune progression après plus qu’une heure, vous devriez recommencer la migration. Cette fenêtre donne un sommaire du nombres de fichiers, de paramètres et de l’ensemble des données qui seront transférés pendant la migration. Cliquez sur Suivant lorsque vous êtes prêt. 3. Moving Van transféré Cliquez sur OK quand c’est prêt. Migration de l’ancien ordinateur vers le nouvel ordinateur 1. Prêt à commencer - Transférer Moving Van Votre moving van est prêt à être transféré vers le nouveau PC. Cliquez sur Suivant pour commencer la migration. 4. Terminé Cliquez sur Terminer. Vous avez terminé avec l’ancien PC et il ne reste plus que quelques étapes à effectuer sur le nouveau PC. Remarque : Pour maximiser la compatibilité du système, il se peut que PCmover ne transfère pas certains paramètres de système ainsi que les configurations de matériel. Après avoir effectuer la migration, la réinstallation ou la réactivation des programmes suivants sont parfois nécessaire : h t t p : / / w w w . l a p l i n k . co m / f r / s u p p o r t Professional Le seul logiciel qui tranfère programmes, fichiers et paramètres vers un nouvel ordinateur ! • Applications d’antivirus et d’antispywares • Pilotes spécifiques aux matériels • Des fichiers avec DRM (protégés contre la copie illégale) Guide de l’utilisateur Si la réinstallation ou la réactivation ne résout pas le problème, vous devriez contacter le fournisseur de ces applications pour une assistance plus appropriée. Pour plus de détails concernant les difficultés rencontrées avec les applications sur le nouveau PC, veuillez-vous reporter à la section ‘Trucs et Astuces’ à la page 16. Fin de migration sur le nouveau PC Terminé 14 E-mail: [email protected] Tel (USA): +1 (425) 952-6001 Fax (USA): +1 (425) 952-6002 Tél (FR): +33 1 72 77 05 96 Fax (UK): +44 (0) 870-2410-984 Choisir vos options de démarrage sur le nouveau PC StartUp This liste les programmes qui ont été désactivés et vous permet de réactiver ceux qui sont compatibles avec le nouvel ordinateur. 1. StartUp This Le programme StartUp This s’ouvre après le redémarrage du PC. Cliquez sur Exécuter “StartUp This”. 2. StartUp This - Options Vous pouvez choisir d’activer les programmes qui ont été désactivés pendant la migration. Cliquez sur OK quand c’est terminé puis redémarrez le nouveau PC. Félicitations! Vos données ont été transférées sur votre nouveau PC. Vous devez redémarrer votre nouveau PC pour que les paramètres soient pris en compte. Cliquez sur Terminer pour redémarrer automatiquement. Normalement, ces programmes de démarrage de l’ancien ordinateur ne sont pas nécessaires sur le nouvel ordinateur. Par conséquent, la majorité de ces programmes peuvent rester inactifs. Si vous avez décoché “Afficher StartUp This au démarrage de Windows” et que vous souhaitez accéder de nouveau à StartUp This, allez sur Démarrer, Tous les programmes, PCmover, StartUp This. Pour plus d’information sur l’utilisation de StartUp This, veuillez-vous reporter au fichier d’aide de StartUp This. Vous pouvez trouver le fichier d’aide en ouvrant StartUp This, puis en cliquant sur le bouton d’Aide au coin gauche inférieur de la fenêtre. h t t p : / / w w w . l a p l i n k . co m / f r / s u p p o r t Professional Le seul logiciel qui tranfère programmes, fichiers et paramètres vers un nouvel ordinateur ! Guide de l’utilisateur 15 E-mail: [email protected] Tel (USA): +1 (425) 952-6001 Fax (USA): +1 (425) 952-6002 Tél (FR): +33 1 72 77 05 96 Fax (UK): +44 (0) 870-2410-984 Aide supplémentaire Si votre nouveau PC ne s’affiche pas dans le champ, vérifiez que le câble Ethernet Laplink soit bien branché sur les deux (ancien et nouveau) ordinateurs. Dépannage Puis patientez quelques instants pour que la connexion entre les deux ordinateurs s’établisse. Si la connexion n’est pas établie après 15 seconds, cliquez sur Parcourir puis sélectionnez manuellement le nouveau PC dans la liste. Si le nouveau PC n’est pas dans la liste, cliquez sur Rescanner. Sélectionnez votre nouveau ordinateur puis cliquez sur OK. • Enregistrement – Validation du Code Quand vous saisissez le numéro de série dans PCmover, celui-ci est “validé” (vérification de l’authenticité) en utilisant la connexion internet de l’ancien ordinateur. Si vous êtes connecté sur Internet mais vous ne pouvez pas valider le numéro de série, désactivez tous les programmes de sécurité tels que antivirus, antispywares et pare-feu. Puis réessayez de nouveau. Si votre nouveau PC n’est pas dans la liste après avoir cliqué sur Rescanner, quittez PCmover en cliquant sur Annuler sur les deux ordinateurs. Vérifiez que le câble Ethernet Laplink soit bien branché sur les deux ordinateurs puis relancez PCmover. Si cela échoue, cliquez sur Pas d’accès à Internet. Une boîte de dialogue s’affichera avec le nom du réseau et le code de session. Vous aurez besoin du nom de réseau, du code de session, ainsi que du numéro de série pour obtenir le code de validation, qui se substituera au numéro de série pour l’activation du produit. • Cliquez sur Annuler sur les deux ordinateurs, puis redémarrez PCmover et cliquez sur le bouton Vérifier les mises à jour lorsque ceci apparaît. Si une nouvelle version est disponible, vous serez dirigé vers une page web dans laquelle vous pouvez télécharger la mise à jour. A partir d’un autre PC qui a un accès à Internet, allez sur : http://www.laplink.com/validation/ De plus sur cette même page, vous aurez la possibilité de télécharger la dernière version du manuel de l’utilisateur, que vous devrez également utiliser. Si cela ne résout pas le problème, veuillez visiter le site web suivant pour plus d’instructions : Sélectionnez PCmover puis suivez les instructions. Si aucun des ordinateurs n’a accès à Internet, veuillez contactez le service clientèle au +1 (425) 952-6001. • http://www.laplink.com/faq214.html Câble USB - La connexion n’a pas pu être détectée. Vous pouvez également effectuer un ‘’clean-boot” sur les ordinateurs pour identifier les applications ou utilitaires qui peuvent interférer avec PCmover. Pour une instruction étape par étape du ‘’clean-boot’’, veuillez visiter ce lien: Si la boîte de dialogue affiche “la connexion avec le câble USB n’a pas pu être détectée”, veuillez vérifier que le câble soit bien branché sur les deux ordinateurs. Si vous ne pouvez toujours pas continuer, vous aurez besoin d’installer le logiciel de pilotes USB. Cliquez sur le bouton Démarrer > tous les programmes > Laplink PCmover > Installer pilotes USB. • Le nouveau PC n’est pas détecté lorsque vous utilisez le câble Ethernet Laplink Une fois que vous avez atteint l’écran Identifier le nouveau PC lorsque vous utilisez la méthode de migration avec le câble Ethernet Laplink, votre nouveau PC doit s’afficher dans le champ nom de réseau. “Impossible de charger l’instantané” dans Migration en cours – Charger l’instantané http://www.laplink.com/kbart252.html • Erreur de compression Interne Ce message d’erreur peut survenir pendant le transfert si les pare-feux ou autres applications de sécurité sont exécutés en arrière plan. Cliquez sur Annuler sur les deux ordinateurs, puis désactivez tous les pare-feux et autres programmes en cours d’exécution et recommencez une nouvelle migration. h t t p : / / w w w . l a p l i n k . co m / f r / s u p p o r t Professional Le seul logiciel qui tranfère programmes, fichiers et paramètres vers un nouvel ordinateur ! Guide de l’utilisateur Trucs et Astuces • Comme les logiciels que PCmover transfère changent constamment, nous devons également modifier PCmover en fonction de ces changements. Ceci signifie que de temps en temps, certains utilisateurs peuvent rencontrer des difficultés avec les applications transférées. • Microsoft Outlook/Outlook Express/Windows Mail : PCmover transfère Microsoft Outlook, Outlook Express, et Windows Mail, mais il se peut qu’il ne mette pas à jour correctement vos contacts et messages. Pour une assistance sur la mise à jour de vos contacts et messages, veuillez visiter ce lien : http://www.laplink.com/faq324.html Les applications transférées : Si une application ne fonctionne pas ou affiche des erreurs sur le nouveau PC, essayez de la réparer via le panneau de configuration de Windows. Si cela n’est pas suffisant, désinstallez puis réinstallez l’application. Vous aurez besoin d’exécuter le fichier d’installation en tant d’admnistrateur. Pour en savoir plus sur la commande exécuter en tant d’Administrateur, veuillezvous reporter à l’aide de Windows. • Mises à jour des applications : Certaines anciennes applications peuvent ne pas fonctionner correctement sans une mise à jour préalable de celles-ci, surtout si le système d’exploitation du nouvel ordinateur est plus récent que celui de l’ancien ordinateur. Vous devriez contacter le fabricant de cette application pour déterminer s’il existe une mise à jour disponible. • Noms des répertoires Windows et/ou emplacements : Lorsque vous migrez/ mettez à jour d’un ancien système d’exploitation vers un plus nouveau système, les noms de certains répertoires et/ou emplacements peuvent changer. Par exemple, sous Windows XP, les fichiers stockés dans le répertoire “Mes Documents” se retrouvent dans le répertoire “Documents” sous Vista ou Windows 7. Si vous avez des problèmes à localiser vos fichiers, veuillez-vous reporter à la page Web de Microsoft : http://support.microsoft.com E-mail: [email protected] Tel (USA): +1 (425) 952-6001 Fax (USA): +1 (425) 952-6002 Tél (FR): +33 1 72 77 05 96 Fax (UK): +44 (0) 870-2410-984 Programmes nécessitant une réactivation : Certaines applications ayant la protection contre la copie telle que la gestion des droits numériques risquent de ne pas fonctionner correctement après migration. Celles-ci incluent les applications de partage de musique tels que iTunes, MusicMatch et Napster. Ce qui nécessitera vraisemblablement la réactivation de l’application, la réparation via le Panneau de Configuration, ou bien la réinstallation sur le nouvel ordinateur. D’autres applications, telle que Microsoft Office, peuvent également exiger la réactivation. • Fichiers musiques: En raison des méthodes de protection contre copie, les fichiers de musique protégés contre la copie peuvent ne pas fonctionner sur le nouvel ordinateur sans le transfert préalable des licences de ces fichiers de musique. Recherchez dans l’aide de l’application de musique pour obtenir plus d’information sur le transfert des licences ou contactez le fournisseur d’application de musique. Il se peut que vous devez réinstaller l’application de musique. • Applications d’antivirus/antispyware : Réinstallez les logiciels d’antivirus ou d’antispyware. Comme indiqué précédemment, ces types d’applications ne vont probablement pas migrer correctement. Remarque : Le système d’exploitation Windows 7 n’inclut pas de programme de messagerie. Si vous migrez vers Windows 7, vos données de messagerie seront transférées, cependant vous devez installer un client de messagerie pour pouvoir les visualiser. • 16 h t t p : / / w w w . l a p l i n k . co m / f r / s u p p o r t Professional Le seul logiciel qui tranfère programmes, fichiers et paramètres vers un nouvel ordinateur ! 17 E-mail: [email protected] Guide de l’utilisateur Tel (USA): +1 (425) 952-6001 Fax (USA): +1 (425) 952-6002 Tél (FR): +33 1 72 77 05 96 Fax (UK): +44 (0) 870-2410-984 Annuler une migration Vos impressions et support PCmover vous permet de rétablir votre nouveau PC à son état original avant la migration. Si vous souhaitez annuler la migration, veuillez lancer PCmover sur votre nouveau PC et suivez les étapes indiqués à l’écran jusqu’à qu’il vous demande de choisir l’ordinateur. Sélectionnez Nouvel Ordinateur et suivrez les étapes suivantes : Nous vous invitons à donner vos impressions, commentaires sur les performances de PCmover sur : 1. En plus des coordonnées du service clientèle indiquées à l’entête de la page, vous pouvez également discuter en direct avec un représentant du support technique sur le lien ci-dessous : Annuler ou transférer? [email protected] http://www.laplink.com/fr/mysupport/mychat.asp Laplink s’engage à satisfaire ses clients PCmover. Si vous avez acheté PCmover avec votre nouvel ordinateur, NE contactez PAS le support technique du revendeur. Si vous rencontrez des problèmes, veuillez visiter notre site web sur http://www.laplink.com/fr/support pour obtenir les informations sur l’aide de Laplink. Effectuer un transfert limité Sélectionnez Annuler la migration précédente. Cliquez sur Suivant. 2. Prêt à commencer - Annuler la migration Vérifiez les informations dans la boite de dialogue. Cliquez sur Suivant puis sur Oui quand vous êtes prêt. 3. Migration en cours - Annuler la migration Veuillez patienter pendant que le processus d’annulation se termine. 4. Annulation terminée Vérifiez l’information dans la boite de dialogue. Cliquez sur OK. 5. Terminé Cliquez sur Terminer. Si vous n’avez pas encore préparé votre nouveau PC pour la migration comme décrit dans la section Préparer le nouvel ordinateur pour la migration, ou terminé les étapes 1 - 4 dans la section Préparer l’ancien PC pour la migration, veuillez le faire maintenant. Après avoir terminé ces étapes, veuillez continuer les étapes suivantes sur votre ancien PC. 5. Enregistrement de la démo Saisissez votre nom et adresse email dans les champs appropriés. Notez que le processus d’enregistrement a besoin d’un accès à Internet. Cliquez sur Suivant. • Proxy Serveurs PCmover prend en charge l’authentification de base et le serveur proxy NTLM. Si vous utilisez l’authentification de base du proxy serveur, une boîte de dialogue apparaîtra et vous demandera d’entrer le numéro de série et vos coordonnées. Cliquez sur OK. h t t p : / / w w w . l a p l i n k . co m / f r / s u p p o r t Professional Le seul logiciel qui tranfère programmes, fichiers et paramètres vers un nouvel ordinateur ! E-mail: [email protected] Guide de l’utilisateur Tel (USA): +1 (425) 952-6001 Fax (USA): +1 (425) 952-6002 Méthode de Migration Si votre nouveau PC n’est pas dans la liste après avoir cliqué sur ‘Rescanner’, quittez PCmover en cliquant sur ‘Annuler’ sur les deux ordinateurs. Vérifiez que le câble Ethernet Laplink soit bien branché sur les deux ordinateurs puis relancez PCmover. Réseau : Les deux ordinateurs (ancien et nouveau) doivent être sur le même réseau local (LAN). Une fois que vous avez sélectionné l’option Réseau puis cliqué sur Suivant, vous verrez apparaître l’écran Identifier le nouveau ordinateur. Si le nouveau PC n’est pas affiché, cliquez sur Parcourir pour rechercher le nouvel ordinateur que vous voulez migrer. Si le nouveau PC n’est pas listé, cliquez sur Rescanner. Puis sélectionnez votre nouveau PC et cliquez sur OK. • Support de stockage : Migrer votre nouvel ordinateur en utilisant un dispositif amovible (ex: un disque dur externe). Une fois le fichier de migration créé sur l’ancien ordinateur, sauvegardez ce fichier dans le disque dur externe. Puis lancez PCmover sur le nouvel ordinateur pour extraire le fichier de migration et pour automatiquement paramètrer votre nouveau PC. • Câble USB : Selon les instructions précédentes pour le nouveau PC, le câble USB doit déjà être branché sur les deux ordinateurs. Cliquez sur Suivant puis procédez à l’étape 7 de cette section. Remarque : Si votre nouveau PC n’est toujours listé après avoir cliqué sur ‘Rescanner’, quittez PCmover en cliquant sur ‘Annuler’ sur les deux ordinateurs. Puis désactivez tous les pare-feux, antivirus, et applications d’antispyware. Vérifiez que les deux ordinateurs sont connectés au LAN puis recommencez la migration. • Si vous recevez le message suivant “Connexion avec le câble USB n’a pas pu être détectée”, veuillez vérifier que le câble USB soit bien branché aux deux ordinateurs. Si vous ne pouvez toujours pas continuer, vous aurez besoin d’installer le logiciel de pilotes USB. Cliquez sur le bouton Démarrer> tous les programmes> Laplink PCmover > Installer pilotes USB Câble Ethernet Laplink : Après avoir sélectionné le câble Ethernet Laplink, cliquez sur Suivant, vous verrez alors à l’écran Avec câble Ethernet Laplink. Veuillez vérifier les informations à l’écran, puis branchez le câble Ethernet Laplink à votre ancien PC et cliquez sur Suivant. Sur l’écran Identifier le nouveau ordinateur, votre nouveau ordinateur doit s’afficher dans le champ Nom de réseau. Cliquez sur Suivant puis procédez à l’étape 7 de cette section. Remarque : Suivant les instructions, le câble Ethernet Laplink doit être maintenant branché sur deux ordinateurs (ancien et nouveau). Fax (UK): +44 (0) 870-2410-984 Si le nouveau PC n’est pas dans la liste, cliquez sur ‘Rescanner’. Sélectionnez votre nouveau ordinateur puis cliquez sur ‘OK’. Sélectionnez la même méthode de migration que vous avez choisi sur le nouveau PC puis suivez les instructions ci-dessous puis cliquez sur Suivant. • Tél (FR): +33 1 72 77 05 96 Si votre nouveau PC n’apparaît pas dans le champ, veuillez patienter quelques instants pour que la connexion entre les deux ordinateurs s’établisse. Si la connexion n’est toujours pas établie après 15 secondes, cliquez sur ‘Parcourir’ puis sélectionnez manuellement le nouveau PC dans la liste. Si vous utilisez le serveur proxy NTLM ou aucun proxy serveur, cette boîte de dialogue ne s’affichera pas. Continuez à l’étape 6 “Méthode de Migration”. 6. 18 7. Prêt à commencer - Charger l’instantané PCmover va maintenant lancer une instantané du nouvel ordinateur et va déterminer quels fichiers seront transférés. Cliquez sur Suivant. h t t p : / / w w w . l a p l i n k . co m / f r / s u p p o r t Professional Le seul logiciel qui tranfère programmes, fichiers et paramètres vers un nouvel ordinateur ! 8. Guide de l’utilisateur Migration en cours - Charger l’instantané 9. Veuillez patienter lors du chargement de l’instantané. Si vous ne pouvez pas charger l’instantané, allez sur le lien suivant : 19 E-mail: [email protected] Tel (USA): +1 (425) 952-6001 Fax (USA): +1 (425) 952-6002 Tél (FR): +33 1 72 77 05 96 Fax (UK): +44 (0) 870-2410-984 Spécifier le type de fichier Dans la version démo, PCmover transférera tous les fichiers du même type que vous avez indiquez dans Sélectionner un type de fichier, à l’exception de ceux déjà existants sur le nouveau PC. http://www.laplink.com/faq214.html Pendant la migration, PCmover transférera chaque fichier vers le répertoire correspondant dans le nouveau PC. Si le nouveau PC n’a pas de répertoire du même nom à l’endroit approprié, PCmover créera un nouveau répertoire vide, puis transférera les fichiers sur ce nouveau répertoire. Cliquez sur Suivant. 10. Prêt à commencer - Créer Moving Journal PCmover va maintenant déterminer quels fichiers seront transférés vers le nouveau PC. Cliquez Suivant. h t t p : / / w w w . l a p l i n k . co m / f r / s u p p o r t Professional Le seul logiciel qui tranfère programmes, fichiers et paramètres vers un nouvel ordinateur ! 11. Guide de l’utilisateur Sélectionnez les lecteurs à transférer 12. 20 E-mail: [email protected] Tel (USA): +1 (425) 952-6001 Fax (USA): +1 (425) 952-6002 Tél (FR): +33 1 72 77 05 96 Fax (UK): +44 (0) 870-2410-984 Migration en cours - Créer moving journal PCmover est en train de créer un journal qu’il utilisera pour remplir le “moving van”. Ce dernier contient les fichiers, paramètres et autres données à migrer. Si l’ancien PC contient plus de disques durs que le nouveau PC, PCmover créera un répertoire pour chaque disque dur non existant sur le nouveau PC. Pour transférer tous les lecteurs vers le nouvel ordinateur, cliquez sur Suivant. Pour changer de mappage, choisissez le lecteur puis cliquez sur Modifier la destination. Dans la fenêtre “Modifier le mappage des lecteurs”, vous pouvez modifier le lecteur et/ou le nom du répertoire par défaut. Effectuez ces changements dans le champ “Transférer vers le nouveau répertoire”. Vous pouvez également choisir ‘’Ne pas transférer ce lecteur”. 13. Prêt pour le transfert Cette fenêtre donne un sommaire des fichiers que PCmover transférera pendant la migration. Cliquez sur Suivant lorsque vous êtes prêt. 14. Prêt à commencer - Transférer Moving Van Le transfert est prêt. Cliquez sur Suivant pour commencer. h t t p : / / w w w . l a p l i n k . co m / f r / s u p p o r t Professional Le seul logiciel qui tranfère programmes, fichiers et paramètres vers un nouvel ordinateur ! 15. E-mail: [email protected] Guide de l’utilisateur Migration en cours - Transférer Moving Van 21 Tel (USA): +1 (425) 952-6001 Fax (USA): +1 (425) 952-6002 Tél (FR): +33 1 72 77 05 96 Fax (UK): +44 (0) 870-2410-984 Annuler un transfert limité PCmover vous permet de rétablir votre nouveau PC à son état original avant la migration. Si vous souhaitez annuler la migration, veuillez lancer PCmover sur votre nouveau PC et suivez les étapes indiqués à l’écran jusqu’à qu’il vous demande de choisir l’ordinateur. Sélectionnez Nouvel ordinateur puis suivrez les étapes suivantes : 1. Annuler ou transférer? Sélectionnez Annuler la migration précédente. Cliquez sur Suivant. 2. Prêt à commencer - Annuler la migration Vérifiez l’information dans la boite de dialogue. Cliquez sur Suivant puis sur Oui quand vous êtes prêt. 3. Migration en cours - Annuler la migration Veuillez patienter pendant que le processus d’annulation se termine. PCmover va maintenant transférer les fichiers que vous avez choisi pour la migration. La durée requise pour effectuer le transfert dépend de la configuration des ordinateurs et de la quantité de données à transférer. Il se peut que vous ne pouvez pas ouvrir les fichiers transférés si l’application appropriée n’existe pas dans le nouvel ordinateur. Dans la version complète, PCmover transfère également programmes, paramètres et fichiers des utilisateurs. 16. Terminé Félicitations! Vos fichiers ont été transférés sur votre nouveau PC. Cliquez sur Terminer pour quitter PCmover sur l’ancien PC. Il ne reste plus que quelques étapes à effectuer sur le nouveau PC. Veuillez-vous reporter à la section Fin de migration sur le nouveau PC (page 14) pour terminer votre migration. 4. Annulation terminée Vérifiez l’information dans la boite de dialogue. Cliquez sur OK. 5. Terminé Cliquez sur Terminer. ">
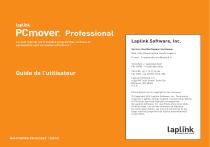
Enlace público actualizado
El enlace público a tu chat ha sido actualizado.


