Guide de Démarrage Rapide www . l a p l i n k . co m / f r / s u p p o r t E-mail: [email protected] Tél (USA): +1 (425) 952-6001 Fax (USA): +1 (425) 952-6002 Tel (FR): +33 1 72 77 05 96 Laplink Software, Inc. Pour toute question concernant le support technique, rendez-vous au site : www.laplink.com/fr/support Pour tout autre renseignement, voir les détails ci-dessous: E-mail: [email protected] Guide de Démarrage Rapide Tél (USA): +1 (425) 952-6001 Fax (USA): +1 (425) 952-6002 Tel (FR): +33 1 72 77 05 96 Laplink Software, Inc. 14335 NE 24th Street, Suite 201 Bellevue, WA 98007 U.S.A. Informations sur le copyright et les marques © Copyright 2007 Laplink Software, Inc. Tous droits réservés. Laplink, le logo Laplink, Connect Your World, PCsync et SpeedSync sont des marques déposées ou des marques de Laplink Software, Inc. aux États-Unis et/ou dans d’autres pays. Les autres marques et produits sont des marques commerciales de leur(s) propriétaire(s) respectif(s). SpeedSync est couvert par le brevet américain n° 5 446 888 et d’autres demandes de brevet déposées aux États-Unis d’Amérique et dans d’autres pays. MN-PCSYNC-FR-01 (REV. 05/07) 1 www . l a p l i n k . co m / f r / s u p p o r t Guide de Démarrage Rapide E-mail: [email protected] Tél (USA): +1 (425) 952-6001 Fax (USA): +1 (425) 952-6002 Bienvenue dans Laplink PCsync®, la meilleure solution pour vos besoins en matière de transfert et synchronisation de fichiers. Ce guide de démarrage rapide vous aidera à installer et utiliser le programme et ses fonctionnalités. Avant d’installer et d’utiliser ce programme pour la première fois, veuillez consulter le glossaire et la configuration système requise. Glossaire Ordinateur hôte: Tel (FR): +33 1 72 77 05 96 2. Si le programme autorun est activé, l’installation commence automatiquement. Allez à l’étape 3. Si autorun est désactivé, utilisez Windows Explorer ou tout autre programme de gestion du fichier pour afficher les contenus du CD. Naviguez vers le fichier pcsync_fr.exe pour commencer l’installation. Si vous ne trouvez pas ce fichier sur le CD, cliquez sur Demarrer, puis Recherche, et tapez pcsync_fr.exe, en vous assurant que la recherche se concentre sur votre lecteur CD-ROM. 3. Recherche de Version Mise à Jour L’ordinateur auquel vous vous connectez lors d’une session PCsync. Ordinateur client: L’ordinateur à partir duquel vous vous connectez à l’ordinateur hôte dans une session PCsync. Synchronisation: La procédure qui copie la version la plus récente d’un fichier d’un dossier à un autre. Le résultat de la synchronisation dépend de la direction du transfert et des règles de résolution de conflit que vous définissez. Conflit: Une condition qui se produit lorsque vous essayez de synchroniser dans la direction d’un fichier qui a été modifié depuis la dernière synchronisation. PCsync traite les conflits (c’est-à-dire écrase, garde ou copie le fichier) selon les règles que vous définissez dans les paramètres de la tâche de synchronisation. Configuration système: Microsoft Windows 2000 (SP4) ou ultérieur Cliquez sur Oui pour continuer. 4. Bienvenue dans l’Assistant InstallShield de PCsync Minimum : 32 Mo de RAM Minimum : 10 Mo d’espace disque Installation de PCsync Vous devez installer PCsync sur chaque ordinateur utilisant l’application. Pour plus d’informations sur le nombre d’installations maximal autorisé, consultez le Contrat de Licence Utilisateur Final (CLUF). Pour installer PCsync à partir d’un fichier téléchargé, veuillez suivre les étapes suivantes pour chaque ordinateur: 1. Double-cliquez sur pcsync_fr.exe dans le dossier où le fichier a été enregistré et passez à l’étape 3. Pour installer PCsync à partir d’un CD, veuillez suivre les étapes suivantes pour chaque ordinateur: 1. Veuillez insérer le CD dans le lecteur CD-ROM. 2 Cliquez sur Suivant pour passer à la fenêtre de bienvenue. 5. Contrat de Licence Passez en revue le contrat de licence, sélectionnez “J’accepte les termes du contrat de licence” et cliquez sur Suivant pour continuer. Guide de Démarrage Rapide www . l a p l i n k . co m / f r / s u p p o r t E-mail: [email protected] Tél (USA): +1 (425) 952-6001 Fax (USA): +1 (425) 952-6002 6. Dossier de Destination Par défaut, le programme sera installé dans : C:\Program Files\Laplink\PCsync\ Toutefois, vous pouvez cliquer sur Changer et sélectionner ou créer un nouveau dossier de destination. Ensuite, cliquez sur Suivant. 7. 3 Tel (FR): +33 1 72 77 05 96 Enregistrement de PCsync Lorsque vous démarrez PCsync pour la première fois, on vous demandera d’enregistrer le produit. Dans la fenêtre “Enregistrement”, tapez les informations requises puis cliquez sur OK. Prêt à Installer le Programme Cliquez sur Installer pour commencer l’installation. Attendez que l’assistant InstallShield ait terminé la procédure d’installation. 8. Installation de InstallShield Terminée L’endroit où trouver votre numéro de série dépend de la manière dont vous avez acheté PCsync: Pour lancer PCsync immédiatement après son installation, cochez “Lancer PCsync” et cliquez sur Terminer pour fermer l’assistant InstallShield. Vous pouvez lancer l’application à tout moment. Pour ce faire, cliquez sur Démarrer, sélectionnez Tous les programmes (ou Programmes), Laplink PCsync puis PCsync. Téléchargement: Lors de l’achat de votre produit, vous avez dû recevoir un email de confirmation contenant votre numéro de série. Si vous ne possédez plus cet email, rendez-vous sur la page “Mes téléchargements” de l’Assistance Laplink Compte avec: www.laplink.com/fr/support Lorsque vous vous y trouvez, entrez l’adresse email que vous avez indiquée lors de l’achat de votre produit. Si vous avez oublié votre mot de passe, veuillez entrer votre adresse email et cliquez sur le lien Oubli du mot de passe. CD: Apposé à la pochette CD. Pour terminer la vérification du numéro de série automatiquement pour tous types d’achat, vous devez être connecté à internet sur vos ordinateurs. Si vous êtes connecté à internet mais ne pouvez valider le numéro de série, veuillez d’abord désactiver tous les logiciels de sécurité, tels que scan pour virus, scan pour logiciel espion (spyware) et pare-feux, et réessayez. Si l’enregistrement échoue, suivez les instructions affichées dans la fenêtre “Erreur lors de l’enregistrement” pour contacter et demander l’aide de Laplink. www . l a p l i n k . co m / f r / s u p p o r t Guide de Démarrage Rapide E-mail: [email protected] Tél (USA): +1 (425) 952-6001 Fax (USA): +1 (425) 952-6002 IMPORTANT: Vous DEVEZ utiliser la même adresse email pour l’enregistrement de TOUS LES Ordinateurs que vous synchronisez. De plus, si vous avez acheté PCsync par téléchargement, vous devez utiliser la même adresse email pour l’enregistrement que celle utilisée lors de votre achat. Authentification des Connexions Entrantes Tel (FR): +33 1 72 77 05 96 Créer profil d’authentification d’un seul utilisateur et cliquez sur OK. Dans les zones de texte appropriées de la boîte de dialogue, saisissez les informations sur la connexion de l’utilisateur et cliquez sur OK. Connexion à un Ordinateur Hôte Pour lancer le transfert ou la synchronisation de fichiers sur le même ordinateur: dans le volet “Connexions”, mettez en surbrillance “Connexion locale” et passez directement aux sections Transférer les fichiers et synchroniser les dossiers. Lorsque vous lancez PCsync pour la première fois, on vous demandera d’authentifier les connexions entrantes sur votre ordinateur : Sélectionnez “Non” pour autoriser n’importe qui à utiliser votre ordinateur en tant qu’hôte sans avoir besoin d’une permission spéciale. Pour vous connecter à un autre ordinateur, vous devez d’abord créer une connexion. Assurez-vous que PCsync est exécuté sur l’ordinateur hôte (l’ordinateur auquel vous souhaitez vous connecter). Si vous désirez utiliser le câble USB, branchez-le sur les ports USB des deux ordinateurs maintenant. Sélectionnez “Oui” et indiquez l’option que vous souhaitez utiliser. Si vous êtes sur un domaine Microsoft, sélectionnez: L’authentification Microsoft (ouverture de session Windows) et cliquez sur OK. Dans la fenêtre “Sécurité d’hôte”, sélectionnez les noms d’utilisateurs puis cliquez sur OK. Cliquez ensuite sur “Établir une nouvelle connexion”. 1. Établissement d’une connexion Par défaut, PCsync sélectionne “Sur un réseau”. Pour garder cette option, cliquez sur Suivant et passez à l’étape 2. Si vous n’êtes pas sur un domaine Microsoft, sélectionnez: 4 Pour utiliser une connexion par câble USB, sélectionnez “Via câble USB”, cliquez sur Suivant et allez à l’étape 3. www . l a p l i n k . co m / f r / s u p p o r t Guide de Démarrage Rapide E-mail: [email protected] Tél (USA): +1 (425) 952-6001 Fax (USA): +1 (425) 952-6002 2. Établissement d’une Connexion Réseau 3. Tel (FR): +33 1 72 77 05 96 Connexion à un Ordinateur Distant Si l’ordinateur hôte est défini comme un “Système Public”, vous n’avez pas besoin d’entrer des données de connexion. Dans la boîte de dialogue ci-dessus, cliquez tout simplement sur OK puis sur Oui dans la boîte de dialogue de confirmation qui s’affiche alors à l’écran. Sélectionnez “Détecter automatiquement le réseau” pour détecter d’autres ordinateurs exécutant PCsync et qui sont sur le même réseau local que votre ordinateur. Mettez en surbrillance un ordinateur sur la liste et cliquez sur OK. Votre ordinateur doit être relié au réseau. Pour obtenir de l’aide sur la gestion du réseau Windows, consultez la rubrique d’aide Windows ou contactez votre administrateur système. 5 Si l’ordinateur hôte est réglé sur “Authentification Utilisateur Unique” ou “Authentification Microsoft”, tapez le nom d’utilisateur (domaine\nom d’utilisateur) et le mot de passe maintenant. Pour plus d’informations, voir “Outils Complémentaires”. 4. Connecté ! Sélectionnez “Connecter manuellement” et tapez l’adresse IP de l’ordinateur hôte dans le champ “Adresse IP”. Si vous ne connaissez pas l’adresse IP, allez au menu Démarrer de Windows, cliquez sur Exécuter et entrez CMD. A l’invite DOS, tapez IPCONFIG/ALL et appuyez sur Entrée. Vous pouvez utiliser le numéro de port par défaut ou taper un autre numéro dans le champ “Numéro de port”, en vous assurant que l’ordinateur client et l’ordinateur hôte utilisent tous deux le même numéro de port. Cliquez sur OK et allez à l’étape 3. Si vous cliquez sur Enregistrer, le nom ou l’adresse IP de l’ordinateur hôte sera affiché dans le volet “Connexions”. La prochaine fois que vous essayez de vous connecter à ce même hôte, vous n’aurez pas à retaper votre mot de passe ou nom d’utilisateur. Pour les connexions par câble USB, l’option Enregistrer n’enregistrera pas le nom de l’ordinateur hôte. www . l a p l i n k . co m / f r / s u p p o r t Guide de Démarrage Rapide E-mail: [email protected] Tél (USA): +1 (425) 952-6001 Fax (USA): +1 (425) 952-6002 Transfert de Fichiers 1. 6 3. Tel (FR): +33 1 72 77 05 96 Le volet de gauche, appelé “Local”, est l’ordinateur client. Le volet de droite affiche les fichiers et répertoires de l’ordinateur hôte. Pour naviguer dans les fichiers et dossiers, cliquez une fois sur ou double-cliquez sur pour étendre un dossier; cliquez sur pour réduire un dossier ; cliquez sur Dans le volet “Connexions”, cliquez sur la connexion que vous avez créée à la section précédente. Les deux principaux boutons liés à la tâche seront affichés le nom du dossier pour en afficher le contenu ou sur pour remonter d’un niveau dans l’arborescence du répertoire. Pour préparer le transfert de fichiers, ouvrez le dossier source et le dossier cible. Les Deux Étapes de Transfert de Fichiers 1. Sélectionnez les fichiers à transférer Cliquez avec le bouton gauche sur le fichier ou dossier que vous voulez transférer. Pour transférer plusieurs éléments à la fois, cliquez avec le bouton gauche sur chaque élément tout en maintenant la touche Ctrl enfoncée. 2. Cliquez sur le bouton “Transférer les fichiers”. Si vous n’êtes pas encore connecté à l’hôte dans cette session PCsync, cliquez sur Oui dans la case de confirmation : 2. Transférez les fichiers Pour copier les fichiers, enfoncez le bouton gauche de la souris et tirez les éléments comme indiqué : La fenêtre Transférer les fichiers s’ouvre : Pour déplacer les fichiers, enfoncez la touche Shift et tirez les fichiers avec la souris. Une fois le transfert terminé, passez en revue les informations de la fenêtre “Transfert terminé” et cliquez sur OK. www . l a p l i n k . co m / f r / s u p p o r t Guide de Démarrage Rapide E-mail: [email protected] Tél (USA): +1 (425) 952-6001 Fax (USA): +1 (425) 952-6002 Pour mettre fin au transfert de fichiers, allez au menu principal, cliquez sur Connexions et sélectionnez Fermer le transfert de fichiers ou cliquez sur le bouton Fermer. Tel (FR): +33 1 72 77 05 96 Les Quatre Étapes de la Synchronisation 1. 2. Créez une tâche de synchronisation a. Dans le volet “Connexions”, cliquez sur une connexion existante. b. Cliquez sur le bouton “Nouvelle tâche synchro” . Si vous ne vous êtes pas encore connecté à l’hôte dans cette session PCsync, cliquez sur Oui dans la case “Établir la connexion”. Sélectionnez des paires de dossiers Synchronisation de Dossiers PCsync vous permet de synchroniser automatiquement le contenu de deux dossiers se trouvant sur un ordinateur ou sur deux ordinateurs différents. Il comprend les fonctionnalités suivantes : Synchronisation à un et deux sens. Copie les fichiers modifiés d’un dossier à l’autre ou copie les fichiers de chaque dossier dans l’autre. Résolution de conflits de fichiers selon les règles définies par l’utilisateur. Définit les règles de synchronisation de dossiers dont l’un des fichiers appariés ou les deux ont été modifiés depuis la dernière synchronisation. Synchronisation programmée par l’utilisateur. Définit l’heure et le jour auxquels vous souhaitez exécuter une tâche de synchronisation automatiquement. Synchronisation intelligente. Si, au bout d’une synchronisation, vous remplacez un fichier par son ancienne version dans l’un des dossiers, PCsync ne le remplacera pas tout simplement par la nouvelle version contenue dans l’autre dossier. Tout en préparant la session, vous pouvez demander à PCsync d’ignorer ou copier la nouvelle version automatiquement ou d’écraser le fichier. Vous pouvez également choisir de résoudre les conflits manuellement pendant la session. 7 Dans la fenêtre “Ajout de dossiers”, repérez les dossiers que vous désirez synchroniser. Les noms des dossiers de chaque paire seront affichés dans le volet inférieur. 3. Spécifiez les options de synchronisation a. Dans la fenêtre “Options de synchronisation”, www . l a p l i n k . co m / f r / s u p p o r t Guide de Démarrage Rapide E-mail: [email protected] Tél (USA): +1 (425) 952-6001 Fax (USA): +1 (425) 952-6002 Indiquez la direction de la synchronisation et les règles concernant la gestion des conflits. Ajoutez une autre paire de dossiers à synchroniser en cliquant sur Ajouter paire de dossiers. Cliquez enfin sur Suivant. b. Dans la fenêtre “Planificateur”, Sélectionnez “Programmé à l’avance” pour indiquer le jour et l’heure auxquels PCsync doit répéter cette tâche automatiquement. Dans les cases “Compte” et “Mot de passe”, tapez le nom et le mot de passe nécessaires pour ouvrir une session sur votre ordinateur Windows, le cas échéant. Sélectionnez “Manuel” si vous ne souhaitez pas répéter la tâche automatiquement. Cliquez ensuite sur Suivant. c. Tel (FR): +33 1 72 77 05 96 Dans la fenêtre “Sélectionner un filtre”, choisissez entre synchroniser tous les types de fichiers, ou seulement certains types de fichiers: 8 www . l a p l i n k . co m / f r / s u p p o r t Guide de Démarrage Rapide E-mail: [email protected] Tél (USA): +1 (425) 952-6001 Fax (USA): +1 (425) 952-6002 d. Dans la fenêtre suivante, tapez le nom de la tâche de synchronisation et cochez les options de votre choix, notamment : 9 b. Tel (FR): +33 1 72 77 05 96 Dans la fenêtre du récapitulatif, passez en revue vos sélections de dossiers et cliquez sur Exécuter. Indique la direction du transfert. Indique un fichier ignoré. Inclure seulement la paire appariée : en choisissant cette option, vous demandez à PCsync d’ignorer tout fichier qui n’a pas d’équivalent dans l’autre dossier. Inclure les sous-dossiers : sélectionnez cette option pour utiliser les règles de synchronisation de la tâche actuelle sur les sousdossiers des dossiers principaux. Si vous aviez sélectionné “Toujours consulter l’utilisateur” à l’étape 3(a), vous devez résoudre le conflit comme suit : (i) Cliquez sur Résoudre. Inclure les fichiers précédemment ignorés : si vous sélectionnez cette option et que vous avez déjà synchronisé cette paire de fichiers et choisi d’ignorer certain fichiers, vous appliquez les règles de synchronisation à ces fichiers. (ii) Dans la fenêtre “Résolution de conflit”, indiquez les règles de résolution de conflit et cliquez sur Suivant pour passer au conflit suivant. Reprenez la procédure jusqu’à ce qu’il ne soit plus possible de cliquer sur Suivant puis cliquez sur OK. À la fin de cette étape, vous ne devriez plus voir de conflit sur une paire de fichiers. Enfin, cliquez sur Terminé. 4. Lancez la tâche de synchronisation a. Indique les conflits. Si vous exécutez une tâche de synchronisation pour la première fois, il ne devrait y avoir aucun conflit (comme indiqué ci-dessus). Toutefois, si vous avez exécuté la tâche auparavant et modifié les fichiers depuis, des conflits peuvent avoir lieu. Dans le volet “Tâches de synchronisation” de la fenêtre principale PCsync, cliquez sur la tâche que vous venez de créer. Guide de Démarrage Rapide www . l a p l i n k . co m / f r / s u p p o r t E-mail: [email protected] Tél (USA): +1 (425) 952-6001 Fax (USA): +1 (425) 952-6002 (iii) Enfin, cliquez sur Exécuter dans la fenêtre “Lancer la tâche de synchronisation”. (iv) Une fois la tâche terminée, cliquez sur Fermer : 10 Tel (FR): +33 1 72 77 05 96 Les onglets “Connexions” et “Journalisation” contiennent des menus comprenant des fonctionnalités pratiques telles que les paramètres des connexions One Step et fichiers journaux. L’onglet “Hôte” vous permet de spécifier quand vous souhaitez démarrer l’hôte. Si vous sélectionnez “Jamais”, vous bloquez toute connexion entrante. Le menu de l’onglet “Utilisateurs” vous permet de déterminer qui peut se connecter à votre ordinateur. Outils Complémentaires PCsync Configuration Sélectionnez “Système Public” pour autoriser n’importe quelle personne à se connecter. Sélectionnez “Authentification Utilisateur Unique” et cliquez sur Définir les Autorisations pour attribuer un nom d’utilisateur et un mot de passe à un utilisateur précis. Sélectionnez “Authentification Microsoft” et cliquez sur Définir les Autorisations pour choisir des utilisateurs appartenant au domaine Microsoft. Options de synchronisation Pour modifier, supprimer ou afficher le journal d’une tâche de synchronisation existante, utilisez le menu principal ou cliquez avec le bouton droit sur la tâche : www . l a p l i n k . co m / f r / s u p p o r t Guide de Démarrage Rapide E-mail: [email protected] Tél (USA): +1 (425) 952-6001 Fax (USA): +1 (425) 952-6002 Les deux dossiers ont déjà été synchronisés 11 A: remplacer les fichiers 2 et 4, ajouter “5_local” B: remplacer les fichiers 3 et 4, ajouter “5_distant” Tel (FR): +33 1 72 77 05 96 Suite à une synchronisation bidirectionnelle. Tous les conflits ont été résolus en copiant la version la plus récente d’un fichier A B Dans le diagramme ci-dessus, la colonne la plus à gauche indique l’état des dossiers A et B suite à une synchronisation. Vous effectuez les changements comme indiqué dans la colonne du milieu et lancez la même tâche de synchronisation qu’auparavant. Le résultat de votre prochaine synchronisation dépendra de la direction et des règles de résolution de conflits que vous avez choisies : Dossier A -> Dossier B Fichier “1” : PCsync n’effectuera aucune opération car le fichier n’a été modifié ni dans A ni dans B depuis la dernière synchronisation. Fichier “2” : Dans le dossier A, vous avez remplacé ce fichier par son ancienne version. PCsync considérera que vous souhaitez garder l’ancienne version et mettra à jour le fichier du dossier B avec la copie du fichier du dossier A. Fichier “3” : Dans le dossier B, vous avez remplacé ce fichier par son ancienne version. Si vous effectuez une synchronisation dans le sens du fichier modifié, vous créez un conflit. PCsync utilisera la règle de résolution de conflit que vous avez spécifiée ici. Depuis la dernière synchronisation, vous avez placé différentes copies du fichier “4” dans les deux dossiers. Vous créez à nouveau un conflit. Vu que PCsync ne sait pas quelle version du fichier vous souhaitez garder, il utilisera la règle de résolution de conflit que vous avez spécifiée ici. •”5_local” et “5_distant” ne sont pas identiques. À moins que vous précisiez de ne pas copier les fichiers qui ne sont pas identiques, PCsync copiera “5_local” dans le dossier B. Dossier B -> Dossier A Fichier “1” : Pas de changement. Fichier “2” : Conflit. Fichier “3”: Mise à jour de la copie du dossier A avec la copie du dossier B. Fichier “4” : Conflit. Copie de “5_distant” dans le dossier A. Dossier A <-> Dossier B Fichier “1” : Pas de changement. Fichier “2” : Mise à jour de la copie du dossier A avec la copie du dossier B. Fichier “3” : Mise à jour de la copie du dossier B avec la copie du dossier A. Fichier “4” : Conflit. “5_local” : Copie de A à B. “5_distant” : Copie de B à A. PCsync traite les fichiers que vous supprimez de la même manière que ceux que vous modifiez. Si, après une synchronisation, vous supprimez le fichier “2” du dossier A au lieu de le remplacer par une ancienne version, la synchronisation A>B qui suivra supprimera le fichier “2” du dossier B. ">
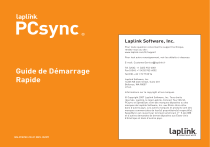
Link pubblico aggiornato
Il link pubblico alla tua chat è stato aggiornato.



