Blackberry 7280 Manuel utilisateur
PDF
Télécharger
Document
Terminal mobile BlackBerry® Guide de l'utilisateur Guide de l'utilisateur, série BlackBerry 6700, série BlackBerry 6200, série BlackBerry 7200, série BlackBerry 7700 Numéro de modèle du terminal mobile BlackBerry 6210 : R6220GW Numéro de modèle du terminal mobile BlackBerry 6220 : R6220GE Numéro de modèle du terminal mobile BlackBerry 6230 : R6231GE Numéro de modèle du terminal mobile BlackBerry 6280 : RAO31GN Numéro de modèle du terminal mobile BlackBerry 6710 : R6020GW Numéro de modèle du terminal mobile BlackBerry 6720 : R6020GE Numéro de modèle du terminal mobile BlackBerry 7210 : R6230GE Numéro de modèle du terminal mobile BlackBerry 7230 : R6230GE Numéro de modèle du terminal mobile BlackBerry 7280 : RAO30GN Numéro de modèle du terminal mobile BlackBerry 7730 : R6030GE Numéro de modèle du terminal mobile BlackBerry 7780 : R6030GN Dernière modification : 27 April 2005 Référence : SWD_X_HH(FR)-007.000 Au moment de la publication, cette documentation est conforme au logiciel du terminal mobile, version 4.0.2. © 2005 Research In Motion Limited. Tous droits réservés. Les familles BlackBerry et RIM des marques associées, les images et les symboles sont la propriété exclusive et les marques déposées de Research In Motion Limited. RIM, Research In Motion, « Toujours en service, toujours connecté » et BlackBerry sont déposés auprès du Bureau américain des brevets et marques, et peuvent être en instance ou déposés dans d'autres pays. Microsoft et Outlook sont des marques déposées de Microsoft Corporation aux États-Unis et/ou dans d'autres pays. IBM, Lotus, Domino et Lotus Notes sont des marques d'International Business Machines Corporation aux États-Unis et/ou dans d'autres pays. Novell et GroupWise sont des marques déposées de Novell, Inc. aux États-Unis et dans d'autres pays. Toutes les autres marques, noms de produit, noms de société, marques déposées et marques de services sont la propriété de leurs détenteurs respectifs. Le terminal mobile BlackBerry et/ou le logiciel associé sont protégés par copyright, des traités internationaux et divers brevets, y compris un ou plusieurs des brevets américains suivants : 6,278,442 ; 6,271,605 ; 6,219,694 ; 6,075,470 ; 6,073,318 ; D445,428 ; D433,460 ; D416,256. D'autres brevets sont déposés ou en instance dans plusieurs pays du monde. Visitez le site www.rim.com/patents.shtml pour obtenir la liste actuelle des brevets applicables. Ce document est fourni « en l'état » et Research In Motion Limited (RIM) décline toute responsabilité en cas d'erreurs typographiques ou d'inexactitudes techniques ou autres contenues dans le présent document. RIM se réserve le droit de modifier périodiquement les informations contenues dans le présent document ; toutefois, RIM ne s'engage pas à vous fournir les modifications, mises à jour, améliorations ou autres compléments apportés au présent document en temps opportun ou à un autre moment. RIM N'OFFRE AUCUNE REPRÉSENTATION, GARANTIE, CONDITION OU CONVENTION, EXPRESSE OU TACITE (Y COMPRIS, SANS S'Y LIMITER, DES GARANTIES OU DES CONDITIONS EXPRESSES OU TACITES D'ADÉQUATION À UN BUT PARTICULIER, DE NON INFRACTION, DE COMMERCIALISATION, DE DURABILITÉ, DE TITRE OU RELATIVES À LA PERFORMANCE OU LA NON PERFORMANCE DES LOGICIELS RÉFÉRENCÉS DANS CETTE DOCUMENTATION, OU À LA PERFORMANCE DES SERVICES RÉFÉRENCÉS DANS CETTE DOCUMENTATION). RIM, SES FILIALES ET LEURS DIRIGEANTS, MEMBRES DE LA DIRECTION, EMPLOYÉS OU CONSULTANTS, NE PEUVENT EN AUCUN CAS ÊTRE TENUS POUR RESPONSABLES À VOTRE ENCONTRE DES ÉVENTUELS DOMMAGES DIRECTS, ÉCONOMIQUES, COMMERCIAUX, PARTICULIERS, SECONDAIRES, ACCESSOIRES, EXEMPLAIRES, INDIRECTS OU DÉCOULANT DE L'UTILISATION DE LA PRÉSENTE DOCUMENTATION, Y COMPRIS LES PERTES DE BÉNÉFICES OU DE DONNÉES, LES DOMMAGES OCCASIONNÉS PAR DES RETARDS, LE MANQUE À GAGNER OU L'IMPOSSIBILITÉ DE RÉALISER LES ÉCONOMIES ATTENDUES, MÊME SI RIM A ÉTÉ INFORMÉE DE LA POSSIBILITÉ DE TELS DOMMAGES. Ce document peut contenir des références à des sources d'informations tierces et/ou à des sites Web tiers (« informations tierces »). RIM ne contrôle pas et décline toute responsabilité concernant les informations tierces, y compris, sans s'y limiter, le contenu, la précision, le respect du code de la propriété intellectuelle, la légalité, l'éthique, les liens ou tout autre aspect de ces informations tierces. La présence d'informations tierces dans ce document ne suppose aucunement que RIM se porte garant de la tierce partie concernée. Toute transaction avec des tiers, incluant notamment le respect des licences applicables, ainsi que leurs termes et conditions, n'impliquent que vous-même et le tiers. La responsabilité de RIM ne pourra en aucun cas être engagée dans ces relations. Vous êtes seul responsable de la sélection, de l'installation et des performances de toute application tierce utilisée sur votre terminal mobile ou avec le logiciel Desktop. Research In Motion ne garantit en aucun cas la sécurité, la compatibilité, les performances ou la fiabilité des applications tierces et ne peut être tenue pour responsable devant vous ou un tiers des problèmes survenant lors de l'utilisation de telles applications. Research In Motion Limited 295 Phillip Street Waterloo, ON N2L 3W8 Canada Research In Motion UK Limited Royaume-Uni Centrum House, 36 Station Road Egham, Surrey TW20 9LF Publié au Canada 4 Sommaire Activation Enterprise .....................................................7 Foire aux questions .................................................... 87 E-mails ..............................................................................9 E-mails et messages PIN : foire aux questions .. 89 Messages PIN ............................................................... 15 Messages SMS : foire aux questions ..................... 95 Messages SMS .............................................................. 17 Pièces jointes : foire aux questions ....................... 97 Recherche ...................................................................... 19 Synchronisation : foire aux questions .................101 Pièces jointes ................................................................ 21 Téléphone : foire aux questions ...........................103 Synchronisation de données .................................... 25 Navigateur : foire aux questions ..........................107 Sauvegarde et restauration des données de terminal mobile ...................................................................... 27 Contacts : foire aux questions ..............................111 Saisie ............................................................................... 29 Téléphone ...................................................................... 31 Navigateur ..................................................................... 39 Téléchargement ........................................................... 43 Contacts ......................................................................... 47 Calendrier ...................................................................... 51 Tâches ............................................................................. 55 Mémos ............................................................................ 57 Calendrier : foire aux questions ...........................113 Sécurité : foire aux questions ................................115 Conseils ........................................................................117 ........................................................................................123 ........................................................................................124 ........................................................................................125 ........................................................................................126 Informations juridiques ...........................................127 Index ..............................................................................129 Alarme ............................................................................. 59 Calculatrice .................................................................... 61 Date et heure ................................................................ 63 Profils ............................................................................... 65 Affichage de l'écran ................................................... 67 Langue ............................................................................ 69 Alimentation et batterie ........................................... 71 Couverture réseau ....................................................... 73 Carte SIM ....................................................................... 75 Sécurité ........................................................................... 77 BrickBreaker .................................................................. 83 Annuaires de services ................................................ 85 5 6 Activation Enterprise • À propos de l'activation Enterprise • Activer le terminal mobile sur le réseau mobile À propos de l'activation Enterprise La fonctionnalité d'activation Enterprise vous permet d'intégrer votre terminal mobile à votre compte de messagerie d'entreprise Microsoft® Outlook®, IBM® Lotus® Domino® ou Novell® Groupwise® si vous avez accès à BlackBerry Enterprise Server™ version 4.0. Vous pouvez également utiliser cette fonction pour charger ou restaurer les données du terminal mobile enregistrées dans le cadre d'un processus de sauvegarde mobile automatique, de synchronisation de la gestion d'informations personnelles ou de réconciliation d'e-mails mobiles. Si la fonction Activation Enterprise ne s'affiche pas sur l'écran Accueil, cliquez sur Activation Enterprise dans les options du terminal mobile pour vérifier l'état de l'activation. Activer le terminal mobile sur le réseau mobile Sous les options du terminal mobile, cliquez sur Activation Enterprise. Précisez votre adresse e-mail d'entreprise ainsi que le mot de passe qui vous a été attribué par votre administrateur système. Cliquez sur la molette. Cliquez sur Activer. Rubrique connexe • Pourquoi mon terminal mobile contient-il déjà certains messages ? Si vous avez accès à BlackBerry Enterprise Server version 4.0 et que la fonction Activation Enterprise n'apparaît pas dans les options du terminal mobile, vérifiez auprès de votre fournisseur d'accès que vous bénéficiez de cette fonction. Si vous bénéficiez de ce service mais que l'option ne s'affiche pas, contactez votre administrateur système. Si vous n'avez pas accès à BlackBerry Enterprise Server version 4.0, veuillez consulter la documentation imprimée de votre terminal mobile pour plus d'informations sur l'intégration du terminal à un compte de messagerie. Remarques : Si le terminal mobile n'a pas encore été activé ou que vous procédez à une mise à niveau du logiciel, l'option Activation Enterprise peut apparaître sur l'écran Accueil. Cliquez sur Activation Enterprise pour vérifier l'état de l'activation. 7 8 E-mails • Ouvrir un message Envoyer un message • Envoyer un message 1. • Enregistrer le brouillon d'un message Dans la liste des messages, cliquez sur la molette. • Ajouter des contacts à un message 2. Cliquez sur Rédiger un e-mail. • Définir le niveau d'importance 3. Cliquez sur [Utilisation unique]. • Modifier des messages envoyés 4. Cliquez sur E-mail. • Gérer les messages 5. Saisissez une adresse e-mail. • Classer les messages 6. Cliquez sur la molette. Afficher les messages classés 7. Cliquez sur Continuer. • Saisissez un message. • Supprimer plusieurs messages simultanément 8. 9. Cliquez sur la molette. • Marquer un message comme ouvert ou non ouvert • Effectuer des recherches dans la liste de messages • Effectuer des recherches sur le terminal mobile • Enregistrer une copie des messages envoyés depuis le terminal mobile • Ajouter une signature automatique • Définir une réponse d'absence du bureau • Créer un filtre • Définir la redirection de dossier • E-mails et messages PIN : foire aux questions Ouvrir un message Un message non ouvert est identifié dans la liste de messages par une icône d'enveloppe fermée. Dès que vous avez ouvert le message, l'enveloppe fermée est remplacée par une enveloppe ouverte. 10. Cliquez sur Envoyer. Remarques : Si vous avez ajouté des contacts au carnet d'adresses, vous pouvez sélectionner un contact dans la liste après avoir cliqué sur Rédiger un email. Si votre terminal mobile est intégré à plusieurs services de messagerie, vous pouvez sélectionner le service depuis lequel votre message doit être envoyé. Au début du message, dans le champ En utilisant, appuyez sur la touche Espace jusqu'à ce que le service souhaité s'affiche. Tous les messages suivants au destinataire actuel seront également envoyés via ce service. Enregistrer le brouillon d'un message Pour enregistrer le brouillon d'un message, cliquez sur la molette. Cliquez sur Enregistrer le brouillon. 9 Ajouter des contacts à un message Pour envoyer un message à plusieurs contacts, cliquez sur la molette. Cliquez sur Ajouter À, Ajouter Cc ou Ajouter Cci. Pour associer un contact à un message, cliquez sur la molette. Cliquez sur Joindre l'adresse. Définir le niveau d'importance Lors de la rédaction d'un message, cliquez sur la molette. Cliquez sur Options. Affectez au champ Importance la valeur Élevée ou Faible. Enregistrez vos modifications. Modifier des messages envoyés Pour supprimer le message initial d'une réponse, cliquez sur la molette. Cliquez sur Supprimer le texte d'origine. Classer les messages Pour classer un message, cliquez dessus. Cliquez sur Classer. Cliquez sur un dossier. Cliquez sur Classer. Remarques : Pour développer un dossier, cliquez sur un dossier précédé d'un signe plus (+). Cliquez sur Agrandir. Pour réduire un dossier, cliquez sur un dossier précédé du signe moins (-). Cliquez sur Réduire. Pour modifier le texte d'un message envoyé et l'envoyer de nouveau, ouvrez le message. Cliquez sur la molette. Cliquez sur Modifier. Modifiez le texte. Cliquez sur la molette. Cliquez sur Envoyer. Rubriques connexes Pour changer le destinataire d'un message envoyé et transférer ce dernier, ouvrez le message. Cliquez sur la molette. Cliquez sur Modifier. Sélectionnez un contact. Cliquez sur la molette. Cliquez sur Changer l'adresse. Cliquez sur un nouveau contact. Envoyez votre message. Afficher les messages classés Pour transférer à nouveau votre message au même contact, ouvrez le message. Cliquez sur la molette. Cliquez sur Envoyer de nouveau. Pour afficher les messages dans un dossier spécifique, cliquez sur la molette dans la liste de messages. Cliquez sur Afficher le dossier. Cliquez sur un dossier. Cliquez sur Sélectionner le dossier. Gérer les messages Ouvrez un message. Cliquez sur la molette. Effectuez l'une des opérations suivantes : • Enregistrer • Répondre • Transférer • Répondre à tous • Supprimer 10 • Puis-je classer les messages ? • Afficher les messages classés Pour visualiser tous les messages classés dans la liste de messages, cliquez sur Options générales dans les options des messages. Configurez le champ Masquer les messages classés sur Non. Remarque : Pour afficher les messages envoyés, cliquez sur la molette dans la liste de messages. Cliquez sur Afficher le dossier. Cliquez sur Éléments envoyés. Cliquez sur Sélectionner le dossier. Supprimer plusieurs messages simultanément Pour supprimer plusieurs messages à la fois, maintenez la touche Maj enfoncée et sélectionnez une série de messages. Appuyez sur la touche Supprimer. Pour supprimer les messages envoyés et reçus jusqu'à une date spécifique, cliquez sur une date. Cliquez sur Supprimer précédents. Remarque : Lorsque vous réconciliez votre terminal mobile avec votre boîte aux lettres, les messages que vous avez supprimés de votre terminal mobile à l'aide de l'option Supprimer précédents ne sont pas effacés de votre boîte aux lettres. Rubrique connexe • Réconcilier des messages supprimés Marquer un message comme ouvert ou non ouvert 4. Cliquez sur Enregistrer. Rubrique connexe • Afficher les messages classés À propos des signatures automatiques La signature est ajoutée à vos messages une fois que vous les avez envoyés. Elle ne s'affiche pas sur votre terminal mobile lorsque vous rédigez le message. Pour ajouter une signature aux messages envoyés depuis votre terminal mobile, ce dernier doit être intégré à un compte à l'aide de BlackBerry Enterprise Server™ version 4.0. Une autre solution consiste à ajouter une signature dans le logiciel BlackBerry Desktop. Si vous utilisez BlackBerry Internet Service, connectez-vous à votre compte à l'aide d'un navigateur Web pour ajouter une signature automatique. Pour changer l'état d'un message, cliquez sur le message. Cliquez sur Marquer comme ouvert ou sur Marquer comme non ouvert. Ajouter une signature automatique 1. Dans les options de message, cliquez sur Paramètres de messagerie. Pour marquer plusieurs messages non lus comme ayant été lus, cliquez sur un champ de date. Cliquez sur Marquer préc. comme ouverts. 2. Configurez le champ Signature automatique sur Oui. 3. Saisissez une signature. Enregistrer une copie des messages envoyés depuis le terminal mobile 4. Cliquez sur la molette. 5. Cliquez sur Enregistrer. Définissez cette option pour enregistrer les messages envoyés à partir de votre terminal mobile dans le dossier Éléments envoyés de votre boîte aux lettres. 1. Dans les options de message, cliquez sur Paramètres de messagerie. 2. Configurez le champ Enregistrer une copie dans le dossier d'envoi sur Oui. 3. Cliquez sur la molette. Rubrique connexe • À propos des signatures automatiques 11 À propos de la réponse d'absence du bureau La réponse d'absence du bureau est automatiquement envoyée à vos contacts la première fois que ceux-ci vous envoient un message. Pour que vous puissiez définir une réponse d'absence du bureau à partir de votre terminal mobile, ce dernier doit être intégré à un compte à l'aide de BlackBerry Enterprise Server™ version 4.0. Une autre solution consiste à définir une réponse d'absence du bureau depuis votre boîte aux lettres. Si vous utilisez BlackBerry Internet Service, connectez-vous à votre compte à l'aide d'un navigateur Web pour définir une réponse automatique. Définir une réponse d'absence du bureau À propos des filtres Vous pouvez créer des filtres pour déterminer les messages transférés vers votre terminal mobile et ceux qui restent dans votre boîte aux lettres. Pour transférer des messages vers votre terminal mobile, sélectionnez Transférer avec la notification de niveau 1 (pour envoyer les messages présentant la priorité la plus élevée) ou Transférer l'en-tête uniquement (pour n'envoyer que les champs À, Envoyé, De et Objet des messages). Si vous ne souhaitez pas transférer les messages qui ne correspondent à aucun critère du filtre, configurez le champ Si aucun filtre ne s'applique, envoyer l'e-mail au terminal mobile sur Non. Les filtres sont appliqués aux messages dans l'ordre de leur apparition. Si vous créez plusieurs filtres susceptibles de s'appliquer au même message, vous devez déterminer celui qui s'applique en premier en le plaçant au sommet de la liste. Pour que vous puissiez créer des filtres sur votre terminal mobile, ce dernier doit être intégré à un compte à l'aide de BlackBerry Enterprise Server™ version 4.0. Une autre solution consiste à utiliser le logiciel BlackBerry Desktop pour créer des filtres. 1. Dans les options de message, cliquez sur Paramètres de messagerie. 2. Configurez le champ Réponse d'absence du bureau sur Oui. 3. Saisissez une réponse. 4. Si vous utilisez une boîte aux lettres Lotus Notes®, dans le champ Jusqu'à, définissez la date de désactivation de la réponse d'absence du bureau. Si vous utilisez BlackBerry Internet Service, connectez-vous à votre compte à l'aide d'un navigateur Web pour créer des filtres. 5. Cliquez sur la molette. Créer un filtre 6. Cliquez sur Enregistrer. 1. Dans les options de message, cliquez sur Filtres d'e-mail. 2. Cliquez sur la molette. 3. Cliquez sur Nouveau. 4. Définissez les informations de filtre. 5. Cliquez sur la molette. 6. Cliquez sur Enregistrer. Rubrique connexe • 12 À propos de la réponse d'absence du bureau Remarques : À propos de la redirection de dossier Pour ajouter un contact au champ De ou Envoyé à, cliquez sur la molette. Cliquez sur Sélectionner le nom. Cliquez sur un nom. Cliquez sur Continuer. Si les règles de votre boîte aux lettres dirigent les nouveaux messages dans différents dossiers, vous devez spécifier les dossiers qui doivent transférer les messages vers votre terminal mobile. Pour que le filtre détecte les messages émanant de plusieurs contacts, séparez ces derniers par un point-virgule dans le champ De ou Envoyé à. Rubriques connexes • À propos des filtres • Utiliser les filtres • Créer rapidement un filtre Utiliser les filtres Cliquez sur un filtre. Effectuez l'une des opérations suivantes : Pour que vous puissiez définir la redirection de dossier sur votre terminal mobile, ce dernier doit être intégré à un compte à l'aide de BlackBerry Enterprise Server™ version 4.0. Une autre solution consiste à utiliser le logiciel BlackBerry Desktop pour spécifier les paramètres de redirection de dossier. Si vous utilisez BlackBerry Internet Service, connectez-vous à votre compte à l'aide d'un navigateur Web pour spécifier les paramètres de redirection de dossier. • Activer un filtre Définir la redirection de dossier • Désactiver un filtre 1. • Afficher Dans les options de message, cliquez sur Paramètres de messagerie. • Modifier 2. Cliquez sur la molette. • Supprimer 3. Cliquez sur Redirection de dossier. Déplacer vers le haut 4. Activez les cases à cocher appropriées. • Cliquez sur la molette. • Déplacer vers le bas 5. 6. Cliquez sur Enregistrer. Créer rapidement un filtre Remarques : Dans la liste de messages, cliquez sur le message sur lequel baser votre filtre. Vérifiez que vous avez coché la case Boîte de réception. Si vous ne cochez pas cette case, les messages ne seront pas transmis à partir de ce dossier. Pour créer un filtre basé sur l'expéditeur, cliquez sur Filtrer l'expéditeur. Ajouter un titre, puis enregistrez le filtre. Pour créer un filtre basé sur l'objet, cliquez sur Filtrer l'objet. Ajouter un titre, puis enregistrez le filtre. Pour sélectionner la totalité de vos dossiers pour la redirection, y compris votre dossier Éléments envoyés, cochez la case Tous les dossiers. Tous les messages envoyés à partir de votre boîte aux lettres s'affichent également sur votre terminal mobile. 13 Rubriques connexes • À propos de la redirection de dossier • Afficher les messages classés • Comment puis-je apporter des modifications aux dossiers de mon terminal mobile ? 14 Messages PIN • À propos des messages PIN Rechercher votre PIN • Rechercher votre PIN • Ouvrir un message Sous les options du terminal mobile, cliquez sur État. • Envoyer un message PIN • Enregistrer le brouillon d'un message • Ajouter des contacts à un message • Modifier des messages envoyés Si votre terminal mobile est intégré à un compte de messagerie à l'aide de BlackBerry Enterprise Server™ version 4.0, votre PIN s'affiche dans l'écran Activation Enterprise. • Gérer les messages Envoyer un message PIN • Supprimer plusieurs messages simultanément 1. Dans la liste des messages, cliquez sur la molette. • Marquer un message comme ouvert ou non ouvert 2. Cliquez sur Rédiger un PIN. 3. Cliquez sur [Utilisation unique]. • Effectuer des recherches dans la liste de messages 4. Cliquez sur PIN. • Effectuer des recherches sur le terminal mobile 5. Saisissez un numéro de PIN. 6. Cliquez sur la molette. • E-mails et messages PIN : foire aux questions 7. Cliquez sur Continuer. 8. Saisissez un message. 9. Cliquez sur la molette. À propos des messages PIN Un PIN (numéro d'identification personnel) identifie de manière unique sur le réseau chaque terminal mobile BlackBerry. Si vous connaissez le code PIN du terminal mobile BlackBerry d'une autre personne, vous pouvez lui envoyer un message PIN. Les messages PIN ne sont pas acheminés par le biais d'un compte de messagerie existant. Remarque : 10. Cliquez sur Envoyer. Remarque : Si vous avez ajouté des contacts dans le carnet d'adresses, vous pouvez sélectionner un contact dans la liste en cliquant sur Rédiger un PIN. Lorsque votre message PIN est distribué au destinataire, un D apparaît avec une coche dans la liste des messages. 15 16 Messages SMS • À propos des messages SMS Rechercher votre numéro SMS • Rechercher votre numéro SMS • Saisir un numéro SMS • Ouvrir un message SMS Dans le téléphone, le champ Mon numéro affiche votre numéro de téléphone. Si votre terminal mobile est compatible avec les SMS, ce numéro est également votre numéro SMS. • Envoyer un message SMS • Enregistrer le brouillon d'un message • Gérer les messages Lorsque vous saisissez un numéro compatible SMS, incluez le code pays et l'indicatif régional. • Renvoyer un message SMS Remarque : • Supprimer plusieurs messages simultanément • Marquer un message comme ouvert ou non ouvert Dans le téléphone, définissez vos options de numérotation intelligente afin d'éviter de saisir le code pays et l'indicatif régional. • Effectuer des recherches dans la liste de messages • • Effectuer des recherches sur le terminal mobile Ouvrir un message SMS • Laisser des messages SMS sur la carte SIM • Messages SMS : foire aux questions À propos des messages SMS Saisir un numéro SMS Rubrique connexe À propos de la numérotation intelligente Un message SMS non ouvert s'affiche dans la liste des messages avec une icône d'enveloppe en italique fermée. Lorsque vous ouvrez le message, l'enveloppe en italique fermée devient une enveloppe en italique ouverte. Si vous possédez un numéro de téléphone compatible SMS, vous pouvez envoyer et recevoir des messages SMS. Un numéro compatible SMS est un numéro de téléphone (bureau, domicile, portable ou pager) que votre fournisseur de services a pourvu de fonctionnalités SMS. Envoyer un message SMS Vous pouvez envoyer des messages SMS aux contacts qui possèdent des numéros de téléphone compatibles SMS. 1. Dans la liste des messages, cliquez sur la molette. 2. Cliquez sur Rédiger un SMS. 3. Cliquez sur [Utilisation unique]. 4. Cliquez sur SMS. 5. Saisissez le numéro de téléphone compatible SMS. 6. Cliquez sur la molette. 7. Saisissez sur Continuer. 8. Saisissez un message. 17 9. Cliquez sur la molette. 10. Cliquez sur Envoyer. Remarque : Si vous avez ajouté des contacts dans le carnet d'adresses, vous pouvez sélectionner un contact dans la liste en cliquant sur Rédiger un SMS. Pour envoyer rapidement un message SMS à partir du téléphone, entrez un numéro de téléphone. Cliquez sur la molette. Cliquez sur SMS<XXXXXXX>. Rubrique connexe • Pourquoi est-ce que je ne peux pas envoyer de messages SMS ? Gérer les messages Ouvrez un message. Cliquez sur la molette. Effectuez l'une des opérations suivantes : • Enregistrer • Répondre • Transférer • Supprimer Pour supprimer l'historique d'un message SMS, cliquez sur la molette lorsque vous répondez. Cliquez sur Supprimer l'historique. Renvoyer un message SMS Pour envoyer à nouveau votre message SMS au même contact, ouvrez le message. Cliquez sur la molette. Cliquez sur Envoyer de nouveau. 18 Recherche • À propos de la recherche Remarque : • Effectuer des recherches dans la liste de messages • Effectuer des recherches sur le terminal mobile Vous pouvez effectuer une recherche sans enregistrer les détails de la recherche. Après avoir défini les critères, cliquez sur la molette. Cliquez sur Recherche. Rubriques connexes À propos de la recherche Vous pouvez effectuer des recherches multicritères dans la liste de messages, puis enregistrer les recherches à toutes fins utiles. Vous pouvez également rechercher des contacts ou tous les messages contenant le même sujet. • Utiliser des recherches enregistrées • Rechercher un contact spécifique • Rechercher un objet Utiliser des recherches enregistrées Vous pouvez enfin rechercher des informations dans tous les programmes du terminal mobile. Avec la recherche globale, les fichiers qui apparaissent dans les résultats de recherche peuvent être utilisés de la même manière qu'avec le programme d'origine. Vous pouvez, par exemple, gérer des messages présents dans les résultats de recherche de la même manière que dans la liste de messages. Pour visualiser vos recherches enregistrées, cliquez sur la molette dans la liste de messages. Cliquez sur Recherche. Cliquez sur la molette. Cliquez sur Rappeler. Effectuer des recherches dans la liste de messages Cliquez sur une recherche. Effectuez l'une des opérations suivantes : • Afficher • Modifier • Supprimer Pour visualiser rapidement les termes de votre dernière recherche, cliquez sur la molette dans la liste des recherches. Cliquez sur Dernier. 1. Dans la liste des messages, cliquez sur la molette. 2. Cliquez sur Recherche. Rechercher un contact spécifique 3. Définissez les critères de recherche. 4. Cliquez sur la molette. 5. Cliquez sur Enregistrer. Pour rechercher tous les messages émanant d'un expéditeur spécifique, cliquez sur un message. Cliquez sur Rechercher l'expéditeur. 6. Attribuez un nom et un raccourci à votre recherche. 7. Cliquez sur la molette. 8. Cliquez sur Enregistrer. Pour rechercher tous les messages envoyés à un destinataire spécifique, cliquez sur un message. Cliquez sur Rechercher le destinataire. 19 Rechercher un objet Pour rechercher tous les messages ayant le même objet, cliquez sur un message. Cliquez sur Rechercher l'objet. Effectuer des recherches sur le terminal mobile 1. Dans le programme de recherche, saisissez du texte dans le champ Texte pour rechercher les enregistrements correspondants du terminal mobile. 2. Dans le champ Nom, saisissez le texte à rechercher en utilisant les noms des contacts de votre carnet d'adresses, calendrier ou liste de messages. 3. Activez les cases à cocher correspondant aux programmes dans lesquels effectuer la recherche. 4. Cliquez sur Recherche. Remarques : Si vous saisissez plusieurs mots dans le champ Texte ou Nom, tous les termes doivent apparaître dans le même champ pour être trouvés. Lorsque vous effectuez une recherche dans tous les programmes du terminal mobile, les pièces jointes ne sont pas concernées. Pour développer un dossier, cliquez sur un dossier précédé d'un signe plus (+). Cliquez sur Agrandir. Pour réduire un dossier, cliquez sur un dossier précédé du signe moins (-). Cliquez sur Réduire. Rubrique connexe • 20 Comment puis-je rechercher du texte dans une pièce jointe ? Pièces jointes • À propos des pièces jointes Rubrique connexe • Utiliser les pièces jointes de carnet d'adresses • • Afficher les informations concernant une pièce jointe Utiliser les pièces jointes de carnet d'adresses • Ouvrir une pièce jointe • Naviguer dans les pièces jointes • Prévisualiser un tableau dans une pièce jointe Pour afficher une pièce jointe de carnet d'adresses, cliquez sur la molette lorsque vous êtes dans un message ouvert. Cliquez sur Afficher la pièce jointe. • Naviguer dans les feuilles de calcul envoyées en pièces jointes • Naviguer dans les images envoyées en pièces jointes • Pièces jointes : foire aux questions À propos des pièces jointes Les pièces jointes de carnet d'adresses permettent aux destinataires de vos messages d'afficher et d'ajouter des contacts dans les carnets d'adresses de leurs terminaux mobiles. Lorsque vous ouvrez un message contenant une pièce jointe de carnet d'adresses, une icône de carnet apparaît au pied du message avec le nom du contact joint. Puis-je afficher les fichiers joints sur mon terminal mobile ? Pour ajouter les informations concernant le contact dans votre carnet d'adresses, cliquez sur la molette lors de l'affichage de la pièce jointe de carnet d'adresses. Cliquez sur Ajouter au carnet d'adresses. Pour mettre à jour les informations du contact, cliquez sur la molette lorsque vous affichez la pièce jointe de carnet d'adresses. Cliquez sur Mettre à jour l'adresse. Afficher les informations concernant une pièce jointe Les informations concernant une pièce jointe peuvent inclure la taille de celle-ci, son auteur et les date et heure de sa création. Vous pouvez afficher certains types de fichiers joints sur votre terminal mobile, parmi lesquels les fichiers avec les extensions .zip, .htm, .html, .doc, .dot, .ppt, .pdf, .wpd, .txt et .xls. Vous pouvez également afficher les fichiers image joints avec les extensions .bmp, .gif, .jpg, .png et .tif. Cliquez sur la molette. Cliquez sur Ouvrir la pièce jointe. Cliquez sur la pièce jointe. Cliquez sur Afficher les infos. 1. Cliquez sur la molette. Un message contenant une pièce jointe est identifié par une icône en forme de trombone dans la liste des messages. 2. Cliquez sur Ouvrir la pièce jointe. 3. Cliquez sur la pièce jointe. 4. Cliquez sur Agrandir. 5. Effectuez l'une des opérations suivantes : Ouvrir une pièce jointe 21 • Pour ouvrir une table des matières automatiquement générée pour la pièce jointe, cliquez sur Table des matières. • Pour ouvrir l'intégralité de la pièce jointe, cliquez sur Contenu intégral. 6. Cliquez sur Récupérer. Naviguer dans les pièces jointes Pour ouvrir le contenu incorporé d'un document ou d'une feuille de calcul, cliquez sur un lien de contenu. Cliquez sur Récupérer. Les tableaux, les images, les notes de bas de page, les zones de texte et les commentaires sont des exemples de contenu incorporé. Appuyez sur le bouton Échap pour revenir au contenu principal de la pièce jointe. Pour afficher la feuille précédente d'une feuille de calcul, cliquez sur la molette. Cliquez sur Feuille préc.. Pour afficher la feuille suivante d'une feuille de calcul, cliquez sur la molette. Cliquez sur Feuille suiv.. Si la feuille suivante n'a pas encore été récupérée, cliquez sur Suite pour la récupérer. Pour passer à une autre feuille (tableur) dans une même feuille de calcul, cliquez sur la molette. Cliquez sur Table des matières. Les feuilles qui ont déjà été récupérées sont soulignées d'une ligne continue alors que celles qui ne l'ont pas encore été sont soulignées d'une ligne brisée. Cliquez sur une feuille dans la table des matières. Effectuez l'une des opérations suivantes : • Prévisualiser un tableau dans une pièce jointe Si la feuille a été récupérée, cliquez sur Afficher. • Pour prévisualiser un tableau incorporé dans un document, cliquez sur le lien du tableau. Cliquez sur Récupérer. Si la feuille n'a pas encore été récupérée, cliquez sur Récupérer. Remarque : Pour afficher l'intégralité du tableau à partir de l'aperçu, sélectionnez le lien du tableau situé en haut de l'aperçu. Cliquez sur la molette. Cliquez sur Récupérer. Naviguer dans les feuilles de calcul envoyées en pièces jointes Pour effectuer un défilement horizontal dans une feuille de calcul, maintenez la touche Alt enfoncée et tournez la molette. Pour vous déplacer vers une cellule précise dans une feuille de calcul, cliquez sur la molette, puis sur Atteindre la cellule. Précisez les coordonnées de la cellule, puis cliquez sur la molette. Pour afficher le contenu d'une cellule précise dans une feuille de calcul, cliquez sur la molette. Cliquez sur Afficher la cellule. 22 Pour afficher toutes les feuilles dans la table des matières, cliquez sur Suite. Naviguer dans les images envoyées en pièces jointes Pour afficher la page précédente d'une image s'étalant sur plusieurs pages, cliquez sur la molette. Cliquez sur Page préc.. Pour afficher la page suivante d'une image s'étalant sur plusieurs pages, cliquez sur la molette. Cliquez sur Page suivante. Si la page suivante n'a pas encore été récupérée, cliquez sur Suite pour la récupérer. Pour effectuer un panoramique horizontal sur une image, maintenez la touche Alt enfoncée tout en actionnant la molette. Pour effectuer un zoom avant ou arrière sur une image, cliquez sur la molette. Cliquez sur Zoom avant ou sur Zoom arrière.. Pour annuler le zoom et rétablir la taille d'origine de l'image, cliquez sur la molette. Cliquez sur Zoom 1:1. Pour faire pivoter une image de 90 degrés dans le sens des aiguilles d'une montre, cliquez sur la molette. Cliquez sur Faire pivoter. Cliquez sur la molette pour obtenir une image plus détaillée après un zoom avant. Cliquez sur Agrandir la zone. Pour afficher une page différente d'une image s'étalant sur plusieurs pages, cliquez sur la molette. Cliquez sur Table des matières. Les feuilles qui ont déjà été récupérées sont soulignées d'une ligne continue alors que celles qui ne l'ont pas encore été sont soulignées d'une ligne brisée. Cliquez sur une page dans la table des matières. Effectuez l'une des opérations suivantes : • Si la page a été récupérée, cliquez sur Afficher. • Si la page n'a pas encore été récupérée, cliquez sur Récupérer. Remarque : Pour afficher toutes les pages dans la table des matières, cliquez sur Suite. 23 24 Synchronisation de données Définir la réconciliation des e-mails mobiles • À propos de la réconciliation des e-mails • Définir la réconciliation des e-mails mobiles • Réconcilier des messages supprimés • À propos de la synchronisation PIM Dans les options des messages, cliquez sur Réconciliation d'e-mail. Configurez le champ Réconciliation mobile sur Actif. • Définir la synchronisation PIM mobile Remarque : • Synchronisation : foire aux questions Définissez l'option Réconciliation mobile pour chaque service de messagerie de votre terminal mobile. À propos de la réconciliation des emails Grâce à la réconciliation, tous les e-mails classés ou supprimés sur le terminal mobile sont également classés ou supprimés dans votre boîte aux lettres. De même, tous les changements que vous effectuez sur les messages stockés dans votre boîte aux lettres peuvent être répercutés sur votre terminal mobile. Si l'option d'intégration de votre terminal mobile prend en charge la réconciliation des e-mails mobiles, les changements sont automatiquement réconciliés sur le réseau mobile. Vous pouvez également configurer des options de réconciliation des e-mails mobiles à l'aide du terminal mobile. Si l'option d'intégration de votre terminal mobile ne prend pas en charge la réconciliation des emails mobiles, les changements sont réconciliés à l'aide du logiciel BlackBerry Desktop. Pour plus d'informations sur la réconciliation manuelle des e-mails, veuillez consulter l'Aide en ligne du logiciel BlackBerry Desktop. Rubrique connexe • Puis-je réconcilier des e-mails sur le réseau mobile ? Rubrique connexe • Puis-je réconcilier des e-mails sur le réseau mobile ? Réconcilier des messages supprimés Pour définir le mode de réconciliation des messages supprimés entre votre terminal mobile et votre boîte aux lettres, cliquez sur Réconciliation d'e-mail dans les options des messages. Définissez le champ Suppression activée. Remarque : Définissez l'option Réconciliation d'e-mail pour chaque service de messagerie de votre terminal mobile. Rubrique connexe • Supprimer plusieurs messages simultanément À propos de la synchronisation PIM Vous pouvez synchroniser des éléments PIM (Personal Information Management) tels que des tâches, des mémos, des contacts et des réunions inclus au calendrier afin que les entrées sur votre terminal mobile et dans votre programme de messagerie de bureau soient similaires. 25 Si votre terminal mobile est intégré à un compte de messagerie utilisant BlackBerry Enterprise™ version 4.0 et que la synchronisation PIM mobile est activée, les éléments PIM sont automatiquement synchronisés sur le réseau mobile. Vous pouvez activer et désactiver la synchronisation PIM mobile à l'aide du terminal mobile. Si votre terminal mobile est intégré à un compte utilisant BlackBerry Enterprise Server™ version 4.0 (ou une version ultérieure) et que la synchronisation de calendrier mobile est activée, vous pouvez synchroniser vos entrées de calendrier sur le réseau mobile. Vous pouvez synchroniser tous les autres éléments PIM à l'aide du logiciel BlackBerry Desktop. Pour plus d'informations sur la synchronisation manuelle des éléments PIM ou la configuration de la synchronisation de calendrier mobile à l'aide du logiciel Desktop, veuillez consulter l'Aide en ligne du logiciel BlackBerry Desktop. Rubrique connexe • Puis-je synchroniser des éléments PIM sur le réseau mobile ? Définir la synchronisation PIM mobile Si vous avez utilisé votre terminal mobile avec la synchronisation PIM mobile désactivée ou si vous activez la synchronisation PIM mobile pour la première fois, synchronisez votre terminal mobile à l'aide du logiciel Desktop avant d'activer la synchronisation PIM mobile. Dans les options de tâches, de mémo, de carnet d'adresses ou de calendrier, configurez le champ Synchronisation mobile sur Oui. 26 Vous pouvez définir la synchronisation de calendrier mobile à l'aide du logiciel BlackBerry Desktop. Pour plus d'informations, veuillez consulter l'Aide en ligne du logiciel BlackBerry Desktop. Remarque : Si vous activez la synchronisation PIM mobile sur le terminal mobile, vous ne pouvez pas synchroniser des éléments PIM à l'aide du logiciel Desktop. Rubrique connexe • Puis-je synchroniser des éléments PIM sur le réseau mobile ? Sauvegarde et restauration des données de terminal mobile • À propos de la sauvegarde des données de terminal mobile À propos de la restauration des données de terminal mobile • À propos de la restauration des données de terminal mobile Si votre terminal mobile est intégré à un compte de messagerie utilisant la version 4.0 de BlackBerry Enterprise Server™ et que les données de votre terminal mobile sont perdues ou effacées, elles peuvent être restaurées sur votre terminal mobile à l'aide de l'activation Enterprise. Sous les options du terminal mobile, cliquez sur Activation Enterprise. Entrez votre adresse électronique professionnelle ainsi que le mot de passe fournis par votre administrateur système. Cliquez sur la molette. Cliquez sur Activer. À propos de la sauvegarde des données de terminal mobile Si votre terminal mobile est intégré à un compte de messagerie utilisant la version 4.0 de BlackBerry Enterprise Server™, les paramètres de votre terminal mobile qui ne sont pas enregistrés dans votre programme de messagerie de bureau sont sauvegardés automatiquement sur le réseau mobile. Ces paramètres sont les polices, les signets et les autres paramètres du terminal mobile. Aucune des informations enregistrées comme faisant partie de la synchronisation de la gestion des informations personnelles ou de la réconciliation des e-mails mobiles n'est sauvegardée. Si vous utilisez le logiciel BlackBerry Desktop avec votre terminal mobile, vous pouvez sauvegarder vos données de terminal mobile à l'aide de l'outil Sauvegarde et restauration. Pour plus d'informations sur la sauvegarde des données de terminal mobile, veuillez consulter l'Aide en ligne du logiciel BlackBerry Desktop. Si vous utilisez le logiciel BlackBerry Desktop avec votre terminal mobile et si votre ordinateur contient une sauvegarde des données du terminal mobile, vous pouvez restaurer les données à l'aide de l'outil Sauvegarde et restauration. Pour plus d'informations sur la restauration manuelle des données de terminal mobile, veuillez consulter l'Aide en ligne du logiciel BlackBerry Desktop. 27 28 Saisie Utiliser l'insertion automatique 2. Cliquez sur la molette. • Créer une entrée d'insertion automatique 3. Cliquez sur Nouveau. • Changer les entrées d'insertion automatique 4. • Couper ou copier du texte Dans le champ Remplacer, tapez le texte à remplacer. • Coller ce texte 5. Dans le champ Par, tapez le texte à afficher. • Conseils sur la saisie 6. • Activer les tonalités lors de l'appui sur les touches Dans le champ En utilisant, spécifiez si la casse de l'entrée est exactement telle qu'elle est saisie (Casse spécifiée) ou si elle dépend du contexte (CorrecteurAuto). • Définir la vitesse du curseur 7. Définissez la langue. • Saisie : foire aux questions 8. Cliquez sur la molette. 9. Cliquez sur Enregistrer. • Utiliser l'insertion automatique L'insertion automatique remplace automatiquement le texte que vous tapez. Utilisez la fonction Insertion automatique pour corriger l'orthographe et remplacer des abréviations par des mots complets. Votre terminal mobile possède des entrées d'insertion automatique intégrées qui corrigent les erreurs courantes. Par exemple, l'insertion automatique remplace lse par les. Vous pouvez créer des entrées d'insertion automatique pour vos erreurs de frappe ou abréviations courantes. Par exemple, vous pouvez créer une entrée d'insertion automatique qui remplace à+ par à plus tard. Pour utiliser l'insertion automatique, tapez une entrée d'insertion automatique. Appuyez sur la touche Espace. Créer une entrée d'insertion automatique 1. Rubrique connexe • Qu'est-ce que l'option de menu Insérer la macro ? Changer les entrées d'insertion automatique Pour afficher vos entrées d'insertion automatique, cliquez sur Insertion automatique dans les options du terminal mobile. Cliquez sur une entrée d'insertion automatique. Effectuez l'une des opérations suivantes : • Modifier • Supprimer Couper ou copier du texte Cliquez sur la molette. Cliquez sur Sélectionner. Sélectionnez du contenu. Cliquez sur la molette. Cliquez sur Couper ou sur Copier. Sous les options du terminal mobile, cliquez sur Insertion automatique. 29 Coller ce texte Saisie : foire aux questions Placez le curseur à l'endroit où vous voulez insérer le texte coupé ou copié. Cliquez sur la molette. Cliquez sur Coller. • Qu'est-ce que l'option de menu Insérer la macro ? • Pourquoi est-ce que je ne peux pas utiliser de raccourcis dans l'écran Accueil ? Rubrique connexe • Copier et coller un calcul Conseils sur la saisie Pour taper le caractère alternatif d'une touche, appuyez sur la touche Alt + cette touche. Pour insérer un symbole, appuyez sur la touche Symbole. Pour insérer un accent, maintenez une touche alphabétique enfoncée et tournez la molette. Pour activer le verrouillage des majuscules, appuyez sur les touches Alt + Maj droite. Pour activer le verrouillage du pavé numérique, appuyez sur les touches Maj droite + Alt. Pour désactiver le verrouillage des majuscules ou du pavé numérique, appuyez sur la touche Maj droite. Activer les tonalités lors de l'appui sur les touches Sous les options du terminal mobile, cliquez sur Écran/clavier. Configurez le champ Son du clavier sur Actif. Enregistrez vos modifications. Définir la vitesse du curseur Sous les options du terminal mobile, cliquez sur Écran/clavier. Configurez le champ Vitesse du clavier sur Lent ou Rapide. Enregistrez vos modifications. 30 Qu'est-ce que l'option de menu Insérer la macro ? Utilisez l'option de menu Insérer la macro pour insérer des variables courantes, telles que la date ou l'heure actuelle, dans vos entrées d'insertion automatique. Pourquoi est-ce que je ne peux pas utiliser de raccourcis dans l'écran Accueil ? L'option Composer depuis l'écran d'accueil est prioritaire sur l'utilisation de raccourcis dans l'écran Accueil pour passer des appels. Pour utiliser les raccourcis, configurez le champ Composer depuis l'écran d'accueil sur Non dans les options générales du téléphone. Téléphone • Rechercher votre numéro de téléphone • Passer un appel • Passer un appel d'urgence • Utiliser la numérotation abrégée • Consulter votre messagerie vocale Dans le téléphone, le champ Mon numéro affiche votre numéro de téléphone. • Répondre à un appel Passer un appel • Désactiver le son d'un appel ou mettre un appel en attente 1. Dans le téléphone, tapez un numéro de téléphone ou sélectionnez un contact. • Régler le volume du téléphone 2. Appuyez sur la touche Entrée. • Fonctions du téléphone 3. • Numéroter à l'aide de lettres Pour terminer l'appel, maintenez le bouton Échap enfoncé. • Organiser une conférence téléphonique Remarques : • Attribuer une lettre de numérotation abrégée • Changer les attributions de numérotation abrégée Si le contact que vous souhaitez appeler n'apparaît pas dans la liste, cliquez sur la molette. Cliquez sur Appeler par nom pour sélectionner un contact dans votre carnet d'adresses. • Consigner les appels • Utiliser les journaux d'appels • Bloquer des appels • Transférer des appels • Définir un signal d'appel • Définir les codes pays et indicatifs régionaux par défaut • Définir la numérotation des postes téléphoniques de société • Définir les options de messagerie vocale • Définir l'option TTY • Définir le volume d'appel par défaut • Utiliser la numérotation fixe • Réinitialiser les horloges d'appel • Téléphone : foire aux questions Rechercher votre numéro de téléphone Vous pouvez également passer un appel à partir de l'écran d'accueil. Tapez le numéro et appuyez sur la touche Entrée. Rubriques connexes • Ajouter une pause ou une attente • Puis-je utiliser le téléphone lorsque le terminal mobile ou le clavier est verrouillé ? Passer un appel d'urgence Vous pouvez passer un appel d'urgence, même si la carte SIM n'est pas insérée ou si la radio est éteinte. Effectuez l'une des opérations suivantes : • Clavier ou terminal mobile déverrouillé : dans le téléphone, tapez le numéro d'urgence. Appuyez sur la touche Entrée. 31 • Clavier ou terminal mobile verrouillé :Cliquez sur la molette. Cliquez sur Appel d'urgence. Cliquez sur Oui. Utiliser la numérotation abrégée Dans le téléphone, appuyez sur la touche attribuée au contact ou au numéro de téléphone et maintenez-la enfoncée. Remarque : Vous pouvez également utiliser la numérotation abrégée pour passer un appel à partir de l'écran d'accueil ou de la liste de messages. Consulter votre messagerie vocale Dans le téléphone, cliquez sur la molette. Cliquez sur Appeler la messagerie vocale. Répondre à un appel Pour répondre à un appel, cliquez sur Répondre. Si vous ne voulez pas répondre à un appel, cliquez sur Ignorer. Si vous êtes déjà en ligne et que vous recevez un autre appel, effectuez l'une des actions suivantes : • Cliquez sur Répondre - suspendre l'appel en cours pour terminer l'appel en cours et répondre à l'appel entrant. • Cliquez sur Répondre - mettre l'appel en cours en attente pour mettre l'appel en cours en attente et répondre à l'appel entrant. • Cliquez sur Répondre - suspendre tous les appels pour terminer tous les appels en cours et répondre à l'appel entrant pendant une conférence téléphonique. Pour terminer l'appel, maintenez le bouton Échap enfoncé. 32 Rubrique connexe • Puis-je utiliser le téléphone lorsque le terminal mobile ou le clavier est verrouillé ? Désactiver le son d'un appel ou mettre un appel en attente Pour désactiver le son d'un appel, appuyez sur le bouton Téléphone. Appuyez à nouveau sur le bouton Téléphone pour réactiver le son. Pour mettre un appel en attente, cliquez sur la molette. Cliquez sur Conserver. Pour reprendre l'appel, cliquez sur la molette. Cliquez sur Reprendre. Régler le volume du téléphone Pendant un appel, tournez la molette vers le haut pour augmenter le volume ou vers le bas pour le diminuer. Fonctions du téléphone Pendant un appel, votre terminal mobile offre toutes les fonctions disponibles sur un téléphone standard, telles que la mise en attente et la désactivation du son. Pour basculer entre deux appels connectés, cliquez sur la molette. Cliquez sur Basculer. Pour utiliser d'autres applications pendant un appel, cliquez sur la molette. Cliquez sur Écran Accueil. Numéroter à l'aide de lettres Pour taper une lettre pendant un appel, appuyez sur la touche Alt. Tapez la lettre. Pour taper plusieurs lettres pendant un appel, appuyez sur les touches Maj droite + Alt. Tapez les lettres. Pour taper des numéros à nouveau, appuyez sur la touche Maj droite. Remarque : Lorsque vous tapez une lettre dans un numéro de téléphone, le terminal mobile compose le numéro associé à la lettre sur un clavier téléphonique classique. Organiser une conférence téléphonique Pour vous déconnecter d'une conférence téléphonique en laissant les autres correspondants connectés, cliquez sur la molette. Cliquez sur Transférer. Attribuer une lettre de numérotation abrégée Dans le téléphone, sélectionnez un contact ou un numéro de téléphone. Maintenez enfoncée la touche correspondant à la lettre que vous souhaitez attribuer au numéro. Cliquez sur OK. 1. Pendant un appel, cliquez sur la molette. 2. Cliquez sur Nouvel appel. 3. Tapez un numéro de téléphone ou cliquez sur un contact. Rubrique connexe 4. Cliquez sur la molette. • 5. Cliquez sur Appeler. 6. Pendant le second appel, cliquez sur la molette. 7. Cliquez sur Joindre. Remarque : Lorsque vous ajoutez plus de deux numéros à une conférence téléphonique, mettez la conférence téléphonique en attente avant d'appeler le numéro de téléphone ou le contact suivant. Rubrique connexe • Gérer les contacts pendant une conférence téléphonique Gérer les contacts pendant une conférence téléphonique Pour parler de manière confidentielle à l'un des contacts, cliquez sur la molette. Cliquez sur Diviser l'appel. Pour déconnecter un contact de la conférence téléphonique, cliquez sur la molette. Cliquez sur Suspendre l'appel. Sélectionnez un contact. Cliquez sur la molette. Attribuer une lettre de numérotation abrégée à un contact de votre carnet d'adresses Attribuer une lettre de numérotation abrégée à un contact de votre carnet d'adresses 1. Dans le téléphone, cliquez sur la molette. 2. Cliquez sur Afficher les numéros abrégés. 3. Sélectionnez une lettre non attribuée. 4. Cliquez sur la molette. 5. Cliquez sur Nouveau numéro abrégé. 6. Sélectionnez un contact. 7. Cliquez sur la molette. 8. Cliquez sur Ajouter un numéro abrégé pour <nom de contact>. Changer les attributions de numérotation abrégée Dans le téléphone, cliquez sur la molette. Cliquez sur Afficher les numéros abrégés. Sélectionnez un contact ou un numéro de téléphone. Cliquez sur la molette. Effectuez l'une des opérations suivantes : • Changer le contact associé à une lettre de numérotation abrégée : Cliquez sur Modifier. 33 Cliquez sur un nouveau contact. Cliquez sur Numéro abrégé <nom du contact>. • • Associer le contact à une autre lettre de numérotation abrégée : Cliquez sur Déplacer. Cliquez sur une autre lettre de numérotation abrégée. Retirer un contact de la liste des numéros abrégés : Cliquez sur Supprimer. Bloquer des appels 1. Sous les options du téléphone, cliquez sur Interdiction d'appel. 2. Cliquez sur la molette. 3. Cliquez sur Activer. 4. Cliquez sur la molette. 5. Cliquez sur Enregistrer. Consigner les appels Rubriques connexes Les journaux d'appels apparaissent lorsque vous ouvrez le téléphone. Les journaux des appels manqués apparaissent également dans la liste de messages. • Changer le mot de passe de blocage d'appel • Puis-je bloquer des appels ? Pour déterminer si les journaux d'appels doivent apparaître dans la liste de messages, cliquez sur Consignation d'appel dans les options du téléphone. Sélectionnez le type de journal d'appels à faire figurer dans la liste de messages. Appuyez sur la touche Espace. Changer le mot de passe de blocage d'appel 1. Sous les options du téléphone, cliquez sur Interdiction d'appel. 2. Cliquez sur la molette. 3. Cliquez sur Changer le mot de passe. 4. Tapez votre mot de passe actuel. 5. Cliquez sur la molette. 6. Tapez votre nouveau mot de passe. 7. Cliquez sur la molette. 8. Tapez à nouveau votre nouveau mot de passe. Utiliser les journaux d'appels 9. Cliquez sur la molette. Au niveau du téléphone ou dans la liste de messages, ouvrez un journal d'appels. Cliquez sur la molette. Effectuez l'une des actions suivantes : Rubrique connexe Sélectionnez Aucun pour qu'aucun journal d'appels n'apparaisse dans la liste de messages. Appuyez sur la touche Espace. Rubrique connexe • Puis-je demander au téléphone d'afficher les numéros appelés le plus fréquemment ? • Puis-je bloquer des appels ? • Ajouter des notes Transférer des appels • Modifier des notes 1. • Transférer Sous les options du téléphone, cliquez sur Transfert d'appel. 2. Sélectionnez le type d'appel à transférer. 3. Appuyez sur la touche Espace. Pour supprimer des notes, cliquez sur la molette dans le journal d'appels du téléphone ouvert. Cliquez sur Modifier les notes. Cliquez sur la molette. Cliquez sur Effacer le champ. 34 4. Sélectionnez Ne pas transférer ou le numéro de téléphone de transfert en vigueur. 5. Cliquez sur la molette. 6. Cliquez sur Changer le numéro. 7. Sélectionnez un numéro de téléphone de transfert dans la liste. 8. Cliquez sur la molette. 9. Cliquez sur Enregistrer. Remarque : Avant d'activer le transfert d'appel, assurez-vous que des numéros de transfert d'appel ont été ajoutés. En fonction de votre carte SIM, les numéros de téléphone des profils de transfert d'appel peuvent être déjà spécifiés. Il se peut que vous ne puissiez pas les changer ou en ajouter de nouveaux. Pour plus d'informations, contactez votre fournisseur de services. Rubriques connexes • Puis-je utiliser le transfert d'appel ? • Ajouter un numéro de transfert d'appel • Supprimer les numéros de téléphone de transfert d'appel • Comment puis-je changer le numéro de téléphone vers lequel mes appels sont transférés ? Ajouter un numéro de transfert d'appel 6. Cliquez sur la molette. 7. Cliquez sur Fermer. Rubrique connexe • Comment puis-je changer le numéro de téléphone vers lequel mes appels sont transférés ? Supprimer les numéros de téléphone de transfert d'appel 1. Dans un profil de transfert d'appel, cliquez sur le numéro de téléphone vers lequel vos appels sont actuellement transférés. 2. Cliquez sur Modifier les numéros. 3. Cliquez sur le numéro de téléphone à supprimer de la liste. 4. Cliquez sur Supprimer. Rubrique connexe • Comment puis-je changer le numéro de téléphone vers lequel mes appels sont transférés ? Définir un signal d'appel 1. Sous les options du téléphone, cliquez sur Signal d'appel. 2. Configurez le champ Signal d'appel activé sur Oui. 3. Cliquez sur la molette. 4. Cliquez sur Enregistrer. 1. Dans un profil de transfert d'appel, cliquez sur Ne pas transférer. 2. Cliquez sur Modifier les numéros. • 3. Cliquez sur la molette. 4. Cliquez sur Nouveau numéro. À propos de la numérotation intelligente 5. Tapez le numéro de téléphone et cliquez sur la molette. Rubrique connexe Puis-je utiliser le signal d'appel ? 35 Vous pouvez spécifier des codes pays et des indicatifs régionaux par défaut afin que tous les numéros spécifiés comme des liens ou tous les numéros de votre carnet d'adresses qui ne contiennent pas ces codes et indicatifs soient composés correctement. Si vous appelez souvent une société, vous pouvez également définir vos options de numérotation intelligente afin de ne pas avoir à taper le numéro de téléphone principal de cette société à chaque fois. Pour appeler un contact de cette société, il vous suffit d'appuyer sur les touches Alt + 8 et de taper le numéro du poste téléphonique. 2. Dans le champ Numéro, tapez le numéro de téléphone principal de la société. 3. Définissez la durée d'attente du terminal mobile avant la numérotation des postes téléphoniques. 4. Déterminez la longueur par défaut pour les numéros de postes. 5. Cliquez sur la molette. 6. Cliquez sur Enregistrer. Rubrique connexe • À propos de la numérotation intelligente Définir les codes pays et indicatifs régionaux par défaut Définir les options de messagerie vocale 1. Sous les options du téléphone, cliquez sur Numérotation intelligente. 1. Sous les options du téléphone, cliquez sur Messagerie. 2. Définissez les champs Code pays et Indicatif régional. 2. 3. Dans le champ Longueur du numéro national, définissez la longueur par défaut des numéros de téléphone de votre pays. Tapez le numéro d'accès à la messagerie vocale et tout numéro supplémentaire, tel qu'un mot de passe ou un numéro de poste. 3. Cliquez sur la molette. 4. Cliquez sur Enregistrer. 4. Cliquez sur la molette. 5. Cliquez sur Enregistrer. Remarque : Lorsque vous calculez la longueur par défaut des numéros de téléphone, prenez en compte votre indicatif régional et votre numéro local, mais pas votre code pays ou le préfixe national de numérotation directe. Rubrique connexe • À propos de la numérotation intelligente Définir la numérotation des postes téléphoniques de société 1. 36 Sous les options du téléphone, cliquez sur Numérotation intelligente. Remarques : Si votre carte SIM est configurée pour la messagerie vocale, il se peut que le numéro d'accès à la messagerie vocale soit déjà défini. Pour plus d'informations sur la messagerie vocale pour votre carte SIM, contactez votre fournisseur de services. Si votre carte SIM n'est pas configurée pour la messagerie vocale, vous pouvez taper le numéro d'accès d'un autre système de messagerie vocale. À propos de TTY Rubrique connexe Vous pouvez utiliser un téléphone à texte (TTY) pour passer et recevoir des appels en direction et en provenance d'autres téléphones à texte. Si vous connectez votre terminal mobile à un téléphone à texte, les appels que vous recevez sur le terminal sont convertis en texte. • Remarque : Remarques : L'option TTY est uniquement disponible avec certains terminaux mobiles BlackBerry. Le terminal mobile peut composer les numéros d'urgence en mode FDN, même s'ils ne figurent pas dans la liste FDN. Définir l'option TTY 1. Sous les options du téléphone, cliquez sur TTY. 2. Définissez le champ Mode TTY. 3. 4. À propos du volume d'appel par défaut À propos de la numérotation fixe Si vous activez le mode de numérotation fixe (FDN), votre terminal mobile ne peut appeler que les contacts répertoriés dans votre liste FDN. Utiliser la numérotation fixe 1. Sous les options du téléphone, cliquez sur Liste téléphonique FDN. Cliquez sur la molette. 2. Cliquez sur la molette. Cliquez sur Enregistrer. 3. Cliquez sur Activer le mode FDN. 4. Tapez le code PIN2 communiqué par votre fournisseur d'accès. 5. Cliquez sur la molette. Rubriques connexes • À propos de TTY • Puis-je utiliser un téléphone à texte avec mon terminal mobile ? Rubriques connexes • À propos de la numérotation fixe • Ajouter un contact dans la liste FDN Vous pouvez spécifier le niveau de volume par défaut pour tous les appels, que vous ayez réglé le volume lors d'un appel précédent ou non. • Changer les entrées de numérotation fixe • Puis-je utiliser le mode FDN sur mon terminal mobile ? Définir le volume d'appel par défaut Ajouter un contact dans la liste FDN 1. Sous les options du téléphone, cliquez sur Options générales. 1. Sous les options du téléphone, cliquez sur Liste téléphonique FDN. 2. Définissez le champ Volume d'appel par défaut. 2. Cliquez sur la molette. 3. Cliquez sur Nouveau. 4. Tapez le code PIN2 communiqué par votre fournisseur d'accès. 5. Cliquez sur la molette. À propos du volume d'appel par défaut 3. Cliquez sur la molette. 4. Cliquez sur Enregistrer. 37 6. Tapez un nom et un numéro de téléphone. 7. Cliquez sur la molette. 8. Cliquez sur Enregistrer. Rubrique connexe • Puis-je utiliser le mode FDN sur mon terminal mobile ? Changer les entrées de numérotation fixe Dans la liste FDN, cliquez sur un contact. Effectuez l'une des opérations suivantes : • Modifier • Supprimer Réinitialiser les horloges d'appel 1. Dans le téléphone, cliquez sur la molette. 2. Cliquez sur État. 3. Cliquez sur Dernier appel ou Nombre total d'appels. 4. Cliquez sur Effacer l'horloge. 5. Cliquez sur la molette. 6. Cliquez sur Enregistrer. 38 Navigateur Le navigateur BlackBerry est optimisé pour l'affichage des pages Web HTML. Si votre terminal mobile est intégré à un compte utilisant BlackBerry Enterprise Server™, ce navigateur vous permet également d'accéder à l'intranet de votre entreprise. Pour plus d'informations, contactez votre administrateur système. • À propos du navigateur • Atteindre une page Web • Utiliser le navigateur • Afficher des images • Copier une adresse de lien, d'image ou de page Web • Envoyer un lien ou une image dans un message • Enregistrer une image • Gérer les images enregistrées • Enregistrer les demandes de page Web • Créer un signet Atteindre une page Web • Changer les signets • Effacer les mémoires cache du navigateur Dans le navigateur, cliquez sur la molette. Cliquez sur Atteindre. Saisissez une adresse Web. Cliquez sur OK. • À propos de TLS • À propos de WTLS • Navigateur : foire aux questions À propos du navigateur Votre terminal mobile prend en charge plusieurs types de navigateurs. Selon votre fournisseur d'accès et votre option d'intégration, plusieurs navigateurs peuvent apparaître. Votre fournisseur d'accès peut également changer le nom du navigateur pour indiquer les services disponibles. Le navigateur WAP de votre terminal mobile est optimisé pour l'affichage des pages Web WML. Le navigateur Internet, mis à disposition par certains fournisseurs d'accès, est également optimisé pour l'affichage des pages Web HTML. Pour plus d'informations sur la prise en charge du navigateur Internet, contactez votre fournisseur d'accès. Remarques : Pour insérer un point, appuyez sur la touche Espace. Pour insérer une barre oblique (/), appuyez sur les touches Maj + Espace. La boîte de dialogue Atteindre recherche les adresses Web entrées. Pour atteindre une page Web de la liste, sélectionnez l'adresse Web et cliquez sur la molette. Utiliser le navigateur Parcourez les pages Web à l'aide du navigateur du terminal mobile de la même façon qu'avec un navigateur de bureau. Pour sélectionner du texte et des images lorsque vous faites défiler une page Web, cliquez sur la molette. Cliquez sur Mode Sélection. 39 Pour sélectionner uniquement des liens et des champs lorsque vous faites défiler une page Web, cliquez sur la molette. Cliquez sur Mode Affichage. Pour suivre un lien, il suffit de cliquer dessus. Cliquez sur Obtenir la liaison. Pour arrêter le chargement d'une page Web, cliquez sur la molette. Cliquez sur Arrêter. Pour afficher la page précédente de l'historique, cliquez sur la molette. Cliquez sur Précédent. Pour afficher la page suivante de l'historique, cliquez sur la molette. Cliquez sur Suivant. Pour atteindre votre page d'accueil, cliquez sur la molette. Cliquez sur Accueil. Pour afficher la liste des 20 dernières pages Web, cliquez sur la molette. Cliquez sur Historique. Pour actualiser la page Web en cours, cliquez sur la molette. Cliquez sur Actualiser. Pour afficher l'adresse de la page Web en cours, cliquez sur la molette. Cliquez sur Adresse de la page. Pour afficher l'adresse d'un lien, cliquez sur le lien. Cliquez sur Adresse du lien. Pour afficher l'adresse d'une image, cliquez sur l'image. Cliquez sur Adresse de l'image. Pour déplacer le navigateur en arrière-plan afin d'utiliser un autre programme, cliquez sur la molette. Cliquez sur Masquer. Pour fermer le navigateur, cliquez sur la molette. Cliquez sur Fermer. 40 Afficher des images Pour définir le mode de chargement des images dans votre navigateur, cliquez sur Configuration du navigateur dans les options du navigateur. Pour charger des images pendant le chargement de la page, définissez le champ Afficher les images. Pour afficher des espaces réservés pour les images si ces dernières ne se chargent pas, définissez le champ Afficher les espaces réservés sur la valeur Oui. Pour afficher une image dans sa propre page, cliquez sur la molette. Cliquez sur Image complète. Pour revenir à la page Web, cliquez sur la molette. Cliquez sur Précédent. Si vous avez affecté la valeur Non au champ Afficher les images, les images ne sont pas chargées en même temps que la page Web. Pour charger certaines images après le chargement de la page Web, cliquez sur la molette. Cliquez sur Plus d'images. Pour charger toutes les images, cliquez sur la molette. Cliquez sur Toutes les images. Copier une adresse de lien, d'image ou de page Web Sur une page Web, cliquez sur un lien ou une image. Cliquez sur Adresse du lien, Adresse de l'image ou Adresse de la page. Cliquez sur Copier l'adresse. Pour coller l'adresse du lien, de l'image ou de la page, placez le curseur à l'endroit où vous souhaitez insérer le texte copié. Cliquez sur la molette. Cliquez sur Coller. Rubrique connexe • Comment puis-je sélectionner du texte et des images sur une page Web ? Envoyer un lien ou une image dans un message Rubriques connexes • Utiliser un économiseur d'écran 1. Sur une page Web, cliquez sur un lien ou une image. • Définir l'image d'arrière-plan de l'écran d'accueil 2. Cliquez sur Adresse du lien ou Adresse de l'image. • Comment puis-je sélectionner du texte et des images sur une page Web ? 3. Cliquez sur Envoyer l'adresse. 4. Cliquez sur un contact. 5. Cliquez sur Envoyer par e-mail <contact>. 6. Envoyez votre message. Remarque : Pour envoyer une adresse de page Web dans un message, cliquez sur la molette dans la page Web. Cliquez sur Envoyer l'adresse. Cliquez sur un contact. Cliquez sur Envoyer par e-mail <contact>. Envoyez votre message. Rubrique connexe • Comment puis-je sélectionner du texte et des images sur une page Web ? Enregistrer une image Vous pouvez enregistrer des images de page Web aux formats .jpeg, .png, .gif et .bmp dans la liste des images. L'enregistrement d'une image dans la liste des images permet de définir l'image en tant qu'écran de veille ou d'ouvrir cette image à tout moment. Sur une page Web, cliquez sur une image. Cliquez sur Enregistrer l'image. Enregistrez vos modifications. Remarques : Le champ Enregistrer l'image n'est disponible que sur les terminaux mobiles BlackBerry avec écrans couleur. Gérer les images enregistrées Cliquez sur une image dans la liste des images. Effectuez l'une des opérations suivantes : • Ouvrir • Supprimer Enregistrer les demandes de page Web Pendant le chargement d'une page Web, vous pouvez enregistrer la demande de page Web dans la liste des messages. L'enregistrement de la demande dans la liste des messages vous permet d'utiliser d'autres programmes pendant le chargement de la page Web. Cliquez sur la molette. Cliquez sur Enregistrer la demande. Vous pouvez également enregistrer dans la liste des messages une page Web dont le chargement est terminé. L'enregistrement d'une page Web entièrement chargée vous permet d'ouvrir le texte de la page Web à tout moment. Dans la page Web, cliquez sur la molette. Cliquez sur Enregistrer la page. Remarque : Le contenu d'une page Web enregistrée s'affiche tel qu'il était au moment de l'enregistrement de la page. Cliquez sur la molette pour actualiser le contenu d'une page enregistrée. Cliquez sur Actualiser. L'enregistrement des images peut ne pas être proposé par votre fournisseur d'accès. 41 Créer un signet À propos de TLS Naviguez jusqu'à la page Web pour laquelle vous souhaitez créer un signet. Cliquez sur la molette. Cliquez sur Ajouter un signet. L'option TLS (Transport Layer Security) offre des fonctions d'authentification et de sécurité supplémentaires lors de la consultation de pages Web avec le navigateur BlackBerry. Changer les signets Dans la liste des signets, cliquez sur un signet. Effectuez l'une des opérations suivantes : • Modifier le signet • Supprimer le signet Rubrique connexe • Organiser les signets dans des dossiers Organiser les signets dans des dossiers Dans la liste des signets, cliquez sur un dossier. Effectuez l'une des opérations suivantes : • Ajouter un dossier : cliquez sur Ajouter le sous-dossier. • Ouvrir un dossier de signets contenant des sous-dossiers : cliquez sur Agrandir. • Fermer un dossier de signets contenant des sous-dossiers : cliquez sur Réduire. • Renommer un dossier : cliquez sur la molette. Cliquez sur Renommer le dossier. Si vous utilisez le logiciel BlackBerry Desktop, vous pouvez charger l'option TLS à l'aide de l'outil Chargeur d'application. Pour plus d'informations sur TLS ou sur le chargement de programmes facultatifs, veuillez consulter l'Aide en ligne du logiciel BlackBerry Desktop ou contactez votre administrateur système. Rubrique connexe • Quelles options puis-je définir pour la sécurité du navigateur BlackBerry ? À propos de WTLS L'option WTLS (Wireless Transport Layer Security) est la couche de sécurité du navigateur WAP qui offre la sécurité des services WAP. Si vous utilisez le logiciel BlackBerry Desktop, vous pouvez charger l'option WTLS à l'aide de l'outil Chargeur d'application. Pour plus d'informations sur le chargement de programmes facultatifs, veuillez consulter l'Aide en ligne du logiciel BlackBerry Desktop. Pour déplacer un signet dans un dossier, cliquez sur le signet. Cliquez sur Déplacer le signet. Tournez la molette vers le nouvel emplacement. Cliquez sur la molette. Si votre terminal mobile est intégré à un compte utilisant BlackBerry Enterprise Server™ et que vous n'utilisez pas le logiciel BlackBerry Desktop, contactez votre administrateur système pour plus d'informations sur l'utilisation de l'option WTLS sur votre terminal mobile. Effacer les mémoires cache du navigateur Rubrique connexe Dans les options du navigateur, cliquez sur Opérations de cache. Cliquez sur la molette. Cliquez sur le bouton correspondant au type de mémoire cache que vous souhaitez effacer. 42 • Quelles options puis-je définir pour la sécurité du navigateur WAP ? Téléchargement Télécharger une application 3. Cliquez sur Enregistrer. • Gérer les applications 4. • Empêcher des applications tierces de transmettre des données Saisissez un nom pour la tonalité de sonnerie. 5. Cliquez sur Enregistrer. • Télécharger une tonalité de sonnerie 6. Cliquez sur OK. • Gérer les tonalités de sonnerie téléchargées Remarque : • Activer le Push navigateur • Téléchargement : foire aux questions L'enregistrement des tonalités de sonnerie peut ne pas être proposé par votre fournisseur d'accès. • Télécharger une application Sur une page Web, cliquez sur le lien de l'application. Cliquez sur Obtenir la liaison. Cliquez sur Télécharger. Cliquez sur OK. Rubriques connexes • Pourquoi un nouveau programme est-il apparu sur mon terminal mobile ? • Informations juridiques Gérer les applications Pour afficher la liste des applications, cliquez sur Applications dans les options du terminal mobile. Pour visualiser les détails d'une application tierce, cliquez sur cette dernière. Cliquez sur Propriétés. Pour supprimer une application tierce, cliquez sur celle-ci. Cliquez sur Supprimer. Rubrique connexe • Informations juridiques Télécharger une tonalité de sonnerie 1. Sur une page Web, cliquez sur le lien de fichier .mid. 2. Cliquez sur Obtenir la liaison. Rubriques connexes • Est-ce que je peux écouter une tonalité de sonnerie avant de la télécharger ? • Gérer les tonalités de sonnerie téléchargées • Définir des profils • Informations juridiques À propos du Push navigateur Le Push navigateur vous permet de recevoir du contenu d'applications Web sans l'avoir demandé. Par exemple, vous pouvez recevoir des flashs ou des notifications sur la météo, la bourse ou l'actualité. Vous pouvez activer le Push navigateur pour votre navigateur WAP, votre navigateur BlackBerry, ou pour ces deux types de navigateurs. Vous avez également la possibilité de définir les hôtes qui vous fourniront ces informations. Définissez le mode de notification pour les différents types d'informations de Push navigateur, tels que les informations Service Load (applications ou pages Web), les informations Service Indication (adresses de page Web ou messages) ou d'autres types d'informations. 43 Lorsque vous recevez une notification, une icône s'affiche dans la liste des messages. Selon la façon dont vous configurez le Push navigateur, d'autres notifications peuvent également apparaître. Remarques : Si vous configurez le mode de notification du Push navigateur sur Automatique, une boîte de dialogue peut également s'afficher si l'expéditeur l'a demandé. Si vous configurez le mode de notification du Push navigateur sur Invite, une boîte de dialogue apparaît systématiquement. Si vous configurez le mode de notification du Push navigateur sur Rejeter, vous ne recevrez aucune notification supplémentaire. Activer le Push navigateur 1. Sous les options du terminal mobile, cliquez sur Push navigateur. 2. Activez une ou plusieurs cases à cocher. 3. Définissez les options relatives aux types de notifications du Push navigateur. 4. Cliquez sur la molette. 5. Cliquez sur Enregistrer. Remarque : Si vous activez la notification Push navigateur pour votre navigateur WAP, vous pouvez également activer la case à cocher Autoriser les applications Push WAP. Rubrique connexe • À propos du Push navigateur Téléchargement : foire aux questions • 44 Pourquoi ne puis-je pas charger un nouveau programme sur mon terminal mobile ? • Pourquoi un nouveau programme est-il apparu sur mon terminal mobile ? • Quelle version logicielle ai-je sur mon terminal mobile ? • Est-ce que je peux écouter une tonalité de sonnerie avant de la télécharger ? Pourquoi ne puis-je pas charger un nouveau programme sur mon terminal mobile ? Assurez-vous que la radio de votre terminal mobile est en marche et que vous vous trouvez dans une zone de couverture mobile suffisante. Pour plus d'informations sur les niveaux de couverture mobile, veuillez consulter la documentation imprimée fournie avec votre terminal mobile. Vous devez également disposer d'une mémoire suffisante pour charger un programme. Si vous ne parvenez toujours pas à charger le programme et que votre terminal mobile est intégré à un compte à l'aide d'un serveur BlackBerry Enterprise Server™, certains programmes risquent d'être inaccessibles. Pour plus d'informations, contactez votre administrateur système. Pourquoi un nouveau programme est-il apparu sur mon terminal mobile ? Si votre terminal mobile est intégré à un compte à l'aide de BlackBerry Enterprise Server™ version 4.0, votre administrateur système peut proposer des programmes sélectionnés sur le réseau mobile. Pour plus d'informations, contactez votre administrateur système. Est-ce que je peux écouter une tonalité de sonnerie avant de la télécharger ? Oui. Sur une page Web, cliquez sur le lien de fichier .mid. Cliquez sur Obtenir la liaison. Pour obtenir un aperçu de la tonalité de sonnerie, cliquez sur le bouton Écouter. Pour arrêter d'écouter la tonalité de sonnerie, cliquez sur le bouton Arrêter. 45 46 Contacts • Ajouter un contact Créer une liste de diffusion • Gérer les contacts 1. • Créer une liste de diffusion Dans le carnet d'adresses, cliquez sur la molette. • Gérer les listes de diffusion 2. Cliquez sur Nouveau groupe. • Créer une catégorie 3. Saisissez un nom pour la liste de diffusion. • Appliquer des catégories aux contacts 4. Cliquez sur la molette. • Afficher les contacts par catégorie 5. Cliquez sur Ajouter un membre. • Supprimer des catégories 6. Cliquez sur un contact. Ajouter une pause ou une attente 7. Cliquez sur Continuer. • Cliquez sur la molette. • Ajouter des contacts à partir de votre carnet d'adresses professionnel 8. 9. Cliquez sur Enregistrer le groupe. • Contacts : foire aux questions Ajouter un contact Dans le carnet d'adresses, cliquez sur la molette. Cliquez sur Nouvelle adresse. Saisissez les informations relatives au contact. Remarque : Pour ajouter un contact depuis un message, un mémo, un journal d'appel ou une page Web, cliquez sur les informations relatives au contact. Cliquez sur Ajouter au carnet d'adresses. Saisissez toutes les informations supplémentaires. Cliquez sur la molette. Cliquez sur Enregistrer. Gérer les listes de diffusion Pour gérer les listes de diffusion, cliquez sur une liste de diffusion. Effectuez l'une des opérations suivantes : • Afficher le groupe • Modifier le groupe • Supprimer le groupe Pour gérer les contacts d'une liste de diffusion, cliquez sur un contact. Effectuez l'une des opérations suivantes : • Afficher le membre • Modifier le membre Gérer les contacts • Supprimer le membre Cliquez sur un contact. Effectuez l'une des opérations suivantes : • Ajouter un membre • Afficher • Modifier • Supprimer Remarque : Lorsque vous supprimez les membres d'un groupe ou un groupe, vos contacts restent présents dans le carnet d'adresses. 47 À propos des catégories Afficher les contacts par catégorie Vous pouvez créer des catégories pour regrouper vos contacts. Vous pouvez également restreindre les contacts affichés dans le carnet d'adresses en fonction des catégories. Pour afficher tous les contacts d'une catégorie, cliquez sur la molette lorsque vous êtes dans le carnet d'adresses. Cliquez sur Filtrer. Sélectionnez une catégorie. Appuyez sur la touche Espace. Un même contact peut être inclus dans plusieurs catégories. Les noms des catégories ne sont pas sensibles à la casse. Pour afficher de nouveau tous les contacts, cliquez sur la molette. Cliquez sur Filtrer. Pour désactiver les cases à cocher en regard des catégories sélectionnées, appuyez sur la touche Espace. Les catégories sont partagées par le carnet d'adresses, la liste des tâches et la liste des mémos. Ainsi, les changements apportés aux catégories dans le carnet d'adresses sont reflétés dans la liste des mémos et dans la liste des tâches. Supprimer des catégories 1. Dans le carnet d'adresses, cliquez sur la molette. Dans le carnet d'adresses, cliquez sur la molette. Cliquez sur Filtrer. Cliquez sur une catégorie. Cliquez sur Supprimer. La catégorie est supprimée, mais tous les contacts appartenant à cette catégorie restent présents dans le carnet d'adresses. 2. Cliquez sur Filtrer. Ajouter une pause ou une attente 3. Cliquez sur la molette. 4. Cliquez sur Nouveau. 5. Saisissez le nom de la catégorie. 6. Cliquez sur la molette. Utilisez une attente ou une pause pour séparer les numéros supplémentaires (par exemple en cas de mot de passe ou de poste téléphonique) du numéro principal. Lorsque le numéro de téléphone principal est composé, votre terminal mobile effectue une pause avant de composer les numéros supplémentaires (pause) ou vous invite à les saisir (attente). Créer une catégorie Rubrique connexe • À propos des catégories Appliquer des catégories aux contacts Lorsque vous créez ou modifiez un contact, cliquez sur la molette. Cliquez sur Catégories. Pour sélectionner les catégories s'appliquant au contact, appuyez sur la touche Espace. Enregistrez vos modifications. 48 Lorsque vous créez ou modifiez un contact, cliquez sur la molette dans le champ du numéro de téléphone. Cliquez sur Ajouter attente ou Ajouter une pause. Saisissez les numéros supplémentaires. À propos de la recherche dans un carnet d'adresses distant Pour rechercher et ajouter des contacts à partir de votre carnet d'adresses professionnel, votre terminal mobile doit être intégré à un compte utilisant la version 3.5 ou ultérieure de BlackBerry Enterprise Server™ pour Microsoft® Exchange, la version 2.2 ou ultérieure de BlackBerry Enterprise Server pour IBM® Lotus® Domino® ou la version 4.0 ou ultérieure de BlackBerry Enterprise Server pour Novell® GroupWise®.Pour plus d'informations, contactez votre administrateur système. Ajouter des contacts à partir de votre carnet d'adresses professionnel 1. Dans le carnet d'adresses, cliquez sur la molette. 2. Cliquez sur Recherche. 3. Saisissez le nom du contact. 4. Cliquez sur la molette. 5. Lorsque la recherche est terminée, cliquez sur la molette. 6. Cliquez sur Afficher la recherche. 7. Cliquez sur un contact. 8. Cliquez sur Ajouter. • Gérer les résultats de la recherche dans un carnet d'adresses distant Gérer les résultats de la recherche dans un carnet d'adresses distant Pour afficher les informations relatives à un contact, cliquez sur un contact dans les résultats de la recherche. Cliquez sur Afficher. Pour supprimer un contact des résultats de la recherche, cliquez sur la molette. Cliquez sur Supprimer. Pour supprimer les résultats de la recherche, cliquez sur la molette. Cliquez sur Supprimer la recherche. Remarques : Vous pouvez également saisir une partie du nom du contact pour élargir les résultats de la recherche. Pour ajouter tous les contacts trouvés pendant la recherche, cliquez sur Ajouter tout. Rubriques connexes • À propos de la recherche dans un carnet d'adresses distant 49 50 Calendrier • À propos du calendrier • Changer l'affichage du calendrier • Utiliser le calendrier • Programmer un rendez-vous • Programmer un rendez-vous rapidement • Programmer une réunion • Gérer des rendez-vous et des réunions • Répondre à une invitation de réunion • • Pour avancer d'une période ou pour revenir en arrière, cliquez sur la molette. Cliquez sur Préc. ou sur Suiv. Programmer un rendez-vous 1. Dans le calendrier, cliquez sur la molette. 2. Cliquez sur Nouveau. 3. Entrez les détails du rendez-vous. 4. Définissez si le rendez-vous doit être récurrent. Changer les participants à une réunion 5. Cliquez sur la molette. Calendrier : foire aux questions 6. Cliquez sur Enregistrer. À propos du calendrier Remarques : Dans le calendrier du terminal mobile, vous pouvez afficher vos rendez-vous et vos réunions avec l'un des quatre affichages disponibles. Les affichages Jour, Semaine et Mois présentent tous vos rendez-vous pour le laps de temps sélectionné et l'affichage Agenda présente tous vos rendezvous programmés dans une liste. Si votre rendez-vous est récurrent : Changer l'affichage du calendrier Pour changer l'affichage du calendrier (Jour, Semaine, Mois ou Agenda), cliquez sur la molette. Cliquez sur un affichage. Pour modifier la fréquence du rendez-vous, entrez une valeur dans le champ Tous les . Par exemple, pour qu'un événement se reproduise tous les trois jours, affectez la valeur 3 au champ Tous les. Activez la case à cocher Date relative pour que le rendez-vous se reproduise à une date relative. Par exemple, faites en sorte qu'un rendez-vous se reproduise le dernier vendredi ou le 28 de chaque mois. Pour modifier la vue par défaut lorsque vous ouvrez le calendrier, configurez le champ Affichage initial dans les options du calendrier. Dans le champ Jours, définissez les jours auxquels le rendez-vous hebdomadaire doit avoir lieu de manière récurrente. Pour sélectionner un jour, appuyez sur la touche Entrée. Utiliser le calendrier Rubriques connexes Pour atteindre une date spécifique, cliquez sur la molette. Cliquez sur Atteindre la date. • Changer l'heure de rappel par défaut • À propos de l'extinction et des rappels Pour atteindre la date en cours, cliquez sur la molette. Cliquez sur Aujourd'hui. 51 Programmer un rendez-vous rapidement 1. Dans les options du calendrier, vérifiez que le champ Activer la saisie rapide a pour valeur Oui. 2. Dans l'affichage Jour, en regard de l'heure de début, saisissez l'objet du rendez-vous. 3. Saisissez un lieu entre parenthèses. 4. Pour changer les heures de début et de fin, maintenez la touche Maj de droite enfoncée et tournez la molette. 5. Cliquez sur la molette. Rubriques connexes • Changer l'heure de rappel par défaut • À propos de l'extinction et des rappels Changer l'heure de rappel par défaut Dans les options du calendrier, utilisez le champ Rappel par défaut pour définir combien de temps avant le rendez-vous le terminal mobile vous envoie un rappel. Par défaut, ce paramètre est de 15 minutes. Rubrique connexe • À propos de l'extinction et des rappels Programmer une réunion 1. Dans le calendrier, cliquez sur la molette. 2. Cliquez sur Nouveau. 3. Entrez les détails de la réunion. 4. Définissez si la réunion doit être récurrente. 5. Cliquez sur la molette. 6. Cliquez sur Inviter le participant. 7. Cliquez sur un contact. 8. Cliquez sur Inviter. 52 9. Cliquez sur la molette. 10. Cliquez sur Enregistrer. Remarques : Si votre réunion est récurrente : Pour modifier la fréquence du rendez-vous, entrez une valeur dans le champ Tous les . Par exemple, pour qu'un événement se reproduise tous les trois jours, affectez la valeur 3 au champ Tous les. Activez la case à cocher Date relative pour que le rendez-vous se reproduise à une date relative. Par exemple, faites en sorte qu'un rendez-vous se reproduise le dernier vendredi ou le 28 de chaque mois. Dans le champ Jours, définissez les jours auxquels le rendez-vous hebdomadaire doit avoir lieu de manière récurrente. Pour sélectionner un jour, appuyez sur la touche Entrée. Rubriques connexes • Changer l'heure de rappel par défaut • À propos de l'extinction et des rappels Gérer des rendez-vous et des réunions Dans l'affichage Mois, cliquez sur un jour pour afficher la liste de vos rendez-vous pour ce jour. Cliquez sur Afficher RV. Pour afficher ou changer les détails du rendezvous ou de la réunion, cliquez sur le rendez-vous ou la réunion. Cliquez sur Ouvrir. Si vous changez une réunion, vous devez confirmer la notification aux contacts invités à la réunion. Pour supprimer un rendez-vous ou une réunion, cliquez sur le rendez-vous ou la réunion. Cliquez sur Supprimer. Si vous supprimez une réunion, vous devez confirmer la notification aux contacts invités à la réunion. Répondre à une invitation de réunion Dans une invitation à une réunion ouverte, cliquez sur la molette. Effectuez l'une des opérations suivantes : • Accepter ou accepter avec commentaires • Tenter ou tenter avec commentaires • Refuser ou refuser avec commentaires Pour vérifier votre calendrier lorsque vous répondez à une invitation à une réunion, cliquez sur la molette. Cliquez sur Afficher le calendrier. Remarque : Si vous supprimez une invitation à une réunion dans la liste des messages avant de l'accepter ou de la refuser, le rendez-vous est supprimé de votre calendrier. Changer les participants à une réunion Ouvrez la réunion. Dans un champ Accepté ou Refusé, cliquez sur un contact. Effectuez l'une des opérations suivantes : • Inviter le participant • Changer le participant • Supprimer le participant 53 54 Tâches Dans le champ Jours, définissez les jours auxquels la tâche hebdomadaire doit se répéter. Pour sélectionner un jour, appuyez sur la touche Entrée. • Créer une tâche • Utiliser des tâches • Changer l'état des tâches • Créer une catégorie Utiliser des tâches • Appliquer des catégories à des tâches • Afficher des tâches par catégorie Cliquez sur une tâche. Effectuez l'une des opérations suivantes : • Supprimer des catégories • Tâches : foire aux questions • Ouvrir • Marquer comme terminée • Marquer comme étant en cours Créer une tâche • Supprimer 1. Dans la liste des tâches, cliquez sur la molette. • Supprimer les tâches terminées 2. Cliquez sur Nouveau. Changer l'état des tâches 3. Saisissez les détails de la tâche. 4. Définissez la date d'échéance de la tâche. Pour faire passer l'état d'une tâche à En attente ou Différé, modifiez le champ État de cette tâche. 5. Indiquez si la tâche est récurrente. À propos des catégories 6. Cliquez sur la molette. 7. Cliquez sur Enregistrer. Vous pouvez créer des catégories dans lesquelles grouper vos tâches. Vous pouvez également limiter le nombre de tâches affichées dans la liste des tâches en fonction de leurs catégories. Remarques : Si votre tâche est récurrente : Définissez le champ Tous les afin de changer la fréquence de la tâche. Par exemple, pour qu'une tâche se reproduise tous les trois jours, affectez au champ Tous les la valeur 3. Activez la case à cocher Date relative pour que la tâche se reproduise à une date relative. Par exemple, faites en sorte qu'une tâche se reproduise le dernier vendredi ou le 28 de chaque mois. Les noms des catégories ne sont pas sensibles à la casse. Plusieurs catégories peuvent s'appliquer à une tâche. Si vous utilisez Lotus Notes® comme programme de messagerie de bureau, vous pouvez appliquer plusieurs catégories à une tâche sur votre terminal mobile, mais une seule catégorie se synchronisera avec la tâche dans votre programme de messagerie de bureau. Les catégories sont partagées par le carnet d'adresses, la liste des tâches et la liste des mémos. Par conséquent, les changements de catégorie effectués dans la liste des tâches sont répercutés dans le carnet d'adresses et la liste des mémos. 55 Créer une catégorie Tâches : foire aux questions 1. Dans la liste des tâches, cliquez sur la molette. • 2. Cliquez sur Filtrer. 3. Cliquez sur la molette. Puis-je supprimer la confirmation apparaissant lorsque je supprime des contacts, des entrées de calendrier, des tâches ou des mémos ? 4. Cliquez sur Nouveau. • Puis-je changer l'affichage de mes contacts, de mes tâches ou de mes mémos ? 5. Saisissez le nom de la catégorie. • 6. Cliquez sur la molette. Puis-je effacer toutes les catégories qui s'appliquent à un contact, à une tâche ou à un mémo ? • Comment puis-je savoir le nombre de contacts, d'entrées de calendrier, de tâches ou de mémos enregistrés ? Rubrique connexe • À propos des catégories Appliquer des catégories à des tâches Lorsque vous créez ou modifiez une tâche, cliquez sur la molette. Cliquez sur Catégories. Pour sélectionner les catégories qui s'appliquent à la tâche, appuyez sur la touche Espace. Enregistrez vos modifications. Afficher des tâches par catégorie Pour afficher toutes les tâches dans une catégorie, cliquez sur la molette dans la liste des tâches. Cliquez sur Filtrer. Sélectionnez une catégorie. Appuyez sur la touche Espace. Pour afficher à nouveau toutes les tâches, cliquez sur la molette. Cliquez sur Filtrer. Pour désactiver les cases à cocher en regard des catégories sélectionnées, appuyez sur la touche Espace. Supprimer des catégories Dans la liste des tâches, cliquez sur la molette. Cliquez sur Filtrer. Cliquez sur une catégorie. Cliquez sur Supprimer. La catégorie est supprimée, mais toutes les tâches appliquées à cette catégorie restent dans la liste des tâches. 56 Mémos Les catégories sont partagées par le carnet d'adresses, la liste des tâches et la liste des mémos. Par conséquent, toute modification de catégorie apportée à la liste de mémos s'appliquera également au carnet d'adresses et à la liste de tâches. • Rédiger un mémo • Utiliser des mémos • Créer une catégorie • Appliquer des catégories aux mémos • Afficher les mémos par catégorie • Supprimer des catégories Créer une catégorie • Mémos : foire aux questions 1. Dans la liste de mémos, cliquez sur la molette. Rédiger un mémo 2. Cliquez sur Filtrer. Dans la liste de mémos, cliquez sur la molette. Cliquez sur Nouveau. Entrez un titre. Saisissez le corps du mémo. 3. Cliquez sur la molette. 4. Cliquez sur Nouveau. 5. Saisissez le nom de la catégorie. Utiliser des mémos 6. Cliquez sur la molette. Cliquez sur un mémo. Effectuez l'une des opérations suivantes : Rubrique connexe • À propos des catégories • Afficher • Modifier Appliquer des catégories aux mémos • Supprimer Lors de la création ou de la modification d'un mémo, cliquez sur la molette. Cliquez sur Catégories. Pour sélectionner les catégories qui s'appliquent au mémo, appuyez sur la touche Espace. Enregistrez vos modifications. À propos des catégories Vous pouvez créer des catégories afin de regrouper vos mémos. Vous avez également la possibilité de restreindre le nombre de mémos affichés dans la liste de mémos en fonction de ces catégories. Les noms des catégories ne sont pas sensibles à la casse. Plusieurs catégories peuvent s'appliquer à un même mémo. Afficher les mémos par catégorie Pour afficher tous les mémos regroupés dans une catégorie, cliquez sur la molette au niveau de la liste de mémos. Cliquez sur Filtrer. Sélectionnez une catégorie. Appuyez sur la touche Espace. Pour réafficher la totalité des mémos, cliquez sur la molette. Cliquez sur Filtrer. Pour désactiver les cases à cocher en regard des catégories sélectionnées, appuyez sur la touche Espace. 57 Supprimer des catégories Dans la liste de mémos, cliquez sur la molette. Cliquez sur Filtrer. Cliquez sur une catégorie. Cliquez sur Supprimer. La catégorie est supprimée, mais tous les mémos associés à cette catégorie demeurent dans la liste de mémos. Mémos : foire aux questions • Puis-je supprimer la confirmation apparaissant lorsque je supprime des contacts, des entrées de calendrier, des tâches ou des mémos ? • Puis-je changer l'affichage de mes contacts, de mes tâches ou de mes mémos ? • Puis-je effacer toutes les catégories qui s'appliquent à un contact, à une tâche ou à un mémo ? • Comment puis-je savoir le nombre de contacts, d'entrées de calendrier, de tâches ou de mémos enregistrés ? 58 Alarme • Régler l'alarme Désactiver l'alarme • Régler le volume de l'alarme • Rendre l'alarme silencieuse Dans l'alarme, définissez la valeur Inactif pour le champ Alarme quotidienne. • Désactiver l'alarme Alarme : foire aux questions • Alarme : foire aux questions • Pourquoi mon alarme n'a-t-elle pas retenti un samedi ou un dimanche ? • Qu'est-ce que le niveau de volume progressif ? • Puis-je définir une fonction de répétition pour mon alarme ? Régler l'alarme 1. Dans l'alarme, définissez la valeur Actif pour le champ Alarme quotidienne. 2. Définissez l'heure à laquelle l'alarme doit se déclencher. 3. Choisissez si l'alarme doit être répétée ou non ainsi que la durée devant s'écouler avant la répétition. 4. Définissez le type de notification de l'alarme. 5. Cliquez sur la molette. 6. Cliquez sur Enregistrer. Lorsque l'alarme est réglée, une icône de cloche apparaît sur l'écran en regard de la date affichée dans la section indiquant l'état du terminal mobile. Rubrique connexe • À propos de l'extinction et des rappels Pourquoi mon alarme n'a-t-elle pas retenti un samedi ou un dimanche ? Dans l'alarme, vérifiez que le champ Actif le weekend a pour valeur Oui. Si ce champ a pour valeur Non, votre alarme ne se déclenche pas le samedi et le dimanche. Puis-je définir une fonction de répétition pour mon alarme ? Oui. Dans l'alarme, modifiez le champ Rappel d'alarme en remplaçant la valeur Inactif par un nombre. Lorsque l'alarme retentit, appuyez sur une touche pour activer la répétition, qui aura lieu après le laps de temps spécifié. Régler le volume de l'alarme Lorsque vous réglez l'alarme, vous pouvez spécifier le type de notification, y compris la mélodie, le niveau du volume et le nombre de fois que la mélodie est jouée. Rendre l'alarme silencieuse Appuyez sur n'importe quelle touche. Si la répétition est activée, cliquez sur Rappel d'alarme dans la boîte de dialogue Alarme quotidienne. 59 60 Calculatrice • Utiliser la mémoire de la calculatrice • Copier et coller un calcul • Convertir des mesures Utiliser la mémoire de la calculatrice Pour stocker un nombre dans la mémoire, saisissez ce nombre. Cliquez sur MS. Pour rappeler la mémoire, cliquez sur MR. Pour supprimer le contenu de la mémoire, cliquez sur MC. Pour ajouter au nombre actuellement stocké dans la mémoire, entrez un nombre. Cliquez sur M+. Pour retirer du nombre actuellement stocké dans la mémoire, entrez un nombre. Cliquez sur M -. Copier et coller un calcul Cliquez sur la molette. Cliquez sur Copier. Pour coller la valeur dans l'affichage ou dans une autre application, cliquez sur la molette. Cliquez sur Coller. Convertir des mesures Dans la calculatrice, saisissez un nombre. Cliquez sur la molette. Pour convertir le nombre d'une mesure impériale en mesure métrique, cliquez sur A - métrique. Pour convertir le nombre d'une mesure métrique en mesure impériale, cliquez sur De - métrique. Cliquez sur un type de conversion. 61 62 Date et heure • Régler la date et l'heure • Pourquoi l'heure est-elle incorrecte sur mon terminal mobile ? Régler la date et l'heure 1. Sous les options du terminal mobile, cliquez sur Date/Heure. 2. Définissez le champ Fuseau horaire. 3. Dans le champ Source date/heure, définissez une source pour la date et l'heure. 4. Cliquez sur la molette. 5. Cliquez sur Mettre à jour l'heure. 6. Cliquez sur la molette. 7. Cliquez sur Enregistrer. Si vous avez défini le champ Source date/heure sur Réseau, il est possible que le terminal mobile affiche une heure incorrecte. Essayez de définir le champ Source date/heure sur BlackBerry. Si vous avez défini le champ Source date/heure sur Réseau ou BlackBerry, vous pouvez récupérer un paramètre d'heure mis à jour. Dans l'écran Date/heure, cliquez sur la molette. Cliquez sur Mettre à jour l'heure. Remarque : Selon votre fournisseur d'accès, vous pouvez bénéficier de plusieurs sources pour obtenir la date et l'heure. Pour utiliser le réseau sans fil en tant que source, définissez le champ Source date/ heure sur Réseau. Pour utiliser le réseau BlackBerry en tant que source pour la date et l'heure, définissez le champ Source date/heure sur BlackBerry. Pour configurer la date et l'heure vous-même, définissez le champ Source date/ heure sur Inactif, puis définissez les autres champs à partir de l'écran Date/Heure pour afficher la date et l'heure correctes. Enregistrez vos modifications. Pourquoi l'heure est-elle incorrecte sur mon terminal mobile ? Si vous avez voyagé dans un fuseau horaire différent, définissez le champ Fuseau horaire pour afficher le fuseau horaire correct. 63 64 Profils • Définir des profils Créer un profil de notification • Créer un profil de notification 1. • Utiliser les profils de notification Dans la liste des profils, cliquez sur la molette. • Gérer les tonalités de sonnerie téléchargées 2. Cliquez sur Nouveau. • Désactiver le son de votre terminal mobile 3. Saisissez le nom du profil. • Régler l'alarme 4. Cliquez sur un élément. • Régler le volume de l'alarme 5. Cliquez sur Modifier. • Qu'est-ce que le niveau de volume progressif ? 6. Définissez la façon dont vous voulez être prévenu pour cet élément. 7. Cliquez sur la molette. Définir des profils 8. Cliquez sur Enregistrer. Des profils de notification vous servent d'aidemémoire pour vos rendez-vous ou vos tâches, ou vous préviennent lorsque vous recevez des messages, des appels et du contenu de navigateur. Vous pouvez créer un profil spécifiant quels sons utiliser, s'il faut vous prévenir lorsque le terminal mobile est rangé dans ou sorti de l'étui et quel niveau de volume utiliser. Vous pouvez utiliser des sons différents pour chaque type d'élément. 9. Cliquez sur la molette. Le terminal mobile possède cinq profils de notification prédéfinis : Silencieux, Puissant, Vibration, Par défaut et Téléphone uniquement. Vous pouvez modifier ces profils par défaut, mais vous ne pouvez pas les supprimer. Dans la liste des profils, cliquez sur un profil de notification. Cliquez sur Activer. Remarque : Pour modifier rapidement le profil de notification actuel, sélectionnez un profil. Appuyez sur la touche Espace. 10. Cliquez sur Enregistrer. Utiliser les profils de notification Cliquez sur un profil. Effectuez l'une des opérations suivantes : • Modifier • Supprimer Gérer les tonalités de sonnerie téléchargées Dans la liste des profils, cliquez sur un profil. Cliquez sur Afficher les mélodies. Cliquez sur une tonalité de sonnerie. Effectuez l'une des opérations suivantes : • Écouter la tonalité de sonnerie • Supprimer la tonalité de sonnerie Désactiver le son de votre terminal mobile Pour désactiver le son du terminal mobile, activez le profil Silencieux dans la liste des profils. 65 Pour être averti par vibration uniquement, activez le profil Vibration dans la liste des profils. Pour réactiver la notification, sélectionnez un autre profil dans la liste des profils. Appuyez sur la touche Espace. Rubrique connexe • Rendre l'alarme silencieuse Qu'est-ce que le niveau de volume progressif ? Si vous utilisez le niveau de volume progressif, le niveau du volume de notification augmente progressivement jusqu'à ce que le terminal mobile atteigne le niveau de volume le plus puissant. 66 Affichage de l'écran • Utiliser le terminal mobile dans l'obscurité Utiliser un économiseur d'écran • Définir la langue de l'affichage 1. • Utiliser un économiseur d'écran Sous les options du terminal mobile, cliquez sur Écran/clavier. • Définir l'image d'arrière-plan de l'écran d'accueil 2. Configurez le champ Écran de veille sur Activé. • Définir la police 3. Dans le champ Délai de veille, définissez le délai d'affichage de l'économiseur d'écran. • Appliquer un thème au terminal mobile 4. Cliquez sur la molette. • Supprimer des thèmes 5. Cliquez sur Enregistrer. Utiliser le terminal mobile dans l'obscurité Pour activer le rétroéclairage, appuyez sur le bouton Marche/Arrêt. Si vous n'utilisez pas votre terminal mobile pendant un certain temps, le rétroéclairage se désactive automatiquement. Pour désactiver le rétroéclairage manuellement, appuyez sur le bouton Marche/Arrêt. Réglez la luminosité du rétroéclairage. Sous les options du terminal mobile, cliquez sur Écran/ clavier. Configurez le champ Luminosité du rétroéclairage. Si la lisibilité de l'écran de votre terminal mobile demeure insuffisante, réglez le contraste de l'écran. Sous les options du terminal mobile, cliquez sur Écran/clavier. Définissez le champ Contraste de l'écran. Remarque : Le champ Luminosité du rétroéclairage n'est disponible que sur certains terminaux mobiles BlackBerry disposant d'un écran couleur. Le champ Contraste de l'écran n'est disponible que sur certains terminaux mobiles BlackBerry disposant d'un écran monochrome. Pour définir un économiseur d'écran, vous pouvez choisir une image que vous avez enregistrée à partir d'une page Web. Cliquez sur une image dans la liste des images. Cliquez sur Définir comme écran de veille. Enregistrez vos modifications. Remarque : L'économiseur d'écran n'est disponible que sur les terminaux mobiles BlackBerry équipés d'un écran couleur. Rubrique connexe • Enregistrer une image Définir l'image d'arrière-plan de l'écran d'accueil Vous pouvez utiliser une image enregistrée à partir d'une page Web comme arrière-plan de l'écran d'accueil. Cliquez sur une image dans la liste des images. Cliquez sur Définir comme image de l'écran d'accueil. Pour effacer l'arrière-plan de l'écran d'accueil, cliquez sur la molette dans la liste des images. Cliquez sur Réinitialiser l'image de l'écran d'accueil. 67 Remarque : Supprimer des thèmes La définition de l'arrière-plan de l'écran d'accueil n'est disponible que sur les terminaux mobiles BlackBerry équipés d'un écran couleur. Sous les options du terminal mobile, cliquez sur Thème. Cliquez sur un nom de thème. Cliquez sur Supprimer. Rubrique connexe Remarque : • Enregistrer une image Définir la police 1. Sous les options du terminal mobile, cliquez sur Écran/clavier. 2. Configurez les champs Famille de police, Taille de police et Style de police. 3. Pour les grandes polices, configurez le champ Mode de lissage. 4. Cliquez sur la molette. 5. Cliquez sur Enregistrer. Remarque : La définition d'une famille de police spécifique n'est possible que sur les terminaux mobiles BlackBerry équipés d'un écran couleur. Appliquer un thème au terminal mobile Sur certains terminaux mobiles BlackBerry dotés d'un écran couleur, le thème que vous choisissez permet de contrôler l'aspect de divers éléments tels que les applications, les indicateurs, les mots et les icônes. Les thèmes peuvent être déjà chargés sur votre terminal mobile ou être téléchargés au format .cod. Sous les options du terminal mobile, cliquez sur Thème. Cliquez sur un nom de thème. Cliquez sur Activer. Remarque : Pour activer rapidement un thème, sélectionnez un nom de thème. Appuyez sur la touche Espace. 68 La suppression de thèmes préalablement chargés sur votre terminal mobile peut se révéler impossible. Langue • Définir la langue de l'affichage • Définir la langue d'insertion • Ajouter ou supprimer une langue pour l'affichage Définir la langue de l'affichage 1. Sous les options du terminal mobile, cliquez sur Langue. 2. Sélectionnez votre langue de prédilection dans le champ Langue. 3. Cliquez sur la molette. 4. Cliquez sur Enregistrer. Ajouter ou supprimer une langue pour l'affichage Si le logiciel de votre terminal mobile prend en charge plusieurs langues, vous pouvez en ajouter ou en supprimer au moyen de l'outil Chargeur d'application du logiciel BlackBerry Desktop. Pour plus d'informations sur l'ajout et la suppression de composants logiciels du terminal mobile, veuillez consulter l'Aide en ligne du logiciel BlackBerry Desktop. Définir la langue d'insertion Vous pouvez choisir votre langue de prédilection pour la saisie des informations sur le terminal mobile sans changer la langue de l'affichage. L'insertion automatique et d'autres paramètres de saisie s'adaptent en fonction de la langue sélectionnée. 1. Sous les options du terminal mobile, cliquez sur Langue. 2. Sélectionnez une langue dans le champ Méthode de saisie. 3. Cliquez sur la molette. 4. Cliquez sur Enregistrer. 69 70 Alimentation et batterie • Mettre automatiquement le terminal mobile sous et hors tension Mettre automatiquement le terminal mobile sous et hors tension • Vérifier le niveau de la batterie 1. • Prolonger la durée de vie de la batterie Sous les options du terminal mobile, cliquez sur Activation/Désactivation autom. • Réinitialiser le terminal mobile 2. Définissez la valeur Activé pour le champ Jour de la semaine. 3. Spécifiez les heures auxquelles le terminal mobile doit se mettre sous et hors tension les jours de semaine. 4. Définissez la valeur Activé pour le champ Week-end. 5. Spécifiez les heures auxquelles le terminal mobile doit se mettre sous et hors tension le week-end. 6. Cliquez sur la molette. 7. Cliquez sur Enregistrer. À propos de l'extinction et des rappels Si vous éteignez votre terminal mobile à l'aide du bouton Marche/Arrêt ou en cliquant sur Éteindre à partir de l'écran d'accueil et en sélectionnant Désactiver, votre terminal mobile se met sous tension dans les cas suivants : • lorsque l'alarme se déclenche ; • lorsque le terminal mobile est réglé pour se mettre automatiquement sous tension. Pour que le terminal mobile se mette sous tension et vous avertisse des rappels du calendrier, réglezle afin qu'il s'active et qu'il s'éteigne automatiquement. Si vous éteignez votre terminal mobile en cliquant sur Éteindre sur l'écran d'accueil et en sélectionnant Extinction complète, votre terminal mobile ne sera sous tension que lorsque vous appuierez sur le bouton Marche/Arrêt. Remarque : En fonction du thème, l'emplacement et le nom de l'icône Éteindre peuvent changer. Pour plus d'informations sur les particularités des thèmes, reportez-vous aux documents fournis avec votre terminal mobile. Rubrique connexe • À propos de l'extinction et des rappels Vérifier le niveau de la batterie Sous les options du terminal mobile, cliquez sur État. Prolonger la durée de vie de la batterie Utilisez la fonction Activation/Désactivation autom. Éteignez la radio lorsque vous vous trouvez dans une zone où il n'y a pas de couverture du réseau mobile. Supprimez le message initial lorsque vous envoyez une réponse. 71 Envoyez un message à plusieurs contacts à l'aide des champs Ajouter À, Ajouter Cc ou Ajouter Cci. Rechargez régulièrement la batterie du terminal mobile. Réinitialiser le terminal mobile Retirez la batterie, puis réinsérez-la. 72 Couverture réseau • Activer et désactiver la radio mobile • Couverture réseau : foire aux questions Activer et désactiver la radio mobile Pour activer la radio mobile, cliquez sur Activer la radio depuis l'écran d'accueil. Pour activer la radio mobile, cliquez sur Désactiver la radio depuis l'écran d'accueil. Remarque : En fonction du thème, l'emplacement et le nom des icônes Activer la radio et Désactiver la radio peuvent varier. Pour plus d'informations sur les particularités des thèmes, reportez-vous aux documents fournis avec votre terminal mobile. Couverture réseau : foire aux questions • Comment puis-je sélectionner un réseau lorsque je suis en déplacement ? • Comment puis-je inscrire mon terminal mobile sur le réseau ? Comment puis-je sélectionner un réseau lorsque je suis en déplacement ? Dans la plupart des cas, lorsque vous êtes en déplacement, le terminal mobile bascule automatiquement vers le réseau approprié. Si le terminal mobile continue d'indiquer que la couverture mobile n'est pas satisfaisante, vous pouvez essayer de l'améliorer en sélectionnant un autre réseau. Sous les options du terminal mobile, cliquez sur Réseau. Dans le champ Mode de sélection, choisissez Manuel. Cliquez sur le bouton Recherche de réseaux disponibles. Dans la liste des réseaux, cliquez sur un réseau. Cliquez sur Sélectionner le réseau. Votre carte SIM doit être configurée pour les services itinérants pour que vous puissiez sélectionner un autre réseau. Pour plus d'informations sur l'itinérance (roaming) et les réseaux préférés sur lesquels le terminal mobile peut effectuer des appels itinérants, contactez votre fournisseur d'accès. Remarque : Votre terminal mobile se connecte au réseau sélectionné et reste connecté jusqu'à ce que vous sélectionniez votre réseau d'origine ou un autre réseau. Pour vous connecter de nouveau au réseau d'origine, cliquez sur Réseau dans les options du terminal mobile. Dans le champ Mode de recherche, choisissez Automatique. Comment puis-je inscrire mon terminal mobile sur le réseau ? Lorsque vous sélectionnez un réseau différent ou que vous chargez de nouveaux programmes, votre terminal mobile s'inscrit automatiquement sur le réseau. Pour inscrire votre terminal mobile manuellement, cliquez sur Table de routage hôte dans les options du terminal mobile. Cliquez sur la molette. Cliquez sur S'inscrire maintenant. 73 74 Carte SIM À propos de l'annuaire de la carte SIM 2. Cliquez sur Annuaire de la carte SIM. • Ajouter un contact à la carte SIM 3. Cliquez sur la molette. • Ajouter des contacts de la carte SIM à votre carnet d'adresses 4. Cliquez sur Nouveau. 5. Saisissez les informations relatives au contact. • • Gérer les contacts de la carte SIM • Laisser des messages SMS sur la carte SIM 6. Cliquez sur la molette. • Définir la sécurité de la carte SIM 7. Cliquez sur Enregistrer. • Modifier le code PIN de la carte SIM Ajouter des contacts de la carte SIM à votre carnet d'adresses À propos de l'annuaire de la carte SIM L'annuaire de votre carte SIM vous donne accès aux contacts enregistrés sur votre carte SIM. L'annuaire de la carte SIM est différent des contacts stockés dans votre carnet d'adresses. Si vous utilisez une autre carte SIM dans votre terminal mobile, les contacts de l'annuaire de votre carte SIM changent. Cependant, les contacts stockés dans votre carnet d'adresses restent disponibles. Vous pouvez ajouter des contacts de l'annuaire de votre carte SIM à votre carnet d'adresses. Vous pouvez ajouter des entrées ADN (Abbreviated Dialing Number) à l'annuaire de votre carte SIM et afficher des entrées ADN et SDN (Service Dialing Number). Les entrées ADN s'affichent en caractères normaux, tandis que les entrées SDN apparaissent en gras. Vous pouvez créer ou modifier des contacts de carte SIM si votre carte SIM est configurée pour un annuaire de carte SIM. Pour plus d'informations, contactez votre fournisseur d'accès. Dans le carnet d'adresses, cliquez sur la molette. Cliquez sur Annuaire de la carte SIM. Cliquez sur la molette. Cliquez sur Copier tout dans le carnet d'adresses. Remarques : Si vous essayez de copier un contact de la carte SIM dont le numéro de téléphone correspond à celui d'un contact existant dans le carnet d'adresses, la copie échoue. Si vous essayez de copier un contact de la carte SIM dont le nom correspond à un contact figurant dans le carnet d'adresses, le contact est copié, que votre carnet d'adresses soit ou non configuré pour accepter les noms en double. Gérer les contacts de la carte SIM Cliquez sur un contact de l'annuaire de la carte SIM. Effectuez l'une des opérations suivantes : • Modifier • Supprimer Ajouter un contact à la carte SIM 1. Dans le carnet d'adresses, cliquez sur la molette. 75 Laisser des messages SMS sur la carte SIM Lorsque vous changez de carte SIM, les messages SMS enregistrés sur la carte SIM sont importés sur votre terminal mobile. Vous pouvez définir les options SMS du terminal mobile pour laisser ces messages sur la carte SIM après leur affichage sur le terminal mobile. Sous les options du terminal mobile, cliquez sur SMS. Configurez le champ Laisser les messages sur la carte SIM sur Oui. Cliquez sur la molette. Cliquez sur Enregistrer. Définir la sécurité de la carte SIM 1. Sous les options du terminal mobile, cliquez sur Carte SIM. 2. Cliquez sur la molette. 3. Cliquez sur Activer la sécurité. 4. Saisissez le code PIN de votre carte SIM. 5. Cliquez sur la molette. Remarques : Votre fournisseur de services doit vous fournir le code PIN de la carte SIM afin que puissiez définir la sécurité de la carte SIM. Si vous saisissez un code PIN erroné trois fois de suite pour la carte SIM, votre carte SIM se bloque. Pour plus d'informations, contactez votre fournisseur d'accès. Modifier le code PIN de la carte SIM Pour modifier le code PIN de la carte SIM, la sécurité de la carte SIM doit être activée. 1. Sous les options du terminal mobile, cliquez sur Carte SIM. 2. Cliquez sur la molette. 3. Cliquez sur Changer le code PIN. 4. Saisissez le code PIN actuel de la carte SIM. 76 5. Cliquez sur la molette. 6. Saisissez un nouveau code PIN pour la carte SIM. 7. Cliquez sur la molette. 8. Saisissez à nouveau le nouveau code PIN de la carte SIM. Sécurité • Définir un mot de passe de terminal mobile • Verrouiller le terminal mobile • Verrouiller le clavier • Protéger le contenu de votre terminal mobile Si votre terminal mobile est intégré à un compte de messagerie à l'aide de BlackBerry Enterprise Server, certains paramètres de sécurité peuvent être différents. Pour plus d'informations, contactez votre administrateur système. • Réduire la taille du contenu du terminal mobile Définir un mot de passe de terminal mobile • Régénérer des clés de chiffrement 1. • Stocker un mot de passe Sous les options du terminal mobile, cliquez sur Sécurité. • Créer un mot de passe aléatoire 2. • Utiliser le gestionnaire de mots de passe Configurez le champ Mot de passe sur Activé. Copier un mot de passe 3. Définissez les options de sécurité. • 4. Cliquez sur la molette. • Vérifier le logiciel de sécurité 5. Cliquez sur Enregistrer. • Empêcher des applications tierces de transmettre des données 6. Tapez un mot de passe de terminal mobile. • Vider le terminal mobile 7. Cliquez sur la molette. • Définir les informations relatives au propriétaire 8. Tapez à nouveau le mot de passe du terminal mobile. • Sécurité : foire aux questions 9. Cliquez sur la molette. Rubriques connexes À propos du mot de passe du terminal mobile Si vous tapez un mot de passe de terminal mobile erroné cinq fois de suite, vous devez taper blackberry pour continuer. Lors de vos tentatives suivantes, les caractères que vous tapez s'affichent. Si vous tapez un mot de passe de terminal mobile erroné dix fois de suite, toutes les informations sont effacées du terminal mobile pour des raisons de sécurité. • À propos du mot de passe du terminal mobile • Changer le mot de passe du terminal mobile • Désactiver le mot de passe du terminal mobile Changer le mot de passe du terminal mobile 1. Sous les options du terminal mobile, cliquez sur Sécurité. 2. Cliquez sur la molette. 3. Cliquez sur Changer le mot de passe. 77 Pour déverrouiller votre terminal mobile, tournez la molette dans l'écran Verrouiller. Dans la boîte de dialogue Entrez le mot de passe, tapez votre mot de passe. 4. Tapez le mot de passe actuel de votre terminal mobile. 5. Cliquez sur la molette. 6. Tapez un nouveau mot de passe de terminal mobile. Rubrique connexe 7. Cliquez sur la molette. • 8. Tapez à nouveau le nouveau mot de passe du terminal mobile. 9. Cliquez sur la molette. Rubriques connexes • À propos du mot de passe du terminal mobile • Désactiver le mot de passe du terminal mobile Désactiver le mot de passe du terminal mobile 1. Sous les options du terminal mobile, cliquez sur Sécurité. 2. Configurez le champ Mot de passe sur Désactivé. 3. Cliquez sur la molette. 4. Cliquez sur Enregistrer. 5. Tapez le mot de passe du terminal mobile. 6. Cliquez sur la molette. Rubrique connexe • À propos du mot de passe du terminal mobile Verrouiller le terminal mobile Lorsqu'un mot de passe de terminal mobile est défini, cliquez sur Verrouiller dans l'écran Accueil. 78 À propos du mot de passe du terminal mobile À propos du verrouillage du clavier Si vous ne définissez pas de mot de passe pour votre terminal mobile, vous pouvez verrouiller votre clavier afin d'éviter de passer des appels ou de taper des caractères par inadvertance. Verrouiller le clavier Dans l'écran Accueil, cliquez sur Verrouillage du clavier. Pour déverrouiller le clavier, cliquez deux fois sur la molette. Rubrique connexe • À propos du verrouillage du clavier À propos de la protection et de la compression du contenu La protection du contenu crypte les données de votre terminal mobile. Lorsque votre terminal mobile est verrouillé par un mot de passe, un cadenas ouvert dans la section sur l'état du terminal mobile de l'écran indique que le cryptage est en cours. Un cadenas fermé signifie que le cryptage est terminé. Une fois que vous avez tapé le mot de passe de votre terminal mobile, les données qu'il contient sont déchiffrées lorsque vous y accédez. Pour utiliser la protection du contenu, vous devez posséder un mot de passe de terminal mobile activé. La compression du contenu réduit la taille des données stockées sur votre terminal mobile tout en préservant leur intégrité. Rubrique connexe Protéger le contenu de votre terminal mobile À propos des clés de chiffrement 1. Sous les options du terminal mobile, cliquez sur Sécurité. 2. Configurez le champ Protection du contenu sur Activé. 3. Cliquez sur la molette. 4. Cliquez sur Enregistrer. 5. Tapez le mot de passe de votre terminal mobile. 6. Cliquez sur la molette. Remarque : Si vous n'avez pas activé le mot de passe de votre terminal mobile avant d'activer la protection du contenu, vous êtes invité à définir un mot de passe de terminal mobile lorsque vous enregistrez les paramètres de sécurité. Rubrique connexe • À propos de la protection et de la compression du contenu Réduire la taille du contenu du terminal mobile 1. Sous les options du terminal mobile, cliquez sur Sécurité. 2. Configurez le champ Compression du contenu sur Activé. 3. Cliquez sur la molette. 4. Cliquez sur Enregistrer. 5. Si vous avez activé un mot de passe de terminal mobile, tapez votre mot de passe. 6. Cliquez sur la molette. • À propos de la protection et de la compression du contenu Si votre terminal mobile est intégré à un compte à l'aide de BlackBerry Enterprise Server ou du redirecteur BlackBerry Desktop, des clés de chiffrement protègent les données durant leur transfert entre BlackBerry Enterprise Server ou le redirecteur BlackBerry Desktop et le terminal mobile. Des clés de chiffrement sont automatiquement générées, mais vous pouvez à tout moment régénérer des clés manuellement. Régénérer des clés de chiffrement Si votre terminal mobile est intégré à un compte de messagerie à l'aide de BlackBerry Enterprise Server version 4.0, vous pouvez régénérer des clés de chiffrement à partir du terminal mobile. Dans les options de sécurité, sélectionnez un service courant. Cliquez sur la molette. Cliquez sur Régénérer la clé de chiffrement. Si votre terminal mobile est intégré à un compte utilisant BlackBerry Enterprise Server version 3.6 (ou une version antérieure) pour Microsoft® Exchange, BlackBerry Enterprise Server version 2.2 (ou une version antérieure) pour IBM® Lotus® Domino®, ou encore si vous utilisez le redirecteur BlackBerry Desktop pour transférer des messages vers votre terminal mobile, mettez à jour les clés de chiffrement à l'aide du logiciel BlackBerry Desktop. Pour plus d'informations, veuillez consulter l'Aide en ligne du logiciel BlackBerry Desktop. Rubrique connexe • À propos des clés de chiffrement 79 À propos du gestionnaire de mots de passe 2. Cliquez sur Nouveau. 3. Tapez le titre du mot de passe. Utilisez le gestionnaire de mots de passe pour créer et stocker tous vos mots de passe. Le gestionnaire de mots de passe est verrouillé par un seul mot de passe, ce qui vous permet de placer tous vos mots de passe au même endroit. 4. Cliquez sur la molette. 5. Cliquez sur Mot de passe aléatoire. 6. Tapez toute autre information sur le mot de passe. Vous pouvez utiliser le gestionnaire de mots de passe pour générer des mots de passe aléatoires contenant des lettres, des chiffres et des symboles. 7. Cliquez sur la molette. 8. Cliquez sur Enregistrer. La première fois que vous ouvrez le gestionnaire de mots de passe, vous devez créer un mot de passe de gestionnaire de mots de passe. Les informations contenues dans le gestionnaire de mots de passe sont cryptées et sont uniquement décryptées lorsque vous tapez ce mot de passe. Utiliser le gestionnaire de mots de passe • Afficher Remarque : • Modifier Les mots de passe stockés dans le gestionnaire de mots de passe sont cryptés. Toutefois, si vous copiez un mot de passe, vous pouvez le coller dans d'autres applications du terminal mobile. Pendant que le mot de passe est copié dans le pressepapiers, il n'est pas crypté. • Supprimer Stocker un mot de passe 1. Dans le gestionnaire de mots de passe, cliquez sur la molette. 2. Cliquez sur Nouveau. 3. Tapez les informations sur le mot de passe. 4. Cliquez sur la molette. 5. Cliquez sur Enregistrer. Rubrique connexe • À propos du gestionnaire de mots de passe Créer un mot de passe aléatoire 1. 80 Dans le gestionnaire de mots de passe, cliquez sur la molette. Cliquez sur une entrée de mot de passe. Effectuez l'une des opérations suivantes : Pour changer le mot de passe de votre gestionnaire de mots de passe, cliquez sur la molette. Cliquez sur Changer le mot de passe. Cliquez sur Oui. Tapez votre nouveau mot de passe. Confirmez votre nouveau mot de passe. Cliquez sur OK. Copier un mot de passe Dans le gestionnaire de mots de passe, sélectionnez une entrée de mot de passe. Cliquez sur la molette. Cliquez sur Copier dans le pressepapiers. Pour effacer le mot de passe du presse-papiers, cliquez sur la molette dans le gestionnaire de mots de passe. Cliquez sur Vider le presse-papiers. Pour coller le mot de passe, placez le curseur à l'endroit où il doit être inséré. Cliquez sur la molette. Cliquez sur Coller. Avertissement : • Les mots de passe copiés dans le presse-papiers ne sont pas cryptés. Vider le terminal mobile À propos de Security Self Tests Informations juridiques Avertissement : Le programme Security Self Tests vérifie que le logiciel de sécurité a été correctement implémenté sur votre terminal mobile. Les tests s'exécutent automatiquement au redémarrage de votre terminal mobile. Cette procédure désactive tous les services et supprime toutes les données (y compris les mots de passe et les clés de chiffrement) du terminal mobile. Avant de vider votre terminal mobile, vérifiez qu'une copie de sauvegarde de vos données est disponible. Vérifier le logiciel de sécurité 1. Sous les options du terminal mobile, cliquez sur Sécurité. Cliquez sur la molette. Cliquez sur Vérifier le logiciel de sécurité. Sous les options du terminal mobile, cliquez sur Sécurité. 2. Cliquez sur la molette. 3. Cliquez sur Effacer le contenu du terminal mobile. 4. Cliquez sur Continuer. 5. Tapez blackberry. Rubrique connexe • À propos de Security Self Tests À propos des paramètres de pare-feu Si vous avez des applications tierces sur votre terminal mobile, l'option de pare-feu empêche ces applications de transmettre des données à votre insu. Rubrique connexe • Informations juridiques Empêcher des applications tierces de transmettre des données Lorsqu'une application tierce sur votre terminal mobile tente de transmettre des données, une boîte de dialogue apparaît à l'écran. Acceptez ou refusez la demande de connexion. Rubrique connexe • Comment puis-je restaurer mon terminal mobile après en avoir effacé le contenu ? Définir les informations relatives au propriétaire Sous les options du terminal mobile, cliquez sur Propriétaire. Tapez vos coordonnées. Cliquez sur la molette. Cliquez sur Enregistrer. Remarque : Les informations sur le propriétaire s'affichent à l'écran lorsque vous verrouillez votre terminal mobile. Pour réinitialiser les paramètres du pare-feu, cliquez sur Pare-feu dans les options du terminal mobile. Cliquez sur la molette. Cliquez sur Réinitialiser les paramètres. Rubriques connexes • À propos des paramètres de pare-feu 81 82 BrickBreaker • Jouer à BrickBreaker • Comment régler la vitesse de la raquette ? • Comment puis-je faire pour que la raquette accélère lorsque j'actionne la molette ? Comment puis-je faire pour que la raquette accélère lorsque j'actionne la molette ? Dans les options de BrickBreaker, définissez le champ Accélération de la raquette. Jouer à BrickBreaker Le but du jeu consiste à détruire les briques à l'aide d'une raquette et d'une balle. Pour déplacer la raquette, tournez la molette. Pour lâcher la balle lorsque vous êtes en mode Attraper ou pour déclencher le laser ou le pistolet, appuyez sur la touche Espace. Au cours de la partie, les capsules suivantes tombent des briques que vous détruisez : • Long allonge la raquette ; • Lent ralentit la vitesse de la balle ; • Pistolet permet de tirer trois balles sur les briques ; • Laser permet d'envoyer un nombre illimité de rayons laser sur les briques ; • Multi multiplie le nombre de balles ; • Attraper permet d'attraper et de conserver la balle ; • Ignorer permet d'accéder au niveau suivant ; • Pivoter change la direction de la raquette ; • Vie supplémentaire offre une vie supplémentaire. Comment régler la vitesse de la raquette ? Dans les options de BrickBreaker, définissez le champ Vitesse de déplacement de la raquette. 83 84 Annuaires de services • À propos des annuaires de services • Recevoir de nouveaux annuaires de services • Accepter un nouvel annuaire de services • Gérer des annuaires de services • Restaurer un annuaire de services supprimé À propos des annuaires de services Les annuaires de services déterminent quels sont les services disponibles sur votre terminal mobile. Si votre terminal mobile est intégré à un compte à l'aide de BlackBerry Enterprise Server™, votre administrateur système peut envoyer des annuaires de services qui déterminent si des fonctions telles que la recherche d'adresse à distance et la synchronisation de calendrier mobile sont disponibles. Recevoir de nouveaux annuaires de services Les annuaires de services arrivent sur votre terminal mobile de l'une des façons suivantes : Accepter un nouvel annuaire de services Les annuaires de services sont en principe automatiquement acceptés par votre terminal mobile. Lorsqu'un nouvel annuaire de services est disponible, s'il n'est pas automatiquement accepté, une icône représentant un annuaire est affichée sur l'écran, dans la section sur l'état du terminal mobile. Pour accepter manuellement le nouvel annuaire de services, cliquez sur Annuaire de services au niveau des options du terminal mobile. Cliquez sur le nouvel annuaire de services. Cliquez sur Accepter. Gérer des annuaires de services Sous les options du terminal mobile, cliquez sur Annuaire de services. Cliquez sur un annuaire de services. Effectuez l'une des opérations suivantes : • Afficher • Supprimer • sur le réseau mobile de votre fournisseur de services Restaurer un annuaire de services supprimé • sur le réseau mobile lorsque votre administrateur système effectue une modification dans BlackBerry Enterprise Server™ Sous les options du terminal mobile, cliquez sur Annuaire de services. Cliquez sur la molette. Cliquez sur Restaurer. • via le logiciel BlackBerry Desktop lorsque vous connectez le terminal mobile à votre ordinateur 85 86 Foire aux questions • Pourquoi certaines des fonctions décrites ne sont-elles pas disponibles sur mon terminal mobile ? Pourquoi certaines des fonctions décrites ne sont-elles pas disponibles sur mon terminal mobile ? • Quelle version logicielle ai-je sur mon terminal mobile ? • E-mails et messages PIN : foire aux questions • Messages SMS : foire aux questions • Pièces jointes : foire aux questions • Téléphone : foire aux questions • Navigateur : foire aux questions • Téléchargement : foire aux questions En fonction de la formule d'abonnement souscrite auprès de votre fournisseur de services ou du type de compte que vous utilisez, il se peut que certaines fonctions ne soient pas disponibles sur votre terminal mobile. En outre, votre terminal mobile n'a peut-être pas été configuré par votre administrateur système pour certaines fonctions. Pour plus d'informations, contactez votre fournisseur de services ou votre administrateur système. • Contacts : foire aux questions • Calendrier : foire aux questions • Tâches : foire aux questions • Mémos : foire aux questions • Synchronisation : foire aux questions • Saisie : foire aux questions • Alarme : foire aux questions • Couverture réseau : foire aux questions • Sécurité : foire aux questions Quelle version logicielle ai-je sur mon terminal mobile ? Pour afficher des informations sur votre terminal mobile, telles que le type de terminal mobile, la version logicielle et les informations de copyright, cliquez sur À propos de dans les options du terminal mobile. Pour revenir aux options du terminal mobile, appuyez deux fois sur le bouton Échap. 87 88 E-mails et messages PIN : foire aux questions • Pourquoi ne puis-je pas envoyer de messages ? • Pourquoi ne puis-je pas recevoir de messages ? • Pourquoi l'option de menu permettant d'envoyer un message n'est-elle pas disponible ? • Comment modifier la durée de conservation des messages longs dans la liste de messages ? • Comment puis-je restreindre les types d'emails envoyés à mon terminal mobile ? • Comment puis-je créer un filtre générique ? • Pourquoi certains messages sont-ils envoyés à mon terminal mobile alors que j'ai créé un filtre ? • Pourquoi la lettre D apparaît-elle à côté des messages PIN envoyés ? • Puis-je interrompre l'envoi d'un message ? • • Pourquoi mon terminal mobile contient-il déjà certains messages ? Pourquoi ne puis-je définir certains dossiers pour la redirection d'e-mails ? • Comment puis-je créer et utiliser des liens dans les messages ? Comment puis-je apporter des modifications aux dossiers de mon terminal mobile ? • Comment puis-je interrompre l'envoi d'emails à mon terminal mobile ? • • Pourquoi l'indication « Suite disponible » s'affiche-t-elle à la fin de mon message ? • Puis-je classer les messages ? • Pourquoi un nouveau message n'apparaît-il pas dans la liste de messages même lorsque j'en ai reçu notification ? • Pourquoi différentes icônes apparaissent-telles en regard de certains éléments de la liste de messages ? • Comment puis-je visualiser une ligne d'objet plus détaillée pour mes messages ? • Comment puis-je identifier les messages PIN reçus comme des messages prioritaires ? • Puis-je supprimer le message de confirmation s'affichant avant la suppression des messages ? • Pourquoi certains de mes messages ont-ils été supprimés du terminal mobile ? Pourquoi ne puis-je pas envoyer de messages ? Vérifiez que la radio du terminal mobile est active et que la couverture mobile est suffisante là où vous vous trouvez. Pour plus d'informations sur les niveaux de couverture mobile, veuillez consulter la documentation imprimée fournie avec votre terminal mobile. Si vous envoyez un message sans vous trouver dans une zone de couverture mobile suffisamment importante, le terminal mobile envoie le message lorsque vous retrouvez une zone de couverture mobile correcte. 89 Pourquoi ne puis-je pas recevoir de messages ? Pourquoi la lettre D apparaît-elle à côté des messages PIN envoyés ? Vérifiez que la radio du terminal mobile est active et que la couverture mobile est suffisante là où vous vous trouvez. Pour plus d'informations sur les niveaux de couverture mobile, veuillez consulter la documentation imprimée fournie avec votre terminal mobile. Lorsqu'un message PIN a été remis à un terminal mobile, un D s'affiche en regard de la marque dans la liste de messages. Si vous ne recevez pas les e-mails, vérifiez que les filtres restreignant les messages envoyés à votre terminal mobile ne sont pas activés. Pour plus d'informations, veuillez consulter : Oui, si la radio du terminal mobile est désactivée ou si la couverture mobile est insuffisante. Si une icône représentant une horloge est affichée à côté du message, supprimez le message pour empêcher qu'il soit envoyé. “Utiliser les filtres” Assurez-vous que la redirection des e-mails vers votre terminal mobile est activée. Si vous utilisez le logiciel BlackBerry Desktop, vérifiez dans l'outil Paramètres du redirecteur que la case à cocher Rediriger les messages entrants vers le terminal mobile est activée. Si votre terminal mobile est intégré à un compte à l'aide de BlackBerry Enterprise Server™ version 4.0, cliquez sur Paramètres de messagerie dans les options de message. Assurez-vous que le champ Rediriger vers le terminal mobile est configuré sur Oui. Si vous avez configuré des dossiers spécifiques pour la redirection d'e-mails vers votre terminal mobile, vérifiez dans l'écran Redirection de dossier que les dossiers sélectionnés sont corrects. Pourquoi l'option de menu permettant d'envoyer un message n'est-elle pas disponible ? Si vous n'avez pas enregistré d'adresse e-mail ou de numéro PIN pour votre contact, l'option d'envoi d'un message n'apparaît pas pour ce contact. Dans le carnet d'adresses, ajoutez une adresse e-mail ou un numéro PIN pour votre contact. 90 Puis-je interrompre l'envoi d'un message ? Si la radio est active et si vous vous trouvez dans une zone où la couverture mobile est suffisante, tous les messages en attente sont envoyés immédiatement, sans que vous puissiez interrompre l'envoi. Pourquoi mon terminal mobile contient-il déjà certains messages ? Lorsque vous recevez le terminal mobile et chaque fois que vous mettez son logiciel à jour, plusieurs messages de bienvenue s'affichent. Ces messages fournissent des informations et des conseils concernant l'utilisation du terminal. Si votre terminal mobile est intégré à un compte à l'aide de BlackBerry Enterprise Server™ version 4.0, certains de vos derniers messages peuvent également s'afficher sur le terminal lorsque vous mettez sa radio en marche pour la première fois. Pour plus d'informations, contactez votre administrateur système. Comment puis-je créer et utiliser des liens dans les messages ? Dans vos messages, les liens s'affichent sous forme de texte souligné. Les messages peuvent contenir des liens associés à différents éléments, tels que des numéros de téléphone, des sites Web et des adresses e-mail. Lorsque vous recevez un message contenant un lien, cliquez sur ce dernier. Dans le menu, cliquez sur les actions applicables au type de lien sélectionné. Le terminal mobile reconnaît automatiquement la plupart des éléments définis sous forme de liens. Pour créer un lien pour un numéro PIN, saisissez pin: avant de saisir le numéro PIN. Pourquoi l'indication « Suite disponible » s'affiche-t-elle à la fin de mon message ? Les messages longs sont envoyés à votre terminal sous forme de sections. Une fois que vous avez lu la première section, la section suivante est automatiquement envoyée à votre terminal mobile, à condition que vous vous trouviez dans une zone où la couverture du réseau mobile est suffisante. Toutefois, l'affichage de la section suivante peut demander quelques secondes. Pour ne recevoir que la première section des messages longs sur votre terminal, cliquez sur Options générales dans les options de message. Définissez la valeur Non pour le champ Suite automatique. La prochaine fois que vous recevrez un message long, l'indication Suite disponible apparaîtra en bas du message. Cliquez sur la molette pour afficher la suite du message. Cliquez sur Suite. Pour visualiser le reste du message, cliquez sur Suite complète. Puis-je classer les messages ? Oui. Si vous avez activé la réconciliation d'e-mails mobiles pour votre terminal, tous les messages que vous classez sur le terminal le sont également dans votre boîte aux lettres. Si votre terminal n'est pas activé pour la réconciliation d'e-mails mobiles, il doit être intégré à un compte à l'aide du Redirecteur de BlackBerry Desktop ou de BlackBerry Enterprise Server™ pour classer les messages. Vous devez effectuer une réconciliation d'e-mails initiale avec le logiciel BlackBerry Desktop pour faire apparaître les dossiers de votre boîte aux lettres sur votre terminal mobile. Pour plus d'informations sur la configuration de la réconciliation de messages manuelle, veuillez consulter l'Aide en ligne du logiciel BlackBerry Desktop. Pourquoi un nouveau message n'apparaît-il pas dans la liste de messages même lorsque j'en ai reçu notification ? Si des messages sont envoyés à votre terminal mobile à partir de dossiers spécifiques d'une boîte aux lettres et que vous avez configuré le champ Masquer les messages classés des options générales de message sur Oui, un nouveau message envoyé à votre terminal est classé automatiquement et ne s'affiche pas dans la liste de messages. Pour visualiser la totalité de vos messages, configurez le champ Masquer les messages classés sur Non. Pourquoi différentes icônes apparaissent-t-elles en regard de 91 certains éléments de la liste de messages ? Ces différentes icônes affichées dans la liste de messages représentent divers éléments, tels que l'état d'un message, des pages Web enregistrées, des journaux d'appels ou des messages contenant des pièces jointes. Lorsque vous passez ou recevez un appel, le terminal mobile crée un journal d'appels contenant des informations sur l'appel. Pour désactiver les journaux d'appels, cliquez sur Consignation d'appel dans les options du téléphone. Configurez le champ Afficher les journaux dans la liste Message sur Non. Comment puis-je visualiser une ligne d'objet plus détaillée pour mes messages ? Si vous souhaitez visualiser une ligne d'objet plus détaillée pour vos messages, vous pouvez masquer l'heure de réception du message ainsi que le nom de son expéditeur ou destinataire. Dans les options de message, cliquez sur Options générales. Configurez les champs Afficher l'heure et Afficher le nom sur Non. Comment puis-je identifier les messages PIN reçus comme des messages prioritaires ? Dans les options de message, cliquez sur Options générales. Configurez le champ Considérer PIN comme niveau 1 sur Oui. Puis-je supprimer le message de confirmation s'affichant avant la suppression des messages ? Oui. Dans les options de message, cliquez sur Options générales. Configurez l'option Confirmer la suppression sur Non. 92 Pourquoi certains de mes messages ont-ils été supprimés du terminal mobile ? Si la mémoire de votre terminal mobile est saturée, celui-ci supprime les messages les plus anciens de la liste de messages pour stocker les derniers messages reçus. Le terminal ne supprime pas les messages enregistrés. Si vous avez activé la réconciliation d'e-mails mobiles, les messages que vous supprimez de votre boîte aux lettres le sont également de votre terminal mobile. Les messages que vous supprimez de votre terminal le sont également de votre boîte aux lettres. Si vous avez supprimé plusieurs messages au moyen de l'option Supprimer précédents, ces messages sont uniquement supprimés du terminal mobile. Comment modifier la durée de conservation des messages longs dans la liste de messages ? Pour modifier le nombre de jours de conservation des messages dans la liste de messages, cliquez sur Options générales dans les options du message. Complétez le champ Conserver les messages. Les messages envoyés au terminal mobile qui sont antérieurs au nombre de jours indiqué dans le champ Conserver les messages sont supprimés du terminal mobile. Ils peuvent être néanmoins récupérés si vous indiquez une période plus longue dans le champ Conserver les messages. Lorsque vous augmentez la période indiquée dans ce champ, tous les messages qui se situent dans cette période apparaissent dans la liste de messages. Comment puis-je restreindre les types d'e-mails envoyés à mon terminal mobile ? Pourquoi ne puis-je définir certains dossiers pour la redirection d'e-mails ? Vous pouvez créer des filtres afin que seuls certains e-mails soient envoyés à votre terminal mobile. Pour plus d'informations, veuillez consulter : Dans l'écran Redirection de dossier, si les cases à cocher de certains noms de dossier présentent des bords interrompus, ces dossiers ne sont pas activés pour la redirection. Si votre terminal mobile est intégré à un compte à l'aide de BlackBerry Enterprise Server™ version 4.0, les dossiers sont automatiquement activés au bout d'un court instant. Pour activer manuellement la totalité des dossiers pour la redirection, dans l'écran Réconciliation d'e-mails, configurez le champ Réconciliation mobile sur Inactif. Enregistrez vos modifications. Ouvrez de nouveau l'écran Réconciliation d'e-mails, puis configurez le champ Réconciliation mobile sur Actif. Enregistrez vos modifications. “Créer un filtre”. Pour empêcher l'envoi au terminal des messages ne correspondant pas aux critères de filtrage, cliquez sur Filtres d'e-mail dans les options de message. Configurez le champ Si aucun filtre ne s'applique, envoyer l'e-mail au terminal mobile sur Non. Comment puis-je créer un filtre générique ? Pour créer un filtre générique, utilisez des caractères génériques pour indiquer les contacts auxquels s'appliquera le filtre. Dans le champ De, spécifiez une partie de l'adresse de l'expéditeur et utilisez un astérisque (*) à la place du reste de l'adresse. Pourquoi certains messages sont-ils envoyés à mon terminal mobile alors que j'ai créé un filtre ? Pour qu'un filtre s'applique à vos messages, vous devez l'activer. Dans les options de message relatives aux filtres, assurez-vous que les cases à cocher correspondant à tous les filtres à appliquer à vos messages ont été activées. Vérifiez que l'ordre des filtres est approprié afin que ces derniers puissent s'appliquer correctement à vos messages. Comment puis-je apporter des modifications aux dossiers de mon terminal mobile ? Vous ne pouvez pas ajouter, modifier ni supprimer des dossiers du terminal mobile. Pour ajouter, modifier ou supprimer un dossier, modifiez-le dans votre boîte aux lettres, puis réconciliez votre e-mail avec le terminal mobile. Si votre terminal mobile est activé pour la réconciliation d'e-mails mobiles, les modifications que vous apportez aux dossiers de votre boîte aux lettres sont synchronisées avec le terminal sur le réseau mobile. Si votre terminal mobile n'est pas activé pour la réconciliation d'e-mails mobiles, réconciliez votre e-mail manuellement à l'aide du logiciel BlackBerry Desktop. Pour plus d'informations, veuillez consulter l'Aide en ligne Intellisync du logiciel BlackBerry Desktop. 93 Comment puis-je interrompre l'envoi d'e-mails à mon terminal mobile ? Si vous utilisez le logiciel BlackBerry Desktop, dans l'outil Paramètres du redirecteur, désactivez la case à cocher Rediriger les messages entrants vers le terminal mobile. Si votre terminal mobile est intégré à un compte à l'aide de BlackBerry Enterprise Server™ version 4.0, cliquez sur Paramètres de messagerie dans les options de message. Configurez le champ Envoyer l'e-mail au terminal mobile sur Non. 94 Messages SMS : foire aux questions Si vous envoyez un message sans vous trouver dans une zone de couverture mobile suffisamment importante, le terminal mobile envoie le message lorsque vous retrouvez une zone de couverture mobile correcte. • Pourquoi est-ce que je ne peux pas envoyer de messages SMS ? • Puis-je vérifier que mon message SMS a bien été reçu par les destinataires ? • Comment puis-je afficher davantage d'éléments dans un thread de messages SMS ? • Puis-je contrôler la manière dont les messages SMS s'affichent ? • Puis-je supprimer le message de confirmation s'affichant avant la suppression des messages ? • Pourquoi certains de mes messages ont-ils été supprimés du terminal mobile ? • Pourquoi toutes les options SMS décrites ne s'affichent-elles pas sur mon terminal mobile ? Puis-je vérifier que mon message SMS a bien été reçu par les destinataires ? • À quoi correspondent les champs Période de validité, Envoyé comme et Réseau utilisé pour l'envoi dans les options SMS ? Oui. Sous les options du terminal mobile, cliquez sur SMS. Configurez le champ Rapports de remise sur Actif. • Comment modifier la durée de conservation des messages longs dans la liste de messages ? Lorsque votre message SMS parvient au destinataire, un D s'affiche à côté de la marque dans la liste de messages. Pourquoi est-ce que je ne peux pas envoyer de messages SMS ? Vérifiez que la radio du terminal mobile est active et que la couverture mobile est suffisante là où vous vous trouvez. Pour plus d'informations sur les niveaux de couverture mobile, veuillez consulter la documentation imprimée fournie avec votre terminal mobile. Vérifiez que le mode de numérotation fixe n'est pas activé. Pour désactiver le mode FDN, cliquez sur Liste téléphonique FDN dans les options du téléphone. Cliquez sur la molette. Cliquez sur Désactiver le mode FDN. Si vous ne parvenez toujours pas à envoyer des messages SMS, vérifiez que votre formule d'abonnement couvre l'envoi et la réception de messages SMS. Pour plus d'informations, contactez votre fournisseur de services. Comment puis-je afficher davantage d'éléments dans un thread de messages SMS ? Sous les options du terminal mobile, cliquez sur SMS. Dans le champ Nombre d'éléments précédents, définissez le nombre de messages SMS précédents du thread qui s'affichent. 95 Remarque : Si, dans les options de l'écran SMS, vous affectez au champ Vue SMS la valeur Mode conversation, tous les messages du thread s'affichent par défaut. Puis-je contrôler la manière dont les messages SMS s'affichent ? Oui. Sous les options du terminal mobile, cliquez sur SMS. Pour que les messages SMS d'un thread s'affichent sous forme d'entrées distinctes dans la liste de messages, affectez à l'option Liste Message la valeur Tout afficher. Pour changer le format des messages SMS de façon à pouvoir saisir une réponse dans l'écran de visualisation du message, affectez au champ Vue SMS la valeur Mode conversation. Pour envoyer un message dans la vue SMS en mode conversation, saisissez le texte en bas de l'écran SMS et appuyez sur la touche Entrée pour envoyer le message. Vous pouvez également cliquer sur la molette pour afficher d'autres options du menu. Pourquoi certains de mes messages ont-ils été supprimés du terminal mobile ? Si la mémoire de votre terminal mobile est saturée, celui-ci supprime les messages les plus anciens de la liste de messages pour stocker les derniers messages reçus. Le terminal ne supprime pas les messages enregistrés. 96 Pourquoi toutes les options SMS décrites ne s'affichent-elles pas sur mon terminal mobile ? Selon la formule d'abonnement souscrite auprès de votre fournisseur d'accès, il se peut que certaines options de message SMS ne soient pas disponibles sur votre terminal mobile. Pour plus d'informations, contactez votre fournisseur de services. À quoi correspondent les champs Période de validité, Envoyé comme et Réseau utilisé pour l'envoi dans les options SMS ? Le champ Période de validité spécifie la durée pendant laquelle le centre de services doit conserver vos messages SMS s'ils ne peuvent pas être distribués immédiatement à vos contacts. Le champ Envoyé comme définit comment envoyer vos messages SMS et le champ Réseau utilisé pour l'envoi définit le type de réseau via lequel vos messages SMS sont envoyés. Pièces jointes : foire aux questions • Puis-je afficher les fichiers joints sur mon terminal mobile ? • Pourquoi certaines fonctions liées aux fichiers joints ne sont-elles pas disponibles sur mon terminal mobile ? • Comment puis-je afficher les fichiers joints protégés par mot de passe ? • Comment puis-je afficher les informations concernant les fichiers joints ? • Puis-je définir la quantité de mémoire utilisée par mon terminal mobile pour les fichiers joints ? • Comment puis-je modifier l'affichage des fichiers joints ? • Comment puis-je afficher le contenu des cellules dans les feuilles de calcul envoyées en pièces jointes ? • Pourquoi le message « Suite disponible » apparaît-il à la fin de ma pièce jointe ? • Comment puis-je rechercher du texte dans une pièce jointe ? • Que signifie le contenu ignoré ? • Puis-je afficher le suivi des modifications dans les documents envoyés en pièces jointes ? Puis-je afficher les fichiers joints sur mon terminal mobile ? Oui, si l'affichage des pièces jointes est actif sur le terminal mobile. Lorsque vous recevez un message contenant une pièce jointe, cliquez sur la molette. Si l'option Ouvrir la pièce jointe apparaît dans le menu, vous pouvez afficher les pièces jointes sur votre terminal mobile. Si l'option Ouvrir la pièce jointe n'apparaît pas dans le menu, il se peut que l'affichage des pièces jointes ne soit pas activé sur votre terminal mobile. Pour afficher les documents et les feuilles de calcul envoyés en pièces jointes, votre terminal mobile doit être intégré à un compte de messagerie utilisant la version 3.6 ou ultérieure de BlackBerry Enterprise Server™ pour Microsoft® Exchange, la version 2.2 ou ultérieure de BlackBerry Enterprise Server pour IBM® Lotus® Domino®, la version 4.0 ou ultérieure de BlackBerry Web Server pour Novell® GroupWise®, ou BlackBerry Internet Service. Pour afficher les fichiers .zip, .htm ou .html envoyés en pièces jointes, votre terminal mobile doit être intégré à un compte de messagerie utilisant la version 3.6 Service Pack 1 ou ultérieure de BlackBerry Enterprise Server pour Microsoft® Exchange, la version 2.2 Service Pack 1 ou ultérieure de BlackBerry Enterprise Server pour IBM® Lotus® Domino®, la version 4.0 ou ultérieure de BlackBerry Enterprise Server pour Novell® GroupWise®, ou BlackBerry Internet Service. Pour afficher les images envoyées en pièces jointes, votre terminal mobile doit être intégré à un compte de messagerie utilisant la version 4.0 de BlackBerry Enterprise Server ou BlackBerry Internet Service. Pour plus d'informations, contactez votre administrateur système ou votre fournisseur d'accès. Pourquoi certaines fonctions liées aux fichiers joints ne sont-elles pas 97 disponibles sur mon terminal mobile ? Si votre terminal mobile BlackBerry est équipé de 8 Mo de mémoire, certaines fonctions liées aux images jointes ne sont pas disponibles. Comment puis-je afficher les fichiers joints protégés par mot de passe ? Vous pouvez afficher uniquement les fichiers .pdf protégés par mot de passe. Si vous recevez un fichier .pdf protégé par mot de passe, vous devez saisir le mot de passe pour l'afficher. Sur l'écran Pièce jointe, sélectionnez le nom du fichier. Cliquez sur la molette. Cliquez sur Mot de passe. Saisissez le mot de passe. Cliquez sur la molette. Comment puis-je afficher les informations concernant les fichiers joints ? Pour afficher la taille, le titre ainsi que d'autres informations concernant un fichier joint sans récupérer le fichier, sélectionnez le nom du fichier depuis l'écran Pièce jointe. Cliquez sur la molette. Cliquez sur Récupérer les infos. Puis-je définir la quantité de mémoire utilisée par mon terminal mobile pour les fichiers joints ? Oui. Dans les options de pièces jointes, définissez le champ Taille de la mémoire cache. Comment puis-je modifier l'affichage des fichiers joints ? Ouvrez l'intégralité du contenu d'une pièce jointe. Cliquez sur la molette. Cliquez sur Options. Pour modifier la police des fichiers joints, définissez les champs Famille de police et Taille de la police. Vous ne pouvez définir le champ Famille de police que sur les terminaux mobiles BlackBerry équipés d'un écran couleur. 98 Dans les documents envoyés en pièces jointes, pour utiliser les tailles de police reflétant celles du document d'origine, définissez la valeur Oui pour le champ Refléter les tailles de police d'origine. Pour utiliser une grille lors de l'affichage des feuilles de calcul envoyées en pièces jointes, définissez la valeur Oui pour le champ Afficher le quadrillage. Pour étiqueter les colonnes à l'aide de lettres et pour étiqueter les lignes à l'aide de nombres dans les feuilles de calcul, définissez le champ Afficher les étiquettes. Comment puis-je afficher le contenu des cellules dans les feuilles de calcul envoyées en pièces jointes ? Lorsque vous sélectionnez une cellule, le contenu apparaît dans la partie supérieure de l'écran. Si le contenu est long à consulter, cliquez dans la cellule. Cliquez sur Afficher la cellule. Pour afficher le contenu de toutes les cellules d'une colonne, cliquez sur l'étiquette de la colonne dans la partie supérieure de l'écran. Cliquez sur Ajusté. Toutes les cellules de cette colonne s'étendent en fonction de la taille de la cellule dont le contenu est le plus long. Pour changer la taille de toutes les colonnes d'une feuille de calcul, cliquez sur l'étiquette de colonne non marquée dans le coin supérieur gauche de l'écran. Cliquez sur la taille choisie. Pour changer la taille de colonne par défaut pour toutes les feuilles de calcul envoyées en pièces jointes, ouvrez les options de pièces jointes. Définissez la valeur Grand pour le champ Largeur des colonnes. Pourquoi le message « Suite disponible » apparaît-il à la fin de ma pièce jointe ? Les pièces jointes longues sont envoyées à votre terminal sous forme de sections. Une fois que vous avez lu la première section, la section suivante est automatiquement envoyée à votre terminal mobile, à condition que vous vous trouviez dans une zone où la couverture du réseau mobile est suffisante. Toutefois, l'affichage de la section suivante peut demander quelques secondes. Pour envoyer uniquement la première section de longues pièces jointes vers votre terminal mobile, cliquez sur Options générales dans les options des messages. Définissez la valeur Non pour le champ Suite automatique. La prochaine fois que vous recevrez une pièce jointe longue, le message Suite disponible apparaîtra dans la partie inférieure. Cliquez sur la molette pour afficher la suite de la pièce jointe. Cliquez sur Suite. Pour afficher le reste de la pièce jointe, cliquez sur Suite complète. Comment puis-je rechercher du texte dans une pièce jointe ? Dans la pièce jointe, cliquez sur la molette. Cliquez sur Rechercher. Saisissez le texte. Cliquez sur la molette. Pour que la fonction Rechercher respecte la casse lors des recherches, activez la case à cocher Recherche sensible à la casse. Si vous n'avez pas récupéré l'intégralité du texte d'une pièce jointe, la boîte de dialogue de recherche côté serveur apparaît. Si vous souhaitez effectuer la recherche sur le reste du texte de la pièce jointe, cliquez sur Oui. Si le terme de la recherche n'est pas trouvé, le contenu est automatiquement récupéré. Pour afficher le texte sur votre terminal mobile, vérifiez que la radio du terminal mobile est en marche et que vous vous trouvez dans une zone où la couverture du réseau mobile est suffisante. Pour plus d'informations sur les niveaux de couverture mobile, veuillez consulter la documentation imprimée fournie avec votre terminal mobile. Que signifie le contenu ignoré ? La barre de contenu ignoré apparaît dans un document envoyé en pièce jointe lorsque du contenu supplémentaire est disponible mais n'a pas été récupéré. Pour récupérer le contenu ignoré, cliquez sur la barre de contenu ignoré. Cliquez sur Suite. Puis-je afficher le suivi des modifications dans les documents envoyés en pièces jointes ? Certains formats de documents permettent aux éditeurs d'assurer le suivi des modifications effectuées dans un document. Lorsque l'affichage du suivi des modifications est activé, le nouveau texte et le texte supprimé apparaissent dans le document. Pour afficher le suivi des modifications, cliquez sur la molette. Cliquez sur Afficher les modifications. Pour masquer le suivi des modifications, cliquez sur la molette. Cliquez sur Masquer les modifications. Vous pouvez uniquement afficher le suivi des modifications sur les terminaux mobiles BlackBerry équipés d'un écran couleur. 99 100 Synchronisation : foire aux questions • Puis-je réconcilier des e-mails sur le réseau mobile ? Puis-je synchroniser des éléments PIM sur le réseau mobile ? • Puis-je synchroniser des éléments PIM sur le réseau mobile ? • Comment puis-je gérer les conflits entre mon terminal mobile et ma boîte aux lettres ? Si votre terminal mobile est intégré à un compte à l'aide de BlackBerry Enterprise Server™ version 4.0, vérifiez que la synchronisation mobile est activée dans les options de tâches, de mémo, de carnet d'adresses et de calendrier. • Pourquoi certains de mes e-mails ne se réconcilient-ils pas sur le réseau mobile ? • Puis-je effectuer la réconciliation avec mes dossiers personnels ? • Puis-je vider le dossier des messages supprimés à distance sur mon ordinateur ? Puis-je réconcilier des e-mails sur le réseau mobile ? Oui. Si votre terminal mobile est intégré à un compte utilisant la version 3.6 ou ultérieure de BlackBerry Enterprise Server™ pour Microsoft® Exchange, la version 2.2 ou ultérieure de BlackBerry Enterprise Server pour IBM® Lotus® Domino®, ou la version 4.0 ou ultérieure de BlackBerry Enterprise Server pour Novell® GroupWise®, vérifiez que la réconciliation de messages mobiles est activée dans les options de messages. Si votre terminal mobile est intégré à un compte à l'aide de BlackBerry Internet Service et que votre fournisseur de services prend en charge la réconciliation des e-mails mobiles, vérifiez que vous avez activé la réconciliation des e-mails mobiles dans les options de messages. Si votre terminal mobile est intégré à un compte à l'aide de BlackBerry Enterprise Server version 2.1 ou ultérieure, il se peut que les rendez-vous et les réunions du calendrier soient les seuls éléments PIM pouvant être synchronisés sur le réseau mobile. Pour plus d'informations sur la définition de la synchronisation de calendrier mobile, veuillez consulter l'Aide en ligne du logiciel BlackBerry Desktop. La radio de votre terminal mobile doit être allumée et vous devez vous trouver dans une zone de couverture mobile suffisante pour que les éléments PIM puissent être synchronisés sur le réseau mobile. Pour plus d'informations sur les niveaux de couverture mobile, veuillez consulter la documentation imprimée fournie avec votre terminal mobile. Comment puis-je gérer les conflits entre mon terminal mobile et ma boîte aux lettres ? Un conflit peut se produire si vous modifiez le même élément sur votre terminal mobile et votre boîte aux lettres avant la synchronisation. 101 Si vous activez la réconciliation de messages mobiles, vous pouvez définir si le terminal mobile ou la boîte aux lettres est prioritaire en cas de conflit. Dans les options des messages, cliquez sur Réconciliation d'e-mail. Configurez le champ En cas de conflit sur l'option préférée. Vous pouvez définir cette option pour chaque service de messagerie sur votre terminal mobile. Si vous vous trouvez dans une zone de couverture mobile suffisante et si vous voulez initier la réconciliation d'e-mail à partir du terminal mobile, cliquez sur la molette dans la liste de messages. Cliquez sur Réconcilier maintenant. Puis-je effectuer la réconciliation avec mes dossiers personnels ? Si vous activez la synchronisation PIM mobile, les informations stockées dans votre programme de messagerie de bureau sont automatiquement prioritaires sur les données stockées sur votre terminal mobile en cas de conflit. Si vous désactivez la synchronisation PIM mobile et que vous modifiez une entrée PIM dans votre programme de messagerie de bureau et sur le terminal mobile, les informations conflictuelles sur le terminal mobile sont remplacées par les informations stockées dans votre programme de messagerie de bureau lorsque vous réactivez la synchronisation PIM mobile. Si vous voulez sélectionner manuellement la façon dont les conflits sont gérés, synchronisez votre terminal mobile à l'aide du logiciel Desktop avant d'activer la synchronisation PIM mobile. Oui. Si vous exécutez Microsoft® Exchange et si vous utilisez des dossiers personnels, vous pouvez uniquement réconcilier des e-mails avec des dossiers personnels à l'aide du logiciel BlackBerry Desktop Pour plus d'informations, veuillez consulter l'Aide en ligne du logiciel BlackBerry Desktop. Si vous utilisez le logiciel BlackBerry Desktop pour activer la synchronisation de calendrier mobile, vous pouvez ajuster les paramètres de résolution des conflits de calendrier dans le logiciel Desktop. Pour plus d'informations, veuillez consulter l'Aide en ligne du logiciel BlackBerry Desktop. Oui. Dans les options des messages, cliquez sur Réconciliation d'e-mail. Cliquez sur la molette. Cliquez sur Purger les éléments supprimés. Cliquez sur Oui. Pourquoi certains de mes e-mails ne se réconcilient-ils pas sur le réseau mobile ? Si vous vous trouvez dans une zone où la couverture mobile est insuffisante, vos messages ne sont pas réconciliés sur le réseau mobile. Pour plus d'informations sur les niveaux de couverture mobile, veuillez consulter la documentation imprimée fournie avec votre terminal mobile. 102 Remarque : Même si vous avez activé la redirection des e-mails mobiles sur votre terminal mobile, vous devez utiliser le logiciel Desktop avec les dossiers personnels. Puis-je vider le dossier des messages supprimés à distance sur mon ordinateur ? Pour utiliser cette fonction, votre terminal mobile doit être intégré à un compte utilisant la version 3.6 ou ultérieure de BlackBerry Enterprise Server™ pour Microsoft® Exchange et la réconciliation des e-mails mobiles doit être activée. Vérifiez que la radio du terminal mobile est active et que la couverture mobile est suffisante là où vous vous trouvez. Pour plus d'informations sur les niveaux de couverture mobile, veuillez consulter la documentation imprimée fournie avec votre terminal mobile. Téléphone : foire aux questions • Pourquoi est-ce que je ne peux pas passer des appels ? Pourquoi est-ce que je ne peux pas passer des appels ? • Pourquoi est-ce que je ne reçois plus d'appels ? • Comment puis-je passer des appels depuis l'écran Accueil ? • Comment puis-je masquer le numéro de téléphone de mon terminal mobile à un contact lorsque je passe un appel ? Vérifiez que la radio du terminal mobile est active et que la couverture mobile est suffisante là où vous vous trouvez. Pour plus d'informations sur les niveaux de couverture mobile, veuillez consulter la documentation imprimée fournie avec votre terminal mobile. • Puis-je utiliser le téléphone lorsque le terminal mobile ou le clavier est verrouillé ? • Comment dois-je formater les numéros de conférence téléphonique dans mes messages ? • Puis-je bloquer des appels ? • Puis-je utiliser le transfert d'appel ? • Comment puis-je changer le numéro de téléphone vers lequel mes appels sont transférés ? • Puis-je utiliser le signal d'appel ? • Puis-je utiliser le mode FDN sur mon terminal mobile ? • Puis-je utiliser un téléphone à texte avec mon terminal mobile ? • Puis-je demander au téléphone d'afficher les numéros appelés le plus fréquemment ? • Comment puis-je empêcher mon terminal mobile de répondre et de mettre fin aux appels automatiquement ? • Puis-je changer le mode d'affichage de mon numéro dans le téléphone ? Si vous ne pouvez toujours pas passer des appels, vérifiez que le mode de numérotation fixe n'est pas activé. Pour désactiver le mode FDN, cliquez sur Liste téléphonique FDN dans les options du téléphone. Cliquez sur la molette. Cliquez sur Désactiver le mode FDN. Pourquoi est-ce que je ne reçois plus d'appels ? Vérifiez que la radio du terminal mobile est active et que la couverture mobile est suffisante là où vous vous trouvez. Pour plus d'informations sur les niveaux de couverture mobile, veuillez consulter la documentation imprimée fournie avec votre terminal mobile. Si vous ne recevez toujours pas d'appels, vérifiez que le blocage ou le transfert d'appel n'est pas activé. Comment puis-je passer des appels depuis l'écran Accueil ? Sous les options du téléphone, cliquez sur Options générales. Vérifiez que le champ Composer depuis l'écran d'accueil est configuré sur Oui. Vous pouvez passer des appels depuis l'écran d'accueil, mais vous ne pouvez pas utiliser les raccourcis de l'écran d'accueil. Comment puis-je masquer le numéro de téléphone de mon terminal 103 mobile à un contact lorsque je passe un appel ? • Appuyez sur les touches Alt + N pour insérer une virgule avant de taper le code d'accès. La virgule représente une pause de 2 secondes. Vous pouvez insérer plusieurs pauses. • Appuyez sur les touches Alt + B pour insérer un point d'exclamation avant de taper le code d'accès. Le point d'exclamation représente un temps d'attente. Sous les options du téléphone, cliquez sur Options générales. Configurez le champ Limiter mon identité sur Oui. Puis-je utiliser le téléphone lorsque le terminal mobile ou le clavier est verrouillé ? Si votre terminal mobile est intégré à un compte de messagerie professionnel, vous pouvez peutêtre passer des appels lorsque votre terminal mobile est verrouillé. Pour plus d'informations, contactez votre administrateur système. Si vous recevez un appel lorsque le clavier est verrouillé, le clavier se déverrouille lorsque vous répondez à l'appel. Si vous recevez un appel lorsque le terminal mobile est verrouillé par un mot de passe, vous pouvez répondre à cet appel, mais votre terminal mobile reste verrouillé par un mot de passe pendant l'appel. Vous pouvez effectuer des actions normales sur le téléphone, telles que la désactivation du son et la mise en attente. Une fois l'appel terminé, le terminal mobile reste verrouillé par un mot de passe. Comment dois-je formater les numéros de conférence téléphonique dans mes messages ? Vous pouvez formater les numéros de conférence téléphonique comme des liens dans vos messages afin que les destinataires puissent se joindre rapidement à votre conférence téléphonique. Dans votre message, tapez le numéro-passerelle principal. Effectuez l'une des opérations suivantes : • 104 Tapez X et ajoutez le code d'accès sous forme d'extension. Remarque : Si vous utilisez une pause ou un temps d'attente, vous devez taper Tél.: juste avant le numéropasserelle principal. Ne tapez pas d'espace entre Tél.: et le numéro. Puis-je bloquer des appels ? Oui, si votre fournisseur d'accès autorise l'interdiction d'appel et si la carte SIM est configurée en conséquence. Votre fournisseur de services doit également vous fournir un mot de passe d'interdiction d'appel par défaut. Pour plus d'informations, contactez votre fournisseur de services. Vous pouvez bloquer tous les appels entrants ou les appels entrants pendant l'itinérance (roaming). Vous pouvez également bloquer tous les appels sortants, tous les appels internationaux sortants ou tous les appels internationaux sortants pendant l'itinérance (roaming). Puis-je utiliser le transfert d'appel ? Oui, si votre fournisseur d'accès autorise le transfert d'appel et si la carte SIM est configurée en conséquence. Pour plus d'informations, contactez votre fournisseur de services. Comment puis-je changer le numéro de téléphone vers lequel mes appels sont transférés ? Puis-je demander au téléphone d'afficher les numéros appelés le plus fréquemment ? Pour changer de numéro de transfert, supprimez le numéro de téléphone en vigueur et créez-en un nouveau. Oui. Vous pouvez configurer le téléphone de façon à afficher les numéros appelés le plus fréquemment ou les numéros appelés en dernier au lieu des journaux d'appels. Sous les options du téléphone, cliquez sur Options générales. Complétez le champ Vue de la liste téléphonique. Puis-je utiliser le signal d'appel ? Oui, si votre fournisseur d'accès autorise le signal d'appel et si la carte SIM est configurée en conséquence. Pour plus d'informations, contactez votre fournisseur de services. Puis-je utiliser le mode FDN sur mon terminal mobile ? Oui, si la carte SIM est configurée en conséquence. Votre fournisseur de services doit également vous fournir un code PIN2 pour la carte SIM. Pour plus d'informations, contactez votre fournisseur de services. Puis-je utiliser un téléphone à texte avec mon terminal mobile ? Oui, si votre fournisseur d'accès prend en charge les téléphones à texte. Le téléphone à texte doit fonctionner à 45,45 bits/s et son connecteur doit être inséré dans la fiche du casque de votre terminal mobile. Si vous utilisez un connecteur RJ11, vous devez recourir à un adaptateur pour connecter le téléphone à texte au terminal. Le mode TTY est uniquement disponible sur certains terminaux mobiles BlackBerry. Comment puis-je empêcher mon terminal mobile de répondre et de mettre fin aux appels automatiquement ? Pour empêcher votre terminal mobile de répondre automatiquement aux appels lorsque vous le retirez de l'étui, cliquez sur Options générales dans les options du téléphone. Configurez le champ Réponse automatique aux appels sur Non. Pour empêcher votre terminal mobile de mettre automatiquement fin aux appels lorsque vous l'insérez dans l'étui, cliquez sur Options générales dans les options du téléphone. Configurez le champ Fin automatique des appels sur Non. Puis-je changer le mode d'affichage de mon numéro dans le téléphone ? Oui. Modifiez le numéro de téléphone de la carte SIM pour changer l'affichage du numéro dans le téléphone. Sous les options du terminal mobile, cliquez sur Carte SIM. Cliquez sur la molette. Cliquez sur Modifier le numéro de téléphone SIM. Modifiez le numéro de téléphone et enregistrez les changements. Si vous modifiez le numéro de la carte SIM, le numéro qui apparaît dans le champ Mon numéro du téléphone change. La modification du numéro de la carte SIM ne change pas le numéro qui est réellement utilisé pour passer et recevoir des appels téléphoniques. 105 Vous pouvez également masquer votre numéro afin qu'il n'apparaisse pas dans le téléphone. Sous les options du téléphone, cliquez sur Options générales. Configurez le champ Afficher mon numéro sur Non. 106 Navigateur : foire aux questions • Pourquoi n'y a-t-il aucun navigateur disponible sur mon terminal mobile ? • Quelles options puis-je définir pour la sécurité du navigateur WAP ? • Puis-je utiliser le navigateur BlackBerry ? • • Comment puis-je changer la page d'accueil de mon navigateur ? Quelles options puis-je définir pour la sécurité du navigateur BlackBerry ? • Comment puis-je changer le type de contenu accepté par le navigateur ? • Puis-je ignorer le codage du jeu de caractères des pages Web ? • Comment puis-je sélectionner du texte et des images sur une page Web ? • À quoi correspond la case à cocher Disponible hors connexion qui apparaît lorsque j'ajoute un signet ? • Puis-je afficher des pages Web contenant du JavaScript ou des graphismes animés ? • Pourquoi le formulaire de page Web n'a-t-il pas été soumis ? • Comment dois-je utiliser la file d'attente du navigateur ? • Comment puis-je contrôler l'exécution des scripts sur mon terminal mobile ? • Avec plusieurs navigateurs sur mon terminal mobile, comment puis-je associer un navigateur à une touche de raccourci de l'écran d'accueil ? • Comment puis-je modifier le navigateur qui s'ouvre lorsque je clique sur un lien dans un message ouvert ? • Sur la page d'accueil de mon navigateur, l'application se ferme lorsque je maintiens la touche Échap enfoncée. Puis-je modifier cela ? Pourquoi n'y a-t-il aucun navigateur disponible sur mon terminal mobile ? Vérifiez que la radio du terminal mobile est active et que la couverture mobile est suffisante là où vous vous trouvez. Pour plus d'informations sur les niveaux de couverture mobile, veuillez consulter la documentation imprimée fournie avec votre terminal mobile. L'emplacement et le nom des navigateurs présents sur le terminal mobile peuvent changer en fonction du fournisseur d'accès ou du thème. Puis-je utiliser le navigateur BlackBerry ? Oui, si votre terminal mobile est intégré à un compte utilisant la version 3.5 ou ultérieure de BlackBerry Enterprise Server™ pour Microsoft® Exchange, la version 2.2 ou ultérieure de BlackBerry Enterprise Server pour IBM® Lotus® Domino®, ou la version 4.0 de BlackBerry Enterprise Server pour Novell® GroupWise®. Pour plus d'informations sur le navigateur BlackBerry, contactez votre administrateur système. Comment puis-je changer la page d'accueil de mon navigateur ? Dans les options du navigateur, cliquez sur Configuration du navigateur. Dans le champ Adresse de la page d'accueil, changez l'adresse de la page Web. Enregistrez vos modifications. Le changement de page d'accueil peut ne pas être proposé par votre fournisseur d'accès. 107 Comment puis-je changer le type de contenu accepté par le navigateur ? Dans les options du navigateur, cliquez sur Configuration du navigateur. Dans le champ Mode de contenu, définissez le type de contenu accepté par le navigateur. Enregistrez vos modifications. Comment puis-je sélectionner du texte et des images sur une page Web ? Pour sélectionner du texte et des images qui ne sont pas des liens, cliquez sur la molette. Cliquez sur Mode Sélection. En mode Sélection, vous pouvez faire défiler le contenu d'une ligne à la fois et sélectionner des images. Pour repasser le navigateur en mode Affichage, cliquez sur la molette. Cliquez sur Mode Affichage. En mode Affichage, vous pouvez faire défiler rapidement le contenu de la page Web et le curseur sélectionnera uniquement les liens. Puis-je ignorer le codage du jeu de caractères des pages Web ? Oui. Dans une page Web, cliquez sur la molette. Cliquez sur Définir le codage. Désactivez la case à cocher Mode automatique. Définissez le champ Jeu de caractères par défaut. Cliquez sur OK. Le navigateur utilise le jeu de caractères par défaut pour afficher toutes les pages Web. 108 À quoi correspond la case à cocher Disponible hors connexion qui apparaît lorsque j'ajoute un signet ? La case Disponible hors connexion permet d'afficher la page Web lorsque vous n'êtes pas connecté au réseau mobile ou lorsque vous vous trouvez en dehors d'une zone de couverture. Lorsque vous affichez la page Web hors connexion, les informations présentes reflètent le contenu de la page au moment du dernier affichage en ligne du signet. Pour modifier cette case à cocher, vous devez créer de nouveau le signet. Puis-je afficher des pages Web contenant du JavaScript ou des graphismes animés ? Oui. Utilisez le navigateur BlackBerry pour afficher les pages Web .html contenant un code JavaScript™ ou des graphismes animés. Dans les options du navigateur , cliquez sur Propriétés générales. Activez la case à cocher Prise en charge JavaScript et définissez le champ Répéter les animations. Enregistrez vos modifications. Pour afficher des pages Web .html contenant un code JavaScript ou des graphismes animés, votre terminal mobile doit être intégré à un compte utilisant la version 4.0 de BlackBerry Enterprise Server™. Pour afficher les pages Web contenant du JavaScript, la prise en charge JavaScript doit être activée sur votre terminal mobile. Le navigateur BlackBerry ne prend pas en charge certaines feuilles de style, ni le HTML dynamique. Pour plus d'informations, contactez votre administrateur système. Pourquoi le formulaire de page Web n'a-t-il pas été soumis ? associer un navigateur à une touche de raccourci de l'écran d'accueil ? Vérifiez que la radio du terminal mobile est active et que la couverture mobile est suffisante là où vous vous trouvez. Pour plus d'informations sur les niveaux de couverture mobile, veuillez consulter la documentation imprimée fournie avec votre terminal mobile. Sous les options du terminal mobile, cliquez sur Navigateur. Dans le champ W, config. du raccourci clavier, sélectionnez le navigateur WAP devant s'ouvrir lorsque vous appuyez sur la touche W depuis l'écran d'accueil. Dans le champ B, config. du raccourci clavier, sélectionnez le navigateur BlackBerry devant s'ouvrir lorsque vous appuyez sur la touche B depuis l'écran d'accueil. Comment dois-je utiliser la file d'attente du navigateur ? La liste d'attente du navigateur répertorie tous les formulaires envoyés lorsque vous vous trouvez dans une zone où la couverture du réseau mobile est insuffisante. Pour afficher un formulaire de la file d'attente, cliquez sur Files d'attente hors connexion dans les options du navigateur. Cliquez sur un formulaire. Cliquez sur Obtenir la liaison. Pour supprimer un formulaire de la file d'attente, cliquez sur le formulaire. Cliquez sur Supprimer. Comment puis-je contrôler l'exécution des scripts sur mon terminal mobile ? Dans les options du navigateur, cliquez sur Propriétés générales. Activez la case à cocher Demander avant Exécution de scripts WML. Vous devez alors confirmer l'exécution des scripts du navigateur. Avec plusieurs navigateurs sur mon terminal mobile, comment puis-je Vous ne pouvez pas modifier ces champs si vous définissez plusieurs navigateurs pour le même type de navigateur sur votre terminal mobile. En outre, les touches de raccourci ne sont disponibles depuis l'écran d'accueil que si, dans les options générales du téléphone, la valeur Non est définie pour le champ Composer depuis l'écran d'accueil. Comment puis-je modifier le navigateur qui s'ouvre lorsque je clique sur un lien dans un message ouvert ? Sous les options du terminal mobile, cliquez sur Navigateur. Dans la zone Config. par défaut du navigateur, définissez le navigateur à utiliser lorsque vous cliquez sur des liens. Sur la page d'accueil de mon navigateur, l'application se ferme lorsque je maintiens la touche Échap enfoncée. Puis-je modifier cela ? Oui. Dans les options du navigateur, cliquez sur Propriétés générales. Activez la case à cocher Demander avant Fermeture du navigateur avec Échap. Vous devez alors confirmer la fermeture du navigateur. 109 Quelles options puis-je définir pour la sécurité du navigateur WAP ? Pour définir la sécurité du navigateur WAP, cliquez sur WTLS dans les options du terminal mobile. Dans le champ Niveau de cryptage, définissez le niveau de cryptage pour la connexion à votre passerelle WAP. Dans le champ Demande d'approbation du serveur, définissez la confirmation ou non des authentifications de connexion WTLS si le terminal mobile ne peut pas authentifier la connexion automatiquement. Quelles options puis-je définir pour la sécurité du navigateur BlackBerry ? L'option TLS (Transport Layer Security) peut s'appliquer à la connexion depuis votre BlackBerry Enterprise Server vers un serveur Web ou à l'intégralité de la connexion depuis votre terminal mobile vers un serveur Web. Pour définir la sécurité du navigateur BlackBerry, cliquez sur TLS dans les options du terminal mobile. Pour appliquer l'option TLS à la connexion depuis votre BlackBerry Enterprise Server vers un serveur Web, définissez la valeur Proxy pour le champ TLS par défaut. Définissez les champs Redirection sur le proxy et Hôtes approuvés. Pour appliquer l'option TLS à la connexion depuis votre terminal mobile vers un serveur Web, définissez la valeur Terminal mobile pour le champ TLS par défaut. Définissez les champs Algorithme, Authentification du serveur et Authentification du client. Dans le champ Algorithme, définissez le type d'algorithme, le niveau de cryptage et la prise en charge ou non uniquement des algorithmes de clés approuvés FIPS. 110 Dans le champ Authentification du serveur, définissez la confirmation ou non des problèmes de sécurité serveur. Si un élément a pour valeur Faux, les connexions ne peuvent pas avoir lieu si un problème de sécurité serveur se produit. Dans le champ Authentification du client, définissez la confirmation ou non des problèmes de sécurité client. Si un élément a pour valeur Faux, les connexions ne peuvent pas avoir lieu si un problème de sécurité client se produit. Contacts : foire aux questions • Comment puis-je ajouter plusieurs contacts ayant le même nom dans la liste de mes contacts ? • Puis-je changer l'affichage de mes contacts, de mes tâches ou de mes mémos ? • Que signifient les champs Utilisateur 1, Utilisateur 2, Utilisateur 3 et Utilisateur 4 de l'écran Nouvelle adresse ? • Puis-je effacer toutes les catégories qui s'appliquent à un contact, à une tâche ou à un mémo ? • Puis-je supprimer la confirmation apparaissant lorsque je supprime des contacts, des entrées de calendrier, des tâches ou des mémos ? • Comment puis-je savoir le nombre de contacts, d'entrées de calendrier, de tâches ou de mémos enregistrés ? Comment puis-je ajouter plusieurs contacts ayant le même nom dans la liste de mes contacts ? Dans les options du carnet d'adresses, définissez la valeur Oui pour le champ Autoriser les noms dupliqués. Puis-je changer l'affichage de mes contacts, de mes tâches ou de mes mémos ? Oui. Dans les options du carnet d'adresses, des tâches ou des mémos, changez le champ Trier par. Utilisateur 4 de l'écran Nouvelle adresse ? Ces champs sont des champs supplémentaires dans lesquels vous pouvez ajouter des informations concernant vos contacts, par exemple les anniversaires. Vous pouvez modifier le nom du champ pour tous vos contacts et configurer votre logiciel BlackBerry Desktop pour qu'il synchronise ce champ avec le champ correspondant dans votre programme de messagerie de bureau. Pour changer le nom d'un champ personnalisé, cliquez sur la molette. Cliquez sur Changer le nom du champ. Puis-je effacer toutes les catégories qui s'appliquent à un contact, à une tâche ou à un mémo ? Oui. Lorsque vous modifiez le contact, la tâche ou le mémo, cliquez sur la molette. Cliquez sur Catégories. Cliquez sur la molette. Cliquez sur Effacer la sélection. Puis-je supprimer la confirmation apparaissant lorsque je supprime des contacts, des entrées de calendrier, des tâches ou des mémos ? Oui. Dans les options du carnet d'adresses, du calendrier, des tâches ou des mémos, définissez la valeur Non dans le champ Confirmer la suppression. Que signifient les champs Utilisateur 1, Utilisateur 2, Utilisateur 3 et 111 Comment puis-je savoir le nombre de contacts, d'entrées de calendrier, de tâches ou de mémos enregistrés ? Dans les options du carnet d'adresses, du calendrier, des tâches ou des mémos, le champ Nombre d'entrées affiche le nombre de contacts, d'entrées de calendrier, de tâches ou de mémos enregistrés. 112 Calendrier : foire aux questions • Puis-je synchroniser des éléments PIM sur le réseau mobile ? • Y a-t-il des restrictions concernant l'utilisation du calendrier avec Lotus Notes® ? • Comment puis-je étendre le nombre d'heures affichées dans le calendrier ? • Comment puis-je changer le jour de la semaine indiqué en premier lorsque le calendrier est en affichage Semaine ? • Puis-je supprimer la confirmation apparaissant lorsque je supprime des contacts, des entrées de calendrier, des tâches ou des mémos ? • Comment puis-je faire défiler le calendrier dans chaque affichage ? • Comment modifier la durée de conservation des rendez-vous dans le calendrier du terminal mobile ? • Comment puis-je savoir le nombre de contacts, d'entrées de calendrier, de tâches ou de mémos enregistrés ? Y a-t-il des restrictions concernant l'utilisation du calendrier avec Lotus Notes® ? Oui. Si vous utilisez Lotus Notes®, vous ne pouvez pas créer de rendez-vous répartis sur plusieurs jours. En outre, vous ne pouvez éditer que les champs Objet, Emplacement, Rappel et Remarques, ainsi que la case à cocher Marquer comme privé lors de la modification de la série d'une réunion ou d'un rendez-vous récurrent. Lorsque vous éditez une réunion récurrente préalablement créée, vous pouvez également modifier les participants à la réunion. Comment puis-je étendre le nombre d'heures affichées dans le calendrier ? Dans les options du calendrier, changez les champs Début de la journée et Fin de la journée. Comment puis-je changer le jour de la semaine indiqué en premier lorsque le calendrier est en affichage Semaine ? Dans les options du calendrier, changez le champ Premier jour de la semaine. Comment puis-je faire défiler le calendrier dans chaque affichage ? En affichage Jour, tournez la molette pour vous déplacer entre les différentes heures de la journée. Tournez la molette jusqu'à la partie supérieure de l'écran pour sélectionner un jour dans la barre de navigation. Cliquez sur la molette pour afficher le jour sélectionné. Maintenez la touche Alt enfoncée et tournez la molette pour passer d'un jour à un autre. En affichage Semaine, tournez la molette pour vous déplacer verticalement entre les différentes heures d'une journée. Maintenez la touche Alt enfoncée et tournez la molette pour vous déplacer horizontalement entre les jours de la semaine. En affichage Mois, tournez la molette pour vous déplacer horizontalement entre les jours du mois. Maintenez la touche Alt et tournez la molette pour vous déplacer verticalement entre les semaines. En affichage Agenda, tournez la molette pour vous déplacer entre les rendez-vous. Maintenez la touche Alt enfoncée et tournez la molette pour vous déplacer entre les jours. 113 Comment modifier la durée de conservation des rendez-vous dans le calendrier du terminal mobile ? Pour modifier le nombre de jours de présence dans le calendrier du terminal mobile, entrez une valeur dans le champ Conserver les rendez-vous des options du calendrier. Les rendez-vous qui sont antérieurs au nombre de jours indiqué dans le champ Conserver les rendezvous sont supprimés du terminal mobile. Néanmoins, ils peuvent être récupérés si vous indiquez une période plus longue dans le champ Conserver les rendez-vous. Lorsque vous augmentez la période indiquée dans ce champ, tous les rendez-vous qui se situent dans cette période apparaissent dans le calendrier du terminal mobile. 114 Sécurité : foire aux questions • Que signifie la boîte de dialogue Vérification du logiciel de sécurité lorsque je redémarre mon terminal mobile ? • Comment puis-je restaurer mon terminal mobile après en avoir effacé le contenu ? • Comment puis-je réduire la taille des données stockées sur mon terminal mobile ? • Comment puis-je empêcher la copie fortuite des mots de passe sur le presse-papiers ? • Comment puis-je spécifier les critères pour générer des mots de passe aléatoires ? • Pourquoi d'autres fonctions de sécurité apparaissent-elles dans les options du terminal mobile ? • Comment puis-je empêcher les mots de passe de s'afficher à l'écran dans le gestionnaire de mots de passe ? Que signifie la boîte de dialogue Vérification du logiciel de sécurité lorsque je redémarre mon terminal mobile ? Lorsque cette boîte de dialogue apparaît, le terminal mobile vérifie que la mise en œuvre de tous les logiciels de sécurité est correcte. Les tests s'exécutent automatiquement au redémarrage de votre terminal mobile. Si vous utilisez le logiciel BlackBerry Desktop, restaurez les données et les services du terminal mobile à l'aide de l'outil Sauvegarde et restauration. Pour plus d'informations, veuillez consulter l'Aide en ligne du logiciel BlackBerry Desktop. Comment puis-je réduire la taille des données stockées sur mon terminal mobile ? Pour réduire la taille des données stockées sur votre terminal mobile, activez la compression du contenu. Comment puis-je empêcher la copie fortuite des mots de passe sur le presse-papiers ? Dans les options du gestionnaire de mots de passe, configurez le champ Permettre la copie du presse-papiers sur Faux. Comment puis-je spécifier les critères pour générer des mots de passe aléatoires ? Dans les options du gestionnaire de mots de passe, définissez la longueur des mots de passe et spécifiez si les mots de passe générés aléatoirement doivent contenir des lettres, des chiffres ou des symboles. Comment puis-je restaurer mon terminal mobile après en avoir effacé le contenu ? Si votre terminal mobile est intégré à un compte à l'aide de BlackBerry Enterprise Server Server™ 4.0, contactez votre administrateur système pour initier l'activation d'entreprise. 115 Pourquoi d'autres fonctions de sécurité apparaissent-elles dans les options du terminal mobile ? Des options de sécurité supplémentaires telles que Serveurs de certificat, Certificats, Clés de stockage, S/MIME ou Nettoyage de la mémoire peuvent être disponibles dans les options du terminal mobile. Vous pouvez utiliser ces options avec le module de support technique S/MIME (Secure Multipurpose Internet Mail Extensions). Pour plus d'informations, reportez-vous au supplément du guide de l'utilisateur sur le module de support technique S/MIME. Comment puis-je empêcher les mots de passe de s'afficher à l'écran dans le gestionnaire de mots de passe ? Dans les options du gestionnaire de mots de passe, configurez le champ Afficher le mot de passe sur Faux. 116 Conseils • Écran d'accueil • Recherche • Options et champs • Navigation dans les écrans • Saisie • Modification du texte • Messages • Pièces jointes • Téléphone • Navigateur • Calendrier • Calculatrice Écran d'accueil Pour utiliser le terminal mobile dans l'obscurité, appuyez sur le bouton Marche/Arrêt. Pour verrouiller un terminal mobile, définissez un mot de passe. Cliquez sur Verrouiller. Pour verrouiller le clavier, cliquez sur Verrouillage du clavier dans l'écran Accueil. Pour déverrouiller le clavier, cliquez deux fois sur la molette. Pour déplacer une icône dans l'écran d'accueil, sélectionnez une icône. Maintenez la touche Alt enfoncée et cliquez sur la molette. Cliquez sur Déplacer l'application. Déplacez l'icône. Cliquez sur la molette. Pour masquer une icône dans l'écran d'accueil, sélectionnez une icône. Maintenez la touche Alt enfoncée et cliquez sur la molette. Cliquez sur Masquer l'application. Pour afficher une icône masquée dans l'écran d'accueil, maintenez la touche Alt enfoncée et cliquez sur la molette. Cliquez sur Tout afficher. Maintenez la touche Alt enfoncée et cliquez sur une icône barrée. Cliquez sur Masquer l'application. Pour basculer vers une autre application, maintenez la touche Alt enfoncée et appuyez sur le bouton Échap. Maintenez toujours la touche Alt enfoncée et sélectionnez une application. Lâchez la touche Alt pour basculer vers cette application. Pour utiliser des raccourcis clavier afin d'ouvrir une application à partir de l'écran Accueil, ouvrez les options du téléphone. Cliquez sur Options générales. Configurez le champ Composer depuis l'écran d'accueil sur Non. Les touches de raccourci sont soulignées dans l'écran Accueil. Vous pouvez utiliser ces touches, mais vous ne pouvez pas passer des appels depuis cet écran. Recherche Pour rechercher du texte, cliquez sur la molette. Cliquez sur Rechercher. Tapez le texte. Pour rechercher un contact, tapez son nom ou ses initiales séparées par un espace. Options et champs Pour activer une case à cocher, appuyez sur la touche Espace. Pour désactiver la case à cocher, appuyez à nouveau sur la touche Espace. Pour changer un champ d'option, maintenez la touche Alt enfoncée. Cliquez sur une valeur. Pour déplacer un élément dans une liste ou un menu, tapez la première lettre de cet élément. 117 Pour effacer un champ, cliquez sur la molette. Cliquez sur Effacer le champ. Navigation dans les écrans Saisie Pour mettre une lettre en majuscule, maintenez la touche alphabétique enfoncée jusqu'à ce que la lettre s'affiche en majuscule. Pour déplacer le curseur, tournez la molette. Pour déplacer le curseur dans une autre direction, maintenez la touche Alt enfoncée et tournez la molette. Pour quitter un écran ou une boîte de dialogue, appuyez sur le bouton Échap. Pour cliquer sur une icône ou une option de menu, tournez la molette pour sélectionner l'élément. Cliquez sur la molette. Pour sélectionner plusieurs éléments ou caractères, maintenez la touche Maj enfoncée et tournez la molette. Pour remonter ou descendre d'une page dans une liste, maintenez la touche Alt enfoncée et tournez la molette. Pour vous positionner en haut d'un écran, appuyez sur D ou d. Pour vous positionner en bas d'un écran, appuyez sur F ou f. Pour vous déplacer vers le bas d'un écran, appuyez sur la touche Espace. Pour vous déplacer vers le haut d'un écran, appuyez sur les touches Maj + Espace. Pour insérer un point, appuyez deux fois sur la touche Espace. La lettre suivante est mise en majuscule. Pour taper le caractère alternatif d'une touche, maintenez la touche Alt enfoncée et appuyez sur la touche de ce caractère. Pour taper un symbole, appuyez sur la touche Symbole. Cliquez sur un symbole. Pour taper un caractère accentué ou spécial, maintenez la touche alphabétique enfoncée et tournez la molette. Pour activer le verrouillage des majuscules, appuyez sur les touches Alt + Maj droite. Pour activer le verrouillage du pavé numérique, appuyez sur les touches Maj droite + Alt. Pour désactiver le verrouillage du pavé numérique ou des majuscules, appuyez sur la touche Maj droite. Pour taper des chiffres dans un champ numérique, appuyez sur les touches numériques. Vous n'avez pas besoin d'appuyer sur la touche Alt. Pour taper une lettre dans un champ numérique, maintenez la touche numérique enfoncée jusqu'à ce que la lettre s'affiche. Pour passer à l'élément suivant, appuyez sur S. Pour passer à l'élément précédent, appuyez sur P. 118 Pour insérer le signe de l'arobase (@) et des points dans un champ d'e-mail, appuyez sur la touche Espace. Modification du texte Pour sélectionner une ligne de texte, appuyez sur la touche Maj et tournez la molette. Pour sélectionner du texte caractère par caractère, maintenez la touche Maj enfoncée et tournez la molette. Pour couper le texte sélectionné, appuyez sur les touches Maj + Retour arrière. Pour copier le texte sélectionné, appuyez sur la touche Alt et cliquez sur la molette. Pour coller le texte sélectionné, appuyez sur la touche Maj et cliquez sur la molette. Messages Pour afficher les messages envoyés, appuyez sur les touches Alt + S dans la liste de messages. Pour afficher les messages reçus, appuyez sur les touches Alt + E dans la liste de messages. Pour afficher les messages SMS, appuyez sur les touches Alt + M dans la liste de messages. Pour afficher les journaux d'appels téléphoniques, appuyez sur les touches Alt + T dans la liste de messages. Pour afficher les messages vocaux, appuyez sur les touches Alt + V dans la liste de messages. Pour passer à l'élément non ouvert suivant, appuyez sur N. Pour ouvrir le message sélectionné, appuyez sur la touche Entrée. Pour passer au message associé suivant, appuyez sur J. Pour rédiger un message à partir de la liste de messages, appuyez sur C. Pour passer au message associé précédent, appuyez sur K. Pour répondre à un message, appuyez sur R. Pour marquer un message comme ouvert ou non ouvert, appuyez sur les touches Alt + N. Pour transférer un message, appuyez sur W. Pour répondre à tous, appuyez sur O. Pour archiver un message, appuyez sur C. Pour revenir à la position précédente du curseur dans un message reçu, appuyez sur G. Pour rechercher du texte dans un message, appuyez sur R. Pour rechercher l'occurrence suivante du texte, appuyez à nouveau sur R. Pour afficher l'adresse e-mail ou le numéro PIN d'un expéditeur ou destinataire, dans le champ À ou De d'un message reçu, sélectionnez un nom. Appuyez sur M. Pour afficher à nouveau le nom d'affichage, appuyez sur M. Pour descendre d'une page, appuyez sur la touche Entrée. Pour supprimer des messages sélectionnés, appuyez sur la touche Supprimer. Pour remonter d'une page, appuyez sur les touches Alt + Entrée. 119 Pièces jointes Téléphone Pour basculer entre l'affichage de la table des matières générée et le contenu intégral d'un document en pièce jointe, appuyez sur V. Pour ouvrir le téléphone, appuyez sur le bouton Téléphone ou appuyez sur la touche Espace. Pour basculer vers une autre feuille de calcul dans une feuille de calcul en pièce jointe, appuyez sur V. Sélectionnez une feuille de calcul et appuyez sur la touche Entrée. Pour terminer un appel, maintenez le bouton Échap enfoncé. Pour appeler un nom ou un numéro de téléphone sélectionné, appuyez sur la touche Entrée. Pour changer la taille des colonnes, appuyez sur W. Pour composer un numéro abrégé, maintenez la touche alphabétique attribuée enfoncée. Pour activer ou désactiver les libellés de colonne et de ligne, appuyez sur H. Pour taper un numéro de poste téléphonique, appuyez sur les touches Alt + 8. Tapez le numéro de poste téléphonique. Pour passer à une cellule spécifique, appuyez sur G. Pour afficher le contenu d'une cellule spécifique, appuyez sur la touche Espace. Pour effectuer un panoramique horizontal sur une image, maintenez la touche Alt enfoncée tout en tournant la molette. Pour effectuer un zoom avant sur une image, appuyez sur I. Pour continuer à effectuer un zoom avant sur une image, maintenez la touche Maj gauche enfoncée et tournez la molette. Pour effectuer un zoom arrière sur image, appuyez sur O. Pour continuer à effectuer un zoom arrière sur une image, maintenez la touche Maj gauche enfoncée et tournez la molette. Pour rétablir le format d'origine de l'image, appuyez sur W. Pour faire pivoter une image, appuyez sur R. Pour composer le dernier numéro que vous avez tapé, appuyez sur les touches Espace + Entrée. Pour composer votre numéro d'accès à la messagerie vocale, maintenez 1 enfoncé. Pour taper des lettres dans les numéros de téléphone, maintenez la touche Alt enfoncée et tapez les lettres. Pour désactiver le son d'un appel, appuyez sur le bouton Téléphone. Pour réactiver le son, appuyez à nouveau sur le bouton Téléphone. Pour changer le volume pendant un appel, tournez la molette. Pour vous positionner en haut de l'écran Téléphone tout en affichant la liste des contacts, appuyez sur la touche Espace. Pour insérer un temps d'attente lorsque vous tapez un numéro de téléphone, appuyez sur B. Pour insérer une pause lorsque vous tapez un numéro de téléphone, appuyez sur N. 120 Navigateur Pour afficher d'autres images, appuyez sur N. Pour revenir à la dernière page affichée, appuyez sur le bouton Échap. Pour afficher toutes les images, appuyez sur M. Pour insérer un point dans la boîte de dialogue Atteindre, appuyez sur la touche Espace. Pour insérer une barre oblique (/) dans la boîte de dialogue Atteindre, appuyez sur les touches Maj + Espace. Pour accéder à la page d'accueil, appuyez sur I. Pour modifier une adresse Web dans la boîte de dialogue Atteindre, maintenez la touche Alt enfoncée et faites tourner la molette. Sélectionnez une adresse. Modifiez le texte. Cliquez sur la molette. Pour ouvrir l'écran des signets, appuyez sur G. Pour ajouter un signet, appuyez sur A. Pour actualiser une page Web, appuyez sur R. Pour rechercher un mot sur une page, appuyez sur T. Pour trouver l'occurrence suivante d'un mot sur une page, appuyez sur les touches Alt + T. Pour afficher l'historique, appuyez sur H. Pour passer à la page suivante de l'historique, appuyez sur S. Pour revenir à la page précédente de l'historique, appuyez sur la touche Supprimer. Pour ouvrir les options du navigateur, appuyez sur O. Pour descendre d'une page, appuyez sur la touche Espace. Pour remonter d'une page, appuyez sur les touches Maj + Espace. Pour enregistrer une page Web dans la liste de messages, appuyez sur E. Pour interrompre le chargement d'une page Web, appuyez sur le bouton Échap. Pour accéder à une page Web spécifique, appuyez sur Y. Pour basculer entre le mode plein écran et le mode normal, appuyez sur P. Pour faire passer le navigateur en arrière-plan afin d'utiliser une autre application, appuyez sur U. Pour fermer le navigateur, maintenez le bouton Échap enfoncé. Calendrier Pour que ces conseils fonctionnent dans la vue Jour, affectez au champ Activer la saisie rapide la valeur Non. Pour passer à la vue Agenda, appuyez sur G. Pour afficher, copier ou envoyer l'adresse d'un lien, appuyez sur L. Pour afficher, copier ou envoyer l'adresse d'une page, appuyez sur U. Pour passer à la vue Jour, appuyez sur J. Pour passer à la vue Semaine, appuyez sur E. Pour passer à la vue Mois, appuyez sur M. 121 Pour passer à la date actuelle, appuyez sur A. Pour remplacer la mémoire, tapez un nombre et appuyez sur K. Pour passer à une date spécifique, appuyez sur D. Pour effacer la mémoire, appuyez sur H. Pour créer un rendez-vous, appuyez sur N. Pour passer au jour, à la semaine ou au mois suivant, appuyez sur la touche Espace. Pour passer au jour, à la semaine ou au mois précédent, appuyez sur les touches Maj + Espace. Pour déplacer le curseur horizontalement dans la vue Semaine, maintenez la touche Alt enfoncée et tournez la molette. Pour déplacer le curseur verticalement dans la vue Mois, maintenez la touche Alt enfoncée et tournez la molette. Calculatrice Pour additionner, appuyez sur I. Pour soustraire, appuyez sur U. Pour multiplier, appuyez sur A. Pour diviser, appuyez sur G. Pour effacer l'écran, appuyez sur Y. Pour effacer la dernière entrée, appuyez sur T. Pour trouver la racine carrée, appuyez sur V. Pour utiliser la fonction de pourcentage, appuyez sur B. Pour enregistrer un nombre en mémoire, tapez ce nombre et appuyez sur L. Pour rappeler la mémoire, appuyez sur J. 122 Pour afficher le résultat de votre calcul, appuyez sur la touche Entrée. Informations juridiques © 2005 Research In Motion Limited. Tous droits réservés. Les familles BlackBerry et RIM des marques associées, les images et les symboles sont la propriété exclusive et les marques déposées de Research In Motion Limited. RIM, Research In Motion, « Toujours en service, toujours connecté » et BlackBerry sont déposés auprès du Bureau américain des brevets et marques, et peuvent être en instance ou déposés dans d'autres pays. Microsoft et Outlook sont des marques déposées de Microsoft Corporation aux États-Unis et/ou dans d'autres pays. IBM, Lotus, Domino et Lotus Notes sont des marques commerciales d'IBM aux États-Unis. Novell et GroupWise sont des marques déposées de Novell, Inc. aux États-Unis et dans d'autres pays. JavaScript est une marque ou une marque déposée de Sun Microsystems, Inc. aux États-Unis ou dans d'autres pays. Toutes les autres marques, noms de produit, noms de société, marques déposées et marques de services appartiennent à leurs propriétaires respectifs. Le terminal mobile BlackBerry et/ou le logiciel associé sont protégés par copyright, des traités internationaux et divers brevets, y compris un ou plusieurs des brevets américains suivants : 6,278,442 ; 6,271,605 ; 6,219,694 ; 6,075,470 ; 6,073,318 ; D445,428 ; D433,460 ; D416,256. D'autres brevets sont déposés ou en instance dans plusieurs pays du monde. Visitez le site www.rim.com/patents.shtml pour obtenir la liste actuelle des brevets applicables. Ce document est fourni « en l'état » et Research In Motion Limited (RIM) décline toute responsabilité en cas d'erreurs typographiques ou d'inexactitudes techniques ou autres contenues dans le présent document. RIM se réserve le droit de modifier périodiquement les informations contenues dans le présent document ; toutefois, RIM ne s'engage pas à vous fournir les modifications, mises à jour, améliorations ou autres compléments apportés au présent document en temps opportun ou à un autre moment. RIM N'OFFRE AUCUNE REPRÉSENTATION, GARANTIE, CONDITION OU CONVENTION, EXPRESSE OU TACITE (Y COMPRIS, SANS S'Y LIMITER, DES GARANTIES OU DES CONDITIONS EXPRESSES OU TACITES D'ADÉQUATION À UN BUT PARTICULIER, DE NON INFRACTION, DE COMMERCIALISATION, DE DURABILITÉ, DE TITRE OU RELATIVES À LA PERFORMANCE OU LA NON PERFORMANCE DES LOGICIELS RÉFÉRENCÉS DANS CETTE DOCUMENTATION, OU À LA PERFORMANCE DES SERVICES RÉFÉRENCÉS DANS CETTE DOCUMENTATION). RIM, SES FILIALES ET LEURS DIRIGEANTS, MEMBRES DE LA DIRECTION, EMPLOYÉS OU CONSULTANTS, NE PEUVENT EN AUCUN CAS ÊTRE TENUS POUR RESPONSABLES À VOTRE ENCONTRE DES ÉVENTUELS DOMMAGES DIRECTS, ÉCONOMIQUES, COMMERCIAUX, PARTICULIERS, SECONDAIRES, ACCESSOIRES, EXEMPLAIRES, INDIRECTS OU DÉCOULANT DE L'UTILISATION DE LA PRÉSENTE DOCUMENTATION, Y COMPRIS LES PERTES DE BÉNÉFICES OU DE DONNÉES, LES DOMMAGES OCCASIONNÉS PAR DES RETARDS, LE MANQUE À GAGNER OU L'IMPOSSIBILITÉ DE RÉALISER LES ÉCONOMIES ATTENDUES, MÊME SI RIM A ÉTÉ INFORMÉE DE LA POSSIBILITÉ DE TELS DOMMAGES. Ce document peut contenir des références à des sources d'informations tierces et/ou à des sites Web tiers (« informations tierces »). RIM ne contrôle pas et décline toute responsabilité concernant les informations tierces, y compris, sans s'y limiter, le contenu, la précision, le respect du code de la propriété intellectuelle, la légalité, l'éthique, les liens ou tout autre aspect de ces 123 informations tierces. La présence d'informations tierces dans ce document ne suppose aucunement que RIM se porte garant de la tierce partie concernée. Toute transaction avec des tiers, incluant notamment le respect des licences applicables, ainsi que leurs termes et conditions, n'impliquent que vous-même et le tiers. La responsabilité de RIM ne pourra en aucun cas être engagée dans ces relations. Vous êtes seul responsable de la sélection, de l'installation et des performances de toute application tierce utilisée sur votre terminal mobile ou avec le logiciel Desktop. Research In Motion ne garantit en aucun cas la sécurité, la compatibilité, les performances ou la fiabilité des applications tierces et ne peut être tenue pour responsable devant vous ou un tiers des problèmes survenant lors de l'utilisation de telles applications. 124 Index A acceptation annuaires de services, 85 invitation à une réunion, 53 accès, volume par défaut, 37 activation automatique du terminal mobile, 71 blocage d'appel, 34 compression du contenu, 79 filtres, 13 mot de passe du terminal mobile, 77 numérotation fixe, 37 protection du contenu, 79 Push navigateur, 44 radio mobile, 73 répétition de l'alarme, 59 activation Enterprise, 7 activation, Enterprise, 7 actualisation des pages Web, 40 adresses image, 40 lien, 40 page Web, 40 affichage annuaires de services, 85 applications, 117 contacts, 47 date spécifique du calendrier, 51 détails des applications, 43 éléments envoyés, 10 entrées d'insertion automatique, 29 feuilles de calcul, 22 filtres, 13 langue, 69 liste d'applications, 43 liste de numéros abrégés, 33 listes de diffusion, 47 mémos, 57 messages classés, 10 messages SMS, 96 mots de passe de gestionnaire de mots de passe, 80 numéro de téléphone, 105 options, 67 pages Web suivantes et précédentes, 40 par catégorie, 48, 56, 57 recherches enregistrées, 19 suivi des modifications, 99 table des matières des fichiers joints, 22 termes de la dernière recherche, 19 Voir aussi ouverture affichage plus détaillé des images, 23 125 ajout applications, 43 contacts, 47 contacts à l'annuaire de la carte SIM, 75 contacts à la liste FDN, 37 contacts aux e-mails, 10 contacts de la carte SIM au carnet d'adresses, 75 contacts depuis des pièces jointes, 21 invités d'une réunion, 53 langue pour l'affichage, 69 membres à des listes de diffusion, 47 multiples contacts aux filtres, 13 notes d'appel, 34 numéro de transfert d'appel, 35 pauses et attentes, 48, 104 signature automatique, 11 tonalités de sonnerie, 43, 45 Voir aussi création alarme désactivation, 59 foire aux questions, 59 notification, 59 notification de week-end, 59 rappels et extinction, 71 réglage, 59 répétition, 59 silence, 59 volume, 59 alimentation à propos, 71 désactivation, 71 mise hors tension automatique, 71 mise sous tension automatique, 71 annuaire de la carte SIM à propos, 75 ajout de contacts, 75 ajout de contacts à votre carnet d'adresses, 75 modification des contacts, 75 suppression de contacts, 75 types d'entrées, 75 annuaire, carte SIM, 75 126 annuaires de services à propos, 85 acceptation, 85 affichage, 85 réception, 85 restauration des supprimés, 85 suppression, 85 aperçu des tonalités de sonnerie, 45 appel en attente conditions d'utilisation, 105 réglage, 35 appels consignation, 34 déconnecter un contact d'une conférence, 33 définition de la notification pour, 65 division d'une conférence, 33 fin, 31, 32 fonction Muet, 32 formatage des numéros de conférence téléphonique, 104 ignorer, 32 mettre en attente, 32 numérotation à l'aide de lettres, 32 numérotation fixe, 37 numérotation intelligente, 35 organisation d'une conférence, 33 passage, 31 passage à l'aide de la numérotation abrégée, 32 passage depuis l'écran Accueil, 103 permutation, 32 réinitialisation des horloges, 38 réponse, 32 suspension d'une conférence, 33 transfert, 33 TTY, 37 urgence, 31 volume par défaut, 37 Voir aussi téléphone appels d'urgence, passage, 31 appels téléphoniques, Voir appels applications affichage d'une liste, 43 affichage des détails, 43 ajout, 43 basculement entre, 117 foire aux questions, 44 suppression, 43 téléchargement, 43 tierces et transmission de données, 81 applications tierces, 81 attente, ajout, 48, 104 B basculement entre les tâches, 117 batterie à propos, 71 niveau, 71 prolongement de la durée de vie, 71 blocage d'appel activation, 34 conditions d'utilisation, 104 désactivation, 34 modification du mot de passe, 34 boîte aux lettres ajout d'une réponse d'absence du bureau à partir du terminal mobile, 12 conflits, 101 BrickBreaker conseils, 83 jeu, 83 vitesse de la raquette, 83 brouillons de messages, enregistrement, 9 C calculatrice conseils, 122 conversion de mesures, 61 mémoire, 61 calendrier à propos, 51 affichage d'une date spécifique, 51 affichage de l'agenda, 51 affichage de la suivante ou de la précédente, 51 affichage par défaut, 51 affichage par jour, 51 affichage par mois, 51 affichage par semaine, 51 aujourd'hui, 51 changement d'affichage, 51 changement de la longueur du rappel par défaut, 52 changement du premier jour de la semaine, 113 conseils, 121 définition de la notification pour, 65 extension des heures affichées, 113 foire aux questions, 113 navigation, 113 programmation de rendez-vous, 51 programmation de réunions, 52 programmation rapide de rendez-vous, 52 rappels et extinction, 71 restrictions pour les utilisateurs de Lotus Notes, 113 synchronisation, 25 carnet d'adresses ajout de contacts à la carte SIM, 75 champs personnalisables, 111 gestion des résultats de la recherche distante, 49 mise à jour de contacts depuis des pièces jointes, 21 recherche distante, 49 Voir aussi contacts Carte SIM messages SMS, 76 modification du numéro de téléphone, 105 sécurité, 76 carte Subscriber Information Module, Voir carte SIM 127 casse spécifiée, définition, 29 catégories à propos, 48, 55, 57 affichage de tâches par, 56 affichage des contacts par, 48 application, 48, 56, 57 création, 48, 56, 57 effacement de tout, 111 filtrage des mémos affichés, 57 suppression, 48, 56, 58 champs définis par l'utilisateur, 111 changement affichages du calendrier, 51 code PIN de sécurité de la carte SIM, 76 destinataires de l'e-mail, 10 e-mails, 10 état de message, 11 état des tâches, 55 invités d'une réunion, 53 membres d'une liste de diffusion, 47 Messages PIN, 10 mot de passe de blocage d'appel, 34 mot de passe du terminal mobile, 77 page d'accueil d'un navigateur, 107 premier jour de la semaine dans le calendrier, 113 rappel de calendrier par défaut, 52 rendez-vous, 52 réunions, 52 signets, 42 type de contenu du navigateur, 108 Voir aussi modification; définition, 9 chargement de programmes, 44 classement de messages, 10, 91 clés de chiffrement à propos, 79 régénération, 79 clés, chiffrement, 79 code PIN, modification pour la sécurité de la carte SIM, 76 codes pays par défaut, définition, 36 collage de texte, 30 composition alphabétique, 32 128 compression du contenu à propos, 78 activation, 79 conditions requises affichage de fichiers joints, 97 appel en attente, 105 blocage d'appel, 104 classement de messages, 91 navigateur, 107 numérotation fixe, 105 réconciliation des e-mails, 101 synchronisation PIM mobile, 101 transfert d'appel, 104 TTY, 105 conférences téléphoniques, 33 confirmation de distribution messages SMS, 95 conflits, avec les données de la boîte aux lettres, 101 conseils dans l'écran d'accueil, 117 raccourcis de l'écran Accueil, 30 sur l'effacement des champs, 117 sur l'utilisation du navigateur, 121 sur l'utilisation du téléphone, 120 sur la calculatrice, 122 sur la modification du texte, 119 sur la navigation dans les écrans, 118 sur la recherche, 117 sur la saisie, 30, 118 sur le calendrier, 121 sur le changement des options, 117 sur les messages, 119 sur les pièces jointes, 120 consignation des appels, 34 consultation de la messagerie vocale, 32 contacts affichage, 47 affichage par catégorie, 48 ajout, 47 ajout à la liste FDN, 37 ajout aux e-mails, 10 ajout depuis le carnet d'adresses professionnel, 49 appel, 31 application de catégories, 48 attribution d'une lettre de numérotation abrégée, 33 autorisation de noms dupliqués, 111 Carte SIM, 75 catégories, 48 création de catégories, 48 effacement de toutes les catégories, 111 foire aux questions, 111 gestion des résultats de la recherche distante, 49 modification, 47 nombre de, 112 recherche dans un carnet d'adresses distant, 49 suppression, 47 suppression de catégories, 48 synchronisation, 25 tri, 111 Voir aussi carnet d'adresses contenu ignoré, 99 contenu intégral, ouverture, 21 conversion de mesures, 61 copie mots de passe, 80 texte, 29 CorrecteurAuto, définition, 29 coupe de texte, 29 couverture foire aux questions, 73 sélection d'un réseau, 73 création catégories, 48, 56, 57 e-mails, 9 entrées d'insertion automatique, 29 filtres, 12 filtres génériques, 93 liens, 91 listes de diffusion, 47 Messages PIN, 15 messages SMS, 17 mots de passe aléatoires, 80 profils, 65 rapide de filtres, 13 signets, 42 tâches, 55 Voir aussi ajout critères de recherche, définition, 19 D défilement dans le sens contraire, 118 dans les affichages du calendrier, 113 horizontal dans les pièces jointes, 22 démarrage, 7 déplacement numéro abrégé de contact, 33 position de filtre de messages, 13 signets, 42 désactivation alarme, 59 automatique du terminal mobile, 71 blocage d'appel, 34 filtres, 13 mot de passe du terminal mobile, 78 radio mobile, 73 désactivation du son des appels, 32 destinataire, recherche par, 19 déverrouillage clavier, 78 terminal mobile, 78 129 données de terminal mobile effacement, 81 réduction de la taille, 115 restauration, 115 sauvegarde pendant la sauvegarde mobile, 27 dossiers affichage des e-mails classés, 10 agrandissement, 10, 42 ajout de signets, 42 changement, 93 changement de nom des signets, 42 disponibles pour la redirection de messages, 93 redirection de messages à partir de, 102 redirection des éléments envoyés, 13 redirection des e-mails, 13 réduction, 10, 42 dossiers personnels, réconciliation avec, 102 E éclairage, 67 écran arrière-plan de l'écran d'accueil, 67 éclairage, 67 économiseur, 67 options, 67 effacement champs, 117 données de terminal mobile, 81 mémoire cache du navigateur, 42 toutes les catégories, 111 éléments envoyés affichage, 10 enregistrement, 11 redirection vers le terminal mobile, 13 éléments supprimés, vidage du dossier, 102 130 e-mails à partir d'un service spécifique, 9 affichage d'une ligne d'objet plus détaillée, 92 affichage des messages classés, 10 ajout d'une signature, 11 ajout de contacts, 10 changement, 10 classement, 10 conditions requises pour le classement, 91 définition de l'importance, 10 enregistrement d'un brouillon, 9 enregistrement des messages envoyés, 11 envoi, 9 filtrage, 93 foire aux questions, 89 interruption d'envoi, 90 ouverture, 9 redirection à partir de dossiers, 13, 93, 102 renvoi, 10 restriction, 93 suppression, 10 transfert, 10 Voir aussi messages enregistrement brouillons d'e-mails, 9 demandes de page Web, 41 e-mails envoyés, 11 images, 41 messages SMS, 18 pages Web, 41 recherches, 19 enregistrement sur le réseau mobile, 73 envoi adresses de page Web, 41 e-mails, 9 e-mails à partir d'un service spécifique, 9 images dans messages, 41 liens dans messages, 41 Messages PIN, 15 messages SMS, 17 pièces jointes de carnet d'adresses, 10 expéditeur, recherche par, 19 F FDN, Voir numérotation fixe feuille de calcul en pièce jointe, 98 feuille de calcul, sélection dans les pièces jointes, 22 fichiers joints à propos, 21 affichage des cellules des feuilles de calcul, 98 affichage du suivi des modifications, 99 affichage plus détaillé des images, 23 contenu ignoré, 99 exigences pour l'affichage, 97 foire aux questions, 97 formats de fichiers gérés, 21 informations sur les fichiers, 98 modification de l'affichage de, 98 navigation, 22 ouverture, 21 ouverture de la table des matières, 22 panorama sur des images, 22 protection par mot de passe, 98 réception de la suite des pièces jointes longues, 99 recherche dans, 99 récupération du contenu incorporé, 22 rotation des images, 23 utilisation de la mémoire, 98 zoom sur des images, 22 filtres à propos, 12 ajout de plusieurs contacts, 13 basés sur l'expéditeur, 13 création, 12 création de filtres génériques, 93 création rapide, 13 foire aux questions, 93 gestion, 13 ordre, 12 filtres, Voir filtres fin, appels, 31, 32 foire aux questions alarme, 59 applications, 44 calendrier, 113 contacts, 111 e-mails, 89 fichiers joints, 97 filtres, 93 mémos, 58 messages SMS, 95 navigateur, 107 redirection d'e-mails, 90 réseau, 73 saisie, 30 sauvegarde mobile automatique, 27 sécurité, 115 synchronisation, 101 tâches, 56 téléchargement, 44 téléphone, 103 fonctions disponibles, 87 G génération de nouvelles clés de chiffrement, 79 gestionnaire de mots de passe à propos, 80 affichage des mots de passe, 80 copie de mots de passe, 80 modification des mots de passe, 80 modification du mot de passe, 80 options, 115, 116 suppression de mots de passe, 80 groupes, Voir listes de diffusion H horloges, réinitialisation, 38 I icône d'annuaire, Voir annuaires de services 131 images adresse, 40 affichage dans le navigateur, 40 affichage des espaces réservés sur les pages Web, 40 copie d'adresses, 40 enregistrement, 41 envoi depuis un navigateur, 41 ouverture, 41 sélection, 39, 108 suppression, 41 importance élevée, définition, 10 importance, définition, 10 indicatifs régionaux par défaut, définition, 36 informations sur le propriétaire, définition, 81 Insertion automatique affichage des entrées, 29 casse spécifiée et CorrecteurAuto, 29 création d'entrées, 29 exemple, 29 insertion de macros, 30 modification d'entrées, 29 suppression d'entrées, 29 utilisation, 29 insertion de macros dans les entrées d'insertion automatique, 30 interdiction d'appel, Voir blocage d'appel invitation, réponse, 53 J journaux d'appels ajout de notes, 34 modification de notes, 34 suppression de notes, 34 transfert de notes, 34 utilisation, 34 L langue ajout, 69 réglage, 69 retrait, 69 132 liens adresse, 40 copie d'adresses, 40 création, 91 envoi depuis un navigateur, 41 sélection, 40, 108 utilisation, 91 listes de diffusion affichage, 47 affichage des membres, 47 ajout de membres, 47 changement des membres, 47 création, 47 modification, 47 suppression, 47 suppression des membres, 47 listes de publipostage, Voir listes de diffusion M marquage de messages comme ouverts et non ouverts, 11 masquage applications, 117 navigateur, 40 numéro de téléphone, 105 suivi des modifications dans les pièces jointes, 99 mélodies, Voir tonalités de sonnerie ; profils mémoire cache, navigateur, 42 mémoire, modification de la taille de la mémoire cache, 98 mémos affichage, 57 affichage par catégorie, 57 application de catégories, 57 catégories, 57 création de catégories, 57 effacement de toutes les catégories, 111 modification, 57 nombre de, 112 rédaction, 57 suppression, 57 suppression de catégories, 58 synchronisation, 25 messagerie vocale consultation, 32 définition d'options, 36 messages classement, 91 conseils, 119 définition de critères de recherche, 19 définition de la notification pour, 65 différentes icônes, 92 envoi d'adresses de pages Web dans, 41 envoi d'images dans, 41 envoi de liens dans, 41 interruption de transfert, 94 marquage comme messages non ouverts, 11 marquage comme messages ouverts, 11 préchargés sur le terminal mobile, 90 réception de la suite des messages longs, 91 recherche, 19 recherche par destinataire, 19 recherche par expéditeur, 19 recherche par objet, 20 suppression, 92, 96 suppression de messages multiples, 11 Messages PIN à propos, 15 affichage d'une ligne d'objet plus détaillée, 92 ajout de contacts, 10 changement, 10 définis comme prioritaires, 92 envoi, 15 foire aux questions, 89 ouverture, 9 renvoi, 10 suppression, 10 transfert, 10 Voir aussi messages messages SMS à propos, 17 affichage, 96 affichage d'autres éléments dans un thread, 95 confirmation de distribution, 95 enregistrement sur la carte SIM, 76 envoi, 17 foire aux questions, 95 gestion, 18 options, 96 ouverture, 17 recherche du numéro, 17 renvoi, 18 saisie de numéros SMS, 17 suppression de l'historique, 18 Voir aussi messages mesures, conversion, 61 mise en attente des appels, 32 mobile réconciliation des e-mails, 25 restauration, 27 sauvegarde, 27 modification conseils, 119 contacts, 47 contacts de l'annuaire de la carte SIM, 75 entrées d'insertion automatique, 29 état des tâches, 55 filtres, 13 listes de diffusion, 47 mémos, 57 mots de passe de gestionnaire de mots de passe, 80 notes d'appel, 34 numérotation abrégée, 33 numérotation fixe des contacts, 38 profils, 65 recherches enregistrées, 19 Voir aussi définition, changement 133 mot de passe du terminal mobile à propos, 77 changement, 77 désactivation, 78 réglage, 77 mots de passe affichage dans le gestionnaire de mots de passe, 116 aléatoires, 115 blocage d'appel, 34 blocage de la copie, 115 copie, 80 création aléatoire, 80 gestionnaire, 80 stockage, 80 Voir aussi mot de passe du terminal mobile N navigateur à propos, 39 affichage de l'historique, 40 affichage des images, 40 affichage du contenu, 40, 108 changement de la page d'accueil, 107 changement du type de contenu, 108 conditions d'utilisation, 107 conseils, 121 contrôle des scripts, 109 effacement de la mémoire cache, 42 envoi d'images, 41 envoi d'une adresse de page Web, 41 envoi de liens, 41 fermeture, 40 foire aux questions, 107 masquage, 40 navigation, 39 page d'accueil, 40 prise en charge JavaScript, 108 réception de contenu provenant d'applications Web, 43 sélection du contenu, 39, 108 utilisation de la file d'attente, 109 Voir aussi pages Web 134 navigation calendrier, 113 conseils, 118 fichiers joints, 22 navigateur, 39 notification, pour Push navigateur, 44 numéro d'identification personnel, Voir PIN numéros recherche de SMS, 17 recherche de téléphone, 31 recherche du PIN, 15 numérotation à l'aide de lettres, 32 ajout d'une attente, 48 ajout d'une pause, 48 numérotation abrégée affichage d'une liste, 33 attribuer des lettres, 33 attribution à un contact, 33 déplacement de contact, 33 modification, 33 suppression, 33 utilisation, 32 numérotation des postes téléphoniques de société, définition, 36 numérotation fixe à propos, 37 activation, 37 ajout de contacts, 37 conditions d'utilisation, 105 modification des contacts, 38 suppression de contacts, 38 numérotation intelligente à propos, 35 code pays par défaut, 36 indicatif régional par défaut, 36 numérotation des postes téléphoniques de société, 36 O objet affichage d'une ligne plus détaillée, 92 recherche par, 20 ordre, filtres, 12 organisation des signets, 42 ouverture e-mails, 9 fichiers joints, 21 images, 40, 41 Messages PIN, 9 messages SMS, 17 pièces jointes de carnet d'adresses, 21 rendez-vous, 52 réunions, 52 tâches, 55 Voir aussi affichage P page d'accueil, affichage, 40 pages Web actualisation, 40 adresse, 40 affichage de la page d'accueil, 40 affichage des espaces réservés, 40 affichage des suivantes et des précédentes, 40 annulation des demandes, 40 copie d'adresses, 40 définition de la notification pour, 65 enregistrement, 41 enregistrement des demandes, 41 envoi d'adresses, 41 envoi de formulaires, 109 graphismes animés, 108 mode Affichage, 40, 108 mode Sélection, 39, 108 ouverture, 39 Voir aussi navigateur panorama sur des images, 22 par défaut longueur du rappel de calendrier, 52 profils, 65 pare-feu, 81 passage appels, 31 appels d'urgence, 31 conférences téléphoniques, 33 pause, ajout, 48, 104 personnalisation, Voir définition pièces jointes ajout de contacts depuis, 21 conseils, 120 mise à jour de contacts depuis, 21 ouverture, 21 Voir aussi fichiers joints ; pièces jointes de carnet d'adresses ; images pièces jointes de carnet d'adresses à propos, 21 ajout, 10 ouverture, 21 pièces jointes protégées par mot de passe, 98 PIN, recherche, 15 police, définition, 68 priorité des messages, définition, 10 profils à propos, 65 activation, 65 alarme, 59 création, 65 modification, 65 suppression, 65 volume progressif, 66 Voir aussi tonalités de sonnerie profils de notification, Voir profils programmation rendez-vous, 51 rendez-vous rapidement, 52 réunions, 52 programmes, chargement, 44 prolongement de la durée de vie de la batterie, 71 protection du contenu à propos, 78 activation, 79 protection du contenu du terminal mobile, 79 Push navigateur à propos, 43 activation, 44 options de notification, 44 135 R radio mobile activation, 73 désactivation, 73 rappel des recherches enregistrées, 19 rappels calendrier, 52 extinction, 71 recherche à propos, 19 carnet d'adresses distant, 49 conseils, 117 dans des fichiers joints, 99 dans tout le terminal mobile, 20 définition de critères de recherche, 19 numéro de téléphone, 31 numéro SMS, 17 par destinataire, 19 par expéditeur, 19 par objet, 20 PIN, 15 version logicielle, 87 recherche dans un carnet d'adresses distant, 49 recherches affichage de la dernière recherche, 19 affichage des recherches enregistrées, 19 enregistrement, 19 modification des recherches enregistrées, 19 rappel des recherches enregistrées, 19 suppression des recherches enregistrées, 19 réconciliation des e-mails à propos, 25 avec des dossiers personnels, 102 conditions d'utilisation, 101 gestion des conflits, 101 messages supprimés, 25 sur le réseau mobile, 25 redirection d'e-mails foire aux questions, 90 redirection à partir de dossiers, 13, 93, 102 redirection de dossier, définition, 13 redirection de messages, 93 redirection des e-mails, 13 136 réduction de la taille des données, 79, 115 refus d'une invitation à une réunion, 53 définition Voir aussi modification; changement réglage alarme, 59 appel en attente, 35 arrière-plan de l'écran d'accueil, 67 critères de recherche, 19 économiseur d'écran, 67 informations sur le propriétaire, 81 langue, 69 mot de passe du terminal mobile, 77, 78 niveau d'importance des messages, 10 options de messagerie vocale, 36 police, 68 profils, 65 redirection de dossier, 13 réponse d'absence du bureau à partir du terminal mobile, 12 sécurité de la carte SIM, 76 thème, 68 TLS, 110 TTY, 37 vitesse du curseur, 30 volume de l'alarme, 59 volume par défaut pour les appels, 37 WTLS, 110 réinitialisation horloges d'appel, 38 terminal mobile, 72 rejet des appels, 32 rendez-vous changement, 52 nombre de, 112 ouverture, 52 programmation, 51 programmation rapide, 52 récurrence, 51 suppression, 52 rendez-vous récurrents, Voir rendez-vous renvoi e-mails, 10 Messages PIN, 10 messages SMS, 18 répétition activation, 59 utilisation, 59 réponse e-mails, 10 Messages PIN, 10 messages SMS, 18 suppression du texte d'origine, 10 réponse aux appels, 32 réponse d'absence du bureau à propos, 12 désactivation automatique, 12 réglage, 12 réseau mobile enregistrement, 73 foire aux questions, 73 sélection, 73 sélection automatique, 73 sélection du réseau d'origine, 73 restauration à propos, 27 annuaires de services supprimés, 85 données de terminal mobile, 27 terminal mobile, 115 retrait historique des messages SMS, 18 invités d'une réunion, 53 langue pour l'affichage, 69 Voir aussi suppression rétroéclairage réglage de la luminosité, 67 utilisation, 67 réunions changement, 52 changement de participants, 53 conditions de création, 101 invitation de participants, 53 nombre de, 112 ouverture, 52 programmation, 52 récurrence, 52 réponse aux invitations, 53 suppression, 52 suppression de participants, 53 réunions récurrentes, Voir réunions rotation des images, 23 S saisie activation des tonalités, 30 coller du texte, 30 conseils, 30, 118 copier du texte, 29 couper du texte, 29 définition de la vitesse du curseur, 30 foire aux questions, 30 numéros SMS, 17 raccourcis de l'écran Accueil, 30 utilisation de l'insertion automatique, 29 verrouillage des majuscules, 30 verrouillage du pavé numérique, 30 sauvegarde à propos, 27 type de données de terminal mobile sauvegardées, 27 137 sécurité applications tierces, 81 autotests, 81, 115 autres fonctions, 116 Carte SIM, 76 Certificats, 116 changement du mot de passe du terminal mobile, 77 clés de chiffrement, 79 Clés de stockage, 116 compression du contenu, 78 désactivation du mot de passe du terminal mobile, 78 foire aux questions, 115 gestionnaire de mots de passe, 80 modification du code PIN de la carte SIM, 76 Nettoyage de la mémoire, 116 paramètres de pare-feu, 81 protection du contenu, 78 régénération de clés de chiffrement, 79 S/MIME, 116 Serveurs de certificat, 116 stockage des mots de passe, 80 TLS, 42 vérification du logiciel, 81 verrouillage du terminal mobile, 78 WTLS, 42 sélecteur de tâche, 117 sélection d'un réseau mobile, 73 service, envoi d'e-mails à partir d'un service spécifique, 9 short message service, Voir messages SMS signature automatique à propos, 11 ajout, 11 138 signets ajout de dossiers, 42 changement, 42 changement de nom des dossiers, 42 création, 42 déplacement, 42 disponible hors connexion, 108 organisation, 42 suppression, 42 silence alarme, 59 terminal mobile, 65 sons du clavier, activation, 30 sons, Voir profils suivi des modifications, affichage, 99 suppression annuaires de services, 85 applications tierces, 43 catégories, 48, 56, 58 contacts, 47 contacts de l'annuaire de la carte SIM, 75 e-mails, 10 entrées d'insertion automatique, 29 filtres, 13 images, 41 listes de diffusion, 47 mémos, 57 messages antérieurs à une date, 11 messages multiples, 11 Messages PIN, 10 messages SMS, 18 mots de passe de gestionnaire de mots de passe, 80 notes d'appel, 34 numéro de transfert d'appel, 35 numérotation abrégée, 33 numérotation fixe des contacts, 38 profils, 65 recherches enregistrées, 19 réconciliation des e-mails, 25 rendez-vous, 52 résultats de recherche dans un carnet d'adresses distant, 49 réunions, 52 signets, 42 sur le réseau mobile, 25 tâches, 55 texte d'origine dans les réponses, 10 thème, 68 tonalités de sonnerie téléchargées, 65 Voir aussi retrait synchronisation calendrier, 25 contacts, 25 foire aux questions, 101 mémos, 25 messages, Voir réconciliation de messages sur le réseau mobile, 26 tâches, 25 synchronisation PIM mobile à propos, 26 conditions requises, 101 réglage, 26 T table des matières, ouverture pour les fichiers joints, 22 tâches affichage par catégorie, 56 application de catégories, 56 basculement, 117 catégories, 55 changement de l'état, 55 création, 55 création de catégories, 56 définition de la notification pour, 65 effacement de toutes les catégories, 111 foire aux questions, 56 nombre de, 112 ouverture, 55 suppression, 55 suppression de catégories, 56 synchronisation, 25 téléchargement aperçu des tonalités de sonnerie, 45 applications, 43 foire aux questions, 44 tonalités de sonnerie, 43 139 téléphone appel de sociétés, 36 appel en attente, 35 attribution d'une lettre de numérotation abrégée, 33 bloquer des appels, 34 changement de l'affichage du numéro de téléphone, 105 conseils, 120 consultation de la messagerie vocale, 32 définir les codes pays et indicatifs régionaux par défaut, 36 foire aux questions, 103 masquage du numéro de téléphone, 105 messagerie vocale, 36 modification des entrées de numérotation fixe, 38 modification du numéro, 105 numérotation à l'aide de lettres, 32 numérotation intelligente, 35 recherche du numéro, 31 restriction d'identité, 104 transférer des appels, 34 TTY, 37 utilisation d'autres applications, 32 utilisation de la numérotation abrégée, 32 utilisation lorsque le terminal mobile est verrouillé, 104 volume, 32 Voir aussi appels téléphone à texte, Voir TTY terminal mobile activation sur le réseau mobile, 7 mise hors tension automatique, 71 mise sous tension automatique, 71 modification des dossiers, 93 réinitialisation, 72 restauration, 27 sauvegarde des données, 27 silence, 65 140 texte collage, 30 conseils sur la modification, 119 coupe ou copie, 29 thème réglage, 68 suppression, 68 TLS à propos, 42 réglage, 110 tonalités de sonnerie affichage, 65 ajout, 43, 45 écoute, 65 pré-écoute, 45 suppression, 65 téléchargement, 43 test, 65 Voir aussi profils transfert appels, 34 e-mails, 10 Messages PIN, 10 messages SMS, 18 notes d'appel, 34 transfert d'appel ajout d'un numéro de transfert, 35 changement du numéro de transfert, 105 conditions d'utilisation, 104 réglage, 34 suppression d'un numéro de transfert, 35 transport layer security, Voir TLS TTY à propos, 37 conditions d'utilisation, 105 réglage, 37 V verrouillage clavier, 78 terminal mobile, 78 verrouillage du clavier, 78 version logicielle, 87 version, logiciel, 87 vidage du dossier des éléments supprimés, 102 vitesse du clavier, définition, 30 vitesse du curseur, définition, 30 volume alarme, 59 progressif, 66 réglage pour le téléphone, 32 valeur par défaut pour les appels, 37 volume progressif, 66 W wireless transport layer security, Voir WTLS WTLS à propos, 42 réglage, 110 Z zoom sur des images, 22 141 142 ">
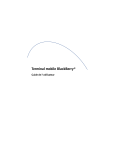
Lien public mis à jour
Le lien public vers votre chat a été mis à jour.