Lltechqs.fm Page 1 Monday, August 3, 1998 3:47 PM Guide de référence LapLink Tech - Guide de référence Copyright Toute représentation, transmission, reproduction, traduction dans une langue étrangère ou un langage informatique quelconque, ou tout archivage dans un système de stockage quelconque, par quelque procédé ou sous quelque forme que ce soit, est formellement interdit(e) sans le consentement écrit préalable de Traveling Software, Inc., 18702 North Creek Parkway, Bothell, Washington, 98011, Etats-Unis. Marques déposées Traveling Software, le logo de Traveling Software, LapLink, SpeedSync et SmartXchange sont des marques ou des marques déposées de Traveling Software, Inc. Acrobat et le logo dAcrobat sont des marques dAdobe Systems Incorporated ou de ses filiales, déposées dans certaines juridictions. Tous les autres noms de produits ou de marques cités sont des marques ou des marques déposées de leurs détenteurs respectifs. Brevets Numéro de brevet de SpeedSync ® aux Etats-Unis : 5.446.888 Ce produit comporte lalgorithme MD5 Message-Digest Algorithm de RSA Data Security, Inc. © 19912, RSA Data Security, Inc. Créé en 1991. Tous droits réservés. LapLink® Tech © 19861998 Traveling Software, Inc. Tous droits réservés. 18702 North Creek Parkway Bothell, WA 98011, Etats-Unis. LapLink® Tech - Guide de référence © 1998 Traveling Software, Inc. Imprimé aux Etats-Unis. MN-LLTKQS-XX-FR 2 3 Table des matières En quoi consiste LapLink Tech ? 4 Avant de procéder à linstallation 6 Installation de LapLink Tech 8 Accès à votre ordinateur : le système de sécurité de LapLink 10 Connexion à un autre ordinateur 12 Ouverture des services LapLink 14 Contrôle dun ordinateur distant 16 Modification de laspect de lhôte 18 Transfert de fichiers 20 Synchronisation de fichiers 22 Généralités sur limpression via LapLink 24 Impression dun document 26 Configuration dimprimantes pour la redirection dimpression 28 Echange de messages à laide de la conversation écrite 30 Utilisation de la conversation orale 32 Optimisation des performances de conversation orale 34 Utilisation du mode de conversation manuel 36 Clonage à laide de Ghost Special Edition 38 Protection antivirus assurée à laide de WinGuard 40 Affichage des guides de lutilisateur et de laide en ligne 42 Configuration des ports dans LapLink 44 Contrat de licence de Traveling Software 47 3 LapLink Tech - Guide de référence En quoi consiste LapLink Tech ? LapLink Tech vous permet daccéder à des fichiers et à des informations stockées sur un ordinateur distant ou de travailler avec un utilisateur installé devant un autre ordinateur en faisant appel à différents services. LapLink Tech inclut également un logiciel de clonage de disque conçu pour dupliquer facilement des disques durs, ainsi quun logiciel antivirus destiné à protéger votre ordinateur au cours des transferts de fichiers. LapLink® Tech est constitué doutils flexibles, conçus pour les professionnels itinérants. Il inclut notamment de puissants outils de contrôle à distance et de transfert de fichiers. LapLink Tech inclut les trois composants suivants : ■ LapLink Technical : contrôle à distance et transfert de fichiers primés. ■ Ghost Special Edition : clonage de disques souple. ■ WinGuard : protection antivirus sophistiquée. Le présent manuel traite essentiellement de LapLink Technical. Pour en savoir plus sur WinGuard et sur Ghost Special Edition, consultez les sections qui leur sont consacrées, plus loin dans cet ouvrage. Généralités sur LapLink Technical Composant essentiel de LapLink Tech, LapLink Technical vous permet daccéder instantanément à votre ordinateur de bureau, quel que soit lendroit où vous vous trouvez. Connectez-vous à votre ordinateur de bureau depuis votre domicile afin de terminer votre travail, ouvrez des fichiers stockés sur votre ordinateur de bureau lors dun déplacement, participez à un projet commun avec un collègue, copiez des fichiers sur un site de travail distant ou aidez un ami à résoudre une tâche informatique sur son ordinateur. LapLink Technical comprend plusieurs services distincts : Le contrôle à distance vous permet dutiliser un ordinateur distant comme si vous étiez installé(e) devant, vous servant de sa souris et de son clavier. Le bureau de lordinateur distant saffiche dans votre fenêtre de contrôle à distance. Vous pouvez ouvrir des programmes et des fichiers situés sur cet ordinateur. Si un utilisateur est installé devant le PC distant, vous avez la possibilité de travailler ensemble dans un programme en prenant tour à tour le contrôle du clavier et de la souris. Le transfert de fichiers vous permet de déplacer et de copier des fichiers dun ordinateur à un autre, de gérer les fichiers locaux et distants, ainsi que de synchroniser des dossiers de manière à les rendre identiques. Ce service inclut SpeedSync®, une technologie permettant daccélérer lactualisation des fichiers en transférant uniquement les parties qui ont été modfiées. LapLink comprend également lAgent Xchange, outil flexible conçu pour transférer et synchroniser automatiquement des fichiers, quel que soit lendroit où vous vous trouvez. Utilisez lAgent Xchange pour synchroniser votre portable avec votre ordinateur de bureau ou pour sauvegarder des fichiers importants sur le réseau. 4 En quoi consiste LapLink Tech ? 5 La redirection dimpression vous permet dimprimer sur votre imprimante locale le document que vous visualisez pendant une session de contrôle à distance. Grâce à cette fonction, vous pouvez également diriger un document sur une imprimante reliée à un ordinateur du réseau via une connexion LapLink. La conversation écrite vous permet de dialoguer avec un utilisateur distant auquel vous êtes connecté(e) via LapLink en échangeant des messages écrits. Cette fonction savère pratique lorsque vous communiquez par modem et disposez dune seule ligne téléphonique. La conversation orale vous permet de dialoguer avec un utilisateur distant auquel vous êtes connecté(e) via LapLink au moyen dun microphone et de hauts-parleurs ou dun casque. Connexion à dautres ordinateurs LapLink Technical vous permet de vous connecter à dautres ordinateurs de différentes manières. Ainsi, vous pouvez utiliser : ■ ■ ■ ■ un modem Internet un réseau IPX (Novell) un réseau TCP/IP ■ ■ ■ un câble LapLink série ou parallèle* une connexion sans fil* un périphérique CAPI/RNIS 2.0 * Ces méthodes de connexion ne sont pas prises en charge sous Windows NT. 5 LapLink Tech - Guide de référence Avant de procéder à linstallation Avant de commencer à installer LapLink, vérifiez que les composants matériels et logiciels requis par ce programme sont installés sur votre ordinateur. Assurez-vous que votre ordinateur satisfait aux conditions minimales requises par LapLink et les types de connexions et de services voulus. Configuration requise pour chaque ordinateur ■ Pour connaître lespace disque disponible, cliquez sur votre lecteur avec le bouton droit de la souris à partir du Poste de travail et choisissez longlet Propriétés. ■ Microsoft Windows 95 ou Microsoft Windows NT 4.0 ■ Un processeur 486/100 Intel ou compatible Intel ■ 16 Mo de mémoire (24 Mo recommandés) ■ 9 Mo despace disque disponible (pour une installation complète) ■ Un moniteur VGA (modèle ultérieur recommandé) ■ Une souris Microsoft ou un périphérique de pointage compatible ■ Un lecteur de CD-ROM ou laccès à un tel lecteur via le réseau Configuration requise pour les communications par modem Sous Windows 95, deux possibilités soffrent à vous : ■ Un modem compatible Windows ■ Un modem compatible Hayes Sous Windows NT : ■ Un modem configuré sous Windows NT (fonctionnalité TAPI incluse) Configuration requise pour les communications réseau ■ Pour les connexions IPX : Client pour les réseaux Microsoft ou Client pour les réseaux NetWare (tous deux intégrés à Windows) ■ Pour les connexions TCP/IP : Windows Sockets (intégré à Windows) Configuration requise pour les communications par Accès réseau à distance ■ Lordinateur invité doit comporter la fonction Accès réseau à distance de Windows, ainsi quune connexion par Accès réseau à distance au serveur daccès distant approprié. ■ Lordinateur hôte doit exécuter un programme de serveur daccès distant ou doit être accessible via un serveur daccès distant dédié qui prend en charge les connexions daccès réseau à distance en arrivée. Parmi les serveurs daccès distant dédiés, citons Novell NetWare Connect et Shiva NetModem. Parmi les programmes de serveur daccès distant, citons celui qui est fourni avec Microsoft PLUS! pour Windows 95 et Windows NT RAS. 6 Avant de procéder à linstallation 7 Configuration requise pour les communications par câble ■ Pour les connexions série : un câble série LapLink et un port (COM) série RS-232 sur chaque ordinateur. ■ Pour les connexions parallèles : un câble parallèle LapLink et un port (imprimante) parallèle ou un câble DirectParallel Universal et un port ECP (Extended Capabilities Port) sur chaque ordinateur. ✔ Pour obtenir des câbles, contactez Traveling Software ou un revendeur des produits LapLink. Configuration requise pour les communications sans fil (Windows 95 uniquement) Quatre possibilités soffrent à vous : ■ Les ports et périphériques infrarouges pris en charge par le pilote de communication infrarouge de Windows (IrDA), version 1.0 ou 2.0. Ce pilote doit être installé sur les deux ordinateurs. ■ Les périphériques infrarouges tels quExtended Systems JetEye Infrared PC Interface (vitesse en bauds modifiable uniquement). Ces périphériques doivent être configurés sous Windows pour pouvoir fonctionner dans LapLink. ■ Les périphériques infrarouges intégrés tels que ceux que lon trouve sur certains portables (les versions récentes de Gateway 2000, Dell Latitude et IBM ThinkPad, par exemple) et ordinateurs de bureau (comme la gamme NEC PowerMate). Pour en savoir plus, consultez la documentation fournie avec votre matériel. ■ Les modules dondes radio AirShare Configuration requise pour les communications CAPI 2.0/RNIS ■ Une carte RNIS dotée dun pilote compatible CAPI 2.0 aux deux extrémités de la connexion ■ Une ligne RNIS Configuration requise pour utiliser la conversation orale Les deux ordinateurs requièrent : ■ Une carte son ou un périphérique son ■ Les connexions par câble parallèle ne sont pas disponibles sous Windows NT. ■ Les connexions sans fil ne sont pas disponibles sous Windows NT. ■ Pour utiliser des périphériques sans fil autres que ceux pris en charge par le pilote de communication infrarouge de Windows, vous devez modifier un paramètre du fichier LLW.INI. Pour en savoir plus, consultez la section traitant des connexions sans fil. ■ CAPI 2.0/RNIS est une norme répandue en Europe et peu utilisée aux Etats-Unis. ■ Pour en savoir plus, consultez la section traitant de la conversation orale. Un pilote de carte son duplex intégral complet (si disponible) ■ Des hauts-parleurs ou un casque ■ Un microphone 7 LapLink Tech - Guide de référence Installation de LapLink Tech Linstallation de LapLink Tech seffectue à partir de lécran de bienvenue de LapLink Tech. Lécran de bienvenue vous permet également daccéder à lassistant de création de disquettes dinstallation (destinées à installer LapLink Tech sur des ordinateurs sans lecteur de CD-ROM) et de visualiser les différents guides de lutilisateur électroniques. Pour installer LapLink Tech : 1 Insérez le CD-ROM de LapLink Tech dans votre lecteur de CD-ROM. Si vous avez téléchargé LapLink à partir du Web, cliquez deux fois sur le fichier Bienvenu.exe situé dans le dossier contenant la copie de LapLink que vous avez téléchargée. ✔ Lécran de bienvenue de LapLink devrait safficher automatiquement lorsque vous insérez le CD-ROM dans votre lecteur ; si ce nest pas le cas, ouvrez lExplorateur Windows et cliquez deux fois sur le fichier Welcome.exe situé sur le CD-ROM de LapLink. ■ Pour créer des disquettes à partir desquelles vous installerez les composants de LapLink Tech sur dautres ordinateurs, cliquez sur Créer des disquettes dinstallation dans lécran de bienvenue de LapLink, puis choisissez le composant pour lequel vous souhaitez créer des disquettes. 2 Cliquez sur Installation des logiciels dans lécran de bienvenue. 3 Cliquez sur Installer LapLink afin de lancer linstallation de LapLink Technical. 4 Saisissez le numéro de série du produit. 5 Saisissez le nom de lordinateur. Il sagit du nom quutiliseront les personnes qui se connecteront à cet ordinateur via LapLink. 6 Choisissez un type dinstallation : Cliquez sur Compacte pour installer LapLink en intervenant le moins possible. Cliquez sur Personnalisée pour pouvoir visualiser et configurer les informations de connexion. 7 Une fois linstallation de LapLink terminée, vous pouvez installer dautres composants de LapLink Tech en répétant létape 2 et en sélectionnant les composants voulus. Installation des composants LapLink à partir de disquettes Si vous créez un jeu de disquettes pour LapLink ou pour un autre composant de LapLink Tech, vous pourrez ensuite installer LapLink à partir des disquettes. Pour installer un programme à partir de disquettes : 1 Insérez la première disquette dans le lecteur de disquette. 2 Cliquez sur le bouton Démarrer, puis sur Exécuter. 3 Saisissez a:setup (ou b:setup, si b: renvoie à la lettre de votre lecteur de disquette) et cliquez sur OK. 8 Installation de LapLink Tech 9 Installation de LapLink Technical Insérez le CD-ROM de LapLink dans votre lecteur de CD-ROM. Lancez le programme dinstallation en suivant les instructions ci-contre. Dans lécran de bienvenue de LapLink qui saffiche, vous pouvez choisir dinstaller des logiciels, de créer des disquettes dinstallation, de visualiser la documentation en ligne, etc. Cliquez sur Installation des logiciels, puis installez les différents composants de LapLink Tech. 9 LapLink Tech - Guide de référence Accès à votre ordinateur : le système de sécurité de LapLink Avant dutiliser LapLink Technical, assurez-vous que les autres utilisateurs sont autorisés à se connecter à votre ordinateur. Vous pouvez autoriser laccès à votre ordinateur à tout utilisateur ou, au contraire, à un nombre limité de personnes spécifiées dans votre liste de connexions. Vous avez également la possibilité de restreindre le type dopérations que ces personnes peuvent effectuer. ■ Pour protéger vos connexions par câble et sans fil, sélectionnez loption Appliquer les mesures de sécurité pour les connexions locales de la boîte de dialogue Sécurité. Pour en savoir plus, consultez laide en ligne. Par défaut, LapLink nautorise pas les utilisateurs distants à se connecter à votre ordinateur à laide dun modem, dun réseau ou dun périphérique CAPI 2.0/ RNIS. Pour permettre à quiconque ou à certaines personnes daccéder à votre ordinateur, vous devez modifier les options de sécurité. Pour autoriser des personnes spécifiques à se connecter à votre ordinateur : 1 Cliquez sur le bouton Sécurité de la barre de connexion. 2 Dans la zone Autoriser la connexion, cliquez sur Des ordinateurs figurant sur la liste de connexions (système protégé). 3 Ajoutez le nom de chaque personne autorisée à se connecter à votre ordinateur à la liste de connexions. ✔ Pensez à insérer votre nom dans la liste de connexions, car vous devrez également ouvrir une session au moment de la connexion. Pour ajouter un nom à la liste de connexions : 1 Cliquez sur le bouton Sécurité de la barre de connexion. 2 Cliquez sur longlet Liste de connexions. 3 Cliquez sur Ajouter. 4 Dans la zone Identifiant, saisissez le nom de la personne autorisée à se connecter à votre ordinateur. 5 Dans la zone Mot de passe, saisissez le mot de passe associé à cette personne. ■ Si cette personne utilise le contrôle à distance et que vous souhaitez lautoriser à effacer lécran de votre ordinateur et à verrouiller vos clavier et souris, cliquez sur les options de verrouillage voulues. 6 Dans la zone Services, cliquez sur les services que cette personne pourra utiliser (Transfert de fichiers et Contrôle à distance, par exemple). 7 Vous pouvez, si vous le souhaitez, renforcer votre système de sécurité en cliquant sur lune des fonctions de rappel de modem. Pour en savoir plus à ce sujet, consultez laide en ligne. 8 Cliquez sur OK pour ajouter le nom de la personne à votre liste. Cet utilisateur pourra désormais se connecter à votre ordinateur en précisant ses identifiant et mot de passe. Pour autoriser quiconque à se connecter à votre ordinateur : 1 Cliquez sur le bouton Sécurité de la barre de connexion. 2 Dans la zone Autoriser la connexion, cliquez sur De tout ordinateur (système public). ! 10 En sélectionnant cette option, vous donnez libre accès à votre ordinateur à tous les utilisateurs distants. Accès à votre ordinateur : le système de sécurité de LapLink 11 Configuration du système de sécurité de LapLink Pour configurer le système de sécurité, cliquez sur le bouton Sécurité de la barre de connexion. Cliquez sur Des ordinateurs figurant sur la liste de connexions (système protégé) pour autoriser des personnes spécifiques à se connecter à votre ordinateur. Cliquez ensuite sur longlet Liste de connexions pour préciser les informations de connexion. Ou bien cliquez sur De tout ordinateur (système public) pour autoriser laccès à votre ordinateur sans protection par mot de passe. Si vous choisissez De tout ordinateur (système public), précisez les services que les utilisateurs distants pouront utiliser. Ajout dun nom à la liste de connexions Saisissez lidentifiant et le mot de passe de lutilisateur distant. Cette personne devra saisir ces informations pour pouvoir se connecter à votre ordinateur. Précisez les services que lutilisateur distant pourra utiliser. Si vous autorisez le contrôle à distance, précisez si lutilisateur distant pourra effacer votre écran et verrouiller vos clavier et souris. Si lutilisateur distant utilise une connexion par modem, vous pouvez configurer les options de rappel pour renforcer la sécurité. 3 Cliquez sur les services dont les utilisateurs distants pourront se servir (Transfert de fichiers et Contrôle à distance, par exemple). Si vous choisissez Contrôle à distance, pensez à indiquer si les utilisateurs distants sont ou non autorisés à effacer lécran de votre ordinateur et à verrouiller vos clavier et souris. Pour ce faire, cliquez sur les options de verrouillage. 11 LapLink Tech - Guide de référence Connexion à un autre ordinateur Pour utiliser LapLink, commencez par vous connecter à lordinateur distant (sur lequel LapLink doit être exécuté). Pour ce faire, cliquez sur le bouton Connexion de la barre de connexion de LapLink, puis sélectionnez un type de connexion. Vous devez ensuite fournir des informations de connexion. ■ Vous avez également la possibilité de vous connecter à LapLink pour Windows 95, LapLink pour Windows NT ou LapLink pour Windows 3.1. Avant détablir une connexion entre deux ordinateurs, assurez-vous que ceux-ci exécutent LapLink et que le type de connexion utilisé (modem ou réseau, par exemple) est actif et disponible. De plus, selon la manière dont LapLink est configuré sur lordinateur distant, vous devrez peut-être spécifier un identifiant et un mot de passe pour établir la connexion. Etablissement dune connexion Il existe différentes méthodes de connexion. Le choix du type de connexion dépend de la configuration de votre ordinateur et de lemplacement de lordinateur distant. Il est même possible dutiliser plusieurs types de connexion au cours dune même session. Tous les types de connexions ne sont pas pris en charge par toutes les versions de Windows. Pour en savoir plus, reportez-vous à la page 5. Pour établir une connexion avec un autre ordinateur : ■ Il se peut que les types de connexion ne soient pas tous répertoriés. Pour en savoir plus sur les connexions, consultez le guide de lutilisateur en ligne. 1 Cliquez sur le bouton Connexion de la barre de connexion, puis sur le type de connexion que vous souhaitez utiliser. 2 La boîte de dialogue de connexion saffiche. Dans la zone Services, cliquez sur les services que vous souhaitez ouvrir à la connexion. Vous devez ouvrir au moins un service pour pouvoir vous connecter. 3 Choisissez un type de connexion, comme indiqué ci-dessous : Modem. Cliquez sur Appel manuel, puis saisissez le numéro dappel et les informations de numérotation de lordinateur distant ou, si vous avez déjà enregistré une connexion antérieure dans votre carnet dadresses, sélectionnez le nom de la connexion dans la zone Connexion. Cliquez sur Numéroter pour appeler le modem. ■ Pour créer une nouvelle connexion par Accès réseau à distance, cliquez sur le bouton Nouvelle connexion. Accès réseau à distance. Cliquez sur la connexion par Accès réseau à distance que vous souhaitez utiliser. Pour modifier les options de la session en cours, changez les paramètres affichés au bas de la boîte de dialogue. Cliquez sur Numéroter pour appeler le modem. Une fois la connexion établie, la boîte de dialogue Connexion réseau saffiche, vous invitant à sélectionner lordinateur LapLink du réseau auquel vous désirez vous connecter. ✔ Pour vous connecter à un ordinateur via Internet, utilisez lAccès réseau à distance et saisissez ladresse TCP/IP de lordinateur distant dans la boîte de dialogue Connexion réseau. Si vous ne connaissez pas ladresse de votre correspondant, utilisez le serveur WINS de Traveling Software pour vous aider ; pour en savoir plus à ce sujet, consultez le guide de lutilisateur en ligne. 12 Connexion à un autre ordinateur 13 Etablissement de connexions dans LapLink Tout dabord, cliquez sur le bouton Connexion. Puis, choisissez un type de connexion. (Ceux-ci varient en fonction de la configuration de lordinateur.) La boîte de dialogue de connexion varie en fonction du type de connexion choisi. Si nécessaire, changez toutes les informations de connexion. Cliquez sur les services que vous désirez ouvrir après avoir établi la connexion. Réseau. Choisissez un ordinateur disponible sur le réseau en cliquant simplement sur son nom. Une autre possibilité consiste à saisir son adresse TCP/IP, sil en possède une. Dans ce cas, cliquez sur longlet Adresses TCP/IP, puis sur Connexion manuelle et saisissez ladresse en question. Cliquez sur OK pour établir la connexion. Câble. Si un ordinateur est connecté au vôtre par câble, son nom figure dans la zone Connexion. Cliquez sur le nom de cet ordinateur, puis sur OK pour établir la connexion. Sans fil. Si un ordinateur est connecté au vôtre par un périphérique sans fil, son nom figure dans la zone Connexion. Cliquez sur le nom de cet ordinateur, puis sur OK pour établir la connexion. CAPI 2.0/RNIS. Cliquez sur Appel manuel, puis saisissez le numéro dappel de lordinateur distant dans la zone prévue à cet effet ou, si vous avez déjà enregistré une connexion antérieure dans votre carnet dadresses, sélectionnez le nom de la connexion dans la zone Connexion. Cliquez sur Numéroter pour établir la connexion. 4 Si vous y êtes invité(e), saisissez lidentifiant et le mot de passe requis. La connexion est établie et les services sélectionnés sont ouverts. ✔ Si vous ne parvenez pas à établir de connexion, vérifiez que le système de sécurité de lordinateur distant autorise les connexions en arrivée et lutilisation des services demandés (Transfert de fichiers et Contrôle à distance, par exemple) ; pour en savoir plus à ce sujet, reportez-vous à la page 10. Vous trouverez des conseils de dépannage dans le guide de lutilisateur et dans laide en ligne. ■ Utilisez les connexions sans fil pour les connexions à portée limitée ou via des périphériques infrarouges ou sans fil. Pour vous connecter via un modem cellulaire, utilisez la commande Connexion par modem. Pour vous connecter via une carte réseau sans fil, choisissez la commande Connexion réseau. 13 LapLink Tech - Guide de référence Ouverture des services LapLink Vous pouvez ouvrir les services LapLink après avoir établi une connexion en cliquant sur le bouton de la barre de connexion voulu ou en sélectionnant lentrée du carnet dadresses associée à lordinateur distant qui a été configuré pour automatiser létablissement de cette connexion et louverture des services. Vous avez la possibilité douvrir les services LapLink (Transfert de fichiers, Contrôle à distance, Redirection dimpression, Conversation écrite et Conversation orale) à létablissement de la connexion en cliquant sur les noms des services voulus dans la boîte de dialogue de connexion, comme décrit dans la section précédente. Cela dit, vous pouvez également ouvrir des services après établissement de la connexion. De même, vous pouvez automatiser le lancement de services spécifiques chaque fois que vous vous connectez à un ordinateur donné en créant une entrée pour cet ordinateur dans votre carnet dadresses. Ouverture de services après établissement dune connexion Après avoir établi une connexion avec un ordinateur distant, vous pouvez ouvrir un service qui est encore fermé ou ouvrir une deuxième occurrence dun service déjà ouvert (si cela est possible). ✔ Si vous avez établi plusieurs connexions, sélectionnez une fenêtre ouverte pour la connexion voulue avant douvrir le service selon les instructions ci-dessous. Pour ouvrir un service après établissement dune connexion : ■ Si vous navez pas établi de connexion lorsque vous tentez douvrir un service, rien ne se passe. Vous devez impérativement vous connecter à un ordinateur distant avant douvrir un service, comme décrit dans la section précédente. ■ Cliquez sur le bouton de la barre de connexion correspondant au service voulu ou choisissez la commande Ouvrir une fenêtre équivalente dans le menu Fenêtre. Si, par exemple, vous souhaitez utiliser le contrôle à distance, cliquez sur le bouton Contrôle à distance de la barre de connexion ou choisissez la commande Ouvrir une fenêtre Contrôle à distance du menu Fenêtre. ✔ Si le service choisi ne souvre pas, vérifiez que le système de sécurité de lordinateur distant vous autorise à ouvrir ces services ; pour en savoir plus à ce sujet, reportez-vous à la page 10. Connexions établies à laide du carnet dadresses Si vous vous connectez fréquemment au même ordinateur, il est conseillé de lui associer une entrée dans le carnet dadresses. Cette procédure automatisera létablissement de la connexion et louverture des services. ■ Pour créer une entrée renvoyant à une connexion par Accès réseau à distance (afin de définir les services et verrouillages associés), spécifiez réseau comme type de connexion. 14 Pour créer une entrée dans le carnet dadresses : 1 Choisissez Carnet dadresses dans le menu Options. 2 Cliquez sur le bouton Ajouter. 3 Complétez les champs de la boîte de dialogue comme indiqué dans lillustration ci-contre. 4 Cliquez sur OK pour créer lentrée. Ouverture des services LapLink 15 Ouverture des services LapLink Transfert de fichiers Contrôle à distance Redirection dimpression Conversation écrite Conversation orale Création dune entrée dans le carnet dadresses 1 Saisissez une description de lordinateur. 2 Saisissez le nom de lordinateur distant (attribué dans LapLink). 3 Indiquez le type de connexion à cet ordinateur. 4 Si lordinateur distant exige un identifiant et un mot de passe, saisissez ces informations ici. 5 Spécifiez les informations concernant la connexion dans cette zone. 6 Cliquez sur les services que vous désirez utiliser. Si vous cliquez sur Contrôle à distance, indiquez les options de verrouillage de lhôte et deffacement de lécran voulues. Après avoir créé une entrée, vous pouvez facilement utiliser celle-ci pour établir la connexion. En utilisant cette méthode de connexion, vous navez plus à préciser des informations supplémentaires (numéro dappel, identifiant et mot de passe, par exemple) ; de plus, les services sélectionnés souvrent automatiquement. Lentrée du carnet dadresses saffiche dans la zone Connexion de la boîte de dialogue du type de connexion spécifié. Supposons, par exemple, que vous avez créé une entrée appelée Ordinateur du bureau afin daccéder à votre ordinateur professionnel par modem. Lorsque vous choisissez la commande Connexion par modem, la ligne Ordinateur du bureau figure dans la liste des services disponibles. ✔ Si vous créez une entrée dans le carnet dadresses de type réseau : disponible actuellement, elle ne saffichera pas séparément dans le carnet dadresses. Cependant, lorsque vous vous connecterez à lordinateur spécifié dans lentrée, les paramètres du carnet dadresses seront utilisés. 15 LapLink Tech - Guide de référence Contrôle dun ordinateur distant Vous pouvez utiliser le contrôle à distance pour travailler sur un ordinateur distant. Lorsque vous vous connecté(e) à cet ordinateur, vous devenez linvité du contrôle à distance tandis que lordinateur affiché sur votre écran prend la fonction dhôte. Lors dune session de contrôle à distance, vous pouvez verrouiller le clavier et la souris de lhôte et effacer lécran hôte ; vous avez également la possibilité de réamorcer lhôte. Pour renforcer la sécurité de votre session, lancez LapLink avant linvite de session de Windows. ■ Pour ouvrir le contrôle à distance, cliquez sur le bouton correspondant de la barre de connexion. Pour en savoir plus sur louverture de services, reportez-vous à la page 14. Vous pouvez contrôler un ordinateur distant (en jouant le rôle de linvité) ou laisser un utilisateur distant contrôler votre ordinateur via LapLink (en jouant le rôle de lhôte). Rôle de linvité. Lorsque vous jouez le rôle de linvité, lhôte saffiche sur votre écran dans une fenêtre de contrôle à distance à lintérieur de LapLink. Vous pouvez alors utiliser votre clavier et votre souris pour travailler sur lhôte. Rôle de lhôte. Lorsque vous jouez le rôle de lhôte, un utilisateur distant peut se connecter à votre ordinateur et y travailler, à condition que vous ly autorisiez. Aucune procédure particulière nest requise pour jouer le rôle de lhôte. Il suffit que LapLink soit exécuté sur votre ordinateur et que vous ayez configuré votre système de sécurité de manière à autoriser les connexions en arrivée. Verrouillage et effacement de lordinateur hôte ■ Pour autoriser le verrouillage et leffacement de lhôte, il faut modifier les options de verrouillage de la boîte de dialogue Sécurité sur lordinateur hôte. Lorsque vous contrôlez un ordinateur, vous pouvez empêcher des personnes extérieures de travailler en même temps que vous sur le système hôte ou de voir ce que vous faites. Il faut bien sûr que lordinateur hôte soit préalablement configuré à cet effet. (Il ne lest pas par défaut.) Sous réserve que lordinateur hôte vous y autorise, vous pouvez : Verrouiller le clavier de lhôte. Vous empêcherez ainsi quiconque dutiliser le clavier de lordinateur hôte pendant toute la durée de votre session. Verrouiller la souris de lhôte. Vous empêcherez ainsi quiconque dutiliser la souris de lordinateur hôte pendant toute la durée de votre session. Effacer lécran de lhôte. Vous empêcherez ainsi quiconque de voir les opérations que vous effectuez sur lordinateur hôte pendant toute la durée de votre session. Pour utiliser les fonctions de verrouillage et deffacement de lordinateur hôte, utilisez lune des méthodes suivantes : 16 ■ Après établissement de la connexion, choisissez lune des commandes du menu Session : Effacer lécran de lhôte, Verrouiller la souris de lhôte ou Verrouiller le clavier de lhôte. Si ces commandes ne sont pas disponibles, il est probable que lordinateur hôte nest pas configuré de manière à autoriser le verrouillage et leffacement. ■ Si vous avez créé une entrée dans le carnet dadresses pour lordinateur hôte, cliquez sur les options de verrouillage et deffacement dans la boîte de dialogue du carnet dadresses. Contrôle dun ordinateur distant 17 Contrôle dun ordinateur distant Invité de contrôle à distance Hôte de contrôle à distance Pendant une session de contrôle à distance, le bureau de lordinateur distant saffiche dans LapLink. Vous pouvez alors travailler sur cet ordinateur comme si vous étiez installé(e) devant lui. Réamorçage de lordinateur hôte Vous avez la possibilité de réamorcer un ordinateur hôte si celui-ci vous y autorise. Cela peut savérer nécessaire lorsque, par exemple, vous souhaitez appliquer des modifications effectuées sur lhôte ou après avoir rencontré des problèmes avec un programme exécuté sur le système hôte. Pour réamorcer lordinateur hôte à partir de linvité : ■ Choisissez Réamorcer lhôte dans le menu Session. ■ Pour autoriser le réamorçage de lhôte, modifiez loption correspondante dans la boîte de dialogue Options de contrôle à distance de lordinateur hôte. Niveau de sécurité supplémentaire : lancement de LapLink avant louverture de session Windows Vous pouvez, en tant quhôte, exiger de la part de lutilisateur qui contrôle à distance votre ordinateur quil saisisse vos identifiant et mot de passe Windows pour pouvoir accéder à Windows. Pour ce faire, il vous suffit de configurer LapLink de manière quil soit lancé avant louverture de session Windows. Pour lancer LapLink avant louverture de session Windows : 1 Choisissez Contrôle à distance dans le menu Options. 2 Cliquez sur longlet Démarrage. 3 Cochez loption Toujours lancer LapLink avant linvite de Windows. ✔ Si LapLink est exécuté sur un ordinateur Windows NT, les invités de contrôle à distance doivent envoyer la combinaison CTRL+ALT+SUPPR à lhôte pour pouvoir ouvrir une session. Pour ce faire, les invités doivent choisir Envoyer CTRL+ALT+SUPPR à lhôte dans le menu Session de leur ordinateur ou appuyer sur une combinaison de touches prévue à cet effet (par défaut, il sagit de CTRL+MAJ+D). Vous pouvez modifier cette combinaison de touches sur lhôte, dans la boîte de dialogue Options de contrôle à distance. 17 LapLink Tech - Guide de référence Contrôle dun ordinateur distant Modification de laspect de lhôte Lorsque vous contrôlez un autre ordinateur, vous avez la possibilité de modifier son aspect dans LapLink. Vous pouvez afficher lordinateur hôte dans une fenêtre ou basculer en mode plein écran. Vous pouvez mieux visualiser lécran hôte en cadrant sa fenêtre dans votre écran ou en changeant sa résolution daffichage. Enfin, il est possible de modifier les couleurs et les images de lhôte à partir de linvité afin doptimiser les performances de contrôle à distance ou de privilégier la qualité visuelle. Après avoir établi une connexion et ouvert le service Contrôle à distance, vous pouvez modifier laspect de lhôte de manière à faciliter vos opérations ou changer ses options de performances afin dafficher plus rapidement et plus clairement son écran. Affichage de lhôte en mode plein écran Par défaut, lhôte saffiche sur votre écran dans une fenêtre du programme LapLink. Vous pouvez alors déplacer, redimensionner ou agrandir cette fenêtre selon vos préférences. Une autre possibilité consiste à visualiser lécran hôte sur la totalité de votre écran et, de ce fait, à masquer votre bureau au profit de celui de lhôte. Pour afficher lhôte en mode plein écran : ■ Il est possible de changer la combinaison de touches du mode plein écran. Vous pouvez aussi choisir de toujours afficher lhôte en plein écran ; pour en savoir plus, consultez le guide de lutilisateur en ligne. ■ Appuyez sur CTRL+MAJ+F. Pour afficher lhôte dans une fenêtre : ■ Appuyez à nouveau sur CTRL+MAJ+F. Affichage de la totalité de lécran hôte sur votre écran Si vous visualisez lhôte dans une fenêtre, il est possible quune partie de lécran hôte ne soit pas visible. Pour afficher les parties cachées de lhôte : ■ Cadrez limage de lhôte dans votre fenêtre. ■ Adaptez la résolution de lhôte à celle de votre écran. ■ Lorsque vous cadrez limage de lhôte dans votre fenêtre, vous voyez la totalité de son écran en permanence, bien que limage risque dêtre légèrement déformée. Pour cadrer limage de lécran hôte dans votre fenêtre : ■ Cette opération nest à effectuer quune seule fois ; par la suite, le cadrage sera utilisé à chaque connexion. Pour adapter la résolution de lécran hôte à celle de votre écran : 18 ■ Appuyez sur CTRL+MAJ+S. Appuyez à nouveau sur CTRL+MAJ+S pour rétablir laffichage initial de lécran hôte. ✔ Vous pouvez également cadrer limage de lécran hôte en mode plein écran : appuyez sur CTRL+MAJ+S ou cliquez sur licône de contrôle à distance dans le programme LapLink de lhôte, puis sur Cadrage dans la fenêtre. 1 Choisissez Contrôle à distance dans le menu Options. 2 Cliquez sur longlet Invité et sélectionnez loption Régler lhôte sur linvité. Si vous cliquez à nouveau sur cette option, vous rétablirez la résolution initale de lhôte. Contrôle dun ordinateur distant 19 Affichage de lhôte dans une fenêtre/en plein écran Appuyez sur CTRL+MAJ+F pour basculer entre laffichage dans une fenêtre et le mode plein écran du contrôle à distance. Session de contrôle à distance dans une fenêtre LapLink Session de contrôle à distance en mode plein écran 3 Cliquez sur OK. Le changement de résolution sapplique uniquement pendant le contrôle à distance ; lorsque vous fermez ce service, la résolution initiale de lhôte est rétablie. Changement des couleurs et des images de lhôte Vous avez la possibilité de personnaliser laffichage des images et des couleurs de lhôte afin doptimiser les performances ou, au contraire, de privilégier la qualité visuelle. Pour modifier les performances visuelles : 1 Choisissez Contrôle à distance dans le menu Options. 2 Cliquez sur longlet Performances, puis sélectionnez lune des options suivantes : ■ Qualité optimale (meilleur affichage des polices sans que la qualité visuelle de lécran hôte ne soit affectée, excepté la désactivation de lécran de veille) ■ Performances optimales (affichage des bitmaps de petite taille en noir et blanc et masquage des bitmaps de grande taille ; modification de laspect de lécran hôte pour optimiser les performances) ■ Options personnalisées (les valeurs par défaut sont sélectionnées pour tous les paramètres ; vous devez alors cliquer sur le bouton Configurer afin de les personnaliser) ■ Par défaut, les paramètres de performances de contrôle à distance sont configurés sur Options standard. Pour rétablir la configuration initiale, cliquez sur Options standard. ✔ Si vous souhaitez personnaliser certaines de ces options, cliquez sur le bouton Configurer et modifiez les paramètres de performances disponibles à partir des onglets Affichage de linvité et Affichage de lhôte. Pour en savoir plus sur la personnalisation des paramètres, consultez laide en ligne. 19 LapLink Tech - Guide de référence Transfert de fichiers Après avoir établi une connexion avec un ordinateur distant et ouvert le service Transfert de fichiers, vous pouvez commencer à échanger des fichiers dun ordinateur à lautre. Tout dabord, affichez la cible, puis sélectionnez les fichiers à transférer. Si vous souhaitez conserver les fichiers sur les deux ordinateurs, copiezles. Si vous préférez les transférer sur un ordinateur et les supprimer sur lautre, déplacez-les . ■ Pour commencer lopération, cliquez sur le bouton Transfert de fichiers de la barre de connexion. Pour en savoir plus sur louverture de services, reportez-vous à la page 14. Lorsque vous vous connectez à un ordinateur distant et ouvrez le transfert de fichiers, vous pouvez facilement échanger des fichiers et des dossiers entre les deux ordinateurs en suivant les étapes ci-dessous. Première étape : affichage de la cible Comme vous utiliserez le glisser-déposer pour copier et déplacer des fichiers, il vous faut tout dabord rechercher et afficher la cible sur votre écran. Il sagit du lecteur ou du dossier vers lequel vous souhaitez transférer les fichiers. Pour afficher la cible : ■ Pour reconnaître les fenêtres de transfert de fichiers, consultez la barre de titre (située en haut des fenêtres) ; elle affiche le nom de lordinateur. 1 Identifiez la fenêtre cible. Il sagit de celle qui doit recevoir les fichiers : soit la fenêtre correspondant à votre ordinateur, soit celle qui se rapporte à lordinateur distant. 2 Dans le panneau gauche de la fenêtre cible, cliquez deux fois sur le lecteur cible. 3 Cliquez sur le dossier cible afin de visualiser son contenu dans le panneau droit de la fenêtre. 4 Si vous recherchez un sous-dossier, cliquez sur le signe plus (+) situé à gauche du dossier contenant le sous-dossier en question. Cliquez ensuite sur ce dernier. Deuxième étape : sélection des fichiers Dans lautre fenêtre de transfert de fichiers, sélectionnez les fichiers à transférer sur la cible que vous venez dafficher. ■ Vous pouvez aussi sélectionner un groupe de fichiers ou de dossiers en cliquant sur lun de ses coins droits et en faisant glisser le curseur vers le coin opposé de manière à dessiner un rectangle de sélection. Pour sélectionner les dossiers et fichiers à transférer : ■ Dans le panneau droit de la fenêtre, cliquez sur le dossier ou fichier à transférer. ■ Pour sélectionner plusieurs éléments, deux possibilités soffrent à vous : ■ Maintenez la touche CTRL enfoncée pendant que vous cliquez sur les différents éléments à sélectionner. ■ Pour sélectionner plusieurs éléments figurant lun sous lautre, cliquez sur le premier, puis maintenez la touche MAJ enfoncée pendant que vous cliquez sur le dernier élément. Troisième étape : le glisser-déposer Le glisser-déposer facilite vos transferts de fichiers. Ne confondez pas copie et déplacement de fichiers : la première opération vous permet de copier des fichiers sur lordinateur distant (sans les changer de place sur lordinateur source) tandis que la seconde copie les fichiers sur lautre ordinateur tout en les enlevant de la source. 20 Transfert de fichiers21 Transfert de fichiers par glisser-déposer Première étape : Affichez le lecteur ou dossier cible. Deuxième étape : Sélectionnez les fichiers à transférer. Troisième étape : Faites glisser les fichiers sélectionnés et déposez-les sur la cible. Pour faire glisser et déposer les fichiers sélectionnés : 1 Faites glisser les fichiers sur la cible comme décrit ci-dessous. Pour copier les fichiers, maintenez la touche CTRL et le bouton gauche de la souris enfoncés pendant que vous les faites glisser sur le dossier cible. Pour déplacer les fichiers, maintenez la touche MAJ et le bouton gauche de la souris enfoncés pendant que vous les faites glisser sur le dossier cible. Si vous nutilisez pas la touche CTRL ou MAJ pour effectuer les glissements, les fichiers sont copiés lorsque vous les faites glisser vers un lecteur ou un ordinateur différent et déplacés lorsque vous les faites glisser vers le même lecteur. 2 Dans la boîte de dialogue Copie de fichiers ou Déplacement de fichiers, utilisez lune des méthodes suivantes : ■ Dans la zone Cible, vérifiez la cible indiquée et changez-en si nécessaire. ■ Dans la zone Options, activez ou désactivez les options de votre choix. Pour en savoir plus, consultez laide en ligne. 3 Cliquez sur OK pour terminer lopération ou sur Annuler pour larrêter. ■ Lorsque vous transférez des dossiers qui ne se trouvent pas encore sur la cible, les dossiers sont créés automatiquement sur la cible. ✔ Vous pouvez définir des préférences pour les options de copie et de déplacement dans la boîte de dialogue Options de transfert de fichiers. Pour en savoir plus, consultez laide en ligne. Conseils concernant le transfert de fichiers ✔ Lorsque vous faites glisser des fichiers vers un dossier, ils sont placés dans ce dossier. ✔ Lorsque vous faites glisser des fichiers vers un fichier, ils sont placés dans le même dossier que ce fichier. ✔ Pour sélectionner tous les fichiers dun dossier ouvert, cliquez sur Sélectionner tout dans le menu Fichier. ✔ Pour désélectionner un fichier ou un dossier, cliquez à nouveau sur lélément. Vous trouverez dautres conseils concernant le transfert de fichiers dans le guide de lutilisateur en ligne. 21 LapLink Tech - Guide de référence Transfert de fichiers Synchronisation de fichiers Grâce à lAgent Xchange, vous pouvez constamment mettre à jour vos fichiers en les synchronisant sur les deux ordinateurs qui les contiennent. Pour configurer un agent Xchange, commencez par vous connecter à lordinateur distant, puis lancez lassistant de lagent Xchange et choisissez les paires de dossiers à synchroniser. Ensuite, affichez un aperçu de lopération avant de leffectuer. Vous pouvez exécuter un agent en cliquant deux fois sur son icône de raccourci ou en planifiant à lavance son exécutio n. LapLink vous permet également de cloner des dossiers et de les synchroniser à la demande. ■ LAgent Xchange sélectionne automatiquement les fichiers les plus récents, quel que soit lordinateur sur lequel ils sont situés. Les fichiers qui ne figurent que sur lun des PC sont copiés sur lautre. LAgent Xchange de LapLink simplifie la procédure répétitive consistant à synchroniser le contenu de deux ordinateurs, généralement un PC et un portable. Que votre travail le plus récent se trouve sur lun, sur lautre ou sur les deux importe peu car lAgent Xchange transfère vos fichiers de sorte que seuls les plus récents sont conservés sur les deux ordinateurs. LAgent Xchange automatise la procédure de connexion, la sélection des paires de dossiers à synchroniser, la configuration des options appropriées, léchange de fichiers et la déconnexion. Pour éviter de mauvaises surprises, vous pouvez afficher un aperçu de lopération avant exécution. Création dun agent Xchange ■ LAgent Xchange savère également pratique pour les opérations locales telles que la synchronisation des fichiers de votre ordinateur de bureau avec ceux du réseau de lentreprise. Commencez par vous connecter à lordinateur avec lequel vous souhaitez échanger des fichiers. Ensuite, lancez lassistant de lagent Xchange (choisissez Assistant de lagent Xchange dans le menu SyncTools de LapLink). ■ Dans larborescence de dossiers de chaque ordinateur, choisissez les paires de dossiers (un dossier sur chaque ordinateur) à synchroniser. Vous pouvez en sélectionner autant que vous le désirez. ■ Donnez un nom à cet agent Xchange et enregistrez-le. ■ Affichez un aperçu de lagent que vous venez de créer afin de vérifier la configuration de lagent. Ensuite, il vous suffit dexécuter lagent pour rendre identiques les dossiers de chaque paire. Aperçu dun agent Xchange Pour vous éviter de fâcheux résultats, vous pouvez prévisualiser un agent avant synchronisation. La fenêtre daperçu affiche des paires de dossiers et de fichiers, séparés par des flèches indiquant le sens dans lequel les fichiers seront copiés si lagent est exécuté tel quel. Dans une fenêtre daperçu, vous pouvez personnaliser lagent en excluant certaines paires de fichiers (et des dossiers entiers) de lopération de synchronisation. Ces fichiers (ou dossiers) ne seront pas modifiés et resteront à leur emplacement actuel. 22 Transfert de fichiers23 Synchronisation de fichiers à laide de lAssistant de lagent Xchange Pour créer un agent, connectez-vous à un autre ordinateur et sélectionnez les paires de dossiers à synchroniser. Affichez un aperçu de lagent et modifiez celui-ci en fonction de vos besoins. Puis, exécutez lagent. Par ailleurs, il est aussi possible dexécuter un agent à partir du bureau ou en le planifiant à lavance. Exécution dun agent Xchange Il existe différentes manières dexécuter un agent Xchange : ■ Cliquer deux fois sur licône de raccourci de lagent sur le bureau. ■ Planifier à lavance lexécution de lagent. Sous Windows 95, cette fonction requiert lagent système fourni avec Microsoft Plus! pour Windows 95 ; sous Windows NT, la planification requiert LapLink Scheduler, utilitaire installé en même temps que LapLink. ■ Démarrer LapLink et exécuter lagent. ■ Cliquer deux fois sur le fichier de lagent dans lExplorateur Windows. ■ LAgent Xchange échange les fichiers entre deux dossiers. Il ne fusionne pas le contenu des deux dossiers. Pour fusionner des bases de données ou dautres fichiers partagés, utilisez lapplication dans laquelle vous avez créé ces fichiers. Autres méthodes de synchronisation : Produire un dossier identique et SmartXchange LapLink inclut deux autres méthodes de synchronisation de fichiers situés sur deux ordinateurs différents (ou sur le même ordinateur). Produire un dossier identique. Rend deux dossiers identiques en ajoutant, supprimant et mettant à jour des fichiers dans les deux dossiers. ! Utilisez cette commande avec précaution ; tout fichier ou dossier non présent sur la source sera supprimé de la cible. SmartXchange. Permet de synchroniser des dossiers de la même manière que lAgent Xchange, à ceci près quil ne modifie quun dossier (sous-dossiers inclus) à la fois. Consultez le guide de lutilisateur en ligne pour en savoir plus sur lutilisation de Produire un dossier identique et de SmartXchange. 23 LapLink Tech - Guide de référence Généralités sur limpression via LapLink Vous avez la possibilité dimprimer le document sur lequel vous travaillez au cours dune session de contrôle à distance sur votre imprimante locale ou sur une imprimante connectée à un ordinateur distant via LapLink. Cette seconde option est appelée Redirection dimpression. Dans les deux cas, vous procédez de la même manière, à ceci près quavec la redirection dimpression, vous utilisez LapLink pour envoyer votre travail vers lautre imprimante. Le service Redirection dimpression vous permet dimprimer un document stocké sur un ordinateur A sur une imprimante connectée à un ordinateur distant B par lintermédiaire de LapLink. La redirection dimpression vous permet deffectuer deux types dimpression : ■ Imprimer localement au cours dune session de contrôle à distance Tout en visualisant lécran dun ordinateur distant à laide du contrôle à distance, vous avez la possibilité denvoyer le document affiché sur cet ordinateur sur une imprimante connectée à votre propre ordinateur. Vous pouvez par exemple contrôler depuis chez vous votre ordinateur de bureau et imprimer des documents qui y sont stockés sur limprimante de votre domicile. ■ Imprimer directement via LapLink Lorsque vous êtes connecté(e) à un autre ordinateur LapLink, vous avez la possibilité denvoyer un document situé sur votre ordinateur vers une imprimante distante, connectée à lautre PC. Ainsi, après avoir rédigé un rapport chez vous ou ailleurs, vous pouvez très bien vous connecter à votre ordinateur de bureau et imprimer ce document sur une imprimante laser perfectionnée de lentreprise. ✔ Normalement, vous devriez dabord transférer le document sur lordinateur distant, puis utiliser le contrôle à distance pour ouvrir un programme distant et imprimer ledit document. La redirection dimpression fonctionne toujours de la même façon, quel que soit le type dimpression effectué. Description de la redirection dimpression ■ Pour en savoir plus sur la configuration dune imprimante, consultez la section Configuration dimprimantes pour la redirection dimpression plus loin dans ce guide. 24 Il est aussi facile dimprimer un document à laide de la redirection dimpression que denvoyer un travail vers une imprimante connectée à votre ordinateur. Il vous suffit dutiliser la commande dimpression de votre programme et de choisir limprimante de destination dans une liste. Au lieu de sélectionner une imprimante reliée à votre ordinateur, vous devez choisir une imprimante spécialement configurée pour la redirection dimpression. Votre document est ensuite envoyé par la connexion LapLink active afin dêtre imprimé à lautre extrémité de la connexion. Généralités sur limpression via LapLink 25 Deux manières dutiliser la redirection dimpression Tout en contrôlant un ordinateur distant... Ou imprimez vers une imprimante distante... ... imprimez sur votre imprimante locale ... via une connexion LapLink 25 LapLink Tech - Guide de référence Impression via LapLink Impression dun document Pour imprimer un document via LapLink, procédez comme à laccoutumée à partir de vos programmes Windows en veillant simplement à choisir une imprimante qui a été configurée pour LapLink au lieu de sélectionner une imprimante locale. Votre document sera ensuite envoyé à limprimante via LapLink. Pour pouvoir imprimer un document stocké sur un ordinateur sur une imprimante connectée à un autre ordinateur, vous devez dabord configurer limprimante de destination sur lordinateur contenant le document en question. Pour en savoir plus sur la configuration dune imprimante, consultez la section suivante. Pour imprimer via LapLink : 1 Assurez-vous que LapLink est exécuté et que lordinateur contenant le docu- ment à imprimer est connecté à lordinateur auquel est reliée limprimante de destination. ■ Pour en savoir plus sur louverture des services, reportez-vous à la page 14. 2 Vérifiez que le service Redirection dimpression est ouvert via cette connexion. Si vous navez pas ouvert la redirection dimpression à létablissement de la connexion, cliquez sur le bouton Redirection dimpression de la barre de connexion. ✔ Si vous avez établi plusieurs connexions LapLink, cliquez sur une fenêtre associée à la connexion appropriée avant de lancer le service Redirection dimpression. 3 Utilisez la commande dimpression standard de votre programme et sélectionnez limprimante reliée à lordinateur distant dans la liste qui saffiche à lécran. ■ Pour en savoir plus sur la configuration dune imprimante pour la redirection dimpression, consultez la section suivante. Cette imprimante est configurée spécialement pour la redirection dimpression. Généralement, [LapLink] est ajouté à la fin de son nom. 4 Licône représentant la redirection dimpression sanime sur la barre détat de LapLink pendant lenvoi du document vers limprimante de destination via LapLink. Si lordinateur distant est connecté à plusieurs imprimantes, le document est envoyé à limprimante définie par défaut. Lorsque licône devient statique, cela signifie que la transmission du document est terminée. Le cas échéant, vous pouvez fermer LapLink. ✔ Il est possible de contrôler létat du travail dimpression une fois quil a été envoyé. Sur lordinateur auquel est connectée limprimante, cliquez sur le menu Démarrer de Windows, pointez sur Panneau de configuration et choisissez Imprimantes. Cliquez deux fois sur licône de limprimante. 26 Impression via LapLink27 Impression via LapLink Imprimez normalement à partir de votre programme Windows, en veillant simplement à choisir limprimante configurée pour LapLink. Licône de redirection dimpression sur la barre des tâches sanime pendant lenvoi du document vers lordinateur distant. Le document est ensuite imprimé à partir de cet ordinateur. Document envoyé vers un ordinateur connecté à plusieurs imprimantes En règle générale, la redirection dimpression envoie les travaux dimpression vers limprimante définie par défaut sur lordinateur distant. Si cet ordinateur nest relié quà une seule imprimante, le document sera systématiquement imprimé sur cette dernière. Cependant, la redirection dimpression peut être configurée de manière à afficher une liste dimprimantes à chaque requête dimpression. Pour cela, vous devez configurer un paramètre sur lordinateur auquel les imprimantes sont connectées et non sur lordinateur à partir duquel vous imprimez. Il suffit de modifier ce paramètre une fois pour toutes. ✔ Si vous nêtes pas installé(e) devant cet ordinateur, modifiez ce paramètre en utilisant le contrôle à distance. Pour afficher une liste dimprimantes : 1 Sur lordinateur auquel les imprimantes sont connectées, choisissez Redirection dimpression dans le menu Options. 2 Cliquez sur Afficher la liste des imprimantes disponibles. 3 Cliquez sur OK. Désormais, chaque fois que vous enverrez un document vers cet ordinateur afin de limprimer, une liste dimprimantes configurées pour cet ordinateur saffichera à lécran. 27 LapLink Tech - Guide de référence Impression via LapLink Configuration dimprimantes pour la redirection dimpression Pour pouvoir utiliser la redirection dimpression, vous devez configurer les imprimantes vers lesquelles vous enverrez vos travaux dimpression via LapLink sur lordinateur à partir duquel vous imprimerez. Vous pouvez effectuer cette opération à partir de LapLink ou à laide de lassistant ajout dimprimante de Windows. Limprimante que vous ajoutez doit correspondre à limprimante située à lautre extrémité de la connexion. ■ Il est possible que vous ayez déjà ajouté une imprimante pendant linstallation de LapLink. Avant de pouvoir utiliser la redirection dimpression, vous devez ajouter une imprimante prévue à cet effet sur lordinateur à partir duquel vous imprimerez (lemplacement où se trouvent les documents à imprimer). Si, par exemple, vous contrôlez à distance votre ordinateur de bureau et souhaitez imprimer un document qui y est stocké sur votre imprimante personnelle (chez vous), vous devez configurer cette dernière sur lordinateur de lentreprise. Si vous souhaitez imprimer un document situé sur votre ordinateur personnel (chez vous) sur une imprimante sophistiquée de lentreprise, vous devez configurer cette imprimante sur votre ordinateur personnel. Limprimante configurée pour la redirection dimpression doit correspondre à limprimante de destination située à lautre extrémité de la connexion. Si vous sélectionnez une imprimante compatible au lieu du véritable modèle, les résultats obtenus seront moins satisfaisants. Configuration dune imprimante Limprimante peut être configurée à partir de LapLink. Vous aurez certainement besoin du CD-ROM de Windows pour ajouter limprimante. De même, il est probable que les pilotes dimprimante requis par cette imprimante ne soient pas installés sur votre ordinateur. Pour ajouter une imprimante : 1 Choisissez Redirection dimpression dans le menu Options. 2 Cliquez sur le bouton Ajouter pour ouvrir lassistant de redirection dimpression. 3 Suivez les instructions affichées dans lassistant. Si limprimante voulue ne figure pas dans la liste, il vous faudra peut-être lajouter manuellement (voir ci-après). Une fois limprimante ajoutée, vous pouvez y imprimer des documents, qui lui seront envoyés via la connexion LapLink. Avant dimprimer, vérifiez que LapLink est exécuté et connecté à lordinateur de destination. Ajout manuel dune imprimante Si limprimante voulue ne figure pas dans la liste des imprimantes de lassistant de redirection dimpression, vous devez lajouter manuellement. 28 Impression via LapLink29 Configuration dune imprimante pour la redirection dimpression Pour ajouter une imprimante, cliquez sur le bouton Ajouter dans la boîte de dialogue Options de redirection dimpression de LapLink. Choisissez limprimante dans la liste. Si elle ny figure pas, cliquez sur le bouton Aide pour afficher la rubrique daide qui sy rapporte. Pour ajouter une imprimante manuellement : 1 Dans le menu Démarrer de Windows, pointez sur Paramètres et choisissez Imprimantes. Cliquez deux fois sur Ajout dimprimante. 2 Sous Windows 95, une boîte de dialogue vous demande comment votre imprimante est connectée. Cliquez sur Imprimante locale. Sous Windows NT, une boîte de dialogue vous demande comment vous voulez gérer les imprimantes. Cliquez sur Poste de travail. 3 Lorsque la liste dimprimantes saffiche à lécran, cliquez sur le bouton Dis- quette fournie et recherchez lemplacement des fichiers de limprimante. La disquette vous est généralement fournie par le constructeur de limprimante. 4 Lorsque vous êtes invité(e) à sélectionner un port, choisissez Redirecteur dimpression TSI. Cette étape est primordiale ! 5 Lorsque vous êtes invité(e) à donner un nom à limprimante, utilisez un nom suffisamment évocateur. Nous vous recommandons dajouter [LapLink] à la fin du nom de limprimante. Lorsque vous fermez lassistant, limprimante est ajoutée à vos imprimantes Windows et vous pouvez lui envoyer des travaux dimpression comme sil sagissait de nimporte quelle autre imprimante Windows. 29 LapLink Tech - Guide de référence Echange de messages à laide de la conversation écrite Le service Conversation écrite vous permet déchanger des messages écrits avec lutilisateur dun ordinateur distant. Après avoir ouvert une fenêtre de conversation écrite, il vous suffit de saisir votre message et dappuyer sur ENTREE pour lenvoyer, ou bien de coller un texte existant dans la fenêtre. Linverse est également possible : vous pouvez copier du texte provenant dune fenêtre de conversation écrite dans dautres programmes. ■ Pour lancer ce service, cliquez sur le bouton correspondant de la barre de connexion. Pour en savoir plus sur louverture des services, reportez-vous à la page 14. La conversation écrite vous permet de communiquer avec la personne située à lautre extrémité de la connexion LapLink. Utilisée seule ou avec un autre service LapLink (tel que le Transfert de fichiers ou le Contrôle à distance), la conversation écrite savère utile pour échanger des messages succincts et donner des instructions, surtout si vous utilisez une connexion par modem et disposez dune seule ligne téléphonique. ■ Une fenêtre de conversation écrite saffiche au premier plan de votre écran lorsque lutilisateur distant vous envoie un message. Pour annuler lactivation automatique de la fenêtre de conversation, cliquez sur Conversation écrite dans le menu Options, puis désélectionnez loption Rétablir automatiquement la fenêtre de conversation écrite. Une fenêtre de conversation écrite se divise en deux zones : Envoi de messages ■ La zone supérieure affiche à la fois les messages que vous avez envoyés à lutilisateur distant et ceux que vous avez reçus de sa part. Chaque message est identifié par le nom de lordinateur à partir duquel il a été envoyé. ■ La zone inférieure sert de bloc-notes : vous y saisissez les messages. Elle se vide chaque fois que vous envoyez un message. Pour envoyer un message à un utilisateur distant : 1 Cliquez sur la fenêtre de conversation écrite. 2 Saisissez votre message. Evitez dappuyer sur la touche ENTREE avant davoir fini de saisir le message. Pour commencer un nouveau paragraphe, appuyez sur CTRL+ENTREE. 3 Appuyez sur ENTREE pour envoyer le message. Collage dun texte dans une fenêtre de conversation écrite Plutôt que de saisir le texte à envoyer au cours de la session, vous pouvez le préparer à lavance et le coller dans la fenêtre de conversation écrite lorsque vous en avez besoin. Pour coller un texte dans une fenêtre de conversation écrite : 1 Dans le Bloc-notes ou dans tout autre éditeur de texte Windows, sélectionnez le texte et copiez-le. 2 Dans LapLink, cliquez dans la zone inférieure de la fenêtre de conversation écrite. 3 Choisissez Coller dans le menu Edition. 30 Echange de messages à laide de la conversation écrite 31 Utilisation de la conversation écrite Vous pouvez lire les messages envoyés par lordinateur distant (et les vôtres) dans la zone supérieure de la fenêtre de conversation. Votre texte est à saisir dans la zone inférieure de la fenêtre. Appuyez sur ENTREE pour envoyer votre message. Copie dun texte à partir dune fenêtre de conversation écrite Vous pouvez copier le texte (ou une partie du texte) dune fenêtre de conversation écrite afin de le coller dans un autre programme Windows. Pour copier un texte à partir de la fenêtre de conversation écrite : 1 Dans la zone supérieure de la fenêtre de conversation, mettez en surbrillance les lignes à copier ou le texte intégral (en choisissant Sélectionner tout dans le menu Edition). 2 Choisissez Copier dans le menu Edition. ■ Pour annuler votre dernière opération dédition dans la zone inférieure dune fenêtre de conversation écrite, choisissez Annuler dans le menu Edition. 3 Basculez vers un autre programme Windows et collez-y le texte. ✔ En tant quinvité dune session de contrôle à distance, vous pouvez poursuivre une session de conversation écrite avec lhôte. Il vous suffit dafficher lécran de lhôte dans une fenêtre. (Il est impossible de visualiser votre propre fenêtre de conversation en mode daffichage plein écran.) Si vous souhaitez placer les fenêtres de conversation écrite et de contrôle à distance lune à côté de lautre, choisissez Mosaïque horizontale dans le menu Fenêtre. 31 LapLink Tech - Guide de référence Utilisation de la conversation orale Le service Conversation orale vous permet de discuter avec une personne située à lautre extrémité de la connexion LapLink en utilisant la ligne servant à transférer les données entre les deux ordinateurs. Les deux ordinateurs doivent être configurés pour le duplex intégral si vous souhaitez discuter comme au téléphone. Si lun des ordinateurs est configuré pour le semi-duplex, vous devez attendre que votre interlocuteur ait fini de parler avant de commencer et vice versa. La conversation orale vous permet de discuter avec un utilisateur LapLink distant tout en utilisant dautres services LapLink tels que le Transfert de fichiers et le Contrôle à distance. La conversation orale fonctionne uniquement si votre ordinateur est en mesure denregistrer et de lire des sons. ✔ Avant dutiliser la conversation orale, il est recommandé de configurer les options afférentes afin doptimiser les performances. Pour en savoir plus à ce sujet, consultez la section suivante. Lancement de la conversation orale Vous avez peut-être lancé le service Conversation orale au moment de la connexion à lordinateur distant. Sinon, vous pouvez le faire à présent, à condition davoir établi une connexion au préalable. Pour lancer la conversation orale : ■ Pour en savoir plus sur louverture de services, reportez-vous à la page 14. ■ Il est possible de réduire la fenêtre ou dempêcher son ouverture. Pour en savoir plus, consultez laide en ligne. 1 Cliquez sur le bouton Conversation orale de la barre de connexion ou sur la commande Ouvrir une fenêtre Conversation orale du menu Fenêtre. 2 Votre interlocuteur, situé à lautre extrémité de la connexion, est appelé et invité à dialoguer avec vous. Si votre correspondant accepte de discuter avec vous, une fenêtre de conversation orale souvre. Vous pouvez alors commencer à dialoguer avec lautre personne. ✔ Si vous avez établi plusieurs connexions, activez une fenêtre associée à la connexion voulue avant de lancer la conversation orale. Dialogue au moyen de la conversation orale ■ Bien quil existe des volumes Windows, utilisez ceux de LapLink pour obtenir des résultats optimaux. Pour utiliser ce service, vous devez parler dans un microphone et écouter votre interlocuteur à laide de hauts-parleurs ou dun casque. Si lutilisateur distant ne vous entend pas très bien, augmentez le volume du microphone dans la fenêtre de conversation orale. Si la voix de votre interlocuteur vous semble trop forte ou trop basse, modifiez le volume des hauts-parleurs. ■ Il est possible que vous ne puissiez pas utiliser le duplex intégral sur les connexions lentes, du fait des limites de la bande passante de la connexion. Selon la configuration de la carte son de chaque ordinateur, vous pourrez ou non discuter comme au téléphone. Autrement dit, votre voix et celle de votre interlocuteur pourront ou non être transmises simultanément. Cette possibilité sappelle duplex intégral. 32 Si votre interlocuteur et vous-même nutilisez pas le duplex intégral, vous devez parler comme sur un talkie-walkie. Autrement dit, vous devez attendre que lautre personne ait fini de parler avant de commencer. La transmission dune voix à la fois est appelée semi-duplex. Utilisation de la conversation orale 33 Utilisation de la conversation orale La fenêtre de conversation orale saffiche pendant la connexion. Le type de conversation possible dépend du mode utilisé : semi-duplex ou duplex intégral. Pendant une conversation, vous pouvez régler le volume des hauts-parleurs et du microphone et, si nécessaire, les rendre muets. En mode semi-duplex, consultez cette icône pour savoir à quel moment vous pouvez parler. Si vous réduisez la fenêtre, utilisez licône située sur la barre des tâches de LapLink. Les conversations orales sont toujours en semi-duplex à moins que les deux cartes son soient configurées pour le duplex intégral. Lindicateur situé en haut de la fenêtre de conversation orale affiche le mode utilisé : semi-duplex ou duplex intégral. La conversation orale vous propose également un mode de dialogue dit Mode manuel. Pour en savoir plus à ce sujet, consultez la section Utilisation du mode de conversation manuel plus loin dans ce guide. Dialogue en mode semi-duplex Si vous utilisez le mode de conversation semi-duplex, consultez le voyant affiché dans le coin inférieur droit de la fenêtre de conversation orale pour savoir à quel moment vous pouvez parler. Lorsque le voyant est vert ou que le texte Parlez apparaît, commencez ; lorsque le voyant est rouge ou que le texte Ne parlez pas apparaît, patientez jusquà ce que votre interlocuteur ait fini de parler. ✔ Ajouter Terminé à la fin de votre message pourrait faciliter la conversation. Le voyant est également visible sur la barre détat de LapLink. Ainsi, vous pouvez réduire la fenêtre de conversation orale et continuer à parler. Configuration de votre carte son pour le mode duplex intégral Il est possible de reconfigurer certaines cartes son pour le duplex intégral en installant simplement un logiciel pilote de carte son sur votre ordinateur. Renseignez-vous auprès du constructeur de votre carte son pour savoir si celle-ci prend en charge le duplex intégral et pour recevoir un logiciel pilote de carte son. Les pilotes de carte son sont généralement disponibles sur le site Web du constructeur de la carte. Sachez que la carte son de votre interlocuteur doit elle aussi être configurée pour le duplex intégral, sans quoi vous dialoguerez toujours en mode semi-duplex. 33 LapLink Tech - Guide de référence Utilisation de la conversation orale Optimisation des performances de conversation orale Pour optimiser les performances de conversation orale, cliquez sur longlet Volumes de la boîte de dialogue Options de conversation orale, puis réglez les volumes du microphone et des hauts-parleurs, sans oublier dindiquer le volume dambiance. ■ La conversation orale détecte automatiquement les microphones ou hautsparleurs configurés sous Windows. Dans la plupart des cas, vous naurez pas à changer ces périphériques. Pour en savoir plus à ce sujet, consultez laide en ligne. Si vous avez déjà utilisé un programme qui enregistre et lit des sons sous Windows, vous naurez peut-être pas besoin de modifier quoi que ce soit pour que la conversation orale fonctionne correctement. Vous avez néanmoins la possibilité de modifier les paramètres affectant les hautsparleurs, le microphone et lambiance afin doptimiser les performances de ce service. Il est recommandé deffectuer cette opération une fois pour toutes, de préférence avant de lancer la conversation orale. Réglage des volumes de la conversation orale La boîte à onglet Volumes de la boîte de dialogue Options de conversation orale vous permet denregistrer et découter des tests sonores, ainsi que de configurer dautres paramètres associés. Vous ne devez pas modifier les paramètres de cette boîte à onglet pendant que vous utilisez la conversation orale. Pour configurer les volumes de la conversation orale : 1 Choisissez Conversation orale dans le menu Options. ■ Certaines cartes son ne vous permettent pas de modifier ces paramètres à laide dun logiciel ; dans ce cas, les curseurs ne seront pas disponibles. 2 Cliquez sur longlet Volumes. 3 Dans la zone Volume des hauts-parleurs, cliquez sur le bouton Lecture. 4 Pendant que vous écoutez, déplacez le curseur du volume jusquà obtention dun réglage satisfaisant. Si vous nentendez pas le son, déplacez le curseur vers Maximum. Si le son est trop fort, déplacez le curseur vers Minimum. 5 Dans la zone Volume du microphone, cliquez sur le bouton Enregistrer. Le Magnétophone Windows souvre. ■ Si le Magnétophone nest pas disponible, réglez ce paramètre pendant que vous utilisez la conversation orale. 6 Utilisez le Magnétophone pour enregistrer et écouter quelques secondes de discours. 7 Si vous avez du mal à entendre ce que vous venez denregistrer, déplacez le curseur du volume du Magnétophone vers Haut et recommencez. 8 Dans la zone Volume dambiance, cliquez sur le bouton Configurer. LAssistant de configuration de lambiance saffiche, vous invitant à enregistrer quelques secondes dambiance et de paroles. En configurant le volume dambiance, vous éviterez de transmettre autre chose que des paroles. Il est recommandé dutiliser le bouton Configurer, et non le curseur, pour régler ce volume. 34 Utilisation de la conversation orale 35 Optimisation des performances de conversation orale Utilisez la boîte à onglet Volumes des options de conversation orale pour configurer le volumes des hauts-parleurs, du microphone et de lambiance. Pour régler le volume des hauts-parleurs et du microphone, cliquez sur le bouton, puis déplacez le curseur selon vos préférences. Pour régler le volume de lambiance, cliquez sur le bouton Configurer et suivez les instructions de lassistant. Amélioration de la qualité sur les connexions rapides La conversation orale fonctionne de manière optimale sur les connexions rapides. Si vous lutilisez via un réseau ou un autre type de connexion rapide, la qualité du son sera certainement meilleure. Pour accroître les performances obtenues via une connexion rapide : 1 Choisissez Conversation orale dans le menu Options. 2 Cliquez sur longlet Options avancées, puis changez la qualité de la transmission de Moyenne à Elevée. Pensez à régler à nouveau cette option sur Faible lorsque vous utiliserez un modem ou un autre type de connexion lente. ! ■ Il nest pas possible de modifier cette option au cours dune session de conversation orale. Si vous utilisez une connnexion lente et avez configuré loption de transmission sur Moyenne ou Elevée, cela risque dentraîner des problèmes de connexion. Nous vous recommandons de régler le niveau dambiance chaque fois que vous modifiez la qualité de la transmission. 35 LapLink Tech - Guide de référence Utilisation de la conversation orale Utilisation du mode de conversation manuel Utilisez le mode de conversation orale manuel si vous rencontrez des problèmes avec ce service ou si vous souhaitez mieux contrôler le moment où le son est envoyé via la connexion. En mode manuel, vous devez appuyer sur un bouton pour pouvoir parler. ■ Vous ne devez pas nécessairement utiliser le même mode de conversation que votre interlocuteur. Dans ce cas, vous ne parlerez pas suivant la même méthode. Le service Conversation orale dispose de deux modes : automatique et manuel. ■ Le mode automatique est le mode de conversation normal, vous laissant les mains libres pendant que vous parlez. Il envoie vos paroles dès que vous les prononcez. ■ Le mode manuel vous oblige à appuyer sur un bouton pour envoyer vos paroles. Le mode automatique est préconisé dans la plupart des cas. Passez en mode manuel si vous avez des difficultés à utiliser le mode automatique ou si votre carte son ne prend pas en charge le mode automatique. Si votre cadre de travail est relativement bruyant, vous risquez de rencontrer des problèmes avec le mode automatique. Le mode manuel vous permet également de contrôler le moment où vous souhaitez envoyer le son. Pour passer en mode de conversation manuel : 1 Choisissez Conversation orale dans le menu Options. 2 Cliquez sur longlet Options avancées, puis sur Mode manuel. 3 Cliquez sur OK. La prochaine fois que vous utiliserez la conversation orale, vous verrez dans la fenêtre un bouton talkie-walkie que vous devrez utiliser pour parler. Utilisation du mode manuel Le fonctionnement du mode manuel dépend du type de conversation utilisé : duplex intégral ou semi-duplex. ■ En mode semi-duplex, vous devez cliquer une fois sur le bouton talkie-walkie pour parler. Pendant que vous parlez, votre interlocuteur doit patienter (le texte Ne parlez pas saffiche dans sa fenêtre de conversation) jusquà ce que vous cliquiez à nouveau sur le bouton pour le relâcher. Lutilisateur distant peut alors parler. ■ En mode duplex intégral, vous devez aussi cliquer une fois sur le bouton talkie-walkie pour parler, mais vous navez pas besoin de relâcher le bouton lorsque vous avez terminé car, en duplex intégral, les deux personnes peuvent parler simultanément. Ainsi, vous pouvez laisser le bouton enfoncé jusquà ce que la discussion soit complètement terminée puisque votre interlocuteur peut parler pendant que votre bouton est enfoncé. 36 Utilisation de la conversation orale 37 Modes de conversation orale En mode automatique, la conversation orale transmet vos paroles dès que vous les prononcez. En mode semi-duplex, vous devez consulter la couleur du voyant et ne parler quau vert. En duplex intégral, vous pouvez intervenir à tout moment. En mode manuel, vous devez cliquer sur le bouton talkie-walkie pour pouvoir parler. En semi-duplex, cliquez à nouveau sur le bouton afin de le relâcher lorsque vous avez fini de parler. En duplex intégral, vous pouvez cliquer sur le bouton et le laisser enfoncé. 37 LapLink Tech - Guide de référence Clonage à laide de Ghost Special Edition Ghost Special Edition est un programme de clonage de disque . Grâce à Ghost, vous avez la possibilité de cloner des ordinateurs, de stocker des copies de sauvegarde ou de mettre à niveau facilement le disque dur dun ordinateur. Ce programme permet de cloner rapidement et facilement le contenu dun lecteur sur un autre, ou dun ordinateur sur un autre au moyen dun câble parallèle LapLink. Ghost Special Edition (SE) est un programme autonome fourni avec LapLink Tech. Il sagit dun outil de clonage, conçu pour copier physiquement le contenu dun disque dur sur un autre disque. Cette copie physique inclut non seulement les dossiers et fichiers contenus sur le disque, mais aussi le système dexploitation et le secteur damorçage installés. Autrement dit, un lecteur cloné placé sur un autre ordinateur samorcera de la même manière que la source du clone. Servez-vous de Ghost SE lorsque vous avez besoin de copier lintégralité dun disque sur un autre disque. Ghost SE savère particulièrement utile pour cloner une nouvelle station de travail, récupérer une sauvegarde en cas de dommages, ainsi que pour mettre à niveau le disque dur dun ordinateur. Il est également possible de copier des partitions distinctes avec Ghost SE. Ghost SE permet de cloner des lecteurs situés sur un même ordinateur ou, au contraire, de cloner des éléments dun ordinateur sur un autre via un câble parallèle LapLink. Ghost SE fonctionne sous MS-DOS. Il est donc préférable de démarrer lordinateur à partir de MS-DOS, puis dexécuter Ghost. Quelle est lutilité de Ghost Special Edition ? Le clonage physique dun disque dur se révèle pratique dans certaines situations : Clonage dun ordinateur. Avec Ghost SE, vous pouvez dupliquer un ordinateur directement au moyen dun câble parallèle LapLink ou indirectement en copiant une image des disques durs de lordinateur sur des supports amovibles (tels que des disques Jaz Iomega). Le clonage permet de gagner un temps considérable, surtout lorsque vous devez configurer plusieurs ordinateurs. Au lieu de formater les disques, dinstaller Windows et de configurer les programmes nécessaires sur les différents ordinateurs, vous pouvez créer une image dun ordinateur configuré correctement, puis dupliquer cette image sur les autres ordinateurs. Récupération dune sauvegarde en cas de dommages. Ghost SE est également un outil de sauvegarde efficace. Les programmes de sauvegarde conventionnels ne copient pas les secteurs damorçage et les systèmes dexploitation. Par conséquent, si un disque est défectueux, vous devez généralement le formater, installer un système dexploitation et enfin rétablir les données à partir dune copie de sauvegarde. En revanche, avec Ghost, le contenu intégral du disque est enregistré et peut être rétabli en une étape. Installation dun nouveau disque dur. De nos jours, un grand nombre dordinateurs contiennent des disques durs de 1 à 2 gigaoctets. Les lecteurs de 6 et 8 gigaoctets étant désormais disponibles à un prix abordable, vous pouvez utiliser Ghost SE pour déplacer rapidement le contenu intégral de lecteurs plus anciens et plus petits sur ces nouveaux lecteurs. 38 Clonage à laide de Ghost Special Edition 39 Clonage à laide de Ghost Special Edition Utilisez Ghost Special Edition pour effectuer des copies de disques et de partitions intégrales. Vous pouvez cloner des disques et des partitions sur dautres disques ou créer des fichiers image afin de dupliquer plusieurs fois le contenu dun ordinateur ou deffectuer des copies de sauvegarde pour prévenir déventuels dommages. Il vous suffit dinstaller le nouveau disque dur en mode esclave, de copier un disque sur lautre à laide de Ghost et de remplacer lancien disque dur par le nouveau. Fonctionnement de Ghost Special Edition Ghost SE est capable de cloner la plupart des fichiers système répandus (FAT, FAT32 et NTFS inclus). Cependant, le programme Ghost doit être exécuté à partir de MS-DOS. Si, par exemple, votre ordinateur fonctionne sous Windows NT 4.0 et utilise exclusivement le système de fichiers NTFS, Ghost pourra le cloner, à condition que vous redémarriez votre PC sous MS-DOS avant de procéder au clonage. Pour utiliser Ghost : 1 Installez Ghost SE à partir du CD-ROM de LapLink Tech. Puis, par commodité, copiez GHOST.EXE sur une disquette. 2 Démarrez lordinateur sous MS-DOS. Si vous devez utiliser un support amovible, vérifiez que les lecteurs correspondant à ces supports sont chargés au moment de lamorçage. 3 Lancez Ghost à partir de la disquette en saisissant GHOST [ENTREE]. Si vous procédez à un clonage entre deux ordinateurs reliés par un câble parallèle LapLink, lancez Ghost sur lautre ordinateur en suivant la procédure indiquée ci-avant. 4 Choisissez le type de connexion que vous souhaitez utiliser. 5 Choisissez la commande Ghost que vous souhaitez utiliser. Informations complémentaires sur Ghost ■ Sous Windows 95, vous pouvez lancer Ghost à partir du groupe de programmes LapLink Tech bien que certaines commandes de Ghost fonctionnent uniquement dans une fenêtre MSDOS. Sous Windows NT, vous devez impérativement exécuter Ghost sous MS-DOS. Consultez le Guide dinstallation et dutilisation de Ghost Special Edition situé sur le CD-ROM de LapLink Tech. 39 LapLink Tech - Guide de référence Protection antivirus assurée à laide de WinGuard WinGuard protège votre ordinateur contre les virus lorsque vous travaillez dans LapLink et supprime les virus quil a détectés. Pour utiliser WinGuard, il vous suffit de configurer les options de balayage selon vos préférences. Le programme de balayage antivirus WinGuard contrôle la présence de virus sur votre ordinateur lorsque vous travaillez dans LapLink. WinGuard est lancé automatiquement lorsque vous démarrez votre ordinateur. Lorsque vous effectuez une action pouvant propager un virus, WinGuard passe en revue les fichiers utilisés et recherche les virus ; sil en trouve un, il vous le signale et peut le supprimer automatiquement. Par défaut, WinGuard nest pas configuré pour détecter et éliminer les virus. Lorsque vous avez installé WinGuard, vous devez le configurer de manière à rechercher les virus et définir les options à activer. Les versions de WinGuard ne sont pas les mêmes pour Windows 95 et pour Windows NT. De ce fait, lutilisation et la configuration de WinGuard dépend de la version de Windows installée sur votre ordinateur. Pour configurer WinGuard : 1 Cliquez deux fois sur licône de WinGuard sur la barre des tâches de Windows. Une boîte de dialogue de configuration saffiche. Sous Windows 95, cliquez sur Protection dans le menu Configurer. 2 Dans la boîte de dialogue de configuration, activez les options de WinGuard que vous souhaitez utiliser. Pour en savoir plus sur ces options, consultez laide en ligne du programme. Il est conseillé dactiver certaines options particulièrement utiles, dont celles décrites ci-après, surtout si vous utilisez WinGuard avec LapLink. ■ Les options sont activées de manière différentes sous Windows 95 et sous Windows NT. ■ Balayer tous les fichiers : Parcourt tous les fichiers de votre ordinateur pour vérifier quils ne contiennent pas de virus. ■ Teste les écritures (Windows 95)/Balayer lors de lécriture (Windows NT) : Parcourt non seulement les fichiers stockés dans la mémoire, mais également les fichiers enregistrés sur votre disque dur ou sur des disquettes. Lorsque cette option est activée, les fichiers transférés sur votre ordinateur avec LapLink Technical sont systématiquement vérifiés. ■ Balayer lors de la lecture (Windows NT uniquement) : Parcourt les fichiers stockés dans la mémoire. ■ Désinfection automatique/Désinfecter : Lorsquun virus est détecté, WinGuard tente automatiquement de léliminer. Si cette option est désactivée, vous êtes averti(e) de la présence dun virus, mais celui-ci nest pas supprimé. Sous Windows 95, cliquez sur Désinfection automatique dans la boîte de dialogue de configuration. Sous Windows NT, cliquez sur longlet Action et sélectionnez Désinfecter dans les zones Balayer lors de la lecture et Balayer lors de lécriture. 40 Protection antivirus assurée à laide de WinGuard 41 Protection antivirus à laide de WinGuard Pour modifier les options de WinGuard, cliquez deux fois sur licône de WinGuard sur la barre des tâches de Windows. Sous Windows 95, cliquez sur Protection dans le menu Configurer. Puis, sélectionnez les options de balayage voulues dans la boîte de dialogue Configuration de la protection. Sous Windows NT, configurez les options à partir des onglets de la boîte de dialogue de configuration. Informations complémentaires sur WinGuard Consultez le guide de lutilisateur de WinGuard situé sur le CD-ROM de LapLink Tech. 41 LapLink Tech - Guide de référence Affichage des guides de lutilisateur et de laide en ligne Différentes sources dinformation sont à votre disposition pour vous aider à vous familiariser avec LapLink Tech. Le guide de lutilisateur en ligne est fourni au format Adobe Acrobat sur le CD-ROM de LapLink Tech (et est téléchargeable à partir du Web). Laide en ligne est accessible à partir du menu Aide de LapLink et saffiche très facilement lorsque vous utilisez LapLink. LapLink Tech inclut un guide de lutilisateur en ligne au format Adobe ® Acrobat®. Adobe Acrobat Reader, progiciel disponible gratuitement, vous permet de visualiser et dimprimer des documents Adobe Acrobat. Pour pouvoir visualiser les manuels de LapLink Tech, vous avez besoin de la version 3.0 (ou dune version ultérieure) du programme. Pour obtenir et installer Adobe Acrobat Reader : 1 Ouvrez lécran de bienvenue de LapLink en insérant le CD-ROM de LapLink Tech dans votre lecteur de CD-ROM. Si vous avez installé LapLink à partir du Web, vous devez exécuter Bienvenu.exe à partir du dossier dinstallation de LapLink. 2 Cliquez sur Afficher la documentation, puis sur Accéder à Adobe Acrobat Reader. Vous pouvez également télécharger Adobe Acrobat Reader à partir du site Web dAdobe à ladresse suivante : http://www.adobe.com. Pour afficher les guides de lutilisateur en ligne : 1 Installez Adobe Acrobat Reader comme décrit ci-dessus. 2 Ouvrez lécran de bienvenue de LapLink comme décrit ci-dessus. 3 Cliquez sur Afficher la documentation, puis sur le bouton correspondant au guide que vous souhaitez consulter. ■ Si vous utilisez le CD-ROM de LapLink, le guide souvrira directement dans Acrobat Reader. ■ Si vous possédez la version Web de LapLink, vous accéderez à une page Web à partir de laquelle vous pourrez télécharger toute la documentation de LapLink. Si vous ne parvenez pas à ouvrir lécran de bienvenue, vous pouvez accéder aux différents guides à partir du dossier Docs\Guides situé sur le CD-ROM de LapLink Tech. ■ Consultez le menu daide dAcrobat Reader pour en savoir plus sur la visualisation et limpression à partir dAcrobat. 42 ✔ Si Acrobat Reader est installé sur votre ordinateur mais quil nest pas lancé automatiquement lorsque vous cliquez sur un guide, exécutez le programme et ouvrez le guide à partir de la commande Ouvrir du menu Fichier dAcrobat Reader. Affichage des guides de lutilisateur et de laide en ligne 43 Affichage de laide à partir dune boîte de dialogue Lorsquun élément ne vous est pas familier dans une boîte de dialogue, cliquez sur le point dinterrogation, puis sur lélément en question. Si lAperçu est activé, une fenêtre saffiche automatiquement à côté de la boîte de dialogue afin de vous aider à effectuer une opération. Une explication contextuelle saffiche à lécran. Utilisation de laide en ligne LapLink dispose dun système daide en ligne complet destiné à vous assister en cas de problèmes. Il inclut : Une aide en ligne. Parcourez laide en ligne afin de vous familiariser avec les fonctions de LapLink. Servez-vous des fonctions Index et Rechercher pour identifier des informations précises. Il vous suffit de cliquer sur Rubriques daide dans le menu Aide de LapLink. Des dépanneurs. Identifiez le problème qui vous préoccupe et suivez les indications des dépanneurs pour rechercher les causes et solutions du problème. Il vous suffit de cliquer deux fois sur le livre Dépannage de laide en ligne pour afficher la liste des dépanneurs. Une fonction Aperçu. LAperçu souvre automatiquement chaque fois que vous affichez une boîte de dialogue de LapLink afin de vous renseigner sur les différentes zones et options de la boîte de dialogue. Pour désactiver cette fonction, cliquez sur la commande Aperçu du menu Aide de LapLink ou sur le bouton Aperçu de la barre de connexion. Une fonction Quest-ce que cest ? Utilisez cette fonction pour obtenir des informations sur un élément donné dune boîte de dialogue. Il vous suffit de cliquer sur le point dinterrogation affiché dans le coin supérieur droit de la boîte de dialogue, puis sur lélément en question. Une aide via la touche F1. Affiche instantanément la rubrique daide se rapportant à une commande de menu. Il vous suffit de sélectionner la commande en question et de cliquer sur la touche F1 de votre clavier. Des info-bulles. Affiche une aide contextuelle sur un élément de la barre doutils. Il vous suffit de placer le pointeur de la souris sur un bouton pendant une ou deux secondes. 43 LapLink Tech - Guide de référence Configuration des ports dans LapLink Si vous rencontrez des problèmes de connexion ou souhaitez modifier les informations de connexion, utilisez la boîte de dialogue Configuration des ports. Celle-ci vous permet de configurer, dactiver et de désactiver les différents types de connexion LapLink. Dans LapLink, les informations de connexion sont consignées à un endroit spécifique de manière à faciliter la configuration, lactivation et la désactivation des connexions. Les connexions sont appelées ports. ■ Pour en savoir plus sur la configuration des ports, consultez laide en ligne. Pour en savoir plus sur les conditions dutilisation des différents types de connexion, reportez-vous à la page 6. LapLink configure les ports pendant la procédure dinstallation. Il est quelquefois nécessaire de modifier les informations relatives aux ports : lorsque vous changez de matériel ou de logiciels ou lorsque vous souhaitez configurer des propriétés de connexion (vitesse, etc.). Pour modifier les informations relatives aux ports : 1 Choisissez Configuration des ports dans le menu Options. 2 Faites défiler la liste des ports afin de vérifier létat des ports que vous souhaitez utiliser. ✔ Vous devez activer un port afin de pouvoir lutiliser pour établir une connexion via LapLink. Désactivez les ports dont vous navez pas besoin, sans quoi un message davertissement saffichera chaque fois que vous lancez LapLink afin de vous prévenir que ces ports sont indisponibles. 3 Pour configurer un port, cliquez sur le bouton Configurer en ayant soin davoir sélectionné le port en question. Voyez plus loin comment configurer différents types de périphériques à partir de cette boîte de dialogue. Configuration dun modem Dans LapLink, vous pouvez configurer des modems de différentes manières, selon la version de Windows utilisée : ■ Pour configurer un modem sur un port COM, cliquez sur le port en question, puis choisissez Modems dans la liste déroulante Type. ■ Sous Windows 95, les modems peuvent être configurés de deux manières : en utilisant les modems déjà configurés sous Windows (pour cela, il est recommandé de sélectionner le port Windows Modems) ou en configurant des modems sur les ports série (COM). ■ Sous Windows NT, les modems doivent être configurés à laide du port Windows Modems. Quel que soit le type de configuration du modem utilisé, vous pouvez utiliser les paramètres de réponse automatique et de délais du modem en sélectionnant le port défini pour le modem (voir ci-dessus) et en cliquant sur le bouton Configurer. Si vous souhaitez modifier dautres paramètres de modem, cliquez sur le bouton Propriétés (port Windows) ou Personnaliser (port COM). 44 Configuration des ports dans LapLink 45 Configuration des ports dans LapLink Indique le port à configurer. Modifiez les paramètres du port sélectionné. Configurez les ports COM et LPT définis pour les modems, les câbles et les périphériques sans fil. Activez le port sélectionné. Configuration de lAccès réseau à distance LAccès réseau à distance ne se configure pas dans la boîte de dialogue Configuration des ports. Pour modifier des paramètres de lAccès réseau à distance, cliquez deux fois sur licône Poste de travail affichée sur votre bureau Windows, puis sur le dossier Accès réseau à distance. Cliquez ensuite avec le bouton droit de la souris sur la connexion à configurer et choisissez Propriétés. Configuration dun réseau Les connexions réseau se configurent à laide du port IPX ou TCP/IP. Si vos connexions réseau sont configurées correctement sous Windows, vous naurez probablement pas besoin de configurer les paramètres réseau. Configuration dun câble Le type de connexion par câble à utiliser dépend du type de votre câble, des ports disponibles sur votre ordinateur et sur lordinateur auquel vous souhaitez vous connecter. Les connexions par câble parallèle se configurent à laide dun port parallèle (LPT) ; les connexions par câble série se configurent à laide dun port série (COM). Dans la plupart des cas, vous navez pas besoin de configurer les ports série et parallèles. ■ Les connexions par câble parallèle ne sont pas prises en charge sous Windows NT. Configuration dun périphérique sans fil Les périphériques sans fil se configurent à laide dun port série (COM). Si votre périphérique est intégré à votre ordinateur, vérifiez dans la documentation fournie avec le périphérique le port qui est utilisé. Certains périphériques sans fil requièrent une configuration particulière. Pour en savoir plus à ce sujet, consultez le guide de lutilisateur en ligne. ■ Les connexions sans fil ne sont pas prises en charge sous Windows NT. Configuration de CAPI 2.0/RNIS CAPI 2.0/RNIS se configure à laide dun port CAPI 2.0/RNIS. Vous pouvez configurer la réponse automatique, les délais, le filtrage dappels et la combinaison des canaux en sélectionnant le port CAPI 2.0/RNIS et en cliquant sur Configurer. 45 Contrat de licence de Traveling Software EN OUVRANT LEMBALLAGE OU LE COFFRET CONTENANT LE SUPPORT PROGRAMME DU LOGICIEL DE QUELQUE MANIERE QUE CE SOIT, VOUS ACCEPTEZ LES CLAUSES ET CONDITIONS DU PRESENT CONTRAT DE LICENCE. Propriétés du logiciel. Vous reconnaissez et acceptez que tous les programmes et la documentation fournis dans ce progiciel (lensemble étant appelé le logiciel) sont la propriété exclusive de Traveling Software et/ou de ses bailleurs. Le logiciel est protégé par les droits dauteur et autres lois de propriété intellectuelle en vigueur aux Etats-Unis, ainsi que par des traités internationaux sur les droits dauteur. Vous reconnaissez et acceptez que le prix que vous avez payé pour ce logiciel correspond à un droit de licence qui vous accorde exclusivement les droits stipulés dans le présent contrat de licence. Licence. Traveling Software vous concède, avec votre accord, une licence dutilisation limitée sur le logiciel, non exclusive et révocable, sous forme de séquences dinstructions exploitables sur ordinateur. Vous vous engagez à utiliser ce logiciel conformément aux clauses du présent contrat de licence. Ce contrat de licence ne vous accorde aucun droit de propriété ni aucun autre bénéfice sur le logiciel . Champ dapplication de la licence. La présente licence sapplique à plusieurs ordinateurs et à un seul utilisateur. Autrement dit, vous êtes autorisé(e) à utiliser le logiciel sur un maximum de trois ordinateurs dont vous êtes lutilisateur exclusif (votre ordinateur de bureau, votre portable et votre ordinateur personnel, par exemple). Vous devez acquérir une licence supplémentaire pour chaque personne utilisant ce logiciel. Vous pouvez utiliser le logiciel pour vous connecter à un ordinateur dont vous navez pas lusage exclusif si lautre utilisateur de cet ordinateur possède une licence valable . Si vous projetez dinstaller ce logiciel sur un serveur réseau ou si dautres personnes sen serviront, vous devez acheter une licence supplémentaire pour chaque station de travail ou utilisateur. Veuillez contacter le distributeur qui vous a fourni ce logiciel et cette licence ou vous adresser directement à Traveling Software pour vous procurer des licences supplémentaires. Il est formellement interdit de copier, daltérer ou de modifier le logiciel, de traduire, de décompiler, de désassembler ou dexercer toute autre méthode de réingénierie sur le(s) programme(s) quil comprend. Vous ne pouvez en aucun cas prêter, louer, céder en crédit-bail ou en sous-licence le logiciel ou toute copie du logiciel à quiconque et pour quelque motif que ce soit. Vous vous engagez à protéger autant que possible le logiciel contre toute utilisation, modification, reproduction, distribution ou publication illicite. Vous nêtes pas autorisé(e) à utiliser ni à copier le logiciel dune manière non stipulée dans ce contrat. Traveling Software se réserve tous les droits qui ne vous sont pas accordés expressément. En respectant les clauses du présent contrat de licence, vous permettez à Traveling Software de continuer à développer des produits utiles et novateurs, et à fournir un service clientèle et une assistance de qualité . Validité. Cette licence est valable à compter de la date dachat du logiciel jusquà la rupture du contrat. Vous pouvez mettre fin à ce contrat de licence à tout moment en supprimant le logiciel de votre ordinateur et en détruisant loriginal et toutes les copies du logiciel. Ce contrat de licence sera automatiquement révoqué en cas de violation de ses clauses ou conditions. Vous acceptez de supprimer le logiciel de votre ordinateur et de détruire loriginal, toutes les copies et la documentation afférente ou de renvoyer lensemble à Traveling Software lors de la rupture de ce contrat de licence, quel quen soit le motif. Cession. Vous pouvez céder votre licence du logiciel à un tiers en lui fournissant le support programme dorigine et toute la documentation attenante, y compris loriginal du contrat de licence sous réserve quil accepte les clauses dudit contrat. Toute autre copie du logiciel doit être supprimée et/ou détruite. La cession de votre licence sur le logiciel met fin à vos droits et à tous les bénéfices afférents, conformément aux clauses du présent contrat. Vous devez informer Traveling Software par écrit dune telle cession. Copie darchive. Vous pouvez uniquement faire une copie du logiciel et de la documentation associée à des fins de sauvegarde ou darchivage. Sinon, vous êtes autorisé(e) à transférer ce logiciel sur un disque dur unique à condition de conserver le support programme dorigine et la documentation à titre de sauvegarde ou darchivage. Toute copie du logiciel ou de la documentation doit mentionner les droits dauteur et autres droits de propriété de Traveling Software. Vous ou toute autre personne sous votre responsabilité ne pouvez effectuer dautres copies du logiciel ou de la documentation. Garantie limitée. Traveling Software garantit que le support programme physique, le ou les câbles et la documentation matérielle sont exempts de défauts matériels et de vices de fabrication pour une période de 90 jours à compter de la date dachat. En cas de réclamation notifiée pendant la période de garantie, Traveling Software sengage à remplacer le support programme ou la documentation défectueux ou, sil le préfère, à rembourser le montant du prix dachat. La responsabilité de Traveling Software se limite au remplacement ou au remboursement des supports défectueux et ne couvre aucun autre préjudice, quelle que soit sa nature. Aucun revendeur, distributeur, agent ou employé de Traveling Software nest habilité à apporter des modifications ou des ajouts aux dispositions précitées. TRAVELING SOFTWARE REJETTE EN PARTICULIER TOUTE AUTRE GARANTIE EXPLICITE OU IMPLICITE, GARANTIES DE COMMERCIALISATION OU DUTILISATION DANS UN BUT PRECIS INCLUSES. TRAVELING SOFTWARE NOFFRE NULLE GARANTIE CONCERNANT LE SUPPORT PROGRAMME, LE CABLE, LA DOCUMENTATION MATERIELLE OU LE(S) PROGRAMME(S) NI AUCUNE GARANTIE QUANT AU BON FONCTIONNEMENT DU LOGICIEL DANS LE CAS DUNE APPLICATION PARTICULIERE. Responsabilités limitées et recours. TRAVELING SOFTWARE OU SES BAILLEURS NE SAURAIENT EN AUCUN CAS ETRE TENUS RESPONSABLES DUNE EVENTUELLE PERTE DE PROFIT OU DE TOUT AUTRE PREJUDICE COMMERCIAL, DOMMAGES PARTICULIERS, ACCIDENTELS, SECONDAIRES, PUNITIFS OU AUTRES INCLUS, MEME SI TRAVELING SOFTWARE OU SES BAILLEURS ONT ETE AVISES AU PREALABLE DE LA POSSIBILITE DE TELS DOMMAGES. LA RESPONSABILITE DE TRAVELING SOFTWARE OU DE SES BAILLEURS NE POURRA EN AUCUN CAS EXCEDER LE PRIX DACHAT DU LOGICIEL, HORS T.V.A ET AUTRES TAXES APPLICABLES. CERTAINS PAYS NE RECONNAISSANT PAS LEXCLUSION OU LA LIMITATION DE RESPONSABILITE EN CAS DINCIDENT OU DE DOMMAGES SECONDAIRES, LA PRESENTE DISPOSITION PEUT NE PAS SAPPLIQUER A VOTRE SITUATION. Loi américaine des Restricted Rights. En vertu des Restricted Rights applicables au logiciel, toute utilisation, reproduction ou divulgation faite par le Gouvernement des Etats-Unis est soumise aux restrictions stipulées à lalinéa (c)(1)(ii) de la clause sur les Rights in Technical Data and Computer Software à DFARS 252.227-7013 ou dans les alinéas (c)(1) et (2) des Commercial Computer Software Restricted Rights à 48 CFR 52.227-19 tels quapplicables. Le développeur/constructeur est Traveling Software, Inc., 18702 North Creek Parkway, Bothell, Washington 98011, Etats-Unis. Mises à jour. Pour vous tenir informé(e) des nouvelles mises à jour du logiciel, veuillez remplir et renvoyer le formulaire dinscription. Veillez à relever le numéro de série de votre copie du logiciel figurant sur le support programme. Ce numéro vous sera demandé pour les mises à jour et lassistance technique . Marques. TRAVELING SOFTWARE, LAPLINK, DESKLINK et le(s) logo(s) associé(s) sont des marques déposées de Traveling Software, Inc. Ce contrat de licence ne vous accorde ni droits ni licence sur les marques détenues par Traveling Software ou par dautres fabricants figurant dans le logiciel ou le coffret . Divers. Sauf restriction stipulée par la loi, vous acceptez que ce contrat de licence soit analysé, interprété et régi par les lois de lEtat de Washington des Etats-Unis dAmérique, sans tenir compte des lois régissant les conflits de lois. Si lune des parties intente une action envers lautre concernant un point quelconque de ce contrat de licence, la partie gagnante se verra rembourser, en plus dautres éventuelles compensations, les frais de justice ainsi que les frais occasionnés par le litige. Vous acceptez que toute réclamation concernant ce contrat de licence soit étudiée par une juridiction compétente de lEtat de Washington. Si une disposition de ce contrat est déclarée nulle ou non applicable par un tribunal ou par toute autre juridiction compétente, cela ne remet pas en question lapplication des autres dispositions. Toute renonciation à un droit de ce contrat de licence ne prend effet quaprès signature dun accord entre les deux parties. Aucune renonciation à un droit présent ou passé résultant dune rupture ou dun manquement au contrat ne doit être considérée comme une renonciation à un droit quelconque stipulé ultérieurement dans ce contrat. Lensemble des points abordés dans ce contrat représente laccord conclu entre Traveling Software et vous-même . POUR TOUTE QUESTION CONCERNANT CE CONTRAT DE LICENCE, CONTACTEZ TRAVELING SOFTWARE, 18702 NORTH CREEK PARKWAY, BOTHELL, WASHINGTON 98011, ETATS-UNIS (425.483.8088) OU LE BUREAU TRAVELING SOFTWARE DE VOTRE REGION . ">
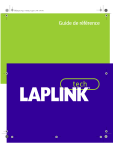
公開リンクが更新されました
あなたのチャットの公開リンクが更新されました。


